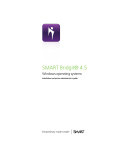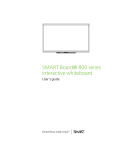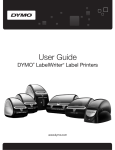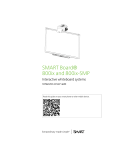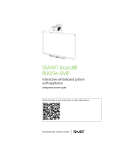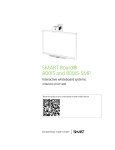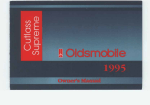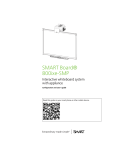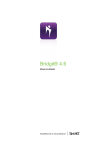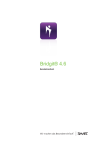Download 3D Connexion 4.5 Dishwasher User Manual
Transcript
SMART Bridgit® 4.5 software User's Guide Trademark notice SMART Bridgit, SMART Board, SMART Podium, SMART Meeting Pro, SMART Notebook, smarttech, the SMART logo and all SMART taglines are trademarks or registered trademarks of SMART Technologies ULC in the U.S. and/or other countries. Microsoft, Windows, Outlook and Excel are either registered trademarks or trademarks of Microsoft Corporation in the U.S. and/or other countries. Mac and Apple are registered trademarks of Apple, Inc. All other third-party product and company names may be trademarks of their respective owners. Copyright notice © 2012 SMART Technologies ULC. All rights reserved. No part of this publication may be reproduced, transmitted, transcribed, stored in a retrieval system or translated into any language in any form by any means without the prior written consent of SMART Technologies ULC. Information in this manual is subject to change without notice and does not represent a commitment on the part of SMART. One or more of the following patents: US6320597; US6326954; US6540366; US6563491; US6741267; US6803906; US6829372; US6919880; US6954197; US7151533; US7184030; US7236162; US7411575; US7532206; US7619617; US7643006; US7692625; US7757001; US7880720; USD612396; USD616462; USD617332; USD635189; USD636183; USD636784; Other patents pending. February 2012 Contents Chapter 1: Getting started Overview What's new Global Server Network (GSN) option Downloading SMART Bridgit client software Starting and exiting SMART Bridgit client software The Audio Setup Wizard Secure Socket Layer (SSL) standard Chapter 2: Using SMART Bridgit The SMART Bridgit client desktop Starting SMART Bridgit software Creating a meeting Joining meetings Using voice conferencing Using meeting tools Setting meeting options Writing on the shared desktop The SMART Scheduler Outlook add-in Minimum requirements Appendix A: Troubleshooting Using the SMART Bridgit troubleshooting tool Monitoring a meeting's performance - presenter Monitoring a meeting's performance – participant Index i 3 3 4 5 5 6 6 7 9 10 12 13 18 21 24 36 41 45 45 51 51 56 57 59 Chapter 1 Getting started Overview What's new Knocking Sharing a region of your desktop Raising your hand Resizing video windows Incremental annotation with drawing tools Global Server Network (GSN) option Downloading SMART Bridgit client software Starting and exiting SMART Bridgit client software The Audio Setup Wizard Secure Socket Layer (SSL) standard Certificates 3 4 4 4 4 4 4 5 5 6 6 7 7 Overview SMART Bridgit® conferencing software is a client/server application that lets you share programs and information with anyone, anywhere in the world. You can use SMART Bridgit software to speak to participants using Voice over Internet Protocol (VoIP), share your desktop and send e-mail invitations for others to join. Once the meeting has started, participants can write notes or highlight information on the desktop. You can share your webcam and view other participants' webcams as well. You can use a self-created or randomlygenerated password that participants must use to join the meeting. When you participate in or present a meeting, you use SMART Bridgit client software to connect to a SMART Bridgit server. You can download SMART Bridgit client software on to your desktop and start the application with a double-click. All of the features of SMART Bridgit software are available on a SMART Board® interactive whiteboard or SMART Podium™ interactive pen display. If you present a meeting using an interactive whiteboard or interactive pen display, you can capture your notes in a SMART Notebook™ 3 CHAPT ER 1 Getting started collaborative learning software or SMART Meeting Pro™ software file or save them in an application, such as Microsoft® Word or Excel® What's new SMART Bridgit 4.5 software introduces several new features. Knocking You can knock at a SMART Bridgit meeting door to get access to the meeting without receiving an invitation to the meeting. When you knock, other participants in the SMART Bridgit meeting can allow or deny you access to the meeting. For more information, see Joining a meeting with a knock on page 20. Sharing a region of your desktop You can share a small region of your shared display with meeting participants. For more information, see Sharing a region of your desktop on page 26. Raising your hand The Raise Hand feature enables meeting participants to politely interrupt when they want to contribute to the meeting. This feature provides both a visual and an audible notification to capture the attention of other participants. For more information, see Raising your hand on page 33. Resizing video windows You can resize the video dialog boxof other participants' webcam views. For more information on webcam views and resizing the video window, see Using webcams on page 29. Incremental annotation with drawing tools SMART Bridgit software uses incremental annotation so meeting participants view new information seamlessly. When you draw new information on your shared screen, SMART Bridgit software sends the new input in small continuous chunks as it is being added and the meeting participants see it incrementally. For more information on drawing tools, see Using drawing tools while sharing on page 26. 4 CHAPT ER 1 Getting started Global Server Network (GSN) option The SMART Bridgit Global Server Network (GSN) is a network of SMART Bridgit servers at different geographical locations. The GSN optimizes bandwidth and reduces latency by detecting the fastest server in each GSN and then automatically connecting the client to that server, regardless of the server they initially connected to. For example, if there are five clients in North America and five clients in Europe all connecting to the same meeting, and the GSN consists of one server on each continent, each client automatically connects to the nearest, fastest server. This results in only one high latency overseas connection, instead of five overseas connections. A GSN works just as well for different buildings in the same city, or even different networks in the same building. Downloading SMART Bridgit client software Before you can join or present in a meeting, you need to download SMART Bridgit client software either by clicking a link in an e-mail invitation or by using your internet browser. N N OTE You don't need to install the SMART Bridgit client software after you download it. The client is selfcontained, and you can download it to your desktop and start it from there. g To download the client software from an e-mail invitation 1. Click the link in the body of the e-mail invitation. 2. Run the software. The SMART Bridgit software dialog box appears. g To download the client software from the SMART Bridgit server 1. In your internet browser, go to your SMART Bridgit server. 2. Click the Download Software link, and then run the client software. 5 CHAPT ER 1 Getting started Starting and exiting SMART Bridgit client software SMART Bridgit client software starts automatically when you click the link in an e-mail invitation and run the software. See Joining a meeting from an e-mail invitation on page 19. You can also start SMART Bridgit client software by double-clicking the SMART Bridgit icon your Windows desktop or Mac Dock. N on N OTE If you downloaded the software and saved it to a location other than your desktop, you must open the folder that contains SMART Bridgit client software and double-click the icon there. See Downloading SMART Bridgit client software on the previous page. 1. Select Menu > Exit SMART Bridgit (Windows) or Menu > Quit (Mac computers). A confirmation dialog box appears. 2. Click OK in the confirmation dialog box. The Audio Setup Wizard When you run SMART Bridgit client software for the first time and VoIP has been enabled by your server administrator, you could be prompted to run the Audio Setup Wizard. Use the wizard to set the volume levels for your microphone and headphones or speakers. g To run the Audio Setup Wizard 1. Ensure your headphones (or speakers) and microphone are connected to your computer and are turned on. 1. Close (Windows operating systems) or quit (Mac operating system software) all other 2. programs that play or record sound. 3. Click Next, and then follow the on-screen instructions. After you set up the audio devices, you can use them to speak in a meeting. See Using voice conferencing on page 21. If you're the meeting's owner, you can adjust the audio settings for better sound quality or for less bandwidth usage. See Changing audio settings on page 38. 6 CHAPT ER 1 Getting started N N OTE If the SMART Bridgit software administrator disables audio on the server, you're unable to use the audio features. Secure Socket Layer (SSL) standard SMART Bridgit software complies with the SSL 3.0 standard for secure communications. Data transmitted in SSL mode is encrypted to prevent a third party from viewing it while it’s in transit between a client and server. SMART Bridgit software has been tested to ensure the encryption mechanism and the communication layers conform to the standard. Software toolkit vendors supply libraries that implement the SSL standard and that can be used to build SSL-capable applications. SMART Bridgit software uses a toolkit called OpenSSL to provide SSL security on both the client and the server. This toolkit implements both the SSL and the Transport Layer Security (TLS v1) protocols, as well as a full-strength general purpose cryptography library. For information about this toolkit, visit openssl.org. Certificates SMART Bridgit software uses OpenSSL to generate a self-signed SSL certificate which is used for data encryption. Each time the server starts, a new 1024-bit SSL certificate is generated and a new 256-bit encryption key is negotiated with each client. 7 Chapter 2 Using SMART Bridgit The SMART Bridgit client desktop The SMART Bridgit client toolbar The SMART Bridgit client desktop borders Starting SMART Bridgit software Creating a meeting The SMART Bridgit client lobby screen Creating a meeting with a third-party voice bridge Sending invitations to participants Joining meetings Joining a meeting from SMART Bridgit client software Searching for a meeting Joining a meeting from an e-mail invitation Joining a meeting with a knock Using voice conferencing Owners and presenters Participants Joining a meeting using a third-party voice bridge Using meeting tools Sharing your desktop Sharing a region of your desktop Using drawing tools while sharing Taking over sharing Viewing the participant list Using webcams Chatting with other participants Raising your hand Enabling remote control Remotely controlling the presenter's desktop Changing the shared area Setting meeting options Changing meeting settings Changing monitor selection Changing audio settings 9 10 10 11 12 13 15 15 17 18 18 19 19 20 21 22 23 23 24 24 26 26 27 28 29 31 33 34 35 35 36 36 38 38 CHAPT ER 2 Using SMART Bridgit Changing viewing options Changing language options Writing on the shared desktop Customizing your pen Erasing on the shared desktop Using the screen pointer The SMART Scheduler Outlook add-in Minimum requirements Installing the SMART Scheduler Outlook add-in Upgrading SMART Scheduler Outlook add-in Scheduling a SMART Bridgit meeting in Microsoft Outlook Joining a SMART Scheduler meeting from an Outlook invitation You can use SMART Bridgit software to create a meeting or you can use it to attend a meeting created by someone else. The SMART Bridgit client desktop During a meeting, the SMART Bridgit client software interface consists of a toolbar and a colored border around the shared desktop: The SMART Bridgit client toolbar From the Menu button on the toolbar, you can do the following: 10 l Share your desktop or ask to take over sharing. l Share a region of your desktop. l Enable or request remote control of someone else's desktop. l Raise your hand to request a meeting interruption or lower your hand to stop the request. l Select a variety of writing tools and write or draw over the shared desktop. l Change the meeting and audio settings if you're a presenter and are using VoIP. l Change the viewing options if you're viewing someone's shared desktop. 40 41 41 42 43 44 45 45 45 47 47 50 CHAPT ER 2 Using SMART Bridgit l Change the language used in the SMART Bridgit client software interface. l Change to full screen view. l E-mail a meeting invitation. The toolbar also includes the following buttons: l Show/Hide Audio Controls l Show/Hide Video Window l Start/Stop Sharing My Desktop l Share Desktop Region l Mouse Pointer l Pen l Raise Hand l Show/Hide Participant List g To move the toolbar 1. Drag the handle on the toolbar to move it horizontally on your desktop. 2. Drag the colored border to move the toolbar vertically. N N OTE Only the presenter can move the toolbar. The participants' toolbars mirror the position of the presenter's toolbar. Participants can move their toolbars only if they've turned off the Fit presenter's desktop to dialog boxoption. The SMART Bridgit client desktop borders When you share your desktop, share a region of your desktop or view someone else's desktop, a border appears around the shared area. This border changes color to indicate what's happening in the meeting. l Blue indicates that you're sharing your desktop and that you're the presenter. l Green indicates that you're viewing the presenter's shared desktop or a region of it. A green border appears around the desktops of all participants viewing the shared desktop. 11 CHAPT ER 2 Using SMART Bridgit Starting SMART Bridgit software Once you download SMART Bridgit software, you can start the software to join or create a meeting. g To start SMART Bridgit software Double-click the SMART Bridgit icon on your Windows desktop or Mac Dock. The SMART Bridgit Software dialog box appears. Once you join or create a new meeting, use the SMART Bridgit client software toolbar to participate in the meeting. 12 CHAPT ER 2 Using SMART Bridgit Creating a meeting When you create a meeting, you can speak with other participants, share your desktop or webcam, or invite participants to the meeting. You can also wait for others to join the meeting and share a desktop. You're the meeting's owner when you create a meeting. Owners can control a number of meeting options, such as microphones, webcams and the ability to write on the shared desktop. The owner isn't necessarily the participant who shares their desktop. The person who shares their desktop is the presenter, and, like the owner, the presenter can control a number of meeting options for the other participants. However, the changes a presenter makes to the meeting options don't apply to the owner. N N OTE The person who created the meeting doesn't have to be the one to share a desktop. g To create a meeting 1. Start SMART Bridgit software, if it isn't already started. See Starting SMART Bridgit software on the previous page. The software starts and connects to the last SMART Bridgit server you used. in the bottom-left corner of the SMART Bridgit Software dialog box, if 2. Click the server icon you want to connect to a different server. The Server Information dialog box appears. 3. Type the server name in the Which server do you want to connect to? box, or select a server from the drop-down list. T TIP If you've used a number of SMART Bridgit servers, they appear in the Which server do you want to connect to? drop-down list. This makes it easy to connect to servers you've used before without typing the server name again. 4. Click Connect. You return to the SMART Bridgit Software dialog box. 5. Type a name in the Your name box, if you require a new name for this SMART Bridgit meeting. This name appears in the participant list. 13 CHAPT ER 2 Using SMART Bridgit 6. Click the Create New Meeting tab. 7. Type a name for the meeting in the Meeting name box. 8. Optionally, type and confirm a password for the meeting in the Password and Confirm password boxes. N N OTE If you don’t assign a password, anyone who can view the list of meetings can join your meeting. 9. If you see the Automatically open microphones option, your server administrator has enabled VoIP. Select this option to enable it for your meeting, and automatically open participant microphones for the first four participants to join the meeting. N N OTE For more information on this option, see Using voice conferencing on page 21. If you see the Share voice bridge details with other users option, your server administrator has enabled a third-party voice bridge or audio-conferencing provider. Select this option to enable it for your meeting and to display third-party audio information to your meeting participants. N N OTE For information on this option, see Creating a meeting with a third-party voice bridge on the next page. 10. Click Create New Meeting. 11. If the Password Required dialog box appears, type the password in the Creation password box. N N OTE This dialog box opens only if your server administrator assigned a password for creating meetings, and it is different from the server access password. The lobby screen appears and the meeting starts. See The SMART Bridgit client lobby screen on the next page. 12. Click OK. Click the server icon in the bottom-left corner of the SMART Bridgit Software dialog box, if you want to connect to a different server. The Server Information dialog box appears. 14 CHAPT ER 2 Using SMART Bridgit The SMART Bridgit client lobby screen From this screen, you can share your desktop or send e-mail invitations to participants. You can also start to talk in the meeting or share your webcam, even if no participants are sharing a desktop. Windows client lobby screen If the meeting was configured to use third-party voice bridge notification, you see across the top of your lobby screen a Voice Bridge banner, which contains the telephone number and meeting code required for joining the audio segment of the meeting. Creating a meeting with a third-party voice bridge Meeting creators can add third-party voice bridge information to the meeting and then display it to all of the meeting participants. I I MPOR TA N T Your SMART Bridgit server administrator must enable this feature. When you create a meeting invitation, add both the voice bridge phone number and the meeting code required to connect to and participate in the voice bridge session. When participants receive a meeting invitation, they dial the number on their telephone, enter a password and join the third-party voice bridge as the audio support for their SMART Bridgit meeting. The third-party voice bridge phone number and meeting password are also displayed on the SMART Bridgit lobby screen and in the participant list on a shared desktop. For additional meeting information, see Creating a meeting on page 13. 15 CHAPT ER 2 Using SMART Bridgit g To create a meeting with a third-party voice bridge 1. Start SMART Bridgit software, if it isn't already started. See Starting SMART Bridgit software on page 12. The software starts and connects to the last SMART Bridgit server you used. 2. If you want to connect to a different server, click the server icon the SMART Bridgit Software dialog box. in the bottom-left corner of The Server Information dialog box appears. 3. Type the server name in the Which server do you want to connect to? box, or select a server from the drop-down list. T TIP If you've used a number of SMART Bridgit servers, they appear in the Which server do you want to connect to? drop-down list. This makes it easy to connect to servers you've used before without typing the server name again. 4. Click Connect. You return to the SMART Bridgit Software dialog box. 5. Type a name in the Your name box, if you require a new name for this SMART Bridgit meeting. This name appears in the participant list. 6. Click the Create New Meeting tab. 7. Type a name for the meeting in the Meeting name box. 8. Optionally, type and confirm a password for the meeting in the Password and Confirm password boxes. N N OTE If you don’t assign a password, anyone who can view the list of meetings can join your meeting. 9. Select Share voice bridge details with other users to display the third-party audio information to your meeting participants. 10. Type the telephone number and meeting code in the appropriate boxes. This information will be included in the e-mail invitations to the meeting, as well as on the lobby screen and participant list. 11. Click Create New Meeting. 16 CHAPT ER 2 Using SMART Bridgit 12. If the Password Required dialog box appears, type the password in the Creation password box, and then click OK. The lobby screen appears and the meeting starts. See The SMART Bridgit client lobby screen on page 15. N N OTE This dialog box opens only if your server administrator assigned a password for creating meetings. Sending invitations to participants Once you create a meeting, you can send e-mail invitations to people you want to have join the meeting. You can send invitations from the participant list in the lobby screen and from a meeting. g To send an e-mail invitation from the lobby screen 1. Click E-mail Invitation. The Invite Participant dialog box appears. 2. Select Include password in e-mail if the meeting is password protected and you want to include the password in the e-mail invitation. 3. Click E-mail. SMART Bridgit software starts your default e-mail program and creates the e-mail invitation. 4. Type the e-mail address of one or more invitees, and then send the e-mail. Your e-mail program sends the invitations. The recipients can join the meeting by clicking the link in the e-mail invitation. See Joining a meeting from an e-mail invitation on page 19. g To send an e-mail invitation from a meeting 1. Select Menu > E-mail Invitation. The Invite Participant dialog box appears. 2. Follow steps 2 to 4 in the previous procedure. 17 CHAPT ER 2 Using SMART Bridgit Joining meetings You can join a SMART Bridgit meeting in two ways: you can open SMART Bridgit client software and locate a meeting, or you can respond to an e-mail invitation to join a meeting. Joining a meeting from SMART Bridgit client software You can join a meeting by starting SMART Bridgit client software, connecting to the server, and then selecting a meeting. g To join a meeting from SMART Bridgit client software 1. Download SMART Bridgit client software, and then save it on your computer. See Downloading SMART Bridgit client software on page 5. 2. Browse to and double-click the SMART Bridgit icon . The software starts and connects to the last server you used. N N OTE If you haven't used SMART Bridgit software before or if you want to connect to a different server, follow the steps in the next procedure. 3. Select the meeting you want to join from the Meeting name drop-down list, and then enter the meeting password. 4. If your system administrator has enabled VoIP, select Yes or No under the Do you want to use your computer for meeting audio? heading. 5. Click Join Meeting. The lobby screen appears. g To change which server you're connected to 1. Click the server icon in the bottom-left corner of the SMART Bridgit Software dialog box. The Server Information dialog box appears. 18 CHAPT ER 2 Using SMART Bridgit 2. Type the server name in the Which server do you want to connect to? box, or select a server from the drop-down list. T TIP If you've used a number of SMART Bridgit servers, they appear in the Which server do you want to connect to? list. This makes it easy to connect to servers you've used before without typing the server name again. 3. Click Connect. g To leave a meeting and exit or quit SMART Bridgit client software 1. Select Menu > Exit SMART Bridgit (Windows) or Menu > Quit (Mac computers). A confirmation dialog box appears. N N OTE If you're the owner of the meeting, the confirmation dialog box also asks whether you want to disconnect all other users. 2. Click OK in the confirmation dialog box. Searching for a meeting After you connect to a SMART Bridgit server, you can either choose the meeting you want to join from the list or search for a meeting. g To search for a meeting In the SMART Bridgit Software dialog box, type a meeting name in the Meeting name box. OR Click the drop-down menu arrow and select a meeting from a list of available meetings. N N OTE If the owner of a meeting sets a password, you must enter the password to join the meeting. Joining a meeting from an e-mail invitation When you receive an e-mail invitation to join a meeting, the invitation includes a link that you click to connect to the server and join the meeting. (You can also join a meeting directly from SMART Bridgit client software.) 19 CHAPT ER 2 Using SMART Bridgit g To join a meeting from an e-mail invitation 1. Click the link in the e-mail invitation, and then run the software. The Join Meeting dialog box appears. 2. Type your name and the meeting password (if required), and then click OK. The lobby screen appears. N N OTE If the meeting isn't password protected, the Password box doesn't appear in the Join Meeting dialog box. If the meeting is password protected, the e-mail invitation might include the password. If it doesn't, get the password from the meeting creator or follow the steps in Joining a meeting with a knock. Joining a meeting with a knock You can join a meeting without receiving an email invitation by searching for the meeting you want to attend, knocking for meeting access, and then obtaining access from other meeting participants. g To join a meeting without an e-mail invitation 1. Download SMART Bridgit client software, and then save it on your computer. See Downloading SMART Bridgit client software on page 5. 2. Browse to and double-click the SMART Bridgit icon . The software starts and connects to the last server you used. 3. If you haven't used SMART Bridgit software before or if you want to connect to a different server, then click the server icon dialog box. in the bottom-left corner of the SMART Bridgit Software The Server Information dialog box appears. 4. Type the server name in the Which server do you want to connect to? box, or select a server from the drop-down list. 5. Click Connect. 6. Select the meeting you want to join from the Meeting name drop-down list. 7. Click Knock to Join. The Knock dialog box opens. 8. Type a name in the Your name box and a message in the Message box. 20 CHAPT ER 2 Using SMART Bridgit 9. Click Knock. A message appears stating that you’re waiting for a response from the meeting participants. Participants in the meeting receive a message asking them to allow or deny you access to the meeting. N N OTE The knock request times out after 30 seconds and a No response dialog box opens with a message stating that there was no response to your knock. 10. Click OK to knock again, or try to contact a meeting participant for the meeting password. 11. If you're allowed access to the meeting, your screen automatically updates to view the shared screen. 12. If you're denied access to the meeting, an Unable to join dialog box opens with a message stating that you've been denied access to the meeting. 13. Click OK to knock again, or try to contact a meeting participant for the meeting password. Using voice conferencing Participants can use SMART Bridgit software's VoIP feature to speak to each other during a meeting if the SMART Bridgit server administrator enables it. Before participants can speak in a meeting, they must run the Audio Setup Wizard to set the volume levels for their microphones and headphones or speakers. See The Audio Setup Wizard on page 6. N N OTE Up to four participants can speak at once. By default, participants must click Open My Mic before they can speak in a meeting. However, if the owner of a meeting selects Automatically open microphones when creating a meeting, microphones automatically open for the first four participants who join the meeting. See Creating a meeting on page 13. You can hide the audio controls and then show them again later. g To hide or show the audio controls Click the Show/Hide Audio Controls button 21 on the toolbar to hide or show the audio controls. CHAPT ER 2 Using SMART Bridgit N N OTE This button isn't displayed when the meeting is configured to use a third-party voice bridge. See Joining a meeting using a third-party voice bridge on the next page. g To speak in a meeting 1. Click the Open My Mic button on the audio controls toolbar. If the button isn't visible, click the Show/Hide Audio Controls button . The other participants can now hear everything you say into the microphone. 2. To adjust the volume of the speakers, headphones or microphone, use the sliders in the audio controls. 3. When you finish speaking, click Close My Mic. This makes a microphone available to another participant. Owners and presenters Owners and presenters of meetings can close a participant's microphone to allow another participant to speak. g To close another participant's microphone 1. Click the Show/Hide Participant List button 2. Click the green microphone icon . next to the participant's name. If you've selected the Require others to request microphone option, the participant's Open My Mic button changes to a Request A Mic button. When a participant clicks Request a Mic, a message appears on your shared desktop notifying you of the participant's request and the appearance of the Show/Hide Participant List button changes. g To allow someone to speak 1. Click the Show/Hide Participant List button on your SMART Bridgit software toolbar. The participants list appears. 2. To allow someone to speak, click the Click to grant the request to speak icon the participant's name. 22 next to CHAPT ER 2 Using SMART Bridgit Participants Requesting to talk during a meeting If the presenter or owner has enabled the Others must request to talk option, each participant must first request and be granted permission to use the microphone before speaking. g To request to speak 1. Click the microphone icon . 2. Click the Request a Mic button. A message appears on the shared desktop notifying the presenter of your request.Once the presenter grants the request, you see a green microphone icon partipant list and you can speak into your microphone. next to the your name in the Joining a meeting using a third-party voice bridge Joining a SMART Bridgit meeting that uses a third-party voice bridge is the same as joining a normal SMART Bridgit meeting, except that you must use the provided voice bridge telephone number and the voice bridge code to take part in the audio segment. g To join a meeting that uses a third-party voice bridge 1. Join the SMART Bridgit meeting either from an e-mail invitation or directly from SMART Bridgit client software. 2. Use your telephone to dial the voice bridge telephone number you received in your e-mail invitation or that you see in the lobby screen. N N OTE If the presenter is already sharing their desktop, you can also view the telephone number and voice bridge code in the participant list. 23 CHAPT ER 2 Using SMART Bridgit Using meeting tools This section shows the tools available to presenters and participants in a SMART Bridgit meeting. Sharing your desktop You can share images, videos and written information with other participants by sharing your desktop. Once sharing, you can do the following: 24 l Move the toolbar. l Speak and listen to other participants. l Change sharing options for the meeting. l Use drawing tools or screen pointers to highlight information on screen. l View the list of participants. l Share your webcam with other participants and view their webcams. l Change the shared area of your desktop. l Allow remote control. l Monitor the meeting's performance. CHAPT ER 2 Using SMART Bridgit g To share your desktop 1. Create or join a meeting. See Starting SMART Bridgit software on page 12 or Joining meetings on page 18. 2. Click the Share My Desktop button in the lobby screen. A Preparing to share your desktop message appears briefly, and then the SMART Bridgit toolbar and a blue border appear on your screen. Anyone in the meeting can see your desktop. N N OTES o If you join a meeting in which someone else is already sharing a desktop, you see the desktop right away instead of seeing the lobby screen. If you want to share your desktop, you can ask to take over sharing. o When you create a private text messaging conversation with a participant, the conversation isn't visible to other participants. g To share when using multiple displays 1. Create or join a meeting. 2. Click the Share My Desktop button in the lobby screen. The Select Sharing Monitor dialog boxappears. 3. If you're sharing a single monitor, select the monitor you want to share and then click OK. If you're sharing multiple monitors on a Windows operating system, hold down the CTRL key, select each monitor you want to share, and then click OK. If you're sharing multiple monitors on a Mac operating system software, hold down the Command (⌘) key, select each monitor you want to share, and then click OK. A Preparing to share your desktop, please wait message appears briefly, and then the SMART Bridgit toolbar and a blue border appear on your screen. Meeting participants see one enlarged display, and the rest as thumbnails that they can click to enlarge. N N OTE Meeting participants using a SMART Hub see only one shared screen. g To stop sharing your desktop Click Start/Stop Sharing my Desktop stop sharing. 25 on the SMART Bridgit toolbar of the display you want to CHAPT ER 2 Using SMART Bridgit Sharing a region of your desktop You can share a selected portion or region of your desktop. g To share a region your desktop 1. Create or join a meeting. See Starting SMART Bridgit software on page 12 or Joining meetings on page 18. 2. Click the Share My Desktop button in the lobby screen. A Preparing to share your desktop message appears briefly, and then the SMART Bridgit toolbar and a blue border appear on your screen. Anyone in the meeting can see your desktop. 3. Click the Share Desktop Region button on your SMART Bridgit toolbar. 4. Click and drag the pointer on the region of your shared display that you want to share. N N OTE You can also limit the shared area of your desktop by moving the outside colored borders of the shared display. For more information, see Changing the shared area on page 35. g To stop sharing the region Select Menu > Stop Sharing this Desktop. Using drawing tools while sharing SMART Bridgit software enables you to draw in your screen while you are sharing your desktop. You can also draw into applications like Microsoft Word or Excel. For more information, refer to the Help for SMART Notebook collaborative learning software. N N OTE SMART Bridgit software uses incremental annotation so meeting participants view new information seamlessly. When you draw new information on your shared screen, the Bridgit software sends the new input in small continuous chunks as it is being added and the meeting participants see it incrementally. g To use drawing tools while sharing 1. Start sharing your desktop. See Sharing your desktop on page 24. 2. Select Menu > Tools, and then select the drawing tool you want to use. You can also customize the drawing tools by selecting Customize. 26 CHAPT ER 2 Using SMART Bridgit g To exit Drawing mode Click the Mouse Pointer icon, and then click anywhere on the desktop. Your drawing disappears. Taking over sharing During a meeting, you can take over sharing and make your desktop visible to the other participants. Once you request sharing, the current presenter must allow your request before others see your desktop. N N OTE This option isn't available if the owner or presenter disables sharing requests. To take over sharing Click the Start/Stop Sharing My Desktop button . The presenter receives a notification that you want to share your desktop. If the presenter allows the request, you become the presenter. Your desktop is shared and becomes visible to all the participants in the meeting. N N OTE If you're the owner of a meeting, the current presenter doesn't need to allow your request to take over sharing. Sharing returns to you automatically when you click Share My Desktop. 27 CHAPT ER 2 Using SMART Bridgit Viewing the participant list The participant list shows the number of participants, their names and status. Your name appears in bold type. g To view the participants list 1. While sharing your desktop, click Show/Hide Participant List . The participant list appears. You can move the dialog boxaround your screen by dragging the title bar. N N OTE If no one in a meeting is sharing a desktop, you can also see the list of participants in the SMART Bridgit software lobby screen. 2. You can invite others to attend the meeting by clicking the E-mail Invite button. 3. To close the participant list, click in the upper-right corner of the list. Participant status icons The following icons show the status of each participant. If audio is disabled on the server, only the chat icon appears next to participants' names. Icon Name or status Chat Description Chatting is enabled. When a participant receives a message, the icon changes color. If the participant is experiencing a lag during the meeting, an hourglass appears over the chat icon. A hand is raised A notification appears to all meeting participants that a participant is requesting to speak in the meeting. To allow the participant's request, click the icon, and then click Lower Hand. Requested the This notification icon appears in the presenter's SMART Bridgit toolbar indicating that a participant is requesting to speak in the meeting. To allow the participant's request, click the icon to open the Participants window, and then click the icon beside the name of the requesting participant. microphone Open microphone The participant's microphone is open and the participant is speaking in the meeting. To close the participant's microphone, click the icon. Closed microphone 28 The participant's microphone is closed. CHAPT ER 2 Using SMART Bridgit Using webcams You can share your webcam view with other participants in a meeting. Consider the following points before sharing your webcam view during a SMART Bridgit meeting: l See System requirements for compatibility information. l This feature is available only when the SMART Bridgit server administrator enables it on the server. l If you're the owner or presenter of the meeting, you can disable remote webcams. You can still share your webcam view but participants can't share theirs. l If you're a meeting participant and the presenter of the meeting disables remote webcams, you can't share your webcam view. However, you can still see the presenter's shared webcam view. l If you don't have a webcam, you can see the other participants' webcam views. l Up to four participants can share their webcam views at the same time. l Before you share your webcam, make certain that no other program is using it. l The resolution when sharing is typically 176 × 144 pixels and the frame rate is 5 frames per second. 29 CHAPT ER 2 Using SMART Bridgit g To share your webcam's view 1. Click Show/Hide Video Window . 2. Click Start My Webcam. The Video window opens to show your webcam as it appears to the other participants. When you share your webcam view during a SMART Bridgit meeting the following occurs: o The Show/Hide Video Window appears in color shared. to indicate that the webcam is o The webcam views of other participants open below the Video window in thumbnail size. o When you hover the mouse over one of the thumbnail images, a message appears showing you the name of the person sharing that webcam. o You can move the Video window. o You can resize the Video window. o You can hide the Video window and then show it again later. o You can stop sharing your webcam at any time. g To move the Video window Click the title bar of the window and move it to its new location. g To resize the Video window Drag the lower right corner of the window (Windows operating systems) or any corner of the window (Mac operating system software). g To hide or show the Video window Click Show/Hide Video Window . g To stop sharing your webcam 1. Click Show/Hide Video Window . 2. Click Stop My Webcam. Your webcam no longer appears in the Video window. If other participants are still sharing their webcams, they remain visible. 30 CHAPT ER 2 Using SMART Bridgit Chatting with other participants You can use the chat dialog boxin the lobby screen or the participant list to broadcast messages to some or all participants in a meeting. N N OTE The owner or presenter must enable the chat option before you can use it. See Changing meeting settings on page 36. g To send a message to all meeting participants 1. Open the participant list or lobby screen. 2. Click the All Users tab and type the text you want to broadcast. 3. Click Send. N N OTE If you need to contribute to the meeting, you can use the Raise Hand feature to politely interrupt the meeting with both a visual and an audible notification to capture the attention of other participants. For more information, see Raising your hand on page 33. g To chat with individual participants 1. Open the participant list or lobby screen. 2. Click the chat icon next to the participant you want to add to your private conversation. 3. Select Create a New Conversation with Participant. A tab that contains the participant's name appears in the chat window. Any text you send or receive under this tab is visible only to those in your private conversation. g To add more participants to a private conversation 1. In the participant list or lobby screen, click the tab of the conversation you want to add a participant to. 31 CHAPT ER 2 Using SMART Bridgit 2. Click the chat icon next to the name of the person you want to add, and then select Add Participant to Selected Conversation. N N OTE If you have multiple private conversations running at the same time and a new message arrives in a conversation that isn't selected, the chat icon appears. g To end a private conversation Click in the tab you want to close. When you close a tab, the remaining members of the conversation see a notification that you've left. They're still able to chat privately with each other even if you started the conversation. N N OTE You can't close the All Users chat window. Incoming messages If you receive a message when you aren't viewing the lobby screen or the participant list, the following occurs: l l A notification bubble appears. The Show/Hide Participant List button green until you view the new message. g To view incoming messages Click the notification bubble. 32 turns green, flashes three times, and then remains CHAPT ER 2 Using SMART Bridgit Raising your hand You can request to participate in a meeting by raising your hand. g To raise your hand Click the Raise Hand button . All participants in the meeting receive notification that your hand is raised and can click Lower Hand to close the notification. Raise hand status icons The following icons show the status of the participant's Raise Hand feature. Icon Name or status Description Raise Hand This is the default icon on the SMART Bridgit toolbar. Click this icon to notify the meeting presenter that you're requesting to contribute to the meeting. This icon is disabled when the presenter doesn't allow participants to raise their hand. Lower Hand The toolbar icon changes to this icon when you request to contribute to a meeting. It indicates that you're waiting for the presenter to click Lower Hand. If you're the meeting creator, you can enable or disable the Raise Hand feature during the meeting as required. If you disable the Raise Hand feature, meeting participants can't use this feature and you can have a meeting with no interruptions. g To disable and enable the Raise Hand feature during a meeting 1. Select Menu > Options. The Options dialog box appears. 2. Click the Meeting settings tab. 3. If you want to enable this feature, select Allow others to raise their hand. If you want to disable this feature, clear Allow others to raise their hand. 33 CHAPT ER 2 Using SMART Bridgit Enabling remote control By default, remote control is enabled when the SMART Bridgit meeting owner starts a meeting. When remote control is enabled, meeting participants can either request remote control of the presenter's desktop or click the shared desktop to take control. See Remotely controlling the presenter's desktop on the next page. N N OTE This option is available only if the SMART Bridgit server administrator enables it on the server. g To enable remote control from the shared desktop Select Menu > Enable Remote Control. g To enable remote control using the Meeting settings tab 1. Select Menu > Options (Windows operating systems), or Menu > Preferences (Mac operating system software). 2. Click the Meeting settings tab. 3. Select Allow remote control of your desktop. The Request Remote Control command appears in the SMART Bridgit software menu for participants. g To disable remote control from the shared desktop Select Menu > Disable Remote Control. g To disable remote control using the Meeting settings tab 1. Select Menu > Options (Windows operating systems), or Menu > Preferences (Mac operating system software). 2. Click the Meeting settings tab. 34 CHAPT ER 2 Using SMART Bridgit 3. Clear Allow remote control of your desktop. The Request Remote Control command is disabled in the SMART Bridgit software menu for participants. N N OTE When you use the Options menu to disable remote control and then end your SMART Bridgit session, remote control is automatically disabled the next time you create a meeting. Remotely controlling the presenter's desktop g To gain remote control Click on the presenter's desktop. N N OTE The presenter can regain control of the desktop by moving the mouse or pressing a button on the keyboard. When the presenter performs either of these actions, users are blocked from taking control for three seconds. Changing the shared area As a meeting presenter, you can limit the shared area of your desktop by moving the colored borders. This is useful when you want to share only a particular application or a particular area. g To change the shared area 1. Hover the mouse pointer over the border until the pointer becomes a horizontal, vertical or diagonal resize pointer. 2. Drag the border until it surrounds only the area you want to share. The other participants can see only the area within the border after you've dragged the border to the new position. N N OTE You can also share a selected portion or region of your desktop. For more information, see Sharing a region of your desktop on page 26. 35 CHAPT ER 2 Using SMART Bridgit g To share the entire desktop again 1. Hover the mouse pointer over the border until the pointer becomes a horizontal, vertical or diagonal resize pointer. 2. Double-click the border. The border surrounds your entire desktop. Setting meeting options As the owner or presenter of a SMART Bridgit meeting, you can turn on or off a number of the meeting options. Changing meeting settings g To change meeting settings 1. Select Menu > Options (Windows operating systems), or Menu > Preferences (Mac operating system software). 2. Click the Meeting settings tab. 36 CHAPT ER 2 Using SMART Bridgit 3. Select or clear check boxes to enable or disable the options described below, and then click OK. Option Description Require others to When you select this option, meeting participants must request before request speaking. Otherwise, they can click Open My Mic and speak right away. microphone When speaking requests are enabled, the presenter and owner receive a notification, and they can allow or deny the request to speak from the participant list. Allow others to draw When you select this option, meeting participants can use their drawing tools and screen pointer to highlight on-screen information. This option is selected by default. If you want to be the only one who can draw and erase on the desktop, clear this option. Allow others to share their desktop When you select this option, meeting participants can ask to take over sharing, making their desktops visible instead of yours. You can decline the request. This option is selected by default. If you don't want participants to ask to take over sharing, clear this option. Allow others to share their webcams When you select this option, meeting participants can share their webcams, making them visible to the other participants. Up to four participants can share their webcams at the same time. This option is selected by default. If you want to be the only one in the meeting who can share a webcam, clear this option. You can still share your webcam, but participants can't share theirs. N N OTE This option is available only when the SMART Bridgit server administrator enables it on the server. Allow remote control of your desktop This option lets you enable and disable remote control of the presenter's desktop. When you enable remote control, meeting participants can take control of the presenter's desktop by clicking Request Remote Control in the menu or by clicking on the shared desktop. N 37 N OTES o During a remote control session, the presenter can regain control by clicking the desktop. o This option is available only if the SMART Bridgit server administrator enables it on the server. Allow others to When you select this option, meeting participants can politely request to raise their hand interrupt the meeting. Allow others to When you select this option, meeting participants can join a meeting knock to join the without receiving an email invitation and a password to the meeting. The meeting knock is visible to all participants. CHAPT ER 2 Using SMART Bridgit Option Description Allow others to use chat When you select this option, meeting participants can have text messaging conversations in the participant list. These conversations are visible to all participants. Allow others to use private chat When you select this option, meeting participants can have one-on-one text messaging conversations in the participant list. When you create a private text messaging conversation, the conversation isn't visible to other participants. N N OTE The meeting's owner can always write, speak and share a webcam. If someone other than the meeting's owner shares a desktop, that presenter can change these options for the other participants. However, the presenter's changes don't affect the owner. Optimize sharing This option is available only when you're sharing your desktop. When you speed for faster select this option, SMART Bridgit software captures the shared screen responsiveness more frequently so participants see updates as quickly as possible. Meeting participants must have fast Internet connections if you want to use this option. Optimize sharing This option is available only when you are sharing your desktop. When you speed for lower select this option, SMART Bridgit software captures the shared screen bandwidth use less frequently to use less bandwidth. Viewers could notice a slight delay when screen changes occur. Changing monitor selection If you have multiple monitors connected to your computer and you're sharing your desktop, you can switch the monitors that you share with participants. g To switch monitors 1. Click Switch Monitors. The Select Sharing Monitor dialog boxappears. 2. Select the monitor you want to switch to, and then click OK. 3. Click OK again to save your settings. Changing audio settings Your SMART Bridgit server administrator must enable audio settings before you can use them. Your administrator also controls the default optimization settings. If audio is enabled, the Audio device settings and Audio notification options are available to everyone who has audio hardware. 38 CHAPT ER 2 Using SMART Bridgit g To access audio settings 1. Select Menu > Options (Windows operating systems), or Menu > Preferences (Mac operating system software). 2. Click the Audio Settings tab. g To change audio device settings 1. Select the speakers you want to use from the Speakers drop-down list. 2. Select the microphone you want to use from the Microphone drop-down list. 3. Click OK. Use the Audio Setup Wizard to set the volume levels for your microphone and headphones or speakers. g To run the Audio Setup Wizard 1. Ensure your headphones or speakers and microphone are connected to your computer and turned on. 2. Close all other programs that play or record sound. 3. Click the Audio Setup Wizard button. 4. Click Next to start the wizard, and then follow the on-screen instructions. After you set up the audio devices, you can use them to speak in a meeting. g To change audio notification options Select Sounds when users join/leave to enable audio notifications, or clear the check box to disable the audio notifications. g To optimize the audio settings 1. If you want better audio quality, select Optimize for high audio quality. If you want to use less bandwidth, select Optimize for low bandwidth. N N OTE You can use more bandwidth to make the audio sound as good as possible, or you can use less bandwidth while sacrificing some sound quality. 39 CHAPT ER 2 Using SMART Bridgit 2. Click OK. N N OTE Only the meeting owner can change the audio optimization settings. Changing viewing options Anyone viewing the shared desktop and using a Windows operating system can modify the viewing options. g To change the viewing options 1. Select Menu > Options. The Options dialog box appears. 2. Click the Viewing Options tab. 3. Select or clear check boxes to enable or disable the viewing options described below, and then click OK. Option Description View Full Screen SMART Bridgit software can occupy your entire screen. If the presenter’s desktop is smaller than yours, it appears centered on your screen. If the (ALT+F) presenter’s desktop is larger than yours, the image reduces to fit on your screen. N N OTE When you select this option, the shared desktop also covers the Windows taskbar. If you need to see the taskbar again, clear this selection or press ALT+F. Keep Select this option to prevent other programs and windows from appearing SMART Bridgit on top of the shared desktop. dialog boxon top of other windows Fit presenter's desktop to window SMART Bridgit software can reduce the image of the shared desktop to fit in the SMART Bridgit window. If you clear this option while you’re viewing a shared desktop that’s larger than your desktop, scroll bars appear. You can use them to scroll to the parts of the shared desktop that don’t fit on your display. This option is selected by default. N N OTE When you clear this option, you can move the SMART Bridgit toolbar independently of the presenter’s toolbar. Normally, your toolbar mirrors the position of the presenter’s toolbar. 40 CHAPT ER 2 Using SMART Bridgit Changing language options Any meeting participant can change the language settings. g To change the language 1. Select Menu > Options. The Options dialog box appears. 2. Click the Languages tab. 3. Select the language you want to use from the list, and then click OK. Writing on the shared desktop By default, all participants can use the pointer, write in digital ink and erase notes on the shared desktop. However, the owner and the current presenter can change this setting to prevent the other participants from writing on the shared desktop. N N OTE If the owner or presenter disables writing, the Pen button . and menu items aren't available. g To write on the shared desktop using a pen 1. Click the Pen button . 2. Click and drag with the mouse. A line of digital ink appears over the shared desktop, and your notes are visible to all the other participants. Any number of participants can write on the shared desktop at the same time. 3. When you finish writing, click the Mouse Pointer button T . TIP If you’re presenting the meeting, you can clear all the notes by clicking the Mouse Pointer button , and then clicking anywhere on the shared desktop. 41 CHAPT ER 2 Using SMART Bridgit Customizing your pen SMART Bridgit software assigns you an ink color when you join a meeting, but you can customize your pen to change the ink color, line width and transparency. g To customize the pen 1. Select Menu > Tools > Customize Pen. The Configure Tool Settings dialog box opens. 2. Select a color. For an expanded palette of colors, click More. 3. Select a width from 1 to 32 pixels. N N OTE The default is 3 pixels. 4. If you want to use the pen as a highlighter, select the Transparent option. 5. Click OK. T TIP You can also customize your pen by double-clicking the Pen button. 42 CHAPT ER 2 Using SMART Bridgit Erasing on the shared desktop You can erase notes from the shared desktop using the Eraser tool. N N OTE If the presenter disables it, the Eraser menu item isn't available. g To erase notes 1. Select Menu > Tools > Eraser. The pointer changes to an eraser. 2. Drag the eraser over the notes you want to erase. 3. When you finish erasing, click the Mouse Pointer button N . N OTE If you're the presenter, you can clear all the notes by clicking the Mouse Pointer button and then clicking anywhere on the shared desktop. 43 CHAPT ER 2 Using SMART Bridgit Using the screen pointer The screen pointer lets you place a floating arrow on the shared desktop to point out an item of interest. N N OTE If the presenter disables drawing on the shared desktop, the screen pointer menu is unavailable. g To use the screen pointer 1. Select Menu > Tools > Screen Pointer. A screen pointer appears on the shared desktop. For the first few seconds, the arrow flashes red so you can distinguish it from other pointers on the screen. The name of the participant using the screen pointer appears beneath the pointer. N N OTE Any number of participants can use screen pointers at the same time. 2. Click the arrowhead and drag the screen pointer to the position you want. Circular arrows appear in the pointer while you move it, indicating that you can turn the pointer in a different direction. The pointer points in the direction you drag it. For example, if you drag the screen pointer from left to right, the arrow points to the right. N N OTE You can move the screen pointer without changing its direction by clicking the rear half of the arrow, not the arrowhead. g To dismiss the screen pointer Double-click the screen pointer. N N OTE If you’re presenting the meeting, you can dismiss the screen pointers of other participants by double-clicking them. 44 CHAPT ER 2 Using SMART Bridgit The SMART Scheduler Outlook add-in If you're using a Windows operating system, the SMART Scheduler option integrates the SMART Bridgit server with Microsoft Exchange Server and Microsoft Outlook Clients. This enables you to schedule single or recurring meetings that use SMART Bridgit software. If you're using Mac operating system software, once you create a SMART Scheduler meeting, the meeting participants receive an invitation containing a link to the SMART Bridgit meeting and its password. If you're using a calendar application on your Mac that's compatible with Microsoft Outlook, you can accept these meeting invitations. Before you install the SMART Scheduler Outlook add-in, consider the following: l The add-in won't function correctly if the SMART Scheduler server and the Microsoft Exchange Server aren't correctly configured. Contact your system administrator if you're unsure about the status of these two servers. l You must have local administrative rights on the computer you want to install the add-in on. Minimum requirements l 1.2 GHz processor l 1 GB of RAM l Microsoft Outlook 2003 SP3, 2007 SP2 or 2010. l A network connection that provides access to your SMART Bridgit server and your Microsoft Exchange Server 2003, 2007 or 2010 Installing the SMART Scheduler Outlook add-in The SMART Scheduler Outlook add-in enables you to automatically create a SMART Bridgit meeting that accompanies a Microsoft Outlook meeting. You can install the add-in on any computer that can communicate with your SMART Bridgit server, but the add-in must be installed and configured by an administrator. Once the add-in is installed, any user can change individual profile settings. These changes affect only the profile of the user that set them. The administrator settings remain the same. I I MPOR TA N T Close Outlook before you download the .msi file and install the add-in. 45 CHAPT ER 2 Using SMART Bridgit g To download the .msi file 1. Go to http://<yourserver.com>/SMARTSchedulerOutlookAddinSetup.msi , where <yourserver.com> is the address for your SMART Bridgit server. 2. Press ENTER. 3. Click Run to install the file. The SMART Scheduler Outlook Add-in - InstallShield Wizard welcome page appears. g To install the SMART Scheduler Outlook add-in 1. Press Next in the welcome screen. The Software License Agreement page appears. 2. Accept the agreement and click Next. N N OTE If you want to keep a hard copy of the agreement for your records, click Print. The Destination Folder page appears. 3. Click Next to install to the default folder, or click Change to specify another folder. The SMART Scheduler Outlook Add-in Preferences page appears. 4. Type the name of the Default Bridgit Server to use when setting up SMART Bridgit meetings. 5. Type the SMART Scheduler e-mail address. N N OTE The Microsoft Exchange Server administrator creates this address when he or she creates the mailbox on the Microsoft Exchange Server. 6. If you want the meetings to be password protected by default, leave Password protect meetings by default selected. 7. If you want to use formatting in your messages, select Preserve Rich Text formatting. Otherwise, clear the check box to use plain text. N N OTE Rich text formatting can cause unexpected behavior when you use the SMART Scheduler Outlook Add-in with other third-party Outlook add-ins and extensions. 8. Click Next. The Ready to Install the Program page appears. 46 CHAPT ER 2 Using SMART Bridgit 9. Click Install. When the add-in successfully installs, the InstallShield Wizard Completed page appears. 10. If you want Outlook to start after the wizard closes, leave Start Outlook selected. 11. Click Finish to close the wizard. Upgrading SMART Scheduler Outlook add-in I I MPOR TA N T Ensure that you have the current version of SMART Bridgit server and SMART Scheduler server before completing the procedures below. g To upgrade using the InstallShield Wizard 1. Close Outlook. 2. Run the InstallShield Wizard as described in Installing the SMART Scheduler Outlook add-in on page 45. 3. Start Outlook. The current version of SMART Scheduler Outlook Add-in is installed. g To check the version of the SMART Scheduler Outlook add-in Start Outlook and go to Tools > Options > SMART Scheduler Settings. The version information is listed at the bottom of the tab. Scheduling a SMART Bridgit meeting in Microsoft Outlook Once you install the SMART Scheduler Outlook Add-in, you can set up a SMART Bridgit meeting in the meeting request form in Outlook. g To set up a SMART Bridgit meeting in Outlook 1. Start Outlook, and then switch to the calendar view. 2. Click the arrow on the New button, and then select Meeting Request. An untitled meeting request form appears. 3. Type the meeting information. 4. Optionally, select This is a SMART Bridgit meeting to use SMART Bridgit for your meeting. 47 CHAPT ER 2 Using SMART Bridgit 5. Click Send. A meeting request including a link to the SMART Bridgit meeting is sent to the meeting participants. N N OTE If the option to provide passwords by default was selected by your system administrator, a randomly-generated password for the meeting is included in the invitation. You can change the SMART Scheduler settings for a single meeting or save settings for all new meetings. You can also customize a meeting password. g To change the SMART Scheduler settings for a single meeting 1. Start Outlook, and then switch to the calendar view. 2. Click the arrow on the New button, and then select Meeting Request. An untitled meeting request form appears. 3. Click Settings. The SMART Scheduler Settings dialog box appears. N N OTE Changes made to a meeting's settings affect only the current meeting. For information on how to change the settings for all meetings, refer to Scheduling a SMART Bridgit meeting in Microsoft Outlook on the previous page. 4. To change Server Settings, type a new server name in the appropriate box. I I MPOR TA N T Do not change the server settings unless directed to by your system administrator. 5. To remove a password from the meeting, clear the Password protect this meeting check box. If you want to use a password, leave it selected. N N OTE Every time this check box is selected, a new password is randomly generated. If you type a new password, and then clear and select this check box, the password field is reset. 6. To change the password, type a new password in the appropriate box. 7. If you're using the Voice Bridge option, select Share the following voice bridge details for this meeting, and then type the telephone number and meeting code in the appropriate boxes. 48 CHAPT ER 2 Using SMART Bridgit 8. Press OK to save your changes to the current meeting. N N OTES o If you modify an existing meeting, you must click Send Update before you save and close the meeting form. o You're unable to change the SMART Scheduler settings for a single instance of a recurring SMART Scheduler meeting. To modify a recurring meeting, you must change all the meetings in the series. g To change the SMART Scheduler settings for all new meetings 1. Start Outlook. 2. Select Tools > Options > SMART Scheduler Settings. 3. To change Server Settings for all new meetings, type a new server name in the appropriate box. I I MPOR TA N T Do not change the server settings unless directed to by your system administrator. 4. To remove passwords from all new meetings, clear Password protect this meeting. If you want to use a password, leave it selected. N N OTE Every time this check box is selected, a new password is randomly generated. If you type a new password, and then clear and select this check box, the password is reset. 5. To change the password, type a new password in the appropriate box. 6. If you're using the Voice Bridge option, select Share the voice bridge details by default, and then type the telephone number and meeting code in the appropriate boxes. This information appears automatically in all new meetings. 7. Press OK to save your changes. N N OTE The changes made affect only new meetings. They don't affect previously created meetings or meetings in progress. 49 CHAPT ER 2 Using SMART Bridgit Joining a SMART Scheduler meeting from an Outlook invitation Once you've created a meeting, the meeting participants receive an invitation containing a link to the SMART Bridgit meeting and its password. g To join a SMART Bridgit meeting from Outlook 1. Open the meeting in your calendar. 2. Click the link to join the SMART Bridgit meeting up to 15 minutes before the scheduled start time. Record the password below the link. Your internet browser downloads the SMART Bridgit client software. Depending on your browser, SMART Bridgit runs automatically or you have to double-click the file to run it manually. After SMART Bridgit runs, the Join meeting dialog box appears. 3. Type your name and the password you received with the meeting invitation in the boxes provided. 4. Click OK. The SMART Bridgit Software dialog boxappears,and you're connected to the meeting. 50 Appendix A Troubleshooting Using the SMART Bridgit troubleshooting tool Screen capture technology Sharing color quality Audio Connection Ink Monitoring a meeting's performance - presenter Improving performance Monitoring a meeting's performance – participant Improving performance 51 52 54 54 55 55 56 56 57 57 This section includes troubleshooting topics and information on how to get technical support. It also shows how you can use the SMART Bridgit software troubleshooting tool to optimize your system configuration and resolve problems. Using the SMART Bridgit troubleshooting tool SMART Bridgit software has a troubleshooting tool that you can use to determine the cause of issues you could have. g To open the troubleshooting tool 1. Open SMART Bridgit client software and create a test meeting. The SMART Bridgit lobby screen appears. 2. Select Menu > About SMART Bridgit. The About SMART Bridgit Software dialog box appears. 3. Select Technical Support > Troubleshooting. The Troubleshooting dialog box appears. 51 APPENDIX A Troubleshooting The features of the Troubleshooting dialog box are described in the following sections: l Screen capture technology below l Sharing color quality on page 54 l Audio on page 54 l Connection on page 55 l Ink on page 55 For more assistance, contact SMART Technical Support (smarttech.com/contactsupport). Screen capture technology This section provides an overview of the various technologies that SMART Bridgit software uses when you share your desktop during a meeting. SMART Bridgit software uses the following three types of technology to share screens during a meeting. Type of Description technology Mirror drivers SMART Bridgit software attempts to use this sharing method first because it offers the best performance. It requires an installation which is automatically done if you have administrator rights. N N OTE Mirror drivers behave unexpectedly on computers with Windows 7 operating systems. Redraw hooks SMART Bridgit software reverts to using redraw hooks if it can't use mirror drivers. Redraw hooks are automatically downloaded from the server when needed and performs a screen capture every time something changes on the screen. N N OTE Redraw hooks behave unexpectedly on computers with Windows 7 operating systems. Four times If SMART Bridgit software can't use either of the above technologies, it captures the per second shared screen four times per second, compresses the image, and then sends it to the capture recipient. This method offers the lowest performance, but it uses the lowest bandwidth. Information fields and options Use the options outlined in this section to resolve issues with sharing speed and image quality. 52 APPENDIX A Troubleshooting Field/option Description Presenting status Displays either Not currently presenting or the method of screen capture in use: l l l When to use/why it’s important Capturing screen 4 times per second (display 0) Using RedrawHooks.dll (display 0) Using mirror driver (display 0) Hardware Indicates whether If you use a low-end video card in your system and acceleration hardware acceleration is you disable hardware acceleration, you increase the status on or off. performance of your computer. Mirror driver l availability l l available – the mirror driver is installed unavailable – the mirror driver isn't installed When video mirroring is active, each time the system draws to the primary video device at a location inside the mirrored area, a copy of the draw operation is executed on the mirrored video device in real time. disable by OS – your computer has Windows 7, which causes the mirror driver to behave unexpectedly. Enable redraw Select to share using If your pointer is flickering, you might want to try hooks redraw hooks. clearing this option. N N OTE Redraw hooks behave unexpectedly with Windows 7 operating system. Enable mirror Select to share using driver mirror driver. If your shared applications aren't being captured correctly, you might want to try clearing this option. Otherwise, leave this option enabled. 53 APPENDIX A Troubleshooting Sharing color quality Use the following options to adjust the quality of shared color images and video. Field Share in full color Description l When to use/why it’s important Select to share in the Clearing this option causes bandwidth highest color depth available usage to drop, but it increases the load on l (usually 24 or 32 bits per the presenter's computer. The image pixel). Clear to share in 256 color quality of the shared screen is reduced. mode. Optimize desktop for sharing Slows down the frequency of This option is cleared by default. You can screen captures and removes your select it to improve sharing when desktop background to decrease bandwidth is limited. the amount of bandwidth used. Audio Use the following options to adjust your audio settings. Option Description When to use/why it’s important Enable echo Enables echo cancellation for VoIP audio Disable this option only if the computer's power is very limited, because it takes slightly more processing power to have this enabled. cancellation Some hardware devices contain echo cancellation that SMART Bridgit’s software-based echo cancellation can interfere with. Disable this option if you are having problems with echo cancellation. Enable AGC 54 automatic gain AGC adjusts the volume of your microphone to a reasonable level in case you have your volume set too high. control (AGC) Disable this option if you prefer full control over the volume. Enables APPENDIX A Troubleshooting Connection This section provides server connection status details, as well as information on ports and proxy connections. Field Description Starting server Displays the server name that you typed when you connected SMART Bridgit software to the server. When to use/why it’s important l Status only l To change which server is in use, doubleclick the SMART Bridgit client icon on your desktop or in the Dock, and then click the server icon Fastest server l l TCP port Displays the server in the Global Server Network (GSN) that you're connected to. l l . Status only SMART Bridgit software detects this server automatically. SMART Bridgit software selected this server due to its speed of connection Displays the port your Status only system is using for screen sharing, video conferencing and chat. UDP port The port used for VoIP audio Status only Proxy connection Fallback communication Status only protocol when TCP/UDP is restricted. Pick fastest server Select to enable the automatic selection of the fastest server. If you clear this option, SMART Bridgit software connects to the server you specified, regardless of whether there is a faster server available in the same GSN. Ink Clear this check box to disable SMART Bridgit’s remote and local ink ability. This is useful if you want to write on a SMART Board interactive whiteboard instead of using SMART Bridgit software’s ink capability. 55 APPENDIX A Troubleshooting Monitoring a meeting's performance - presenter When you present in a meeting, an hourglass could appear on the Show/Hide Partipant List button while SMART Bridgit software sends updates to the other participants. The hourglass disappears once all the participants can see your desktop. If the hourglass remains, one or more participants are lagging behind the meeting. g To view the meeting performance for each participant Click the Show/Hide Partipant List button . The participant list appears. The delay interval (in seconds) appears to the right of the name of the participant who's lagging. The chat icon is also covered by an hourglass. If participants continue to lag behind the meeting, you can take steps to improve the meeting's performance. Improving performance If you're presenting a meeting and you find that some participants are seeing events on your desktop several seconds after they happen, you can try a number of things: l Use a solid-color desktop background rather than a complex wallpaper. l Disable animations or fades in list boxes, windows, menus, ToolTips and so on. l Stop sharing your webcam. l Optimize your desktop for sharing. Select Menu > About SMART Bridgit > Technical Support > Troubleshooting, and then select Optimize desktop for sharing and click OK. Reduce the screen resolution in your operating system's display settings or share only a l portion of the desktop. N N OTES o The procedure for reducing the desktop resolution varies between versions of Windows operating system. However, the option is always available in Control Panel > Display > Settings. 56 APPENDIX A Troubleshooting o The procedure for reducing the desktop resolution varies between versions of the Mac operating system software. However, the option is always available in the Apple ( > System Preferences > Displays. o ) menu If you're the meeting owner, you can choose an audio optimization setting that could improve performance. See Changing audio settings on page 38 to optimize the performance. If none of these options helps significantly, contact your network administrator and report that you're experiencing slow network performance. Monitoring a meeting's performance – participant When you view the shared desktop, the Show/Hide Partipant List button turns yellow if your computer is 5 to 10 seconds behind the presenter's. If your computer is more than 10 seconds behind the presenter's, the Show/Hide Partipant List button button turns red . g To view the meeting performance for your computer Click the Show/Hide Partipant List button The delay interval (in seconds) appears to the right of your name. If your computer continues to lag behind the meeting, you and the presenter can take steps to improve performance. Improving performance If you're participating in a meeting and you see events on the presenter's desktop several seconds after they happen, you can try a number of things: l Hide the webcam window. l Stop sharing your webcam. l Stop using audio and use text messaging (chat) instead. l Avoid using the Fit presenter's desktop to dialog box option if you're using a less powerful computer. If your desktop is the same size or larger than the presenter's, you can view the shared desktop in Full Screen mode without using scroll bars. N N OTE This can improve performance for slow computers, but not for slow networks. 57 APPENDIX A Troubleshooting l Reduce the level of Windows hardware acceleration. Select Control Panel > Display > Settings > Advanced. Click the Troubleshoot tab and drag the level of Hardware acceleration toward None. Test SMART Bridgit software's performance and reduce the hardware acceleration more if necessary. N N OTE This can improve performance for slow computers, but not for slow networks. If none of these options helps significantly, contact your network administrator and report that you're experiencing slow network performance. 58 Index A audio settings audio setup wizard I 38, 54 6 C change server change the shared area chat with participants client desktop client lobby screen client toolbar color quality connection create a meeting create a new meeting customize the pen J 18 35 31 10-11 15 10 54 55 13 13 42 D downloading SMART Bridgit client 5 E e-mail invitation erase on the shared desktop exit SMART Bridgit client ink 55 install SMART Scheduler Outlook add-in 45 17 43 6 join meeting join meeting from client software join meeting from e-mail invitation join meeting using a third-party voice 18 18 19 23 bridge join SMART Scheduler meeting from 50 Outlook invitation L language options lobby screen Windows M meeting settings 36 monitor meeting performance - participant57 monitor meeting performance - presenter 56 monitor selection 38 OpenSSL 5 22 5 7 R remote control 59 15 O G Global Server Network grant request to talk GSN 41 34 INDEX remote control - presenter request a mic request to talk 35 22 23 S screen capture technology screen pointer search for a meeting secure socket layer set meeting options set up meeting in Outlook share using multiple displays share when using multiple displays share your desktop SMART Scheduler Outlook add-in speak in a meeting SSL starting SMART Bridgit client 52 44 19 7 36 47 25 25 25-26 45 22 7 6, 19 T third-party voice bridge troubleshooting tool 15 51 U upgrading SMART Scheduler Outlook 47 add-in using drawing tools 26 V view participants list viewing options voice conferencing 28 40 21 W webcams write on shared desktop 60 29 41