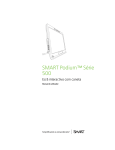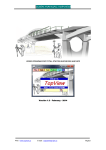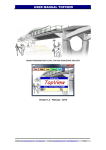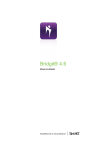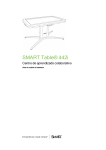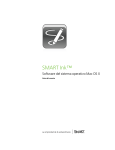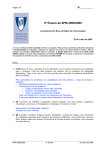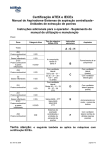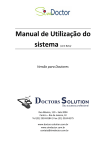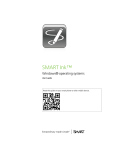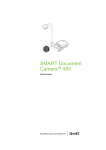Download SMART Ink user`s guide for Windows operating systems
Transcript
SMART Ink™ Sistemas operativos Windows® Manual do utilizador Simplificando o extraordinário™ Aviso de marca comercial SMART Ink, SMART Notebook, SMART Meeting Pro, Bridgit, smarttech, o logótipo SMART e todos os slogans da SMART são marcas comerciais ou marcas registadas da SMART Technologies ULC nos EUA e/ou noutros países. Microsoft, Windows, Windows Vista e Internet Explorer são marcas registadas ou marcas comerciais da Microsoft Corporation nos EUA e/ou noutros países. Todos os outros produtos de terceiros e nomes de empresas podem ser marcas comerciais dos respectivos detentores. Aviso de copyright © 2012 SMART Technologies ULC. Todos os direitos reservados. Nenhuma parte desta publicação pode ser reproduzida, transmitida, transcrita, guardada num sistema de armazenamento de dados ou traduzida em qualquer idioma sob qualquer forma, de qualquer modo, sem o consentimento prévio por escrito da SMART Technologies ULC. As informações contidas neste manual estão sujeitas a alterações sem aviso prévio e não representam um compromisso por parte da SMART. Este produto e/ou a sua utilização está protegido por uma ou mais das seguintes patentes dos EUA. www.smarttech.com/patents 09/2012 Índice Capítulo 1: Introdução Acerca do SMART Ink Acerca do software SMART Introdução ao SMART Ink Aceder a ferramentas do SMART Ink Alterar as definições do SMART Ink Capítulo 2: Trabalhar com o SMART Ink Escrever ou desenhar com o SMART Ink Utilizar o SMART Ink depois de desligar o produto interactivo Utilizar ferramentas de tinta da aplicação Utilizar o SMART Ink com o Microsoft Office Escrever em browsers 1 1 2 3 4 5 7 7 12 13 13 16 Capítulo 3: Trabalhar com Notas do SMART Ink 17 Acerca das Notas do SMART Ink Manipular objectos em Notas do SMART Ink Guardar Notas do SMART Ink Eliminar Notas do SMART Ink 17 18 19 20 Capítulo 4: Trabalhar com o Visualizador de Documentos SMART Ink Acerca do Visualizador de Documentos SMART Ink Utilizar a barra de ferramentas do Visualizador de Documentos SMART Ink i 21 21 22 Capítulo 1 Introdução Acerca do SMART Ink Acerca das Notas do SMART Ink Acerca do Visualizador de Documentos SMART Ink Acerca do software SMART Controladores de Produto SMART Software SMART Notebook Software SMART Meeting Pro Introdução ao SMART Ink Desactivar e activar o SMART Ink Aceder a ferramentas do SMART Ink Alterar as definições do SMART Ink O separador Definições Gerais O separador Definições do Microsoft Office 1 2 2 2 2 2 2 3 3 4 5 5 6 Este manual explica a forma de utilizar o SMART Ink™ com o seu produto interactivo SMART. Acerca do SMART Ink Quando liga o computador ao seu produto interactivo SMART, pode utilizar o SMART Ink para escrever e desenhar com tinta digital sobre aplicações, ficheiros, pastas e Web sites que estejam abertos ou qualquer outra janela aberta no seu computador. Pode escrever sobre cada separador de um browser. Pode escrever sobre um vídeo sem interromper o vídeo e sem interferir com a sua capacidade de interagir com o vídeo. Pode realçar conteúdos no seu ecrã. Quando move, redimensiona ou minimiza uma janela, a tinta permanece na janela. Pode converter as suas notas de tinta digital em texto. Pode mover, copiar e colar e apagar as suas notas de tinta digital. Pode também capturar as suas notas como uma imagem e guardá-la num ficheiro do software SMART. Quando abre uma aplicação que possui as suas próprias ferramentas de tinta, pode desactivar o SMART Ink e depois utilizar as ferramentas de tinta da aplicação para escrever nos conteúdos. 1 CAPÍT UL O 1 Introdução Acerca das Notas do SMART Ink As Notas do SMART Ink permitem-lhe escrever com tinta digital em qualquer local do seu ambiente de trabalho. Quando escreve fora das janelas abertas no seu computador, surge uma Nota do SMART Ink em cujo interior poderá escrever. Para mais informações, consulte Trabalhar com Notas do SMART Ink Na página17. Acerca do Visualizador de Documentos SMART Ink O Visualizador de Documentos SMART Ink permite-lhe ver os seus ficheiros PDF e escrever com tinta digital sobre os ficheiros. Para mais informações, consulte Trabalhar com o Visualizador de Documentos SMART Ink Na página21. Acerca do software SMART O SMART Ink e os Controladores de Produto SMART estão incluídos no software de aprendizagem colaborativa SMART Notebook™ e no software SMART Meeting Pro™. N OTA Na maioria dos casos, os Controladores de Produto SMART são automaticamente instalados quando o software SMART é instalado. Controladores de Produto SMART Os Controladores de Produto SMART permitem que o seu computador detecte a entrada do produto interactivo SMART. O SMART Ink funciona com os Controladores de Produto SMART para lhe permitir escrever sobre o ecrã com tinta digital por intermédio das canetas do produto interactivo, o dedo ou o rato utilizando as ferramentas de desenho da barra de ferramentas do SMART Ink. Software SMART Notebook Pode escrever no software SMART Notebook por intermédio das canetas do produto interactivo SMART, o dedo ou o rato utilizando as ferramentas de desenho da barra de ferramentas do SMART Ink, tornando a tinta digital parte integrante do seu ficheiro .notebook. Software SMART Meeting Pro Pode escrever no modo Quadro do software SMART Meeting Pro durante sessões de trabalho colaborativo utilizando a caneta do produto interactivo SMART ou o dedo e uma ferramenta caneta do SMART Ink, tornando a tinta digital parte do seu ficheiro .notebook. 2 CAPÍT UL O 1 Introdução Introdução ao SMART Ink Se o seu computador estiver ligado a um produto interactivo SMART, a barra de ferramentas do SMART Ink surge na barra de título de cada janela aberta quando inicia o computador e o SMART Ink é automaticamente iniciado. N OTA S l Pode alterar as definições para que o SMART Ink não seja automaticamente iniciado. l As aplicações SMART, como o software SMART Notebook, o software SMART Meeting Pro e o Visualizador de Documentos SMART Ink, não apresentam a barra de ferramentas do SMART Ink porque incluem as suas próprias ferramentas de tinta que pode utilizar para escrever directamente no seu ficheiro. Se a barra de ferramentas não aparecer, certifique-se de que o seu produto interactivo está ligado ao computador. Se a barra de ferramentas continuar sem aparecer, inicie manualmente o SMART Ink. g Para iniciar manualmente o SMART Ink 1. Seleccione Iniciar > Todos os programas > SMART Technologies. 2. Seleccione SMART Ink. O SMART Ink é iniciado e a barra de ferramentas do SMART Ink surgirá na barra de título de cada janela aberta. Desactivar e activar o SMART Ink Quando inicia o seu computador e o produto interactivo, o SMART Ink está activo por predefinição em todas as suas janelas abertas. Pode activar ou desactivar em qualquer momento o SMART Ink em qualquer janela. Os objectos e notas na janela desaparecem quando desliga o SMART Ink e são restaurados quando liga o SMART Ink. g Para desactivar o SMART Ink 1. Prima SMART Ink na barra de ferramentas do SMART Ink da janela. Surgem as ferramentas do SMART Ink. 2. Seleccione Desactivar o SMART Ink. A barra de ferramentas passa a cinzento 3 . CAPÍT UL O 1 Introdução g Para activar o SMART Ink 1. Prima SMART Ink na barra de ferramentas do SMART Ink da janela.. Surgem as ferramentas do SMART Ink. 2. Seleccione Activar o SMART Ink. A barra de ferramentas passa a verde . Aceder a ferramentas do SMART Ink A barra de ferramentas do SMART Ink surge na barra de título de cada janela aberta no seu computador. Utilize a barra de ferramentas para seleccionar propriedades da tinta para essa janela e para realizar tarefas comuns, como capturar notas. A barra de ferramentas do SMART Ink inclui as seguintes ferramentas: Seleccionar Cor da caneta Espessura da linha Tinta caligráfica Marcador Apagador Capturar Limpar tinta Quando levanta a caneta do seu produto interactivo ou selecciona uma ferramenta caneta do SMART Ink com o dedo ou o rato, uma lista de opções mostra a cor da tinta e a ferramenta. Quando utiliza outra ferramenta, a lista de opções mostra a cor da tinta de todas as ferramentas activas. g Para aceder às ferramentas do SMART Ink Prima SMART Ink na barra de ferramentas. Surgem as ferramentas do SMART Ink. Pode mover a barra de ferramentas para qualquer local ao longo da extremidade da janela. 4 CAPÍT UL O 1 Introdução g Para mover a barra de ferramentas 1. Prima o ícone Mover . 2. Arraste a barra de ferramentas para outro local na extremidade da janela aberta. Alterar as definições do SMART Ink Pode alterar as definições do SMART Ink em qualquer momento. g Para alterar as definições 1. Prima SMART Ink na barra de ferramentas. É apresentado um menu pendente. 2. Seleccione Definições. Surgem as Definições do SMART Ink. 3. Siga as instruções no ecrã. O separador Definições Gerais l Pode especificar se pretende iniciar o SMART Ink quando inicia sessão. Se desmarcar esta caixa de verificação, o SMART Ink não será iniciado da próxima vez que iniciar sessão. Só poderá desenhar no software SMART Notebook e no software SMART Meeting Pro. No entanto, não poderá escrever sobre outras aplicações nem criar Notas do SMART Ink. Pode activar o SMART Ink a qualquer momento através do menu Iniciar. l Pode ocultar todas as barras de ferramentas do SMART Ink, mas active a funcionalidade de desenhar sobre as janelas Se desmarcar esta caixa de verificação, todas as barras de ferramentas serão ocultadas. Surge uma barra de ferramentas na barra de título quando pega numa caneta e depois escreve ou desenha sobre uma janela para criar notas de tinta digital. Quando apaga as notas de tinta, a barra de ferramentas desaparece. l Pode definir a opacidade do fundo das suas Notas do SMART Ink. Quanto menor a opacidade, mais transparente a nota. l Pode especificar se pretende que apareçam sombras nas suas notas de tinta. Esta definição confere às suas notas de tinta uma aparência mais 3D. N OTA Se seleccionar esta opção, poderá diminuir o desempenho em computadores mais lentos. 5 CAPÍT UL O 1 Introdução l Pode especificar se pretende que as suas notas de tinta desapareçam quando as converte em texto. Esta definição limpa automaticamente as notas de tinta depois de as inserir como texto numa aplicação. O separador Definições do Microsoft Office l Pode especificar se pretende que a Barra de ferramentas do SMART Ink para o PowerPoint® apareça quando inicia uma apresentação. Se desmarcar esta caixa de verificação, a Barra de ferramentas do SMART Ink para o PowerPoint não aparece no modo de Apresentação, mas poderá desenhar sobre os diapositivos e utilizar gestos para navegar ao longo dos diapositivos. l Pode configurar a orientação predefinida da Barra de ferramentas do SMART Ink para o PowerPoint para horizontal ou vertical. l Pode especificar se pretende que o SMART Ink esteja activo por predefinição quando inicia o Microsoft Office. Se seleccionar esta caixa de verificação, escreverá com o SMART Ink em lugar das ferramentas de tinta da aplicação quando utiliza o modo Editar no Word, Excel® ou PowerPoint. A forma como utiliza a tinta no modo de Apresentação do PowerPoint não será alterada. Esta definição aplicar-se-á da próxima vez em que iniciar a aplicação do Microsoft Office. 6 Capítulo 2 Trabalhar com o SMART Ink Escrever ou desenhar com o SMART Ink Realçar conteúdos Manipular tinta Converter escrita manual em texto Guardar tinta Apagar e limpar tinta Utilizar o SMART Ink depois de desligar o produto interactivo Utilizar ferramentas de tinta da aplicação Utilizar o SMART Ink com o Microsoft Office Utilizar o SMART Ink durante apresentações do PowerPoint Utilizar o ponteiro Aceder ao menu e às ferramentas de tinta do PowerPoint Terminar a sua apresentação Escrever em browsers 7 9 9 10 11 11 12 13 13 14 15 16 16 16 Esta secção explica os princípios básicos da utilização do SMART Ink para escrever no seu ecrã com tinta digital. Escrever ou desenhar com o SMART Ink O SMART Ink permite-lhe escrever ou desenhar com tinta digital sobre aplicações, ficheiros, pastas e Web sites que estejam abertos ou qualquer outra janela aberta no seu computador. Pode escrever com as canetas do seu produto interactivo ou com o dedo ou o rato utilizando as ferramentas de desenho da barra de ferramentas do SMART Ink. As aplicações SMART, como o software SMART Notebook, o software SMART Meeting Pro e o Visualizador de Documentos SMART Ink, não apresentam a barra de ferramentas do SMART Ink porque incluem as suas próprias ferramentas de tinta que pode utilizar para escrever directamente no seu documento. Todas as outras aplicações abertas apresentam a barra de ferramentas do SMART Ink. N OTA O SMART Ink fica desactivado quando o software SMART Notebook está no modo Transparente. 7 CAPÍT UL O 2 Trabalhar com o SMART Ink SU GESTÃ O Se o seu produto interactivo suportar a funcionalidade multitoque, duas pessoas poderão trabalhar em conjunto para escrever, apagar ou interagir com os conteúdos em qualquer local da superfície interactiva em simultâneo. Quando escreve com tinta digital sobre uma aplicação aberta ou no software SMART, a tinta torna-se um objecto que pode mover e manipular. g Para escrever com as ferramentas do produto interactivo 1. Levante uma caneta do tabuleiro de canetas do seu produto interactivo ou prima um botão de cor de tinta no ecrã interactivo com caneta e depois levante a caneta. 2. Escreva sobre um ficheiro, pasta ou Web site que estejam abertos no seu produto interactivo. g Para escrever com ferramentas caneta do SMART Ink 1. Utilizando a ferramenta caneta do seu produto interactivo, o dedo ou o rato, seleccione uma cor da caneta SMART Ink. e uma espessura de linha na barra de ferramentas do 2. Escreva sobre um ficheiro, pasta ou Web site que estejam abertos no seu produto interactivo. na barra de ferramentas quando tiver concluído. Caso contrário, o 3. Prima Seleccionar produto interactivo continuará a interpretar os toques no ecrã como batidas da caneta. g Para escrever com tinta caligráfica 1. Utilizando a ferramenta caneta do seu produto interactivo, o dedo ou o rato, seleccione uma cor da caneta SMART Ink. e uma espessura de linha na barra de ferramentas do 2. Seleccione a caixa de verificação Tinta caligráfica. 3. Escreva sobre um ficheiro, pasta ou Web site que estejam abertos no seu produto interactivo. na barra de ferramentas quando tiver concluído. Caso contrário, o 4. Prima Seleccionar produto interactivo continuará a interpretar os toques no ecrã como batidas da caneta. 8 CAPÍT UL O 2 Trabalhar com o SMART Ink Realçar conteúdos Pode realçar qualquer conteúdo no seu ecrã. g Para realçar conteúdos no seu ecrã 1. Seleccione um marcador na barra de ferramentas do SMART Ink. 2. Desenhe sobre um ficheiro aberto, pasta ou Web site no seu ecrã. na barra de ferramentas quando tiver concluído. Caso contrário, o 3. Prima Seleccionar produto interactivo continuará a interpretar os toques no ecrã como operações de realçar. Manipular tinta Com as ferramentas do limite de selecção do SMART Ink pode manipular objectos criados com o SMART Ink. Pode seleccionar objectos e movê-los em torno da janela, bem como eliminar objectos. g Para seleccionar um objecto Prima o objecto uma vez. Surge um limite em torno do objecto. N OTA Prima outro objecto para seleccionar mais do que um. O limite expande-se para incluir todos os objectos que seleccionar. g Para mover um objecto 1. Seleccione o objecto. 2. Arraste o objecto para outro local da página. SU GESTÃ O Pode também seleccionar e depois sacudir as suas notas de tinta para movê-las rapidamente para um novo local. 9 CAPÍT UL O 2 Trabalhar com o SMART Ink g Para eliminar um objecto 1. Seleccione o objecto. Surge um limite em torno do objecto. 2. Prima Eliminar no limite. SU GESTÃ O Pode utilizar o apagador do seu produto interactivo ou o apagador do SMART Ink para eliminar objectos. Converter escrita manual em texto Pode escrever com o SMART Ink e depois converter a sua escrita em texto. Por exemplo, pode escrever sobre o browser e depois inserir a tinta como texto no campo de pesquisa do browser. g Para converter escrita manual em texto 1. Seleccione as notas de tinta que pretende converter. Surge um limite em torno das notas. N OTA Pode seleccionar várias notas de tinta. O limite expande-se para incluir todas as notas que seleccionar. 2. Prima Converter em texto no limite. Surge uma mensagem a solicitar que toque no local onde pretende inserir este texto, aparecendo depois a interpretação das suas notas. 3. Prima o local na aplicação onde pretende inserir o texto. As suas notas de tinta serão copiadas para a aplicação sob a forma de texto. 10 CAPÍT UL O 2 Trabalhar com o SMART Ink Guardar tinta Pode guardar seja o que for que escreva no ecrã do produto interactivo com o SMART Ink efectuando uma captura de ecrã. Pode também copiar e guardar as suas notas como um objecto noutra aplicação. g Para capturar e guardar notas de tinta 1. Prima Capturar na barra de ferramentas do SMART Ink. A captura de ecrã surge na área da página do software SMART. 2. Guarde o seu ficheiro do software SMART. N OTA Caso pretenda guardar as suas notas mas não capturar o ecrã inteiro, pode capturar uma área ou uma janela utilizando a barra de ferramentas da Captura de ecrã (consulte a Ajuda online do software SMART para mais informações). g Para guardar notas de tinta como um objecto noutra aplicação 1. Seleccione as notas de tinta. Surge um limite em torno das notas de tinta. 2. Prima a seta do limite. Surge um menu para Copiar, Cortar e Eliminar. 3. Prima Copiar. 4. Vá para a aplicação em que pretende inserir as notas de tinta e cole as notas. As notas de tinta surgirão como um objecto. Apagar e limpar tinta Pode apagar ou limpar tinta de uma janela em qualquer momento. g Para apagar tinta de uma janela 1. Seleccione um Apagador na barra de ferramentas do SMART Ink. 2. Apague a tinta com o apagador do produto interactivo. na barra de ferramentas quando tiver concluído. Caso contrário, o 3. Prima Seleccionar produto interactivo continuará a interpretar os toques no ecrã como os de um apagador. 11 CAPÍT UL O 2 Trabalhar com o SMART Ink g Para apagar uma área de tinta de grande dimensão de uma janela 1. Seleccione um Apagador na barra de ferramentas do SMART Ink. 2. Faça um círculo em torno da área que pretende apagar e prima o interior do círculo. na barra de ferramentas quando tiver concluído. Caso contrário, o 3. Prima Seleccionar produto interactivo continuará a interpretar os toques no ecrã como os de um apagador. g Para limpar toda a tinta de uma janela Seleccione Limpar tinta na barra de ferramentas do SMART Ink. Utilizar o SMART Ink depois de desligar o produto interactivo Quando desliga o produto interactivo, a barra de ferramentas do SMART Ink passa a amarelo . Pode continuar a utilizar o SMART Ink no modo Rato ou ocultar as barras de ferramentas e apagar a tinta que estava no seu ecrã quando desligou o produto interactivo. g Para continuar a utilizar o SMART Ink 1. Prima SMART Ink na barra de ferramentas. É apresentado um menu pendente. 2. Seleccione Manter. g Para parar de utilizar o SMART Ink 1. Prima SMART Ink na barra de ferramentas. É apresentado um menu pendente. 2. Seleccione Apagar e ocultar. N OTA Para iniciar o SMART Ink depois de seleccionar Apagar e ocultar, deve ligar o produto interactivo SMART. Para mais informações, consulte Introdução ao SMART Ink Na página3. 12 CAPÍT UL O 2 Trabalhar com o SMART Ink Utilizar ferramentas de tinta da aplicação Muitas aplicações possuem as suas próprias ferramentas de tinta que poderá utilizar para escrever nos conteúdos da aplicação. Quando abre uma aplicação que possui as suas próprias ferramentas de tinta, o SMART Ink está activado por predefinição e poderá escrever sobre a aplicação. N OTA Quando inicia aplicações do Microsoft® Office 2007 ou 2010 que possuem as suas próprias ferramentas de tinta, o SMART Ink está desactivado por predefinição. Para mais informações, consulte Utilizar o SMART Ink com o Microsoft Office abaixo. Se pretende escrever nos conteúdos da aplicação, pode desactivar o SMART Ink e utilizar as ferramentas de tinta da aplicação. Os objectos e notas na janela desaparecem quando desactiva o SMART Ink e são restaurados quando activa o SMART Ink. Utilizar o SMART Ink com o Microsoft Office As versões mais recentes do Microsoft Word, Excel e PowerPoint possuem as suas próprias ferramentas de tinta da aplicação. Quando abre um documento Word, uma folha de cálculo do Excel ou uma apresentação do PowerPoint, a barra de ferramentas do SMART Ink surge na barra de título. Se a sua versão do Office suportar ferramentas de tinta da aplicação, o SMART Ink fica desactivado por predefinição e uma mensagem confirma que está a utilizar as ferramentas caneta do Microsoft Office para escrever na sua aplicação. N OTA S l Os sistemas operativos Windows® 8, Windows 7 e Windows Vista® suportam ferramentas de tinta da aplicação para o Microsoft Office 2007 e 2010. l O sistema operativo Windows XP não suporta ferramentas de tinta da aplicação para o Microsoft Office. l O Microsoft Office 2004 e versões anteriores não incluem ferramentas de tinta da aplicação. l O SMART Ink não suporta o Microsoft Office 2003 ou versões anteriores. Pode utilizar a barra de ferramentas do SMART Ink para activar a tinta em qualquer momento e depois escrever ou desenhar sobre a aplicação. N OTA Quando utiliza o SMART Ink para escrever sobre um documento do Microsoft Office que foi marcado como documento final só de leitura, surgirá uma mensagem e não estará apto a escrever ou desenhar sobre o mesmo. 13 CAPÍT UL O 2 Trabalhar com o SMART Ink Utilizar o SMART Ink durante apresentações do PowerPoint Quando inicia uma apresentação do PowerPoint, o SMART Ink está desactivado por predefinição e surge a Barra de ferramentas do SMART Ink para o PowerPoint. A barra de ferramentas permite-lhe seleccionar o diapositivo anterior ou seguinte da sua apresentação, ou um diapositivo específico, e visualizar um ponteiro. Permite-lhe também aceder ao menu e às ferramentas de tinta do PowerPoint e terminar a sua apresentação. Pode visualizar a Barra de ferramentas do SMART Ink para o PowerPoint na vista horizontal ou vertical. Pode também mover a barra de ferramentas para qualquer ponto do ecrã e definir a sua transparência. g Para mover a barra de ferramentas 1. Prima o ícone Mover . 2. Arraste a barra de ferramentas para outro local. g Para tornar a barra de ferramentas transparente 1. Prima SMART Ink ou SMART Ink . Surge a Barra de ferramentas do SMART Ink para o PowerPoint. 2. Seleccione Barra de ferramentas transparente. g Para visualizar o diapositivo anterior Prima Anterior . g Para visualizar o diapositivo seguinte Prima Seguinte 14 . CAPÍT UL O 2 Trabalhar com o SMART Ink g Para visualizar um diapositivo específico 1. Prima o ícone da lista de diapositivos na barra de ferramentas. Surge um menu. 2. Seleccione o diapositivo no menu pendente. Utilizar o ponteiro Pode apresentar um ponteiro durante a sua apresentação para chamar a atenção para uma área. Esta funcionalidade é especialmente útil para utilizadores remotos que utilizam o software de conferência Bridgit®. g Para apresentar o ponteiro 1. Prima SMART Ink ou SMART Ink . Surge a Barra de ferramentas do SMART Ink para o PowerPoint. 2. Prima Ponteiro . O ponteiro aparece. SU GESTÕES o Se pretende que o ponteiro mude de direcção enquanto move o dedo ao longo do ecrã, prima o bico do ponteiro e arraste-o para onde pretende que ele vá. o Se pretende que o ponteiro siga o seu dedo sem alterar a respectiva orientação, prima a extremidade inferior do ponteiro e arraste-o para onde pretende que ele vá. g Para remover o ponteiro Prima Fechar 15 no ponteiro. CAPÍT UL O 2 Trabalhar com o SMART Ink Aceder ao menu e às ferramentas de tinta do PowerPoint Utilize a Barra de ferramentas do SMART Ink para o PowerPoint para aceder ao menu e às ferramentas de tinta do PowerPoint durante a sua apresentação. g Para aceder ao menu do PowerPoint 1. Prima SMART Ink ou SMART Ink . Surge a Barra de ferramentas do SMART Ink para o PowerPoint. 2. Prima Menu do PowerPoint. g Para aceder às ferramentas de tinta do PowerPoint 1. Prima SMART Ink ou SMART Ink . Surge a Barra de ferramentas do SMART Ink para o PowerPoint. 2. Prima Ferramentas de tinta do PowerPoint. Terminar a sua apresentação Utilize a Barra de ferramentas do SMART Ink para o PowerPoint para terminar a sua apresentação. g Para terminar a sua apresentação 1. Prima SMART Ink ou SMART Ink . Surge a Barra de ferramentas do SMART Ink para o PowerPoint. 2. Prima Terminar Apresentação. Escrever em browsers Pode escrever sobre cada separador do seu browser. l Quando utiliza o Internet Explorer®, as suas notas de tinta mantêm-se nos conteúdos do separador à medida que se desloca. l Quando arrasta e larga um separador no Google™ Chrome™ 1.4 ou posterior ou no Internet Explorer 9 ou posterior, as suas notas de tinta mantêm-se nos conteúdos do separador. 16 Capítulo 3 Trabalhar com Notas do SMART Ink Acerca das Notas do SMART Ink Manipular objectos em Notas do SMART Ink Guardar Notas do SMART Ink Eliminar Notas do SMART Ink 17 18 19 20 As Notas do SMART Ink permitem-lhe escrever com tinta digital em qualquer local do seu ambiente de trabalho e guardar depois as notas. Acerca das Notas do SMART Ink Quando escreve fora das suas janelas abertas, surge uma Nota do SMART Ink. Pode escrever no interior da nota e esta será ampliada à medida que escreve, na direcção da sua escrita. Pode mover e redimensionar a nota. Pode alterar a transparência do fundo da nota. Pode também capturar a nota como uma imagem e guardá-la no software SMART. Quando termina sessão no computador, as notas desaparecem. A barra de ferramentas do SMART Ink aparece na barra de título de cada nota. Utilize a barra de ferramentas para seleccionar propriedades da tinta e realizar as tarefas mais comuns, como capturar notas. g Para criar uma Nota do SMART Ink 1. Pegue na caneta do seu produto interactivo ou seleccione uma ferramenta caneta do SMART Ink. 2. Escreva no ambiente de trabalho. Surge uma Nota do SMART Ink. g Para mover uma Nota do SMART Ink Prima e mantenha premida a barra de título e arraste a nota para outro local. 17 CAPÍT UL O 3 Trabalhar com Notas do SMART Ink g Para redimensionar uma Nota do SMART Ink Prima e mantenha premido o canto inferior direito da nota e arraste-a. g Para alterar a transparência do fundo de uma Nota do SMART Ink Seleccione o fundo que pretende na barra de ferramentas da Nota do SMART Ink. N OTA Pode utilizar as Definições do SMART Ink para definir a transparência do fundo de todas as suas Notas do SMART Ink. Manipular objectos em Notas do SMART Ink Pode seleccionar, mover e eliminar objectos criados em Notas do SMART Ink. g Para seleccionar um objecto numa Nota do SMART Ink Prima o objecto uma vez. Surge um limite em torno do objecto. N OTA Prima outro objecto para seleccionar mais do que um. O limite expande-se para incluir todos os objectos que seleccionar. g Para mover um objecto numa Nota do SMART Ink 1. Seleccione o objecto. 2. Prima e mantenha a pressão em Mover nota. 18 no limite e arraste o objecto para outro local da CAPÍT UL O 3 Trabalhar com Notas do SMART Ink g Para eliminar um objecto numa Nota do SMART Ink 1. Seleccione o objecto. Surge um limite em torno do objecto. 2. Prima Eliminar no limite. SU GESTÃ O Pode utilizar o apagador do seu produto interactivo ou o apagador do SMART Ink para eliminar objectos. Guardar Notas do SMART Ink Pode guardar uma Nota do SMART Ink efectuando uma captura de ecrã da mesma ou então copiar e guardar as suas notas de tinta como objectos. Pode também converter as suas notas de tinta em texto e inserir o texto noutra aplicação. Para mais informações, consulte Manipular tinta Na página9. g Para capturar e guardar uma Nota do SMART Ink 1. Prima Capturar na barra de ferramentas da Nota do SMART Ink. A captura de ecrã surge na área da página do software SMART. 2. Guarde o seu ficheiro do software SMART. g Para guardar notas de tinta como um objecto noutra aplicação 1. Seleccione as notas de tinta. Surge um limite em torno das notas de tinta. 2. Prima a seta do limite. Surge um menu para Copiar, Cortar e Eliminar. 3. Prima Copiar. 4. Vá para a aplicação em que pretende inserir as notas de tinta e cole as notas. As notas de tinta surgirão como um objecto. 19 CAPÍT UL O 3 Trabalhar com Notas do SMART Ink Eliminar Notas do SMART Ink Pode eliminar uma Nota do SMART Ink do seu ecrã em qualquer momento. I MPOR TA N TE Este procedimento não é reversível. N OTA Quando termina sessão no computador, as Notas do SMART Ink desaparecem. g Para eliminar uma Nota do SMART Ink Prima Eliminar 20 na barra de título da Nota do SMART Ink. Capítulo 4 Trabalhar com o Visualizador de Documentos SMART Ink Acerca do Visualizador de Documentos SMART Ink Utilizar a barra de ferramentas do Visualizador de Documentos SMART Ink 21 22 O software educativo ou empresarial SMART inclui o Visualizador de Documentos SMART Ink. Acerca do Visualizador de Documentos SMART Ink Pode utilizar o Visualizador de Documentos SMART Ink para visualizar e escrever ou desenhar em ficheiros PDF. Pode navegar ao longo dos seus ficheiros e ampliar páginas. Pode também guardar e imprimir os seus ficheiros, incluindo notas de tinta. SU GESTÃ O Quando instala o software SMART, o Visualizador de Documentos SMART Ink torna-se o seu visualizador de PDF predefinido. Se pretende utilizar outro visualizador de PDF, clique com o botão direito do rato no ficheiro PDF e seleccione Abrir com. g Para iniciar o Visualizador de Documentos SMART Ink Seleccione Iniciar > Todos os programas > SMART Technologies > Visualizador de Documentos SMART Ink. g Para abrir um ficheiro 1. Prima Abrir ficheiro . Surge a caixa de diálogo Abrir. 2. Navegue até ao ficheiro que pretende abrir e seleccione-o. 3. Prima Abrir. 21 CAPÍT UL O 4 Trabalhar com o Visualizador de Documentos SMART Ink g Para escrever com ferramentas caneta 1. Levante uma caneta do tabuleiro de canetas do seu produto interactivo ou prima um botão de cor de tinta no ecrã interactivo com caneta. 2. Escreva sobre o seu ficheiro aberto. SU GESTÃ O Pode utilizar a barra de ferramentas flutuantes do software SMART para alterar as propriedades da tinta. Utilizar a barra de ferramentas do Visualizador de Documentos SMART Ink A barra de ferramentas do Visualizador de Documentos SMART Ink contém todas as ferramentas de que necessita para visualizar os seus ficheiros PDF. g Para mover a barra de ferramentas 1. Prima Mover . É apresentado um menu pendente. 2. Seleccione Cima, Baixo, Esquerda ou Direita. g Para aplicar mais ou menos zoom Prima Mais zoom ou Menos zoom . g Para ajustar as definições de ampliação e vista de página 1. Prima a seta de ampliação . É apresentado um menu pendente. 2. Seleccione Adaptar página, Adaptar largura, Vista de duas páginas ou uma percentagem de ampliação. g Para visualizar a página anterior Prima Página anterior . g Para visualizar a página seguinte Prima Página seguinte 22 . CAPÍT UL O 4 Trabalhar com o Visualizador de Documentos SMART Ink g Para guardar um ficheiro 1. Prima Guardar . Surge a caixa de diálogo Guardar como. 2. Navegue até à localização onde pretende guardar o ficheiro. 3. Introduza um nome para o ficheiro na caixa Nome do ficheiro. 4. Prima Guardar. N OTA Se tiver escrito sobre o ficheiro, a tinta digital é guardada como uma parte permanente do ficheiro. Quando voltar a abrir o ficheiro não poderá alterar a tinta. g Para imprimir um ficheiro 1. Prima Imprimir . Surge a caixa de diálogo Imprimir. 2. Seleccione a impressora no menu pendente Impressora. 3. Como opção, ajuste as definições Intervalo de páginas, Dimensionamento da página e Opção de impressão. 4. Prima Imprimir. 23 SMART Technologies smarttech.com/support smarttech.com/contactsupport