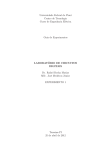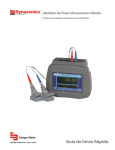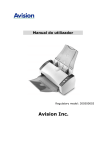Download Manual do Utilizador PDS-5000/PDS-6000
Transcript
Manual do Utilizador PDS-5000/PDS-6000 PDS-5000 PDS-6000 Versão 0 POR Utilizar a documentação Obrigado por ter comprado um equipamento da Brother! Esta documentação vai ajudá-lo a tirar o máximo partido do seu equipamento. Símbolos e convenções utilizados na documentação Os seguintes símbolos e convenções são utilizados em toda a documentação. AVISO AVISO indica uma situação potencialmente perigosa que, caso não seja evitada, pode resultar em ferimentos moderados ou de pouca gravidade. IMPORTANTE IMPORTANTE indica uma situação potencialmente perigosa que, caso não seja evitada, pode resultar em danos em bens materiais ou perda de funcionalidade do produto. NOTA As notas indicam como deve responder a uma situação que possa surgir ou fornecem sugestões sobre como a operação funciona com outras funcionalidades. Negrito O estilo negrito identifica teclas do painel de controlo do equipamento ou do ecrã do computador. Itálico O estilo itálico chama a atenção para um item importante ou remete para um tópico relacionado. NOTA • Para utilizadores do modelo PDS-5000: este manual utiliza imagens de ecrãs do modelo PDS-6000, salvo se indicado em contrário. • Se estiver a utilizar um tablet com Windows®, pode fazer as suas seleções ao tocar no ecrã ou ao clicar nas mesmas com o rato. i Índice 1 Software de digitalização 1 Escolha o seu software de digitalização ...................................................................................................1 2 Informações gerais 3 Vista geral do digitalizador ........................................................................................................................3 Painel de controlo .....................................................................................................................................4 Vista geral do painel de controlo ........................................................................................................4 Indicações do LED .............................................................................................................................5 Mensagens de estado do digitalizador ...............................................................................................5 3 Informações sobre documentos 6 Documentos suportados ...........................................................................................................................6 Documentos não suportados ....................................................................................................................7 Documentos recomendados para utilização com a folha de transporte ...................................................8 4 Preparação para a digitalização 9 Configurar o digitalizador ..........................................................................................................................9 Colocação de documentos .....................................................................................................................10 Colocar documentos .........................................................................................................................10 Colocar vários documentos de tamanhos diferentes .......................................................................13 Colocar documentos utilizando a folha de transporte ......................................................................15 Colocar documentos com uma largura superior ao formato Letter/A4 .............................................17 5 Digitalização (Windows ®) 19 Digitalizar utilizando o painel de controlo ...............................................................................................19 Atribuir uma aplicação de digitalização ao botão de digitalização ...................................................19 Digitalizar um documento .................................................................................................................23 Digitalizar utilizando o computador .........................................................................................................24 Digitalizar com o DS Capture ...........................................................................................................24 Alterar as definições de digitalização utilizando o controlador TWAIN ...................................................26 Síntese de funções ...........................................................................................................................26 Ecrã inicial do DS Capture ...............................................................................................................27 Caixa de diálogo “Propriedades do digitalizador” .............................................................................29 Separador “Imagem” ........................................................................................................................30 Separador “Compressão” .................................................................................................................36 Separador “Remoção de cores” .......................................................................................................37 Separador “Papel” ............................................................................................................................39 Separador “Deteção de alimentação múltipla” .................................................................................43 Separador “Pré-visualizar” ................................................................................................................45 Separador “Rotação” ........................................................................................................................49 Separador “Melhoria” ........................................................................................................................51 Separador “Mais definições” .............................................................................................................55 Separador “Mecanismo de impressão digital” ..................................................................................58 Separador “Informações” ..................................................................................................................62 Digitalizar utilizando o controlador ISIS ..................................................................................................63 ii 6 Digitalização (Macintosh) 64 Digitalizar utilizando o painel de controlo ...............................................................................................64 Atribuir um perfil ao botão de digitalização .......................................................................................64 Digitalizar um documento .................................................................................................................64 Digitalizar utilizando o computador .........................................................................................................65 Digitalizar com o DS Capture ...........................................................................................................65 Alterar as definições de digitalização utilizando o controlador TWAIN ...................................................66 Síntese de funções ...........................................................................................................................66 Síntese do ecrã do DS Capture ........................................................................................................68 Separador “Perfil” .............................................................................................................................69 Separador “Imagem” ........................................................................................................................70 Separador “Ficheiro” .........................................................................................................................76 Separador “Remoção de Cores” ......................................................................................................78 Separador “Papel” ............................................................................................................................80 Separador “Rotação” ........................................................................................................................84 Separador “Melhorias” ......................................................................................................................86 Separador “Configurações” ..............................................................................................................90 Separador “Mecanismo de Impressão” ............................................................................................91 Separador “Informações” ..................................................................................................................95 7 Manutenção do digitalizador 96 Limpar o exterior do digitalizador ............................................................................................................96 Limpar o interior do digitalizador .............................................................................................................97 Substituição de peças ...........................................................................................................................102 Informações sobre peças consumíveis ..........................................................................................102 Verificar o ciclo de substituição ......................................................................................................103 Substituir os rolos ...........................................................................................................................103 Reiniciar os contadores de utilização .............................................................................................107 Embalar e transportar o equipamento ..................................................................................................108 8 Resolução de problemas 110 Mensagens de erro e de manutenção ..................................................................................................110 Encravamento de documentos .......................................................................................................113 Alimentação múltipla ......................................................................................................................115 Resolução de problemas ......................................................................................................................117 A Anexo A 122 Especificações ......................................................................................................................................122 Geral ...............................................................................................................................................122 Digitalizador ....................................................................................................................................124 Interfaces ........................................................................................................................................125 Idiomas suportados ........................................................................................................................125 Requisitos do computador ..............................................................................................................126 iii B Anexo B 127 Contactar a Brother ..............................................................................................................................127 Registe o seu produto on-line em ...................................................................................................127 Perguntas mais frequentes (FAQ) ..................................................................................................127 Para obter apoio ao cliente .............................................................................................................127 iv 1 Software de digitalização 1 1 Escolha o seu software de digitalização Depois de instalar os controladores do digitalizador da Brother, escolha uma aplicação de digitalização para guardar as imagens digitalizadas no computador. A Brother forneceu várias opções no DVD de instalação da Brother; utilize esta tabela para ajudar a determinar qual das aplicações de digitalização incluídas é mais adequada para si: Software DS Capture (Windows®/Mac) Descrição Localização Aplicação de digitalização da Brother: permite digitalizar, procurar e arquivar documentos digitalizados. A aplicação DS Capture é automaticamente instalada quando instala o controlador do digitalizador. Windows®: Button Manager V2 Utilize esta aplicação para ampliar a (Windows®) funcionalidade de digitalização do DS Capture e para criar vários tipos de botões de digitalização para realizar digitalizações com um só toque. Se estiver a digitalizar com o computador, clique no botão ao qual foram atribuídas, com a aplicação, as definições necessárias de digitalização. Se estiver a digitalizar com o equipamento, selecione o menu ao qual foram atribuídas as definições necessárias de digitalização no visor LCD e, em seguida, prima o botão de digitalização do equipamento. São suportadas as seguintes funções de digitalização: Scan to File / Scan to File (OCR) / Scan to App / E-mail / Printer / Shared Folder / FTP / SharePoint (Digitalizar para ficheiro/Digitalizar para ficheiro (OCR)/Digitalizar para aplicação/Correio eletrónico/Impressora/Pasta partilhada/FTP/SharePoint) Consulte o menu de ajuda do Button Manager para obter mais informações sobre a utilização do Button Manager V2. 1 Para mais informações No Windows®: consulte DVD/Brother Digitalizar utilizando o Solutions Center 1 computador na página 24. No Macintosh: Mac: Brother Solutions Center 1 consulte Digitalizar utilizando o computador na página 65 e Digitalizar utilizando o painel de controlo na página 64. DVD/Brother Consulte o Button Manager V2 Solutions Center 1 Manual do Utilizador. Para digitalizar através do botão de digitalização no painel de controlo do equipamento, personalize previamente o botão de digitalização (consulte Digitalizar utilizando o painel de controlo na página 19). Visite http://support.brother.com 1 Software de digitalização 1 Software Descrição Localização Para mais informações OmniPage SE 18 (Windows®) O OmniPage SE 18 é uma aplicação de digitalização para OCR da Nuance. DVD Consulte as instruções de utilização do software. QuickScan Pro (Windows®) O QuickScan Pro é uma aplicação de DVD digitalização para captura de documentos em versão experimental da EMC. Consulte Digitalizar utilizando o controlador ISIS na página 63. PageManager 9 (Mac) O PageManager 9 é uma aplicação de digitalização da NewSoft. Consulte as instruções de utilização do software. Brother Solutions Center 1 1 Visite http://support.brother.com NOTA Para além das anteriores, também pode utilizar as suas aplicações compatíveis com TWAIN (Windows®/Mac), WIA (Windows®), ISIS (Windows®) e ICA (Mac) para digitalização. 2 2 Informações gerais 2 Vista geral do digitalizador 5 4 3 2 2 1 6 7 8 10 9 11 12 13 1 Tampa superior 2 Prolongamento da tampa 3 Fixador da guia de documentos 4 Guias de documentos 5 Alimentador automático de documentos (ADF) 6 Tampa do ADF 7 Gaveta de saída 8 Fixador de documentos 9 Painel de controlo 10 Manípulo de desbloqueio da tampa 11 Ranhura de segurança Kensington 12 Conetor USB 13 Ficha de alimentação CA 3 Informações gerais Painel de controlo Este digitalizador possui um visor de cristais líquidos (LCD), cinco botões e um díodo emissor de luz (LED) no painel de controlo. O LCD é um visor com duas linhas de 16 carateres. 2 Vista geral do painel de controlo 1 2 3 4 5 1 Visor de cristais líquidos (LCD) Exibe mensagens para o ajudar a configurar e utilizar o digitalizador. 2 Seletor de funções (a ou b) Prima para se deslocar pelos números de função. Para obter mais informações sobre os números de função, consulte Digitalizar utilizando o painel de controlo na página 19, passos 4 e 5. 3 Botão de energia (LED) • Prima para ligar o digitalizador quando o mesmo está desligado ou no modo de economia de energia. • Prima para entrar no modo de economia de energia quando o digitalizador está ligado. • Prima sem soltar para desligar o digitalizador. Para obter mais informações sobre o modo de economia de energia, consulte Controlo de economia de energia na página 56. 4 Botão de cancelamento Prima para parar a digitalização. 5 Botão de digitalização Prima para começar a digitalizar ou para iniciar uma aplicação de digitalização. 4 Informações gerais Indicações do LED O LED indica o estado do digitalizador. Indicação do LED Significado Apagado (nenhuma luz) O digitalizador está desligado. Verde O digitalizador está ligado. Verde intermitente O digitalizador está a inicializar ou no modo de economia de energia. Vermelho intermitente Existe um problema com o digitalizador. 2 Mensagens de estado do digitalizador O quadro seguinte explica as mensagens de estado do digitalizador durante a utilização normal: Mensagem de estado do digitalizador Significado Function X (Função X) Indica o número da função atualmente selecionada. Cntg pág. XXXXX O digitalizador está pronto para digitalizar. XXXXX corresponde à contagem de digitalização de documentos. A digitalizar XXXXX O equipamento está a digitalizar. XXXXX corresponde à contagem atual de digitalização de documentos. O digitalizador está a cancelar o trabalho de digitalização atual. A cancelar NOTA Quando o Button Manager está a ser executado no computador, a indicação Function X (Função X) muda para um número e um nome de função do Button Manager. Para mais informações, consulte o Button Manager V2 Manual do Utilizador. Consulte a página de “Manuais” correspondente ao seu modelo no Brother Solutions Center em http://support.brother.com para transferir o Button Manager V2 Manual do Utilizador. Function 1 1.Scan to File Cntg pág. 0 Cntg pág. 0 LCD (Quando o Button Manager V2 não está iniciado) LCD (Quando o Button Manager V2 é iniciado) Painel de botões do Button Manager V2 5 ´ 3 Informações sobre documentos 3 Documentos suportados Papel padrão Comprimento 54 a 356 mm Largura 51 a 218 mm Gramagem 28 a 400 g/m2 3 Para digitalizar documentos com uma espessura inferior, utilize a folha de transporte (consulte Colocar documentos utilizando a folha de transporte na página 15). Papel comprido Número máximo de folhas 100 folhas (com papel de 28 a 80 g/m2) 90 folhas (com papel de 105 g/m2) 60 folhas (com papel de 127 g/m2) 50 folhas (com papel de 200 g/m2) 15 folhas (com papel de 400 g/m2) 15 folhas (cartões de visita) Tamanho de papel padrão A4 210 × 297 mm A5 148 × 210 mm A6 105 × 148 mm A7 74 × 105 mm B5 182 × 257 mm B6 128 × 182 mm B7 91 × 128 mm Legal 215,9 × 355,6 mm Letter 215,9 × 279,4 mm Comprimento máximo 5.994 mm 1 Largura 51 a 218 mm Gramagem 28 a 400 g/m2 Para digitalizar documentos com uma espessura inferior, utilize a folha de transporte (consulte Colocar documentos utilizando a folha de transporte na página 15). Número máximo de folhas 1 1 página (1 folha) Em caso de digitalização a 200 ppp 6 Informações sobre documentos Cartões plastificados Comprimento 70 a 95 mm Largura 51 a 55 mm Tamanho padrão (ISO) 85,6 × 54,0 × 0,76 mm Material Plástico (PET) Tipo Cartão plastificado, como uma carta de condução ou um cartão de seguro Espessura (ISO) Inferior a 0,76 mm 3 Até 1,25 mm (com suportes com relevo) Número máximo de folhas 1 página (1 folha) Documentos não suportados Documentos com agrafos ou clipes de papel Documentos com tinta húmida Tecidos, folhas metálicas, acetatos Suportes brilhantes ou espelhados Cartões plastificados com relevo Documentos que excedam as espessuras recomendadas 7 Informações sobre documentos Documentos recomendados para utilização com a folha de transporte NOTA Para adquirir uma folha de transporte, dirija-se ao Brother Solutions Center em http://support.brother.com ou obtenha as informações de contacto da sua representação local da Brother em http://www.brother.com 3 Utilize a folha de transporte opcional quando digitalizar os seguintes: Cartões plastificados Documentos com papel químico Documentos escritos a lápis Documentos com uma largura inferior a 50 mm Documentos com um comprimento inferior a 54 mm Documentos com uma espessura irregular, como envelopes Documentos com um enrolamento ou vincos acentuados Documentos dobrados ou danificados Documentos que utilizam papel vegetal Documentos que utilizam papel revestido Fotografias (papel fotográfico) Documentos impressos em papel picotado Documentos impressos em papel de formato pouco habitual (nem quadrado nem retangular) Documentos com fotografias, notas ou autocolantes anexados Documentos que utilizam papel autocopiativo Documentos que utilizam papel de folha solta ou qualquer papel com furos Negativos fotográficos Recibos Para mais informações sobre a utilização da folha de transporte, consulte Colocar documentos utilizando a folha de transporte na página 15. AVISO Para evitar cortar-se, não passe nem raspe a mão ou os dedos ao longo das margens da folha de transporte. 8 4 Preparação para a digitalização 4 Configurar o digitalizador a Abra a tampa superior (1), puxe o prolongamento da tampa (2) para fora e depois abra as guias de documentos (3). 2 3 4 1 b Puxe a gaveta de saída (1) para fora do equipamento e depois abra o fixador de documentos (2). 1 2 1 9 Preparação para a digitalização Colocação de documentos IMPORTANTE • O alimentador automático de documentos (ADF) suporta até 100 páginas e alimenta individualmente cada folha. Utilize principalmente papel de 80 g/m2 e folheie sempre as folhas antes de as colocar no ADF. • NÃO puxe o documento enquanto estiver a ser alimentado. • NÃO utilize papel que esteja enrolado, vincado, dobrado, rasgado, agrafado, preso com clipes, colado com cola ou com fita adesiva. 4 • NÃO tente digitalizar cartão ou tecido. NOTA • Certifique-se de que os documentos que têm tinta ou líquido corretor estão completamente secos. • Alguns tipos de cartões plastificados podem ficar riscados quando são digitalizados. Para evitar danificar os cartões, recomendamos que utilize a folha de transporte. • Se ocorrerem frequentemente bloqueios de papel quando digitaliza folhas finas, reduza o número de documentos colocados no ADF e depois inicie novamente a digitalização. Colocar documentos a Folheie várias vezes as folhas, tanto ao longo da margem mais comprida como da margem mais estreita. 10 Preparação para a digitalização b Ajuste as guias de documentos (1) para se adaptarem à largura do documento. 1 4 NOTA Faça deslizar o fixador da guia de documentos (1) para cima e abra a guia de documentos (2) quando colocar documentos com furos, como papel de formulário contínuo. 1 2 11 Preparação para a digitalização c Coloque o documento, virado para baixo e com a margem superior primeiro no ADF, entre as guias, até o sentir tocar no interior do equipamento. Para cartões plastificados: coloque o documento, virado para baixo e com o lado mais estreito primeiro no ADF, entre as guias, até o sentir tocar no interior do digitalizador. Coloque apenas um cartão plastificado de cada vez. Para documentos com um comprimento superior ao formato Letter/A4: apoie o documento com a mão se o documento for mais comprido do que a tampa superior. Coloque apenas um documento de cada vez. 4 12 Preparação para a digitalização Colocar vários documentos de tamanhos diferentes Para digitalizar várias folhas de tamanhos diferentes, siga os passos adiante: NOTA Certifique-se de que o documento mais estreito é suficientemente largo para tocar nos rolos de alimentação do ADF, para evitar um encravamento de documentos. a Empilhe os documentos, certificando-se de que a margem superior e o lado esquerdo de cada documento estão alinhados. 4 b Ajuste as guias de documentos (1) para se adaptarem à largura do documento mais largo. 1 c Coloque os documentos virados para baixo e com a margem superior primeiro no ADF, entre as guias, até os sentir tocar no interior do equipamento. 13 Preparação para a digitalização Combinações de vários documentos de tamanhos diferentes Tamanho mínimo Tamanho máximo Largura (mm) (*1) LTR (V) 216 Folha de transporte A4 (V) 210 A5 (H) B5 (V) 182 B6 (H) A5 (V) 149 A6 (H) B6 (V) 129 B7 (H) A6 (V) 105 A7 (H) B7 (V) 91 B8 (H) A7 (V) 74,3 A8 (H) B8 (V) 64,3 A8 (V) LTR (V) Folha de transporte 216 A4 (V) B5 (V) A5 (V) B6 (V) A6 (V) B7 (V) A7 (V) B8 (V) A8 (V) A5 (H) B6 (H) A6 (H) B7 (H) A7 (H) B8 (H) A8 (H) 210 182 149 129 105 91 74,3 64,3 52,5 4 Amplitude disponível 52,5 LTR: formato Letter (V): vertical (H): horizontal 14 Preparação para a digitalização Colocar documentos utilizando a folha de transporte Para adquirir uma folha de transporte, dirija-se ao Brother Solutions Center em http://support.brother.com ou obtenha as informações de contacto da sua representação local da Brother em http://www.brother.com IMPORTANTE • Não escreva na folha de transporte, dado que as letras podem ficar visíveis nos documentos digitalizados. Se a folha de transporte ficar suja, limpe-a com um pano seco. • Não deixe documentos na folha de transporte durante períodos prolongados de tempo, pois a impressão dos documentos pode trespassar para a folha de transporte. • Não exponha a folha de transporte a luz solar direta nem a coloque num local sujeito a temperaturas e humidade elevadas, dado que pode ficar deformada. • Não coloque objetos grandes ou pesados sobre a folha de transporte quando está colocada sobre uma superfície plana. • Não dobre nem puxe a folha de transporte. Se ficar danificada, poderá não ser aceitável para digitalizar e não deve ser utilizada. • Não digitalize várias folhas de transporte de forma consecutiva. a Introduza o documento na folha de transporte. NOTA • Coloque o documento no centro da folha de transporte e alinhe a parte superior do documento com a parte superior da folha de transporte. • Para evitar encravamentos de documentos, não coloque vários documentos pequenos na folha de transporte em simultâneo. Introduza apenas um documento de cada vez na folha de transporte. 15 4 Preparação para a digitalização b Ajuste as guias de documentos (1) para se adaptarem à largura da folha de transporte. 1 4 c Coloque a folha de transporte no ADF, entre as guias, até a sentir tocar no interior do equipamento. NOTA Para evitar encravamentos de documentos, não coloque a folha de transporte ao contrário. 16 Preparação para a digitalização Colocar documentos com uma largura superior ao formato Letter/A4 Pode digitalizar documentos com uma largura superior ao formato Letter/A4 utilizando a folha de transporte. Antes de digitalizar, consulte Colocar documentos utilizando a folha de transporte na página 15 para obter instruções básicas de utilização e notas sobre a folha de transporte. a Para obter os melhores resultados, dobre cuidadosamente o documento a meio – certificando-se de que todos os cantos estão alinhados – e depois introduza o documento na folha de transporte. 4 b Ajuste as guias de documentos (1) para se adaptarem à largura da folha de transporte. 1 17 Preparação para a digitalização c Coloque a folha de transporte no ADF, entre as guias, até a sentir tocar no interior do equipamento. NOTA Para reduzir o espaço em branco no centro de uma página digitalizada, posicione a margem dobrada do documento original mais perto da margem direita da folha de transporte. 4 18 5 Digitalização (Windows ®) 5 Digitalizar utilizando o painel de controlo Personalize o botão de digitalização no painel de controlo do equipamento Brother para digitalizar utilizando o seu software de digitalização preferido. Atribuir uma aplicação de digitalização ao botão de digitalização a b Confirme que o equipamento está ligado ao computador através de um cabo USB. Aceda ao equipamento a partir do computador através de um dos seguintes métodos: 5 ® (No Windows 8/8.1) Desloque o ponteiro do rato para o canto inferior direito do ambiente de trabalho. Quando a barra de menus for apresentada, clique em Definições > Painel de Controlo. No grupo Hardware e Som, clique em Ver dispositivos e impressoras. (No Windows® 7) Clique em (Iniciar) > Dispositivos e Impressoras. (No Windows Vista®) Clique em (Iniciar) > Painel de controlo > Scanners e câmaras > Impressoras. (No Windows® XP) Clique em (Iniciar) > Painel de controlo > Scanners e câmaras. c Clique com o botão direito do rato no ícone do digitalizador e selecione Propriedades de digitalização no menu. No Windows Vista®, selecione o equipamento e clique em Propriedades. 19 Digitalização (Windows ®) d Clique no separador Eventos e, em seguida, selecione um número de evento na lista pendente Seleccione um evento. O Button N.º que seleciona nesta lista corresponde diretamente aos números de função (Function X [Função X]) apresentados no visor LCD do equipamento. 5 20 Digitalização (Windows ®) e Selecione Iniciar este prog. em Acções e depois selecione a aplicação de digitalização que pretende iniciar quando prime o botão de digitalização no painel de controlo do equipamento. 5 f Clique em OK. 21 Digitalização (Windows ®) g Selecione o número de função para o qual designou a aplicação de digitalização no visor LCD do equipamento e depois prima o botão de digitalização no equipamento. A aplicação designada será iniciada. NOTA Quando utilizar a aplicação Button Manager V2, pode sincronizar os nomes das funções no visor LCD do equipamento e na aplicação ao designar o Brother Button Manager para todos os Button N.º na lista pendente Seleccione um evento. Para mais informações, consulte o Button Manager V2 Manual do Utilizador. Function 1 1.Scan to File Cntg pág. 0 Cntg pág. 0 5 LCD (Quando o Button Manager V2 não está iniciado) LCD (Quando o Button Manager V2 é iniciado) Painel de botões do Button Manager V2 22 Digitalização (Windows ®) Digitalizar um documento a Confirme que o equipamento está ligado ao computador através de um cabo USB. b Coloque o documento no alimentador automático de documentos (ADF). 5 c Prima a ou b para selecionar uma Function (Função). NOTA Quando o Button Manager da Brother estiver a ser executado no computador, o visor LCD do equipamento exibe um número e um nome de função do Button Manager. Para mais informações, consulte o Button Manager V2 Manual do Utilizador. Function 1 1.Scan to File Cntg pág. 0 Cntg pág. 0 LCD (Quando o Button Manager V2 não está iniciado) d e Prima LCD (Quando o Button Manager V2 é iniciado) Painel de botões do Button Manager V2 para iniciar a aplicação de digitalização. Volte a premir para iniciar a digitalização. 23 Digitalização (Windows ®) Digitalizar utilizando o computador Para digitalizar utilizando o computador, inicie uma aplicação compatível com TWAIN no computador, como o DS Capture ou o Adobe® PhotoShop®. Este manual utiliza o DS Capture como exemplo. Digitalizar com o DS Capture a b Confirme que o equipamento está ligado ao computador através de um cabo USB. Faça duplo clique no ícone do DS Capture no ambiente de trabalho. NOTA Se o ícone 5 do DS Capture não estiver visível no ambiente de trabalho, clique em Iniciar > Todos os programas > Brother PDS-XXXX Scanner (em que “XXXX” corresponde ao nome do seu modelo) > DS Capture. c A caixa de diálogo Selecionar Modelo do Digitalizador é apresentada. Em Modelo do Digitalizador, selecione o modelo do seu digitalizador PDS e depois clique em OK. 24 Digitalização (Windows ®) d O DS Capture é iniciado. 5 e Clique em Configurar para alterar as definições de digitalização, se necessário. Para mais informações sobre como alterar as definições, consulte Alterar as definições de digitalização utilizando o controlador TWAIN na página 26. f g Coloque o documento no alimentador automático de documentos (ADF). Clique em Digitalizar . O digitalizador inicia a digitalização. Uma miniatura da imagem digitalizada é apresentada no ecrã do DS Capture e a imagem digitalizada será guardada na pasta que especificou no campo Caminho. Para mais informações, consulte Ecrã inicial do DS Capture na página 27. Verifique o resultado da digitalização para confirmar que as definições estão corretas. 25 Digitalização (Windows ®) Alterar as definições de digitalização utilizando o controlador TWAIN O controlador TWAIN disponibiliza várias definições e funções úteis que pode utilizar ao digitalizar, indicadas no quadro de síntese que se segue. Neste manual, utilizamos a aplicação DS Capture nos exemplos. As instruções para outro software de digitalização serão semelhantes. Síntese de funções Categoria Função Referência Definições básicas Especificar o tipo de imagem (cor) e digitalizar Separador “Imagem” na página 30 Identificar automaticamente a cor do documento e digitalizar Separador “Imagem” na página 30 Especificar o formato do documento e digitalizar Separador “Papel” na página 39 Identificar automaticamente o formato do documento e digitalizar Separador “Papel” na página 39 Especificar a resolução e digitalizar Separador “Imagem” na página 30 Remover a cor especificada e digitalizar Separador “Remoção de cores” na página 37 Rodar o documento Separador “Rotação” na página 49 Detetar e remover páginas em branco Separador “Melhoria” na página 51 Remover furos de documentos digitalizados Separador “Melhoria” na página 51 Compensar automaticamente a inclinação do documento Separador “Papel” na página 39 Remover a cor de base do documento Separador “Melhoria” na página 51 Limpar a margem do papel com preenchimento branco ou preto Separador “Melhoria” na página 51 Remover pequenos defeitos causados por poeiras, ou riscos, numa imagem digitalizada Separador “Melhoria” na página 51 Ver uma pré-visualização e verificar as definições de digitalização Separador “Pré-visualizar” na página 45 Guardar as propriedades do digitalizador Separador “Imagem” na página 30 Adquirir resultados de digitalização com vários tipos de cor com uma única digitalização Separador “Imagem” na página 30 Especificar a memória do computador utilizada durante a digitalização Separador “Mais definições” na página 55 Processamento da imagem Digitalização eficiente 5 Realizar a digitalização de documentos consecutivos Separador “Papel” na página 39 26 Digitalização (Windows ®) Categoria Função Funções avançadas Digitalizar um código de barras para ler informações Separador “Melhoria” na página 51 Definições do equipamento Informações do sistema Referência Adicionar uma cadeia de carateres ao resultado da digitalização Separador “Mecanismo de impressão digital” na página 58 Dividir um documento de uma página em duas páginas Separador “Rotação” na página 49 Digitalizar um documento com um tamanho superior ao formato Letter/A4 Separador “Imagem” na página 30 Especificar definições de deteção de alimentação múltipla Separador “Deteção de alimentação múltipla” na página 43 Verificar e reiniciar a contagem de digitalizações Separador “Informações” na página 62 Alterar as definições do modo de economia de energia e do tempo de desligamento automático Separador “Mais definições” na página 55 Verificar as informações do sistema do digitalizador e do computador Separador “Informações” na página 62 5 Ecrã inicial do DS Capture (1) (2) (3) (4) (5) (6)(7) 27 Digitalização (Windows ®) N.º Nome Descrição Predefinição (1) Fast scan mode (Modo de digitalização rápida) / Fast display mode (Modo de visualização rápida) (selecione no menu Ficheiro) Altere o modo de digitalização, se necessário. Fast scan mode (Modo de digitalização rápida) Fast scan mode (Modo de digitalização rápida) O modo de digitalização rápida dá prioridade à velocidade de digitalização. São apresentadas miniaturas após a conclusão da digitalização. Fast display mode (Modo de visualização rápida) No modo de visualização rápida, são apresentadas miniaturas em tempo real. NOTA 5 Quando seleciona Fast display mode (Modo de visualização rápida), a velocidade de digitalização pode ser mais lenta, em função do computador. Debug (Depurar) (selecione no menu Ficheiro) Defina o valor de depuração entre 0 e 9. 0 NOTA Debug (Depurar) é uma função para desenvolvedores. Os utilizadores não devem ter de alterar esta definição. (2) Configurar Para alterar as propriedades do digitalizador. Para mais informações, consulte Caixa de diálogo “Propriedades do digitalizador” na página 29. (3) Digitalizar Clique neste botão para digitalizar. - (4) Formato de ficheiro Para alterar o formato do ficheiro. JPEG Escolha o formato que pretende na lista pendente. NOTA Para guardar vários documentos como um único ficheiro, selecione PDF Multipágina (MPDF) ou TIFF Multipágina (MTIFF) na lista pendente. (5) Caminho Especifique a pasta onde pretende guardar as imagens digitalizadas. \My Documents\My Scan\ (6) Ajustar à página Visualize e dimensione a imagem digitalizada. (selecionado) Não pode utilizar Ajustar à página quando a opção PDF ou PDF Multipágina está escolhida em Formato de ficheiro. (7) Tamanho real (100%) Visualize a imagem digitalizada em Tamanho real (100%). (não selecionado) Não pode utilizar Tamanho real (100%) quando a opção PDF ou PDF Multipágina está escolhida em Formato de ficheiro. 28 Digitalização (Windows ®) Caixa de diálogo “Propriedades do digitalizador” Clique em Configurar no ecrã inicial do DS Capture para exibir a caixa de diálogo Propriedades do digitalizador. Utilize os separadores em Propriedades do digitalizador para configurar as definições do digitalizador. (1) 5 (2) (4) (3) N.º Nome Descrição (1) Separadores Imagem, Compressão, Remoção de cores, Papel, Deteção de alimentação múltipla, Pré-visualizar, Rotação, Melhoria, Mais definições, Mecanismo de impressão digital, Informações. (2) Predefinições Clique em Predefinições para repor todas as definições em todos os separadores para as predefinições de fábrica. (3) OK Clique em OK para guardar as definições e fechar a caixa de diálogo Propriedades do digitalizador. (4) Cancelar Clique em Cancelar para fechar a caixa de diálogo Propriedades do digitalizador sem guardar as alterações. NOTA Todas as definições no separador Imagem (exceto Resolução), no separador Compressão, no separador Remoção de cores e no separador Pré-visualizar podem ser definidas individualmente para a frente e para o verso de qualquer documento com dois lados que digitalize. 29 Digitalização (Windows ®) Separador “Imagem” Clique no separador Imagem para ajustar definições básicas de digitalização, atribuir valores para a frente e o verso do documento e especificar o tipo de imagem. (3) (4) (5) (6) (1) 5 (7) (8) (2) (9) (10) (11) N.º Nome Descrição Predefinição (1) Caixas de verificação de seleção de imagem Marque a(s) caixa(s) de verificação para especificar o tipo de digitalização para a frente (e o verso) do documento. Frente, preto e branco (2) Grupo de seleção de imagem Personalize as definições para a frente e o verso do documento. Frente, preto e branco (3) Binarização/ Tipo de documento/ Seleção incolor Selecione um modo adequado de processamento de imagens. O nome deste campo muda com base na sua escolha no grupo de seleção de imagem. Limite dinâmico/ Documento/Preto e branco (4) Sensibilidade/Limite Altere os valores de sensibilidade/limite. - (5) Luminosidade Altere a luminosidade. 0 (6) Contraste Altere o contraste. 0 (7) Resolução (ppp) Selecione a resolução. 200 (8) Inverter Inverta a luminosidade e as cores na imagem. Preto sobre branco (9) Opções de “Fonte de digitalização” Selecione uma fonte de digitalização. Alimentador automático de documentos (ADF) (10) Perfis Crie ou altere perfis de digitalização para definições de digitalização utilizadas com frequência. Personalizado (11) Perfil de cores Garanta cores precisas ao digitalizar. Documento 30 Digitalização (Windows ®) Caixas de verificação de seleção de imagem Marque as caixas de verificação para personalizar o tipo de digitalização. As caixas de verificação de seleção de imagem são utilizadas para selecionar o modo de cores para a digitalização da frente ou do verso do documento. Por exemplo, para digitalizar a cores a frente e o verso de uma folha de um documento a cores, marque as caixas de verificação Frente, cores e Verso, cores. Para digitalizar a frente a preto e branco e o verso a cores, marque Frente, preto e branco e Verso, cores. NOTA • Marque mais do que uma caixa de verificação de tipo de imagem para produzir vários resultados de digitalização a partir de uma única digitalização. Por exemplo, se marcar Frente, cores e Frente, cinzento e depois digitalizar o seu documento, são guardados dados de digitalização a cores e em cinzento. • Se marcar Autodetecção de cores-F tem de marcar Autodetecção de cores-V como um tipo de imagem para o verso, e vice-versa. Estas duas opções apenas funcionam em conjunto. 5 Grupo de seleção de imagem O grupo de seleção de imagem permite-lhe configurar definições pormenorizadas utilizadas ao digitalizar em cada modo de cor. Selecione um tipo de imagem e personalize definições pormenorizadas. Pode aplicar diferentes definições a cada tipo de imagem. Tipo de imagem Descrição Cores Selecione “cores” se o seu original for a cores e pretender obter uma cópia exata. Cinzento Selecione “cinzento” se o seu original contiver tons de cinzento. Preto e branco Selecione “preto e branco” se o seu original for datilografado, escrito a lápis ou escrito a esferográfica. Autodetecção de cores Selecione “autodetecção de cores” para detetar automaticamente e digitalizar a frente ou o verso do seu documento a cores. Se o seu documento for a cores, o digitalizador irá digitalizar automaticamente o documento como uma imagem a cores. Se o seu documento não for a cores, escolha Preto e branco ou Cinzento na lista pendente Seleção incolor. Utilize esta opção se o seu documento tiver várias páginas e incluir texto e/ou imagens a cores e a preto e branco. Binarização/Tipo de documento/Seleção incolor O nome deste campo muda com base na sua escolha no grupo de seleção de imagem. Binarização (apenas no modo Preto e branco) A binarização é o processo de converter uma imagem em cinzento ou a cores numa imagem a preto e branco. Existem vários métodos para efetuar esta conversão. Métodos de conversão Descrição Limite dinâmico Selecione Limite dinâmico para permitir ao digitalizador avaliar dinamicamente cada documento para produzir a imagem com a melhor qualidade. Selecione esta opção para digitalizar documentos que contêm texto esbatido, um fundo sombreado ou um fundo a cores. Se selecionar Limite dinâmico: Limite, Luminosidade e Contraste não estão disponíveis. Processamento fixo Selecione “Processamento fixo” para documentos a preto e branco e outros documentos de elevado contraste. É definido um único nível para determinar a transição entre preto e branco. O limite é programável ao longo de toda a amplitude de densidade. Se selecionar Processamento fixo, Contraste deixa de estar disponível. Meio-tom 1-5 Selecione Meio-tom para ver uma imagem em cinzento composta por pontos de tamanhos diferentes. Em outros equipamentos, isto é por vezes denominado “Escala de cinzentos”. 31 Digitalização (Windows ®) Métodos de conversão Descrição Difusão de erros Selecione Difusão de erros para um tipo de meio-tom. Difusão de erros resulta numa boa textura da imagem e torna o texto em imagens mais legível do que a opção anterior Meio-tom 1-5. Meio-tom 5 Difusão Tipo de documento (apenas no modo Cinzento) Quando seleciona Cinzento como o tipo de imagem para o documento digitalizado, pode escolher entre três tipos de documento. Tipo de documento Descrição Documento Selecione Documento se o seu original contiver apenas texto ou uma mistura de texto e gráficos. Esta é a definição ideal para documentos comerciais comuns. Fotografia Selecione Fotografia se o seu original contiver uma fotografia, para a reproduzir numa imagem viva em escala de cinzentos. Normal Selecione Normal para ajustar manualmente a Luminosidade e o Contraste. Documento (Limite: 230) Fotografia Normal Seleção incolor (apenas no modo Autodetecção de cores) Se o seu documento não for a cores, pode escolher que a digitalização seja feita a Preto e branco ou em Cinzento. Esta opção é útil quando digitaliza uma combinação de documentos a cores e sem ser a cores. 32 Digitalização (Windows ®) Sensibilidade/Limite Sensibilidade (disponível quando seleciona Limite dinâmico ou Autodetecção de cores) Sensibilidade do limite dinâmico: Se o seu documento contiver pequenos pontos ou manchas e quiser eliminá-los, aumente o valor da sensibilidade deslocando a barra para a direita. Sensibilidade da autodetecção de cores: Se o seu documento contiver essencialmente texto a preto e branco com uma pequena quantidade de cores claras ou esbatidas que não pretende que sejam reconhecidas como cores, reduza o valor de sensibilidade deslocando a barra para a esquerda. Limite (disponível quando seleciona Processamento fixo ou Documento) Um valor de limite baixo produz uma imagem mais clara e pode ser utilizado para reduzir fundos e informações desnecessárias. Um valor de limite alto produz uma imagem mais escura e pode ser utilizado para ajudar a tornar imagens esbatidas mais visíveis. Luminosidade Utilize a barra Luminosidade para aclarar ou escurecer uma imagem. Quanto maior for o valor, mais clara será a imagem. Contraste Utilize a barra Contraste para ajustar a diferença entre os tons mais escuros e mais claros na imagem. Quanto maior for o valor, maior será a diferença entre os tons claros e escuros. Resolução (ppp) Escolha um valor para a resolução na lista pendente. Quanto maior for o valor, mais alta será a resolução e maior será o tamanho do ficheiro. Pode definir um valor personalizado de resolução ao clicar no botão à direita da lista pendente. Inverter Utilize Inverter para inverter a luminosidade e as cores na imagem. A predefinição é Preto sobre branco. Para inverter, selecione Branco sobre preto. Preto sobre branco Branco sobre preto 33 5 Digitalização (Windows ®) Fonte de digitalização Alimentador automático de documentos (ADF) O ADF permite digitalizar documentos de várias folhas. 2 em 1 Utilize 2 em 1 para digitalizar documentos com uma largura superior ao formato Letter/A4. O equipamento digitaliza ambos os lados do documento dobrado e incorpora as imagens numa única página. • Caixa de verificação Incorporar verticalmente Marque esta caixa de verificação para alinhar ambos os lados na horizontal. Desmarque esta caixa de verificação para alinhar ambos os lados na vertical. 5 Marque Incorporar verticalmente Desmarque Incorporar verticalmente Perfis Clique em Perfis para guardar as definições de digitalização que utiliza com frequência. Para criar um perfil de digitalização: a Escolha as suas definições de digitalização na caixa de diálogo Propriedades do digitalizador, utilizando qualquer um dos separadores. b Quando terminar, clique no separador Imagem e, em seguida, clique em Perfis. É apresentada a caixa de diálogo Editar o seu perfil. 34 Digitalização (Windows ®) c Clique em Adicionar... e digite o nome do perfil que pretende guardar. d Clique em Guardar. O novo perfil irá aparecer na lista pendente Perfis. 5 NOTA Pode Eliminar, Mudar o nome ou Reiniciar nomes de perfis na caixa de diálogo Editar o seu perfil. Perfil de cores Utilize as definições em Perfil de cores para obter uma reprodução de cores precisa para digitalizações. Esta opção utiliza os parâmetros predefinidos de perfil ICC para ajustar as cores da imagem. Os perfis ICC são usados com o mapeamento de cores, principalmente na área da fotografia e impressão digital. Documento Selecione Documento se o seu original contiver apenas texto ou uma mistura de texto e gráficos. Esta é uma definição ideal para documentos comerciais comuns. Nenhuma Selecione Nenhuma para desativar a opção Perfil de cores. Fotografia Selecione Fotografia se o seu documento contiver fotografias e pretender reproduzi-las com cores vivas. Misturar Selecione Misturar se o seu documento contiver uma combinação de texto e gráficos. A opção Misturar proporciona uma qualidade de digitalização de gama média entre Documento e Fotografia. 35 Digitalização (Windows ®) Separador “Compressão” Clique no separador Compressão para ajustar o tamanho da imagem digitalizada, mas manter a qualidade da imagem. NOTA As opções de compressão disponíveis podem diferir em função da aplicação de digitalização que utiliza. (1) (2) N.º Nome Descrição Predefinição (1) Compressão Selecione um modo de compressão. Nenhuma (2) Qualidade de JPEG Altere a qualidade de JPEG. 50 5 Compressão Para digitalizar imagens a cores ou em cinzento, estão disponíveis os seguintes tipos de compressão: • Nenhuma • JPEG Para digitalizar imagens a preto e branco, estão disponíveis os seguintes tipos de compressão: • Nenhuma • G4 Qualidade de JPEG Desloque o cursor de Qualidade de JPEG para a esquerda ou para a direita para aumentar ou diminuir o nível de compressão. Quanto maior for o valor de percentagem em Qualidade de JPEG, maior será o tamanho do ficheiro. 36 Digitalização (Windows ®) Separador “Remoção de cores” Clique no separador Remoção de cores para remover a cor vermelha, azul ou verde da sua imagem digitalizada, resultando num documento em cinzento ou a preto e branco. A Remoção de cores apenas está disponível quando seleciona Cinzento ou Preto e branco no grupo de seleção de imagem. Se a sua imagem contiver uma marca de água ou um fundo de cor vermelha, escolha o canal Vermelho para remover qualquer marca de água ou fundo de cor vermelha. Esta funcionalidade é útil para tornar o texto mais nítido ao utilizar software de reconhecimento ótico de carateres (OCR). 5 (1) (2) N.º Nome Descrição Predefinição (1) Remover cor Selecione a cor que pretende remover da digitalização. Nenhuma (2) Processamento avançado Configure as definições avançadas ao remover uma cor. (desmarcado) 37 Digitalização (Windows ®) Quando seleciona Personalizado no menu pendente Remover cor, o separador Remoção de cores muda conforme exibido a seguir: (3) (4) 5 N.º (3) (4) Nome Valores RGB Paleta de cores Descrição Apresenta o valor RGB da cor selecionada. Selecione a cor que pretende remover num espetro completo de cores. Predefinição - Remover cor Selecione uma das seguintes opções na lista pendente Remover cor: Nenhuma Nenhuma cor é removida. Remover vermelho/Remover verde/Remover azul Remove a cor vermelha, verde ou azul da digitalização. Personalizado Consulte Definições de “Personalizado” na página 38. Processamento avançado Marque a caixa de verificação Processamento avançado para ajustar os detalhes que podem otimizar o resultado da digitalização. Modo Selecione Qualidade para configurar definições pormenorizadas para o valor de Limiar de filtragem. Modo apenas está disponível quando Remover vermelho, Remover verde, Remover azul ou Automático está selecionado na lista pendente Remover cor. Limiar de filtragem Este valor determina a quantidade de cor a remover. Um valor mais baixo eliminará uma maior quantidade da cor selecionada, enquanto um valor mais alto deixará uma maior quantidade da cor selecionada. Limiar de filtragem apenas fica disponível quando a opção Qualidade é selecionada na lista pendente Modo. Definições de “Personalizado” Selecione Personalizado na lista pendente Remover cor para especificar a cor exata a remover ao introduzir o respetivo valor RGB (vermelho, verde e azul) ou ao selecioná-la na paleta de cores. Valores RGB Indica o valor RGB da cor selecionada na paleta de cores. Ajuste manualmente os valores RGB, se necessário. Paleta de cores Para especificar manualmente a cor que pretende remover, clique nessa cor na paleta. O valor RGB da cor selecionada aparece na área de Valores RGB. 38 Digitalização (Windows ®) Separador “Papel” Clique no separador Papel para definir valores relacionados com a imagem resultante e a digitalização automática. (1) (2) (3) (4) (5) 5 (6) (7) (8) (9) N.º Nome Descrição Predefinição (1) Recorte Capture uma parte do documento a digitalizar. Automático (correção da inclinação ligada) (2) Modo folha de transporte Marque esta caixa de verificação se estiver a utilizar (desmarcado) a folha de transporte. (3) Área de digitalização/ Tamanho da página Selecione o formato do papel. ISO A4 – 210 x 297 mm (4) Vertical/Horizontal Escolha a orientação do documento digitalizado. Vertical (5) Desvio X/Desvio Y/Largura/ Comprimento/Centro Ajuste manualmente a área de digitalização. - (6) Fora da margem/Ajuste Adicione uma margem específica em cima e em baixo da extremidade da imagem. 0.00 (7) Definição do fundo Escolha uma cor de fundo. Fundo branco (8) Unidade Selecione a unidade de medição apresentada na janela Propriedades do digitalizador. (com base no idioma) (9) Temporização de recarregamento Defina a quantidade de tempo que o digitalizador irá 0 aguardar antes de iniciar uma digitalização automática depois de o primeiro trabalho de digitalização ter sido concluído. 39 Digitalização (Windows ®) Recorte Recorte permite-lhe capturar uma parte do documento a digitalizar. As opções incluem: Automático (correção da inclinação ligada) Esta opção ajusta automaticamente a janela de recorte em função do tamanho do documento. Utilize esta opção para lotes de documentos de tamanhos variados. NOTA • Quando seleciona Automático (correção da inclinação ligada), as imagens digitalizadas são automaticamente endireitadas se estiverem tortas. • Remoção de furos não está disponível quando a opção de recorte automático está desativada. Área fixa (correção da inclinação desligada) 5 Esta opção permite-lhe definir a área ou a zona a capturar. Utilize-a ao digitalizar lotes de documentos do mesmo tamanho. Se selecionar esta opção, digite valores numéricos ou utilize as teclas de seta para cima ou para baixo para definir os valores de desvio X e Y, a largura e o comprimento da sua área de digitalização. Deteção de fim de página (correção da inclinação desligada) Esta opção permite-lhe definir a área ou a zona a capturar. Utilize-a ao digitalizar lotes de documentos da mesma largura, mas de comprimento diferente. Se selecionar esta opção, digite valores numéricos ou utilize as teclas de seta para cima ou para baixo para definir os valores de desvio X e Y, a largura e o comprimento da sua área de digitalização. Relativa ao documento (correção da inclinação desligada) Esta opção permite-lhe recortar áreas diferentes dos seus documentos e digitalizar separadamente estas imagens a preto e branco, em cinzento ou a cores. Utilize-a se estiver a trabalhar com uma aplicação que exija que guarde todo o documento a preto e branco e uma parte do documento a cores para poupar espaço de armazenamento. Isto é útil para documentos em que uma fotografia ou assinatura aparece na mesma área de cada documento. Modo folha de transporte Marque esta caixa de verificação se estiver a utilizar a folha de transporte. NOTA Modo folha de transporte apenas fica disponível quando a opção Automático (correção da inclinação ligada) é selecionada na lista pendente Recorte. 40 Digitalização (Windows ®) Área de digitalização/Tamanho da página O nome deste campo muda com base na sua seleção na lista pendente Recorte. Escolha o formato de papel que pretende na lista pendente. Nenhuma US Legal – 8,5 × 14 pol. US Letter – 8,5 × 11 pol. Fotografia – 6 × 4 pol. Fotografia – 5 × 3 pol. ISO A4 – 210 × 297 mm ISO A5 – 148 × 210 mm 5 ISO A6 – 105 × 148 mm ISO A7 – 74 × 105 mm ISO B5 – 176 × 250 mm ISO B6 – 125 × 176 mm ISO B7 – 88 × 125 mm JIS B5 – 182 × 257 mm JIS B6 – 128 × 182 mm JIS B7 – 91 × 128 mm Comprimento máximo de digitalização Página longa (< 5.994 mm 2) Personalizado 1 1 Disponível após adicionar uma definição personalizada (consulte “Personalizado” adiante). 2 Se digitalizar a 200 ppp, o comprimento que é possível digitalizar irá variar com a resolução. Personalizado Clique no botão para adicionar ou alterar um tamanho personalizado de papel. Para aplicar as definições personalizadas, selecione Personalizado na lista pendente Área de digitalização/Tamanho da página. Vertical/Horizontal NOTA Não é possível selecionar Horizontal quando está selecionada uma das seguintes opções: US Legal, US Letter, A4, B5, Comprimento máximo de digitalização ou Página longa. 41 Digitalização (Windows ®) Desvio X/Desvio Y/Largura/Comprimento/Centro Quando seleciona Área fixa (correção da inclinação desligada) na lista pendente Recorte, pode ajustar manualmente a área de digitalização ao utilizar os seguintes valores: Desvio X Ajuste a distância da margem esquerda do digitalizador até à margem esquerda da área no documento que pretende digitalizar. Desvio Y Ajuste a distância da margem superior do digitalizador até à margem superior da área no documento que pretende digitalizar. Largura Ajuste a largura da área no documento que pretende digitalizar. 5 Comprimento Ajuste o comprimento da área no documento que pretende digitalizar. Centro Permita que o software centre automaticamente a imagem digitalizada com base no tamanho de papel selecionado. Fora da margem/Ajuste Fora da margem (Ajuste) permite-lhe adicionar uma margem específica em cima e em baixo da extremidade da imagem. Isto é utilizado para reduzir um possível corte dos cantos em imagens inclinadas e é frequentemente aplicado a um lote de documentos inclinados. Selecione um valor entre 0 e 4,5 mm. Definição do fundo Selecione Fundo branco ou Fundo preto na lista pendente para definir a cor de fundo das suas imagens digitalizadas. NOTA Esta opção apenas está disponível quando seleciona Automático (correção da inclinação ligada) na lista pendente Recorte. Unidade Escolha entre Milímetros, Polegadas ou Pixels na lista pendente. A predefinição baseia-se no idioma do sistema operativo. Temporização de recarregamento Defina a quantidade de tempo que o digitalizador irá aguardar antes de digitalizar automaticamente o documento seguinte depois de um trabalho de digitalização ter sido concluído. Utilize esta funcionalidade se carregar muitos documentos separados no ADF que tenham de ser digitalizados utilizando as mesmas definições de digitalização. 42 Digitalização (Windows ®) Separador “Deteção de alimentação múltipla” Clique no separador Deteção de alimentação múltipla para detetar folhas que se sobrepõem quando são alimentadas através do ADF. Uma alimentação múltipla ocorre normalmente devido a documentos agrafados, adesivos em documentos ou documentos com carga eletrostática. (1) (2) 5 (3) (4) (5) (6) N.º Nome Descrição Predefinição (1) Deteção de comprimento adicional Define o comprimento da página se a mesma exceder a área de digitalização. (desmarcado) (2) Deteção ultrassónica Deteta folhas sobrepostas ao medir a espessura do papel. (desmarcado) (3) Janela de visualização Apresenta uma pré-visualização de Deteção de comprimento adicional. - (4) Parar digitalização após alimentação múltipla Para o ADF e apresenta um aviso quando é detetada uma alimentação múltipla. (desmarcado) (5) Alarme de Personalize um som de alarme se ocorrer uma alimentação alimentação múltipla múltipla. C:\Windows\Media\ Ding.wav (6) Unidade (com base no idioma) Selecione a unidade de medição apresentada na janela Propriedades do digitalizador. 43 Digitalização (Windows ®) Deteção de comprimento adicional Deteção de comprimento adicional permite-lhe definir o comprimento do documento a digitalizar ao especificar o comprimento adicional que excede a área de digitalização. A janela de visualização apresenta o tamanho da página à medida que altera o valor. Um valor de 0 indica que não será detetado qualquer comprimento adicional. Utilize a funcionalidade Deteção de comprimento adicional quando digitalizar vários documentos do mesmo tamanho a partir do ADF. Se selecionar este método de deteção, a digitalização não será interrompida mesmo que seja detetada uma alimentação múltipla. Deteção ultrassónica Deteção ultrassónica deteta folhas sobrepostas ao medir a espessura do papel. Se selecionar este método de deteção, a digitalização é automaticamente interrompida ao detetar uma alimentação múltipla e um aviso é apresentado no monitor do computador. 5 Janela de visualização Esta janela exibe uma pré-visualização do valor definido em Deteção de comprimento adicional. Marque a caixa de verificação Parar digitalização após alimentação múltipla para parar o ADF, interromper imediatamente a digitalização e exibir um aviso no monitor do computador quando for detetada uma alimentação múltipla. Parar digitalização após alimentação múltipla Marque esta caixa de verificação para parar o alimentador e exibir a caixa de diálogo de aviso quando for detetada uma alimentação múltipla. NOTA Esta opção apenas está disponível quando seleciona Deteção de comprimento adicional. Alarme de alimentação múltipla Utilize esta funcionalidade se quiser que o computador emita um alarme sonoro no caso de ocorrência de uma alimentação múltipla. Para alterar o som do alarme, clique em Procurar... e escolha um ficheiro de audio (.wav) existente no computador. NOTA • Esta funcionalidade está disponível quando a opção Deteção de comprimento adicional ou Deteção ultrassónica está marcada. • O campo de alarme apenas suporta o formato de ficheiro .wav. Unidade Escolha entre Milímetros, Polegadas ou Pixels na lista pendente. A predefinição baseia-se no idioma do sistema operativo. 44 Digitalização (Windows ®) Separador “Pré-visualizar” Clique no separador Pré-visualizar para pré-visualizar a sua imagem (a uma resolução baixa) antes da digitalização final. Esta imagem de pré-visualização é útil para determinar a área de digitalização e verificar os resultados de processamento a cores. 5 (3) (1) (2) (4) (5) (6) (7) N.º Nome Descrição Predefinição (1) Área de digitalização Selecione o formato do papel. ISO A4 – 210 x 297 mm (2) Vertical/Horizontal Escolha a orientação do documento digitalizado. Vertical (3) Janela de visualização Exibe uma pré-visualização da imagem digitalizada ou permite definir manualmente a sua área de digitalização. (4) Desvio X/Desvio Y/ Largura/Comprimento Ajuste manualmente a sua área de digitalização. - (5) Unidade Selecione a unidade de medição apresentada na janela Propriedades do digitalizador. (com base no idioma) (6) A área selecionada aplica-se a todos os modos Aplique as mesmas definições de área de digitalização a todos os documentos. (desmarcado) (7) Pré-visualizar Pré-visualize a sua digitalização. - 45 Digitalização (Windows ®) NOTA As opções Área de digitalização, Vertical/Horizontal, janela de visualização, Desvio X/Desvio Y/Largura/Comprimento e Unidade são desativadas nas seguintes definições: • Quando Recorte está definido para Automático (correção da inclinação ligada) no separador Papel (consulte Separador “Papel” na página 39). • Quando Recorte está definido para Área fixa (correção da inclinação desligada) e Área de digitalização está definida para Página longa (> 914,4 mm) no separador Papel (consulte Separador “Papel” na página 39). 5 46 Digitalização (Windows ®) Área de digitalização Escolha o formato de papel que pretende na lista pendente. Nenhuma US Legal – 8,5 × 14 pol. US Letter – 8,5 × 11 pol. Fotografia – 6 × 4 pol. Fotografia – 5 × 3 pol. ISO A4 – 210 × 297 mm ISO A5 – 148 × 210 mm ISO A6 – 105 × 148 mm 5 ISO A7 – 74 × 105 mm ISO B5 – 176 × 250 mm ISO B6 – 125 × 176 mm ISO B7 – 88 × 125 mm JIS B5 – 182 × 257 mm JIS B6 – 128 × 182 mm JIS B7 – 91 × 128 mm Comprimento máximo de digitalização Vertical/Horizontal NOTA Não é possível selecionar Horizontal quando está selecionada uma das seguintes opções: US Legal, US Letter, A4, B5, Comprimento máximo de digitalização ou Página longa. Janela de visualização A janela de visualização exibe uma pré-visualização da sua imagem digitalizada. Pode definir a sua área de digitalização ao colocar o cursor na janela de visualização e arrastando-o na diagonal para dimensionar o contorno. 47 Digitalização (Windows ®) Desvio X/Desvio Y/Largura/Comprimento Pode ajustar manualmente a área de digitalização ao utilizar os seguintes valores: Desvio X Ajuste a distância da margem esquerda do digitalizador até à margem esquerda da área no documento que pretende digitalizar. Desvio Y Ajuste a distância da margem superior do digitalizador até à margem superior da área no documento que pretende digitalizar. Largura Ajuste a largura da área no documento que pretende digitalizar. Comprimento 5 Ajuste o comprimento da área no documento que pretende digitalizar. Unidade Escolha entre Milímetros, Polegadas ou Pixels na lista pendente. A predefinição baseia-se no idioma do sistema operativo. A área selecionada aplica-se a todos os modos Marque a caixa de verificação A área selecionada aplica-se a todos os modos se pretender que todos os documentos utilizem as mesmas definições de área de digitalização. Pré-visualizar Clique em Pré-visualizar para exibir uma pré-visualização de baixa resolução na janela de visualização. 48 Digitalização (Windows ®) Separador “Rotação” Clique no separador Rotação para alterar os valores relacionados com a rotação da imagem. (1) (2) 5 (3) (4) N.º Nome Descrição Predefinição (1) Graus de rotação Rode a imagem digitalizada. Nenhuma (2) Dividir imagem Separe a imagem digitalizada. Nenhuma (3) Rotação do lado oposto Mude a orientação do lado inverso da página digitalizada. Livro (4) Espelho (desmarcado) Inverta os lados esquerdo e direito da sua imagem. Graus de rotação Para rodar a imagem digitalizada, selecione o ângulo de rotação na lista pendente: Nenhuma 90 graus no sentido horário (para a direita) 90 graus no sentido anti-horário (para a esquerda) 180 graus Orientação automática Se selecionar Orientação automática, o digitalizador roda automaticamente o documento com base no respetivo conteúdo. 49 Digitalização (Windows ®) Dividir imagem Quando divide uma imagem, o digitalizador cria duas imagens separadas alinhadas na horizontal ou na vertical. Isto é útil para documentos que contêm uma imagem que se prolonga por duas páginas, porque pode guardar ambas as imagens como uma imagem simples numa única página. Nenhuma Horizontal Divida uma imagem simples a meio na horizontal. Vertical Divida uma imagem simples a meio na vertical. Rotação do lado oposto 5 Livro Mantenha a mesma orientação da imagem no lado inverso da página digitalizada. Inverter Rode a orientação da imagem 180 graus no lado inverso da página digitalizada. NOTA Rotação do lado oposto apenas está disponível quando define as opções de seleção de imagem para digitalizar a frente e o verso do seu documento no separador Imagem. Espelho Marque a caixa de verificação Espelho para inverter os lados direito e esquerdo da sua imagem. 50 Digitalização (Windows ®) Separador “Melhoria” Clique no separador Melhoria para melhorar o aspeto da imagem digitalizada. (1) (2) 5 (3) (4) (5) (6) N.º Nome Descrição Predefinição (1) Remoção de furos Para remover marcas originadas por furadores. (desmarcado) (2) Definição do fundo Remova ou suavize a cor de fundo. Nenhuma (3) Preencher margem Adicione um contorno branco ou preto à volta da extremidade. Branco Milímetros: 0 (4) Remover defeitos Remova pequenos pontos ou manchas do fundo. Quantidade de ruído: 0 Raio de ruído: 1 (5) Remoção de páginas em branco Remova quaisquer páginas em branco do documento original. (desmarcado) (6) Deteção de códigos de barras Para detetar e reconhecer códigos de barras. (desmarcado) 51 Digitalização (Windows ®) Remoção de furos Marque a caixa de verificação Remoção de furos para remover marcas originadas por furadores em imagens digitalizadas. Esta funcionalidade remove as marcas originadas por furadores ao preencher os furos com a cor circundante. 5 Original Remoção de furos NOTA Remoção de furos não está disponível quando a opção de recorte automático está desativada. Definição do fundo Especificar a opção Definição do fundo permite-lhe remover ou suavizar a cor de base de documentos digitalizados. Processamento do fundo Escolha entre Nenhuma, Suave ou Remoção na lista pendente. Suave torna o fundo suave e Remoção remove a cor de fundo. Sensibilidade Desloque o cursor de Sensibilidade para a esquerda ou para a direita para ajustar a sensibilidade à cor de base ou ao fundo. Quanto maior for o valor de sensibilidade, melhores serão os resultados de digitalização, mas também mais lenta será a velocidade de digitalização. Modo Esta opção apenas está disponível se selecionar Suave em Processamento do fundo, mais acima. Selecione Automático para permitir que o software processe automaticamente a imagem. Selecione Moiré para reduzir os padrões de moiré. Cor de preenchimento Esta opção apenas está disponível se selecionar Remoção em Processamento do fundo, mais acima. Selecione Branco para tornar o fundo branco. Selecione Automático para permitir que o software detete automaticamente a cor de fundo e o preencha com essa cor. 52 Digitalização (Windows ®) Preencher margem Selecione Branco ou Preto e defina um valor (em Milímetros) para adicionar um contorno branco ou preto à volta do limite da imagem digitalizada. Marque a caixa de verificação Prolongar margem para adicionar um contorno branco ou preto fora do limite da imagem digitalizada. NOTA • O valor máximo de preenchimento da margem equivale a metade do tamanho do lado mais curto de uma área de digitalização selecionada. Por exemplo, se selecionar o formato Letter, que corresponde a 8,5 × 11 pol., o valor máximo do contorno branco ou preto é de 4,25 pol. (metade de 8,5 pol.). Se tiver selecionado o formato A4, que corresponde a 210 × 297 mm, o valor máximo do contorno branco ou preto é de 105 mm (metade de 210 mm). 5 • Se definir um valor superior ao máximo permitido, o valor reverte automaticamente para o máximo. • Para desativar esta funcionalidade, defina o valor para 0. Original Preencher margem: 20 mm (Preto) Preencher margem: 20 mm (Preto) Prolongar margem: marcado 53 Digitalização (Windows ®) Remover defeitos Esta função permite remover pequenos pontos ou manchas, que se denominam “ruído”, do fundo de imagens digitalizadas. Remover manchas indesejadas proporciona uma imagem nítida para processamento de OCR e ajuda a reduzir o tamanho de ficheiros comprimidos. Defina o ruído que pretende remover ao especificar Quantidade de ruído (tamanho) e Raio de ruído (amplitude). 5 Antes da remoção de defeitos Depois da remoção de defeitos (Quantidade de ruído: 0, Raio de ruído: 1) (Quantidade de ruído: 22, Raio de ruído: 10) NOTA Remover defeitos apenas está disponível para imagens a preto e branco. Remoção de páginas em branco Marque a caixa de verificação Remoção de páginas em branco para remover páginas em branco da imagem digitalizada. Desloque o cursor para alterar o limite, ou nível de pixels, que determina uma página em branco. Deteção de códigos de barras Marque a caixa de verificação Deteção de códigos de barras para detetar e reconhecer códigos de barras no seu documento. Um ficheiro avbarcode.ini que contém os códigos de barras é criado e guardado na unidade do sistema, por exemplo, C:\ProgramData\PDS-XXXX\avbarcode.ini (em que “XXXX” corresponde ao nome do seu modelo). Selecionar Cód. Barras Clique em Selecionar Cód. Barras e selecione o(s) tipo(s) de código(s) de barras para especificar os tipos de códigos de barras que pretende que o software de digitalização reconheça. 54 Digitalização (Windows ®) Separador “Mais definições” Clique no separador Mais definições para configurar opções adicionais de digitalização. (1) (2) 5 (3) (4) N.º Nome Descrição Predefinição (1) Memória cache Atribua uma quantidade específica de memória a partir da RAM disponível para processar os dados de imagem. Tamanho da memória (2) Controlo de economia de energia Altere definições relacionadas com a economia de energia. Economia de energia: 15 minutos Desligamento: 240 minutos (3) Mostrar progresso de Marque para exibir a barra de progresso de digitalização digitalização durante a digitalização. (marcado) (4) Mostrar mensagem de aviso Marque para exibir mensagens de aviso. (marcado) (5) Guardar definições depois de fechar Marque para guardar todas as definições quando fechar a caixa de diálogo Propriedades do digitalizador. (marcado) NOTA Este elemento apenas é exibido ao utilizar uma aplicação compatível com TWAIN, como o OmniPage. 55 Digitalização (Windows ®) Memória cache Esta opção permite-lhe atribuir uma quantidade especificada de memória a partir da RAM disponível para processar os dados de imagem. Ao especificar um menor tamanho de memória, liberta mais memória para outras aplicações que esteja a executar. Ao especificar um maior tamanho de memória, dispõe de mais memória para processar os dados de imagem, o que é especialmente útil se tiver uma grande quantidade de documentos para digitalizar. Nenhuma Selecione Nenhuma na lista pendente Modo para especificar o número de páginas a digitalizar. Por exemplo, para digitalizar apenas as duas primeiras páginas de um documento, desloque o cursor de páginas para 2. Número de páginas Selecione Número de páginas para limitar o tamanho da memória cache através do número de páginas digitalizadas que contém. Para sua informação, a digitalização a 300 ppp de um documento a cores no formato Letter/A4 consome cerca de 24 MB. Tamanho da memória Selecione Tamanho da memória para limitar o tamanho da memória cache através do tamanho da memória. A quantidade de memória disponível depende do computador. Controlo de economia de energia Ativar economia de energia (modo de economia de energia) Desloque o cursor para definir o tempo de inatividade decorrido antes de o digitalizador entrar no modo de economia de energia. Ativar desligamento Marque a caixa de verificação Ativar desligamento e desloque o cursor para definir o tempo de inatividade decorrido antes de o equipamento se desligar automaticamente. NOTA • Não pode desativar a opção Ativar economia de energia. • Se desmarcar a caixa de verificação Ativar desligamento, o equipamento não se irá desligar automaticamente. • O tempo de desligamento tem de ser superior ou igual ao tempo de economia de energia. Mostrar progresso de digitalização Marque a caixa de verificação Mostrar progresso de digitalização para exibir a barra de progresso de digitalização durante a digitalização. Mostrar mensagem de aviso Marque a caixa de verificação Mostrar mensagem de aviso para exibir mensagens de aviso. Se os rolos estiverem perto do respetivo período de fim de vida útil, uma mensagem de aviso será exibida uma vez por dia até que reinicie o contador. 56 5 Digitalização (Windows ®) Guardar definições depois de fechar Marque a caixa de verificação Guardar definições depois de fechar para guardar as suas definições quando fechar a caixa de diálogo Propriedades do digitalizador. Da próxima vez que abrir a caixa de diálogo Propriedades do digitalizador, serão apresentadas as definições anteriores. NOTA Este elemento apenas é exibido ao utilizar uma aplicação compatível com TWAIN, como o OmniPage. 5 57 Digitalização (Windows ®) Separador “Mecanismo de impressão digital” Clique no separador Mecanismo de impressão digital para imprimir a data, a hora, a contagem de documentos ou uma mensagem personalizada na sua imagem digitalizada. (1) (2) (3) (4) (5) 5 (6) (7) (8) (9) (10) (11) N.º Nome Descrição Predefinição (1) Mecanismo de impressão digital Marque a caixa para ativar esta funcionalidade. (desmarcado) (2) Imprimir tudo Imprimir em todas as páginas da imagem digitalizada. (marcado) (3) Personalizado Introduza o texto personalizado a imprimir na sua imagem digitalizada. - (4) Contador Altere o contador de digitalizações. Número (como 1234) (5) Data/hora Altere a data/hora. Nenhuma (6) Tipo de letra personalizado Selecione um tipo de letra. Normal (7) Atributos do tipo de letra Selecione um atributo para o tipo de letra. Normal (8) Orientação das cadeias Selecione a direção de impressão. Normal (9) Posição de impressão Selecione a posição de impressão. Centro (10) Amostra Pré-visualize o seu texto personalizado. - (11) Mais Defina definições avançadas para o tipo de letra. Tamanho: 5 Densidade: 0 Transparência: 0 58 Digitalização (Windows ®) Mecanismo de impressão digital Marque a caixa de verificação Mecanismo de impressão digital para utilizar o mecanismo de impressão digital para imprimir texto personalizado na sua imagem digitalizada. Imprimir tudo Marque a caixa de verificação Imprimir tudo para imprimir o texto em todas as páginas da imagem digitalizada. Desmarque a caixa de verificação para imprimir o texto apenas na primeira página da imagem digitalizada. Personalizado Introduza o texto que pretende utilizar na sua cadeia de impressão (até 31 carateres). 5 Contador Clique em para aumentar o contador de digitalizações. O número de dígitos especificado aqui será exibido na imagem digitalizada. Por exemplo, selecionar o número (123456) fará com que “000001” seja exibido na primeira página da imagem digitalizada, “000002” na segunda, “000003” na terceira, e por aí fora. Data/hora Selecione Data, Hora ou Data e hora para incluir a data e/ou a hora na sua cadeia de impressão. Clique em para selecionar um separador de data e/ou hora na lista pendente. Tipo de letra personalizado Selecione Normal ou Largura fixa na lista pendente Tipo de letra personalizado. Os tipos de letra de Largura fixa (monoespaço) utilizam um espaçamento fixo de carateres, pelo que cada caráter ocupa a mesma largura. Atributos do tipo de letra Selecione Normal, Sublinhado, Duplo ou Negrito na lista pendente Atributos do tipo de letra. 59 Digitalização (Windows ®) Orientação das cadeias Selecione Normal, Rodada, Vertical, Inversão vertical, 90 graus no sentido horário ou 90 graus no sentido anti-horário na lista pendente Orientação das cadeias para especificar a direção de impressão do texto. 5 Normal Rodada Vertical Inversão vertical 90 graus no sentido horário 90 graus no sentido anti-horário Posição de impressão Selecione Cima, Centro, Baixo ou Personalizado na lista pendente Posição. Se selecionar Personalizado, introduza os valores de Desvio X e Desvio Y para especificar a posição de início do texto. Amostra Pré-visualize aqui o seu texto. 60 Digitalização (Windows ®) Mais Clique no botão Mais para selecionar propriedades adicionais do tipo de letra. 5 Tamanho Desloque o cursor para selecionar o tamanho do tipo de letra (predefinição: 5). Densidade Desloque o cursor para selecionar a densidade do tipo de letra (predefinição: 0). Transparência Desloque o cursor para selecionar um valor de transparência entre 0% (não transparente) e 100% (completamente transparente). Isto é útil se pretender utilizar uma marca de água parcialmente transparente. 61 Digitalização (Windows ®) Separador “Informações” Clique no separador Informações para exibir informações sobre o sistema e o digitalizador, como a versão do controlador e a versão do firmware do digitalizador. Também pode visualizar a contagem dos rolos e reiniciá-la nesta janela. 5 (1) (2) N.º Nome Descrição Predefinição (1) Reiniciar a contagem do rolo Para reiniciar a contagem do rolo. - (2) Relatório Produz um ficheiro report.txt. - Reiniciar a contagem do rolo Após substituir os rolos do digitalizador, clique no botão Reiniciar a contagem do rolo para reiniciar a respetiva contagem. NOTA Certifique-se de que apenas reinicia o(s) contador(es) se tiver substituído o(s) respetivo(s) rolo(s). Relatório Clique no botão Relatório para produzir um ficheiro report.txt que é guardado na unidade do sistema (por exemplo, C:\XXXX [em que “XXXX” corresponde ao modelo do seu digitalizador]). Utilize este ficheiro de texto para resolver problemas quando se deparar com uma mensagem de erro (consulte o Resolução de problemas na página 110) ou partilhe este ficheiro com técnicos de assistência se os contactar por via telefónica ou por correio eletrónico para obter apoio para a resolução de problemas. 62 Digitalização (Windows ®) Digitalizar utilizando o controlador ISIS Se estiver a trabalhar com um controlador ISIS, pode querer utilizar a aplicação de digitalização QuickScan Pro, que constitui uma instalação opcional no DVD de instalação da Brother. Para a instalar, selecione QuickScan Pro no ecrã Aplicações adicionais no DVD de instalação da Brother. A utilização do QuickScan Pro é diferente do DS Capture, dado que a interface compacta do QuickScan Pro é semelhante à interface TWAIN. Quando inicia o QuickScan Pro, é apresentado o ecrã Scanner Settings (Definições do digitalizador). (5) 5 (1) (7) (2) (8) (9) (3) (4) (6) N.º Nome Descrição (1) Mode (Modo) Selecione um tipo de digitalização, como a preto e branco, em cinzento ou a cores. (2) Dither (Pontilhado) Estão disponíveis cinco níveis de meios-tons. (3) Dots per inch (Pontos por polegada) Selecione a resolução pretendida. (4) Page Size (Tamanho da página) Selecione o tamanho da página pretendido. (5) Brightness (Luminosidade) Ajuste a luminosidade da imagem digitalizada. (6) Contrast (Contraste) Ajuste a diferença entre os tons mais escuros e mais claros na imagem. (7) Default (Predefinições) Clique para repor todas as predefinições de fábrica. (8) Area (Área) Selecione a sua área ou posição pretendida de digitalização. (9) More (Mais) Clique para inverter a imagem, definir a deteção de alimentação múltipla e especificar a remoção de cores. 63 6 Digitalização (Macintosh) 6 Digitalizar utilizando o painel de controlo Personalize o botão de digitalização no painel de controlo do equipamento Brother para digitalizar utilizando o seu software de digitalização preferido. Atribuir um perfil ao botão de digitalização a b c Confirme que o equipamento está ligado ao computador através de um cabo USB. Inicie o DS Capture e clique no separador Perfil. Clique na lista instantânea Evento e selecione um número de evento. O Botão N.º que seleciona nesta lista corresponde diretamente aos números de função (Function X [Função X]) apresentados no visor LCD do equipamento. Digitalizar um documento a b Confirme que o equipamento está ligado ao computador através de um cabo USB. c d e Inicie o DS Capture. Coloque o documento no alimentador automático de documentos (ADF). Prima a ou b para selecionar uma Function (Função). Prima para iniciar a digitalização. 64 6 Digitalização (Macintosh) Digitalizar utilizando o computador Para digitalizar utilizando o computador, inicie uma aplicação compatível com TWAIN no computador, como o DS Capture ou o Adobe® PhotoShop®. Este manual utiliza o DS Capture como exemplo. Digitalizar com o DS Capture a b c Confirme que o equipamento está ligado ao computador através de um cabo USB. Faça duplo clique no ícone do DS Capture no ambiente de trabalho. O DS Capture é iniciado. 6 d Altere as definições de digitalização, se necessário. Para mais informações sobre como alterar as definições, consulte Alterar as definições de digitalização utilizando o controlador TWAIN na página 66. e f Coloque o documento no alimentador automático de documentos (ADF). Clique em Digitalizar no ecrã do DS Capture. O digitalizador inicia a digitalização. A imagem digitalizada será guardada na pasta que especificou no separador Ficheiro. Para mais informações, consulte Separador “Ficheiro” na página 76. Verifique o resultado da digitalização para confirmar que as definições estão corretas. 65 Digitalização (Macintosh) Alterar as definições de digitalização utilizando o controlador TWAIN O controlador TWAIN disponibiliza várias definições e funções úteis que pode utilizar ao digitalizar, indicadas no quadro de síntese que se segue. Neste manual, utilizamos a aplicação DS Capture nos exemplos. As instruções para outro software de digitalização serão semelhantes. Síntese de funções Categoria Função Referência Definições básicas Especificar o tipo de imagem (cor) e digitalizar Separador “Imagem” na página 70 Identificar automaticamente a cor do documento e digitalizar Separador “Imagem” na página 70 Especificar o formato do documento e digitalizar Separador “Papel” na página 80 6 Identificar automaticamente o formato do documento e Separador “Papel” na página 80 digitalizar Processamento da imagem Especificar a resolução e digitalizar Separador “Imagem” na página 70 Remover a cor especificada e digitalizar Separador “Remoção de Cores” na página 78 Rodar o documento Separador “Rotação” na página 84 Detetar e remover páginas em branco Separador “Melhorias” na página 86 Remover furos de documentos digitalizados Separador “Melhorias” na página 86 Compensar automaticamente a inclinação do documento Separador “Papel” na página 80 Remover a cor de base do documento Separador “Melhorias” na página 86 Limpar a margem do papel com preenchimento branco Separador “Melhorias” na página 86 ou preto Digitalização eficiente Remover pequenos defeitos causados por poeiras, ou riscos, numa imagem digitalizada Separador “Melhorias” na página 86 Ver uma pré-visualização e verificar as definições de digitalização Síntese do ecrã do DS Capture na página 68 Guardar as propriedades do digitalizador Separador “Imagem” na página 70 Adquirir resultados de digitalização com vários tipos de Separador “Imagem” na página 70 cor com uma única digitalização Especificar a memória do computador utilizada durante a digitalização Separador “Configurações” na página 90 Realizar a digitalização de documentos consecutivos Separador “Papel” na página 80 66 Digitalização (Macintosh) Categoria Função Referência Funções avançadas Adicionar uma cadeia de carateres ao resultado da digitalização Separador “Mecanismo de Impressão” na página 91 Dividir um documento de uma página em duas páginas Separador “Rotação” na página 84 Definições do equipamento Informações do sistema Digitalizar um documento com um tamanho superior ao formato Letter/A4 Separador “Imagem” na página 70 Especificar definições de deteção de alimentação múltipla Separador “Papel” na página 80 Verificar e reiniciar a contagem de digitalizações Separador “Informações” na página 95 Alterar as definições do modo de economia de energia e do tempo de desligamento automático Separador “Configurações” na página 90 Verificar as informações do sistema do digitalizador e do computador Separador “Informações” na página 95 6 67 Digitalização (Macintosh) Síntese do ecrã do DS Capture Inicie a interface do utilizador TWAIN utilizando o seu software de digitalização. Este manual utiliza a interface do utilizador do DS Capture para explicar a interface do utilizador TWAIN. Clique nos separadores para configurar as definições do digitalizador. (1) 6 (2) (3) (4) (5) N.º Nome Descrição (1) Separadores Perfil, Imagem, Ficheiro, Remoção de Cores, Papel, Rotação, Melhorias, Configurações, Mecanismo de Impressão, Informações. (2) Predefinições Clique em Predefinições para repor todas as definições em todos os separadores para as predefinições de fábrica. (3) Digitalizar Clique em Digitalizar para iniciar a digitalização. (4) Sair Clique em Sair para fechar a janela. (5) Janela de pré-visualização Clique para mostrar ou ocultar a janela de pré-visualização da imagem para pré-visualizar a sua imagem (a uma resolução baixa) antes da digitalização final. NOTA Todas as definições no separador Imagem (exceto Resolução) e no separador Remoção de Cores podem ser definidas individualmente para a frente e para o verso de qualquer documento com dois lados que digitalize. 68 Digitalização (Macintosh) Separador “Perfil” Clique no separador Perfil para atribuir perfis específicos de digitalização a botões específicos no painel de controlo do digitalizador. (2) (1) 6 (3) N.º Nome Descrição Predefinição (1) Perfil Veja todos os perfis de digitalização guardados no DS Capture. Clique num perfil para visualizar as respetivas definições no campo Descrição. Frente e verso, P&B, PDF Frente e verso, cores, JPEG Frente e verso, cinzento, JPEG Um lado, P&B, PDF Um lado, cores, JPEG Um lado, cinzento, JPEG (2) Evento Selecione um número de botão na lista instantânea. O Botão N.º que seleciona nesta lista corresponde diretamente aos números de função (Function X [Função X]) apresentados no visor LCD do equipamento. (3) Descrição Veja as definições do perfil de digitalização selecionado. - NOTA Tem de atribuir um número de evento para digitalizar utilizando o botão de digitalização no equipamento. Para mais informações, consulte Digitalizar utilizando o painel de controlo na página 64. 69 Digitalização (Macintosh) Separador “Imagem” Clique no separador Imagem para ajustar definições básicas de digitalização, atribuir valores para a frente e o verso do documento e especificar o tipo de imagem. (2) (3) (4) (5) (1) (6) (7) 6 (8) (9) (10) (11) (12) N.º Nome Descrição Predefinição (1) Caixas de verificação de seleção de imagem Marque a(s) caixa(s) de verificação para especificar o tipo de digitalização para a frente (e o verso) do documento. Frente P/B (2) Grupo de seleção de imagem Personalize as definições para a frente e o verso do documento. Frente P/B (3) Binarização/ Tipo de documento Selecione um modo adequado de processamento de imagens. Limiar Dinâmico/ O nome deste campo muda com base na sua escolha no Documento grupo de seleção de imagem. (4) Sensibilidade/Limite Altere os valores de sensibilidade/limiar. - (5) Brilho Altere o brilho. 0 (6) Contraste Altere o contraste. 0 (7) Resolução Selecione a resolução. 200 (8) Inverter Inverta a luminosidade e as cores na imagem. Preto no Branco (9) Opções de “Fonte de digitalização” Selecione uma fonte de digitalização. Alimentador Automático de Documentos (ADF) (10) Tamanho página Capture uma parte do documento a digitalizar. Automático (11) Perfil Crie ou altere perfis de digitalização para definições de digitalização utilizadas com frequência. Personalizar (12) Perfil de cores Garanta cores precisas ao digitalizar. Documento 70 Digitalização (Macintosh) Caixas de verificação de seleção de imagem Marque as caixas de verificação para personalizar o tipo de digitalização. Adicionámos esta frase para clarificar a diferença entre as caixas de verificação de seleção de imagem e o grupo de seleção de imagem. Por exemplo, para digitalizar a cores a frente e o verso de uma folha de um documento a cores, marque as caixas de verificação Frente Cor e Verso Cor. Para digitalizar a frente a preto e branco e o verso a cores, marque Frente P/B e Verso Cor. NOTA • Marque mais do que uma caixa de verificação de tipo de imagem para produzir vários resultados de digitalização a partir de uma única digitalização. Por exemplo, se marcar Frente Cor e Frente Cinza e depois digitalizar o seu documento, são guardados dados de digitalização a cores e em cinzento. • Se marcar Deteção Automática Frente, tem de marcar Deteção Automática Verso como um tipo de imagem para o verso, e vice-versa. Estas duas opções apenas funcionam em conjunto. Grupo de seleção de imagem O grupo de seleção de imagem permite-lhe configurar definições pormenorizadas utilizadas ao digitalizar em cada modo de cor. Selecione um tipo de imagem e personalize definições pormenorizadas. Pode aplicar diferentes definições a cada tipo de imagem. Tipo de imagem Descrição Cor Selecione “Cor” se o seu original for a cores e pretender obter uma cópia exata. Cinza Selecione “Cinza” se o seu original contiver tons de cinzento. P/B Selecione “P/B” se o seu original for datilografado, escrito a lápis ou escrito a esferográfica. Deteção Automática Selecione “Deteção Automática” para detetar automaticamente e digitalizar a frente ou o verso do seu documento a cores. Se o seu documento for a cores, o digitalizador irá digitalizar automaticamente o documento como uma imagem a cores. Se o seu documento não for a cores, escolha Preto e Branco ou Cinza na lista instantânea Seleção Incolor. Utilize esta opção se o seu documento tiver várias páginas e incluir texto e/ou imagens a cores e a preto e branco. Binarização/Tipo de documento O nome deste campo muda com base na sua escolha no grupo de seleção de imagem. Binarização (apenas no modo P/B) A binarização é o processo de converter uma imagem em cinzento ou a cores numa imagem a preto e branco. Existem vários métodos para efetuar esta conversão. Métodos de conversão Descrição Limiar Dinâmico Selecione Limiar Dinâmico para permitir ao digitalizador avaliar dinamicamente cada documento para produzir a imagem com a melhor qualidade. Selecione esta opção para digitalizar documentos que contêm texto esbatido, um fundo sombreado ou um fundo a cores. Se selecionar Limiar Dinâmico: Limite, Brilho e Contraste não estão disponíveis. Processamento Fixo Selecione “Processamento Fixo” para documentos a preto e branco e outros documentos de elevado contraste. É definido um único nível para determinar a transição entre preto e branco. O limite é programável ao longo de toda a amplitude de densidade. Se selecionar Processamento Fixo, Contraste não está disponível. Meio-tom 1-5 Selecione Meio-tom para ver uma imagem em cinzento composta por pontos de tamanhos diferentes. Em outros equipamentos, isto é por vezes denominado “Escala de cinzentos”. 71 6 Digitalização (Macintosh) Métodos de conversão Descrição Difusão de erros Selecione Difusão de erros para um tipo de meio-tom. Difusão de erros resulta numa boa textura da imagem e torna o texto em imagens mais legível do que a opção anterior Meio-tom 1-5. Meio-tom Difusão 6 Tipo de documento (apenas no modo Cinza) Quando seleciona Cinza como o tipo de imagem para o documento digitalizado, pode escolher entre três tipos de documento. Tipo de documento Descrição Documento Selecione Documento se o seu original contiver apenas texto ou uma mistura de texto e gráficos. Esta é a definição ideal para documentos comerciais comuns. Fotografia Selecione Fotografia se o seu original contiver uma fotografia, para a reproduzir numa imagem viva em escala de cinzentos. Normal Selecione Normal para ajustar manualmente o Brilho e o Contraste. Documento (Limite: 230) Fotografia Normal 72 Digitalização (Macintosh) Sensibilidade/Limite Sensibilidade (disponível quando seleciona Limiar Dinâmico) Se o seu documento contiver pequenos pontos ou manchas e quiser eliminá-los, aumente o valor da sensibilidade deslocando a barra para a direita. Limite (disponível quando seleciona Processamento Fixo ou Documento) Um valor de limite baixo produz uma imagem mais clara e pode ser utilizado para reduzir fundos e informações desnecessárias. Um valor de limite alto produz uma imagem mais escura e pode ser utilizado para ajudar a tornar imagens esbatidas mais visíveis. Brilho Utilize a barra Brilho para aclarar ou escurecer uma imagem. Quanto maior for o valor, mais clara será a imagem. Contraste 6 Utilize a barra Contraste para ajustar a diferença entre os tons mais escuros e mais claros na imagem. Quanto maior for o valor, maior será a diferença entre os tons claros e escuros. Resolução Escolha um valor para a resolução na lista instantânea. Quanto maior for o valor, mais alta será a resolução e maior será o tamanho do ficheiro. Pode introduzir um valor personalizado de resolução no campo Resolução. Inverter Utilize Inverter para inverter a luminosidade e as cores na imagem. A predefinição é Preto no Branco. Para inverter, selecione Branco sobre preto. Preto no Branco Branco sobre preto Fonte de digitalização Alimentador Automático de Documentos (ADF) O ADF permite digitalizar documentos de várias folhas. 73 Digitalização (Macintosh) 2 em 1 Utilize 2 em 1 para digitalizar documentos com uma largura superior ao formato Letter/A4. O equipamento digitaliza ambos os lados do documento dobrado e incorpora as imagens numa única página. • Caixa de verificação Incorporar verticalmente Marque esta caixa de verificação para alinhar ambos os lados na horizontal. Desmarque esta caixa de verificação para alinhar ambos os lados na vertical. 6 Marque Incorporar verticalmente Desmarque Incorporar verticalmente Tamanho página Escolha o tamanho de papel que pretende na lista instantânea. Automático US Legal – 8,5 × 14 pol. US Letter – 8,5 × 11 pol. Fotografia – 6 × 4 pol. Fotografia – 5 × 3 pol. ISO A4 – 210 × 297 mm ISO A5 – 148 × 210 mm ISO A6 – 105 × 148 mm ISO A7 – 74 × 105 mm ISO B5 – 176 × 250 mm ISO B6 – 125 × 176 mm ISO B7 – 88 × 125 mm JIS B5 – 182 × 257 mm JIS B6 – 128 × 182 mm JIS B7 – 91 × 128 mm Comprimento máximo de digitalização Página longa Personalizado 74 Digitalização (Macintosh) Perfil Clique em Perfil para guardar as definições de digitalização que utiliza com frequência. Para criar um perfil de digitalização: a b Escolha as suas definições de digitalização utilizando qualquer um dos separadores. Quando terminar, clique no separador Imagem e depois clique no botão É apresentada a caixa de diálogo Adicionar novo perfil. à direita do campo Perfil. 6 c d Introduza o nome do perfil que pretende guardar. Clique em OK. O novo perfil irá aparecer no campo Perfil e na lista instantânea Perfil. NOTA • Para eliminar um perfil, selecione-o na lista instantânea, clique no botão e depois clique no botão OK. • Para editar um perfil, introduza o nome do perfil que pretende editar na caixa de diálogo Adicionar novo perfil e clique em OK. Perfil de cores Utilize as definições em Perfil de cores para obter uma reprodução precisa de cores para digitalizações. Esta opção utiliza os parâmetros predefinidos de perfil ICC para ajustar as cores da imagem. Os perfis ICC são usados com o mapeamento de cores, principalmente na área da fotografia e impressão digital. Documento Selecione Documento se o seu original contiver apenas texto ou uma mistura de texto e gráficos. Esta é uma definição ideal para documentos comerciais comuns. Nenhuma Selecione Nenhuma para desativar a opção Perfil de cores. Fotografia Selecione Fotografia se o seu documento contiver fotografias e pretender reproduzi-las com cores vivas. Misturar Selecione Misturar se o seu documento contiver uma combinação de texto e gráficos. A opção Misturar proporciona uma qualidade de digitalização de gama média entre Documento e Fotografia. 75 Digitalização (Macintosh) Separador “Ficheiro” Clique no separador Ficheiro para definir o caminho da pasta, o nome de ficheiro e o formato de ficheiro das suas imagens digitalizadas. (1) (2) (3) 6 (4) (5) N.º Nome Descrição Predefinição (1) Pasta Especifique onde pretende guardar as imagens digitalizadas. /Users/xxx/Documents (em que “xxx” corresponde ao seu nome de utilizador) (2) Opções de “Nome do ficheiro” Especifique o nome de ficheiro predefinido para imagens digitalizadas. Image-%SEQ (3) Quando os nomes dos ficheiros forem iguais Selecione uma operação a executar se já existir na pasta um ficheiro com o mesmo nome. Aumentar número sequencial (4) Formato fich. Selecione um formato de ficheiro. JPEG (*.jpg) (5) Digit. p/ Selecione para onde deve ser automaticamente enviada a imagem digitalizada. Ficheiro Pasta Clique no botão Procurar para se deslocar para a pasta em que pretende guardar as imagens digitalizadas ou introduza uma localização do ficheiro no campo Pasta. Opções de “Nome do ficheiro” Pode personalizar o nome de ficheiro predefinido utilizando texto e símbolos especiais. Nome do ficheiro Introduza um nome de ficheiro utilizando qualquer texto e quaisquer dos códigos exibidos. Por exemplo, para denominar todas as digitalizações “User1” com o mês e o ano (ou seja, “User1-dezembro, 2014”), introduza User1-%MM%YYYY no campo Nome do ficheiro. 76 Digitalização (Macintosh) Dígitos Selecione o número de dígitos. Esta definição fica disponível quando tiver sido definida a opção %SEQ. Amostra Apresenta um exemplo do seu nome de ficheiro. Quando os nomes dos ficheiros forem iguais Escolha uma ação automática para ser executada pelo software de digitalização se os nomes dos ficheiros forem duplicados na sua pasta predefinida. Aumentar número sequencial Aumenta o número sequencial do novo ficheiro de imagem digitalizado e guarda tanto o ficheiro novo como o antigo. Substituir sempre Guarda apenas a nova imagem digitalizada e substitui a antiga. 6 Perguntar utilizador Apresenta uma caixa de diálogo que lhe pergunta se pretende aumentar o número sequencial do novo ficheiro ou substituir o ficheiro antigo. Formato fich. Escolha o formato de ficheiro que pretende na lista instantânea. Para guardar vários documentos num único ficheiro, marque a caixa de verificação Saída múltiplas pág. Digit. p/ Selecione Ficheiro, Aplicação, E-mail ou Impressora na lista instantânea para especificar para onde pretende enviar o ficheiro de imagem digitalizado. Marque a caixa de verificação Mostrar no Finder para abrir o Finder e exibir a pasta em que a imagem é guardada. 77 Digitalização (Macintosh) Separador “Remoção de Cores” Clique no separador Remoção de Cores para remover a cor vermelha, azul ou verde da sua imagem digitalizada. Se a sua imagem contiver uma marca de água ou um fundo de cor vermelha, escolha o canal Vermelho para remover qualquer marca de água ou fundo de cor vermelha. Esta funcionalidade é útil para tornar o texto mais nítido ao utilizar software de OCR. NOTA Esta função apenas suporta documentos a preto e branco ou em cinzento. (1) 6 (2) (3) (4) N.º Nome Descrição Predefinição (1) Remoção de Cores Selecione a cor que pretende remover da digitalização. Nenhum (2) Processamento Avançado Configure as definições avançadas ao remover uma cor. (desmarcado) (3) Resultado de visualização Pré-visualize o resultado das definições atuais de remoção de cores na janela de pré-visualização da imagem. - (4) Seletor de cor Selecione a cor a remover da imagem de pré-visualização. - Remoção de Cores Selecione uma das seguintes opções na lista instantânea Remoção de Cores: Nenhum Nenhuma cor é removida. Remover vermelho/Remover verde/Remover azul Remove a cor vermelha, verde ou azul da digitalização. 78 Digitalização (Macintosh) Personalizado Ajuste manualmente o valor RGB da cor que pretende remover ou selecione a cor a remover da imagem de pré-visualização utilizando o seletor de cor . Processamento Avançado Marque a caixa de verificação Processamento Avançado para ajustar os detalhes que podem otimizar o resultado da digitalização. Modo Selecione “Qualidade” para configurar definições pormenorizadas para o valor do limite de filtragem. Modo apenas está disponível quando Remover vermelho, Remover verde, Remover azul ou Automático está selecionado na lista pendente Remover cor. Limite de Filtro (disponível quando seleciona Nenhum, Remover vermelho, Remover verde ou Remover azul) Este valor determina a quantidade de cor a remover. Um valor mais baixo eliminará uma maior quantidade da cor selecionada, enquanto um valor mais alto deixará uma maior quantidade da cor selecionada. Limite de Filtro apenas fica disponível quando a opção Qualidade é selecionada na lista pendente Modo. Valores de RGB (disponível quando seleciona Personalizado) Indica o valor RGB da cor selecionada na janela de pré-visualização da imagem. Ajuste manualmente os valores RGB, se necessário. Resultado de visualização Clique neste botão para pré-visualizar as suas definições de remoção de cores. Antes de utilizar esta funcionalidade, tem de pré-visualizar a sua imagem ao clicar no botão Janela de pré-visualização. Seletor de cor A opção do seletor de cor apenas está disponível se selecionar Personalizado em Remoção de Cores e só depois de pré-visualizar a sua imagem ao clicar no botão Janela de pré-visualização. Selecione a cor a remover da imagem de pré-visualização. Clique no botão , desloque o rato sobre a imagem de pré-visualização e clique na cor que pretende remover. Os valores de RGB da cor selecionada preenchem automaticamente os campos Vermelho, Verde e Azul. 79 6 Digitalização (Macintosh) Separador “Papel” Clique no separador Papel para definir valores relacionados com a imagem resultante, a sobreposição de páginas e a digitalização automática. (2) (4) (1) (3) (5) (6) 6 (7) N.º Nome Descrição Predefinição (1) Tamanho página Capture uma parte do documento a digitalizar. Quando seleciona Automático, as imagens digitalizadas são automaticamente endireitadas se estiverem tortas. Automático (2) Unidade Selecione a unidade de medição apresentada a partir das opções disponíveis. (com base no idioma) (3) Modo de Folha de Suporte Marque esta caixa de verificação se estiver a utilizar a folha de transporte. (desmarcado) (4) Retrato/Paisagem Escolha a orientação do documento digitalizado. Retrato (5) Desvio X/Desvio Y/ Largura/Comprimento Ajuste manualmente a área de digitalização. - (6) Opções de “Detecção de Alimentação Múltipla” Configure opções para detetar documentos sobrepostos quando são alimentados através do ADF. Tudo desmarcado (7) Temporização de recarregamento Defina a quantidade de tempo que o digitalizador irá aguardar antes de iniciar uma digitalização automática, depois de o primeiro trabalho de digitalização ter sido concluído. 0 80 Digitalização (Macintosh) Tamanho página Escolha o tamanho de papel que pretende na lista instantânea. Automático US Legal – 8,5 × 14 pol. US Letter – 8,5 × 11 pol. Fotografia – 6 × 4 pol. Fotografia – 5 × 3 pol. ISO A4 – 210 × 297 mm ISO A5 – 148 × 210 mm ISO A6 – 105 × 148 mm ISO A7 – 74 × 105 mm ISO B5 – 176 × 250 mm 6 ISO B6 – 125 × 176 mm ISO B7 – 88 × 125 mm JIS B5 – 182 × 257 mm JIS B6 – 128 × 182 mm JIS B7 – 91 × 128 mm Comprimento máximo de digitalização Página longa Personalizado Unidade Selecione entre Milímetros, Polegadas ou Pixels na lista instantânea. A predefinição baseia-se no idioma do sistema operativo. Modo de Folha de Suporte Marque esta caixa de verificação se estiver a utilizar a folha de transporte. NOTA Esta opção apenas está disponível quando Automático é selecionado na lista instantânea de Tamanho página. Retrato/Paisagem NOTA Não é possível selecionar Paisagem quando está selecionada uma das seguintes opções: US Legal, US Letter, A4, B5, Comprimento máximo de digitalização ou Página longa. 81 Digitalização (Macintosh) Desvio X/Desvio Y/Largura/Comprimento Pode ajustar manualmente a área de digitalização ao utilizar os seguintes valores: Desvio X Ajuste a distância da margem esquerda do digitalizador até à margem esquerda da área no documento que pretende digitalizar. Desvio Y Ajuste a distância da margem superior do digitalizador até à margem superior da área no documento que pretende digitalizar. Largura Ajuste a largura da área no documento que pretende digitalizar. Comprimento Ajuste o comprimento da área no documento que pretende digitalizar. Opções de “Detecção de Alimentação Múltipla” Configure as opções de Detecção de Alimentação Múltipla para detetar documentos sobrepostos quando são alimentados através do ADF. Uma alimentação múltipla ocorre normalmente devido a documentos agrafados, adesivos em documentos ou documentos com carga eletrostática. Deteção de comprimento adicional Deteção de comprimento adicional permite-lhe definir o comprimento do documento a digitalizar ao especificar o comprimento adicional que excede a área de digitalização. Um valor de 0 indica que não será detetado qualquer comprimento adicional. Utilize a funcionalidade Deteção de comprimento adicional ao digitalizar vários documentos do mesmo tamanho a partir do ADF. Se selecionar este método de deteção, a digitalização não será interrompida mesmo que seja detetada uma alimentação múltipla. Detecção Ultrasonica Detecção Ultrasonica deteta folhas sobrepostas ao medir a espessura do papel. Se selecionar este método de deteção, a digitalização é automaticamente interrompida ao detetar uma alimentação múltipla e um aviso é apresentado no monitor do computador. Parar digitalização após alimentação múltipla Marque esta caixa de verificação para parar o alimentador e exibir a caixa de diálogo de aviso quando for detetada uma alimentação múltipla. NOTA • Esta opção está disponível quando seleciona Deteção de comprimento adicional. • Para parar imediatamente a digitalização quando é detetada uma alimentação múltipla, marque a caixa de verificação Parar digitalização após alimentação múltipla. Alarme na Alimentação Múltipla Utilize esta funcionalidade se quiser que o computador emita um alarme sonoro caso seja detetada uma alimentação múltipla. Para alterar o som do alarme, clique em Procurar... e escolha um ficheiro de audio (.wav) existente no computador. 82 6 Digitalização (Macintosh) NOTA Esta funcionalidade está disponível quando a opção Deteção de comprimento adicional ou Detecção Ultrasonica está marcada. Temporização de recarregamento Defina a quantidade de tempo que o digitalizador irá aguardar antes de digitalizar automaticamente o documento seguinte depois do trabalho de digitalização ter sido concluído. Utilize esta funcionalidade se carregar muitos documentos separados no ADF que tenham de ser digitalizados utilizando as mesmas definições de digitalização. 6 83 Digitalização (Macintosh) Separador “Rotação” Clique no separador Rotação para definir especificações relacionadas com a rotação da imagem. (1) (2) (3) 6 N.º Nome Descrição Predefinição (1) Graus de Rotação Rode a imagem digitalizada. Nenhum (2) Imagem Separada Separe a imagem digitalizada. Nenhum (3) Espelho Inverta os lados esquerdo e direito da sua imagem. (desmarcado) Graus de Rotação Para rodar a imagem digitalizada, selecione o ângulo de rotação na lista instantânea: Nenhum 90 graus no sentido horário 180 graus 90 graus no sentido anti-horário Automática com base no conteúdo Se selecionar Automática com base no conteúdo, o digitalizador roda automaticamente o documento com base no respetivo conteúdo. 84 Digitalização (Macintosh) Imagem Separada Quando divide uma imagem, o digitalizador cria duas imagens separadas alinhadas na horizontal ou na vertical. Isto é útil para documentos que contêm uma imagem que se prolonga por duas páginas, porque pode guardar ambas as imagens como uma imagem simples numa única página. Nenhum Horizontal Divida uma imagem simples a meio na horizontal. Vertical Divida uma imagem simples a meio na vertical. Espelho Marque a caixa de verificação Espelho para inverter os lados direito e esquerdo da sua imagem. 6 85 Digitalização (Macintosh) Separador “Melhorias” Clique no separador Melhorias para melhorar o aspeto da imagem digitalizada. (1) (2) (3) 6 (4) (5) (6) N.º Nome Descrição Predefinição (1) Remoção de Perfuração Para remover marcas originadas por furadores. (desmarcado) (2) Configuração do Fundo Remova ou suavize a cor de fundo. Nenhum (3) Preencher Margem Adicione um contorno branco ou preto à volta da extremidade. Branco Milímetros: 0 (4) Remover Manchas Remova pequenos pontos ou manchas do fundo. Número de Ruído: 0 Raio de Ruído: 1 (5) Limite de remoção de páginas em branco Remova quaisquer páginas em branco do documento original. (desmarcado) (6) Activar Permite detetar e reconhecer códigos de barras, bem como separar o seu documento com várias páginas sempre que for detetado um código de barras. (desmarcado) 86 Digitalização (Macintosh) Remoção de Perfuração Marque a caixa de verificação Remoção de Perfuração para remover marcas originadas por furadores em imagens digitalizadas. Esta funcionalidade remove as marcas originadas por furadores ao preencher os furos com a cor circundante. 6 Original Remoção de Perfuração NOTA A opção Remoção de Perfuração está disponível quando o tamanho da página é definido para Automático. Configuração do Fundo Especificar a opção Configuração do Fundo permite-lhe remover ou suavizar a cor de base de documentos digitalizados. Processamento de Fundo Escolha entre Nenhum, Suave ou Remoção na lista instantânea. Suave torna o fundo suave e Remoção remove a cor de fundo. Sensibilidade Desloque o cursor de Sensibilidade para a esquerda ou para a direita para ajustar a sensibilidade à cor de base ou ao fundo. Quanto maior for o valor de sensibilidade, melhores serão os resultados de digitalização, mas também mais lenta será a velocidade de digitalização. Modo Esta opção apenas está disponível se selecionar Suave em Processamento de Fundo, mais acima. Selecione Automático para permitir que o software processe automaticamente a imagem. Selecione Moiré para reduzir os padrões de moiré. Cor de Preenchimento Esta opção apenas está disponível se selecionar Remoção em Processamento de Fundo, mais acima. Selecione Branco para tornar o fundo branco. Selecione Automático para permitir que o software detete automaticamente a cor de fundo e o preencha com essa cor. 87 Digitalização (Macintosh) Preencher Margem Selecione Branco ou Preto e defina um valor (em milímetros) para adicionar um contorno branco ou preto à volta do limite da imagem digitalizada. NOTA • O valor máximo de preenchimento da margem equivale a metade do tamanho do lado mais curto de um formato de papel selecionado. Por exemplo, se selecionar o formato Letter, que corresponde a 8,5 × 11 pol., o valor máximo do contorno branco ou preto é de 4,25 pol. (metade de 8,5 pol.). Se tiver selecionado o formato A4, que corresponde a 210 × 297 mm, o valor máximo do contorno branco ou preto é de 105 mm (metade de 210 mm). • Se definir um valor superior ao máximo permitido, o valor reverte automaticamente para o máximo. • Para desativar esta funcionalidade, defina cada valor para 0. 6 Original Preencher Margem: 20 mm (Preto) Remover Manchas Esta função permite remover pequenos pontos ou manchas, que se denominam “ruído”, do fundo de imagens digitalizadas. Remover manchas indesejadas proporciona uma imagem nítida para processamento de OCR e ajuda a reduzir o tamanho de ficheiros comprimidos. Defina o ruído que pretende remover ao especificar Número de Ruído (tamanho) e Raio de Ruído (amplitude). Antes da remoção de manchas Depois da remoção de manchas (Número de Ruído: 0, Raio de Ruído: 1) (Número de Ruído: 22, Raio de Ruído: 10) NOTA Remover Manchas apenas está disponível para imagens a preto e branco. 88 Digitalização (Macintosh) Limite de remoção de páginas em branco Marque a caixa de verificação Limite de remoção de páginas em branco para remover páginas em branco da imagem digitalizada. Desloque o cursor para alterar o limite, ou nível de pixels, que determina uma página em branco. Activar Marque a caixa de verificação Activar para dividir ficheiros digitalizados com várias páginas sempre que for detetado um código de barras. Selecione tipo de Código de Barras Clique em Selecione tipo de Código de Barras e selecione o(s) tipo(s) de código(s) de barras para especificar os tipos de códigos de barras que pretende que o software de digitalização reconheça. NOTA • Esta função apenas está disponível quando Formato fich. no separador Ficheiro estiver definido para PDF ou TIFF e a caixa de verificação Saída múltiplas pág. estiver marcada. • Quando utilizar Activar a deteção de códigos de barras para dividir documentos, as páginas que contenham códigos de barras não serão apresentadas nos resultados de digitalização. 89 6 Digitalização (Macintosh) Separador “Configurações” Clique no separador Configurações para configurar opções adicionais de digitalização. (1) (2) 6 N.º Nome Descrição Predefinição (1) Contagem Automática Especifique o número de páginas a digitalizar. Infinito (2) Controlos de economia de energia Altere definições relacionadas com a economia de energia. Ativar Economia de Energia: 15 minutos Habilitar Desligamento: 240 minutos Contagem Automática Esta opção permite-lhe especificar o número de páginas a digitalizar. Por exemplo, para digitalizar apenas as duas primeiras páginas de um documento, desloque o cursor de páginas para 2. Controlos de economia de energia Ativar Economia de Energia (modo de economia de energia) Desloque o cursor para definir o tempo de inatividade decorrido antes de o digitalizador entrar no modo de economia de energia. Habilitar Desligamento Desloque o cursor para definir o tempo de inatividade decorrido antes de o equipamento se desligar automaticamente. NOTA • Não pode desativar Ativar Economia de Energia. • O tempo de Habilitar Desligamento tem de ser superior ou igual ao tempo de Economia de Energia. 90 Digitalização (Macintosh) Separador “Mecanismo de Impressão” Clique no separador Mecanismo de Impressão para imprimir a data, a hora, a contagem de documentos ou uma mensagem personalizada na sua imagem digitalizada. (1) (2) ~ (6) 6 (7) (8) (9) (10) (11) N.º Nome Descrição Predefinição (1) Mecanismo de Impressão Digital Marque a caixa para ativar esta funcionalidade. (desmarcado) (2) Imprimir Tudo Imprimir em todas as páginas da imagem digitalizada. (marcado) (3) Personalizar Introduza o texto personalizado a imprimir na sua imagem digitalizada. - (4) Contador Altere o contador de digitalizações. Número (como 1234) (5) Data/Hora Altere a data/hora. Nenhum (6) Tipo de Letra Personalizado Selecione um tipo de letra. Normal (7) Propriedades da Fonte Selecione um atributo para o tipo de letra. Normal (8) Orientações das cadeias Selecione a direção de impressão. Normal (9) Posição de Impressão Selecione a posição de impressão. Médio (10) Amostra Pré-visualize o seu texto personalizado. - (11) Mais Defina definições avançadas para o tipo de letra. Tamanho: 5 Densidade: 0 Transparência: 0 91 Digitalização (Macintosh) Mecanismo de Impressão Digital Marque a caixa de verificação Mecanismo de Impressão Digital para utilizar o mecanismo de impressão digital para imprimir texto personalizado na sua imagem digitalizada. Imprimir Tudo Marque a caixa de verificação Imprimir Tudo para imprimir o texto em todas as páginas da imagem digitalizada. Desmarque a caixa de verificação para imprimir o texto apenas na primeira página da imagem digitalizada. Personalizar Introduza o texto que pretende utilizar na sua cadeia de impressão (até 31 carateres). Contador Clique em para aumentar o contador de digitalizações. 6 O número de dígitos especificado aqui será exibido na imagem digitalizada. Por exemplo, selecionar o número (123456) fará com que “000001” seja exibido na primeira página da imagem digitalizada, “000002” na segunda, “000003” na terceira, e por aí fora. Data/Hora Selecione Data, Hora ou Data e hora para incluir a data e/ou a hora na sua cadeia de impressão. Clique em para selecionar um separador de data e/ou hora na lista instantânea. Tipo de Letra Personalizado Selecione Normal ou Largura fixa na lista instantânea Tipo de Letra Personalizado. Os tipos de letra de Largura fixa (monoespaço) utilizam um espaçamento fixo de carateres, pelo que cada caráter ocupa a mesma largura. Propriedades da Fonte Selecione Normal, Sublinhado, Duplo ou Negrito na lista instantânea Propriedades da Fonte. 92 Digitalização (Macintosh) Orientações das cadeias Selecione Normal, Rodada, Vertical, Inversão vertical, 90 graus no sentido horário ou 90 graus no sentido anti-horário na lista instantânea Orientações das cadeias para especificar a direção de impressão do texto. 6 Normal Rodada Vertical Inversão vertical 90 graus no sentido horário 90 graus no sentido anti-horário Posição de Impressão Selecione Cima, Médio, Baixo ou Personalizado na lista instantânea Posição de Impressão. Se selecionar Personalizado, introduza os valores de Desvio X e Desvio Y para especificar a posição de início do texto. Amostra Pré-visualize aqui o seu texto. 93 Digitalização (Macintosh) Mais Clique no botão Mais para selecionar propriedades adicionais do tipo de letra. Tamanho Desloque o cursor para selecionar o tamanho do tipo de letra (predefinição: 5). 6 Densidade Desloque o cursor para selecionar a densidade do tipo de letra (predefinição: 0). Transparência Desloque o cursor para selecionar um valor de transparência entre 0% (não transparente) e 100% (completamente transparente). Isto é útil se pretender utilizar uma marca de água parcialmente transparente. 94 Digitalização (Macintosh) Separador “Informações” Clique no separador Informações para exibir informações sobre o sistema e o digitalizador, como a versão do controlador e a versão do firmware do digitalizador. Também pode visualizar a contagem dos rolos e reiniciá-la nesta janela. (1) 6 (2) N.º Nome Descrição Predefinição (1) Redefinir Contador do rolo Para reiniciar a contagem do rolo. - (2) Idioma Altere o idioma da interface do utilizador do DS Capture. (com base no idioma do sistema operativo) Reiniciar a contagem do rolo Após substituir os rolos do digitalizador, clique no botão Redefinir para reiniciar a respetiva contagem. NOTA Certifique-se de que apenas reinicia o(s) contador(es) se tiver substituído o(s) respetivo(s) rolo(s). Idioma Altere o idioma da interface do utilizador do DS Capture, se necessário. 95 7 Manutenção do digitalizador 7 IMPORTANTE Não utilize solventes ou líquidos corrosivos, como álcool ou querosene, para limpar qualquer parte do digitalizador, dado que pode danificar permanentemente o plástico. Limpar o exterior do digitalizador Para evitar a acumulação de pó, recomendamos que limpe periodicamente o exterior do digitalizador. Limpe o exterior do digitalizador com um pano seco, macio e que não largue pelo. 7 96 Manutenção do digitalizador Limpar o interior do digitalizador Uma mancha de sujidade ou líquido corretor no vidro pode causar digitalizações de má qualidade. Limpe o interior do digitalizador se aparecer uma linha vertical nos dados digitalizados ou se faltarem áreas nos dados digitalizados. a b Desligue o equipamento da tomada de alimentação CA. Abra a tampa superior (1) e a tampa do ADF (2). 1 7 2 c Na unidade do ADF, limpe os vidros (1) e os rolos de alimentação (2) com um pano que não largue pelo humedecido com água. 2 1 97 Manutenção do digitalizador d Prima sem soltar os botões (1) no lado interno da tampa do ADF e, em seguida, baixe a tampa do rolo de inversão (2). 1 2 7 e Aperte o rolo de inversão e puxe-o para fora do equipamento. f g h i Limpe o rolo de inversão com um pano macio que não largue pelo humedecido com água. Aperte o rolo de inversão e volte a instalá-lo no equipamento. Feche a tampa do rolo de inversão com firmeza, até que os ganchos encaixem na tampa do ADF. Afaste o mais possível as guias de documentos e pressione a tampa do rolo (1) para baixo. 1 98 Manutenção do digitalizador j Aperte o rolo de recolha e puxe-o para fora do equipamento. k Pressione o gancho azul no rolo de separação para baixo. 7 l Aperte o rolo de separação e puxe-o para fora do equipamento. 99 Manutenção do digitalizador m n o Limpe o rolo de recolha e o rolo de separação com um pano que não largue pelo humedecido com água. Aperte o rolo de separação e volte a instalá-lo no equipamento. Levante o gancho azul que pressionou no passo k. 7 p q Aperte o rolo de recolha e volte a instalá-lo no equipamento. Feche a tampa do rolo (1). 1 r Feche a tampa do ADF e a tampa superior. 100 Manutenção do digitalizador NOTA Para além de limpar os vidros com um produto limpa-vidros não inflamável, passe a ponta do dedo pelo vidro para tentar detetar alguma irregularidade. Se sentir sujidade ou resíduos, limpe novamente o vidro, prestando particular atenção a essa área. Poderá ser necessário repetir o processo de limpeza três ou quatro vezes. Para testar, digitalize um documento após cada tentativa de limpeza. Quando há uma mancha de sujidade ou de líquido corretor no vidro, a amostra digitalizada apresenta uma linha vertical. Após a limpeza do vidro, a linha vertical desaparece. 7 101 Manutenção do digitalizador Substituição de peças Uma mensagem de aviso é apresentada no monitor do computador quando o digitalizador deteta que determinadas peças do digitalizador se estão a aproximar do respetivo período de fim de vida útil. Esta secção resume os passos a seguir quando é apresentado um aviso. Se a mensagem de aviso o advertir para substituir o rolo de recolha, o rolo de separação ou o rolo de inversão, encomende peças e depois substitua as peças usadas por peças novas. Informações sobre peças consumíveis O quadro seguinte indica os números de peças e as respetivas estimativas de utilização e substituição. Nome da peça Ciclo de substituição padrão Rolo de recolha 7 Rolo de separação 200.000 folhas ou cinco (5) anos Rolo de inversão NOTA • Os seus ciclos de substituição podem variar em função do ambiente de utilização, dos tipos de documentos e da frequência de digitalização. • Deve substituir os três rolos ao mesmo tempo, caso contrário o valor da contagem dos rolos será incorreta. Estas peças podem ser fornecidas através dos revendedores. Se não encontrar a peça que necessita, contate o escritório local da Brother ou o importador do seu país. Visite-nos online para obter uma seleção completa de peças e consumíveis da Brother. http://www.brother.com/ 102 Manutenção do digitalizador Verificar o ciclo de substituição 7 O seu equipamento Brother está equipado com um contador de digitalizações, que conta automaticamente quantas páginas o equipamento digitalizou. Para verificar a contagem de digitalizações, siga os passos adiante. No Windows®: a b c Inicie o DS Capture. Clique em (Configurar) e depois clique no separador Informações. Desloque-se para baixo na janela de informações até ver Contagem do rolo do ADF, Contador ADF um lado ou Contador ADF duplex. No Macintosh: a b c Inicie o DS Capture. 7 Clique no separador Informações. Verifique Contagem do rolo do ADF, Contador ADF um lado ou Contador ADF duplex. Substituir os rolos 7 Quando o equipamento tiver digitalizado 200.000 folhas, irá apresentar a mensagem “Substitua o rolo e reinicie a contagem do rolo.” no computador para o relembrar de que deve substituir os rolos. NOTA Deve substituir os três rolos ao mesmo tempo, caso contrário o valor da contagem dos rolos será incorreta. a Abra a tampa superior (1) e a tampa do ADF (2). 1 2 103 Manutenção do digitalizador b Prima sem soltar os botões (1) no lado interno da tampa do ADF e, em seguida, baixe a tampa do rolo de inversão (2). 1 2 7 c Aperte o rolo de inversão e puxe-o para fora do equipamento. d Retire o rolo de inversão antigo e introduza totalmente o novo rolo de inversão no eixo. 104 Manutenção do digitalizador e f g Aperte o novo rolo de inversão e volte a instalá-lo no equipamento. Feche a tampa do rolo de inversão com firmeza, até que os ganchos encaixem na tampa do ADF. Afaste o mais possível as guias de documentos e pressione a tampa do rolo (1) para baixo. 1 h Aperte o rolo de recolha e puxe-o para fora do equipamento. 7 i Pressione o gancho azul no rolo de separação para baixo. 105 Manutenção do digitalizador j Aperte o rolo de separação e puxe-o para fora do equipamento. k l Aperte um novo rolo de separação e volte a instalá-lo no equipamento. Levante o gancho azul que pressionou no passo i. 7 m n Aperte um novo rolo de recolha e volte a instalá-lo no equipamento. Feche a tampa do rolo (1). 1 o p Feche a tampa do ADF e a tampa superior. Reinicie o contador (consulte Reiniciar os contadores de utilização na página 107). 106 Manutenção do digitalizador Reiniciar os contadores de utilização Depois de ter substituído uma ou várias peças do digitalizador, reinicie o(s) respetivo(s) contador(es) de utilização. No Windows®: a b c d Inicie o DS Capture. Clique em (Configurar) e depois clique no separador Informações. Desloque-se para baixo na janela de informações até ver o botão Reiniciar a contagem do rolo. Clique em Reiniciar a contagem do rolo para reiniciar o contador de utilização. No Macintosh: a b c Inicie o DS Capture. Clique no separador Informações. 7 Clique em Redefinir para reiniciar o contador de utilização. 107 Manutenção do digitalizador Embalar e transportar o equipamento Quando transportar o equipamento, utilize os materiais de embalagem fornecidos com o mesmo. Se não embalar devidamente o equipamento, os danos que possam ocorrer durante o transporte podem não ser cobertos pela garantia. O equipamento deve ser protegido por um seguro adequado do transportador. a Feche cuidadosamente a tampa superior. 7 b Feche e encaixe a gaveta de saída com firmeza no equipamento. c Embale o equipamento no saco da embalagem original. 108 Manutenção do digitalizador d Coloque o equipamento e os materiais impressos na caixa de cartão original com o material de embalagem original, conforme indicado adiante. 7 e Feche a caixa e coloque fita adesiva. 109 8 Resolução de problemas 8 Se achar que existe um problema com o digitalizador, consulte a tabela abaixo e siga as sugestões. O utilizador pode corrigir a maioria dos problemas. Se necessitar de ajuda adicional, visite o Brother Solutions Center em http://support.brother.com, clique em Perguntas mais frequentes e Resolução de problemas e dirija-se ao nome do seu modelo. A utilização de consumíveis que não sejam da Brother pode afetar a qualidade da digitalização, o desempenho do hardware e a fiabilidade do produto. Mensagens de erro e de manutenção Mensagens exibidas no visor LCD Mensagem de erro Causa Ação Tampa do ADF aberta A tampa do alimentador automático de documentos (ADF) está aberta. Feche a tampa do ADF. Documento encravado Depois de premir o botão de digitalização, o sensor de deteção de papel fica inativo durante algum tempo. Alinhe as margens das páginas, coloque corretamente o documento e tente de novo. Documento encravado/ demasiado comprido As guias de documentos não estão posicionadas para o tamanho correto do documento. As definições não são adequadas ao documento. Acumulou-se pó de papel na superfície do rolo de recolha ou do rolo de alimentação. Resolva o encravamento do documento (consulte Encravamento de documentos na página 113) e depois proceda da seguinte forma: Ajuste as guias de documentos à largura do documento. Quando “Tamanho da digitalização” estiver configurado para “Automático” e pretender digitalizar um documento com páginas de vários tamanhos, introduza as páginas estreitas a direito e o mais próximo possível do centro do equipamento. Se o documento não for alimentado a direito, utilize a opção de digitalização contínua. Confirme as definições. Consulte a secção IMPORTANTE na página 114. Limpe os rolos. Consulte Limpar o interior do digitalizador na página 97. 110 8 Resolução de problemas Mensagem de erro Causa Ação Erro de alimentação múltipla Foram alimentadas várias páginas em simultâneo. Retire as páginas. Consulte Alimentação múltipla na página 115. Volte a colocar os documentos no ADF. Consulte Colocação de documentos na página 10 DRAM R/W test error AFE R/W test error NVRAM R/W test error Utilização de uma folha de transporte. Ative o modo de folha de transporte e tente de novo. Consulte Modo folha de transporte na página 40. O documento não é compatível com o equipamento. Certifique-se de que o documento é adequado para o equipamento (consulte Informações sobre documentos na página 6). Ocorreu um erro de hardware. Contacte o serviço de apoio ao cliente da Brother. Para mais informações, consulte Para obter apoio ao cliente na página 127. Erro da lâmpada dianteira do ADF 8 Ultrasonic error ADF AFE R/W test error USB R/W test error FlashROM R/W test error AFE LVDS test error ADF AFE LVDS test error Erro da lâmpada traseira do ADF 111 Resolução de problemas Mensagens exibidas no computador Mensagem de erro Causa Ação Um documento está encravado no ADF. Um documento está encravado. Abra a tampa superior, retire o documento ao puxá-lo para trás e depois feche a tampa superior. Não abra a tampa do ADF quando estiver a digitalizar. A tampa superior do digitalizador está aberta quando a digitalização inicia. Feche a tampa superior e inicie novamente a digitalização. Não existe nenhum documento no ADF. Não existe qualquer documento colocado no ADF. Coloque o seu documento no ADF e inicie novamente a digitalização. Não é possível encontrar o digitalizador. O digitalizador não está ligado ao computador. Confirme que o cabo USB que liga o digitalizador ao computador está devidamente ligado. A alimentação do equipamento poderá ter sido desligada automaticamente pela função de desligamento automático. Prima o botão de energia para ligar o digitalizador. Bloqueio de documentos. O documento não está a ser corretamente alimentado. Retire o documento, alinhe as páginas, coloque-o com cuidado no ADF e depois inicie novamente a digitalização. Foi detetada uma alimentação múltipla. Estão a ser alimentados vários documentos em simultâneo. Retire o documento restante do ADF; depois, coloque-o com cuidado no ADF e inicie novamente a digitalização. Erro desconhecido. - Contacte o serviço de apoio ao cliente da Brother. Consulte Para obter apoio ao cliente na página 127. 112 8 Resolução de problemas Encravamento de documentos As páginas podem ficar encravadas no ADF se não forem introduzidas ou alimentadas corretamente, ou se forem demasiado compridas. Siga os passos abaixo para resolver um encravamento de documentos. a b Retire todo o papel que não esteja encravado do ADF. Abra a tampa do ADF ao puxar o manípulo de desbloqueio da tampa (1) na sua direção. 1 8 c Puxe o documento encravado para fora do equipamento. NOTA Verifique se existe papel rasgado no interior do equipamento. Retire qualquer pedaço de papel rasgado que encontrar. d Feche a tampa do ADF. 113 Resolução de problemas e Confirme que as páginas digitalizadas antes da ocorrência do encravamento foram guardadas na pasta designada e depois inicie novamente a digitalização a partir da página seguinte (ou do início do documento, se necessário). IMPORTANTE • Para evitar danificar o documento encravado, NÃO puxe o documento para fora antes de abrir a tampa do ADF. • Retire todo o papel do ADF antes de fechar a tampa do ADF. • Para evitar o encravamento de documentos no futuro, proceda da seguinte forma: • Feche devidamente a tampa do ADF ao pressioná-la com cuidado no centro. • Configure devidamente as definições do documento. • Limpe os rolos. Consulte Limpar o interior do digitalizador na página 97. • Intercale as páginas e, em seguida, coloque o documento. • Certifique-se de que o documento é adequado para o equipamento. Consulte Documentos suportados na página 6. • Quando digitalizar cartões, coloque-os na vertical. • Selecione Página longa na lista pendente Área de digitalização, Tamanho da página ou Tamanho página, no separador Papel, ao digitalizar um documento longo. 114 8 Resolução de problemas Alimentação múltipla Um erro de alimentação múltipla significa que foram alimentadas várias páginas em simultâneo. Para eliminar o erro de alimentação múltipla: a b Retire qualquer papel do ADF. Abra a tampa do ADF ao puxar o manípulo de desbloqueio da tampa (1) na sua direção. 1 8 c Puxe as páginas alimentadas em simultâneo para fora do equipamento. d e Feche a tampa do ADF. Confirme que as páginas digitalizadas antes da ocorrência do erro de alimentação múltipla foram guardadas na pasta designada e depois inicie novamente a digitalização a partir da página seguinte (ou do início do documento, se necessário). 115 Resolução de problemas IMPORTANTE • Retire todo o papel do ADF antes de fechar a tampa do ADF. • Para evitar alimentações múltiplas no futuro, proceda da seguinte forma: • Desative a deteção de alimentação múltipla ao digitalizar cartões de visita. • Quando digitalizar utilizando a folha de transporte, marque a caixa de verificação Modo folha de transporte, no separador Papel. 8 116 Resolução de problemas Resolução de problemas Dificuldades de digitalização Dificuldade Causa Sugestões Ocorrem erros TWAIN ou WIA no início da digitalização. (Windows®) O controlador TWAIN ou WIA não foi escolhido como fonte principal na aplicação de digitalização. Certifique-se de que o controlador TWAIN ou WIA da Brother é escolhido como a fonte principal na aplicação de digitalização. Por exemplo, no OmniPage SE 18, clique em “Definições de digitalização” e depois em “Selecionar” para escolher o controlador TWAIN/WIA da Brother. Ocorrem erros TWAIN no início da digitalização. (Macintosh) O controlador TWAIN não foi escolhido como a fonte principal na aplicação de digitalização. Certifique-se de que o controlador TWAIN Brother é escolhido como a fonte principal. No PageManager 9, clique em “Ficheiro”, “Selecionar fonte” e escolha o controlador TWAIN da Brother. Os utilizadores do OS X v10.8.x, 10.9.x, 10.10.x ou mais recente também podem digitalizar documentos utilizando o controlador do digitalizador ICA. As minhas imagens digitalizadas têm linhas pretas, espaços em branco ou apresentam uma fraca qualidade. Este problema ocorre se um objeto estranho, como um clipe de papel ou um pedaço de papel rasgado, ficar preso no digitalizador. Verifique a ranhura do ADF e certifique-se de que a mesma está livre. Se encontrar objetos estranhos, retire-os do digitalizador. A minha imagem digitalizada não aparece. As guias de documentos não estão ajustadas à largura do documento. Ajuste a guia de documentos à largura do documento. Quando “Recorte” está definido para “Automático (correção da inclinação ligada)” e estiver a digitalizar um documento que contém páginas de vários tamanhos, introduza as páginas estreitas a direito e o mais próximo possível do centro do equipamento. Se o documento não permanecer a direito durante a alimentação, utilize a opção de digitalização contínua. As definições não são adequadas ao documento. Por exemplo, foi alimentado um documento A4, mas foi selecionado o formato de papel Letter. Certifique-se de que as definições do formato de papel são adequadas ao documento. No Windows®: consulte Separador “Papel” na página 39. No Macintosh: consulte Separador “Papel” na página 80. A velocidade de digitalização é demasiado lenta. A resolução não é adequada ao documento. Diminua a resolução do digitalizador. No Windows®: consulte Separador “Imagem” na página 30. No Macintosh: consulte Separador “Imagem” na página 70. 117 8 Resolução de problemas Dificuldade Causa Sugestões O digitalizador está ligado, mas não alimenta o meu documento nem faz nada. O documento não está corretamente colocado. Insira o documento até sentir a margem superior do documento tocar no interior do digitalizador. O documento é demasiado fino ou demasiado grosso. Certifique-se que o equipamento suporta este tipo de documento (consulte Informações sobre documentos na página 6). Se o documento não constituir o problema: 1. Confirme que o cabo USB que liga o digitalizador ao computador está corretamente ligado. 2. Volte a instalar o controlador do digitalizador a partir do DVD de instalação da Brother. Ocorreu uma alimentação múltipla. O documento está encravado. Acumulou-se pó de papel na superfície dos rolos. Limpe os rolos. Consulte Limpar o interior do digitalizador na página 97. Foram colocados demasiados documentos em simultâneo no ADF. Certifique-se que o equipamento suporta este tipo de documento. Consulte Informações sobre documentos na página 6. Existem objetos estranhos no ADF. Retire todos os objetos estranhos ou papel rasgado do ADF. Acumulou-se pó de papel na superfície dos rolos. Limpe os rolos. Consulte Limpar o interior do digitalizador na página 97. Foram colocados demasiados documentos em simultâneo no ADF. Não coloque mais de 100 folhas em simultâneo. Consulte Informações sobre documentos na página 6. O documento tem cola ou possui uma nota adesiva fixada ao mesmo, o que resultou numa situação de alimentação múltipla. Utilize a folha de transporte para digitalizar o documento que deu origem ao erro de alimentação múltipla. As causas podem variar. Abra a tampa superior do digitalizador e puxe cuidadosamente o documento para fora. Certifique-se de que nenhum pedaço de papel está preso no interior do digitalizador. O seu documento não é aceitável para o equipamento (por exemplo, se o papel for demasiado comprido). 8 Certifique-se que o equipamento suporta este tipo de documento (consulte Informações sobre documentos na página 6). Utilize a folha de transporte (consulte Colocar documentos utilizando a folha de transporte na página 15). Acumulou-se pó de papel na superfície dos rolos. Limpe os rolos. Consulte Limpar o interior do digitalizador na página 97. Existem objetos estranhos no ADF. Retire todos os objetos estranhos ou papel rasgado do ADF. 118 Resolução de problemas Dificuldade Causa Sugestões O digitalizador aquece. É normal que o digitalizador aqueça um pouco após utilização prolongada. Se sentir um odor estranho proveniente do digitalizador ou se o digitalizador parecer quente ao toque, desligue imediatamente o cabo de alimentação e o cabo USB do digitalizador. Contacte o serviço de apoio ao cliente da Brother. Consulte Para obter apoio ao cliente na página 127. A qualidade de digitalização é fraca. Acumulou-se pó de papel no interior do digitalizador. Limpe o digitalizador (consulte Manutenção do digitalizador na página 96). A resolução do digitalizador é demasiado baixa. Aumente a resolução do digitalizador. No Windows®: consulte Separador “Imagem” na página 30. No Macintosh: consulte Separador “Imagem” na página 70. As cores na imagem digitalizada estão escuras. As definições não são adequadas para o tipo de documento que está a digitalizar. Ajuste as definições de digitalização. No Windows®: consulte Separador “Imagem” na página 30. No Macintosh: consulte Separador “Imagem” na página 70. 8 Foi avançada uma página que não é uma página em branco. O documento é demasiado claro ou a opção “Remoção de páginas em branco” está ativada. Desative a opção “Remoção de páginas em branco”. A imagem digitalizada está inclinada (torta). As guias de documentos do digitalizador não estão ajustadas à largura do documento. Ajuste as guias de documentos à largura do documento. Quando “Recorte” está definido para “Automático (correção da inclinação ligada)” e estiver a digitalizar um documento que contém páginas de vários tamanhos, introduza as páginas estreitas a direito e o mais próximo possível do centro do equipamento. Se o documento não permanecer a direito durante a alimentação, utilize a opção de digitalização contínua. A função de correção automática da inclinação estava configurada para “Desligado” quando o documento foi digitalizado. Defina “Recorte” para “Automático (correção da inclinação ligada)”. 119 Resolução de problemas Dificuldade Causa Sugestões Linhas brancas verticais ou tiras brancas aparecem na imagem digitalizada. O digitalizador está sob luz solar direta. Evite a exposição do digitalizador à luz solar direta. Uma fonte de luz está próxima do digitalizador. Desloque o digitalizador para longe da fonte de luz. O documento é demasiado fino. Certifique-se que o equipamento suporta este tipo de documento (consulte Informações sobre documentos na página 6). A definição de contraste é incorreta. Aumente o nível de contraste. ABCDEFGHIJKLMNOPQRSTUVWXYZ. KL LMN MNOPQRSTUV MNOPQRSTUVW TU WX 0123456789. abcdefghijklmnopqrstuvwxyz. effg ghijklmno hijklmnop hijklmn ijk qrs qrst r tu u KL LMN MNOPQRSTUV MNOPQRSTUVW TU WX 0123456789. abcdefghijklmnopqrstuvwxyz. effg ghijklmno hijklmnop hijklmn ijk qrs qrst r tu u ABCDEFGHIJKLMNOPQRSTUVWXYZ. KL LMN MNOPQRSTUV MNOPQRSTUVW TU WX 0123456789. abcdefghijklmnopqrstuvwxyz. effg ghijklmno hijklmnop hijklmn ijk qrs qrst r tu u ABCDEFGHIJKLMNOPQRSTUVWXYZ. KL LMN MNOPQRSTUV MNOPQRSTUVW TU WX 0123456789. abcdefghijklmnopqrstuvwxyz. effg ghijklmno hijklmnop hijklmn ijk qrs qrst r tu u ABCDEFGHIJKLMNOPQRSTUVWXYZ. A imagem digitalizada apresenta transparência. No Windows®: consulte Separador “Imagem” na página 30. 8 No Macintosh: consulte Separador “Imagem” na página 70. A função de processamento do fundo está definida para “Desligado”. Defina “Processamento do fundo” para “Ligado” (consulte “Definição do fundo” em Separador “Melhoria” na página 51). 120 Resolução de problemas Dificuldades de software Dificuldade Causa Sugestões Quando clico em Digitalizar no software de digitalização, é apresentada uma mensagem de erro: Não foi possível localizar o scanner ou Erro do sistema operacional. Esta mensagem de erro é apresentada se o digitalizador não for reconhecido pelo computador. 1. Certifique-se de que o digitalizador está corretamente ligado. Não consigo instalar os controladores do digitalizador. (Windows®) Pode não dispor de privilégios de administrador. Inicie sessão no Windows® com direitos de administrador. Não consigo instalar os controladores do digitalizador. (Macintosh) Pode não dispor de privilégios de administrador. No menu Apple, escolha Preferências do Sistema > Sistema > Utilizadores e grupos. No painel esquerdo da janela, é apresentada a lista das contas atuais, uma das quais deve ter o seu nome com a palavra “Admin” por baixo. Se não for o caso, contacte o seu administrador de sistema. O tamanho do ficheiro é demasiado grande. O tamanho do ficheiro irá depender de muitos fatores. O tamanho físico do documento e a quantidade de texto/gráficos em cada página são fatores que irão afetar o tamanho do ficheiro resultante. Estes fatores não podem ser alterados. 2. Confirme que o cabo USB está a funcionar e que não está desgastado ou danificado de outra forma. Se o erro continuar a ser apresentado depois de confirmar que o cabo USB está corretamente ligado, reinstale o controlador do digitalizador a partir do DVD de instalação da Brother. Para produzir o ficheiro digitalizado mais pequeno para um determinado documento, utilize a resolução mais baixa, o modo a preto e branco e digitalize a menor área possível. Utilizar as definições opostas (digitalização com a resolução mais alta, no modo “A cores” e digitalizando a maior área possível) irá produzir o ficheiro com o maior tamanho. No Windows®: consulte Alterar as definições de digitalização utilizando o controlador TWAIN na página 26. No Macintosh: consulte Alterar as definições de digitalização utilizando o controlador TWAIN na página 66. Outras dificuldades Dificuldade Causa Sugestões Quero utilizar um concentrador (hub) USB. - Utilize o digitalizador sem o ligar a um concentrador USB. 121 8 A Anexo A A Especificações Geral PDS-5000 Capacidade da memória Fonte de alimentação Padrão Visor LCD (ecrã de cristais líquidos) Consumo de energia 1 A digitalizar Pronto Economia de energia Desligado PDS-6000 512 MB 100-240 V CA, 50/60 Hz 24 V CC, 2 A 16 carateres × 2 linhas Cerca de 59,0 W Cerca de 19,0 W Cerca de 1,6 W Cerca de 0,3 W A 122 Anexo A PDS-5000 PDS-6000 Dimensões 187 mm 316 mm 183 mm 316 mm 187 mm A 711 mm 251 mm Peso Temperatura Humidade Funcionamento Funcionamento Armazenamento ADF (alimentador automático de documentos) Tamanho Papel de várias Largura do documento folhas Comprimento Papel de uma Largura só folha Comprimento 1 Medição efetuada quando o equipamento está ligado ao computador. 2 Para uma digitalização a 200 ppp. Cerca de 4,7 kg 5 a 35 °C 20 a 80% 10 a 90% Até 100 páginas (papel: 80 g/m2) 51 a 218 mm 54 a 356 mm 51 a 218 mm Digitalização de um lado 54 a 5.994 mm 2 Digitalização frente e verso 54 a 356 mm 123 Anexo A Digitalizador PDS-5000 A cores/Preto e branco PDS-6000 Sim/Sim Digitalização duplex Sim Compatível com TWAIN Windows® Windows® XP 1/Windows Macintosh OS X v10.8.x, 10.9.x, 10.10.x ou mais recente 2 Compatível com WIA Windows® Windows® XP 1/Windows Vista®/Windows® 7, 8, 8.1 Compatível com ICA Macintosh OS X v10.8.x, 10.9.x, 10.10.x ou mais recente 2 Compatível com ISIS™ Windows® Windows® XP 1/Windows Vista®/Windows® 7, 8, 8.1 Profundidade de cores Entrada Processamento de cores de 48 bits Saída Processamento de cores de 24 bits Resolução Ótica Até 600 × 600 ppp (pontos por polegada) Interpolada Até 600 × 600 ppp (pontos por polegada) Largura de digitalização Vista®/Windows® 7, 8, 8.1 Até 216 mm Escala de cinzentos 8 bits Velocidade máxima Monocromático de digitalização 3 A cores Velocidade máxima Monocromático de digitalização duplex 3 A cores 60 ppm (200/300 ppp) 80 ppm (200/300 ppp) 15 ppm (600 ppp) 20 ppm (600 ppp) 60 ppm (200/300 ppp) 80 ppm (200/300 ppp) 15 ppm (600 ppp) 20 ppm (600 ppp) 60 ppm/120 ipm (200/300 ppp) 80 ppm/160 ipm (200/300 ppp) 15 ppm/30 ipm (600 ppp) 20 ppm/40 ipm (600 ppp) 60 ppm/120 ipm (200/300 ppp) 80 ppm/160 ipm (200/300 ppp) 15 ppm/30 ipm (600 ppp) 20 ppm/40 ipm (600 ppp) A 1 Windows® XP neste manual do utilizador inclui o Windows® XP Home Edition e o Windows® XP Professional. 2 Para obter as atualizações mais recentes dos controladores para a versão do Mac OS X que está a utilizar, visite-nos em http://support.brother.com 3 A velocidade efetiva pode ser menor, em função das especificações do computador e das definições de digitalização. 124 Anexo A Interfaces USB USB 3.0 de alta velocidade 1, 2 Utilize um cabo USB 3.0 (tipo B) com um comprimento máximo de 1,8 metros. 1 O digitalizador possui uma interface de alta velocidade USB 3.0/USB 2.0/USB 1.1/USB 1.0. O digitalizador também pode ser ligado a um computador equipado com uma interface USB 2.0/USB 1.1/USB 1.0. 2 Não são suportadas portas USB de outros fabricantes. Idiomas suportados Idiomas de apresentação Inglês, francês, alemão, italiano, espanhol, português, flamengo, norueguês, sueco, dinamarquês, russo, checo, húngaro, polaco, búlgaro, romeno, eslovaco, finlandês A predefinição exibida no visor LCD do digitalizador baseia-se no idioma do sistema operativo do computador ligado. Se o idioma do sistema operativo não for um dos idiomas suportados indicados no quadro anterior, o visor LCD apresenta o idioma inglês. A 125 Anexo A Requisitos do computador SISTEMAS OPERATIVOS E FUNÇÕES DE SOFTWARE COMPATÍVEIS RAM mínima RAM recomendada 1 GB 2 GB Windows® XP CPU suportada de 64 bits Professional x64 (Intel ® 64 ou AMD64) Edition 1 GB 2 GB Windows Vista® CPU suportada de 64 bits Intel ® Core™ 2 Duo ou equivalente (Intel ® 64 ou AMD64) 1 GB Plataforma informática e versão do sistema operativo Sistema operativo Windows® Windows® XP Home Velocidade mínima do processador Intel ® Core™ 2 Duo ou equivalente Para controladores Para aplicações 50 MB 1,5 GB 2 GB 50 MB 1,5 GB 1 GB (32 bits) 2 GB (32 bits) 50 MB 1,5 GB 2 GB (64 bits) 4 GB (64 bits) 1 GB (32 bits) 2 GB (32 bits) 2 GB (64 bits) 4 GB (64 bits) Interface de PC suportada USB Windows® XP Professional Windows® 7 CPU suportada de 64 bits Intel ® Core™ 2 Duo ou equivalente (Intel ® 64 ou AMD64) Windows® 8/8.1 CPU suportada de 64 bits Intel ® Core™ i3 ou equivalente (Intel ® 64 ou AMD64) Sistema operativo Macintosh Espaço no disco rígido para a instalação OS X 10.8.x Processador Intel ® 2 GB 4 GB OS X 10.9.x Processador Intel ® 2 GB 4 GB ® 2 GB 4 GB OS X 10.10.x Processador Intel A 50 MB 1,5 GB 50 MB 400 MB USB Para obter as atualizações mais recentes dos controladores, visite http://support.brother.com, dirija-se à página correspondente ao seu produto e clique em Transferências. Todas as marcas comerciais, denominações de marcas e nomes de produtos são propriedade das respetivas empresas. 126 B Anexo B B Contactar a Brother Registe o seu produto on-line em http://www.brother.com/html/registration Ao registar o seu produto junto da Brother, será registado como o proprietário original do produto. O seu registo junto da Brother: • pode servir de confirmação da data de compra do seu produto, caso perca o seu recibo; • pode apoiar uma reivindicação de seguro por si, na eventualidade de uma perda do produto coberta por seguro; • irá ajudar-nos a informá-lo sobre melhorias ao seu produto e ofertas especiais. A forma mais prática e eficiente de registar o seu novo produto é on-line em http://www.brother.com/html/registration Perguntas mais frequentes (FAQ) O Brother Solutions Center é o nosso recurso que dá resposta a todas as necessidades do seu equipamento Brother. Pode transferir os documentos e utilitários de software mais recentes, ler as perguntas frequentes e sugestões para a resolução de problemas, bem como aprender a tirar o máximo partido do seu produto Brother. http://support.brother.com • Procure aqui atualizações dos controladores Brother. • Para manter o desempenho do equipamento atualizado, procure aqui a atualização de firmware mais recente. Para obter apoio ao cliente Visite http://support.brother.com para obter assistência técnica e informações de contacto do seu revendedor local da Brother. 127 B

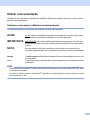
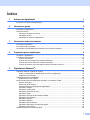
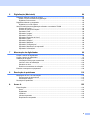
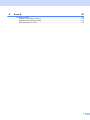
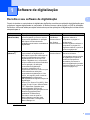

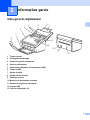
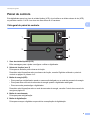
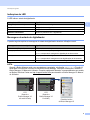
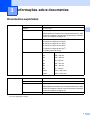

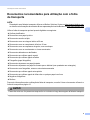
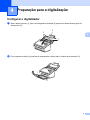
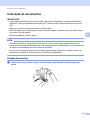
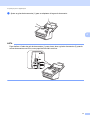
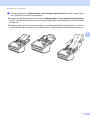
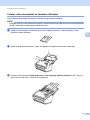
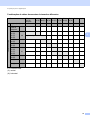
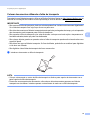
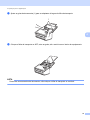
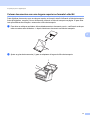
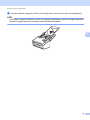
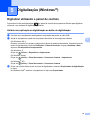
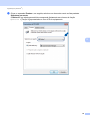
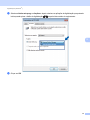
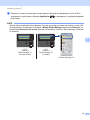
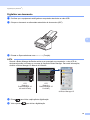
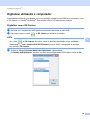
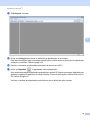
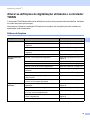
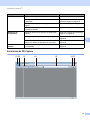
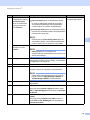
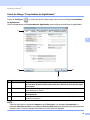
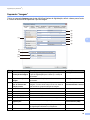
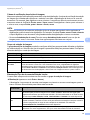
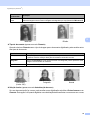
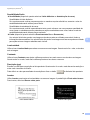
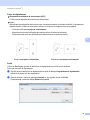
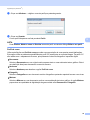
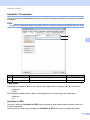
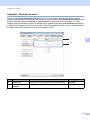
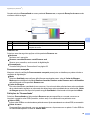
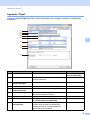

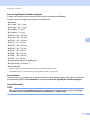
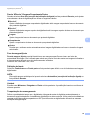
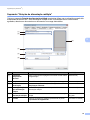
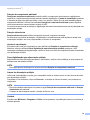
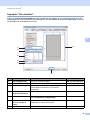
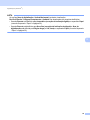
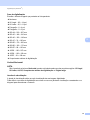
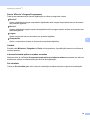
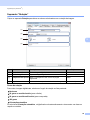
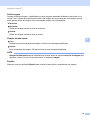
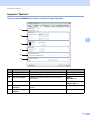
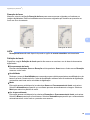
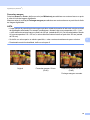
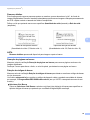
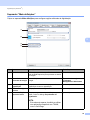
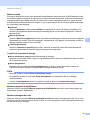
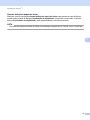
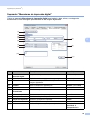
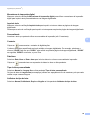
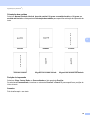
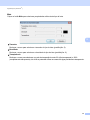
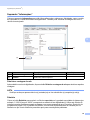
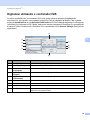
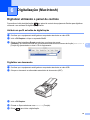
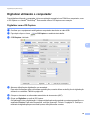
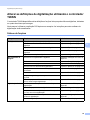
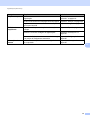
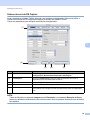
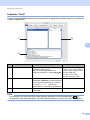
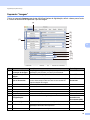
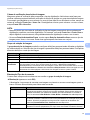
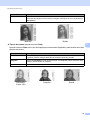
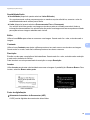
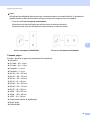
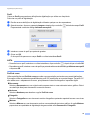
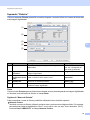
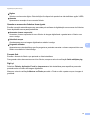
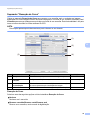
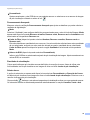
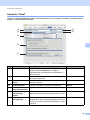
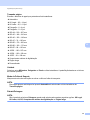

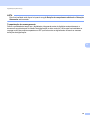
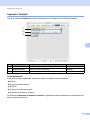
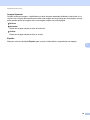
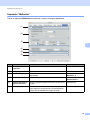
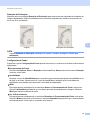
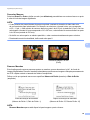
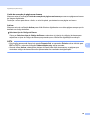
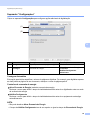
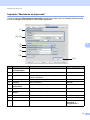
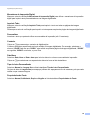
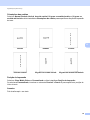
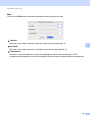
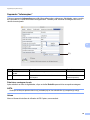

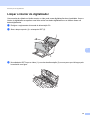
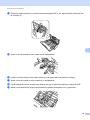
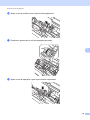
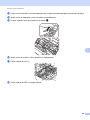
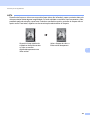
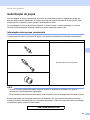
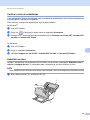
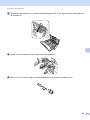
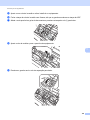
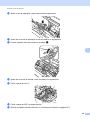
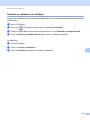
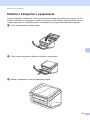
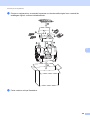
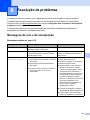
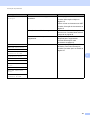
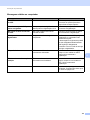
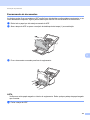
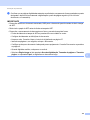
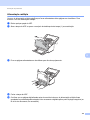
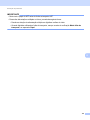
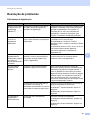
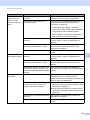
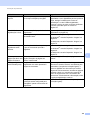
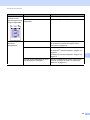
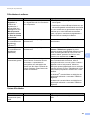
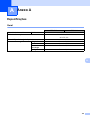
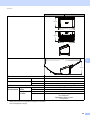
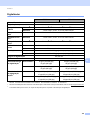
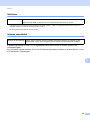
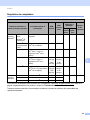
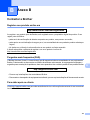



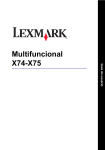

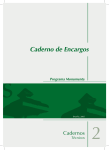
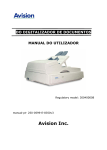


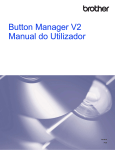
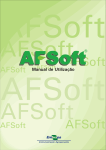
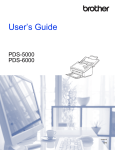

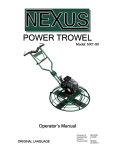
![Clique no botão Start [Iniciar]](http://vs1.manualzilla.com/store/data/006041791_1-478c128503a987820ff31ba94c46c492-150x150.png)