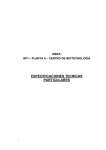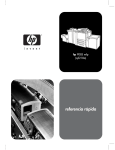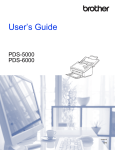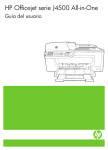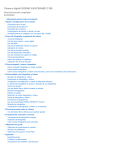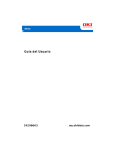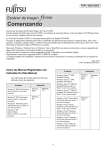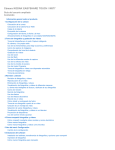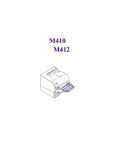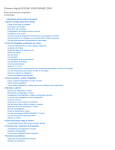Download Guía del usuario PDS-5000/PDS-6000
Transcript
Guía del usuario PDS-5000/PDS-6000 PDS-5000 PDS-6000 Versión 0 SPA Uso de la documentación Gracias por adquirir un equipo Brother. Leer la documentación le ayudará a aprovechar al máximo el equipo. Símbolos y convenciones utilizados en la documentación Los símbolos y convenciones siguientes se emplean en toda la documentación. AVISO AVISO indica una situación potencialmente peligrosa que, si no se evita, puede producir lesiones leves o moderadas. IMPORTANTE IMPORTANTE indica una situación potencialmente peligrosa que, si no se evita, puede provocar daños a la propiedad o pérdida de la funcionalidad del producto. NOTA Las notas indican cómo responder ante situaciones que pueden presentarse u ofrecen consejos sobre cómo funcionará cada operación con otras funciones. Negrita La tipografía en negrita identifica botones del equipo o de la pantalla del ordenador. Cursiva La tipografía en cursiva tiene por objeto destacar puntos importantes o derivar al lector a un tema afín. NOTA • Para usuarios de PDS-5000: esta guía usa las imágenes de pantalla de PDS-6000, a no ser que se indique lo contrario. • Si está utilizando una tableta que ejecuta Windows®, puede seleccionar pulsando en la pantalla o haciendo clic con el ratón. i Índice 1 Software de escaneado 1 Elija el software de escaneado .................................................................................................................1 2 Información general 3 Visión general del escáner .......................................................................................................................3 Panel de control ........................................................................................................................................4 Visión general del panel de control ....................................................................................................4 Indicadores LED .................................................................................................................................5 Mensajes de estado del escáner ........................................................................................................5 3 Información sobre documentos 6 Documentos admitidos .............................................................................................................................6 Documentos que no se aceptan ...............................................................................................................7 Documentos para los que se recomienda el uso de la hoja portadora .....................................................8 4 Preparación del escaneado 9 Configuración del escáner ........................................................................................................................9 Carga de documentos ............................................................................................................................10 Carga de documentos ......................................................................................................................10 Carga de documentos de varios tamaños diferentes .......................................................................12 Carga de documentos mediante la hoja portadora ..........................................................................14 Carga de documentos de anchura superior a Carta/A4 ...................................................................16 5 Escaneado (Windows ®) 18 Escaneado mediante el panel de control ................................................................................................18 Asignación de una aplicación de escaneado al botón Escanear .....................................................18 Escaneado de un documento ...........................................................................................................22 Escaneado mediante el ordenador .........................................................................................................23 Escaneado con DS Capture .............................................................................................................23 Cambio de la configuración de escaneado mediante el controlador TWAIN .........................................25 Visión general de las funciones ........................................................................................................25 Pantalla de inicio de DS Capture ......................................................................................................26 Cuadro de diálogo Propiedades del escáner ...................................................................................28 Pestaña Imagen ...............................................................................................................................29 Pestaña Compresión ........................................................................................................................35 Pestaña Ignorar color .......................................................................................................................36 Pestaña Papel ..................................................................................................................................38 Pestaña Detección de alimentación múltiple ....................................................................................42 Pestaña Vista previa .........................................................................................................................44 Pestaña Giro .....................................................................................................................................48 Pestaña Mejora ................................................................................................................................50 Pestaña Más ajustes ........................................................................................................................54 Pestaña Imprinter digital ...................................................................................................................57 Pestaña Información .........................................................................................................................61 Escanear usando el controlador ISIS .....................................................................................................62 ii 6 Escaneado (Macintosh) 63 Escaneado mediante el panel de control ................................................................................................63 Asignación de un perfil al botón Escanear .......................................................................................63 Escaneado de un documento ...........................................................................................................63 Escaneado mediante el ordenador .........................................................................................................64 Escaneado con DS Capture .............................................................................................................64 Cambio de la configuración de escaneado mediante el controlador TWAIN .........................................65 Visión general de las funciones ........................................................................................................65 Vista general de la pantalla de DS Capture .....................................................................................67 Pestaña Perfiles ...............................................................................................................................68 Pestaña Imagen ...............................................................................................................................69 Pestaña Archivo ...............................................................................................................................75 Pestaña Ignorar color .......................................................................................................................77 Pestaña Papel ..................................................................................................................................79 Pestaña Giro .....................................................................................................................................83 Pestaña Mejora ................................................................................................................................85 Pestaña Ajuste .................................................................................................................................89 Pestaña Estampadora ......................................................................................................................90 Pestaña Información .........................................................................................................................94 7 Mantenimiento del escáner 95 Limpieza del exterior del escáner ...........................................................................................................95 Limpieza del interior del escáner ............................................................................................................96 Recambios ............................................................................................................................................102 Información de suministro ..............................................................................................................102 Comprobación del ciclo de sustitución ...........................................................................................104 Sustitución de los rodillos ...............................................................................................................104 Reajuste de los contadores de uso ................................................................................................108 Embalaje y transporte del equipo .........................................................................................................109 8 Solución de problemas 111 Mensajes de error y de mantenimiento ................................................................................................111 Atasco de documentos ...................................................................................................................114 Alimentación múltiple ......................................................................................................................116 Solución de problemas .........................................................................................................................118 A Apéndice A 122 Especificaciones ...................................................................................................................................122 General ...........................................................................................................................................122 Escáner ..........................................................................................................................................124 Interfaces ........................................................................................................................................125 Idiomas admitidos ...........................................................................................................................125 Requisitos del ordenador ................................................................................................................126 iii B Apéndice B 127 Contactar con Brother ...........................................................................................................................127 Registro del producto en línea en ...................................................................................................127 Preguntas más frecuentes (P+F) ...................................................................................................127 Para contactar con el servicio de atención al cliente ......................................................................127 iv 1 Software de escaneado 1 1 Elija el software de escaneado Una vez instalados los controladores del escáner de Brother, seleccione una aplicación de escaneado para guardar las imágenes escaneadas en el ordenador. Brother le proporciona varias opciones en el DVD de instalación de Brother; esta tabla le ayudará a determinar cuál de las aplicaciones de escaneado incluidas se adapta mejor a sus necesidades: 1 Software Descripción ¿Dónde está? Para obtener más información DS Capture (Windows®/Mac) Aplicación de escaneado de Brother: permite escanear, examinar y archivar los documentos escaneados. DS Capture se instala automáticamente cuando instala el controlador del escáner. Windows®: DVD/Brother Solutions Center 1 Para Windows®: consulte Escaneado mediante el ordenador en la página 23. Mac: Brother Solutions Center 1 Para Macintosh: consulte Escaneado mediante el ordenador en la página 64 y Escaneado mediante el panel de control en la página 63). DVD/Brother Button Manager V2 Utilice esta aplicación para ampliar la Solutions Center 1 (Windows®) funcionalidad de escaneado de DS Capture y para crear numerosos tipos de botón de escaneado que ejecuten escaneados de una sola pulsación. Si escanea con el ordenador, haga clic en el botón al que se ha asignado la configuración de escaneado requerida con la aplicación. Si escanea con el equipo, seleccione el menú al que se ha asignado la configuración de escaneado requerida en la pantalla LCD y pulse el botón Escanear del equipo. Se admiten las siguientes funciones de escaneado: Scan to File / Scan to File (OCR) / Scan to App / E-mail / Printer / Shared Folder / FTP / SharePoint (Escanear a archivo/Escanear a archivo (OCR)/Escanear a aplicación/Correo electrónico/Impresora/Carpeta compartida/FTP/SharePoint) Consulte el menú de ayuda de Button Manager para obtener más información acerca de cómo usar Button Manager V2. Consulte la Button Manager V2 Guía del usuario. Si quiere escanear usando el botón Escáner del panel de control del equipo, personalice el botón Escáner por adelantado (consulte Escaneado mediante el panel de control en la página 18). Visítenos en http://support.brother.com 1 Software de escaneado 1 OmniPage SE 18 (Windows®) OmniPage SE 18 es una aplicación de escaneado OCR de Nuance. DVD Consulte las instrucciones del usuario del software. QuickScan Pro (Windows®) QuickScan Pro es una aplicación de escaneado de captura de documentos de prueba de EMC. DVD Consulte Escanear usando el controlador ISIS en la página 62. PageManager 9 (Mac) PageManager 9 es una aplicación de escaneado de NewSoft. Brother Solutions Center 1 Consulte las instrucciones del usuario del software. 1 Visítenos en http://support.brother.com NOTA Además de las aplicaciones anteriores, también puede usar las aplicaciones compatibles de escaneado TWAIN (Windows®/Mac), WIA (Windows®), ISIS (Windows®) e ICA (Mac). 2 2 Información general 2 Visión general del escáner 5 4 3 2 2 1 6 7 8 10 9 11 12 13 1 Cubierta superior 2 Extensión de cubierta 3 Tope de las guías del documento 4 Guías del documento 5 Alimentador automático de documentos (ADF) 6 Cubierta del ADF 7 Bandeja de salida 8 Tope de los documentos 9 Panel de control 10 Palanca de desbloqueo de la cubierta 11 Ranura de seguridad Kensington 12 Conector USB 13 Conector de alimentación de CA 3 Información general Panel de control Este escáner tiene una pantalla de cristal líquido (LCD), cinco botones y un diodo emisor de luz (LED) en el panel de control. El LCD es una pantalla de dos líneas y 16 caracteres. 2 Visión general del panel de control 1 2 3 4 5 1 Pantalla de cristal líquido (LCD) Muestra mensajes para ayudar a configurar y utilizar el escáner. 2 Selector de funciones (a o b) Púlselo para desplazarse por los números de las funciones. Para obtener más información sobre los números de las funciones, consulte Escaneado mediante el panel de control en la página 18, pasos 4 y 5. 3 Botón de apagado (LED) • Púlselo para ACTIVAR el escáner cuando esté apagado o en modo de ahorro de energía. • Púlselo para entrar en el modo de ahorro de energía cuando el escáner esté ACTIVADO. • Manténgalo pulsado para DESACTIVAR el escáner. Para obtener más información sobre el modo de ahorro de energía, consulte Control de ahorro de energía en la página 55. 4 Botón Cancelar Púlselo para detener el escaneado. 5 Botón Escanear Púlselo para iniciar el escaneado o para iniciar una aplicación de escaneado. 4 Información general Indicadores LED El LED indica el estado del escáner. Indicador LED Significado Sin luz El escáner está DESACTIVADO. Verde El escáner está ACTIVADO. Verde intermitente El escáner se está inicializando o está en modo de ahorro de energía. Rojo intermitente Se ha producido un problema en el escáner. 2 Mensajes de estado del escáner En la tabla siguiente se explican los mensajes de estado del escáner durante su funcionamiento normal: Mensaje de estado del escáner Significado Function X (Función X) Muestra el número de la función actual seleccionada. Páginas XXXXX El escáner está listo para escanear. XXXXX es el recuento del escaneado del documento. Escaneando XXXXX El equipo está escaneando. XXXXX es el recuento actual del escaneado del documento. El escáner está cancelando la tarea de escaneado actual. Cancelando NOTA Cuando Button Manager se ejecuta en el ordenador, Function X (Función X) pasa a ser un nombre y un número de función de Button Manager. Para obtener más información, consulte la Button Manager V2 Guía del usuario. Consulte la página de los Manuales de su modelo en el Brother Solutions Center en http://support.brother.com para descargar la Button Manager V2 Guía del usuario. Function 1 1.Scan to File Páginas 0 Páginas 0 LCD (Cuando Button Manager V2 no se ha iniciado) LCD (Cuando Button Manager V2 se ha iniciado) Panel de botones de Button Manager V2 5 ´ 3 Información sobre documentos 3 Documentos admitidos Papel estándar Longitud De 54 a 356 mm Ancho De 51 a 218 mm Gramaje De 28 a 400 g/m2 3 Para escanear documentos más finos, use la hoja portadora (consulte Carga de documentos mediante la hoja portadora en la página 14). Papel largo Número máximo de hojas 100 hojas (papel de 28 a 80 g/m2) 90 hojas (papel de 105 g/m2) 60 hojas (papel de 127 g/m2) 50 hojas (papel de 200 g/m2) 15 hojas (papel de 400 g/m2) 15 hojas (tarjeta de visita) Papel de tamaño estándar A4 210 × 297 mm A5 148 × 210 mm A6 105 × 148 mm A7 74 × 105 mm B5 182 × 257 mm B6 128 × 182 mm B7 91 × 128 mm Legal 215,9 × 355,6 mm Carta 215,9 × 279,4 mm Longitud máxima 5.994 mm 1 Ancho De 51 a 218 mm Gramaje De 28 a 400 g/m2 Para escanear documentos más finos, use la hoja portadora (consulte Carga de documentos mediante la hoja portadora en la página 14). Número máximo de hojas 1 1 página (1 hoja) Si se escanea a 200 ppp 6 Información sobre documentos Tarjetas plásticas Longitud De 70 a 95 mm Ancho De 51 a 55 mm Tamaño estándar (ISO) 85,6 × 54,0 × 0,76 mm Material Plástico (PET) Tipo Tarjeta plástica, como un carné de conducir o una tarjeta sanitaria Grosor (ISO) Inferior a 0,76 mm 3 Hasta 1,25 mm (con grabado en relieve) Número máximo de hojas 1 página (1 hoja) Documentos que no se aceptan Documentos con clips o grapas Documentos con tinta húmeda Telas, hojas metálicas, hojas de transparencias Soportes recubiertos o con reflejos metálicos Tarjetas plásticas grabadas en relieve Documentos que exceden los grosores recomendados 7 Información sobre documentos Documentos para los que se recomienda el uso de la hoja portadora NOTA Para comprar una hoja portadora, visite Brother Solutions Center en http://support.brother.com o busque la información de contacto de su oficina Brother local en http://www.brother.com 3 Utilice la hoja portadora opcional cuando escanee: Tarjetas plásticas Documentos con papel de copia adherido Documentos escritos a lápiz Documentos con un ancho inferior a 50 mm Documentos con una longitud inferior a 54 mm Documentos de grosor irregular, como sobres Documentos con grandes arrugas o curvas Documentos doblados o dañados Documentos que utilizan papel de calco Documentos que utilizan papel estucado Fotografías (papel fotográfico) Documentos impresos en papel perforado Documentos impresos en papel de forma poco habitual (ni cuadrado ni rectangular) Documentos con fotografías, notas o pegatinas adheridas Documentos que utilizan papel carbón Documentos en hojas sueltas de archivador o cualquier papel con orificios Negativos de fotografías Recibos Para obtener más información sobre el uso de la hoja portadora, consulte Carga de documentos mediante la hoja portadora en la página 14. AVISO Para evitar cortarse, no deslice, ni pase con fuerza, la mano o los dedos a lo largo de los bordes de la hoja portadora. 8 4 Preparación del escaneado 4 Configuración del escáner a Abra la cubierta superior (1), tire hacia fuera de la extensión de la cubierta (2) y despliegue las guías para documentos (3). 2 3 4 1 b Saque la bandeja de salida (1) fuera del equipo y extienda el tope de documentos (2). 1 2 1 9 Preparación del escaneado Carga de documentos IMPORTANTE • El ADF puede contener hasta 100 hojas y alimenta cada hoja individualmente. Utilice principalmente papel de 80 g/m2 y airee siempre las hojas antes de colocarlas en el ADF. • NO tire de los documentos mientras se estén alimentando. • NO use papel enrollado, arrugado, doblado, roto, grapado, con clips, pegamento o cinta adhesiva. • NO intente escanear cartulina o tela. 4 NOTA • Asegúrese de que los documentos que tengan tinta o líquido corrector estén totalmente secos. • Determinados tipos de tarjetas plásticas pueden arañarse cuando se escanean. Para evitar dañar la tarjeta, le recomendamos que utilice la hoja portadora. • Si se producen errores de alimentación con frecuencia cuando escanea hojas finas, reduzca el número de documentos contenidos en el ADF y vuelva a iniciar el escaneado. Carga de documentos a Airee las hojas tanto desde el borde largo como desde el borde corto. b Ajuste las guías del documento (1) de forma que se adapten al ancho del documento. 1 10 Preparación del escaneado NOTA Deslice hacia arriba el tope de la guía para documentos (1) y extienda la guía para documentos (2) cuando coloque documentos con orificios de perforación como, por ejemplo, papel continuo. 1 4 2 c Coloque el documento cara abajo, con el borde superior en primer lugar, en el ADF entre las guías, hasta que note que toca el interior del equipo. Tarjetas plásticas: coloque el documento cara abajo, con el borde corto en primer lugar, en el ADF entre las guías, hasta que note que toca el interior del escáner. Cargue solo una tarjeta plástica cada vez. Documentos de tamaño superior a Carta/A4: sostenga el documento con la mano si tiene una longitud mayor que la de la cubierta superior. Cargue solo un documento cada vez. 11 Preparación del escaneado Carga de documentos de varios tamaños diferentes Para escanear múltiples hojas de tamaños diferentes, ejecute los pasos siguientes: NOTA Compruebe que el documento más estrecho sea lo suficientemente ancho como para tocar los rodillos de alimentación del ADF y evitar, de este modo, que el documento se atasque. a Apile los documentos uno encima del otro y asegúrese de que el borde superior y el lado izquierdo de todos los documentos estén alineados. 4 b Ajuste las guías del documento (1) de forma que se adapten al ancho del documento más ancho. 1 c Coloque los documentos cara abajo, con el borde superior en primer lugar, en el ADF entre las guías, hasta que note que toca el interior del equipo. 12 Preparación del escaneado Combinaciones de varios documentos de tamaño diferente Tamaño mínimo Tamaño máximo Carta (V) A4 (V) B5 (V) A5 (V) B6 (V) A6 (V) B7 (V) A7 (V) B8 (V) A8 (V) Hoja portadora A5 (H) B6 (H) A6 (H) B7 (H) A7 (H) B8 (H) A8 (H) 216 210 182 149 129 105 91 74,3 64,3 52,5 Ancho (mm) (*1) Carta (V) 216 Hoja portadora A4 (V) 210 A5 (H) B5 (V) 182 Rango disponible B6 (H) A5 (V) 149 A6 (H) B6 (V) 129 B7 (H) A6 (V) 105 A7 (H) B7 (V) 91 B8 (H) A7 (V) 74,3 A8 (H) B8 (V) 64,3 A8 (V) 52,5 4 (V) Vertical (H) Horizontal 13 Preparación del escaneado Carga de documentos mediante la hoja portadora Para comprar una hoja portadora, visite Brother Solutions Center en http://support.brother.com o busque la información de contacto de su oficina Brother local en http://www.brother.com IMPORTANTE • No escriba en la hoja portadora, puesto que el texto puede quedar visible en los documentos escaneados. Si la hoja portadora se ensucia, límpiela con un paño seco. • No deje documentos en la hoja portadora durante largos períodos de tiempo, puesto que lo que esté impreso en los documentos puede transferirse a la hoja portadora. • No exponga la hoja portadora a la luz solar directa ni la coloque en una zona sujeta a altas temperaturas ni a una humedad elevada, ya que podría deformarse. • No ponga objetos voluminosos ni grandes sobre la hoja portadora cuando está plana. • No tuerza ni tire de la hoja portadora. Si se daña, es posible que ya no sirva para escanear y no deberá utilizarse. • No escanee varias hojas portadoras seguidas. a Introduzca el documento en la hoja portadora. NOTA • Coloque el documento en el centro de la hoja portadora y alinee la parte superior del documento con la parte superior de la hoja portadora. • Para evitar atascos de papel, no coloque varios documentos pequeños a la vez en la hoja portadora. Introduzca un solo documento en la hoja portadora cada vez. 14 4 Preparación del escaneado b Ajuste las guías del documento (1) para que se adapten al ancho de la hoja portadora. 1 4 c Coloque la hoja portadora en el ADF entre las guías hasta que note que toca el interior del equipo. NOTA Para evitar atascos de papel, no cargue la hoja portadora al revés. 15 Preparación del escaneado Carga de documentos de anchura superior a Carta/A4 Con la hoja portadora, puede escanear documentos que sean más anchos que Carta/A4. Antes de escanear, lea Carga de documentos mediante la hoja portadora en la página 14 para consultar las instrucciones de uso básicas y las notas sobre la hoja portadora. a Para obtener mejores resultados, doble el documento con cuidado por la mitad, asegúrese de que las esquinas estén rectas e inserte el documento en la hoja portadora. 4 b Ajuste las guías del documento (1) para que se adapten al ancho de la hoja portadora. 1 16 Preparación del escaneado c Coloque la hoja portadora en el ADF entre las guías hasta que note que toca el interior del equipo. NOTA Para reducir el espacio blanco del centro de una página escaneada, asegúrese de colocar el borde doblado del documento original lo más cerca posible del lado derecho de la hoja portadora. 4 17 5 Escaneado (Windows ®) 5 Escaneado mediante el panel de control Personalice el botón Escanear de escaneado preferido. del panel de control del equipo Brother para escanear con su software Asignación de una aplicación de escaneado al botón Escanear a b Confirme que el equipo esté conectado al ordenador mediante un cable USB. Acceda al equipo desde el ordenador, de la siguiente manera: 5 ® (Windows 8/8.1) Sitúe el ratón en la esquina inferior derecha del escritorio. Cuando aparezca la barra de menú, haga clic en Configuración > Panel de control. En el grupo Hardware y sonido, haga clic en Ver dispositivos e impresoras. (Windows® 7) Haga clic en (Inicio) > Dispositivos e impresoras. (Windows Vista®) Haga clic en (Inicio) > Panel de control > Escáneres y cámaras > Impresoras. (Windows® XP) Haga clic en (Inicio) > Panel de control > Escáneres y cámaras. c Haga clic con el botón derecho del ratón en el icono de escáner y seleccione Propiedades de digitalización en el menú. En Windows Vista®, seleccione el equipo y haga clic en Propiedades. 18 Escaneado (Windows ®) d Haga clic en la pestaña Eventos y, a continuación, seleccione un número de evento en la lista desplegable Seleccione un evento. El número del Botón (nº) que seleccione en esta lista corresponde directamente a un número de función (Function X (Función x)) que se muestra en la pantalla LCD del equipo. 5 19 Escaneado (Windows ®) e Seleccione Iniciar este programa en Acciones y, a continuación, seleccione la aplicación de escaneado que desee iniciar cuando pulse el botón Escanear del panel de control del equipo. 5 f Haga clic en Aceptar. 20 Escaneado (Windows ®) g Seleccione el número de función que asignó a la aplicación de escaneado en la pantalla LCD del equipo y pulse el botón Escanear del equipo. Se iniciará la aplicación asignada. NOTA Si usa la aplicación Button Manager V2, puede sincronizar la pantalla LCD del equipo y los nombres de función de la aplicación, asignando Brother Button Manager a todos los Botón (nº) de la lista desplegable Seleccione un evento. Para obtener más información, consulte la Button Manager V2 Guía del usuario. Function 1 1.Scan to File Páginas 0 Páginas 0 5 LCD (Cuando Button Manager V2 no se ha iniciado) LCD (Cuando Button Manager V2 se ha iniciado) Panel de botones de Button Manager V2 21 Escaneado (Windows ®) Escaneado de un documento a Confirme que el equipo esté conectado al ordenador mediante un cable USB. b Coloque el documento en el ADF. 5 c Pulse a o b para seleccionar una Function (Función). NOTA Cuando Button Manager de Brother se ejecute en el ordenador, la pantalla LCD del equipo mostrará el número y el nombre de una función de Button Manager. Para obtener más información, consulte la Button Manager V2 Guía del usuario. Function 1 1.Scan to File Páginas 0 Páginas 0 LCD (Cuando Button Manager V2 no se ha iniciado) LCD (Cuando Button Manager V2 se ha iniciado) Panel de botones de Button Manager V2 d e Pulse para iniciar la aplicación de escaneado. Vuelva a pulsar para empezar a escanear. 22 Escaneado (Windows ®) Escaneado mediante el ordenador Para escanear con el ordenador, inicie en este una aplicación compatible con TWAIN como, por ejemplo, DS Capture o Adobe® PhotoShop®. En la presente guía se utiliza DS Capture como ejemplo. Escaneado con DS Capture a b Confirme que el equipo esté conectado al ordenador mediante un cable USB. Haga doble clic en el icono de DS Capture en el escritorio. NOTA Si no ve el icono de DS Capture en el escritorio, haga clic en Inicio > Todos los programas > Brother PDS-XXXX Scanner (donde XXXX es el nombre del modelo) > DS Capture. c Aparecerá el cuadro de diálogo Seleccionar modelo de escáner. En Modelo de escáner, seleccione el modelo de escáner PDS y haga clic en Aceptar. 23 5 Escaneado (Windows ®) d Se iniciará DS Capture. 5 e Haga clic en Configuración para cambiar los ajustes de escaneado, si es preciso. Para obtener más información sobre cómo cambiar la configuración, consulte Cambio de la configuración de escaneado mediante el controlador TWAIN en la página 25. f g Coloque el documento en el ADF. Haga clic en Escanear . El escáner empezará a escanear. Aparecerá una miniatura de la imagen escaneada en la pantalla de DS Capture y la imagen escaneada se guardará en el directorio que especificó en el campo de Ruta de acceso. Para obtener más información, consulte Pantalla de inicio de DS Capture en la página 26. Compruebe el resultado del escaneado para confirmar que la configuración sea correcta. 24 Escaneado (Windows ®) Cambio de la configuración de escaneado mediante el controlador TWAIN El controlador TWAIN proporciona diversas configuraciones y funciones útiles que puede utilizar al escanear para obtener los resultados indicados en la tabla de información general siguiente. En la presente guía, utilizamos la aplicación DS Capture para nuestros ejemplos. Las instrucciones para otros softwares de escaneado son similares. Visión general de las funciones Categoría Función Referencia Configuración básica Especificar el tipo de imagen (color) y el escaneado Pestaña Imagen en la página 29 Identificar automáticamente el color y el escaneado Pestaña Imagen en la página 29 del documento Procesamiento de imágenes Especificar el tamaño y el escaneado del documento Pestaña Papel en la página 38 Identificar automáticamente el tamaño y el escaneado del documento Pestaña Papel en la página 38 Especificar la resolución y el escaneado Pestaña Imagen en la página 29 Quitar el color y el escaneado especificados Pestaña Ignorar color en la página 36 Girar el documento Pestaña Giro en la página 48 Detectar y quitar páginas en blanco Pestaña Mejora en la página 50 Quitar los orificios de perforación de los documentos escaneados Pestaña Mejora en la página 50 Compensar automáticamente la inclinación del documento Pestaña Papel en la página 38 Quitar el color de base del documento Pestaña Mejora en la página 50 Limpiar el borde del papel con resultados en blanco Pestaña Mejora en la página 50 o en negro Escaneado eficiente Quitar pequeños defectos producidos por polvo o rayas en una imagen escaneada Pestaña Mejora en la página 50 Consultar la vista previa y comprobar la configuración de escaneado Pestaña Vista previa en la página 44 Guardar las propiedades del escáner Pestaña Imagen en la página 29 Obtener varios resultados de escaneado de tipo de color con un único escaneado Pestaña Imagen en la página 29 Especificar la memoria del ordenador que se usará al escanear Pestaña Más ajustes en la página 54 Realizar un escaneado de documentos consecutivos Pestaña Papel en la página 38 25 5 Escaneado (Windows ®) Categoría Función Referencia Funciones avanzadas Escanear un código de barras para leer información Pestaña Mejora en la página 50 Añadir una secuencia de caracteres al resultado del escaneado Pestaña Imprinter digital en la página 57 Dividir un documento de 1 página en 2 páginas Pestaña Giro en la página 48 Escanear un documento de tamaño superior a Carta/A4 Pestaña Imagen en la página 29 Especificar la configuración de la detección de alimentación múltiple Pestaña Detección de alimentación múltiple en la página 42 Configuración del equipo Comprobar y restablecer el recuento de escaneado Pestaña Información en la página 61 Información del sistema Cambiar la configuración de hora del modo de ahorro de energía y del apagado Pestaña Más ajustes en la página 54 Comprobar la información del sistema del ordenador y del escáner Pestaña Información en la página 61 5 Pantalla de inicio de DS Capture (1) (2) (3) (4) (5) (6)(7) 26 Escaneado (Windows ®) № Nombre Descripción Valor predeterminado (1) Fast scan mode (Modo de escaneado rápido) / Fast display mode (Modo de visualización rápido) (selección en el menú Archivo) Si es necesario, cambie el modo de escaneado. Fast scan mode (Modo de escaneado rápido) Fast scan mode (Modo de escaneado rápido) El modo de escaneado rápido da prioridad a la velocidad de escaneado. Las miniaturas se muestran una vez finalizado el escaneado. Fast display mode (Modo de visualización rápido) En el modo de visualización rápido, las miniaturas se muestran en tiempo real. NOTA 5 Si selecciona Fast display mode (Modo de visualización rápido), es posible que la velocidad de escaneado sea más lenta, según el ordenador de que disponga. Debug (Depurar) (selección en el menú Archivo) Establezca el valor de depuración entre 0 y 9. 0 NOTA Debug (Depurar) es una función de desarrollador. Normalmente, los usuarios no necesitan cambiar este valor de configuración. (2) Configuración Cambie las propiedades del escáner. Para obtener más información, consulte Cuadro de diálogo Propiedades del escáner en la página 28. - (3) Escanear Haga clic en este botón para escanear. - (4) Formato de archivo Cambie el formato del archivo. JPEG Seleccione el formato que desee en la lista desplegable. NOTA Para guardar varios documentos como un solo archivo, seleccione PDF de varias páginas (MPDF) o TIFF de varias páginas (MTIFF) en la lista desplegable. (5) Ruta de acceso Especifique el directorio en el que desea guardar las imágenes escaneadas. \My Documents\My Scan\ (6) Ajustar a la página Visualice y dimensione la imagen escaneada. (seleccionado) No puede utilizar Ajustar a la página si elige PDF o PDF de varias páginas en Formato de archivo. (7) Tamaño real (100%) Visualice la imagen escaneada en Tamaño real (100%). (no seleccionado) No puede utilizar Tamaño real (100%) si elige PDF o PDF de varias páginas en Formato de archivo. 27 Escaneado (Windows ®) Cuadro de diálogo Propiedades del escáner Haga clic en Configuración en la pantalla de inicio de DS Capture para visualizar el cuadro de diálogo Propiedades del escáner. Use las pestañas de Propiedades del escáner para configurar los ajustes del escáner. (1) 5 (2) (4) (3) № Nombre Descripción (1) Pestañas Imagen, Compresión, Ignorar color, Papel, Detección de alimentación múltiple, Vista previa, Giro, Mejora, Más ajustes, Imprinter digital, Información. (2) Predeterminada Haga clic en Predeterminada para reajustar todas las configuraciones de todas las pestañas en la configuración de fábrica original. (3) Aceptar Haga clic en Aceptar para guardar la configuración y cierre el cuadro de diálogo Propiedades del escáner. (4) Cancelar Haga clic en Cancelar para cerrar el cuadro de diálogo Propiedades del escáner sin guardar los cambios. NOTA Todas las configuraciones de la pestaña Imagen (salvo en el caso de Resolución), la pestaña Compresión, la pestaña Ignorar color y la pestaña Vista previa se pueden establecer individualmente para las caras frontal y posterior de cualquier documento que escanee a doble cara. 28 Escaneado (Windows ®) Pestaña Imagen Haga clic en la pestaña Imagen para establecer la configuración de escaneado básica, para asignar valores a las partes frontal y posterior de un documento o para especificar el tipo de imagen. (3) (4) (5) (6) (1) 5 (7) (8) (2) (9) (10) (11) № Nombre Descripción Valor predeterminado (1) Casillas de Seleccione las casillas de verificación pertinentes para verificación de la especificar el tipo de escaneado para la parte frontal (y la selección de imagen posterior) del documento. Blanco y negro frontal (2) Grupo de selección de imagen Personalice la configuración de la cara frontal y la cara posterior de su documento. Blanco y negro frontal (3) Binarización/ Tipo de documento/ Selección Sin color Seleccione un modo de procesamiento de imágenes adecuado. El nombre de este campo cambia en función de lo que elija en el grupo de selección de imagen. Límite dinámico/ Documento/ Blanco y negro (4) Sensibilidad/Límite Cambie el valor de sensibilidad/límite. - (5) Brillo Cambie el brillo. 0 (6) Contraste Cambie el contraste. 0 (7) Resolución (ppp) Seleccione la resolución. 200 (8) Invertir Invierta el brillo y los colores de la imagen. Negro a blanco (9) Opciones de Origen de escaneo Seleccione un origen de escaneo. Alimentador automático de documentos (ADF) (10) Perfiles Cree o cambie los perfiles de escaneado de las configuraciones de escaneado empleadas con frecuencia. Personalizado (11) Perfil de color Asegúrese de que el escaneado se realice con colores precisos. Documento 29 Escaneado (Windows ®) Casillas de verificación de la selección de imagen Seleccione las casillas de verificación para personalizar el tipo de escaneado. Las casillas de verificación de selección de imagen se utilizan para seleccionar el modo de color con el que se escanearán las caras anterior y posterior del documento. Por ejemplo, para escanear en color las partes frontal y posterior de una página en color de un documento, seleccione las casillas de verificación Color frontal y Color trasero. Para realizar un escaneado en blanco y negro de la parte frontal y un escaneado en color de la parte posterior, seleccione Blanco y negro frontal y Color trasero. NOTA • Seleccione más de una casilla de verificación de tipo de imagen para generar varios resultados de escaneado a partir de un único escaneado. Por ejemplo, si selecciona Color frontal y Gris frontal y escanea el documento, se guardarán datos escaneados tanto en color como en gris. • Si selecciona Autodetección color frontal, debe seleccionar Autodetección color trasero como tipo de imagen posterior y viceversa. Estas dos opciones solo funcionan conjuntamente. Grupo de selección de imagen El grupo de selección de imagen le permite configurar de forma detallada los ajustes utilizados para escanear en ambos modos de color. Seleccione un tipo de imagen y personalice la configuración detallada. Puede aplicar diferentes configuraciones a cada tipo de imagen. Tipo de imagen Descripción Color Seleccione Color si el original está en color y quiere una copia exacta. Gris Seleccione Gris si el original contiene tonalidades de gris. Blanco y negro Seleccione Blanco y negro si el original se ha escrito a máquina, con lápiz o con pluma. Autodetección color Seleccione Autodetección color para detectar y escanear automáticamente las caras frontal y posterior de un documento en color. Si el documento está en color, el escáner escaneará automáticamente el documento como una imagen en color. Si el documento no está en color, elija Blanco y negro o Gris en la lista desplegable Selección Sin color. Utilice esta opción si el documento tiene varias páginas e incluye tanto color como blanco y negro. Binarización/Tipo de documento/Selección Sin color El nombre de este campo cambia en función de lo que elija en el grupo de selección de imagen. Binarización (solo modo Blanco y negro) Por binarización se entiende el proceso por el que se convierte una imagen en escala de grises o en color, en una imagen en blanco y negro. Existen varios métodos para realizar esta conversión. Métodos de conversión Descripción Límite dinámico Seleccione Límite dinámico para que el escáner pueda evaluar dinámicamente cada documento y producir una imagen con una calidad máxima. Seleccione esta opción para escanear documentos cuyo texto sea demasiado claro, el fondo esté sombreado o en color. Si selecciona Límite dinámico: Límite, Brillo y Contraste no estarán disponibles. Procesamiento fijo Seleccione Procesamiento fijo para documentos que estén en blanco y negro o que presenten un gran contraste. Se establece un único nivel para determinar la transición de blanco y negro. El límite se puede programar en el rango de densidad completo. Si selecciona Procesamiento fijo, Contraste no estará disponible. Medios tonos 1-5 Seleccione Medios tonos para ver una imagen en gris compuesta por puntos de diferentes tamaños. En otros equipos, en ocasiones recibe el nombre de “Escala de grises”. 30 5 Escaneado (Windows ®) Métodos de conversión Descripción Difusión de error Seleccione Difusión de error para un tipo de medio tono. Difusión de error produce una buena textura de la imagen y aporta mayor claridad al texto de las imágenes que la opción Medios tonos 1-5 anterior. 5 Medios tonos Difusión Tipo de documento (solo modo Gris) Si selecciona Gris como tipo de imagen para el documento escaneado, puede elegir entre tres tipos de documentos. Tipo de documento Descripción Documento Seleccione Documento si el original contiene solo texto o una combinación de texto y gráficos. Es una configuración óptima para los documentos empresariales habituales. Foto Seleccione Foto si el original contiene una fotografía, para reproducirla en una vívida imagen en escala de grises. Normal Seleccione Normal para ajustar el Brillo y el Contraste manualmente. Documento (Límite: 230) Foto Normal Selección Sin color (solo modo Autodetección color) Si el documento no tiene color, puede elegir la salida a Blanco y negro o Gris. Esta opción es útil cuando se escanea una combinación de documentos en color y sin color. 31 Escaneado (Windows ®) Sensibilidad/Límite Sensibilidad (disponible cuando se selecciona Límite dinámico o Autodetección color) Sensibilidad del límite dinámico: Si en el documento se ven puntos pequeños o granularidades y quiere quitarlos, aumente el valor de sensibilidad desplazando la barra hacia la derecha. Sensibilidad de la Autodetección color Si el documento contiene principalmente texto en blanco y negro con una pequeña cantidad de color claro o pálido que no quiere que se reconozca como color, reduzca el valor de la sensibilidad moviendo la barra hacia la izquierda. Límite (disponible cuando selecciona Procesamiento fijo o Documento) Si el valor límite es bajo, la imagen será más clara y se podrá utilizar para atenuar fondos e información innecesaria. Por el contrario, si el valor límite es alto, la imagen será más oscura y se podrá utilizar para resaltar las imágenes poco claras. Brillo Use la barra de Brillo para aclarar u oscurecer una imagen. Cuanto mayor sea el valor, más clara será la imagen. Contraste Use la barra Contraste para ajustar los valores comprendidos entre las tonalidades más claras y las más oscuras de la imagen. Cuanto mayor sea el valor, mayor será la diferencia entre claridad y oscuridad. Resolución (ppp) Seleccione un valor de resolución en la lista desplegable. Cuanto mayor sea el valor, mayor será la resolución y más grande será el tamaño de archivo. Puede establecer un valor de resolución personalizado haciendo clic en el botón la lista desplegable. a la derecha de Invertir Use Invertir para invertir el brillo y los colores de la imagen. La configuración predeterminada es Negro a blanco (es decir, negro sobre fondo blanco). Para invertir esta opción, seleccione Blanco a negro. Negro a blanco Blanco a negro 32 5 Escaneado (Windows ®) Origen de escaneo Alimentador automático de documentos (ADF) El ADF le permite escanear documentos de varias hojas. 2 en 1 Use 2 en 1 para escanear documentos que sean más anchos que el tamaño Carta/A4. El equipo escanea ambas partes del documento plegado y fusiona las imágenes en una sola página. • Casilla de verificación Fusionar verticalmente Seleccione esta casilla de verificación para alinear ambas partes horizontalmente. Desactive esta casilla de verificación para alinear ambas partes verticalmente. 5 Seleccione Fusionar verticalmente Desactive Fusionar verticalmente Perfiles Haga clic en Perfiles para guardar las configuraciones de escaneado utilizadas con frecuencia. Para crear un perfil de escaneado: a Elija la configuración de escaneado en el cuadro de diálogo Propiedades del escáner, usando cualquiera de las pestañas. b Cuando haya acabado, haga clic en la pestaña Imagen y, a continuación, en Perfiles. Aparecerá el cuadro de diálogo Edite su perfil. 33 Escaneado (Windows ®) c Haga clic en Agregar... y escriba el nombre del perfil que quiera guardar. d Haga clic en Guardar. 5 El nuevo perfil se mostrará en la lista desplegable Perfiles. NOTA Puede Eliminar, Renombrar o Restablecer los nombres de perfil en el cuadro de diálogo Edite su perfil. Perfil de color Use la configuración Perfil de color para obtener una reproducción precisa del color en los escaneados. Esta opción utiliza los ajustes de perfil ICC predeterminados para ajustar los colores de la imagen. Los perfiles ICC se usan con la asignación de colores y se aplican principalmente en las fotografías digitales y en la impresión. Documento Seleccione Documento si el original contiene solo texto o una combinación de texto y gráficos. Es una configuración óptima para los documentos empresariales habituales. Ninguno Seleccione Ninguno para desactivar la opción Perfil de color. Foto Seleccione Foto si el documento contiene fotos y quiere reproducir las fotos en un color vívido. Mix Seleccione Mix si el documento contiene una combinación de texto y gráficos. La opción Mix ofrece una calidad de escaneado de valor medio, entre Documento y Foto. 34 Escaneado (Windows ®) Pestaña Compresión Haga clic en la pestaña Compresión para ajustar el tamaño de la imagen escaneada y mantener al mismo tiempo la calidad de la imagen. NOTA Las opciones de compresión disponibles pueden variar en función de la aplicación de escaneado que use. (1) (2) № Nombre Descripción Valor predeterminado (1) Compresión Seleccione un modo de compresión. Ninguno (2) Calidad JPEG Cambie la calidad JPEG. 50 5 Compresión Para escanear imágenes en color o en blanco y negro, dispone de los siguientes tipos de compresión: • Ninguno • JPEG Para escanear imágenes en blanco y negro, dispone de los siguientes tipos de compresión: • Ninguno • G4 Calidad JPEG Mueva la barra deslizante de Calidad JPEG a la derecha o la izquierda para aumentar o disminuir el nivel de compresión. Cuanto mayor sea el valor del porcentaje de la Calidad JPEG, mayor será el tamaño del archivo. 35 Escaneado (Windows ®) Pestaña Ignorar color Haga clic en la pestaña Ignorar color para quitar de la imagen escaneada los colores rojo, azul o verde y obtener un documento en gris o en blanco y negro. Ignorar color está disponible solo cuando se selecciona Gris o Blanco y negro en el grupo de selección de imagen. Si la imagen contiene una marca de agua o un fondo rojo, elija el canal Rojo para quitar todo el color de fondo o de marca de agua rojo. Esta función es útil para dar mayor nitidez al texto cuando se usa software de OCR (reconocimiento óptico de caracteres). (1) 5 (2) № Nombre Descripción Valor predeterminado (1) Eliminar color Seleccione el color que desee quitar del escaneado. Ninguno (2) Procesamiento avanzado Configure los ajustes avanzados cuando quite un color. (no seleccionado) 36 Escaneado (Windows ®) Si selecciona Personalizado en el menú desplegable Eliminar color, la pestaña Ignorar color cambiará tal como se indica a continuación: (3) (4) № (3) (4) Nombre Valores RGB Paleta de colores Descripción Muestra el valor RGB del color seleccionado. Seleccione en un círculo cromático completo, el color que desee quitar del escaneado. Valor predeterminado - Eliminar color Seleccione una de las opciones siguientes en la lista desplegable Eliminar color: Ninguno No se quita ningún color. Quitar rojo / Quitar verde / Quitar azul Quita los colores rojo, verde o azul del escaneado. Personalizado consulte Configuraciones de Personalizado en la página 37. Procesamiento avanzado Seleccione la casilla de verificación Procesamiento avanzado para ajustar los detalles que puedan optimizar el resultado del escaneado. Modo Seleccione Calidad para configurar los ajustes detallados del valor Límite del filtro. Modo está disponible solo cuando se selecciona Quitar rojo, Quitar verde, Quitar azul o Automática en la lista desplegable Eliminar color. Límite del filtro Este valor determina cuánto color se quitará. Un valor bajo hará que se ignore una mayor cantidad del color seleccionado, mientras que un valor más alto dejará más cantidad del color seleccionado. Límite del filtro está disponible solo cuando la opción Calidad está seleccionada en la lista desplegable Modo. Configuraciones de Personalizado Seleccione Personalizado en la lista desplegable Eliminar color para especificar el color exacto que se eliminará al especificar el valor RGB (Rojo, Verde y Azul) o al seleccionarlo en la paleta Color. Valores RGB Muestra el valor RGB del color seleccionado en la paleta de colores. Si es preciso, ajuste manualmente los valores RGB. Paleta de colores Para especificar manualmente el color que desea quitar, haga clic en dicho color en la paleta. El valor RGB del color seleccionado aparecerá en los valores RGB. 37 5 Escaneado (Windows ®) Pestaña Papel Haga clic en la pestaña Papel para definir los valores relativos a la salida de imagen y de escaneado automático. (1) (2) (3) (4) (5) (6) 5 (7) (8) (9) № Nombre Descripción Valor predeterminado (1) Recortar Capture una parte del documento que se está escaneando. Automático (Enderezar activado) (2) Modo hoja portadora Seleccione esta casilla de verificación si usa una hoja de transporte. (no seleccionado) (3) Área de escaneo/ Tamaño de página Seleccione el tamaño de la página. ISO A4 - 210 x 297 mm (4) Vertical/Horizontal Seleccione el diseño del documento escaneado. Vertical (5) Desplazamiento X/ Ajuste manualmente el área de escaneado. Desplazamiento Y/ Ancho/Largo/Centro - (6) Sobrescaneo/ Ajustar Agregue un margen concreto en las partes superior e inferior del borde de la imagen. 0,00 (7) Configuración de fondo Seleccione un color de fondo. Fondo blanco (8) Unidad Seleccione la unidad de medida mostrada en la ventana Propiedades del escáner. (basado en el idioma) (9) Tiempo de espera de recarga Establezca durante cuánto tiempo esperará el escáner antes de empezar un escaneado automático, después de que haya finalizado la primera tarea de escaneado. 0 38 Escaneado (Windows ®) Recortar Recortar le permite capturar una parte del documento que se está escaneando. Las opciones incluyen: Automático (Enderezar activado) Esta opción ajusta automáticamente la ventana de recorte, en función del tamaño del documento. Utilice esta opción para lotes de documentos de tamaño mixto. NOTA • Si selecciona Automático (Enderezar activado), las imágenes escaneadas se enderezarán automáticamente si están torcidas. • Eliminar orificio de perforación no está disponible cuando el recorte automático está deshabilitado. Área fija (Enderezar desactivado) 5 Esta opción permite definir el área o la zona que se capturará. Utilícela cuando escanee lotes de documentos del mismo tamaño. Si selecciona esta opción, escriba valores numéricos o use las teclas de dirección arriba y abajo para definir los valores de desplazamiento x e y, el ancho y el largo del área de escaneado. Detección (Enderezar desactivado) de fin de página Esta opción permite definir el área o la zona que se capturará. Utilícela cuando escanee lotes de documentos que tengan el mismo ancho, pero cuyo largo sea diferente. Si selecciona esta opción, escriba valores numéricos o use las teclas de dirección arriba y abajo para definir los valores de desplazamiento x e y, el ancho y el largo del área de escaneado. Relativo al documento (Enderezar desactivado) Esta opción permite recortar diferentes áreas de los documentos y proporcionar dichas imágenes en blanco y negro, en gris o en color, por separado. Utilícela cuando trabaje con una aplicación que necesite que guarde el documento completo en blanco y negro y una parte del documento en color, para ahorrar espacio de almacenamiento. Es útil cuando los documentos tienen una fotografía o una firma que se muestra en la misma área de cada documento. Modo hoja portadora Seleccione esta casilla de verificación si usa una hoja de transporte. NOTA Modo hoja portadora está disponible solo cuando la opción Automático (Enderezar activado) está seleccionada en la lista desplegable Recortar. 39 Escaneado (Windows ®) Área de escaneo/Tamaño de página El nombre de este campo cambia en función de lo que elija en la lista desplegable Recortar. Elija el tamaño del papel que desee en la lista desplegable. Ninguno Legal EE.UU. - 8,5 × 14 pulgadas Carta EE.UU. - 8,5 × 11 pulgadas Foto 6 × 4 pulgadas Foto 5 × 3 pulgadas ISO A4 - 210 × 297 mm ISO A5 - 148 × 210 mm 5 ISO A6 - 105 × 148 mm ISO A7 - 74 × 105 mm ISO B5 - 176 × 250 mm ISO B6 - 125 × 176 mm ISO B7 - 88 × 125 mm JIS B5 - 182 × 257 mm JIS B6 - 128 × 182 mm JIS B7 - 91 × 128 mm Longitud máxima de escaneado Página larga (< 5.994 mm 2) Personalizado 1 1 Disponible después de agregar la configuración Personalizada (consulte más abajo). 2 Si escanea a 200 ppp, la longitud que puede escanearse variará en función de la resolución. Personalizado Haga clic en el botón para agregar o cambiar el tamaño de un papel personalizado. Para aplicar la configuración personalizada, seleccione Personalizado en la lista desplegable Área de escaneo/Tamaño página. Vertical/Horizontal NOTA No se puede seleccionar Horizontal cuando una de las opciones siguientes está seleccionada: Legal EE.UU., Carta EE.UU., A4, B5, Longitud máxima de escaneado o Página larga. 40 Escaneado (Windows ®) Desplazamiento X/Desplazamiento Y/Ancho/Largo/Centro Si selecciona Área fija (Enderezar desactivado) en la lista desplegable Recortar, podrá ajustar manualmente el área de escaneado con los valores siguientes: Desplazamiento X Ajuste la distancia entre el borde izquierdo del escáner y el borde izquierdo del área del documento que quiera escanear. Desplazamiento Y Ajuste la distancia entre el borde superior del escáner y el borde superior del área del documento que quiera escanear. Ancho Ajuste el ancho del área del documento que quiera escanear. 5 Largo Ajuste la longitud del área del documento que quiera escanear. Centro Permita que el software centre automáticamente la imagen escaneada en función del tamaño del papel seleccionado. Sobrescaneo/Ajustar Sobrescaneo (Ajustar) permite agregar un margen específico a las partes superior e inferior del borde de la imagen. Se utiliza para reducir los posibles recortes de esquinas y a menudo se aplica a un lote de documentos inclinados. Seleccione un valor comprendido entre 0 y +0,18 pulgadas (4,5 mm). Configuración de fondo Seleccione Fondo blanco o Fondo negro en la lista desplegable para establecer el color de fondo para las imágenes escaneadas. NOTA Esta opción está disponible solo cuando la opción Automático (Enderezar activado) está seleccionada en la lista desplegable Recortar. Unidad Seleccione Milímetros, Pulgadas o Píxeles en la lista desplegable. El valor predeterminado se basa en el idioma del sistema operativo. Tiempo de espera de recarga Establezca durante cuánto tiempo esperará el escáner antes de realizar el escaneado automático del documento siguiente, después de que haya finalizado una tarea de escaneado. Utilice esta función si carga en el ADF muchos documentos independientes que deben escanearse con la misma configuración de escaneado. 41 Escaneado (Windows ®) Pestaña Detección de alimentación múltiple Haga clic en la pestaña Detección de alimentación múltiple para detectar hojas que se superponen cuando se alimentan por medio del ADF. Por lo general, las alimentaciones múltiples se producen con los documentos grapados, documentos con adhesivos o documentos cargados electrostáticamente. (1) (2) 5 (3) (4) (5) (6) № Nombre Descripción Valor predeterminado (1) Detección de longitud adicional Defina la longitud de la página si es más grande que el área de escaneado. (no seleccionado) (2) Detección ultrasónica Detecta las hojas superpuestas midiendo el grosor del papel. (no seleccionado) (3) Ventana de visualización Obtenga una vista previa de la Detección de longitud adicional. (4) Detener escaneo tras Detiene el ADF y muestra una advertencia cuando se alimentación detecta una alimentación múltiple. múltiple (no seleccionado) (5) Alarma de alimentación múltiple Personalice un sonido de alarma para cuando se produzca una alimentación múltiple. C:\Windows\Media\ Ding.wav (6) Unidad Seleccione la unidad de medida mostrada en la ventana Propiedades del escáner. (basado en el idioma) - 42 Escaneado (Windows ®) Detección de longitud adicional La Detección de longitud adicional permite definir la longitud del documento que se desea escanear, mediante la especificación de la longitud adicional que sobrepasa el área de escaneado. La ventana de visualización muestra el tamaño de la página, a medida que cambia el valor. Si se especifica 0, no se realizará la detección de longitud adicional. Use la función Detección de longitud adicional cuando escanee documentos de tamaños variados desde el ADF. Si selecciona este método de detección, el escaneado no se detendrá, aunque se detecte una alimentación múltiple. Detección ultrasónica Detección ultrasónica mide el grosor del papel para detectar las páginas que se superponen. Si selecciona este método de detección, el escaneado se detendrá inmediatamente y se visualizará una advertencia en la pantalla del ordenador. 5 Ventana de visualización Esta ventana muestra una vista previa del valor Detección de longitud adicional. Seleccione la casilla de verificación Detener escaneo tras alimentación múltiple para detener el ADF; el escaneo se detendrá inmediatamente y se visualizará una advertencia en el monitor del ordenador cuando se detecte una alimentación múltiple. Detener escaneo tras alimentación múltiple Seleccione esta casilla de verificación para detener el alimentador y mostrar el cuadro de diálogo de advertencia, cuando se detecte una alimentación múltiple. NOTA Esta opción está disponible solo cuando selecciona Detección de longitud adicional. Alarma de alimentación múltiple Utilice esta función si quiere que el ordenador emita una alarma sonora cuando se produzca una alimentación múltiple. Para cambiar el sonido de la alarma, haga clic en Examinar... y elija un archivo wave del ordenador. NOTA • Esta función está disponible cuando se selecciona una de las dos opciones siguientes: Detección de longitud adicional o Detección ultrasónica. • El campo de alarma solo admite el formato de archivo .wav. Unidad Seleccione Milímetros, Pulgadas o Píxeles en la lista desplegable. El valor predeterminado se basa en el idioma del sistema operativo. 43 Escaneado (Windows ®) Pestaña Vista previa Haga clic en la pestaña Vista previa para obtener una vista previa de la imagen y obtener una vista previa de la imagen (con baja resolución) antes del escaneado final. La imagen de esta vista previa es útil para determinar el área de escaneado y comprobar los resultados del proceso del color. 5 (3) (1) (2) (4) (5) (6) (7) № Nombre Descripción Valor predeterminado (1) Área de escaneo Seleccione el tamaño de la página. ISO A4 - 210 x 297 mm (2) Vertical/Horizontal Seleccione el diseño del documento escaneado. Vertical (3) Ventana de visualización Visualice una vista previa de la imagen escaneada o establezca manualmente el área de escaneado. - (4) Desplazamiento X/ Desplazamiento Y/ Ancho/Largo Ajuste manualmente el área de escaneado. - (5) Unidad Seleccione la unidad de medida mostrada en la ventana Propiedades del escáner. (basado en el idioma) (6) Área aplicada a todos los modos Aplique la misma configuración de área de escaneado a todos los documentos. (no seleccionado) (7) Vista previa Obtenga una vista previa del escaneado. - 44 Escaneado (Windows ®) NOTA Área de escaneo, Vertical / Horizontal, ventana de visualización, Desplazamiento X / Desplazamiento Y / Ancho / Largo y Unidad están deshabilitados en las configuraciones siguientes: • Cuando Recortar está establecido en Automático (Enderezar activado) en la pestaña Papel (consulte Pestaña Papel en la página 38). • Cuando Recortar está establecido en Área fija (Enderezar desactivado) y Área de escaneo está establecida en Página larga (> 914,4 mm) en la pestaña Papel (consulte Pestaña Papel en la página 38). 5 45 Escaneado (Windows ®) Área de escaneo Elija el tamaño del papel que desee en la lista desplegable. Ninguno Legal EE.UU. - 8,5 × 14 pulgadas Carta EE.UU. - 8,5 × 11 pulgadas Foto 6 × 4 pulgadas Foto 5 × 3 pulgadas ISO A4 - 210 × 297 mm ISO A5 - 148 × 210 mm ISO A6 - 105 × 148 mm 5 ISO A7 - 74 × 105 mm ISO B5 - 176 × 250 mm ISO B6 - 125 × 176 mm ISO B7 - 88 × 125 mm JIS B5 - 182 × 257 mm JIS B6 - 128 × 182 mm JIS B7 - 91 × 128 mm Longitud máxima de escaneado Vertical/Horizontal NOTA No se puede seleccionar Horizontal cuando una de las opciones siguientes está seleccionada: Legal EE.UU., Carta EE.UU., A4, B5, Longitud máxima de escaneado o Página larga. Ventana de visualización La ventana de visualización muestra una vista previa de la imagen escaneada. Puede establecer el área de escaneado colocando el cursor en la ventana de visualización y arrastrándolo en diagonal para darle tamaño al contorno. 46 Escaneado (Windows ®) Desplazamiento X/Desplazamiento Y/Ancho/Largo Puede ajustar manualmente el área de escaneado usando los valores siguientes: Desplazamiento X Ajuste la distancia entre el borde izquierdo del escáner y el borde izquierdo del área del documento que quiera escanear. Desplazamiento Y Ajuste la distancia entre el borde superior del escáner y el borde superior del área del documento que quiera escanear. Ancho Ajuste el ancho del área del documento que quiera escanear. Largo 5 Ajuste la longitud del área del documento que quiera escanear. Unidad Seleccione Milímetros, Pulgadas o Píxeles en la lista desplegable. El valor predeterminado se basa en el idioma del sistema operativo. Área aplicada a todos los modos Seleccione la casilla de verificación Área aplicada a todos los modos si quiere que todos los documentos utilicen la misma configuración de área de escaneado. Vista previa Haga clic en Vista previa para visualizar una vista previa de baja resolución en la ventana de visualización. 47 Escaneado (Windows ®) Pestaña Giro Haga clic en la pestaña Giro para cambiar los valores relacionados con el giro de la imagen. (1) (2) 5 (3) (4) № Nombre Descripción Valor predeterminado (1) Grados de giro Gire la imagen escaneada. Ninguno (2) Dividir imagen Separe la imagen escaneada. Ninguno (3) Giro y volcado lateral Cambie la orientación del lado invertido de la página de salida. Libro (4) Espejo Invierte los lados derecho e izquierdo de la imagen. (no seleccionado) Grados de giro Para girar la imagen escaneada, seleccione el ángulo de rotación en la lista desplegable: Ninguno 90 grados sentido horario (sentido horario) 90 grados sentido antihorario (sentido antihorario) 180 grados Orientación automática Si selecciona Orientación automática, el escáner girará automáticamente el documento basándose en su contenido. 48 Escaneado (Windows ®) Dividir imagen Cuando divide una imagen, el escáner crea dos imágenes diferentes alineadas horizontal o verticalmente. Esta función es útil para los documentos que contengan una imagen que se extiende por dos páginas, ya que puede guardar ambas imágenes como una única imagen en una sola página. Ninguno Horizontal Divide horizontalmente una única imagen por la mitad. Vertical Divide verticalmente una única imagen por la mitad. Giro y volcado lateral 5 Libro Mantenga la misma orientación de la imagen en el lado inverso de la página de salida. Plegado Gire la orientación de la imagen 180 grados en el lado inverso de la página de salida. NOTA Giro y volcado lateral está disponible solo cuando se establecen las opciones de selección de imagen en la pestaña Imagen para que escaneen la parte anterior y la posterior del documento. Espejo Seleccione la casilla de verificación Espejo para invertir las caras izquierda y derecha de la imagen. 49 Escaneado (Windows ®) Pestaña Mejora Haga clic en la pestaña Mejora para mejorar el aspecto de la imagen escaneada. (1) (2) 5 (3) (4) (5) (6) № Nombre Descripción Valor predeterminado (1) Eliminar orificio de perforación Quita las marcas de los orificios de perforación. (no seleccionado) (2) Configuración de fondo Quita o suaviza el color de fondo. Ninguno (3) Relleno del borde Agrega un reborde blanco o negro en torno al borde. Blanco Milímetros: 0 (4) Reducción de granularidad Quita los puntos pequeños o la granularidad del fondo. Número de ruido: 0 Radio de ruido: 1 (5) Eliminación de página en blanco Quita cualquier cantidad de páginas en blanco del documento original. (no seleccionado) (6) Detección de códigos de barras Detecta y reconoce los códigos de barras. (no seleccionado) 50 Escaneado (Windows ®) Eliminar orificio de perforación Seleccione la casilla de verificación Eliminar orificio de perforación para quitar de las imágenes escaneadas, las marcas de orificios de perforación. Esta función quita las marcas de los orificios de perforación, rellenando dichas marcas con el color que las rodea. 5 Original Eliminar orificio de perforación NOTA Eliminar orificio de perforación no está disponible cuando Recorte automático está deshabilitado. Configuración de fondo Si especifica la Configuración de fondo, podrá quitar o suavizar el color de base de los documentos escaneados. Procesamiento del fondo Seleccione Ninguno, Suave o Eliminación en la lista desplegable. Suave suaviza el segundo plano y Eliminación quita el color del segundo plano. Sensibilidad Mueva el control deslizante de Sensibilidad hacia la izquierda o hacia la derecha para ajustar la sensibilidad al color de base o fondo. Cuanto mayor sea el valor de la sensibilidad, mejores resultados de escaneado se obtendrán, pero la velocidad de escaneado será más lenta. Modo Esta opción está disponible solo si selecciona Suave en Procesamiento del fondo. Seleccione Automático para que el software pueda procesar automáticamente la imagen. Seleccione Moiré para reducir el muaré. Color de relleno Esta opción está disponible solo si selecciona Eliminación en Procesamiento del fondo. Seleccione Blanco para que el fondo quede en blanco. Seleccione Automático para que el software detecte automáticamente el color de fondo y lo rellene con el color. 51 Escaneado (Windows ®) Relleno del borde Seleccione Blanco o Negro y establezca un valor (en Milímetros) para agregar un borde blanco o negro en torno al borde de la imagen escaneada. Seleccione la casilla de verificación Ampliar borde para agregar un borde blanco o negro a la imagen escaneada. NOTA • El borde máximo rellena el valor de la cara más corta de una área de escaneado seleccionada. Por ejemplo, si selecciona un tamaño Carta, que es de 8,5 × 11 pulgadas, el valor máximo del borde blanco o el borde negro será de 4,25 pulgadas (o la mitad de 8,5 pulgadas). Si ha seleccionado un tamaño A4, que es de 210 × 297 milímetros, el valor máximo del borde blanco o el borde negro será de 105 milímetros (o la mitad de 210 milímetros). 5 • Si establece un valor superior al máximo permitido, el valor tomará automáticamente como valor predeterminado el máximo. • Para desactivar esta función, establezca el valor en 0. Original Relleno del borde: 20 mm (negro) Relleno del borde: 20 mm (negro) Ampliar borde: Seleccionado 52 Escaneado (Windows ®) Reducción de granularidad Esta función permite quitar del fondo de las imágenes escaneadas, los puntos pequeños o la granularidad, denominados también “ruido”. Si quita la granularidad no deseada, obtendrá una imagen clara para el procesamiento OCR, lo que permitirá reducir el tamaño del archivo comprimido. Defina el ruido que quiera quitar especificando el Número de ruido (tamaño) y el Radio de ruido (valor). 5 Antes de la reducción de granularidad Después de la reducción de granularidad (Número de ruido: 0, Radio de ruido: 1) (Número de ruido: 22, Radio de ruido: 10) NOTA La Reducción de granularidad está disponible únicamente para las imágenes en blanco y negro. Eliminación de página en blanco Seleccione la casilla de verificación Eliminación de página en blanco para quitar las páginas en blanco de la imagen escaneada. Mueva el control deslizante para cambiar el umbral, o nivel de píxeles, que determina una página en blanco. Detección de códigos de barras Seleccione la casilla de verificación Detección de código de barras para detectar y reconocer códigos de barras contenidos en el documento. Se creará un archivo avbarcode.ini que contenga los códigos de barras y se almacenará en la unidad del sistema, por ejemplo, C:\ProgramData\PDS-XXXX\avbarcode.ini (donde XXXX es el nombre del modelo). Tipo de código de barras Haga clic en Tipo de código de barras y seleccione el tipo de código de barras que desee que el software de escaneado reconozca. 53 Escaneado (Windows ®) Pestaña Más ajustes Haga clic en la pestaña Más ajustes para configurar opciones de escaneado adicionales. (1) (2) 5 (3) (4) № Nombre Descripción Valor predeterminado (1) Memoria caché Asigna una cantidad especificada de la memoria de la Tamaño de memoria RAM disponible, para procesar los datos de la imagen. (2) Control de ahorro de energía Cambia la configuración relacionada con el ahorro de energía. Ahorro de energía: 15 minutos Desconexión: 240 minutos (3) Mostrar progreso de escaneo Seleccione esta opción para mostrar la barra de progresión durante el escaneado. (seleccionado) (4) Mostrar mensaje de aviso Seleccione esta opción para visualizar los mensajes de advertencia. (seleccionado) (5) Guardar configuración al cerrar Seleccione esta opción para guardar la configuración al (seleccionado) cerrar el cuadro de diálogo Propiedades del escáner. NOTA Este elemento solo se muestra cuando se usa una aplicación compatible con TWAIN como OmniPage. 54 Escaneado (Windows ®) Memoria caché Esta opción permite asignar una cantidad especificada de la memoria de la RAM disponible, para procesar los datos de la imagen. Si se especifica un tamaño de memoria más pequeño, se liberará memoria para otras aplicaciones que se estén ejecutando. Si se especifica un tamaño de memoria más grande, se tendrá más memoria para procesar los datos de la imagen, lo que es útil en especial cuando se debe escanear un gran volumen de documentos. Ninguno Seleccione Ninguno en la lista desplegable Modo para especificar el número de páginas que desee escanear. Por ejemplo, para escanear solo las dos primeras páginas de un documento, mueva el control deslizante de páginas a 2. Número de página Seleccione Número de página para limitar el tamaño de la memoria caché en función del número de páginas escaneadas que contenga. Por ejemplo, el escaneado de un documento a Carta/A4 en color a 300 ppp consume aproximadamente 24 MB. Tamaño de memoria Seleccione Tamaño de memoria para limitar el tamaño de la memoria caché según el tamaño de la memoria. La cantidad de memoria disponible depende del ordenador. Control de ahorro de energía Activar ahorro de energía (modo de ahorro de energía) Mueva el control deslizante para configurar el tiempo de inactividad necesario para que el escáner entre en el modo de ahorro de energía. Activar desconexión Seleccione la casilla de verificación Activar desconexión y mueva el control deslizante para configurar el tiempo de inactividad necesario para que el equipo se apague automáticamente. NOTA • No se puede desactivar Activar ahorro de energía. • Si desactiva la casilla de verificación Activar desconexión, el equipo no se apagará automáticamente. • El tiempo de desconexión debe ser superior o igual al tiempo de ahorro de energía. Mostrar progreso de escaneo Seleccione la casilla de verificación Mostrar progreso de escaneo para visualizar la barra de progresión durante el escaneado. Mostrar mensaje de aviso Seleccione la casilla de verificación Mostrar mensaje de aviso para visualizar los mensajes de advertencia. Si la vida útil de los rodillos está a punto de finalizar, se visualiza un mensaje de advertencia una vez al día hasta que se restaura el contador. 55 5 Escaneado (Windows ®) Guardar configuración al cerrar Seleccione la casilla de verificación Guardar configuración al cerrar para guardar la configuración al cerrar el cuadro de diálogo Propiedades del escáner. La siguiente vez que abra el cuadro de diálogo Propiedades del escáner, se visualizará la configuración anterior. NOTA Este elemento solo se muestra cuando se usa una aplicación compatible con TWAIN como OmniPage. 5 56 Escaneado (Windows ®) Pestaña Imprinter digital Haga clic en la pestaña Imprinter digital para imprimir la fecha, la hora, el recuento del documento o un mensaje personalizado en la imagen escaneada. (1) (2) (3) (4) (5) 5 (6) (7) (8) (9) (10) (11) № Nombre Descripción Valor predeterminado (1) Imprinter digital Seleccione esta opción para activar esta función. (no seleccionado) (2) Imprimir todo Se imprime en todas las páginas de la imagen escaneada. (seleccionado) (3) Personalizado Escriba el texto personalizado que se imprimirá en la imagen escaneada. - (4) Contador Cambia el contador de operaciones de escáner. Número (por ejemplo 1234) (5) Fecha/hora Cambia la fecha o la hora. Ninguno (6) Fuente personalizada Seleccione una fuente. Normal (7) Atributos de fuente Seleccione una propiedad de la fuente. Normal (8) Orientación de la secuencia Seleccione la dirección de la impresión. Normal (9) Posición de impresión Seleccione una posición de impresión. Centro (10) Muestra Obtenga una vista previa del texto personalizado. - (11) Más Establezca la configuración avanzada de la fuente. Tamaño: 5 Densidad: 0 Transparencia: 0 57 Escaneado (Windows ®) Imprinter digital Seleccione la casilla de verificación Imprinter digital para usar la estampadora digital para imprimir texto personalizado en la imagen escaneada. Imprimir todo Seleccione la casilla de verificación Imprimir todo para imprimir el texto en todas las páginas de la imagen escaneada. Desactive la casilla de verificación para imprimir el texto solo en la primera página de la imagen escaneada. Personalizado Escriba el texto que quiera en la secuencia de impresión (hasta 31 caracteres). 5 Contador Haga clic en para incrementar el contador de operaciones de escaneado. El número de dígitos especificado aquí se mostrará en la imagen escaneada. Por ejemplo, si selecciona Número (123456), se mostrará “000001” en la primera página de la imagen escaneada, “000002” en la segunda, “000003” en la tercera, y así sucesivamente. Fecha/hora Seleccione Fecha, Hora o Fecha + Hora para incluir la fecha o la hora en la secuencia de impresión. Haga clic en para seleccionar un separador de fecha u hora en la lista desplegable. Fuente personalizada Seleccione Normal o Ancho fijo en la lista desplegable Fuente personalizada. Las fuentes de Ancho fijo (monoespaciadas) utilizan un espaciado fijo de carácter, por lo que cada carácter ocupa el mismo ancho. Atributos de fuente Seleccione Normal, Subrayado, Doble o Negrita en la lista desplegable Atributos de fuente. 58 Escaneado (Windows ®) Orientación de la secuencia Seleccione Normal, Girado, Vertical, Inversión vertical, 90 grados sentido horario o 90 grados sentido antihorario en la lista desplegable Orientación de la secuencia para especificar la dirección de impresión del texto. 5 Normal Girado Vertical Inversión vertical 90 grados sentido horario 90 grados sentido antihorario Posición de impresión Seleccione Arriba, Centro, Abajo o Personalizado en la lista desplegable Posición. Si selecciona Personalizado, especifique los valores de Desplazamiento X y Desplazamiento Y para especificar la posición de inicio del texto. Muestra Obtenga aquí una vista previa del texto. 59 Escaneado (Windows ®) Más Haga clic en el botón Más para seleccionar las propiedades de fuente adicionales. 5 Tamaño Mueva el control deslizante para seleccionar el tamaño de la fuente (valor predeterminado: 5). Densidad Mueva el control deslizante para seleccionar la densidad de la fuente (valor predeterminado: 0). Transparencia Mueva el control deslizante para seleccionar un valor de transparencia desde 0% (no transparente) hasta 100% (totalmente transparente). Esta función es útil si quiere una marca de agua parcialmente transparente. 60 Escaneado (Windows ®) Pestaña Información Haga clic en la pestaña Información para mostrar información del sistema y del escáner como, por ejemplo, la versión del controlador del sistema y la versión del firmware. También puede ver el cómputo del rodillo y reajustar el cómputo en esta ventana. 5 (1) (2) № Nombre Descripción (1) Restablecer contador de rodillo Reajusta el contador del rodillo. - (2) Informe - Genera un archivo report.txt. Valor predeterminado Restablecer contador de rodillo Después de sustituir los rodillos del escáner, haga clic en el botón Restablecer contador de rodillo para restaurar el contador de rodillo. NOTA No restaure el contador, a menos que haya cambiado los rodillos. Informe Haga clic en el botón Informe para generar un archivo report.txt que se guarde en la unidad del sistema (por ejemplo, C:\XXXX <donde XXXX es el modelo de escáner>). Utilice este archivo de texto para solucionar problemas cuando se visualice un mensaje de error (consulte el capítulo 8, Solución de problemas en la página 111), o comparta este archivo con el personal de servicio, si se pone en contacto con ellos por medio del teléfono o del correo electrónico para obtener asistencia técnica. 61 Escaneado (Windows ®) Escanear usando el controlador ISIS Si está trabajando con un controlador ISIS, es posible que quiera utilizar la aplicación de escaneado QuickScan Pro, que es una opción de instalación opcional en el DVD de instalación de Brother. Para instalar, seleccione QuickScan Pro en la pantalla Más aplicaciones del DVD de instalación de Brother. El uso de QuickScan Pro es diferente del uso de DS Capture, ya que la interfaz compacta de QuickScan Pro es similar a la interfaz de TWAIN. Cuando inicie QuickScan Pro, se visualizará la pantalla Scanner Settings (Configuración del escáner). (5) 5 (1) (7) (2) (8) (9) (3) (4) (6) № Nombre Descripción (1) Mode (Modo) Seleccione un escaneado, como blanco y negro, gris o color. (2) Dither (Tramado) Dispone de cinco medios tonos. (3) Dots per inch (Puntos por Seleccione la resolución que desee. pulgada) (4) Page Size (Tamaño de página) Seleccione el tamaño de página que desee. (5) Brightness (Brillo) Ajuste el brillo de la imagen escaneada. (6) Contrast (Contraste) Ajuste los valores entre los tonos más oscuros y más claros de la imagen. (7) Default (Predeterminado) Haga clic para reajustar todos los ajustes a los valores predeterminados de fábrica. (8) Area (Área) Seleccione el área o la posición de escaneado que desee. (9) More (Más) Haga clic para invertir la imagen, establecer la detección de alimentación múltiple o especificar que desea ignorar el color. 62 6 Escaneado (Macintosh) 6 Escaneado mediante el panel de control Personalice el botón Escanear de escaneado preferido. del panel de control del equipo Brother para escanear con su software Asignación de un perfil al botón Escanear a b c Confirme que el equipo esté conectado al ordenador mediante un cable USB. Inicie DS Capture y haga clic en la pestaña Perfiles. Haga clic en la lista desplegable Evento y seleccione un número de evento. El número del Botón (nº) que seleccione en esta lista corresponde directamente a un número de función (Function X (Función x)) que se muestra en la pantalla LCD del equipo. Escaneado de un documento a b Confirme que el equipo esté conectado al ordenador mediante un cable USB. c d e Inicie DS Capture. Coloque el documento en el ADF. Pulse a o b para seleccionar una Function (Función). Pulse para empezar a escanear. 63 6 Escaneado (Macintosh) Escaneado mediante el ordenador Para escanear con el ordenador, inicie en este una aplicación compatible con TWAIN como, por ejemplo, DS Capture o Adobe® PhotoShop®. En la presente guía se utiliza DS Capture como ejemplo. Escaneado con DS Capture a b c Confirme que el equipo esté conectado al ordenador mediante un cable USB. Haga doble clic en el icono de DS Capture en el escritorio. Se iniciará DS Capture. 6 d Si es preciso, cambie la configuración de escaneado. Para obtener más información sobre cómo cambiar la configuración, consulte Cambio de la configuración de escaneado mediante el controlador TWAIN en la página 65. e f Coloque el documento en el ADF. Haga clic en Escanear en la pantalla de DS Capture. El escáner empezará a escanear. La imagen escaneada se guardará en el directorio especificado en la pestaña Archivo. Para obtener más información, consulte Pestaña Archivo en la página 75. Compruebe el resultado del escaneado para confirmar que toda la configuración sea correcta. 64 Escaneado (Macintosh) Cambio de la configuración de escaneado mediante el controlador TWAIN El controlador TWAIN proporciona diversas configuraciones y funciones útiles que puede utilizar al escanear para obtener los resultados indicados en la tabla de información general siguiente. En la presente guía, utilizamos la aplicación DS Capture para nuestros ejemplos. Las instrucciones para otros softwares de escaneado son similares. Visión general de las funciones Categoría Función Referencia Configuración básica Especificar el tipo de imagen (color) y el escaneado Pestaña Imagen en la página 69 Identificar automáticamente el color y el escaneado del documento Pestaña Imagen en la página 69 Especificar el tamaño y el escaneado del documento Pestaña Papel en la página 79 Identificar automáticamente el tamaño y el escaneado del documento Pestaña Papel en la página 79 Especificar la resolución y el escaneado Pestaña Imagen en la página 69 Quitar el color y el escaneado especificados Pestaña Ignorar color en la página 77 Girar el documento Pestaña Giro en la página 83 Detectar y quitar páginas en blanco Pestaña Mejora en la página 85 Quitar los orificios de perforación de los documentos escaneados Pestaña Mejora en la página 85 Procesamiento de imágenes Compensar automáticamente la inclinación del documento Pestaña Papel en la página 79 Escaneado eficiente Funciones avanzadas Quitar el color de base del documento Pestaña Mejora en la página 85 Limpiar el borde del papel con resultados en blanco o en negro Pestaña Mejora en la página 85 Quitar pequeños defectos producidos por polvo o rayas en una imagen escaneada Pestaña Mejora en la página 85 Consultar la vista previa y comprobar la configuración de escaneado Vista general de la pantalla de DS Capture en la página 67 Guardar las propiedades del escáner Pestaña Imagen en la página 69 Obtener varios resultados de escaneado de tipo de color con un único escaneado Pestaña Imagen en la página 69 Especificar la memoria del ordenador que se usará al escanear Pestaña Ajuste en la página 89 Realizar un escaneado de documentos consecutivos Pestaña Papel en la página 79 Añadir una secuencia de caracteres al resultado del escaneado Pestaña Estampadora en la página 90 Dividir un documento de 1 página en 2 páginas Pestaña Giro en la página 83 Escanear un documento de tamaño superior a Carta/A4 Pestaña Imagen en la página 69 65 6 Escaneado (Macintosh) Categoría Función Referencia Configuración del equipo Especificar la configuración de la detección de alimentación múltiple Pestaña Papel en la página 79 Comprobar y reajustar el recuento de escaneado Pestaña Información en la página 94 Cambiar la configuración de hora del modo de ahorro de energía y del apagado Pestaña Ajuste en la página 89 Comprobar la información del sistema del ordenador y del escáner Pestaña Información en la página 94 Información del sistema 6 66 Escaneado (Macintosh) Vista general de la pantalla de DS Capture Inicie la interfaz de usuario TWAIN mediante el software de escaneado. La presente guía utiliza la interfaz de usuario DS Capture para explicar la interfaz de usuario TWAIN. Haga clic en los menús de las pestañas para configurar los ajustes del escáner. (1) 6 (2) (3) (4) (5) № Nombre Descripción (1) Pestañas Perfiles, Imagen, Archivo, Ignorar color, Papel, Giro, Mejora, Ajuste, Estampadora, Información. (2) Predeterminada Haga clic en Predeterminada para reajustar todas las configuraciones de todas las pestañas en la configuración de fábrica original. (3) Escanear Haga clic en Escanear para empezar a escanear. (4) Salida Haga clic en Salida para cerrar la ventana. (5) Previsualizar ventana Haga clic en este botón para mostrar u ocultar la ventana de vista previa de la imagen y obtener una vista previa de la imagen (con baja resolución) antes del escaneado final. NOTA Todas las configuraciones de la pestaña Imagen (salvo en el caso de Resolución) y la pestaña Ignorar color se pueden establecer individualmente para las caras frontal y posterior de cualquier documento que escanee a doble cara. 67 Escaneado (Macintosh) Pestaña Perfiles Haga clic en la pestaña Perfiles para asignar perfiles de escaneado específicos en el panel de control del escáner. (2) (1) 6 (3) № Nombre Descripción Valor predeterminado (1) Perfiles Vea todos los perfiles de escaneado guardados en DS Capture. Haga clic en un perfil para ver su configuración en el campo Descripción. Doble cara, B&N, PDF Doble cara, Color, JPEG Doble cara, Gris, JPEG Una cara, B&N, PDF Una cara, Color, JPEG Una cara, Gris, JPEG (2) Evento Seleccione un número de botón en la lista emergente. El número del Botón (nº) que seleccione en esta lista corresponde directamente a un número de función (Function X (Función x)) que se muestra en la pantalla LCD del equipo. - (3) Descripción Vea la configuración del perfil de escaneado seleccionado. - NOTA Debe asignar un número de evento para escanear mediante el botón Escanear del equipo. Para obtener más información, consulte Escaneado mediante el panel de control en la página 63. 68 Escaneado (Macintosh) Pestaña Imagen Haga clic en la pestaña Imagen para establecer la configuración de escaneado básica, para asignar valores a las partes frontal y posterior de un documento o para especificar el tipo de imagen. (2) (3) (4) (5) (1) (6) (7) 6 (8) (9) (10) (11) (12) № Nombre (1) Casillas de Seleccione las casillas de verificación pertinentes para verificación de la especificar el tipo de escaneado para la parte frontal (y la selección de imagen posterior) del documento. Descripción Valor predeterminado B/N frontal (2) Grupo de selección de imagen Personalice la configuración de la cara frontal y la cara posterior de su documento. B/N frontal (3) Binarización/ Tipo de documento Seleccione un modo de procesamiento de imágenes adecuado. El nombre de este campo cambia en función de lo que elija en el grupo de selección de imagen. Límite dinámico/Documento (4) Sensibilidad/Límite Cambie el valor de sensibilidad/límite. - (5) Brillo Cambie el brillo. 0 (6) Contraste Cambie el contraste. 0 (7) Resolución Seleccione la resolución. 200 (8) Invertir Invierta el brillo y los colores de la imagen. Negro a blanco (9) Opciones de Origen de escaneo Seleccione un origen de escaneo. Alimentador automático de documentos (ADF) (10) Tamaño página Capture una parte del documento que se está escaneando. Automático (11) Perfiles Cree o cambie los perfiles de escaneado de las configuraciones de escaneado empleadas con frecuencia. (12) Perfil de color Asegúrese de que el escaneado se realice con colores precisos. Documento Personalizado 69 Escaneado (Macintosh) Casillas de verificación de la selección de imagen Seleccione las casillas de verificación para personalizar el tipo de escaneado. Hemos agregado esta frase para aclarar la diferencia entre las casillas de verificación de selección de imagen y el grupo de selección de imagen. Por ejemplo, para escanear en color las partes frontal y posterior de una página en color de un documento, seleccione las casillas de verificación Color frontal y Color posterior. Para realizar un escaneado en blanco y negro de la parte frontal y un escaneado en color de la parte posterior, seleccione B/N frontal y Color posterior. NOTA • Seleccione más de una casilla de verificación de tipo de imagen para generar varios resultados de escaneado a partir de un único escaneado. Por ejemplo, si selecciona Color frontal y Gris frontal y escanea el documento, se guardarán datos escaneados tanto en color como en gris. • Si selecciona Auto Detec Delant, debe seleccionar Auto Detec Trasero como tipo de imagen posterior, y viceversa. Estas dos opciones solo funcionan conjuntamente. 6 Grupo de selección de imagen El grupo de selección de imagen le permite configurar de forma detallada los ajustes utilizados para escanear en ambos modos de color. Seleccione un tipo de imagen y personalice la configuración detallada. Puede aplicar diferentes configuraciones a cada tipo de imagen. Tipo de imagen Descripción Color Seleccione Color si el original está en color y quiere una copia exacta. Gris Seleccione Gris si el original contiene tonalidades de gris. B/N Seleccione B/N si el original se ha escrito a máquina, con lápiz o con pluma. Auto Detec Seleccione Auto Detec para detectar y escanear automáticamente las caras frontal y posterior de un documento en color. Si el documento está en color, el escáner escaneará automáticamente el documento como una imagen en color. Si el documento no está en color, elija Blanco y negro o Gris en la lista emergente Selección Sin color. Utilice esta opción si el documento tiene varias páginas e incluye tanto color como blanco y negro. Binarización/Tipo de documento El nombre de este campo cambia en función de lo que elija en el grupo de selección de imagen. Binarización (solo modo B/N) Por binarización se entiende el proceso por el que se convierte una imagen en escala de grises o en color, en una imagen en blanco y negro. Existen varios métodos para realizar esta conversión. Métodos de conversión Límite dinámico Procesamiento fijo Medios tonos 1-5 Descripción Seleccione Límite dinámico para que el escáner pueda evaluar dinámicamente cada documento y producir una imagen con una calidad máxima. Seleccione esta opción para escanear documentos cuyo texto sea demasiado claro, el fondo esté sombreado o en color. Si selecciona Límite dinámico: Límite, Brillo y Contraste no estarán disponibles. Seleccione Procesamiento fijo para documentos que estén en blanco y negro o que presenten un gran contraste. Se establece un único nivel para determinar la transición de blanco y negro. El límite se puede programar en el rango de densidad completo. Si selecciona Procesamiento fijo, Contraste no estará disponible. Seleccione Medios tonos para ver una imagen en gris compuesta por puntos de diferentes tamaños. En otros equipos, en ocasiones recibe el nombre de “Escala de grises”. 70 Escaneado (Macintosh) Métodos de conversión Difusión de error Descripción Seleccione Difusión de error para un tipo de medio tono. Difusión de error produce una buena textura de la imagen y aporta mayor claridad al texto de las imágenes que la opción Medios tonos 1-5 anterior. Medios tonos Difusión 6 Tipo de documento (solo modo Gris) Si selecciona Gris como tipo de imagen para el documento escaneado, puede elegir entre tres tipos de documentos. Tipo de documento Descripción Documento Seleccione Documento si el original contiene solo texto o una combinación de texto y gráficos. Es una configuración óptima para los documentos empresariales habituales. Foto Seleccione Foto si el original contiene una fotografía, para reproducirla en una vívida imagen en escala de grises. Normal Seleccione Normal para ajustar el Brillo y el Contraste manualmente. Documento (Límite: 230) Foto Normal 71 Escaneado (Macintosh) Sensibilidad/Límite Sensibilidad (disponible cuando se selecciona Límite dinámico) Si en el documento se ven puntos pequeños o granularidades y quiere quitarlos, aumente el valor de sensibilidad desplazando la barra hacia la derecha. Límite (disponible cuando selecciona Procesamiento fijo o Documento) Si el valor límite es bajo, la imagen será más clara y se podrá utilizar para atenuar fondos e información innecesaria. Por el contrario, si el valor límite es alto, la imagen será más oscura y se podrá utilizar para resaltar las imágenes poco claras. Brillo Use la barra de Brillo para aclarar u oscurecer una imagen. Cuanto mayor sea el valor, más clara será la imagen. Contraste 6 Use la barra Contraste para ajustar los valores comprendidos entre las tonalidades más claras y las más oscuras de la imagen. Cuanto mayor sea el valor, mayor será la diferencia entre claridad y oscuridad. Resolución Seleccione un valor de resolución en la lista emergente. Cuanto mayor sea el valor, mayor será la resolución y más grande será el tamaño de archivo. Puede escribir un valor de resolución personalizado en el campo Resolución. Invertir Use Invertir para invertir el brillo y los colores de la imagen. La configuración predeterminada es Negro a blanco (es decir, negro sobre fondo blanco). Para invertir esta opción, seleccione Blanco a negro. Negro a blanco Blanco a negro Origen de escaneo Alimentador automático de documentos (ADF) El ADF le permite escanear documentos de varias hojas. 72 Escaneado (Macintosh) 2 en 1 Use 2 en 1 para escanear documentos que sean más anchos que el tamaño Carta/A4. El equipo escanea ambas partes del documento plegado y fusiona las imágenes en una sola página. • Casilla de verificación Fusionar verticalmente Seleccione esta casilla de verificación para alinear ambas partes horizontalmente. Desactive esta casilla de verificación para alinear ambas partes verticalmente. 6 Seleccione Fusionar verticalmente Desactive Fusionar verticalmente Tamaño página Elija el tamaño del papel que desee en la lista emergente. Automático Legal EE.UU. - 8,5 × 14 pulgadas Carta EE.UU. - 8,5 × 11 pulgadas Foto 6 × 4 pulgadas Foto 5 × 3 pulgadas ISO A4 - 210 × 297 mm ISO A5 - 148 × 210 mm ISO A6 - 105 × 148 mm ISO A7 - 74 × 105 mm ISO B5 - 176 × 250 mm ISO B6 - 125 × 176 mm ISO B7 - 88 × 125 mm JIS B5 - 182 × 257 mm JIS B6 - 128 × 182 mm JIS B7 - 91 × 128 mm Longitud máxima de escaneado Página larga Personalizado 73 Escaneado (Macintosh) Perfiles Haga clic en Perfiles para guardar las configuraciones de escaneado utilizadas con frecuencia. Para crear un perfil de escaneado: a b Elija la configuración de escaneado empleando cualquiera de las pestañas. Cuando haya acabado, haga clic en la pestaña Imagen y, a continuación, en el botón derecha del campo Perfiles. Se abrirá el cuadro de diálogo Agregar un nuevo perfil. situado a la 6 c d Escriba el nombre del perfil que quiera guardar. Haga clic en OK. El nuevo perfil aparecerá en el campo Perfiles y en la lista emergente Perfiles. NOTA • Para eliminar un perfil, selecciónelo en la lista emergente, haga clic en el botón y, a continuación, en el botón OK. • Para editar un perfil, especifique el nombre del perfil que quiera editar en el cuadro de diálogo Agregar un nuevo perfil y haga clic en OK. Perfil de color Use la configuración Perfil de color para obtener una reproducción precisa del color en los escaneados. Esta opción utiliza los ajustes de perfil ICC predeterminados para ajustar los colores de la imagen. Los perfiles ICC se usan con la asignación de colores y se aplican principalmente en las fotografías digitales y en la impresión. Documento Seleccione Documento si el original contiene solo texto o una combinación de texto y gráficos. Es una configuración óptima para los documentos empresariales habituales. Ninguno Seleccione Ninguno para desactivar la opción Perfil de color. Foto Seleccione Foto si el documento contiene fotos y quiere reproducir las fotos en un color vívido. Mix Seleccione Mix si el documento contiene una combinación de texto y gráficos. La opción Mix ofrece una calidad de escaneado de valor medio, entre Documento y Foto. 74 Escaneado (Macintosh) Pestaña Archivo Haga clic en la pestaña Archivo para establecer la ruta del directorio, el nombre del archivo y el formato de archivo de las imágenes escaneadas. (1) (2) (3) 6 (4) (5) № Nombre Descripción Valor predeterminado (1) Directorio Especifique dónde desea guardar las imágenes escaneadas. /Users/xxx/Documents (donde xxx es el nombre de usuario) (2) Opciones de Nombre de archivo Especifique el nombre de archivo predeterminado de las imágenes escaneadas. Image-%SEQ (3) Cuando los nombres de archivo sean iguales Seleccione una operación para ejecutarla, si existe el mismo nombre de archivo en el directorio. Aumentar número de secuencia (4) Formato de archivo Seleccione un formato de archivo. JPEG (*.jpg) (5) Escanear a Seleccione dónde quiere enviar automáticamente la imagen escaneada. Archivo Directorio Haga clic en el botón Examinar para navegar hasta el directorio donde quiera guardar las imágenes escaneadas, o bien escriba una ubicación de archivo en el campo Directorio. Opciones de Nombre de archivo Puede personalizar el nombre del archivo predeterminado utilizando texto y símbolos especiales. Nombre de archivo Escriba un nombre de archivo usando cualquier texto y cualquiera de los códigos mostrados. Por ejemplo, para que todos los escaneados se denominen “User1” junto con el mes y el año (es decir, “User1-Diciembre, 2014”), escriba User1-%MM%YYYY en el campo Nombre de archivo. 75 Escaneado (Macintosh) Dígitos Seleccione el número de dígitos. Esta configuración está disponible cuando %SEQ está establecido. Muestra Muestra un ejemplo del nombre de archivo. Cuando los nombres de archivo sean iguales Elija una acción automática para que la ejecute el software de escaneado, si los nombres de archivo están duplicados en el directorio predeterminado. Aumentar número de secuencia Aumente el número de secuencia del nuevo archivo de la imagen escaneada y guarde el archivo nuevo y el viejo. Sobrescribir siempre Guarde solo la imagen escaneada nueva y sobrescriba la vieja. 6 Preguntar al usuario Muestra un cuadro de diálogo en el que se solicita al usuario que aumente el número de secuencia del archivo nuevo o que sobrescriba el antiguo archivo. Formato de archivo Seleccione el formato de archivo que desee en la lista emergente. Para guardar varios documentos como un archivo, seleccione la casilla de verificación Salida de página múltiple. Escanear a Seleccione Archivo, Aplicación, Correo electrónico o Impresora en la lista emergente para especificar dónde debe enviarse el archivo de la imagen escaneada. Seleccione la casilla de verificación Mostrar en Finder para abrir Finder y visualizar el directorio donde se guardará la imagen. 76 Escaneado (Macintosh) Pestaña Ignorar color Haga clic en la pestaña Ignorar color para quitar los colores rojo, azul o verde de la imagen escaneada. Si la imagen contiene una marca de agua o un fondo rojo, elija el canal Rojo para quitar todo el color de fondo o de marca de agua rojo. Esta función es útil para dar mayor nitidez al texto cuando se usa software de OCR. NOTA Solo admite documentos en blanco y negro o en gris. (1) 6 (2) (3) (4) № Nombre Descripción Valor predeterminado (1) Ignorar color Seleccione el color que desee quitar del escaneado. Ninguna (2) Procesamiento avanzado Configure los ajustes avanzados cuando quite un color. (no seleccionado) (3) Previsualizar Resultado Previsualice el resultado de la configuración actual de ignorar el color en la ventana de vista previa de la imagen. (4) Selector de color Seleccione el color que se ignorará en la imagen de la vista previa. - Ignorar color Seleccione uno de los valores siguientes en la lista emergente de Ignorar color: Ninguna No se quita ningún color. Quitar rojo / Quitar verde / Quitar azul Quita los colores rojo, verde o azul del escaneado. 77 Escaneado (Macintosh) Personalizado Ajuste manualmente el valor RGB del color que quiera quitar o seleccione, mediante el selector de color , el color que se ignorará en la imagen de la vista previa. Procesamiento avanzado Seleccione la casilla de verificación Procesamiento avanzado para ajustar los detalles que puedan optimizar el resultado del escaneado. Modo Seleccione Calidad para configurar los ajustes detallados del valor límite del filtro. Modo está disponible solo cuando se selecciona Quitar rojo, Quitar verde, Quitar azul o Automática en la lista desplegable Eliminar color. Límite del filtro (disponible cuando se selecciona Ninguno, Quitar rojo, Quitar verde o Quitar azul) Este valor determina cuánto color se quitará. Un valor bajo hará que se ignore una mayor cantidad del color seleccionado, mientras que un valor más alto dejará más cantidad del color seleccionado. Límite del filtro está disponible solo cuando la opción Calidad está seleccionada en la lista desplegable Modo. Valores RGB (disponible cuando se selecciona Personalizado) Muestra el valor RGB del color seleccionado en la ventana de vista previa de imagen. Si es preciso, ajuste manualmente los valores RGB. Previsualizar Resultado Haga clic en este botón para obtener una vista previa de la configuración de eliminación del color. Antes de usar esta función, debe obtener una vista previa de la imagen haciendo clic en el botón Previsualizar ventana. Selector de color El selector de color está disponible solo si selecciona Personalizado en Ignorar color y únicamente después de obtener una vista previa de la imagen, haciendo clic en el botón Previsualizar ventana. Seleccione el color que se ignorará en la imagen de la vista previa. Haga clic en el botón , mueva el ratón por encima de la imagen de la vista previa y haga clic en el color que quiera quitar. Los valores RGB para el color seleccionado rellenan automáticamente los campos Rojo, Verde y Azul. 78 6 Escaneado (Macintosh) Pestaña Papel Haga clic en la pestaña Papel para definir los valores relacionados con la salida de la imagen y el escaneado automático. (2) (4) (1) (3) (5) (6) 6 (7) № Nombre Descripción Valor predeterminado (1) Tamaño página Capture una parte del documento que se está escaneando. Si selecciona Automático, las imágenes escaneadas se enderezarán automáticamente si están torcidas. Automático (2) Unidad Seleccione entre las opciones disponibles, la unidad de medida que se mostrará. (basado en el idioma) (3) Modo hoja portadora Seleccione esta casilla de verificación si usa una hoja de transporte. (no seleccionado) (4) Vertical/Horizontal Seleccione el diseño del documento escaneado. Vertical (5) Desplazamiento X/ Desplazamiento Y/ Ancho/Largo Ajuste manualmente el área de escaneado. - (6) Opciones de Detección de alimentación múltiple Configure opciones para detectar documentos que se superponen cuando se alimentan por medio del ADF. DESACTIVADO (7) Tiempo de espera de recarga Establezca durante cuánto tiempo esperará el escáner antes de empezar un escaneado automático, después de que haya finalizado la primera tarea de escaneado. 0 79 Escaneado (Macintosh) Tamaño página Elija el tamaño del papel que desee en la lista emergente. Automático Legal EE.UU. - 8,5 × 14 pulgadas Carta EE.UU. - 8,5 × 11 pulgadas Foto 6 × 4 pulgadas Foto 5 × 3 pulgadas ISO A4 - 210 × 297 mm ISO A5 - 148 × 210 mm ISO A6 - 105 × 148 mm ISO A7 - 74 × 105 mm ISO B5 - 176 × 250 mm 6 ISO B6 - 125 × 176 mm ISO B7 - 88 × 125 mm JIS B5 - 182 × 257 mm JIS B6 - 128 × 182 mm JIS B7 - 91 × 128 mm Longitud máxima de escaneado Página larga Personalizado Unidad Seleccione Milímetros, Pulgadas o Píxeles en la lista emergente. El valor predeterminado se basa en el idioma del sistema operativo. Modo hoja portadora Seleccione esta casilla de verificación si usa una hoja de transporte. NOTA Esta opción está disponible solo cuando Automático está seleccionado en la lista emergente Tamaño página. Vertical/Horizontal NOTA No se puede seleccionar Horizontal cuando una de las opciones siguientes está seleccionada: Legal EE.UU., Carta EE.UU., A4, B5, Longitud máxima de escaneado o Página larga. 80 Escaneado (Macintosh) Desplazamiento X/Desplazamiento Y/Ancho/Largo Puede ajustar manualmente el área de escaneado usando los valores siguientes: Desplazamiento X Ajuste la distancia entre el borde izquierdo del escáner y el borde izquierdo del área del documento que quiera escanear. Desplazamiento Y Ajuste la distancia entre el borde superior del escáner y el borde superior del área del documento que quiera escanear. Ancho Ajuste el ancho del área del documento que quiera escanear. Largo Ajuste la longitud del área del documento que quiera escanear. Opciones de Detección de alimentación múltiple 6 Configure las opciones de Detección de alimentación múltiple para detectar documentos que se superponen cuando se alimentan por medio del ADF. Por lo general, las alimentaciones múltiples se producen con los documentos grapados, documentos con adhesivos o documentos cargados electrostáticamente. Detección de longitud adicional La Detección de longitud adicional permite definir la longitud del documento que se desea escanear, mediante la especificación de la longitud adicional que sobrepasa el área de escaneado. Si se especifica 0, no se realizará la detección de longitud adicional. Use la función Detección de longitud adicional cuando escanee documentos de tamaños variados desde el ADF. Si selecciona este método de detección, el escaneado no se detendrá, aunque se detecte una alimentación múltiple. Detección Ultrasónica Detección Ultrasónica mide el grosor del papel para detectar las páginas que se superponen. Si selecciona este método de detección, el escaneado se detendrá inmediatamente y se visualizará una advertencia en la pantalla del ordenador. Detener escaneo tras alimentación múltiple Seleccione esta casilla de verificación para detener el alimentador y mostrar el cuadro de diálogo de advertencia, cuando se detecte una alimentación múltiple. NOTA • Esta opción está disponible cuando selecciona Detección de longitud adicional. • Para detener inmediatamente el escaneado cuando se detecta una alimentación múltiple, seleccione la casilla de verificación Detener escaneo tras alimentación múltiple. Alarma sonora para alimentación múltiple Utilice esta función si quiere que el ordenador emita una alarma sonora si detecta una alimentación múltiple. Para cambiar el sonido de la alarma, haga clic en Examinar... y elija un archivo de audio wave del ordenador. 81 Escaneado (Macintosh) NOTA Esta función está disponible cuando se selecciona una de las dos opciones siguientes: Detección de longitud adicional o Detección Ultrasónica. Tiempo de espera de recarga Establezca durante cuánto tiempo esperará el escáner antes de realizar el escaneado automático del documento siguiente, después de que haya finalizado la tarea de escaneado. Utilice esta función si carga en el ADF muchos documentos independientes que deben escanearse con la misma configuración de escaneado. 6 82 Escaneado (Macintosh) Pestaña Giro Haga clic en la pestaña Giro para establecer las especificaciones relacionadas con el giro de la imagen. (1) (2) (3) 6 № Nombre Descripción Valor predeterminado (1) Grados de giro Gire la imagen escaneada. Ninguna (2) Imagen dividida Separe la imagen escaneada. Ninguna (3) Espejo Invierte los lados derecho e izquierdo de la imagen. (no seleccionado) Grados de giro Para girar la imagen escaneada, seleccione el ángulo de rotación en la lista emergente: Ninguna 90 grados sentido horario 180 grados 90 grados sentido antihorario Automático en base a los contenidos Si selecciona Automático en base a los contenidos, el escáner girará automáticamente el documento basándose en el contenido. 83 Escaneado (Macintosh) Imagen dividida Cuando divide una imagen, el escáner crea dos imágenes diferentes alineadas horizontal o verticalmente. Esta función es útil para los documentos que contengan una imagen que se extiende por dos páginas, ya que puede guardar ambas imágenes como una única imagen en una sola página. Ninguna Horizontal Divide horizontalmente una única imagen por la mitad. Vertical Divide verticalmente una única imagen por la mitad. Espejo Seleccione la casilla de verificación Espejo para invertir las caras izquierda y derecha de la imagen. 6 84 Escaneado (Macintosh) Pestaña Mejora Haga clic en la pestaña Mejora para mejorar el aspecto de la imagen escaneada. (1) (2) (3) 6 (4) (5) (6) № Nombre Descripción Valor predeterminado (1) Eliminar orificio de perforacion Quita las marcas de los orificios de perforación. (no seleccionado) (2) Configuración de fondo Quita o suaviza el color de fondo. Ninguna (3) Relleno del borde Agrega un reborde blanco o negro en torno al borde. Blanco Milímetros: 0 (4) Reducción de granularidad Quita los puntos pequeños o la granularidad del fondo. Número de ruido: 0 Radio de ruido: 1 (5) Límite para quitar página vacía Quita cualquier cantidad de páginas en blanco del documento original. (no seleccionado) (6) Deteccion de codigos de barras Detecta y reconoce los códigos de barras, separa un documento de varias páginas siempre que detecta un código de barras. (no seleccionado) 85 Escaneado (Macintosh) Eliminar orificio de perforacion Seleccione la casilla de verificación Eliminar orificio de perforacion para quitar de las imágenes escaneadas, las marcas de orificios de perforación. Esta función quita las marcas de los orificios de perforación, rellenando dichas marcas con el color que las rodea. 6 Original Eliminar orificio de perforacion NOTA Eliminar orificio de perforacion está disponible cuando el tamaño del papel está establecido en Automático. Configuración de fondo Si especifica la Configuración de fondo, podrá quitar o suavizar el color de base de los documentos escaneados. Procesamiento en segundo plano Seleccione Ninguna, Suave o Eliminación en la lista emergente. Suave suaviza el segundo plano y Eliminación quita el color del segundo plano. Sensibilidad Mueva el control deslizante de Sensibilidad hacia la izquierda o hacia la derecha para ajustar la sensibilidad al color de base o fondo. Cuanto mayor sea el valor de la sensibilidad, mejores resultados de escaneado se obtendrán, pero la velocidad de escaneado será más lenta. Modo Esta opción está disponible solo si selecciona Suave en Procesamiento en segundo plano. Seleccione Automático para que el software pueda procesar automáticamente la imagen. Seleccione Moiré para reducir el muaré. Color de relleno Esta opción está disponible solo si selecciona Eliminación en Procesamiento en segundo plano. Seleccione Blanco para que el fondo quede en blanco. Seleccione Automático para que el software detecte automáticamente el color de fondo y lo rellene con el color. 86 Escaneado (Macintosh) Relleno del borde Seleccione Blanco o Negro y establezca un valor (en milímetros) para agregar un borde blanco o negro en torno al borde de la imagen escaneada. NOTA • El borde máximo rellena el valor del lado más corto del tamaño de un papel seleccionado. Por ejemplo, si selecciona un tamaño Carta, que es de 8,5 × 11 pulgadas, el valor máximo del borde blanco o el borde negro será de 4,25 pulgadas (o la mitad de 8,5 pulgadas). Si ha seleccionado un tamaño A4, que es de 210 × 297 milímetros, el valor máximo del borde blanco o el borde negro será de 105 milímetros (o la mitad de 210 milímetros). • Si establece un valor superior al máximo permitido, el valor tomará automáticamente como valor predeterminado el máximo. • Para desactivar esta función, establezca cada valor en 0. 6 Original Relleno del borde: 20 mm (negro) Reducción de granularidad Esta función permite quitar del fondo de las imágenes escaneadas, los puntos pequeños o la granularidad, denominados también “ruido”. Si quita la granularidad no deseada, obtendrá una imagen clara para el procesamiento OCR, lo que permitirá reducir el tamaño del archivo comprimido. Defina el ruido que quiera quitar especificando el Número de ruido (tamaño) y el Radio de ruido (valor). Antes de la reducción de granularidad Después de la reducción de granularidad (Número de ruido: 0, Radio de ruido: 1) (Número de ruido: 22, Radio de ruido: 10) NOTA La Reducción de granularidad está disponible únicamente para las imágenes en blanco y negro. 87 Escaneado (Macintosh) Límite para quitar página vacía Seleccione la casilla de verificación Eliminación de página en blanco para quitar las páginas en blanco de la imagen escaneada. Mueva el control deslizante para cambiar el umbral, o nivel de píxeles, que determina una página en blanco. Deteccion de codigos de barras Seleccione la casilla de verificación Deteccion de codigos de barras para dividir archivos escaneados de varias páginas siempre que se detecte un código de barras. Seleccionar tipos de código de barras Haga clic en Seleccionar tipos de código de barras y seleccione el tipo de código de barras para especificar el tipo de código de barras que desee que el software de escaneado reconozca. NOTA • Esta función está disponible solo cuando el ajuste Formato de archivo de la pestaña Archivo está establecido en PDF o en TIFF, y Salida de página múltiple está seleccionada. 6 • Cuando use Deteccion de codigos de barras para dividir documentos, las páginas que contengan códigos de barras no se mostrarán en los resultados del escaneado. 88 Escaneado (Macintosh) Pestaña Ajuste Haga clic en la pestaña Ajuste para configurar opciones de escaneado adicionales. (1) (2) 6 № Nombre Descripción Valor predeterminado (1) Contador de imágenes Especifica el número de copias que se escanearán. Infinito (2) Controles de ahorro de energía Cambia los ajustes relacionados con el ahorro de energía. Activar ahorro de energía: 15 minutos Hora de desconexión: 240 minutos Contador de imágenes Esta opción permite especificar el número de páginas que se escanearán. Por ejemplo, para escanear solo las dos primeras páginas de un documento, mueva el control deslizante de páginas a 2. Controles de ahorro de energía Activar ahorro de energía (modo de ahorro de energía) Mueva el control deslizante para configurar el tiempo de inactividad necesario para que el escáner entre en el modo de ahorro de energía. Hora de desconexión Mueva el control deslizante para configurar el tiempo de inactividad necesario para que el equipo se apague automáticamente. NOTA • No se puede desactivar Activar ahorro de energía. • Hora de desconexión debe ser superior o igual a Ahorro de energía. 89 Escaneado (Macintosh) Pestaña Estampadora Haga clic en la pestaña Estampadora para imprimir la fecha, la hora, el recuento del documento o un mensaje personalizado en la imagen escaneada. (1) (2) ~ (6) 6 (7) (8) (9) (10) (11) № Nombre Descripción Valor predeterminado (1) Estampadora digital Seleccione esta opción para activar esta función. (no seleccionado) (2) Imprimir todo Se imprime en todas las páginas de la imagen escaneada. (seleccionado) (3) Personalizado Escriba el texto personalizado que se imprimirá en la imagen escaneada. - (4) Contador Cambia el contador de operaciones de escáner. Número (por ejemplo 1234) (5) Fecha/Hora Cambia la fecha o la hora. Ninguna (6) Fuente personalizada Seleccione una fuente. Normal (7) Propiedades de la fuente Seleccione una propiedad de la fuente. Normal (8) Orientaciones de la secuencia Seleccione la dirección de la impresión. Normal (9) Posición de impresión Seleccione una posición de impresión. Media (10) Muestra Obtenga una vista previa del texto personalizado. - (11) Más Establezca la configuración avanzada de la fuente. Tamaño: 5 Densidad: 0 Transparencia: 0 90 Escaneado (Macintosh) Estampadora digital Seleccione la casilla de verificación Estampadora digital para usar la estampadora digital para imprimir texto personalizado en la imagen escaneada. Imprimir todo Seleccione la casilla de verificación Imprimir todo para imprimir el texto en todas las páginas de la imagen escaneada. Desactive la casilla de verificación para imprimir el texto solo en la primera página de la imagen escaneada. Personalizado Escriba el texto que quiera en la secuencia de impresión (hasta 31 caracteres). Contador Haga clic en para incrementar el contador de operaciones de escaneado. 6 El número de dígitos especificado aquí se mostrará en la imagen escaneada. Por ejemplo, si selecciona Número (123456), se mostrará “000001” en la primera página de la imagen escaneada, “000002” en la segunda, “000003” en la tercera, y así sucesivamente. Fecha/Hora Seleccione Fecha, Hora o Fecha + Hora para incluir la fecha o la hora en la secuencia de impresión. Haga clic en para seleccionar un separador de fecha u hora en la lista emergente. Fuente personalizada Seleccione Normal o Ancho fijo en la lista emergente Fuente personalizada. Las fuentes de Ancho fijo (monoespaciadas) utilizan un espaciado fijo de carácter, por lo que cada carácter ocupa el mismo ancho. Propiedades de la fuente Seleccione Normal, Subrayado, Doble o Negrita en la lista emergente Propiedades de la fuente. 91 Escaneado (Macintosh) Orientaciones de la secuencia Seleccione Normal, Girado, Vertical, Inversión vertical, 90 grados sentido horario (sentido horario) o 90 grados sentido antihorario (sentido antihorario), en la lista emergente Orientaciones de la secuencia para especificar la dirección de impresión del texto. 6 Normal Girado Vertical Inversión vertical 90 grados sentido horario 90 grados sentido antihorario Posición de impresión Seleccione Arriba, Media, Abajo o Personalizado en la lista emergente Posición de impresión. Si selecciona Personalizado, especifique los valores de Desplazamiento X y Desplazamiento Y para especificar la posición de inicio del texto. Muestra Obtenga aquí una vista previa del texto. 92 Escaneado (Macintosh) Más Haga clic en el botón Más para seleccionar las propiedades de fuente adicionales. Tamaño Mueva el control deslizante para seleccionar el tamaño de la fuente (valor predeterminado: 5). 6 Densidad Mueva el control deslizante para seleccionar la densidad de la fuente (valor predeterminado: 0). Transparencia Mueva el control deslizante para seleccionar un valor de transparencia desde 0% (no transparente) hasta 100% (totalmente transparente). Esta función es útil si quiere una marca de agua parcialmente transparente. 93 Escaneado (Macintosh) Pestaña Información Haga clic en la pestaña Información para mostrar información del sistema y del escáner como, por ejemplo, la versión del controlador del sistema y la versión del firmware. También puede ver el cómputo del rodillo y reajustar el cómputo en esta ventana. (1) 6 (2) № Nombre Descripción (1) Restaurar el Reajusta el cómputo del rodillo. cómputo del rodillo - (2) Idioma (basado en el idioma del sistema operativo) Cambia el idioma de la interfaz de usuario de DS Capture. Valor predeterminado Restaurar el cómputo del rodillo Después de sustituir los rodillos del escáner, haga clic en el botón Restaurar para reajustar el cómputo del rodillo. NOTA No reajuste el contador, a menos que haya cambiado los rodillos. Idioma Si es preciso, cambie el idioma de la interfaz de usuario de DS Capture. 94 7 Mantenimiento del escáner 7 IMPORTANTE No utilice disolventes ni líquidos corrosivos, como alcohol o queroseno, para limpiar ninguna parte del escáner o podría dañar el plástico de forma permanente. Limpieza del exterior del escáner Para evitar la acumulación de polvo, recomendamos limpiar el exterior del escáner periódicamente. Limpie el exterior del escáner con un paño seco, suave y sin pelusa. 7 95 Mantenimiento del escáner Limpieza del interior del escáner Una mancha de suciedad o de líquido corrector en la banda del cristal puede provocar resultados de escaneado de baja calidad. Si aparece una línea vertical en los datos escaneados o si no aparecen ciertas áreas en dichos datos, limpie el interior del escáner. a b Desenchufe el equipo de la toma de corriente de CA. Abra la cubierta superior (1) y la cubierta del ADF (2). 1 7 2 c En la unidad del ADF, limpie las bandas del cristal (1) y los rodillos de alimentación (2) con un paño suave sin pelusa humedecido con agua. 2 1 96 Mantenimiento del escáner d Mantenga pulsados los botones (1) de la parte interior de la cubierta del ADF y tire hacia abajo de la cubierta del rodillo de inversión (2). 1 2 7 e Sujete haciendo pinza el rodillo de inversión y sáquelo con cuidado del equipo. 97 Mantenimiento del escáner f g h Limpie el rodillo de inversión con un paño suave sin pelusa humedecido con agua. i Deslice las guías del documento lo más lejos posible entre sí y tire hacia abajo de la cubierta del rodillo (1). Sujete haciendo pinza el rodillo de inversión y vuelva a instalarlo en el equipo. Cierre firmemente la cubierta del rodillo de inversión hasta que los ganchos encajen en la cubierta del ADF. 1 j Sujete haciendo pinza el rodillo de recogida y sáquelo con cuidado del equipo. 7 98 Mantenimiento del escáner k Tire hacia abajo del gancho azul del rodillo de separación. 7 l Sujete haciendo pinza el rodillo de separación y sáquelo con cuidado del equipo. 99 Mantenimiento del escáner m n o Limpie los rodillos de recogida y de separación con un paño suave sin pelusa humedecido con agua. Sujete haciendo pinza el rodillo de separación y vuelva a instalarlo en el equipo. Eleve el gancho azul del que tiró hacia abajo en el paso k. 7 p q Sujete haciendo pinza el rodillo de recogida y vuelva a instalarlo en el equipo. Cierre la cubierta del rodillo (1). 1 r Cierre la cubierta del ADF y la cubierta superior. 100 Mantenimiento del escáner NOTA Además de limpiar las bandas del cristal con limpiacristales no inflamable, deslice el dedo sobre el cristal para ver si nota algo. Si nota suciedad o restos, limpie de nuevo el cristal concentrándose en esa área. Es posible que tenga que repetir el proceso de limpieza tres o cuatro veces. Para realizar una prueba, escanee un documento después de cada intento de limpieza. Si queda suciedad o corrector líquido en la banda del cristal, en la prueba de escaneado aparecerá una línea vertical. La línea desaparecerá si se limpia la banda del cristal. 7 101 Mantenimiento del escáner Recambios Cuando el escáner detecte que la vida útil de alguna pieza está a punto de finalizar, aparecerá un mensaje de advertencia en la pantalla del ordenador. En esta sección se indican los pasos que deben seguirse cuando aparece una de dichas advertencias. Si el mensaje de advertencia le indica que debe sustituir el rodillo de recogida, el de separación o el de inversión, solicite las piezas y cambie las piezas usadas por las nuevas. Información de suministro En la tabla siguiente se muestra una lista con los números de las piezas y se indican las estimaciones de uso y de sustitución. Nombre de la pieza Ciclo de sustitución estándar Rodillo de recogida 7 Rodillo de separación 200.000 hojas o 5 años Rodillo de inversión NOTA • Los ciclos de sustitución pueden variar en función del entorno de uso, los tipos de documentos y la frecuencia de escaneado. • Debe sustituir los tres rodillos al mismo tiempo o el valor de Contador de Rodillo sería incorrecto. 102 Mantenimiento del escáner Estas piezas pueden suministrarse a través de los distribuidores. Si no puede encontrar la pieza que necesita, póngase en contacto con la oficina local de Brother o el importador de su país. Visite nuestra web para consultar una selección completa de las piezas y suministros de Brother. http://www.brother.com/ 7 103 Mantenimiento del escáner Comprobación del ciclo de sustitución 7 El equipo Brother tiene un contador de operaciones de escaneado que cuenta automáticamente el número de páginas que el equipo escanea. Para comprobar el recuento de escaneado, ejecute los pasos siguientes: Para Windows®: a b c Inicie DS Capture. Haga clic en (Configuración) y, a continuación, en la pestaña Información. Desplácese hacia abajo por la ventana de información hasta ver Contador de rodillo del ADF, Cómputo ADF a una cara o Cómputo ADF a doble cara. Para Macintosh: a b c Inicie DS Capture. 7 Haga clic en la pestaña Información. Active Contador de rodillo del ADF, Cómputo ADF a una cara o Cómputo ADF a doble cara. Sustitución de los rodillos 7 Cuando el equipo haya escaneado 200.000 hojas, mostrará el mensaje “Cambie el rodillo y restablezca el contador.” en el ordenador para recordarle que debe cambiar los rodillos. NOTA Debes sustituir los tres rodillos al mismo tiempo o valor de Contador de Rodillo sería incorrecto. a Abra la cubierta superior (1) y la cubierta del ADF (2). 1 2 104 Mantenimiento del escáner b Mantenga pulsados los botones (1) de la parte interior de la cubierta del ADF y tire hacia abajo de la cubierta del rodillo de inversión (2). 1 2 7 c Sujete haciendo pinza el rodillo de inversión y sáquelo con cuidado del equipo. d Saque el antiguo rodillo de inversión del eje e inserte el rodillo de inversión nuevo hasta el fondo en el eje. e Sujete haciendo pinza el rodillo de inversión nuevo y vuelva a instalarlo en el equipo. 105 Mantenimiento del escáner f g Cierre firmemente la cubierta del rodillo de inversión hasta que los ganchos encajen en la cubierta del ADF. Deslice las guías del documento lo más lejos posible entre sí y tire hacia abajo de la cubierta del rodillo (1). 1 h Sujete haciendo pinza el rodillo de recogida y sáquelo con cuidado del equipo. 7 i Tire hacia abajo del gancho azul del rodillo de separación. 106 Mantenimiento del escáner j Sujete haciendo pinza el rodillo de separación y sáquelo con cuidado del equipo. k l Sujete haciendo pinza un rodillo de separación nuevo y vuelva a instalarlo en el equipo. Eleve el gancho azul del que tiró hacia abajo en el paso i. 7 m n Sujete haciendo pinza un rodillo de recogida nuevo y vuelva a instalarlo en el equipo. Cierre la cubierta del rodillo (1). 1 o p Cierre la cubierta del ADF y la cubierta superior. Reajuste el contador (consulte Reajuste de los contadores de uso en la página 108). 107 Mantenimiento del escáner Reajuste de los contadores de uso Después de cambiar las piezas del escáner, debe reajustar el contador de uso. Para Windows®: a b c d Inicie DS Capture. Haga clic en (Configuración) y, a continuación, en la pestaña Información. Desplácese por la ventana de información hasta que vea el botón Restablecer contador de rodillo. Haga clic en Restablecer contador de rodillo para restablecer el contador de uso. Para Macintosh: a b c Inicie DS Capture. Haga clic en la pestaña Información. 7 Haga clic en Restaurar para restablecer el contador de uso. 108 Mantenimiento del escáner Embalaje y transporte del equipo Siempre que transporte el equipo, utilice los materiales de embalaje originales. Si no embala el equipo adecuadamente, cualquier daño que se produzca durante el transporte podría no estar cubierto por la garantía. Sería conveniente contratar con el transportista un seguro adecuado para el equipo. a Cierre la cubierta superior con cuidado. 7 b Cierre y empuje la bandeja de salida con firmeza en el equipo. c Envuelva el equipo en la bolsa en la que se suministró originalmente. 109 Mantenimiento del escáner d Embale el equipo y los materiales impresos en la caja original con el material de embalaje original, tal y como se muestra a continuación. 7 e Cierre la caja y precíntela. 110 8 Solución de problemas 8 Si considera que hay un problema con el escáner, compruebe la tabla siguiente y siga los consejos. Puede corregir la mayoría de los problemas usted mismo. Si necesita más ayuda, visite el Brother Solutions Center en http://support.brother.com, haga clic en Preguntas frecuentes y Solución de problemas y navegue hasta su modelo. El uso de suministros que no sean de Brother puede afectar a la calidad de escaneado, al rendimiento del hardware y a la fiabilidad del producto. Mensajes de error y de mantenimiento Mensajes visualizados en la pantalla LCD Mensaje de error Causa Acción Tapa del ADF abierta La tapa del ADF está abierta. Cierre la cubierta del ADF. Fallo en la alimentación del documento Después de pulsar Escanear, el sensor de detección del papel se mantiene inactivo durante un período de tiempo. Alinee los bordes de las páginas y coloque el documento correctamente. Vuelva a intentar la operación. Las guías del documento no están ajustadas correctamente al tamaño del documento. Solucione el atasco de documentos (consulte Atasco de documentos en la página 114) y, a continuación, haga lo siguiente: La configuración no es adecuada para el documento. Ajuste las guías del documento de forma que se adapten al ancho del documento. Cuando la opción Tamaño de escaneo esté configurada en Automático y se esté escaneando un documento con varios tamaños de página, introduzca las páginas estrechas en posición recta y lo más cerca posible del centro del equipo. Si el documento no se va a introducir directamente, utilice Escaneo continuo. Atasco de documento/ Demasiado largo Se ha acumulado polvo de papel en la superficie del rodillo de recogida o del rodillo de alimentación. Confirme la configuración. Consulte la sección IMPORTANTE en la página 115. Limpie los rodillos. Consulte Limpieza del interior del escáner en la página 96. 111 8 Solución de problemas Mensaje de error Causa Acción Error de alimentación múltiple Se han alimentado varias páginas a la vez. Saque las páginas. Consulte Alimentación múltiple en la página 116. Vuelva a colocar los documentos en el ADF. Consulte Carga de documentos en la página 10 Uso de una hoja de transporte. Active el modo de hoja de transporte y vuelva a intentar la operación. Consulte Modo hoja portadora en la página 39. El equipo no puede aceptar el documento. Asegúrese de que el documento sea adecuado para el equipo (consulte Información sobre documentos en la página 6). DRAM R/W test error Se ha producido un error de hardware. AFE R/W test error NVRAM R/W test error (Error de prueba de lectura/escritura de NVRAM) Póngase en contacto con el servicio de atención al cliente de Brother. Para obtener más información, consulte Para contactar con el servicio de atención al cliente en la página 127. 8 Error de lámpara frontal del ADF Ultrasonic error ADF AFE R/W test error USB R/W test error FlashROM R/W test error AFE LVDS test error ADF AFE LVDS test error Error de lámpara trasera del ADF 112 Solución de problemas Mensajes visualizados en el ordenador Mensaje de error Causa Acción Se ha atascado un documento en el ADF. Se ha producido un atasco de papel. Abra la cubierta superior y retire el papel tirando de él hacia atrás. A continuación, cierre la cubierta superior. No abra la cubierta del ADF mientras realice el escaneado. La cubierta superior del escáner está Cierre la cubierta superior y empiece abierta cuando se inicia el a escanear de nuevo. escaneado. No hay ningún documento en el ADF. No hay ningún documento en el ADF. Coloque el documento en el ADF y vuelva a iniciar el escaneado. No se puede encontrar el escáner. El escáner no está conectado al ordenador. Compruebe que el cable USB que conecta el escáner al ordenador esté debidamente conectado. Es posible que, debido a ejecución de la función de apagado automático, el equipo se haya apagado automáticamente. Pulse el botón de encendido para ACTIVAR el escáner. Error de alimentación de papel. El documento no se está cargando correctamente. Saque el documento, alinee las páginas, ponga el documento cuidadosamente en el ADF y vuelva a intentar a escanear. Se ha detectado alimentación múltiple. Se están alimentando varias páginas Saque el documento restante del a la vez. ADF, vuélvalo a poner con cuidado en el ADF y empiece a escanear de nuevo. Error desconocido. - Póngase en contacto con el servicio de atención al cliente de Brother. Consulte Para contactar con el servicio de atención al cliente en la página 127. 113 8 Solución de problemas Atasco de documentos Las páginas se pueden atascar en el ADF si no se introducen o alimentan correctamente, o si son demasiado largas. Siga los pasos siguientes para desatascar un documento. a b Saque del ADF todo el papel que no esté atascado. Abra la cubierta del ADF tirando hacia usted de la palanca de desbloqueo de la cubierta (1). 1 8 c Tire del documento atascado para retirarlo del equipo. NOTA Compruebe que no haya quedado papel roto dentro del equipo. Retire todo el papel roto que encuentre. d e Cierre la cubierta del ADF. Confirme que las páginas escaneadas antes de que se produjera el atasco estén guardadas en la carpeta designada y vuelva a iniciar el escaneado en la página siguiente (o en el principio del documento, si es preciso). 114 Solución de problemas IMPORTANTE • Para evitar que el documento atascado sufra daños, NO tire del documento antes de abrir la cubierta del ADF. • Extraiga de la unidad ADF todos los papeles antes de cerrar la cubierta del ADF. • Para evitar futuros atascos de documentos, haga lo siguiente: • Cierre la cubierta del ADF correctamente presionando suavemente en el centro. • Configure correctamente los ajustes del documento. • Limpie los rodillos. Consulte Limpieza del interior del escáner en la página 96. • Escalone las páginas y, a continuación, cargue el documento. • Asegúrese de que el documento sea adecuado para el equipo. Consulte Documentos admitidos en la página 6. • Al escanear tarjetas, cárguelas verticalmente. • Seleccione Página larga en la lista desplegable Área de escaneo, Tamaño de página o Tamaño de página en la pestaña Papel cuando escanee un documento largo. 8 115 Solución de problemas Alimentación múltiple Un error de alimentación múltiple significa que se alimentaron varias páginas a la vez. Para solucionar el problema de alimentación múltiple: a b Saque todo el papel del ADF. Abra la cubierta del ADF tirando hacia usted de la palanca de desbloqueo de la cubierta (1). 1 8 c Tire de las páginas atascadas para retirarlas del equipo. d e Cierre la cubierta del ADF. Confirme que las páginas escaneadas antes de que se produjera el error de alimentación múltiple estén guardadas en la carpeta designada y vuelva a iniciar el escaneado en la página siguiente (o en el principio del documento, si es preciso). 116 Solución de problemas IMPORTANTE • Extraiga de la unidad ADF todos los papeles antes de cerrar la cubierta del ADF. • Para evitar futuros errores de alimentación múltiple, haga lo siguiente: • Desactive la detección de alimentación múltiple cuando escanee tarjetas de presentación. • Seleccione la casilla de verificación Modo hoja portadora en la pestaña Papel, cuando escanee utilizando la hoja de transporte. 8 117 Solución de problemas Solución de problemas Problemas de escaneado Problema Causa Sugerencias Se producen errores TWAIN o WIA cuando se empieza a escanear. (Windows®) No se ha seleccionado el controlador TWAIN o WIA como fuente principal en la aplicación de escaneado. Asegúrese de haber seleccionado el controlador TWAIN o WIA de Brother como controlador principal en la aplicación de escaneado. Por ejemplo, en OmniPage SE 18, haga clic en la configuración de escaneado y, a continuación, en Seleccionar para seleccionar el controlador TWAIN o WIA de Brother. Se producen errores TWAIN cuando se empieza a escanear. (Macintosh) No se ha seleccionado el controlador TWAIN como fuente principal en la aplicación de escaneado. Asegúrese de haber seleccionado el controlador TWAIN de Brother como controlador principal. En PageManager 9, haga clic en Archivo, seleccione el origen y seleccione el controlador TWAIN de Brother. Los usuarios de OS X v 10.8.x, 10.9.x y 10.10.x o versiones posteriores también pueden escanear documentos con el controlador de escáner ICA. Las imágenes escaneadas tienen líneas negras, espacios en blanco o son en general de mala calidad. Este problema ocurre si un objeto extraño, como un clip o un papel rasgado, está atascado en el escáner. Compruebe la ranura ADF y asegúrese de que esté despejada. Si encuentra objetos extraños, retírelos del escáner. Falta la imagen que he Las guías para documentos no escaneado. están ajustadas para adaptarse al ancho del documento. La configuración no es adecuada para el documento. Este es el caso, por ejemplo, cuando se introduce un documento de tamaño A4, cuando se tenía seleccionada la opción Carta como tamaño del documento. La velocidad de escaneado es demasiado baja. La resolución no es adecuada para el documento. Ajuste la guía para documentos para que se adapte al ancho del documento. Cuando la opción Recortar esté configurada en Automático (Enderezar activado) y se esté escaneando un documento con varios tamaños de página, introduzca las páginas estrechas en posición recta y lo más cerca posible del centro del equipo. Si el documento no permanece recto al ser alimentado, utilice Escaneo continuo. Asegúrese de que la configuración del tamaño del documento sea apropiada para el documento. Para Windows®: consulte Pestaña Papel en la página 38. Para Macintosh: consulte Pestaña Papel en la página 79. Disminuya la resolución del escáner. Para Windows®: consulte Pestaña Imagen en la página 29. Para Macintosh: consulte Pestaña Imagen en la página 69. 118 8 Solución de problemas Problema Causa Sugerencias El escáner está conectado, pero no alimenta el documento ni hace nada. El documento no está colocado correctamente. Introduzca el documento hasta que note que el borde superior del documento toca el interior del escáner. El documento es demasiado fino o Compruebe que el equipo admite ese tipo de documento demasiado grueso. (consulte Información sobre documentos en la página 6). Si el documento no es el problema: 1. Compruebe que el cable USB que conecta el escáner al ordenador esté conectado correctamente. 2. Vuelva a instalar el controlador del escáner desde el DVD de instalación de Brother. Se produce una alimentación múltiple. El documento se ha atascado. Se ha acumulado polvo de papel en la superficie de los rodillos. Limpie los rodillos. Consulte Limpieza del interior del escáner en la página 96. Se han cargado demasiados documentos en el ADF a la vez. Asegúrese de que el documento es aceptable para el equipo. Consulte Información sobre documentos en la página 6. Hay objetos extraños en el ADF. Retire los objetos extraños o el papel roto del ADF. Se ha acumulado polvo de papel en la superficie de los rodillos. Limpie los rodillos. Consulte Limpieza del interior del escáner en la página 96. Se han cargado demasiados documentos en el ADF a la vez. No cargue más de 100 hojas a la vez. Consulte Información sobre documentos en la página 6. La alimentación múltiple se ha producido porque el documento está pegajoso o tiene una nota adhesiva. Utilice la hoja portadora para escanear el documento con alimentación múltiple. 8 Puede suceder por varias causas. Abra la cubierta superior del escáner y saque cuidadosamente el documento. Compruebe que no quede papel en el escáner. El documento no se puede usar en el equipo (por ejemplo, el papel es demasiado largo). Asegúrese de que el documento sea adecuado para el equipo (consulte Información sobre documentos en la página 6). Utilice la hoja portadora (consulte Carga de documentos mediante la hoja portadora en la página 14). Se ha acumulado polvo de papel en la superficie de los rodillos. Hay objetos extraños en el ADF. El escáner se calienta. Es normal que el escáner emita una cantidad pequeña de calor después del uso prolongado. Limpie los rodillos. Consulte Limpieza del interior del escáner en la página 96. Retire los objetos extraños o el papel roto del ADF. Si el escáner despide un olor extraño o está un poco caliente al tacto, retire inmediatamente el cable de alimentación y el cable USB del escáner. Póngase en contacto con el servicio de atención al cliente de Brother. Consulte Para contactar con el servicio de atención al cliente en la página 127. 119 Solución de problemas Problema Causa Sugerencias La calidad de escaneado es baja. Se ha acumulado polvo de papel dentro del escáner. Limpie el escáner (consulte Mantenimiento del escáner en la página 95). La resolución del escáner es demasiado baja. Aumente la resolución del escáner. Para Windows®: consulte Pestaña Imagen en la página 29. Para Macintosh: consulte Pestaña Imagen en la página 69. Los colores de la imagen escaneada están oscuros. La configuración no es adecuada para el tipo de documento que se está escaneando. Ajuste la configuración de escaneado. Para Windows®: consulte Pestaña Imagen en la página 29. Para Macintosh: consulte Pestaña Imagen en la página 69. Se ha omitido una página que no está en blanco. El documento es demasiado claro o se ha activado la función de Eliminación de página en blanco. Desactive la Eliminación de página en blanco. La imagen escaneada aparece inclinada (torcida). Las guías para documentos del escáner no están ajustadas para adaptarse al ancho del documento. Ajuste las guías del documento de forma que se adapten al ancho del documento. Cuando la opción Recortar esté configurada en Automático (Enderezar activado) y se esté escaneando un documento con varios tamaños de página, introduzca las páginas estrechas en posición recta y lo más cerca posible del centro del equipo. Si el documento no permanece recto al ser alimentado, utilice Escaneo continuo. La función Alineación automática estaba desactivada cuando se escaneó el documento. Establezca Recortar en Automático (Enderezar activado). El escáner está bajo la luz solar directa. Evite la exposición a la luz solar directa. Hay una fuente de luz cerca del escáner. Mueva el escáner lejos de la fuente de luz. El documento es demasiado fino. Compruebe que el equipo admite ese tipo de documento (consulte Información sobre documentos en la página 6). La configuración del contraste es incorrecta. Aumente el nivel de contraste. Aparecen líneas o franjas blancas verticales en la imagen escaneada. ABCDEFGHIJKLMNOPQRSTUVWXYZ. KL LMN MNOPQRSTUV MNOPQRSTUVW TU WX 0123456789. abcdefghijklmnopqrstuvwxyz. effg ghijklmno hijklmnop hijklmn ijk qrs qrst r tu u KL LMN MNOPQRSTUV MNOPQRSTUVW TU WX 0123456789. abcdefghijklmnopqrstuvwxyz. effg ghijklmno hijklmnop hijklmn ijk qrs qrst r tu u ABCDEFGHIJKLMNOPQRSTUVWXYZ. KL LMN MNOPQRSTUV MNOPQRSTUVW TU WX 0123456789. abcdefghijklmnopqrstuvwxyz. effg ghijklmno hijklmnop hijklmn ijk qrs qrst r tu u ABCDEFGHIJKLMNOPQRSTUVWXYZ. KL LMN MNOPQRSTUV MNOPQRSTUVW TU WX 0123456789. abcdefghijklmnopqrstuvwxyz. effg ghijklmno hijklmnop hijklmn ijk qrs qrst r tu u ABCDEFGHIJKLMNOPQRSTUVWXYZ. Se observa un traspaso de tinta en la imagen escaneada. Para Windows®: consulte Pestaña Imagen en la página 29. Para Macintosh: consulte Pestaña Imagen en la página 69. La función de Procesamiento del fondo está desactivada. Active el Procesamiento del fondo (consulte Configuración de fondo en Pestaña Mejora en la página 50). 120 8 Solución de problemas Problemas de software Problema Causa Sugerencias Cuando hago clic en Escanear en el software de escaneado, aparece un mensaje de error: No se puede encontrar el escáner o Error del sistema operativo. Este mensaje de error aparece si el ordenador no reconoce el escáner. 1. Asegúrese de que el escáner esté conectado correctamente. No puedo instalar los controladores del escáner. (Windows®) Es posible que no le hayan dado derechos de administrador. Inicie sesión en Windows® con derechos de administrador. No puedo instalar los controladores del escáner. (Macintosh) Es posible que no le hayan dado derechos de administrador. Desde el menú Apple, seleccione Preferencias del sistema > Sistema > Usuarios y grupos. El panel izquierdo de la ventana muestra la lista de cuentas actuales, una de las cuales debe ser su nombre con la palabra “Administrador” debajo. Si este no es el caso, póngase en contacto con el administrador del sistema. 2. Compruebe que el cable USB funcione y que no esté raído ni dañado de ninguna manera. Si el error sigue apareciendo después de haber comprobado que el cable USB está conectado correctamente, vuelva a instalar el controlador del escáner desde el DVD de instalación de Brother. El tamaño del archivo El tamaño del archivo dependerá de es demasiado grande. muchos factores. El tamaño físico del documento y la cantidad de texto/gráficos en cada página son factores que afectarán al tamaño del archivo resultante. Estos factores no se pueden cambiar. Para producir el archivo escaneado más pequeño para un documento dado, utilice la resolución más baja y el modo Blanco y negro, y escanee la menor área posible. Si utiliza la configuración opuesta (escaneado con la mayor resolución, en modo Color y escaneando la mayor área posible) se obtendrá el archivo más grande. Para Windows®: consulte Cambio de la configuración de escaneado mediante el controlador TWAIN en la página 25. Para Macintosh: consulte Cambio de la configuración de escaneado mediante el controlador TWAIN en la página 65. Otros problemas Problema Causa Sugerencias Quiero utilizar un concentrador USB. - Utilice el escáner sin conectarlo a un concentrador USB. 121 8 A Apéndice A A Especificaciones General PDS-5000 Capacidad de la memoria Fuente de alimentación Estándar 512 MB 100-240 V CA 50/60 Hz 24 V CC 2 A 16 caracteres × 2 líneas LCD (pantalla de cristal líquido) Consumo eléctrico 1 PDS-6000 Escaneado Preparado Modo de ahorro de energía Desactivado Aprox. 59,0 W Aprox. 19,0 W Aprox. 1,6 W Aprox. 0,3 W A 122 Apéndice A PDS-5000 PDS-6000 Dimensiones 187 mm 316 mm 183 mm 316 mm 187 mm 711 mm A 251 mm Gramaje Temperatura Humedad En funcionamiento En funcionamiento Almacenamiento ADF (alimentador automático de documentos) Tamaño Varias hojas Ancho del documento Largo Una hoja Ancho Largo 1 Medido con el equipo conectado al ordenador. 2 Para un escaneado de 200 ppp. Aprox. 4,7 kg De 5 a 35 °C De 20 a 80% De 10 a 90% Hasta 100 hojas (papel: 80 g/m2) De 51 a 218 mm De 54 a 356 mm De 51 a 218 mm Escaneado a una cara De 54 a 5.994 mm 2 Escaneado a doble cara De 54 a 356 mm 123 Apéndice A Escáner PDS-5000 PDS-6000 En color/negro Sí/Sí Escaneado dúplex Sí Windows® Windows® Macintosh OS X v 10.8.x, 10.9.x, 10.10.x o versiones posteriores 2 Compatible con WIA Windows® Windows® XP 1 / Windows Vista® / Windows® 7, 8, 8.1 Compatible con ICA Macintosh OS X v 10.8.x, 10.9.x, 10.10.x o versiones posteriores 2 Windows® Windows® XP 1 / Windows Vista® / Windows® 7, 8, 8.1 Compatible con TWAIN Compatible con ISIS™ Profundidad de color Entrada Resolución XP 1 / Windows Vista® / Windows® 7, 8, 8.1 Procesamiento de color de 48 bits Salida Procesamiento de color de 24 bits Óptica Hasta 600 × 600 ppp Interpolada Hasta 600 × 600 ppp Ancho de escaneado Hasta 216 mm Escala de grises Velocidad máx. de escaneo 3 8 bits Mono Color Velocidad máx. de escaneo dúplex 3 Mono Color 60 ppm (200/300 ppp) 80 ppm (200/300 ppp) 15 ppm (600 ppp) 20 ppm (600 ppp) 60 ppm (200/300 ppp) 80 ppm (200/300 ppp) 15 ppm (600 ppp) 20 ppm (600 ppp) 60 ppm / 120 ipm (200/300 ppp) 80 ppm / 160 ipm (200/300 ppp) 15 ppm / 30 ipm (600 ppp) 20 ppm / 40 ipm (600 ppp) 60 ppm / 120 ipm (200/300 ppp) 80 ppm / 160 ipm (200/300 ppp) 15 ppm / 30 ipm (600 ppp) 20 ppm / 40 ipm (600 ppp) A 1 En la presente guía del usuario, Windows® XP incluye Windows® XP Home Edition y Windows® XP Professional. 2 Para obtener información acerca de las actualizaciones del controlador más recientes para la versión de Mac OS X que esté utilizando, visite http://support.brother.com 3 La velocidad actual puede ser más lenta dependiendo de las especificaciones del ordenador y las propiedades de escaneo. 124 Apéndice A Interfaces USB Super Speed USB 3.0 1, 2 Utilice un cable USB 3.0 (tipo B) cuya longitud no supere los 1,8 metros. 1 El escáner tiene una interfaz de alta velocidad USB 3.0/USB 2.0/USB 1.1/USB 1.0. Asimismo, el escáner puede conectarse a un ordenador que disponga de una interfaz USB 2.0/USB 1.1/USB 1.0. 2 Los puertos USB de terceros no son compatibles. Idiomas admitidos Idiomas de la pantalla Inglés, francés, alemán, italiano, español, portugués, neerlandés, noruego, sueco, danés, ruso, checo, húngaro, polaco, búlgaro, rumano, eslovaco, finlandés La configuración predeterminada que se muestra en la pantalla LCD del escáner se basa en el idioma del sistema operativo del ordenador. Si dicho idioma no es ninguno de los idiomas admitidos que se indican en la tabla anterior, la pantalla LCD mostrará el contenido en inglés. A 125 Apéndice A Requisitos del ordenador SISTEMAS OPERATIVOS Y FUNCIONES DE SOFTWARE COMPATIBLES Versión de la plataforma informática y del sistema operativo Sistema operativo Windows ® RAM mínima RAM recomendada Intel ® Core™ 2 Duo o equivalente 1 GB 2 GB Windows ® XP Professional x64 Edition CPU compatible de 64 bits (Intel ® 64 o AMD64) 1 GB 2 GB Windows Vista ® Intel ® Core™ 2 Duo o CPU compatible equivalente de 64 bits (Intel ® 64 o AMD64) 1 GB Windows ® 7 Intel ® Core™ 2 Duo o CPU compatible equivalente de 64 bits (Intel ® 64 o AMD64) Intel ® Core™ i3 o CPU compatible equivalente de 64 bits (Intel ® 64 o AMD64) Windows ® XP Home Para controla dores Para Aplicaciones 50 MB 1,5 GB 2 GB 50 MB 1,5 GB 1 GB (32 bits) 2 GB (32 bits) 50 MB 1,5 GB 2 GB (64 bits) 4 GB (64 bits) 1 GB (32 bits) 2 GB (32 bits) 2 GB (64 bits) 4 GB (64 bits) Interfaz de PC compatible USB Windows ® XP Professional Windows ® 8 / 8.1 Sistema operativo Macintosh Velocidad mínima del procesador Espacio en el disco duro para instalación OS X 10.8.x Procesador Intel ® 2 GB 4 GB OS X 10.9.x Procesador Intel ® 2 GB 4 GB ® 2 GB 4 GB OS X 10.10.x Procesador Intel A 50 MB 1,5 GB 50 MB 400 MB USB Para obtener las últimas actualizaciones de controladores, visite http://support.brother.com, navegue hasta la página del producto y haga clic en Descargas. Todos los nombres de marcas comerciales, marcas y productos son propiedad de sus respectivas compañías. 126 B Apéndice B B Contactar con Brother Registro del producto en línea en http://www.brother.com/html/registration Si registra el producto en Brother, quedará registrado como propietario original de dicho producto. El registro del producto en Brother: • puede servirle como confirmación de la fecha de adquisición del producto si pierde la factura, • puede servir de apoyo a una reclamación a la aseguradora en caso de pérdida del producto cubierta por el seguro, y, • nos ayudará a comunicarle mejoras del producto y ofertas especiales. La forma más cómoda y eficaz de registrar el producto nuevo es en línea en http://www.brother.com/html/registration Preguntas más frecuentes (P+F) El Brother Solutions Center es un recurso integral para todas las necesidades de los equipos Brother. Puede descargar los documentos de software y las utilidades más recientes, leer las preguntas frecuentes y los consejos para la solución de problemas y aprender a sacar el máximo partido del producto Brother. http://support.brother.com • Compruebe aquí si hay actualizaciones de los controladores de Brother. • Para mantener actualizado el rendimiento del equipo, compruebe aquí si hay nuevas actualizaciones de firmware. Para contactar con el servicio de atención al cliente Visite http://support.brother.com para contactar con el soporte técnico y la oficina local de Brother. 127 B