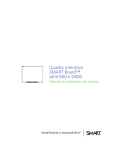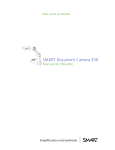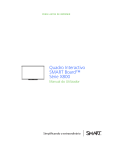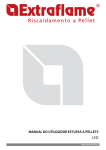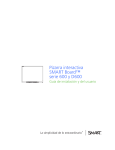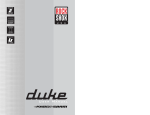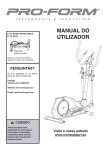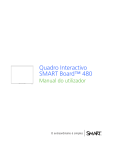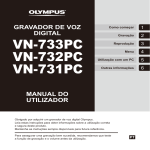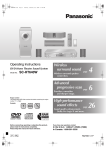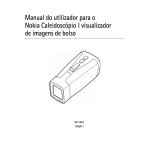Download SMART Board 600 and D600 Series Interactive Whiteboard
Transcript
Quadro Interactivo SMART Board™ 600 e Série D600 Manual de Instalação e do Utilizador O extraordinário é simples Registo do produto Se registar o seu produto SMART, receberá notificações nossas sobre novas funcionalidades e actualizações do software. Registe-se online em www.smarttech.com/registration. Guarde as seguintes informações caso necessite de contactar o Suporte Técnico da SMART. Número de série: ___________________________________________________ Data da aquisição: ___________________________________________________ Aviso da FCC Este equipamento foi testado e determinou-se que cumpre os limites estabelecidos para um dispositivo digital de Classe A, em conformidade com o Capítulo 15 das Regras da FCC (Comissão Federal das Comunicações dos Estados Unidos). Estes limites foram concebidos para garantir uma protecção razoável contra interferências nocivas quando o equipamento é operado num ambiente comercial. Este equipamento gera, utiliza e pode radiar energia de radiofrequência e, se não for instalado e utilizado em conformidade com as instruções do fabricante, pode causar interferências nocivas a comunicações via rádio. É provável que a utilização deste equipamento numa área residencial cause interferências nocivas, caso em que o utilizador deverá corrigir as interferências a expensas próprias. Aviso de marca comercial SMART Board, SMART Notebook, o logótipo SMART e smarttech são marcas comerciais ou marcas comerciais registadas da SMART Technologies ULC nos EUA e/ou noutros países. A marca da palavra Bluetooth é uma marca comercial registada da Bluetooth SIG, Inc. e qualquer utilização de tais marcas pela SMART Technologies ULC é efectuada sob licença. Windows e Microsoft são marcas registadas ou marcas comerciais da Microsoft Corporation nos EUA e/ou noutros países. Mac e Mac OS são marcas registadas da Apple, Inc. Todos os outros produtos de terceiros e nomes de empresas podem ser marcas comerciais dos respectivos detentores. Aviso de Copyright ©2010 SMART Technologies ULC. Todos os direitos reservados. Nenhuma parte desta publicação pode ser reproduzida, transmitida, transcrita, guardada num sistema de armazenamento de dados ou traduzida em qualquer idioma sob qualquer forma, de qualquer modo, sem o consentimento prévio por escrito da SMART Technologies ULC. As informações contidas neste manual estão sujeitas a alterações sem aviso prévio e não representam um compromisso por parte da SMART. Os direitos de autor de algumas partes do software entregues em conjunto com este produto pertencem à Intel Corporation. Os direitos de autor de algumas partes do software entregues em conjunto com este produto pertencem à ParaGraph, uma unidade de negócio da Vadem. Números de patentes US5448263; US6141000; US6320597; US6326954; US6337681; US6741267, US6747636; US7151533; US7289113; US7499033; US7626577; CA2058219; e CA2252302. Outras patentes pendentes. 06/2010 Informações importantes Antes de instalar e utilizar o quadro interactivo SMART Board™ 600 ou série D600, leia e compreenda os avisos de segurança e as precauções constantes deste manual de instalação e do utilizador. Estes avisos de segurança e precauções descrevem o funcionamento seguro e correcto do quadro interactivo SMART Board e dos seus acessórios, o que lhe permitirá evitar lesões corporais e danos no equipamento. NOTA Neste documento, o termo "quadro interactivo" refere-se ao quadro interactivo e aos seus acessórios e opções. Avisos de segurança e advertências AVISOS • O incumprimento das instruções de instalação incluídas no quadro interactivo, ou presentes neste manual, pode provocar lesões corporais ou danos no produto. • Leia os avisos de segurança, as precauções e outras informações importantes publicadas pelo fabricante do seu projector. Não olhe fixamente (nem permita que crianças o façam) para o feixe de luz do projector. Não toque (nem permita que crianças o façam) no projector porque este pode aquecer bastante durante o funcionamento normal. • São necessárias duas pessoas para montar em segurança o quadro interactivo numa parede ou num suporte de chão porque pode ser demasiado pesado para uma só pessoa manobrá-lo com segurança. Ao levantar o quadro interactivo, cada uma das pessoas deve colocar-se em cada um dos lados do ecrã, suportando o seu peso pela parte de baixo e balançando o topo com as outras mãos. • Não deixe cabos espalhados pelo chão nos quais seja possível tropeçar. Se for necessário deixar ficar um cabo no chão, coloque-o em linha recta plana e fixe-o ao chão com fita adesiva ou introduzindo-o numa calha técnica de cor diferente. Manuseie os cabos com cuidado e evite dobras excessivas. • Para reduzir o risco de incêndio ou choque eléctrico, não exponha o quadro interactivo SMART Board à chuva ou à humidade. ii | IN F O RMA Ç Õ E S I MP O R T AN T E S • Utilize dois suportes de parede para instalar o SMART Board 685/D685 ou o quadro interactivo 690/D695. A utilização de um único suporte poderá provocar lesões corporais ou danos no produto. • Não monte o quadro interactivo SMART Board 600 ou série D600 num suporte de chão para quadro interactivo da série SMART Board 500. A utilização de um suporte mais antigo poderá provocar lesões corporais ou danos no produto. Apenas os suportes FS670 estão certificados para utilização com os modelos 660, 680 ou D680. • Não monte um quadro interactivo SMART Board 685, D685 ou D690 num suporte de chão. Não modifique quer o quadro interactivo, quer o suporte de chão para torná-los compatíveis. Se montar um quadro interactivo grande num suporte pequeno poderá expor-se ao risco de queda. • Não ligue os altifalantes opcionais do sistema de áudio USB a um quadro interactivo SMART Board 640 montado num suporte FS640. A utilização dos altifalantes em conjunto com o suporte pequeno poderá provocar o risco de queda. • Movimente o quadro interactivo SMART Board montado no suporte de chão com cuidado. Antes de movimentar o quadro interactivo montado no suporte de chão, baixe o quadro interactivo para a Posição 2 e depois prossiga com cuidado. Paragens súbitas, força excessiva e superfícies irregulares podem fazer derrubar o quadro interactivo. Antes de movimentar um suporte de chão, certifique-se de que os pés antideslizantes se encontram recolhidos ou bloqueados na posição para cima. • Não se ponha em cima de uma cadeira (nem permita que as crianças o façam) para tocar na superfície do quadro interactivo SMART Board. Ao invés, coloque o produto a uma altura apropriada ou utilize um suporte de chão SMART com altura regulável. • Não suba para cima (nem permita que as crianças o façam) do quadro interactivo SMART Board montado num suporte de chão ou na parede. Subir para cima do quadro interactivo, do suporte do projector ou do suporte de chão pode provocar lesões corporais ou danos no produto. • Não existem peças que possam ser manuseadas pelo utilizador no interior do tabuleiro de canetas. Apenas técnicos qualificados podem desmontar as placas de circuitos impressos do tabuleiro de canetas e este procedimento deve ser efectuado com a protecção adequada contra descargas electrostáticas (ESD). iii | I N F O R M A Ç Õ E S I MP O R T A N T E S • Se utilizar um módulo de expansão série RS-232, um módulo de expansão de ligação Bluetooth® sem fios ou um sistema de áudio USB, utilize apenas a fonte de alimentação fornecida com o respectivo produto. Estes produtos não utilizam as mesmas fontes de alimentação. A utilização de uma fonte de alimentação incorrecta poderá colocar em risco a segurança ou danificar o equipamento. Se não tiver a certeza, consulte a folha de especificações do produto para verificar qual o tipo de fonte de alimentação. CUIDADO • Se tiver de encostar o quadro interactivo a uma parede antes de montá-lo, certifique-se de que o mantém na posição vertical e assente nos suportes do tabuleiro de canetas, que foram concebidos para sustentar o peso do quadro interactivo. • Não apoie o quadro interactivo na posição lateral ou pelo topo da sua moldura. • Não adicione peso nem pressão excessivos a um quadro interactivo fixo à parede ou ao tabuleiro de canetas. A SMART concebeu os suportes para sustentarem apenas o peso do quadro interactivo durante a utilização normal. • Para um funcionamento seguro e evitar danos no quadro interactivo, ligue a sua ficha USB apenas a um computador com uma interface compatível com USB e que exiba o logótipo USB. Para além disso, o computador de origem USB deve ser compatível com a norma CSA/UL/EN 60950 e ter a marca CE, bem como as marcas CSA e/ou UL para CSA/UL 60950. • Se a poeira ou objectos pequenos impedirem que os botões do tabuleiro de canetas sejam premidos ou causarem contacto constante do botão, remova as obstruções com cuidado. • Quando transportar o quadro interactivo SMART Board, volte a embalá-lo com o máximo possível de elementos da embalagem original. Esta embalagem foi concebida para proporcionar o máximo de protecção contra choques e vibrações. • Não permita que limpa-vidros em excesso entre na fenda entre a parte inferior da moldura e a superfície de escrita ou nas ranhuras do tabuleiro de canetas. Outras precauções Se tiver um produto SMART que não um quadro interactivo SMART Board 600 ou série D600, consulte o manual de instalação do seu produto para se informar sobre avisos relevantes e instruções de manutenção. iv | IN F O RMA Ç Õ E S I MP O R T AN T E S Para garantir um funcionamento seguro e evitar danos no produto, observe as seguintes precauções. • Não coloque nem utilize o quadro interactivo numa área com níveis excessivos de poeira, humidade ou fumo. • Se o quadro interactivo SMART Board necessitar de peças sobressalentes, certifique-se de que o técnico utiliza peças especificadas pela SMART Technologies ou peças com características idênticas às de origem. • Tenha em mente que os cadeados dos cabos de segurança não constituem uma medida de protecção sólida porque o cadeado pode ser arrancado. No entanto, os potenciais ladrões poderão ter alguma relutância em tentar vender um produto com um furo deixado por um cadeado de um cabo de segurança partido, que imediatamente o identificaria como um artigo roubado. Índice Informações importantes ...............................................................................................i Avisos de segurança e advertências ................................................................i 1 Acerca do Quadro Interactivo SMART Board 600 ou Série D600 ........................ 1 Neste Capítulo ................................................................................................ 1 Características................................................................................................ 2 Compreender como funciona o quadro interactivo SMART Board................. 4 Acessórios incluídos ....................................................................................... 5 Acessórios opcionais ...................................................................................... 6 2 Instalação e protecção do quadro interactivo SMART Board ............................... 7 Neste Capítulo ................................................................................................ 7 Requisitos ambientais..................................................................................... 8 Fixação do quadro interactivo SMART Board à parede ................................. 9 Proteger o tabuleiro de canetas e o Quadro Interactivo ............................... 16 Remover o tabuleiro de canetas................................................................... 18 3 Ligar o quadro interactivo ao computador........................................................... 19 Neste Capítulo .............................................................................................. 19 Descrição geral............................................................................................. 20 Segurança da alimentação ........................................................................... 20 Ligar com um cabo USB............................................................................... 20 Instalar os Controladores de Produto SMART ............................................. 22 Configurar as definições do computador ...................................................... 25 Orientar o quadro interactivo ........................................................................ 26 Ligar um portátil convidado........................................................................... 29 Ligar múltiplos produtos interactivos ............................................................ 29 vi | ÍN DI CE 4 Utilizar e manter o Quadro Interactivo SMART Board ........................................ 31 Neste Capítulo .............................................................................................. 31 Sugestões para um desempenho sem problemas ....................................... 32 Manter a superfície de escrita limpa............................................................. 33 Transportar o quadro interactivo................................................................... 34 Indicadores e controlos................................................................................. 35 5 Resolução de problemas do Quadro Interactivo SMART Board......................... 39 Neste Capítulo .............................................................................................. 39 Ajustar a imagem projectada ........................................................................ 40 Repor o quadro interactivo ........................................................................... 41 Resolver problemas utilizando o Indicador luminoso de funcionamento...... 41 Sugestões de resolução de problemas ........................................................ 47 Obter mais informações................................................................................ 49 Contactar o suporte técnico da SMART ....................................................... 50 A Conformidade ambiental do hardware ................................................................ 51 Regulamentos relativos a Resíduos de Equipamentos Eléctricos e Electrónicos (Directiva REEE) ...................................................................... 51 Restrição de Certas Substâncias Perigosas (Directiva RoHS) .................... 51 Embalagem................................................................................................... 52 Regulamentos sobre Produtos de Informação Electrónica da China ........... 52 Lei da Melhoria da Segurança dos Produtos de Consumo dos EUA ........... 52 B Suporte ao Cliente .............................................................................................. 53 Informações e Suporte Online ...................................................................... 53 Formação...................................................................................................... 53 Suporte técnico............................................................................................. 53 Envio e estado da reparação........................................................................ 53 Dúvidas gerais .............................................................................................. 54 Garantia ........................................................................................................ 54 Registo.......................................................................................................... 54 Índice remissivo .................................................................................................. 55 Capítulo 1 Acerca do Quadro Interactivo SMART Board 600 ou Série D600 Neste Capítulo Consulte estes tópicos para saber mais sobre o quadro interactivo SMART Board 600 ou Série D600 e para obter informações sobre peças e acessórios do produto. Características................................................................................................ 2 Compreender como funciona o quadro interactivo SMART Board................. 4 Acessórios incluídos ....................................................................................... 5 Acessórios opcionais ...................................................................................... 6 2 | CA PÍ TU L O 1 – A CE RC A D O Q U A D RO IN TE R A C T I V O S M A R T B O A RD 6 0 0 O U SÉRIE D6 00 O produto SMART Board 600 ou série D600 é um quadro interactivo sensível ao toque e de projecção frontal. Permite-lhe fazer tudo o que consegue fazer no computador - abrir e fechar aplicações, percorrer ficheiros, participar em conferências com outras pessoas, criar novos documentos ou editar documentos existentes, visitar Web sites, reproduzir vídeos e muito mais -, simplesmente tocando no ecrã. Pode também escrever sobre qualquer aplicação com tinta digital utilizando uma caneta do tabuleiro de canetas ou o seu dedo e guardar depois estas notas num ficheiro do SMART Notebook™ para futura referência e distribuição. Características O quadro interactivo SMART Board 600 ou série D600 inclui muitas características de anteriores quadros interactivos SMART Board, como o ecrã táctil resistivo e o tabuleiro de canetas. Embora o funcionamento básico seja o mesmo, a SMART efectuou muitas melhorias para tornar os modelos 600 e série D600 mais modernos e fáceis de utilizar, manter e instalar. Estão disponíveis os seguintes modelos: • 640 - 121,9 cm (48") de diagonal • 660 - 162,6 cm (64") de diagonal • 680/D680 - 195,6 cm (77") de diagonal (relação altura/largura de 4:3) • 685/D685 - 221,3 cm (87") de diagonal (relação altura/largura de 16:10) • 690/D690 - 239,3 cm (94") de diagonal (relação altura/largura de 16:9) 3 | CA PÍ TU L O 1 – A CE RC A D O Q U A D RO IN TE R A C T I V O S M A R T B O A RD 6 0 0 O U SÉRIE D6 00 Características em destaque Toque Escreva, apague e realize funções do rato com o seu dedo, uma caneta do tabuleiro de canetas ou o apagador. Os modelos D680, D685 e D690 permitem que dois utilizadores toquem ou escrevam em simultâneo no quadro interactivo em software SMART Notebook. No modo de dois utilizadores, o SMART Notebook muda para modo de ecrã inteiro e uma linha divide o ecrã em duas áreas de trabalho, cada uma com o seu próprio conjunto de ferramentas. Para os professores, o modo de dois utilizadores facilita a colaboração, a competição, a instrução individualizada e uma maior participação dos alunos no quadro interactivo. Tabuleiro de canetas Pegue numa caneta do tabuleiro de canetas ou no apagador e o tabuleiro de canetas detectará automaticamente a ferramenta que seleccionou. Os botões activam as funções de teclado no ecrã, botão direito do rato e ajuda. Superfície duradoura A superfície dura é à prova de rasgões, optimizada para projecção e limpa-se facilmente com um produto de limpeza para quadros ou desinfecta-se com uma solução de lixívia diluída. Suporte(s) de parede Instale o quadro interactivo SMART Board de forma simples e em segurança. Cabo USB padrão Ligue o quadro interactivo SMART Board ao computador. Funcionalidade cadeado de cabo de segurança Bloqueie o quadro interactivo com um cabo de segurança para protegê-lo contra o roubo. Ranhura de expansão Adicione acessórios opcionais, como um módulo de expansão SystemOn. Acessórios opcionais Para ver diversos acessórios para o quadro interactivo SMART Board, consulte www2.smarttech.com/st/en-US/Products/Accessories/600Series.htm. 4 | CA PÍ TU L O 1 – A CE RC A D O Q U A D RO IN TE R A C T I V O S M A R T B O A RD 6 0 0 O U SÉRIE D6 00 Compreender como funciona o quadro interactivo SMART Board O quadro interactivo funciona como um dispositivo de entrada do seu computador, tal como um rato, o que lhe permite trabalhar em qualquer aplicação do seu computador a partir do ecrã do quadro interactivo. Quando toca no ecrã do quadro interactivo, este detecta as coordenadas horizontais e verticais (ou x e y) do contacto. O controlador do rato do computador interpreta estas coordenadas e desloca o ponteiro para o ponto correspondente no ecrã. A utilização do quadro interactivo exige um computador e um projector digital. Estes componentes funcionam em conjunto da seguinte forma: • O computador executa uma aplicação e envia a imagem para o projector. • O projector projecta a imagem no quadro interactivo. • O quadro interactivo funciona simultaneamente como o monitor do computador e os seus dispositivos de entrada, ou seja, o rato e o teclado, permitindo-lhe controlar qualquer aplicação com um toque no ecrã. Quando instala controladores de produto SMART no computador e todas as canetas e o apagador se encontram nas respectivas ranhuras do tabuleiro de canetas, o toque do seu dedo no ecrã transforma-se num clique do rato, permitindo-lhe controlar o computador a partir do quadro interactivo. Quando retira uma caneta do tabuleiro de canetas, os sensores detectam que ferramenta está a utilizar. Os controladores de produto SMART interagem depois com o controlador do rato do computador para transformar o ponteiro numa caneta de cor, permitindo-lhe escrever com tinta digital no seu ambiente de trabalho ou em qualquer aplicação aberta. Quando troca a caneta pelo apagador, pode apagar a tinta digital do ecrã. Pode também guardar as suas notas num ficheiro do SMART Notebook ou directamente em qualquer aplicação com Reconhecimento de Tinta. 5 | CA PÍ TU L O 1 – A CE RC A D O Q U A D RO IN TE R A C T I V O S M A R T B O A RD 6 0 0 O U SÉRIE D6 00 Acessórios incluídos O quadro interactivo SMART Board 600 ou série D600 inclui os seguintes acessórios. Para adquirir peças sobressalentes, contacte o seu revendedor SMART autorizado. Cabo SMART USB Um cabo incluído de 5 m (16' 5") permite-lhe ligar o quadro interactivo SMART Board 600 ou série D600 a uma entrada USB do computador. Canetas As canetas têm áreas revestidas de borracha e cores correspondentes às quatro cores da tinta digital: preto, vermelho, verde e azul. Pode utilizar marcadores de apagar a seco em lugar das canetas incluídas, desde que sejam de forma idêntica, não risquem nem marquem a superfície do quadro interactivo e reflictam a luz infravermelha. Se o substituto não reflectir a luz infravermelha, os sensores do tabuleiro de canetas poderão não detectar a presença da caneta. NOTA Algumas das canetas mais antigas da SMART não foram concebidas para reflectir a luz infravermelha e os sensores do tabuleiro de canetas poderão não detectá-las de forma fiável. SUGESTÃO Enrole fita adesiva de cor em volta da caneta substituta para melhorar o reflexo da luz infravermelha, o que ajuda a detectar a ferramenta. Apagador O apagador é rectangular, imitando os tradicionais apagadores dos quadros de ardósia. Mais uma vez, pode utilizar um objecto substituto, desde que tenha uma forma idêntica, não risque ou marque a superfície do quadro interactivo e reflicta a luz infravermelha. Kit de fixação à parede do quadro interactivo SMART Board O suporte de parede de 81,3 cm (32'') é fornecido com cinco parafusos e buchas para pladur, permitindo-lhe fixar o quadro interactivo à parede de forma simples e segura. NOTA Os modelos 685, D685, 690 e D690 são fornecidos com dois kits de fixação à parede. 6 | CA PÍ TU L O 1 – A CE RC A D O Q U A D RO IN TE R A C T I V O S M A R T B O A RD 6 0 0 O U SÉRIE D6 00 Acessórios opcionais Pode adicionar uma série de acessórios opcionais do quadro interactivo para melhor satisfazer as suas necessidades específicas. Adquira estes acessórios quando encomendar o quadro interactivo ou, então, mais tarde, junto do seu revendedor SMART autorizado. Para mais informações sobre acessórios, vá para www2.smarttech.com/st/en-US/Products/Accessories/600Series.htm. Capítulo 2 Instalação e protecção do quadro interactivo SMART Board Neste Capítulo Consulte estes tópicos para obter informações sobre como fixar o quadro interactivo SMART Board 600 ou série D600 num suporte de chão ou a uma parede. Requisitos ambientais..................................................................................... 8 Fixação do quadro interactivo SMART Board à parede ................................. 9 Proteger o tabuleiro de canetas e o Quadro Interactivo ............................... 16 Remover o tabuleiro de canetas................................................................... 18 8 | CA PÍ TU L O 2 – I N S T A L A Ç Ã O E PR OT EC ÇÃO DO QUAD R O IN T ERA CT IV O SMA RT B O ARD Requisitos ambientais Antes de instalar o quadro interactivo, verifique os seguintes requisitos ambientais. Requisito ambiental Parâmetro Temperatura de funcionamento 5°C a 35°C (41ºF a 95ºF) Temperatura de armazenamento -40°C a 50°C (-40°F a 120°F) Humidade • 5% a 80% de humidade relativa, sem condensação • Uma humidade superior a 80% pode causar um ligeiro enrugamento da folha da superfície do ecrã. As rugas desaparecem quando a humidade diminui. Resistência a água e a fluidos • Somente para utilização interior. Não cumpre nenhum requisito de névoa salina ou de penetração de água. • Não deite nem pulverize líquidos directamente no quadro interactivo ou em qualquer um dos seus subcomponentes. Estes líquidos podem penetrar em áreas em que podem danificar componentes electrónicos sensíveis. Consulte Manter a superfície de escrita limpa na página 33 para obter instruções detalhadas sobre a limpeza do quadro interactivo. Poeira • Poeira moderada. Destina-se a ser utilizado em escritórios e salas de aulas. Não se destina a utilização industrial, em que a poeira forte e os poluentes podem causar avarias ou mau funcionamento. • Concebido para o grau de poluição 1 (P1) em conformidade com a norma EN61558-1, que se define por "Sem poluição ou apenas uma poluição seca não condutora". Descarga electrostática (ESD) • Concebido para suportar choques electrostáticos • Nível de severidade 4 segundo a EN 61000-4-2 para ESD directa e indirecta • Não ocorrem avarias nem danos até 15 kV (ambas as polaridades) com uma sonda de 330 ohm, 150 pF (descarga de ar) • As fichas não ligadas não sofrem avarias nem danos até 8 kV para descargas (de contacto) directas Emissões conduzidas e radiadas EN 55022/CISPR 22, Classe B 9 | CA PÍ TU L O 2 – I N S T A L A Ç Ã O E PR OT EC ÇÃO DO QUAD R O IN T ERA CT IV O SMA RT B O ARD Fixação do quadro interactivo SMART Board à parede AVISO São necessárias duas pessoas para instalar com segurança o quadro interactivo numa parede. IMPORTANTE Para obter informações sobre a instalação do quadro interactivo SMART Board num suporte de chão ou para mesa, consulte os manuais acessórios na página de suporte do SMART Board 600 e série D600. Alturas de fixação à parede recomendadas Considere a altura média da sua comunidade de utilizadores quando escolher um local para fixar o quadro interactivo à parede. Se o quadro interactivo estiver demasiado baixo, poderá obrigar as pessoas altas a curvarem-se de forma desconfortável. Se estiver demasiado alto, outras pessoas poderão ser obrigadas a esticarem-se de mais. Lembre-se também de que deve deixar espaço suficiente em ambos os lados para poder colocar-se ao lado do quadro. Siga as seguintes orientações para calcular a altura ideal do quadro interactivo. Para crianças ou adultos em cadeiras de rodas Distância do chão até à parte inferior do suporte Distância do chão até à parte superior do quadro interactivo 680/D680/685/D685/ 690/D690 151,1 cm (59 1/2'') 161,9 cm (63 3/4'') 660 143,5 cm (56 1/2'') 154,3 cm (60 3/4'') 640 130,8 cm (51 1/2'') 141,6 cm (55 3/4'') Modelo 10 | CA P Í TU L O 2 – I N S T A L A Ç Ã O E PR OT EC ÇÃO DO QUAD R O IN T ERA CT IV O SMA RT B O ARD Para adultos de estatura média Distância do chão até à parte inferior do suporte Distância do chão até à parte superior do quadro interactivo 680/D680/685/D685/ 690/D690 196,9 cm (77 1/2'') 207,6 cm (81 3/4'') 660 176,5 cm (69 1/2'') 187,3 cm (73 3/4'') 640 176,5 cm (69 1/2'') 187,3 cm (73 3/4'') Modelo Para crianças e adultos de baixa estatura e para remover obstruções à Imagem projectada Se os utilizadores do quadro interactivo SMART Board 640 tiverem baixa estatura, é recomendável fixá-lo na parede a uma altura mais baixa, mantendo-o suficientemente alto para que os móveis ou outros objectos não obstruam a imagem projectada. Modelo Distância do chão até à parte inferior do suporte Distância do chão até à parte superior do quadro interactivo 640 151,1 cm (59 1/2'') 161,9 cm (63 3/4'') 11 | CA P Í TU L O 2 – I N S T A L A Ç Ã O E PR OT EC ÇÃO DO QUAD R O IN T ERA CT IV O SMA RT B O ARD Ferramentas necessárias para fixar o quadro interactivo à parede Para fixar o quadro interactivo à parede, necessitará das seguintes ferramentas (não incluídas): • uma chave de fendas Phillips n.º 2 (todos os parafusos devem ser apertados à mão) • uma régua ou fita métrica • um nível de bolha • um lápis ou marcador • um escadote AVISOS • O incumprimento destas instruções poderá provocar lesões corporais e danos no produto. • São necessárias duas pessoas para instalar com segurança o quadro interactivo porque pode ser demasiado pesado para uma só pessoa manusear com segurança os suportes de fixação à parede. Ao levantar o quadro interactivo, cada uma das pessoas deve colocar-se em cada um dos lados do ecrã, suportando o seu peso pela parte de baixo e balançando o topo com as outras mãos. CUIDADOS • Se tiver de encostar o quadro interactivo a uma parede antes de montá-lo, certifique-se de que o mantém na posição vertical e assente nos suportes do tabuleiro de canetas, que foram concebidos para sustentar o peso do quadro interactivo. • Não apoie o quadro interactivo na posição lateral ou pelo topo da sua moldura. 12 | CA P Í TU L O 2 – I N S T A L A Ç Ã O E PR OT EC ÇÃO DO QUAD R O IN T ERA CT IV O SMA RT B O ARD NOTAS • Para tirar o máximo partido de todas as funcionalidades interactivas do seu produto SMART, deve ligar um projector digital (não incluído). • Alguns dos passos descritos no seguinte procedimento diferem das ilustrações se possuir um quadro interactivo SMART Board 685/D685 ou 690/D690. Fixação do quadro interactivo à parede Siga este procedimento para fixar o quadro interactivo SMART Board a uma parede com estrutura de madeira ou metal revestida a pladur ou gesso. São fornecidas algumas indicações para instalações em paredes de betão. IMPORTANTE Se necessitar de instalar o sistema do quadro interactivo em determinados tipos de parede de alvenaria, incluindo betão ou tijolos de betão, paredes de betão reforçado, paredes com acabamento revestido a estuque, paredes de construção invulgar ou outros tipos de paredes, consulte as suas autoridades locais de construção para obter instruções, recomendações e práticas de construção segura. Para fixar o quadro interactivo à parede 1. Com um lápis, um nível de bolha e uma régua ou fita métrica, trace uma linha horizontal na parede, utilizando o centro do quadro interactivo como referência da futura posição. Se o projector já estiver fixo ao tecto, este será aproximadamente o centro da sua imagem projectada. 196,9 cm (77 1/2'') NOTA A ilustração mostra uma altura comum para utilizadores adultos dos quadros interactivos SMART Board 680, D680, 685, D685, 690 e D690. Consulte as páginas anteriores para saber quais as alturas de montagem recomendadas para outros modelos e tipos de assistência. 2. Utilizando o suporte de montagem como modelo, marque a localização dos cinco orifícios de montagem na parede. OU 13 | CA P Í TU L O 2 – I N S T A L A Ç Ã O E PR OT EC ÇÃO DO QUAD R O IN T ERA CT IV O SMA RT B O ARD Se instalar um quadro interactivo SMART Board 685/D685 ou 690/D690, dê um espaço de 10,2 cm (4") ou de 15,3 cm (6"), respectivamente, entre os orifícios dos parafusos interiores dos suportes de parede e depois marque o lugar dos 10 orifícios de montagem na parede, tal como ilustrado. 685/D685:10,2 cm (4''). 690/D690:15,3 cm (6''). AVISO Utilize dois suportes de parede para instalar o quadro interactivo SMART Board 685/D685 ou 690/D690. A utilização de um único suporte poderá provocar lesões corporais ou danos no produto. 3. Utilize a chave de fendas Phillips n.º 2 para inserir as buchas de parede autoperfurantes (incluídas) em cada marca. CUIDADO Não utilize um martelo para prender as buchas. Se não conseguir aparafusar uma bucha com segurança à parede, poderá ter encontrado uma viga. Se assim for, não necessitará de utilizar uma bucha nesse local. A viga sustentará com eficácia o parafuso que vai fixar o suporte à parede. NOTAS – Em paredes de betão, faça furos nas marcas e insira buchas para betão (não incluídas) nos orifícios. – Se necessário, utilize um escadote para fixar as buchas com segurança à parede. 4. Utilizando a chave de fendas, prenda o suporte de parede às buchas autoperfurantes com os parafusos incluídos. 5. Com a ajuda de outra pessoa, pendure temporariamente o quadro interactivo no centro do seu suporte de parede. 14 | CA P Í TU L O 2 – I N S T A L A Ç Ã O E PR OT EC ÇÃO DO QUAD R O IN T ERA CT IV O SMA RT B O ARD Alinhamento do quadro interactivo com o projector Se o projector se encontra instalado num local fixo, alinhe o quadro interactivo com a imagem projectada antes de fixar as braçadeiras em forma de L. Uma imagem correctamente alinhada abrange a totalidade do ecrã do quadro interactivo. Cada um dos lados da imagem projectada deve estender-se quase até à extremidade da superfície do ecrã. IMPORTANTE Nos quadros interactivos SMART Board série D600, é importante alinhar o quadro interactivo e o projector correctamente para que a divisória da imagem projectada no modo de dois utilizadores no software SMART Notebook seja alinhada com o centro físico do quadro interactivo. A divisória real estará sempre no centro físico do quadro interactivo, independentemente do lugar onde a imagem projectada for apresentada. Para alinhar o quadro interactivo com o projector 1. Instale ou posicione o projector numa plataforma para projectores ou num suporte, se necessário, vire-o e aponte a lente do projector para o centro do ecrã do quadro interactivo. 2. Faça os ajustes necessários ao tamanho da imagem, nível e foco da imagem projectada, em conformidade com as instruções do fabricante do projector. 3. Faça deslizar o quadro interactivo para os lados, no suporte, de forma a alinhá-lo com a imagem projectada. 4. Repita os passos 2 e 3 até que o quadro interactivo esteja correctamente alinhado. Conclusão da instalação Consulte as seguintes instruções para concluir a instalação do quadro interactivo. Para concluir a instalação 1. Abaixo da base da moldura encontrará duas braçadeiras de metal em forma de L. No centro de cada braçadeira existe uma lingueta de metal. Prima a lingueta até que esta toque na parede e depois marque o local dos orifícios de montagem com o lápis. 15 | CA P Í TU L O 2 – I N S T A L A Ç Ã O E PR OT EC ÇÃO DO QUAD R O IN T ERA CT IV O SMA RT B O ARD 2. Retire o quadro interactivo da parede e, com a ajuda da chave de fendas, insira uma bucha autoperfurante em cada marca. NOTA Em paredes de betão, faça furos nas marcas e insira buchas para betão nos orifícios. 3. Com a ajuda de outra pessoa, coloque novamente o quadro interactivo no suporte de parede e depois prenda as braçadeiras de metal em forma de L às buchas com os parafusos incluídos, como ilustrado. NOTA Se pretende proteger o quadro interactivo com um cabo de segurança, consulte Prender o tabuleiro de canetas ao quadro interactivo na página 16 antes de prender as braçadeiras. 4. Alinhe o tabuleiro de canetas com as duas braçadeiras em forma de L e incline-o contra a parede até que fique encaixado na base da moldura do quadro interactivo. O tabuleiro de canetas faz um clique quando encaixa. 16 | CA P Í TU L O 2 – I N S T A L A Ç Ã O E PR OT EC ÇÃO DO QUAD R O IN T ERA CT IV O SMA RT B O ARD 5. Introduza o cabo modular I²C na calha técnica abaixo do canto inferior direito do tabuleiro de canetas e depois introduza a sua ficha na entrada 1. 6. Prima o cabo na calha técnica na base do tabuleiro. Esta medida protege a ficha RJ11 do cabo modular contra danos caso o tabuleiro de canetas seja removido sem desligar primeiro o cabo. 7. Coloque as quatro canetas e o apagador nas suas respectivas ranhuras no tabuleiro de canetas. Proteger o tabuleiro de canetas e o Quadro Interactivo Como o tabuleiro de canetas do quadro interactivo SMART Board é destacável, poderá querer protegê-lo, bem como o quadro interactivo, prendendo-o com um cabo de segurança. NOTA Proteger o tabuleiro de canetas pode funcionar como factor dissuasor de roubo do quadro interactivo porque os parafusos que prendem o quadro interactivo à parede situam-se directamente atrás do tabuleiro de canetas e têm de ser removidos para destacar o tabuleiro de canetas. Com efeito, ao proteger o tabuleiro de canetas estará a proteger também o quadro interactivo se o cabo de segurança estiver bem apertado. Prender o tabuleiro de canetas ao quadro interactivo Abaixo do tabuleiro de canetas encontrará uma ranhura de bloqueio que acomoda um cabo de segurança, como um cadeado Kensington®. Ranhura de bloqueio 17 | CA P Í TU L O 2 – I N S T A L A Ç Ã O E PR OT EC ÇÃO DO QUAD R O IN T ERA CT IV O SMA RT B O ARD IMPORTANTE Tenha em mente que os cadeados dos cabos de segurança não constituem uma medida de protecção sólida porque o cadeado pode ser arrancado. No entanto, os potenciais ladrões poderão ter alguma relutância em tentar vender um produto com um furo deixado por um cadeado de um cabo de segurança partido, que imediatamente o identificaria como um artigo roubado. Para prender o tabuleiro de canetas ao quadro interactivo 1. Antes de prender os suportes do tabuleiro de canetas à parede, como ilustra o passo 3 na página 15, enrole o cabo de segurança por trás dos suportes. 2. Enfie a ponta com cadeado do cabo na laçada do cabo. 3. Verifique se o cabo está suficientemente apertado de modo a que não consiga remover o tabuleiro de canetas enquanto o cadeado estiver no seu lugar e depois instale o tabuleiro de canetas. 4. Insira a ponta com cadeado do cabo de segurança na ranhura de bloqueio e depois conclua a instalação do tabuleiro de canetas fixando-o à parede. Prender o tabuleiro de canetas aos suportes do tabuleiro de canetas Na medida em que pode remover o tabuleiro de canetas sem ferramentas, poderá querer fixá-lo de forma segura aos seus suportes. Para tal, insira dois parafusos n.º 8/M4 (não incluídos) nos orifícios indicados na seguinte ilustração. NOTA As unidades mais antigas não possuem esta característica. Lugar do parafuso 18 | CA P Í TU L O 2 – I N S T A L A Ç Ã O E PR OT EC ÇÃO DO QUAD R O IN T ERA CT IV O SMA RT B O ARD Remover o tabuleiro de canetas Poderá ter de remover o tabuleiro de canetas em caso de transporte ou de reparação do quadro interactivo. AVISO Não existem peças que possam ser manuseadas pelo utilizador no interior do tabuleiro de canetas. Apenas técnicos qualificados podem desmontar as placas de circuitos impressos do tabuleiro de canetas e este procedimento deve ser efectuado com a protecção adequada contra descargas electrostáticas (ESD). CUIDADO Se a poeira ou objectos pequenos impedirem que os botões do tabuleiro de canetas sejam premidos ou causarem contacto constante do botão, remova as obstruções com cuidado. NOTA Não é necessário usar vestuário de protecção contra ESD quando realizar o seguinte procedimento. Para remover o tabuleiro de canetas 1. Desligue o quadro interactivo removendo o cabo USB do computador ou desligando a fonte de alimentação do módulo de expansão, conforme adequado. 2. Remova as canetas e o apagador do tabuleiro de canetas. 3. Por baixo do tabuleiro de canetas, desligue o cabo modular. 4. Caso tenha preso o tabuleiro de canetas aos seus suportes utilizando dois parafusos conforme descrito na na secção anterior, remova os parafusos. 5. Caso tenha protegido o tabuleiro de canetas utilizando um cadeado Kensington ou um dispositivo semelhante, retire o cadeado. 6. Por baixo do tabuleiro de canetas, puxe pelos dois ganchos de plástico grandes. Estes ganchos são fáceis de localizar, pois as pontas projectam-se ligeiramente para baixo. Ganchos de plástico O tabuleiro de canetas visto por baixo 7. Pressionando os ganchos para baixo, faça deslizar ligeiramente o tabuleiro de canetas na sua direcção até que se destaque das suas braçadeiras de metal em forma de L. Capítulo 3 Ligar o quadro interactivo ao computador Neste Capítulo Consulte estes tópicos para obter informações sobre como ligar o quadro interactivo SMART Board 600 ou série D600 ao computador. Descrição geral............................................................................................. 20 Segurança da alimentação ........................................................................... 20 Ligar com um cabo USB............................................................................... 20 Instalar os Controladores de Produto SMART ............................................. 22 Configurar as definições do computador ...................................................... 25 Orientar o quadro interactivo ........................................................................ 26 Ligar um portátil convidado........................................................................... 29 Ligar múltiplos produtos interactivos ............................................................ 29 20 | CA P Í TU L O 3 – L I G A R O Q U A D R O I N T E R A C TI V O A O C O M P U TA DO R Descrição geral O cabo USB incluído permite-lhe ligar o computador ao quadro interactivo. Na medida em que este cabo fornece simultaneamente um sinal digital e energia do computador ao quadro interactivo, não é necessária uma fonte de alimentação adicional. O quadro interactivo ficará sensível ao toque depois de instalar os Controladores de Produto SMART no computador ligado. Depois de ligar o quadro interactivo ao computador, deve realizar um breve procedimento de orientação. Consulte Orientar o quadro interactivo na página 26. Segurança da alimentação CUIDADO Para um funcionamento seguro e evitar danos no quadro interactivo, ligue a sua ficha USB apenas a um computador com uma interface compatível com USB que exiba o logótipo USB. Para além disso, o computador de origem USB deve ser compatível com a norma CSA/UL/EN 60950 e ter a marca CE, bem como as marcas CSA e/ou UL para CSA/UL 60950. Ligar com um cabo USB IMPORTANTE Para obter informações sobre como ligar utilizando módulos de expansão série ou sem fios, consulte os manuais acessórios sobre o SMART Board 600 e série D600 na página Web de suporte. O quadro interactivo SMART Board tem uma interface periférica USB 2.0 de alta velocidade e de elevada potência que funciona a velocidades que chegam aos 12 Mbps. A unidade trabalha com interfaces compatíveis com USB 2.0 e USB 1.1. A principal ligação USB do quadro interactivo é um cabo de ligação fixo. A ficha é USB Tipo B. Este cabo fixo oferece um acesso conveniente à entrada USB, evitando que tenha de remover o quadro interactivo da parede. Pode também colocar o cabo de ligação e o cabo USB na calha situada atrás do quadro interactivo para que não fiquem visíveis. Cabo USB fixo 21 Para ligar com um cabo USB | CA P Í TU L O 3 – L I G A R O Q U A D R O I N T E R A C TI V O A O C O M P U TA DO R 1. Ligue uma ponta do cabo USB incluído à ficha fixa suspensa no canto inferior direito do quadro interactivo. NOTA Deve aplicar uma pressão de aproximadamente 300 g (10 oz.) para baixo para desligar um cabo USB da 1. entrada USB fixa. Na medida em que um cabo USB inteiro de 5 m (16') pesa 2. aproximadamente 200 g (7 oz.), não necessita de prender com fita adesiva ou por outro meio o cabo USB à entrada fixa. O quadro interactivo foi concebido de modo a que, se alguém tropeçar no cabo, este será desligado e não causará lesões nem danos ao módulo do controlador. 2. Ligue a outra ponta do cabo USB a uma entrada USB no computador. 3. Prima o botão de ligar/desligar do computador para iniciar o quadro interactivo. 4. Inicie sessão no seu computador, se necessário. Se o seu computador não exigir que inicie sessão, aguarde até que seja aberto o ecrã inicial predefinido. Se utilizar um computador com o software de sistema operativo Mac OS X, ou caso já tenha o controlador USB apropriado instalado num computador Windows®, o Indicador luminoso de funcionamento na extremidade inferior direita passa imediatamente a vermelho e depois pisca a verde. Caso tal aconteça, consulte Instalar os Controladores de Produto SMART na página 22. Se o computador Windows não tiver instalado o controlador apropriado, um assistente de Novo hardware encontrado ajudá-lo-á a localizar o controlador do recém-ligado dispositivo USB de interface humana (HID - Human Interface Device), ou seja, o quadro interactivo. Consulte o seguinte procedimento para instalar o controlador USB. 22 Para instalar o controlador USB (somente Windows) | CA P Í TU L O 3 – L I G A R O Q U A D R O I N T E R A C TI V O A O C O M P U TA DO R 1. Clique em Seguinte para que o assistente procure um controlador adequado. 2. Clique novamente em Seguinte para que o sistema operativo do computador procure o controlador apropriado na base de dados de controladores no disco rígido. NOTA Se o sistema operativo Windows não encontrar o controlador correcto, introduza o CD Windows na unidade de CD e depois instale um controlador USB HID. Na medida em que o USB HID constitui uma subclasse de dispositivos USB, nem sempre os controladores estão incluídos numa instalação predefinida. Deve instalar estes controladores no computador para que o cabo USB incluído funcione correctamente. 3. Clique em Concluir assim que a pesquisa de controladores ou a instalação de controladores esteja concluída. O Indicador luminoso de funcionamento passa a vermelho e depois pisca a verde, o que indica que o controlador está a receber energia da ligação USB e a funcionar no modo de rato HID. Deve então instalar os Controladores de Produto SMART. Instalar os Controladores de Produto SMART Depois de instalar os Controladores de Produto SMART no computador, o ecrã do quadro interactivo SMART Board responderá ao toque do seu dedo ou de uma caneta do tabuleiro de canetas à superfície do ecrã. Os Controladores de Produto SMART incluem as ferramentas de que necessita para controlar aplicações informáticas com o seu dedo ou uma caneta e para escrever sobre elas com tinta digital. Para instalar os Controladores de Produto SMART num computador Windows 1. Se necessário, prima o botão de ligar/desligar do projector para ver a imagem do computador projectada no ecrã. 2. Insira o CD dos Controladores de Produto SMART (incluído) na unidade de CD do computador para iniciar o ecrã de instalação de software. NOTAS – Se o CD não for executado automaticamente, seleccione Iniciar > Executar, escreva x:\autorun.exe na janela Executar (em que "x" é a letra da sua unidade de CD) e clique em OK. – Em alternativa, pode transferir os Controladores de Produto SMART a partir do Web site de suporte da SMART. Para tal, vá para a Página de suporte de software SMART Notebook para sistemas operativos Windows e seleccione transferir apenas Controladores de Produto SMART. 23 | CA P Í TU L O 3 – L I G A R O Q U A D R O I N T E R A C TI V O A O C O M P U TA DO R 3. Siga as instruções no ecrã. O Indicador luminoso de funcionamento no canto inferior direito da moldura deixa de piscar a verde e passa a verde fixo e o ícone do SMART Board surge na área de notificação, indicando que o quadro interactivo está a comunicar com êxito com os Controladores de Produto SMART. Para instalar os Controladores de Produto SMART num computador Mac 1. Se necessário, prima o botão de ligar/desligar do projector para ver a imagem do computador projectada no ecrã. 2. Insira o CD dos Controladores de Produto SMART (incluído) na unidade de CD do computador para iniciar o ecrã de instalação de software. NOTAS – Se o CD não for executado automaticamente, faça duplo clique sobre o ícone CD de instalação do Software SMART Board e, em seguida, faça duplo clique sobre o ícone Software SMART Board no Localizador. – Em alternativa, pode transferir os Controladores de Produto SMART a partir do Web site de suporte da SMART. Para tal, vá para a Página de suporte de software SMART Notebook para o sistema operativo Mac e prima transferir apenas Controladores de Produto SMART. 3. Siga as instruções no ecrã. O Indicador luminoso de funcionamento no canto inferior direito da moldura deixa de piscar a verde e passa a verde fixo e o ícone do SMART Board surge na Dock, indicando que o quadro interactivo está a comunicar com êxito com os Controladores de Produto SMART. Pode então pegar numa caneta do tabuleiro de canetas e escrever sobre o seu ambiente de trabalho ou qualquer aplicação projectada e capturar as suas notas em qualquer aplicação com Reconhecimento de tinta. Para ver uma lista de programas com Reconhecimento de tinta 1. Na área de notificação do Windows ou na Dock do Mac, seleccione o ícone do SMART Board e depois Painel de controlo. É aberto o painel de controlo do SMART. 2. Clique em Configurar ferramentas SMART. 3. Clique em Definições do programa com Reconhecimento de tinta. É aberta a janela Reconhecimento de tinta. Pode activar ou desactivar o Reconhecimento de tinta para qualquer programa da lista. 24 | CA P Í TU L O 3 – L I G A R O Q U A D R O I N T E R A C TI V O A O C O M P U TA DO R Cabos de extensão e concentradores USB O cabo USB de 5 m (16' 5'') incluído no quadro interactivo está em conformidade com a norma de comprimento máximo para cabos USB 2.0. Se o cabo USB incluído não for suficientemente comprido, utilize cabos de extensão activos USB ou cabos de extensão ou concentradores USB para alargar a ligação. NOTAS • Os cabos de extensão USB passivos não são suportados. • Alguns computadores utilizam concentradores activos internos como forma de fornecer mais entradas USB. O sistema operativo do computador pode reconhecer estes concentradores internos como dispositivos externos, limitando o número de extensões USB que pode utilizar. Em alternativa, as extensões USB com cablagem Cat 5 permitem-lhe alargar o seu cabo até aproximadamente 100 m (325'). NOTA Um concentrador USB também deverá funcionar bem com o quadro interactivo. Se utilizar também transmissões em sequência de áudio através do concentrador USB, certifique-se de que os controladores USB Microsoft® estão actualizados para que o desempenho do quadro interactivo não se torne irregular, intermitente ou inaceitável por qualquer outro meio. IMPORTANTE • Se utilizar um cabo de extensão USB ou concentrador com o quadro interactivo, este deve ser compatível com as interfaces USB 1.1 ou USB 2.0 para funcionar correctamente. Deve também fornecer pelo menos 300 mA ao quadro interactivo. • Alguns cabos de extensão e concentradores auto-suficientes fornecem apenas até 100 mA a um dispositivo ligado, pelo que não funcionarão com o quadro interactivo. Para mais informações sobre como alargar a sua ligação USB, consulte Alargar ligações USB (documento 99641). 25 | CA P Í TU L O 3 – L I G A R O Q U A D R O I N T E R A C TI V O A O C O M P U TA DO R Configurar as definições do computador Para obter a configuração ideal, utilize as seguintes definições recomendadas para o computador que suporta o quadro interactivo. Definições recomendadas Configure as definições de gestão de energia do computador para desligar o monitor ao fim de uma hora de inactividade e colocar os discos rígidos no modo espera ao fim de duas horas. Este período alargado impede que o computador encerre inesperadamente (por exemplo, durante apresentações ou reuniões com pausas na actividade do computador). O computador deixa de enviar o sinal de vídeo RGB para o projector depois de um período de inactividade, o que também faz com que o projector seja colocado no modo espera. Pode também colocar o projector no modo espera seguindo as instruções do fabricante, fornecidas em conjunto com o projector. Para alterar as definições, consulte as instruções incluídas no seu sistema operativo. Adaptar a resolução do computador à resolução do projector Certifique-se de que as definições de resolução do projector e do computador coincidem. Se a resolução do computador não coincidir com a resolução do projector, a imagem não terá o tamanho adequado ao ecrã do quadro interactivo e poderá mostrar-se tremida ou distorcida. Defina o projector para a sua resolução de imagem ideal seguindo as instruções incluídas no projector e depois defina a resolução do computador de forma a que coincidam. Pode alterar a resolução do ecrã do computador no Painel de controlo do Windows ou nas Preferências do sistema do Mac. Se necessitar de mais ajuda para alterar a resolução do computador, consulte as instruções incluídas no sistema operativo. Poderá também ter de ajustar a frequência de actualização do computador para obter os melhores resultados. Defina o computador para uma frequência de actualização inicial de 60 Hz e depois ajuste esta frequência para cima ou para baixo até determinar a frequência de actualização ideal. Para mais informações sobre como alterar a frequência de actualização do computador, consulte as instruções incluídas no seu sistema operativo. 26 | CA P Í TU L O 3 – L I G A R O Q U A D R O I N T E R A C TI V O A O C O M P U TA DO R Orientar o quadro interactivo O quadro interactivo SMART Board inclui dados de orientação predefinidos. O módulo do controlador do quadro interactivo utiliza estes dados se não tiver orientado o quadro interactivo com os Controladores de Produto SMART. Depois de instalar os Controladores de Produto SMART no computador, oriente o quadro interactivo. Uma orientação executada com Controladores de Produto SMART é designada por Orientação do utilizador. A orientação do quadro interactivo assegura o melhor nível possível de escrita e de precisão de toque. Oriente o quadro interactivo se o projector ou o quadro interactivo foram movimentados desde a última utilização ou sempre que o ponteiro do rato não esteja correctamente alinhado com o seu dedo ou uma caneta do tabuleiro de canetas quando toca no ecrã. Orientação predefinida de origem Quando o quadro interactivo utiliza os dados de orientação predefinidos de origem, o ponto de toque no ecrã corresponde razoavelmente bem à imagem projectada do ambiente de trabalho do computador, desde que a imagem projectada preencha todo o ecrã interactivo. A orientação predefinida é uma orientação simples de 2 pontos, o que pode fazer com que o ponto de toque projectado se desvie do local de contacto real. Aumente a precisão do seu toque realizando uma orientação de 9, 12 ou 20 pontos. NOTA Pode restaurar os parâmetros de orientação predefinidos premindo o botão Repor no módulo do controlador durante pelo menos três segundos. Orientação do utilizador de 4 e 9 pontos Quando realiza uma orientação rápida de 4 pontos ou a orientação padrão de 9 pontos, os dados da orientação são guardados na memória flash do módulo do controlador do quadro interactivo (ou seja, os dados da orientação mantêm-se no quadro interactivo). Se ligar um computador diferente, os dados da orientação do quadro interactivo mantêm-se inalterados. Orientação do utilizador de 12 ou 20 pontos Pode também realizar uma orientação do utilizador de 12 ou 20 pontos. Ao contrário das orientações de 4 e 9 pontos, os controladores guardam os dados da orientação de 12 e 20 pontos no computador, pelo que se mantêm no computador e não no quadro interactivo. A reposição do módulo do controlador não elimina os dados da orientação de 12 ou 20 pontos do computador. Se ligar um computador diferente, o quadro interactivo utilizará o nível mais alto de dados da orientação na memória do controlador. 27 Para orientar o quadro interactivo | CA P Í TU L O 3 – L I G A R O Q U A D R O I N T E R A C TI V O A O C O M P U TA DO R 1. Prima e mantenha premidos os dois botões grandes do tabuleiro de canetas em simultâneo. OU Prima o botão Ajuda no tabuleiro de canetas e depois seleccione Alinhar/ Orientar o SMART Board. NOTA Para mais informações sobre os botões do tabuleiro de canetas, consulte Botões do tabuleiro de canetas na página 35. É aberto o ecrã Orientação. 2. Escolha uma caneta do tabuleiro de canetas. 3. Começando pelo canto superior esquerdo do ecrã, toque no centro do alvo firmemente com o aparo da caneta até que o alvo se desloque para o ponto seguinte. Tente não sacudir a caneta quando a levanta do ecrã e certifique-se de que a direcção do levantamento se encontra em ângulo recto em relação ao ecrã. NOTAS – Embora possa utilizar o dedo para orientar o quadro interactivo, uma ferramenta de ponta fina como uma caneta do tabuleiro de canetas garante uma maior precisão quando toca nos alvos. – A imagem seguinte mostra um ecrã de orientação de 9 pontos. Este é o primeiro alvo da orientação. Toque no centro para começar a orientar o quadro interactivo. Ecrã de orientação total Bom ponto de orientação A caneta toca no centro do alvo. Mau ponto de orientação 28 | CA P Í TU L O 3 – L I G A R O Q U A D R O I N T E R A C TI V O A O C O M P U TA DO R 4. Repita o passo 3 até chegar ao último ponto. NOTA Se não estiver satisfeito com a precisão de um ponto específico, prima a seta para a esquerda no teclado do computador de forma a repetir a orientação para esse ponto. 5. No último ponto, toque no centro do alvo com firmeza e mantenha a pressão até surgir a mensagem "Aguarde até que a Orientação esteja concluída". O ecrã de orientação é encerrado. O procedimento de orientação pode comportar 4, 9, 12 ou 20 toques, dependendo da definição de precisão que especificar nas Definições do SMART Board, no painel de controlo do SMART Notebook. Os seguintes procedimentos indicam como alterar a definição de precisão. Para seleccionar um procedimento de orientação de 4, 9, 12 ou 20 pontos 1. Prima o ícone do SMART Board na área de notificação do Windows ou na Dock do Mac e depois seleccione Painel de controlo. 2. Prima Definições do hardware SMART. 3. Se tiver mais de um produto SMART ligado, seleccione o quadro interactivo apropriado. 4. Seleccione Definições de Orientação/Alinhamento na lista pendente. 5. Seleccione a definição de orientação pretendida e prima OK. 6. Efectue um procedimento de orientação para que as alterações se tornem efectivas. Consulte Para orientar o quadro interactivo na página 27. 29 | CA P Í TU L O 3 – L I G A R O Q U A D R O I N T E R A C TI V O A O C O M P U TA DO R Ligar um portátil convidado Se pretender ligar um portátil convidado sem instalar no mesmo Controladores de Produto SMART, desligue o cabo USB do computador residente e ligue-o ao portátil. Terá imediatamente controlo de toque do quadro interactivo. Contudo, terá de ligar um cabo de vídeo entre o portátil e o projector. NOTAS • Com esta configuração, o Indicador luminoso de funcionamento do quadro interactivo piscará continuamente. Isto é normal. Consulte O Indicador luminoso de funcionamento na página 37 para mais informações sobre os estados do Indicador luminoso de funcionamento. • Se o quadro interactivo estiver ligado ao computador residente com um cabo série RS-232 ou uma ligação Bluetooth sem fios, não terá de desligá-lo. A ligação do cabo USB ao portátil convidado sobrepõe-se à ligação do módulo de expansão. Ligar múltiplos produtos interactivos Pode ligar mais de um produto interactivo ao computador. Pode ligar, por exemplo, dois quadros interactivos SMART Board a um computador e ter controlo de toque sobre cada produto. NOTAS • Se estiver a utilizar mais de um quadro interactivo, necessitará de um projector para cada unidade. • Nos quadros interactivos SMART Board série D600, a ligação a múltiplos produtos interactivos está disponível apenas no modo de utilizador único. Depois de preparar os seus equipamentos, configure os Controladores de Produto SMART. Comece por decidir de que forma pretende que os ecrãs funcionem em conjunto. Pode apresentar o mesmo ambiente de trabalho em todos os produtos, permitindo que pessoas de diferentes locais vejam a mesma imagem. Para alcançar este efeito, disponha em sucessão os projectores ou utilize um amplificador de distribuição para enviar o sinal de vídeo do computador para mais de um ecrã ou projector. 30 | CA P Í TU L O 3 – L I G A R O Q U A D R O I N T E R A C TI V O A O C O M P U TA DO R Pode também apresentar diferentes vistas do mesmo ambiente de trabalho ao longo dos produtos interactivos. Com esta opção, terá a flexibilidade de abrir uma janela em cada ecrã ou de dividir uma aplicação por vários ecrãs. Para tal, deve enviar o sinal de vídeo do computador para cada ecrã ou projector. Para o fazer, a sua configuração deve incluir um dos seguintes elementos: • uma placa de vídeo separada no seu computador para cada projector ou ecrã • uma placa de vídeo que divida o sinal de vídeo e o envie para vários ecrãs • um amplificador de distribuição de vídeo entre o seu computador e os projectores ou ecrãs Se estender o ambiente de trabalho do seu computador a mais de um ecrã interactivo e estiver a utilizar um sistema operativo mais antigo, deve comunicar aos Controladores de Produto SMART a forma como os produtos estão dispostos. Para tal, abra o painel de controlo do SMART Notebook, prima Definições do SMART Board e depois seleccione Dispor saída de vídeo na lista. Dependendo da sua configuração, poderá ter de alterar as definições de visualização do seu computador. Para mais informações, leia a documentação da placa de vídeo do seu computador. Deve orientar cada produto interactivo em separado, para que o ponteiro fique correctamente alinhado quando tocar no produto. Para tal, abra o painel de controlo do SMART Notebook e seleccione Alinhar/Orientar o produto SMART. Consulte o Centro de Ajuda para saber qual o procedimento específico para orientar cada ecrã. Para aceder ao Centro de Ajuda, prima o botão Ajuda do tabuleiro de canetas. Para mais informações sobre os botões do tabuleiro de canetas, consulte Botões do tabuleiro de canetas na página 35. Depois de configurar os vários ecrãs, terá controlo de toque sobre cada um deles. No entanto, algumas aplicações não conseguem aceitar comandos do cursor/ movimentos do rato de mais de uma origem de cada vez. Para activar a definição de toque múltiplo, consulte os tópicos do Centro de Ajuda para obter instruções. Para obter mais informações sobre como configurar múltiplos produtos SMART, consulte Ligar múltiplos quadros interactivos SMART Board a um computador (documento 315). Capítulo 4 Utilizar e manter o Quadro Interactivo SMART Board Neste Capítulo Consulte estes tópicos para obter informações sobre como utilizar e manter o quadro interactivo SMART Board 600 ou série D600. Sugestões para um desempenho sem problemas ....................................... 32 Manter a superfície de escrita limpa............................................................. 33 Transportar o quadro interactivo................................................................... 34 Indicadores e controlos................................................................................. 35 32 | CA P Í TU L O 4 – U T ILI ZA R E MAN T E R O Q U A DR O IN T E R A CT IV O S MA RT B O A RD Sugestões para um desempenho sem problemas • Ligue o quadro interactivo a uma interface USB ou série que seja reconhecida pelo sistema operativo e que não esteja a ser utilizada por outra aplicação. • Certifique-se de que coloca todas as canetas e o apagador em segurança no tabuleiro de canetas se pretende utilizar o seu dedo para tocar no ecrã interactivo. Se perder uma caneta, coloque um objecto substituto na respectiva ranhura do tabuleiro de canetas para que o quadro interactivo não sinta a falta da ferramenta e assuma que está correntemente a utilizá-la na superfície interactiva. Sugestões de segurança para professores • Indique aos alunos que não olhem directamente para o feixe de luz do projector. Encoraje-os antes a virarem as costas para o projector quando estiverem a trabalhar com o quadro interactivo. Antes de os alunos se virarem para a assistência, devem dar um passo para o lado, longe do feixe de luz do projector. • Certifique-se de que não olha directamente para o feixe de luz do projector. Mantenha-se de costas para a turma quando escrever sobre uma imagem projectada. Desvie-se para o lado do quadro interactivo antes de se virar de frente para a turma. • Indique aos alunos que não devem tocar no projector porque este pode aquecer bastante durante o funcionamento normal. • Não utilize uma cadeira para elevar os alunos. Se os alunos não conseguirem chegar à parte superior do quadro interactivo, baixe-o. Poderá ter de voltar a montar uma unidade fixa à parede numa posição mais baixa. Se o quadro interactivo estiver montado num suporte de chão, baixe-o com a ajuda de outro adulto. • Diga aos alunos para não correrem nas proximidades de um suporte de chão do quadro interactivo SMART Board porque podem tropeçar nos pés do suporte. Evitar danos no quadro interactivo Embora a superfície do quadro interactivo SMART Board seja bastante resistente, tome as seguintes precauções para evitar danos no ecrã interactivo e noutros componentes. • Não utilize objectos afiados ou pontiagudos, como esferográficas ou ponteiros, como ferramentas de escrita. • Não utilize apagadores abrasivos ou produtos químicos agressivos para limpar o produto. 33 | CA P Í TU L O 4 – U T ILI ZA R E MAN T E R O Q U A DR O IN T E R A CT IV O S MA RT B O A RD • Não deixe fita adesiva na superfície de escrita durante longos períodos de tempo. Retirar a fita pode remover o revestimento responsável pela funcionalidade de apagar a seco do produto. • Não configure nem utilize o quadro interactivo numa área com níveis excessivos de poeira, humidade ou fumo. Manter a superfície de escrita limpa IMPORTANTE • Antes de limpar o quadro interactivo, desligue o computador no botão ou da corrente para não espalhar os ícones do ambiente de trabalho ou activar inadvertidamente aplicações quando limpar o ecrã. • Para ver sujidade ou listas com maior facilidade, coloque o projector no modo espera (lâmpada desligada). Com o devido cuidado, o quadro interactivo SMART Board deverá proporcionar anos de serviço sem problemas. Siga estas sugestões para manter limpa a superfície do ecrã: • Não utilize marcadores de apagar a seco, cuja tinta pode ser difícil de remover. • Se utilizar tinta de apagar a seco, apague-a tão cedo quanto possível após a utilização. Quanto mais tempo a tinta de apagar a seco se mantiver na superfície do quadro interactivo, mais difícil será removê-la. • Se, ao apagar, não remover completamente as marcas da tinta de apagar a seco, limpe a superfície de escrita com um limpa-vidros doméstico, como Windex®, diariamente, semanalmente ou conforme necessário. • Remova o excesso da poeira de apagar a seco com um pano húmido e um produto de limpeza. • Se ainda conseguir ver marcas depois de aplicar um limpa-vidros doméstico, utilize um detergente para marcadores de apagar a seco, como o Expo®. • Não pulverize o produto de limpeza directamente na superfície do ecrã. Ao invés, pulverize uma pequena quantidade de produto de limpeza num pano e esfregue suavemente o ecrã. • Não permita que o excesso de limpa-vidros ou de produto de limpeza para quadros entre na fenda entre a parte inferior da moldura e a superfície de escrita ou nas ranhuras do tabuleiro de canetas. • Utilize álcool isopropílico para remover manchas persistentes e imagens secundárias. SUGESTÃO Para obter informações sobre como desinfectar o quadro interactivo, consulte Desinfectar o Quadro Interactivo SMART Board (documento 133351). 34 | CA P Í TU L O 4 – U T ILI ZA R E MAN T E R O Q U A DR O IN T E R A CT IV O S MA RT B O A RD Remover manchas de tinta de marcadores de tinta permanente Pode utilizar um marcador de apagar a seco de alto odor para remover marcas de tinta permanente porque a tinta de apagar a seco contém solventes que conseguem remover a tinta permanente. Cubra a tinta permanente com a tinta de apagar a seco e depois limpe com um pano macio com a tinta ainda húmida. Se restar algum vestígio de tinta, pulverize um pano com limpa-vidros ou um produto de limpeza para quadros e limpe a área. SUGESTÃO Quando remover tinta permanente, não utilize marcadores de apagar a seco de baixo odor ou sem cheiro, pois não contêm os solventes apropriados. Transportar o quadro interactivo Guarde a embalagem original do quadro interactivo SMART Board para tê-la à mão quando necessitar de transportar o quadro interactivo. Quando necessário, volte a embalar o quadro interactivo com o máximo possível de elementos da embalagem original. Esta embalagem foi concebida para proporcionar o máximo de protecção contra choques e vibrações. Se já não tiver a embalagem original, pode adquirir a mesma embalagem directamente ao seu revendedor SMART autorizado. Se preferir utilizar os seus próprios materiais de embalagem, certifique-se de que protege adequadamente o quadro interactivo. Transporte o produto na posição vertical para evitar que os transportadores coloquem objectos pesados por cima dele. Se tem necessidade de transportar o quadro interactivo com frequência, considere a hipótese de adquirir uma caixa de transporte rígida e mais resistente à SMART Technologies. Graças ao seu interior almofadado, barras e extremidades em alumínio e cantos reforçados a aço, esta caixa de transporte protege o quadro interactivo SMART Board e possui rodas de transporte para uma fácil utilização. Para encomendar uma caixa de transporte rígida, contacte o seu revendedor SMART autorizado. 35 | CA P Í TU L O 4 – U T ILI ZA R E MAN T E R O Q U A DR O IN T E R A CT IV O S MA RT B O A RD Indicadores e controlos O quadro interactivo SMART Board 600 ou série D600 possui os seguintes indicadores e controlos: • Botões, indicadores LED e sensores do tabuleiro de canetas (ver abaixo) • Um Indicador luminoso de funcionamento. Consulte O Indicador luminoso de funcionamento na página 37. • O botão Repor do módulo do controlador. Consulte Repor o quadro interactivo na página 41. Para além de constituir um local conveniente para manter as canetas e o apagador, o tabuleiro de canetas possui vários controlos, sensores e indicadores. Botões do tabuleiro de canetas No centro do tabuleiro de canetas há três botões. Os dois grandes botões rectangulares têm, por predefinição, as funções Teclado (botão esquerdo) e Clique direito (botão direito). Botão Ajuda Botão Teclado Botão Clique direito Pode personalizar os botões utilizando os Controladores de Produto SMART para beneficiar de muitas outras funções, como imprimir, mudar de página e capturar o ecrã. Se premir ambos os botões em simultâneo, o processo de orientação é iniciado. O terceiro botão, redondo e pequeno, inicia a Ajuda online, onde encontrará também um ícone de alinhamento para orientar o quadro interactivo. 36 | CA P Í TU L O 4 – U T ILI ZA R E MAN T E R O Q U A DR O IN T E R A CT IV O S MA RT B O A RD Indicadores LED e sensores do tabuleiro de canetas Quando liga ou repõe o quadro interactivo, as luzes do indicador do tabuleiro de canetas piscam sequencialmente duas vezes. Quando o sistema está em execução, as luzes acendem-se apenas quando remove uma ferramenta. Apenas uma se acende de cada vez, indicando a última ferramenta removida do tabuleiro de canetas. O tabuleiro de canetas detecta a remoção das canetas e do apagador através de sensores de infravermelhos reflectores, semelhantes aos que detectam a presença de papel nas fotocopiadoras. NOTA As ferramentas do tabuleiro de canetas têm de reflectir a luz infravermelha. As canetas do antigo quadro interactivo preto SMART Board poderão não reflectir a luz infravermelha com fiabilidade. Limpar os sensores do tabuleiro de canetas Se os sensores de infravermelhos na base das fendas do tabuleiro de canetas ficarem obstruídos por sujidade, não detectarão a remoção de uma caneta ou do apagador. O LED embutido não se acenderá e a ferramenta levantada não funcionará. Sensores de infravermelhos Para limpar um sensor, humedeça um pano de algodão com limpa-vidros doméstico, como Windex, e depois limpe cuidadosamente o transmissor e o receptor de infravermelhos. 37 | CA P Í TU L O 4 – U T ILI ZA R E MAN T E R O Q U A DR O IN T E R A CT IV O S MA RT B O A RD O Indicador luminoso de funcionamento Pode ver o Indicador luminoso de funcionamento no canto inferior direito da moldura do quadro interactivo. O Indicador luminoso de funcionamento mostra os estados de funcionamento do módulo do controlador. Indicador luminoso de funcionamento Ready Light A tabela seguinte mostra os estados normais do Indicador luminoso de funcionamento. Se o comportamento do indicador não corresponder a um dos estados constantes desta lista, consulte Resolver problemas utilizando o Indicador luminoso de funcionamento, a começar na página 41. Estado do Indicador Significado luminoso de funcionamento Vermelho fixo O quadro interactivo está a ser alimentado pelo cabo USB ou por um adaptador de corrente opcional do módulo de expansão, mas não está a comunicar com um computador. Verde fixo O quadro interactivo está a ser alimentado e a comunicar com êxito com Controladores de Produto SMART. Verde intermitente O quadro interactivo está a ser alimentado e a comunicar com êxito com o controlador USB HID do sistema operativo do seu computador. NOTA No modo HID, ferramentas do quadro interactivo como as canetas e o apagador não funcionam, mas pode mover o ponteiro do rato e efectuar funções do rato tocando no ecrã interactivo. O botão Clique direito no tabuleiro de canetas poderá não funcionar, dependendo da versão do sistema operativo Windows que estiver a utilizar. Nem o Teclado nem o botão Ajuda funcionarão. Amarelo intermitente ou fixo O módulo do controlador está em modo de manutenção ou detectou um erro do software. Consulte Resolver problemas utilizando o Indicador luminoso de funcionamento na página 41. 38 | CA P Í TU L O 4 – U T ILI ZA R E MAN T E R O Q U A DR O IN T E R A CT IV O S MA RT B O A RD Capítulo 5 Resolução de problemas do Quadro Interactivo SMART Board Neste Capítulo Consulte estes tópicos para obter informações sobre resolução de problemas do quadro interactivo SMART Board 600 ou série D600. Ajustar a imagem projectada ........................................................................ 40 Repor o quadro interactivo ........................................................................... 41 Resolver problemas utilizando o Indicador luminoso de funcionamento...... 41 Sugestões de resolução de problemas ........................................................ 47 Obter mais informações................................................................................ 49 Contactar o suporte técnico da SMART ....................................................... 50 40 | CA P Í TU L O 5 – RES O LU ÇÃO DE PR OBLE MAS DO QUA DR O IN T ERA CT IV O SMA RT B O ARD Ajustar a imagem projectada Se o seu projector não estiver instalado num local fixo, pode corrigir muitos problemas de imagem movimentando o projector ou ajustando a lente de zoom. Idealmente, deve ter uma margem de aproximadamente 1 cm (3/8'') em ambos os lados do ecrã. Pode depois ajustar a lente de zoom de modo a obter uma imagem focada. NOTAS Para ajustar a imagem projectada • Não ajuste o tamanho da imagem e a geometria com base no ecrã inicial do projector. A imagem do ecrã inicial é muito mais pequena do que a imagem projectada pelo computador. Antes de ajustar a imagem projectada, certifique-se de que define a resolução e a frequência de actualização do computador. Consulte Configurar as definições do computador na página 25. • Siga os seguintes procedimentos apenas se for necessário. 1. Se as extremidades esquerda e direita da imagem projectada não estiverem paralelas, eleve ou baixe o projector à frente ou atrás até que as extremidades fiquem paralelas. 2. Se as extremidades do topo e da base não estiverem paralelas, vire o projector lentamente até que as extremidades fiquem paralelas. 3. Faça ajustes adicionais ao projector através de movimentos leves e lentos até ficar satisfeito com a imagem projectada. – Corrija a posição horizontal e vertical da imagem ajustando a altura e a posição da plataforma ou do suporte do projector. – Ajuste a imagem lateralmente inclinando o projector para a esquerda ou para a direita. – Ajuste o tamanho da imagem movendo o projector para a frente ou para trás para aumentar ou reduzir o tamanho da imagem até que esta preencha correctamente o ecrã. 4. Faça os ajustes necessários ao nível e tamanho da imagem em conformidade com as instruções do fabricante do projector. 5. Obtenha uma imagem clara ajustando a função de focagem do projector. 41 | CA P Í TU L O 5 – RES O LU ÇÃO DE PR OBLE MAS DO QUA DR O IN T ERA CT IV O SMA RT B O ARD Repor o quadro interactivo Se o quadro interactivo se comportar de modo irregular ou deixar de responder, possivelmente devido a uma descarga electrostática, uma falha ou interrupção de energia ou qualquer outro motivo, poderá restaurar o funcionamento normal repondo o quadro interactivo. Reponha o quadro interactivo desligando e voltando a ligar o cabo USB ou removendo e voltando a colocar a ficha no módulo de expansão. Desta forma a energia é desligada e novamente ligada, o que repõe todos os componentes do produto. O botão Repor O botão Repor no lado do módulo do controlador do quadro interactivo permite-lhe repor o controlador. O botão Repor está embutido para que não possa ser premido acidentalmente. Utilize o aparo de uma caneta do tabuleiro de canetas ou outro objecto pontiagudo, como uma caneta esferográfica, para premir este botão. Botão Repor Prima o botão Repor se o módulo do controlador deixar de responder ou se estiver no modo incorrecto. Depois de premir o botão Repor, o módulo do controlador é reposto e passa a funcionar normalmente. NOTA Se premir e mantiver premido o botão Repor durante mais de três segundos, eliminará quaisquer dados de orientação de 4 ou 9 pontos guardados na memória do módulo do controlador e o alinhamento assumirá as predefinições de origem. No entanto, como os dados de orientação de 12 e 20 pontos são armazenados no computador, estes dados são conservados após uma reposição. Consulte Orientar o quadro interactivo na página 26. Resolver problemas utilizando o Indicador luminoso de funcionamento Caso se depare com problemas no quadro interactivo, resolva-os utilizando o Indicador luminoso de funcionamento, em conjunto com outros sintomas e comportamentos visíveis. Antes de iniciar a resolução de problemas, consulte O Indicador luminoso de funcionamento na página 37 para localizar o Indicador luminoso de funcionamento e para se familiarizar com os seus estados durante o funcionamento normal. O fluxograma que se segue ajudá-lo-á a diagnosticar os problemas e orientá-lo-á para a fase seguinte do processo de resolução de problemas. 42 | CA P Í TU L O 5 – RES O LU ÇÃO DE PR OBLE MAS DO QUA DR O IN T ERA CT IV O SMA RT B O ARD Fluxograma 1: Introdução Iniciar O Indicador luminoso de funcionamento está apagado? Não Avance para o Fluxograma 2 O quadro interactivo não está a receber energia. Vá para Fluxograma 2: Indicador luminoso de funcionamento desligado na página 43. Sim O Indicador luminoso de funcionamento está a vermelho ou a alternar entre o vermelho e o verde? Sim Avance para o Fluxograma 3 Não O Indicador luminoso de funcionamento está a piscar a verde? Sim Avance para o Fluxograma 4 Um Indicador luminoso de funcionamento vermelho indica que o quadro interactivo está a receber energia mas que não está a comunicar correctamente com o computador. Vá para Fluxograma 3: Indicador luminoso de funcionamento vermelho na página 44. Um Indicador luminoso de funcionamento a piscar a verde pode ser normal se pretende funcionar com o quadro interactivo só por toque. Se pretende utilizar as ferramentas do SMART Board ou as canetas do tabuleiro de canetas, vá para Fluxograma 4: Indicador luminoso de funcionamento a piscar a verde na página 45. Não O Indicador luminoso de funcionamento está a verde fixo? Sim Avance para o Fluxograma 5 Não O Indicador luminoso de funcionamento está a amarelo? Não Contacte o seu nível seguinte de suporte Sim O controlador está no modo de carregador de arranque ou detectou um erro de soma de verificação Um Indicador luminoso de funcionamento a verde fixo indica um funcionamento normal. Para diagnosticar problemas que podem ocorrer noutras componentes do quadro interactivo, vá para Fluxograma 5: Indicador luminoso de funcionamento a verde fixo na página 46. Um Indicador luminoso de funcionamento a amarelo intermitente ou fixo indica que necessita de repor o controlador. Consulte Repor o quadro interactivo na página 41. Se o problema persistir, poderá ter de actualizar o firmware ou substituir o controlador. Contacte o seu nível seguinte de suporte. Se nenhuma destas descrições se aplicar ao Indicador luminoso de funcionamento, contacte o seu nível seguinte de suporte. 43 | CA P Í TU L O 5 – RES O LU ÇÃO DE PR OBLE MAS DO QUA DR O IN T ERA CT IV O SMA RT B O ARD Fluxograma 2: Indicador luminoso de funcionamento desligado Do Fluxograma 1 O computador está ligado? Não Não Sim Verifique ou substitua as ligações do cabo USB O Indicador luminoso de funcionamento está agora aceso? Sim Não O Indicador luminoso de funcionamento está agora aceso? Instale e active o controlador Sim Não Se não tiver instalado um controlador USB no computador, a porta USB não conseguirá fornecer energia ao quadro interactivo. Se possível, substitua o computador por outro que já tenha utilizado anteriormente sem problemas com o quadro interactivo SMART Board. Consulte as especificações de produto para saber quais os requisitos mínimos de hardware e software do computador. Substitua o computador O Indicador luminoso de funcionamento está agora aceso? Os concentradores USB ou repetidores sem alimentação não fornecem energia suficiente ao quadro interactivo. Ligue o quadro interactivo directamente ao computador. Não Sim O cabo USB está ligado ao computador e ao controlador? Sim Não Sim O cabo USB está ligado ao computador e ao controlador? O Indicador luminoso de funcionamento está agora aceso? Ligue o computador Sim Não Substitua o módulo do controlador O Indicador luminoso de funcionamento está agora aceso? Sim Não Contacte o seu nível seguinte de suporte Regresse ao Fluxograma 1 Substitua o módulo do controlador por outro que já tenha utilizado anteriormente com êxito num quadro interactivo. 44 | CA P Í TU L O 5 – RES O LU ÇÃO DE PR OBLE MAS DO QUA DR O IN T ERA CT IV O SMA RT B O ARD Fluxograma 3: Indicador luminoso de funcionamento vermelho Um Indicador luminoso de funcionamento vermelho indica que o quadro interactivo está a receber energia mas que não está a comunicar com o computador. Os indicadores LED do tabuleiro de canetas não se acendem e o ecrã não responde ao toque. Do Fluxograma 1 Vermelho fixo Qual é o estado do Indicador luminoso de funcionamento? Alterna entre o vermelho e o verde Passou de verde a vermelho Desligue e volte a ligar o cabo USB do quadro interactivo para repor o controlador Verde fixo ou intermitente Desligue e volte a ligar o cabo USB do quadro interactivo e depois reinicie o computador Qual é o estado do Indicador luminoso de funcionamento agora? Vermelho fixo Instale ou actualize o controlador USB Verde fixo Qual é o estado do Indicador luminoso de funcionamento agora? Vermelho fixo Regresse ao Fluxograma 1 Contacte o seu nível seguinte de suporte Reduza a carga sobre o computador e/ou reinicie o computador Desligue e volte a ligar o cabo USB em ambas as extremidades para repor o quadro interactivo e restabelecer a ligação. Se o Indicador luminoso de funcionamento passou de verde a vermelho enquanto o computador estava a funcionar, o computador pode ter deixado de responder. Reinicie o computador. Alterna entre o vermelho e o verde Um concentrador USB ou um cabo de extensão com alimentação pode ter falhado ou ter sido desligado do computador. Verifique as ligações ou substitua o componente defeituoso. Uma luz que alterna entre o vermelho e o verde pode indicar que o computador está a executar demasiadas aplicações ou que não cumpre as especificações mínimas de hardware e software. Reduza a carga do computador fechando aplicações desnecessárias ou substitua-o por um computador com mais potência. Certifique-se de que o sistema operativo tem instalados todos os controladores USB HID e actualizações correntes. 45 | CA P Í TU L O 5 – RES O LU ÇÃO DE PR OBLE MAS DO QUA DR O IN T ERA CT IV O SMA RT B O ARD Fluxograma 4: Indicador luminoso de funcionamento a piscar a verde NOTAS • Este é o estado normal do modo de rato quando os Controladores de Produto SMART não estão instalados no computador. • Este modo pode ser útil para utilizadores ocasionais ou convidados que não necessitem de utilizar as ferramentas do SMART Board ou as funções do tabuleiro de canetas. • Antes de poder utilizar as ferramentas do SMART Board ou as canetas e o apagador do tabuleiro de canetas, os Controladores de Produto SMART têm de ser executados. Se o ícone do SMART Board não aparecer na área de notificação do Windows ou na Dock do Mac, deve iniciar os Controladores de Produto SMART. Do Fluxograma 1 Lembre-se de que poderá não necessitar de utilizar as ferramentas do SMART Board ou as canetas do tabuleiro de canetas. Veja as notas anteriores. Pretende utilizar as ferramentas do SMART Board ou funcionar em modo rato? Modo rato Ferramentas do SMART Board Feito O SMART Notebook está instalado? Não Instale-o agora Instale o software SMART Notebook a partir do CD incluído no quadro interactivo ou transfira-o do Web site de suporte da SMART. Sim Os Controladores de Produto SMART estão a ser executados? Não Inicie agora Sim Está a utilizar extensões USB ou concentradores de outra marca? Sim Para determinar se o serviço do SMART Board está em execução, abra o painel de controlo do SMART e verifique a mensagem que surge no fundo. Inicie o serviço se este não estiver em execução. Para obter informações sobre como iniciar o serviço do SMART Board, consulte Iniciar o Serviço do SMART Board (documento 133367). Ligue o quadro interactivo directamente ao computador Não Sim O Indicador luminoso de funcionamento está a verde fixo agora? Não Regresse ao Fluxograma 1 Contacte o seu nível seguinte de suporte Se o quadro interactivo continuar a não funcionar normalmente, contacte o Suporte Técnico da SMART em www.smarttech.com/contactsupport. 46 | CA P Í TU L O 5 – RES O LU ÇÃO DE PR OBLE MAS DO QUA DR O IN T ERA CT IV O SMA RT B O ARD Fluxograma 5: Indicador luminoso de funcionamento a verde fixo Do Fluxograma 1 Depois de desligar e voltar a ligar o cabo USB para repor a energia tal como descrito em Repor o quadro interactivo na página 41, todos os indicadores LED do tabuleiro de canetas piscam em sequência duas vezes, o que indica que a comunicação com o controlador está a decorrer com êxito. Se piscarem continuamente, contacte o seu nível seguinte de suporte. Desligue e volte a ligar o cabo USB para repor a energia As ferramentas do tabuleiro de canetas funcionam normalmente? Sim Não Os indicadores LED do tabuleiro de canetas piscam sequencialmente duas vezes depois da reposição? Não Verifique ou substitua o cabo I²C do tabuleiro de canetas ao controlador Sim Os indicadores LED acendem-se quando levanta a ferramenta? Limpe o sensor de infravermelhos Está a funcionar agora? • Verifique se as ferramentas estão correctamente colocadas nas respectivas fendas do tabuleiro de canetas. • Sensores de infravermelhos obstruídos ou sujos nas fendas do tabuleiro de canetas podem impedir a detecção da remoção de uma caneta ou do apagador. • Remova as obstruções e limpe os sensores de infravermelhos com um pano de algodão e limpa-vidros. • Se um sensor ou o tabuleiro de canetas falhar, contacte o seu nível seguinte de suporte. Sim Um LED está sempre aceso Um LED não se acende Um Indicador luminoso de funcionamento a verde fixo indica que o controlador está a funcionar normalmente. Se o tabuleiro de canetas tiver falhado ou não estiver a comunicar com o controlador, o quadro interactivo continuará a funcionar no modo de rato. Se os indicadores LED funcionam normalmente, mas as ferramentas não, leia a nota abaixo, à direita Sim Não Substitua o controlador Não Está a funcionar agora? Sim Está a funcionar agora? Sim Não Substitua o controlador Contacte o seu nível seguinte de suporte Não Está a funcionar agora? Sim Feito NOTA Se outro utilizador tiver reatribuído as funções da caneta, do apagador ou do botão do tabuleiro de canetas, pode repor o seu funcionamento normal utilizando o painel de controlo do SMART. 47 | CA P Í TU L O 5 – RES O LU ÇÃO DE PR OBLE MAS DO QUA DR O IN T ERA CT IV O SMA RT B O ARD Sugestões de resolução de problemas Experimente as sugestões de resolução de problemas desta tabela se o Indicador luminoso de funcionamento indicar que o quadro interactivo está a funcionar normalmente mas continuar a deparar-se com problemas. Sintoma/Observação Causa Solução Nenhuma imagem é projectada no ecrã do quadro interactivo ou surge a mensagem "Não há entrada". O projector não está a receber sinal de vídeo. • Verifique as ligações do cabo de vídeo. • Verifique se está seleccionada a entrada de vídeo correcta no projector. • Certifique-se de que o projector está activo e ligado a uma fonte de alimentação. • Se estiver a utilizar um computador portátil, active a ligação externa para vídeo. Consulte o manual do utilizador do seu portátil para obter mais informações. A imagem projectada está desfocada, demasiado grande ou não preenche totalmente o ecrã do quadro interactivo. O computador está no modo espera. Mova o rato ou prima qualquer tecla do teclado para que o computador saia do modo espera. O computador está desligado. Ligue o computador (ou prima o botão Repor do computador) e depois inicie sessão como habitualmente. As definições de posição, zoom e focagem do projector não estão ajustadas. Ajuste as definições de posição, zoom e focagem do projector. Consulte o manual do projector para obter mais informações. As definições de resolução de vídeo do computador não coincidem com a resolução nativa do projector. Consulte o manual do projector para saber qual a resolução de vídeo correcta e depois aceda ao Painel de controlo do Windows ou às Preferências do sistema do Mac para alterar a resolução de vídeo de forma a coincidir com a do projector. 48 | CA P Í TU L O 5 – RES O LU ÇÃO DE PR OBLE MAS DO QUA DR O IN T ERA CT IV O SMA RT B O ARD Sintoma/Observação Causa O ícone do SMART Board As Ferramentas do não aparece na área de SMART Board não estão notificação do Windows ou em execução. na Dock do Mac. Solução Inicie as Ferramentas do SMART Board. Em computadores Windows, seleccione Iniciar > Todos os programas > SMART Technologies > Controladores de Produto SMART > Ferramentas do SMART Board. Em computadores Mac, seleccione Localizador > Aplicações > Controladores de Produto SMART > Ferramentas do SMART Board. Os Controladores de Produto SMART não estão instalados. Instale os Controladores de Produto SMART no computador. Para mais informações sobre como instalar Controladores de Produto SMART, consulte Instalar os Controladores de Produto SMART na página 22. O quadro interactivo não Falta precisão ao toque. está correctamente O ponteiro não aparece orientado. imediatamente abaixo do seu dedo. Quando escreve no ecrã, a sua escrita aparece a uma ligeira distância da caneta. Oriente o quadro interactivo. Para iniciar a orientação, prima e mantenha a pressão nos botões Teclado e Clique Direito no tabuleiro de canetas em simultâneo. Consulte Orientar o quadro interactivo na página 26. 49 | CA P Í TU L O 5 – RES O LU ÇÃO DE PR OBLE MAS DO QUA DR O IN T ERA CT IV O SMA RT B O ARD Sintoma/Observação Causa Solução Nenhum ponteiro está visível no ecrã e, quando toca no ecrã, surge uma linha de cor. Falta uma caneta ou esta está mal posicionada no seu lugar no tabuleiro de canetas. Substitua a caneta em falta. Enrole fita adesiva de cor A caneta, o marcador de apagar a seco ou a caneta em volta da caneta para melhorar o reflexo. SMART mais antiga (preta) não reflecte a luz infravermelha e os sensores do tabuleiro de canetas não conseguem detectar o objecto. O ponteiro volta para um determinado local quando levanta a caneta ou o dedo do ecrã. As superfícies resistivas estão em contacto constante com o local para o qual o ponteiro regressa. Este problema pode ser causado por um objecto que comprime ou prime a folha da frente, deixando uma depressão permanente. Descole com cuidado a folha da frente da folha de trás utilizando fita adesiva ou uma pequena ventosa. Se o problema desaparece enquanto efectua esta operação mas regressa quando liberta a fita adesiva ou a ventosa, poderá ter de devolver o quadro interactivo para reparação. O ponteiro move-se irregularmente ou surgem lacunas quando desenha com a caneta. A energia USB do portátil, do computador ou do cabo de extensão USB é demasiado fraca para alimentar o quadro interactivo. Substitua o computador. OU Elimine ou substitua o cabo de extensão USB. OU Instale um concentrador USB ligado. Obter mais informações O Centro de Ajuda contém ligações para uma vasta gama de informações, incluindo procedimentos, conceitos, ajuda com aplicações, descrições de ferramentas do SMART Notebook, sugestões de resolução de problemas e muito mais. Aceda ao Centro de Ajuda premindo o botão Ajuda no tabuleiro de canetas. O botão Ajuda fornece também acesso ao ecrã de orientação e a informações de contacto da SMART. Para mais informações sobre os botões do tabuleiro de canetas, consulte Botões do tabuleiro de canetas na página 35. Em alternativa, aceda ao Centro de Ajuda a partir do ícone do SMART Board na área de notificação do Windows ou na Dock do Mac. 50 | CA P Í TU L O 5 – RES O LU ÇÃO DE PR OBLE MAS DO QUA DR O IN T ERA CT IV O SMA RT B O ARD Para mais recursos, visite http://www2.smarttech.com/st/en-US/Country/ e seleccione o seu país. Na secção Suporte deste site encontrará informações actualizadas e específicas dos produtos, incluindo instruções de configuração e especificações. O Centro de Formação deste Web site oferece também recursos de aprendizagem gratuitos, lições práticas e informações sobre como obter mais formação. Contactar o suporte técnico da SMART O suporte técnico da SMART atendê-lo-á com todo o prazer. No entanto, se tiver problemas com o seu produto SMART, talvez seja melhor contactar primeiro o seu revendedor SMART autorizado. O seu revendedor local poderá conseguir resolver o problema sem demora. Antes de contactar o suporte técnico da SMART, verifique o número de série do seu quadro interactivo SMART Board e depois anote-o no verso de capa deste manual (no caso de o ter impresso). Para saber qual o número de série do seu quadro interactivo Pode encontrar o número de série em dois locais: na parte de trás do quadro interactivo SMART Board e na extremidade inferior direita da moldura do quadro interactivo (de lado). Vista frontal Vista de trás Localizações do número de série O número de série do quadro interactivo SMART Board começa sempre com as letras SB, seguidas pelo número de modelo do quadro interactivo; por exemplo, D685-xxxxxx. O número de série pode incluir números, letras e hífenes. NOTA Se não conseguir localizar o número de série do seu quadro interactivo, pode remover o tabuleiro de canetas para encontrar o número de série. Para obter instruções sobre como remover o tabuleiro de canetas, consulte Remover o tabuleiro de canetas na página 18. Anexo A Conformidade ambiental do hardware A SMART Technologies apoia as iniciativas globais que visam garantir que os equipamentos electrónicos são fabricados, comercializados e eliminados de forma segura e respeitadora do ambiente. Regulamentos relativos a Resíduos de Equipamentos Eléctricos e Electrónicos (Directiva REEE) Os regulamentos relativos a Resíduos de Equipamentos Eléctricos e Electrónicos aplicam-se a todos os equipamentos eléctricos e electrónicos comercializados no interior da União Europeia. Quando elimina qualquer equipamento eléctrico ou electrónico, incluindo produtos da SMART Technologies, recomendamos vivamente que recicle o produto electrónico de forma correcta quando este tiver atingido o fim da sua vida útil. Se necessitar de mais esclarecimentos, contacte o seu revendedor SMART autorizado ou a SMART Technologies para saber qual o centro de reciclagem que deve contactar. Restrição de Certas Substâncias Perigosas (Directiva RoHS) Este produto satisfaz os requisitos da Directiva 2002/95/CE sobre a Restrição de Certas Substâncias Perigosas (RoHS) da União Europeia. Consequentemente, este produto cumpre também outros regulamentos que foram implementados em várias áreas geográficas e que referenciam a Directiva RoHS da União Europeia. 52 | AN E X O A – CO N FO R MI DA DE A MB I E N TA L D O H A R DW A RE Embalagem Muitos países têm em vigor regulamentos que restringem a utilização de determinados metais pesados nas embalagens dos produtos. A embalagem utilizada pela SMART Technologies para enviar produtos cumpre a legislação de embalagem aplicável. Regulamentos sobre Produtos de Informação Electrónica da China A China regulamenta produtos que são classificados como EIP - Electronic Information Products (Produtos de Informação Electrónica). Os produtos da SMART Technologies são abrangidos por esta classificação e cumprem os requisitos dos regulamentos EIP da China. Lei da Melhoria da Segurança dos Produtos de Consumo dos EUA Os Estados Unidos promulgaram a Lei da Melhoria da Segurança dos Produtos de Consumo, que restringe o teor de chumbo (Pb) em produtos utilizados por crianças. A SMART Technologies apoia esta iniciativa. Anexo B Suporte ao Cliente Informações e Suporte Online Visite www.smarttech.com/support para ver e transferir manuais do utilizador, artigos sobre como proceder e sobre resolução de problemas, software e muito mais. Formação Visite www.smarttech.com/trainingcenter para obter materiais de formação e informações sobre os nossos serviços de formação. Suporte técnico Se tiver dificuldades com o seu produto SMART, contacte o seu revendedor local antes de contactar o Suporte Técnico da SMART. O seu revendedor local pode resolver a maioria dos problemas sem demora. NOTA Para localizar o seu revendedor local, visite www.smarttech.com/where. Todos os produtos SMART incluem suporte online, por telefone, fax e correio electrónico: Online www.smarttech.com/contactsupport Telefone +1.403.228.5940 ou Chamada grátis 1.866.518.6791 (EUA/Canadá) (De segunda a sexta-feira, das 5:00 às 18:00 MTS) Fax +1.403.806.1256 Correio electrónico [email protected] Envio e estado da reparação Contacte o grupo de Autorização de Devolução da Mercadoria (RMA - Return of Merchandise Authorization) da SMART, Opção 4, +1.866.518.6791, para questões relacionadas com danos durante o envio, peças em falta e estado da reparação. 54 | AN E X O B – SUP O RTE A O CLIE NTE Dúvidas gerais Morada SMART Technologies 3636 Research Road NW Calgary, AB T2L 1Y1 CANADÁ Geral +1.403.228.5940 ou Chamada grátis 1.866.518.6791 (EUA/Canadá) Fax +1.403.228.2500 Correio electrónico [email protected] Garantia A garantia do produto é regida pelos termos e condições da "Garantia Limitada do Equipamento" da SMART, fornecida em conjunto com o produto SMART no momento da aquisição. Registo Para nos ajudar a servi-lo, registe-se online em www.smarttech.com/registration. Índice remissivo A acessórios apagador do tabuleiro de canetas, 5 canetas do tabuleiro de canetas, 5 kit de fixação à parede, 5 altura, fixação à parede, 9 apagador, 5 artigos sobre resolução de problemas, 53 B botão Repor, 41 botões Ajuda, 49 Clique direito, 35 repor orientação, 26 tabuleiro de canetas, 35 Teclado, 35 C cabos acessórios, 5 extensões USB, 24 segurança, 16 USB, 20 computador adaptar a resolução ao projector, 25, 40 definições recomendadas, 25 frequência de actualização, 40 conformidade ambiental do hardware, 51–52 contactar a SMART recursos online, 50 suporte técnico, 34, 50 Controladores de Produto SMART, instalar, 22 D Directiva REEE, 51 Directiva RoHS, 51 documentação, 53 dúvidas, 54 dúvidas gerais, 54 E embalagem, 52 embalagem, encomendar, 34 evitar danos, 32 F ficha Cabo de ligação USB, 20 tabuleiro de canetas, 16 fixação à parede, alturas recomendadas, 9 formação, 53 G garantia, 54 Garantia Limitada do Equipamento, 54 I Indicador luminoso de funcionamento, 37 56 | ÍN DI CE RE MIS SIVO indicadores e controlos botões do tabuleiro de canetas, 35 Indicador luminoso de funcionamento, 37 reposição do controlador, 41 informações de contacto, 54 instalação e ligação Controladores de Produto SMART, 22 ligar a um computador, 19 parede de betão, 12, 13, 15 proteger o quadro interactivo, 16 segurança e precauções da alimentação do sistema, 20 instalação em betão, 12, 13, 15 L Lei da Melhoria da Segurança dos Produtos de Consumo, 52 ligar com USB, 20 ligar múltiplos quadros interactivos SMART Board, 29 ligar um computador portátil, 29 limpeza remover manchas de tinta de marcadores de tinta permanente, 34 sensores infravermelhos, 36 superfície de escrita, 33 M manchas de tinta de marcadores de tinta permanente, remover, 34 manuais do utilizador, 53 manutenção evitar danos, 32 limpeza, 33 remover manchas de tinta de marcadores de tinta permanente, 34 sensores infravermelhos, 36 módulo do controlador Botão Repor, 41 Cabo de ligação USB, 20 Indicador luminoso de funcionamento, 37 orientação de fabrico, 26 N número de série, 50 O orientação e alinhamento 20 pontos, 26 4 e 9 pontos, 26 predefinido de origem (fabrico), 26 P peças sobressalentes, 5 prevenção de danos, 32 projector modo espera, 25 resolução, 25 proteger o quadro interactivo, 16 R recursos online, 50 registo, 54 Regulamentos chineses, 52 Regulamentos da União Europeia, 51 Regulamentos dos EUA, 52 Regulamentos EIP, 52 repor o quadro interactivo, 41 resolução computador, 25, 40 projector, 25 resolução de problemas fluxogramas, 41 repor o quadro interactivo, 41 utilizar o Indicador luminoso de funcionamento, 41 S segurança e precauções, 20 57 | ÍN DI CE RE MIS SIVO sistema de áudio, 7 Sistema de áudio USB componentes, 7 Software Notebook (SMART), 4 Software SMART Notebook, 4 recursos online, 50 sugestões de segurança para professores, 32 suporte, 53–54 suporte ao cliente, 53–54 suporte de chão segurança, 32 suporte online, 53 suporte técnico, 34, 50, 53 Suporte técnico da SMART, 53 T tabuleiro de canetas acessórios, 5 botões, 35 canetas, 5 transportar o quadro interactivo, 34 U USB cabos, 20 cabos de extensão e concentradores, 24 ficha, 20 58 | ÍN DI CE RE MIS SIVO Chamada grátis 1.866.518.6791 (EUA/Canadá) ou +1.403.228.5940 www.smarttech.com