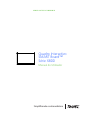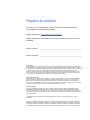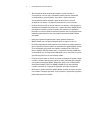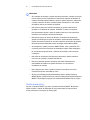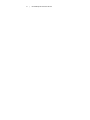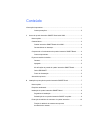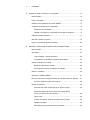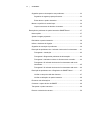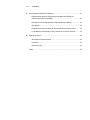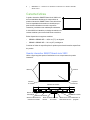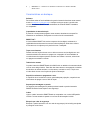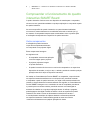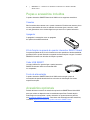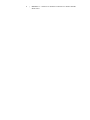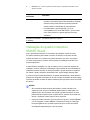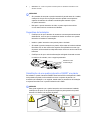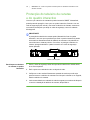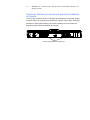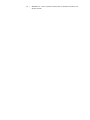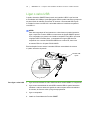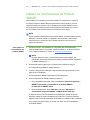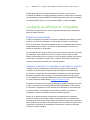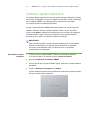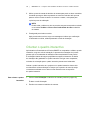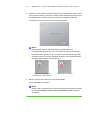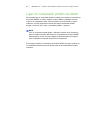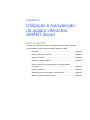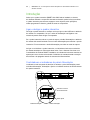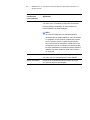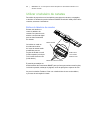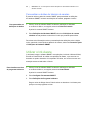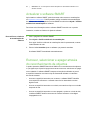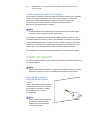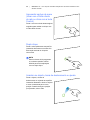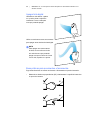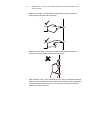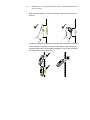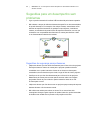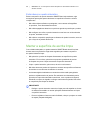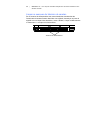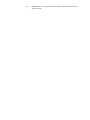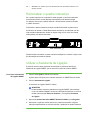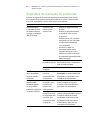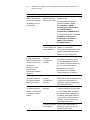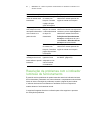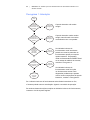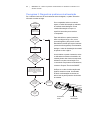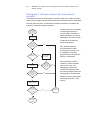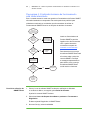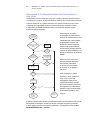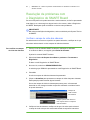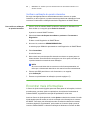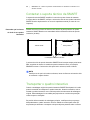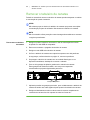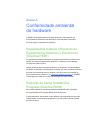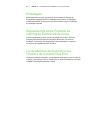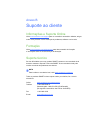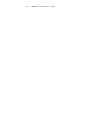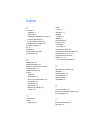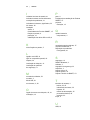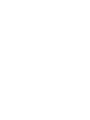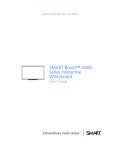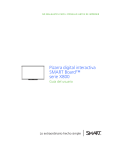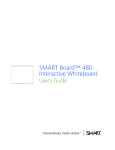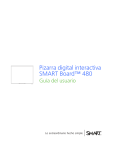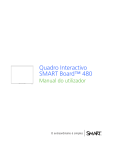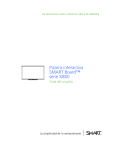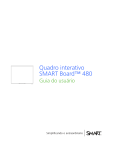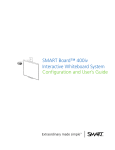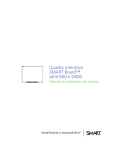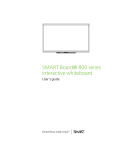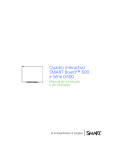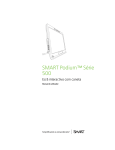Download Quadro Interactivo SMART Board
Transcript
PENSE ANTES DE IMPRIMIR Quadro Interactivo SMART Board™ Série X800 Manual do Utilizador Simplificando o extraordinário Registo do produto Se registar o seu produto SMART, receberá notificações nossas sobre novas funcionalidades e actualizações do software. Registe-se online em www.smarttech.com/registration. Guarde as seguintes informações caso necessite de contactar o Suporte Técnico da SMART. Número de série: ___________________________________________________ Data da aquisição: ___________________________________________________ Aviso da FCC Este equipamento foi testado e determinou-se que cumpre os limites estabelecidos para um dispositivo digital de Classe A, em conformidade com o Capítulo 15 das Regras da FCC (Comissão Federal das Comunicações dos Estados Unidos). Estes limites foram concebidos para garantir uma protecção razoável contra interferências nocivas quando o equipamento é utilizado num ambiente comercial. Este equipamento gera, utiliza e pode radiar energia de radiofrequência e, se não for instalado e utilizado em conformidade com as instruções do fabricante, pode causar interferências nocivas a comunicações via rádio. É provável que a utilização deste equipamento numa área residencial cause interferências nocivas, caso em que o utilizador deverá corrigir as interferências a expensas próprias. Aviso de marca comercial SMART Board, DViT, SMART Notebook, SMART Ink, smarttech, o logótipo SMART e todos os slogans da SMART são marcas comerciais ou marcas comerciais registadas da SMART Technologies ULC nos E.U.A. e/ou noutros países. Microsoft, Excel, PowerPoint e Windows são marcas registadas ou marcas comerciais da Microsoft Corporation nos EUA e/ou noutros países. Mac é uma marca comercial registada da Apple, Inc. Todos os restantes nomes de empresas e produtos de terceiros poderão ser marcas comerciais dos respectivos proprietários. Aviso de copyright © 2010–2011 SMART Technologies ULC. Todos os direitos reservados. Nenhuma parte desta publicação pode ser reproduzida, transmitida, transcrita, guardada num sistema de armazenamento de dados ou traduzida em qualquer idioma sob qualquer forma, de qualquer modo, sem o consentimento prévio por escrito da SMART Technologies ULC. As informações contidas neste manual estão sujeitas a alterações sem aviso prévio e não representam um compromisso por parte da SMART. Os direitos de autor de algumas partes do software entregues em conjunto com este produto pertencem à Intel Corporation. Patente n.º US5448263; US6141000; US6337681; US6421042; US6563491; US6674424; US6747636; US6760009; US6803906; US6829372; US6919880; US6954197; US7184030; US7236162; US7289113; US7342574; US7379622; US7411575; US7532206; US7619617; US7626577; US7643006; US7692625; CA2058219; CA2386094; EP1297488; EP1739528; JP4033582; JP4052498; JP4057200; ZL0181236.0; DE60124549. Outras patentes pendentes. 02/2011. Informações importantes Antes de instalar e utilizar o quadro interactivo SMART Board™ série X800, leia com atenção os seguintes avisos. A não leitura dos avisos seguintes ou o incumprimento das instruções de instalação fornecidas com o produto SMART poderão resultar em danos físicos ou no produto. NOTA Neste documento, o termo “quadro interactivo” refere-se ao quadro interactivo e aos seus acessórios e opções. AVISOS • Certifique-se de que quaisquer cabos que atravessam o chão para chegar ao seu produto SMART se encontram devidamente arrumados e marcados, para evitar o perigo de alguém tropeçar. • Para reduzir o risco de incêndio ou choque eléctrico, não exponha o produto SMART à chuva ou à humidade. • Consulte os avisos e as precauções de segurança publicados pelo fabricante do projector. Não olhe directamente (nem permita que as crianças o façam) para o feixe de luz do projector. • Não toque (nem permita que crianças o façam) no projector porque este pode aquecer bastante durante o funcionamento normal. • Não se ponha em cima de uma cadeira (nem permita que as crianças o façam) para tocar na superfície do produto SMART. Em vez disso, fixe o produto em segurança à altura adequada numa parede ou utilize o suporte de chão SMART ajustável em altura. • Não suba para cima (nem permita que as crianças o façam) do quadro interactivo SMART Board fixado à parede ou num suporte. ii | IN F O RMA ÇÕ ES IM PO R TA NT ES • São necessárias duas pessoas para instalar o quadro interactivo em segurança, uma vez que é demasiado pesado para ser manuseado em segurança por uma só pessoa. Ao levantar o quadro interactivo, as duas pessoas devem suportar o peso na parte inferior, evitando as câmaras nos cantos, e equilibrar a parte superior com a outra mão. • De forma a evitar lesões ou danos materiais e no produto, utilize apenas os acessórios de instalação fornecidos com o quadro interactivo SMART Board série X800 ao instalar o produto em pladur. Os acessórios de instalação fornecidos com outros quadros interactivos poderão não ser suficientemente resistentes para suportar o peso dos quadros interactivos SMART Board série X800. • Utilize dois suportes de parede para instalar quadros interactivos SMART Board com uma largura diagonal igual ou superior a 221 cm. • Para obter segurança de funcionamento e evitar danos no quadro interactivo, ligue o respectivo conector USB ou os extensores de ligação SMART apenas a um computador que possua uma interface compatível com USB e que tenha o logótipo USB. Para além disso, o computador de origem USB deve ser compatível com a norma CSA/UL/EN 60950 e ter a marca CE, bem como a(s) marca(s) CSA e/ou UL para CSA/UL 60950. • De forma a evitar lesões ou danos no produto resultantes de quedas, instale o quadro interactivo apenas num suporte de chão certificado para utilização com quadros interactivos SMART Board série X800, como os Suportes de Chão Móveis SMART FS670 ou SMART HAWM FS-UX. Não modifique o quadro interactivo ou o suporte de chão para que sejam compatíveis. • Movimente o quadro interactivo SMART Board montado no suporte de chão com cuidado. Paragens repentinas, força excessiva e superfícies irregulares podem fazer derrubar o produto. ii i | IN F O RMA ÇÕ ES IM PO R TA NT ES CUIDADOS • Se necessitar de encostar o quadro interactivo à parede, certifique-se de que fica na posição vertical e apoiado nos respectivos suportes do tabuleiro de canetas concebidos para sustentar o peso do quadro interactivo. Não apoie o quadro interactivo de lado, na parte superior da moldura ou nos cantos da moldura onde se encontram as câmaras. • Não adicione peso nem pressão excessivos ao quadro interactivo fixo à parede ou ao tabuleiro de canetas. A SMART concebeu os suportes para sustentarem apenas o peso do quadro interactivo e dos respectivos acessórios em condições normais de utilização. • Não existem peças no interior do tabuleiro de canetas que possam ser sujeitas a manutenção por parte do utilizador. Apenas pessoal qualificado deverá desmontar as placas de circuitos impressos do tabuleiro de canetas, utilizando protecção adequada contra descargas electrostáticas (DES). • Ao transportar o quadro interactivo SMART Board, volte a embalá-lo com o máximo possível de elementos da embalagem original. Esta embalagem foi concebida para proporcionar o máximo de protecção contra choques e vibrações. • Não utilize ar comprimido para limpar as câmaras do quadro interactivo, uma vez que a força do ar poderá danificá-las. • Não deixe derramar produto de limpeza nas faixas reflectoras nas extremidades da moldura do quadro interactivo ou nas ranhuras do tabuleiro de canetas. • Não configure nem utilize o quadro interactivo numa área com níveis excessivos de poeira, humidade ou fumo. • Se forem necessárias peças sobressalentes para o quadro interactivo SMART Board, certifique-se de que o técnico utiliza peças especificadas pela SMART Technologies ou peças com características idênticas às de origem. Outras precauções Se tiver um produto SMART que não um quadro interactivo SMART Board série X800, consulte o manual de instalação do seu produto para se informar sobre avisos relevantes e instruções de manutenção. iv | IN F O RMA ÇÕ ES IM PO R TA NT ES Conteúdo Informações importantes ...............................................................................................i Outras precauções ................................................................................... iii 1 Acerca do quadro interactivo SMART Board série X800 ...................................... 1 Neste capítulo................................................................................................. 1 Características................................................................................................ 2 Quadro interactivo SMART Board série X800.......................................... 2 Características em destaque.................................................................... 3 Compreender o funcionamento do quadro interactivo SMART Board ........... 4 Outros componentes ................................................................................ 4 Peças e acessórios incluídos ......................................................................... 5 Canetas .................................................................................................... 5 Apagador.................................................................................................. 5 Kit de fixação na parede do quadro interactivo SMART Board................ 5 Cabo USB SMART................................................................................... 5 Fonte de alimentação............................................................................... 5 Acessórios opcionais ...................................................................................... 5 2 Instalação e protecção do quadro interactivo SMART Board ............................... 7 Neste capítulo................................................................................................. 7 Requisitos ambientais..................................................................................... 7 Instalação do quadro interactivo SMART Board............................................. 8 Sugestões de Instalação .......................................................................... 9 Substituição de um quadro interactivo SMART em pladur....................... 9 Protecção do tabuleiro de canetas e do quadro interactivo.......................... 10 Fixação do tabuleiro de canetas aos suportes do tabuleiro de canetas .......................................................................... 11 vi | CO N T EÚ DO 3 Ligação do quadro interactivo ao computador .................................................... 13 Neste capítulo............................................................................................... 13 Ligar o cabo USB.......................................................................................... 14 Instalar os Controladores de Produto SMART ............................................. 15 Configurar as definições do computador ...................................................... 16 Definições recomendadas...................................................................... 16 Adaptar a resolução do computador à resolução do projector............... 16 Calibrar o quadro interactivo......................................................................... 17 Orientar o quadro interactivo ........................................................................ 18 Ligar um computador portátil convidado....................................................... 20 4 Utilização e manutenção do quadro interactivo SMART Board .......................... 21 Neste capítulo............................................................................................... 21 Introdução..................................................................................................... 22 Ligar e desligar o quadro interactivo ...................................................... 22 Controladores e indicadores do painel Alimentação .............................. 22 Utilizar o tabuleiro de canetas ...................................................................... 25 Botões do tabuleiro de canetas.............................................................. 25 Personalizar os botões do tabuleiro de canetas .................................... 26 Utilizar o Ink Aware....................................................................................... 26 Actualizar o software SMART....................................................................... 27 Escrever, seleccionar e apagar através do reconhecimento de objectos .... 27 Activar a opção de caneta com bloqueio ............................................... 28 Utilizar movimentos ...................................................................................... 28 Seleccionar e anular a selecção de um objecto (clicar) ......................... 28 Apresentar opções de menu (clicar com o botão direito do rato ou clicar com a tecla Control)..................................................... 29 Duplo clique ........................................................................................... 29 Arrastar um objecto, barra de deslocamento ou janela.......................... 29 Apagar tinta digital ................................................................................. 30 Boas práticas para movimentos e ferramentas...................................... 30 vi i | CON T EÚ DO Sugestões para um desempenho sem problemas ....................................... 33 Sugestões de segurança para professores............................................ 33 Evitar danos no quadro interactivo......................................................... 34 Manter a superfície de escrita limpa............................................................. 34 Limpar os sensores do tabuleiro de canetas.......................................... 35 Resolução de problemas do quadro interactivo SMART Board.......................... 37 Neste capítulo............................................................................................... 37 Ajustar a imagem projectada ........................................................................ 37 Reinicializar o quadro interactivo.................................................................. 38 Utilizar o Assistente de Ligação.................................................................... 38 Sugestões de resolução de problemas ........................................................ 39 Resolução de problemas com o indicador luminoso de funcionamento....... 41 Fluxograma 1: Introdução ...................................................................... 42 Fluxograma 2: Diagnosticar problemas de alimentação ........................ 43 Fluxograma 3: Indicador luminoso de funcionamento vermelho............ 44 Fluxograma 4: O indicador luminoso de funcionamento está verde intermitente ............................................................................................ 45 Fluxograma 5: O indicador luminoso de funcionamento está verde ...... 46 Resolução de problemas com o Diagnóstico do SMART Board .................. 47 Verificar o campo de visão das câmaras ............................................... 47 Verificar a calibração do quadro interactivo ........................................... 48 Encontrar mais informações ......................................................................... 48 Contactar o suporte técnico da SMART ....................................................... 49 Transportar o quadro interactivo................................................................... 49 Remover o tabuleiro de canetas................................................................... 50 vi ii | A CON T EÚ DO Conformidade ambiental do hardware ................................................................ 51 Regulamentos relativos a Resíduos de Equipamentos Eléctricos e Electrónicos (Directiva REEE) ................................................................... 51 Restrição de Certas Substâncias Perigosas (Directiva RoHS) .................... 51 Embalagem................................................................................................... 52 Regulamentos sobre Produtos de Informação Electrónica da China ........... 52 Lei da Melhoria da Segurança dos Produtos de Consumo dos EUA ........... 52 B Suporte ao cliente ............................................................................................... 53 Informações e Suporte Online ...................................................................... 53 Formação...................................................................................................... 53 Suporte técnico............................................................................................. 53 Índice................................................................................................................... 55 Capítulo 1 Acerca do quadro interactivo SMART Board série X800 O quadro interactivo SMART Board série X800 é o quadro interactivo de projecção frontal intuitivamente sensível ao toque mais avançado do mundo, dispondo da tecnologia DViT™ (Digital Vision Touch) patenteada da SMART. A sua arquitectura de software e hardware modular e expansível permite realizar tudo o que é possível fazer no computador — abrir e fechar aplicações, estabelecer conferências com terceiros, criar documentos novos ou editar documentos existentes, visitar Web sites, reproduzir e manipular clips de vídeo e muito mais — apenas através do toque na superfície interactiva. Dois utilizadores poderão também desenhar na superfície interactiva em simultâneo, sendo possível utilizar uma série de movimentos nas aplicações. Poderá também escrever sobre qualquer aplicação em tinta digital com uma caneta do tabuleiro de canetas ou o dedo e guardar essas notas para futura consulta e distribuição. Neste capítulo Consulte estes tópicos para saber mais sobre o quadro interactivo SMART Board série X800 e obter informações sobre peças e acessórios do produto. Características.....................................................................................página 2 Compreender o funcionamento do quadro interactivo SMART Board......................................................................................página 4 Peças e acessórios incluídos ..............................................................página 5 2 | CA PÍ TU L O 1 – A CE RC A D O Q U A D RO I N T E R A C T I V O S M A R T B O A RD SÉRIE X8 00 Características O quadro interactivo SMART Board série X800 inclui as funcionalidades familiares de outras séries de quadros interactivos SMART Board. Para além disso, inclui a capacidade de desenho em simultâneo por parte de dois utilizadores em toda a superfície interactiva, permitindo uma colaboração melhorada. A série X800 inclui também um design de tabuleiro de canetas modular que torna fácil adicionar acessórios. Estão disponíveis os seguintes modelos: • SBX880 e SBX880-MP — 195,6 cm (77") na diagonal • SBX885 e SBX885-MP — 221 cm (87") na diagonal Consulte as fichas de especificações do produto para obter dimensões específicas do produto. Quadro interactivo SMART Board série X800 Utilize a figura seguinte para se familiarizar com os componentes do quadro interactivo. Câmaras Câmaras Tabuleiro de canetas Módulo de alimentação Superfície interactiva Tabuleiro de canetas Ranhura de canetas Ranhura de canetas Botões e indicadores do tabuleiro de canetas Botão Teclado Botões de cores de canetas Botão Clicar com o botão direito do rato Ranhura do apagador 3 | CA PÍ TU L O 1 – A CE RC A D O Q U A D RO I N T E R A C T I V O S M A R T B O A RD SÉRIE X8 00 Características em destaque Software Para utilizar todas as funcionalidades do quadro interactivo descritas neste manual, aceda a smarttech.com/downloads e certifique-se de que possui a versão mais recente do software SMART e os Controladores de Produto SMART instalados no computador. Capacidades de desenho duplo É possível a duas pessoas pegarem numa caneta e desenharem na superfície interactiva em simultâneo, alcançando um maior nível de interactividade. SMART Ink™ A funcionalidade SMART Ink suaviza o aspecto da tinta digital, melhorando a legibilidade da escrita manual ao escrever sobre aplicações, Web sites e vídeos. A tinta torna-se um objecto que é possível mover e manipular. Toque e movimentos Poderá executar funções de rato com o dedo e escrever em tinta digital com uma caneta de tabuleiro de canetas ou apagar com o apagador. A funcionalidade de reconhecimento de objectos permite escolher uma caneta e escrever, seleccionar ou apagar sem substituir a caneta. Tabuleiro de canetas O quadro interactivo SMART Board série X800 inclui um tabuleiro de canetas modular com um novo design intuitivo. Para além das duas canetas e um apagador, os botões do tabuleiro de canetas activam a cor da caneta, o teclado no ecrã, o clique com o botão direito do rato e as funções de Ajuda e Orientação. Superfície resistente e apagamento a seco A superfície dura é resistente a riscos, optimizada para projecção, compatível com marcadores de apagar a seco e fácil de limpar. Suporte para montagem na parede Os suportes para montagem na parede permitem instalar o quadro interactivo SMART Board de forma simples e em segurança. Cabos Ligue o quadro interactivo SMART Board ao computador com o cabo USB padrão incluído e a uma tomada de parede com a fonte de alimentação incluída. Bloqueio por cabo de segurança Bloqueie o quadro interactivo com um cabo de segurança (não incluído) para ajudar a protegê-lo contra furtos. 4 | CA PÍ TU L O 1 – A CE RC A D O Q U A D RO I N T E R A C T I V O S M A R T B O A RD SÉRIE X8 00 Compreender o funcionamento do quadro interactivo SMART Board O quadro interactivo funciona como um dispositivo de entrada para o computador, tal como um rato, permitindo trabalhar em qualquer aplicação no computador a partir do quadro interactivo. Ao tocar na superfície do quadro interactivo, as quatro câmaras localizadas nos cantos do mesmo detectam as coordenadas horizontais e verticais (ou x,y) do contacto. O computador interpreta estas coordenadas e move o ponteiro para a localização correspondente na superfície do quadro interactivo. Outros componentes A utilização do quadro interactivo requer dois componentes adicionais: um computador e um projector digital. Estes componentes interagem do seguinte modo: • O computador executa uma aplicação e envia a imagem para o projector. • O projector projecta a imagem no quadro interactivo. • O quadro interactivo funciona como o monitor do computador e os respectivos dispositivos de entrada, ou seja, o rato e o teclado, permitindo controlar qualquer aplicação através do toque na superfície interactiva. Ao instalar os Controladores de Produto SMART no computador, o toque do dedo na superfície interactiva transforma-se num clique do rato, permitindo controlar o computador a partir do quadro interactivo. Ao utilizar uma caneta do tabuleiro de canetas, o sistema detecta a ferramenta utilizada. Em seguida, os Controladores de Produto SMART interagem com o controlador do rato do computador para alterar o ponteiro para uma caneta colorida, permitindo escrever com tinta digital no ambiente de trabalho ou em qualquer aplicação aberta. Ao utilizar o apagador, poderá apagar a tinta digital. Poderá até utilizar o dedo na superfície do quadro interactivo sem voltar a colocar as ferramentas no tabuleiro de canetas — o reconhecimento automático de objectos determina a ferramenta utilizada na superfície interactiva. Poderá também guardar as notas num ficheiro .notebook ou directamente em qualquer aplicação Ink Aware. 5 | CA PÍ TU L O 1 – A CE RC A D O Q U A D RO I N T E R A C T I V O S M A R T B O A RD SÉRIE X8 00 Peças e acessórios incluídos O quadro interactivo SMART Board série X800 inclui os seguintes acessórios. Canetas São fornecidas duas canetas com o quadro interactivo. Escolha uma caneta e prima um dos quatro botões de cores no tabuleiro de canetas (preto, vermelho, verde ou azul) para alterar a cor da tinta digital com que escreve no quadro interactivo. Apagador O apagador é rectangular como um apagador de quadros de ardósia tradicional. Kit de fixação na parede do quadro interactivo SMART Board O suporte de parede de 81,3 cm é fornecido com cinco parafusos e buchas borboleta, permitindo fixar o quadro interactivo na parede de forma simples e segura. O modelo SBX885 é fornecido com dois kits de fixação na parede. Cabo USB SMART Um cabo USB de 5 m permite ligar o quadro interactivo SMART Board série X800 a uma entrada USB no computador. Fonte de alimentação O quadro interactivo SMART Board série X800 recebe energia a partir de uma tomada de parede através da fonte e do cabo de alimentação fornecidos específicos do país. Acessórios opcionais Poderá adicionar uma série de acessórios opcionais ao SMART Board série X800 para que melhor se adapte às suas necessidades específicas. Poderá adquirir estes artigos ao encomendar o quadro interactivo ou posteriormente a partir do seu revendedor SMART autorizado. Para obter mais informações sobre acessórios, consulte a página de acessórios do quadro interactivo SMART Board. 6 | CA PÍ TU L O 1 – A CE RC A D O Q U A D RO I N T E R A C T I V O S M A R T B O A RD SÉRIE X8 00 Capítulo 2 Instalação e protecção do quadro interactivo SMART Board Neste capítulo Consulte estes tópicos para obter informações sobre a instalação do quadro interactivo SMART Board série X800 num suporte de chão ou numa parede. Requisitos ambientais..........................................................................página 7 Instalação do quadro interactivo SMART Board..................................página 8 Protecção do tabuleiro de canetas e do quadro interactivo...............página 10 Requisitos ambientais Antes de instalar o quadro interactivo, consulte os seguintes requisitos ambientais. Requisitos ambientais Parâmetro Temperatura de funcionamento 5°C a 35°C Temperatura de armazenamento -40°C a 50°C Humidade 5% a 80% de humidade relativa, sem condensação Resistência a água e a fluidos • Apenas para utilização interior. Não cumpre quaisquer requisitos relativos a nevoeiro salino ou entrada de água. • Não deixe entrar nem pulverize líquidos directamente no quadro interactivo ou em quaisquer dos seus subcomponentes. Esses líquidos poderão penetrar em zonas onde poderão danificar componentes electrónicos sensíveis. Consulte a página 34 para obter instruções detalhadas sobre a limpeza do quadro interactivo. 8 | CA PÍ TU L O 2 – I N S TA LA Ç Ã O E P R O T E C Ç Ã O D O QU AD RO IN T ERA CT IVO SMA RT B O ARD Requisitos ambientais Poeira Parâmetro • Poeira moderada. Para utilização em ambientes de escritório ou de sala de aulas. Não destinado a utilização industrial onde poeiras densas e poluentes poderão causar avarias ou dificuldades de funcionamento. • Concebido para o grau de poluição 1 (P1) em conformidade com a norma EN 61558-1, que se define como “Sem poluição ou apenas poluição seca não condutora.” Emissões conduzidas e radiadas EN 55022/CISPR 22, Classe A Instalação do quadro interactivo SMART Board Siga o procedimento descrito no documento de instalação incluído na caixa do quadro interactivo para instalar o mesmo. Se adquiriu um suporte de chão, suporte de parede ou um sistema de quadro interactivo que inclui um projector ou outros componentes, consulte os documentos de instalação fornecidos com esses componentes. A altura ideal de instalação é de 196 cm desde o solo ao centro dos suportes de instalação. Contudo, tenha em consideração a altura média da sua comunidade de utilizadores quando escolher um local para instalar o quadro interactivo na parede. Se instalar o quadro interactivo demasiado baixo, poderá obrigar pessoas altas a curvarem-se de forma desconfortável. Se estiver demasiado alto, outras pessoas poderão ser obrigadas a esticarem-se de mais. Lembre-se também de deixar espaço suficiente de ambos os lados do quadro interactivo para que possa colocar-se ao lado do mesmo. AVISOS • São necessárias duas pessoas para instalar o quadro interactivo em segurança, uma vez que é demasiado pesado para ser manuseado em segurança por uma só pessoa. Ao levantar o quadro interactivo, as duas pessoas devem suportar o peso na parte inferior, evitando as câmaras nos cantos, e equilibrar a parte superior com a outra mão. • O peso do quadro interactivo é de cerca de 23,7 kg para o modelo SBX880 e de 27,5 kg para o modelo SBX885. Consulte as normas de construção locais para garantir que a parede suporta este peso e utilize acessórios de instalação adequados para o tipo de parede. 9 | CA PÍ TU L O 2 – I N S TA LA Ç Ã O E P R O T E C Ç Ã O D O QU AD RO IN T ERA CT IVO SMA RT B O ARD CUIDADOS • Se necessitar de encostar o quadro interactivo à parede antes de o instalar, certifique-se de que fica na posição vertical e apoiado nos respectivos suportes do tabuleiro de canetas concebidos para sustentar o peso do quadro interactivo. • Não apoie o quadro interactivo de lado, na parte superior da moldura ou nos cantos onde se encontram as câmaras. Sugestões de Instalação • Certifique-se de que o tabuleiro de canetas se encontra permanentemente desobstruído, uma vez que necessitará de aceder ao mesmo se o quadro interactivo necessitar de manutenção. • Instale o quadro interactivo numa parede plana e nivelada. • Se instalar o quadro interactivo em pladur, utilize todas as buchas borboleta fornecidas. Se um dos orifícios dos suportes ficar alinhado com uma viga da parede, utilize acessórios adequados nesse orifício em vez de uma bucha borboleta. • Certifique-se de que o cabo de alimentação está ligado à entrada correcta no tabuleiro de canetas, como a seguir apresentado. Entrada do cabo de alimentação Substituição de um quadro interactivo SMART em pladur Se substituir o quadro interactivo SMART Board séries 500 ou 600 pela série X800 mais pesada em pladur, será necessário remover o suporte de parede e os acessórios de instalação e, em seguida, instalar todos os acessórios de instalação e suportes fornecidos com o quadro interactivo série X800. CUIDADO Para ajudar a garantir que o quadro interactivo está correctamente instalado, certifique-se de que a cor do gancho de fixação na parte posterior do quadro interactivo é idêntica à do suporte de parede. 10 | CA P Í TU L O 2 – I N S TA LA Ç Ã O E P R O T E C Ç Ã O D O QU AD RO IN T ERA CT IVO SMA RT B O ARD Protecção do tabuleiro de canetas e do quadro interactivo Uma vez que o tabuleiro de canetas do quadro interactivo SMART é destacável, poderá pretender protegê-lo, bem como ao quadro interactivo, fixando-o com um cabo de segurança (não incluído). Por baixo do tabuleiro de canetas, encontra-se uma ranhura de bloqueio que aloja um cabo de segurança, como um cadeado Kensington®. IMPORTANTE A protecção do tabuleiro de canetas poderá dissuadir do furto do quadro interactivo, uma vez que os parafusos que fixam o quadro interactivo à parede encontram-se directamente atrás do tabuleiro de canetas e não poderão ser removidos sem o destacar primeiro. Com efeito, ao proteger o tabuleiro de canetas, protegerá também o quadro interactivo se o cabo de segurança estiver apertado. Ranhura de bloqueio Para bloquear o tabuleiro de canetas no quadro interactivo 1. Enrole o cabo de segurança atrás dos suportes do tabuleiro de canetas antes de os fixar na parede. 2. Enfie a ponta com cadeado do cabo na laçada do cabo. 3. Verifique se o cabo está suficientemente apertado de modo a que não seja possível remover o tabuleiro de canetas com o bloqueio colocado e, em seguida, instale o tabuleiro de canetas. 4. Insira a extremidade com cadeado do cabo de segurança na ranhura de bloqueio e conclua a instalação do tabuleiro de canetas, bloqueando-o. 11 | CA P Í TU L O 2 – I N S T A L A Ç Ã O E PR OT EC ÇÃO DO QUAD R O IN T ERA CT IV O SMA RT B O ARD Fixação do tabuleiro de canetas aos suportes do tabuleiro de canetas Uma vez que é possível remover o tabuleiro de canetas sem ferramentas, poderá pretender fixá-lo em segurança aos respectivos suportes. Para o fazer, insira dois parafusos n.º 8/M4 (não incluídos) nos orifícios indicados com um símbolo de bloqueio na parte inferior do tabuleiro de canetas. Orifícios dos parafusos de segurança 12 | CA P Í TU L O 2 – I N S TA LA Ç Ã O E P R O T E C Ç Ã O D O QU AD RO IN T ERA CT IVO SMA RT B O ARD Capítulo 3 Ligação do quadro interactivo ao computador Neste capítulo Consulte estes tópicos para obter informações sobre como ligar o quadro interactivo SMART Board série X800 ao computador. Ligar o cabo USB...............................................................................página 14 Instalar os controladores de Produto SMART ...................................página 15 Configurar as definições do computador ...........................................página 16 Calibrar o quadro interactivo..............................................................página 17 Orientar o quadro interactivo .............................................................página 18 Ligar um computador portátil convidado............................................página 20 O quadro interactivo será sensível ao toque após a instalação dos Controladores de Produto SMART no computador ligado. Execute uma breve calibração e procedimentos de orientação do utilizador (consulte a página 18) para garantir que o quadro interactivo interpreta de forma precisa a localização do toque. 14 | CA P Í TU L O 3 – LIGA ÇÃO DO QUA DR O IN T ER ACT IV O AO COM PUT AD OR Ligar o cabo USB O quadro interactivo SMART Board possui uma interface USB 2.0 que funciona a velocidades até 12 Mbps. A principal ligação USB do quadro interactivo encontra-se na parte inferior do tabuleiro de canetas. O conector é uma entrada USB Tipo B. A unidade funciona com USB 2.0 à velocidade máxima e interfaces compatíveis com USB 1.1. AVISO Para obter segurança de funcionamento e evitar danos no quadro interactivo, ligue o respectivo conector USB ou os extensores de ligação SMART apenas a um computador que possua uma interface compatível com USB e que tenha o logótipo USB. Para além disso, o computador de origem USB deve ser compatível com a norma CSA/UL/EN 60950 e ter a marca CE, bem como as marcas CSA e/ou UL para CSA/UL 60950. Esta localização fornece acesso à entrada USB sem necessidade de remover o quadro interactivo da parede. Entrada USB Tipo B Para ligar o cabo USB 1. Ligue uma extremidade do cabo USB fornecido à entrada USB A no computador. 2. Ligue a outra extremidade do cabo USB à entrada USB do quadro interactivo. Introduza o cabo na ranhura de gestão de cabos na parte inferior do tabuleiro de canetas, de forma a evitar o perigo de tropeçamento. 3. Ligue o computador. 4. Instale os Controladores de Produto SMART. 15 | CA P Í TU L O 3 – LIGA ÇÃO DO QUA DR O IN T ER ACT IV O AO COM PUT AD OR Instalar os Controladores de Produto SMART Após instalar os Controladores de Produto SMART no computador, a superfície do quadro interactivo SMART Board responderá ao toque do dedo ou de uma caneta do tabuleiro de canetas. Os Controladores de Produto SMART incluem as ferramentas necessárias para controlar aplicações informáticas com o dedo ou uma caneta e para escrever sobre as mesmas com tinta digital. NOTA Se não instalar os Controladores de Produto SMART, as ferramentas do quadro interactivo, como as canetas e o apagador, não funcionarão, embora seja possível mover o ponteiro do rato e realizar funções de rato ao tocar na superfície interactiva. Para instalar os Controladores de Produto SMART 1. Transfira o ficheiro .exe (Windows) ou .dmg (Mac) dos Controladores de Produto SMART para o computador a partir da ligação ou do disco fornecidos com o quadro interactivo ou a partir de smarttech.com/downloads. NOTA Na maior parte dos casos, os Controladores de Produto SMART são transferidos automaticamente quando instala o software SMART Notebook™ ou SMART Meeting Pro™. 2. Se ainda não estiver ligado, ligue o projector para visualizar a imagem do computador projectada no quadro interactivo. 3. Localize o programa de instalação e siga as instruções apresentadas no ecrã para concluir a instalação. As Ferramentas do SMART Board abrem automaticamente. 4. Se as Ferramentas do SMART Board não abrirem: – Num computador Windows®, seleccione Iniciar > Todos os Programas > SMART Technologies > Controladores de Produto SMART > Ferramentas do SMART Board. – Num computador Mac, abra o Mac HD e seleccione Aplicações > Controladores de Produto SMART > SMART Board Tools.app. O indicador luminoso de funcionamento no tabuleiro de canetas do quadro interactivo passa de verde intermitente para verde fixo e o ícone do software SMART surge na área de notificação do Windows ou na Dock do Mac, indicando que o quadro interactivo está a comunicar com êxito com os Controladores de Produto SMART. 16 | CA P Í TU L O 3 – LIGA ÇÃO DO QUA DR O IN T ER ACT IV O AO COM PUT AD OR Poderá agora pegar numa caneta do tabuleiro de canetas e escrever sobre o ambiente de trabalho ou qualquer aplicação projectada e utilizar todas as restantes funcionalidades do software SMART. Para obter mais informações sobre a utilização do software SMART, prima o ícone do software SMART e seleccione Ajuda. Configurar as definições do computador Para obter a configuração ideal, utilize as seguintes definições para o computador ligado ao quadro interactivo. Definições recomendadas Configure as definições de gestão de energia do computador para desligar o monitor ao fim de uma hora de inactividade e colocar os discos rígidos no modo espera ao fim de duas horas. Este período alargado evita que o computador seja encerrado inesperadamente (por exemplo, no decorrer de apresentações ou reuniões com pausas na actividade do computador). O computador deixa de enviar o sinal de vídeo para o projector depois de um período de inactividade, o que também faz com que o projector seja colocado no modo espera. Pode também colocar o projector no modo de espera seguindo as instruções do fabricante, fornecidas em conjunto com o projector. Para alterar as definições, consulte as instruções fornecidas com o sistema operativo. Adaptar a resolução do computador à resolução do projector Certifique-se de que as definições de resolução do projector e do computador coincidem. Se a resolução do computador não corresponder à resolução nativa do projector, a imagem não será apresentada correctamente ou será apresentada distorcida. Para obter mais informações, consulte Getting the Best Image Quality on Your SMART Board Interactive Whiteboard (Obter a melhor qualidade de imagem no quadro interactivo SMART Board) (smarttech.com/kb/127199). Determine a resolução nativa do projector indicada no manual do utilizador do mesmo e defina a resolução do computador para que seja correspondente. Poderá alterar a resolução do computador no Painel de Controlo do Windows ou nas Preferências de Sistema do Mac. Se necessitar de mais ajuda para alterar a resolução do computador, consulte as instruções incluídas no sistema operativo. Poderá ter de ajustar igualmente a frequência de actualização do computador para obter os melhores resultados. Defina o computador para uma frequência de actualização inicial de 60 Hz e depois ajuste esta frequência para cima ou para baixo até ter determinado a frequência de actualização ideal. Para mais informações sobre como alterar a frequência de actualização do computador, consulte as instruções incluídas no sistema operativo. 17 | CA P Í TU L O 3 – LIGA ÇÃO DO QUA DR O IN T ER ACT IV O AO COM PUT AD OR Calibrar o quadro interactivo As câmaras digitais existentes nos cantos do quadro interactivo detectam a posição das canetas, do apagador e do dedo na superfície interactiva e enviam a informação para o software SMART, que a interpreta como cliques do rato, tinta digital ou remoção de tinta na localização apropriada. Ao ligar o quadro interactivo SMART Board pela primeira vez, se não surgir uma bolha de contexto a informar o utilizador para que calibre o quadro interactivo, prima o botão Ajuda no tabuleiro de canetas para iniciar o processo de calibração, conforme descrito a seguir. Este processo garante que as câmaras detectam de forma precisa o dedo e as canetas na superfície interactiva. IMPORTANTE Caso não tenha utilizado o quadro interactivo anteriormente, será necessário efectuar uma calibração. Se o sistema detectar parâmetros de calibração incorrectos, poderá também surgir uma bolha de aviso a recomendar a realização de uma calibração. Para calibrar o quadro interactivo 1. Clique no ícone do software SMART na área de notificação do Windows ou na Dock do Mac e, em seguida, clique em Painel de Controlo. 2. Seleccione Definições do Hardware SMART. 3. Se tiver mais do que um produto SMART ligado, seleccione o quadro interactivo apropriado. 4. Clique em Definições Avançadas e em Calibrar. A janela Calibração é aberta. Este procedimento pode demorar alguns instantes até que o sistema esteja configurado. 18 | CA P Í TU L O 3 – LIGA ÇÃO DO QUA DR O IN T ER ACT IV O AO COM PUT AD OR 5. Utilize a ponta da caneta do tabuleiro de canetas para premir os alvos vermelhos à medida que surgem. Mova a ponta até ao centro de cada alvo até que este passe a verde e levante a caneta. Ao remover a caneta, o alvo passa para o próximo ponto de calibração. NOTA Poderá voltar a calibrar um alvo ao premir a seta para a esquerda no teclado ou os botões Teclado ou Clicar com o botão direito do rato no tabuleiro de canetas. 6. Prossiga até premir todos os alvos. Após premir todos os alvos, surge uma mensagem a indicar que a calibração foi efectuada com êxito, sendo apresentado o ecrã de orientação. Orientar o quadro interactivo Após instalar os Controladores de Produto SMART no computador e calibrar o quadro interactivo, surge um ecrã de orientação. O processo de orientação de 4 pontos garante que as coordenadas de calibração estão associadas de forma precisa à localização relativa da imagem projectada na superfície interactiva. Os dados de orientação são guardados no quadro interactivo. Se ligar outro computador, os dados de orientação para o quadro interactivo permanecem inalterados. Oriente o quadro interactivo se o projector ou o quadro interactivo tiverem sido movidos desde a última utilização ou sempre que o ponteiro do rato não esteja correctamente alinhado com o dedo ou uma caneta ao tocar na superfície do quadro interactivo. Para orientar o quadro interactivo 1. Prima o botão Orientação no tabuleiro de canetas (consulte a página 22). É aberto o ecrã Orientação. 2. Escolha uma caneta no tabuleiro de canetas. 19 | CA P Í TU L O 3 – LIGA ÇÃO DO QUA DR O IN T ER ACT IV O AO COM PUT AD OR 3. Partindo do canto superior esquerdo do ecrã, toque firmemente no centro do alvo com a ponta da caneta. Ao remover a caneta, o alvo passa para o próximo ponto de calibração. Não sacuda a caneta ao levantá-la da superfície interactiva e certifique-se de que a levanta do ecrã num ângulo de 90°. NOTA Embora possa utilizar o dedo para orientar o quadro interactivo, uma ferramenta de ponta fina, como uma caneta do tabuleiro de canetas, proporciona maior precisão ao tocar nos alvos. Quanto maior for a precisão ao tocar nos alvos, maior será a precisão do dedo ou da caneta do tabuleiro de canetas apresentados no ecrã interactivo. Bom ponto de orientação A caneta toca no centro do alvo. Mau ponto de orientação 4. Repita o passo 3 até concluir o processo de orientação. O ecrã Orientação é encerrado. NOTA Poderá voltar a orientar um alvo ao premir a seta para a esquerda no teclado ou os botões Teclado ou Clicar com o botão direito do rato no tabuleiro de canetas. 20 | CA P Í TU L O 3 – LIGA ÇÃO DO QUA DR O IN T ER ACT IV O AO COM PUT AD OR Ligar um computador portátil convidado Se pretender ligar um computador portátil convidado sem instalar os Controladores de Produto SMART no mesmo, desligue o cabo USB do computador residente e ligue-o ao computador portátil. Terá de imediato um controlo táctil do quadro interactivo, mas não será possível utilizar tinta digital. Necessitará também de ligar um cabo de vídeo entre o computador portátil e o projector. NOTA Com um computador portátil ligado, o indicador luminoso de funcionamento pisca no quadro interactivo até instalar os Controladores de Produto SMART. Esta situação é normal. Consulte a página 23 para obter mais informações sobre os estados do indicador luminoso de funcionamento. É necessário instalar os Controladores de Produto SMART (consulte a página 15) no computador portátil se pretender utilizar todas as funcionalidades do quadro interactivo. Capítulo 4 Utilização e manutenção do quadro interactivo SMART Board Neste capítulo Consulte estes tópicos para obter informações sobre como utilizar e efectuar a manutenção do quadro interactivo SMART Board série X800. Introdução..........................................................................................página 22 Utilizar o tabuleiro de canetas ...........................................................página 25 Utilizar o Ink Aware............................................................................página 26 Actualizar o software SMART............................................................página 27 Escrever, seleccionar e apagar através do reconhecimento de objectos ........................................................................................página 27 Utilizar movimentos ...........................................................................página 28 Sugestões para um desempenho sem problemas ............................página 33 Manter a superfície de escrita limpa..................................................página 34 22 | CA P Í TU L O 4 – U T I LI Z A Ç Ã O E M AN U T E N Ç Ã O DO Q UA D R O IN T E R A CT IV O SMA RT B O ARD Introdução Assim que o quadro interactivo SMART série X800 estiver instalado, o sistema de câmaras calibrado e a superfície interactiva orientada, poderá começar a utilizar o quadro interactivo para escrever, apagar e mover objectos, abrir aplicações, utilizar programas Ink Aware e guardar as notas no computador. Ligar e desligar o quadro interactivo Para ligar o quadro interactivo, certifique-se de que ligou o cabo USB entre o tabuleiro de canetas e o computador e de que o cabo de alimentação está ligado a uma tomada de parede antes de ligar o computador. Se o quadro interactivo estiver no modo de espera, o botão Alimentação no tabuleiro de canetas não estará iluminado. Prima o botão Alimentação para reactivar o quadro interactivo. Prima novamente o botão Alimentação para voltar ao modo de espera. Ao ligar ou reinicializar o quadro interactivo, os indicadores luminosos no tabuleiro de canetas acendem-se ciclicamente duas vezes. Com o sistema a funcionar e os Controladores de Produto SMART instalados, os indicadores luminosos acendem-se apenas para a cor de tinta seleccionada. O tabuleiro de canetas detecta a remoção das canetas e do apagador através de sensores de infravermelhos. Controladores e indicadores do painel Alimentação Localizado no lado esquerdo do tabuleiro de canetas, o painel Alimentação possui os botões Alimentação, Orientação e Ajuda e o indicador luminoso de funcionamento do quadro interactivo. Indicador luminoso de funcionamento Botão Ajuda Botão Alimentação Botão Orientação 23 | CA P Í TU L O 4 – U T I LI Z A Ç Ã O E M AN U T E N Ç Ã O DO Q UA D R O IN T E R A CT IV O SMA RT B O ARD Botão Alimentação Utilize o botão Alimentação para colocar o quadro interactivo no modo de espera quando não o estiver a utilizar e para restaurar o funcionamento completo do mesmo quando necessitar de o utilizar. Certifique-se de que o quadro interactivo está ligado ao computador e a uma tomada de parede. Botão Orientação Prima este botão para iniciar o processo de orientação. A orientação do quadro interactivo garante que o ponteiro do rato ou a tinta digital surjam directamente por baixo do dedo ou da ferramenta do tabuleiro de canetas ao tocar na superfície interactiva. Consulte a página 18 para obter informações sobre a realização do procedimento de orientação. Botão Ajuda Prima este botão para aceder às opções de Ajuda no ecrã, incluindo ligações para ficheiros de Ajuda online, o Assistente de Ligação SMART e informações de contacto do suporte técnico da SMART. Indicador luminoso de funcionamento O indicador luminoso de Funcionamento é apresentado verde fixo quando o sistema está a funcionar correctamente. O quadro seguinte apresenta os estados normais do indicador luminoso de funcionamento. Se o comportamento do indicador não corresponder a um estado aqui apresentado, consulte as Sugestões de resolução de problemas na página 39. Estado do Indicador Luminoso de Funcionamento Vermelho fixo Significado O quadro interactivo está a receber energia do cabo de alimentação, mas não está a comunicar com um computador. 24 | CA P Í TU L O 4 – U T I LI Z A Ç Ã O E M AN U T E N Ç Ã O DO Q UA D R O IN T E R A CT IV O SMA RT B O ARD Estado do Indicador Luminoso de Funcionamento Verde intermitente Significado O quadro interactivo está a receber energia e a comunicar com êxito com o controlador do Dispositivo de Interface Humana USB do computador. Os Controladores de Produto SMART não estão instalados. NOTA No modo HID (Dispositivo de Interface Humana), as ferramentas do quadro interactivo, como as canetas e o apagador, não funcionarão, embora seja possível mover o ponteiro do rato e realizar funções de rato ao tocar na superfície interactiva. O botão Clicar com o botão direito do rato no tabuleiro de canetas poderá funcionar, dependendo da versão do sistema operativo utilizado. Os botões Teclado e Ajuda não funcionam no modo HID. Verde fixo O quadro interactivo está a receber energia e a comunicar com êxito com os Controladores de Produto SMART. Âmbar intermitente O módulo de controladores está num modo de serviço ou o firmware está em actualização. 25 | CA P Í TU L O 4 – U T I LI Z A Ç Ã O E M AN U T E N Ç Ã O DO Q UA D R O IN T E R A CT IV O SMA RT B O ARD Utilizar o tabuleiro de canetas Para além de proporcionar um local prático para colocar as canetas e o apagador, o tabuleiro de canetas do quadro interactivo SMART Board série X800 possui vários controlos, sensores e indicadores. Botões do tabuleiro de canetas Existem seis botões no centro do tabuleiro de canetas. Os quatro do meio alteram a cor da tinta digital para as duas ferramentas de canetas. Botão Teclado Os botões em cada um dos lados dos botões de cores de canetas estão predefinidos para as funções de teclado no ecrã (botão esquerdo) e de clique com o botão direito do rato (botão direito). Botão Clicar com o botão direito do rato Botões de cores de canetas É possível personalizar os botões através das Ferramentas SMART para que forneçam muitas outras funções, incluindo impressão, mudança de páginas, início de aplicações e captura de ecrã. Ao premir os botões Teclado e Clicar com o botão direito do rato em simultâneo, o processo de orientação é iniciado. 26 | CA P Í TU L O 4 – U T I LI Z A Ç Ã O E M AN U T E N Ç Ã O DO Q UA D R O IN T E R A CT IV O SMA RT B O ARD Personalizar os botões do tabuleiro de canetas É possível utilizar o painel de controlo SMART para personalizar as definições do hardware SMART, incluindo as definições de canetas, apagador e botões. Para personalizar as definições de botões 1. Prima o ícone do software SMART na área de notificação do Windows ou na Dock do Mac e, em seguida, seleccione Painel de Controlo. O painel de controlo SMART é aberto. 2. Prima Definições do Hardware SMART, seleccione Definições de canetas e botões na lista pendente e seleccione o botão que pretende personalizar. Para obter mais informações sobre a personalização das definições, abra a Ajuda online, premindo o botão Ajuda no tabuleiro de canetas, seleccione Centro de Ajuda e Definições do Hardware SMART. Utilizar o Ink Aware O Ink Aware integra o software SMART com aplicações, incluindo o Microsoft Word, Excel® ou PowerPoint®. Ao utilizar uma aplicação Ink Aware, o que escrever ou desenhar no quadro interactivo é incorporado no ficheiro, em vez de se tornar uma anotação externa criada sobre o ficheiro. Para visualizar uma lista de programas Ink Aware 1. Prima o ícone do software SMART na área de notificação do Windows ou na Dock do Mac e, em seguida, seleccione Control Panel. O painel de controlo SMART é aberto. 2. Prima Configurar Ferramentas SMART. 3. Prima Definições do Programa Ink Aware. Surge a caixa de diálogo Aware. Poderá activar ou desactivar o Ink Aware para qualquer um dos programas na lista. 27 | CA P Í TU L O 4 – U T I LI Z A Ç Ã O E M AN U T E N Ç Ã O DO Q UA D R O IN T E R A CT IV O SMA RT B O ARD Actualizar o software SMART Após instalar o software SMART, poderá encontrar mais recursos e actualizações em smarttech.com/support. Poderá também verificar a existência de actualizações de software com a Actualização do Produto SMART ao seleccionar Ajuda > Verificar existência de actualizações no software. Para obter mais informações sobre o software SMART fornecido com o quadro interactivo, consulte os ficheiros de Ajuda do software. Para verificar a existência de actualizações de software 1. Inicie o programa do software SMART. 2. Prima Ajuda > Verificar existência de actualizações. Se a opção Verificar existência de actualizações não for apresentada, contacte o administrador de rede. 3. Prima o botão Actualizar junto ao software que pretende actualizar. O software SMART é actualizado automaticamente. Escrever, seleccionar e apagar através do reconhecimento de objectos O quadro interactivo SMART Board série X800 inclui o reconhecimento de objectos, o que significa que é possível pegar numa caneta e escrever, seleccionar ou apagar sem a substituir. O software SMART interpreta a intenção do utilizador ao premir a superfície interactiva com base no tipo de ferramenta utilizada e no tamanho da zona de contacto. • Ao tocar na superfície interactiva com a caneta, o software SMART identifica a sua superfície reflectora e o utilizador escreverá ou desenhará com tinta digital no ecrã. • Ao tocar na superfície interactiva com o dedo, executará um clique com o botão esquerdo do rato. • Ao tocar na superfície interactiva com um apagador, a palma ou o lado da mão, o software SMART identifica uma zona de contacto extensa e a tinta digital é apagada do ecrã. 28 | CA P Í TU L O 4 – U T I LI Z A Ç Ã O E M AN U T E N Ç Ã O DO Q UA D R O IN T E R A CT IV O SMA RT B O ARD Activar a opção de caneta com bloqueio Se pretender que qualquer toque na superfície do quadro interactivo fique registado como uma ferramenta específica, como uma caneta, apagador ou ferramenta Seleccionar, independentemente do tamanho da zona de contacto, prima um dos botões de cores de canetas do tabuleiro de canetas durante, pelo menos, três segundos para o bloquear. NOTA O indicador luminoso do tabuleiro de canetas seleccionado pisca para indicar que está a utilizar a opção de caneta com bloqueio. Por exemplo, se seleccionar a ferramenta de caneta, ao premir o ecrã com uma caneta do tabuleiro de canetas, o dedo, a palma da mão ou qualquer outro objecto, será apresentada tinta digital no quadro interactivo. Utilize a opção de caneta com bloqueio se os utilizadores se sentirem mais confortáveis com a utilização de um objecto maior, como uma bola de ténis, para escrever no quadro interactivo. Para desbloquear a caneta, prima qualquer botão de cor do tabuleiro de canetas. Utilizar movimentos Ao utilizar o software SMART, poderá realizar os seguintes movimentos na superfície do quadro interactivo. NOTA Dependendo do sistema operativo e da aplicação utilizados, alguns movimentos poderão não funcionar ou ser concretizados de forma diferente da descrita. Seleccionar e anular a selecção de um objecto (clicar) Prima e solte rapidamente a superfície interactiva para seleccionar ou anular a selecção de um objecto ou opção. Esta acção executa um clique do rato normal. NOTA Este movimento inicia programas se o sistema operativo estiver definido para iniciar aplicações com um único clique. 29 | CA P Í TU L O 4 – UT IL IZ A Ç Ã O E MAN U TE NÇ Ã O D O Q U A D RO I NT E R A C TI V O SMA RT B O ARD Apresentar opções de menu (clicar com o botão direito do rato ou clicar com a tecla Control) Prima o ecrã com o dedo durante alguns segundos para realizar um clique com o botão direito do rato. Duplo clique Prima e solte rapidamente a superfície interactiva duas vezes no mesmo sítio. Esta acção executa um clique do rato normal. NOTA 2× Este movimento inicia programas se o sistema operativo estiver definido para iniciar aplicações com um duplo clique. Arrastar um objecto, barra de deslocamento ou janela Prima o objecto, a barra de deslocamento ou a janela na superfície interactiva. Mantenha o dedo no objecto e mova-o lentamente para a nova posição. Quando alcançar a posição que pretende, solte o dedo. 30 | CA P Í TU L O 4 – U T I LI Z A Ç Ã O E M AN U T E N Ç Ã O DO Q UA D R O IN T E R A CT IV O SMA RT B O ARD Apagar tinta digital Utilizando a mão aberta, a palma ou o punho, prima a superfície interactiva e mova a mão pela zona que pretende apagar. Utilize um movimento como se escovasse para apagar zonas inteiras de tinta digital. NOTA Para apagar uma zona extensa de tinta, mova a mão em círculo em redor da zona que pretende apagar e toque no centro do círculo com a mão, a palma ou o punho. Boas práticas para movimentos e ferramentas Siga estas directrizes ao utilizar movimentos e ferramentas no quadro interactivo. • Mantenha os dedos na perpendicular (90°) relativamente à superfície interactiva no ponto de contacto. 90° 90° 31 | CA P Í TU L O 4 – UT IL IZ A Ç Ã O E MAN U TE NÇ Ã O D O Q U A D RO I NT E R A C TI V O SMA RT B O ARD • Mantenha o polegar e os outros dedos afastados da superfície interactiva. Poderão gerar comandos não intencionais. • Mantenha a outra mão, os cotovelos e roupa solta afastados da superfície interactiva. Poderão gerar comandos não intencionais. • Para comandos “clicar”, toque rapidamente com o dedo na superfície interactiva. Para além disso, certifique-se de que afasta suficientemente o dedo da superfície interactiva entre pressões, de forma a que fique fora do campo de visão das câmaras do quadro interactivo. 32 | CA P Í TU L O 4 – U T I LI Z A Ç Ã O E M AN U T E N Ç Ã O DO Q UA D R O IN T E R A CT IV O SMA RT B O ARD • Para comandos “apagar”, utilize a mão aberta, a palma ou a parte inferior do pulso. • Ao utilizar o apagador do tabuleiro de canetas, utilize a superfície larga para zonas extensas e a superfície em ângulo mais pequena para zonas mais pequenas. Não utilize a extremidade do apagador, uma vez que tal poderá ser interpretado de forma incorrecta. 33 | CA P Í TU L O 4 – U T I LI Z A Ç Ã O E M AN U T E N Ç Ã O DO Q UA D R O IN T E R A CT IV O SMA RT B O ARD Sugestões para um desempenho sem problemas • Ligue o quadro interactivo à interface USB reconhecida pelo sistema operativo. • Não obstrua o campo de visão das câmaras da superfície ou das extremidades do quadro interactivo. Por exemplo, não coloque ímanes, autocolantes ou fita adesiva na superfície interactiva ou quaisquer outros objectos, incluindo as canetas, na reentrância da parte inferior da superfície interactiva, uma vez que tal interfere com a capacidade das câmaras nos cantos para detectar o dedo ou as ferramentas do tabuleiro de canetas. Sugestões de segurança para professores • Indique aos alunos que não olhem directamente para o feixe de luz do projector. Encoraje-os antes a virarem as costas para o projector quando estiverem a trabalhar com o quadro interactivo. Antes de os alunos se virarem para a assistência, devem desviar-se para o lado, longe do feixe de luz do projector. • Certifique-se de que não olha directamente para o feixe de luz do projector. Mantenha-se de costas para a turma quando escrever sobre uma imagem projectada. Desvie-se para o lado do quadro interactivo antes de se virar de frente para a turma. • Indique aos alunos que não devem tocar no projector porque este pode aquecer bastante durante o funcionamento normal. • Não utilize uma cadeira para elevar os alunos. Se os seus alunos não conseguirem alcançar a parte superior do quadro interactivo, poderá necessitar de instalar uma unidade fixa na parede numa posição mais baixa. 34 | CA P Í TU L O 4 – U T I LI Z A Ç Ã O E M AN U T E N Ç Ã O DO Q UA D R O IN T E R A CT IV O SMA RT B O ARD Evitar danos no quadro interactivo Embora a superfície do quadro interactivo SMART Board seja resistente, siga as seguintes precauções para evitar danos na superfície interactiva e noutros componentes. • Não utilize objectos afiados ou pontiagudos, como canetas esferográficas ou ponteiros, como ferramentas de escrita. • Não utilize apagadores abrasivos ou químicos agressivos para limpar o produto. • Não configure nem utilize o quadro interactivo numa área com níveis elevados de poeira, humidade ou fumo. • Não utilize ar comprimido para limpar as câmaras do quadro interactivo, uma vez que a força do ar poderá danificá-las. Manter a superfície de escrita limpa Com cuidados adequados, o quadro interactivo SMART Board deverá funcionar durante anos sem problemas. Siga estas sugestões para manter a superfície do quadro interactivo limpa: • Não pulverize o produto de limpeza directamente na superfície do quadro interactivo. Em vez disso, pulverize uma pequena quantidade de produto de limpeza num pano e limpe suavemente a superfície interactiva. • Limpe o quadro interactivo, pelo menos, de seis em seis meses. • Não deixe derramar produto de limpeza em excesso nas superfícies reflectoras da moldura ou nas ranhuras do tabuleiro de canetas. • As câmaras digitais localizadas nos cantos da moldura estão protegidas de poeiras e sujidade através de janelas. Em ambientes com demasiada poeira, pulverize um limpa-vidros doméstico sem álcool, como o produto de limpeza Windex®, num pano de algodão e esfregue suavemente as janelas. Não utilize ar comprimido para limpar as câmaras. IMPORTANTE • Desligue o quadro interactivo antes de o limpar para não espalhar os ícones do ambiente de trabalho ou activar aplicações inadvertidamente ao limpar a superfície interactiva. • Para ver sujidade ou listas com maior facilidade, coloque o projector no modo de espera (lâmpada desligada). 35 | CA P Í TU L O 4 – UT IL IZ A Ç Ã O E MAN U TE NÇ Ã O D O Q U A D RO I NT E R A C TI V O SMA RT B O ARD Limpar os sensores do tabuleiro de canetas Se os sensores de infravermelhos nas zonas laterais das reentrâncias das ferramentas de canetas ficarem obstruídos com sujidade, humedeça um pano de algodão com um limpa-vidros doméstico, como o Windex, e limpe cuidadosamente o transmissor e o receptor de infravermelhos. Sensores de infravermelhos 36 | CA P Í TU L O 4 – U T I LI Z A Ç Ã O E M AN U T E N Ç Ã O DO Q UA D R O IN T E R A CT IV O SMA RT B O ARD Resolução de problemas do quadro interactivo SMART Board Neste capítulo Consulte estes tópicos para obter informações sobre como resolver problemas do quadro interactivo SMART Board série X800. Ajustar a imagem projectada .............................................................página 37 Reinicializar o quadro interactivo.......................................................página 38 Sugestões de resolução de problemas .............................................página 39 Resolução de problemas com o Diagnóstico SMART.......................página 47 Onde encontrar mais informações.....................................................página 48 Contactar o suporte técnico da SMART ............................................página 49 Transportar o quadro interactivo........................................................página 49 Remover o tabuleiro de canetas........................................................página 50 Ajustar a imagem projectada Se o projector não estiver instalado num local fixo, poderá corrigir vários problemas de imagem desviando-o ou ajustando a respectiva lente de zoom. NOTAS • Ajuste o tamanho e a forma da imagem com base no ecrã inicial do projector, a menos que a imagem do ecrã inicial seja bastante inferior à imagem projectada do computador. Antes de ajustar a imagem projectada, defina a resolução e a frequência de actualização do computador (consulte a página 16). • Consulte o manual do utilizador do projector para obter informações sobre como ajustar a imagem projectada. 38 | CA P Í TU L O 4 – RES O LU ÇÃO DE PR OBLE MAS DO QUA DR O IN T ER ACT IV O SMA RT B O ARD Reinicializar o quadro interactivo Se o quadro interactivo se comportar de modo irregular ou deixar de responder, possivelmente devido a uma descarga electrostática, uma falha de energia ou qualquer outro motivo, poderá restaurar o funcionamento normal reiniciando o quadro interactivo. Reinicialize o quadro interactivo premindo o botão Reinicializar na parte inferior do tabuleiro de canetas. O botão Reinicializar encontra-se recuado para que não seja activado acidentalmente. Utilize um objecto longo e fino, como uma caneta esferográfica, para premir este botão. Botão Reinicializar Poderá também reinicializar o quadro interactivo desligando e voltando a ligar o cabo de alimentação da tomada de parede. Utilizar o Assistente de Ligação É possível resolver vários problemas da resolução de problemas através do Assistente de Ligação SMART que se encontra no painel de controlo SMART. Para iniciar o Assistente de Ligação SMART 1. Prima o botão Ajuda no tabuleiro de canetas. A janela Ajuda e Suporte para o Quadro Interactivo do SMART Board é aberta. 2. Prima o Assistente de Ligação. O Assistente de Ligação SMART é aberto. SUGESTÃO Poderá também aceder ao Assistente de Ligação SMART, seleccionando o ícone do software SMART na área de notificação do Windows ou na Dock do Mac, seleccionando Painel de Controlo e, em seguida, Assistente de Ligação. 3. Seleccione Quadro interactivo SMART Board série X800 e prima Seguinte. 4. Seleccione a opção que melhor descreve o problema encontrado e siga as instruções apresentadas no ecrã para resolver o problema do quadro interactivo. 39 | CA P Í TU L O 4 – RES O LU ÇÃO DE PR OBLE MAS DO QUA DR O IN T ERA CT IV O SMA RT B O ARD Sugestões de resolução de problemas Consulte as sugestões de resolução de problemas apresentadas neste quadro se o indicador luminoso de funcionamento indicar que o quadro interactivo está a funcionar normalmente, embora ainda esteja com problemas. Sintoma/observação Causa Solução Nenhuma imagem é projectada no ecrã do quadro interactivo ou surge a mensagem “Não há entrada”. O projector não está a receber sinal de vídeo. • Verifique as ligações do cabo de vídeo. • Verifique se está seleccionada a entrada de vídeo correcta no projector. • Certifique-se de que o projector está ligado e de que está ligado a uma fonte de alimentação e ao computador. • Se estiver a utilizar um computador portátil, active a ligação externa para vídeo. Consulte o manual do utilizador do computador portátil para obter mais informações. O computador está Mova o rato ou prima qualquer tecla no modo de espera. do teclado para que o computador saia do modo de espera. O computador está desligado. Ligue ou reinicialize o computador. O ecrã de orientação não é apresentado ao premir o botão Orientação. O ecrã de orientação está a ser apresentado num ecrã diferente. Prima novamente o botão Orientação ou prima a BARRA DE ESPAÇOS no teclado até o ecrã Orientação ser apresentado. A imagem projectada está desfocada, demasiado grande ou não preenche totalmente a superfície do quadro interactivo. As definições de posição, zoom e focagem do projector não estão ajustadas. Ajuste as definições de posição, zoom e focagem do projector. Consulte o manual do projector para obter mais informações. As definições de resolução de vídeo do computador não coincidem com a resolução nativa do projector. Consulte o manual do projector para obter a resolução de vídeo correcta e aceda ao Painel de Controlo do Windows ou às Preferências de Sistema do Mac para alterar a resolução de vídeo para que corresponda à do projector. 40 | CA P Í TU L O 4 – RES O LU ÇÃO DE PR OBLE MAS DO QUA DR O IN T ER ACT IV O SMA RT B O ARD Sintoma/observação Causa Solução O ícone do software SMART não aparece na área de notificação do Windows nem na Dock do Mac. As Ferramentas do Inicie as Ferramentas do SMART Board não SMART Board. estão em execução. Em computadores Windows, seleccione Iniciar > Todos os Programas > SMART Technologies > Controladores de Produto SMART > Ferramentas do SMART Board. Em computadores Mac, seleccione Localizador > Aplicações > Controladores de Produto SMART > Ferramentas do SMART Board. Os Controladores de Instale os Controladores de Produto Produto SMART não SMART no computador. estão instalados. Para mais informações sobre como instalar controladores de produto SMART, consulte a página 15. O toque não é exacto. O ponteiro não surge directamente por baixo do dedo. Ao escrever na superfície interactiva, o texto é apresentado ligeiramente afastado da caneta. O quadro interactivo não está correctamente orientado. A tinta digital não surge no quadro interactivo ou é apresentada de forma intermitente. O quadro interactivo não está correctamente calibrado. Oriente o quadro interactivo. Para iniciar a orientação, prima o botão Orientação no tabuleiro de canetas (consulte a página 18). Se o ecrã Orientação não for apresentado, execute um procedimento de calibração conforme descrito na página 17. Nada acontece ao tocar A câmara está obstruída. no quadro interactivo, embora o computador e o projector estejam ligados. Utilize o Diagnóstico do SMART Board para confirmar este problema e realize um procedimento de calibração. Consulte a página 47 para obter informações. Remova quaisquer objectos da superfície interactiva ou colocados no bisel inferior atrás do tabuleiro de canetas. Utilize o Diagnóstico do SMART Board para confirmar este problema e limpe a câmara afectada. Consulte a página 47 para obter informações. O quadro interactivo Prima o botão Alimentação no está desligado. tabuleiro de canetas do quadro interactivo para o ligar. 41 | CA P Í TU L O 4 – RES O LU ÇÃO DE PR OBLE MAS DO QUA DR O IN T ERA CT IV O SMA RT B O ARD Sintoma/observação Causa Solução Um dos botões de cores de canetas está intermitente. Seleccionou a opção Prima qualquer botão de cor do tabuleiro de canetas para sair da de caneta com opção de caneta com bloqueio. bloqueio. Consulte a página 28 para obter informações. Surge sempre tinta no ecrã, mesmo ao tocar na superfície interactiva com um dedo ou a palma da mão. Falta uma caneta do tabuleiro de canetas e o Reconhecimento do toque foi desactivado. Coloque todas as ferramentas do tabuleiro de canetas nas respectivas ranhuras e prima o botão Ajuda no tabuleiro de canetas. Seleccione Definições do Reconhecimento de toque e certifique-se de que a caixa Activar o Reconhecimento de toque está seleccionada. Seleccionou a opção Prima qualquer botão de cor do tabuleiro de canetas para sair da de caneta com bloqueio. Consulte a opção de caneta com bloqueio. página 28 para obter informações. É apresentada uma mensagem de erro ao tentar calibrar o quadro interactivo. A câmara não está ligada de forma adequada ou não está a funcionar correctamente. Contacte o suporte técnico da SMART (página 53). Resolução de problemas com o indicador luminoso de funcionamento É possível resolver problemas do quadro interactivo através do indicador luminoso de funcionamento, juntamente com outros sintomas e comportamentos observáveis. Antes de iniciar a resolução de problemas, consulte a página 22 para localizar o indicador luminoso de funcionamento e familiarizar-se com os respectivos estados durante o funcionamento normal. O seguinte fluxograma direcciona o utilizador para a fase seguinte no processo de resolução de problemas. 42 | CA P Í TU L O 4 – RES O LU ÇÃO DE PR OBLE MAS DO QUA DR O IN T ER ACT IV O SMA RT B O ARD Fluxograma 1: Introdução Iniciar O indicador luminoso de funcionamento está desligado? Sim Passe ao Fluxograma 2 Não O indicador luminoso de funcionamento está vermelho? Sim Passe ao Fluxograma 3 Não O indicador luminoso de funcionamento está verde intermitente? Sim Passe ao Fluxograma 4 Sim Passe ao Fluxograma 5 Não O indicador luminoso de funcionamento está verde fixo? Não Contacte o nível de suporte seguinte O quadro interactivo não recebe energia. O quadro interactivo está a receber energia, mas não está a comunicar correctamente com o computador. Um indicador luminoso de funcionamento verde intermitente poderá ser normal se pretender um funcionamento apenas por toque do quadro interactivo. Se pretender utilizar as ferramentas do SMART Board ou as canetas do tabuleiro de canetas, consulte o Fluxograma 4. Um indicador luminoso de funcionamento verde fixo indica um funcionamento normal. Para diagnosticar problemas que possam ocorrer noutros componentes do quadro interactivo, consulte o Fluxograma 5. Se o indicador luminoso de funcionamento estiver âmbar intermitente ou fixo, o firmware poderá estar em actualização. Aguarde a conclusão da operação. Se nenhuma destas descrições se aplicar ao indicador luminoso de funcionamento, contacte o nível de suporte seguinte. 43 | CA P Í TU L O 4 – RES O LU ÇÃO DE PR OBLE MAS DO QUA DR O IN T ERA CT IV O SMA RT B O ARD Fluxograma 2: Diagnosticar problemas de alimentação Se o indicador luminoso de funcionamento estiver desligado, o quadro interactivo não está a receber energia. Se o computador estiver no modo de espera, o botão Alimentação no tabuleiro de canetas estará desligado. Prima o botão Alimentação ou toque na superfície interactiva para reactivar o computador. O indicador luminoso de funcionamento está desligado Prima o botão Alimentação no tabuleiro de canetas O indicador luminoso de funcionamento está ligado? Para reinicializar o quadro interactivo, utilize um objecto longo e fino, como uma esferográfica, para premir o botão Reinicializar recuado por breves instantes (menos de três segundos). Em alternativa, desligue o cabo de alimentação da tomada de parede e volte a ligá-lo. Sim Não Reinicialize o quadro interactivo Os indicadores luminosos do tabuleiro de canetas ficaram intermitentes e o indicador luminoso de funcionamento está ligado? Ao reinicializar o quadro interactivo, todos os indicadores luminosos do tabuleiro de canetas piscam duas vezes em sequência, indicando uma boa comunicação com o controlador. Se piscarem continuamente, contacte o Suporte Técnico da SMART. Sim Yes Não Certifique-se de que o cabo de alimentação está correctamente ligado ao conector de energia no tabuleiro de canetas e na tomada de parede O indicador luminoso de funcionamento está ligado? Verifique se o cabo de alimentação está ligado à entrada correcta. As entradas de áudio e alimentação encontram-se lado a lado na parte posterior do tabuleiro de canetas. Sim Passe ao Fluxograma 1 Não Contacte o nível de suporte seguinte Entrada de áudio Entrada de alimentação 44 | CA P Í TU L O 4 – RES O LU ÇÃO DE PR OBLE MAS DO QUA DR O IN T ER ACT IV O SMA RT B O ARD Fluxograma 3: Indicador luminoso de funcionamento vermelho Um indicador luminoso de funcionamento vermelho indica que o quadro interactivo está a receber energia, mas não está a comunicar correctamente com o computador. Na maior parte dos casos, os indicadores luminosos do tabuleiro de canetas não acendem e o ecrã não responde ao toque. O quadro interactivo está ligado ao computador através de um cabo USB e à tomada de parede através de um cabo de alimentação. É possível aceder a estes cabos por baixo do tabuleiro de canetas. O indicador luminoso de funcionamento está vermelho Verifique todas as ligações de cabos O indicador luminoso de funcionamento está vermelho? Não Se o indicador luminoso de funcionamento mudar de verde para vermelho com o computador a funcionar, este pode deixar de responder. Reinicie o computador. Sim O cabo USB excede os 5 m? Sim Substitua-o por um cabo USB mais curto Não Reinicialize o quadro interactivo O indicador luminoso de funcionamento está vermelho? Sim O indicador luminoso de funcionamento está vermelho? Não Não Sim Desligue e ligue o cabo USB ao computador O indicador luminoso de funcionamento está vermelho? Sim Contacte o nível de suporte seguinte Não Passe ao Fluxograma 1 Para reinicializar o quadro interactivo, utilize um objecto longo e fino, como uma esferográfica, para premir o botão Reinicializar recuado por breves instantes (menos de três segundos). Em alternativa, desligue o cabo de alimentação da tomada de parede e volte a ligá-lo. 45 | CA P Í TU L O 4 – RES O LU ÇÃO DE PR OBLE MAS DO QUA DR O IN T ERA CT IV O SMA RT B O ARD Fluxograma 4: O indicador luminoso de funcionamento está verde intermitente Este é o estado normal do modo rato quando os Controladores de Produto SMART não estão instalados no computador. Este modo poderá ser preferível para utilizadores ocasionais ou convidados que não necessitem de utilizar as Ferramentas do SMART Board ou as funções do tabuleiro de canetas. O indicador luminoso de funcionamento está verde intermitente Os Controladores de Produto SMART estão instalados? Não Instale os Controladores de Produto SMART 10.7 ou posteriores Sim O Serviço do SMART Board No está a ser executado? Não Inicie o Serviço do SMART Board. Sim Volte a instalar os Controladores de Produto SMART O indicador luminoso de funcionamento está verde intermitente? Não Passe ao Fluxograma 1 Instale os Controladores de Produto SMART a partir da ligação ou do disco fornecidos com o quadro interactivo ou transfira-os a partir de smarttech.com/downloads. Para determinar se o serviço do software SMART Board está a funcionar, abra o painel de controlo SMART e verifique a mensagem apresentada na parte inferior. Inicie o serviço do software SMART Board se não estiver a funcionar. Sim Contacte o nível de suporte seguinte Para iniciar o Serviço do SMART Board 1. Prima o ícone do software SMART na área de notificação do Windows ou na Dock do Mac e, em seguida, prima Painel de Controlo. O painel de controlo SMART é aberto. 2. Seleccione Acerca do Suporte de software e produtos > Ferramentas > Diagnóstico. É aberta a janela Diagnóstico do SMART Board. 3. No menu Serviço, seleccione Iniciar. 46 | CA P Í TU L O 4 – RES O LU ÇÃO DE PR OBLE MAS DO QUA DR O IN T ER ACT IV O SMA RT B O ARD Fluxograma 5: O indicador luminoso de funcionamento está verde Um indicador luminoso verde fixo indica que o quadro interactivo está a funcionar correctamente. Contudo, se as ferramentas do tabuleiro de canetas não funcionarem conforme esperado ou o quadro interactivo não estiver sensível ao toque, utilize o seguinte fluxograma para resolver o problema do quadro interactivo. Utilize o Diagnóstico do SMART Board para obter uma resolução adicional destes problemas (página seguinte). O indicador luminoso de funcionamento está verde Existem obstruções na fita reflectora da moldura? Não As tampas das lentes das câmaras têm pó? Não Sim Não Remova as obstruções Funciona agora? Sim Limpe as tampas das lentes das câmaras Sim Não Funciona agora? Sim Reinicialize o quadro interactivo Funciona agora? Sim Não Efectue a calibração das câmaras Funciona agora? Sim Não Contacte o nível de suporte seguinte Passe ao Fluxograma 1 Se as funções da caneta, do apagador ou dos botões do tabuleiro de canetas tiverem sido reatribuídas por outro utilizador, as ferramentas poderão não funcionar conforme esperado. Poderá voltar a colocá-las no funcionamento normal utilizando o painel de controlo SMART para alterar as definições do hardware SMART. Utilize um pano macio para limpar as tampas das lentes das câmaras. Não utilize ar comprimido para limpar as câmaras ou as tampas das lentes. Para reinicializar o quadro interactivo, utilize um objecto longo e fino, como uma esferográfica, para premir o botão Reinicializar recuado por breves instantes (menos de três segundos). Em alternativa, desligue o cabo de alimentação da tomada de parede e volte a ligá-lo. Calibre as câmaras para garantir que detectam o dedo e as canetas de forma precisa. Para calibrar as câmaras, certifique-se de que a imagem do projector preenche o maior espaço possível da superfície interactiva e, em seguida, seleccione Ver > SBX800/SBID8070i Bar > Calibrar. 47 | CA P Í TU L O 4 – RES O LU ÇÃO DE PR OBLE MAS DO QUA DR O IN T ERA CT IV O SMA RT B O ARD Resolução de problemas com o Diagnóstico do SMART Board Se tocar na superfície do quadro interactivo e nada acontecer, se não for apresentada tinta digital ou se a tinta surgir em alguns locais e não noutros, utilize o Diagnóstico do SMART Board para ajudar a identificar e resolver estes problemas. IMPORTANTE Não altere as definições de diagnóstico, salvo se solicitado pelo Suporte Técnico da SMART. Verificar o campo de visão das câmaras Se nada acontecer ao tocar na superfície do quadro interactivo, certifique-se de que não existe nada a obstruir um dos campos de visão das câmaras. Para verificar os campos de visão das câmaras 1. Prima o ícone do software SMART na área de notificação do Windows ou na Dock do Mac e, em seguida, prima Painel de Controlo. O painel de controlo SMART é aberto. 2. Seleccione Acerca do Suporte de software e produtos > Ferramentas > Diagnóstico. É aberto o ecrã Diagnóstico do SMART Board. 3. No menu Ver, seleccione SBX800/SBID8070i Bar. A caixa de grupo SBX800 é apresentada no ecrã Diagnóstico do SMART Board. 4. Prima Ver. O ecrã de campos de visão das câmaras é apresentado. 5. Clique em Actualizar para apresentar os campos de visão das quatro câmaras. Esta operação poderá demorar alguns instantes. Se um dos campos de visão da câmara permanecer preto, a câmara está obstruída ou não consegue localizar a superfície reflectora na moldura interior do quadro interactivo. Campos de visão normais das câmaras Imagem quando uma caneta ou outro objecto obstrui o campo de visão da câmara 6. Verifique a lente da câmara e certifique-se de que não existe nada a obstruir o campo de visão e de que não existe nada afixado na superfície interactiva. 48 | CA P Í TU L O 4 – RES O LU ÇÃO DE PR OBLE MAS DO QUA DR O IN T ER ACT IV O SMA RT B O ARD Verificar a calibração do quadro interactivo Se surgir tinta digital apenas em determinadas zonas ao escrever no quadro interactivo ou não surgir tinta, o quadro interactivo poderá estar calibrado de forma incorrecta. Poderá testar a calibração através do Diagnóstico do SMART Board. Para verificar a calibração do quadro interactivo 1. Prima o ícone do software SMART na área de notificação do Windows ou na Dock do Mac e, em seguida, prima Painel de Controlo. O painel de controlo SMART é aberto. 2. Seleccione Acerca do Suporte de software e produtos > Ferramentas > Diagnóstico. É aberto o ecrã Diagnóstico do SMART Board. 3. No menu Ver, seleccione SBX800/SBID8070i Bar. A caixa de grupo SBX800 é apresentada no ecrã Diagnóstico do SMART Board. 4. Prima Controlador. O ecrã fica branco. 5. Mova o dedo em redor da superfície interactiva e observe os quatro pares de linhas coloridas. Se as linhas não convergirem num único ponto, tal indica que o quadro interactivo necessita de nova calibração. NOTA Se uma ou mais linhas não se moverem ou não forem apresentadas, tal indica que a câmara está obstruída ou não está a funcionar correctamente. 6. Prima a tecla ESC para fechar o ecrã Controlador e, em seguida, prima Calibração. 7. Execute um procedimento de calibração (consulte a página 17). Encontrar mais informações O Centro de Ajuda contém ligações para uma vasta gama de informações, incluindo procedimentos, conceitos, ajuda com aplicações, descrições de ferramentas do software SMART, sugestões de resolução de problemas e muito mais. Aceda ao Centro de Ajuda premindo o botão Ajuda no tabuleiro de canetas. O botão Ajuda também permite aceder ao ecrã de orientação e às informações de contacto da SMART. Para obter mais informações sobre os botões do tabuleiro de canetas, consulte a página 25. Em alternativa, pode aceder ao Centro de Ajuda a partir do ícone do software SMART na área de notificação do Windows ou na Dock do Mac. 49 | CA P Í TU L O 4 – RES O LU ÇÃO DE PR OBLE MAS DO QUA DR O IN T ERA CT IV O SMA RT B O ARD Contactar o suporte técnico da SMART O suporte técnico da SMART atendê-lo-á com todo o prazer. Antes de contactar o suporte técnico da SMART, verifique o número de série do seu quadro interactivo SMART Board e depois anote-o no verso de capa deste manual (no caso de o ter impresso). Para saber qual o número de série do seu quadro interactivo Poderá encontrar o número de série em dois locais: na parte posterior do quadro interactivo SMART Board ou na extremidade inferior direita da moldura do quadro interactivo (de lado). Vista de frente Vista posterior Localizações do número de série O número de série do quadro interactivo SMART Board começa sempre pelas letras SBX, seguidas do número de modelo do quadro interactivo como, por exemplo, SBX880-xx-xxxxxx. O número de série pode incluir números, letras e hífenes. NOTA Certifique-se de que inclui todos os números, letras e hífenes no número de série ao contactar o suporte técnico. Transportar o quadro interactivo Guarde a embalagem original do quadro interactivo SMART Board para tê-la à mão quando necessitar de transportar o quadro interactivo. Quando necessário, volte a embalar o quadro interactivo com o máximo possível de elementos da embalagem original. Esta embalagem foi concebida para proporcionar o máximo de protecção contra choques e vibrações. Se preferir utilizar materiais de embalagem próprios, certifique-se de que protege adequadamente o quadro interactivo. Envie a unidade na vertical para evitar que as pessoas que efectuam o transporte coloquem objectos pesados sobre a mesma. 50 | CA P Í TU L O 4 – RES O LU ÇÃO DE PR OBLE MAS DO QUA DR O IN T ER ACT IV O SMA RT B O ARD Remover o tabuleiro de canetas Poderá ser necessário remover o tabuleiro de canetas quando transportar ou realizar a manutenção do quadro interactivo. AVISO Não existem peças no interior do tabuleiro de canetas que possam ser sujeitas a manutenção por parte do utilizador. Não desmonte o tabuleiro de canetas. NOTA Não é necessário utilizar protecção contra descargas electrostáticas ao executar o seguinte procedimento. Para remover o tabuleiro de canetas 1. Desligue o quadro interactivo removendo o cabo de alimentação da tomada de parede e o cabo USB do computador. 2. Remova as canetas e o apagador do tabuleiro de canetas. 3. Desligue o cabo USB sob o tabuleiro de canetas. 4. Se fixou o tabuleiro de canetas aos respectivos suportes com dois parafusos de segurança, conforme descrito na página 11, remova os parafusos. 5. Se protegeu o tabuleiro de canetas com um cadeado Kensington ou um dispositivo semelhante, desbloqueie e remova o cadeado. 6. Puxe os dois grampos de plástico grandes sob o tabuleiro de canetas. Estes grampos são fáceis de localizar, uma vez que as respectivas extremidades se projectam ligeiramente para baixo. Grampos de plástico 7. Aplicando pressão nos grampos para baixo, puxe cuidadosamente o tabuleiro de canetas até aceder aos cabos ligados à parte posterior do tabuleiro de canetas. 8. Desligue cuidadosamente todos os cabos antes de remover completamente o tabuleiro de canetas dos dois suportes de metal em forma de L. Anexo A Conformidade ambiental do hardware A SMART Technologies apoia as iniciativas globais que visam garantir que os equipamentos electrónicos são fabricados, comercializados e eliminados de forma segura e respeitadora do ambiente. Regulamentos relativos a Resíduos de Equipamentos Eléctricos e Electrónicos (Directiva REEE) Os regulamentos relativos a Resíduos de Equipamentos Eléctricos e Electrónicos aplicam-se a todos os equipamentos eléctricos e electrónicos comercializados no interior da União Europeia. Quando elimina qualquer equipamento eléctrico ou electrónico, incluindo produtos da SMART Technologies, recomendamos vivamente que recicle o produto electrónico de forma correcta quando este tiver atingido o seu fim de vida. Se necessitar de mais esclarecimentos, contacte o seu revendedor SMART autorizado ou a SMART Technologies para saber qual o centro de reciclagem que deve contactar. Restrição de Certas Substâncias Perigosas (Directiva RoHS) Este produto satisfaz os requisitos da Directiva 2002/95/CE sobre a Restrição de Certas Substâncias Perigosas (RoHS) da União Europeia. Consequentemente, este produto cumpre também outros regulamentos que foram implementados em várias áreas geográficas e que referenciam a Directiva RoHS da União Europeia. 52 | AN E X O A – CO N FO R MI DA DE A MB I E N TA L D O H A R DW A RE Embalagem Muitos países têm em vigor regulamentos que restringem a utilização de determinados metais pesados nas embalagens dos produtos. A embalagem utilizada pela SMART Technologies para enviar produtos cumpre a legislação de embalagem aplicável. Regulamentos sobre Produtos de Informação Electrónica da China A China regulamenta produtos que são classificados como EIP - Electronic Information Products (Produtos de Informação Electrónica). Os produtos da SMART Technologies são abrangidos por esta classificação e cumprem os requisitos dos regulamentos EIP da China. Lei da Melhoria da Segurança dos Produtos de Consumo dos EUA Os Estados Unidos promulgaram a Lei da Melhoria da Segurança dos Produtos de Consumo, que restringe o teor de chumbo (Pb) em produtos utilizados por crianças. A SMART Technologies apoia esta iniciativa. Anexo B Suporte ao cliente Informações e Suporte Online Visite www.smarttech.com/support para ver e transferir manuais do utilizador, artigos sobre como proceder e sobre resolução de problemas, software e muito mais. Formação Visite www.smarttech.com/trainingcenter para obter materiais de formação e informações sobre os nossos serviços de formação. Suporte técnico Se tiver dificuldades com o seu produto SMART, contacte o seu revendedor local antes de contactar o Suporte Técnico da SMART. O seu revendedor local pode resolver a maioria dos problemas sem demora. NOTA Para localizar o revendedor local, visite www.smarttech.com/where. Todos os produtos SMART incluem suporte online, por telefone, fax e correio electrónico: Online www.smarttech.com/contactsupport Telefone +1.403.228.5940 ou Chamada grátis 1.866.518.6791 (EUA/Canadá) (De segunda a sexta-feira, das 5:00 às 18:00 MTS) Fax +1.403.806.1256 E-mail [email protected] 54 | AN E X O B – SUP O RTE A O CLIE NTE Índice A acessórios apagador, 5 Cabo USB, 5 canetas do tabuleiro de canetas, 5 fonte de alimentação, 5 kit de fixação na parede, 5 actualizações de software, 27 actualizar software, 27 Ao, 27 apagador, 5 artigos sobre resolução de problemas, 53 B Botão Ajuda, 23 botão alimentação, 23 Botão do indicador luminoso de funcionamento, 23 botão orientação, 23 botões Ajuda, 23 alimentação, 23 Clicar com o botão direito, 25 intermitente, 41 orientação, 23 personalizar, 26 tabuleiro de canetas, 23 Teclado, 25 cabos USB, 14 calibração, 17 câmaras calibrar, 17 canetas, 5 características, 2 componentes, 2 computador resolução, 16 computador portátil, 20 computador portátil convidado, 20 controladores, 3, 4, 13, 15 Controladores de Produto SMART, 13, 15 num computador portátil, 20 D definições de resolução, 16 diagonal, 2 documentação, 53 dois utilizadores, 3 duplo utilizador, 3 durabilidade, 3 E erro de calibração, 41 Estados do indicador luminoso de funcionamento, 23 C Cabo USB, 5 Cabos segurança, 10 F fonte de alimentação, 5 formação, 53 56 | ÍN DI CE I P indicador luminoso de estado, 41 Indicador luminoso de funcionamento, resolução de problemas, 41 indicadores luminosos, significados, 23 Ink Aware, 26 instalação avisos, 9 Controladores de Produto SMART, 15 fixação na parede, 9 protecção, 10 substituição das séries 500 ou 600, 9 peso, 8 Programa de actualização do Produto SMART, 27 projector resolução, 16 K kit de fixação na parede, 5 Q quadro interactivo componentes, 2 R reconhecimento de objectos, 27 requisitos ambientais, 7 Resolução de problemas Fluxogramas, 41 L ligação com USB, 14 ligar um computador portátil, 20 limpeza, 34 localização do bloqueio, 10 localização do parafuso de segurança, 11 M manuais do utilizador, 53 modelos, 2 Modo HID, 24 movimentos, 3, 28 O Opção de caneta com bloqueio, 28, 41 orientação, 18 S segurança, 10 SMART Notebook, 3 software, 3 sugestões de segurança, 33 superfície, 3 suporte online, 53 Suporte técnico, 53 Suporte Técnico da SMART, 53 T tabuleiro de canetas, 3 botões, 23, 25 indicadores luminosos, 22 limpeza, 35 módulo de alimentação, 22 personalizar botões, 26 remoção, 50 toque, 3 U USB, 14 Chamada grátis 1.866.518.6791 (EUA/Canadá) ou +1.403.228.5940 www.smarttech.com