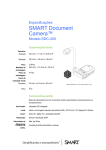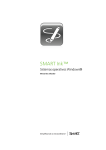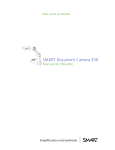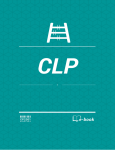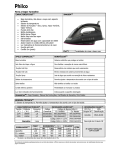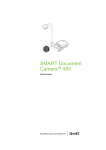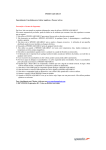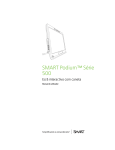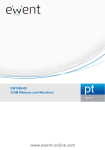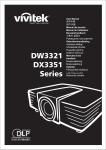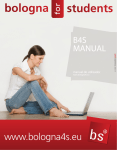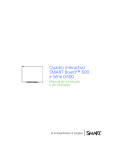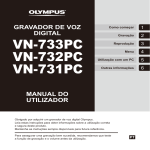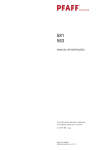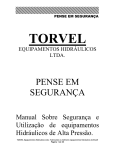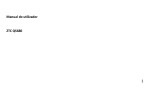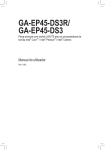Download SMART Document Camera 450 user`s guide
Transcript
SMART Document Camera™ 450 Manual do utilizador Simplificando o extraordinário™ Registo do produto Se registar o seu produto SMART, receberá notificações nossas sobre novas funcionalidades e actualizações do software. Registe-se online em smarttech.com/registration. Guarde as seguintes informações caso necessite de contactar o Suporte da SMART. Número de série: Data da aquisição: Aviso da FCC Este equipamento foi testado e determinou-se que cumpre os limites estabelecidos para um dispositivo digital de Classe A, em conformidade com o Capítulo 15 das Regras da FCC (Comissão Federal das Comunicações dos Estados Unidos). Estes limites foram concebidos para garantir uma protecção razoável contra interferências nocivas quando o equipamento é utilizado num ambiente comercial. Este equipamento gera, utiliza e pode radiar energia de radiofrequência e, se não for instalado e utilizado em conformidade com as instruções do fabricante, pode causar interferências nocivas a comunicações via rádio. É provável que a utilização deste equipamento numa área residencial cause interferências nocivas, caso em que o utilizador deverá corrigir as interferências a expensas próprias. Aviso de marca comercial SMART Document Camera, SMART Board, SMART Notebook, SMART Exchange, smarttech, o logótipo SMART e todos os slogans da SMART são marcas comerciais ou marcas registadas da SMART Technologies ULC nos EUA e/ou noutros países. Google 3D Warehouse e SketchUp são marcas comerciais da Google Inc. Adobe, Reader e Acrobat são marcas registadas ou marcas comerciais da Adobe Systems Incorporated nos Estados Unidos e/ou noutros países. Windows é uma marca registada ou marca comercial da Microsoft Corporation nos EUA e/ou noutros países. Mac e OS X são marcas comerciais da Apple Inc., registadas nos EUA e noutros países. Todos os outros produtos de terceiros e nomes de empresas podem ser marcas comerciais dos respectivos detentores. Aviso de copyright © 2012 SMART Technologies ULC. Todos os direitos reservados. Nenhuma parte desta publicação pode ser reproduzida, transmitida, transcrita, guardada num sistema de armazenamento de dados ou traduzida em qualquer idioma sob qualquer forma, seja de que modo for, sem o consentimento prévio por escrito da SMART Technologies ULC. As informações contidas neste manual estão sujeitas a alterações sem aviso prévio e não representam um compromisso por parte da SMART. Este produto e/ou a sua utilização está protegido por uma ou mais das seguintes patentes dos EUA. www.smarttech.com/patents 01/2013 Informações importantes AVISO l O incumprimento das instruções de instalação fornecidas com o seu produto SMART poderá causar lesões corporais e danos no produto. l Certifique-se de que quaisquer cabos que atravessam o chão para chegar ao produto SMART se encontram devidamente arrumados e marcados, para evitar o perigo de alguém tropeçar. l Para reduzir o risco de incêndio ou choque eléctrico, não exponha o produto SMART à chuva ou à humidade. l Não introduza objectos estranhos nas ranhuras do seu produto SMART. l Não abra nem desmonte o produto SMART. Corre o risco de sofrer choque eléctrico de alta tensão no interior da caixa. A abertura da caixa também implica a anulação da garantia. l O braço da câmara do seu produto SMART possui juntas que representam perigo de esmagamento quando movimenta o braço da câmara. Mantenha-se afastado de pontos de esmagamento, l Não olhe fixamente para a luz nem a aponte directamente para os olhos de outra pessoa. Desligue a luz quando estiver a exibir ou a capturar imagens de pessoas. l Não sobrecarregue tomadas eléctricas nem cabos de extensão, o que poderá provocar incêndio ou choque eléctrico. l Desligue o seu produto SMART no botão e da corrente antes de uma trovoada. Durante uma trovoada, não toque no seu produto SMART nem na ficha porque existe o risco de choque eléctrico. l Utilize o seu produto SMART apenas com o tipo de fonte de alimentação que está indicada na fonte de alimentação e não modifique a ficha. CUIDADO l Coloque o seu produto SMART sobre uma superfície sólida para evitar o risco de queda. l Se o seu produto SMART tiver um cabo de segurança ligado, não transporte nem balance o seu produto SMART pelo cabo de segurança. i INF ORMAÇÕES IMPORT ANT ES l Não ligue cabos de interface não blindados ao seu produto SMART e não deixe cabos ligados a fichas não utilizadas, o que poderá causar níveis de interferência que excedem os valores estabelecidos pela FCC (Comissão Federal das Comunicações dos Estados Unidos). l Evite a instalação e utilização do produto SMART numa área com níveis excessivos de pó, humidade e fumo. l Não bloqueie nem cubra as aberturas ou ranhuras do seu produto SMART. Estas ranhuras asseguram a ventilação, garantem um funcionamento fiável e protegem o seu produto SMART do sobreaquecimento. l Não transporte o seu produto SMART pelo braço da câmara. Transporte-o segurando-o pela base. l Não aponte as lentes da câmara para o sol. l Se forem necessárias peças sobressalentes para o seu produto SMART, certifique-se de que o técnico utiliza peças especificadas pela SMART Technologies ou peças com características idênticas às de origem. ii Índice Informações importantes i Capítulo 1: Descrição geral 1 Introdução Funcionalidades da câmara de documentos Peças da câmara de documentos Modos da câmara de documentos Software da câmara de documentos Capítulo 2: Configurar a SMART Document Camera Introdução Configurar a câmara de documentos Ligar a câmara de documentos a diferentes monitores Ligar e desligar a câmara de documentos Ligar a câmara de documentos a dispositivos externos Área de captura, iluminação de tecto e película antibrilho Memória de armazenamento externa Capítulo 3: Utilizar a SMART Document Camera Introdução Compreender os modos Câmara, Pass-through de computador e Reprodução Identificar as funcionalidades de cada modo Definir modos da câmara de documentos Apresentar documentos impressos Inserir e remover um cartão SD/SDHC Capítulo 4: Utilizar a SMART Document Camera no modo Câmara Introdução Utilizar o modo Câmara Utilizar o menu de visualização no ecrã (OSD) no modo Câmara Capturar e transferir imagens e vídeos Utilizar um microscópio Capítulo 5: Utilizar a SMART Document Camera com o software SMART Notebook 1 2 3 8 9 11 11 12 13 15 15 18 20 21 21 21 23 24 25 26 29 29 29 30 41 42 45 Utilizar a câmara de documentos com o software SMART Notebook 45 Capítulo 6: Utilizar a SMART Document Camera no modo Reprodução 49 Introdução Definir a câmara de documentos para o modo Reprodução Utilizar o menu de visualização no ecrã (OSD) do modo Reprodução Menu de visualização no ecrã do modo Reprodução Eliminar imagens no modo Reprodução 49 49 50 51 54 iii ÍNDICE Capítulo 7: Utilizar as Ferramentas 3D para o software SMART Notebook e as Ferramentas da Realidade Mista Introdução Incorporar conteúdos 3D nas suas aulas Introdução às Ferramentas da Realidade Mista para a SMART Document Camera Inserir e manipular modelos 3D Utilizar as Ferramentas da Realidade Mista para a SMART Document Camera Utilizar o software de modelação SketchUp e o Trimble 3D Warehouse Capítulo 8: Resolução de Problemas Problemas da câmara de documentos Anexo A: Conformidade ambiental do hardware 57 57 58 58 60 67 70 73 73 77 Regulamentos relativos a Resíduos de Equipamentos Eléctricos e Electrónicos (Directiva REEE) Restrição de Certas Substâncias Perigosas (Directiva RoHS) Embalagem Índice remissivo iv 77 77 77 79 Capítulo 1 Descrição geral Introdução Funcionalidades da câmara de documentos Câmara Saída/entrada Construção física Software Armazenamento de imagem e vídeo Peças da câmara de documentos Braço da câmara ajustável e cabeça da câmara Painel de controlo Painel de ligação posterior Painel de ligação do lado esquerdo Painel de ligação do lado direito Painel de controlo inferior Cubo da realidade mista Fonte de alimentação Cabo USB Cabo VGA Cabo adaptador de vídeo composto Adaptador para microscópio Película antibrilho Modos da câmara de documentos Software da câmara de documentos Software SMART Notebook e Controladores de Produto SMART Transferir o software 1 2 2 2 2 2 3 3 3 3 5 5 6 6 7 7 7 7 7 7 7 8 9 9 9 Introdução A câmara de documentos 450 pode transformar qualquer sala de aula ou sala de conferências num ambiente de aprendizagem espontâneo e interactivo. Utiliza uma câmara de vídeo de alta resolução para apresentar imagens claras e detalhadas de materiais escritos ou de qualquer objecto físico. A SMART Document Camera™ 450 permite-lhe apresentar documentos impressos, lâminas de microscópio e objectos 3D no seu computador, projector ou televisão. Pode gravar vídeos, digitalizar documentos, capturar imagens e guardá-las num ficheiro do software de aprendizagem colaborativa SMART Notebook™ ou num cartão SD/SDHC ou unidade USB. 1 CAPÍTULO 1 Descrição geral A câmara de documentos pode ser integrada com o software SMART Notebook e os quadros interactivos SMART Board®, criando um ambiente de apresentação interactivo. Pode utilizar o cubo da realidade mista com a câmara de documentos para manipular modelos 3D em ficheiros SMART Notebook. Funcionalidades da câmara de documentos Câmara l Sensor CMOS de 5 MP de alta resolução l zoom óptico 8×, zoom digital 8× l Memória interna l Até 30 fotogramas por segundo l Focagem automática ou manual l Área de captura máxima de 40 cm × 30 cm l Microfone integrado na base l O modo Microscópio exige adaptadores Saída/entrada l Saídas de VGA e DVI-I, XGA (1024 × 768), SXGA (1280 × 1024), 720p (1280 × 720), 1080p (1920 × 1080) l Saída de vídeo composto com formatos NTSC ou PAL seleccionáveis pelo utilizador l A entrada RGB (VGA) (quando seleccionada pelo utilizador) é um pass-through para a saída de VGA. Construção física l Ranhura para cadeado de segurança l Braço flexível l Iluminação de tecto LED brilhante Software l Software SMART Notebook 11 ou posterior, incluindo as Ferramentas 3D para o software SMART Notebook e o software das Ferramentas da Realidade Mista. l 2 Controladores de Produto SMART CAPÍTULO 1 Descrição geral Armazenamento de imagem e vídeo l Suporta cartões SD/SDHC com ranhura para cartão integrada (até 32 GB, classe de velocidade 4). l Suporta controladores USB. l Suporta o modo de armazenamento em massa USB para memória interna e de cartão SD quando ligado a um computador. Peças da câmara de documentos Braço da câmara ajustável e cabeça da câmara Pode dobrar e ajustar o braço flexível para posicionar a lente em qualquer ângulo. A cabeça da câmara possui uma luz de tecto LED brilhante para melhorar as condições de luminosidade. 1 Cabeça da câmara 2 Lente da câmara 3 Iluminação de tecto 4 Braço flexível 5 Painel de controlo Painel de controlo Pode utilizar o painel de controlo para alternar entre os modos Câmara, Pass-through de computador e Reprodução. Pode também utilizá-lo para controlar funcionalidades e definições no menu de visualização no ecrã do modo Câmara. 3 CAPÍTULO 1 Descrição geral Botão 1 Seleccionar/Introduzir 7 Seleccionar reprodução 2 Menu 8 Iluminação de tecto activada/desactivada 3 Gravar vídeo 9 Brilho da imagem 4 Ligar/Desligar 10 Aplicar mais/menos zoom 5 Seleccionar câmara 11 Focagem automática 6 Seleccionar pass-through de computador 12 13 Capturar para o software SMART Notebook ou para a memória local Indicador de USB: unidade do computador ou unidade USB Para mais informações sobre os diferentes modos, consulte Compreender os modos Câmara, Pass-through de computador e Reprodução na página 21. 4 CAPÍTULO 1 Descrição geral Painel de ligação posterior O painel de ligação posterior possui entradas 12 V CC 2A, VGA de entrada, VGA de saída, Saída de vídeo composto e USB mini-B. 1 Ligue o cabo de alimentação 2 Ligue uma ficha de saída VGA de um computador 3 Ligue qualquer dispositivo de visualização com um cabo VGA 4 Ligue o cabo adaptador de vídeo composto fornecido 5 Ligue uma ficha USB de um computador Painel de ligação do lado esquerdo O painel de ligação do lado esquerdo tem uma saída de DVI, um interruptor para seleccionar a unidade do computador ou unidade USB e ligações para entrada e saída de áudio. 1 Ligue qualquer dispositivo de visualização com um cabo DVI 2 Interruptor USB 3 Ligue uma unidade USB 4 Ligue um microfone externo 5 Ligue altifalantes somente para reprodução de vídeo 5 CAPÍTULO 1 Descrição geral Painel de ligação do lado direito O painel de ligação do lado direito possui uma ranhura para cartão SD/SDHC, um interruptor para seleccionar saída de VGA-DVI ou de vídeo composto e uma ranhura para cadeado de segurança. 1 Armazenamento da cabeça da câmara 2 Ranhura para cartão SD/SDHC 3 Interruptor TV/VGA 4 Ranhura para cadeado de segurança Painel de controlo inferior O interruptor NTSC/PAL encontra-se no painel de controlo inferior. Este interruptor permite-lhe alterar o formato da saída de vídeo composto do seu televisor. As alterações efetuadas à saída de vídeo seleccionada entrarão em vigor da próxima vez que ligar a câmara de documentos. O botão de reposição da resolução repõe a resolução de saída VGA/DVI para XGA. N OTA Pode premir o botão de reposição da resolução com a ponta de uma caneta. Se premir o botão durante três segundos, a resolução de saída VGA/DVI será reposta para 1024 × 768. 6 CAPÍTULO 1 Descrição geral 1 Interruptor NTSC/PAL 2 Botão de reposição da resolução Cubo da realidade mista Com um cubo da realidade mista poderá interagir com modelos 3D no software SMART Notebook utilizando as Ferramentas da Realidade Mista. Consulte Utilizar as Ferramentas 3D para o software SMART Notebook e as Ferramentas da Realidade Mista na página 57. Fonte de alimentação A câmara de documentos é fornecida com uma fonte de alimentação, incluindo um adaptador específico do país que é ligado à fonte de alimentação externa. São fornecidos adaptadores de corrente para a América do Norte, Reino Unido, União Europeia e Austrália. Cabo USB Utilize o cabo USB para ligar a câmara de documentos ao seu computador. Pode apresentar objectos, capturar imagens em ficheiros SMART Notebook e controlar a câmara de documentos a partir do software SMART Notebook. Cabo VGA Utilize o cabo VGA para ligar a câmara de documentos a um computador, projector ou monitor. Pode apresentar objectos e capturar imagens e vídeos num dispositivo de armazenamento. Cabo adaptador de vídeo composto Utilize o cabo adaptador de vídeo composto para ligar a câmara de documentos a um projector ou monitor. Pode apresentar objectos, capturar imagens e vídeos num dispositivo de armazenamento e utilizar as funcionalidades dos menus no ecrã. N OTA A ficha DB9 fornecida não é necessária em nenhuma das configurações de ligação. Adaptador para microscópio A câmara de documentos é fornecida com um adaptador para microscópio e dois sistemas de junção de borracha de tamanhos diferentes para encaixar na ocular do microscópio. Com um microscópio poderá examinar objectos microscópicos num ecrã grande. Película antibrilho Coloque a película antibrilho sobre documentos impressos para reduzir o brilho. 7 CAPÍTULO 1 Descrição geral Modos da câmara de documentos A câmara de documentos possui três modos que pode utilizar para controlar a forma como envia dados para um computador, projector, monitor ou televisor. l O modo da câmara controla a câmara de documentos a partir do seu painel de controlo e apresenta imagens num projector, monitor ou televisor. l O modo Pass-through de computador apresenta a imagem a partir da entrada de VGA num projector, monitor ou televisor ligado à saída de VGA. l O modo Reprodução controla a câmara de documentos a partir do seu painel de controlo e apresenta imagens de um cartão SD/SDHC ou unidade USB num projector, monitor ou televisor ligado. Consulte Compreender os modos Câmara, Pass-through de computador e Reprodução na página 21 para mais informações sobre estes modos. 8 CAPÍTULO 1 Descrição geral Software da câmara de documentos A câmara de documentos inclui transferências de software de que necessitará para apresentar imagens a partir da câmara de documentos. Software SMART Notebook e Controladores de Produto SMART A câmara de documentos utiliza o Software SMART Notebook e Controladores de Produto SMART. O software SMART Notebook é um software de apresentação concebido para trabalhar com SMART Document Cameras e as funcionalidades tácteis dos quadros interactivos SMART Board. Além disso, com um cubo da realidade mista poderá manipular modelos 3D em ficheiros SMART Notebook utilizando ferramentas da Realidade Mista de Colaboração (consulte Utilizar as Ferramentas 3D para o software SMART Notebook e as Ferramentas da Realidade Mista na página 57). Poderá encontrar os requisitos de sistema para o seu computador nas notas sobre a versão do software SMART Notebook 11.1 (smarttech.com/kb/170138). IMPOR TA N TE Necessita de ter instalado o software SMART Notebook 11 SP1 ou posterior no seu computador antes de ligar a câmara de documentos. Transferir o software Para instalar o software SMART Notebook e os Controladores de Produto SMART 1. Vá para smarttech.com/software. 2. Percorra a página até Software de aprendizagem colaborativa SMART Notebook. 3. Clique em Escolha uma versão, seleccione a versão mais recente do software SMART Notebook para Windows® ou Mac e siga as instruções no ecrã. 9 Capítulo 2 Configurar a SMART Document Camera Introdução Configurar a câmara de documentos Ligar a câmara de documentos a diferentes monitores Definir o interruptor TV/VGA Ligar a câmara de documentos a um monitor ou projector Ligar a câmara de documentos a um monitor ou projector com uma interface DVI Ligar a câmara de documentos a um televisor ou projector Ligar e desligar a câmara de documentos Ligar a câmara de documentos a dispositivos externos Ligar a câmara de documentos a um microscópio Alternar entre saída VGA, DVI e composta Ligar a câmara de documentos a um microfone externo Ligar a câmara de documentos a altifalantes Área de captura, iluminação de tecto e película antibrilho Área de captura Iluminação de tecto Película antibrilho Memória de armazenamento externa 11 12 13 14 14 14 14 15 15 16 17 18 18 18 18 19 19 20 Introdução Este capítulo explica como configurar a câmara de documentos e como ligá-la a diferentes monitores e dispositivos. Explica também como utilizar a memória de armazenamento externa. 11 CAPÍTULO 2 Configurar a SMART Document Camera Configurar a câmara de documentos A câmara de documentos possui um braço flexível com movimento rotativo para um fácil posicionamento de objectos de visualização. Para abrir e posicionar a câmara de documentos 1. Coloque uma das mãos na base da câmara de documentos para estabilizá-la. 2. Baixe a cabeça da câmara e puxe o braço da câmara para fora e para cima. 3. Movimente a cabeça da câmara para apontar a lente para o seu objecto. IMPOR TA N TE Para utilizar a câmara de documentos com o software SMART Notebook terá de ligar a câmara de documentos a um computador. Para ligar a fonte de alimentação 1. Ligue o cabo de alimentação à entrada 12 V CC no painel de ligação posterior. 2. Ligue um adaptador específico do país à fonte de alimentação. 12 CAPÍTULO 2 Configurar a SMART Document Camera 3. CUIDADO Certifique-se de que liga o adaptador à fonte de alimentação antes de ligar a ficha à tomada. 4. Ligue a ficha à tomada. Para utilizar a câmara de documentos no modo Câmara ou Reprodução, ligue a câmara de documentos directamente a um monitor externo. Para ligar a câmara de documentos a um computador com um cabo USB 1. Posicione o interruptor USB no painel de ligação do lado esquerdo para . O indicador no painel de controlo acende-se e poderá utilizar a câmara de documentos como uma câmara USB ou transferir imagens/vídeos capturados da fonte de memória para o seu computador. 2. Ligue um cabo USB à entrada USB no painel de ligação posterior. 3. Localize a entrada USB no seu computador e depois ligue o cabo à mesma. Para ligar a câmara de documentos a um computador com um cabo VGA 1. Ligue um cabo VGA à Entrada de VGA no painel de ligação posterior. 2. Localize a entrada Saída de VGA no seu computador e depois ligue o cabo à mesma. Ligar a câmara de documentos a diferentes monitores Depois de concluir o procedimento de ligação básico, poderá ligar a câmara de documentos a um monitor externo. Desta forma poderá utilizar a câmara de documentos no modo Câmara e no modo Reprodução (consulte a página 21) e aceder ao menu de visualização no ecrã desses modos. Pode ligar a câmara de documentos directamente a um monitor externo para activar as seguintes funções: l Utilizar o modo Câmara para ver a imagem da câmara em ecrã inteiro no monitor externo. l Utilizar o modo Reprodução para ver uma apresentação de diapositivos em ecrã inteiro no monitor externo. IMPOR TA N TE Para utilizar a câmara de documentos com o software SMART Notebook terá de ligar a câmara de documentos a um computador. 13 CAPÍTULO 2 Configurar a SMART Document Camera Definir o interruptor TV/VGA O interruptor TV/VGA determina a selecção da saída de visualização. Defina-o para VGA (direita) quando estiver a utilizar uma ligação VGA ou DVI para a saída do sinal. Defina-o para TV (esquerda) quando estiver a utilizar uma ligação RCA para uma saída composta. Ligar a câmara de documentos a um monitor ou projector Nesta configuração a câmara de documentos fica ligada ao seu dispositivo de visualização externo através de um cabo VGA. Para ligar a câmara de documentos a um monitor ou projector 1. Proceda aos passos de ligação básicos (consulte a página 12). IMPOR TA N TE Certifique-se de que o interruptor TV/VGA está definido para VGA . 2. Ligue um cabo VGA à ficha Saída de VGA da câmara de documentos e à ficha Entrada de VGA do seu dispositivo de visualização. Ligar a câmara de documentos a um monitor ou projector com uma interface DVI Nesta configuração a câmara de documentos fica ligada ao seu dispositivo de visualização externo através de um cabo DVI (não fornecido). Para ligar a câmara de documentos a um monitor ou projector com uma interface DVI 1. Proceda aos passos de ligação básicos (consulte a página 12). IMPOR TA N TE Certifique-se de que o interruptor TV/VGA está definido para VGA . 2. Ligue um cabo DVI à ficha Saída de DVI da câmara de documentos e à ficha Entrada de DVI do seu monitor ou projector. 3. Ligue a câmara de documentos a um monitor externo utilizando um cabo VGA (consulte a página 15). Esta configuração facilita a transição do modo Pass-through de computador para o modo Câmara ou Reprodução quando se utiliza o mesmo projector ou monitor para os três modos. Ligar a câmara de documentos a um televisor ou projector Nesta configuração a câmara de documentos fica ligada ao computador com um cabo adaptador de vídeo composto e um cabo RCA. 14 CAPÍTULO 2 Configurar a SMART Document Camera Para ligar a câmara de documentos a um televisor ou projector 1. Proceda aos passos de ligação básicos (consulte a página 12). 2. Ligue um cabo adaptador de vídeo composto à ficha Vídeo composto da câmara de documentos. 3. Ligue um cabo RCA à ficha Entrada de vídeo do seu monitor. 4. Ligue os cabos adaptador de vídeo composto e RCA (consulte a página 15). IMPOR TA N TE Não ligue o cabo de 9 pinos Os monitores de vídeo DVI ou composto não apresentarão a vista do seu computador. É necessário um monitor VGA. Ligar e desligar a câmara de documentos Para ligar a câmara de documentos Prima o botão de ligar/desligar no painel de controlo. A luz de energia muda de amarelo para verde intermitente. Quando a luz ficar verde fixo, a câmara de documentos estará operacional. Para desligar a câmara de documentos Prima o botão de ligar/desligar no painel de controlo. A luz de energia muda de verde para amarelo. Ligar a câmara de documentos a dispositivos externos Pode ligar a câmara de documentos directamente aos seguintes dispositivos externos: 15 l Microscópio l Microfone l Altifalantes CAPÍTULO 2 Configurar a SMART Document Camera Ligar a câmara de documentos a um microscópio Pode ligar a câmara de documentos a um microscópio. Desta forma poderá examinar objectos microscópicos num ecrã grande. Para instalar um microscópio 1. Seleccione o sistema de junção de borracha com o tamanho adequado para a ocular do microscópio e insira-o no adaptador do microscópio. 2. Ligue o adaptador do microscópio à cabeça da câmara de documentos e depois ligue-o à câmara de documentos. 3. Aperte os três parafusos até que o adaptador sustente a ocular. 16 CAPÍTULO 2 Configurar a SMART Document Camera 4. Ajuste a cabeça da câmara ao adaptador do microscópio sobre a ocular do microscópio. IMPOR TA N TE Certifique-se de que as setas na cabeça da câmara e no adaptador do microscópio estão no mesmo lado. 5. Rode o adaptador do microscópio no sentido contrário ao dos ponteiros do relógio para alinhar as setas e encaixe o adaptador do microscópio. Para ligar o microscópio a um projector ou um monitor 1. Prima o botão no painel de controlo e seleccione o separador . 2. Prima o botão no painel de controlo para seleccionar MODO e depois prima o botão no painel de controlo. no painel de controlo para seleccionar 3. Prima o botão no painel de controlo. 4. Prima o botão e depois prima o botão no painel de controlo para fechar o menu. 5. Ligue a outra ponta do cabo VGA à ficha Entrada de VGA do projector ou monitor. 6. Posicione o interruptor VGA/TV no painel de ligação do lado direito para VGA . Alternar entre saída VGA, DVI e composta Se estiver a utilizar um projector ou um monitor de computador com um cabo VGA ou DVI, defina a câmara de documentos para o modo VGA. Se estiver a utilizar um televisor com um cabo de vídeo composto, defina a câmara de documentos para o modo TV. Para definir a câmara de documentos para o modo VGA Posicione o interruptor VGA/TV no painel de ligação do lado direito para VGA 17 . CAPÍTULO 2 Configurar a SMART Document Camera Para definir a câmara de documentos para o modo TV Posicione o interruptor VGA/TV no painel de ligação do lado direito para TV . Ligar a câmara de documentos a um microfone externo Pode ligar um microfone externo à câmara de documentos N OTA S l O microfone integrado no painel de controlo é desactivado quando um microfone externo é ligado. l O áudio é apresentado em som monofónico. Para ligar um microfone externo à câmara de documentos Ligue o cabo do microfone ao microfone no painel de ligação do lado esquerdo da câmara de documentos. Ligar a câmara de documentos a altifalantes Pode ligar altifalantes à câmara de documentos. Somente áudio da reprodução de vídeo é suportado. CUIDADO Baixe o volume para evitar lesões auditivas se utilizar auriculares. Para ligar altifalantes Ligue o cabo do altifalante de 3,5 mm à ficha do altifalante no painel de ligação do lado esquerdo da câmara de documentos. Área de captura, iluminação de tecto e película antibrilho Área de captura A área de captura pode abranger uma área máxima de 40 cm × 30 cm. 18 CAPÍTULO 2 Configurar a SMART Document Camera Para rodar a imagem 1. Prima o botão no painel de controlo. 2. Prima o botão no painel de controlo e seleccione 3. Prima o botão no painel de controlo. 4. Prima o botão no painel de controlo e seleccione RODAR. 5. Prima o botão no painel de controlo. 6. Seleccione o intervalo de rotação e prima o botão 7. Prima o botão . no painel de controlo. no painel de controlo para fechar o menu. Para inverter a imagem 1. Prima o botão no painel de controlo. 2. Prima o botão no painel de controlo e seleccione 3. Prima o botão no painel de controlo. 4. Prima o botão no painel de controlo e seleccione INVERTER. 5. Prima o botão no painel de controlo. . 6. Seleccione ACTIVAR ou DESACTIVAR e prima o botão 7. Prima o botão no painel de controlo. no painel de controlo para fechar o menu. Iluminação de tecto Prima o botão no painel de controlo da câmara de documentos para activar ou desactivar a iluminação de tecto. Película antibrilho A película antibrilho é uma película com um revestimento especial que ajuda a eliminar o brilho que pode surgir quando são exibidos objectos brilhantes, como revistas e fotografias. Coloque a película antibrilho sobre o objecto para reduzir a luz reflectida. 19 CAPÍTULO 2 Configurar a SMART Document Camera Memória de armazenamento externa A câmara de documentos suporta tanto um cartão SD/SDHC como uma unidade USB para captura de imagens e gravação de áudio e vídeo. A câmara de documentos detecta quando um dispositivo de armazenamento externo é ligado e muda automaticamente para o último dispositivo de armazenamento detectado. Se nenhum dispositivo de armazenamento externo for ligado, todas as imagens capturadas serão guardadas na memória integrada. IMPOR TA N TE A câmara de documentos é fornecida com uma peça de plástico inserida na ranhura para cartão SD. Remova esta peça de plástico antes de inserir o seu cartão SD/SDHC. N OTA S l A câmara de documentos suporta cartões SD/SDHC até 32 GB, classe de velocidade 10. l Recomendamos a utilização de um cartão SDHC de classe 6 ou superior para uma gravação de alta qualidade. l Pressione o cartão SD/SDHC para ejectá-lo. Para ligar uma unidade USB 1. Posicione o interruptor USB no painel de ligação do lado esquerdo para A câmara de documentos detecta a unidade USB e o indicador acende-se. 2. Introduza a unidade USB na entrada USB. N OTA S A câmara de documentos suporta unidades USB até 64 GB. 20 . no painel de ligação Capítulo 3 Utilizar a SMART Document Camera Introdução Compreender os modos Câmara, Pass-through de computador e Reprodução Modo Câmara Modo Pass-through de computador Modo Reprodução Identificar as funcionalidades de cada modo Definir modos da câmara de documentos Apresentar documentos impressos Inserir e remover um cartão SD/SDHC 21 21 21 22 22 23 24 25 26 Introdução Este capítulo fornece informações sobre os diferentes modos da câmara de documentos. Compreender os modos Câmara, Passthrough de computador e Reprodução Pode utilizar a câmara de documentos no modo Câmara, Pass-Through de computador ou Reprodução. Cada modo permite-lhe efectuar diferentes funções e exige uma ligação específica a um monitor, um projector ou um computador. Modo Câmara No modo Câmara, poderá ver imagens da câmara de documentos somente no software SMART Notebook. O modo Câmara permite a ligação através de USB e a saída de imagem ao vivo. Poderá ver imagens em ecrã inteiro a partir da câmara de documentos utilizando um projector ou monitor de alta definição sem computador. 21 CAPÍTULO 3 Utilizar a SMART Document Camera Poderá guardar imagens no seu ficheiro SMART Notebook e apresentá-las mais tarde ou, se o seu computador estiver ligado a um quadro interactivo, projector ou televisão, poderá realizar a sua apresentação SMART Notebook com imagens ao vivo a partir da sua câmara de documentos. N OTA O botão Capturar no painel de controlo guarda a imagem na página Notebook e fecha a janela da SMART Document Camera. Se premir novamente o botão Capturar reabrirá a janela da SMART Document Camera. Pode utilizar o menu de visualização no ecrã do modo Câmara para obter um maior controlo da imagem. Consulte Utilizar a SMART Document Camera no modo Câmara na página 29. Modo Pass-through de computador O modo Pass-through de computador muda a saída de vídeo da câmara de documentos para uma entrada VGA. Pode alternar entre a imagem ao vivo da câmara e a imagem do ecrã do seu computador. Poderá ver a imagem ao vivo da câmara de documentos somente no software SMART Notebook. N OTA S l O botão Capturar no painel de controlo não tem qualquer efeito no modo Pass-through de computador. l No modo Pass-through de computador, poderá ver a imagem ao vivo da câmara de documentos somente no software SMART Notebook. Modo Reprodução No modo Reprodução poderá ver imagens em ecrã inteiro e apresentações de diapositivos a partir do cartão de memória num projector ou monitor de alta definição sem computador. Não poderá utilizar a câmara de documentos como um dispositivo de armazenamento em massa no modo Reprodução. 22 CAPÍTULO 3 Utilizar a SMART Document Camera Identificar as funcionalidades de cada modo A tabela seguinte descreve as diferenças entre cada um dos modos. Descrição da funcionalidade Modo Modo Modo Câmara Pass-through Reprodução de computador Ver entrada de computador (Entrada de VGA) Não Sim (Saída de VGA e DVI analógica) Não Ver imagem da câmara de documentos Sim Não Não Ver imagens a partir de um cartão de memória Não Não Sim Aceder a uma memória interna e a um cartão Sim[1] SD/SDHC a partir do computador com um cabo USB Sim[1] Não Controlar a câmara de documentos a partir de um computador Sim Sim[1] Não Capturar para o software SMART Notebook Sim Não Não Capturar para um cartão de memória SD/SDHC Sim Não Não Aceder ao menu de visualização no ecrã relacionado Sim Não Sim Capturar para uma unidade USB Sim [2] Não Não N OTA S l l 23 [1] Somente quando o interruptor USB está definido para Definições na página 37. . Consulte O separador [2] Somente quando o interruptor USB está definido para Definições na página 37. . Consulte O separador CAPÍTULO 3 Utilizar a SMART Document Camera A tabela seguinte descreve as saídas quando a câmara de documentos está ligada a um monitor com uma saída VGA, DVI ou Vídeo composto. Descrição da funcionalidade Modo Modo Modo Câmara Pass-through Reprodução de computador Ligar a um projector ou monitor (VGA de saída e saída de DVI analógica) Imagem da câmara VGA de entrada Imagens do cartão de memória Ligar a um projector ou monitor com saída de DVI digital Imagem da câmara N/A Imagens do cartão de memória Ligar a um televisor (saída de vídeo composto) Imagem da câmara N/A Imagens do cartão de memória Definir modos da câmara de documentos Para definir a câmara de documentos para o modo Câmara através do interruptor no 1. Defina a câmara de documentos para o modo Computador painel de ligação do lado esquerdo. O indicador USB no painel de controlo apresenta . 2. Ligue a câmara de documentos ao seu computador com o cabo USB. 3. Posicione o interruptor TV/VGA no painel de ligação do lado direito para VGA . 4. Ligue a câmara de documentos a um projector, monitor ou televisor com um cabo VGA. 5. Prima o botão no painel de controlo. Para definir a câmara de documentos para o modo Pass-through de computador 1. Ligue a câmara de documentos ao seu computador com o cabo USB. 2. Ligue o seu computador através do cabo VGA à entrada de VGA da câmara de documentos. 3. Ligue o seu dispositivo de visualização através de outro cabo VGA à saída de VGA da câmara de documentos. 4. Prima o botão 24 no painel de controlo. CAPÍTULO 3 Utilizar a SMART Document Camera Para definir a câmara de documentos para o modo Reprodução 1. Desligue o cabo USB do painel de ligação posterior. 2. Ligue a câmara de documentos a um projector ou monitor através do cabo VGA ou a um televisor através do cabo adaptador de vídeo composto, se necessário. 3. Prima o botão no painel de controlo. Apresentar documentos impressos Quando define a câmara de documentos para o modo Câmara, pode apresentar documentos impressos, utilizar a película antibrilho para reduzir o brilho e optimizar a imagem para documentos de texto e com gráficos através das opções do modo Imagem. Para apresentar documentos impressos 1. Coloque os seus documentos na mesa. 2. Ajuste a câmara de documentos e aponte a respectiva lente para os seus documentos. 3. Prima o botão no painel de controlo para ajustar a focagem. Para reduzir o brilho Se o brilho dificultar a leitura dos documentos impressos que está a apresentar, coloque a película antibrilho por cima dos documentos impressos. Para optimizar a imagem para documentos de texto 1. Defina a câmara de documentos para o modo Câmara. 2. Prima o botão no painel de controlo. Surge o menu de visualização no ecrã. no painel de controlo para seleccionar 3. Prima o botão no painel de controlo. 4. Prima o botão e depois prima o botão no painel de controlo para seleccionar MODO IMAGEM e prima o botão no painel de controlo. no painel de controlo para seleccionar 5. Prima o botão no painel de controlo. e depois prima o botão Consulte O separador Imagem na página 31 para obter uma explicação das definições. 25 CAPÍTULO 3 Utilizar a SMART Document Camera Para optimizar a imagem para documentos com gráficos 1. Defina a câmara de documentos para o modo Câmara. 2. Prima o botão no painel de controlo. Surge o menu de visualização no ecrã. no painel de controlo para seleccionar 3. Prima o botão no painel de controlo. 4. Prima o botão e depois prima o botão no painel de controlo para seleccionar MODO IMAGEM e prima o botão no painel de controlo. no painel de controlo para seleccionar 5. Prima o botão no painel de controlo. e depois prima o botão Consulte O separador Imagem na página 31 para obter uma explicação das definições. Inserir e remover um cartão SD/SDHC A câmara de documentos possui uma ranhura para cartão SD/SDHC no painel de ligação do lado direito. Pode guardar imagens da câmara de documentos num cartão SD/SDHC quando a câmara de documentos está no modo Câmara ou Pass-through de computador. Quando a câmara de documentos está no modo Reprodução pode visualizar imagens anteriormente capturadas a partir de um cartão SD/SDHC. CUIDADO Evite a electricidade estática perto de um cartão porque pode causar lesões. IMPOR TA N TE A câmara de documentos é fornecida com uma peça de plástico inserida na ranhura para cartão SD/SDHC. Remova esta peça de plástico antes de inserir o seu cartão SD/SDHC. Para inserir um cartão SD/SDHC 1. Prima o botão no painel de controlo. 2. Insira um cartão SD/SDHC na ranhura para cartão no painel de ligação do lado direito com a parte do contacto virada para baixo. IMPOR TA N TE l Poderá ter de definir a câmara de documentos para utilizar o cartão SD/SDHC como localização de armazenamento (consulte O separador Definições na página 37). 26 CAPÍTULO 3 Utilizar a SMART Document Camera l Certifique-se de que a etiqueta no cartão SD/SDHC está virada para cima. Para remover um cartão SD/SDHC CUIDADO Para evitar danos no cartão de memória, não remova o cartão de memória enquanto estiver a capturar ou a eliminar imagens. no painel de controlo e aguarde até que a câmara de documentos 1. Prima o botão apresente uma imagem ao vivo. 2. Pressione o cartão para ejectá-lo e depois remova o cartão. 27 Capítulo 4 Utilizar a SMART Document Camera no modo Câmara Introdução Utilizar o modo Câmara Utilizar o menu de visualização no ecrã (OSD) no modo Câmara O separador Imagem O separador Apresentação Utilizar a funcionalidade Imagem na Imagem (PiP) O separador Definições Modo Reprodução O separador Sistema Capturar e transferir imagens e vídeos Capturar imagens Transferir imagens para o seu computador Utilizar um microscópio Introdução Este capítulo explica a forma de utilizar a câmara de documentos no modo Câmara. Utilizar o modo Câmara Quando a SMART Document Camera está ligada a um projector, um monitor de ecrã plano ou um televisor, pode apresentar uma imagem de ecrã inteiro a partir da sua câmara de documentos. Pode utilizar a câmara de documentos no modo Câmara para efectuar as seguintes tarefas: 29 l Apresentar objectos. l Capturar imagens para um cartão SD/SDHC. l Capturar imagens para o SMART Notebook. l Utilizar as funcionalidades e definições do menu de visualização no ecrã. l Utilizar um microscópio com uma ocular comum com adaptadores adicionais. 29 29 30 31 34 36 37 38 39 41 41 42 42 CAPÍTULO 4 Utilizar a SMART Document Camera no modo Câmara IMPOR TA N TE A câmara de documentos deve estar directamente ligada a um monitor externo quando utilizar o menu de visualização no ecrã. Consulte Ligar a câmara de documentos a dispositivos externos na página 15. Para mudar para o modo Câmara 1. Ligue a câmara de documentos a um projector ou monitor de ecrã plano utilizando o cabo adequado (consulte Ligar a câmara de documentos a dispositivos externos na página 15). 2. Prima o botão no painel de controlo. Para apresentar objectos 1. Prima o botão no painel de controlo. 2. Coloque o objecto que pretende apresentar abaixo da câmara. 3. Rode a cabeça da câmara para apontar a lente para o seu objecto. Para ajustar a ampliação do zoom Prima o botão no painel de controlo. Para ajustar automaticamente a focagem Prima o botão no painel de controlo. Para ajustar as definições de brilho Prima o botão no painel de controlo. Para gravar um vídeo 1. Insira um cartão SD/SDHC ou uma unidade USB na entrada adequada. 2. Prima o botão no painel de controlo para começar a gravar. 3. Prima o botão no painel de controlo para parar de gravar. Utilizar o menu de visualização no ecrã (OSD) no modo Câmara O menu OSD (Visualização no ecrã) possui quatro separadores: Imagem, Apresentação, Definir e Sistema. Utilize o menu de visualização no ecrã para ajustar as definições da câmara de documentos no modo Câmara. 30 CAPÍTULO 4 Utilizar a SMART Document Camera no modo Câmara Para navegar ao longo do menu de visualização no ecrã e respetivos submenus 1. Defina a câmara de documentos para o modo Câmara. 2. Prima o botão no painel de controlo. Surge o menu de visualização no ecrã. 3. Prima os botões e no painel de controlo para alternar entre separadores. 4. Prima os botões menu. e no painel de controlo para escolher uma selecção na lista do 5. Prima o botão no painel de controlo para efectuar uma selecção. 6. Prima o botão no painel de controlo para entrar num submenu. 7. Prima o botão no painel de controlo para regressar ao nível anterior do menu. 8. Prima o botão no painel de controlo para sair do menu. As seguintes opções do menu de visualização no ecrã estão disponíveis quando a câmara de documentos está no modo Câmara. Separador Opções Imagem Brilho, Contraste, Modo, Efeito, Inverter, Avançadas, Focagem, Rodar. Consulte O separador Imagem na página 31. Apresentação Imagem na Imagem (PiP), Dividir ecrã, Temporizador. Consulte O separador Apresentação na página 34. Definições Captura, Gravação, Armazenamento, Formato, USB para PC e Oscilar. Sistema Idioma, Visualização de saída, Cópia de segurança, Guardar definição, Recuperar definição, Informação, Predefinição. O separador Imagem Para aceder ao menu de definições da Imagem 1. Prima o botão 2. Prima o botão no painel de controlo. no painel de controlo. no painel de controlo para seleccionar 3. Prima o botão painel de controlo. 31 e depois prima o botão no CAPÍTULO 4 Utilizar a SMART Document Camera no modo Câmara 4. Prima o botão botão ou no painel de controlo para seleccionar e depois prima o no painel de controlo. Opções de imagem Descrição Brilho Ajuste o brilho da imagem manualmente. Contraste Ajuste o contraste da imagem. Modo Seleccione uma opção a partir de cinco definições de imagem: o o o Nítida – ajusta o contraste de forma a que o texto pareça mais visível Gráfica – ajusta a gradação da imagem Movimento – aumenta a velocidade de fotogramas (deve haver iluminação suficiente quando se utiliza esta definição) o Macro – definida quando se vê um objecto que está perto da câmara, a não mais do que 20 cm da câmara o Infinita – definida quando se vê um objecto que está a mais de 55 cm da câmara Efeito Converta a imagem em imagem a cores, a preto-e-branco ou filme negativo. Inverter Seleccione para inverter a imagem: o o Avançadas 32 DESACTIVADO – mostra uma imagem normal ACTIVADO – mostra uma imagem invertida CAPÍTULO 4 Utilizar a SMART Document Camera no modo Câmara Opções de imagem Descrição o Imagem Automática Seleccione para ajustar automaticamente o equilíbrio de brancos e a exposição e para corrigir a cor e a compensação da exposição. o Exposição o Equilíbrio de brancos Seleccione a definição da exposição: o AUTOMÁTICO – ajusta automaticamente a exposição da o câmara MANUAL – ajusta manualmente a exposição da câmara Seleccione a definição de equilíbrio de brancos para diversas condições de iluminação: o AUTOMÁTICO – ajusta automaticamente o equilíbrio de brancos o MANUAL – ajusta manualmente os níveis de cor de vermelho e azul até 255. Focagem Rodar Ajusta manualmente a focagem. DESACTIVADO – mostra a rotação normal da imagem 90° – roda a imagem 90° o 180° – roda a imagem 180° o 270° – roda a imagem 270° o o 33 CAPÍTULO 4 Utilizar a SMART Document Camera no modo Câmara O separador Apresentação As funcionalidades de Apresentação permitem-lhe mostrar imagens anteriormente capturadas com a vista ao vivo da câmara. Estas funcionalidades não estão disponíveis quando a câmara de documentos está ligada como uma câmara USB. Para aceder ao separador Apresentação 1. Prima o botão 2. Prima o botão no painel de controlo. no painel de controlo. no painel de controlo para seleccionar 3. Prima o botão no painel de controlo. e depois prima o botão no painel de controlo para seleccionar 4. Prima o botão no painel de controlo. e depois prima o botão 34 CAPÍTULO 4 Utilizar a SMART Document Camera no modo Câmara Opções de Apresentação Imagem na imagem (PiP) Descrição o Mostra imagens ou vídeos capturados como miniaturas no canto do ecrã no modo Câmara. o Prima os botões de navegação da esquerda e da direita para navegar ao longo das imagens armazenadas. Dividir ecrã o Prima o botão o Divide o ecrã em duas partes. Metade do ecrã apresenta imagens em miniatura e a outra o para cancelar a opção PiP. metade apresenta a imagem da sua câmara de o documentos. Seleccione a localização da visualização: esquerda, direita, topo, base. o Prima os botões de navegação esquerda/direita e cima/baixo para realçar a imagem. o Prima o botão para seleccionar a imagem. o Prima os botões de navegação esquerda/direita e cima/baixo para realçar a imagem. o 35 Prima o botão para cancelar a opção Dividir ecrã. CAPÍTULO 4 Utilizar a SMART Document Camera no modo Câmara Opções de Apresentação Descrição o N OTA Não poderá capturar uma imagem no modo Dividir ecrã. Temporizador o Proporciona uma contagem decrescente no ecrã ao apresentador para que este possa gerir melhor o tempo de apresentação. Utilizar a funcionalidade Imagem na Imagem (PiP) A funcionalidade PiP permite-lhe apresentar uma imagem da memória armazenada no interior da imagem ao vivo da câmara. É uma funcionalidade útil para mostrar comparações do estilo "antes e depois". N OTA A funcionalidade PiP destina-se apenas a fins de apresentação. Não poderá capturar uma imagem no modo PiP. Para apresentar a imagem PiP 1. Apresente um objecto no modo Câmara e prima o botão no painel de controlo. Surge o menu de visualização no ecrã. no painel de controlo para seleccionar 2. Prima o botão no painel de controlo. 3. Prima o botão prima o botão 36 e depois prima o botão no painel de controlo para seleccionar a funcionalidade PiP e depois no painel de controlo. CAPÍTULO 4 Utilizar a SMART Document Camera no modo Câmara 4. Seleccione o canto do ecrã e prima o botão no painel de controlo. A câmara de documentos apresenta uma imagem na imagem (PiP). 5. Prima os botões armazenadas. e no painel de controlo para seleccionar diferentes imagens O separador Definições Para aceder ao separador Definições 1. Prima o botão 2. Prima o botão no painel de controlo. no painel de controlo. no painel de controlo para seleccionar 3. Prima o botão no painel de controlo. no painel de controlo para seleccionar 4. Prima o botão painel de controlo. 37 e depois prima o botão e depois prima o botão no CAPÍTULO 4 Utilizar a SMART Document Camera no modo Câmara Opções de Definições Descrição Capturar o Resolução Selecciona o tamanho da captura de imagem. Na definição 5M, a resolução da captura é de 2592 × 1944. o Qualidade Selecciona a qualidade da imagem; Superior, Alta, Normal. o Tipo Selecciona o tipo da captura de imagem: o o o Única – captura uma imagem de cada vez Contínua – captura imagens consecutivas Define o intervalo de tempo para a captura contínua. A duração pode ser definida até 600 seg. (10 min.). Intervalo Gravar Selecciona a definição de compressão da gravação de vídeo. Armazenamento Altera a localização do armazenamento: o As gravações de áudio e de vídeo só podem ser guardadas num cartão SD/SDHC ou numa unidade USB. Formatar Elimina todos os dados da memória seleccionada. USB para PC Selecciona o estado da câmara de documentos quando está ligada ao computador através de um cabo USB. Certifique-se de que o interruptor USB no painel de ligação do lado esquerdo está definido para o . Câmara – pode ser utilizada como uma Webcam de computador para capturar imagens estáticas ou gravar um vídeo o Armazenamento – transfere imagens ou vídeos capturados da memória para o disco rígido de um computador Oscilar Selecciona a frequência de actualização: o o 50 Hz – define a frequência para 50 Hz 60 Hz – define a frequência para 60 Hz Modo Reprodução O modo Reprodução define a forma como a câmara de documentos, o computador e o cartão de memória interagem. Para aceder ao modo Reprodução 1. Prima o botão 2. Prima o botão 38 no painel de controlo. no painel de controlo. CAPÍTULO 4 Utilizar a SMART Document Camera no modo Câmara no painel de controlo para seleccionar 3. Prima o botão no painel de controlo. 4. Prima o botão botão e depois prima o botão no painel de controlo para seleccionar USB para PC e depois prima o no painel de controlo. 5. Seleccione ARMAZENAMENTO e depois prima o botão no painel de controlo. Acção Armazenamento Câmara Ver o cartão de memória a partir do seu computador Sim Não Ver e utilizar a câmara de documentos a partir do software SMART Notebook Não Sim Capturar imagens para o cartão de memória tanto no modo Pass-through de computador como Câmara Não Sim Este modo permite-lhe ver os conteúdos da sua unidade USB ou cartão de memória SD a partir do seu computador. O modo de armazenamento em massa permite-lhe ver os conteúdos da memória integrada ou do cartão SD/SDHC a partir do seu computador. Surgirão como discos amovíveis. Procure na câmara de documentos directórios DCIM para as imagens e vídeos armazenados. O separador Sistema Para aceder ao menu Sistema 1. Ligue a câmara de documentos a um projector, monitor de ecrã plano ou televisor (consulte a página 16). 2. Prima o botão 3. Prima o botão no painel de controlo. no painel de controlo. Surge o menu de visualização no ecrã. 4. Prima o botão 39 no painel de controlo para seleccionar e depois prima o botão CAPÍTULO 4 Utilizar a SMART Document Camera no modo Câmara no painel de controlo. Opções do Sistema Idioma Descrição Selecciona ou altera o idioma: English Français o Deutsch o Español o o Visualização de saída Define a resolução para apresentar uma imagem no ecrã: 1024 × 768 1280 × 1024 o 1280 × 720 o 1920 × 1080 o o N OTA Esta selecção está desactivada no modo de saída de TV. Cópia de segurança o SD/SDHC – copia imagens e apresentações da memória integrada para um cartão SD/SDHC o Unidade USB – copia imagens e apresentações da memória integrada para uma unidade USB Guardar definições Guarda a definição corrente no número de perfil seleccionado. N OTA Somente as definições efeito, modo, brilho e contraste podem ser guardadas. Recuperar definições Repõe a definição no número de perfil seleccionado. Informação Apresenta informações sobre o produto. 40 CAPÍTULO 4 Utilizar a SMART Document Camera no modo Câmara Opções do Sistema Descrição Predefinição Repõe todas as definições para as predefinições de fábrica. Capturar e transferir imagens e vídeos Pode capturar imagens e vídeos da câmara de documentos para um cartão SD/SDHC ou unidade USB e transferi-los para um computador. Capturar imagens Pode capturar imagens e vídeos para um cartão SD/SDHC ou unidade USB quando a câmara de documentos está no modo Câmara. Para capturar imagens para a memória 1. Defina a câmara de documentos para o modo Câmara. Consulte Utilizar o modo Câmara na página 29. 2. Posicione a câmara de documentos. 3. Ajuste as definições da câmara utilizando o menu de visualização no ecrã do modo Câmara. Consulte Utilizar o modo Câmara na página 29. 4. Prima o botão no painel de controlo. Para gravar um vídeo utilizando um cartão SD/SDHC 1. Insira um cartão SD/SDHC na ranhura para cartão SD/SDHC da câmara de documentos. no painel de controlo para seleccionar 2. Prima o botão no painel de controlo. 3. Prima controlo. e depois prima o botão para seleccionar ARMAZENAMENTO e depois prima o botão A câmara de documentos detecta o cartão SD/SDHC. 4. Prima o botão 2. no painel de controlo para começar a gravar. N OTA O vídeo é guardado no formato .AVI no seu cartão SD/SDHC. 5. Prima o botão 41 no painel de controlo para parar de gravar. no painel de CAPÍTULO 4 Utilizar a SMART Document Camera no modo Câmara Para gravar um vídeo utilizando uma unidade USB 1. Insira uma unidade USB na entrada USB da câmara de documentos. 2. Prima controlo. para seleccionar ARMAZENAMENTO e prima o botão no painel de A câmara de documentos detecta a unidade USB. 3. Prima o botão 2. no painel de controlo para começar a gravar. N OTA O vídeo é guardado no formato .AVI na sua unidade USB. 3. Prima o botão no painel de controlo para parar de gravar. Transferir imagens para o seu computador Pode transferir imagens do seu dispositivo de armazenamento externo para o seu computador. Para transferir imagens para o seu computador 1. Utilize o menu de visualização no ecrã para definir o modo USB para PC da câmara de documentos para ARMAZENAMENTO. 2. Ligue a câmara de documentos ao seu computador com o cabo USB (consulte Configurar a câmara de documentos na página 12). O seu computador reconhece a câmara de documentos e o dispositivo de armazenamento externo como um disco amovível. 3. Navegue até ao disco amovível no seu computador e depois transfira as imagens para o computador. Utilizar um microscópio Pode ver a platina do microscópio através da câmara de documentos utilizando acessórios adicionais. Consulte Ligar a câmara de documentos a dispositivos externos na página 15. Para visualizar uma lâmina de microscópio 1. Coloque uma lâmina ou um objecto na platina do microscópio. 2. Foque o microscópio para que o objecto observado seja visto com nitidez. 42 CAPÍTULO 4 Utilizar a SMART Document Camera no modo Câmara 3. Posicione o microscópio sob a câmara de documentos para que a lente da câmara fique alinhada com a ocular do microscópio. CUIDADO Tenha cuidado para não bater na lente da câmara de documentos com o microscópio. Poderia danificar a lente da câmara de documentos. 4. Prima o botão 5. Prima o botão no painel de controlo. no painel de controlo. no painel de controlo para seleccionar 6. Prima o botão no painel de controlo. 7. Prima o botão e depois prima o botão no painel de controlo para seleccionar MODO e depois prima o botão no painel de controlo. 8. Prima o botão de controlo. 43 no painel de controlo para seleccionar e depois prima no painel Capítulo 5 Utilizar a SMART Document Camera com o software SMART Notebook Utilizar a câmara de documentos com o software SMART Notebook 45 Utilizar a câmara de documentos com o software SMART Notebook Pode visualizar objectos e capturar uma imagem para uma página do SMART Notebook. Pode apresentar imagens da câmara de documentos através do software SMART Notebook. O quadro interactivo ou projector apresenta o ambiente de trabalho do seu computador ou o ficheiro SMART Notebook. IMPOR TA N TE A câmara de documentos deve estar no modo Câmara. O software SMART Notebook também funciona com a câmara no modo Pass-through de computador. Consulte O separador Definições na página 37. N OTA Para mais informações sobre como utilizar as Ferramentas 3D para o software SMART Notebook e as Ferramentas da Realidade Mista para a SMART Document Camera, consulte Utilizar as Ferramentas 3D para o software SMART Notebook e as Ferramentas da Realidade Mista na página 57. Para abrir uma janela da SMART Document Camera 1. Ligue a SMART Document Camera ao seu computador e ligue a câmara de documentos. 2. Inicie o software SMART Notebook. 45 CAPÍTULO 5 Utilizar a SMART Document Camera com o software SMART Notebook 3. Prima SMART Document Camera na barra de menus do SMART Notebook. Surge uma janela da SMART Document Camera. 4. Coloque o objecto ou objectos que pretende apresentar abaixo da câmara. 5. Prima qualquer um dos seguintes elementos na barra de menus para ajustar a imagem. Opção do Menu Descrição Diminuir zoom. Aumentar zoom. Diminuir brilho. Aumentar brilho. Focar automaticamente. Diminuir a focagem manualmente. Aumentar a focagem manualmente. Alterar a aparência da imagem: rode-a 180º, defina a cor da imagem, preto-e-branco ou filme negativo. Pode também iniciar e parar o modo Microscópio e iniciar automaticamente as Ferramentas da Realidade Mista para a SMART Document Camera. Iniciar Realidade Mista. Inserir uma captura de ecrã na página corrente e fechar a janela. Capturar uma imagem e inserir uma captura de ecrã numa nova página e manter a janela corrente aberta. 46 CAPÍTULO 5 Utilizar a SMART Document Camera com o software SMART Notebook Para realizar uma série de capturas de ecrã 1. Abra uma janela da SMART Document Camera. na barra de menus da janela da 2. Prima Capturar com intervalo de tempo SMART Document Camera e seleccione um período de tempo. (Por exemplo, se pretende realizar uma captura de ecrã a cada 15 segundos, seleccione 15 Segundos.) 3. Quando terminar, prima para parar a gravação. N OTA A indicação surge no canto inferior esquerdo da página do SMART Notebook. Apresenta o tempo que decorreu desde a última captura de ecrã e o número de capturas de ecrã realizadas. Para utilizar um microscópio 1. Ligue a câmara de documentos a um microscópio. Consulte Ligar a câmara de documentos a dispositivos externos na página 15. 2. Abra uma janela da SMART Document Camera. na barra de menus da janela da 3. Prima Definições adicionais SMART Document Camera e seleccione Iniciar modo Microscópio. N OTA O botão Definições adicionais não aparece se estiver a utilizar uma SMART Document Camera 230 com o software SMART Notebook. 4. Prima Definições adicionais 47 e seleccione Parar modo Microscópio quando terminar. Capítulo 6 Utilizar a SMART Document Camera no modo Reprodução Introdução Definir a câmara de documentos para o modo Reprodução Utilizar o menu de visualização no ecrã (OSD) do modo Reprodução Opções do menu de visualização no ecrã do modo Reprodução Menu de visualização no ecrã do modo Reprodução Eliminar imagens no modo Reprodução 49 49 50 50 51 54 Introdução Este capítulo explica a forma de utilizar a câmara de documentos no modo Reprodução. Quando define a câmara de documentos para o modo Reprodução, pode reproduzir imagens do cartão SD/SDHC, da unidade USB ou da memória interna. Pode navegar ao longo das imagens armazenadas e visualizar imagens anteriormente capturadas quer individualmente, quer sob a forma de apresentação de diapositivos. N OTA Neste modo a câmara de documentos não pode ser ligada através de um cabo USB e as imagens devem estar armazenadas numa fonte de memória interna ou externa. Definir a câmara de documentos para o modo Reprodução O modo Reprodução controla a saída de vídeo da câmara de documentos. Imagens ao vivo e funções USB não estão disponíveis neste modo. Para definir o modo Reprodução utilizando um cartão SD/SDHC 1. Ligue a câmara de documentos directamente a um projector ou outro monitor. Para obter informações sobre a ligação, consulte a página 13. 49 CAPÍTULO 6 Utilizar a SMART Document Camera no modo Reprodução 2. Insira um cartão SD/SDHC na câmara de documentos. 3. Prima o botão no painel de controlo. Para definir o modo Reprodução utilizando uma unidade USB 1. Ligue a câmara de documentos directamente a um projector ou outro monitor. Para obter informações sobre a ligação, consulte a página 13. 2. Defina o interruptor USB para aceso. 3. Prima o botão . O indicador USB no painel de controlo está no painel de controlo. Utilizar o menu de visualização no ecrã (OSD) do modo Reprodução O menu de visualização no ecrã (OSD) do modo Reprodução mostra a localização da fonte de armazenamento e controla a forma como as imagens armazenadas são apresentadas. Opções do menu de visualização no ecrã do modo Reprodução Para aceder ao menu de visualização no ecrã do modo Reprodução 1. Ligue a câmara de documentos directamente a um projector ou outro monitor. Para obter informações sobre a ligação, consulte a página 13 2. Defina o interruptor USB para aceso. . O indicador USB no painel de controlo está OU Desligue a ligação USB do computador para alterar a localização da memória para a unidade USB. 3. Prima o botão 50 no painel de controlo. CAPÍTULO 6 Utilizar a SMART Document Camera no modo Reprodução Menu de visualização no ecrã do modo Reprodução Opção do menu Reprodução Descrição Apresentação de diapositivos Apresenta todas as imagens estáticas capturadas numa apresentação de diapositivos automática. Intervalo Define o intervalo de apresentação entre uma imagem e a seguinte (em incrementos de 5 segundos) na apresentação de diapositivos. O intervalo máximo é de 100 segundos. Efeito Selecciona o efeito de transição da apresentação de diapositivos: o Cortar o Dissolver o Limpar para baixo o Abrir corte vertical o Fechar corte horizontal Armazenamento actual Selecciona a fonte de armazenamento se mais do que uma estiver disponível. Detecta a fonte de armazenamento se apenas uma estiver disponível. Eliminar tudo Elimina permanentemente todos os dados da fonte de memória seleccionada. N OTA Surge uma mensagem de aviso. Seleccione SIM para continuar ou NÃO para parar. Para seleccionar as definições de uma apresentação de diapositivos no painel de controlo para aceder ao menu de visualização no ecrã no 1. Prima o botão modo Reprodução. 51 CAPÍTULO 6 Utilizar a SMART Document Camera no modo Reprodução 2. Prima os botões o botão e no painel de controlo para efectuar uma selecção e depois prima no painel de controlo. 3. Prima os botões e no painel de controlo para alternar entre funções. 4. Prima o botão no painel de controlo para efectuar uma selecção. 5. Prima o botão no painel de controlo para fechar o menu. Repita os passos 2 a 4 conforme necessário. Para reproduzir uma apresentação de diapositivos 1. Ligue a câmara de documentos directamente a um projector ou outro monitor. Para obter informações sobre a ligação, consulte a página 13 2. Defina o interruptor USB para aceso. . O indicador USB no painel de controlo está OU Insira um cartão SD/SDHC ou uma unidade USB na entrada adequada. 3. Prima o botão no painel de controlo. São apresentadas as imagens em miniatura da fonte de memória. 4. Prima o botão no painel de controlo. 5. Prima duas vezes o botão diapositivos. no painel de controlo para iniciar a apresentação de no painel de controlo para parar a apresentação de diapositivos ou para 6. Prima o botão regressar à vista de miniaturas. 52 CAPÍTULO 6 Utilizar a SMART Document Camera no modo Reprodução Para reproduzir um vídeo N OTA Na vista de miniaturas, os vídeos têm um símbolo em miniatura. no canto superior esquerdo da imagem 1. Ligue a câmara de documentos directamente a um projector ou outro monitor. Para obter informações sobre a ligação, consulte a página 13 2. Defina o interruptor USB para aceso. . O indicador USB no painel de controlo está 3. Insira um cartão SD/SDHC ou uma unidade USB na entrada adequada. 4. Prima o botão no painel de controlo. São apresentadas as imagens em miniatura da fonte de memória. 5. Prima os botões 53 e no painel de controlo para alternar entre imagens. CAPÍTULO 6 Utilizar a SMART Document Camera no modo Reprodução 6. Prima o botão 7. no painel de controlo para seleccionar o vídeo que pretende reproduzir. N OTA Prima o botão para suspender o vídeo. Prima o botão ou Prima o botão para recuar e o botão 8. Prima o botão miniaturas. para ajustar o volume. para avançar rapidamente. no painel de controlo para parar o vídeo ou para regressar à vista de Eliminar imagens no modo Reprodução Pode eliminar todas as imagens de uma vez das três fontes de memória da câmara de documentos utilizando o menu de visualização no ecrã ou pode eliminar somente imagens seleccionadas. 54 CAPÍTULO 6 Utilizar a SMART Document Camera no modo Reprodução Para eliminar todas as imagens IMPOR TA N TE Não poderá eliminar imagens do seu computador no modo Reprodução. Só poderá eliminar imagens das três fontes de memória. 1. Seleccione a fonte de memória da qual pretende eliminar todas as imagens. no painel de controlo para aceder ao menu de visualização no ecrã no 2. Prima o botão modo Reprodução. 3. Prima o botão no painel de controlo para seleccionar ELIMINAR TUDO. 4. Prima o botão selecção. no painel de controlo e prima novamente o botão para efectuar uma Surge o aviso ELIMINAR TUDO. 5. Prima o botão ou no painel de controlo para seleccionar SIM ou NÃO. 6. Prima o botão no painel de controlo para ELIMINAR ou CANCELAR. 7. Prima novamente o botão ecrã no modo Reprodução. no painel de controlo para fechar o menu de visualização no N OTA O ícone "a eliminar imagens" surge por um breve período enquanto a câmara de documentos elimina as imagens. Para eliminar a imagem seleccionada no painel de controlo para visualizar todas as imagens no 1. Prima o botão armazenamento de memória. ou 2. Prima o botão que pretende eliminar. 3. Prima o botão ou ou no painel de controlo para seleccionar a imagem no painel de controlo. Surge o aviso ELIMINAR ESTA IMAGEM. 4. Prima o botão ou 5. Prima o botão no painel de controlo para ELIMINAR ou CANCELAR. 55 no painel de controlo para seleccionar SIM ou NÃO. Capítulo 7 Utilizar as Ferramentas 3D para o software SMART Notebook e as Ferramentas da Realidade Mista Introdução Incorporar conteúdos 3D nas suas aulas Introdução às Ferramentas da Realidade Mista para a SMART Document Camera Activar as Ferramentas 3D para o software SMART Notebook e as Ferramentas da 57 58 58 Realidade Mista Requisitos de hardware e software Requisitos de iluminação Inserir e manipular modelos 3D Inserir modelos 3D Manipular modelos 3D Rodar um modelo 3D Suspender, reproduzir e reiniciar a animação Adicionar etiquetas Navegar em cenas 3D Utilizar as Ferramentas da Realidade Mista para a SMART Document Camera Manipular modelos 3D com as Ferramentas da Realidade Mista para a SMART 58 59 60 60 61 61 62 62 63 64 67 Document Camera Disfarçar modelos 3D antes de os apresentar Utilizar o software de modelação SketchUp e o Trimble 3D Warehouse Utilizar o software de modelação SketchUp Utilizar o Trimble 3D Warehouse 67 69 70 71 71 Introdução Este capítulo fornece as informações de que necessita para começar a utilizar a SMART Document Camera, bem como o software de modelação SketchUp™ e o Trimble® 3D Warehouse (anteriormente designado por Google™ 3D Warehouse). Software SMART Notebook. 57 CAPÍTULO 7 Utilizar as Ferramentas 3D para o software SMART Notebook e as Ferramentas da Realidade Mista As Ferramentas 3D para o software SMART Notebook e as Ferramentas da Realidade Mista elevam esta experiência a um novo nível ao proporcionar a alunos e professores uma nova forma de trabalhar com conteúdos 3D digitais. Incorporar conteúdos 3D nas suas aulas Pode incorporar conteúdos 3D nas suas aulas do software SMART Notebook. Seguem-se alguns exemplos de como poderá fazê-lo: l Se estiver a dar uma aula de biologia, insira um modelo 3D de um coração no seu ficheiro .notebook. Rode e altere o tamanho do modelo 3D para apresentar as diversas partes do coração. l Se estiver a dar uma aula de inglês, insira um modelo 3D de uma cidade que é referida num livro que a turma está a ler. Entre na cena 3D para navegar ao longo de ruas e interiores de edifícios. l Se estiver a dar uma aula do ensino básico, insira vários modelos 3D e utilize a funcionalidade Disfarçar para revelar as respostas (exercício de memória). Introdução às Ferramentas da Realidade Mista para a SMART Document Camera Activar as Ferramentas 3D para o software SMART Notebook e as Ferramentas da Realidade Mista As Ferramentas 3D para o software SMART Notebook e as Ferramentas da Realidade Mista oferecem uma forma intuitiva de alunos e professores explorarem conteúdos digitais com a SMART Document Camera. Quando liga a câmara de documentos ao computador, as Ferramentas 3D para o software SMART Notebook e as Ferramentas da Realidade Mista são automaticamente activadas. Se pretende utilizar as Ferramentas 3D para o software SMART Notebook num computador que nunca foi ligado a uma câmara de documentos, pode activar as Ferramentas 3D para o software SMART Notebook obtendo uma chave do produto e seguindo o procedimento abaixo indicado. N OTA Pode obter uma chave do produto para as Ferramentas 3D para o software SMART Notebook registando o número de série da sua câmara de documentos em smarttech.com/register. 58 CAPÍTULO 7 Utilizar as Ferramentas 3D para o software SMART Notebook e as Ferramentas da Realidade Mista Para activar as Ferramentas 3D para o software SMART Notebook 1. Em sistemas operativos Windows, seleccione Iniciar > Todos os programas > SMART Technologies > Ferramentas SMART > SMART Product Update. No software do sistema operativo Mac OS X, navegue até e faça duplo clique em Aplicações\SMART Technologies\Ferramentas SMART\SMART Product Update. Surge a janela SMART Product Update. 2. Clique em Activar na linha SMART Notebook. Surge a caixa de diálogo Activação de software SMART. 3. Clique em Adicionar. 4. Escreva a chave do produto que recebeu da SMART na caixa Chave do produto e clique em Adicionar. 5. Clique em contrato de licença, analise o contrato de licença e depois clique em Fechar. 6. Se aceitar o contrato de licença, seleccione a caixa de verificação Aceito os termos do acordo de licença. 7. Clique em Seguinte. As Ferramentas 3D para o software SMART Notebook são activadas. 8. Clique em Concluir e depois feche a janela SMART Product Update. Requisitos de hardware e software Para começar a trabalhar com as Ferramentas da Realidade Mista para a SMART Document Camera, necessitará do seguinte: l Software SMART Notebook 11 SP1 l SMART Document Camera 450 l Um cubo da realidade mista l Um computador que cumpra os requisitos das notas sobre a versão doSoftware SMART Notebook (smarttech.com/kb/170144). 59 CAPÍTULO 7 Utilizar as Ferramentas 3D para o software SMART Notebook e as Ferramentas da Realidade Mista Requisitos de iluminação As Ferramentas da Realidade Mista funcionam melhor numa sala clara em que a superfície de trabalho não apresente sombras assinaláveis nem brilho. A luz deve ser tão uniforme quanto possível, destacando o cubo e o fundo. Poderá obter estas condições instalando a câmara de documentos de forma a que esta fique directamente virada para baixo, perpendicularmente a uma superfície de trabalho uniforme e neutra. A superfície de trabalho não deve ser mais escura do que os elementos pretos do cubo da realidade mista nem mais clara do que os elementos brancos do cubo. N OTA S l Em salas muito claras, a superfície de trabalho pode parecer mais branca do que os elementos brancos do cubo. l Para ajudar a aumentar o contraste entre os elementos do cubo e o fundo, e para aumentar a velocidade de fotogramas da imagem, pode colocar uma folha de papel branca debaixo do cubo. Uma sala de projector comum geralmente é bastante escura. Para que as Ferramentas da Realidade Mista funcionem correctamente, a luz da câmara de documentos deve estar ligada. Não manipule o cubo a mais de 35 cm da câmara de documentos. N OTA Se o software SMART Notebook não entrar no modo da Realidade Mista quando mantém o cubo abaixo da câmara, sacuda o cubo abaixo da câmara. Se o problema persistir, prima e mantenha a pressão no botão iluminar da câmara de documentos para maximizar o brilho. Inserir e manipular modelos 3D Para utilizar as Ferramentas 3D para o software SMART Notebook, terá de inserir um modelo 3D no seu ficheiro .notebook. Depois de inserir um modelo 3D, poderá manipulá-lo da mesma forma que manipula outros objectos no software SMART Notebook. N OTA Pode inserir imagens 2D e modelos 3D na mesma página e manipulá-los da mesma forma que manipula outros objectos no software SMART Notebook. 60 CAPÍTULO 7 Utilizar as Ferramentas 3D para o software SMART Notebook e as Ferramentas da Realidade Mista Inserir modelos 3D Os modelos 3D estão disponíveis na pasta Objectos 3D nos Exemplos de Actividades Lectivas e no Web site do SMART Exchange™ (exchange.smarttech.com), bem como no Trimble 3D Warehouse (consulte Utilizar o Trimble 3D Warehouse na página 71). Pode também inserir os seus próprios modelos 3D se estiverem num dos seguintes formatos: l COLLADA (.dae) l 3D Object (.obj) l FBX (.fbx) N OTA As texturas e outras informações relativas a alguns modelos 3D estão armazenadas em ficheiros e pastas separados. Ao inserir modelos 3D, certifique-se de que o ficheiro do modelo 3D está localizado na estrutura de pasta correcta com os ficheiros e pastas de apoio. Para inserir um modelo 3D 1. Seleccione Inserir > Ficheiro 3D. Surge a caixa de diálogo Inserir Ficheiro 3D. 2. Navegue até ao modelo 3D que pretende inserir e seleccione-o. 3. Prima Abrir. O modelo 3D surge na página. Manipular modelos 3D Depois de inserir um modelo 3D, poderá manipulá-lo da mesma forma que manipula outros objectos no software SMART Notebook. Em particular, poderá efectuar as seguintes tarefas: l Cortar, copiar e colar l Clonar l Mover l Dimensionar l Bloquear l Anexar ligações e sons Adicionar ao separador Galeria l N OTA S l Para mais informações sobre estas opções básicas, consulte a Ajuda do software SMART Notebook. 61 CAPÍTULO 7 Utilizar as Ferramentas 3D para o software SMART Notebook e as Ferramentas da Realidade Mista l Quando adiciona um modelo 3D ao separador Galeria, este surge na categoria Objectos 3D. Para além destas opções básicas, poderá efectuar as seguintes tarefas: l Rodar o modelo 3D l Suspender, retomar, reproduzir e reiniciar a animação l Adicionar etiquetas Rodar um modelo 3D Pode rodar um modelo 3D em torno de vários eixos. Depois de rodar um modelo 3D, pode repô-lo para a sua orientação original. Para rodar um modelo 3D em torno de um único eixo 1. Seleccione o modelo 3D. 2. Prima e mantenha a pressão sobre uma das alças de rotação laterais. 3. Arraste o dedo em torno do centro do modelo 3D e liberte o dedo quando terminar. Para rodar um modelo 3D em torno de vários eixos 1. Seleccione o modelo 3D. 2. Prima e mantenha a pressão sobre a alça de rotação central. 3. Arraste o dedo na direcção em que pretende rodar o modelo 3D e liberte o dedo quando terminar. Para repor um modelo 3D para a sua orientação original 1. Seleccione o modelo 3D. 2. Prima a seta do menu do modelo 3D e depois seleccione Repor rotação. Suspender, reproduzir e reiniciar a animação Se um modelo 3D contiver animação, pode suspender, retomar e reiniciar a animação. N OTA Se um modelo 3D não contiver animação, o menu Animação descrito nos seguintes procedimentos estará desactivado. 62 CAPÍTULO 7 Utilizar as Ferramentas 3D para o software SMART Notebook e as Ferramentas da Realidade Mista Para suspender a animação 1. Seleccione o modelo 3D. 2. Prima a seta do menu do modelo 3D e depois seleccione Animação > Reproduzir/Suspender animação. Para retomar a reprodução da animação 1. Seleccione o modelo 3D. 2. Prima a seta do menu do modelo 3D e depois seleccione Animação > Reproduzir/Suspender animação. Para reiniciar a animação 1. Seleccione o modelo 3D. 2. Prima a seta do menu do modelo 3D e depois seleccione Animação > Reiniciar animação. Adicionar etiquetas Pode utilizar etiquetas para realçar diferentes componentes de um modelo 3D. As etiquetas podem consistir em texto, formas ou outros objectos 2D. Para adicionar uma etiqueta 1. Seleccione o modelo 3D. 2. Clique com o botão direito do rato no modelo 3D ao qual pretende associar a etiqueta e seleccione Adicionar etiqueta. Surge uma etiqueta. 3. Para utilizar texto na etiqueta, faça duplo clique sobre o texto predefinido da etiqueta e escreva o seu próprio texto. OU Para utilizar uma forma ou outro objecto 2D na etiqueta, crie o objecto e depois arraste-o para a etiqueta. 4. Como opção, arraste o ponto de ligação da etiqueta para outro local do modelo 3D. Para ocultar e mostrar uma etiqueta 1. Prima o ponto de ligação da etiqueta no modelo 3D. A etiqueta fica oculta. 63 CAPÍTULO 7 Utilizar as Ferramentas 3D para o software SMART Notebook e as Ferramentas da Realidade Mista 2. Prima o ponto de ligação da etiqueta para mostrar a etiqueta. Para remover uma etiqueta 1. Seleccione a etiqueta. 2. Prima Fechar . Navegar em cenas 3D Os modelos 3D de grande dimensão que contêm detalhes internos designam-se por cenas 3D. Pode navegar em cenas 3D utilizando os controlos do software SMART Notebook. N OTA S l Pode utilizar os controlos de navegação para navegar em qualquer modelo 3D. Contudo, nem todos os modelos 3D contêm detalhes internos. Se entrar num modelo 3D que não contenha detalhes internos, o interior mostra-se vazio ou escuro. l Se estiver a utilizar o software do sistema operativo Mac OS X, não poderá entrar numa cena 3D enquanto estiver no modo Ecrã Inteiro. Para entrar numa cena 3D, primeiro saia do modo Ecrã Inteiro e depois efectue o seguinte procedimento. 64 CAPÍTULO 7 Utilizar as Ferramentas 3D para o software SMART Notebook e as Ferramentas da Realidade Mista Para navegar numa cena 3D 1. Seleccione um modelo 3D. 2. Prima a seta do menu do modelo 3D e depois seleccione Entrar em Cena 3D. O software SMART Notebook mostra a cena 3D em modo Ecrã inteiro. Surge um mapa da cena 3D, os controlos de navegação e o botão Fechar. SU GESTÕES o Pode premir o limite cinzento do mapa para arrastá-lo para outra área da página se este estiver a cobrir materiais que pretenda apresentar. Pode também redimensionar o mapa premindo e arrastando o limite cinzento no canto inferior direito. o Pode premir o fundo cinzento ou o ícone do centro de um controlo de navegação para arrastá-lo para outra área da página se este estiver a cobrir materiais que pretenda apresentar. 65 CAPÍTULO 7 Utilizar as Ferramentas 3D para o software SMART Notebook e as Ferramentas da Realidade Mista 3. Navegue pela cena 3D utilizando os controlos de navegação. Botão Utilize para: A Alterar a sua orientação para cima. B Alterar a sua orientação para a esquerda. C Alterar a sua orientação para a direita. D Alterar a sua orientação para baixo. E Subir a elevação. F Avançar para a frente na cena. G Avançar para a esquerda na cena. H Avançar para a direita na cena. I Avançar para trás na cena. J Baixar a elevação. Como alternativa, pode utilizar os botões do teclado para navegar pela cena 3D. Botão do teclado Utilize para: W Alterar a sua orientação para cima. A Alterar a sua orientação para a esquerda. D Alterar a sua orientação para a direita. S Alterar a sua orientação para baixo. PAGE UP Subir a elevação. Seta para CIMA Avançar para a frente na cena. Seta para a ESQUERDA Avançar para a esquerda na cena. 66 CAPÍTULO 7 Utilizar as Ferramentas 3D para o software SMART Notebook e as Ferramentas da Realidade Mista Botão do teclado Utilize para: Seta para a DIREITA Avançar para a direita na cena. Seta para BAIXO Avançar para trás na cena. PAGE DOWN Baixar a elevação. ESC Fechar N OTA À medida que navega pela cena 3D, um indicador vermelho no mapa mostra onde está na cena e a direcção que está a visualizar. A seta no centro indica a orientação. A seta converte-se num círculo quando estiver a ver directamente de cima ou de baixo. Nível Inclinar Decair Não visível (nível) Para cima Para baixo 4. Prima Fechar quando tiver terminado. Utilizar as Ferramentas da Realidade Mista para a SMART Document Camera Depois de inserir modelos 3D nos seus ficheiros .notebook utilizando as Ferramentas 3D para o software SMART Notebook, poderá manipular esses modelos com as Ferramentas da Realidade Mista para a SMART Document Camera. Manipular modelos 3D com as Ferramentas da Realidade Mista para a SMART Document Camera Pode manipular modelos 3D utilizando a SMART Document Camera e o cubo da realidade mista. Para manipular um modelo 3D com o cubo da realidade mista 1. Ligue a SMART Document Camera ao seu computador e ligue a câmara de documentos. 2. Abra o ficheiro .notebook e apresente a página que contém o modelo 3D. 67 CAPÍTULO 7 Utilizar as Ferramentas 3D para o software SMART Notebook e as Ferramentas da Realidade Mista 3. Coloque o cubo da realidade mista abaixo da SMART Document Camera, mostrando um lado do cubo à câmara. O software SMART Notebook entra no modo da Realidade Mista e atribui o modelo 3D ao cubo. Se houver mais do que um modelo 3D na página, mova o cubo até que a animação na página indique que o cubo está ligado ao modelo 3D que pretende manipular. N OTA O software SMART Notebook entra no modo da Realidade Mista nesta situação apenas se a página contiver um modelo 3D. Como alternativa, pode entrar no modo da Realidade Mista premindo SMART Document Camera na barra de ferramentas e premindo depois Iniciar Realidade Mista na janela da SMART Document Camera. 68 CAPÍTULO 7 Utilizar as Ferramentas 3D para o software SMART Notebook e as Ferramentas da Realidade Mista 4. Siga um dos seguintes procedimentos: o Para mover o modelo 3D no ecrã, mova o cubo. o Para rodar o modelo 3D no ecrã, rode o cubo na sua mão. o Para anular a atribuição do modelo 3D ao cubo, cubra os símbolos do cubo com a sua mão. N OTA Se experimentar algum dos seguintes sintomas, a causa poderá dever-se a problemas de rastreamento: o O modelo 3D não estabelece ligação com o cubo. o O modelo 3D abana quando está ligado ao cubo. o O modelo 3D desliga-se esporadicamente do cubo. o O software SMART Notebook entra no modo da Realidade Mista quando o cubo está abaixo da câmara mesmo que não esteja a movimentar o cubo. Para resolver problemas de rastreamento, consulte Requisitos de iluminação na página 60. SU GESTÕES o À medida que movimenta e roda o cubo na sua mão, certifique-se de que não cobre os símbolos presentes na superfície do cubo. o Para ocultar a imagem da SMART Document Camera e mostrar apenas o modelo 3D, mova o cursor de deslocamento de transparência para a esquerda. 5. Se tiver adquirido um segundo cubo à SMART e a página contiver mais do que um modelo 3D, manipule outro modelo 3D realizando os passos 3 e 4 com o outro cubo. N OTA Os dois cubos devem possuir padrões diferentes se quiser utilizá-los ao mesmo tempo. 6. Quando tiver terminado, afaste o cubo (ou cubos) da câmara. O software SMART Notebook sai do modo da Realidade Mista ao fim de alguns segundos. Disfarçar modelos 3D antes de os apresentar Se pretende ocultar modelos 3D no seu ficheiro .notebook antes de os apresentar, pode utilizar a funcionalidade Disfarçar para ocultar os modelos 3D com um chapéu mágico. Quando utiliza as Ferramentas da Realidade Mista, o chapéu mágico desaparece depois de as Ferramentas da Realidade Mista atribuírem o modelo 3D ao cubo, revelando o modelo 3D. 69 CAPÍTULO 7 Utilizar as Ferramentas 3D para o software SMART Notebook e as Ferramentas da Realidade Mista N OTA Se ocultar vários modelos 3D na mesma página com chapéus mágicos, cada chapéu mágico terá uma faixa de cor diferente. Para ocultar um modelo 3D com um chapéu mágico 1. Seleccione o modelo 3D. 2. Prima a seta do menu do modelo 3D e depois seleccione Disfarçar > Disfarçado. Para alterar a cor do chapéu mágico 1. Seleccione o chapéu mágico. 2. Prima a seta do menu do chapéu mágico e depois seleccione Disfarçar > Alterar a cor. Para revelar um modelo 3D sob um chapéu mágico Utilize as Ferramentas da Realidade Mista tal como descrito em Manipular modelos 3D com as Ferramentas da Realidade Mista para a SMART Document Camera na página 67. Depois de as Ferramentas da Realidade Mista atribuírem o modelo 3D ao cubo, estrelas giram em torno do chapéu mágico e de seguida este desaparece, revelando o modelo 3D que estava oculto. SU GESTÃ O Pode também revelar o modelo 3D premindo o ícone do chapéu esquerdo. no canto inferior Utilizar o software de modelação SketchUp e o Trimble 3D Warehouse Pode utilizar as seguintes ferramentas 3D com Ferramentas 3D para o software SMART Notebook e Ferramentas da Realidade Mista: 70 l software de modelação SketchUp l Trimble 3D Warehouse (anteriormente designado por Google 3D Warehouse) CAPÍTULO 7 Utilizar as Ferramentas 3D para o software SMART Notebook e as Ferramentas da Realidade Mista Utilizar o software de modelação SketchUp Pode utilizar o software de modelação SketchUp para criar modelos 3D. Pode guardar estes modelos 3D no formato COLLADA (.dae) e depois inseri-los no software SMART Notebook. Para guardar um modelo 3D no formato .dae 1. Abra o modelo 3D no software de modelação SketchUp. 2. Seleccione Ficheiro > Exportar > Modelo 3D. Surge a caixa de diálogo Exportar modelo. 3. Navegue até à localização onde pretende guardar o ficheiro. 4. Introduza um nome para o ficheiro na caixa Nome do ficheiro. 5. Seleccione Ficheiro COLLADA (*.dae) na lista pendente Tipo de exportação. 6. Prima Exportar. Para inserir o modelo 3D no software SMART Notebook Consulte Inserir modelos 3D na página 61. Utilizar o Trimble 3D Warehouse O Trimble 3D Warehouse (anteriormente designado por Google 3D Warehouse) é um repositório online de modelos 3D. Através desta ligação no separador Galeria do software SMART Notebook, poderá procurar modelos 3D e transferi-los para o seu computador. Pode inserir os modelos 3D nos seus ficheiros .notebook. Para transferir modelos 3D 1. Prima o separador Galeria . 2. Prima Google 3D warehouse. 3. Procure ou pesquise um modelo 3D que queira transferir. Seleccione o modelo. 4. Clique em Transferir modelo e depois na ligação Transferir junto a Collada (.zip). N OTA S o Da primeira vez que transferir um modelo 3D, poderá ser-lhe solicitado um pseudónimo. o Se estiver a utilizar o software do sistema operativo Mac OS X e cancelar a transferência, o modelo 3D continua a ser guardado na pasta Descargas. 5. Guarde o ficheiro .zip no seu computador. 6. Extraia os conteúdos do ficheiro .zip para uma pasta no seu computador. 71 CAPÍTULO 7 Utilizar as Ferramentas 3D para o software SMART Notebook e as Ferramentas da Realidade Mista Para inserir um modelo 3D transferido Consulte Inserir modelos 3D na página 61. 72 Capítulo 8 Resolução de Problemas Este capítulo inclui informações sobre resolução de problemas da SMART Document Camera. Problemas da câmara de documentos Consulte a tabela seguinte para resolver problemas da câmara de documentos N OTA Estes procedimentos variam consoante a sua versão do sistema operativo Windows e as suas preferências de sistema. Problema Solução A luz de energia passa a laranja no modo espera. A câmara não apresenta nenhuma imagem (modo Câmara). Prima o botão de ligar/desligar luz de energia passa a verde. novamente para ligá-la. A l Certifique-se de que a câmara de documentos está ligada. Verifique todas as ligações de cabos. Verifique o interruptor TV/VGA no painel de ligação do lado direito da câmara de documentos e defina-o para o tipo de dispositivo de visualização que possui. l Reponha a resolução de saída para 1024×768 utilizando a l l ponta de uma caneta ou outro objecto pequeno para premir o botão de reposição da resolução na base da câmara de documentos. Ausência de imagens apresentadas no computador (Modo Pass-through de computador) l Certifique-se de que a câmara de documentos está ligada. Verifique todas as ligações de cabos. Verifique as ligações do cabo desde a saída de VGA do computador até à entrada de VGA da câmara de documentos. l Certifique-se de que a câmara de documentos está no modo l Pass-Through de computador. Em alguns computadores portáteis, pode premir FN+F5 l l repetidamente para alternar entre modos de visualização e a imagem do computador no ecrã de apresentação. 73 CAPÍTULO 8 Resolução de Problemas Problema O ecrã de apresentação está escuro e ilegível. Solução l Active a Imagem Automática no menu de visualização no ecrã (OSD) da câmara de documentos (Menu > IMAGEM > Avançadas > Imagem automática) para ajustar o brilho da l imagem. Reponha as predefinições da câmara de documentos (Menu l > SISTEMA > Predefinição > Sim > Enter). Certifique-se de que existe luz suficiente na sala ou ligue a iluminação de tecto na câmara de documentos. l Ajuste os níveis de brilho e contraste manualmente no menu OSD da câmara de documentos ou utilize os botões do A imagem no ecrã de apresentação está distorcida ou desfocada. l painel de controlo. Se estiver a utilizar um projector, verifique a lâmpada. l Reponha as predefinições da câmara de documentos (Menu l > SISTEMA > Predefinição > Sim). Ajuste o brilho e o contraste manualmente para diminuir a distorção. l O software SMART Notebook não detecta a câmara de documentos. l l Prima o botão no painel de controlo se a imagem estiver distorcida ou desfocada. Certifique-se de que o cabo USB está ligado. Certifique-se de que o interruptor USB está definido para l . Certifique-se de que o seu software está atualizado (deve possuir, pelo menos, o software SMART Notebook 11 SP1). l Certifique-se de que o cabo USB e a entrada USB do l computador estão a funcionar correctamente. Certifique-se de que a definição USB para PC está definida para CÂMARA no menu OSD da câmara de documentos. O software SMART Notebook entra no modo Realidade Mista inesperadamente. l l Prima SMART Document Camera ferramentas. na barra de Prima Definições adicionais e anule a selecção de Iniciar automaticamente as Ferramentas da Realidade Mista. 1. N OTA Para activar a detecção automática da Realidade Mista novamente, prima Definições adicionais e depois seleccione Iniciar automaticamente as Ferramentas da Realidade Mista. 74 CAPÍTULO 8 Resolução de Problemas Problema Não aparece imagem nenhuma quando prime o botão Solução l . Introduza um cartão SD/SDHC ou uma unidade USB com imagens armazenadas ou então capture uma imagem na memória integrada. 1. N OTA As imagens devem ser armazenadas na localização de memória disponível a fim de entrarem no modo de Reprodução. l A câmara de documentos não detecta a unidade USB introduzida. Não consegue gravar um vídeo (a luz de gravação vermelha não se acende). O cartão SD/SDHC ou unidade USB não reproduz vídeo correctamente ou a câmara de documentos deixa de responder durante a gravação de vídeo. Desligue o cabo USB ou defina o interruptor USB para Certifique-se de que o interruptor USB está definido para . l l Certifique-se de que um cartão SD/SDHC ou uma unidade USB está instalado. Desligue o cabo USB (a câmara de documentos não grava vídeo enquanto é utilizada como câmara USB ou dispositivo de armazenamento em massa). Formate o cartão SD/SDHC ou unidade USB recorrendo ao menu OSD da câmara de documentos (Menu > DEFINIÇÃO > Formato > CARTÃO SD/UNIDADE USB). 1. CUIDADO Desta forma apagará todos os dados no cartão SD/SDHC ou unidade USB. A câmara de documentos apresenta um problema que não foi descrito acima. 75 . Reinicie a câmara de documentos através do botão de ligar/desligar no painel de controlo. Anexo A Conformidade ambiental do hardware A SMART Technologies apoia as iniciativas globais que visam garantir que os equipamentos electrónicos são fabricados, comercializados e eliminados de forma segura e respeitadora do ambiente. Regulamentos relativos a Resíduos de Equipamentos Eléctricos e Electrónicos (Directiva REEE) Os regulamentos relativos a Resíduos de Equipamentos Eléctricos e Electrónicos aplicam-se a todos os equipamentos eléctricos e electrónicos comercializados no interior da União Europeia. Quando elimina qualquer equipamento eléctrico ou electrónico, incluindo produtos da SMART Technologies, recomendamos vivamente que recicle o produto electrónico de forma correcta quando este tiver atingido o seu fim de vida. Se necessitar de mais esclarecimentos, contacte o seu revendedor ou a SMART Technologies para saber qual o centro de reciclagem que deve contactar. Restrição de Certas Substâncias Perigosas (Directiva RoHS) Este produto satisfaz os requisitos da Directiva 2002/95/CE sobre a Restrição de Certas Substâncias Perigosas (RoHS) da União Europeia. Consequentemente, este produto cumpre também outros regulamentos que foram implementados em várias áreas geográficas e que referenciam a Directiva RoHS da União Europeia. Embalagem Muitos países têm em vigor regulamentos que restringem a utilização de determinados metais pesados nas embalagens dos produtos. A embalagem utilizada pela SMART Technologies para enviar produtos cumpre a legislação de embalagem aplicável. 77 Índice remissivo A a gravar vídeo 30 a transferir imagens 42 activação 58 alimentação 7, 15 altifalantes 18 animação 62 avisos i B braço 3 C cabeçalho 3 cabos USB 7 cabos VGA 7, 16 câmara de documentos acerca de 2 ligar e desligar 15 peças de 3 câmaras de documentos utilizar com o software SMART Notebook 45 Capturar imagens SD/SDHC 41 características 2 cartões SD/SDHC 26 cenas 64 cenas 3D 64 chapéus mágicos 69 configuração 13 D directiva REEE 77 directiva RoHS 77 79 disfarces 69 documentos impressos, a mostrar 25 E embalagem 77 etiquetas 63 F Ferramentas da Realidade Mista 7, 58 Ferramentas da Realidade Mista para a SMART Document Camera 67 ficheiros COLLADA 61, 71 ficheiros DAE 61, 71 ficheiros de Objecto 3D 61 ficheiros FBX 61 ficheiros OBJ 61 G Galeria 61 I Informações importantes i interruptor NTSC 6 interruptor PAL 6 L ligações 5, 12 M memória externa 20 menu de visualização no ecrã 30 microfone 18 modelos 3D disfarçar 69 ÍNDICE REMISSIVO inserir 61 manipular 61 manipular com as Ferramentas da Realidade Mista 67 revelar 70 rodar 62 texturas 61 modo Câmara 13, 29 modo Microscópio 42 modo reprodução 38 modo Reprodução modo Reprodução OSD menu 49 modos acerca de 8 Câmara 13, 29 Pass-through de computador 45 Reprodução 13, 49 monitores de ecrã plano 16 N Notebook software Ver: SMART Notebook P painel de controlo 3 painel de ligação do lado direito 6 painel de ligação do lado esquerdo 5 painel de ligação posterior 5 Pass-through de computador 22 película antibrilho 7 projectores 16 R regulamentos da União Europeia 77 resolução de problemas 73 S separador imagem 31 SMART Notebook 45 software de modelação SketchUp 71 Software SMART Notebook 9 80 T transferir 9 Trimble 3D Warehouse 71 U unidade USB 20 V vista cartão SD 13, 49 Vista de computador 45 Z zoom 30 SMART Technologies smarttech.com/support smarttech.com/contactsupport