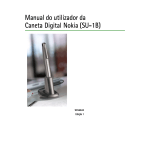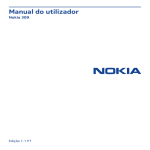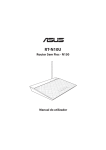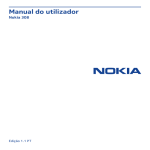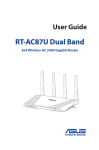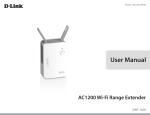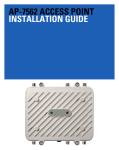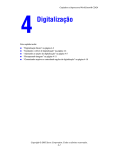Download Manual do utilizador RT-AC1200G+
Transcript
Manual do utilizador RT-AC1200G+ Router USB Sem Fios AC1200 de Banda Dupla PG10671 Primeira edição Julho 2015 Copyright © 2015 ASUSTeK COMPUTER INC. Reservados todos os direitos. Nenhuma parte deste manual, incluindo os produtos e software aqui descritos, pode ser reproduzida, transmitida, transcrita, armazenada num sistema de recuperação, ou traduzida para outro idioma por qualquer forma ou por quaisquer meios, excepto a documentação mantida pelo comprador como cópia de segurança, sem o consentimento expresso e por escrito da ASUSTeK COMPUTER INC.(“ASUS”). A garantia do produto ou a manutenção não será alargada se: (1) o produto for reparado, modificado ou alterado, a não ser que tal reparação, modificação ou alteração seja autorizada por escrito pela ASUS; ou (2) caso o número de série do produto tenha sido apagado ou esteja em falta. A ASUS FORNECE ESTE MANUAL “TAL COMO ESTÁ” SEM QUALQUER TIPO DE GARANTIA QUER EXPRESSA QUER IMPLÍCITA, INCLUINDO MAS NÃO LIMITADA ÀS GARANTIAS IMPLÍCITAS OU CONDIÇÕES DE PRÁTICAS COMERCIAIS OU ADEQUABILIDADE PARA UM DETERMINADO FIM. EM CIRCUNSTÂNCIA ALGUMA PODE A ASUS, SEUS DIRECTORES, OFICIAIS, EMPREGADOS OU AGENTES SER RESPONSABILIZADA POR QUAISQUER DANOS INDIRECTOS, ESPECIAIS, ACIDENTAIS OU CONSEQUENTES.(INCLUINDO DANOS PELA PERDA DE LUCROS, PERDA DE NEGÓCIO, PERDA DE UTILIZAÇÃO OU DE DADOS, INTERRUPÇÃO DA ACTIVIDADE, ETC.) MESMO QUE A ASUS TENHA SIDO ALERTADA PARA A POSSIBILIDADE DE OCORRÊNCIA DE TAIS DANOS, RESULTANTES DE QUALQUER DEFEITO OU ERRO NESTE MANUAL OU NO PRODUTO. AS ESPECIFICAÇÕES E INFORMAÇÕES CONTIDAS NESTE MANUAL SÃO FORNECIDAS APENAS PARA FINS INFORMATIVOS E ESTÃO SUJEITAS A ALTERAÇÃO EM QUALQUER ALTURA SEM AVISO PRÉVIO, NÃO CONSTITUINDO QUALQUER OBRIGAÇÃO POR PARTE DA ASUS. A ASUS NÃO ASSUME QUALQUER RESPONSABILIDADE POR QUAISQUER ERROS OU IMPRECISÕES QUE POSSAM APARECER NESTE MANUAL, INCLUINDO OS PRODUTOS E SOFTWARE NELE DESCRITOS. Os nomes dos produtos e das empresas mencionados neste manual podem ou não ser marcas registadas ou estarem protegidos por direitos de autor que pertencem às respectivas empresas. Estes nomes são aqui utilizados apenas para fins de identificação ou explicação, para benefício dos proprietários e sem qualquer intenção de violação dos direitos de autor. 2 Índice 1 Conheça o seu router sem fios 1.1Bem-vindo!......................................................................................6 1.2 Conteúdo da embalagem..........................................................6 1.3 O seu router sem fios...................................................................7 1.4 Colocação do router.....................................................................9 1.5 Requisitos de configuração.................................................... 10 1.6 Configuração do router........................................................... 11 1.6.1 Ligação com fios.....................................................................11 1.6.2 Ligação Sem Fios....................................................................12 2 2.1 2.2 2.3 3 3.1 Começar a utilizar Iniciar sessão na GUI Web........................................................ 14 Configuração Rápida de Internet (QIS) com detecção automática........................................................15 Ligar à rede sem fios................................................................. 19 Configurar as definições gerais Utilizar o Mapa de Rede .......................................................... 20 3.1.1Configurar as definições de segurança da rede sem fios.......................................................................................21 3.1.2 Gerir os clientes da sua rede..............................................22 3.1.3 Monitorizar o seu dispositivo USB...................................23 3.2 3.3 Criar a sua Rede de Convidados........................................... 26 Utilizar o Gestor de Tráfego.................................................... 28 3.3.1Gerir a largura de banda de QoS (Qualidade de Serviço)..........................................................28 3.3.2 Monitorizar tráfego .............................................................31 3.4 3.5 Configurar o Controlo Parental............................................. 32 Utilizar a Aplicação USB........................................................... 33 3.5.1 Utilizar o AiDisk.......................................................................33 3.5.2 Utilizar o Centro de Servidores.........................................35 3.5.33G/4G.........................................................................................40 3 Índice 3.6 Utilizar o AiCloud 2.0................................................................ 42 3.6.1 Disco na Nuvem......................................................................43 3.6.2 Acesso Inteligente.................................................................45 3.6.3 Sincronização Inteligente...................................................46 4 4.1 Configurar as definições avançadas Sem fios......................................................................................... 47 4.1.1Geral............................................................................................47 4.1.2WPS.............................................................................................50 4.1.3 Filtro de endereços MAC sem fios....................................52 4.1.4 Configuração de RADIUS.....................................................53 4.1.5Profissional...............................................................................54 4.2LAN.................................................................................................. 56 4.2.1 IP da LAN...................................................................................56 4.2.2 DHCP Server.............................................................................57 4.2.3Encaminhamento...................................................................59 4.2.4 IPTV................................................................................................60 4.3WAN................................................................................................ 61 4.3.1 Ligação à Internet..................................................................61 4.3.2 Ativação de Portas.................................................................64 4.3.3 Servidor virtual/Reencaminhamento de portas.........66 4.3.4DMZ............................................................................................69 4.3.5DDNS..........................................................................................70 4.3.6 Passagem de NAT...................................................................71 4.4IPv6.................................................................................................. 72 4.5Firewall........................................................................................... 73 4.5.1Geral............................................................................................73 4.5.2 Filtro de URL.............................................................................73 4.5.3 Filtro de palavra-chave.........................................................74 4 Índice 4.5.4 Filtro de Serviços de Rede...................................................75 4.6Administração............................................................................. 77 4.6.1 Modo de Funcionamento...................................................77 4.6.2Sistema......................................................................................78 4.6.3 Actualização do firmware...................................................79 4.6.4 Restaurar/guardar/transferir as definições...................79 4.7 Registo do sistema..................................................................... 80 5Utilitários 5.1 5.2 5.3 O Device Discovery.................................................................... 81 O Firmware Restoration........................................................... 82 Configurar o seu servidor de impressão............................ 83 5.3.1 ASUS EZ Printer Sharing......................................................83 5.3.2 Utilizar LPR para partilhar a impressora.........................87 5.4 Download Master....................................................................... 92 5.4.1Configurar as definições de transferência de Bit Torrent...................................................................................93 5.4.2 Definições de NZB.................................................................94 6 6.1 6.2 Resolução de problema Resolução básica de problemas........................................... 95 Perguntas Frequentes (FAQ) ................................................. 98 Apêndices Avisos......................................................................................................108 Informações de contacto da ASUS....................................................122 Informações sobre a linha de apoio global de redes.................123 5 1 Conheça o seu router sem fios 1.1Bem-vindo! Obrigado por ter adquirido um Router Sem Fios ASUS RTAC1200G+! O ultrafino e elegante RT-AC1200G+ inclui banda dupla 2,4GHz e 5GHz que oferece velocidades de ligação sem fios AC gigabit super rápidas até 867 Mbps na banda de 5GHz e 300 Mbps na banda 2,5 GHz em simultâneo. 1.2 Conteúdo da embalagem Router sem fios RT-AC1200G+ Transformador Certificado de garantia Cabo de rede (RJ-45) Guia de consulta rápida NOTAS: • Se algum dos itens estiver danificado ou em falta, contacte a ASUS. Para questões técnicas e apoio, consulte a lista de linhas de apoio ao cliente da ASUS na traseira deste manual do utilizador. • Guarde a embalagem original, para a eventualidade de serem necessários futuros serviços de assistência em garantia, tais como reparação ou substituição do produto. 6 1.3 O seu router sem fios 1 LED de alimentação 2 LED LAN 1 a 4 esligado: Sem alimentação ou ligação física. D Desligado: Sem alimentação. Ligado: O dispositivo está preparado. Intermitente lento: Modo de recuperação Intermitente rápido: WPS em processamento. Ligado: Com ligação física a uma rede local (LAN). 3 LED WAN (Internet) esligado: Sem alimentação ou ligação física. D Ligado: Com ligação física a uma rede alargada (WAN). 4 LED 2.4GHz / LED 5GHz 5 LED USB Apagado: Sem alimentação ou ligação física. Aceso: Com ligação física a dispositivo USB. 6 Porta de alimentação (Entrada DC) 7 Botão de alimentação Desligado: Sem sinal 2.4GHz ou 5GHz. Ligado: Sistema sem fios preparado. Intermitente: A transmitir ou a receber dados através da ligação sem fios. Ligue o transformador AC fornecido a esta porta e ligue o router a uma tomada eléctrica. Prima este botão para ligar/desligar o sistema. 7 8 Portas USB 2.0 9 Botão de reposição 10 Porta WAN (Internet) 11 Portas LAN 1 a 4 12 Botão WPS Ligue dispositivos USB 2.0 a estas portas, como por exemplo, discos rígidos USB e unidades flash USB. Ligue o cabo USB do seu iPad à porta para carregar o iPad. Este botão repõe ou restaura as predefinições do sistema. Ligue um cabo de rede a esta porta para estabelecer a ligação WAN. Ligue os cabos de rede a estas portas para estabelecer a ligação LAN.. Este botão inicia o Assistente WPS. NOTAS: • Utilize apenas o transformador fornecido com o produto. A utilização de outro transformador poderá danificar o dispositivo. • Especificações: 8 Transformador DC Saída DC: +19V com corrente máx. de 2A Temperatura de funcionamento 0~40oC Armazenamento 0~70oC Humidade em funcionamento 50~90% Armazenamento 20~90% 1.4 Colocação do router Para garantir a melhor qualidade de transmissão entre o router sem fios e os dispositivos de rede a ele ligados: • Coloque o router sem fios numa área central para obter a maior cobertura possível sem fios para os seus dispositivos de rede. • Mantenha o dispositivo afastado de obstruções de metal e de luz solar directa. • Mantenha o dispositivo afastado de dispositivos Wi-Fi que utilizam apenas a norma 802.11g ou 20MHz, periféricos de computador que utilizam a banda 2,4GHz, dispositivos Bluetooth, telefones sem fios, transformadores, motores de alta resistência, lâmpadas fluorescentes, fornos microondas, frigoríficos e outros equipamentos industriais para evitar interferências ou perdas de sinal. • Actualize sempre para o firmware mais recente. Visite o Web site da ASUS em http://www.asus.com para obter as actualizações de firmware mais recentes. • Para garantir uma transmissão ideal do sinal sem fios, oriente as 2 antenas amovíveis como ilustrado na imagem abaixo. 90° 90° 9 1.5 Requisitos de configuração Para configurar a sua rede, precisa de um ou dois computadores que cumpram os seguintes requisitos: • Porta Ethernet RJ-45 (LAN) (10Base-T/100Base-TX/ 1000BaseTX) • Capacidade de conectividade sem fios IEEE 802.11a/b/g/n/ac • Um serviço TCP/IP instalado • Navegador Web, como por exemplo o Internet Explorer, Firefox, Safari ou o Google Chrome NOTAS: • Se o seu computador não possuir capacidades incorporadas de conectividade sem fios, poderá instalar uma placa WLAN IEEE 802.11a/b/g/n/ac no computador para ligar à rede. • Devido à tecnologia de banda dupla, o seu router sem fios suporta simultaneamente sinais sem fios nas bandas 2.4GHz e 5GHz Isso permite-lhe realizar atividades na Internet, como por exemplo, navegação na Internet, leitura/escrita de mensagens de e-mail utilizando a banda 2.4GHz enquanto reproduz ficheiros de áudio/ vídeo de alta definição como filmes ou música utilizando a banda 5GHz. • Alguns dispositivos IEEE 802.11n que pretende ligar à sua rede poderão não suportar a banda 5GHz. Consulte o manual do utilizador do dispositivo para obter mais informações. • Os cabos Ethernet RJ-45 utilizados para ligar os dispositivos de rede não deverão exceder 100 metros de comprimento. 10 1.6 Configuração do router IMPORTANTE! • Utilize uma ligação com fios durante a configuração do seu router sem fios para evitar possíveis problemas de configuração. • Antes de configurar o seu router sem fios ASUS, faça o seguinte: • Se estiver a substituir um router, desligue-o da sua rede. • esligue os cabos/fios ligados ao modem. Se o modem possuir D uma bateria de reserva, remova-a também. • Reinicie o computador (recomendado). 1.6.1Ligação com fios NOTA:O router sem fios integra uma função de cruzamento automático, isto permite-lhe utilizar quer um cabo simples quer um cabo cruzado para a ligação com fios. RT-AC1200G 1 LAN WAN Modem 2 4 Internet 3 11 Para configurar o router sem fios através de uma ligação com fios: 1. Ligue o transformador AC do router sem fios à porta de entrada DC e a uma tomada eléctrica. 2. Utilizando o cabo de rede fornecido, ligue o seu computador à porta LAN do router sem fios. IMPORTANTE! Certifique-se de que o LED LAN está intermitente. 3 Utilizando outro cabo de rede, ligue o seu modem à porta WAN do router sem fios. 4. Ligue o transformador AC do modem à porta de entrada DC e a uma tomada eléctrica. 1.6.2Ligação Sem Fios RT-AC1200G Smart phone Tablet Laptop Printer 1 Modem WAN 3 Internet 12 2 Para configurar o router sem fios através de uma ligação com fios: 1. Ligue o transformador AC do router sem fios à porta de entrada DC e a uma tomada eléctrica. 2 Utilizando o cabo de rede fornecido, ligue o seu modem à porta WAN do router sem fios. 3. Ligue o transformador AC do modem à porta de entrada DC e a uma tomada eléctrica. 4. Instale uma placa WLAN IEEE 802.11a/b/g/n/ac no seu computador. NOTAS: • Para obter detalhes acerca da ligação a uma rede sem fios, consulte o manual do utilizador da placa WLAN. • Para configurar as definições de segurança da sua rede, consulte a secção Configurar as definições de segurança da rede sem fios no Capítulo 3 deste manual do utilizador. 13 2 Começar a utilizar 2.1 Iniciar sessão na GUI Web O seu Router Sem Fios ASUS oferece uma interface gráfica Web (GUI) intuitiva que permite configurar facilmente as várias funções através de um navegador Web, como o Internet Explorer, Firefox, Safari ou o Google Chrome. NOTA: As funcionalidades poderão variar de acordo com as diferentes versões de firmware. Para iniciar sessão na GUI Web: 1. No seu navegador Web, como por exemplo, o Internet Explorer, Firefox, Safari ou Google Chrome, introduza manualmente o endereço IP predefinido do router sem fios: 192.168.1.1 ou introduza http://router.asus.com. 2. Na página de início de sessão, introduza o nome de utilizador predefinido (admin) e a senha (admin). 3. Pode agora utilizar a Interface Web para configurar as diversas definições do seu Router Sem Fios ASUS. Botões de comando superiores Faixa de informações QIS Painel de navegação Coluna direita Coluna central NOTA: Quando iniciar sessão na Interface Web pela primeira vez, será automaticamente direccionado para a página de Configuração Rápida de Internet (QIS). 14 2.2 Configuração Rápida de Internet (QIS) com detecção automática A função de Configuração Rápida de Internet (QIS) ajuda a configurar rapidamente a sua ligação à Internet. NOTA: Quando configurar a ligação à Internet pela primeira vez, prima botão de reposição no router sem fios para repor as predefinições. Para utilizar a função QIS com detecção automática: 1. Inicie sessão na Interface Web. A página QIS irá abrir automaticamente. NOTAS: • Por predefinição, o nome de utilizador e a palavra-passe da Interface Web do router sem fios é admin. Para mais detalhes acerca da alteração do nome de utilizador e da palavra-passe de início de sessão do router sem fios, consulte a secção 4.6.2 Sistema. • O nome de utilizador e palavra-passe de início de sessão do router sem fios é diferente do nome da rede (SSID) de 2,4GHz/5GHz e da chave de segurança. O nome de utilizador e palavra-passe de início de sessão do router sem fios permite-lhe iniciar sessão na Interface Web do router para configurar as definições do router sem fios. O nome da rede (SSID) de 2,4GHz/5GHz e a chave de segurança permitem que dispositivos Wi-Fi acedam e liguem à sua rede de 2,4GHz/5GHz. 15 2. O router sem fios detecta automaticamente se o tipo de ligação do seu ISP é de Dynamic IP (IP Dinâmico), PPPoE, PPTP, L2TP, e Static IP (IP Estático). Introduza as informações necessárias para o tipo de ligação do seu ISP. IMPORTANTE! Contacte o seu ISP, para obter as informações necessárias relativas ao seu tipo de ligação à Internet. Para IP Automático (DHCP) Para PPPoE, PPTP e L2TP 16 NOTAS: • A detecção automática do tipo de ligação do seu ISP ocorrerá quando configurar o router sem fios pela primeira vez ou quando forem repostas as predefinições do router sem fios. • Se a função QIS não detectar o seu tipo de ligação à Internet, clique em Skip to manual setting (Avançar para a configuração manual) (veja a captura de ecrã no passo 1) e configure manualmente as definições da ligação. 3. Atribua o nome de rede (SSID) e a chave de segurança para a sua ligação sem fio a 2,4GHz e 5 GHz. Clique em Apply (Aplicar) quando terminar. 17 4. Serão exibidas as suas definições de Internet e da ligação sem fios. Clicar em Next (Seguinte) para continuar. 5. Leia o tutorial de ligação da rede sem fios. Clique em Finish (Concluir) quando terminar. 18 2.3 Ligar à rede sem fios Depois de configurar o seu router sem fios através da função QIS, pode ligar o computador ou outros dispositivos à sua rede sem fios. Para ligar à sua rede: 1. No seu computador, clique no ícone de rede na área de notificação para exibir as redes disponíveis. 2. Selecione a rede sem fios à qual deseja ligar e clique em Connect (Ligar). 3. Poderá ser necessário introduzir a chave de segurança da rede para uma rede sem fios protegida, em seguida, clique em OK. 4. Aguarde que o computador estabeleça ligação com êxito à rede sem fios. O estado da ligação será exibido e o ícone de rede apresentará o estado ligado . NOTAS: • Consulte os capítulos seguintes, para obter mais informações sobre a configuração das definições da rede sem fios. • Consulte o manual do utilizador do seu dispositivo para obter mais informações sobre a ligação do mesmo à sua rede sem fios. 19 3 Configurar as definições gerais 3.1 Utilizar o Mapa de Rede O Mapa de Rede permite-lhe configurar as definições de segurança da sua rede, gerir os clientes da rede e monitorizar dispositivos USB. 20 3.1.1Configurar as definições de segurança da rede sem fios Para proteger a sua rede sem fios contra acessos não autorizados, precisa de configurar as definições de segurança. Para configurar as definições de segurança da rede sem fios: 1. No painel de navegação, aceda a General (Geral) > Network Map (Mapa de Rede). 2. No ecrã Network Map (Mapa da rede), Selecione o ícone System status (Estado do sistema) para exibir as definições de segurança da rede sem fios, como o SSID, o nível de segurança e as definições de encriptação. NOTA:Pode configurar definições de segurança da rede sem fios diferentes para as bandas 2.4GHz e 5GHz. Definições de segurança 2.4GHz Definições de segurança 5GHz 3. No campo Wireless name (SSID) (Nome da rede sem fios (SSID)), introduza um nome exclusivo para a sua rede sem fios. 21 4. Na lista pendente Security Level (Nível de segurança), seleccione o método de autenticação para a sua rede sem fios. Se seleccionar WPA-Pessoal ou WPA-2 Pessoal como método de autenticação, introduza a chave WPA-PSK ou a chave de acesso de segurança. IMPORTANTE! A norma IEEE 802.11n/ac proíbe a utilização de débito elevado utilizando WEP ou WPA-TKP como sistema de codificação unicast. Se utilizar estes métodos de encriptação, a velocidade de transmissão de dados diminuirá para 54Mbps utilizando a norma IEEE 802.11g. 5. Introduza a sua chave de acesso de segurança. 6. Clique em Apply (Aplicar) quando terminar. 3.1.2Gerir os clientes da sua rede Para gerir os clientes da sua rede: 1. No painel de navegação, aceda a General (Geral) > separador Network Map (Mapa de Rede). 2. No ecrã Network Map (Mapa da rede), Selecione o ícone Client Status (Estado dos clientes) para exibir as informações acerca dos clientes da sua rede. 3. Para bloquear o acesso de um cliente à rede, selecione o cliente e clique em block (bloquear). 22 3.1.3Monitorizar o seu dispositivo USB O Router Sem Fios ASUS está equipado com duas portas USB para ligação de dispositivos USB ou uma impressora USB, para permitir a partilha de ficheiros e da impressora com clientes na sua rede. NOTAS: Para utilizar esta capacidade, tem de ligar um dispositivo de armazenamento USB como, por exemplo, um disco rígido USB ou uma unidade flash USB à porta USB3.0/2.0 existente na parte de trás do router sem fios. Consulte o website da ASUS em www.asus.com para consultar a tabela de sistemas de ficheiros suportados para os Discos rígidos. Consulte a Lista de Discos Plug-n-Share Suportados em http://event. asus.com/networks/disksupport. 23 IMPORTANTE! Deverá criar previamente uma conta de partilha e as respectivas permissões/direitos de acesso para permitir que outros clientes de rede acedam ao dispositivo USB através de um site FTP/ utilitário cliente de FTP de terceiros, Centro de Servidores, Samba ou AiCloud 2.0. Para mais detalhes, consulte a secção 3.5. Utilizar a aplicação USB e 3.6 Utilizar o AiCloud 2.0 neste manual do utilizador. Para monitorizar o seu dispositivo USB: 1. No painel de navegação, aceda a General (Geral) > Network Map (Mapa de Rede). 2. No ecrã Network Map (Mapa da rede), Selecione o ícone USB Disk Status (Estado do disco USB) para exibir as informações acerca do seu dispositivo USB. 3. No campo AiDisk Wizard (Assistente AiDisk), clique em GO (Iniciar) para configurar um servidor FTP para partilha de ficheiros na Internet. NOTAS: • Para mais detalhes, consulte a secção 3.5.2 Utilizar o Centro de Servidores neste manual. • O router sem fios funciona com a maioria dos Discos Rígidos USB/ Discos Flash (com capacidade até 2TB) e suporta o acesso de leituraescrita nos sistemas FAT16, FAT32, EXT2, EXT3, e NTFS. 24 Remover o disco USB em segurança IMPORTANTE: A remoção incorreta do disco USB poderá danificar os dados. Para remover o disco USB em segurança: 1. No painel de navegação, aceda a General (Geral) > Network Map (Mapa de Rede). 2. No canto superior direito, clique em > Eject USB disk (Ejectar disco USB). Após a ejecção do disco USB, o estado de USB mudará para Unmounted (Desmontado). 25 3.2 Criar a sua Rede de Convidados A Rede de Convidados oferece ligação à Internet para visitantes temporários através do acesso a SSIDs ou redes independentes sem fornecer acesso à sua rede privada. NOTA:O RT-AC1200G+ suporta até SSIDs (três SSIDs de 2,4GHz e três de 5GHz). Para criar uma rede de convidados: 1. No painel de navegação, aceda a General (Geral) > Guest Network (Rede de Convidados). 2. No ecrã Guest Network (Rede de Convidados), Selecione a banda 2,4Ghz ou 5Ghz-1para a rede de convidados que deseja criar. 3. Clique em Enable (Ativar). 26 4. Para configurar outras opções, clique em Modify (Modificar). 5. Clique em Yes (Sim) no ecrã Enable Guest Network (Ativar rede de convidados). 6. Defina um nome de rede para a sua rede temporária no campo Network Name (SSID) (Nome de rede (SSID)). 7. Seleccione um Authentication Method (Método de autenticação). 8. Selecione um método de Encryption (Encriptação). 9. Especifique o Access time (Tempo de acesso) ou escolha Limitless (Ilimitado). 10. Selecione Disable (DesAtivar) ou Enable (Ativar) no item Access Intranet (Aceder à Intranet). 11. Quando terminar, clique em Apply (Aplicar). 27 3.3 Utilizar o Gestor de Tráfego 3.3.1Gerir a largura de banda de QoS (Qualidade de Serviço) A Qualidade de Serviço (QoS) permite ajustar a prioridade da largura da banda e gerir o tráfego de rede. Para configurar a prioridade da largura de banda: 1. No painel de navegação, aceda a General (Geral) > Traffic Manager (Gestor de tráfego) > separador QoS. 2. Clique em ON (Activado) para ativar a regra predefinida e preencha os campos de largura de banda de envio e transferência. NOTA: Solicite ao seu ISP as informações sobre largura de banda. 3. Clique em Save (Guardar). NOTA: A Lista de Regras Especificadas pelo Utilizador destina-se a definições avançadas. Se deseja atribuir prioridades a aplicações e serviços de rede específicos, Selecione User-defined QoS rules (Regras QoS definidas pelo utilizador) ou User-defined Priority (Prioridade definida pelo utilizador) na lista pendente no canto superior direito. 28 4. Na página user-defined QoS rules (regras definidas pelo utilizador), existem quatro tipos de serviço online – navegação na web, HTTPS e transferências de ficheiros. Selecione o serviço preferido, preencha os campos Source IP or MAC (IP de Origem ou MAC), Destination Port (Porta de destino), Protocol (Protocolo), Transferred (Transferido) e Priority (Prioridade) e clique em Apply (Aplicar). As informações serão configuradas no ecrã de regras QoS. NOTAS • Para preencher o IP de origem ou o endereço MAC, poderá: a)Introduzir um endereço IP específico como, por exemplo, "192.168.122.1". b)Introduzir endereços IP numa sub-rede ou no mesmo conjunto de IP como, por exemplo “192.168.123.*”, ou “192.168.*.*” c)Introduza todos os endereços IP como “*.*.*.*” ou deixe o campo em branco. d)O endereço MAC é composto por seis grupos de dois dígitos hexadecimais, separados por dois pontos (:), na ordem de transmissão (por exemplo, 12:34:56:aa:bc:ef) • Para o intervalo de portas de origem ou de destino, pode: a) Introduzir uma porta específica como, por exemplo, "95". b)Introduzir um intervalo de portas como, por exemplo, “103:315”, “>100” ou “<65535”. • A coluna Transferred (Transferido) contém informações sobre o tráfego enviado e transferido (tráfego de rede enviado e recebido) para uma secção. Nesta coluna, pode definir o limite do tráfego de rede (em KB) para um serviço específico para gerar prioridades para o serviço atribuído a uma porta específica. Por exemplo, se dois clientes de rede, PC 1 e PC 2, estiverem a aceder à Internet (definido na porta 80), mas o PC 1 exceder o limite de tráfego devido a algumas tarefas de transferência, o PC 1 terá uma prioridade mais baixa. Se não pretende definir o limite, deixe em branco. 29 5. On the User-defined Priority page, you can prioritize the network applications or devices into five levels from the userdefined QoS rules’ dropdown list. Based on priority level, you can use the following methods to send data packets: • Change the order of upstream network packets that are sent to the Internet. • Under Upload Bandwidth table, set Minimum Reserved Bandwidth and Maximum Bandwidth Limit for multiple network applications with different priority levels. The percentages indicate the upload bandwidth rates that are available for specified network applications. NOTES: • Low-priority packets are disregarded to ensure the transmission of high-priority packets. • Under Download Bandwidth table, set Maximum Bandwidth Limit for multiple network applications in corresponding order. The higher priority upstream packet will cause the higher priority downstream packet. • If there are no packets being sent from high-priority applications, the full transmission rate of the Internet connection is available for lowpriority packets. 6. Set the highest priority packet. To ensure a smooth online gaming experience, you can set ACK, SYN, and ICMP as the highest priority packet. NOTE: Ensure to enable QoS first and set up the upload and download rate limits. 30 3.3.2Monitorizar tráfego A função de monitorização de tráfego permite aceder à utilização da largura de banda e velocidade da ligação à Internet das suas redes com e sem fios. Permite-lhe monitorizar o tráfego da rede, mesmo diariamente. NOTA: Os pacotes da Internet são transmitidos uniformemente para os dispositivos com e sem fios. 31 3.4 Configurar o Controlo Parental O Controlo Parental permite-lhe controlar o tempo de acesso à Internet. Os utilizadores podem definir o limite de tempo de utilização da rede para um cliente. Para utilizar a função de controlo parental: 1. No painel de navegação, aceda a General (Geral) > Parental control (Controlo parental). 2. Clique em ON (Ativar) para ativar o Controlo Parental. 3. Selecione o cliente cuja utilização de rede deseja controlar. Pode também introduzir o endereço MAC do cliente na coluna Client MAC Address (Endereço MAC do cliente). NOTA: Certifique-se de que o nome do cliente não contém caracteres especiais nem espaços, pois poderá causar o funcionamento anormal do router. 32 4. Clique em ou para adicionar ou eliminar o perfil do cliente. 5. Defina i limite de tempo permitido no mapa Time Management (Gestão de tempo). Arraste e o tempo desejado para permitir a utilização da rede do cliente. 6. Clique em OK. 7. Clique em Apply (Aplicar) para guardar as definições. 3.5 Utilizar a Aplicação USB IMPORTANTE! Para utilizar esta funcionalidade, deverá ligar um dispositivo de armazenamento USB como, por exemplo, um disco rígido USB ou uma unidade flash USB, à porta USB 2.0 Do painel traseiro do router sem fios. Certifique-se que o dispositivo de armazenamento USB está corretamente formatado e particionado. Visite o website da ASUS em http://event.asus.com/2009/networks/disksupport/ para consultar a tabela de sistemas de ficheiros suportados. 3.5.1 Utilizar o AiDisk O AiDisk permite partilhar ficheiros de um disco USB através da Internet. O AiDisk ajuda-o também a configurar o ASUS DDNS e um servidor FTP. Para usar o AiDisk: 1. No painel de navegação, aceda a General (Geral) > USB application (Aplicação USB) e clique no ícone do AiDisk. 2. No ecrã Welcome to AiDisk wizard (Bem-vindo ao assistente do AiDisk) clique em Go (Ir). 33 3. Selecione os direitos de acesso que quer atribuir aos clientes que acedem aos seus dados partilhados. 4. Crie o seu nome de domínio utilizando os serviços ASUS DDNS, Selecione I will use the service and accept the Terms of service (Utilizarei o serviço e aceito os termos do serviço) e introduza o nome do seu domínio. Quando terminar, clique em Next (Seguinte). 34 Pode também seleccionar Skip ASUS DDNS settings (Ignorar as definições de DDNS da ASUS) e clicar em Next (Seguinte) para ignorar a configuração de DDNS. 5. Clique em Finish (Concluir) para concluir a configuração. 6. Para aceder ao site FTP que criou, inicie um navegador Web ou um utilitário cliente FTP de terceiros e introduza o link ftp (ftp://<domain name>.asuscomm.com) criado anteriormente. 3.5.2Utilizar o Centro de Servidores O Servers Center (Centro de Servidores) permite-lhe partilhar os ficheiros multimédia através do diretório de um Servidor Multimédia, do serviço de partilha Samba ou do serviço de partilha FTP. Pode também configurar outras definições para o disco USB no Centro de Servidores. Utilizar o Servidor Multimédia O seu router sem fios permite que dispositivos DLNA acedam aos ficheiros multimédia do disco USB ligado ao router. NOTA: Antes de utilizar a função de Servidor Multimédia DLNA, ligue o seu dispositivo à rede do RT-AC1200G+. 35 Para abrir a página de configuração do Servidor Multimédia, aceda a General (Geral) > USB application (Aplicação USB) > Media Services and Servers (Servidores e serviços multimédia) > Media Servers (Servidores multimédia). Consulte em seguida as descrições dos campos: • Ativar Servidor iTunes?: Selecione ON/OFF (Activado/ Desactivado) para Ativar/desAtivar o Servidor iTunes. • Ativar Servidor Multimédia DLNA: Selecione ON/OFF (Ativado/Desativado) para Ativar/desAtivar o Servidor Multimédia DLNA. • Estado do Servidor Multimédia: Exibe o estado do servidor multimédia. • Media Server Path Setting (Definição do caminho do servidor multimédia): Seleccione All Disks Shared (Todos os discos partilhados)ou Manual Media Server Path (Caminho do servidor multimédia manual). Utilizar o serviço de Partilha de Local de Rede (Samba) A Partilha de Local de Rede (Samba) permite configurar a conta e permissões para o serviço samba. Para utilizar a Partilha Samba: 1. No painel de navegação, aceda a General (Geral) > USB application (Aplicação USB) > Servers Center (Centro de Servidores). NOTA: A Partilha de Local de Rede (Samba) está activada por predefinição. 36 2. Siga os passos abaixo para adicionar, eliminar ou modificar uma conta. Para criar uma nova conta: a) Clique em para adicionar uma nova conta. b)Nos campos Account (Conta) e Password (Palavra-passe), introduza o nome e a palavra-passe do seu cliente de rede. Introduza novamente a palavra-passe para confirmar. Clique em Add (Adicionar) para adicionar a conta à lista. Para eliminar uma conta existente: a) Selecione a conta que deseja eliminar. b) Clique em . c)Quando lhe for solicitado, clique em Delete (Eliminar) para confirmar a eliminação da conta. Para adicionar uma pasta: a) Clique em . b)Introduza o nome da pasta e clique em Add (Adicionar). A pasta criada será adicionada à lista de pastas. 37 3. Na lista de ficheiros/pastas, Selecione o tipo de direitos de acesso que quer atribuir a pastas de ficheiros específicas: • L/G: Selecione esta opção para atribuir acesso de leitura/ escrita. • R: Selecione esta opção para atribuir acesso só de leitura. • Não: Selecione esta opção se não desejar partilhar uma pasta de ficheiros específica. 4. Clique em Apply (Aplicar) para aplicar as alterações. Utilizar o serviço de Partilha FTP A partilha por FTP permite que um servidor de FTP partilhe ficheiros do disco USB para outros dispositivos através da sua rede de área local ou da Internet. IMPORTANTE: • Remova em segurança o disco USB. A remoção incorreta do disco USB poderá danificar os dados. • Para remover o disco USB em segurança, consulte a secção Remover o disco USB em segurança em 3.1.3 Monitorizar o dispositivo USB. 38 Para utilizar o serviço de Partilha FTP: NOTAS: Certifique-se que configurou o seu servidor FTP utilizando o AiDisk. Para mais detalhes, consulte a secção 3.5.1 Utilizar o AiDisk. 1. No painel de navegação, clique em General (Geral) > USB application (Aplicação USB) > Media Services and Servers (Servidores e serviços multimédia) > separador FTP Share (Partilha FTP). 2. Na lista de ficheiros/pastas, Selecione o tipo de direitos de acesso que quer atribuir a pastas de ficheiros específicas: • L/G: Selecione esta opção para atribuir direitos de leitura/ gravação a uma pasta de ficheiros específica. • G: Selecione esta opção para atribuir apenas direitos de gravação a uma pasta de ficheiros específica. • L: Selecione esta opção para atribuir apenas direitos de leitura a uma pasta de ficheiros específica. • Não: Selecione esta opção se não desejar partilhar uma pasta de ficheiros específica. 3. Clique em Apply (Aplicar) para aplicar as alterações. 4. Para aceder ao servidor FTP, introduza o link ftp ftp://<nome do anfitrião>.asuscomm.com e o seu nome de utilizador e a palavra-passe num navegador Web ou num utilitário cliente FTP de terceiros. 39 3.5.33G/4G É possível ligar modems 3G/4G USB ao RT-AC1200G+ para permitir o acesso à Internet. NOTA: Para consultar a lista de modems USB suportados, visite: http://event.asus.com/2009/networks/3gsupport/ Para configurar o acesso à Internet por 3G/4G: 1. No painel de navegação, clique em General (Geral) > USB application (Aplicação USB) > 3G/4G. 2. No campo Enable USB Modem (Ativar modem USB), Selecione Yes (Sim). 3. Configure o seguinte: • Localização: Selecione a localização do seu operador de rede 3G/4G na lista pendente. •ISP: Selecione o seu Fornecedor de Serviços de Internet (ISP) na lista pendente. • Serviço APN (Nome do Ponto de Acesso) (opcional): Contacte o seu operador de serviço 3G/4G para obter informações detalhadas. • Dial Number (Número de marcação) e PIN code (Código PIN): O número de acesso do operador de 3G/4G e o código PIN para ligação. 40 NOTA: O código PIN poderá variar de acordo com os diferentes operadores. • Nome de utilizador / Palavra-passe: O nome de utilizador e a palavra-passe serão fornecidos pelo operador de rede 3G/4G. • Adaptador USB: Escolha o seu adaptador USB 3G/4G na lista pendente. Se não tiver dúvidas acerca do modelo do seu adaptador USB ou se o modelo não estiver incluído na lista, Selecione Auto. 4. Clique em Apply (Aplicar). NOTA: O router irá reiniciar para que as definições tenham efeito. 41 3.6 Utilizar o AiCloud 2.0 O AiCloud 2.0 é uma aplicação de serviço de nuvem que lhe permite guardar, sincronizar, partilhar e aceder aos seus ficheiros. Para utilizar o AiCloud: 1. Transfira a aplicação ASUS AiCloud a partir do Google Play Store ou da Apple Store, e instale-a no seu dispositivo. 2. Ligue o dispositivo à sua rede. Siga as instruções para concluir o processo de configuração do AiCloud. 42 3.6.1Disco na Nuvem Para criar um disco na nuvem: 1. Ligue um dispositivo de armazenamento USB ao router sem fios. 2. Active a função Cloud Disk (Disco na Nuvem). 3.Aceda a https://router.asus.com e introduza a conta e a palavra-passe de início de sessão do router. Para uma melhor experiência de utilização, recomendamos que utilize o Google Chrome ou o Firefox. 43 4.Pode agora começar a aceder aos ficheiros do Disco na Nuvem nos ficheiros ligados à rede. NOTA: Para aceder aos dispositivos ligados à rede, precisará de introduzir manualmente os dados de nome de utilizador e palavra-passe do dispositivo, que não serão guardados no AiCloud 2.0 por motivos de segurança. 44 3.6.2Acesso Inteligente A função Smart Access (Acesso Inteligente) permite-lhe aceder facilmente à sua rede doméstica através do nome de domínio do seu router. NOTAS: • Pode criar um nome de domínio para o seu router com o ASUS DDNS. Para mais detalhes, consulte a secção 4.3.5 DDNS. • Por predefinição, o AiCloud 2.0 disponibiliza uma ligação segura HTTPS. Introduza https://[oseunomeASUSDDNS].asuscomm.com para uma utilização muito segura do Cloud Disk (Disco na Nuvem) e Smart Access (Acesso Inteligente). 45 3.6.3Sincronização Inteligente Para utilizar a Sincronização Inteligente: 1. Inicie o AiCloud 2.0, clique em Smart Sync (Sincronização Inteligente) > Go (Iniciar). 2.Selecione ON (Ativar) para Ativar a função Smart Sync (Sincronização Inteligente). 3. Clique em Add new account (Adicionar nova conta). 4. Introduza a conta e a palavra-passe do ASUS WebStorage e Selecione o diretório que deseja sincronizar com o WebStorage. 5. Clique em Apply (Aplicar). 46 4 Configurar as definições avançadas 4.1 Sem fios 4.1.1Geral O separador General (Geral) permite-lhe configurar as definições básicas da rede sem fios. Para configurar as definições básicas da rede sem fios: 1. No painel de navegação, aceda a Advanced Settings (Definições avançadas) > Wireless (Sem fios) > separador General (Geral). 2. Selecione a banda 2,4GHz, 5GHz para a sua rede sem fios. 3. Atribua um nome exclusivo ao SSID (Service Set Identifier) ou nome da rede, contendo até 32 caracteres, para identificar a sua rede sem fios. Os dispositivos Wi-Fi podem identificar e ligar à rede sem fios através do SSID atribuído. Os SSIDs exibidos na faixa de informações serão atualizados quando os novos SSIDs forem guardados nas definições. NOTA: Pode atribuir SSIDs exclusivos para as bandas de 2,4 GHz e 5GHz. 47 4. No campo Hide SSID (Ocultar SSID), Selecione Yes (Sim) para impedir que os dispositivos sem fios detectem o seu SSID. Quando esta função estiver ativada, será necessário introduzir manualmente o SSID no dispositivo sem fios para aceder à rede sem fios. 5. Selecione uma destas opções de rede sem fios para determinar os tipos de dispositivos sem fios que podem ligar-se ao seu router sem fios: • Auto: Selecione Auto para permitir que dispositivos de norma 802.11ac, 802.11n, 802.11g e 802.11b se liguem ao router sem fios. • Legado: Selecione Legacy (Legado) para permitir que dispositivos de norma 802.11b/g/n se liguem ao router sem fios. No entanto, o hardware que suporta nativamente a norma 802.11n, funcionará a uma velocidade máxima de 54Mbps. • Apenas N: Selecione N only (Apenas N) para maximizar o desempenho da norma N sem fios. Esta definição impede que dispositivos das normas 802.11g e 802.11b se liguem ao router sem fios. 6. Selecione o canal utilizado para o seu router sem fios. Selecione Auto para permitir que o router sem fios Selecione automaticamente o canal com menor interferência. 7. Selecione uma das larguras de banda do canal para fornecer velocidades de transmissão mais altas: • 40MHz: Selecione esta largura de banda para maximizar a velocidade de transmissão sem fios. • 20MHz (predefinição): Selecione esta largura de banda caso ocorram problemas na ligação sem fios. 8. Selecione um destes métodos de autenticação: • Open System (Sistema aberto): Esta opção não oferece segurança. • Shared Key (Chave partilhada): Deve utilizar a encriptação WEP e introduzir pelo menos uma chave partilhada. 48 • WPA/WPA2 Personal/WPA Auto-Personal (WPA/WPA2 Pessoal/WPA Auto-Pessoal): Esta opção oferece um nível de segurança elevado. Pode utilizar WPA (com TKIP) ou WPA2 (com AES). Se selecionar esta opção, deverá utilizar a encriptação TKIP + AES e introduzir a frase de acesso WPA (chave de rede). • WPA/WPA2 Enterprise/WPA Auto-Enterprise (WPA/ WPA2 Empresarial/WPA Auto-Empresarial): Esta opção oferece um nível de segurança muito elevado. É utilizada com um servidor EAP integrado ou um servidor externo de autenticação back-end RADIUS. • Radius with 802.1x (Radius com 802.1x) NOTA: O seu router sem fios suporta uma velocidade de transmissão máxima de 54Mbps quando o Wireless Mode (Modo sem fios) estiver definido como Auto e o método de encriptação for WEP ou TKIP. 9. Selecione uma destas opções de Encriptação WEP (Wired Equivalent Privacy) para os dados transmitidos através da rede sem fios: • Off (Desativado): Desativa a encriptação WEP • 64-bit (64 bits): Ativa a encriptação WEP de baixo nível • 128-bit (128 bits): Ativa a encriptação WEP melhorada. 10. Quando terminar, clique em Apply (Aplicar). 49 4.1.2WPS WPS (Configuração Wi-Fi Protegida) é uma norma de segurança sem fios que permite ligar facilmente dispositivos a uma rede sem fios. Pode configurar a função WPS através do código PIN ou do botão WPS. NOTA: Certifique-se de que o dispositivo suporta a função WPS. Para Ativar a função WPS no seu router sem fios: 1. No painel de navegação, aceda a Advanced Settings (Definições avançadas) > Wireless (Sem fios) > separador WPS. 2. No campo Enable WPS (Ativar WPS), desloque o interruptor para a posição ON (Ativado). 3. Poe predefinição, a função WPS utiliza a frequência de 2,4GHz. Se pretender mudar para a frequência de 5GHz, coloque o interruptor da função WPS na posição OFF (Desativado), clique em Switch Frequency (Mudar frequência) no campo Current Frequency (Frequência actual) e coloque o interruptor da função WPS novamente na posição ON (Ativado). 50 NOTA: A função WPS suporta os métodos de autenticação Sistema aberto, WPA-Pessoal e WPA2-Pessoal. A função WPS não suporta redes sem fios que utilizem os métodos de encriptação Chave partilhada, WPA-Empresarial, WPA2-Empresarial e RADIUS. 3. No campo WPS Method (Método de WPS), Selecione Push Button (Botão) ou o código Client PIN (PIN do cliente). Se seleccionar Push Button (Botão), avance para o passo 4. Se seleccionar o código Client PIN (PIN do cliente), avance para o passo 5. 4. Para configurar a função WPS utilizando o botão WPS do router, siga estes passos: a.Clique em Start (Iniciar) ou pressione o botão WPS existente na parte posterior do router sem fios. b.Pressione o botão WPS no seu dispositivo sem fios. Esse botão está geralmente identificado com o logótipo WPS. NOTA: Verifique o seu dispositivo ou o respectivo manual para saber a localização do botão WPS. c.O router sem fios irá procurar todos os dispositivos WPS disponíveis. Se o router sem fios não encontrar dispositivos WPS, irá mudar para o modo normal. 5. Para configurar a função WPS utilizando o código PIN do cliente, siga estes passos: a.Localize o código PIN WPS no manual do utilizador do seu dispositivo sem fios ou no próprio dispositivo. b.Introduza o código PIN do cliente na caixa de texto. c.Clique em Start (Iniciar) para colocar o router sem fios no modo de pesquisa WPS. Os indicadores LED do router irão piscar rapidamente três vezes até que a configuração de WPS esteja concluída. 51 4.1.3Filtro de endereços MAC sem fios O filtro de endereços MAC sem fios permite controlar os pacotes transmitidos para um determinado endereço MAC (Media Access Control) da sua rede sem fios. Para configurar o filtro de endereços MAC sem fios: 1. No painel de navegação, aceda a Advanced Settings (Definições avançadas) > Wireless (Sem fios) > separador Wireless MAC Filter (Filtro de endereços MAC sem fios). 2. No campo Frequency (Frequência), Selecione a banda de frequência que deseja utilizar para o filtro de endereções MAC sem fios. 3. Na lista pendente MAC Filter Mode (Modo de filtro de endereços MAC), Selecione Accept (Aceitar) ou Reject (Rejeitar). • Selecione Accept (Aceitar) para permitir que os dispositivos da lista de filtro de endereços MAC acedam à rede sem fios. • Selecione Reject (Rejeitar) para impedir que os dispositivos da lista de filtro de endereços MAC acedam à rede sem fios. 4. Na lista de filtro de endereços MAC, clique no botão Add e introduza o endereço MAC do dispositivo (Adicionar) sem fios. 5. Clique em Apply (Aplicar). 52 4.1.4Configuração de RADIUS A Configuração de RADIUS (Remote Authentication Dial In User Service) oferece um nível adicional de segurança quando escolher WPA-Empresarial, WPA2-Empresarial ou Radius com 802.1x como Modo de Autenticação. Para configurar as definições de RADIUS sem fios: 1. Certifique-se de que o modo de autenticação do router sem fios está definido como WPA-Empresarial, WPA2-Empresarial. NOTA: Consulte a secção 4.1.1 Geral para configurar o Modo de Autenticação do seu router sem fios. 2. No painel de navegação, aceda a Advanced Settings (Definições avançadas) > Wireless (Sem fios) > separador RADIUS Setting (Configuração de RADIUS). 3. Selecione a banda de frequência. 4. No campo Server IP Address (Endereço IP do servidor), introduza o endereço IP do servidor RADIUS. 5. No campo Connection Secret (Segredo de ligação), defina a palavra-passe para aceder ao servidor RADIUS. 6. Clique em Apply (Aplicar). 53 4.1.5Profissional O ecrã Professional (Profissional) disponibiliza opções de configuração avançadas. NOTA: Recomendamos que utilize os valores predefinidos nesta página. No ecrã Professional Settings (Definições profissionais), pode configurar as seguintes definições: • Frequência: Selecione a banda de frequência à qual serão aplicadas as definições profissionais. • Ativar rádio: Selecione Yes (Sim) para Ativar a rede sem fios. Selecione No (Não) para desativar a rede sem fios. • Data para Ativar o rádio (dias da semana): Pode especificar os dias da semana para Ativar a rede sem fios. • Hora para Ativar o rádio: Pode especificar o horário para Ativar a rede sem fios durante a semana. 54 • Data para Ativar o rádio (fim-de-semana): Pode especificar os dias do fim-de-semana para Ativar a rede sem fios. • Hora para Ativar o rádio: Pode especificar o horário para Ativar a rede sem fios durante o fim-de-semana. • Definir AP isolado: O item Set AP isolated (Definir IP isolado) impede que os dispositivos sem fios da sua rede comuniquem entre si. Esta função é útil se muitos convidados aderirem ou abandonarem frequentemente a sua rede. Selecione Yes (Sim) para Ativar esta função ou Selecione No (Não) para desativar. • Velocidade Multicast (Mbps): Selecione a velocidade de transmissão de multicast ou clique em Disable (Desativar) para desativar a transmissão simultânea. • Tipo de preâmbulo: O tipo de preâmbulo define o tempo gasto pelo router para CRC (Controlo de Redundância Cíclica). CRC é um método para detectar erros durante a transmissão de dados. Selecione Short (Curto) para uma rede sem fios com tráfego de rede elevado. Selecione Long (Longo) se a sua rede sem fios é composta por dispositivos sem fios antigos. • Limite de RTS: Selecione um valor mais baixo para o Limite de RTS (Pedido de Envio) para melhorar a comunicação sem fios na rede com tráfego elevado e diversos dispositivos sem fios. • Intervalo de DTIM: O Intervalo de DTIM (Delivery Traffic Indication Message) ou Velocidade de Sinalização de Dados é o intervalo de tempo antes do envio de um sinal para um dispositivo sem fios em modo de suspensão, indicando que um pacote de dados está a aguardar entrega. O valor predefinido é três milissegundos. • Intervalo de sinalização: O Intervalo de sinalização é o tempo entre um DTIM e o seguinte. O valor predefinido é 100 milissegundos. Diminua o valor do Intervalo de sinalização para uma ligação sem fios instável ou para dispositivos em roaming. • Ativar rajada de transmissão: A função Ativar rajada de transmissão melhora a velocidade de transmissão entre o router sem fios e dispositivos 802.11g. 55 • Wireless multicast forwarding (Reencaminhamento multicast sem fios): Selecione Enable (Ativar) para permitir que o router sem fios reencaminhe tráfego multicast para outros dispositivos sem fios que suportam multicast. Selecione Disable (Desativar) para impedir que o router reencaminhe transmissões multicast. • Ativar WMM APSD: Active a função WMM APSD (Wi-Fi Multimedia Automatic Power Save Delivery) para melhorar a gestão de energia entre dispositivos sem fios. Selecione Disable (Desativar) para desativar a função WMM APSD. • Ajuste de potência de transmissão: O ajuste da potência de transmissão refere-se aos milliWatts (mW) necessários para alimentar a transmissão de sinal de rádio do router sem fios. Introduza um valor entre 0 e 100. NOTA: O aumento dos valores do ajuste da potência de transmissão poderá afectar a estabilidade da rede sem fios. 4.2LAN 4.2.1IP da LAN O ecrã LAN IP (IP da LAN) permite-lhe modificar as definições de IP da LAN do seu router sem fios. NOTA: Quaisquer alterações ao endereço IP da LAN serão reflectidas nas definições de DHCP. 56 Para modificar as definições de IP da LAN: 1. No painel de navegação, aceda a Advanced Settings (Definições avançadas) > LAN > separador LAN IP (IP da LAN). 2. Modifique os campos IP address (Endereço IP) e Subnet Mask (Máscara de sub-rede). 3. Quando terminar, clique em Apply (Aplicar). 4.2.2DHCP Server O seu router sem fios utiliza DHCP para atribuir automaticamente endereços IP na sua rede. Pode especificar o intervalo de endereços IP e o tempo de concessão para os clientes da sua rede. Para configurar o servidor DHCP: 1. No painel de navegação, Clique em Advanced Setting (Definições avançadas) > LAN > DHCP Server (Servidor DHCP). 2. No campo Enable the DHCP Server (Ativar o servidor DHCP), marque Yes (Sim). 57 3. Na caixa de texto Domain Name (Nome de domínio), introduza um nome de domínio para o router sem fios. 4. No campo IP Pool Starting Address (Endereço inicial de conjunto de IP), introduza o endereço IP inicial. 5. No campo IP Pool Ending Address (Endereço final de conjunto de IP), introduza o endereço IP final. 6. No campo Lease Time (Tempo de concessão), introduza o tempo de validade dos endereços IP para que o router sem fios atribua automaticamente novos endereços IP para os clientes da rede. NOTAS: • Recomendamos que utilize um endereço IP no formato 192.168.1.xxx (sendo que xxx pode ser qualquer número entre 2 e 254) quando especificar um intervalo de endereços IP. • O endereço inicial do conjunto de IP não deverá ser superior ao endereço final do conjunto de IP. 7. Na secção DNS and Server Settings (Definições de DNS e Servidor), Introduza o endereço IP do seu Servidor DNS e Servidor WINS, caso seja necessário. 8. O router sem fios pode também atribuir manualmente os endereços IP aos dispositivos da rede. No campo Enable Manual Assignment (Ativar atribuição manual), escolha Yes (Sim) para atribuir um endereço IP a endereços MAC específicos na rede. Podem ser adicionados até 32 endereços MAC à lista de DHCP para atribuição manual. 58 4.2.3Encaminhamento Se a sua rede utiliza mais do que um router sem fios, pode configurar uma tabela de encaminhamento para partilhar o mesmo serviço de Internet. NOTA: Recomendamos que não altere as predefinições de encaminhamento se não tem conhecimentos avançados sobre tabelas de encaminhamento. Para configurar a tabela de encaminhamento da LAN: 1. No painel de encaminhamento, aceda a Advanced Settings (Definições avançadas) > LAN > separador Route (Encaminhamento). 2. No campo Enable static routes (Ativar encaminhamentos estáticos), escolha Yes (Sim). 3. Na secção Static Route List (Lista de encaminhamento estático), introduza as informações de rede de outros pontos de acesso ou nós. Clique no botão Add (Adicionar) ou Delete (Eliminar) para adicionar ou remover um dispositivo da lista. 4. Clique em Apply (Aplicar). 59 4.2.4 IPTV O router sem fios suporta a ligação a serviços de IPTV através de um ISP ou uma LAN. O separador IPTV disponibiliza definições de configuração para IPTV, VoIP, multicasting e UDP para o seu serviço. Contacte o seu ISP para obter as informações específicas sobre o seu serviço. 60 4.3WAN 4.3.1Ligação à Internet O ecrã Internet Connection (Ligação à Internet) permite-lhe configurar as definições de vários tipos de ligação WAN. Para configurar as definições de ligação WAN: 1. No painel de navegação, aceda a Advanced Settings (Definições avançadas) > WAN > separador Internet Connection (Ligação à Internet). 2. Configure as definições indicadas abaixo. Quando terminar, clique em Apply (Aplicar). • Tipo de ligação WAN: Escolha o seu tipo de Fornecedor de Serviços de Internet. As escolhas são Automatic IP (IP automático), PPPoE, PPTP, L2TP ou fixed IP (IP fixo). Consulte o seu ISP se o router não conseguir obter um endereço IP válido ou se tem dúvidas acerca do tipo de ligação WAN. • Ativar WAN: S.eleccione Yes (Sim) para permitir que o router aceda à Internet. Selecione No (Não) para desativar o acesso à Internet. 61 • Ativar NAT: NAT (Network Address Translation) é um sistema em que um IP público (WAN IP) é utilizado para fornecer acesso à Internet a clientes da rede com um IP privado numa LAN. O endereço IP privado de cada cliente da rede será guardado numa tabela NAT e utilizado para encaminhar pacotes de dados recebidos. • Ativar UPnP: UPnP (Universal Plug and Play) permite que diversos dispositivos (como, por exemplo, routers, televisores, sistemas de áudio, consolas de jogos e telemóveis), sejam controlados através de uma rede baseada em IP com ou sem controlo central através de um gateway. UPnP liga a todos os tipos de PCs, oferecendo uma rede contínua para configuração remota e transferência de dados. Através da função UPnP, os novos dispositivos de rede são descobertos automaticamente. Após a ligação à rede, os dispositivos podem ser configurados remotamente para suportar aplicações P2P, jogos interativos, videoconferência e servidores Web ou proxy. Ao contrário do reencaminhamento de portas, que envolve a configuração manual das definições das portas, a função UPnP configura automaticamente o router para aceitar ligações recebidas e pedidos diretos para um PC específico na rede local. • Ligar ao servidor DNS: Permite que o router obtenha o endereço IP DNS automaticamente a partir do ISP. Um DNS é um anfitrião na Internet que converte nomes da Internet em endereços IP numéricos. • Autenticação: Este item poderá ser especificado por alguns ISPs. Consulte o seu ISP e preencha os dados, caso seja necessário. • Nome do anfitrião: Este campo permite-lhe atribuir um nome de anfitrião ao seu router. Este é geralmente um requisito especial do ISP. Se o seu ISP atribuiu um nome de anfitrião ao seu computador, introduza aqui o nome de anfitrião. 62 • Endereço MAC: O endereço MAC (Media Access Control) é um identificador exclusivo para o seu dispositivo de rede. Alguns ISPs monitorizam o endereço MAC dos dispositivos de rede que se ligam ao seu serviço e rejeitam quaisquer dispositivos não reconhecidos que tentem ligar. Para evitar problemas de ligação devido a endereços MAC não reconhecidos, pode: • Contactar o seu ISP e atualizar o endereço MAC associado ao serviço do seu ISP. • Efetuar a clonagem ou alteração do endereço MAC do router sem fios ASUS para coincidir com o endereço MAC do dispositivo original reconhecido pelo ISP. 63 4.3.2Ativação de Portas A ativação de intervalos de portas abre uma porta de entrada predeterminada durante um período de tempo limitado sempre que um cliente da rede de área local efetua uma ligação de saída a uma porta específica. A ativação de portas é utilizada nas seguintes situações: • Mais do que um cliente local precisa de reencaminhamento de portas para a mesma aplicação num momento diferente. • Uma aplicação precisa de portas de entrada específicas que são diferentes das portas de saída. Para configurar a Activação de Portas: 1. No painel de navegação, aceda a Advanced Settings (Definições avançadas) > WAN > separador Port Trigger (Activação de Portas). 2. Configure as definições indicadas abaixo. Quando terminar, clique em Apply (Aplicar). • No campo Enable Port Trigger (Activar activação de portas), marque Yes (Sim). • No campo Well-Known Applications (Aplicações conhecidas), seleccione jogos e serviços Web populares para adicionar à Lista de activação de portas. 64 • Descrição: Introduza um nome abreviado ou uma descrição para o serviço. • Porta de ativação: Especifique uma porta de activação para abrir a porta de entrada. • Protocolo: Selecione o tipo de protocolo, TCP ou UDP. • Incoming Port (Porta de entrada): Especifique uma porta de entrada para receber dados da Internet. • Protocolo: Selecione o tipo de protocolo, TCP ou UDP. NOTAS: • Ao ligar-se a um servidor de IRC, um PC cliente efetua uma ligação de saída utilizando o intervalo de ativação de portas 66660-7000. O servidor de IRC responde verificando o nome de utilizador e criando uma nova ligação ao PC cliente através de uma porta de entrada. • Se a Ativação de Portas estiver desativada, o router interrompe a ligação porque não é capaz de determinar qual o PC que está pedir acesso ao IRC. Quando a Ativação de Portas está ativada, o router atribui uma porta de entrada para receber os dados. Esta porta de entrada fecha quando terminar um período de tempo específico porque o router não sabe quando a aplicação foi terminada. • A ativação de portas permite que um cliente da rede utilize apenas um determinado serviço e uma porta de entrada em simultâneo. • Não é possível utilizar a mesma aplicação para ativar uma porta em mais do que um PC em simultâneo. O router irá reencaminhar apenas a porta para o último computador que enviar um pedido/ ativação para o router. 65 4.3.3Servidor virtual/Reencaminhamento de portas O reencaminhamento de chamadas é um método para direcionar tráfego de rede da Internet para uma porta específica ou um intervalo de portas para um ou vários dispositivos na sua rede local. A configuração do Reencaminhamento de Portas no seu router permite que PCs fora da rede tenham acesso a serviços específicos oferecidos por um PC na sua rede. NOTA: Quando o reencaminhamento de portas está ativado, o router ASUS bloqueia tráfego de entrada não solicitado a partir da Internet e permite apenas respostas de pedidos de saída a partir da LAN. O cliente de rede não tem acesso direto à Internet e vice-versa. Para configurar o Reencaminhamento de Portas: 1. No painel de navegação, aceda a Advanced Settings (Definições avançadas) > WAN > separador Virtual Server / Port Forwarding (Servidor virtual / Reencaminhamento de portas). 66 2. Configure as definições indicadas abaixo. Quando terminar, clique em Apply (Aplicar). • Enable Port Forwarding (Ativar reencaminhamento de portas): Escolha Yes (Sim) para ativar o Reencaminhamento de Portas. • Famous Server List (Lista de servidores famosos): Escolha o tipo de serviço ao qual deseja aceder. • Famous Game List (Lista de jogos famosos): Este item apresenta a lista de portas necessárias para que jogos online populares funcionem corretamente. • FTP Server Port (Porta de servidor FTP): Evite definir o intervalo de portas 20:21 para o seu servidor FTP, pois irá causar conflito com o servidor FTP nativo do router. • Nome do serviço: Introduza o nome do serviço. • Intervalo de portas: Se deseja especificar um Intervalo de Portas para clientes na mesma rede, introduza o Nome do Serviço, o Intervalo de Portas (por exemplo, 10200:10300), o endereço IP da LAN e deixe a Porta Local em branco. O intervalo de portas aceita vários formatos como, por exemplo, Intervalos de portas (300:350), portas individuais (566, 789) ou Mistura (1015:1024, 3021). NOTAS: • Se a firewall da sua rede estiver desativada e a porta 80 for definir como porta do servidor HTTP na configuração da WAN, o seu servidor http/servidor Web estará em conflito com a interface Web do router. • Uma rede utiliza as portas para transferir dados e cada porta tem um número atribuído e uma tarefa específica. Por exemplo, a porta 80 é utilizada para HTTP. Uma porta específica pode ser utilizada por uma aplicação ou serviço de cada vez. Por conseguinte, dois PCs que tentem aceder a dados em simultâneo através da mesma porta irão falhar. Por exemplo, não é possível configurar o Reencaminhamento de Portas para a porta 100 para dois PCs em simultâneo. • IP Local: Introduza o endereço IP da LAN do cliente. NOTA: Utilize um endereço IP estático para o cliente local para que o reencaminhamento de portas funcione corretamente. Para mais informações, consulte a secção 4.2 LAN. 67 • Porta Local: Introduza uma porta específica para receber pacotes reencaminhados. Deixe este campo em branco se deseja que os pacotes recebidos sejam corretamente para o intervalo de portas especificado. • Protocolo: Selecione o protocolo. Se tiver dúvidas, Selecione BOTH (AMBOS). Para verificar se o Reencaminhamento de Portas foi configurado com sucesso: • Certifique-se de que o seu servidor ou aplicação está configurado(a) e em execução. • Será necessário um cliente fora da sua LAN mas com acesso à Internet (referido como "Cliente de Internet"). Este cliente não deverá estar ligado ao router ASUS. • No cliente de Internet, utilize o IP da WAN do router para aceder ao servidor. Se o reencaminhamento de portas estiver configurado com sucesso, deverá ser possível aceder aos ficheiros ou aplicações. Diferenças entre ativação de portas e reencaminhamento de portas: • A ativação de portas funcionará mesmo que não seja configurado um endereço IP da LAN específico. Ao contrário do reencaminhamento de portas, que necessita de um endereço IP da LAN estático, a ativação de portas permite o reencaminhamento dinâmico de portas utilizando o router. Intervalos de portas predeterminados são configurados para aceitar ligações durante um período de tempo limitado. A ativação de portas permite que vários computadores executem aplicações que, geralmente, necessitam do reencaminhamento manual das mesmas portas para cada PC da rede. • A ativação de portas é mais segura do que o reencaminhamento de portas, visto que as portas de entrada não estão permanentemente abertas. Essas portas são abertas apenas quando uma aplicação efetua uma ligação de saída através da porta de ativação. 68 4.3.4DMZ O serviço DMZ Virtual expõe um cliente à Internet, permitindo que esse cliente receba todos os pacotes direcionados à sua rede de área local. O tráfego recebido da Internet é geralmente rejeitado e encaminhado para um cliente específico apenas se o reencaminhamento de portas ou ativação de portas estiver configurado na rede. Numa configuração DMZ, um cliente da rede recebe todos os pacotes de entrada. A configuração de DMZ numa rede é útil quando é necessário que as portas de entrada estejam abertas ou quando deseja alojar um servidor de domínio, Web ou de e-mail. Atenção: A abertura de todas as portas num cliente para a Internet torna a rede vulnerável a ataques a partir do exterior. Tenha atenção aos riscos de segurança que envolvem a utilização de DMZ. Para configurar o serviço DMZ: 1. No painel de navegação, aceda a Advanced Settings (Definições avançadas) > WAN > separador DMZ. 2. Configure as definições indicadas abaixo. Quando terminar, clique em Apply (Aplicar). • IP address of Exposed Station (Endereço IP da estação exposta): Introduza o endereço IP da LAN do cliente que irá fornecer o serviço DMZ e ficará exposto na Internet. Certifique-se de que o servidor cliente tem um endereço IP estático. Para remover o serviço DMZ: 1. Elimine o endereço IP da LAN do cliente da caixa de texto IP Address of Exposed Station (Endereço IP da estação exposta). 2. Quando terminar, clique em Apply (Aplicar). 69 4.3.5DDNS A configuração de DDNS (Dynamic DNS) permite-lhe aceder ao router a partir do exterior da sua rede através do Serviço ASUS DDNS ou outro serviço DDNS. Para configurar o DDNS: 1. No painel de navegação, aceda a Advanced Settings (Definições avançadas) > WAN > separador DDNS. 2. Configure as definições indicadas abaixo. Quando terminar, clique em Apply (Aplicar). • Ativar o cliente DDNS: Active o DDNS para aceder ao router ASUS através do nome DNS em vez do endereço IP da WAN. • Servidor e Nome do anfitrião: Escolha ASUS DDNS ou outro DDNS. Se deseja utilizar o serviço ASUS DDNS, preencha o Nome do Anfitrião no formato xxx.asuscomm.com (xxx é o nome do seu anfitrião). • Se deseja utilizar um serviço DDNS diferente, clique em FREE TRIAL (AVALIAÇÃO GRATUITA) e registe-se online primeiro. Preencha os campos User Name or E-mail Address (Nome de utilizador ou Endereço de e-mail) e Password or DDNS key (Palavra-passe ou Chave DDNS). 70 • Ativar caracteres universais: Ative os caracteres universais se o seu serviço DDNS o exigir. NOTAS: O serviço DDNS não funcionará nas seguintes condições: • Quando o router sem fios estiver a utilizar um endereço IP da WAN privado (192.168.x.x, 10.x.x.x ou 172.16.x.x), indicado por um texto em amarelo. • O router poderá estar numa rede que utiliza várias tabelas NAT. 4.3.6Passagem de NAT A Passagem de NAT permite que uma ligação de Rede Privada Virtual (VPN) passe pelo router para os clientes da rede. As definições Passagem de PPTP, Passagem de L2TP, Passagem de IPsec e Passagem de RTSP estão ativadas por predefinição. Para Ativar/desativar as definições de Passagem de NAT, aceda a Advanced Settings (Definições avançadas) > WAN > separador NAT Passthrough (Passagem de NAT). Quando terminar, clique em Apply (Aplicar). 71 4.4IPv6 Este router sem fios suporta o endereçamento IPv6, um sistema que suporta mais endereços IP. Esta norma ainda não está amplamente disponível. Contacte o seu ISP para saber se o seu serviço de internet suporta IPv6. Para configurar o IPv6: 1. No painel de navegação, aceda a Advanced Settings (Definições avançadas) > IPv6. 2. Selecione o seu Connection Type (Tipo de ligação). As opções de configuração variam de acordo com o tipo de ligação selecionado. 3. Introduza as suas definições de LAN e DNS IPv6. 4. Clique em Apply (Aplicar). NOTA: Consulte o seu ISP para obter informações específicas sobre IPv6 para o seu serviço de Internet. 72 4.5Firewall O router sem fios pode funcionar como firewall de hardware para a sua rede. NOTA: Esta funcionalidade de firewall está ativada por predefinição. 4.5.1Geral Para configurar as definições básicas da firewall: 1. No painel de navegação, aceda a Advanced Settings (Definições avançadas) > Firewall > separador Geral. 2. No campo Enable Firewall (Ativar firewall), Selecione Yes (Sim). 3. No campo Enable DoS protection (Ativar protecção DoS), Selecione Yes (Sim) para proteger a sua rede contra ataques de DoS (Denial of Service), no entanto, isso poderá afectar o desempenho do router. 4. Pode também monitorizar pacotes transferidos entre a ligação LAN e WAN. No campo Logged packets type (Tipo de pacotes registados), Selecione Dropped (Rejeitados), Accepted (Aceites) ou Both (Ambos). 5. Clique em Apply (Aplicar). 4.5.2Filtro de URL Pode especificar palavras-chave ou endereços Web para impedir o acesso a URLs específicos. NOTA: O Filtro de URL é baseado numa consulta de DNS. Caso um cliente da rede tenha já acedido a um Web site como, por exemplo, http://www.abcxxx.com, esse Web site não será bloqueado (a cache de DNS do sistema armazena Web sites visitados anteriormente). Para resolver esse problema, limpe a cache de DNS antes de configurar o Filtro de URL. 73 Para configurar um filtro de URL: 1. No painel de navegação, aceda a Advanced Settings (Definições avançadas) > Firewall > separador URL Filter (Filtro de URL). 2. No campo Enable URL Filter (Ativar filtro de URL), Selecione Enabled (Ativado). . 3. Introduza um URL e clique no botão 4. Clique em Apply (Aplicar). 4.5.3Filtro de palavra-chave O filtro de palavra-chave bloqueia o acesso a páginas Web que contenham as palavras-chave especificadas. Para configurar um filtro de palavra-chave: 1. No painel de navegação, aceda a Advanced Settings (Definições avançadas) > Firewall > separador Keyword Filter (Filtro de palavra-chave). 2. No campo Enable Keyword Filter (Ativar filtro de palavrachave), Selecione Enabled (Ativado). 74 3. Introduza uma palavra ou frase e clique no botão Add (Adicionar). 4. Clique em Apply (Aplicar). NOTAS: • O Filtro de palavra-chave é baseado numa consulta de DNS. Caso um cliente da rede tenha já acedido a um Web site como, por exemplo, http://www.abcxxx.com, esse Web site não será bloqueado (a cache de DNS do sistema armazena Web sites visitados anteriormente). Para resolver esse problema, limpe a cache de DNS antes de configurar o Filtro de palavra-chave. • Não é possível filtrar páginas Web comprimidas utilizando a compressão HTTP. Também não é possível bloquear páginas HTTPS utilizando o filtro de palavra-chave. 4.5.4Filtro de Serviços de Rede O Filtro de Serviços de Rede bloqueia transferências de pacotes da LAN para a WAN e impede que clientes da rede acedam a serviços Web específicos como, por exemplo, Telnet ou FTP. 75 Para configurar um Filtro de Serviço de Rede: 1. No painel de navegação, aceda a Advanced Settings (Definições avançadas) > Firewall > separador Network Service Filter (Filtro de Serviço de Rede). 2. No campo Enable Network Services Filter (Ativar Filtro de Serviço de Rede), Selecione Yes (Sim). 3. Selecione o tipo de tabela de filtros. A Black List (Lista Negra) bloquei os serviços de rede especificados. A White List (Lista Branca) limita o acesso apenas aos serviços de rede especificados. 4. Especifique o dia e a hora para Ativar os filtros. 5. Para especificar um Serviço de Rede a filtrar, introduza o IP de Origem, o IP de Destino, o Intervalo de Portas e o Protocolo. . Clique no botão 6. Clique em Apply (Aplicar). 76 4.6Administração 4.6.1Modo de Funcionamento A página Operation Mode (Modo de Funcionamento) permite-lhe selecionar o modo apropriado para a sua rede. Para configurar o modo de funcionamento: 1. No painel de navegação, aceda a Advanced Settings (Definições avançadas) > Administration (Administração) > separador Operation Mode (Modo de funcionamento). 2. Selecione um dos seguintes modos de funcionamento: • Modo de router sem fios (predefinido): No modo de router sem fios, o router liga à Internet e oferece acesso à Internet a dispositivos disponíveis na sua rede local. • Modo de ponto de acesso: Neste modo, o router cria uma nova rede sem fios na rede existente. 3. Clique em Apply (Aplicar). NOTA: O router irá reiniciar após a mudança de modo. 77 4.6.2Sistema A página System (Sistema) permite-lhe configurar as definições do seu router sem fios. Para configurar as definições do sistema: 1. No painel de navegação, aceda a Advanced Settings (Definições avançadas) > Administration (Administração) > separador System (Sistema). 2. Pode configurar as seguintes definições: • Alterar a palavra-passe de início de sessão do router: Pode alterar a palavra-passe e o nome de início de sessão do router sem fios introduzindo um novo nome e palavra-passe. • Comportamento do botão WPS: O botão físico WPS do router sem fios pode ser utlizado para ativar a função WPS. • Fuso horário: Selecione o fuso horário da sua rede. • Servidor NTP: O router sem fios pode aceder a um servidor NTP (Protocolo de Hora de Rede) para sincronizar a hora. • Ativar Telnet: Clique em Yes (Sim) para Ativar os serviços Telnet na rede. Clique em No (Não) para desativar o serviço Telnet. • Método de autenticação: Pode seleccionar HTTP, HTTPS ou ambos os protocolos para proteger o acesso ao router. • Ativar acesso Web a partir da WAN: Selecione Yes (Sim) para permitir que dispositivos fora da rede acedam às definições da interface do utilizador do router sem fios. Selecione No (Não) para impedir o acesso. • Permitir apenas IP específicos: Clique em Yes (Sim) se deseja especificar os endereços IP dos dispositivos aos quais é permitido o acesso às definições da interface do utilizador do router sem fios a partir da WAN. • Lista de clientes: Introduza os endereços IP da WAN dos dispositivos de rede aos quais é permitido o acesso às definições do router sem fios. Esta lista será utilizada se clicar em Yes (Sim) no item Only allow specific IP (Permitir apenas IP específicos). 3. Clique em Apply (Aplicar). 78 4.6.3Actualização do firmware NOTA:Transfira o mais recente firmware a partir do web site da ASUS em http://www.asus.com Para atualizar o firmware: 1. No painel de navegação, aceda a Advanced Settings (Definições avançadas) > Administration (Administração) > separador Firmware Upgrade (Atualização do firmware). 2. No campo New Firmware File (Ficheiro de novo firmware), clique em Browse (Procurar) para localizar o ficheiro transferido. 3. Clique em Upload (Transferir) NOTAS: • Quando o processo de atualização estiver concluído, aguarde alguns instantes para que o sistema reinicie. • Se a atualização falhar, o router sem fios entra automaticamente no modo de emergência ou de falha e o LED indicador de alimentação existente no painel frontal começa a piscar lentamente. Para recuperar ou restaurar o sistema, consulte a secção 5.2 Restauro do firmware. 4.6.4Restaurar/guardar/transferir as definições Para restaurar/guardar/transferir as definições: 1. No painel de navegação, aceda a Advanced Settings (Definições avançadas) > Administration (Administração) > separador Restore/Save/Upload Setting (Restaurar/ Guardar/Carregar a Configuração). 2. Selecione as tarefas que pretende executar: • Para restaurar as predefinições de fábrica, clique em Restore (Restaurar) e depois em OK na mensagem de confirmação. • Para guardar as definições do sistema, clique em Save (Guardar), navegue para a pasta onde deseja guardar o ficheiro e clique em Save (Guardar). • Para restaurar as definições do sistema anteriores, clique em Browse (Procurar) para procurar o ficheiro de sistema que quer restaurar e depois clique em Upload (Transferir). Caso ocorram problemas, carregue a versão mais recente do firmware e configure as novas definições. Não restaure as predefinições do router. 79 4.7 Registo do sistema O registo do sistema contém o registo das actividades da sua rede. NOTA: O registo do sistema será reposto quando o router for reiniciado ou desligado. Para ver o registo do sistema: 1. No painel de navegação, aceda a Advanced Settings (Definições avançadas) > System Log (Registo do sistema). 2. Pode ver as atividades da sua rede em quaisquer dos seguintes separadores: • Registo geral • Concessões DHCP • Registo sem fios • Reencaminhamento de portas • Tabela de encaminhamento 80 5Utilitários NOTAS: • Transfira e instale os utilitários do router sem fios a partir do website da ASUS: • Device Discovery v2.0.0.0 em http://dlcdnet.asus.com/pub/ASUS/ LiveUpdate/Release/Wireless/Discovery.zip • Firmware Restoration v1.9.0.4 em http://dlcdnet.asus.com/pub/ ASUS/LiveUpdate/Release/Wireless/Rescue.zip • Windows Printer Utility v1.0.5.5 em http://dlcdnet.asus.com/pub/ ASUS/LiveUpdate/Release/Wireless/Printer.zip • Os utilitários não são suportados no MAC OS. 5.1 O Device Discovery O Device Discovery é um utilitário para a WLAN da ASUS que detecta o router sem fios da ASUS e permite-lhe configurar as definições da rede sem fios. Para abrir o Device Discovery: • No ambiente de trabalho do computador, clique em Start (Iniciar) > All Programs (Todos os programas) > ASUS Utility (Utilitário da ASUS) > Router sem fios RT-AC1200G+ > Device Discovery (Device Discovery). NOTA:Quando utilizar o router no modo de Ponto de Acesso, deverá utilizar a Descoberta de Dispositivos para obter o endereço IP do router. 81 5.2 O Firmware Restoration O utilitário Firmware Restoration (Restauro do Firmware) é utilizado num Router Sem Fios ASUS que falhou durante o processo de atualização do firmware. Este utilitário atualiza o firmware especificado pelo utilizador. O processo demora cerca de três a quatro minutos. IMPORTANTE: Inicie o modo de recuperação antes de utilizar o utilitário Firmware Restoration (Restauro do Firmware). NOTA: Esta funcionalidade não é suportada no MAC OS. Para lançar iniciar o modo de recuperação e usar o utilitário Firmware Restoration (Restauro do Firmware): 1. Desligue o router sem fios da corrente eléctrica. 2. Mantenha premido o botão de reposição no painel traseiro e em simultâneo volte a ligar o router sem fios à corrente eléctrica. Liberte o botão de reposição quando o LED de Alimentação no painel frontal piscar lentamente, o que indica que o router sem fios se encontra no modo de recuperação. 82 3. Configure um IP estático no seu computador e utilize as seguintes informações para configurar as definições de TCP/IP: Endereço IP: 192.168.1.x Máscara de sub-rede: 255.255.255.0 4. No ambiente de trabalho do seu computador, clique em Start (Iniciar) > All Programs (Todos os programas) > ASUS Utility RT-AC1200G+ Wireless Router (Utilitário ASUS do router sem fios RT-AC1200G+) > Firmware Restoration (Restauro do Firmware). 5. Especifique um ficheiro de firmware, depois clique em Upload (Enviar). NOTA: Este não é um utilitário para atualização de firmware e não pode ser utilizado num Router ASUS que esteja a funcionar corretamente. As atualizações normais do firmware devem ser realizadas através da interface da Web. Consulte o Capítulo 4: Configurar as definições avançadas para mais detalhes. 5.3 Configurar o seu servidor de impressão 5.3.1ASUS EZ Printer Sharing O utilitário ASUS EZ Printing Sharing permite-lhe ligar uma impressora USB à porta USB do seu router sem fios e configurar o servidor de impressão Isso permite que os clientes da sua rede imprimam e digitalizem ficheiros através da ligação sem fios. 83 NOTA: A função de servidor de impressão é suportada no Windows® Vista e Windows® 7. Para configurar o modo de partilha do EZ Printer: 1. No painel de navegação, aceda a General (Geral) > USB Application (Aplicação USB) > Network Printer Server (Servidor de impressão de rede). 2. Clique em Download Now! (Transferir agora!) para transferir o utilitário de impressora de rede. NOTA:O utilitário de impressora de rede é suportado apenas no Windows® XP, Windows® Vista e Windows® 7. Para instalar o utilitário no Mac OS, Selecione Use LPR protocol for sharing printer (Utilizar protocolo LPR para partilhar impressora). 3. Descomprima o ficheiro transferido e clique no ícone da Impressora para executar o programa de configuração da impressora de rede. 84 4. Siga as instruções para configurar o hardware e depois clique em Next (Seguinte). 5. Aguarde alguns minutos pela conclusão da configuração inicial. Clique em Next (Seguinte). 6. Clique em Finish (Concluir) para concluir a instalação. 85 7. Siga as instruções do sistema operativo Windows® para instalar o controlador da impressora. 8. Após a instalação do controlador da impressora, os clientes da rede poderão utilizar a impressora. 86 5.3.2Utilizar LPR para partilhar a impressora Pode partilhar a sua impressora com computadores com os sistemas operativos Windows® e MAC utilizando LPR/LPD (Line Printer Remote/Line Printer Daemon). Partilhar a sua impressora LPR Para partilhar a sua impressora LPR: 1. No ambiente de trabalho do Windows®, clique em Start (Iniciar) > Devices and Printers (Dispositivos e Impressoras) > Add a printer (Adicionar uma impressora) para executar o Add Printer Wizard (Assistente para Adicionar Impressoras). 2.Selecione Add a local printer (Adicionar uma impressora local) e clique em Next (Seguinte). 87 3.Selecione Create a new port (Criar uma nova porta) e defina o Type of Port (Tipo de porta) como Standard TCP/IP Port (Porta TCP/IP Padrão). Clique em New Port (Nova porta). 4. No campo Hostname or IP address (Nome do anfitrião ou endereço IP), introduza o endereço IP do router sem fios e clique em Next (Seguinte). 88 5.Selecione Custom (Personalizado) e clique em Settings (Definições). 6. Defina o Protocol (Protocolo) como LPR. No campo Queue Name (Nome da fila), introduza o LPRServer (Servidor LPR) e clique em OK para continuar. 89 7. Clique em Next (Seguinte) para concluir a configuração da porta TCP/IP padrão. 8. Instale o controlador da impressora a partir da lista de fabricantes-modelos. Se a impressora não constar da lista, clique em Have Disk (Disco) para instalar manualmente os controladores da impressora a partir de um CD-ROM ou ficheiro. 90 9. Clique em Next (Seguinte) para aceitar o nome predefinido para a impressora. 10. Clique em Finish (Concluir) para concluir a instalação. 91 5.4 Download Master O Download Master é um utilitário que ajuda a transferir ficheiros mesmo quando os seus computadores portáteis ou outros dispositivos estão desligados. NOTA:Para utilizar o Download Master, é necessário ligar um dispositivo USB ao router sem fios. Para utilizar o Download Master: 1. Clique em General (Geral) > USB application (Aplicação USB) > Download Master para transferir e instalar automaticamente o utilitário. NOTA: Se tiver mais do que uma unidade USB, Selecione o dispositivo USB para o qual deseja transferir os ficheiros. 2. Após a conclusão do processo de transferência, clique no ícone do Download Master para começar a utilizar o utilitário. 3. Clique em Add (Adicionar) para adicionar uma tarefa de transferência. 4. Selecione um tipo de transferência como, por exemplo, BitTorrent, HTTP ou FTP. Forneça um ficheiro torrent ou um URL para começar a transferir. NOTA: Para mais detalhes acerca de Bit Torrent, consulte a secção 5.4.1 Configurar as definições de transferência de Bit Torrent. 92 5. Utilize o painel de navegação para configurar as definições avançadas. 5.4.1Configurar as definições de transferência de Bit Torrent Para configurar as definições de transferência de BiTorrent: 1. No painel de navegação do Download Master, clique em Bit Torrent para abrir a página Bit Torrent Setting (Configuração de Bit Torrent). 2. Selecione uma porta específica para a tarefa de transferência. 3. Para evitar congestionamento da rede, pode limitar as velocidades máximas de envio e transferência em Speed Limits (Limites de velocidade). 4. Pode limitar o número máximo de parceiros permitidos e Ativar ou desAtivar a encriptação de ficheiros durante a transferência. 93 5.4.2Definições de NZB Pode configurar um servidor USENET para transferir ficheiros NZB. Depois de ajustar as definições de USENET, clique em Apply (Aplicar). 94 6 Resolução de problemas Este capítulo apresenta soluções para problemas que poderão ocorrer no seu router. Se ocorrerem problemas não mencionados neste capítulo, visite o site de apoio da ASUS em: http://support.asus.com/ para obter mais informações sobre o produto e detalhes de contacto da Assistência Técnica da ASUS. 6.1 Resolução básica de problemas Se o seu router estiver com problemas, execute os passos indicados nesta secção antes de procurar outras soluções. Atualize o firmware para a versão mais recente. 1. Aceda à Interface Web do utilizador. Aceda a Advanced Settings (Definições avançadas) > Administration (Administração) > separador Firmware Upgrade (Atualização do firmware) . 2. Se o firmware mais recente estiver disponível, visite o Web site global da ASUS em http://www.asus.com/Networks/Wireless_ Routers/RTAC1200/#download para transferir o firmware mais recente. 3. Na página Firmware Upgrade (Atualização do firmware), clique em Browse (Procurar) para localizar o ficheiro de firmware. 4. Clique em Upload (Carregar) para atualizar o firmware. 95 Reinicie a sua rede na seguinte sequência: 1. Desligue o modem. 2. Retire o cabo de alimentação do modem. 3. Desligue o router e os computadores. 4. Ligue o cabo de alimentação ao modem. 5. Ligue o modem e aguarde 2 minutos. 6. Ligue o router e aguarde 2 minutos. 7. Ligue os computadores. Verifique se os cabos Ethernet estão corretamente ligados. • Se o cabo Ethernet que liga o router ao modem estiver corretamente ligado, o LED WAN estará aceso. • Se o cabo Ethernet que liga o computador ao router estiver corretamente ligado, o respectivo LED LAN estará aceso. Verifique se a configuração da rede sem fios do computador coincide com a do seu computador. • Quando ligar o seu computador ao router através de ligação sem fios, certifique-se de que o SSID (nome da rede sem fios), o método de encriptação e a palavra-passe estão corretos. Verifique se as definições da rede estão corretas. • Todos os clientes da rede deverão ter um endereço IP válido. A ASUS recomenda que utilize o servidor DHCP do router sem fios para atribuir endereços IP aos computadores da sua rede. 96 • Alguns fornecedores de serviço de modem por cabo exigem a utilização do endereço MAC do computador registado inicialmente na conta. Pode ver o endereço MAC na página da Interface Web, Network Map (Mapa de Rede) > Clients (Clientes), colocando o ponteiro do rato sobre o dispositivo na secção Client Status (Estado do cliente). 97 6.2 Perguntas Frequentes (FAQ) Não consigo aceder à interface de utilizador do router utilizando um navegador Web • Se o seu computador estiver ligado através de um cabo, verifique a ligação do cabo Ethernet e o LED de estado, tal como descrito na secção anterior. • Certifique-se que está as informações de início de sessão corretas. O nome e a palavra-passe de início de sessão predefinidos são "admin/admin". Certifique-se de que a tecla Caps Lock está desativada quando introduzir as informações de início de sessão. • Elimine os cookies e ficheiros do seu navegador Web. No caso do Internet Explorer 8, siga estes passos: 1.Abra o Internet Explorer 8 e clique em Tools (Ferramentas) > Internet Options (Opções da Internet). 2.No separador General (Geral), em Browsing history (Histórico de navegação), clique em Delete… (Eliminar...), Selecione Temporary Internet Files (Ficheiros temporários da Internet) e Cookies, depois clique em Delete (Eliminar). NOTAS: • Os comandos para eliminar cookies e ficheiros variam de acordo com o navegador Web. • Desative as definições de servidor proxy, cancele a ligação de acesso telefónico e configure as definições de TCP/IP para obter um endereço IP automaticamente. Para mais detalhes, consulte o Capítulo 1 deste manual do utilizador. • Certifique-se de que utiliza cabos Ethernet CAT5e ou CAT6. 98 O cliente não consegue estabelecer uma ligação sem fios com o router. NOTA:Se não conseguir ligar a uma rede de 5Ghz, certifique-se de que o seu dispositivo sem fios suporta a banda 5Ghz ou tem capacidades de duas bandas. • Fora de alcance: • Coloque o router mais próximo do cliente sem fios. • Experimente ajustar as antenas do router para a melhor direção, tal como descrito na secção 1.4 Posicionar o seu router. • O servidor DHCP foi desativado: 1.Aceda à Interface Web do utilizador. Aceda a General (Geral) > Network Map (Mapa de Rede)> Clients (Clientes) e procure dispositivos que deseja ligar ao router. 2.Se não conseguir encontrar o dispositivo no Network Map (Mapa de Rede), aceda a Advanced Settings (Definições avançadas) > LAN > DHCP Server (Servidor DHCP), lista Basic Config (Configuração básica), Selecione Yes (Sim) no campo Enable the DHCP Server (Ativar o servidor DHCP). 99 • O SSID está oculto. Se o seu dispositivo consegue encontrar SSIDs de outros routers mas não consegue encontrar o SSID do seu router, aceda a Advanced Settings (Definições avançadas) > Wireless (Sem fios) > General (Geral), Selecione No (Não) no campo Hide SSID (Ocultar SSID) e Selecione Auto no campo Control Channel (Canal de controlo). • Se estiver a utilizador um adaptador de LAN sem fios, verifique se o canal sem fios em utilização está em conformidade com os canais disponíveis no seu país/área. Caso contrário, ajuste o canal, a largura de banda do canal e o modo sem fios. • Se mesmo assim não conseguir ligar ao router, pode repor as predefinições do router. Na interface de utilizador do router, clique em Administration (Administração) > Restore/ Save/Upload Setting (Restaurar/Guardar/Carregar a Configuração) e clique em Restore (Restaurar). 100 Não é possível aceder à Internet • Verifique se o router consegue ligar ao endereço IP da WAN do seu ISP. Para o fazer, abra a interface Web e aceda a General (Geral)> Network Map (Mapa de Rede) e verifique o Internet Status (Estado da Internet). • Se o router não conseguir ligar ao endereço IP da WAN do seu ISP, experimente reiniciar a sua rede, tal como descrito na secção Reinicie a sua rede na seguinte sequência no subcapítulo Basic Troubleshooting (Resolução básica de problemas). • O dispositivo foi bloqueado através da função de Controlo Parental. Aceda a General (Geral) > Parental Control (Controlo Parental) e verifique se o dispositivo está na lista. Se o dispositivo estiver na lista Client Name (Nome do cliente), remova o dispositivo utilizando o botão Delete (Eliminar) ou ajuste as Definições de Gestão de Tempo. 101 • Se mesmo assim não tiver acesso à Internet, experimente reiniciar o seu computador e verifique o endereço IP e gateway da rede. • Verifique os indicadores de estado no modem ADSL e no router sem fios. Se o LED WAN do router sem fios estiver Aceso, verifique se os cabos estão correctamente ligados. Não se recorda do SSID (nome da rede) ou da palavrapasse da rede • Configure um novo SSID e uma chave de encriptação através de uma ligação com cabo (cabo Ethernet). Abra a interface Web, aceda a Network Map (Mapa de Rede), clique no ícone do router, introduza um novo SSID e a chave de encriptação e clique em Apply (Aplicar). • Reponha as predefinições do seu router. Abra a interface Web, aceda a Administration (Administração) > Restore/ Save/Upload Setting (Restaurar/Guardar/Carregar a Configuração) e clique em Restore (Restaurar). A conta e a palavra-passe de início de sessão predefinidas é "admin". Como restaurar o sistema para as predefinições de fábrica? • Aceda a Administration (Administração) > Restore/ Save/Upload Setting (Restaurar/Guardar/Carregar a Configuração) e clique em Restore (Restaurar). • Consulte a secção O Firmware Restoration no Capítulo 5 deste manual do utilizador. AS opções seguintes são as predefinições de fábrica. Nome de utilizador:admin Senha:admin Ativar DHCP: Sim (se o cabo WAN estiver ligado) Endereço IP: 192.168.1.1 Nome de domínio: (Vazio) Máscara de sub rede: 255.255.255.0 Servidor de DNS 1:192.168.1.1 Servidor de DNS 2: (Vazio) 102 SSID (2.4GHz):Consulte a etiqueta na parte inferior do router SSID (5GHz):Consulte a etiqueta na parte inferior do router A atualização do firmware falhou. Inicie o modo de recuperação e execute o utilitário de Restauro do firmware. Consulte a secção 5.2 Restauro do firmware para saber como utilizar o utilitário de Restauro do firmware. 103 Não é possível aceder à Interface Web Antes de configurar o seu router sem fios, execute os passos descritos nesta secção para o computador anfitrião e clientes de rede. A. Desative o servidor proxy, caso esteja ativado. NOTA: As capturas de ecrã apresentadas destinam-se apenas ao Windows® 7. Os passos e as opções poderão ser diferentes para o Windows® 8 e Windows® 8.1. Windows® 7 / 8 1. Clique em Start (Iniciar) > Internet Explorer para executar o navegador Web. 2. Clique em Tools (Ferramentas) > Internet options (Opções da Internet) > separador Connections (Ligações) > LAN settings (Definições de LAN). 3.No ecrã Definições de rede local (LAN), desmarque a opção Use a proxy server for your LAN (Utilizar um servidor proxy para a rede local). 4. Clique em OK quando terminar. 104 MAC OS 1. No navegador Safari, clique em Safari > Preferences (Preferências) > Advanced (Avançadas) > Change Settings... (Alterar definições…) 2.No ecrã Network (Rede), desmarque FTP Proxy e Web Proxy (Proxy Web) (HTTP). 3. Clique em Apply Now (Aplicar agora) quando terminar. NOTA:Consulte a ajuda do navegador para obter mais detalhes acerca da desativação do servidor proxy. B. Configurar as definições de TCP/IP para obter automaticamente um endereço IP. Windows® 7 / 8 1. Clique em Start (Iniciar) > Control Panel (Painel de Controlo) > Network and Internet (Rede e Internet) > Network and Sharing Center (Centro de Rede e Partilha) > Manage network connections (Gerir Ligações de rede). 2.Selecione Internet Protocol Version 4 (TCP/IPv4) (Internet Protocol Versão 4 (TCP/IPv4)) ou Internet Protocol Version 6 (TCP/ IPv6) (Internet Protocol Versão 6 (TCP/IPv6)) depois clique em Properties (Propriedades). 105 3. Para configurar automaticamente as definições de iPv4 IP, marque a opção Obtain an IP address automatically (Obter automaticamente um endereço IP). Para configurar automaticamente as definições de iPv6 IP, marque a opção Obtain an IPv6 address automatically (Obter automaticamente um endereço IPv6). 4. Clique em OK quando terminar. MAC OS 1. Clique no ícone Apple no canto superior esquerdo do ecrã. 2. Clique em System Preferences (Preferências do sistema) > Network (Rede) > Configure... (Configurar…) 3. No separador TCP/IP, Selecione Using DHCP (Usar DHCP) na lista pendente Configure IPv4 (Configurar IPv4). 4. Clique em Apply Now (Aplicar agora) quando terminar. NOTA:Consulte a ajuda e suporte do sistema operativo para obter mais detalhes acerca da configuração das definições de TCP/IP do seu computador. 106 C.Desative a ligação de acesso telefónico, caso esteja ativada. Windows® 7 / 8 1. Clique em Start (Iniciar) > Internet Explorer para executar o navegador Web. 2. Clique em Tool (Ferramentas) > Internet Explorer (Opções da Internet) > separador Connections (Ligações). 3.Marque a opção Never dial a connection (Nunca marcar para ligar). 4. Clique em OK quando terminar. NOTA:Consulte a ajuda do navegador para obter detalhes acerca da desactivação da ligação de acesso telefónico. 107 Apêndices Avisos ASUS Recycling/Takeback Services ASUS recycling and takeback programs come from our commitment to the highest standards for protecting our environment. We believe in providing solutions for you to be able to responsibly recycle our products, batteries, other components, as well as the packaging materials. Please go to http://csr.asus. com/english/Takeback.htm for the detailed recycling information in different regions. REACH Complying with the REACH (Registration, Evaluation, Authorisation, and Restriction of Chemicals) regulatory framework, we published the chemical substances in our products at ASUS REACH website at http://csr.asus.com/english/index.aspx Federal Communications Commission Statement This device complies with Part 15 of the FCC Rules. Operation is subject to the following two conditions: • This device may not cause harmful interference. • This device must accept any interference received, including interference that may cause undesired operation. This equipment has been tested and found to comply with the limits for a class B digital device, pursuant to part 15 of the FCC Rules. These limits are designed to provide reasonable protection 108 against harmful interference in a residential installation. This equipment generates, uses and can radiate radio frequency energy and, if not installed and used in accordance with the instructions, may cause harmful interference to radio communications. However, there is no guarantee that interference will not occur in a particular installation. If this equipment does cause harmful interference to radio or television reception, which can be determined by turning the equipment off and on, the user is encouraged to try to correct the interference by one or more of the following measures: • Reorient or relocate the receiving antenna. • Increase the separation between the equipment and receiver. • Connect the equipment into an outlet on a circuit different from that to which the receiver is connected. • Consult the dealer or an experienced radio/TV technician for help. IMPORTANT! This device within the 5.15 ~ 5.25 GHz is restricted to indoor operations to reduce any potential for harmful interference to co-channel MSS operations. CAUTION: Any changes or modifications not expressly approved by the party responsible for compliance could void the user’s authority to operate the equipment. Prohibition of Co-location This device and its antenna(s) must not be co-located or operating in conjunction with any other antenna or transmitter. 109 Safety Information To maintain compliance with FCC’s RF exposure guidelines, this equipment should be installed and operated with minimum distance 20cm between the radiator and your body. Use on the supplied antenna. Canada, Industry Canada (IC) Notices This Class B digital apparatus complies with Canadian ICES-003 and RSS-210. Operation is subject to the following two conditions: (1) this device may not cause interference, and (2) this device must accept any interference, including interference that may cause undesired operation of the device. Radio Frequency (RF) Exposure Information The radiated output power of the ASUS Wireless Device is below the Industry Canada (IC) radio frequency exposure limits. The ASUS Wireless Device should be used in such a manner such that the potential for human contact during normal operation is minimized. This device has been evaluated for and shown compliant with the IC Specific Absorption Rate (“SAR”) limits when installed in specific host products operated in portable exposure conditions (antennas are less than 20 centimeters of a person’s body). This device has been certified for use in Canada. Status of the listing in the Industry Canada’s REL (Radio Equipment List) can be found at the following web address: http://www.ic.gc.ca/app/sitt/ reltel/srch/nwRdSrch.do?lang=eng Additional Canadian information on RF exposure also can be found at the following web: http://www.ic.gc.ca/eic/site/smt-gst. nsf/eng/sf08792.html 110 Canada, avis d’Industry Canada (IC) Cet appareil numérique de classe B est conforme aux normes canadiennes ICES-003 et RSS-210. Son fonctionnement est soumis aux deux conditions suivantes: (1) cet appareil ne doit pas causer d’interférence et (2) cet appareil doit accepter toute interférence, notamment les interférences qui peuvent a ecter son fonctionnement. NCC 警語 經型式認證合格之低功率射頻電機,非經許可,公司、商號或 使用者均不得擅自變更頻率、加大功率或變更原設計之特性及 功能。低功率射頻電機之使用不得影響飛航安全及干擾合法通 信;經發現有干擾現象時,應立即停用,並改善至無干擾時方 得繼續使用。前項合法通信,指依電信法規定作業之無線電通 信。低功率射頻電機須忍受合法通信或工業、科學及醫療用電 波輻射性電機設備之干擾。 電磁波曝露量 MPE 標準值 1mWcm2,送測產品實測值為:。 111 GNU General Public License Licensing information This product includes copyrighted third-party software licensed under the terms of the GNU General Public License. Please see The GNU General Public License for the exact terms and conditions of this license. We include a copy of the GPL with every CD shipped with our product. All future firmware updates will also be accompanied with their respective source code. Please visit our web site for updated information. Note that we do not offer direct support for the distribution. GNU GENERAL PUBLIC LICENSE Version 2, June 1991 Copyright (C) 1989, 1991 Free Software Foundation, Inc. 59 Temple Place, Suite 330, Boston, MA 02111-1307 USA Everyone is permitted to copy and distribute verbatim copies of this license document, but changing it is not allowed. Preamble The licenses for most software are designed to take away your freedom to share and change it. By contrast, the GNU General Public License is intended to guarantee your freedom to share and change free software--to make sure the software is free for all its users. This General Public License applies to most of the Free Software Foundation’s software and to any other program whose authors commit to using it. (Some other Free Software Foundation software is covered by the GNU Library General Public License instead.) You can apply it to your programs, too. 112 When we speak of free software, we are referring to freedom, not price. Our General Public Licenses are designed to make sure that you have the freedom to distribute copies of free software (and charge for this service if you wish), that you receive source code or can get it if you want it, that you can change the software or use pieces of it in new free programs; and that you know you can do these things. To protect your rights, we need to make restrictions that forbid anyone to deny you these rights or to ask you to surrender the rights. These restrictions translate to certain responsibilities for you if you distribute copies of the software, or if you modify it. For example, if you distribute copies of such a program, whether gratis or for a fee, you must give the recipients all the rights that you have. You must make sure that they, too, receive or can get the source code. And you must show them these terms so they know their rights. We protect your rights with two steps: (1) copyright the software, and (2) offer you this license which gives you legal permission to copy, distribute and/or modify the software. Also, for each author’s protection and ours, we want to make certain that everyone understands that there is no warranty for this free software. If the software is modified by someone else and passed on, we want its recipients to know that what they have is not the original, so that any problems introduced by others will not reflect on the original authors’ reputations. Finally, any free program is threatened constantly by software patents. We wish to avoid the danger that redistributors of a free program will individually obtain patent licenses, in effect making 113 the program proprietary. To prevent this, we have made it clear that any patent must be licensed for everyone’s free use or not licensed at all. The precise terms and conditions for copying, distribution and modification follow. Terms & conditions for copying, distribution, & modification 0. This License applies to any program or other work which contains a notice placed by the copyright holder saying it may be distributed under the terms of this General Public License. The “Program”, below, refers to any such program or work, and a “work based on the Program” means either the Program or any derivative work under copyright law: that is to say, a work containing the Program or a portion of it, either verbatim or with modifications and/or translated into another language. (Hereinafter, translation is included without limitation in the term “modification”.) Each licensee is addressed as “you”. Activities other than copying, distribution and modification are not covered by this License; they are outside its scope. The act of running the Program is not restricted, and the output from the Program is covered only if its contents constitute a work based on the Program (independent of having been made by running the Program). Whether that is true depends on what the Program does. 1. You may copy and distribute verbatim copies of the Program’s source code as you receive it, in any medium, provided that you conspicuously and appropriately publish on each copy an appropriate copyright notice and disclaimer of warranty; keep intact all the notices that refer to this License and to the absence of any warranty; and give any other recipients of the Program a copy of this License along with the Program. You may charge a fee for the physical act of transferring a copy, and you may at your option offer warranty protection in exchange for a fee. 114 2. You may modify your copy or copies of the Program or any portion of it, thus forming a work based on the Program, and copy and distribute such modifications or work under the terms of Section 1 above, provided that you also meet all of these conditions: a)You must cause the modified files to carry prominent notices stating that you changed the files and the date of any change. b)You must cause any work that you distribute or publish, that in whole or in part contains or is derived from the Program or any part thereof, to be licensed as a whole at no charge to all third parties under the terms of this License. c)If the modified program normally reads commands interactively when run, you must cause it, when started running for such interactive use in the most ordinary way, to print or display an announcement including an appropriate copyright notice and a notice that there is no warranty (or else, saying that you provide a warranty) and that users may redistribute the program under these conditions, and telling the user how to view a copy of this License. (Exception: if the Program itself is interactive but does not normally print such an announcement, your work based on the Program is not required to print an announcement.) These requirements apply to the modified work as a whole. If identifiable sections of that work are not derived from the Program, and can be reasonably considered independent and separate works in themselves, then this License, and its terms, do not apply to those sections when you distribute them as separate works. But when you distribute the same sections as part of a whole which is a work based on the Program, the distribution of the whole must be on the terms of this License, whose permissions for other licensees extend to the entire whole, and thus to each and every part regardless of who wrote it. Thus, it is not the intent of this section to claim rights or contest your rights to work written entirely by you; rather, the intent is to exercise the right to control the distribution of derivative or collective works based on the Program. 115 In addition, mere aggregation of another work not based on the Program with the Program (or with a work based on the Program) on a volume of a storage or distribution medium does not bring the other work under the scope of this License. 3. You may copy and distribute the Program (or a work based on it, under Section 2) in object code or executable form under the terms of Sections 1 and 2 above provided that you also do one of the following: a)Accompany it with the complete corresponding machinereadable source code, which must be distributed under the terms of Sections 1 and 2 above on a medium customarily used for software interchange; or, b)Accompany it with a written offer, valid for at least three years, to give any third party, for a charge no more than your cost of physically performing source distribution, a complete machine-readable copy of the corresponding source code, to be distributed under the terms of Sections 1 and 2 above on a medium customarily used for software interchange; or, c)Accompany it with the information you received as to the offer to distribute corresponding source code. (This alternative is allowed only for noncommercial distribution and only if you received the program in object code or executable form with such an offer, in accord with Subsection b above.) The source code for a work means the preferred form of the work for making modifications to it. For an executable work, complete source code means all the source code for all modules it contains, plus any associated interface definition files, plus the scripts used to control compilation and installation of the executable. However, as a special exception, the source code distributed need not include anything that is normally distributed (in either source or binary form) with the major components (compiler, kernel, and so on) of the operating system on which the executable runs, unless that component itself accompanies the executable. 116 If distribution of executable or object code is made by offering access to copy from a designated place, then offering equivalent access to copy the source code from the same place counts as distribution of the source code, even though third parties are not compelled to copy the source along with the object code. 4. You may not copy, modify, sublicense, or distribute the Program except as expressly provided under this License. Any attempt otherwise to copy, modify, sublicense or distribute the Program is void, and will automatically terminate your rights under this License. However, parties who have received copies, or rights, from you under this License will not have their licenses terminated so long as such parties remain in full compliance. 5. You are not required to accept this License, since you have not signed it. However, nothing else grants you permission to modify or distribute the Program or its derivative works. These actions are prohibited by law if you do not accept this License. Therefore, by modifying or distributing the Program (or any work based on the Program), you indicate your acceptance of this License to do so, and all its terms and conditions for copying, distributing or modifying the Program or works based on it. 6. Each time you redistribute the Program (or any work based on the Program), the recipient automatically receives a license from the original licensor to copy, distribute or modify the Program subject to these terms and conditions. You may not impose any further restrictions on the recipients’ exercise of the rights granted herein. You are not responsible for enforcing compliance by third parties to this License. 7. If, as a consequence of a court judgment or allegation of patent infringement or for any other reason (not limited to patent issues), conditions are imposed on you (whether by court order, agreement or otherwise) that contradict the conditions of this 117 License, they do not excuse you from the conditions of this License. If you cannot distribute so as to satisfy simultaneously your obligations under this License and any other pertinent obligations, then as a consequence you may not distribute the Program at all. For example, if a patent license would not permit royalty-free redistribution of the Program by all those who receive copies directly or indirectly through you, then the only way you could satisfy both it and this License would be to refrain entirely from distribution of the Program. If any portion of this section is held invalid or unenforceable under any particular circumstance, the balance of the section is intended to apply and the section as a whole is intended to apply in other circumstances. It is not the purpose of this section to induce you to infringe any patents or other property right claims or to contest validity of any such claims; this section has the sole purpose of protecting the integrity of the free software distribution system, which is implemented by public license practices. Many people have made generous contributions to the wide range of software distributed through that system in reliance on consistent application of that system; it is up to the author/ donor to decide if he or she is willing to distribute software through any other system and a licensee cannot impose that choice. This section is intended to make thoroughly clear what is believed to be a consequence of the rest of this License. 8. If the distribution and/or use of the Program is restricted in certain countries either by patents or by copyrighted interfaces, the original copyright holder who places the Program under this License may add an explicit geographical distribution limitation excluding those countries, so that distribution is permitted only in or among countries not thus excluded. In such case, this License incorporates the limitation as if written in the body of this License. 9. The Free Software Foundation may publish revised and/or new 118 versions of the General Public License from time to time. Such new versions will be similar in spirit to the present version, but may differ in detail to address new problems or concerns. Each version is given a distinguishing version number. If the Program specifies a version number of this License which applies to it and “any later version”, you have the option of following the terms and conditions either of that version or of any later version published by the Free Software Foundation. If the Program does not specify a version number of this License, you may choose any version ever published by the Free Software Foundation. 10. If you wish to incorporate parts of the Program into other free programs whose distribution conditions are different, write to the author to ask for permission. For software which is copyrighted by the Free Software Foundation, write to the Free Software Foundation; we sometimes make exceptions for this. Our decision will be guided by the two goals of preserving the free status of all derivatives of our free software and of promoting the sharing and reuse of software generally. 119 NO WARRANTY 11BECAUSE THE PROGRAM IS LICENSED FREE OF CHARGE, THERE IS NO WARRANTY FOR THE PROGRAM, TO THE EXTENT PERMITTED BY APPLICABLE LAW. EXCEPT WHEN OTHERWISE STATED IN WRITING THE COPYRIGHT HOLDERS AND/OR OTHER PARTIES PROVIDE THE PROGRAM “AS IS” WITHOUT WARRANTY OF ANY KIND, EITHER EXPRESSED OR IMPLIED, INCLUDING, BUT NOT LIMITED TO, THE IMPLIED WARRANTIES OF MERCHANTABILITY AND FITNESS FOR A PARTICULAR PURPOSE. THE ENTIRE RISK AS TO THE QUALITY AND PERFORMANCE OF THE PROGRAM IS WITH YOU. SHOULD THE PROGRAM PROVE DEFECTIVE, YOU ASSUME THE COST OF ALL NECESSARY SERVICING, REPAIR OR CORRECTION. 12IN NO EVENT UNLESS REQUIRED BY APPLICABLE LAW OR AGREED TO IN WRITING WILL ANY COPYRIGHT HOLDER, OR ANY OTHER PARTY WHO MAY MODIFY AND/OR REDISTRIBUTE THE PROGRAM AS PERMITTED ABOVE, BE LIABLE TO YOU FOR DAMAGES, INCLUDING ANY GENERAL, SPECIAL, INCIDENTAL OR CONSEQUENTIAL DAMAGES ARISING OUT OF THE USE OR INABILITY TO USE THE PROGRAM (INCLUDING BUT NOT LIMITED TO LOSS OF DATA OR DATA BEING RENDERED INACCURATE OR LOSSES SUSTAINED BY YOU OR THIRD PARTIES OR A FAILURE OF THE PROGRAM TO OPERATE WITH ANY OTHER PROGRAMS), EVEN IF SUCH HOLDER OR OTHER PARTY HAS BEEN ADVISED OF THE POSSIBILITY OF SUCH DAMAGES. END OF TERMS AND CONDITIONS 120 Authorised distributors in Turkey: BOGAZICI BIL GISAYAR SAN. VE TIC. A.S. Tel. No.: +90 212 3311000 Address: AYAZAGA MAH. KEMERBURGAZ CAD. NO.10 AYAZAGA/ISTANBUL CIZGI Elektronik San. Tic. Ltd. Sti. Tel. No.: +90 212 3567070 Address: CEMAL SURURI CD. HALIM MERIC IS MERKEZI No: 15/C D:5-6 34394 MECIDIYEKOY/ ISTANBUL KOYUNCU ELEKTRONiK BiLGi iSLEM SiST. SAN. VE DIS TIC. A.S. Tel. No.: +90 216 5288888 Address: EMEK MAH.ORDU CAD. NO:18, SARIGAZi, SANCAKTEPE ISTANBUL AEEE Yönetmeliğine Uygundur. 121 Informações de contacto da ASUS ASUSTeK COMPUTER INC. (Ásia-Pacífico) Morada da empresa15 Li-Te Road, Peitou, Taipei, Taiwan 11259 Endereço do site Web www.asus.com.tw Assistência técnica Geral (tel.) Geral (fax) Assistência online +886228943447 +886228907698 support.asus.com ASUS COMPUTER INTERNATIONAL (América) Morada da empresa Geral (tel.) Geral (fax) Endereço do site Web Assistência online 800 Corporate Way, Fremont, CA 94539, USA +15107393777 +15106084555 usa.asus.com support.asus.com ASUS COMPUTER GmbH (Alemanha & Áustria) Morada da empresa Geral (fax) Endereço do site Web Contacto online Harkort Str. 21-23, D-40880 Ratingen, Germany +49-2102-959931 asus.com/de eu-rma.asus.com/sales Assistência técnica Telefone para Componentes Telefone Alemanha para Sistemas/Portáteis/Eee/LCD Telefone Áustria para Sistemas/Portáteis/Eee/LCD Geral (fax) Assistência online 122 +49-2102-5789555 +49-2102-5789557 +43-820-240513 +49-21029-59911 support.asus.com Informações sobre a linha de apoio global de redes Region Country Service Hours 09:00-13:00 ; 14:00-18:00 Mon-Fri 09:00-18:00 Mon-Fri Cyprus 800-92491 France Hungary 0033-170949400 0049-1805010920 0049-1805010923 ( component support ) 0049-2102959911 ( Fax ) 0036-15054561 Italy 199-400089 Greece 00800-44142044 Austria Netherlands/ Luxembourg Belgium Norway Sweden Finland Denmark Poland Spain Portugal Slovak Republic Czech Republic Switzerland-German Switzerland-French Switzerland-Italian United Kingdom Ireland Russia and CIS Ukraine 0043-820240513 09:00-17:30 Mon-Fri 09:00-13:00 ; 14:00-18:00 Mon-Fri 09:00-13:00 ; 14:00-18:00 Mon-Fri 09:00-18:00 Mon-Fri 0031-591570290 09:00-17:00 Mon-Fri 0032-78150231 0047-2316-2682 0046-858769407 00358-969379690 0045-38322943 0048-225718040 0034-902889688 00351-707500310 00421-232162621 00420-596766888 0041-848111010 0041-848111014 0041-848111012 0044-8448008340 0035-31890719918 008-800-100-ASUS 0038-0445457727 09:00-17:00 Mon-Fri 09:00-18:00 Mon-Fri 09:00-18:00 Mon-Fri 10:00-19:00 Mon-Fri 09:00-18:00 Mon-Fri 08:30-17:30 Mon-Fri 09:00-18:00 Mon-Fri 09:00-18:00 Mon-Fri 08:00-17:00 Mon-Fri 08:00-17:00 Mon-Fri 09:00-18:00 Mon-Fri 09:00-18:00 Mon-Fri 09:00-18:00 Mon-Fri 09:00-17:00 Mon-Fri 09:00-17:00 Mon-Fri 09:00-18:00 Mon-Fri 09:00-18:00 Mon-Fri Germany Europe Hotline Number 09:00-18:00 Mon-Fri 10:00-17:00 Mon-Fri 123 Informações sobre a linha de apoio global de redes Region Country Australia New Zealand Japan Korea Thailand Asia-Pacific Singapore Malaysia Philippine India India(WL/NW) Indonesia Americas Hotline Numbers 1300-278788 0800-278788 0800-1232787 0081-473905630 ( Non-Toll Free ) 0082-215666868 0066-24011717 1800-8525201 0065-64157917 0065-67203835 ( Repair Status Only ) 0060-320535077 1800-18550163 1800-2090365 0062-2129495000 500128 (Local Only) Vietnam 1900-555581 Hong Kong USA Canada Mexico 00852-35824770 1-812-282-2787 001-8008367847 Service Hours 09:00-18:00 Mon-Fri 09:00-18:00 Mon-Fri 09:00-18:00 Mon-Fri 09:00-17:00 Sat-Sun 09:00-18:00 Mon-Fri 09:00-17:00 Sat-Sun 09:30-17:00 Mon-Fri 09:00-18:00 Mon-Fri 11:00-19:00 Mon-Fri 11:00-19:00 Mon-Fri 11:00-13:00 Sat 10:00-19:00 Mon-Fri 09:00-18:00 Mon-Fri 09:00-18:00 Mon-Sat 09:00-21:00 Mon-Sun 09:30-17:00 Mon-Fri 9:30 – 12:00 Sat 08:00-12:00 13:30-17:30 Mon-Sat 10:00-19:00 Mon-Sat 8:30-12:00 EST Mon-Fri 9:00-18:00 EST Sat-Sun 08:00-20:00 CST Mon-Fri 08:00-15:00 CST Sat 124 Informações sobre a linha de apoio global de redes Region Middle East + Africa Country Egypt Saudi Arabia UAE Turkey South Africa Israel Romania Bosnia Herzegovina Bulgaria Balkan Countries Croatia Montenegro Serbia Slovenia Estonia Latvia Lithuania-Kaunas Lithuania-Vilnius Hotline Numbers 800-2787349 800-1212787 00971-42958941 0090-2165243000 0861-278772 *6557/00972-39142800 *9770/00972-35598555 0040-213301786 Service Hours 09:00-18:00 Sun-Thu 09:00-18:00 Sat-Wed 09:00-18:00 Sun-Thu 09:00-18:00 Mon-Fri 08:00-17:00 Mon-Fri 08:00-17:00 Sun-Thu 08:30-17:30 Sun-Thu 09:00-18:30 Mon-Fri 00387-33773163 09:00-17:00 Mon-Fri 00359-70014411 00359-29889170 00385-16401111 00382-20608251 00381-112070677 00368-59045400 00368-59045401 00372-6671796 00371-67408838 00370-37329000 00370-522101160 09:30-18:30 Mon-Fri 09:30-18:00 Mon-Fri 09:00-17:00 Mon-Fri 09:00-17:00 Mon-Fri 09:00-17:00 Mon-Fri 08:00-16:00 Mon-Fri 09:00-18:00 Mon-Fri 09:00-18:00 Mon-Fri 09:00-18:00 Mon-Fri 09:00-18:00 Mon-Fri NOTA:Para obter mais informações, visite o site de suporte da ASUS em: http://support.asus.com Fabricante: Representante autorizado na Europa: ASUSTeK Computer Inc. Geral: +886-2-2894-3447 Morada da 4F, No. 150, LI-TE RD., PEITOU, empresa: TAIPEI 112, TAIWAN ASUS Computer GmbH Morada da HARKORT STR. 21-23, 40880 empresa: RATINGEN, GERMANY 125 SUPPORT HOTLINE USA/ CANADA Hotline Number: 1-812-282-2787 Language: English Availability: Mon. to Fri. 8:30-12:00am EST (5:30am-9:00pm PST) Sat. to Sun. 9:00am-6:00pm EST (6:00am-3:00pm PST) BRAZIL Hotline Number: 4003 0988 (Capital) / 0800 880 0988 (demais localidades) Language: Portuguese Availability: Mon. to Fri. 9:00am-18:00 Manufacturer ASUSTeK Computer Inc. Tel: +886-2-2894-3447 Address: No. 150, LI-TE RD., PEITOU, TAIPEI 112, TAIWAN Authorised representative in Europe ASUS Computer GmbH Address: HARKORT STR. 21-23, 40880 RATINGEN, GERMANY Authorised distributors in Turkey BOGAZICI BIL GISAYAR SAN. VE TIC. A.S. Tel: +90 212 3311000 Address: AYAZAGA MAH. KEMERBURGAZ CAD. NO.10 AYAZAGA/ISTANBUL CIZGI Elektronik San. Tic. Ltd. Sti. Tel: +90 212 3567070Address: CEMAL SURURI CD. HALIM MERIC IS MERKEZI No: 15/C D:5-6 34394 MECIDIYEKOY/ ISTANBUL KOYUNCU ELEKTRONiK BiLGi iSLEM SiST. SAN. VE DIS TIC. A.S. Tel: +90 216 5288888 Address: EMEK MAH.ORDU CAD. NO:18, SARIGAZi, SANCAKTEPE ISTANBUL 126