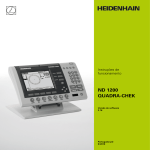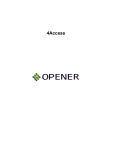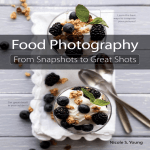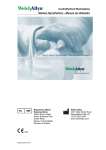Download 4 Clique no botão [Seguinte].
Transcript
Nota relativa à legislação e normas Impressora a cores de alta velocidade Modelo: HC5500T Este produto contém um sistema RFID (identificação por radiofrequência). Modelo: 444-59005 O utilizador é avisado de que quaisquer alterações ou modificações não autorizadas poderão invalidar a autorização do utilizador em utilizar o equipamento. Países onde é prevista a sua utilização Áustria/Bélgica/Dinamarca/Finlândia/França/Alemanha/Grécia/Islândia/Irlanda/Itália/Luxemburgo/Países Baixos/Noruega/ Portugal/Espanha/Suécia/Suíça/Reino Unido. Direitos de autor © 2007 RISO KAGAKU CORPORATION i Prefácio Bem-vindo a este mundo de produtos! Esta máquina é uma impressora a jacto de tinta para impressão totalmente a cores a alta velocidade que permite a ligação em rede. Esta impressora permite a execução de várias funções como, por exemplo, impressão de dados e controlo da impressora, a partir de computadores com sistema operativo Windows ou Macintosh. Acerca deste manual do utilizador A Riso não se responsabiliza por quaisquer danos ou gastos que poderão resultar da utilização deste manual. Como estamos continuamente a aperfeiçoar os nossos produtos, a máquina poderá divergir em alguns aspectos das imagens utilizadas neste manual. A Riso não se responsabiliza por quaisquer danos directos, acidentais ou consequenciais de qualquer natureza, nem por perdas ou gastos resultantes da utilização deste produto ou dos manuais inclusos. Acerca dos manuais Os manuais que se seguem são fornecidos juntamente com esta máquina. z Manual do utilizador da série HC5500 para o corpo da impressora Este manual fornece explicações para notas que é necessário conhecer antes de iniciar a utilização desta máquina, impressão com esta impressora e configuração da mesma. Este manual explica também o método para a substituição de consumíveis e a detecção e resolução de problemas. z Manual do utilizador da série HC5500 para o driver da impressora * Este manual. Este manual explica o método de instalação da impressora e o procedimento de instalação e funções do driver da impressora. z Manual do utilizador da série HC5500 para a consola * Este manual descreve a função "Controlo" que é utilizada para verificar o estado da impressora através de uma rede. * Este manual descreve as operações do HC5500 com o RISO Controller HC3R-5000 ou PS7R-9000/5000. Antes de utilizar esta máquina ou em caso de dúvidas, leia o manual relevante para que possa utilizar esta máquina em perfeitas condições durante um longo período de tempo. Marcas comerciais Adobe®, Adobe Type Manager®, AdobePS®, ATM®, PostScript®, PostScript®3™, o logotipo PostScript e PageMaker® são marcas comerciais ou marcas comerciais registadas da Adobe Systems Incorporated. AppleTalk®, Macintosh® e Mac OS® são marcas comerciais registadas da Apple Computer, Inc. nos E.U.A. e outros países. Windows® é uma marca comercial registada da Microsoft Corporation nos E.U.A. e outros países. ColorTune® é uma marca comercial da Agfa-Gevaert N.V. registada no Gabinete de Patentes e Marcas Registadas dos Estados Unidos e pode estar registada noutras jurisdições. ComColor™ e FORCEJET™ são marcas comerciais da RISO KAGAKU CORPORATION é uma marca comercial registada da RISO KAGAKU CORPORATION no Japão e outros países. Todos os nomes de outros produtos e empresas indicados neste manual são marcas comerciais ou marcas comerciais registadas das respectivas empresas. ii Explicação dos símbolos Os símbolos que se seguem são utilizados neste manual para descrever funções, funcionamento e notas. indica itens que não devem passar despercebidos ou que são interditos. indica uma descrição relativa a informação particularmente útil ou informação que deve ser conhecida. indica um título e uma página que devem ser consultados para compreender devidamente um item. Caso seja necessário consultar outro manual de funcionamento, é também escrito o nome do manual. e constituem avisos de segurança. O manual do utilizador contém "Precauções de segurança". Leia esta secção antes de utilizar a unidade. Denominação do Finalizador (opcional) A expressão "Finalizador" é usada para todos os finalizadores ligáveis a esta máquina. Dependendo do modelo, um nome específico é usado para denotá-lo. iii Antes de utilizar Ligação a um computador Ligue a impressora a um computador através de uma rede. z Ligação a vários computadores z Ligação a um computador ! A tensão permitida para todas as ligações de entrada/saída é de 5 V. Ao ligar a impressora através de uma rede, se a comunicação não estiver estável, utilize um cabo S/UTP como cabo LAN. iv Instalação do software O CD-ROM com o software do RISO Controller fornecido inclui o software seguinte. Instale o software no seu computador antes de utilizar esta máquina. O software pode ser utilizado no ambiente seguinte. RISO Controller HC3R-5000 RISO Controller PS7R-9000/5000 Windows 2000 (SP2 ou posterior) Windows XP (SP1 ou posterior) Windows 2000 (SP2 ou posterior) Windows XP (SP1 ou posterior) Mac OS X10.2.6 ou posterior * Caso utilize uma versão anterior, actualize o sistema operativo. z Driver da impressora Este software constitui o driver da impressora desta unidade, o qual é necessário para enviar dados originais criados no computador para esta unidade para que sejam impressos. Ao enviar dados originais para esta unidade, pode definir as condições de impressão com o driver da impressora. Se for instalar o RISO Controller PS7R-9000 ou driver de impressora PS7R-5000 em Windows, o driver de impressora PS existente poderá ser substituído, pelo que não será possível utilizar uma fotocompositora ou impressora PS de uma outra empresa para a impressão. Para eliminar o driver de impressora PS7R, utilize o CD-ROM fornecido para o desinstalar. z Ferramenta de definição de IP RISO Este software é necessário para definir o endereço IP desta unidade. Antes de instalar o driver da impressora tem de instalar este software para definir o endereço IP desta unidade. • Não ligue mais do que uma máquina HP5500 com um endereço IP não definido (o endereço IP é 0.0.0.0) à mesma rede. • Não instale uma ferramenta de definição IP no computador que seja diferente de um segmento de um endereço IP do controlador da impressora. Endereço IP O endereço IP é informação exclusiva atribuída a cada dispositivo para a identificação de dispositivos numa rede. Obtenha o endereço IP atribuído a esta unidade junto do administrador de rede. z Ferramenta de activação RISO Este software é utilizado para restaurar a impressora do modo inactivo, para que a impressora possa ser executada a partir de um computador (modo de impressão Lig.). v Colocação de consumíveis Ao utilizar esta unidade pela primeira vez, terá de colocar, antes de mais, papel e tinteiros na mesma. z Colocação de papel "Colocar papel" do Manual do utilizador da série HC5500 para o corpo principal da impressora )pág.1-10 z Colocação do tinteiro "Substituição do tinteiro" do Manual do utilizador da série HC5500 para o corpo principal da impressora )pág.3-15 vi Índice Capítulo1 Instalação do Software . . . . . . . . . . . . . . . . . 1-1 Descreve o método de instalação do driver de impressora para esta máquina. RISO Controller HC3R-5000 para Windows . . . . . . . . . . . . . . . . . . . . . . . . . . . . . . . . 1-2 Instalação da ferramenta de definição de IP RISO . . . . . . . . . . . . . . . . . . . . . . . . . . . . . . . . . . . Configuração da rede . . . . . . . . . . . . . . . . . . . . . . . . . . . . . . . . . . . . . . . . . . . . . . . . . . . . . . . . . Instalação do driver da impressora . . . . . . . . . . . . . . . . . . . . . . . . . . . . . . . . . . . . . . . . . . . . . . . Desinstalação do driver da impressora . . . . . . . . . . . . . . . . . . . . . . . . . . . . . . . . . . . . . . . . . . . . 1-2 1-4 1-6 1-8 RISO Controller PS7R-9000/5000 para Windows . . . . . . . . . . . . . . . . . . . . . . . . . . . 1-9 Instalação da ferramenta de definição de IP RISO . . . . . . . . . . . . . . . . . . . . . . . . . . . . . . . . . . . 1-9 Configuração da rede . . . . . . . . . . . . . . . . . . . . . . . . . . . . . . . . . . . . . . . . . . . . . . . . . . . . . . . . 1-11 Instalação do driver da impressora . . . . . . . . . . . . . . . . . . . . . . . . . . . . . . . . . . . . . . . . . . . . . . 1-13 Desinstalação do driver da impressora . . . . . . . . . . . . . . . . . . . . . . . . . . . . . . . . . . . . . . . . . . . 1-15 RISO Controller PS7R-9000/5000 para Macintosh (Mac OS X) . . . . . . . . . . . . . . . . 1-16 Instalação da ferramenta de definição de IP RISO . . . . . . . . . . . . . . . . . . . . . . . . . . . . . . . . . . 1-16 Configuração da rede . . . . . . . . . . . . . . . . . . . . . . . . . . . . . . . . . . . . . . . . . . . . . . . . . . . . . . . . 1-18 Instalação do driver da impressora . . . . . . . . . . . . . . . . . . . . . . . . . . . . . . . . . . . . . . . . . . . . . . 1-19 Instalação da Ferramenta de activação RISO (Comum ao RISO Controller HC3R-5000 e PS7R-9000/5000) . . . . . . . . . . . . . . . . 1-22 Capítulo2 Utilização do driver da impressora para HC3R-5000 . . . . . . . . . . . . . . . . . . . . . . . . . . . . 2-1 Descreve as definições do driver da impressora que podem ser configuradas a partir de [Propriedades] na caixa de diálogo [Imprimir]. Acções do driver da impressora . . . . . . . . . . . . . . . . . . . . . . . . . . . . . . . . . . . . . . . . . 2-2 Descrição do ecrã . . . . . . . . . . . . . . . . . . . . . . . . . . . . . . . . . . . . . . . . . . . . . . . . . . . . . . . . . . . . 2-2 Configuração principal . . . . . . . . . . . . . . . . . . . . . . . . . . . . . . . . . . . . . . . . . . . . . . . . 2-5 Modo a cores . . . . . . . . . . . . . . . . . . . . . . . . . . . . . . . . . . . . . . . . . . . . . . . . . . . . . . . . . . . . . . . . Imagem original . . . . . . . . . . . . . . . . . . . . . . . . . . . . . . . . . . . . . . . . . . . . . . . . . . . . . . . . . . . . . . Impres. frente/verso . . . . . . . . . . . . . . . . . . . . . . . . . . . . . . . . . . . . . . . . . . . . . . . . . . . . . . . . . . . Bandeja alimentadora . . . . . . . . . . . . . . . . . . . . . . . . . . . . . . . . . . . . . . . . . . . . . . . . . . . . . . . . . Tipo de papel . . . . . . . . . . . . . . . . . . . . . . . . . . . . . . . . . . . . . . . . . . . . . . . . . . . . . . . . . . . . . . . . Modo de ejecção . . . . . . . . . . . . . . . . . . . . . . . . . . . . . . . . . . . . . . . . . . . . . . . . . . . . . . . . . . . . . Pausa após prova (Cópia da prova) . . . . . . . . . . . . . . . . . . . . . . . . . . . . . . . . . . . . . . . . . . . . . . Modo de impressão . . . . . . . . . . . . . . . . . . . . . . . . . . . . . . . . . . . . . . . . . . . . . . . . . . . . . . . . . . . 2-5 2-6 2-6 2-7 2-7 2-8 2-8 2-9 Esquema . . . . . . . . . . . . . . . . . . . . . . . . . . . . . . . . . . . . . . . . . . . . . . . . . . . . . . . . . . 2-11 Formato original . . . . . . . . . . . . . . . . . . . . . . . . . . . . . . . . . . . . . . . . . . . . . . . . . . . . . . . . . . . . . Formato do papel de impressão . . . . . . . . . . . . . . . . . . . . . . . . . . . . . . . . . . . . . . . . . . . . . . . . Zoom . . . . . . . . . . . . . . . . . . . . . . . . . . . . . . . . . . . . . . . . . . . . . . . . . . . . . . . . . . . . . . . . . . . . . Orientação . . . . . . . . . . . . . . . . . . . . . . . . . . . . . . . . . . . . . . . . . . . . . . . . . . . . . . . . . . . . . . . . . Paginação . . . . . . . . . . . . . . . . . . . . . . . . . . . . . . . . . . . . . . . . . . . . . . . . . . . . . . . . . . . . . . . . . Páginas por folha (Número dividido) . . . . . . . . . . . . . . . . . . . . . . . . . . . . . . . . . . . . . . . . . . . . . Ordem das páginas . . . . . . . . . . . . . . . . . . . . . . . . . . . . . . . . . . . . . . . . . . . . . . . . . . . . . . . . . . Lado de impressão . . . . . . . . . . . . . . . . . . . . . . . . . . . . . . . . . . . . . . . . . . . . . . . . . . . . . . . . . . 2-12 2-12 2-12 2-13 2-14 2-16 2-16 2-17 Processamento de imagens 18 Controlo gama . . . . . . . . . . . . . . . . . . . . . . . . . . . . . . . . . . . . . . . . . . . . . . . . . . . . . . . . . . . . . . 2-18 vii Selecção . . . . . . . . . . . . . . . . . . . . . . . . . . . . . . . . . . . . . . . . . . . . . . . . . . . . . . . . . . . . . . . . . . . 2-21 Configuração imagem especial . . . . . . . . . . . . . . . . . . . . . . . . . . . . . . . . . . . . . . . . . . . . . . . . . 2-23 Opções . . . . . . . . . . . . . . . . . . . . . . . . . . . . . . . . . . . . . . . . . . . . . . . . . . . . . . . . . . . 2-26 Separação de trabalhos . . . . . . . . . . . . . . . . . . . . . . . . . . . . . . . . . . . . . . . . . . . . . . . . . . . . . . . 2-26 Densidade impressão . . . . . . . . . . . . . . . . . . . . . . . . . . . . . . . . . . . . . . . . . . . . . . . . . . . . . . . . . 2-27 Impressão segurança . . . . . . . . . . . . . . . . . . . . . . . . . . . . . . . . . . . . . . . . . . . . . . . . . . . . . . . . . 2-27 Marca d'água . . . . . . . . . . . . . . . . . . . . . . . . . . . . . . . . . . . . . . . . . . . . . . . . . . . . . . 2-28 Indicar a página . . . . . . . . . . . . . . . . . . . . . . . . . . . . . . . . . . . . . . . . . . . . . . . . . . . . . . . . . . . . . 2-28 Adicionar . . . . . . . . . . . . . . . . . . . . . . . . . . . . . . . . . . . . . . . . . . . . . . . . . . . . . . . . . . . . . . . . . . . 2-28 Editar . . . . . . . . . . . . . . . . . . . . . . . . . . . . . . . . . . . . . . . . . . . . . . . . . . . . . . . . . . . . . . . . . . . . . 2-29 Apagar . . . . . . . . . . . . . . . . . . . . . . . . . . . . . . . . . . . . . . . . . . . . . . . . . . . . . . . . . . . . . . . . . . . . 2-29 Acerca.. . . . . . . . . . . . . . . . . . . . . . . . . . . . . . . . . . . . . . . . . . . . . . . . . . . . . . . . . . . . 2-30 Ambiente . . . . . . . . . . . . . . . . . . . . . . . . . . . . . . . . . . . . . . . . . . . . . . . . . . . . . . . . . . 2-31 Config. impressora . . . . . . . . . . . . . . . . . . . . . . . . . . . . . . . . . . . . . . . . . . . . . . . . . . . . . . . . . . . 2-32 Indicação do formato personalizado . . . . . . . . . . . . . . . . . . . . . . . . . . . . . . . . . . . . . . . . . . . . . . 2-32 Capítulo3 Utilização do driver de impressora para PS7R-9000/5000 . . . . . . . . . . . . . . . . . . . . . . . 3-1 Descreve as definições do driver da impressora que podem ser configuradas a partir de [Propriedades] na caixa de diálogo [Imprimir]. Acções do driver da impressora . . . . . . . . . . . . . . . . . . . . . . . . . . . . . . . . . . . . . . . . . 3-2 Descrição do ecrã . . . . . . . . . . . . . . . . . . . . . . . . . . . . . . . . . . . . . . . . . . . . . . . . . . . . . . . . . . . . . 3-2 Configuração principal . . . . . . . . . . . . . . . . . . . . . . . . . . . . . . . . . . . . . . . . . . . . . . . . 3-5 Modo a cores . . . . . . . . . . . . . . . . . . . . . . . . . . . . . . . . . . . . . . . . . . . . . . . . . . . . . . . . . . . . . . . . 3-5 Imagem original . . . . . . . . . . . . . . . . . . . . . . . . . . . . . . . . . . . . . . . . . . . . . . . . . . . . . . . . . . . . . . 3-6 Impres. frente/verso . . . . . . . . . . . . . . . . . . . . . . . . . . . . . . . . . . . . . . . . . . . . . . . . . . . . . . . . . . . 3-6 Bandeja alimentadora . . . . . . . . . . . . . . . . . . . . . . . . . . . . . . . . . . . . . . . . . . . . . . . . . . . . . . . . . . 3-7 Tipo de papel . . . . . . . . . . . . . . . . . . . . . . . . . . . . . . . . . . . . . . . . . . . . . . . . . . . . . . . . . . . . . . . . 3-7 Modo de ejecção . . . . . . . . . . . . . . . . . . . . . . . . . . . . . . . . . . . . . . . . . . . . . . . . . . . . . . . . . . . . . 3-8 Pausa após prova (Cópia da prova) . . . . . . . . . . . . . . . . . . . . . . . . . . . . . . . . . . . . . . . . . . . . . . . 3-8 Modo de impressão . . . . . . . . . . . . . . . . . . . . . . . . . . . . . . . . . . . . . . . . . . . . . . . . . . . . . . . . . . . 3-9 Esquema . . . . . . . . . . . . . . . . . . . . . . . . . . . . . . . . . . . . . . . . . . . . . . . . . . . . . . . . . . 3-11 Formato original . . . . . . . . . . . . . . . . . . . . . . . . . . . . . . . . . . . . . . . . . . . . . . . . . . . . . . . . . . . . . 3-12 Formato do papel de impressão . . . . . . . . . . . . . . . . . . . . . . . . . . . . . . . . . . . . . . . . . . . . . . . . . 3-12 Zoom . . . . . . . . . . . . . . . . . . . . . . . . . . . . . . . . . . . . . . . . . . . . . . . . . . . . . . . . . . . . . . . . . . . . . 3-12 Orientação . . . . . . . . . . . . . . . . . . . . . . . . . . . . . . . . . . . . . . . . . . . . . . . . . . . . . . . . . . . . . . . . . 3-13 Paginação . . . . . . . . . . . . . . . . . . . . . . . . . . . . . . . . . . . . . . . . . . . . . . . . . . . . . . . . . . . . . . . . . . 3-14 Páginas por folha . . . . . . . . . . . . . . . . . . . . . . . . . . . . . . . . . . . . . . . . . . . . . . . . . . . . . . . . . . . . 3-16 Ordem das páginas . . . . . . . . . . . . . . . . . . . . . . . . . . . . . . . . . . . . . . . . . . . . . . . . . . . . . . . . . . 3-16 Lado de impressão . . . . . . . . . . . . . . . . . . . . . . . . . . . . . . . . . . . . . . . . . . . . . . . . . . . . . . . . . . . 3-17 Processamento de imagens . . . . . . . . . . . . . . . . . . . . . . . . . . . . . . . . . . . . . . . . . . . 3-18 Controlo gama . . . . . . . . . . . . . . . . . . . . . . . . . . . . . . . . . . . . . . . . . . . . . . . . . . . . . . . . . . . . . . 3-18 Selecção . . . . . . . . . . . . . . . . . . . . . . . . . . . . . . . . . . . . . . . . . . . . . . . . . . . . . . . . . . . . . . . . . . . 3-20 Configuração imagem especial . . . . . . . . . . . . . . . . . . . . . . . . . . . . . . . . . . . . . . . . . . . . . . . . . 3-22 Opções . . . . . . . . . . . . . . . . . . . . . . . . . . . . . . . . . . . . . . . . . . . . . . . . . . . . . . . . . . . 3-25 Separação de trabalhos . . . . . . . . . . . . . . . . . . . . . . . . . . . . . . . . . . . . . . . . . . . . . . . . . . . . . . . 3-25 Densidade impressão . . . . . . . . . . . . . . . . . . . . . . . . . . . . . . . . . . . . . . . . . . . . . . . . . . . . . . . . . 3-26 Agrupamento . . . . . . . . . . . . . . . . . . . . . . . . . . . . . . . . . . . . . . . . . . . . . . . . . . . . . . . . . . . . . . . 3-26 Impressão de segurança . . . . . . . . . . . . . . . . . . . . . . . . . . . . . . . . . . . . . . . . . . . . . . . . . . . . . . 3-28 Modelos . . . . . . . . . . . . . . . . . . . . . . . . . . . . . . . . . . . . . . . . . . . . . . . . . . . . . . . . . . 3-29 Padrão de impressão do modelo . . . . . . . . . . . . . . . . . . . . . . . . . . . . . . . . . . . . . . . . . . . . . . . . 3-30 viii Face impressão dados do modelo . . . . . . . . . . . . . . . . . . . . . . . . . . . . . . . . . . . . . . . . . . . . . . . 3-32 Memorização do modelo . . . . . . . . . . . . . . . . . . . . . . . . . . . . . . . . . . . . . . . . . . . . . . . . . . . . . . 3-33 Como imprimir um modelo . . . . . . . . . . . . . . . . . . . . . . . . . . . . . . . . . . . . . . . . . . . . . . . . . . . . . 3-35 Acerca.. . . . . . . . . . . . . . . . . . . . . . . . . . . . . . . . . . . . . . . . . . . . . . . . . . . . . . . . . . . . 3-36 Ambiente . . . . . . . . . . . . . . . . . . . . . . . . . . . . . . . . . . . . . . . . . . . . . . . . . . . . . . . . . . 3-37 Capítulo4 Funções do finalizador para ambos HC3R e PS7R . . . . . . . . . . . . . . . . . . . . . . . . . . . . . . . . 4-1 Este capítulo tem conteúdo comum não relacionado com o modelo do controlador. Se estiver instalado um Finalizador HC opcional, o separador [Finalizador] é apresentado no ecrã de configuração do driver de impressora. Este capítulo descreve as configurações das funções do Finalizador. Finalizador . . . . . . . . . . . . . . . . . . . . . . . . . . . . . . . . . . . . . . . . . . . . . . . . . . . . . . . . . 4-2 Adicionar capa . . . . . . . . . . . . . . . . . . . . . . . . . . . . . . . . . . . . . . . . . . . . . . . . . . . . . . . . . . . . . . . 4-3 Brochura . . . . . . . . . . . . . . . . . . . . . . . . . . . . . . . . . . . . . . . . . . . . . . . . . . . . . . . . . . . . . . . . . . . 4-5 Agrafador . . . . . . . . . . . . . . . . . . . . . . . . . . . . . . . . . . . . . . . . . . . . . . . . . . . . . . . . . . . . . . . . . . . 4-7 Perfuração . . . . . . . . . . . . . . . . . . . . . . . . . . . . . . . . . . . . . . . . . . . . . . . . . . . . . . . . . . . . . . . . . . 4-9 Bandeja de saída . . . . . . . . . . . . . . . . . . . . . . . . . . . . . . . . . . . . . . . . . . . . . . . . . . . . . . . . . . . . 4-10 Saída de desvio . . . . . . . . . . . . . . . . . . . . . . . . . . . . . . . . . . . . . . . . . . . . . . . . . . . . . . . . . . . . . 4-10 Papel dobrado . . . . . . . . . . . . . . . . . . . . . . . . . . . . . . . . . . . . . . . . . . . . . . . . . . . . . . . . . . . . . . 4-11 Capítulo5 Detecção e resolução de problemas . . . . . . 5-1 Descreve as medidas a encetar em caso de falha na instalação do utilitário ou driver e problemas na impressão. Detecção e resolução de problemas relacionados com a instalação . . . . . . . . . . . . . 5-2 Problemas com a impressão . . . . . . . . . . . . . . . . . . . . . . . . . . . . . . . . . . . . . . . . . . . 5-3 Outros problemas . . . . . . . . . . . . . . . . . . . . . . . . . . . . . . . . . . . . . . . . . . . . . . . . . . . . 5-5 Capítulo6 Anexo. . . . . . . . . . . . . . . . . . . . . . . . . . . . . . . . 6-1 Lista de fontes (Para o RISO Controller PS7R-9000/5000). . . . . . . . . . . . . . . . . . . . . 6-2 Índice remissivo . . . . . . . . . . . . . . . . . . . . . . . . . . . . . . . . . . . . . . . . . . . . . . . . . . . . . 6-5 ix x Capítulo1 Instalação do Software Este capítulo descreve o método de instalação do driver de impressora para esta máquina. Instale o driver de impressora, de acordo com o seu ambiente, antes de utilizar esta máquina. Depois de concluída a instalação, verifique as definições de ambiente do driver de impressora.)pág.2-31 )pág.3-37 1-1 RISO Controller HC3R-5000 para Windows Antes de utilizar a impressora, instale e configure o software pela ordem a seguir descrita. • Instale a ferramenta de definição de IP RISO apenas no computador que vai ser utilizado para definir o endereço IP da impressora. • Instale o driver da impressora em todos os computadores que forem utilizar a impressora. Instalação da ferramenta de definição de IP RISO Instale o software para definir o endereço IP da impressora num computador. A ferramenta de definição de IP RISO também pode ser iniciada directamente a partir do CD-ROM. "Configuração da rede")pág.1-4 1 Introduza o CD-ROM com o software RISO Controller HC3R na unidade de CD-ROM do computador. 3 Clique em [Instalar a ferramenta de definição de IP RISO]. 4 Clique no botão [Seguinte]. É iniciado o programa de instalação. Se isto não acontecer, faça um duplo clique no ficheiro "setup.exe" no CD-ROM. 2 1-2 Clique no idioma que pretende visualizar. 5 Leia o Acordo de Licença e clique no botão [Sim]. 8 Clique em [Quit]. 1 6 Clique no botão [Iniciar]. 7 Verifique se a opção [Sim] está seleccionada e clique no botão [Concluir]. O programa de instalação é fechado. Para definir o endereço IP desta máquina agora, seleccione [Sim]. Se não pretender definir o endereço IP da impressora agora, seleccione [Não] e clique no botão [Concluir]. A instalação da ferramenta de definição de IP RISO está concluída. De seguida, especifique o endereço IP da impressora. Se seleccionar [Sim], a ferramenta de definição de IP RISO é iniciada. Siga as instruções do passo 2 e depois de "Configuração da rede")pág.1-4. 1-3 Configuração da rede Inicie a ferramenta de definição de IP RISO e defina o endereço IP da impressora. • Se definiu o endereço IP imediatamente após a instalação da ferramenta de definição de IP RISO, inicie no passo 2. • Para executar a ferramenta de definição de IP RISO a partir do CD-ROM do software Controller HC3R, introduza o CD-ROM no computador e clique em [Execute a ferramenta de definição de IP RISO a partir do CD]. Inicie no passo 2. ! Antes de iniciar a operação que se segue, não se esqueça de ligar a impressora ao computador. "Ligação a um computador")pág.iv 1 Seleccione [Iniciar], [Programas], [RISO HC3R] e [Ferramenta de definição de IP RISO] por esta ordem. 2 Verifique se é exibida a informação da impressora e clique sobre esta. 5 Introduza o endereço IP que pretende atribuir à impressora e clique no botão [OK]. Obtenha o endereço IP da impressora junto do administrador de rede. A informação está realçada. Se a informação da impressora não for exibida, verifique a ligação entre a impressora e o computador."Ligação a um computador")pág.iv 3 Clique no ícone [Configuração da rede]. 6 Clique no botão [OK]. 7 Prima a tecla Inactivo da impressora e, depois, prima-a novamente. Alternativamente, selecione [Configuração da rede] do menu [Definições]. 4 Clique no botão [Sim]. O controlador da impressora reinicializa e o endereço IP designado no passo 5 torna-se inefectivo. 1-4 8 Seleccione [Ficheiro] e [Sair]. 1 9 Clique no botão [Sim]. A definição do endereço IP da impressora está concluída. De seguida, instale o driver da impressora. Consulte "Instalação do driver da impressora")pág.1-8 1-5 Instalação do driver da impressora • Instale o driver da impressora em todos os computadores que forem utilizar a impressora. • Antes de instalar o driver da impressora, defina o endereço IP da mesma. "Configuração da rede")pág.1-4 1 Introduza o CD-ROM com o software RISO Controller HC3R na unidade de CD-ROM do computador. 5 Leia o Acordo de Licença e clique no botão [Sim]. 6 Clique no nome da impressora que pretende instalar. É iniciado o programa de instalação. Se isto não acontecer, faça um duplo clique no ficheiro "setup.exe" no CD-ROM. 2 Clique no idioma que pretende visualizar. O nome é realçado. 3 4 1-6 7 Clique no botão [Seguinte]. 8 Seleccione o protocolo. Clique em [Configuração do driver da impressora]. Clique no botão [Seguinte]. Seleccione o protocolo utilizado para a impressão em rede. Ao utilizar o IPP para a impressão, os dados são codificados através de SSL e enviados para a impressora. Para uma impressão segura, utilize a porta IPP. 9 Clique no botão [Seguinte]. 12 Clique no botão [Instalar]. 1 10 Introduza o endereço IP da impressora em "Endereço IP" ou clique sobre a informação da impressora exibida em "Procurar lista de resultados". 13 Clique no botão [Concluir]. Se assinalar a opção [Iniciar consola após conclusão], pode iniciar a RISO Console depois de terminar a instalação. Introduza o endereço IP que foi atribuído no passo 5 de "Configuração da rede")pág.1-4. Pode memorizar um "endereço de difusão" clicando no botão [Definições]. Para memorizar um "endereço de difusão", introduza o endereço IP e clique no botão [Adicionar]. Caso existam vários "endereços de difusão", clique no "endereço de difusão" pretendido para o seleccionar e, depois, no botão [OK] para utilizar o endereço. Para apagar um endereço desnecessário, clique no endereço para o seleccionar e, depois, no botão [Apagar]. 14 Clique em [Quit]. 11 Clique no botão [Registar]. A instalação do driver da impressora está concluída. Pode iniciar a impressão a partir do computador. 1-7 Desinstalação do driver da impressora Para apagar (desinstalar) o driver da impressora, siga o procedimento descrito abaixo. 1 Siga os passos 1 a 3 de "Instalação do driver da impressora")pág.1-8. 2 Clique no botão [Desinstalar]. 3 Clique sobre a impressora que pretende apagar de modo a que fique realçada. Seleccione a impressora que instalou no computador. 4 Clique no botão [Desinstalar]. 5 Clique no botão [Sim]. O computador reinicia-se. Depois do computador reiniciar, o driver da impressora está totalmente apagado. 1-8 RISO Controller PS7R-9000/5000 para Windows Antes de utilizar a impressora, instale e configure o software pela ordem a seguir descrita. 1 • Instale a ferramenta de definição de IP RISO apenas no computador que vai ser utilizado para definir o endereço IP da impressora. • Instale o driver da impressora em todos os computadores que forem utilizar a impressora. Instalação da ferramenta de definição de IP RISO Instale o software para definir o endereço IP da impressora num computador. A ferramenta de definição de IP RISO também pode ser iniciada directamente a partir do CD-ROM. "Configuração da rede")pág.1-11 1 Introduza o CD-ROM com o software RISO Controller PS7R na unidade de CD-ROM do computador. 3 Clique em [Instalar a ferramenta de definição de IP RISO]. 4 Clique no botão [Seguinte]. É iniciado o programa de instalação. Se isto não acontecer, faça um duplo clique no ficheiro "setup.exe" no CD-ROM. 2 Clique no idioma que pretende visualizar. 1-9 5 Leia o Acordo de Licença e clique no botão [Sim]. 6 Clique no botão [Iniciar]. 7 Verifique se a opção [Sim] está seleccionada e clique no botão [Concluir]. Se não pretender definir o endereço IP da impressora agora, seleccione [Não] e clique no botão [Concluir]. A instalação da ferramenta de definição de IP RISO está concluída. De seguida, especifique o endereço IP da impressora. Se seleccionar [Sim], a ferramenta de definição de IP RISO é iniciada. Siga as instruções do passo 2 e depois de "Configuração da rede")pág.1-11. Se tiver seleccionado [Não],avance para o passo 8. 1-10 8 Clique em [Quit]. O programa de instalação é fechado. Configuração da rede Inicie a ferramenta de definição de IP RISO e defina o endereço IP da impressora. • Se definiu o endereço IP imediatamente após a instalação da ferramenta de definição de IP RISO, inicie no passo 2. • Para executar a ferramenta de definição de IP RISO a partir do CD-ROM do software Controller PS7R, introduza o CD-ROM no computador e clique em [Execute a ferramenta de definição de IP RISO a partir do CD]. Inicie no passo 2. ! Antes de iniciar a operação que se segue, não se esqueça de ligar a impressora ao computador. "Ligação a um computador")pág.iv 1 Seleccione [Iniciar], [Programas], [RISO PS7R] e [Ferramenta de definição de IP RISO] por esta ordem. 2 Verifique se é exibida a informação da impressora e clique sobre esta. 5 Clique no ícone [Configuração da rede]. Alternativamente, selecione [Configuração da rede] do menu [Definições]. 4 Introduza o endereço IP e porta predefinida para atribuir à impressora e clique no botão [OK]. Obtenha o endereço IP da impressora junto do administrador de rede. Se clicar no botão [Definições] sem introduzir a porta, aparece uma mensagem no ecrã. A informação está realçada. Se a informação da impressora não for exibida, verifique a ligação entre a impressora e o computador."Ligação a um computador")pág.iv 3 1 6 Clique no botão [OK]. 7 Prima a tecla Inactivo da impressora e, depois, prima-a novamente. Clique no botão [Sim]. O controlador da impressora reinicializa e o endereço IP designado no passo 5 torna-se inefectivo. 1-11 8 Seleccione [Ficheiro] e [Sair]. 9 Clique no botão [Sim]. A definição do endereço IP da impressora está concluída. De seguida, instale o driver da impressora. Consulte "Instalação do driver da impressora")pág.1-13 1-12 Instalação do driver da impressora • Instale o driver da impressora em todos os computadores que forem utilizar a impressora. • Antes de instalar o driver da impressora, defina o endereço IP da mesma. "Configuração da rede")pág.1-11 1 Introduza o CD-ROM com o software RISO Controller PS7R na unidade de CD-ROM do computador. 5 Leia o Acordo de Licença e clique no botão [Sim]. É iniciado o programa de instalação. Se isto não acontecer, faça um duplo clique no ficheiro "setup.exe" no CD-ROM. 2 1 Clique no idioma que pretende visualizar. 6 Clique no nome da impressora que pretende instalar. O nome é realçado. 3 4 7 Clique no botão [Seguinte]. 8 Seleccione o protocolo. Clique em [Configuração do driver da impressora]. Clique no botão [Seguinte]. Seleccione o protocolo utilizado para a impressão em rede. Ao utilizar o IPP para a impressão, os dados são codificados através de SSL e enviados para a impressora. Para uma impressão segura, utilize a porta IPP. 1-13 9 Clique no botão [Seguinte]. 12 Clique no botão [Instalar]. 10 Introduza o endereço IP da impressora em "Endereço IP" ou clique sobre a informação da impressora exibida em "Procurar lista de resultados". 13 Clique no botão [Concluir]. Se assinalar a opção [Iniciar consola após conclusão], pode iniciar a RISO Console depois de terminar a instalação. Introduza o endereço IP que foi atribuído no passo 5 de "Configuração da rede")pág.1-11. Pode memorizar um "endereço de difusão" clicando no botão [Definições]. Para memorizar um "endereço de difusão", introduza o endereço IP e clique no botão [Adicionar]. Caso existam vários "endereços de difusão", clique no "endereço de difusão" pretendido para o seleccionar e, depois, no botão [OK] para utilizar o endereço. Para apagar um endereço desnecessário, clique no endereço para o seleccionar e, depois, no botão [Apagar]. 14 Clique em [Quit]. 11 Clique no botão [Registar]. A instalação do driver da impressora está concluída. Pode iniciar a impressão a partir do computador. 1-14 Desinstalação do driver da impressora Para apagar (desinstalar) o driver da impressora, siga o procedimento descrito abaixo. 1 Siga os passos 1 a 3 de "Instalação do driver da impressora")pág.1-13. 2 Clique no botão [Desinstalar]. 3 Clique sobre a impressora que pretende apagar de modo a que fique realçada. 1 Seleccione a impressora que instalou no computador. 4 Clique no botão [Desinstalar]. 5 Clique no botão [Sim]. O computador reinicia-se. Depois do computador reiniciar, o driver da impressora está totalmente apagado. 1-15 RISO Controller PS7R-9000/5000 para Macintosh (Mac OS X) Antes de utilizar a impressora, instale e configure o software pela ordem a seguir descrita. • Instale a ferramenta de definição de IP RISO apenas no computador que vai ser utilizado para definir o endereço IP da impressora. • Instale o driver da impressora em todos os computadores que forem utilizar a impressora. Instalação da ferramenta de definição de IP RISO Instale o software para definir o endereço IP da impressora num computador. A ferramenta de definição de IP RISO também pode ser iniciada directamente a partir do CD-ROM. "Configuração da rede")pág.1-18 1-16 1 Introduza o CD-ROM com o software RISO Controller PS7R na unidade de CD-ROM do computador. 2 Faça um duplo clique nos ficheiros [OS X] e [SETUP] no CD-ROM. 3 Clique em [Instalar a ferramenta de definição de IP RISO]. 4 Clique no botão [Seguinte]. 5 Leia o Acordo de Licença e clique no botão [Sim]. 8 Clique em [Quit]. 1 6 Clique no botão [Iniciar]. 7 Verifique se a opção [Sim] está seleccionada e clique no botão [Concluir]. O programa de instalação é fechado. Para definir o endereço IP desta máquina agora, seleccione [Sim]. Se não pretender definir o endereço IP da impressora agora, seleccione [Não] e clique no botão [Concluir]. A instalação da ferramenta de definição de IP RISO está concluída. De seguida, especifique o endereço IP da impressora. Se seleccionar [Sim], a ferramenta de definição de IP RISO é iniciada. Siga as instruções do passo 2 e depois de "Configuração da rede")pág.1-18. 1-17 Configuração da rede Inicie a ferramenta de definição de IP RISO e defina o endereço IP da impressora. • Se definiu o endereço IP imediatamente após a instalação da ferramenta de definição de IP RISO, inicie no passo 2. • Para executar a ferramenta de definição de IP RISO a partir do CD-ROM do software Controller PS7R, introduza o CD-ROM no computador e clique em [Execute a ferramenta de definição de IP RISO a partir do CD]. Inicie no passo 2. ! 1 2 Antes de iniciar a operação que se segue, não se esqueça de ligar a impressora ao computador. "Ligação a um computador")pág.iv Seleccione [RISO PS7R] e [ADMIN] criados no disco de arranque, por esta ordem, e clique em [PS7RADMIN]. Introduza o endereço IP que pretende atribuir à impressora e clique no botão [OK]. Obtenha o endereço IP da impressora junto do administrador de rede. Verifique se é exibida a informação da impressora e clique sobre esta. A informação está realçada.Se a informação da impressora não for exibida, verifique a ligação entre a impressora e o computador. "Ligação a um computador")pág.iv 3 5 6 Clique no botão [OK]. 7 Clique no botão [Sim]. 8 Prima a tecla Inactivo da impressora e, depois, prima-a novamente. Clique no ícone apresentado na imagem. Alternativamente, selecione [Configuração da rede] do menu [Definições]. 4 Clique no botão [Sim]. O controlador da impressora reinicializa e o endereço IP designado no passo 5 torna-se inefectivo. 1-18 9 Seleccione [Ficheiro] e [Sair]. 10 Clique no botão [OK]. A definição do endereço IP do computador está concluída. De seguida, instale o driver da impressora. Consulte "Instalação do driver da impressora")pág.1-19 1 Instalação do driver da impressora • Instale o driver da impressora em todos os computadores que forem utilizar a impressora. • Antes de instalar o driver da impressora, defina o endereço IP da mesma. 1 Introduza o CD-ROM com o software RISO Controller PS7R na unidade de CD-ROM do computador. 2 Faça um duplo clique nos ficheiros [OS X] e [SETUP]no CD-ROM. 3 4 Introduza um [Nome] e [Palavrapasse] no ecrã [Autenticar] e clique no botão [OK]. 5 Clique no botão [Continuar]. Clique em [Configuração do driver da impressora]. 1-19 6 Leia o acordo de licença e clique no botão [Continuar]. 10 Clique no botão [Fechar]. 7 Clique no botão [Concordar]. 11 Faça duplo clique em [Centro de impressão] na pasta [Aplicações] [Utilitário] no disco de arranque Mac OS X. 8 Seleccione o disco de destino da instalação e clique no botão [Continuar]. Normalmente deverá seleccionar o disco de arranque. 9 Clique no botão [Instalar]. • A localização da pasta [Centro de impressão] depende da versão do Mac OS X. Esta secção apresenta um exemplo do Mac OS X 10.2.2 para fins explicativos. • Para Mac OS X 10.3 ou 10.4, faça duplo clique em [Impressão e fax] na pasta [Aplicações] [Configuração do sistema] no disco de arranque do Mac OS. 12 Clique no botão [Adicionar]. 13 Seleccione "AppleTalk" e "Zona AppleTalk local" . 1-20 14 Seleccione "RISO KAGAKU CORPORATION" em "Modelo de impressora". 1 15 Clique no nome da impressora que pretende instalar. 16 Clique no botão [Adicionar]. 17 Verifique se a impressora é adicionada à lista de impressoras. A instalação do driver da impressora está concluída. Pode iniciar a impressão a partir do computador. 1-21 Instalação da Ferramenta de activação RISO (Comum ao RISO Controller HC3R-5000 e PS7R-9000/5000) Quando a impressora está no modo inactivo e não imprime, pode utilizar a "Ferramenta de activação RISO" a partir de um computador para restaurar a impressora para o estado funcional. Esta secção descreve, a título exemplificativo, a instalação do RISO Controller HC3R-5000. O ecrã poderá variar em função do controlador. Para utilizadores de Windows Quando o controlador da impressora e o computador Windows estão no mesmo segmento, a instalação da ferramenta RISO Wakeup não é necessária. 1 Introduza o CD-ROM com o software RISO Controller HC3R na unidade de CD-ROM do computador. 4 Clique no botão [Seguinte]. 5 Leia o acordo de licença e clique no botão [Sim]. 6 Seleccione a pasta onde será instalado o software e clique no botão [Seguinte]. Se for utilizar um computador Macintosh, faça duplo clique em [OS X] - [SETUP] (configuração) no CD-ROM do software do RISO Controller PS7R. 2 3 1-22 Seleccione o idioma a instalar. Clique em [Instalar Ferramenta de activação RISO] 7 Clique no botão [Seguinte]. 11 Seleccione [RISO] - [RISO Controller] [Ferramenta de activação RISO] criados no disco de arranque, por esta ordem, e faça duplo em [Activar]. 12 Clique no botão [Sim]. 1 8 Clique no botão [Iniciar]. 13 Seleccione o controlador a memorizar e clique no botão [OK]. 9 Clique no botão [Concluir]. 14 Clique no botão [Sair]. 10 Clique em [Quit]. A instalação da Ferramenta de activação RISO e memorização da impressora foram concluídas. Assim que for concluída a instalação da Ferramenta de activação RISO, memorize o controlador. Se a impressora estiver no modo inactivo ou não for possível visualizar a RISO Console no computador, inicie a "Ferramenta de activação RISO" e clique no botão [Iniciar]. 1-23 1-24 Capítulo2 Utilização do driver da impressora para HC3R-5000 Deverá configurar o driver da impressora de acordo com as suas especificações e uso pessoal. Este capítulo descreve as configurações do driver da impressora para o HC3R-5000. 2-1 Acções do driver da impressora Esta secção descreve as configurações do driver da impressora. Descrição do ecrã O ecrã de configuração do driver é composto por sete separadores (oito separadores se for instalado um Finalizador HC opcional). Separador [Configuração principal] É possível alterar as configurações da impressão a cores e monocromática, o tipo de papel, o método de impressão, etc.. "Configuração principal" )pág.2-5 Separador [Esquema] Permite definir a percentagem de ampliação/redução da impressão e o método de paginação. "Esquema" )pág.2-11 Separador [Processamento de imagens] É possível ajustar a qualidade de imagem das fotografias. "Processamento de imagens" )pág.2-18 2-2 Separador [Finalizador] Se o finalizador for configurado no separador [Ambiente], as funções do finalizador podem ser definidas (apenas se for instalado um Finalizador HC opcional). "Capítulo 4 Funções do finalizador para ambos HC3R e PS7R" )pág.4-1 O ecrã varia conforme o modelo de finalizador ligado. 2 Separador [Opções] Permite definir o método de separação de trabalhos, a densidade de impressão, bem como a impressão de segurança. "Opções" )pág.2-26 Separador [Marca d'água] É impressa uma cadeia de caracteres memorizada como uma marca de água em imagens impressas. "Marca d'água" )pág.2-28 Separador [Acerca..] São apresentadas as informações sobre a versão do driver de impressora. "Acerca.." )pág.2-30 2-3 Separador [Ambiente] Permite definir o endereço IP desta máquina e verificar a configuração do equipamento. Poderá visualizar este separador, clicando em [Iniciar], seleccionando [Impressoras e faxes] e abrindo [Propriedades] da HC5500. "Ambiente")pág.2-31 O ecrã varia conforme o modelo de finalizador ligado. 2-4 Configuração principal É possível alterar as configurações da impressão a cores e monocromática, o tipo de papel, o método de impressão, etc.. 2 ~ Definições Modo a cores Permite seleccionar a impressão a cores ou monocromática. Imagem original Permite seleccionar a imagem ou carácter, ao qual é dada prioridade na impressão. Impres. frente/verso Permite seleccionar ou não a impressão frente e verso. Se for seleccionada, poderá escolher a posição de encadernação. Bandeja alimentadora Permite seleccionar a bandeja alimentadora onde está colocado o papel para a impressão. Tipo de papel Permite seleccionar o tipo de papel. Modo de ejecção Permite seleccionar a impressão agrupada ou não agrupada. Pausa após prova Permite definir se será feita ou não uma cópia de prova da impressão. Modo de impressão Permite seleccionar o modo de impressão dos dados enviados pelo computador. A configuração actual é apresentada abaixo. Indicar condição de impressão Permite seleccionar uma configuração de impressão memorizada e um nome de pasta de armazenamento. Configuração de impressão Permite armazenar as definições do driver da impressora no controlador da mesma. Predefinir Repõe as configurações do separador [Configuração principal] para as opções predefinidas. Ajuda Faz aparecer a ajuda. Modo a cores Permite seleccionar a impressão a cores ou monocromática. A configuração inicial é [A cores]. ~ Definições A cores Os documentos são impressos a cores (com 4 tinteiros CMYK). Monocromátic Os documentos são impressos a preto (com um só tinteiro preto). • Se seleccionar "Monocromátic" para imprimir a partir de um original a cores, a impressão será monocromática. • Para a impressão a cores, o original terá que ter sido criado com dados a cores. 2-5 Imagem original Permite definir a prioridade texto ou foto para a impressão. A gestão óptima de cores é obtida em função do modo seleccionado. A configuração inicial é [Prioridade-foto]. ~ Definições Prioridade-texto Os caracteres e as ilustrações com impressos com nitidez. Prioridade-foto As imagens, tais como fotografias, são impressas com uma tonalidade de cores natural. O que é a gestão de cores? Enquanto nos ecrãs como monitores, as cores são expressas em "cores primárias aditivas" (RGB: vermelho, verde e azul), nas impressoras com tinta, as cores são expressas em "cores primárias subtractivas" (CMY: turquesa, magenta e amarelo). Devido ao facto de o número de cores que pode ser expresso com CMY ser menor do que o RGB, as cores do monitor não podem ser impressas exactamente iguais. Para uma reprodução natural da tonalidade das cores, é necessária uma técnica de conversão de RGB para CMY. Este sistema de conversão é denominado de gestão de cores. As regras de conversão variam conforme o fabricante e cada fabricante utiliza a sua tabela de conversão original (perfil de cores). Na gestão de cores do HC5500, alguns tipos de perfil de cores são automaticamente seleccionados de acordo com a combinação da imagem original e do tipo de papel que irá ser utilizado, para expressar cores de óptima qualidade. São criados e editados perfis de cores com a tecnologia ColorTune® licenciada da Monotype Imaging K.K. Impres. frente/verso Permite seleccionar a impressão frente e verso. Para imprimir frente e verso, seleccione a posição de encadernação. ~ Definições Deslig. (configuração inicial) Não é realizada a impressão frente e verso. Encadernar lado comprido É realizada a impressão frente e verso. O lado comprido do documento original será a posição de encadernação. Encadernar lado curto É realizada a impressão frente e verso. O lado curto do documento original será a posição de encadernação. • Se seleccionar [Brochura] em [Paginação] no separador [Esquema], [Encadernar lado curto] é automaticamente seleccionado para a [Impres. frente/verso].)pág.2-14 • Ao imprimir em papel colocado numa bandeja para a qual [Tipo de papel] no separador [Configuração principal] foi configurado para [Envelope], a impressão frente e verso não está disponível. 2-6 Bandeja alimentadora Permite seleccionar a bandeja alimentadora onde será colocado o papel a usar na impressão. ~ Definições Selecção automát. bandeja A bandeja alimentadora é automaticamente seleccionada de acordo com as configurações de [Tipo de papel] no separador [Configuração principal] e [Formato papel saída] no separador [Esquema]. Bandeja alimentadora 1 A impressão é realizada no papel colocado na bandeja alimentadora 1. Bandeja alimentadora 2 A impressão é realizada no papel carregado na bandeja alimentadora 2. Bandeja alimentad. padrão A impressão é realizada no papel colocado na bandeja alimentadora padrão. • Se for seleccionada a Bandeja alimentadora1/ Bandeja alimentadora 2/ Bandeja alimentadora padrão, a impressão será realizada no papel colocado na bandeja seleccionada, independente das configurações de [Tipo de papel] no separador [Configuração principal] e [Formato papel saída] do separador [Esquema]. • Caso nenhuma das bandejas cumpra os requisitos definidos em [Regra selec. band.], ocorrerá um erro, pelo que não será possível realizar a impressão. Verifique a configuração no menu de configuração da impressora. 2 Tipo de papel Permite seleccionar o tipo de papel. Durante a impressão, é realizado o ajuste da quantidade de tinta e o processamento de imagens adequadas para o tipo de papel seleccionado. ~ Tipos de papel seleccionáveis • • • • • • Padrão1 Alta qualidade 1 Alta qualidade 2 Envelope Cartolina Cartolina-IJ ! • Se o tipo de papel seleccionado divergir dos tipos de papel definidos para as bandejas de papel e a bandeja alimentadora padrão e [Regra selec. band.] no menu de configuração da impressora estiver definido para [Formato e tipo], ocorrerá um erro, pelo que não será possível realizar a impressão. Os tipos de papel das bandejas alimentadoras e da bandeja alimentadora padrão são configurados no painel de controlo da impressora. "Menu 4 Configuração" no "Manual do utilizador da HC5500 para o corpo principal da impressora" )pág.2-18 "Menu5 Administração" no "Manual do utilizador da HC5500 para o corpo principal da impressora" )pág.2-31 • Se o tipo de papel relevante não constar da lista, indique o tipo equivalente. Quando não indicado, ocorre um erro de falta de papel e não é possível realizar a impressão. • Os tipos de papel seleccionáveis dependem da configuração de [Categoria de papel] no separador [Ambiente]. "Ambiente")pág.2-31 • Ao imprimir para um envelope, certifique-se de que define [Tipo de papel] para [Envelope]. Se for definido um tipo de papel diferente, um envelope poderá encravar na impressora e danificar a cabeça de impressão. • Se seleccionar Envelope como Tipo de papel, a imagem é automaticamente rodada 180 graus antes de ser impressa. "Impressão em envelopes" em "Manual do utilizador da série HC5500 para o corpo principal da impressora")pág.1-21 2-7 Modo de ejecção Permite seleccionar a impressão agrupada ou não agrupada. A configuração inicial é [Agrupar]. • Se a opção [Pausa após prova] estiver activada, é impressa uma cópia de prova no modo de ejecção especificado aqui. "Pausa após prova" )pág.2-8 • Ao utilizar a função "Agrupar", certifique-se de apagar o visto em [Agrupar] ou [Agrupada] na caixa de diálogo de impressão visualizada pelo software aplicativo. “Problemas com a impressão”)pág.5-3 Pausa após prova (Cópia da prova) Caso pretenda imprimir muitas páginas ou muitas cópias, poderá verificar a impressão, imprimindo primeiro somente uma página ou um conjunto (não incluído no número especificado de cópias). De seguida, se nenhum problema foi encontrado, prima a tecla IMPRIMIR/PAUSA no computador para continuar a imprimir. Caso seja necessário ajustar a posição da impressão ou algo relacionado, poderá alterar a configuração na impressora. A configuração inicial é Desligada (não está seleccionada). Se o [Modo de ejecção] estiver definido para [Não agrupar], é impressa uma cópia de prova por página. Se [Agrupar] estiver configurado, é impresso um conjunto. "Modo de ejecção" )pág.2-8 "Menu 1 Ajus. pos. impres." no "Manual do utilizador da HC5500 do corpo principal da impressora" )pág.2-13 2-8 Modo de impressão Permite seleccionar se os dados enviados do computador serão impressos em papel, guardados no armazenamento ou como modelo no controlador da impressora. ~ Definições Impressão directa (configuração inicial) Imprime imediatamente os dados enviados pelo computador em papel. Armazenamento Armazena os dados impressos no controlador da impressora. Os dados armazenados podem ser repetidamente impressos, seleccionando-os no separador [Armazenamento] do [Gestor de trabalhos] do RISO Console HC3R. "Armazenamento" no "Manual do utilizador da HC5500 para a consola" )pág.1-13 Impressão e armazenamento Realiza a impressão directa e também armazena dados de impressão no controlador da impressora (armazenamento). 2 Indicar condição de impressão É possível seleccionar uma configuração de impressão memorizada. Também é possível especificar a pasta de armazenamento na qual são armazenados os dados de impressão e inserir um comentário do trabalho. Clique no botão [Indicar condição de impressão] para visualizar o ecrã [Indicar condição de impressão]. ~ Definições Condição de impressão Poderá escolher imprimir de acordo com a configuração do driver da impressora ou de acordo com a configuração de impressão memorizada na impressora. Se for imprimir de acordo com a configuração do driver da impressora, seleccione [Configuração driver impressora]. Para imprimir em conformidade com a configuração memorizada no controlador da impressora, seleccione a configuração pretendida no menu pendente e clique no botão [OK]. A configuração inicial é [Configuração driver impressora]. • Memorize a configuração de impressão para o controlador da impressora em [Configuração de impressão] no driver de impressora. • Se a impressora não estiver ligada a uma rede, aparece a mensagem "A ligar ao servidor". Pasta de armazenamento Os dados de impressão podem ser armazenados em qualquer pasta criada no controlador da impressora. Se [Impressão e armazenamento] ou [Armazenamento] estiver seleccionado no [Modo de impressão] e as pastas forem criadas no controlador da impressora, escolha uma das pastas entre pasta1 e pasta9 (ou qualquer nome de pasta memorizada que tenha sido definido). Seleccione a pasta pretendida no menu pendente e clique o botão [OK]. A configuração inicial é [Pasta 0]. Se a impressora não estiver ligada a uma rede, aparece a mensagem "A ligar ao servidor". Comentário do trabalho Permite introduzir um comentário para ser visualizado no ecrã [Detalhes] de [Gestor de trabalhos]. Podem ser introduzidos até 128 caracteres. ) "Modelos" no "Manual do utilizador da HC5500 para a consola" 2-9 Configuração de impressão Permite armazenar as actuais definições do driver de impressora no controlador da mesma, assim como 20 conjuntos de definições. Esta função é útil para imprimir repetidamente utilizando as mesmas definições. A configuração memorizada pode ser seleccionada no separador [Configuração principal] - [Indicar condição de impressão] [Condição de impressão] do driver da impressora. Clique no botão [Configuração de impressão] para visualizar o ecrã [Configuração de impressão]. As seguintes condições não podem ser guardadas por [Configuração de impressão]. Especifique-as novamente ao imprimir os documentos. • "Código de segurança" da impressão de segurança no separador "Opções". • Itens no separador "Marca d'água". ~ Definições Nome Introduza um nome para as definições armazenadas do driver de impressora. Podem ser introduzidos até 32 caracteres. Condição de impressão São visualizadas definições actualmente armazenadas. Guardar Clique para guardar as actuais definições do driver de impressora no controlador da mesma. Apagar Clique para apagar definições de impressão desnecessárias. Seleccione as definições a apagar e clique no botão [Apagar]. Fechar Clique para fechar o ecrã sem armazenar as actuais definições do driver de impressora. 2-10 Esquema Permite definir a percentagem de ampliação/redução da impressão e método de paginação. 2 ~ Definições Formato original Permite seleccionar o formato de papel especificado com o software da aplicação. Formato papel saída Permite seleccionar o formato do papel a imprimir. Zoom Permite definir a percentagem de ampliação/redução da impressão. Orientação Permite seleccionar a direcção do documento original para impressão. Paginação Permite seleccionar o tipo de paginação. Dependendo do tipo de paginação, as definições detalhadas a visualizar variam. Páginas por folha Permite seleccionar o número de páginas por folha para a paginação. Lado de impressão Permite seleccionar se se pretende que as impressões sejam produzidas com o lado impresso da primeira página voltado para baixo. Predefinir Repõe as configurações do separador [Esquema] as opções predefinidas. Ajuda É apresentado o ecrã de ajuda. 2-11 Formato original Selecciona o formato do papel especificado com o software da aplicação. A configuração inicial é [A4]. Podem ser seleccionados os seguintes formatos de papel. A3W / A3 / A4 / B4 / B5 / B6 / Postal / Papel almaço / Legal / Carta / Tablóide / Declaração / Personalizado / Formato personalizado 1-20 (*) * Os formatos de papel foram memorizados com antecedência com a opção [Indicação do formato personalizado] no separador [Ambiente]. • Ao usar frequentemente papel de formato irregular, registe os formatos com antecedência. Os formatos de papel registados podem ser seleccionados facilmente do menu pendente. Estes formatos também são visualizados como [Formato papel saída]. "Indicação do formato personalizado" )pág.2-32 • Se o formato não é registado mas especificado cada vez, utilize o seguinte procedimento. 1. Seleccione [Personalizado] em [Formato original] e clique no botão [Indicação papel person.]. 2. Indique o formato original. Largura: 90 mm a 316 mm Comprimento: 148 mm a 460 mm 3. Feche o ecrã do driver da impressora. 4. Memorize o formato do papel utilizando o menu de configuração da impressora. 5. Inicie a aplicação do software para criar o documento original. 6. Introduza o formato de papel que foi introduzido no passo 2, em [Formato do papel] de [Configuração da página]. * Quando um finalizador está ligado à impressora, os formatos de papel utilizáveis variam conforme o modelo do finalizador. Vide abaixo. Formato do papel de impressão Seleccione o formato de papel para a impressão. A configuração inicial é [Igual ao original]. Podem ser seleccionados os formatos de papel a seguir indicados. gual ao original/ A3W(*1)/ A3 / A4 / B4 / B5 / B6 / Postal / Papel almaço / Legal / Carta / Tablóide / Declaração / Personalizado / Formato personalizado 1-20 (*2) *1 O formato A3W é 316 mm (L) x 460 mm (C). *2 Os formatos de papel foram memorizados com antecedência com a opção [Indicação do formato personalizado] no separador [Ambiente]. Se o [Zoom] não for definido (não assinalado) para um formato de original diferente do formato do papel de impressão, a ampliação/redução é automaticamente realizada de acordo com o formato do papel de impressão. Se utilizar frequentemente formatos irregulares ou se indicar um formato irregular sempre que pretender imprimir, utilize o mesmo procedimento que [Formato original] descrito acima. Quando um finalizador está conectado à impressora, os formatos de papel utilizáveis variam conforme o modelo do finalizador. Finalizador HC: largura 100 mm a 316 mm; comprimento 148 mm a 460 mm HC Auto Stacker: largura 100 mm a 305 mm; comprimento 148 mm a 432 mm Zoom Especificar a percentagem de ampliação/redução para a impressão em %. Se clicar em [Zoom] para colocar uma marca de verificação, poderá especificar a percentagem de ampliação/redução de 50% a 200%. A configuração inicial é Desligada. Se a opção [Paginação] estiver definida para [Várias numa (uma página)], [Várias numa (várias pág.)], [Brochura] ou [Dobrar], não será possível especificar o zoom. 2-12 Orientação Permite seleccionar a orientação do documento original para a impressão. Seleccione "Vertical" ou "Horizontal" de acordo com a configuração da aplicação. A configuração inicial é [Vertical]. Dependendo da aplicação, a orientação definida na aplicação não funciona correctamente com a configuração do driver de impressora para esta máquina. Verifique a orientação do papel colocado na máquina e defina a orientação correcta no driver de impressora. 2 2-13 Paginação Permite seleccionar o tipo de paginação. ~ Definições Deslig. (configuração inicial) Não é realizada a paginação. Várias numa (uma página) Um número múltiplo da mesma página é paginado numa folha. O número de páginas por folha pode ser definido em [Páginas por folha]. Várias numa (várias pág.) Um número múltiplo de páginas contínuas é paginado numa folha por ordem de página. O número de páginas por folha pode ser definido em [Páginas por folha]. A ordem pode ser definida em [Ordem das páginas]. Brochura Um número múltiplo de páginas contínuas é paginado e impresso em dois lados de modo a que se possa obter uma brochura, encadernando o centro. São impressas duas páginas em cada lado do papel. 2-14 O sentido da ordem das páginas pode ser definido para [Ordem inversa (dir. para esq.)] em [Ordem das páginas] no separador [Esquema]. • Se a opção [Brochura] for seleccionada, a opção [Impres. frente/verso] do separador [Configuração principal] é automaticamente definida para [Encadernar lado comprido]. Se a opção [Impres. frente/ verso] estiver definida para [Deslig.] ou [Encadernar lado curto], esta opção é definida para [Deslig.]. • As páginas sem dados para imprimir sairão em branco. • Se a opção [Brochura] nas funções do Finalizador opcional estiver definida para um outro item que não [Deslig.], esta opção é automaticamente activada. • A impressão é realizada de tal modo que a primeira página (capa) é a última a ser impressa. 2 2-15 Páginas por folha (Número dividido) Se a opção [Várias numa (uma página)] ou [Várias numa (várias pág.)] for seleccionada em [Paginação], defina o número das páginas por folha para a paginação. Pode ser seleccionado qualquer uma entre 2, 4, 8 páginas/ folha. A configuração inicial é de 2 páginas. Se a opção [Brochura] for seleccionada em [Paginação], não é necessário seleccionar o número de páginas por folha. O número é definido automaticamente. Ordem das páginas Se a opção [Várias numa (várias pág.)] for seleccionada em [Paginação], seleccione a disposição das páginas. Se a opção [Brochura] ou [Dobrar] for seleccionada em [Paginação], seleccione o sentido de disposição das páginas. Se a opção [Ordem inversa (dir. para esq.)] não estiver assinalada, o sentido será da esquerda para direita, e se estiver assinalada, o sentido será da direita para a esquerda. ~ Definições Vertical As páginas são dispostas por ordem sequencial na vertical. Horizontal As páginas são dispostas por ordem sequencial na horizontal. 2-16 Ordem inversa (dir. para esq.) Permite seleccionar o sentido de disposição das páginas. Se a opção [Brochura] ou [Dobrar] for seleccionada em [Paginação], seleccione o sentido de disposição das páginas. Lado de impressão Permite seleccionar se se pretende que as impressões sejam produzidas com o lado impresso da primeira página voltado para baixo. ~ Definições Auto O lado de impressão é automaticamente determinado de acordo com a configuração de [Modo de ejecção] no separador [Configuração principal]. Lado imp. para baixo Produz impressões com o lado impresso da primeira página para baixo. Quando dois ou mais trabalhos são impressos continuamente, os documentos impressos são ejectados na mesma ordem que os dados são recebidos. 2 Se [Tipo de papel] no separador [Configuração principal] estiver definido para [Envelope], não poderá seleccionar [Lado imp. para baixo]. 2-17 Processamento de imagens Permite especificar a qualidade de impressão dos materiais de imagem, tais como fotografias, etc.. ~ Definições Controlo gama Permite ajustar os valores gama de claridade, croma, contraste e RGB. Conf. especial Permite definir a orientação do documento original, a posição da impressão, a qualidade da imagem, etc.. Selecção Selecciona o método de processamento dos meios-tons. Predefinir Repõe as configurações do separador [Processamento de imagens] para as opções predefinidas. Frequência do ecrã (linhas/pol) Se a opção [Selecção de pontos] for seleccionada em [Selecção], seleccione a frequência do ecrã. Ajuda Faz aparecer a ajuda. Controlo gama Permite ajustar os valores gama de claridade, croma, contraste e RGB. Acerca de valor Gama... Consiste na densidade dos meios-tons no ecrã e na impressão. O valor é definido para cada unidade do equipamento, tal como o computador e a impressora (2,2 para o computador com sistema operativo Windows, 1,8 para Macintosh, 1,8 para a impressora). Se a claridade entre a imagem visualizada no ecrã de um computador e a imagem impressa for diferente, ajuste este valor. 2-18 ~ Definições Claridade Permite ajustar a claridade das imagens entre 51 níveis (-25 a +25). Uma claridade mais elevada produz imagens mais esbatidas e uma claridade mais baixa produz imagens mais escurecidas. A configuração inicial é a padrão (0). 2 Croma Permite ajustar a claridade das imagens entre 51 níveis (-25 a +25). Um croma mais elevado produz imagens mais nítidas e um croma mais baixo produz imagens mais indistintas. A configuração inicial é a padrão (0). Contraste Permite ajustar o contraste (correlação entre o brilho e nível de escuro) das imagens entre 51 níveis (-25 a +25). O elevado contraste aumenta a diferença entre as áreas claras e escuras, resultando em imagens mais nítidas. O baixo contraste diminui a diferença entre o brilho e nível de escuro, resultando em imagens acinzentadas em toda a área. A configuração inicial é Padrão (centro). 2-19 Detalhes Permite ajustar o valor gama para cada cor de RGB. Clique em [Detalhes] para visualizar uma marca de verificação e no botão [Alterar detalhes] para visualizar a janela [Alteração detalhes controlo gama]. Clique ou para ajustar o valor de -25 para +25. Um valor menor torna as imagens mais claras e um valor maior torna as imagens mais escuras. A configuração inicial é de 0. Este item difere do conceito geral de controlo Gama. )pág.2-18 2-20 Selecção Define o método de processamento de meios-tons e activa/desactiva a suavização de linha. O que é Half Tone (meios-tons)? Trata-se de um método de processamento para produzir tons contínuos de cor com o número limitado de tintas, alterando a densidade e tamanho da gota de tinta depositada na folha. ~ Métodos de processamento seleccionáveis O método de processamento de meios-tons pode ser seleccionado entre dois tipos. Difusão de erro (configuração inicial) Produz tons com a densidade de ponto. Uma densidade mais elevada produz imagens mais escuras e uma densidade mais baixa produz imagens mais claras. 2 Selecção de pontos Produz tons regulando o tamanho do ponto. Um tamanho maior produz imagens mais escuras e um tamanho menor produz imagens mais claras. 2-21 Suavização de linha Permite definir ou não a suavização de linha. Se este item for assinalado, a suavização de linha será activada, o que resulta na impressão suave de contornos dos caracteres e linhas pautadas. A configuração inicial é Desligada. ! Se esta opção for activada, o tempo para impressão aumentará. O que é Suavização de linha? Esta função suprime os contornos serrilhados dos caracteres e das imagens, resultando numa alta definição da qualidade de impressão. Esta função complementa os contornos com uma cor mais definida entre o desenho e as cores do fundo. Frequência ecrã (linhas/pol) Se a opção [Selecção] for definida para [Selecção de pontos], defina o número de linhas de pontos (resolução). Podem ser seleccionadas 70 linhas/polegada e 100 linhas/polegada. As 100 Iinhas/polegada torna a imagem mais precisa. A configuração inicial é de 70 Iinhas/polegada. “Selecção” )pág.2-21 2-22 Configuração imagem especial Permite definir a orientação do documento original, posição da impressão, qualidade da imagem, etc.. 2 ~ Definições Rotação da imagem Permite definir a orientação do documento original. Ajuste da posição da imagem Permite definir a posição da impressão do documento original. Qualidade da imagem Permite definir a qualidade (resolução) da impressão. 2-23 Rotação da imagem Permite definir a orientação de impressão do documento original em relação ao papel. Podem ser seleccionados Automát./0 graus/90 graus/180 graus/270 graus. Se a opção [Automát.] for seleccionada, a orientação da impressão é automaticamente seleccionada com base na orientação do documento original convertido dados e a orientação do papel colocado na bandeja alimentadora. A configuração inicial é [Automát.]. ! Dependendo do formato do documento original e formato e orientação do papel na bandeja alimentadora, a rotação de 90 graus poderá não estar disponível. Ajuste da posição da imagem Permite definir a posição de impressão. A posição pode ser ajustada nas direcções vertical e horizontal de -20 mm a 20 mm em incrementos de 0.5 mm. Para a impressão frente e verso, a posição pode ser em cada um dos lados respectivamente. 2-24 Qualidade da imagem Permite definir a qualidade da imagem (resolução). Podem ser seleccionados Padrão (300 ppp x 300 ppp) ou Fina (300 ppp x 600 ppp). A configuração inicial é [Padrão (300 ppp x 300 ppp)]. 2 2-25 Opções Permite definir o método de separação de trabalhos, a densidade da impressão e a impressão de segurança. ~ Definições Separação de trabalhos Permite definir o momento de inserir o papel de separação. Densidade impressão Permite definir a densidade da impressão. Impressão de segurança Protege um trabalho para impressão com a função de segurança. Predefinir Permite repor as configurações do separador [Opções] para os valores predefinidos. Ajuda Faz aparecer a ajuda. Separação de trabalhos Insere papel de separação entre trabalhos e conjuntos ou páginas quando imprime vários trabalhos ou cópias. • Defina previamente a bandeja alimentadora usada para a separação de trabalhos no painel de controlo da impressora. "5.3 Papel de separação" no "Manual do utilizador da HC5500 para o corpo principal da impressora" )pág.2-36 • Poderá alterar a definição no painel de controlo da impressora. "4.6 Separaç. trabalhos" no "Manual do utilizador da HC5500 para o corpo principal da impressora" )pág.2-23 • Caso possua um finalizador HC opcional ligado, pode utilizar esta função com as funções do finalizador. Perfuração, Adicionar capa. ~ Definições Deslig. (configuração inicial) Não faz a separação dos trabalhos. Todas as divisões É automaticamente inserido papel de separação, sempre que termina uma impressão agrupada ou não agrupada. Defina a opção agrupar ou não agrupar em [Modo de ejecção] do separador [Configuração principal]. "Modo de ejecção")pág.2-8 Entre trabalhos É automaticamente inserido papel de separação entre trabalhos. 2-26 Densidade impressão Permite definir a densidade da impressão. A densidade pode ser ajustada em cinco níveis, do nível 1 (claro) a nível 5 (escuro). Um valor maior significa uma impressão mais escura. A configuração inicial é nível 3 (padrão). Após a cópia de prova, poderá definir a densidade no painel de controlo da impressora. "4.7 Densidade impressão" no "Manual do utilizador da HC5500 para o corpo principal da impressora")pág.2-23 Impressão segurança Obtenha um código de segurança quando pretender imprimir um trabalho confidencial ou um documento que não deve ser lido por outras pessoas. Clique no botão [Impressão de segurança] para visualizar o ecrã [Impressão de segurança]. Se um trabalho, para o qual é definido um código de segurança, for enviado de um computador, não é imediatamente impresso, sendo colocado em espera. Especifique para imprimir o trabalho a partir da consola ou painel táctil. 2 ~ Definições Código de segurança (0-8 dígitos) É definido um código de segurança para o trabalho com 0 a 8 caracteres numéricos. Para imprimir ou apagar um trabalho para o qual foi definido um código de segurança a partir do gestor de trabalhos, deverá introduzir o código de segurança. independentemente da configuração de [Visualização de informação do trabalho]. O nome do trabalho também não é apresentado no ecrã do gestor de trabalhos para o administrador, independentemente da configuração de [Administrador] da RISO Console HC3R. Nome trabalho não indicado no gestor de trabalhos. Se for acrescentada uma marca de verificação, não é apresentado o nome do trabalho em Estado do trabalho • Só é possível imprimir um trabalho para o qual foi definido um código de segurança se [Modo de impressão] estiver definido para [Impressão directa] ou [Armazenamento]. • Um trabalho para o qual foi definido um código de segurança não é retido na impressora, ainda que a opção [Manter a última página do trabalho na impressora.] seja assinalada em [Configuração do controlador 2] - [Configuração inicial] de [Administrador] da RISO Console HC3R. • Todos os trabalhos de computadores, incluindo os trabalhos para os quais foi definido um código de segurança podem ser colocados em espera sem que sejam imediatamente impressos. Todos os trabalhos em estado de espera serão automaticamente apagados. "Configuração da impressão de segurança" no "Manual do utilizador da série HC5500 para a consola" )pág.2-17 2-27 Marca d'água É impressa uma cadeia de caracteres memorizada como uma marca de água em imagens impressas. ~ Definições Indicar a página Permite especificar a página à qual é acrescentada uma marca de água para impressão. Editar Permite definir a decoração dos caracteres e a posição de impressão para a marca de água. Adicionar Adiciona uma cadeia de caracteres para uma marca de água. Apagar Permite apagar uma cadeia de caracteres que foi acrescentada com a opção [Adicionar]. Indicar a página Permite especificar a página na qual é impressa uma marca de água. ~ Definições Deslig. Não é impressa qualquer marca de água. Todas as páginas É impressa uma marca de água seleccionada em todas as páginas. Adicionar Adiciona uma cadeia de caracteres para uma marca de água. Clique o botão [Adicionar] para visualizar o quadro de introdução. Até 63 caracteres podem ser introduzidos. 2-28 Apenas a primeira página É impressa uma marca de água apenas na primeira página. Editar Permite definir a decoração dos caracteres e a posição de impressão para a marca de água. Seleccione o caractere no separador [Marca d'água] e clique o botão [Editar]. 2 ~ Definições Cadeia de caracteres É apresentada a cadeia de caracteres selecconada. Fonte São apresentadas as fontes instaladas no computador. Tamanho de fonte Permite definir o tamanho da fonte. A cores A cor da cadeia de caracteres pode ser seleccionada entre Preto, Cinzento, Vermelho, Verde, Azul, Turquesa, Magenta, Amarelo e Personalizado. Se clicar no botão [Detalhe], é apresentada a paleta de cores do sistema operativo. Transparência Permite definir o nível de transparência de uma cadeia de caracteres. Uma transparência mais alta resulta em mais caracteres transparentes para imagens originais facilmente visualizáveis. Quadro É possível seleccionar o quadro de uma marca de água entre Nenhuma, Círculo, Rectângulo e Rectângulo duplo. Ângulo caracteres O ângulo da cadeia de caracteres pode ser seleccionada entre Horizontal (0 graus), Vertical (90 graus), Vertical (270 graus), Oblíquo (45 graus), Oblíquo (315 graus) e Personalizado (0 -360 graus). Posição de impressão Permite seleccionar a posição de impressão da cadeia de caracteres. A posição pode ser seleccionada entre Centro, Superior esquerdo, Superior central, Direito central, Inferior direito, Inferior central, Inferior esquerdo, Esquerdo central e Personalizado. A posição pode ser ajustada de forma precisa nos eixos X e Y respectivemente. Também é possível ajustar a posição com o rato na pré-visualização. As coordenadas podem ser ajustadas à medida que a posição de impressão indica o centro da cadeia de caracteres. Apagar Permite apagar uma cadeia de caracteres que foi acrescentada como uma marca de água. Seleccione a marca de água a apagar e clique no botão [Apagar]. 2-29 Acerca.. É possível consultar a versão do driver da impressora instalado no computador. ~ Definições Versão Versão do driver da impressora Perfil de cores Versão do perfil de cores Nome do modelo Nome do modelo da impressora. 2-30 Ambiente Permite configurar opções associadas a esta máquina e memorizar formatos de papel irregulares no driver da impressora. Poderá visualizar este separador, clicando em [Painel de controlo] - [Impressoras e faxes] e abrindo [Propriedades] da HC5500 no computador. 2 Os itens a serem visualizados variam conforme o modelo do finalizador ligado. ~ Definições Config. impressora É visualizado o estado da instalação e os tipos de opções ligadas a esta máquina. Este item pode ser configurado manualmente. Indicação do formato personalizado É possível memorizar até 20 formatos de papel irregulares no driver da impressora. Predefinir Repõe as configurações do separador [Ambiente] para as configurações predefinidas. Ajuda Apresenta a ajuda. Aplicar As definições reflectem-se na impressora. 2-31 Config. impressora É visualizado o estado das opções de ligação. Quando é acrescentada uma opção, a configuração pode ser definida manualmente. ~ Definições Aliment. papel várias bandejas Define ou não se o alimentador de papel de várias bandejas se encontra instalado. Se estiver definido [Não instalado], só poderá ser utilizada a Bandeja de Papel Padrão. Finalizador/Unidade básica (apenas se estiver instalado um Finalizador HC opcional) Estipula se a unidade do finalizador HC está instalada ou não e especifica o tipo da unidade (2/4 orifícios perfurados ou 2/3 orifícios perfurados). Selecciona [Instalado (Empilhador autom.)], quando o HC Auto Stacker está ligado à impressora. Finalizador/Unidade brochuras (apenas se estiver instalado um Finalizador HC opcional) Permite definir ou não se a Unidade brochuras do finalizador é instalada. Impressão num lado+agrafar->Prioridade velocidade Se for instalado um finalizador opcional, poderá aumentar a velocidade de processamento para a agrafagem na impressão num lado, definindo este item para [Lig.]. No entanto, o agrafo é colocado a partir da parte de trás do documento. Memória motor adicional Define se é acrescentada ou não memória à impressora e define a capacidade da memória adicional, caso seja acrescentada. Normalmente, está definida para 512 MB. Categoria de papel Define se o tipo de papel a utilizar é apresentado para o mercado japonês ou outras áreas. Uma unidade de comprimento Permite seleccionar mm ou polegada. Finalizador/Unidade de dobragem Define este item para [Não instalado]. Indicação do formato personalizado Memoriza formatos de papel personalizados no driver de impressora. Os formatos aqui memorizados são apresentados em "Formatos de papel memorizados 1 - 20" como formatos originais e formatos de papel de saída. É possível memorizar até 20 formatos. 2-32 ~ Definições Largura Permitida a introdução de largura de papel de 100 mm a 316 mm. Nome Permitida a denominação do formato do papel a ser registado. Até 32 caracteres podem ser introduzidos. Comprimento Permitida a introdução de comprimento de papel de 148 mm a 460 mm. Adicionar Apresenta o ecrã Indicação do formato personalizado. Apagar Apaga um formato personalizado que tenha sido memorizado. Exportar Armazena um formato de papel memorizado na pasta especificada para que os outros utilizadores da rede possam usar o formato. 2 Importar Recupera um formato de papel memorizado na pasta. Como memorizar 1 Clique no botão [Indicação do formato personalizado]. 4 Para partilhar o formato de papel memorizado com outros utilizadores da rede, clique no botão [Exportar]. 5 Indique o local de armazenamento. Á apresentado o ecrã Indicação do formato personalizado. 2 3 Introduza o formato a memorizar. Clique no botão [Adicionar]. 2-33 6 Clique no botão [Fechar]. Para utilizar um formato de papel armazenado na rede, seleccione o formato de papel pretendido no ecrã [Indicação do formato personalizado] e clique no botão [Importar]. 2-34 Capítulo3 Utilização do driver de impressora para PS7R-9000/5000 Deverá configurar o driver da impressora de acordo com as suas especificações e uso pessoal. Este capítulo descreve as configurações do driver da impressora para o PS7R-9000/5000. 3-1 Acções do driver da impressora Esta secção descreve as configurações do driver da impressora. Descrição do ecrã O ecrã de configuração do driver é composto por oito separadores (nove separadores se for instalado um Finalizador HC opcional). Separador [Configuração principal] É possível alterar as configurações da impressão a cores e monocromática, o tipo de papel, o método de impressão, etc.. "Configuração principal" )pág.3-5 Separador [Esquema] Permite definir a percentagem de ampliação/redução da impressão e o método de paginação. "Esquema" )pág.3-11 Separador [Processamento de imagens] É possível definir a qualidade da imagem para fotografias e outros itens relacionados. "Processamento de imagens" )pág.3-18 3-2 Separador [Finalizador] Se o finalizador for configurado no separador [Ambiente], as funções do finalizador podem ser definidas (apenas se for instalado um Finalizador HC opcional). "Capítulo 4 Funções do finalizador para ambos HC3R e PS7R" )pág.4-1 O ecrã varia conforme o modelo de finalizador ligado. Separador [Opções] Permite definir o método de separação de trabalhos, a densidade de impressão, o agrupamento e a impressão de segurança. "Opções" )pág.3-25 3 Separador [Modelos] É possível sobrepor um modelo memorizado na impressora com dados para impressão. "Modelos" )pág.3-29 Separador [Avançado] É apresentado o ecrã de configuração do driver de impressora PostScript. Recomendamos a utilização das configurações predefinidas. 3-3 Separador [Acerca..] São apresentadas as informações sobre a versão do driver de impressora. "Acerca.." )pág.3-36 Separador [Ambiente] Permite definir o endereço IP desta máquina e verificar a configuração do equipamento. No Windows 2000/XP, poderá visualizar este separador, clicando em [Iniciar], seleccionando [Impressoras e faxes] e abrindo [Propriedades] da HC5500. No Mac OS X, o separador [Ambiente] é apresentado no ecrã de configuração do driver de impressora. "Ambiente")pág.3-37 O ecrã varia conforme o modelo de finalizador ligado. 3-4 Configuração principal É possível alterar as configurações da impressão a cores e monocromática, o tipo de papel, o método de impressão, etc.. 3 ~ Definições Modo a cores Permite seleccionar a impressão a cores ou monocromática. Imagem original Permite seleccionar a imagem ou carácter, ao qual é dada prioridade na impressão. Impres. frente/verso Permite seleccionar ou não a impressão frente e verso. Se for seleccionada, poderá escolher a posição de encadernação. Bandeja alimentadora Permite seleccionar a bandeja alimentadora onde está colocado o papel para a impressão. Tipo de papel Permite seleccionar o tipo de papel. Modo de ejecção Permite seleccionar a impressão agrupada ou não agrupada. Pausa após prova Permite definir se será feita ou não uma cópia de prova da impressão. Modo de impressão Permite seleccionar o modo de impressão dos dados enviados pelo computador. A configuração actual é apresentada abaixo. Indicar condição de impressão Permite seleccionar uma configuração de impressão memorizada e um nome de pasta de armazenamento. Predefinir Repõe as configurações do separador [Configuração principal] para as opções predefinidas. Ajuda Faz aparecer a ajuda. Modo a cores Permite seleccionar a impressão a cores ou monocromática. A configuração inicial é [A cores]. ~ Definições A cores Os documentos são impressos a cores (com 4 tinteiros CMYK). Monocromátic Os documentos são impressos a preto (com um só tinteiro preto). • Se seleccionar "Monocromátic" para imprimir a partir de um original a cores, a impressão será monocromática. • Para a impressão a cores, o original terá que ter sido criado com dados a cores. 3-5 Imagem original Permite definir a prioridade texto ou foto para a impressão. A gestão óptima de cores é obtida em função do modo seleccionado. A configuração inicial é [Prioridade-foto]. ~ Definições Prioridade-texto Os caracteres e as ilustrações com impressos com nitidez. Prioridade-foto As imagens, tais como fotografias, são impressas com uma tonalidade de cores natural. O que é a gestão de cores? Enquanto nos ecrãs como monitores, as cores são expressas em "cores primárias aditivas" (RGB: vermelho, verde e azul), nas impressoras com tinta, as cores são expressas em "cores primárias subtractivas" (CMY: turquesa, magenta e amarelo). Devido ao facto de o número de cores que pode ser expresso com CMY ser menor do que o RGB, as cores do monitor não podem ser impressas exactamente iguais. Para uma reprodução natural da tonalidade das cores, é necessária uma técnica de conversão de RGB para CMY. Este sistema de conversão é denominado de gestão de cores. As regras de conversão variam conforme o fabricante e cada fabricante utiliza a sua tabela de conversão original (perfil de cores). Na gestão de cores do HC5500, alguns tipos de perfil de cores são automaticamente seleccionados de acordo com a combinação da imagem original e do tipo de papel que irá ser utilizado, para expressar cores de óptima qualidade. São criados e editados perfis de cores com a tecnologia ColorTune® licenciada da Monotype Imaging K.K. Impres. frente/verso Permite seleccionar a impressão frente e verso. Para imprimir frente e verso, seleccione a posição de encadernação. ~ Definições Deslig. (configuração inicial) Não é realizada a impressão frente e verso. Encadernar lado comprido É realizada a impressão frente e verso. O lado comprido do documento original será a posição de encadernação. Encadernar lado curto É realizada a impressão frente e verso. O lado curto do documento original será a posição de encadernação. • Se seleccionar [Brochura] em [Paginação] no separador [Esquema], [Encadernar lado curto] é automaticamente seleccionado para a [Impres. frente/verso].)pág.3-14 • Ao imprimir em papel colocado numa bandeja para a qual [Tipo de papel] no separador [Configuração principal] foi configurado para [Envelope], a impressão frente e verso não está disponível. 3-6 Bandeja alimentadora Permite seleccionar a bandeja alimentadora onde será colocado o papel a usar na impressão. ~ Definições Selecção automát. bandeja A bandeja alimentadora é automaticamente seleccionada de acordo com as configurações de [Tipo de papel] no separador [Configuração principal] e [Formato papel saída] no separador [Esquema]. Bandeja alimentadora 1 A impressão é realizada no papel colocado na bandeja alimentadora 1. Bandeja alimentadora 2 A impressão é realizada no papel carregado na bandeja alimentadora 2. Bandeja alimentad. padrão A impressão é realizada no papel colocado na bandeja alimentadora padrão. • Se for seleccionada a Bandeja alimentadora1/ Bandeja alimentadora 2/ Bandeja alimentadora padrão, a impressão será realizada no papel colocado na bandeja seleccionada, independente das configurações de [Tipo de papel no separador [Configuração principal] e [Formato papel saída] do separador [Esquema]. • Caso nenhuma das bandejas cumpra os requisitos definidos em [Regra selec. band.], ocorrerá um erro, pelo que não será possível realizar a impressão. Verifique a configuração no menu de configuração da impressora. 3 Tipo de papel Permite seleccionar o tipo de papel. Durante a impressão, é realizado o ajuste da quantidade de tinta e o processamento de imagens adequadas para o tipo de papel seleccionado. ~ Tipos de papel seleccionáveis • • • • • • Padrão1 Alta qualidade 1 Alta qualidade 2 Envelope Cartolina Cartolina-IJ ! • Se o tipo de papel seleccionado divergir dos tipos de papel definidos para as bandejas de papel e a bandeja alimentadora padrão e [Regra selec. band.] no menu de configuração da impressora estiver definido para [Formato e tipo], ocorrerá um erro, pelo que não será possível realizar a impressão. Os tipos de papel das bandejas alimentadoras e da bandeja alimentadora padrão são configurados no painel de controlo da impressora. "Menu 4 Configuração" no "Manual do utilizador da HC5500 para o corpo principal da impressora" )pág.2-18 "Menu5 Administração" no "Manual do utilizador da HC5500 para o corpo principal da impressora" )pág.2-31 • Se o tipo de papel relevante não constar da lista, indique o tipo equivalente. Quando não indicado, ocorre um erro de falta de papel e não é possível realizar a impressão. • Os tipos de papel seleccionáveis dependem da configuração de [Categoria de papel] no separador [Ambiente]. "Ambiente")pág.3-37 • Ao imprimir para um envelope, certifique-se de que define [Tipo de papel] para [Envelope]. Se for definido um tipo de papel diferente, um envelope poderá encravar na impressora e danificar a cabeça de impressão. • Se seleccionar Envelope como Tipo de papel, a imagem é automaticamente rodada 180 graus antes de ser impressa. "Impressão em envelopes" em "Manual do utilizador da série HC5500 para o corpo principal da impressora")pág.1-21 3-7 Modo de ejecção Permite seleccionar a impressão agrupada ou não agrupada. A configuração inicial é [Agrupar]. • Se a opção [Pausa após prova] estiver activada, é impressa uma cópia de prova no modo de ejecção especificado aqui. "Pausa após prova" )pág.3-8 • Ao utilizar a função "Agrupar", certifique-se de apagar o visto em [Agrupar] ou [Agrupada] na caixa de diálogo de impressão visualizada pelo software aplicativo. “Problemas conm a impressão”)pág.5-3 Pausa após prova (Cópia da prova) Caso pretenda imprimir muitas páginas ou muitas cópias, poderá verificar a impressão, imprimindo primeiro somente uma página ou um conjunto (não incluído no número especificado de cópias). De seguida, se nenhum problema foi encontrado, prima a tecla IMPRIMIR/PAUSA no computador para continuar a imprimir. Caso seja necessário ajustar a posição da impressão ou algo relacionado, poderá alterar a configuração na impressora. A configuração inicial é Desligada (não está seleccionada). Se o [Modo de ejecção] estiver definido para [Não agrupar], é impressa uma cópia de prova por página. Se [Agrupar] estiver configurado, é impresso um conjunto. "Modo de ejecção" )pág.3-8 "Menu 1 Ajus. pos. impres." no "Manual do utilizador da HC5500 do corpo principal da impressora" )pág.2-13 3-8 Modo de impressão Permite seleccionar se os dados enviados do computador serão impressos em papel, guardados no armazenamento ou como modelo no controlador da impressora. ~ Definições Impressão directa (configuração inicial) Imprime imediatamente os dados enviados pelo computador em papel. Arquivo Os dados impressos processados com RIP são armazenados (arquivados) no controlador da impressora. Os dados armazenados podem ser seleccionados no separador [Arquivo] em [Gestor de trabalhos] do RISO Console PS7R para uma impressão repetida. Uma vez que os dados são processados com RIP, as condições de impressão não podem ser alteradas, mas os dados podem ser impressos num menor tempo do que com a "Impressão directa" ou "Armazenamento." "Arquivo" no "Manual do utilizador da HC5500 para a consola" )pág.1-11 Armazenamento Armazena os dados impressos no controlador da impressora. Os dados armazenados podem ser repetidamente impressos, seleccionando-os no separador [Armazenamento] do [Gestor de trabalhos] do RISO Console PS7R. "Armazenamento" no "Manual do utilizador da HC5500 para a consola" )pág.1-13 3 Impressão e armazenamento Realiza a impressão directa e também armazena dados de impressão no controlador da impressora (Armazenamento). A impressão para "Arquivo" e Impressão de segurança não podem ser utilizadas em simultâneo. )pág.3-28 Se o HC5500 for utilizado como impressora de rede, não é possível definir a Impressão de segurança para dados que serão armazenados em "Arquivo". Consequentemente, os dados armazenados em "Arquivo" podem ser livremente acedidos pelos utilizadores através da RISO Console. Não deve imprimir (armazenar) documentos confidenciais para "Arquivo". Consequentemente, note que se houver um finalizador HC ligado e for seleccionado "Guardar em arq. excepto capa" da função "Brochura", a função de segurança não é aplicada aos dados armazenados em "Arquivo." 3-9 Indicar condição de impressão É possível seleccionar uma configuração de impressão memorizada se [Modo de impressão] não estiver definido para [Modelo]. Também é possível especificar a pasta de armazenamento na qual são armazenados os dados de impressão e inserir um comentário do trabalho. Clique no botão [Indicar condição de impressão] para visualizar o ecrã [Indicar condição de impressão]. ~ Definições Condição de impressão Poderá escolher imprimir de acordo com a configuração do driver da impressora ou de acordo com a configuração de impressão memorizada no controlador da impressora. Se for imprimir de acordo com a configuração do driver da impressora, seleccione [Configuração driver impressora]. Se for imprimir de acordo com a configuração memorizada no controlador da impressora, seleccione entre Directo 1 e Directo 9 (ou um nome memorizado que tenha sido definido). Seleccione a configuração pretendida no menu pendente e clique no botão [OK]. A configuração inicial é [Configuração driver impressora]. • Memorize a configuração de impressora na impressora em [Administrador] do Console. "Configuração impressão directa" no "Manual do utilizador da HC5500 para a consola" )pág.2-20 • Se a impressora não estiver ligada a uma rede, aparece a mensagem "A ligar ao servidor". Código segurança pasta Se seleccionar [Armazenamento] ou [Impressão e armazenamento] em [Modo de impressão] e armazenar os dados numa pasta para a qual tenha sido definido um código de segurança, introduza o código de segurança. • O código de segurança para uma pasta é definido em [Administrador] - [Configuração de pastas] do RISO Controller PS7R. • Numa pasta para a qual tenha sido definido um código de segurança, os dados podem ser armazenados apenas se for introduzido o código de segurança correcto. • Se o código de segurança não estiver correcto, os dados são armazenados na pasta 0. Estes dados armazenados não podem ser impressos. (Os dados só poderão ser apagados.) Comentário do trabalho Permite introduzir um comentário para ser visualizado no ecrã [Detalhes] de [Gestor de trabalhos]. Podem ser introduzidos até 128 caracteres. ) "Modelos" no "Manual do utilizador da HC5500 para a consola" 3-10 Pasta de armazenamento Os dados de impressão podem ser armazenados em qualquer pasta criada no controlador da impressora. Se [Impressão e armazenamento] ou [Armazenamento] estiver seleccionado no [Modo de impressão] e as pastas forem criadas no controlador da impressora, escolha uma das pastas entre pasta1 e pasta9 (ou qualquer nome de pasta memorizada que tenha sido definido). Seleccione a pasta pretendida no menu pendente e clique o botão [OK]. A configuração inicial é [Folder 0] (pasta 0). • Crie as pastas em [Administrador] do Console. "Configuração de pastas" no "Manual do utilizador da HC5500 para a consola" )pág.2-22 • Se a impressora não estiver ligada a uma rede, aparece a mensagem "A ligar ao servidor". Esquema Permite definir a percentagem de ampliação/redução da impressão e método de paginação. 3 ~ Definições Formato original Permite seleccionar o formato de papel especificado com o software da aplicação. Formato papel saída Permite seleccionar o formato do papel a imprimir. Zoom Permite definir a percentagem de ampliação/redução da impressão. Orientação Permite seleccionar a direcção do documento original para impressão. Paginação Permite seleccionar o tipo de paginação. Páginas por folha Permite seleccionar o número de páginas por folha para a paginação. Ordem das páginas Permite seleccionar a ordem de disposição das páginas para a paginação. Lado de impressão Permite seleccionar se se pretende que as impressões sejam produzidas com o lado impresso da primeira página voltado para baixo. Predefinir Repõe as configurações do separador [Esquema] as opções predefinidas. Ajuda É apresentado o ecrã de ajuda. 3-11 Formato original Selecciona o formato do papel especificado com o software da aplicação. A configuração inicial é [A4]. Podem ser seleccionados os seguintes formatos de papel. A3W / A3 / A4 / B4 / B5 / B6 / Postal / Papel almaço / Legal / Carta / Tablóide / Declaração / Personalizado / Formato personalizado 1-20 (*) * Os formatos de papel foram memorizados com antecedência com a opção [Configuração do contorolador 2] no separador [Administrador] do Consola PS7R RISO. • Se utiliza frequentemente formatos irregulares, memorize antecipadamente esses formatos. Estes formatos podem ser facilmente seleccionados no menu pendente. "Configuração do controlador2" no "Manual do utilizador da HC5500 para a consola" )pág.2-18 • Os formatos de papel memorizados são também apresentados em [Formato papel saída]. Se não memorizar o formato e quiser indicálo sempre que pretender utilizá-lo, utilize o procedimento que se segue. 1. Seleccione [Personalizado] em [Formato original] e clique no botão [Indicação do papel personalizado]. 2. Indique o formato do papel. Largura: 90 mm a 316 mm Comprimento: 148 mm a 460 mm 3. Feche o ecrã do driver da impressora. 4. Inicie a aplicação do software para criar o documento original. 5. Seleccione [Formato do papel personalizado no Postscript] em [Formato] de [Configuração da página]. O formato original seleccionado no passo 2 é implementado e o documento original pode ser criado com o formato apropriado para esta máquina. A série HC5500 é uma impressora PS. Embora a configuração no software de aplicação tenha precedência, se um documento original for criado com um tamanho não padronizado, terá que ser previamente indicado o [Formato original] no driver da impressora HC5500, pelo que os passos são diferentes dos de um procedimento normal. * Quando um finalizador está ligado à impressora, os formatos de papel utilizáveis variam conforme o modelo do finalizador. Vide abaixo. Formato do papel de impressão Seleccione o formato de papel para a impressão. A configuração inicial é [Igual ao original]. Podem ser seleccionados os formatos de papel a seguir indicados. gual ao original/ A3W(*1)/ A3 / A4 / B4 / B5 / B6 / Postal / Papel almaço / Legal / Carta / Tablóide / Declaração / Personalizado / Formato personalizado 1-20 (*2) *1 O formato A3W é 316 mm (L) x 460 mm (C). *2 Os formatos de papel foram memorizados com antecedência com a opção [Configuração do contorolador 2] no separador [Administrador] do Consola PS7R RISO. Se o [Zoom] não for definido (não assinalado) para um formato de original diferente do formato do papel de impressão, a ampliação/redução é automaticamente realizada de acordo com o formato do papel de impressão. Se utilizar frequentemente formatos irregulares ou se indicar um formato irregular sempre que pretender imprimir, utilize o mesmo procedimento que [Formato original] descrito acima. Quando um finalizador está conectado à impressora, os formatos de papel utilizáveis variam conforme o modelo do finalizador. Finalizador HC: largura 100 mm a 316 mm; comprimento 148 mm a 460 mm HC Auto Stacker: largura 100 mm a 305 mm; comprimento 148 mm a 432 mm Zoom Especificar a percentagem de ampliação/redução para a impressão em %. Se clicar em [Zoom] para colocar uma marca de verificação, poderá especificar a percentagem de ampliação/redução de 50% a 200%. A configuração inicial é Desligada. Se a opção [Paginação] estiver definida para [Várias numa (uma página)], [Várias numa (várias pág.)], [Brochura] ou [Dobrar], não será possível especificar o zoom. 3-12 Orientação Permite seleccionar a orientação do documento original para a impressão. Seleccione "Vertical" ou "Horizontal" de acordo com a configuração da aplicação. A configuração inicial é [Vertical]. Dependendo da aplicação, a orientação definida na aplicação não funciona correctamente com a configuração do driver de impressora para esta máquina. Verifique a orientação do papel colocado na máquina e defina a orientação correcta no driver de impressora. 3 3-13 Paginação Permite seleccionar o tipo de paginação. ~ Definições Deslig. (configuração inicial) Não é realizada a paginação. Várias numa (uma página) Um número múltiplo da mesma página é paginado numa folha. O número de páginas por folha pode ser definido em [Páginas por folha]. Várias numa (várias pág.) Um número múltiplo de páginas contínuas é paginado numa folha por ordem de página. O número de páginas por folha pode ser definido em [Páginas por folha]. A ordem pode ser definida em [Ordem das páginas]. Brochura Um número múltiplo de páginas contínuas é paginado e impresso em dois lados de modo a que se possa obter uma brochura, encadernando o centro. São impressas duas páginas em cada lado do papel. O sentido da ordem das páginas pode ser definido para [Ordem inversa (dir. para esq.)] em [Ordem das páginas] no separador [Esquema]. • Se a opção [Brochura] for seleccionada, a opção [Impres. frente/verso] do separador [Configuração principal] é automaticamente definida para [Encadernar lado comprido]. Se a opção [Impres. frente/ verso] estiver definida para [Deslig.] ou [Encadernar lado curto], esta opção é definida para [Deslig.]. 3-14 • As páginas sem dados para imprimir sairão em branco. • Se a opção [Brochura] nas funções do Finalizador opcional estiver definida para um outro item que não [Deslig.], esta opção é automaticamente activada. • A impressão é realizada de tal modo que a primeira página (capa) é a última a ser impressa. Dobrar Um número múltiplo de páginas contínuas é paginado e impresso de modo que se possa obter um livro, dobrando em dois (transversalmente) após a impressão frente e verso, encadernação e corte. São impressas quatro páginas em cada lado da folha. O sentido da ordem das páginas pode ser definido para [Ordem inversa (dir. para esq.)] em [Ordem das páginas] no separador [Esquema]. • Se a opção [Dobrar] for seleccionada, a opção [Impres. frente/verso] do separador [Configuração principal] é automaticamente definida para [Encadernar lado comprido]. Se a opção [Impres. frente/ verso] estiver definida para [Deslig.] ou [Encadernar lado curto], esta opção é definida para [Deslig.]. • As páginas sem dados para imprimir sairão em branco. 3 3-15 Páginas por folha Se a opção [Várias numa (uma página)] ou [Várias numa (várias páginas)] for seleccionada em [Paginação], defina o número das páginas por folha para a paginação. Pode ser seleccionado qualquer uma entre 2, 4, 8, 16 páginas/ folha. A configuração inicial é de 2 páginas. Se a opção [Brochura] ou [Dobrar] for seleccionada em [Paginação], o número de páginas por folha não necessitará de ser seleccionado. O número é definido automaticamente. Ordem das páginas Se a opção [Várias numa (uma página)] ou [Várias numa (várias pág.)] for seleccionada em [Paginação], seleccione a disposição das páginas. Se a opção [Brochura] ou [Dobrar] for seleccionada em [Paginação], seleccione o sentido de disposição das páginas. Se a opção [Ordem inversa (dir. para esq.)] não estiver assinalada, o sentido será da esquerda para direita, e se estiver assinalada, o sentido será da direita para a esquerda. ~ Definições Vertical As páginas são dispostas por ordem sequencial na vertical. Horizontal As páginas são dispostas por ordem sequencial na horizontal. 3-16 Ordem inversa (dir. para esq.) Permite seleccionar o sentido de disposição das páginas. Se a opção [Brochura] ou [Dobrar] for seleccionada em [Paginação], seleccione o sentido de disposição das páginas. Lado de impressão Permite seleccionar se se pretende que as impressões sejam produzidas com o lado impresso da primeira página voltado para baixo. ~ Definições Auto O lado de impressão é automaticamente determinado de acordo com a configuração de [Modo de ejecção] no separador [Configuração principal]. Lado imp. para baixo Produz impressões com o lado impresso da primeira página para baixo. Quando dois ou mais trabalhos são impressos continuamente, os documentos impressos são ejectados na mesma ordem que os dados são recebidos. 3 Se [Tipo de papel] no separador [Configuração principal] estiver definido para [Envelope], não poderá seleccionar [Lado imp. para baixo]. 3-17 Processamento de imagens Permite especificar a qualidade de impressão dos materiais de imagem, tais como fotografias, etc.. ~ Definições Controlo gama Permite ajustar os valores Gama de contraste, densidade e CMYK. Conf. especial Permite definir a orientação do documento original, a posição da impressão, a qualidade da imagem, etc.. Selecção Selecciona o método de processamento dos meios-tons. Predefinir Repõe as configurações do separador [Processamento de imagens] para as opções predefinidas. Frequência ecrã (linhas/pol) Se a opção [Selecção de pontos] for seleccionada em [Selecção], seleccione a frequência do ecrã. Ajuda Faz aparecer a ajuda. Controlo gama Permite ajustar os valores Gama de contraste, densidade e CMYK. Acerca de valor Gama... Consiste na densidade dos meios-tons no ecrã e na impressão. O valor é definido para cada unidade do equipamento, tal como o computador e a impressora (2,2 para o computador com sistema operativo Windows, 1,8 para Macintosh, 1,8 para a impressora). Se a claridade entre a imagem visualizada no ecrã de um computador e a imagem impressa for diferente, ajuste este valor. No controlador de impressão da série HC5500 ... Embora o valor 1,8 produza imagens brilhantes, de acordo com o conceito geral de controlo Gama, este valor pode produzir imagens mais escuras como controlador de impressão da série HC5500. Note que o valor definido em [Detalhes] causa um efeito oposto no ecrã. 3-18 ~ Definições Contraste Ajuste o contraste (correlação entre o brilho e nível de escuro) das imagens entre cinco níveis. O elevado contraste aumenta a diferença entre as áreas claras e escuras, resultando em imagens mais nítidas. O baixo contraste diminui a diferença entre o brilho e nível de escuro, resultando em imagens acinzentadas em toda a área. A configuração inicial é Padrão (centro). 3 Densidade Ajusta a densidade das imagens com cinco níveis. A configuração inicial é Padrão (centro). Detalhes Permite regular o valor Gama para cada cor de CMYK. Clique em [Detalhes] para visualizar uma marca de verificação e no botão [Alterar detalhes] para visualizar a janela [Alteração detalhes controlo gama]. Clique ou para ajustar o valor de 0.1 para 3.0. Um valor menor torna as imagens mais claras e um valor maior torna as imagens mais escuras. A configuração inicial é de 1.0. Este item difere do conceito geral de controlo Gama. )pág.3-18 3-19 Selecção Define o método de processamento de meios-tons e activa/desactiva a suavização de linha. O que é Meios-tons? Trata-se de um método de processamento para produzir tons contínuos de cor com o número limitado de tintas, alterando a densidade e tamanho da gota de tinta depositada na folha. ~ Métodos de processamento seleccionáveis O método de processamento de meios-tons pode ser seleccionado entre dois tipos. Difusão de erro (configuração inicial) Produz tons com a densidade de ponto. Uma densidade mais elevada produz imagens mais escuras e uma densidade mais baixa produz imagens mais claras. Selecção de pontos Produz tons regulando o tamanho do ponto. Um tamanho maior produz imagens mais escuras e um tamanho menor produz imagens mais claras. 3-20 Suavização de linha Permite definir ou não a suavização de linha. Se este item for assinalado, a suavização de linha será activada, o que resulta na impressão suave de contornos dos caracteres e linhas pautadas. A configuração inicial é Desligada. ! Se esta opção for activada, o tempo para impressão aumentará. O que é Suavização de linha? Esta função suprime os contornos serrilhados dos caracteres e das imagens, resultando numa alta definição da qualidade de impressão. Esta função complementa os contornos com uma cor mais definida entre o desenho e as cores do fundo. 3 Frequência ecrã (linhas/pol) Se a opção [Selecção] for definida para [Selecção de pontos], defina o número de linhas de pontos (resolução). Podem ser seleccionadas 70 linhas/polegada e 100 linhas/polegada. As 100 Iinhas/polegada torna a imagem mais precisa. A configuração inicial é de 70 Iinhas/polegada. “Selecção” )pág.3-20 Configuração selecção de pontos Não pode ser configurado na séries HC5500. 3-21 Configuração imagem especial Permite definir a orientação do documento original, posição da impressão, qualidade da imagem, etc.. ~ Definições Rotação da imagem Permite definir a orientação do documento original. Ajuste da posição da imagem Permite definir a posição da impressão do documento original. Qualidade da imagem Permite definir a qualidade (resolução) da impressão. Combinação auto. cores Permite definir a combinação de cores com ComColor™Standard. 3-22 Rotação da imagem Permite definir a orientação de impressão do documento original em relação ao papel. Podem ser seleccionados Automát./0 graus/90 graus/180 graus/270 graus. Se a opção [Automát.] for seleccionada, a orientação da impressão é automaticamente seleccionada com base na orientação do documento original convertido dados e a orientação do papel colocado na bandeja alimentadora. A configuração inicial é [Automát.]. ! Dependendo do formato do documento original e formato e orientação do papel na bandeja alimentadora, a rotação de 90 graus poderá não estar disponível. 3 Ajuste da posição da imagem Permite definir a posição de impressão. A posição pode ser ajustada nas direcções vertical e horizontal de -20 mm a 20 mm em incrementos de 0.5 mm. Para a impressão frente e verso, a posição pode ser em cada um dos lados respectivamente. 3-23 Qualidade da imagem Permite definir a qualidade da imagem (resolução). Podem ser seleccionados Padrão (300 ppp x 300 ppp) ou Fina (300 ppp x 600 ppp). A configuração inicial é [Padrão (300 ppp x 300 ppp)]. Combinação auto. cores Permite definir ou não a utilização do sistema de gestão de cores original da série HC5500 (ComColor™ Standard) para ajuste de cores (conversão). Seleccione este item (a gestão de cores é activada). Caso não seja necessária a gestão de cores, anule a selecção da opção. Neste caso, a gestão de cores depende da configuração da aplicação utilizada para a criação de dados de impressão. E, se a selecção desta opção for anulada, poderá definir [Gotas máximas] manualmente. ! Se a opção [Gotas máximas] for definida para [Automát], o número de gotas adequado para o tipo de papel é automaticamente definido. Normalmente, usa-se esta função com [Automát]. ~ Definições de Gotas máximas Automát Define automaticamente as cores. 1 2 3 4 5 6 7 Pouca (5 é padrão) Muita Se for imprimir dados criados com CMYK, anule a selecção da opção. Se a selecção da opção não for anulada, ao imprimir os dados criados com o CMYK no software de aplicação, o ajuste de cores (conversão) é realizado, sendo impressas cores diferentes dos dados criados. 3-24 Opções Permite definir o método de separação de trabalhos, a densidade da impressão, o agrupamento e a impressão de segurança. 3 ~ Definições Separação de trabalhos Permite definir o momento de inserir o papel de separação. Densidade impressão Permite definir a densidade da impressão. Agrupamento Melhora a eficiência do processamento da impressora, dividindo ou distribuindo trabalhos para outros controladores de impressoras do mesmo modelo ligados através da rede. Impressão segurança Protege um trabalho para impressão com a função de segurança. Predefinir Permite repor as configurações do separador [Opções] para os valores predefinidos. Ajuda Faz aparecer a ajuda. Separação de trabalhos Insere papel de separação entre trabalhos e conjuntos ou páginas quando imprime vários trabalhos ou cópias. • Defina previamente a bandeja alimentadora usada para a separação de trabalhos no painel de controlo da impressora. "5.3 Papel de separação" no "Manual do utilizador da HC5500 para o corpo principal da impressora" )pág.2-36 • Poderá alterar a definição no painel de controlo da impressora. "4.6 Separaç. trabalhos" no "Manual do utilizador da HC5500 para o corpo principal da impressora" )pág.2-23 • Caso possua um finalizador HC opcional ligado, pode utilizar esta função com as funções do finalizador. Perfuração, Adicionar capa. ~ Definições Deslig. (configuração inicial) Não faz a separação dos trabalhos. Todas as divisões É automaticamente inserido papel de separação, sempre que termina uma impressão agrupada ou não agrupada. Defina a opção agrupar ou não agrupar em [Modo de ejecção] do separador [Configuração principal]. "Modo de ejecção" )pág.3-8 Entre trabalhos É automaticamente inserido papel de separação entre trabalhos. 3-25 Densidade impressão Permite definir a densidade da impressão. A densidade pode ser ajustada em cinco níveis, do nível 1 (claro) a nível 5 (escuro). Um valor maior significa uma impressão mais escura. A configuração inicial é nível 3 (padrão). Após a cópia de prova, poderá definir a densidade no painel de controlo da impressora. "4.7 Densidade impressão" no "Manual do utilizador da HC5500 para o corpo principal da impressora")pág.2-24 Agrupamento Se for imprimir muitos trabalhos, cópias ou páginas, pode melhorar a eficiência de processamento da impressora dividindo ou distribuindo trabalhos para outros controladores de impressora do mesmo modelo ligados através da rede. Clique no botão [Detalhes] para visualizar a janela [Agrupamento]. Para um grande volume de dados, a divisão de um trabalho oferece uma impressão mais perfeita. Se estiver instalado um Finalizador HC opcional e pretender utilizar a função de agrupamento, desactive as seguintes funções no separador [Finalizador]. • • • • • • Configuração de [Adicionar capa] Configuração de [Brochura] Configuração de [Agrafador] Configuração de [Perfuração] Configuração de [Papel dobrado] Configuração de [Saída de desvio] ~ Definições Delegação de trabalhos Se múltiplas unidades do mesmo modelo de controlador de impressora estiverem ligadas à rede, os trabalhos podem ser distribuídos para estes controladores. Se a opção [Delegação de trabalhos] estiver definida para [Lig.], ao ser recebido um novo trabalho enquanto está a ser processado um outro trabalho, o novo trabalho de impressão é enviado para um controlador com a mais alta prioridade na lista de controladores IP memorizados. A configuração inicial é [Deslig.]. Memorize os controladores usando a opção [Agrupamento] em [Configuração do controlador] de [Administrador] do RISO Console PS7R. É mostrado um exemplo de "Agrupamento" no "Manual do utilizador da HC5500 para a consola" ()pág.216). 3-26 Divisão de trabalhos Ao processar um trabalho com muitas páginas ou cópias, poderá dividir o trabalho em múltiplos trabalhos. A carga para a impressora por cada unidade de trabalho será reduzida. • Base pág. impressão Defina o número de páginas que acciona a separação de trabalhos em [Limite div. trab.]. • Base vol. impressão Defina o número de cópias que acciona a separação de trabalhos em [Limite div. trab.]. A configuração inicial é [Deslig.]. Limite div. trab. Especifica a condição para a divisão de trabalhos. Se o número de páginas ou cópias especificado for excedido, a divisão de trabalhos é activada. 3 Exemplo de divisão de trabalhos É mostrado um exemplo no qual o limite de divisão de trabalhos está definido para 100 (páginas) e é processado um trabalho de 240 páginas para impressão. Se o limite da impressão for definido para 1 - 240 páginas, o trabalho será dividido em três trabalhos de 80 páginas respectivamente. 3-27 Impressão de segurança Obtenha um código de segurança quando pretender imprimir um trabalho confidencial ou um documento que não deve ser lido por outras pessoas. Clique no botão [Impressão de segurança] para visualizar o ecrã [Impressão de segurança]. Se um trabalho, para o qual é definido um código de segurança, for enviado de um computador, não é imediatamente impresso, sendo colocado em espera. Especifique para imprimir o trabalho a partir da consola ou painel táctil. ~ Definições Código de segurança (0-8 dígitos) É definido um código de segurança para o trabalho com 0 a 8 caracteres numéricos. Para imprimir ou apagar um trabalho para o qual foi definido um código de segurança a partir do gestor de trabalhos, deverá introduzir o código de segurança. independentemente da configuração de [Visualização de informação do trabalho]. O nome do trabalho também não é apresentado no ecrã do gestor de trabalhos para o administrador, independentemente da configuração de [Administrador] da RISO Console PS7R. Nome trabalho não indicado no gestor de trabalhos. Se for acrescentada uma marca de verificação, não é apresentado o nome do trabalho em Estado do trabalho • Só é possível imprimir um trabalho para o qual foi definido um código de segurança se [Modo de impressão] estiver definido para [Impressão directa] ou [Armazenamento]. • Um trabalho para o qual foi definido um código de segurança não é retido na impressora, ainda que a opção [Manter a última página do trabalho na impressora.] seja assinalada em [Configuração do controlador 2] - [Configuração inicial] de [Administrador] da RISO Console PS7R. • Todos os trabalhos de computadores, incluindo os trabalhos para os quais foi definido um código de segurança podem ser colocados em espera sem que sejam imediatamente impressos. Todos os trabalhos em estado de espera serão automaticamente apagados. "Configuração da impressão de segurança" no "Manual do utilizador da série HC5500 para a consola" )pág.2-17 3-28 Modelos Permitida a combinação de um modelo e outros dados para impressão. Esta função é útil para imprimir originais (dados) separados numa folha de papel. • Registe dados como modelo com antecedência. "Memorização do modelo" )pág.3-33 • Dados impressos combinados com um modelo(s) não podem ser memorizados como dados armazenados. 3 ~ Definições Padrão de impressão do modelo Selecciona o padrão de impressão de um modelo e dados de impressão. Face impressão dados do modelo Permite seleccionar a impressão de um modelo na frente ou verso em [Sobreposição nos dois lados]. Especificar frente e verso, respectivamente Para a impressão frente e verso, podem ser indicados dois modelos da lista de modelos para frente e verso separadamente. Lista de modelos Permite indicar um modelo para sobreposição. Se for colocada uma marca de verificação em [Especificar frente e verso, respectivamente], podem ser especificados dois modelos para a frente e verso separadamente. Predefinir Repõe as configurações de [Modelos] para as opções predefinidas. Ajuda Faz aparecer a ajuda. ~ São apresentadas as informações do modelo. Lista de modelos É apresentado o nome do ficheiro dos modelos memorizados na impressora. Pré-visualização do modelo O modelo seleccionado é pré-visualizado. 3-29 Padrão de impressão do modelo Permite seleccionar se um modelo será impresso no mesmo lado que os dados de impressão (sobreposição num lado) ou no lado oposto (sobreposição nos dois lados). ~ Definições Deslig. Não é impresso qualquer modelo. Sobreposição num lado Selecciona o padrão de impressão de um modelo e dados de impressão. Quando é definida a impressão frente e verso, é possível seleccionar [Especificar frente e verso, respectivamente]. Se for colocada uma marca de verificação em [Especificar frente e verso, respectivamente], é possível seleccionar [Modelo da frente] e [Modelo do verso] separadamente da lista de modelos. 3-30 Sobreposição nos dois lados Os dados de modelo fixo são repetidamente impresso no lado especificado com [Face impressão dados do modelo]. Os dados são impressos no outro lado como dados variáveis. Sobrep. num lado+dois lados Os dados de impressão são sobrepostos num modelo e impressos num lado, sendo um outro modelo impresso no outro lado. 3 3-31 Face impressão dados do modelo Se seleccionar [Sobreposição nos dois lados] em [Padrão de impressão do modelo], defina se os dados de modelo serão impressos no lado da frente ou no verso do papel. A configuração inicial é [Verso]. 3-32 Memorização do modelo Os modelos a serem utilizados devem ser previamente criados num computador e memorizados no controlador de impressora. • Se dados de várias páginas forem memorizados como um modelo, todas as páginas são memorizadas, mas apenas a primeira página é impressa como dados de modelo. Os restantes dados não são usados para a impressão. • Se o formato de papel dos dados de modelo é diferente do formato real do papel, o modelo é aumentado/reduzido com referência ao formato de papel. 1 2 Crie dados de modelo a serem registados usando um computador. 5 Seleccione [Imprimir] do menu [Ficheiro] da aplicação. 6 Volte à caixa de diálogo [Imprimir]. 4 Clique no botão [OK]. Os dados são memorizados no controlador da impressora como armazenamento. Aparece a caixa de diálogo [Imprimir]. 3 Clique no botão [OK]. 3 Verifique se a impressora está seleccionada e clique no botão [Propriedades]. Seleccione [Armazenamento] em [Modo de impressão] na caixa de diálogo [Configuração principal]. 7 Active a RISO Console no computador. 8 Clique o botão [Gestor de trabalhos] e o separador [Armazenamento] para visualizar os dados armazenados. 9 Clique os dados para registar como modelo. 10 Clique o botão [Impressão]. 3-33 11 Clique o botão [Alterar configuração de impressão]. 12 Seleccione [Modelo] no Modo de impressão. 13 Clique no botão [OK]. Os dados são enviados para a impressora e memorizados como modelo. Os dados memorizados podem ser seleccionados em [Lista de modelos] no separador [Modelos]. 3-34 Como imprimir um modelo 1 2 Crie dado de impressão para combinar com um modelo e seleccione [Imprimir] do menu [Ficheiro] da aplicação. 5 Seleccione [Padrão de impressão do modelo] no separador [Modelos]. Se seleccionar [Sobreposição nos dois lados], seleccione também [Face impressão dados do modelo]. Verifique se a impressora está seleccionada e clique no botão [Propriedades]. 3 6 3 Seleccione [Impressão directa] em [Modo de impressão] no separador [Configuração principal]. Clique no modelo a imprimir em [Lista de modelos]. É apresentada a pré-visualização. Verifique os detalhes. 7 Clique no botão [OK]. Aparece novamente o ecrã do passo 1. 8 Clique no botão [OK]. Os dados de impressão são sobrepostos no modelo e enviados para a impressora. Dados combinados com um modelo não podem ser memorizados como dados armazenados. Permite somente a selecção de [Impressão directa] e [Arquivo]. 4 Defina as condições de impressão, tal como [Imagem original] e [Tipo de papel]. 3-35 Acerca.. É possível consultar a versão do driver da impressora instalado no computador. ~ Definições Plug-in Versão do plugin. Nome do modelo Nome do modelo da impressora. Nome do ficheiro PPD Nome do ficheiro PPD instalado no computador. 3-36 Ambiente Define o endereço IP para esta máquina e permite verificar a configuração das opções ligadas a esta máquina. No Windows 2000/XP, poderá visualizar este separador, clicando em [Iniciar], seleccionando [Impressoras e faxes] e abrindo [Propriedades] da HC5500. No Mac OS X, o separador [Ambiente] é apresentado no ecrã de configuração do driver de impressora. 3 Os itens a serem visualizados variam conforme o modelo do finalizador ligado. ~ Definições Através servidor de impressora Permite definir ou não se a impressão é realizada através de um servidor de impressora. Este item só pode ser configurado no Windows 2000/XP. Endereço IP do controlador Permite definir o endereço IP do controlador incorporado nesta máquina. • Windows 2000/XP: Normalmente, não é necessário configurar. Configure este item quando pretender utilizar esta máquina como uma impressora partilhada. • Mac OS X: Certifique-se de que configura este item. Depois, é possível utilizar funções, tais como a impressão de modelos e a configuração da impressão. Guardar como predefinição Armazena a configuração actual como a configuração predefinida. Este item é apresentado apenas em Mac OS X. Predefinir Repõe as configurações do separador [Ambiente] para as configurações predefinidas. Ajuda Apresenta a ajuda. Aplicar As definições reflectem-se na impressora. Config. impressora É visualizado o estado da instalação e os tipos de opções ligadas a esta máquina. Este item pode ser configurado manualmente. Obter informação da impressora Obtém as informações de configuração relativas às opções desta máquina. As informações obtidas são apresentadas em [Config. impressora]. Pode clicar neste item depois de [Endereço IP do controlador] ter sido definido e a comunicação normal com a impressora estiver disponível. 3-37 ~ Definições de config. impressora Aliment. papel várias bandejas Define ou não se o alimentador de papel de várias bandejas se encontra instalado. Se estiver definido [Não instalado], só poderá ser utilizada a Bandeja de Papel Padrão. Finalizador/Unidade básica (apenas se estiver instalado um Finalizador HC opcional) Define o estado de instalação do Finalizador/Unidade básica, bem como o tipo de unidade (2/4 orifícios de perfuração ou 2/3 orifícios de perfuração). Selecciona [Instalado (Empilhador autom.)], quando o HC Auto Stacker está ligado à impressora. Finalizador/Unidade brochuras (apenas se estiver instalado um Finalizador HC opcional) Define [Finalizador/Unidade brochuras] para [Instalado]. Finalizador/Unidade de dobragem Define este item para [Não instalado]. Memória motor adicional Define se é acrescentada ou não memória à impressora e define a capacidade da memória adicional, caso seja acrescentada. Normalmente, está definida para 512 MB. Categoria de papel Define se o tipo de papel a utilizar é apresentado para o mercado japonês ou outras áreas. Uma unidade de comprimento Permite seleccionar mm ou polegada. 3-38 Capítulo4 Funções do finalizador para ambos HC3R e PS7R Se estiver instalado um finalizador HC, o separador [Finalizador] é apresentado no ecrã de configuração do driver de impressora. Este capítulo descreve as configurações das funções do Finalizador. Para conhecer os nomes das peças, os detalhes das funções, o método de remoção de papel encravado e as especificações, consulte o "Guia de manutenção do finalizador HC". Se um HC Auto Stacker opcional está ligado, consulte o "Manual do utilizador da série HC 5500 para o corpo principal da impressora". 4-1 Finalizador • Verifique se o separador [Finalizador] é apresentado no ecrã de configuração do driver de impressora. Se o separador não for apresentado ou aparecer a cinzento e não poder ser utilizado, utilize [Config. impressora] no separador [Ambiente] para seleccionar a configuração do Finalizador que é ligado à impressora e clique no botão [Aplicar]. O separador [Finalizador] será apresentado no ecrã de configuração do driver. "Ambiente" )pág.2-31 )pág.3-37 • Este capítulo descreve os itens utilizáveis para o Finalizador HC. Ao ligar o HC Auto Stacker, somente a [Saída de desvio] pode ser utilizada. Este separador define o método de adicionar capas, as posições de perfuração/agrafagem, o método de criação de brochuras, etc. ~ Definições (para Finalizador HC) Adicionar capa Permite adicionar uma capa e/ou contracapa às impressões. Brochura Permite criar brochuras, dobrando o papel em dois. Agrafador Permite agrafar papel impresso. Papel dobrado Permite imprimir em papel que foi dobrado em dois. Perfuração Perfura o papel impresso. Predefinir Repõe as configurações do separador [Finalizador] para as opções predefinidas. Bandeja de saída Permite seleccionar a bandeja para a qual serão enviadas as impressões. Ajuda Apresenta a ajuda. ~ Configuração (para HC Auto Stacker) Saída de desvio Realiza a impressão à bandeja de mudança a uma posição de desvio para cada conjunto. 4-2 Saída de desvio As impressões são enviadas para a bandeja de empilhamento, sendo cada conjunto colocado numa posição desviada. Adicionar capa Permite seleccionar ou não a adição de uma capa. Seleccione uma capa a adicionar (capa ou contracapa), bem como a bandeja onde serão colocadas as capas. Detalhes de Adicionar capa Assinale a opção e clique no botão [Detalhes]. É visualizado o ecrã [Detalhes]. Podem ser seleccionados os seguintes formatos de papel para capas: A3/A4/A4-R/B4/B5/B5-R/Ledger/Legal/Carta/Carta-R 4 ~ Papel que pode ser utilizado para adicionar capa • Formato do papel: • Peso do papel: Para a bandeja de folhas de capa: 60 g/m2 - 220g/m2 Para a bandeja intermédia (Bandeja alimentadora padrão): 60g/m2 -210g/m2 Para a bandeja intermédia (Bandeja1/Bandeja2): 60g/m2 - 104g/m2 • • • • É possível colocar até 200 folhas na bandeja de folhas de capa. Se [Brochura] estiver [Lig.] não é possível adicionar contracapas. Se a opção [Separar livros] for configurada em Detalhes de [Brochura], não é possível adicionar capas nem contracapas. O formato do papel que pode ser colocado como capa é igual ao formato para o corpo do documento. Se configurar capas com um formato diferente do corpo do documento, configure o formato do papel colocado na bandeja (bandeja de folhas de capa/ bandeja intermédia) para o formato de [Formato papel saída] no separador [Esquema] do driver da impressora. No entanto, não configure [Auto]. "4.1/4.2/4.3 Bandeja alimentadora" no "Manual do utilizador da HC5500 para o corpo principal da impressora" )p.2-19 "4.11 Bandeja de folhas de capa" no "Manual do utilizador da HC5500 para o corpo principal da impressora" )p.2-30 • Não é possível utilizar papel de formato irregular como capa. • Se colocar capas na bandeja intermédia, é necessário proceder a uma configuração prévia. "5.3 Papel de separação" no "Manual do utilizador da HC5500 para o corpo principal da impressora" )p.2-36 4-3 ~ Definições 4-4 Colocar capa Permite adicionar uma capa antes da primeira página de impressões. Colocar contracapa Permite adicionar uma contracapa após a última página de impressões. Selec. bandeja capa Permite seleccionar a bandeja onde é colocado o papel para as capas. Pode seleccionar a bandeja de folhas de capa do finalizador ou a bandeja intermédia que tiver sido definida no painel de controlo da impressora. "5.3 Papel de separação" no "Manual do utilizador da HC5500 para o corpo principal da impressora" )p.2-36 Seleccionar bandeja contracapa Permite seleccionar a bandeja onde é colocado o papel para as contracapas. Pode seleccionar a bandeja de folhas de capa do finalizador ou a bandeja intermédia que tiver sido definida no painel de controlo da impressora. "5.3 Papel de separação" no "Manual do utilizador da HC5500 para o corpo principal da impressora" )p.2-36 Brochura Permite criar brochuras, imprimindo várias páginas contínuas com paginação e dobrando o papel em dois. A parte dobrada também pode ser agrafada. ~ Definições Deslig. (configuração inicial) Não são produzidas brochuras. Cada folha é impressa como uma folha de um original. Dobrar e agrafar Permite criar brochuras, dobrando o papel em dois e encadernando o centro. Dobrar Permite criar brochuras, dobrando o papel em dois. 4 Se a opção [Dobrar] ou [Dobrar e agrafar] for seleccionada, a opção [Impres. frente/verso] é automaticamente definida para [Encadernar lado curto] e [Paginação] é definida para [Brochura] no separador [Configuração principal]. ~ Papel que pode ser utilizado para brochura • Formato do papel: • Peso do papel: 60g/m2 - 90g/m2 (até 220g/m2 para capa) ~ Capacidade máxima de agrafagem A capacidade é 60 páginas (15 folhas) no total, incluindo capas. 4-5 Detalhes de Brochura Se seleccionar um item que não [Deslig.] em [Brochura] e clicar no botão [Detalhes], é visualizado o ecrã [Detalhes]. ~ Definições Separar livros Para criar uma brochura com 16 folhas (61 páginas) ou mais, é necessário configurar a opção para Separar livros. Se [Automát.] estiver seleccionado para Dobrar e agrafar, é criada uma brochura em cada 60 páginas (15 folhas). Para Dobrar apenas, é criada uma brochura em cada 5 folhas (20 páginas). Se [N.º/folhas] estiver seleccionado, clique em ou para definir o número de folhas que formam uma brochura. Para "Dobrar e agrafar", defina um número de 1 a 15 folhas (60 páginas). Para "Dobrar", defina um número de 1 a 5 folhas (20 páginas). A configuração inicial é [Deslig.]. • Se for fazer uma impressão para um documento com 16 folhas (61 páginas) ou mais com [Separar livros] definido para [Deslig.], a agrafagem não é efectuada e é criada uma brochura com uma ordem de páginas e dobragem erradas. • Se utilizar [Separar livros], não pode utilizar [Adicionar capa]. "Adicionar capa" )pág.4-3 • Se [Automát.] for definido para um documento com 26 folhas (104 páginas), as páginas 1 a 60 (15 folhas) e as páginas 61 a 104 (11 folhas) são separadas. Se definir 13 em [N.º/folhas], as páginas 1 a 52 (13 folhas) e as páginas 53 a 104 (13 folhas) são separadas. Marg. encad. central Permite definir a largura da margem de encadernação central. Se clicar em [Colocar margem encad. central] para assinalar a opção, a largura da margem de encadernação pode ser definida de 0 mm a 50 mm em incrementos de 1 mm. Se assinalar a opção [Redução automática], qualquer imagem que não esteja incluída na área de imagem devido à largura da margem será automaticamente reduzida para que a imagem seja incluída na área de imagem do papel. A configuração inicial é [Deslig.]. Impr. capa separada Apenas as capas são impressas separadamente. Esta função é útil para imprimir capas em papel diferente do utilizado para o corpo de um documento. Se [Impr. apenas capa] for seleccionado, apenas as páginas para as capas (duas primeiras páginas e duas últimas páginas dos originais) serão impressas. Nesta altura, se clicar em [Guardar em armazenamento excepto capa] ou [Guardar em arq. excepto capa] para colocar uma marca de verificação, serão processadas as páginas que não as capas com RIP e armazenadas em [Armazenamento] ou [Arquivo] de [Gestor de trabalhos] da RISO Console. Se colocar capas impressas na bandeja de folhas de capa e imprimir o corpo do documento, recuperando os dados do armazenamento ou arquivo, poderá criar brochuras. Se seleccionar [Impr. excepto capa], serão impressas outras páginas que não as capas como brochuras. A configuração inicial é [Deslig.]. • Se [Impr. apenas capa] estiver seleccionado, as impressões não serão dobradas em duas. • Se seleccionar [Guardar em arq. excepto capa], a função de segurança não é aplicada aos dados armazenados em "Arquivo". "Impressão segurança" )pág.3-28 4-6 Agrafador Permite agrafar papel impresso em posições específicas. ~ Posições de agrafagem seleccionáveis • • • • Deslig. (configuração inicial) 2 posições esquerda 1 posição esquerda topo 2 posições topo • • • • 1 posição topo esquerda 1 posição topo direita 2 posições direita 1 posição direita topo 4 Esta função pode ser utilizada com [Impres. frente/verso] e [Perfuração]. "Perfuração" )pág.4-9 ~ Papel que pode ser utilizado para agrafar • Formato do papel: • Peso do papel: 46g/m2 - 210g/m2 (60g/m2 a 220g/m2 para capa) ~ Número máximo de folhas a agrafar • Para A4, A4-R, B5-R, carta e carta-R: 2 a 100 folhas • Para formatos padrão para além dos acima indicados: 2 a 65 folhas • Se o número de folhas ultrapassar o número máximo permitido para a agrafagem, as folhas impressas são enviadas para a bandeja de empilhamento sem serem agrafadas. • Para o papel a seguir ilustrado, o número máximo permitido para a agrafagem é de 2 a 65 folhas. - Papel com uma largura na direcção de ejecção de 216 mm ou mais - Paper com um tamanho superior a 297 mm de comprimento e 216 mm de largura 4-7 Detalhes de Agrafador/Perfuração Se seleccionar um item que não [Deslig.] em [Agrafador] e clicar no botão [Detalhes], é visualizado o ecrã [Detalhes]. ~ Definições Margem encadernação Permite definir a largura da margem. Se clicar em [Colocar margem de encadernação] para assinalar a opção, a largura da margem de encadernação pode ser definida de 0 a 50 mm em incrementos de 1 mm. Ao clicar em [Redução automática] para assinalar a opção, qualquer imagem que não seja incluída na área da imagem devido à largura de margem será automaticamente reduzida para que a imagem seja incluída na área de imagem do papel. A configuração inicial é [Deslig.]. Orifício perfuração Para a perfuração, podem ser seleccionados 2 ou 4 (3) orifícios. 4-8 Perfuração Permite perfurar papel impresso. Se o finalizador A HC estiver ligado, é possível perfurar 2 ou 3 orifícios. Se o finalizador B HC estiver ligado, é possível perfurar 2 ou 4 orifícios. ~ Posições de perfuração seleccionáveis • Deslig. (configuração inicial) • Esquerda • Topo • Direita 4 Esta função pode ser utilizada com [Impres. frente/verso] e [Agrafador]. "Agrafador" )pág.4-7 ~ Papel que pode ser perfurado Orifícios de perfuração Papel que pode ser perfurado 2 orifícios (configuração inicial) 3 orifícios 4 orifícios • Peso do papel: 46g/m2 - 157g/m2 (60g/m2 a 220g/m2 para capa) Detalhes de Agrafador/Perfuração Se seleccionar um item que não [Deslig.] em [Perfuração] e clicar no botão [Detalhes], é visualizado o ecrã [Detalhes]. "Detalhes de Agrafador/Perfuração" )pág.4-8 4-9 Bandeja de saída Permite seleccionar a bandeja para a qual serão enviadas as impressões. ~ Definições Auto (configuração inicial) Envia automaticamente o papel para uma bandeja adequada de acordo com a configuração das funções do finalizador. Normalmente, está definida a opção [Automát]. Bandeja empilhamento Seleccione esta bandeja quando pretender imprimir mais de 500 folhas sem utilizar qualquer função do Finalizador. O formato de papel que pode ser enviado para a bandeja de empilhamento é 182 a 330 mm x 182 a 488 mm. (para agrafar: 203 mm 297 mm x 182 mm 432 mm) Se Dobrar papel ou Brochura estiverem definidos, não poderá seleccionar a bandeja de empilhamento. Saída de desvio Produz papel numa posição desviada para cada conjunto quando envia o papel para a bandeja de empilhamento. [Saída de desvio] é uma função da Bandeja de empilhamento. Esta função não pode ser utilizada com uma função que não use a Bandeja de empilhamento, tais como as funções 2 dobras e Brochura. A função [Separação de trabalhos] no separador [Opções] do driver da impressora também não pode ser utilizada com esta função. ~ Definições Deslig. (configuração inicial) Não é realizada a saída de desvio. Lig. É realizada a saída de desvio. ~ Papel que pode ser utilizado para saída de desvio Modelo de finalizador Largura Comprimento Finalizador HC 203 mm a 297 mm 182 mm a 460 mm * HC Auto Stacker 131 mm a 305 mm 148 mm a 432 mm * 182 mm a 432 mm para agrafador Peso do papel: 46g/m2 - 210g/m2 (60g/m2 a 220g/m2 para cara) 4-10 Papel dobrado Permite imprimir em papel que foi dobrado em dois. ~ Definições Deslig. (configuração inicial) O papel não é dobrado. 2 dobras O papel é dobrado em dois. O papel é enviado para a bandeja de brochuras. 4 ~ Papel que pode ser utilizado para papel dobrado • Formato do papel: • Peso do papel: 60g/m2 - 90g/m2 4-11 Detalhes de Papel dobrado Se seleccionar um item que não [Deslig.] em [Papel dobrado] e clicar no botão [Detalhes], é visualizado o ecrã [Detalhes]. ~ Definições Direcção de dobragem Permite seleccionar se o papel é dobrado com a face de impressão (primeira página em impressão frente e verso) dentro ou fora. A configuração inicial é [Imprimir dentro]. 4-12 Capítulo5 Detecção e resolução de problemas Este capítulo descreve as medidas a encetar em caso de falha na instalação do utilitário ou driver e problemas na impressão. 5-1 Detecção e resolução de problemas relacionados com a instalação Problema Causa e solução Se não conseguir instalar a Ferramenta de definição de IP RISO: • Mesmo com o CD-ROM dentro da respectiva unidade do computador, o programa de instalação não inicia. Dependendo do modelo ou da configuração do computador, o programa de instalação poderá não iniciar automaticamente. Se a Ferramenta de definição de IP RISO não funcionar normalmente: • A Ferramenta de definição de IP RISO não está correctamente instalada. Consulte a página indicada a seguir para instalar novamente a Ferramenta de definição de IP RISO. • RISO Controller HC3R-5000 para Windows)pág.1-2 • RISO Controller PS7R-9000/5000 para Windows)pág.1-9 • RISO Controller PS7R-9000/5000 para Macintosh (Mac OS X))pág.1-16 • Mesmo depois de iniciada a Ferramenta de definição de IP RISO, a informação da impressora não é exibida. • Clique no ícone [Procurar] para actualizar a informação apresentada. • Certifique-se de que a impressora está ligada. • Certifique-se de que a impressora está ligada ao computador. "Ligação a um computador" )p.iv Se não conseguir instalar o driver da impressora: • O endereço IP da impressora não está definido. Consulte a página indicada a seguir para atribuir o endereço IP à impressora. • RISO Controller HC3R-5000 para Windows)pág.1-4 • RISO Controller PS7R-9000/5000 para Windows)pág.1-11 • RISO Controller PS7R-9000/5000 para Macintosh (Mac OS X))pág.1-18 • Foi indicado um endereço IP incorrecto. (Apenas Windows) O endereço IP que foi introduzido quando instalou a impressora não está correcto. Introduza o endereço IP correcto. )pág.1-6 5-2 Problemas com a impressão Problema Causa e solução • A impressão demora demasiado tempo. • A opção "Agrupar" na caixa de diálogo [Imprimir] do software da aplicação está assinalada. • Não é possível realizar a impressão Retire a marca de verificação na caixa de diálogo [Imprimir] do software de agrupada ou não agrupada. aplicação e defina o [Modo de ejecção] no separador [Configuração principal] • Não é possível efectuar a impressão do ecrã do driver da impressora. com as condições especificadas. Quando utilizar o Excel, defina o [Modo de ejecção] no separador [Configuração principal] no ecrã do driver da impressora e, de seguida, anule a selecção de [Agrupar] na caixa de diálogo [Imprimir]. • A opção [Agrupar] na caixa de diálogo [Imprimir] do software da aplicação está assinalada. Retire a marca de verificação na caixa de diálogo [Imprimir] do software de • A impressão demora demasiado tempo. aplicação e defina o [Modo de ejecção] no separador [Configuração principal] • Não é possível realizar a impressão do ecrã do driver da impressora. agrupada ou não agrupada. • Não é possível efectuar a impressão com as condições especificadas. Se estiver a utilizar um computador Macintosh e: A ordem de paginação é diferente da ordem especificada. • A orientação dos dados originais não corresponde à [Orientação] especificada pelo driver de impressora. Defina a mesma orientação para a [Orientação] dos dados originais criados com o software da aplicação e [Orientação] no separador [Esquema] no ecrã do driver da impressora. Quando são impressas várias páginas de originais, é incluído um formato de papel incorrecto nas folhas impressas. • São incluídos formatos de papel múltiplos num conjunto de dados originais. Ao imprimir dados originais incluindo vários formatos de papel original, todas as páginas são impressas em papel de acordo com o formato da primeira página. Consequentemente, numa página que possui um formato diferente do da primeira página, a impressão poderá ser feita de forma incorrecta, tal como faltar uma imagem. De igual modo, se o [Modo de ejecção] for definido para [Agrupar], poderá ser feita a impressão agrupada de originais como mesmo formato. Se forem impressas várias páginas (folhas) de originais com a opção "Agrupar" do Excel, é realizada a impressão agrupada por página (folha). • A configuração do driver de impressora na criação de originais não está correcta. Ao criar várias páginas (folhas) de originais, seleccione antecipadamente a impressora. Todas as páginas são impressas com o formato de papel e outras definições de impressão da primeira folha. Se for criar dados de várias páginas (folhas) com outro driver de impressora, defina [Qualidade de impressão] para todas as páginas (folhas) para [300 ppp] no ecrã [Configurar página] do software da aplicação (Excel). 5 São impressas cores diferentes das especi- • A configuração da conversão de cores é feita pelo software de aplicação. ficadas. Ao imprimir a partir do software de aplicação fornecido pela Adobe Systems Incorporated, defina [Perfil de cores (*)] para "Deslig." em [Avançadas] na caixa de diálogo [Imprimir] do software da aplicação. * O nome e a localização do menu "Perfil de cores" pode diferir dependendo da aplicação. Não é possível rodar as imagens para impressão. • Ao imprimir dados originais na horizontal a partir do Acrobat® ou Adobe® Reader, assinale a opção [Rodar automaticamente e centrar as páginas] na caixa de diálogo de impressão. 5-3 Problema Causa e solução Não é possível ampliar/reduzir as imagens para impressão. • A opção [Imagem enlargement/reduction de acordo com o tamanho do papel] na caixa de diálogo [Imprimir] está assinalada. Anule a selecção de [Imagem enlargement/reduction de acordo com o tamanho do papel] na caixa de diálogo [Imprimir] do Acrobat® e Adobe® Reader. Para ampliação, defina o [Zoom] no separador [Esquema] no ecrã do driver da impressora. O formato impresso é diferente do formato especificado. • O formato de papel dos dados originais não corresponde ao formato de papel de impressão especificado pelo driver de impressora. Faça corresponder o formato do papel nos dados originais criados pelo software da aplicação com a definição de [Formato papel saída] no separador [Esquema] no ecrã do driver da impressora. Aparecem riscas nas imagens com gradação. • É utilizada a selecção de pontos para a impressão. A resolução da impressora é de 300 ppp. Defina a [Frequência ecrã (linhas/pol)] e imprima novamente. Procurar/armazenar registos de contas a partir de Mac OS X. • Procurar/armazenar registos de contas a partir de Mac OS X. Clique em [Ajuda] no ecrã RISO Console PS7R. É possível verificar o registo de contas em [Registo da conta] de [Configuração personalizada. [Armazenar na pasta] permite que o registo da conta seja armazenado com delimitadores por tabulações como um ficheiro de texto. Embora possa ser visualizada uma mensagem de aviso quando tenta armazenar os dados, estes serão armazenados. Os itens de configuração podem variar dependendo do seu sistema operativo e do software da aplicação. 5-4 Outros problemas Problema Causa e solução Não é possível imprimir frente e verso. A "Impressão frente/verso" não se encontra configurada no ecrã do driver da impressora. Defina "Impressão frente/verso" no separador [Configuração principal] do ecrã do driver da impressora. "Configuração principal" )pág.2-5 )pág.3-5 • Não é possível realizar a impressão agrupada ou não agrupada. • A ordem das páginas não é normal. • O número predefinido de cópias é excedido. Na caixa de diálogo [Imprimir] do software de aplicação, a opção "Agrupar" encontra-se seleccionada. Retire a marca de verificação na caixa de diálogo [Imprimir] e defina "Modo de ejecção" no separador [Configuração principal] do ecrã do driver da impressora. "Modo de ejecção" )pág.2-8 )pág.3-8 São definidas várias cópias (folhas) mas apenas é impressa uma cópia (folha). É definida a opção "Cópia de prova". Uma vez que a opção "Cópia de prova" é definida em [Configuração principal] no ecrã do driver da impressora, a impressão é interrompida após imprimir uma cópia. Para continuar a imprimir, prima a tecla IMPRIMIR/PAUSA no painel de controlo. Caso não pretenda imprimir uma cópia de prova, retire a marca de verificação em "Pausa após prova".)pág.2-8 )pág.3-8 5 A orientação da impressão é automatica- A orientação pode mudar automaticamente dependendo do software da aplicação. Se mente alterada. [Configuração de imagem especial] no separador [Esquema] do ecrã do driver da impressora estiver definido para "0" (ângulo de rotação da imagem), poderá visualizar a orientação da impressão especificada pelo software da aplicação. Após observar o resultado desta impressão, especifique o ângulo de rotação da imagem.)pág.2-24 )pág.3-23 É utilizada uma fonte diferente da espe- Está a usar uma fonte que não existe na impressora. cificada para a impressão. A fonte que não existe na impressora é automaticamente substituída por uma fonte utilizada para a impressão. Falta uma parte da imagem na impressão. O [Formato do papel] e [Tipo de papel] definidos no ecrã do driver da impressora não correspondem ao existentes no menu de configuração. Seleccione as mesmas configurações de [Formato do papel] e [Tipo de papel] no ecrã do driver da impressora e no menu de configuração. É especificada uma percentagem inadequada de ampliação/redução. A configuração de zoom [Eesquema] no ecrã do driver da impressora não está correcta. Seleccione uma percentagem correcta. "Zoom" )pág.2-12 )pág.3-12 Os caracteres e linhas aparecem serrilha- Coloque uma marca de verificação em "Suavização de linha" no separador [Procesdos. samento de imagens] do ecrã do driver da impressora.)pág.2-22 )pág.3-21 As cores das imagens (tais como fotografias) são diferentes das cores visualizadas no ecrã. O método de controlo das cores é diferente entre o ecrã e a impressora. Uma vez que as cores são expressas com RGB no ecrã e com CMYK na impressora, as tonalidades da cor são diferentes. A diferença deve-se também ao desempenho do computador e do ecrã. Execute "Controlo gama" no separador [Processamento de imagens] do ecrã do driver da impressora ou ajuste o ecrã.)pág.2-18 )pág.3-18 A configuração do driver da impressora não se adequa ao formato do ficheiro para fotografia. Seleccione "Combinação auto. cores" em [Configuração de imagem especial] no separador [Processamento de imagens] do ecrã do driver da impressora de acordo com o formato do ficheiro para fotografia.)pág.3-24 5-5 Problema Causa e solução Não é apresentado o ecrã do RISO Con- A configuração do endereço IP da impressora não está correcta. sole. Verifique qual é o endereço IP correcto e digite-o novamente. "5.7 Configuração da rede" em "Manual do utilizador da HC5500 para o corpo principal da impressora" )pág.2-44 5-6 Capítulo6 Anexo 6-1 Lista de fontes (Para o RISO Controller PS7R-9000/5000) 6-2 6 6-3 6-4 Índice remissivo Numerocs Croma . . . . . . . . . . . . . . . . . . . . . . . . . . . . . . . . . . .2-19 2 dobras . . . . . . . . . . . . . . . . . . . . . . . . . . . . . . . . . 4-11 D A Delegação de trabalhos . . . . . . . . . . . . . . . . . . . . . .3-26 Densidade . . . . . . . . . . . . . . . . . . . . . . . . . . . . . . . .3-19 Densidade impressão . . . . . . . . . 2-26, 2-27, 3-25, 3-26 Desinstalação . . . . . . . . . . . . . . . . . . . . . . . . . 1-8, 1-15 Detalhes de Adicionar capa . . . . . . . . . . . . . . . . . . . .4-3 Detalhes de Agrafador/Perfuração . . . . . . . . . . 4-8, 4-9 Detalhes de Brochura . . . . . . . . . . . . . . . . . . . . . . . .4-6 Detalhes de Papel dobrado . . . . . . . . . . . . . . . . . . .4-12 Difusão de erro . . . . . . . . . . . . . . . . . . . . . . . 2-21, 3-20 Direcção de dobragem . . . . . . . . . . . . . . . . . . . . . . .4-12 Divisão de trabalhos . . . . . . . . . . . . . . . . . . . . . . . .3-26 Dobrar . . . . . . . . . . . . . . . . . . . . . . . . . . . . . . . 3-15, 4-5 Dobrar e agrafar . . . . . . . . . . . . . . . . . . . . . . . . . . . . .4-5 Driver da impressora . . . . . . . . . . . . . . . . . . . . . . . . .1-1 A cores . . . . . . . . . . . . . . . . . . . . . . . . . . . . . . . 2-5, 3-5 Aagrupar . . . . . . . . . . . . . . . . . . . . . . . . . . . . . . . . . . 3-8 Acerca.. . . . . . . . . . . . . . . . . . . . . . . . . . . . . . 2-30, 3-36 Adicionar . . . . . . . . . . . . . . . . . . . . . . . . . . . . . . . . 2-28 Adicionar capa . . . . . . . . . . . . . . . . . . . . . . . . . . 4-2, 4-3 Agrafador . . . . . . . . . . . . . . . . . . . . . . . . . . . . . . 4-2, 4-7 Agrupamento . . . . . . . . . . . . . . . . . . . . . . . . . 3-25, 3-26 Agrupar . . . . . . . . . . . . . . . . . . . . . . . . . . . . . . . . . . . 2-8 Ajuda . . . . . . . . . . . . . . . . . . . . . . . . . . . . . . . . . 2-5, 3-5 Ajuste da posição da imagem . . .2-23, 2-24, 3-22, 3-23 Aliment. papel várias bandejas . . . . . . . . . . . 2-32, 3-38 Ambiente . . . . . . . . . . . . . . . . . . . . . . . . . . . . 2-31, 3-37 Apagar . . . . . . . . . . . . . . . . . . . . . . . . . . . . . . 2-28, 2-29 Apenas a primeira página . . . . . . . . . . . . . . . . . . . 2-28 Armazenamento . . . . . . . . . . . . . . . . . . . . . . . . . 2-9, 3-9 Arquivo . . . . . . . . . . . . . . . . . . . . . . . . . . . . . . . . . . . 3-9 B Bandeja alimentad. padrão . . . . . . . . . . . . . . . . 2-7, 3-7 Bandeja alimentadora . . . . . . . . . . . . .2-5, 2-7, 3-5, 3-7 Bandeja alimentadora 1 . . . . . . . . . . . . . . . . . . . 2-7, 3-7 Bandeja alimentadora 2 . . . . . . . . . . . . . . . . . . . 2-7, 3-7 Bandeja de saída . . . . . . . . . . . . . . . . . . . . . . . 4-2, 4-10 Bandeja empilhamento . . . . . . . . . . . . . . . . . . . . . . 4-10 Brochura . . . . . . . . . . . . . . . . . . . . . .2-14, 3-14, 4-2, 4-5 C Categoria de papel . . . . . . . . . . . . . . . . . . . . . 2-32, 3-38 Claridade . . . . . . . . . . . . . . . . . . . . . . . . . . . . . . . . 2-19 Código de segurança (0-8 dígitos) . . . . . . . . . 2-27, 3-28 Código segurança pasta . . . . . . . . . . . . . . . . . . . . 3-10 Colocar capa . . . . . . . . . . . . . . . . . . . . . . . . . . . . . . 4-4 Colocar contracapa . . . . . . . . . . . . . . . . . . . . . . . . . 4-4 Combinação auto. cores . . . . . . . . . . . . . . . . 3-22, 3-24 Comentário do trabalho . . . . . . . . . . . . . . . . . . 2-9, 3-10 Como imprimir um modelo . . . . . . . . . . . . . . . . . . . 3-35 Condição de impressão . . . . . . . . . . . . . . . . . . 2-9, 3-10 Conf. especial . . . . . . . . . . . . . . . . . . . . . . . . . 2-18, 3-18 Config. impressora . . . . . . . . . . . . . . . . . . . . . . . . . 2-32 Configuração de impressão . . . . . . . . . . . . . . . 2-5, 2-10 Configuração imagem especial . . . . . . . . . . . 2-23, 3-22 Configuração principal . . . . . . . . . . . . . . . . . . . . 2-5, 3-5 Configuração selecção de pontos . . . . . . . . . . . . . 3-21 Contraste . . . . . . . . . . . . . . . . . . . . . . . . . . . . 2-19, 3-19 Controlo gama . . . . . . . . . . . . . . . . . . . . . . . . 2-18, 3-18 6 E Editar . . . . . . . . . . . . . . . . . . . . . . . . . . . . . . . 2-28, 2-29 Encadernar lado comprido . . . . . . . . . . . . . . . . . 2-6, 3-6 Encadernar lado curto . . . . . . . . . . . . . . . . . . . . 2-6, 3-6 Entre trabalhos . . . . . . . . . . . . . . . . . . . . . . . . 2-26, 3-25 Especificar frente e verso, respectivamente . . . . . .3-29 Esquema . . . . . . . . . . . . . . . . . . . . . . . . . . . . 2-11, 3-11 F Face impressão dados do modelo . . . . . . . . . 3-29, 3-32 Ferramenta de activação RISO . . . . . . . . . . . . . . . .1-22 Ferramenta de definição de IP RISO . . . . 1-2, 1-9, 1-16 Fina . . . . . . . . . . . . . . . . . . . . . . . . . . . . . . . . . . . . .3-24 Finalizador . . . . . . . . . . . . . . . . . . . . . . . . . . . . . . . . .4-1 Finalizador/Unidade básica (apenas se estiver instalado um Finalizador HC opcional) . . . . . . . . . . . . . 2-32, 3-38 Finalizador/Unidade brochuras (apenas se estiver instalado um Finalizador HC opcional) . . . . . 2-32, 3-38 Finalizador/Unidade de dobragem . . . . . . . . . 2-32, 3-38 Fine (fina) . . . . . . . . . . . . . . . . . . . . . . . . . . . . . . . . .2-25 Formato do papel de impressão . . . . . . . . . . 2-12, 3-12 Formato original . . . . . . . . . . . . . . 2-11, 2-12, 3-11, 3-12 Formato papel saída . . . . . . . . . . . . . . . . . . . 2-11, 3-11 Frequência do ecrã . . . . . . . . . . . . . . . . . . . . 2-18, 3-18 Frequência ecrã (linhas/pol) . . . . . . . . . . . . . 2-22, 3-21 G Gestão de cores . . . . . . . . . . . . . . . . . . . . 2-6, 3-6, 3-24 6-5 H P Half Tone (meios-tons) . . . . . . . . . . . . . . . . . . . . . . 2-21 Horizontal . . . . . . . . . . . . . . . . . . . . . . . . . . . 2-13, 3-13 Padrão . . . . . . . . . . . . . . . . . . . . . . . . . . . . . . . . . . 3-24 Padrão de impressão do modelo . . . . . . . . . .3-29, 3-30 Paginação . . . . . . . . . . . . . . . . . . 2-11, 2-14, 3-11, 3-14 Páginas por folha . . . . . . . . . . . . 2-11, 2-16, 3-11, 3-16 Papel dobrado . . . . . . . . . . . . . . . . . . . . . . . . .4-2, 4-11 Pasta de armazenamento . . . . . . . . . . . . . . . . .2-9, 2-10 Pausa após prova . . . . . . . . . . . . . . . . . . . . . . . .2-5, 3-5 Pausa após prova (cópia da prova) . . . . . . . . . .2-8, 3-8 Perfil de cores . . . . . . . . . . . . . . . . . . . . . . . . . . . . . 2-30 Perfuração . . . . . . . . . . . . . . . . . . . . . . . . . . . . .4-2, 4-9 Plug-in . . . . . . . . . . . . . . . . . . . . . . . . . . . . . . . . . . . 3-36 Predefinir . . . . . . . . . . . . . . . . . . . . . . . . . . . . . .2-5, 3-5 Pré-visualização do modelo . . . . . . . . . . . . . . . . . . 3-29 Prioridade-foto . . . . . . . . . . . . . . . . . . . . . . . . . .2-6, 3-6 Prioridade-texto . . . . . . . . . . . . . . . . . . . . . . . . .2-6, 3-6 Processamento de imagens . . . . . . . . . . . . . .2-18, 3-18 I Imagem original . . . . . . . . . . . . . . . . . . 2-5, 2-6, 3-5, 3-6 Impr. capa separada . . . . . . . . . . . . . . . . . . . . . . . . . 4-6 Impres. frente/verso . . . . . . . . . . . . . . 2-5, 2-6, 3-5, 3-6 Impressão directa . . . . . . . . . . . . . . . . . . . . . . . 2-9, 3-9 Impressão e armazenamento . . . . . . . . . . . . . . 2-9, 3-9 Impressão num lado+agrafar->Prioridade velocidade . . . . . . . . . . . . . . . . . . . . . . . . . . . . . . . . 2-32 Impressão segurança . . . . . . . . . 2-26, 2-27, 3-25, 3-28 Indicação do formato personalizado . . . . . . . . . . . . 2-32 Indicar a página . . . . . . . . . . . . . . . . . . . . . . . . . . . . 2-28 Indicar condição de impressão . . . . . 2-5, 2-9, 3-5, 3-10 Instalação . . . . . . . . . . . . . . . . . . . . . . . . 1-6, 1-13, 1-19 L Lado de impressão . . . . . . . . . . . . . . . . . . . . 2-11, 3-11 Limite div. trab. . . . . . . . . . . . . . . . . . . . . . . . . . . . . 3-26 Lista de fontes . . . . . . . . . . . . . . . . . . . . . . . . . . . . . . 6-2 Lista de modelos . . . . . . . . . . . . . . . . . . . . . . . . . . . 3-29 Q Qualidade da imagem . . . . . . . . . 2-23, 2-25, 3-22, 3-24 R Rede . . . . . . . . . . . . . . . . . . . . . . . . . . . . 1-4, 1-11, 1-18 Rotação da imagem . . . . . . . . . . 2-23, 2-24, 3-22, 3-23 M Mac OSX . . . . . . . . . . . . . . . . . . . . . . . . . . . . . . . . . 1-16 Marca d'água . . . . . . . . . . . . . . . . . . . . . . . . . . . . . . 2-28 Marg. encad. central . . . . . . . . . . . . . . . . . . . . . . . . . 4-6 Margem encadernação . . . . . . . . . . . . . . . . . . . . . . . 4-8 Meios-tons . . . . . . . . . . . . . . . . . . . . . . . . . . . . . . . . 3-20 Memória motor adicional . . . . . . . . . . . . . . . . 2-32, 3-38 Memorização do modelo . . . . . . . . . . . . . . . . . . . . . 3-33 Modelos . . . . . . . . . . . . . . . . . . . . . . . . . . . . . . . . . . 3-29 Modo a cores . . . . . . . . . . . . . . . . . . . . . . . . . . 2-5, 3-5 Modo de ejecção . . . . . . . . . . . . . . . . . 2-5, 2-8, 3-5, 3-8 Modo de impressão . . . . . . . . . . . . . . . 2-5, 2-9, 3-5, 3-9 Monocromátic. . . . . . . . . . . . . . . . . . . . . . . . . . . 2-5, 3-5 N Não agrupar . . . . . . . . . . . . . . . . . . . . . . . . . . . 2-8, 3-8 Nome do ficheiro PPD . . . . . . . . . . . . . . . . . . . . . . . 3-36 Nome do modelo . . . . . . . . . . . . . . . . . . . . . . 2-30, 3-36 Nome trabalho não indicado no gestor de trabalhos. . . . . . . . . . . . . . . . . . . . . . . . . . . . . 2-27, 3-28 O Opções . . . . . . . . . . . . . . . . . . . . . . . . . . . . . 2-26, 3-25 Ordem das páginas . . . . . . . . . . . . . . . . 2-16, 3-12, 3-16 Orientação . . . . . . . . . . . . . . . . . . 2-11, 2-13, 3-11, 3-13 Orifício perfuração . . . . . . . . . . . . . . . . . . . . . . . . . . . 4-8 S Saída de desvio . . . . . . . . . . . . . . . . . . . . . . . .4-2, 4-10 Selec. bandeja capa . . . . . . . . . . . . . . . . . . . . . . . . . 4-4 Selecção . . . . . . . . . . . . . . . . . . . 2-18, 2-21, 3-18, 3-20 Selecção automát, bandeja . . . . . . . . . . . . . . . .2-7, 3-7 Selecção de pontos . . . . . . . . . . . . . . . . . . . .2-21, 3-20 Seleccionar bandeja contracapa . . . . . . . . . . . . . . . 4-4 Separação de trabalhos . . . . . . . . . . . . . . . . .2-26, 3-25 Separador [Acerca..] . . . . . . . . . . . . . . . . . . . . . .2-3, 3-4 Separador [Ambiente] . . . . . . . . . . . . . . . . . . . . .2-4, 3-4 Separador [Avançado] . . . . . . . . . . . . . . . . . . . . . . . 3-3 Separador [Configuração principal] . . . . . . . . . .2-2, 3-2 Separador [Esquema] . . . . . . . . . . . . . . . . . . . . .2-2, 3-2 Separador [Finalizador] . . . . . . . . . . . . . . . . . . .2-3, 3-3 Separador [Marca d'água] . . . . . . . . . . . . . . . . . . . . 2-3 Separador [Modelos] . . . . . . . . . . . . . . . . . . . . . . . . 3-3 Separador [Opções] . . . . . . . . . . . . . . . . . . . . . .2-3, 3-3 Separador [Processamento de imagens] . . . . . .2-2, 3-2 Separar livros . . . . . . . . . . . . . . . . . . . . . . . . . . . . . . 4-6 Sobrep. num lado+dois lados . . . . . . . . . . . . . . . . . 3-30 Sobreposição nos dois lados . . . . . . . . . . . . .3-29, 3-30 Sobreposição num lado . . . . . . . . . . . . . . . . . . . . . 3-30 Standard (padrão) . . . . . . . . . . . . . . . . . . . . . . . . . . 2-25 Suavização de linha . . . . . . . . . . . . . . . . . . . .2-22, 3-21 T Tipo de papel . . . . . . . . . . . . . . . . . . . 2-5, 2-7, 3-5, 3-7 6-6 Todas as divisões . . . . . . . . . . . . . . . . . . . . . . 2-26, 3-25 U Uma unidade de comprimento . . . . . . . . . . . . 2-32, 3-38 Utilização do driver da impressora . . . . . . . . . . . 2-1, 3-1 V Várias numa (uma página) . . . . . . . . . . . . . . . 2-14, 3-14 Várias numa (várias pág.) . . . . . . . . . . . . . . . 2-14, 3-14 Versão . . . . . . . . . . . . . . . . . . . . . . . . . . . . . . . . . . .2-30 Vertical . . . . . . . . . . . . . . . . . . . . . . . . . . . . . . 2-13, 3-13 Z Zoom . . . . . . . . . . . . . . . . . . . . . . 2-11, 2-12, 3-11, 3-12 Valor Gama . . . . . . . . . . . . . . . . .2-18, 2-20, 3-18, 3-19 6 033-36126-206Pt 6-7



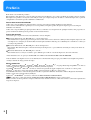
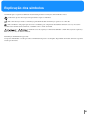

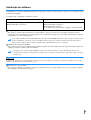
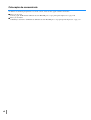
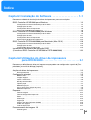
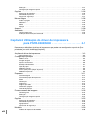

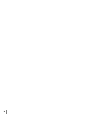


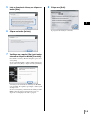


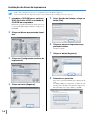

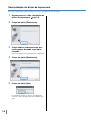
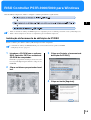

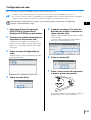
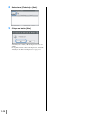

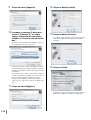
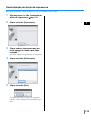

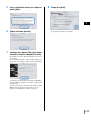

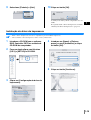


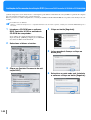

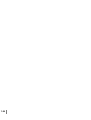
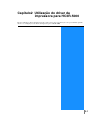





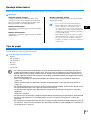





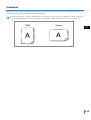
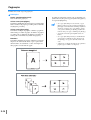


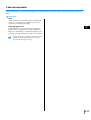

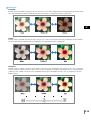
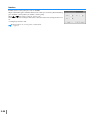
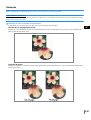
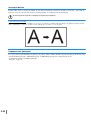

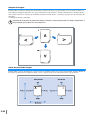



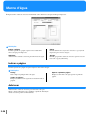

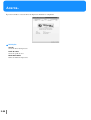


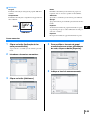
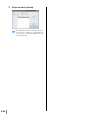


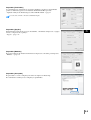
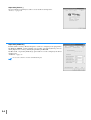
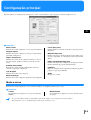
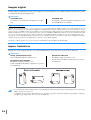
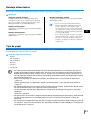

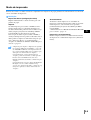
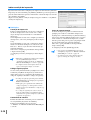
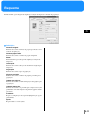
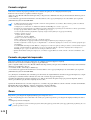
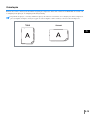

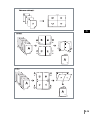
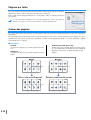

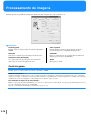




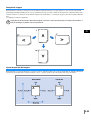
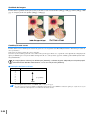

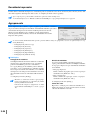

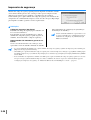
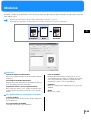

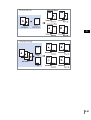
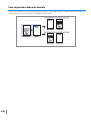
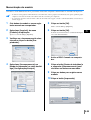


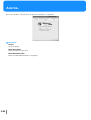
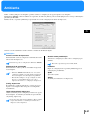
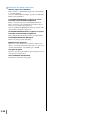

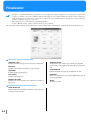
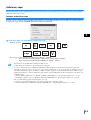




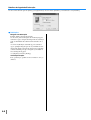
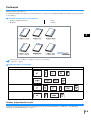
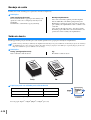
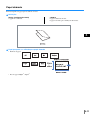


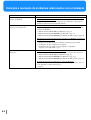
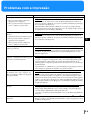
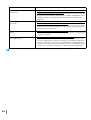
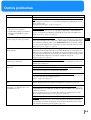
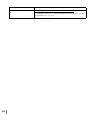
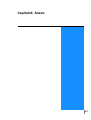



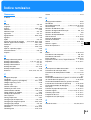

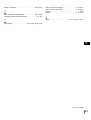


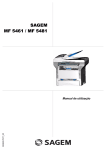
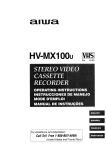
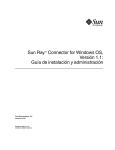
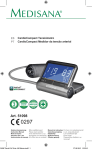
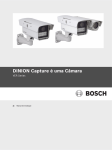

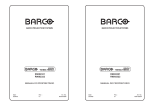

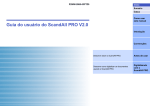

![[4] para - Riso.com](http://vs1.manualzilla.com/store/data/006041379_1-f987c63d0f56da21f929a771461d5686-150x150.png)