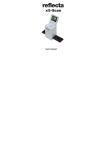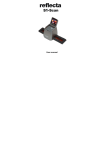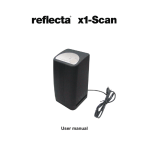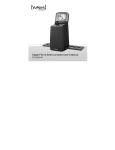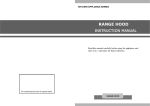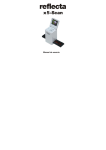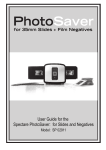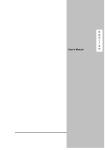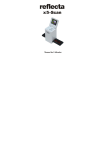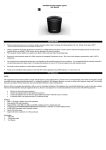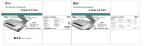Download VFS-001 Manual
Transcript
User manual For customers in North and South America For customers in USA This device complies with Part 15 of the FCC rules. Operation is subject to the following two conditions: (1) This device may not cause harmful interference. (2) This device must accept any interference received, including interference that may cause undesired operation. For customers in Canada This Class B digital apparatus meets all requirements of the Canadian Interference-Causing Equipment Regulations. For customers in Europe “CE” mark indicates that this product complies with the European requirements for safety, health, environment and customer protection. “CE” mark cameras are intended for sales in Europe. -1- 1. Name of parts Cleaning brush Note: This film scanner supports Windows XP and Vista via USB 2.0 only. We strongly suggest using a clean, dry, non-alcohol cotton swab to insert into the film scanner slot and clean the glass surface periodically to produce a clear image. Please make sure your film negatives/mounted slides and cover trays are clean before inserting into the scanner as well. Dust or dirt from the negatives and cover trays will affect the quality of your scanned images. -2- 2. How to install a film into the film holder a. Open the film holder as illustrated b. Put a film in the film slot as shown c. Close the film holder -3- 3. Install the software and driver To use the film scanner you need to install the software driver and ArcSoft PhotoImpression 6 in advance. • Installing the driver. 1. Turn on the computer. 2. Insert the installation CD into the CD-ROM drive and the installation CD menu will appear. 3. When you see the following screen, choose “Scanner Driver”. Windows XP directions: → 3.1. Click Next to start the installation process. -4- 3.2. Click Install. 3.3. Installation process will begin. 3.4. Once installation is complete. Click Finish. Windows Vista directions: → → 3.1. Click Next to start the installation process. -5- 3.2. Click Install. 3.3. Installation process will begin. 3.4. Once installation is complete. Click Finish. 3.5. Take out the installation disk and restart the computer. • Installing the software 1. Insert the installation CD into the CD-ROM drive and the installation CD menu should appear. 2. When you see the following screen, choose “Arcsoft Software Suite” to install the software. -6- Windows XP and Windows Vista directions: 1. Select the language you wish to be 2. PhotoImpression will start the installation. displayed. Then click OK. 3. Click on Yes to agree to the terms and 4. Click Next to have PhotoImpressions conditions. download into your Programs folder. -7- 5. Click Next to continue. 6. PhotoImpressions will start the setup process. 7. Once you get this to this screen select 8. Click on Finish to complete and restart the "Clear All" so that PhotoImpressions does computer. not take over the files on your computer. 9. The installed software will automatically create a “PhotoImpression 6” logo on yourdesktop. Restart the computer and remove the installation disk. Note: If a “Code 10 error” appears on your screen when using the program, please do not unplug your device from the USB port of your computer. Please restart your computer and resume running the PhotoImpression program. -8- • Installing me Software TM Click on “Install me Software” after installation, you will see two icon: TM Click Diino to link our website www.veho-uk.com. 4. Connect film scanner and your computer with the USB cable Note: Please remove the slide or film tray before connecting the device to the computer. Once connected, the power LED light will be red. Please follow the steps below to synch up the hardware with the software on the computer using the Found New Hardware Wizard. Note: The Found New Hardware Wizard will only come up if the film scanner is connected to a 2.0 USB port. Windows XP directions: 1. Connect the film scanner to the computer using a 2.0 USB port. 2. Do not insert the disk in to the drive and click 3. Select “Install automatically” and click Next. -9- Next. 4. The found New Hardware Wizard will 5. Once the hardware is successfully automatically look for installed software. Installed, click Finish. Windows Vista directions: 1. Connect the film scanner to the computer using a 2.0 USB port. 2. Do not insert the disk in to the drive and click Next. 3. The Found New Hardware Wizard will automatically look for installed software. -10- 4. Once the hardware is successfully installed click Close. 5. Using the film scanner 1. Click “PhotoImpression 6” icon on the desktop. Following the instructions to open the software. Pic1 From the Arcsoft main window click the “Get photos” tab and choose the second option “Acquire from scanner”. -11- In select the device option make sure OVT scanner is displayed. When users start the operation, the picture will show on “Normal quality”. Then it is user’s choice to select “TIF” or “JPG”. It is recommended to select “JPG” format. Pic2 Select the location to save the pictures Pic3 (Only available if you click Calibrate). -12- Pic4 You can adjust the location of the film by moving the film holder; the film holder can be moved forward only one way. Pic5 Click “Snap Shot” or press the “Copy” button and the “Snap Shot” will appear in the smaller window to the right. On the film strip a green frame indicates the current picture selected. Click “Transfer” button to save the “Snap Shot” to your pictures folder. Click exit and you will see the picture in the main Arcsoft window as below. -13- To ensure the best image quality, the scanner balances the sensor for each picture this may take 3 or 5 sec. depending on the image complexity and your computer hardware. PIC 6 Click the “format” to find out the resolution of the picture. -14- 6. Now you can start to edit the picture as you like: First you are supposed to select the picture by clicking at the picture. And then use the Arcsoft tools to edit the pictures. - Main Menu The Main Menu appears in the upper left corner of the workspace many of the program's key options and controls are available in the Main Menu. To learn more about a particular menu item and the options and controls it contains, choose from the list below: * File Scan for Media Files Launches the Scan for Media Files dialog box that enables you to scan your computer for all photos, music and video files. This process creates a media library that helps the program perform as fast as possible. You can scan your computer in one of the following three ways: • • • Scan Primary Folders Only - Scans folders most commonly used for storing media, such as My Documents, My Pictures and Desktop. Scan All Folders - Scans your entire computer for media (except Windows and Program Files folders). Select the folders you want to scan -Let's you choose the folders for scanning. * View Full Screen/Play (F4) Plays or displays the first selected file in full screen view. -15- - Main Buttons Here you can: • • Acquire images from connected TWAIN compliant devices such as scanners and some digital cameras. Assign names to image files as they are acquired (using today's date or a descriptive word). How to acquire images from a TWAIN compliant device: 1. 2. 3. 4. 5. 6. Select a scanner or other TWAIN device from the drop down list. Choose the file format you want to use for the acquired images (JPG, BMP, TIF, PCX, TGA). If you've selected JPG as the file format, select the image quality for the acquired images (Highest, High, Normal, Low). The lower the quality selected, the higher the level of compression applied. Choose a destination folder for the photos by clicking "Browse" (folder icon) and navigating to the folder. Choose a naming method (today's date or description). Enter a description if applicable. Click "Acquire". -16- * Edit Photo Editing Tools The Photo Editing Tools module includes a complete set photo enhancement, editing and retouching controls. The window can be stretched to provide a large size view of the active photo. Double click the module's tool bar to maximize the window to fill the computer screen. In addition to the large photo workspace, the Photo Editing Tools module includes five distinct sets of controls: Enhance The Enhance function includes two types of controls: Auto Enhance Click "Auto Enhance" button to improve the overall quality of your pictures with a single click. Manual Fix For precise image enhancement control, adjust the Brightness, Contrast and Sharpen sliders. How to enhance a photo manually: 1. Move the sliders to adjust the level of Brightness and Contrast and to make the image more Sharp. 2. Use the zoom slider to get a closer look at how the adjustment affects the photo. 3. Click "Apply" if you like the result. Click "Cancel" if you do not. -17- Color This feature is designed to fix digital photos that have unnatural color or appear to dark. It's also great for fixing scanned versions of old prints that have faded or whose colors have changed after many years of neglect. How to fix the color of a photo: 1. Drag the color balance sliders to make the photo color appear more natural. Add red or yellow to make the photo warmer. Add blue or green to make the photo cooler. 2. Drag the Lighter/Darker slider to the left to reveal details hidden in a dark photo or to the right to make a faded photo look new again. 3. Click "Apply" if you like the result. Click "Cancel" if you do not. Red-Eye This feature makes it easy for you to fix all red eye - a common problem in flash photography. There are two ways to fix redeye: Auto Fix 1. Simply click the "Fix Red-Eye" button to automatically find and fix all red-eye. 2. If not all of the redeye is fixed, used the "Click to Fix" method. -18- Manual Fix 1. Use the zoom slider on the toolbar to zoom in on the photo. 2. Drag the small white box inside the zoom navigator to move over a red eye. 3. Place your cursor directly over the red eye and click. 4. Repeat the process until all red eyes are fixed. 5. Click "Undo" if you make a mistake or don't like the result. Crop This feature enables you to trim photos for dramatic effect or cut off the ugly/distracting parts of a picture. How to use crop: 1. 2. 3. 4. 5. 6. Choose the crop orientation (portrait or landscape). Select a fixed proportion for the crop rectangle (4:6, 5:7, 8:10) or choose "Custom" if you want to use another proportion. Resize the crop rectangle by clicking and dragging the red lines. Move the crop rectangle into position by clicking and dragging inside the red box. Click "Crop". The area inside the rectangle will be kept, the area outside will be trimmed away. Click "Undo" if you make a mistake or don't like the result. Straighten This feature enables you to fix photos that appear to be tilted. -19- How to use Straighten: 1. 2. 3. Move the slider (or click the rotate buttons) until the photo appears straight. Use the superimposed grid lines for vertical and horizontal reference. Click "Apply" if you like the result. Click "Cancel" if you do not. Blur Background This feature can be used in a subtle way -- to tone down un-important background details, or for dramatic effect -- by making the main subject of a photo pop out of the picture. How to use Blur Background: 1. 2. 3. 4. With your cursor, trace a line around the person or object you want to stand out. When you release the mouse button, the area outside the traced line will become slightly blurred. Drag the first slider to make the transition between the blurred and non-blurred area sharp or smooth. Drag the second slider to increase or decrease the amount of blur. Click "Apply" if you like the result. Click "Cancel" if you do not. Saving Your Results When you're done editing a photo, click Save As to save your results. You can choose to overwrite the original file or save a new one. Click "Close" to exit the Photo Editing module. Retouch Healing Brush The Healing Brush is good for fixing dust, scratches and removing skin blemishes. -20- How to use the Healing Brush to fix a skin blemish: 1. 2. 3. 4. Establish a source point for the Healing Brush by holding the Shift key and clicking on an area of the skin that is close in color and texture to the area you want to heal. Use the zoom control to zoom in on the blemish. Adjust the size of the healing brush so the cursor (circle) is only slightly larger than the blemish. Paint over the blemish. The area will be healed. Click "Undo" if you make a mistake or don't like the result. Clone The Clone tool is good for removing unwanted elements from a photo. It can also be used for fun effect, like moving a nose from one person to another. How to use the Clone tool to remove a telephone pole from the background of a photo: 1. 2. 3. Establish a source point for the Clone tool by holding the Shift key and clicking on an area of the sky that you want to use to paint over the telephone pole. Adjust the brush size so the cursor (circle) is only slightly larger than the widest part of the telephone pole. Click and hold your mouse button and carefully paint over the telephone pole. Do not release the mouse button until the job is done. The sky will be cloned into place. Click "Undo" if you make a mistake or don't like the result. Lighten/Darken The Lighten/Darken tool is good for adjusting specific areas of a photo. Smudge Simulate the smearing of wet paint. Please click and drag the sliders below to change the brush size and hardness. -21- Sharpen Sharpen blurry areas. Please click and drag the sliders below to change the brush size and transparency. Blur Smooth out rough areas. Please click and drag the sliders below to change the brush size and intensity. Paint Brush Let you "paint" on your image when you click and drag the mouse. Please click and drag the sliders below to change the brush size and transparency. Line Draw a straight line in the photo. Please click and drag the sliders below to change the line width and transparency. Eraser Simulate an eraser, removing the image painting by paintbrush and line tools from your photo. Please click and drag the sliders below to change the eraser size and effect. Saving You Results When you're done, click "Save As" button to save your results. You can overwrite the original file or save it as a new one. Or click "Cancel" to exit without saving. Click "Close" to exit the Photo Editing Module. Note: For more detailed information, please refer to the [Help] of the program. -22- 7. Specification Interface: USB 2.0 only Image Sensor: 1/1.8” inch 5 mega CMOS sensor (5,174,400 pixels) Lens: F no.= 2.0, 4 Glass elements, Half-field Angle=15° Frame Rate (Max.): 5M(2592x1680) 2 fps Focus Range: Fixed focus Exposure Control: Automatic Color Balance: Automatic Scan high resolution 5MP (3600dpi) plus enhanced mode Data Conversion 10 bits per color channel Scan Method Single pass Light Source Back light (3 white LED) Power: Powered from USB port Dimensions 90mm(H) X 90mm(W) X 165mm(L) Software Arcsoft PhotoImpression 6 included Language English, French, German, Italy, Spain, Traditional Chinese,Simplify Chinese,Japanese Operating Systems Windows XP SP2, Windows Vista -23- Cleaning the dust from the film scanner lens: Open the PhotoImpression 6 software as if you were about to scan a picture. Do not insert any slides or negatives into the film scanner slot. You will be able to see the dust that is on the lens from the PhotoImpression 6 live view window. (See the example shown below, the dust is circled in red.) Then you can use the clean brush to wipe the dust. We strongly suggest using a clean, dry, non-alcohol cotton swab to insert into the film scanner slot and clean the glass surface periodically to produce a clear image. For support in the UK please visit our FAQ/Technical and Download center on our website Veho is a registered trade mark. www.veho-uk.com -24-