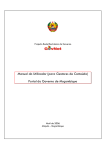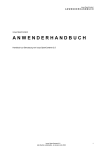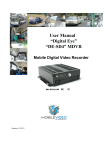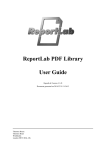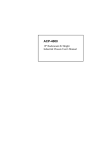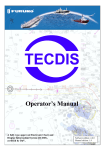Download icoya OpenContent 2.5.0 User Manual
Transcript
icoya OpenContent USER MANUAL icoya OpenContent v2.5.0 USER MANUAL icoya OpenContent 2.5.0 (c) struktur AG 2004 1 icoya OpenContent USER MANUAL Preface Thank you for buying icoya OpenContent 2.5 by the struktur AG. The new version of icoya OpenContent provides even more exciting features than previous versions of icoya OpenContent. This makes icoya OpenContent a complete and full content management system for Intranet and Internet management. icoya OpenContent 2.5 has a completely new and intuitive graphical user interface, making it extremely easy for users to quickly create complex web pages. Together with the multilingual support and the included icoya EditorIntegration it provides the right tool for today’s global information society. The integrated icoya ButtonMagic module provides a tool to create even the most complex graphical portals, with graphical buttons and menus in any language. Furthermore does icoya OpenContent provide multi-lingual user interfaces, new security settings (icoya Security), operating system independent WYSIWYG editors, asynchrone indexing (QueueCatalog, icoyaProcessor), scheme based object types (icoya Archetypes), automatic conversion to XHTML (icoya XHTMLify), automatic selection of presentation languages, and mini shadowing of published documents to name a few. We are sure that you will enjoy working with the completely new and unrivalled icoya OpenContent 2.5. Sincerely, Niels Mache, CEO struktur AG icoya OpenContent 2.5.0 (c) struktur AG 2004 2 icoya OpenContent USER MANUAL 1 Content 1 2 3 Content ............................................................................................................................................................ 3 General............................................................................................................................................................ 5 Basics .............................................................................................................................................................. 6 3.1. Login........................................................................................................................................................ 6 3.2. The icoya interface .................................................................................................................................. 6 Main functions(1) ............................................................................................................................................. 7 3.2.1 Search (2) ........................................................................................................................................ 7 3.2.2 Navigation section (3) ...................................................................................................................... 9 3.2.3 General Information section (4.1) .................................................................................................. 10 3.2.4 Object Information section (4.2)..................................................................................................... 10 3.2.5 Desktop section (5)........................................................................................................................ 11 Document view .......................................................................................................................................... 17 3.3. User management ................................................................................................................................. 18 3.3.1 User ............................................................................................................................................... 18 3.3.1.1 Add new user............................................................................................................................. 18 3.3.1.2 Delete user ................................................................................................................................ 19 3.3.1.3 Edit user..................................................................................................................................... 20 3.3.2 Roles and Permissions .................................................................................................................. 21 4 Working as an Editor ..................................................................................................................................... 23 4.1. Adding a folder ...................................................................................................................................... 23 4.1.1 Create a folder: .............................................................................................................................. 23 4.1.2 Edit a folder:................................................................................................................................... 23 4.1.3 Publish a folder: ............................................................................................................................. 24 4.2. Setting up Navigation with MenuFolder objects..................................................................................... 27 4.2.1 Create a MenuFolder ..................................................................................................................... 27 4.2.2 Edit a MenuFolder ......................................................................................................................... 27 4.2.3 Publish a MenuFolder .................................................................................................................... 28 4.3. Creating and Editing content objects ..................................................................................................... 30 4.3.1 Create and Edit standard Pages (Object type Document) ............................................................. 30 4.3.1.1 Text area Editor ......................................................................................................................... 31 4.3.1.2 The WYSIWYG Editors.............................................................................................................. 31 4.3.2 Create and Edit Articles ................................................................................................................. 37 4.3.2.1 The Mini-WYSIWYG Editor........................................................................................................ 38 4.3.2.2 Manage paragraphs................................................................................................................... 38 4.3.3 Create and Edit TOCArticles.......................................................................................................... 38 4.3.4 Create and Edit an Office Document (Object type OODocument) ................................................. 38 4.3.5 Create a news object (item type News Item) ................................................................................. 40 4.4. Overview: Creating, editing, and managing multilingual content. .......................................................... 41 4.4.1 Preconditions ................................................................................................................................. 41 4.4.2 Create content ............................................................................................................................... 41 4.4.3 Add content in another language ................................................................................................... 42 4.4.4 Publish multilingual content ........................................................................................................... 42 4.5. Create images and download objects.................................................................................................... 43 4.5.1 Import and manage images ........................................................................................................... 43 4.5.1.1 Create / import images .............................................................................................................. 43 4.5.1.2 Edit and manage images ........................................................................................................... 44 4.5.2 Create and manage download objects .......................................................................................... 44 4.5.2.1 Create download objects ........................................................................................................... 44 4.5.2.2 Edit and manage download objects ........................................................................................... 44 4.6. Searching items (Search function)......................................................................................................... 45 4.6.1 Quick search.................................................................................................................................. 45 4.6.2 Advanced Search .......................................................................................................................... 46 4.7. Publish objects – The publication process (workflow)............................................................................ 47 4.7.1 General .......................................................................................................................................... 47 4.7.2 The publication time interval .......................................................................................................... 48 4.7.3 The publication process ................................................................................................................. 49 4.7.4 Submit an object for review............................................................................................................ 49 4.7.5 Publish an object ........................................................................................................................... 50 4.7.6 Retract a published document (retract an object) .......................................................................... 51 4.7.7 Interrupt the release process ......................................................................................................... 51 4.8. Shadowing............................................................................................................................................. 52 4.8.1 Introduction .................................................................................................................................... 52 4.8.2 A shadowing example.................................................................................................................... 52 4.8.3 Extended feratures ........................................................................................................................ 55 icoya OpenContent 2.5.0 (c) struktur AG 2004 3 icoya OpenContent USER MANUAL 4.8.3.1 Restore from live document ....................................................................................................... 55 4.8.3.2 Restore from backup ................................................................................................................. 55 4.8.3.3 Put shadow live.......................................................................................................................... 55 4.8.3.4 Edit live document ..................................................................................................................... 55 5 The work as a portal administrator ................................................................................................................ 56 5.1. Configure the portal setup ..................................................................................................................... 56 5.2. icoya/Zope management ....................................................................................................................... 56 icoya OpenContent 2.5.0 (c) struktur AG 2004 4 icoya OpenContent USER MANUAL 2 General This user manual describes important features of the icoya OpenContent content management system. Further documentation can be found in the following documents: • icoya OpenContent developer manual: This manual contains detailed information for developers about the following issues o re-structured text o icoya pageTemplates o Metal expressions • icoya OpenContent Skins: Documentation about the creation and customisation of own project skins (layout definitions for web pages) • Zope manual: Contains detailed information about the Zope platform This information and other documentation can be downloaded from http://www.icoya.com. Please contact us by email for any questions, ideas, and improvements about this user manual and other documentation. Email to: [email protected] icoya OpenContent 2.5.0 (c) struktur AG 2004 5 icoya OpenContent USER MANUAL 3 Basics 3.1. Login Open up an internet browser and enter the corresponding domain name. For example, if your are running icoya OpenContent 2.5 on the server myServer within themyComp.com domain on port 80 and you want to access the portal project mySite, access: http://myServer.myComp.com:80/mySite. The browser windows will display the portal view as it would be shown to visitors of your portal. Click onto the Meta menu Login in upper part of the web page. In the resulting view, enter the user name and the personal password. This user name and password was given to you by the icoya OpenContent root administrator, or it was set up within the icoya management interface (ZMI). 3.2. The icoya interface After the logging into icoya OpenContent you will see the working environment of icoya, the icoya OpenContent interface. The working environment is divided into several sections: 4.1 1 2 4.1 3 5 A view of the different sections of icoya OpenContent. The sections are described in the following paragraphs. icoya OpenContent 2.5.0 (c) struktur AG 2004 6 icoya OpenContent USER MANUAL Main functions(1) The main functions offer some quick access to functions and personalized work space for every user in icoya. The following functions can be accessed from here: • • • • My Stuff: Changes into the personal folder “My Stuff“. Every user possesses a personalized folder for storing documents and other objects. My Workspace: Using this button you can change to your personal workspace. The personalized workspace includes a calendar function, search functionality for all kinds of documents and the personal icoya favorites. Besides that, the personal workspace displays the pending document lists. Search: Calls the search function. Further information about the search function can be found in chapter Search. Log out: To finish work in icoya OpenContent and to log off the system, press the log out button. The second part displays the following items: • Username: The first item displays your login username. Clicking on this name leads you to your personal folder “My documents”. Here, you can create own documents, and later move these document into different sections of your portal, using the icoya clipboard. The only other user allowed to access this space is the portal administrator (admin). • Assign favorites: This feature offers you the possibility to add your current position into an internal icoya list of favorites. To do this, click onto the symbol at the beginning of the line. This feature enables you to quickly navigate to often use portal sections. • You are here: Shows your position in the content structure of your project. You can easily navigate by clicking on the position bar. • Languages: You can choose the language, if your project is set up as a multi-language project (only available with icoya multi-language extension). 3.2.1 Search (2) The search section allows quickly finding objects (pages, images, documents, etc.) in icoya OpenContent. Just enter one or more search items into the search field and press the “search” button. For a more specialized search after certain characteristics you can use the expanded content search. Click on the "search" button in the main function section. icoya OpenContent 2.5.0 (c) struktur AG 2004 7 icoya OpenContent USER MANUAL Advanced Search: The advanced search enables you to find content on the site by specifying several search criteria such as author, date or keywords. You can specify the search in the following criteria: icoya OpenContent 2.5.0 (c) struktur AG 2004 8 icoya OpenContent USER MANUAL • Text: The text in this field will be matched with item’s contents, title and description. • Title: Returns items matching this title. • Keywords: Return items matching one or more given keywords. • Description: Returns items matching the Description field. • Content Language: Returns items matching this content language. Only languages of existing documents are shown. (only available with icoya multi-language extension) • New items since: Choose one of those listed options in order to specify your search on a particular time flame of the item creation. • Item type: Select the object types you want to search for. • Author: Restrict the search for objects created by these users • Review status: Restrict the search to objects in a specific publication status. 3.2.2 Navigation section (3) The navigation box allows you to navigate within the icoya portal in a tree like structure, as well as providing quick links to some main functions of the portal. The navigation box is always displayed on the left of the content area. Navigation: The box “navigation" shows a representation of the navigational structure of your project, i.e. your web page or your intranet portal. This is a list of all MenuFolder objects created within your project in a tree-like structure (objects of type “Folder” are not displayed). This overview is the simplest way to navigate through your project and find certain sections of your project in order to change or add content. Simply click on the corresponding items and sub folders are displayed. icoya OpenContent 2.5.0 (c) struktur AG 2004 9 icoya OpenContent USER MANUAL Other items: A list of all other items besides MenuFolder objects is shown. You can navigate to the desired item by clicking on the item. Preferences: Allows the user to set their own email address, upload a portrait images and select whether they are listed or not. Reconfigure portal (Administrator): This link allows a user with administrator rights to configure the portal. The configuration includes setting the title, description, and many other settings of the portal. More information can be found in the section Reconfiguration of the portal. 3.2.3 General Information section (4.1) The general information section provides the following functionality: Help A link to the icoya help system Date displays the current date Pending This status message appears, when there are pending documents that wait for actions (publish, reject). 3.2.4 Object Information section (4.2) In this area you find information about the selected object. Type object type of the item, that is shown in the desktop section Created by Version author information State the version number, the last modification date, and the actual size of the object the state the object is in. The different states of objects are explained in the chapter The publication workflow Depending on the object type, further links are provided: Edit Changes to the edit mode of this object External Edit Undo Allows opening an external editor to edit the object. This feature is only shown, if the external editor module is installed and set up The undo function allows to undo the last changes (only available for icoya administrators) icoya OpenContent 2.5.0 (c) struktur AG 2004 10 icoya OpenContent USER MANUAL 3.2.5 Desktop section (5) The desktop section displays content or an overview of the content. Depending on the selection, either a folder view is displayed, or the section is used to edit and display individual content objects, like documents. In this area you can create new documents and edit existing documents. Similar to the Windows Explorer, you can create new objects, as well as select, edit, copy, move, rename, and delete existing ones. Furthermore, you can change the properties of the current folder. Folder view: In the folder view, the object table contains all objects of the current folder including the following information: • • • • • • Object title Object ID Object type Date of last change Status of the object Author View configuration: The view can be easily configured. Similar to the work with Windows, you can sort the object list by column. To do this, click on the column heading. The list will now be sorted according to this property. A downward arrow indicates a descending sorting order, while an upward arrow indicates an ascending sorting order. By clicking on this arrow, the sorting order will be switched between the two different order types. icoya OpenContent 2.5.0 (c) struktur AG 2004 11 icoya OpenContent USER MANUAL Additionally, you can limit the list displayed to certain document types. Choose the desired object type in the list in the top left corner. Manage objects: The first column of the table contains a selection box for every item in the table. Using this selection box, you can mark one or more objects for the following operations: • • • • • • Rename: Here you can change the ID of the object. Cut: Copies the selected object to the internal icoya clipboard and deletes them in this folder. Pasting will erase these objects from the clipboard. Copy: Copies the selected objects to the internal icoya clipboard. Pasting will not erase these objects. Paste: Inserts object from the internal icoya clipboard. This button is only visible if one or more objects are in the clipboard. Pasted objects always have the status “private“. Delete: Deletes the selected objects. Change status: Depending on your user rights you can change the publication status of the documents. Further information can be found in chapter “The publication process" Select and edit objects: Clicking on the object title will select the object for editing. Initially, the object will be displayed in the “view” mode. By clicking on the tabs above you can call the following functions: • • • • • View: Displays the content of the object. Edit: Offers the possibility to edit the object. Depending on the object type, different options like direct editing of import functions are available. Metadata: This section allows the creation and the editing of different kinds of Meta information like keywords, or data about the author. Publication: Depending on your user rights, you can submit document for review, or publish documents directly on your web page. Download: This option allows the download of the object directly onto your hard drive (for the object type image or file). Note: You can click on the pen icon in front of the object ID to edit the object directly. icoya OpenContent 2.5.0 (c) struktur AG 2004 12 icoya OpenContent USER MANUAL Create new objects: To create new objects in the desired folder, select the object type from the list above the folder contents list and click “Add New Item”. icoya Multi-Language Extension: Some of the object types can be created as multi-language objects. This includes Documents, Images, Files, Links, News Items, Events, Articles, TOCArticles, Features, SymLinks, and OODocuments. After selecting one these types, an additional list, left from the drop down list is displayed, indicating the possible languages for which this object type can be created. The default language is the language currently used within the icoya interface. If no object type is selected while clicking on the “Add New Item” you are referred to an overview of all object types with a short description. There you can select the desired object type. icoya OpenContent 2.5.0 (c) struktur AG 2004 13 icoya OpenContent USER MANUAL Object types All objects in icoya belong to a certain object type. The system allows the adding of object types, either by programming or installation of new modules. Every object has an unique ID and a title, independent of its object type: • Id / Name: The ID or Name is the unique name of the object. ID is unique within the path of the whole project. The ID is normally generated by the icoya system, but can be changed manually anytime. Using this ID, objects are called via the Internet, i.e. the ID is comparable to a file name. No special characters or white spaces are allowed in an ID. Preferably, do not use upper case spelling of the ID. Please note that in icoya all links to other objects are via this ID, so changing the ID afterwards might cause broken links. • Title: The title is the name of an object. Titles can be displayed in the Internet as headers or return by searches. There are no limitations in the use of characters. Other fields are defined differently depending on the object type. The following object types are integrated into icoya OpenContent: Document The Document object type is used to display arbitrary content, which can be in form of HTML, reStructured Text, or plain text. The attributes are: • ID: (generated) • Title: is used for displaying a headline. • Description: is displayed under the headline as short text. Search results also return this text. • Content: content, which allows free formatting of content (including images and links). The content can be entered in HTML, plain text, or structured text Image Images in form of JPEG, PNG, GIF, or other common Internet image formats. The attributes are: • • • • Name: Name or ID Title: is used for displaying a headline Description: is return by searches. Image: Upload of an image from your local machine. File Arbitrary binary files like animations PDF documents, Office documents, etc. The attributes are: • Name: Name or ID • Title: is used for displaying a headline • Description: is return by searches. • File: Upload of a file from your local machine. Link Using this object type it is easy to generate lists of links. The attributes are: • Name: (generated) • Title: is used for displaying a headline • Description: is displayed below the title and returned by searches. • URL: full address of the link target (for example. http://www.icoya.com). icoya OpenContent 2.5.0 (c) struktur AG 2004 14 icoya OpenContent USER MANUAL News Item Object type for news. The attributes are: • Name: (generated) • Date: display date of the news • Title: is used as headline for the news as well as in the news box • Preview: Short description used in the news overview. • Content: Complete news text. Folder Object type for folders, folders used to structure content. These folders are not displayed on the web page and can therefore not be used for navigation. The attributes are: • Name: Name or ID • Title: is used for displaying a headline • Description: is returned by searches Event Document type used to create events for event lists. The attributes are: • Name: Name or ID • Title • Place • Event type • Event description • Event URL • Start of the event • End of the event • Contact person • Contact email • Contact telephone number MenuFolder Object type for menu folders, special folders used to navigate through your web page. The attributes are: • Name: Name or ID • Title: Menu text used in your portal for navigation. • Description: is returned by searches. • Weight: can be used to sort the order of the MenuFolders when published. The MenuFolder with the lowest weight is shown as the first navigation point on the website. Article An Article object is similar to the document object. The difference to a document is the way content is entered. An article consists of a number of single paragraphs of text. Each paragraph can contain an optional image, which is displayed on the left or the right of the text. The attributes are: • Name: (generated) • Title: is used for displaying a headline. • Description: is displayed under the headline as short text. Search results also return this text. • Content: content, which allows free formatting of content (including images and links). The content can be entered in HTML, plain text, or structured text TOCArticle A TOCArticle object is similar to the Article object. Additionally, the paragraph headings are displayed at the top of the object in a table-of-contents like manner. These paragraph heading provide links to the single paragraphs within the TOCArticle. In contrast to the Article object, no images can be assigned to a paragraph. • • • Name: (generated) Headline: The title of the object Description: is displayed under the headline as short text. Search results also return this text. icoya OpenContent 2.5.0 (c) struktur AG 2004 15 icoya OpenContent USER MANUAL • Paragraph X: each paragraph consists of a paragraph headline, a paragraph number, and a paragraph text. The text is entered, using a mini-WYSIWYG editor embedded into the input mask. The commands are the same as for the paragraphs of the Article object. Feature A Feature object is a special object type, featuring other object types like for example documents, articles, or TOCArticles. The object itself, does not contain content in form of text, it is rather a link to other existing objects. Furthermore, it allows to quick link to other content within the portal using images. • • • • Name: (generated) Title: The title of the object Description: is displayed under the headline as short text. Search results also return this text. Featured Document: each paragraph consists of a paragraph headline, a paragraph number, and a paragraph text. The text is entered, using a mini-WYSIWYG editor embedded into the input mask. The commands are the same as for the paragraphs of the Article object. SymLink A SymLink is an object type linking to an existing object, such as Feature, Article, or Document. It is a symbolic link, similar to symbolic links in UNIX. The SymLink allows a direct redirect to different area of your portal. The attributes are: • • • • Name: (generated) Title: The title for the SymLink. Linked Document: the object you would like to link to. Redirect Compund A Compound is an object type that allows to combine multiple documents to one larger document, that can be displayed as one page on the website or in the intranet. The attributes are: • Name: (generated) • Title: The title for the Compound. Paragraph: • Document: the link to the object that is attached. OODocument This object let’s you upload a display documents from the OpenOffice suite. That includes documents, presentation slides and spreadsheets. Furthermore, OpenOffice is able to convert MS Office documents into OpenOffice documents. Using this object type, it is possible to display MS Office documents directly in icoya. The attributes are: • • • • Name: Name or ID Title: Menu text used in to navigate. Description: is returned by searches. File: the file from the OpenOffice application. Workspace This object, allows creating workspaces. Workspaces are objects, where references to other documents can be stored. They allow a quick access point to documents which belong together. In contrast to the other objects, a workspace object does not have a title or name; it rather has a search function, to add other objects to it. Once, other objects are added, they are displayed like a folder view. Users can also remove references to a workspace. icoya OpenContent 2.5.0 (c) struktur AG 2004 16 icoya OpenContent USER MANUAL Document view The document view displays objects in a similar way as published documents on the web page when viewed by a visitor of your web page. In this view you only can edit und publish existing documents. In the upper part of the normal view different tabs are displayed, associated with certain actions. The most commonly used tabs are: • • • • View: Displays the content of a document. Edit: This tab enables you to edit the document. Depending on the object type, documents can be edited directly or can be imported. Metadata: This section allows the creation and editing of Meta data information like keywords or information about the author of this document. Publish: Depending on the user rights, you can submit documents for review, or publish documents directly. Live preview of documents and folders You can open a preview of the current document or the folder in a new window by clicking on the blue link above the document view (globe symbol). The page is displayed in the publishing style that is used on the website. You can close the browser window after you checked the preview. icoya OpenContent 2.5.0 (c) struktur AG 2004 17 icoya OpenContent USER MANUAL 3.3. User management Integrated into icoya is a full user management, a powerful tool for managing your portal. The user management allows you to: • • • Create new users (e.g. administrators or editors), Change permissions, Define secure sections of your web page. In the following you will find information about users and roles. 3.3.1 User To get an overview of users, click onto the “Members“ tab in the main working section. The list is only displayed if you have the appropriate administrator rights. Within this overview, you can add new users, and edit or delete existing ones. 3.3.1.1 Add new user Click on the button “Add new user“ and fill in the form with the following information: • • • • Full name: The full name of the user. User name: This name will be the log on name of the user. Email: The email address if the user. Optionally, the password can be sent automatically to the user using this email address. Password: Choose a password for this user icoya OpenContent 2.5.0 (c) struktur AG 2004 18 icoya OpenContent USER MANUAL • • • Confirm password: Confirm the above password. Send password: If this selection is checked, the password will be sent automatically to the above email address. Role: Choose the role for the new user. Click on “Add new user“ to store this information and create a new user. 3.3.1.2 Delete user Select the desired user by clicking the selection box in front of the name of the user. Click on “Delete”. Note: The currently logged in user cannot be deleted, and is therefore not displayed in the list. icoya OpenContent 2.5.0 (c) struktur AG 2004 19 icoya OpenContent USER MANUAL 3.3.1.3 Edit user You can configure the following user details: • • • • • • • Email address List status: Defines if a user is listed or not. A user of type administrator is always able to view the entire list, whether or not the list status is “not listed“. Image: The user can import a personal image. This image is shown in the member list. New password: The user password can be changed Confirm password: If the user password has been entered above, this field has to be filed in using the same password for confirmation. Domains: Enter the domains from which the user is allowed to log on. Roles: Choose the role of the user. To save these changes, click on “Apply“. Important note: If you change your own password, you will be asked automatically to log onto the system with your user name and password. Please close down your browser application and log onto the site using your user name and your new password. icoya OpenContent 2.5.0 (c) struktur AG 2004 20 icoya OpenContent USER MANUAL 3.3.2 Roles and Permissions Every user in icoya OpenContent has at least one role assigned. These roles define specific user rights. After the icoya OpenContent installation the following roles are available: • Manager (administrator): This role offers all available rights to the user. A user with the role administrator can create users, edit the basic settings of the project and create, edit and publish content. This role is suitable for users who install configure and maintain the system (e.g. system administrator, ITchief, etc.) • Member (editor): A user with this role can set up contents and edit unpublished contents. The user cannot publish content directly but can request its release. This role is suitable for users who set up content but are not allowed to publish directly (e.g. contributors, freelancer, etc.) • Reviewer (Editor-in-chief): This role enhances the role “member” for editor-in-chiefs . The roles member and reviewer allocate all basic rights for administration an editing of content like creating of sites, release of sites or expansion of navigation to the user. This role is suitable for users who can decide the publishing of contents (e.g. management, marketing chief, resort-chief, etc.) Important Note: An Editor-in-Chief must always have both roles “member” and “reviewer”! • Visitor (SiteMember): A user with this role has no access to the actual system but only to appointed sections of the website (as far as they are set up). So a visitor cannot execute basic functions of icoya OpenContent, like creating content or submitting content for review. This role is suitable for users which should have access to defined sections of the website (download section, pricing information) (e.g. customers, partners, etc.). Note: Please note the case sensitivity when entering usernames i.e. at the system login. Additional roles can be set up directly via Zope. Information on this can be found in the icoya OpenContent administration manual. icoya OpenContent 2.5.0 (c) struktur AG 2004 21 icoya OpenContent USER MANUAL Local Roles With local roles defines folders and menu folders (i.e. defined sections of the website) can be protected against not permitted access an only made accessible for defined user groups (e.g. users with the role “visitor”). Assigning local roles Clicking on the tab „local roles“ shows an overview of all local roles for this folder. In the search files you can search for users you want to assign local roles. To show a list of all users, simply click on the Search Button. Now you can mark a single user or multiple users by checking the box and select the desired local role from the dropdown list. By clicking on the button “Assign local roles” the selected role is assigned to the selected user for this folder in addition to his generla role in the project.. icoya OpenContent 2.5.0 (c) struktur AG 2004 22 icoya OpenContent USER MANUAL 4 Working as an Editor In this chapter the most important functions for creating and maintaining your projects are explained. 4.1. Adding a folder In order to add contents to icoya OpenContent in a structured way, you can store file structures similar to a file system. Similar to a classical web page, you can access folders using the project URL directly. A published folder named “images" in the main directory of your project can be accessed through www.projectname.com/images. In this way allows flexibility creating or maintaining your content in a structured fashion, as well as access contents in this folder via links in your documents. 4.1.1 Create a folder: 1. Change to the desired directory where you want to create the folder. 2. Add a new item of the type “Folder". 3. In the “Edit Folder Properties” page enter a name, a title and optionally a description. Click on "Save". 4. The folder will be created. After this, the system changes automatically to this folder. 5. Now you can directly add other items to this folder or paste them from the clipboard. 4.1.2 Edit a folder: Change into the desired folder by clicking on the folder name. The following options will be displayed in form of tabs: • Folder content: All objects in the folder are shown. • Order: You can order Folders and MenuFolder according to a priority. This order is used when displaying Files or Folders and MenuFolders in a list. icoya OpenContent 2.5.0 (c) struktur AG 2004 23 icoya OpenContent USER MANUAL • View: Displays the folder’s web view, similar to the normal web page view from the appropriate project URL (e.g. www.projectname.com/images) depending on the permission of the user. The folder’s web view depends on the definition of a page with ID "index_html". If a page with ID “index_html” exists in the folder, the “index_html” page will be displayed. If there is no page with name “index_html” defined within this folder, a list of items in the folder is displayed. • Locale Roles: Local roles allow restricting access to a folder to certain user groups or certain users. Depending on their local role in this folder, users might be allowed to create, edit, or delete objects within this folder. • Edit: Allows you to edit the folder’s properties like ID, title or description. • Publishing: Allows you to change the status of the folder (publish, etc.). 4.1.3 Publish a folder: You can change the status of a folder in the same way as changing the status of all other objects like documents, images or files. A subtle distinction to the publication of other object types is, that it is not possible to you while you are in this folder. To publish a folder, follow the instructions below: 1. Change to the directory in which the desired folder is located, or if you are already in the folder, go up one level (e.g. immediately after creating a folder). 2. Select the checkbox of the folder. 3. Click on the Button "Change Status". 4. Start the publishing process as explained in chapter Publishing process. icoya OpenContent 2.5.0 (c) struktur AG 2004 24 icoya OpenContent USER MANUAL Access a folder via a web page: Created folders can be accessed directly through links or URLs like "www.domain.com/project/folder", i.e. pages, images and files can be stored in folders and can be referred to. However, visitors to your website cannot access to the folders directly by the automatically generated portal navigation. In order to create a folder that will be displayed as a menu item on your website, use the object type MenuFolder as explained in the following chapter. Note: The access to folder by an URL depends of course on its publication status and the user’s permission to access the folder in the first place. Folder view on the Website: Every time a visitor to your web page accesses a folder, either via a link or by directly entering its URL, the contents is displayed as follows: • Default Page View: Provided a document with the ID "index_html" exists in the folder and is published, the document will be displayed as default page. Important note: If a document with the ID "index_html" exists, but is not yet published, the visitor is prompted a login box (see below). • List View: If there is no document with the ID "index_html" in the folder, a list of all the items in that folder will automatically be displayed. A default list shows each item’s title, size, last modification icoya OpenContent 2.5.0 (c) struktur AG 2004 25 icoya OpenContent USER MANUAL date and description. Below is an example of such a list view for a folder with name: Listing containing a document named: a_doc: Overview of all the items in a folder. • "No Entries" View: If a published folder is accessed which has no items inside, the visitor sees a page with the title and the description of the folder as well as the message "There are currently no items in this folder.” • Login View: Accessing to a folder the visitor will be prompted to log in, if: o A Document with the ID "index_html" exists in the folder, but is not published (see above) o The items in the folder are protected and accessible only for certain user group (see chapter 3.3 User Management) icoya OpenContent 2.5.0 (c) struktur AG 2004 26 icoya OpenContent USER MANUAL 4.2. Setting up Navigation with MenuFolder objects In comparison to ordinary folder, MenuFolder forms the base for your website’s navigation element. A MenuFolder will be automatically listed in the navigation and in the sitemap after its publication, i.e. with MenuFolder you can construct the menu navigation on your website quite easy and flexible in order to direct the site visitor into the appropriate section or folders. Start with setting up navigation in your project’s main directory by creating MenuFolders for your main navigation menu. To create sub-navigation, change into the appropriate MenuFolder and add more MenuFolders. So you can set up your navigation tree step by step. 4.2.1 Create a MenuFolder 1. Change to the desired directory where the MenuFolder should be created. Note: This can only be your project’s main directory or an existing MenuFolder. 2. Add new item of the type “MenuFolder ". 3. Enter a name, a title and optionally a Description. Important: the name will be the path to the folder in the URL, while the title is the menu name. If you create a MenuFolder for a multilingual project, the title given here will be used as a base for translations to other languages. In the field “weight” you can enter a number which defines the sorting of the MenuFolders in the navigation tree (The smallest number is shown at the top of the navigation). The Option “hidden” defines that the Menufolder is not diplayed in the navigation an sitemap. It can however be accesed via direct links. In the field “default view” a template from the skin folder can be specified, that renders the content. 4. Click save to create the Menufolder. After that the system changes automatically to this folder. 5. Now you can add new items in this folder directly or copy & paste items from the clipboard. 4.2.2 Edit a MenuFolder Change to the desired MenuFolder by clicking on the name on the left hand side. The following options are available: A MenuFolder with various documents like other MenuFolders and objects of type document. • Folder Contents: lists the individual object within this folder. • Order: You can order Folders and MenuFolder according to a priority. This order is used when icoya OpenContent 2.5.0 (c) struktur AG 2004 27 icoya OpenContent USER MANUAL displaying Folders and MenuFolders in a list. • Translate Titles (Only with icyoa multi-language extension): Using this menu, you can translate folder titles for multi-lingual projects. Clicking onto this tab will give you an interface to enter the translations of the title in to all pre-selected project languages. The translated title will now be displayed once the user has selected for example German as content language. In the example above, Ausstellung is now being displayed instead of the title Exhibition. • View: shows the folder’s web view on a call of that navigation menu, depending on the permission of the user. The MenuFolder’s web view depends on the definition of a page with ID "index_html". Once this page exists in a MenuFolder, so it will be displayed when that menu is clicked - otherwise a list of all the items in the MenuFolder will be displayed. • Local Roles: A local role is a way of allowing other users into some or all of your folders on the web site. Depending on the given permissions, users with a given local role are able to edit, delete, and publish items. • Edit: Allows the editing of the MenuFolder’s properties such as ID, title and Description. • Publishing: Allows the MenuFolder to be published as described in chapter Publishing process. 4.2.3 Publish a MenuFolder You can change the MenuFolder’s status in the same way as all the other items like documents, images, or files. Once a MenuFolder is published, it automatically becomes visible in the navigation section on your website and can be selected by visitors. icoya OpenContent 2.5.0 (c) struktur AG 2004 28 icoya OpenContent USER MANUAL Proceed as explained above in the section of publication of a folder: 1. Change to the directory in which the MenuFolder to be published exists, or if you are already in the MenuFolder to be published, just go up one level (e.g. immediately after creating a folder). 2. Click on the checkbox of the desired MenuFolder. 3. Click on the Button "Change Status". 4. Start the publishing process as explained in the chapter publishing process. Access to the folder through the web site: The published MenuFolder makes an entry in the navigation and hence can be clicked directly by visitors. Like an ordinary folder its contents are accessible through Link or URL. Menu folder’s view on the Website: When a visitor clicks on a particular MenuFolder in the website’s navigation, he’ll get then one of the following views on the MenuFolder: • Default Page View: Provided a Document with the ID "index_html" exists in the folder and is published, this Document will be displayed as the default page. Important: If a Document with the ID "index_html" exists, but is not published, the visitor gets a prompt to log in (see below). Example: You want to provide visitors with your contact address and phone number in the "Contact" section. Firstly, you should create a MenuFolder with title "Contact". Within this MenuFolder, create a Document which ID "index_html". Enter a title, description and the content (in this case your contact details), and publish the document. When a visitor clicks on the menu "Contact" in your navigation, the page with your contact address will be displayed. • List View: If there is no Document with the ID "index_html" in the folder, a list of all the items in that folder will be automatically generated and displayed. A default list shows each item’s title, size, Date of last update and Description. Above the list the title and description of the MenuFolder is displayed. Example: You would like to offer the visitor several PDF Documents in "Downloads" section. Of course you can create a page and make the links to each Document manually. A lot quicker it goes though, if you just add the PDF Documents in MenuFolder and publish them. The Download list will be automatically generated. In the future you only need to add new items in the MenuFolder, the list will be automatically updated. • "No Entries" View: If a published MenuFolder is accessed which has no items inside, the visitor sees a page with the title and the description of the MenuFolder as well as the message "There are currently no items in this folder.” Note: Avoid publishing a MenuFolder before adding and publishing content in it. Otherwise a visitor might click on that menu while you still are working on it and he’ll get an empty page with that message. • Login View: In the following situation the visitor will be prompted to log in, if: icoya OpenContent 2.5.0 (c) struktur AG 2004 29 icoya OpenContent USER MANUAL o o 4.3. A Document with the ID "index_html" exists in the MenuFolder, but is not published (see above) The items in the MenuFolder are protected and accessible only for certain user group (see chapter 3.3 User Management) Creating and Editing content objects icoya OpenContent provides a number of ways to create content within your portal. One way very similar to traditional web pages is the use of the object type Document. Although the editing of this document class is far easier than editing pure HTML. Other content types are mentioned later like Article, news, TOCArticles, and OODocument. This section provides a detailed description of how to edit every single object as well as describe tools used for editing, such as the different WYSIWYG editors. All content objects can be created as multilingual content objects. The content editing does not differ from single language objects, but the management and creation differs. The multi-language objects are described in the next main chapter. 4.3.1 Create and Edit standard Pages (Object type Document) Many pages created in icoya OpenContent are created as HTML-style Documents. Therefore it is easy to create and edit new contents such as product descriptions, company profiles or job offers. The pages can be designed nearly without any constraints, i.e. like editing a document in your favorite word processor application, you can add any headings, subheading, tables or pictures and naturally make links to the other pages. These pages are based on the item type “Document“. This type has some input fields as follows: • • • • • Name (only for single language Documents): The name or ID of the object. This will be used in the HTTP path of the object. Title: will be displayed as heading on the page when it is published. Description: will be displayed as a short introduction under the heading. In the search result this will also be displayed. Body Text: the actual content. This content can arbitrarily be formatted using the below text formats. Format: The content text format. It can either be reStructured Text, plain text, or HTML. These fields must be filled on the creation of new Documents and can also be changed at a later time. To edit the main content you have two main possibilities: either edit the content in the text area, or use a WYSIWYG editor. The additional module Editor Integration, allows you to edit content in any Windows application. To edit content using the editor integration, click onto the “External Edit” tab. Note: always save any changes you have made before changing the editor type, i.e. if you change from using the text area edit from using a WYSIWYG. icoya OpenContent 2.5.0 (c) struktur AG 2004 30 icoya OpenContent USER MANUAL 4.3.1.1 Text area Editor With the text area Editor you can edit the field “Body Text“. Depending on the options in the format field, the edited text will later be displayed using the following formats: • reStructured Text: Here you can enter or paste so called reStructured Text directly. Detailed information about structured text syntax can be found in the developer’s manual or on the WWW. • HTML: If this option is selected, you can enter HTML code or paste code from your HTML editor through the clipboard. • Plain Text: You can enter or paste any sort of text. The functionality is the same as Windows Notepad, i.e. formatting and word-wrap cannot be saved – only pure text will be saved. The Text section Editor is well suited for editing simple pages, where formatting is not necessary. There you can quickly revise your text or HTML code as well. When you create or edit pages with complex contents use the WYSIWYG Editor, which will be explained in the following. 4.3.1.2 The WYSIWYG Editors icoya OpenContent has two built in WYSIWYG editors. The original WYSIWYG editor, IEEditor, uses MS Internet Explorer specific routines and can only be used on the Windows Operating system. The second WYSIWYG editor, Epoz, is completely system independent and can be used on any operating system like Windows and Linux wit browsers like Netscape, Mozilla, MS Internet Explorer, and Opera. In the following section, we describe the IEEditor and the Epoz editor in detail: Note: The selection of the editor is predefined depending on you operating system. 4.3.1.2.1 The IEEditor The IEEditor allows you to design pages as you wish as well as to edit and integrate any kind of contents. With the IEEditor you can create pages (HTML Documents) without any technical knowledge as easily as in your word processor. Also, you can paste the text through the Windows-clipboard into the WYSIWYG Editor and then go on with editing. Pages you created with an external HTML Editor such as Macromedia Dreamweaver can be used as well. Working with the WYSIWYG Editor you can configure several settings and formatting with the buttons in the tool list. The following table gives you an overview about all the functions of the WYSIWYG Editor and describes the each button in the tool list. Overview of IEEditor functions: Internal Link You can add an internal Link, e.g. on a “Contact“ page. Choose a target page or a target directory from the pop-up window. icoya OpenContent 2.5.0 (c) struktur AG 2004 31 icoya OpenContent USER MANUAL Add Hyperlink You can add a Hyperlink to an item or Text. Several types can be chosen. The Link added will open in the same browser window. Note: If the Link should be open in a new browser window, you need to change to HTML code mode ( button) and define the link target, e.g. a new browser window with target="_blank“. (See example below) Remove Link A Link can be removed. Add Image An existing image can be taken from the database and added. Images those are not in the database can also be added. Important: Also unpublished Images can be added. The Images are not visible on the website though, until they are published. Add image An Image on a website can be added. In this case you need to enter the absolute URL. Note: In order to define the Image’s URL right click on that Image. You’ll see its “Properties“. Copy the address (URL) of the Image in the clipboard and then paste into the input field. icoya OpenContent 2.5.0 (c) struktur AG 2004 32 icoya OpenContent USER MANUAL Undo You can undo the changes you have made. Redo You can redo what you did undo. Cut Cut items/texts out (into the Windows clipboard). Copy Copy items/texts (from Windows clipboard). Paste Paste items from clipboard. Bold Set the font face as bold. Italic Set the font face as italic. Underline Underline the text. Increase Indent Increase Indent. Each click makes further the indentation. Decrease Indent Increased Indent can be decreased. Align Left Rows/items can be aligned with left border. Center Align Right Center the text or items so that their left and right margins are exactly the same. Rows/items can be aligned with right border. Numbering Indent the text and set the numbering (increasing). Bullets Indent the text and set the bullets. Any image for used in bullets for bullet point can be defined in the CSS stylesheet. You can choose the text color from a palette. Text Color Background Color You can choose the background color from a palette. Font Style Font size Font Insert Table Set text to predefined formatting. Set font size. You can choose several font types. A Table with its properties (table format) can be added. Cell padding: Space in Pixel between cell content and Cell border. Cell spacing: Space in Pixel between two or more cells of a table. Insert Row Insert a new row into a table. Insert Column Insert a new column into a table. Insert Cell Insert a new cell into a table. Delete Cell Delete a row in a table. Delete Column Delete a column in a table. Delete Row Delete a cell in a table. Split Cell Split a cell in a table. Merge Cells Merge marked cells into one cell. HTML code Display text in the text section as HTML source code. icoya OpenContent 2.5.0 (c) struktur AG 2004 33 icoya OpenContent USER MANUAL Find Text Search term can be entered in the field. The whole text section will be searched. Borders The border of a table can be made visible independent of the table’s margin. This view effects only in WYSIWYG Editor. Note: If you work with tables with no border (border=0), you might activate this border function for a better overview. Show details Formatting marks such as word-wrap are displayed. Align with grid Images can be placed freely. (A layer in HTML code will be created) In “absolute mode“ images can be freely aligned with gridline. Add JavaScript You can add JavaScript. Absolute Mode Create a page with Images and Links: Details of a Document: • Name: This ID will show up as a part of the web address. This should be short, descriptive and preferably not contain spaces, underscores or mixed case. • Title: The title of a Document will show up on the top of the page. Its format is defined in Stylesheet (CSS). • Description: A kind of overview or subheading, which will be displayed on the top of body text. The format is also defined in CSS. Enter Text: If you have already prepared text for the new Document e.g. in Microsoft Word, you can copy and paste the text into the editor through the Windows clipboard. Often it is recommendable to remove all the font style by pasting whole text first into a plain text editor (e.g. Windows Notepad) through the Windows clipboard, and then pasting from there into the WYSIWYG Editor through the clipboard. Thus you can make sure that any word processor specific format that cannot be displayed in Internet (e.g. font type, colors, etc.) would not be included. As a matter of course you can add text directly from your word processor through the clipboard and take on its format. In this case please note that particular format could not be displayed in Internet. Add Internal Links: icoya OpenContent 2.5.0 (c) struktur AG 2004 34 icoya OpenContent USER MANUAL If you want to add internal Links, mark the word or the text segment and click on “IcoyaLink“ in the bar. A pop-up window will open and show the entire file structure of the website. Select a Document on which the Link should target. icoya OpenContent 2.5.0 (c) struktur AG 2004 35 icoya OpenContent USER MANUAL Link to External Page: External Links can be created with the Button ”add Hyperlink“. Mark the text or an item (e.g. an Image) and set the Hyperlink in the pop-up. Several Document types are available. The added Link will open in the same window. Tip: If the Link should be open in a new browser window, you need to change to HTML code mode ( button) and define the link target, e.g. a new browser window with target="_blank“ (see example in the table of functions). Add Images: “Add Images saved in a database or those yet to be imported, can be added with the Button Image“ in the Document. In the pop-up window select the image in the respective folder and click on “Add Image“. If you would like to import a new image (local from your workstation) in icoya OpenContent, click on “New Image“. You can view and select the images in a normal view, i.e. the listing of possible images includes a preview of the image, or you can use the compact view. The compact view lists the same images, but does not provide a preview of the images. Further more, you can use the search function o locate images. The search function uses the name, title, and description of an image to locate it within icoya. In the top left, you can browse different folders of your project. icoya OpenContent 2.5.0 (c) struktur AG 2004 36 icoya OpenContent USER MANUAL 4.3.2 Create and Edit Articles As described earlier, the object type Article, is designed to have a fairly rigged document type, only allowing the user to enter text in form of paragraphs with limited formatting allowed and link these paragraphs to single images within the portal. To create an object of type Article, select Article from the object list. Content based on this object type have the following attributes: • • • Name (only for single language Documents): The name or ID of the object. This will be used in the HTTP path of the object. Headline: will be displayed as heading on the page when it is published. Paragraphs. Each paragraph then consists of the following attributes: o Subline: a paragraph heading. o Paragraph number: this number is used when ordering different paragraphs within an Article object. o Paragraph Text: This is the main content of each paragraph. It is similar to the body text of an object of type Document. However, Articles, or more Article paragraphs are not allowed to be as flexible as normal documents. Therefore, a simple WYSIWIG editor is built in to allow comfortable editing of content. o Image: allows an image to be displayed . Note: the image has to be uploaded into icoya. Do not forget to publish the image before publishing the object referring to it! o Alternative text: allows an alternative text to be entered. o Image link: allows a link to be set from the image. Visitors and users clicking onto the image are referred to this link target. o Image subline: allows to a short image description to be entered. icoya OpenContent 2.5.0 (c) struktur AG 2004 37 icoya OpenContent USER MANUAL 4.3.2.1 The Mini-WYSIWYG Editor As described earlier, does the object type Article allow the editing of paragraphs using a mini WYSIWYG editor. The main functions are creating internal and external links, itemise text, change text alignment, and format. In detail, the functions of the mini WYSIWYG editor are as follows: Add internal link Add external Hyperlink Bold Itemise Align Left Center Align Right 4.3.2.2 Set the font face as bold. Indent the text and set the bullets. Any image for used in bullets for bullet point can be defined in the CSS stylesheet. Rows/items can be aligned with left border. Center the text or items so that their left and right margins are exactly the same. Rows/items can be aligned with right border. Manage paragraphs Once a paragraph has been written, one might want to add further paragraphs. To do this, press the “Add Paragraph” button. You can add as many paragraphs as you like. Each paragraph can be edited with its own mini WYSIWYG editor. To delete one or more paragraphs, select the “remove paragraph” tick box of the paragraphs you would like to delete. After selecting all paragraphs, press “Save”. The selected paragraphs have now been deleted. Note: Empty paragraphs will automatically be deleted. 4.3.3 Create and Edit TOCArticles Like the object type Article, does TOC Article allow you to easily create content with a predefined structure. In comparison to the object type Article, do the paragraphs used here not possess the ability to display and link to images. On the other hand, TOCArticles provide a table of contents (an index) at the beginning of the document. This list at the beginning enables quick access to all relevant information in the object. To create an object of type TOCArticle, select Article from the object list. Content based on this object type have the following attributes: • • • • 4.3.4 Name (only for single language Documents): The name or ID of the object. This will be used in the HTTP path of the object. Headline: will be displayed as heading on the page when it is published. Include index: tick to include a table of contents. Paragraphs. Each paragraph then consists of the following attributes: o Subline: a paragraph heading. o Paragraph number: this number is used when ordering different paragraphs within an Article object. o Paragraph Text: This is the main content of each paragraph. It is similar to the body text of an object of type Document. However, Articles, or more Article paragraphs are not allowed to be as flexible as normal documents. Therefore, a simple WYSIWIG editor is built in to allow comfortable editing of content. Create and Edit an Office Document (Object type OODocument) icoya OpenContent 2.5.0 (c) struktur AG 2004 38 icoya OpenContent USER MANUAL icoya OpenContent 2.5 has the module icoya OfficeIntegration built in. This module provides a framework to integrate Office documents from OpenOffice.org or StarOffice into icoya OpenContent. Furthermore, using the capabilities of these Office applications, Microsoft Office documents can be converted into the OpenOffice.org format and be stored in icoya. To place content generated with the OpenOffice.org or StarOffice suite you will have to create a content document of type OODocument. This content type allows you to store information form an Office document directly into icoya. To use the OODocument type it is advisable to have the OpenOffice or StarOffice suite of office applications installed on your local computer. OpenOffice can be downloaded for free from www.openoffice.org and is also included with the icoya installation CD. Together with the optional icoya EditorIntegration module, the OODocument type is an ideal tool to easily create web pages from Office documents. To create an object of type OODocument, select OODocument from the object list. Content based on this object type has the following attributes: • • • • Name (only for single language Documents): The name or ID of the object. This will be used in the HTTP path of the object. Title: the title of the document. Description: the description of the document. File. You can upload an existing OpenOffice document here. The easiest way to create an OODocument is to initially upload an existing OpenOffice document. You can also create an empty document first and upload a file later on, using the (normal) edit view. Once you have uploaded an OpenOffice document, it is immediately available to be viewed and accessed. Without the icoya External Editor module, you will have to change the document using OpenOffice, save the document on the file system, and then upload it again. If you have the ExternalEditor module installed, you can directly edit the document from icoya. Just ). The document will now be downloaded from the icoya site. click onto the ExternalEditor button ( Select Open, when asked what to do with the downloaded document. The external editor module will then automatically open the OpenOffice application. The document is now ready to be edited. After editing, select File and Save to store the changed document in icoya. The changes will take effect immediately. Below is a screenshot of OpenOffice.org and icoya: icoya OpenContent 2.5.0 (c) struktur AG 2004 39 icoya OpenContent USER MANUAL Note1: To use the External Editor module with OpenOffice.org files, the external editor will have to be configured to use the right application with the possible file types. Do this, using the configuration tool: once you’ve opened the tool, go to Editors. Type in the extension ‘.sxw’ in the Extension field, and press import from reg. The type OpenOffice Text Document (file extension .sxw) has now been associated with the right application. Note 2: If you experience problems with OpenOffice.org and the icoya ExternalEditor module, you might want to try and disable the OpenOffice Quickstarter. Do this by right clicking onto the Quickstarter symbol ( ) in the task bar, and select Exit Quickstarter. If you are working often with icoya and OpenOffice together, you might want to unselect Load OpenOffice.org during Start-Up. 4.3.5 Create a news object (item type News Item) To create documents displayed in the news section or the news box, select the object type “NewsItem”. The following attributes can be entered: • • • • • Name: the name or ID of the object. Date: enter the date of the news. Title: will be displayed as header in the news section or the news box. Lead-in: Short text version of the full news. This information will be displayed in the news box and as short description in the news overview. Body text: Full news text icoya OpenContent 2.5.0 (c) struktur AG 2004 40 icoya OpenContent USER MANUAL News displayed in the news overview page 4.4. Overview: Creating, editing, and managing multilingual content. icoya OpenContent 2.5 offers as a new feature the creation and editing of multilingual content within the same portal. This features offers to combine many different portals into one. While the following sections of this chapter will concentrate on the creation and editing of selected object types, this section is a brief introduction on how to create and manage multilingual content. Note: All multi-language features are only available with the icoya multi-language extension. 4.4.1 Preconditions To create multilingual content, your portal project has to be set up to allow more than one language. Your portal administrator can add additional languages, by logging onto the icoya ZMI and selecting the “portal_languages” object and change the settings. More information about how to change the portal languages can be found in the icoya administrator manual. The procedures and examples described here use a portal with three languages: English, French, and German. 4.4.2 Create content In general, when creating content, one has to create content object. Content objects are also generally referred to as documents. Please note, that documents are objects of type Document, Article, TOCArticle, etc. To create multi lingual content objects in icoya OpenContent, directly use the short cut facility during the creation of a content object. When you select an object type to be added to a Folder or MenuFolder, all set up portal languages are displayed next to the selected object type in a drop down list. You now can select the first language you want to create, or select “neutral” if you do not want to create a multi-language object. Multilingual objects are displayed in the folder view as the object type with an additional icon. All existing languages are displayed in the status column. Before adding the new object, select the desired language and than press “Add New Item”. This will create an I18Nlayer object with a content object in the selected language. This is equivalent to add an I18Nlyer object, selecting the object type, and adding the language. icoya OpenContent 2.5.0 (c) struktur AG 2004 41 icoya OpenContent USER MANUAL 4.4.3 Add content in another language After you created the first language, you might want to add content in additional languages to this object. To do this, select the object by clicking onto the link to this object in the folder view. The content of the object is now displayed in the content area of the interface screen. Please note the additional language box to the left of the main content area. The language box allows you to switch between different languages within your object as well as adding or deleting language types of the object. To manage multiple languages, click on to the “Manage Languages” link in the language box. You will now be presented with a folder like listing of the content objects within the multi-langauge object. Existing languages are presented in the existing languages area. Select a language, i.e. a content object of a particular language, and press delete, to delta that language for this object. To add a language, choose a language from the drop down list, and press “Create”. You will be automatically presented with the edit view for this particular object. 4.4.4 Publish multilingual content To publish content of a multilingual object, you can publish each language individually or you can publish the whole object in one single publication step. Each editor in chief for the individual language will have to read the document and allow publication individually. To publish a document in English, select the English document. The document is now displayed, select the “Publishing” tab and publish the document. The view will change to the general view of the object type. The state has now been changed from private to published. If you list document of the folder, the publication state of icoya OpenContent 2.5.0 (c) struktur AG 2004 42 icoya OpenContent USER MANUAL multilingual objects is indicated by colors: green for published, and orange for pending, black for private and darkred for protected. If you want to publish all languages in one step, simply select the object in the folder listing view, click “Change Status” and select the desired publication state. All language versions within this object are published in one step. 4.5. Create images and download objects In icoya OpenContent you can create, manage, and publish arbitrary image documents and binary files, like office documents, multimedia objects or ZIP files. You can link to these objects from the standard document object as well as generate link lists, allowing the simple access to documents over the web. 4.5.1 Import and manage images Icoya OpenContent allows you to manage and integrate you images into you web pages in an extremely easy way. You can use all commonly used image formats (e.g. GIF, JPEG, etc.). 4.5.1.1 Create / import images To create new image objects follow the below instructions: icoya OpenContent 2.5.0 (c) struktur AG 2004 43 icoya OpenContent USER MANUAL 1. Select and arbitrary folder in which you want to store your image objects. Note: If you want to integrate images into your documents, we advise to store them in a specific folder in the main folder. This makes it easy to keep track of all images and enables the easy integration of images into documents. 2. Create a new object of type “Image“, enter the corresponding information and upload he picture from your local machine. To do this click onto the “Browse” button, and browse you local system for the desired file. 3. Click the button. “Save” Please note, that the time for the upload procedure (and the saving) depends on the file size and your Internet connection. Therefore, the saving on an image files might take a few minutes. 4.5.1.2 Edit and manage images Like with all other objects in icoya OpenContent, you can select the image object and edit its properties. Furthermore you can view the image, save it locally, edit it locally, and then upload it again. This enables you to simply update your images. To locate images easily, it is useful to describe the images and assign keywords to them. This enables you to search for images and lets you further create an image library. 4.5.2 Create and manage download objects In icoya OpenContent you can manage arbitrary files and allows the download via the web. The imported objects are easily located by assigning a description and keywords to them. You can manage the following file types: • • • • 4.5.2.1 Office documents (Word, Excel, PowerPoint, etc.) Multimedia files (Flash, MPEG, MP3, WAV, etc.) ZIP files Software updates Create download objects Creating download object is described in the following: 1. Select and arbitrary folder in which you want to store your download objects. Note: If you want to link to your binary files in your documents, we advise to store them in a specific folder in the main folder (e.g. “downloads”). This makes it easy to keep track of all files and enables the easy integration of files into documents. In case you want to cerate a download section as an overview list, you should store all files in one menu folder. This enables the automatic generation of a download list, as described above in the paragraph “MenuFolder view“. Create a new object of type “File“ and enter the necessary information and upload the desired file. To locate the file on your local system, press the “Browse“ button, and select the file. 2. Click “Save“. Please note that the time for the upload procedure (and the saving) depends on the file size and your Internet connection. Therefore, the saving on an image files might take a few minutes. 4.5.2.2 Edit and manage download objects icoya OpenContent 2.5.0 (c) struktur AG 2004 44 icoya OpenContent USER MANUAL Like with all other objects in icoya OpenContent, you can select file objects and edit their properties. Furthermore you can download file objects, edit them locally, and upload them again. This enables you to simply update your file objects. To locate file objects easily, it is useful to describe files and assign keywords to them. This enables you to search for images and lets you create a file object library. 4.6. Searching items (Search function) The internal icoya OpenContent search facility enables you to quickly locate arbitrary objects within your project. On the right corner you will find the search menu. Click on Search. In the following, you have two options to search, either the Quick Search option, or the Advanced Search option: 4.6.1 Quick search Use the search field in the upper right corner of the icoya OpenContent desktop: 1. Enter one or more search criteria. 2. Click on the “Search“ button or press “Enter“. 3. The result list is displayed. By clicking into an object in the list, you will be redirected to corresponding object in your portal for editing. In cases where the quick search does not result in the desired way, you should use the advanced search function. icoya OpenContent 2.5.0 (c) struktur AG 2004 45 icoya OpenContent USER MANUAL 4.6.2 Advanced Search The advanced search enables you to find content on the site by specifying several search criteria such as author, date or keywords. You can specify the search in the following criteria: • Text: The text in this field will be matched with item’s contents, title and description. • Title: Returns items matching this title. • Keywords: Return items matching one or more given keywords. • Description: Returns items matching the Description field. • Content Language: Returns only items matching the chosen language. (Only available with the icoya multi-language extension) • New items since: Choose one of those listed options in order to specify your search on a particular time flame of the item creation. • Item type: Select the object types you want to search for. • Author: Restrict the search for objects created by these users • Review status: Restrict the search to objects in a specific publication status. To perform an advanced search, click onto the button “Search“ in the main action section: 1. Select one or more of the listed criteria: 2. On the bottom of the page, click the “Search“ button. 3. The result list is displayed. By clicking into an object in the list, you will be redirected to corresponding object in your portal for editing. icoya OpenContent 2.5.0 (c) struktur AG 2004 46 icoya OpenContent USER MANUAL 4.7. Publish objects – The publication process (workflow) 4.7.1 General After the installation the following roles are setup. In addition to these roles there is the role “owner”. A new created object has the role “owner” automatically. That means that in every object is the information saved which user had set up i.e. who the “owner” of the object is. The following table shows an overview of the standard roles with each authorization: ROLE AUTHORISATIONS Site member (registered visitor( A user with this role has no access to the actual system but only to appointed sections of the website (as far as they are set up). So a visitor cannot execute basic functions of icoya OpenContent, like creating content or submitting content for review. This role is suitable for users which should have access to defined sections of the website (download section, pricing information) (e.g. customers, partners, etc.). Member A user with this role can set up contents and edit unpublished contents. The user cannot publish content directly but can request its release. This role is suitable for users who set up content but are not allowed to publish directly (e.g. contributors, freelancer, etc.) Reviewer This role enhances the role "member" for editor-in-chiefs . The roles member and reviewer allocate all basic rights for administration an editing of content like creating of sites, release of sites or expansion of navigation to the user. This role is suitable for users who can decide the publishing of contents (e.g. management, marketing chief, resort-chief, etc.) Important Note: An Editor-in-Chief must always have both roles "member" and "reviewer"! Manager This role offers all available rights to the user. A user with the role administrator can create users, edit the basic settings of the project and create, edit and publish content. This role is suitable for users who install configure and maintain the system (e.g. system administrator, IT-chief, etc.) Among roles and rights arbitrative for the release process there are document conditions in icoya OpenContent. Every object is always in one of the following conditions: CONDITION DESCRIPTION private This is the default status of an object after its creation. In this state, the object is visible and editable only by the user who created it (the owner) and the administrator. The object is not visible on the website for any visitors. pending The object awaits publication by the editor-in-chief or the administrator. The object is not visible on the website for any visitors. The object is visible for the editor but not editable in this state. The editor-in-chief and the administrator can view, edit or reject or release icoya OpenContent 2.5.0 (c) struktur AG 2004 47 icoya OpenContent USER MANUAL the object. By rejecting the object, the status is set to “private”. By publishing the object the status changes to “published”. published The object is published. Visitors to your web site can view and access the object. The object is visible for the editor-in-chief and the administrator. The administrator role is the only role allowed to edit published documents. protected The object is published for Site Members only. That means, that only logged in users can access and view the contents. Visitors to your web site cannot view or access any content of the document. 4.7.2 The publication time interval This function allows you to publish content and documents time dependent within your icoya OpenContent portal. For example, you can create and publish a news item, which will be accessible on your web page only at a specified date or time. The news item will only be accessible starting from your desired date and only till the set end date. There is no need for manual intervention. This function can be extremely useful during business trip. Every object can be displayed within a specified time interval. During the publication you can define a start date and an end date (see below). The start date defines the time the object will be visible on the website. The end date defines the time the object will not be visible anymore. You also can define one of the two criteria i.e. to make the object visible for unlimited time at a defined point in time. By default, objects are visible immediately after publication (no defined start date) and do no time out (no defined end date). Note: Please bare mind that objects despite having a publication time will need to be published in order to be visible to visitors and other user without special permissions. 4.7.3 icoya OpenContent 2.5.0 (c) struktur AG 2004 48 icoya OpenContent USER MANUAL The publication process To publish an object, follow the instructions below: 1. Create an object. After creation, the status of the object is “private”. 2. Click on the ”publish“ tab. 3. If necessary adjust the publication time interval (as described above). 4. If necessary enter a comment containing information about changes in the status. Example: ”The changes in the pricelist are complete. Request publication.” 5. Click on one of the buttons listed below the comment field. Depending your user role you will have the following options to choose from: ROLE member BUTTON Submit for review DESCRIPTION Changes the status of the document to ”pending“. An editor-in-chief or administrator can release the document. reviewer Publish Sets the status to “published“. The document appears on the website. Publish for SiteMembers only Submit for review Changes the status top protected. Only logged in users can access the page. Changes the status of the document to “pending”. An editor-in-chief or administrator can release the document. Publish Sets the status to “published“. The document appears on the website. Changes the status top protected. Only logged in users can access the page. Changes the status of the document to “pending“. An editor-in-chief or administrator can release the document. administrator Publish for SiteMembers Submit for review Important note: The table refers to objects in the status “private“. 6. Depending on your selection the object is either in the status “pending“ awaiting release and is therefore not visible on your website or its status is “published” and will appear on your website. 4.7.4 Submit an object for review Normal editors (members) cannot publish objects and documents directly. This restriction is built into the workflow. They will have to submit their newly created content for review. They can do this using the Publish-tab of an object. This is the same way as editors-in-chief and administrator can publish objects, explained later in this chapter. To submit an object for review, select the tab Publish of the object. Here, you can enter the required information, and select Submit for review. The publication time interval can be overridden by the publishing user later in the process. icoya OpenContent 2.5.0 (c) struktur AG 2004 49 icoya OpenContent USER MANUAL 4.7.5 Publish an object To publish an object in the status “pending” for publication, the user will need the permissions of an reviewer or of manger. After login onto the system, a list with all objects awaiting publication will be displayed (review list in the information section). You can let the system display this list anytime by using the quicklink button “Pending”. Follow the instructions for publication of a document: 1. Select the appropriate object. 2. Edit the object if necessary. 3. Click the tab “publish“. 4. If needed, select the publication time interval or change the predefined dates (see above). 5. If necessary, enter a comment containing information about changes in the status. 6. Click on the corresponding button below the comment field. Depending on your permissions or your role you have the choice between the following options: ROLE editor-in-chief BUTTON Publish DESCRIPTION Sets the status to “published“. The document appears on the website (you release the document). Resets the status of the document to “private”. The document is not publishes and is not visible on the website. Reject administrator Publish Publish for SiteMembers only Reject Sets the status to “published“. The document appears on the website (you release the document). Changes the status top protected. Only logged in users can access the page. Resets the status of the document to icoya OpenContent 2.5.0 (c) struktur AG 2004 50 icoya OpenContent USER MANUAL “private”. The document is not publishes and is not visible on the website. Resets the status of the document to “private“. The document is not published and is not visible on the website. Retract Important note: The table refers to objects with status “pending“. 7. Dependent on your choice, the object is either in the status “private“ and therefore not visible on the website or in the status “published“ and appears on the website. 4.7.6 Retract a published document (retract an object) To retract an object, i.e. making it invisible on the website, you have to change the status of the object from “published” to “private”. This is only possible under the following condition: • The editor-in-chief or the administrator can change the status of objects from “published“ to “private“. To retract objects follow the instructions below: 1. Select the appropriate object. 2. Click the tab “publish“. 3. If necessary, enter a comment containing information about changes in the status. 4. Click on the corresponding button below the comment field. Depending on your permissions or your role you have the choice between the following options: ROLE editor-in-chief BUTTON Reject DESCRIPTION Resets the status of the document to “private“. The document is not published and is not visible on the website. administrator Reject Resets the status of the document to “private“. The document is not published and is not visible on the website. Important note: The table refers to objects with the status “published“. 4.7.7 Interrupt the release process If an object has been submitted for review, its status changes to “pending“. As the creator of the object (i.e. the “owner”) you can interrupt the release process by resetting the status to “private”. The status change can be executed by selecting the button “cancel”. After this, follow the process as described in the chapter “Publish an object”. icoya OpenContent 2.5.0 (c) struktur AG 2004 51 icoya OpenContent USER MANUAL 4.8. Shadowing Shadowing is a completely new feature in icoya OpenContent 2.5. Shadowing allows editors and other icoya members to edit published objects. In principle, shadowing allows you to edit an object in any status. Instead of editing the object directly, the user edits a copy of the object. The real object is also called the live object. Once the editing has finished, the changed object can be published and overwrites the live object. A copy of the old live document is kept as a backup object, so one can restore old objects. 4.8.1 Introduction Please note, that shadowing has to be enabled by your system administrator for your site! If shadowing is enables, you will see the versioning numbers in a box in the left part of the icoya screen, below the navigation box. The versioning box gives you an overview about stored versions, as well as allows you to set the content of the shadow document to be the content of the live object (Restore from live document), to become the content from the backup document (Restore from backup), or set the shadow to become he live object(Put shadow alive). If you have the appropriate user rights, you can edit the live document. This right I usually only granted to members of type Manager. So, in summary, you usually have a live object, a shadow object, and a backup object. The version numbers are indicated in the shadow overview box. 4.8.2 A shadowing example It is probably best to demonstrate the use of shaddow object by an example. In the following section, a document is created and modified, submitted for review and published. The individual steps are as follows: 1. The user creates a new document and is automatically directed to the edit page: • The empty document becomes the live document (version number 0.1) • The editable (still empty) shadow document is version number 0.1.0.1 • There is no backup version. icoya OpenContent 2.5.0 (c) struktur AG 2004 52 icoya OpenContent USER MANUAL 2. The user edits the document again and saves the changes • The live document is still the empty document (version 0.1) • The shadow document is now the newly edited saved document (version 0.1.0.3) • There is no backup document. 3. The user publishes the document: • The live document is now the former shadow document with version number 0.1.0.3 (now version 1.0). • The shadow document does not exist untill the next editing process starts. • The backup document is now created. icoya OpenContent 2.5.0 (c) struktur AG 2004 53 icoya OpenContent USER MANUAL 4. The user edits the document once again and saves it: • The live document stays the same (version 1.0). • The shadow document is created (version 1.0.0.1) • The backup document is not modfied (version 0.1). icoya OpenContent 2.5.0 (c) struktur AG 2004 54 icoya OpenContent USER MANUAL 4.8.3 4.8.3.1 Extended feratures Restore from live document By clicking on this link, the current shadow version is overwritten by the current live version. This feature allows you to update the shadow version if the live version was modified by another instance (administor) in the meantime. 4.8.3.2 Restore from backup By clicking on this link, the current shadow version is overwritten by the current backup version. This feature allows you to update the shadow version with the backup version backup and restore the document. 4.8.3.3 Put shadow live Note: This feature is only available for managers! By clicking on this link, the current live version is overwritten by the current shadow versionwithout publishing the shadow version. 4.8.3.4 Edit live document Note: This feature is only available for managers! By clicking on this link, the current live version can be edited directly. icoya OpenContent 2.5.0 (c) struktur AG 2004 55 icoya OpenContent USER MANUAL 5 The work as a portal administrator As an administrator you have all possible permissions within icoya OpenContent. You can change basic settings, create users, and you have unlimited access to all objects, no matter what status the objects have. In the first part of this user manual several functions where described, which can only be performed by the administrator. The following sections describe additional functions. 5.1. Configure the portal setup Click on “Reconfigure portal“ in the second row in the main function section. You have the choice of the following settings: • Portal 'From' name: Enter any name you wish, i.e. your name or any other name (e.g. administrator). If mail is send from within icoya OpenContent, this name is used as identification. • Portal 'From' address: Enter the desired email address (e.g. [email protected]). If mail is send from within icoya OpenContent, this name is used as identification email address. • SMTP Server: This is the address of your local SMTP (outbox) server. Normally “localhost” unless you use an external server to send mails. • Portal title: This is the title of your icoya OpenContent installation, i.e. your project. • Portal description: Enter a brief description of the portal. • Password policy: Choose one of the following options: o o Generate and email members' initial password Allow members to select their initial password This option defines whether new users registering to your website can choose their initial passwords on their own or not. It is easier to create pseudo-accounts if the password can be chosen. The selection is important if you intent to provide personalized sections within your portal where visitors have to register. Note: This specification has no influence on setting up new users such as visitors or editors. 5.2. icoya/Zope management With this link you can switch directly to the icoya / Zope adaministration interface (ZMI). Using the ZNI yaou can modify the templates, set up users and roles or configure the workflow. icoya OpenContent 2.5.0 (c) struktur AG 2004 56