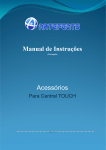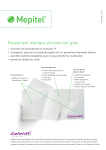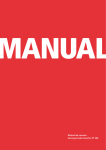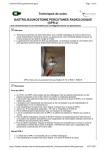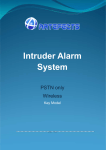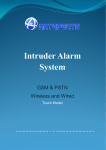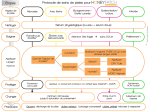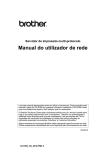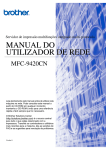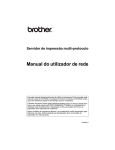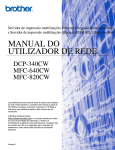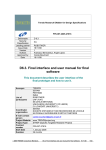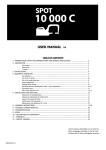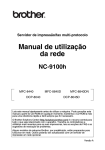Download Manual em Português
Transcript
Câmara IP Cabo e Wireless Modelos da série MPEG MIFIX MIMOV MEFIX Manual do Utilizador 2013-01 V1.0.0.4 Declaração Este equipamento deve ser instalado e utilizado em estrita conformidade com as instruções dadas neste documento. A Virtualtrónica não poderá ser responsabilizada por quaisquer erros e provisões técnicas ou erros tipográficos e detém o direito de fazer alterações no produto e manuais sem aviso prévio. Caso necessite de assistência técnica, entre em contacto diretamente com Virtualtrónica ou use o site http://www.artefects.pt Atenção Mantenha o equipamento longe de lugares de alta temperatura, fontes de calor e luz solar direta. Mantenha longe da água. Caso o equipamento se molhe, corte a energia de imediato. (Aplicável apenas ás fontes de alimentação no caso das câmaras exteriores) O nível de humidade em operação deverá ser abaixo de 85% RH. O nível da temperatura de operação deverá estar entre -10 º C e 50 º C. Tente não mover o equipamento quando em funcionamento, caso contrário a placa principal poderá ficar danificada. Não toque diretamente sobre os componentes ópticos do sensor de imagem, se necessário, utilize um pano limpo e humedecido com álcool e limpe a sujidade com cuidado. Não aponte o equipamento diretamente para o sol ou outra fonte de luz intensa. A luz forte poderá danificar o sensor de imagem e irá afetar a qualidade de imagem. Se o equipamento não estiver a funcionar adequadamente, entre em contato com a Virtualtrónica, não tente desmontar ou o modificar de nenhuma forma. Verifique cuidadosamente a tensão da fonte de alimentação, não insira tensão incorreta, caso contrário irá danificar o equipamento. http://www.artefects.pt Index 1. INTRODUÇÃO AO EQUIPAMENTO ..............................................4 1.1. RESUMO DO EQUIPAMENTO ..............................................................4 1.2. ACESSÓRIOS INCLUÍDOS NAS CÂMARAS DA SÉRIE MPEG.................5 2. APRESENTAÇÃO DAS CÂMARAS IP SÉRIE MPEG...............6 2.1. MIFIX .............................................................................................6 2.2. MIMOV ..........................................................................................6 2.3. MEFIX ............................................................................................6 3. GUIA DE INSTALAÇÃO ..................................................................7 3.1. LIGAÇÃO À REDE LOCAL (LAN) .......................................................7 3.2. PROCURAR AS CÂMARAS NA REDE COM IPCAM_PT.EXE ..............7 4. UTILIZAÇÃO DA APLICAÇÃO WEBSERVER DA CÂMARA .9 4.1. PÁGINA DE AUTENTICAÇÃO ...................................................9 4.2. VISUALIZAR ..............................................................................10 4.3. REDE ............................................................................................12 4.3.1. ...................................................................... Definições da Rede 12 4.3.2. ........................................... Configurações de rede sem fio Wi-Fi 12 4.3.3. ....................................................................Configurações ADSL 13 4.3.4. ................................................................... Configurações UPnP 14 4.3.5. ................................................................... Configurações DDNS 14 4.3.6. ..................................................................... Configurações MSN 15 2 http://www.artefects.pt 4.4. ALARME......................................................................................16 4.4.1. ................................................................. Configurações Alarme 16 4.4.2. ................................... Configurações de correio (SMTP) E-Mail 18 4.4.3. ...................................................................... Configurações FTP 19 4.5. AVANÇADO.................................................................................20 4.5.1. ...................................................... Configuração de Utilizadores 20 4.5.2. ............................................................. Configuração Multi-Ecrã 21 4.5.3. ......................................................................... Outras definições 22 4.6. MANUTENÇÃO ..........................................................................23 4.6.1. ....................................................... Informações sobre a Câmara 23 4.6.2. ......................................................................... Nome da Câmara 23 4.6.3. ................................................................................. Data e Hora 23 4.6.4. ............................................................. Atualização de Firmware 24 4.6.5. ............................................. Restaurar configurações de fábrica 24 4.6.6. ........................................................................................ Registos 24 5. LIGAÇÃO Á REDE EXTERIOR (WAN) .......................................25 5.1. PORT FORWARDING NO ROUTER NETGEAR .......................................25 6. OPERAÇÕES COM OUTROS SOFTWARES E OS .................27 6.1. OUTROS SISTEMAS OPERATIVOS (MAC E LINUX) ...........................27 6.2. SOFTWARE PARA TELEMÓVEIS E TABLETS ......................................28 6.3. SOFTWARE CENTRAL ..................................................................28 6.4. OUTROS SOFTWARES ......................................................................28 3 http://www.artefects.pt 1. INTRODUÇÃO AO EQUIPAMENTO 1.1. Resumo do equipamento Obrigado por escolher a câmara IP da série MPEG. Este equipamento IP combina uma câmara de vídeo digital de alta qualidade, com conectividade de rede, e um servidor Web que lhe traz o vídeo de alta qualidade em qualquer lugar na sua rede local ou pela Internet. É um equipamento bastante adequado e acessível para apartamentos, moradias, lojas, garagens, escritórios, armazéns entre outros locais. Principais características da série MPEG : A compressão de vídeo desta série é efectuada utilizando a tecnologia MJPEG. Existem três opções de resolução de vídeo: VGA com 640x480 pixéis, QVGA com 320x240 pixéis e QQVGA com 160x120 pixéis. Todas as câmaras dispõem de visão noturna utilizando para isto LED’s infravermelhos. Com esta tecnologia, o aparelho consegue capturar todos os movimentos, mesmo em um ambiente completamente escuros (0 Lux). A imagem neste caso passa para P&B para uma maior definição. A distância coberta depende da quantidade e intensidade de LED’s infravermelhos usados. A visualização das câmaras poderá ser efectuada em qualquer dispositivo com um browser recente, seja computador, telemóvel, tablet, consola de jogos, etc. Todas as câmaras suportam os protocolos Wi-Fi 802.11b/g/n para ligação sem fio. Pode gravar o vídeo para o computador, enviar imagens para e-mails específicos, ou salvar imagens para um servidor remoto via FTP. Integrado no equipamento encontra-se um servidor Web, sendo todos os dados transferidos através de uma única porta, que torna mais fácil, muito mais seguro, e com bastante mais potencial do que um sistema analógico. As câmaras já incluem um nome DDNS único, pronto para usar. Isso significa que pode ver a câmara em qualquer parte do mundo com pouco esforço. Quando o aparelho estiver ligado à internet, pode usar esse endereço da Web para visualizar o vídeo da câmara. O equipamento vem fornecido gratuitamente com software profissional para PC com suporte multi-ecrã, gravação de longa duração, reprodução de vídeo, detecção de movimento, etc e Software para encontrar as câmaras ligadas à sua rede. 4 http://www.artefects.pt 1.2. Acessórios incluídos nas câmaras da série MPEG Acessório Modelo Cabo de rede UTP Suporte de parede com parafusos e buchas Antena √ √ √ Embutida 5V √ √ √ √ 5V √ √ √ √ Fonte de Alimentação CD com software e manual 5V MIFIX Mpeg Interna FIXa MIMOV Mpeg Interna MOVel MEFIX Mpeg Externa FIXa 5 http://www.artefects.pt 2. APRESENTAÇÃO DAS CÂMARAS IP SÉRIE MPEG 2.1. MIFIX A câmara MIFIX adota um sensor CMOS com 300K pixéis, lente de 3,6 milímetros, 12 LED’s Infravermelhos, microfone e saída de som, transformador de 5V e pode ser ligado á rede tanto por cabo de rede RJ-45 como por Wi-FI. 2.2. MIMOV A câmara MIMOV adota um sensor CMOS com 300K pixéis, lente de 3,6 milímetros, 10 LED’s Infravermelhos, portas de alarme externas in/out, microfone e saída de som, transformador de 5V e pode ser ligado á rede tanto por cabo de rede RJ-45 como por Wi-FI. 2.3. MEFIX A câmara MEFIX adota um sensor CMOS com 300K pixéis, lente de 4 milímetros, 36 LED’s Infravermelhos, Proteção IP66, transformador de 5V e pode ser ligado á rede tanto por cabo de rede RJ-45 como por Wi-FI. 6 http://www.artefects.pt 3. GUIA DE INSTALAÇÃO 3.1. Ligação à rede local (LAN) Para efetuar uma rede local, todos os aparelhos têm de ser ligados ao mesmo Router/Ponto de acesso. Poderá ser através de cabo de rede ou Wi-Fi sem fios. No primeiro acesso, o aparelho terá de ser ligado por cabo ao Router/AP (A ligação sem fio está desativada por predefinição) Router Sem fios Figura 1 Por predefinição, o aparelho tem um endereço IP específico. Para procurar o endereço e fazer as alterações necessárias use o software fornecido no CD. IPCam_PT.exe 3.2. Procurar as câmaras na rede com IPCam_PT.exe Se tem uma firewall, instalada, quando executar o IPCam_PT.exe, pode aparecer uma janela com a seguinte pergunta: "Deseja bloquear este programa?" Deverá escolher o não bloqueio. 7 http://www.artefects.pt 3 2 4 1 5 Figura 2 Verifique cuidadosamente a "informação do PC Local" no canto superior esquerdo do interface, se o computador tiver várias placas de rede, selecione a que está em uso. Instruções: 1) 2) Clique em “Procurar(F3)”. Escolha um câmara na lista dos dispositivos IP. 3) Altere as configuração de IP de acordo com as informações do quadro vermelho do lado esquerdo. Máscara Rede, Gateway e DNS1 devem conter o mesmo que o quadro vermelha à esquerda. O endereço IP deverá ser do género 192.168.xxx.yyy onde xxx é igual ao endereço IP do quadro esquerdo (normalmente 0 ou 1) e yyy um número à sua escolha entre 0 e 255 (Os números dos dois círculos vermelhos não podem ser iguais). A Porta HTTP será um número a sua escolha entre 80 e 65535. (80 por predefinição). O endereço IP predefinido é o 192.168.0.178 e a porta HTTP padrão é a 80. Insira o nome de utilizador e a password de administrador na Autenticação (predefinição: nome "admin" e password "123456") de seguida clique em “Atualizar(F5)”. 5) Após a atualização com sucesso, clique em "Procurar(F3)", escolha o aparelho 4) novamente e clique em "Página (F4)". Entrará assim na aplicação do servidor Web embebido na câmara. Introduza o seu nome de utilizador e password para aceder ao conteúdo. 8 http://www.artefects.pt 4. UTILIZAÇÃO DA APLICAÇÃO WEBSERVER DA CÂMARA Figura 3 4.1. PÁGINA DE AUTENTICAÇÃO Para aceder á página de autenticação utilize, por favor, um navegador da internet e insira o endereço IP do aparelho. Na primeira página deverá escolher o modo de acordo com o navegador que está a usar. Recomendamos o uso do navegador Internet Explorer (dispõe de mais funções que os restante navegadores). Para utilizar o Internet Explorer é necessário instalar um pequeno leitor de vídeo antes de visualizar o vídeo (apenas necessário na primeiro visitar). Clique em "baixar e instalar" , na caixa de diálogo idêntica á da Figura 4 e clique em Executar. Figura 4 Depois de instalar o leitor de vídeo para o Internet Explorer, clique em "Modo Internet Explorer". Em alternativa poderá escolher "Modo outros navegadores" para outro browsers. 9 http://www.artefects.pt Por predefinição o nome de utilizador é "admin" e a password é "123456". Deverá alterar estes dados logo que possível. 4.2. VISUALIZAR Figura 5 1) Multi-ecrã (Disponível apenas no Internet Explorer) Esta opção possibilita a visualização e controlo de operação de mais de 1 câmara. (ver secção 4.5.2). Pode selecionar a vista de apenas um canal ou alterar para o 4 ou 9 Canais de vídeo. 2) Botões de atalho (disponível apenas no Internet Explorer) Selecione uma das câmaras (se tiver mais que uma), e pode operar com estes botões: PLAY – Reproduzir o vídeo STOP - Parar o vídeo ÁUDIO – Caso a câmara disponha de microfone poderá ouvir o que se passa perto da câmara MIC – Caso a câmara disponha de coluna poderá falar para ouvintes perto da câmara REC – Gravar o vídeo em tempo real. (Para escolher a pasta onde irá ser gravado o vídeo, consulte a seção 4.5.3). PHOTO – Tire uma fotografia ao vídeo. 10 http://www.artefects.pt 3) Pan / Tilt (disponível apenas para movimentar câmaras PTZ) As câmaras PTZ (Pan Tilt e Zoom) podem ser controladas manualmente usando a seta s. Podem também ser controladas automaticamente por meio dos botões de patrulha vertical e horizontal. (definições na secção 4.5.3) 4) Área de indicação de estados Estes indicadores mostram o estado de todas as câmaras ligadas: Branco – Desligado/Não existente Verde - Ligado Amarelo - Erro Vermelho – Em Alarme 1) Configurações básicas do vídeo Inverter - Inverte a imagem da câmara. Útil quando coloca as câmaras IP no tecto. Espelho - Espelha a imagem apresentada. FPS – (Frames per Second ou Imagens Por Segundo) Poderá escolher as imagens por segundo a partir de uma imagem por cada 5 segundos (1fp/5s) até á velocidade máxima, que significa 25 imagens por cada segundo. Aconselhamos um valor entre os 10 fps para obter uma imagem razoável sem grandes recursos. Resolução - Escolha a resolução de vídeo entre QQVGA (160x120 pixéis) e Full VGA (640x480 pixéis). Modo - Escolha o modo de refrescamento da imagem de acordo com a sua fonte de alimentação. Na Europa, deverá escolher 50Hhz, na maioria dos países da América deverá escolher 60Hhz. Para maiores taxas de refrescamento, especialmente no exterior, deverá escolher Exterior. Brilho - Escolha manual do brilho entre 0 (mais escuro) a 15 (mais claro). Contraste - Escolha manual do contraste entre 0 (menos contraste) a 6 (mais contraste). Restaurar pré-definições - Carregue para voltar todas as configurações básicas ás definidas por fabrica. 11 http://www.artefects.pt Sabia que pode clicar duas vezes sobre o vídeo para o mesmo ficar em ecrã total? 4.3. REDE 4.3.1. Definições da Rede As colunas seguintes definem as configurações básicas de rede. Figura 6 Obter IP automaticamente - Pode optar por ter um endereço IP automático dado pelo Dynamic Host Configuration Protocol (DHCP) do seu router. Endereço IP - Define o endereço IP manualmente (ver secção 3.2) Sub-máscara - Define o endereço da máscara de rede 255.255.255.0 (ver secção 3.2) Gateway - Endereço IP do router (consulte a secção 3.2) Servidor DNS - Endereço IP alocado ao ISP (ver secção 3.2) Http Port - A porta http escolhida (80 padrão) (ver secção 3.2) 4.3.2. Configurações de rede sem fio Wi-Fi Depois de terminada a ligação com fios de acordo com o capítulo 3.1, pode então ligar-se a câmara através de uma ligação sem fios Wi-Fi. 12 http://www.artefects.pt Figura 7 Entre nas definições sem fios, como mostra a Figura 7 e clique no botão "Pesquisa". Esta pesquisa encontra todas as redes sem fio disponíveis ao redor da câmara. Selecione o nome (SSID) da sua rede e selecione "Usar ligação sem fios Wi-Fi". Os dados relevantes da rede sem fio selecionada seram exibido nos seguintes espaços em branco. Insira as informações solicitadas nos campos e clique em "Actualizar" Quando a câmara é ligada simultaneamente com cabo e Wi-Fi, a ligação por cabo é prioritária, caso não obtenha ligação passará automaticamente para ligação Wi-Fi. O endereço IP das duas ligações é a mesma. A câmara pode se ligada sem fios usando todos os principais protocolos de criptografia sem fio, como WEP, WPA (TKIP, AES), WPA2 (TKIP, AES), e ligação aberta. O aparelho deteta automaticamente o protocolo utilizado. 4.3.3. Configurações ADSL Poderia ativar o Modem ADSL ligue a câmara diretamente ao modem ADSL. (Na ligação ADSL O fornecedor de serviço atribui o seu nome de utilizador e password) Figura 8 13 http://www.artefects.pt 4.3.4. Configurações UPnP UPnP quer dizer Universal Plug and Play. Se ativar o UPnP, uma vez que a câmara IP está ligada à LAN, a câmara comunicará com o router e faz o port-forwarding automaticamente. (mais detalhes de port-forwarding na secção 5.1) Figura 9 Para usar a função UPnP certifique-se de que o router aceita esta função e que a função está ativada. Nem todos os routeres suportam UPnP. Deverá testar se o router funciona bem com o equipamento, se não funcionar, sugerimos que desative esta função e faça o port-forwarding manualmente (secção 5.1) 4.3.5. Configurações DDNS Para usar o Nome de Domínio Dinâmico (DDNS) corretamente deverá configurar o router para ligação WAN (mais detalhes na seção 5) Figura 10 Domínio Dinâmico pré-definido Na parte inferior de cada câmara existe uma etiqueta com um nome único DDNS. Esse nome exclusivo foi configurado pelo fabricante e está pronto para usar. Esse endereço não pode alterado nem usado em qualquer outro aparelho. Domínio Dinâmico Alternativo Caso deseje poderá utilizar um DDNS de outras empresas, tal como da www.dyndns.com Use o seu nome de utilizador, password e domínio de esse serviço. 14 http://www.artefects.pt Ao utilizar DDNS alternativos e se a porta http não for a 80, o número da porta deve ser adicionada ao nome do domínio com dois pontos “:”. Exemplo: http://www.ipcamteste.dydns.biz:8001 Se dispõem de várias câmaras, pode usar o mesmo nome de domínio DDNS alternativo, só necessita de definir um número de porta diferente para cada câmara. O DDNS pré-definido e o DDNS simultaneamente. Se optar por usar automaticamente o DNS pré-definido. 4.3.6. um alternativo DDNS não alternativo podem será trabalhar desativado Configurações MSN Com esta opção, pode tornar a câmara disponível para os seus amigos do MSN Messenger. Coloque os seus dados de utilizador MSN no campo de utilizador e password. Coloque os e-mails MSN dos seus amigos na lista de amigos. A câmara será exibida na lista de contactos dos seus amigos. Para se poderem ligar, os amigos devem escrever url? para que a câmara enviar o seu endereço IP atual. Figura 11 Crie uma nova conta de MSN para a câmara, não utilize a mesma conta de MSN que usa normalmente com seus amigos. Quando a câmara se liga ao MSN, essa conta não poderá ser usada para mais nada. 15 http://www.artefects.pt 4.4. ALARME 4.4.1. Configurações Alarme Figura 12 1) Detecção de movimento O utilizador pode ativar a detecção de movimento e a detecção de áudio. (Disponível Se houver qualquer movimento ou som o alarme é ativado e provocará uma ação. Na detecção de movimento e som a sensibilidade, quanto maior for o número maior será a sensibilidade. apenas nos modelos com áudio) Se possuir um detector de alarme externo ligado às portas I/O da câmara, deverá assinalar "Ativar entrada externa de alarme". Se o detector de alarme externo é sempre sempre aberto deverá escolher “contacto aberto”. Se for sempre fechado escolha “contacto fechado” (Disponível apenas nos modelos com ligações I / O externas) 2) Ação do alarme Depois de ativar o alarme, pode escolher qual a ação que o alarme irá efetuar: Ligar entrada/Saída externa de alarme – Ao ativar irá disparar a interface de saída, caso tenha uma sirene externo ou outro dispositivo. (Disponível apenas nos modelos com ligações externas I/O) E-mail de notificação do alarme – Ao ativar envia um e-mail (ver secção 4.4.2 para configuração) para o utilizador todas as vezes que o alarme for ativado. Envio de FTP em Alarme - Ao ativar envia imagens do vídeo para um servidor FTP, (ver secção 4.4.3 para configuração), todas as vezes que o alarme for ativado. Som de alarme ativo - Aviso sonoro no computador cada vez que a câmara IP aciona um alarme. Gravar vídeo ativo - Grava o vídeo obtido pela câmara sempre que é acionado o alarme. (Ver secção 4.5.3 para escolher a pasta de gravação no seu computador) 16 http://www.artefects.pt 3) Horário ativo do Alarme / Agendamento A câmara só ira acionar o alarme num horário específico. Se pretender que a câmara esteja sempre pronta para acionar alarmes deverá escolher Horário Total. Se preferir que seja apenas ativada em determinados dias e horas da semana, pode configurador a tabela de tempo de acordo com suas preferências. As caixas deixadas em branco iram ignorar os alarmes. Figura 13 Para um agendamento correto não esquecer de configurar a data e hora (seção 4.6.3). 17 http://www.artefects.pt 4.4.2. Configurações de correio (SMTP) E-Mail Para utilizar as ação de alarme com envio de e-mails descritas anteriormente, deve definir os parâmetro nesta tabela. Figura 14 Remetente – Neste campo pode colocar um nome á sua escolha por exemplo [email protected]. Este endereço irá aparecer no campo “DE”(FROM) quando receber o e-mail. Destinatários - Pode enviar e-mails de alertas para até 4 receptores diferentes; coloque aqui os e-mails onde quer receber os alertas. Servidor SMTP – Neste campo deve usar o Simple Mail Transfer Protocol (SMTP) que usa normalmente para enviar os seus e-mails. Por exemplo, para o Gmail o endereço SMTP é smtp.gmail.com e a porta465. Transport Layer Security Protocol - Este protocolo é usado por alguns servidores de correio. Por exemplo o Gmail utiliza o TLS. Necessita verificação? - Alguns servidores de correio também precisam de autenticação, se é o caso do seu servidor de correio então coloque o seu nome de utilizador e password. Por exemplo no Gmail o nome de utilizador é o seu [email protected] e a password é a password que usa para aceder normalmente ao Gmail. Depois de configurar todos os parâmetros, deve testar com o botão de teste para verificar se tudo está a funcionar corretamente. Pode ainda ativar a notificação do endereço IP por e-mail. Após cada reinicialização, o aparelho irá enviar o seu endereço IP para o e-mail do destinatário. 18 http://www.artefects.pt 4.4.3. Configurações FTP Nesta tabela deverá configurar todos os dados relativos ao protocolo de envio de ficheiros FTP (File Transfer Protocol) antes que possa usá-lo. Figura 15 Não esquecer que para usar este protocolo deve ter uma conta de administrador no servidor FTP e espaço disponível para as gravações. Coloque os dados da sua conta, tal como o nome do servidor de FTP, porta FTP (normalmente porta 21) nome de utilizador e password e pasta dentro do servidor FTP que quer gravar as imagens (a pasta deverá ser já existente) Pode escolher usar a porta em modo ativo PORT ou modo passivo PASV. Depois de configurar todos os parâmetros, deve testar com o botão de teste de modo a verificar se tudo está funcionar corretamente. Activar envio de fotos - Mesmo sem disparar um alarme, pode, caso pretenda, enviar periodicamente imagens para o servidor FTP. Este modo permite escolher o intervalo do envio de fotografias o nome pré-definido para o ficheiro e o numero máximo de fotografias a enviar por cada vez. 19 http://www.artefects.pt 4.5. 4.5.1. AVANÇADO Configuração de Utilizadores Nesta tabela, pode definir o nome de utilizador e password para três tipos de utilizadores: Administrador Operador Visitante Figura 16 O Administrador tem permissões para alterar todas as configurações do aparelho, O Operador tem permissões para visualização, controlo PTZ e alteração de configurações básicas. O Visitante apenas poderá visualizar o vídeo não podendo alterar nenhuma configuração A câmara vem pré-definida com utilizador do tipo administrador em que o username é "admin" e a password é "123456". Para sua segurança deve alterar estes dados logo que possível. 20 http://www.artefects.pt 4.5.2. Configuração Multi-Ecrã No quadro principal (Visualizar), podem ser visualizadas até 9 câmaras simultaneamente. Esta tabela serve para configurar as câmaras que se pretendam incluir. Figura 17 Em primeiro lugar carregue no botão “Atualizar” para verificar as câmaras IP que dispõe na sua rede. Caso tenha mais de uma câmara poderá adicionar as restantes do seguinte modo: Carregue em cima de onde diz “2ª Câmara” (ou qualquer outro botão até a 9ª Câmara), e aparecem as caixas de texto correspondentes a esta câmara (Nome, Endereço de host, porta http, Utilizador e Password). Ainda com os espaços em branco selecione a câmara pretendida da listagem de dispositivos encontrados. Automaticamente aparece os dados de Nome, Endereço de host e porta http. Apenas terá de preencher os dados de nome de utilizador e password. Não esquecer de guardar as novas definições com o botão “Guardar”. Pode usar toda a configuração básica no menu Visualizar (secção 4.2) em todas as nove câmaras IP 21 http://www.artefects.pt 4.5.3. Outras definições Neste quadro pode alterar as definições do indicador LED, alterar os parâmetros das câmaras PTZ e escolher as pastas do seu computador onde pretende gravar os vídeos. Figura 18 Indicador de luz da câmara (LED): Pode ativar ou desativar a luz (LED) de indicação de ligado. PTZ inicia no centro: Se 'Sim', o aparelho começará sempre no centro, ou seja, o Pan (eixo horizontal) e o Tilt (eixo vertical) iram-se mover para o centro e depois parar. Se escolher não, a câmara iniciará na mesma posição em que ficou anteriormente. Monitorização na Horizontal e Vertical: Ao carregar em monitorização horizontal ou vertical no menu “Visualizar”, a câmara irá fazer rondas completas de acordo com o numero de voltas escolhido nesta tabela. Caso escolha 0 a câmara irá rodar infinitamente. Velocidade de rotação: Define a velocidade do controle manual sobre câmaras IP PTZ. 0 significa movimentos mais rápidos. Velocidade na Horizonta e Vertical: Tal como na velocidade de rotação manual, este parâmetro significa a velocidade com que pretende que a câmara se desloque quando em ronda automática. 0 significa movimentos mais rápidos. Caminho para Gravação: Escolha a pasta onde deseja que sua gravação seja salva. Para as gravações serem efectuadas com sucesso é necessário que esta aplicação esteja aberta no seu navegador e que tenha direitos administrativos para gravar na pasta selecionada. 22 http://www.artefects.pt 4.6. MANUTENÇÃO 4.6.1. Informações sobre a Câmara Esta tabela dá-lhe as informações mais relevantes sobre a câmara. Figura 19 4.6.2. Nome da Câmara Este será o nome que a câmara será conhecida na rede. Figura 20 4.6.3. Data e Hora Se a câmara estiver ligada à Internet, deverá ativar o servidor NTP (Network Time Protocol) para acertar a hora automaticamente. Deve também escolher o fuso horário correto. No caso da câmara apenas se encontrar numa rede local sem acesso à internet deve usar apenas a sincronização com o relógio do PC. 23 http://www.artefects.pt Figura 21 4.6.4. Atualização de Firmware A câmara executa dois tipos de Firmware, uma do sistema interno, e a outra é o layout principal da aplicação. Quando existirem versões disponíveis em www.artefects.pt, pode atualizar os mesmo neste quadro. Figura 22 4.6.5. Restaurar configurações de fábrica Ao carregar em restaurar configurações de fábrica, irá aparecer uma caixa de diálogo para confirmar se deseja mesmo restaurar as configurações de fábrica. Após a confirmação, o sistema irá reiniciar e voltaram todos os dados aos pré-definidos. Tenha em atenção que ao restaurar perderá todas as configurações que fez! Figura 23 4.6.6. Registos Neste quadro pode ver o registo de quem e quando o aparelho foi visitado além de outras informações como alarmes, detecção de movimento etc. Figura 24 24 http://www.artefects.pt 5. LIGAÇÃO Á REDE EXTERIOR (WAN) Para visualizar a câmara de fora de sua rede local (LAN), terá primeiro de se ligar corretamente à sua rede LAN de acordo com a figura 1. Depois de todas as configurações é necessário efetuar o encaminhamento da porta no seu router. Uma vez que existem vários modelos de routers de entre dezenas de fabricantes diferentes deverá verificar, no manual do seu router, como efetuar o encaminhamento de porta no seu caso especifico. De qualquer modo, para orientação, damos um exemplo de como fazer o encaminhamento de porta no router NETGEAR. 5.1. Port Forwarding no router netgear Para entrar na página do seu router, deverá abrir um navegador de internet e escrever o endereço IP do seu Router/Gateway (uma maneira fácil de encontrar o IP é usar o SearchMPEGIP.exe software incluído no CD) O número IP deverá ser algo do tipo: 192.168.X.XX 25 http://www.artefects.pt Figura 25 Passos da operação: 1) Após o login na interface do router, escolha "Port Forwarding" 2) Escolha "Add Custom Sevice" 3) Insira a porta http escolhida para a câmara (escolhido na etapa 3.2), tanto no “Starting Port” como no “Ending Port” 4) Insira o endereço IP da câmara (escolhido no passo 3.2) em “Server IP Address” 5) Clique em "Apply". Depois de terminar o encaminhamento da porta, já pode usar o endereço IP WAN do router e a porta http, para visualizar a câmara pela internet. Para isso acontecer, terá de saber qual o endereço IP (WAN) fornecidos pelo seu provedor ISP (poderá ver em http://www.whatismyip.com/ ) e inserir juntamente com a porta http. Por exemplo, se o seu endereço de IP WAN for 85.242.20.233 e a sua porta http escolhida for 8181, então pode visualizar a câmara na página http://85.242.20.233:8181. (Se a porta http escolhida for a porta 80 não necessita de colocar o numero da porta) Na maioria das vezes o utilizador não tem um endereço IP WAN fixo. Isso significa que sucedem-se mudanças de IP WAN constantemente. A melhor maneira de aceder á câmara a partir de uma rede exterior é usando um nome DDNS (Dynamic Domain Name Server), desta forma mesmo se o endereço IP WAN for alterado o DDNS aponta sempre para o novo endereço. Para mais detalhes e configurações de DDNS consulte a secção 4.3.5. 26 http://www.artefects.pt 6. OPERAÇÕES COM OUTROS SOFTWARES e OS 6.1. Outros Sistemas Operativos (Mac e Linux) MAC – Disponibilizamos o software "Mac Search Tool" que se encontra no CD para pesquisar a câmara e configurar o equipamento da mesma forma que para o Sistema Operativo Windows. Para visualização, e tendo em conta que a câmara suporta também o protocolo Bonjour, Poderá ir diretamente ao navegador Safari e inserir o endereço IP da câmara. Figura 26 LINUX - Pode também usar os navegadores disponíveis em Linux para visualizar e configurar o seu aparelho. Se pretender uma solução de vigilância completa, poderá usar o ZoneMinder. Com este software é possível utilizar multi-ecrã para além de permitir a captura, análise, registo e monitoramento de qualquer câmara IP e também é gratuito. Para mais informações ou ajuda técnica aceda a http://www.zoneminder.com 27 http://www.artefects.pt 6.2. Software para Telemóveis e Tablets Existem diversas aplicações compatíveis, pagos e gratuitos, disponíveis para aparelhos móveis. Recomendamos o IP Cam Viewer de ROBERT CHOU. Está disponível para Android, e iOS e existe a versão paga e gratuita do software. Para mais informações ou ajuda técnica aceda a http://hit-mob.com/ 6.3. Software CENTRAL O IPCMonitor é um poderoso software que disponibilizamos gratuitamente. O software suporta diversos tipos de câmaras, ligadas por LAN e WAN. Para mais informações, consulte o manual específico deste software . Figura 27 6.4. Outros softwares Para além dos indicados nas alíneas anteriores poderá ser optar pelo uso do software gratuito VLC ou pelo Windows Media Player, para reproduzir o vídeo. Para visualizar utilize os seguintes formatos de URL: o http://EndereçoIP:porta/videostream.asf?user=utilizador&pwd=password o http://EndereçoIP:porta/videostream.cgi?user=utilizador&pwd=password Por exemplo: http://192.168.0.178:8080/videostream.asf?user=admin&pwd=123456 28 http://www.artefects.pt Regras FCC - Compatibilidade Eletromagnética (EMC) Este aparelho está de acordo com as normas da FCC Parte 15. O manuseamento está sujeito às duas condições que se seguem: Este aparelho não pode causar interferência prejudicial. Este aparelho deve aceitar qualquer interferência recebida, incluindo interferências que possam cruzar com a operação. Este equipamento foi testado e está em conformidade com os limites para um aparelho digital da Classe B, e de acordo com a Parte 15 das regras da FCC. Estes limites são pensados para fornecer proteção razoável contra interferência prejudicial numa instalação residencial. Este equipamento gera, utiliza e pode irradiar energia de radio frequência e, se não for instalado e utilizado de acordo com as instruções, pode causar interferência prejudicial às comunicações de rádio. No entanto, não há nenhuma garantia de que a interferência não ocorrerá em uma instalação parcial. Se este equipamento causar interferência prejudicial à recepção de rádio ou televisão, o que pode ser determinado ao ligar e desligar o equipamento, o utilizador é encorajado a tentar corrigir a interferência através de uma ou mais das seguintes medidas: Reorientar ou reposicionar a antena de recepção. Aumentar a distância entre o equipamento e o receptor. Ligar o equipamento a uma tomada diferente daquele ao qual o receptor está ligado. Consulte o revendedor ou um técnico de rádio / TV experiente para obter ajuda. Devem ser usados cabos com interface blindados a fim de cumprir os limites de emissões. Regras CE - Regulamentos europeus Este equipamento digital está de acordo com as normas exigidas em relação as emissão irradiada, de acordo com a norma B do EN55022/1998, e o requisito para a imunidade de acordo com a norma EN50082-1/1992. Responsabilidade A Virtualtrónica Lda. não pode ser responsabilizada por quaisquer erros e provisões técnicas ou erros tipográficos. Detêm ainda do direito de efetuar alterações no produto e manuais sem aviso prévio. 29