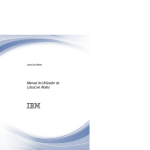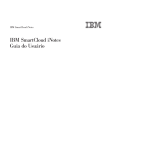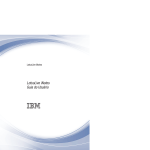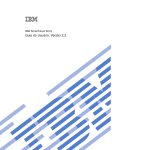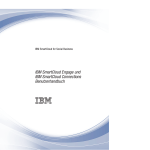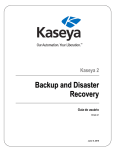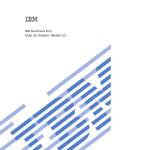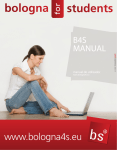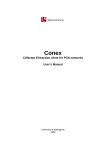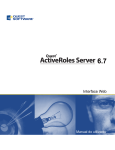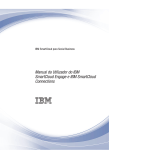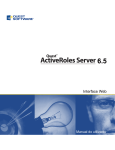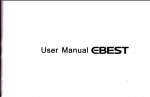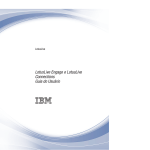Download IBM SmartCloud iNotes: Manual do Utilizador do
Transcript
IBM SmartCloud iNotes Manual do Utilizador do IBM SmartCloud iNotes IBM SmartCloud iNotes Manual do Utilizador do IBM SmartCloud iNotes Nota Antes de utilizar as informações contidas nesta publicação, bem como o produto a que se referem, leia as informações incluídas na secção “Avisos” na página 55. Aviso Esta edição aplica-se ao IBM SmartCloud iNotes e a todas as edições e modificações posteriores até indicação em contrários nas novas edições. © Copyright IBM Corporation 2010, 2012. Capítulo 1. iNotes Obtenha informações sobre definições de conta, gestão de mensagens de correio electrónico e trabalho com a agenda. Novo no iNotes? Veja um vídeo (abre uma nova janela) para obter informações sobre como importar informações de contacto para o iNotes. Veja um vídeo (abre uma nova janela) para obter informações sobre como importar eventos da agenda para o iNotes. Actualizações recentes Fique a saber quais as funções que foram adicionadas (abre uma nova janela) desde a última actualização. Utilizar o iNotes Faça clique nos tópicos do índice para obter ajuda na realização das tarefas. © IBM Corporation 2007, 2012 © IBM 2010, 2012 1 2 IBM SmartCloud iNotes: Manual do Utilizador do IBM SmartCloud iNotes Capítulo 2. Definições de conta A conta é configurada por um administrador de conta com o endereço de correio electrónico e a função de utilizador, que não podem ser alterados. Pode editar o nome, a palavra-passe e o idioma. Definições pessoais As definições de conta são descritas na lista seguinte: Nome O nome do utilizador apresentado no IBM SmartCloud iNotes. Endereço de correio electrónico O endereço de correio electrónico associado à conta. Não é possível alterar esta definição. Função O nível de acesso da conta. Não é possível alterar esta definição. Palavra-passe A palavra-passe da sua conta do SmartCloud iNotes. Localização A selecção do idioma da conta. O idioma seleccionado para a Localização determina se é apresentado um relógio de 12 ou de 24 horas na agenda. Por exemplo, se seleccionar Inglês, é apresentado um relógio de 12 horas. Se seleccionar Japonês, é apresentado um relógio de 24 horas. Modificar definições de conta Para alterar as definições Nome, Palavra-passe ou Localização: 1. A partir da barra de navegação do sítio, seleccione o seu nome e, em seguida, As minhas definições de conta. 2. Seleccione Alterar para a definição que pretende alterar. 3. Introduza ou seleccione o valor correcto e seleccione Guardar alterações. Seleccione Contactar o administrador de conta para obter assistência para a sua conta. Assegurar privacidade e segurança Certifique-se de que protege a palavra-passe e as informações de pergunta e resposta de segurança. Procedimento 1. Conclua sessão quando terminar de ler o correio electrónico. 2. Após concluir sessão, feche a janela do navegador. Ao fechar a janela do navegador, ou ao limpar manualmente a cache do navegador, está a assegurar que todas as informações específicas da sessão são eliminadas da cache do navegador. 3. Não anote ou partilhe a palavra-passe. © Copyright IBM Corp. 2010, 2012 3 Configurar o dispositivo móvel Utilize o perfil do IBM SmartCloud iNotes para configurar o IMAP, o CardDAV e o CalDAV com apenas uma operação no dispositivo iOS. Caso não pretenda configurar as três funções no dispositivo iOS, pode configurar o correio electrónico, os contactos ou a agenda individualmente. Consulte as informações de ajuda fornecidas nos tópicos Configurar acesso de IMAP e POP, Configurar uma conta CardDAV e Configurar uma conta CalDAV. Antes de começar Os dispositivos iOS foram testados oficialmente, sendo, neste momento, os únicos dispositivos suportados para o perfil do IBM SmartCloud iNotes. Procedimento 1. Aceda à ligação https://mail-usw.lotuslive.com/mobile/dav (abre uma nova janela). Caso nunca tenha iniciado sessão, terá de fornecer o ID e a palavra-passe do SmartCloud para Social Business. Este ID e palavra-passe poderão ser diferentes do ID e da palavra-passe do SmartCloud iNotes. 2. No dispositivo iOS, toque em Log In (Aceder). A página IBM SmartCloud iNotes Apple iOS device setup - Set up your email, contacts and calendar on your Apple iOS device (Configuração do IBM SmartCloud iNotes no dispositivo Apple iOS - Configurar email, contactos e calendário no dispositivo Apple iOS) é apresentada. Esta página permite instalar um perfil no dispositivo iOS que fornece acesso: v Ao correio electrónico através do IMAP v Aos contactos através do CardDAV v À agenda através do CalDAV 3. Seleccione Start (Iniciar). Uma vez que o perfil não está assinado, é solicitado que confirme a instalação, seleccionando Install (Instalar) > Install Now (Instalar agora). Se tiver uma palavra-passe para o dispositivo iOS, introduza essa palavra-passe para continuar. 4. Introduza a palavra-passe do SmartCloud iNotes 3 vezes para validar o acesso às contas IMAP, CardDAV e CalDAV no sistema do SmartCloud iNotes. Seleccione Next (Seguinte) para continuar. 5. Quando a instalação estiver concluída, seleccione Done (Concluído). A página de configuração do dispositivo é novamente apresentada. Regresse ao menu principal do iOS para começar a utilizar as funções de correio electrónico, contactos e agenda do SmartCloud iNotes no dispositivo iOS. Como proceder a seguir O nome do perfil é IBM SmartCloud iNotes Profile (Perfil do IBM SmartCloud iNotes). Pode ser localizado no dispositivo iOS, tocando em Settings (Definições) > General (Geral) > Profile (Perfil). Seleccione More Details (Mais detalhes) para visualizar o nome das contas no dispositivo iOS. 4 IBM SmartCloud iNotes: Manual do Utilizador do IBM SmartCloud iNotes Capítulo 3. Introdução aos contactos É possível adicionar contactos pessoais à lista de contactos. Para adicionar contactos empresariais são requeridos privilégios de administrador de conta. Pode armazenar um máximo de 2000 contactos pessoais. As acções que pode executar na lista de contactos incluem: v Procurar contactos por nome, introduzindo texto de procura no campo Localizar contacto. v Visualizar todos os contactos, seleccionando Todos os contactos. v Adicionar, eliminar ou editar contactos pessoais. v Enviar mensagens de correio electrónico a um ou mais contactos, seleccionando as caixas de verificação dos destinatários pretendidos e seleccionando Enviar mensagem. Contactos empresariais O directório empresarial corresponde a um livro de endereços da empresa que contém todas as informações de contactos sobre os funcionários. O directório empresarial é disponibilizado e mantido pelo administrador de conta. Ao seleccionar o directório empresarial, poderá visualizar todos os funcionários, se as funções do directório empresarial estiverem disponíveis. Para enviar uma mensagem a um ou mais funcionários do directório empresarial, seleccione a caixa de verificação de cada um desses funcionários e seleccione Enviar mensagem. O número de contactos empresariais que é possível armazenar varia. Para obter mais informações sobre o número de contactos empresariais que pode armazenar, contacte o administrador de conta. Definir preferências de contactos A definição das preferências de contactos ajuda a organizar as informações de contactos. Procedimento 1. Navegue até Preferências. 2. Seleccione Apresentação em Contactos. 3. No campo Contactos por página, seleccione o número de contactos que pretende visualizar por página. 4. No campo Ordem de apresentação dos nomes, especifique o modo como pretende que as informações de nomes de contactos sejam apresentadas. 5. Seleccione Guardar. Criar e editar informações de contactos Pode adicionar, editar e eliminar informações de contactos pessoais. Podem existir um máximo de 2000 contactos pessoais. Para adicionar contactos empresariais são requeridos privilégios de administrador. © Copyright IBM Corp. 2010, 2012 5 Antes de começar Ao adicionar informações de contactos, certifique-se de que navega até ao separador Contactos e seleccione Os meus contactos. Em determinados dispositivos, ao tentar adicionar informações de contactos a partir de outra aplicação, o destino predefinido para as novas informações de contactos é Directório empresarial. Apenas o administrador pode adicionar informações do directório empresarial, pelo que, neste caso, as novas informações de contactos não serão guardadas. Procedimento 1. Para adicionar um contacto: a. Navegue até Contactos. b. Seleccione Novo contacto. c. Introduza um máximo de 255 caracteres para cada um dos seguintes campos: Nome próprio, Apelido, Cargo, Departamento, Empresa, Rua, Cidade, Concelho/Região, Código postal e País. Alguns dispositivos permitem introduzir mais de 255 caracteres nestes campos. Se introduzir mais de 255 caracteres em qualquer um destes campos, não é apresentada qualquer mensagem de erro mas as informações de contactos não são guardadas. d. Introduza valores nos campos Correio electrónico e Telefone. São necessários valores nos campos Nome e Correio electrónico, para que as informações do utilizador estejam disponíveis ao utilizar a função de memorização de teclas para a procura. e. Opcional: Ao adicionar informações no campo Notas, introduza um máximo de 65535 caracteres. f. Seleccione Guardar para guardar o novo contacto. Será solicitado que envie uma mensagem, edite ou elimine as informações de contactos que adicionou. 2. Opcional: Para editar as informações de contactos: a. Navegue até Contactos. b. Seleccione o nome ou o endereço de correio electrónico do contacto que pretende editar. c. Seleccione Editar e introduza as alterações. d. Seleccione Guardar. 3. Opcional: Para eliminar informações de contacto: a. Navegue até Contactos. b. Seleccione a caixa de verificação dos contactos que pretende eliminar. c. Seleccione Eliminar. d. Seleccione OK. Os contactos são permanentemente eliminados da lista de contactos. Importar contactos pessoais Pode importar contactos pessoais a partir de um ficheiro de valores separados por vírgulas (csv), de um ficheiro vCard (VCF) ou de qualquer nome de ficheiro sem uma extensão de ficheiro, como, por exemplo, testfile. O processo de importação aceita ficheiros com 10 MB ou menos. Não é possível actualizar contactos apresentados no directório empresarial. 6 IBM SmartCloud iNotes: Manual do Utilizador do IBM SmartCloud iNotes Antes de começar Antes de importar contactos de outro programa de correio electrónico, tal como o Outlook Express, utilize esse programa de correio electrónico para exportar as informações dos contactos para um ficheiro do tipo Valor separado por vírgulas (.csv) ou vCard (.vcf). Antes de importar contactos, verifique se o conjunto de caracteres definido é UTF-8 ou ANSI. Sobre esta tarefa Pode ter até 2000 contactos. Se o ficheiro .csv ou .vcf que está a importar incluir mais de 2000 contactos ou se o número de contactos existentes IBM SmartCloud iNotes em conjunto com o número de contactos no ficheiro .csv ou .vcf exceder 2000, os contactos adicionais no ficheiro de importação são ignorados. Certifique-se de que tem conhecimento do caminho do directório de todos os ficheiros que contêm as informações que pretende importar. É necessário especificar estas informações antes de efectuar a importação. Se tiver vários ficheiros .vcf, pode intercalar os mesmos num único ficheiro .vcf para importação. Os dados formatados incorrectamente no ficheiro .csv ou .vcf são ignorados. Os contactos importados são adicionados a Os meus contactos. Também pode visualizar estes contactos a partir de Todos os contactos. Procedimento 1. Navegue até Contactos > Os meus contactos. 2. Seleccione Importar contactos. 3. Seleccione Pesquisar para navegar até ao ficheiro .csv ou .vcf utilizado para armazenar os contactos. 4. Após seleccionar o ficheiro, seleccione Importar. Resultados Uma mensagem de estado indica que os contactos estão a ser importados. O processo de importação poderá demorar algum tempo. Durante o processo de importação, pode utilizar outras funções do SmartCloud iNotes. Tarefas relacionadas: “Intercalar vários ficheiros vCard (VCF)” na página 9 Se tiver vários ficheiros vCard que pretenda utilizar para importar informações de contactos, pode intercalar os mesmos num único ficheiro .vcf. Configurar uma conta CardDAV A configuração de uma conta do servidor CardDAV permite aceder a e partilhar informações de contactos com outras aplicações. Assim, poderá sincronizar as informações de contactos com outros utilizadores e entre vários dispositivos. Capítulo 3. Introdução aos contactos 7 Antes de começar Verifique se tem o endereço de correio electrónico do IBM SmartCloud iNotes, que corresponde ao endereço de correio electrónico atribuído à sua conta. Os dispositivos iOS foram testados oficialmente, sendo, neste momento, os únicos dispositivos CardDAV suportados para o SmartCloud iNotes. Outros dispositivos e clientes CardDAV de software baseado em PC podem funcionar, mas não foram testados e não são actualmente suportados. Se tiver mais de um endereço de correio electrónico do SmartCloud para Social Business, pode verificar-se uma das seguintes situações: v Se seleccionar a ligação Utilizar o início de sessão da minha organização na página de início de sessão do SmartCloud para Social Business para iniciar sessão, o endereço de correio electrónico introduzido nesta página poderá ser diferente do seu endereço de correio electrónico do SmartCloud iNotes. v Se a sua empresa tiver várias subscrições do SmartCloud para Social Business, poderá ter um endereço de correio electrónico para cada subscrição. Por exemplo, a empresa poderá estar a utilizar o SmartCloud Engage e o SmartCloud iNotes. O seu endereço de correio electrónico do SmartCloud iNotes está incluído no Manual de introdução enviado ao iniciar sessão pela primeira vez. Também pode verificar o seu endereço de correio electrónico do SmartCloud iNotes, seleccionando Preferências > Informações básicas e seleccionando a opção Nome da conta em Definições do servidor de correio. Verifique se está a executar o iOS4 ou posterior. Se estiver a executar uma versão anterior ao iOS4, tem de efectuar a actualização para o iOS4 ou posterior. Procedimento Para configurar uma conta CardDAV manualmente, execute os seguintes passos. Se tiver um dispositivo iOS e pretender configurar automaticamente uma conta CardDAV utilizando o perfil do SmartCloud iNotes, consulte as instruções no tópico de ajuda “Configurar o dispositivo móvel” na página 4. 1. No dispositivo iOS, seleccione Settings (Definições) > Mail, Contacts, Calendars (Mail, Contactos, Calendário) > Add account... (Conta nova...) > Other (Outra) > Add CardDAV Account (Adicionar conta CardDAV). 2. Introduza as seguintes informações: a. Server (Servidor) carddav-usw.mail.lotuslive.com b. User name (Nome de utilizador) O seu endereço de correio electrónico do SmartCloud iNotes Por exemplo, [email protected] c. Password (Palavra-passe) A sua palavra-passe d. Description (Descrição) Uma descrição da sua conta 3. Seleccione Next (Seguinte). Quando a ligação ao servidor estiver estabelecida, será apresentado um novo separador Advanced settings (Definições avançadas). 4. No separador Advanced settings (Definições avançadas), introduza as seguintes informações: a. Use SSL (Usar SSL) - Seleccione ON (Activo). b. Port (Porta) 443 8 IBM SmartCloud iNotes: Manual do Utilizador do IBM SmartCloud iNotes 5. Seleccione Done (Concluído). Não é apresentada qualquer mensagem a indicar que a ligação foi bem sucedida. Como proceder a seguir A sua palavra-passe do SmartCloud para Social Business expira com base nas definições especificadas pelo administrador da conta. Se ocorrerem problemas ao iniciar sessão no SmartCloud iNotes, experimente iniciar sessão a partir da Web para verificar se a palavra-passe expirou. Intercalar vários ficheiros vCard (VCF) Se tiver vários ficheiros vCard que pretenda utilizar para importar informações de contactos, pode intercalar os mesmos num único ficheiro .vcf. Procedimento 1. Copie todos os ficheiros .vcf que pretende intercalar no mesmo directório. 2. Navegue até ao directório onde armazenou os ficheiros .vcf. 3. Introduza o seguinte comando: COPY *.vcf oneFile.vcf. Importe as informações de contactos intercaladas no ficheiro oneFile.vcf. Tarefas relacionadas: “Importar contactos pessoais” na página 6 Pode importar contactos pessoais a partir de um ficheiro de valores separados por vírgulas (csv), de um ficheiro vCard (VCF) ou de qualquer nome de ficheiro sem uma extensão de ficheiro, como, por exemplo, testfile. O processo de importação aceita ficheiros com 10 MB ou menos. Não é possível actualizar contactos apresentados no directório empresarial. Trabalhar com grupos pessoais Utilize grupos pessoais para criar listas de distribuição para convites da agenda e mensagens de correio electrónico. O número máximo de grupos pessoais para a conta é 200. O número máximo de membros num grupo pessoal é 50. Sobre esta tarefa O nome do grupo não pode exceder os 255 caracteres de byte único. No caso de caracteres multibyte, o tamanho máximo do nome do grupo tem de ser inferior a 255 caracteres. Se um membro do grupo recentemente adicionado não se encontrar na sua lista de contactos pessoais, será guardado como um novo contacto pessoal. Se tiver o número máximo de contactos e tentar adicionar um novo endereço de correio electrónico, é apresentada uma mensagem de erro. O novo grupo não é criado. Os endereços de correio electrónico duplicados são ignorados. Se especificar um endereço de correio electrónico que já existe na lista de membros do grupo, esse endereço de correio electrónico é ignorado. Pode introduzir vários endereços de correio electrónico no campo Adicionar membro aqui, utilizando vírgulas para separar endereços de correio electrónico individuais. Por exemplo, se introduzir [email protected], [email protected], [email protected], são adicionados três endereços de correio electrónico à lista de Capítulo 3. Introdução aos contactos 9 membros do grupo. Para endereços de correio electrónico, pode introduzir os primeiros caracteres e seleccionar itens na lista de sugestões automática. Procedimento Navegue até Contactos. Seleccione Grupos > Novo grupo. Introduza um nome do grupo. Para adicionar um membro do grupo, introduza um endereço de correio electrónico no campo Adicionar membro aqui e, em seguida, seleccione Adicionar membro. 5. Opcional: Para remover um membro do grupo, faça clique no ícone X na mesma linha do membro do grupo. 6. Faça clique em Guardar para guardar as alterações efectuadas a um grupo. Se tentar navegar para outra página sem guardar as alterações, é apresentada uma mensagem que solicita a gravação das alterações. 1. 2. 3. 4. Como proceder a seguir Para editar ou eliminar um grupo pessoal: 1. Navegue até Contactos. 2. Seleccione Grupos. 3. Seleccione o nome do grupo. 4. Seleccione Editar. É apresentada a página de detalhes do grupo. Pode editar ou eliminar o grupo do seguinte modo: v Para editar os detalhes do grupo pessoal, introduza as alterações e seleccione Guardar. v Para eliminar o grupo pessoal, seleccione Eliminar grupo e, em seguida, seleccione OK para confirmar a acção de eliminação. Procurar contactos Pode procurar informações de contactos em Os meus contactos, Directório empresarial ou Todos os contactos. Sobre esta tarefa v Os espaços à esquerda e à direita são removidos dos critérios de procura. v A procura é efectuada nos campos de Nome próprio, Apelido, endereço de correio electrónico e nomes de empresas. v A procura não é sensível a maiúsculas e minúsculas. v As correspondências são apresentadas imediatamente após serem localizadas, o que poderá ocorrer antes de ter introduzido a totalidade dos critérios de procura. v As procuras com caracteres não são suportadas. Procedimento 1. Navegue até Contactos. 2. Seleccione o conjunto de contactos no qual pretende efectuar uma procura. 3. Introduza os critérios de procura no campo de procura. O texto Localizar contacto é apresentado no campo de procura antes de introduzir os critérios de procura. 10 IBM SmartCloud iNotes: Manual do Utilizador do IBM SmartCloud iNotes Resultados A função de procura apresenta uma lista de todos os contactos correspondentes aos seus critérios de procura. Se nenhum contacto corresponder aos critérios, é apresentada a mensagem Não existem contactos correspondentes à procura. Configurar uma ligação de LDAP A configuração de uma ligação de directório LDAP (Lightweight Directory Access Protocol) permite consultar serviços de directório e localizar informações de contacto de outros utilizadores na Internet ou na Intranet da empresa. Sobre esta tarefa Vários programas de correio electrónico e dispositivos móveis requerem passos diferentes para a configuração de uma ligação de LDAP. Se ocorrerem problemas ou necessitar de informações sobre um programa de correio electrónico específico, contacte a equipa de assistência a clientes desse programa de correio electrónico. Para configurar uma ligação de directório de LDAP para qualquer dispositivo ou programa de correio electrónico, tem de ter conhecimento das seguintes informações: v DN de base: ou=contact v Porta (com SSL): 636 v O seu endereço de correio electrónico do IBM SmartCloud iNotes. Se tiver mais de um endereço de correio electrónico do SmartCloud para Social Business, pode verificar-se uma das seguintes situações: – Se seleccionar a ligação Utilizar o início de sessão da minha organização na página de início de sessão do SmartCloud para Social Business para iniciar sessão, o endereço de correio electrónico introduzido nesta página poderá ser diferente do seu endereço de correio electrónico do SmartCloud iNotes. – Se a sua empresa tiver várias subscrições do SmartCloud para Social Business, poderá ter um endereço de correio electrónico para cada subscrição. Por exemplo, a empresa poderá estar a utilizar o IBM SmartCloud Engage e o SmartCloud iNotes. v v v v O seu endereço de correio electrónico do SmartCloud iNotes está incluído no Manual de introdução enviado ao iniciar sessão pela primeira vez. Também pode verificar o seu endereço de correio electrónico do SmartCloud iNotes, seleccionando Preferências > Informações básicas e seleccionando a opção Nome da conta em Definições do servidor de correio. Nome de conta/DN de associação: uid=O seu endereço de correio electrónico do passo 3,ou=contact. Por exemplo, [email protected],ou=contact A sua palavra-passe de correio electrónico. Quando o administrador de conta define uma palavra-passe de uma única utilização, terá de alterar esta palavra-passe após iniciar sessão na sua contado SmartCloud iNotes da Web. Servidor: ldap-usw.mail.lotuslive.com Filtro de procura: ou=contact Procedimento 1. Dependendo do programa de correio, os passos requeridos para configurar uma ligação de directório de LDAP variam. Contacte a equipa de assistência a clientes do seu programa de correio electrónico para obter assistência. Capítulo 3. Introdução aos contactos 11 2. Ao procurar informações de contacto utilizando uma ligação de directório de LDAP, os campos de nome próprio e apelido não podem estar vazios ou ocorrerão erros. Adicione, pelo menos, um espaço em branco a estes campos, se necessário. 12 IBM SmartCloud iNotes: Manual do Utilizador do IBM SmartCloud iNotes Capítulo 4. Introdução ao correio electrónico O correio electrónico é armazenado em pastas. Pode criar pastas para organizar as suas mensagens de correio electrónico. Existem cinco pastas predefinidas que não é possível eliminar. Pode também sinalizar as mensagens de correio electrónico e definir preferências para a apresentação das mesmas. Não é possível alterar o nome ou eliminar uma pasta de correio electrónico predefinida, contudo, pode eliminar mensagens de correio electrónico destas pastas predefinidas. As pastas predefinidas são: Caixa de entrada Todas as mensagens de correio electrónico recebidas. Rascunhos Todas as mensagens de correio electrónico guardadas que ainda não foram enviadas. Os itens na pasta Rascunhos podem ser editados em qualquer altura e enviados. Enviadas Todas as mensagens de correio electrónico que enviou, desde que as preferências estejam definidas para guardar todas as mensagens de correio electrónico enviadas. Trata-se da predefinição das preferências. Correio indesejado Todas as mensagens de correio electrónico identificadas como correio indesejado. Lixo Todas as mensagens de correio electrónico eliminadas. Tem de esvaziar a pasta Lixo para eliminar permanentemente o respectivo conteúdo. A janela Gerir pastas permite mudar o nome ou eliminar uma pasta. Ao eliminar uma pasta, todo conteúdo da pasta é também permanentemente eliminado. O indicador Utilização da quota apresenta a quantidade de espaço de armazenamento actualmente utilizado pelas mensagens de correio electrónico e pelos anexos da conta de correio electrónico. A utilização da quota inclui as mensagens de correio electrónico que se encontram nas pastas Correio indesejado e Lixo. Este valor não pode exceder 25 GB. Se exceder o espaço de armazenamento, não poderá receber mensagens de correio electrónico. Todo o correio electrónico recebido é devolvido ao remetente com uma mensagem a explicar que a sua caixa de correio está cheia e que não é possível entregar a mensagem de correio electrónico. Sugestão: As mensagens de correio electrónico eliminadas são automaticamente movidas para a pasta Lixo. Para ter espaço para as mensagens, esvazie periodicamente a pasta Lixo. Nota: v Para proteger a sua conta face a possíveis abusos, apenas é possível receber 5000 novas mensagens de correio electrónico enquanto não tem sessão iniciada na conta. As mensagens de correio electrónico adicionais são devolvidas ao remetente até iniciar sessão novamente na sua conta. © Copyright IBM Corp. 2010, 2012 13 v Para obter informações sobre problemas conhecidos na apresentação de mensagens de correio electrónico em idiomas diferentes, consulte o documento sobre problemas conhecidos no wiki (abre uma nova janela). v Uma mensagem de prioridade alta é indicada com um ponto de exclamação apresentado junto ao assunto da mensagem de correio electrónico. v O tamanho de uma mensagem de correio electrónico recebida não pode exceder os 40 MB. Para ajudar a gerir as mensagens de correio electrónico, pode: v Seleccionar Correio na barra de menus para actualizar manualmente a Caixa de entrada. v Visualizar uma lista de mensagens de correio electrónico que reencaminhou ou respondeu, fazendo clique no ícone junto a Remetente. v Ordenar as mensagens de correio electrónico por nome do remetente, assunto ou data. Por predefinição, o correio electrónico é ordenado por data. . Definir preferências de correio electrónico A definição das preferências de correio electrónico ajuda a organizar, filtrar e reencaminhar mensagens de correio electrónico. Sobre esta tarefa Apenas pode ser especificada uma conta de correio electrónico para o reencaminhamento de correio electrónico. É enviada uma mensagem de correio electrónico de confirmação para o endereço de correio electrónico do IBM SmartCloud iNotes e para o endereço de correio electrónico especificado na secção de reencaminhamento de correio. Para iniciar o processo de reencaminhamento de correio, siga as instruções descritas na mensagem de correio electrónico de confirmação. Para desactivar o reencaminhamento de correio, seleccione Sem reencaminhamento na janela Reencaminhamento. Todos os passos seguintes são opcionais. Pode alterar estas definições de preferências conforme seja necessário. Procedimento 1. Navegue até Preferências. 2. Seleccione Informações básicas. a. Seleccione Apresentação do correio para especificar o número de mensagens de correio electrónico a apresentar em cada página e a opção de ordenação do correio electrónico: Mais recente no início ou Mais recente no fim. b. Seleccione Leitura para especificar o resultado da acção mover ou eliminar uma mensagem de correio electrónico: Aceder à mensagem seguinte ou Regressar à pasta original. O bloqueio de imagens bloqueia todas as imagens nas mensagens de correio electrónico recebidas. c. Seleccione Envio para guardar uma cópia de todas as mensagens de correio electrónico enviadas. Se não pretender guardar todas as mensagens de correio electrónico enviadas, mas pretender manter uma cópia de algumas mensagens, utilize o campo bcc para receber uma cópia. Pode também especificar se o histórico de mensagens de correio electrónico deverá ser incluído ao responder a uma mensagem de correio electrónico. 14 IBM SmartCloud iNotes: Manual do Utilizador do IBM SmartCloud iNotes 3. 4. 5. 6. d. Utilize as informações do servidor de correio apresentadas na secção Definições do servidor de correio para configurar o IMAP, o POP ou a autenticação de SMTP. Consulte o tópico “Configurar acesso de IMAP e POP” na página 21 para obter mais informações. e. Seleccione Guardar. Seleccione Adicionar endereço para especificar um endereço de correio electrónico adicional para utilizar para enviar mensagens de correio electrónico. Seleccione Definições de correio indesejado para especificar as definições para gerir mensagens e endereços de correio electrónico indesejados. Seleccione Ausência do escritório para especificar uma resposta automática às mensagens recebidas enquanto estiver ausente. Consulte o tópico “Enviar notificação de ausência do escritório” na página 19 para obter mais informações. Seleccione Assinatura para especificar as informações a adicionar automaticamente ao fim de todas as mensagens de correio electrónico que enviar. O número máximo de caracteres é 1000. 7. Seleccione Reencaminhamento para especificar o reencaminhamento automático das mensagens de correio electrónico recebidas para outra conta de correio electrónico. 8. Seleccione Regras para especificar regras de filtragem para ajudar a gerir o correio electrónico de modo mais eficaz. Consulte o tópico “Criar regras de filtragem de correio electrónico” na página 37 para obter mais informações. 9. Faça clique em Guardar. Criar uma pasta Para ajudar a organizar as mensagens de correio electrónico, pode adicionar, mudar o nome e eliminar pastas. Pode arrastar uma mensagem de correio electrónico individual para uma pasta diferente. Sobre esta tarefa Restrições: v O tamanho máximo do nome da pasta é 40 caracteres e o nome não pode começar com um ponto (.). Os caracteres válidos para o nome da pasta incluem: a-z 0-9 @ - ... . : (). v Os nomes das pastas são ordenados utilizando valores ASCII. Não são utilizadas tabelas ICU (International Components for Unicode). v O número máximo de pastas permitido é 200. A janela Gerir pastas permite mudar o nome ou eliminar uma pasta. Ao eliminar uma pasta, todo conteúdo da pasta é também permanentemente eliminado. Procedimento 1. Navegue até Correio. 2. Seleccione Adicionar uma pasta. 3. Introduza um nome de pasta e seleccione OK. Visualizar um anexo Ao abrir uma mensagem de correio electrónico com um ou mais anexos, é apresentada uma lista dos mesmos na mensagem de correio electrónico. Capítulo 4. Introdução ao correio electrónico 15 Sobre esta tarefa Se receber uma mensagem de correio electrónico com um anexo, é apresentado um ícone que se assemelha a um clip junto à mensagem na Caixa de entrada. Ao abrir a mensagem, é apresentada uma lista de anexos na mensagem. Pode visualizar o anexo a partir da respectiva localização actual ou descarregar e guardar o anexo no computador antes de abrir o ficheiro. Se o ficheiro anexo for uma imagem, pode visualizar o anexo na mensagem de correio electrónico. Restrição: v O tamanho de uma mensagem de correio electrónico recebida não pode exceder os 40 MB. v Apenas o primeiro 1 MB de texto em cada anexo de correio electrónico é indexado e passível de procura. v Se exceder o espaço de armazenamento, não poderá receber mensagens de correio electrónico. Todo o correio electrónico recebido é devolvido ao remetente com uma mensagem a explicar que a sua caixa de correio está cheia e que não é possível entregar a mensagem de correio electrónico. Procedimento 1. Navegue até Correio. 2. Seleccione Caixa de entrada. 3. Seleccione a mensagem de correio electrónico que pretende abrir. É apresentada uma lista de anexos na mensagem. v Para visualizar um anexo na mensagem de correio electrónico, seleccione o anexo que pretende visualizar. v Para descarregar um anexo, faça clique com o botão direito do rato no anexo e siga as instruções para o computador ou dispositivo móvel. Enviar mensagens de correio electrónico Pode enviar mensagens de correio electrónico a partir da lista de contactos ou da pasta Correio. Se enviar uma mensagem de correio electrónico para um destinatário que não se encontra na lista de contactos, poderá adicionar o mesmo à lista de contactos. Sobre esta tarefa Utilize o editor de rich text para seleccionar os atributos para o texto da mensagem de correio electrónico. A forma mais rápida de seleccionar atributos consiste em introduzir a totalidade do texto da mensagem, seleccionar o texto e, em seguida, seleccionar os atributos pretendidos. Restrições: v O número máximo de destinatários de uma mensagem de correio electrónico é 50. v Pode anexar até 10 ficheiros a cada mensagem de correio electrónico. v O tamanho máximo de uma mensagem de correio electrónico a enviar, incluindo todos os anexos, é 28.5 MB. 16 IBM SmartCloud iNotes: Manual do Utilizador do IBM SmartCloud iNotes Procedimento 1. Seleccione o modo de envio de uma mensagem de correio electrónico: v Utilizar contactos da lista de contactos: a. Navegue até Contactos. b. Seleccione a lista de contactos que contém os utilizadores para os quais pretende enviar uma mensagem de correio electrónico. Seleccione a caixa de verificação junto a todos os contactos para os quais pretende enviar uma mensagem de correio electrónico. c. Para enviar uma mensagem de correio electrónico para um grupo pessoal, seleccione Grupos. Na página Grupos, seleccione as caixas de verificação junto aos grupos que pretende incluir. d. Seleccione Enviar mensagem. É apresentada a página Nova mensagem. Os endereços de correio electrónico de todos os utilizadores ou membros do grupo seleccionados são adicionados ao campo Para. v Enviar uma mensagem de correio electrónico directamente a partir da pasta Correio: a. Navegue até Correio. b. Seleccione Nova mensagem. É apresentada a página Nova mensagem. c. Introduza os endereços de correio electrónico de todos os destinatários no campo Para. 2. Opcional: Utilize o campo cc ou bcc para especificar um grupo ou os utilizadores para os quais pretende enviar uma cópia ou uma cópia oculta da mensagem de correio electrónico. Pode introduzir os primeiros caracteres do nome do utilizador ou grupo e seleccionar um item na lista de sugestões automática. Se seleccionar um grupo, os endereços de correio electrónico de todos os membros do grupo são adicionados ao campo cc ou bcc. 3. Opcional: Seleccione Localizar ficheiros para anexar um ficheiro. É apresentada uma janela que solicita a localização e transferência do ficheiro. 4. Opcional: Seleccione Prioridade alta para enviar a mensagem de correio electrónico com prioridade alta. 5. Introduza o texto da mensagem de correio electrónico. Para obter informações sobre problemas conhecidos nos vários navegadores e no editor de rich text, consulte o documento sobre problemas conhecidos no wiki, em (abre uma nova janela). 6. Seleccione Enviar. Sinalizar mensagens de correio electrónico Pode activar um indicador visual ou um sinalizador que o relembre de dar seguimento a uma mensagem de correio electrónico. Os sinalizadores destinam-se a utilização pessoal, pelo que não é possível aos outros utilizadores visualizarem os seus sinalizadores. Sobre esta tarefa Por predefinição, nenhuma mensagem de correio electrónico está sinalizada. As mensagens sinalizadas são indicadas pelo sinalizador cinzento localizado junto à mensagem. Procedimento 1. Para sinalizar uma mensagem de correio electrónico, navegue até à pasta que contém as mensagens que pretende sinalizar. Capítulo 4. Introdução ao correio electrónico 17 2. Seleccione o ícone Sinalizar junto a cada mensagem de correio electrónico que pretende sinalizar. Em alternativa, pode sinalizar ou anular a sinalização de várias mensagens em simultâneo, utilizando as caixas de verificação das mensagens e, em seguida, seleccionando Sinalizador ou Remover sinalizador no menu Mais acções. 3. Ao ler uma mensagem de correio electrónico, pode seleccionar o ícone Sinalizador junto ao assunto, no início da mensagem. 4. Opcional: Para remover o sinalizador de uma mensagem, faça novamente clique no ícone Sinalizar. Restaurar mensagens de correio electrónico eliminadas Ao eliminar uma mensagem de correio electrónico, esta é movida para a pasta Lixo. A mensagem de correio electrónico eliminada é armazenada na pasta Lixo até a eliminar de forma permanente. Procedimento 1. Navegue até Lixo. 2. Seleccione a mensagem de correio electrónico que pretende restaurar. 3. Seleccione Mais acções > Caixa de entrada. 4. Navegue até à Caixa de entrada. Verifique se a mensagem de correio electrónico foi restaurada. 18 IBM SmartCloud iNotes: Manual do Utilizador do IBM SmartCloud iNotes Capítulo 5. Tarefas avançadas de correio Para além de enviar e receber correio electrónico, existem muitas outras tarefas que pode executar com o correio electrónico. Enviar notificação de ausência do escritório Utilize uma notificação de ausência do escritório para enviar uma resposta automática às mensagens de correio electrónico recebidas enquanto estiver ausente. O serviço de notificação envia respostas entre as datas de início e de fim especificadas e envia apenas uma resposta para cada remetente. Sobre esta tarefa A notificação de ausência do escritório é activada a partir da data de início e é automaticamente desactivada na data de fim, se esta tiver sido especificada. Por exemplo, especifique 1 de Janeiro de 2011 como data de início e 4 de Janeiro de 2011 como data de fim. Neste caso, a notificação de ausência do escritório ficará activa das 24:01 de 1 de Janeiro de 2011 às 23:59 de 4 de Janeiro de 2011, o que corresponde a um total de quatro dias. As horas são definidas de acordo com o seu fuso horário. A mensagem de ausência do escritório tem um limite de 1000 caracteres. Procedimento 1. Navegue até Preferências. 2. Seleccione Ausência do escritório. 3. No campo Assunto, introduza o texto do título para a mensagem de resposta automática. 4. Introduza a data de início no campo Início da ausência. 5. Opcional: Introduza uma data de fim no campo Regresso. 6. Opcional: No campo Mensagem, forneça informações detalhadas sobre a ausência, tais como um número de contacto em caso de emergências. 7. Seleccione Activada para Notificação de ausência do escritório. 8. Seleccione Guardar. Como proceder a seguir Para desactivar manualmente a notificação de ausência do escritório, seleccione Desactivada para a Notificação de ausência do escritório. Enviar mensagens com um endereço de correio electrónico alternativo Para além do seu endereço de correio electrónico do IBM SmartCloud iNotes, existe um endereço de correio electrónico adicional que pode utilizar para enviar mensagens de correio electrónico. Sobre esta tarefa Ao especificar um endereço de correio electrónico adicional para enviar mensagens de correio electrónico, este endereço é apresentado na mensagem enviada. O seu © Copyright IBM Corp. 2010, 2012 19 endereço de correio electrónico do SmartCloud iNotes não é utilizado ao enviar mensagens de correio electrónico, excepto se reactivar o mesmo. Procedimento 1. Navegue até Preferências. 2. Seleccione Adicionar endereço. 3. Na janela Enviar correio a partir de outro endereço, seleccione Adicionar endereço. 4. No campo Nome, introduza o endereço de correio electrónico adicional. Seleccione Guardar. Resultados O endereço de correio electrónico alternativo corresponde agora ao endereço de correio electrónico predefinido, que é utilizado ao enviar mensagens de correio electrónico. Como proceder a seguir Para activar o endereço de correio electrónico SmartCloud iNotes como endereço de correio electrónico predefinido e para utilizar o mesmo para enviar mensagens de correio electrónico: 1. Navegue até Preferências. 2. Seleccione Adicionar endereço. 3. Na janela Enviar correio a partir de outro endereço, seleccione Activar junto ao seu endereço de correio electrónico do SmartCloud iNotes. Configurar o SmartCloud iNotes como programa de correio electrónico predefinido Ao configurar o IBM SmartCloud iNotes como programa de correio electrónico predefinido, o SmartCloud iNotes é aberto manualmente ao seleccionar uma ligação de correio electrónico num documento ou sítio da Web. Sobre esta tarefa Dependendo do navegador, os passos necessários para configurar o SmartCloud iNotes como programa de correio electrónico predefinido variam. Se estiver a utilizar o Internet Explorer, o Chrome ou o Opera e tiver o Windows XP, o Windows Vista ou o Windows 7: v Registe o SmartCloud iNotes como programa de correio electrónico no Internet Explorer: 1. Crie um ficheiro .reg. Por exemplo, SmartCloud_iNotes.reg. 2. Copie e cole o seguinte conteúdo no novo ficheiro .reg. Windows Registry Editor Version 5.00 [HKEY_CLASSES_ROOT\mailto] @="URL:MailTo Protocol" "URL Protocol"="" [HKEY_CLASSES_ROOT\mailto\shell] [HKEY_CLASSES_ROOT\mailto\shell\open] 20 IBM SmartCloud iNotes: Manual do Utilizador do IBM SmartCloud iNotes [HKEY_CLASSES_ROOT\mailto\shell\open\command] @="rundll32.exe url.dll,FileProtocolHandler https://mail.lotuslive.com/compose?mailto=%1" 3. Guarde o ficheiro .reg. 4. Execute o ficheiro .reg para importar a entrada do SmartCloud iNotes para o registo. Se estiver a utilizar o Firefox Versão 3.x ou posterior em qualquer plataforma: 1. Registe o SmartCloud iNotes como programa de correio electrónico no Firefox: a. Aceda a https://mail.lotuslive.com/mail/setup/MailApplication (abre uma nova janela). b. Seleccione a ligação fornecida e siga as instruções para registar o SmartCloud iNotes como um programa de correio electrónico. 2. Defina o SmartCloud iNotes como programa de correio electrónico predefinido: a. No Firefox, seleccione Preferências. b. Seleccione Aplicações. c. Introduza mailto como critério de procura e prima Enter. d. Nos resultados da procura, seleccione o SmartCloud iNotes. e. Seleccione OK. Configurar acesso de IMAP e POP É possível configurar vários programas de correio electrónico, utilizando o acesso de IMAP ou POP e a autenticação de SMTP, para trabalhar com o IBM SmartCloud iNotes para visualizar e enviar mensagens de correio electrónico. Clientes de correio electrónico e dispositivos móveis diferentes requerem diferentes passos para a configuração de IMAP, POP ou SMTP. Sobre esta tarefa Para configurar o IMAP, o POP ou a autenticação de SMTP para qualquer dispositivo ou cliente de correio electrónico, tem de ter conhecimento das seguintes informações: v O seu endereço de correio electrónico do IBM SmartCloud iNotes. Se tiver mais de um endereço de correio electrónico do SmartCloud para Social Business, pode verificar-se uma das seguintes situações: – Se seleccionar a ligação Utilizar o início de sessão da minha organização na página de início de sessão do SmartCloud para Social Business para iniciar sessão, o endereço de correio electrónico introduzido nesta página poderá ser diferente do seu endereço de correio electrónico do SmartCloud iNotes. – Se a sua empresa tiver várias subscrições do SmartCloud para Social Business, poderá ter um endereço de correio electrónico para cada subscrição. Por exemplo, a empresa poderá estar a utilizar o SmartCloud Engage e o SmartCloud iNotes. O seu endereço de correio electrónico do SmartCloud iNotes está incluído no Manual de introdução enviado ao iniciar sessão pela primeira vez. Também pode verificar o seu endereço de correio electrónico do SmartCloud iNotes, seleccionando Preferências > Informações básicas e seleccionando a opção Nome da conta em Definições do servidor de correio. v A sua palavra-passe de correio electrónico. Capítulo 5. Tarefas avançadas de correio 21 Quando o administrador de conta define uma palavra-passe de uma única utilização, terá de alterar esta palavra-passe após iniciar sessão na sua contado IBM SmartCloud iNotes da Web. Quando aceder ao IMAP, POP e SMTP através do SmartCloud iNotes, pode utilizar a palavra-passe de uma única utilização para iniciar sessão repetidamente, não sendo obrigatório alterar a mesma. v As suas informações do servidor de correio POP ou IMAP recebido, incluindo o nome do sistema central, o nome do utilizador e a palavra-passe. O SmartCloud iNotes suporta apenas ligações SSL, pelo que deverá certificar-se de que a porta 993 está disponível para IMAP. Para POP, a porta 995 tem de estar disponível. Pode encontrar as suas informações do servidor de correio em Preferências > Informações básicas apresentadas em Definições do servidor de correio. v As suas informações do servidor de correio SMTP a enviar, incluindo o nome do sistema central, o nome do utilizador e a palavra-passe. O SmartCloud iNotes suporta apenas ligações SSL, pelo que deverá certificar-se de que a porta 465 está disponível. Independentemente do dispositivo ou cliente de correio electrónico, são aplicáveis as seguintes informações: v Os servidores de correio recebido e a enviar requerem que utilize um nome do utilizador e uma palavra-passe para que seja possível enviar e receber mensagens de correio electrónico com êxito. v Caso seja solicitado pelo cliente de correio electrónico, seleccione todas as caixas de verificação relativas aos servidores de correio recebido e a enviar que requerem autenticação. Certifique-se também de que utiliza as mesmas definições para os servidores de correio recebido e a enviar. Caso contrário, poderá não ser possível enviar ou receber mensagens de correio electrónico. v O SSL tem de estar activado. v A velocidade da ligação à Internet afecta o tempo necessário para a configuração de IMAP ou POP. v O IMAP consiste no protocolo preferido. Se o IMAP não estiver disponível, utilize o POP. v Ao aceder ao correio electrónico através de IMAP, o tamanho máximo do nome de uma pasta é 255 caracteres e existe um máximo de cinco níveis de pastas. Os caracteres não ASCII no nome de uma pasta são codificados utilizando base64 com UTF-7. Se o dispositivo ou cliente de correio electrónico não for apresentado na lista, consulte o tópico Outros clientes de correio electrónico para obter instruções gerais ou contacte o administrador de conta ou o fornecedor de correio electrónico para obter assistência. iPhone ou iPad Para configurar a conta de correio do IBM SmartCloud iNotes no seu iPhone ou iPad utilizando o acesso de IMAP, POP ou SMTP, execute os passos neste tópico. O IMAP consiste no protocolo preferido. Procedimento 1. Caso se trate da primeira conta de correio electrónico no dispositivo, toque em Mail. Caso contrário, toque em Settings (Definições) > Mail, Contacts, Calendars (Mail, Contactos, Calendário) > Add Account (Conta nova). Toque em Other (Outra). 22 IBM SmartCloud iNotes: Manual do Utilizador do IBM SmartCloud iNotes 2. Toque em Add Mail Account (Adicionar conta de e-mail). 3. Toque no campo Name (Nome) e introduza o nome completo. 4. Toque no campo Address (Endereço) e introduza o seu endereço de correio electrónico. Caso introduza um endereço de correio electrónico incompleto ou incorrecto, será apresentada uma mensagem. 5. Toque no campo Password (Palavra-passe) e introduza a palavra-passe da sua conta. Toque em Save (Guardar). 6. Introduza as informações das definições do protocolo seleccionado. Contacte o administrador da conta para obter o valor para IDdoseusítio. v Para IMAP, toque em IMAP. Introduza o nome do servidor de correio recebido IMAP. O nome do servidor termina da mesma forma que o endereço de correio electrónico. Por exemplo, IDdoseusítio-imap.mail.lotuslive.com. Introduza 993 para o número de porta. v Para POP3, toque em POP. Introduza o nome do servidor de correio recebido POP. O nome do servidor termina da mesma forma que o endereço de correio electrónico. Por exemplo, IDdoseusítio-pop.mail.lotuslive.com. Introduza 995 para o número da porta. 7. Introduza o endereço de correio electrónico e a palavra-passe. 8. No campo Outgoing Mail Server Host Name (Nome do host do servidor de envio de correio), introduza o nome do servidor de correio a enviar de SMTP. Por exemplo, IDdoseusítio-smtp.mail.lotuslive.com. Introduza 465 para o número da porta. 9. Introduza o seu endereço de correio electrónico e palavra-passe. Toque em Save (Guardar). Como proceder a seguir Pode agora aceder ao correio electrónico utilizando o iPhone ou iPad. A sua palavra-passe do SmartCloud para Social Business expira com base nas definições especificadas pelo administrador da conta. Se ocorrerem problemas ao iniciar sessão no SmartCloud iNotes, experimente iniciar sessão a partir da Web para verificar se a palavra-passe expirou. Apple Mail 4.0 Para configurar o acesso de IMAP, POP ou SMTP para Apple Mail 4.0, execute os passos neste tópico. O IMAP consiste no protocolo preferido. Procedimento 1. Seleccione Mail > Preferences (Preferências) e seleccione o separador Accounts (Contas). 2. Seleccione + para adicionar uma nova conta. 3. No campo Full Name (Nome completo), introduza o seu nome. 4. No campo Email Address (Endereço de correio electrónico), introduza o seu endereço de correio electrónico. 5. No campo Password (Palavra-passe), introduza a sua palavra-passe. 6. No campo Account Type (Tipo de conta), seleccione IMAP ou POP a partir da lista. 7. No campo Description (Descrição), introduza uma descrição para a configuração do servidor de recepção de correio. Capítulo 5. Tarefas avançadas de correio 23 8. Introduza as informações das definições do protocolo seleccionado: Contacte o administrador da conta para obter o valor para IDdoseusítio. v Para IMAP, introduza o nome do servidor de correio recebido IMAP. O nome do servidor termina da mesma forma que o endereço de correio electrónico. Por exemplo, IDdoseusítio-imap.mail.lotuslive.com. Especifique 993 para o número da porta. v Para POP3, introduza o nome do servidor de correio recebido POP. O nome do servidor termina da mesma forma que o endereço de correio electrónico. Por exemplo, IDdoseusítio-pop.mail.lotuslive.com. Especifique 995 para o número da porta. 9. No campo Username (Nome de utilizador:), introduza o seu endereço de correio electrónico. 10. No campo Password (Palavra-passe), introduza a sua palavra-passe. 11. No campo Description (Descrição), introduza uma descrição para a configuração do servidor de correio a enviar. 12. No campo Outgoing Mail Server (Servidor de envio de correio), introduza o seu nome do servidor de correio a enviar de SMTP. Por exemplo, IDdoseusítio-smtp.mail.lotuslive.com.. Especifique 465 para o número de porta. 13. Seleccione Use Authentication (Usar autenticação). 14. Verifique os valores Username (Nome de utilizador) e Password (Palavra-passe) e seleccione Next (Seguinte). 15. Seleccione Create (Criar). Verifique as informações nos campos Account Summary (Sumário da conta). 16. Para verificar as definições de IMAP ou POP após configurar o cliente de correio electrónico, seleccione Mail > Preferences (Preferências) e, em seguida, seleccione o separador Accounts (Contas). Para que as informações de número de porta sejam apresentadas, seleccione o separador Advanced (Avançadas). Como proceder a seguir Pode agora aceder ao correio electrónico utilizando o Apple Mail 4.0. A sua palavra-passe do SmartCloud para Social Business expira com base nas definições especificadas pelo administrador da conta. Se ocorrerem problemas ao iniciar sessão no SmartCloud iNotes, experimente iniciar sessão a partir da Web para verificar se a palavra-passe expirou. Outlook 2003 Para configurar o acesso de IMAP, POP ou SMTP para Microsoft Outlook 2003, execute os passos neste tópico. O IMAP consiste no protocolo preferido. Depois de configurar o acesso de IMAP, POP e SMTP, pode migrar as mensagens de correio electrónico do Microsoft Outlook 2003. Sobre esta tarefa A velocidade da ligação à Internet e a quantidade de mensagens do IBM SmartCloud iNotes afectam a rapidez com que as mensagens de correio electrónico do SmartCloud iNotes são apresentadas. Procedimento 1. Abra o Outlook 2003. 24 IBM SmartCloud iNotes: Manual do Utilizador do IBM SmartCloud iNotes 2. Seleccione o menu Tools (Ferramentas) e seleccione E-mail Accounts (Contas de correio electrónico). 3. Seleccione Add a new e-mail account (Adicionar uma nova conta de correio electrónico) e seleccione Next (Seguinte). 4. Seleccione IMAP ou POP3 como tipo de servidor. Seleccione Next (Seguinte). 5. No campo Your Name (O seu nome), introduza o seu nome tal como pretende que seja apresentado no campo From (De) das mensagens de correio electrónico a enviar. No campo E-mail Address (Endereço de correio electrónico), introduza o seu endereço de correio electrónico. 6. Introduza as informações das definições do protocolo seleccionado. Contacte o administrador da conta para obter o valor para IDdoseusítio. v Para IMAP, introduza o nome do servidor de correio recebido IMAP. O nome do servidor termina da mesma forma que o endereço de correio electrónico. Por exemplo, IDdoseusítio-imap.mail.lotuslive.com. v Para POP3, introduza o nome do servidor de correio recebido POP. O nome do servidor termina da mesma forma que o endereço de correio electrónico. Por exemplo, IDdoseusítio-pop.mail.lotuslive.com. 7. No campo Outgoing mail server (SMTP) (Servidor de envio de correio (SMTP)), introduza o nome do servidor de correio a enviar de SMTP. Por exemplo, IDdoseusítio-smtp.mail.lotuslive.com. 8. Nos campos User Name (Nome do utilizador) e Password (Palavra-passe), introduza o seu endereço de correio electrónico e a palavra-passe. 9. Seleccione More Settings (Mais definições) e, em seguida, seleccione o separador Outgoing Server (Servidor de envio). 10. Seleccione My outgoing server (SMTP) requires authentication (O meu servidor de envio (SMTP) requer autenticação) e seleccione Use same settings as my incoming mail server (Utilizar as mesmas definições do meu servidor de recepção de correio). 11. Faça clique no separador Advanced (Avançadas). v Para IMAP, seleccione This server requires an encrypted connection (SSL) (Este servidor requer uma ligação encriptada (SSL)) no campo Incoming Server (IMAP) (Servidor de recepção (IMAP)). Introduza também 993 no campo Incoming server (IMAP) (Servidor de recepção (IMAP)). v Para POP3, seleccione This server requires an encrypted connection (SSL) (Este servidor requer uma ligação encriptada (SSL)) no campo Incoming Server (POP) (Servidor de recepção (POP)). Introduza também 995 no campo Incoming server (POP) (Servidor de recepção (POP)). 12. Seleccione This server requires an encrypted connection (SSL) (Este servidor requer uma ligação encriptada (SSL)) no campo Outgoing Server (SMTP) (Servidor de envio (SMTP)) e introduza 465 no campo Outgoing server (SMTP) (Servidor de envio (SMTP)). Seleccione OK. 13. Seleccione Next (Seguinte) e, em seguida, seleccione Finish (Concluir). Descarregue as últimas actualizações para o Outlook da Microsoft. Actualizar ajuda a prevenir erros comuns do Outlook. 15. Se tiver seleccionado IMAP e alguma das suas pastas de correio do SmartCloud iNotes não forem apresentadas no Outlook, execute os seguintes passos: a. Na barra de menus do Outlook, seleccione Tools (Ferramentas) > IMAP Folders (Pastas IMAP). b. Na janela IMAP Folders (Pastas IMAP), seleccione Query (Consulta). É apresentada uma lista de pastas do SmartCloud iNotes. 14. Capítulo 5. Tarefas avançadas de correio 25 c. Seleccione as pastas que pretende que sejam apresentadas pelo Outlook. Seleccione Subscribe (Subscrever). d. Seleccione OK. As pastas seleccionadas são agora apresentadas no Outlook. Como proceder a seguir Pode agora aceder ao correio electrónico do SmartCloud iNotes utilizando o Microsoft Outlook 2003. Caso tenha seleccionado IMAP e pretenda migrar o correio electrónico do Outlook para o SmartCloud iNotes, execute os seguintes passos: Nota: v A selecção de pastas de correio determina a quantidade de conteúdo no ficheiro .pst que é copiado para esta localização de migração. A pasta utilizada para migrar o correio electrónico do Outlook tem de ser uma pasta pessoal diferente da pasta A receber do SmartCloud iNotes. v A migração do conteúdo de uma pasta que tenha uma quantidade considerável de dados pode demorar algum tempo. 1. Crie um ficheiro .pst que contenha a mensagem de correio electrónico do Outlook que pretende migrar para o SmartCloud iNotes. 2. No menu Inbox (A receber) do Outlook, seleccione File (Ficheiro) > Import and Export (Importar e exportar). 3. Na janela Import and Export Wizard (Assistente de importação e exportação), seleccione Import from another program or file (Importar de outro programa ou ficheiro). Seleccione Next (Seguinte). 4. Na janela Import a File (Importar um ficheiro), seleccione Personal Folder File (.pst) (Ficheiro de pastas pessoais (.pst)). Seleccione Next (Seguinte). 5. Localize o ficheiro .pst que pretende importar e seleccione a opção de importação que pretende utilizar. Seleccione Next (Seguinte). 6. Seleccione uma pasta para migração. Seleccione Finish (Concluir). 7. Faça clique com o botão direito do rato na pasta do Outlook que pretende migrar. Seleccione Copy (Copiar) "nomedapasta". Repita este passo para todas as pastas do Outlook que pretende migrar. A sua palavra-passe do SmartCloud para Social Business expira com base nas definições especificadas pelo administrador da conta. Se ocorrerem problemas ao iniciar sessão no SmartCloud iNotes, experimente iniciar sessão a partir da Web para verificar se a palavra-passe expirou. Outlook 2007 Para configurar o acesso de IMAP, POP ou SMTP para Microsoft Outlook 2007, execute os passos neste tópico. O IMAP consiste no protocolo preferido. Depois de configurar o acesso de IMAP, POP e SMTP, pode alterar a localização onde as mensagens de correio electrónico enviadas são guardadas. Procedimento 1. Abra o Outlook 2007. 2. Para uma nova configuração, seleccione Do not upgrade (Não actualizar) e, em seguida, Yes (Sim). 26 IBM SmartCloud iNotes: Manual do Utilizador do IBM SmartCloud iNotes 3. No campo Your Name (O seu nome), introduza o seu nome tal como pretende que seja apresentado no campo From (De) das mensagens de correio electrónico a enviar. No campo E-mail Address (Endereço de correio electrónico), introduza o seu endereço de correio electrónico. 4. No campo Password (Palavra-passe), introduza a sua palavra-passe. 5. Seleccione Manually configure server settings or additional server types (Configurar manualmente as definições do servidor ou tipos de servidor adicionais). 6. Seleccione Internet E-mail Settings (Definições de correio electrónico da Internet). 7. No campo Your Name (O seu nome), introduza o seu nome tal como pretende que seja apresentado no campo From (De) das mensagens de correio electrónico a enviar. No campo E-mail Address (Endereço de correio electrónico), introduza o seu endereço de correio electrónico. 8. No menu Account Type (Tipo de conta), seleccione IMAP ou POP. 9. Introduza as informações das definições do protocolo seleccionado. Contacte o administrador da conta para obter o valor para IDdoseusítio. v Para IMAP, introduza o nome do servidor de correio recebido IMAP. O nome do servidor termina da mesma forma que o endereço de correio electrónico. Por exemplo, IDdoseusítio-imap.mail.lotuslive.com. v Para POP3, introduza o nome do servidor de correio recebido POP. O nome do servidor termina da mesma forma que o endereço de correio electrónico. Por exemplo, IDdoseusítio-pop.mail.lotuslive.com. 10. No campo Outgoing mail server (SMTP) (Servidor de envio de correio (SMTP)), introduza o nome do servidor de correio a enviar de SMTP. Por exemplo, IDdoseusítio-smtp.mail.lotuslive.com. 11. No campo User Name (Nome do utilizador), introduza o seu endereço de correio electrónico. Seleccione Next (Seguinte). 12. Seleccione Tools (Ferramentas) > Options (Opções) > Mail Setup (Configuração de correio). 13. Em Email Accounts (Contas de correio electrónico), seleccione E-mail Accounts (Contas de correio electrónico). 14. Seleccione uma conta e seleccione Change (Alterar). 15. Seleccione More Settings (Mais definições) e, em seguida, seleccione o separador Advanced (Avançadas). 16. Introduza as informações de definições do protocolo seleccionado: v Para IMAP, no campo Incoming server (IMAP) (Servidor de recepção (IMAP)), introduza 993 e, em seguida, seleccione SSL no campo Use the following type of encrypted connection (Utilize o seguinte tipo de ligação encriptada). v Para POP3, no campo Incoming server (POP) (Servidor de recepção (POP)), introduza 995 e seleccione SSL no campo Use the following type of encrypted connection (Utilize o seguinte tipo de ligação encriptada) 17. No campo Outgoing server (SMTP) (Servidor de envio (SMTP)), introduza 587. 18. Seleccione o separador Outgoing Server (Servidor de envio). Certifique-se de que a opção My outgoing server (SMTP) requires authentication (O meu servidor de envio (SMTP) requer autenticação) está seleccionada. Seleccione Use same settings as my incoming mail server (Utilizar as mesmas definições do meu servidor de recepção de correio). 19. Seleccione OK > Next (Seguinte) > Finish (Concluir) > Close (Fechar) > OK. Capítulo 5. Tarefas avançadas de correio 27 Como proceder a seguir Pode agora aceder ao correio electrónico utilizando o Microsoft Outlook 2007. Para alterar a localização onde as mensagens de correio electrónico enviadas são guardadas, se utilizar uma conta de correio electrónico IMAP, execute os seguintes passos: 1. Na janela Account Properties (Propriedades da conta), seleccione o separador IMAP. 2. Seleccione Store special folders on IMAP server (Armazenar pastas especiais no servidor IMAP). 3. Introduza SENT (ENVIADAS) no campo Sent Items path (Caminho de Itens enviados). 4. Introduza Drafts (Rascunhos) no campo Drafts path (Caminho de Rascunhos), se pretender alterar a localização onde as mensagens de correio electrónico de rascunho são guardadas. 5. Faça clique em OK. A sua palavra-passe do SmartCloud para Social Business expira com base nas definições especificadas pelo administrador da conta. Se ocorrerem problemas ao iniciar sessão no SmartCloud iNotes, experimente iniciar sessão a partir da Web para verificar se a palavra-passe expirou. Outlook Express Para configurar o acesso de IMAP, POP ou SMTP para Outlook Express, execute os passos neste tópico. O IMAP consiste no protocolo preferido. Depois de configurar o acesso de IMAP, POP e SMTP, pode alterar a localização onde as mensagens de correio electrónico enviadas são guardadas. Procedimento Abra o Outlook Express. Seleccione o menu Tools (Ferramentas) e, em seguida, Accounts (Contas). Seleccione Add (Adicionar) e, em seguida, Mail (Correio). No campo Display name (Nome a apresentar), introduza o seu nome. Seleccione Next (Seguinte). 5. No campo Email address (Endereço de correio electrónico), introduza o seu endereço de correio electrónico completo. Seleccione Next (Seguinte). 1. 2. 3. 4. 6. No menu My incoming mail server is a ______ server (O meu servidor de correio a receber é um servidor ______), seleccione IMAP ou POP. 7. Introduza as informações das definições do protocolo seleccionado. Contacte o administrador da conta para obter o valor para IDdoseusítio. v Para IMAP, introduza o nome do servidor de correio recebido IMAP. O nome do servidor termina da mesma forma que o endereço de correio electrónico. Por exemplo, IDdoseusítio-imap.mail.lotuslive.com. v Para POP3, introduza o nome do servidor de correio recebido POP. O nome do servidor termina da mesma forma que o endereço de correio electrónico. Por exemplo, IDdoseusítio-pop.mail.lotuslive.com. 8. No campo Outgoing mail (SMTP) server (Servidor de correio a enviar (SMTP)), introduza o nome do servidor de correio a enviar de SMTP. Por exemplo, IDdoseusítio-smtp.mail.lotuslive.com. Seleccione Next (Seguinte). 28 IBM SmartCloud iNotes: Manual do Utilizador do IBM SmartCloud iNotes 9. Nos campos Account name (Nome da conta) e Password (Palavra-passe), introduza o seu endereço de correio electrónico e a palavra-passe. Seleccione Next (Seguinte). 10. Seleccione Finish (Concluir). 11. Realce as informações apresentadas em Account (Conta) e seleccione Properties (Propriedades). 12. Seleccione o separador Advanced (Avançadas). 13. No campo Outgoing server (SMTP) (Servidor de envio (SMTP)), introduza 465. Seleccione This server requires a secure connection (SSL) (Este servidor requer uma ligação segura (SSL)). 14. Introduza as informações de definições do protocolo seleccionado: v Para IMAP, no campo Incoming mail (IMAP) (Correio a receber (IMAP)), seleccione This server requires a secure connection (SSL) (Este servidor requer uma ligação segura (SSL)). O valor no campo Incoming mail (IMAP) (Correio a receber (IMAP)) é alterado para 993. v Para POP3, no campo Incoming mail (POP) (Correio a receber (POP)), seleccione This server requires a secure connection (SSL) (Este servidor requer uma ligação segura (SSL)). O valor no campo Incoming mail (POP) (Correio a receber (POP)) é alterado para 995. 15. Seleccione o separador Servers (Servidores) e, em seguida, My server requires authentication (O meu servidor requer autenticação). Seleccione OK. Como proceder a seguir Pode agora aceder ao correio electrónico utilizando o Outlook Express. Para alterar a localização onde as mensagens de correio electrónico enviadas são guardadas, se utilizar uma conta de correio electrónico IMAP, execute os seguintes passos: 1. Na janela Account Properties (Propriedades da conta), seleccione o separador IMAP. 2. Seleccione Store special folders on IMAP server (Armazenar pastas especiais no servidor IMAP). 3. Introduza SENT (ENVIADAS) no campo Sent Items path (Caminho de Itens enviados). 4. Introduza Drafts (Rascunhos) no campo Drafts path (Caminho de Rascunhos), se pretender alterar a localização onde as mensagens de correio electrónico de rascunho são guardadas. 5. Faça clique em OK. A sua palavra-passe do SmartCloud para Social Business expira com base nas definições especificadas pelo administrador da conta. Se ocorrerem problemas ao iniciar sessão no SmartCloud iNotes, experimente iniciar sessão a partir da Web para verificar se a palavra-passe expirou. Outlook 2010 Para configurar o acesso de IMAP, POP ou SMTP para Microsoft Outlook 2010, execute os passos neste tópico. O IMAP consiste no protocolo preferido. Capítulo 5. Tarefas avançadas de correio 29 Procedimento 1. Abra o Outlook 2010. Caso se trate da primeira vez que inicia o Outlook 2010, seleccione Next (Seguinte) na janela Microsoft Outlook 2010 Startup (Arranque do Microsoft Outlook 2010). 2. Na janela Account Configuration (Configuração da conta), seleccione Yes (Sim) no campo Would you like to configure an email account? (Deseja configurar uma conta de correio electrónico?). Seleccione Next (Seguinte). 3. Se tiver outra conta de correio electrónico ou tiver executado anteriormente os procedimentos de definição do arranque do Outlook 2010, seleccione o separador File (Ficheiro). 4. Seleccione Info (Informações) > Account Information (Informações da Conta) > Account Settings (Definições da Conta) > Add Account (Adicionar Conta). 5. Na janela Add New Account (Adicionar Nova Conta), seleccione Manually configure server settings or additional server types (Configurar manualmente as definições do servidor ou tipos de servidor adicionais) e seleccione Next (Seguinte). 6. Seleccione Internet E-mail (Correio Electrónico da Internet) e, em seguida, Next (Seguinte). 7. No campo Your Name (O seu nome), introduza o seu nome tal como pretende que seja apresentado no campo From (De) das mensagens de correio electrónico a enviar. No campo E-mail Address (Endereço de correio electrónico), introduza o seu endereço de correio electrónico. 8. No menu Account Type (Tipo de conta), seleccione IMAP ou POP. 9. Introduza as informações das definições do protocolo seleccionado. Contacte o administrador da conta para obter o valor para IDdoseusítio. v Para IMAP, introduza o nome do servidor de correio recebido IMAP. O nome do servidor termina da mesma forma que o endereço de correio electrónico. Por exemplo, IDdoseusítio-imap.mail.lotuslive.com. v Para POP3, introduza o nome do servidor de correio recebido POP. O nome do servidor termina da mesma forma que o endereço de correio electrónico. Por exemplo, IDdoseusítio-pop.mail.lotuslive.com. 10. No campo Outgoing mail server (SMTP) (Servidor de envio de correio (SMTP)), introduza o nome do servidor de correio a enviar de SMTP. Por exemplo, IDdoseusítio-smtp.mail.lotuslive.com. 11. No campo User Name (Nome do utilizador), introduza o seu endereço de correio electrónico. 12. No campo Password (Palavra-passe), introduza a sua palavra-passe. 13. Seleccione More Settings (Mais definições) e, em seguida, seleccione o separador Outgoing Server (Servidor de envio). 14. Seleccione My outgoing server (SMTP) requires authentication (O meu servidor de envio (SMTP) requer autenticação) e seleccione Use same settings as my incoming mail server (Utilizar as mesmas definições do meu servidor de recepção de correio). 15. Faça clique no separador Advanced (Avançadas). Introduza as informações de definições do protocolo seleccionado: v Para IMAP, introduza 993 no campo Incoming server (IMAP) (Servidor de recepção (IMAP)) e especifique SSL na lista Use the following type of encrypted connection (Utilize o seguinte tipo de ligação encriptada). v Para POP3, introduza 995 no campo Incoming server (POP) (Servidor de recepção (POP)) e especifique SSL na lista Use the following type of encrypted connection (Utilize o seguinte tipo de ligação encriptada). 30 IBM SmartCloud iNotes: Manual do Utilizador do IBM SmartCloud iNotes 16. No campo Outgoing server (SMTP) (Servidor de envio (SMTP)), introduza 465 e especifique SSL na lista Use the following type of encrypted connection (Utilize o seguinte tipo de ligação encriptada). Seleccione OK > Finish (Concluir). 17. Na janela Add New Account (Adicionar Nova Conta), seleccione Test Account Settings (Testar Definições da Conta). Se existirem quaisquer erros, retroceda e verifique todas as informações introduzidas. Seleccione OK > Finish (Concluir). Como proceder a seguir Pode agora aceder ao correio electrónico utilizando o Outlook Express. A sua palavra-passe do SmartCloud para Social Business expira com base nas definições especificadas pelo administrador da conta. Se ocorrerem problemas ao iniciar sessão no SmartCloud iNotes, experimente iniciar sessão a partir da Web para verificar se a palavra-passe expirou. Thunderbird Para configurar o acesso de IMAP, POP ou SMTP para Thunderbird Versão 3 ou posterior, execute os passos neste tópico. O IMAP consiste no protocolo preferido. Depois de configurar o acesso de IMAP, POP e SMTP, pode migrar as mensagens de correio electrónico do Thunderbird. Procedimento 1. Abra o Thunderbird. 2. Seleccione o menu Tools (Ferramentas) e seleccione Account Settings (Definições de conta). 3. Seleccione Add Mail Account (Adicionar conta de correio). 4. No campo Your name (O seu nome), introduza o seu nome. 5. No campo Email address (Endereço de correio electrónico), introduza o seu endereço de correio electrónico completo. 6. No campo Password (Palavra-passe), introduza a sua palavra-passe. Seleccione Continue (Continuar). 7. O Thunderbird configura as definições de conta e apresenta uma janela com as informações da conta de utilizador e as definições de ligação. Verifique se o seu nome e endereço de correio electrónico estão correctos. Seleccione Start over (Começar de novo) para alterar estes valores. 8. Actualize as definições de ligação do modo apresentado em seguida. Contacte o administrador da conta para obter o valor para IDdoseusítio. a. No campo Username (Nome do utilizador), introduza o seu nome do utilizador do IBM SmartCloud iNotes. b. Para IMAP, no campo Incoming (A receber), introduza IDdoseusítio-imap.mail.lotuslive.com, IMAP, 993, SSL/TLS. c. Para POP, no campo Incoming (A receber), introduza IDdoseusítiopop.mail.lotuslive.com, POP, 995, SSL/TLS. d. No campo Outgoing (A enviar), introduzaIDdoseusítiosmtp.mail.lotuslive.com, SMTP, 465, SSL/TLS. e. Seleccione Re-test Configuration (Testar novamente a configuração). Quando o teste estiver concluído, seleccione Create Account (Criar conta). 9. Verifique se o seu nome do utilizador está definido correctamente: Capítulo 5. Tarefas avançadas de correio 31 a. Seleccione Account settings (Definições de conta). b. Desloque o cursor e seleccione Outgoing server (SMTP) (Servidor de envio (SMTP)). c. Em Outgoing server (SMTP) Settings (Definições do servidor de envio (SMTP)), seleccione a ligação de servidor de SMTP que criou. d. Introduza o seu endereço de correio electrónico do SmartCloud iNotes para User Name (Nome do utilizador). Faça clique em OK. Como proceder a seguir Pode agora aceder ao correio electrónico utilizando o Thunderbird. Caso tenha seleccionado IMAP e pretenda migrar o correio electrónico do Thunderbird para o SmartCloud iNotes, execute os seguintes passos: 1. Na caixa de entrada do Thunderbird, seleccione File (Ficheiro) > Get New Messages for (Obter novas mensagens para) > As informações do seu servidor IMAP de recepção. A primeira vez que estabelecer ligação, será solicitado que introduza o nome do utilizador e a palavra-passe. O programa de correio electrónico Thunderbird tentará migrar todas as pastas no servidor. Caso exista uma grande quantidade de dados a migrar, este processo poderá ser um pouco moroso. 2. Caso não sejam apresentadas todas as pastas após a conclusão da migração, pode migrar pastas individualmente executando os seguintes passos: a. Na caixa de entrada do Thunderbird, seleccione File (Ficheiro) > Subscribe (Subscrever). b. Seleccione as pastas que pretende migrar e apresentar. c. Seleccione Subscribe (Subscrever) > OK. Caso exista uma grande quantidade de dados a migrar, este processo poderá ser um pouco moroso. 3. Na caixa de entrada do Thunderbird, seleccione Get Mail (Obter correio). A caixa de entrada do Thunderbird deverá conter as mensagens de correio electrónico e as pastas que pretende utilizar. 4. Inicie sessão na sua conta do SmartCloud iNotes. A pasta Caixa de entrada não deverá conter quaisquer mensagens de correio electrónico. 5. Arraste as pastas do Thunderbird para a sua conta do SmartCloud iNotes. 6. Serão apresentadas as pastas migradas para a sua conta do SmartCloud iNotes. A sua palavra-passe do SmartCloud para Social Business expira com base nas definições especificadas pelo administrador da conta. Se ocorrerem problemas ao iniciar sessão no SmartCloud iNotes, experimente iniciar sessão a partir da Web para verificar se a palavra-passe expirou. Outros clientes de correio electrónico Siga as instruções neste tópico para configurar o acesso de IMAP, POP ou SMTP para outros clientes de correio electrónico. Se ocorrerem problemas ou necessitar de informações sobre outro programa de correio electrónico, contacte a equipa de assistência a clientes desse programa. Procedimento Contacte o administrador da conta para obter o valor para IDdoseusítio. 32 IBM SmartCloud iNotes: Manual do Utilizador do IBM SmartCloud iNotes 1. Especifique o Incoming Mail (IMAP) Server (Servidor de correio a receber (IMAP)). Por exemplo, IDdoseusítio-imap.mail.lotuslive.com. Especifique SSL. Especifique 993 para o número de porta. 2. Especifique o Incoming Mail (POP) Server (Servidor de correio a receber (POP)). Por exemplo, IDdoseusítio-pop.mail.lotuslive.com. Especifique SSL. Especifique 995 para o número de porta. 3. Especifique o Outgoing Mail (SMTP) Server (Servidor de correio a enviar (SMTP)). Por exemplo, IDdoseusítio-smtp.mail.lotuslive.com. Use Authentication (Usar autenticação). Especifique 465 para o número de porta. 4. Especifique o Email Address (Endereço de correio electrónico), que corresponde ao endereço de correio do SmartCloud para Social Business. 5. Especifique a Password (Palavra-passe). Como proceder a seguir A sua palavra-passe do SmartCloud para Social Business expira com base nas definições especificadas pelo administrador da conta. Se ocorrerem problemas ao iniciar sessão no SmartCloud iNotes, experimente iniciar sessão a partir da Web para verificar se a palavra-passe expirou. Procurar correio electrónico Pode efectuar procuras nas mensagens de correio electrónico de diversas formas, através da introdução de vários critérios de procura. Sobre esta tarefa Dependendo de quando a conta do IBM SmartCloud iNotes foi configurada, terá um dos seguintes conjuntos de funcionalidades de procura. Contacte o administrador da conta, caso tenha alguma questão sobre as funcionalidades de procura. v Texto básico ou v Texto completo Se tiver funcionalidades de procura de texto completo, também poderá efectuar procuras difusas, procuras com carácter global e procuras de intervalo de data. Pode consultar detalhes sobre estas funcionalidades de procura no tópico de ajuda Critérios de procura de correio electrónico. Procedimento 1. Se tiver funcionalidades de procura de texto básico: a. Navegue até Correio e seleccione uma pasta. A procura é apenas efectuada na pasta que seleccionar. b. Introduza uma cadeia de procura no campo junto a Preferências. A cadeia de procura tem um tamanho máximo de 1000 caracteres, mas não existe limite para o tamanho de cada palavra-chave individual. c. Seleccione o ícone de procura junto ao campo da cadeia de procura. O conteúdo da cadeia de procura é procurado na pasta actual e os resultados são apresentados numa página. d. Para efectuar procuras na pasta Correio indesejado ou Lixo, seleccione a pasta Correio indesejado ou Lixo e introduza os critérios de procura no campo de procura. A procura apenas é efectuada na pasta que seleccionar. Capítulo 5. Tarefas avançadas de correio 33 2. Se tiver funcionalidades de procura de texto completo: a. Navegue até Correio. b. Introduza uma cadeia de procura no campo junto a Preferências. Não existe qualquer limite para o tamanho total da cadeia de procura. Cada palavra-chave individual da cadeia de procura tem um tamanho máximo de 255 caracteres. Seleccione o ícone de procura junto ao campo da cadeia de procura. O conteúdo da cadeia de procura é procurado em todas as pastas, excepto Correio indesejado e Lixo, e os resultados são apresentados numa página. d. Para efectuar procuras na pasta Correio indesejado ou Lixo, seleccione a pasta Correio indesejado ou Lixo e introduza os critérios de procura no campo de procura. A procura apenas é efectuada na pasta que seleccionar. O texto Procurar em 'Correio indesejado' ou Procurar em 'Lixo' é apresentado no campo de procura, antes de introduzir os critérios de procura. c. Resultados A função de procura devolve uma lista de todas as mensagens de correio electrónico correspondentes à consulta de procura. Caso não existam mensagens de correio electrónico correspondentes, é apresentada a mensagem Não existem mensagens correspondentes à procura. Como proceder a seguir Por predefinição, os resultados da procura de correio electrónico são ordenados por data de forma descendente. Pode especificar o campo Remetente, Assunto ou Data a utilizar para a ordenação. Para alterar o modo de ordenação dos resultados da procura: 1. Seleccione o ícone junto ao campo Remetente, Assunto ou Data. O ícone que seleccionar especifica o campo a utilizar para ordenar os resultados da procura. 2. Para o campo especificado, pode ordenar de forma ascendente ou descendente, seleccionando os ícones junto a esse campo. Critérios de procura de correio electrónico Pode efectuar procuras nas mensagens de correio electrónico de diversas formas, através da introdução de vários critérios de procura. Critérios de procura Procura de texto Dependendo da altura em que a conta do IBM SmartCloud iNotes foi configurada, terá funcionalidades de procura de texto completo ou funcionalidades de procura de texto básico. v As funcionalidades de procura de texto completo incluem procuras em: – Para – – – – 34 De Cc Bcc Assunto IBM SmartCloud iNotes: Manual do Utilizador do IBM SmartCloud iNotes – Conteúdo do correio, incluindo o conteúdo de anexos nos formatos de ficheiro suportados: - Microsoft Word (.doc e .dot) quando não for utilizada a codificação Shift-JIS. - Formato de rich text (.rtf) - OpenDocument v1.0: Documento de texto (*.odt) - OpenDocument v1.0: Documento de texto global (*.otm) - OpenDocument v1.0: Documento de texto utilizado como modelo para documentos HTML (*.oth) - Documento Open XML do Office (*.docx) - Texto simples (*.txt e *.text) Para uma procura de texto completo, os primeiros caracteres dos argumentos de procura não podem conter símbolos e caracteres de pontuação. O motor de procura ignora a seguinte lista de símbolos e caracteres de pontuação como primeiros caracteres dos argumentos de procura até encontrar um carácter válido: & | ! ^ (sinal de omissão) ~ - (hífen) % ? : Por exemplo, se introduzir %?&te~st como critério de procura, o motor de procura ignora os caracteres %?& e utiliza te~st como critério de procura. Para uma procura de texto completo, não existe qualquer limite para o tamanho da totalidade das palavras-chave de procura. No entanto, cada palavra-chave individual tem um limite de 255 caracteres. v As funcionalidades de procura de texto básico incluem procuras em: – Para – De – Cc – Assunto Para uma procura de texto básico, a cadeia de procura tem um tamanho máximo de 1000 caracteres, mas não existe limite para o tamanho de cada palavra-chave individual. Para as procuras de texto completo e texto básico, função de procura corresponde a palavras parciais, incluindo as palavras que estão no meio de outra palavra. Por exemplo, a procura de com corresponde a ponto.com, companhia e acompanhar. Procura difusa Para uma procura difusa, introduza um til (~) no fim de uma palavra utilizada para os critérios de procura. Por exemplo, para procurar um Capítulo 5. Tarefas avançadas de correio 35 termo com ortografia semelhante a mala, introduza a seguinte entrada no campo de procura: mala~. Esta consulta de procura localiza resultados como sala e malas. Pode filtrar os resultados da procura difusa utilizando um parâmetro adicional e opcional. O parâmetro consiste num número, 0 - 1, que quantifica a semelhança. Quanto mais próximo de 1 for o parâmetro, maior será a semelhança dos resultados da procura devolvidos. Por exemplo, se pretender resultados da procura que correspondam aproximadamente à palavra utilizada para os critérios de procura, introduza a seguinte entrada no campo de procura: mala~0.8 O valor predefinido para este parâmetro é 0,5. Restrição: A procura difusa apenas está disponível se tiver funcionalidades de procura de texto completo. Procura com carácter global São suportadas procuras com um ou vários caracteres globais num único termo e não em expressões. Para efectuar uma procura com um carácter global, utilize o ponto de interrogação (?).. Para efectuar uma procura com vários caracteres globais, utilize o asterisco (*). Não pode utilizar um ponto de interrogação ou um asterisco como o primeiro carácter de uma entrada de procura. A procura com um carácter global localiza termos que correspondem ao carácter que é substituído. Por exemplo, para procurar termo ou terno, introduza a seguinte entrada no campo de procura: ter?o. As procuras com vários caracteres globais localizam 0 ou mais caracteres. Por exemplo, para procurar termo, termos ou terminologia, introduza a seguinte entrada no campo de procura: term*. Também pode utilizar o carácter global para uma procura no meio de um termo. Por exemplo, t*m. Restrição: A procura com carácter global apenas está disponível se tiver funcionalidades de procura de texto completo. Operadores booleanos Pode utilizar os operadores booleanos para combinar termos da procura com operadores lógicos. Esta ferramenta de procura suporta AND, sinal de adição (+), OR, NOT e sinal de subtracção (-) como operadores booleanos. Quando utilizar operadores booleanos, coloque todas as letras do operador booleano em maiúsculas. Por exemplo: AND. 36 OR O operador OR corresponde ao operador de intersecção predefinido. Por exemplo, se não existir qualquer operador booleano entre dois termos, o operador OR é utilizado pela ferramenta de procura. O operador OR liga dois termos para localizar um documento correspondente, caso um dos termos exista num documento. Este operador é equivalente a uma união utilizando conjuntos. Pode utilizar a barra vertical dupla (||) em vez da palavra OR. AND O operador AND efectua a correspondência dos critérios de procura quando ambos os termos existem em qualquer parte do texto de um único documento. Este operador é equivalente a uma intersecção utilizando conjuntos. Pode utilizar o e comercial duplo (&&) em vez da palavra AND. IBM SmartCloud iNotes: Manual do Utilizador do IBM SmartCloud iNotes + O operador + indica que os critérios de procura introduzidos após o sinal de adição (+) estão presentes nos resultados devolvidos. Por exemplo, para procurar documentos que têm de conter procurar e que podem conter terminologia, introduza a seguinte entrada no campo de procura: +procurar terminologia. NOT O operador NOT indica que os critérios de procura introduzidos depois de NOT são excluídos dos resultados que são devolvidos. A utilização do operador NOT é equivalente a uma diferença utilizando conjuntos. Utilize o ponto de exclamação (!) em vez do operador NOT. Não utilize o operador NOT com apenas um termo. Por exemplo, se introduzir os seguintes critérios de procura, não são devolvidos quaisquer resultados: NOT "procurar terminologia". - Tal como o operador NOT, o operador (-) indica que os critérios de procura introduzidos após o sinal de subtracção (-) serão excluídos dos resultados devolvidos. Por exemplo, para procurar documentos que contêm procurar terminologia, mas não resultados exactos, introduza a seguinte entrada no campo de procura: "procurar terminologia" -"resultados exactos". Restrição: A procura com operadores booleanos apenas está disponível se tiver funcionalidades de procura de texto completo. Procura de intervalo de data Para procurar um intervalo de data, introduza um limite mínimo e máximo para o intervalo de data. O formato de procura de intervalo de data é o seguinte: arrival:[yyyyMMddHHmmssSSS TO yyyyMMddHHmmssSSS]. Em que: v yyyy representa o ano v MM representa o mês do ano v dd representa o dia do mês v HH representa a hora do dia v mm representa os minutos da hora v ss representa os segundos do minuto v SSS representa os milissegundos do segundo Por exemplo, para localizar mensagens de correio electrónico recebidas entre 10 de Outubro de 2009 e 31 de Outubro de 2009, introduza a seguinte entrada no campo de procura: arrival:[20091010000000000 TO 20091031000000000] Restrição: A procura de intervalo de data apenas está disponível se tiver funcionalidades de procura de texto completo. Criar regras de filtragem de correio electrónico Pode criar regras para filtrar as mensagens de correio electrónico recebidas por remetente, destinatário e assunto. As regras permitem que as mensagens de correio electrónico sejam automaticamente colocadas em diferentes pastas ou reencaminhadas para outros utilizadores. Capítulo 5. Tarefas avançadas de correio 37 Sobre esta tarefa Se uma mensagem de correio electrónico recebida cumprir mais do que uma regra de filtragem, será utilizada a primeira regra da lista para filtrar essa mensagem. Pode reordenar as regras de filtragem, para que seja aplicada primeiro uma regra diferente. Procedimento Para criar uma regra de filtragem para as mensagens de correio electrónico recebidas, execute os seguintes passos: 1. Navegue até Preferências. 2. Seleccione Regras. 3. Seleccione Criar regra. 4. Introduza um nome para a nova regra no campo Criar regra. O nome da regra não pode ter mais do que 100 caracteres ASCII ou não ASCII. Os nomes das regras são ordenados utilizando valores ASCII. Não são utilizadas tabelas ICU (International Components for Unicode). 5. Introduza nos campos Assunto, Para ou Cc e De o texto que pretende utilizar como critério para identificar mensagens de correio electrónico recebidas. v Os campos Assunto, Para ou CC e De não podem ter mais do que 100 caracteres. v Se introduzir endereços de correio electrónico separados por vírgulas no campo Para ou Cc ou no campo De, a operação de filtragem tenta fazer a correspondência entre a cadeia exacta de endereços das mensagens de correio electrónico recebidas e a cadeia especificada na regra. Se pretender filtrar mensagens de vários endereços de correio electrónico, tem de criar várias regras, com cada endereço de correio electrónico especificado numa regra separada. 6. Na secção Executar as seguintes acções, seleccione a acção que pretende que seja executada para as mensagens de correio electrónico que cumprem os critérios. Pode introduzir até cinco endereços de correio electrónico no campo Reencaminhar uma cópia para. Caso tenha de adicionar mais de cinco, contacte o administrador da conta. 7. Seleccione Guardar. Lidar com correio indesejado Utilize o filtro de correio indesejado para eliminar mensagens de correio electrónico indesejadas e poupar tempo. O filtro de correio indesejado identifica mensagens de correio electrónico que poderão ser correio indesejado e coloca as mesmas na pasta Correio indesejado. Sobre esta tarefa Pode especificar critérios que ajudam a impedir correio indesejado. Pode especificar endereços de correio electrónico e domínios seguros e dos quais pretende bloquear correio electrónico. As mensagens identificadas como correio indesejado são recebidas na pasta Correio indesejado, excepto as mensagens de correio electrónico enviadas por um remetente bloqueado. Nunca irá receber as mensagens de correio electrónico de um remetente bloqueado. 38 IBM SmartCloud iNotes: Manual do Utilizador do IBM SmartCloud iNotes As mensagens de correio electrónico na pasta Correio indesejado são eliminadas após 30 dias. Procedimento 1. Navegue até Preferências. 2. Na área de navegação, seleccione Correio indesejado. v Seleccione Adicionar ou remover remetentes seguros para identificar endereços de correio electrónico e domínios como remetentes seguros. As mensagens de correio electrónico de remetentes seguros são sempre recebidas na pasta Caixa de entrada. v Seleccione Adicionar ou remover listas de distribuição seguras para criar listas de distribuição seguras. A especificação de uma lista de distribuição segura permite assegurar que, sendo membro dessa lista de distribuição, receberá sempre as mensagens de correio electrónico. As mensagens de correio electrónico que utilizam uma lista de distribuição para especificar destinatários poderão não utilizar o endereço de correio electrónico exacto no campo do destinatário. Se não especificar estes tipos de listas de distribuição como seguras, as definições de correio indesejado poderão resultar na classificação destas mensagens de correio electrónico como correio indesejado. v Seleccione Adicionar ou remover remetentes bloqueados para identificar endereços de correio electrónico ou domínios dos quais pretende bloquear correio electrónico. Não irá receber mensagens de correio electrónico de endereços bloqueados. v Por predefinição, o filtro Detecção de correio indesejado está configurado como Activado. Se pretender que todas as mensagens de correio electrónico sejam recebidas na Caixa de entrada, desactive o filtro de correio indesejado seleccionando Desactivar. A desactivação da detecção de correio indesejado não afecta a lista de remetentes bloqueados. As definições de correio indesejado especificadas pelo administrador da conta poderão substituir as definições que especificar. Contacte o administrador da conta para obter informações adicionais. Bloquear remetentes de correio electrónico Pode identificar endereços de correio electrónico e nomes de domínios dos quais pretende bloquear mensagens de correio electrónico recebidas. Quando receber mensagens de correio electrónico de remetentes bloqueados, as mensagens são automaticamente eliminadas e nunca serão apresentadas na Caixa de entrada. Sobre esta tarefa As mensagens de remetentes bloqueados são imediatamente eliminadas. Estas mensagens não são colocadas na pasta Lixo. Procedimento 1. Navegue até Preferências. 2. Seleccione Correio indesejado. 3. Seleccione Adicionar ou remover remetentes bloqueados. v Para bloquear um único endereço de correio electrónico: a. Introduza o endereço de correio electrónico a bloquear. Tem de adicionar, um de cada vez, os endereços de correio electrónico individuais que pretende bloquear. Capítulo 5. Tarefas avançadas de correio 39 b. Seleccione Adicionar. O endereço de correio electrónico é adicionado à lista de remetentes bloqueados. v Para bloquear um domínio completo de endereços de correio electrónico: a. Introduza o comando *@domain.com. Por exemplo, para bloquear o domínio test.com, introduza *@test.com. b. Seleccione Adicionar. O domínio é adicionado à lista de remetentes bloqueados. 4. Quando terminar, seleccione Regressar às definições de correio indesejado. Como proceder a seguir Para remover um endereço de correio electrónico ou domínio da lista de remetentes bloqueados, seleccione Remover junto ao item que já não pretende bloquear. Marcar remetentes e listas de distribuição como seguros Pode identificar os endereços de correio electrónico, nomes de domínio e listas de distribuição que correspondem a remetentes seguros de mensagens de correio electrónico. Identificar remetentes seguros permite assegurar que as mensagens de correio electrónico não são incorrectamente encaminhadas para a pasta Correio indesejado. Sobre esta tarefa As mensagens de correio electrónico de domínios e endereços de correio electrónico na lista de remetentes seguros são sempre recebidas na pasta Caixa de entrada. Procedimento Para identificar listas de distribuição e remetentes seguros, execute os seguintes passos: 1. Navegue até Preferências. 2. Seleccione Correio indesejado. 3. Seleccione Adicionar ou remover listas de distribuição seguras. 4. Introduza as informações solicitadas e seleccione Adicionar. 5. Repita o passo anterior para todos os endereços de correio electrónico que pretende especificar como seguros. 40 IBM SmartCloud iNotes: Manual do Utilizador do IBM SmartCloud iNotes Capítulo 6. Introdução às agendas As agendas ajudam a gerir o agendamento e os eventos em que participar. Existem agendas pessoais, secundárias e empresariais. Todas as agendas podem ser apresentadas numa vista Diária, Semanal ou Mensal. Agenda pessoal Por predefinição, terá uma agenda pessoal, que será identificada como Agenda pessoal ou com o seu nome, dependendo de quando a conta foi configurada. Pode editar o nome e a descrição. Se eliminar o título da agenda pessoal, o título reverte para Sem título. Ao utilizar a agenda pessoal, é possível: v Criar eventos e agendar reuniões v v v v Acompanhar datas e reuniões importantes Acompanhar o estado dos participantes Seleccionar as vistas diária, semanal ou mensal da agenda Partilhar a agenda com os colegas Agenda empresarial A agenda empresarial é utilizada para partilhar eventos da empresa com todos os funcionários. Se utilizar a agenda empresarial, pode manter-se actualizado sobre os eventos e reuniões da empresa. Por predefinição, a agenda empresarial pode ser adicionada à lista de agendas e pode ser visualizada. O administrador da conta do IBM SmartCloud iNotes tem de conceder acesso para edição da agenda empresarial. Todos os utilizadores visualizam o mesmo conjunto de eventos na agenda empresarial. Agendas secundárias Pode também criar várias agendas e partilhar as mesmas com a totalidade da empresa ou com um grupo especificado de utilizadores da empresa. Ao utilizar uma agenda secundária, é possível: v Criar eventos e agendar reuniões v Acompanhar datas e reuniões importantes v Seleccionar as vistas diária, semanal ou mensal da agenda v Partilhar a agenda com os colegas v Editar a agenda, bem como o nome, a descrição ou os níveis de acesso dos utilizadores v Eliminar as agendas. Todos os eventos na agenda são eliminados de forma permanente quando eliminar a agenda. © Copyright IBM Corp. 2010, 2012 41 Gerir eventos na agenda Nas agendas pessoais e secundárias, pode apresentar as horas antes ou depois de um dia de trabalho normal. Independentemente da selecção que efectuar, os eventos agendados antes ou depois do horário de trabalho normal são sempre apresentados. O início e o fim da hora de Verão são indicados na agenda do seguinte modo: v Na vista Diária, a perda ou ganho de uma hora é indicada pela remoção ou duplicação da entrada 1:00. v Na vista Semanal, a perda ou ganho é indicado pelas linhas diagonais apresentadas para a hora entre a 1:00 e as 2:00. Imprimir a agenda Para imprimir a agenda: 1. Seleccione a vista Diária, Semanal ou Mensal que pretende imprimir. 2. Seleccione Imprimir. Definir preferências da agenda A definição das preferências da agenda permite especificar as horas normalmente despendidas num dia de trabalho e o dia de início da semana de trabalho normal. Procedimento 1. Navegue até Preferências. 2. Seleccione Apresentação em Agenda. 3. No campo Início do horário de expediente, especifique a hora de início do dia de trabalho. 4. No campo Duração do horário de expediente, especifique a duração do dia de trabalho. 5. No campo Semana começa, especifique o primeiro dia da semana de trabalho. 6. Seleccione Guardar. Criar um evento da agenda Pode criar marcações, agendar reuniões e agendar eventos para todo o dia. Sobre esta tarefa Ao criar uma entrada da agenda, os campos Assunto e Localização têm um limite de 2000 caracteres para conjuntos de caracteres de byte único. Para conjuntos de caracteres de duplo byte, o limite é 1024. O campo Descrição tem um limite de 4096 caracteres. Procedimento 1. Seleccione Agenda > Novo evento. 2. Seleccione a agenda que pretende utilizar para este evento. 3. No campo Assunto, introduza o título do evento. Introduza o texto do Assunto, que deverá descrever a finalidade do evento. 4. No campo Data e hora, seleccione a data e hora de início do evento. Se o evento abranger todo o dia, seleccione Evento para todo o dia. 42 IBM SmartCloud iNotes: Manual do Utilizador do IBM SmartCloud iNotes 5. No campo Duração, seleccione a duração do evento. Se especificar uma Duração inferior a 5 minutos, a hora de início do evento não será apresentada na agenda. 6. Opcional: Caso pretenda que a reunião se repita: a. Seleccione Repetir e especifique detalhes da reunião, incluindo a frequência e quando pretende que termine. 7. 8. 9. 10. 11. 12. v O número de ocorrências da reunião não pode exceder 1 K, ou 1024, e o intervalo de data de todas as ocorrências da reunião não pode exceder 10 anos. Por exemplo, se agendar uma reunião que se repete diariamente durante três anos, apenas serão agendadas as primeiras 1024 ocorrências da reunião. v Após a criação de uma reunião recorrente, poderá actualizar e criar excepções para uma ou mais ocorrências da mesma. v As actualizações a determinados campos repõem o estado dos participantes, o que significa que todos os utilizadores têm de responder ao convite de reunião actualizado, caso pretendam participar. Consulte o tópico Editar uma reunião recorrente para obter mais informações. b. Seleccione Concluído. O campo Repetir apresentará informações sobre as ocorrências da reunião. No campo Convidados, introduza os endereços de correio electrónico dos utilizadores que pretende convidar para o evento. Separe cada endereço de correio electrónico com uma vírgula. Seleccione Mostrar disponibilidade para verificar a disponibilidade dos utilizadores na lista de convidados. É apresentada a disponibilidade e indisponibilidade de todos os utilizadores na lista de convidados. Castanho indica que o utilizador está ocupado na hora especificada e verde indica que o utilizador está disponível. Seleccione Incluir ligação de reunião online para incluir uma ligação à sala de reuniões onlinedo SmartCloud para Social Business no convite da agenda. Tem de ser um utilizador subscrito doSmartCloud Engage para que esta função esteja activada. O tamanho do texto da Descrição tem de ser curto, de modo a permitir o tamanho necessário para as informações da ligação de reunião. Caso contrário, a ligação de reunião não é incluída. Nesse caso, terá de diminuir o tamanho do texto da Descrição e, em seguida, incluir a ligação de reunião. No campo Localização, introduza o local onde o evento irá decorrer. No campo Descrição, introduza os detalhes do evento, incluindo informações para os participantes utilizarem para efectuarem a chamada. Pode introduzir até 4096 caracteres para conjuntos de caracteres de byte único. Para conjuntos de caracteres de duplo byte, o limite é 2048. Seleccione Guardar e enviar convite. Editar uma reunião recorrente Pode editar os detalhes da reunião recorrente e actualizar ocorrências específicas da mesma. Se actualizar campos específicos, poderá afectar as informações da reunião ou os utilizadores na lista de convidados. Sobre esta tarefa Restrição: Capítulo 6. Introdução às agendas 43 v Não é possível modificar a data de uma reunião recorrente. A data apenas pode ser modificada para uma única ocorrência de uma reunião recorrente. A área de entrada da data fica desactivada ao seleccionar Editar esta ocorrência e as ocorrências seguintes. v Não é possível actualizar o valor do campo Repetir. Por exemplo, se a reunião original tiver sido agendada para se repetir semanalmente à quarta-feira, não pode alterar a reunião para que se repita semanalmente à quinta-feira. Se pretender alterar o padrão de repetição, elimine a reunião original e crie uma nova reunião recorrente. v As ocorrências anteriormente eliminadas ou modificadas da reunião recorrente são criadas de novo com os critérios actualizados. São substituídas todas as excepções da reunião recorrente criada anteriormente, excepto as alterações anteriores efectuadas à data. v Se especificar uma Duração inferior a 5 minutos, a hora de início do evento não será apresentada na agenda. Procedimento 1. Seleccione a ocorrência da agenda que pretende editar. 2. Seleccione Detalhes do evento. v Se estiver a actualizar uma ocorrência da reunião recorrente: a. Seleccione Editar esta ocorrência. O campo Repetir não é apresentado ao editar apenas uma ocorrência da reunião recorrente. b. Altere os campos Assunto, Convidados, Localização ou Descrição. Alterar estes campos não repõe o estado do participante. c. Introduza actualizações para os campos Data e hora e Duração. O estado dos participantes é reposto e todos os utilizadores da lista de convidados têm de responder novamente para confirmar a respectiva participação. Se especificar uma Duração inferior a 5 minutos, a hora de início do evento não será apresentada na agenda. v Se estiver a actualizar várias ocorrências da reunião recorrente: a. Seleccione Editar esta ocorrência e as ocorrências seguintes. b. Altere os campos Assunto, Convidados, Localização ou Descrição. As alterações a estes campos são aplicadas à ocorrência especificada, bem como a todas as ocorrências futuras da reunião recorrente. Alterar estes campos não repõe o estado do participante. c. Altere a hora ou o campo Duração. As alterações a estas informações são aplicadas à ocorrência especificada, bem como a todas as ocorrências futuras da reunião recorrente. O estado dos participantes é reposto e todos os utilizadores da lista de convidados têm de responder novamente para confirmar a respectiva participação. 3. Quando concluir as actualizações, seleccione Guardar e enviar. É enviado um aviso de reunião actualizada a todos os utilizadores da lista de convidados. Procurar disponibilidade para um evento da agenda Quando utilizar a agenda pessoal para agendar ou editar um evento, pode visualizar a disponibilidade e indisponibilidade dos outros utilizadores. Sobre esta tarefa A disponibilidade e indisponibilidade são as únicas informações da agenda e dos eventos que podem ser visualizadas por outros utilizadores do IBM SmartCloud iNotes. 44 IBM SmartCloud iNotes: Manual do Utilizador do IBM SmartCloud iNotes Procedimento 1. Navegue até Agenda. v Para um evento novo: a. Seleccione Novo evento. b. Introduza as informações para Data e hora, Duração e Convidados. v Para um evento existente: a. Seleccione o título do evento. b. Seleccione Detalhes do evento. c. Edite as informações para Data e hora, Duração e Convidados, conforme necessário. 2. Seleccione Mostrar disponibilidade. Castanho indica que o convidado está ocupado ou já tem um agendamento para essa hora e verde indica que o convidado está disponível na hora especificada. 3. Pode também executar qualquer uma das seguintes acções, para que as informações de disponibilidade de todos os utilizadores apresentados na lista de convidados sejam automaticamente actualizadas: v Eliminar um utilizador da lista de convidados. v Editar a duração do evento. v Editar a data e hora de início. Responder a convites Ao receber um convite da agenda do IBM SmartCloud iNotes, poderá responder ao convite ou visualizar informações sobre o evento a partir da mensagem de correio electrónico ou da agenda. Se responder ao convite original com Sim ou Talvez, pode alterar o estado de participação. Sobre esta tarefa Ao receber um convite da agenda, este é apresentado na pasta Caixa de entrada. Se receber o convite directamente do criador do evento, o novo convite será apresentado na agenda, com barras no título. As barras no título são removidas depois de responder ao convite. Se receber o convite como uma mensagem de correio electrónico reencaminhada por um convidado, a agenda não apresenta o evento, excepto se responder Sim ou Talvez. Procedimento 1. Pode responder a um convite enviado pelo criador do evento no separador Correio ou Agenda. v Para responder utilizando o Correio: a. Navegue até Correio. b. Seleccione a pasta Caixa de entrada. c. Abra a mensagem de correio electrónico que contém o convite. São apresentadas as informações de agendamento do evento. Pode seleccionar Detalhes do evento para obter informações adicionais sobre o evento. Se for um convite para uma reunião recorrente, ao abrir a mensagem de correio electrónico, serão apresentados os detalhes da reunião. Capítulo 6. Introdução às agendas 45 d. No campo Irá assistir?, responda ao convite seleccionando Sim, Não ou Talvez. Ao responder Não, o convite será eliminado e não poderá ser recuperado. Uma resposta Sim ou Talvez é aplicada a todas as ocorrências da reunião. v Para responder utilizando a Agenda: a. Navegue até Agenda. b. Seleccione o título do evento e, em seguida, seleccione Detalhes do evento. c. Se for um convite para uma reunião recorrente: – Seleccione Editar esta ocorrência para responder apenas à ocorrência especificada da reunião recorrente. – Seleccione Editar esta ocorrência e as ocorrências seguintes para responder à ocorrência especificada, bem como a todas as ocorrências futuras da reunião recorrente. d. Na secção Participação, responda ao convite seleccionando Sim, Não ou Talvez. Ao responder Não, o convite será eliminado e não poderá ser recuperado. Uma resposta Sim ou Talvez remove o sublinhado do texto do título da reunião. Para uma reunião recorrente, o sublinhado é removido do texto do título das ocorrências da reunião às quais está a responder. 2. Para responder a um convite reencaminhado por outro convidado, seleccione Sim ou Talvez e o evento é adicionado à agenda. Quando responder a um convite que tenha sido reencaminhado para si, não é enviada qualquer mensagem de resposta ao criador do evento. Como proceder a seguir Se responder Sim ou Talvez ao convite original, pode alterar o estado de participação. 1. Seleccione o título do evento e seleccione Detalhes do evento. O campo Participação é apresentado com a opção de alteração do estado de participação. 2. Seleccione Editar esta ocorrência para alterar o estado de participação apenas para a ocorrência especificada. 3. Seleccione Editar esta ocorrência e as ocorrências seguintes para alterar o estado de participação para a ocorrência especificada, bem como todas as ocorrências futuras. 4. Se aceitar um convite que é posteriormente reagendado, é apresentado um convite actualizado na agenda com o texto do título sublinhado e a cinzento. O texto do título sublinhado e a cinzento indica que necessita de fornecer uma resposta. Irá receber um convite de reunião actualizado quando o criador da reunião actualizar os valores de Data e hora, Duração ou Repetir no convite original. Editar um evento da agenda Pode editar os detalhes de um evento agendado. Quaisquer alterações efectuadas são automaticamente enviadas a todos os utilizadores da lista de convidados. Sobre esta tarefa Se actualizar a lista de convidados para todas as ocorrências de uma reunião recorrente, a lista de convidados é substituída. Certifique-se de que todos os utilizadores que pretende convidar para o evento actualizado são incluídos no 46 IBM SmartCloud iNotes: Manual do Utilizador do IBM SmartCloud iNotes aviso de evento actualizado e não apenas utilizadores adicionais. Procedimento 1. Navegue até Agenda. 2. Seleccione a agenda que contém o evento do qual pretende modificar as informações detalhadas. 3. Ao localizar o evento na agenda, o nome do evento será uma ligação. Seleccione essa ligação para editar o evento. 4. Seleccione Detalhes do evento. v Caso não se trate de uma reunião recorrente, introduza as alterações para Assunto, Data e hora, Duração, Convidados, Localização e Descrição. Se especificar uma Duração inferior a 5 minutos, a hora de início do evento não será apresentada na agenda. v Caso se trate de uma reunião recorrente e esteja a actualizar uma ocorrência da mesma: a. Seleccione Editar esta ocorrência. O campo Repetir não é apresentado ao editar apenas uma ocorrência da reunião recorrente. b. Altere os campos Assunto, Convidados, Localização ou Descrição. Alterar estes campos não repõe o estado do participante. c. Introduza actualizações para os campos Data e hora e Duração. O estado dos participantes é reposto e todos os utilizadores da lista de convidados têm de responder novamente para confirmar a respectiva participação. Se especificar uma Duração inferior a 5 minutos, a hora de início do evento não será apresentada na agenda. v Caso se trate de uma reunião recorrente e esteja a actualizar várias ocorrências da mesma: a. Seleccione Editar esta ocorrência e as ocorrências seguintes. b. Altere os campos Assunto, Convidados, Localização ou Descrição. As alterações a estes campos são aplicadas à ocorrência especificada, bem como a todas as ocorrências futuras da reunião recorrente. Alterar estes campos não repõe o estado do participante. c. Altere a hora ou o campo Duração. As alterações a estas informações são aplicadas à ocorrência especificada, bem como a todas as ocorrências futuras da reunião recorrente. O estado dos participantes é reposto e todos os utilizadores da lista de convidados têm de responder novamente para confirmar a respectiva participação. 5. Seleccione Incluir ligação de reunião online para incluir uma ligação à sala de reuniões onlinedo SmartCloud para Social Business no convite da agenda. Tem de ser um utilizador subscrito doSmartCloud Engage para que esta função esteja activada. O tamanho do texto da Descrição tem de ser curto, de modo a permitir o tamanho necessário para as informações da ligação de reunião. Caso contrário, a ligação de reunião não é incluída. Nesse caso, terá de diminuir o tamanho do texto da Descrição e, em seguida, incluir a ligação de reunião. 6. Quando concluir as actualizações, seleccione Guardar e enviar convite. É enviado um aviso de reunião actualizada a todos os utilizadores da lista de convidados. Capítulo 6. Introdução às agendas 47 Como proceder a seguir Pode visualizar uma lista dos utilizadores aos quais foi enviado um convite, juntamente com os utilizadores que aceitaram, recusaram ou ainda não responderam a um convite. A partir da página Detalhes do evento, seleccione Mostrar estado do convidado. Nota: Actualmente, não é possível processar respostas automáticas a solicitar o reagendamento do evento. 48 IBM SmartCloud iNotes: Manual do Utilizador do IBM SmartCloud iNotes Capítulo 7. Tarefas avançadas de agenda Para além de agendar eventos, existem muitas outras tarefas que pode executar com a agenda. Importar eventos da agenda Pode importar eventos de outra aplicação de agenda, como, por exemplo, o Microsoft Outlook, para a agenda do IBM SmartCloud iNotes. Antes de começar Antes de importar eventos da agenda para o SmartCloud iNotes, tem de exportar os eventos da agenda da outra oferta ou aplicação de agenda. Consulte a seguinte lista: v No Microsoft Outlook 2003, os eventos individuais podem ser guardados como ficheiros .ics. Para exportar a totalidade da agenda, tem de guardar cada acontecimento do calendário. Para obter mais informações, consulte a documentação do produto Microsoft Outlook 2003. v Para o Microsoft Outlook 2007, existem várias formas de exportar os eventos da agenda. Utilize a opção detalhes completos para exportar, de forma a que o ficheiro .ics inclua todas as informações relevantes. Para obter mais informações, consulte a documentação do produto Microsoft Outlook 2007. v Para o IBM Lotus Domino, os eventos da agenda podem ser importados para um ficheiro .ics, mas os eventos exportados não contêm o nome do organizador ou a lista de participantes. Além disso, não é possível exportar os eventos para todo o dia. Para obter mais informações, consulte a documentação do produto Lotus Domino. Certifique-se de que tem conhecimento do caminho do directório de todos os ficheiros que contêm as informações que pretende importar. Verifique o tamanho de cada ficheiro que pretende importar. Se o tamanho do ficheiro for maior do que 10 MB, não será possível concluir o processo de importação com êxito. Procedimento Repita o seguinte procedimento para cada ficheiro que contém os eventos da agenda que pretende importar: 1. Navegue até Agenda. 2. Seleccione Importar eventos. 3. Seleccione Pesquisar para navegar para o ficheiro .ics que pretende utilizar para importar eventos da agenda. 4. Após seleccionar o ficheiro, seleccione Importar. Durante o processo de importação, pode utilizar o SmartCloud iNotes. © Copyright IBM Corp. 2010, 2012 49 Resultados Se forem necessários mais do que alguns segundos para o processo de importação, uma mensagem de estado indicará que os eventos da agenda estão a ser importados. O processo de importação poderá demorar vários minutos. Poderão ocorrer falhas durante o processo de importação pelos seguintes motivos: v Um evento que está a tentar importar contém informações não suportadas. v Se ocorrerem demasiadas falhas, o processo de importação será parado. Se ocorrerem falhas durante o processo de importação, verifique se existem dados não válidos no ficheiro .ics ou dados que não se encontram na sua agenda do SmartCloud iNotes. Configurar uma conta CalDAV A configuração de uma conta do servidor CalDAV permite aceder a e partilhar informações da agenda com outras aplicações de agenda. Assim, poderá sincronizar as informações da agenda com outros utilizadores e entre vários dispositivos. Antes de começar A configuração de uma conta CalDAV permite sincronizar todas as agendas apresentadas na lista As minhas agendas. Também são incluídas as agendas principais e secundárias. Para as agendas partilhadas, utilize a página Localizar agendas partilhadas para seleccionar as agendas partilhadas a incluir. Os dispositivos iOS foram testados oficialmente, sendo, neste momento, os únicos dispositivos CalDAV suportados para o SmartCloud iNotes. Outros dispositivos e clientes CalDAV de software baseado em PC podem funcionar, mas não foram testados e não são actualmente suportados. Verifique se tem o endereço de correio electrónico do IBM SmartCloud iNotes, que corresponde ao endereço de correio electrónico atribuído à sua conta. Se tiver mais de um endereço de correio electrónico do SmartCloud para Social Business, pode verificar-se uma das seguintes situações: v Se seleccionar a ligação Utilizar o início de sessão da minha organização na página de início de sessão do SmartCloud para Social Business para iniciar sessão, o endereço de correio electrónico introduzido nesta página poderá ser diferente do seu endereço de correio electrónico do SmartCloud iNotes. v Se a sua empresa tiver várias subscrições do SmartCloud para Social Business, poderá ter um endereço de correio electrónico para cada subscrição. Por exemplo, a empresa poderá estar a utilizar o SmartCloud Engage e o SmartCloud iNotes. O seu endereço de correio electrónico do SmartCloud iNotes está incluído no Manual de introdução enviado ao iniciar sessão pela primeira vez. Também pode verificar o seu endereço de correio electrónico do SmartCloud iNotes, seleccionando Preferências > Informações básicas e seleccionando a opção Nome da conta em Definições do servidor de correio. Verifique se está a executar o iOS4 ou posterior. Se estiver a executar uma versão anterior ao iOS4, tem de efectuar a actualização para o iOS4 ou posterior. 50 IBM SmartCloud iNotes: Manual do Utilizador do IBM SmartCloud iNotes Procedimento Para configurar uma conta CalDAV manualmente, execute os seguintes passos. Se tiver um dispositivo iOS e pretender configurar automaticamente uma conta CalDAV utilizando o perfil do SmartCloud iNotes, consulte as instruções no tópico de ajuda “Configurar o dispositivo móvel” na página 4. 1. No dispositivo iOS, seleccione Settings (Definições) > Mail, Contacts, Calendars (Mail, Contactos, Calendário) > Add account (Conta nova) > Other (Outra) > Add CalDAV Account (Adicionar conta CalDAV). 2. Introduza as seguintes informações: a. Server (Servidor) mail-usw.lotuslive.com b. User name (Nome de utilizador) O seu endereço de correio electrónico do SmartCloud iNotes. Por exemplo, [email protected] c. Password (Palavra-passe) A sua palavra-passe d. Description (Descrição) Uma descrição da sua conta 3. Seleccione Next (Seguinte). Não é apresentada qualquer mensagem a indicar que a ligação foi bem sucedida. 4. Após a sincronização estar concluída, inicie a aplicação de calendário no dispositivo para visualizar os calendários e os eventos. Como proceder a seguir A sua palavra-passe do SmartCloud para Social Business expira com base nas definições especificadas pelo administrador da conta. Se ocorrerem problemas ao iniciar sessão no SmartCloud iNotes, experimente iniciar sessão a partir da Web para verificar se a palavra-passe expirou. Permitir que outras pessoas partilhem e editem uma agenda A partilha de uma agenda permite que partilhe o seu agendamento com a totalidade da empresa ou com um grupo específico de utilizadores. Procedimento Para adicionar acesso para outros utilizadores ou alterar o tipo de permissão concedida a um utilizador que já tenha partilhado a sua agenda, edite a mesma: 1. Navegue até Agenda. 2. Na área As minhas agendas, seleccione o ícone junto à agenda que pretende editar e, em seguida, seleccione Editar e partilhar. 3. Especifique os utilizadores com os quais pretende partilhar a agenda. a. Introduza informações para Partilhada com. Seleccione uma pessoa ou, se for um membro de uma empresa, pode partilhar a agenda com a totalidade da empresa. b. Atribua uma permissão à pessoa ou à empresa. A permissão Leitor permite que outro utilizador leia a agenda. A permissão Autor permite que outro utilizador crie e edite as entradas da agenda. v Podem ser concedidas as permissões de agenda Autor e Leitor a um utilizador. Por exemplo, pode conceder a um utilizador a permissão Autor para a sua agenda, mas conceder a um grupo que inclui o utilizador a permissão Leitor. Em alternativa, pode conceder a um utilizador a permissão Leitor e conceder a um grupo que inclui o utilizador a permissão Autor. Capítulo 7. Tarefas avançadas de agenda 51 v Quando são concedidas ambas as permissões Autor e Leitor, o utilizador tem sempre a permissão Autor. A permissão Leitor é ignorada. c. Seleccione Adicionar e repita este passo para adicionar mais utilizadores. 4. Ao terminar a adição de utilizadores, faça clique em Guardar. Remover uma agenda da lista de agendas A remoção de uma agenda da lista de agendas apresentada para a conta do IBM SmartCloud iNotes não elimina a agenda. A agenda continua a existir, mas está oculta na lista de agendas. Pode adicionar uma agenda oculta à lista de agendas. Procedimento Para remover uma agenda da lista de agendas, execute os seguintes passos: 1. Navegue até Agenda. 2. Na área As minhas agendas, seleccione o ícone junto à agenda que pretende remover e, em seguida, seleccione Remover das minhas agendas. A agenda é removida da lista de agendas. Como proceder a seguir Se pretender adicionar novamente a agenda à lista As minhas agendas: 1. Seleccione o ícone junto a As minhas agendas. 2. Seleccione Localizar agendas. 3. Seleccione a agenda na lista apresentada e, em seguida, seleccione Regressar à agenda. Procurar e partilhar agendas Pode procurar agendas onde seja apresentado como tendo permissão para ler ou editar a agenda. Esta procura inclui as agendas secundárias que tenha criado. Procedimento Para localizar agendas que tenham sido partilhadas consigo ou por si, execute os seguintes passos: 1. Navegue até Agenda. 2. Seleccione o ícone junto a As minhas agendas e, em seguida, seleccione Localizar agendas. É apresentada uma lista das agendas que partilhou ou pode partilhar. 3. Seleccione Acompanhar para cada agenda que pretende apresentar na lista de agendas. É apresentada uma marca de verificação junto a cada uma das agendas seleccionadas. 4. Faça clique na ligação Regressar à agenda. Todas as agendas seleccionadas são apresentadas em As minhas agendas. Criar uma agenda secundária As agendas secundárias proporcionam uma forma de partilhar dados de eventos, mantendo, no entanto, a agenda pessoal como particular. 52 IBM SmartCloud iNotes: Manual do Utilizador do IBM SmartCloud iNotes Sobre esta tarefa Por predefinição, terá uma agenda pessoal. Poderá criar várias agendas e partilhar as mesmas com um grupo específico de utilizadores ou com a totalidade dos utilizadores da empresa. Pode fornecer a outros utilizadores acesso de leitura e edição para uma agenda secundária. Procedimento 1. Navegue até Agenda. 2. Seleccione o ícone junto a As minhas agendas e, em seguida, seleccione Criar agenda. 3. Introduza um Título da agenda e uma Descrição. 4. Opcional: Identifique as pessoas com quem pretende partilhar a agenda: a. Seleccione se pretende partilhar com uma pessoa ou, se for um membro de uma empresa, pode partilhar a agenda com a totalidade da empresa. b. Atribua uma permissão à pessoa ou à empresa com a qual está a partilhar a agenda. A permissão Leitor permite que uma pessoa leia a agenda. A permissão Autor permite que uma pessoa crie, edite e elimine entradas da agenda. c. Seleccione Adicionar. Repita o passo anterior, conforme seja necessário. 5. Quando terminar a adição das pessoas com as quais pretende partilhar a agenda, seleccione Guardar. A nova agenda é apresentada em As minhas agendas. Como proceder a seguir Após criar uma agenda secundária, poderá editar as informações da agenda e adicionar ou remover utilizadores que disponham de acesso à mesma. Eliminar um evento da agenda Se eliminar um evento da agenda que tenha criado, todos os utilizadores da lista de convidados serão automaticamente notificados sobre o cancelamento de um ou mais eventos. Procedimento 1. Navegue até Agenda. 2. Seleccione a agenda que contém o evento que pretende eliminar. 3. Ao localizar o evento na agenda, o nome do evento será uma ligação. Seleccione a ligação do nome para editar o evento. 4. Seleccione Detalhes do evento. 5. Se o evento que pretende eliminar corresponder a uma reunião recorrente: v Seleccione Editar esta ocorrência para eliminar apenas a ocorrência da reunião especificada. v Seleccione Editar esta ocorrência e as ocorrências seguintes para eliminar a ocorrência especificada e todas as ocorrências da reunião que ocorrem após a ocorrência especificada. 6. Seleccione Cancelar reunião. 7. Seleccione OK para confirmar a operação de eliminação. Capítulo 7. Tarefas avançadas de agenda 53 Alterar o acesso à agenda secundária Ao criar uma agenda secundária, identifica as pessoas com as quais pretende partilhar a agenda. Pode editar a agenda posteriormente para adicionar ou remover o acesso de outros utilizadores. Procedimento 1. Navegue até Agenda. 2. Na área As minhas agendas, seleccione a agenda a editar. Seleccione o ícone junto à entrada da agenda e seleccione Editar e partilhar. A opção Editar e partilhar apenas está disponível para agendas secundárias. 3. Nos campos Leitor e Autor, seleccione o x junto a cada utilizador que pretende remover. 4. Faça clique em Guardar. Eliminar uma agenda Não é possível eliminar agendas pessoais e empresariais. As agendas secundárias podem ser eliminadas pela pessoa que criou a agenda. Ao eliminar uma agenda, esta não pode ser restaurada. Procedimento 1. Navegue até Agenda. 2. Na área As minhas agendas, seleccione o ícone junto à entrada da agenda que pretende eliminar e, em seguida, seleccione Eliminar agenda. A opção Eliminar agenda apenas está disponível para agendas secundárias. 3. Confirme que pretende eliminar a agenda secundária, seleccionando OK. Resultados A agenda secundária especificada é eliminada. 54 IBM SmartCloud iNotes: Manual do Utilizador do IBM SmartCloud iNotes Avisos This information was developed for products and services offered in the U.S.A. Os produtos, serviços ou funções descritos neste documento poderão não ser disponibilizados pela IBM noutros países. Consulte o seu representante IBM para obter informações sobre os produtos e serviços actualmente disponíveis na sua área. Quaisquer referências, nesta publicação, a produtos, programas ou serviços IBM não significam que apenas esses produtos, programas ou serviços IBM possam ser utilizados. Qualquer outro produto, programa ou serviço, funcionalmente equivalente, poderá ser utilizado em substituição daqueles, desde que não infrinja nenhum direito de propriedade intelectual da IBM. No entanto, é da inteira responsabilidade do utilizador avaliar e verificar o funcionamento de qualquer produto, programa ou serviço não IBM. Neste documento, podem ser feitas referências a patentes ou a pedidos de patente pendentes. O facto de este documento lhe ser fornecido não lhe confere nenhum direito sobre essas patentes. Caso solicite pedidos de informação sobre licenças, tais pedidos deverão ser endereçados, por escrito, para: IBM Director of Licensing IBM Corporation North Castle Drive Armonk, NY 10504-1785 U.S.A. For license inquiries regarding double-byte (DBCS) information, contact the IBM Intellectual Property Department in your country or send inquiries, in writing, to: Intellectual Property Licensing Legal and Intellectual Property Law IBM Japan Ltd. 1623-14, Shimotsuruma, Yamato-shi Kanagawa 242-8502 Japan O parágrafo seguinte não se aplica ao Reino Unido nem a nenhum outro país onde estas cláusulas sejam inconsistentes com a lei local: A INTERNATIONAL BUSINESS MACHINES CORPORATION FORNECE ESTA PUBLICAÇÃO "TAL COMO ESTÁ", SEM GARANTIA DE QUALQUER ESPÉCIE, EXPLÍCITA OU IMPLÍCITA, INCLUINDO, MAS NÃO SE LIMITANDO ÀS GARANTIAS IMPLÍCITAS DE NÃO INFRACÇÃO, COMERCIALIZAÇÃO OU ADEQUAÇÃO A UM DETERMINADO FIM. Alguns Estados não permitem a exclusão de garantias, explícitas ou implícitas, em determinadas transacções; esta declaração pode, portanto, não se aplicar ao seu caso. Esta publicação pode conter imprecisões técnicas ou erros de tipografia. A IBM permite-se fazer alterações periódicas às informações aqui contidas; essas alterações serão incluídas nas posteriores edições desta publicação. A IBM pode introduzir melhorias e/ou alterações ao(s) produto(s) e/ou programa(s) descrito(s) nesta publicação em qualquer momento, sem aviso prévio. © Copyright IBM Corp. 2010, 2012 55 Quaisquer referências, nesta publicação, a sítios da Web não IBM são fornecidas apenas para conveniência e não constituem, em caso algum, aprovação desses sítios da Web. Os materiais existentes nesses sítios da Web não fazem parte dos materiais destinados a este produto IBM e a utilização desses sítios da Web será da exclusiva responsabilidade do utilizador. A IBM pode usar ou distribuir quaisquer informações que lhe forneça, da forma que julgue apropriada, sem incorrer em nenhuma obrigação para consigo. Os Licenciados deste programa que pretendam obter informações sobre o mesmo com o objectivo de permitir: (i) a troca de informações entre programas criados independentemente e outros programas (incluindo este) e (ii) a utilização recíproca das informações que tenham sido trocadas, deverão contactar a IBM através do seguinte endereço: Companhia IBM Portuguesa, S.A. Edifício Office Oriente Rua do Mar da China, Lote 1.07.2.3 Parque das Nações 1990-039 Lisboa Tais informações poderão estar disponíveis, sujeitas aos termos e às condições adequados, incluindo, em alguns casos, o pagamento de um encargo. O programa licenciado descrito neste documento e todo o material licenciado disponível para o programa são fornecidos pela IBM nos termos das Condições Gerais IBM (IBM Customer Agreement), do Acordo de Licença Internacional para Programas IBM (IPLA, IBM International Program License Agreement) ou de qualquer acordo equivalente entre ambas as partes. Marcas Comerciais IBM, o logótipo IBM, ibm.com, Lotus e Notes são marcas comerciais ou marcas comerciais registadas da International Business Machines Corporation nos Estados Unidos e/ou noutros países. Estes e outros termos IBM com marcas comerciais encontram-se assinalados na sua primeira ocorrência na presente documentação com o símbolo apropriado (® ou ™), indicando marcas comerciais registadas nos E.U.A. ou de lei comum da propriedade da IBM no momento da publicação destas informações. Estas marcas comerciais poderão igualmente ser marcas comerciais registadas ou de lei comum noutros países. Encontra-se disponível uma lista actualizada das marcas comerciais da IBM na Web em http://www.ibm.com/ legal/copytrade.shtml Java e todas as marcas comerciais baseadas em Java e logótipos são marcas comerciais ou marcas comerciais registadas da Oracle e/ou respectivas afiliadas. Linux é uma marca comercial registada de Linus Torvalds nos Estados Unidos e/ou noutros países. Microsoft e Windows são marcas comerciais da Microsoft Corporation nos Estados Unidos e/ou noutros países. UNIX é uma marca comercial registada da The Open Group nos Estados Unidos e noutros países. 56 IBM SmartCloud iNotes: Manual do Utilizador do IBM SmartCloud iNotes Outros nomes de empresas, produtos ou serviços podem ser marcas comerciais ou marcas de serviços de terceiros. Avisos 57 58 IBM SmartCloud iNotes: Manual do Utilizador do IBM SmartCloud iNotes Índice Remissivo A activar mensagem de ausência do escritório 19 agenda alterar o acesso de utilizadores 54 configurar o CalDAV 50 configurar o CalDAV utilizando o perfil do iNotes 4 convite para evento 45 convite para evento sem resposta 45 criar 53 criar evento 42 editar 46 editar acesso de utilizadores 54 eliminar 54 eliminar acesso de utilizadores 54 eliminar evento 53 empresarial 41 evento 42, 45 ficheiros .ics 49 hora de Verão 41 importar eventos 49 imprimir 41 ocultar 52 partilhar 51, 52 pessoal 41 preferências 42 procurar 52 procurar disponibilidade 44 remover da lista de agendas 52 reunião recorrente 43 secundária 41, 53 tipos 41 vistas 41 agenda secundária criar 53 editar acesso de utilizadores 54 eliminar 54 eliminar acesso de utilizadores 54 partilhar 51 alterar o acesso de utilizadores agenda 54 anexos visualizar 16 Apple Mail 4.0 configurar IMAP, POP ou SMTP 23 B bloquear nomes de domínios remetentes 39 39 C CalDAV configurar 50 instalar o perfil do iNotes 4 © Copyright IBM Corp. 2010, 2012 CardDAV configurar 8 instalar o perfil do iNotes 4 configuração regional editar 3 configurar CalDAV 50 CardDAV 8 IMAP e POP 21 contactos configurar LDAP 11 configurar o CardDAV 8 configurar o CardDAV utilizando o perfil do iNotes 4 criar 6 critérios de procura 10 editar 6 eliminar 6 empresariais 5 ficheiros .csv 7 ficheiros .vcf 7, 9 gerir 5 grupos pessoais 9 importar 7, 9 número máximo 5 pessoais 5 preferências 5 procurar 10 contactos empresariais 6 contactos pessoais 6 correio electrónico 16 anexos 16 assinatura 14 bloquear nomes de domínios 39 bloquear remetentes 39 configurar o IMAP utilizando o perfil do iNotes 4 configurar o SmartCloud iNotes como programa de correio electrónico predefinido 20 criar uma pasta 15 critérios de procura 33, 34 eliminar 13 endereço de correio electrónico alternativo 14, 19 enviar 19 filtrar 38 gerir 13 lidar com correio indesejado 14 limite de armazenamento 13 limite de tamanho 13 marcar como seguro 40 mensagem de ausência do escritório 14, 19 ordenar 13 pastas 13 preferências 14 procurar 33, 34 programa de correio electrónico predefinido 20 reencaminhar 14 correio electrónico (continuação) regras 14 regras de filtragem 38 restaurar 18 sinalizar 17 utilização da quota 13 correio indesejado filtrar 38 lidar 38 criar agenda 53 agenda secundária 53 contactos 6 endereço de correio electrónico alternativo 19 evento da agenda 42 grupos pessoais 9 pasta de correio electrónico 15 D definições de conta 3 definições de idioma editar 3 desactivar mensagem de ausência do escritório 19 disponibilidade procurar 44 dispositivo iOS configurar o IMAP, o CalDAV e o CardDAV utilizando o perfil do iNotes 4 dispositivo móvel configurar o IMAP, o CalDAV e o CardDAV utilizando o perfil do iNotes 4 E editar configuração regional 3 contactos 6 definições de conta 3 definições de idioma 3 evento da agenda 46 grupos pessoais 9 preferências da agenda 42 preferências de contactos 5 preferências de correio electrónico reunião recorrente 43, 46 editar acesso de utilizadores agenda 54 eliminar agenda 54 agenda secundária 54 contactos 6 evento da agenda 53 grupos pessoais 9 pasta de correio electrónico 15 14 59 eliminar (continuação) reunião recorrente 53 endereço de correio electrónico alternativo 14 criar 19 enviar 16 correio electrónico 19 mensagem de ausência do escritório 19 evento criar 42 editar 46 eliminar 53 procurar disponibilidade 44 recorrente 46 responder a convite para reunião F ficheiros .csv importar 7 ficheiros .ics importar 49 ficheiros .vcf importar 7 filtrar correio electrónico 38 correio indesejado 38 regras 38 H 41 LDAP configurar 11 limite de armazenamento correio electrónico 13 M 45 marcar listas de distribuição seguras 40 nomes de domínios seguros 40 remetentes seguros 40 mensagem de ausência do escritório activar 19 desactivar 19 4 24 26 30 28 32 palavras-passe 3 IBM SmartCloud para Social Business 22, 23, 24, 26, 28, 30, 31, 32 limite de validade 22, 23, 24, 26, 28, 30, 31, 32 partilhar agendas 51, 52 agendas secundárias 51 pasta Lixo esvaziar 13 pastas correio electrónico 13 criar 15 eliminar 15 perfil do iNotes 4 POP Apple Mail 4.0 23 iPad 22 iPhone 22 Outlook 2003 24 Outlook 2007 26 Outlook 2010 30 Outlook Express 28 IBM SmartCloud iNotes: Manual do Utilizador do IBM SmartCloud iNotes POP (continuação) Outros clientes de correio electrónico 32 Thunderbird 31 preferências agenda 42 contactos 5 correio electrónico 14 definições de configuração do servidor de correio 14 privacidade e segurança 3 procurar agendas 52 carácter global 33, 34 contactos 10 correio electrónico 33, 34 disponibilidade 44 intervalo de data 33, 34 procura difusa 33, 34 texto completo 33, 34 programa de correio electrónico predefinido configurar o SmartCloud iNotes 20 R P I 60 22 L ocultar agenda 52 ordenar correio electrónico 14 Outlook 2003 configurar IMAP, POP ou SMTP Outlook 2007 configurar IMAP, POP ou SMTP Outlook 2010 configurar IMAP, POP ou SMTP Outlook Express configurar IMAP, POP ou SMTP Outros clientes de correio electrónico configurar IMAP, POP ou SMTP grupos pessoais criar 9 editar 9 eliminar 9 IMAP Apple Mail 4.0 23 instalar o perfil do iNotes iPad 22 iPhone 22 Outlook 2003 24 Outlook 2007 26 Outlook 2010 30 Outlook Express 28 Outros clientes de correio electrónico 32 Thunderbird 31 importar contactos 7, 9 eventos da agenda 49 ficheiros .csv 7 ficheiros .ics 49 ficheiros .vcf 7, 9 imprimir agenda 41 intercalar ficheiros .vcf 9 22 O G hora de Verão iPad configurar IMAP, POP ou SMTP iPhone configurar IMAP, POP ou SMTP reencaminhar correio electrónico 14 regras correio electrónico 38 remover agenda da lista de agendas 52 restaurar correio electrónico 18 reunião criar 42 editar 43, 46 eliminar 53 reunião recorrente criar 42 editar 43, 46 eliminar 53 responder a convite para reunião 45 S sinalizar correio electrónico 17 SMTP Apple Mail 4.0 23 iPad 22 iPhone 22 Outlook 2003 24 Outlook 2007 26 Outlook 2010 30 Outlook Express 28 Outros clientes de correio electrónico 32 Thunderbird 31 T Thunderbird configurar IMAP, POP ou SMTP 31 U utilização da quota correio electrónico 13 V vistas agenda 41 visualizar agendas 52 anexos de correio electrónico contactos 6 convite para evento 45 correio electrónico 13 evento da agenda 45 reunião recorrente 45 16 Índice Remissivo 61 62 IBM SmartCloud iNotes: Manual do Utilizador do IBM SmartCloud iNotes Impresso em Portugal