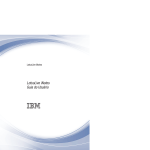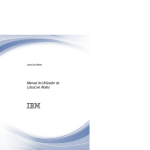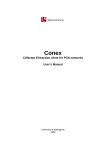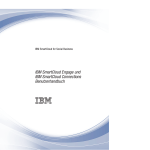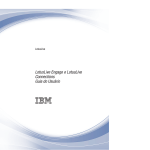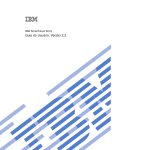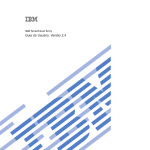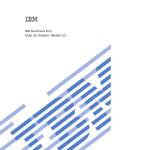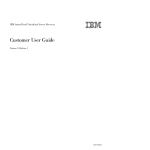Download IBM SmartCloud iNotes: IBM SmartCloud iNotes Guia do Usuário
Transcript
IBM SmartCloud iNotes IBM SmartCloud iNotes Guia do Usuário IBM SmartCloud iNotes IBM SmartCloud iNotes Guia do Usuário Nota Antes de utilizar estas informações e o produto suportado por elas, leia as informações na seção “Avisos” na página 53. Aviso Esta edição se aplica ao IBM SmartCloud iNotes e a todas as liberações e modificações subsequentes até que seja indicado de outra forma em novas edições. © Copyright IBM Corporation 2010, 2012. Capítulo 1. iNotes Aprenda sobre configurações da conta, como gerenciar e-mail e como trabalhar com calendário. Novo para iNotes? Assista a um vídeo (abre em uma nova janela) para aprender a importar informações de contato para o iNotes. Assista a um vídeo (abre em uma nova janela) para aprender a importar eventos do calendário para o iNotes. Atualizações Recentes Descubra quais recursos foram incluídos (abre em uma nova janela) desde a última atualização. Usar iNotes Clique nos tópicos no índice para obter ajuda com essas tarefas. © IBM Corporation 2007, 2012 © IBM 2010, 2012 1 2 IBM SmartCloud iNotes: IBM SmartCloud iNotes Guia do Usuário Capítulo 2. Suas Configurações de Conta Sua conta é configurada por um administrador de conta com seu endereço de e-mail e função de usuário, que não podem ser alterados. É possível editar nome, senha e idioma. Configurações Pessoais Suas configurações de conta são descritas na lista a seguir: Nome O nome de usuário que é exibido no IBM SmartCloud iNotes. Endereço de e-mail O endereço de e-mail associado à conta. Não é possível alterar essa configuração. Função O nível de acesso da conta. Não é possível alterar essa configuração. Senha A senha da sua conta do SmartCloud iNotes. Localização A seleção do idioma de sua conta. O idioma selecionado para Localização determina se um formato de 12 ou de 24 horas será exibido no calendário. Por exemplo, se você selecionar inglês, um formato de 12 horas será exibido. Se você selecionar Japonês, um relógio de 24 horas será exibido. Modificando as Configurações da Conta Para alterar as configurações de Nome, Senha ou Localização: 1. Na barra de navegação do site, selecione seu nome e, em seguida, selecione Configurações da Minha Conta. 2. Selecione Alterar para a configuração que você deseja alterar. 3. Insira ou selecione o valor correto e selecione Salvar Alterações. Selecione Entrar em Contato com o Administrador da Conta para obter assistência para sua conta. Garantindo Privacidade e Segurança Certifique-se de proteger sua senha e as informações de pergunta e resposta de segurança. Procedimento 1. Efetue logout quando tiver terminado de ler seu email. 2. Após fazer o logout, feche a janela do navegador. Fechar a janela do navegador ou limpar manualmente o cache do navegador garante que todas as informações específicas da sessão sejam limpas do cache do navegador. 3. Não escreva ou compartilhe sua senha. © Copyright IBM Corp. 2010, 2012 3 Configurando Seu Dispositivo Móvel Use o perfil do IBM SmartCloud iNotes para configurar IMAP, CardDAV e CalDAV em uma única operação em seu dispositivo iOS. Se você não desejar configurar as três funções em seu dispositivo iOS, será possível configurar o email, os contatos ou o calendário individualmente. Consulte as informações de ajuda fornecidas em Configurando o Acesso ao IMAP e POP, Configurando uma Conta CardDAV e Configurando uma Conta CalDAV. Antes de Iniciar Os dispositivos iOS foram oficialmente testados e são atualmente os únicos dispositivos suportados para o perfil do IBM SmartCloud iNotes. Procedimento 1. Acesse o link https://mail-usw.lotuslive.com/mobile/dav (abre uma nova janela). Se não tiver efetuado login antes, você deverá fornecer o ID e a senha do SmartCloud for Social Business. Esse ID e senha poderão ser diferentes do ID e senha do SmartCloud iNotes. 2. Em seu dispositivo iOS, pressione Efetuar login. A página Configuração do dispositivo IBM SmartCloud iNotes Apple iOS - Configure seu email, contatos e calendário em seu dispositivo Apple iOS é exibida. Essa página permite instalar um perfil no dispositivo iOS que fornece acesso ao(s): v Seu email via IMAP v Seus contatos via CardDAV v Seu calendário via CalDAV 3. Selecione Iniciar. Como o perfil não está assinado, você será solicitado a confirmar a instalação selecionando Instalar > Instalar Agora. Se você tiver uma senha para o dispositivo iOS, insira-a para continuar. 4. Insira a sua senha do SmartCloud iNotes três vezes para validar o seu acesso às contas do IMAP, CardDAV e CalDAV no sistema SmartCloud iNotes. Selecione Avançar para continuar. 5. Quando a instalação estiver concluída, selecione Concluído. A página de configuração do dispositivo é exibida novamente. Saia do menu principal do iOS para começar a usar as funções de email, contatos e calendário do SmartCloud iNotes em seu dispositivo iOS. O que Fazer Depois O nome do perfil é Perfil IBM SmartCloud iNotes. Ele pode ser localizado em seu dispositivo iOS pressionando Configurações > Geral > Perfil. Selecione Mais Detalhes para ver o nome de suas contas em seu dispositivo iOS. 4 IBM SmartCloud iNotes: IBM SmartCloud iNotes Guia do Usuário Capítulo 3. Introdução aos Contatos Você pode incluir contatos pessoais na sua lista de contatos. São exigidos privilégios de administrador de conta para incluir contatos corporativos. É possível armazenar até 2000 contatos pessoais. As ações que você pode executar na sua lista de contatos incluem: v Procurar contatos por nome inserindo texto de procura no campo Localizar Contato. v Visualizar todos os contatos selecionando Todos os Contatos. v Incluir, excluir ou editar contatos pessoais. v Enviar e-mail para um ou mais contatos marcando as caixas de seleção dos destinatários-alvo e selecionando Enviar mensagem. Contatos Corporativos Seu diretório corporativo é uma lista de endereços da empresa contendo todas as informações de contato sobre os funcionários. O diretório corporativo é tornado disponível e mantido pelo administrador de conta. Ao selecionar o diretório corporativo, você verá todos os funcionários se os recursos do diretório corporativo estiverem disponíveis. Para enviar uma mensagem para um ou mais funcionários do diretório corporativo, selecione a caixa de seleção de cada um desses funcionários e selecione Enviar mensagem. O número de contatos corporativos que se pode armazenar é variável. Para obter mais informações sobre o número de contatos corporativos que podem ser armazenados, entre em contato com o administrador de conta. Configurando Preferências de Contatos Configurar preferências dos contatos ajuda a organizar suas informações de contato. Procedimento 1. Navegue para Preferências. 2. Selecione Exibir em Contatos. 3. No campo Contatos por página, selecione o número de contatos que você deseja visualizar por página. 4. No campo Ordem de exibição de nomes, especifique como você deseja exibir as informações de nome do contato. 5. Selecione Salvar. Criando e Editando Informações de Contato É possível incluir, editar e excluir informações de contato pessoal. É possível ter, no máximo, 2000 contatos pessoais. É necessário privilégios de administrador para adicionar contatos corporativos. © Copyright IBM Corp. 2010, 2012 5 Antes de Iniciar Ao incluir informações de contato, certifique-se de navegar para a guia Contatos e selecione Meus Contatos. Em alguns dispositivos, ao tentar incluir informações de contato a partir de outro aplicativo, o destino padrão para as novas informações de contato é o Diretório Corporativo. Apenas o administrador pode incluir informações de diretório corporativo, portanto, nesse caso, as novas informações de contato não são salvas. Procedimento 1. Para incluir um contato: a. Navegue para Contatos. b. Selecione Novo contato. c. Insira no máximo 255 caracteres para cada um dos seguintes campos: Nome, Sobrenome, Cargo, Departamento, Empresa, Rua, Cidade, Estado/Região, Código Postal e País. Alguns dispositivos permitem que você insira mais de 255 caracteres nesses campos. Se você inserir mais de 255 caracteres em qualquer um desses campos, nenhuma mensagem de erro será exibida, mas as informações de contato não serão salvas. d. Insira valores nos campos E-mail e Telefone. São necessários valores nos campos Nome e E-mail para que as informações sobre o usuário estejam disponíveis ao usar o recurso de digitação antecipada para procura. e. Opcional: Ao incluir informações no campo Notas, insira no máximo 65.535 caracteres. f. Selecione Salvar para salvar o novo contato. Você é solicitado a enviar uma mensagem, editar ou excluir as informações de contato recém-incluídas. 2. Opcional: Para editar informações de contato: a. Navegue para Contatos. b. Selecione o nome ou o endereço de e-mail do contato que você deseja editar. c. Selecione Editar e insira as mudanças. d. Selecione Salvar. 3. Opcional: Para excluir informações de contato: a. Navegue para Contatos. b. Marque a caixa de seleção dos contatos que você deseja excluir. c. Selecione Excluir. d. Selecione OK. Os contatos são excluídos permanentemente da sua lista de contatos. Importando Contatos Pessoais Você pode importar contatos pessoais de um arquivo de valor separado por vírgula (csv), arquivo vCard (VCF) ou qualquer nome de arquivo sem extensão, por exemplo, testfile. O processo de importação aceita arquivos com 10 MB ou menos. Não é possível atualizar contatos listados no diretório corporativo. Antes de Iniciar Antes de importar contatos de outro programa de e-mail, como Outlook Express, use o programa de e-mail para exportar suas informações de contato para um tipo de arquivo comma-separated value (.csv) ou vCard (.vcf). 6 IBM SmartCloud iNotes: IBM SmartCloud iNotes Guia do Usuário Antes de importar contatos, verifique se o conjunto de caracteres é UTF-8 ou ANSI. Sobre Esta Tarefa É possível ter até 2000 contatos. Se o arquivo .csv ou .vcf que está sendo importado incluir mais de 2.000 contatos, ou o número de contatos existentes do IBM SmartCloud iNotes mais o número de contatos no arquivo .csv ou .vcf exceder 2.000, os contatos extras no arquivo de importação serão ignorados. Certifique-se de saber o caminho do diretório de todos os arquivos que contêm informações que você deseja importar. É necessário especificar essas informações antes da importação. Se você tiver vários arquivos .vcf, poderá mesclá-los em apenas um arquivo .vcf para importação. Os dados formatados incorretamente no arquivo .csv ou .vcf são ignorados. Os contatos que você importa são incluídos em Meus contatos. Também é possível visualizar estes contatos em Todos os contatos. Procedimento 1. Navegue para Contatos > Meus Contatos. 2. Selecione Importar contatos. 3. Selecione Navegar para navegar para o arquivo .csv ou .vcf usado para armazenar seus contatos. 4. Depois de selecionar o arquivo, selecione Importar. Resultados Uma mensagem de status indica que os contatos estão sendo importados. O processo de importação pode demorar mais que alguns minutos. Durante o processo de importação, você pode usar outros recursos do SmartCloud iNotes. Tarefas relacionadas “Mesclando Diversos Arquivos vCard (VCF)” na página 8 Se você tiver diversos arquivos vCard que deseja usar para importar informações de contato, poderá mesclá-los em um arquivo .vcf. Configurando uma Conta CardDAV A configuração de uma conta do servidor CardDAV permite acessar e compartilhar informações de contato com outros aplicativos. É possível então sincronizar suas informações de contato com outros usuários e entre diversos dispositivos. Antes de Iniciar Verifique se possui seu endereço de email do IBM SmartCloud iNotes, que é o endereço de email designado à sua conta. Os dispositivos iOS foram oficialmente testados e são atualmente os únicos dispositivos CardDAV suportados para SmartCloud iNotes. Os dispositivos adicionais e outros clientes CardDAV de software baseados em PC podem funcionar, mas não foram testados e não são suportados atualmente. Capítulo 3. Introdução aos Contatos 7 Se tiver mais de um endereço de e-mail doSmartCloud for Social Business, você estará em uma das seguintes situações: v Se você selecionar o link Usar Login da Minha Organização na página de login do SmartCloud for Social Business para efetuar login, o endereço de email inserido nessa página poderá ser diferente do seu endereço de email SmartCloud iNotes . v Se sua empresa tiver diversas assinaturas doSmartCloud for Social Business, você pode ter um endereço de e-mail para cada assinatura. Por exemplo, sua empresa poderá estar usando o SmartCloud Engage e o SmartCloud iNotes. Seu endereço de email SmartCloud iNotes está incluído no Guia de Introdução enviado a você quando efetuou login pela primeira vez. Também é possível verificar o seu SmartCloud iNotes endereço de email selecionando Preferências > Básico e selecionando o Nome da conta sob Configurações de servidor de correio. Verifique se você está executando o iOS4 ou posterior. Se estiver executando uma versão anterior ao iOS4, você deverá fazer o upgrade para iOS4 ou posterior. Procedimento Para configurar um conta CardDAV manualmente, conclua as etapas a seguir. Se você possui um dispositivo iOS e deseja configurar automaticamente uma conta CardDAV usando o perfil do SmartCloud iNotes, consulte as instruções no tópico da ajuda do “Configurando Seu Dispositivo Móvel” na página 4. 1. Em seu dispositivo iOS, selecione Configurações > Correio, Contatos, Calendários > Incluir conta... > Outros > Incluir Conta CardDAV. 2. Insira as seguintes informações: a. Servidor carddav-usw.mail.lotuslive.com b. Nome de Usuário Seu endereço de email do SmartCloud Por exemplo, [email protected] c. Senha Sua senha d. Descrição Uma descrição de sua conta 3. Selecione Avançar. Quando a conexão com o servidor for estabelecida, uma nova guia Configurações Avançadas será exibida. 4. Na guia Configurações Avançadas, insira as seguintes informações: a. Usar SSL Selecione ON. b. Porta: 443 5. Selecione Concluído. Nenhuma mensagem é exibida para uma conexão bem-sucedida. O que Fazer Depois Sua senha doSmartCloud for Social Business vence com base nas configurações especificadas pelo administrador da sua conta. Se tiver problemas ao efetuar login no no SmartCloud iNotes, tente efetuar log na web para ver se sua senha expirou. Mesclando Diversos Arquivos vCard (VCF) Se você tiver diversos arquivos vCard que deseja usar para importar informações de contato, poderá mesclá-los em um arquivo .vcf. 8 IBM SmartCloud iNotes: IBM SmartCloud iNotes Guia do Usuário Procedimento 1. Copie todos os arquivos .vcf que você planeja mesclar no mesmo diretório. 2. Navegue para o diretório no qual você armazenou os arquivos .vcf. 3. Insira o seguinte comando: COPY *.vcf oneFile.vcf. Importe as informações de contato mescladas em oneFile.vcf. Tarefas relacionadas “Importando Contatos Pessoais” na página 6 Você pode importar contatos pessoais de um arquivo de valor separado por vírgula (csv), arquivo vCard (VCF) ou qualquer nome de arquivo sem extensão, por exemplo, testfile. O processo de importação aceita arquivos com 10 MB ou menos. Não é possível atualizar contatos listados no diretório corporativo. Trabalhando com Grupos Pessoais Use grupos pessoais para criar listas de distribuição para convites de calendário e e-mails. O número máximo de grupos pessoais para sua conta é 200. O número máximo de membros em um grupo pessoal é 50. Sobre Esta Tarefa O nome do grupo não pode ter mais de 255 caracteres de byte único. Para caracteres de multibyte, o comprimento máximo do nome do grupo deve ser inferior a 255 caracteres. Se um membro do grupo recém-incluído não estiver em sua lista de contatos pessoais, ele será salvo como um novo contato pessoal. Se você tiver o número máximo de contatos e tentar incluir um novo endereço de e-mail, uma mensagem de erro será exibida. O novo grupo não será criado. Endereços de e-mail duplicados são ignorados. Se você especificar um endereço de e-mail que já esteja na lista de membros do grupo, esse endereço será ignorado. É possível inserir diversos endereços de e-mail no campo Incluir membro aqui usando vírgulas para separar endereços de e-mail individuais. Por exemplo, se você inserir [email protected], [email protected], [email protected], três endereços de e-mail serão incluídos na lista de membros do grupo. Para endereços de e-mail, é possível digitar os primeiros caracteres e selecionar itens na lista de sugestões automatizada. Procedimento 1. Navegue para Contatos. 2. Selecione Grupos > Novo grupo. 3. Insira um nome de grupo. 4. Para incluir um membro do grupo, insira um endereço de e-mail no campo Incluir membro aqui e, em seguida, selecione Incluir membro. 5. Opcional: Para remover um membro do grupo, clique no ícone X na mesma linha do membro do grupo. 6. Clique em Salvar para salvar as mudanças de um grupo. Se você tentar navegar até outra página sem salvar as mudanças, será exibida uma mensagem solicitando que sejam salvas. Capítulo 3. Introdução aos Contatos 9 O que Fazer Depois Para editar ou excluir um grupo pessoal: 1. Navegue para Contatos. 2. Selecione Grupos. 3. Selecione o nome do grupo. 4. Selecione Editar. A página de detalhes do grupo é exibida. É possível editar ou excluir o grupo da seguinte forma: v Para editar os detalhes do grupo pessoal, insira suas mudanças e selecione Salvar. v Para excluir o grupo pessoal, selecione Excluir Grupo e, em seguida, selecione OK para confirmar a ação de exclusão. Procurando Contatos Você pode procurar informações de contato em Meus Contatos, Diretório Corporativo ou Todos os Contatos. Sobre Esta Tarefa v Os espaços iniciais e finais são removidos dos critérios de procura. v A procura é executada nos campos Nome, Sobrenome, email e nomes das empresas. v A procura não faz distinção entre maiúsculas e minúsculas. v As correspondências são exibidas assim que são encontradas, o que pode ocorrer antes de você inserir completamente os critérios de procura. v As procuras de caracteres curinga não são suportadas. Procedimento 1. Navegue para Contatos. 2. Selecione um conjunto de contatos que você desejthe procurar. 3. Insira os critérios de procura no campo de procura. Localizar Contato é exibido no campo de procura antes de você inserir os critérios de procura. Resultados A função de procura exibe uma lista de todos os contatos que correspondem aos critérios de procura. Se nenhum contato corresponder aos seus critérios, Nenhum Contato Correspondeu à Procura será exibido. Configurando uma Conexão LDAP Configurar uma conexão de diretório Lightweight Directory Access Protocol (LDAP) permite consultar os serviços de diretório e localizar as informações de contato para outros usuários na Internet ou na sua intranet corporativa. Sobre Esta Tarefa Vários programas de e-mail e dispositivos móveis requerem etapas diferentes para configurar uma conexão LDAP. Se você tiver problemas com, ou precisar de informações para, um programa de e-mail específico, entre em contato com a equipe de suporte ao cliente para esse programa de e-mail. 10 IBM SmartCloud iNotes: IBM SmartCloud iNotes Guia do Usuário Para configurar uma conexão de diretório LDAP para qualquer dispositivo ou programa de e-mail, você deve ter as seguintes informações: v DN Base: ou=contact v Porta (com SSL): 636 v Seu endereço de e-mail do IBM SmartCloud iNotes . Se tiver mais de um endereço de e-mail doSmartCloud for Social Business , você estará em uma das seguintes situações: – Se você selecionar o link Usar Login da Minha Organização na página de login do SmartCloud for Social Business para efetuar login, o endereço de email inserido nessa página poderá ser diferente do seu endereço de email SmartCloud iNotes . – Se sua empresa tiver diversas assinaturas doSmartCloud for Social Business, você pode ter um endereço de e-mail para cada assinatura. Por exemplo, sua empresa poderá estar usando o IBM SmartCloud Engage e o SmartCloud iNotes. Seu endereço de email SmartCloud iNotes está incluído no Guia de Introdução enviado a você quando efetuou login pela primeira vez. Também é possível verificar o seu SmartCloud iNotes endereço de email selecionando Preferências > Básico e selecionando o Nome da conta sob Configurações de servidor de correio. v DN de Ligação/Nome da Conta: uid=Seu endereço de email da etapa 3,ou=contact. Por exemplo, [email protected],ou=contact v Sua senha de e-mail. Quando o administrador de conta configura uma senha de uma vez, você deve alterar essa senha depois de efetuar login na conta do SmartCloud iNotes na Web. v Servidor: ldap-usw.mail.lotuslive.com v Filtro de procura: ou=contact Procedimento 1. As etapas necessárias para configurar uma conexão de diretório LDAP variam dependendo do seu programa de correio. Entre em contato com a equipe de suporte ao cliente para seu programa de e-mail para obter assistência. 2. Ao procurar informações de contato usando uma conexão de diretório LDAP, os campos de nome e sobrenome fornecidos não devem estar vazios, ou podem ocorrer erros. Inclua pelo menos um caractere em branco nesses campos, se necessário. Capítulo 3. Introdução aos Contatos 11 12 IBM SmartCloud iNotes: IBM SmartCloud iNotes Guia do Usuário Capítulo 4. Introdução ao E-mail O e-mail é armazenado em pastas. Você pode criar pastas para organizar seus e-mails. Há cinco pastas padrão que não podem ser excluídas. Você também pode sinalizar seu e-mail e configurar preferências para a exibição de e-mail. Não é possível alterar o nome de uma pasta de email padrão ou excluir uma pasta de email padrão, mas é possível excluir email dessas pastas padrão. As pastas padrão são: Caixa de Entrada Todos os seus e-mails recebidos. Rascunhos Todos os e-mails salvos que não foram enviados ainda. Itens na pasta Rascunhos podem ser editados a qualquer momento e enviados. Enviado Todos os emails enviados, desde que suas preferências estejam configuradas para salvar todo email que for enviado. Essa é a configuração padrão de preferências. Spam Todo email identificado como spam. Lixeira Todos os e-emails excluídos. Você deve esvaziar a pasta da Lixeira para excluir permanentemente seu conteúdo. A janela Gerenciar Pastas permite renomear ou excluir uma pasta. Ao excluir uma pasta, todo seu conteúdo também é excluído permanentemente. O indicador Uso de Cota exibe o espaço de armazenamento atualmente em uso para seus e-mails e anexos em sua conta de e-mail. O uso de cota inclui os e-mails das pastas Spam e Lixeira. O valor não pode exceder 25 GB. Se você exceder o espaço de armazenamento, não poderá receber e-mail. Todo o e-mail recebido é retornado ao emissor com uma mensagem explicando que sua caixa de correio está cheia e que o e-mail não pode ser entregue. Dica: O email que você exclui é movido automaticamente para a pasta Lixeira. Para recuperar espaço para mensagens, esvazie periodicamente sua pasta Lixeira. Nota: v Para proteger sua conta contra abusos, apenas 5.000 novos emails poderão ser recebidos enquanto você não estiver conectado à sua conta. O e-mail adicional é retornado ao emissor até que você efetue login em sua conta novamente. v Para obter informações sobre Problemas Conhecidos com a exibição de emails em diferentes idiomas, consulte o Documento Problemas Conhecidos no wiki (abre uma nova janela). v Uma mensagem de alta prioridade é indicada com um ponto de exclamação exibido ao lado do assunto do email. v O tamanho de um e-mail recebido não pode exceder 40 MB. Para ajudar a gerenciar seu e-mail, é possível: © Copyright IBM Corp. 2010, 2012 13 v Selecione Correio na barra de menus para atualizar manualmente a Caixa de Entrada. v Visualize uma lista de emails encaminhados ou respondidos, clicando no ícone ao lado de Remetente. v Classificar seu e-mail por nome do remetente, assunto ou data. Por padrão, seu email é classificado por data. . Configurando Preferências de E-mail Configurar preferências de e-mail ajuda a organizar, filtrar e encaminhar e-mail. Sobre Esta Tarefa É possível especificar apenas uma conta de e-mail para encaminhamento de e-mail. Um e-mail de confirmação é enviado para seu endereço de e-mail do IBM SmartCloud iNotes e para o endereço de e-mail especificado na seção de encaminhamento de e-mail. Para iniciar o processo de encaminhamento de e-mail, siga as instruções no e-mail de confirmação. Para desativar o encaminhamento de e-mail, selecione Sem encaminhamento na janela Encaminhamento. Todas as etapas a seguir são opcionais. Você pode alterar essas configurações de preferência conforme necessário. Procedimento 1. Navegue para Preferências. 2. Selecione Básico. a. Selecione Exibição de correio para especificar o número de emails a serem exibidos em cada página e para especificar a opção de classificação de seu email: O mais recente no início ou O mais recente no final. b. Selecione Leitura para especificar o que acontece quando você move ou exclui um e-mail: Acessar a próxima mensagem ou Voltar para a pasta original. O bloqueio de imagem bloqueia todas as imagens do e-mail recebido. c. Selecione Envio para salvar uma cópia de todos os e-mails enviados. Se você não quiser salvar todos os emails enviados, mas quiser manter uma cópia de algumas mensagens, use o campo Cco para enviar uma cópia para si mesmo. Também é possível especificar se incluirá o histórico do e-mail ao responder a um e-mail. d. Use as informações do servidor de correio exibidas na seção Configurações do Servidor de Correio para configurar a autenticação IMAP, POP ou SMTP. Consulte “Configurando o Acesso ao IMAP e ao POP” na página 21 para obter informações adicionais. e. Selecione Salvar. 3. Selecione Incluir endereço para especificar um endereço de e-mail adicional a ser usado ao enviar e-mail. 4. Selecione Configurações de spam para especificar configurações para gerenciar e-mail e endereços de e-mail não desejados. 5. Selecione Ausente do escritório para especificar uma resposta automática para mensagens recebidas enquanto estiver ausente. Consulte “Enviando a Notificação Ausente do Escritório” na página 19 para obter informações adicionais. 14 IBM SmartCloud iNotes: IBM SmartCloud iNotes Guia do Usuário 6. Selecione Assinatura para especificar as informações a serem incluídas automaticamente no final de todos os e-mails enviados. O número máximo de caracteres é 1.000. 7. Selecione Encaminhamento para especificar o encaminhamento automático de emails recebidos para outra conta de email. 8. Selecione Regras para especificar regras de filtragem para ajudar a gerenciar seu e-mail com mais eficiência. Consulte “Criando Regras de Filtragem de E-mail” na página 36 para obter informações adicionais. 9. Clique em Salvar. Criando uma Pasta Para ajudar a organizar os e-mails, é possível incluir, renomear e excluir pastas. É possível arrastar um e-mail individual para uma pasta diferente. Sobre Esta Tarefa Restrições: v O comprimento máximo do nome da pasta é de 40 caracteres e o nome não deve iniciar com um ponto (.). Os caracteres válidos para o nome da pasta incluem: a-z 0-9 @ - ... . : (). v Os nomes das pastas são classificados usando valores ASCII. Não são usadas tabelas International Components for Unicode (ICU). v O número máximo de pastas permitido é 200. A janela Gerenciar Pastas permite renomear ou excluir uma pasta. Ao excluir uma pasta, todo seu conteúdo também é excluído permanentemente. Procedimento 1. Navegue até Correio. 2. Selecione Incluir uma pasta. 3. Insira um nome de pasta e selecione OK. Visualizando um Anexo Ao abrir um e-mail com um ou mais anexos, uma lista deles é exibida no e-mail. Sobre Esta Tarefa Se você receber um e-mail com um anexo, haverá um ícone que se parece com um clipe de papel exibido ao lado da mensagem em sua Caixa de Entrada. Ao abrir a mensagem, será exibida uma lista de anexos na mensagem. É possível visualizar o anexo da sua localidade atual ou fazer download e salvar o anexo no seu computador antes de abrir o arquivo. Se o arquivo anexado for uma imagem, será possível visualizar o anexo no e-mail. Restrição: v O tamanho de um e-mail recebido não pode exceder 40 MB. v Apenas o primeiro 1 MB de texto em cada anexo do e-mail é indexado e pesquisável. Capítulo 4. Introdução ao E-mail 15 v Se você exceder o espaço de armazenamento, não poderá receber e-mail. Todo o e-mail recebido é retornado ao emissor com uma mensagem explicando que sua caixa de correio está cheia e que o e-mail não pode ser entregue. Procedimento 1. Navegue até Correio. 2. Selecione Caixa de Entrada. 3. Selecione o e-mail que você deseja abrir. Uma lista de anexos é exibida na mensagem. v Para visualizar um anexo no e-mail, selecione o anexo que você deseja visualizar. v Para fazer download de um anexo, clique com o botão direito do mouse no anexo e siga as instruções em seu computador ou dispositivo remoto. Enviando E-mail É possível enviar e-mail a partir de sua lista de contatos ou de sua pasta de Correio. Se você enviar um e-mail para um destinatário que não está na sua lista de contatos, terá a opção de incluir o destinatário na lista de contatos. Sobre Esta Tarefa Use o editor rich text para selecionar atributos para o seu texto de e-mail. A maneira mais rápida de selecionar atributos é inserir todo o texto da mensagem, selecionar o texto e depois selecionar os atributos desejados. Restrições: v O número máximo de destinatários de um e-mail é 50. v É possível anexar até 10 arquivos em cada e-mail. v O tamanho máximo para um e-mail que você envia, incluindo todos os anexos, é de 28,5 MB. Procedimento 1. Selecione como enviar um e-mail: v Usar os contatos da sua lista de contatos: a. Navegue para Contatos. b. Selecione a lista de contatos que contém os usuários para quem você deseja enviar um e-mail. Marque a caixa de seleção ao lado de todos os contatos para quem você deseja enviar um e-mail. c. Para enviar um e-mail para um grupo pessoal, selecione Grupos. Na página Grupos, marque as caixas de seleção ao lado dos grupos que você deseja incluir. d. Selecione Enviar mensagem. A página Nova Mensagem é exibida. Os endereços de email de todos os usuários ou membros do grupo selecionados são incluídos no campo Para. v Envie um e-mail diretamente de sua pasta Correio: a. Navegue até Correio. b. Selecione Nova mensagem. A página Nova Mensagem é exibida. c. Insira os endereços de e-mail de todos os destinatários no campo Para. 2. Opcional: Use o campo cc ou cco para especificar usuários ou um grupo para quem deseja enviar uma cópia ou cópia oculta do email. Você pode inserir os 16 IBM SmartCloud iNotes: IBM SmartCloud iNotes Guia do Usuário primeiros caracteres do nome do usuário ou do grupo e selecionar um item na lista de sugestões automáticas. Se você selecionar um grupo, os endereços de email de todos os membros do grupo serão incluídos no campo cc ou cco. 3. Opcional: Selecione Localizar arquivos para anexar um arquivo. É exibida uma janela solicitando que você localize e carregue o arquivo. 4. Opcional: Selecione Alta prioridade para enviar o e-mail como alta prioridade. 5. Digite o texto do e-mail. Para obter informações sobre Problemas Conhecidos com vários navegadores e sobre o Editor de Rich Text, consulte o documento Problemas Conhecidos no wiki em (abre nova janela). 6. Selecione Enviar. Sinalizando E-mail É possível ativar um indicador visual, ou sinalizador, que lembre você de acompanhar um e-mail. Os sinalizadores destinam-se a uso pessoal; os outros usuários não podem visualizar seus sinalizadores. Sobre Esta Tarefa Por padrão, nenhum e-mail é sinalizado. As mensagens sinalizadas são indicadas pelo sinalizador cinza localizado ao lado da mensagem. Procedimento 1. Para sinalizar um e-mail, navegue para a pasta que contém as mensagens que você deseja sinalizar. 2. Selecione o ícone Sinalizador ao lado de cada e-mail que você deseja sinalizar. Ou, você pode sinalizar ou remover a sinalização de diversas mensagens ao mesmo tempo, usando as caixas de seleção de mensagem e, em seguida, selecionando Sinalizador ou Remover sinalizador no menu Mais ações. 3. Ao ler um email, é possível selecionar o ícone Sinalizador ao lado do assunto no início da mensagem. 4. Opcional: Para limpar o sinalizador de uma mensagem, clique no ícone Sinalizador novamente. Restaurando E-mail Excluído Quando você exclui um e-mail, a mensagem é movida para a pasta Lixeira. O email excluído é armazenado na pasta Lixeira até ser excluído permanentemente. Procedimento 1. Navegue para Lixeira. 2. Selecione o e-mail que deseja restaurar. 3. Selecione Mais ações > Caixa de Entrada. 4. Navegue até Caixa de Entrada. Verifique se o email foi restaurado. Capítulo 4. Introdução ao E-mail 17 18 IBM SmartCloud iNotes: IBM SmartCloud iNotes Guia do Usuário Capítulo 5. Tarefas de Correio Avançadas Além do envio e recebimento de e-mails, há várias outras tarefas que podem ser executadas com o e-mail. Enviando a Notificação Ausente do Escritório Use a notificação Ausente do Escritório para enviar uma resposta automatizada para e-mail recebido enquanto você estiver ausente. O serviço de notificação envia respostas entre as datas de partida e retorno especificadas e envia apenas uma resposta para cada emissor. Sobre Esta Tarefa Sua notificação Ausente do Escritório será ativada a partir de sua data de saída e será desativada automaticamente a partir de sua data de retorno, se houver uma especificada. Por exemplo, especifique 1 de janeiro de 2011 como sua data de saída e 4 de janeiro de 2011 como sua data de retorno. Nesse caso, sua notificação Ausente do Escritório estaria em vigor de 0h01 de 1º de janeiro de 2011 às 23h59 de 4 de janeiro de 2011, totalizando quatro dias. Os horários são configurados de acordo com seu fuso horário. A mensagem Ausente do Escritório está limitada em 1000 caracteres. Procedimento 1. Navegue para Preferências. 2. Selecione Ausente do Escritório. 3. No campo Assunto, insira o texto do título da mensagem de resposta automatizada. 4. Insira a data de partida no campo Saída. 5. Opcional: Insira uma data de retorno no campo Retorno. 6. Opcional: No campo Mensagem, informações detalhadas sobre sua ausência, como um número de contato para emergências. 7. Selecione Ativar para Notificação Ausente do Escritório. 8. Selecione Salvar. O que Fazer Depois Para desativar manualmente a notificação Ausente do Escritório, selecione Desativar para Notificação Ausente do Escritório. Enviando E-mail com um Endereço de E-mail Alternativo Além do seu endereço de e-mail do IBM SmartCloud iNotes, você tem um endereço de e-mail adicional que pode ser usado para enviar e-mail. Sobre Esta Tarefa Quando você especifica um endereço de e-mail adicional para enviar e-mail, esse endereço é exibido no e-mail enviado. Seu endereço de e-mail do SmartCloud iNotes não é usado ao enviar e-mail, a menos que você o reative. © Copyright IBM Corp. 2010, 2012 19 Procedimento 1. 2. 3. 4. Navegue para Preferências. Selecione Incluir endereço. Na janela Enviar correio a partir de outro endereço, selecione Incluir endereço. No campo Nome, insira o endereço de e-mail adicional. Selecione Salvar. Resultados O endereço de e-mail alternativo é agora o endereço de e-mail padrão, e será o endereço de e-mail usado ao enviar e-mail. O que Fazer Depois Para ativar seu endereço de e-mail do SmartCloud iNotes para ser o endereço de e-mail padrão e para ser usado quando você enviar e-mail: 1. Navegue para Preferências. 2. Selecione Incluir endereço. 3. Na janela Enviar e-mail de outro endereço, selecione Ativar próximo do seu SmartCloud iNotes endereço de e-mail. Configurando o SmartCloud iNotes como o seu Programa de Email Padrão Configurar o IBM SmartCloud iNotes como o seu programa de email padrão abre automaticamente o SmartCloud iNotes ao selecionar um link de email em um website ou documento. Sobre Esta Tarefa Dependendo de seu navegador, as etapas necessárias para configurar o SmartCloud iNotes como o programa de email padrão variam. Se você estiver usando o Internet Explorer, Chrome ou Opera e possuir Windows XP, Windows Vista ou Windows 7: v Registre o SmartCloud iNotes como um programa de email no Internet Explorer: 1. Crie um arquivo .reg. Por exemplo, SmartCloud_iNotes.reg. 2. Copie e cole no conteúdo a seguir no novo arquivo .reg. Editor de Registro do Windows Versão 5.00 [HKEY_CLASSES_ROOT\mailto] @="URL:MailTo Protocol" "URL Protocol"="" [HKEY_CLASSES_ROOT\mailto\shell] [HKEY_CLASSES_ROOT\mailto\shell\open] [HKEY_CLASSES_ROOT\mailto\shell\open\command] @="rundll32.exe url.dll,FileProtocolHandler https://mail.lotuslive.com/compose?mailto=%1" 3. Salve o arquivo .reg. 4. Execute o arquivo .reg para importar a entrada do SmartCloud iNotes no registro. 20 IBM SmartCloud iNotes: IBM SmartCloud iNotes Guia do Usuário Se você estiver usando o Firefox Versão 3.x ou posterior em qualquer plataforma: 1. Registre o SmartCloud iNotes como um programa de email no Firefox: a. Acesse https://mail.lotuslive.com/mail/setup/MailApplication (abre uma nova janela. b. Selecione o link fornecido e siga as instruções para registrar o SmartCloud iNotes como um programa de email. 2. 2. Configure o SmartCloud iNotes como seu programa de email padrão: a. No Firefox, selecione Preferências b. Selecione Aplicativos. c. Insira mailto como critério de procura e pressione Enter. d. Nos resultados da procura, selecione SmartCloud iNotes. e. Selecione OK. Configurando o Acesso ao IMAP e ao POP É possível configurar vários programas de e-mail, usando o acesso IMAP ou POP e a autenticação SMTP, para trabalhar com o IBM SmartCloud iNotes para visualizar e enviar e-mail. Vários clientes de e-mail e dispositivos remotos requerem etapas diferentes para configurar IMAP, POP ou SMTP. Sobre Esta Tarefa Para configurar a autenticação IMAP, POP ou SMTP para qualquer dispositivo ou cliente de e-mail, você deve ter as informações a seguir: v Seu endereço de e-mail do IBM SmartCloud iNotes . Se tiver mais de um endereço de e-mail doSmartCloud for Social Business, você estará em uma das seguintes situações: – Se você selecionar o link Usar Login da Minha Organização na página de login do SmartCloud for Social Business para efetuar login, o endereço de email inserido nessa página poderá ser diferente do seu endereço de email SmartCloud iNotes . – Se sua empresa tiver diversas assinaturas doSmartCloud for Social Business, você pode ter um endereço de e-mail para cada assinatura. Por exemplo, sua empresa poderá estar usando o SmartCloud Engage e o SmartCloud iNotes. Seu endereço de email SmartCloud iNotes está incluído no Guia de Introdução enviado a você quando efetuou login pela primeira vez. Também é possível verificar o seu SmartCloud iNotes endereço de email selecionando Preferências > Básico e selecionando o Nome da conta sob Configurações de servidor de correio. v Sua senha de e-mail. Quando o administrador de conta configura uma senha de uma vez, você deve alterar essa senha depois de efetuar login na conta do IBM SmartCloud iNotes na Web. Ao acessar IMAP, POP e SMTP por meio do SmartCloud iNotes, é possível usar a senha única para efetuar login outras vezes e não será obrigado a alterá-la. v Suas informações de servidor de correio POP ou IMAP de entrada, incluindo nome do host, nome de usuário e senha. O O SmartCloud iNotes suporta apenas conexões SSL, portanto, se IMAP, porta 993 está disponível. Para POP, a porta 995 deve estar disponível. As informações do seu servidor de correio podem ser localizadas em Preferências > Básico, listadas sob Configurações do servidor de correio. Capítulo 5. Tarefas de Correio Avançadas 21 v Suas informações de servidor de correio SMTP de saída, incluindo nome do host, nome de usuário e senha. O SmartCloud iNotes suporta apenas conexões SSL, portanto, certifique-se de que a porta 465 esteja disponível. Independente do dispositivo ou cliente de e-mail, as seguintes informações aplicam-se: v Os servidores de correio de entrada e saída exigem o uso de um nome de usuário e senha para enviar e receber e-mail com êxito. v Se solicitado pelo cliente de e-mail, marque todas as caixas de seleção pertencentes aos servidores de correio de entrada e saída que exigem autenticação. Além disso, certifique-se de usar as mesmas configurações para os servidores de correio de envio e recebimento. Se não usar, talvez não seja possível enviar ou receber e-mail. v O SSL deve estar ativo. v A velocidade de sua conexão de Internet afeta o tempo necessário ao configurar um IMAP ou POP. v IMAP é o protocolo preferido. Se o IMAP não estiver disponível, use o POP. v Ao acessar seu e-mail por meio de IMAP, o comprimento máximo de um nome de pasta é de 255 caracteres e há no máximo cinco níveis de pastas. Caracteres não ASCII em um nome de pasta são codificados usando base64 com UTF-7. Se seu dispositivo ou cliente de e-mail não estiver listado, consulte o tópico Outros Clientes de E-mail para obter instruções gerais ou entre em contato com o administrador da conta ou com o provedor de e-mail para obter assistência. iPhone ou iPad Para configurar a sua IBM SmartCloud iNotes conta de correio em seu iPhone ou iPad usando acesso IMAP, POP ou SMTP, conclua as etapas neste tópico. IMAP é o protocolo preferido. Procedimento 1. Se essa for a primeira conta de e-mail em seu dispositivo, pressione Correio. Caso contrário, pressione Configurações > Correio, Contatos, Calendários > Incluir Conta. Pressione Outra. 2. Pressione Incluir Conta de Correio. 3. Pressione o campo Nome e insira seu nome completo. 4. Pressione o campo Endereço e insira seu endereço de e-mail. Se você inserir um endereço de e-mail incompleto ou incorreto, uma mensagem será exibida. 5. Pressione o campo Senha e insira a senha de sua conta. Pressione Salvar. 6. Insira as informações de configurações para o protocolo selecionado. Entre em contato com o administrador de conta para obter o valor necessário para yoursiteID. v Para IMAP, pressione IMAP. Insira o nome do servidor de correio IMAP de entrada. O nome do servidor tem o mesmo final que seu endereço de email. Por exemplo, yoursiteID-imap.mail.lotuslive.com. Insira 993 para o número da porta. v Para POP3, pressione POP. Insira o nome do servidor de correio POP de entrada. O nome do servidor tem o mesmo final que seu endereço de email. Por exemplo, yoursiteID-pop.mail.lotuslive.com. Insira 995 para o número da porta. 22 IBM SmartCloud iNotes: IBM SmartCloud iNotes Guia do Usuário 7. Insira seu endereço de e-mail e senha. 8. No campo Nome do Host do Servidor de Correio de Saída, insira o nome do servidor de correio SMTP de saída. Por exemplo, yoursiteIDsmtp.mail.lotuslive.com. Insira 465 para o número da porta. 9. Insira seu endereço de e-mail e senha. Pressione Salvar. O que Fazer Depois Agora é possível acessar seu e-mail usando o your iPhone ou o iPad. Sua senha doSmartCloud for Social Business vence com base nas configurações especificadas pelo administrador da sua conta. Se tiver problemas ao efetuar login no no SmartCloud iNotes, tente efetuar log na web para ver se sua senha expirou. Apple Mail 4.0 Para configurar acesso IMAP, POP ou SMTP para Apple Mail 4.0, conclua as etapas neste tópico. IMAP é o protocolo preferido. Procedimento 1. Selecione Correio > Preferências e selecione a guia Contas. 2. Selecione + para incluir uma nova conta. No campo Nome Completo:, insira seu nome. No campo Endereço de E-mail, insira seu endereço de e-mail. No campo Senha, insira sua senha. No campo Tipo de Conta, selecione IMAP ou POP da lista. No campo Descrição, insira uma descrição para a configuração do servidor de mensagem recebida. 8. Insira as informações de configurações para o protocolo selecionado: Entre em contato com o administrador de conta para obter o valor necessário para yoursiteID. 3. 4. 5. 6. 7. v Para IMAP, insira o nome do servidor de correio IMAP de entrada. O nome do servidor tem o mesmo final que seu endereço de email. Por exemplo, yoursiteID-imap.mail.lotuslive.com. Especifique 993 para o número da porta. v Para POP3, insira o nome do servidor de correio POP de entrada. O nome do servidor tem o mesmo final que seu endereço de email. Por exemplo, yoursiteID-pop.mail.lotuslive.com. Especifique 995 para o número da porta. 9. No campo Nome do Usuário, insira seu endereço de e-mail. 10. No campo Senha, insira sua senha. 11. No campo Descrição, insira uma descrição para a configuração do servidor de mensagem não enviada. 12. No campo Servidor de Mensagem Não Enviada, insira o nome do servidor SMTP de saída. Por exemplo, yoursiteID-smtp.mail.lotuslive.com.. Especifique 465 para o número da porta. 13. Selecione Usar Autenticação. 14. Verifique os valores Nome do Usuário e Senha e selecione Avançar. 15. Selecione Criar. Verifique suas informações nos campos de Resumo da Conta. Capítulo 5. Tarefas de Correio Avançadas 23 16. Para verificar suas configurações de IMAP ou POP após configurar seu cliente de email, selecione Correio > Preferências e, em seguida, selecione a guia Contas. Para exibir as informações de número de porta, selecione a guia Avançado. O que Fazer Depois Agora é possível acessar seu e-mail usando o Apple Mail 4.0. Sua senha doSmartCloud for Social Business vence com base nas configurações especificadas pelo administrador da sua conta. Se tiver problemas ao efetuar login no no SmartCloud iNotes, tente efetuar log na web para ver se sua senha expirou. Outlook 2003 Para configurar o acesso IMAP, POP ou SMTP para Microsoft Outlook 2003, conclua as etapas neste tópico. IMAP é o protocolo preferido. Depois de configurar o acesso IMAP, POP e SMTP, é possível migrar seu email Microsoft Outlook 2003. Sobre Esta Tarefa A velocidade da sua conexão de Internet e a quantidade de IBM SmartCloud iNotes correio afetam a velocidade com que seu SmartCloud iNotes e-mail será exibido. Procedimento 1. Abra o Outlook 2003. 2. Selecione o menu Ferramentas e Contas de E-mail. 3. Selecione Incluir uma nova conta de e-mail e Avançar. 4. Selecione IMAP ou POP3 como tipo de servidor. Selecione Avançar. 5. No campo Seu Nome:, insira seu nome como deseja que seja exibido no campo De do e-mail de saída. No campo Endereço de E-mail, insira seu endereço de e-mail. 6. Insira as informações de configurações para o protocolo selecionado. Entre em contato com o administrador de conta para obter o valor necessário para yoursiteID. 7. 8. 9. 10. v Para IMAP, insira o nome do servidor de correio IMAP de entrada. O nome do servidor tem o mesmo final que seu endereço de email. Por exemplo, yoursiteID-imap.mail.lotuslive.com. v Para POP3, insira o nome do servidor de correio POP de entrada. O nome do servidor tem o mesmo final que seu endereço de email. Por exemplo, yoursiteID-pop.mail.lotuslive.com. No campo Servidor de correio de saída (SMTP), insira o nome do servidor SMTP de saída. Por exemplo, yoursiteID-smtp.mail.lotuslive.com. Nos campos Nome de Usuário e Senha, insira seu endereço de e-mail e senha. Selecione Mais Configurações e, em seguida, selecione a guia Servidor de Saída. Selecione Meu servidor de saída (SMTP) requer autenticação e Usar as mesmas configurações que meu servidor de correio de entrada. 11. Clique na guia Avançado. 24 IBM SmartCloud iNotes: IBM SmartCloud iNotes Guia do Usuário v Para IMAP, selecione Este servidor requer uma conexão criptografada (SSL) no campo Servidor de Entrada (IMAP). Além disso, insira 993 no campo Servidor de Entrada (IMAP). v Para POP3, selecione Este servidor requer uma conexão criptografada (SSL) no campo Servidor de Entrada (POP). Além disso, insira 995 no campo Servidor de Entrada (POP). 12. Selecione Este servidor requer uma conexão criptografada (SSL) no campo Servidor de Saída (SMTP) e insira 465 no campo Servidor de Saída (SMTP). Selecione OK. 13. Selecione Avançar e, em seguida, Concluir. 14. Faça download das atualizações mais recentes para o Outlook da Microsoft. A atualização ajuda a evitar erros comuns do Outlook. 15. Se você selecionou IMAP e alguma de suas pastas de correio doSmartCloud iNotes não for exibida no Outlook, use as seguintes etapas: a. Na barra de menus do Outlook, selecione Ferramentas > Pastas do IMAP. b. Na janela Pastas do IMAP, selecione Consulta. Uma lista de SmartCloud iNotes pastas é exibida. c. Selecione as pastas que quer que sejam exibidas pelo Outlook. Selecione Subscrever. d. Selecione OK. As pastas selecionadas agora são exibidas no Outlook. O que Fazer Depois Agora é possível acessar seu email SmartCloud iNotes usando o Microsoft Outlook 2003. Se você selecionou IMAP e quiser migrar seu e-mail do Outlook para o SmartCloud iNotes, conclua as seguintes etapas: Nota: v Sua seleção de pasta de e-mail determina quanto conteúdo no arquivo .pst será copiado no local da migração. A pasta usada para migrar o e-mail do Outlook deve ser uma pasta pessoal diferente da Caixa de Entrada SmartCloud iNotes. v A migração do conteúdo de uma pasta com uma grande quantidade de dados pode levar algum tempo. 1. Crie um arquivo .pst que contenha o e-mail do Outlook que deseja migrar para o SmartCloud iNotes. 2. No menu Caixa de Entrada do Outlook, selecione Arquivo > Importar e Exportar. 3. Na janela Importar e Exportar Assistente, selecione Importar de outro programa ou arquivo. Selecione Avançar. 4. Na janela Importar um Arquivo, selecione Arquivo de Pasta Pessoal (.pst). Selecione Avançar. 5. Localize o arquivo .pst que deseja importar e selecione a opção de importação que deseja usar. Selecione Avançar. 6. Selecione uma pasta para migração. Selecione Concluir. 7. Clique com o botão direito do mouse na pasta Outlook que deseja migrar. Selecione Copiar "nome_da_pasta". Repita essa etapa para todas as pastas do Outlook que deseja migrar. Capítulo 5. Tarefas de Correio Avançadas 25 Sua senha doSmartCloud for Social Business vence com base nas configurações especificadas pelo administrador da sua conta. Se tiver problemas ao efetuar login no no SmartCloud iNotes, tente efetuar log na web para ver se sua senha expirou. Outlook 2007 Para configurar o acesso IMAP, POP ou SMTP para Microsoft Outlook 2007, conclua as etapas neste tópico. IMAP é o protocolo preferido. Depois de configurar o acesso IMAP, POP e SMTP, é possível alterar o local onde o e-mail enviado é salvo. Procedimento 1. Abra o Outlook 2007. 2. Para uma nova configuração, selecione Não atualizar e selecione Sim. 3. No campo Seu Nome:, insira seu nome como deseja que seja exibido no campo De do e-mail de saída. No campo Endereço de E-mail, insira seu endereço de e-mail. 4. No campo Senha, insira sua senha. 5. Selecione Configurar manualmente definições do servidor ou tipos de servidores adicionais. 6. Selecione Configurações de E-mail da Internet. 7. No campo Seu Nome:, insira seu nome como deseja que seja exibido no campo De do e-mail de saída. No campo Endereço de E-mail, insira seu endereço de e-mail. 8. No menu Tipo de Conta, selecione IMAP ou POP. 9. Insira as informações de configurações para o protocolo selecionado. Entre em contato com o administrador de conta para obter o valor necessário para yoursiteID. v Para IMAP, insira o nome do servidor de correio IMAP de entrada. O nome do servidor tem o mesmo final que seu endereço de email. Por exemplo, yoursiteID-imap.mail.lotuslive.com. v Para POP3, insira o nome do servidor de correio POP de entrada. O nome do servidor tem o mesmo final que seu endereço de email. Por exemplo, yoursiteID-pop.mail.lotuslive.com. 10. No campo Servidor de correio de saída (SMTP), insira o nome do servidor SMTP de saída. Por exemplo, yoursiteID-smtp.mail.lotuslive.com. 11. No campo Nome do Usuário, insira seu endereço de e-mail. Selecione Avançar. 12. Selecione Ferramentas > Opções > Configuração de Correio. 13. Em Contas de E-mail, selecione Contas de E-mail. 14. Selecione uma conta e selecione Alterar. 15. Selecione Mais Configurações e, em seguida, selecione a guia Avançado. 16. Insira as informações de configurações para o protocolo selecionado: v Para IMAP, no campo Servidor de Entrada (IMAP), insira 993 e selecione SSL no campo Usar o seguinte tipo de conexão criptografada. v Para POP3, no campo Servidor de Entrada (POP), insira 995 e selecione SSL no campo Usar o seguinte tipo de conexão criptografada. 17. No campo Servidor de Saída (SMTP), insira 587. 18. Selecione a guia Servidor de Saída. Certifique-se de que Meu servidor de saída (SMTP) requer autenticação esteja selecionado. Selecione Usar as mesmas configurações que meu servidor de mensagem recebida. 26 IBM SmartCloud iNotes: IBM SmartCloud iNotes Guia do Usuário 19. Selecione OK > Avançar > Concluir > Fechar > OK. O que Fazer Depois Agora é possível acessar seu email usando o Microsoft Outlook 2007. Para alterar o local onde os e-mails enviados são salvos durante o uso de uma conta de e-mail IMAP, conclua as seguintes etapas: 1. Na janela Propriedades da Conta, selecione a guia IMAP. 2. Selecione Armazenar pastas especiais no servidor IMAP. 3. Insira SENT no campo Caminho dos Itens Enviados. 4. Insira Rascunhos no campo Caminho dos Rascunhos se quiser alterar o local onde e-mails de rascunhos são salvos. 5. Clique em OK. Sua senha doSmartCloud for Social Business vence com base nas configurações especificadas pelo administrador da sua conta. Se tiver problemas ao efetuar login no no SmartCloud iNotes, tente efetuar log na web para ver se sua senha expirou. Outlook Express Para configurar o acesso IMAP, POP ou SMTP para Outlook Express, conclua as etapas neste tópico. IMAP é o protocolo preferido. Depois de configurar o acesso IMAP, POP e SMTP, é possível alterar o local onde o e-mail enviado é salvo. Procedimento 1. Abra o Outlook Express. 2. Selecione o menu Ferramentas e Contas. 3. Selecione Incluir e, em seguida, Correio. 4. No campo Nome de exibição, insira seu nome. Selecione Avançar. 5. No campo Endereço de e-mail, insira seu endereço de e-mail completo. Selecione Avançar. 6. No menu Meu servidor de mensagem recebida é um servidor ______, selecione IMAP ou POP. 7. Insira as informações de configurações para o protocolo selecionado. Entre em contato com o administrador de conta para obter o valor necessário para yoursiteID. v Para IMAP, insira o nome do servidor de correio IMAP de entrada. O nome do servidor tem o mesmo final que seu endereço de email. Por exemplo, yoursiteID-imap.mail.lotuslive.com. 8. 9. 10. 11. 12. v Para POP3, insira o nome do servidor de correio POP de entrada. O nome do servidor tem o mesmo final que seu endereço de email. Por exemplo, yoursiteID-pop.mail.lotuslive.com. No campo Servidor de correio de saída (SMTP), insira o nome do servidor SMTP de saída. Por exemplo, yoursiteID-smtp.mail.lotuslive.com. Selecione Avançar. Nos campos Nome da conta e Senha, insira seu endereço de e-mail e senha. Selecione Avançar. Selecione Concluir. Destaque as informações exibidas para Conta e selecione Propriedades. Selecione a guia Avançado. Capítulo 5. Tarefas de Correio Avançadas 27 13. No campo Servidor de saída (SMTP), insira 465. Selecione Este servidor requer uma conexão segura (SSL). 14. Insira as informações de configurações para o protocolo selecionado: v Para IMAP, no campo Mensagem Recebida (IMAP), selecione Este servidor requer uma conexão segura (SSL). O valor no campo Mensagem recebida (IMAP) é alterado para 993. v Para POP3, no campo Mensagem Recebida (POP), selecione Este servidor requer uma conexão segura (SSL). O valor no campo Mensagem recebida (POP) é alterado para 995. 15. Selecione a guia Servidores e marque Meu servidor requer autenticação. Selecione OK. O que Fazer Depois Agora é possível acessar seu email usando o Outlook Express. Para alterar o local onde os e-mails enviados são salvos durante o uso de uma conta de e-mail IMAP, conclua as seguintes etapas: 1. Na janela Propriedades da Conta, selecione a guia IMAP. 2. Selecione Armazenar pastas especiais no servidor IMAP. 3. Insira SENT no campo Caminho dos Itens Enviados. 4. Insira Rascunhos no campo Caminho dos Rascunhos se quiser alterar o local onde e-mails de rascunhos são salvos. 5. Clique em OK. Sua senha doSmartCloud for Social Business vence com base nas configurações especificadas pelo administrador da sua conta. Se tiver problemas ao efetuar login no no SmartCloud iNotes, tente efetuar log na web para ver se sua senha expirou. Outlook 2010 Para configurar o acesso IMAP, POP ou SMTP para Microsoft Outlook 2010, conclua as etapas neste tópico. IMAP é o protocolo preferido. Procedimento 1. Abra o Outlook 2010. Se esta for a primeira vez que você inicia o Outlook 2010, selecione Avançar na janela Inicialização do Microsoft Outlook 2010. 2. Na janela Configuração de Conta, selecione Sim no campo Deseja configurar uma conta de e-mail?. Selecione Avançar. 3. Se você tiver outra conta de email ou tiver executado os procedimentos de configuração de inicialização do Outlook 2010 anteriormente, selecione a guia Arquivo. 4. Selecione Informações > Informações da Conta > Configuração da Conta > Adicionar Conta. 5. Na janela Adicionar Nova Conta, selecione Configurar manualmente definições do servidor ou tipos de servidores adicionais e selecione Avançar. 6. Selecione E-mail da Internet e Avançar. 7. No campo Seu Nome:, insira seu nome como deseja que seja exibido no campo De do e-mail de saída. No campo Endereço de E-mail, insira seu endereço de e-mail. 8. No menu Tipo de Conta, selecione IMAP ou POP. 28 IBM SmartCloud iNotes: IBM SmartCloud iNotes Guia do Usuário 9. Insira as informações de configurações para o protocolo selecionado. Entre em contato com o administrador de conta para obter o valor necessário para yoursiteID. v Para IMAP, insira o nome do servidor de correio IMAP de entrada. O nome do servidor tem o mesmo final que seu endereço de email. Por exemplo, yoursiteID-imap.mail.lotuslive.com. v Para POP3, insira o nome do servidor de correio POP de entrada. O nome do servidor tem o mesmo final que seu endereço de email. Por exemplo, yoursiteID-pop.mail.lotuslive.com. 10. No campo Servidor de correio de saída (SMTP), insira o nome do servidor SMTP de saída. Por exemplo, yoursiteID-smtp.mail.lotuslive.com. 11. No campo Nome do Usuário, insira seu endereço de e-mail. 12. No campo Senha, insira sua senha. 13. Selecione Mais Configurações e, em seguida, selecione a guia Servidor de Saída. 14. Selecione Meu servidor de saída (SMTP) requer autenticação e Usar as mesmas configurações que meu servidor de correio de entrada. 15. Clique na guia Avançado. Insira as informações de configurações para o protocolo selecionado: v Para IMAP, insira 993 no campo Servidor de Entrada (IMAP) e especifique SSL na lista Usar o seguinte tipo de conexão criptografada. v Para POP3, insira 995 no campo Servidor de Entrada (POP) e especifique SSL na lista Usar o seguinte tipo de conexão criptografada. 16. No campo Servidor de Saída (SMTP), insira 465 e especifique SSL na lista Usar o seguinte tipo de conexão criptografada. Selecione OK > Concluir. 17. Na janela Adicionar Nova Conta, selecione Testar Configurações da Conta. Se houver algum erro, volte e verifique todas as informações inseridas. Selecione OK > Concluir. O que Fazer Depois Agora é possível acessar seu email usando o Outlook Express. Sua senha doSmartCloud for Social Business vence com base nas configurações especificadas pelo administrador da sua conta. Se tiver problemas ao efetuar login no no SmartCloud iNotes, tente efetuar log na web para ver se sua senha expirou. Thunderbird Para configurar o acesso ao IMAP, POP ou SMTP para o Thunderbird Versão 3 ou mais recente, conclua as etapas presentes neste tópico. IMAP é o protocolo preferido. Depois de configurar o acesso IMAP, POP e SMTP, é possível migrar seu e-mail do Thunderbird. Procedimento 1. 2. 3. 4. 5. 6. Abra o Thunderbird. Selecione o menu Ferramentas e selecione Configurações de Conta. Selecione Incluir Conta de Correio. No campo Seu nome, insira seu nome. No campo Endereço de e-mail, insira seu endereço de e-mail completo. No campo Senha, insira sua senha. Selecione Continuar. Capítulo 5. Tarefas de Correio Avançadas 29 7. O Thunderbird define suas configurações das contas e abre uma janela com suas informações de conta do usuário e configurações de conexão. Verifique se seu nome e seu endereço de e-mail estão corretos. Selecione Iniciar de Novo para alterar esses valores. 8. Atualize as configurações de conexão da seguinte forma. Entre em contato com o administrador de conta para obter o valor necessário para yoursiteID. a. No campo Nome de Usuário:, insira seu nome de usuário do IBM SmartCloud iNotes. b. Para IMAP, no campo Entrada, insira yoursiteID-imap.mail.lotuslive.com, IMAP, 993, SSL/TLS. c. Para POP, no campo Entrada, insira yoursiteID-pop.mail.lotuslive.com, POP, 995, SSL/TLS. d. No campo Saída, insira yoursiteID-smtp.mail.lotuslive.com, SMTP, 465, SSL/TLS. e. Selecione Testar Configuração Novamente. Quando o teste estiver concluído, selecione Criar Conta. 9. Verifique se o nome de usuário está configurado corretamente: a. Selecione Configurações de Conta. b. Role para baixo e selecione Servidor de Saída (SMTP). c. Em Configurações do Servidor de Saída (SMTP), selecione a conexão do servidor SMTP que você criou. d. Insira seu endereço de e-mail do SmartCloud iNotes para Nome de Usuário. Clique em OK. O que Fazer Depois Agora é possível acessar seu e-mail usando Thunderbird. Se você selecionou IMAP e quiser migrar seu e-mail do Thunderbird para o SmartCloud iNotes, execute as seguintes etapas: 1. Na Caixa de Entrada do Thunderbird, selecione Arquivo > Obter Novas Mensagens para > Suas informações do servidor IMAP de entrada. Na primeira conexão que você fizer, será solicitado a inserir seu nome de usuário e senha. O programa de e-mail Thunderbird tenta migrar todas as pastas do servidor. Se houver uma grande quantidade de dados para serem migrados, esse processo poderá levar algum tempo. 2. Se nem todas as pastas forem exibidas após a conclusão da migração, você poderá migrar pastas individuais usando as seguintes etapas: a. Na Caixa de Entrada do Thunderbird, selecione Arquivo > Subscrever. b. Selecione as pastas que você deseja migrar e exibir. c. Selecione Subscrever > OK. Se houver uma grande quantidade de dados para serem migrados, esse processo poderá levar algum tempo. 3. Na Caixa de Entrada do Thunderbird, selecione Obter Correio. A Caixa de Entrada do Thunderbird deve conter o e-mail e as pastas que você deseja usar. 4. Efetue logon na sua conta do SmartCloud iNotes. A pasta Caixa de Entrada não deve conter e-mails. 5. Arraste as pastas do Thunderbird para sua conta do SmartCloud iNotes. 6. As pastas migradas para sua conta do SmartCloud iNotes são exibidas. Sua senha doSmartCloud for Social Business vence com base nas configurações especificadas pelo administrador da sua conta. Se tiver problemas ao efetuar login 30 IBM SmartCloud iNotes: IBM SmartCloud iNotes Guia do Usuário no no SmartCloud iNotes, tente efetuar log na web para ver se sua senha expirou. Outros Clientes de E-mail Siga as instruções neste tópico para configurar o acesso ao IMAP, POP ou SMTP para outros clientes de email. Se você tiver problemas ou precisar de informações para outro programa de e-mail, entre em contato com a equipe de suporte ao cliente de e-mail. Procedimento Entre em contato com o administrador de conta para obter o valor necessário para yoursiteID. 1. Especifique o Servidor de Mensagem Recebida (IMAP). Por exemplo, yoursiteID-imap.mail.lotuslive.com. Especifique o SSL. Especifique 993 para o número da porta. 2. Especifique o Servidor de Mensagem Recebida (POP). Por exemplo, yoursiteID-pop.mail.lotuslive.com. Especifique o SSL. Especifique 995 para o número da porta. 3. Especifique o Servidor de Mensagem Não Enviada (SMTP). Por exemplo, yoursiteID-smtp.mail.lotuslive.com. Use Autenticação. Especifique 465 para o número da porta. 4. Especifique seu Endereço de Email, que é seu SmartCloud for Social Business endereço de email. 5. Especifique sua Senha. O que Fazer Depois Sua senha doSmartCloud for Social Business vence com base nas configurações especificadas pelo administrador da sua conta. Se tiver problemas ao efetuar login no no SmartCloud iNotes, tente efetuar log na web para ver se sua senha expirou. Procurando E-mail É possível procurar seu e-mail de diferentes maneiras inserindo vários critérios de procura. Sobre Esta Tarefa Dependendo de quando sua IBM SmartCloud iNotes conta foi configurada, você tem um dos seguintes conjuntos de recursos de procura. Entre em contato com o administrador da conta, caso tenha alguma questão sobre seus recursos de procura. v Texto básico ou v Texto completo Se você tiver os recursos de Procura de texto completa, também será possível executar as procuras Difusa, Curinga e Intervalo de Data. Os detalhes sobre esses recursos de procura são fornecidos no tópico da ajuda Critérios de procura de e-mail. Procedimento 1. Se você tiver recursos de Procura de texto básica: Capítulo 5. Tarefas de Correio Avançadas 31 a. Navegue para Correio e selecione uma pasta. Apenas uma pasta selecionada é procurada. b. Insira uma sequência de procura no campo ao lado de Preferências. A sequência de procura tem o comprimento máximo de 1000 caracteres, mas não há limite para o comprimento de cada palavra-chave individual. c. Selecione o ícone de procura ao lado do campo de sequência de procura. Na pasta atual é procurado o conteúdo da sequência de procura, e os resultados são exibidos em uma página. d. Para procurar na pasta Spam ou Lixeira, selecione a pasta Spam ou Lixeira e insira critérios de procura no campo de procura. A procura é feita somente na pasta selecionada. 2. Se você tiver recursos de Procura de texto completa: a. Navegue até Correio. b. Insira uma sequência de procura no campo ao lado de Preferências. Não há limite para o comprimento total da sequência de procura. Cada palavra-chave individual na sequência de procura tem um comprimento máximo de 255 caracteres. Selecione o ícone de procura ao lado do campo de sequência de procura. Todas as pastas, exceto Spam e Lixeira, são usadas para procurar o conteúdo da sequência de procura, e os resultados são exibidos em uma página. d. Para procurar na pasta Spam ou Lixeira, selecione a pasta Spam ou Lixeira e insira critérios de procura no campo de procura. A procura é feita somente na pasta selecionada. Procurar 'Spam' ou Procurar 'Lixeira' é exibido no campo de procura antes de você inserir os critérios de procura. c. Resultados A função de procura retorna uma lista de todos os e-mails correspondidos pela consulta de procura. Se nenhum e-mail for correspondido, Nenhuma mensagem correspondeu à procura será exibido. O que Fazer Depois Por padrão, os resultados da procura de e-mail são classificados por data na ordem decrescente. É possível especificar o campo Remetente, Assunto ou Data para usar para classificação. Para alterar a classificação dos resultados da procura: 1. Selecione o ícone ao lado do campo Remetente, Assunto ou Data. O ícone selecionado especifica o campo a ser usado para classificar os resultados da procura. 2. No campo especificado, é possível fazer a classificação em ordem crescente ou decrescente selecionando os ícones ao lado deste campos. Critérios de Procura de E-mail É possível procurar seu e-mail de diferentes maneiras inserindo vários critérios de procura. 32 IBM SmartCloud iNotes: IBM SmartCloud iNotes Guia do Usuário Critérios de Procura Procura de texto Dependendo de quando sua IBM SmartCloud iNotes conta foi configurada, você tem os recursos de Procura de texto completa ou os recursos de Procura de texto básica. v Os recursos de Procura de texto completa incluem as seguinte procuras: – Para – – – – – De Cc Cco Assunto O conteúdo do correio, incluindo conteúdo dos anexos nos formatos de arquivo suportados: - Microsoft Word (.doc e .dot) quando a codificação Shift-JIS não for usada. - Formato Rich Text (.rtf) - OpenDocument v1.0: Documento de texto (*.odt) - OpenDocument v1.0: Documento de Texto Global (*.otm) - OpenDocument v1.0: Documento de texto usado como modelo para documentos HTML (*.oth) - Documento XML Office Open (*.docx) - Texto simples (*.txt e *.text) Para uma Procura de texto completa, os primeiros caracteres do seu argumento de procura não podem conter caracteres de símbolos e pontuação. O mecanismo de procura ignora a seguinte lista de símbolos e caracteres de pontuação como os primeiros caracteres do argumento de procura até você atingir um caractere válido: & | ! ^ (acento circunflexo) ~ - (hífen) % ? : Por exemplo, se você inserir %?&te~st como o critério de procura, o mecanismo de procura ignorará os caracteres %?& e usará te~st como o critério de procura. Para Procura de texto completa, não há limite para o comprimento de todas as palavras-chave de procura. No entanto, cada palavra-chave individual possui um limite de 255 caracteres. v Os recursos de Procura de texto básica incluem as seguintes procuras: – Para – De – Cc Capítulo 5. Tarefas de Correio Avançadas 33 – Assunto Para uma Procura de texto básica, a sequência de procura tem o comprimento máximo de 1000 caracteres, mas não há limite para o comprimento de cada palavra chave individual. Para as Procuras de texto completo e básico, função de procura corresponde às palavras parciais, incluindo as palavras localizadas no meio de outra palavra. Por exemplo, procurar por com corresponde a dot.com, company e welcome. Procura difusa Para uma procura difusa, digite o til (~) no final de uma palavra usada para os critérios de procura. Por exemplo, para procurar um termo semelhante a roam na ortografia, digite a seguinte entrada no campo de procura: roam~. Esta consulta de pesquisa encontra resultados como foam e roams. É possível filtrar os resultados da pesquisa difusa usando um parâmetro opcional adicional. O parâmetro é um número, 0 a 1, que quantifica similaridade. Quanto mais próximo a 1 o parâmetro for, maior similaridade os resultados da pesquisa retornarão. Por exemplo, para obter resultados da procura que correspondam mais estreitamente à palavra usada para os critérios de procura, digite a seguinte entrada no campo de procura: roam~0.8 O valor padrão desse parâmetro é 0.5. Restrição: A procura difusa só ficará disponível se você tiver recursos de Procura de texto completa. Procura de caracteres curinga São suportadas pesquisas de caracteres curinga únicos e múltiplos em termos isolados, não em frases. Para executar uma única pesquisa de caracteres curinga, use o ponto de interrogação (?). Para executar uma procura de diversos caracteres curinga de caracteres, use o símbolo de asterisco (*). Não é possível usar um ponto de interrogação ou asterisco como o primeiro caractere de uma entrada de procura. A pesquisa de caracteres curinga únicos pesquisa os termos que correspondam ao caractere único que é substituído. Por exemplo, para procurar a palavra term ou team, digite a seguinte entrada no campo de procura: te?m. Procuras de caracteres curinga de diversos caracteres procuram 0 ou mais caracteres. Por exemplo, para procurar por term, terms ou terminology, digite a seguinte entrada no campo de procura: term*. Também é possível usar o caractere curinga para uma pesquisa no meio de um termo. Por exemplo, t*m. Restrição: A procura de curinga só estará disponível se você tiver recursos de Procura de texto completa. Operadores booleanos É possível usar operadores booleanos para combinar termos de pesquisa com operadores lógicos. Esta ferramenta de pesquisa suporta AND, sinal de mais (+), OR, NOT e sinal de menos (-) como operadores booleanos. Ao usar operadores booleanos, deixe o operador booleano com todas as letras maiúsculas. Por exemplo: AND OR 34 O operador OR é o operador de conjunção padrão. Por exemplo, se IBM SmartCloud iNotes: IBM SmartCloud iNotes Guia do Usuário não houver operador booleano entre dois termos, o operador OR será usado pela ferramenta de pesquisa. O operador OR vincula dois termos para localizar um documento correspondente se algum dos termos existir em um documento. Este operador é equivalente a uma união usando conjuntos. É possível usar a barra vertical dupla (||) no lugar da palavra OR. AND O operador AND corresponde aos critérios de procura em que ambos os termos existam em qualquer lugar no texto de um único documento. Este operador é equivalente a uma interseção que usa conjuntos. É possível usar o e comercial duplo(&&) no lugar da palavra AND. + O operador + indica que os critérios de procura que são digitados após o sinal de mais (+) estão presentes nos resultados que são retornados. Por exemplo, para procurar documentos que devam conter e possam conter terminology, digite a seguinte entrada no campo de procura: +search terminology NOT O operador NOT indica que os critérios de procura que são digitados após NOT são excluídos dos resultados que são retornados. Usar o operador NOT é equivalente a uma diferença usando conjuntos. Use o ponto de exclamação (!) no lugar do operador NOT. Não use o operador NOT com apenas um termo. Por exemplo, se você inserir os seguintes critérios de procura, nenhum resultado será retornado: NOT "search terminology" - Tal como o operador NOT, o operador (-) indica que os critérios de procura digitados após o sinal de menos (-) são excluídos dos resultados retornados. Por exemplo, para procurar documentos que contenham terminologia de procura, mas não resultados exatos, digite a seguinte entrada no campo de procura: "terminologia de procura" -"resultados exatos". Restrição: A procura com operadores booleanos só estará disponível se você tiver recursos de Procura de texto completa. Procura de intervalo de data Para procurar um intervalo de data, insira um limite mínimo e máximo para o intervalo de data. O formato da procura de intervalo de data é o seguinte: arrival:[yyyyMMddHHmmssSSS TO yyyyMMddHHmmssSSS]. Em que: v yyyy representa o ano v MM representa o mês do ano v v v v v dd representa o dia do mês HH representa a hora do dia mm representa os minutos da hora ss representa os segundos do minuto SSS representa os milissegundos do segundo Por exemplo, para localizar e-mails recebidos entre 10 e 31 de outubro de 2009, digite a seguinte entrada no campo de procura: arrival:[20091010000000000 TO 20091031000000000] Capítulo 5. Tarefas de Correio Avançadas 35 Restrição: A procura de intervalo de data só estará disponível se você tiver recursos de Procura de texto completa. Criando Regras de Filtragem de E-mail É possível criar regras para filtrar e-mails recebidos por remetente, destinatário e assunto. As regras permitem que seu e-mail seja colocado automaticamente em diferentes pastas ou que sejam encaminhados para outros usuários. Sobre Esta Tarefa Se um e-mail recebido satisfizer mais de uma regra de filtragem, a primeira regra da lista será usada para filtrar esse e-mail. É possível reordenar as regras de filtragem para que uma regra diferente seja aplicada primeiro. Procedimento Para criar uma regra de filtragem para seu e-mail recebido, conclua as seguintes etapas: 1. 2. 3. 4. Navegue para Preferências. Selecione Regras. Selecione Criar regra. Insira um nome para a nova regra no campo Criar Regra. O nome da regra deve ter mais de 100 caracteres ASCII ou não ASCII. Os nomes das regras são classificados usando valores ASCII. Não são usadas tabelas International Components for Unicode (ICU). 5. Insira texto nos campos Assunto, Para ou Cc e De que você deseja usar como critério para identificar o e-mail recebido. v Os campos Assunto, Para ou CC e De devem consistir em no máximo 100 caracteres. v Se você inserir endereços de e-mail separados por vírgula no campo Para ou Cc ou no campo De, a operação de filtragem tentará corresponder a sequência exata de endereços de e-mail recebidos com a sequência especificada na regra. Se quiser filtrar e-mail em diversos endereços de e-mail, deverá criar diversas regras, com cada endereço especificado em uma regra separada. 6. Na seção Executar as seguintes ações, selecione a ação que deseja que seja usada para o e-mail que atender aos critérios. É possível inserir até cinco endereços de e-mail no campo Encaminhar uma cópia para:. Se for necessário incluir mais de cinco, entre em contato com o administrador da conta. 7. Selecione Salvar. Manipulando Spam Use o filtro de spam para eliminar e-mail indesejado e economizar seu tempo. O filtro de spam identifica e-mails que se parecem com possíveis spams e os coloca na pasta Spam. Sobre Esta Tarefa Você pode especificar critérios para ajudar a evitar spam. Especifique endereços de e-mail e domínios seguros e endereços de e-mail e domínios dos quais você deseja bloquear e-mail. 36 IBM SmartCloud iNotes: IBM SmartCloud iNotes Guia do Usuário Mensagens identificadas como spam são entregues na pasta Spam, exceto e-mails originados de um emissor bloqueado. E-mails de um emissor bloqueado nunca são entregues a você. Os emails em sua pasta Spam são excluídos após 30 dias. Procedimento 1. Navegue para Preferências. 2. Na área de navegação, selecione Spam. v Selecione Incluir ou remover emissores seguros para identificar e-mails e domínios como emissores seguros. E-mails de emissores seguros são sempre entregues na pasta Caixa de Entrada. v Selecione Incluir ou remover listas de distribuição seguras para criar listas de distribuição seguras. Especificar uma lista de distribuição segura garante que você sempre receberá e-mail quando for membro dessa lista de distribuição. E-mails que usarem uma lista de distribuição para especificar destinatários podem não usar o endereço de e-mail exato no campo de destinatário. Se você não especificar esses tipos de listas de distribuição como seguras, suas configurações de spam poderão resultar na classificação desses e-mails como spam. v Selecione Incluir ou remover emissores bloqueados para identificar endereços de email ou domínios dos quais deseja bloquear emails. Os emails de endereços bloqueados nunca são entregues a você. v O filtro Detecção de Spam é configurado como Ativar, por padrão. Se quiser que todos os e-mails sejam entregues na pasta da Caixa de Entrada, desative o filtro de spam selecionando Desativar. A desativação da detecção de spam não afeta sua lista de emissores bloqueados. As configurações de spam especificadas pelo administrador de conta poderão substituir as configurações especificadas por você. Entre em contato com o administrador de conta para obter informações adicionais. Bloqueando Emissores de E-mail É possível identificar endereços de e-mail e nomes de domínio dos quais você deseja bloquear e-mail recebido. Quando você recebe e-mail de remetentes bloqueados, as mensagens são excluídas automaticamente e nunca são exibidas na caixa de entrada. Sobre Esta Tarefa Mensagens de emissores bloqueados são excluídas imediatamente. Elas não são colocadas na pasta da Lixeira. Procedimento 1. Navegue para Preferências. 2. Selecione Spam. 3. Selecione Incluir ou remover emissores bloqueados. v Para bloquear um único endereço de e-mail: a. Digite o endereço de e-mail a ser bloqueado. Endereços de e-mail individuais que você deseja bloquear devem ser incluídos um de cada vez. Capítulo 5. Tarefas de Correio Avançadas 37 b. Selecione Incluir. O endereço de e-mail é incluído na lista de emissores bloqueados. v Para bloquear um domínio inteiro de endereços de e-mail: a. Digite o comando *@domain.com. Por exemplo, para bloquear o domínio test.com, insira *@test.com. b. Selecione Incluir. O domínio é incluído na lista de emissores bloqueados. 4. Ao concluir, selecione Voltar para Configurações de Spam. O que Fazer Depois Para remover um endereço de e-mail ou domínio da lista de remetentes bloqueados, selecione Remover ao lado do item que você não deseja mais bloquear. Marcando Emissores e Listas de Distribuição como Seguros É possível identificar os endereços de e-mail, os nomes de domínio e as listas de distribuição que possuem remetentes seguros de e-mail. A identificação de remetentes seguros garante que o e-mail não seja roteado incorretamente para a pasta Spam. Sobre Esta Tarefa Os e-mails de endereços de e-mail e domínios em sua lista de remetentes seguros são sempre entregues na pasta Caixa de Entrada. Procedimento Para identificar listas de distribuição e remetentes seguros, execute as seguintes etapas: 1. 2. 3. 4. 5. 38 Navegue para Preferências. Selecione Spam. Selecione Incluir ou remover listas de distribuição seguras. Insira as informações solicitadas e selecione Incluir. Repita a etapa anterior para todos os endereços de e-mail que você deseja especificar como endereços de e-mail seguros. IBM SmartCloud iNotes: IBM SmartCloud iNotes Guia do Usuário Capítulo 6. Introdução aos Calendários Os calendários ajudam a gerenciar seu planejamento e os eventos que você participa. Existem calendários pessoais, secundários e corporativos. Todos os calendários podem ser exibidos em uma visualização Dia, Semana ou Mês. Seu Calendário Pessoal Por padrão, você tem um calendário pessoal, denominado Calendário Pessoal ou com seu nome, dependendo de quando sua conta foi configurada. Você pode editar o nome e a descrição. Se você excluir o título de seu calendário pessoal, ele reverterá para Sem Título. Usando o calendário pessoal, é possível: v Criar eventos e reuniões programadas v v v v Acompanhar datas e reuniões importantes Controlar os status dos participantes Selecionar visualizações diárias, semanais ou mensais do calendário Compartilhar o calendário com os colaboradores Seu Calendário Corporativo Seu calendário corporativo é usado para compartilhar eventos da empresa com todos os funcionários. Com o uso do calendário corporativo, é possível manter-se atualizado sobre eventos e reuniões da empresa. Por padrão, o calendário corporativo pode ser incluído em sua lista de calendários e visualizado. O administrador da conta do IBM SmartCloud iNotes deve dar a você acesso para editar o calendário corporativo. Todos os usuários veem o mesmo conjunto de eventos no calendário corporativo. Calendários Secundários Também é possível criar diversos calendários e compartilhá-los com toda a empresa ou com um grupo especificado de usuários da empresa. Usando um calendário secundário, é possível: v Criar eventos e reuniões programadas v Acompanhar datas e reuniões importantes v Selecionar visualizações diárias, semanais ou mensais do calendário v Compartilhar o calendário com os colaboradores v Editar o calendário, bem como o nome, a descrição ou os níveis de acesso do usuário do calendário v Excluir os calendários. Todos os eventos no calendário são excluídos permanentemente quando você exclui o calendário. © Copyright IBM Corp. 2010, 2012 39 Gerenciando Eventos em seu Calendário Em seus calendários pessoal e secundário, é possível exibir horas antes ou após seu dia típico de trabalho. Independentemente do que for selecionado, os eventos planejados antes ou após horários regulares de trabalho são sempre exibidos. O início e o encerramento do Horário de Verão são indicados no calendário da seguinte forma: v Na visualização Dia, a perda ou o ganho de uma hora é indicado pela entrada 1h00 sendo removida ou duplicada. v Na visualização Semana, a perda do ganho de uma hora é indicada por linhas diagonais exibidas durante o horário entre 1h00 e 2h00. Imprimindo seu Calendário Para imprimir seu calendário: 1. Selecione a visualização, do Dia, da Semana ou do Mês, que você deseja imprimir. 2. Selecione Imprimir. Configurando Preferências do Calendário Configurar preferências do calendário permite especificar as horas normalmente trabalhadas em um dia útil e o dia de início de sua semana de negócios típica. Procedimento 1. Navegue para Preferências. 2. Selecione Exibir em Calendário. 3. No campo Início das horas de negócios, especifique o horário de início de seu dia útil. 4. No campo Duração das horas de negócios, especifique a duração de seu dia útil. 5. No campo A semana começa com, especifique o primeiro dia da semana de negócios. 6. Selecione Salvar. Criando um Evento de Calendário É possível criar compromissos, planejar reuniões e todos os eventos diários. Sobre Esta Tarefa Quando você cria uma entrada na agenda, os campos Assunto e Local têm um limite de 2.000 caracteres para conjuntos de caracteres de byte único. Para conjuntos de caracteres de byte duplo, o limite é 1.024. O campo Descrição tem um limite de 4.096 caracteres. Procedimento 1. Selecione Calendário > Novo Evento. 2. Selecione a agenda que você deseja usar para esse evento. 3. No campo Assunto, digite o título do evento. Insira o texto do Assunto que descreve o propósito do evento. 40 IBM SmartCloud iNotes: IBM SmartCloud iNotes Guia do Usuário 4. No campo Data e Hora, selecione a data e hora de início do evento. Se o evento durar o dia inteiro, selecione Evento de dia inteiro. 5. No campo Duração, selecione a duração de tempo do evento. Se você especificar uma Duração menor que 5 minutos, o horário de início do evento não será exibido no calendário. 6. Opcional: Se quiser que a reunião seja repetida: 7. 8. 9. 10. 11. 12. a. Selecione Repetir e especifique detalhes sobre a reunião, incluindo a frequência da reunião e quando deseja que essas reuniões terminem. v O número de ocorrências de reunião não pode exceder 1 K, ou 1024, e o intervalo de data para todas as ocorrências de reunião não pode exceder 10 anos. Por exemplo, se você planejar uma reunião que se repete diariamente por três anos, apenas as primeiras 1024 ocorrências da reunião serão planejadas. v Depois que uma reunião repetida é criada, é possível atualizar e criar exceções para uma ou mais instâncias da reunião repetida. v Atualizações em alguns campos reconfigura o status do participante, o que significa que todos os usuários deverão responder ao convite da reunião atualizado se quiserem participar. Consulte Editando uma reunião repetida para obter informações adicionais. b. Selecione Concluído. O campo Repetir exibe agora informações sobre as instâncias de reuniões. No campo Convidados, digite os endereços de e-mail dos convidados que você deseja convidar para o evento. Separe cada endereço de e-mail com uma vírgula. Selecione Mostrar disponibilidade para verificar a disponibilidade dos usuários na lista de convidados. São exibidos os horários livre e ocupado de todos os usuários na lista de convidados. A cor marrom indica que o usuário está ocupado no horário especificado e verde indica que ele está disponível. Selecione Incluir Link para Reunião Online para incluir um link para sua SmartCloud for Social Business sala de reunião online no convite do calendário. Você deve ser um usuário inscrito no SmartCloud Engage para ter esse recurso ativado. O comprimento do texto da Descrição deve ser curto o suficiente para se adequar ao comprimento das informações do seu link de reunião. Caso contrário, o seu link de reunião não será incluído. Nesse caso, você deve reduzir o texto da Descrição e, em seguida, incluir o seu link de reunião. No campo Local, digite o local em que o evento ocorrerá. No campo Descrição, digite os detalhes do evento, incluindo informações de discagem para uso dos participantes em chamadas. É possível digitar até 4096 caracteres para conjuntos de caracteres de byte único. Para conjuntos de caracteres de byte duplo, o limite é 2048. Selecione Salvar e enviar convite. Editando uma Reunião Repetida É possível editar os detalhes da reunião repetida e atualizar instâncias específicas dela. Quando você atualiza campos específicos, as informações da reunião e os usuários da lista de convidados podem ser afetados. Sobre Esta Tarefa Restrição: Capítulo 6. Introdução aos Calendários 41 v Não é possível modificar a data de uma reunião repetida. A data só pode ser modificada para uma única instância de uma reunião repetida. A área de entrada da data fica desativada ao selecionar Editar esta instância e as seguintes. v Não é possível atualizar o valor do campo Repetir. Por exemplo, se a reunião original tiver sido planejada para repetir semanalmente às quartas-feiras, não é possível alterá-la para que repita semanalmente às quintas-feiras. Se quiser alterar o padrão de repetição, exclua a reunião original e crie uma nova reunião repetida. v Instâncias da reunião repetida excluídas ou modificadas anteriormente são criadas novamente com os critérios atualizados. Todas as exceções à reunião repetida criada anteriormente são sobrescritas, exceto as mudanças anteriores feitas na data. v Se você especificar uma Duração menor que 5 minutos, o horário de início do evento não será exibido no calendário. Procedimento 1. Selecione a instância de calendário que deseja editar. 2. Selecione Detalhes do Evento. v Se estiver atualizando uma instância da reunião repetida: a. Selecione Editar esta instância. O campo Repetir não é exibido ao editar apenas uma instância da reunião repetida. b. Altere os campos Assunto, Convidados, Local ou Descrição. As mudanças nesses campos não reconfiguram o status do participante. c. Insira atualizações nos campos Data e Hora e Duração. O status do participante é reconfigurado e todos os usuários da lista de convidados devem, novamente, responder para confirmar sua participação. Se você especificar uma Duração menor que 5 minutos, o horário de início do evento não será exibido no calendário. v Se estiver atualizando diversas instâncias da reunião repetida: a. Selecione Editar esta instância e as seguintes instâncias. b. Altere os campos Assunto, Convidados, Local ou Descrição. As mudanças feitas nesses campos são aplicadas à instância especificada e a todas as futuras instâncias da reunião repetida. As mudanças nesses campos não reconfiguram o status do participante. c. Altere o horário ou o campo Duração. As mudanças nessas informações são aplicadas à instância especificada e a todas as futuras instâncias da reunião repetida. O status do participante é reconfigurado e todos os usuários da lista de convidados devem, novamente, responder para confirmar sua participação. 3. Ao concluir suas atualizações, selecione Salvar e Enviar. Todos os usuários da lista de convidados recebem um aviso de reunião atualizado. Procurando Horário Livre para um Evento de Calendário Ao usar seu calendário pessoal para planejar ou editar um evento, é possível visualizar horários livres e não disponíveis de outros usuários do . Sobre Esta Tarefa Horários livres e não disponíveis são as únicas informações de calendário e de evento que podem ser visualizadas por outros usuários do IBM SmartCloud iNotes. 42 IBM SmartCloud iNotes: IBM SmartCloud iNotes Guia do Usuário Procedimento 1. Navegue até Calendário. v Para um novo evento: a. Selecione Novo Evento. b. Insira informações para Data e hora, Duração e Convidados. v Para um evento existente: a. Selecione o título do evento. b. Selecione Detalhes do Evento. c. Edite as informações para Data e hora, Duração e Convidados, conforme necessário. 2. Selecione Mostrar disponibilidade. A cor marrom indica que o convidado está ocupado ou já está planejado nesse horário; e a cor verde indica que ele está disponível nesse horário especificado. 3. Também é possível executar qualquer uma das ações a seguir, e as informações de disponibilidade de todos os usuários listados na lista de convidados serão atualizadas automaticamente: v Exclua um usuário da lista de convidados. v Edite a duração do evento. v Edite a data e hora de início. Respondendo a Convites Ao receber um convite de calendário do IBM SmartCloud iNotes, você poderá responder ao convite ou visualizar informações sobre o evento no e-mail ou no calendário. Se você responder ao convite original com Sim ou Talvez, poderá alterar o status de participação. Sobre Esta Tarefa Quando você recebe um convite de calendário, ele está listado na pasta da Caixa de Entrada. Se você receber o convite diretamente do originador do evento, o novo convite será exibido no calendário com traços ao redor do título. Os traços ao redor do título são removidos depois da sua resposta. Se você receber o convite como um e-mail encaminhado de um convidado, seu calendário não exibirá o evento, a menos que você responda com Sim ou Talvez. Procedimento 1. É possível responder a um convite recebido do originador do evento a partir da guia Correio ou Calendário. v Para responder usando Correio: a. Navegue até Correio. b. Selecione a pasta da Caixa de Entrada. c. Abra o e-mail que contém o convite. Há informações de planejamento do evento exibidas. É possível selecionar Detalhes do evento para obter informações adicionais sobre o evento. Se o convite for para uma reunião repetida, abrir o e-mail exibirá os detalhes da reunião. Capítulo 6. Introdução aos Calendários 43 d. No campo Você participará?, responda ao convite selecionando Sim, Não ou Talvez. Uma resposta Não exclui o convite e não é possível recuperá-lo. Uma resposta Sim ou Talvez aplica-se a todas as instâncias da reunião. v Para responder usando Calendário: a. Navegue até Calendário. b. Selecione o título do evento e, em seguida, selecione Detalhes do Evento. c. Se o convite for para uma reunião repetida: – Selecione Editar esta instância para responder somente à instância especificada da reunião repetida. – Selecione Editar esta instância e as seguintes para responder à instância especificada e a todas as futuras instâncias da reunião repetida. d. Na seção Participação, responda ao convite selecionando Sim, Não ou Talvez. Uma resposta Não exclui o convite e não é possível recuperá-lo. Uma resposta Sim ou Talvez remove o sublinhado do texto do título da reunião. No caso de uma reunião repetida, o sublinhado é removido do texto do título nas instâncias da reunião às quais você está respondendo. 2. Para responder a um convite que foi encaminhado de outro convidado, selecione Sim ou Talvez e o evento será incluído no calendário. Ao responder a um convite que foi encaminhado a você, nenhuma mensagem de resposta será enviada ao originador do evento. O que Fazer Depois Se você respondeu ao convite original com Sim ou Talvez, poderá alterar o status de participação. 1. Selecione o título do evento e Detalhes do Evento. O campo Participação é exibido com a opção para alterar o status de participação. 2. Selecione Editar esta instância para alterar o status de participação somente da instância especificada. 3. Selecione Editar esta e as seguintes para alterar o status de participação da instância especificada e de todas as futuras instâncias. 4. Se você aceitar um convite que seja replanejado mais tarde, um convite atualizado será exibido no calendário com o texto do título em cinza e sublinhado. Esse texto indica que é necessária uma resposta. Você recebe um convite de reunião atualizado quando o originador da reunião atualiza os valores Data e hora, Duração ou Repetir no convite original. Editando um Evento de Calendário É possível editar os detalhes de um evento planejado. As mudanças feitas são enviadas automaticamente a todos os usuários da lista de convidados. Sobre Esta Tarefa Se você atualizar a lista de convidados de todas as instâncias de uma reunião repetida, a lista de convidados será sobrescrita. Certifique-se de que todos os usuários que você deseja convidar para o evento atualizado sejam incluídos no aviso de evento atualizado, não apenas os usuários adicionais. Procedimento 1. Navegue até Calendário. 44 IBM SmartCloud iNotes: IBM SmartCloud iNotes Guia do Usuário 2. Selecione o calendário que contém o evento do qual você deseja modificar informações de detalhes. 3. Quando você localiza o evento na agenda, o nome do evento é um link. Selecione esse link para editar o evento. 4. Selecione Detalhes do Evento. v Se esta não for uma reunião repetida, insira as mudanças nos campos Assunto, Data e Hora, Duração, Convidados, Local ou Descrição. Se você especificar uma Duração menor que 5 minutos, o horário de início do evento não será exibido no calendário. v Se esta for uma reunião repetida e você estiver atualizando uma instância da reunião: a. Selecione Editar esta instância. O campo Repetir não é exibido ao editar apenas uma instância da reunião repetida. b. Altere os campos Assunto, Convidados, Local ou Descrição. As mudanças nesses campos não reconfiguram o status do participante. c. Insira atualizações nos campos Data e Hora e Duração. O status do participante é reconfigurado e todos os usuários da lista de convidados devem, novamente, responder para confirmar sua participação. Se você especificar uma Duração menor que 5 minutos, o horário de início do evento não será exibido no calendário. v Se esta for uma reunião repetida e você estiver atualizando diversas instâncias dela: a. Selecione Editar esta instância e as seguintes instâncias. b. Altere os campos Assunto, Convidados, Local ou Descrição. As mudanças feitas nesses campos são aplicadas à instância especificada e a todas as futuras instâncias da reunião repetida. As mudanças nesses campos não reconfiguram o status do participante. c. Altere o horário ou o campo Duração. As mudanças nessas informações são aplicadas à instância especificada e a todas as futuras instâncias da reunião repetida. O status do participante é reconfigurado e todos os usuários da lista de convidados devem, novamente, responder para confirmar sua participação. 5. Selecione Incluir Link para Reunião Online para incluir um link para sua SmartCloud for Social Business sala de reunião online no convite do calendário. Você deve ser um usuário inscrito no SmartCloud Engage para ter esse recurso ativado. O comprimento do texto da Descrição deve ser curto o suficiente para se adequar ao comprimento das informações do seu link de reunião. Caso contrário, o seu link de reunião não será incluído. Nesse caso, você deve reduzir o texto da Descrição e, em seguida, incluir o seu link de reunião. 6. Ao concluir suas atualizações, selecione Salvar e enviar convite. Todos os usuários da lista de convidados recebem um aviso de reunião atualizado. O que Fazer Depois É possível exibir uma lista de usuários aos quais foi enviado um convite, juntamente com os usuários que aceitaram, recusaram ou ainda não responderam. Na página Detalhes do Evento, selecione Mostrar Status do Convidado. Nota: No momento, não é possível processar respostas automatizadas solicitando o replanejamento do evento. Capítulo 6. Introdução aos Calendários 45 46 IBM SmartCloud iNotes: IBM SmartCloud iNotes Guia do Usuário Capítulo 7. Tarefas de Calendário Avançadas Além dos eventos de planejamento, há várias outras tarefas que podem ser executadas com o calendário. Importando Eventos de Calendário É possível importar eventos de outro aplicativo de calendário, como o Microsoft Outlook, no calendário do seu IBM SmartCloud iNotes. Antes de Iniciar Antes de importar eventos de calendário no SmartCloud iNotes, é necessário exportar os eventos de calendário da outra oferta ou aplicativo de calendário. Consulte a seguinte lista: v Para o Microsoft Outlook 2003, eventos individuais podem ser salvos como arquivos .ics. Para exportar o calendário inteiro, cada evento do calendário deve ser salvo. Para obter informações adicionais, consulte a documentação do produto Microsoft Outlook 2003. v Para o Microsoft Outlook 2007, há mais de uma maneira de exportar eventos de calendário. Use a opção de detalhes completos para a exportação para que o arquivo .ics inclua todas as informações relevantes. Para obter informações adicionais, consulte a documentação do produto Microsoft Outlook 2007. v Para o IBM Lotus Domino, os eventos de calendário podem ser exportados para um arquivo .ics, mas os eventos exportados não contêm o nome do organizador ou a lista de participantes. Além disso, os eventos de dia inteiro não podem ser exportados. Para obter informações adicionais, consulte a documentação do produto Lotus Domino. Certifique-se de saber o caminho do diretório de todos os arquivos que contêm informações que você deseja importar. Verifique o tamanho de cada arquivo que deseja importar. Se o tamanho do arquivo for maior que 10 MB, o processo de importação não será concluído com sucesso. Procedimento Repita o seguinte procedimento para cada arquivo que contenha eventos de calendário que deseja importar: 1. Navegue até Calendário. 2. Selecione Importar eventos. 3. Selecione Navegar para navegar até o arquivo .ics que deseja usar para importar eventos de calendário. 4. Depois de selecionar o arquivo, selecione Importar. Durante o processo de importação, é possível usar SmartCloud iNotes. © Copyright IBM Corp. 2010, 2012 47 Resultados Se o processo de importação exigir mais que alguns segundos, uma mensagem de status indicará que os eventos de calendário estão sendo importados. O processo de importação pode demorar alguns minutos. Durante o processo de importação, podem ocorrer falhas pelas seguintes razões: v Um evento que você está tentando importar contém informações não suportadas. v Se muitas falhas ocorrerem, o processo de importação será interrompido. Se houver falhas durante o processo de importação, verifique o arquivo .ics em busca de dados inválidos ou dados que não estejam no calendário do SmartCloud iNotes. Configurando uma Conta CalDAV A configuração de uma conta do servidor CalDAV permite acessar e compartilhar informações de calendário com outros aplicativos de calendário. É possível então sincronizar as informações da agenda com outros usuários e entre diversos dispositivos. Antes de Iniciar A configuração de uma conta CalDAV permite sincronizar todos os calendários que são exibidos em sua lista Meus Calendários. Isso inclui os calendários primário e secundário. Para calendários compartilhados, use a página Localizar Calendários Compartilhados para selecionar os calendários compartilhados a serem incluídos. Os dispositivos iOS foram oficialmente testados e são atualmente os únicos dispositivos CalDAV suportados para SmartCloud iNotes. Os dispositivos adicionais e outros clientes CalDAV de software baseados em PC podem funcionar, mas não foram testados e não são suportados atualmente. Verifique se possui seu endereço de email do IBM SmartCloud iNotes, que é o endereço de email designado à sua conta. Se tiver mais de um endereço de e-mail doSmartCloud for Social Business, você estará em uma das seguintes situações: v Se você selecionar o link Usar Login da Minha Organização na página de login do SmartCloud for Social Business para efetuar login, o endereço de email inserido nessa página poderá ser diferente do seu endereço de email SmartCloud iNotes . v Se sua empresa tiver diversas assinaturas doSmartCloud for Social Business, você pode ter um endereço de e-mail para cada assinatura. Por exemplo, sua empresa poderá estar usando o SmartCloud Engage e o SmartCloud iNotes. Seu endereço de email SmartCloud iNotes está incluído no Guia de Introdução enviado a você quando efetuou login pela primeira vez. Também é possível verificar o seu SmartCloud iNotes endereço de email selecionando Preferências > Básico e selecionando o Nome da conta sob Configurações de servidor de correio. Verifique se você está executando o iOS4 ou posterior. Se estiver executando uma versão anterior ao iOS4, você deverá fazer o upgrade para iOS4 ou posterior. 48 IBM SmartCloud iNotes: IBM SmartCloud iNotes Guia do Usuário Procedimento Para configurar um conta CalDAV manualmente, conclua as etapas a seguir. Se você possui um dispositivo iOS e deseja configurar automaticamente uma conta CalDAV usando o perfil do SmartCloud iNotes, consulte as instruções no tópico da ajuda do “Configurando Seu Dispositivo Móvel” na página 4. 1. Em seu dispositivo iOS, selecione Configurações > Correio, Contatos, Calendários > Incluir conta > Outros > Incluir Conta CalDAV. 2. Insira as seguintes informações: a. Servidor mail-usw.lotuslive.com b. Nome de Usuário Seu endereço de email do SmartCloud iNotes. Por exemplo, [email protected] c. Senha Sua senha d. Descrição Uma descrição de sua conta 3. Selecione Avançar. Nenhuma mensagem é exibida para uma conexão bem-sucedida. 4. Após a sincronização ser concluída, inicie o aplicativo de Calendário em seu dispositivo para visualizar os seus calendários e eventos. O que Fazer Depois Sua senha doSmartCloud for Social Business vence com base nas configurações especificadas pelo administrador da sua conta. Se tiver problemas ao efetuar login no no SmartCloud iNotes, tente efetuar log na web para ver se sua senha expirou. Permitindo que outros Compartilhem e Editem um Calendário Compartilhar um calendário permite compartilhar seu planejamento com a empresa inteira ou com um grupo selecionado de usuários. Procedimento Para incluir acesso para outros usuários ou alterar o tipo de permissão fornecido a um usuário que já compartilha seu calendário, edite o calendário: 1. Navegue até Calendário. 2. Na área Meus Calendários, selecione o ícone ao lado do calendário que você deseja editar e, em seguida, selecione Editar e Compartilhar. 3. Especifique os usuários com os quais deseja compartilhar o calendário. a. Insira informações para Compartilhar com. Selecione uma pessoa ou, se for membro de uma empresa, poderá compartilhar o calendário com a empresa inteira. b. Designe uma permissão para a pessoa ou a empresa. A permissão Leitor permite que outro usuário leia o calendário. A permissão Autor permite que outro usuário crie e edite entradas do calendário. v Um usuário pode receber as permissões de calendário Autor e Leitor. Por exemplo, você pode dar a um usuário a permissão Autor para o calendário, mas dar a um grupo que inclua o usuário a permissão Leitor. Ou pode dar a um usuário a permissão Leitor e dar a um grupo que inclua o usuário a permissão Autor. v Quando as duas permissões Autor e Leitor forem fornecidas, o usuário sempre terá a permissão Autor. A permissão Leitor é ignorada. c. Selecione Incluir e repita essa etapa para incluir usuários adicionais. Capítulo 7. Tarefas de Calendário Avançadas 49 4. Quando tiver concluído a inclusão de usuários, clique em Salvar. Removendo um Calendário da Lista de Calendários Remover um calendário da lista de calendários exibidos da sua conta do IBM SmartCloud iNotes não exclui o calendário. O calendário ainda existe, mas está oculto na lista de calendários. É possível incluir um calendário oculto em sua lista de calendários. Procedimento Para remover um calendário da lista de calendários, conclua as seguintes etapas: 1. Navegue até Calendário. 2. Na área Meus Calendários, selecione o ícone ao lado do calendário que você deseja remover e selecione Remover de Meus Calendários. O calendário é removido da lista de calendários. O que Fazer Depois Se você quiser incluir o calendário de volta na lista Meus Calendários: 1. Selecione o ícone ao lado de Meus Calendários. 2. Selecione Localizar Calendários. 3. Selecione o calendário na lista exibida e, em seguida, selecione Voltar para o Calendário. Procurando e Compartilhando Calendários É possível procurar calendários em que você esteja listado como alguém com permissão para ler ou editar o calendário. Essa procura inclui os calendários secundários que você criou. Procedimento Para localizar calendários que foram compartilhados com você ou por você, conclua as seguintes etapas: 1. Navegue até Calendário. 2. Selecione o ícone ao lado de Meus Calendários e selecione Localizar calendários.Uma lista dos calendários que você compartilha ou pode compartilhar é exibida. 3. Selecione Seguir para cada calendário que você deseja exibir na lista de calendários. Uma marca de seleção é exibida ao lado de cada um dos calendários selecionados. 4. Clique no link Voltar para o Calendário. Todos os calendários selecionados são exibidos em Meus Calendários. Criando um Calendário Secundário Os calendários secundários fornecem uma maneira de compartilhar dados do evento e, ao mesmo tempo, manter seu calendário pessoal privado. 50 IBM SmartCloud iNotes: IBM SmartCloud iNotes Guia do Usuário Sobre Esta Tarefa Por padrão, você tem um calendário pessoal. É possível criar diversos calendários e compartilhá-los com um grupo selecionado de usuários ou com todos os usuários de sua empresa. É possível fornecer acesso aos outros usuários para ler ou editar um calendário secundário. Procedimento 1. 2. 3. 4. Navegue até Calendário. Selecione o ícone ao lado de Meus Calendários e selecione Criar calendário. Insira um Título de calendário e uma Descrição. Opcional: Identifique as pessoas com as quais deseja compartilhar o calendário: a. Selecione o compartilhamento com uma pessoa ou, se você for um membro de uma empresa, poderá compartilhar a agenda com a empresa inteira. b. Designe uma permissão para a pessoa ou a empresa com quem está compartilhando o calendário. A permissão Leitor permite que uma pessoa leia o calendário. A permissão Autor permite que uma pessoa crie, edite e exclua entradas do calendário. c. Selecione Incluir. Repita a etapa anterior conforme necessário. 5. Ao concluir a inclusão de pessoas com as quais deseja compartilhar o calendário, selecione Salvar. O novo calendário é exibido em Meus Calendários. O que Fazer Depois Depois de criar um calendário secundário, é possível editar as informações respectivas e incluir ou remover usuários que possuem acesso a ele. Excluindo um Evento de Calendário Ao excluir um evento de calendário criado, todos os usuários da lista de convidados são notificados automaticamente sobre o cancelamento de um ou mais eventos. Procedimento 1. Navegue até Calendário. 2. Selecione o calendário que contém o evento que você deseja excluir. 3. Quando você localiza o evento na agenda, o nome do evento é um link. Selecione o nome do link para editar o evento. 4. Selecione Detalhes do Evento. 5. Se o evento que você deseja excluir for uma reunião repetida: v Selecione Editar esta instância para excluir somente a instância especificada da reunião. v Selecione Editar esta instância e as seguintes para excluir a instância especificada e todas as instâncias da reunião que ocorrerem depois dela. 6. Selecione Cancelar Reunião. 7. Selecione OK para confirmar a operação de exclusão. Capítulo 7. Tarefas de Calendário Avançadas 51 Alterando o Acesso ao Calendário Secundário Ao criar um calendário secundário, identifique as pessoas com as quais deseja compartilhar o calendário. É possível editar o calendário posteriormente para incluir ou remover o acesso de outros usuários. Procedimento 1. Navegue até Calendário. 2. Na área Meus Calendários, selecione o calendário a ser editado. Selecione o ícone ao lado da entrada na agenda e selecione Editar e Compartilhar. A opção Editar e Compartilhar está disponível apenas para calendários secundários. 3. Nos campos Leitor e Autor, selecione x ao lado de cada usuário que você deseja remover. 4. Clique em Salvar. Excluindo um Calendário Agendas pessoais e corporativas não podem ser excluídas. As agendas secundárias podem ser excluídas pela pessoa que criou a agenda. Ao excluir um calendário, não é possível restaurá-lo. Procedimento 1. Navegue até Calendário. 2. Na área Meus Calendários, selecione o ícone ao lado da entrada na agenda que você deseja excluir e selecione Excluir calendário. A opção Excluir calendário está disponível apenas para calendários secundários. 3. Confirme que deseja excluir o calendário secundário selecionando OK. Resultados O calendário secundário especificado é excluído. 52 IBM SmartCloud iNotes: IBM SmartCloud iNotes Guia do Usuário Avisos Estas informações foram desenvolvidas para produtos e serviços oferecidos nos Estados Unidos. É possível que a IBM não ofereça os produtos, serviços ou recursos discutidos nesta publicação em outros países. Consulte um representante IBM local para obter informações sobre produtos e serviços disponíveis atualmente em sua área. Qualquer referência a produtos, programas ou serviços IBM não significa que apenas produtos, programas ou serviços IBM possam ser utilizados. Qualquer produto, programa ou serviço funcionalmente equivalente, que não infrinja nenhum direito de propriedade intelectual da IBM poderá ser usado em substituição a este produto, programa ou serviço. Entretanto, a avaliação e verificação da operação de qualquer produto, programa ou serviço não IBM são de responsabilidade do Cliente. A IBM pode ter patentes ou solicitações de patentes pendentes relativas a assuntos tratados nesta publicação. O fornecimento desta publicação não lhe garante direito algum sobre tais patentes. Pedidos de licenças devem ser enviados, por escrito, para: Gerência de Relações Comerciais e Industriais da IBM Brasil Av. Pasteur, 138-146 Botafogo Rio de Janeiro, RJ CEP 22290-240 Para pedidos de licença relacionados a informações de DBCS (Conjunto de Caracteres de Byte Duplo), entre em contato com o Departamento de Propriedade Intelectual da IBM em seu país ou envie pedidos de licença, por escrito, para: Intellectual Property Licensing Legal and Intellectual Property Law IBM Japan Ltd. 1623-14, Shimotsuruma, Yamato-shi Kanagawa 242-8502 Japan O parágrafo a seguir não se aplica a nenhum país em que tais disposições não estejam de acordo com a legislação local: A INTERNATIONAL BUSINESS MACHINES CORPORATION FORNECE ESTA PUBLICAÇÃO "NO ESTADO EM QUE SE ENCONTRA", SEM GARANTIA DE NENHUM TIPO, SEJA EXPRESSA OU IMPLÍCITA, INCLUINDO, MAS A ELAS NÃO SE LIMITANDO, AS GARANTIAS IMPLÍCITAS DE NÃO INFRAÇÃO, COMERCIALIZAÇÃO OU ADEQUAÇÃO A UM DETERMINADO PROPÓSITO. Alguns países não permitem a exclusão de garantias expressas ou implícitas em certas transações; portanto, essa disposição pode não se aplicar ao Cliente. Essas informações podem conter imprecisões técnicas ou erros tipográficos. São feitas alterações periódicas nas informações aqui contidas; tais alterações serão incorporadas em futuras edições desta publicação. A IBM pode, a qualquer momento, aperfeiçoar e/ou alterar os produtos e/ou programas descritos nesta publicação, sem aviso prévio. © Copyright IBM Corp. 2010, 2012 53 Referências nestas informações a Web sites não IBM são fornecidas apenas por conveniência e não representam de forma alguma um endosso a esses Web sites. Os materiais contidos nesses Web sites não fazem parte dos materiais desse produto IBM e a utilização desses Web sites é de inteira responsabilidade do Cliente. A IBM pode utilizar ou distribuir as informações fornecidas da forma que julgar apropriada sem incorrer em qualquer obrigação para com o Cliente. Licenciados deste programa que desejam obter informações sobre este assunto com objetivo de permitir: (i) a troca de informações entre programas criados independentemente e outros programas (incluindo este) e (ii) a utilização mútua das informações trocadas, devem entrar em contato com: Gerência de Relações Comerciais e Industriais da IBM Brasil Av. Pasteur, 138-146 Botafogo Rio de Janeiro,RJ CEP 22290-240 Tais informações podem estar disponíveis, sujeitas a termos e condições apropriadas, incluindo em alguns casos o pagamento de uma taxa. O programa licenciado descrito nesta publicação e todo o material licenciado disponível são fornecidos pela IBM sob os termos do Contrato com o Cliente IBM, do Contrato Internacional de Licença do Programa IBM ou de qualquer outro contrato equivalente. Marcas Registradas IBM, o logotipo IBM, ibm.com, Lotus e Notes são marcas ou marcas registradas da International Business Machines Corporation nos Estados Unidos e/ou em outros países. Estes e outros termos de marca registrada da IBM estão marcados em sua primeira ocorrência nestas informações com o símbolo apropriado (® ou ™), indicando marcas registradas dos Estados Unidos ou de direito consuetudinário de propriedade da IBM no momento em que estas informações foram publicadas. Estas marcas registradas também podem ser marcas registradas ou de direito consuetudinário em outros países. Uma lista atual de marcas registradas da IBM está disponível na Web em http://www.ibm.com/legal/copytrade.shtml Java e todas as marcas registradas e logotipos baseados em Java são marcas ou marcas registradas da Oracle e/ou de suas afiliadas. Linux é uma marca registrada de Linus Torvalds nos Estados Unidos e/ou em outros países. Microsoft e Windows são marcas registradas da Microsoft Corporation nos Estados Unidos e/ou em outros países. UNIX é uma marca registrada do The Open Group nos Estados Unidos e em outros países. Outros nomes de empresas, produtos ou serviços podem ser marcas registradas ou marcas de serviços de terceiros. 54 IBM SmartCloud iNotes: IBM SmartCloud iNotes Guia do Usuário Índice Remissivo A alterando o acesso de usuário calendário 52 anexos visualizando 15 Apple Mail 4.0 configurando IMAP, POP ou SMTP 23 arquivos .csv importando 6 arquivos .ics importando 47 arquivos .vcf importando 6 ativando mensagem Ausente do Escritório 19 B bloqueando emissores 37 nomes de domínio 37 C CalDAV configurando 48 instalando o perfil do iNotes 4 calendário alterando o acesso de usuário 52 arquivos .ics 47 compartilhando 49, 50 configurando CalDAV 48 configurando CalDAV usando o perfil do iNotes 4 convite de evento 43 convite de evento sem resposta 43 corporativo 39 criando 51 criando evento 40 editando 44 editando o acesso de usuário 52 evento 40, 43 excluindo 52 excluindo evento 51 excluindo o acesso de usuário 52 Horário de Verão 39 importando eventos 47 imprimindo 39 ocultando 50 pessoal 39 preferências 40 procurando 50 procurando horário livre 42 removendo da lista de calendários 50 reunião repetida 41 secundário 39, 51 tipos 39 visualizações 39 © Copyright IBM Corp. 2010, 2012 dispositivo móvel configurando IMAP, CalDAV e CardDAV usando o perfil do iNotes 4 calendário secundário compartilhando 49 criando 51 editando o acesso de usuário 52 excluindo 52 excluindo o acesso de usuário 52 CardDAV configurando 7 instalando o perfil do iNotes 4 classificação e-mail 14 código do idioma editando 3 compartilhando calendários 49, 50 calendários secundários 49 configuração de idioma editando 3 configurações da conta 3 configurando CalDAV 48 CardDAV 7 IMAP e POP 21 contatos arquivos .csv 6 arquivos .vcf 6, 9 configurando CardDAV 7 configurando CardDAV usando o perfil do iNotes 4 configurando LDAP 10 corporativo 5 criando 6 critérios de procura 10 editando 6 excluindo 6 gerenciando 5 grupos pessoais 9 importando 6, 9 número máximo 5 pessoal 5 preferências 5 procurando 10 contatos corporativos 6 contatos pessoais 6 criando calendário 51 calendário secundário 51 contatos 6 endereço de e-mail alternativo 19 evento de calendário 40 grupos pessoais 9 pasta de e-mail 15 E D desativando mensagem Ausente do Escritório dispositivo iOS configurando IMAP, CalDAV e CardDAV usando o perfil do iNotes 4 19 e-mail 16 anexos 15 assinatura 14 bloqueando emissores 37 bloqueando nomes de domínio 37 classificação 13 configurando IMAP usando o perfil do iNotes 4 configurando o SmartCloud iNotes como programa de email padrão 20 criando uma pasta 15 critérios de procura 31, 33 encaminhando 14 endereço de e-mail alternativo 14, 19 enviando 19 excluindo 13 filtrando 36 gerenciando 13 limitação de armazenamento 13 limite de tamanho 13 manipulação de spam 14 marcando como seguras 38 mensagem Ausente do Escritório 14, 19 pastas 13 preferências 14 procurando 31, 33 programa de email padrão 20 regras 14 regras de filtragem 36 restaurando 17 sinalizando 17 uso de cota 13 editando código do idioma 3 configuração de idioma 3 configurações da conta 3 contatos 6 evento de calendário 44 grupos pessoais 9 preferências de calendário 40 preferências de contatos 5 preferências de e-mail 14 reunião repetida 41, 44 editando o acesso de usuário calendário 52 encaminhando e-mail 14 endereço de e-mail alternativo 14 criando 19 enviando 16 e-mail 19 mensagem Ausente do Escritório 19 55 evento criando 40 editando 44 excluindo 51 procurando horário livre 42 repetição 44 respondendo ao convite da reunião 43 excluindo calendário 52 calendário secundário 52 contatos 6 evento de calendário 51 grupos pessoais 9 pasta de e-mail 15 reunião repetida 51 F filtrando e-mail 36 regras 36 spam 36 G grupos pessoais criando 9 editando 9 excluindo 9 H Horário de Verão 39 horário livre procurando 42 I IMAP Apple Mail 4.0 23 instalando o perfil do iNotes 4 iPad 22 iPhone 22 Outlook 2003 24 Outlook 2007 26 Outlook 2010 28 Outlook Express 27 Outros Clientes de E-mail 31 Thunderbird 29 importando arquivos .csv 6 arquivos .ics 47 arquivos .vcf 6, 9 contatos 6, 9 eventos do calendário 47 imprimindo calendário 39 iPad configurando IMAP, POP ou SMTP 22 iPhone configurando IMAP, POP ou SMTP 22 56 L LDAP configurando 10 limitação de armazenamento e-mail 13 M marcando emissores seguros 38 listas de distribuição seguras 38 nomes de domínio seguros 38 mensagem Ausente do Escritório ativando 19 desativando 19 mesclando arquivos .vcf 9 ou ou S ou ou ou P pasta Lixeira esvaziando 13 pastas criando 15 e-mail 13 excluindo 15 perfil do iNotes 4 POP Apple Mail 4.0 23 iPad 22 iPhone 22 Outlook 2003 24 Outlook 2007 26 Outlook 2010 28 Outlook Express 27 Outros Clientes de E-mail 31 Thunderbird 29 preferências calendário 40 contatos 5 definições de configuração do servidor de correio 14 e-mail 14 privacidade e segurança 3 IBM SmartCloud iNotes: IBM SmartCloud iNotes Guia do Usuário R regras e-mail 36 removendo calendário da lista de calendários restaurando e-mail 17 reunião criando 40 editando 41, 44 excluindo 51 reunião repetida criando 40 editando 41, 44 excluindo 51 respondendo ao convite da reunião 43 O ocultando calendário 50 Outlook 2003 configurando IMAP, POP SMTP 24 Outlook 2007 configurando IMAP, POP SMTP 26 Outlook 2010 configurando IMAP, POP SMTP 28 Outlook Express configurando IMAP, POP SMTP 27 Outros Clientes de E-mail configurando IMAP, POP SMTP 31 procurando calendários 50 contatos 10 curinga 31, 33 e-mail 31, 33 horário livre 42 intervalo de data 31, 33 procura difusa 31, 33 texto completo 31, 33 programa de email padrão configurando o SmartCloud iNotes 20 50 senhas 3 expiração 22, 23, 24, 26, 27, 28, 29, 31 IBM SmartCloud for Social Business 22, 23, 24, 26, 27, 28, 29, 31 sinalizando e-mail 17 SMTP Apple Mail 4.0 23 iPad 22 iPhone 22 Outlook 2003 24 Outlook 2007 26 Outlook 2010 28 Outlook Express 27 Outros Clientes de E-mail 31 Thunderbird 29 spam filtrando 36 tratando 36 T Thunderbird configurando IMAP, POP ou SMTP 29 U uso de cota e-mail 13 V visualizações calendário 39 visualizando anexos de e-mail 15 calendários 50 contatos 6 convite de evento 43 e-mail 13 evento de calendário 43 reunião repetida 43 Índice Remissivo 57 58 IBM SmartCloud iNotes: IBM SmartCloud iNotes Guia do Usuário Impresso no Brasil