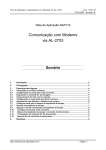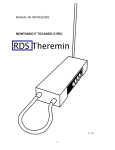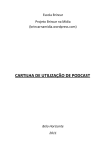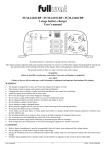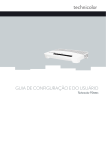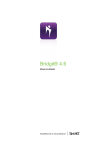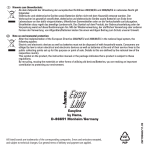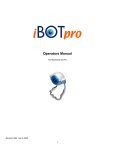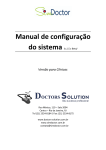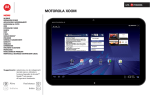Download Manual de Utilização do Convert Video
Transcript
Manual de Utilização do Convert Video Passo Fundo, abril de 2015 Av. Presidente Vargas, 1305 / Sala 201 | Passo Fundo – RS 54 2103 7000 ÍNDICE 1) Acesso................................................................................................................................................... 3 2) Permissões do Flash ........................................................................................................................... 4 3) Configurações de Som ....................................................................................................................... 5 4) Tela inicial do programa ................................................................................................................... 6 5) Funcionalidades da barra de configurações .................................................................................. 6 6) Habilitar Câmera ................................................................................................................................ 7 7) Compartilhamento de Desktop* ....................................................................................................... 8 8) Janela de apresentação .................................................................................................................. 12 9) Controle de usuários ........................................................................................................................ 14 10) Bate-papo .......................................................................................................................................... 15 11) Gerenciamento de Layout .............................................................................................................. 16 12) Sair ...................................................................................................................................................... 19 Av. Presidente Vargas, 1305 / Sala 201 | Passo Fundo – RS 54 2103 7000 INTRODUÇÃO Este manual destina-se a demonstrar os recursos e a utilização do ambiente do Convert Video. RECOMENDAÇÕES TÉCNICAS Recomenda-se a utilização das últimas versões dos seguintes navegadores para melhor compatibilidade com o sistema: Mozilla Firefox Google Chrome Safari Antes de utilizar o sistema, também é recomendável que o usuário verifique se sua conexão à internet é de no mínimo 500Kbps, sendo recomendável 1Mbps ou mais de velocidade. O usuário do sistema também deve verificar suas fontes de áudio, ou seja, alto-falantes e microfone. 1) Acesso Para acessar o sistema, deve-se entrar em http://video.letteldata.com.br Após o acesso, o usuário deve inserir seu login e senha, escolher a sala e clicar em “Entrar”. Figura 1 - Tela de login do sistema Av. Presidente Vargas, 1305 / Sala 201 | Passo Fundo – RS 54 2103 7000 2) Permissões do Flash O sistema trabalha com Flash, portanto ele irá solicitar ao usuário que permita que ele acesse sua câmera e seu microfone. Para conseguir realizar o compartilhamento de imagem e áudio, ele deve clicar em “Permitir”. Figura 2 - Permissão de acesso ao Flash Av. Presidente Vargas, 1305 / Sala 201 | Passo Fundo – RS 54 2103 7000 3) Configurações de Som Sob a tela de permissões do Flash, há uma outra tela de configurações, esta de som. Aqui é possível testar o microfone e os alto-falantes clicando nos dois primeiros botões e após, o usuário deve clicar em “Iniciar áudio” para começar a transmissão de som. Figura 3 - Configurações de Som Av. Presidente Vargas, 1305 / Sala 201 | Passo Fundo – RS 54 2103 7000 4) Tela inicial do programa Após realizar os passos mencionados acima, o usuário entra na tela do programa, como a que consta abaixo. 1. Barra de controle: Barra onde é possível habilitar e desabilitar áudio, compartilhamento de tela e câmera; 2. Janela de vídeos: Visualização das pessoas que estão compartilhando vídeo na sessão; 3. Usuários: Aparecem todos os usuários ativos na sessão e suas permissões e atividades. Nesta janela é possível conceder ou revogar permissões aos usuários; 4. Janela de Apresentação: Área onde são exibidos documentos ou apresentações aos participantes da conferência; 5. Bate-papo: Ferramenta de bate-papo integrada à ferramenta; 6. Gerenciamento de Layout: Ferramenta que permite a troca de layout por parte do apresentador ou dos usuários e o bloqueio em algum layout específico por parte do apresentador. 1 2 3 4 5 6 Figura 4 - Tela inicial do sistema 5) Funcionalidades da barra de configurações Na barra de configurações, apresentada no item anterior, os botões tem diversas funcionalidades, como os da figura abaixo: 1. Habilitar áudio: está por padrão habilitado, sendo responsável pela transmissão e recepção de áudio do usuário; 2. Compartilhamento de tela: caso o apresentador queira compartilhar a sua tela, deve clicar neste ícone. (O compartilhamento de tela requer mais configurações na parte do computador do apresentador – plugin e permissões JAVA); 3. Compartilhamento de vídeo: por padrão não é habilitado. Para habilitar, o apresentador deve clicar neste ícone e habilitar a câmera. 4. Silenciar microfone: o microfone, assim como o áudio, é habilitado por padrão. Para desabilitá-lo, o usuário deve clicar neste ícone. 1 2 3 4 Figura 5 - Barra de configurações Av. Presidente Vargas, 1305 / Sala 201 | Passo Fundo – RS 54 2103 7000 6) Habilitar Câmera Ao clicar na opção de compartilhamento de vídeo, exposta no item anterior, o usuário irá ver a imagem abaixo: Figura 6 - Compartilhamento de câmera Dentre as opções apresentadas na imagem acima, pode-se clicar em “Modificar câmera” para escolher outra fonte de vídeo, além de poder alterar a resolução da imagem que será apresentada, no botão da direita. Após definir isso e ver como sua imagem será mostrada, o usuário deve clicar em “Iniciar transmissão” para começar a transmitir sua imagem para os outros usuários. Após habilitar iniciar a transmissão, o usuário deve clicar em “Permitir”, quando a barra mostrada na imagem abaixo aparecer: Figura 7 - Permitir utilização de câmera e microfone Av. Presidente Vargas, 1305 / Sala 201 | Passo Fundo – RS 54 2103 7000 7) Compartilhamento de Desktop* Quando o usuário clica na ferramenta de compartilhamento de tela, ela irá ver a seguinte imagem: Figura 8 - Habilitar compartilhamento de desktop O usuário pode optar por compartilhamento de sua tela inteira, clicando em “Tela Cheia” ou de uma região específica da tela. Caso o usuário escolha o compartilhamento de “Região”, a figura abaixo será apresentada para ele ajustar o tamanho da área compartilhada. Para navegação ele deve usar os controles localizados no meio da tela e para tamanho ele deve usar os controles dispostos no canto direito inferior desta. Após isso ele deve clicar em “Start Sharing”. Figura 9 - Definição da sessão que será transmitida Av. Presidente Vargas, 1305 / Sala 201 | Passo Fundo – RS 54 2103 7000 Após o usuário definir a sessão transmitida ou definir que a transmissão será de área inteira, a seguinte tela será apresentada, pedindo permissão de execução do Java por parte do usuário, que deve clicar em “Executar”. Figura 10 - Permissões do Java *O apresentador deve estar com o JAVA atualizado e pode consultar sua compatibilidade clicando em “Testar Java”. Além disso, o domínio deve estar incluso nas permissões do Java. Antes do primeiro compartilhamento, o usuário deve fazer os seguintes passos: 7.1 Acessar o painel de controle e clicar no ícone do “Java”. Se ele não estiver aparecendo, deve-se alterar a forma de visualização para “ícones pequenos” (small icons). Figura 11 - Painel de Controle Av. Presidente Vargas, 1305 / Sala 201 | Passo Fundo – RS 54 2103 7000 7.2 Entrar na aba “Security” e clicar em “Edit site list”, conforme figura abaixo: Figura 12 – Configurações de segurança 7.3 Inserir nesta lista o domínio http://video.letteldata.com.br. Figura 13 - Permissões Java Av. Presidente Vargas, 1305 / Sala 201 | Passo Fundo – RS 54 2103 7000 7.4 Clicar em “OK” Figura 14 - Após confirmação da nova exceção 7.5 Clicar em “Continuar” Figura 15 - Adicionando o domínio como exceção 7.6 Sair do painel de controle e tentar realizar o compartilhamento de tela. Av. Presidente Vargas, 1305 / Sala 201 | Passo Fundo – RS 54 2103 7000 8) Janela de apresentação A janela de apresentação fornece algumas ferramentas para os usuários que estão gerenciando as apresentações, como: 1. Carregamento de arquivo: permite que o apresentador carregue novos arquivos e altere qual arquivo deve ser mostrado na tela. 2. Navegação: por meio destes comandos o usuário pode passar para a próxima página do documento ou retornar para a página anterior. 3. Regulagem de posicionamento e zoom: permite que o usuário aproxime ou distancie o documento da tela 1 2 3 Figura 16 - Controle de apresentação Quando o usuário clica no item 1 (carregamento e apresentação de arquivos), a seguinte tela é carregada, permitindo que o usuário carregue de seu computador o arquivo que será apresentado (ao clicar em “Selecionar arquivo”), além de escolher qual dos arquivos compartilhados deve ser mostrado (“Mostrar”) na tela e excluir arquivos (no ícone de lixeira) que não estão sendo utilizados: Figura 17 - Carregamento e seleção de arquivos Av. Presidente Vargas, 1305 / Sala 201 | Passo Fundo – RS 54 2103 7000 Após a seleção do arquivo, o usuário clica em enviar e aguarda o envio do arquivo ao servidor, acompanhando a barra de progresso. Figura 18 - Carregamento de arquivo Ao término do carregamento do arquivo na tela, o apresentador pode (ao colocar o mouse sobre a janela de apresentação) usar a barra de ferramentas (localizadas na direita) para desenho e destaque, conforme a figura abaixo: Figura 19 - Ferramentas para edição de apresentação Av. Presidente Vargas, 1305 / Sala 201 | Passo Fundo – RS 54 2103 7000 9) Controle de usuários A janela de controle de usuários é distinta para usuários e apresentadores. Enquanto os primeiros podem ver apenas a parte da esquerda, sem poder tomar ações, os apresentadores podem realizar as seguintes ações: 1. Passa o controle dos slides para o usuário escolhido; 2. Deixa o usuário mudo; 3. Expulsar usuário da sala; 4. Bloquear a ativação do microfone ao usuário; 1 2 3 4 Figura 20 - Comparação entre usuário e apresentador O apresentador pode ainda tomar ações que se referem a todos os usuários presentes na sala, por meio do clique na engrenagem, situada na parte inferior da figura anterior. Figura 21 - Opções de ação referentes a todos os usuários As três ações apresentadas na imagem acima referem-se a opção de silenciar usuários (as duas últimas) e baixar as mãos dos usuários. Esta última opção funciona quando algum usuário levanta a mão para fazer alguma consideração. Av. Presidente Vargas, 1305 / Sala 201 | Passo Fundo – RS 54 2103 7000 10) Bate-papo Ferramenta que permite aos usuários que se comuniquem entre si e com o apresentador da sessão. Figura 22 - Diferentes tipos de bate-papo Av. Presidente Vargas, 1305 / Sala 201 | Passo Fundo – RS 54 2103 7000 11) Gerenciamento de Layout O apresentador e usuários podem escolher diferentes tipos de layout, conforme informado no item 4)Tela inicial do programa. Para isso, o usuário deve selecionar o tipo de layout desejado na caixa de seleção. Para que o apresentador mantenha fixo o tipo de apresentação e os usuários não possam alterar ele deve clicar no pequeno cadeado localizado no canto direito da imagem abaixo. Figura 23 - Tipos de layout disponíveis O layout default (padrão) é o mesmo que o apresentado na tela inicial do sistema. Os demais layouts são os seguintes: Figura 24 - Videochat O formato Videochat, apresentado na imagem acima, fornece mais facilidade para visualização de vídeo, uma vez que amplia estas janelas e minimiza as demais. Av. Presidente Vargas, 1305 / Sala 201 | Passo Fundo – RS 54 2103 7000 Figura 25 - Formato de reunião Já o formato de reunião, apresentado acima, além de aumentar as telas de vídeo, ainda mostra a tela de apresentação e o bate-papo. Figura 26 - Webinar Enquanto isso, o formato de Webinar, representado acima, aumenta o tamanho da apresentação e coloca em segundo plano o bate-papo e as telas de vídeo. Av. Presidente Vargas, 1305 / Sala 201 | Passo Fundo – RS 54 2103 7000 Por fim, o módulo de palestra deixa bem claro o papel do apresentador, por meio do controle de usuários, além do grande destaque para o bate-papo e pequeno espalho para apresentação e vídeo. Av. Presidente Vargas, 1305 / Sala 201 | Passo Fundo – RS 54 2103 7000 12) Sair Para sair, o usuário deve clicar no pequeno ícone localizado no canto superior direito da tela. Figura 27 - Botão para sair do sistema Av. Presidente Vargas, 1305 / Sala 201 | Passo Fundo – RS 54 2103 7000