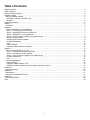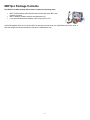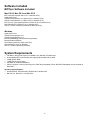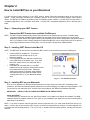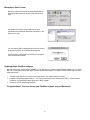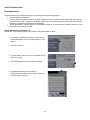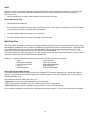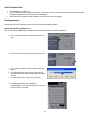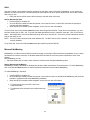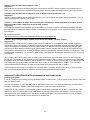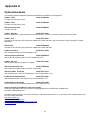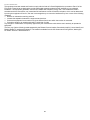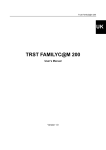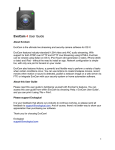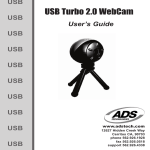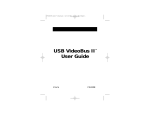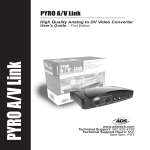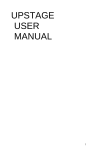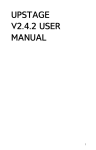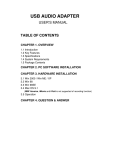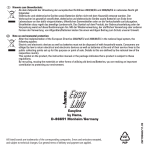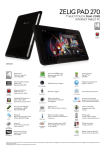Download Operators Manual
Transcript
Operators Manual For Macintosh and PC Revision date: July 3, 2002 1 About this manual The information in this manual is subject to change without notice. We welcome your comments on any area of Orange Micro products or services. Please send your comments to: Product Manager Orange Micro, Inc. 1400 N. Lakeview Ave. Anaheim, California 92807 [email protected] Orange Micro may use or distribute any of the information you supply in any way it deems appropriate without incurring any obligations whatsoever. Warning This manual and the software described herein are protected by United States Copyright law (Title 17 United States Code). Unauthorized reproduction and/or sales may result in imprisonment for up to one year and fines of up to $10,000 (17 USC 506). Copyright violators may also be subject to civil liability. Copyright Information iBOT is a trademark of Orange Micro, Inc. i.LINK is a trademark of Sony Corporation. Apple, Macintosh and FireWire are trademarks and registered trademarks of Apple Computer, Inc. Copyright © Orange Micro, Inc. 2002. All rights reserved. No part of this manual may be reproduced in any form except by written permission from Orange Micro, Inc. 2 Table of Contents About this manual ............................................................................................................................................................................... 2 Table of Contents................................................................................................................................................................................ 3 iBOTpro Package Contents................................................................................................................................................................ 4 Software included................................................................................................................................................................................ 5 iBOTpro Software Included .............................................................................................................................................................5 Mac OS 8.6, Mac OS 9 and Mac OS X ....................................................................................................................................... 5 Windows ........................................................................................................................................................................................ 5 System Requirements......................................................................................................................................................................... 5 Chapter 1............................................................................................................................................................................................. 6 Introduction.......................................................................................................................................................................................6 Chapter 2............................................................................................................................................................................................. 7 How to install iBOTpro in your Macintosh.......................................................................................................................................7 Step 1 – Connecting your iBOT Camera ..................................................................................................................................... 7 Step 2 – Installing iBOT Drivers in the Mac OS .......................................................................................................................... 7 Step 3 – Installing BTV on your Macintosh.................................................................................................................................. 7 Step 4 – Verify the proper installation of the iBOT Drivers ......................................................................................................... 8 Microphone Gain Control.............................................................................................................................................................. 9 Updating Apple FireWire Software............................................................................................................................................... 9 ArcSoft Camera Suite .................................................................................................................................................................10 iVisit .............................................................................................................................................................................................12 iSpQ VideoChat ..........................................................................................................................................................................12 Frequently Asked Questions - Macintosh ..................................................................................................................................14 Chapter 3...........................................................................................................................................................................................17 How to install an iBOTpro in your PC ...........................................................................................................................................17 Step 1 – Installing iBOT Drivers in Windows .............................................................................................................................17 Step 2 – Connecting your iBOT Camera ...................................................................................................................................17 Step 3 – Verify the proper installation of the iBOT Drivers .......................................................................................................18 ArcSoft Camera Suite .................................................................................................................................................................19 iVisit .............................................................................................................................................................................................21 Microsoft NetMeeting..................................................................................................................................................................21 iSpQ VideoChat ..........................................................................................................................................................................22 Frequently Asked Questions - PC..............................................................................................................................................23 Additional FireWire Workflow Recommendations and Known Issues......................................................................................25 Appendix A ........................................................................................................................................................................................26 Optional Hardware .........................................................................................................................................................................26 Appendix B ........................................................................................................................................................................................27 Specifications .................................................................................................................................................................................27 Partial List of Compatible Software: ..............................................................................................................................................27 Appendix C........................................................................................................................................................................................28 Warranty Information .....................................................................................................................................................................28 Index ..................................................................................................................................................................................................30 3 iBOTpro Package Contents The iBOTpro FireWire Desktop Video Camera contains the following items: • • • iBOT FireWire Desktop Video Camera w/6 foot cable with 6 pin IEEE 1394 FireWire connector iBOT Installation Software, Manual and Applications CD A non-powered Microphone headset a with 3.5mm jack for a PC A PlainTalk adapter allows you to connect ANY non-powered microphone to your Apple Macintosh or Mac clone. A PlainTalk adapter may be purchased from http://www.1394firestation.com. 4 Software included iBOTpro Software Included Mac OS 8.6, Mac OS 9 and Mac OS X iBOT camera driver (Mac OS 8.6, 9.x.x and Mac OS X) Apple QuickTime 5 ArcSoft PhotoImpression v3.0 (Mac OS 9.x.x and Mac OS X) ArcSoft VideoImpression v1.6 (Mac OS 9.x.x and Mac OS X) BTV Pro v5.4.1(pre-registered version for Mac OS 9.x.x and Mac OS X) iSpQ VideoChat 5.0.6 (Mac OS 9.x.x and Mac OS X) iVisit v2.7 (video conferencing software for Mac OS 9 only) Windows Apple QuickTime 5 ArcSoft PhotoImpression v3.0 ArcSoft VideoImpression v1.6 Microsoft NetMeeting (videoconferencing software) Microsoft Internet Explorer TeVeo Suite (stream live video to the web) iSpQ VideoChat v5.0.2 for Windows iVisit v2.7 (video conferencing software) System Requirements • • • • • • 400 MHz or above Intel Pentium compatible or any Mac with a FireWire port One available IEEE 1394 FireWire port supplying at least 850 mW of power 32 MB System RAM 12 MB free hard drive space CD-ROM (for software installation) iBOTpro requires 3.5mm microphone jack or PlainTalk jack adapter (3.5mm Mac PlainTalk adapter may be required for Macintosh) Operating System Support: • Windows 98 SE, Windows 2000, Windows Me or Windows XP • Mac OS 8.6, Mac OS 9.x.x or Mac OS X 5 Chapter 1 Introduction What is iBOT? Orange Micro is first to market the iBOT™ and iBOTpro, a FireWire-based desktop video cameras. iBOT harnesses the speed and power of FireWire unmatched by the slower USB-based web cams. In fact, the inexpensive iBOT uses the same IEEE 1394 technology built into pricey DV camcorders costing over 7 times as much. Orange Micro's iBOT is the desktop video camera for the rest of us, providing crisp, clear video at a price you can afford. What is FireWire? FireWire supports the IEEE 1394 High Performance Serial Bus standard. FireWire high-speed serial I/O technology is ideal for use with multimedia peripherals such as digital video (DV) camcorders, tape decks and cameras. iBOT Features Exclusive FireWire Speed and Clarity With a data transfer rate that's 16 times faster than traditional USB web cams, you'll experience a Video Frame Rate of 30 frames/second - that's better than the speed you see at your local movie theater. And that's with a big 640 x 480 image size in living color. Polish Your Presentations With clarity only iBOT can provide, you can record and save super-crisp video in your home or office. Spice up important presentations with film clips. Hone your persuasion skills with instant video feedback. Affordable Movie Making iBOT can make you a star! Record special family events, such as Christmas, Thanksgiving dinner, or even just everyday life… produce your own documentaries. The iBOT's 400 Mb/s data transfer speed lets you easily input, edit, and show-off movies with pride. Video Teleconferencing for the Internet The iBOT includes Video Teleconferencing software for both Mac OS and Windows so you can talk to anyone, face-to-face, via the Internet, with a whole new level of clarity. Whether it’s with grandparents, relatives, or old friends you haven't seen, only iBOT provides quality video conferencing unmatched by older USB web cams. Video E-Mail Attach super-clear video clips to your email for a whole new dimension of communication. Show off brand-new additions to your family immediately! Send video greetings from Fiji! Keep the people you love updated on what you're up to. 6 Chapter 2 How to install iBOTpro in your Macintosh In order to ensure proper operation of your iBOT product, please follow the instructions below in the order they appear. These instructions document the installation process for the iBOTpro FireWire Desktop Video Camera drivers. The iBOTpro CD-ROM is organized by Mac OS operating system versions. For Mac OS 8.6 or Mac OS 9.x.x compatible applications, look in the Mac OS 9 folder. For Mac OS X compatible applications look in the Mac OS X folder. Step 1 – Connecting your iBOT Camera Connect the iBOT Camera to an available FireWire port NOTE: The iBOT FireWire Desktop Video Camera draws power from the FireWire bus to function. Portable laptop computer systems with CardBus FireWire adapters do not supply power for the FireWire bus. Power may be supplied by another device that supplies power to the FireWire bus, such as the Orange Micro OrangeLink FireWire Hub. If you happen to have a recent OrangeLink FireWire CardBus PC Card, it comes with a jack for an optional power supply between the two FireWire ports. You can purchase it at http://www.1394FireStation. Step 2 – Installing iBOT Drivers in the Mac OS NOTE: The iBOT Mac OS X driver will not install if the iBOT camera is not connected to an active FireWire port. • • • Insert the iBOTpro Installer CD. The window pictured on the right should pop up on your Macintosh desktop. If you have Mac OS 8.6 or Mac OS 9, double-click on the “iBOT Mac OS 9 Installer” icon. If you have Mac OS X, double-click on the “iBOT Mac OS X Installer” icon. Under Mac OS 8.6 or Mac OS 9.x.x, the iBOT Installer will copy all necessary Orange Micro drivers to the Macintosh Extensions folder. Additional utilities and shortcuts to important Apple software download web sites are copied to a folder named “Orange Micro iBOT ƒ” on your Macintosh startup drive. Figure 1. The Installation Window Step 3 – Installing BTV on your Macintosh BTV Pro is an application for the Macintosh that allows you to view, capture and edit video, create stop-motion animations, and also has advanced capture features such as frame averaging, time lapse and motion detection. BTV Pro versions for use under Mac OS 9 and Mac OS X are provided on the “Manual and Software CD-ROM” IMPORTANT: INSTALL THE FOLLOWING SOFTWARE IN THE ORDER LISTED! Install QuickTime™ To install QuickTime, double-click on the “QuickTime Installer” icon located in the “Manual and Software” CD-ROM. Inside the QuickTime installer choose the “Full” option as your installation type. Make sure you are not working with a beta version of QuickTime! NOTE: If you wish to capture, edit and play back movies under Mac OS X you must install QuickTime version 6 or newer. A known bug in previous Mac OS X versions of QuickTime cause black out sections in movies captured from a FireWire web cam and played back. This occurs only on slower Power Macintosh systems, including the blue and white G3. 7 Install BTV Pro on your Macintosh Double-click “BTV Pro for OS 8-9 installer” icon in the BTV folder on the “Manual and Software” CD-ROM. A folder named “BTV Pro 5.4.1 OEM” will be created in the Applications folder on your Macintosh hard drive. Adobe Acrobat® Reader You can install the Adobe Acrobat Reader software by double-clicking the “Reader Installer” icon on the “Manual and Software” CD-ROM in the Acrobat Reader folder. The majority of the documentation included on this CD-ROM is provided in the Adobe Acrobat portable document format (PDF). You may view and print these PDF files with the Adobe Acrobat Reader. The BTV Pro manual, “User Manual.pdf”, is in an Acrobat PDF format. It is installed in the “BTV Pro 5.4.1 OEM” folder on your Macintosh hard drive Step 4 – Verify the proper installation of the iBOT Drivers Double click the BTV Pro application icon, located in a “BTV Pro 5.4.1 OEM” folder on your hard drive. A video stream should appear from your iBOT. If a BTV Video Input window does not open, pull down the BTV Window menu and select Video Input. Additional software is included with the iBOTpro for video editing, video teleconferencing, etc. Installers are provided for these applications in their respective folders on the iBOTpro Installer CD-ROM. The Manuals are provided in Adobe Acrobat Reader format in each of their respective folders once installed to your hard drive. 8 Microphone Gain Control Mac OS 8.6 Sound Control Panel allows adjustments to the External Microphone as shown in the picture to the right. Some Mac OS Sound Control Panels do not allow adjustments to the External Microphone as shown in the picture to the right. You can use the iBOT supplied Microphone Gain Control to adjust the intensity of your External Microphone. The Microphone Gain Control can be found in the Apple menu under Control Panels. Updating Apple FireWire Software Mac OS 8.6 requires Apple FireWire Software v2.3.3. Mac OS 9.0.x requires Apple FireWire Software v2.5 or newer. Mac OS 9.1 and newer comes with Apple FireWire Software preinstalled. To update or add FireWire support, follow these instructions: • • • Connect to the Internet in the manner recommended by your Internet Service Provider. Locate the “Download Apple FireWire”. This script can be found in the “Orange Micro iBOT ƒ” folder that was created on your Macintosh startup drive by the iBOT Installer. Double-click “Download Apple FireWire”. Congratulations! You have set up your FireWire support on your Macintosh. 9 ArcSoft Camera Suite PhotoImpression PhotoImpression is a full-featured and easy-to-use 32-bit photo image editing program. • Insert the iBOTpro Installer CD. • Once the iBOTpro Installer window has opened, double click on the “ArcSoft Camera Suite” folder, then open the PhotoImpression folder. Choose your language, double click on the PhotoImpression Installer icon and follow the prompts to complete the PhotoImpression installation. • The PhotoImpression Installer creates a PhotoImpression folder on your hard drive and installs CarbonLib to your Mac OS 8.6/9.x.x Extensions folder. Getting Started with PhotoImpression Double click on the PhotoImpression icon located in the PhotoImpression folder. • Click on the Camera/Scanner button. A warning may appear that displays “Can’t find TWAIN library in your system.”. • Click Ok to continue. • To preview iBOT video, click on the camcorder icon as shown to the right. • The PhotoImpression preview window will appear. • For additional details on the operation of PhotoImpression review the online help by clicking on the ? as shown to the right. 10 VideoImpression With VideoImpression you can edit and combine your video files. New videos can be created using existing video, animation, and image files. VideoImpresson quickly and easily creates desktop video presentations for use at home, business or on the Internet. • Insert the iBOTpro Installer CD. • Once the iBOTpro Installer window has opened, double click on the “ArcSoft Camera Suite” folder, then open the VideoImpression folder. Choose your language, double click on the VideoImpression Installer icon and follow the prompts to complete the VideoImpression installation. • The VideoImpression Installer creates a PhotoImpression folder on your hard drive and installs CarbonLib to your Mac OS 8.6/9.x.x Extensions folder. Getting Started with VideoImpression Double click on the VideoImpression icon located in the VideoImpression folder. • To create a new video project click on the New Project button as shown to the right to go to the Album Screen. • To preview iBOT video, click on the Capture Button as shown on the right. • The VideoImpression Capture window will appear. • Use the Capture window to add live video clips to your album. • For details on editing video and making movies with your video clips and photos review the online help by clicking on the ? as shown to the right. 11 iVisit iVisit is an Internet communications solution providing you with basic Video Conferencing capabilities. All you need to get started is an Internet connection, a Macintosh that meets the minimum system requirements, and a video camera. With iVisit you can: • Place and receive live full-motion video conference calls with other iVisit users. Getting Started with iVisit • Insert the iBOTpro Installer CD. • Once the iBOTpro Installer window has opened, double click on the “iVisit” folder, then double click on the iVisit Installer icon and follow the prompts to complete the iVisit installation. • The iVisit Installer creates a iVisit folder on your hard drive. • For user information refer to the “faq.txt” file located in the iVisit folder. iSpQ VideoChat iSpQ "Eye Speak" VideoChat is an easy-to-use software application providing visual communication between friends, family and colleagues. Optimized for use on modem or broadband, iSpQ provides unmatched video performance. iSpQ VideoChat runs on Mac OS 8.6, Mac OS 9.x.x, Mac OS X, Windows 98SE, Windows Me, Windows 2000 and Windows XP. iSpQ VideoChat works with most web cams and a free 21 day trial can be downloaded (http://www.ispq.com/downloads/). This means that with your iBOT and iSpQ you can video chat with anyone that has access to the Internet. If you wish to chat with a friend, simply have your friend download the iSpQsoftware. Feature List - iSpQ has more features and better performance than any other video chat program. * V-Mail * Visual Text Chat * Multi-person VideoChat * Video Fusion Engine * Visual Member Profiles * Video Instant Messaging * Pal List * Public Directories * Interface Simplicity * Audio/Visual Broadcast Getting Started with iSpQ VideoChat A free iSpQ registration card is included in the iBOTpro package. Do not lose this registration key. Orange Micro will not replace it. The first time you run iSpQ the Registration window will appear. Enter your Registration Key from the iBOTpro supplied registration card. iSpQ VideoChat has three "states" that it can run in: * Registered- Running using a valid registration key, full functionality. * Trial- Running without a registration key for a limited amount of time, full functionality. * Expired Trial- Running without a registration key beyond the time limit, limited functionality. The only difference between the versions if the registration key has been entered. They are all the same piece of software. 12 iSpQ VideoChat Macintosh installation • Insert the iBOTpro Installer CD. • Once the iBOTpro Installer window has opened, double click on the “ISPQ” folder. If you are using Mac OS 8.6 or 9, double click on the Mac OS 9 folder then double click on the Classic_Install icon and follow the prompts to complete the iSpQ installation. If you are using Mac OS X, double click on the Mac OS X folder then double click on the X_Install icon and follow the prompts to complete the iSpQ installation. • The iSpQ Installer creates an iSpQ VideoChat folder on your hard drive and installs CarbonLib to your Mac OS 8.6/9.x.x Extensions folder. To start iSpQ, open the iSpQ Video Chat folder and double click on the iSpQ VideoChat icon. iSpQ VideoChat Online Assistance • For user information refer to the online iSpQ Community Guide ( http://www.ispq.com/ISPQ_communityguide.html). Use the Quick Jump Menu to select the category that meets your needs. • Additional online support assistance is available from ( http://www.ispq.com/support/) 13 Frequently Asked Questions - Macintosh Problem – I cannot preview video from the iBOT with BTV Pro under Mac OS X what can I do? Suggestion: Make sure you have run the iBOT Mac OS X Installer. The Mac OS 9 version of BTV will not work under Mac OS X. Make sure you are using the Mac OS X version (http://www.bensoftware.com/download.html). Problem – How do I do videoconferencing using the iBOT and OS X? Suggestion: Currently iSpQ VideoChat is the only Mac OS X compatible videoconferencing software available. Versions are available for Mac OS X, Mac OS 9 and Windows operating systems. Since Microsoft NetMeeting will not communicate with an iSpQ VideoChat client, people you wish to videoconference with must also have iSpQ VideoChat running on their computer. http://www.ispq.com/ Problem – Is iVisit developing a Mac OS X compliant version. Suggestion: Yes. Estimated release date is September 2002. Problem – What software applications, that work with the iBOT, are known to be compatible with Mac OS X? Suggestion: iSpQ VideoChat iSpQ VideoChat from nanoCom Corporation is an affordable, easy-to-use videoconferencing application. http://www.ispq.com/ CoolCam X 2.1 from Evological CoolCam X 2.1 periodically captures an image and uploads it via FTP to a web server at intervals between 1 second and 24 hours. Its intuitive interface allows you to edit captions or clocks, for example, over live video. http://www.evological.com/coolcam.html Problem – Is the iBOT compatible with the Apple PowerBook G4 (Titanium)? Suggestion: Orange Micro has tested and verified that the iBOT is compatible with the PowerBook G4 (Titanium). Problem – I have a Mac and I am not able to get video from the iBOT camera under Mac OS 9 or I receive an error message when trying to access the iBOT. How do I correct this? Suggestion: There may be conflict between the iBOT extension and a third party extension. The best way to determine this is to create a custom extension set which includes only the Mac OS base extensions plus the iBOT extension. If the problem stops after restarting your Macintosh with this limited extension set, you have an extension conflict and you will have to track down the offending extension. If the problem persists, delete preferences for any application used to access the iBOT. Problem – After launching BTV Pro OEM. I receive the following error message "Could not find an authorized OEM FireWire device". Why? Suggestion: BTV Pro OEM is a special version of BTV Pro that only works if it detects an Orange Micro FireWire card or an iBOT camera under Mac OS 9.x. If you have one of these products installed in your computer and you still get this error message, remove the Orange Micro product from your computer and reinstall it. Verify that the Apple FireWire extensions are installed. If you have an iBOT, verify the FW iBOT Camera extension is in your System Extensions folder. Also try setting your Extensions Manager to Mac OS 9.x Base. Enable the FW iBOT Camera extension, if applicable. Restart you Macintosh. This will eliminate the possibility of an extension conflict. Problem – If I have an iBOT and my friend has another manufacturers web cam, will I be able to video conference with him? Suggestion: Yes. As long as both parties have compatible video conferencing software. For example, all versions of Microsoft Windows come with NetMeeting video conferencing software. Most video conferencing programs require both parties to use the same program. Many video conferencing programs are available for both Mac and Windows users. Such programs are; iVisit, 14 VideoLinkPro, ISPQ "Eye Speak" VideoChat, etc. iSpQ VideoChat (http://www.ispq.com/) is currently the only video conferencing program that works with Mac OS 9, Mac OS X and Windows. This makes iSpQ a good candidate for cross platform video conferencing. Problem – I purchased an iBOT and the video is fuzzy. What can I do? Suggestion: Adjust the focus by rotating the blue ring of the iBOT to the right or left until the video is clear and crisp. Problem – I have a 4 pin FireWire port. How do I attach the iBOT to my computer? Suggestion: The iBOT gets its power from the FireWire bus. Because a 4 pin FireWire port does not supply power to the FireWire bus, an external source for power must be used. A good candidate for that power would be the Orange Micro OrangeLink FireWire Hub. Problem – Does the iBOT camera support the 1394 TA Digital Camera Specification 1.3? Suggestion: The iBOT camera meets the Digital Camera specification v1.04. It is compatible with Digital Camera specification v1.3, but doesn't provide features specific to that version. Problem – I am a software developer and I am interested in developing a custom application for the iBOT camera. Does Orange Micro have a Developers Kit for the iBOT camera? Suggestion: Unfortunately we do not have a developers kit. However, most developers use QuickTime to capture video from cameras on the Macintosh. Sample source code is available from Apple Computer. Check under the heading of QuickTime DV capture. (http://developer.apple.com/samplecode/Sample_Code/QuickTime/Capturing.htm) Problem – What system software is required for the iBOT to work under Mac OS 8.6 or Mac OS 9.x.x? Suggestion: The following Extensions must be in your Apple System/Extensions folder for iBOT to function: * FireWire Enabler (2.3.3 or newer) * FireWire Support (2.3.3 or newer) * FW iBOT Camera Extension * QuickTime FireWire DV Enabler * QuickTime FireWire DV Support Problem – I just installed my iBOTpro camera. I connected the included headset and can get no sound. What can I do? Suggestion: The included headset is a non-powered microphone. It was designed to work in a PC microphone jack. A PlainTalk adapter allows you to connect ANY non-powered microphone to your Apple Macintosh or Mac clone microphone jack. A PlainTalk adapter may be purchased from http://www.1394firestation.com. Once you get it, attach the PlainTalk adapter to the microphone port on your Mac. Click on the Apple menu and select Control Panels/Sound. Click on input and under Settings for selected device, set Input Source to External Microphone. Then click on the Apple menu and select Control Panels/Microphone Gain Control and adjust input sound for your needs. 15 Problem – Why is using a FireWire desktop camera better than a USB desktop camera? Suggestion: The main benefit of using the iBOT is that the video coming from the iBOT is uncompressed. Other cameras compress video before it leaves the camera. Then the program that receives the video must decompress and then recompress the video using a different type of compression before the video is usable. This technique tends to dramatically degrade the quality and color of the video. Because the iBOT sends uncompressed video the program does not have to uncompress and then recompress the video before it can be used. It will simply take the uncompressed video from the iBOT and compress it using the appropriate compression. This will allow for better quality video along with alleviating the demand on the CPU to process more frames. When using the iBOT for DV editing there are a few system requirements you should keep in mind. The first thing is the transfer rate. This number will vary depending on the resolution and frame rate you capture. The formula used to determine the transfer rate is “horizontal resolution x vertical resolution x 2 x frames per second = transfer rate”. If you capture 640x480 at 30 Frames/sec you simply multiply 640x480x2x30, which equals 18,432,000 Bytes/Sec or 18MB/s. If you intended to capture 640x480 at 30 Frames/sec you need a hard drive that can sustain a transfer rate of 18 MB/s. There are other factors to keep in mind other than hard drive speed. When video editing from a Macintosh using the iBOT, Orange Micro recommends at least a G3 233 MHz processor and 80 MB of RAM. We also recommend turning off virtual memory, running a minimal set of extensions, turning off AppleTalk. It is also important to have an optimized hard drive and set disk cache to 128k. Problem – I have a PowerBook G3 with built-in FireWire and the capture window displays green noise at the bottom 1/8th of the window. The rest of the window has diagonal black lines. What can I do? Suggestion: At this time there is an incompatibility between all Texas Instruments based web cams (including the iBOT camera) and the built-in FireWire port on a PowerBook G3 (Pismo) laptops made before June/July of 2000. PowerBook G3 (Pismo) laptops made after July of 2000 used a different chip, which corrected this issue. Apple and Texas Instruments are currently looking into a solution that will allow the camera to function in the older PowerBook G3 laptops, however at this time the only workaround is to use a FireWire CardBus card and attach the iBOT camera to a powered FireWire bus. Problem – I cannot get iMovie to capture video through my iBOT? What can I do? Suggestion: Apple has confirmed that iMovie only supports a limited DV Format which is available from DV camcorders. iMovie does not support the video formats that are available from the iBOT (YUV 4:1:1, YUV 4:2:2, YUV 4:4:4, and RGB 24-bit formats). Software which does support the iBOT are: BTV Pro, Apple Final Cut Pro, Adobe Premiere for the Mac, etc. Problem – My Macintosh does not have a built-in Microphone port. How do I connect a Microphone for use in conjunction with my iBOT? Suggestion: The iBook and Power Mac G4 Cube do not have built-in microphone ports. For users who would like to use an iBOT with one of the above-mentioned machines and would also like to attach a microphone, Orange Micro recommends the iMic from Griffin Technology. The iMic universal audio adapter is a USB device that allows the connection of virtually any microphone or sound input device to the iBook, or any Macintosh with USB ports. The iMic supports both line and mic level input. For more information or to purchase the iMic please visit the http://www.1394FireStation.com under the cables section. 16 Chapter 3 How to install an iBOTpro in your PC In order to ensure proper operation of your iBOT product, please follow the instructions below in the order they appear. These instructions document the installation process for the iBOTpro on your Windows PC. Step 1 – Installing iBOT Drivers in Windows Orange Micro iBOT FireWire Desktop Video Camera products may be used on any Intel Pentium compatible system with an available FireWire port. NOTE: Microsoft refers to FireWire as IEEE-1394; the two are synonymous. • Insert the iBOTpro Installer CD. Once inserted, the iBOTpro Installer will automatically start and display the menu to the right, provided autorun is enabled. • The iBOTpro Setup screen will automatically appear. • Click on "Install iBOT Drivers". • Follow the onscreen instructions. • If prompted, restart your computer. Step 2 – Connecting your iBOT Camera Connect the iBOT Camera to an open FireWire port. Windows will detect the iBOT camera, then may request the iBOT Installer CD. Click OK. The “Insert Disk” or “Files Needed” dialog will appear. In the “Copy files from” field, Windows 98 enter the path “C:\Windows\Drivers\iBOT98” Then click OK. Windows Me enter the path “C:\Windows\Drivers\iBOTMe” Then click OK Windows 2000 enter the path “C:\WINNT\Drivers\iBOT2k” Then click OK Windows XP has a built-in iBOT driver. The iBOT drivers will now be installed. Restart Windows. 17 Step 3 – Verify the proper installation of the iBOT Drivers Check your Windows System Properties Device Manager to confirm proper installation of iBOT drivers: Image -Orange Micro iBOT Right click on the “My Computer” icon. Select Properties/Hardware/Device Manager. If the Orange Micro iBOT driver shows up as displayed below the drivers have been installed successfully. You can use the AMCAP application to verify the iBOT functions properly. Click on the Windows Start/Programs menu and select “Orange Micro iBOT”/AMCAP. Pull down the AMCAP “Options” menu and select Preview. A video stream should appear from your iBOT camera. If you wish to adjust the brightness, pull down the AMCAP “Options” menu and select “Video Capture Filter…” . Then click on the “Video Proc AMP” tab. Remove the check mark across from the brightness label and slide the brightness bar with your mouse to the desired position. Congratulations! You have successfully installed the iBOT on your PC. Additional software is included with the iBOT for video editing, video teleconferencing, etc. Documentation may be provided in Adobe Acrobat Reader format or as online help within the application. 18 ArcSoft Camera Suite • • Insert the iBOTpro Installer CD. Once the iBOTpro Installer window has opened, click on the box next to “Install ArcSoft Camera Suite and follow the prompts to complete the ArcSoft Camera Suite installation. When the iBOTpro Installer window reappears, click on the box next to Exit Setup. • PhotoImpression PhotoImpression is a full-featured, easy-to-use 32-bit photo image editing program. Getting Started with PhotoImpression Click on the Windows Start button then select Programs/ArcSoft Camera Suite/PhotoImpression. • Click on the Camera/Scanner button as shown to the right. • Click on the Video Camera icon as shown to the right. • The “Capture Image from Video Camera” dialog will appear. This dialog will allow you to verify the video source, alter the video format, initiate live preview and capture a photo. To preview iBOT video, click on the Live button • • • For additional details on the operation of PhotoImpression, review the online help by clicking on the ? as shown on the right. 19 VideoImpression With VideoImpression you can edit and combine your video files. New videos can be created using existing video, animation, and image files. Quickly and easily create desktop video presentations for use at home, business or on the Internet. Getting Started with VideoImpression Click on the Windows Start button then select Programs/ArcSoft Camera Suite/ArcSoft VideoImpression. • To create a new video project click on the New Project button as shown to the right to go to the Album Screen • To preview iBOT video, click on the Capture Button as shown to the right. • The VideoImpression Capture window will appear. • Use the Capture window to add live video clips or your album. • For details on editing video and making movies with your video clips and photos review the online help by clicking on the ? as shown to the right. 20 iVisit iVisit is an Internet communications solution providing you with basic Video Conferencing capabilities. All you need to get started is an Internet connection, a Windows based PC that meets the minimum system requirements, and a video camera. With iVisit you can: • Place and receive live full-motion video conference calls with other iVisit users. Getting Started with iVisit • Insert the iBOTpro Installer CD. • Once the iBOTpro Installer window has opened, click on the box next to “Install iVisit” and follow the prompts to complete the iVisit installation. • When the iBOTpro Installer window reappears, click on the box next to Exit Setup. To launch iVisit click on the Windows Start button then select Programs/iVisit/iVisit. To get iVisit to work properly you must set iVisit “Output Size” to 160 x 120. From the iVisit Settings/Preferences menu, select the Video tab. Click on the Format button. Then select 160 x 120 from the Resolution drop down menu and click OK. Click OK to exit the Preferences window. IVisit is now ready for use. NOTE: There is a known issue with iVisit under Windows XP. The iBOT field of vision is reduced. No workaround is currently available. To get iVisit help, click on the Windows Start button then select Programs/iVisit/FAQ. Microsoft NetMeeting NetMeeting is an Internet communications solution providing you with basic Video Conferencing capabilities. All you need to get started is an Internet connection, a Windows based PC that meets the minimum system requirements, and a video camera. With NetMeeting you can: • Place and receive live full-motion video conference calls with other Windows NetMeeting users. Getting Started with NetMeeting NetMeeting is usually preinstalled on Windows Me, Windows 2000 and Windows XP based systems. To launch NetMeeting click on the Windows Start button then select Programs/Accessories/Communications/NetMeeting. To Install NetMeeting in Windows • • Insert the iBOTpro Installer CD. Once the iBOTpro Installer window has opened, click on the box next to “Install Microsoft NetMeeting and follow the prompts to complete the Microsoft NetMeeting installation. When the iBOTpro Installer window reappears, click on the box next to Exit Setup. • • • To preview video from your iBOT click on the Play/Pause button. For additional online help pull down the Windows Help menu. 21 iSpQ VideoChat iSpQ "Eye Speak" VideoChat is an easy-to-use software application providing visual communication between friends, family and colleagues. Optimized for use on modem or broadband, iSpQ provides unmatched video performance. iSpQ VideoChat runs on Mac OS 8.6, Mac OS 9.x.x, Mac OS X, Windows 98SE, Windows Me, Windows 2000 and Windows XP. iSpQ VideoChat works with most web cams and a free 21 day trial can be downloaded (http://www.ispq.com/downloads/). This means that with your iBOTpro and iSpQ you can video chat with anyone that has access to the Internet. If you wish to chat with a friend, simply have your friend download the iSpQ software. Feature List - iSpQ has more features and better performance than any other videochat program. Get detailed product information. * V-Mail * Visual Text Chat * Multi-person VideoChat * Video Fusion Engine * Visual Member Profiles * Video Instant Messaging * Pal List * Public Directories * Interface Simplicity * Audio/Visual Broadcast Getting Started with iSpQ VideoChat If you have an iBOTpro, a free iSpQ registration card is included in the iBOTpro package. Do not loose this registration key. Orange Micro will not replace it. The first time you run iSpQ the Registration window will appear. Enter your Registration Key from the iBOTpro supplied iSpQ VideoChat registration card. iSpQ VideoChat has three "states" that it can run in: * Registered- Running using a valid registration key, full functionality. * Trial- Running without a registration key for a limited amount of time, full functionality. * Expired Trial- Running without a registration key beyond the time limit, limited functionality. The only difference between the versions is the registration key. They are all the same piece of software. iSpQ VideoChat Windows installation • Insert the iBOTpro Installer CD. • Once the iBOTpro Installer window has opened, click on the box next to Install iSpQ VideoChat and follow the prompts to complete the iSpQ installation. • The iSpQ Installer creates a iSpQ shortcut on your Windows desktop and an iSpQ VideoChat group in the Windows Start/Programs menu. You can start iSpQ from either the shortcut on the Windows desktop or from the iSpQ VideoChat group in the Windows Start/Programs menu. iSpQ VideoChat Online Assistance • For user information refer to the online iSpQ Community Guide ( http://www.ispq.com/ISPQ_communityguide.html). Use the Quick Jump Menu to select the category that meets your needs. • Additional online support assistance is available from ( http://www.ispq.com/support/) 22 Frequently Asked Questions - PC Problem – I purchased an iBOT and the video is fuzzy. What can I do? Suggestion: Adjust the focus by rotating the blue ring of the iBOT to the right or left until the video is clear and crisp. Problem – Where can I get the iBOT driver for Windows XP. Suggestion: Microsoft Windows XP has a built-in iBOT driver. Simply plug-in the iBOT cable into an available FireWire port. Click on the Windows XP Start button. Double click on the "My Computer" icon. An iBOT camera icon will appear. Double click on the iBOT camera icon and a window with a video stream from the iBOT should appear. Problem – I have an iBOT running under Windows XP. I cannot find a way to adjust color for the iBOT. What can I do? Suggestion: There are some adjustment available for the Windows XP driver if you are using an application that allows access to it. Such as AMCAP which is installed with the iBOT. The following adjustments are available in AMCAP: Windows XP (AMCAP Options\Video Capture Filter) Video Proc Amp tab * Brightness * Saturation * Sharpness * White Balance Problem – I have an iBOT running under Windows XP. How can I resize the picture? Suggestion: The "AMCAP Options\Video Capture PIN" dialog allows you to adjust the picture size and FPS. Problem – I cannot find the NetMeeting command on the Communications Menu in Windows XP. Suggestion: Ref: http://support.microsoft.com/support/kb/articles/Q304/8/01.ASP This issue can occur because the NetMeeting functionality has been combined with the Windows Messenger Service in Windows XP. To resolve this issue, use the Windows Messenger Service to communicate with others over the Internet or on your intranet. To start Windows Messenger Service: Click Start on the taskbar. Point to Accessories, point to Communications, and then click Windows Messenger Service. To work around this issue: Run NetMeeting manually. Click Start on the taskbar, and then click Run. In the Open box, type conf.exe, and then press ENTER. Problem – I purchased an iBOT and I can’t get the built-in microphone to work. What can I do? Suggestion: The iBOT does not have a built-in microphone. If you purchase an iBOTPro, it comes with a headset/microphone. Problem – I am running Windows Me and my iBOT image will only appear in monochrome, not color. What can I do to get a color image? Suggestion: This will happen if you are running Windows Me and do not install the iBOT software before attaching the iBOT cable to your system’s 1394 port. To correct this situation perform the following steps: • Right-Click on the "My Computer" icon. Select Properties in the pop-up menu. • Click on the Device Manager tab. • Double click on the Imaging Device item. Then, select Sony Camera (normally it will be "Orange Micro iBOT") and click on the Properties button. Click on the Driver tab. • Click on Update Driver button. • Click Next, then select "Specify the location of the driver". Click the Next button again. • Click “Search for better driver than the one your device is using”. Check “specify a location. Then enter the path “x:\iBot\WinMe” (x= the drive letter for your CD-ROM drive). Then click Next. 23 • • • “What would you like to install” dialog appears, click Next again. Click Next, then Finish. Close all windows then restart Windows. Problem – I am running Windows 2000 and my iBOT image will only appear in monochrome, not color. What can I do to get a color image? Suggestion: This will happen if you are running Windows 2000 and do not install the iBOT software before attaching the iBOT cable to your system’s 1394 port. To correct this situation perform the following steps: • Right-Click on the "My Computer" icon. Select Properties in the pop-up menu. • Click on the Hardware tab. Click on the Device Manager button. • Double click on the “Imaging Device” item. Then, double click on “Sony 1394 CCM-D5250 Desktop Camera” (normally it will be "Orange Micro iBOT") Click on the Driver tab. • Click on “Update Driver” button. • Click Next, then select "Search for a suitable driver for my device". Click the Next button again. • Check “Specify a location”. Click Next. Then enter the path “x:\iBot\Win2000” (x= the drive letter for your CD-ROM drive). Then click OK. • “Driver Files Search Results” dialog appears, click Next again. • A “Digital Signature Not Found” dialog appears, Click Yes to continue the installation. Then click Finish. • Close all windows then restart Windows. Problem – I am running Windows 98 SE. Working with the iBOT does not seem to be stable. What can I do? Suggestion: This may happen if you are running Windows 98 SE and do not install the iBOT software before attaching the iBOT cable to your system’s 1394 port. A Sony Camera device appears in the device manager under “Imaging Device”. To correct this situation perform the following steps: 1. Install iBOT drivers from the iBOT CD-ROM. 2. Restart Windows 98 SE in Safe Mode by tapping the F8 key continuously after the systems finishes testing memory. 3. Right-Click on the "My Computer" icon. Select Properties in the pop-up menu. 4. Click on the Device Manager tab. 5. Double click on the Imaging Device item. Then, select Sony Camera (normally it will be "Orange Micro iBOT") and click on the Remove button. Restart Windows 98 SE. The “Insert Disk” or “Files Needed” dialog will appear. In the copy file from field, enter the path “x:\iBot\Win98” (x= the drive letter for your CD-ROM drive). Then click OK. Problem – I have the latest drivers installed for the iBOT but I am only getting a black and white image. Suggestion: To adjust the Saturation, click on the Windows Start/Programs menu and select “Orange Micro iBOT”/AMCAP. Pull down the AMCAP “Options” menu and select “Video Capture Filter…” . Then click on the “Video Proc AMP” tab. and slide the Saturation bar with your mouse to the desired position. Problem – The iBOT image is very dark Suggestion: Click on the Windows Start/Programs menu and select “Orange Micro iBOT”/AMCAP. Pull down the AMCAP “Options” menu and select “Video Capture Filter…” and click on the “Video Proc AMP” tab. Then, check mark across from the exposure option. Then click OK. The image should now look normal. Problem – I have a 4 pin FireWire port. How do I attach the iBOT to my computer? Suggestion: The iBOT gets its power from the FireWire bus. Because a 4 pin FireWire port does not supply power to the FireWire bus, an external source for power must be used. A good candidate for that power would be the Orange Micro OrangeLink FireWire Hub. Problem – I cannot get my iBOT to work through an otherwise functioning 1394 PC Card in my PC laptop. What can I do? Suggestion: The iBOT is powered from the FireWire bus. Because the PC Card slot does not supply power to the FireWire bus, an external source for power must be used. A good candidate for that power would be the Orange Micro OrangeLink FireWire Hub. If you happen to have a recent OrangeLink FireWire CardBus PC Card, it comes with a jack for an optional power supply between the two FireWire ports. You can purchase it at http://www.1394FireStation. 24 Problem – Does the iBOT camera support Linux? Suggestion: Orange Micro has no plans to develop and support Linux drivers for the iBOT Camera. However, we will publish links to known Linux web sites that have drivers that support the iBOT (http://linux1394.sourceforge.net/view_device.php?id=23). Problem – Does the iBOT camera support the 1394 TA Digital Camera Specification 1.3? Suggestion: The iBOT camera meets the Digital Camera specification v1.04. It is compatible with Digital Camera specification v1.3, but doesn't provide features specific to that version. Problem – I am a software developer and I am interested in developing a custom application for the iBOT camera. Does Orange Micro have a developers kit for the iBOT camera? Suggestion: Microsoft® DirectShow® is the interface that most developers use to capture video from DVCAMs and Desktop Cameras, including USB and FireWire Web Cams. We have no developer kit for this purpose. All the required information is available from Microsoft. Microsoft® DirectShow® http://www.microsoft.com/Developer/PRODINFO/directx/dxm/help/ds/default.htm Problem – Why is using a FireWire desktop camera better than a USB 1.1 desktop camera? Suggestion: The main benefit of using the iBOT is that the video coming from the iBOT is uncompressed. Other cameras compress video before it leaves the camera. The program that receives the video must decompress and then recompress the video using a different type of compression before the video is usable. This technique tends to dramatically degrade the quality and color of the video. Because the iBOT sends uncompressed video the program does not have to uncompress and then recompress the video before it can be used. It will simply take the uncompressed video from the iBOT and compress it using the appropriate compression. This will allow for better quality video along with alleviating the demand on the CPU to process more frames. When using the iBOT for DV editing there are a few system requirements you should keep in mind. The first thing is the transfer rate. This number will vary depending on the resolution and frame rate you capture. The formula used to determine the transfer rate is “horizontal resolution x vertical resolution x 2 x frames per second = transfer rate”. If you capture 640x480 at 30 Frames/sec you simply multiply 640x480x2x30, which equals 18,432,000 Bytes/Sec or 18MB/s. If you intended to capture 640x480 at 30 Frames/sec you need a hard drive that can sustain a transfer rate of 18 MB/s. There are other factors to keep in mind other than hard drive speed. To properly perform video editing on a PC using the iBOT you will need at least a Pentium 233MMX, 64 MB of RAM and a defragmented hard drive. Additional FireWire Workflow Recommendations and Known Issues Optimize your System If you do not optimize your system you may get dropped audio or video frames. This can cause choppy sound or video that does not appear smooth. Run Disk Defragmenter on your hard disk. With all applications closed, click on the Windows Start menu and select Start / Programs / Accessories / Systems Tools / Disk Defragmenter or use a third party defragmenter. Enable DMA for IDE hard disks. In the Windows System Properties/Device Manager click on the “+” on Disk Drives. Then double click on the icon labeled Generic IDE Disk. Select the Settings tab and click on the DMA box. Close all windows and restart the Windows operating system. Not all hard drives support DMA. If any problems result due to this procedure, restart Windows in safe mode and remove the check on the DMA box. 25 Appendix A Optional Hardware The following optional OrangeLink hardware accessories are available from Orange Micro: FireWire cable Part# 70CAB13942 4.5 meter (15 feet) 6-pin to 6-pin FireWire cable 4.5 meter (15 feet) 6-pin to 4-pin Part# 70CAB13943 USB 2.0 Certified cable 4.5 meter (15 feet) Part# 70CAB90033 FireWire Repeater Part# 70HTL00020 Allows an additional 4.5 meter extension for FireWire devices. Includes a 4.5 meter (15 foot) 6-pin to 6-pin cable. FireWire Hub Part# 70HTL00030 Connects up to 8 devices. Also provides an additional 4.5 meter extension, and an enhanced 12 volts of power for FireWire peripherals. USB 2.0 Hub Part# 70USB90030 Connects up to 4 devices. Also provides an additional 4.5 meter extension. FireWire PCI Board Part# 70HTL13943 Add 3 FireWire ports to your PCI based Mac or PC. USB 2.0 Hi-Speed PCI Board Part# 70USB90010 Add 5 USB 2.0 Hi-Speed ports to your PCI based Mac or PC. FireWire PC Card Part# 70HTL00040 Add 2 FireWire ports to your Mac or PC Laptop. USB 2.0 Hi-Speed PC Card Part# 70USB90020 Add 4 USB 2.0 Hi-Speed ports to your Mac or PC Laptop. USB 2.0 FireWire PCI Board Part# 70HTL00110 Add 3 FireWire and 4 USB 2.0 Hi-Speed port to your PCI based Mac or PC. FireWire/SCSI U2W PCI Board Part# 70HTL00080 Add FireWire and SCSI U2W support to your PCI based Mac or PC. FireWire/Ethernet PCI Board Part# 70HTL00090 Add 2 FireWire ports and Ethernet support to your PCI based PC Only. Optional OrangeLink FireWire PC Card Power Supply Avoid buying a FireWire Hub for the purpose of supplying power to the FireWire Bus. Available from: http://www.1394firestation.com/ Information about the IEEE 1394 Trade Association, USB Implementers Forum, Inc. and many other related products can be found at these addresses: http://www.1394ta.org http://www.1394showcase.com http://www.apple.com/firewire/firewireproducts.html http://www.usb.org/ 26 Appendix B Specifications General Features: • 400 Mb/sec. IEEE 1394 compatible (camera consumes only 200 Mb/s bandwidth) • Fully compatible with Macintosh and PC / Windows • Non-compressed full-motion digital video at rates of 30 Frames/sec @ 640 x 480 • 1/4" Color CCD Image Sensor • 62 degree angle of view • Effective Pixels: 659 x 494 • Frame size up to 640 x 480 • Focusable lens from 1cm to infinity • Scanning System: Progressive scan • Supports YUV 4:1:1, YUV 4:2:2, YUV 4:4:4, and RGB 24-bit formats • Millions of colors (24 bit), 16.7 Million colors • Supports Plug-and-Play specification • Supports up to 2 cameras per bus simultaneously Partial List of Compatible Software: Video Teleconferencing • CUseeMe for PC • ICUII Video Chat for PC • iSpQ VideoChat for Mac OS 9.x.x, Mac OS X & PC • iVisit for Mac & PC • Microsoft NetMeeting for PC Video Editing • Adobe Premiere 6.0 • Mac OS 9.x.x, Mac OS X & PC • FinalCut Pro for Mac • MGI Photo Suite for PC • VideoWave for PC • Ulead Video Studio for PC • Video Funhouse for Mac OS 9.x.x, Mac OS X Video E-Mail • iSpQ VideoChat for Mac OS 9.x.x, Mac OS X & PC • Live Express for PC Video Monitoring / Surveillance • Honestech Video Security for PC • Coolcam for Mac OS 9.x.x, Mac OS X Photo Editing • Ulead Photo Express for PC 27 Appendix C Warranty Information LIMITED WARRANTY Every Orange Micro product is fully tested and checked for quality prior to shipment. It is warranted to be free from defects in materials and workmanship for a period of one (1) year from date of purchase. During that time period, Orange Micro Inc. will, at no charge to the purchaser of record, repair or replace the defective unit returned to the Customer Service Department in accordance with the following instructions: NOTE: DO NOT return the Orange Micro product to Orange Micro Inc. until you have received a Return Material Authorization (RMA) Number. Customers outside the United States should contact the Orange Micro distributor in that country and request service. 1. Phone the Orange Micro Customer Service Department at 714 779-2772. Customer Service hours of operation are between 8AM and 4PM PST. Customer Service lines are closed from 12PM to 1PM PST for lunch. Obtain a Return Material Authorization (RMA) number. 2. Provide Orange Micro, Inc. with Model, Serial Number, Proof of Purchase, Return Address, and preferred return shipping method. Enclose a clear description of the problem experienced and any sample printouts showing the problem, if possible. 3. Ship in the original carton or securely packed in a cardboard carton with at least two inches of cushioned packing material on all sides. Mark the package “FRAGILE” and ship via UPS, Parcel Post, or Air Freight, insured and prepaid. NOTE: DO NOT SEND COLLECT - collect shipments will be refused and returned to sender. Orange Micro, Inc. disclaims any liability to users of the Orange Micro product for consequential damages of any kind arising from or connected with the use of the Orange Micro product. This warranty is void in cases of misuse, abuse, abnormal conditions of operations or attempts to alter or modify the function of a part or assembly. This limited warranty is in lieu of all other warranties expressed or implied, and no representative or other person is authorized to represent or assume for Orange Micro, Inc. any warranty liability beyond that set forth herein. This warranty gives you specific legal rights, and you may also have additional rights, which vary, from state to state. The warranty expressed herein applies to the Orange Micro product sold and used in the United States of America. 28 FCC Class B Information This equipment has been tested and found to comply with the limits of a Class B digital device, pursuant to Part 15 of the FCC Rules. These limits are designed to provide reasonable protection against harmful interference in a residential installation. This equipment generates, uses and can radiate radio frequency energy and, if not installed and used in accordance with the instructions, may cause harmful interference to radio or television reception, which can be determined by turning the equipment off and on, the user is encouraged to try to correct the interference by one or more of the following measures: • Reorient or relocate the receiving antenna. • Increase the separation between the equipment and receiver. • Connect the equipment into an outlet on a circuit different from that to which the receiver is connected. • Consult the dealer or an experienced radio/TV technician for help. Any changes or modifications not expressly approved by the manufacturer could void the user’s authority to operate the equipment. The user may find the following booklet prepared by the Federal Communications Commission helpful: “How to Identify and Resolve Radio/TV Interference Problems. This booklet is available from the US Government Printing Office, Washington, DC 20402. Stock No. 004-000-00345-4 29 Index iSpQ VideoChat, 5, 12, 13, 22, 27 iVisit, 5, 12, 21, 27 List of Compatible Software, 27 Mac OS X, 5, 7, 12, 13, 14, 22, 27 Microphone, 4, 9, 15 Microphone Gain Control, 9 NetMeeting, 5, 21, 23, 27 Operating System Support, 5 OrangeLink Hardware Accessories, 26 FireWire cable, 26 FireWire Hub, 26 FireWire Repeater, 26 Orange Converter, 26 Partial List of Compatible Software, 27 Photo Editing, 27 PhotoImpression, 5, 10, 11, 19 PowerBook G3 (Pismo), 16 QuickTime, 7 Software included with iBOT Desktop Video Camera, 5 Specifications, 27 Updating Apple FireWire Software, 9 USB 2.0, 26 USB 2.0 Certified cable, 26 USB 2.0 Hi-Speed, 26 USB ports, 16 Verify the proper installation, 8, 18 Video Editing, 27 Video E-Mail, 6, 27 Video Monitoring / Surveillance, 27 VideoImpression, 5, 11, 20 Warranty Information, 28 4 pin FireWire port, 15, 24 Adobe Acrobat Reader, 8 BTV, 7, 8 BTV Pro, 7 choppy sound, 25 Connecting your iBOT Camera, 7, 17 Customer Service, 28 Customer Service hours of operation, 28 Developers Kit, 15, 25 Device Manager, 25 Digital Camera Specification, 15, 25 DV, 6 Ethernet, 26 FCC Class B Information, 29 FireWire cable, 26 FireWire PC Card, 26 FireWire PCI, 26 FireWire/Ethernet, 26 FireWire/SCSI U2W, 26 G4 Cube, 16 General Features, 27 Hardware Requirements, 5 How to install an iBOT in your PC, 17 How to install iBOT in your Macintosh, 7 iBook, 16 iBOTpro, 4, 5, 6, 7, 15 iBOTpro Package Contents, 4 IEEE 1394, 6 iMovie, 16 Installing iBOT Drivers in the Mac OS, 7 Installing iBOT Drivers in Windows, 17 30