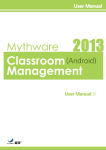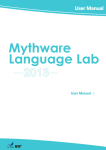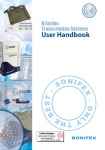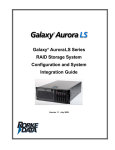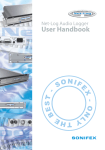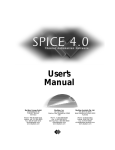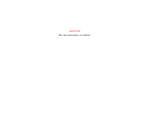Download - Classbook
Transcript
iansbaiofumei Copyright Announcement Nanjing Universal Networks Co., Ltd. reserves the right to revise this document and to make changes from time to time in the content hereof without obligation to notify any person or persons of such revisions or changes. Information in this document is subject to change without notice. Trademarks Mythware is a registered trademark of Nanjing Universal Networks Co., Ltd. Celeron is a registered trademark of Intel Corp. Pentium is a registered trademark of Intel Corp. Core is a registered trademark of Intel Corp. Microsoft is a registered trademark of Microsoft Corp. Microsoft Windows is a registered trademark of Microsoft Corp. Microsoft Windows XP is a registered trademark of Microsoft Corp. Microsoft Windows Server 2003 is a registered trademark of Microsoft Corp. Microsoft Windows Vista is a registered trademark of Microsoft Corp. Microsoft Windows Server 2008 is a registered trademark of Microsoft Corp. Microsoft Windows 7 is a registered trademark of Microsoft Corp. Microsoft Windows 8 is a registered trademark of Microsoft Corp. Microsoft Windows 8.1 is a registered trademark of Microsoft Corp. i Content CONTENT................................................................................................................................................1 INSTALLATION...................................................................................................................................... 8 1.1 Installation Environment.........................................................................................................8 1.2 Regular Installation.................................................................................................................9 1.3 Silent Installation.................................................................................................................. 10 TEACHER SIDE....................................................................................................................................11 2 STARTING TEACHER SIDE................................................................................................... 11 2.1 Create an Account.................................................................................................................11 2.2 Teacher Login........................................................................................................................ 12 2.2.1 Select Teacher to Login...............................................................................................................12 2.2.2 Auto Login.................................................................................................................................. 13 2.3 3 Student Connection...............................................................................................................14 THE INTERFACE OF TEACHER SIDE................................................................................... 16 3.1 Title Bar.................................................................................................................................17 3.2 Function Bar..........................................................................................................................18 3.3 View Mode............................................................................................................................ 18 3.3.1 Monitor View..............................................................................................................................19 3.3.2 Report view................................................................................................................................ 20 1 3.3.3 Web Policy....................................................................................................................... 20 3.3.3.2 Application Policy............................................................................................................ 22 3.3.3.3 USB Disk Policy.................................................................................................................24 3.3.3.4 CD Policy.......................................................................................................................... 24 3.3.3.5 Printer Policy....................................................................................................................25 File Submission View.................................................................................................................. 25 3.3.5 Answer Sheet View.....................................................................................................................25 3.3.6 Response View........................................................................................................................... 25 3.3.7 Interactive Whiteboard View..................................................................................................... 26 3.4 Class Model...........................................................................................................................26 3.5 Event and Message...............................................................................................................26 3.5.1 Event...........................................................................................................................................26 3.5.2 Message......................................................................................................................................26 State Bar............................................................................................................................... 27 THE FUNCTION OF TEACHER SIDE.................................................................................... 27 4.1 Manage Class........................................................................................................................27 4.1.1 Manage Class..............................................................................................................................27 4.1.2 Manage Name List......................................................................................................................29 4.1.3 Sign In......................................................................................................................................... 31 4.2 2 3.3.3.1 3.3.4 3.6 4 Policy Control View.....................................................................................................................20 Screen Broadcast.................................................................................................................. 32 4.3 Student Demonstration........................................................................................................ 34 4.4 Net Movie............................................................................................................................. 35 4.5 Camera..................................................................................................................................37 4.6 Response & Competition.......................................................................................................38 4.7 Interactive Whiteboard.........................................................................................................42 4.8 Voice Broadcast.................................................................................................................... 45 4.9 Voice Chat............................................................................................................................. 45 4.10 Monitor & Control............................................................................................................45 4.11 Remote Command........................................................................................................... 48 4.11.1 Remote Launch Application....................................................................................................... 48 4.11.2 Remote Open Website............................................................................................................... 50 4.11.3 Remote Settings......................................................................................................................... 50 4.11.4 Remote Startup.......................................................................................................................... 50 4.11.5 Remote Shutdown......................................................................................................................51 4.11.6 Remote Reboot.......................................................................................................................... 51 4.11.7 Remote Close Applications.........................................................................................................51 4.11.8 Remote Login..............................................................................................................................52 4.12 Remote Settings............................................................................................................... 53 4.13 Group Management........................................................................................................ 54 4.14 Chat..................................................................................................................................55 4.14.1 Group Chat................................................................................................................................. 55 3 4.14.2 4.15 Group Teaching................................................................................................................ 59 4.16 Quiz.................................................................................................................................. 61 4.16.1 Quiz Maker................................................................................................................................. 61 4.16.1.1 Add Multi-Choice Question............................................................................................. 62 4.16.1.2 Add True or False Question............................................................................................. 63 4.16.1.3 Add Free-Response Question.......................................................................................... 64 4.16.1.4 Add Fill-in-Blank Question............................................................................................... 65 4.16.1.5 Import questions from a word file...................................................................................67 4.16.2 Start Quiz....................................................................................................................................68 4.16.2.1 Open a quiz paper........................................................................................................... 69 4.16.2.2 Distribute a quiz paper.................................................................................................... 69 4.16.2.3 Start a quiz....................................................................................................................... 70 4.16.3 Quiz Grader................................................................................................................................ 71 4.16.3.1 Grade a quiz paper.......................................................................................................... 72 4.16.3.2 View/print statistics and analysis of quiz result.............................................................. 73 4.16.3.3 Send quiz grading result.................................................................................................. 75 4.17 Quiz by Answer Sheet.......................................................................................................76 4.17.1 4 Topic Chat................................................................................................................................... 58 Create Answer Sheet.................................................................................................................. 76 4.17.1.1 Add Choice Question....................................................................................................... 77 4.17.1.2 Add True or False Question............................................................................................. 78 4.17.1.3 Add Fill in Blank Question................................................................................................78 4.17.1.4 Add Essay Question......................................................................................................... 79 4.17.1.5 Add Hand Writing Question.............................................................................................79 4.17.2 5 Start Quiz....................................................................................................................................80 4.18 Survey...............................................................................................................................83 4.19 File Distribution................................................................................................................85 4.20 File Submission.................................................................................................................88 4.21 File Collection................................................................................................................... 89 4.22 Screen Recording and Playback....................................................................................... 89 4.23 Silent & Silent off..............................................................................................................91 4.23.1 Silent...........................................................................................................................................91 4.23.2 Silent off..................................................................................................................................... 91 THE SETTINGS OF TEACHER SIDE.....................................................................................91 5.1 General................................................................................................................................. 91 5.2 Notification........................................................................................................................... 92 5.3 Screen Broadcast.................................................................................................................. 93 5.4 Voice Chat............................................................................................................................. 93 5.5 Student Monitoring...............................................................................................................94 5.6 Screen Record....................................................................................................................... 95 5.7 File Receiving........................................................................................................................ 95 5.8 Network................................................................................................................................ 96 5 5.9 Hot key.................................................................................................................................. 97 5.10 User Account.................................................................................................................... 97 5.11 License..............................................................................................................................98 5.12 Login Mode...................................................................................................................... 99 STUDENT SIDE..................................................................................................................................100 6 7 8 6 THE INTERFACE OF STUDENT SIDE.................................................................................100 6.1 Floating Toolbar..................................................................................................................100 6.2 System Notification Icon Menu...........................................................................................101 6.3 Desktop Shortcut................................................................................................................ 101 STUDENT LOGIN............................................................................................................... 102 7.1 Set up the Login Name........................................................................................................102 7.2 Connect to the Teacher-side Computer.............................................................................. 103 7.3 Sign In................................................................................................................................. 104 THE FUNCTION OF STUDENT SIDE..................................................................................105 8.1 Raise Hand.......................................................................................................................... 105 8.2 Send Message..................................................................................................................... 106 8.3 Submit Files.........................................................................................................................107 8.4 View files from teacher.......................................................................................................108 8.5 Screen Broadcast................................................................................................................ 108 8.6 Student Demonstration...................................................................................................... 110 8.7 Interactive Whiteboard.......................................................................................................110 8.8 Response & Competition.....................................................................................................112 8.9 Chat.....................................................................................................................................113 8.9.1 Group Chat............................................................................................................................... 113 8.9.2 Topic Chat................................................................................................................................. 115 8.10 Group Teaching.............................................................................................................. 118 8.11 Quiz................................................................................................................................ 120 8.11.1 Prepare the Quiz Paper............................................................................................................ 121 8.11.2 Distribute the Quiz Paper.........................................................................................................121 8.11.3 Answer Questions.................................................................................................................... 121 8.11.4 Submit the Quiz Paper............................................................................................................. 122 8.11.5 Quiz Marking by Teachers........................................................................................................ 122 8.11.6 View the Quiz-Marking Information Provided by the Teacher................................................ 122 8.12 Quiz by answer sheet..................................................................................................... 123 8.13 Survey.............................................................................................................................124 8.14 Screen Playback............................................................................................................. 125 END-USER LICENSE AGREEMENT.............................................................................................126 TECHNICAL SUPPORT....................................................................................................................127 7 Installation 1.1 Installation Environment System Requirements Windows XP/SP1/SP2/SP3 Windows Server 2003/SP1/SP2 Windows Vista/SP1/SP2 Windows Server 2008 Windows 7/SP1 Windows 7 x64 Windows 8 Windows 8 x64 Windows 8.1 Hardware Requirements Teacher side Minimum Requirements: CPU P4 2.8G, 1Gbytes Memory, 128Mbytes Display Card Recommended Requirements: CPU Core 2 E6300, 2Gbytes Memory, 256Mbytes Display Card Student side Minimum Requirements: CPU Celeron 1G, 512Mbytes Memory, 128Mbytes Display Card 8 Recommended Requirements: CPU Core 2 E4300, 1Gbytes Memory, 128Mbytes Display Card Network Requirements 1. Cable Network: 10Mbytes/100Mbytes/1000Mbytes Shared Network or Switched Network 2. Wireless Network: 802.11b/g/n wireless network. 1.2 Regular Installation To install Classroom Management by Mythware, you need to install the following 2 parts: 1. Teacher Side Program 2. Student Side Program The teacher side program install on teacher PCs, and the student side program install on student PCs. To be connected with each other, the teacher PC and student PCs must be in the same network segment. Note You must uninstall the old version before installing new version. To Install Teacher Side 1. Insert the Classroom Management by Mythware installation CD into teacher computer and let it auto run, and then choose open folder in pop-up dialog and double-click teacher side installation program to open it. If it does not auto run, open the CD manually; 9 2. Install the program according to the Installation Wizard; 3. You must restart your computer after installation is complete. The program use the default configuration after installation, but you can change the configuration in Option. To Install Student Side 1. Insert the Classroom Management by Mythware installation CD into student computer and let it auto run, and then choose open folder in pop-up dialog and double-click student side installation program to open it. If it does not auto run, open the CD manually; 2. Install the program according to the Installation Wizard; 3. You must restart your computer after installation is complete. The program uses the default configuration after installation. 1.3 Silent Installation To Start Silent Installation 1. 10 Enter the path of installation file /verysilent in Command Prompt dialog. Teacher Side 2 Starting Teacher Side After installation, a shortcut icon will be created on the desktop. Double click the shortcut to launch teacher side. 2.1 Create an Account Teacher needs to create an account the first time he logs in the Classroom Management system. To Create an Account 1. Input user name and password in the Create Account dialog; 2. Enter User Name, Password and Confirm Password; 3. Click OK button to create the account. 11 Notes Create account dialog will pop out automatically the first time teacher logs in the system. Teacher can create another account by clicking Create an account in the system login dialog. 2.2 Teacher Login Teacher may want to connect students in different modes in different environment, so we offer two different modes for teacher to login the class. 2.2.1 Select Teacher to Login To Log in System 1. Double click the shortcut icon, and then System Login dialog will pop out; 2. Input teacher name, login password and select class name; 3. Click Login button to enter the operating platform of teacher side. 12 Note After teacher logs in, his name will display on each student's desktop so that each student will know which teacher to connect to. 2.2.2 Auto Login Teacher can use auto login to connect the students in the same channel. To Log in System 1. Double click the shortcut icon, and then System Login dialog will pop out; 2. Input teacher name, login password and select class name and channel ID; 3. Click Login button to enter the operating platform of teacher side. To Set Name for Channel ID 1. Click the button beside the channel; 13 2. Select the channel ID; 3. Click Edit button to set name for it. Note Teacher and students can both set the channel ID. 2.3 Student Connection When teacher choose the mode of selecting teacher to login, and if the student is not in the class model of teacher side, the following dialog will pop up in teacher side after the student connects to this teacher. 14 To Accept the Student 1. Select certain students; 2. Click Accept to accept these students or click Accept All to accept all students. To Deny the Student 1. Select certain student; 2. Click Deny to deny this student. Notes Teacher can press button to auto accept all students’ connections. 15 If teacher select “Lock all students to class model” in Option-General tab, the students in this class model will connect to this teacher automatically upon the starting of teacher side. 3 The Interface of Teacher Side The interface of teacher side is as below: The Classroom Management by Mythware system is divided into the following six parts: 1. Title Bar 2. Function Bar 3. View Mode 4. Class Model 16 5. Event and Message 6. State Bar 3.1 Title Bar Through the Title Bar, teacher can view the software name and version, drag and drop the main window, minimize or maximize the software, configure the software, view Help, and close the software. Click button, and the following menu pops up. Teacher can click System Lock button to lock this software. And he should enter the password to unlock this software. Teacher can click Option button to open Option dialog. The detail information please refers to The Settings of Teacher Side. Teacher can click Manage Class button to open Manage Class dialog. The detail information please refers to Manage Class. Teacher can click Screen Record button to start screen record. The detail information please refers to Screen Recording and Playback. Teacher can click View Connecting Students button to open Waiting Connection List dialog. To operate with these students refers to Student Connection. 17 Teacher can click Help button to open the help documentation of this software. Teacher can click About Classroom Management by Mythware button to view the version, user name, company name, serial number, user number and time limit. Teacher can click Exit to exit this software. Click button to open Option dialog, and the detail information please refers to The Settings of Teacher Side. Click button to open the help documentation of this software. 3.2 Function Bar List the functions of Classroom Management by Mythware. 3.3 View Mode There are seven view modes in the Class Model area, and they are Monitor view, Report view, Policy view, File Submit view, Answer Sheet view, Response view and Whiteboard view. The Monitor view is the program's default mode, it displays thumbnails of students’ desktop, and it also can display the students’ group and battery power status. The Report view displays the detail information about students. The Policy view is used to change or check the internet policy, application policy, USB disk policy, CD policy and Printer policy. The File Submit view provides the status of submitted files. The Answer Sheet view provides the status of quiz by answer sheet. The Response view provides activities like quick response. The Whiteboard view makes teacher and students draw together. 18 3.3.1 Monitor View Monitor View is the most important view of this software. In this view, teacher can see the states of students directly. The following table shows the various icons and the meanings of each icon. State Icon Description State Icon Description Student is raising Student is receiving hand. Screen Broadcast. Student is talking Student is receiving with teacher. Net Movie. Teacher is Student is receiving broadcasting his Camera. voice to this student. Student is chatting Student is attending with others. Group Teaching. Student is attending Student is being Quiz or Survey. monitored by teacher. Student is being Teacher is required to keep distributing files to silence. this student. 19 Teacher is Student is attending collecting files Quiz by answer from this student. sheet. Student is attending Teacher and Response & students are sharing Competition. Whiteboard. In this view, teacher can also change the information displayed below student thumbnail, sort the student thumbnail refer to the real classroom environment and zoom in or zoom out student thumbnail. 3.3.2 Report view In this view, teacher can see the detail information of student side, such as the Student Name, System Type, IP address, MAC address, CPU Usage, Memory Usage, Battery Power, Group Name and so on. Besides, teacher can define the information displayed in this view. To Define the Information Displayed 1. Right click the title bar of this view; 2. Select the information you want to display. 3.3.3 Policy Control View Policy Control View consists of Web Policy, Application Policy, USB Disk Policy, CD policy and Printer policy. 3.3.3.1 Web Policy Click Web Policy to switch policy view to web policy view, teacher can set different web policy to different students from all open, white list and black list. All Open: Student can open all the websites; 20 White List: Student can only open the websites in white list; Black List: Student can’t open the websites in black list; To Set Web Policy: 1. Click Advanced to open web policy dialog; 2. Choose Manage White List tab; 3. Click Add enter URL and descriptions; 4. The same steps to set black list. There is an easy mode to add a opened website to white or black list. 1. Right click the opened website in Keyword or the application icon in All websites. 2. Click Add it to white list or Add it to black list to add the website to corresponding list; teacher can also click Exit website to let student side exit the website. 21 Set Policy to One Student 1. Right click the current state column of this student; 2. Click one policy in pop-up menu. Import and Export Policy 1. Click Import to import the white and black list of web policy; 2. Click Export to export the white and black list of web policy. Notes Teacher can check the website students are visiting and close the websites. Teacher can set different web policy to different students. 3.3.3.2 Application Policy Click Application Policy to switch policy view to application policy view, teacher can set different application policy to different students from all open, white list and black list. All Open: Student can open all the applications; White List: Teacher can only open the applications in white list; Black List: Teacher can’t open the applications in black list; To Set Application Policy 1. Click Advanced to open application policy dialog; 2. Choose Manage White List tab; 3. Click Add Application to enter file name or path; 4. The same steps to set black list. 22 There is an easy mode to add a running application or process to white or black list. 1. Right click the running application in running application list or the application icon in All application. 2. Click Add it to white list or Add it to black list to add the application to corresponding list; teacher can also click Terminate application to let student side close the application. Import and Export Policy 1. Click Import to import the white and black list of application policy; 2. Click Export to export the white and black list of application policy. 23 Notes Teacher can check the application students are using and close the application. Teacher can set different application policy to different students, and way to set it is the same with Web Policy. 3.3.3.3 USB Disk Policy Click USB Disk Policy to switch policy view to USB disk policy view. Teacher can set students’ limitations when using USB disk by the policies as below: open, read only, no execute and block all. Open: Students can read or write the file and open the executable program in the USB disk; Read Only: Students can read the file in the USB disk; No Execute: Students can’t open the executable program in the USB disk; Block: Block all the operations to the USB disk. Notes Teacher can check the USB disk students are using. Teacher can set different USB disk policy to different students, and way to set it is the same with Web Policy. 3.3.3.4 CD Policy Click CD Policy to switch policy view to CD policy view. Teacher can set students’ limitations when using CD by the policies as below: open, read only, no execute and block all. Open: Students can read or write the file and open the executable program in the 24 USB disk; Read Only: Students can read the file in the USB disk; No Execute: Students can’t open the executable program in the CD disk; Block: Block all the operations to the USB disk. Notes Teacher can check the CD students are using. Teacher can set different CD policy to different students, and way to set it is the same with Web Policy. 3.3.3.5 Printer Policy Click Printer Policy to switch policy view to printer policy. Teacher can set policies to manage the use of printer. And the policies are as below: Open: student can use printer without limitations; Block: student cannot use printer. Note Teacher can set different Printer Policy to different students, and way to set it is the same with Web Policy. 3.3.4 File Submission View The functions of File Submission View refer to File Submission. 3.3.5 Answer Sheet View The functions of Answer Sheet View refer to Quiz by Answer Sheet. 3.3.6 Response View The functions of Response View refer to Response & Competition. 25 3.3.7 Interactive Whiteboard View The functions of Interactive Whiteboard View refer to Interactive Whiteboard. 3.4 Class Model In Class Model, teacher can view student list, view student state, view student property, select students to start function, add students, delete students, and edit student names, etc. 3.5 Event and Message 3.5.1 Event When the following situations occur: student login, student log-off, student connection request, student file submission, student Raise Hand help request, low student-side battery or low system memory in the student-side computer, the corresponding notifications will display in Event Log. To Block Hand-Raise 1. Click to block hand-raise of students. 3.5.2 Message During class, teacher and students can communicate with each other by sending messages. And teacher can choose the students to send messages. To Send Messages 1. Choose the students from all members and groups; 2. Edit the message or selected the prepared massages; 3. Click Send to send the message. 26 Note Teacher can block students from sending messages. Support convenient ways to send messages by Enter or Ctrl + Enter. 3.6 State Bar It displays the current time, student number and the detail information of position where mouse is. 4 The Function of Teacher Side 4.1 Manage Class 4.1.1 Manage Class Teacher can use this function to manage the class model and let students register. Click Manage Class-Manage Class to pop out a dialog as below, teacher can manage the class in this dialog. 27 To Manage the Class 4. Click Activate to activate the selected class; 5. Click Edit to edit the selected class; 6. Click Export to export class model information; 7. Click Save As to save class model; 8. Click Import to import a class model; 9. Click Delete to delete class model. 10. Click New to create new class model. To Edit Class 1. Select one class; 2. Click Edit button; 3. Modify Class Name in Class name input box; 4. Select the student who is in Available student list, and click 28 button to add this student to Class Model; 5. Select the student who is in the selected student list, and click button to remove this student from Class Model. To Create New Class 1. Click New button; 2. Enter Class Name in Class name input box; 3. Select the student who is in Available student list, and click button to add this student to Class Model. 4.1.2 Manage Name List Student name management is a stand-alone program, it can help teacher manage students information conveniently. To Manage Name List 1. Click Manage Class- Student Name Management to pop out a dialog as below: 29 2. Click Import to open student list, and then pop out import student information dialog; 3. Setting corresponding relation of imported fields; 4. Click OK to begin importing student information; Note Student list can be edited in Excel. 5. Click Add to add student information manually; 6. Click Modify to modify the student information manually; 7. Click Delete to delete student information manually; 8. Click Delete All to delete all the student information; 9. Click Search to search student from the list according to key words; 10. Click Show All to show the information of all the students; 30 11. Click Export to export student list in the form of Excel. 4.1.3 Sign In Teacher can know the attendance of students by sign-in. To Launch Sign-in 1. Click Manage Class-Sign In to pop out a dialog as below; 2. Choose whether to verify password and set effective time of signing in; 3. Click Manage Name List to open Student Name Management; 4. Click Start to begin sign-in; 5. Click Sign in button and click Anonymous Mode to clear sign in information; 6. Click Sign in button and click Signed Information to pop out Sign-in dailog; 31 7. Click Sign Out button to return to Anonymous mode; 8. Click Compare to compare the students sign in information with students list; 9. Click Save to export the students sign-in information into excel file. 4.2 Screen Broadcast Screen Broadcast is one of the most important functions of the Classroom Management by Mythware software. Teacher can broadcast his screen to one or more of the students in class, in either Full Screen or Windowed mode. In Full Screen mode, the broadcast fills the students' screens, and they cannot view or use other applications during the broadcast. In Windowed mode, the desktop appears in a window on the students' desktops and they can switch from this window to other applications. In addition to allowing teacher to broadcast normal application windows, the Classroom Management by Mythware software allows teacher to broadcast the following application windows, without disabling the DirectDraw acceleration of system: 32 1. DirectDraw window 2. Direct3D window (for example, Cool 3D, AutoCAD, Pro-Engineer, and 3D MAX) 3. OpenGL window (for example, Quake III) 4. Full screen movie window (for example, WinDVD Player, and the Windows Media Player) To Start Screen Broadcast 1. Select the students to whom you want to receive the broadcast. 2. Click the Screen Broadcast icon on the Function Bar 3. The Classroom Management by Mythware program will be minimized and the following floating toolbar will be displayed at the top of desktop. Display or hide the main interface of the software in the teacher-side computer. Start or stop broadcasting voice to students. Invite one student to control the screen of teacher side and demonstrate to the others. Open the Screen Pen to annotate the desktop. Record the broadcast operations to a file. Switch between the Full Screen mode and the Windowed mode. 33 Adjust the screen broadcast's picture quality. These four buttons represent four levels of picture quality: Perfect, Better, Normal, Low. Exit Screen Broadcast. 4.3 Student Demonstration The Classroom Management by Mythware software allows teacher to select a student to demonstrate the operations of his desktop to teacher and other students. In the course of the demonstration, teacher can take control of the student's mouse and keyboard, share control with the student, or let the student keep control of the mouse and keyboard. He can also talk with the selected student during the demonstration. To Start Student Demonstration 1. Click the student's icon in the Class Model area; 2. Click the Student Demonstration button on the Function Bar; 3. Select the students to view the Demonstration; 4. The demonstration window will be displayed on the teacher's and on the other students' desktops. To Control the Student's Operation 1. Start the demonstration; 2. Click the Monitor Button on the toolbar; 3. Select Control Student from the pop-up menu. To Snapping the Student's Desktop 1. Start the demonstration; 2. Click the Save picture file Button on the toolbar. 34 To Record the Demonstration Process 1. Start the demonstration; 2. Click the Record video file Button on the toolbar. To Start the Voice Communication 1. Start the demonstration; 2. Click the Student send voice Button to hear the voice of student. 3. Click the Teacher send voice Button to send voice to the student. 4.4 Net Movie Teacher can play media files on his computer and broadcast the media to the entire class. Students don't have to download the media file. Teacher does not have to share the media file with students. The process uses streaming media via networking. Show a Net Movie Controller 1. Select students in Class Model area; 2. Click the Net Movie button in Function Bar to open the Net Movie Controller; 35 To Start Net Movie 1. Click File-Open or Click to open media file; 2. The media file play automatically; 3. Click to add media file, click playlist, and click 4. Click 5. Click View-Playlist or to delete media file, click to clear to change playback mode; to make net movie dialog full screen; to hide or show the lists. To Suspend a Net Movie 1. Play a net movie; 2. Select the Suspend Menu in the Playback Menu on the Net Movie Controller. 36 To Resume a Suspended Movie 1. Select the Resume Menu in the Playback menu on the Net Movie Controller. Note The suspended movie can be resumed even after the teacher goes offline and restarts the system. 4.5 Camera The Classroom Management by Mythware software allows teacher to broadcast his live content from a USB web camera to multiple students simultaneously. Teacher can also broadcast voice content while broadcasting live content. After teacher start Camera, the following dialog will pop up. To Start Camera 37 1. Select students in the Class Model; 2. Click the Camera button in the Function Bar; 3. The Camera dialog will be displayed on your desktop; 4. Click the Properties button to select a video device and an audio device; 5. Click the Broadcast button in the Camera dialog. Note This function can connect to capture dongle and capture box to use. 4.6 Response & Competition Teacher can launch quick response and use awards to check the performance of each student. To Start First to Answer Response 1. Click Question button to pop out the dialog as below: 38 2. Choose First to Answer; 3. Set think time and answer time of students; 4. Click Start to begin, and student side will pop out a responder; 5. Judge correct or wrong after students finish answering the question. To Start Enter an Answer Response 1. Click Question button to pop out the dialog as below: 39 2. Choose Enter an Answer and input the correct answer; 3. Set think time and answer time of students; 4. Choose whether to hide answer and use case sensitive; 5. Click Start to begin, and student side will pop out a input box; 6. Judge correct and wrong automatically by the software. To Start First to Demo Response 1. Click Question button to pop out the dialog as below: 2. Choose First to Demo; 3. Set think time and answer time of students; 4. Click Start to begin, and student side will pop out a responder; 5. Judge correct and wrong by the teacher after the demonstration. To Create Group 1. Click the Create Group button; 2. Choose the mode to divide group; 3. Click Apply to apply the group mode. 40 To Set Award Policy 1. Click the Option button; 2. Click Full Screen to begin the response full screen of student side; 3. Click Use Microphone to open the microphone of teacher side; 4. Choose the award policy and set the initial award. 4.7 Interactive Whiteboard Interactive whiteboard is designed for active classroom atmosphere and enhancing interaction between teacher and students. Teacher can use whiteboard to share the painting, image, screenshot and document with students, and teacher can also draw with students together. We offer kinds of tools, brushes and shapes for use. What’s more, teacher can monitor the students and pick out one to demonstrate to the others when students draw on their own canvas individually. To Use Whiteboard 41 1. Click Interactive Whiteboard button; 2. Change the size of the canvas; 3. Click New-Blank Whiteboard to open a blank whiteboard, then use other tools to draw on it; 4. Click New-Load Image to open an image, and then use other tools to draw on it; 5. Click New-Screenshot, select the area you want to use, click Ok to insert the image into the canvas; 6. Click New-Import Document, apply the imported document, and then use other tools to draw on it. To Share Whiteboard 1. Click the Share button to share the canvas of teacher side with students, and then students can see the canvas; To Draw with Student 1. Choose the students you want to draw together in student list; 2. Click the Co-draw button or ; 3. Students use the tools to draw on the canvas at the same time. To Draw Individually 1. Choose the student in the student list; 2. Click Draw Individually button to monitor the canvas of student side; 3. Double click to monitor the student full screen; 4. Click Demonstrate to share the picture of monitored student with other students. 5. Click Stop to stop. To Use Tools 1. Click the Tools button; 2. Click the tool you want to use. Open the bird’s-eye view and drag the canvas. 42 Rotate the selected area on the canvas. Fill the area on the canvas with the foreground color. Insert text into the canvas. Erase part of the canvas and replace it with the background color. Pick a color from the picture and use it for drawing. Insert a picture in the foreground. Insert a picture as background. Choose a color ad background color. Take a screenshot. Save the picture. To Use Brush 1. Click the Brush button; 2. Click the brush type you want to use. To Use Shapes 1. Click the Shape button; 2. Click the shape you want to use. To Save the Drawing Board 1. Click button; 2. Select the format to save. 43 To Delete History Record 1. Click History button; 2. Select the record and click the delete button. 4.8 Voice Broadcast During the class, teacher can use this function to broadcast the voice of microphone and computer to students. To Broadcast Voice to All: 1. Right click the blank area of Class Model; 2. Click Broadcast Voice to All in the pop-up menu. To Broadcast Voice to Selected Students: 1. Select students whom you want to broadcast in Class Model; 2. Right click the thumbnail of these students; 3. Click Voice Broadcast in pop-up menu. 4.9 Voice Chat During the class, teacher can use this function to chat with students. To Chat With Student: 1. Right click the thumbnail of one student; 2. Click Voice Chat in pop-up menu to chat with this student. 4.10 Monitor & Control Using Classroom Management by Mythware software, teacher can monitor the 44 desktops of students. The monitor window displays images of students' screens. Teacher can simultaneously view multiple students' screens, each in its own window. He can also view an individual student's desktop in a windowed or full screen view. The floating monitor control bar can help teacher scroll from one screen to the next, auto scroll to the next screen after a specified time, reset the window position, and change the display mode in each monitor window. Teacher can take control of a student's desktop or share control with the student. He can also talk privately with a student, while controlling his desktop. To Monitor a Student 1. Select one student in the Class Model area; 2. Click the Monitor & Control button in the Function Bar; 3. The student's monitor window will be displayed on your desktop. To Auto Monitor Students 1. Double click the student icon in the class model to monitor one student; 2. Click to monitor one student automatically; 3. Click to monitor the previous student; 4. Click to monitor the next student. To Monitor Multiple Students Simultaneously 1. Click the Monitor & Control button in the Function Bar. And the following dialog will pop up; 45 Click to show the Student Display of the previous screen. Click to show the Student Display of the next screen. Click to auto-toggle the screens, and monitor each of the students in turn. Click to set the duration and the number displayed in one screen. Click to adjust the Monitor Image Display Mode. Click to remote control the selected student. Click to demo the selected student. Click to rotate the screen of students. Note The default number of monitor windows is four and the maximum is 36. 46 4.11 Remote Command The Classroom Management by Mythware software allows you to remotely control the students PCs and tablets conveniently. You can start up all students' PCs, shut down all students' PCs and tablets, reboot all students' PCs and tablets, and launch or close applications on student's PCs and tablets remotely, all without leaving your computer. 4.11.1 Remote Launch Application Launch application allows the teacher to launch more than one application on the students' PCs or tablets. You can also manage a remote command list. You can add, edit or delete commands in the command list. To Launch Function 1. Select students in the Class Model; 2. Click the Remote Command button in Function Bar; 3. Select Launch Application from the pop-up menu; 47 4. The Launch Application dialog is displayed. To Add a Command 1. Open the Launch Application dialog; 2. Select windows or android tab for different students; 3. Click 4. Input the application name or parameters in the pop-up dialog; 5. Click OK. button in the dialog; To Edit a Command 1. Open the Launch Application dialog; 2. Select windows or android tab for different students; 3. Click 4. Browse from the running applications or installed applications; 5. Edit the application name or parameters in the pop-up dialog; 6. Click OK. button in the dialog; To Execute Command 1. Add a command or edit the command; 2. Click Launch Remotely button. To Add an Application to Command List 1. Switch to the Policy View, and choose Application Policy; 2. Right click the application icon in the Running Applications and choose Add to 48 Remote Command List. 4.11.2 Remote Open Website This button offers teacher a convenient way to open websites of student side. To Open Remote Website 1. Select students in the Class Model; 2. Click the Remote Command button in the Function Bar; 3. Select Open Remote Website from the pop-up menu. The Open Remote Website dialog will display; 4. Input the website address; 5. Click Launch Remotely. 4.11.3 Remote Settings Here we offer a link to the remote settings, the way to use remote settings please refer to Remote Settings. 4.11.4 Remote Startup Remote Startup allows the teacher to start up all or selected students' PCs with only one mouse click. It will help the teacher manage students' PCs. To Startup Students' PCs 1. Select students in the Class model; 2. Click the Remote Command button in the Function Bar; 3. Select Remote startup from the pop-up menu; 4. Click OK. Note 49 Teacher can’t startup students’ tablets remotely. 4.11.5 Remote Shutdown Remote Shutdown allows the teacher to shut down all or selected students' PCs with only one mouse click. It will help the teacher manage students' PCs. To Shutdown Students' PCs 1. Select students in the Class model; 2. Click the Remote Command button in the Function Bar; 3. Select Shutdown from the pop-up menu. The Shutdown student PC dialog box will display; 4. Click OK. 4.11.6 Remote Reboot Remote Reboot allows the teacher to reboot all or selected students' PCs with only one mouse click. To Reboot Students' PCs 1. Select students in the Class model; 2. Click the Remote Command button in the Function Bar; 3. Select Reboot from the pop-up menu. The Reboot student PC dialog box will display; 4. Click OK. 4.11.7 Remote Close Applications This function allows the teacher to shut down all students' applications with only one mouse click. It will help the teacher manage students' PCs. 50 To Remote Close Applications 1. Select students in the Class Model; 2. Click the Remote Command button in the Function Bar; 3. Select Close Applications from the pop-up menu. The Close Student Application dialog box will be displayed; 4. Click OK. 4.11.8 Remote Login This function allows the teacher to help students login the Windows remotely. To Remote Login 1. Click the Remote Command button in the Function Bar; 2. Select Remote Login from the pop-up menu. The Remote Login dialog box will be displayed; 3. Input the User Name, Password and Domain; 4. Click OK. 51 Note Teacher can use Remote Login function only when he/she select Auto Login mode. 4.12 Remote Settings Teacher can set display, proxy server, themes, desktop, power schemes, screen saver, and so on to both windows and android students. To Change Students’ Setting Remotely 1. Select students in Class Model; 2. Right click the thumbnail of these students; 3. Click Remote Settings button in drop-down menu; 4. Choose windows or android tab; 5. Change the settings in Remote Settings dialog; 6. Click Apply button. 52 4.13 Group Management Group Management allows the teacher to divide the students in the currently activated Class Model into different groups in order to perform Group Chat and Group Teaching activities. To Create a Group 1. Select the student you want to create a group in the Class Model area; 2. Drag the student to button 3. Enter the Group name in the pop-up New Group dialog; 4. Click the OK button to complete the creation of a new group. in the Class Model area; Or 53 1. Click button in the Class Model area; 2. Enter the Group name in the pop-up New Group dialog; 3. Check the student you want to select; 4. Click the OK button to complete the creation of a new group. To Assign a Group Leader to a Group 1. Select the student you want to set in the Class Model area; 2. Click the button in the Class Model area. Or 1. Right-click the student you want to set in the Class Model area; 2. Select Group Leader on the pop-up menu. To Delete a Group 1. Select a group Tab you want to delete; 2. Click the 3. Click Ok in the pop-up confirmation dialog to complete the group deletion operations. button in the Class Mode Area; 4.14 Chat With Group Chat and Topic Chat, students could conduct text communications in each group. Group Chat allows teacher to divide students into groups and process text communications; Topic Chat allows teacher to create multi topics, and students could freely select a group to join in and chat in the group. 4.14.1 Group Chat Through Group Chat, each group of students created in Group Management can chat with each other. The teacher can select a group to join and chat with that group. 54 To Use Group Chat 1. Click Chat-Group Chat on function bar; 2. Pop up group chat dialog as below; 3. Click Send to chat with the students in the same group. To Use Voice Chat 1. Click Teacher send voice Button to send voice to the students; 2. Click the button again to stop the function. There are lots of communications methods as below: Edit Messages: Change message font: Set font, font style, size, color, effects, script of messages in the dialog; Insert Emoticon: Send emoticon to make chat easy and funny; 55 Share Files: Teacher share local file to students in the same group; Screenshot: Cut out useful image to send to students; Send Image: Send images to the students; Note The number of shared file can’t be more than 4, and the size of shared file can’t be larger than 4M. Draw and Send Picture: Pen: Draw the picture manually; Eraser: Erase the picture; Undo: Undo previous step; Rework: Rework previous step; Color: Choose the color; Select Background: Select background from empty, small grid, medium grid and large grid; There are also three different views in chat dialog as below: Chat Members View Teacher and students can check other members in the same group. Shared Files View 56 Teacher and students can check the shared files, and double click the open the shared file. Chat History View Teacher and students can check chat history in this view. 4.14.2 Topic Chat Teacher could create multi topics, and students could freely select a group to join in and chat in the group. To Add a New Topic 1. Click the Chat button in the Function Bar; 2. Select the Topic Chat from the pop-up menu; 3. Click Add a new topic chat button. 57 4.15 Group Teaching Group Teaching allows teacher to divide students into several groups, enabling peer tutoring and cooperative learning. Each group has one active member and one or more passive members. The active members can use many functions to teach their fellow students, such as: Broadcast teaching, Voice teaching, Voice chat, Monitor, Remote control, Remote setting, File distribution, Remote command, and Net Movie. To Start Group Teaching 1. Divide the students into different groups, according to Group Management. 2. Click the Group Teaching button in the Function Bar. 3. Select All Groups or Part of Groups. 4. The Group Teaching dialog will be displayed on the teacher's screen. 58 When the teacher initiates the Group Teaching, the teacher and group leaders will see a toolbar in the dialogue of Group Teaching. Both the teacher and group leaders can operate the relative functions. Broadcast the teacher’s screen to group members Broadcast a group member’s screen to the teacher and other group members. Broadcast the media files to the group members. Broadcast the camera display to the group members. Monitor & control a group member. Send remote command to the group members. Send files to the group members. Silent to the group members. Silent off to the group members. Stop the function. To Start Function on a Group 1. Click the Group Table you want to select; 2. Click the function button in the Function Bar; To Choose the Function Group Leader Has 1. Right click the student icon of group leader in group member list; 2. Click Student settings… in drop-down list; 3. Select the function you want to grant; 59 4. Click OK. 4.16 Quiz The Classroom Management by Mythware software provides you with powerful quiz functions, enabling you to quickly and easily perform teaching evaluation activities. 4.16.1 Quiz Maker The Quiz Maker helps teacher to create and edit quiz papers. The quiz paper consists of different question sections which can be created by the teacher. Each group contains several questions which can be categorized into 4 types: multi-choice questions, True or false questions, Free response questions and Fill-in the blank questions. To Launch Quiz Maker 60 1. Click the Quiz button in the Function Bar; 2. Select Quiz Maker on the pop-up menu. Create a New Quiz Paper 1. Click the button on the toolbar of the Quiz Maker dialog; 2. Enter Quiz name, Class, Teacher name, Duration and Total score in the Quiz Maker dialog. 3. Click to add question section. 4. Click to add question. 5. Click the 6. Enter the file name (with a postfix of "qiz") you want to save in the pop-up dialog button. and click OK. There are four different question types as below can be chosen. 4.16.1.1 Add Multi-Choice Question Click Add Questions – Multi-choice question, the following dialog will pop up. 61 To Edit the Multi-Choice Question 1. Enter the question text, answer choices, and insert an optional image; 2. Set the question value; 3. Select the correct answers; 4. Click OK to finish the edit. 4.16.1.2 Add True or False Question Click Add Questions – True or False question, the following dialog will pop up. 62 To Edit the True or False Question 1. Enter the question text, and insert an optional image; 2. Set the question value; 3. Select True or False; 4. Click OK to finish the edit. 4.16.1.3 Add Free-Response Question Free-response question is like essay question. Click Add Questions – Free-Response question, the following dialog will pop up. 63 To Edit the Free-Response Question 1. Enter the question text, and insert an optional image; 2. Set the question value; 3. Click OK to finish the edit. 4.16.1.4 Add Fill-in-Blank Question Click Add Questions – Fill-in-Blank question, the following dialog will pop up. 64 To Edit the Fill-in-Blank Question 1. Enter the question text; 2. Select the words you want to set as the blank, and click to add it to correct answer; 3. Enter additional answer in correct answer input box; 4. Select a blank, and click 5. Set the question value; 6. Click OK to finish the edit. to remove it; 65 Note Teacher must add a question section before adding any questions. 4.16.1.5 Import questions from a word file The software allows teachers to import questions from a Word file. If teacher prepared a word file according to the predefined rules, then he can add questions by importing the Word file. To Import a Word file 1. Create a new quiz paper or open an existing one; 2. Click the Import button 3. From the pop-up dialog, select the Word file you want to import, Click the Open on the toolbar; button; 4. After imported questions, click the Save button to save the quiz paper. If teacher want to add questions by importing from Word file, he should follow certain rules when preparing the Word file, otherwise, the software may be failed to import the questions. Rules for creating questions in Word file: 1. Use a blank line to separate deferent questions 2. Mark a question section in bold and italic. 3. In each question, always use enter symbol to separate question title, picture and each answer. 4. Mark the correct answer in bold. 5. As for Blank-filling question, use an underlined word or sentence for each 66 question. 6. Create Essay question with a separated line without underlined text. 7. Create Blank-in-fill question in a separated line with at least one underlined word or sentence. 8. Create One-answer question or Multi-choice question in more than four separated lines which includes one line of question title and three or more lines of answers. Note The quiz import support Word 2003/2007/2010 file. 4.16.2 Start Quiz The quiz can be divided into four processes: Open a quiz paper, Distribute the quiz paper, Start quiz, and Stop quiz with quiz paper collection. During the quiz procedure, the teacher can monitor, pause, or suspend a quiz. The teacher can choose to resume a suspended quiz when opening the Start Quiz dialog. 67 4.16.2.1 Open a quiz paper To Open a Quiz Paper 1. Select the students who are going to take the quiz and then click the Quiz button on the Function Bar; 2. Click the Browse button on the right side of the dialog; 3. Select the quiz paper you want to use, and then click OK; 4. Select the Paper zoom level you want to set on student; 5. Enter the appropriate time duration in Quiz Duration; 6. Click OK. 4.16.2.2 Distribute a quiz paper To Distribute a Quiz Paper 68 1. Select the students who are going to receive the quiz, and then click the Quiz button on the Function Bar; 2. Open the quiz paper; 3. Click the Send button; 4. The Monitor bar located at the bottom of the dialog will show each student's paper-receiving progress. 4.16.2.3 Start a quiz The following dialog will pop up, after distributing the quiz paper. To Start Quiz 1. Select the students who want to take the quiz and then click the Quiz button on the Function Bar; 2. Open the quiz paper; 69 3. Distribute the quiz paper; 4. Click the Begin Quiz button. Monitor Quiz During the quiz procedure, the teacher can use the Start Quiz dialog to monitor the students' quiz situations. In each of the student bars, the current status for that student will be displayed, as described below: 1. Unexpected Quit: indicating that the student has quit unexpectedly. 2. Submitted: indicating that the student has submitted his paper. 3. Total: n, completed: m: Indicating that the student has finished n questions of the total m questions. (Here "m", "n" represents an integer number.) To Suspend Quiz 1. The teacher starts the quiz; 2. The students are answering the quiz; 3. The teacher clicks the Suspend button. To Resume Quiz 1. Select the students who want to resume the quiz and then click the Quiz button on the Function Bar; 2. The teacher clicks the Resume a suspended Quiz button in the Start Quiz dialog; 3. Select the quiz you want to resume in the pop-up dialog; 4. Click OK; 5. The student-side computers will automatically open the previously suspended quiz to resume the quiz. 4.16.3 Quiz Grader The teacher can grade the quiz papers and then send the grading results to the students using Quiz Grader. 70 Objective questions (including one-answer questions, multi-choice questions, True or False questions and Fill-in the blank questions) will be graded automatically. Teacher only needs to grade the subjective questions (Free response questions). Note If necessary, the teacher can also grade the multi-choice questions. When the teacher grades a multi-choice question, the correct answer will be displayed in red. 4.16.3.1 Grade a quiz paper When grading a quiz paper, the current status for each student will be displayed in the student list on the left side. To Grade a Quiz Paper 1. Click the Quiz Grader icon on the Function Bar of the main interface in the teacher-side computer; 2. Open the quiz paper you want to grade; 3. Select a student from the student list on the left side of the Quiz Grader dialog; 4. The quiz paper for that student will be displayed on the right side of the Quiz Grader dialog; 5. The objective questions will be graded automatically based on the preset standard answers; 6. Click the button in the Quiz Grader dialog to move to the first subjective question (essay question); 7. The teacher will grade the question and give a score in the Score bar located on the top right corner of the question; 8. Repeat steps 6, 7 and 8 until all the subjective questions are graded; 9. Repeat steps 3, 4, 5, 6, 7 and 8 until all the student quiz papers are graded; 71 10. Click the Save button in the Quiz Grader dialog. To Add Annotations 1. Select a student from the student list in the Quiz Grader dialog; 2. Select a question for that student; 3. Click the Comment button 4. Enter some annotations in the input box underneath the question; 5. Click the Save button in the Quiz Grader dialog; in the Quiz Grader dialog to save the annotations. 4.16.3.2 View/print statistics and analysis of quiz result The teacher can use this function to review every student's score in the quiz. For each question, all student answers are displayed, and the total scores and average correct rate for each student can also be calculated. In addition, many other statistics are presented. 72 To View and Print a Quiz Statistics 1. Click the Quiz icon on the Function Bar of the main interface in the teacher-side computer; 2. Select Quiz Grade on the pop-up menu; 3. Open the quiz paper you want to grade; 4. Click the Statistics in the toolbar, and Quiz Statistics dialog appears; 5. Select root item of Question list in the Quiz Statistics dialog to see the overall statistics of the quiz for all students; 6. Select question item of Question list in the Quiz Statistics dialog to see each question statistics for all students; 7. Select Export Statistical Information to File... to export a quiz statistics for a excel file, and then you can print it. 73 4.16.3.3 Send quiz grading result The teacher can send the quiz grading information to students after finishing the quiz grading process. The student-side computer will display a html page, showing the teacher's grading results. To Send the Grading Results 1. Click the Quiz icon on the Function Bar of the main interface in the teacher-side compute; 2. Select Quiz Grade on the pop-up menu; 3. Open the quiz paper and finish the grading for all students; 4. Click the Send button 5. In the student list of the pop-up Send dialog, select the students for whom you in the Quiz Grader dialog; want to send the grading results; 6. Click the Send button; 7. The student-side computer will automatically open a html page, showing the grading results sent by the teacher. 74 4.17 Quiz by Answer Sheet 4.17.1 Create Answer Sheet Teacher can use Answer Sheet Editor to import quiz paper and edit the answer sheet. It is a stand-alone program, so teacher can edit the answer sheet at home with it. The Answer Sheet consists of different question sections which can be created by the teacher. Each group contains several questions which can be categorized into 5 types: Choice question, True or false question, Fill-in-blank question, Essay question and Hand writing question.. To Import Quiz Paper 1. Click Import Quiz Paper button; 2. Select the document you want to open; 3. Click Open to print the document as quiz paper. To Add Questions 1. Choose the question type you want to add; 2. Click the location you want to add in the quiz paper, and the answer sheet will 75 generate automatically; 3. Click to move the questions; 4. Click to select the question. To Share Answer Sheet 1. Edit the answer sheet; 2. Click button; 3. Select the appropriate teacher to share the answer sheet. To Create Group 4. Choose the question you want to put in the group; 5. Click button; 6. Set group name and question score in the window pop out. 4.17.1.1 Add Choice Question To Add Choice Question 1. Click button; 2. Set the question number and score; 76 3. Increase or reduce the option, and set the correct answer; 4. Click to hide the edit window; 5. Click to delete the question. 4.17.1.2 Add True or False Question To Add True or False Question 1. Click button; 2. Set the question number and score; 3. Choose √ or × as correct answer; 4. Click to hide the edit window; 5. Click to delete the question. 4.17.1.3 Add Fill in Blank Question To Add Fill in Blank Question 1. Click button; 77 2. Set the question number and score; 3. Add the blank and fill in the correct answer; 4. Click to hide the edit window; 5. Click to delete the question. 4.17.1.4 Add Essay Question To Add Essay Question 1. Click button; 2. Set the question number and score; 3. Input the reference answer; 4. Click to hide the edit window; 5. Click to delete the question. 4.17.1.5 Add Hand Writing Question To Add Hand Writing Question 1. Click 78 button; 2. Set the question number and score; 3. Using the pen and tools to write the reference answer; 4. Click to open the camera to take an image; 5. Click to insert an image; 6. Click to hide the edit window; 7. Click to delete the question. 4.17.2 Start Quiz Teacher use answer sheet to launch a quick test to one or more students during class. To Start Quiz 1. Click Start Quiz to open Start Quiz dialog; 79 2. Choose the mode between quick answer sheet and custom answer sheet; 3. Click OK. To Start Quiz with Quick Answer Sheet 1. Set the Answer Sheet Name, Duration, Question type and Count and Score; 2. Click OK. To Start Quiz with Custom Answer Sheet 1. Click Import Quiz Paper; 2. Open quiz paper edited before; 3. Click OK to begin. After start quiz, teacher can change the view among student list, quiz paper and answer sheet. 80 To Check the Detail of Each Question 1. Double click the question in answer sheet view 2. Click to return to the initial interface. To Stop the Quiz 1. Click button to stop; 2. Waiting for collecting the answers of students, teacher can also click button to stop collection; 3. Click to return to history view; 4. Then you can click to start a new quiz. To Grade Quiz Result 1. Stop the quiz; 81 2. Click button to grade. To Send Quiz Result 1. Grade the quiz; 2. Click button to send quiz result to students. To Export Quiz Result 1. Grade the quiz; 2. Click button to send quiz result to students. Notes Quick Answer Sheet can contain only one question type. It will pop out Grade prompt of the quiz paper contains subjective questions. Teacher can set the correct answer of objective question by clicking the options of the question; they can also enter the reference answer of subjective question. Teacher can set the reference answer when students answer questions. 4.18 Survey The Survey function allows the teacher to test the students' skills with one single question and get the students' answers immediately. The teacher can also use this Survey function to do some surveys. 82 To Initiate Survey 1. Click the Survey icon on the Function Bar of the main interface in the teacher-side computer; 2. Open the Survey dialog; 3. Select the question type you want from the Question type drop-down list. (Two question types are available: multi-choice questions and True-or-False questions); 4. Enter question titles in the Question title input box; 5. In the Option box that follows, enter the contents for each option and also set the answer for each question; 6. In the Duration input box, enter the duration for that Survey; 7. Click the Start button. To Save Survey 83 1. Click the Save button after edit the content. To Open Survey 1. Click the Open button to open the survey saved before. To Get the Students' Answers Immediately 1. Click the Survey icon on the Function Bar of the main interface in the teacher-side computer; 2. Start an Survey; 3. The students' answering information will be displayed on the right side of the Survey dialog; 4. During the Survey process, if a student answers a question, the student's name, finish time, actual answers and score will be displayed in the list; 5. Statistics will be updated real-time during the Survey process. 4.19 File Distribution The Classroom Management by Mythware software allows teacher to distribute simultaneously a file or directory to multiple students. Before distributing files, teacher can specify a target path for students. If the target path doesn't exist, then it will be automatically created. If the target file and path already exist, the software enables you to select whether or not to allow automatic overwriting of the original file. If the file you want to distribute is in use, the software will send a prompt. 84 To Start File Distribution 1. Select students in the Class Model; 2. Click the File Distribution button in the Function Bar; 3. The File Distribution window is displayed; 4. Browse, select files or directories and click button to add to the Send list; 5. Click the button on the Send List toolbar of File Distribution window. To change the target path of distributed files 1. Click button in File Distribution dialog, and then the following dialog pops up; 85 2. Click Add in Option dialog to add a new target folder; 3. Select a target folder in Predefined target folder column; 4. Click Apply. To Choose a Distribution Policy 1. Click button in the toolbar of the File Distribution dialog; 2. From the pop-up dialog, select Replace tab; 3. Select Don’t distribute, or Replace; 4. Click the OK button. Note The default setting is Replace. To Set Error Control 1. Click 2. Select error control tab; 3. Select Stop file distribution immediately or Continue file distribution; 86 button in the toolbar of File Distribution dialog; 4. Click OK. 4.20 File Submission The File Submission function allows the students to submit their jobs to the specified directory on the teacher-side computer. The teacher can manage whether or not to accept all of the files submitted by the students, or choose to accept one student's files at a time. To Set File Submission Policy 1. Change the Class Model area View Mode to File Submission Mode; 2. Select the student you want to set; 3. Click Enable or Disable button in the class Model area. To Accept a Student's Submitted Files 1. The student sends the file submission request; 2. View File Submission Request in File Submission Model; 3. The student name, file size and file count will be displayed in the list, 4. The teacher can select one of the student names and click Accept on the right side; 5. A message will appear in the Event Message Area of the main interface in the teacher-side computer, indicating that:” I have submitted my files”. To View a Student's Submitted Files 1. Change the Class Model area View Mode to File Submission Model; 2. Double-click the student you want to view; 3. The folder where the student's submitted files are stored will be opened automatically. The File Submission function also allows the teacher to set the number and size limit for student-submitted files, to prevent students from submitting or too many files at a time, or files which are too large. 87 To Set the Number and Size Limit 1. Click the Set submitted folder button on the main interface; 2. Select Limit file size and enter the file size limit in Option dialog; 3. Select Limit number of files and enter the file number limit in Option dialog; 4. Click the OK button. 4.21 File Collection File Collection allows the teacher to open the File Submission dialogue at the same time so the teacher can collect students’ files to the same directory. To Start File Collection 1. Click the File Collection icon on the Function Bar of the main interface in the teacher-side computer; 2. File Submission dialog pops up on the student side; 3. Teacher can open Submitted folder on the Class Model area after all the students had submitted files. 4.22 Screen Recording and Playback The Classroom Management by Mythware software allows teacher to record operations from his desktop into an ASF file, and then playback these operations later. During recording, teacher can pause a recording for later resumption. When he continue to record, the newly recorded data will be appended to the previous file. Teacher can also launch Screen Pen to annotate the screen and record the annotations as well. During recording, he can also use a microphone to record his voice. The Classroom Management by Mythware software allows teacher to use the Net Movie function to open the recorded file and play it back in the class like the Screen 88 Broadcast. If he record with audio, his voice can be broadcast to the students as well. To Start Screen Recording 1. Right-click in the blank area in the Title bar; 2. Click the Screen Record in the Pop Menu; 3. In the Screen Record dialog, type the target file name and click Save; 4. The Screen Record Toolbar will be displayed on the top of the screen, as shown below; Display/Hide the main interface for the programs in the teacher-side computer. Call Screen Pen while performing the Screen Record function, and add annotations to the screen. Pause the current screen recording operations. Continue the screen recording operations. Stop the screen recording operations. Indicate that the recording is in progress, with the recording time shown. 5. At this time the Record button on the top side of the above image will flash continuously and the recording time is displayed too. 89 To Playback the Recorded Files 1. Click the Net Movie button in the Function Bar; 2. From the Open File dialog, select one of the recorded files and click OK. Note In the computer with the Classroom Management by Mythware software installed, the teacher can use Windows Media Player to playback the recorded files. 4.23 Silent & Silent off 4.23.1 Silent Choose one or more students and click button to launch Silent, the mouse and keyboard of these students will be locked, and they can’t do any operation. 4.23.2 Silent off Choose one or more students who are being Silence On and click button to launch Silent Off, the mouse and keyboard of these students will back to normal. 5 The Settings of Teacher Side 5.1 General In this tab, teacher can choose to lock all students to class model upon start up and set the properties of Silent. 90 5.2 Notification In this tab, teacher can set the properties of Hand Raise, Remote message and Student Session. 91 5.3 Screen Broadcast In this tab, teacher can select the default mode of student side during Screen Broadcast process. Besides, teacher can set the saving path and performance of screen record during Screen Broadcast process. 5.4 Voice Chat In this tab, teacher can set the properties of Voice Teaching and Audio Setting. 92 5.5 Student Monitoring In this tab, teacher can set the properties of student monitoring. 93 5.6 Screen Record In this tab, teacher can set the quality scheme, recording scheme, and whether to record the voice during screen record. 5.7 File Receiving In this tab, teacher can select the folder which is used to save files submitted by students, and they can set the limitation of file size and number. 94 5.8 Network In this tab, teacher can select an IP address to bind with teacher side and set the latency period of network. Besides, he can set some other fields of network. 95 5.9 Hot key In this tab, teacher can set hot key for some common functionalities. 5.10 User Account In this tab, teacher can set the login password. 96 5.11 License In this tab, teacher can choose the mode to get license. 97 5.12 Login Mode In this tab, teacher can change the login mode. 98 Student Side 6 The Interface of Student Side After the Classroom Management by Mythware software is installed, you can join in-class activities with the following methods. 1. Floating Toolbar 2. System Notification Icon Menu 3. Desktop Shortcut 6.1 Floating Toolbar After your software is initiated, a toolbar will be displayed on the top of the desktop, as shown below. Show/Hide the toolbar. Connect/Disconnect to the teacher’s class. Raise hand to call teacher. Send message to teacher or view the message sent by teacher. Submit assignment files to teacher. 99 View the files received from teacher. Open the Help. 6.2 System Notification Icon Menu After your software is initiated, a notification icon will be displayed in the system tray area. There are three state of this icon, and each has a different meaning. No network connections. Network connections established. Not connected to the teacher yet. Network connections established. And it has connected to teacher already. Right-click or left-click the notification icon and the following menu will appear. 6.3 Desktop Shortcut After your software is installed, a shortcut icon will be added to the desktop of your computer. After students double click the shortcut icon, the result they get will 100 vary, depending on their status. If the student is not connected to teacher, the Session List will display; if the student is connected to the teacher, but not locked by the teacher, the prompt message: "You have connected to the teacher. Do you want to disconnect and connect to another teacher." will pop up; if the student is connected to the teacher, and locked by the teacher, the prompt message: "You are connecting to the teacher and are locked. You are not allowed to change to another teacher." will pop up. 7 Student Login 7.1 Set up the Login Name Before students connect to a teacher, they need set up a User Name. To Set Up a User Name 1. Click the icon. Choose Set Name from the pop-up menu. Then the Set Name dialog will pop up. 2. In the Set Name dialog, enter the login name. 3. Click OK. Notes This name will be used as the unique ID for students to connect to teacher. For students connected to the same teacher, identical names are not allowed. If one student has the same User Name as another student, teacher will automatically notify him of the situation and let him choose another name when he is logged in the next time. Students can change their name offline. 101 7.2 Connect to the Teacher-side Computer After your computer is connected to the wireless network or LAN, the Classroom Management by Mythware software will automatically refresh the teacher list on the network. Students can then choose a teacher by themselves and start to learn. To Connect To a Teacher 1. Double click the shortcut icon on the desktop, or click the button on the floating toolbar. 2. On the pop-up Session List dialog, choose an online teacher. 3. Click the Connect button. If this is your first time to connect to a particular teacher, your request must be approved by that teacher before you can join the class. The teacher may accept your connection request, or reject it. If the teacher accepts your connection request, your system notification icon will be changed from the unconnected status 102 to the connected status , and most of the buttons on the floating toolbar will become available. If the teacher rejects your connection request, you will receive a prompt message: "The teacher you selected has rejected your connection!" If you reconnect to a teacher you have connected to before, your connection request will be accepted automatically. To Disconnect a Connected Teacher 1. Click button on the floating toolbar. 2. When the Session List dialog pops up, you can again choose a teacher to connect to. Notes When a teacher locks a student, the status button will turn into the invalid , and the student cannot disconnect the connection to the teacher. If teacher choose auto login mode, student side can’t disconnect the connection. Teacher can execute the Lock function to enforce the students of his class to login. The student cannot choose teachers in this case. 7.3 Sign In After teacher launches Sign in, the following dialog will pop up on students’ desktop. 103 To Sign in 1. Input the Student ID, Password, Name, Sex, Class and Department; 2. Click the Sign In button. 8 The Function of Student Side 8.1 Raise Hand During the class, if you have any questions for the teacher, you can use the Raise Hand function. To Raise Hand 1. Click the Raise Hand button on the floating toolbar. Note You can also execute the Raise Hand function by pressing function Scroll-Lock key on the keyboard. The function Scroll-Lock key is the default hot key set in the software. You can use this hot key to perform the 104 Hand-Raise function at any time. 8.2 Send Message During the class, you can communicate with your teacher by sending text messages. To Send Messages 1. Click the Send Message button on the floating toolbar. 2. Type text messages in the input box of the Remote Message dialog. 3. Click the Send button. Notes Click the Insert Phrase button and you can insert common phrases in the input box. If the teacher chooses to reject the text messages sent by a student, the Send Message button on the floating toolbar will change into a disabled 105 status . Then the student cannot send messages to the teacher. 8.3 Submit Files During the class, you can send your class assignments to your teacher. To Send Files to a Teacher 1. Click the Send File button 2. In the pop-up Submit File dialog, click the Add File button click the Add File Folder button 3. on the floating toolbar. to add files, or to add a folder. Repeat step 2 until you have finished all the files and file folders you want to submit. 4. In the Submit File dialog, click the Submit File button 106 to send the file submission request to the teacher. 5. Wait for the feedback from the teacher. If the teacher accepts your submission request, the file will be submitted automatically. If the teacher rejects your submission request, you will get a message prompt: "Submission rejected! Teacher doesn't want you to submit any files now. Please submit later." The teacher may set a limit on the number and size of the files submitted at a time. Your teacher can send you messages such as: "You can submit only 3 files" or "The size of the submitted file should be less than or equal to 2 MB." This means the files you submitted must fall within the quota set by your teacher. During the file submission process, you can press the Stop Submit button to cancel the current file submission. 8.4 View files from teacher Students can use this function to open the folder which is used to save files received from teacher. To View Files 1. Click button; 2. The folder which is used to store the files received from teacher pops up. Note If the teacher doesn’t provide any file, this button will be gray. 8.5 Screen Broadcast If teacher launch Screen Broadcast with full screen mode, the student side will receive the broadcast in full screen. As the following picture, the floating toolbar will display on the top of the desktop. 107 Students can execute the following operations with the floating toolbar. Change view mode Change the mode of students view teacher side screen, and there are 3 view modes as following. 1. Auto Focus Focus follows mouse movement. 2. Pan Drag the display area by hand. It can be used with bird’s view, and the full view of teacher side screen displays in bird’s view. 3. Zoom Display Screen always displays the whole area. And it is the default view mode. Snapshot Save the current screen as a picture, and the format of the picture is JPEG. 108 Screen Record Record the content of Screen Broadcast for after-school review. The format of the video is ASF. Notes Teacher is able to choose the mode in which students receive Screen Broadcast, full screen or window. If teacher start Screen Broadcast in windowed mode, students can click button to change the mode. 8.6 Student Demonstration Teacher selects one student to broadcast his screen to other students. The screens of other students will be the same with Screen Broadcast. Note Teacher can monitor, control or share with this student during Student Demonstration process. Teacher can communicate with the demonstrated student by voice. 8.7 Interactive Whiteboard Teacher can use white board to share the image with students, and when teacher invite you to co-draw, then you can draw on the canvas together. 109 To Use Tools 1. Click the Tools button; 2. Click the tool you want to use. Open the bird’s-eye view and drag the canvas. Rotate the selected area on the canvas. Fill the area on the canvas with the foreground color. Insert text into the canvas. Erase part of the canvas and replace it with the background color. Pick a color from the picture and use it for drawing. Insert a picture in the foreground. Take a screenshot. To Use Brush 110 1. Click the Brush button; 2. Click the brush type you want to use. To Use Shapes 1. Click the Shape button; 2. Click the shape you want to use. To Save Canvas 1. Click the Save button. 8.8 Response & Competition When teacher launches quick response during class, your screen will pop out responder, and the first student who press the button can answer the question and have chance to get awards. To Answer First to Answer Response 1. Listen to the question; 2. Click the button when teacher starts response; 3. Answer the question with microphone; 4. Teacher access your answer with award. To Answer Enter to Answer Response 1. Listen to the question; 2. Input your answer in the input box; 3. The software matches your answer with correct answer. To Answer First to Demo Response 111 1. Listen to the question; 2. Click the button when teacher starts response; 3. Your screen will be broadcast to others directly; 4. Teacher access your answer with award. 8.9 Chat During the class, your teacher can schedule a group chat or topic chat. This allows student to chat with other students in the same group, via text tools. 8.9.1 Group Chat When the teacher initiates the Chat function, your computer will have a pop-up Group Chat interface displayed. To Use Voice Chat 1. Click Student send voice Button to send voice to the teacher; 2. Click the button again to stop the function. 112 To Launch Group Chat 1. Click Send to chat with the students in the same group; There are lots of communications methods as below: Edit Messages: Change message font: Set font, font style, size, color, effects, script of messages in the dialog; Insert Emoticon: Send emoticon to make chat easy and funny; Draw and Send Picture: Pen: Draw the picture manually; Eraser: Erase the picture; Undo: Undo previous step; Rework: Rework previous step; Color: Choose the color; Select Background: Select background from empty, small grid, medium grid and large grid; There are also three different views in chat dialog as below: Chat Members View Teacher and students can check other members in the same group. 113 Shared Files View Teacher and students can check the shared files, and double click the open the shared file. Chat History View Teacher and students can check chat history in this view. Notes Students can view or download files shared by teacher. Click the drop-down arrow of button to select the hotkey of Send. 8.9.2 Topic Chat Students’ screen displayed as below when teacher launch Topic Chat. And students choose the topic they are interested in to chat with others in the same group. 114 To Join a Topic 1. Click Join button beside the topic name in Topic List. The following dialog will display on the students’ screen after they join one topic. 115 To Leave a Topic 1. Select Topic List tab in Topic Chat dialog. 2. Click Leave button to leave the topic. To Launch Topic Chat 1. Click Send to chat with the students in the same group; There are lots of communications methods as below: Edit Messages: Change message font: Set font, font style, size, color, effects, script of messages in the dialog; Insert Emoticon: Send emoticon to make chat easy and funny; Draw and Send Picture: Pen: Draw the picture manually; Eraser: Erase the picture; Undo: Undo previous step; Rework: Rework previous step; Color: Choose the color; Select Background: Select background from empty, small grid, medium grid and large grid; There are also three different views in chat dialog as below: 116 Chat Members View Teacher and students can check other members in the same group. Shared Files View Teacher and students can check the shared files, and double click the open the shared file. Chat History View Teacher and students can check chat history in this view. Notes Students can view or download files shared by teacher. Students can choose only one topic. 8.10 Group Teaching Group Teaching allows the group leader to operate functions like Screen Broadcast, Student Demonstration within each group to enrich the teaching and learning activities and enhance the interactions between students. When the teacher initiates the Group Teaching function, group leader’s computer will have a pop-up Group teaching interface displayed. 117 Function Bar When the teacher initiates Group Teaching, the teacher and group leaders will find a toolbar displayed in the dialogue of Group Teaching. Group Leaders can operate functions in the toolbar. 1. Press to broadcast the group leader’ s screen to group members 2. Press to show a group member’s screen to the group leader and other group members. 3. Press to show the media files to group members. 4. Press to broadcast the camera display to group members. 5. Press to monitor & control a group member. 118 6. Press to send remote command to group members. 7. Press to send files to group members. 8. Press and 9. Press to stop the function. to silence or silence off the group members. To Start Function 1. Click the function button in the Function Bar. To Stop Function 1. Click the Stop button in the Function Bar. Notes Only group leader can use the above Function Bar. If the teacher starts to use the function, group leaders, like the other group members, will receive the teacher’s operations. 8.11 Quiz During the class, student can participate in the class quiz launched by the teacher. A complete class quiz consists of the following steps: 1. Teacher prepares the quiz paper. 2. Teacher distributes the quiz paper. 3. Student answers quiz questions. 4. Student submits the quiz paper to the teacher. 5. Teacher marks and distributes the quiz. 119 6. Student views the quiz grade, and other information provided by the teacher. 8.11.1 Prepare the Quiz Paper A typical quiz is composed of question groups and questions. A question group can be used to group multiple questions for easy answering. There are four types of questions. Multi-choice question: Objective questions, with one or more correct answers. True or false question: Objective questions, used for classifying a statement as "True" or "False." Free response question: Subjective questions, requiring an answer with several lines of your own words. Fill-in-blank question: Fill in each blank space with the right word or sentence. 8.11.2 Distribute the Quiz Paper Before the quiz starts, students need to get the quiz paper from teacher. To obtain the paper, students don't need to do anything. Just sit there and teacher will send the quiz paper to them. During the paper distribution process, students will see several hints about the status of quiz paper distribution. After they receive the quiz paper, they cannot start answering questions until teacher issues a Start Quiz command. 8.11.3 Answer Questions After your teacher starts a quiz, it will be displayed on your computer, when the time counter begins to countdown automatically, you can start to answer the questions. To Start Answering Questions 1. In the Quiz dialog, browse to a question. 2. In the answer area, select the answers you think are correct. 3. Drag the rolling bar on the right of the Quiz dialog to roll the quiz page. 4. Repeat steps 1, 2 and 3 until you finish all the questions. 120 Notes For essay questions, you must input text messages. For blank-filling questions, you should enter your word or sentence in each blank. 8.11.4 Submit the Quiz Paper After students answer all the questions, they then submit their quiz paper to teacher. Once they submit the quiz paper, they cannot change its contents any more. To Submit a Quiz 1. Answer all the questions. 2. Click the Submit button at the bottom of the paper. 3. In the pop-up confirmation dialog, select Yes. Note The quiz paper will submit to teacher when time is over. 8.11.5 Quiz Marking by Teachers In addition to correcting and grading answers to the objective questions, teacher can also add comments regarding improving students’ written answers to the essay questions. Teacher can also provide the key points or standard answers for the essay questions. 8.11.6 View the Quiz-Marking Information Provided by the Teacher After you complete the quiz, you need to wait until your quiz is marked by your teacher and sent back to you. 121 To View the Quiz-Marking Information 1. After the quiz paper is sent back to students, their computers will have an Html page automatically displayed on their desktop. 2. Students can view several kinds of information about their quiz paper, including: the total score; the score of each question and the score they earned; the correct answers for each objective question, with teacher's comments written below. Notes The correct answer is in blue, and the wrong answer and teacher’s comments are in red. Classroom Management by Mythware will save the Quiz-Marking Information automatically, and the default save path is “My Documents\Classroom Management by Mythware\Quiz\Paper”. 8.12 Quiz by answer sheet Quiz by answer sheet is an activity developed by teacher. After teacher launch Quiz, the following dialog will pop up at student side. To Answer Choice Question 122 1. Click certain option to select this option; 2. Re-click certain option to deselect this option. To Answer True or false Question 1. Click √ or × to select this option; 2. Re-click certain option to deselect this option. To Answer Fill-in-blank Question 1. Enter the answer in input box. To Answer Essay Question 1. Enter the answer in input box. To Answer HandWriting Question 1. Enter the answer in input box. Click button to submit the answer after completing all answers. 8.13 Survey Teacher can give a Survey during the class session. To Start Answering Questions 1. In the Survey dialog, browse to a question. 2. In the answer area, select the answers you think are correct. 3. Click the Submit button. After the Survey is finished, the correct answer will be displayed immediately on the top of the Instant Quiz window if it is not used as Survey. Notes If the answering time has run out, the quiz paper will be submitted 123 automatically. Each instant quiz has only one question. There are only two types of questions available, multiple-choice questions and true or false questions. If the Survey is for survey only, there will be no correct answer displayed after students submit their answers. If the Survey is set a correct answer, the correct answer will display on students’ screen after they submit their answers. 8.14 Screen Playback During the class, teacher can send out his screen for students to view, while at the same time recording the screen operations as an ASF file. Students can view teacher's recorded files, via Windows Media Player. Teacher can send the screen-recorded files to students, using the File Distribution function. After the class is over, students can then play and review the screen-recorded files, via Classroom Management by Windows Media Player. Note To play the screen-recorded files via Windows Media Player, your computer must have Classroom Management by Mythware software installed. 124 END-USER LICENSE AGREEMENT The software is protected by copyright laws and international treaty provisions. Nanjing Universal Networks Co., Ltd. own and retain all right, title and interest in and to the Software, including all copyrights, patents, trade secret rights, trademarks and other intellectual property rights therein. You acknowledge that your possession, installation, or use of the Software does not transfer to you any title to the intellectual property in the Software, and that you will not acquire any rights to the Software except as expressly set forth in this Agreement. You agree that any copies of the Software and Documentation will contain the same proprietary notices which appear on and in the Software and Documentation. You may not rent, lease, loan or resell the Software. You may not permit third parties to benefit from the use or functionality of the Software via a timesharing, service bureau or other arrangement, except to the extent such use is specified in the applicable price list, purchase order, or product packaging for the Software. You may not transfer any of the rights granted to you under this Agreement. You may not reverse engineer, decompile, or disassemble the Software, except to the extent the foregoing restriction is expressly prohibited by applicable law. You may not modify, or create derivative works based upon, the Software in whole or in part. You may not copy the Software or Documentation. You may not remove any proprietary notices or labels on the Software. All rights not expressly set forth hereunder are reserved by Nanjing Universal Networks Co., Ltd. Nanjing Universal Networks Co., Ltd. reserves the right to periodically conduct audits upon advance written notice to verify compliance with the terms of this Agreement. Some functions and features of this software are under the auspices of the Intel, they are "Group Management", "Quiz", "Bounding Window", "Remote Setting" and "UI Design", you can only install and use the software on the Intel CPU integrated computers. If you can not accept the limitation, please don't install this software, and contact us for unlimited versions and other cooperation. 125 Technical support The software Technical Support team welcomes your questions and comments. If you experience any difficulty with the software, you may first want to contact your local agents, as they may be able to solve the problem more quickly. Relevant telephone, fax and email information contained in the software: Phone: +86-25-66987899 Fax: +86-25-66987898 Mail: [email protected] Website: www.mythware.com When you call technical support, it is helpful if you have accessed to your software during the call. The support representative may ask you for the following information: 1. When you purchased the product. 2. The agent's name. 3. The version of your operation system. 126