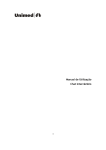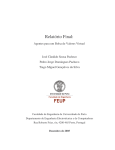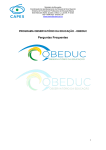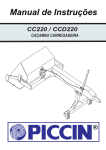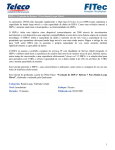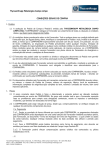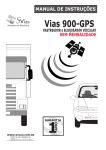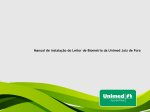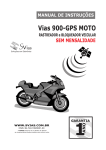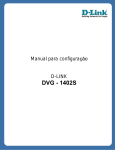Download manual de utilização do modulo operacional
Transcript
MANUAL DE UTILIZAÇÃO DO MODULO OPERACIONAL MANUAL DE UTILIZAÇÃO DO MODULO OPERACIONAL – Novo Layout Versão 2 1 Índice Passo 1: Visão Geral ............................................................................................................ 3 Passo 2: Como acessar o Consultório Online?....................................................................... 3 Passo 3: Recursos Disponíveis .............................................................................................. 5 Guias Consulta / SADT (Solicitação, Execução com Guia e Auto Gerada): ........................... 5 Envio de Guias de Outras Despesas: ........................................................................................ 5 Pesquisa de histórico de atendimento ....................................................................................... 5 Bate Papo entre prestador e operadora (para transações em auditoria) .................................... 5 Envio de Dados Complementares............................................................................................. 5 Demonstrativo de Pagamento ................................................................................................... 5 Status de protocolo de solicitações Autorizadas....................................................................... 5 Relatório de Produção Médica ................................................................................................. 5 Impressão de Guias Autorizadas customizáveis (04 padrões).................................................. 6 Passo 4: Como preencher as Guias? ..................................................................................... 6 Consulta: ................................................................................................................................... 7 Elegibilidade: ............................................................................................................................ 9 SADT – Solicitação de Procedimentos: ................................................................................. 11 SP/SADT - Execução Referenciada / Direta / Autogerada: ................................................... 14 Passo 5: Menu Pesquisar ................................................................................................... 19 Passo 6: Bate Papo Off-Line ............................................................................................... 22 Passo 7: Verificação Biométrica ......................................................................................... 24 Consulta: ................................................................................................................................. 24 Passo 8: Relatório de Romaneio......................................................................................... 27 Relatórios:............................................................................................................................... 27 Passo 9: Vídeo de Help, Simulação de Ambiente ................................................................ 28 Passo 10: Demonstrativo de Analise Contas / Analise Retorno. .......................................... 28 Demonstrativo de Retorno:..................................................................................................... 28 Passo 11: Contato para Suporte ......................................................................................... 31 MANUAL DE UTILIZAÇÃO DO MODULO OPERACIONAL – Novo Layout Versão 2 2 (Este manual visa a demonstrar as novas implementações ocorridas na ferramenta Consultório Online, conforme adequação no novo layout disponibilizado posterior ao manual versão 1) Passo 1: Visão Geral Este documento tem por objetivo, auxiliar as secretárias e atendentes do Sistema Unimed a utilizar a interface operacional da ferramenta Consultório Online. Este recurso é utilizado diretamente nos consultórios médicos ou prestadores através de uma interface WEB (Internet) em conformidade com o padrão ANS TISS para atendimentos locais ou em intercâmbio podendo contar com funcionalidades de identificação biométrica e leitura magnética*. Obs.: *Estes recursos complementares são utilizados conforme necessidade da singular. A seguir serão disponibilizados os seguintes módulos para auxilio: Passo 2: Como acessar o Consultório Online? Para acesso ao modulo operacional da ferramenta Consultório Online se faz necessário que os administradores da singular disponibilizem os logins e senhas para acesso inicial a ferramenta, podendo utilizar quaisquer navegadores (IE “verões 7.0, 8.0, 9.0 32Bits”, Mozilla e Chrome). O acesso se faz através da URL: http://consultorio.unimeds.com.br, com usuário e senha disponibilizados pela equipe da Unimed no momento da utilização inicial da aplicação, podendo ser disseminado outros logins de acesso pela própria singular conforme necessidade. Abaixo segue visualização da tela a ser apresentada no momento de acesso. - Abrir o navegador de Internet - Acessar o endereço: www.unimeds.com.br - Menu SUPERIOR ◊ ÁREA RESTRITA ◊ CONSULTORIO ONLINE - Ou digitando o endereço: http://consultorio.unimeds.com.br no navegador da internet MANUAL DE UTILIZAÇÃO DO MODULO OPERACIONAL – Novo Layout Versão 2 3 Antes: Novo layout: MANUAL DE UTILIZAÇÃO DO MODULO OPERACIONAL – Novo Layout Versão 2 4 Passo 3: Recursos Disponíveis Este item abordará as funcionalidades disponíveis a equipe de atendimento, sendo que os perfis designados a cada usuário poderá ser diferente conforme necessidade de cada local de atendimento. Guias Consulta / SADT (Solicitação, Execução com Guia e Auto Gerada): Possibilidade de solicitação de procedimentos no padrão AMB/CBHPM, tanto de beneficiários pertencentes à área de abrangência da Unimed Singular, quanto para beneficiários em transito na singular. Envio de Guias de Outras Despesas: Possibilidade de envio de complementos (procedimentos, medicamentos, materiais) para analise da singular pós execução de procedimentos autorizados. Pesquisa de histórico de atendimento Possibilidade de pesquisa de solicitações realizadas pelos funcionários vinculados aos médicos ou prestadores, podendo ser refinado por data, numero de requisição, numero de autorização, status da requisição, tipo de solicitação e ordenação. Bate Papo entre prestador e operadora (para transações em auditoria) Este modulo possibilitará a interação entre SECRETÁRIA / OPERADORA, nas situações onde a requisição feita estará pendente para auditoria na Unimed, desta forma até a conclusão do processo será possível de forma assíncrona documentar as duvidas pertinentes ao atendimento. Envio de Dados Complementares Possibilidade de faturamento eletrônico de atendimentos realizados. Demonstrativo de Pagamento Esta funcionalidade possibilita demonstrar on-line de forma segura o extrato consolidado e detalhado dos atendimentos realizados pelo prestador/cooperado conforme seleção das competências disponíveis pela Unimed. Status de protocolo de solicitações Autorizadas Para as singulares que enviam LoteGuia, conforme previsto pela Tiss pós recebimento do faturamento eletrônico pela singular, a secretária poderá através do recurso Status Protocolo fazer a persistência do status atual de cada atendimento até a finalização do mesmo. Em situações de requisições em auditoria, a atendente poderá requisitar de forma eletrônica a validação da situação em analise na singular através do botão verifica Status Autorização. Relatório de Produção Médica Pelo menu esquerdo “Relatório”, é possível extrair de forma simples um relatório com todas as transações AUTORIZADAS conforme filtro de seleção. MANUAL DE UTILIZAÇÃO DO MODULO OPERACIONAL – Novo Layout Versão 2 5 Impressão de Guias Autorizadas customizáveis (04 padrões) A ferramenta Consultório Online possibilita a impressão de 04 tipos de comprovantes a qual pode ser parametrizado através do menu: “Alterar Cadastro” -> “Tipo de Comprovante Autorização”: sendo possível a seguintes opções: - Padrão – Impressão em 1 folha A4 - Simplificada – impressão em 1/3 folha A4 - Guia Tiss – impressão exatamente nos moldes da guia em papel - Cupom Tiss – impressão em comprovante tipo impressora fiscal Passo 4: Como preencher as Guias? Este item abordará de forma visual como preencher cada uma das guias previstas pela Tiss: Reforçamos que todos os campos obrigatórios são informados com * ao lado do campo, não sendo necessário o preenchimento de todos os campos, pois em algumas situações a própria aplicação preencherá automaticamente os dados. Quando dos campos obrigatórios não são preenchidos é demonstrado na mensagem de retorno da aplicação quais campos, com o código ao lado, são faltantes de preenchimento. MANUAL DE UTILIZAÇÃO DO MODULO OPERACIONAL – Novo Layout Versão 2 6 Consulta: No menu lateral esquerdo, selecionar: CONSULTA No menu acima, dentro da Aba Consultório, selecionar: Versão atual: Novo layout: Versão atual: Novo layout: Passar o Cartão Magnético ou se liberado a digitação manual nos campos informados e clicar em prosseguir. Versão atual: Novo layout: Selecionar o cooperado e/ou prestador a qual a secretária está vinculada. MANUAL DE UTILIZAÇÃO DO MODULO OPERACIONAL – Novo Layout Versão 2 7 Versão atual: Novo layout: Selecionar o procedimento (10014 AMB / 10101012 CBHPM) e Clicar em ENVIAR Obs.: Após a implantação da TUSS será disponível apenas os procedimentos CBHPM. Versão atual: Novo layout: Será apresentada a seguinte mensagem durante o processo de envio da requisição a sua singular. Versão atual: Novo layout: Será apresentada a seguinte mensagem final do processo conforme validação da singular. MANUAL DE UTILIZAÇÃO DO MODULO OPERACIONAL – Novo Layout Versão 2 8 Elegibilidade: No menu lateral esquerdo, selecionar: ELEGIBILIDADE No menu acima, dentro da Aba Consultório, selecionar: Versão atual: Novo layout: Versão atual: Novo layout: Passar o Cartão Magnético ou se liberado a digitação manual nos campos informados e clicar em prosseguir. MANUAL DE UTILIZAÇÃO DO MODULO OPERACIONAL – Novo Layout Versão 2 9 Versão atual: Novo layout: Aparecerão os dados do beneficiário e solicitará ser informado o prestador ou nome do cooperado a qual seu usuário está vinculado para que se possa validar o atendimento junto à singular. Versão atual: Novo layout: Clicar em enviar e a aguardo o retorno da operadora. MANUAL DE UTILIZAÇÃO DO MODULO OPERACIONAL – Novo Layout Versão 10 2 SADT – Solicitação de Procedimentos: No menu lateral esquerdo, selecionar: SADT SOLICITAÇÃO No menu acima, dentro da Aba Consultório, selecionar: Versão atual: Novo layout: Versão atual: Novo layout: Passar o Cartão Magnético ou se liberado a digitação manual nos campos informados e clicar em prosseguir. Versão atual: Novo layout: MANUAL DE UTILIZAÇÃO DO MODULO OPERACIONAL – Novo Layout Versão 11 2 Selecionando o prestador (1N ou N1) todos os campos relacionados serão preenchidos automaticamente. Se no cadastramento do mesmo houver mais de uma CBO existirá a possibilidade de seleção pelo campo 20. Versão atual: Novo layout: Selecione o CARATER DE SOLICITAÇÃO – campo 22 Versão atual: Novo layout: O procedimento poderá ser selecionado pelo CODIGO ou se necessário pela descrição através do botão “?” No Novo layout contempla dentro da opção de pesquisa deixar pré selecionado os itens como Favoritos, facilitando assim uma eventual próxima pesquisa. MANUAL DE UTILIZAÇÃO DO MODULO OPERACIONAL – Novo Layout Versão 12 2 Versão atual: Novo layout: Observação: Os campos de Contratado Executante nas guias de SADT Solicitação são Opcionais. Versão atual: Novo layout: Clicar em ENVIAR no rodapé da página. MANUAL DE UTILIZAÇÃO DO MODULO OPERACIONAL – Novo Layout Versão 13 2 Versão atual: Novo layout: Observação: Se a requisição for glosada a mensagem será retornada na tela de resposta ou se necessário através da pesquisa poderá ser resgatada a informação. SP/SADT - Execução Referenciada / Direta / Autogerada: • Previamente autorizadas através de solicitação de SADT • Auto Gerada se o profissional Solicitante é o mesmo da execução • Direta se o solicitante for diferente do profissional executante No menu lateral esquerdo, selecionar: SADT – EXECUÇÃO No menu acima, dentro da Aba Consultório, selecionar: Versão atual: Novo layout: MANUAL DE UTILIZAÇÃO DO MODULO OPERACIONAL – Novo Layout Versão 14 2 Versão atual: Novo layout: Passar o Cartão Magnético ou se liberado a digitação manual nos campos informados e clicar em prosseguir. Versão atual: Novo layout: Se informado o Campo Nº02 com a senha pré autorizada, serão carregadas todas as informações da autorização prévia, apenas sendo necessário informar o executante. MANUAL DE UTILIZAÇÃO DO MODULO OPERACIONAL – Novo Layout Versão 15 2 Versão atual: Novo layout: Se selecionado a opção “AUTOGERADA”, serão travados os campos referentes ao solicitante, sendo selecionado o prestador EXECUTANTE, todos os campos referentes serão preenchidos automaticamente. Versão atual: Novo layout: A opção de pesquisa prestador solicitante somente será disponível se o prestador não for o mesmo do executante. MANUAL DE UTILIZAÇÃO DO MODULO OPERACIONAL – Novo Layout Versão 16 2 Versão atual: Novo layout: O procedimento poderá ser selecionado pelo CODIGO ou se necessário pela descrição através do botão “?” No Novo layout contempla dentro da opção de pesquisa deixar pré selecionado os itens como Favoritos, facilitando assim uma eventual próxima pesquisa. Versão atual: Novo layout: Nas guias de SADT Execução será necessário que seja informado o nome do prestador ou cooperado que estará executando o procedimento. Apenas será disponibilizada a relação dos médicos ou prestadores a qual você estiver vinculada. MANUAL DE UTILIZAÇÃO DO MODULO OPERACIONAL – Novo Layout Versão 17 2 Versão atual: Novo layout: Clicar em ENVIAR no rodapé da página. Versão atual: Novo layout: Observe que a requisição fora glosada, sendo possíveis autorizações parciais, ou seja, por exemplo, solicitado 2 procedimentos onde apenas 1 fora autorizado. Desta forma a senha de autorização é valida apenas para o procedimento liberado pela singular, as demais negadas serão tarjadas em vermelho conforme print acima. MANUAL DE UTILIZAÇÃO DO MODULO OPERACIONAL – Novo Layout Versão 18 2 Passo 5: Menu Pesquisar Possibilita ao médico ou secretária resgatar quaisquer solicitações independente do status, período, tipo e entre outros critérios através de uma interface simples com diversos níveis de parametrizações. Neste menu também aparecerá o item “Minhas Tarefas” a qual contemplará informações pendentes de auditoria, podendo constar transações que necessitam de informações que poderão ser trafegadas através do bate papo da aplicação. No menu lateral esquerdo, selecionar: PESQUISAR No menu acima, dentro da Aba Consultório, selecionar: Versão atual: Novo layout: Versão atual: Novo layout: Através do MENU´s disponíveis no modulo pesquisa será possível resgatar todas as requisições solicitadas pelos prestadores vinculados ao usuário autenticado. • Situação; • Código do Beneficiário; • Tipo (Consulta / SADT / Internação); • Período de Solicitação; MANUAL DE UTILIZAÇÃO DO MODULO OPERACIONAL – Novo Layout Versão 19 2 • Ordenar por. Se houver necessidade a própria aplicação irá tabular em paginas para melhor performance de navegação. Para detalhes da requisição, favor clicar no número da transação do prestador. Versão atual: Novo layout: Conforme imagem acima é possível pesquisar as transações retroativas através dos menus disponíveis, tais como: - Situação; - Código do Beneficiário; - Tipo (Consulta, SADT, Internação); - Período; - Ordenação; - Paginação. MANUAL DE UTILIZAÇÃO DO MODULO OPERACIONAL – Novo Layout Versão 20 2 Abaixo segue modelo de detalhamento de informações de 01 transação pesquisada: pesquisada Versão atual: Novo layout: Serão disponibilizados Botões no rodapé da página para facilitar a navegação, sendo possível que alguns não sejam disponibilizados ponibilizados para determinados usuários conforme parametrização da singular. - Voltar – Retorno a tela de pesquisa; pesquisa - Requisitar Cancelamento – Disponível apenas se a transação estiver autorizada; autorizada - Imprimir – Disponível apenas se a transação estiver autorizada; auto - Solicitar Procedimento – Disponível apenas se a transação estiver autorizada e for proveniente de uma Consulta. Esta funcionalidade evita que seja informada a captura da carteira do beneficiário e/ou autenticação biométrica novamente + dados do prestador; p - Executar Procedimento – Disponível apenas se a transação estiver autorizada e for proveniente de uma Consulta. Esta funcionalidade evita que seja informada a captura da carteira do beneficiário e/ou autenticação biométrica novamente + dados do prestador. MANUAL DE UTILIZAÇÃO DO MODULO OPERACIONAL – Novo Layout Versão 21 2 Passo 6: Bate Papo Off-Line Este recurso possibilita uma interação direta entre o prestador/secretária e a Unimed caso tenhamos solicitações que estejam em status inicial “Estudo”. Desta forma ambas poderão questionar informações para agilizar o atendimento ao beneficiário. Obs.: Para segurança toda informação trafega será gravada para possíveis analises. Versão atual: Novo layout: Somente será disponibilizado o botão de BATE-PAPO se a requisição estiver em status de auditoria, caso contrario será considerado como fluxo encerrado. Para facilitar a visualização de requisições pendentes além da pesquisa convencional, observe no menu central lado esquerdo o item Minhas Tarefas, a qual lhe manterá atualizada de todas as transações pendentes no período de 30 dias. Versão atual: Novo layout: MANUAL DE UTILIZAÇÃO DO MODULO OPERACIONAL – Novo Layout Versão 22 2 Ao acessar o detalhe da requisição, no rodapé da pagina estará habilitado o botão de BATE PAPO caso a mesma esteja pendente de analise por parte da singular ou mesmo se questionada uma pendência pela secretária. Versão atual: Novo layout: Para documentar quaisquer informação será disponibilizada uma tela POPUP semelhante à informada acima. Versão atual: Novo layout: Pós documentação de quaisquer informações, será disponibilizada todas as informações com usuários, data, transação, status e mensagens. MANUAL DE UTILIZAÇÃO DO MODULO OPERACIONAL – Novo Layout Versão 23 2 Passo 7: Verificação Biométrica Este recurso possibilita a singular e aos prestadores a possibilidade de identificar possíveis fraudes na utilização dos serviços prestados aos beneficiários. De forma simples e rápida a autenticação biométrica necessitará apenas de um cadastramento único, sendo as Consultas e Exames subseqüentes a validação do cadastro inicial. Para utilização biometria em quaisquer menu´s para CAPTURA de SOLICITAÇÕES, se habilitado o item será demonstrada a seguinte tela. Obs.: Esta funcionalidade não se faz obrigatória, ou seja, conforme definição poderá ou não ser utilizada pela singular. Consulta: No menu lateral esquerdo, selecionar: CONSULTA No menu acima, dentro da Aba Consultório, selecionar: Versão atual: Novo layout: Versão atual: Novo layout: O procedimento ocorrerá de usual com a captura da tarja magnética inicialmente... MANUAL DE UTILIZAÇÃO DO MODULO OPERACIONAL – Novo Layout Versão 24 2 Versão atual: Novo layout: Em seguida aparecerá uma tela semelhante a esta para o cadastramento do beneficiário, caso o mesmo nunca tenha se cadastrado. Se o beneficiário não tiver cadastramento biométrico, será exigida apenas uma única vez que o mesmo informe 4X a mesma digital. Não será necessário cadastramento de beneficiários que já possuem registro feito em outros prestadores ou até mesmo em outras Unimeds que utilizam o Consultório Online Fesp. Versão atual: Novo layout: Em outra situação, pós leitura da tarja magnética se o beneficiário já foi cadastrado anteriormente aparecerá à captura do dedo cadastrado. Será possível até 3 tentativas de autenticação. MANUAL DE UTILIZAÇÃO DO MODULO OPERACIONAL – Novo Layout Versão 25 2 Versão atual: Novo layout: Se houver falha na validação biométrica, a aplicação disponibilizará uma tela para justificativa e controle de incidência. Reforçamos que o atendimento não será restringido por questões de autenticação biométrica, sendo a justificativa será utilizada pela singular para possíveis auditorias. Versão atual: Novo layout: Pós validação ou não da captura biométrica, será disponibilizada a tela TISS para continuidade do atendimento. MANUAL DE UTILIZAÇÃO DO MODULO OPERACIONAL – Novo Layout Versão 26 2 Passo 8: Relatório de Romaneio Este módulo possibilita ao médico ou secretária resgatar e imprimir para controle operacional quaisquer solicitações AUTORIZADAS pelo Consultório Online. Relatórios: No menu lateral esquerdo, selecionar: RELATÓRIOS No menu acima, dentro da Aba Consultório, selecionar: Versão atual: Novo layout: Versão atual: Novo layout: É possível especificar o filtro na seleção por DATA, PRESTADOR e TIPO TRANSAÇÃO. Aparecerá na barra superior, uma barra amarela a qual selecionada detalhará as melhores formas de impressão. MANUAL DE UTILIZAÇÃO DO MODULO OPERACIONAL – Novo Layout Versão 27 2 Passo 9: Vídeo de Help, Simulação de Ambiente Para visualizar a navegação simulada das situações acima, a Fesp disponibiliza a seguinte URL: HTTP://CONSULTORIO. UNIMEDS.COM.BR/ADM/TEMP/SIMULACAO.HTML Passo 10: Demonstrativo de Analise Contas / Analise Retorno. Este módulo possibilita as secretárias ou médicos visualizarem de forma online os demonstrativos de Pagamento e Detalhamento de Contas previstas pela TISS conforme liberação de competência pela singular. Para segurança dos prestadores/cooperados a aplicação não armazena informações na maquina ou servidores da aplicação, sendo a visualização é imediata e momentânea até alteração de tela (semelhante a extrato bancário online). Demonstrativo de Retorno: No menu lateral esquerdo, selecionar: No menu acima, dentro da Aba Consultório, selecionar: Versão atual: Novo layout: MANUAL DE UTILIZAÇÃO DO MODULO OPERACIONAL – Novo Layout Versão 28 2 Versão atual: Novo layout: - Selecionar o tipo de Demonstrativo - Demonstrativo de Pagamento (Simplificado) - Demonstrativo de Analise Contas (Detalhado por Transação) Versão atual: Novo layout: Selecionar o cooperado / prestador para extração dos dados. MANUAL DE UTILIZAÇÃO DO MODULO OPERACIONAL – Novo Layout Versão 29 2 Versão atual: Novo layout: Selecionar a competência, sendo a mesma será disponível pela singular conforme cronograma pré definida junto a sua rede credenciada. Pós selecionado os filtros, favor clicar em SOLICITAR. Versão atual: Novo layout: Concluído o processamento pela singular aparecerá a informação: DEMONSTRATIVO DE RETORNO RECEBIDO COM SUCESSO. TRANSAÇÃO: XXXXXXXXXXXXX MANUAL DE UTILIZAÇÃO DO MODULO OPERACIONAL – Novo Layout Versão 30 2 Passo 11: Contato para Suporte SUPORTE: EQUIPE TI FESP – SERVICE DESK TELEFONE: (11) 2146-2608 EMAIL: [email protected] MANUAL DE UTILIZAÇÃO DO MODULO OPERACIONAL – Novo Layout Versão 31 2