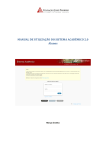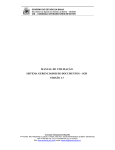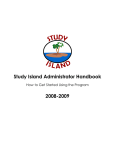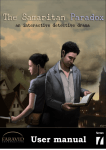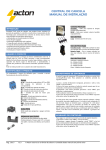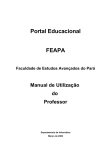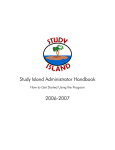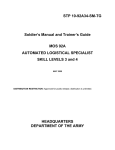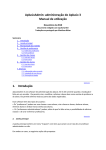Download MANUAL DE UTILIZAÇÃO DO SISTEMA ACADÊMICO 2.0
Transcript
MANUAL DE UTILIZAÇÃO DO SISTEMA ACADÊMICO 2.0 Professores Março de 2011 ASSESSORIA DE TECNOLOGIA DA INFORMAÇÃO Marilena Chaves Presidente da Fundação João Pinheiro Rosane Marques Crespo Costa Vice-Presidente da Fundação João Pinheiro Eduardo Ianinni Assessor-Chefe da Assessoria de Tecnologia da Informação (ATI) Luciana Raso Sardinha Diretora Geral da Escola de Governo Professor Paulo Neves de Carvalho Ágnez de Lélis Saraiva Secretário de Registro e Controle Acadêmico (SRCA) Maria Isabel Araújo Rodrigues Coordenação do CSAP Sílvio Ferreira Júnior Coordenação do Mestrado Rosânia Rodrigues de Sousa Luciana da Silva Custódio Cláudia Beatriz M. M. de Lima Nicácio Marília Mariano de Lima Coordenações das Especializações Cristiano de Magalhães Barros Técnico responsável (ATI) Alexander Moitinho Cristina Mara Frieiro Fabrício Souza Jucylene Rabelo de Paula Magalhães Técnicos responsáveis (SRCA) 2 ASSESSORIA DE TECNOLOGIA DA INFORMAÇÃO Apresentação O Sistema Acadêmico foi desenvolvido pela Fundação João Pinheiro, em uma parceria entre a Assessoria de Tecnologia da Informação (ATI) e a Escola de Governo Professor Paulo Neves de Carvalho, com a participação da Secretaria de Registro e Controle Acadêmico e as coordenações do CSAP, PROAP e Mestrado. Seu principal objetivo é apoiar todo o processo de registro das atividades acadêmicas da Escola de Governo (EG) referentes aos cursos de graduação, especialização e mestrado. Em sua versão inicial, o sistema foi desenvolvido para substituir o sistema IRIS feito em Access em 2002 por um sistema web que garantisse maior controle dos dados e maior facilidade de uso e acesso aos dados. Nesta versão, os principais atores dos processos de controle acadêmico estão envolvidos na construção e operação do sistema: SRCA, coordenações, professores e alunos. As funcionalidades disponibilizadas para professores são: Gestão de notas e frequência; Inserção de arquivos para alunos; Definição de entregas de trabalhos; Inserção de avisos para as turmas. 3 ASSESSORIA DE TECNOLOGIA DA INFORMAÇÃO Sumário Apresentação ................................................................................................................................ 3 Sumário ......................................................................................................................................... 4 Funções básicas ............................................................................................................................. 5 1. Acesso .............................................................................................................................. 5 2. Recuperação de senha ..................................................................................................... 5 3. Fale conosco ..................................................................................................................... 6 4. Conexão (login) ................................................................................................................ 6 5. Troca de senha ................................................................................................................. 7 6. Desconexão ...................................................................................................................... 8 Funções específicas ....................................................................................................................... 9 1. Notas e faltas.................................................................................................................... 9 2. Arquivos ......................................................................................................................... 10 3. Trabalhos ........................................................................................................................ 11 4. Avisos ............................................................................................................................. 12 4 ASSESSORIA DE TECNOLOGIA DA INFORMAÇÃO Funções básicas 1. Acesso O sistema é acessado pelo endereço http://academico.fjp.mg.gov.br. Pode-se utilizar qualquer navegador, desde que em versão atualizada. Por exemplo, não é recomendado o uso do sistema por meio do Internet Explorer 6 por ser um navegador desenvolvido há 9 anos. Abaixo é mostrada a tela inicial do sistema, na qual é possível fazer o login, recuperar a senha e entrar em contato com os responsáveis pelo sistema. Figura 1: Tela inicial do sistema 2. Recuperação de senha Caso o usuário do sistema perca a senha ou o usuário para fazer o login no sistema, é possível recuperá-los automaticamente. Para isso, na tela inicial (Figura 1), clique no link “Esqueceu sua senha?”. Após clicar no link, aparecerá a seguinte tela: 5 ASSESSORIA DE TECNOLOGIA DA INFORMAÇÃO Figura 2: Tela de recuperação de senha No campo apresentado, insira o seu e-mail que está cadastrado no sistema e clique no botão “Recuperar senha”. O sistema então irá checar qual é o usuário e a senha correspondente ao endereço inserido e enviará uma mensagem de e-mail com os dados de acesso. Por medida de segurança, não é possível utilizar esta funcionalidade por mais de cinco vezes em menos de quinze minutos. Também como medida de segurança, esta funcionalidade não altera imediatamente a senha do usuário, mas na verdade cria uma senha alternativa. Dessa forma, caso uma pessoa qualquer utilize indevidamente o seu e-mail em tal funcionalidade, sua senha anterior continuará funcionando. 3. Fale conosco Caso seja necessário entrar em contato com os responsáveis pelo sistema, existe uma funcionalidade de envio de mensagens. Para acessá-la, clique no link existente no cabeçalho da página inicial (Figura 1). A mensagem será enviada para os responsáveis pelo sistema e não para os gestores dos cursos de capacitação. Ou seja, somente questões relacionadas ao uso do sistema, que não sejam tratadas por este manual, devem ser enviadas em tais mensagens. 4. Conexão (login) A conexão ao sistema é feita por meio do formulário da página inicial (Figura 1), por meio do usuário e senha individuais. Todos os usuários, ao serem cadastrados, receberão em seu e-mail os dados de acesso. 6 ASSESSORIA DE TECNOLOGIA DA INFORMAÇÃO Por medida de segurança, caso a combinação do usuário e senha esteja incorreta por 5 vezes seguidas, a conta será bloqueada. Contas bloqueadas só poderão ser desbloqueadas por meio da utilização do “Fale conosco”. Não é possível recuperar senhas de contas bloqueadas. Para evitar que sua senha seja bloqueada, utilize a função de recuperação de senhas após 3 tentativas incorretas. Outra medida de segurança é o travamento de acesso após 5 tentativas incorretas de um mesmo computador, independente da conta tentada. O travamento de acesso é liberado após 30 minutos. Estando corretos os dados de acesso, você se conectará efetivamente ao sistema, sendo mostrada a seguinte tela, já com o menu lateral de acesso às funções de gestão: Figura 3: tela inicial após login Se o sistema ficar sem utilização por 15 minutos, o usuário será desconectado automaticamente, como medida de segurança. Dessa forma, tome cuidado ao executar tarefas longas no sistema para não gerar perda de dados. 5. Troca de senha É possível alterar a senha de acesso ao sistema por meio do link “trocar senha”, no cabeçalho do sistema após login (Figura 3). Será exibido um formulário com 3 campos: um para a senha antiga, outro para a nova senha e um terceiro para a confirmação da nova senha. O sistema adota o requisito de senhas mínimas, ou seja, um padrão que as senhas devem seguir para serem aceitas. O padrão é: Tamanho mínimo: 8 caracteres Necessária a utilização de no mínimo 3 letras minúsculas Necessária a utilização de no mínimo 1 letra maiúscula 7 ASSESSORIA DE TECNOLOGIA DA INFORMAÇÃO Necessária a utilização de no mínimo 2 algarismos Necessária a utilização de no mínimo 1 caractere especial (hífen, travessão, ponto, exclamação, etc.) Dessa forma, uma senha passível de utilização seria: fjpATI-00 (pelo fato desta senha ter sido amplamente divulgada, o seu uso não é permitido no sistema). 6. Desconexão Ao final das atividades no sistema, é fundamental a utilização da desconexão do sistema, acessível pelo link “Sair do sistema” no cabeçalho, antes do fechamento do navegador. Fazendo uso desta funcionalidade evita-se que outras pessoas obtenham acesso ao sistema por meio de seus dados de acesso. 8 ASSESSORIA DE TECNOLOGIA DA INFORMAÇÃO Funções específicas 1. Notas e faltas Nesta seção do sistema é possível registrar as notas e faltas dos alunos (Figura 4). Figura 4: tela de inserção de faltas Após escolhida a turma/disciplina, é mostrado um formulário com as opções iniciais: se o preenchimento será de frequência ou notas, o mês referente e, no caso de frequência, a quantidade de horas-aula por aula. No caso de frequência (Figura 4), clicando em “Carregar alunos” é mostrada a lista de alunos e as colunas referentes aos dias de aula. Para modificar a presença de um aluno, é necessário primeiro o preenchimento do dia. Tendo preenchido esse campo, ao clicar na letra P (que indica presença) a letra é modificada para A (que indica ausência). A coluna final mostra o somatório de faltas no mês para cada aluno. Os dados somente são salvos clicando no botão “Salvar” ao final da lista. 9 ASSESSORIA DE TECNOLOGIA DA INFORMAÇÃO É possível inserir mais de uma coluna por dia, para os casos de aulas com mais de 3 horas ou várias aulas no mesmo dia. Também é possível inserir dados de frequência para mais de 10 dias, criando novas páginas por meio dos botões “<” e “>”. Clicando em “>”, se as 10 colunas iniciais já estiverem preenchidas, cria-se uma nova página. Recomenda-se no entanto que, antes de clicar no referido botão, seja realizado o salvamento dos dados para que não haja perda do preenchimento. Estando em uma página que não seja a primeira, é possível clicar em “<” para retroceder as páginas. A coluna de somatório de faltas considera todos os dias do mês escolhido e não somente da página mostrada. Para a inserção de notas as opções de mês de referência e quantidade de horas do formulário superior não se aplicam, bastando clicar em “Carregar alunos”. Fazendo isso é mostrada a lista de alunos com as colunas de notas para o período. Na coluna da direita é mostrado o resultado final das notas. 2. Arquivos Figura 5: tela de gestão de arquivos Esta funcionalidade permite a criação de um repositório de arquivos para os alunos (Figura 5). Para inserir um arquivo basta clicar em “+ Adicionar arquivo” que será apresentado o formulário com os seguintes campos: Campo Arquivo Nome Turma/Disciplina Tipo Arquivo Texto Escolha Comentário Obrigatório, tamanho máximo: 5 Mb Obrigatório Obrigatório, escolhido entre as opções possíveis Na tela inicial é mostrada a lista de arquivos cadastrados e seus dados: turma, quantidade de downloads, data de cadastro e opção de exclusão. Para fazer o download do arquivo basta clicar sobre o nome do mesmo. 10 ASSESSORIA DE TECNOLOGIA DA INFORMAÇÃO Sempre que houver o cadastro de um arquivo no repositório, será criado automaticamente um aviso para os alunos que terão acesso ao mesmo. 3. Trabalhos Esta funcionalidade permite a definição de entregas de trabalhos para os alunos (Figura 6). Figura 6: tela de gestão de entregas de trabalhos O sistema fica responsável pelo controle de entrega de acordo com o prazo determinado. Para ter acesso à lista de entregas, basta clicar no nome do trabalho. Na página de entregas será mostrada a lista de alunos que entregaram no prazo e o arquivo correspondente. Para fazer o download do arquivo de entrega basta clicar no nome do arquivo. Para cadastrar uma nova entrega clique em “+ Adicionar entrega de trabalho” e será apresentado o formulário com os seguintes campos: Campo Nome Turma/Disciplina Descrição Prazo para entrega Arquivo associado Tipo Texto Escolha Texto Data e hora Escolha Comentário Obrigatório Obrigatório, escolhido entre as opções possíveis Obrigatório Obrigatório Opcional Se for adequado é possível associar um arquivo previamente cadastrado no repositório com uma nova entrega de trabalho. Até o dia e hora definidos, os alunos poderão fazer quantas entregas quiser. Sempre que houver o cadastro de uma nova entrega de trabalho, será criado automaticamente um aviso para os alunos que terão acesso à mesma. 11 ASSESSORIA DE TECNOLOGIA DA INFORMAÇÃO 4. Avisos É possível inserir avisos aos alunos e controlar quem efetivamente os leu (Figura 7). Figura 7: tela inicial do controle de avisos Os campos do formulário de inserção de aviso são: Campo Título do aviso Data de expiração Turma/Disciplina Texto do aviso Tipo Texto Data Escolha Texto Comentário Obrigatório, tam. máximo: 255 caracteres Obrigatório Obrigatório, escolhido entre as opções possíveis Obrigatório É preciso escolher uma turma para inserir um aviso. Tendo inserido o aviso, ele estará disponível para os alunos até a data de expiração definida. Para ler os alunos deverão entrar em uma página específica, sendo que haverá um alerta na página inicial do sistema após o login. Na página de controle de avisos será possível visualizar a lista de alunos para a qual um determinado aviso foi enviado e se estes leram ou não o aviso. 12