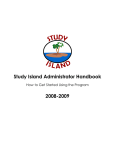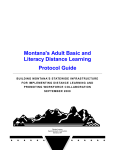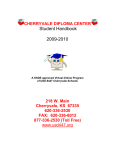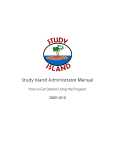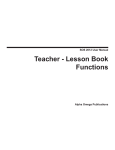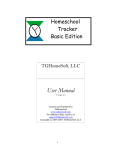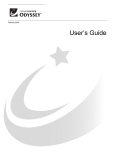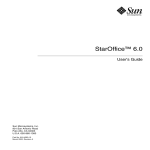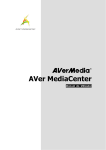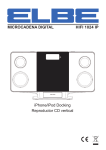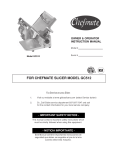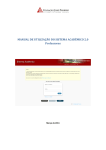Download 12 - PHSD.org
Transcript
Study Island Administrator Handbook How to Get Started Using the Program 2006-2007 www.studyisland.com 800.419.3191 [email protected] 3400 Carlisle St. Suite 345 Dallas, TX 75204 ~ 1.800.419.3191 ~ [email protected] Dear Administrator, Welcome! Thank you for purchasing Study Island. To ensure success in using this program, we have developed this user manual. In the pages that follow, you will find an explanation of your duties as administrator. Please keep in mind, we are here to help if you ever run into a problem or have a question. Technical support is included with your purchase, so please feel free to call us at 800.419.3191, email us at [email protected], or click on the “Live Support” link located at the top left corner of the Admin Page. Sincerely, Study Island Support 2 © 2006 Study Island - All rights reserved. www.studyisland.com 800.419.3191 [email protected] Table of Contents I. Getting Started................................................................................................................................... 4 a. Step 1: Choosing a Study Island Administrator........................................................................ 4 b. Step 2: Registering Your Students and Teachers...................................................................... 4 c. Step 3: Distribute Usernames and Passwords..…………......................................................... 7 d. Step 4: Print the Teacher Instructions and Distribute to Teachers...………………………………. 7 e. Step 5 (optional): Arrange Students Into Classes……..……………………………………………. 8 f. Step 6 (optional): Setup Automatically E-mailed Reports …………………….............................. 8 g. Step 7 (optional): Hold a Teacher Information Session……..…………………………………….. 8 h. Step 8 (optional): Distribute a Letter to the Parents……………………………………................. 8 II. Administration Page…………………................................................................................................... 9 a. Administrator Functions Menu……………….......................................................................... 9 - Documentation…………………………………………………………………………. 9 - Add Users……………………………………………………………………………….. 9 - Adjusting Passing Parameters…………………………………………………………... 9 - Reset High Score Table…………………………………………………………………. 9 - Printable User List………………………………………………................................. 10 - School Info………………………………………………………………………………. 10 - Alter Subjects……………………………………………………………………………. 10 - Restrict Student Access…………………………………………................................. 10 - Software Add-Ons……………………………………………………………............... 10 - Export Stats……………………………………………………………………………… 10 b. School Preferences Menu…………….…................................................................................ 11 - Student Messaging ………...…………………………………………………………… 11 - Games (On/Off)………………………………………………………………………… 11 - Attributes Change (On/Off)……………………………………………………………. 11 - Remedial Topics or Building Block Topics (On/Off)…………………………………... 12 - Multiplayer Games (On/Off)…………………………………………………………… 12 - Timer (On/Off)………………………………………………………………………….. 12 - Block Score Improvement When Students Correct Missed Questions………………... 12 - Allow Teachers to Override These Settings for Students in Their Class……............... 12 - Allow Teachers to Adjust Passing Parameters for Students……………………………. 12 c. Operations Performed on Checked Users…………................................................................. 13 - Change Users Attributes………………………………………………………………… 13 - Advance Users To Next Grade.………………………………………………………… 13 - Remove Users…………………………………………………………………………… 13 - Clear User Stats………………………………………………………………………… 14 - Reset User Passwords…………………………………………………………………… 14 III. School Stats Page………………………………………………………………………………………………. 14 IV. Study Island Teacher Instruction Sheet………………..….…...…............................................................ 15 V. Parent Letters and Instructions…………………………………………………………..……………………… 19 a. English…………………………….………................................................................................................ 19 b. Spanish…..…………..……………………............................................................................................... 21 c. Send home brochure (English only)………………………………………………………………………………. 23 d. Certificate of Completion………………………………………………………………….……………………… 25 e. Back to School Checklist……………………………..…………………………………………………………… 26 3 © 2006 Study Island - All rights reserved. www.studyisland.com 800.419.3191 [email protected] Getting Started Step 1: Choosing a Study Island Administrator The first step in getting started is to designate one staff member to be the Study Island Administrator (Administrator) for your school. The general roles of the Administrator are to register the students and teachers into the program, update the roster as needed, and to handle the administrative settings on the program located on the Administration Page. There is exactly one Administrator per school building. Usually, the Administrator is a teacher or lab coordinator who is comfortable with using a computer and the Internet and who also has an interest in the school's state test performance. If there is absolutely no one who fits this description, the Administrator can also be the principal. Once the Administrator is selected, he or she should be the one who continues with these instructions. Step 2: Registering Your Students and Teachers As the Administrator, locate the Administrator username and password. This may be printed inside the front cover of this manual, or you may have received an email with this information. If you cannot locate it, please call 800-419-3191 to retrieve it. This is a special username and password that allows you to access all student and teacher records. You can change the username and password at any time. Each student and teacher will obtain a unique username and password. The Administrator is responsible for deciding how to register users for your school. You will need to choose either Option 1 or 2 below. The first option is suitable if you do not have a large number of students and teachers to register. Option 2 would be more appropriate if you are planning on registering a large amount of users. Option 1: Register Users Individually: 1. In your web browser, go to http://www.studyisland.com. 2. Locate your Admin username and password, and enter them into the corresponding fields on the left side of the Study Island homepage under “Members Login”. When finished, click on the “Login” button. 3. Upon logging in, you are taken to the Admin Page. On the Admin Page, click the “Add Users” button located at the top of the page in the “Administrator Functions” box. 4. Register each user by filling out the form and then clicking the “Add User” button. You must pick a unique username for each user. All usernames must be unique in the Study Island database so that statistics can be created for each student. If you try to register a student and you find that a particular username has already been taken, another student (possibly even from a different school) already has that username. If you are having trouble trying to differentiate all of the usernames, perhaps you should try using an extension, such as @MHS, or @tigers. Using an extension such as your school’s name or mascot makes almost every username unique in the Study Island system. We recommend using the same password for all students and checking the "force change of password upon login" option. This will help prevent students from logging in as other users. The students will be prompted to 4 © 2006 Study Island - All rights reserved. www.studyisland.com 800.419.3191 [email protected] choose their own password upon logging in. The administrator and teachers will have access to the updated information in case a student forgets his/her new password. To complete the registration process, click on the button that says “Finished Adding Users.” 5. After you are finished registering all of the students and teachers, go to “Step 3: Completing the Registration Process” on page 8. Option 2: Register Users Via Database File: 1. Create a database file. Rules for the database files: The following database file types are supported: • • Microsoft Excel Comma delimited text file Your database file should contain the following fields which are NOT case-sensitive: • FirstName – the first name of the user • LastName – the last name of the user • Grade – the grade level of the user. Must be one of the following: (K,1,2,3,4,5,6,7,8,9,10,11,12) • Username (optional) – the username for the user. Each username must be unique, so keep this in mind if you are creating your own usernames. If you do not include this field in the database file, the Study Island system will create a default username for each student. These usernames will look like a.lastname@suffix, where “a” is the first initial of the student, and “suffix” is anything from the name of your school to your mascot. The suffix is designed to make each username unique in the Study Island database. • Password (optional) – the password for the user. If this field is omitted, you will later have the option to choose a default password which will be applied to all users. If you wish users can pick a new password the first time they login. • SIS primary key (optional) - if your school's Student Information System has a unique ID for each student, you can include it in the database file. This is optional but will make it easier when you upload students next year or export data from Study Island. • Other Optional Database Fields (for reporting purposes only) – Gender, Ethnicity, Economically Disadvantaged, Title I, Migratory Student, Gifted/Talented, Special Education and LEP/ELL Example Excel User Database File (required fields only): FirstName Jeff Sarah Pete Susie LastName Gordon Gellar Sampras Jones 5 Grade 3 4 4 3 © 2006 Study Island - All rights reserved. www.studyisland.com 800.419.3191 [email protected] 2. In your web browser, go to http://www.studyisland.com. 3. Locate your Admin username and password, and login on the left side of the Study Island homepage under “Members Login”. 4. Once the page loads, you will be on the Admin Page. 5. At the top of the Admin Page, in the Administrator Functions box, click on the “Import Users” link. 6. Once the page loads, click the “Browse” button to select the database file you wish to upload, and select whether you are uploading an Excel file or a comma delimited text file. Click the “Upload Database File” button. 7. On the next page, you will fill out the “User Information” section. (Refer to the example below.) • If you have separate columns in your database file for the students’ first and last names, you will select the dropdown boxes that say “First Name” and “Last Name.” Click on the dropdown box and select the column heading that corresponds with “First Name” and “Last Name.” • If you have a column with the students’ full names, you will select the box that says “Full Name.” Click on the dropdown box and select the column heading that corresponds with “Full Name.” 8. For the “Grade” box, select the column heading that corresponds with the grade level for each student. For “User Type” select “Student” if you are registering students, and select “Teacher” if you are registering teachers. 9. Next, you will make decisions concerning your usernames. (Refer to the first example on the following page.) • If you did not enter in a column for username in your database, select “Auto Generate” in the dropdown box next to “UserName” and type in the “School Identifier” you wish to have at the end of everyone’s username. (Note: Most schools choose this to be their school’s name, initials, or mascot to make it easy for the students to remember.) Next, click on the dropdown box next to “Auto Generation Method”, and choose the format that you would like all of the usernames to be in. • If you created a column for usernames, click on the “UserName” dropdown box to select the column name that corresponds with the username field in your file. 6 © 2006 Study Island - All rights reserved. www.studyisland.com 800.419.3191 [email protected] 10. Next, you will determine the passwords for the students. (Refer to the example below.) • If you have a column for passwords, click on the dropdown box next to “Password,” and select the column heading that corresponds with the passwords in your file. • If you did not create a password for your students in the database file, type in a generic password in the box next to “Default Password.” This generic password will be assigned to all students. We recommend using the same password for all students and checking the "force change of password upon login" option. This will help prevent students from logging in as other users. The students will be prompted to choose their own password upon logging in. The administrator and teachers will have access to the updated information in case a student forgets his/her new password. • When you are finished with this page, click the “Continue” button. 10. The next page will ask you to map any optional fields included in your file, such as the SIS primary key, gender, etc. If you did not include any optional fields in your file, just click the “Next” link to continue. 11. Next you will see a preliminary list of the usernames and passwords. This page is for your review and correction if needed. The students are NOT registered yet. In order to complete the registration process, click “Register Users” at the top of the page. *If you need help creating or uploading a file, e-mail the file to [email protected] and we will help you with the registration process. Step 3: Distribute Usernames and Passwords After you are finished registering the students, you need to distribute the usernames and passwords to the teachers and students. The easiest way to do this is to print off a list of usernames and passwords by logging in as the Administrator and clicking the “Printable User List” link located in the “Administrator Functions” box. You can print this list directly from the web browser and distribute it to teachers and even leave a copy of the list in the computer lab. Step 4: Print the Teacher Instructions and Distribute to Teachers Locate the Study Island Teacher Instruction Sheet on page 15 of this manual. Make copies of these sheets and distribute them to the teachers who will be using Study Island. If teachers need to print off a copy themselves, they can do so online by logging into the program and clicking on the “Help” link located in the top right corner of the screen. 7 © 2006 Study Island - All rights reserved. www.studyisland.com 800.419.3191 [email protected] Step 5 (optional): Arrange Students into Classes Teachers have the ability to setup their own classes; however, the administrator can save them time by setting up their classes for them. See the “Creating Classes” section of the Reference Manual for detailed instructions. Step 6 (optional): Setup Automatically E-mailed Reports Every week a summary report of student progress is emailed out to teachers and administrators whose e-mail address is on the weekly report recipient list. It is a good idea for the administrator to make sure the proper e-mail addresses are on this list. To view this list, login to Study Island and click the “School Stats” link. Once on the “School Stats” page, click the “Emailed Report Manager” button at the top to edit the weekly report recipient list. On the “School Stats” page, detailed reports of student progress can be generated. At the top of each report there is a button that says “Automatically Email Report.” By clicking this button, teachers can register to periodically receive the report via e-mail. Even though teachers can do this themselves, the Administrator may want to generate reports for teachers and sign them up to receive the reports via e-mail. Some schools even generate individual student reports, and then add the parent’s e-mail in so the parent receives the report via e-mail periodically. Step 7 (optional): Hold a Teacher Information Session Many Study Island Administrators like to conduct an information session with the teachers to explain how to use Study Island and to answer any questions teachers may have concerning how to use the program. It is a good idea to read through the reference manual as well as login to Study Island and experiment as a teacher and student before the information session. Step 8 (optional): Distribute a Letter to the Parents If you would like to distribute a letter to parents, there is a sample letter included on pages 19 and 21of this manual, just before the reference section. There is also a take-home brochure. 8 © 2006 Study Island - All rights reserved. www.studyisland.com 800.419.3191 [email protected] Administration Page Below you will find snapshots of the various menus on the “Admin Page” followed by an explanation of the different functions and settings. To access this page, you will need to login with the username and password you were given. Remember, you are the only one who will have access to this page and these features, so you may want to familiarize yourself with these items. Documentation This is a digital copy of this “Administrator Handbook” and the “Reference Manual.” Add Users This function allows the Administrator to add students and teachers throughout the school year. Please see the preceding “Getting Started” section for complete instructions. Adjust Passing Parameters In order to complete the program, students must “pass” each topic within a section (for example: Rounding Numbers within the 4th grade math section). To pass a topic, a student must achieve a specified percentage correct while having attempted a minimum number of questions. The “Adjust Passing Parameters” feature enables you to adjust the percentage that a student needs in order pass the topics. You can adjust the passing parameters for a student based on the student’s proficiency level and your expectations for that student. Adjusting the passing parameters does not affect the difficulty level of the questions; it only affects how well a student has to do to pass a topic. Passing parameters also include a “start date” which you can adjust. A situation may arise where one of your students is performing poorly, and you want them to start over. This feature allows you to do so without erasing all of his/her previous scores simply by adjusting his/her start date. The reports only include statistics from sessions performed after the start date. Reset High Scores This feature allows you to reset the high score tables for the games. Resetting only affects your school’s high score tables. It will not adjust the overall Study Island high scores. Printable User List You will be able to print a roster of your students’ usernames and passwords using this link. It is recommended that you print a user list for each classroom, so the teacher may have a list of all the students’ passwords. You can do this by clicking on “View by Class” at the top of the Printable Worksheet window. (If the students are required to change their password upon login, you should reprint the user list after a couple of weeks have passed to get the students’ updated passwords.) 9 © 2006 Study Island - All rights reserved. www.studyisland.com 800.419.3191 [email protected] School Info This feature allows you to change the school contact information. Please update this page if there is a change in staff or e-mail address, as this is the main contact information for your school. As stated at the top of the webpage, your information will not be distributed or sold to an outside party. Alter Subjects This feature gives you the option of rearranging or removing topics from a particular subject. When you alter a subject, for example 3rd grade math, the changes go into effect for all users within your school. Restrict Access This feature allows you to restrict student access to a certain grade. For example, you can restrict 7th graders to only have access to the 7th grade material. Software Add-Ons This link contains a list of software add-ons that some of our customers are using to add to the functionality of Study Island. Study Island provides this list as a service to its customers. Study Island is not affiliated with these products and does not offer support for theses products. Please contact the specific software manufacturer for support. Import Users This link allows you to register students via an Excel or comma delimited text file. For detailed instructions, refer to the beginning of this handbook under the section titled “Getting Started (Step 2, Option 2)”. Export Users This link allows you to export user data (first name, last name, grade, username, password, etc) into an Excel file. Export Stats This feature allows you to export all student activity from Study Island. This is useful to those who wish to archive data between school years, build their own reporting engine, and/or load the data into a different system for reporting purposes. 10 © 2006 Study Island - All rights reserved. www.studyisland.com 800.419.3191 [email protected] School Preferences Menu The following features under the Global Settings box affect all Study Island students registered under your school’s account. Student Messaging Study Island offers a messaging center where users can message the administrator, teachers, and students. This message feature is helpful in assigning homework or simply allowing the student to ask a question without being embarrassed. When the option is turned “Off (except teachers)”, students will only be able to message the teachers and administrator. When the feature is turned to “Off (everyone)”, students will not be able to send messages to anyone, including teachers and the administrator. In both of these cases where the setting is “Off”, they are able to attempt sending a message to other students; however, they will be notified that their message was blocked. The “Off during school hours” option will automatically turn off the messaging between the hours of 8am and 4pm local time. • Profanity Check When profanity is detected in a student’s message, the message will be forwarded to the principal and administrator. The message will be blocked and will not be sent through to its recipient. Games (On/Off) Study Island enables students to learn using a standard multiple-choice format or an interactive game format. The games currently offered are: Splat, Snake, Space, Bouncing, Maze, Chase, Cannon, Skateboard, and Egg Hunt. You have the option to turn off this function completely or to disable it during school hours only. You can also select to allow access to the games only if the students achieve a certain cumulative score for a subject. For example, a student would only be able to access the games if their overall math score was at least 70%. Please note: Playing the games WILL affect the students’ scores just as if they were taking a regular test session. Attributes Change (On/Off) This setting allows the students to change their attributes, such as username, password, user type, and school name. Here, you are able to choose whether the students will be allowed to change all of their information, none of the information, or their password only. 11 © 2006 Study Island - All rights reserved. www.studyisland.com 800.419.3191 [email protected] Remedial Topics or Building Block Topics (On/Off) This feature allows you to turn the remedial or Build Block topics off and on. For more information on remedial topics, see the remedial topics section of the Reference Manual. Multiplayer Games (On/Off) When the games are turned on the students will have the option to play multiplayer games. When they do this, the scores will be applied to the user that is logged in. This feature allows you to enable the statistics, disable the statistics, and turn the multiplayer games off. Timer Visible (On/Off) This feature allows you to turn on and off the timer that is displayed while the students are taking a test or game session. Block Score Improvement When Students Correct Missed Questions As the students work through a session, their scores are recorded. When they have completed a session, they are able to go back through and redo the questions they have missed. Checked – When a student successfully retakes the missed question, their score will NOT improve. Unchecked – When a student successfully retakes the missed question, their score WILL improve. Some teachers prefer not to allow score improvement in order to see the actual score the first time the student answers the questions. Allow Teachers to Override These Settings for Students in Their Class When this box is checked your teachers will be able to override the school's game setting, timer setting, and remedial setting. Teachers can do so on the "Class Properties" page (located in the “Class Manager” section from the main menu) for their classes. If a student is in more than one class which has overridden the school preferences, the student's preferences will be set to the preferences for the class whose title is first alphabetically. Teachers may use this to create different preferences for sub sets of students in their class by creating additional smaller classes and ordering the class titles alphabetically. Allow Teachers to Adjust Passing Parameters for Students When this box is checked your teachers will be able to adjust the passing parameters for their students on their Class Manager page. They will log in and be defaulted to the “School Stats” page. They’ll then click on the “Adjust Passing Parameters” at the top of the screen to access the page where they can make the specific changes. For detailed instruction on how to change the passing parameters, refer to the “Administration Page” section in this handbook. You can also click on the “Help” link in the top right corner of the screen after logging into Study Island. 12 © 2006 Study Island - All rights reserved. www.studyisland.com 800.419.3191 [email protected] Operations Performed on Checked Users On the Admin Page once you select a grade in the “Show Users In Grade Level” drop-down menu at the bottom, a menu like the one below will appear. The following functions are performed by checking the boxes beside the registered users you wish to affect (as shown above), and then clicking the button of the function you wish to perform. Multiple boxes may be checked at one time. Previous Grade This button allows you to send a student back a grade if the student is registered under the wrong grade or if sent back a grade. Change School If a student is transferring to another school with Study Island, this button will allow you to transfer all of his/her scores to the new school. Advance Grade At the end of the school year, you are able to advance your students to the next grade by simply checking the boxes beside their names and clicking the “Advance Grade” button. Remove Users This allows you to remove users. Once removed, they will appear under the “Removed Users” section. Here, you will be able to re-register the students or completely delete the users from the system. This ensures no accidental deletions. 13 © 2006 Study Island - All rights reserved. www.studyisland.com 800.419.3191 [email protected] Clear Stats Here you are able to remove the statistics for one or multiple students. This function deletes all of the user’s statistics. Reset Passwords This will reset the passwords to multiple students at one time. Similar to when you first register the students, you will be prompted to give a password and given the option to force password reset upon login. This feature is most useful when a group of students have forgotten their passwords. Teachers – Trusted vs. Not Trusted Administrators can choose whether or not to allow your teachers to view the school stats and student passwords. When registered the teachers are automatically registered as a “Trusted” user. This WILL enable them to view the reports. In order to change their status to “Not Trusted,” simply check the box beside their name and click the “Mark Checked Users as Not Trusted” button. Registered Users – Password and Edit Attributes Each registered user will have two links next to their name on the “Admin Page”: Password and Edit Attributes. “Password” will enable the Administrator to view the user’s password by simply rolling over the word or by clicking on the link. The “Edit Attributes” function allows you to update the user information such as username, password, grade level, and user type. School Stats Page The “School Stats” page is used to generate reports on student progress. You can access this page through the “School Stats” link on the left side of the screen once you are logged into Study Island. The Administrator, principal and teachers all have access to this page. Students do not have access to this page. Here, the teachers are able to run reports on their students and also view a copy of the ‘Printable User List’. (See the reference section for a description of the various reports.) 14 © 2006 Study Island - All rights reserved. www.studyisland.com 800.419.3191 [email protected] Study Island Teacher Instructions Dear Teacher, Welcome! Your school has recently purchased Study Island, our online assessment preparation program. To assure your success in using this program, we have included the basics to help you get started. Also, keep in mind, if you get stuck you can reach us at 800.419.3191, [email protected], or you can click on the “Live Support” link in the top left of your screen while logged into the program. Enjoy! Study Island Support How Study Island Works: • • • • • Every student and teacher has their own username and password. The program is divided into sections based on subject (math, reading, etc.). Each section is made up of approximately 30 topics, and each topic corresponds to a standard (or multiple, related standards) from your state curriculum. Topics consist of a lesson and a bank of practice questions with explanations. It is helpful to view the lesson before answering the questions in the topic. Goal of the Program: The goal of the program is to “pass” every topic (denoted by ). If a student passes every topic, he or she has demonstrated proficiency in all areas tested and is very well prepared for the state test. How to Get Started – For Students: By the time you receive these instructions, your students should already have their usernames and passwords. (If not, contact the Study Island Administrator at your school.) Teachers, feel free to practice for yourself, your grades will not be counted towards the school statistics. 1. Go to www.studyisland.com in your web-browser. 2. Enter your username and password under the “Members Login Here:” section located on the left side of the screen. 3. Click on the subject tab that you wish to work on. 4. Click on the word “Pretest” to begin if there is a pretest available. If there is no pretest for the subject, skip this and go to the next step. You will need to complete at least 10 questions in the pretest in order to move on to the remainder of the section. 5. After completing the pretest, you are ready to move on to the topics within the section. For a multiple-topic test, check the box beside each topic and click “Start Studying.” 15 © 2006 Study Island - All rights reserved. www.studyisland.com 800.419.3191 [email protected] 6. You will receive a blue ribbon next to the topics you have passed and a red triangle next to the topics in which you need work. In order to receive a blue ribbon, you will need to pass that topic. The passing requirements can be viewed on the main page under the column “Passing Goal.” The “Your Results” column shows the score you currently have. Both columns show the number of questions or “items” you have taken in each topic and the corresponding “score.” You will receive this symbol next to a topic that you need additional help in. In some cases, you will be given access to a remedial topic. You may want to move on to the next topic, and try again at a later time. Note: Ribbons are awarded based on a student’s cumulative score for the topic. For example, if a student does multiple sessions in the same topic, his cumulative score is calculated as follows: Session 1: 5 correct out of 10 attempted Session 2: 3 correct out of 5 attempted Session 3: 4 correct out of 5 attempted Cumulative Score = 12 out of 20 = 60% **Unanswered questions in a topic are disregarded. Students can end a session at any time by clicking DONE without a negative affect to their scores. They can return to that topic to complete the session, picking up where they left off. Each time a Blue Ribbon is earned, students can simply click on the ribbon to print it. 7. After all topics have been passed, you can move to the “Post Test.” Once this is complete, you will have passed the subject. You can go back at anytime and retake any areas you had difficulty with. Features You Need To Know About: Grouping Students Into Classes – Study Island enables the teachers to group their students into a specific class. • Why would you want to do this? It makes viewing student progress easier It allows teachers to see class averages It allows teachers to send messages to all students in their class It allows teachers to make class pages and class assignments • How do you group students into classes? Login under your teacher username, and click on “Class Manager” in the upper-left of the screen Type the name of the class in the “Class Title” box, and click “Next” Click on the dropdown box next to “Add Users In Grade Level:” and select the grade level of the students you wish to add Check-off the students you wish to add to the class Scroll to the top of the screen and click “Save and Exit” Note: Classes are simply groupings. A student can be in more than one class and, you can create as many classes as you want. Student Statistics – When logged in as a teacher, you will immediately be defaulted to the “School Stats” page. On this page you can generate a variety of reports on student progress. You can view reports on the progress of your students in each topic by individual or class. Bar graphs can also be 16 © 2006 Study Island - All rights reserved. www.studyisland.com 800.419.3191 [email protected] generated to show student progress compared to the school and state averages. (Additional information on each Study Island report is found in the Study Island Reference Manual which is available online under the “Help” section.) Study Modes – There are three different modes for your study session. To access them, you will select the topic you want to study by checking the box next to the topic then clicking on Start Studying or by scrolling over and clicking on the topic link. On the next page, you will select the number of questions you’d like to take, and in the top right corner, click on the dropdown box next to “Session Type” You will see the following modes: • Test Mode – Standard multiple choice or short answer format. (By default, questions are in this mode. The number of questions will automatically default to the minimum number required to meet the passing parameter for that topic.) If you want this number changed, instruct your students to change it when they begin their work. • Game Mode – There are many different games that your students can play. These games pull questions from the same item bank as the other modes. The difficulty level does not pertain to the questions but rather to the level at which it is played. Remember: You have the option to control when your students access game mode. Some teachers use this as a reward for reaching a certain percentage, at the end-ofthe-week after topics have been reviewed, or for home usage only • Printable Worksheet – You can choose one or multiple topics by putting a check mark next to the topics you want to include on your worksheet. These can be used for homework, make-up work, tutorials, tests, reviews, transparencies, substitute plans, etc. The answers are at the bottom of the teacher copy. Students can print worksheets, but answers are not included! Class Pages & Assignments – Teachers have the option of creating custom “Class Pages” which can include class assignments, the class schedule, class notes, and class links. Class assignments allow teachers to assign specific Study Island topics to students on specific dates. A custom “Class Page” is created from the “Class Manager,” which can be accessed by clicking the “Class Manager” link on the left side of the screen. (Complete instructions on Class Pages and Class Assignments can be found in the Study Island Reference Manual which is available online under the “Help” section.) Messaging - Study Island messaging enables students and teachers to communicate with each other. Sending and receiving of Study Island messages can be done from the "Message Center,” which is accessible by clicking the "Message Center" link on the left side of the page once you are logged into the program. Once inside the "Message Center" you have the ability to read messages and send messages to individual users or user groups, or "classes." Throughout the program there next to other usernames that can be clicked if you desire to send them a Study are envelope icons Island message. Printable User List - On the School Stats Page you have the ability to print a user list with usernames and passwords. You can view the entire school roster or by class. This is an easy way to look up a student’s password if they forget. 17 © 2006 Study Island - All rights reserved. www.studyisland.com 800.419.3191 [email protected] Working Study Island into Your Class Activities: The following will give you some ideas of how to use Study Island. Keep in mind, the more time your students spend on Study Island, the better prepared they will be to succeed on your state test. Class Time – You may want to allow the students class time to use Study Island. This allows you the most control and supervision. If there are not enough computers for each student, try assigning groups to rotate using the program. Homework – Since Study Island can be accessed from any computer with an Internet connection, some teachers chose to make Study Island homework. Below are two suggestions for homework assignments: • • Assign a number of individual topics per week Set a date for the entire subject or the whole program to be completed Extra Credit – Offer additional points for students completing a section in the program Review previous material - At the beginning of the year, allow your grade-level students to use the prior year’s topics as a review if it is available with your subscription. Class Lessons - If your classroom has a projection device, Study Island can be used as a whole class lesson by connecting the projector to a computer and projecting the Study Island website. Review Problem Areas - After students have completed various topics, use the reports to find the lowscoring areas per student or per class. Use Study Island to review as a whole group, one-on-one, or small group. Printable Worksheet -Use the Printable Worksheet mode to create a transparency, test, review, tutorial, or substitute lesson plan. You can also make games by printing the worksheet and cutting the questions into strips. Tutorials - Study Island provides great tutorial material. Students can utilize the program before or after school. If your subscription allows, it can be a major part of summer school or suggested to parents for a means to review over the summer. Here are some fun ideas from a few of our schools: King’s Court – The students with the highest scores are awarded the titles of King, Queen, Prince, Princess, Duke, and Duchess, with the King and Queen having the highest scores. These particular students are given special privileges throughout their reign. (The length of the “reign” is up to you.) High Score Bulletin Board, Internal TV Broadcasts, and PA Announcements – Study Island highest scorers of the week are posted or announced. Study Island Reminder Message – “Remember to Logon to Study Island” is posted on a bulletin board or a highly visible place. Island Party – Students are awarded leis after passing all of the topics, and the class is awarded an Island Party after all students have completed the program. Certificate of Completion – There is an example of a certificate at the back of this manual that signifies completion of the program. You can also access a certificate by clicking on the blue ribbon icon ( ) to the left of the topic while logged into a student’s account. 18 © 2006 Study Island - All rights reserved. www.studyisland.com 800.419.3191 [email protected] Parent Letter The letter below is an example of one that you can send home to the parents of your students to introduce Study Island. We suggest sending the letter below as well as instructions for use which are located on the next page. Note: There is a Spanish version of the Parent Letter and instructions on getting started at home on pages 20 and 21. Dear Parent, Our school now has access to a great resource for preparing our kids for the state standardized tests. We have purchased a building license for a webbased program called Study Island, which is accessible to students from school or home. If you have Internet access, your child can access Study Island from home as well as school to prepare for the state assessments. The enclosed sheet provides an overview of the program. We are excited about the potential benefits this program can bring to our students, and we encourage you to take advantage of this opportunity by using Study Island. Please feel free to contact Study Island at 800-419-3191 or [email protected] if you have any questions. Sincerely, Principal 19 © 2006 Study Island - All rights reserved. www.studyisland.com 800.419.3191 [email protected] Using Study Island from Home Since the Study Island state assessment program is completely web-based, students can access it from any computer with an Internet connection and a standard web browser (Internet Explorer or Netscape). Results from students study sessions are recorded and made available to the teachers. This includes results from sessions completed at home. The program is divided into sections based on subject (math, reading, etc.). Each section is contains approximately 25 to 30 topics. Each topic contains a bank of questions with explanations. All topics are accompanied by a lesson, which includes some brief information about the material covered by the questions in the topics. It is helpful to view the lesson before answering the questions in the topic. Follow the instructions below, in order to use the program: 1. Go to www.studyisland.com 2. Enter your username and password at the upper-left of the screen, and click “Login”. Note: Students will receive a username and password from their teacher at school. 3. Click on the section tab (math, reading, etc.) that you wish to work on. 4. Click the "Pretest" in order to begin the pretest for the section. You must complete 10 pretest questions before moving on to the topic in the section. 5. Once you complete the "Pretest,” you may work through the remainder of the topics in any order you like. You must "pass" all topics before taking the "Post Test". 6. To pass a topic, you must satisfy the topic’s passing requirements which are based a minimum number of questions answered (usually 10) and a minimum percentage correct (around 70%). A blue ribbon icon is displayed next to all passed topics. 7. Once you have passed all the topics in the section, you have to pass the "Post Test" for the section before the section is complete. Ignore this step if the section has no "Post Test". 8. When you pass all topics in all sections, you have completed the program and will be well prepared to take the state test. To access the Reports: 1. After your child has logged in, select a subject from the left-hand side of the screen to access the reports. (See the screen shot below.) 2. Here, you will find a variety of reports with information such as how much time your child has spent on various subjects, how they used their time, and what questions they missed. You will also be able to compare your child with other children in their class and in their state that are using Study Island. You can select reports by Subject or select the Summary option to get all subjects. 20 © 2006 Study Island - All rights reserved. www.studyisland.com 800.419.3191 [email protected] Estimados padres: Nuestra escuela ahora tiene acceso a un recurso magnífico para ayudar a su hijo/a a aprender las normas academicas que se están comprobados en un examen estandardizado. Hemos comprado una licencia de edificio para un programa basado en el Internet que se llama la Isla de Estudio (Study Island). Este programa es accesible a los estudiantes en la escuela o en casa. Si Usted tiene acceso al Internet en casa, su hijo/a puede conseguir acceso a nuestro programa para continuar su progreso academico. La hoja adjunta provee una vista general del programa. Estamos emocionados acerca de los beneficios potenciales que este programa puede traer a nuestros estudiantes, y nosotros les animamos a Uds. como padres a aprovechar de la oportunidad de usar la Isla del Estudio. Por favor, comunique con nosotros por telefono al 800-419-3191 o por correo electronico en [email protected] si Ud. tiene cualquier pregunta. Atentamente, El director 21 © 2006 Study Island - All rights reserved. www.studyisland.com 800.419.3191 [email protected] Usando Study Island en casa Como que el programa de preparación del examen estandardizado está basado en el Internet, Study Island es accessible en cualquier computadora que tiene acceso al Internet (usando Internet Explorer o Netscape). Los resultos de las prácticas de estudiar están marcadas y están disponibles para los maestros. Se incluyen los resultos de las prácticas hechas en casa. El programa está dividido en secciones de sujeto (las matematicas, la lectura, etc.). Cada sección tiene entre 10-25 grupos de preguntas, que contienen más o menos 10-15 preguntas para cada grupo. Muchos grupos de preguntas están acompañados con una lección, que incluye un poco de información sobre lo que va a estudiar el estudiante. Es buena idea a ver la lección antes de contester las preguntas en el grupo de preguntas. Sigue las instrucciones abajo para usar el programa: 1. Ven al sitio del Internet www.studyisland.com 2. Pon su “username” y “password” en la izquierda superior y haz clic en “Login” *Noticia: Su hijo/a recibirá “username” y “password” de su maestro/a. 3. Haz clic en la sección en que su hijo/a tiene que estudiar, la lectura o las mátematicas (Reading, Math). 4. Haz clic en “Pretest” si es la primera vez que su hijo/a está usando el programa. Usualmente, el/la maestro/a dirá a su hijo/a lo que tiene que hacer en el programa. El estudiante no puede pasar a los otros grupos de preguntas hasta que ha hecho al menos que 10 preguntas en el “Pretest”. 5. Ya que terminó el “Pretest”, el estudiante puede trabajar con el resto de los grupos de preguntas, en cualquier orden. El estudiante debe pasar todos los grupos de preguntas antes de tomar el “Post Test”. Preguntele al maestro si Ud. no está seguro lo que debe hacer su hijo/a. * Para pasar un grupo de preguntas, el estudiante tiene que aprovechar el mínimo de pasar. Los mínimos de pasar están basados en un numero mínimo de preguntas contestados (usualmente 10) y en un mínimo porcentaje corecto (aproximadamente 70%). Un dibujito de un premio azul aparece al lado de los grupos de preguntas que el estudiante ha pasado. 6. Ya que el estudiante ha pasado todos los grupos de preguntas en la sección, el/ella tiene que pasar el “Post Test” para la sección antes de la sección este completa. Si la sección NO tiene un “Post Test” significa que no es necesario. 7. Cuando el estudiante ha pasado todos los grupos de preguntas en todas las secciones, el/ella ha terminado/a el programa de Study Island. ¡Ya su estudiante está listo para el examen estandardizado! Para acceso a los informes de progreso: 1. 2. Despues de que su hijo/a ha entrado al sistema con su identificación de usuario, elege en sujeto al lado izquierdo de la pantalla para ver a los informes. Aqui Ud. encontrará a una variedad de informes de progreso con información como cuanto tiempo ha pasado su hijo/a en cualquier sujeto, como se usa el tiempo, y las preguntas que se han equivocados. Tambien Ud. podra comparar el progreso de su hijo/a con otros estudiantes en su clase y en el estado de California. Usted puede elegir informes de progreso de un sujeto, o en la forma de resumen para ver todos los sujetos. 22 © 2006 Study Island - All rights reserved. • • • • Each topic contains lessons, practice questions and explanations. Each section is made up of topics, each of which corresponds to a specific state standard. The program is divided into sections based on subject. Every student and teacher has their own username and password. FAST FACTS • topic. Most topics are accompanied by a lesson, which includes some brief information about the material covered by the questions in the • It is helpful for the student to view the lesson before beginning the topic. Study Island 3400 Carlisle St. Suite 345 Dallas, TX 75204 Phone: 800.419.3191 Fax: 877.592.1357 Email: [email protected] Study Island is an all online product designed to help your child master the standards specific to their grade in your state. Study Island’s focus on the standards enables students to improve their performance in all skill areas tested on your state test, which leads to improved test scores. GETTING STARTED Did you know you can access Study Island from any computer with an Internet connection and a standard web browser? STUDY ISLAND’S WEB ADDRESS IS WWW.STUDYISLAND.COM MY LOGIN NAME IS MY PASSWORD IS • • • To pass a topic, you must satisfy the topic’s passing requirements which are based on a minimum number of questions answered and a minimum percentage correct. A blue ribbon is displayed next to all passed topics. Once you complete the Pretest you may work though the remainder of the topics in any order you like - as directed by your teacher. You must pass all topics before taking the Post Test. Click “Pretest” in order to begin the pretest for your section. You must complete 10 pretest questions before moving on to other topics After signing in on Study Island’s home page, click on the subject tab that you wish to work on. I’VE SIGNED IN, NOW WHAT? • Once you have passed all the topics in the Once you pass all topics in all sections, you have completed the program. subject, you have to pass the Post Test for subject. Ignore this step if the subject has no Post Test. • • • • • • • A dropdown arrow icon under a topic means the student had problems and there is a remedial lesson available. A warning symbol icon beside a topic means the student had problems mastering this section and needs additional help. In Session Option you can also print worksheets for extra practice. There Is a Game Mode that may be accessed in Session Options. The default setting is Test Mode. The Study Island Administrator is able to enable, disable, and enable the games only during nonschool hours. This feature may not be available to your child. Study Island records all student activity and makes this information available in the form of reports. There reports can be accessed by clicking one of the report links located in the menu bar on the left hand side of the screen. EXTRA! EXTRA! • All words and numbers in blue are hyperlinks to other information. __________________ Teacher This certifies that has successfully mastered all levels of Study Island - 2006-2007. ___________________ Principal ! " # ' $ % & ( ) * + ! % - , " # # , # * , * ' - 3 , , % & . , % & & * ! / * * "0 % 1 % , % & " , % & * #! 2 % * ! "0 * # % 2 ! ") 0 * #% % * * * 4 * ! % " # , % & 2 ! * ' " , " * * % # #% 4 # - , * & % * # , % & " , * * 5 , $ , ! (6 % 6 7 8 ! . ) ( & ! % " , * 9 8 # % ( , , - 4 " % # , ' - $ ) % % 8 % & , % % ( , , % Study Island Reference 2006-2007 www.studyisland.com 800.419.3191 [email protected] Reference Table of Contents Study Island Program................................................................................................ 2 Working Through the Program………………….…...................................................... 2 Study Modes……...…...………………….................................................................... 3 Test Mode…..………………………………….…......................................................... 3 Space Game……………………................................................................................. 3 Bouncing Game……………..…….............................................................................. 4 Splat Game………………………..…………………………………………………………. 4 Egg Hunt Game……………………...…………………………………………….............. 4 Maze Game………………………………………………………………………………….. 4 Snake Game…………………………………………………………………………………. 4 Chase Game…………………………………………………………………………………. 4 Cannon Game……………………………………………………………………………….. 4 Printable Worksheet View……………………………………………………………………. 4 Class Manager………………………………………………………………………………. 5 Creating Classes……………………………………………………………………………... 5 Creating a Class Page……………………………………………………………………….. 5 Creating Class Assignments…………………………………………………………………. 7 School Stats Page…………...……………………………..….…...…............................. 8 Emailed Report Manager………..…………................................................................. 8 Printable User List…………………………...…............................................................. 8 Adjust Passing Parameters……...…….……................................................................. 8 Gradebook Report.……..………………...................................................................... 8 Blue Ribbon Report.………..……………….................................................................. 9 Individual Student Report..…..……………................................................................... 9 Class Summary Report………………..……………………............................................. 9 Trend Report………………………...…………............................................................. 9 Weekly Report…..…………………...…………............................................................ 9 Additional Features and Information…...………………………………………………….. 10 My High Scores…………………………..…………………………………………………... 10 Study Island Message Center…….….………...……..................................................... 10 Remedial Topics (Building Block Topics)...............………………………………………… 10 Creating Custom Topics (Custom Tests)……………………………………………………. 10 Browser Capability/Compatibility…….……................................................................. 11 Game Debugger……………………………………………………………………………... 12 Frequently Asked Questions………………………………………………………............... 12 1 © 2006 Study Island - All rights reserved. www.studyisland.com 800.419.3191 [email protected] Study Island Program Study Island is an instructional and diagnostic tool that enables teachers to help students master the state standards and prepare for their state tests. The more time students spend using the Study Island program, the better they will understand the material for their respective grade level. Students can access Study Island from any computer that is connected to the Internet. Working Through the Program The program is divided into sections based on subject (math, reading, etc.). Each section is made up of approximately 30 topics. Each topic corresponds to a standard (or multiple, related standards) from your state curriculum. Topics consist of a lesson and a bank of practice questions with explanations. It is helpful to view the lesson before answering the questions in the topic. Goal of the Program: The goal of the program is to “pass” every topic. If a student passes every topic, he or she has demonstrated proficiency in all areas tested and is very well prepared for the state test. Follow the instructions below, in order to complete the program: 1. Login at www.studyisland.com. 2. Click on the section tab (math, reading, etc.) that you wish to work on. 3. Click the "Pretest" in order to begin the pretest for the section. Ignore this step if the section you selected does not have a "Pretest.” • The student must complete at least ten pretest questions in order to go on to the topics that follow. 4. Once the student completes the "Pretest”, they may work through the remainder of the topics in any order they like. They can also select more than one topic at a time. To do this, they can just check the boxes next to the topics they wish to study, and then click on the “Start Studying” button located towards the top right of the screen. They must "pass" all topics before taking the "Post Test.” • To pass a topic, the student must satisfy the topic's passing requirements which are based on a minimum number of questions answered (usually 10) and a minimum percentage correct (around 70%). A blue ribbon icon is displayed next to all passed topics. Your Study Island Administrator can alter the passing requirements for a student or group of students. 5. Once the student has passed all of the topics in the subject, they have to pass the "Post Test" for the subject before the section is complete. Ignore this step if the section has no "Post Test.” 6. When they have passed all topics in all sections (math, reading, etc.), they have completed the program and will be well prepared to take the state test. 2 © 2006 Study Island - All rights reserved. www.studyisland.com 800.419.3191 [email protected] Study Modes When you have selected the topic(s) that you wish to study, you then must determine your mode of study. Your choice of mode does not affect the academic content you will see, just the mode in which it is presented. Please note: Playing the games WILL affect the students’ scores just as if they were taking a regular test session. You have the following three options: Test Mode, Game Mode, and Worksheet View. Test Mode A test mode session is in standard multiple choice or short answer format. During the session, use the mouse to click the letter corresponding to the correct answer. If answered incorrectly, you must keep answering until you get the question correct. After clicking the correct answer, click “Explanation” to view an explanation for this question, or click "Next Question" to move to the next question. When the session is complete, you will be shown the Session Results. You can press "Done" at the bottom of the session window at any time to end the session and be shown the Session Results. All session results will be accounted for in your statistics. Do not hit the X in the corner of the screen as data may be lost. Game Mode There are a number different games that your students can play. These games draw questions from the same item bank as the test mode. Java or Flash are required to play the games. These are a free download online. The difficulty level does not pertain to the questions but rather to the level at which it is played. Also, the student’s percentage correct for the session is not affected by their skill level of the game. Below are brief explanations of our current games. Note: If you need detailed instructions on how to play a specific game, you can click on the “Instructions” link in the top left corner of the screen while in the game mode. The Cannon Game instructions are located within the game window. Space Game • The object of the Space Game is to shoot the space ship that has the letter corresponding to the correct answer. • You must also defend your space ship from the "bombs" of the other ships. Having your ship hit by a "bomb" causes you to lose that ship, but does not constitute a wrong answer. You can still answer the question correctly if you have a remaining ship. Bouncing Game • • The object of the Bouncing Game is to catch the ball that has the letter corresponding to the correct answer. You must avoid the balls with the letters of the wrong answers. Having your bucket hit by a ball bearing a wrong answer causes you to lose that bucket and constitutes a wrong answer. 3 © 2006 Study Island - All rights reserved. www.studyisland.com 800.419.3191 [email protected] Splat Game • The object of the Splat Game is to move your lady bug across the road and touch the letter corresponding to the correct answer. • You must avoid getting hit by one of the moving vehicles. Having your lady bug hit by a car causes you to lose that lady bug, but does not constitute a wrong answer. You can still answer the question correctly if you have a remaining lady bug. Egg Hunt Game • The object of the Egg Hunt Game is to retrieve the egg with the letter of the correct answer on it. You must retrieve the egg and return it to the base without being touched by the pterodactyl. Maze Game • The object of the Maze Game is to move your mouse through the maze and hit the correct answer. Snake Game The object of the Snake Game is to move the snake to touch the letter corresponding to the correct answer. • You must avoid hitting the walls. Having the snake hit a wall or its own tail causes you to lose that snake, but does not constitute a wrong answer. You can still answer the question correctly if you have a remaining snake. • Chase Game • The object of the Chase Game is to drive over the letter of the correct answer without driving into any rocks. Cannon Game • The object of the Cannon Game is to click and drag the letter of the correct answer into the cannon. Once the letter of the correct answer is placed in the cannon the arrow keys on the keyboard are used to aim and shoot the cannonball at the bullseye. Printable Worksheet You can use the printouts to study when you are away from a computer. If you’d like to edit the order of the questions or add page breaks to customize your worksheets, click on the link at the top of the worksheet window titled “Open in Microsoft Word (add page breaks and/or edit questions).” You must have Microsoft Word installed on your computer to use this feature. Note: Only the printouts made by teachers and the administrator will have the answers included at the bottom. 4 © 2006 Study Island - All rights reserved. www.studyisland.com 800.419.3191 [email protected] Class Manager Note: The “Class Page” and creation of classes is an optional feature and IS NOT required in order to use the Study Island program. Creating Classes Study Island enables the teachers to group their students into specific classes. • Why would you want to do this? o o o o • It makes viewing student progress easier It allows teachers to see class averages It allows teachers to send messages to all students in their class It allows teachers to make a class page and class assignments How do you group students into classes? o Click on “Class Manager” in the upper-left of the screen o Type the name of the class in the “Class Title” box, and click “Next” o The teacher will default to the person who is adding the class. If the teacher is not entering the information for themselves, they will need to be changed to the owner of the class in order to view the class page o “Preferences” allows teachers to override the choices, if this option has been chosen on the Admin page, made by their school for games, remedial topics, and the timer. The settings can be made at the assignment and class level. o Click on the dropdown box next to “Add Users In Grade Level:” and select the grade level of the students you wish to add. o Check-off the students you wish to add to the class o Scroll to the top or bottom of the screen and click “Save and Exit” Creating a Class Page Once a class is created, a “Class Page” can be made for that class (see “Creating Classes”). Only the owner of the class has the permission to make a “Class Page” for that class. 5 © 2006 Study Island - All rights reserved. www.studyisland.com 800.419.3191 [email protected] • From the “Class Manager” click on the link titled “Class Page and Assignments” to the right of the class name. This will only be available if the class has been assigned to a particular owner. (Hint: Use the tab at the top of the page to easily access the Class Properties page.) This will take you to the Class Page Edit screen. (See below.) Class pages have the following components which teachers can add. These components are all optional: • • • • Class Assignments – teachers can instruct students to use specific a Study Island topic Class Schedule – teachers post class events Class Notes – teachers post class notes Class Links – teachers can post class links to other websites (not shown above) In order for students in a class to be able to view a class page, the teacher has to mark the class page as “Activated.” There are three enabled options: 6 © 2006 Study Island - All rights reserved. www.studyisland.com • • • 800.419.3191 [email protected] Class Page Activated - Choosing “Yes” will allow a teacher’s students to view the class page. “No” means the class page will not appear. Default for Students– When the class page is the default for students, students will see the class page first when they login. If it is not the default, they will have to navigate to it by clicking the “My Class” link on the left. Block Other Material - When other material is blocked, students will only by able to use Study Island topics assigned on the class page(s). They won't be able to navigate to other topics by using the navigation bar on the left. Creating Class Assignments The “Class Assignments” feature allows teachers to assign specific topics to students. This enables teachers to direct students on the order in which they take the topics. Instructions: 1. Class assignments are added to a “Class Page”, so the first step is to add a “Class Page” (see “Creating a Class Page”). 2. After a class page is created, click on the “Class Manager” link on the left side of the screen. 3. Find the class name you need to create the assignment for on the “Class Manager” screen, and click on the link to the far right titled “Class Page and Assignments.” If a new class needs to be created, refer to “Creating Classes”. 4. Click on the “Add Assignment” link. 5. On the next screen, select a start date and an end date for the assignment, and enter in what you’d like the title to be for the assignment. 6. Then click on “Add Topics.” 7. On the following screen, you will select which grade level and subject you’d like to draw topics from, then click on the “Next” link. 8. Check off the boxes to the left of the topics you’d like in the assignment. There must be at least one box and no more than 5 boxes checked. When finished selecting, click on “Select Checked Topics” at the bottom of the screen. 9. On the next page, click on “Update Assignment” at the bottom of the screen if everything looks correct. 10. The page after that will have the assignment you created under the “Class Assignments” section. The assignment will be grayed out. Click on the “Activate” link to the right of the assignment to make it viewable. 11. At the top of the same page, next to “Class Page Viewable”, make sure “Yes” is selected. That way, the students will be able to see the assignment. 7 © 2006 Study Island - All rights reserved. www.studyisland.com 800.419.3191 [email protected] School Stats Page The “School Stats” page can be used by the Administrator and teachers to view the progress of their students as the students work through the program. Only teachers and the Administrator have access to the “School Stats” page. Class gradebook reports listing a result for each student, as well as more general class summary reports can be viewed on this page. Also, a variety of graphs can be generated that show student activity. Below you will find explanations of the different functions and reports found on the “School Stats” page. To access this page, you will need to login with your username and password. When you login, it will default directly to the “School Stats” page. (If you cannot view the “School Stats” page, you may need to speak with your Administrator to receive access.) Emailed Report Manager Every Sunday morning a summary report of your school’s usage for the last week is generated and emailed to everyone listed on this screen. Here, you will be able to alter that list by adding or removing email addresses. On the bottom half of the screen, a list of other emailed reports will appear that are specific for the teacher logged in. Teachers will only see the reports that are emailed to them, and will not be able to see a list of reports sent to other teachers. The Administrator will have a list of all custom reports created. Printable User List You will be able to print a user list using this link. You can view the entire school roster or view the roster by class. This is an easy way to look up a student’s or a teacher’s password if they forget. Adjust Passing Parameters If your program administrator has given permission for this feature, you will be able to adjust the passing parameters for your different classes and/or individual students. The “Adjust Passing Parameters” feature enables you to adjust the percentage that a student needs in order pass the topics. You can adjust the passing parameters for a student based on the student’s proficiency level and your expectations for that student. Adjusting the passing parameters does not affect the difficulty level of the questions; it only affects how well a student has to do to pass a topic. Passing parameters also include a “start date” which you can adjust. A situation may arise where one of your students is performing poorly, and you want them to start over. This feature allows you to do so without erasing all of his/her previous scores simply by adjusting his/her start date. The reports only include statistics from sessions performed after the start date. Class Gradebook Report • This report lists scores for each student in the class or grade level selected. • The Class Gradebook Report has six formats from which to choose, depending on what you are looking for: 8 © 2006 Study Island - All rights reserved. www.studyisland.com 800.419.3191 [email protected] o By program broken down by subject – lists each student’s score by the subjects included in the program selected o By subject broken down by topic – lists scores for each student in the class or grade level by each topic included in the subject selected o By topic – lists scores for each student by a specified topic o By subject – lists the average score attained by each student for the entire subject o By program – lists the average score attained by each student for all subjects included in the specified program (grade level) o All activity – lists the average score attained by each students for all content areas available (all grade levels programs and topics in those programs) Blue Ribbon Report • This report lists the total number of blue ribbons achieved and the percentage complete for each subject in the program selected. Individual Student Report • This report allows you to view a report for one specific student. • You are able to choose to see the results for one subject or all subjects included in the program in which they are working. Class Summary Report • This report lists a summary of activity by the subjects included in the grade level program selected for a group of students (class or grade level). Assignment Report • Gives the statistics on all class assignments. The teacher is able to look at the data derived from the assignments they created for their own class. To create assignments, refer to the “Creating Class Assignments” section. Trend Report The trend report allows you to choose between three different graphs: • • • Usage Graph - shows the weekly usage for each subject. It is useful to view how much time your students are spending on Study Island as the year goes by. Cumulative Performance Graph - shows the total percentage correct since the start of the school year for each subject. It is useful to see how your yearly percentage correct is changing as the school year goes by. Performance Graph - shows the weekly percentage correct for each subject. It includes statistics for all students in your school who used the program during the time period specified. Note: You do not need to select a group of students for these reports. You can only view these reports for all students in your school. Weekly Report • • This lists the activity for all grade level programs during a specific week. This report is emailed each Saturday night to each email address listed on the top portion of the Emailed Report Manager screen. 9 © 2006 Study Island - All rights reserved. www.studyisland.com 800.419.3191 [email protected] Additional Features and Information My High Scores On the left hand sidebar is a link called “My High Scores.” Here a user will be able to see the highest scores that they have received while playing the games. The information is listed by date, topic, what game they played, and what position they ranked. To view a student’s high scores, you will need to log into their specific account and click on the “My High Scores” link. Study Island Message Center Study Island messaging enables students and teachers to communicate with each other. Sending and receiving of Study Island messages can be done from the "Message Center", which is accessible by clicking the "Message Center" link on the left side of the page once you are logged into the program. Once inside the "Message Center" you have the ability to read messages and send messages to individual users or classes. On the “Admin Page” there are envelope icons next to the usernames that can be clicked if you desire to send them a Study Island message. Remedial Topics (Building Block Topics) If a student is having difficulty passing in a topic, a hazard symbol ( ) will appear next to the topic, and often an additional topic will show up below (see diagram). The topic that comes up is a remedial topic, also referred to as a Building Block Topic. It has a lower difficulty level than the topic the student was having trouble in. The student can no longer attempt the original topic until he or she has passed Building Block Topic. Passing the Building Block Topic is represented by a white ribbon ( ). Creating Custom Topics (Custom Tests) Teachers have the ability to create custom topics in the Study Island program which can include a lesson along with assessment questions with explanations. Once a teacher creates a custom topic, students can login to Study Island and attempt the topics the same way they attempt the other Study Island topics. To get started creating a custom topic, login as a teacher and click the “Create New Topic” link on the left side of the page. Follow the instructions on the screen to fill in the topic details including your custom questions and answers. Detailed instructions for creating custom topics can be found online in the help section of the site. Just click on the “Help” link in the top right hand corner of the screen while logged into the program. 10 © 2006 Study Island - All rights reserved. www.studyisland.com 800.419.3191 [email protected] Browser Capability/Compatibility For the program to work properly, your browser must be set to accept JavaScript, and style sheets. If you wish to enable game mode, you also need to enable Java Applets which is the default for most browsers. Although we support most browsers for the test mode of our program, some are not supported in the gaming portion. The chart below lists the browsers supported by the Study Island program in both the test and game modes. If you have any further questions about this information, please call our support line at 1.800.419.3191. MS Windows Browser Internet Explorer 4.0 and up Netscape 4.0 and above Firefox 1.0 and up Test Mode Y Y Y Features Creating New Games Tests Y Y Y Y Y Y * Java, which is free and normally installed by default, is required for the games. Mac OS 9.2 and below Browser Internet Explorer 4.0 and up Netscape 4.0 - 4.8 Netscape 7.02 Test Mode Y Y Y Features Creating New Games Tests N N Y N Y Y * suggested browser Netscape 4.7 Mac OS X Browser Safari 1.0 - 1.1 Safari 1.2 and up* Internet Explorer 4.0 and up Netscape 7.02 Netscape 7.1 and up Firefox 1.0 and up Test Mode Y Y Y Y Y Y Features Creating New Games Tests N N Y Y N N Y Y N** N** N** N** * suggested browser: Safari 1.2 and up requires Mac OS X 10.3 to be installed and Java 1.4.2 or later for the games. ** The games will function with Netscape 7.1 and up and Firefox 1.0 and up, if the Java Embedded Plugin version 0.9 or higher is installed correctly with Java 1.4.2 or later. Since the Java Embedded Plugin for Mac OS X is still in beta, we strongly recommend using Safari 1.2 with the games. 11 © 2006 Study Island - All rights reserved. www.studyisland.com 800.419.3191 [email protected] Game Debugger If you are having difficulty using or viewing the games, go to http://www.studyisland.com/gametest.cfm to help diagnose the problem. Frequently Asked Questions Q) I signed up for Study Island, but I haven’t received any software to install on my computer. Why is that? Since Study Island is completely Internet-based, there is no software to install on your computer. Once a school signs up for this service, they are assigned a username and password so they can log onto the website. Schools will receive an e-mail upon receipt of their purchase order, along with an instruction manual on how to start using the program. Q) I tried to log on with my username and password, and it says that my information is invalid. What should I do? This usually means that you are not entering in your correct username and password. The program is not case sensitive, but please make sure you are entering in the EXACT username and password that you were given. If you still are having problems, contact us at [email protected], or call our support line at 1-800-419-3191. Q) When I log in and attempt to start studying a particular topic, nothing happens when I click on that topic. What should I do? All students MUST take a pretest of at least ten questions before they are allowed access to the other topics in each subject. It does not matter how well a student does on the pretest, just as long as they attempt and finish ten questions. Also, they must receive a blue ribbon next to each topic before they can have access to the post test. Q) A student received a 0% in their first practice session. On their second attempt they received a 100%, but their score says 75%. Is something wrong with the Study Island scoring? The 75% is the final cumulative score. The system takes the total number of correct answers and divides that by the total number of attempted questions. Q) Why is it that a student received a score of 100% on their last session, but they did not receive a blue ribbon for that particular topic? Since Study Island uses cumulative scores to measure each student’s progress, they must receive a cumulative score that is equal to or greater than the percentage listed in the “percentage needed” column of the main page for the subject the student is studying. So if the percentage needed is 70%, they must have a cumulative score of at least 70% to receive a blue ribbon for that topic. Q) Sometimes the graphics do not appear on my screen. Instead there is a red ‘X’ in the corner of where the image should be. What’s wrong with the graphics? The reason there is an X instead of those images is because the image failed to load either due to a configuration error or network latency somewhere between the school's computers and our servers. First, if it ever happens students may get the images to load by right-clicking (or hold the button down if using a Mac) where the image should be and then selecting 12 © 2006 Study Island - All rights reserved. www.studyisland.com 800.419.3191 [email protected] “Show Image” on the popup menu. Second, you may decrease the likelihood of the image failing to load by changing the following setting: 1. In Internet Explorer, under the 'Tools’ menu select “Internet Options”. 2. A window will pop-up in the middle of the screen. Click the button that says, “Settings...” 3. Under “Check for newer versions of stored pages:” select “Every visit to the page”. 4. Click “OK”, and then click “OK” again. Q) I think something is wrong with the question I am on. Should I let anyone know about this? Yes, please let us know if you think that something is incorrect on a particular question. All you have to do is click on the “Comment on this Question” link, located right underneath where the time is taken for each session. By doing this, our content editors will know exactly which question to look at, and they can make any changes, if necessary. 13 © 2006 Study Island - All rights reserved. 3 Getting Started for TEACHERS Introduction SkillsTutor is a comprehensive resource for diagnosing and meeting the needs of your students. It gives students a guided review of basic skills covered by national standardized tests such as the California Achievement Tests (CAT), the Comprehensive Tests of Basic Skills (CTBS), the Iowa Tests of Basic Skills (ITBS), and the Stanford Achievement Test (SAT). It also provides students with important practice for the standardized tests by presenting questions in the same format used by national tests in a variety of subject areas. The three principal activities in the teacher program are setting up classes, creating assignments, and viewing/ printing reports. This document provides a quick overview of these activities to help you get started. Classroom Guide (online): See page 3-4 on viewing online documentation. Each Classroom guide contains Lesson Summaries and assignment sheets. Many Classroom Guides also contain worksheets to support lessons within the module. About Getting Started for Teachers The information on subsequent pages of this section is organized according to the process defined in the diagram shown below: Process Flow – Getting Started with SkillsTutor Step I: Log In Step II: View Tutorials Step III: View Guides and Worksheets Step IV: Create a Class Step V: Enroll Students into Your Class Step VI: Create Assignment(s) Step VII: Give Assignment(s) Step VIII: Log Out We recommend that you go through each of the steps identified in this process to successfully get started with SkillsTutor. SkillsTutor 3–1