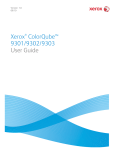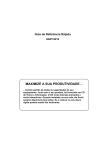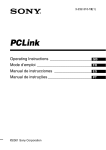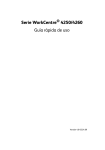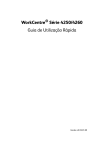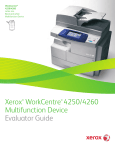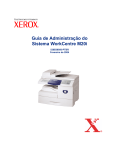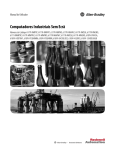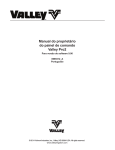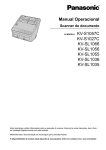Download Xerox® WorkCentre 4250/4260 Guia do Utilizador
Transcript
Xerox® WorkCentre 4250/4260 Guia do Utilizador © 2013 Xerox Corporation. Todos os direitos reservados. Xerox®, e todos os produtos Xerox mencionados nesta publicação são marcas comerciais da Xerox Corporation. Os nomes de produtos e denominações comerciais de outras empresas são aqui reconhecidos. Versão 5.0 Índice Bem-Vindo...............................................................................................................................1 Introdução . . . . . . . . . . . . . . . . . . . . . . . . . . . . . . . . . . . . . . . . . . . . . . . . . . . . . . . . . . . . . . . . . . . . . . . . . . . . 2 Acerca deste Guia . . . . . . . . . . . . . . . . . . . . . . . . . . . . . . . . . . . . . . . . . . . . . . . . . . . . . . . . . . . . . . . . . . . . . . 4 Fontes de Informação Relacionada . . . . . . . . . . . . . . . . . . . . . . . . . . . . . . . . . . . . . . . . . . . . . . . . . . . . . . 5 Suporte ao Cliente . . . . . . . . . . . . . . . . . . . . . . . . . . . . . . . . . . . . . . . . . . . . . . . . . . . . . . . . . . . . . . . . . . . . . 6 Segurança . . . . . . . . . . . . . . . . . . . . . . . . . . . . . . . . . . . . . . . . . . . . . . . . . . . . . . . . . . . . . . . . . . . . . . . . . . . . . 7 Reciclagem e Eliminação de Equipamento . . . . . . . . . . . . . . . . . . . . . . . . . . . . . . . . . . . . . . . . . . . . . . 17 Começar ................................................................................................................................ 19 Descrição Geral do Equipamento . . . . . . . . . . . . . . . . . . . . . . . . . . . . . . . . . . . . . . . . . . . . . . . . . . . . . . . 20 Colocar Papel . . . . . . . . . . . . . . . . . . . . . . . . . . . . . . . . . . . . . . . . . . . . . . . . . . . . . . . . . . . . . . . . . . . . . . . . . 24 Colocar papel na Bandeja HCF . . . . . . . . . . . . . . . . . . . . . . . . . . . . . . . . . . . . . . . . . . . . . . . . . . . . . . . . . 25 Ligar / Desligar . . . . . . . . . . . . . . . . . . . . . . . . . . . . . . . . . . . . . . . . . . . . . . . . . . . . . . . . . . . . . . . . . . . . . . . . 27 Informações sobre Equipamento . . . . . . . . . . . . . . . . . . . . . . . . . . . . . . . . . . . . . . . . . . . . . . . . . . . . . . . 28 Personalizar o seu equipamento . . . . . . . . . . . . . . . . . . . . . . . . . . . . . . . . . . . . . . . . . . . . . . . . . . . . . . . . 33 Como Obter Mais Assistência . . . . . . . . . . . . . . . . . . . . . . . . . . . . . . . . . . . . . . . . . . . . . . . . . . . . . . . . . . 34 Cópia ...................................................................................................................................... 35 Como Copiar . . . . . . . . . . . . . . . . . . . . . . . . . . . . . . . . . . . . . . . . . . . . . . . . . . . . . . . . . . . . . . . . . . . . . . . . . . 36 Cópia. . . . . . . . . . . . . . . . . . . . . . . . . . . . . . . . . . . . . . . . . . . . . . . . . . . . . . . . . . . . . . . . . . . . . . . . . . . . . . . . . 43 Qualidade de Imagem. . . . . . . . . . . . . . . . . . . . . . . . . . . . . . . . . . . . . . . . . . . . . . . . . . . . . . . . . . . . . . . . . 46 Ajustar Layout . . . . . . . . . . . . . . . . . . . . . . . . . . . . . . . . . . . . . . . . . . . . . . . . . . . . . . . . . . . . . . . . . . . . . . . . 48 Formato de Saída . . . . . . . . . . . . . . . . . . . . . . . . . . . . . . . . . . . . . . . . . . . . . . . . . . . . . . . . . . . . . . . . . . . . . 52 Cópia de BI . . . . . . . . . . . . . . . . . . . . . . . . . . . . . . . . . . . . . . . . . . . . . . . . . . . . . . . . . . . . . . . . . . . . . . . . . . . 57 Fax........................................................................................................................................... 59 Como enviar um fax . . . . . . . . . . . . . . . . . . . . . . . . . . . . . . . . . . . . . . . . . . . . . . . . . . . . . . . . . . . . . . . . . . . 62 Fax Integrado . . . . . . . . . . . . . . . . . . . . . . . . . . . . . . . . . . . . . . . . . . . . . . . . . . . . . . . . . . . . . . . . . . . . . . . . . 68 Servidor de Fax. . . . . . . . . . . . . . . . . . . . . . . . . . . . . . . . . . . . . . . . . . . . . . . . . . . . . . . . . . . . . . . . . . . . . . . . 81 Digitalizar para Rede ........................................................................................................ 87 Como Digitalizar . . . . . . . . . . . . . . . . . . . . . . . . . . . . . . . . . . . . . . . . . . . . . . . . . . . . . . . . . . . . . . . . . . . . . . 88 Recursos para Digitalizar para Rede. . . . . . . . . . . . . . . . . . . . . . . . . . . . . . . . . . . . . . . . . . . . . . . . . . . . . 93 Digitalizar para Rede . . . . . . . . . . . . . . . . . . . . . . . . . . . . . . . . . . . . . . . . . . . . . . . . . . . . . . . . . . . . . . . . . . 94 Definições Avançadas . . . . . . . . . . . . . . . . . . . . . . . . . . . . . . . . . . . . . . . . . . . . . . . . . . . . . . . . . . . . . . . . . 98 Ajustar Layout . . . . . . . . . . . . . . . . . . . . . . . . . . . . . . . . . . . . . . . . . . . . . . . . . . . . . . . . . . . . . . . . . . . . . . . 100 Opções de Arquivo . . . . . . . . . . . . . . . . . . . . . . . . . . . . . . . . . . . . . . . . . . . . . . . . . . . . . . . . . . . . . . . . . . . 102 E-mail ...................................................................................................................................105 Como Enviar um E-mail . . . . . . . . . . . . . . . . . . . . . . . . . . . . . . . . . . . . . . . . . . . . . . . . . . . . . . . . . . . . . . . 106 E-mail . . . . . . . . . . . . . . . . . . . . . . . . . . . . . . . . . . . . . . . . . . . . . . . . . . . . . . . . . . . . . . . . . . . . . . . . . . . . . . . 114 Definições Avançadas . . . . . . . . . . . . . . . . . . . . . . . . . . . . . . . . . . . . . . . . . . . . . . . . . . . . . . . . . . . . . . . . 118 Ajustar Layout . . . . . . . . . . . . . . . . . . . . . . . . . . . . . . . . . . . . . . . . . . . . . . . . . . . . . . . . . . . . . . . . . . . . . . . 120 Opções de E-mail. . . . . . . . . . . . . . . . . . . . . . . . . . . . . . . . . . . . . . . . . . . . . . . . . . . . . . . . . . . . . . . . . . . . . 121 Guia do Utilizador Xerox WorkCentre 4250/4260 i Índice Gravar Ficheiro..................................................................................................................123 Definições Avançadas . . . . . . . . . . . . . . . . . . . . . . . . . . . . . . . . . . . . . . . . . . . . . . . . . . . . . . . . . . . . . . . . 124 Ajustar Layout . . . . . . . . . . . . . . . . . . . . . . . . . . . . . . . . . . . . . . . . . . . . . . . . . . . . . . . . . . . . . . . . . . . . . . . 126 Gestão de Ficheiro/Pasta . . . . . . . . . . . . . . . . . . . . . . . . . . . . . . . . . . . . . . . . . . . . . . . . . . . . . . . . . . . . . 128 Como Gravar Ficheiro . . . . . . . . . . . . . . . . . . . . . . . . . . . . . . . . . . . . . . . . . . . . . . . . . . . . . . . . . . . . . . . . 129 Gravar Ficheiros da Estação de Trabalho . . . . . . . . . . . . . . . . . . . . . . . . . . . . . . . . . . . . . . . . . . . . . . . 136 Imprimir Ficheiros ...........................................................................................................137 Imprimir Ficheiros. . . . . . . . . . . . . . . . . . . . . . . . . . . . . . . . . . . . . . . . . . . . . . . . . . . . . . . . . . . . . . . . . . . . 138 Imprimir de USB . . . . . . . . . . . . . . . . . . . . . . . . . . . . . . . . . . . . . . . . . . . . . . . . . . . . . . . . . . . . . . . . . . . . . 140 Imprimir.............................................................................................................................145 Como Imprimir . . . . . . . . . . . . . . . . . . . . . . . . . . . . . . . . . . . . . . . . . . . . . . . . . . . . . . . . . . . . . . . . . . . . . . 146 Imprimir Formato Personalizado . . . . . . . . . . . . . . . . . . . . . . . . . . . . . . . . . . . . . . . . . . . . . . . . . . . . . . 148 Drivers de Impressão . . . . . . . . . . . . . . . . . . . . . . . . . . . . . . . . . . . . . . . . . . . . . . . . . . . . . . . . . . . . . . . . . 150 Papel / Saída. . . . . . . . . . . . . . . . . . . . . . . . . . . . . . . . . . . . . . . . . . . . . . . . . . . . . . . . . . . . . . . . . . . . . . . . . 151 Layout / Marca d'Água . . . . . . . . . . . . . . . . . . . . . . . . . . . . . . . . . . . . . . . . . . . . . . . . . . . . . . . . . . . . . . . 153 Avançado. . . . . . . . . . . . . . . . . . . . . . . . . . . . . . . . . . . . . . . . . . . . . . . . . . . . . . . . . . . . . . . . . . . . . . . . . . . . 154 Papel e outro Suporte.....................................................................................................155 Colocar Papel . . . . . . . . . . . . . . . . . . . . . . . . . . . . . . . . . . . . . . . . . . . . . . . . . . . . . . . . . . . . . . . . . . . . . . . . 157 Definir o Formato do Papel . . . . . . . . . . . . . . . . . . . . . . . . . . . . . . . . . . . . . . . . . . . . . . . . . . . . . . . . . . . 163 Especificações do Suporte de Impressão. . . . . . . . . . . . . . . . . . . . . . . . . . . . . . . . . . . . . . . . . . . . . . . 164 Programar o Equipamento ...........................................................................................167 Aceder a Recursos . . . . . . . . . . . . . . . . . . . . . . . . . . . . . . . . . . . . . . . . . . . . . . . . . . . . . . . . . . . . . . . . . . . . 168 Descrição Geral do Menu Recursos . . . . . . . . . . . . . . . . . . . . . . . . . . . . . . . . . . . . . . . . . . . . . . . . . . . . 169 Localização . . . . . . . . . . . . . . . . . . . . . . . . . . . . . . . . . . . . . . . . . . . . . . . . . . . . . . . . . . . . . . . . . . . . . . . . . . 171 Programar Fax . . . . . . . . . . . . . . . . . . . . . . . . . . . . . . . . . . . . . . . . . . . . . . . . . . . . . . . . . . . . . . . . . . . . . . . 175 Programar Bandejas de Papel . . . . . . . . . . . . . . . . . . . . . . . . . . . . . . . . . . . . . . . . . . . . . . . . . . . . . . . . . 181 Valores Pré-definidos do Equipamento. . . . . . . . . . . . . . . . . . . . . . . . . . . . . . . . . . . . . . . . . . . . . . . . . 183 Alterar Definições por Defeito. . . . . . . . . . . . . . . . . . . . . . . . . . . . . . . . . . . . . . . . . . . . . . . . . . . . . . . . . 185 Software . . . . . . . . . . . . . . . . . . . . . . . . . . . . . . . . . . . . . . . . . . . . . . . . . . . . . . . . . . . . . . . . . . . . . . . . . . . . 187 Valores por Defeito de Substituição de CRUs (Unidades Substituíveis pelo Cliente) . . . . . . . 188 Contabilização . . . . . . . . . . . . . . . . . . . . . . . . . . . . . . . . . . . . . . . . . . . . . . . . . . . . . . . . . . . . . . . . . . . . . . . 190 Definições de Segurança . . . . . . . . . . . . . . . . . . . . . . . . . . . . . . . . . . . . . . . . . . . . . . . . . . . . . . . . . . . . . 193 Testes do Equipamento. . . . . . . . . . . . . . . . . . . . . . . . . . . . . . . . . . . . . . . . . . . . . . . . . . . . . . . . . . . . . . . 195 Números de Suporte a Clientes e Consumíveis . . . . . . . . . . . . . . . . . . . . . . . . . . . . . . . . . . . . . . . . . 198 Serviços Opcionais . . . . . . . . . . . . . . . . . . . . . . . . . . . . . . . . . . . . . . . . . . . . . . . . . . . . . . . . . . . . . . . . . . . 199 ii Guia do Utilizador Xerox WorkCentre 4250/4260 Índice Manutenção .....................................................................................................................201 Consumíveis . . . . . . . . . . . . . . . . . . . . . . . . . . . . . . . . . . . . . . . . . . . . . . . . . . . . . . . . . . . . . . . . . . . . . . . . . 202 Limpar o equipamento . . . . . . . . . . . . . . . . . . . . . . . . . . . . . . . . . . . . . . . . . . . . . . . . . . . . . . . . . . . . . . . 206 Especificações ...................................................................................................................209 Especificações do Equipamento . . . . . . . . . . . . . . . . . . . . . . . . . . . . . . . . . . . . . . . . . . . . . . . . . . . . . . . 210 Especificações Eléctricas . . . . . . . . . . . . . . . . . . . . . . . . . . . . . . . . . . . . . . . . . . . . . . . . . . . . . . . . . . . . . . 213 Especificação das Funções . . . . . . . . . . . . . . . . . . . . . . . . . . . . . . . . . . . . . . . . . . . . . . . . . . . . . . . . . . . . 214 Resolver Problemas ........................................................................................................217 Eliminar Erros . . . . . . . . . . . . . . . . . . . . . . . . . . . . . . . . . . . . . . . . . . . . . . . . . . . . . . . . . . . . . . . . . . . . . . . . 218 Códigos de Erro e Falhas . . . . . . . . . . . . . . . . . . . . . . . . . . . . . . . . . . . . . . . . . . . . . . . . . . . . . . . . . . . . . . 222 Índice Alfabético..............................................................................................................225 Guia do Utilizador Xerox WorkCentre 4250/4260 iii Índice iv Guia do Utilizador Xerox WorkCentre 4250/4260 1 Bem-Vindo Obrigado por ter escolhido um equipamento Xerox WorkCentre 4250/4260. Estes produtos foram concebidos tendo em vista uma fácil utilização. Para usar o equipamento no seu máximo potencial, leia este Guia do Utilizador. O Guia do Utilizador fornece-lhe uma descrição geral das funções e opções disponíveis no seu equipamento, dependendo da configuração. Para o ajudar a familiarizar-se com o seu novo equipamento, consulte: • Capítulo 2 Começar. • Capítulo 11 Programar o Equipamento. Outros capítulos deste guia, oferecem informação adicional sobre as funções e opções disponíveis. Para obter informação adicional no equipamento, prima o botão Ajuda. Se o equipamento estiver ligado à rede, use o sistema CentreWare Help, ou clique no botão Ajuda no Driver da Impressora. NOTA: As representações gráficas do ecrã táctil apresentadas neste Guia do Utilizador, podem ser ligeiramente diferentes de acordo com a configuração. No entanto, as descrições de funções e funcionalidades descritas serão iguais. Guia do Utilizador Xerox WorkCentre 4250/4260 1 1 Bem-Vindo Introdução O Xerox WorkCentre 4250 e 4260 series é um dispositivo digital que pode ser usado para cópia, envio/recepção de faxes, impressão e digitalização. As funções e funcionalidades disponíveis no seu equipamento dependem do modelo adquirido: Xerox WorkCentre 4250 Este modelo possui cópia digital. Inclui também um Alimentador, Bandeja de Papel e Bandeja Bypass e pode realizar cópias em 2 faces. Ele copia a 43 páginas por minuto em A4 (45 ppm em Letter). Disponíveis como opcionais existem as Bandejas de Papel, Armário, Finalizador, Alimentador de Alta Capacidade, Upgrade de Memória e capacidade de fax. Xerox WorkCentre 4250S Este modelo possui capacidade para realizar cópia digital, impressão, e-mail e digitalização. O equipamento suporta digitalização para drive USB e impressão a partir de drive USB. Tem também capacidade para armazenar ficheiros de impressão e cópia no próprio equipamento. Ele copia e imprime a 43 páginas por minuto em A4 (45 ppm em Letter). Inclui também um Alimentador, Bandeja de Papel e Bandeja Bypass e pode realizar cópias e impressões em 2 faces. Disponíveis como opcionais existem as Bandejas de Papel, Armário, Finalizador, Alimentador de Alta Capacidade, Upgrade de Memória e capacidade de fax. Xerox WorkCentre 4250X Este modelo possui capacidade para realizar cópia digital, impressão, fax, e-mail e digitalização. O equipamento suporta digitalização para drive USB e impressão a partir de drive USB. Tem também capacidade para armazenar ficheiros de impressão e cópia no próprio equipamento. Ele copia e imprime a 43 páginas por minuto em A4 (45 ppm em Letter). Inclui também um Alimentador, duas Bandejas de Papel e Bandeja Bypass e pode realizar cópias e impressões em 2 faces. Disponíveis como opcionais existem as Bandejas de Papel, Armário, Finalizador, Alimentador de Alta Capacidade e Upgrade de Memória. Xerox WorkCentre 4250XF Este modelo possui capacidade para realizar cópia digital, impressão, fax, e-mail e digitalização. O equipamento suporta digitalização para drive USB e impressão a partir de drive USB. Tem também capacidade para armazenar ficheiros de impressão e cópia no próprio equipamento. Ele copia e imprime a 43 páginas por minuto em A4 (45 ppm em Letter). Inclui também um Alimentador, duas Bandejas de Papel, Alimentador de Alta Capacidade, Bandeja Bypass e um Finalizador e pode realizar cópias e impressões em 2 faces. Um Upgrade de Memória está também disponível como opção. 2 Guia do Utilizador Xerox WorkCentre 4250/4260 1 Bem-Vindo Xerox WorkCentre 4260S Este modelo possui capacidade para realizar cópia digital, impressão, e-mail e digitalização. O equipamento suporta digitalização para drive USB e impressão a partir de drive USB. Tem também capacidade para armazenar ficheiros de impressão e cópia no próprio equipamento. Ele copia e imprime a 53 páginas por minuto em A4 (55 ppm em Letter). Inclui também um Alimentador, Bandeja de Papel e Bandeja Bypass e pode realizar cópias e impressões em 2 faces. Disponíveis como opcionais existem as Bandejas de Papel, Armário, Finalizador, Alimentador de Alta Capacidade, Upgrade de Memória e capacidade de fax. Xerox WorkCentre 4260X Este modelo possui capacidade para realizar cópia digital, impressão, fax, e-mail e digitalização. O equipamento suporta digitalização para drive USB e impressão a partir de drive USB. Tem também capacidade para armazenar ficheiros de impressão e cópia no próprio equipamento. Ele copia e imprime a 53 páginas por minuto em A4 (55 ppm em Letter). Inclui também um Alimentador, duas Bandejas de Papel e Bandeja Bypass e pode realizar cópias e impressões em 2 faces. Disponíveis como opcionais existem as Bandejas de Papel, Armário, Finalizador, Alimentador de Alta Capacidade e Upgrade de Memória. Xerox WorkCentre 4260XF Este modelo possui capacidade para realizar cópia digital, impressão, fax, e-mail e digitalização. O equipamento suporta digitalização para drive USB e impressão a partir de drive USB. Tem também capacidade para armazenar ficheiros de impressão e cópia no próprio equipamento. Ele copia e imprime a 53 páginas por minuto em A4 (55 ppm em Letter). Inclui também um Alimentador, duas Bandejas de Papel, Alimentador de Alta Capacidade, Bandeja Bypass e um Finalizador e pode realizar cópias e impressões em 2 faces. Um Upgrade de Memória está também disponível como opção. Guia do Utilizador Xerox WorkCentre 4250/4260 3 1 Bem-Vindo Acerca deste Guia Ao longo deste Guia do Utilizador são usados alguns termos: • Papel é o mesmo que suporte de impressão. • Documento é o mesmo que original. • Xerox WorkCentre 4250/4250S/4250X/4250XF/4260S/4260X/4260XF é o mesmo que equipamento / dispositivo. A tabela seguinte oferece mais informação sobre as convenções usadas neste Guia. Convenção Descrição Exemplo Itálico Usado para referir ecrãs ou títulos de separadores. As referências a outras publicações são também apresentadas em itálico. Funções Básicas de Cópia. Consulte o capítulo 3, página 42. Usadas para fornecer informação adicional ou informação útil sobre uma função ou funcionalidade. NOTA: O equipamento detecta automaticamente documentos de formato standard. Oferece informação mais aprofundada sobre o equipamento. Podem ser colocadas até 75 folhas de papel de 80 g/m² (20 lb). Usado para alertar os utilizadores para a possibilidade de ferimentos. AVISO: Este equipamento deve ser ligado a um circuito com ligação a terra. Notas Informação Aviso Estes são frases que sugerem danos mecânicos como resultado de uma acção Cuidado CUIDADO: NÃO utilize solventes fortes orgânicos ou químicos ou produtos de limpeza em aerossol, nem derrame líquidos directamente sobre qualquer área. A maior parte dos ecrãs de opção, inclui três botões para confirmar ou cancelar as suas escolhas. • O botão Desfazer coloca o actual ecrã nos valores que estavam visualizados quando o ecrã foi aberto. • O botão Cancelar reinicia o ecrã e faz voltar ao ecrã anterior. • O botão Gravar, grava as selecções feitas e volta ao ecrã anterior.. 4 Guia do Utilizador Xerox WorkCentre 4250/4260 1 Bem-Vindo Fontes de Informação Relacionada A informação sobre esta família de produtos pode ser encontrada em: 1. Neste Guia de Utilizador 2. No Guia de Utilização Rápida 3. No CD de Administração do Sistema 4. No website da Xerox http://www.xerox.com Guia do Utilizador Xerox WorkCentre 4250/4260 5 1 Bem-Vindo Suporte ao Cliente Se precisar de assistência durante ou após a instalação do equipamento, visite o website da Xerox para obter soluções e suporte online: http://www.xerox.com Caso necessite de mais assistência, contacte os especialistas no Xerox Welcome Centre, ou contacte o seu representante local. Quando telefonar não se esqueça de indicar o número de série do equipamento. Use o espaço abaixo para anotar o número de série do equipamento: # ____________________________________________ Para aceder ao número de série, abra a porta lateral usando a alavanca e depois abra a porta frontal. O número de série encontra-se num painel acima do cartucho de toner. O Xerox Welcome Center ou número de telefone do representante local são fornecidos quando o equipamento é instalado. Para sua conveniência e para referência futura, anote o número de telefone no espaço abaixo: Número de telefone do Xerox Welcome Center ou do representante local: # ____________________________________________ 6 Guia do Utilizador Xerox WorkCentre 4250/4260 1 Bem-Vindo Segurança Leia cuidadosamente estas notas sobre segurança antes de usar este produto, para garantir que trabalha em segurança. O seu produto Xerox e consumíveis, foram desenhados e testados de acordo com rigorosos requisitos de segurança. Entre estes, incluem-se a aprovação por parte de entidades de segurança e a conformidade com normas ambientais estabelecidas. Antes de usar o equipamento, leia as instruções que se seguem com atenção e consulte-as sempre que necessário, para garantir uma utilização segura. Os testes de segurança e o desempenho deste equipamento foram verificados usando apenas materiais XEROX. Respeite todos os avisos e instruções marcados no equipamento ou fornecidos com este. Esta marca de AVISO alerta os utilizadores para a possibilidade de ferimentos. Esta marca de AVISO alerta os utilizadores para superfícies quentes. AVISO: Este símbolo indica que está a ser usado um Laser no equipamento e alerta o utilizador para consultar a informação adequada sobre segurança. AVISO: Este equipamento deve ser ligado a um circuito com ligação a terra. Áreas Acessíveis ao Operador Este equipamento foi concebido para permitir ao operador o acesso apenas a áreas segura. O acesso do operador a áreas perigosas está limitado por tampas ou resguardos, que necessitam de uma ferramenta para serem retirados. Não retire nunca estas tampas ou resguardos. Informação relativa à Manutenção 1. Todos os procedimentos de manutenção por parte do operador são descritos na documentação do utilizador, fornecida com o equipamento. 2. Não efectue neste equipamento qualquer manutenção que não esteja descrita na documentação do cliente. AVISO: Não utilize produtos de limpeza em aerossol. Os produtos de limpeza em aerossol podem ser explosivos ou inflamáveis quando utilizados com equipamento electromecânico. Guia do Utilizador Xerox WorkCentre 4250/4260 7 1 Bem-Vindo 3. Use consumíveis e materiais de limpeza apenas conforme descrito neste manual. 4. Não retire tampas ou resguardos que estejam presos com parafusos. Não existem atrás destas tampas componentes relativamente aos quais possa efectuar operações de manutenção ou assistência. Informação de Segurança Operacional O seu equipamento Xerox e consumíveis, foram concebidos e testados de acordo com rigorosos requisitos de segurança. Entre estes, incluem-se a aprovação por parte de entidades de segurança e a conformidade com normas ambientais estabelecidas. Para garantir uma utilização segura do seu equipamento Xerox, siga sempre estas regras de segurança: O que deve fazer • Respeite sempre todos os avisos e instruções assinaladas no equipamento ou fornecidas com este. • Antes de limpar o equipamento, desligue-o da corrente eléctrica. Utilize sempre materiais especificamente concebidos para este equipamento; a utilização de outros materiais pode resultar em fraco desempenho e pode originar situações de perigo. AVISO: Não utilize produtos de limpeza em aerossol. Os produtos de limpeza em aerossol podem ser explosivos ou inflamáveis quando utilizados com equipamento electromecânico. • Proceda sempre com cuidado ao deslocar ou reposicionar o equipamento. Contacte a Assistência Técnica Xerox para organizar a deslocação do copiador para um local fora do seu edifício. • Coloque sempre o equipamento sobre uma superfície sólida (nunca sobre uma carpetes macia) com força suficiente para suportar o peso do equipamento. • Posicione sempre o equipamento numa zona com ventilação adequada e com espaço necessário para assistência. • Desligue sempre o equipamento da tomada eléctrica antes de o limpar. NOTA: O seu equipamento Xerox está equipado com um dispositivo que permite poupar energia quando não está a ser usado. O equipamento pode ser deixado ligado continuamente. AVISO: As superfícies metálicas na área do fusor estão quentes. Tenha cuidado quando retirar papel encravado desta área e evite tocar em quaisquer superfícies metálicas. 8 Guia do Utilizador Xerox WorkCentre 4250/4260 1 Bem-Vindo O que não deve fazer • Nunca utilize um adaptador de ligação a terra para ligar o equipamento a uma tomada que não tenha terminal de terra. • Não tente nunca efectuar qualquer função de manutenção que não esteja especificamente descrita nesta documentação. • Nunca obstrua as aberturas de ventilação. Estas destinam-se a evitar o sobreaquecimento. • Não retire nunca tampas ou resguardos que estejam presos com parafusos. Não existem por trás destas tampas áreas a que o operador possa prestar assistência. • Não posicione nunca o equipamento perto de um radiador ou de qualquer outra fonte de calor. • Não introduza nunca objectos de qualquer tipo nos orifícios de ventilação. • Nunca ignore nem "engane" qualquer dos dispositivos de bloqueio eléctricos ou mecânicos. • Não coloque o equipamento num local onde o cabo de alimentação possa ser pisado ou alguém possa tropeçar nele. • Este equipamento só deve ser colocado em salas onde exista ventilação adequada. Para obter mais informação, contacte o seu revendedor autorizado local. Informação sobre Segurança Eléctrica 1. A tomada onde vai ser ligado o equipamento deve satisfazer os requisitos indicados na placa existente na parte de trás do equipamento. Caso não tenha a certeza se a corrente eléctrica corresponde aos requisitos, consulte a empresa de fornecimento de energia eléctrica, para mais informações. 2. A tomada deve encontrar-se perto do equipamento e ser de fácil acesso. 3. Utilize o cabo de alimentação fornecido com o equipamento. Não utilize uma extensão nem retire ou modifique a ficha do cabo de alimentação. 4. Ligue o cabo de alimentação directamente a uma tomada com ligação à terra. Caso não saiba se uma tomada está ou não ligada à terra, consulte um electricista qualificado. 5. Não utilize um adaptador para ligar qualquer equipamento Xerox a uma tomada eléctrica que não tenha terminal de terra. 6. Não coloque o equipamento num local onde o cabo de alimentação possa ser pisado ou alguém possa tropeçar nele. 7. Não coloque objectos em cima do cabo de alimentação. 8. Não ignore nem desactive bloqueios eléctricos ou mecânicos. 9. Não empurre objectos para dentro das aberturas existentes no equipamento. Isso poderá resultar em choque eléctrico ou incêndio. Guia do Utilizador Xerox WorkCentre 4250/4260 9 1 Bem-Vindo 10. Não obstrua as aberturas de ventilação. Estas aberturas permitem o arrefecimento adequado do equipamento Xerox. Corrente eléctrica 1. Este equipamento deve funcionar com o tipo de corrente eléctrica indicada na placa informativa existente no equipamento. Caso não tenha a certeza se corrente eléctrica corresponde aos requisitos, consulte um electricista qualificado. AVISO: Este equipamento deve ser ligado a um circuito com ligação à terra. Este equipamento é fornecido com uma ficha que possui um pino de ligação à terra. Esta ficha entrará apenas numa tomada com ligação à terra. Trata-se de uma função de segurança. Caso não consiga inserir a ficha na tomada, contacte um electricista qualificado para lhe substituir a tomada. 2. Ligue sempre o equipamento a uma tomada eléctrica correctamente ligada a terra. Se tiver dúvidas, solicite a um electricista qualificado que verifique a tomada. Dispositivo para Desligar O cabo de alimentação é o dispositivo de corte de corrente deste equipamento. Está ligado à parte de trás do equipamento como um dispositivo de encaixe. Para eliminar totalmente a corrente eléctrica do equipamento, desligue o cabo de alimentação da tomada eléctrica. Desligar de Emergência Se ocorrer qualquer das seguintes situações, desligue imediatamente a alimentação de corrente do equipamento e desligue o cabo de alimentação da tomada. Contacte um Técnico Xerox autorizado para resolver o problema: O equipamento emite odores fora do vulgar ou faz ruídos estranhos. O cabo de alimentação está danificado ou descarnado. Um disjuntor, um fusível ou outro dispositivo de segurança foi accionado. Foi derramado líquido para dentro do equipamento. O equipamento está exposto a água. Uma parte do equipamento está danificada. CUIDADO: Risco de explosão caso a bateria seja substituída por outra de tipo errado. Elimine as baterias de acordo com as instruções. Padrões de Qualidade O equipamento foi fabricado de acordo com um sistema de Qualidade registado ISO9002. 10 Guia do Utilizador Xerox WorkCentre 4250/4260 1 Bem-Vindo Caso necessite de informação adicional sobre segurança relativa a este produto XEROX ou aos materiais fornecidos pela XEROX, pode contactar o seguinte número: EUROPA: +44 (0) 1707 353434 EUA/CANADÁ: 1 800 928 6571 Padrões de Segurança EUROPA: Este equipamento XEROX é certificado pela seguinte Agência, utilizando as normas de segurança abaixo. Agency: TUV Rheinland Standard: IEC60950-1, 2001 EUROPA: Este equipamento XEROX é certificado pela seguinte Agência, utilizando as normas de segurança abaixo. Agência: UNDERWRITERS LABORATORIES Standard: UL60950-1, 2003 Edition. A certificação é baseada em acordos de reciprocidade, que incluem requisitos para o Canadá. Informação relativa a Segurança do Laser CUIDADO: A utilização de controlos ou ajustes, ou a execução de procedimentos diferentes dos aqui especificados pode resultar na exposição a radiações de luz perigosas. Relativamente à segurança do laser, o equipamento está em conformidade com padrões de performance para produtos laser, definidas por entidades governamentais, nacionais e internacionais como sendo um produto laser de Classe 1. Não emite luz perigosa, pois o feixe está totalmente isolado durante todas as fases de operação e manutenção realizadas pelo cliente. AVISO: Não olhe directamente para a fonte de luz, caso a tampa do vidro de exposição esteja aberta. Informação de Segurança relativa ao Ozono Este equipamento produz ozono durante o funcionamento normal. O ozono produzido é mais pesado que o ar e depende do volume de cópias. A observação dos parâmetros ambientais correctos, conforme especificado no processo de instalação da Xerox, garante que os níveis de concentração obedecem aos limites de segurança. Caso necessite de informação adicional sobre o ozono, solicite a publicação Ozone da Xerox, contactando através do telefone 1-800-828-6571 nos Estados Unidos e no Canadá. Nos restantes mercados, contacte o seu agente autorizado ou o seu fornecedor de serviços. Guia do Utilizador Xerox WorkCentre 4250/4260 11 1 Bem-Vindo Relativamente aos Consumíveis • Guarde todos os consumíveis de acordo com as instruções fornecidas na embalagem. • Guarde todos os consumíveis fora do alcance das crianças. • Nunca deite cartuchos de toner ou recipientes de toner para o fogo. • Cartuchos: Quando manuseia cartuchos, por exemplo de tinta, fusor, etc. evite o contacto com a pele ou os olhos. O contacto com os olhos pode provocar irritação e inflamação. Não tente desmontar o cartucho. Isto irá aumentar o risco de contacto com a pele e os olhos. Certificação de Segurança do Equipamento Este equipamento está certificado pela seguinte Agência, utilizando as normas de segurança enumeradas. Agência Standard Underwriters Laboratories Inc UL60950-1 1st (2003) (EUA/Canadá) Intertek ETL SEMKO IEC60950-1 Edition 1 (2001) Este equipamento foi fabricado de acordo com um sistema de Qualidade registado ISO9001. Marca CE A marca CE aplicada a este produto, simboliza a declaração de conformidade da Xerox com as seguintes Directivas da União Europeia, conforme as datas indicadas: 12 de Dezembro de 2006: Directiva do Conselho 2006/95/EC conforme alterada. Aproximação às leis dos estados membros relativamente a equipamento de baixa voltagem. 15 de Dezembro de 2004: Directiva do Conselho 2004/108/EC conforme alterada. Aproximação às leis dos estados membros relativamente a compatibilidade electromagnética. 9 de Março de 1999: Directiva do Conselho 99/5/EC, sobre equipamento de rádio e terminal de telecomunicações e o reconhecimento mútuo da conformidade. Uma declaração total de conformidade, definindo as directivas relevantes e padrões referenciados, pode ser obtida junto do seu representante XEROX Limited. AVISO: Para que este equipamento possa operar em proximidade de equipamento Industrial Científico e Médico (ISM), a radiação externa do equipamento ISM poderá ter de ser limitada ou serem tomadas medidas especiais tendo em vista a sua redução. 12 Guia do Utilizador Xerox WorkCentre 4250/4260 1 Bem-Vindo NOTA: As alterações ou modificações feitas a este equipamento e que não sejam especificamente aprovadas pela Xerox Corporation, podem invalidar a autoridade do utilizador para operar o equipamento. AVISO: Devem ser utilizados cabos blindados com este equipamento de modo a manter a conformidade com a Directiva do Conselho 2004/108/EC. Informação EMC FCC Part 15 Este equipamento foi testado e verificou-se que se encontra em conformidade com os limites estipulados para um aparelho digital de Class A, de acordo com a Parte 15 das normas da FCC. Estes limites destinam-se a fornecer protecção razoável contra interferência prejudicial quando o equipamento é operado em ambiente comercial. Este equipamento gera, utiliza e pode irradiar energia de radiofrequência e, caso não seja instalado e utilizado de acordo com as instruções, pode causar interferência prejudicial às comunicações de rádio. O funcionamento deste equipamento em áreas residenciais, poderá provocar interferências prejudiciais, sendo que nesse caso o utilizador as deverá corrigir por sua própria conta. NOTA: As alterações ou modificações feitas a este equipamento e que não sejam especificamente aprovadas pela Xerox Corporation, podem invalidar a autoridade do utilizador para operar o equipamento. AVISO: Devem ser utilizados cabos blindados com este equipamento de modo a manter a conformidade com os regulamentos FCC. Informação Reguladora Europeia para a opção de Kit de Fax (apenas WorkCentre 4250, 4250S, 4250X, 4250XF, 4260S, 4260X, 4260XF) Directiva sobre Equipamento Terminal de Rádio e Telecomunicações Este produto Xerox foi auto-certificado pela Xerox para as ligações europeias de terminal único à rede telefónica de ligação pública (PSTN) em conformidade com a Directiva 1999/5/CE. Guia do Utilizador Xerox WorkCentre 4250/4260 13 1 Bem-Vindo Este produto foi concebido para funcionar com as redes PSTN nacionais e PBXs compatíveis, dos seguintes países: Alemanha Áustria Bélgica Bulgária Chipre Dinamarca Eslováquia Eslovénia Espanha Estónia Finlândia França Grécia Hungria Irlanda Islândia Itália Letónia Liechtenstein Lituânia Luxemburgo Malta Noruega Países Baixos Polónia Portugal Reino Unido República Checa Roménia Suécia Suiça Caso surjam problemas, deve contactar em primeiro lugar o representante local da Xerox. Este produto foi testado e encontra-se em conformidade com TBR21 ou ES 103 021-1/2/3 ou ES 203 021-1/2/3, especificações técnicas para equipamento terminal de utilização em redes telefónicas analógicas na Área Económica Europeia. No entanto, pode ser configurado para ser compatível com redes de outros países. Contacte o representante da Xerox, caso seja necessário ligá-lo à rede de outro país. NOTA: Embora este produto possa utilizar o sinal de fim de ligação em loop (impulsos) ou DTMF (tons), recomenda-se que seja configurado para sinal DTMF. O sinal DTMF proporciona um estabelecimento da chamada mais fiável e rápido. A modificação, bem como a ligação a software de controlo externo ou dispositivos de controlo externo, não autorizados pela Xerox, resultam na perda de validade da respectiva certificação. Illegal Copying Congress, by statute, has forbidden the copying of the following subjects under certain circumstances. Penalties of fine or imprisonment may be imposed on those guilty of making such copies. • Obligations or Securities of the United States Government, such as: Certificates of Indebtedness Coupons from Bonds Silver Certificates United States Bonds Federal Reserve Notes Certificates of Deposit National Bank currency 14 Guia do Utilizador Xerox WorkCentre 4250/4260 1 Bem-Vindo Federal Reserve Bank Notes Gold Certificates Treasure Notes Fractional Notes Paper money Bonds and obligations of certain agencies of the government, such as FHA Bonds (US Savings Bonds may be photographed only for publicity purposes in connection with the campaign for the sale of such bonds.) Internal Revenue Stamps (If it is necessary to copy a legal document on which there is a cancelled revenue stamp, this may be done provided the reproduction of the document is performed for lawful purposes.) Postage Stamps, canceled or uncanceled (For philatelic purposes, postage stamps may be photographed provided the reproduction is black and white and less than 3/4 or more than 1 1/2 times the linear dimensions of the original.) Postal Money Orders Bills, checks, or drafts for money drawn by or on authorised officers of the United States Stamps and other representatives of value, of whatever denomination, which may be or have been issued under any Act of Congress • Adjusted compensation Certificates for veterans of the World Wars. • Obligations or Securities of any foreign government, bank, or corporation. • Copyrighted material (unless permission of the copyright owner has been obtained or the copying falls within the “fair use” or library reproduction provisions of the copyright law). Further information of these provisions may be obtained from the Copyright Office, Library of Congress, Washington, DC 20559 (circular R21). • Certificates of Citizenship or Naturalization (foreign naturalization certificates may be photographed). • Passports (foreign passports may be photographed). • Immigration papers. • Draft Registration cards. • Selective Service Induction papers which bear any of the following information: Registrant’s earnings or income Registrant’s dependency status Registrant’s court record Registrant’s previous military service Registrant’s physical or mental condition Guia do Utilizador Xerox WorkCentre 4250/4260 15 1 Bem-Vindo NOTA: Exception: US Army and Navy discharge certificates may be photographed. • Badges, identification cards, passes or insignias carried by military or Naval personnel, or by members of the various Federal Departments and Bureaus, such as the FBI and Treasury (unless the photograph is ordered by the head of such Department or Bureau). AVISO: Copying of the following is also prohibited in certain states: automobile licences, driver’s licenses, and automobile Certificates of Title. This list is not all-inclusive. In case of doubt, consult your attorney. 16 Chipre Espanha Itália Malta Eslováquia Estónia Letónia Polónia Eslovénia Hungria Lituânia República Checa Guia do Utilizador Xerox WorkCentre 4250/4260 1 Bem-Vindo Reciclagem e Eliminação de Equipamento União Europeia Informação para utilizadores relativamente à recolha e eliminação de equipamento antigo e pilhas usadas. Estes símbolos afixados nos produtos e/ou nos documentos que os acompanham, significam que produtos eléctricos e electrónicos e pilhas usados, não devem ser eliminados juntamente com o lixo doméstico. Para um tratamento adequado, recuperação e reciclagem de produtos usados e pilhas usadas, leve-os até um ponto de recolha adequado, de acordo com a legislação do seu país e com a Directiva 2002/96/EC e 2006/66/EC. Ao eliminar estes produtos e pilhas correctamente, ajudará a salvaguardar recursos preciosos e a evitar quaisquer potenciais efeitos negativos na saúde humana e no ambiente, que poderiam de outro modo ocorrer devido a uma eliminação inadequada dos resíduos. Para obter mais informação sobre a recolha e reciclagem de produtos e pilhas usados, contacte o seu município, o serviço de recolha de equipamentos ou o local onde adquiriu os artigos. De acordo com a legislação nacional, poderão ser aplicadas multas pela incorrecta eliminação deste tipo de resíduos. Para utilizadores na União Europeia Caso pretenda eliminar equipamento eléctrico e electrónico, contacte o seu revendedor ou fornecedor para obter mais informação. Informação sobre eliminação de resíduos noutros países fora da União Europeia Estes símbolos são apenas válidos na União Europeia. Caso pretenda eliminar estes artigos, contacte as autoridades locais ou o revendedor e pergunte qual o método correcto para eliminação. Nota relativa ao símbolo da pilha Este símbolo do contentor de lixo sobre rodas pode ser usado em combinação com um símbolo químico. Este estabelece a conformidade com os requisitos definidos pela Directiva. Hg Eliminação As pilhas apenas devem ser substituídas pela assistência técnica aprovada pelo FABRICANTE. Guia do Utilizador Xerox WorkCentre 4250/4260 17 1 Bem-Vindo América do Norte A Xerox possui um programa a nível mundial de recolha de equipamentos e reutilização/reciclagem. Contacte o seu vendedor Xerox para determinar se o seu equipamento faz parte deste programa. Para obter mais informação sobre os programas ambientais da Xerox, visite http://www.xerox.com/environment. Se estiver a gerir a eliminação dos seu produto Xerox, note que o produto contém lâmpadas de mercúrio e pode também conter chumbo, Perclorato e outros materiais cuja eliminação pode ser regulada devido a considerações ambientais. A presença destes materiais é consistente com os regulamentos globais aplicáveis na altura em que o produto foi colocado no mercado. Para obter informação sobre reciclagem e eliminação, contacte as autoridades locais. Nos EUA, poderá também consultar o web site Electronic Industries Alliance: http//www.eiae.org/. AVISO: Material com Perclorato - Este produto pode conter um ou mais componentes contendo Perclorato, tal como as baterias. Poderá ser necessário um tratamento especial, veja informação em http://www.dtsc.ca.gov/hazardouswaste/perchlorate/ Outros Países Contacte as entidades locais que tratam de resíduos e pergunte qual o procedimento adequado. Informação de Contacto de Ambiente, Saúde e Segurança Para obter mais informação sobre Ambiente, Saúde e Segurança relativamente a este produto Xerox e consumíveis, contacte as seguintes help lines de cliente: USA: 1-800 828-6571 Canadá: 1-800 828-6571 Europa: +44 1707 353 434 Informação sobre Segurança do Produto nos EUA www.xerox.com/about-xerox/environment/enus.html Informação sobre Segurança do Produto na UE www.xerox.com/about-xerox/environment/eneu.html 18 Guia do Utilizador Xerox WorkCentre 4250/4260 2 Começar Antes de usar o equipamento demore algum tempo para se familiarizar com as várias funções e opções. Guia do Utilizador Xerox WorkCentre 4250/4260 19 2 Começar Descrição Geral do Equipamento Localização dos Componentes Alimentador, Bandejas 1, 2, Alimentador de Alta Capacidade e Finalizador Alimentador Painel de controlo Band. Bypass Band. Papel 1 Porta USB Band. Papel 2 Finalizador Alimentador de Alta Capacidade (bandeja 3) Vidro de Exposição, Interface do Utilizador e Painel de Controlo Alinhamento dos Originais Vidro de Exposição Ecrã Táctil 20 Teclado numérico Painel de controlo Guia do Utilizador Xerox WorkCentre 4250/4260 2 Começar Modelos e Componentes WorkCentre 4250 WorkCentre 4250S/ 4260S WorkCentre 4250X/ 4260X WorkCentre 4250XF/ 4260XF Standard Standard Standard Standard Impressão Directa/ Rede Standard Standard Standard Digitalização Standard Standard Standard E-mail Standard Standard Standard Cópia Digital Fax Opcional Opcional Standard Standard Band. Papel 1 e Bypass Standard Standard Standard Standard Band. Papel 2 Opcional Opcional Opcional Standard Alimentador de Alta Capacidade Opcional Opcional Opcional Opcional/ Standard Armário * (ver Nota) Opcional Opcional Opcional Standard/ Não necessário Finalizador Opcional Opcional Opcional Standard Drive USB Standard Standard Standard Standard Disco Rígido de 80 GB Standard Standard Standard Standard Dispositivo de Interface Externo Opcional Opcional Opcional Opcional Memória do Sistema (256MB) Standard Standard Standard Standard Memória Adicional (256MB) Opcional Opcional Opcional Opcional NOTA: O tipo de armário disponível depende da configuração. Guia do Utilizador Xerox WorkCentre 4250/4260 21 2 Começar Descrição geral do painel de controlo Estado do trabalho Trabalhos Ecrã Inicial Serviços Visor e ecrã táctil Entrar/Sair Informação Energia Apagar Tudo Interromper impressão Parar Estado do equipamento Língua 22 Pausa na Marcação Cancelar Entrada Teclado numérico Iniciar Função Descrição Trabalhos Apresenta a função por defeito no ecrã táctil . Ecrã Inicial Serviços Apresenta as funções disponíveis no ecrã táctil. Estado do trabalho Mostra informação sobre o progresso do trabalho. Estado do equipamento Mostra o estado actual do equipamento. Visor e ecrã táctil Mostra e selecciona todas as funções de programação disponíveis, mais procedimentos para eliminar erros e informação geral sobre o equipamento. Informação Permite aceder a informação adicional. Língua Altera o texto visualizado no ecrã para uma língua alternativa. Entrar/Sair Acede a Recursos usado para ajustar os valores por defeito do equipamento. Teclado numérico Utiliza-se para digitar caracteres numéricos. Cancelar Entrada Prima para cancelar o que foi digitado no teclado numérico. Guia do Utilizador Xerox WorkCentre 4250/4260 2 Começar Função Descrição Energia Indica quando o equipamento se encontra em modo de poupança de energia. Toque qualquer botão no ecrã táctil para activar o equipamento. Ao tocar o botão "Power", faz aparecer opções de poupança de energia no ecrã táctil. O botão Power permite que o utilizador passe de imediato para Poupança de Energia (inactivo) ou Desligado a partir do menu opções. Se o equipamento for desligado deste modo, deverá ser ligado de novo premindo novamente o botão "power". Apagar Tudo (AC) Prima para repôr os valores normais de cópia e digitalização. Interromper impressão Prima para inserir um trabalho local. Parar Prima para cancelar o trabalho actual. Iniciar Prima para iniciar um trabalho local. Pausa na Marcação Introduz uma pausa num número de telefone quando transmite um fax. Ligar o equipamento O interruptor On/Off e a tomada de corrente encontram-se na parte de trás do equipamento. 1. Ligue o Cabo de Alimentação AC ao equipamento e a uma tomada de parede. O cabo de alimentação deve ser ligado a uma tomada com ligação a terra. 2. Prima o interruptor ON/OFF colocando-o na posição ON (I). 3. Para DESLIGAR, prima de novo o interruptor ON/OFF colocando-o na posição (O). Interruptor On/Off Tomada de Corrente AC Guia do Utilizador Xerox WorkCentre 4250/4260 23 2 Começar Colocar Papel Como opção existem bandejas de papel adicionais. As instruções para abastecer todas as bandejas de papel são iguais. 1. Puxe com cuidado a bandeja de papel para a abrir. Band. Papel 1 Linha de Enchimento Máximo Guia Posterior Guias Laterais 2. Areje o papel e insira-o na bandeja NÃO coloque papel acima da Linha de Enchimento Máx. 3. Posicione a guia lateral apertando e deslizando até tocar a pilha de papel. Não permita que a guia faça pressão contra o rebordo do papel. 4. Feche a bandeja. 5. Siga as instruções do Ecrã Táctil para confirmar o formato, tipo e cor do papel. NOTA: Para obter mais informação sobre abastecimento de papel, consulte Abastecer as Bandejas de Papel no capítulo Papel e outro Suporte na página 157. 24 Guia do Utilizador Xerox WorkCentre 4250/4260 2 Começar Colocar papel na Bandeja HCF 1. Puxe com cuidado a bandeja de papel para a abrir. Band. HCF Seta de Alinhamento Pin de Fixação Guia Alinhamento Formato Papel Pin de Fixação Linha de Enchimento Máximo Guia Posterior Guias Laterais 2. Levante, rode e retire os pins de fixação de ambas as guias. 3. Posicione as guias laterais deslizando-as. Alinhe a seta com o formato de papel desejado. 4. Torne a colocar os pins de fixação no local adequado, rode os pins de modo que as setas fiquem viradas uma para outra. Guia do Utilizador Xerox WorkCentre 4250/4260 25 2 Começar 5. Levante a alavanca da guia posterior, alinhe ao formato de papel desejado. 6. Areje o papel e insira-o na bandeja. NÃO coloque papel acima da Linha de Enchimento Máx. 7. Feche a bandeja. 8. Siga as instruções do Ecrã Táctil para confirmar o formato, tipo e cor do papel. NOTA: Para obter mais informação sobre abastecimento de papel, consulte Abastecer as Bandejas de Papel no capítulo Papel e outro Suporte na página 157. 26 Guia do Utilizador Xerox WorkCentre 4250/4260 2 Começar Ligar / Desligar O Administrador do Sistema pode escolher activar determinadas funções de autenticação e contabilização locais e de rede, que exigem que os utilizadores se identifiquem antes de usar o equipamento. Se a autenticação foi activada: 1. Use o teclado num´rico e/ou teclado para digitar as suas credenciais de utilizador e depois seleccione Aceitar. 2. Complete o seu trabalho. 3. Para Sair, seleccione o botão Entrar/Sair no ecrã táctil. Para mais informação, contacte o seu Administrador de Sistema. Para informação sobre funções de contabilização, tais como Contabilização de Rede, consulte Contabilização na página 190. Guia do Utilizador Xerox WorkCentre 4250/4260 27 2 Começar Informações sobre Equipamento A função Informação do Equipamento apresenta o seguinte: • Informações sobre Equipamento • Erros • Informação sobre o Serviço Seleccione o botão Estado do Equipamento à esquerda do Interface de Utilizador. Botão Informação do Equipamento Informação do Equipamento O separador Informação do Equipamento apresenta a seguinte informação: Informação Geral Informação da Rede 28 Esta secção inclui o número de série do equipamento e detalhes sobre apoio ao cliente Use este número quando contactar o atendimento Xerox. Mostra o endereço IP, nome do host e números de fax. Guia do Utilizador Xerox WorkCentre 4250/4260 2 Estado Bandeja Papel Começar Mostra a seguinte informação sobre cada bandeja de papel: Estado • Formato, exemplo A4 (conforme pré-definido pelo Administrador do Sistema) • Tipo, exemplo perfurado, comum (conforme pré-definido pelo Administrador do Sistema) • Cor (conforme pré-definido pelo Administrador do Sistema) Detalhes do Equipamento Seleccione o botão Detalhes do Equipamento para ver informação útil definida pelo Administrador do Sistema: • Detalhes do Suporte ao Cliente • Número de Telefone dos Consumíveis • Nº Série Equipamento • Número de inventário do Cliente • Número de inventário da Xerox • Versão de Software do Sistema Para obter mais informações sobre como definir este ecrã, consulte Números de Suporte a Clientes e Consumíveis no capítulo Programar o Equipamento na página 198. O ecrã Detalhes do Equipamento também mostra: Configuração das Opções de Hardware do Equipamento: Este ecrã mostra quais as opções de hardware, como por exemplo bandejas de papel, finalizador, fax, etc. que estão instaladas no seu equipamento. Versão de Software do Equipamento: Este ecrã mostra as actuais versões de software das funções tais como controlador principal, terminal de imagem, interface de utilizador e firmware da bandeja. Contadores de Utilização Contadores de utilização mostram imagens assim como páginas físicas. É visualizado o número de imagens realizado por cada função do equipamento: • Cópia • Impressão • Fax • E-mail • Digitalizar para Rede Guia do Utilizador Xerox WorkCentre 4250/4260 29 2 Começar Páginas de Informação 30 Permite que o utilizador imprima os seguintes relatórios: Relatório Descrição Pedidos Assistência Técnica Mostra o erro e registo de erros do equipamento. Lista de Informação Mostra uma lista dos botões do painel de controlo, valores por defeito da fábrica e opções disponíveis. Mensagens de Erro Mostra a lista de erros do equipamento. Últimas 40 Mensagens de Erro Mostra as 40 mais recentes mensagens de erro do equipamento. Configuração do Sistema Mostra a actual configuração de hardware e software do equipamento. Enviar E-mail Mostra uma lista das transmissões de E-mail. Autenticação do Utilizador Mostra IDs e endereços de login do Utilizador. Membros da Lista de Endereços Local Mostra os números gravados na Lista de Endereços Local. Membros da Lista de Endereços de Grupo Mostra os números gravados na Lista de Endereços de Grupo. Todos os Relatórios Anteriores Imprime todos os relatórios listados acima. Lista Telefónica de Fax Mostra os números gravados na Lista de Marcação Rápida, Lista de Marcação de Grupo e Caixas de Correio. Transmissão de Fax Mostra os últimos 50 faxes enviados pelo equipamento. Recepção de Fax Mostra os últimos 50 faxes recebidos no equipamento. Difusão de Fax Informa sobre o sucesso ou falha de um trabalho de fax específico que inclui mais do que um destino. Protocolo de Fax Mostra detalhes de comunicação de baixo nível relativos ao último fax enviado ou recebido. Fax Multipoll Informa sobre o sucesso ou falha de um trabalho de fax polling específico que inclui mais do que um destino. Lista de Faxes Indesejados Mostra os números de fax definidos como números indesejados pelo Administrador do Sistema. Trabalhos Pendentes Mostra os trabalhos de fax na memória do equipamento que esperam para ser enviados ou impressos. Este relatório também indica a percentagem de memória disponível no equipamento. Opções de Fax Lista as actuais definições de Opção de Fax, como por exemplo volume do toque, número de remarcações, formato da data, etc. Guia do Utilizador Xerox WorkCentre 4250/4260 2 Começar Falhas O separador Falhas mostra informação sobre os erros e falhas do equipamento. Todas as Falhas Mensagens Activas Registo de Ocorrências Mostra a descrição da falha e as instruções para a resolver. Mostra a lista de mensagens de erro activas. Mostra todas s mensagens de erro e quando elas ocorreram. As mensagens de erro podem ser ordenadas por hora ou por código de erro. Guia do Utilizador Xerox WorkCentre 4250/4260 31 2 Começar Informações de Serviço O separador Informações de Serviço mostra o estado actual dos consumíveis que são substituídos pelo cliente e pelo técnico. Cartucho de Toner Fusor Rolo de Alimentação da Bandeja(s) Bias Transfer Roll (BTR) Mostra o número de imagens que ainda pode realizar com o toner actual. Mostra o número de imagens realizadas com o actual fusor. Mostra o número de imagens realizadas com os actuais rolos da bandeja. Mostra o número de imagens realizadas com o actual BTR. Seleccione o botão Serviços à esquerda do Interface de Utilizador para voltar ao ecrã por defeito de Serviços. Recursos Permite aceder ao menu de Recursos para configurar as definições do equipamento. 32 Guia do Utilizador Xerox WorkCentre 4250/4260 2 Começar Personalizar o seu equipamento O seu equipamento pode ser personalizado de acordo com o ambiente de trabalho e práticas. O menu Recursos de Gestão do Sistema permite que o Administrador do Sistema ou do Equipamento programe, personalize e faça a manutenção do equipamento. Após o equipamento ser instalado, recomendamos que as definições e opções sejam adaptadas aos requisitos dos Utilizadores. Com o seu Administrador de Sistema ou do Equipamento discuta quais os seus requisitos para assegurar que obtém uma óptima performance do equipamento. Acede-se a Recursos usando o botão Entrar/Sair no painel de controlo. Alguns dos valores de Recursos são críticos para o funcionamento do equipamento, de forma que os ecrãs estão protegidos por password, para que não possam acidentalmente ser alterados ou corrompidos. Para instruções completas sobre o acesso e personalização de Recursos de Gestão do Sistema consulte o capítulo Programar o Equipamento na página 167. Os Recursos de Gestão do Sistema incluem: Definições do Equipamento Gestão da Bandeja de Papel Interface do Utilizador Conectividade e Programar Rede Contabilização Definições de Segurança Esta secção inclui as definições de poupar energia, data, hora e língua. Inclui as definições de suporte de impressão por defeito e substituição de papel. Programa a folha de trabalho e valores por defeito da função. Programa a rede e ferramentas de upgrade de software. Xerox Standard Accounting, Network Accounting e programação do dispositivo de interface de terceiros. Inclui autenticação e programação de sobreposição de imagem. Guia do Utilizador Xerox WorkCentre 4250/4260 33 2 Começar Como Obter Mais Assistência Aceda à Ajuda Online: Para obter Ajuda adicional Prima Ajuda a qualquer momento para aceder aos ecrãs de informação on-line. As mensagens, as instruções no ecrã e os gráficos fornecem informações adicionais. Se precisar de ajuda adicional sobre a utilização do equipamento, poderá: 1) Consultar o Guia de Utilização Rápida ou o CD de Administração do Sistema, contido no pacote de CD entregue com o seu equipamento. 2) Contactar o seu Administrador do Sistema e/ou do Equipamento. 3) Visitar o nosso website de clientes em www.xerox.com ou contactar o Xerox Welcome and Support Centre indicando o número de série do equipamento. Prima o botão Estado do Equipamento no painel de controlo. NOTA: Pode também encontrar o número de série na parte de trás do equipamento. 34 Guia do Utilizador Xerox WorkCentre 4250/4260 3 Cópia Este capítulo contém informação sobre o ecrã de cópia e funções de cópia disponíveis. Guia do Utilizador Xerox WorkCentre 4250/4260 35 3 Cópia Como Copiar Este capítulo descreve os procedimentos básicos para fazer cópias. Siga os passos abaixo. Colocar os Documentos – página 36 Seleccionar as Funções – página 37 Indicar a Quantidade – página 38 Começar o Trabalho de Cópia – página 39 Ecrã Estado do Trabalho – página 39 Parar o Trabalho de Cópia – página 41 NOTA: Se estiver activada uma função de autenticação, poderá precisar ter uma conta antes de usar o equipamento. Para obter uma conta, ou para obter mais informação, contacte o Administrador do Sistema. 1 Colocar os Documentos Pode colocar os documentos a serem copiados no Vidro de Exposição ou no Alimentador. Para obter informação sobre como programar as bandejas de papel, consulte Programar Bandejas de Papel no capítulo Programar o Equipamento na página 181. Alimentador de originais: Os passos seguintes explicam como colocar os documentos usando o alimentador: 1. Antes de colocar os documentos no alimentador, certifique-se que estão em boas condições e retire todos os agrafes e clips. 2. Coloque os documentos alinhados no alimentador com a face impressa para cima. A primeira página deve ficar no topo com o cabeçalho para a esquerda do equipamento. Podem ser colocadas até 100 folhas de papel de 75 g/m² (20 lb). As gramagens variam entre 50 - 120 g/m² (12.5 lb a 28 lb) - consulte Especificações do Equipamento no capítulo Especificações na página 210 para especificações completas sobre o Alimentador. 36 3. Coloque a pilha entre as guias, alinhando o rebordo esquerdo com a bandeja do alimentador e posicionando as guias de modo a tocarem o rebordo dos originais. 4. Quando o Abastecimento de Papel está definido como Auto, o equipamento selecciona automaticamente uma bandeja apropriada. Guia do Utilizador Xerox WorkCentre 4250/4260 3 Cópia Vidro de Exposição: Os passos seguintes explicam como colocar os documentos usando o vidro de exposição: 1. Levante o alimentador. Seta de Registo 2. Coloque o original com a face impressa sobre o vidro, alinhe-o com a ponta da seta perto do topo esquerdo do vidro de exposição. 3. Baixe o Alimentador. 2 Seleccionar as Funções Por defeito, o ecrã de Cópia é o primeiro a ser visualizado no equipamento. Se o ecrã apresentar Estado do Trabalho ou Estado do Equipamento, prima o botão Página Inicial de Serviços. Se o ecrã táctil apresentar outras opções tal como Fax ou E-mail, prima o botão Ecrã Inicial de Serviços e seleccione Cópia entre os itens visualizados. Pode seleccionar várias funções de cópia para o seu trabalho. As funções mais comuns aparecem no ecrã Cópia. 1. Prima o botão Ecrã Inicial de Serviços no painel de controlo. Botão Ecrã Inicial de Serviços Guia do Utilizador Xerox WorkCentre 4250/4260 37 3 Cópia 2. Seleccione Cópia no ecrã táctil. Certifique-se que o ecrã Cópia é visualizado. 3. Prima o botão Apagar Tudo no painel de controlo para cancelar quaisquer selecções anteriores. O painel de controlo volta ao ecrã de entrada por defeito. 4. Seleccione o botão da função desejada. Função Descrição Cópia Use este separador para seleccionar as opções standard para um trabalho de cópia, como por exemplo: reduzir/ampliar, cópia 2 faces, etc. Qualidade de Imagem Use este separador para ajustar o aspecto da cópia final, exemplo: mais clara/escura, eliminar fundo, etc. Ajustar Layout Use este separador para ajustar o layout da cópia final, exemplo: formato do original, apagar rebordo, etc. Formato de Saída Use este separador para obter diferentes opções para o trabalho finalizado, como por exemplo: criação de booklet, capas, etc. Se necessário, seleccione um dos separadores e configure as definições de cópia. Para obter informação sobre os separadores individuais, consulte o seguinte: Separador Cópia – página 43 Qualidade de Imagem – página 46 Ajustar Layout – página 48 Formato de Saída – página 52 3 Indicar a Quantidade A quantidade máxima de cópias é 999. Utilize o teclado numérico no painel de controlo para indicar o número de cópias desejado. O número escolhido é visualizado no canto superior direito do ecrã. 38 Guia do Utilizador Xerox WorkCentre 4250/4260 3 Cópia NOTA: Para cancelar uma entrada errada, prima o botão Cancelar Entrada e digite a quantidade correcta. 4 Começar o Trabalho de Cópia Prima o botão Iniciar. Cada documento é digitalizado apenas uma vez. O número de cópias escolhido é visualizado no canto superior direito do ecrã. 5 Ecrã Estado do Trabalho 1. Prima o botão Estado do Trabalho no painel de controlo para ver o ecrã Estado do Trabalho. O ecrã Estado do Trabalho por defeito, mostra todos os trabalhos activos, incluindo o trabalho de cópia na fila de espera. Guia do Utilizador Xerox WorkCentre 4250/4260 39 3 Cópia 2. Seleccione uma das opções seguintes: Fila Descrição Todos os Trabalhos Visualiza todos os trabalhos na fila de espera. Trabalhos de Cópia, Impressão e Fax recebidos Visualiza todos os trabalhos activos e cópia, impressão e fax recebidos. Trabalhos de Digitalização e Envio de Fax Visualiza todos os trabalhos activos de digitalização e fax enviados. 3. Seleccione o trabalho que pretende, para ver o ecrã Progresso do seu Trabalho. O ecrã Progresso do seu trabalho visualiza o número de originais digitalizados e o número de imagens completadas até essa altura. • O botão Apagar permite que o utilizador apague o trabalho seleccionado da fila de trabalhos activos. 40 Guia do Utilizador Xerox WorkCentre 4250/4260 3 Cópia O botão Detalhes, mostra informação tal como o proprietário, estado, tipo de trabalho, hora de envio, etc. 4. Seleccione Fechar para voltar ao ecrã Progresso do seu trabalho. 5. Seleccione Fechar para voltar ao ecrã Estado do Trabalho. 6. Seleccione Visualização por Defeito para voltar ao ecrã por defeito da fila de trabalhos. Para mais informação sobre o modo de definir a Visualização por Defeito, consulte Estado Trab. por Defeito no capítulo Programar o Equipamento na página 185. 6 Parar o Trabalho de Cópia Siga os passos abaixo para cancelar manualmente um trabalho de cópia activo. 1) Prima o botão Stop no painel de controlo para cancelar o actual trabalho de cópia. 2) Para cancelar um trabalho na fila de espera, prima o botão Estado do Trabalho no painel de controlo para ver o ecrã de Trabalhos de Impressão Incompletos. 3) Seleccione o trabalho adequado da fila para ver o ecrã Progresso do seu Trabalho. Guia do Utilizador Xerox WorkCentre 4250/4260 41 3 Cópia 4) Seleccione Apagar na lista de Controlos Trab. 5) Seleccione Confirmar para apagar o trabalho ou Cancelar para voltar ao ecrã anterior. 42 Guia do Utilizador Xerox WorkCentre 4250/4260 3 Cópia Cópia Os separadores disponíveis para seleccionar as várias funções de Cópia são: 1) Cópia 2) Qualidade de Imagem 3) Ajustar Layout 4) Formato de Saída Dependendo das opções activadas e do modo como o equipamento foi configurado, pode precisar premir o botão Ecrã Inicial de Serviços e seleccionar Cópia para visualizar os separadores da função Cópia. Separador Cópia O separador Cópia é o ecrã de Cópia por defeito. Use este separador para seleccionar as opções standard de um trabalho de cópia. As opções podem ser seleccionadas tocando no botão apropriado em cada coluna. Para ver todas as escolhas de cada opção, seleccione o botão Mais.... Reduzir/Ampliar Ao utilizar esta opção, os originais poderão ser reduzidos ou ampliados entre 25% e 400%. 100%: Produz uma imagem nas cópias com a mesma dimensão da imagem no original. %Auto: Reduz ou amplia proporcionalmente a imagem nas cópias, de acordo com o formato do original e o formato do papel escolhido para o trabalho. Guia do Utilizador Xerox WorkCentre 4250/4260 43 3 Cópia Opções Pré-Definidas: As percentagens mais usadas de redução/ampliação estão disponíveis como opções pré-definidas. Estas opções pré-definidas podem ser personalizadas pelo seu Administrador do Sistema ou do Equipamento de acordo com as suas necessidades. Seleccione o botão Mais... para ver todas as opções de Redução/Ampliação. Seleccione uma percentagem personalizada de redução ou ampliação desejada. Use os botões de deslocação para cima/baixo para ajustar a percentagem de redução/ampliação em incrementos de 1%. Abastecimento de papel Use as opções de Abastecimento de Papel para seleccionar uma bandeja para o trabalho de cópia. Selecção Auto: Com esta opção seleccionada, o equipamento escolhe o papel correcto para o trabalho de cópia de acordo com o formato dos originais a serem digitalizados. A Bandeja 1 e 2 aceita 520 folhas de 20lb. O Alimentador de Alta Capacidade aceita 2.100 folhas de papel com 20lb. A gramagem varia entre 60-105 g/m2. Os formatos variam entre A4(SEF) e Legal e incluem envelopes (máx. 50). Bandeja Bypass: Use esta opção quando alimentar tipos de suporte de impressão individuais, como por exemplo papel timbrado ou etiquetas para trabalhos exclusivos. A Bandeja Bypass aceita até 100 folhas A4, B5, A5 ou 8,5 x 11", 8,5 x14", 7,25 x 10,5" e é adequada a papel de gramagem mais elevada, envelopes, transparências ou etiquetas. Bandeja 1: Use esta opção para seleccionar o papel colocado na Bandeja 1. Bandeja 2: Use esta opção para seleccionar o papel colocado na Bandeja 2. Bandeja 3 (Alim. de Alta Capacidade, Opcional): Use esta opção para seleccionar o papel colocado no Alimentador de Alta Capacidade. Para mais informação, consulte Especificações do Suporte de Impressão no capítulo Papel e outro Suporte na página 164. 44 Guia do Utilizador Xerox WorkCentre 4250/4260 3 Cópia Cópia de 2 Faces Pode fazer cópias de duas faces automaticamente a partir de originais de uma ou de duas faces. 1 1 Face: Use esta opção quando tiver originais com 1 face e pretender cópias com 1 face. 1 2 Faces: Use esta opção quando tiver originais com 1 face e pretender cópias com 2 faces. 1 2 Faces, Rodar Face 2: Esta opção produz cópias de 2 faces a partir de originais de 1 face e roda 180 graus a imagem da segunda face. Use esta opção para criar documentos que possam ser lidos do "topo para o fundo" como por exemplo um calendário. 2 2 Faces: Use esta opção quando tiver originais com 2 faces e pretender cópias com 2 faces. 2 1 Face: Use esta opção quando tiver originais com 2 faces e pretender cópias com 1 face. 1 1 Face, Rodar Face 2: Esta opção produz cópias de 1 face a partir de originais de 2 faces e roda 180 graus a imagem da segunda face. A orientação da "leitura" desta opção varia de acordo com os originais utilizados. Por exemplo, se forem digitalizados originais orientados do "topo para o topo", o trabalho final será do "topo para o fundo". Se forem digitalizados originais orientados do "topo para o fundo", o trabalho final será do "topo para o topo". 1 2 Faces, Rodar Face 2: Esta opção produz cópias de 2 faces a partir de originais de 2 faces e roda 180 graus a imagem da segunda face. Saída Cópia Saída é usado para seleccionar as opções de finalização para o trabalho. As opções dependem do dispositivo de finalização que tiver instalado. Separadas: Seleccione Separadas para obter trabalhos empilhados em conjuntos que coincidem com a sequência dos originais, ou seja, (1,2,3 / 1,2,3). Por Separar: Seleccione Por Separar para obter trabalhos empilhados em páginas individuais, ou seja 1 Agrafe Vertical: Seleccione o botão apropriado para inserir um único agrafo no canto superior esquerdo de um documento na vertical. 1 Agrafe Horizontal: Seleccione o botão apropriado para inserir um único agrafo no canto superior esquerdo de um documento na horizontal. Guia do Utilizador Xerox WorkCentre 4250/4260 45 3 Cópia Qualidade de Imagem O separador Qualidade de Imagem inclui as funções de cópia usadas para ajustar o aspecto da cópia final. Seleccione qualquer um dos botões do nível superior para seleccionar uma função. Para ver todas as opções de uma função, seleccione a opção desejada. Se desejar, pode seleccionar várias opções para cada trabalho de cópia. Tipo de Original Use esta função para melhorar a qualidade do seu trabalho final. A opção Tipo de Original é usada para melhorar a qualidade de cópia final de acordo com o tipo de original a ser digitalizado. Tipo Descrição Texto Use para originais que contêm texto ou desenhos de linhas. Foto Use para fotografias de tom contínuo ou originais impressos em meio-tom. Foto e Texto Use para imagens litográficas de alta qualidade ou fotos de tom contínuo com texto e/ou gráficos. Claro/Escuro Regula o nível de claro ou escuro do trabalho final. 46 Guia do Utilizador Xerox WorkCentre 4250/4260 3 Cópia Eliminar Fundo Utilize para reduzir ou eliminar automaticamente o fundo escuro que resulta de copiar papel colorido ou originais em papel de jornal. Guia do Utilizador Xerox WorkCentre 4250/4260 47 3 Cópia Ajustar Layout O separador Ajustar Layout inclui as funções de cópia usadas para ajustar o aspecto da cópia final. Formato do Original Seleccione esta função para especificar o modo como o equipamento determina o formato do documento original. Detectar Auto: Use esta opção para permitir que o equipamento reconheça automaticamente o formato dos originais a serem alimentados no alimentador. NOTA: Detectar auto apenas está disponível quando existem originais detectados no DADF. 48 Guia do Utilizador Xerox WorkCentre 4250/4260 3 Cópia Val. Pré-defin.: Use esta opção para especificar as dimensões da área de digitalização do documento quando digitaliza a partir do vidro de exposição. Existem várias dimensões standard que correspondem a formatos e orientações comuns de documentos. Formato Personalizado: Use esta opção para ajustar manualmente as dimensões da digitalização usando os botões de deslocação. Originais Vários Formatos: Use esta função para copiar um documento contendo originais de vários formatos. Os originais devem ter a mesma largura, por exemplo 8,5 x 11" e 8,5 x 14". Quando utiliza esta função, deve colocar os documentos no alimentador. Cópia de Livros Use quando copiar documentos encadernados e livros. Coloque o documento original no centro do vidro de exposição. Se o documento for muito espesso, levante a tampa até desencaixar ligeiramente das dobradiças e depois feche-a. Deslig.: Use para desactivar a função. Ambas as Páginas: Use para digitalizar e copiar ambas as páginas de um documento encadernado. Apenas Pág. Esq.: Use para digitalizar e copiar a página esquerda de um documento encadernado. Apenas Pág. Dta: Use para digitalizar e copiar a página direita de um documento encadernado. Guia do Utilizador Xerox WorkCentre 4250/4260 49 3 Cópia Deslocação de Imagem Esta função permite ajustar a posição da imagem na página. Desl.: A posição da imagem não é ajustada. Centrar Auto: Centra automaticamente a imagem digitalizada no papel. Deslocar Margem: Cria uma margem de encadernação para o documento. A imagem pode ser ajustada para cima ou para baixo na página e/ou deslocada para a direita ou para a esquerda. Use os botões de deslocação para cima/baixo e para a esquerda/direita para ajustar a quantidade a deslocar. A imagem pode ser deslocada entre 0 e 0,80" em incrementos de 0,1". 50 Guia do Utilizador Xerox WorkCentre 4250/4260 3 Cópia Apagar Margem Use esta função para melhorar a qualidade de um original que se rasgou ou desgastou nos rebordos, ou que tenha marcas de furos, agrafes ou outras. Todos Rebordos (mín): Apaga quantidades iguais em todos os rebordos das cópias (mínimo 0,04"). Todos Rebordos (máx): Apaga quantidades iguais em todos os rebordos das cópias (máximo 0,24"). Elim. Origin. Pequenos: Use para apagar 6mm (0,25 ") do rebordo do documento. Apagar Perfuração: Use para apagar marcas de furos na margem esquerda e direita do documento. Guia do Utilizador Xerox WorkCentre 4250/4260 51 3 Cópia Formato de Saída O separador Formato de Saída é usado para escolher diferentes opções para o trabalho finalizado. Criação de Booklets Use esta função para criar booklets a partir de um conjunto sequencial de originais de uma face ou duas faces. O equipamento imprime automaticamente folhas em 2 faces, que depois de dobradas produzem um booklet com todas as páginas na sequência correcta. O equipamento irá também reduzir e posicionar correctamente cada imagem para caber no papel seleccionado. 52 Guia do Utilizador Xerox WorkCentre 4250/4260 3 Cópia NOTA: Coloque os originais no alimentador e assegure-se que as definições de Formato do Original no separador Ajuste de Imagem estão como Detectar Auto. Deslig.: A função está desligada. Ligado: Use esta opção para activar a função Criar Booklet. Existem mais duas opções disponíveis, quando Criar Booklet está activado. Opção Descrição Originais 1 Face Seleccione esta opção se os originais forem de uma face. Originais 2 Faces Seleccione esta opção se os originais forem de duas faces. Capas Use esta função para adicionar automaticamente capas ao conjunto copiado usando suporte de impressão retirado de outra bandeja que não a do suporte das cópias. As capas devem ter o mesmo formato e orientação que o corpo principal do trabalho. Deslig.: A função está desligada. Capa e Contracapa: Use esta opção para adicionar uma capa e uma contracapa às suas cópias. Apenas Capa: Use esta opção para adicionar uma capa às suas cópias. Apenas Contracapa: Use esta opção para adicionar uma contracapa às suas cópias. NOTA: Alguns tipos de suportes não podem ser usados como capas. Guia do Utilizador Xerox WorkCentre 4250/4260 53 3 Cópia Separadores de Transparência Use esta função para adicionar um separador em branco ou impresso entre cada transparência de um conjunto. Coloque sempre as transparências na Bandeja Bypass. Os trabalhos em transparências serão de uma só face e separados sem finalização. Nesta função a quantidade apenas pode ser 1. Seleccione Em Branco para que o sistema insira uma página em branco entre cada transparência, ou seleccione Impresso para inserir uma página impressa entre cada transparência. Depois escolha o suporte adequado para transparência e separador. Alimentação de Transparências: Seleccione este botão para especificar a bandeja a partir da qual o equipamento irá retirar as transparências. Alimentação de Separadores: Seleccione este botão para especificar a bandeja a partir da qual o equipamento irá retirar os separadores. 54 Guia do Utilizador Xerox WorkCentre 4250/4260 3 Cópia Disposição da Página Esta função utiliza-se para copiar dois ou mais documentos, em tamanho reduzido, numa folha de papel. É ideal para criar comunicações, storyboards ou documentos utilizados para fins de arquivo. NOTA: Quando utiliza esta função, deve colocar os originais no alimentador. 1 Pág. numa Folha: Copia um original para uma folha de papel. 2 Pág. numa Folha: Copia dois originais para uma folha de papel. 4 Pág. numa Folha: Copia quatro originais para uma folha de papel. NOTA: Se usar originais na horizontal, posicione o topo do documento na parte de trás do alimentador. Se usar originais na vertical, coloque o topo do documento para a esquerda. Guia do Utilizador Xerox WorkCentre 4250/4260 55 3 Cópia Gravar Trabalho Use esta função para gravar ficheiros e definições de trabalho. Desl.: A função está desligada. Copiar e Gravar: Use esta opção para copiar os documentos originais e os gravar na memória do equipamento para serem utilizados mais tarde. Só Gravar: Grava os originais na memória do equipamento para serem recuperados mais tarde. Não é produzida cópia em papel. 56 Guia do Utilizador Xerox WorkCentre 4250/4260 3 Cópia Cópia de BI Use esta função para copiar ambas as faces de um documento de identificação, como por exemplo uma carta de condução, para uma única face do papel. 1. Seleccione Ecrã Inicial de Serviços para ver o primeiro ecrã de Serviços. 2. Seleccione Cópia de BI para ver o ecrã Cópia de BI. 3. Configure o resultado final para melhorar a qualidade da cópia. Abastecimento de Papel: Use as opções de Abastecimento de Papel para seleccionar uma bandeja para o trabalho de cópia. Claro / Escuro: Regula o nível de claro ou escuro do trabalho final. Eliminar Fundo: Utilize para reduzir ou eliminar automaticamente o fundo escuro que resulta de copiar papel colorido ou originais em papel de jornal. 4. Coloque um canto do cartão de identificação no canto posterior esquerdo do vidro de exposição. 5. Prima Iniciar para copiar a face 1. 6. Rode o cartão de identificação e digitalize a segunda face. 7. Prima Iniciar para copiar a face 2. Ambas as faces do cartão de identificação são impressas na mesma face do papel. Guia do Utilizador Xerox WorkCentre 4250/4260 57 3 58 Cópia Guia do Utilizador Xerox WorkCentre 4250/4260 4 Fax A função de Fax pode não estar disponível no seu equipamento, dependendo da sua configuração. Os serviços opcionais de Fax Integrado e Server Fax podem estar instalados, mas apenas pode ter um serviço de fax activo em simultâneo. NOTA: Fax Integrado é o serviço por defeito quando estão instalados ambos os serviços de fax. O seu Administrador do Sistema irá programar o serviço de fax por defeito. Este capítulo contém informação sobre as opções de fax disponíveis. Fax Integrado Uma vez activado no seu equipamento, poderá enviar e receber, directamente de outros equipamentos de fax, trabalhos de fax em papel, utilizando a rede telefónica. As imagens são enviadas do seu equipamento directamente para o número de fax que tiver escolhido. Este tipo de fax viaja através das linhas telefónicas normais, sendo por isso, cobrado às tarifas telefónicas normais. LAN Fax LAN (Local Area Network) Fax permite-lhe enviar documentos para equipamentos de fax directamente a partir do seu computador. Uma vez activado, pode seleccionar a opção de fax a partir do seu driver de impressão. A opção LAN fax requer que o Kit de Fax Integrado esteja instalado no seu equipamento. Servidor de Fax Uma vez activado o server fax opcional no seu equipamento, poderá enviar e receber faxes em papel sem uma linha telefónica dedicada no equipamento. As imagens são enviadas do seu equipamento, através da rede, para um servidor de fax que as reenvia para o número de fax que indicou. O acesso às funções de Fax é conseguido usando o botão Ecrã Inicial de Serviços no ecrã táctil e depois Fax para visualizar os separadores das opções de Fax. Diferenças nas Funções O Fax Integrado tem mais funções que Servidor de Fax. A tabela abaixo identifica quais as funções presentes em cada serviço de fax. Guia do Utilizador Xerox WorkCentre 4250/4260 59 4 Fax Separador Fax Interface Utilizador Sep. 1: Fax (Fax Integrado) Fax Básico (Server Fax) Função Sub-Funções/ Opções Fax Integrado Marcação Rápida Sim Adicionar (destinos múltiplos) Sim Marcação Manual Sim Remarcação Sim Servidor de Fax Para mais informação consulte página 59 (Fax Integrado) ou página 59 (Server Fax). Sep 2: Qualidade de Imagem Para mais informação consulte página 73 (Fax Integrado) ou página 84 (Server Fax). 60 Sim Digitalizar 2 Faces 1 Face 2 Faces 2 Faces, Rodar Face 2 Sim Sim Tipo de Original Foto e Texto Texto Foto Sim Sim Resolução Standard Fine Superfine Sim Apenas Standard e Fine Caracteres de Marcação Sim Sim Lista de Endereços Sim Lista de Fax Claro/Escuro Sim Sim Sim Eliminar Fundo Desligado Eliminar Auto Sim Modo a Cores Preto e Branco Cor Integral Sim Guia do Utilizador Xerox WorkCentre 4250/4260 4 Separador Fax Interface Utilizador Função Sub-Funções/ Opções Fax Integrado Servidor de Fax Sim Sep 3: Ajustar Layout Para mais informação consulte página 75 (Fax Integrado) ou página 85 (Server Fax). Formato do Original Detectar Auto Pré-definições Área Digit.Person. Sim Sep. 4: Opções de Fax Para mais informação consulte página 76 (Fax Integrado) ou página 86 (Server Fax). Gravar para Polling Desligado Ligado Sim Polling Remoto Poll de Fax Remoto Poll Cx Correio Remota Sim Envio Retardado Desligado Hora Específica Sim Texto do Cabeçalho de Envio Desligado Ligado Sim Caixas de Correio Enviar para Cx Correio Remota Gravar CxCorreio Imprimir Documentos da Caixa de Correio Apagar Documentos da Caixa Correio Sim Funções Envio Fax Envio Prioritário Sim Relatórios de Fax Seleccionar da lista Sim Guia do Utilizador Xerox WorkCentre 4250/4260 Fax Sim 61 4 Fax Como enviar um fax Este capítulo descreve os procedimentos básicos para enviar faxes. Siga os passos abaixo. Fax Integrado e Server Fax – página 62 Colocar os Documentos – página 62 Seleccionar as Funções – página 63 Marcar o Número – página 66 Começar o Trabalho de Fax – página 67 Ecrã Estado do Trabalho – página 67 Parar o trabalho de fax – página 67 Como enviar um LAN Fax – página 67 NOTA: Se estiver activada uma função de autenticação, poderá precisar ter uma conta antes de usar o equipamento. Para obter uma conta, ou para obter mais informação, contacte o Administrador do Sistema. Fax Integrado e Server Fax 1 Colocar os Documentos Pode colocar os documentos a serem enviados por fax no Vidro de Exposição ou no Alimentador. Para obter informação sobre como programar as bandejas de papel, consulte Programar Bandejas de Papel no capítulo Programar o Equipamento na página 181. Alimentador de originais: Os passos seguintes explicam como colocar os documentos usando o alimentador: 1. Antes de colocar os documentos no alimentador, certifique-se que estão em boas condições e retire todos os agrafes e clips. 2. Coloque os documentos alinhados no alimentador com a face impressa para cima. A primeira página deve ficar no topo com o cabeçalho para a esquerda do equipamento. 62 Guia do Utilizador Xerox WorkCentre 4250/4260 4 Podem ser colocadas até 100 folhas de papel de 80 g/m² (20 lb). As gramagens variam entre 50 - 120 g/m² (12.5 lb a 28 lb) - consulte Especificações do Equipamento no capítulo Especificações na página 210 para especificações completas sobre o Alimentador. Fax 3. Coloque a pilha entre as guias, alinhando o rebordo esquerdo com a bandeja do alimentador e posicionando as guias de modo a tocarem o rebordo dos originais. 4. Quando o Abastecimento de Papel está definido como Auto, o equipamento selecciona automaticamente uma bandeja apropriada. Vidro de Exposição: Os passos seguintes explicam como colocar os documentos usando o vidro de exposição: 1. Levante o alimentador. Seta de Registo 2. Coloque o original com a face impressa sobre o vidro, alinhe-o com a ponta da seta perto do topo esquerdo do vidro de exposição. 3. Baixe o Alimentador. 2 Seleccionar as Funções Se o ecrã apresentar Estado do Trabalho ou Estado do Equipamento, prima o botão Página Inicial de Serviços. Se o ecrã táctil visualizar outras opções tal como E-mail, seleccione Ecrã Inicial de Serviços e seleccione Fax entre os itens visualizados. Pode seleccionar várias funções de fax para o seu trabalho. As funções mais comuns aparecem no ecrã Fax. NOTA: O ecrã de Fax não é o mesmo para Fax Integrado e Servidor de Fax. Fax Integrado tem mais funções que Servidor de Fax. Por exemplo, para além de ter o Teclado de Marcação normal e Marcação de Grupo, tem também Marcação Manual, Marcação Rápida e Remarcação. Guia do Utilizador Xerox WorkCentre 4250/4260 63 4 Fax 1. Prima o botão Ecrã Inicial de Serviços no painel de controlo. Botão Ecrã Inicial de Serviços 2. Seleccione Fax no ecrã táctil. Certifique-se que o ecrã Fax é visualizado. NOTA: A imagem abaixo mostra o ecrã de Fax Integrado. 3. Prima o botão Apagar Tudo uma vez no painel de controlo para cancelar quaisquer selecções anteriores, caso necessite. O painel de controlo volta ao ecrã de Entrada por defeito. 4. Seleccione o botão da função desejada. Fax Integrado 64 Função Descrição Fax Use este separador para seleccionar as opções standard para um trabalho de fax, como por exemplo: opções de marcação, resolução, faces digitalizadas, etc. Qualidade de Imagem Use este separador para ajustar o aspecto do fax final, como por exemplo qualidade de imagem, modo de cor, etc. Guia do Utilizador Xerox WorkCentre 4250/4260 4 Fax Função Descrição Ajustar Layout Use este separador para ajustar o aspecto dos faxes, como por exemplo formato do original, etc. Opções de Fax Use este separador para aceder às funções de fax avançadas tais como: relatórios, caixas de correio, definições de poll, etc. Se necessário, seleccione um dos separadores e configure as definições de fax. Para obter informação sobre os separadores individuais, consulte o seguinte: • Fax na página 69. • Qualidade de Imagem na página 73. • Ajustar Layout na página 75. • Opções de Fax na página 76. Servidor de Fax Função Descrição Fax Básico Use este separador para seleccionar as opções standard para um trabalho de fax, como por exemplo: opções de marcação, resolução, faces digitalizadas, etc. Qualidade de Imagem Use este separador para ajustar o aspecto da cópia final, exemplo: mais clara/escura, eliminar fundo, etc. Ajustar Layout Use este separador para ajustar o aspecto das cópias, como por exemplo formato do original. Opções de Fax Use este separador para ajustar as funções de envio, como por exemplo envio retardado. Se necessário, seleccione um dos separadores e configure as definições de fax. Para obter informação sobre os separadores individuais, consulte o seguinte: • Fax Básico na página 81. • Qualidade de Imagem na página 84. • Ajustar Layout na página 85. • Opções de Fax na página 86. Guia do Utilizador Xerox WorkCentre 4250/4260 65 4 Fax 3 Fax a Cores NOTA: O Fax a Cores está apenas disponível com Fax Integrado. Siga os passos abaixo para enviar um trabalho de fax a cores. 1. Para fax a cores, seleccione Modo a Cores no separador Qualidade de Imagem. 2. Seleccione Cor Integral e depois Gravar para confirmar as definições. 4 Marcar o Número Seleccione uma opção de marcação para indicar o número de fax. Fax Integrado Opção Descrição Marcação no Teclado Use esta opção para digitar o número usando o teclado numérico. Marcação Manual Permite-lhe ouvir o sinal de marcação antes de marcar o número de fax. Marcação Rápida Selecciona rapidamente os números gravados na Lista de Endereços. Remarcação Permite-lhe fazer uma chamada para o último número ou lista de números marcados. Marcação de Grupo Usada para vários destinos. Opção Descrição Marcação no Teclado Use esta opção para digitar o número usando o teclado numérico. Marcação de Grupo Usada para vários destinos. Servidor de Fax Para mais informação sobre opções de marcação para: • Opções de Marcação de Fax Integrado: Consulte "Opções de Marcação" na página 69. • Opções de Marcação de Server Fax: Consulte "Opções de Marcação" na página 81. 66 Guia do Utilizador Xerox WorkCentre 4250/4260 4 Fax 5 Começar o Trabalho de Fax Prima o botão Iniciar. O equipamento digitaliza os originais, marca o número que indicou e tenta fazer a ligação ao equipamento de fax remoto. Uma vez feita a ligação, o equipamento local envia o trabalho de fax. Para imprimir uma confirmação ou relatório de erro, consulte Relatório de Fax no capítulo Programar o Equipamento na página 179. 6 Ecrã Estado do Trabalho Para acompanhar o progresso do seu trabalho de fax, prima o botão Estado do Trabalho no painel de controlo para apresentar o ecrã Estado do Trabalho. O ecrã Estado do Trabalho por defeito, mostra todos os trabalhos incompletos, incluindo o trabalho de fax na fila de espera. Caso não existam trabalhos incompletos, será visualizada a mensagem "Sem Trabalhos Activos". Para mais informação sobre o ecrã Estado do Trabalho, consulte Ecrã Estado do Trabalho no capítulo Cópia na página 39. 7 Parar o trabalho de fax Siga os passos abaixo para cancelar manualmente um trabalho de fax activo. 1. Prima o botão Stop no painel de controlo para cancelar o actual trabalho de fax. 2. Para cancelar um trabalho na fila de espera, prima o botão Estado do Trabalho no painel de controlo para ver o ecrã de Trabalhos Activos. 3. Seleccione o trabalho adequado da fila para ver o ecrã Progresso do seu Trabalho. 4. Seleccione Apagar na lista de Comandos do Trabalho. 5. Seleccione Confirmar para apagar o trabalho ou Cancelar para voltar ao ecrã anterior. Como enviar um LAN Fax Este capítulo descreve os procedimentos básicos para enviar um LAN Fax. NOTA: Se estiver activada uma função de autenticação, poderá precisar ter uma conta antes de usar o equipamento. Para obter uma conta, ou para obter mais informação, contacte o Administrador do Sistema. Guia do Utilizador Xerox WorkCentre 4250/4260 67 4 Fax Os documentos podem ser enviados a partir do seu PC usando os drivers de impressão fornecidos. O driver de impressão deve ser carregado em cada PC que utilize o equipamento para enviar faxes. 1. Na sua aplicação, seleccione Imprimir. 2. Clique no seu equipamento para o escolher como impressora. 3. Clique no botão Propriedades ou Preferências. 4. Seleccione Fax no menu sob Tipo de Trabalho. 5. Clique no botão Adic. Destinatários ou no botão Adicionar da Lista Telefónica para adicionar um destinatário. 6. Seleccione OK para confirmar a selecção de destinatário. 7. Seleccione OK para confirmar as suas selecções na janela Preferências de Impressão. 8. Seleccione Imprimir para imprimir o seu documento. 9. Aparece a caixa Confirmação de Fax. Verifique o número de fax e depois seleccione OK para enviar o fax. Fax Integrado Esta secção fornece mais detalhe sobre as funções de Fax Integrado. • Fax na página 69. • Qualidade de Imagem na página 73. • Ajustar Layout na página 75. • Opções de Fax na página 76. NOTA: Para informação sobre Server Fax consulte Servidor de Fax na página 81. 68 Guia do Utilizador Xerox WorkCentre 4250/4260 4 Fax Fax Use as opções disponíveis no separador Fax para digitar o número de telefone do destinatário e seleccionar as funções standard para o seu trabalho de fax. Opções de Marcação Use as Opções de Marcação para indicar o número ou números de fax de destino para o seu trabalho de fax. Podem ser indicados números de fax individuais usando o teclado ou um auscultador ligado, usando a função Marcação Rápida ou seleccionando na Lista Telefónica. A Lista Telefónica é uma lista de números Individuais ou de Grupo que foi previamente definida e gravada. Pode também aceder a números individuais a partir da Lista Telefónica usando a função Marcação Rápida. NOTA: Não existem preferências de transmissão por utilizador. Marcação no Teclado Use esta opção para digitar o número usando o teclado numérico. O número que digitar aparecerá na janela do fax. Caso se engane, use o botão C para apagar o número e depois digite o número correcto. Use a opção Marcação com Teclado para voltar a usar o teclado para digitar números de fax após ter utilizado outros métodos. Marcação Manual Permite-lhe ouvir o sinal de marcação antes de marcar o número de fax. Usado quando partilha uma linha de fax e telefone. Recepção Manual Permite-lhe receber um fax caso exista um auscultador do telefone. Guia do Utilizador Xerox WorkCentre 4250/4260 69 4 Fax Marcação Rápida Os números de Marcação Rápida são criados automaticamente quando um número de fax é gravado na Lista Telefónica. Usar o número de Marcação Rápida poupa tempo, pois não precisa digitar todo o número de fax. Para usar Marcação Rápida, digite o número de Marcação Rápida composto por 3 dígitos. Para procurar o número de Marcação Rápida para uma entrada na Lista Telefónica, seleccione a opção Marcação Grupo e vá consultando a Lista Telefónica para ver os números atribuídos. Remarcação A Remarcação permite-lhe fazer uma chamada para o último número ou lista de números marcados. Marcação de Grupo A Marcação de Grupo é usada quando o fax é enviado para vários destinos. Os números de fax podem ser incluídos manualmente na Marcação de Grupo usando o teclado numérico, usando Marcação Rápida ou usando a Lista de Endereços. A Lista de Endereços guarda e mostra os detalhes de destinatários de fax. A informação inclui o nome do destinatário, número de fax e preferências de transmissão, bem como a resolução e modo de comunicação. As entradas individuais e de Grupo são gravadas na Lista de Endereços. A Actual Lista de Grupo apresenta uma lista de todos os destinatários do fax. A lista aceita até 200 entradas (46 dígitos para cada entrada). Para enviar um fax para vários destinos, é usada a opção Marcação de Grupo. Os números de destino do fax podem ser adicionados à Actual Lista de Grupo, usando qualquer um dos métodos de marcação disponíveis. Caracteres de Marcação 70 Pode adicionar caracteres especiais de marcação ao seu número de fax, usando a opção Caracteres de Marcação. Os caracteres de marcação são caracteres especiais, usados para incluir números de fax. Estes são incluídos como parte do número de telefone. Caracter Descrição Pausa [,] Dá tempo ao equipamento para passar de uma linha interna para uma linha externa durante a marcação automática. Se estiver a usar números de código de débito, introduza uma pausa após o número de fax, mas antes do número de código de débito. Delimitador de Dados Privados [/] Protege informação confidencial. Por exemplo, se for necessário um código especial de débito ou número de cartão de crédito. O caracter / deve ser seleccionado antes e depois de incluir números confidenciais. Os números e caracteres incluídos entre este caracter aparecem como asteriscos (*). Comutador Pulse to Tone [:] Usado para passar de marcação "pulse" para marcação DTMF (tone ou um-toque). Após passar de pulse para tone, não poderá voltar ao modo original durante o trabalho de fax. Guia do Utilizador Xerox WorkCentre 4250/4260 4 Fax Para seleccionar o caracter desejado: 1. Digite o número de fax usando o teclado físico à direita do ecrã táctil. 2. Se necessário, seleccione um Caracter de Marcação no ecrã táctil. 3. Seleccione o botão Adicionar Caracter. 4. Repita conforme necessário e seleccione o botão Gravar quando terminar. 5. Prima o botão Iniciar para enviar o fax. Lista de Endereços A Lista de Endereços contém uma lista de endereços de e-mail, números e detalhes que são importantes para a sua empresa e/ou para si. Use as teclas de deslocação para cima/baixo para localizar o destinatário. Seleccione o destinatário na lista e seleccione o botão Adicionar a Destinatários. Continue com este processo até ter acrescentado todos os destinatários desejados. Quando terminar, seleccione o botão Terminar. Os números digitados aparecerão na lista de Destinatários. Utilize esta função para gravar nomes de destino e números de fax no seu equipamento. As entradas aqui gravadas ficam disponíveis para selecção na função Marcação de Grupo no separador Fax. Os Grupos de Marcação podem ser também programados, sendo compostos por várias entradas individuais. Esta função poupa tempo quando envia faxes para destinos frequentemente usados. Programar Lista de Endereços A partir do separador Fax, seleccione o botão Lista de Endereços para criar uma nova Lista de Endereços, ou para editar uma já existente: 1. A partir do ecrã Configurar Lista de Endereços, digite um número da Lista de Endereços ou seleccione um da lista. 2. Seleccione o botão Editar Detalhes. 3. Toque o campo Nome Entrada e digite o nome da Lista Telefónica (máximo de 20 caracteres). 4. Seleccione o botão Gravar para confirmar as entradas. 5. Toque o campo Número de Fax e digite o número de fax (incluindo quaisquer Caracteres de Marcação) usando o teclado numérico. 6. Seleccione o botão Gravar para confirmar as entradas. 7. Seleccione o botão Gravar de novo, para gravar a sua entrada na lista e voltar ao ecrã de Programação. Pode gravar até 200 entradas. Guia do Utilizador Xerox WorkCentre 4250/4260 71 4 Fax Programar Lista de Endereços de Grupo A partir do separador Fax, seleccione o botão Lista de Endereços para criar uma nova Lista de Endereços de Grupo, ou para editar uma já existente: 1. Seleccione Grupos a partir do menu que aparece. 2. A partir do ecrã Configurar Lista de Endereços de Grupo, digite um número da Lista de Endereços ou seleccione um da lista. 3. Seleccione o botão Editar Detalhes. 4. Toque o campo Nome do Grupo e digite um número de Grupo único (máximo 20 caracteres). 5. Seleccione o botão Gravar para confirmar as entradas. 6. Seleccione o botão Adicionar Destinatários. 7. Seleccione a entrada desejada a partir da Lista de Endereços para adicionar ao seu Grupo. Pode escolher da lista, usando os botões de deslocação, ou digitar o número de Localização na Lista de Endereços usando o teclado. 8. Seleccione o botão Adicionar ao Grupo para adicionar o número Individual ao Grupo. Continue a seleccionar e adicionar conforme desejar. 9. Seleccione o botão Gravar, para gravar as suas entradas e voltar ao ecrã de Programação. Digitalizar 2 Faces Esta opção é usada para especificar se os originais têm uma ou duas faces. 1 Face Use esta opção para originais que são impressos apenas numa face. 2 Faces Use esta opção para originais que são impressos em ambas as faces. 2 Faces - Rodar Face 2 Use esta opção para originais impressos em ambas as faces sendo a segunda face rodada. Por exemplo, se estiver a digitalizar um calendário que utiliza o formato "topo a fundo". Tipo de Original Use esta opção para melhorar a qualidade do fax de acordo com o tipo de original a ser digitalizado. As opções disponíveis são: 72 Opção Descrição Texto Use para originais que contêm texto ou desenhos de linhas. Foto e Texto Use para imagens litográficas de alta qualidade ou fotos de tom contínuo com texto. Foto Use para fotografias de tom contínuo. Guia do Utilizador Xerox WorkCentre 4250/4260 4 Fax Resolução A Resolução afecta o aspecto do fax no terminal de fax receptor. Uma resolução superior produz uma melhor qualidade para fotografias. No entanto, uma resolução inferior reduz o tempo de comunicação. Standard 200 x 100 dpi - recomendada para documentos de texto. Requer um menor tempo de comunicação, mas não produz a melhor qualidade de imagem para gráficos e fotografias. Fine 200 x 200 dpi - recomendada para desenhos de linhas e fotografias. Esta é a resolução por defeito e a melhor escolha em muitos casos. SuperFine 600 x 600 dpi - recomendada para fotos e gráficos de elevada qualidade. Produz ficheiro de imagem de maior dimensão, mas oferece a melhor qualidade de imagem. Qualidade de Imagem O separador Qualidade de Imagem contém opções que o ajudam a melhorar o aspecto e estilo do documento que envia por fax. Claro/Escuro Regula o nível de claro ou escuro do trabalho final. Eliminar Fundo Utilize para reduzir ou eliminar automaticamente o fundo escuro que resulta de copiar papel colorido ou originais em papel de jornal. Guia do Utilizador Xerox WorkCentre 4250/4260 73 4 Fax Modo a Cores Use para enviar o fax em monocromático ou a cores. Opção Descrição Preto e Branco Envia uma imagem a Preto e Branco Cor Integral Envia uma imagem a Cores. Seleccione o botão Gravar para confirmar selecção do Modo de Cor. NOTA: O equipamento que recebe deve aceitar recepção de fax a cores, para receber os trabalhos a cores. 74 Guia do Utilizador Xerox WorkCentre 4250/4260 4 Fax Ajustar Layout Formato do Original Seleccione esta função para especificar o modo como o equipamento determina o formato do documento original. Detectar Auto Use esta opção para permitir que o equipamento reconheça automaticamente o formato dos originais a serem alimentados no alimentador. Pré-definições Use esta opção para especificar as dimensões da área de digitalização do documento quando digitaliza a partir do vidro de exposição. Existem várias dimensões standard que correspondem a formatos e orientações comuns de documentos. Formato Adaptado Use esta opção para ajustar manualmente as dimensões da digitalização usando os botões de deslocação. Originais de Vários Formatos Use esta função para copiar um documento contendo originais de vários formatos. Os originais devem ter a mesma largura, por exemplo 8,5 x 11" e 8,5 x 14". Quando utiliza esta função, deve colocar os documentos no alimentador. Guia do Utilizador Xerox WorkCentre 4250/4260 75 4 Fax Opções de Fax O separador Opções de Fax disponível com Fax Integrado, disponibiliza mais funções de fax que podem ser usadas quando envia faxes Para ver todas as opções de uma função, seleccione a função desejada. Se desejar, pode seleccionar várias opções para cada trabalho de fax. Polling O polling permite-lhe gravar documentos de fax na memória do equipamento para serem depois retirados por outro equipamento de fax remoto. Pode também ir buscar documentos a um equipamento de fax remoto ou à sua caixa de correio. Gravar para Polling Esta opção permite aos utilizadores digitalizar documentos e gravá-los. Quando os equipamentos remotos procuram documentos no seu equipamento, estes podem retirar os documentos digitalizados. Podem ser programados códigos para controlar quais os equipamentos que têm acesso aos documentos gravados. Gravar para Polling Imprimir Tudo Apagar Tudo Os documentos gravados não serão apagados imediatamente após um Poll bem sucedido. Como imprimir documentos gravados para polling. Todos os documentos gravados para polling serão apagados. NOTA: as opções Imprimir e Apagar apenas estão disponíveis quando a função Gravar para Polling estiver Ligada. 76 Guia do Utilizador Xerox WorkCentre 4250/4260 4 Fax Polling Remoto Poll de Fax Remoto Esta opção permite aos utilizadores contactarem um equipamento de fax remoto e localizarem e receberem os faxes gravados nesse equipamento. Pode fazer poll de mais do que um equipamento de cada vez. Active esta função seleccionando Poll de Fax Remoto e seleccionando Ligado. Digite o número do equipamento remoto do qual pretende efectuar polling. Pode fazer poll a mais do que um equipamento remoto usando a Lista de Grupo. Use a função Envio Retardado para fazer poll numa determinada hora. Isto permite-lhe fazer poll do equipamento remoto quando as linhas estiverem menos congestionadas ou quando se aplicar um tarifário mais baixo. Apenas pode realizar um polling retardado de cada vez. Após ter indicado o número do equipamento remoto e, se desejar, a hora a que pretende fazer poll, prima o botão Iniciar no painel de controlo para começar o polling do equipamento remoto ou para gravar o comando de polling. Todos os documentos de fax que sejam obtidos com sucesso por polling remoto são impressos no seu equipamento. Poll Cx Correio Remota Esta opção permite aos utilizadores contactarem uma caixa de correio remota que é criada num equipamento de fax remoto. Quando é feito o contacto, o equipamento remoto envia os faxes gravados na caixa de correio. Para usar esta opção, precisa saber o número e código da caixa de correio remota. Indique o número de fax do equipamento remoto usando o painel de controlo, ou seleccione o botão Marcação de Grupo para seleccionar o número desejado da Lista de Endereços. A Lista de Endereços de Grupo não está disponível quando utiliza a função poll caixa de correio remota, pois apenas pode adicionar um número de telefone de cada vez. Para efectuar poll de uma caixa de correio remota, precisa de saber o número da caixa de correio. Use o teclado numérico para digitar o número da caixa de correio a que pretende fazer poll no campo de entrada Número de Cx Correio Se a caixa de correio remota estiver protegida por um código de acesso, utilize o teclado para digitar o respectivo Código no campo de entrada. Se o código de acesso introduzido não corresponder ao código de acesso da caixa de correio, a operação de polling não poderá ser efectuada. NOTA: Se o campo de introdução do Código for deixado em branco, será usado o código por defeito, isto é, 0000. Após ter digitado o número e detalhes da caixa de correio do equipamento remoto que pretende fazer poll, prima o botão Iniciar no painel de controlo para iniciar o polling da caixa de correio remota. Todos os documentos de fax que sejam obtidos com sucesso por polling remoto de caixa de correio são impressos no seu equipamento. Guia do Utilizador Xerox WorkCentre 4250/4260 77 4 Fax Envio Retardado Envio Retardado permite-lhe especificar a hora em que envia ou fax ou faz poll. Esta opção pode ser usada para atrasar a transmissão de um trabalho de fax até um período mínimo de 15 minutos e um período máximo de 23 horas e 59 min., especificando a hora em que o fax vai ser enviado. Seleccione Desligado para enviar o fax de imediato. Seleccione Hora Específica para indicar a hora a que pretende enviar o fax. Digite as horas e minutos em separado e seleccione AM ou PM para indicar se pretende enviar o fax de manhã ou à tarde. Texto do Cabeçalho de Envio Seleccione Ligado para permitir detalhes no cabeçalho de transmissão nos faxes que envia. Para formatar detalhes do Cabeçalho de Transmissão, consulte Texto do Cabeçalho de Transmissão no capítulo Programar o Equipamento na página 176. Caixas de Correio As caixas de correio são áreas da memória do equipamento onde os faxes recebidos são guardados, ou a partir de onde os faxes a enviar podem ser objecto de polling (consulte Polling – página 76). O Administrador do Sistema pode programar um máximo de 200 caixas de correio no seu equipamento. Pode usar uma caixa de correio situada no mesmo equipamento que está a usar (caixa de correio local), ou programar uma caixa de correio num equipamento remoto (caixa de correio remota). As caixas de correio locais podem conter documentos gravados ou recebidos. Os documentos gravados são colocados na caixa de correio local pelo utilizador directamente no equipamento; os documentos recebidos são colocados na caixa de correio local por um equipamento de fax remoto. A caixa de correio local pode ser protegida por password e um utilizador local pode apagar ou imprimir o conteúdo da caixa de correio. Os documentos retidos na caixa de correio local são reconhecidos como gravados para polling, impressos ou apagados pelo utilizador. Para aceder a uma caixa de correio, precisa digitar um número de 3 dígitos e, caso se aplique um código de 4 dígitos. Para mais informação, contacte o seu Administrador de Sistema. NOTA: O tempo de armazenamento dos faxes é programado pelo Administrador de Sistema. Gravar CxCorreio Permite que os utilizadores digitalizem e gravem documentos de fax para polling. Os documentos são guardados na sua caixa de correio e enviados automaticamente para um equipamento remoto de fax remoto quando solicitado. 1. Digite o número da Caixa de Correio (máx. 20 dígitos). 2. Digite código da Caixa de Correio (código de 4 dígitos) 3. Prima Iniciar. 78 Guia do Utilizador Xerox WorkCentre 4250/4260 4 Imprimir Documentos da Caixa de Correio Fax Permite-lhe imprimir uma cópia em papel dos documentos gravados na caixa de correio. 1. Digite o número da Caixa de Correio (máx. 20 dígitos). 2. Digite código da Caixa de Correio (código de 4 dígitos) 3. Prima Iniciar. Apagar Documentos da Caixa Correio Permite-lhe apagar todos os documentos gravados numa caixa de correio. NOTA: Se seleccionar o botão Apagar Documentos Cx Correio ou Imprimir Documentos Cx Correio, então os documentos recebidos e gravados na caixa de correio seleccionada serão impressos ou apagados. 1. Digite o número da Caixa de Correio (máx. 20 dígitos). 2. Digite código da Caixa de Correio (código de 4 dígitos) 3. Prima Iniciar. Enviar para Cx Correio Remota Permite-lhe enviar um documento de fax directamente para a caixa de correio de um indivíduo num equipamento remoto. NOTA: Esta função apenas está disponível quando o equipamento remoto tem capacidade para caixa de correio e quando o utilizador que envia o documento sabe o número da caixa de correio do destinatário. Indique o número de fax do destinatário usando o painel de controlo, ou seleccione o botão Marcação de Grupo para seleccionar o número desejado da lista de endereços. A Lista de Endereços Grupo não está disponível quando utiliza a função enviar para caixa de correio remota, pois apenas pode adicionar um número de telefone de cada vez. Se activado, será impresso um relatório de confirmação após os documentos serem enviados para a caixa de correio remota. Funções Envio Fax Permite que os trabalhos sejam prioritizados e os relatórios sejam impressos. Envio Prioritário Permite prioritizar o seu trabalho e enviá-lo antes de todos os outros trabalhos de fax em memória. Relatórios de Fax Permite-lhe imprimir relatórios de fax a partir da lista pré-definida. Guia do Utilizador Xerox WorkCentre 4250/4260 79 4 Fax Funções Reencaminhar para Fax/E-mail A função Reencaminhar para Fax/E-mail permite que os faxes que entram ou saem sejam reencaminhados automaticamente para outro número de fax ou endereço de e-mail. O Administrador do Sistema configura a função através da Web. O Administrador do Sistema pode também activar a opção Imprimir Cópia Local para imprimir uma cópia local do fax ou e-mail reencaminhado ou recebido. Para obter mais informação sobre esta função, consulte o Guia de Administrador do Sistema, ou contacte o seu Administrador do Sistema. Reencaminhar para Fax Esta função permite que os faxes que entram ou saem sejam reencaminhados automaticamente para um destinatário de fax anónimo. Pode escolher reencaminhar o seguinte: • Faxes Transmitidos • Faxes Recebidos • Todos os Faxes Encaminhar para E-mail Esta função permite que os faxes que entram ou saem sejam reencaminhados automaticamente para outro destinatário de e-mail. Pode escolher reencaminhar o seguinte: • Faxes Transmitidos • Faxes Recebidos • Todos os Faxes Quando reencaminha para um destinatário de e-mail, pode seleccionar um destes formatos: • Portable Document Format - PDF • Tagged Image File Format - TIFF 80 Guia do Utilizador Xerox WorkCentre 4250/4260 4 Fax Servidor de Fax Esta secção fornece mais detalhe sobre as funções de Server Fax. • Fax Básico na página 81. • Qualidade de Imagem na página 84. • Ajustar Layout na página 85. • Opções de Fax na página 86. NOTA: Para informação sobre Fax Integrado consulte Fax Integrado na página 68. Fax Básico Use as opções disponíveis no separador Fax para digitar o número de telefone do destinatário e seleccionar as funções standard para o seu trabalho de fax. Opções de Marcação Use as Opções de Marcação para indicar o número ou números de fax de destino para o seu trabalho de fax. Podem ser indicados números de fax individuais usando o teclado ou um auscultador ligado, ou seleccionando na Lista de Fax. A Lista de Fax é uma lista de números Individuais que foi previamente definida e gravada. NOTA: Não existem preferências de transmissão por utilizador. Guia do Utilizador Xerox WorkCentre 4250/4260 81 4 Fax Marcação no Teclado Use esta opção para digitar o número usando o teclado numérico. O número que digitar aparecerá na janela do fax. Caso se engane, use o botão C para apagar o número e depois digite o número correcto. Use a opção Marcação com Teclado para voltar a usar o teclado para digitar números de fax após ter utilizado outros métodos. Marcação de Grupo Caracteres de Marcação A Marcação de Grupo é usada quando o fax é enviado para vários destinos. Os números de fax podem ser incluídos manualmente na Marcação de grupo, usando o teclado ou a Lista de Fax. Pode adicionar caracteres especiais de marcação ao seu número de fax, usando a opção Caracteres de Marcação. Os caracteres de marcação são caracteres especiais, usados para incluir números de fax. Estes são incluídos como parte do número de telefone. Caracter Descrição Pausa [,] Dá tempo ao equipamento para passar de uma linha interna para uma linha externa durante a marcação automática. Se estiver a usar números de código de débito, introduza uma pausa após o número de fax, mas antes do número de código de débito. Delimitador de Dados Privados [/] Protege informação confidencial. Por exemplo, se for necessário um código especial de débito ou número de cartão de crédito. O caracter / deve ser seleccionado antes e depois de incluir números confidenciais. Os números e caracteres incluídos entre este caracter aparecem como asteriscos (*). Comutador Pulse to Tone [:] Usado para passar de marcação "pulse" para marcação DTMF (tone ou um-toque). Após passar de pulse para tone, não poderá voltar ao modo original durante o trabalho de fax. Para seleccionar o caracter desejado: 1. Seleccione o botão Caracteres de Marcação. 2. Seleccione o caracter necessário. 3. Seleccione o botão Fechar. 4. Quando o número de fax estiver completo, seleccione Adicionar. Lista de Fax A Lista de Fax contém uma lista de números que são importantes para a sua empresa e/ou para si. Use as teclas de deslocação para cima/baixo para localizar o destinatário. Seleccione o destinatário na lista e seleccione o botão Adicionar a Destinatários. Continue com este processo até ter acrescentado todos os destinatários desejados. Os números digitados aparecerão na lista de Destinatários. 82 Guia do Utilizador Xerox WorkCentre 4250/4260 4 Fax Esta função poupa tempo quando envia faxes para destinos frequentemente usados. Programar Lista de Fax A partir do separador Fax, seleccione o botão Lista de Fax para criar uma nova entrada na Lista de Fax: 1. Seleccione uma linha vazia na lista de Número de Telefone. 2. Seleccione Editar. 3. Use o teclado no Interface de Utilizador ou o teclado no Painel de Controlo para inserir o número de fax. 4. Seleccione Gravar. NOTA: Para editar uma entrada, siga o procedimento acima mas seleccione a entrada a ser editada em vez de uma linha vazia. Digitalizar 2 Faces Esta opção é usada para especificar se os originais têm uma ou duas faces. 1 Face Use esta opção para originais que são impressos apenas numa face. 2 Faces Use esta opção para originais que são impressos em ambas as faces. 2 Faces - Rodar Face 2 Use esta opção para originais impressos em ambas as faces sendo a segunda face rodada. Por exemplo, se estiver a digitalizar um calendário que utiliza o formato "topo a fundo". Tipo de Original Use esta opção para melhorar a qualidade do fax de acordo com o tipo de original a ser digitalizado. As opções disponíveis são: Opção Descrição Texto Use para originais que contêm texto ou desenhos de linhas. Foto e Texto Use para imagens litográficas de alta qualidade ou fotos de tom contínuo com texto. Foto Use para fotografias de tom contínuo. Guia do Utilizador Xerox WorkCentre 4250/4260 83 4 Fax Resolução A Resolução afecta o aspecto do fax no terminal de fax receptor. Uma resolução superior produz uma melhor qualidade para fotografias. No entanto, uma resolução inferior reduz o tempo de comunicação. Standard 200 x 100 dpi - recomendada para documentos de texto. Requer um menor tempo de comunicação, mas não produz a melhor qualidade de imagem para gráficos e fotografias. Fine 200 x 200 dpi - recomendada para desenhos de linhas e fotografias. Esta é a resolução por defeito e a melhor escolha em muitos casos. Qualidade de Imagem O separador Qualidade de Imagem contém opções que o ajudam a melhorar o aspecto e estilo do documento que envia por fax. Claro/Escuro Regula o nível de claro ou escuro do trabalho final. Eliminar Fundo Utilize para reduzir ou eliminar automaticamente o fundo escuro que resulta de copiar papel colorido ou originais em papel de jornal. 84 Guia do Utilizador Xerox WorkCentre 4250/4260 4 Fax Ajustar Layout Formato do Original Seleccione esta função para especificar o modo como o equipamento determina o formato do documento original. Detectar Auto Use esta opção para permitir que o equipamento reconheça automaticamente o formato dos originais a serem alimentados no alimentador. Pré-definições Use esta opção para especificar as dimensões da área de digitalização do documento quando digitaliza a partir do vidro de exposição. Existem várias dimensões standard que correspondem a formatos e orientações comuns de documentos. Formato Adaptado Use esta opção para ajustar manualmente as dimensões da digitalização usando os botões de deslocação. Guia do Utilizador Xerox WorkCentre 4250/4260 85 4 Fax Opções de Fax O separador Opções de Fax disponível com Server Fax, disponibiliza mais funções de fax que podem ser usadas quando envia faxes. Envio Retardado Permite-lhe especificar a hora da transmissão de fax ou poll. Esta opção pode ser usada para atrasar a transmissão de um trabalho de fax até um período mínimo de 23 horas e 59 minutos, especificando a hora em que o fax vai ser enviado. Seleccione Desligado para enviar o fax de imediato. Seleccione Hora Específica para indicar a hora a que pretende enviar o fax. 86 Guia do Utilizador Xerox WorkCentre 4250/4260 5 Digitalizar para Rede Este capítulo contém informação sobre as opções disponíveis em Digitalizar para Rede. Digitalizar para Rede é uma função standard nos WorkCentre 4250S/4260S, 4250X/4260X e 4250XF/4260XF. Digitalizar para Rede permite criar um ficheiro electrónico de imagem. Se Digitalizar para Rede foi activado, pode ser criado um ficheiro electrónico a partir de um original em papel. O ficheiro electrónico pode ser arquivado, enviado por fax ou distribuído por e-mail. Guia do Utilizador Xerox WorkCentre 4250/4260 87 5 Digitalizar para Rede Como Digitalizar Este capítulo descreve os procedimentos básicos para digitalizar. Siga os passos abaixo. Colocar os Documentos – página 88 Seleccionar Digitalizar para Rede – página 89 Seleccionar Modelo de Digitalização para Rede – página 90 Alterar Valores da Função – página 90 Começar o trabalho de Digitalização para Rede – página 91 Ecrã Estado do Trabalho – página 91 Parar o trabalho de Digitalização para Rede – página 92 NOTA: Se estiver activada uma função de autenticação, poderá precisar ter uma conta antes de usar o equipamento. Para obter uma conta, ou para obter mais informação, contacte o Administrador do Sistema. Colocar os Documentos Pode colocar os documentos a serem digitalizados no Vidro de Exposição ou no Alimentador. Alimentador de originais: Os passos seguintes explicam como colocar os documentos usando o alimentador: 1. Antes de colocar os documentos no alimentador, certifique-se que estão em boas condições e retire todos os agrafes e clips. 2. Coloque os documentos alinhados no alimentador com a face impressa para cima. A primeira página deve ficar no topo com o cabeçalho para a esquerda do equipamento. 3. Coloque a pilha entre as guias, alinhando o rebordo esquerdo com a bandeja do alimentador e posicionando as guias de modo a tocarem o rebordo dos originais. 88 Guia do Utilizador Xerox WorkCentre 4250/4260 5 Digitalizar para Rede Vidro de Exposição: Os passos seguintes explicam como colocar os documentos usando o vidro de exposição: 1. Levante o alimentador. Seta de Registo 2. Coloque o original com a face impressa sobre o vidro, alinhe-o com a ponta da seta perto do topo esquerdo do vidro de exposição. 3. Baixe o Alimentador. 1 Seleccionar Digitalizar para Rede Prima o botão Ecrã Inicial de Serviços e seleccione Digitalizar para Rede entre as opções apresentadas. 1. Prima o botão Ecrã Inicial de Serviços no painel de controlo. Botão Ecrã Inicial de Serviços Guia do Utilizador Xerox WorkCentre 4250/4260 89 5 Digitalizar para Rede 2. Seleccione Digitalizar para Rede no ecrã táctil. Certifique-se que o ecrã Digitalizar para Rede é visualizado. NOTA: Se estiver activada uma função de autenticação, poderá precisar ter uma conta antes de usar o equipamento. Para obter uma conta, ou para obter mais informação, contacte o Administrador do Sistema. 2 Seleccionar Modelo de Digitalização para Rede Digitalizar para Rede usa modelos pré-definidos criados pelo Administrador do Sistema. Estes modelos já incluem funções definidas personalizadas de acordo com o utilizador. Use as setas para cima/baixo que se encontram à direita da Lista de Modelos no separador Digitalizar para Rede, para percorrer a lista e seleccionar um Modelo. Para obter mais informação sobre modelos de Digitalização para Rede, consulte Digitalizar para Rede na página 94. 3 Alterar Valores da Função Para alterar temporariamente as definições do modelo, faça o seguinte: 1. Prima o botão Apagar Tudo uma vez no painel de controlo para cancelar quaisquer selecções anteriores. O painel de controlo volta ao ecrã de Entrada por defeito. 2. Seleccione um dos seguintes separadores para a função desejada. 90 Função Descrição Digitalizar para Rede Use as funções deste separador para seleccionar o modelo desejado. Use esta função para alterar temporariamente a informação relativa ao seu original, como por exemplo digitalização a cores, originais de 2 faces, etc. Guia do Utilizador Xerox WorkCentre 4250/4260 5 Digitalizar para Rede Função Descrição Definições Avançadas Use as funções deste separador para actualizar modelos recentemente criados ou alterar temporariamente as definições de digitalização que afectam o aspecto e estilo como por exemplo: qualidade de imagem, resolução, dimensão do ficheiro, etc. Ajustar Layout Use as funções deste separador para alterar temporariamente a informação relativa ao seu original, como por exemplo: formato do original digitalizado, digitalizar até à margem. Opções de Arquivo Use as funções deste separador para gerir os destinos do ficheiro, formatos e metadados. Se necessário, seleccione um dos separadores e configure as definições de digitalizar para rede. Para obter informação sobre os separadores individuais, consulte o seguinte: Digitalizar para Rede na página 94. Definições Avançadas na página 98. Ajustar Layout na página 100. Opções de Arquivo na página 102. 4 Começar o trabalho de Digitalização para Rede Prima o botão Iniciar. O equipamento digitaliza os originais e transfere-os para o repositório de digitalização identificado pelo modelo seleccionado. 5 Ecrã Estado do Trabalho Para acompanhar o progresso do seu trabalho de digitalização, prima o botão Estado do Trabalho no painel de controlo para apresentar o ecrã Estado do Trabalho. O ecrã Estado do Trabalho por defeito, mostra todos os trabalhos incompletos, incluindo o trabalho de digitalização para rede na fila de espera. Caso não existam trabalhos incompletos, será visualizada a mensagem "Sem Trabalhos Activos". Para mais informação sobre o ecrã Estado do Trabalho, consulte Ecrã Estado do Trabalho no capítulo Cópia na página 39. Guia do Utilizador Xerox WorkCentre 4250/4260 91 5 Digitalizar para Rede 6 Parar o trabalho de Digitalização para Rede Siga os passos abaixo para cancelar manualmente um trabalho de digitalização activo. 1. Prima o botão Stop no painel de controlo para cancelar o actual trabalho de digitalização. 2. Para cancelar um trabalho na fila de espera, prima o botão Estado do Trabalho no painel de controlo para ver o ecrã de Trabalhos Activos. 3. Seleccione na fila o trabalho adequado. 4. Seleccione Apagar na lista de Comandos do Trabalho. 5. Seleccione Confirmar para apagar o trabalho ou Cancelar para voltar ao ecrã anterior. 92 Guia do Utilizador Xerox WorkCentre 4250/4260 5 Digitalizar para Rede Recursos para Digitalizar para Rede Pode incluir software adicional de digitalização nas capacidades de digitalização do equipamento: FreeFlow™ SMARTsend™ Digitalização baseada em servidor e software de direccionamento que suporta vários equipamentos multi-funcionais Xerox. Converte documentos em papel para formato electrónico e envia para vários destinos - e-mail, repositórios de documentos, pastas de rede, e mesmo impressoras remotas - com uma única digitalização. Guia do Utilizador Xerox WorkCentre 4250/4260 93 5 Digitalizar para Rede Digitalizar para Rede Existem duas áreas importantes de informação no separador Digitalizar para Rede: Lista de Modelos e Detalhes do Modelo. Para obter mais informação sobre modelos, consulte Descrição Geral do Modelo na página 95 e Repositórios na página 95. Modelos de Destino A lista de Modelos de Destino mostra todos os modelos actualmente disponíveis para o utilizador. Na instalação, o modelo programado na fábrica ’DEFAULT’, em maiúsculas, aparece na lista de modelos. O modelo por defeito aparece no topo da lista e é automaticamente seleccionado. Seguem-se todos os outros modelos por ordem alfanumérica. Existe um máximo de 250 modelos. A lista de modelos inclui dois tipos de modelos: • Modelos de rede - estes são modelos gravados num repositório remoto de modelos e criado usando software tal como o FreeFlow, SMARTsend. Pode ser também criado um modelo por defeito usando o software FreeFlow™ SMARTsend™. A palavra ’default’ será visualizada em minúsculas. 94 • Modelos locais - estes são modelos gravados localmente no equipamento e criados usando CentreWare Internet Services, WIA ou drivers TWAIN. Guia do Utilizador Xerox WorkCentre 4250/4260 5 Digitalizar para Rede Detalhes A secção Detalhes à direita do ecrã, mostra informação sobre o modelo seleccionado. Sempre que selecciona outro ficheiro de modelo, esta área é actualizada para apresentar informação associada ao modelo seleccionado. NOTA: Quaisquer alterações feitas ao modelo no equipamento são temporárias. As alterações permanentes devem ser feitas usando o mesmo utilitário que criou o modelo. Descrição Geral do Modelo Para uma digitalização bem sucedida, deverá seleccionar um modelo no seu equipamento. Os modelos contêm opções previamente seleccionadas que serão aplicadas ao original digitalizado, como por exemplo: informação sobre o destino final do seu trabalho (o repositório) e definições e qualidade de imagem são definidas no modelo, bem como o nome do modelo. Criar Modelos Consulte o CD de Administração do Sistema para obter mais informações sobre a criação de modelos. Seleccionar um modelo Seleccione o modelo de acordo com o local para onde pretende enviar o ficheiro. Normalmente, o Administrador do Sistema terá estabelecido um modelo a ser usado por cada utilizador. Alterar Selecções Pré-programadas do Modelo Após ter seleccionado um modelo, poderá alterar temporariamente muitas das definições pré-programadas tais como: faces digitalizadas, qualidade de imagem e resolução. O destino final definido no modelo não pode ser alterado no equipamento, mas pode ser adicionado um destino alternativo. Repositórios Os Repositórios são directórios ou locais de arquivo programados num servidor, onde são retidos os seus ficheiros digitalizados. Antes de utilizar Digitalizar para Rede, o Administrador do Sistema deve programar repositórios disponíveis no equipamento. Os repositórios são definidos no modelo e não podem ser alterados no equipamento. Podem ser definidos até 5 repositórios: 1 por defeito, 1 dedicado ao servidor de fax e 3 adicionais. Guia do Utilizador Xerox WorkCentre 4250/4260 95 5 Digitalizar para Rede Cor Final Use esta opção para digitalizar originais Monocromáticos, em Escala de Cinzento ou a Cores. Opção Descrição Cor Integral Use esta opção para digitalizar um original a cores. Escala de Cinzento Use esta opção para digitalizar um original com vários tons de cinzento. Preto e Branco Use esta opção para digitalizar um original a preto e branco. Digitaliz. 2 Faces Esta opção é usada para especificar se os originais têm uma ou duas faces. Opção Descrição 1 Face Use esta opção para originais que são impressos apenas numa face. 2 Faces Use esta opção para originais que são impressos em ambas as faces. 2 Faces, Rodar Face 2 Use esta opção para originais que são impressos em ambas as faces. Esta opção irá rodar a face 2. Tipo de Original Use esta função para seleccionar o tipo de original a ser digitalizado. 96 Opção Descrição Foto e Texto Usado para originais contendo fotografias e texto. Foto Use para fotografias de tom contínuo ou originais de alta qualidade impressos em meio-tom. Texto Use para originais que contêm texto ou desenhos de linhas. Guia do Utilizador Xerox WorkCentre 4250/4260 5 Digitalizar para Rede Resolução A resolução afecta o aspecto da imagem digitalizada. Quanto maior for a resolução da digitalização (dpi - pontos por polegada) melhor será a qualidade de imagem. Resolução Descrição 72 x 72 dpi Produz o ficheiro de imagem mais pequeno, sendo recomendado para documentos que vão ser visualizados electronicamente ou arquivados. 100 x 100 dpi Produz um ficheiro pequeno, sendo recomendado para documento simples de texto. 200 x 200 dpi Recomendado para documentos de texto de qualidade média e desenhos de linhas. 300 x 300 dpi Recomendado para documentos de texto de alta qualidade e desenhos de linhas. Pode ser também usado para fotos e gráficos de qualidade média. Esta é a resolução por defeito e a melhor escolha para a maior parte dos documentos. 400 x 400 dpi Recomendada para fotografias e gráficos de qualidade média, Produz imagens de boa qualidade e um ficheiro menor que a resolução 600x600. 600 x 600 dpi Recomendada para fotografias e gráficos de alta qualidade. Produz ficheiro de imagem de maior dimensão, mas oferece a melhor qualidade de imagem. Se seleccionar o modo de Cor, a resolução máxima será de 300 x 300 dpi. Guia do Utilizador Xerox WorkCentre 4250/4260 97 5 Digitalizar para Rede Definições Avançadas O separador Definições Avançadas permite-lhe actualizar modelos de rede recentemente criados, ou manipular temporariamente o modelo de digitalização para aperfeiçoar o aspecto e estilo da imagem digitalizada. Claro/Escuro Regula o nível de claro ou escuro do trabalho final. Eliminar Fundo Utilize para reduzir ou eliminar automaticamente o fundo escuro que resulta de copiar papel colorido ou originais em papel de jornal. Resolução Consulte "Resolução" na página 97. Qualidade / Dimensão do Ficheiro As definições de Qualidade / Dimensão do Ficheiro permitem-lhe escolher entre qualidade da imagem digitalizada e dimensão do ficheiro. 98 Opção Descrição Qualidade Normal Use esta opção para produzir imagens de boa qualidade e o ficheiro de menor dimensão. Guia do Utilizador Xerox WorkCentre 4250/4260 5 Digitalizar para Rede Opção Descrição Alta Qualidade Use esta opção para produzir imagens de elevada qualidade e ficheiros maiores. Qualidade Máxima Use esta opção para obter a mais elevada qualidade de imagem e o ficheiro de maior dimensão. NOTA: Os ficheiros grandes não são ideais para partilhar e transmitir através da rede, devido às elevadas exigências de processamento esperadas dos recursos do sistema Actualizar Modelos Use esta função se quiser actualizar os modelos de Rede e não poder esperar até que o sistema actualize automaticamente o sistema. As actualizações de modelo locais são imediatas e automáticas. NOTA: A actualização do modelo pode demorar alguns minutos. Guia do Utilizador Xerox WorkCentre 4250/4260 99 5 Digitalizar para Rede Ajustar Layout Use esta função para alterar temporariamente a informação relativa ao seu original. Formato do Original Seleccione esta função para especificar o modo como o equipamento determina o formato do documento original. NOTA: Se não for possível visualizar o botão Originais de Vários Formatos no seu equipamento, recomenda-se que os originais utilizados tenham o mesmo formato. 100 Opção Descrição Detectar Auto Use esta opção para permitir que o equipamento reconheça automaticamente o formato dos originais a serem alimentados no alimentador. Entrada Manual de Formato Use as opções Val. Pré-defin. e Formato Personalizado para especificar as dimensões da área do documento a digitalizar quando utiliza o vidro de exposição. Existem várias dimensões standard que correspondem a formatos e orientações comuns de documentos. Seleccione um formato standard ou use Formato Adaptado para ajustar manualmente as dimensões da digitalização. Guia do Utilizador Xerox WorkCentre 4250/4260 5 Digitalizar para Rede Digitalizar até à Margem Use esta função para "melhorar" a qualidade de um original que se rasgou ou desgastou nos rebordos, ou que tenha marcas de furos, agrafes ou outras. Quando Digitalizar até à Margem está Ligado, o equipamento digitaliza a imagem até ao rebordo do original. Quando Digitalizar até à Margem está Desligado, será adicionado um pequeno rebordo branco à volta das margens de digitalização para evitar linhas irregulares à volta das margens. Guia do Utilizador Xerox WorkCentre 4250/4260 101 5 Digitalizar para Rede Opções de Arquivo Use esta função para gerir os destinos do ficheiro, formatos e metadados. Nome do Ficheiro Use esta opção para alterar o Nome do Documento a partir do modelo por defeito. Digite o nome do seu ficheiro usando o teclado do ecrã e depois seleccione o botão Gravar. Use as seguintes opções para configurar a opção "se nome de ficheiro já existir:" 102 Opção Descrição Mudar Nome do Novo Ficheiro Use esta opção quando pretender que o equipamento dê um nome ao novo ficheiro (ou pasta) sendo esse nome único. Anexar a Ficheiro Existente Use esta opção para adicionar um ficheiro de imagem digitalizada recentemente criado a um documento existente com o mesmo nome que o documento que foi digitalizado. Esta opção não está disponível com formatos de Ficheiro Multi-Page Tiff e PDF. Sobrepor Ficheiro Actual Use esta opção para substituir o ficheiro existente que tenha o mesmo nome que o ficheiro de imagem digitalizada recentemente criado. Não Gravar Use esta opção para cancelar a opção de digitalização, caso seja detectado um ficheiro com o mesmo nome que o ficheiro de imagem digitalizada recentemente criado. Guia do Utilizador Xerox WorkCentre 4250/4260 5 Digitalizar para Rede Opção Descrição Adicionar Data ao Nome Use esta opção quando pretender que o equipamento dê um nome ao novo ficheiro (ou pasta) sendo esse nome único e incluindo a actual data e hora. Formato do Ficheiro Utilize a opção Formato do Ficheiro se quiser que o trabalho seja enviado com um formato de ficheiro diferente da definição por defeito do modelo. Opção Descrição PDF Portable Document Format. Com o software correcto, o destinatário da imagem digitalizada pode visualizar, imprimir ou editar o ficheiro, independentemente da plataforma do computador. Os ficheiros PDF abrem-se normalmente com Adobe Acrobat Readers. Multi-Page TIFF Tagged-Image File Format. Um ficheiro gráfico que pode ser aberto por vários packages de software gráfico através de uma várias plataformas de computador. Single-Page TIFF Tagged-Image File Format. Um ficheiro gráfico que pode ser aberto por vários packages de software gráfico através de uma várias plataformas de computador. JPEG Os formatos JPEG são ficheiros gráficos, que podem ser acedidos a partir de todas as aplicações gráficas ou de edição de imagem. NOTA: A opção JPEG apenas está disponível no modo Cor e Escala de Cinzentos. Campos de Gestão Documental Os Campos de Gestão Documental fornecem informação que será preenchida com os documentos digitalizados no Registo de Trabalhos. Podem ser usadas aplicações de terceiros para procurar, arquivar e distribuir trabalhos baseado na informação do Registo de Trabalhos. Adicionar Destinos de Ficheiro O Administrador do Sistema pode programar vários destinos de Digitalização para Rede no equipamento. Uma vez configurado, um utilizador pode adicionar qualquer um destes destinos ao seu modelo existente. Guia do Utilizador Xerox WorkCentre 4250/4260 103 5 Digitalizar para Rede 104 Guia do Utilizador Xerox WorkCentre 4250/4260 6 E-mail Digitalizar para E-mail é uma função standard nos WorkCentre 4250S/4260S, 4250X/4260X e 4250XF/4260XF. Este capítulo contém informação sobre as opções disponíveis em E-mail. Quando activado, as imagens digitalizadas podem ser enviadas em forma de anexo de e-mail para um ou vários destinatários de e-mail especificados. O acesso às funções de Email é obtido usando o botão Ecrã Inicial de Serviços no painel de controlo. Os separadores disponíveis para seleccionar as funções de e-mail são: • E-mail na página 114 • Definições Avançadas na página 118 • Ajustar Layout na página 120 • Opções de E-mail na página 121 Guia do Utilizador Xerox WorkCentre 4250/4260 105 6 E-mail Como Enviar um E-mail Esta secção descreve o procedimento básico para enviar e-mails a partir do seu equipamento. Siga os passos abaixo. Colocar os Documentos – página 106. Seleccionar as Funções – página 107. Indicar os Detalhes do Endereço na página 109. Definições Avançadas na página 112. Iniciar o Trabalho de E-mail – página 112. Ecrã Estado do Trabalho – página 112. Parar o Trabalho de E-mail – página 113. NOTA: Se estiver activada uma função de autenticação, poderá precisar ter uma conta antes de usar o equipamento. Para obter uma conta, ou para obter mais informação, contacte o Administrador do Sistema. Colocar os Documentos Pode colocar os documentos a serem enviados por e-mail no Vidro de Exposição ou no Alimentador. Para obter informação sobre como programar as bandejas de papel, consulte Programar Bandejas de Papel no capítulo Programar o Equipamento na página 181. Alimentador de originais: Os passos seguintes explicam como colocar os documentos usando o alimentador: 1. Antes de colocar os documentos no alimentador, certifique-se que estão em boas condições e retire todos os agrafes e clips. 2. Coloque os documentos alinhados no alimentador com a face impressa para cima. A primeira página deve ficar no topo com o cabeçalho para a esquerda do equipamento. 106 Guia do Utilizador Xerox WorkCentre 4250/4260 6 E-mail Podem ser colocadas até 100 folhas de papel de 80 g/m² (20 lb). As gramagens variam entre 50 - 120 g/m² (12.5 lb a 28 lb) - consulte Especificações do Equipamento no capítulo Especificações na página 210 para especificações completas sobre o Alimentador. 3. Coloque a pilha entre as guias, alinhando o rebordo esquerdo com a bandeja do alimentador e posicionando as guias de modo a tocarem o rebordo dos originais. Vidro de Exposição: Os passos seguintes explicam como colocar os documentos usando o vidro de exposição: 1. Levante o alimentador. Seta de Registo 2. Coloque o original com a face impressa sobre o vidro, alinhe-o com a ponta da seta perto do topo esquerdo do vidro de exposição. 3. Baixe o Alimentador. 1 Seleccionar as Funções Prima o botão Ecrã Inicial de Serviços e seleccione E-mail entre os itens apresentados. Pode seleccionar várias funções de e-mail para o seu trabalho de e-mail. As funções mais comuns aparecem no ecrã E-mail. Guia do Utilizador Xerox WorkCentre 4250/4260 107 6 E-mail 1. Prima o botão Ecrã Inicial de Serviços no painel de controlo. Botão Ecrã Inicial de Serviços 2. Seleccione E-mail no ecrã táctil. Certifique-se que o ecrã E-mail é visualizado. NOTA: Se estiver activada uma função de autenticação, poderá precisar ter uma conta antes de usar o equipamento. Para obter uma conta, ou para obter mais informação, contacte o Administrador do Sistema. 3. Prima o botão Apagar Tudo no painel de controlo para cancelar quaisquer selecções anteriores. O painel de controlo volta ao ecrã de Entrada por defeito. 4. Seleccione o campo De: no ecrã táctil. Será apresentado o ecrã do Teclado. 5. Digite o seu endereço de e-mail como Remetente e seleccione Gravar. NOTA: Se a função de E-mail for acedida através do Modo Autenticação, o endereço de e-mail do remetente será preenchido automaticamente. O remetente pode também procurar o seu endereço de e-mail usando a Lista de Endereços. 108 Guia do Utilizador Xerox WorkCentre 4250/4260 6 E-mail 6. Seleccione um dos seguintes separadores para a função desejada. Função Descrição E-mail Use as funções deste separador para seleccionar as opções standard de um trabalho de e-mail, como por exemplo: campos de endereço, linhas de assunto, corpo da mensagem, etc. Use este separador para indicar as definições dos originais de e-mail, como por exemplo: digitalização a cores, originais de 2 faces, tipo, etc. Definições Avançadas Use as funções deste separador para aceder às definições avançadas de e-mail, tais como: opções de imagem, resolução, formato de ficheiro, etc. Ajustar Layout Use as funções deste separador para ajustar o layout, como por exemplo formato do original, apagar margem, etc. Opções de E-mail Use as funções deste separador para seleccionar o formato do ficheiro, adicionar um endereço Responder Para ou adicionar uma mensagem de e-mail. Se necessário, seleccione um dos separadores e configure as definições de e-mail. Para obter informação sobre os separadores individuais, consulte o seguinte: E-mail na página 114. Definições Avançadas na página 118. Ajustar Layout na página 120. Opções de E-mail na página 121. 2 Indicar os Detalhes do Endereço Existem três métodos para digitar um endereço de destino de e-mail: • Digite manualmente o endereço de e-mail. • Use a opção Lista de Endereços para digitar um endereço de e-mail da lista de endereços disponível no seu equipamento. Não precisa de digitar o nome completo, podendo pesquisar a lista de endereços com base nas primeiras letras. • Use a tecla .com existente no teclado do e-mail. NOTA: As instruções para programar a tecla .com encontram-se no Guia do Administrador do Sistema Guia do Utilizador Xerox WorkCentre 4250/4260 109 6 E-mail Digitar manualmente um endereço de e-mail 1. A partir do ecrã de E-mail escolha o botão Novos Destinatários. Aparecerá o ecrã de teclado Novos Destinatários. NOTA: Pode usar maiúsculas ou minúsculas, caracteres com acentos ou números, seleccionando a tecla Shift no ecrã do Teclado. Para alterar a língua, seleccione a tecla Layout do Teclado no ecrã do Teclado. 2. Digite um endereço de e-mail válido e seleccione o botão Adicionar. 3. Para adicionar mais destinatários, repita o passo anterior. 4. Para incluir endereços de destinatário como Cópia (Cc:) ou Cópia Oculta (Bcc:), seleccione o botão Para:. Seleccione Cc: ou Bcc: nas opções do menu. 5. Após ter adicionado todos os endereços de destinatário, seleccione o botão Fechar. Pode adicionar um endereço de destinatário programado usando a tecla .com. A tecla .com é uma tecla programável que pode incluir endereços de e-mail completos (tais como: [email protected]) ou endereços de e-mail parciais (tais como: xerox.com). 1. A partir do ecrã de teclado Novos Destinatários, seleccione a tecla .com e seleccione um endereço. 2. Para adicionar o endereço à lista de destinatários, seleccione o botão Adicionar. 3. Após ter adicionado todos os endereços de destinatário, seleccione o botão Fechar. 110 Guia do Utilizador Xerox WorkCentre 4250/4260 6 E-mail Adicionar endereços de destinatário usando as Listas de Endereços 1. A partir do ecrã de E-mail escolha o botão Lista de Endereços. Aparecerá o ecrã de teclado Novos Destinatários. 2. Digite os primeiros caracteres do nome do destinatário ou endereço de e-mail e seleccione o botão Pesquisar. O equipamento irá apresentar uma lista dos nomes que correspondem à sua pesquisa. 3. Escolha o destinatário desejado da lista apresentada e seleccione o botão Adicionar. 4. Após ter adicionado todos os endereços de destinatário, seleccione o botão Fechar. NOTA: Se não existirem endereços que coincidam: 1) Seleccione o botão Lista de Endereços para procurar noutra lista de endereços. Caso seja encontrada mais do que uma entrada baseada no critério de pesquisa, estas serão apresentadas no ecrã táctil. 2) Use as teclas de deslocação para cima/baixo para localizar o destinatário. 3) Seleccione o destinatário na lista e seleccione o botão Adicionar. 4) Repita os procedimentos acima para adicionar mais endereços de destinatário. 5) Após ter adicionado todos os endereços de destinatário, seleccione o botão Fechar. O endereço de e-mail digitado constará na Lista de Endereços. Guia do Utilizador Xerox WorkCentre 4250/4260 111 6 E-mail Informação Opcional A partir do ecrã de E-mail, seleccione Editar Assunto para adicionar uma linha de assunto que irá aparecer na caixa de e-mail do destinatário. Use o teclado do ecrã táctil para digitar o texto. Seleccione Corpo da Mensagem para adicionar uma curta mensagem a acompanhar o original digitalizado. Use o teclado do ecrã táctil para digitar o texto. 3 Definições Avançadas Para obter informação sobre as definições avançadas de cada separador, consulte o seguinte: Definições Avançadas na página 118. Ajustar Layout na página 120. Opções de E-mail na página 121. 4 Iniciar o Trabalho de E-mail Prima o botão Iniciar. Cada documento é digitalizado apenas uma vez e o equipamento envia originais como anexo de e-mail. 5 Ecrã Estado do Trabalho Para ver o progresso do seu trabalho de e-mail, prima o botão Estado do Trabalho no painel de controlo. O ecrã Estado do Trabalho por defeito, mostra todos os trabalhos incompletos, incluindo o trabalho de digitalização para e-mail na fila de espera. Caso não existam trabalhos incompletos, será visualizada a mensagem "Sem Trabalhos Activos". Para mais informação sobre o ecrã Estado do Trabalho, consulte Ecrã Estado do Trabalho no capítulo Cópia na página 39. 112 Guia do Utilizador Xerox WorkCentre 4250/4260 6 E-mail 6 Parar o Trabalho de E-mail Siga os passos abaixo para cancelar manualmente um trabalho de e-mail activo. 1. Prima o botão Stop no painel de controlo para cancelar o actual trabalho de e-mail. 2. Para cancelar um trabalho na fila de espera, prima o botão Estado do Trabalho no painel de controlo para ver o ecrã de Trabalhos Activos. 3. Seleccione na fila o trabalho adequado. 4. Seleccione Apagar na lista de Comandos do Trabalho. 5. Seleccione Confirmar para apagar o trabalho ou Cancelar para voltar ao ecrã anterior. Guia do Utilizador Xerox WorkCentre 4250/4260 113 6 E-mail E-mail O ecrã E-mail contém a informação básica necessária para enviar um documento como anexo de e-mail. O ecrã E-mail permite-lhe alterar temporariamente a informação relativa ao seu original. Alterar estas definições permite-lhe obter uma óptima qualidade de digitalização para cada original de E-mail. Use as seguintes opções para indicar informação sobre o destinatário. De... Este botão fornece informação sobre o remetente, incluindo o seu endereço de e-mail. Seleccione o botão De... para ver o teclado do e-mail que lhe permite digitar um endereço de e-mail. NOTA: Se o E-mail for acedido através do Modo de Autenticação, a informação incluída será relacionada com o nome de login. 114 Guia do Utilizador Xerox WorkCentre 4250/4260 6 E-mail Novos Destinatários Seleccione o botão Novos Destinatários para indicar um ou mais destinatários para o anexo de e-mail. Seleccionar o botão Novos Destinatários faz aparecer o teclado de e-mail onde pode digitar o endereço de e-mail. Opção Descrição Para: Utilize o teclado do ecrã táctil para digitar o endereço de e-mail do destinatário. Cc: Use o teclado do ecrã táctil para digitar o endereço de e-mail do destinatário ao qual pretende enviar uma cópia do e-mail. Bcc: Use o teclado do ecrã táctil para digitar o endereço de e-mail do destinatário ao qual pretende enviar uma cópia do e-mail, sem que o seu nome apareça no e-mail. Detalhes Use esta opção para ver os detalhes do destinatário seleccionado. As informações apresentadas são determinadas pela forma como o endereço foi originalmente acrescentado à Lista de Endereços: a partir da Lista de Endereços Interna ou Lista de Endereços Pública, ou digitado manualmente. Livro Endereços O Livro de Endereços contem uma lista de endereços de e-mail e detalhes que são relevantes para a sua empresa e/ou para si. Se foi configurado para tal, o seu equipamento permite dois tipos de listas de endereços de e-mail - Rede e Pública. Quando é feita uma entrada em Para..., Cc... ou Bcc... o Livro de Endereços apresenta resultados de pesquisa para uma ou ambas as listas de endereços configuradas. Assunto Use esta opção para adicionar um novo assunto ou editar o assunto por defeito do e-mail. O assunto constitui o título do e-mail e não o texto contido no mesmo. A linha do assunto pode conter até 50 caracteres e aparece no ecrã táctil sob o botão Assunto. Guia do Utilizador Xerox WorkCentre 4250/4260 115 6 E-mail Cor Final Use esta opção para digitalizar originais Monocromáticos, em Escala de Cinzento ou a Cores. Opção Descrição Cor Integral Use esta opção para digitalizar um original a cores. Escala de Cinzento Use esta opção para digitalizar um original com vários tons de cinzento. Preto e Branco Use esta opção para digitalizar um original a preto e branco. Digitalizar 2 Faces Esta opção é usada para especificar se vai digitalizar 1 ou 2 faces do seu original. Pode também programar a orientação de originais com 2 faces. Opção Descrição Original 1 Face Use esta opção para originais que são impressos apenas numa face. Original 2 Faces Use esta opção para originais que são impressos em ambas as faces. Original 2 Faces, Rodar Face 2 Use esta opção para originais impressos em ambas as faces sendo a segunda face rodada. Por exemplo, se estiver a digitalizar um calendário que utiliza o formato "topo a fundo". Tipo de Original Use esta função para seleccionar o estilo de original a ser digitalizado. 116 Opção Descrição Foto e Texto Usado para originais contendo fotografias e texto. Foto Use para fotografias de tom contínuo ou originais de alta qualidade impressos em meio-tom. Texto Use para originais que contêm texto ou desenhos de linhas. Guia do Utilizador Xerox WorkCentre 4250/4260 6 E-mail Resolução A resolução afecta o aspecto da imagem digitalizada. Quanto maior for a resolução da digitalização (dpi - pontos por polegada) melhor será a qualidade de imagem. Resolução Descrição 72 x 72 dpi Produz o ficheiro de imagem mais pequeno, sendo recomendado para documentos que vão ser visualizados electronicamente ou arquivados. 100 x 100 dpi Produz um ficheiro pequeno, sendo recomendado para documento simples de texto. 200 x 200 dpi Recomendado para documentos de texto de qualidade média e desenhos de linhas. 300 x 300 dpi Recomendado para documentos de texto de alta qualidade e desenhos de linhas. Pode ser também usado para fotos e gráficos de qualidade média. Esta é a resolução por defeito e a melhor escolha para a maior parte dos documentos. 400 x 400 dpi Recomendada para fotografias e gráficos de qualidade média, Produz imagens de boa qualidade e um ficheiro menor que a resolução 600x600. 600 x 600 dpi Recomendada para fotografias e gráficos de alta qualidade. Produz ficheiro de imagem de maior dimensão, mas oferece a melhor qualidade de imagem. Se seleccionar o modo de Cor, a resolução máxima será de 300 x 300 dpi. Guia do Utilizador Xerox WorkCentre 4250/4260 117 6 E-mail Definições Avançadas O separador Definições Avançadas permite-lhe manipular temporariamente o modelo de digitalização para aperfeiçoar o aspecto e estilo da imagem de e-mail digitalizada. Claro/Escuro Regula o nível de claro ou escuro do trabalho final. Eliminar Fundo Utilize para reduzir ou eliminar automaticamente o fundo escuro que resulta de copiar papel colorido ou originais em papel de jornal. Resolução A resolução afecta o aspecto da imagem digitalizada. Quanto maior for a resolução de digitalização, melhor será a qualidade da imagem. A actual resolução é apresentada sob o botão Resolução no ecrã Definições Avançadas. 118 Resolução Descrição 72 x 72 dpi Produz o ficheiro de imagem mais pequeno, sendo recomendado para documentos que vão ser visualizados electronicamente ou arquivados. 100 x 100 dpi Produz um ficheiro pequeno, sendo recomendado para documento simples de texto. Guia do Utilizador Xerox WorkCentre 4250/4260 6 E-mail Resolução Descrição 200 x 200 dpi Recomendado para documentos de texto de qualidade média e desenhos de linhas. 300 x 300 dpi Recomendado para documentos de texto de alta qualidade e desenhos de linhas. Pode ser também usado para fotos e gráficos de qualidade média. Esta é a resolução por defeito e a melhor escolha para a maior parte dos documentos. 400 x 400 dpi Recomendada para fotografias e gráficos de qualidade média, Produz imagens de boa qualidade e um ficheiro menor que a resolução 600x600. 600 x 600 dpi Recomendada para fotografias e gráficos de alta qualidade. Produz ficheiro de imagem de maior dimensão, mas oferece a melhor qualidade de imagem. NOTA: Se seleccionar o modo de Cor, a resolução máxima será de 300 x 300. Qualidade / Dimensão do Ficheiro As definições de Qualidade / Dimensão do Ficheiro permitem-lhe escolher entre qualidade da imagem digitalizada e dimensão do ficheiro. Opção Descrição Qualidade Normal Use esta opção para produzir imagens de boa qualidade e o ficheiro de menor dimensão. Alta Qualidade Use esta opção para produzir imagens de elevada qualidade e ficheiros maiores. Qualidade Máxima Use esta opção para obter a mais elevada qualidade de imagem e o ficheiro de maior dimensão. Os ficheiros grandes não são ideais para partilhar e transmitir através da rede, devido às elevadas exigências de processamento esperadas dos recursos do sistema Guia do Utilizador Xerox WorkCentre 4250/4260 119 6 E-mail Ajustar Layout O separador Ajustar Layout permite-lhe manipular temporariamente o modelo de digitalização para aperfeiçoar o aspecto e estilo da imagem de e-mail digitalizada. Formato do Original Seleccione esta função para especificar o modo como o equipamento determina o formato do documento original. Detectar Auto Entrada Manual de Formato Use esta opção para permitir que o equipamento reconheça o formato dos originais a serem alimentados no alimentador. Use esta opção para especificar as dimensões da área de digitalização do documento quando digitaliza a partir do vidro de exposição. Existem várias dimensões standard que correspondem a formatos e orientações comuns de documentos. Seleccione um formato standard ou seleccione Adaptado para ajustar manualmente as dimensões da digitalização. Digitalizar até à Margem Use esta opção para produzir uma digitalização margem a margem do original. Pode optar por Ligar ou Desligar esta opção. Quando Digitalizar até à Margem está Desligado, é adicionada automaticamente uma margem em branco à volta do rebordo do papel. 120 Guia do Utilizador Xerox WorkCentre 4250/4260 6 E-mail Opções de E-mail Use esta função para alterar o endereço de e-mail Responder Para e para identificar o formato de ficheiro desejado para a imagem digitalizada para e-mail. Formato do Ficheiro Use para definir o formato de ficheiro para a imagem digitalizada. Opção Descrição PDF Portable Document Format. Com o software correcto, o destinatário da imagem digitalizada pode visualizar, imprimir ou editar o ficheiro, independentemente da plataforma do computador. Os ficheiros PDF abrem-se normalmente com Adobe Acrobat Readers. Multi-Page TIFF Tagged-Image File Format. Um ficheiro gráfico que pode ser aberto por vários packages de software gráfico através de uma várias plataformas de computador. Single-Page TIFF Tagged-Image File Format. Um ficheiro gráfico que pode ser aberto por vários packages de software gráfico através de uma várias plataformas de computador. JPEG Os formatos JPEG são ficheiros gráficos, que podem ser acedidos a partir de todas as aplicações gráficas ou de edição de imagem. NOTA: A opção JPEG apenas está disponível no modo Cor e Escala de Cinzentos. Guia do Utilizador Xerox WorkCentre 4250/4260 121 6 E-mail Responder Para Use a função Responder Para para alterar o endereço por defeito de resposta ao e-mail. Mensagem Use esta opção para adicionar um novo texto para o corpo da mensagem. O texto do corpo pode conter até 80 caracteres e aparece no ecrã táctil sob o botão Mensagem. 122 Guia do Utilizador Xerox WorkCentre 4250/4260 7 Gravar Ficheiro A função Gravar Ficheiro permite-lhe digitalizar documentos impressos, transformando-os em ficheiros electrónicos e colocando-os numa pasta situada numa drive USB. O trabalho gravado pode ser recuperado posteriormente para impressão e partilha a partir da drive USB. A função Gravar Ficheiros permite-lhe gravar um trabalho num dos seguintes formatos: PDF, TIFF, Multi-page TIFF e JPEG. Guia do Utilizador Xerox WorkCentre 4250/4260 123 7 Gravar Ficheiro Definições Avançadas O separador Definições Avançadas permite-lhe melhorar o aspecto e estilo do seu trabalho gravado. Claro/Escuro Regula o nível de claro ou escuro do trabalho final. Eliminar Fundo Utilize para reduzir ou eliminar automaticamente o fundo escuro que resulta de copiar papel colorido ou originais em papel de jornal. Resolução A resolução afecta o aspecto da imagem digitalizada. Quanto maior for a resolução da digitalização (dpi - pontos por polegada) melhor será a qualidade de imagem. 124 Resolução Descrição 72 x 72 dpi Produz o ficheiro de imagem mais pequeno, sendo recomendado para documentos que vão ser visualizados electronicamente ou arquivados. 100 x 100 dpi Produz um ficheiro pequeno, sendo recomendado para documento simples de texto. Guia do Utilizador Xerox WorkCentre 4250/4260 7 Gravar Ficheiro Resolução Descrição 200 x 200 dpi Recomendado para documentos de texto de qualidade média e desenhos de linhas. 300 x 300 dpi Recomendado para documentos de texto de alta qualidade e desenhos de linhas. Pode ser também usado para fotos e gráficos de qualidade média. Esta é a resolução por defeito e a melhor escolha para a maior parte dos documentos. 400 x 400 dpi Recomendada para fotografias e gráficos de qualidade média, Produz imagens de boa qualidade e um ficheiro menor que a resolução 600x600. 600 x 600 dpi Recomendada para fotografias e gráficos de alta qualidade. Produz ficheiro de imagem de maior dimensão, mas oferece a melhor qualidade de imagem. NOTA: Se seleccionar o modo de Cor, a resolução máxima será de 300 x 300 dpi. Qualidade / Dimensão do Ficheiro As definições de Qualidade / Dimensão do Ficheiro permitem-lhe escolher entre qualidade da imagem digitalizada e dimensão do ficheiro. Opção Descrição Qualidade Normal Use esta opção para produzir imagens de boa qualidade e o ficheiro de menor dimensão. Alta Qualidade Use esta opção para produzir imagens de elevada qualidade e ficheiros maiores. Qualidade Máxima Use esta opção para obter a mais elevada qualidade de imagem e o ficheiro de maior dimensão. Os ficheiros grandes não são ideais para partilhar e transmitir através da rede, devido às elevadas exigências de processamento que consomem recursos do sistema. Guia do Utilizador Xerox WorkCentre 4250/4260 125 7 Gravar Ficheiro Ajustar Layout Use este separador para alterar a informação relativa ao seu original. Formato do Original Seleccione esta função para especificar o modo como o equipamento determina o formato do documento original. NOTA: Se não for possível visualizar o botão Originais de Vários Formatos no seu equipamento, recomenda-se que os originais utilizados tenham o mesmo formato. 126 Opção Descrição Detectar Auto Use esta opção para permitir que o equipamento reconheça automaticamente o formato dos originais a serem alimentados no alimentador. Entrada Manual de Formato Use as opções Val. Pré-defin. e Formato Personalizado para especificar as dimensões da área do documento a digitalizar quando utiliza o vidro de exposição. Existem várias dimensões standard que correspondem a formatos e orientações comuns de documentos. Seleccione um formato standard ou use Formato Adaptado para ajustar manualmente as dimensões da digitalização. Guia do Utilizador Xerox WorkCentre 4250/4260 7 Gravar Ficheiro Digitalizar até à Margem Use esta função para "melhorar" a qualidade de um original que se rasgou ou desgastou nos rebordos, ou que tenha marcas de furos, agrafes ou outras. Quando Digitalizar até à Margem está Ligado, o equipamento digitaliza a imagem até ao rebordo do original. Quando Digitalizar até à Margem está Desligado, será adicionado um pequeno rebordo branco à volta das margens de digitalização para evitar linhas irregulares à volta das margens. Guia do Utilizador Xerox WorkCentre 4250/4260 127 7 Gravar Ficheiro Gestão de Ficheiro/Pasta Use este separador para gerir pastas e ficheiros gravados na drive USB. Seleccione uma das opções seguintes: 128 Opção Descrição Abrir Use esta opção para abrir um ficheiro ou pasta seleccionada. Nova Pasta Use esta opção para criar uma nova pasta. Alterar Nome Use esta opção para alterar o nome de um ficheiro ou pasta. Apagar Use esta opção para apagar um ficheiro ou pasta seleccionado. Guia do Utilizador Xerox WorkCentre 4250/4260 7 Gravar Ficheiro Como Gravar Ficheiro 1 Colocar os Documentos Pode colocar os documentos a serem digitalizados no Vidro de Exposição ou no Alimentador. Alimentador de originais: Os passos seguintes explicam como colocar os documentos usando o alimentador: 1. Antes de colocar os documentos no alimentador, certifique-se que estão em boas condições e retire todos os agrafes e clips. 2. Coloque os documentos alinhados no alimentador com a face impressa para cima. 3. Coloque a pilha entre as guias, alinhando o rebordo esquerdo com a bandeja do alimentador e posicionando as guias de modo a tocarem o rebordo dos originais. Vidro de Exposição: Os passos seguintes explicam como colocar os documentos usando o vidro de exposição: 1. Levante o alimentador. Seta de Registo 2. Coloque o original com a face impressa sobre o vidro, alinhe-o com a ponta da seta perto do topo esquerdo do vidro de exposição. 3. Baixe o Alimentador. Guia do Utilizador Xerox WorkCentre 4250/4260 129 7 Gravar Ficheiro 2 Seleccione a função Gravar Ficheiros Usar uma drive USB 1. Insira a drive USB na parte da frente do equipamento. 2. Prima o botão Ecrã Inicial de Serviços no painel de controlo. 3. Seleccione o botão Gravar em USB. 4. É visualizado o directório principal da USB. 5. Seleccione a pasta desejada onde pretende gravar a sua digitalização. 6. Seleccione o botão OK. 7. Altere o Nome de Ficheiro... se desejar. Use o bloco táctil do ecrã para digitar o nome do novo ficheiro. 130 Guia do Utilizador Xerox WorkCentre 4250/4260 7 Gravar Ficheiro NOTA: Se já existir na pasta seleccionada um ficheiro com o mesmo nome, o sistema anexa automaticamente a informação ao nome do ficheiro, para evitar ficar com dois ficheiros com o mesmo nome ou gravar por cima do ficheiro existente. 8. Seleccione o botão Formato do Ficheiro... para alterar o formato. Opção Descrição TIFF (1 Ficheiro por Página) Tagged-Image File Format. Um ficheiro gráfico que pode ser aberto por vários packages de software gráfico através de uma várias plataformas de computador. Multi-Page TIFF Tagged-Image File Format. Um ficheiro gráfico que pode ser aberto por vários packages de software gráfico através de uma várias plataformas de computador. JPEG (1 Ficheiro por Página) Os formatos JPEG são ficheiros gráficos, que podem ser acedidos a partir de todas as aplicações gráficas ou de edição de imagem. NOTA: A opção JPEG apenas está disponível no modo Cor e Escala de Cinzentos. PDF Portable Document Format. Com o software correcto, o destinatário da imagem digitalizada pode visualizar, imprimir ou editar o ficheiro, independentemente da plataforma do computador. Os ficheiros PDF abrem-se normalmente com Adobe Acrobat Readers. 9. Seleccione o botão Cor Final para aceder às opções: Opção Descrição Preto e Branco Use esta opção para digitalizar um original a preto e branco. Escala de Cinzento Use esta opção para digitalizar um original com vários tons de cinzento. Cor Integral Use esta opção para digitalizar um original a cores. 10. Seleccione o botão Digitaliz. 2 Faces para aceder às opções: Opção Descrição 1 Face Use esta opção para originais que são impressos apenas numa face. 2 Faces Use esta opção para originais que são impressos em ambas as faces. Original 2 Faces, Rodar Face 2 Use esta opção para originais que são impressos em ambas as faces. Esta opção irá rodar a face 2. Guia do Utilizador Xerox WorkCentre 4250/4260 131 7 Gravar Ficheiro 11. Seleccione o botão Tipo de Original para aceder às opções: NOTA: Use esta função para seleccionar o tipo de original a ser digitalizado. Opção Descrição Foto e Texto Usado para originais contendo fotografias e texto. Texto Use para originais que contêm texto ou desenhos de linhas. Foto Use para fotografias de tom contínuo ou originais de alta qualidade impressos em meio-tom. 12. Seleccione o botão Resolução para aceder às opções: NOTA: A resolução afecta o aspecto da imagem digitalizada. Quanto maior for a resolução da digitalização (dpi - pontos por polegada) melhor será a qualidade de imagem. Se seleccionar o modo de Cor, a resolução máxima será de 300 x 300 dpi. Resolução Descrição 72 x 72 dpi Produz o ficheiro de imagem mais pequeno, sendo recomendado para documentos que vão ser visualizados electronicamente ou arquivados. 100 x 100 dpi Produz um ficheiro pequeno, sendo recomendado para documento simples de texto. 200 x 200 dpi Recomendado para documentos de texto de qualidade média e desenhos de linhas. 300 x 300 dpi Recomendado para documentos de texto de alta qualidade e desenhos de linhas. Pode ser também usado para fotos e gráficos de qualidade média. Esta é a resolução por defeito e a melhor escolha para a maior parte dos documentos. 400 x 400 dpi Recomendada para fotografias e gráficos de qualidade média, Produz imagens de boa qualidade e um ficheiro menor que a resolução 600x600. 600 x 600 dpi Recomendada para fotografias e gráficos de alta qualidade. Produz ficheiro de imagem de maior dimensão, mas oferece a melhor qualidade de imagem. NOTA: Para mais informação, consulte Definições Avançadas na página 124. Os ficheiros grandes não são ideais para partilhar e transmitir através da rede, devido às elevadas exigências de processamento que consomem recursos do sistema. 132 Guia do Utilizador Xerox WorkCentre 4250/4260 7 Gravar Ficheiro 13. Prima o botão Iniciar para digitalizar e gravar o documento. Usar o Serviço de Cópia Esta função grava cópias dos documentos originais no equipamento e gravandoas num formato específico do equipamento. 1. Prima o botão Ecrã Inicial Serviços e seleccione Cópia no ecrã táctil. Certifique-se que o ecrã Cópia é visualizado. 2. Seleccione o separador Formato de Saída. 3. Seleccione o botão Gravar Trab. Guia do Utilizador Xerox WorkCentre 4250/4260 133 7 Gravar Ficheiro 4. Seleccione uma opção: • Copiar e Gravar - grava o seu trabalho numa pasta e imprime-o • Apenas Gravar - grava o seu trabalho numa pasta para imprimir mais tarde 5. Seleccione a caixa Untitled onde poderá digitar um nome de ficheiro. 6. Seleccione o botão Gravar quando tiver terminado. 7. Seleccione um dos separadores para obter a função desejada. Função Descrição Cópia Use este separador para seleccionar as opções standard para um trabalho de cópia, como por exemplo: reduzir/ampliar, cópia 2 faces, etc. Qualidade de Imagem Use este separador para ajustar o aspecto da cópia final, exemplo: mais clara/escura, eliminar fundo, etc. Ajustar Layout Use este separador para ajustar o layout da cópia final, exemplo: formato do original, apagar rebordo, etc. Formato de Saída Use este separador para obter diferentes opções para o trabalho finalizado, como por exemplo: criação de booklet, capas, etc. 3 Gravar o Trabalho Prima o botão Iniciar. 134 Guia do Utilizador Xerox WorkCentre 4250/4260 7 Gravar Ficheiro 4 Ecrã Estado do Trabalho Para acompanhar o progresso do seu trabalho de digitalização, prima o botão Estado do Trabalho no painel de controlo para apresentar o ecrã Estado do Trabalho. O ecrã por defeito Estado do Trabalho mostra todos os trabalhos incompletos. Caso não existam trabalhos incompletos, será visualizada a mensagem "Sem Trabalhos Activos". Para mais informação sobre o ecrã Estado do Trabalho, consulte Ecrã Estado do Trabalho no capítulo Cópia na página 39. 5 Parar o Trabalho Siga os passos abaixo para cancelar manualmente um trabalho de cópia activo. 1. Prima o botão Stop no painel de controlo para cancelar o actual trabalho de cópia. 2. Para cancelar um trabalho na fila de espera, prima o botão Estado do Trabalho no painel de controlo para ver o ecrã de Trabalhos Activos. 3. Seleccione o trabalho adequado da fila para ver o ecrã Progresso do seu Trabalho. 4. Seleccione Apagar na lista de Controlos Trab. 5. Seleccione Confirmar para apagar o trabalho ou Cancelar para voltar ao ecrã anterior. Guia do Utilizador Xerox WorkCentre 4250/4260 135 7 Gravar Ficheiro Gravar Ficheiros da Estação de Trabalho Esta função grava os trabalhos de impressão na Drive Interna do equipamento. Os trabalhos de impressão são gravados em formato pronto a imprimir. Usar Driver de Impressão para Gravar Ficheiros 1. Na sua Estação de Trabalho, abra um documento. 2. Seleccione Ficheiro e depois Imprimir. 3. Clique no ícone de impressora correspondente ao seu equipamento. 4. Clique no botão Propriedades ou Preferências. 5. Clique no menu Tipo de Trabalho. 6. Seleccione a opção Trabalho Gravado. 7. Seleccione uma das opções seguintes: Gravar - grava o seu trabalho numa pasta para imprimir mais tarde. Gravar e Imprimir - grava o seu trabalho numa pasta e imprime agora uma cópia. 8. Digite um nome para o seu trabalho no menu [Nome Trabalho]. NOTA: Se quiser que o nome do trabalho seja o nome do documento, clique no botão para abrir o menu e seleccione [Usar Nome Documento]. 9. Seleccione a pasta onde pretende gravar o seu trabalho na lista [Pasta]. 10. Seleccione o botão OK. 136 Guia do Utilizador Xerox WorkCentre 4250/4260 8 Imprimir Ficheiros A função Imprimir Ficheiros permite-lhe seleccionar e imprimir trabalhos previamente gravados tantas vezes quantas precisar. Os trabalhos podem gravados no equipamento ou numa drive USB. Guia do Utilizador Xerox WorkCentre 4250/4260 137 8 Imprimir Ficheiros Imprimir Ficheiros 1 Seleccionar as Funções 1. Prima o botão Ecrã Inicial de Serviços e seleccione Imprimir Ficheiros para ver a função Imprimir Ficheiros. 2. Seleccione a pasta ou ficheiro que pretende imprimir. Se tocar uma pasta, esta abre-se permitindo-lhe seleccionar os seus ficheiros para imprimir. 138 Guia do Utilizador Xerox WorkCentre 4250/4260 8 Imprimir Ficheiros 3. Seleccione o título do trabalho gravado para adicionar o documento à lista de impressão. Aparece um menu: Adicionar Adiciona trabalho à lista de impressão. Fechar menu Fecha o menu e volta à lista de trabalhos gravados. 4. Seleccione Adicionar para adicionar o trabalho à lista de impressão. 5. Repita os passos acima para adicionar mais trabalhos. 6. Seleccione Terminar quando tiver adicionado os trabalhos à lista de impressão. 7. Seleccione Quant. Trab. (número de cópias) desejado, se necessário. 8. Prima Iniciar. Guia do Utilizador Xerox WorkCentre 4250/4260 139 8 Imprimir Ficheiros Imprimir de USB 1 Insira a drive USB 1. Insira a drive USB na porta respectiva existente na frente do equipamento. Porta USB 2. Seleccione o botão Imprimir de USB no ecrã Opções USB. 140 Guia do Utilizador Xerox WorkCentre 4250/4260 8 Imprimir Ficheiros 3. Seleccione a pasta ou ficheiro que pretende imprimir. Se tocar uma pasta, esta abre-se permitindo-lhe seleccionar os seus ficheiros para imprimir. 4. Seleccione o título do trabalho gravado para adicionar o documento à lista de impressão. Aparece um menu: Adicionar Adiciona trabalho à lista de impressão. Fechar menu Fecha o menu e volta à lista de trabalhos gravados. 5. Seleccione Adicionar para adicionar o trabalho à lista de impressão. Aparece uma marca perto do nome do ficheiro. 6. Repita os passos acima para adicionar mais trabalhos. 7. Seleccione Terminar quando tiver adicionado os trabalhos à lista de impressão. 8. Seleccione Quant. Trab. (número de cópias) desejado, se necessário. Guia do Utilizador Xerox WorkCentre 4250/4260 141 8 Imprimir Ficheiros 1 Imprimir o(s) Trabalho(s) Prima o botão Iniciar. NOTA: Não retire a drive USB do equipamento antes da impressão estar completada. 2 Ecrã Estado do Trabalho Para acompanhar o progresso do seu trabalho de digitalização, prima o botão Estado do Trabalho no painel de controlo para apresentar o ecrã Estado do Trabalho. O ecrã por defeito Estado do Trabalho mostra todos os trabalhos incompletos. Caso não existam trabalhos incompletos, será visualizada a mensagem "Sem Trabalhos Activos". Para mais informação sobre o ecrã Estado do Trabalho, consulte Ecrã Estado do Trabalho no capítulo Cópia na página 39. 142 Guia do Utilizador Xerox WorkCentre 4250/4260 8 Imprimir Ficheiros 3 Parar o Trabalho Siga os passos abaixo para cancelar manualmente um trabalho de cópia activo. 1. Prima o botão Stop no painel de controlo para cancelar o actual trabalho de cópia. 2. Para cancelar um trabalho na fila de espera, prima o botão Estado do Trabalho no painel de controlo para ver o ecrã de Trabalhos Activos. 3. Seleccione o trabalho adequado da fila para ver o ecrã Progresso do seu Trabalho. 4. Seleccione Apagar na lista de Controlos Trab. 5. Seleccione Confirmar para apagar o trabalho ou Cancelar para voltar ao ecrã anterior. Guia do Utilizador Xerox WorkCentre 4250/4260 143 8 Imprimir Ficheiros 144 Guia do Utilizador Xerox WorkCentre 4250/4260 9 Imprimir A impressora Xerox WorkCentre 4250S/4260S, 4250X/4260X e 4250XF/4260XF produz impressões de elevada qualidade a partir de documentos electrónicos. Pode aceder à impressora a partir do seu PC, instalando o driver de impressão adequado. Um driver de impressão converte o código contido num documento electrónico numa linguagem que a impressora possa compreender. NOTA: Encontra informação mais detalhada sobre impressão nos ecrãs do driver de impressão ou nos guias de utilizador electrónicos que acompanham os drivers de impressão. Para aceder aos vários drivers de impressão que podem ser usados com o seu equipamento, consulte o CD Drivers ou faça download das versões mais recentes a partir do website Xerox em www.xerox.com. As páginas seguintes incluem uma descrição geral das opções do driver de impressão Windows para WorkCentre 4250S/4260S, 4250X/4260X e 4250XF/4260XF compatível com Adobe® PostScript® 3TM. Os ecrãs do driver de impressão PCL são semelhantes aos apresentados mas com uma selecção de opções mais reduzida. Guia do Utilizador Xerox WorkCentre 4250/4260 145 9 Imprimir Como Imprimir Este capítulo descreve os procedimentos básicos para imprimir. NOTA: Se estiver activada uma função de autenticação, poderá precisar ter uma conta antes de usar o equipamento. Para obter uma conta, ou para obter mais informação, contacte o Administrador do Sistema. Os documentos podem ser impressos a partir do seu PC usando os drivers de impressão fornecidos. O driver de impressão deve ser carregado em cada PC que utilize o equipamento para imprimir. Seleccionar Imprimir no seu PC 1. Na sua aplicação, seleccione Imprimir. 2. A partir do menu Impressora: Nome, seleccione o equipamento a escolher como impressora. Seleccionar as Funções 1. Seleccione Propriedades para fazer as selecções de impressão. Para obter informação sobre os separadores individuais, consulte o seguinte: Papel / Saída – página 151 Layout / Marca d'Água – página 153 Avançado – página 154 146 Guia do Utilizador Xerox WorkCentre 4250/4260 9 Imprimir 2. Seleccione OK para confirmar as suas selecções. 3. Seleccione OK para imprimir o seu documento. Guia do Utilizador Xerox WorkCentre 4250/4260 147 9 Imprimir Imprimir Formato Personalizado Este capítulo descreve como imprimir em suporte de impressão de formato personalizado. 1 Colocar suporte de impressão de formato personalizado 1. Coloque suporte de impressão de formato personalizado no seu equipamento. 2. Siga as mensagens no ecrã táctil para confirmar o formato e tipo de papel. Seleccionar Imprimir no seu PC 1. Na sua aplicação, seleccione Imprimir. 2. A partir do menu Impressora: Nome, seleccione o equipamento a escolher como impressora. 148 Guia do Utilizador Xerox WorkCentre 4250/4260 9 Imprimir Seleccionar o Formato Personalizado 1. Seleccione Propriedades para fazer as selecções de impressão. 2. Seleccione o separador Papel/Saída e depois o menu Papel. 3. Seleccione Outro Formato. 4. No menu Tamanho do Original, seleccione Novo. 5. Altere o nome conforme desejar e altere para a largura apropriada. Seleccione OK para confirmar as alterações. 6. Será visualizado o seu novo Tamanho de Papel Personalizado. Seleccione OK. 7. No separador Papel/Saída, o seu novo formato está pronto a ser seleccionado conforme precisar. NOTA: Certifique-se sempre que tem o suporte de impressão adequado colocado no equipamento. As folhas de identificação continuam a ser impressas no formato de papel por defeito, a menos que sejam desactivadas. Imprimir o seu documento 1. Seleccione OK para confirmar as suas selecções. 2. Seleccione OK para imprimir o seu documento. Guia do Utilizador Xerox WorkCentre 4250/4260 149 9 Imprimir Drivers de Impressão Seguidamente encontra uma descrição geral das funções disponíveis no driver de impressão Windows - o aspecto de outros drivers de impressão poderá ser diferente. Para obter mais informação sobre uma determinada função, consulte a Ajuda online incluída no software do driver de impressão. Opções de Controlo Existem várias opções que são comuns a todos os ecrãs do driver de impressão: 150 Opção Descrição OK Grava todas s novas definições e fecha o driver ou diálogo. Estas novas definições ficam activas até serem alteradas ou até a aplicação de software ser fechada e as opções do driver voltarem aos valores por defeito. Cancelar Fecha o diálogo e coloca todas as definições dos separadores nos valores em que estavam antes de ter sido aberto o diálogo. Quaisquer alterações que fez serão perdidas. Informação Seleccione Ajuda na parte inferior direita do ecrã do driver de impressão ou F1 no teclado do PC para obter informação sobre o driver de impressão visualizado. Se deixar a ponta do cursor sobre um controlo, o Microsoft Windows faz aparecer uma breve descrição sobre esse controlo. Se seleccionar um controlo com o botão direito do rato, o sistema de Ajuda fornece informação mais detalhada. Definições Gravadas (menu desdobrável) DRIVER POR DEFEITO: Coloca o actual separador e todas as suas definições nos valores por defeito do sistema. A acção deste botão aplica-se apenas ao separador em que estiver. Todos os outros separadores permanecem inalteráveis. GRAVAR COMO: Grava as actuais definições como valor por defeito do trabalho a ser impresso a partir da actual aplicação. ALTERAR NOME: Permite-lhe especificar um novo nome para as definições gravadas. PARTILHAR...: Permite-lhe partilhar as actuais definições com outras aplicações. Guia do Utilizador Xerox WorkCentre 4250/4260 9 Imprimir Papel / Saída Usado para seleccionar opções tais como tipo de trabalho e requisitos do suporte de impressão. As escolhas disponíveis baseiam-se nas opções activadas no seu equipamento. Clique na seta para baixo para a opção ou clique no ícone da Opção para alterar qualquer uma das escolhas visualizada. Seleccione entre os seguintes tipos de trabalho: Fila Descrição Impressão Normal Imprime o trabalho de imediato sem necessitar de um código. Impressão Protegida Imprime o trabalho apenas após digitar a sua senha no painel de controlo da impressora. Quando selecciona este tipo de trabalho, aparece a caixa de diálogo de Impressão Protegida para que possa gravar a sua senha. Jogo de Amostra Imprime uma cópia do trabalho como prova e retém as restantes cópias na impressora até que as liberte no painel de controlo da impressora. Guia do Utilizador Xerox WorkCentre 4250/4260 151 9 Imprimir 152 Fila Descrição Impressão Programada Imprime o trabalho à hora que indicar. Quando selecciona este tipo de trabalho, aparece a caixa de diálogo de Impressão Programada para que possa indicar a hora em que quer imprimir. Trabalho gravado Grava o trabalho no disco rígido da impressora para que possa ser impresso quando desejar, a partir do painel de controlo da impressora. Quando selecciona este tipo de trabalho, aparece caixa de diálogo Trabalho Gravado para que possa atribuir um nome ao trabalho e, se desejar imprimi-lo e gravá-lo. Fax Pode enviar um fax directamente a partir da estação de trabalho para um número de fax remoto, através de um equipamento WorkCentre 4260 Series Esta opção é apenas visualizada quando o fax é instalado no equipamento. Guia do Utilizador Xerox WorkCentre 4250/4260 9 Imprimir Layout / Marca d'Água Usada para alterar o layout de um documento e adicionar marcas de água. Pode imprimir vários documentos numa única página, desde 2 até 16. Pode também criar Booklets. Use a opção Marca d'água para colocar por exemplo a palavra RASCUNHO ou CONFIDENCIAL em cada página. Esta função também ajusta a dimensão e localização da marca de água. Guia do Utilizador Xerox WorkCentre 4250/4260 153 9 Imprimir Avançado Seleccione este separador para aceder às opções compatíveis com Adobe® PostScript® 3TM e funções de programação avançadas para o seu trabalho de impressão. Use os botões de deslocação para se mover através das opções. Se clicar num sinal de mais faz aparecer mais opções. 154 Guia do Utilizador Xerox WorkCentre 4250/4260 10 Papel e outro Suporte Neste capítulo irá aprender quais os diferentes tipos de papel e formatos que podem ser usados no equipamento, as bandejas disponíveis e os tipos e formatos de papel que podem ser alimentados em cada bandeja. Guia do Utilizador Xerox WorkCentre 4250/4260 155 10 Papel e outro Suporte Os equipamentos Xerox WorkCentre 4250 e 4260 Series vêm de origem com uma bandeja de papel e uma bandeja bypass. Dependendo do modelo, uma segunda bandeja de papel e um Alimentador de Alta Capacidade poderá ser adquirido ou vir de origem. WorkCentre 4250 WorkCentre 4250S/ 4260S WorkCentre 4250X/ 4260X WorkCentre 4250XF/ 4260XF Bandeja Bypass Standard Standard Standard Standard Bandeja 1 Standard Standard Standard Standard Bandeja 2 Opção Opção Opção Standard Alimentador de Alta Capacidade Opção Opção Opção Opcional/ Standard Nestas bandejas podem ser usados vários formatos e tipos de papel. Para obter mais informações sobre suportes de impressão, consulte Abastecimento de Papel no capítulo Especificações na página 210. 156 Bandeja Formato do Papel 1, 2, Alimentad or de Alta Capacidad e e Bypass 8,5 x 11" 8,5 x 14" Oficio 8,5 x 13" A4 ISO B5 176 x 250 mm JIS B5 182 x 257 mm 5,5 x 8,5" 7,25 x 10,5" A5 A6 Postal 4 x 6" Postal 100 x 148mm Envelope Monarch Envelope DL Envelope C5 Envelope C6 Envelope No 10 Formato Adaptado Tipos de Suporte de Impres. Papel Comum Pouca Gramagem Pré-impresso Reciclado Transparência Etiquetas Cartolina Bond Papel Timbrado Perfurado Arquivo Envelopes Cartolina Personalizado 1 - 7 Outro Guia do Utilizador Xerox WorkCentre 4250/4260 10 Papel e outro Suporte Colocar Papel Preparar papel para colocar Antes de colocar papel nas bandejas, separe bem as folhas. Deste modo separa quaisquer folhas que estejam pegadas e reduz a possibilidade de encravamentos. NOTA: Para evitar encravamentos desnecessários e folhas mal alimentadas, retire o papel da embalagem apenas quando for necessário. Abastecer as Bandejas de Papel Usando as instruções abaixo, coloque o papel no equipamento. Existem três bandejas de papel disponíveis, dependendo da configuração do seu equipamento. 1. Para colocar papel, puxe com cuidado a bandeja de papel para fora. Guia de Papel Posterior Guia de Papel Lateral NOTA: Tenha cuidado para não deixar cair a bandeja quando a retirar do equipamento. 2. Ajuste a guia de papel posterior ao comprimento do papel. Esta está fixada em A4 ou Letter conforme o país. Para abastecer outro formato, aperte a guia posterior e desloque-a da posição actual até à posição desejada. Guia do Utilizador Xerox WorkCentre 4250/4260 157 10 Papel e outro Suporte As bandejas de papel podem aceitar um máximo de 520 folhas de papel bond de 80 g/m² (20 lb). 3. Areje o papel e insira-o na bandeja. Se colocar papel timbrado, verifique se o desenho fica para cima e o topo superior da folha fica para o lado direito. Guia de Papel Lateral CUIDADO: NÃO coloque papel acima da Linha de Enchimento Máx. 4. Posicione a guia lateral apertando e deslizando até tocar a pilha de papel. Não permita que a guia faça pressão contra o rebordo do papel. 5. Feche a bandeja. 158 Guia do Utilizador Xerox WorkCentre 4250/4260 10 Papel e outro Suporte Quando imprime a partir do seu PC, não se esqueça de seleccionar o botão Seleccionar Papel para especificar o formato, cor e tipo de papel correctos. Se não confirmar os detalhes do papel poderá resultar em atrasos na impressão. 6. O ecrã mostra as actuais escolhas de abastecimento de papel para a Bandeja 1 no lado direito. Seleccione os botões Formato, Tipo e /ouCor se precisar alterar as definições. Se as definições estiverem correctas, seleccione o botão Confirmar. consulte Definir o Formato do Papel no capítulo Papel e outro Suporte na página 163. Usar a Bandeja Bypass A bandeja bypass encontra-se no lado direito do equipamento. Ela pode ser fechada quando não é utilizada, tornando o equipamento mais compacto. Use a bandeja bypass para imprimir transparências, etiquetas, envelopes ou postais para além de realizar trabalhos rápidos em tipos ou formatos de papel que não estão habitualmente na bandeja de papel. O suporte de impressão aceitável é papel comum entre 98 mm x 148 mm a 216 mm x 356 mm (3,9" x 5,8" a 8,5" x 14") e gramagem entre 60 g/m² e 163 g/m² (16 lb e 43 lb). Abastecer a Bandeja Bypass 1. Baixe a bandeja bypass, que se encontra no lado direito do equipamento e abra a extensão de suporte do papel. Antes de colocar postais e etiquetas na Bandeja Bypass, elimine qualquer curvatura existente nestes. 2. Prepare uma pilha de papel para colocar arejando-a e soltando as pontas. Alinhe os rebordos usando uma superfície plana. Guia do Utilizador Xerox WorkCentre 4250/4260 159 10 Papel e outro Suporte 3. Coloque o suporte de impressão com a face a imprimir para baixo encostada ao lado direito da bandeja. NOTA: Segure nas transparências pelos rebordos e evite tocar na face que é impressa. Bandeja Bypass 4. Ajuste a guia de papel à largura da pilha do suporte de impressão. Verifique se não encheu demasiado a bandeja. A pilha de papel deve ficar abaixo da linha de enchimento máximo. Guia de Papel Linha de Ench. Máx. 5. O ecrã mostra as actuais escolhas de abastecimento de papel para a Bandeja Bypass no lado direito. Seleccione os botões Formato, Tipo e /ouCor se precisar alterar as definições. Se as definições estiverem correctas, seleccione o botão Confirmar. consulte Definir o Formato do Papel no capítulo Papel e outro Suporte na página 163. 160 Guia do Utilizador Xerox WorkCentre 4250/4260 10 Papel e outro Suporte Modo Envelope 1. Baixe a bandeja bypass, que se encontra no lado direito do equipamento e abra a extensão de suporte do papel. Antes de colocar envelopes na Bandeja Bypass, elimine qualquer curvatura existente nestes. 2. Prepare uma pilha de envelopes para colocar arejando-a e soltando as pontas. Alinhe os rebordos usando uma superfície plana. 3. Coloque os envelopes para serem alimentados pelo lado menor e com as abas para cima. Bandeja Bypass 4. Ajuste a guia de papel à largura da pilha do suporte de impressão. Verifique se não encheu demasiado a bandeja. O suporte de impressão deve ficar abaixo da linha de enchimento máximo. Guia de Papel Guia do Utilizador Xerox WorkCentre 4250/4260 Linha de Ench. Máx. 161 10 Papel e outro Suporte O ecrã mostra as actuais escolhas de abastecimento de papel para a Bandeja Bypass no lado direito. Seleccione os botões Formato, Tipo e /ouCor se precisar alterar as definições. Se as definições estiverem correctas, seleccione o botão Confirmar. consulte Definir o Formato do Papel no capítulo Papel e outro Suporte na página 163. 162 Guia do Utilizador Xerox WorkCentre 4250/4260 10 Papel e outro Suporte Definir o Formato do Papel Sempre que abre e fecha uma bandeja de papel, o equipamento pede para identificar o tipo de papel a ser usado. NOTA: O ecrã de informação sobre cada bandeja de papel pode ser desligado usando as definições de Recursos. Por defeito, cada bandeja é configurada para apresentar o ecrã com informação da bandeja de papel. As definições da actual bandeja são apresentadas à direita do ecrã. Alterar Formato Seleccione a seta para cima para escolher da lista de opções de formato de papel. Grave a sua selecção para voltar ao ecrã Informação da Bandeja. Alterar Tipo Seleccione a seta para cima para escolher na lista de opções de tipo de papel. Grave a sua selecção para voltar ao ecrã Informação da Bandeja. Alterar Cor Seleccione a seta para cima para escolher na lista de opções de cor de papel. Grave a sua selecção para voltar ao ecrã Informação da Bandeja. Confirmar Seleccione o botão Confirmar quando as definições da bandeja no ecrã estiverem correctas, para voltar ao ecrã por defeito da função. NOTA: Se não confirmar o novo formato e tipo de papel correcto, poderá ter problemas quando usar a função de impressão. Os drivers de impressão seleccionam a bandeja de papel de acordo com a informação disponível sobre formato e tipo de papel, podendo ocorrer erros caso isto não seja programado correctamente no equipamento. Guia do Utilizador Xerox WorkCentre 4250/4260 163 10 Papel e outro Suporte Especificações do Suporte de Impressão Conselhos sobre Suporte de Impressão Quando selecciona ou abastece papel, envelopes ou outro suporte de impressão especial, tenha em atenção estes conselhos: • Tentar imprimir em papel húmido, curvado, vincado ou rasgado, pode originar encravamentos e fraca qualidade na impressão. • Utilize apenas papel de elevada qualidade adequado para copiador. Evite papel com letras em relevo, perfurações ou textura, que seja demasiado suave ou demasiado áspero • Guarde o papel na embalagem original até precisar de o utilizar. Coloque as caixas sobre paletes ou em prateleiras, nunca no chão. Não coloque objectos pesados sobre o papel, quer esteja embrulhado ou não. Mantenha o papel afastado da humidade ou outras condições que possam provocar vincos ou curvatura. • Durante o armazenamento, deve usar papel embrulho à prova de humidade (qualquer contentor plástico ou saco), para evitar que a poeira e humidade contaminem o papel. • Use sempre papel e outro suporte de impressão conforme descrito nas especificações em página 210. • Use apenas envelopes bem construídos com dobras bem feitas e vincadas: • NÃO utilize envelopes com fechos nem abas. • NÃO utilize envelopes com janela, revestimento de tecido, etiquetas auto- adesivas ou outros materiais sintéticos. • NÃO utilize envelopes danificados ou mal acabados. • Utilize apenas suporte especial recomendado para impressoras laser. • Para evitar que suporte especial, tal como transparências e folhas de etiquetas se colem, retire-as da bandeja de saída logo que sejam impressas. • Após retirar as transparências do equipamento, coloque-as sobre uma superfície plana. • Não deixe suporte de impressão especial na bandeja bypass durante longo período de tempo. Poderá acumular-se pó e sujidade resultando em impressões com manchas. • Para evitar manchas provocadas por dedadas, manuseie com cuidado as transparências e o papel revestido. • Para evitar que a impressão fique esbatida, não exponha as transparências impressas durante muito tempo à luz solar. • Guarde o suporte de impressão não usado a uma temperatura entre 15°C e 30°C (59°F e 86°F). A humidade relativa deve ser entre 10% e 70%. 164 Guia do Utilizador Xerox WorkCentre 4250/4260 10 Papel e outro Suporte • Quando abastecer papel, não o coloque acima da Linha de Enchimento Máx. • Verifique se o material adesivo das etiquetas suporta uma temperatura de fusão de 200oC (392oF) durante 0,1 segundo. • Certifique-se que não existe material adesivo exposto entre as etiquetas. CUIDADO: As áreas expostas podem fazer com que as etiquetas descolem durante a impressão, o que irá provocar encravamentos. O adesivo exposto podem também danificar os componentes do equipamento. • Não alimente uma folha de etiquetas no equipamento mais do que uma vez. A parte de trás adesiva apenas se destina a passar uma vez no equipamento. • Não utilize etiquetas que se estejam a separar da folha de trás, que estejam vincadas, com bolhas ou danificadas de qualquer outro modo. Guia do Utilizador Xerox WorkCentre 4250/4260 165 10 166 Papel e outro Suporte Guia do Utilizador Xerox WorkCentre 4250/4260 11 Programar o Equipamento Este capítulo identifica algumas das principais definições que pode adaptar às suas necessidades. Destina-se essencialmente ao Administrador do Sistema responsável pelo equipamento. Alterar estas definições é fácil e irá poupar-lhe tempo quando utilizar o equipamento. Guia do Utilizador Xerox WorkCentre 4250/4260 167 11 Programar o Equipamento Aceder a Recursos Todas as funções programáveis do equipamento encontram-se no menu Recursos, ao qual acede através dos botões Entrar/Sair e Estado do Equipamento no painel de controlo. 1. Prima o botão Entrar/Sair no painel de controlo. 2. Use o teclado numérico para digitar a password por defeito - 1111. Seleccione Aceitar no ecrã táctil. 3. Prima o botão Estado do Equipamento. 4. Seleccione o separador Recursos. NOTA: 1111 é o código por defeito programado na fábrica. Recomenda-se que altere este código. Para obter informação sobre a alteração de códigos, seleccione o botão Informação no teclado do equipamento. 168 Guia do Utilizador Xerox WorkCentre 4250/4260 11 Programar o Equipamento Descrição Geral do Menu Recursos De acordo com a programação do equipamento, podem estar acessíveis algumas ou todas as opções seguintes no ecrã do Modo Recursos: Função Opções da Função Sub-menu de Opções da Função Definições do Equipamento Geral Poupança de energia Programar Data e Hora Desvio GMT Língua por Defeito Centro de Suporte a Clientes Xerox Relatórios do Administrador do Sistema Ajuste de Altitude Gestão da Fila de Trabalhos Testes e Reiniciações Padrões Teste Qualid. de Imagem Teste de Teclas de Interface do Utilizador Teste do Sinal Sonoro Teste de Indicador LED Teste da Área Táctil Teste de "Display Pixel" Teste de Memória de Vídeo Reiniciar Interface de Utilizador Verificação de "Application Checksum" Reiniciar Software Temporizadores Tempo Limite do Sistema Digitalização Incompleta Tempo Limite Para Retenção do Trabalho Consumíveis Aviso de encomenda do Cartucho de Toner Aviso para Encomenda do Cartucho do Tambor Smart Kit Reiniciar Contador Rolos Alimentação Reiniciar Contador Fusor Reiniciar Contador Rolo Transferência Bias Definição do Papel Papel por Defeito Substituição de Papel Formato de Papel Por Defeito Definições da Bandeja Bandeja Auto Mensagem de Confirmação da Bandeja Gestão da Bandeja de Papel Guia do Utilizador Xerox WorkCentre 4250/4260 169 11 Programar o Equipamento Função Opções da Função Sub-menu de Opções da Função Interface do Utilizador Geral Medidas Sinais Sonoros Val. Defeito do Ecrã Contraste do LCD SFO (Activar Opção Função Especial) Folhas de Trabalho Capas Folhas de Erro Folhas Estado Digitalização Escolha do Suporte Valores por Defeito da Função Definir Val. Defeito Fax (NOTA: apenas disponível se Fax Integrado estiver activado) Definir Valores Defeito Cópia Activar Serviço E-mail Digitalizar para Rede Contabilização de rede Sobreposição de Imagem a Pedido Fax Integrado Servidor de Fax Porta USB Definições do Serviço de Cópia Valores Fixos Redução/Ampliação Valores Fixos de Cópia Básica Definições do Serviço de Fax Programar País do Fax Configurar Linha Val. Defeito Fax que Entra Val. Defeito Transmissão Programar Caixa de Correio Documentos Recebidos na Caixa de Correio Relatório de Fax Modo Correcção de Erro Geral Upgrade de Software Avançadas Valores de Rede Meio Físico Contabilização Activar Contabilização Modo Autenticação Programar Contabilização da Rede Programar Equipamento de Interface Externo Definições de Segurança Autenticação Direitos Operação Trabalho Sobreposição de Imagem por Segurança Sobreposição Imediata Sobreposição a Pedido (quando activado) Conectividade e Programação da Rede 170 Guia do Utilizador Xerox WorkCentre 4250/4260 11 Programar o Equipamento Localização Antes de utilizar o novo equipamento, as definições de localização terão sido feitas utilizando o utilitário de instalação do equipamento. À medida que os seus requisitos mudam, pode precisar reiniciar ou ajustar estas definições. Programar Data e Hora Algumas funções do equipamento necessitam da data e hora locais, tal como para compor o cabeçalho de um fax e para a folha de configuração. Este utilitário permite programar e alterar no equipamento a data e hora locais. Recursos > Definições do Dispositivo > Geral > Programar Data e Hora Escolha o formato de data entre mm/dd/aa, dd/mm/aa, ou aa/mm/dd e digite a data correcta. Acerte a hora usando o relógio de 12 ou 24 horas. Digite a hora preenchendo os campos Hora e Minutos e escolha AM ou PM, caso se trate de um relógio de 12 horas. NOTA: Quaisquer alterações à hora ou data exigem que o equipamento seja reiniciado antes de ficarem activas. Guia do Utilizador Xerox WorkCentre 4250/4260 171 11 Programar o Equipamento Desvio da Hora Média de Greenwich Seleccione o desvio desejado usando os botões para aumentar ou diminuir e seleccionando Gravar quando terminar. No Guia de Utilização Rápida pode encontrar informação sobre o Desvio GMT. Recursos > Definições do Dispositivo > Geral > Desvio GMT Definir Medidas As medidas visualizadas no ecrã táctil podem ser definidas para polegadas ou mm. Defina também a separação decimal (Separador Numérico) como um ponto final (ex.º: 12.3) ou uma vírgula (ex.º: 12,3). Recursos > Interface Utilizador > Geral > Medidas 172 Guia do Utilizador Xerox WorkCentre 4250/4260 11 Programar o Equipamento Formato de Papel Por Defeito O Formato de Papel Por Defeito permite programar o formato de papel por defeito. Defina o formato por defeito como 8,5 x 11" (referente a formatos Letter e Legal) ou A4 (297 x 210mm). Recursos > Gestão da Bandeja de Papel > Definições de Papel > Formato de Papel por Defeito Guia do Utilizador Xerox WorkCentre 4250/4260 173 11 Programar o Equipamento Programar Altitude O processo xerográfico usado no seu equipamento para efectuar impressões é afectado pela pressão atmosférica. A pressão atmosférica é determinada pela altitude em que o equipamento se encontra, acima do nível do mar. O equipamento compensa automaticamente as diferenças de pressão atmosférica se activar a função. Recursos > Definições do Dispositivo > Geral > Ajuste de Altitude Definir a altitude permite que o equipamento funcione eficazmente e maximize a performance. 174 Guia do Utilizador Xerox WorkCentre 4250/4260 11 Programar o Equipamento Programar Fax As Definições do Serviço de Fax permitem-lhe personalizar as definições do fax. Recursos > Interface de Utilizador >Definições do Serviço de Fax Valores por Defeito Envio de Fax Os valores por defeito da transmissão permitem-lhe personalizar as definições do envio de fax. Recursos > Interface de Utilizador > Definições do Serviço de Fax > Val. Defeito do Envio NOTA: As funções seguintes estão apenas disponíveis quando Fax Integrado está activado. Programar Remarcação Auto Se o equipamento não conseguir estabelecer contacto com o equipamento de fax de destino, irá automaticamente aguardar e remarcar mais tarde. Esta opção permite especificar o intervalo de tempo entre tentativas de marcação sem sucesso (em minutos) e o número de vezes que o equipamento fará a remarcação. Monitor de Linha Áudio Quando o equipamento está a transmitir um fax, a marcação, a negociação de protocolos e a transmissão de dados digitais, geram apitos e outros sons audíveis na linha telefónica. Normalmente estes sons não são ouvidos pelos utilizadores. Contudo, o Monitor de Linha Áudio permite ao utilizador ouvir o progresso da chamada, e ouvir o número a ser marcado, bem como o início do processo de negociação entre os equipamentos de fax. Este procedimento é conhecido como escuta de marcação. Se desejar ouvir o monitor áudio do fax, seleccione o botão Ligado. Seleccione Gravar para confirmar a sua escolha. Os sons de marcação e de negociação de protocolos serão agora audíveis sempre que enviar um fax. Marcação de Prefixo Tarifa Económica A Marcação de Prefixo permite-lhe incluir um código de marcação que seja usado frequentemente para que possa ser usado por todos os faxes que envia. Este código inclui normalmente códigos de país ou extensões dentro da empresa. Use um máximo de 5 dígitos. A Tarifa Económica permite-lhe definir um período em que o tarifário seja mais baixo enviando os faxes gravados nessa altura. Seleccione Ligado para activar esta opção. Defina a data e hora de Início de Envio (em mm/dd/aa hrs/mins formato AM/PM) e depois a data e hora de Fim (em mm/dd/aa hrs/mins formato AM/PM). Seleccione Desligado para desactivar esta função. Guia do Utilizador Xerox WorkCentre 4250/4260 175 11 Programar o Equipamento Envio em Bloco O Envio em Bloco permite ao utilizador enviar vários trabalhos de fax para o mesmo equipamento de fax de destino durante uma única transmissão. Isto reduz o tempo de ligação e resulta em despesas de ligação reduzidas. Seleccione Ligado para activar esta opção. Seleccione Desligado para desactivar esta opção. Se esta opção estiver ligada, aparece uma janela enquanto envia o documento, pedindo-lhe para confirmar se pretende enviar o fax de imediato. Volume do Toque de Marcação Quando Monitor de Linha Áudio foi activado, conseguirá ouvir os sinais de marcação quando envia o fax. Use os botões de deslocação no ecrã Volume do Toque de Marcação para seleccionar o volume do toque (entre 1 - 7). Texto do Cabeçalho de Transmissão O ecrã Texto do Cabeçalho de Transmissão permite-lhe incluir os detalhes que irão aparecer no cabeçalho de todos os faxes que envia. Programar País do Fax Na lista de opções, seleccione o país onde o equipamento está instalado. Isto permite que as definições do modem do fax correspondam ao sistema telefónico do país. Recursos > Interface de Utilizador > Definições do Serviço de Fax > Programar País do Fax Val. Defeito Recepção As várias opções dos Valores por Defeito de Recepção permitem-lhe personalizar o modo como são recebidos os documentos de fax. Recursos > Interface de Utilizador > Definições do Serviço de Fax > Val. Defeito Fax Recebido Tempo até Resposta Auto Este utilitário permite ao administrador do equipamento definir um tempo de espera antes que o equipamento atenda uma chamada. Isto é particularmente útil se o equipamento estiver ligado a uma linha telefónica partilhada. O tempo de espera por defeito é 1 toque. Para aumentar o tempo até atender, escolha um número entre 1 toque e 7 toques usando o teclado. Seleccione o botão Gravar para gravar a programação. Volume do Toque Esta função permite ao utilizador ouvir um toque de chamada proveniente do equipamento, quando este está a receber um fax. Se não desejar ouvir um toque de chamada quando o equipamento receber um fax, seleccione o botão Desactivado. Se desejar ouvir um toque de chamada quando o equipamento receber um fax, seleccione o botão Activado. Quando esta função está activada, pode ajustar o volume do toque de chamada, escolhendo entre Alto, Médio ou Baixo. 176 Guia do Utilizador Xerox WorkCentre 4250/4260 11 Redução Auto Programar o Equipamento Quando o fax que entra é maior que o papel seleccionado, o equipamento pode reduzir automaticamente o documento para caber no papel. Para que isto aconteça, deve ter activada a função Redução Auto. Seleccione Activado ou Desactivado conforme desejar. Se Redução Auto estiver desligado, quando receber um documento maior que o papel seleccionado, a imagem no fundo do papel será eliminada de acordo com o seleccionado em Eliminar Formato. Eliminar Formato pode ser definido entre 0 e 30 mm. Cabeçalho de Recepção Seleccione Activado para incluir um carimbo com a hora, número de página e número do fax do equipamento emissor impressos no topo de todos os faxes recebidos. Bandeja de Faxes Recebidos Seleccione usar a Bandeja 1, Bandeja 2 ou Bandeja Bypass nos faxes que recebe. Opções de Saída Por Defeito Dependendo do equipamento ligado, poderá agrafar, perfurar ou criar em duplex os faxes recebidos. Este utilitário é usado para lhe dar várias opções de finalização de todos os seus faxes recebidos. Seleccione o botão Duplex e depois o botão Ligado. Reencaminhar para E-mail / Fax Esta função permite que os faxes que entram ou saem sejam reencaminhados automaticamente para outro destinatário, seja de fax ou de e-mail. Encontra mais funções de Encaminhamento de Fax no CentreWare Internet Services. Encaminhar para E-mail Seleccione Reencaminhar Faxes Enviados, Reencaminhar Faxes Recebidos ou Reencaminhar Todos os Faxes. Seleccione Formato de Saída pdf ou Formato de Saída TIFF. Indique o endereço de e-mail para reencaminhar e Grave as suas escolhas Reencaminhar para Fax Seleccione Reencaminhar Faxes Enviados ou Reencaminhar Faxes Recebidos ou Reencaminhar Todos os Faxes. Indique o número de fax para reencaminhar e Grave as suas escolhas. Recepção Segura Para uma maior segurança, esta função permite ao administrador do equipamento controlar quando e como são impressos os faxes recebidos. Para imprimir um fax logo após a sua recepção, a função de Recepção Segura tem de estar Desactivada. Seleccione o botão Activado para adiar a impressão do fax recebido até à introdução dum código. As definições de Imprimir c/Código podem ser alteradas usando o teclado numérico. Toque Gravar para confirmar as alterações. Guia do Utilizador Xerox WorkCentre 4250/4260 177 11 Programar o Equipamento Quando é recebido um fax, o ecrã pede-lhe para inserir um código de quatro dígitos (o código por defeito é 1111). Este código será usado pelo utilizador para libertar os faxes recebidos da fila de impressão. Bloquear Fax Indesejado Este utilitário permite ao administrador do equipamento impedir a recepção de faxes indesejados. A selecção por defeito para a função Bloquear Fax indesejado é Desactivado o que significa que não existe filtragem dos faxes recebidos. Seleccione o botão Activado para activar esta função. Quando a função estiver activada, o equipamento bloqueia TODOS os faxes que entram e estejam na Lista de Números de Fax Indesejados. Lista de Números de Fax Indesejados Para adicionar um número à lista, toque um local vazio na lista para o seleccionar e depois toque o botão Editar Lista. Digite os últimos 7 dígitos do número que pretende bloquear usando o teclado numérico e depois seleccione o botão Gravar. Repita este processo para todos os números que deseja bloquear, até o máximo de 10 números e depois seleccione o botão Gravar. Para apagar um número desta lista, seleccione o número tocando na linha onde este se encontra e depois seleccione o botão Editar Lista. Prima o botão C (Apagar) no teclado para apagar o número e depois seleccione o botão Gravar. Modo de Recepção Esta função permite-lhe alternar entre as opções Telefone, Atendedor de Chamadas/Fax e recepção de Fax. Telefone Use para trabalhar em modo manual. Quando é recebida uma chamada, levante o auscultador. Se ouvir um sinal de fax, prima Iniciar e pouse o auscultador. Fax O equipamento responde a uma chamada que entra e passa de imediato para o modo de recepção de fax. Atendedor de Chamadas/Fax Use se tiver ligado um atendedor de chamadas ao equipamento. Se o equipamento detectar um sinal de fax, passa automaticamente para o modo de fax. Código Remoto 178 Quando activado, seleccione a tecla de telefone externo (0-9) para iniciar a recepção do fax. Guia do Utilizador Xerox WorkCentre 4250/4260 11 Polling Seguro Programar o Equipamento O equipamento pode ser programado para enviar documentos sem a presença do utilizador (polled). Quando activado, é necessário um Código de Polling para aceder aos documentos gravados para Polling Seguro. Adicione, Apague ou Grave códigos na lista de Códigos de Polling. Política de Retenção de Documentos Recursos > Interface do Utilizador > Definições do Serviço de Fax > Documentos Recebidos em Caixa de Correio A função de Política de Retenção de Documentos permite ao administrador do equipamento especificar o período de tempo durante o qual os faxes serão retidos na memória do equipamento depois de terem sido impressos a partir duma caixa de correio, ou enviados para um destinatário de polling. Podem-se especificar diferentes períodos de tempo para documentos recebidos em caixas de correio e para documentos guardados para polling (seja na memória geral ou numa caixa de correio privada). Escolha a opção apropriada e seleccione se pretende Apagar na Impressão ou Manter. Programar Caixa de Correio Recursos > Interface de Utilizador > Definições do Serviço de Fax> Programar Cx Correio A função Programar Cx Correio permite ao Administrador do Sistema editar o id, código e nome da caixa de correio. O Administrador do Sistema pode também activar ou desactivar o Aviso de Caixa Correio que define se o utilizador recebe ou não um aviso de fax. Configurar Linha A opção de fax suporta uma linha telefónica analógica. Esta função permite que o Administrador do Sistema configure as linhas de fax para sistemas PSTN (Public Switching Telephone Network). Defina o tipo de marcação da linha como Tone ou Pulse. Digite o Número de Fax e um Nome do Equipamento (um nome de fax fácil de recordar). Recursos > Interface de Utilizador > Definições do Serviço de Fax > Configurar Linha Relatório de Fax Esta opção permite-lhe activar as funções Imprimir Sempre e Imprimir no Erro. A função Imprimir Auto pode ser usada para o Relatório de Transmissão/Recepção. Recursos > Interface de Utilizador > Definições do Serviço de Fax> Relatório de Fax • Relatório de Transmissão/Recepção: Relatórios com detalhes sobre faxes recentemente enviados ou recebidos. Guia do Utilizador Xerox WorkCentre 4250/4260 179 11 Programar o Equipamento • Relatório de Confirmação: Relatório com o estado da transmissão que pode ser impresso após cada transmissão ou apenas quando ocorre um erro na transmissão. • Relatório de Difusão: Relatório que indica o sucesso ou insucesso de um envio de fax para vários destinos e que pode ser impresso após cada transmissão ou apenas quando ocorre um erro na transmissão. • Relatório Multipoll: Relatório que indica o sucesso ou insucesso de um fax polled para vários destinos e que pode ser impresso após cada transmissão ou apenas quando ocorre um erro na transmissão. Modo Correcção de Erro Este modo compensa uma linha de fraca qualidade e assegura uma transmissão exacta e isenta de erros para qualquer outro equipamento de fax que também tenha Modo Correcção de Erro. No entanto, se a qualidade da linha for fraca, o tempo de transmissão poderá aumentar quando este modo é activado. Recursos > Interface de Utilizador> Definições do Serviço de Fax> Modo Correcção de Erro 180 Guia do Utilizador Xerox WorkCentre 4250/4260 11 Programar o Equipamento Programar Bandejas de Papel Definição do papel Papel por Defeito As definições de Papel por Defeito permitem a programação do tipo e cor de papel por defeito. Geralmente, este é o tipo de papel mais usado no equipamento, sendo este alimentado se não for seleccionado um tipo específico de suporte de impressão. Recursos > Gestão da Bandeja de Papel > Definições de Papel > Definições do Papel por Defeito Substituição de Papel Esta função permite que o equipamento substitua automaticamente formatos de papel comuns US e métricos quando imprime. Se a função estiver activada, o equipamento retém o trabalho e indica que é preciso abastecer o formato de papel apropriado. Quando esta função se encontrar Activada, o equipamento substituirá automaticamente os formatos de papel conforme apresentado no ecrã que se segue. Recursos > Gestão da Bandeja de Papel > Definições de Papel > Substituição de Papel Guia do Utilizador Xerox WorkCentre 4250/4260 181 11 Programar o Equipamento Formato de Papel Por Defeito O Formato de Papel Por Defeito permite programar o formato de papel por defeito. Defina o formato por defeito como 8,5 x 11" (referente a formatos Letter e Legal) ou A4 (297 x 210mm). Recursos > Gestão da Bandeja de Papel > Definições de Papel > Formato de Papel por Defeito Definições da Bandeja Bandeja Auto Quando é seleccionado o botão Ligado, a função Bandeja Auto selecciona automaticamente a bandeja de papel onde se encontra o formato mais aproximado do original. Isto pode ser alterado no ecrã Cópia Básica seleccionando manualmente a bandeja desejada. Quando selecciona o botão Desligado, o botão Bandeja Auto fica desactivado no ecrã Cópia. A selecção da bandeja volta por defeito para a Bandeja 1. Mensagem de Confirmação da Bandeja Esta função activa a mensagem de Confirmação da Bandeja no ecrã. A mensagem Confirmação da Bandeja aparece quando é colocado novo suporte de impressão nas bandejas de papel. O utilizador deve confirmar o novo formato e tipo de papel que vai usar. Recursos > Gestão da Bandeja de Papel > Definições da Bandeja > Mensagens de Confirmação da Bandeja 182 Guia do Utilizador Xerox WorkCentre 4250/4260 11 Programar o Equipamento Valores Pré-definidos do Equipamento Valores Fixos de Cópia Básica Esta função define 2 percentagens por defeito de redução ou ampliação (consulte o tópico Valores Fixos de Redução/Ampliação) que aparece no painel Reduzir/Ampliar do ecrã Cópia. Recursos > Interface de Utilizador > Definições do Serviço de Cópia > Valores Fixos de Cópia Básica Guia do Utilizador Xerox WorkCentre 4250/4260 183 11 Programar o Equipamento Valores Fixos Redução/Ampliação Esta função permite que o administrador do equipamento defina 6 percentagens por defeito de redução ou ampliação. Quando a janela Valores Fixos Redução/Ampliação se abre, são apresentados os valores por defeito de redução e ampliação. Estes valores produzem uma redução ou ampliação proporcional da imagem. Para alterar um dos valores fixos, toque a janela adequada e use o teclado para digitar o valor desejado. Os valores comuns mostram as pré-definições usadas mais frequentemente dependendo do país. Por exemplo, na imagem abaixo estão representados os valores usados no Reino Unido. Recursos > Interface de Utilizador > Definições do Serviço de Cópia > Valores Fixos Redução/Ampliação 184 Guia do Utilizador Xerox WorkCentre 4250/4260 11 Programar o Equipamento Alterar Definições por Defeito Alterar os valores por defeito do utilizador para reflectir as necessidades dos utilizadores, torna o equipamento mais fácil de usar, aumentando a eficácia e a produtividade. Fixar Tempos Duração (Poupança de Energia) Este utilitário permite que o Administrador do Sistema altere os 30 minutos de tempo por defeito que o equipamento demora entre o modo de inactividade e os modos de baixa potência. O equipamento foi concebido de forma a ser económico na utilização de energia e irá automaticamente reduzir o seu consumo de energia após períodos de inactividade. Para alterar o tempo decorrido entre o equipamento passar de Modo Espera para Modo Baixa Potência, seleccione o tempo adequado, como por exemplo após 5 minutos, após 45 minutos, etc. Seleccione o botão Gravar para confirmar a alteração. Recursos > Definições do Dispositivo > Geral > Poupar Energia Ecrã Inicial por Defeito Esta função permite que o administrador do equipamento defina qual o primeiro ecrã que será visto pelo utilizador. O Ecrã Inicial aparece quando o equipamento volta às programações por defeito, após um utilizador ter concluído um trabalho, ou após ser premido o botão Apagar Tudo. As opções disponíveis são Funções, Estado do Trabalho, Estado do Equipamento e Todos os Serviços. Para programar uma das opções, toque o botão adequado e depois seleccione Gravar. Recursos > Interface Utilizador > Geral > Val. Defeito do Ecrã > Ecrã Inicial por Defeito Estado Trab. por Defeito Use esta função para programar o ecrã por defeito quando o utilizador prime o botão Estado do Trabalho à esquerda do ecrã. Para obter uma lista dos ecrãs disponíveis, consulte Ecrã Estado do Trabalho no capítulo Cópia na página 39. Recursos > Interface Utilizador > Geral > Val. Defeito do Ecrã > Estado do Trabalho por Defeito Guia do Utilizador Xerox WorkCentre 4250/4260 185 11 Programar o Equipamento Função por Defeito e Prioridade Use esta função para alterar a prioridade das funções, Cópia, Cópia de Cartão ID, Digitalização para Rede, Fax e E-mail. O serviço com a prioridade mais elevada será visualizado como serviço por defeito no equipamento. Os restantes serviços poderão ser acedidos através do botão Ecrã Inicial de Serviços. Recursos > Interface Utilizador > Geral > Val. Defeito do Ecrã > Função por Defeito e Prioridade Língua por Defeito Use esta função para definir a língua do Interface de Utilizador. Recursos > Definições do Dispositivo > Geral > Língua > Função por Defeito e Prioridade Sinais Sonoros Use esta função para activar ou desactivar um dos seguintes sinais sonoros: Tom Descrição Sinal de Erro Ouve-se quando ocorre um erro no equipamento. Sinal de Conflito Ouve-se quando existe um conflito na definição do sistema. Sinal de Selecção Ouve-se quando selecciona um botão. Quando activado, os sons podem ser definidos como baixos, médios ou altos. Seleccione o botão Teste para testar o volume do som. Seleccione Gravar para confirmar a sua escolha. Recursos > Interface Utilizador > Geral > Sinais Sonoros 186 Guia do Utilizador Xerox WorkCentre 4250/4260 11 Programar o Equipamento Software Reiniciar Software Este utilitário permite reiniciar o software do equipamento, sem ter que o desligar e tornar a ligar. Recursos > Definições do Dispositivo > Testes e Reiniciações > Reiniciar Software Este utilitário permite-lhe reiniciar o Software do Sistema. Seleccione o botão Reiniciar Software do Sistema. Aparecerá uma janela, avisando-o que os trabalhos no sistema podem perder-se e pedindo-lhe que confirme se deseja continuar. Se confirmar esta mensagem, o equipamento irá reiniciar o software do sistema. Guia do Utilizador Xerox WorkCentre 4250/4260 187 11 Programar o Equipamento Valores por Defeito de Substituição de CRUs (Unidades Substituíveis pelo Cliente) As Unidades Substituíveis pelo Cliente (CRUs) são módulos do equipamento que poderá substituir quando necessário. O equipamento controla o número de cópias realizadas para fins de informação de serviço. Esta informação ajuda a manter a produtividade do equipamento e a qualidade de imagem. Quando um módulo está a chegar ao fim, aparece uma mensagem que o aconselha a encomendar um novo módulo. Quando um módulo chega ao fim, aparece uma mensagem que o aconselha a substituir o módulo. Para identificar facilmente as Unidades Substituíveis pelo Cliente, as alavancas são cor-de-laranja. Aviso de encomenda do Cartucho de Toner O consumo de Toner depende to tipo e número de imagens impressas. O equipamento calcula o tempo que irá durar o toner, de acordo com a sua utilização e visualiza a informação no ecrã Estado do Equipamento - Informação de Serviço. Utiliza também esta informação para o avisar quando precisa encomendar um novo Cartucho de Toner e quando o deve instalar. Esta facilidade permite-lhe controlar o modo como funciona o sistema que monitoriza a utilização de toner. Seleccione o separador Consumíveis e seleccione o botão Aviso de Encomenda Cartucho de Toner. Se o Estado do Cartucho de Toner estiver Activado, o equipamento irá analisar a utilização de toner para prever a percentagem de toner restante e apresentará a informação no ecrã Estado do Equipamento - Informação de Serviço. Quando a percentagem de toner restante for igual ao número definido na janela deste ecrã, será visualizada uma mensagem que lhe diz para encomendar um novo Cartucho de Impressão. Pode definir o nível de percentagem que aparece na mensagem, usando os botões de deslocação. Quando é atingido o limite de Aviso de Encomenda do Cartucho de Impressão será visualizada uma mensagem. Quando tiver um novo Cartucho de Toner, pode desactivar a mensagem seleccionando o botão Cancelar Actual Mensagem de Encomenda. O equipamento visualiza uma mensagem quando for altura de instalar o novo Cartucho de Toner. Quando o Estado do Cartucho de Toner for Desactivado o equipamento não irá prever a utilização de toner e não irá aparecer uma mensagem a relembrar a necessidade de encomenda. O ecrã Estado do Equipamento - Informação de Serviço avisa que a função de monitorização de toner está desactivada. Quando o equipamento ficar sem toner, ser-lhe-à pedido para substituir o Cartucho de Toner. 188 Guia do Utilizador Xerox WorkCentre 4250/4260 11 Programar o Equipamento Caso substitua o Cartucho de Toner quando lhe for pedido pela mensagem, o equipamento assume que instalou um novo Cartucho de Toner e reinicia os contadores de utilização de toner. No entanto, se escolher instalar um novo Cartucho de Toner antes da mensagem ser visualizada, terá que reiniciar os contadores de toner manualmente, seleccionando o botão Confirmar novo Cartucho de Toner Instalado. Reiniciar Contadores Outras unidades substituíveis no equipamento também controlam o número de imagens realizadas como medida da duração esperada. Estas incluem: • Contador do Fusor • Contador do Rolo de Transferência Bias • Contador dos Rolos de Alimentação • Contador da Almofada de Fricção do Alimentador No final da duração, estas unidades continuam a funcionar sem mensagens de aviso de encomenda. Quando substituir, seleccione o separador Consumíveis e use os botões Reiniciar Contador para repor os contadores a zero. Guia do Utilizador Xerox WorkCentre 4250/4260 189 11 Programar o Equipamento Contabilização A Contabilização permite que o Administrador do Sistema controle a utilização do equipamento e o acesso às funções. Existem três opções de contabilização: • Contabilização de rede • Xerox Standard Accounting • Dispositivo de Interface Externo Recursos > Contabilização > Activar Contabilização Contabilização de Rede A Contabilização de Rede permite ao Administrador do Sistema controlar a utilização do equipamento por trabalho e por conta. Para aceder ao equipamento, os utilizadores precisam digitar o seu ID de Utilizador e ID de Conta, sendo a informação sobre os trabalhos realizados guardada num registo. Os trabalhos de Cópia, Impressão, Fax Integrado recebido ou enviado, Server Fax enviado, E-mail e Digitalizar para Rede são controlados (se estas opções estiverem instaladas no equipamento). É necessário que esteja instalado no equipamento o Kit de Contabilização de Rede e acesso a um Sistema de Contabilização Externo. NOTA: A função Network Accounting, não pode ser usada em conjunto com qualquer outra função de contabilização. Se a função Network Accounting estiver a ser usada, não poderá activar XSA ou usar a função Dispositivo de Interface Externo. 190 Guia do Utilizador Xerox WorkCentre 4250/4260 11 Programar o Equipamento Contas Standard da Xerox (XSA) O XSA controla o número de trabalhos de Cópia, Impressão, Digitalização para Rede, E-mail, Server Fax e Fax Integrado (quando estas funções estão instaladas no equipamento), para cada utilizador. Podem ser também aplicados limites de utilização a utilizadores, para limitar o número total de cópias, impressões, fax e digitalizações que um utilizador pode realizar. Os Administradores do Sistema podem imprimir um relatório que inclui todos os dados XSA. O XSA é programado através do web browser integrado CentreWare Internet Services. Os Administradores do Sistema criam contas e especificam limites antes de os utilizadores terem autorização para aceder ao equipamento. XSA é standard no equipamento e não necessita de software adicional. Quando o XSA é programado, os utilizadores precisam digitar o seu ID de conta no equipamento para o poderem usar e aceder às funções. Quando terminam o trabalho, a atribuição XSA é reduzida pelo número de impressões, cópias ou digitalizações realizadas. Como aceder ao equipamento usando Xerox Standard Accounting No Equipamento: 1. Prima o botão <Ecrã Inicial de Serviços> no painel de controlo. 2. É apresentado o ecrã Entrar em Xerox Standard Accounting [ID Utilizador]. Digite o seu ID de Utilizador de XSA. 3. Toque [Aceitar]. 4. Será apresentado o ecrã [Validação em Curso]. 5. Se for membro de mais do que um grupo, toque [Entrar numa Conta Geral] ou [Entrar numa Conta de Grupo] e seleccione a conta desejada. 6. Toque [Aceitar]. 7. Quando o utilizador tiver entrado, será apresentado o ecrã [Serviços]. O utilizador pode agora seleccionar a função que pretende usar. 8. Para sair, ou para entrar noutro grupo ou Conta Geral, toque [Username] no topo direito do ecrã táctil. 9. Prima o botão <Sair>. A função XSA exclui mutuamente qualquer outra função de contabilização. Se XSA estiver activado no equipamento, não poderá activar Dispositivo de Interface Externo nem Contabilização de Rede. Para obter mais informação sobre esta função, consulte o Guia de Administrador do Sistema, ou contacte o seu Administrador do Sistema. Guia do Utilizador Xerox WorkCentre 4250/4260 191 11 Programar o Equipamento Dispositivo de Interface Externo O Dispositivo de Interface Externo (FDI) é um interface de acesso a dispositivos de controlo de terceiros, tais como máquinas de moedas e leitores de cartões. Estes podem ser adicionados para cobrar a utilização. Os serviços de cópia e impressão podem ser programados para serem cobrados por dispositivos externos. O Controlo do Trabalho de Impressão permite cobrar os trabalhos de impressão. Os trabalhos de impressão enviados quando este está activado, serão retidos na fila de trabalhos e podem ser libertados manualmente quando existir crédito disponível no dispositivo de interface externo. Os serviços disponíveis no equipamento podem ser definidos usando Inibir Serviços. Escolher Apenas Cópia exige créditos no dispositivo de interface externo para poder copiar, mas permite acesso a outros serviços. Inibir Todos os Serviços exige créditos para aceder a qualquer serviço que necessite de papel. Esta opção apenas está disponível se tiver um Dispositivo de Interface Externo instalado no equipamento. NOTA: A função Dispositivo de Interface Externo, não pode ser usada em conjunto com qualquer outra função de contabilização. Se Dispositivo de Interface Externo estiver activado no equipamento, não poderá activar XSA nem Contabilização de Rede. 192 Guia do Utilizador Xerox WorkCentre 4250/4260 11 Programar o Equipamento Definições de Segurança Recursos > Definições de Segurança Autenticação Direitos Operação Trabalho Active Direitos Operação Trabalho para Todos Utilizadores ou apenas Administrador do Sistema nesta função. Isto define as autorizações que permitem aos utilizadores em geral ou Administradores do Sistema apagarem trabalhos da fila de impressão do equipamento. Recursos > Definições de Segurança > Autenticação > Direitos Operação Trabalho Sobreposição de Imagem por Segurança Sobreposição Imediata de Imagem A Sobreposição Imediata de Imagem é uma medida de segurança para clientes que se preocupam com acesso não autorizado e duplicação de documentos classificados ou privados. A Sobreposição Imediata de Imagem apaga todos os dados residuais do equipamento logo que o trabalho seja processado sem necessidade de colocar o equipamento offline. Quando um Controlador de Rede está ligado, a função sobrepõe os seguintes trabalhos: • Imprimir • Digitalização • Envio Server Fax (quando também existe e está activada uma placa de Fax Integrado) Quando tem activada a placa de Fax Integrado, a função elimina os seguintes trabalhos: • Recepção de Fax Integrado • Envio de Fax Integrado • Envio de Server Fax (quando existe Controlador de Rede) • Relatório de Fax Integrado Recursos > Definições de Segurança > Sobreposição de Imagem por Segurança > Sobreposição Imediata Guia do Utilizador Xerox WorkCentre 4250/4260 193 11 Programar o Equipamento Sobreposição de Imagem a Pedido A Sobreposição de Imagem a Pedido é uma medida de segurança para clientes que se preocupam com acesso não autorizado e duplicação de documentos classificados ou privados. A Sobreposição de Imagem a Pedido disponibiliza uma facilidade a pedido para que o Administrador do Sistema possa apagar todas as imagens residuais da memória do equipamento. O processo de sobreposição standard demora cerca de 30 minutos. Um processo de sobreposição completo demora cerca de 160 minutos. Prima Iniciar para começar a sobreposição. Todos os trabalhos existentes serão apagados, qualquer que seja o seu estado e enquanto durar a sobreposição não poderão ser submetidos trabalhos. Recursos > Definições de Segurança > Sobreposição de Imagem por Segurança > Sobreposição a Pedido 194 Guia do Utilizador Xerox WorkCentre 4250/4260 11 Programar o Equipamento Testes do Equipamento Caso precise reportar problemas com o equipamento, o Xerox Welcome Center poderá ensiná-lo a realizar os seguintes testes no equipamento que permitem verificar o seu funcionamento e o funcionamento do ecrã (UI). Padrões de Teste Qualidade de Imagem Use os botões de deslocação para seleccionar um dos 19 padrões de teste disponíveis. Seleccione o botão Função para testar a impressão em 1 face ou 2 faces a partir das bandejas disponíveis. Seleccione o botão Iniciar Teste para iniciar o teste. Recursos > Definições do Dispositivo > Testes e Reiniciações > Padrões de Teste Qualidade de Imagem Testes do Interface do Utilizador Teste de Teclas de Interface do Utilizador O Teste de Teclas de Interface do Utilizador verifica se todas as teclas do painel estão a funcionar devidamente. 1. Verifique se os sinais sonoros de selecção estão activados - consulte Sinais Sonoros no capítulo Programar o Equipamento na página 186. 2. Seleccione Iniciar Teste para começar. 3. Prima cada tecla no painel à direita do ecrã táctil. Será ouvido um curto sinal sonoro caso a tecla esteja a funcionar devidamente. 4. Seleccione Terminar Teste para terminar. É visualizado o ecrã Passou/Falhou Teste. 5. Seleccione o botão Passou se todos os botões do Interface de Utilizador estiverem a funcionar devidamente. Seleccione o botão Falhou se qualquer um dos botões do Interface de Utilizador não estiver a funcionar devidamente. Recursos > Definições do Dispositivo > Testes e Reiniciações > Teste de Teclas de Interface do Utilizador Guia do Utilizador Xerox WorkCentre 4250/4260 195 11 Programar o Equipamento Teste da Área Táctil O Teste da Área Táctil verifica se todas as áreas tácteis do ecrã estão a responder. 1. Seleccione Iniciar Teste para começar. Depois toque no ecrã. Se o ecrã estiver a funcionar devidamente, a área seleccionável irá alternar entre branco e preto sempre que é tocada. 2. Prima 1 no teclado para indicar que o teste foi bem sucedido. Prima 2 no teclado para indicar que o teste não foi bem sucedido. Teste do Sinal Sonoro O Teste de Sinal Sonoro verifica se os Sinais Sonoros do Interface de Utilizador estão a funcionar devidamente. 1. Seleccione Iniciar Teste para começar. O Sinal Sonoro será activado caso esteja a funcionar devidamente. 2. Seleccione Terminar Teste para terminar. É visualizado o ecrã Passou/Falhou Teste. 3. Seleccione o botão Passou se os sinais sonoros soaram correctamente. Seleccione o botão Falhou se qualquer um dos sinais sonoros não estiver a funcionar devidamente. Teste de "Display Pixel" O Teste Display Pixel verifica se cada pixel do ecrã está a funcionar devidamente. 1. Seleccione Iniciar Teste para começar. O ecrã fica todo branco. 2. Prima 2 no teclado para alternar o ecrã entre branco e preto. Caso o ecrã não esteja todo da mesma cor, então o teste não foi bem sucedido. 3. Prima 1 no teclado para terminar o teste. 4. Seleccione o botão Passou se todo o ecrã passar de preto para branco, caso contrário, seleccione o botão Falhou. Teste de Indicador LED O Teste de Indicador LED verifica se todas as luzes do painel de controlo estão a funcionar devidamente. 1. Seleccione Iniciar Teste para começar. Cada luz acende-se por momentos se estiver a funcionar devidamente. As luzes continuam o ciclo até o teste ser terminado. 2. Seleccione Terminar Teste para terminar. É visualizado o ecrã Passou/Falhou Teste. 3. Seleccione o botão Passou se todos os LED do painel de controlo estiverem a funcionar devidamente. Seleccione o botão Falhou se qualquer um dos LED do painel de controlo não estiver a funcionar devidamente. 196 Guia do Utilizador Xerox WorkCentre 4250/4260 11 Programar o Equipamento Teste da Memória de Vídeo O Teste de Memória de Vídeo verifica se a memória usada pelo controlador de vídeo no Interface do Utilizador está a funcionar devidamente. 1. Seleccione Iniciar Teste para começar. Uma mensagem indica se o teste foi ou não bem sucedido. Reiniciar Interface de Utilizador Arrancar de Novo/Reiniciar o Interface do Utilizador faz iniciar o Auto-Teste de Arranque. O Interface do Utilizador pára durante alguns segundos antes de iniciar o processo Reiniciar. Verificação de "Application Checksum" O teste Software de Aplicação Interface Utilizador, verifica se o software do ecrã está actualizado e a funcionar devidamente. Seleccione Iniciar Teste para começar. Será visualizada uma mensagem indicando que o teste está a ser realizado. Uma segunda mensagem será então visualizada, indicando se o teste foi ou não bem sucedido. Guia do Utilizador Xerox WorkCentre 4250/4260 197 11 Programar o Equipamento Números de Suporte a Clientes e Consumíveis O número de suporte a clientes e número de consumíveis, podem ser programados para permitir aos utilizadores aceder aos números importantes para manter o equipamento a funcionar. Recursos > Definições do Dispositivo > Geral > Suporte a Clientes Xerox Este utilitário permite-lhe incluir os seguintes números: N.º de Telefone de Apoio ao Cliente Número de Telefone dos Consumíveis Número de inventário do Cliente Número de inventário da Xerox Seleccione a tecla hífen [-] caso seja necessário como parte de um número. 198 Guia do Utilizador Xerox WorkCentre 4250/4260 11 Programar o Equipamento Serviços Opcionais De acordo com a configuração do equipamento, poderá ter acesso aos seguintes serviços. Este utilitário permite-lhe activar ou desactivar opções em qualquer altura, onde instalado. Na maior parte dos casos não é necessário reiniciar o equipamento. Recursos > Interface do Utilizador > Activações Serviço Digitalizar para Rede Para obter informação sobre Digitalizar para Rede, consulte Digitalizar para Rede na página 94. E-Mail Para obter informação sobre E-mail, consulte E-mail na página 105. Contabilização de rede Para activar esta opção, defina o modo de autenticação em Acesso e Contabilização da Rede como Contabilização da Rede. Para desactivar esta opção, defina o modo de autenticação em Acesso e Contabilização da Rede como outra opção que não seja Contabilização da Rede. Para obter mais informações, consulte o CD do Administrador do Sistema. Dispositivo de Interface Externo O Dispositivo de Interface Externo é uma placa que se adapta ao interior do equipamento e permite que um equipamento de terceiros, tal como um dispositivo operado por moedas ou leitor de cartões, seja ligado ao equipamento. O dispositivo operado por moedas ou leitor de cartões permite-lhe incluir no seu equipamento serviços de impressão mediante pagamento. Fax Integrado Para obter mais informação sobre a função Fax Integrado, consulte Fax na página 59. Servidor de Fax Para obter mais informação sobre a função Servidor de Fax, consulte Fax na página 59. Guia do Utilizador Xerox WorkCentre 4250/4260 199 11 Programar o Equipamento Porta USB Em alguns equipamentos pode gravar documentos digitalizados numa drive USB e imprimir documentos a partir de uma drive USB. Para usar estes serviços, precisa ter a Porta USB activada. Para informação sobre a gravação de documentos digitalizados numa drive USB, consulte o capítulo Gravar Ficheiro. Para informação sobre impressão a partir de uma drive USB, consulte o capítulo Imprimir Ficheiros. Sobreposição de Imagem a Pedido Para obter mais informação sobre a função Sobreposição de Imagem a Pedido, consulte Sobreposição de Imagem a Pedido na página 194. 200 Guia do Utilizador Xerox WorkCentre 4250/4260 12 Manutenção Realizar tarefas de manutenção de rotina, permite que o seu equipamento continue a funcionar com óptimos níveis de performance. Neste capítulo encontra instruções sobre todas as tarefas de manutenção que são necessárias. Guia do Utilizador Xerox WorkCentre 4250/4260 201 12 Manutenção Consumíveis Os consumíveis são itens do equipamento que necessitam de ser reabastecidos ou substituídos, tais como papel e unidades substituíveis pelo cliente. Para encomendar consumíveis Xerox, contacte o seu representante local Xerox, indicando o nome da sua empresa, número do produto e número de série do equipamento. NOTA: Para obter informação sobre a localização do número de série, consulte Suporte ao Cliente na página 6. CUIDADO: Quando substituir consumíveis, NÃO retire tampas ou resguardos que estejam presos com parafusos. Não pode realizar tarefas de manutenção nem reparar qualquer componente que se encontre atrás destas tampas. NÃO tente qualquer tarefa de manutenção que NÃO esteja especificamente descrita na documentação fornecida com o seu equipamento. Unidades Substituíveis pelo Cliente O Cartucho de Toner, o Cartucho de Agrafes e o Cartucho do Tambor SMart, são Unidades Substituíveis pelo Cliente (CRUs) no equipamento. O equipamento apresenta uma mensagem no ecrã táctil quando esta precisa ser encomendada. Esta mensagem é um aviso de que a unidade está a chegar ao fim. Substitua apenas a unidade quando uma mensagem lhe disser para o fazer. Para substituir um CRU, siga as instruções no Interface de Utilizador ou consulte as secções adequadas abaixo. CUIDADO: Quando substituir consumíveis, NÃO retire tampas ou resguardos que estejam presos com parafusos. Não pode realizar tarefas de manutenção nem reparar qualquer componente que se encontre atrás destas tampas. NÃO tente qualquer tarefa de manutenção que não esteja especificamente descrita na documentação fornecida com o seu equipamento. Cartucho de Toner Esta acção mostra-lhe como retirar um Cartucho de Toner usado e o substituir por um novo cartucho. O novo Cartucho de Toner tem capacidade para cerca de 20.000 imagens com uma cobertura média de 5%. O equipamento indica a percentagem de toner usado e o número de dias que ainda restam. Quando a mensagem de aviso é activada, o equipamento informa-o quando precisa encomendar um novo cartucho e quando o deve substituir. Para obter informação sobre programar a mensagem de aviso, consulte Aviso de encomenda do Cartucho de Toner na página 188. 202 Guia do Utilizador Xerox WorkCentre 4250/4260 12 Manutenção Se a função estiver activada, aparece uma mensagem no ecrã aconselhando-o a substituir o Cartucho de Toner. Se quiser substituir agora o Cartucho de Toner, abra a porta frontal. As instruções no ecrã dizem-lhe como inserir o novo cartucho. Se não quiser substituir agora o Cartucho de Toner, pode seleccionar o botão Cancelar. O equipamento continua a funcionar mas NÃO faz cópias nem impressões. Para substituir um Cartucho de Toner: 1. Abra a tampa à direita do equipamento. Poderá assim ver a alavanca usada para abrir a porta frontal. Abra a porta frontal. Patilha da tampa frontal 2. Mova o botão laranja para a esquerda. 3. Levante a pega laranja ligeiramente e depois retire o Cartucho de Toner com cuidado. Nas instruções que vêm com o novo Cartucho de Toner é referido o modo como eliminar o Cartucho de Toner usado. Cartucho de Toner AVISO: Instale no equipamento apenas o Cartucho de Toner correcto. 4. Antes de desembalar o novo Cartucho de Toner, agite-o bem para distribuir o toner. Retire-o da embalagem. 5. Para encaixar o novo Cartucho de Toner, certifique-se que o toner fica correctamente virado para cima. 6. Deslize o Cartucho de Toner para dentro do equipamento até que dê um estalido ao encaixar. 7. Mova o fecho laranja para a esquerda. 8. Feche a tampa frontal. 9. Feche a tampa lateral. 10. Seleccione o botão Confirmar do visor do equipamento. Guia do Utilizador Xerox WorkCentre 4250/4260 203 12 Manutenção Se após instalar o novo Cartucho de Toner, a porta frontal não fechar, verifique se o Cartucho está bem posicionado e preso. Quando instala um novo cartucho de toner, o equipamento reinicia o contador de utilização e mensagens automaticamente. Se o cartucho de toner que é instalado não for novo, o equipamento detecta automaticamente a quantidade de toner restante e reinicia os contadores de utilização e mensagens em conformidade. Cartucho de Tambor SMart Como substituir o Cartucho de Tambor SMart: 1. Retire o Cartucho de Toner como se descreve em Cartucho de Toner na página 202. 2. Mova o fecho Fecho do Cartucho de Tambor SMart verde para a esquerda e puxe cuidadosamente o Cartucho de Tambor SMart. Quando conseguir aceder à pega vede, utilize-a para o ajudar a retirar o cartucho. 3. Retire o novo Cartucho de Tambor SMart da caixa. 4. Retire com cuidado a folha de protecção do Cartucho de Tambor SMart, puxando a fita selante. 5. Deslize o novo Cartucho de Tambor SMart para a entrada até o Cartucho dar um estalido ao encaixar. 6. Puxe a fita do cartucho a direito sem a quebrar. 7. Empurre de novo o Cartucho de Tambor SMart para garantir que fica bem posicionado. 8. Torne a colocar o Cartucho de Toner e feche as portas, conforme se descreve em Cartucho de Toner na página 202. 204 Guia do Utilizador Xerox WorkCentre 4250/4260 12 Manutenção Cartucho de Agrafes Esta acção mostra-lhe como retirar um Cartucho de Agrafes usado e o substituir por um novo cartucho. 1. Abra a tampa do Cartucho de Agrafes na frente do equipamento. 2. Puxe a pega azul para retirar o Cartucho de Agrafes vazio. Tampa do Cartucho de Agrafes 3. Retire o Cartucho de Agrafes usado do agrafador. 4. Deite fora o Cartucho de Agrafes usado. 5. Retire o novo Cartucho de Agrafes da sua embalagem. 6. Verifique se as tiras de agrafes no topo da pilha estão completas e planas. Retire quaisquer tiras parciais e quais tiras que estejam dobradas. 7. Insira o novo Cartucho de Agrafes em posição, e empurre-o firmemente até dar um estalido ao encaixar. 8. Feche a porta da Tampa dos Agrafes. Guia do Utilizador Xerox WorkCentre 4250/4260 205 12 Manutenção Limpar o equipamento AVISO: Quando limpar o equipamento NÃO utilize solventes orgânicos, químicos fortes ou produtos de limpeza em aerossol. NÃO derrame os líquidos directamente sobre qualquer área. Use consumíveis e materiais de limpeza apenas conforme descrito nesta documentação. Mantenha todos os materiais de limpeza fora do alcance das crianças. AVISO: Não utilize produtos de limpeza em spray para limpar este equipamento. Alguns recipientes de spray contêm misturas explosivas e não devem ser usados em equipamentos eléctricos. O uso destes meios de limpeza pode resultar em explosão e incêndio. CUIDADO: NÃO retire tampas ou resguardos que estejam presos com parafusos. Não pode realizar tarefas de manutenção nem reparar qualquer componente que se encontre atrás destas tampas. NÃO tente qualquer tarefa de manutenção que NÃO esteja especificamente descrita na documentação fornecida com o seu equipamento. Vidro de Exposição e Vidro de Transporte a Velocidade Constante (CVT) 1. Use um pano macio que não largue pêlos, ligeiramente humedecido com água. Nunca deve deitar líquido directamente sobre o vidro. Vidro de exposição Vidro CVT 2. Esfregue a área do vidro com um pano para limpar. 3. Retire quaisquer resíduos com um pano limpo ou toalha de papel. NOTA: Pontos ou marcas existentes no vidro serão reproduzidos nas cópias quando utiliza o vidro de exposição. Manchas no Vidro de Transporte a Velocidade Constante aparecerão como riscas nas cópias quando utiliza o alimentador. 206 Guia do Utilizador Xerox WorkCentre 4250/4260 12 Manutenção O Painel de Controlo e Ecrã Táctil Uma limpeza regular mantém o ecrã táctil e o painel de controlo livres de poeira e sujidade. Para eliminar dedadas e manchas, limpe o ecrã táctil e painel de controlo do seguinte modo: 1. Use um pano macio que não largue pêlos, ligeiramente humedecido com água. 2. Esfregue com um pano toda a área, incluindo o ecrã táctil. 3. Retire quaisquer resíduos com um pano limpo ou toalha de papel. Alimentador Automático Duplex e Bandeja de Saída Uma limpeza regular mantém o alimentador e a bandeja de saída livres de poeira e sujidade. 1. Use um pano macio que não largue pêlos, ligeiramente humedecido com água. 2. Esfregue com um pano o alimentador e a bandeja de saída, incluindo as bandejas de papel e áreas exteriores do seu equipamento. 3. Retire quaisquer resíduos com um pano limpo ou toalha de papel. Guia do Utilizador Xerox WorkCentre 4250/4260 207 12 208 Manutenção Guia do Utilizador Xerox WorkCentre 4250/4260 13 Especificações Este capítulo contém as especificações do equipamento. Use as especificações indicadas abaixo para identificar as capacidades do equipamento. Este equipamento encontra-se em conformidade com as mais rigorosas especificações, aprovações e certificações. Estas especificações destinam-se a proporcionar segurança aos utilizadores e a assegurar que o equipamento funciona regularmente. Note que podem ser realizadas melhorias nas especificações e no aspecto do produto sem aviso prévio. Para obter mais informação sobre as especificações, contacte o seu Representante Xerox. Guia do Utilizador Xerox WorkCentre 4250/4260 209 13 Especificações Especificações do Equipamento Configurações do Equipamento Especificação WorkCentre 4250 Series Especificação WorkCentre 4260 Series Configuração do Hardware Processador DADF ou Tampa do Vidro de Exposição 1-2 Bandejas de papel e bandeja Bypass Processador DADF ou Tampa do Vidro de Exposição 1-2 Bandejas de papel e bandeja Bypass Dimensão do Equipamento Configuração base: largura 472 x profundidade 478 x altura 543 mm (L 18,6 x P 18,8 x A 21,4") Configuração base: largura 472 x profundidade 478 x altura 543 mm (L 18,6 x P 18,8 x A 21,4") Peso do Equipamento Cerca de 19 kg sem a Bandeja 2 26 kg com a Bandeja 2 Cerca de 19 kg sem a Bandeja 2 26 kg com a Bandeja 2 Acesso Frontal Frontal Velocidade do Copiador Da bandeja de papel 1: 43 cpm uma face A4 (45 cpm Letter) Da bandeja de papel 1: 53 cpm uma face A4 (55 cpm Letter) Tempo de saída da primeira cópia Original no Vidro de Exposição papel da Bandeja 1 saída para a bandeja superior: menos de 6 segundos Original no Alimentador, Papel da Bandeja 1: menos de 9 segundos Vidro de Exposição da Bandeja 1 para a bandeja superior: menos de 5 segundos Alimentador da Bandeja 1: menos de 8 segundos Tempo de aquecimento Arranque a frio: Pronto a copiar em menos de 50 segundos De Modo Poupança de Energia: pronto a copiar em menos de 2 segundos Arranque a frio: Pronto a copiar em menos de 50 segundos De Modo Poupança de Energia: pronto a copiar em menos de 2 segundos Função Abastecimento de Papel Bandejas 1 e 2 210 Função Especificação Capacidade 520 folhas de papel bond de 80 g/m² por bandeja 100 folhas de transparências 50 envelopes Gramagens do papel 60 g/m² a 120 g/m² (16 lb - 32 lb ) Formatos de Papel Comprimento mín. 148 mm, máx. 356mm (5,8 - 14") Largura mín. 98mm, máx. 216mm (3,9 - 8,5") Guia do Utilizador Xerox WorkCentre 4250/4260 13 Especificações Alimentador de Alta Capacidade Função Especificação Capacidade 2.100 folhas de papel bond de 80 g/m² Gramagens do papel 60 g/m² a 120 g/m² (16 lb - 32 lb ) Formatos de Papel 8,5" x 11", 8,5" x 14", Officio, 8,5" x 13", A4, ISO B5, JIS B5, 8,5" x 5,5", 7,25" x 10,5", A5 Função Especificação Capacidade 100 folhas de papel bond de 80 g/m² por bandeja 20 folhas de transparências 10 envelopes Gramagens do papel 60 g/m² a 163 g/m² (16 lb - 43 lb ) Formatos de Papel Comprimento mín. 148 mm, máx. 356mm (5,8 - 14") Largura mín. 98mm, máx. 216mm (3,9 - 8,5") Bandeja Bypass NOTA: A altura da pilha de papel não deve exceder os 10 mm (0,4") Alimentador Especificação WorkCentre 4250 Series Especificação WorkCentre 4260 Series Capacidade Cerca de 100 folhas de papel bond de 80 g/m² (20 lb) Cerca de 100 folhas de papel bond de 80 g/m² (20 lb) Gramagens do papel 50 g/m² a 120 g/m² (12.5 lb - 28 lb ) 50 g/m² a 120 g/m² (12.5 lb - 28 lb ) Formatos de Papel A5, A4, Letter de A4, US Legal (11" x 14") A5, A4, Letter de A4, US Legal (11" x 14") Vários formatos Sim - quando seleccionado no Interface de Utilizador e as margens de alimentação têm as mesmas dimensões. Sim - quando seleccionado no Interface de Utilizador e as margens de alimentação têm as mesmas dimensões. Velocidade do Alimentador (A4) 1-1: 45 ipm 1-2: 45 ipm 2:2 separadas: 48 ipm 1-1: 55 ipm 1-2: 55 ipm 2:2 separadas: 48 ipm Velocidade do Alimentador (A4) 1-1: 43 ipm 1-2: 43 ipm 2:2 separadas: 46 ipm 1-1: 53 ipm 1-2: 53 ipm 2:2 separadas: 46 ipm Função Guia do Utilizador Xerox WorkCentre 4250/4260 211 13 Especificações Módulos de Saída ?Band. Saída Função Especificação Capacidade 500 folhas de papel bond de 80 g/m² Função Especificação Agrafes 1500 agrafes por cartucho, 50 folhas máximo, 1 posição de agrafe Finalização 212 Guia do Utilizador Xerox WorkCentre 4250/4260 13 Especificações Especificações Eléctricas Função Especificação WorkCentre 4250 Series Especificação WorkCentre 4260 Series Frequência 50/60 Hz 50/60 Hz Voltagem 110 - 127 VAC e 220 - 240 VAC 110 - 127 VAC e 220 - 240 VAC Consumo médio de corrente Modo Poupança de Energia: 20 Watts Em Espera: 120 Watts Impressão Simplex: 785 Watts Impressão Duplex: 785 Watts Modo Poupança de Energia: 20 Watts Em Espera: 120 Watts Impressão Simplex: 800 Watts Impressão Duplex: 800 Watts Guia do Utilizador Xerox WorkCentre 4250/4260 213 13 Especificações Especificação das Funções Fax Função Especificação Velocidade de Transmissão de Fax 33.6 Kbps Tipo de Linha Telefónica Linha telefónica pública standard analógica ou equivalente Padrão de Comunicação Super G3, IYU G3 Capacidade Máxima de Resolução 406 x 392 dpi Memória Standard de Fax Gravado em Disco = 80G Largura Efectiva da Digitalização 208 mm (8.2") Largura Máxima de Impressão 216 mm (8,5") Ligações Aprovadas EU/EEA: certificado para TBR21 EUA: aprovado para FCC Pt 68 Canadá: aprovado para DOC CS-03 Outros países: certificado de acordo com padrões nacionais PTT Função Especificação Compatibilidade IBM PC / MAC / Linux Velocidade do WorkCentre 4250 45 ppm uma face (Letter) / 43 ppm (A4) Velocidade do WorkCentre 4260 55 ppm uma face (Letter) / 53 ppm (A4) Área Máxima de Impressão 216 mm x 356 mm (8,5" x 14" US Legal) Resolução Melhorada 1200 dpi Rendimento (a 5% cobertura) 12.000 impressões (kit inicial) 25.000 impressões Resolução Standard ou Normal 600 x 600 dpi Impressão 214 Guia do Utilizador Xerox WorkCentre 4250/4260 13 Especificações Função Especificação Memória Standard da Impressora 256 MB PDL / PCL PCL6, PS/3-clone Digitalização Função Especificação Largura máx. de digitalização 216 mm (8,5") Largura efectiva da digitalização 208 mm (8,2") Resolução máxima 600 x 600 dpi Compatível com TWAIN / ISIS Network Twain / WIA Compressão de imagem MH, MMR, LZW, JPEG, Flate Modo de digitalização Texto Mono, Foto Mono e True Color Escala de cinzentos 256 níveis Guia do Utilizador Xerox WorkCentre 4250/4260 215 13 216 Especificações Guia do Utilizador Xerox WorkCentre 4250/4260 14 Resolver Problemas Existem várias situações que podem afectar a qualidade dos seus trabalhos. Para obter um óptimo desempenho, assegure-se que segue as seguintes orientações: • Não coloque o equipamento exposto a luz solar directa nem perto de uma fonte de calor, tal como um radiador. • Evite alterações bruscas no ambiente onde se encontra o equipamento. Quando ocorrer uma alteração, deixe o equipamento ajustar-se ao novo ambiente durante pelo menos duas horas, dependendo da alteração. • Realize tarefas de manutenção de rotina para limpar áreas tais como o vidro de exposição e o ecrã táctil. • Ajuste sempre as Guias das bandejas de papel ao formato do papel contido na bandeja e assegure-se que o formato correcto aparece no ecrã. • Assegure-se que não entram clips nem restos de papel dentro do equipamento. NOTA: Para obter mais informações sobre a Resolução de Problemas, consulte o CD de Administração do Sistema. Guia do Utilizador Xerox WorkCentre 4250/4260 217 14 Resolver Problemas Eliminar Erros Quando ocorre um problema, o ecrã fornece instruções para o resolver. Siga as instruções do ecrã para resolver o problema. NOTA: Quaisquer folhas impressas que sejam retiradas, serão reimpressas automaticamente após desencravar o papel. Papel Encravado O ecrã indica o local do encravamento. As áreas de desencravamento variam de acordo com o modelo e configuração do seu equipamento. Área do Alimentador de Documentos Área do Vidro de Exposição Área da Tampa Lateral Área do Finalizador 218 Guia do Utilizador Xerox WorkCentre 4250/4260 14 Resolver Problemas Encravamentos na Área do Alimentador 1. Levante a pega do Alimentador de Documentos Principal para abrir a tampa do alimentador. Pega do Alimentador de Documentos Principal Tampa Interna do Alimentador 2. Levante para abrir a tampa interna do alimentador. 3. Retire o papel encravado. 4. Feche as tampas do alimentador. 5. Torne a ordenar os originais como no início do trabalho e torne a alimentálos. Os originais serão automaticamente realimentados para recuperar a integridade do trabalho. Encravamentos na Área Duplex do Vidro de Exposição 1. Abra o alimentador. 2. Baixe a pega da Tampa de Desencravamento Inferior para abrir a tampa. Baixe a pega da Tampa de Desencravamento 3. Retire o papel encravado. 4. Feche a Tampa de Desencravamento Inferior e o alimentador. 5. Torne a ordenar os originais como no início do trabalho e torne a alimentálos. Os originais serão automaticamente realimentados para recuperar a integridade do trabalho. NOTA: Esta área é apenas usada quando copia documentos duas faces. Guia do Utilizador Xerox WorkCentre 4250/4260 219 14 Resolver Problemas Encravamentos na Área da Tampa Lateral 1. Abra a tampa lateral do equipamento e retire qualquer papel encravado da área. Área de papel encravado Área do fusor AVISO: As superfícies metálicas na área do fusor estão quentes. Tenha cuidado quando retirar papel encravado desta área e evite tocar em quaisquer superfícies metálicas. 2. Feche a porta da tampa posterior. Encravamentos na Área do Finalizador 1. Abra a tampa do Finalizador 2. Baixe as pegas 1a e 1b e retire o papel encravado. Se não houver papel encravado, continue nos passos seguintes. 3. Empurre a alavanca 1c totalmente para baixo. Enquanto carrega em 1c para baixo, deslize o finalizador para a esquerda e retire o papel encravado. 220 1b 1a 1c Guia do Utilizador Xerox WorkCentre 4250/4260 14 Resolver Problemas 4. Coloque o finalizador na sua posição original e feche a porta do finalizador. NOTA: Caso não consiga eliminar o erro, contacte o Xerox Welcome and Support Centre para obter ajuda (consulte Números de Suporte a Clientes e Consumíveis no capítulo Programar o Equipamento na página 198). Guia do Utilizador Xerox WorkCentre 4250/4260 221 14 Resolver Problemas Códigos de Erro e Falhas Caso ocorra uma condição fora do normal no equipamento, ou se for realizada uma operação incorrecta, será visualizada uma mensagem indicando a natureza do erro no ecrã do Interface de Utilizador. Siga as mensagens no ecrã para corrigir o erro. Se a falha continuar, Desligue e Ligue o equipamento. Se o problema continuar, chame a assistência técnica. Erros e Falhas Descrição Solução Porta Aberta As tampas posteriores ou frontais não estão bem fechadas. Feche as tampas até darem um estalido ao encaixar. Se o erro continuar, chame a assistência técnica. Pouco Papel na Bandeja Já existe pouco papel na bandeja (menos de 50 folhas). Coloque papel na bandeja indicada na mensagem de aviso. Bandeja Vazia O papel de cópia na bandeja esgotou-se. Coloque papel na bandeja indicada na mensagem de aviso. Bandeja Bypass Vazia O papel de cópia na bandeja bypass esgotou-se. Coloque papel na bandeja bypass. Cassete da Bandeja Retirada A bandeja de papel não está bem fechada. Feche a bandeja de papel até prender. Encravamento na Bandeja Papel de cópia encravou na bandeja de papel. Abra a bandeja indicada e retire o papel encravado. Abra as portas posterior e frontal e retire o encravamento. Encravamento no Duplex Papel de cópia encravou na tampa lateral. Abra as tampas posteriores e retire o papel encravado. Bandeja de Saída Cheia A bandeja de saída atingiu mais de 90% da sua capacidade. Retire o material impresso da área de saída. Pouco Toner O cartucho de toner está quase vazio. Abra a porta frontal. Retire o cartucho de toner e agite-o com cuidado. Ao fazer isto, poderá retomar temporariamente as operações de impressão. Torne a colocar o cartucho de toner. Feche a tampa frontal. Encomende o cartucho de toner. Sem Toner O cartucho de toner está vazio. Abra a porta frontal. Substitua por um novo cartucho de toner. Alimentador de Papel CRU 222 Guia do Utilizador Xerox WorkCentre 4250/4260 14 Saída DADF Resolver Problemas Erros e Falhas Descrição Solução Cartucho de toner não está instalado O cartucho de toner não está instalado, ou está mal instalado. Instale o cartucho de toner. Se este já estiver instalado, verifique se está correctamente instalado. Se problema continuar, chame assistência técnica. Erro no abastecimento de toner O toner não está a ser abastecido correctamente. Verifique se o cartucho de toner está bem preso. Cartucho de Toner não é válido O cartucho de toner que instalou não é um cartucho Xerox válido. Verifique o cartucho de toner e instale um cartucho Xerox válido, se necessário. Se problema continuar, chame assistência técnica. Pilha completa Bandeja de saída cheia. Retire o material impresso da bandeja de Saída. Cartucho de Impressão não está instalado Cartucho de agrafes não está instalado. Instale um cartucho de agrafes. Erro no Agrafador O agrafador não funciona. Abra porta e verifique o agrafador. Feche a porta do agrafador. Se a falha continuar, Desligue e Ligue o equipamento. Se o problema continuar, chame a assistência técnica. Encravamento no DADF O documento encravou no DADF. Abra a porta do DADF e retire o papel encravado. Coloque o original Tentou criar um trabalho sem original colocado, ou colocado incorrectamente no DADF. Coloque o original no DADF. Se já estiver colocado, retire-o e torne a colocar. Guia do Utilizador Xerox WorkCentre 4250/4260 223 14 224 Resolver Problemas Guia do Utilizador Xerox WorkCentre 4250/4260 Índice Alfabético A Dispositivo de Interface Externo Apagar Documentos Cx Correio, Fax 79 Apagar Perfuração, Apagar Margem 51 Apagar Rebordo, Apagar Margem 51 Aviso de Encomenda Cartucho de Toner 192 Cópia de 2 Faces 45 Cópia de Livros 49 Copiar Reduzir/Ampliar 43 Criação de Booklets 52 188 D B Definições por Defeito Band. HCF 25 Bloquear Fax Indesejado, Definições do Serviço de Fax 178 C Cabeçalho de Recepção, Definições do Serviço de Fax 177 Capas, Cópia 53 Cartucho de Agrafes 205 Cartucho de Tambor SMart 204 Cartucho de Toner 202 Centrar Auto, Deslocar Imagem 50 Claro/Escuro, Fax 73, 84 Código Remoto, Definições do Serviço de Fax 178 Códigos de Erro 222 Configurações do Equipamento Acesso 210 Dimensão do Equipamento 210 Hardware 210 Modelos e Componentes 21 Tempo de aquecimento 210 Tempo de saída da primeira cópia Velocidade do Copiador 210 210 Configurar Linha, Definições do Serviço de Fax 179 Contabilização Contabilização de rede 190 Contas Standard da Xerox (XSA) 191 Guia do Utilizador Xerox WorkCentre 4250/4260 Duração da Poupança de Energia Ecrã Inicial 185 185 Deslocação de Imagem, Cópia 50 Deslocar Margem, Deslocar Imagem 50 Detectar Auto, E-mail 120 Detectar Auto, Formato do Original 48 Digitalizar 2 Faces, E-mail 116 Digitalizar a Cores, E-mail 116 Digitalizar até à Margem, E-mail 120 Dispositivo de Interface Externo 192 Dispositivo de Interface Externo (FDI) 192 E Eliminar Erros 218 Eliminar Fundo, Fax 73, 84 Eliminar Originais Pequenos, Apagar Rebordo 51 Encravamentos, Papel 218 Entrada Manual de Formato, E-mail 120 Enviar para Cx Correio Remota, Fax 79 Envio em Bloco, Programar Fax 176 Envio Retardado, Fax 78 Especificações de Fax Capacidade de Resolução 214 Compressão de imagem 215 Ligações Aprovadas 214 Tipo de Linha Telefónica 214 225 Índice Alfabético Velocidade de Transmissão 214 Monitor de Linha Áudio, Programar Fax 175 Especificações do Alimentador Gramagens do papel 211 Vários formatos 211 Especificações do Suporte de Impressão 164 Especificações Eléctricas Consumo de Corrente Frequência 213 Voltagem 213 213 F N Número de Suporte a Clientes e Consumíveis 198 O Opções de Controlo, Impressão 150 Opções de Marcação Caracteres de Marcação 70, 82 Marcação Manual 69, 82 Marcação no Teclado 69, 82 Marcação Rápida 70 Remarcação 70 Fax Integrado 59 G Gravar CxCorreio. Fax 78 Gravar Ficheiros 123 Gravar para Polling, Fax 76 Gravar Trabalho 56 Opções de Saída Por Defeito, Definições do Serviço de Fax 177 Originais de Vários Formatos, Formato do Original 49, 75 P I Imprimir Documentos Cx Correio, Fax 79 Imprimir Ficheiros 137 Poll de Cx Correio Remota, Fax 77 Poll de Fax Remoto, Fax 77 Polling Seguro, Definições do Serviço de Fax 179 Pré-definições Cópia Básica 183 Reduzir/Ampliar 184 L Layout / Marca d'Água, Impressão 153 Limpar DADF e Bandeja de Saída 207 Painel de Controlo / Ecrã Táctil 207 Vidro de Exposição 206 M Marcação de Prefixo, Programar Fax 175 Modo a Cores, Fax 74 Modo Correcção de Erro, Definições de Recepção de Fax 180 Modo Correcção de Erro, Programar 180 Modo de Recepção, Definições do Serviço de Fax 178 226 Programar Lista de Grupo, Fax 72, 83 Programar País 176 Programar Remarcação Auto, Programar Fax 175 Q Qualidade / Dimensão do Ficheiro, E-mail 119 Qualidade de Imagem, Cópia 46 R Recepção Segura, Definições do Serviço de Fax 177 Recursos, Menu 168 Redução Auto, Definições do Serviço de Fax 177 Reencaminhar para E-mail / Fax, Definições do Serviço de Fax 177 Reimprimir Trabalhos Gravados 137 Resolução, E-mail 118 Resolução, Fax 73, 84 Guia do Utilizador Xerox WorkCentre 4250/4260 Índice Alfabético S Teste do UI Área Táctil 196 Auto-Teste de Comunicações 197 Display Pixel 196 Indicador LED 196 Memória de Vídeo 197 Reiniciar UI 197 Sinal Sonoro 196 Teclas UI 195 Verificação de "Application Checksum" Separadores de Transparência 54 Servidor 59 Servidor de Fax 59 Software Reiniciar 187 T Tambor 204 Tarifa Económica, Programar Fax 175 Tempo até Resposta Auto, Definições do Serviço de Fax 176 Testes do Equipamento Interface do Utilizador 195 Qualidade de Imagem 195 197 Texto do Cabeçalho de Transmissão 176 Tipo de Original, E-mail 116 Tipo de Original, Fax 72, 83 Transporte a Velocidade Constante 206 U USB 140 V Vários numa Folha, Cópia 55 Volume do Toque, Definições do Serviço de Fax 176 Guia do Utilizador Xerox WorkCentre 4250/4260 227 Índice Alfabético 228 Guia do Utilizador Xerox WorkCentre 4250/4260