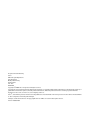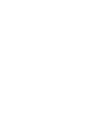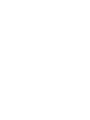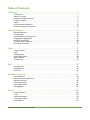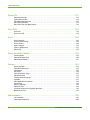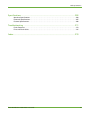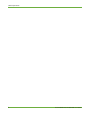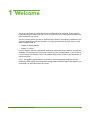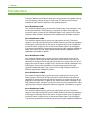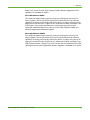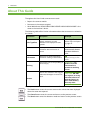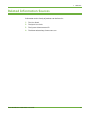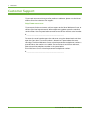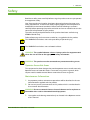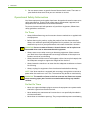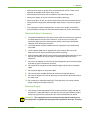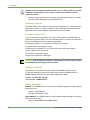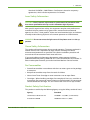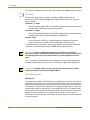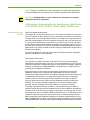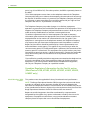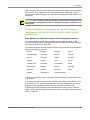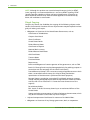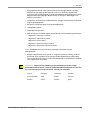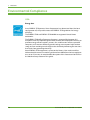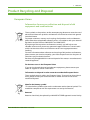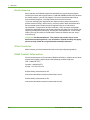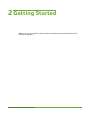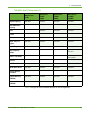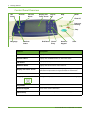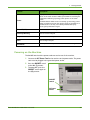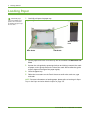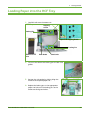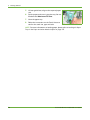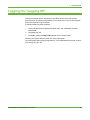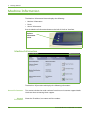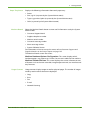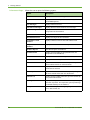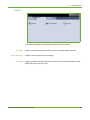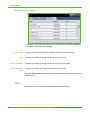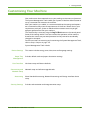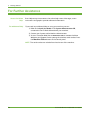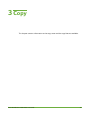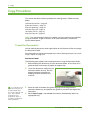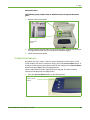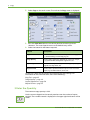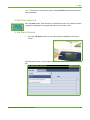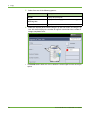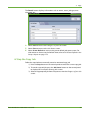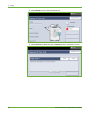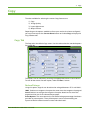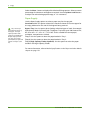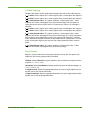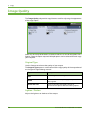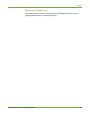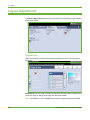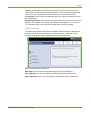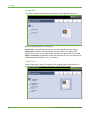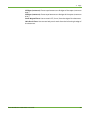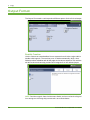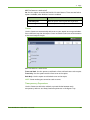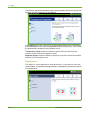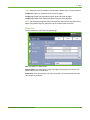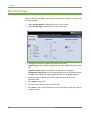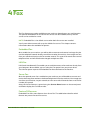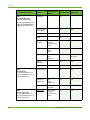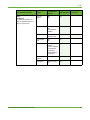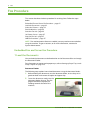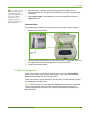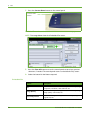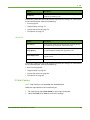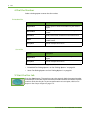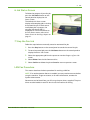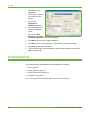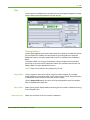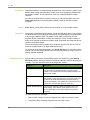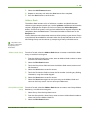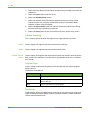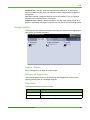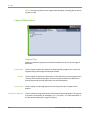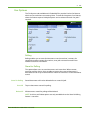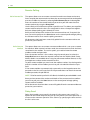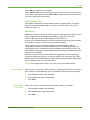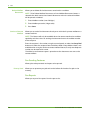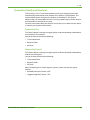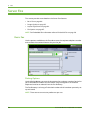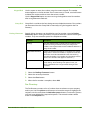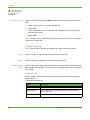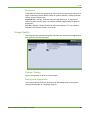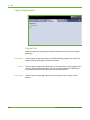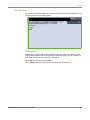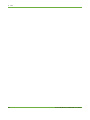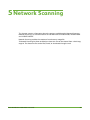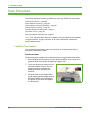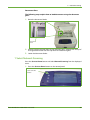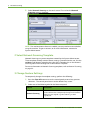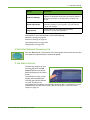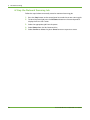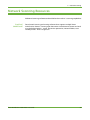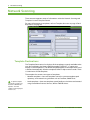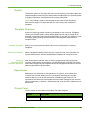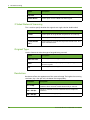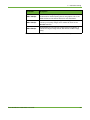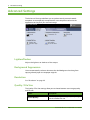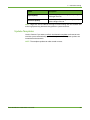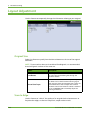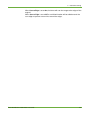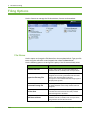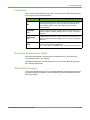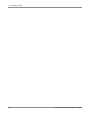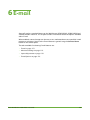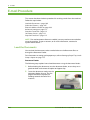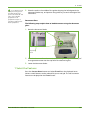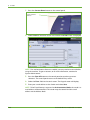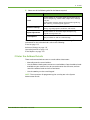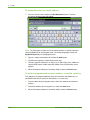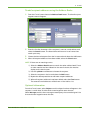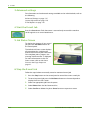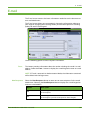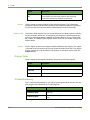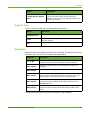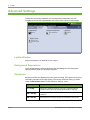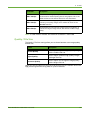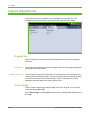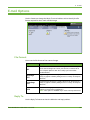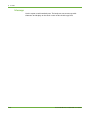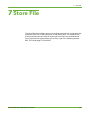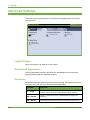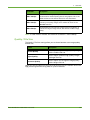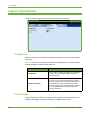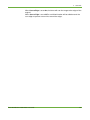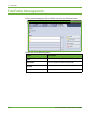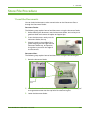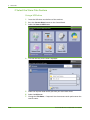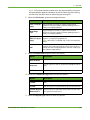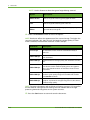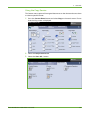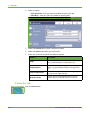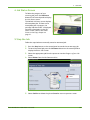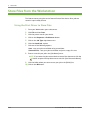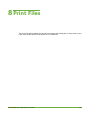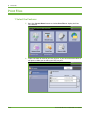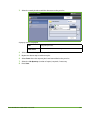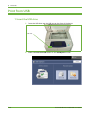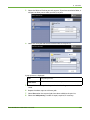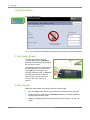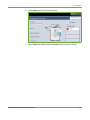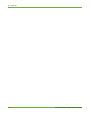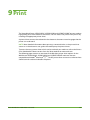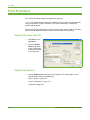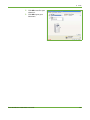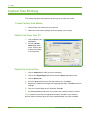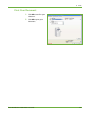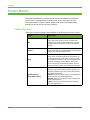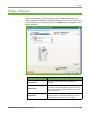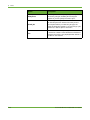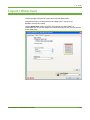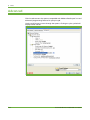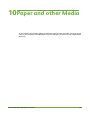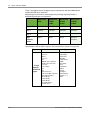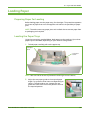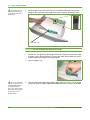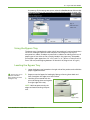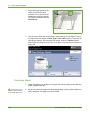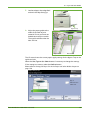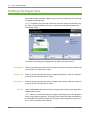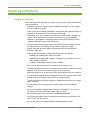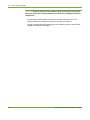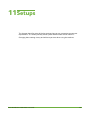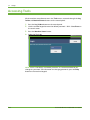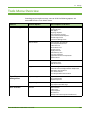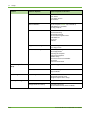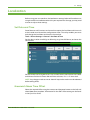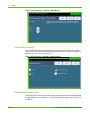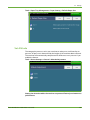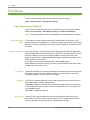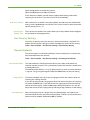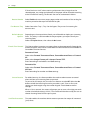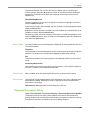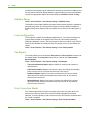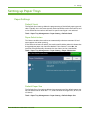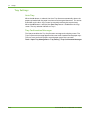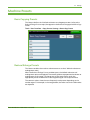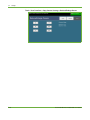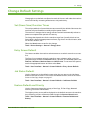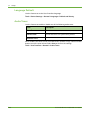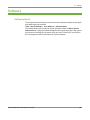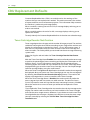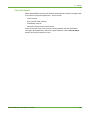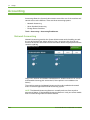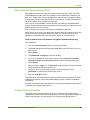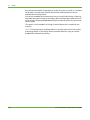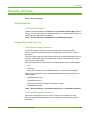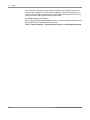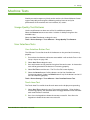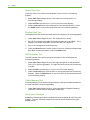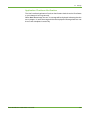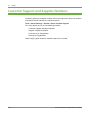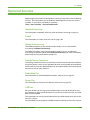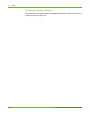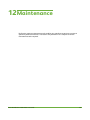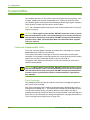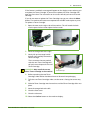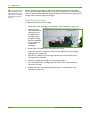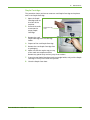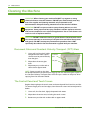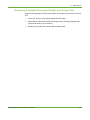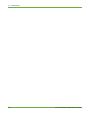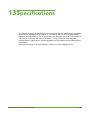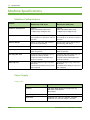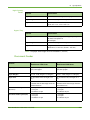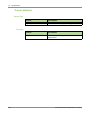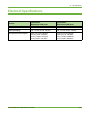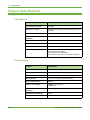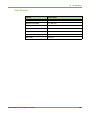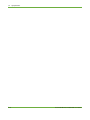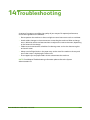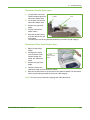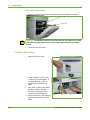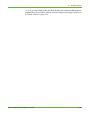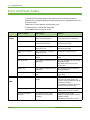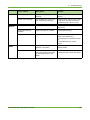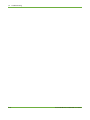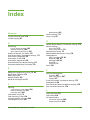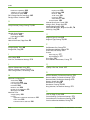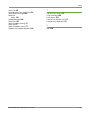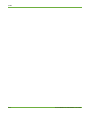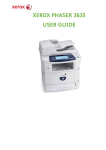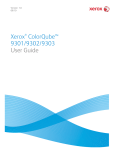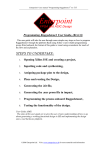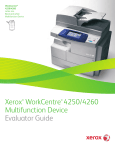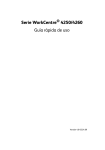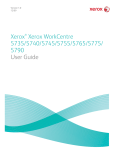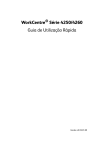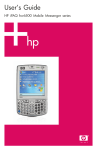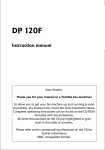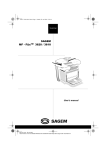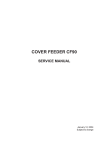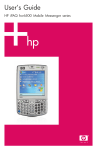Download User Manual - Newegg.com
Transcript
Xerox WorkCentre 4250/4260 User Guide Prepared and translated by: Xerox GKLS European Operations Bessemer Road Welwyn Garden City Hertfordshire AL7 1BU ENGLAND Copyright © 2008 Xerox Corporation. All rights reserved. Copyright protection claimed includes all forms and matters of copyrighted material and information now allowed by statutory or judicial law or hereinafter granted, including without limitations, material generated from the software programs which are displayed on the screen, such as icons, screen displays, looks etc. Xerox®, and all Xerox products mentioned in this publication are trademarks of Xerox Corporation. Product names and trademarks of other companies are hereby acknowledged. Changes, technical inaccuracies and typographical errors will be corrected in subsequent editions. Version 4.0.05.01.09 Table of Contents Welcome .................................................................................................................................1 Introduction . . . . . . . . . . . . . . . . . . . . . . . . . . . . . . . . . . . . . . . . . . . . . . . . . . . . . . . . . . . . . . . . . . . . . . . . . . . 2 About This Guide. . . . . . . . . . . . . . . . . . . . . . . . . . . . . . . . . . . . . . . . . . . . . . . . . . . . . . . . . . . . . . . . . . . . . . . 4 Related Information Sources . . . . . . . . . . . . . . . . . . . . . . . . . . . . . . . . . . . . . . . . . . . . . . . . . . . . . . . . . . . . 5 Customer Support . . . . . . . . . . . . . . . . . . . . . . . . . . . . . . . . . . . . . . . . . . . . . . . . . . . . . . . . . . . . . . . . . . . . . . 6 Safety . . . . . . . . . . . . . . . . . . . . . . . . . . . . . . . . . . . . . . . . . . . . . . . . . . . . . . . . . . . . . . . . . . . . . . . . . . . . . . . . . 7 Environmental Compliance . . . . . . . . . . . . . . . . . . . . . . . . . . . . . . . . . . . . . . . . . . . . . . . . . . . . . . . . . . . . 18 Product Recycling and Disposal. . . . . . . . . . . . . . . . . . . . . . . . . . . . . . . . . . . . . . . . . . . . . . . . . . . . . . . . . 19 Getting Started................................................................................................................... 21 Machine Overview. . . . . . . . . . . . . . . . . . . . . . . . . . . . . . . . . . . . . . . . . . . . . . . . . . . . . . . . . . . . . . . . . . . . . 22 Loading Paper . . . . . . . . . . . . . . . . . . . . . . . . . . . . . . . . . . . . . . . . . . . . . . . . . . . . . . . . . . . . . . . . . . . . . . . . 26 Loading Paper into the HCF Tray . . . . . . . . . . . . . . . . . . . . . . . . . . . . . . . . . . . . . . . . . . . . . . . . . . . . . . . 27 Logging On / Logging Off . . . . . . . . . . . . . . . . . . . . . . . . . . . . . . . . . . . . . . . . . . . . . . . . . . . . . . . . . . . . . . 29 Machine Information. . . . . . . . . . . . . . . . . . . . . . . . . . . . . . . . . . . . . . . . . . . . . . . . . . . . . . . . . . . . . . . . . . 30 Customizing Your Machine. . . . . . . . . . . . . . . . . . . . . . . . . . . . . . . . . . . . . . . . . . . . . . . . . . . . . . . . . . . . . 35 For Further Assistance . . . . . . . . . . . . . . . . . . . . . . . . . . . . . . . . . . . . . . . . . . . . . . . . . . . . . . . . . . . . . . . . . 36 Copy........................................................................................................................................ 37 Copy Procedure . . . . . . . . . . . . . . . . . . . . . . . . . . . . . . . . . . . . . . . . . . . . . . . . . . . . . . . . . . . . . . . . . . . . . . . 38 Copy . . . . . . . . . . . . . . . . . . . . . . . . . . . . . . . . . . . . . . . . . . . . . . . . . . . . . . . . . . . . . . . . . . . . . . . . . . . . . . . . . 45 Image Quality . . . . . . . . . . . . . . . . . . . . . . . . . . . . . . . . . . . . . . . . . . . . . . . . . . . . . . . . . . . . . . . . . . . . . . . . 48 Layout Adjustment . . . . . . . . . . . . . . . . . . . . . . . . . . . . . . . . . . . . . . . . . . . . . . . . . . . . . . . . . . . . . . . . . . . . 50 Output Format . . . . . . . . . . . . . . . . . . . . . . . . . . . . . . . . . . . . . . . . . . . . . . . . . . . . . . . . . . . . . . . . . . . . . . . . 54 ID Card Copy . . . . . . . . . . . . . . . . . . . . . . . . . . . . . . . . . . . . . . . . . . . . . . . . . . . . . . . . . . . . . . . . . . . . . . . . . 58 Fax........................................................................................................................................... 59 Fax Procedure . . . . . . . . . . . . . . . . . . . . . . . . . . . . . . . . . . . . . . . . . . . . . . . . . . . . . . . . . . . . . . . . . . . . . . . . . 62 Embedded Fax . . . . . . . . . . . . . . . . . . . . . . . . . . . . . . . . . . . . . . . . . . . . . . . . . . . . . . . . . . . . . . . . . . . . . . . . 68 Server Fax . . . . . . . . . . . . . . . . . . . . . . . . . . . . . . . . . . . . . . . . . . . . . . . . . . . . . . . . . . . . . . . . . . . . . . . . . . . . 80 Network Scanning ............................................................................................................. 87 Scan Procedure. . . . . . . . . . . . . . . . . . . . . . . . . . . . . . . . . . . . . . . . . . . . . . . . . . . . . . . . . . . . . . . . . . . . . . . . 88 Network Scanning Resources . . . . . . . . . . . . . . . . . . . . . . . . . . . . . . . . . . . . . . . . . . . . . . . . . . . . . . . . . . . 93 Network Scanning. . . . . . . . . . . . . . . . . . . . . . . . . . . . . . . . . . . . . . . . . . . . . . . . . . . . . . . . . . . . . . . . . . . . . 94 Advanced Settings . . . . . . . . . . . . . . . . . . . . . . . . . . . . . . . . . . . . . . . . . . . . . . . . . . . . . . . . . . . . . . . . . . . . 98 Layout Adjustment . . . . . . . . . . . . . . . . . . . . . . . . . . . . . . . . . . . . . . . . . . . . . . . . . . . . . . . . . . . . . . . . . . . 100 Filing Options . . . . . . . . . . . . . . . . . . . . . . . . . . . . . . . . . . . . . . . . . . . . . . . . . . . . . . . . . . . . . . . . . . . . . . . . 102 E-mail ...................................................................................................................................105 E-mail Procedure . . . . . . . . . . . . . . . . . . . . . . . . . . . . . . . . . . . . . . . . . . . . . . . . . . . . . . . . . . . . . . . . . . . . . 106 E-mail . . . . . . . . . . . . . . . . . . . . . . . . . . . . . . . . . . . . . . . . . . . . . . . . . . . . . . . . . . . . . . . . . . . . . . . . . . . . . . . 113 Advanced Settings . . . . . . . . . . . . . . . . . . . . . . . . . . . . . . . . . . . . . . . . . . . . . . . . . . . . . . . . . . . . . . . . . . . 116 Layout Adjustment . . . . . . . . . . . . . . . . . . . . . . . . . . . . . . . . . . . . . . . . . . . . . . . . . . . . . . . . . . . . . . . . . . . 118 E-mail Options . . . . . . . . . . . . . . . . . . . . . . . . . . . . . . . . . . . . . . . . . . . . . . . . . . . . . . . . . . . . . . . . . . . . . . . 119 Xerox WorkCentre 4250/4260 User Guide i Table of Contents Store File.............................................................................................................................121 Advanced Settings . . . . . . . . . . . . . . . . . . . . . . . . . . . . . . . . . . . . . . . . . . . . . . . . . . . . . . . . . . . . . . . . . . . 122 Layout Adjustment. . . . . . . . . . . . . . . . . . . . . . . . . . . . . . . . . . . . . . . . . . . . . . . . . . . . . . . . . . . . . . . . . . . 124 File/Folder Management. . . . . . . . . . . . . . . . . . . . . . . . . . . . . . . . . . . . . . . . . . . . . . . . . . . . . . . . . . . . . . 126 Store File Procedure . . . . . . . . . . . . . . . . . . . . . . . . . . . . . . . . . . . . . . . . . . . . . . . . . . . . . . . . . . . . . . . . . . 127 Store Files from the Workstation . . . . . . . . . . . . . . . . . . . . . . . . . . . . . . . . . . . . . . . . . . . . . . . . . . . . . . 134 Print Files ............................................................................................................................135 Print Files . . . . . . . . . . . . . . . . . . . . . . . . . . . . . . . . . . . . . . . . . . . . . . . . . . . . . . . . . . . . . . . . . . . . . . . . . . . . 136 Print from USB . . . . . . . . . . . . . . . . . . . . . . . . . . . . . . . . . . . . . . . . . . . . . . . . . . . . . . . . . . . . . . . . . . . . . . . 138 Print ......................................................................................................................................143 Print Procedure. . . . . . . . . . . . . . . . . . . . . . . . . . . . . . . . . . . . . . . . . . . . . . . . . . . . . . . . . . . . . . . . . . . . . . . 144 Custom Size Printing . . . . . . . . . . . . . . . . . . . . . . . . . . . . . . . . . . . . . . . . . . . . . . . . . . . . . . . . . . . . . . . . . 146 Printer Drivers. . . . . . . . . . . . . . . . . . . . . . . . . . . . . . . . . . . . . . . . . . . . . . . . . . . . . . . . . . . . . . . . . . . . . . . . 148 Paper / Output . . . . . . . . . . . . . . . . . . . . . . . . . . . . . . . . . . . . . . . . . . . . . . . . . . . . . . . . . . . . . . . . . . . . . . . 149 Layout / Watermark . . . . . . . . . . . . . . . . . . . . . . . . . . . . . . . . . . . . . . . . . . . . . . . . . . . . . . . . . . . . . . . . . . 151 Advanced. . . . . . . . . . . . . . . . . . . . . . . . . . . . . . . . . . . . . . . . . . . . . . . . . . . . . . . . . . . . . . . . . . . . . . . . . . . . 152 Paper and other Media..................................................................................................153 Loading Paper . . . . . . . . . . . . . . . . . . . . . . . . . . . . . . . . . . . . . . . . . . . . . . . . . . . . . . . . . . . . . . . . . . . . . . . 155 Setting the Paper Size . . . . . . . . . . . . . . . . . . . . . . . . . . . . . . . . . . . . . . . . . . . . . . . . . . . . . . . . . . . . . . . . 160 Media Specifications . . . . . . . . . . . . . . . . . . . . . . . . . . . . . . . . . . . . . . . . . . . . . . . . . . . . . . . . . . . . . . . . . 161 Setups ..................................................................................................................................163 Accessing Tools . . . . . . . . . . . . . . . . . . . . . . . . . . . . . . . . . . . . . . . . . . . . . . . . . . . . . . . . . . . . . . . . . . . . . . 164 Tools Menu Overview . . . . . . . . . . . . . . . . . . . . . . . . . . . . . . . . . . . . . . . . . . . . . . . . . . . . . . . . . . . . . . . . . 165 Localization. . . . . . . . . . . . . . . . . . . . . . . . . . . . . . . . . . . . . . . . . . . . . . . . . . . . . . . . . . . . . . . . . . . . . . . . . . 167 Fax Setup. . . . . . . . . . . . . . . . . . . . . . . . . . . . . . . . . . . . . . . . . . . . . . . . . . . . . . . . . . . . . . . . . . . . . . . . . . . . 170 Setting up Paper Trays. . . . . . . . . . . . . . . . . . . . . . . . . . . . . . . . . . . . . . . . . . . . . . . . . . . . . . . . . . . . . . . . 175 Machine Presets . . . . . . . . . . . . . . . . . . . . . . . . . . . . . . . . . . . . . . . . . . . . . . . . . . . . . . . . . . . . . . . . . . . . . 177 Change Default Settings. . . . . . . . . . . . . . . . . . . . . . . . . . . . . . . . . . . . . . . . . . . . . . . . . . . . . . . . . . . . . . 179 Software . . . . . . . . . . . . . . . . . . . . . . . . . . . . . . . . . . . . . . . . . . . . . . . . . . . . . . . . . . . . . . . . . . . . . . . . . . . . 181 CRU Replacement Defaults . . . . . . . . . . . . . . . . . . . . . . . . . . . . . . . . . . . . . . . . . . . . . . . . . . . . . . . . . . . 182 Accounting . . . . . . . . . . . . . . . . . . . . . . . . . . . . . . . . . . . . . . . . . . . . . . . . . . . . . . . . . . . . . . . . . . . . . . . . . . 184 Security Settings . . . . . . . . . . . . . . . . . . . . . . . . . . . . . . . . . . . . . . . . . . . . . . . . . . . . . . . . . . . . . . . . . . . . . 187 Machine Tests . . . . . . . . . . . . . . . . . . . . . . . . . . . . . . . . . . . . . . . . . . . . . . . . . . . . . . . . . . . . . . . . . . . . . . . 189 Customer Support and Supplies Numbers . . . . . . . . . . . . . . . . . . . . . . . . . . . . . . . . . . . . . . . . . . . . . . 192 Optional Services. . . . . . . . . . . . . . . . . . . . . . . . . . . . . . . . . . . . . . . . . . . . . . . . . . . . . . . . . . . . . . . . . . . . . 193 Maintenance .....................................................................................................................195 Consumables . . . . . . . . . . . . . . . . . . . . . . . . . . . . . . . . . . . . . . . . . . . . . . . . . . . . . . . . . . . . . . . . . . . . . . . . 196 Cleaning the Machine . . . . . . . . . . . . . . . . . . . . . . . . . . . . . . . . . . . . . . . . . . . . . . . . . . . . . . . . . . . . . . . . 200 ii Xerox WorkCentre 4250/4260 User Guide Table of Contents Specifications ....................................................................................................................203 Machine Specifications . . . . . . . . . . . . . . . . . . . . . . . . . . . . . . . . . . . . . . . . . . . . . . . . . . . . . . . . . . . . . . . 204 Electrical Specifications. . . . . . . . . . . . . . . . . . . . . . . . . . . . . . . . . . . . . . . . . . . . . . . . . . . . . . . . . . . . . . . 207 Feature Specifications . . . . . . . . . . . . . . . . . . . . . . . . . . . . . . . . . . . . . . . . . . . . . . . . . . . . . . . . . . . . . . . . 208 Troubleshooting ...............................................................................................................211 Fault Clearance . . . . . . . . . . . . . . . . . . . . . . . . . . . . . . . . . . . . . . . . . . . . . . . . . . . . . . . . . . . . . . . . . . . . . . 212 Error and Fault Codes . . . . . . . . . . . . . . . . . . . . . . . . . . . . . . . . . . . . . . . . . . . . . . . . . . . . . . . . . . . . . . . . . 216 Index ....................................................................................................................................219 Xerox WorkCentre 4250/4260 User Guide iii Table of Contents iv Xerox WorkCentre 4250/4260 User Guide 1 Welcome Thank you for choosing a Xerox WorkCentre 4250/4260 series machine. These products have been designed for ease of use. To use your machine to its fullest potential, take some time to read this User Guide. The User Guide provides you with an overview of the features and options available on your machine, depending on the configuration. To help you familiarize yourself with your new machine please refer to: • Chapter 2 Getting Started. • Chapter 11 Setups. Further chapters within this guide offer additional information on the features and options available. For additional assistance at the machine, press the Help button. If your machine is connected to the network, use the CentreWare Help system or click on the Help button in the Printer Driver. NOTE: The graphic representations of the touch screen displayed throughout this User Guide may differ slightly according to the configuration. However, feature descriptions and functionality as described remain the same. Xerox WorkCentre 4250/4260 User Guide 1 1 Welcome Introduction The Xerox WorkCentre 4250 and 4260 series are digital devices capable of being used for copying, printing, faxing, and scanning. The features and functions available on your machine depend on the model purchased: Xerox WorkCentre 4250 This model has digital copying. A Document Feeder, Paper Tray and Bypass Tray are also provided and 2-sided copying is supported. It copies at 45 pages per minute for Letter (43 ppm for A4). Additional Paper Trays, Stand, Finisher, High Capacity Feeder, Memory Upgrade and Fax capability are available as options. Xerox WorkCentre 4250S This model has digital copying, printing, e-mailing and scanning. The device supports scanning to and printing from a USB thumb drive and has the capability of storing print and copy files on the device. It copies and prints at 45 pages per minute for Letter (43 ppm for A4). A Document Feeder, Paper Tray and Bypass Tray are also provided and 2-sided copying and printing are supported. Additional Paper Trays, Stand, Finisher, High Capacity Feeder, Memory Upgrade and Fax capability are available as options. Xerox WorkCentre 4250X This model has digital copying, printing, faxing, e-mailing and scanning. The device supports scanning to and printing from a USB thumb drive and has the capability of storing print and copy files on the device. It copies and prints at 45 pages per minute for Letter (43 ppm for A4). A Document Feeder, two Paper Trays and a Bypass Tray are also provided and 2-sided copying and printing are supported. Additional Paper Trays, Stand, Finisher, High Capacity Feeder and Memory Upgrade are available as options. Xerox WorkCentre 4250XF This model has digital copying, printing, faxing, e-mailing and scanning. The device supports scanning to and printing from a USB thumb drive and has the capability of storing print and copy files on the device. It copies and prints at 45 pages per minute for Letter (43 ppm for A4). A Document Feeder, two Paper Trays, High Capacity Feeder, a Bypass Tray and a Finisher are also provided and 2-sided copying and printing are supported. A Memory Upgrade is available as an option. Xerox WorkCentre 4260S This model has digital copying, printing, e-mailing and scanning. The device supports scanning to and printing from a USB thumb drive and has the capability of storing print and copy files on the device. It copies and prints at 55 pages per minute for Letter (53 ppm for A4). A Document Feeder, Paper Tray and Bypass Tray are also provided and 2-sided copying and printing are supported. Additional 2 Xerox WorkCentre 4250/4260 User Guide 1 Welcome Paper Trays, Stand, Finisher, High Capacity Feeder, Memory Upgrade and Fax capability are available as options. Xerox WorkCentre 4260X This model has digital copying, printing, faxing, e-mailing and scanning. The device supports scanning to and printing from a USB thumb drive and has the capability of storing print and copy files on the device. It copies and prints at 55 pages per minute for Letter (53 ppm for A4). A Document Feeder, two Paper Trays and a Bypass Tray are also provided and 2-sided copying and printing are supported. Additional Paper Trays, Stand, Finisher, High Capacity Feeder and Memory Upgrade are available as options. Xerox WorkCentre 4260XF This model has digital copying, printing, faxing, e-mailing and scanning. The device supports scanning to and printing from a USB thumb drive and has the capability of storing print and copy files on the device. It copies and prints at 55 pages per minute for Letter (53 ppm for A4). A Document Feeder, two Paper Trays, High Capacity Feeder, a Bypass Tray and a Finisher are also provided and 2-sided copying and printing are supported. A Memory Upgrade is available as an option. Xerox WorkCentre 4250/4260 User Guide 3 1 Welcome About This Guide Throughout this User Guide some terms are used: • Paper is the same as media. • Document is the same as original. • Xerox WorkCentre 4250/4250S/4250X/4250XF/4260S/4260X/4260XF is the same as the machine / device. The following table offers further information about the conventions used within this Guide. Convention Description Example Italic TypeFace Used to denote screen or tab titles. In addition, references to other publications are displayed in Italic typeface. Basic Copy Features. Please refer to chapter 3, page 42. Used to provide additional or useful information about a function or feature. NOTE: The machine automatically detects standard document sizes. Offers more in-depth specification information relating to the machine. Up to 75 sheets of 20 lb (80 g/m²) bond paper can be loaded. Used to alert users to the possibility of personal injury. WARNING: This product must be connected to a protective earthing circuit. Notes Information Warning Cautions are statements that suggest mechanical damage as a result of an action. Caution CAUTION: DO NOT use organic or strong chemical solvents or aerosol cleaners or pour fluids directly onto any area. Most option screens include three buttons to confirm or cancel your choices. • The Undo button resets the current screen to the values that were displayed when the screen was opened. • The Cancel button resets the screen and returns to the previous screen. • The Save button saves the selections made and returns to the previous screen. 4 Xerox WorkCentre 4250/4260 User Guide 1 Welcome Related Information Sources Information on this family of products can be found in: 1. This User Guide 2. The Quick Use Guide 3. The System Administration CD 4. The Xerox website http://www.xerox.com Xerox WorkCentre 4250/4260 User Guide 5 1 Welcome Customer Support If you need assistance during or after product installation, please visit the Xerox website for online solutions and support: http://www.xerox.com If you require further assistance, call our experts at the Xerox Welcome Center, or contact your local representative. When telephoning please quote the machine serial number. Use the space below to make a note of the machine serial number: # ____________________________________________ To access the serial number open the side cover using the release latch and then open the front door. The serial number is located on a panel above the toner cartridge. The Xerox Welcome Center or local representative telephone number is provided when the machine is installed. For convenience and future reference, please record the telephone number in the space below: Xerox Welcome Center or local representative telephone number: # ____________________________________________ 6 Xerox WorkCentre 4250/4260 User Guide 1 Welcome Safety Read these safety notes carefully before using this product to ensure you operate the equipment safely. Your Xerox product and supplies have been designed and tested to meet strict safety requirements. These include Safety Agency approval, and compliance to established environmental standards. Please read the following instructions carefully before operating the product and refer to them as needed to ensure the continued safe operation of your product. The safety testing and performance of this product have been verified using XEROX materials only. Follow all warnings and instructions marked on, or supplied with the product. This WARNING mark alerts users to the possibility of personal injury. This WARNING mark alerts users to heated surfaces. WARNING: This symbol indicates a Laser is being used in the equipment and alerts the user to refer to the appropriate safety information. WARNING: This product must be connected to a protective earthing circuit. Operator Accessible Areas This equipment has been designed to provide operator access to safe areas only. Operator access to hazardous areas is restricted using covers or guards, which require a tool to enable removal. Never remove these covers or guards. Maintenance Information 1. Any operator product maintenance procedures will be described in the user documentation supplied with the product. 2. Do not carry out any maintenance on this product which is not described in the customer documentation. WARNING: Do not use aerosol cleaners. Aerosol cleaners can be explosive or flammable when used on electromechanical equipment. 3. Use supplies and cleaning materials only as directed in the Operator section of this manual. Xerox WorkCentre 4250/4260 User Guide 7 1 Welcome 4. Do not remove covers or guards that are fastened with screws. There are no parts behind these covers that you can maintain or service. Operational Safety Information Your Xerox equipment and supplies have been designed and tested to meet strict safety requirements. These include safety agency examination, approval, and compliance with established environmental standards. To ensure the continued safe operation of your Xerox equipment, follow these safety guidelines at all times: Do These • Always follow all warnings and instructions that are marked on or supplied with the equipment. • Before cleaning this product, unplug the product from the electrical outlet. Always use materials specifically designated for this product, the use of other materials may result in poor performance and create a hazardous situation. WARNING: Do not use aerosol cleaners. Aerosol cleaners can be explosive or flammable when used on electromechanical equipment. • Always exercise care when moving or relocating equipment. Please contact your local Xerox Service Department to arrange relocation of the copier to a location outside of your building. • Always locate the machine on a solid support surface (not on plush carpet) that has adequate strength to support the weight of the machine. • Always locate the machine in an area that has adequate ventilation and room for servicing. • Always unplug this equipment from the electrical outlet before cleaning. NOTE: Your Xerox machine is equipped with an energy saving device to conserve power when the machine is not in use. The machine may be left on continuously. WARNING: The metallic surfaces in the fuser area are hot. Please use caution when removing paper jams from this area and avoid touching any metallic surfaces. Do Not Do These • Never use a ground adapter plug to connect the equipment to a power outlet that lacks a ground connection terminal. • Never attempt any maintenance function that is not specifically described in this documentation. • Never obstruct ventilation openings. They are provided to prevent overheating. 8 Xerox WorkCentre 4250/4260 User Guide 1 Welcome • Never remove covers or guards that are fastened with screws. There are no operator serviceable areas within these covers. • Never locate the machine near a radiator or any other heat source. • Never push objects of any kind into the ventilation openings. • Never override or "cheat" any of the electrical or mechanical interlock devices. • Never place this equipment where people might step on or trip on the power cord. • This equipment should not be placed in a room unless proper ventilation is provided. Please contact your local Authorized dealer for further information. Electrical Safety Information 1. The power receptacle for the machine must meet the requirements stated on the data plate on the rear of the machine. If you are not sure that your electrical supply meets the requirements, please consult your local power company or an electrician for advice. 2. The socket outlet shall be installed near the equipment and shall be easily accessible. 3. Use the power cable that is supplied with your machine. Do not use an extension cord or remove or modify the power cord plug. 4. Plug the power cable directly into a correctly grounded electrical outlet. If you are not sure whether or not an outlet is correctly grounded, consult an electrician. 5. Do not use an adapter to connect any Xerox equipment to an electrical outlet that lacks a ground connection terminal. 6. Do not place this equipment where people might step or trip on the power cable. 7. Do not place objects on the power cable. 8. Do not override or disable electrical or mechanical interlock devices. 9. Do not push objects into slots or openings on the machine. Electrical shock or fire may result. 10. Do not obstruct ventilation openings. These openings are used to provide proper cooling to the Xerox machine. Electrical Supply 1. This product shall be operated from the type of electrical supply indicted on the product's data plate label. If you are not sure that your electrical supply meets the requirements, please consult a licensed electrician for advice. WARNING: This equipment must be connected to a protective earth circuit. This equipment is supplied with a plug that has a protective earth pin. This plug Xerox WorkCentre 4250/4260 User Guide 9 1 Welcome will only fit into an earthed electrical outlet. This is a safety feature. If you are unable to insert the plug into the outlet, contact a licensed electrician to replace the outlet. 2. Always connect equipment to a correctly grounded power outlet. If in doubt, have the outlet checked by a qualified electrician. Disconnect Device The power cable is the disconnect device for this equipment. It is attached to the back of the machine as a plug-in device. To remove all electrical power from the equipment, disconnect the power cable from the electrical outlet. Emergency Power Off If any of the following conditions occur, turn off the machine immediately and disconnect the power cable(s) from the electrical outlet(s). Contact an authorized Xerox Service Representative to correct the problem: The equipment emits unusual odours or makes unusual noises. The power cable is damaged or frayed. A wall panel circuit breaker, fuse, or other safety device has been tripped. Liquid is spilled into the machine. The machine is exposed to water. Any part of the machine is damaged CAUTION: Risk of explosion if battery is replaced by an incorrect type. Dispose of used batteries according to the instruction. Quality Standards The product is manufactured under a registered ISO9002 Quality system. If you need additional safety information concerning this XEROX product or XEROX supplied materials you may call the following number: EUROPE: +44 (0) 1707 353434 USA/CANADA: 1 800 928 6571 Safety Standards EUROPE: This XEROX product is certified by the following Agency using the Safety Standards listed. Agency: TUV Rheinland Standard: IEC60950-1, 2001 USA/CANADA: This XEROX product is certified by the following Agency using the Safety Standards listed. Agency: UNDERWRITERS LABORATORIES 10 Xerox WorkCentre 4250/4260 User Guide 1 Welcome Standard: UL60950-1, 2003 Edition. Certification is based on reciprocity agreements, which include requirements for Canada. Laser Safety Information CAUTION: Use of controls, adjustments or performance of procedure other than those specified herein may result in hazardous light exposure. With specific regard to laser safety, the equipment complies with performance standards for laser product set by government, national and international agencies as a Class 1 laser product. It does not emit hazardous light, as the beam is totally enclosed during all phases of customer operation and maintenance. WARNING: Do not stare into the light source if the platen cover is in the up position. Ozone Safety Information This product will produce ozone during normal operation. The ozone produced is heavier than air and is dependent on copy volume. Providing the correct environmental parameters as specified in the Xerox installation procedure will ensure that the concentration levels meet safe limits. If you need additional information about ozone, please request the Xerox publication Ozone by calling 1-800-828-6571 in the United States and Canada. In other markets please contact your authorised local dealer or Service Provider. For Consumables • Store all consumables in accordance with the instructions given on the package or container. • Keep all consumables away from the reach of children. • Never throw Toner Cartridges or toner containers into an open flame. • Cartridges: When handling cartridges, for example ink, fuser, etc., avoid skin or eye contact. Eye contact can cause irritation and inflammation. Do not attempt to disassemble the cartridge. This can increase the risk of skin or eye contact. Product Safety Certification This product is certified by the following Agency using the Safety standards listed. Agency Standard Underwriters Laboratories Inc UL60950-1 1st (2003) (USA/Canada) Intertek ETL SEMKO IEC60950-1 Edition 1 (2001) Xerox WorkCentre 4250/4260 User Guide 11 1 Welcome This product has been manufactured under a registered ISO9001 Quality system. CE Mark The CE mark applied to this product, symbolizes XEROX's declaration of conformity with the following applicable European Union Directives, as of the dates indicated: December 12, 2006: Council Directive 2006/95/EC as amended. Approximation of the laws of the member states related to low voltage equipment. December 15, 2004: Council Directive 2004/108/EC as amended. Approximation of the laws of the member states related to electromagnetic compatibility. March 9, 1999 Council Directive 99/5/EC, on radio equipment and telecommunications terminal equipment and the mutual recognition of the conformity. A full declaration of conformity, defining the relevant directives and referenced standards, can be obtained from your XEROX Limited representative. WARNING: In order to allow this equipment to operate in proximity to Industrial Scientific and Medical (ISM) equipment, the external radiation from the ISM equipment may have to be limited or special mitigation measures taken. NOTE: Changes or modifications to this equipment not specifically approved by the Xerox Corporation may void the user’s authority to operate this equipment. WARNING: Shielded cables must be used with this equipment to maintain compliance with Council Directive 2004/108/EC. EMC Information FCC Part 15 This equipment has been tested and found to comply with the limits for a Class A digital device, pursuant to Part 15 of the FCC Rules. These limits are designed to provide reasonable protection against harmful interference when the equipment is operated in a commercial environment. This equipment generates, uses and can radiate radio frequency energy and, if not installed and used in accordance with the instruction manual, may cause harmful interference to radio communications. Operation of this equipment in a residential area is likely to cause harmful interference in which case the user will be required to correct the interferences at their own expense. 12 Xerox WorkCentre 4250/4260 User Guide 1 Welcome NOTE: Changes or modifications to this equipment not specifically approved by the Xerox Corporation may void the user’s authority to operate this equipment. WARNING: Shielded cables must be used with this equipment to maintain compliance with FCC regulations. US Regulatory Information for the Fax Kit option (WorkCentre 4250, 4250S, 4250X, 4250XF, 4260S, 4260X, 4260XF only) Model Number: XRXFAXKIT FAX Send Header Requirements: The telephone Consumer Protection Act of 1991 makes it unlawful for any person to use a computer or other electronic device, including a Fax machine, to send any message unless such message clearly contains in a margin at the top or bottom of each transmitted page or on the first page of the transmission, the date and time it is sent and an identification of the business or other entity, or other individual sending the message and the telephone number of the sending machine or such business, other entity or individual. (The telephone number provided may not be a 900 number or any other number for which charges exceed local or long distance transmission charges.) In order to program this information into your FAX machine refer to Setting the Machine and follow the steps provided. Data Coupler Information: This equipment complies with Part 68 of the FCC rules and the requirements adopted by the Administrative Council for Terminal Attachments (ACTA). On the rear of this equipment is a label that contains, among other information, a product identifier in the format US:AAAEQ##TXXXX. If requested, this number must be provided to the Telephone Company. A plug and jack used to connect this equipment to the premises wiring and telephone network must comply with the applicable FCC Part 68 rules and requirements adopted by the ACTA. A compliant telephone cord and modular plug is provided with this product. It is designed to be connected to a compatible modular jack that is also compliant. See installation instructions for details. You may safely connect the machine to the following standard modular jack: USOC RJ-11C using the compliant telephone line cord (with modular plugs) provided with the installation kit. See installation instructions for details. The Ringer Equivalence Number (or REN) is used to determine the number of devices that may be connected to a telephone line. Excessive RENs on a telephone line may result in the devices not ringing in response to an incoming call. In most but not all areas, the sum of RENs should not exceed five (5.0). To be certain of the number of devices that may be connected to a line, as determined by the total RENs, contact the local Telephone Company. For products approved after July 23, 2001, the REN for this product is part of the product identifier that has the format US:AAAEQ##TXXXX. The digits represented by ## are the REN without a decimal Xerox WorkCentre 4250/4260 User Guide 13 1 Welcome point (e.g., 03 is a REN of 0.3). For earlier products, the REN is separately shown on the label. If this Xerox equipment causes harm to the telephone network, the Telephone Company will notify you in advance that temporary discontinuance of service may be required. If advance notice isn't practical, the Telephone Company will notify the customer as soon as possible. Also, you will be advised of your right to file a complaint with the FCC if you believe it is necessary. The Telephone Company may make changes in its facilities, equipment, operations or procedures that could affect the operation of the equipment. If this happens the Telephone Company will provide advance notice in order for you to make necessary modifications to maintain uninterrupted service. If trouble is experienced with this Xerox equipment, for repair or warranty information, please contact the appropriate service center; details of which are displayed either on the machine or contained within the user guide. If the equipment is causing harm to the telephone network, the Telephone Company may request that you disconnect the equipment until the problem is resolved. Repairs to the machine should be made only by a Xerox representative or an authorized Xerox service agency. This applies at any time during or after the service warranty period. If unauthorized repair is performed, the remainder of the warranty period is null and void. This equipment must not be used on party lines. Connection to party line service is subject to state tariffs. Contact the state public utility commission, public service commission or corporation commission for information. If your office has specially wired alarm equipment connected to the telephone line, ensure the installation of this Xerox equipment does not disable your alarm equipment. If you have questions about what will disable alarm equipment, consult your Telephone Company or a qualified installer. Canadian Regulatory Information for the Fax Kit option (WorkCentre 4250, 4250S, 4250X, 4250XF, 4260S, 4260X, 4260XF only) Model Number: XRXFAXKIT This product meets the applicable Industry Canada technical specifications NOTE: The Ringer Equivalence Number (REN) assigned to each terminal device provides an indication of the maximum number of terminals allowed to be connected to a telephone interface. The termination on an interface may consist of any combination of devices subject only to the requirement that the sum of the Ringer Equivalence Numbers of all of the devices does not exceed 5. Repairs to certified equipment should be coordinated by a representative designated by the supplier. Any repairs or alterations made by the user to this equipment, or equipment malfunctions, may give the telecommunications company cause to request the user to disconnect the equipment. 14 Xerox WorkCentre 4250/4260 User Guide 1 Welcome Users should ensure for their own protection that the electrical ground connections of the power utility, telephone lines and internal metallic water pipe systems, if present, are connected together. This precaution may be particularly important in rural areas. CAUTION: Users should not attempt to make such connections themselves, but should contact the appropriate electric inspection authority, or electrician, as appropriate. European Regulatory Information for the Fax Kit option (WorkCentre 4250, 4250S, 4250X, 4250XF, 4260S, 4260X, 4260XF only) Radio Equipment & Telecommunications Terminal Equipment Directive This Xerox product has been self-certified by Xerox for pan-European single terminal connection to the analogue public switched telephone network (PSTN) in accordance with Directive 1999/5/EC. The product has been designed to work with the national PSTNs and compatible PBXs of the following countries: Austria Belgium Bulgaria Cyprus Czech Republic Denmark Estonia Finland France Germany Greece Hungary Iceland Ireland Italy Latvia Liechtenstein Lithuania Luxembourg Malta Netherlands Norway Poland Portugal Romania Slovakia Slovenia Spain Sweden Switzerland United Kingdom In the event of problems, you should contact your local Xerox representative in the first instance. This product has been tested to and is compliant with TBR21 or ES 103 021-1/2/3 or ES 203 021-1/2/3, technical specifications for terminal equipment for use on analogue-switched telephone networks in the European Economic Area. The product may be configured to be compatible with other country networks. Please contact your Xerox representative if it needs to be reconnected to another country's network. Xerox WorkCentre 4250/4260 User Guide 15 1 Welcome NOTE: Although this product can use either loop disconnect (pulse) or DTMF (tone) signaling it is recommended that it is set to use DTMF signaling. DTMF signaling provides reliable and faster call setup. Modification, connection to external control software or to external control apparatus not authorized by Xerox, will invalidate its certification. Illegal Copying Congress, by statute, has forbidden the copying of the following subjects under certain circumstances. Penalties of fine or imprisonment may be imposed on those guilty of making such copies. • Obligations or Securities of the United States Government, such as: Certificates of Indebtedness Coupons from Bonds Silver Certificates United States Bonds Federal Reserve Notes Certificates of Deposit National Bank currency Federal Reserve Bank Notes Gold Certificates Treasure Notes Fractional Notes Paper money Bonds and obligations of certain agencies of the government, such as FHA Bonds (US Savings Bonds may be photographed only for publicity purposes in connection with the campaign for the sale of such bonds.) Internal Revenue Stamps (If it is necessary to copy a legal document on which there is a cancelled revenue stamp, this may be done provided the reproduction of the document is performed for lawful purposes.) Postage Stamps, canceled or uncanceled (For philatelic purposes, postage stamps may be photographed provided the reproduction is black and white and less than 3/4 or more than 11/2 times the linear dimensions of the original). Postal Money Orders Bills, checks, or drafts for money drawn by or on authorized officers of the United States Stamps and other representatives of value, of whatever denomination, which may be or have been issued under any Act of Congress • Adjusted compensation Certificates for veterans of the World Wars. • Obligations or Securities of any foreign government, bank, or corporation. 16 Xerox WorkCentre 4250/4260 User Guide 1 Welcome • Copyrighted material (unless permission of the copyright owner has been obtained or the copying falls within the “fair use” or library reproduction provisions of the copyright law). Further information of these provisions may be obtained from the Copyright Office, Library of Congress, Washington, DC 20559 (circular R21). • Certificates of Citizenship or Naturalization (foreign naturalization certificates may be photographed). • Passports (foreign passports may be photographed). • Immigration papers. • Draft Registration cards. • Selective Service Induction papers which bear any of the following information: Registrant’s earnings or income Registrant’s dependency status Registrant’s court record Registrant’s previous military service Registrant’s physical or mental condition NOTE: Exception: US Army and Navy discharge certificates may be photographed. • Badges, identification cards, passes or insignias carried by military or Naval personnel, or by members of the various Federal Departments and Bureaus, such as the FBI and Treasury (unless the photograph is ordered by the head of such Department or Bureau). WARNING: Copying of the following is also prohibited in certain states: automobile licences, driver’s licenses, and automobile Certificates of Title. This list is not all-inclusive. In case of doubt, consult your attorney. Cyprus Hungary Lithuania Slovakia Czech Republic Italy Malta Slovenia Estonia Latvia Poland Spain Xerox WorkCentre 4250/4260 User Guide 17 1 Welcome Environmental Compliance USA Energy Star As an ENERGY STAR partner, Xerox Corporation has determined that (the basic configuration of) this product meets the ENERGY STAR guidelines for energy efficiency. The ENERGY STAR and ENERGY STAR MARK are registered United States trademarks. The ENERGY STAR Office Equipment Program is a team effort between U.S., European Union and Japanese governments and the office equipment industry to promote energy-efficient copiers, printers, fax, multifunction machine, personal computers, and monitors. Reducing product energy consumption helps combat smog, acid rain and long-term changes to the climate by decreasing the emissions that result from generating electricity. Xerox ENERGY STAR equipment is preset at the factory. Your machine will be delivered with the timer for switching to Power Save Mode from the last copy/print out, set at 45 minutes. A more detailed description of this feature can be found in the Machine Setup Section of this guide. 18 Xerox WorkCentre 4250/4260 User Guide 1 Welcome Product Recycling and Disposal European Union Information for users on collection and disposal of old equipment and used batteries These symbols on the products, and/or accompanying documents mean that used electrical and electronic products and batteries should not be mixed with general household waste. For proper treatment, recovery and recycling of old products and used batteries, please take them to applicable collection points, in accordance with your national legislation and the Directive 2002/96/EC and 2006/66/EC. By disposing of these products and batteries correctly, you will help to save valuable resources and prevent any potential negative effects on human health and the environment which could otherwise arise from inappropriate waste handling. For more information about collection and recycling of old products and batteries, please contact your local municipality, your waste disposal service or the point of sale where you purchased the items. Penalties may be applicable for incorrect disposal of this waste, in accordance with national legislation. For business users in the European Union If you wish to discard electrical and electronic equipment, please contact your dealer or supplier for further information. Information on disposal in other countries outside the European Union These symbols are only valid in the European Union. If you wish to discard these items, please contact your local authorities or dealer and ask for the correct method of disposal. Note for the battery symbol This wheeled bin symbol may be used in combination with a chemical symbol. This establishes compliance with the requirements set out by the Directive. Hg Removal Batteries should only be replaced by a MANUFACTURER approved service facility. Xerox WorkCentre 4250/4260 User Guide 19 1 Welcome North America Xerox operates a worldwide equipment take back and reuse/recycle program. Contact your Xerox sales representative (1-800-ASK-XEROX) to determine whether this Xerox product is part of the program. For more information about Xerox environmental programs, visit http://www.xerox.com/environment. If you are managing the disposal of your Xerox product, please note that the product contains lamp(s) with mercury, and may contain lead, Perchlorate and other materials whose disposal may be regulated due to environmental considerations. The presence of these materials is fully consistent with global regulations applicable at the time that the product was placed on the market. For recycling and disposal information, contact your local authorities. In the United States, you may also refer to the Electronic Industries Alliance web site: http:// www.eiae.org/. WARNING: Perchlorate Material - This product may contain one or more Perchlorate-containing devices, such as batteries. Special handling may apply, please see http://www.dtsc.ca.gov/hazardouswaste/perchlorate/ Other Countries Please contact your local waste authorities and request disposal guidance. EH&S Contact Information For more information on Environment, Health and Safety in relation to this Xerox product and supplies, please contact the following customer help lines: USA: 1-800 828-6571 Canada: 1-800 828-6571 Europe: +44 1707 353 434 Product Safety information for US www.xerox.com/about-xerox/environment/enus.html Product Safety information for EU www.xerox.com/about-xerox/environment/eneu.html 20 Xerox WorkCentre 4250/4260 User Guide 2 Getting Started Before you use your machine, take some time to familiarize yourself with the various features and options. Xerox WorkCentre 4250/4260 User Guide 21 2 Getting Started Machine Overview Component Location Document Feeder, Trays 1, 2, High Capacity Feeder and Finisher Document Feeder Control Panel Bypass Tray Paper Tray 1 USB Port Finisher Paper Tray 2 High Capacity Feeder (tray 3) Document Glass, User Interface and Control Panel Document Registration Point User Interface (UI) Touch Screen 22 Document Glass / Platen Numeric Keypad Control Panel Xerox WorkCentre 4250/4260 User Guide 2 Getting Started Models and Components WorkCentre 4250 WorkCentre 4250S/ 4260S WorkCentre 4250X/ 4260X WorkCentre 4250XF/ 4260XF Standard Standard Standard Standard Direct/Network Printing Standard Standard Standard Scan Standard Standard Standard E-mail Standard Standard Standard Digital Copying Fax Optional Optional Standard Standard Paper Tray 1 & Bypass Standard Standard Standard Standard Paper Tray 2 Optional Optional Optional Standard High Capacity Feeder Optional Optional Optional Optional/ Standard Optional Optional Optional Standard/ Not needed Finisher Optional Optional Optional Standard USB Thumb Drive Standard Standard Standard Standard 80 GB Hard Drive Standard Standard Standard Standard Foreign Device Interface Optional Optional Optional Optional System Memory (256MB) Standard Standard Standard Standard Additional Memory (256MB) Optional Optional Optional Optional Stand *(see Note) NOTE: The type of stand available depends on the configuration. Xerox WorkCentre 4250/4260 User Guide 23 2 Getting Started Control Panel Overview Job Status Services Services Home Display and Log In/ Touch Screen Out Help Power Clear All Interrupt Printing Stop Language 24 Machine Status Dial Pause Cancel Entry Numeric Keypad Start Feature Description Services Displays the default feature on the touch screen. Services Home Displays the available features on the touch screen. Job Status Displays job progress information. Machine Status Displays the current status of the machine. Display and Touch Screen Displays and selects all the available programming features, plus fault clearance procedures and general machine information. Help Accesses additional information. Language Changes text displayed on the screen to an alternative language. Log In/Out Accesses Tools, used to adjust the defaults of the machine. Numeric Keypad Use to enter numeric characters. Cancel Entry Press to cancel the entry made on the numeric keypad. Xerox WorkCentre 4250/4260 User Guide 2 Getting Started Feature Description Power Displays when the machine is in energy saver mode. Touch any button or the touch screen to wake up the machine. Touching the power button will bring up energy saver options on the touch screen. The Power button allows a user to instantly go into Energy Saver (sleep) or Power Down from the options popup. If the machine is powered down in this way it should be powered back up by pressing the power button again. Clear All (AC) Press to reset to normal copy and scan defaults. Interrupt Printing Press to insert a local job. Stop Press to cancel current job. Start Press to begin local job. Dial Pause Enters a pause in a telephone number when transmitting a fax. Powering on the Machine The On/Off switch and the power outlet are at the rear of the machine. 1. Connect the AC Power Cord to the machine and a power outlet. The power cord must be plugged into a grounded power socket. 2. Press the ON/OFF switch to the ON (I) position. 3. To power OFF, press the ON/OFF switch again to the (O) position. ON/OFF switch AC Power Outlet Xerox WorkCentre 4250/4260 User Guide 25 2 Getting Started Loading Paper Additional paper trays are available as an option. The instructions for loading all paper trays are the same. 1. Carefully pull open the paper tray. Paper Tray 1 Maximum Fill Line Rear Guide Side Guide 2. Fan the paper and insert it into the tray. Do not fill above the Maximum Fill Line. 3. Position the side guide by squeezing the lever and sliding it towards the stack of paper, until it gently touches the side of the stack. Do not allow the guide to press against the edge of the paper tightly. 4. Close the paper tray. 5. Follow the instructions on the Touch Screen to confirm the stock size, type and color. NOTE: For more information on loading paper, please refer to Loading the Paper Trays in the Paper and other Media chapter on page 155. 26 Xerox WorkCentre 4250/4260 User Guide 2 Getting Started Loading Paper into the HCF Tray 1. Carefully pull open the paper tray. HCF Tray Aligning Arrow Locking Pin Paper Size Aligning Guide Locking Pin Maximum Fill Line Rear Guide Side Guide 2. Lift, turn and remove the locking pins on both side guides. 3. Position the side guides by sliding. Align the arrow to the required paper size. 4. Replace the locking pins in the appropriate paper size hole, turn the locking pins so the arrows are facing each other. Xerox WorkCentre 4250/4260 User Guide 27 2 Getting Started 5. Lift rear guide lever, align to the required paper size. 6. Fan the paper and insert it into the tray. Do not fill above the Maximum Fill Line. 7. Close the paper tray. 8. Follow the instructions on the Touch Screen to confirm the stock size, type and color. NOTE: For more information on loading paper, please refer to Loading the Paper Trays in the Paper and other Media chapter on page 155. 28 Xerox WorkCentre 4250/4260 User Guide 2 Getting Started Logging On / Logging Off The System Administrator may choose to enable certain local and network authentication and accounting features which require the users to authenticate themselves before using the device. If authentication has been enabled: 1. Use the keypad and/or keyboard to enter your user credentials and then select Enter. 2. Complete your job. 3. To Log Off, select the Log In/Out button on the touch screen. Contact your System Administrator for more information. For information about accounting features, such as Network Accounting, refer to Accounting on page 184. Xerox WorkCentre 4250/4260 User Guide 29 2 Getting Started Machine Information The Machine Information feature displays the following: • Machine Information • Faults • Service Information Press the Machine Information button to the left of the User Interface. Machine Information button Machine Information The Machine Information tab displays the following information: General Information Network Information 30 This section includes the serial number of machine and customer support details. Use these when contacting Xerox support. Shows the IP address, host name and fax numbers. Xerox WorkCentre 4250/4260 User Guide 2 Paper Tray Status Getting Started Displays the following information about each paper tray: • Status • Size, e.g. A4 (as preset by the System Administrator) • Type, e.g. punched, plain (as preset by the System Administrator) • Color (as preset by the System Administrator) Machine Details Select the Machine Details button to view useful information set by the System Administrator: • Customer Support details • Supplies telephone number • Machine serial number • Customer asset tag number • Xerox asset tag number • System Software Version For information on how to set up this screen, refer to Customer Support and Supplies Numbers in the Setups chapter on page 192. The Machine Details screen also shows: Machine Hardware Options Configuration: This screen displays which hardware options, e.g. paper trays, finisher, fax, etc are installed on the machine. Machine Software Version: This screen displays the current software versions of features such as the main controller, image output terminal, user interface and tray firmware. Usage Counters Usage counters display images as well as physical pages. The number of images made by each machine feature are displayed: • Copy • Print • Fax • E-mail • Network Scanning Xerox WorkCentre 4250/4260 User Guide 31 2 Getting Started Information Pages 32 Allows the user to print the following reports: Report Description Call For Assistance Displays the error and fault log for the machine. Help List Displays a list of control panel buttons, factory defaults and available options. Error Messages Displays machine error list. Last 40 Error Messages Displays 40 most recent machine error messages. System Configuration Displays the current hardware and software configuration of the machine. E-mail Send Displays list of E-mail transmissions. User Authentication Displays User login IDs and addresses. Local Address Book Members Displays numbers stored in the Local Address Book. Group Address Book Members Displays numbers stored in the Group Address Book. All Above Reports Prints all the reports listed above. Fax Phone Book Displays stored numbers in the Speed Dial List, the Group Dial List and Mailboxes. Fax Transmission Displays the last 50 faxes sent by the machine. Fax Receive Displays the last 50 fax jobs received on the machine. Fax Broadcast Reports on the success or failure of a specific fax job which includes more than one destination. Fax Protocol Displays low level communication details for the last fax transmitted or received. Fax Multipoll Reports on the success or failure of a specific polling fax job which includes more than one destination. Junk Fax List Displays the fax numbers defined as junk fax numbers by the System Administrator. Pending Jobs Displays the fax jobs in the machine’s memory waiting to be sent or printed. This report also gives a percentage of available memory on the machine. Fax Options Lists current Fax Option settings, e.g. ring volume, redial count, date format, etc. Xerox WorkCentre 4250/4260 User Guide 2 Getting Started Faults The Faults tab displays information on machine errors and faults. All Faults Active Messages Event Log Displays the fault description and instructions on how to resolve the fault. Displays the list of active error messages. Displays all fault messages and when they occurred. The fault messages can be ordered by time or by error code. Xerox WorkCentre 4250/4260 User Guide 33 2 Getting Started Service Information The Services Information tab displays the current status of customer replaceable and engineer replaceable consumables. Toner Cartridge Fuser Tray(s) Feed Roller Bias Transfer Roll (BTR) Displays the remaining number of images made with the current toner. Displays the number of images made with the current fuser. Displays the number of images made with the current tray rollers. Displays the number of images made with the current BTR. Press the Services button to the left of the User Interface to return to the Services default screen. Tools Allows access to the Tools menu to configure the device settings. 34 Xerox WorkCentre 4250/4260 User Guide 2 Getting Started Customizing Your Machine Your machine can be customized to suit your working environment and practices. The System Management Tools enable your System or Machine Administrator to set-up, customize and maintain the machine. After your machine is installed, it is recommended that the settings and options are customized to fully meet the requirements of the Users. Please discuss your requirements with your System or Machine Administrator to ensure you get optimum performance from your machine. The Tools facility is accessed using the Log In/Out button on the control panel. Some of the settings within Tools are critical to the operation of the machine, therefore the screens are password protected so they cannot be accidentally changed or corrupted. For full instructions on accessing and customizing the System Management Tools, refer to Setups chapter on page 163. System Management Tools include: Device Settings Paper Tray Management User Interface Connectivity and Network Setup Accounting Security Settings This section includes energy saver, date, time and language settings. Includes default stock and paper substitution settings. Job sheet setup and feature defaults. Network setup and software upgrade tools. Xerox Standard Accounting, Network Accounting and foreign interface device setup. Includes authentication and image overwrite setup. Xerox WorkCentre 4250/4260 User Guide 35 2 Getting Started For Further Assistance Access the Online Help: For additional Help Press Help at any time to access the online help screens. Messages, screen instructions and graphics provide additional information. If you need any additional help on using your machine you can: 1) Refer to the Quick Use Guide or the System Administration CD, contained in the CD Pack delivered with your machine. 2) Contact your System and/or Machine Administrator. 3) Visit our Customer Web Site at www.xerox.com or contact the Xerox Welcome and Support Centre quoting the machine serial number. Press the Machine Status button on the control panel. NOTE: The serial number can also be found at the rear of the machine. 36 Xerox WorkCentre 4250/4260 User Guide 3 Copy This chapter contains information on the copy screen and the copy features available. Xerox WorkCentre 4250/4260 User Guide 37 3 Copy Copy Procedure This section describes the basic procedure for making copies. Follow the steps below. Load the Documents – page 38 Select the Features – page 39 Enter the Quantity – page 40 Start the Copy Job – page 41 Job Status Screen – page 41 Stop the Copy Job – page 43 NOTE: If an authentication feature is enabled, you may need an account before using the machine. To get an account, or for more information, contact the System Administrator. 1 Load the Documents You can load the documents to be copied either on the Document Glass or through the Document Feeder. For information on setting up the paper trays, refer to Setting up Paper Trays in the Setups chapter on page 175. Document Feeder: The following steps explain how to load documents using the document feeder: 1. Before loading the documents into the document feeder, ensure they are in good condition and remove all staples and paper clips. 2. Insert the documents neatly into the document feeder, face up. The first page should be on top with the headings towards the left of the machine. Up to 100 sheets of 20 lb (75 g/m²) bond paper can be loaded. Weight ranges from 12.5 lb to 28 lb (50 - 120 g/m²) - refer to Machine Specifications in the Specifications chapter on page 204. for full Document Feeder Specifications. 38 3. Place the stack in between the guides aligning the left edge with the document feeder tray, and position the guides to just touch the edge of the documents. 4. When Paper Supply is set to Auto, the machine automatically selects an appropriate tray. Xerox WorkCentre 4250/4260 User Guide 3 Copy Document Glass: The following steps explain how to load documents using the document glass: 1. Raise the document feeder. Registration Arrow 2. Place the document face down on the document glass, aligned with the tip of the registration arrow near the top left of the document glass. 3. Lower the document feeder. 2 Select the Features By default, the Copy screen is the first screen displayed on the machine. If the screen displays Job Status or Machine Status, press the Services Home button. If the touch screen displays other options like Fax or E-mail, press the Services Home button and select Copy from the displayed items. Various copy features can be selected for your copy job. The most common features are displayed on the Copy screen. 1. Press the Services Home button on the control panel. Services Home button Xerox WorkCentre 4250/4260 User Guide 39 3 Copy 2. Select Copy on the touch screen. Ensure that the Copy screen is displayed. 3. Press the Clear All button on the control panel to cancel any previous selections. The control panel returns to the default entry screen. 4. Select the button for the feature required. Feature Description Copy Use this tab to select the standard options for a copy job, e.g. reduce/enlarge, 2 sided copying, etc. Image Quality Use this tab to adjust the appearance of the copy output, e.g. lighten/darken, background suppression, etc. Layout Adjustment Use this tab to adjust the layout of the copy output, e.g. original size, edge erase, etc. Output Format Use this tab to produce different options for the finished output, e.g. booklet creation, covers, etc. If necessary, select one of the tabs and configure the copy settings. For information on the individual tabs, refer to the following: Copy Tab – page 45 Image Quality – page 48 Layout Adjustment – page 50 Output Format – page 54 3 Enter the Quantity The maximum copy quantity is 999. Use the numeric keypad on the control panel to enter the number of copies required. The number entered is displayed in the upper right-hand corner of the screen. 40 Xerox WorkCentre 4250/4260 User Guide 3 Copy NOTE: To cancel an incorrect entry, press the Cancel Entry button and enter the correct quantity. 4 Start the Copy Job Press the Start button. Each document is scanned only once. The number of copies requested is displayed in the upper right-hand corner of the screen. 5 Job Status Screen 1. Press the Job Status button on the control panel to display the Job Status screen. The default Job Status screen displays all active jobs, including the queued copy job. Xerox WorkCentre 4250/4260 User Guide 41 3 Copy 2. Select from one of the following options: Queue Description All Jobs Displays all queued jobs. Copy, Print and Fax Receiving Jobs Displays all active copy, print and fax receiving jobs. Scan and Fax Send Jobs Displays all active scan and fax send jobs. 3. Select the required job to view the Progress of Your Job screen. The Progress of Your Job screen displays the number of originals scanned and the number of images completed so far. • The Delete button allows the user to delete the selected job from the active job queue. 42 Xerox WorkCentre 4250/4260 User Guide 3 Copy The Details button displays information such as owner, status, job type, time submitted, etc. 4. Select Close to return to the Progress of Your Job screen. 5. Select Close to return to the Job Status screen. 6. Select Screen Default to return to the preset default job queue screen. For information on how to set the Default View, refer to Job Status Default in the Setups chapter on page 179. 6 Stop the Copy Job Follow the steps below to manually cancel an activated copy job. 1) Press the Stop button on the control panel to cancel the current copy job. 2) To cancel a queued job press the Job Status button on the control panel to display the Incomplete Printing Jobs screen. 3) Select the appropriate job from the queue to view the Progress of your Job screen. Xerox WorkCentre 4250/4260 User Guide 43 3 Copy 4) Select Delete from the Job Commands list. 5) Select Confirm to delete the job or Cancel to return to previous screen. 44 Xerox WorkCentre 4250/4260 User Guide 3 Copy Copy The tabs available for selecting the various Copy features are: 1) Copy 2) Image Quality 3) Layout Adjustment 4) Output Format Depending on the options enabled and how your machine has been configured, you may have to press the Services Home button and select Copy to display the Copy feature tabs. Copy Tab The Copy tab is the default Copy screen. Use this tab to select the standard options for a copy job. The options can be selected by touching the appropriate button in each column. To view all the choices for each option, select the More... button. Reduce/Enlarge Using this option, originals can be reduced or enlarged between 25% and 400%. 100%: Produces an image on the copies the same size as the image on the original. Auto%: Reduces or enlarges the image on the copies based on the size of the original and the size of the selected output paper. Preset Options: The most commonly used reduce/enlarge percentages have been provided as preset options. These preset options can be customized by your System or Machine Administrator to meet individual needs. Xerox WorkCentre 4250/4260 User Guide 45 3 Copy Select the More... button to display all the Reduce/Enlarge options. Select a custom percentage of reduction or enlargement required. Use the up/down scroll buttons to adjust the reduce/enlarge percentage, in 1% increments. Paper Supply Use the Paper Supply options to select a paper tray for the copy job. Auto Select: With this option selected, the machine chooses the correct paper for the copy job based on the size of the originals being scanned. Tray 1 and tray 2 each hold 520 sheets of 20lb paper. The High Capacity Feeder holds 2100 sheets of 20lb paper. Weight ranges from 60105 g/sm. Sizes range from A4(SEF) to Legal and includes envelopes (max 50). Bypass Tray: Use this option when feeding individual types of stock, for example letterhead or labels for one-off jobs. The Bypass Tray holds up to 100 sheets of A4, B5, A5 or 8.5 x 11", 8.5 x 14", 7.25 x 10.5" and is suitable for heavier paper, envelopes, transparencies or labels. Tray 1: Use this option to select the paper loaded in Tray 1. Tray 2: Use this option to select the paper loaded in Tray 2. Tray 3 (High Capacity Feeder, Optional): Use this option to select the paper loaded in the High Capacity Feeder. For more information, refer to Media Specifications in the Paper and other Media chapter on page 161. 46 Xerox WorkCentre 4250/4260 User Guide 3 Copy 2-Sided Copying Double-sided copies can be made automatically from one or two-sided originals. 1 1 Sided: Use this option for 1 sided originals when 1 sided copies are required. 1 2 Sided: Use this option for 1 sided originals when 2 sided copies are required. 1 2 Sided, Rotate Side 2: This option produces 2-sided copies from 1 sided originals and rotates 180 degrees every second side image. Use this option to create documents which can be read in a “head to toe” manner, for example a calendar. 2 2 Sided: Use this option for 2 sided originals when 2 sided copies are required. 2 1 Sided: Use this option for 2 sided originals when 1 sided copies are required. 2 1 Sided, Rotate Side 2: This option produces 1 sided copies from 2 sided originals and rotates 180 degrees every second side image. The “read” orientation for this option varies depending on the input originals. For example, if “head to head” orientation originals are scanned, the output will be “head to toe”. If “head to toe” orientation originals are scanned, the output produced will be “head to head”. 2 2 Sided, Rotate Side 2: This option produces 2 sided copies from 2 sided originals and rotates 180 degrees every second side image. Copy Output Output is used to select the finishing requirements for the job. The options will depend on the finishing output device installed. Collated: Select Collated for output stacked in sets to match the sequence of the originals, i.e. (1,2,3 / 1,2,3). Uncollated: Select Uncollated for output sorted into stacks of individual pages, i.e. (1,1,1 / 2,2,2 / 3,3,3). 1 Staple Portrait: Select the appropriate button to insert a single staple into the top left corner of a portrait document. 1 Staple Landscape: Select the appropriate button to insert a single staple into the top left corner of a landscape document. Xerox WorkCentre 4250/4260 User Guide 47 3 Copy Image Quality The Image Quality tab provides copy features used for adjusting the appearance of the copy output. Select any of the top level buttons to select a feature. To view all the options for a feature, select the option required. Multiple options can be selected for each copy job if required. Original Type Use this feature to enhance the quality of your output. The Original Type option is used to enhance the copy quality of the output based on the type of original being scanned. Type Description Text Use for originals containing text or line art. Photo Use for continuous tone photographs or printed halftone originals. Photo and Text Use for high quality lithographic images or continuous tone photos with text and/or graphics. Lighten / Darken Adjusts the lightness or darkness of the output. 48 Xerox WorkCentre 4250/4260 User Guide 3 Copy Background Suppression Use to automatically reduce or eliminate the dark background resulting from copying colored paper or newspaper originals. Xerox WorkCentre 4250/4260 User Guide 49 3 Copy Layout Adjustment The Layout Adjustment tab provides copy features used for adjusting the layout of the copy output. Original Size Select this feature to specify how the device determines the size of the original document. Auto Detect: Use this option to allow the machine to automatically recognize the size of the originals being fed through the document feeder. NOTE: Auto Detect is only available when there are originals detected on DADF. 50 Xerox WorkCentre 4250/4260 User Guide 3 Copy Presets: Use this option to specify the dimensions of the document scanning region when scanning from the document glass. There are several standard size dimensions that correspond to common document sizes and orientations. Custom Size: Use this option to manually adjust the scanning dimensions using the scroll buttons. Mixed Size Originals: Use this feature to copy a document containing mixed size originals. The originals must be the same width, for example 8.5 x 11" and 8.5 x 14". Load documents in the document feeder when using this feature. Book Copying Use when copying bound documents and books. Place the original document at the back, center of the document glass. If the document is too thick, lift the machine cover off the hinges slightly and then re-close the cover. Off: Use to deactivate the feature. Both Pages: Use to scan and copy both pages of a bound document. Left Page Only: Use to scan and copy the left page of a bound document. Right Page Only: Use to scan and copy the right page of a bound document. Xerox WorkCentre 4250/4260 User Guide 51 3 Copy Image Shift This feature enables the position of the image on the page to be adjusted. Off: The image position is not adjusted. Auto Center: Automatically centres the scanned image on the output paper. Margin Shift: Creates a binding edge for the document. The image can be adjusted up or down on the page and/or shifted to the right or left. Use the up/ down and left/right scroll buttons to adjust the amount of shift. The image can be shifted between 0 and 0.80", in 0.1" increments. Edge Erase Use this feature to “refresh” the quality of an original that has become torn or frayed at the edges, or that has hole punch, staple or other marks. 52 Xerox WorkCentre 4250/4260 User Guide 3 Copy All Edges (minimum): Erases equal amounts on all edges of the copies (minimum 0.04"). All Edges (maximum): Erases equal amounts on all edges of the copies (maximum 0.24"). Small Original Erase: Use to erase 0.25" (6 mm) from the edge of the document. Hole Punch Erase: Use to erase hole punch marks from the left and right edge of the document. Xerox WorkCentre 4250/4260 User Guide 53 3 Copy Output Format The Output Format tab is used to produce different options for the finished output. Booklet Creation Use this feature to create booklets from a sequential set of either single-sided or double-sided originals. The machine prints 2-sided automatically, which, when folded, produces a booklet with all the pages in the correct sequence. The machine will also reduce and correctly position each image to fit on the selected paper. NOTE: Feed the originals from the document feeder, and ensure that the Original Size settings on the Image Adjustment tab is set to Auto-detect. 54 Xerox WorkCentre 4250/4260 User Guide 3 Copy Off: The feature is switched off. On: Use this option to enable the Booklet Creation feature. There are two further options available, when Booklet Creation is enabled. Option Description 1 Sided Originals Select this option if the originals are single-sided. 2 Sided Originals Select this option if the originals are double-sided. Covers Use this feature to automatically add covers to your copied set using stock taken from a different tray than the copies. Covers must be the same size and orientation as the main body of the job. Off: The feature is switched off. Front and Back: Use this option to add both a front and back cover to the copies. Front Only: Use this option to add a front cover to the copies. Back Only: Use this option to add a back cover to the copies. NOTE: Some media types cannot be used as covers. Transparency Separators Use this feature to add either a blank or printed divider between each transparency within a set. Always load transparencies in the Bypass Tray. Xerox WorkCentre 4250/4260 User Guide 55 3 Copy Transparency jobs will be delivered single-sided, and collated with no finishing. The quantity can only be set to 1 for this feature. Select Blank to have the system insert a blank page between each transparency, or select Printed to insert a printed page between each transparency. Then choose the appropriate transparency and separator stock. Transparency Supply: Select this button to specify the tray from which the machine needs to use the transparency stock. Separator Supply: Select this button to specify the tray from which the machine needs to use the separator stock. Page Layout This feature is used to copy two or more documents, in a reduced size, onto one sheet of paper. It is ideal for creating handouts, storyboards or documents used for archival purposes. 56 Xerox WorkCentre 4250/4260 User Guide 3 Copy NOTE: Originals must be loaded in the document feeder when using this feature. 1 Page Up: Copies an original onto one sheet of paper. 2 Pages Up: Copies two separate originals onto one sheet of paper. 4 Pages Up: Copies four separate originals onto one sheet of paper. NOTE: For landscape originals, place the top of the document at the back of the feeder. For portrait originals, place the top of the document to the left. Store Job Use this feature to store files and job settings. Off: The feature is switched off. Copy & Store: Use this option to copy the original documents and store in the device memory for retrieval later. Store Only: Store the originals in the device memory for retrieval later. No hard copy output is produced. Xerox WorkCentre 4250/4260 User Guide 57 3 Copy ID Card Copy Use this feature to copy both sides of an ID document, e.g. a driver’s license, onto one side of paper. 1. Select Services Home to display the Services Home screen. 2. Select ID Card Copy to display the ID Card Copy screen. 3. Configure the output to improve the quality of the copy. Paper Supply: Use the Paper Supply options to select a paper tray for the copy job. Lighten / Darken: Adjusts the lightness or darkness of the output. Background Suppression: Use to automatically reduce or eliminate the dark background resulting from copying colored paper or newspaper originals. 4. Place one corner of the ID card into the back left-hand corner of the document glass. 5. Press Start to copy side 1. 6. Turn the ID card over to scan the second side. 7. Press Start to copy side 2. Both sides of the ID card print on the same side of the output copy. 58 Xerox WorkCentre 4250/4260 User Guide 4 Fax The Fax feature may not be available on your machine, depending on your configuration. The optional Embedded Fax and Server Fax services can be installed, but only one fax service can be enabled at a time. NOTE: Embedded Fax is the default service when both fax services are installed. Your System Administrator will set up the default fax service. This chapter contains information about the available fax options. Embedded Fax Once enabled on your machine, you will be able to transmit and receive hard copy fax jobs over the telephone network directly to and from another fax machine. Your images are sent from your machine directly to the fax number entered. This type of fax travels over normal telephone lines and will therefore be charged at telephone rates. LAN Fax LAN (Local Area Network) Fax enables you to send documents to fax machines directly from your computer. Once enabled, you can select the Fax option from your printer driver. The LAN fax option requires the Embedded Fax Kit to be fitted to the machine. Server Fax Once the optional server fax is enabled on your machine, you will be able to transmit and receive hard copy faxes without a dedicated telephone line on the machine. Your images are sent from your machine, via your network, to a fax server which forwards them on to the fax number you entered. Access to the Fax features is gained using the Services Home button on the control panel and Fax to display the Fax feature tabs. Feature Differences Embedded Fax offers more features than Server Fax. The table below identifies which features are present for each fax service. Xerox WorkCentre 4250/4260 User Guide 59 4 Fax Sub-Features/ Options User Interface Fax Tab Feature Embedded Fax Tab 1: Fax (Embedded Fax) Basic Fax (Server Fax) Speed Dial Yes Add (multiple destinations) Yes Manual Dial Yes Redial Yes Server Fax For more information see page 59 (Embedded Fax) or page 59 (Server Fax). Tab 2: Image Quality For more information see page 73 (Embedded Fax) or page 83 (Server Fax). Tab 3: Layout Adjustment For more information see page 74 (Embedded Fax) or page 84 (Server Fax). 60 Yes 2 Sided Scanning 1-Sided 2-Sided 2-Sided Rotate Side 2 Yes Yes Original Type Photo and Text Text Photo Yes Yes Resolution Standard Fine Superfine Yes Standard and Fine only Dialling Characters Yes Yes Address Book Yes Fax Directory Lighten/Darken Yes Yes Yes Background Suppression Off Auto Suppression Yes Color Mode Black and White Full Color Yes Original Size Auto Detect Presets Custom Scan Area Yes Yes Xerox WorkCentre 4250/4260 User Guide 4 User Interface Fax Tab Feature Sub-Features/ Options Tab 4: Fax Options For more information see page 75 (Embedded Fax) or page 85 (Server Fax). Store for Polling Off On Yes Remote Polling Poll a Remote Fax Poll a Remote Mailbox Yes Delay Send Off Specific Time Yes Send Header Text Off On Yes Mailboxes Send to Remote Mailbox Store to Mailbox Print Mailbox Documents Delete Mailbox Documents Yes Fax Sending Features Priority Send Yes Fax Reports Select from the list Yes Xerox WorkCentre 4250/4260 User Guide Embedded Fax Fax Server Fax Yes 61 4 Fax Fax Procedure This section describes the basic procedure for sending faxes. Follow the steps below. Embedded Fax and Server Fax Procedure – page 62 Load the Documents – page 62 Select the Features – page 63 Dial the Number – page 66 Start the Fax Job – page 66 Job Status Screen – page 67 Stop the Fax Job – page 67 LAN Fax Procedure – page 67 NOTE: If an authentication feature is enabled, you may need an account before using the machine. To get an account, or for more information, contact the System Administrator. Embedded Fax and Server Fax Procedure 1 Load the Documents You can load the documents to be faxed either on the Document Glass or through the Document Feeder. For information on setting up the paper trays, refer to Setting up Paper Trays in the Setups chapter on page 175. Document Feeder: The following steps explain how to load documents using the document feeder: 1. Before loading the documents into the document feeder, ensure they are in good condition and remove all staples and paper clips. 2. Insert the documents neatly into the document feeder, face up. The first page should be on top with the headings towards the left of the machine. 62 Xerox WorkCentre 4250/4260 User Guide 4 Up to 100 sheets of 20 lb (80 g/m²) bond paper can be loaded. Weight ranges from 12.5 lb to 28 lb (50 - 120 g/m²) - refer to Machine Specifications in the Specifications chapter on page 204. for full Document Feeder Specifications. Fax 3. Place the stack in between the guides aligning the left edge with the document feeder tray, and position the guides to just touch the edge of the documents. 4. When Paper Supply is set to Auto, the machine automatically selects an appropriate tray. Document Glass: The following steps explain how to load documents using the document glass: 1. Raise the document feeder. Registration Arrow 2. Place the document face down on the document glass, aligned with the tip of the registration arrow near the top left of the document glass. 3. Lower the document feeder. 2 Select the Features If the screen displays Job Status or Machine Status, press the Services Home button. If the touch screen displays other options, e.g. E-mail, select Services Home and select Fax from the displayed items. Various fax features can be selected for your fax job. The most common features are displayed on the Fax screen. NOTE: The Fax screen is not the same for Embedded and Server Fax. Embedded Fax has more features than Server Fax. For example, as well as having the standard Keypad Dial and Group Dial, it also has Manual Dial, Speed Dial and Redial features. Xerox WorkCentre 4250/4260 User Guide 63 4 Fax 1. Press the Services Home button on the control panel. Services Home button 2. Select Fax on the touch screen. Ensure that the Fax screen is displayed NOTE: The image below shows the Embedded Fax screen. 3. Press the Clear All button once on the control panel to cancel any previous selections, if needed. The control panel returns to the default Entry screen. 4. Select the button for the feature required. Embedded Fax 64 Feature Description Fax Use this tab to select the standard options for a fax job, e.g. dial options, resolution, sides scanned, etc. Image Quality Use this tab to adjust the appearance of the fax output, e.g. image quality, color mode, etc. Layout Adjustment Use this tab to adjust the layout of the fax output, e.g. original size, etc. Xerox WorkCentre 4250/4260 User Guide 4 Fax Feature Description Fax Options Use this tab to access the advance fax features, e.g. reports, mailboxes, poll settings, etc. If necessary, select one of the tabs and configure the fax settings. For information on the individual tabs, refer to the following: • Fax on page 69. • Image Quality on page 73. • Layout Adjustment on page 74. • Fax Options on page 75. Server Fax Feature Description Basic Faxing Use this tab to select the standard options for a fax job, e.g. fax number entry, resolution, sides scanned, etc. Image Quality Use this tab to adjust the appearance of the copy output, e.g. lighten/darken, background suppression, etc. Layout Adjustment Use this tab to adjust the layout of the copy output, e.g. original size, etc. Fax Options Use this tab to adjust the send features e.g. delay send. If necessary, select one of the tabs and configure the fax settings. For information on the individual tabs, refer to the following: • Basic Fax on page 80. • Image Quality on page 83. • Layout Adjustment on page 84. • Fax Options on page 85. 3 Color Faxing NOTE: Color Faxing is only available with Embedded Fax. Follow the steps below to send a color fax job. 1. For color faxing, select Color Mode on the Image Quality tab. 2. Select Full Color, then Save to confirm the settings. Xerox WorkCentre 4250/4260 User Guide 65 4 Fax 4 Dial the Number Select a dialing option to enter the fax number. Embedded Fax Option Description Keypad Dial Use this option to enter the number using the numeric keypad. Manual Dial Allows you to get the dial tone before entering the fax number. Speed Dial Quickly select stored numbers from the Address Book. Redial Allows you to place a call to the last number or list of numbers dialed. Group Dial Used for multiple destinations. Option Description Keypad Dial Use this option to enter the number using the numeric keypad. Group Dial Used for multiple destinations. Server Fax For more information on dialing options for: • Embedded Fax Dialing Options: on See “Dialing Options” on page 69. • Server Fax Dialing Options on See “Dialing Options” on page 80. 5 Start the Fax Job Press the Start button. The machine scans the originals, dials the entered number and attempts to connect with the remote fax machine. Once connected, the local machine sends the fax job. To print a confirmation or error report, refer to Fax Report in the Setups chapter on page 174. 66 Xerox WorkCentre 4250/4260 User Guide 4 Fax 6 Job Status Screen To follow the progress of your fax job, press the Job Status button on the control panel to display the Job Status screen. The default Job Status screen displays all incomplete jobs, including the queued fax job. If there are no incomplete jobs in progress, the message “No Active Jobs” is displayed. For more information on the Job Status screen, refer to Job Status Screen in the Copy chapter on page 41. 7 Stop the Fax Job Follow the steps below to manually cancel an activated fax job. 1. Press the Stop button on the control panel to cancel the current fax job. 2. To cancel a queued job press the Job Status button on the control panel to display the Active Jobs screen. 3. Select the appropriate job from the queue to view the Progress of your Job screen. 4. Select Delete from the Job Commands list. 5. Select Confirm to delete the job or Cancel to return to previous screen. LAN Fax Procedure This section describes the basic procedure for sending a LAN fax. NOTE: If an authentication feature is enabled, you may need an account before using the machine. To get an account, or for more information, contact the System Administrator. Documents can be faxed from your PC using the print drivers supplied. The print driver must be loaded on each PC which uses the machine for faxing. Xerox WorkCentre 4250/4260 User Guide 67 4 Fax 1. Click Print in your application. 2. Click on your machine to choose it as the printer. 3. Click on the Properties or Preferences button. 4. Click on Fax from the Job Type dropdown menu. 5. Click on the Add Recipient or the Add From Phonebook button to add a recipient. 6. Click OK to confirm your recipient selection. 7. Click OK to confirm your selections in the Printing Preferences window. 8. Click Print to print your document. 9. The Fax Confirmation box will appear. Check the fax number and then click OK to send your fax. Embedded Fax This section provides more detail on the Embedded Fax features. • Fax on page 69. • Image Quality on page 73. • Layout Adjustment on page 74. • Fax Options on page 75. NOTE: For Server Fax information refer to Server Fax on page 80. 68 Xerox WorkCentre 4250/4260 User Guide 4 Fax Fax Use the options available on the Fax tab to enter the recipient telephone number and to select the standard features for your fax job. Dialing Options Use the Dialing Options to enter the destination fax number or numbers for the fax job. Individual fax numbers can be entered using the keypad or an attached telephone handset, using the Speed Dial function or selected from the Address Book. The Address Book is a listing of Individual or Group numbers which have been previously set up and stored. Individual numbers can also be accessed from the Address Book using the Speed Dial function. NOTE: There are no transmission preferences per user. Keypad Dial Use this option to enter the number using the numeric keypad. The number entered appears in the fax window. If an incorrect entry is made, use the C button to delete the number and then enter the correct number. Use the Keypad Dial option to return to using the keypad to enter fax numbers after using alternative methods. Manual Dial Manual Receive Allows you to get the dial tone before entering the fax number. Used when sharing a fax and phone line. Allows you to receive a fax if a handset is attached. Xerox WorkCentre 4250/4260 User Guide 69 4 Fax Speed Dial Speed Dial numbers are automatically created when a fax number is stored in the Address Book. Using the Speed Dial number saves time typing the complete fax destination number. To use Speed Dial, enter the 3 digit Speed Dial number required. To find out the Speed Dial number for an entry in the Address Book, select the Group Dial option and scroll through the Address Book to view the numbers assigned. Redial Group Dial Redial allows you to place a call to the last number or list of numbers dialed. Group Dial is used when the fax is being sent to multiple destinations. Fax numbers can be entered into the Group Dial list manually using the keypad, using Speed Dial or by using the Address Book. The Address Book stores and displays the fax recipient details. Information includes the recipient’s name and fax number, as well as the resolution and communication mode. Individual and Group entries are stored in the Address Book. The Current Group Dial list displays a list of all the recipients for the fax. The list holds up to 200 locations (46 digits allowed per entry). To send a fax to multiple destinations, the Group Dial option is used. Destination numbers for the fax can be added to the Current Group Dial list using any of the dialing methods available. Dialing Characters Special dialing characters can be added to your fax number using the Dialing Characters option. Dialing characters are special characters used for entering fax numbers. They are entered as part of the telephone number. Character Description Pause [,] Gives the machine time to switch from an inside line to an outside line during automatic dialing. For charge code numbers, enter a pause after the fax number but before the charge code number. Private Data Delimiter [/] Protects confidential information. For example, if a special charge code or credit card number is required for a call. The / character should be selected before and after entering confidential numbers. The numbers and characters entered between this character will appear as asterisks (*). Pulse to Tone Switch [:] Used to switch from pulse dialing to DTMF (tone or onetouch) dialing. After switching from pulse to tone, you cannot switch back to the original mode during the fax procedure. To select the required character: 1. Enter the fax number via the hard keypad to the right of the touch screen. 2. If required, select a Dialing Character from the touch screen. 70 Xerox WorkCentre 4250/4260 User Guide 4 Fax 3. Select the Add Character button. 4. Repeat as necessary and select the Save button when complete. 5. Press the Start button to send the fax. Address Book The Address Book contains a list of addresses, numbers and details that are relevant to your company and/or you. Use the up/down scroll buttons to locate the recipient. Highlight the recipient in the list and select the Add to Recipients button. Continue this process until you have added all the required recipients. On completion select the Done button. The entered numbers will be shown in the Recipients list. Use this feature to store destination names and fax numbers in your device. Entries stored here will be available for selection within the Group Dial feature on the Fax tab. Dialing Groups can also be set up, comprising of many individual entries. This feature saves time when sending faxes to frequently used destinations. Address Book Setup From the Fax tab, select the Address Book button to create a new Address Book entry, or to edit an existing one: 1. From the Address Book Setup screen, enter an Address Book number or select one from the Address Book list. 2. Select the Edit Details button. 3. Touch the Entry Name field and enter the Address Book name (maximum of 20 characters). 4. Select the Save button to confirm entries. 5. Touch the Fax Number field and enter the fax number (including any Dialing Characters) using the number keypad. 6. Select the Save button to confirm entries. 7. Select the Save button again to save your entry to the Address Book and return to the Setup screen. You can save up to 200 entries. Group Address Book Setup From the Fax tab, select the Address Book button to create a new Group Address Book entry, or to edit an existing one: 1. Select Groups from the drop-down menu. 2. From the Group Address Book Setup screen, enter an Address Book number or select one from the Address Book list. 3. Select the Edit Details button. Xerox WorkCentre 4250/4260 User Guide 71 4 Fax 4. Touch the Group Name field and enter a unique Group number (maximum 20 characters). 5. Select the Save button to confirm entry. 6. Select the Add Recipients button. 7. Select the required entry from Address Book to add to your Group. Either choose from the list, using the scroll buttons, or key in the Address Book Location number using the keypad. 8. Select the Add to Group button to add the Individual number to the Group. Continue selecting and adding as required. 9. Select the Save button to save your entries and return to the Setup screen. 2-Sided Scanning This is used to specify whether the originals are single-sided or two-sided. 1 Sided Use this option for originals that are printed on one side only. 2 Sided Use this option for originals that are printed on both sides. 2 Sided - Rotate Side 2 Use this option for originals that are printed on both sides and the second side has been rotated. For example, if you are scanning a calendar which uses a “head to toe” format. Original Type Use this option to enhance the quality of the fax based on the type of original being scanned. The options available are: Option Description Text Use for originals containing text or line art. Photo and Text Use for high quality lithographic images or continuous tone photos with text. Photo Use for continuous tone photographs. Resolution The Resolution affects the appearance of the fax at the receiving fax terminal. A higher resolution produces better quality for photos. However, a lower resolution reduces communication time. 72 Xerox WorkCentre 4250/4260 User Guide 4 Fax Standard 200 x 100 dpi - Recommended for text documents. It requires less communication time, but does not produce the best image quality for graphics and photos. Fine 200 x 200 dpi - Recommended for line art and photos. This is the default resolution and the best choice in most cases. SuperFine 600 x 600 dpi - Recommended for use with high quality photos and graphics. It produces the largest image file size, but delivers the best image quality. Image Quality The Image Quality tab contains options that help you to enhance the appearance and style of your faxed document. Lighten / Darken Adjusts the lightness or darkness of the output. Background Suppression Use to automatically reduce or eliminate the dark background resulting from copying colored paper or newspaper originals. Color Mode Use to transmit the fax in mono or color. Option Description Black & White Transmits a Black & White image. Full Color Transmits a Color image. Select the Save button to confirm Color Mode selection. Xerox WorkCentre 4250/4260 User Guide 73 4 Fax NOTE: The receiving device must support color faxing for incoming jobs to receive fax jobs in color. Layout Adjustment Original Size Select this feature to specify how the device determines the size of the original document. Auto Detect Presets Custom Size Mixed Size Originals 74 Use this option to allow the machine to automatically recognize the size of the originals being fed through the document feeder. Use this option to specify the dimensions of the document scanning region when scanning from the document glass. There are several standard size dimensions that correspond to common document sizes and orientations. Use this option to manually adjust the scanning dimensions using the scroll buttons. Use this feature to copy a document containing mixed size originals. The originals must be the same width, for example 8.5 x 11" and 8.5 x 14". Load documents in the document feeder when using this feature. Xerox WorkCentre 4250/4260 User Guide 4 Fax Fax Options The Fax Options tab available with Embedded Fax provides further fax features which can be used when transmitting faxes. To view all the options for a feature, select the feature required. Multiple options can be selected for each fax job if required. Polling Polling enables you to store fax documents into the machine’s memory for retrieval by another remote fax machine, or to poll a remote fax machine or mailbox to retrieve information. Store for Polling This option allows users to scan documents and store them. When remote machines poll the device, they are able to retrieve the scanned document(s). Passcodes can be set up to control which machines have access to the documents stored. Store for Polling Print All Delete All Stored documents will not be deleted after a successful poll. To print documents stored for polling. All documents stored for polling will be deleted. NOTE: the Print and Delete options are only available when the Store for Polling feature is set to On. Xerox WorkCentre 4250/4260 User Guide 75 4 Fax Remote Polling Poll a Remote Fax This option allows users to contact a remote fax machine to locate and receive faxes stored by the remote machine. More than one remote machine can be polled at a time. Enable this feature by selecting Poll a Remote Fax and selecting On. Enter the number of the remote machine you wish to poll. Poll more than one remote machine by using the Group Dial. Use the Delayed Send feature to poll at a specific time. This allows you to poll the remote machine when the line is less congested or when a cheaper rate applies. Only one delayed polling job is allowed at a time. Once you have entered the number of the remote machine and, if required, the time you wish to poll, press the Start button on the control panel to begin polling the remote machine or to store the polling command. All documents that have been successfully polled from the remote machine are printed on your machine. Poll a Remote Mailbox This option allows users to contact a remote mailbox which is set up on a remote fax machine. When contact has been made, the remote machine sends the faxes stored within the mailbox. To use this option, you need to know the remote mailbox number and passcode. Enter the remote machine’s fax number using the control panel, or select the Group Dial button to select the required number from the Address Book. Group Address Book is not available when using the poll remote mailbox feature, as only one telephone number can be entered at a time. To poll a remote mailbox you must know the mailbox number. Use the keypad to enter the number of the mailbox you wish to poll in the Mailbox Number input field. If the remote mailbox is protected with a passcode, use the keypad to enter the passcode in the Passcode input field. If the passcode does not match the remote mailbox passcode, the poll will fail. NOTE: If the Passcode input field is left blank, the default passcode 0000 is used. Once you have entered the number and details of the remote machine mailbox you wish to poll, press the Start button on the control panel to begin polling remote machine mailbox. All fax documents that have been successfully polled from the remote mailbox are printed on your machine. Delay Send Delay Send enables you to specify the time of a fax transmission or poll. This option can be used to delay transmission of a fax job for a minimum period of 15 minutes and a maximum period of 23hrs 59mins, by specifying the time at which the fax is to be sent. 76 Xerox WorkCentre 4250/4260 User Guide 4 Fax Select Off to send the fax immediately. Select Specific Time to enter the time you wish the fax to be sent. Enter the hours and minutes separately and select AM or PM to denote if you want the fax to be sent in the morning or the evening. Send Header Text Select On to enable transmission header details on outgoing faxes. To format Transmission Header details, refer to Transmission Header Text in the Setups chapter on page 171. Mailboxes Mailboxes are areas of machine memory where incoming faxes are stored or from which outgoing faxes can be polled (see Polling – page 75). The System Administrator can set up to 200 mailboxes on your machine. You can use a mailbox located on the same machine you are using (local mailbox), or a mailbox set up on a remote machine (remote mailbox). Local mailboxes can contain both stored or received documents. Stored documents are placed in the local mailbox by the user standing at the device; received documents are placed in the local mailbox by a remote fax device. The local mailbox may be password protected and a local user can delete or print the contents of the mailbox. Documents held within the local mailbox are recognized as stored for polling, printing or deleting by the user. To access a mailbox you must enter the 3 digit mailbox number and, if applicable, a 4 digit mailbox passcode. Please contact your System Administrator for more information. NOTE: The storage time for faxes is set up by your System Administrator. Store to Mailbox Allows users to scan and store fax documents for polling. Documents are stored in your mailbox and automatically sent to a remote fax machine when requested. 1. Enter Mailbox number (max 20 digits). 2. Enter Mailbox passcode (4 digit code). 3. Press Start. Print Mailbox Documents Allows you to print a hard copy of the documents stored in a mailbox. 1. Enter Mailbox number (max 20 digits). 2. Enter Mailbox passcode (4 digit code). 3. Press Start. Xerox WorkCentre 4250/4260 User Guide 77 4 Fax Delete Mailbox Documents Allows you to delete all the documents stored within a mailbox. NOTE: If the Delete Mailbox Documents or Print Mailbox Documents button is selected then both received and stored documents within the selected mailbox will be printed or deleted. 1. Enter Mailbox number (max 20 digits). 2. Enter Mailbox passcode (4 digit code). 3. Press Start. Send to a Remote Mailbox Allows you to send a fax document directly to an individual’s private mailbox on a remote machine. NOTE: This feature will only be available when the remote machine has mailbox capability and when the user sending the document knows the mailbox number of the recipient. Enter the recipient’s fax number using the control panel, or select the Group Dial button and select the recipient from the Address Book. Group Address Book is not available when using the send to a remote mailbox feature, as only one telephone number can be entered at a time. If enabled, a confirmation report is printed once the documents are sent to the remote mailbox. Fax Sending Features Allows jobs to be prioritized and reports to be printed. Priority Send Allows you to prioritize your job and send it before all the other fax jobs in the memory. Fax Reports Allows you to print fax reports from the pre-set list. 78 Xerox WorkCentre 4250/4260 User Guide 4 Fax Forward to Fax/E-mail Features The Forward to Fax / E-mail feature allows incoming or outgoing faxes to be automatically forwarded to either another fax number or e-mail address. The System Administrator configures the feature via the Web UI. The System Administrator can also enable the Print Local Copy option to print a local copy of the forwarded or received fax or e-mail. For more information about this feature, consult the System Administrator Guide, or contact your System Administrator. Forward to Fax This feature allows incoming or outgoing faxes to be automatically forwarded to an anonymous fax recipient. You can choose to forward the following: • Transmitted Faxes • Received Faxes • All Faxes Forward to E-mail This feature allows incoming or outgoing faxes to be automatically forwarded to another e-mail recipient. You can choose to forward the following: • Transmitted Faxes • Received Faxes • All Faxes When forwarding to an e-mail recipient, you can select one of these output formats: • Portable Document Format - PDF • Tagged Image File Format - TIFF Xerox WorkCentre 4250/4260 User Guide 79 4 Fax Server Fax This section provides more detail on the Server Fax features. • Basic Fax on page 80. • Image Quality on page 83. • Layout Adjustment on page 84. • Fax Options on page 85. NOTE: For Embedded Fax information refer to Embedded Fax on page 68. Basic Fax Use the options available on the Fax tab to enter the recipient telephone number and to select the standard features for your fax job. Dialing Options Use the Dialing Options to enter the destination fax number or numbers for the fax job. Individual fax numbers can be entered using the keypad or an attached telephone handset or selected from the Fax Directory. The Fax Directory is a listing of Individual numbers which have been previously set up and stored. NOTE: There are no transmission preferences per user. 80 Xerox WorkCentre 4250/4260 User Guide 4 Keypad Dial Fax Use this option to enter the number using the numeric keypad. The number entered appears in the fax window. If an incorrect entry is made, use the C button to delete the number and then enter the correct number. Use the Keypad Dial option to return to using the keypad to enter fax numbers after using alternative methods. Group Dial Group Dial is used when the fax is being sent to multiple destinations. Fax numbers can be entered into the Group Dial list manually using the keypad or the Fax Directory. Dialing Characters Special dialing characters can be added to your fax number using the Dialing Characters option. Dialing characters are special characters used for entering fax numbers. They are entered as part of the telephone number. Character Description Pause [,] Gives the machine time to switch from an inside line to an outside line during automatic dialing. For charge code numbers, enter a pause after the fax number but before the charge code number. Private Data Delimiter [/] Protects confidential information. For example, if a special charge code or credit card number is required for a call. The / character should be selected before and after entering confidential numbers. The numbers and characters entered between this character will appear as asterisks (*). Pulse to Tone Switch [:] Used to switch from pulse dialing to DTMF (tone or onetouch) dialing. After switching from pulse to tone, you cannot switch back to the original mode during the fax procedure. To select the required character: 1. Select the Dialling Characters button. 2. Select the necessary character. 3. Select the Close button. 4. When the fax number is complete, select Add. Fax Directory The Fax Directory contains a list of numbers that are relevant to your company and/or you. Use the up/down scroll buttons to locate the recipient. Highlight the recipient in the list and select the Add to Recipients button. Continue this process until you have added all the required recipients. The entered numbers will be shown in the Recipients list. Xerox WorkCentre 4250/4260 User Guide 81 4 Fax This feature saves time when sending faxes to frequently used destinations. Fax Directory Setup From the Fax tab, select the Fax Directory button to create a new Fax Directory entry: 1. Select an empty row in the Phone Number list. 2. Select Edit. 3. Use the keypad on the User Interface or the keypad on the Control Panel to enter the fax number. 4. Select Save. NOTE: To edit an entry, follow the process above but select the entry to be edited instead of an empty row. 2-Sided Scanning This is used to specify whether the originals are single-sided or two-sided. 1 Sided Use this option for originals that are printed on one side only. 2 Sided Use this option for originals that are printed on both sides. 2 Sided - Rotate Side 2 Use this option for originals that are printed on both sides and the second side has been rotated. For example, if you are scanning a calendar which uses a “head to toe” format. Original Type Use this option to enhance the quality of the fax based on the type of original being scanned. The options available are: 82 Option Description Text Use for originals containing text or line art. Photo and Text Use for high quality lithographic images or continuous tone photos with text. Photo Use for continuous tone photographs. Xerox WorkCentre 4250/4260 User Guide 4 Fax Resolution The Resolution affects the appearance of the fax at the receiving fax terminal. A higher resolution produces better quality for photos. However, a lower resolution reduces communication time. Standard 200 x 100 dpi - Recommended for text documents. It requires less communication time, but does not produce the best image quality for graphics and photos. Fine 200 x 200 dpi - Recommended for line art and photos. This is the default resolution and the best choice in most cases. Image Quality The Image Quality tab contains options that help you to enhance the appearance and style of your faxed document. Lighten / Darken Adjusts the lightness or darkness of the output. Background Suppression Use to automatically reduce or eliminate the dark background resulting from copying colored paper or newspaper originals. Xerox WorkCentre 4250/4260 User Guide 83 4 Fax Layout Adjustment Original Size Select this feature to specify how the device determines the size of the original document. Auto Detect Presets Custom Size 84 Use this option to allow the machine to automatically recognize the size of the originals being fed through the document feeder. Use this option to specify the dimensions of the document scanning region when scanning from the document glass. There are several standard size dimensions that correspond to common document sizes and orientations. Use this option to manually adjust the scanning dimensions using the scroll buttons. Xerox WorkCentre 4250/4260 User Guide 4 Fax Fax Options The Fax Options tab available with Server Fax provides further fax features which can be used when transmitting faxes. Delay Send Enables you to specify the time of a fax transmission or poll. This option can be used to delay transmission of a fax job for a maximum period of 23hrs 59mins, by specifying the time at which the fax is to be sent. Select Off to send the fax immediately. Select Specific Time to enter the time you wish the fax to be sent. Xerox WorkCentre 4250/4260 User Guide 85 4 86 Fax Xerox WorkCentre 4250/4260 User Guide 5 Network Scanning This chapter contains information about the options available within Network Scanning. Network Scanning is a standard feature on the WorkCentre 4250S/4260S, 4250X/4260X and 4250XF/4260XF. Network Scanning enables the creation of an electronic image file. If Network Scanning has been enabled, an electronic file can be created from a hard copy original. The electronic file can be filed, faxed, or distributed through e-mail. Xerox WorkCentre 4250/4260 User Guide 87 5 Network Scanning Scan Procedure This section describes the basic procedure for scanning. Follow the steps below. Load the Documents – page 88 Select Network Scanning – page 89 Select Network Scanning Template – page 90 Change Feature Settings – page 90 Start the Network Scanning Job – page 91 Job Status Screen – page 91 Stop the Network Scanning Job – page 92 NOTE: If an authentication feature is enabled, you may need an account before using the machine. To get an account, or for more information, contact the System Administrator. Load the Documents You can load the documents to be scanned either on the Document Glass or through the Document Feeder. Document Feeder: The following steps explain how to load documents using the document feeder: 1. Before loading the documents into the document feeder, ensure they are in good condition and remove all staples and paper clips. 2. Insert the documents neatly into the document feeder, face up. The first page should be on top with the headings towards the left of the machine. 3. Place the stack in the middle of the guides aligning the left edge with the document feeder tray, and position the guides to just touch the edge of the documents. 88 Xerox WorkCentre 4250/4260 User Guide 5 Network Scanning Document Glass: The following steps explain how to load documents using the document glass: 1. Raise the document feeder. Registration Arrow 2. Place the document face down on the document glass, aligned with the tip of the registration arrow near the top left of the document glass. 3. Lower the document feeder. 1 Select Network Scanning Press the Services Home button and select Network Scanning from the displayed items. 1. Press the Services Home button on the control panel. Services Home button Xerox WorkCentre 4250/4260 User Guide 89 5 Network Scanning 2. Select Network Scanning on the touch screen. Ensure that the Network Scanning screen is displayed. NOTE: If an authentication feature is enabled, you may need an account before using the machine. To get an account, or for more information, contact the System Administrator. 2 Select Network Scanning Template Network Scanning uses preset templates created by the System Administrator. These templates already contain feature settings customized to the user. Use the up/down scroll buttons located to the right of the Template List on the Network Scanning tab to move through the list and select a Template. For more information on Network Scanning templates, refer to Network Scanning on page 94. 3 Change Feature Settings To temporarily change the template settings, perform the following: 1. Press the Clear All button once on the control panel to cancel any previous selections. The control panel returns to the default Entry screen. 2. Select one of the following tabs for the feature required. 90 Feature Description Network Scanning Use the features on this tab to select the required template. Use this feature also to temporarily change the information relating to your original, e.g. color scanning, 2 sided originals, etc. Xerox WorkCentre 4250/4260 User Guide 5 Network Scanning Feature Description Advanced Settings Use the features on this tab to update recently created templates or temporarily change the scan settings affecting appearance and style, e.g. image quality, resolution, file size, etc. Layout Adjustment Use the features on this tab to temporarily change the information relating to your original, e.g. size of scanned original, scan to edge. Filing Options Use the features on this tab to manage the file destinations, formats and metadata. If necessary, select one of the tabs and configure the network scan settings. For information on the individual tabs, refer to the following: Network Scanning on page 94. Advanced Settings on page 98. Layout Adjustment on page 100. Filing Options on page 102. 4 Start the Network Scanning Job Press the Start button. The machine scans the originals and transfers them to the scan repository identified by the selected template. 5 Job Status Screen To follow the progress of your scanning job, press the Job Status button on the control panel to display the Job Status screen. The default Job Status screen displays all incomplete jobs, including the queued network scan job. If there are no incomplete jobs in progress, the message “No Active Jobs” is displayed. For more information on the Job Status screen, refer to Job Status Screen in the Copy chapter on page 41. Xerox WorkCentre 4250/4260 User Guide 91 5 Network Scanning 6 Stop the Network Scanning Job Follow the steps below to manually cancel an activated scanning job. 1. Press the Stop button on the control panel to cancel the current scanning job. 2. To cancel a queued job press the Job Status button on the control panel to display the Active Jobs screen. 3. Select the appropriate job from the queue. 4. Select Delete from the Job Commands list. 5. Select Confirm to delete the job or Cancel to return to previous screen. 92 Xerox WorkCentre 4250/4260 User Guide 5 Network Scanning Network Scanning Resources Additional scanning software can be added to the machine’s scanning capabilities: FreeFlow™ SMARTsend™ Server based scanning and routing software that supports multiple Xerox multifunction devices. Convert paper documents into electronic format and send to multiple destinations - e-mail, document repositories, network folders, even remote printers - with a single scan. Xerox WorkCentre 4250/4260 User Guide 93 5 Network Scanning Network Scanning There are two important areas of information under the Network Scanning tab: Template List and Template Details. For more information on templates, refer to Template Overview on page 95 and Repositories on page 95. Template Destinations The Template Destinations list displays all the templates currently available to the user. On installation, the factory default template 'DEFAULT', in upper case, displays in the template list. The default template appears at the top of the list and is selected automatically. All other templates follow in alpha-numeric order. There is a maximum of 250 templates. The template list contains two types of templates: • Network templates - these are templates stored in a remote template pool repository, and created using software such as FreeFlow, SMARTsend. A default template can also be created using FreeFlow™ SMARTsend™ Software. The word 'default' will be displayed in lower case. 94 • Local templates - these are templates stored locally on the device and created using CentreWare Internet Services, WIA or TWAIN drivers. Xerox WorkCentre 4250/4260 User Guide 5 Network Scanning Details The Details section on the right side of the screen displays information about the selected template. Each time you select another template file, this area will update to display information associated with the selected template. NOTE: Any changes made to the template at the machine are temporary. Permanent changes must be made with the same utility that created the template. Template Overview Successful scanning requires selecting a template at your machine. Templates contain pre-selected options which will be applied to the scanned original, for example, information about the final destination of your job (the repository) and the image quality settings are defined within the template, along with the template name. Creating Templates Refer to the System Administration CD for more information on creating templates. Selecting a template Select a template based on where the file is required to be sent. Normally, the System Administrator will have established a template for use by each user. Changing Preprogrammed Template Selections After a template is selected, most of the pre-programmed settings like sides scanned, image quality and resolution, can be temporarily changed. The output destination assigned to the template cannot be changed at the machine, but an alternate destination can be added. Repositories Repositories are directories or filing locations set up on a server where your scanned files are held. Before you can use Network Scanning your System Administrator must set up the repositories available to your machine. The repositories are defined in the template and cannot be changed at the machine. Up to 5 repositories (1 default, 1 dedicated to the server fax and 3 additional) can be defined. Output Color Use this option to scan Mono, Grayscale or Full Color originals. Option Description Full Color Use this option to scan a color original. Xerox WorkCentre 4250/4260 User Guide 95 5 Network Scanning Option Description Grayscale Use this option to scan an original with multiple shades of gray. Black & White Use this option to scan a black and white original. 2 Sided Network Scanning This is used to specify whether the originals are single-sided or double-sided. Option Description 1 Sided Use this option for originals that are printed on one side only. 2 Sided Use this option for originals that are printed on both sides. 2 Sided, Rotate Side 2 Use this option for originals that are printed on both sides. This option will rotate side 2. Original Type Use this feature to select the type of original being scanned. Option Description Photo and Text Use for originals containing photographs and text. Photo Use for continuous tone photographs or high quality printed half-tone originals. Text Use for originals containing text or line art. Resolution Resolution affects the appearance of the scanned image. The higher the scanning resolution (dpi - dots per inch) the better the image quality. 96 Resolution Description 72 x 72 dpi Produces the smallest image file size and is recommended for documents which are to be viewed electronically or archived. 100 x 100 dpi Produces a small file size and is recommended for simple text documents. 200 x 200 dpi Recommended for average quality text documents and line art. Xerox WorkCentre 4250/4260 User Guide 5 Network Scanning Resolution Description 300 x 300 dpi Recommended for high quality text documents and line art. Can also be used for medium quality photos and graphics. This is the default resolution and the best choice for most documents. 400 x 400 dpi Recommended for average quality photos and graphics. It produces good quality images and a smaller file size than the 600x600 resolution. 600 x 600 dpi Recommended for use with high quality photos and graphics. It produces the largest image file size, but delivers the best image quality. If Color mode is selected, the maximum resolution is 300 x 300 dpi. Xerox WorkCentre 4250/4260 User Guide 97 5 Network Scanning Advanced Settings The Advanced Settings tab allows you to update recently created network templates or to temporarily manipulate the scan template to enhance the appearance and style of your scanned image. Lighten/Darken Adjusts the lightness or darkness of the output. Background Suppression Use to automatically reduce or eliminate the dark background resulting from copying colored paper or newspaper originals. Resolution See “Resolution” on page 96. Quality / File Size The Quality / File Size settings allow you to choose between scan image quality and file size. 98 Option Description Normal Quality Use this option to produce good quality images and the smallest file size. Xerox WorkCentre 4250/4260 User Guide 5 Network Scanning Option Description Higher Quality Use this option produces high quality images and larger file sizes. Maximum Quality Use this option for the highest image quality and the largest file size. NOTE: Large files are not ideal for sharing and transmitting over the network due to the high processing demands they place on system resources. Update Templates Use this feature if you want to refresh the Network templates and cannot wait until the system automatically updates the system. Local template updates are immediate and automatic. NOTE: The template update can take several minutes. Xerox WorkCentre 4250/4260 User Guide 99 5 Network Scanning Layout Adjustment Use this feature to temporarily change the information relating to your original. Original Size Select this feature to specify how the device determines the size of the original document. NOTE: If your machine does not show Mixed Size Originals, it is recommended that the originals used are of the same size. Option Description Auto-Detect Use this option to allow the machine to determine the size of the originals being fed through the document feeder. Manual Size Input Use the Presets and Custom Size options to specify the dimensions of the document scanning region when scanning from the document glass. There are several dimensions that correspond to common document sizes and orientations. Select a standard size or use Custom Size to manually adjust the scanning dimensions. Scan to Edge Use this feature to “refresh” the quality of an original that has become torn or frayed at the edges, or that has hole punch, staple or other marks. 100 Xerox WorkCentre 4250/4260 User Guide 5 Network Scanning When Scan to Edge is set to On, the device will scan the image to the edges of the original. When Scan to Edge is set to Off, a small blank border will be added around the scan edges to prevent uneven lines around the edges. Xerox WorkCentre 4250/4260 User Guide 101 5 Network Scanning Filing Options Use this feature to manage the file destinations, formats and metadata. File Name Use this option to change the File Name from the template default. Type your file name using the soft touch screen keypad, then select the Save button. Use the following options to configure the policy if the file name already exists: 102 Option Description Rename New File Use this option when you want the machine to name the new file (or folder) with a unique name. Append to Existing File Use this option to add the newly created scanned image file to an existing document with the same name as the document being scanned. This option is not available with Multi-Page Tiff and PDF file format options. Overwrite Existing file Use this option to replace the existing file that has the same filename as the newly created scanned image file. Do Not Save Use this option to cancel the scanning operation if a file with the same name as the newly created scanned image file is detected. Add Date to Name Use this option when you want the machine to name the new file (or folder) with a unique name, along with the current date and time. Xerox WorkCentre 4250/4260 User Guide 5 Network Scanning File Format Use the File Format option when the job is to be sent with a different file format than that set as the template default. Option Description PDF Portable Document Format. Given the right software the recipient of the scanned image can view or print the file, no matter what their computer platform. PDF files usually open with Adobe Acrobat Readers. Multi-Page TIFF Tagged-Image File Format. A graphic file that can be opened in a variety of graphic software packages across a variety of computer platforms. Single-Page TIFF Tagged-Image File Format. A graphic file that can be opened in a variety of graphic software packages across a variety of computer platforms. JPEG JPEG formats are graphic files, that can be accessed with all graphics or image editing applications. NOTE: JPEG option is available only in Color and Grayscale mode. Document Management Fields Document Management Fields provide information which is filed with your scanned documents in the Job Log. Third party applications can be used to search, file and distribute jobs based on their Job Log information. Add File Destinations The System Administrator can set up multiple Network Scanning destinations on the machine. Once configured, a user can add any of these destinations to their existing template. Xerox WorkCentre 4250/4260 User Guide 103 5 Network Scanning 104 Xerox WorkCentre 4250/4260 User Guide 6 E-mail Scan to E-mail is a standard feature on the WorkCentre 4250S/4260S, 4250X/4260X and 4250XF/4260XF machines. This chapter contains information about the options available within E-mail. When enabled, scanned images can be sent as an e-mail attachment to a specified e-mail recipient or recipients. Access to the E-mail features is gained using the Services Home button on the control panel. The tabs available for selecting E-mail features are: • E-mail on page 113. • Advanced Settings on page 116. • Layout Adjustment on page 118. • E-mail Options on page 119. Xerox WorkCentre 4250/4260 User Guide 105 6 E-mail E-mail Procedure This section describes the basic procedure for sending e-mails from the machine. Follow the steps below: Load the Documents – page 106 Select the Features – page 107 Enter the Address Details on page 109. Advanced settings on page 112. Start the E-mail Job – page 112 Job Status Screen – page 112 Stop the E-mail Job – page 112 NOTE: If an authentication feature is enabled, you may need an account before using the machine. To get an account, or for more information, contact the System Administrator. Load the Documents You can load the documents to be e-mailed either on the Document Glass or through the Document Feeder. For information on setting up the paper trays, refer to Setting up Paper Trays in the Setups chapter on page 175. Document Feeder: The following steps explain how to load documents using the document feeder: 1. Before loading the documents into the document feeder, ensure they are in good condition and remove all staples and paper clips. 2. Insert the documents neatly into the document feeder, face up. The first page should be on top with the headings towards the left of the machine. 106 Xerox WorkCentre 4250/4260 User Guide 6 Up to 100 sheets of 20 lb (80 g/m²) bond paper can be loaded. Weight ranges from 12.5 lb to 28 lb (50 - 120 g/m²) - refer to Machine Specifications in the Specifications chapter on page 204. for full Document Feeder Specifications. E-mail 3. Place the stack in the middle of the guides aligning the left edge with the document feeder tray, and position the guides to just touch the edge of the documents. Document Glass: The following steps explain how to load documents using the document glass: 1. Raise the document feeder. Registration Arrow 2. Place the document face down on the document glass, aligned with the tip of the registration arrow near the top left of the document glass. 3. Lower the document feeder. 1 Select the Features Press the Services Home button and select E-mail from the displayed items. Various e-mail features can be selected for your e-mail job. The most common features are displayed on the E-mail screen. Xerox WorkCentre 4250/4260 User Guide 107 6 E-mail 1. Press the Services Home button on the control panel. Services Home button 2. Select E-mail on the touch screen. Ensure that the E-mail screen is displayed. NOTE: If an authentication feature is enabled, you may need an account before using the machine. To get an account, or for more information, contact the System Administrator. 3. Press the Clear All button on the control panel to cancel any previous selections. The control panel returns to the default Entry screen. 4. Select the From: field on the touch screen. The Keypad screen will display. 5. Enter your e-mail address as the Sender and select Save. NOTE: If the E-mail feature is accessed via Authentication Mode, the sender's email address will be auto-filled. The sender may also search for their e-mail address via the Address Book. 108 Xerox WorkCentre 4250/4260 User Guide 6 E-mail 6. Select one of the following tabs for the feature required. Feature Description E-mail Use the features on this tab to select the standard options for an e-mail job, e.g. address fields, subject lines, message body, etc. Use this tab to enter the settings of the e-mail originals, e.g. color scanning, 2 sided originals, type, etc. Advanced Settings Use the features on this tab to access the advanced e-mail settings, e.g. image options, resolution, file size, etc. Layout Adjustment Use the features on this tab to adjust the layout, e.g. original size, edge erase, etc. E-mail Options Use the features on this tab to select the file format, add a Reply To address or add an e-mail message. If necessary, select one of the tabs and configure the e-mail settings. For information on the individual tabs, refer to the following: E-mail on page 113. Advanced Settings on page 116. Layout Adjustment on page 118. E-mail Options on page 119. 2 Enter the Address Details There are three methods to enter an e-mail address destination: • Manually enter the e-mail address. • Use the Address Book option to enter an e-mail address from the address book available on your machine. You do not need to enter the full name, and can search the address book on the first few letters. • Use the .com key on the e-mail keypad NOTE: The instructions for programming the .com key are in the System Administrator Guide. Xerox WorkCentre 4250/4260 User Guide 109 6 E-mail To manually enter an e-mail address 1. From the E-mail screen choose the New Recipients button. The New Recipients keypad screen will appear. NOTE: To show upper or lower case, accented characters or special characters select the Shift key on the Keypad screen. To change languages choose the Keyboard Layout key on the Keypad screen. 2. Type in a valid e-mail address and select the Add button. 3. To add more recipients, repeat the previous step. 4. To enter recipient address(es) as Copy (Cc:) or Blind Copy (Bcc:) addresses, select the To: button. Select either Cc: or Bcc: from the drop-down menu options. 5. When all recipient addresses have been added, select the Close button. To enter a programmed recipient address using the .com key The .com key is a programmable key that can hold full e-mail addresses (i.e. [email protected]) or partial e-mail address (i.e. xerox.com). 1. From the New Recipient keypad screen select the .com key and select an address. 2. To add the address to the recipient list, select the Add button. 3. When all recipient addresses have been added, select the Close button. 110 Xerox WorkCentre 4250/4260 User Guide 6 E-mail To add recipient addresses using the Address Books 1. From the E-mail screen choose the Address Book button. The New Recipient keypad screen will appear. 2. Enter the first few characters of the recipient's name or e-mail address and select the Search button. The Xerox device will return a list of names that match your entry. 3. Choose the desired recipient from the list returned and select the Add button. 4. When all recipient addresses have been added, select the Close button. NOTE: If there are no matching entries: 1) Select the Address Book button to search the other address book. If one or more matches are found based on the search criteria, the matches display on the touch screen. 2) Use the up/down scroll buttons to locate the recipient. 3) Select the recipient in the list and select the Add button. 4) Repeat the above procedure to add more recipient addresses. 5) When all recipient addresses have been added, select the Close button. The entered e-mail addresses will be shown in the Address List. Optional information From the E-mail screen, select Subject to add a subject line that will appear in the recipient’s e-mail inbox. Use the touchscreen keypad to enter the text. Select Message to add a short message to accompany the scanned original. Use the touchscreen keypad to enter the text. Xerox WorkCentre 4250/4260 User Guide 111 6 E-mail 3 Advanced settings For information on the advanced settings available on the individual tabs, refer to the following: Advanced Settings on page 116. Layout Adjustment on page 118. E-mail Options on page 119. 4 Start the E-mail Job Press the Start button. Each document is scanned only once and the machine sends originals as an e-mail attachment. 5 Job Status Screen To display the progress of your e-mail job, press the Job Status button on the control panel. The default Job Status screen displays all incomplete jobs, including the queued scan to e-mail job. If there are no incomplete jobs in progress, the message “No Active Jobs” is displayed. For more information on the Job Status screen, refer to Job Status Screen in the Copy chapter on page 41. 6 Stop the E-mail Job Follow the steps below to manually cancel an activated e-mail job: 1. Press the Stop button on the control panel to cancel the current e-mail job. 2. To cancel a queued job press the Job Status button on the control panel to display the Active Jobs screen. 3. Select the appropriate job from the queue. 4. Select Delete from the Job Commands list. 5. Select Confirm to delete the job or Cancel to return to previous screen. 112 Xerox WorkCentre 4250/4260 User Guide 6 E-mail E-mail The E-mail screen contains the basic information needed to send a document as an e-mail attachment. The E-mail screen allows you to temporarily change the information relating to your original. Changing these settings allows you to achieve optimum scanning quality for each E-mail original. Use the following options to enter recipient information. From... This button provides information about the sender including the sender's e-mail address. Select the From... button to display the e-mail keypad to enter an e-mail address. NOTE: If E-mail is accessed via Authentication Mode, the information contained will be linked with the login name. New Recipients Select the New Recipients button to enter one or more recipients for the e-mail attachment. Selecting the New Recipients button displays the e-mail keypad to enter an e-mail address. Option Description To: Use the keypad on the touch screen to enter the e-mail address of the recipient. Cc: Use the keypad on the touch screen to enter the e-mail address of the recipient you wish to be copied on the e-mail job. Xerox WorkCentre 4250/4260 User Guide 113 6 E-mail Details Option Description Bcc: Use the keypad on the touch screen to enter the e-mail address of the recipient you wish to be copied on the e-mail job, without their name being displayed on the e-mail. Use this option to view the details of the selected recipient. The information displayed is determined by how the address was originally added to the Address List, either from the Internal or Public Address Book, or entered manually. Address Book The Address Book contains a list of e-mail addresses and details that are relevant to your company and/or you. If configured, your machine is able to support two types of e-mail address books - Network and Public. When an entry is made in To..., Cc... or Bcc... the Address Book displays search results for one or both configured address books. Subject Use this option to add a new subject or edit the default e-mail subject. The subject is the title of the e-mail and not the text contained within the e-mail. The subject line can contain up to 50 characters and displays on the touch screen under the Subject button. Output Color Use this option to scan Black and White, Grayscale or Full Color originals. Option Description Full Color Use this option to scan a color original. Grayscale Use this option to scan an original with multiple shades of gray. Black & White Use this option to scan a black and white original. 2-Sided Scanning This is used to specify whether 1 or 2 sides of your original will be scanned. You can also program the orientation for 2-sided originals. 114 Option Description 1 Sided Original Use this option for originals that are printed on one side only. 2 Sided Original Use this option for originals that are printed on both sides. Xerox WorkCentre 4250/4260 User Guide 6 E-mail Option Description 2 Sided Original, Rotate Side 2 Use this option for originals that are printed on both sides and the second side has been rotated. For example, if you are scanning a calendar which uses a “head-to-toe” format. Original Type Use this feature to select the style of original being scanned. Option Description Photo and Text Use for originals containing photographs and text. Photo Use for continuous tone photographs or high quality printed half-tone originals. Text Use for originals containing text or line art. Resolution Resolution affects the appearance of the scanned image. The higher the scanning resolution (dpi - dots per inch) the better the image quality. Resolution Description 72 x 72 dpi Produces the smallest image file size and is recommended for documents which are to be viewed electronically or archived. 100 x 100 dpi Produces a small file size and is recommended for simple text documents. 200 x 200 dpi Recommended for average quality text documents and line art. 300 x 300 dpi Recommended for high quality text documents and line art. Can also be used for medium quality photos and graphics. This is the default resolution and the best choice for most documents. 400 x 400 dpi Recommended for average quality photos and graphics. It produces good quality images and a smaller file size than the 600x600 resolution. 600 x 600 dpi Recommended for use with high quality photos and graphics. It produces the largest image file size, but delivers the best image quality. If Color mode is selected, the maximum resolution is 300 x 300 dpi. Xerox WorkCentre 4250/4260 User Guide 115 6 E-mail Advanced Settings The Advanced Settings tab allows you to temporarily manipulate the scan template to enhance the appearance and style of your scanned e-mail image. Lighten/Darken Adjusts the lightness or darkness of the output. Background Suppression Use to automatically reduce or eliminate the dark background resulting from copying colored paper or newspaper originals. Resolution Resolution affects the appearance of the scanned image. The higher the scanning resolution, the better the image quality. The current resolution setting is shown under the Resolution button on the Advanced Settings screen. 116 Resolution Description 72 x 72 dpi Produces the smallest image file size and is recommended for documents which are to be viewed electronically or archived. 100 x 100 dpi Produces a small file size and is recommended for simple text documents. 200 x 200 dpi Recommended for average quality text documents and line art. Xerox WorkCentre 4250/4260 User Guide 6 E-mail Resolution Description 300 x 300 dpi Recommended for high quality text documents and line art. Can also be used for medium quality photos and graphics. This is the default resolution and the best choice for most documents. 400 x 400 dpi Recommended for average quality photos and graphics. It produces good quality images and a smaller file size than the 600x600 resolution. 600 x 600 dpi Recommended for use with high quality photos and graphics. It produces the largest image file size, but delivers the best image quality. NOTE: If Color mode is selected, the maximum resolution is 300 x 300. Quality / File Size The Quality / File Size settings allow you to choose between scan image quality and file size. Option Description Normal Quality Use this option to produce good quality images and the smallest file size. Higher Quality Use this option produces high quality images and larger file sizes. Maximum Quality Use this option for the highest image quality and the largest file size. Large files are not ideal for sharing and transmitting over the network due to the high processing demands they place on system resources. Xerox WorkCentre 4250/4260 User Guide 117 6 E-mail Layout Adjustment The Layout Adjustment tab allows you to temporarily manipulate the scan template to enhance the layout and style of your scanned e-mail image. Original Size Select this feature to specify how the device determines the size of the original document. Auto Detect Use this option to allow the machine to recognize the size of the originals being fed through the document feeder. Manual Size Input Use this option to specify the dimensions of the document scanning region when scanning from the document glass. There are several dimensions that correspond to common document sizes and orientations. Select a standard size or select Custom to manually adjust the scanning dimensions. Scan to Edge Use this option to produce an edge-to-edge scan of the original. You can opt to switch this option On or Off. When Scan to Edge is switched Off, a blank border is automatically added around the edges. 118 Xerox WorkCentre 4250/4260 User Guide 6 E-mail E-mail Options Use this feature to change the Reply To e-mail address and to identify the file format required for the e-mail scanned image. File Format Use to set the file format of the scanned image. Option Description PDF Portable Document Format. Given the right software the recipient of the scanned image can view or print the file, no matter what their computer platform. PDF files usually open with Adobe Acrobat Readers. Multi-Page TIFF Tagged-Image File Format. A graphic file that can be opened in a variety of graphic software packages across a variety of computer platforms. Single-Page TIFF Tagged-Image File Format. A graphic file that can be opened in a variety of graphic software packages across a variety of computer platforms. JPEG JPEG formats are graphic files, that can be accessed with all graphics or image editing applications. NOTE: JPEG option is available only in Color and Grayscale mode. Reply To Use the Reply To feature to alter the default e-mail reply address. Xerox WorkCentre 4250/4260 User Guide 119 6 E-mail Message Use this option to add new body text. The body text can contain up to 80 characters and displays on the touch screen under the Message field. 120 Xerox WorkCentre 4250/4260 User Guide 7 Store File 7 Store File The Store Files feature allows you to scan hardcopy documents as an electronic file and place them into a folder located on a USB thumb drive. The stored job can then be retrieved at a later date for printing and sharing from the USB thumb drive. The Store Files feature allows you to store a job in the following formats: PDF, TIFF, Multi-page TIFF and JPEG. Xerox WorkCentre 4250/4260 User Guide 121 7 Store File Advanced Settings The Advanced Settings tab allows you to enhance the appearance and style of your stored file. Lighten/Darken Adjusts the lightness or darkness of the output. Background Suppression Use to automatically reduce or eliminate the dark background resulting from copying colored paper or newspaper originals. Resolution Resolution affects the appearance of the scanned image. The higher the scanning resolution (dpi - dots per inch) the better the image quality. 122 Resolution Description 72 x 72 dpi Produces the smallest image file size and is recommended for documents which are to be viewed electronically or archived. 100 x 100 dpi Produces a small file size and is recommended for simple text documents. 200 x 200 dpi Recommended for average quality text documents and line art. Xerox WorkCentre 4250/4260 User Guide 7 Store File Resolution Description 300 x 300 dpi Recommended for high quality text documents and line art. Can also be used for medium quality photos and graphics. This is the default resolution and the best choice for most documents. 400 x 400 dpi Recommended for average quality photos and graphics. It produces good quality images and a smaller file size than the 600x600 resolution. 600 x 600 dpi Recommended for use with high quality photos and graphics. It produces the largest image file size, but delivers the best image quality. NOTE: If Color mode is selected, the maximum resolution is 300 x 300 dpi. Quality / File Size The Quality / File Size settings allow you to choose between scan image quality and file size. Option Description Normal Quality Use this option to produce good quality images and the smallest file size. Higher Quality Use this option produces high quality images and larger file sizes. Maximum Quality Use this option for the highest image quality and the largest file size. Large files are not ideal for sharing and transmitting over the network due to the high processing demands they place on system resources. Xerox WorkCentre 4250/4260 User Guide 123 7 Store File Layout Adjustment Use this tab to change the information relating to your original. Original Size Select this feature to specify how the device determines the size of the original document. NOTE: If your machine does not show Mixed Size Originals, it is recommended that the originals used are of the same size. Option Description Auto-Detect Use this option to allow the machine to determine the size of the originals being fed through the document feeder. Manual Size Input Use the Presets and Custom Size options to specify the dimensions of the document scanning region when scanning from the document glass. There are several dimensions that correspond to common document sizes and orientations. Select a standard size or use Custom Size to manually adjust the scanning dimensions. Scan to Edge Use this feature to “refresh” the quality of an original that has become torn or frayed at the edges, or that has hole punch, staple or other marks. 124 Xerox WorkCentre 4250/4260 User Guide 7 Store File When Scan to Edge is set to On, the device will scan the image to the edges of the original. When Scan to Edge is set to Off, a small blank border will be added around the scan edges to prevent uneven lines around the edges. Xerox WorkCentre 4250/4260 User Guide 125 7 Store File File/Folder Management Use this tab to manage the files and folders stored on the USB thumb drive. Choose one of the following options: 126 Option Description Open Use this option to open a selected file or folder. New Folder Use this option to create a new folder. Rename Use this option to rename a file or folder. Delete Use this option to delete selected folder or file. Xerox WorkCentre 4250/4260 User Guide 7 Store File Store File Procedure 1 Load the Documents You can load the documents to be scanned either on the Document Glass or through the Document Feeder. Document Feeder: The following steps explain how to load documents using the document feeder: 1. Before loading the documents into the document feeder, ensure they are in good condition and remove all staples and paper clips. 2. Insert the documents neatly into the document feeder, face up. 3. Place the stack in the middle of the guides aligning the left edge with the document feeder tray, and position the guides to just touch the edge of the documents. Document Glass: The following steps explain how to load documents using the document glass: 1. Raise the document feeder. Registration Arrow 2. Place the document face down on the document glass, aligned with the tip of the registration arrow near the top left of the document glass. 3. Lower the document feeder. Xerox WorkCentre 4250/4260 User Guide 127 7 Store File 2 Select the Store Files Feature Using a USB drive 1. Insert the USB drive into the front of the machine. 2. Press the Services Home button on the Control Panel. 3. Select the Store to USB button. 4. The root directory on the USB is displayed. 5. Select the required folder where you want your scan to be saved. 6. Select the OK button. 7. Change the File Name... if required. Use the onscreen touch pad to enter the new file name. 128 Xerox WorkCentre 4250/4260 User Guide 7 Store File NOTE: If file name matches another file in the selected folder, the system will automatically append information to the file name to prevent having two files with the same name or overwriting the existing file. 8. Select the File Format... button to change the format. Option Description TIFF (1 File per Page) Tagged-Image File Format. A graphic file that can be opened in a variety of graphic software packages across a variety of computer platforms. Multi-Page TIFF Tagged-Image File Format. A graphic file that can be opened in a variety of graphic software packages across a variety of computer platforms. JPEG (1 File per Page) JPEG formats are graphic files, that can be accessed with all graphics or image editing applications. NOTE: JPEG option is available only in Color and Grayscale mode. PDF Portable Document Format. Given the right software the recipient of the scanned image can view or print the file, no matter what their computer platform. PDF files usually open with Adobe Acrobat Readers. 9. Select the Output Color button to access the options: Option Black & White Description Use this option to scan a black and white original. Grayscale Use this option to scan an original with multiple shades of gray. Full Color Use this option to scan a color original. 10. Select the 2-Sided Scanning button to access the options: Option Description 1 Sided Use this option for originals that are printed on one side only. 2 Sided Use this option for originals that are printed on both sides. 2 Sided Original, Rotate Side 2 Use this option for originals that are printed on both sides. This option will rotate side 2. 11. Select the Original Type button to access the options: Xerox WorkCentre 4250/4260 User Guide 129 7 Store File NOTE: Use this feature to select the type of original being scanned. Option Description Photo & Text Use for originals containing photographs and text. Text Photo Use for originals containing text or line art. Use for continuous tone photographs or high quality printed half-tone originals. 12. Select the Resolution button to access the options: NOTE: Resolution affects the appearance of the scanned image. The higher the scanning resolution (dpi - dots per inch) the better the image quality. If Color mode is selected, the maximum resolution is 300 x 300 dpi. Resolution Description 72 x 72 dpi Produces the smallest image file size and is recommended for documents which are to be viewed electronically or archived. 100 x 100 dpi Produces a small file size and is recommended for simple text documents. 200 x 200 dpi Recommended for average quality text documents and line art. 300 x 300 dpi Recommended for high quality text documents and line art. Can also be used for medium quality photos and graphics. This is the default resolution and the best choice for most documents. 400 x 400 dpi Recommended for average quality photos and graphics. It produces good quality images and a smaller file size than the 600x600 resolution. 600 x 600 dpi Recommended for use with high quality photos and graphics. It produces the largest image file size, but delivers the best image quality. NOTE: For more information refer to Advanced Settings on page 122. Large files are not ideal for sharing and transmitting over the network due to the high processing demands they place on the system resources. 13. Press the Start button to scan and store the document. 130 Xerox WorkCentre 4250/4260 User Guide 7 Store File Using the Copy Service This feature stores copies of the original documents on the device and stores them in a device-specific format. 1. Press the Services Home button and select Copy on the touch screen. Ensure that the Copy screen is displayed. 2. Select the Output Format tab. 3. Select the Store Job... button. Xerox WorkCentre 4250/4260 User Guide 131 7 Store File 4. Select an option: • Copy and Store - save your job into a folder and print your job • Store Only - store your job into a folder for printing later 5. Select the Untitled box to enter a specific file name. 6. Select the Save button when you are finished. 7. Select one of the other tabs for the feature required. Feature Description Copy Use this tab to select the standard options for a copy job, e.g. reduce/enlarge, 2 sided copying, etc. Image Quality Use this tab to adjust the appearance of the copy output, e.g. lighten/darken, background suppression, etc. Layout Adjustment Use this tab to adjust the layout of the copy output, e.g. original size, edge erase, etc. Output Format Use this tab to produce different options for the finished output, e.g. booklet creation, covers, etc. 3 Store the Job Press the Start button. 132 Xerox WorkCentre 4250/4260 User Guide 7 Store File 4 Job Status Screen To follow the progress of your scanning job, press the Job Status button on the control panel to display the Job Status screen. The default Job Status screen displays all incomplete jobs. If there are no incomplete jobs in progress, the message “No Active Jobs” is displayed. For more information on the Job Status screen, refer to Job Status Screen in the Copy chapter on page 41. 5 Stop the Job Follow the steps below to manually cancel an activated job. 1. Press the Stop button on the control panel to cancel the current copy job. 2. To cancel a queued job press the Job Status button on the control panel to display the Active Jobs screen. 3. Select the appropriate job from the queue to view the Progress of your Job screen. 4. Select Delete from the Job Commands list. 5. Select Confirm to delete the job or Cancel to return to previous screen. Xerox WorkCentre 4250/4260 User Guide 133 7 Store File Store Files from the Workstation This feature stores print jobs on the Internal Drive of the device. Print jobs are stored in a print-ready format. Using the Print Driver to Store Files 1. From your Workstation, open a document. 2. Click File and then Print. 3. Click the printer icon for your device. 4. Click on the Properties or Preferences button. 5. Click on the Job Type drop-down menu. 6. Click the Saved Job... option. 7. Click one of the following options: Save - save your job into a folder to be printed later. Save and Print - save your job into a folder and print a copy of it now. 8. Enter a name for your job in the [Job Name] menu. NOTE: If you want the job name to be the name of the document, click the button to open the drop-down menu and click [Use Document Name]. 9. Click the folder where you want to save your job in the [Folder] list. 10. Click on the OK button. 134 Xerox WorkCentre 4250/4260 User Guide 8 Print Files The Print Files feature allows you to select and output pre-stored jobs as many times as you need. Jobs can be stored on the device or on a USB drive. Xerox WorkCentre 4250/4260 User Guide 135 8 Print Files Print Files 1 Select the Features 1. Press the Services Home button and select Print Files to display the Print Files feature. 2. Select the folder or file that you wish to print. If you have touched a folder, it will open to allow you to select your file(s) to print. 136 Xerox WorkCentre 4250/4260 User Guide 3. Select the saved job title to add the document to the print list. A pop-up menu is displayed: Add Add job to print list. Close menu Close menu and return to saved jobs list. 4. Select Add to add the job to the print list. 5. Repeat the above steps to add more jobs. 6. Select Done when the required jobs have been added to the print list. 7. Select the Job Quantity (number of copies) required, if necessary. 8. Press Start. Xerox WorkCentre 4250/4260 User Guide 137 8 Print Files Print from USB 1 Insert the USB drive 1. Insert the USB drive into the USB port on the front of the device. USB Port 2. Select the Print from USB button on the USB Options screen. 138 Xerox WorkCentre 4250/4260 User Guide 8 Print Files 3. Select the folder or file that you wish to print. If you have touched a folder, it will open to allow you to select your file(s) to print. 4. Select the saved job title to add the document to the print list. A pop-up menu is displayed: Add Add job to print list. Close menu Close menu and return to saved jobs list. 5. Select Add to add the job to the print list. A tick will appear next to the file name. 6. Repeat the above steps to add more jobs. 7. Select Done when the required jobs have been added to the print list. 8. Select the Job Quantity (number of copies) required, if necessary. Xerox WorkCentre 4250/4260 User Guide 139 8 Print Files 1 Print the Job(s) Press the Start button. NOTE: Do not remove the USB drive from the device until printing has completed. 2 Job Status Screen To follow the progress of your scanning job, press the Job Status button on the control panel to display the Job Status screen. The default Job Status screen displays all incomplete jobs. If there are no incomplete jobs in progress, the message “No Active Jobs” is displayed. For more information on the Job Status screen, refer to Job Status Screen in the Copy chapter on page 41. 3 Stop the Job Follow the steps below to manually cancel an activated job. 1. Press the Stop button on the control panel to cancel the current copy job. 2. To cancel a queued job press the Job Status button on the control panel to display the Active Jobs screen. 3. Select the appropriate job from the queue to view the Progress of your Job screen. 140 Xerox WorkCentre 4250/4260 User Guide 8 Print Files 4. Select Delete from the Job Commands list. 5. Select Confirm to delete the job or Cancel to return to previous screen. Xerox WorkCentre 4250/4260 User Guide 141 8 Print Files 142 Xerox WorkCentre 4250/4260 User Guide 9 Print The Xerox WorkCentre 4250S/4260S, 4250X/4260X and 4250XF/4260XF printers produce high quality prints from electronic documents. You can access the printer from your PC by installing the appropriate printer driver. A printer driver converts the code within the electronic document into a language that the printer can understand. NOTE: More detailed information about printing is contained either in the printer driver screens or in the electronic user guides that accompany the printer drivers. To access the many printer drivers which can be used with your machine, refer to the Drivers CD or download the latest versions from the Xerox website at www.xerox.com. The following pages contain an overview of the Windows printer driver options for the WorkCentre 4250S/4260S, 4250X/4260X and 4250XF/4260XF machines that are compatible with Adobe® PostScript® 3TM. The PCL printer driver screens are similar to those shown but with a reduced selection of options. Xerox WorkCentre 4250/4260 User Guide 143 9 Print Print Procedure This section describes the basic procedure for printing. NOTE: If an authentication feature is enabled, you may need an account before using the machine. To get an account, or for more information, contact the System Administrator. Documents can be printed from your PC using the print drivers supplied. The print driver must be loaded on each PC which uses the machine for printing. Select Print from Your PC 1. Click Print in your application. 2. From the Printer: Name drop down menu, click on your machine to choose it as the printer. Select the Features 1. Click on Properties to make your print selections. For information on the individual tabs, refer to the following: Paper / Output – page 149 Layout / Watermark – page 151 Advanced – page 152 144 Xerox WorkCentre 4250/4260 User Guide 9 Print 2. Click OK to confirm your selections. 3. Click OK to print your document. Xerox WorkCentre 4250/4260 User Guide 145 9 Print Custom Size Printing This section describes the procedure for printing on custom size media. 1 Load Custom Size Media 1. Load custom size media into your machine. 2. Follow the touchscreen prompts to confirm paper size and type. Select Print from Your PC 1. Click on Print in your application. 2. From the Printer: Name drop down menu, click on your machine to choose it as the printer. Select the Custom Size 1. Click on Properties to make your print selections. 2. Click on the Paper/Output tab and click on the Paper drop down menu. 3. Click on Other Size. 4. From the Original Document Size drop down menu, click New. 5. Rename as needed and change to the appropriate width. Click OK to confirm changes. 6. Your new Custom Paper Size is displayed. Click OK. 7. On the Paper/Output tab, your new custom size is ready to click as needed. NOTE: Always ensure that the appropriate media is loaded in your machine. Banner sheets will continue to print on the default paper size unless disabled. 146 Xerox WorkCentre 4250/4260 User Guide 9 Print Print Your Document 1. Click OK to confirm your selections. 2. Click OK to print your document. Xerox WorkCentre 4250/4260 User Guide 147 9 Print Printer Drivers The following provides an overview of the features available on the Windows printer driver - the appearance of other printer drivers may vary. For more information about a specific feature, please refer to the online Help facility provided as part of the printer driver software. Control Options There are a number of options which appear on all of the printer driver screens: 148 Option Description OK Saves all the new settings and closes the driver or dialog. These new settings remain in effect until changed or until the software application is closed and the printer driver options revert to the default settings. Cancel Closes the dialog and returns all settings in the tabs to the values that were in place before the dialog was opened. Any changes made are lost. Help Click Help in the bottom right of the printer driver screen or F1 on the PC keyboard for information on the displayed printer driver screen. If the tip of the mouse pointer is rested on top of a control, Microsoft Windows will display a brief Help Tip about that control. If the right mouse button selects a control, the Help system provides more detailed information. Saved Settings (drop-down menu) DRIVER DEFAULT: Resets the current tab and all its settings to the system default values. The action of this button applies only to the current tab. All other tabs remain unchanged. SAVE AS: Saves the current settings as the default for job printed from the current application. RENAME: Allows you to specify a new name for the current saved settings. SHARE...: Allows you to share the current settings with other applications. Xerox WorkCentre 4250/4260 User Guide 9 Print Paper / Output Used to select options such as the job type and the media requirements. The choices available are based on the options enabled on your machine. Click on the arrow scroll button for the option or click on the Option icon to change any of the choices displayed. Choose from the following job types: Queue Description Normal Print Prints the job immediately without requiring a passcode. Secure Print Prints the job only after you enter your passcode on the printer's control panel. When you choose this job type, the Secure Print dialog box appears so you can save your passcode. Sample Set Prints one copy of the job as a sample and holds the remaining copies of the job at the printer until you release them from the printer's control panel. Xerox WorkCentre 4250/4260 User Guide 149 9 Print 150 Queue Description Delay Print Prints the job at the time you specify. When you choose this job type, the Delay Print dialog box appears so you can specify the time to print. Saved job Stores the job on the printer's hard drive so that it can then be printed on demand from the printer's control panel. When you select this job type, the Saved Job dialog box appears so you can assign a job name and, if desired, print it and save it. Fax You can send a fax directly from your workstation to a remote fax number via the WorkCentre 4260 Series machine. This option is only displayed when the fax is installed on the machine. Xerox WorkCentre 4250/4260 User Guide 9 Print Layout / Watermark Used to change the layout of a document and add watermarks. Multiple documents can be printed on one page from 2-Up to 16-Up. Booklets can also be created. Use the Watermark option to display, for example, the word DRAFT or CONFIDENTIAL across each page. This feature also adjusts the size and location of the watermark. Xerox WorkCentre 4250/4260 User Guide 151 9 Print Advanced Click this tab to access the options compatible with Adobe® PostScript® 3TM and advanced programming features for your print job. Use the scroll arrows to move through the options. Clicking on a plus symbol will display further choices. 152 Xerox WorkCentre 4250/4260 User Guide 10Paper and other Media In this chapter, you will learn about the different types of stock and stock sizes that can be used on your machine, available paper trays and the types of stock and sizes supported by each tray. Xerox WorkCentre 4250/4260 User Guide 153 10 Paper and other Media There is one paper tray and a bypass tray as standard on the Xerox WorkCentre 4250 and 4260 series machines. Depending on the model, a second paper tray and High Capacity Feeder is available to purchase or as standard. WorkCentre 4250 WorkCentre 4250S/ 4260S WorkCentre 4250X/ 4260X WorkCentre 4250XF/ 4260XF Bypass Tray Standard Standard Standard Standard Tray 1 Standard Standard Standard Standard Tray 2 Option Option Option Standard High Capacity Feeder Option Option Option Optional/ Standard Various media sizes and types can be used in the trays. For more media specifications, refer to Paper Supply in the Specifications chapter on page 204. 154 Tray Media Size Media Types 1, 2, High Capacity Feeder and Bypass 8.5 x 11" 8.5 x 14" Oficio 8.5 x 13" A4 ISO B5 176 x 250 mm JIS B5 182 x 257 mm 5.5 x 8.5" 7.25 x 10.5" A5 A6 Post Card 4 x 6" Post Card 100 x 148 mm Monarch Envelope DL Envelope C5 Envelope C6 Envelope No 10 Envelope Custom Size Plain Paper Lightweight Pre-Printed Recycled Transparency Labels Card Stock Bond Letterhead Drilled Archive Envelopes Heavyweight Custom 1 - 7 Other Xerox WorkCentre 4250/4260 User Guide 10 Paper and other Media Loading Paper Preparing Paper for Loading Before loading paper into the paper trays, fan the edges. This procedure separates any sheets of paper that are stuck together and reduces the possibility of paper jams. NOTE: To avoid unnecessary paper jams and misfeeds do not remove paper from its packaging until required. Loading the Paper Trays Using the instructions provided below, load paper into the machine. Up to three paper trays are available, depending on your machine configuration. 1. To load paper, carefully pull out the paper tray. Rear Paper Guide Side Paper Guide NOTE: Take care not to let the tray fall when removing it from the device. 2. Adjust the rear paper guide to the required paper length. It is preset to A4 or Letter size depending on country. To load another size, squeeze the rear guide and move from the current position and into the required position. Xerox WorkCentre 4250/4260 User Guide 155 10 Paper and other Media The paper trays can hold a maximum of 520 sheets of 20 lb (80 g/m²) bond paper. 3. Fan the paper and insert it into the tray. If loading Letterhead, ensure the design is face-up and the top edge of the sheet is placed at the right side. Side Paper Guide CAUTION: Do not fill above the Maximum Fill Line. 4. Position the side guide by squeezing the lever and sliding it towards the stack of paper, until it gently touches the side of the stack. Do not allow the guide to press against the edge of the paper tightly. 5. Close the paper tray. When printing from your PC, ensure you select the Select Paper button to specify the correct paper size, color and type. Not confirming the paper details may result in printing delays. 156 6. The UI screen shows the current paper supply settings for Tray 1 on the right hand side. Select the Size, Type and/or Color buttons if necessary to change Xerox WorkCentre 4250/4260 User Guide 10 Paper and other Media the settings. If the settings are correct, select the Confirm button. Please refer to Setting the Paper Size in the Paper and other Media chapter on page 160. Using the Bypass Tray The bypass tray is located on the right side of your machine. It can be closed when not in use, making the product more compact. Use the bypass tray to print transparencies, labels, envelopes or postcards in addition to making quick runs of paper types or sizes that are not currently loaded in the paper tray. Acceptable print media is plain paper from 3.9" x 5.8" to 8.5" x 14" (98 mm x 148 mm to 216 mm x 356 mm) and weighing between 16 lb and 43 lb (60 g/m² and 163 g/m²). Loading the Bypass Tray 1. Lower the bypass tray, located on the right side of the product and unfold the paper support extension. Remove any curl on postcards and labels before loading them into the Bypass Tray. 2. Prepare a stack of paper for loading by flexing or fanning them back and forth. Straighten the edges on a level surface. 3. Load the print material with the print side facing down and against the right edge of the tray. NOTE: Hold transparencies by the edges and avoid touching the print side. Bypass Tray Xerox WorkCentre 4250/4260 User Guide 157 10 Paper and other Media 4. Adjust the paper guide to the width of the stack of print material. Ensure you have not loaded too much print media. The stack should be under the Max Fill Line. Paper Guide Max Fill Line 5. The UI screen shows the current paper supply settings for the Bypass Tray on the right hand side. Select the Size, Type and/or Color buttons if necessary to change the settings. If the settings are correct, select the Confirm button. Please refer to Setting the Paper Size in the Paper and other Media chapter on page 160. Envelope Mode 1. Lower the bypass tray, located on the right side of the product and unfold the paper support extension. Remove any curl on envelopes before loading them into the Bypass Tray. 158 2. Prepare a stack of envelopes for loading by flexing or fanning them back and forth. Straighten the edges on a level surface. Xerox WorkCentre 4250/4260 User Guide 10 Paper and other Media 3. Load envelopes short edge feed and with the flaps facing up. Bypass Tray 4. Adjust the paper guide to the width of the stack of print material. Ensure you have not loaded too much print media. The stack should be under the Max. Fill Line. Paper Guide Max Fill Line The UI screen shows the current paper supply settings for the Bypass Tray on the right hand side. Select the Size, Type and/or Color buttons if necessary to change the settings. If the settings are correct, select the Confirm button. Please refer to Setting the Paper Size in the Paper and other Media chapter on page 160. Xerox WorkCentre 4250/4260 User Guide 159 10 Paper and other Media Setting the Paper Size Each time you open and close a paper tray, the machine will prompt you to identify the paper stock being used. NOTE: The paper tray information screen for each tray can be switched off using the Tools settings. By default, each tray is configured to display the paper tray information screen. The current tray settings are displayed on the right hand side of the UI. Change Size Select up arrow to choose from the list of paper size options. Save your selection to return to the Tray Information screen. Change Type Select up arrow to choose from the list of paper type options. Save your selection to return to the Tray Information screen. Change Color Select up arrow to choose from the list of paper color options. Save your selection to return to the Tray Information screen. Confirm Select the Confirm button when the tray settings on the UI are correct to go to the default feature screen. NOTE: Failure to confirm the new correct paper size and type may cause problems when using the printing feature. The printer drivers select the paper tray based on the available information on paper size and type, and printing errors may occur if this is not set correctly at the machine. 160 Xerox WorkCentre 4250/4260 User Guide 10 Paper and other Media Media Specifications Media Guidelines When selecting or loading paper, envelopes or other special media please adhere to these guidelines: • Attempting to print on damp, curled, wrinkled or torn paper can cause paper jams and poor print quality. • Use only high quality copier grade paper. Avoid paper with embossed lettering, perforations or texture that is too smooth or too rough. • Store paper in its ream wrapper until ready to use. Place cartons on pallets or shelves, not on the floor. Do not place heavy objects on top of the paper, whether it is packaged or unpackaged. Keep it away from moisture or other conditions that can cause it to wrinkle or curl. • During storage, moisture-proof wrap (any plastic container or bag) should be used to prevent dust and moisture from contaminating your paper. • Always use paper and other media that conform with the specifications detailed in page 204. • Use only well-constructed envelopes with sharp, well creased folds: • DO NOT use envelopes with clasps and snaps. • DO NOT use envelopes with windows, coated lining, self-adhesive seals, or other synthetic materials. • DO NOT use damaged or poorly made envelopes. • Only use the special media recommended for use in laser printers. • To prevent special media such as transparencies and label sheets from sticking together, remove them from the exit tray as they are printed. • Place transparencies on a flat surface after removing them from the machine. • Do not leave the special media in the bypass tray for long periods of time. Dust and dirt may accumulate on them resulting in spotty printing. • To avoid smudging caused by fingerprints, handle transparencies and coated paper carefully. • To avoid fading, do not expose the printed transparencies to prolonged sunlight. • Store unused media at temperatures between 59°F and 86°F (15°C to 30°C). The relative humidity should be between 10% and 70%. • When loading paper, do not fill above the Maximum Fill Line. • Verify that your labels’ adhesive material can tolerate fusing temperature of 200oC (392oF) for 0.1 second. • Ensure that there is no exposed adhesive material between labels. Xerox WorkCentre 4250/4260 User Guide 161 10 Paper and other Media CAUTION: Exposed areas can cause labels to peel off during printing, which can cause paper jams. Exposed adhesive can also cause damage to machine components. • Do not feed a sheet of labels through the machine more than once. The adhesive backing is designed for one pass through the machine. • Do not use labels that are separating from the backing sheet or are wrinkled, bubbled, or otherwise damaged. 162 Xerox WorkCentre 4250/4260 User Guide 11Setups This chapter identifies some of the key settings that you can customize to meet your requirements. It is aimed primarily at the System Administrator of the machine. Changing these settings is easy and will save you time when using the machine. Xerox WorkCentre 4250/4260 User Guide 163 11 Setups Accessing Tools All the machine setup features are in the Tools menu, accessed through the Log In/Out and Machine Status buttons on the control panel. 1. Press the Log In/Out button on the control panel. 2. Use the number keypad to enter the default password - 1111. Select Enter on the touch screen. 3. Press the Machine Status button. 4. Select the Tools tab. NOTE: 1111 is the factory set default password. It is recommended that you change this password. For information on changing passwords, press the Help button on the machine keypad. 164 Xerox WorkCentre 4250/4260 User Guide 11 Setups Tools Menu Overview According to your machine setup, some or all of the following options are accessible from the Tools Mode screen: Feature Feature Options Feature Options Sub-menu Device Settings General Energy Saver Set Date & Time GMT Offset Language Default Xerox Customer Support System Administrator Reports Altitude Adjustment Contention Management Tests & Resets Image Quality Test Patterns User Interface Button Test Audio Tone Test LED Indicator Test Touch Area Test Display Pixel Test Video Memory Test Reset User Interface Application Checksum Verification Software Reset Timers System Timeout Incomplete Scan Held Job Timeout Supplies Toner Cartridge Reorder Notification Smart Kit Drum Cartridge Reorder Notification Feed Rollers Counter Reset Fuser Counter Reset Bias Transfer Roller Counter Reset Paper Setting Default Stock Paper Substitution Default Paper Size Tray Setting Auto Tray Tray Confirmation Message General Measurements Audio Tones Screen Defaults LCD Contrast SFO (Special Feature Option Enablement) Paper Tray Management User Interface Xerox WorkCentre 4250/4260 User Guide 165 11 Setups Feature Feature Options Feature Options Sub-menu Job Sheets Banner Sheets Error Sheets Scan Status Sheets Stock Choice Feature Defaults Set Fax Defaults (NOTE: only available if Embedded fax is enabled) Set Copy Defaults Service Enablements E-mail Network Scanning Network Accounting On Demand Image Overwrite Embedded Fax Server Fax USB Port Copy Service Settings Reduce/Enlarge Preset Basic Copy Preset Fax Service Settings Fax Country Setting Line Configuration Incoming Fax Defaults Transmission Defaults Mailbox Setup Documents Received in Mailbox Fax Report Error Correction Mode General Software Upgrade Advanced Network Setting Physical Media Accounting Accounting Enablement Authentication Mode Network Accounting Setup Foreign Interface Device Setup Security Settings Authentication Job Operation Right Image Overwrite Security Immediate Overwrite On Demand Overwrite (when enabled) Connectivity & Network Setup 166 Xerox WorkCentre 4250/4260 User Guide 11 Setups Localization Before using your new machine, the localization settings below will have been set using the machine installation wizard. As your requirements change, you may need to reset or adjust these settings. Set Date and Time Some features and functions on the machine require the local date and time such as the header on a fax and the configuration sheet. This utility enables you to set and change the local date and time on the machine. Tools > Device Settings > General > Set Date & Time Set the date in either mm/dd/yy or dd/mm/yy or yy/mm/dd format, and enter the correct date. Set the correct time using either the 12 or 24 hour clock. Enter the time in the Hour and Minutes fields and choose AM and PM as relevant, if it’s a 12 hour clock. NOTE: Any changes made to time or date will require the machine to be rebooted before taking effect. Greenwich Mean Time Offset Select the required offset using the increase and decrease buttons to the left and select Save when complete. Information for the GMT offset setting can be found in the Quick Use Guide. Xerox WorkCentre 4250/4260 User Guide 167 11 Setups Tools > Device Settings > General > GMT Offset Set Measurements The measurements that are displayed on the touch screen can be set to either inches or mm. You can also set the decimal point (Numeric Separator) to either a period (e.g. 12.3) or a comma (e.g. 12,3). Tools > User Interface > General > Measurements Set Default Paper Size The Default Paper Size settings allows the programming of the default paper size. Set the default size to either 8.5 x 11" (refers to Letter and Legal sizes) or A4 (297 x 210mm). 168 Xerox WorkCentre 4250/4260 User Guide 11 Setups Tools > Paper Tray Management > Paper Setting > Default Paper Size Set Altitude The xerographic process used in your machine to make prints is affected by air pressure. Air pressure is determined by the height of the machine above sea level. The machine will automatically compensate for differences in air pressure if you enable the feature. Tools > Device Settings > General > Altitude Adjustment Setting the altitude enables the machine to operate effectively and maximises performance. Xerox WorkCentre 4250/4260 User Guide 169 11 Setups Fax Setup The Fax Service Settings allow you to customize the fax settings. Tools > User Interface > Fax Service Settings Fax Transmission Defaults The transmission defaults allow you to customize the fax transmission settings. Tools > User Interface > Fax Service Settings > Transmission Defaults NOTE: The following features are only available when Embedded Fax is enabled. Automatic Redial Setup If the machine cannot make contact with the destination fax machine, it will automatically wait and redial later. This option enables you to specify the interval between unsuccessful attempts (in minutes) and the number of times the machine will redial. Audio Line Monitor When the machine is transmitting a fax the dialing, handshake and digital data create audible beeps and buzzing sounds on the phone line. Normally this cannot be heard. However, the Audio Line Monitor allows a user to listen to the call progress and hear the number dialed and the beginning of the handshake. This is often known as "listen to dial". If you want to hear the fax audio monitor, select the On button. Select Save to confirm the setting. The dialing and handshake tones will now be audible every time a fax is sent. Prefix Dial Toll Save The Prefix Dial allows you to enter a frequently used dial code that can be used for all outgoing faxes. This code usually includes country dial codes or extensions inside the workplace. Use a maximum of 5 digits. The Toll Save feature allows you to set a low rate period to send stored faxes to take advantage of cheaper, off-peak rates. Select On to enable this feature. Set the Send Start date and time (in mm/dd/yy hrs/mins AM/PM format) and then set the End date and time (in mm/dd/yy hrs/ mins AM/PM format). Select Off to disable this feature. Batch Send 170 The Batch Send feature allows the user to send several fax jobs to the same destination fax machine during one transmission. This reduces the connection time and provides an economy rate for call connection charges. Xerox WorkCentre 4250/4260 User Guide 11 Setups Select the On button to enable this feature. Select the Off button to disable the feature. If this feature is enabled, you will receive a popup while faxing a document, requiring you to confirm if you want the fax sent immediately. Dial Tone Volume When the Audio Line Monitor has been enabled, the dial tones are audible when faxing. Use the scroll buttons on the Dial Tone Volume screen to select a dial tone volume setting (from 1 - 7). Transmission Header Text The Transmission Header Text screen allows you to input details that will appear on the header of all outgoing faxes. Fax Country Setting From a list of options, select the country in which the machine is installed. This enables the fax modem settings to match the telephone system of the country. Tools > User Interface > Fax Service Settings > Fax Country Setting Receive Defaults The various options in the Receive Defaults section enable you to customize the way faxed documents are received. Tools > User Interface > Fax Service Settings > Incoming Fax Defaults Auto Answer Delay This tool enables the machine administrator to set a delay time before the machine responds to a call. This is particularly useful if the machine is attached to a shared phone line. The default answer delay is 1 ring. To delay the pick-up, enter a number between 1 ring and 7 rings using the keypad. Select the Save button to save the setting. Ring Volume This feature enables the user to hear a ringing tone from the machine when an incoming fax is being received. If you do not want to hear a ringing tone when the machine receives an incoming fax, select the Off button. If you want to hear a ringing tone when the machine receives an incoming fax, select the On button. When the feature is on, you can adjust the volume of the ringing tone by selecting a High, Medium or Low setting. Auto Reduction When receiving a fax that is longer than the selected paper, the machine can automatically reduce the document to fit the paper. To do this, the Auto Reduction feature must be enabled. Select On or Off as needed. Xerox WorkCentre 4250/4260 User Guide 171 11 Setups If Auto Reduction is off, when receiving a document that is longer than the selected paper, any image at the bottom of the paper will be discarded according to the Discard Size setting. The Discard Size can be set between 0-30mm. Receive Header Fax Receive Tray Default Output Options Select Enable to have a time stamp, page number and number of the sending fax machine printed at the top of all received fax jobs. Select from either Tray 1, Tray 2 or the Bypass Tray to use for incoming fax transmissions. Depending on the output device fitted, you will be able to duplex your incoming faxes. This utility is used to enable the output options you require for all your incoming faxes. Select the Duplex button, then select the On button. E-mail / Fax forward This feature allows incoming or outgoing faxes to be automatically forwarded to another recipient, either fax or e-mail. More Fax Forward features are available via CentreWare Internet Services. Forward to E-mail Select either Forward Transmitted Faxes, Forward Received Faxes or Forward All. Select either Output Format pdf or Output Format TIFF. Enter forwarding E-mail address and Save settings. Forward to Fax Select either Forward Transmitted Faxes, Forward Received Faxes or Forward All Faxes. Enter forwarding fax number and Save settings. Secure Receive For added security, this feature enables the machine administrator to control when and how your incoming faxes are printed. To print a fax on receipt, the Secure Receive feature must be Off. Select the On button to hold the incoming fax until a passcode is used. Print on Passcode settings can be changed using the number keypad. Touch Save to confirm changes. When a fax is received, the screen will prompt you to insert a four digit passcode number (the default setting is 1111). This number will then be used by the user to release incoming faxes from the print queue. Junk Fax Prevention 172 This tool enables the machine administrator to prevent the receipt of unwanted (junk) faxes. Xerox WorkCentre 4250/4260 User Guide 11 Setups The default selection for Junk Fax Prevention is Off so there is no filtering of incoming faxes. Select the On button to switch on the feature. With the feature switched on, the machine will block ALL incoming faxes listed in the Junk Fax Numbers list. Junk Fax Numbers List To add a number to the list touch an empty list location to highlight it and then touch the Edit List button. Input the last 7 digits of the number you wish to block using the keypad and then select the Save button. Repeat this process for all the numbers you want to block up to a maximum of 10 numbers and then select the Save button. To delete a number from this directory, touch the line number to highlight it, then select the Edit List button. Press C (Clear) on the keypad to clear the number and then select the Save button. Receive Mode This feature allows you to switch between Telephone, Answering Machine/Fax and Fax receive options. Telephone Use to operate in manual mode. When a call is received, pick up the external phone handset. If a fax tone can be heard, press Start and replace the handset. Fax The machine answers the incoming call and immediately switches to fax receive mode. Answering Machine/Fax Use if attaching an answering machine to the machine. If the machine detects a fax tone, it switches to fax mode automatically. Remote Code When enabled, enter the external phone key (0-9) to start the fax receive. Secure Polling The machine can be programmed to send documents in the user’s absence when polled. When enabled, a Polling Passcode is required to access the documents stored for Secure Polling. Add, Delete or Save passcodes to the Polling Passcodes list. Retained Documents Policy Tools > User Interface > Fax Service Settings > Documents Received in Mailbox The Retained Documents Policy feature allows the machine administrator to specify the period of time that faxes will be held in the machine memory once they have been printed from a mailbox or sent to a polling recipient. Xerox WorkCentre 4250/4260 User Guide 173 11 Setups A different time period may be specified for documents received in mailboxes and for documents stored for polling (whether in general memory or a private mailbox). Choose the appropriate option and select whether to Delete on Print or Keep. Mailbox Setup Tools > User Interface > Fax Service Settings > Mailbox Setup The Mailbox Setup feature allows the System Administrator to edit the mailbox id, passcode and name. The System Administrator can also enable or disable the Mailbox Notification feature that sets whether a user receives fax notification or not. Line Configuration The fax option supports one analogue telephone line. This feature enables the System Administrator to configure the fax lines for PSTN (Public Switching Telephone Network) systems. Set the dial type of the line to either Tone or Pulse. Enter the Fax Number and Machine Name (a friendly or easy-to-remember fax name). Tools > User Interface > Fax Service Settings > Line Configuration Fax Report This facility allows you to enable the Always Print and Print on Error features for the reports below. An Auto-Print feature can be used for the Transmission/ Receive Report. Tools > User Interface > Fax Service Settings > Fax Report • Transmission/Receive Report: Reports details on recently transmitted or received faxes. • Confirmation Report: Reports transmission status and can be printed after every transmission or only when a transmission error occurs. • Broadcast Report: Reports the success or failure of a fax sent to several destinations and can be printed after every transmission or only when a transmission error occurs. • Multipoll Report: Reports the success or failure of a polled fax to several destinations and can be printed after every transmission or only when a transmission error occurs. Error Correction Mode This mode compensates for poor line quality and ensures accurate, error-free transmission with any other Error Correction Mode equipped fax machine. However, if the line quality is poor, the transmission time may be increased when this mode is enabled. Tools > User Interface > Fax Service Settings > Error Correction Mode 174 Xerox WorkCentre 4250/4260 User Guide 11 Setups Setting up Paper Trays Paper Settings Default Stock The Default Stock settings allows the programming of the default paper type and color. Typically, this is the most common stock that will be used in the machine and is the stock that the machine will feed if a specific stock type is not selected. Tools > Paper Tray Management > Paper Setting > Default Stock Paper Substitution This feature enables the machine to automatically substitute common US and metric paper sizes when printing. If the feature has been turned off, the machine will hold the job and indicate that the appropriate paper size should be loaded. If this feature is set to On, the machine will automatically substitute the sizes shown on the screen below. Tools > Paper Tray Management > Paper Setting > Paper Substitution Default Paper Size The Default Paper Size settings allows the programming of the default paper size. Set the default size to either 8.5 x 11" (refers to Letter and Legal sizes) or A4 (297 x 210mm). Tools > Paper Tray Management > Paper Setting > Default Paper Size Xerox WorkCentre 4250/4260 User Guide 175 11 Setups Tray Settings Auto Tray When the On button is selected, the Auto Tray feature automatically selects the paper tray loaded with the paper size closest to the original document. This can be overridden on the Basic Copy screen by manually selecting the required tray. When the Off button is selected, the Auto Tray button is disabled on the Copy screen. The tray selection defaults to Tray 1. Tray Confirmation Messages This feature enables the Tray Confirmation message on the display screen. The Tray Confirmation message appears when new stock is loaded into the paper trays. The user must confirm the paper size and paper type of the new stock. Tools > Paper Tray Management > Tray Setting > Tray Confirmation Messages 176 Xerox WorkCentre 4250/4260 User Guide 11 Setups Machine Presets Basic Copying Presets This feature defines the 2 default reduction or enlargement ratios (refer to the Reduce/Enlarge Presets topic) that appear in the Reduce/Enlarge panel of the Copy screen. Tools > User Interface > Copy Service Settings > Basic Copy Preset Reduce/Enlarge Presets This feature enables the machine administrator to set the 6 default reduction or enlargement ratios. When the Reduce/Enlarge Presets window opens, the default reduction and enlargement ratios are displayed. These ratios produce a proportional reduction or enlargement of the image. To change one of the preset ratios, touch the appropriate preset window and use the keypad to type in the required value. The common values show the most frequently used presets depending on the market region. For example, in the image below, the values used in the UK market are depicted. Xerox WorkCentre 4250/4260 User Guide 177 11 Setups Tools > User Interface > Copy Service Settings > Reduce/Enlarge Preset 178 Xerox WorkCentre 4250/4260 User Guide 11 Setups Change Default Settings Changing the user defaults to reflect the needs of the users will make the machine more user-friendly, increasing effectiveness and productivity. Set (Power Save) Duration Times This utility enables the System Administrator to modify the default 30 minutes the machine will spend between standby and low power modes. The machine is designed to be energy efficient and will automatically reduce its power consumption after periods of inactivity. To change the elapsed time for the machine to go from Standby Mode to Low Power Mode, select the appropriate time frame, e.g. after 5 minutes duration, after 45 minutes duration, etc. Select the Save button to confirm the change. Tools > Device Settings > General > Energy Saver Entry Screen Default This feature enables the machine administrator to set which screen the user sees first. The Entry Screen appears when the machine resets selections after a user has completed a job, or after the Clear All button is pressed. The available options are Features, Job Status, Machine Status and All Services. To set one of the options, touch the appropriate button and then select Save. Tools > User Interface > General > Screen Defaults > Entry Screen Default Job Status Default Use this feature to set the default screen when the user presses the Job Status button to the left of the UI. For a full list of available screens, refer to Job Status Screen in the Copy chapter on page 41. Tools > User Interface > General > Screen Defaults > Job Status Default Feature Default and Priority Use this feature to change the priority of the Copy, ID Card Copy, Network Scanning, Fax and E-mail features. The highest priority service will be displayed as the default service on the machine. Any remaining services will be accessible through the Services Home button. Tools > User Interface > General > Screen Defaults > Feature Default and Priority Xerox WorkCentre 4250/4260 User Guide 179 11 Setups Language Default Use this feature to set the User Interface language. Tools > Device Settings > General >Language > Default and Priority Audio Tones Use this feature to enable or disable one of the following audio tones: Tone Description Fault Tone Sounds when there is a fault on the machine. Conflict Tone Sounds when there is a system setting conflict. Selection Tone Sounds when a button is selected. When enabled, the tones can be set to either low, medium or high. Select the Test button to test the tone volume. Select Save to confirm the settings. Tools > User Interface > General > Audio Tones 180 Xerox WorkCentre 4250/4260 User Guide 11 Setups Software Software Reset This utility provides the facility to reset the machine software without switching off and switching on the machine. Tools > Device Settings > Tests & Resets > Software Reset This facility allows you to reset the System Software. Select the Reset System Software button. A pop-up window will appear warning you that jobs in the system may be lost and asking you to confirm that you wish to continue. If you confirm this message the machine will reboot the system software. Xerox WorkCentre 4250/4260 User Guide 181 11 Setups CRU Replacement Defaults Customer Replaceable Units (CRUs) are modules within the workings of the machine that you can replace when needed. The machine monitors the number of copies made for service information purposes. This information helps maintain the machine’s productivity and image quality. When a module is nearing the end of its life, a message displays advising you to order a new module. When a module reaches the end of its life, a message displays advising you to replace the module. To easily identify the Customer Replaceable Units the latches are colored orange. Toner Cartridge Reorder Notification Toner usage depends on the type and the number of images printed. The machine calculates how long the toner will last according to your usage of the machine and displays the information on the Machine Status - Service Information screen. It also uses this information to tell you when to order a new Toner Cartridge and when to install it. This facility allows you to control how the toner usage monitoring system works. Select the Supplies tab and select the Toner Cartridge Reorder Notification button. With the Toner Cartridge Status Enabled, the machine will analyze the toner usage to predict the percentage of toner remaining and display the information on the Machine Status - Service Information screen. When the percentage of toner remaining equals the number set in the window on this screen, a message will be displayed telling you to order a new Toner Cartridge. You can set the percentage level the message displays using the scroll buttons. When the Toner Cartridge Reorder Notification threshold is reached a message will be displayed. Once you have a new Toner Cartridge you can turn the message off by selecting the Cancel Current Re-order Message(s) button. The machine will display a message when it is time to install the new Toner Cartridge. When the Toner Cartridge Status is Disabled, the machine will not predict the toner usage and you will not receive a re-order reminder. The Machine Status Service Information screen will say that the toner monitoring function is disabled. When the machine has run out of toner you will be told to replace the Toner Cartridge. If you replace the Toner Cartridge when instructed to do so by the message on the display, the machine will assume that you have installed a new Toner Cartridge and reset the toner usage counters. However, if you choose to install a new Toner Cartridge before the message is displayed you will have to reset the toner usage counters manually by selecting the Confirm New Toner Cartridge Has Been Installed button. 182 Xerox WorkCentre 4250/4260 User Guide 11 Setups Counter Resets Other replaceable units within the machine also track the number of images made as a measure of their life expectancy. These include: • Fuser Counter • Bias Transfer Roller Counter • Feed Rollers Counter • Document Feeder Friction Pad Counter At the end of life, these units continue running without re-order notification messages. On replacement, select the Supplies tab and use the Counter Reset buttons to reset the counters to zero. Xerox WorkCentre 4250/4260 User Guide 183 11 Setups Accounting Accounting allows the System Administrator to track the use of the machine and control access to the features. There are three accounting options: • Network Accounting • Xerox Standard Accounting • Foreign Device Interface Tools > Accounting > Accounting Enablement Network Accounting Network Accounting provides the System Administrator with the ability to track the use of the device per job per account. Users must enter their User ID and Account ID to access the machine and information about the jobs performed are stored in a job log. Copy, Print, inbound and outbound Embedded Fax, outbound Server Fax, E-mail and Network Scanning jobs are tracked (if these options are installed on the device). The machine requires the Network Accounting Kit to be installed and network access to a Xerox approved External Accounting System. NOTE: The Network Accounting feature is mutually exclusive from any other accounting feature. If the Network Accounting feature is used, you cannot enable XSA or use the Foreign Device Interface feature. 184 Xerox WorkCentre 4250/4260 User Guide 11 Setups Xerox Standard Accounting (XSA) XSA tracks the numbers of Copy, Print, Networking Scanning, E-mail, Server Fax and Embedded Fax jobs (when these features are installed on the machine), for each user. Usage limits can also be applied to users to restrict the total numbers of copy, print, fax and scan jobs that a user can perform. System Administrators can print a report which contains all XSA data. XSA is set up via CentreWare Internet Services, the machine's embedded web browser. System Administrators create accounts and specify limits before users are authorized to access the machine. XSA is standard on the device and requires no additional software. When XSA is set up, users must enter their account IDs at the machine to use the device and access the features. When they have finished their job, their XSA allocation is reduced by the number of prints, copies or scans performed. Steps on how to access the machine using Xerox Standard Accounting At the Machine: 1. Press the <Services Home> button on the Control Panel. 2. The Xerox Standard Accounting Login [User ID] screen will show. Enter your XSA User ID. 3. Touch [Enter]. 4. The [Validation in Progress] screen will display. 5. If you are a member of more than one group, touch [Login to a General Account] or [Login to a Group Account] and select the required account. 6. Touch [Enter]. 7. When the User is logged in, the [Services] screen will show. The User can now select the feature that they want to use. 8. To log out, or to log in to another group or General Account, touch [Username] in the top right of the touch screen. 9. Press the <Log Out> button. The XSA feature is mutually exclusive from any other accounting feature. If XSA is enabled at the device, you cannot enable Foreign Device Interface or Network Accounting. For more information about this feature, consult the System Administrator Guide, or contact your System Administrator. Foreign Device Interface The Xerox Foreign Device Interface (FDI) is an interface to third-party access control devices, coin machines and card readers. These can be added to charge for usage. Copy and print services can be set to charge at the foreign device. Xerox WorkCentre 4250/4260 User Guide 185 11 Setups Print Job Control enables charging for print jobs. Print jobs sent when it is enabled will be held in the job queue and can be manually released when credits are available at the foreign device. The services available at the machine can be set using Inhibit Services. Choosing Copy Only will require credits at the foreign device for copying but allow access to other services. Inhibiting All Services will require credits to access any service that requires paper. This option is only available if a Foreign Interface Device Kit is installed on the machine. NOTE: The Foreign Device Interface feature is mutually exclusive from any other accounting feature. If the Foreign Device Interface feature is used, you cannot enable XSA or Network Accounting. 186 Xerox WorkCentre 4250/4260 User Guide 11 Setups Security Settings Tools > Security Settings Authentication Job Operation Rights Enable Job Operation Rights for All Users or System Administrator Only with this feature. This sets permissions to allow general users or Systems Administrators to delete jobs from the device print queue. Tools > Security Settings > Authentication > Job Operation Rights Image Overwrite Security Immediate Image Overwrite Immediate Image Overwrite is a security measure for customers who are concerned about unauthorized access and duplication of classified or private documents. The Immediate Image Overwrite feature erases all residual image data from the machine immediately after each job has been processed without requiring the machine to be taken offline. When the Network Controller is fitted, the feature overwrites the following jobs: • Print • Scanning • Server Fax send (when an Embedded Fax card is also fitted and enabled) When the Embedded Fax card is fitted and enabled, the feature overwrites the following jobs: • Embedded Fax receive • Embedded Fax send • Server Fax send (when a Network Controller is fitted) • Embedded Fax report Tools > Security Settings > Image Overwrite Security > Immediate Overwrite On Demand Image Overwrite On Demand Image Overwrite is a security measure for customers who are concerned about unauthorized access and duplication of classified or private documents. Xerox WorkCentre 4250/4260 User Guide 187 11 Setups The On Demand Image Overwrite feature provides an on-demand facility for a System Administrator to erase all residual image data from the memory of the machine. The standard overwrite process takes approximately 30 minutes. A full overwrite process takes approximately 160 minutes. Press Start to begin the overwrite. All existing jobs will be deleted regardless of their status and all job submissions will be prohibited for the duration of the overwrite. Tools > Security Settings > Image Overwrite Security > On Demand Overwrite 188 Xerox WorkCentre 4250/4260 User Guide 11 Setups Machine Tests Should you need to report any faults to the machine, the Xerox Welcome Center support may talk you through the following machine tests to verify the performance of the machine and user interface (UI) screen. Image Quality Test Patterns Use the scroll buttons to select one of the 19 available test patterns. Select the Feature button to test either 1 sided or 2 sided printing from the available trays. Select the Start Test button to begin the test. Tools > Device Settings > Tests & Resets > Image Quality Test Patterns User Interface Tests User Interface Button Test The UI Button Test verifies that all of the buttons on the panel are functioning properly. 1. Ensure that the selection audio tones are enabled - refer to Audio Tones in the Setups chapter on page 180. 2. Select Start Test to begin the test. 3. Press each button on the panel to the right of the touch screen. A short audio tone will be generated if the button is functioning properly. 4. Select End Test to end the test. The Test Pass/Fail screen displays. 5. Select the Passed button if all the buttons on the User Interface are functioning properly. Select the Failed button if any of the buttons on the UI are not functioning properly. Tools > Device Settings > Tests & Resets > User Interface Button Test Touch Area Test The Touch Area Test verifies that all touch areas on the display are responding. 1. Select Start Test to begin the test. Then touch the display. If the display is functioning properly, the selectable area will toggle between white and black each time the area is touched. 2. Press 1 on the keypad to indicate the test was successful. Press 2 on the keypad to indicate the test was not successful. Xerox WorkCentre 4250/4260 User Guide 189 11 Setups Audio Tone Test The Audio Tones Test verifies that the Audio Tone on the UI is functioning properly. 1. Select Start Test to begin the test. The Audio Tone will activate if it is functioning properly. 2. Select End Test to end the test. The Test Pass/Fail screen displays. 3. Select the Passed button if the audio tones have sounded correctly. Select the Failed button if any of the audio tones are not functioning properly. Display Pixel Test The Display Pixel Test verifies that each pixel on the display is functioning properly. 1. Select Start Test to begin the test. The display will turn white. 2. Press 2 on the keypad to toggle the display between white and black. If the display is not all the same color, then the test was not successful. 3. Press 1 on the keypad to conclude the test. 4. Select the Passed button if all the screen on the User Interface changed color from black to white, otherwise, select the Failed button. LED Indicator Test The LED Indicator test verifies that all of the lights on the control panel are functioning properly. 1. Select Start Test to begin the test. Each light will light for a short period of time if it is functioning properly. The lights will continue to cycle until the test is ended. 2. Select End Test to end the test. The Test Pass/Fail screen displays. 3. Select the Passed button if all the LEDs on the control panel are functioning properly. Select the Failed button if any of the LEDs on the control panel are not functioning properly. Video Memory Test The Video Memory Test verifies that the memory used by the video controller on the User Interface is functioning properly. 1. Select Start Test to begin the test. A message will be displayed indicating whether or not the test was completed successfully. Reset User Interface Rebooting / Restarting the User Interface will cause the Power On Self-Test cycle to begin. The User Interface will pause for several seconds before starting the Reboot process. 190 Xerox WorkCentre 4250/4260 User Guide 11 Setups Application Checksum Verification The User Interface Application Checksum Verification checks that the UI software is up-to-date and running correctly. Select Start Test to begin the test. A message will be displayed indicating that the test in progress. A second message will then be displayed indicating whether or not the test was completed successfully. Xerox WorkCentre 4250/4260 User Guide 191 11 Setups Customer Support and Supplies Numbers Customer support and supplies numbers can be set to give users access to numbers and details vital to maintain the machine uptime. Tools > Device Settings > General > Xerox Customer Support This utility allows you to set the following numbers: Customer Support Telephone Number Supplies Telephone Number Customer Asset Tag Number Xerox Asset Tag Number. Select the [-] hyphen button if needed as part of the number. 192 Xerox WorkCentre 4250/4260 User Guide 11 Setups Optional Services Depending on your machine configuration, you may have access to the following services. This utility allows you to enable or disable options at any time, where installed. In most cases no reboot is necessary. Tools > User Interface > Service Enablements Network Scanning For information on Network Scanning, refer to Network Scanning on page 94. E-Mail For information on E-mail, refer to E-mail on page 105. Network Accounting To enable this option, set the authentication mode in Access and Network Accounting to Network Accounting. To disable this option, set the authentication mode in Access and Network Accounting to something other than Network Accounting. For more information, please refer to the System Administration CD. Foreign Device Interface The Foreign Interface Device is a card that is fitted inside the machine to allow a third party device such as a coin operated device or a card reader to be attached to the machine. The coin operated device or card reader allows you to provide payfor-print services on your machine. Embedded Fax For information on the Embedded Fax feature, refer to Fax on page 59. Server Fax For information on the Server Fax feature, refer to Fax on page 59. USB Port On some devices you can store scanned documents on a USB thumb drive and print documents from a USB thumb drive. In order to use these services, the USB Port must be enabled. For information on storing scanned documents to a USB thumb drive, refer to the Store File chapter. For information on printing from a USB thumb drive, refer to the Print Files chapter. Xerox WorkCentre 4250/4260 User Guide 193 11 Setups On Demand Image Overwrite For information on the On Demand Image Overwrite feature, refer to On Demand Image Overwrite on page 187. 194 Xerox WorkCentre 4250/4260 User Guide 12Maintenance Performing routine maintenance tasks enables your machine to continue running at optimum performance levels. Instructions are provided in this chapter for all the maintenance tasks required. Xerox WorkCentre 4250/4260 User Guide 195 12 Maintenance Consumables Consumables are items on the machine that need replenishing or replacing, such as paper, staples and customer replaceable units. To place an order for Xerox consumables, please contact your local Xerox Representative giving your company name, product number and the machine serial number. NOTE: For information about locating the serial number, please refer to Customer Support on page 6. CAUTION: When replacing consumables, DO NOT remove the covers or guards that are fastened with screws. You cannot maintain or service any of the parts that are behind these covers and guards. DO NOT attempt any maintenance procedure that is NOT specifically described in the documentation supplied with your machine. Customer Replaceable Units The Toner Cartridge, Staple Cartridge, and SMart Drum Cartridge are Customer Replaceable Units (CRUs) on the machine. The machine will display a message on the touch screen when it needs to be reordered. This message is a warning that the unit is nearing the end of its life. Only replace the unit when a message actually instructs you to do so. To replace a CRU, follow the instructions on the User Interface or refer to the relevant sections below. CAUTION: When replacing consumables, DO NOT remove the covers or guards that are fastened with screws. You cannot maintain or service any of the parts that are behind these covers and guards. DO NOT attempt any maintenance procedure unless specifically described in the documentation supplied with your machine. Toner Cartridge This procedure shows you how to remove a used Toner Cartridge and replace it with a new Toner Cartridge. New Toner Cartridges have a capacity of approximately 20,000 images with an average area coverage of 5%. The machine will indicate the percentage of toner used and the number of days remaining. When the notification message is enabled, the machine will tell you when you will need to order a new cartridge and when to fit it. For information on setting the notification message, please refer to Toner Cartridge Reorder Notification on page 182. 196 Xerox WorkCentre 4250/4260 User Guide 12 Maintenance If the feature is enabled, a message will appear on the display screen advising you to replace the Toner Cartridge. If you want to replace the Toner Cartridge now, open the front door. The instructions on the screen will tell you how to fit a new cartridge. If you do not want to replace the Toner Cartridge now you can select the Abort button. The machine will continue to operate but will NOT make copies or prints. To replace a Toner Cartridge: 1. Open the cover on the right side of the machine. This will reveal the latch used to open the front cover. Open the front cover. Front cover latch 2. Move the orange lock to the right. 3. Gently lift up the orange handle slightly, then carefully remove the Toner Cartridge. The instructions that are packed with the new Toner Cartridge will tell you how to dispose of the used Toner Cartridge. WARNING: Only install the correct Xerox Toner Cartridge in the machine. Toner Cartridge 4. Before unpacking the new Toner Cartridge, shake well to distribute the toner. Remove from packaging. 5. To fit the new Toner Cartridge, make sure the toner is facing the correct way up. 6. Slide the Toner Cartridge into the machine until the Toner Cartridge clicks into place. 7. Move the orange lock to the left. 8. Close the front cover. 9. Close the side cover. 10. Select the Confirm button on the machine display. Xerox WorkCentre 4250/4260 User Guide 197 12 Maintenance If after fitting a new Toner Cartridge the front door will not close, check that the Toner Cartridge is positioned and latched correctly. When a new toner cartridge is installed, the device will reset the toner usage counter and message automatically. If the toner cartridge that is installed is not new, the device will automatically detect the amount of toner remaining and reset usage counters and messages accordingly. SMart Drum Cartridge To replace the SMart Drum Cartridge: 1. Remove the Toner Cartridge, as described in Toner Cartridge on page 196. 2. Move the green SMart Drum Cartridge lock lock to the left and carefully pull out the SMart Drum Cartridge. When the green handle becomes available, use it to help you remove the cartridge. 3. Remove the new SMart Drum Cartridge from its box. 4. Carefully remove the protective sheet from the SMart Drum Cartridge by pulling up the sealing tape. 5. Slide the new SMart Drum Cartridge into the slot until the SMart Drum Cartridge clicks into place. 6. Pull the cartridge tape straight out without breaking it. 7. Push the SMart Drum Cartridge again to make sure it is still positioned correctly in the slot. 8. Replace the Toner Cartridge and close the doors, as described in Toner Cartridge on page 196. 198 Xerox WorkCentre 4250/4260 User Guide 12 Maintenance Staple Cartridge This procedure shows you how to remove a used Staple Cartridge and replace it with a new Staple Cartridge. 1. Open the Staple Cartridge cover at the front of the machine. 2. Pull on the handle to remove the empty Staple Cartridge. Staple Cartridge cover 3. Remove the used Staple Cartridge from the cartridge holder. 4. Dispose of the used Staple Cartridge. 5. Remove the new Staple Cartridge from its packaging. 6. Make sure that the staple strips on top of the stack are complete and flat. Remove any partial strips and any strips that are bent. 7. Insert the new Staple Cartridge into the cartridge holder, and push the Staple Cartridge in firmly until it clicks into position. 8. Close the Staple Cover door. Xerox WorkCentre 4250/4260 User Guide 199 12 Maintenance Cleaning the Machine WARNING: When cleaning your machine DO NOT use organic or strong chemical solvents or aerosol cleaners. DO NOT pour fluids directly onto any area. Use supplies and cleaning materials only as directed in this documentation. Keep all cleaning materials out of the reach of children. WARNING: DO NOT use pressurised air-spray cleaning aids on or in this equipment. Some pressurised air-spray containers contain explosive mixtures and are not suitable for use in electrical applications. Use of such cleaners can result in a risk of explosion and fire. CAUTION: DO NOT remove the covers or guards that are fastened with screws. You cannot maintain or service any of the parts that are behind these covers and guards. DO NOT attempt any maintenance procedure that is NOT specifically described in the documentation supplied with your machine. Document Glass and Constant Velocity Transport (CVT) Glass 1. Use a soft, lint-free cloth, lightly dampened with water. Liquid should never be poured directly onto the glass. 2. Wipe clean the entire glass Document glass CVT glass area. 3. Wipe away any residue with a clean cloth or paper towel. NOTE: Spots or marks on the glass will be reproduced on the prints when copying from the document glass. Spots on the Constant Velocity Transport Glass will show up as streaks on the prints when copying from the document feeder. The Control Panel and Touch Screen Regular cleaning keeps the touch screen and control panel free from dust and dirt. To remove finger prints and smudges, clean the touch screen and control panel as below: 1. Use a soft, lint-free cloth, lightly dampened with water. 2. Wipe clean the entire area, including the touch screen. 3. Remove any residue with a clean cloth or paper towel. 200 Xerox WorkCentre 4250/4260 User Guide 12 Maintenance Duplexing Automatic Document Feeder and Output Tray Regular cleaning keeps the document feeder and output tray free from dust and dirt. 1. Use a soft, lint-free cloth, lightly dampened with water. 2. Wipe clean the document feeder and output tray, including the paper trays and outside areas of your machine. 3. Remove any residue with a clean cloth or paper towel. Xerox WorkCentre 4250/4260 User Guide 201 12 202 Maintenance Xerox WorkCentre 4250/4260 User Guide 13Specifications This chapter contains the specifications for the machine. Use the specifications listed below to identify the capabilities of the machine. The machine adheres to strict specifications, approvals and certifications. These specifications are designed to provide for the safety of users and to ensure that the machine operates in a fully functional state. Note that improvements in specifications and the appearance of the product may be made without prior notice. For more information on the specifications, contact your Xerox Representative. Xerox WorkCentre 4250/4260 User Guide 203 13 Specifications Machine Specifications Machine Configurations Specification WorkCentre 4250 Series Specification WorkCentre 4260 Series Hardware Configuration Processor DADF or Document Glass Cover 1-2 Paper trays and Bypass tray Processor DADF or Document Glass Cover 1-2 Paper trays and Bypass tray Machine Size Base configuration: width 18.6 x depth 18.8 x height 21.4" (W 472 x D 478 x H 543 mm) Base configuration: width 18.6 x depth 18.8 x height 21.4" (W 472 x D 478 x H 543 mm) Machine Weight Approx 41.9 lb (19 kg) without Tray 2 57.3 lb (26 kg) with Tray 2 Approx 41.9 lb (19 kg) without Tray 2 57.3 lb (26 kg) with Tray 2 Access From the front From the front Copier Speed From paper tray 1: 45 cpm one-sided Letter (43 cpm A4) From paper tray 1: 55 cpm one-sided Letter (53 cpm A4) First Copy Out Time Document Glass from Paper Tray 1 to top tray: less than 6 seconds Document Feeder from Paper Tray 1: less than 9 seconds Document Glass from Paper Tray 1 to top tray: less than 5 seconds Document Feeder from Paper Tray 1: less than 8 seconds Warm Up Time Cold Start: Ready to copy in less than 50 seconds From Power Save: Ready to copy in less than 2 seconds Cold Start: Ready to copy in less than 50 seconds From Power Save: Ready to copy in less than 2 seconds Feature Paper Supply Trays 1, & 2 204 Feature Specification Capacity 520 sheets 20 lb (80 g/m²) bond paper per tray 100 sheets transparencies 50 envelopes Paper Weights 16 lb - 32 lb (60 g/m² to 120 g/m²) Paper Sizes Length min 5.8" - max 14" (148 mm - 356 mm) Width min 3.9" -max 8.5" (98 mm - 216 mm) Xerox WorkCentre 4250/4260 User Guide 13 High Capacity Feeder Specifications Feature Specification Capacity 2,100 sheets 20 lb (80 g/m²) bond paper Paper Weights 16 lb - 32 lb (60 g/m² to 120 g/m²) Paper Sizes 8.5" x 11", 8.5" x 14", Officio, 8.5" x 13", A4, ISO B5, JIS B5, 8.5" x 5.5", 7.25" x 10.5", A5 Feature Specification Capacity 100 sheets 20 lb (80 g/m²) bond paper per tray 20 sheets transparencies 10 envelopes Paper Weights 16 lb - 43 lb (60 g/m² to 163 g/m²) Paper Sizes Length min 5.8" - max 14" (148 mm - 356 mm) Width min 3.9" -max 8.5" (98 mm - 216 mm) Bypass Tray NOTE: The paper stack height must not exceed 0.4" (10 mm) Document Feeder Specification WorkCentre 4250 Series Specification WorkCentre 4260 Series Capacity Approximately 100 sheets of 20 lb (80 g/m²) bond paper Approximately 100 sheets of 20 lb (80 g/m²) bond paper Paper Weights 12.5 lb - 28 lb (50 g/m² to 120 g/m²) 12.5 lb - 28 lb (50 g/m² to 120 g/m²) Paper Sizes A5, A4, Letter of A4, US Legal (11" x 14") A5, A4, Letter of A4, US Legal (11" x 14") Mixed Sizes Yes - when selected on the User Interface and the lead edges have the same dimensions Yes - when selected on the User Interface and the lead edges have the same dimensions Document Feeder speed (8.5"x11") 1-1: 45 ipm 1-2: 45 ipm 2:2 collated: 48 ipm 1-1: 55 ipm 1-2: 55 ipm 2:2 collated: 48 ipm Document Feeder speed (A4) 1-1: 43 ipm 1-2: 43 ipm 2:2 collated: 46 ipm 1-1: 53 ipm 1-2: 53 ipm 2:2 collated: 46 ipm Feature Xerox WorkCentre 4250/4260 User Guide 205 13 Specifications Output Modules Output Tray Feature Specification Capacity 500 sheets of 20 lb (80 g/m²) bond paper Feature Specification Staples 1500 staples per cartridge, 50 sheets maximum, 1 staple position Finishing 206 Xerox WorkCentre 4250/4260 User Guide 13 Specifications Electrical Specifications Feature Specification WorkCentre 4250 Series Specification WorkCentre 4260 Series Frequency 50/60 Hz 50/60 Hz Electrical Voltage 110 - 127 VAC & 220 - 240 VAC 110 - 127 VAC & 220 - 240 VAC Average Power Consumption Power Save mode: 20 Watts Stand By mode: 120 Watts Printing Simplex: 785 Watts Printing Duplex: 785 Watts Power Save mode: 20 Watts Stand By mode: 120 Watts Printing Simplex: 800 Watts Printing Duplex: 800 Watts Xerox WorkCentre 4250/4260 User Guide 207 13 Specifications Feature Specifications Fax Feature Feature Specification Fax Transmission Speed 33.6 Kbps Telephone Line Type Standard public analogue switched telephone line or equivalent Communication Standard Super G3, IYU G3 Maximum Resolution Capability 406 x 392 dpi Standard Fax Memory Stored on HDD = 80G Effective Scanning Width 8.2" (208 mm) Maximum Print Width 8.5" (216 mm) Connection Approvals EU/EEA: certified to TBR21 USA: approved to FCC Pt 68 Canada: approved to DOC CS-03 Other countries: certified to national PTT standards Print Feature 208 Feature Specification Compatibility IBM PC / MAC / Linux Speed WorkCentre 4250 45 ppm one-sided (Letter) / 43 ppm (A4) Speed WorkCentre 4260 55 ppm one-sided (Letter) / 53 ppm (A4) Max Print Area 8.5" x 14" US Legal (216 mm x 356 mm) Enhanced Resolution 1200 dpi Yield (at 5% coverage) 12 000 prints (starter kit) 25 000 prints Standard or Normal Resolution 600 x 600 dpi Standard Printer Memory 256 MB PDL / PCL PCL6, PS/3-clone Xerox WorkCentre 4250/4260 User Guide 13 Specifications Scan Feature Feature Specification Max scan width 8.5" (216 mm) Effective scan width 8.2" (208 mm) Maximum Resolution 600 x 600 dpi TWAIN / ISIS Compatible Network Twain / WIA Image Compression MH, MMR, LZW, JPEG, Flate Scan mode Mono Text, Mono Photo and True Color Gray scale 256 levels Xerox WorkCentre 4250/4260 User Guide 209 13 210 Specifications Xerox WorkCentre 4250/4260 User Guide 14Troubleshooting A variety of situations can affect the quality of your output. For optimal performance, ensure these guidelines are followed: • Do not position the machine in direct sunlight or near a heat source such as a radiator. • Avoid sudden changes in the environment surrounding the machine. When a change occurs, allow the machine at least two hours to adjust to its new environment, depending on the extent of the change. • Follow routine maintenance schedules for cleaning areas such as the document glass and touch screen. • Always set the Edge Guides in the paper trays to the size of the media in the tray and ensure the screen is displaying the correct size. • Ensure paper clips and paper debris do not contaminate the machine. NOTE: For additional Troubleshooting information please refer to the System Administration CD. Xerox WorkCentre 4250/4260 User Guide 211 14 Troubleshooting Fault Clearance When a fault occurs, the display screen provides recovery instructions. Follow on-screen instructions to clear the fault NOTE: Any printed sheets removed will automatically be reprinted once the paper jam is cleared. Paper Jams The display screen will indicate the location of the jam. Jam Clearance areas vary depending on your machine model and configuration. Document Feeder area Document Glass area Side Cover area Finisher area 212 Xerox WorkCentre 4250/4260 User Guide 14 Troubleshooting Document Feeder Area Jams 1. Lift the Main Document Feeder handle to open the document feeder cover. Main Document Feeder handle Internal Feeder Cover 2. Lift to open the internal document feeder cover. 3. Remove any jammed paper. 4. Close the document feeder covers. 5. Re-order the documents as at the start of the job and reload. The documents will be recycled automatically to recover the job integrity. Document Glass Area Duplex Jams 1. Open the document feeder. 2. Pull down the Lower Jam Clearance Cover handle to open the Lower Jam Clearance Cover. Lower Jam Clearance Cover handle 3. Remove any jammed paper. 4. Close the Lower Jam Clearance Cover and the document feeder. 5. Re-order the documents as at the start of the job and reload. The documents will be recycled automatically to recover the job integrity. NOTE: This area is only used when copying two sided documents. Xerox WorkCentre 4250/4260 User Guide 213 14 Troubleshooting Side Cover Area Jams 1. Open the machine side cover and remove any jammed paper in the area. Paper jam area Fuser area WARNING: The metallic surfaces in the fuser area are hot. Please use caution when removing paper jams from this area and avoid touching any metallic surfaces 2. Close the rear cover door. Finisher Area Jams 1. Open the Finisher cover. 2. Lower handles 1a and 1b and remove any jammed paper. If no jammed paper is found, proceed with the following steps. 3. Press lever 1c down fully. While holding 1c down, slide the finisher unit to the left and remove any jammed paper. 1b 1a 1c 4. Return the finisher to its original position and close the finisher door. 214 Xerox WorkCentre 4250/4260 User Guide 14 Troubleshooting NOTE: If you are unable to clear the fault, contact your local Xerox Welcome and Support Centre for assistance (refer to Customer Support and Supplies Numbers in the Setups chapter on page 192). Xerox WorkCentre 4250/4260 User Guide 215 14 Troubleshooting Error and Fault Codes If an abnormal condition arises in the machine or an incorrect operation is performed, a message indicating the nature of the error is displayed on the User Interface screen. Follow the on-screen prompts to correct the error. If the fault persists, Power Off / Power On. If the problem persists, call for service. Paper Feeder Errors & Faults Description Solution Door Open The back cover or front covers are not securely latched. Close the covers until they lock into place. If fault persists, call service. Tray Paper Low Paper supply in tray has run low (fewer than 50 sheets). Load paper in the tray indicated by the warning message. Paper Empty at Tray The copy paper in the paper tray has run out. Load paper in the tray indicated by the warning message. Paper Empty at Bypass Tray The copy paper in the bypass tray has run out. Load paper in the bypass tray. Tray Cassette Out Paper tray is not securely closed. Close the paper tray until it locks into place. Jam from Tray Copy paper has jammed in the paper tray. Open the indicated tray and remove the jammed paper. Open back and front covers and remove jam. Duplex Jam Copy paper has jammed in the side cover. Open the back covers and remove the jammed paper. Out Bin Full Output tray is more than 90% full. Remove printed material from page output area. Toner Low Toner Cartridge is almost empty. Open front cover. Remove Toner Cartridge and gently shake it. By doing this, printing operations can be temporarily resumed. Reinstall Toner Cartridge. Close front cover. Reorder Toner Cartridge. Toner Empty Toner Cartridge is empty. Open front cover. Replace with new Toner Cartridge. Toner Cartridge Not Installed The Toner Cartridge is not installed, or is not installed correctly. Install the Toner Cartridge. If already installed, check it has been installed correctly. If problem persists, call for service. CRU 216 Xerox WorkCentre 4250/4260 User Guide 14 Output DADF Troubleshooting Errors & Faults Description Solution Toner Supplying Error Toner is not being supplied correctly. Check the Toner Cartridge is installed securely. Invalid Toner Cartridge The installed Toner Cartridge is not a valid Xerox cartridge. Check the Toner Cartridge and install a valid Xerox cartridge if necessary. If problem persists, call for service. Full Stack Output tray full. Remove printed material from Output tray. Staple Cartridge Not Installed Staple cartridge not installed. Install staple cartridge. Stapler Fault Stapler unit does not work. Open stapler door and check the stapler. Close stapler door. If the fault persists, Power Off / Power On. If the problem persists, call for service. DADF Jam The loaded document has jammed in the DADF. Open DADF cover and remove jammed media. Load Document You have attempted to set up a job with document not loaded or incorrectly loaded in the DADF. Load document in DADF. If already loaded, remove and reload. Xerox WorkCentre 4250/4260 User Guide 217 14 218 Troubleshooting Xerox WorkCentre 4250/4260 User Guide Index Numerics Reduce/Enlarge 45 Country Setting 171 Covers, Copy 55 2 Sided Scanning, Email 114 2-Sided Copying 47 D A Default Output Options, Fax Receive Settings 172 Default Settings Accounting Foreign Device Interface 185 Network Accounting 184 Xerox Standard Accounting 185 Audio Line Monitor, Fax Setup 170 Auto Answer Delay, Fax Receive Settings 171 Auto Center, Image Shift 52 Auto Detect, E-mail 118 Auto Detect, Original Size 50 Auto Reduction, Fax Receive Settings 171 Automatic Redial Setup, Fax Setup 170 B Entry Screen 179 Power Save Duration 179 Delayed Send, Faxing 76 Delete Mailbox Documents, Faxing 78 Dialing Options Dialing Characters 70, Keypad Dial 69, 81 Manual Dial 69, 81 Redial 70 Speed Dial 70 81 Drum 198 E Background Suppression, Faxing 73, 83 Batch Send, Fax Setup 170 Book Copying 51 Booklet Creation 54 Border Erase, Edge Erase 53 C Cleaning Control Panel / Touch Screen DADF and Output Tray 201 Document Glass 200 200 Color Mode, Faxing 73 Color Scanning, E-mail 114 Constant Velocity Transport 200 Control Options, Print 148 Xerox WorkCentre 4250/4260 User Guide Electrical Specifications Frequency 207 Power Consumption Voltage 207 207 E-mail Fax forward, Fax Receive Settings 172 Embedded Fax 59 Error Correction Mode, Fax Receive Settings 174 Error Correction Mode, Set 174 F Fault Clearance 212 Fault Codes 216 Fax Specifications Connection Approvals 208 Image Compression 209 219 Index Resolution Capability 208 Telephone Line Type 208 Transmission Speed 208 Display Pixel 190 LED Indicator 190 Reset UI 190 Touch Area 189 UI Button 189 Video Memory 190 User Interface 189 FDI (Foreign Device Interface) 185 Foreign Device Interface 185 G Manual Size Input, E-mail 118 Margin Shift, Image Shift 52 Media Specifications 161 Mixed Size Originals, Original Size 51, 74 Multi-Up, Copy 56 Group Directory Setup, Faxing 71, 82 H Handler Specifications O Mixed Sizes 205 Paper Weights 205 HCF Tray 27 Hole Punch Erase, Edge Erase 53 Original Type, E-mail 115 Original Type, Faxing 72, 82 I P Image Quality, Copy 48 Image Shift, Copy 52 Poll Remote Fax, Faxing 76 Poll Remote Mailbox, Faxing 76 Prefix Dial, Fax Setup 170 Presets J Basic Copying 177 Reduce/Enlarge 177 Jams, Paper 212 Junk Fax, Fax Receive Settings 172 Print Files 135 Print Mailbox Documents, Faxing 77 L Q Layout / Watermark, Print 151 Lighten / Darken, Faxing 73, 83 Line Configuration, Fax Settings 174 Quality / File Size, E-mail 117 M Receive Header, Fax Receive Settings 172 Receive Mode, Fax Receive Settings 173 Remote Code, Fax Receive Settings 173 Reprint Saved Jobs 135 Resolution, E-mail 116 Resolution, Faxing 72, 83 Ring Volume, Fax Receive Settings 171 R Machine Configurations Accessibility 204 Copier Speed 204 First Copy Out Time 204 Hardware 204 Machine Size 204 Models and Components 23 Warm Up Time 204 S Machine Tests Image Quality 189 UI Test Application Checksum Verification Audio Tone 190 Communications Self Test 190 220 191 Scan to Edge, E-mail 118 Secure Polling, Fax Receive Settings 173 Secure Receive, Fax Receive Settings 172 Send to a Remote Mailbox, Faxing 78 Xerox WorkCentre 4250/4260 User Guide Index Server Fax 59 Small Original Erase, Edge Erase 53 SMart Drum Cartridge 198 Software Resets 181 Staple Cartridge 199 Store Files 121 Store for Polling, Faxing 75 Store Job 57 Store to Mailbox, Faxing 77 Support and Supplies Numbers 192 Xerox WorkCentre 4250/4260 User Guide T Toll Save, Fax Setup 170 Toner Cartridge 196 Tools, Menu 164 Transmission Header Text 171 Transparency Separators 55 U USB 138 221 Index 222 Xerox WorkCentre 4250/4260 User Guide