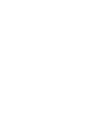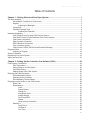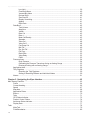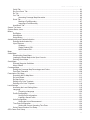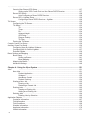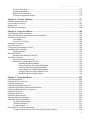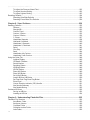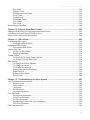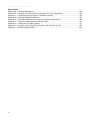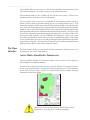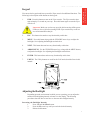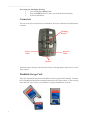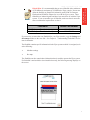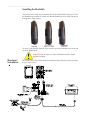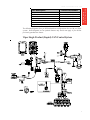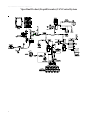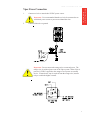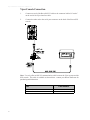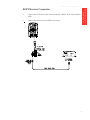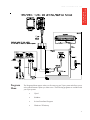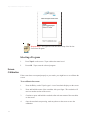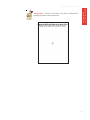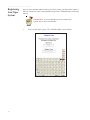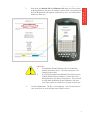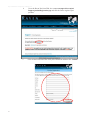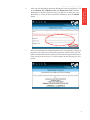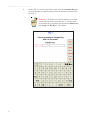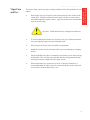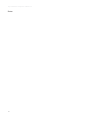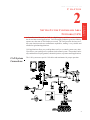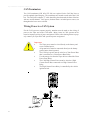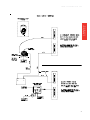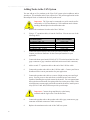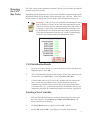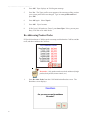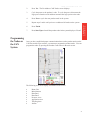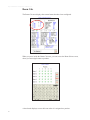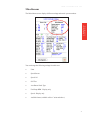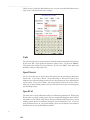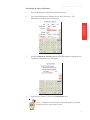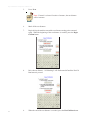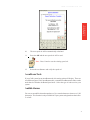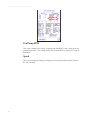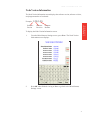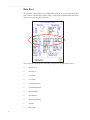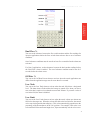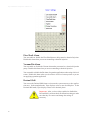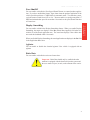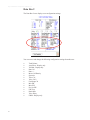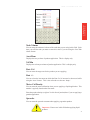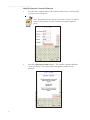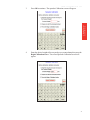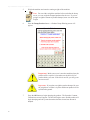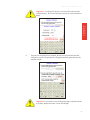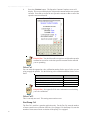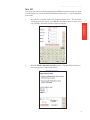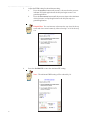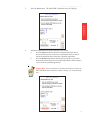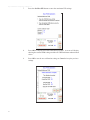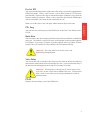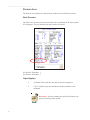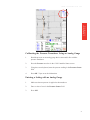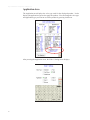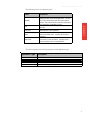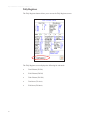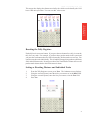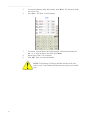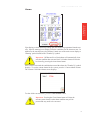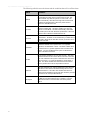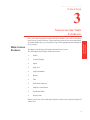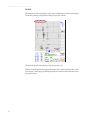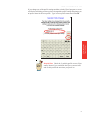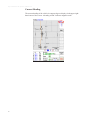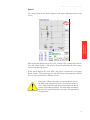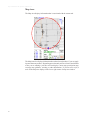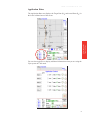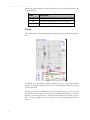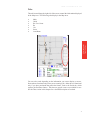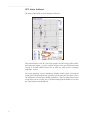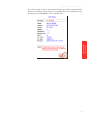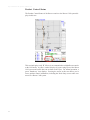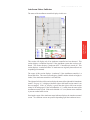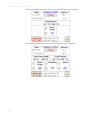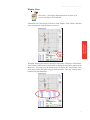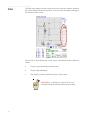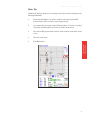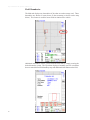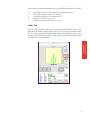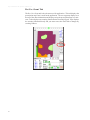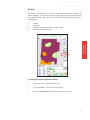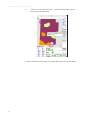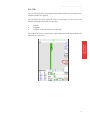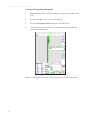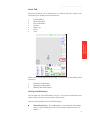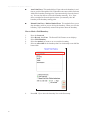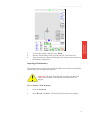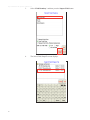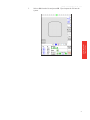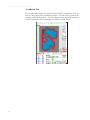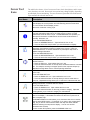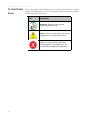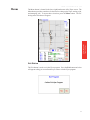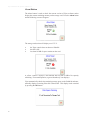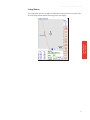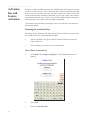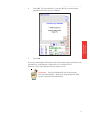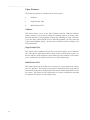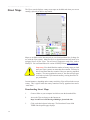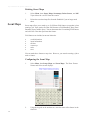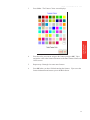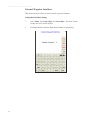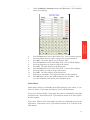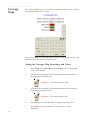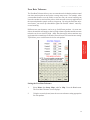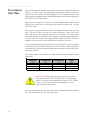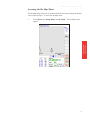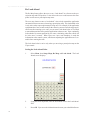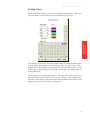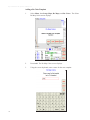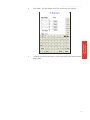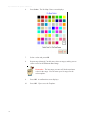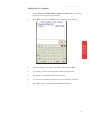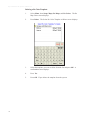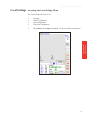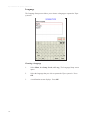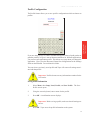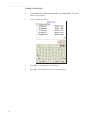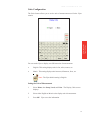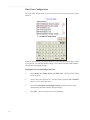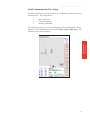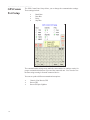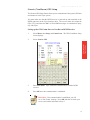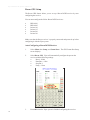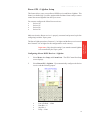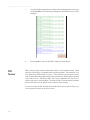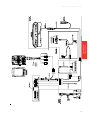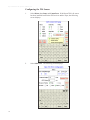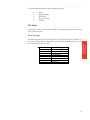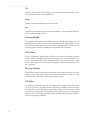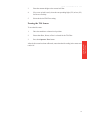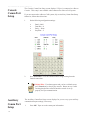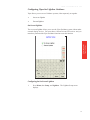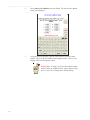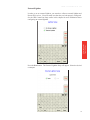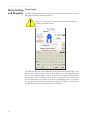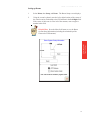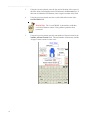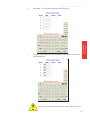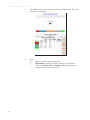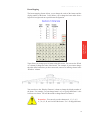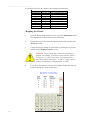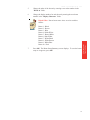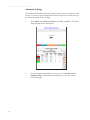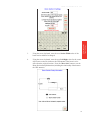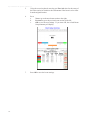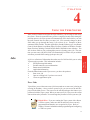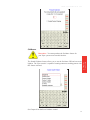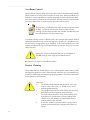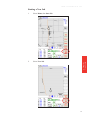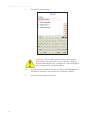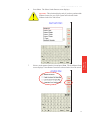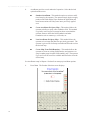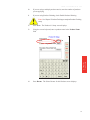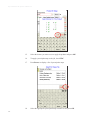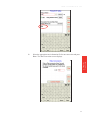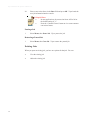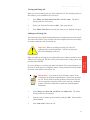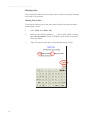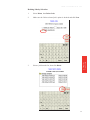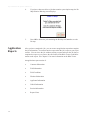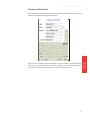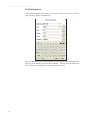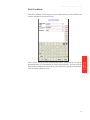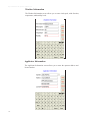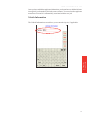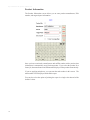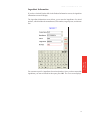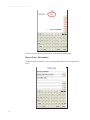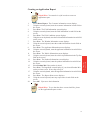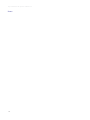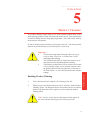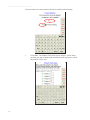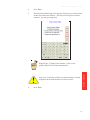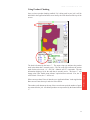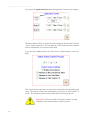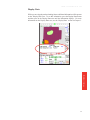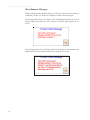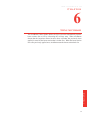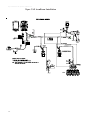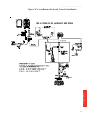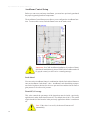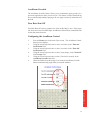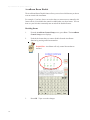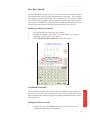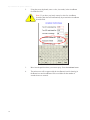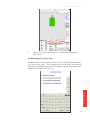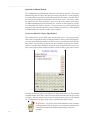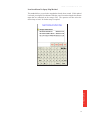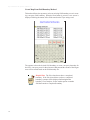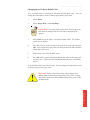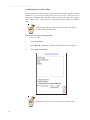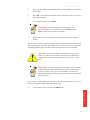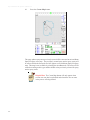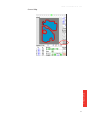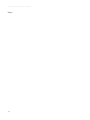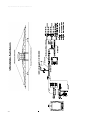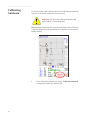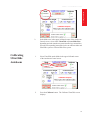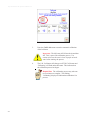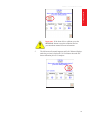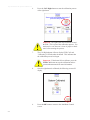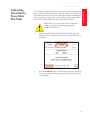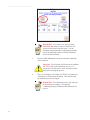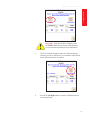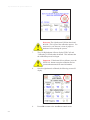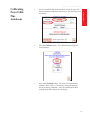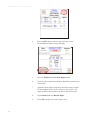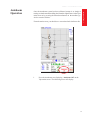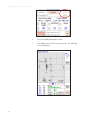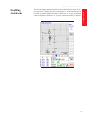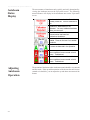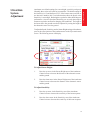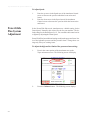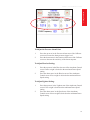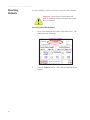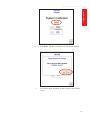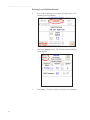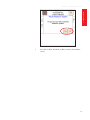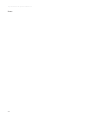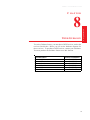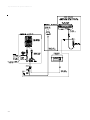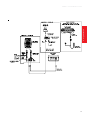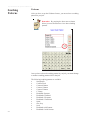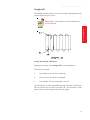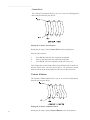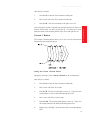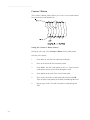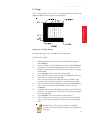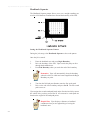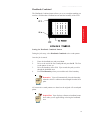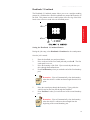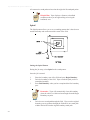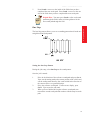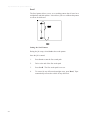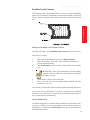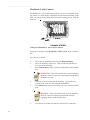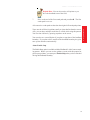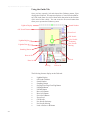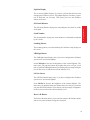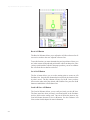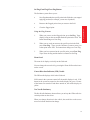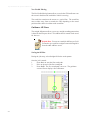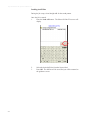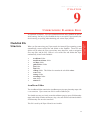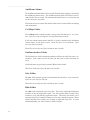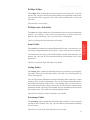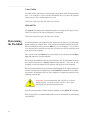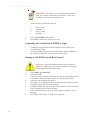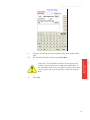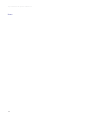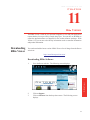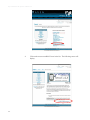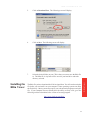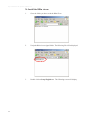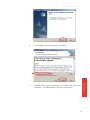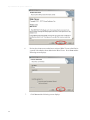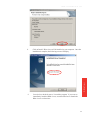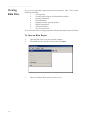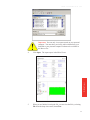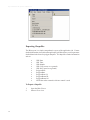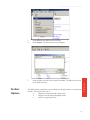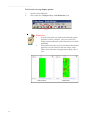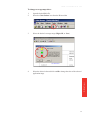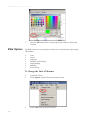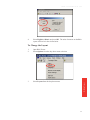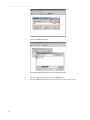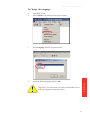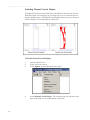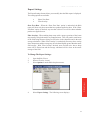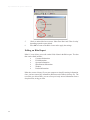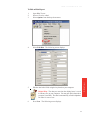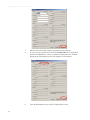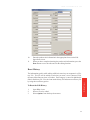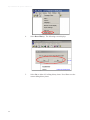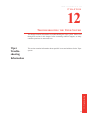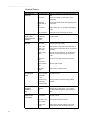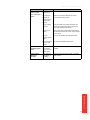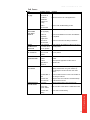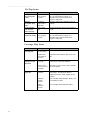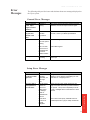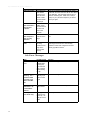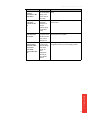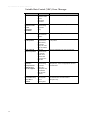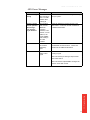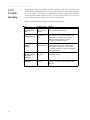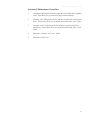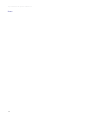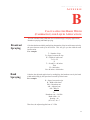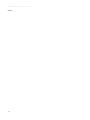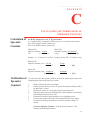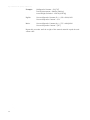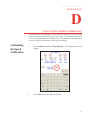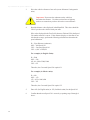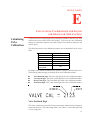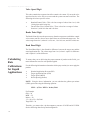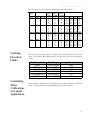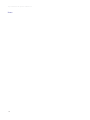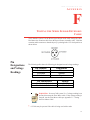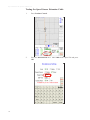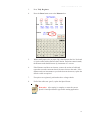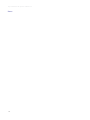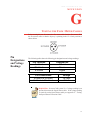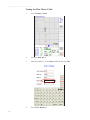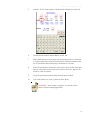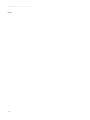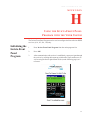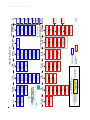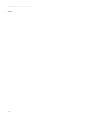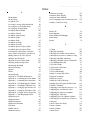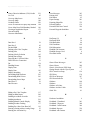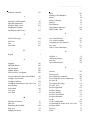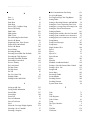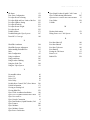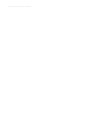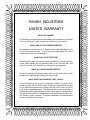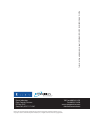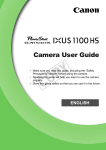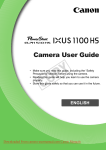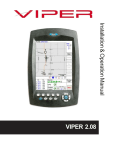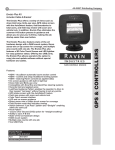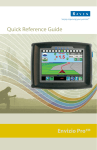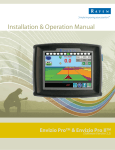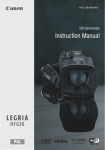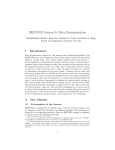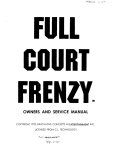Download Viper 2.08 Specifications
Transcript
Installation & Operation Manual VIPER 2.08 Manual # 016-0159-894 Rev H 01/07 Table of Contents Chapter 1 - Getting Started with the Viper System ................................................................ 1 The Viper Interface ................................................................................................................................... 2 Active Matrix Transflective Touchscreen ..................................................................................... 2 Keypad ......................................................................................................................................... 3 Adjusting the Backlight ..................................................................................................... 3 Connectors ................................................................................................................................... 4 Flashdisk Storage Card ............................................................................................................... 4 Installing the Flashdisk ..................................................................................................... 5 Hardware Installation ................................................................................................................................ 6 Viper Single Product (Liquid) CAN Control System ..................................................................... 7 Viper Dual Product (Liquid/Granular) CAN Control System ......................................................... 8 Viper Power Connection ............................................................................................................... 9 Viper Console Connection .......................................................................................................... 10 DGPS Receiver Connection ...................................................................................................... 11 Viper Guidance System ............................................................................................................. 12 Viper/Invicta 115/RGL 600 Universal/Smartrax Package ........................................................... 13 Programs Menu ..................................................................................................................................... 13 Selecting a Program .................................................................................................................. 14 Screen Calibration ................................................................................................................................. 14 Registering Your Viper System .............................................................................................................. 16 Viper Care and Use ................................................................................................................................ 21 Chapter 2 - Setting Up the Controller Area Network (CAN) ................................................. 23 CAN System Connections ..................................................................................................................... CAN Terminators ....................................................................................................................... Wiring Power to a CAN System ................................................................................................. CAN Node Wiring ....................................................................................................................... Adding Nodes to the CAN System .............................................................................................. Detecting the CAN Bus Nodes ............................................................................................................... CAN Initialization Results ........................................................................................................... Selecting a New Controller ......................................................................................................... Re-Addressing Product Nodes .................................................................................................. Programming the Nodes on the CAN System ....................................................................................... Boom Cals ................................................................................................................................. Miscellaneous ............................................................................................................................ Units ............................................................................................................................... Speed Sensor................................................................................................................. Speed Cal ....................................................................................................................... AccuBoom Node ............................................................................................................ Audible Alarms ............................................................................................................... Fan/Pump RPM .............................................................................................................. Speed ............................................................................................................................. Node Version Information ............................................................................................... Data Box 1 .................................................................................................................................. Dual Flow % ................................................................................................................... Off Rate % ...................................................................................................................... Low Tank ........................................................................................................................ 23 24 24 25 26 27 27 27 28 29 30 31 32 32 32 35 35 36 36 37 38 39 39 39 a Viper Installation and Operators Manual 2.08 Low Limit ........................................................................................................................ Flow/Shaft Alarm ............................................................................................................ Vacuum/Bin Alarm ......................................................................................................... Decimal Shift .................................................................................................................. Zero ShutOff ................................................................................................................... Display Smoothing ......................................................................................................... Agitator ........................................................................................................................... Ratio Rate ...................................................................................................................... Data Box 2 .................................................................................................................................. Tank Volume .................................................................................................................. Area/Hour ....................................................................................................................... Vol/Min ............................................................................................................................ Rate Cal ......................................................................................................................... Rate +/- .......................................................................................................................... Meter Cal/Density ........................................................................................................... Spreader ......................................................................................................................... Valve Cal ........................................................................................................................ Valve Cal 2 ..................................................................................................................... Fan/Pump Cal ................................................................................................................ Min PW ........................................................................................................................... Pre Set PW .................................................................................................................... PW Freg ......................................................................................................................... Ratio Rate ...................................................................................................................... Valve Delay ..................................................................................................................... PWM ............................................................................................................................... Pressure Area ............................................................................................................................ Dual Pressure ................................................................................................................ Calibrating the Pressure Transducer Using an Analog Gauge ...................................... Entering a Setting with no Analog Gauge ....................................................................... Application Area .......................................................................................................................... Tally Registers ........................................................................................................................... Resetting the Tally Registers ......................................................................................... Setting or Resetting Distance and Individual Nodes ...................................................... Alarms ....................................................................................................................................... 39 40 40 40 41 41 41 41 42 43 43 43 43 43 43 43 48 48 48 49 53 53 53 53 53 54 54 55 55 56 58 59 59 61 Chapter 3 - Navigating the Viper Interface............................................................................ 63 Main Screen Features ............................................................................................................................ Profile ....................................................................................................................................... Current Heading ......................................................................................................................... Speed ....................................................................................................................................... Map Area .................................................................................................................................... Application Rates ....................................................................................................................... Booms ....................................................................................................................................... Tabs ....................................................................................................................................... GPS Status Indicator .................................................................................................................. Product Control Status ............................................................................................................... Autoboom Status Indicator ......................................................................................................... Display Data ............................................................................................................................... Tabs ....................................................................................................................................... Main Tab ..................................................................................................................................... Field Boundaries ........................................................................................................................ b 63 64 66 67 68 69 70 71 72 74 75 77 78 79 80 Manual # 016-0159-894 Rev H 01/07 Guide Tab ................................................................................................................................... 81 Rx+Cov+Scout Tab ................................................................................................................... 82 Rx Tab ....................................................................................................................................... 83 Cov Tab ...................................................................................................................................... 85 Accessing Coverage Map Information ............................................................................ 86 Scout Tab ................................................................................................................................... 87 Marking a Field Boundary ............................................................................................... 87 Importing a Field Boundary ............................................................................................. 89 AccuBoom Tab........................................................................................................................... 92 Screen Tool Icons .................................................................................................................................. 93 System Status Icons .............................................................................................................................. 94 Menus ....................................................................................................................................... 95 Exit Button .................................................................................................................................. 95 About Button ............................................................................................................................... 96 Setup Button ............................................................................................................................... 97 Activation Key and Feature Activation .................................................................................................... 98 Entering the Activation Key ......................................................................................................... 98 Viper Features ...........................................................................................................................100 Guidance ....................................................................................................................... 100 Single Product VRA .......................................................................................................100 Multi-Product VRA ......................................................................................................... 100 Maps ......................................................................................................................................101 Street Maps ......................................................................................................................................102 Downloading Street Maps ......................................................................................................... 102 Loading the Street Maps to the Viper Console .......................................................................... 103 Deleting Street Maps .................................................................................................................104 Scout Maps ......................................................................................................................................104 External Waypoint Switchbox ....................................................................................................106 About Offsets ............................................................................................................................107 Coverage Maps ..................................................................................................................................... 108 Setting the Coverage Map Percentages and Colors .................................................................108 Zero Rate Tolerance .................................................................................................................109 Prescription (Rx) Maps .........................................................................................................................110 Accessing the Rx Map Menu .....................................................................................................111 Rx Look-Ahead .......................................................................................................................... 112 Rx Map Colors ...........................................................................................................................113 Editing a Rx Color Template .....................................................................................................117 Deleting a Rx Color Template ...................................................................................................118 Local Settings ......................................................................................................................................119 Accessing the Local Setting Menu ............................................................................................ 119 Language ...................................................................................................................................120 Choosing a Language ...................................................................................................120 Profile Configuration ..................................................................................................................121 Saving Profile Information ..............................................................................................121 Loading a Saved Profile .................................................................................................122 Units Configuration .................................................................................................................... 123 Setting the Unit of Measurement ...................................................................................123 Time Zone Configuration ...........................................................................................................124 Setting the Correct Operating Time Zone .....................................................................124 Serial Communication Port Setup .............................................................................................125 GPS Comm Port Setup ........................................................................................................................126 c Viper Installation and Operators Manual 2.08 Generic (Non-Raven) GPS Setup .............................................................................................127 Setting up the GPS Comm Port to a Non-Raven DGPS Receiver ...............................127 Raven GPS Setup .....................................................................................................................128 Auto-Configuring a Raven DGPS Receiver ................................................................... 128 Raven GPS + Lightbar Setup ....................................................................................................129 Configuring a Raven DGPS Receiver + Lightbar ..........................................................129 Tilt Sensor ......................................................................................................................................130 Configuring the Tilt Sensor ........................................................................................................132 Tilt Status ..................................................................................................................................133 Tilt ..................................................................................................................................134 Temp .............................................................................................................................134 Dir ..................................................................................................................................134 Antenna Height ..............................................................................................................134 GPS Delay .....................................................................................................................134 Reverse Polarity ............................................................................................................ 134 Tilt Filter .........................................................................................................................134 Zeroing the Tilt Sensor ..............................................................................................................135 Console Comm Port Setup ................................................................................................................... 136 Auxiliary Comm Port Setup ................................................................................................................... 136 Configuring Viper for Lightbar Guidance ...................................................................................137 Configuring the On-Screen Lightbar ..........................................................................................137 External Lightbar ....................................................................................................................... 139 Boom Settings and Mapping .................................................................................................................140 Boom Setup .............................................................................................................................. 140 Setting up Booms ..........................................................................................................141 Boom Mapping ...............................................................................................................145 Mapping the Booms ..................................................................................................................146 Advanced Settings .................................................................................................................... 148 Chapter 4 - Using the Viper System .................................................................................... 151 Jobs ......................................................................................................................................151 New Jobs ...................................................................................................................................151 Product Application .......................................................................................................152 Guidance ....................................................................................................................... 153 AccuBoom Control ........................................................................................................154 Product Chaining ...........................................................................................................154 Starting a New Job ................................................................................................................... 155 Pausing a Job................................................................................................................ 162 Restarting a Paused Job ............................................................................................... 162 Existing Jobs .............................................................................................................................162 Viewing an Existing Job .................................................................................................163 Adding to an Existing Job ..............................................................................................163 Deleting Jobs ............................................................................................................................164 Deleting Jobs by Selection ............................................................................................ 165 Application Reports ...............................................................................................................................166 Customer Information ...............................................................................................................167 Field Information ........................................................................................................................168 Field Conditions .........................................................................................................................169 Weather Information ..................................................................................................................170 Applicator Information ................................................................................................................ 170 Vehicle Information .................................................................................................................... 171 d Manual # 016-0159-894 Rev H 01/07 Product Information ................................................................................................................... 172 Ingredient Information ................................................................................................................ 173 Report Notes Information ..........................................................................................................174 Creating an Application Report .................................................................................................. 175 Chapter 5 - Product Chaining .............................................................................................. 177 Enabling Product Chaining .................................................................................................................... 177 Using Product Chaining ........................................................................................................................181 Display Data ......................................................................................................................................183 Miscellaneous Messages ......................................................................................................................184 Chapter 6 - Using AccuBoom .............................................................................................. 185 Viper CAM AccuBoom Installation ......................................................................................................... 186 Viper CAN AccuBoom with Serial Console Installation .........................................................................187 AccuBoom Control Setup .....................................................................................................................188 Look-Ahead ...............................................................................................................................188 Turn-Off % Coverage ................................................................................................................ 188 AccuBoom Override .............................................................................................................................189 Zero Rate Shut Off ................................................................................................................................189 Configuring the AccuBoom Control .......................................................................................................189 AccuBoom Boom Disable .....................................................................................................................190 Disabling Booms ....................................................................................................................... 190 Zero Rate Shutoff ..................................................................................................................................191 Enabling Zero Rate Zone Shut Off .............................................................................................191 AccuBoom Override .............................................................................................................................191 Enabling AccuBoom Override ...................................................................................................191 AccuBoom Spray/No-Spray Zones ........................................................................................... 193 Standard AccuBoom Method ........................................................................................ 194 Create AccuBoom No-Spray Map Method .................................................................... 194 Load AccuBoom No-Spray Map Method ....................................................................... 195 Create Map From Field Boundary Method .................................................................... 196 Changing Spray/No-Spray Default Colors .................................................................... 197 AccuBoom Spray/No-Spray Maps ................................................................................. 198 Chapter 7 - Using AutoBoom .............................................................................................. 203 UltraGlide Autoboom .............................................................................................................................204 PowerGlide Plus Autoboom ..................................................................................................................205 Calibrating Autoboom ............................................................................................................................206 Calibrating UltraGlide Autoboom ...........................................................................................................207 Calibrating UltraGlide in PowerGlide Plus Mode ...................................................................................211 Calibrating PowerGlide Plus Autoboom ................................................................................................215 Autoboom Operation .............................................................................................................................217 Enabling Autoboom ...............................................................................................................................219 Autoboom Status Display ......................................................................................................................220 Adjusting Autoboom Operation ............................................................................................................. 220 UltraGlide System Adjustment ..............................................................................................................221 To Adjust Sensor Height............................................................................................................ 221 To Adjust Sensitivity ..................................................................................................................221 To Adjust Speed ........................................................................................................................222 PowerGlide Plus System Adjustment ...................................................................................................222 To Adjust High and Low Limits of the Pressure Alarm Setting .................................................222 e Viper Installation and Operators Manual 2.08 To Adjust the Pressure Alarm Point ..........................................................................................223 To Adjust Heaviest Setting ........................................................................................................223 To Adjust Lightest Setting.......................................................................................................... 223 Resetting Defaults ................................................................................................................................224 Resetting UltraGlide Defaults ....................................................................................................224 Resetting PowerGlide Plus Defaults ......................................................................................... 226 Chapter 8 - Viper Guidance ..................................................................................................229 Swathing Patterns ................................................................................................................................. 232 Patterns ..................................................................................................................................... 232 Straight AB ................................................................................................................................233 Contour Fixed ............................................................................................................................233 Contour 1 Button ....................................................................................................................... 235 Contour 2 Button ....................................................................................................................... 236 C Clamp .................................................................................................................................... 237 Headlands Separate ..................................................................................................................238 Hedlands Combined ..................................................................................................................239 Headlands 2 Separate ...............................................................................................................240 Headlands 2 Combined ............................................................................................................. 241 Spiral ......................................................................................................................................242 One Step ...................................................................................................................................243 Seed ......................................................................................................................................244 Headlands with Contour ............................................................................................................ 245 Headlands 2 with Contour ......................................................................................................... 246 Using the Guide Tab .............................................................................................................................248 Lightbar Display .........................................................................................................................249 Off-Swath Distance ................................................................................................................... 249 Swath Number........................................................................................................................... 249 Swathing Pattern ....................................................................................................................... 249 LB Bright Button ........................................................................................................................ 249 LB Dim Button ........................................................................................................................... 249 Reset A-B Button ......................................................................................................................249 Recal A-B Button ....................................................................................................................... 250 Set A/Set B Button .................................................................................................................... 250 Load A-B/Save A-B Button ........................................................................................................250 Set Flag\Goto Flag\Clear Flag Button .......................................................................................251 Zoom Level ................................................................................................................................251 Course Direction Indicator (CDI) Needle ...................................................................................251 Nav Needle Stationary ...............................................................................................................251 Nav Needle Moving .................................................................................................................... 252 Guidance AB Lines ............................................................................................................................... 252 Saving an AB Line .....................................................................................................................252 Loading an AB Line ................................................................................................................... 254 Chapter 9 - Understanding Flashdisk Files ........................................................................255 Flashdisk File Structure ........................................................................................................................ 255 AccuBoom Folder .....................................................................................................................255 Autoboom Alarms ......................................................................................................................256 CovMaps Folder ........................................................................................................................ 256 Guidance Archive Folder ...........................................................................................................256 Jobs Folder ................................................................................................................................256 f Manual # 016-0159-894 Rev H 01/07 Rbin Folder ................................................................................................................................256 RxMaps Folder .......................................................................................................................... 257 RxMaps\colors Sub-Folder ........................................................................................................257 Scout Folder .............................................................................................................................. 257 Setting Folder ............................................................................................................................257 Streetmaps Folder .................................................................................................................... 257 Vnav Folder ...............................................................................................................................258 Zulu.ini File ................................................................................................................................258 Maintaining the Flashdisk ......................................................................................................................258 Chapter 10 - External Serial Rate Control ........................................................................... 259 Setting up the Auxiliary Port for External Serial Rate Control ...............................................................259 Connecting the GreenSeeker® RT200 to Viper .................................................................................... 260 Starting a Job with External Rate Control .............................................................................................260 Chapter 11 - Rbin Viewer ..................................................................................................... 263 Downloading RBin Viewer .....................................................................................................................263 Dowloading RBin Software .......................................................................................................263 Installing the RBin Viewer ......................................................................................................................265 To Install the RBin Viewer ......................................................................................................... 266 Viewing Rbin Files ................................................................................................................................. 270 To Open an Rbin Report ...........................................................................................................270 Exporting Shapefiles .................................................................................................................272 Toolbar Options .................................................................................................................................... 273 To Select the Coverage Display Options ..................................................................................274 To Change Coverage Map Colors .............................................................................................275 Rbin Options ......................................................................................................................................276 To Change the Units of Measure ............................................................................................... 276 To Change the Layout ...............................................................................................................277 To Change the Language ..........................................................................................................279 Enabling Manual Console Display .............................................................................................280 Export Settings .......................................................................................................................... 281 Editing an Rbin Report ..............................................................................................................282 Reset History ............................................................................................................................285 Chapter 12 - Troubleshooting the Viper System ............................................................... 287 Viper Troubleshooting Information ......................................................................................................... 287 General Issues .......................................................................................................................... 288 Setup Issues .............................................................................................................................290 Job Issues ................................................................................................................................. 291 Rx Map Issues ...........................................................................................................................292 Coverage Map Issues ...............................................................................................................292 Error Messages .................................................................................................................................... 293 General Error Messages ...........................................................................................................293 Setup Error Messages ..............................................................................................................293 Job Error Messages ..................................................................................................................294 Variable Rate Control (VRC) Error Messages .......................................................................... 296 GPS Error Messages ................................................................................................................ 297 CAN Troubleshooting ............................................................................................................................298 g Viper Installation and Operators Manual 2.08 Appendices Appendix A - Flashdisk Maintenance .....................................................................................................299 Appendix B - Calculating the Boom Width (Calibration) for Liquid Applications .................................... 303 Appendix C - Calculating and Verification of Spreader Constant .......................................................... 305 Appendix D - Calculating Speed Calibration ......................................................................................... 307 Appendix E - Calculating Calibrations for Liquid and Granular Applications ......................................... 309 Appendix F - Testing the Speed Sensor Extension Cable .................................................................... 313 Appendix G - Testing the Flow Meter Cables ........................................................................................ 317 Appendix H - Using the Invicta Front Panel Program with the Viper System ........................................ 321 Appendix I - Controlling Spinner RPM .................................................................................................. 323 h Manual # 016-0159-894 Rev H 01/07 1-Getting Started with the Viper System C HAPT E R 1 GETTING STARTED WITH THE VIPER SYSTEM Congratulations on your purchase of the Viper precision application management system! Viper is a multi-purpose precision tool that can perform basic scouting functions such as creating and saving field boundaries, marking waypoints, and calculating area (acres or hectares) within a boundary. Single Product VRA now comes standard with your Viper system. You can datalog up to five products from a Raven console or CAN nodes and also variable rate one product. With this feature, a real-time, as-applied map is created on-screen. In addition, an application report can be created and saved on the Viper console, then transferred to your office PC and printed. With the Multi-Product VRA upgrade (P/N 077-0171-152), the Viper system can variable rate up to five products simultaneously. The Viper system can also provide on-screen guidance in the form of a Course Direction Indicator (CDI) and on-screen lightbar with the addition of the Navigation upgrade (P/N 077-0171-151). The Navigation feature has many different swathing patterns, including straight, multiple contour modes, multiple headland modes, and spiral. With the addition of Viper Navigation, the Viper system can control an external Raven lightbar if using a Raven 1 Viper Installation and Operators Manual 2.08 Invicta GPS or Phoenix series receiver. See the Viper Guidance section in Chapter 8 for more detailed operation. All of these features can be added at any time. The AccuBoom feature is also available for use with the Viper system. Please see the AccuBoom section in Chapter 6 for more information. You can connect Viper to any new or existing Raven serial interface control console or Raven CAN bus control system and virtually any new or existing DGPS receiver. Viper can provide automatic variable-rate control for liquid, granular, anhydrous, or injection products. Viper will also datalog and store as-applied data or scouting information on a portable flashdisk. This as-applied information can be used to compare the field prescription to the actual application and provide valuable documentation of the application. The Viper system will store the application report and datalogged information as a very efficient “Rbin” file. See Chapter 9 and Appendix A for more flashdisk file information. Viper users are not locked into this proprietary format. Raven provides, at no additional charge, a simple Rbin Viewer tool that allows the user to view and print the application report and also export the logged data as a shapefile. This shapefile will interface with virtually all application management software that uses the common shapefile format. The Viper Interface The Viper system is made up of easy-to-use interface components, allowing you to set up and start using your system without delay. Active Matrix Transflective Touchscreen The Active Matrix Transflective touchscreen makes it easy for you to see the display in direct sunlight or low-lighting conditions. You can touch any part of the screen to activate a specific function. For example, if you are in a job, you can open the Rx+Cov+Scout screen by pressing the Rx+Cov+Scout tab on the screen until you hear a click. The Rx+Cov+Scout screen displays with the necessary information for the selected field. Important: Do not use sharp objects, such as ball point pens, pocket knives, screwdrivers, etc. on the Viper display. 2 Manual # 016-0159-894 Rev H 01/07 1-Getting Started with the Viper System Keypad You can use the keypad on the lower part of the Viper console for additional functions. The following is a description of the buttons on the keypad: 1. PWR: Press this button to turn on the Viper console. The Viper console takes approximately 15 seconds to power up. Press this button again to turn the Viper console off. Important Make sure to close any open job before turning off the power. Failure to close a job before turning off the Viper console may result in a loss of information for that job. 2. ESC: This button does not have any functionality at this time. 3. MENU: Press this button along with the UP/DOWN arrow keys to adjust the backlight. See Adjusting the Backlight section below. 4. NEXT: This button does not have any functionality at this time. 5. ARROW KEYS: Use the UP/DOWN arrow keys, along with the MENU button, to adjust the backlight. See Adjusting the Backlight section below. 6. ENTER: This button does not have any functionality at this time. 7. F-KEYS: The F-Key buttons are used for the CAN nodes described later in this manual. Adjusting the Backlight Depending upon the environment in which you are operating, you can adjust the touchscreen backlighting intensity to better view the display. The following procedures describe how to increase or decrease the backlight intensity. Increasing the Backlight Intensity 1. Press and hold the Menu button. 2. Press the UP arrow key until you reach the desired intensity. 3. Release both buttons. 3 Viper Installation and Operators Manual 2.08 Decreasing the Backlight Intensity 1. Press and hold the Menu button. 2. Press the DOWN arrow key until you reach the desired intensity. 3. Release both buttons. Connectors The rear of the Viper console has two connectors, the Power connector and the Interface connector. Mounting Bracket Power Cable Interface Cable Speaker You must connect the power and interface cables to the appropriate connectors to use the Viper console. Flashdisk Storage Card Viper uses information stored on the flashdisk in order to operate while running. You must have a flashdisk installed prior to turning on the power to the Viper console. If you are using more than one Viper console, you must have a separate flashdisk for each one. 4 Manual # 016-0159-894 Rev H 01/07 Flashdisks 128 MB Compact Flashdisk with adapter 256 MB Compact Flashdisk with adapter 1-Getting Started with the Viper System Helpful Hint: It is recommended that you use a flashdisk with a minimum of 128 MB and a maximum of 512 MB for the Viper console. Raven now offers the SanDisk or SimpleTech industrial grade PCMCIA Compact Flashcard and PCMCIA Adapter for use with the Viper system. These flashdisks are industrial grade and have been tested for use with the Viper system. If you use another type of flashdisk, make sure that it meets the same recommended requirements as above. Raven Part Number 063-0172-462 063-0172-463 If you need to use more than one flashdisk for your Viper console, copy the Settings and Streetmaps folders to the new disk. See Chapter 9 - Understanding Flashdisk Files for more information. The flashdisk contains specific information for the Viper system to which it is assigned, such as the following: Machine settings Rx maps The flashdisk can also contain other information that is needed to operate the Viper system. If a flashdisk is not installed or is not installed correctly, the following message displays on the screen: 5 Viper Installation and Operators Manual 2.08 Installing the Flashdisk The left side of the Viper console contains the slot for the flashdisk storage card. Insert the flashdisk card completely or make sure that the flashdisk is secure in the slot prior to turning on the Viper console. To remove the flashdisk from the Viper console, open the flashdisk access door and press the Eject button. Important: Do not remove or insert a flashdisk while the Viper2 program is running. Hardware Installation 6 This section is provided to show hardware installation images that may aid you in setting up your Viper system. Part / description 1. 2. 3. 4. 5. 6. 7. Viper Console Knob Power Cable Boom/Speed Node Product Node Interface Cable Viper Manual (Not Shown) 1-Getting Started with the Viper System Manual # 016-0159-894 Rev H 01/07 Raven Part Number 063-0172-216 309-1000-021 115-0171-255 063-0172-272 063-0172-373 115-0171-256 016-0159-894 Rev H The following diagrams show you different hardware configurations for use with your Viper system. Some diagrams are for optional features only and do not apply if you did not previously purchase the feature Viper Single Product (Liquid) CAN Control System 7 Viper Installation and Operators Manual 2.08 Viper Dual Product (LiquidGranular) CAN Control System 8 Manual # 016-0159-894 Rev H 01/07 1. 1-Getting Started with the Viper System Viper Power Connection Connect red wire to unswitched 12VDC power source. Important: It is recommended that the red wire be connected to an unswitched power source to prevent accidental data loss. 2. Connect white wire to ground. Important: Do not connect the orange wire to external power. The orange wire is switched power out of the Viper system. When Viper is powered, 12VDC is applied to the orange wire to power an external device. If more than 1 amp is required from the orange wire, install a relay to switch the higher currents. 9 Viper Installation and Operators Manual 2.08 Viper Console Connection 1. Connect one end of the Raven RS-232 cable to the connector labeled “Console” on the end of the Viper interface cable. 2. Connect the other end to the serial port connector on the back of the Raven SCS console. Note: Use only a Raven RS-232 communication cable between the Viper system and the SCS console. This cable is available as shown below. contact your Raven distributor for purchasing and information. Part RS-232 cable - 3 ft. RS-232 cable - 10 ft. 10 Part Number 115-0171-040 115-0159-822 Manual # 016-0159-894 Rev H 01/07 1. Connect the serial cable to the connector labeled “DGPS” on the Viper interface cable. 2. Connect the other end to the DGPS receiver port. 1-Getting Started with the Viper System DGPS Receiver Connection 11 Viper Installation and Operators Manual 2.08 Viper Guidance System 12 1. Connect the lightbar to Port A. 2. Connect the Viper to Port B. 1-Getting Started with the Viper System Manual # 016-0159-894 Rev H 01/07 Programs Menu The Programs Menu appears when you first start-up your Viper system and allows you to select which firmware option you want to run. The following programs are available with your Viper system: Viper2 SiteMate Invicta Front Panel Program Windows CE Desktop 13 Viper Installation and Operators Manual 2.08 Helpfult Hint: See Appendix H for the menu setup of the Invicta Front Panel Program. Selecting a Program 1. Press Viper2 on the screen. Viper outlines the name in red. 2. Press OK. Viper starts the selected program. Screen Calibration If the screen does not respond properly to your touch, you might have to re-calibrate the screen. To re-calibrate the screen: 14 1. Press the F1 key on the Viper keypad. A set of crosshairs displays on the screen. 2. Press and hold the center of the crosshairs with your finger. The crosshairs will move to another section of the screen. 3. Continue to press and hold the crosshairs after each movement of the crosshairs on the screen. 4. Once the crosshairs stop moving, touch anywhere on the screen to save the calibration. 1-Getting Started with the Viper System Manual # 016-0159-894 Rev H 01/07 Helpfult Hint: You have 30 seconds to save the new calibration by touching anywhere on the touchscreen. 15 Viper Installation and Operators Manual 2.08 Registering Your Viper System Once you have installed and powered up your Viper system, you may need to register it. If this is a brand new Viper, it may automatically go to the ‘Validation Data’ screen upon start up. Helpful Hint: If you are adding keys to an existing Viper system, skip to step 8 and continue. 1. 16 Power up the Viper system. The ‘Validation Data’ screen displays. Write down the Machine ID and Validation Code from your Viper system on the Registration Code sheet; an example is shown below. Also, please note that your Registration Code appears on this sheet as well. You will need this number for future use. Important: Your Machine ID and Validation Code will be different numbers than shown above. The above numbers are for example purposes only. If you did not purchase any additional Viper features (such as Multi-Product VRA or Guidance), you will not receive the Registration Code sheet as shown above. You will need to write down the Machine ID and Validation Code from your Viper system on a blank piece of paper for future use. 3. Press the Next button. The Key 1 screen displays. You will come back to this screen later, so do not navigate away from this screen. 17 1-Getting Started with the Viper System Manual # 016-0159-894 Rev H 01/07 2. Viper Installation and Operators Manual 2.08 18 4. Go to the Raven Precision Web site at www.ravenprecision.com/us/ Support/productRegistration.jsp and click the link to register Viper products. 5. Fill in all the fields on the form with your information and then click ‘Submit’. 6. 7. After you click the Submit button, the Registration Code screen displays. Fill in the Machine ID, Validation Code, and Registration Code from the Registration Code sheet (shown in step 2) or the piece of paper you wrote them down on. After you have entered this information, press the Submit button. After you click Submit, the ‘Registration Processed’ screen displays, letting you know that your product was successfully registered. On this screen you will find the product Activation Key, which you will need to keep and enter into your Viper system (in the next step). It is advised that you print this page for your records. 19 1-Getting Started with the Viper System Manual # 016-0159-894 Rev H 01/07 Viper Installation and Operators Manual 2.08 8. On the ‘Key 1’ screen of your Viper system, enter the Activation Key that you received after you registered your product on the Raven Precision Web site (step 7). Remember: If you have previously registered your Viper system and only need to go to the ‘Key 1’ screen to enter an Activation Key, you can do so by pressing the Menu button, then Setup and Reg Keys. Press Next. 20 Viper Care and Use To keep the Viper console in proper working condition, follow the guidelines for care and use: Do not apply any type of liquid or glass cleaner directly to the surface of the touchscreen. Clean the touchscreen and console exterior as needed with a soft cloth dampened with glass cleaner. Apply the cleaner to the cloth and then wipe the screen gently. Important: Harsh chemicals may damage the touchscreen. To avoid scratching the touchscreen, do not use any type of sharp instrument, only your fingertip or approved stylus should be used. Do not expose the Viper console to liquids or precipitation. Mount the console securely and route cables to prevent pinching or a tripping hazard. Ensure Flashdisk access door is completely closed when you are not accessing the flashdisk. This will help to prevent dust and other foreign materials from entering the internal components of the Viper system. When temperatures are expected to be below 10 degrees Farenheit, it is recommended that the Viper console be removed from the vehicle and stored in a heated environment until ready to use. 21 1-Getting Started with the Viper System Manual # 016-0159-894 Rev H 01/07 Viper Installation and Operators Manual 2.08 Notes: 22 Manual # 016-0159-894 Rev H 01/07 2 SETTING UP THE CONTROLLER AREA NETWORK (CAN) A Controller Area Network, or CAN, is a high-integrity serial data communications bus for real-time control applications. CAN messaging within the agriculture industry operates at a data rate of 250 kilobits per second. The CAN protocol also has excellent error detection and error confinement capabilities, making it very suitable and reliable for agricultural applications. CAN applications allow you to add products easily to a control system at any time. Viper allows you to add up to five products in the control system. The products can be any combination of liquid, granular, chemical injection, or spinner control applications. CAN System Connections The CAN system uses special CAN cables and terminators for proper operation. 23 2-Setting Up the Controller Area C HAPT E R Viper Installation and Operators Manual 2.08 CAN Terminators Two CAN terminators (P/N 063-0172-369) are required for the CAN bus lines to provide optimal signal integrity. The terminators are located at each end of the CAN bus. The CAN power adapter “T” cable should be placed towards the front of the bus with one end terminated. CAN power, obtained from a switched power source, run throughout the bus to act as a shield. Wiring Power to a CAN System For the CAN system to operate properly, attention must be made to the wiring of power to the Viper and to the CAN nodes. Many issues in CAN systems can be traced to improper wiring of power and ground. Refer to the drawing below to properly connect you Viper and CAN system to power and ground. Important: The Viper power must be wired directly to the battery and not to switched power. All ground wires must be connected directly to the battery ground, not to chassis ground. The CAN logic power must be wired to a Clean Power Buss that is connected to a Clean Power Buss Relay. Use the orange wire from the Viper cable to control the Clean Power Buss Relay. The CAN High Current Power must be wired to a High Current Power Buss connected to a High Current Power Relay. The High Current Power Relay is controlled by the vehicle ignition switch. 24 2-Setting Up the Controller Area Manual # 016-0159-894 Rev H 01/07 25 Viper Installation and Operators Manual 2.08 Adding Nodes to the CAN System You can add up to five products to the Viper CAN system plus AccuBoom, and/or Autoboom. The minimum nodes Viper requires for CAN product application are the Boom/Speed Node or Combo node and one product node. Important: The Viper can be connected to a serial console and be connected to a CAN AccuBoom or CAN AutoBoom node without needing a Boom/Speed node and Product node. 1. Remove the terminator from the end of the CAN bus. 2. Using a “T” expansion cable, tie into the CAN bus. You can use one of the following cables: Part description "T" "T" "T" "T" "T" expansion cable - 6 ft. expansion cable - 12 ft. expansion cable - 18 ft. expansion cable - 24 ft. expansion cable - 6 inches Raven Part Number 115-0171-326 115-0171-362 115-0171-690 115-0171-363 115-0171-364 3. Connect the boom interface cable to the previously installed “T” cable. Contact your Raven distributor for the correct part number for your application. 4. Connect the boom speed node (P/N 063-0172-272) to the boom interface cable (gray connector to gray connector and black connector to black connector). 5. Add a second “T” expansion cable to the end of the CAN bus cable. 6. Connect the product node cable to the CAN bus cable. Contact your Raven distributor for the correct part number for your application. 7. Connect the product node cable to a source of high current power and logic power. Provide power to the node from a switched power source that is capable of handling the required current for the nodes. You can approximate the required current from the fuse rating of the fuse on the power leads. If the switched source can not supply sufficient current for the nodes, install a power relay (P/N 415-1001-009) which can provide up to 40 amps. Important: Connect the ground directly to the battery terminals and the logic to the Clean Power Buss. 26 8. Connect the product node to the product node cable (gray connector to gray connector and black connector to black connector). 9. Replace the terminator on the end of the CAN bus system. Manual # 016-0159-894 Rev H 01/07 Depending upon the application, the Viper console establishes communication with the Boom/Speed Node and all Product Nodes connected to the CAN bus. When Viper detects a node, it is displayed as ‘Found’ on the CAN Initialization Results screen. Remember: If the Viper console establishes communications with a node, it displays as ‘Found’ on the CAN Initializaion Results screen. If the Viper console does not establish communication with a node, it is displays as ‘Not Found’ on the CAN Initialization Results screen. If a product node is not found by the Viper console, determine why Viper cannot communicate with the node. See the Troubleshooting section for more information about communication failures. CAN Initialization Results 1. Power up your Viper console, if you have not done so already, and choose the Viper2 program. Press OK. 2. The CAN Initialization Results screen displays. If the CAN system found all of your nodes, press Start Viper. If not, press Retry CAN Init. 3. If your product nodes are still ‘Not Found’, and they had been found in the past, you will need to troubleshoot the system to determine why it isn’t communicating with the CAN system (no logic power, logic ground, faulty CAN connection, etc.). If the product nodes are not found and this is a new installation, skip to the ‘Re-Addressing Product Nodes Section’ and proceed. Selecting a New Controller 1. If the CAN Initialization Results screen is not displaying, you need to select the CAN controller. Select Menu, then Setup, and Prod Control. The Select Controller screen displays. 2. Use the Up/Down arrow keys until you find ‘CAN’ in the list. 3. Select CAN and press OK. Viper displays Controller Setup message. 27 2-Setting Up the Controller Area Detecting the CAN Bus Nodes The Viper console must communicate with the CAN bus system to make sure that the products are applied correctly. Viper Installation and Operators Manual 2.08 4. Press OK. Viper displays an Exit Program message. 5. Press Yes. The Viper profile screen appears with a message telling you that your system profile has been changed. Type in a new profile name and press OK. 6. Press OK again. Select Viper2. 7. Press OK. Viper2 restarts. 8. If all of your CAN nodes are ‘Found’, press Start Viper. If not, you can press Retry CAN Init or Re-Addr Nodes. Re-Addressing Product Nodes If Viper did not detect a CAN bus node on startup, troubleshoot the CAN bus and the node, and then readdress the CAN bus: Remember: Only product nodes need to be addressed (single product, dual product, motor control, etc.) 1. 28 Press Re-Addr Nodes from the CAN Initialization Results screen. The Readdress screen displays. Programming the Nodes on the CAN System 2. Press Yes. The Re-Address CAN Nodes screen displays. 3. Cycle the power to the product 1 node. To cycle the power, disconnect the logic power from the node and then reconnect the logic power to the node. 4. Press Next to cycle the next product node in the system. 5. Repeat steps 3 and 4 until you have re-addressed all nodes on the system. 6. Press Finish. 7. Press Start Viper when all the product nodes in the system display as ‘Found’. Once you have established proper communication between the product nodes on the CAN bus and the Viper console, you must now program the product nodes. You can program the nodes by pressing the Product Control area in the main screen. The following seven areas display information on the screen: Boom Cals Miscellaneous Data Box 1 Data Box 2 Pressure Area Application Area Tally Registers Alarms 29 2-Setting Up the Controller Area Manual # 016-0159-894 Rev H 01/07 Viper Installation and Operators Manual 2.08 Boom Cals The Boom Cals area displays the current booms that have been configured. When you press inside the Boom Cals area, you can access the Boom Select screen, where you can assign booms to products. A check mark displays next to the boom when it is assigned to a product. 30 Manual # 016-0159-894 Rev H 01/07 Miscellaneous 2-Setting Up the Controller Area The Miscellaneous area displays different settings and actual system readouts. You can change the following settings from this area: Units Speed Sensor Speed Cal Self Test AccuBoom Node Type Fan/Pump RPM - Display only Speed - Display only Audible Alarm (available on Rev C units and above) 31 Viper Installation and Operators Manual 2.08 When you press inside the Miscellaneous area, you can access the Miscellaneous Settings screen, which stores the above settings. Units You can select the unit of measurement in which the product node applies the product. If you select ‘US’, Viper applies the product in units per acre. If you select ‘Metric’, Viper applies the product in units per hectare. If you select ‘Turf’, Viper applies the product in units per 1000 square feet. Speed Sensor You can select the type of speed sensor that supplies the speed reading to the Boom/ Speed node. If you select ‘Wheel’, the speed reading is delivered to Viper from a magnetic type of speed reading system, such as a wheel magnet or drive shaft magnetic speed system. If you select ‘Radar’, the speed reading is delivered to Viper from a radar type of speed reading system, such as a GPS unit or other types of non-magnetic speed reading system. Speed Cal You must enter a speed calibration number to calibrate the ground speed. When using Raven radar as a speed reading system, Raven recommends setting the speed calibration number at 598. When using a Raven Invicta or Phoenix DGPS receiver as a speed reading system, Raven recommends setting the speed calibration at 785. If you are using a different source as your speed reading system, use the Speed Cal Assistant to determine the correct speed calibration number. 32 USU Manual # 016-0159-894 Rev H 01/07 Performing the Speed Calibration Press in the Product Control Area on the main screen. 2. Press in the Miscellaneous Settings area on the CAN screen. The Miscellaneous Settings Screen will appear. 3. Press the Calibration Assistance button on the Miscellaneous Settings screen. The Speed Calibration screen will appear. 4. Enter the test distance in feet in the Test Distance box. 2-Setting Up the Controller Area 1. Note: A distance of at least 500 feet should be entered. A shorter distance may give less accurate results. 33 Viper Installation and Operators Manual 2.08 5. Press Next. Note: If metric is selected for units of measure, the test distance will be in meters. 34 6. Mark off the test distance. 7. Begin driving the machine toward the test distance starting point at normal speed. When the beginning of the test distance is reached, press the Begin Cal Run button. 8. Drive the test distance. **Calibrating** will flash on and off until the End Cal Run button is pressed. 9. When the end of the test distance is reached, press the End Cal Run button. 2-Setting Up the Controller Area Manual # 016-0159-894 Rev H 01/07 10. The new speed cal will be automatically calculated. 11. Press the OK and the new speed cal will be used. Note: Press Cancel to use the existing speed cal. 12. Rerun the test distance and verify the speed cal. AccuBoom Node If your CAN system has an AccuBoom node, this setting option will display. There are two different types of CAN AccuBoom nodes, a standard AccuBoom node and a combo node that also includes the Boom/Speed node. Select the type of node used on your system. Audible Alarms You can set an audible alarm that produces a five second alarm tone whenever a CAN alarm trips. This function is only available for Viper systems using hardware that is Rev C or later. 35 Viper Installation and Operators Manual 2.08 Fan/Pump RPM This is not a setting, but a display. It displays the fan RPM if a fan is being used in a granular application. This setting displays the pump RPM, if so equipped, in a liquid application. Speed This is not a setting, but a display. It displays the current ground speed of the vehicle or the self test speed. 36 Manual # 016-0159-894 Rev H 01/07 Node Version Information The Node Version Information screen displays the software version, software revision, and program number of each node. 1.20 (143) Software Version Software Revision Program Number 2-Setting Up the Controller Area Example: To display the Node Version Information screen: 1. From the Miscellaneous Settings screen, press Next. The Node Version Information screen displays. 2. Press OK when finished viewing or Prev to go back to the Miscellaneous Settings screen. 37 Viper Installation and Operators Manual 2.08 Data Box 1 The Data Box 1 area displays user configuration settings. It also contains the product node selector. In a multiple product system, you must select which product node information you want to display in this area. You can access and change the following configuration settings from this area: 38 Dual Flow % Off Rate % Low Tank Low Limit Flow/Shaft Alarm Vacuum/Bin Alarm Decimal Shift Zero Shutoff Display Smoothing Agitator Ratio Rate 2-Setting Up the Controller Area Manual # 016-0159-894 Rev H 01/07 Dual Flow % You can set the tolerance between the flow switch monitor and the flow readings for injection applications before the flow switch alarm activates due to out of tolerance conditions. Out of tolerance conditions must be met for at least five seconds before the alarms are activated. For Gran 3 applications, set the tolerances between the dual encoder readings before the ‘Dual Flow’ alarm is enabled. The out of tolerance condition must be met for 5 seconds before the alarm occurs. Off Rate % You can set the Off Rate Percent alarm to activate when the actual application rate differs from the application target rate for more than five seconds. Low Tank You can set the Low Tank alarm to activate when the tank falls below a designated level. The alarm shuts off when either the booms are turned off or when you enter a new value that is equal to or less than the current Tank Volume. If you enter a value of zero in the field, the alarm is disabled. Low Limit You can set the Low Limit alarm to activate when the actual volume per minute rate falls below the target rate. When the volume falls below the low limit rate, the control valve stops closing and the alarm displays. This value automatically proportions to the percentage of the booms that are in the ‘On’ position. For example, if this value is set to four and half of the total boom length is on, Viper automatically sets the valve to two. 39 Viper Installation and Operators Manual 2.08 Flow/Shaft Alarm You can enable or disable the Flow/Shaft alarm to help control a chemical injection. Disable this alarm when you are not controlling a chemical injection. Vacuum/Bin Alarm You can enable or disable the Vacuum alarm when connected to a chemical injection pump. Disable this alarm when you are not controlling a chemical injection. You can enable or disable the Bin alarm for granular applications when using a bin level sensor. Disable this alarm when you do not have a bin level sensor present or you are not applying a granular application. Decimal Shift You can use the Decimal Shift feature to increase the system accuracy at low application rates. In the standard mode, Viper displays values to one decimal place. In the Decimal Shift mode, Viper displays values to two decimal places. Important: After you have either enabled or disabled the Decimal Shift, you must check all calibration settings to make sure that they are correct and change the settings if necessary. 40 Manual # 016-0159-894 Rev H 01/07 Zero ShutOff Display Smoothing You can enable or disable the Display Smoothing feature. When you enable Display Smoothing, the target rate displays in the RA (Actual Rate Applied) field when it is within 10% of the actual application rate. The actual rate displays if the vehicle does not reach the deadband within 10 seconds. When you disable Display Smoothing, the actual application rate displays in the RA field in the Application Rates area. Agitator You can enable or disable the chemical agitator if the vehicle is equipped with an agitator. Ratio Rate You can enable or disable the ratio rate feature here. Important: Ratio Rate should only be enabled when the machine is equipped with the chemical injection system and the user wants to inject, in ratio, to the amount of the carrier. 41 2-Setting Up the Controller Area You can enable or disable the Zero Speed Shutoff feature to control product application. If you have enabled the feature, Viper shuts down the product application if the vehicle speed drops below 0.7 MPH while in automatic mode. To restart the system, cycle the master switch from ‘Off’ to ‘On’. You must achieve a speed greater than 0.7 MPH and maintain that speed for more than 10 seconds or the speed shutoff function will reactivate. Viper Installation and Operators Manual 2.08 Data Box 2 The Data Box 2 area displays user configuration settings. You can access and change the following configuration settings from this area: 42 Tank Volume Area/Hour - Display only Vol/Min - Display only Rate Cal Rate +/Meter Cal/Density Spreader Valve Cal Valve Cal 2 Fan/Pump Cal Min PW Max PW Pre Set PW PW Freq Ratio Rate Valve Delay PWM - Display only 2-Setting Up the Controller Area Manual # 016-0159-894 Rev H 01/07 Tank Volume You can enter the estimated volume of the tank that you are using in this field. Each time you refill the tank you must re-enter this value if you are using the Low Tank Alarm feature. Area/Hour Displays the area per hour of product application. This is a display only. Vol/Min Displays the volume per minute of product application. This is a display only. Rate Cal You can enter the target rate for the product you are applying. Rate +/You can select the increment at which the Rate Cal is increased or decreased while using the ‘Auto’ feature. This is also referred to as the rate ‘bump’. Meter Cal/Density You can enter the meter calibration when you are applying a liquid application. This number is typically found on the flow meter. Enter the product density (weight of 1 cubic foot of product) here if you are applying a granular application. Spreader You can enter the spreader constant when applying a granular product. Important: Enter a zero in this field when applying liquid products. 43 Viper Installation and Operators Manual 2.08 Simplified Spreader Constant Calibration 1. Press the data 2 window on the CAN Controller Status screen. The first Node 1 settings screen will appear. Note: The application type must be set for Gran 1, Gran2, or Gran3 in order for the Spreader Constant Calibration Assistance button to ppear. 2. 44 Press the Calibration Assitance button. The spreader constant calibration screen will display. The current density and spreader constant will be displayed. Manual # 016-0159-894 Rev H 01/07 Press OK to continue. The spreader Calibration screen will appear. 4. Enter the desired weight of the test product you want to dump then press the Begin Calibration button. The second Spreader Calibration screen will appear. 2-Setting Up the Controller Area 3. 45 Viper Installation and Operators Manual 2.08 5. Weigh the machine and enter the starting weight of the machine. Note: You can either weigh the machine before and after the dump test or you can weigh the dumped product after the test. If you are going to weigh the amount of product dumped, enter zero in the start weight. 6. Press the Dump Product button. A Product Dump Warning screen will appear. Important: Make sure no one is near the machine where the product will be expelled. Also make sure the belt is full of product before you start. If the belt is not full, you will get an incorrect result. Important: If you plan to weigh the product dumped, be sure the weight box or loader is in place and that no product will be spilled on the ground. 7. 46 Press the OK button to begin dumping the product. The Spreader Constant Calibration screen will appear. The belt will begin to move and the product will begin dumping until the system determines that the selected test amount is dumped. Manual # 016-0159-894 Rev H 01/07 2-Setting Up the Controller Area Important: A warning will appear if you do not have the spreader switch turned on. Be sure the spreader switch is on to allow product to dump. 8. Once the test weight has been dumped, the belt will stop and the Spreader Calibration screen will again appear. Weigh the machine again and enter the machine weight. Important: If you entered a zero for the start weight, weigh the amount of product dumped and enter it as the End Weight. 47 Viper Installation and Operators Manual 2.08 9. Press the Calculate button. The Spreader Constant Complete screen will display. This screen will display the old spreader constant and the new spreader constant. Press Yes to accept the new spreader constant or No to cancel the spreader constant calibration. Helpful Hint: You should run this test again to verify that the spreader constant has zeroed in on the best spreader constant for the material you are spreading. Valve Cal You can enter the appropriate valve calibration number for the type of valve you are using to apply the product. Use the following valve calibration numbers for the valves listed: Valve Name Standard Valve Fast or Fast Close Valve (C-F or C-FC) PWM or PWM Close Valve (C-P or C-PC) Motor Control Node (Select Standard Valve) Calibration Number 2123 743 43 123 Helpful Hint: See Appendix E for more information on calculating your valve calibration. Valve Cal 2 This is currently not used. This setting must remain at zero. Fan/Pump Cal The Fan Cal is used for a granular application only. For the Fan Cal, enter the number of items sensed in one revolution of the fan, if so equipped. For the Pump Cal, enter the number of items sensed in one revolution of the pump, if so equipped. 48 Manual # 016-0159-894 Rev H 01/07 Min PW You can use this feature to set the minimum desired RPM or hydraulic output (zero point or shutoff point) for a Pulse Width (PW) Modulated control valve. To set the minimum pulse width: Press the data 2 window on the CAN Controller Status screen. The first Node 1 Settings screen will appear. Press NEXT. If PWM has been set as the valve type, a PWM Calibration Assistance button will appear. 2. Press the PWM Calibration Assitance button. The Min PWM Calibration screen will appear. (Liquid mode shown) 2-Setting Up the Controller Area 1. 49 Viper Installation and Operators Manual 2.08 3. Adjust the PWM setting for the minimum setting. a. Press the up arrow button until pressure is observed on the pressure indicator in a liquid application or the belt just begins to move in a granular application. b. Press the down arrow button until the pressure drops to the minimum desired pressure in a liquid application or the belt just stops in a granular application. Helpful Hint: You can increase or decrease the step sizes for the up arrow and down arrow buttons by either selecting 1 or 10 for the step size. 4. Press the Set Min PW to enter the minimum PW setting. Note: The minimum PWM setting will be reduced by 10. 50 Manual # 016-0159-894 Rev H 01/07 Press the Next button. The Max PWM Calibration screen will display. 6. Adjust the PWM setting for the maximum desired setting. a. Press the up arrow button until the maximum desired pressure is observed on the pressure indicator in a liquid application or the belt runs at the maximum desired speed in a granular application. b. Press the down arrow button until the pressure drops to just below the maximum desired pressure in a liquid application or the belt begins to slow down in a granular application 2-Setting Up the Controller Area 5. Helpful Hint: You can increase or decrease the step sizes for the up arrow and down arrow buttons by either selecting 1 or 10 for the step size. 51 Viper Installation and Operators Manual 2.08 52 7. Press the Set Max PW button to enter the maximum PW settings. 8. Press OK to complete the PWM calibration procedure. A screen will display showing the current PWM settings and the new PWM minimum and maximum values. 9. Press OK to use the new calibration settings or Cancel to keep the previous settings. Manual # 016-0159-894 Rev H 01/07 Pre Set PW You can set an initial target pulse width value when using a valve that is programmed in PWM Close mode. Enter a value between 1 (slow pulsed width) to 255 (full-scale pulsed width). Viper uses this value to send an initial pulse width to the valve when the booms or nodes are turned on. When a value is entered in this field, the PWM output will not exceed this value when any non-zero booms are off. PW Freg You can enter the coil frequency of the PWM valve in this field. The default value is 122 Hz. Ratio Rate You can set this value when using a product in an injection system that uses a hand-held spray gun. The product is injected as a ratio to the amount of carrier product applied. For example, if you want 12.0 ounces of product applied with every gallon of carrier product, enter 12.0 in this field. This function works in manual mode only. Important: This value must be set to zero (0) in a nonchemical injection application. Valve Delay You can set this value to include a time delay between when the booms are turned on and when the product nodes start to control the flow rate. Viper activates this delay if the time between turning the boom on and off is less than 30 seconds. Important: You must enter a value of zero if you are using a closetype valve, such as a Fast Close or PWM Close valve. You must also enter a value of zero when you are using a standard valve with an injection system. PWM Displays the current duty cycle of the PWM valve. 53 2-Setting Up the Controller Area When you set the value to zero, the pulse width returns to the previous state. Viper Installation and Operators Manual 2.08 Pressure Area The Pressure Area displays the dual pressure readouts for two different systems. Dual Pressure The Viper CAN system has two pressures that can be monitored on the Viper system, if so equipped. They are monitored on the system as P1 and P2. P1=Pressure Transducer 1. P2=Pressure Transducer 2. Viper displays: All dashes if the node does not detect a pressure transducer. CAL if it detects a pressure transducer but the transducer is not calibrated. Remember: Pressure readings are provided as display only and do not affect product control. 54 2-Setting Up the Controller Area Manual # 016-0159-894 Rev H 01/07 Calibrating the Pressure Transducer Using an Analog Gauge 1. Read the pressure on an analog gauge that is connected in line with the pressure transducer. 2. Press the Pressure area box in the CAN Controller Status screen. 3. Using the screen keyboard, enter the pressure reading in the Pressure Sensor field. 4. Press OK. Viper saves the information. Entering a Setting with no Analog Gauge 1. Make sure that no pressure is applied to the transducer. 2. Enter a value of zero in the Pressure Sensor field. 3. Press OK. 55 Viper Installation and Operators Manual 2.08 Application Area The Application area displays the valve type used for the displayed product. It also displays the application type used to apply the product. You can change the valve type and application type you want to use for the product by pressing in this area. After pressing the Application Area, the Node 1 Setting screen displays. 56 Manual # 016-0159-894 Rev H 01/07 The following valves are commonly used: Standard Fast Fast Close PWM PWM Close Description Select this type when using a standard valve. This is a butterfly-type valve used in liquid applications. The valve stays at the current setting when the control signal is removed. This selection is also used when the product is being controlled by a CAN Motor Control. Same as the Standard valve, but can change setting at a higher rate. A fast valve that automatically closes when the boom master switch is in the 'off' position. This valve uses pulse width modulation to control the speed of a hydraulic motor. Typically used to drive a liquid pump. PWM valve that closes completely when the master boom switch is in the 'off' position. Typically used to control a hydraulic motor to a spreader apron. 2-Setting Up the Controller Area Valve The following table lists a brief description of each application type: Application Type Description Liquid Gran 1 Gran 2 Gran 3 Spinner Liquid Sprayer Single-belt bed granular system Split-belt bed granular system Split-belt bed granular system with dual encoders Spinner control on granular system 57 Viper Installation and Operators Manual 2.08 Tally Registers The Tally Registers button allows you to access the Tally Registers screen. The Tally Registers screen displays the following for each node: 58 Total Volume (Ttl Vol) Field Volume (Fld Vol) Tank Volume (Tnk Vol) Total Area (Ttl Area) Field Area (Fld Area) Manual # 016-0159-894 Rev H 01/07 2-Setting Up the Controller Area This screen also displays the distance traveled by the vehicle as calculated by the CAN bus or GPS unit speed data. You can reset this value to zero. Resetting the Tally Registers Each tally has its own reset button. If you press the reset button for a tally, it resets the tally for every node. For example, if you have three product nodes in the system and you press the reset button above the field volume tally, all three nodes reset to zero. You can also reset the nodes individually. This is helpful when applying product to different fields with different nodes. Pressing reset above the Tank Volume column will reset all product tank volumes back to the initial entered volume. Setting or Resetting Distance and Individual Nodes 1. 2. 3. 4. From the Tally Registers screen, press Next. The Odometer screen displays. Using the screen keyboard, enter the miles you want to set in the Miles field. Using the screen keyboard, enter the feet you want to set in the Feet field. Press Set. 59 Viper Installation and Operators Manual 2.08 5. 6. 7. 8. 9. To reset the odometer miles and feet data, press Reset. The data in the fields are reset to zero. Press Next. The Node 1 screen displays. To set data, enter the data in the fields using the screen keyboard and press Set. Or, to reset the data in the fields, press Reset. Repeat steps 6 thru 7 for each node. Press OK. Viper saves the information. NOTE: Field Volume, Field Area, and Tank Volume can be reset while in a job. Total Volume and Total Area can only be reset outside a job. 60 Manual # 016-0159-894 Rev H 01/07 2-Setting Up the Controller Area Alarms Viper displays various alarms depending upon the conditions programmed into the console. Specific warning boxes display when the conditions for the alarm are met. In addition to the warning boxes, the Product Control area of the main screen displays a ‘Warning’ symbol instead of the ‘Thumbs Up’ symbol. Important: Off Rate and Low Limit alarms will automatically clear once the condition has corrected itself. All other alarms will need to be cleared by pressing the clear alarms button. Once you have corrected the condition that caused the alarm, the ‘Thumbs Up’ symbol displays. To see the current alarms for the system, press the ‘Current Alarms’ button. The Current CAN Node Alarms screen displays: To clear all the current alarms, press the Clear Alarms button. Important: Pressing the Clear Alarms button will clear the current system alarms, but the alarm condition may still be present and may need to be corrected. 61 Viper Installation and Operators Manual 2.08 The following table discusses the alarms and the conditions that will set off the alarm. 62 Alarm Condition Off Rate This alarm activates when the actual application rate differs from the specified percentage rate for more than five seconds, This alarm activates only when the system is in Auto mode. The alarm automatically clears when the target rate and actual rate are within the specified range or when the product mode is switched to either Manual or Off. Low Limit This alarm activates when the volume per minute has dropped below the specified limit. This alarm activates only when the system is in Auto Mode. The alarm automatically clears when the volume per minute rises above the specified limit or when the product mode is switched to either Manual or Off. Low Tank This alarm activates when the tank volume has dropped below the specified limit. The alarm can be cleared when you either enter a value that is above the low tank value or when you enter a zero in the Low Tank field. Flow/Shaft For an injection application, the Flow alarm is active. This alarm activates to indicate a loss of product flow. For a granular application, the Shaft alarm is active. This alarm activates when the shaft sensor in a granular application does not detect shaft rotation. You must troubleshoot the system to determine the cause of the alarm and clear it. Vac/Bin For an injection application, the Vac alarm is active. This alarm activates when the vacuum sensor detects a vacuum in the tank. You must troubleshoot the system to determine the cause of the alarm and clear it. For a granular application, the Bin alarm is active. This alarm activates when the bin level sensor detects that the granular level in the bin drops below the sensor. Dual Flow This alarm activates for an injection application system when the flow switch monitor and the actual flow readings are out of the specified tolerance. This alarm also activates when Gran 3 is selected as the application type and the rates sensed by the dual encoders are out of the specified tolerance. Zero Speed This alarm activates when the speed of the vehicle drops below 0.7 MPH and the Zero Shutoff function is enabled. Cycle the master boom switch to clear the alarm and resume product control. Manual # 016-0159-894 Rev H 01/07 C HAPTE R 3 Once you learn to properly navigate the Viper interface, you will see increased speed in your overall work time. Just by knowing where all your tools and features are located within Viper, you can quickly set up various applications and readings for all of your jobs. Main Screen Features The Main screen displays information about the Viper system. The following features display on the main screen: Profile Current Heading Speed Map Area Application Rates Booms Tabs GPS Status Indicator Product Control Status AutoBoom Status Display Data Below you will see where each feature displays on the screen, and a description of what it does. 63 3-Navigating the Viper Interface NAVIGATING THE VIPER INTERFACE Viper Installation and Operators Manual 2.08 Profile The machine profile name displays in the upper left-hand corner of the Viper display. The profile contains configuration settings for specific vehicles. The machine profile name displays only when not in a job. When in a job, the product being applied displays in the upper left-hand corner of the Viper display. When applying multiple products, the product number displays next to the product name. 64 Manual # 016-0159-894 Rev H 01/07 3-Navigating the Viper Interface If you change any of the profile settings and then exit the Viper2 program, a screen will display informing you that you have changed the profile setting and prompt you to input a name for the new profile. Type in a new profile name and click OK. Helpful Hint: Check the ‘Load this profile on next Viper startup’ button if you would like the Viper system to load and use this profile the next time you power on. 65 Viper Installation and Operators Manual 2.08 Current Heading The current heading of the vehicle in compass degrees displays in the upper righthand corner of the screen. A heading of 000° indicates magnetic north. 66 Manual # 016-0159-894 Rev H 01/07 Speed 3-Navigating the Viper Interface The current speed of the vehicle displays in the upper right-hand corner of the screen. If this section also displays the word “CAN”, then the Viper is connected to a Raven CAN bus control system. CAN speed is the speed reported by the CAN control system for product application. If this section displays the word “GPS”, then Viper is connected to an external Raven console. The reported speed is the GPS speed as determined by a DGPS receiver, such as an Invicta or Phoenix receiver. Important: When connected to an external Raven console, the GPS speed displayed on Viper is for reference purposes only. It may not be the same speed being used by the Raven console for product application. You must make sure that the speed on the external controller is accurate. See Appendix D for more detail. 67 Viper Installation and Operators Manual 2.08 Map Area The Map Area displays information that is associated with the current tab. The Map Area also displays information about the selected product, if you are applying more than one product. Depending upon what tab you have selected, and whether or not you are running a job, this area can display a street map, prescription map, coverage map, guidance, scouting, or other information. If you are not in a job, a scale of the map area displays in the lower right corner of map area window. 68 Manual # 016-0159-894 Rev H 01/07 Application Rates 3-Navigating the Viper Interface The Application Rate area displays the Target Rate (RT) and Actual Rate (RA) in the lower left-hand area of the screen. You can also toggle this to display additional information when you are using the Viper system in CAN mode. 69 Viper Installation and Operators Manual 2.08 Beside the product number, a letter will also display. See the chart below for the letter description. Letter Description O The product is off. M The product is being applied in the manual mode. A The product is being applied in the automatic mode. Booms The number of booms currently configured on the Viper system displays in the Booms Area. The Booms Area also displays which state the boom is in. If the boom number displays in green, the boom is turned on. If the boom number displays in gray, the boom is turned off. Pressing the screen in the Booms Area of the display allows you access to the AccuBoom Control Setup screen, if you have purchased this feature. This area displays ‘Turn-On Look-Ahead’, ‘Turn-Off Look-Ahead’ and ‘Turn-Off % Coverage’. See the AccuBoom section in Chapter 6 for a detailed description of this feature. 70 Manual # 016-0159-894 Rev H 01/07 Tabs The tabs located along the right side of the screen control the information displayed in the Map Area. The following tabs display in the Map Area: Main Guide Rx+Cov+Scout Rx Cov Scout AccuBoom 3-Navigating the Viper Interface You can select a tab depending on the information you want to display or access. Some tabs are functional only when you are running a job. Other tabs are functional only if you have purchased that particular feature, such as the Guide tab, which requires the Guidance feature. Tabs that are grayed out are not available for use. See the Tabs section in this chapter for a detailed description of each tab. 71 Viper Installation and Operators Manual 2.08 GPS Status Indicator The status of the DGPS receiver displays in this area. This section displays a red “X” if the Viper console is not receiving a GPS or differential correction signal. A yellow “caution” displays if the age of differential data exceeds 15 seconds, HDOP exceeds 2.0, or when any other system “cautionary conditions” are met. For normal operation, a green “thumbs-up” displays in this section. Pressing the screen in the GPS Status Indicator area allows you to access the GPS Status screen. The GPS Status screen displays DGPS information. The View Data button on this screen allows you to view the “raw” GPS data coming from the DGPS receiver into the Viper System on the DGPS port. 72 Manual # 016-0159-894 Rev H 01/07 3-Navigating the Viper Interface If a yellow ‘caution’ or red ‘X’ are present in this area, press in the area and the GPS Status screen displays, listing the error. Press OK when you are finished viewing this data or press View Data to view CommPort data. 73 Viper Installation and Operators Manual 2.08 Product Control Status The Product Control Status of the Raven console or the Raven CAN system displays in this area. This section displays a red ‘X’ if there is no communication with the Raven console or the CAN nodes. A yellow ‘caution’ displays if you are using Viper with a Raven CAN system and a node has sent an alarm to the Viper. For normal operation, a green ‘thumbs-up’ icon displays. Pressing the screen in this area allows you to access product control information, including the Node Setup screen when connected to a Raven CAN system. 74 Manual # 016-0159-894 Rev H 01/07 Autoboom Status Indicator 3-Navigating the Viper Interface The status of the AutoBoom controller displays in this area. This section will display only if an Autoboom controller has been detected. This section displays “calibration required” if the AutoBoom system has not been calibrated. This section displays “Autoboom OFF” if Autoboom is turned off. This section displays “Autoboom Offline” if Autoboom was originally detected but is not responding to commands. The center of this section displays “Autoboom” if the AutoBoom controller is a PowerGlide Plus. The center section displays “BmHt” and the desired set height, in inches, if the Autoboom controller is an UltraGlide. The right and left sides of this section display the status of the right and left Autoboom control. If a gray “A” is displayed, then the right or left boom section control is on but not engaged. If the “A” display is green, then the right or left boom section control is on and engaged. If the area behind the “A” is white, then the status of the AutoBoom control is good. If the area behind the “A” is red, then an error condition is present on that boom section. Pressing the center of the Autoboom status indicator displays the Autoboom control screen. Two different screens are possible depending upon the Autoboom in use. 75 Viper Installation and Operators Manual 2.08 If a PowerGlide Plus Autoboom system is in use, the following screen is displayed. If an UltraGlide Autoboom system is in use, the following screen is displayed. 76 Manual # 016-0159-894 Rev H 01/07 Display Data Remember: The Display Data button does not show up if you are not using a CAN controller. 3-Navigating the Viper Interface Information for Field Volume, Field Area, Tank Volume, Total Volume, and Tank Area are displayed when this button is pressed. When the ‘Display Data’ button is pressed, Field Volume, Field Area, Tank Volume, Total Volume, and Total Area and Area/Hr are displayed in the lower portion of the Map Area. You must press the data area once to display the Total Volume, Total Area and Area/Hr, and again to toggle back and forth. Press the ‘Display Data’ button to hide the information. 77 Viper Installation and Operators Manual 2.08 Tabs The Map Area displays six tabs, which are used to access the features, functions and screen displays for the Viper console. You can access each tab by pressing on the tab name on the screen. Your access to the different tabs on the screen is determined by three different factors: If a job is open on the Viper console or not. The job setup information. The features you have purchased for your Viper system. Helpful Hint: Tabs that are “grayed out” are not accessible and do not function when you press them. 78 Manual # 016-0159-894 Rev H 01/07 Main Tab The Main tab displays when no job is running on the Viper console and displays the following information: Street map information, if you have loaded a street map and the GPS position of the vehicle is relative to the displayed map. Any imported or previously created field boundaries. If you have a loaded street map, field boundaries are shown in relation to the streets. The current GPS position of the vehicle, which is shown as an arrow on the screen. The scale of the map. Field Boundaries. 3-Navigating the Viper Interface 79 Viper Installation and Operators Manual 2.08 Field Boundaries The Main tab displays any boundaries of jobs that are on the storage card. These boundaries are shown as extent boxes on the streetmap (as shown on the map below). This feature is useful to locate fields in relation to the vehicle. Additional information can be viewed from the main tab by simply pressing the desired boundary events. The Viper then displays a boundary preview screen that shows a more detailed field boundary map and additional information on the field. 80 Manual # 016-0159-894 Rev H 01/07 Once you have selected the boundary preview, the following options are availabe. Delete This Job (asks if you want to save the field boundary) View This Job (allows you to view the job) Open This Job (allows you to open the job) Start New Job (starts a new job) Cancel (exits the boundary preview screen) Guide Tab 3-Navigating the Viper Interface The Guide tab is functional only if you have purchased the Guidance feature. You must check the Swath Guidance option when you start a job to activate the Guide tab. If you have selected the Swath Guidance option during the job startup, Viper defaults to the Guide tab when the job opens. Refer to the Viper Guidance section in Chapter 8 for more information. 81 Viper Installation and Operators Manual 2.08 Rx+Cov+Scout Tab The Rx+Cov+Scout tab is the tab most used for application. This tab displays the prescription map if one is used for the application. The coverage map displays over the top of the other information and displays using the prescription map as a reference. It also displays any scouting features that are currently logged. Viper displays the scouting information only and you must access the Scout tab to change any scouting features. 82 Manual # 016-0159-894 Rev H 01/07 Rx Tab The Rx tab is functional only if you have loaded a prescription map during the job start-up sequence. The Rx tab also displays the target area, or the total number of acres contained on the map. You can view the following information from the prescription map: Latitude Longitude Product associated with the prescription map Prescription application rates 3-Navigating the Viper Interface Accessing Prescription Map Information 1. Load a job with a valid prescription map. 2. Press the Rx tab. The Rx tab screen displays. 3. Press the Prescription icon located below the map screen. 83 Viper Installation and Operators Manual 2.08 4. Touch an area or zone on the map. A window displays that contains prescription map information. For more information on Rx maps, see the Rx Map section later in this chapter. 84 Manual # 016-0159-894 Rev H 01/07 Cov Tab The Cov tab displays the actual applied information and the total coverage area to which the product was applied. You can define the colors displayed on the coverage map, as well as access the following information from the coverage map: Latitude Longitude Products associated with the coverage map 3-Navigating the Viper Interface The width of the boom is shown on the vehicle indicator. Boom On and Boom Off conditions are also shown. 85 Viper Installation and Operators Manual 2.08 Accessing Coverage Map Information 1. Make sure that you have a job open and you have applied the product to the field. 2. Press the Cov tab. The Cov tab screen displays. 3. Press the Prescription icon located below the map screen. 4. Touch the area or zone on the map. A screen displays that contains the coverage map information. See the Coverage Map section later in this chapter for more detailed information. 86 Manual # 016-0159-894 Rev H 01/07 Scout Tab The Scout tab allows you to mark features in a field for reference in future jobs. Field features can include, but are not limited to: Field boundaries Weed infestations Insect infestations Tile lines Waterways Rocks Trees 3-Navigating the Viper Interface When you are in a job and press the Scout tab, you will be able to start marking field features by: Marking a field boundary Importing a field boundary Marking other field features Marking a Field Boundary You can mark only one field boundary for a job. If you want to mark other zones within a field, you must set up new names for the zones. Your have three methods to record field boundaries: Manual Point Entry: This method allows you to manually set boundary points. Viper automatically draws a line to connect each point after it is marked. 87 Viper Installation and Operators Manual 2.08 Auto Point Entry: This method allows Viper to draw the boundary in realtime as you drive through the field. When the boom comes within one boom width of the boundary starting point, Viper automatically closes the boundary. You can also choose to close the boundary manually. If so, Viper draws a straight line from the position where you manually close the boundary to the boundary starting point. Manual Point Entry - Rubber Banded Zone: This method allows you to drop boundary points as you are driving the boundary. When you close the boundary, Viper automatically connects the points to draw the boundary. How to Mark a Field Boundary 88 1. 2. 3. 4. 5. Press the Scout tab. Select Record, then Zone. The Record Field Feature screen displays. Select Field Boundary. Select the method you want to use to record the boundary. Select an offset shift for the boundary that is in relationship to one-half the boom width. 6. Press OK. Viper draws the boundary line on the Scout map. 7. 8. 9. To close the boundary manually, press Finish. Press the field boundary button, typically labeled ‘Field Zone Auto’. Viper automatically connects the boundary line from the current position to the boundary starting point. Importing a Field Boundary If a boundary has previously been created from another source and is in the shapefile format (.shp), you can import this boundary. Important: Save any shapefiles that you import into the Scout folder on the flashdisk. The shapefile must contain only one polygon. How to Import a Field Boundary 1. Press the Scout tab. 2. Select Record, then Zone. The Record Field Feature screen displays. 89 3-Navigating the Viper Interface Manual # 016-0159-894 Rev H 01/07 Viper Installation and Operators Manual 2.08 90 3. Select ‘Field Boundary’ and then press the Import Field button. 4. The Select Field Shapefile screen displays. Manual # 016-0159-894 Rev H 01/07 Select a file from the list and press OK. Viper imports the file into the system. 3-Navigating the Viper Interface 5. 91 Viper Installation and Operators Manual 2.08 AccuBoom Tab The AccuBoom tab displays the Spray/No-spray boundary map that has been created or is being created for AccuBoom operation. This tab will be grayed out for standard AccuBoom applications. You can define the colors displayed on this map. For more information about AccuBoom, see Chapter 6 of this manual. 92 Manual # 016-0159-894 Rev H 01/07 Icon Name The table below shows a list of screen tool icons, their descriptions, and in some cases, how they are used. Screen tool icon options may change slightly, depending on which tab you are monitoring. To use a screen tool, press that icon on the screen. Viper outlines the selected item in red. Description When the CURSOR LOCK icon is active, Viper is in the auto-pan mode. Viper displays the current position and automatically pans the screen when the cursor moves off of the display screen. Select this mode when running a job. The INFORMATION icon is only available when you are not running a job and your have selected the Main tab on the Viper console, or when you have selected the Scout tab when in a job. The INFORMATION icon provides you with specific information on field features such as area contained within a boundary, field name, etc. To use the INFORMATION icon: a. Press the INFORMATION icon. Viper outlines the icon in red. b. Touch the area of the map for which you want information to display. The PRESCRIPTION icon is only available when on the Rx tab (if a prescription map had been previously loaded) or the Cov tab. Press the PRESCRIPTION icon to access information on prescription map zones or applied coverage information. To use the PRESCRIPTION icon: a. Press the PRESCRIPTION icon. Viper outlines the icon in red. b. Touch the area of the map for which you want information to display. The PAN icon is used to move screen information up/down or left/right. To use the PAN icon: a. Press the PAN icon. Viper outlines the icon in red. b. Touch the selected location in the map area, the desired direction of screen pan. For example, touching in the upper portion of the map area will pan up. Repeated touching allows user to continue panning as desired. The ZOOM OUT icon zooms the map area displayed out to view a larger area on the map. To use the ZOOM OUT icon: a. Press the ZOOM OUT icon. Viper outlines the icon in red. b. Touch the selected location in the map area you want to scale down or zoom out. Repeated touching allows you to continue to scale down that area. The ZOOM IN icon zooms into the map area display and allows more detailed viewing of information contained within the display. To use the ZOOM IN icon: a. Press the ZOOM IN icon. Viper outlines the icon in red. b. Touch the selected location on the map you want to magnify. Repeated touching allows you to continue to maginfy the selected area. The ZOOM EXTENTS icon allows you to quickly bring all map information back on the display. It eliminates the need to use the zoom or pan tools to view a complete map. The ZOOM EXTENTS icon also allows you to view items that are not currently near the actual GPS location. For example, if you want to view a prescription map, but you are not near the field for which the map was written, ZOOM EXTENTS will bring the map onto the display. You can now access information from the map. To show current GPS position, press the CURSOR LOCK icon. 93 3-Navigating the Viper Interface Screen Tool Icons Viper Installation and Operators Manual 2.08 System Status Icons These icons appear in the GPS Status area, the Storage Card Status area, and the Product Control Status area. They let you know the status of different systems or features that Viper is monitoring. Icon Description Thumbs Up: System is normal and all operating conditions are met. Caution: There is a system alert. User should investigate cause of condition and correct. Red 'X': The system is down and requires immediate attention. This problem must be corrected before proceeding with application. 94 Manual # 016-0159-894 Rev H 01/07 The Menu button is located in the lower right hand corner of the Viper screen. The Menu button provides a number of selections for setting up the Viper, starting a job, and managing jobs. To access these selections, press the Menu button. The following menu selections will appear. 3-Navigating the Viper Interface Menus Exit Button The Exit button is used to exit the Viper program. Press the Exit button and a box will appear asking you to confirm that you want to exit the Viper program. 95 Viper Installation and Operators Manual 2.08 About Button The About button is used to check the current version of Viper software and to display the current remaining memory on the storage card. Press the About button and the following screen will appear. The storage card section will display a red “X” if: the Viper console does not detect a flashdisk the disk is full less than 10 MB of space remains on the card. A yellow “caution” displays if the flashdisk has less than 16 MB of its capacity remaining. For normal operation, a green “thumbs-up” icon displays. Viper automatically checks the remaining storage space on the flashdisk and automatically displays a warning if the disk is almost full. This display can be canceled by pressing the OK button. 96 Manual # 016-0159-894 Rev H 01/07 Setup Button 3-Navigating the Viper Interface The setup button provides a number of additional selections used to set up the Viper. Press the Setup button and the following menus will display. 97 Viper Installation and Operators Manual 2.08 Activation Key and Feature Activation You have a number of different options as to which features and functions you want to run on the Viper system. You can purchase these features individually and add them at any time, but most likely you will have ordered your Viper system with certain features already installed so that when you get your system, your features are turned on and ready to go. However, if you want to add a feature currently not installed on the Viper system, contact your Raven distributor. Viper features are activated by entering the correct Activation Key into the activation section of Viper. Entering the Activation Key Other than when you first get your Viper system, there are usually two reasons why you would have to enter new registration numbers: You have updated your Viper console from the old firmware to the new Viper 2 firmware. You are adding a new feature to your existing Viper. How to Enter Activation Keys 98 1. Press Menu, then Setup and Reg Keys. The Validation Data screen displays. 2. Press Next. 3. Enter the Activation Key. Manual # 016-0159-894 Rev H 01/07 Press OK. The Activation Key is saved to the Viper system and the appropriate activation keys are validated. 5. Press OK. 3-Navigating the Viper Interface 4. If you are performing the initial setup on the Viper console and you do not have an activation key, contact Raven Customer Service at 1-800-243-5435. Please have your Viper Machine ID ready when you call. Remember: Your Viper Machine ID can be found on the first screen that displays. Refer to the ‘Registering Your Viper System’ section for more information. 99 Viper Installation and Operators Manual 2.08 Viper Features The following features are available for the Viper system: Guidance Single Product VRA Multi-Product VRA Guidance This feature allows you to use the Viper Guidance function. With the Guidance feature activated, you can choose numerous swathing patterns, on-screen course direction indicator, on-screen lightbar, setting a flag, returning to a “flag”, and more. If you are using a Raven DGPS receiver and Raven lightbar, you can control the Viper external lightbar display. See the Viper Guidance section in Chapter 8 for more information. Single Product VRA This feature comes standard with your Viper system and allows you to communicate with a Raven application control system. such as an SCS spray console, or a Raven CAN bus system and allows you to datalog up to five products. It also allows you to variable rate one product in reference to a prescription map. Multi-Product VRA This feature allows you to variable rate, in reference to a prescription map or maps, up to five products. This feature is not needed to datalog more than one product or communicate with a Raven multi-product SCS console or multi-product Raven CAN bus system. This feature is only needed when you want to variable rate more than one product in reference to a prescription map. 100 Manual # 016-0159-894 Rev H 01/07 load and delete street maps load and manage scout maps manage coverage maps load and manage Prescription maps Access the maps menu by pressing Menu, then Setup and Maps. The Maps menu displays. 3-Navigating the Viper Interface Maps The Maps button in the Setup menu allows you to: 101 Viper Installation and Operators Manual 2.08 Street Maps The Viper console displays county street maps on the Main tab when you are not running a job and you have a map loaded. Maps are available on the Internet and you can download them free of charge for use with the Viper system. Map files are in a zipped format and will need to be unzipped for use by the Viper. You will need a program to unzip files, such as WinZip™. You can download a trial version of WinZip™ from www.winzip.com. Important: You should limit the number of county maps you load onto your Viper system to no more than four counties. You may be able to load more than four counties if they are sparsely populated counties. The more populated a county is, the more storage space it will take up in the Viper internal memory, causing decreased Vi per performance. In some instances, depending on the county road desity, Viper will not load even one county. This is typical when the county contains a heavily populated area and is ‘road dense’. Downloading Street Maps 102 1. Create a folder on your computer in which to store the download files. 2. Access the Tiger web page on the Internet at: http://arcdata.esri.com/data/tiger2000/tiger_download.cfm. 3. Click on the desired state in the map. The Download Census 2000 TIGER/Line shapefiles page displays. Manual # 016-0159-894 Rev H 01/07 From the Select by Layer drop-down list, select Line Features-Roads. 5. Click Submit Selection. The Available Counties page displays. 6. Check the county that you want to download and click Proceed to Download. The Data File Ready page displays. 7. Click Download File. The File Download screen displays. 8. Click Save. The Save As screen displays. 9. Select the folder you created and click Save. The file is saved to your folder. 10. Repeat steps 4 through 9 to download additonal files. 3-Navigating the Viper Interface 4. Loading the Street Maps to the Viper Console 1. Unzip the file you downloaded (Follow the instructions for the program you use to unzip files) to the folder you created to store the map files. 2. Rename the three files to the name of the county. For example, if you downloaded maps for Dallas county, rename the file tgr46087lka.shp to Dallas.shp. Helpful Hint: To rename a file, right-click on the file and select Rename. Type in the new file name. Be sure to keep the same file extension or the file will not work with your Viper system. 3. Copy the files to the streetmaps folder on your flashdisk. Note: Do not copy the files into sub-folders since Viper will not be able to find the files if they are in sub-folders. 4. Install the flashdisk into the Viper console. 5. Turn on the Viper Console. Select Viper. 6. Select Menu, then Setup, Maps, Streetmaps, Install Streets, and OK. Viper loads the map files to the console. Viper changes the files to a .sct format for use on the Viper console. 103 Viper Installation and Operators Manual 2.08 Deleting Street Maps Scout Maps 1. Select Menu, then Setup, Maps, Streetmaps, Delete Streets, and OK. Viper deletes the .sct files from the console. 2. Delete the associated map files from the flashdisk if you no longer need them. Scout maps allow you to mark up to 12 different field features (waypoints) when running a job. Viper sets the first four field features as Field Boundary, Spray Zone/ Boundary, Spray and No-Spray. You can then name the 12 remaining field features and select the color that represents that feature. Field features can include, but are not limited to: weed infestations insect infestations tile lines waterways rocks trees You can mark these features at any time. However, you must be running a job to mark a feature. Configuring the Scout Map 104 1. Select Menu, then Setup, Maps, and Scout Maps. The Enter Feature Names and Colors screen displays. 2. Using the keypad on the touchscreen, enter the name of the feature in the first field. Manual # 016-0159-894 Rev H 01/07 Press Color. The Feature Colors screen displays. 4. Press the color you want to assign to the feature and press OK. Viper assigns the color to the feature and returns to the Enter Feature Names and Colors screen. 5. Repeat steps 2 through 4 to enter more features. 6. Press OK when you have finished entering the features. Viper saves the feature information and returns you to the Main Screen. 3-Navigating the Viper Interface 3. 105 Viper Installation and Operators Manual 2.08 External Waypoint Switchbox This menu also allows you to set up the external waypoint switchbox. Setting the Switchbox Setting 106 1. Select Menu, then Setup, Maps, and Scout Maps. The Enter Feature Names and Colors screen displays. 2. Press Next until the External Waypoint Switchbox screen displays. Manual # 016-0159-894 Rev H 01/07 Check Switchbox Connected and press the Next button. The Switchbox Setup screen displays. 4. 5. 6. 7. 8. 9. 10. 11. 12. 13. 14. Press the Down arrow next to the Feature field. A list of features displays. Select the feature that you want to assign to the external switchbox. Press OK. The feature displays in the Features field. Press the Down arrow next to the Shape field. A list of offsets displays. Select the shape that you want to assign to the feature. Press OK. The shape displays in the Shape field. Press the Down arrow next to the Offset field. A list of offsets displays. Select the offset you want to assign to the feature. Press OK. The offset displays in the Offset field. Repeat steps 4 through 12 to assign more features to the switchbox. Press OK when you are done adding features to the switchbox. Viper saves the information and returns you to the Main screen. 3-Navigating the Viper Interface 3. About Offsets Offsets mark a feature in relationship to the GPS antenna on your vehicle. If you select ‘No Offset’, Viper marks the feature as in line with the antenna. If you select ‘Offset to Right’, Viper marks the feature in relationship to the right end of the boom. If the boom is 90 ft., Viper marks the feature 45 ft. to the right of the GPS antenna. If you select ‘Offset to Left’, Viper marks the feature in relationship to the left end of the boom. If the boom is 90 ft., Viper marks the feature 45 ft. to the left of the GPS antenna. 107 Viper Installation and Operators Manual 2.08 Coverage Maps The Coverage Map allows you to set the acceptable percentages above or below the target application rate for a field. You can also change the colors that display on the coverage map that shows if the application rates were either too high or too low. Setting the Coverage Map Percentages and Colors 1. Select Menu, then Setup, Maps, and Cov Map. The Coverage Maps Colors screen displays. 2. Using the screen keyboard, enter the maximum application rate allowed above the target application rate. Remember: The default setting is 120%. 3. Using the screen keyboard, enter the minimum application rate allowed below the target application rate. Remember: The default setting is 80%. 108 4. Press Select next to each Rate field to change the coverage color. 5. Press OK when you have finished. Viper saves the coverage information. Manual # 016-0159-894 Rev H 01/07 Zero Rate Tolerance The Zero Rate Tolerance allows you to set a maximum level that the product control can detect and not paint an area on the coverage map screen. For example, when your machine bounces over the field in a zero rate zone, the excess bouncing can cause the encoder to send out false pulses, which are read as an over application of the area and painted as purple on the coverage map. By using the Zero Rate tolerance feature, you can set up a threshold to ignore the encoder “chatter” caused by excess bouncing. 3-Navigating the Viper Interface Different zero rate tolerances can be set up for different products. On some machines, the main bin will supply a relatively high volume of product and the zero rate tolerance can be set relatively high. Other bins that supply micro-nutrients may apply material at a much lower rate and will need a lower zero rate tolerance setting. Viper allows you to set differenct levels for each product. Setting the Zero Rate Tolerance 1. Select Menu, then Setup, Maps, and Cov Map. Press the Next button. The Zero Rate Tolerance screen displays. 2. Using the screen keyboard, enter the zero rate tolerance setting appropriate for each product. 109 Viper Installation and Operators Manual 2.08 Prescription (Rx) Maps Viper uses the shapefile format for prescripton maps that are displayed on the Viper console. You must create a prescription map using the Raven Office software or other GIS software capable of creating shapefiles. These shapefiles must be in the polygon shape format that complies with the ESRI shapefile specifications. Shapefiles must also be in the WGS84 datum. When you create a shapefile, you must save it to the RxMaps folders so that you can load the file at a later date. Save the three files with the extensions .shp, .shx, and .dbf, to the folder. When you create your prescription map, use a minimum amount of zones for the map. This allows Viper to operate at its peak performance. When you create a zone on the map, use the equipment width as a “rule of thumb”. The smallest zone on the map should be no smaller than the width of the equipment applying the product to the field. For example, if the equipment that applies the product is 90 feet in length for each swath, your zones should not be less than 90 feet wide. If you are using the multi-product feature, Viper can variable rate up to five products when referencing a prescription map or maps. You can create an individual map for each product or create one map that contains the information for each product contained in the .dbf file. The following table is an example of a single map that contains multiple product information. Nitrogen Potassium Phosphorus Lime 100.0 125.0 85.0 50.0 20.0 17.0 45.0 0.0 15.0 33.0 21.0 18.0 750.0 200.0 600.0 925.0 Important: If the prescription map contains zero rate zones, the system must have either a PWM or Fast valve controlling product. You must also program the valve type to C-PC (PWM Close) or C-FC (Fast Close) mode, depending upon which valve is installed in the system. If the system contains a fast valve, the valve must be plumbed into the main product line. You cannot plumb the valve into a bypass line. 110 Manual # 016-0159-894 Rev H 01/07 Accessing the Rx Map Menu The Rx Map menu allows you to set the look ahead time and to change the default colors of the Rx maps. To access the Rx Map menu: Select Menu, then Setup, Maps, and Rx Maps. The Rx Maps menu appears. 3-Navigating the Viper Interface 1. 111 Viper Installation and Operators Manual 2.08 Rx Look-Ahead The Rx Map feature allows the user to set a “look-ahead” in reference to the prescription map and GPS position. It also allows the user to add custom color templates in reference to prescription map rates. The user may choose to enter a “look-ahead” value to help smooth the application rate transition between zones when using a prescription map. This look-ahead value is only active when a prescription map is being used. For example, if the application equipment takes four seconds to adjust the control system to reach the target application rate after entering a new zone, you can enter a look ahead value of 2 seconds to smooth the transition of the product application to the new rate. Viper continually looks ahead of its current position for new zones, calculating where the vehicle will be in the next 2 seconds. When Viper sees a new zone boundary, it sends the information to the control system, which starts adjusting the application rate 2 seconds before entering the zone. The look ahead value is active only when you are using a prescription map on the Viper console. Setting the Look Ahead Value 112 1. Select Menu, then Setup, Maps, Rx Map, and Look Ahead. The Look Ahead screen displays. 2. Using the screen keyboard, enter the look ahead value in the Look Ahead field. 3. Press OK. Viper saves the information and returns you to the Main Screen. Manual # 016-0159-894 Rev H 01/07 Rx Map Colors 3-Navigating the Viper Interface The Rx Color feature allows you to set up prescription map templates. These templates control the way Viper displays the prescription map rate zones. For example, you can set up custom prescription maps, depending on what product is being applied with that particular prescription map. You can set up a “Lime” template and use this template when applying lime with a prescription map, or set up a “Round-up” template and use this template when using a prescription map for applying Round-up. You do not have to set up Rx map templates. The Viper will color the prescription map with default colors if you have not selected a template when loading the Rx map when a job is started. Viper looks at the minimum and maximum values on the map and sets up the Rx Map Colors in equal steps. 113 Viper Installation and Operators Manual 2.08 Adding a Rx Color Template 114 1. Select Menu, then Setup, Maps, Rx Maps, and Rx Colors. The Select Rx Map Colors screen displays. 2. Press Add. The Rx Map Colors screen displays. 3. Using the screen keyboard, enter a name for the new template. Manual # 016-0159-894 Rev H 01/07 Press Next. The Rate Range and Color selection screen displays. 5. Using the screen keyboard, enter a value for the upper limit in the first Rate Range field. 3-Navigating the Viper Interface 4. 115 Viper Installation and Operators Manual 2.08 6. Press Select. The Rx Map Colors screen displays. 7. Select a color and press OK. 8. Repeat steps 4 through 7 to add more values as ranges, making sure to select a color for the Minimum Rate Range. Remember: The last range you enter will be the maximum value for the range. You can enter up to 10 ranges for the color template. 116 9. Press OK. A confirmation screen displays. 10. Press OK. Viper saves the Template. Manual # 016-0159-894 Rev H 01/07 Editing a Rx Color Template Select Menu, then Setup, Maps, Rx Maps, and Rx Colors. The Select Rx Map Colors Template screen displays. 2. Press Edit. The Select Existing Rx Color Template screen displays. 3. Select the template you want to edit from the list and press OK. 4. If necessary use the screen keyboard to edit the template name. 5. Press Next. The Rx Map Colors screen displays. 6. Use the screen keyboard to edit the range values and color selections. 7. Press OK. Viper saves the updated template information. 3-Navigating the Viper Interface 1. 117 Viper Installation and Operators Manual 2.08 Deleting a Rx Color Template 118 1. Select Menu, then Setup, Maps, Rx Maps, and Rx Colors. The Rx Map Colors screen displays. 2. Press Delete. The Select Rx Color Template to Delete screen displays. 3. Select the template you want to delete from the list and press OK. A confirmation screen displays. 4. Press Yes. 5. Press OK. Viper deletes the template from the system. Manual # 016-0159-894 Rev H 01/07 Accessing the Local Setting Menu The Local settings allow you to set: Language Profile Configuration Units Configuration Time Zone Configuration 1. Select Menu, then Setup, then Local. The local settings menu appears. 3-Navigating the Viper Interface Local Settings 119 Viper Installation and Operators Manual 2.08 Language The Language Setup screen allows you to choose a language to operate the Viper system in. Choosing a Language 120 1. Select Menu, then Setup, Local, and Lang. The Language Setup screen opens. 2. Select the language that you wish to operate the Viper system in. Press OK. 3. A confirmation screen displays. Press OK. Manual # 016-0159-894 Rev H 01/07 Profile Configuration 3-Navigating the Viper Interface The Profile feature allows you to save specific configurations which are known as profiles. If you are using Viper in a “combo” machine that applies either a liquid product or granular product, or Viper is moved between machines for different applications, you can save each application profile. This allows easy setup when you change the application. Viper saves the Boom and Comm Port configurations in the Settings folder on the flashdisk. Do not delete this folder. You can select a previously saved profile and Viper will restore all settings associated with that profile. Important: Profiles do not store any information contained in the CAN nodes. Saving Profile Information 1. Select Menu, then Setup, Local, Profile, and Save Profile. The Save Profile screen opens. 2. Using the screen keyboard, enter a name for the profile. 3. Press OK. A confirmation screen displays. Important: Before saving a profile, make sure that all settings are correct. 4. Press OK. Viper saves the profile information to the system. 121 Viper Installation and Operators Manual 2.08 Loading a Saved Profile 122 1. Select Menu, then Setup, Local, Profile, and Load Profile. The Select Profile screen displays. 2. Select a profile from the list. 3. Press OK. A confirmation screen displays. 4. Press OK. Viper restarts with the new profile loaded. Manual # 016-0159-894 Rev H 01/07 Units Configuration 3-Navigating the Viper Interface The Units feature allows you to set the unit of measurement used for the Viper console. You can set the Viper to display two different units of measurements: English: This setting displays units in feet, miles, ounces, etc. Metric: This setting displays units in meters, kilometers, liters, etc. Note: The Viper default setting is English. Setting the Unit of Measurement 1. Select Menu, then Setup, Local, and Units. The Display Units screen displays. 2. Select either English or Metric as the display unit of measurement. 3. Press OK. Viper saves the information. 123 Viper Installation and Operators Manual 2.08 Time Zone Configuration The Time Zone feature allows you to set the time zone in which the Viper system operates. Using the correct time zone ensures that the correct date and time display on the Viper console. The standard default setting is for Central Time Zone and automatically adjusts for Daylight Savings. Setting the Correct Operating Time Zone 124 1. Select Menu, then Setup, Local, and Time Zone. The Time Zone Setup screen displays. 2. Select a time zone from the list. You may need to press the UP or DOWN arrows to view more time zones. 3. Select the Auto adjust for Daylight Savings checkbox to have Viper automatically adjust the time for daylight savings. 3. Press OK. Viper saves the time zone information. Manual # 016-0159-894 Rev H 01/07 Serial Communication Port Setup The Viper contains three serial ports that can be configured to connect with various external devices. The serial ports are: GPS Comm Port Console Comm Port Auxiliary Comm Port 3-Navigating the Viper Interface The Comm Port setup can be accessed through the menu setup program. To configure the serial communications ports, press Menu, Setup, Comm Port. The following screen will be displayed. 125 Viper Installation and Operators Manual 2.08 GPS Comm Port Setup The GPS Comm Ports Setup allows you to change the communication settings. These settings include: Baud Rate Data Bits Parity Stop Bits The communication settings must match the connected device settings exactly for proper communication between Viper and the connected unit. You can also view the data strings coming in from the connected device. You can set up three different communications options: 126 Generic (Non-Raven) GPS Raven GPS Raven GPS plus Lightbar Manual # 016-0159-894 Rev H 01/07 Generic (Non-Raven) GPS Setup This Generic GPS Setup feature allows you to communicate with a generic GPS unit and connect it to the Viper system. You must make sure that the DGPS receiver is powered up and connected to the DGPS connector on the Viper interface cable. The receiver must also output the GGA, VTG, and either the RMC or ZDA NMEA messages to communicate properly with Viper. Setting up the GPS Comm Port to a Non-Raven DGPS Receiver Select Menu, then Setup, and Comm Ports. The GPS CommPort Setup screen displays. 2. Select Generic GPS. 3. Press Auto Baud. Viper establishes communication with the DGPS receiver. 4. Press OK once the communication is established. 3-Navigating the Viper Interface 1. Remember: If no communication is established, you will see a ‘Not Found’ message. Press OK and then re-check your receiver and cables and return to Step 3. 127 Viper Installation and Operators Manual 2.08 Raven GPS Setup The Raven GPS feature allows you to set up a Raven DGPS receiver by autoconfiguring the receiver. You can auto-configure the follow Raven DGPS receivers: RPR 100S RPR 100G Invicta 110 Invicta 115 Invicta 210 Invicta 310 Make sure that the Raven receiver is properly connected and powered up before configuring it with the Viper system. Auto-Configuring a Raven DGPS Receiver 128 1. Select Menu, then Setup, and Comm Ports. The GPS Comm Port Setup screen displays. 2. Select Raven GPS. Viper will automatically configure the port on the receiver with the following settings: Baud = 19200 Data Bits = 8 bits Stop Bit - 1 Parity = None 3. Press OK when the Viper system is finished configuring the receiver. Manual # 016-0159-894 Rev H 01/07 Raven GPS + Lightbar Setup This feature allows you to set up a Raven DGPS receiver and Raven Lightbar. This feature is available only if you have purchased the Guidance feature and you want to control the external lightbar from the Viper screen. You can auto-configure the follow Raven receivers: Invicta 110 Invicta 115 Invicta 210 Invicta 310 Make sure that the Raven receiver is properly connected and powered up before configuring it with the Viper system. Important: Only select this setting if you want the external lightbar to be controlled by the Viper system. Configuring a Raven DGPS Receiver + Lightbar 1. Select Menu, then Setup, and Comm Ports. The GPS Comm Port Setup screen displays. 2. Select Raven GPS + Lightbar. Viper automatically configures the Invicta receiver with the following output: Port A/B Baud = 19200 Data Bits = 8 Stop Bit = 1 Parity = None 129 3-Navigating the Viper Interface The Raven Lightbar must have firmware 2.3 or higher and the Raven receiver must have firmware 4.07 or higher for this configuration to work correctly. Viper Installation and Operators Manual 2.08 Tilt Sensor 3. Once the DGPS configuration is complete and communications are present, press View Data. The data strings coming from the DGPS receiver will be displayed. 4. Press Cancel to return to the GPS Comm Port Setup Screen. GPS receivers output position information relative to the antenna location. Most often, the GPS receiver is mounted on the top of the machine. If the machine is on level ground, the GPS location is correct. If the machine runs on uneven terrain such as on side hills, the ground position of the machine may differ from the location of the GPS receiver. The Raven TM1 Tilt sensor compensates for any tilt of a vehicle from a level field condition. The Raven TM1 tilt sensor must be installed between the GPS receiver and the Viper as shown in the drawing. If you have a Raven TM1 installed between the GPS receiver and the Viper, you can set up the tilt sensor on the Viper screen. 130 3-Navigating the Viper Interface Manual # 016-0159-894 Rev H 01/07 131 Viper Installation and Operators Manual 2.08 Configuring the Tilt Sensor 132 1. Select Menu, then Setup, and Comm Ports. If the Raven TM-1 tilt sensor has been installed between the GPS receiver and the Viper, the following screen displays. 2. Select Inline Tilt. The following screen displays. Manual # 016-0159-894 Rev H 01/07 The following areas display on the configuration screen: Status Antenna Height GPS Delay Reverse Polarity Tilt Filter Tilt Status The tilt status window on the Inline Tilt (TM1) Configuration page gives the current status of the tilt sensor. The following error codes and messages may be displayed in the status window. If any error code other than 0 is displayed, correct the issue before proceeding on with the configuration of the tilt sensor. Error Code 0 1 2 3 4 5 6 Message Sensor Not Detected OK Too Slow No GPS/GGA No GPS/VTG EEPROM Over-Range Bypassed 133 3-Navigating the Viper Interface Error Messages Viper Installation and Operators Manual 2.08 Tilt Displays the current tilt angle in degrees. Once the tilt sensor has been zeroed out on level ground, the tilt reading should be 0°. Temp Displays the current temperature of the tilt sensor. Dir Displays the current direction of motion of the machine. The two possible directions are F (forward) and R (reverse). Antenna Height Tilt compensation is required if the GPS antenna is located above ground level. The antenna height is used by the tilt sensor to compensate for tilt in the machine. Every foot of antenna height adds about 1 inch of error with a tilt angle of 5 degrees. For normal operation, entering a height to the nearest half-foot is adequate. GPS Delay There is a slight delay from the time a GPS receiver requires to calculate a position solution until the time that the solution is transmitted over a serial connection. In order to synchronize TM1 sensor information with this position message, a time delay must be entered. For most receivers running at 10 Hz, the default delay of 65 ms is adequate. Reverse Polarity The tilt sensor provides the option of an external switch that can be tied to a reverse switch or light. The polarity of this signal can be either positive or negative. If no external switch is provided, set the reverse polarity to high. Tilt Filter The tilt filter provides varying levels of averaging of the tilt signal. When the tilt filter is off, the tilt sensor is bypassed and no correction is performed to the GPS data. When the filter is set too fast, the tilt signal is not averaged. This setting may be used on relatively smooth ground. If the ground is rough, either the slow or norm settings should be used. This setting will supply some smoothing of the tilt signal to compensate for rough ground conditions. 134 Manual # 016-0159-894 Rev H 01/07 3. Enter the antenna height to the nearest half foot. 4. If a reverse switch is used, select the corresponding high (12V) or low (0V) for Reverse Polarity. 5. Select the desired Tilt Filter setting. Zeroing the Tilt Sensor 1. Drive the machine to a known level position. 2. Ensure that Slow, Norm, or Fast is selected for the Tilt Filter. 3. Press the Operator Zero button. After the tilt sensor has been calibrated, ensure that the tilt reading in the status area reads 0.0°. 135 3-Navigating the Viper Interface To zero the tilt sensor: Viper Installation and Operators Manual 2.08 Console Comm Port Setup The Console Comm Port Setup screen displays if Viper is connected to a Raven Console. This setup is not available when connected to a Raven CAN system. If you are connected to a Raven CAN system, skip to Auxiliary Comm Port Setup. Otherwise, follow these directions: 1. Set the following configuration settings: 2. Baud = 9600 Data Bits = 8 Parity = None Stop Bits = 2 Press View Data to view the communication strings coming from the Console connection. Helpful Hint: If no data appears and you have a blank screen, press Cancel and re-check your console. Return to step 2 after ensuring that the Raven Serial Interface console is set up properly for Viper communication. Auxiliary Comm Port Setup 136 The Auxiliary Comm Port Setup screen displays for you to set up your auxiliary communication port settings, if necessary. 1. Press OK. Viper saves the comm port information. Manual # 016-0159-894 Rev H 01/07 Configuring Viper for Lightbar Guidance Viper allows you to use two Guidance systems, either separately or together. On-screen lightbar External lightbar On-Screen Lightbar 3-Navigating the Viper Interface The on-screen lightbar allows you to use the Viper Guidance system without other external display devices. You must have a Raven Invicta GPS receiver and you must have purchased the Viper Guidance function to use this function. Configuring the On-Screen Lightbar 1. Press Menu, then Setup, and Lightbar. The Lightbar Setup screen displays. 137 Viper Installation and Operators Manual 2.08 2. Select On-Screen Lightbar and press Next. The On-Screen Lightbar Setup screen displays. 3. Using the screen keyboard, enter the LED distances from the swath pattern. LED 1 is the first LED from the lightbar center. LED 7 is the farthest LED from the lightbar center. Helpful Hint: Usually you will use the default settings for the On-Screen Lightbar Setup. Only complete step 3 above if you wish to change these default settings. 138 Manual # 016-0159-894 Rev H 01/07 External Lightbar 3-Navigating the Viper Interface In order to use an external lightbar, you must have a Raven external lightbar and Raven GPS receiver. You must make sure that they are both properly configured. See the GPS Comm Port Setup earlier in this chapter for more information about configuring an external lightbar. Press the Next button. The External Lightbar Setup will appear. Select the desired comm port. 139 Viper Installation and Operators Manual 2.08 Boom Settings and Mapping Boom Setup The Boom Setup feature allows you to enter the width of the entire boom as well as the width of each individual boom section. Important: This screen sets up the overall machine location in relation to the GPS antenna. You must also enter the center (midpoint) for the entire boom in relationship to the GPS antenna. Boom centers to the left of the GPS receiver and behind the GPS receiver are considered negative values. You must use the negative sign in front of these numbers when entering the values. Be sure to enter the values in the correct unit of measurement you selected on the Units Configuration screen. If you have not specified a preferred unit of measure, the default is English. See the Units Configuration section in this chapter for more information. 140 Manual # 016-0159-894 Rev H 01/07 Setting up Booms 1. Select Menu, then Setup, and Boom. The Boom Setup screen displays. 2. Using the screen keyboard, enter the left or right location of the center of the entire boom in relationship to the GPS antenna in the Left/Right field. If the center of the boom is to the left of the antenna, enter a negative number in this field. 3-Navigating the Viper Interface Helpful Hint: Press the More Info button to see the Boom System Setup Information (including the relationship of the boom to the GPS antenna). 141 Viper Installation and Operators Manual 2.08 3. Using the screen keyboard, enter the fore and aft location of the center of the entire boom in relationship to the GPS antenna in the Fore/Aft field. If the boom is behind the GPS antenna, enter a negative number in this field. 4. Using the screen keyboard, enter the overall width of the booms in the Overall Width field. Helpful Hint: The “Overall Width” is the machine width that is used for Guidance control, if the guidance option has been purchased. 5. 142 Using the screen keyboard, enter the total number of boom sections in the Number of Boom Sections field. The total number of booms may include “skipped” boom sections in some cases. 6. Press Next. The Boom Section Setup screen displays. 7. Using the screen keyboard, enter the width of each boom section in the corresponding box. 3-Navigating the Viper Interface Manual # 016-0159-894 Rev H 01/07 Important: For skipped boom sections, enter a width value of “0”. 143 Viper Installation and Operators Manual 2.08 144 8. Press Next when you have entered all of the boom information. The boom summary screen displays. 9. Press a. b. c. OK to accept the current boom setup, Map Booms to change the display characters on the booms, Press on a Boom Section or Summary Entry for Advanced Settings of the selected boom section. Manual # 016-0159-894 Rev H 01/07 Boom Mapping 3-Navigating the Viper Interface The boom mapping feature allows you to change the order of the booms and the display number of the boom. It also allows you to change the boom order from a logical left-to-right order to a special boom configuration. Viper allows you to map up to 10 booms using this screen. You can use the ‘Wired As’ column to change the order of the booms. For example, if you want to change the order of the booms that you have connected, enter a new ordering scheme in the ‘Wired As’ column. You can also use the ‘Display Character’ column to change the display number of the boom. For example, you can change boom 1 to L to signify that boom 1 is the left-fence row boom. You will then need to change Boom 2 to Boom 1. Remember: You can only use the characters 0, 1, 2, 3, 4, 5, 6, 7, 8, 9, L, R, and * to label the booms. Use * for skipped booms. 145 Viper Installation and Operators Manual 2.08 See the table below for an example of boom mapping information. Logical Wired As Display Character 1 2 3 4 5 6 7 8 9 1 2 3 4 5 6 7 8 9 L 1 2 3 4 5 * * R Mapping the Booms 1. From the Boom Setup Summary screen, press the Map Booms button. The Map Booms to Wired Setup screen will display. 2. Change the order of the booms by entering a new order number in the ‘Wired As’ fields. 3. Change the display number for each boom by entering the new boom number in the ‘Display Character’ fields. Important: Viper will not allow ‘Wired As’ sections to be skipped. For example, if you have 3 boom sections, ‘Wired As’ must be 1, 2, and 3 in any order. You could not have these three sections ‘Wired As’ 1, 2, and 4. To skip a boom section, a boom must be configured with ‘0’ width. 4. 146 If you have more than five booms, press Next to change the order for booms 6 through 10. If not, skip to step 7. Manual # 016-0159-894 Rev H 01/07 5. Change the order of the booms by entering a new order number in the ‘Wired As’ fields. 6. Change the display number for each boom by entering the new boom number in the ‘Display Character’ fields. Boom 1 - Black Boom 2 - Brown Boom 3 - Blue Boom 4 - Black/White Boom 5 - Brown/White Boom 6 - Blue/White Boom 7 - White/Black Boom 8 - White/Brown Boom 9 - White/Blue Boom 10 - Pink 7. Press OK. The Boom Setup Summary screen displays. To save the boom setup as it appears, press OK. 147 3-Navigating the Viper Interface Helpful Hint: Raven boom sense wires are color coded as follows: Viper Installation and Operators Manual 2.08 Advanced Settings The standard configuration of booms is with the booms end-to-end with no overlap or skips. If you have a special application where the booms are not in this order, use the advanced settings feature of Viper. 148 1. Select Menu, then Setup, then Boom, then Next, and Next. The Boom Setup Summary Screen will display. 2. From the Boom Setup Summary screen, press on a Boom Section or Summary Entry. The Boom Section Settings screen for the selected boom will display. 3-Navigating the Viper Interface Manual # 016-0159-894 Rev H 01/07 3. Using the screen keyboard, enter the new Section Width value of the boom section width to be changed. 4. Using the screen keyboard, enter the new Left/Right value for the center of the boom section in relation to the GPS antenna if the boom is to be offset from the original location. Press the ‘More Info’ button to see the Boom Section Setup Information (including the relationship of the boom to the GPS antenna). 149 Viper Installation and Operators Manual 2.08 5. Using the screen keyboard, enter the new Fore/Aft value for the center of the boom section in relation to the GPS antenna if the boom is to be offset from the original location. 6. Press a. b. c. 7. 150 Next to go to the next boom section to the right, Previous to go to the previous boom section to the left, OK to save the new settings. If you enter OK, the revised Boom Setup Summary will display. Press OK to save the boom settings. Manual # 016-0159-894 Rev H 01/07 C HAPTE R 4 USING THE VIPER SYSTEM Jobs A job is a collection of information about the area of a field in which you are using Viper to apply a product. This information includes: Prescription map information Product controller system information Boom control information Application information From the Menu button on the Viper screen, you have the option to: Start a new job Open an existing Job, if you have one saved Create an application report New Jobs Viper allows you to either start a new job from scratch or to start a new job using an existing job boundary. Once you have opened a job, you can access the tabs displayed on the Main screen. Your access to the tabs depend upon the features you purchased with the Viper system. When you start a new job, Viper uses the current date and time as the job name. You can change the job name to reflect your new job. Helpful Hint: If you are running the Viper system with a Raven CAN bus system, make sure that all nodes have been correctly programmed and that they are recognized by Viper. Refer to Chapter 2 for more information about programming and configuring a CAN bus system. 151 4-Using the Viper System After you have learned to navigate the Viper interface, you are ready to start using the system. Please be aware that once you have completed certain fields during the job setup process, the Viper system will automatically fill in the fields for you with the same contents the next time you start a job. You can make changes to these fields when you go through the setup if you wish to do so. Examples of these automated fields include: Product Application, Swath Guidance type, AccuBoom Control, Swath Pattern, AccuBoom Spray/No-Spray, Number of Products, Product Name, Product Chaining, Chained Product Name, and Enable Auto Advance. You will see these fields as you go through the process of starting a new job. The next time you start a new job, these fields will automatically be filled in for you with the selections you made while setting up the previous job. Viper Installation and Operators Manual 2.08 You can select different options to run for the job, based on the features you previously purchased. The following features are available: Product Application Swath Guidance AccuBoom Control Product Application The Product Application feature allows you to: Communicate with a Raven product control system Log an application Variable rate with reference to a prescription map If you have a multi-product vehicle and you want to use the variable rate function, you must purchase the multi-product VRA feature. Depending upon the type of Raven console you have your Viper console connected to, you can apply a number of different products. If you are connected to a Raven single product console or a single product Raven CAN bus system, you can apply only one product. You do not have the ability to apply mulitiple products. If you are connected to a Raven multiple product console or a mulitiple product CAN bus system, you can apply up to five products. Viper handles the product selection in a sequential manner, so you must select the location on the unit from where the product is applied. If you are using a mulitiple product controller or CAN bus system and you want to apply only products 4 and 5, you must select 5 for you product selection. If you want to apply products 1 and 2, you should still select 5 for your product selection. The product selection screen references the number of product control channels on the vehicle, not the actual number of products you are applying. For example, if you are applying only product 1, but the tank contains a mixture of three different chemicals, you must enter a 1 in the product selection screen. This screen will only allow you to enter the number of products available for application. The Product Selection screen also allows the user to select the ‘Enable Product Chaining’ option. With this option selected, the user will be able to select which products to chain together and set the sequence in which the products will be used. See the Product chaining section in Chapter 5 for more information on this feature. 152 Manual # 016-0159-894 Rev H 01/07 Guidance The Swath Guidance feature allows you to use the Guidance CDI and on-screen lightbar. The Viper console is capable of running numerous swathing patters with this feature activated. See Chapter 8 for details on Guidance control. 153 4-Using the Viper System Remember: You must purchase the Guidance feature for your Viper system to activate this function. Viper Installation and Operators Manual 2.08 AccuBoom Control The AccuBoom Control option allows the Viper console to automatically turn the boom sections on or off by referencing the coverage map. When AccuBoom sees from the coverage map that the boom has entered an area where product has previously been applied, it turns the boom section off. When the boom section leaves the previously applied area, AccuBoom turns the boom section back on. Helpful Hint: AccuBoom turns booms off when you go outside an Rx Map. AccuBoom will also turn boom sections off when entering zero rate zones on an Rx map if Enable Zero Rate Shut-off has been enabled in the Accu-Boom setup. AccuBoom initially creates a 5 MB file with a .bct extension that contains detailed information about the boom section coverage for a specific job. AccuBoom saves this file in the Coverage folder on the flashdisk. If the field exceeds the size of the original AccuBoom file, Viper will automatically increase the file size to cover the entire field area. Important: Raven recommends that you use a flashdisk of 128 MB or larger when using the AccuBoom feature. See Chapter 6 for details on AccuBoom control. Product Chaining The product chaining feature allows you to chain together product tanks or bins when applying product to a field. When one tank or bin runs out, Viper automatically switches to another tank or bin and keeps applying product. This reduces trips made by the operator to refill product. Important: The products being chained must have their valve type setup as either “Fast Close” or “PWM Close” before enabling product chaining. The Vac/Bin Alarm and Low Tank Alarm must be set up and turned on before beginning product chaining. The Tank Volume should be set up before starting a job. If advance on low tank alarm is selected and the tank volume is zero, bin chaining will immediately advance product control to the next tank. If Advance on Bin Level Sensor Alarm is to be used, all products in the chain must be equipped with a bin level sensor. 154 Manual # 016-0159-894 Rev H 01/07 1. Select Menu, then Start Job. 2. Select New Job. 4-Using the Viper System Starting a New Job 155 Viper Installation and Operators Manual 2.08 3. The New Job screen displays. Important: If the AccuBoom Control feature option (shown above) shows ‘No Node’ beside it, you do not have a Program D or later Boom/Speed Node. A Program D or later Boom/Speed node is required to use AccuBoom Control. 156 4. Using the screen keyboard, enter a name for the job in the Job Name field. If no name is entered, the date and time are used for the job name. 5. Select the desired options from the list. Manual # 016-0159-894 Rev H 01/07 6. Press Next. The Select Swath Pattern screen displays. 7. Select a swath pattern from the list and press Next. The AccuBoom Setup screen displays if AccuBoom Control was selected in the New Job screen. 157 4-Using the Viper System Important: This selection displays only if you have purchased the Guidance feature for your Viper system and selected Swath Guidance in the New Job Screen. Viper Installation and Operators Manual 2.08 8. AccuBoom provides several methods of operation. Select the desired option from this screen: Standard AccuBoom - This method requires no action or additional setup by the operator. The operator simply begins to apply product to the field and the Viper monitors the application and turns boom sections off if they enter into a previously applied area. Create AccuBoom No-Spray Map - This method allows the operator to define no-spray zones within the field. This method is typically used if no previous map has been created and the operator wants to define the field boundaries and other boundaries such as waterways, well heads, etc. Load AccuBoom No-Spray Map - This method allows the operator to load a map that has been previously generated. The operator is given a list of all maps available and allowed to select the desired map. Create Map From Field Boundary - This method allows the operator to select an existing field boundary and generate a nospray boundary map from the field boundary map. The operator is given a list of all scout files available and allowed to select the desired map. See AccuBoom setup in Chapter 6 for details on settup up AccuBoom options. 9. 158 Press Next. The Product Selection screen displays. Manual # 016-0159-894 Rev H 01/07 10. If you are using a mulitple product console, enter the number of products you are applying. 11. If you are using Product Chaining, check Enable Product Chaining. Note: See Chapter 5 Product Chaining to complete Product Chaining setup. Press Next. The Product #1 Setup screen displays. 13. Using the screen keyboard, enter a product name in the Product Name field. 14. Press Booms. The Select Booms for this Product screen displays. 4-Using the Viper System 12 159 Viper Installation and Operators Manual 2.08 160 15. Select the booms you want to use to apply the product and press OK. 16. To apply a prescription map to the job, check VRC. 17. Press Browse to display a list of prescription maps. 18. Select the appropriate prescription map from the list and press OK. Manual # 016-0159-894 Rev H 01/07 Select the appropriate rate information file for rate conversion and press Next. The Rate Conversion screen displays. 4-Using the Viper System 19. 161 Viper Installation and Operators Manual 2.08 20. Enter a conversion factor in the Rate field and press OK. Viper loads the new job information into the console. Helpful Hints: In most applications, the conversion factor will be left at the default setting of “1”. Press the ‘Common Factors’ button to view some common conversion factors. Pausing a Job 1. Select Menu, then Pause Job. Viper pauses the job. Restarting a Paused Job 1. Select Menu, then Cont Job. Viper restarts the paused job. Existing Jobs When you open an existing job, you have two options for that job. You can: 162 View the existing job Add to the existing job Manual # 016-0159-894 Rev H 01/07 Viewing an Existing Job When you view an existing job, you cannot add to the job. You would typically use this feature to view information for a saved job. 1. Press Menu, then Start Job, From File, and View Only. The Select Existing Job File screen opens. 2. Select a job from the list and press OK. Viper opens the job. 3. Press Menu, Close Job to close the job when you are finished viewing it. Adding to an Existing Job You can use the Viper console to add information to a job that was previously started. You can use this feature if you closed the job before completion because of a change in weather conditions, lack of materials, etc. When you add to an existing job, the original data is used. Make sure that if you are adding to an existing job, the files used by and created in the existing job are still present on the flashdisk. If you are adding to an existing job, make sure that the Viper setup parameters are the same as when the job was originally started. These parameters include number of booms, boom widths, boom offsets, etc. Helpful Hint: If you used the Viper Guidance feature for an existing job, the original swathing pattern is used when you add to the job. Due to shifts in satellite geometry between the time the job was originally started and when it was reopened, you should perform a Swath re-calibration to update the swathing pattern information. 1. Select Menu, then Start Job, From File, and Add to Job. The Select Existing Job File screen displays. 2. Select the job you want to open from the list and press OK. Viper loads the job information. 3. Press Cont. Job to add to the job. 163 4-Using the Viper System Important: When re-opening an existing job, Viper will automatically go into Paused Mode. You must un-pause the job before attempting to add to it. Viper Installation and Operators Manual 2.08 Deleting Jobs You can delete previous jobs from the Viper system. You have two options for doing this, by date or by selection. Deleting Jobs by Date If you choose to delete jobs by date, the system will delete any jobs older than a certain number of days. 164 1. Select Menu, then Delete Jobs. 2. Make sure the ‘Delete jobs that are ____ days or older’ option is checked, then enter the number of days in the space, shown in the screen below. Then press Next. 3. Viper will delete any jobs that are older than that number of days. Manual # 016-0159-894 Rev H 01/07 1. Select Menu, then Delete Jobs. 2. Make sure the ‘Delete selected jobs’ option is checked and click Next. 3. Select a job from the list, then click Delete. 4-Using the Viper System Deleting Jobs by Selection 165 Viper Installation and Operators Manual 2.08 Application Reports 4. If you have chosen to delete a job that contains a prescription map, the Rx Map Deletion Warning screen displays. 5. Press OK to delete the job containing the Rx Map or Cancel to save the Rx map. After you have completed a job, you can create an application report that contains the job information. You must create the report when the job is open on your Viper console. You can close the job without creating a report and open the job later to complete the report or you can use the edit feature in the Rbin viewer to add information to the report. See Chapter 11 for more information on the Rbin Viewer. An application report consists of: 166 Customer Information Field Information Field Conditions Weather Information Applicator Information Vehicle Information Product Information Report Notes Manual # 016-0159-894 Rev H 01/07 Customer Information Once you have added the customer information, you do not have to add the information again if you do another job for the same customer. You can select the customer name from a list and it is automatically associated with the new job. 167 4-Using the Viper System The Customer Information screen allows you to enter name, address, and customer number information for the application report. Viper Installation and Operators Manual 2.08 Field Information The Field Information screen allows you to enter a name for the field, as well as crop type, area, and other information. Once you have added the field information, you do not have to add the information again if you do another job for the same customer. You can select the field name from a list and it is automatically associated with the new job. 168 Manual # 016-0159-894 Rev H 01/07 Field Conditions Once you have added the field condition information, you do not have to add the information again if you do another job for the same customer. You can select the field condition information from a list for each field on the screen and it is automatically associated with the new job. 169 4-Using the Viper System The Field Conditions screen allows you to enter application type, soil condition, and moisture information for a specific field. Viper Installation and Operators Manual 2.08 Weather Information The Weather Information screen allows you to enter wind speed, wind direction, temperature, and humidity levels. Applicator Information The Applicator Information screen allows you to enter the operator address and license number. 170 Manual # 016-0159-894 Rev H 01/07 Once you have added the applicator information, you do not have to add the information again if you do another job for the same customer. You can select the applicator name from a list and it is automatically associated with the new job. Vehicle Information 4-Using the Viper System The Vehicle Information screen allows you to enter the tip size, if applicable. 171 Viper Installation and Operators Manual 2.08 Product Information The Product Information screen allows you to enter product manufacturer, EPA number, and targeted pests information. Once you have associated a manufacturer and an EPA number with a product, that information is automatically saved for that product. If you select the product for a future job, the manufacturer and EPA number displays for the product automatically. If you are applying anhydrous, you can enter the tank number in this screen. The tank number will be displayed on the Rbin report. You can also select the option of printing the report in a single color instead of the default 3 colors. 172 Manual # 016-0159-894 Rev H 01/07 Ingredient Information If you have checked Product Mix in the Product Information screen, the ingredient information screen will display. 4-Using the Viper System The ingredient information screen allows you to enter the ingredients of a mixed product, which includes the manufacturer, EPA number, targeted pests, and mixture rate. You can enter up to five ingredients for a mixed product. Once you have entered the ingredients you want to include in the report, press OK. The view screen displays. 173 Viper Installation and Operators Manual 2.08 You can view the product mix information by pressing the View button. Report Notes Information The Report Notes screen allows you to enter any additional notes for the application report. 174 Manual # 016-0159-894 Rev H 01/07 Creating an Application Report 1. 2. 3. 4. 5. 6. 7. 8. 9. 10. 11. 12. 13. 14. 15. 16. 17. 18. 19. 20. Select Menu, Report. The Customer information screen displays. Using the screen keyboard, enter the customer information in each field on the screen. Press Next. The Field Information screen displays. Using the screen keyboard, enter the field information in each field on the screen. Press Next. The Field Conditions screen displays. Using the screen keyboard, enter the field condition information in each field on the screen. Press Next. The Weather Information screen displays. Using the screen keyboard, enter the weather information in each field on the screen. Press Next. The Applicator Information screen displays. Using the screen keyboard, enter the applicator information in each field on the screen. Press Next. The Vehicle Information screen displays. Using the screen keyboard, enter the vehicle tip information in the Tip Size field on the screen. Press Next. The Product Information screen displays. Using the screen keyboard, enter the product information in each field on the screen. Select Product Mix if the product is mixed. Press Next. The Ingredient screen displays if you selected Product Mix on the previous screen. If not, skip to step 19. Using the screen keyboard, enter the ingredient information in each field on the screen. Press Next. The Report Notes screen displays. Using the screen keyboard, enter any report notes in each field on the screen. Press OK. Viper saves the information. Helpful Hint: To see what the above screens look like, please see the Application Reports section. 175 4-Using the Viper System Helpful Hint: You must be in a job in order to create an application report. Viper Installation and Operators Manual 2.08 Notes: 176 Manual # 016-0159-894 Rev H 01/07 C HAPTE R 5 PRODUCT CHAINING The product chaining feature allows you to chain together product tanks or bins when applying product to a field. When one tank or bin runs out, Viper automatically switches to another tank and keeps applying product. This reduces trips made by the operator to refill product. In order to enable product chaining, you must start a new job. You cannot go back and turn on product chaining once you already have a job set up. Enabling Product Chaining 1. Follow the instructions in Chapter 4 for ‘Starting a New Job’. 2. When you get to the Product Selection screen, select the ‘Enable Product Chaining’ option. The Product Selection screen allows the user to enter the number of products that will be applied, as well as enable the product chaining option. Note: If only 1 node is detected, this option will not appear on the screen and the following screens will not be present. 177 5-Product Chaining Important: The products being chained must have their valve type set up as either ‘Fast Close’ or ‘PWM Close’ before enabling product chaining. The Vac/Bin Alarm and Low Tank Alarm must be set up and turned on before beginning product chaining. Tank Volume would not have to be set up first, but if a node is active and the volume is zero when the job starts, then the product chain will advance right away, if Advance on the Tank Volume = o, was selected in the Product Advance settings. Viper Installation and Operators Manual 2.08 You must enter two or more products in order to enable product chaining. 3. 178 Click Next. The Product Chain Setup screen displays. Select which products you want to chain together and then set the sequence in which the products will be used. Manual # 016-0159-894 Rev H 01/07 4. Press Next. 5. The next Produt Chain Setup screen appears, allowing you to set the criteria for how the product will advance. You must select at least one of these options or you will get a setup error. Important: If Advance on Bin Level Sensor Alarm is selected, all products in the chain must have a bin level sensor. 6. Press Next. 179 5-Product Chaining Helpful Hint: If ‘Enable Auto Advance’ is not set, the products WILL NOT advance automatically. Viper Installation and Operators Manual 2.08 7. 180 The final Product Chain Setup screen displays. You will first setup the chained products and then any non-chained products. You will now finish the rest of the job setup like you would any other job. For more information on product setup and the rest of the job setup, refer to the ‘Starting a New Job’ section in Chapter 4. Manual # 016-0159-894 Rev H 01/07 Using Product Chaining The chain is denoted by the letter ‘C’. The super script type indicates the product node in the chain that is currently active. The sub script type indicates the current mode for the active node - ‘O’ = Off, ‘M’ = Manual, and ‘A’ = Automatic. The rate information displayed is for the node that is currently active. The letter ‘C’ will change color if the ‘Enable Auto Advance’ option has been selected. If so, the ‘C’ will be black. If not, the ‘C’ will be red. If there are more than 3 lines of data, the text ‘Application Rates’ in the Application Rates area will not show up in order to fit the data in. The number radio buttons at the top of the screen do not equal the number of products entered for the job. All chained products are represented by the button labeled ‘C’. 181 5-Product Chaining Once you have product chaining enabled, if it is being used in your job, it will be indicated in the Application Rates screen and by the radio buttons at the top of the screen. Viper Installation and Operators Manual 2.08 If you press the Application Rates area, the Application Control screen displays. The button labeled ‘Chain’ is used to access the settings for the node that is listed as ‘Active’ on the button label. The text under the ‘Chain’ button lists the sequential order in which nodes were selected for the chain. If you press the ‘Active’ button, the ‘Select Active Chained Product’ screen displays. This screen lists the nodes that were selected to be included in the chain during job setup. The nodes are listed in the order that they will be used if ‘Auto Advance’ is left on. The settings are global for the product chain and not node specific. Important: If Advance on Bin Level Sensor Alarm is selected, all products in the chain must have a bin level sensor. 182 Manual # 016-0159-894 Rev H 01/07 Display Data 5-Product Chaining While you are using the product chaining feature, additional information will be present on the ‘Display Data’ area. To see this information, press the Display Data button and then press in the Display Data area until the information displays. For more information on the Display Data area, see the ‘Display Data’ section in Chapter 3. 183 Viper Installation and Operators Manual 2.08 Miscellaneous Messages While using the product chaining feature, you will get messages for the alarms or conditions you have set. Below are examples of some of these messages. The message shown below will display if the Vac/Bin alarm condition is received and the ‘Enable Auto Advance’ and ‘Advance on Vac/Bin’ alarm options are selected. The message shown below will display when the last product in the chain has been emptied and all of the conditions shown in the image above are met. 184 Manual # 016-0159-894 Rev H 01/07 C HAPTE R 6 USING ACCUBOOM 6 - Using AccuBoom The AccuBoom Control feature allows the Viper system to automatically turn the boom sections On or Off by referencing the coverage map. When AccuBoom detects that the boom has entered an area where a product has previously been applied, it turns Off the boom section that is in that area. When the boom section leaves the previously applied area, AccuBoom turns the boom section back On. 185 Viper Installation and Operators Manual 2.08 Viper CAN AccuBoom Installation 186 Manual # 016-0159-894 Rev H 01/07 6 - Using AccuBoom Viper CAN AccuBoom with Serial Console Installation 187 Viper Installation and Operators Manual 2.08 AccuBoom Control Setup Before you can access and setup AccuBoom, you must have previously purchased the proper supporting hardware components. The AccuBoom Control Setup screen allows you to configure the AccuBoom function. To access this screen, touch the Booms area on the main screen. Important: In a CAN AccuBoom installation, if you have a Boom/ Speed node installed that is prior to PGM D, the AccuBoom tab will be grayed out and you will receive a warning message. Look-Ahead You can use the AccuBoom feature in combination with the Look-Ahead feature to enter an AccuBoom “look-ahead” value. AccuBoom Look-Ahead helps compensate for the lag due to the time for valves to open and close and the time for lines to gain pressure or be relieved of pressure. Turn-Off % Coverage This value controls the percentage of the boom that must be inside a previously applied area in order for the boom to turn off. The default value is 80%. This would require that 80% of the boom be in the previously applied area before it would turn off. Note: If the value is set to 0%, the boom will not turn off automatically. 188 Manual # 016-0159-894 Rev H 01/07 AccuBoom Override The AccuBoom Override feature allows you to momentarily apply product to a previously applied area while you are in a job. This feature is useful when backing into a corner during boundary spraying or to over apply on a heavily infested area of the field. Zero Rate Shut Off Zero Rate Shut Off refers to products for which an Rx Map is used. If the target rate for an area is zero for all Rx Maps, AccuBoom will shut off any controlled boom section that enters that area. Configuring the AccuBoom Control 2. 3. 4. 5. 6. Press the Booms area in the main Viper screen. The AccuBoom Control Setuup screen displays. Using the screen keyboard, enter a value, in seconds, in the ‘Turn-On’ Look-Ahead field. Using the screen keyboard, enter a value, in seconds, in the ‘Turn-Off’ Look-Ahead field. Using the screen keyboard, enter a value, in percentage, in the ‘Turn-Off’ % Coverage field. Using the screen keyboard, enter a value, if desired, in seconds, in the AccuBoom Override Sec field. Check the Enable Override popup if you want the AccuBoom Override button to automatically popup when you stop the machine. 6 - Using AccuBoom 1. 189 Viper Installation and Operators Manual 2.08 AccuBoom Boom Disable The AccuBoom Boom Disable feature allows you to select which booms you do not want to control with AccuBoom. For example, if you have fence row nozzles that you want to turn on manually, this feature allows you to disable the control AccuBoom has over these booms. You can then use your switches to manually turn on and off the disabled booms. Disabling Booms 1. From the AccuBoom Control Setup screen, press Next. The AccuBoom Control Setup screen displays. 2. Uncheck the booms that you want to disable from the AccuBoom function by pressing on the boom number. Helpful Hint: AccuBoom will only control booms that are checked. 3. 190 Press OK. Viper saves the changes. Manual # 016-0159-894 Rev H 01/07 Zero Rate Shutoff The Zero Rate Shutoff feature allows you to use AccuBoom to automatically turn off product control in areas of an Rx map that has zero rate zones. This is particularly useful for spreader applications. By setting the belt valve setting to PWM Close or Fast Close, AccuBoom will automatically turn off the belt when a zero rate zone is entered. In addition, for a liquid machine, AccuBoom will automatically shut off any boom section that has all Rx map products listing a zero rate zone. Enabling Zero Rate Zone Shut Off 1. 2. 3. Press the Boom Area on the main Viper Screen. From the AccuBoom Control Setup screen, press Next. The second AccuBoom Control Setup screen appears. Check Enable Zero Rate Shut Off to enable this feature. The AccuBoom Override feature allows you to momentarily apply product to a previously covered area while you are in a job. This feature is useful when backing into a corner during boundary spraying or to spot apply additional product in a previously applied area. Enabling AccuBoom Override 1. While in a job, press the Boom Area on the main Viper screen. The AccuBoom Control Setup screen displays. 191 6 - Using AccuBoom AccuBoom Override Viper Installation and Operators Manual 2.08 2. Using the screen keyboard, enter a value, in seconds, in the AccuBoom Override Sec field. Note: If you have previously entered a value for AccuBoom Override, that value will automatically be present in the AccuBoom Override field. 192 3. Move into the position where you want to spray. Press the Activate button. 4. The main screen will re-appear with the AccuBoom Override showing in the Boom Area and AccuBoom will be overridden for the number of seconds that were entered. Manual # 016-0159-894 Rev H 01/07 5. Once the set override time has run out, AccuBoom will automatically regain control. AccuBoom Spray/No-Spray Zones 6 - Using AccuBoom AccuBoom can be set up to operate based on a variety of different maps that define spray and no-spray zones. The AccuBoom Setup screen allows the operator to select the desired method of operation for AccuBoom. Only one of the four possible methods can be selected for a given job. 193 Viper Installation and Operators Manual 2.08 Standard AccuBoom Method The standard method automatically maps the areas that are sprayed. The booms automatically turn off if they enter into a previously sprayed area. An Rx map may be used to further control the AccuBoom operation in this mode. If an Rx map is used, the Rx map defines field boundaries and no spray zones. The extents of the Rx map define the field boundaries while zero rate zones define areas where AccuBoom automatically turns the booms off. In order for this to happen, ‘Enable Zero Rate Shut-Off’ must be selected. If zero rate zones are used in multiple Rx maps, they must coincide and be the same in all maps used in the job. If the standard AccuBoom mode is selected, no other setup is required. Create AccuBoom No-Spray Map Method This method allows you to define spray and no-spray zones. The spray/no-spray zones can be created while in the scouting operation or while you are applying product to the field. When this method is selected, a new screen prompts you to give the map a name. You also have the option to create a boundary no-spray zone. Selecting the Create No-Spray Boundary causes the Viper to automatically create a nospray zone for three boom widths outside the extents of all the spray zones created. Once the job has been started, AccuBoom will function the same as in the standard AccuBoom mode until all the zones have been defined and the spray/no-spray map is created. After the map has been created, all of the no-spray zones will be masked off. Creating Spray/No Spray maps will be explained later in this section. Helpful Hint: If you have selected the manual console operation or an application job is not in process, you will only be able to create a map and the standard AccuBoom functionality will not be available. 194 Manual # 016-0159-894 Rev H 01/07 Load AccuBoom No-Spray Map Method 6 - Using AccuBoom This method allows you to load a map that has already been created. If this method is selected, pressing the Next button will display a new screen showing the AccuBoom maps that are contained on the storage card. The operator can then select the desired map to load. No further setup is required. 195 Viper Installation and Operators Manual 2.08 Create Map From Field Boundary Method This method allows the operator to select an existing field boundary to use in creating a no-spray field boundary. When the Next button is pressed, a new screen is displayed showing the names of the fields stored on the Viper storage card. The operator selects the desired field boundary to create a no-spray boundary for the field. A no-spray zone for three booms widths around the extents of the largest zone will be created based on the field boundary file. Helpful Hint: The file selected must have a completed boundary. If the file selected does not have a completed boundary, a prompt will be displayed indicating that the boundary is not complete. Select another option or another field that contains a completed boundary. 196 Manual # 016-0159-894 Rev H 01/07 Changing Spray/No-Spray Default Colors A set of default colors is provided for the Spray and No-Spray zones. You can change the colors that are used to identify spray and no-spray zones. 1. Select Menu. 2. Select Setup, Maps, and Scout Maps. Helpful Hint: The spray and no-spray labels will be grayed out and cannot be changed, but the color can be changed by the operator. 3. Press Color next to the Spray or No-Spray feature name. The Feature Colors screen displays. 4. Press the color you want to assign to the spray or no-spray zone and press OK. Viper assigns the color to the zone and returns to the Enter Features Name and Color screen. 5. Repeat steps 3 and 4 for the other zones. 6. Press OK when you have finished modifying the colors for the spray and no-spray zones. Viper saves the information and returns you to the Main Screen. A set of default colors is provided in Viper. You can change the colors that are used to identify spray and no-spray zones. 6 - Using AccuBoom Important: Select colors for the Spray and No-Spray zones that are different from the coverage map colors, as the coverage map will be painted over the AccuBoom map when you are in the AccuBoom tab. 197 Viper Installation and Operators Manual 2.08 AccuBoom Spray/No-Spray Maps You can create an AccuBoom spray/no-spray map ahead of time using the scouting function or you can create the map when you start a new job. The first step in creating an AccuBoom Spray/No-Spray map is to define the spray and no-spray zones within a field. These zones are created in the same method as boundary fields. Helpful Hint: The spray and no-spray selections will only be available while creating a map. How to Create a Spray/No-Spray Map 1. Start a new job. 2. Press the Scout tab. 3. Select Record, then Zone. The Record Field Feature screen displays. 4. Select Spray or No-Spray. Helpful Hint: Only one zone type can be created at a time. 198 Manual # 016-0159-894 Rev H 01/07 5. Select an offset shift for the boundary that is in relationship to one-half the boom width. 6. Press OK. Viper draws the boundary line on the Scout map as you drive around the boundary. 7. To close the boundary, press Finish. Helpful Hint: Spray/No-Spray zones do not have the auto close feature. You will need to select Finish and the Zone to finish at the end of the boundary. 8. Repeat steps 3 to 7 for each Spray or No-Spray boundary you want to define. Once a zone is created, it can be viewed on the Scout tab and on the AccuBoom tab. The AccuBoom tab will show all finished zones as well as allow you to create the finished AccuBoom Spray/No-Spray map when all zones have been defined. Important: Any area not defined will default to a spray zone. However, if the create boundary selection has been checked, it is important to create the outer boundary of the field as a spray zone. Helpful Hint: If you have previously selected to use an existing field boundary, the selected field boundary will be automatically created as a spray zone. The create boundary selection will automatically be displayed and you will be able to create additional zones if desired. Once you have created all the spray and no spray zones desired for the job, you are ready to start the AccuBoom Spray/No-Spray map: On the main screen, select the AccuBoom tab. 6 - Using AccuBoom 9. 199 Viper Installation and Operators Manual 2.08 10. Press the Create Map button. The spray and no-spray zones previously created will be converted to an AccuBoom Spray/No-Spray zone map. The previously created spray and no-spray zones will be removed from the Scout tab and will appear as an AccuBoom Spray/No-Spray map. This map is now available by selecting the AccuBoom tab. The zones will be colored according to their type and the default colors previously selected for spray and no-spray zones. Helpful Hint: The Create Map button will only appear when at least one zone has been defined and when there are no zones in the process of being defined. 200 Manual # 016-0159-894 Rev H 01/07 6 - Using AccuBoom Created Map 201 Viper Installation and Operators Manual 2.08 Notes: 202 C HAPTE R 7 USING AUTOBOOM The Autoboom feature, used in conjuction with Viper, adjusts the height of your booms automatically at speeds of up to 20 mph in all terrains. Using your boom’s hydraulics, Autoboom’s parallel hydraulic system always keeps the hydraulic valves open, gently balancing the hydraulic cylinders and allowing the booms to descend or elevate effortlessly. There are two Autoboom systems that can be controlled by Viper; PowerGlide Plus and UltraGlide. Autoboom PowerGlide Plus utilizes gauge wheels to maintain optimum boom height. State-of-the-art hydraulics is used to maintain constant hydraulic pressure in the lift cylinders. PowerGlide Plus systems are typically used in pre-emergent applications. Autoboom UltraGlide uses state-of-the-art ultrasonic sensors that gauge the distance to the ground. Ultra-Glide systems are typically used in preemergent and post applications. 203 7 - Using AutoBoom Manual # 016-0159-894 Rev H 01/07 Viper Installation and Operation Manual 2.08 204 7 - Using AutoBoom Manual # 016-0159-894 Rev H 01/07 205 Viper Installation and Operation Manual 2.08 Calibrating Autoboom Use this procedure if this is the first time you are calibrating an Autoboom system or if the default settings have been restored. Important: Be sure to have the boom unfolded and approximately 30” from the ground. With Autoboom connected to the Viper, the main Viper screen will display ‘Calibration Required’ in the Autoboom area of the main screen when it is initially installed. 1. 206 Press inside the Autoboom area stating ‘Calibration Required’ to display the Autoboom Control screen. 7 - Using AutoBoom Manual # 016-0159-894 Rev H 01/07 Calibrating UltraGlide Autoboom 2. In the Mode area in the upper left hand corner of the Autoboom Control screen, select either UltraGlide or PowerGlide Plus depending upon the Autoboom system installed on your machine. Go to the corresponding instructions below to calibrate either and UltraGlide system or a PowerGlide Plus system. 1. Select UltraGlide under Mode in the upper left hand corner of the Autoboom Control screen. 2. Press the Calibrate button. The Calibrate UltraGlide screen displays. 207 Viper Installation and Operation Manual 2.08 3. Press the CAL Left button to start the automatic calibration of the left boom. Important: The left boom will lift into the air and then fall. This is part of the calibration process. Use caution to be sure the area is clear of people or hardware before starting the process. 4. The CAL Left button will change to a STOP CAL button and ‘Calibrating’ will flash under the button. This indicates that the calibration process has begun. Helpful Hint: The calibration process may take one to two minutes to complete. The flashing ‘Calibrating’ display will indicate that calibration is in process. 208 7 - Using AutoBoom Manual # 016-0159-894 Rev H 01/07 Important: If the boom fails to calibrate, press the STOP CAL button to stop the calibration and see your Autoboom manual for more information. 5. The left boom cal button disappears and Left-Calibrated displays under the previously displayed CAL Left button when the left boom calibration process is complete. 209 Viper Installation and Operation Manual 2.08 6. Press the CAL Right button to start the calibration process of the right boom. Important: The right boom will lift into the air and then fall. This is part of the calibration process. Use caution to be sure the area is clear of people or hardware before starting the process. 7. The CAL Right button will now display STOP CAL and ‘Calibrating’ will flash under the button. This indicates that the calibration process has begun. Important: If the boom fails to calibrate, press the STOP CAL button to stop the calibration and see your Autoboom manual for more information. 210 8. Once the right boom is calibrated, the following screen will display. 9. Press the OK button to return to the AutoBoom Control screen. Calibrating UltraGlide In PowerGlide Plus Mode The UltraGlide Autoboom system may be used in either the UltraGlide mode or the PowerGlide Plus mode. You may want to run UltraGlide in PowerGlide Plus mode when you are doing pre-emergence applications where the booms are closer to the ground. Gauge wheels can be added to the booms to further protect the booms under these conditions. Important: If you are running in PowerGlide Plus mode, you must have Autoboom gauge wheels installed on both booms. 1. Select PowerGlide Plus under the Mode area in the upper left hand corner of the Autoboom Control screen. The following screen will display. 2. Press the Calibrate button. If ultrasonic sensors are connected to the system and detected by Autoboom, the Calibrate UltraGlide screen displays. 211 7 - Using AutoBoom Manual # 016-0159-894 Rev H 01/07 Viper Installation and Operation Manual 2.08 Helpful Hint: If no sensors are detected when PowerGlide Plus mode is selected, UltraGlide will operate in the PowerGlide Plus mode. Use the calibration instructions under Calibrating PowerGlide Plus in the following section to calibrate UltraGlide in PowerGlide Plus mode. 3. Press the CAL Left button to start the automatic calibration of the left boom. Important: The left boom will lift into the air and then fall. This is part of the calibration process. Use caution to be sure the area is clear of people or hardware before starting the process. 4. The CAL Left button will change to a STOP CAL button and ‘Calibrating’ will flash under the button. This indicates that the calibration process has begun. Helpful Hint: The calibration process may take one to two minutes to complete. The flashing ‘Calibrating’ display will indicate that calibration is in process. 212 7 - Using AutoBoom Manual # 016-0159-894 Rev H 01/07 Important: If the boom fails to calibrate, press the STOP CAL button to stop the calibration and see your Autoboom manual for more information. 5. The left cal button disappears and Left-Calibrated displays under the previously displayed CAL Left button when the left boom calibration process is complete. 6. Press the CAL Right button to start the calibration process for the right boom. 213 Viper Installation and Operation Manual 2.08 Important: The right boom will lift into the air and then fall. This is part of the calibration process. Use caution to be sure the area is clear of people or hardware before starting the process. 7. The CAL Right button will now display STOP CAL and ‘Calibrating’ will flash under the button. This indicates that the calibration process has begun. Important: If the boom fails to calibrate, press the STOP CAL button to stop the calibration and see your Autoboom manual for more information. 214 8. Once the right boom is calibrated, the following screen will display. 9. Press OK to return to the AutoBoom control screen. Calibrating PowerGlide Plus Autoboom 1. Select PowerGlide Plus under the Mode area in the upper left hand corner of the Autoboom Control screen. The following screen will display. 2. Press the Calibrate button. The Calibrate PowerGlide Plus screen displays. 3. Press the CAL Boom button. The boom will automatically calibrate. There will be a ‘Calibrating’ message blinking on the screen during calibration. Once the calibration has been completed, the following screen will display. 215 7 - Using AutoBoom Manual # 016-0159-894 Rev H 01/07 Viper Installation and Operation Manual 2.08 216 4. Press the OK button to return to the main Viper screen. The AutoBoom Control screen will display. 5. Press the Enable Left and Enable Right buttons. 6. Go to the end of each boom and lift up. Watch the responsiveness of the boom. 7. Adjust the Down Speed using the up and down arrows to make the boom lighter (Down Arrow) or heavier (Up Arrow). The larger the Down Speed number, the heavier the boom will be. 8. Press Disable Left and Disable Right. 9. Press OK to return to the main Viper screen. Autoboom Operation Once the Autoboom system has been calibrated, startup is as simple as turning on Autoboom and enabling the left and/or right booms via the Viper main screen or by pressing the boom down buttons on the machine joystick or console switches. From the main screen, you should see a screen that looks similar to this: 1. Press the Autoboom area displaying ‘Autoboom Off’ on the Viper main screen. The following screen will display. 217 7 - Using AutoBoom Manual # 016-0159-894 Rev H 01/07 Viper Installation and Operation Manual 2.08 218 2. Press the AutoBoom On radio button. 3. Press OK to return to the Viper main screen. The following screen will display. Enabling Autoboom The left and right Autoboom control can be enabled directly from the Viper main menu. Simply press the left and right “A” in the Autoboom area to enable or disable Autoboom control. When the “A” is gray, Autoboom control is disabled. When the “A” is green, Autoboom control is enabled. 219 7 - Using AutoBoom Manual # 016-0159-894 Rev H 01/07 Viper Installation and Operation Manual 2.08 Autoboom Status Display The current status of Autoboom can be quickly and easily determined by viewing the Autoboom area on the Viper main screen. The following status indicators will display in the AutoBoom area on the Viper main screen. Autoboom is detected and calibrated but currently turned off. Turn on Autoboom to use. Autoboom is detected but is not calibrated. You must calibrate Autoboom before you can use it. Autoboom was detected but communication has been lost. Troubleshoot Autoboom. Autoboom is detected and on but is not enabled. Press on the two A's to enable Autoboom. Autoboom is detected and in operation. No errors are detected in the operation. Autoboom is detected but is not enabled. Alarm conditions have occurred on both booms. Troubleshoot. Autoboom is detected and is enabled. Alarm conditions have occurred on both booms. Troubleshoot. Adjusting Autoboom Operation 220 The operation of the booms under Autoboom control should be very smooth and not erratic. If the up and down motion of the booms does not seem as smooth as it should be, you can adjust the up and down movement of the booms. UltraGlide System Adjustment Autoboom uses default settings for sensor height, sensitivity and speed. Normally, these values will work for your machine. The default setting for the Sensitivity is 15 and the Speed is 25. If the booms start to oscillate or act otherwise unstable, this is an indication that either the Speed or the Sensitivity is set too high. Reducing the set point for either should improve performance. Once the Speed and Sensitivity are set, only minor adjustments are required to account for changing field conditions. The height of the boom above the ground can also be adjusted by setting the height of the ultrasonic sensor over the ground. To adjust the Speed, Sensitivity, and/or Sensor Height settings of Autoboom, press in the center portion of the Autoboom area on the Viper main menu screen. The following screen will display. To Adjust Sensor Height: 1. Press the up arrow in the Sensor Height area of the Autoboom Control screen to increase the distance of the ultrasonic sensor and the ground. 2. Press the down arrow in the Sensor Height area of the Autoboom Control screen to decrease the distance of the ultrasonic sensor and the ground. To Adjust Sensitivity: 1. Press the up arrow in the Sensitivity area of the Autoboom Control screen to increase the sensitivity of the boom response. 2. Press the down arrow in the Sensitivity area of the Autoboom Control screen to decrease the sensitivity of the boom response. 221 7 - Using AutoBoom Manual # 016-0159-894 Rev H 01/07 Viper Installation and Operation Manual 2.08 To Adjust Speed: 1. 2. PowerGlide Plus System Adjustment Press the up arrow in the Speed area of the Autoboom Control screen to increase the speed at which the boom raises and lowers. Press the down arrow in the Speed area of the Autoboom Control screen to decrease the speed at which the boom raises and lowers. In the PowerGlide Plus mode, Autoboom uses a default setting for the Down Speed. Normally, this value will work for your machine. The default setting for the Down Speed is 12. You can make the booms heavier or lighter by adjusting the Down Speed. PowerGlide Plus has additional settings to adjust the upper and lower limits of the hydraulic pressure and the pressure alarm. Change these settings only if they are causing issues. To adjust the high and low limits of the pressure alarm setting: 222 1. Press in the center portion of the Autoboom area on the Viper main menu screen. The following screen will display 2.. Press the Calibrate button. The following screen displays. 7 - Using AutoBoom Manual # 016-0159-894 Rev H 01/07 To Adjust the Pressure Alarm Point: 1. 2. Press the up arrow in the Pressure Alarm area of the Calibrate screen to increase the alarm pressure trigger level. Press the down arrow in the Pressure Alarm area of the Calibrate screen to decrease the sensitivity of the boom response. To Adjust Heaviest Setting: 1. 2. Press the up arrow in the Heaviest area of the Autoboom Control screen if more weight is desired to the maximum Down Speed setting. Press the down arrow in the Heaviest area of the Autoboom Control screen if less weight is desired to the maximum Down Speed setting. To Adjust Lightest Setting: 1. 2. Press the up arrow in the Lightest area of the Autoboom Control screen if less weight is desired on the minimum Down Speed setting. Press the down arrow in the Speed area of the Autoboom Control screen if more weight is desired on the minimum Down Speed setting. 223 Viper Installation and Operation Manual 2.08 Resetting Defaults In some situations, it may be necessary to reset the system defaults. Important: Resetting the system defaults will erase all calibration settings and require the system to be recalibrated. Resetting UltraGlide Defaults: 224 1. Press in the Autoboom area on the Viper main screen. The following screen will display. 2. Press the Calibrate button. The Calibrate UltraGlide screen displays. 7 - Using AutoBoom Manual # 016-0159-894 Rev H 01/07 3. 3. Press Reset. The Reset Autoboom System screen displays. Press Yes to Reset Autoboom or No to return to the calibrate screen. 225 Viper Installation and Operation Manual 2.08 Resetting PowerGlide Plus Defaults: 226 1. Press in the Autoboom area on the Viper main screen. The following screen will display. 2. Press the Calibrate button. The Calibrate PowerGlide Plus screen displays. 3. Press Reset. The Reset Autoboom System screen displays. 7 - Using AutoBoom Manual # 016-0159-894 Rev H 01/07 3. Press Yes to Reset Autoboom or No to return to the calibrate screen. 227 Viper Installation and Operation Manual 2.08 Notes: 228 Manual # 016-0159-894 Rev H 01/07 8 VIPER GUIDANCE To use the Guidance feature, you must have a DGPS receiver, such as the receivers listed below. Below you will see the hardware diagrams for these receivers. To purchase a DGPS receiver, contact your distributor. You must purchase the Guidance feature to use this function. Part Description Invicta 110 w/Antenna Invicta 115 Smart Antenna Invicta 210 w/Antenna Invicta 310 w/Antenna Phoenix 200 Phoenix 300 Raven Part Number 117-0159-788 117-0159-843 117-0159-745 117-0159-744 117-0171-071 117-0171-097 229 8 - Viper Guidance C HAPTE R Viper Installation and Operation Manual 2.08 230 8 - Viper Guidance Manual # 016-0159-894 Rev H 01/07 231 Viper Installation and Operation Manual 2.08 Swathing Patterns Patterns After you have set up the Guidance feature, you must select a swathing pattern for your job. Remember: By pressing the down arrow (shown below) you can scroll down to view other swathing patterns. Once you have selected a swathing pattern for your job, you cannot change to another swathing pattern while in that job. The following swathing patterns are available. Straight AB Contour Fixed Contour 0 Button Contour 1 Button Contour 2 Button C Clamp Headlands Separate Headlands Combined Headlands 2 Separate Headlands 2 Combined Spiral One Step Seed Headlands with Contour Headlands 2 with Contour 232 Manual # 016-0159-894 Rev H 01/07 Straight AB The Straight AB pattern allows you to set a straight swathing pattern that is based on the first pass driven. 8 - Viper Guidance Helpful Hint: The Guidance screen will display once you are in the job. Setting the Straight AB Pattern During the job setup, select Straight AB for the swath pattern. Once the job is started: 1. Press Set A to start the first swath path. 2. Drive to the end of the first swath path. 3. Press Set B. The first swath path is now set. Viper assigns the second swath path based on the direction in which you turn the vehicle after you have pressed Set B. All consecutive swath paths are based on the original A-B swath path points. 233 Viper Installation and Operation Manual 2.08 Contour Fixed The Contour Fixed pattern allows you to set a curved swathing pattern that is based on the first pass driven. Setting the Contour Fixed Pattern During the job setup, select Contour Fixed as the swath pattern. Once the job is started: 1. 2. 3. Press Set A to start the first contoured swath path. Drive to the end of the first contoured swath path. Press Set B. The first contoured swath path is now set. Viper assigns the second swath path based on the direction in which you turn the vehicle after you have pressed Set B. All consecutive swath paths are based on the contour pattern of the first swath pass driven. Contour 0 Button The Contour 0 Button pattern allows you to set a curved swath pattern based on the last pass driven. Setting the Contour 0 Button Pattern During the job setup, select Contour 0 Button as the swath pattern. 234 Manual # 016-0159-894 Rev H 01/07 1. Press Set A to start the first contoured swath path. 2. Drive to the end of the first contoured swath path. 3. Press Set B. The first contoured swath path is now set. Viper assigns the second swath path based on the direction in which you turn the vehicle after you have pressed Set B. All consecutive swath paths are based on the contour pattern of the first swath pass driven. Contour 1 Button The Contour 1 Button pattern allows you to set a curved swath pattern based on the last swath path driven. Setting the Contour 1 Button Pattern During the job setup, select Contour 1 Button as the swath pattern. Once the job is started: 1. Press Set A to start the first contoured swath path. 2. Drive to the end of the first swath. 3. Press Set B. The first swath pattern is now set. Viper uses this swath pattern for the second swath through the field. 4. Drive to the end of the second swath. 5. Press Set 2B. The second swath pattern is now set. Viper uses this swath pattern for the third swath through the field. 6. Repeat steps 3 through 5 for each consectutive swath through the field. 235 8 - Viper Guidance Once the job is started: Viper Installation and Operation Manual 2.08 Contour 2 Button The Contour 2 Button pattern allows you to set a curved swath pattern based on the last swath path driven. Setting the Contour 2 Button Pattern During the job setup, select Contour 2 Button as the swath pattern. Once the job is started: 236 1. Press Set A to start the first contoured swath path. 2. Drive to the end of the first contoured swath. 3. Press Set B. The first swath pattern is now set. Viper uses this swath pattern for the second swath through the field. 4. Press Set 2A at the start of the second swath path. 5. Drive to the end of the second swath path and press Set 2B. Viper uses this swath pattern for the third swath through the field. 6. Repeat steps 4 and 5 for each consectutive swath through the field. Manual # 016-0159-894 Rev H 01/07 C Clamp 8 - Viper Guidance The C Clamp pattern allows you to set a straight pattern for a field with double headlands on two opposite sides of the field. Setting the C Clamp Pattern During the job setup, select C Camp as the swath pattern. Once the job is started: 1. 2. 3. 4. 5. 6. 7. 8. 9. 10. 11. 12. Enter the field in the direction of the double headland and press Set CClamp 1. Drive to the end of the first headland pass and press Set CClamp 2. Turn back into the first headland pass and drive to the end of the headland. Viper guides the vehicle based on the first pass through the headland. Press End Pass 2 at the end of the first headland. Turn in the direction in which you want A-B guidance for the field. Press Set A to start the first swath path. Drive to the end of the first swath path and press Set B. Viper uses this set of A-B points to guide the vehicle through the field. Turn towards the second headland pass and press Set CClamp 3. Drive to the end of the second headland pass and press Set CClamp 4. Turn back into the second headland pass and drive to the end of the headland. Viper guides the vehicle based on the first pass through the second headland. Press End Pass 2 at the end of the second headland. Turn in the direction in which you want to start the second swath. Viper uses the original A-B points to guide the vehicle through the field. Helpful Hint: Viper displays a distance to headland countdown when you are approaching or leaving the headlands area. 237 Viper Installation and Operation Manual 2.08 Headlands Separate The Headlands Separate pattern allows you to set a straight swathing pattern for a field that has a headland area around the boundary of the field. Setting the Headlands Separate Pattern During the job setup, select Headlands Separate as the swath pattern. Once the job is started: 1. 2. 3. Enter the headland area and press Begin Boundary. Drive the boundary of the field. Viper records the path you drive through the headlands area. Press End Boundary when you reach the end of the boundary. Remember: Viper will automatically close the boundary when the vehicle is within one boom length from the Begin Boundary set point. 4. 5. Turn into the field and press Set A to start the first swath path. Drive to the end of the boundary and press Set B. The first swath path is now set. Viper assigns the second swath path based on the direction in which you turn the vehicle after you have pressed Set B. All consecutive swath paths are based on the original A-B swath path points. Helpful Hint: Viper displays a distance to headland countdown when you are approaching or leaving the headlands area. 238 Manual # 016-0159-894 Rev H 01/07 Headlands Combined 8 - Viper Guidance The Headlands Combined pattern allows you to set a straight swathing pattern for a field that has a headland area around the boundary of the field. Setting the Headlands Combined Pattern During the job setup, select Headlands Combined as the swath pattern. Once the job is started: 1. 2. 3. 4. Enter the headland area and press Set A. Drive to the end of the first swath path and press Set B. The first swath pattern is now set. Drive the boundary of the field. Viper records the path you drive though the headlands area. Press End Boundary when you reach the end of the boundary. Remember: Viper will automatically close the boundary when the vehicle is within one boom length from the Set A point. All consecutive swath patterns are based on the original A-B swath path points. Helpful Hint: Viper displays a distance to headland countdown when you are approaching or leaving the headlands area. 239 Viper Installation and Operation Manual 2.08 Headlands 2 Separate The Headlands 2 Separate pattern allows you to set a straight swathing pattern for a field that has a double headlands area around the boundary of the field. Setting the Headlands 2 Separate Pattern During the job setup, select Headlands 2 Separate as the swath pattern. Once the job is started: 1. 2. 3. Enter the headland area and press Begin Boundary.. Drive to the boundary of the field. Viper records the path you drive through the headlands area. Press End Boundary when you reach the end of the boundary. Remember: Viper will automatically close the boundary when the vehicle is within one boom length from the Set A point. 4. Drive the second pass through the boundary. Viper guides the vehicle based on the first pass through the headland. 5. Press End Pass 2 when you reach the end of the second boundary pass. 6. Turn into the field and press Set A. 7. Drive to the end of the first swath path and press Set B. The first swath path is now set. All consecutive swath paths are based on the original A-B swath path points. Helpful Hint: Viper displays a distance to headland countdown when you are approaching or leaving the headlands area. 240 Manual # 016-0159-894 Rev H 01/07 Headlands 2 Combined 8 - Viper Guidance The Headlands 2 Combined pattern allows you to set a straight swathing pattern for a field that has a double headlands area around the boundary of the field. This pattern uses the A and B points of the first leg of the headlands as the reference swath after two headland passes. Setting the Headlands 2 Combined Pattern During the job setup, select Headlands 2 Combined as the swath pattern. Once the job is started: 1. 2. 3. 4. Enter the headland area and press Set A. Drive to the end of the first swath path and press Set B. The first swath path is now set. Drive the boundary of the field. Viper records the path that you drive through the headlands area. Press End Boundary when you reach the end of the first boundary pass. Remember: Viper will automatically close the boundary when the vehicle is within one boom length from the Set A point. 5. 6. Drive the second pass through the boundary. Viper guides the vehicle based on the first pass through the headland. Press End Pass 2 when you reach the end of the second boundary pass.. Remember: Viper will automatically close the boundary when the vehicle is within one boom length from the beginning of the second boundary pass. 241 Viper Installation and Operation Manual 2.08 All consecutive swath paths are based on the original A-B swath path points. Helpful Hint: Viper displays a distance to headland countdown when you are approaching or leaving the headlands area. Spiral The Spiral pattern allows you to set a swathing pattern that is based on an outside boundary and works toward the center of the field. Setting the Spiral Pattern During the job setup, select Spiral as the swath pattern. Once the job is started: 1. 2. 3. Enter the boundary area of the field and press Begin Boundary. Drive the boundary of the field. Viper records the path you drive around the boundary. Press End Boundary when you have completed the first boundary pass. Remember: Viper will automatically close the boundary when the vehicle is within one boom length from the Begin Boundary set point. 4. 242 Drive the next swath path through the field. Viper uses the original boundary pass as guidance through the field and is one swath path width to the inside from the original boundary swath path. Manual # 016-0159-894 Rev H 01/07 5. Press Swath + to move to the inside of the field when you have completed the next swath path. Press Swath - to move to the outside of the field when you have completed the next swath path. Helpful Hint: You must press Swath + after each swath path through the field in order to initiate guidance for the next swath path through the field. The One Step pattern allows you to set a swathing pattern that is based on a straight back and forth pattern. Setting the One Step Pattern During the job setup, select One Step as the swath pattern. Once the job is started: 1. 2. 3. Drive in the direction of the reference swath path and press Set A. Viper sets the starting mark to the current position of the vehicle and sets the ending mark ahead by four swath widths in the direction of the current course over ground direction. Drive the reference swath path. If offset errors display, press Set B. Viper resets the end mark. When you have finished driving the reference swath path, turn towards the second swath path and continue with the snap-to-swath path. 243 8 - Viper Guidance One Step Viper Installation and Operation Manual 2.08 Seed The Seed pattern allows you to set a swathing pattern that is based on a straight back and forth pattern. It also allows you to re-calibrate the pattern to correct for drift error. Setting the Seed Pattern During the job setup, select Seed as the swath pattern. Once the job is started: 244 1. Press Set A to start the first swath path. 2. Drive to the end of the first swath path. 3. Press Set B. The first swath path is now set. 4. To correct for any drift error that might occur, press Recal, Viper automatically corrects the vehicle for any drift error. Manual # 016-0159-894 Rev H 01/07 Headlands with Contour 8 - Viper Guidance The Headlands with Contour pattern allows you to set a contoured swathing pattern for a field that has a headlands area around the boundary of the field. You can set the A-B points either inside the boundary area or inside the field area. Setting the Headlands with Contour Pattern During the job setup, select Headlands with Contour as the swath pattern. Once the job is started: 1. 2. 3. Drive into the headlands area and press Begin Boundary. Drive the boundary of the field. Viper records the path that you drive around the boundary. Press End Boundary when you have completed the first boundary pass. Helpful Hint: Viper will automatically close the boundary when the vehicle is within one boom length from the Begin Boundary set point. 4. 5. Press Set A to start the first swath path. Drive to the end of the first swath path and press Set B. The first swath path is now set. All consecutive swath paths are based on the original A-B swath path points. You can also set a second B point if you plan to stop short of the headland boundary. If you plan to drive outside of the headland boundary, the guidance system advances automatically. Abount Enable Snap The Enable Snap option is available with the Headlands with Contour swathing pattern. Before you can use the guidance system with this pattern for pass guidance, you must press Enable Snap when you have finished driving the headlands boundary. 245 Viper Installation and Operation Manual 2.08 Headlands 2 with Contour The Headlands 2 with Contour pattern allows you to set a contoured swathing pattern for a field that has a headlands area around the boundary of the field. You can set the A-B points either inside the boundary area or inside the field area. Setting the Headlands 2 with Contour Pattern During the job setup, select Headlands 2 with Contour as the swath pattern. Once the job is started: 1. 2. 3. Drive into the headlands area and press Begin Boundary. Drive the boundary of the field. Viper records the path that you drive around the boundary. Press End Boundary when you have completed the first boundary pass. Helpful Hint: Viper will automatically close the boundary when the vehicle is within one boom length from the Begin Boundary set point. 4. 5. Drive the second pass through the boundary. Viper guides the vehicle based on the first pass through the headland. Press End Pass 2 when you reach the end of the second boundary pass. Remember: Viper will automatically close the boundary when the vehicle is within one boom length from the beginning of the second boundary pass. 6. 246 Turn into the field and press Set A to start the first swath path. Manual # 016-0159-894 Rev H 01/07 Helpful Hint: You can also set the A-B points as you drive the headlands area of the field. 7. Drive to the end of the first swath path and press Set B. The first swath path is now set. Viper uses the A-B line for guidance until you clear that line from the screen. Also, you can have multiple swath lines in a field while using this pattern. You can clear old lines by pressing anywhere on the screen. You can also set a second B point if you plan to stop short of the headland boundary. If you plan to drive outside of the headland boundary, the guidance system advances automatically. About Enable Snap The Enable Snap option is available with the Headlands 2 with Contour swathing pattern. Before you can use the guidance system with this pattern for pass to pass guidance, you must press Enable Snap when you have finished driving the headlands boundary. 247 8 - Viper Guidance All consecutive swath paths are based on the original A-B swath path points. Viper Installation and Operation Manual 2.08 Using the Guide Tab Once you have opened a job and selected the Guidance pattern, Viper displays the Guide tab. The map area displays a Course Direction Indicator (CDI) in the form of a circle with an arrow that points in the direction of the travel of the vehicle. You can access the on-screen buttons that allow you to operate the Guidance system. Lightbar Display Swath Number Off Swath Distance Zoom Level CDI Needle Nav Needle Stationary Lightbar Bright Nav Needle Moving Lightbar Dim Swathing Pattern Reset A-B Set A Recal A-B Set Flag Load A-B The following features display on the Guide tab: 248 Lightbar Display Off-Swath Distance Swath Number Swathing Pattern Set Flag\Goto Flag\Clear Flag Button LB Bright Button LB Dim Button Reset A-B Button Recal A-B Button Set A/Set B Button Zoom Level CDI Needle Nav Needle-Staionary Nav Needle-Moving Load A-B/Save A-B Button Manual # 016-0159-894 Rev H 01/07 Lightbar Display The on-screen lightbar displays if you have selected that function when setting up the Guidance system. The lightbar displays at all times, regardless of which tab you are using. This allows you to use the Guidance feature at all times. The Off-Swath distance displays the actual distance the vehicle is off the swath path. Swath Number The Swath number displays the actual number of swath paths completed by the vehicle. Swathing Pattern The swathing pattern you selected during the Guidance setup displays on the screen. LB Bright Button The LB Bright button displays only if you have configured the Guidance system to use an external lightbar. Press LB Bright to increase the brightness of the external lightbar. The more times you push the button, the brighter the screen will get. Each time you push the LB Bright button, Viper displays the percentage of brightness on the screen to indicate the current intensity level. LB Dim Button The LB Dim button displays only if you have configured the Guidance system to use an external lightbar. Press LB Dim to decrease the brightness of the external lightbar. The more times you push the button, the dimmer the screen will get. Each time you push the LB Dim button, Viper displays the percentage of brightness on the screen to indicate the current intensity level. Reset A-B Button The Reset A-B button allows you to clear the current A-B Guidance points and set new points without closing the current job. 249 8 - Viper Guidance Off-Swath Distance Viper Installation and Operation Manual 2.08 Recal A-B Button The Recal A-B button allows you to adjust the A-B line reference for all successive swaths to the new adjusted reference line. To use this function, you must determine the precise position of where you are in the current swath path and position the vehicle on that point. Once you have positioned the vehicle in the proper position, you can re-calibrate the A-B swath line to that line reference. Set A/Set B Button The Set A button allows you to set the starting point to create an A-B Guidance line. Once the Set A button has been pressed, the location of the A point is saved. The Set A button will now say Set B. Once you have driven to the other end of the desired A-B Guidance line, press the Set B button to establish the A-B Guidance line. Load A-B/Save A-B Button The Load A-B button allows you to recall previously saved A-B lines. The lines must have been previously saved and stored in the Guidance Archive folder on the storage card. Once an A-B line has been set, the Load A-B button becomes a Save A-B button. See the Guidance A-B Lines section in this chapter for more information. 250 Manual # 016-0159-894 Rev H 01/07 Set Flag\Goto Flag\Clear Flag Button Set a flag that marks the specific point in the field whre you stopped applying product (for example, you ran out of product). Return to the flagged point when you return to the field. Clear the flagged point. Using the Flag Feature 1. When you want to set the flagged point, press Set Flag. Viper displays a flag on the screen that marks the point in the field. The button then changes to Goto Flag. 2. When you are ready to return to the specific point in the field, press Goto Flag. Viper uses the Guidance system to return you to that point in the field. The button then changes to Clear Flag. 3. When you have returned to the specific point, press Clear Flag. Viper clears the flag and the button is returned to Set Flag. Zoom Level The zoom level displays vertically on the Guide tab. You can change the zoom level by pressing the Zoom In/Zoom Out icons on the screen. Course Direction Indicator (CDI) Needle The CDI needle displays while in the Guide tab. If all booms in the system are turned off, the needle displays in red. If all booms in the system are turned on, the needle displays in green. If some of the booms are turned off and others turned on, the needle displays in yellow. Nav Needle Stationary The Nav Needle Stationary button allows you to keep the CDI needle in a vertical position on the screen. When you change directions in the vehicle, the swath line on the screen moves to indicate the direction change. 251 8 - Viper Guidance The Guidance system allows you to: Viper Installation and Operation Manual 2.08 Nav Needle Moving The Nav Needle Moving button allows you to let the CDI needle move on the screen in the direction in which the vehicle is moving. The swath line remains on the screen as a vertical line. The swath line moves either away from or towards the CDI depending on the actual position of the vehicle in relation to the swath line. Guidance AB Lines The straight AB pattern allows you to set a straight swathing pattern that is based on the first pass driven. This AB line that is created can be saved for later use. Helpful Hint: You can save multiple AB lines per field. You need to give each line a unique name to distinguish it from the other AB lines saved. Saving An AB Line During the job setup, select Straight AB for the swath pattern. Once the job is started: 1. Press Set A to start the first swath path. 2. Drive to the end of the first swath path. 3. Press Set B. The first swath path is now set. The guidance screen will now display a Save AB button. 252 Manual # 016-0159-894 Rev H 01/07 Press the Save A-B button. The Save AB Line screen will display. 5. Using the screen keyboard, enter a name for the AB line in the box. If no name is entered, the date and time are used for the AB line. Press OK, the AB line will be saved and you will be returned to the guidance screen. 8 - Viper Guidance 4. 6. Helpful Hint: You should name each AB line so that it can be easily recognized at a later date. Avoid using dates and times as this will make selecting a previously stored AB line later more difficult. 253 Viper Installation and Operation Manual 2.08 Loading An AB Line During the job setup, select Straight AB for the swath pattern. Once the job is started: 1. Press the Load A-B button. The Select AB Line File screen will display. 2. 3. 254 Select the desired AB line from the list provided. Press OK. The AB line will be saved and you will be returned to the guidance screen. Manual # 016-0159-894 Rev H 01/07 C HAPTE R 9 UNDERSTANDING FLASHDISK FILES Flashdisk File Structure When you first start using your Viper console, the internal Viper operating system automatically creates certain files and folders on the flashdisk. These files and folders will be where the Viper system later stores data files, such as navigation files, map files, and job files. Below is a list of the files and folders that Viper automatically creates on the flashdisk: AccuBoom folder AutoBoom Alarms folder covMaps folder guideArchive folder jobs folder rbin folder rxMaps folder. This folder also contains the sub-folder colors. scout folder settings folder streetmaps folder vnav folder zulu.ini file AccuBoom Folder The AccuBoom folder contains the AccuBoom spray/no-spray boundary maps with a .sct extension. Viper creates one file for each AccuBoom job. You should store any previously created AccuBoom spray/no-spray field boundary maps in this folder to make sure that any .shp, .shx, and .dbf files associated with the field boundary files are also stored here. This file is used by the Viper OS and is not viewable. 255 9-Understanding Flashdisk Files As explained in Chapter 1, Viper uses information stored on the flashdisk to operate while running. Not only is your flashdisk the key to successful Viper operation, but also for storing, re-opening, and maintaining your various Viper job files. Viper Installation and Operators Manual 2.08 AutoBoom Alarms The AutoBoom Alarms folder will be created if Enable Alarm Logging is checked in the AutoBoom control screen. The AutoBoom Alarm folder will create a new file each time the Viper is started. The Autoboom Alarm files have a .txt extension and can be read by any text editor. You do not need to save these files and this folder can be cleaned off the card during card maintenance. CovMaps Folder The covMaps folder contains product coverage map files that have a .cov extension. Viper saves one coverage file for each product and each job. It will also contain boom control data files if you have purchased the AccuBoom Control feature for the Viper system. These files have a .bct extension. Viper saves one file for each job. These files are used by the Viper OS and are not viewable GuidanceArchive Folder The GuideArchive folder contains the guidance A/B lines saved in files with a .vnv extension. Viper creates one file for each job where one or more A/B lines are saved. You should store any previously created A/B lines in this folder. This file is used by the Viper OS and is not viewable. Jobs Folder The jobs folder contains general job information files that have a .job extension. Viper saves one file fore each job. These files are used by the Viper OS and are not viewable. Rbin Folder The rbin folder contains the Viper2 log files. These files contain the information needed to create the Application report. You will need the Rbin Viewing Utility software to view and print the Application report. This utility also allows you to export the rbin file to a shapefile format to use in other software programs. Raven supplies the Rbin Viewer utility free of charge to registered Viper users. It is also recommended that you archive rbins for future reference. 256 Manual # 016-0159-894 Rev H 01/07 RxMaps Folder The rxMaps folder contains the prescription maps used for future jobs. You must save the .shp, .shx, and .dbf files associated with the prescription map to this folder. Viper uses these files to generate a file with a .mem extension that is used by the Viper OS. The .mem file is not viewable. RxMaps\colors Sub-folder The colors sub-folder contains the color information files for the prescription maps and has a .rxc extension. Viper creates these maps when you create a color template for a prescription map. Viper saves one file for each template. Scout Folder The scout folder contains the scouting information files with a .sct extension if you are using scouting information for your fields. Viper creates one file for each job. You should store previously created field boundaries in this folder and make sure that any .shp, .shx, and .dbf files associated with the field boundary files are also stored here. This file is used by the Viper OS and is not viewable. Setting Folder The settings folder contains the information files used exclusively by the Application report. There are two files in the folder, a file with a .cbo extension and a file with a .cbx extension. The .cbo file contains information associated with drop-down combo lists, such as customer, fields, and driver information. The .cbx file contains information associated with the information in the .cbo file. For example, when you enter such customer information as name, address, and city, the .cbo file stores the customer name information and the .cbx file stores the address and city information associated with the customer name. This folder also contains machine profiles. These files are ussd by the Viper OS and are not viewable. Streetmaps Folder The streetmaps folder contains the downloaded Tiger road files. You must make sure that you have all three files (.shp, .shx, and .dbf) associated with the roadmaps for each county. These files are used by the Viper OS and are not viewable. 257 9-Understanding Flashdisk Files This file is used by the Viper OS and is not viewable. Viper Installation and Operators Manual 2.08 Vnav Folder The vnav folder contains the swath settings and guidance status information that have a .vnv extension. Viper saves this information only if you have the guidance feature and you have used the feature for a job. This file is used by the Viper OS and is not viewable. Zulu.ini File The zulu.ini file contains the configuration and user settings for the Viper console. This file is specific to the Viper with which it is being used. This file is used by the Viper OS and is not viewable. Maintaining the Flashdisk You should maintain your flashdisk by moving the files or folders to your desktop or laptop computer on a regular basis. This prevents the flashdisk from becoming full. Raven recommends moving only the Rbin files to your computer. If you want to view existing jobs or add jobs at a later date, you must save all files associated with those jobs to your computer. Once you have saved the Rbin files to your computer, you can delete the covMaps, jobs, and vnav files from the flashdisk. Do not allow the flashdisk to become more than 80% full. If the flashdisk becomes more than two-thirds full, a Storage Card warning displays. Save files to your computer or delete unwanted files to add more storage space to the flashdisk. Raven recommends that you do not reformat the flashdisk for its original configuration due to the possible incompatibility of the FORMAT command of some operating systems. Reformat the disk only if the flashdisk is corrupted or otherwise compromised with bad data. Important: Do not reformat the disk as Fat32, as it will not format properly. You must use FAT or FAT12. This can be found in the File System drop down menu. If you need to delete files or folders from the flashdisk, use the DELETE command. Refer to Appendix A - Flashdisk Maintenance for more information on maintaining your flashdisk. 258 Manual # 016-0159-894 Rev H 01/07 C HAPTE R 10 EXTERNAL SERIAL RATE CONTROL The Viper is capable of receiving serial rate information from an external source to control product application. One source of external serial rate information is the GreenSeeker® RT200 by NTech Industries, Inc. The Viper can be set up to receive serial rate information from the GreenSeeker® RT200 on the Viper auxiliary comm port. The rate information fed to the Viper is stored in the Rbin report and can be obtained by exporting the Shapefile from the Rbin data. Setting up the Auxiliary Port for External Serial Rate Control 1. 2. Select Menu, then Startup, and Comm Ports. The GPS CommPort Setup screen displays. Press Next. The Auxiliary Comm Port screen displays. 259 10 - External Serial Rate Control The Viper can be configured either as a CANbus system or the Viper can be connected to a Raven serial console. Set up the Viper product control for either configuration the same as you would without external serial rate control. Ensure that the Viper product control is configured properly before using an external serial rate source. Viper Installation and Operators Manual 2.08 Helpful Hint: If you have a serial console connected to the Viper, the Console Comm Port screen displays. Press Next to display the Auxiliary Comm Port screen. 3. Set the Auxiliary Comm Port settings to: 4. 5. Baud = 9600 Data Bits = 8 Parity = None Stop Bits = 2 Select the Serial Rate radio button. Press OK to return to the main Viper screen. Connecting the GreenSeeker® RT200 to Viper 1. 2. Connect the GreenSeeker® Interface Module to PDA Cable to the GreenSeeker® RT200. Connect the DB9 connector on the GreenSeeker® Interface Module to the Auxiliary Comm Port connector on the Viper harness. Starting A Job With External Rate Control Important: External Serial Rate control is only available for Product #1. Make sure your system is configured to apply the desired product from the first product. 1. 2. 3. 4. 5. 6. 7. 8. 260 Select Menu, then Start Job. Select New Job. Using the screen keyboard, enter a name for the job in the Job Name field. If no name is entered, the date and time are used for the job name. Select the desired options from the list. Press Next. If AccuBoom has been selected from the options list, select AccuBoom option desired and press Next. If Swath Guidance has been selected from the option list, select the desired Swath Guidance pattern and press Next. In the Product Selection screen, enter the number of products you are applying. Press Next. The Product #1 Setup screen displays. Manual # 016-0159-894 Rev H 01/07 10. Using the screen keyboard, enter a product name in the Product Name field. For External Serial Rate Control, select Serial Rate. Important: The Serial Rate selection will only appear if the Auxiliary Comm Port has been configured for Serial Rate. If the Serial Rate selection does not appear in the Product #1 setup screen, go back and set up the Auxiliary Comm Port for Serial Rate. 11. Press OK. 261 10 - External Serial Rate Control 9. Viper Installation and Operators Manual 2.08 Notes: 262 Manual # 016-0159-894 Rev H 01/07 C HAPTE R 11 RBin VIEWER The RBin Viewer is used on your personal computer to view and print application reports that have been previously created using Viper. You can also use the RBin to export the application data as a shapefile for use in other software packages. With Version 1.12 you can now also edit key information such as customer information and product information. You can download the latest version of Rbin Viewer free of charge from the Raven website at: http://www.Ravenprecision.com/ Downloading RBin Software 1. Go to the Raven website. The following screen displays. 2. 3. Click on Support. Click on Software from the drop down menu. The following screen displays. 11 - Rbin Viewer Downloading RBin Viewer 263 Viper Installation and Operators Manual 2.08 4. 264 Click on the most recent Rbin Viewer in the list. The following screen will display. Installing the RBin Viewer 5. Click on Download Now. The following screen will display. 6. Click on Save. The following screen will display. 7. Select the desired folder on your C Drive that you want to save the Rbin file to. The Rbin file in .zip form will be saved to your hard drive under the directory selected. The Rbin file you have downloaded will be in zipped form. You will need to unzip the file before you can install it on your computer. Some operating systems can unzip the file directly. Other systems may require you to download a program to unzip the file. If your computer does not already have the ability to unzip a file, go to the following website to download a free version of an unzip program. http://www.freebyte.com/fbzip/ 265 11 - Rbin Viewer Manual # 016-0159-894 Rev H 01/07 Viper Installation and Operators Manual 2.08 To Install the RBin viewer: 266 1. Go to the folder you have saved the Rbin file to. 2. Unzip the Rbin viewer zipped folder. The following file will be displayed. 3. Double click on Setup English.exe. The following screen will display. 4. Click on Next. The following screen will display. 5. Read the license agreement and select ‘I accept the terms in the license agreement’. Click Next and the following screen displays. 267 11 - Rbin Viewer Manual # 016-0159-894 Rev H 01/07 Viper Installation and Operators Manual 2.08 6. 7. 268 Review the release notes on the latest version of Rbin Viewer to familiarize yourself with what has been added to the Rbin Viewer. Press Next and the following screen displays. Click Next and the following screen displays. Manual # 016-0159-894 Rev H 01/07 Click on Install. Rbin viewer will be installed on your computer. Once the installation is complete, the following screen will display. 9. Leave the box checked next to ‘Launch the program’ if you want to immediately lauch the RBin viewer, or uncheck the box to launch the Rbin viewer at a later time. 11 - Rbin Viewer 8. 269 Viper Installation and Operators Manual 2.08 Viewing Rbin Files You can view application reports that have been created by Viper. These reports include the following: Coverage map Customer name, address, and identification number Operator information Field information Equipment used to apply the product Weather information Product information Any associated notes You can use this format to supply reports about the product applied to specific fields. To Open an Rbin Report 270 1. 2. Open the Rbin Viewer on your personal computer. Select File from the drop down menu, then click Open. 3. Browse to find the Rbin report you want to view. Manual # 016-0159-894 Rev H 01/07 Important: You can only view reports stored on your personal computer. You must have previously archived them from your flashdisk to your personal computer for them to be available in the Browse list. Click Open. The report opens in the Rbin Viewer. 5. When you are finished viewing the file, you can close the file by selecting File from the drop down menu, then Close. 11 - Rbin Viewer 4. 271 Viper Installation and Operators Manual 2.08 Exporting Shapefiles The Rbin report is a simple comprehensive report of the application job. If more detailed information is needed on the application job, Rbin allows you to export more detailed data in the form of a polygon shapefile. The shapefile contains information such as: GPS Data GPS TIme GPS Altitude GPS COG (course over ground) GPS SOG (speed over ground) Polygon Data Polygon Rate Polygon Rate Cal Polygon Boom ID Polygon Boom Cal NDVI data when external serial rate control is used To Export a Shapefile 1. 2. 272 Open the Rbin Viewer. Select a file to view. Toolbar Options 3. 4. Select File from the Rbin drop down menu. Select Export. The following screen will display. 5. Select a folder to save the file in and click to Save. The Rbin will be saved to the folder selected. The Rbin toolbar contains three icons which provide quick links to coverage map options. These icons allow you to: Display coverage map with a single color Display coverage map with multiple colors Select coverage map colors 273 11 - Rbin Viewer Manual # 016-0159-894 Rev H 01/07 Viper Installation and Operators Manual 2.08 To Select the coverage display options: 1. 2. Open the desired Rbin file. Select either the S (Single Color) or M (Multicolor) icon. Helpful Hint: In single color mode, any field area that has had product applied to it will be colored in. Only one color will be displayed and no indication will be shown for over or under application. In the multicolor mode, any field area that has had product applied to it will be colored in with one of three colors. These colors define the field application as High, OK, or Low. 274 Manual # 016-0159-894 Rev H 01/07 To change coverage map colors: Open the desired Rbin file. Select the Color Palette icon from the Rbin toolbar. 3. Select the desired coverage range (High, OK, or Low). 4. Select the desired color and click on OK to change the color of the selected application range. 11 - Rbin Viewer 1. 2. 275 Viper Installation and Operators Manual 2.08 5. Rbin Options Press the OK button on the coverage map colors window to finish color selection. The Rbin Viewer has several options to allow you to customize the report output. This includes: Units Layout Language Manual Console Display Export Settings Edit Rbin Reset History To Change the Units of Measure 276 1. 2. Open Rbin Viewer. Select Options from the drop down menu selection. 3. Select Units from the drop down menu. Manual # 016-0159-894 Rev H 01/07 4. Select English or Metric and press OK. The units of measure on the Rbin report will now be in the selected units. 1. 2. Open Rbin Viewer. Select Options from the drop down menu selection. 3. Select Layout from the drop down menu. 11 - Rbin Viewer To Change the Layout 277 Viper Installation and Operators Manual 2.08 278 4. Click on the Browse button. 5. 6. Select the desired layout, then click the Open button. Select the OK button and the layout will change to the selected layout. Manual # 016-0159-894 Rev H 01/07 1. 2. Open Rbin Viewer. Select Options from the drop down menu selection. 3. Select Language from the drop down menu. 4. Select the desired language and press OK. 11 - Rbin Viewer To Change the Language: Important: You will need to close and reopen the Rbin Viewer before the language changes take affect. 279 Viper Installation and Operators Manual 2.08 Enabling Manual Console Display If an Rbin file has been created with Viper in the Manual Console mode, the standard Rbin report will not display any coverage map as no coverage has been reported to the Rbin report. The Manual Console Display allows you to view the areas of the field that were recorded with the “Boom On”. To Enable Manual Console Display 280 1. 2. 3. Open the Rbin Viewer. Select a file to be viewed. Select Options from the Rbin drop down menu. 4. Select Manual Console Display. The coverage map will now show what parts of the field were recorded with the “Boom On”. Manual # 016-0159-894 Rev H 01/07 Export Settings The Export Settings feature allows you to modify how the Rbin report is displayed. Two setting options are available. Show Zero-Rate Filter Overlap Show Zero Rate - When the ‘Show Zero Rate’ option is unchecked, the Rbin report will show only those areas that have product applied to them. If the ‘Show Zero Rate’ option is checked, any area that is driven over will be shown whether product was applied or not. Filter Overlap - When making sharp turns with a sprayer, portions of the boom may actually swing backward over preapplied areas. This will result in small areas of the field being shown as being covered twice in the shapefiles and in the total acreage calculation. When ‘Filter Overlap’ is unchecked, areas may show overlap due to sharp turns and the acreage may be calculated slightly greater than the actual field acreage. With ‘Filter Overlap’ checked, areas covered twice due to sharp turns will be filtered out and the acreage calculated will be closer to the actual acreage of the field. 1. 2. 3. Open the Rbin Viewer. Select a file to be viewed. Select Options from the Rbin drop down menu. 4. Select Export Settings. The following screen displays. 11 - Rbin Viewer To Change The Export Settings: 281 Viper Installation and Operators Manual 2.08 5. 6. Check or uncheck the boxes next to ‘Show Zero-Rate’ and ‘Filter Overlap’ depending upon the report desired. Press OK to return to the Rbin viewer and to apply the settings. Editing an Rbin Report Rbin 1.12 now allows you to edit certain fields of data in the Rbin report. The data that can be edited includes: Customer Information Field Information Operator Information Miscellaneous Information Weather Product Information Rbin also creates a history file on your computer to simplify entering information. Once you have entered key information, Rbins stores this data in a history file. The next time you edit an Rbin, you can select previously entered information from a drop down list, saving you time. 282 Manual # 016-0159-894 Rev H 01/07 1. 2. 3. Open Rbin Viewer. Select a file to be edited. Select Options from the drop down menu. 4. Select Edit Rbin. The following screen displays. 5. Edit the data in the fields using the keyboard on your computer. Helpful Hint: The data you enter into the editing boxes is saved in a history file on your computer. You can pull up this data when you open a new Rbin. The data is automatically sorted in alphabetical order for ease of use. 6. Press Next. The following screen displays. 283 11 - Rbin Viewer To Edit an Rbin Report Viper Installation and Operators Manual 2.08 284 7. 8. Edit the data in the fields using the keyboard on your computer. If you are using a product mix, check the Product Mix box in the desired product information box. when you check the product mix box, the Done button on the Edit Products screen will change to a Next button. 9. Press the Next button to go to the Edit Ingredients screen. Manual # 016-0159-894 Rev H 01/07 10. 11. Enter the product mix information in the appropriate boxes on the Edit Ingredients screen. When you have completed entering the product mix information, press the Done button to save the edits and exit the editing function. The information typed in while editing an Rbin is stored on your computer in a ‘History’ file. This file will be added to each time you enter a new Customer, Field, Operator, Miscellaneous item, or Product. Each category is stored in alphabetical order in the history file. You can clean out the history file and start a new history file by using the reset history option. To Reset the Edit History 1. 2. 3. Open Rbin viewer. Select a file to be edited. Select Options from the drop down menu. 285 11 - Rbin Viewer Reset History Viper Installation and Operators Manual 2.08 286 4. Select Reset History. The following screen displays. 5. Select Yes to delete ALL editing history items. Press No to save the current editing history items. Manual # 016-0159-894 Rev H 01/07 C HAPTE R 12 TROUBLESHOOTING THE VIPER SYSTEM This chapter contains information on troubleshooting the Viper system. Please read through all sections in this chapter before contacting technical support, as many common questions are answered here. This section contains information about possible issues and solutions for the Viper system. 12 - Troubleshooting Viper Troubleshooting Information 287 Viper Installation and Operators Manual 2.08 General Issues Issue Viper does not power up. Possible Cause No power to unit Solution Check for +12VDC on pin 24 of the Viper power cable. Blown Fuse Check for continuity in 5 amp fuse in Viper power cable. Brightness turned down to low Hold down the Menu button while pressing the up arrow button. Poor ground Make sure that pin 1 is connected to the battery ground. Unit is locked up Remove the power and re-apply the power. Storage card not found. Viper program cannot continue… You do not have the flashdisk installed properly Install the flashdisk into the slot, turn off Viper, and then restart. CAN nodes not detected. No power to CAN nodes Verify that there is 12 volt power and ground to the CAN node's logic power Weak or dirty power to the CAN nodes Verify that the 12 volt power to the CAN node is coming from the switch relay that is connected to the battery Water in CAN nodes Open and dry the CAN node. Do not direct any pressure or wash stream directly at the CAN nodes. Corrosion in CAN connections Disconnect and clean the CAN connections. Broken cable to node Repair or replace cable. Low power voltage Verify at least +10VDC at node. Area touched does not include a selectable function Touch an area of the screen that contains a selectable function. System is busy processing a previous request Wait for system to finish processing previous requests. Does not recognize Activation Key Incorrect Activation Key Make sure that you have entered the correct Activation key for the system. If so, contact your Raven representative for help resolving this issue. Red 'X' on GPS button on the main screen GPS cable disconnected Check the cable between the GPS receiver and the Viper console. No power to the GPS receiver Check power to the GPS receiver. Incorrect port setting Make sure that the port settings on the Viper console and the GPS receiver are the same. Touchscreen does not respond to touch 288 Issue Red 'X' in product control area on the main screen Possible Cause Control console not turned on Solution Turn on the power switch on the control console. No connection between the Control console and the Viper console Check the connections between the control console and the Viper console. Wrong console selected Verify the model of the console and select the correct console from the product control setup menu (Menu>Setup>Prod Control>). Incorrect port setting Make sure that the communication port settings are the same between the control console and the Viper console. Incorrect communications cable Use only the supplied communications cable. Node connection issue on CAN system See the CAN Troubleshooting section. Viper does not completely power down The orange wire is connected directly to a 12V power source Do not connect the orange wire to a source of +12VDC. Vehicle battery discharges overnight CAN nodes are wired directly to the battery Wire the CAN nodes through a relay or switched power source. 12 - Troubleshooting Manual # 016-0159-894 Rev H 01/07 289 Viper Installation and Operators Manual 2.08 Setup Issues Issue Previous settings have been lost 290 Possible Cause Settings data deleted from the flashdisk Solution Review Chapter 9 and Appendix A for flashdisk information. Poor CAN connections See the CAN Troubleshooting section. Profile displays as default No profile loaded into Viper Create a profile and load it into Viper. Streetmaps will not load The streetmaps files are not located in the streetmaps folder Move the streetmaps files to the Streetmaps folder on the disk. Streetmaps are located in a subfolder in the Streetmaps folder Move the streetmaps to the Streetmaps root folder. Streetmaps are not in the correct format Save the streetmap files in the shapefile format. Too many streetmaps files in the Streetmaps folder Limit the number of county streetmap files in the Streetmap folder. Manual # 016-0159-894 Rev H 01/07 Job Issues Possible Cause Boom switches are turned off Solution Turn boom and master switch on. AccuBoom enabled but machine not moving Move the machine out of the applied zone. CAN is disconnected See the CAN Troubleshooting section. The boom is not set up properly Check the boom setup from the Setup menu. Nodes not completely programmed Check Node calibration and ensure all calibration is completed. The boom is disconnected Check the connection and wiring to the boom. Parallel AccuBooms will not turn off Boom switches on console are in the 'On' position Boom switches for Parallel AccuBoom must be in the 'Off' position. CAN AccuBoom will not turn on Boom switches are in the 'Off' position Boom switches for CAN AccuBoom must be in the 'On' position. Product function keys do not work Not a CAN system Product function keys work only in a CAN system. Product application is turned off Switch product application to either auto or manual mode. No GPS Make sure that the GPS receiver is operating properly and that there is a green 'thumbs-up' icon displayed in the GPS section of the main screen. No GPS RMC or ZDA Check the GPS receiver to make sure the RMC or ZDA string is selected. Incorrect time zone selected Verify the time zone selected in the Menu/Setup/ Local/Time Zone section. Bed creep Adjust hydraulic valve to stop the bed creep. Wrong valve type on vehicle Must use either a Fast Close or PWM Close valve. Incorrect valve setting Check valve or PWM setting. Boom number does not turn green when turned on Dates and time are incorrect Product spread in zero rate zones 12 - Troubleshooting Issue Boom numbers are gray 291 Viper Installation and Operators Manual 2.08 Rx Map Issues Issue Prescription map takes a long time to load Possible Cause Map has too many polygons or points Solution Use fewer polygons or points on the prescription map. The total number of polygons on a prescription map should not exceed 1000 polygons or 4000 points. Only one prescription map loads You have a single product registration Purchase a multi-product registration from your distributor. The prescription map does not display properly Wrong datum type Use WGS-84 decimal degrees when creating an Rx map. Prescription maps respond too slowly Map has too many polygons or points Use fewer polygons or points on the prescription map. The total number of polygons on a prescription map should not exceed 1000 polygons or 4000 points. Coverage Map Issues Issue Gaps displayed in coverage map Product coverage displayed in zero rate zones Cannot achieve target rate 292 Possible Cause Boom widths not set correctly Solution Check boom widths and boom center values. Guidance and boom width not the same Set guidance width and boom width to the same value. Vibration chatter in encoder Make sure that the encoder is firmly mounted. Increase value in "Zero Rate Tolerance". Valve or motor is not set to close completely Adjust valve or motor to close or stop completely with no rate applied. Driving too fast for vehicle Speed may exceed capabilities of vehicle to deliver product. Slow down the vehicle or configure the vehicle to supply a higher amount of product. Calibration numbers incorrect Check and adjust meter calibration, density, and other calibration numbers. Speed calibration incorrect Check and adjust speed calibration setting. Manual # 016-0159-894 Rev H 01/07 The following table provides issues and solutions about error messages displayed on the Viper system. General Error Messages Issue Storage card not found. Viper program connot continue… Possible Cause Flashdisk is missing Solution Turn off the power to the Viper console, insert the flashdisk, and turn the Viper console on again. The Activation key you have entered is not valid Incorrect Activation key entered Re-enter the Activation key. If this still does not work, contact your Raven representative. Scout file error Scout file for one of the jobs is missing Press OK to bypass. File is an older version and not compatible with the current software release Press OK to bypass. Scout file for job is missing Press OK to bypass and create a scout file for the current job. JobMap error Setup Error Messages Issue Booms must be specified in left-toright order Possible Cause Booms are not configured sequentially in a left-to-right order Solution Configure the boom in a left-to-right order. See Chapter 3, Boom Settings and Mapping for more information on configuring booms. There is a gap or overlap between boom sections Improper values entered into either boom widths and/or the left/right values for individual boom sections. Check the boom setup values entered for Left/ Right, and check the booms you have entered for this product. Set up boom sequentially from leftto-right. Left/Right value is measured from center of boom. Boom select functions not properly configured. Boom select must specify individual booms for individual products if a gap or overlap is detected. 12 - Troubleshooting Error Messages 293 Viper Installation and Operators Manual 2.08 Issue Missing Scout File Possible Cause Scout files have been deleted from the scout folder but other folders contain files associated with the job. Solution If you are not working on the specified job, delete all files with the same name from all the other folders on the flashdisk. Use the Delete Jobs function to delete the remaining files. Make sure to keep a backup on your personal computer if you want to use the job again. Rx Colors error. "You must enter a name for this template" The custom RxMap Colors was selected but no name was given to the template Enter a name for the custom Rx Color template. RxColor error. "You must pick a color for entry Minimum'" There is no color selected for the range Press Select and select a color for the minimum level. Could not grow buffer Streetmaps that are being installed are too large for the Viper system memory Limit streetmaps to four counties or less, depending upon the file size. More densely populated counties have a larger file size than sparsely populated counties. Job Error Messages 294 Issue Open New Job error Possible Cause For non-VRC (Variable Rate Control) jobs, you must have GPS coverage before starting the job Solution Check for GPS signal. No GPS Coverage Warning: You must have GPS coverage if you start a non-VRC job. Displays when startomg a job without a GPS signal Check for GPS Signal. Missing Product Information: No Product Name Entered No product name entered Enter a least one character for a product name. Job is opened in View mode only. Existing job was started in View mode only. No changes can be saved. Close the job and restart in 'Add to Job' mode. Issue You must set up the boom information in the Setup menu Possible Cause When starting a job, this message displays if the booms have not been setup Solution Configure the boom information in the Setup menu. You have not set up all of the products for this job You have not entered the information for all of the products during the job setup routine. Make sure that all products have an assigned product name. You must select at least 1 boom for this product Every product in the system must have at least one boom section assigned to it. Using the Boom Select option, check at least one boom section for the product. The Boom Settings for this job do not match your current boom setup. Cannot add to this job. When adding to an existing job, all boom settngs must match exactly the boom configuration when the job was originally started. Re-configure your boom setup to match the configuration when the job was originally started. 12 - Troubleshooting Manual # 016-0159-894 Rev H 01/07 295 Viper Installation and Operators Manual 2.08 Variable Rate Control (VRC) Error Messages 296 Issue Browse Rx Files Possible Cause VRC must be selected in order to enter prescription information Solution Select VRC in the Product Setup screen. VRC must be selected in order to enter prescription information VRC was not selected during the product setup Select VRC in the Product Setup screen. No VRC Products There are no more selections to make Press OK to start the job. No Rx file chosen for this product VRC was selected for the product during the product setup, but no Rx map was loaded Un-select the VRC selection or load an Rx map for the product. No Rx rate field chosen for product VRC was selected and an Rx map was loaded, but a selection was not made in the Rate field Select the appropriate item from the Rate field. When VRC is checked, a Prescription File and Rate Field must be supplied VRC was selected during the product setup, but a prescription map and rate field have not been selected Press Browse to select the appropriate prescription file. Select the appropriate rate item in the Rate field. Color templates are available only when VRC is selected You selected a color template without selecting VRC You can only select a color template when you have selected VRC and have loaded a prescription map. Manual # 016-0159-894 Rev H 01/07 GPS Error Messages Issue No GPS Coverage warning Possible Cause You must have GPS coverage to start a non-VRC (Variable Rate Control) job Solution Make sure that the GPS data is being received by the Viper system. Warning: You do not have optimum GPS coverage. Some features may be disabled. GPS reception does not have differential correction. Therefore, some features, such as guidance, will not be available when starting a job in this condition Enable the differential correction function in the GPS receiver. Contact the receiver manufacturer for additional information. No Differential Differential GPS has not been detected by Viper Check the GPS receiver to make sure that it has the differential correction function. Contact the manufacturer for additional information. No GPS Viper does no detect a GPS signal Make sure that the GPS receiver is turned on and receiving a signal. Make sure that the port setting for Viper and the GPS receiver match. 12 - Troubleshooting Make sure that the required NMEA messages are turned on in the GPS receiver. 297 Viper Installation and Operators Manual 2.08 CAN Troubleshooting Although the control algorithm is located within the CAN node, all of the same troubleshooting techniques that you use in a traditional hard-wired system still apply to a CAN system. CAN allows for modularization of the control system, but the behavior of the system remains the same. Flow and speed sensors, as well as the control valve and boom valves, are used in the same fashion. Below are some common causes for communication failures: 298 Issue CAN bus cannot read the product node Possible Cause The node is not connected to the CAN bus Solution Connect the node and re-initialize the Viper console to read the product node. Node is not properly powered Check and reconnect the power Connect the Clean Power - 16 gauge red wire and High Current Power - 12 gauge red wire from the product node to a 12VDC power source that is capable of supplying power to all nodes connected to the CAN bus system Node is not properly grounded Check and ground the node Connect the Clean Ground - 16 gauge white wire and the High Current Ground - 12 gauge white wire to a good, quality ground source. Raven recommends grounding the wires to the negative terminal of the battery. The Boom/Speed node share power and ground connections Distribute power and ground Make sure that each node has a separate power and ground connection. CAN bus ends not terminated Terminate CAN bus ends Make sure that both ends of the CAN bus system are properly terminated. See Chapter 2 for more information. Manual # 016-0159-894 Rev H 01/07 APPENDIX A FLASHDISK MAINTENANCE Overview Maintenance can be defined as the process of archiving specific files from the storage card and deleting files that are no longer needed. It is recommended that the user perform this maintenance at the end of each day. If this is not possible, maintenance should be performed at least once a week. Flashdisk maintenance ensures that the Viper system can perform at optimal efficiency by removing files that are no longer needed. Maintenance also safeguards valuable information from being lost in the event that a flashdisk is damaged or corrupted, since files will be archived on a personal computer or laptop for future reference. Depending on the type of application and files being stored, there are two separate procedures for maintenance. Important: These procedures assume that the user does not wish to restart any jobs that currently reside on the flashdisk. Standard Procedure (for unsaved field boundaries) Files that should be archived will be in the ‘rbin’ folder on the flashdisk and have a .rbin extension. The user should create a folder on the hard drive of their personal computer called ‘Viper Rbin’, or some other name that associates the folder with the Rbin files from the flashdisk. The Rbin files contain the application reports generated by Viper and can also be exported as shapefiles for use in other software programs. The “settings” folder and the “streetmaps” folder will typically be left on the flashdisk with no deletions. the “settings” folder will contain information that had been previously entered into the Viper system by the user and needs to remain on the flashdisk for future access. This information can include user generated machine profiles, product information, customer information, field information, etc. The “streetmaps” folder may contain the county road information if those files had been previously saved to the folder and installed onto the Viper system. If so, do not delete the “streetmaps” folder. If the user is not utilizing the streetmaps feature, the “streetmaps” folder may be deleted. 299 Viper Installation and Operators Manual 2.08 The user may choose to delete the “rxMaps” folder. If Rx map color templates have been previously created, these are stored in the “colors” folder that is contained within the ‘rxMaps” folder. In this scenario, the “rxMaps” folder should not be deleted, but the individual prescription maps contained within this folder could be deleted if they are no longer needed. Standard Maintenance Procedure 1. 2. 3. 4. Advanced Procedure (for saving existing field boundaries) Cut and paste the rbin files contained within the “rbin” folder on the flashdisk to the ‘Viper Rbin’ file you created on your personal computer. Delete the streetmaps or rxMaps folders if you do not need them anymore. Delete the scout, covMaps, jobs, and vnav folders. Delete the “zulu.ini” file. If existing field boundaries are to remain on the Main tab, the user must delete individual files from specific folders on the flashdisk when doing maintenance. If the boundary contains multiple jobs, only the files associated with the first job in the list will need to be maintained on the flashdisk. You can access the list by pressing the “information” screen tool and then the selected boundary on the Viper screen. The first job that originally generated the boundary will be “Job 1 of X”, the X indicating the total number of jobs started using the original boundary. Note this job file name for future reference. Files that should be archived will be in the “rbin” folder on the flashdisk and have a .rbin file extension. The user should create a folder on the hard drive of their personal computer called ‘Viper Rbin’, or some other name that associates the folder with the Rbin files from the flashdisk. The Rbin files contain the application reports generated by Viper and can also be exported as shapefiles for use in other software programs. The “settings” folder and the “streetmaps” folder will typically be left on the flashdisk with no deletions. The “settings” folder will contain information that had been previously entered into the Viper system by the user and typically needs to remain on the flashdisk for future access. This information can include user genreated machine profiles, product information, customer information, field information, etc. The “streetmaps” folder may contain the county road information if those files had been previously saved to the folder and installed on to the Viper system. If so, do not delete the “streetmaps” folder. If the user is not utilizing the streetmaps feature, the “streetmaps” folder may be deleted. The user may choose to delete the “rxMaps” folder. If Rx map color templates have been previously created, these are stored in the “colors” folder that is contained within the “rxMaps” folder. In this scenario, the “rxMaps” folder would not be deleted, but the individual prescription maps contained within this folder could be deleted if they are no longer needed. 300 Manual # 016-0159-894 Rev H 01/07 Advanced Maintenance Procedure 1. Cut and paste the rbin files contained within the “rbin” folder on the flashdisk to the ‘Viper Rbin’ file you created on your personal computer. 2. From the “jobs” folder, delete all files, with the exception of the file(s) noted above. Ensure these file(s) are not deleted and remain in the “jobs” folder. 3. From the “scout” folder, delete all files, with the exception of the file(s) noted above. Ensure these file(s) are not deleted and remain in the “scout” folder. 4. Delete the “covMaps” and “vnav” folder. 5. Delete the “zulu.ini” file. 301 Viper Installation and Operators Manual 2.08 Notes: 302 Manual # 016-0159-894 Rev H 01/07 APPENDIX B CALCULATING THE BOOM WIDTH (CALIBRATION) FOR LIQUID APPLICATIONS You can calculate boom calibration for two different types of spray applications, Broadcast spraying and Band spraying. Broadcast Spraying Calculate the boom width by mulitplying the number of tips in each boom section by the space between each tip in the section. This will give you the width for each boom section. For example: T = Number of tips D = Space between the tips W = Width of each boom TxD=W If T = 20 and D = 40 inches Then W = 800 inches 20 x 40 inches = 800 inches Band Spraying Calculate the adjusted applied rate by multiplying the broadcast rate by the band width and dividing by the space between each tip in the boom. For example: D = Space between the tips B = Width of the band BR = Broadcast rate AR = Adjusted rate AR = BR x B D If Broadcast rate = 20 GPA Band width = 14 Spacing = 40 (20 x 14) / 40 = 7 Therefore, the adjusted applied rate is 7 GPA. 303 Viper Installation and Operators Manual 2.08 Notes: 304 Manual # 016-0159-894 Rev H 01/07 APPENDIX C CALCULATING AND VERIFICATION OF SPREADER CONSTANT Calculation of Spreader Constant For RATE displayed in 1 lb. [1 kg] increments: L = Length in inches [centimeters] of belt travel per 1 revolution of the encoder GH = Gate Height in inches [centimeters] GW = Gate Width in inches [centimeters] English (US): Spreader Constant = 311,040 1 lb. L x GH x GW Metric (SI): Spreader Constant = [18,000,000] [1 kg] [L] x [GH] x [GW] Example: L = 13 inches [33 cm], GH = 7 inches [18 cm], GW = 15 inches [38 cm] Verification of Spreader Constant English (US): Spreader Constant (1 lb.) = 311,040 13 x 7 x 15 311,040 1365 = 228 Metric (SI): Spreader Constant (1 kg) = 18,000,000 [33] x [18] x [38] 18,000,000 [22,575] = [797] To verify and refine the spreader constant, perform the following procedure after completing the initial setup of the Viper system. 1. 2. 3. 4. 5. 6. 7. Weigh loaded truck and record weight. Enter the product density in lbs/cu. ft. [grams/liter] into the Density field in the Data Box 2 section. Set the total volume to zero for the product node being tested. With the product node in the MAN position, unload a portion of the load by positioning the boom switch to ‘ON’. Determine the actual weight unloaded by re-weighting the truck. Compare this weight to the total volume displayed on the Viper display. Perform the following calculation to correct the spreader constant, if desired: Corrected Spreader Constant = [Old Spreader Constant x Total Volume]/Acutal Weight Unloaded 305 Viper Installation and Operators Manual 2.08 Example: Old Spreader Constant = 228 [797] Total Volume amount = 2000 lbs [4400 kg] Actual Weight Unloaded = 1950 lbs [4290 kg] English: Corrected Spreader Constant (lb..) = (228 x 2000)/1950 Corrected Spreader Constant = 234 Metric: Corrected Spreader Constant (kg.) = [797 x 4400]/4290 Corrected Spreader Constant = [817] Repeat this procedure until the weight of the metered materials equals the total volume value. 306 Manual # 016-0159-894 Rev H 01/07 APPENDIX D CALCULATING SPEED CALIBRATION To ensure that you are applying the correct amount of product to a field, you must calibrate the speed of the vehicle to the Viper system. Confirm that the Speed Cal is set to 598 (English units) or 152 (Metric units). The following instructions show you how to properly calculate the correct speed calibration. Calculating the Speed Calibration 1. Press Product Control, then Tally Registers. The Tally Registers screen displays. 2. Press Reset next to the Distance reading. 307 Viper Installation and Operators Manual 2.08 3. Drive the vehicle a distance of one mile (or one kilometer if using metric units). Important: Do not use the odometer on the vehicle to determine the distance. Use either section lines or highway markers to ensure that you have driven the correct distance. 4. Read the distance value displayed in the Feet field. This value should be 5280 if you drove the vehicle exactly one mile. If the value displayed in the Feet field is between 5260 and 5300, the Speed Cal number entered is correct. If the distance displays a value that is outside the above range, perform the following calculation to determine the speed calibration: D = Viper Distance (odometer) OSC = Old Speed Cal CSC = Corrected Speed Cal CSC = (OSC x 5280)/D For example (in English Units): D = 5000 OSC = 598 631.48 = (598 x 5280)/5000 CSC = 631 Therefore, the Corrected Speed Cal equals 631. For example (in Metric units): D = 980 OSC = 152 155 = (152 x 1000)/980 CSC = 155 Therefore, the Corrected Speed Cal equals 155. 308 5. Enter 631 (for English units) or 155 (for Metric units) for the Speed Cal. 6. Confirm that the new Speed Cal is correct by repeating steps 2 through 4 above. Manual # 016-0159-894 Rev H 01/07 APPENDIX E CALCULATING CALIBRATIONS FOR LIQUID AND GRANULAR APPLICATIONS Calculating Valve Calibration To ensure that you are applying the proper amount of product to the field, you must calibrate the valves used to deliver the product. Viper uses the valve calibration number to control the response time of the control valve motor to changes in the vehicle speed. The following control valve calibration numbers are recommended for the valves listed: Valve Name Standard Valve Fast Close Valve Fast Valve PWM Valve PWM Close Valve Standard Motor Control Node Calibration Number 2123 743 743 43 43 123 Each digit in the calibration number corresponds to a specific function of the valve. The following functions apply to the digits in the valve calibration number: Valve Backlash digit: This is the first digit in the valve calibration number. Valve Speed digit: This is the second digit in the valve calibration number. Brake Point digit: This is the third digit in the valve calibration number. Dead Band digit: This is the fourth digit in the valve calibration number. Valve Backlash Digit This value controls the time of the first correction pulse after detecting a change in correction direction. The values range from 1 to 9, where 1 is for a short pulse and 9 is for a long pulse. 309 Viper Installation and Operators Manual 2.08 Valve Speed Digit This value controls the response time of the control valve motor. If you set the valve speed too fast, the valve will over correct and the system can start to oscillate. The following valves have specific values: Standard Control Valve: This valve has a range of values from 1 to 9, with 1 being slow and 9 being fast. Fast and Fast Close Control Valve: These valves have a range of values from 0 to 9, with 0 for fast and 9 for slow. Brake Point Digit The Brake Point digit sets the percent away from the target rate at which the control valve starts to turn at a slower rate so that it does not overshoot the target rate. The values range from 0 to 9, where 0 is a 5% rate, 1 is a 10% rate, and 90 is a 90% rate. Dead Band Digit The Dead Band digit is the allowable difference between the target rate and the actual application rate. The values range from 1 to 9, where 1 equals 1% difference and 9 equals 9% of the difference. Calculating Rate Calibrations for Liquid Applications To ensure that you are delivering the proper amount of product to the fields, you must calibrate the rates for each product applied. Use the following information to determine which spray nozzle(s) to use to apply the product: Nominal Application Pressure (PSI) Target Application Rate (GPA) Target Speed (MPH) Nozzle Spacing (Inches) NOTE: Using the above information, you can calculate the gallons per minute (GPM), per nozzle using the following equation: GPM = (GPA x MPH x Inches)/5940 For Example: GPA = 20 MPH = 5.2 Inches = 20 .35 = (20 x 5.2 x 20)/5940 Target PSI = 30 Therefore, you must select a tip that outputs a pressure of 30 PSI and 0.35 GPM. See the following chart for tips and configuration. 310 Manual # 016-0159-894 Rev H 01/07 The chart below shows examples of different tips and configurations: Tip Color Verifying Flow Rate Limits Tip No. Yellow 80 deg. XR8002 110 deg. XR11002 Blue XR8003 XR11003 Red XR8004 XR11004 Brown XR8005 XR11005 15 20 30 40 60 15 20 30 40 60 15 20 30 40 60 15 20 30 40 60 Capacity Capacity Gallons Per Acre Nozzle Nozzle in GPM in oz./min. 5 MPH 6 MPH 7 .12 15 7.3 6.1 .14 18 8.4 7.0 .17 22 10.3 8.6 .20 26 11.9 9.9 .25 32 14.6 12.1 .18 23 10.9 9.1 .21 27 12.6 10.5 .26 33 15.4 12.9 .30 38 17.8 14.9 .37 47 22.0 18.2 .24 31 14.5 12.1 .28 36 16.8 14.0 45 21.0 17.2 .35 .40 51 24.0 19.8 .49 63 29.0 24.0 .31 40 18.2 15.2 .35 45 21.0 17.5 .43 55 26.0 21.0 .50 64 30.0 25.0 .61 78 36.0 30.0 - 20" spacing MPH 8 MPH 5.2 4.5 6.0 5.3 7.4 6.4 8.5 7.4 10.4 9.1 7.8 6.8 9.0 7.9 11.0 9.7 12.7 11.1 15.6 13.6 10.4 9.1 12.0 10.5 14.7 12.9 17.0 14.9 21.0 18.2 13.0 11.4 15.0 13.1 18.4 16.1 21.0 18.6 26.0 23.0 The flow rate of spraying must be within the range of that specified for the flow meter. The following table displays the flow meter, range, and average calibration number. Flow Meter Model RFM 5 RFM 15 F RFM 60P/S RFM 100 RFM 200/200 Poly RFM 400 Calculating Meter Calibrations for Liquid Applications Liquid Pressure in PSI Flow Range 0.05 to 5 GPM 0.3 to 15 GPM 1 to 60 GPM 3 to 100 GPM 15 to 200 GPM 25 to 400 GPM Average Meter Cal Value 5500 1750 720 700 164 80 The flow meter calibration value is stamped on the tag that is attached to each flow meter. Use this number when programming Viper for the calibration. 311 Viper Installation and Operators Manual 2.08 Notes: 312 Manual # 016-0159-894 Rev H 01/07 APPENDIX F TESTING THE SPEED SENSOR EXTENSION CABLE Verify that the system is in the Wheel Speed Sensor mode while testing the cable. Disconnect the extension cable from the Speed Sensor Assembly cable. Hold the extension cable connector so that the keyway is pointing in the 12 o’clock position as shown below. Pin Designations and Voltage Readings The following tables show the following pin designations and voltage readings. Pin Location 2 o'clock 10 o'clock 6 o'clock Pin Connections 10 o'clock to 6 o'clock 10 o'clock to 2 o'clock Designation Power Ground Signal Voltage +5 Volts +5 Volts * Helpful Hint: In a non-CAN system if a +5 voltage reading is not present, disconnect the Flow Meter cable. If the voltage reading is restored, test the Flow Meter cable per Appendix G - ‘Testing the Flow Meter Cable’. * +12 Volts may be present if the cable is being used with a radar 313 Viper Installation and Operators Manual 2.08 Testing the Speed Sensor Extension Cable 1. Press Product Control. 2. Press the Miscellaneous box. Enter 1000 as the Speed Cal and press OK. 1000 314 Manual # 016-0159-894 Rev H 01/07 3. Press Tally Registers. 4. Press the Reset button next to the Distance box. 5. With a small jumper wire (or paper clip), short between the 10 o’clock and 6 o’clock sockets with a ‘short-no-short’ motion. Each time contact is made, the Distance total should increase by increments of 1 or more. 6. If the Distance total does not increase, remove the section of cable and repeat the test at the connector that is the next closest to the node. If the distance total now increments as you do the short-no-short test, replace the defective cable as required. 7. If no pulses are registered, perform the above voltage checks. 8. If all of the cables test ‘good’, replace the Speed Sensor. Remember: After testing is complete, re-enter the correct Speed Cal and Speed Sensor type before starting application. 315 Viper Installation and Operators Manual 2.08 Notes: 316 Manual # 016-0159-894 Rev H 01/07 APPENDIX G TESTING THE FLOW METER CABLES Before starting this test, disconnect the flow meter cable from the flow meter. Hold the flow meter cable so that the keyway is pointing in the 12 o’clock position as shown below. Pin Designations and Voltage Readings The following tables show the following pin designations and voltage readings. Pin Location 2 o'clock 10 o'clock 6 o'clock Pin Connections 2 o'clock to 6 o'clock 2 o'clock to 10 o'clock Designation Ground Power Signal Voltage +5 Volts +5 Volts Helpful Hint: In a non-CAN system if a +5 voltage reading is not present, disconnect the Speed Sensor cable. If the voltage reading is restored, test the Speed Sensor cable per Appendix F - ‘Testing the Speed Sensor Extension Cable’. 317 Viper Installation and Operators Manual 2.08 Testing the Flow Meter Cable 1. Press Product Control. 2. Press the Data Box 2. 3. Enter the number ‘1’ in the Meter Cal field and press OK. 1 4. 318 Press Tally Registers. Manual # 016-0159-894 Rev H 01/07 5. Note the ‘Ttl Vol’ (total volume) column and the numbers for each node. 6. Turn the boom switches and the Master switch ‘On’. 7. With a small jumper wire (or paper clip), short between the 2 o’clock and 6 o’clock sockets with a ‘short-no-short’ motion. Each time contact is made, the Ttl Vol number should increase by increments of 1 or more. 8. If the Ttl Vol total does not increase, remove the section of cable and repeat the test at the connector that is the next closest to the node. Replace the defective cable as required. 9. Verify the pin connection and voltage from the previous chart. 10. If all of the cables test ‘good;, replace the Flow Meter. Remember: After testing is complete, re-enter the correct Meter Cal before starting application. 319 Viper Installation and Operators Manual 2.08 Notes: 320 Manual # 016-0159-894 Rev H 01/07 APPENDIX H USING THE INVICTA FRONT PANEL PROGRAM WITH THE VIPER SYSTEM The Invicta Front Panel Program can be used to configure the Raven Invicta DGPS receivers, (110, 115, 210, 310) only. Initializing the Invicta Front Panel Program 1. Press Invicta Front Panel Program from the main programs list. 2. Press OK. 3. After communication with receiver is established, you may navigate through the receiver by utilizing the buttons provided on the Viper touchscreen, as well as using the Invicta Quick Start Guide (on the following page) as a reference. 321 322 Age of DGPS limit: 300’s Units: Spd: kph Alt: meters MSL D=Differential Mode 3=3 Dimensional Position 06 Satellites used in position solution Overall status OK D3x06 H01 BCON06 Status: OK WAAS Ultra Path disabled WAAS#122 snr 12 Elv 31 Azi 118 WAAS - Disabled (BCON Enabled) press v to enter WAAS Config Menu WAAS Config Configuration Screens Status Screens BCON Scan Config International B2 Mode: Auto 290.5kHz @200bps B1 Mode: Auto 289.0kHz @100bps BCON Config Menu press v to enter Age of DGPS Beacon data is 6 seconds HDOP (number should be less than 3) Home Screen Optimization: Normal Static Filter: Disabled Lat/Lon Formats: ddd mm ss.ssss DGPS Mode: B1 Only Masks: elev 05 PDOP 40 HDOP 40 Instant Config: User Defined RTCM Config Menu press v to enter GPS Config Menu press v to enter Rcvr Config Menu Press v to enter RTCM Config GPS Config Receiver Config OmniStar Config (if Invicta 310) OmniAct0000000000 00000000000000000 HexSrvcID 0000 InitVector SetService ID #00 0000.000 @ 0000 Service ID: 12 N. America East SAT Config Menu press v to enter Add Time Tag to Fwded Msgs? No Fwd B out A? No Fwd A out B? No Port B MsgOutput press edit/exit PortB Baud Rate 19200bps Port A MsgOutput press edit/exit PortA Baud Rate 9600bps Output Config press v to enter Output Config (if Invicta 310) BCON B2 Signal Level 20 snr 3.2 GPS Spd 0.1kph COG 276.5 M 016-01 02/03 Msg: GGA Interval: 0 Msg: GGA Interval: 1 MinSpd: 0 Hold Time Radar Fre 045.00000 Radar Out Spd. Dep Remote Port A D SAT 1554.497MHz SymbolRate: 2438 SAT #503000 213.2 days left Area A 0000.00 Area Un ACRES SAT Status: 0000 Good SAT ID 11 100% snr 7.5 216cpm Util Optio Util Optio SAT Omni* Lock N. Amer Central BCON B2 Scanning 294.5kHz @200bps Beacon Config WAAS#122 snr 12 Elv 31 Azi 118 OmniStar Display GPS Alt. (MSL) 211.2m BCON B1 Tracking 289.0kHz @100bps BCON Impulse Noise: 0% BCON B1A snr 18.3 B2A snr 3.2 WAAS Status (if enabled) BCON B1 Signal Level 38 snr 18.3 RTCM type 16 msg Pending RTCM Auto 100% ID0030 82cpm RTCM AOD: 03 Galveston Beacon Display INVICTA 210/310 RTCM Display N 30 19'23.9622" W 97 41'52.3710" GPS 20:21:22 04/08/99 wk1002 RcvrInputVoltage 13.1 VDC GPS D3x Sats Trk07 Vis09 GPS P 2.9 H 1.1 DOPS V 1.6 T 1.0 D3x06 H01 BCON06 Status: OK GPS Display Rcvr Installed Options: Ten Hz Rcvr Invicta210S #123 f/w: v0.00 Home Contrast Adjust dn--up Receiver Display Viper Installation and Operators Manual 2.08 Manual # 016-0159-894 Rev H 01/07 APPENDIX I CONTROLLING SPINNER RPM For spinner box machines, you can use a CAN control node capable of controlling spinner speed. Valve Type Select the Valve Type for the machine you are using. Application Select Spinner, for the application type. If Spinner does not show up on the application rate, you may not have a CAN control node capable of controlling spinner applications. Check the CAN control node and install a node that is capable of spinner control. Meter Cal The machine should be configured with a magnetic pickup coil mounted near the bolt heads on the spinner. Calculate the meter cal by multiplying the number of pulses (bolt heads) per revolution by 10. For example: N = Number of bolt heads on spinner Meter Cal = N x 10 If N=4 Then Meter Cal = 4 x 10 = 40 Spreader Constant The spreader constant should be set to 0. Rate Cal The Rate Cal should be set to the desired RPM of the spinner. 323 Viper Installation and Operators Manual 2.08 Notes: 324 Manual # 016-0159-894 Rev H 01/07 Index A About Button About Offsets AccuBoom Tab Accessing Coverage Map Information Accessing the Local Setting Menu Accessing the Rx Map Menu AccuBoom Boom Disable AccuBoom Control AccuBoom Control Setup AccuBoom Folder AccuBoom Node AccuBoom Override AccuBoom Override AccuBoom Spray/No-Spray Maps AccuBoom Spray/No-Spray Zones Activation Key and Feature Activation Active Matrix Transflective Touchscreen Adding Nodes to the CAN System Adding to an Existing Job Adjust the Pressure Alarm Point Adjusting Autoboom Operation Adjusting the Backlight Advanced Settings Agitator Alarms Antenna Height Appendix A - Flashdisk Maintenance Appendix B - Calculating the Boom Width Appendix C - Calculating and Verification Appendix D - Calculating Speed Calibration Appendix E - Calculating Calibrations for L Appendix F - Testing the Speed Sensor Ex Appendix G - Testing the Flow Meter Cabl Appendix H - Using the Invicta Front Pane Appendix I - Controlling Spinner RPM Application Area Application Rates Application Reports Applicator Information Area/Hour Audible Alarms Autoboom Alarms 96 107 92 86 119 111 190 154 188 255 35 189 191 198 193 98 2 26 163 223 220 3 148 41 61 134 299 303 305 307 309 313 317 321 323 56 69 166 170 43 35 256 Autoboom Operation Autoboom Status Display Autoboom Status Indicator Auto-Configuring a Raven DGPS Receiver Auxiliary Comm Port Setup 217 220 75 128 136 B Boom Cals Boom Mapping Boom Settings and Mapping Boom Setup Booms 30 145 140 140 70 C C Clamp Calibrating Autoboom Calibrating PowerGlide Plus Autoboom Calibrating the Pressure Transducer Using Calibrating UltraGlide Autoboom Calibrating UltraGlide in PowerGlide Plus M CAN Initialization Results CAN Node Wiring CAN System Connections CAN Terminators CAN Troubleshooting Change Coverage Map Colors Change the Language Change the Layout Change the Units of Measure Changing Spray/No-Spray Default Colors Choosing a Language Configuring a Raven DGPS Receiver + Lig Configuring the AccuBoom Control Configuring the On-Screen Lightbar Configuring the Tilt Sensor Configuring Viper for Lightbar Guidance Connecting the GreenSeeker® RT200 to V Connectors Console Comm Port Setup Contour 1 Button Contour 2 Button Contour Fixed 237 206 215 55 207 211 27 25 23 24 298 275 279 277 276 197 120 129 189 137 132 137 260 4 136 235 236 233 Viper Installation and Operators Manual 2.08 Course Direction Indicator (CDI) Needle Cov Tab Coverage Map Issues Coverage Maps CovMaps Folder Create AccuBoom No-Spray Map Method Create Map From Field Boundary Method Creating an Application Report Current Heading Customer Information 251 85 292 108 256 194 196 175 66 167 Error Messages Existing Jobs Exit Button Export Settings Exporting Shapefiles External Lightbar External Serial Rate Control External Waypoint Switchbox 293 162 95 281 272 139 259 106 F D Data Box 1 Data Box 2 Decimal Shift Deleting a Rx Color Template Deleting Jobs Deleting Jobs by Selection Deleting Street Maps Detecting the CAN Bus Nodes DGPS Receiver Connection Dir Disabling Booms Display Data Display Data Display Smoothing Dowloading RBin Software Downloading RBin Viewer Downloading Street Maps Dual Flow % Dual Pressure 38 42 40 118 164 165 104 27 11 134 190 77 183 41 263 263 102 39 54 E Editing a Rx Color Template Editing an Rbin Report Enabling AccuBoom Override Enabling Autoboom Enabling Manual Console Display Enabling Product Chaining Enabling Zero Rate Zone Shut Off Entering a Setting with no Analog Gauge Entering the Activation Key 117 282 191 219 280 177 191 55 98 Fan/Pump Cal Fan/Pump RPM Field Boundaries Field Conditions Field Information Flashdisk File Structure Flashdisk Storage Card Flow/Shaft Alarm 48 36 80 169 168 255 4 40 G General Error Messages General Issues Generic (Non-Raven) GPS Setup Getting Started with the Viper System GPS Comm Port Setup GPS Delay GPS Error Messages GPS Status Indicator Guidance Guidance Guidance AB Lines Guidance Archive Folder Guide Tab 293 288 127 1 126 134 297 72 100 153 252 256 81 H Hardware Installation Headlands 2 Combined Headlands 2 Separate Headlands 2 with Contour Headlands Separate Headlands with Contour 6 241 240 246 238 245 Manual # 016-0159-894 Rev H 01/07 Hedlands Combined 239 I Importing a Field Boundary Ingredient Information Install the RBin Viewer Installing the Flashdisk Installing the RBin Viewer 89 173 266 5 265 Maps Marking a Field Boundary Menus Meter Cal/Density Min PW Miscellaneous Miscellaneous Messages Multi-Product VRA N J Job Error Messages Job Issues Jobs Jobs Folder 294 291 151 256 Nav Needle Moving Nav Needle Stationary Navigating the Viper Interface New Jobs Node Version Information K Keypad 252 251 63 151 37 O 3 L Language LB Bright Button LB Dim Button Lightbar Display Load A-B/Save A-B Button 120 249 249 249 250 Load AccuBoom No-Spray Map Method Loading a Saved Profile Loading an AB Line Loading the Street Maps to the Viper Cons Local Settings Look-Ahead Low Limit Low Tank 195 122 254 103 119 188 39 39 M Main Screen Features Main Tab Maintaining the Flashdisk Map Area Mapping the Booms 101 87 95 43 49 31 184 100 63 79 258 68 146 Off Rate % Off-Swath Distance One Step Open an Rbin Report 39 249 243 270 P Patterns Pausing a Job PowerGlide Plus Autoboom PowerGlide Plus System Adjustment Pre Set PW Prescription (Rx) Maps Pressure Area Product Application Product Chaining Product Chaining Product Control Status Product Information Profile Profile Configuration Programming the Nodes on the CAN Syste Programs Menu PW Freg PWM 232 162 205 222 53 110 54 152 154 177 74 172 64 121 29 13 53 53 Viper Installation and Operators Manual 2.08 R Rate +/Rate Cal Ratio Rate Ratio Rate Raven GPS + Lightbar Setup Raven GPS Setup Rbin Folder Rbin Options Rbin Viewer Re-Addressing Product Nodes Recal A-B Button Registering Your Viper System Report Notes Information Reset A-B Button Reset History Resetting Defaults Resetting PowerGlide Plus Defaults Resetting the Tally Registers Resetting UltraGlide Defaults Restarting a Paused Job Reverse Polarity Rx Look-Ahead Rx Map Colors Rx Map Issues Rx Tab Rx+Cov+Scout Tab RxMaps Folder RxMaps\colors Sub-Folder 43 43 41 53 129 128 256 276 263 28 250 16 174 249 285 224 226 59 224 162 134 112 113 292 83 82 257 257 S Saving an AB Line Saving Profile Information Scout Folder Scout Maps Scout Tab Screen Calibration Screen Tool Icons Seed Select the Coverage Display Options Selecting a New Controller Selecting a Program 252 121 257 104 87 14 93 244 274 27 14 Serial Communication Port Setup Set A/Set B Button Set Flag\Goto Flag\Clear Flag Button Setting Folder Setting or Resetting Distance and Individua Setting the Correct Operating Time Zone Setting the Coverage Map Percentages and Setting the Unit of Measurement Setting up Booms Setting up the Auxiliary Port for External S Setting Up the Controller Area Network (C Setting up the GPS Comm Port to a Non-R Setup Button Setup Error Messages Setup Issues Single Product VRA Speed Speed Speed Cal Speed Sensor Spiral Spreader Standard AccuBoom Method Starting a Job with External Rate Control Starting a New Job Straight AB Street Maps Streetmaps Folder Swath Number Swathing Pattern Swathing Patterns System Status Icons 125 250 251 257 59 124 108 123 141 259 23 127 97 293 290 100 36 67 32 32 242 43 194 260 155 233 102 257 249 249 232 94 T Tabs Tabs Tally Registers Tank Volume Temp The Viper Interface Tilt Tilt Filter Tilt Sensor 71 78 58 43 134 2 134 134 130 Manual # 016-0159-894 Rev H 01/07 Tilt Status Time Zone Configuration To Adjust Heaviest Setting To Adjust High and Low Limits of the Pres To Adjust Lightest Setting To Adjust Sensitivity To Adjust Sensor Height To Adjust Speed Toolbar Options Troubleshooting the Viper System Turn-Off % Coverage 133 124 223 222 223 221 221 222 273 287 188 Viper Single Product (Liquid) CAN Contro Viper Troubleshooting Information Viper/Invicta 115/RGL 600 Universal/Sma Vnav Folder Vol/Min 7 287 13 258 43 W Weather Information Wiring Power to a CAN System 170 24 Z U UltraGlide Autoboom UltraGlide System Adjustment Understanding Flashdisk Files Units Units Configuration Using AccuBoom Using AutoBoom Using Product Chaining Using the Guide Tab Using the Viper System 204 221 255 32 123 185 203 181 248 151 V Vacuum/Bin Alarm Valve Cal Valve Cal 2 Valve Delay Variable Rate Control (VRC) Error Messa Vehicle Information Viewing an Existing Job Viewing Rbin Files Viper CAM AccuBoom Installation Viper CAN AccuBoom with Serial Consol Viper Care and Use Viper Console Connection Viper Dual Product (Liquid/Granular) CAN Viper Features Viper Guidance Viper Guidance System Viper Power Connection 40 48 48 53 296 171 163 270 186 187 21 10 8 100 229 12 9 Zero Rate Shut Off Zero Rate Shutoff Zero Rate Tolerance Zero ShutOff Zeroing the Tilt Sensor Zoom Level Zulu.ini File 189 191 109 41 135 251 258 Viper Installation and Operators Manual 2.08 RAVEN INDUSTRIES LIMITED WARRANTY WHAT IS COVERED? This warranty covers all defects in workmanship or materials in your Raven Flow Control Product under normal use, maintenance, and service. HOW LONG IS THE COVERAGE PERIOD? This warranty coverage runs for 12 months from the purchase date of your Raven Flow Control Product. This warranty coverage applies only to the original owner and is not transferrable. HOW CAN YOU GET SERVICE? Bring the defective part, and proof of date of purchase, to your local dealer. If your dealer agrees with the warranty claim, he will send the part, and proof of purchase to his distributor or to Raven for final approval. WHAT WILL RAVEN INDUSTRIES DO? When our inspection proves the warranty claim, we will, at our option, repair or replace the defective part and pay for return freight. WHAT DOES THIS WARRANTY NOT COVER? Raven Industries will not assume any expense or liability for repairs made outside our plant without written consent. We are not responsible for damage to any associated equipment or product and will not be liable for loss of profit or other special damages. The obligation of this warranty is in lieu of all other warranties, expressed or implied, and no person is authorized to assume for us any liability. Damages caused by normal wear and tear, misuse, abuse, neglect, accident, or improper installation and maintenance are not covered by this warranty. Viper 2.08 Installation & Operator’s Manual (P/N 016-0159-894 Rev H 01/07) Raven Industries Flow Controls Division P.O. Box 5107 Sioux Falls, SD 57117-5107 Toll Free 800-243-5435 Fax 605-331-0426 www.ravenprecision.com [email protected] Notice: This document and the information provided are the property of Raven Industries, Inc. and may only be used as authorized by Raven Industries, Inc. All rights reserved under the copyright laws.