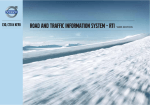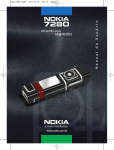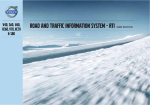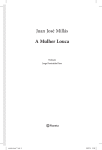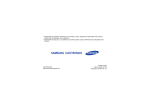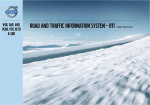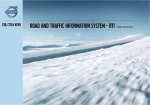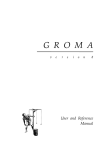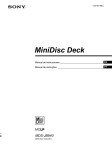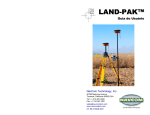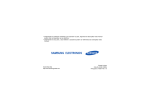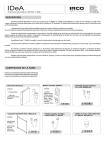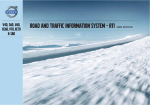Download ROAD AND TRAFFIC INFORMATION SYSTEM (RTI)
Transcript
VOLVO S60, V60, XC60, V70, XC70 & S80 ROAD AND TRAFFIC INFORMATION SYSTEM (RTI) Web Edition MANUAL DE FUNCIONAMENTO Texto e símbolos no écran Acontecimento no próximo ponto de orientação Distância até o próximo ponto de orientação Nome da próxima estrada/rua Instalação (Restaurante) Destino final planeado do itinerário Símbolo de destino/destino final Tempo estimado de chegada ao destino final Ponto intermédio planeado do itinerário Percurso restante estimado até o destino final Velocidade máxima permitida - na posição actual do automóvel (17) Bússola Info de trânsito Percurso abrangido por informação de trânsito Tipo de estrada Auto-estrada Cor Nome da estrada/rua actual - na posição actual do automóvel (17) Cor de laranja Próximo ponto de orientação Itinerário planeado Estrada principal Estrada secundária Estrada normal Estrada local Cinzento escuro Posição actual do automóvel Cinzento Localidade memorizada Itinerário planeado percorrido Cinzento claro Branco Ponto de partida planeado do itinerário Escala mapa ROAD AND TRAFFIC INFORMATION - RTI O sistema de navegação da Volvo é um sistema de informação sobre estradas e trânsito desenvolvido pela Volvo. O sistema indica o caminho até um destino e fornece informações ao longo do percurso. Informa sobre situações que possam dificultar a sua condução, como por exemplo: acidentes e trabalhos na estrada, e indica itinerários alternativos. O sistema permite traçar um itinerário, procurar locais ao longo do percurso, memorizar determinadas localidades, etc. O sistema indica a posição exacta do veículo, e mesmo que se verifiquem enganos, leva-o sempre ao seu destino. Facilmente irá perceber que a sua utilização é bastante intuitiva. Aprenda experimentando! De modo a familiarizar-se com o sistema recomendamos também a leitura da informação contida neste manual. O sistema de navegação Volvo contribui para um ambiente melhor, facilitando a condução e proporcionando percursos mais curtos. Acordo de licença: BANCO DE DADOS NAVTEQ Para informações para o utilizador final, veja a página 78. Índice 01 02 03 01 Guia rápido Começar rapidamente................................ 8 02 Aprenda a utilizar o seu sistema de navegação O manual................................................... Antes de começar..................................... Resumo..................................................... Comandos de manobra............................ Comando de voz....................................... Teclado..................................................... Disco DVD, écran...................................... Mapas, tipos de estrada e bússola........... Menus....................................................... Árvore de menus em três níveis................ 2 03 Planear a sua viagem 12 14 16 19 22 26 28 30 32 34 Definir destino........................................... Itinerário.................................................... Posição actual.......................................... Definições................................................. Simulação................................................. 40 47 51 52 60 Índice 04 05 06 04 Informação de trânsito 05 Símbolos no mapa 06 Perguntas e respostas Generalidades........................................... 64 Leitura da informação............................... 66 Tratar de problemas de trânsito............... 68 Locais........................................................ 72 Perguntas frequentes................................ 76 EULA - Acordo de licença........................ 78 Direitos de autor....................................... 81 3 Índice 07 07 Índice alfabético Índice alfabético........................................ 82 4 Índice 5 Começar rapidamente.............................................................................. 8 6 GUIA RÁPIDO 01 Guia rápido Começar rapidamente 01 Activação do sistema Comando principal Em primeiro lugar é necessário activar o sistema eléctrico do automóvel: Em ambos os seguintes exemplos para indicar uma orientação para um Endereço ou uma Instalação é utilizada a unidade de botões do volante. 1. Introduza o comando à distância no fecho de ignição e active a posição de ignição I (ver manual de instruções do automóvel). 2. Se o sistema de navegação não iniciar no espaço de alguns segundos - pressione o botão NAV da consola central. Declinação de responsabilidade • Pressione o botão OK. Para mais informações, veja a página 14. O navegador GPS da Volvo pode ser comandado de diferentes maneiras: • • • • Com o teclado do lado direito do volante Com os comandos da consola central Com um comando à distância Com comando de voz. Para descrição das funções, veja a página 19. 8 Consola central Rode o Selector rotativo Rode TUNE Pressione o Selector rotativo Carregue em OK Carregue em EXIT Carregue em EXIT Orientação para um endereço Ao iniciar o sistema de navegação, o écran exibe um texto que tem de ser confirmado: Comandos de manobra Teclado no volante • Avance/seleccione nos menus com o Ecrã/menu Execução Se o ecrã não exibir um mapa proceda do seguinte modo: Pressione o botão NAV da consola central. Mapa Pressione OK para aceder a um menu. Menu de navegação Marque Introduzir destino + OK. Introduzir destino Marque Morada + OK. Morada: Marque Cidade: + OK. Selector rotativo (1). • Active a opção efectuada com uma breve pressão no selector rotativo (abreviada no próximo exemplo com "+ OK". • Recue nos menus e/ou cancele com EXIT (2). Comandos da consola central Ao utilizar a unidade de botões da consola central em vez da unidade de botões do volante aplica-se a seguinte relação: 01 Guia rápido Começar rapidamente Ecrã/menu Selector de escrita veja a página 26. Execução Rode o Selector rotativo para seleccionar o caracter e escreva com OK aparece no ecrã uma lista com alternativas. Selector de escrita Seleccione a localidade desejada da lista + OK. Menu de navegação Marque Adic. ao itiner + OK. Itinerário Marque Iniciar instr. naveg. + OK. Mapa Começa a orientação - siga as indicações. O sistema de navegação determina o percurso, o tempo de viagem e a distância ao destino seleccionado. O sistema fornece orientação e instruções sobre cruzamentos, etc. Se o percurso planeado for abandonado ao longo da viagem, o sistema calcula automaticamente um novo percurso. Orientação para uma instalação (POI) Ecrã/menu Execução Se o ecrã não exibir um mapa proceda do seguinte modo: Pressione o botão NAV da consola central. Mapa Pressione OK para aceder a um menu. Menu de navegação Marque Introduzir destino + OK. Introduzir destino Marque Ponto de interesse (POI) + OK. Ponto de interesse (POI) Marque por ex: Próximo do veículo + OK. Últimos 5 tipos de pontos de interesse Marque por ex: Todos os tipos + OK. Todos os tipos de ponto de interesse Marque por ex: Aeroporto + OK. Lista de resultados Assinale a alternativa desejada na lista + OK. Ecrã/menu Execução Menu de navegação Marque Adic. ao itiner + OK. Itinerário Marque Iniciar instr. naveg. + OK. Mapa Começa a orientação - siga as indicações. 01 9 O manual................................................................................................. Antes de começar................................................................................... Resumo................................................................................................... Comandos de manobra.......................................................................... Comando de voz..................................................................................... Teclado................................................................................................... Disco DVD, écran.................................................................................... Mapas, tipos de estrada e bússola......................................................... Menus..................................................................................................... Árvore de menus em três níveis.............................................................. 10 12 14 16 19 22 26 28 30 32 34 APRENDA A UTILIZAR O SEU SISTEMA DE NAVEGAÇÃO 02 Aprenda a utilizar o seu sistema de navegação O manual Generalidades sobre o manual 02 Existe um guia rápido para quem pretenda começar logo a utilizar o sistema - veja a página 8. de parêntesis, após o texto/frase no idioma do manual: Opção Para uma descrição mais exaustiva da utilização, possibilidades e opções de definições sobre o destino, recomenda-se a leitura do manual e a sua utilização prática. Todos os tipos de opções/acessórios estão assinalados com um asterisco (*). No manual encontram-se descritos os equipamentos de série assim como os opcionais (equipamentos montados de fábrica) e alguns acessórios (equipamentos adicionais montados posteriormente). Opções de menu/Caminhos Todas as opções que podem ser efectuadas no ecrã são assinaladas neste manual com texto um pouco maior na cor cinza, por exemplo Introduzir destino. Os caminhos na árvore de menus são indicados como no exemplo: Introduzir destino Morada Cidade: Introduzir destino Morada (Set destination > Address)1 Textos especiais NOTA Texto em inglês NOTA As imagens do manual são comuns para todos os mercados e idiomas, por esta razão os textos existentes nas imagens estão em inglês. Para facilitar ao utilizador a compreensão das imagens e suas opções de menu e caminhos associados ao texto do manual, são apresentadas as palavras da imagem em inglês, dentro 1 12 diatamente depois de tabelas. Essas informações são aditamentos ao texto a que se referem por intermédio do seu número/letra. Os textos assinalados com NOTA proporcionam conselhos ou dicas que facilitam a utilização de pequenos detalhes e funções. Notas de rodapé O manual inclui informações sob forma de notas de rodapé, ao fundo das páginas ou ime- Não existe nos manuais em inglês - indicado aqui como exemplo. Os equipamentos descritos neste manual não se encontram instalados em todos os automóveis - cada automóvel está equipado de maneira diferente, de modo a adaptar-se às necessidades dos diferentes mercados ou às leis e regulamentos nacionais ou locais. Perante dúvidas sobre quais os equipamentos de série e opcionais/acessórios - contacte um Volvo Dealer. 02 Aprenda a utilizar o seu sistema de navegação O manual Alterações no manual As especificações, dados construtivos e ilustrações deste manual não têm carácter compulsivo. 02 Reservamo-nos o direito de introduzir alterações sem aviso prévio. © Volvo Car Corporation 13 02 Aprenda a utilizar o seu sistema de navegação Antes de começar 02 Generalidades Definições O sistema de navegação Volvo utiliza o sistema de referência WGS84, que proporciona a posição com longitude e latitude. O sistema é fornecido com as definições básicas, mas arranca com as últimas definições utilizadas. O sistema de navegação do automóvel pode ser usado sem que se defina um destino. Existe uma função que restaura todas as definições em simultâneo para as definições básicas, veja a página 59. • Este sist. fornece inform. de trajecto, que o ajudam a alcançar o seu destino. Devido às condições de estrada, algumas recomendações podem não ser exactas. Respeite o código de estrada. Concentre-se sempre no trânsito, mantendo os olhos na estrada e conduzindo com atenção. De seguida surge o mapa com a zona geográfica actual, onde o automóvel se encontra representado por um triângulo azul. Ligado/Desligado Ligado 1. Pressione o comando à distância no fecho da ignição. 2. O écran é activado automaticamente na posição de ignição I (ver manual de instruções do automóvel). 3. Pressione o botão da consola central NAV caso o sistema de navegação não se inicie automaticamente. 4. Pressione OK quando o texto "Iniciar" surgir no écran, ver capítulo "Modo de mapa". O sistema pode demorar alguns segundos a detectar a posição e os movimentos do veículo. Desligado O sistema de navegação desliga-se quando se retira o comando à distância do fecho da ignição. 14 • Pressione EXIT na sequência "Iniciar", ver capítulo "Modo de mapa". NOTA Modo de mapa Ao iniciar, o sistema de navegação exibe um texto no écran que tem de ser confirmado pressionando no botão OK/MENU. O texto que aparece é o seguinte: O navegador não pode ser desligado manualmente, trabalhando sempre em fundo após a sequência "Iniciar". Se não desejar o sistema de navegação ligado: O acesso ao sistema de navegação é sempre possível, mesmo que o motor esteja desligado. Se a tensão da pilha for insuficiente, o sistema é desligado. Demo (orientação simulada) Pode-se simular uma orientação para um destino introduzido para se perceber como o sistema funciona - veja a página 60. 02 Aprenda a utilizar o seu sistema de navegação Antes de começar 02 15 02 Aprenda a utilizar o seu sistema de navegação Resumo 02 NOTA! A imagem é esquemática - alguns detalhes podem variar com o modelo do automóvel e o mercado. 16 02 Aprenda a utilizar o seu sistema de navegação Resumo Antena do GPS A antena encontra-se integrada na antena do tejadilho. Comando de voz Após uma série de passos no Sistema de navegação pode-se utilizar também o comando de voz. O microfone (2a) encontra-se no tejadilho e o botão de activação (2b) encontra-se no teclado do volante do lado direito. Para mais informações, veja a página 22. Unidade central A unidade central está montada atrás da consola centra e tem, entre outras, as funções seguintes: • Determinação da posição do automóvel • Determinação do itinerário até ao destino indicado • Processamento de informações de trânsito • Guia por voz • Leitor de DVD O receptor para GPS e informação de trânsito (TMC1) está integrado na unidade principal. 1 Posicionamento A posição e o sentido de deslocação momentâneos do automóvel são determinados com a ajuda de sinais do sistema de posicionamento por satélite GPS, do indicador de velocidade do automóvel e do giroscópio. A vantagem deste conceito reside no facto de o Sistema de navegação calcular o percurso mesmo que perca temporariamente o sinal GPS, por ex. quando o carro está num túnel. Info de trânsito TMC1 é um sistema normalizado de códigos para a informação de trânsito. O receptor sintoniza a frequência certa automaticamente. A recepção é feita através da antena de FM. NOTA O TMC não está disponível em todas as áreas e países. A área de cobertura do sistema está permanentemente a ser ampliada, podendo ser conveniente actualizar periodicamente. Para informações sobre actualização de dados de mapa e software, veja a página 28. Écran O écran mostra mapas e informa em detalhe sobre itinerários, distâncias, menus etc. Para informações sobre cuidados com o écran, veja a página 29. 02 Teclado, consola central Em alternativa ao teclado do volante, também se pode utilizar o teclado numérico da consola central juntamente com os botões OK/MENU, TUNE e EXIT para avançar pelas diferentes alternativas de menu, confirmar opções ou recuar nos menus, veja a página 19. Comando do volume e receptor IR (IV) Utilize o controlo de volume do equipamento áudio durante uma mensagem de voz para alterar o volume, veja a página 31. O volume pode também ser alterado no sistema de menus. Aponte o comando à distância para a consola central quando o utilizar - o seu receptor IV encontra-se aí. Traffic Message Channel 17 02 Aprenda a utilizar o seu sistema de navegação Resumo teclado, volante 02 Existe um teclado no lado direito do volante. Utilize-o para percorrer as diferentes alternativas de menu, confirmar opções ou retroceder nos menus, veja a página 19. Altifalantes O som do Sistema de navegação é transmitido pelos altifalantes dianteiros. 18 02 Aprenda a utilizar o seu sistema de navegação Comandos de manobra Generalidades sobre os comandos O sistema de navegação é accionando com os comandos da consola central, teclado do volante ou com um comando à distância*. Os teclados das três diferentes unidades de comando possuem as mesmas funções mas diferem no aspecto e utilização. A apresentação pode variar com os mercados. O sistema também pode ser orientado por voz utilizando um comando especial - veja a página 22. Consola central lizar o estado do sistema de climatização na parte superior e inferior do écran. 02 Os botões numéricos permitem introduzir informação para procurar endereços e nomes e permitem ainda percorrer o mapa, ver páginas 26 e 32. Uma pressão em OK/MENU confirma ou activa uma opção. É descrito neste manual como "botão OK" ou "+ OK". Rodando TUNE pode-se percorrer as diferentes alternativas. É descrito neste manual como "selector TUNE". Uma pressão em EXIT recua na estrutura de menu ou cancela a opção. Teclado do lado direito do volante. Rode o selector rotativo para avançar pelas diferentes alternativas de menu. Pressione o selector rotativo para confirmar/activar uma opção. Volante O teclado do volante encontra-se disponível em várias versões que variam com o mercado e as opções de equipamento áudio. EXIT retrocede na estrutura do menu ou cancela a opção. Comando à distância Teclado da consola central. NAV activa o navegador GPS no écran. O botão também comando a função Ligado/ Desligado para, por exemplo, poder visua- O comando à distância pode ser utilizado para controlar/comandar uma série de diferentes funções do automóvel - aqui são descritas apenas as funções relacionadas com o sistema de navegação. Quando utilizar o comando à distância aponte para a consola central. `` * Opção/acessório, para mais informações ver Introdução. 19 02 Aprenda a utilizar o seu sistema de navegação Comandos de manobra 02 OK/MENU confirma ou activa uma opção. É descrito neste manual como "botão OK" ou "+ OK". Comando de voz Os botões de seta deslocam o marcador do menu. Informação adicional Ver capítulo seguinte. Os botões numéricos permitem introduzir informação para procurar endereços e nomes e permitem ainda percorrer o mapa. NOTA Se o comando à distância não funcionar tente substituir as baterias AA/LR6 por umas novas. AVISO Unidade de botões do comando à distância. NAV activa o navegador GPS no écran. O botão também comando a função Ligado/ Desligado para, por exemplo, poder visualizar o estado do sistema de climatização na parte superior e inferior do écran. EXIT retrocede na estrutura do menu ou cancela a opção. 20 Guarde o telecomando e outros objectos semelhantes num dos compartimentos de arrumo para evitar que os mesmos causem danos pessoais ou materiais durante travagens bruscas ou colisões. Por vezes, existe mais informação disponível do que aquela que cabe na linha do menu nestes casos a linha termina com o sinal "#". 02 Aprenda a utilizar o seu sistema de navegação Comandos de manobra Para ver o resto da informação: • Pressione o botão INFO. 02 21 02 Aprenda a utilizar o seu sistema de navegação Comando de voz 02 Generalidades sobre o comando de voz Utilização NOTA Perante dúvidas sobre o comando a utilizar, o condutor pode dizer "Help" - o sistema responde com alguns comandos que podem ser utilizados na situação em causa. O comando de voz permite que algumas funções no sistema de navegação possam ser activadas por palavras faladas. O comando de voz proporciona conforto e auxilia o condutor a evitar distracções podendo assim concentrar-se na condução e manter toda a atenção na estrada e no trânsito. O comando de voz pode ser cancelado: • • • não falando • • carregar em EXIT AVISO O condutor assume sempre a responsabilidade pela condução segura do automóvel e pelo cumprimento das regras de trânsito vigentes. O comando de voz utiliza o mesmo microfone que o sistema mãos-livres - o condutor recebe respostas do Comando de voz através dos altifalantes do automóvel. O microfone encontra-se no tejadilho, em frente ao condutor para a melhor percepção da voz do condutor - no entanto pode ser perturbado ou aceitar vozes altas de passageiros. Teclado no volante. Botão para comando de voz carregar na tecla do volante para orientação de voz durante alguns segundos carregar numa das teclas da consola central NAV, RADIO, MEDIA, MY CAR ou CAM. Activar o sistema • Uma breve pressão no botão do volante (1) activa o sistema - o sistema fica pronto para receber um comando. Ao utilizar sistema de Comando de voz lembre-se do seguinte: • Durante o comando - Fale após o sinal com uma voz normal e numa cadência normal • As portas, janelas e tecto de abrir do automóvel devem estar fechados • Evite ruídos de fundo no habitáculo. 22 dizer "Cancel" Utilizar o comando de voz Inserir informação no sistema de navegação com o comando de voz é muito simples, dado que o ecrã apresenta uma lista dos comandos mais utilizados para cada situação. Início Eis como se inicia um comando de voz: 02 Aprenda a utilizar o seu sistema de navegação Comando de voz 1. Pressione brevemente no botão do volante do Comando de voz - o ecrã lista exemplos de comandos possíveis. 2. Seleccione por ex: "Navigation" e pronuncie a palavra de forma clara e num tom de voz normal. • "Navigation > Go to… > Address" Diga "Navigation", aguarde que o sistema responda por uma alternativa adequada no ecrã. Continue dizendo por exemplo: "Go to…" e termine com "Address". • Diga todo o comando de seguida 4. Etc.... Alguns conselhos úteis: Note que os textos em cinzento ou dentro de parêntesis não fazem parte do comando falado. • Forneça um comando após pressionar - "Navigation go to address". Dicas brevemente no botão de voz e fale naturalmente após o sinal. • Para responder ao Sistema de comando de voz - fale após o sinal no fim da pergunta. Por diversos motivos, nem todos os menus e alternativas visíveis no écran são sempre seleccionáveis: • Para interromper uma sessão de voz - • • O condutor pode receber ajuda durante Seleccionável - a linha de menu/alternativa está clara e branca. • Não seleccionável - a linha de menu/ alternativa está fosca e cinzenta. O comando pode ser efectuado de formas diferentes O comando "Navigation go to address" pode ser pronunciado como por exemplo: um máximo de 3 vezes - se o condutor não responder, o diálogo é terminado. mantenha o botão de voz pressionado. um diálogo dizendo "Help" após um sinal de escuta. 02 • Evite falar quando o sistema responde - o sistema não é perturbado mas o condutor corre o risco de perder a informação falada pelo sistema ou 3. O ecrã muda para as alternativas "Repeat instruction/Navigation go to address/ Itinerary" - Seleccione e pronuncie "Itinerary". NOTA • Após uma tentativa, o sistema pergunta Exemplo Seguem-se alguns comandos vulgares: • • • • Navigation go to address Navigation go to POI Navigation delete next waypoint Navigation cancel guidance. NOTA Um lista completa dos comandos rápidos existe no menu MY CAR - passe para Configurações Configurações de voz Lista de comandas por voz Comandos de navegação. • O diálogo com o sistema pode ser acelerado - Interrompa a conversação com o sistema com uma breve pressão no botão de voz do volante, aguarde um sinal e comece a falar de seguida. • Se o condutor estiver concentrado na condução não necessita de responder imediatamente a uma pergunta. 23 02 Aprenda a utilizar o seu sistema de navegação Comando de voz Funções de ajuda e definições 02 No sistema de menus MY CAR do automóvel existe um programa onde o condutor pode treinar as diferentes funções do sistema de Comando de voz. Para a descrição dos sistema de menus MY CAR - consulte o manual de instruções do automóvel. Quando maior for o conhecimento do condutor sobre o sistema do Comando de voz mais fácil será a utilização das funções. Por isso é aconselhável a prática do programa de treino incorporado. NOTA O acesso aos programas de treino só pode ser feito com o veículo parado e com o travão de estacionamento aplicado. • Active o programa em MY CAR - Aceda a Configurações Configurações de voz Voice tutorial. Treino de voz O programa Voice training serve para o sistema de Comando de voz aprender a reconhecer a voz e a pronúncia do condutor. Aqui também se pode criar um segundo perfil de utilizador - uma vantagem caso o automóvel/sistema seja utilizado frequentemente por mais do que uma pessoa. • O treino de voz é iniciado em MY CAR Aceda aí a Configurações Configurações de voz Voice training Utilizador 1 ou Utilizador 2. NOTA Introdução ao comando de voz O programa Voice tutorial fornece ao condutor instruções passo-a-passo sobre a utilização do sistema de Comando de voz e é uma forma fácil de se habituar aos comandos. O programa pode ser iniciado de duas formas: • Pressione o botão do volante para o Comando de voz e diga "Voice tutorial". ou 24 • A alternativa de menu Configuração original só pode ser alterada para User 1 depois de ser efectuada uma sessão de Voice training. Mais definições em MY CAR • Perfil de utilizador - Podem ser definidos 2 perfis de utilizador. Avance para Configurações Configurações de voz Voice user setting. Assinale uma das alternativas Configuração original, User 1 ou User 2. Volume da saída áudio - Aceda a Configurações Configurações de voz Volume da saída áudio e seleccione o nível desejado. O volume da saída áudio do sistema também pode ser ajustado com o selector TUNE da consola central enquanto o sistema emite som. Idioma O sistema de comando de voz está em constante evolução. Aquando a impressão desta edição estavam disponíveis os seguintes idiomas. • • • • • • • • • • Inglês (UK) Inglês (US) Francês (CAN) Francês (FRA) Holandês Italiano Espanhol (EU) Espanhol (US) Sueco Alemão 02 Aprenda a utilizar o seu sistema de navegação Comando de voz NOTA O comando de voz da navegação GPS apenas está disponível para os países listados. O nome da localidade e o registo de endereço não estão inseridos para os restantes idiomas/mercados. variantes disponíveis) ou mudar o perfil de idioma sueco User 1 para um inglês. 02 Para alterar o idioma - Aceda a Configurações Opções do sistema Idioma e seleccione. Os idiomas incluídos no Sistema de comando de voz possuem este ícone na lista de idioma. Perfil do utilizador sujeito ao idioma O sistema de comando de voz entende apenas os idiomas definidos em Opções do sistema. Digamos que o perfil do utilizador User 1 está memorizado por um condutor sueco com o sistema definido para Sueco. Se o condutor alterar o idioma do automóvel para Inglês, o perfil do utilizador User 1 não ficará disponível, uma vez que o sistema apenas compreende o idioma Inglês - a alternativa Configuração original fica activada. Para melhorar a compreensão da pronúncia inglesa do condutor, pode-se memorizar a pronúncia do condutor em Utilizador 2 com o sistema definido para Inglês (para ter ambas as 25 02 Aprenda a utilizar o seu sistema de navegação Teclado Escrever e escolher alternativas Como "escrever" • Pare o marcador no carácter desejado para seleccionar - o carácter aparece na linha de escrita. 02 • Apague/cancele com EXIT. Outras possibilidades NOTA Os Sinais sombreados não podem ser escolhidos em combinação com os presentemente inseridos. Vista do écran com campo de texto para texto livre. Selector de escrita. Este sistema de navegação utiliza um "selector de escrita" para introduzir informação específica, por exemplo: tipo de instalação, localidade/cidade, zona/país, endereço, número de rua ou código postal. 2. Pressione OK para aceder ao "selector de escrita". Activar uma opção Teclado numérico Após ter assinalado a função/linha de menu desejada com o selector rotativo ou o selector TUNE - pressione o selector rotativo/OK para ver o próximo nível de funções/alternativas. Um outro modo de inserir/escrever carácteres é utilizando os botões da consola central 0-9, * e #. 1 26 1. Marque um campo de texto. 3. Seleccione o carácter com o selector selector rotativo/selector TUNE e insira pressionando o selector rotativo/OK. Ao pressionar, por exemplo, 9 aparece uma coluna com todos os símbolos1 do botão, por ex: W, x, y, z e 9. Pressionando rapidamente no botão pode-se fazer deslocar/"saltar" o marcador por esses carácteres. Os caracteres de cada botão podem variar com o mercado/estado/idioma. No menu do selector de escrita existe uma alternativa que permite a introdução de mais carácteres e algarismos, entre outros: • Mais (More) + OK - aparecem os carácteres alternativos no selector. • 123 + OK - aparecem os algarismos no selector. • => + OK - o marcador desloca-se para a lista no lado direito do écran, onde se podem fazer selecções com OK. • Últimos 5 (Last 5) + OK - exibe uma lista com as últimas procuras. Marque uma delas com + OK. 02 Aprenda a utilizar o seu sistema de navegação Teclado Lista com alternativa 02 Lista correspondente ao carácter inscrito. O algarismo 5 no canto superior direito do écran indica que a lista contém 5 alternativas possíveis correspondentes à letra que deu entrada BEZ. Nenhuma lista Uma lista vazia e o sinal *** no canto superior direito da janela de algarismos indica que as possibilidades disponíveis com o sinal introduzido são mais de 1000 - para um número inferior aparece automaticamente a alternativa. Para diminuir o número de alternativas na lista: • Insira mais carácteres na linha de texto. 27 02 Aprenda a utilizar o seu sistema de navegação Disco DVD, écran Conteúdo dos discos DVD 02 Disco DVD com dados do mapa actualizados e informação adicional estão em constante desenvolvimento. Contacte um concessionário Volvo para informações sobre a última edição. NOTA A cobertura dos mapas não é a 100 por cento em todas as áreas/países. A área de cobertura do sistema está permanentemente a ser ampliada, podendo ser conveniente actualizar periodicamente. Visite também www.volvocars.com/navi para obter mais informações sobre mapas, etc. Área do mapa O sistema de mapa do automóvel varia com o mercado. Os seguintes mapas principais encontram-se disponíveis: • • • • • • 1 2 28 • • • • • • Hong-Kong Código de licença Rússia Para activar uma actualização é necessário indicar um código de licença. O código é obtido através da Internet. África do Sul América do Sul Sudeste Asiático Turquia. Caso necessite de alterar a área do mapa do sistema de navegação - contacte um concessionário Volvo para obter informações sobre o procedimento. Actualização dos dados do mapa Durante a actualização é transmitida nova informação para o sistema de navegação com discos DVD. A transferência é efectuada no leitor de DVD normal do automóvel. Médio Oriente 2. Introduza o número VIN e o endereço electrónico do proprietário do automóvel nos respectivos campos e envie os dados. 3. Anote o código de licença apresentado no monitor do computador. O código de licença é também enviado para o endereço electrónico indicado. Actualização Proceda do seguinte modo para actualizar o sistema de navegação: 1. Arranque o motor. • Durante a actualização algumas das funções do Infotainment são desligadas ou limitadas. • Antes de iniciar uma actualização - Leia as instruções em primeiro lugar. 2. Introduza o primeiro disco no leitor DVD e siga as indicações do ecrã. Uma actualização está normalmente distribuída por vários discos2 - insira os discos pela ordem lógica/numérica. Japão China 1. Abra a página da Internet1 "Activar o seu sistema de navegação". NOTA Austrália & Nova Zelândia (Pacífico) Europa América do Norte Perante dúvidas relativas à actualização - contacte um concessionário Volvo. O endereço da Internet onde é gerado o Código de licença acompanha os discos DVD de actualização. O número de discos depende do mercado. 02 Aprenda a utilizar o seu sistema de navegação Disco DVD, écran NOTA A actualização dos dados dos mapas pode, por vezes, acrescentar novas funções ao sistema, ainda não descritas neste manual. Actualização interrompida 3. O ecrã exibe Novo software encontrado (New software found) - inicie a actualização pressionando em OK. (Interrompa com EXIT). 4. O ecrã exibe Introduza o código de licença: - introduza o código de licença com o teclado numérico, veja a página 19. 5. Siga as instruções do ecrã, que vão indicando o estado da actualização e o tempo estimado para a sua conclusão. • Após terem sido lidos todos os discos DVD é necessário activar a actualização. Para realizar esta acção é necessário desligar o motor e aguardar 5 minutos antes de reiniciar. A actualização fica assim concluída e o sistema de navegação pode ser utilizado. Se for necessário utilizar o navegador GPS após iniciada uma actualização que não esteja concluída, pode-se interromper o processo de modo manual. Proceda então do seguinte modo: na próxima vez que se ligar o motor. Proceda do seguinte modo para reiniciar uma actualização interrompida: 1. Execute os passos 1-3 do capítulo anterior "Actualização" - a actualização é retomada no ponto em que foi interrompida. 2. Siga as indicações do ecrã. Cuidados com discos DVD Manuseie os discos DVD com cuidado. 2. Ejecte o disco DVD. Guarde-os nas suas embalagens sempre que não sejam utilizados. Evite guardá-los em locais húmidos, com elevadas temperaturas, sob a luz directa do sol ou poeirentos. 3. Pressione no botão START/STOP ENGINE - o motor pára. Cuidados com o écran 1. Se o automóvel for utilizado: Estacione o automóvel num local adequado. 4. Retire a chave da ignição do fecho da ignição e aguarde 5 minutos. 5. Reinicie o motor e pressione o botão NAV da consola central - o navegador é activado e está pronto a ser utilizado. Note que neste caso o navegador ainda não está actualizado. Está activado e utiliza os dados de mapa originais. Continuar com a actualização interrompida 02 Limpe o écran com um pano macio e sem pelo. Humedeça ligeiramente o pano com um agente de limpeza de vidro suave. IMPORTANTE Não coloque nenhum objecto em frente ao écran do navegador GPS - a superfície pode ficar riscada. Os telemóveis podem perturbar o funcionamento do écran. Se a actualização não estava concluída quando o motor foi desligado, o processo é retomado, no ponto em que foi interrompido, 29 02 Aprenda a utilizar o seu sistema de navegação Mapas, tipos de estrada e bússola 02 NOTA! As imagens são esquemáticas - alguns detalhes podem variar com a versão do software e o mercado. 30 02 Aprenda a utilizar o seu sistema de navegação Mapas, tipos de estrada e bússola Mapa da posição actual Guia por voz O aspecto da imagem do écran, p. ex. a escala, as instalações escolhidas, etc., é determinado pela posição geográfica e pelas definições feitas. Após se ter introduzido um destino e quando o automóvel se aproxima de um cruzamento ou saída de estrada, é emitida uma mensagem de voz com a distância e o tipo de manobra. Ao mesmo tempo, aparece um mapa de pormenor do cruzamento. O guia por voz é repetido quando se estiver mais perto do cruzamento. O interior da contracapa da frente contém uma explicação do texto, placas e símbolos que podem ocorrer no écran. Instalações ao longo da auto-estrada veja a página 42. Mapa de cruzamento detalhado - o lado esquerdo do ecrã exibe uma ampliação detalhada do próximo cruzamento1. A situação é sempre complementada com uma mensagem de voz, ver próximo capítulo. Dois mapas são escolhidos como modos de visualização. A imagem mostra o mesmo mapa mas com escalas diferentes. Também se pode seleccionar visionamento 2D ou 3D - veja a página 54. Modo de deslocamento - veja a página 32. O volume pode ser ajustado com o botão de volume do equipamento áudio (durante a mensagem por voz). Para repetir a mensagem: • Pressione 2 vezes o botão OK. também existe a possibilidade de ajustar o volume de voz. 02 Bússola A ponta vermelha da agulha da bússola aponta para o norte e a ponta branca aponta apara o sul. Aceda a Configurações Opções do mapa Bússola para seleccionar outro visionamento ou a ocultação da bússola - veja a página 55. Ver também Configurações Opções para instruções Instruções faladas - veja a página 56. NOTA Em alguns casos (p. ex. quando se usa telemóvel ligado a Bluetooth) a mensagem de voz á substituída por um 'plim'. Para seleccionar voz masculina ou feminina e idioma: • Aceda ao sistema de menus MY CAR- ver manual de instruções do automóvel. Aqui 1 Esta função pode ser expandida - veja a página 56. 31 02 Aprenda a utilizar o seu sistema de navegação Menus Sistema de menus 02 No capítulo próprio do manual são apresentadas todos os menus e alternativas. NOTA Para o menu principal a partir do modo de mapa • Pressione o botão OK. Para o menu principal a partir de outro menu Por diversos motivos, nem todos os menus e alternativas visíveis no écran são sempre seleccionáveis: • Pressione em NAV e de seguida em OK. • • Pressione repetidas vezes em EXIT até Seleccionável - a linha de menu/alternativa está clara e branca. • Não seleccionável - a linha de menu/ alternativa está fosca e cinzenta. Menu principal Menu percorrer ou que o menu surja. Regressar ao Menu principal Independentemente do menu em que o utilizador se encontre, o Menu principal está sempre acessível com uma ou várias pressões no botão EXIT. Regressar ao mapa Existe um modo simples e rápido de regressar ao mapa, independentemente do local em que o utilizador se encontre no sistema de menus: • Mantenha EXIT pressionado durante alguns segundos. No Modo percorrer pode-se deslocar uma cruz de mira pelo mapa utilizando os botões numéricos da consola central. Activar o Modo percorrer no modo de mapa normal • Pressione um dos botões numéricos 0-9. Percorrer • Pressione um dos botões numéricos 1-2-3-4-6-7-8-9 - nas margens surge uma seta com o algarismo que deve ser utilizado para deslocar o mapa no sentido desejado. Ampliar/reduzir O menu principal encontra-se no topo da árvore de menus do sistema de navegação e é o primeiro menu que o utilizador encontra ao iniciar a declinação de responsabilidade e o modo de mapa. 32 • Rode o selector TUNE. Sair do Modo percorrer • Carregue em EXIT. 02 Aprenda a utilizar o seu sistema de navegação Menus Cruz de mira Pausar orientação Pressionando uma vez em OK aparece um menu para o local do mapa que a centro da cruz de mira assinala: 02 • Adic. ao itiner - Adiciona local marcado ao itinerário. • Ptos. de inter. próximos - Possibilita a procura/visualização de instalações à volta do local assinalado. • Ler mens. de trânsito - Possibilita a visualização de mensagens de trânsito1 à volta do local assinalado. • Informação - Exibe informação existente sobre o local marcado. • Memorizar a posição - Possibilita o armazenamento na memória do local marcado. (Abre o menu Introduzir destino Posição memorizada Editar - veja a página 44). Interromper instruções de navegação (Pause guidance) Com o marcador em Interromper instruções de navegação + OK pode-se desligar temporariamente a orientação, não sendo emitida qualquer orientação visual ou acústica - a linha do menu muda para Continuar instruções de navegação. No entanto, o símbolo automóvel do sistema continuar a exibir a posição correspondente no mapa. Voltar à orientação • Marque Continuar instruções de navegação + OK. 1 O serviço não se encontra disponível em todas as regiões/mercados/estados. 33 02 Aprenda a utilizar o seu sistema de navegação Árvore de menus em três níveis 02 Aqui representamos três dos níveis da árvore de menus. Alguns dos menus do nível 3 têm sub-menus - descritos em pormenor nos capítulos respectivos. Repetir a instrução falada pág. 31 Introduzir destino pág. 40 Morada Área: pág. 40 Ponto de interesse (POI) Por nome pág. 41 Destino anterior Adic. ao itiner Próximo do veículo Informação Ao longo do trajecto Memorizar Próximo de um ponto no mapa Apagar Apagar todos Ao longo da estrada Viagem de regresso Ao longo da auto-estrada Iniciar instr. naveg. Cidade: MyPOI perto do veículo Adic. ao itiner Rua: MyPOI arredores pos. no mapa Editar itinerário Número: Cruzamento: Posição memorizada Adic. ao itiner Adic. ao itiner Informação Informação Editar pág. 43 Apagar pág. 45 Ponto no mapa pág. 45 Latitude & longitude pág. 46 Código de destino pág. 46 Pormenores do trajecto pág. 47 Ordenar segundo 34 pág. 45 02 Aprenda a utilizar o seu sistema de navegação Árvore de menus em três níveis Itinerário Iniciar instr. naveg. pág. 47 Eventos trâns. ao longo do traj. pág. 68 ou Adic. ao itiner Cores do mapa pág. 54 02 Mostrar modo de dois mapas Eventos de trânsito adiante Editar itinerário Opções do mapa Config. de mapa individ. Evitar pág. 48 Eventos de trânsito evitados pág. 69 Próximo destino pág. 48 Posição actual pág. 51 Pto. inter. no mapa Instr. de trajecto pág. 49 Configurações pág. 52 Mostrar nome da estrada actual Mapa do trajecto completo pág. 49 pág. 52 Mostrar limites de velocidade Mapa do trajecto restante pág. 49 Config. do mapa direito Config. do mapa esq. Iniciar demo ou pág. 60 Inform. de trânsitoA Mensagem de trânsito Opções do trajecto Tipo de trajecto pág. 52 Bússola Mostrar campos de informação Propostas de trajecto Terminar demo Inform. de trânsitoA Ler mens. de trânsito Trajecto personalizado pág. 64 Aprender o trajecto Repor função aprendizagem de trajecto pág. 66 `` 35 02 Aprenda a utilizar o seu sistema de navegação Árvore de menus em três níveis Opções para instruções 02 Instruções faladas pág. 56 Volume da saída áudio Nomes de ruas nas instr. fal. A Alerta MyPOI pág. 57 Informação GPS Versão do mapa: Processo de carregamento do mapa Repor as configurações de navegação 36 Interromper instruções de navegação pág. 33 Continuar instruções de navegação Exibir mapa de cruzam. noutras fontes Importar/Editar MyPOI pág. 59 ou Formato hora de chegada Informação sobre o sistema Apagar tod. dados de utilizador pág. 58 pág. 59 Não disponível em todas as regiões/mercados/estados. 02 Aprenda a utilizar o seu sistema de navegação 02 37 Definir destino......................................................................................... Itinerário.................................................................................................. Posição actual......................................................................................... Definições............................................................................................... Simulação............................................................................................... 38 40 47 51 52 60 PLANEAR A SUA VIAGEM 03 Planear a sua viagem Definir destino Endereço Basta indicar uma localidade/cidade e iniciar a viagem - a orientação é feita para o centro da localidade/cidade. 1. Com a imagem anterior no écran - Pressione em OK para activar o campo de escrita assinalado. É possível utilizar a latitude e longitude do destino. 2. Escreva o nome da rua em Rua: (Street) com o "selector de escrita" ( veja a página 26) e seleccione de seguida uma Cidade: (City) desejada. Ver página 26 para mais informações sobre a introdução/escrita de carácteres nos diferentes campos de texto do sistema. 03 NOTA A definição da cidade ou região pode variar de país para país ou mesmo dentro do mesmo país. Em alguns casos pode ser considerada uma freguesia - e noutros um bairro. 3. Ou Cidade: (City) + OK e comece a indicar. Podem-se utilizar os seguintes critérios de procura: • Área: (Area) - Definir um país. • Cidade: (City) - Indicar uma localidade/ cidade. • Código postal: - Em Cidade: também se pode procurar pelo código postal. Localidade ou rua • Rua: (Street) - Definir endereço de rua. • Número: (Number) - Definir um número de porta da rua. • Cruzamento: (Junction) - Seleccionar o Introduzir destino destino a partir do cruzamento entre duas ruas/estradas. Morada • Adic. ao itiner (Add to itinerary) - Marque (Set destination > Address) Existem várias maneiras de programar um destino. + OK para adicionar o endereço ao itinerário. O marcador coloca-se em Rua (Street). Pode-se procurar um destino do seguinte modo: 40 • Informação (Information) - Marque + OK para ver informação sobre o destino seleccionado. 03 Planear a sua viagem Definir destino Mais sobre Informação Locais mapa, aceda ao menu Configurações inter. no mapa - veja a página 55. Pto. Todas as procuras são efectuadas do modo descrito no capítulo anterior Localidade ou rua: 1. Definir Área: (Area)/Cidade:/(City)/Tipo: (Type)/Nome: (Name). 03 2. De seguida seleccionar Adic. ao itiner (Add to itinerary) ou Informação (Information) + OK. Marque um endereço/rua + OK - pode-se então seleccionar o seguinte: • Mapa (Map) - Exibe a localização no mapa - por vezes com informação adicional. • Chamada1 (Call) - Chama para a instalação caso exista um número telefónico indicado. • Pto. int. relac. (Related POI) - Exibe uma lista de instalações relacionadas com a instalação actual/marcada. • Estac. próximo (Parking nearby) - Exibe uma lista com os parques de estacionamento à volta do local seleccionada, com a distância. Introduzir destino (POI) Ponto de interesse (Set destination > Point of interest – POI) O sistema contém um grande número de instalações pesquisáveis e que podem ser introduzidas como destino. A lista das instalações desejadas pode ser encurtada especificando qual(ais) a(s) instalação(ões) que a procura pretende: • Seleccione Tipo: (Type) e especifique quais as instalações que devem ser abrangidas pela procura (é o mesmo procedimento que o descrito na página 55). Para seleccionar quais as instalações que devem ser exibidas permanentemente no 1 Com nome Por nome (By name) Além de se poder procurar por um grupo principal, por exemplo: Restaurante, também se pode utilizar o nome comercial da instalação, por exemplo: "Peppes bodega". O procedi- Necessita de ligação a telemóvel. `` 41 03 Planear a sua viagem Definir destino mento é o mesmo que para a procura por Endereço, veja a página 40. 03 Ao longo do percurso Ao longo da rua Ao longo do trajecto (Along the route) Ao longo da estrada (Along the street) A procura por instalações tem em conta as zonas atravessadas pelo itinerário. A procura por instalações tem em conta a zona em que se encontra uma rua/estada específica. Na procura de Nome: com, por exemplo, "London Airport" serão mostradas todas as combinações com "London" quando for inserido "Lo". Quando mais específica for a busca, menos serão as alternativas de resposta, e portanto mais fácil a definição. A procura com "Lo" também produz respostas como o "Restaurante Lou Trivalou", uma vez que a procura inclui alternativas com mais palavras separadas por um espaço. NOTA De modo a facilitar a procura, existem subcategorias dedicadas a restaurantes. À volta ponto no mapa Próximo de um ponto no mapa (Around Ao longo da auto-estrada point on map) À volta/carro Próximo do veículo (Near the car) A procura por instalações tem em conta a zona em que o automóvel se encontra. A procura de instalações é feita com a cruz de mira da função Percorrer - veja a página 32. • É exibido o mapa Percorrer - Coloque a cruz de mira no local desejado + OK Ao longo da auto-estrada (Along the motorway) 42 03 Planear a sua viagem Definir destino Esta procura lista locais de fácil acesso a partir da auto-estrada, por ex: estações de serviço ao longo da auto-estrada ou junto às saídas da auto-estrada. My POI próximo de um ponto no mapa Localidade memorizada My POI nos arredores do veículo 03 MyPOI arredores pos. no mapa (My POI around point on map) MyPOI perto do veículo (My POI near the car) Com esta função pode-se procurar locais que o utilizador adicionou ao sistema - My POI2 - à volta da posição actual do automóvel. 2 Aqui pode-se procurar locais que o utilizador adicionou ao sistema - My POI2 - à volta da posição do marcador no mapa. A procura é feita com a cruz de mira da função Percorrer - veja a página 32. • É exibido o mapa Percorrer - Coloque a cruz de mira no local desejado My POI + OK Introduzir destino memorizada Posição (Set destination > Stored location) O condutor pode memorizar uma série de locais no sistema. Com estes locais pode então estabelecer/completar rapidamente um itinerário. Memorizar um local Para memorizar qualquer local: Para informações sobre como adicionar locais (My POI) à base de dados do mapa - veja a página 58. `` 43 03 Planear a sua viagem Definir destino 1. Utilize a função Percorrer (ver página 32) e marque o local que deve ser memorizado. Editar map) - Desmarque caso não pretenda ver o nome do local no mapa. 2. Pressione OK para aceder ao menu da "cruz de mira". 03 • Memorizar (Store) - Os ajustes efectuados são memorizados com OK. 3. Marque Memorizar a posição + OK - o local é memorizado e fica disponível na lista Posição memorizada. Ordenar por Ordenar segundo (Sort by) Marque um local memorizado na lista + OK e seleccione entre as seguintes alternativas/ opções: Adicionar ao itinerário Adic. ao itiner (Add to itinerary) Abre a mesma janela que para Introduzir destino Morada Adic. ao itiner - veja a página 47. Informação Informação (Information) Abre a mesma janela que para Introduzir destino Morada Adic. ao itiner Informação - veja a página 41. Seleccione como pretende ver ordenada a lista de locais memorizados: Editar (Edit) Abre a "Localidade memorizada" marcada e possibilita as seguintes alterações/actualizações: • Nome (Name) - Escreva/insira qualquer nome para o local. • Ícone (Icon) - Seleccione o símbolo para representar o local actual. • Morada (Address) - Abre o mapa para ajustar o modo geográfico do local. • Telefone: (Phone) - Escreva/insira um número de telefone. • Editar comando de voz (Edit voice tag) Grave o som3. Siga as instruções do écran. 3 44 • Mostrar nome no mapa (Show name on Apenas combinado com o equipamento áudio "High Performance" ou "Premium". • • • • Nome Ícone Distância Cronológico Limpar Apagar (Delete) • Elimina o local memorizado marcado. 03 Planear a sua viagem Definir destino Procura através de pontos no mapa Destino anterior 03 A alternativa Armazenar proporciona o seguinte menu Editar. Introduzir destino Destino anterior (Set destination > Previous destination) Aqui são memorizados os destinos anteriormente utilizados. Marque um destino e seleccione: • Adic. ao itiner (Add to itinerary) • Informação (Information) • Memorizar (Store) - leia mais sobre esta alternativa a seguir à próxima ilustração. • Apagar (Delete) • Apagar todos (Delete all). A opção de menu Memorizar (Store) acede ao mesmo menu Editar como em Posição memorizada Editar. Para mais informações - veja a página 43. • Para completar/alterar a informação de um destino - Marque Memorizar (Store) + OK. Viagem de regresso Viagem de regresso (Return trip) Regressa ao ponto inicial do itinerário. Pode ser seleccionado em qualquer ponto/altura do itinerário. Introduzir destino Ponto no mapa (Set destination > Select on map) Exibe o mapa com a localização actual assinalado com um marcador. • Rode TUNE para alterar a escala. 1. Desloque a cruz de mira com os botões numéricos da consola central: [6 MNO] desloca para a direita, [8 TUV] desloca para baixo, etc - veja a página 32. 2. Quando encontrar o local desejado - Pressione OK. `` 45 03 Planear a sua viagem Definir destino Procura através da Latitude/Longitude para o ponto cardeal - N = 6, S = 7, W = 9 e E = 3. 5. Quando ambas as coordenadas estão introduzidas - marque Adic. ao itiner + OK para adicionar o local ao itinerário. 1. Marque Código postal: (Postcode) + OK para aceder ao "selector de escrita". Adicionar ao itinerário Adic. ao itiner (Add to itinerary) 03 Adiciona o local das coordenadas seleccionadas do mapa ao itinerário. Introduzir destino Latitude & longitude (Set destination > Latitude & Longitude) Seleccione o destino com coordenadas GPS: Informação Informação (Information) Exibe informação existente sobre o local. Código postal 1. Coloque o marcador no sinal a alterar e pressione OK - a janela do sinal fica "activa". NOTA 2. Escreva/insira um algarismo com os botões numéricos da consola central (ou rode TUNE) - termine com OK ou coloque o marcador no próximo sinal - a janela do sinal anterior fica "inactiva". 3. Desloque o marcador para o próximo local de sinal que pretende alterar e repita o procedimento. 4. Com o marcador em ambas as janelas da direita escreve-se (ou rode TUNE) as letras 46 2. Seleccione os caracteres com o selector T UNE e escreva/insira com uma pressão em OK. (Ou escreva/insira os caracteres com os botões numéricos da consola central - veja a página 26). A apresentação do código postal pode variar de uns mercados para outros. Código de destino (Postcode) Procure um destino com o código postal: 03 Planear a sua viagem Itinerário Resumo dos menus NOTA Os últimos destinos adicionados são sempre os destinos intermédios-1 e os destinos intermédios anteriores passam à categoria seguinte. Assim os anteriores destinos intermédios-1 transformam-se em destinos intermédios-2, etc. Elabore um itinerário com várias paragens para evitar a indicação sucessiva de destinos durante a viagem. Podem ser indicados 8 destinos intermédios e um destino final. Iniciar orientação 03 Se pretender outra ordem, passe para Pormenores do trajecto Itinerário, marque um destino intermédio e Deslocar a entrada na lista. Pormenores do trajecto (Route details) Elaboração dum itinerário O sistema suporta um itinerário (Itinerary) de cada vez com o máximo de 8 destinos intermédios. Resultado de "Proposta de itinerário 3" introduzido. O primeiro destino indicado é assumido como sendo o Destino Final - os seguintes destinos indicados são assumidos como Destinos Intermédios. (Start route guidance) O marcador em Iniciar instr. naveg. + OK activa o itinerário actual. Pormenores do trajecto (Route details > Itinerary) Itinerário Se forem exibidos 3 itinerários alternativos, o condutor pode optar por um deles, ver menu Configurações Opções do trajecto Propostas de trajecto, página 53. Adicionar ao itinerário (Add to itinerary) 47 03 Planear a sua viagem Itinerário Adicionar um destino intermédio. O mesmo menu para "Introduzir destino" - veja a página 40. Editar um itinerário (Edit itinerary) 03 Permite as alternativas: • Limpar itinerário - apaga o itinerário actual. • Opções do trajecto - abre um atalho para Configurações Opções do trajecto veja a página 52. Destino intermédio no itinerário exibidos os Locais existentes na zona e Parques de Estacionamento nas proximidades. • Apagar (Delete) - elimina o destino intermédio. • Deslocar a entrada na lista (Move in list) - altera a ordem no itinerário. • Ajustar no mapa (Adjust on map) - exibe o local no mapa com uma cruz de mira. É possível deslocar para outro local e seleccionar com OK, ver mais sobre a função Deslocamento na página 32. (Route details > Avoid) Aqui pode-se retirar um sector do itinerário. É calculada uma distância alternativa a partir da posição actual do automóvel. O sistema selecciona então um outro itinerário. • Assinale a alternativa desejada + OK. Próximo destino • Memorizar (Store) - abre o menu Introduzir destino Posição memorizada Editar - ver página veja a página 44). Evit.estr Pormenores do trajecto destino Próximo (Route details > Next destination) Assinalando destino intermédio + OK pode-se actualizar cada destino intermédio no itinerário. • Informação (Information) - Nome e endereço detalhados com Latitude e Longitude. Também se pode Chamar o local e são 48 Pormenores do trajecto Evitar 03 Planear a sua viagem Itinerário Indicações de viagem Mapa com toda a viagem 03 Exibe no mapa posição, nome, endereço, tempo estimado de chegada e distância do próximo destino intermédio. Também permite as alternativas: • Apagar (Delete) - elimina o destino intermédio actual e exibe o seguinte. Pormenores do trajecto trajecto Instr. de (Route details > Route instructions) Pormenores do trajecto trajecto completo Mapa do (Route details > Map of entire route) Aqui é exibida toda a viagem - com a escala alterada de modo a caber no écran. • Mapa (Map) - exibe o lugar no mapa no menu Percorrer, ver página 32. Além disso funcionam toas as funções do menu Percorrer, ver página 32. • >> - avança para o próximo destino intermédio no itinerário, numa volta. • Cham. (Call) - liga para o local, se tal for Mapa com a viagem restante possível. Pormenores do trajecto trajecto restante Aqui são listados os pontos de orientação do itinerário. Mapa do (Route details > Map of remaining route) O écran apresenta-se de modo semelhante ao da secção anterior, mas apresenta apenas o `` 49 03 Planear a sua viagem Itinerário itinerário da posição actual do automóvel até o destino final. Além disso funcionam toas as funções do menu Percorrer, ver página 32. 03 50 03 Planear a sua viagem Posição actual Onde me encontro? 03 Posição actual (Current position) Exibe um mapa com a posição actual do automóvel e informações sobre o local, por exemplo: nome e coordenadas. 51 03 Planear a sua viagem Definições Info de trânsito Mensagem de trânsito (Traffic message) (Settings > Route options) Aqui podem ser seleccionadas as mensagens de trânsito: Tipo de itinerário • Todas (All) - todos os obstáculos ao trânsito relatados são exibidos. • Mais sérias - inclui, por exemplo, estra- 03 das fechadas devido a acidente ou outra situação de grande dimensão/duração. • Nenhuma - a exibição de problemas de trânsito está desligada. Configurações Informação de trânsito (Settings > Traffic information) Podem ser feitas mais definições para a informação de trânsito além das descritas aqui veja a página 68. NOTA Esta definição afecta a determinação do percurso. Alternativas de itinerário Tipo de trajecto (Route type) Aqui podem ser seleccionados diferentes tipos de itinerários: • Rápido (Fast) - prioridade ao tempo de viagem mais curto • Curto - prioridade ao trajecto mais curto • Fácil - prioridade ao menor número pos- Mensagem de trânsito sível de cruzamentos ou semelhantes. Configurações 52 Opções do trajecto 03 Planear a sua viagem Definições Proposta de itinerário Adaptar o percurso • Evitar automóvel em comboio • Evitar estradas não confirmadas • Evitar passagens fronteiriças NOTA Propostas de trajecto (Route proposals) Trajecto personalizado (Customise route) Com o comando Iniciar instr. naveg. podem-se encontrar várias alternativas semelhantes. Seleccione aqui se o condutor deve ser questionando quando existem várias alternativas possíveis: Aqui tem a possibilidade de eliminar certas situações de trânsito. Seleccione para evitar as seguintes situações1 ao longo do percurso: • Seleccione 1 para o sistema de navegação escolher a opção ideal. • Seleccione 3 se o condutor pretende escolher entre o máximo de 3 alternativas. Ver mais informações na página 47. • Evitar auto-estradas (Avoid motorways) • Evitar estradas com portagem (Avoid toll roads) • Evitar ferries (Avoid ferries) • Evitar zonas com portagens urbanas (Avoid congestion charging zones) • Evitar túneis (Avoid tunnels) • Evitar estr. acesso limit.determ.hora (Avoid time-restricted roads) • Evitar estr. acesso sazonalm. restrito • Se um itinerário for estabelecido quando se toma esta opção, pode haver uma certa demora, uma vez que o marcar ou desmarcar alternativas pode implicar a necessidade de novo cálculo do itinerário. • Se forem eliminados túneis, portagens e auto-estradas, estes são evitados na medida do possível, sendo indicados unicamente se não houver alternativas convenientes. 03 Aprendizagem do percurso Aprender o trajecto (Route learning) É necessário que tenha sido introduzido um itinerário. Se o condutor se desviar do itinerário e assumir uma outra via para o destino final que não a recomendada pelo sistema, o sistema memoriza a opção do condutor. Se o mesmo itinerário voltar a ser utilizado 2 vezes e o condutor repetir a sua opção, então (Avoid season-restricted roads) 1 As alternativas disponíveis variam consoante o mercado/região/estado. 53 03 Planear a sua viagem Definições o sistema passa a exibir a opção escolhida pelo condutor. Norte - o mapa é exibido com o Norte sempre no lado de cima do écran. O símbolo do automóvel desloca-se ao longo do percurso no écran. A caixa assinalada significa que um percurso utilizado por 3 vezes foi memorizado como itinerário, substituindo o itinerário original. 03 Em sentido de marcha - o símbolo do automóvel fica no centro e aponta sempre para o lado de cima do écran. A imagem do mapa roda sob o símbolo do automóvel conforme as curvas da estrada. Reiniciar a aprendizagem do percurso Repor função aprendizagem de trajecto (Reset route learning) Apaga o histórico de condução. • Vista do mapa - Defina 2D ou 3D. Configurações Opções do mapa Opções do mapa (Settings > Map options) Cores do mapa Cores do mapa (Map colors) 2D - o símbolo do automóvel e o mapa são exibidos em vista superior. 3D2 - o símbolo do automóvel e o mapa são exibidos com uma inclinação do lado/cima. Exibir modo dois mapas Seleccione entre: • Automático - um sensor de luz reconhece se é dia ou noite. • Dia (Day na ilustração anterior) • Noite Definições para modo um mapa Config. de mapa individ. (Single map settings) • Orientação do mapa - Defina Em sentido de marcha ou Norte. 2 54 Apenas se Orientação do mapa > Em sentido de marcha estiver seleccionado. Mostrar modo de dois mapas (Show dual map mode) 03 Planear a sua viagem Definições Ajustar a escala do mapa no modo 2 mapas • Todos (All) - são exibidas todas as insta- Para ver ambos os mapas com diferentes escalas pode ajustar do seguinte modo: • Nenhum - não é exibida qualquer instala- 1. Saia do modo de exibição do mapa. Rode o selector TUNE para o lado esquerdo ou direito - numa das metades do écran aparece um quadro colorido. • Seleccionado - É exibido um menu com 2. Pressione OK - a metade marcada do écran fica "activa". O écran pode exibir o mapa em toda a superfície do écran ou exibir o mesmo mapa em 2 escalas diferentes, no lado esquerdo e direito. Seleccione marcando a caixa em Mostrar modo de dois mapas + OK e EXIT. 3. Rode o selector TUNE para ajustar a escala. 4. Pressione OK de novo - a metade do écran fica "desactivada". Instalações no mapa lações existentes. ção. todas as instalações existentes: Assinale as instalações que pretende ver no mapa. NOTA Quando uma categoria POI com muitos símbolos do mapa é desmarcada/apagada, podem aparecer/ser exibidas outras categorias POI no ecrã. As instalações disponíveis encontram-se listadas na página 72. Definições para o mapa do lado esquerdo Config. do mapa esq. (Left map settings) Bússola Bússola (Compass) • Orientação do mapa - Defina Em Seleccione o tipo de bússola a exibir no mapa: sentido de marcha ou Norte. • Gráfico (Graphic) • Texto - a orientação da bússola (em cima • Vista do mapa - Defina 2D ou 3D. no écran) é indicada com uma letra, por exemplo: N para "Norte". Definições para o mapa do lado direito Config. do mapa direito (Right map settings) O mesmo que para o mapa do lado esquerdo - ver capítulo anterior. 03 • Nenhum. Pto. inter. no mapa (POI on map) Assinale as alternativas desejadas para o visionamento das instalações no mapa: Veja mais informações sobre a bússola na página 31. 55 03 Planear a sua viagem Definições Exibir o nome da rua actual O marcador em Mostrar nome da estrada actual (Show current road name) + OK marca Alternativas de orientação A alternativa exibe um controlo de volume no écran para ajustar o volume do Guia por voz. a função que exibe o nome da rua/estrada em que o automóvel se encontra na margem inferior do ecrã. 03 • Ajuste com o selector TUNE + OK. Ver mais informações na página 17. Exibir limitações de velocidade O marcador em Mostrar limites de velocidade (Show speed limits) + OK marca a função que exibe um quadro de trânsito com a velocidade máxima permitida no canto superior direito do ecrã. Exibir campo de informações O marcador em Mostrar campos de informação (Show information fields) + OK Volume de voz Volume da saída áudio (Voice output volume) Nome da rua no guia por voz O marcador em Nomes de ruas nas instr. fal. (Street names in voice guidance) + OK Configurações Opções para instruções (Settings > Route guidance options) marca a função que permite que a informação de guia por voz sobre a distância e direcção seja complementada com o nome das ruas e estradas. Formato do tempo de chegada Formato hora de chegada (Time of arrival marca a função que exibe informação existente no campo de texto na margem superior e inferior do mapa. format) A função também pode ser activada/desligada com o botão NAV na consola central. • ETA (Estimated Time of Arrival) - exibe o Seleccione o tempo a apresentar no écran: tempo de chegada estimado • RTA (Remaining Time of Arrival) - exibe o tempo restante de viagem. Exibir mapa cruz. em outro programa Guia por voz Instruções faladas (Voice guidance) Se desejar guia por voz - assinale a alternativa Instruções faladas. Ver mais informações na página 31. 56 O programa de navegação pode funcionar em fundo ao mesmo tempo que o ecrã exibe uma outra fonte de programas, por ex: Rádio ou Telefone. 03 Planear a sua viagem Definições O marcador em Exibir mapa de cruzam. noutras fontes + OK marca a função que exibe mapas de cruzamentos em meio ecrã quando se utilizam outras fontes/programas veja a página 31. Informações GPS Versão do Mapa Alarme para My POI O marcador em Alerta MyPOI (My POI Alert) 03 + OK marca a função que permite o alarme por um som de aviso previamente seleccionado quando o automóvel se aproxima de uma posição My POI - veja a página 58. Informação do sistema Informação GPS (GPS information) Versão do mapa: (Map version) O écran exibe: O écran exibe: • Número de satélites recebidos: • Versão de software: (Software version) • Versão do mapa: (Map version) • Região do mapa: (Map market). (Number of received satellites) • Posição recebida (Received position) • Posição ajustada ao mapa (Map matched position) • Altitude: (Altitude) • O nome geográfico da posição actual. Configurações sistema Estado da transferência do mapa Processo de carregamento do mapa (Map loading progress) Ao actualizar a base de dados do mapa esta função exibe o estado do processo de actualização. Ver mais informações na página 28. Informação sobre o (Settings > System information) `` 57 03 Planear a sua viagem Definições Importar/Editar My POI 03 Configurações NOTA • Para completar a base de dados de mapas com ficheiros POI são necessários alguns conhecimentos de informática! • O formato dos ficheiros POI e o local para a sua obtenção na Internet são determinados pelo fabricante/distribuidor. Assim, não existe qualquer processo normalizado para descarregar os ficheiros POI da Internet - por essa razão este manual de instruções não pode descrever um processo passo-a-passo exacto. Importar/Editar MyPOI (Settings > Import/Edit My POI) Muitas empresas disponibilizam ficheiro POI nas suas páginas da Internet. Com esta função o utilizador pode completar a sua base de dados de mapa Volvo com instalações de outros fornecedores. • Em caso de dúvida - contacte um concessionário Volvo. Para entender o princípio da transferência de um ficheiro POI da Internet veja este simples exemplo que utiliza a empresa fictícia "Armazém" e as suas lojas. 1. Aceda à página da Internet da empresa e aceda ao local onde se encontra o ficheiro POI. 2. Seleccione um ficheiro POI com o formato "gpx" e descarregue-o para o computador - caso não exista este formato o ficheiro 3 58 Na Internet pode encontrar software livre para conversão de ficheiros. POI tem de ser convertido para o formato gpx3 após a transferência. 3. Transfira o ficheiro POI "Armazem.gpx" para uma memória USB. 4. De seguida insira a memória USB na tomada USB do automóvel (sob o descanso de braço/tampa da consola túnel) e aceda a Configurações Importar/ Editar MyPOI no sistema de menus. 5. Seleccione Importar + OK e siga as instruções no ecrã. Quando a importação está concluída pode ser feita uma série de configurações no grupo My POI "Armazem": • o nome pode ser alterado • o ícone My POI na imagem do mapa pode ser substituído (se estiver incluído um ícone no ficheiro POI importado este é automaticamente definido) • pode-se seleccionar um de 4 sons (para receber aviso quando o automóvel se aproxima do ícone My POI - veja a página 57) • seleccione se o ícone My POI deve ser exibido no mapa. Quando estão feitas todas as selecções marca-se Memorizar + OK. O procedimento 03 Planear a sua viagem Definições fica concluído ou pode-se importar/editar um novo grupo POI. Todas as instalações adicionadas ficam na secção "My POI". A base de dados do mapa pode ser complementada com 100 grupos My POI ou 50 000 locais My POI no formato GPX 1.1. NOTA Além de todos os tipos de ficheiros POI que podem ser recolhidos da Internet, a Volvo também pode disponibilizar ficheiros complementares - contacte o revendedor Volvo mais próximo para mais informações sobre as opções disponíveis. (Settings > Reset navigation settings) Esta função reinicia o sistema para as definições de fábrica. A opção de menu Configurações Repor as configurações de navegação + OK exibe uma imagem com a pergunta Repor todas as configurações da navegação? (Reset all navigation settings?), Continue com OK Cancele com EXIT (Continue with OK – Cancel with EXIT) - pressione OK para reiniciar as definições para os parâmetros de fábrica ou cancele com EXIT. Apagar toda a informação de utilização A opção de menu Configurações Apagar tod. dados de utilizador+ OK exibe uma imagem com a pergunta Apagar todos dados de utilizador (Do you want to delete all navigation user data?), Continue com OK Cancele com EXIT (Confirm with OK – Cancel with EXIT) pressione OK para apagar ou cancele com EXIT. 03 As seguinte definições são apagadas com OK: • • • • • todos os locais memorizados histórico de Últimos 5 destino anterior aprendizagem do percurso definições de fábrica alteradas. Reiniciar as definições de navegação Configurações utilizador Configurações de navegação Repor as configurações Apagar tod. dados de (Settings > Delete all user data) 59 03 Planear a sua viagem Simulação Iniciar demonstração 03 Pormenores do trajecto Iniciar demo (Route details > Start demo) Aqui é simulada a condução no itinerário indicado. O sistema indica como será efectuada a condução para o destino indicado no itinerário. Para terminar a demonstração de condução: • A anterior alternativa de menu Iniciar demo mudou para Terminar demo Assinale-a com + OK. NOTA Para que a demonstração funcione é necessário indicar um destino. 60 03 Planear a sua viagem 03 61 62 G000000 Generalidades......................................................................................... 64 Leitura da informação............................................................................. 66 Tratar de problemas de trânsito............................................................. 68 INFORMAÇÃO DE TRÂNSITO 04 Informação de trânsito Generalidades Visualização e recepção Símbolos de trânsito no mapa Trânsito com perturbações A informação de trânsito emitida é sempre recebida e apresentada - mesmo que não exista qualquer destino indicado. Trânsito com perturbações em ambos os sentidos O modo de apresentação da informação de trânsito pode ser ajustado e alterado em Definições, veja a página 52. 04 Alargamento A apresentação das informações de trânsito também depende da forma como são emitidas. Cor das marcas Símbolo de mensagem/problema de trânsito. NOTA As informações sobre o trânsito não existem em todas as regiões/países. As áreas cobertas pela informação de trânsito estão em expansão permanente. A cor das setas, linhas ou quadros indica o grau de perturbação: Quando existe pelo menos uma mensagem de trânsito ao longo da estrada do itinerário, aparece o símbolo TMC1 no canto superior esquerdo do mapa. Preto Estrada fechada Vermelho Com a função percorrer (veja a página 32) pode-se avançar até o problema de trânsito para ver a sua localização exacta e características. Trânsito engarrafado, parado Cor de laranja Trânsito lento Amarelo Informação geral Local no mapa Os problemas de trânsito são assinalados com setas, linhas e quadros: 1 2 64 Traffic Message Channel O símbolos do mapa podem variar consoante os mercados/estados. Tipo de perturbação de trânsito Seguem-se exemplos de símbolos do mapa2 que podem assinalar diferentes perturbações no trânsito: 04 Informação de trânsito Generalidades Alargamento Acidente Contra-fluxo Desvio Informação 04 Estrada estreita Info. sobre estacionamento Congestionamento Trab. na estrada Estr escorregad. Perigos vários Algumas mensagens de trânsito também contêm informação sobre a extensão do problema de trânsito. Em todas as escalas até 5 km é exibida uma linha - além dos símbolos para mensagens de trânsito - com a mesma cor da seta ao longo da estrada em causa. O comprimento da linha corresponde à extensão do problema (sector do percurso). Dimensão da área para informação de trânsito A escala do mapa determina a quantidade de informação que pode ser mostrada; quanto maior for a área do mapa, mais informação pode ser exibida. Estrada fechada 65 04 Informação de trânsito Leitura da informação 04 Mensagem Info de trânsito Exemplo, com setas, de problemas de trânsito assinalados e a sua extensão. Menu principal. Quando a cruz de mira é colocada sobre um problema de trânsito (marcado com uma seta na estrada) aparece no mapa um quadro a piscar com um símbolo de perturbação de trânsito (por exemplo: Estrada escorregadia). Informação de trânsito (Traffic information) Ler a mensagem de trânsito 1. Desloque a cruz de mira para a situação de trânsito (linha/seta colorida paralela à estrada em causa) para a qual deseja informação - começa a piscar no mapa uma marca de trânsito com um quadro. 2. Pressione OK - É exibida informação como a que se segue: Para aceder aos símbolos de informação de trânsito: • Pressione OK e seleccione Informação de trânsito + OK. Ler mens. de trânsito (Read traffic message) Com o marcador em Ler mens. de trânsito + OK aparece a seguinte vista: 66 Encontra-se associada ao símbolo informação detalhada sobre o problema de trânsito e, caso 04 Informação de trânsito Leitura da informação esteja disponível, é exibida também informação. • duração • limitações associadas à velocidade, largura e altura do veículo • estradas em contacto. Se houver mais do que um problema de trânsito no quadro da cruz de mira, é exibido em primeiro lugar o problema mais próximo do centro da cruz de mira após pressionar OK. 04 Na parte superior do écran pode aparecer, por exemplo, "2/5" que indica que a informação tem o número 2 no total de 5 mensagens junto à cruz de mira - as restantes mensagens podem ser percorridas com breves pressões em OK. • Regresse à exibição do mapa com EXIT. 67 04 Informação de trânsito Tratar de problemas de trânsito Evitar problemas de trânsito Problemas de trânsito à frente Problemas de trânsito ao longo da viagem Lista com 1 perturbação na estrada do itinerário. 04 Linha de menu 2 sem itinerário introduzido. Eventos de trânsito adiante (Traffic events ahead) Uma pressão de OK em Eventos de trânsito adiante exibe os problemas de trânsito actuais. Linha de menu 2 com itinerário introduzido. Eventos trâns. ao longo do traj. (Traffic events along route) Esta é a mesma linha de menu que foi referida no capítulo anterior, mas com um itinerário activo - a linha de menu exibe agora Eventos trâns. ao longo do traj.. O sistema pode, nesta situação, contornar a perturbação de trânsito através de uma outra estrada. Pressionando uma vez em OK na linha de menu marcada pode-se listar os problemas de trânsito ao longo da estrada: O condutor pode evitar problemas de trânsito permitido que o sistema seleccione outra estrada. Proceda do seguinte modo: 1. Seleccione/marque o obstáculo de trânsito que deve ser evitado + OK - o problema de trânsito dá entrada. 2. Se desejar evitar vários obstáculos - dê entrada dos mesmos. Podem ser seleccionados no máximo 15. 3. De seguida, marque Calcular novo trajecto (Calculate new route) + OK. O sistema calcula um itinerário que evite as perturbações de trânsito que deram entrada. Para receber informação detalhada de um problema de trânsito listado: • Seleccione/marque um problema de trânsito + # INFO - é exibida informação sobre o problema de trânsito. 68 04 Informação de trânsito Tratar de problemas de trânsito Problemas de trânsito evitados • Apagar todos (Clear all) - desmarca todos os problemas de trânsito. • Seleccione/marque um problema de trânsito + OK - o problema de transito é removido. • Seleccione/marque um dos problemas de trânsito + # INFO - é exibida informação detalhada com mapa no ecrã, ver exemplo na próxima ilustração: 04 Eventos de trânsito evitados (Avoided traffic events) Aqui são listados os problemas de trânsito introduzidos no capítulo anterior. Informação detalhada - regresse ao menu com EXIT. • Regresse à exibição do mapa com EXIT ou seleccione Calcular novo trajecto (Calculate new route) + OK - o itinerário é ajustado tendo em conta as alterações efectuadas. Lista com 1 problema de trânsito editável. Pode-se proceder do seguinte modo: 69 Locais...................................................................................................... 72 70 SÍMBOLOS NO MAPA 05 Símbolos no mapa Locais Indique quais as instalações que devem aparecer no mapa ou seleccione se pretende ver Todos ou Nenhum - veja a página 55. • • NOTA Instalação de desportos motorizados O símbolo de um local ou o número de locais pode variar de uns países para outros. concessionário Volvo Com a actualização dos dados dos mapas podem aparecer símbolos novos e outros podem desaparecer em Configurações no sistema de menus, todos os símbolos de locais do sistema de mapas em questão podem sempre ser buscados. Estacionamento Estacionamento em garagem Estacionamento, veículos grandes Informações Turísticas As instalações previamente marcadas aparecem no mapa. 05 Configurações Opções do mapa Pto. inter. no mapa Seleccionado (Settings > Map options > POI on map > Selected) Proceda do seguinte modo: • Seleccione/assinale instalações com o selector TUNE - marque/desmarque com OK e termine com EXIT. Para que o mapa não fique ilegível, o número total de locais que podem ser exibidos em simultâneo no ecrã está limitado - fazendo zoom numa zona permite a visualização de mais locais. 72 Seguem-se exemplos de símbolos para diferentes locais - estes encontram-se agrupados por funcionalidade: Bomba de Gasolina Bomba de Gasolina com GNC (gás natural) Bomba de Gasolina com GPL (petróleo) Monumento Histórico Atracçao Turística Centro de patinagem no gelo Instalação desportiva Instalação para prática de desporto Lavagem automática de automóveis Estância de esqui Oficina de automóveis Cinema Aluguer de automóveis 05 Símbolos no mapa Locais Parque de diversões Cabeleireiro Jardim zoológico Zona de Descanso Ópera Parque de campismo Centro da Cidade Coração da cidade Esquadra de polícia Quartel de bombeiros Teatro Hotel Bar Biblioteca Clube nocturno Centro de conferências Restaurante Zona de convenções Estação de Comboios Restaurante Hospital Pharmacy Estação de comboio pendular Banco Restaurante, chinês Aeroporto Restaurante, marisqueira Paragem de Autocarros Correios Comida rápida Ferry-boat Infantário Café Porto para pequenas embarcações 05 ATM Escola Marina Centro Comercial Edifício municipal Lavagem a seco Autoridades, entidades públicas Escola superior Quiosque Universidade 73 Perguntas frequentes.............................................................................. 76 EULA - Acordo de licença....................................................................... 78 Direitos de autor...................................................................................... 81 74 PERGUNTAS E RESPOSTAS 06 Perguntas e respostas Perguntas frequentes A posição do automóvel no mapa está incorrecta O sistema de navegação exibe a posição do automóvel com uma margem de erro de cerca de 20 metros. Ao conduzir em estrada paralela a outra, cruzamentos de várias estradas, estradas com diferentes alturas e em rectas longas sem curvas distintas, existe uma maior probabilidade de erro. Montanhas com grande altitude, túneis, viadutos, estradas com diferentes alturas, etc., afectam a recepção dos sinais GPS, o que significa que a margem de erro para a determinação da posição do automóvel pode aumentar. O sistema nem sempre determina a estrada mais rápida/curta 06 Ao determinar um itinerário são tidos em conta os seguintes factores para obter o melhor caminho teórico possível: comprimento da trajectória, largura da via, classe da estrada, número de curvas à direita ou à esquerda, rotundas, etc. No entanto, a experiência e conhecimento da zona podem determinar um trajecto mais eficaz. O sistema selecciona portagens, auto-estradas ou ferry-boats apesar de ter seleccionado para os evitar Devido a razões técnicas, o sistema utiliza apenas estradas principais ao determinar um percurso de grande distância. Caso se opte por evitar portagens e auto-estradas, estas são evitadas sempre que possível e só são utilizadas caso não exista uma alternativa adequada disponível. A posição do automóvel no mapa está incorrecta após transporte Se o automóvel for transportado, por exemplo, em ferry-boat ou comboio, ou por um meio que não permita a recepção de sinais GPS, o sistema pode demorar até 5 minutos para determinar a posição correcta do automóvel. A posição do automóvel no mapa está incorrecta após se ter desligado a bateria do automóvel Caso a antena GPS tenha estado sem corrente eléctrica, pode ser necessário esperar mais de 5 minutos para que se obtenha uma recepção de sinais GPS que permita determinar a posição correcta do automóvel. O símbolo do automóvel apresenta-se de forma confusa após a substituição de pneu 76 Além da antena GPS, o sistema utiliza o sensor de velocidade do automóvel e um giroscópio para determinar a posição e direcção do automóvel. Após ter sido montada uma roda sobresselente ou se ter trocado os pneus de Verão pelos de Inverno o sistema necessita de "reconhecer" as dimensões das rodas novas. Para que o sistema funcione de forma ideal recomenda-se a realização de alguns movimentos completos do volante a baixa velocidade e num local adequado. A imagem do mapa não corresponde à realidade A construção ou reparação de redes de estradas, a introdução de novas regras no trânsito, etc. acontecem de forma constante, não permitindo que a base de dados de mapas esteja sempre actualizada. Os trabalhos de desenvolvimento e actualização dos dados dos mapas são contínuos - um concessionário Volvo pode fornecer-lhe mais informações. Visite também www.volvocars.com/navi para obter mais informações sobre mapas, etc. Às vezes a escala do mapa é alterada Em algumas áreas não existe qualquer informação detalhada do mapa. Nestes casos o sistema altera a ampliação automaticamente. 06 Perguntas e respostas Perguntas frequentes A alternativa do menu desejada não aparece A minha informação dos mapas não está actualizada Verifique as definições que estão em vigor. Seleccione Repor as configurações de navegação para aceder ao início das definições efectuadas. Consulte um concessionário Volvo para obter actualizações dos dados do mapa. Se mesmo assim não resolver o problema seleccione Apagar tod. dados de utilizador. Como posso verificar a versão do mapa que utilizo? O símbolo do automóvel no écran salta para a frente ou roda Aceda a Configurações Informação sobre o sistema Versão do mapa: para obter informação sobre a versão e a zona geográfica que se encontra abrangida. Antes de iniciar a condução o sistema pode demorar alguns segundos a detectar a posição e os movimentos do veículo. Visite também www.volvocars.com/navi Desligue o sistema e o automóvel. Volte a arrancar mas mantenha-se imóvel por um breve período antes de iniciar a condução. Desejo efectuar uma viagem longa mas não quero indicar um itinerário específico para as cidades que desejo atravessar - Como posso criar um itinerário de forma simples? 06 Indique directamente o destino no mapa utilizando a cruz de mira. O sistema indica automaticamente o destino final mesmo que não atravesse os destinos intermédios. 77 06 Perguntas e respostas EULA - Acordo de licença 06 78 Aviso para o utilizador PROPRIEDADE QUEIRA POR FAVOR LER ATENTAMENTE ESTE ACORDO DE LICENÇA DO UTILIZADOR FINAL ANTES DE UTILIZAR A BASE DE DADOS NAVTEQ. A Base de Dados, assim como os direitos de autor e de propriedade intelectual ou direitos correlativos sobre a mesma, são propriedade da NAVTEQ ou dos seus licenciantes. A propriedade dos meios de suporte que contêm a Base de Dados é retida pela NAVTEQ e/ou pelo seu fornecedor até que tenham sido pagas, na sua totalidade, quaisquer quantias devidas à NAVTEQ e/ou ao seu fornecedor em conformidade com o presente Acordo ou qualquer outro acordo semelhante ao abrigo do qual os produtos lhe sejam fornecidos. O PRESENTE DOCUMENTO É UM ACORDO DE CONCESSÃO DE LICENÇA – E NÃO UM ACORDO PARA EFEITOS DE VENDA – ENTRE O UTILIZADOR E A NAVTEQ EUROPE B.V., NO QUE RESPEITA À CÓPIA ADQUIRIDA DA BASE DE DADOS DE NAVEGAÇÃO E CARTOGRAFIA DA NAVTEQ, INCLUINDO O RESPECTIVO SOFTWARE, BEM COMO O MANUAL IMPRESSO PUBLICADO PELA NAVTEQ (CONJUNTAMENTE DESIGNADOS POR "BASE DE DADOS"). AO UTILIZAR A BASE DE DADOS, EM QUALQUER CIRCUNSTANCIA, O CLIENTE ESTARÁ A MANIFESTAR A SUA ACEITAÇÃO E CONCORDÂNCIA RELATIVAMENTE A TODOS OS TERMOS E CONDIÇÕES DO PRESENTE ACORDO DE LICENÇA DO UTILIZADOR FINAL (DORAVANTE DESIGNADO POR "ACORDO"). CASO NÃO CONCORDE COM OS TERMOS CONSTANTES DESTE ACORDO, QUEIRA DE IMEDIATO DEVOLVER A BASE DE DADOS, JUNTAMENTE COM TODOS OS OUTROS ARTIGOS QUE A ACOMPANHAM, AO SEU FORNECEDOR, PARA QUE SE PROCEDA AO REEMBOLSO. CONCESSÃO DE LICENÇA A NAVTEQ concede-lhe uma licença não exclusiva de utilização da Base de Dados para fins pessoais ou, caso tal se aplique, para uma utilização no âmbito das operações levadas a cabo internamente pela sua empresa. Na presente licença não está incluído o direito à concessão de sublicenças. RESTRIÇÕES DE UTILIZAÇÃO A utilização da Base da Dados é limitada ao sistema específico para o qual foi criada. Excepto na medida em que tal seja expressamente permitido pelas disposições legais de aplicação obrigatória (por exemplo, legislação nacional baseada na Directiva Europeia (91/250) relativa ao regime de protecção jurídica dos programas de computador e na Directiva (96/9) relativa à protecção jurídica das Bases de Dados), o utilizador não deverá extrair ou reutilizar partes significativas do conteúdo da Base de Dados, nem reproduzir, copiar, modificar, adaptar, traduzir, desmontar ou decompor, nem efectuar operações de inversão de engenharia de qualquer parte da Base de Dados. Se desejar obter informação sobre a sua interoperabilidade nos termos a que se refere a Directiva Europeia relativa a Programas de Computador (Directiva em que está baseada a legislação nacional) deverá, pois, conceder à NAVTEQ a oportunidade de facultar a referida informação segundo os meios considerados razoáveis, incluindo os custos, que serão determinados pela NAVTEQ. TRANSFERÊNCIA DE LICENÇA Não é permitida a transferência da Base de Dados a terceiros, excepto nos casos em que a mesma se encontre instalada no sistema para o qual foi criada ou em que o cliente não conserve qualquer cópia da Base de Dados para si, e na medida em que o transmissário expresse o seu consentimento em relação a todos os termos e condições do presente Acordo e o confirme por escrito à NAVTEQ. Os conjuntos de multi-discos somente poderão ser trans-feridos ou vendidos como um conjunto completo, tal como fornecidos pela NAVTEQ, e não como um subconjunto daquele. 06 Perguntas e respostas EULA - Acordo de licença GARANTIA LIMITADA A NAVTEQ oferece a garantia de que, sujeita às Advertências abaixo descritas e por um período de 12 meses após ter adquirido a sua cópia da Base de Dados, a mesma irá funcionar substancialmente de acordo com os Critérios de Exactidão e Integralidade da NAVTEQ existentes à data de aquisição da Base de Dados, sendo que estes critérios podem ser disponibilizados pela NAVTEQ mediante solicitação do utilizador. No caso de a Base de Dados não funcionar de acordo com a presente garantia limitada, a NAVTEQ realizará os esforços que se afigurem adequados para proceder à reparação ou substituição da cópia da Base de Dados que não esteja a funcionar devidamente. Se os referidos esforços não conduzirem a um desempenho da Base de Dados que esteja em consonância com as garantias aqui explicitadas, o utilizador poderá optar entre receber uma quantia racional a título de reembolso pelo preço pago pela Base de Dados ou rescindir o presente Acordo. As opções mencionadas constituem responsabilidade integral da NAVTEQ e o único meio de recurso do utilizador em relação à NAVTEQ. Salvo em caso de indicação expressa nesse sentido na presente secção, a NAVTEQ não proporciona garantias nem realiza quaisquer representações no que se refere à utilização ou aos resultados da utilização da Base de Dados em termos da sua correcção, exactidão, fiabilidade, ou quaisquer outras. A NAVTEQ não garante que a Base de Dados se encontre presentemente, ou futuramente, isenta de erros. Nenhuma informação ou conselho prestado, oralmente ou por escrito, pela NAVTEQ, pelo seu fornecedor ou por qualquer outra pessoa, deverá ser de molde a constituir uma garantia ou, de qualquer outra forma, alargar o âmbito da garantia limitada acima descrita. A garantia limitada constante do presente Acordo não deverá considerar-se como afectando ou prejudicando quaisquer direitos que, nos termos previstos pela lei, o utilizador possa invocar em virtude da garantia legal contra defeitos ocultos. Caso não tenha adquirido a Base de Dados directamente à NAVTEQ, poderá ter direitos estatutários a serem exercidos contra o intermediário junto do qual adquiriu a Base de Dados, complementarmente aos direitos que pela presente lhe são conferidos pela NAVTEQ, em conformidade com a lei da sua jurisdição. A garantia da NAVTEQ, supracitada, não deverá afectar os referidos direitos estatutários, pelo que o utilizador poderá reivindicar tais direitos para além dos direitos que lhe assistem ao abrigo da garantia concedida no presente Acordo. LIMITAÇÃO DE RESPONSABILIDADE O preço da Base de Dados não inclui qualquer valor relativo à suposição de risco de danos directos ilimitados, indirectos ou consequenciais, que possam advir da sua incorrecta utilização da Base de Dados. Do mesmo modo, sob nenhuma circunstância deverá a NAVTEQ ser responsável por quaisquer danos indirectos ou consequenciais, nestes se incluindo, e não se limitando, por perdas de rendimento, dados, ou utilização, em que incorra o cliente ou um terceiro, em resultado da sua utilização da Base de Dados, quer seja no quadro de uma acção contemplada no contrato ou extra-negocial, ou baseada numa garantia, mesmo no caso de a NAVTEQ ter sido informada acerca da possibilidade de ocorrência de tais danos. Em quaisquer circunstâncias, a responsabilidade por danos directos imputável à NAVTEQ é limitada ao preço da sua cópia da Base de Dados. 06 A GARANTIA LIMITADA E A LIMITAÇÃO DE RESPONSABILIDADE, DESCRITAS NO PRESENTE ACORDO, NÃO AFECTAM NEM PREJUDICAM OS SEUS DIREITOS ESTATUTÁRIOS NO CASO DE TER ADQUIRIDO A BASE DE DADOS DE OUTRA FORMA QUE NÃO NO DECURSO DE UMA TRANSACÇÃO COMERCIAL. `` 79 06 Perguntas e respostas EULA - Acordo de licença ADVERTÊNCIAS A Base de Dados poderá conter informação inexacta ou incompleta devido à passagem do tempo, à alteração de circunstâncias, às fontes utilizadas, bem como à natureza do processo de recolha de uma grande vastidão de dados geográficos, qualquer um destes factos podendo conduzir a resultados incorrectos. A Base de Dados não inclui ou incide sobre informações referentes, entre outros aspectos, ao grau de segurança nas imediações, à execução da lei, à assistência em situações de emergência, obras de construção, estradas ou ruas vedadas à circulação, restrições de velocidade ou relativas a veículos, declive ou nivelamento de estradas, bem como altura, peso ou outros limites relativos a pontes, condições de estradas ou de trânsito, eventos especiais, congestionamento do tráfego, ou tempo de viagem. 06 LEI VIGENTE O presente Acordo deverá ser regido pelas leis da jurisdição do local de residência do utente à data de aquisição da Base de Dados. Caso resida, de momento, fora da União Europeia ou Suíça, será aplicável a lei da jurisdição, pertencente à União Europeia ou Suíça, na qual tenha adquirido a Base de Dados. Nos restantes casos, ou perante a impossibilidade de definir a jurisdição do local onde foi adquirida a Base de Dados, será aplicável a legislação em vigor nos Países Baixos. Aquando da aqui- 80 sição da Base de Dados, serão as instâncias competentes no seu local de residência que deverão exercer a sua jurisdição relativamente a qualquer litígio decorrente do presente Acordo, ou com este relacionado, sem prejuízo do direito da NAVTEQ a intentar uma acção judicial naquele que seja então o seu local de residência. 06 Perguntas e respostas Direitos de autor Austria Portugal © Bundesamt für Eich- und Vermessungswesen. Source: IgeoE - Portugal. France Información geográfica propiedad del CNIG. Source Géoroute® IGN France & BD Carto® IGN France. Sweden Germany Based upon electronic data © National Land Survey Sweden. Die Grundlagendaten wurden mit Genehmigung der zuständigen Behörden entnommen. Switzerland Great Britain Topografische Grundlage: © Bundesamt für Landestopographie. Spain © Based upon Crown Copyright material. Greece Copyright Geomatics Ltd. NOTA A Austrália não é abrangida por este acordo, veja informação em separado. Hungary Copyright ©2003; Top-Map Ltd. © 2005 - 2012 NAVTEQ All rights reserved. Italy Denso La Banca Dati Italiana è stata prodotta usando quale riferimento anche cartografia numerica ed al tratto prodotta e fornita dalla Regione Toscana. Norway 06 A DENSO CORPORATION declara que este DN-NS-020 está em conformidade com os requisitos legais essenciais e outras disposições relevantes da directiva 1999/5/EG. Copyright © 2000; Norwegian Mapping Authority. Poland © EuroGeographics. 81 07 Índice alfabético A B D Activação do sistema.................................. 8 Bateria comando à distância............................ 19 Definições de base.................................... 14 Adicionar um itinerário............................... 47 Alargamento.............................................. 65 Botões seta................................................ 19 Definições do sistema............................... 14 Alterações no manual................................ 13 Bússola...................................................... 31 Definir destino............................................ 40 Alterar a escala na informação de trânsito 65 Demo......................................................... 60 Alternativa de orientação........................... 52 C Destino definir.................................................... 40 Alternativa de sistema............................... 57 Caminhos descritos no manual................. 12 Destino intermédio..................................... 48 Altifalantes localização............................................ 18 Código de licença...................................... 28 Destinos memorizados.............................. 45 Código postal procura................................................. 46 Disco Dvd cuidados............................................... 29 substituição.......................................... 28 Alternativa de mapa................................... 54 Antena localização............................................ 17 Apagar a informação para o utilizador...... 59 07 Definições de opção de estrada.......... 53, 56 Comando de voz (Orientação de voz)....... 22 Apagar itinerário........................................ 48 Comando do volume para a mensagem de voz............................................................. 17 Áreas de mapa........................................... 28 Configuração de fábrica............................ 14 Armazenar um local................................... 43 Cor de mapa.............................................. 54 Avanço....................................................... 32 Cruzamento............................................... 40 E Ecrã cuidados............................................... 29 Endereço inserir.................................................... 40 Escala alterar.............................................. 45, 65 82 07 Índice alfabético Evitar auto-estradas....................................... 53 ferry-boats............................................ 53 portagens.............................................. 53 Evitar parte do trajecto.............................. 48 Informação de trânsito............................... 17 Informação GPS........................................ 57 Informação sobre o trânsito...................... 52 Iniciar guia................................................. 47 Iniciar orientação....................................... 47 F Funções teclado e comando à distância............ 19 Funções básicas........................................ 19 Menus/funções.......................................... 34 Modo de mapa.......................................... 14 O L Lig./Desl..................................................... 14 Guardar um local....................................... 43 Mapa local em................................................ 45 Instalações Símbolos............................................... 72 Ler a mensagem de trânsito................ 52, 66 G M Orientação................................................. 47 Guia rápido............................................. 8 Orientação de voz...................................... 22 Orientação por voz.................................... 31 Locais armazenados.................................. 43 Locais como destino................................. 41 Local armazenado Sinal acústico....................................... 44 P Parêntesis com texto em inglês................ 12 I Localidade memorizada adicionar informação............................ 44 Imagem de mapa....................................... 30 Localização de componentes, sinopse..... 16 Percorrer o mapa....................................... 32 Info de trânsito emissão................................................ 64 Local no mapa........................................... 55 Posição actual no mapa............................ 51 Informação automática.............................. 52 Informação complementar........................ 20 Pausa na informação................................. 33 07 Procura através de local no mapa..................... 45 código postal........................................ 46 Próximo destino no itinerário..................... 48 83 07 Índice alfabético Q Sinal acústico Local armazenado................................ 44 Quadro sinóptico de localização de componentes.................................................... 16 Sinal sonoro local armazenado................................. 44 Versão do mapa........................................ 57 Sobre informação sobre o disco do mapa...... 57 Vista do mapa............................................ 54 R Receptor GPS............................................ 17 receptor IV e comando à distância............ 19 T Receptor TCM........................................... 17 Teclado...................................................... 19 Regressar às definições base.................... 59 Texto em inglês entre parêntesis............... 12 Regresso ao ponto inicial.......................... 45 Transporte do automóvel.......................... 76 Restaurar as configurações de navegação............................................................. 59 Retícula de mira......................................... 32 S 07 Selec. info de trânsito................................ 52 Símbolos instalações............................................ 72 Símbolos de trânsito no mapa................... 64 Simulação.................................................. 60 84 U Unidade central localização............................................ 17 Unidade de botões localização...................................... 17, 18 Unidade de distância ETA....................................................... 56 RTA....................................................... 56 V Viagem de regresso................................... 45 Kdakd8Vg8dgedgVi^dc511PSUVHVFTF "51SJOUFEJO4XFEFO(zUFCPSH$PQZSJHIU©7PMWP$BS$PSQPSBUJPO