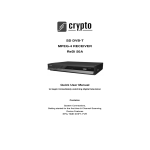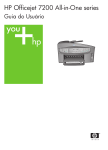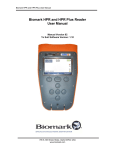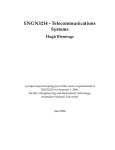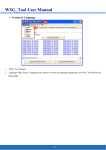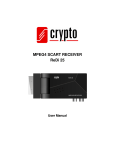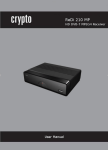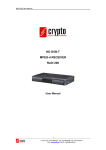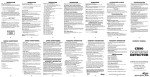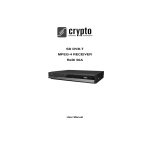Download Manual - Crypto Electronics
Transcript
EASY DRIVE User Manual Version 1.0 EasyDrive User Manual Contents 1. Introduction................................................................................................ 3 2. Getting Started With GPS Navigation and Easy Drive............................ 3 3. User Interface............................................................................................. 7 3.1 Main Menu ........................................................................................................ 7 3.2 Map Screen....................................................................................................... 8 3.2.1 Functions ...........................................................................................................................8 3.2.2 Map Displays .....................................................................................................................9 3.3 Panning (Browsing the map)............................................................................. 9 3.4 Location Menu .................................................................................................. 9 3.5 Navigation Screen........................................................................................... 11 4. Finding Destinations ............................................................................... 12 4.1 By Address-City/Postal Code First .................................................................. 12 4.2 By Points-of-Interest (POI) .............................................................................. 14 4.3 By Recent Destinations................................................................................... 17 4.4 By GPS Coordinates ...................................................................................... 17 4.5 Searching in Different Countries ..................................................................... 18 4.6 By Photo ......................................................................................................... 18 5. Advanced Routing Features ................................................................... 20 5.1 Making Detours ............................................................................................... 20 5.2 Adding Intermediate Waypoints ...................................................................... 20 5.3 Changing the End Destination ........................................................................ 21 5.4 Route Simulation............................................................................................. 22 6. Route Management ................................................................................. 22 6.1 Route information............................................................................................ 22 6.2 Turn List .......................................................................................................... 23 7. Managing Favourites, Itineraries and Trails.......................................... 23 7.1 My Favourites ................................................................................................. 24 7.2 My Itinerary ..................................................................................................... 24 7.3 My Trail ........................................................................................................... 25 7.4 Clear Data....................................................................................................... 25 8. Configuring Easy Drive ........................................................................... 26 8.1 General Settings ............................................................................................. 26 8.1.1 Sound ..............................................................................................................................27 8.1.2 Language.........................................................................................................................27 8.1.3 Unit ..................................................................................................................................28 8.1.4 Time Zone .......................................................................................................................28 8.1.5 Guidance .........................................................................................................................29 8.2 Advance Settings ............................................................................................ 29 8.2.1 Safe Mode .......................................................................................................................29 8.2.2 Speed Alert......................................................................................................................30 8.2.3 POI Icon...........................................................................................................................31 8.2.4 Trail..................................................................................................................................31 8.2.5 Factory Default ................................................................................................................31 8.3 GPS Port......................................................................................................... 32 Voriou Ipirou 45, 15125 Marousi, Tel: 210-8098700, Fax: 210-6122512 Site: www.crypto.gr, Email: [email protected] 1 EasyDrive User Manual 9. Route Options......................................................................................... 32 10. Easy Drive Information.......................................................................... 33 10.1 GPS .............................................................................................................. 33 10.2 Statistics........................................................................................................ 34 10.3 Map ............................................................................................................... 34 10.3.1 Map Code ......................................................................................................................35 10.4 About............................................................................................................. 35 10.4.1 Device ID .......................................................................................................................36 11. Useful Information ................................................................................. 37 11.1 Connection to PC .......................................................................................... 37 11.2 GPS First Use ............................................................................................... 37 11.3 GPS Signal Strength ..................................................................................... 37 12. General Information............................................................................... 37 12.1 Important Messages...................................................................................... 37 Appendix 1 ................................................................................................... 38 Appendix 2 ................................................................................................... 42 Technical Support ....................................................................................... 50 Voriou Ipirou 45, 15125 Marousi, Tel: 210-8098700, Fax: 210-6122512 Site: www.crypto.gr, Email: [email protected] 2 EasyDrive User Manual 1. Introduction Congratulations on your purchase of Crypto Easy Drive. The Easy Drive is a navigation device to help you make your trip easy and comfortable. 2. Getting Started With GPS Navigation and Easy Drive Step 1 Start Easy Drive and press the centre area on the touch screen to go the Main Menu. Then press the Find Button in the Menu. If you do not have a GPS fix, or want to simulate a route, select a starting location first using this tutorial up to Step 5, then select a destination using this tutorial a second time. Step 2 Press the Address Button in the Find Menu. Press the Region Name Tab to Select / switch the country. Voriou Ipirou 45, 15125 Marousi, Tel: 210-8098700, Fax: 210-6122512 Site: www.crypto.gr, Email: [email protected] 3 EasyDrive User Manual Step 3 Enter City/Postcode on the onscreen keyboard. Note: The number you see under the “Done” button states that 5 City names starting with the letters “ATHI” Step 4 Then enter the Street info and House Number info. Note: Again as above the number you see under the “Done” button states that 69 address names starting with the letters “STA” Voriou Ipirou 45, 15125 Marousi, Tel: 210-8098700, Fax: 210-6122512 Site: www.crypto.gr, Email: [email protected] 4 EasyDrive User Manual Then press the Go To Button in the Location Menu to begin navigation. Easy Drive will calculate a route to the destination from your current location when you have a GPS fix. If you are selecting a starting location for simulation, press the Advanced Button and then press the Set Start Button, and then choose the Main Menu in the top right corner of the screen to select the destination. (Return to Step 1) to find a destination and press the Go To (Demo) Button once the destination has been found. This will calculate a route from your starting location to your destination. Voriou Ipirou 45, 15125 Marousi, Tel: 210-8098700, Fax: 210-6122512 Site: www.crypto.gr, Email: [email protected] 5 EasyDrive User Manual Step 5 You can begin using your GPS system if you have a GPS fix. If you do not have a GPS fix, you can use the Demo feature to simulate the route to your destination. You can now drive to your destination, and you will be guided by voice commands at every turn. For more information about advanced functions, please read the rest of this manual. Voriou Ipirou 45, 15125 Marousi, Tel: 210-8098700, Fax: 210-6122512 Site: www.crypto.gr, Email: [email protected] 6 EasyDrive User Manual 3. User Interface 3.1 Main Menu The Main Menu provides access to Easy Drive’s many features. You can access the Main Menu by pressing any where in the map screen. The following features can be accessed from the Main Menu. Find: Search for a destination Map: Return to the map screen or Navigation/Free run screen Route: Access the current route, itinerary, statistics and map information Settings: Configure system and routing settings and manage favourites list Info: Display GPS, driving information (Statistics) and information about Easy Drive version. My Data: Maintain user specific information like Favourite, Itinerary, and Trail …etc. Exit: Exit Easy Drive All submenus contain the following features on the top panel at the top of the screen: Back Button: Return to the previous screen Map Button: Return to the Map Screen or Navigation/Free run screen Menu Button: Return to the Main Menu Voriou Ipirou 45, 15125 Marousi, Tel: 210-8098700, Fax: 210-6122512 Site: www.crypto.gr, Email: [email protected] 7 EasyDrive User Manual 3.2 Map Screen The Map Screen displays a map of your current location, as well as displaying nearby POIs and information. You can also use it as an electronic map. When in Navigation/Free Run Screen, by panning the map, you can enter the Map Screen. Note that if you’re using Heading-up in Navigation/Free Run Screen, then the Map Screen will follow the orientation. By click the North Indicator, the Map Screen will change to North-up. Once in North-up, it can’t return to Heading-up. Map Screen Map Screen 3D 3.2.1 Functions Map Screen Below you will find information on how you can easily edit the various elements and the shortcuts of the map, like the sound of the voice instructions, how to select a point on the map and navigate with a move, etc . Go to main menu Go to the navigation screen 1 Sound Volume Zoom In Zoom out 3 Hide road information bar Voriou Ipirou 45, 15125 Marousi, Tel: 210-8098700, Fax: 210-6122512 Site: www.crypto.gr, Email: [email protected] 8 EasyDrive User Manual 1. Map Orientation If you press it you can customize the map in two-dimensional or threedimensional look. 2. Near By POIS If you press it you will be able to select a nearby POI from the predefined list for the area you have chosen 3. Road Information and next steps Clicking on a street, a small red dot on the map, the numbers of street and at the bottom of the screen, the street name and area will appear. If you click on the name of the street, in the information bar you will go to the location menu where you can set that address as a destination, save to favourites, view information about that point (GPS coordinates, etc.) and find a nearby POI . 3.2.2 Map Displays Map Screen Icons : Starting Point : Waypoint : Destination : Next Turn : Turn : Selected Point of Interest : Point of Interest : Selected Location : Selected Street : Current Location/GPS Fix Location 3.3 Panning (Browsing the map) You can browse different areas of the map in the map screen by dragging the map. Simply hold your finger down on the screen and drag it in the opposite direction. 3.4 Location Menu You can select locations (POI Icons) or streets on the map by pressing the icon or location and pressing the Street/Place Information Panel. The Location Menu will then appear. The Location Menu will also appear when you select a location from the Find Menu. Voriou Ipirou 45, 15125 Marousi, Tel: 210-8098700, Fax: 210-6122512 Site: www.crypto.gr, Email: [email protected] 9 EasyDrive User Manual Nearby: Displays a list of nearby POIs or streets. Save As: Save the location as your Favorite. Info: Information about the selected location. If Advanced is pressed Set Start: Set the starting point for route planning/simulation. Go To: Set the destination for route planning. Add Via: Add intermediate waypoint in route to your destination. Voriou Ipirou 45, 15125 Marousi, Tel: 210-8098700, Fax: 210-6122512 Site: www.crypto.gr, Email: [email protected] 10 EasyDrive User Manual 3.5 Navigation Screen Below you will find information on how to use the navigation screen while driving to a destination and what each of the features you see on the screen do. 3 2 4 1 5 Distance to next turn 6 Distance to destination Time to destination 7 Arrival time 8 9 1: Current Turn Manoeuvre The arrow shows you what would be the direction of the current turn you will come across on the way to your destination If you press the arrow of the GPS voice function will repeat the direction of the turn 2: Manoeuvre at Next Turn The arrow shows you what would be the direction of the next turn you will come across on the way to your destination 3: Next Turn Street name If you press it you will have access to the turn list. 4: Sign Post Here you can see a sign with the name of the region that the road leads 5: Guidance symbol If you press it you can switch between 2D North-up, 2D Heading-up, 3D Head-up views 6: Car position The triangle, informs you the position that your vehicle has on the road and also the GPS signal strength Green (GPS signal strong), Yellow (GPS signal weak), Red (GPS Signal Lost) Grey (Simulation) Voriou Ipirou 45, 15125 Marousi, Tel: 210-8098700, Fax: 210-6122512 Site: www.crypto.gr, Email: [email protected] 11 EasyDrive User Manual 7. PIP (Picture in Picture)The window appears to help you to follow the right path, and mainly has to do with whether to stay in a highway or if you get an exit. Also if you have activated the speed camera the speed limit is shown here. 8: Speed: If the sign shows in Green colour, you could switch between Current Speed / Current time. If the sign shows in Red colour, it means you’re over the setting speed limit. Users could click on the sign to switch to speed limit options 9: Switch between Current Street / Current Town (Press to alternate) 4. Finding Destinations Easy Drive offers many methods to search for a particular destination. This is useful as you can pinpoint the search locations and minimising your search time. Once a destination has been found, the Location Menu will appear, and Easy Drive will calculate a route to the chosen destination when you press the Go To Button or the Add Via Button. You can also use the Find Menu to set a Starting Point for route simulation, 4.1 By Address-City/Postal Code First Main Menu ->Find ->Address ->City/Postcode Enter the city name of postal code using the onscreen keyboard. You can also enter a key word if you are unsure of the location as Easy Drive will list all possible locations with that key word. Once you have found the destination, Easy Drive will load the Location Menu. Voriou Ipirou 45, 15125 Marousi, Tel: 210-8098700, Fax: 210-6122512 Site: www.crypto.gr, Email: [email protected] 12 EasyDrive User Manual Voriou Ipirou 45, 15125 Marousi, Tel: 210-8098700, Fax: 210-6122512 Site: www.crypto.gr, Email: [email protected] 13 EasyDrive User Manual 4.2 By Points-of-Interest (POI) Main Menu ->Find ->POI You can search for POIs within a country. Points of Interest are local landmarks or interesting places, and are represented by icons on the Map Screen. To simplify searches, POI has been categorized. Once you have found the destination, Easy Drive will load the Location Menu. Voriou Ipirou 45, 15125 Marousi, Tel: 210-8098700, Fax: 210-6122512 Site: www.crypto.gr, Email: [email protected] 14 EasyDrive User Manual Main Menu ->Find ->POI -> Around City You can search for any POI in a city or region. Once you have found the destination, Easy Drive will load the Location Menu. Voriou Ipirou 45, 15125 Marousi, Tel: 210-8098700, Fax: 210-6122512 Site: www.crypto.gr, Email: [email protected] 15 EasyDrive User Manual Main Menu ->Find ->POI ->Near Car List maximum 300 POIs within 50 kilometres from your current location. Once you have found the destination, Easy Drive will load the Location Menu. Voriou Ipirou 45, 15125 Marousi, Tel: 210-8098700, Fax: 210-6122512 Site: www.crypto.gr, Email: [email protected] 16 EasyDrive User Manual 4.3 By Recent Destinations Main Menu ->Find ->Recent Easy Drive stores and lists the 50 destinations that were previously in sequential order for convenience should you decide to revisit the same place in the future. 4.4 By GPS Coordinates Main Menu ->Find ->Coordinates You can enter GPS coordinates of a location if it is known. The following notation is used to input latitude and longitude coordinates: E 21.665° and N 24.7775°. Voriou Ipirou 45, 15125 Marousi, Tel: 210-8098700, Fax: 210-6122512 Site: www.crypto.gr, Email: [email protected] 17 EasyDrive User Manual 4.5 Searching in Different Countries If you want to change the country you are searching, press the Country Name Tab when in one of the Submenus of the Find Menu: Note: Before you can search for places in a country, you must have the map of the region. Easy Drive lists all the maps you have installed in the Country List, so if the country is not listed, it means that you either don’t have the map for that country, or that the map for that country has not been installed. Note: You can perform international searches and calculate international routes if you have the maps of the relevant countries. 4.6 By Photo Main Menu ->Find ->Photo (Geotaging) Easy Drive could use JPEG/EXIF file to get the location. EXIF (EXchangeable Image File) data could save the information in the JPEG file when taking the picture by digital camera. Voriou Ipirou 45, 15125 Marousi, Tel: 210-8098700, Fax: 210-6122512 Site: www.crypto.gr, Email: [email protected] 18 EasyDrive User Manual If the JPEG photo does not include the coordinate data, Easy Drive will not adapt it and the “OK” button will not be allowed to press. PS. To choose the folder which contains the GPS photos, you could press the “.. “ (at the top left) and then could go to upper directory. Voriou Ipirou 45, 15125 Marousi, Tel: 210-8098700, Fax: 210-6122512 Site: www.crypto.gr, Email: [email protected] 19 EasyDrive User Manual 5. Advanced Routing Features 5.1 Making Detours Route ->Turn List ->Select the street or location ->Detour The route is recalculated to take a detour around the location or street. 5.2 Adding Intermediate Waypoints Map Screen ->Select a location ->Location Menu ->Add Via Or Main Menu ->Find ->Find a destination ->Location Menu ->Add Via You can add additional waypoints en route to your destination by using the Add Via Button. Simply find a destination using the Find Menu or by selecting it from the Map Screen. Once in the Location Menu, press the Add Via Button. This location will be placed between your starting/current and final destination. For multiple waypoints, they are added in sequential order for convenience. You can manage the list of intermediate waypoints using the Itinerary List. Voriou Ipirou 45, 15125 Marousi, Tel: 210-8098700, Fax: 210-6122512 Site: www.crypto.gr, Email: [email protected] 20 EasyDrive User Manual 5.3 Changing the End Destination Map Screen ->Select a location ->Location Menu ->Go To ->Extend Or Main Menu ->Find ->Find a destination ->Location Menu ->Go To ->Extend You can add a new destination to the end of your route list using this method. Map Screen ->Select a location ->Location Menu ->Go To ->Replace Or Main Menu ->Find ->Find a destination ->Location Menu ->Go To ->Replace The Replace button replaces the end destination with the one you have just selected. All waypoints between the starting/current location and the end location will remain the same. Voriou Ipirou 45, 15125 Marousi, Tel: 210-8098700, Fax: 210-6122512 Site: www.crypto.gr, Email: [email protected] 21 EasyDrive User Manual 5.4 Route Simulation Easy Drive allows you to simulate the route to your destination without the need for GPS fix. Simply set a starting point and a destination point and intermediate waypoints if needed. 6. Route Management 6.1 Route information Main Menu ->Route ->Detail It includes information such as the distance remaining until next waypoint, travel time and arrival time. Voriou Ipirou 45, 15125 Marousi, Tel: 210-8098700, Fax: 210-6122512 Site: www.crypto.gr, Email: [email protected] 22 EasyDrive User Manual 6.2 Turn List Main Menu ->Route ->Turn List The Turn List is a list of all corners and roundabouts (turns) you will pass on the way to your destination. To view a turn, press its panel on the Turn List. This will load a map showing the location of the turn. 7. Managing Favourites, Itineraries and Trails Voriou Ipirou 45, 15125 Marousi, Tel: 210-8098700, Fax: 210-6122512 Site: www.crypto.gr, Email: [email protected] 23 EasyDrive User Manual 7.1 My Favourites Main Menu ->My Data ->My Favourite You can edit your Favourite destinations by accessing the My Favourites Menu. You can add the places of Favourites. 7.2 My Itinerary Main Menu ->My Data ->My Itinerary You can retrieve a planned itinerary by pressing Load Button. After having a loaded itinerary (current itinerary), you can add, edit or save the itinerary. If a route already exists before you retrieve an itinerary, a warning message will be shown. Voriou Ipirou 45, 15125 Marousi, Tel: 210-8098700, Fax: 210-6122512 Site: www.crypto.gr, Email: [email protected] 24 EasyDrive User Manual 7.3 My Trail Main Menu ->My Data ->My Trail You can show a trail on the map screen by pressing Show Button. Show/Hide is toggled. .. Trail settings allow you to record and name the travel tracks/routes you have taken to your destination when you have a valid GPS fix for future reference. You can save these and load (display) them at a later date. This is particular useful for off-road situations where no route can be calculated to your destination. Only one trail can be displayed at any time. 7.4 Clear Data Main Menu ->My Data ->Clear Data You can clear the data you have saved here Voriou Ipirou 45, 15125 Marousi, Tel: 210-8098700, Fax: 210-6122512 Site: www.crypto.gr, Email: [email protected] 25 EasyDrive User Manual 8. Configuring Easy Drive To change the software settings, press the Settings button on the Main Menu. Easy Drive offers a high degree of personalisation settings, as well as normal system settings. You can access these settings from the Main Menu ->Settings Menu. 8.1 General Settings Main Menu ->Settings ->General Voriou Ipirou 45, 15125 Marousi, Tel: 210-8098700, Fax: 210-6122512 Site: www.crypto.gr, Email: [email protected] 26 EasyDrive User Manual 8.1.1 Sound Main Menu ->Settings ->General ->Sound You can adjust the volume of the voice prompts and sound effects here, as well as enabling sound/disabling sound. 8.1.2 Language Main Menu ->Settings ->General ->Language The Language Menu allows you to change the Settings of Easy Drive for use in different countries. You can change the Text and Voice prompts used by Easy Drive. To switch dual language map’s text, please kindly change the Map language from the following screen. The map’s language will be changed when next time loaded!! Voriou Ipirou 45, 15125 Marousi, Tel: 210-8098700, Fax: 210-6122512 Site: www.crypto.gr, Email: [email protected] 27 EasyDrive User Manual 8.1.3 Unit Main Menu ->Settings ->General ->Unit The Unit Menu allows you to change Unit Settings of Easy Drive for use in different countries. You can change the measuring units (distance) and time settings. 8.1.4 Time Zone Main Menu ->Settings ->General Settings ->Time Zone The Time Zone Menu allows you to adjust the time displayed by Easy Drive for the area or country you are currently in. This is useful if you are in a country that adopts daylight saving. Also you can adjust the time for summer and winter 00:00, 01:00 Voriou Ipirou 45, 15125 Marousi, Tel: 210-8098700, Fax: 210-6122512 Site: www.crypto.gr, Email: [email protected] 28 EasyDrive User Manual 8.1.5 Guidance Main Menu ->Settings ->General ->Guidance The Guidance Menu allows you to adjust the Map Orientation, Auto Zoom, Approaching View, Turn PIP. 8.2 Advance Settings Main Menu ->Settings ->Advanced 8.2.1 Safe Mode Main Menu ->Settings ->Advanced ->Safe Mode By enabling “Safe mode”, the touch screen function will be disabled when the vehicle speed is above 40km/hr. This is to prevent drivers from operation of navigation devices. The touch screen function will be normal once the vehicle speed is below 40km/hr. Voriou Ipirou 45, 15125 Marousi, Tel: 210-8098700, Fax: 210-6122512 Site: www.crypto.gr, Email: [email protected] 29 EasyDrive User Manual 8.2.2 Speed Alert Main Menu ->Settings ->Advanced ->Speed Alert You can enable speed alerts, which will warn you when you exceed the speed alert velocity. Note: The speed cameras sign will show when there are speed cameras in front of the car. The speed camera alert will warn you when the speed camera is approaching along the road. You will see (!) icon in the map and when it is approaching a second icon will appear next to the voice button notify how many meters you have left. Then you will hear one “Don” sound when you deviate from the speed camera. If you are over speed limit, you’ll read the red speed in the bottom right corner and will keep hearing the warning “Beep” sound. This function could be enable or disabled. Voriou Ipirou 45, 15125 Marousi, Tel: 210-8098700, Fax: 210-6122512 Site: www.crypto.gr, Email: [email protected] 30 EasyDrive User Manual 8.2.3 POI Icon Main Menu ->Settings ->Advanced ->POI Icon You can reveal, hide all or just some POI icons for ease of visibility on the Map Screen. Select the icons you wish to have displayed or hidden on the Map Screen, then press the Done Button. 8.2.4 Trail Main Menu ->Settings ->Advanced ->Trail Trail settings allow you to record and name the travel tracks/routes you have taken to your destination when you have a valid GPS fix for future reference. You can save these and load (display) them at a later date. This is particular useful for off-road situations where no route can be calculated to your destination. Only one trail can be displayed at any time. 8.2.5 Factory Default Main Menu ->Settings ->Advanced ->Factory Default If you would like to retrieve the default settings, you could restore the Factory Default Settings and restart again. Voriou Ipirou 45, 15125 Marousi, Tel: 210-8098700, Fax: 210-6122512 Site: www.crypto.gr, Email: [email protected] 31 EasyDrive User Manual 8.3 GPS Port Main Menu -> Settings ->GPS Port Please ensure your GPS hardware has been correctly setup. The devise has already preinstall the correct setting in order to start navigation from the moment you open the product. You will only need to do is your GPS ca not find any satellite signal. The correct GPS settings are COM Port: COM 7 and Baud Rate: 4800 bps. 9. Route Options Main Menu -> Route ->Route Options Route options take your preferences into account when calculating the route to your destination. It is affected by the following parameters, which you can set: Voriou Ipirou 45, 15125 Marousi, Tel: 210-8098700, Fax: 210-6122512 Site: www.crypto.gr, Email: [email protected] 32 EasyDrive User Manual · Vehicle Type: Car, Bicycle, Walker can be selected. · Routing Method: Shorter (distance), Faster (time), Economic (heuristic) routing algorithm can be applied. · Avoid Highway: Highway won’t be considered as route solutions. · Avoid Minor Road: Minor roads in communities or paved for walker won’t be considered as route solutions. · Ignore Traffic Rule: one-way or manoeuvre traffic rules won’t be considered as route solutions. · Avoid Toll Roads: the route won’t take roads with tollbooth as solutions. · Avoid Ferry: ferry won’t be considered as route solutions. To select or deselect a parameter, press the relevant panel on the screen. Once selected, it will be highlighted by a check. 10. Easy Drive Information Main Menu -> Info The Information Menu gives you information about your route, itineraries, destinations, locations and maps. 10.1 GPS Access information about satellite coverage, current time, longitude, latitude, altitude, quality of the signals received and the status. Voriou Ipirou 45, 15125 Marousi, Tel: 210-8098700, Fax: 210-6122512 Site: www.crypto.gr, Email: [email protected] 33 EasyDrive User Manual 10.2 Statistics Information about your current location, heading, velocity, time, etc 10.3 Map nformation about the maps your Easy Drive is using, and what maps you have available. Maps are required before you can navigate the area. Voriou Ipirou 45, 15125 Marousi, Tel: 210-8098700, Fax: 210-6122512 Site: www.crypto.gr, Email: [email protected] 34 EasyDrive User Manual 10.3.1 Map Code To know your map code, go to Main Menu, choose Info ->Map As shown above, each entry has an icon, indicating its corresponding map , map code and the date code. As an example, the first illustrates the region Chech that has a map code chech@2008Q2 10.4 About Information about Easy Drive version number, memory usage etc Voriou Ipirou 45, 15125 Marousi, Tel: 210-8098700, Fax: 210-6122512 Site: www.crypto.gr, Email: [email protected] 35 EasyDrive User Manual 10.4.1 Device ID To know your Device ID, go to Main Menu ->Info ->About Voriou Ipirou 45, 15125 Marousi, Tel: 210-8098700, Fax: 210-6122512 Site: www.crypto.gr, Email: [email protected] 36 EasyDrive User Manual 11. Useful Information 11.1 Connection to PC Caution: When you need to connect the GPS device to a PC you must first turn off the device completely and turn it on when it is connected 11.2 GPS First Use Before you operate the GPS device for the first time make sure that the device is fully charged. 11.3 GPS Signal Strength There are some circumstances that can affect the GPS signal Examples are: Cloudy sky, narrow mountain ravines or very tall buildings in a narrow street, when your windscreen is heat reflective, when putting the device at the ventilation docks away from the windscreen. The most effective place to put the GPS is at the windscreen of the car where it has direct contact with the sky. Finally low battery power may affect GPS signal strength. For that reason make sure that the battery is always charged or just connect the device with power plug of your car using the included car adaptor. 12. General Information Crypto S.A. takes no responsibility for any use of this product that may result in law violation and/or accidents leading to personal injuries and/or property damage. It is the user’s own responsibility to operate the product in a prudent manner that will comply with the law. Crypto will take no responsibility for the consequences caused by inaccurate satellite transmissions. The Government of the United States of America is solely responsible for the accuracy and maintenance of the GPS system. 12.1 Important Messages • • • Warning: Do not operate Easy Drive and a vehicle simultaneously as this is very dangerous. The vehicle must be parked prior to operating Easy Drive. It is your sole responsibility to operate Easy Drive and the vehicle in a prudent manner. Misusing Easy Drive may result in accidents and may lead to injuries and/or property damage. Only a passenger should operate Easy Drive while the vehicle is in motion. Caution: Although every attempt has been made to ensure the accuracy of the maps and the data used by Easy Drive, the location of points of interest, transportation networks, etc may change over time without notice therefore rendering the data obsolete. Therefore it is essential that you check the actual surroundings with Easy Drive’s maps in order to confirm that you are at the exact destination. Caution: Easy Drive cannot guarantee that any parts of the planned route will be dangerous, closed to traffic, or restricted to certain types of vehicles or is congested. Therefore it is your responsibility to determine the safety of the suggested route and to ignore any illegal or unsafe routes. Voriou Ipirou 45, 15125 Marousi, Tel: 210-8098700, Fax: 210-6122512 Site: www.crypto.gr, Email: [email protected] 37 EasyDrive User Manual Appendix 1 Speed Camera Converter EasyDrive Car Navigator supports speed camera alert functionality A data converter is provided to convert user collected data to a proprietary format EasyDrive accepts. Preparation Platform: Microsoft Windows XP/2000 Converter: speCamConverter.exe How To Step 1: Collect the geometry location and attribute of speed cameras. The mandatory information includes longitude and latitude. Speed limit is optional. Step 2: Prepare a text file *.dat. Put one camera data in a line. <Longitude>;<Latitude>;<SpeedLimit> <Longitude>;<Latitude>;<SpeedLimit> <Longitude>;<Latitude>;<SpeedLimit>… where, < Longitude> is the longitude value of camera in floating point representation. Valid range is from -180 to +180 < Latitude > is the latitude value of camera in floating point representation. Valid range is from -90 to +90 <SpeedLimit> is the speed limit of camera. Give 0 if no applicable value can be specified. This value is for display purpose only Voriou Ipirou 45, 15125 Marousi, Tel: 210-8098700, Fax: 210-6122512 Site: www.crypto.gr, Email: [email protected] 38 EasyDrive User Manual Voriou Ipirou 45, 15125 Marousi, Tel: 210-8098700, Fax: 210-6122512 Site: www.crypto.gr, Email: [email protected] 39 EasyDrive User Manual Step 3: Run speCamConverter.exe. Click [File]-[Convert Camera], then select a *.dat file made in step (2). A *.sca file will be produced if raw data can be converted successfully or an error message box will display to indicate the reason. Voriou Ipirou 45, 15125 Marousi, Tel: 210-8098700, Fax: 210-6122512 Site: www.crypto.gr, Email: [email protected] 40 EasyDrive User Manual Step 4: Copy the *.sca file to EasyDrive. Create a folder “SpeedCamera” if it doesn’t exist under EasyDrive35GR\Map ή \EasyDrive4350GR\Map ή\EasyDrive35 EU\Map ή \EasyDrive4350EU\Map and put *.sca inside it. Step 5: Launch EasyDrive and enjoy your trip. Voriou Ipirou 45, 15125 Marousi, Tel: 210-8098700, Fax: 210-6122512 Site: www.crypto.gr, Email: [email protected] 41 EasyDrive User Manual Appendix 2 How to Convert POI data Introduction EasyDrive Car Navigator supports Plugin POI functionality A data converter is provided to convert user collected data to a proprietary format EasyDrive expects. Two kinds of plugin POI data are supported. First one is “Extended POI” – same category/subcategory as the ones EasyDrive predefines. You can find those POIs using Nearby function. The other one is “My POI” – a new category called “My POI” is introduced. “My POI” can be found under category “My POI”. Any subcategory and icons could be used. Preparation Platform: Microsoft Windows XP/2000 Converter: pluginPOIConverter.exe Format of Raw Data Prepare a text file collecting POIs information with one item in one line. No matter for “Extended POI” or “My POI”, the format is the same except for POI category. The format is so called CSV (*.csv, comma separated values) – use comma (‘,’) to separate fields. <Longitude>,<Latitude>,<Category>,<Name>,{<Phone>},<National Importance> where < Longitude> is the longitude value of the POI in floating point representation. Valid range is from -180 to +180 < Latitude > is the latitude value of the POI in floating point representation. Valid range is from -90 to +90 <Category> is the category of the POI. For “Extended POI”, refer to the permitted values listed in Appendix A. For “My POI”, this field has to be 0 or 0x0. < Name> is the name of the POI. Note, if non-ascii name (ie, Unicode) is required, you have to save the *.csv file as Unicode format < Phone > is the phone number of the POI. The field could be missing if no information can be applied. <National Importance> the possible value is 0 or 1. Value 1 means this POI is classified as National Importance – which will be shown on map even in the very high zoom scale. Sample of Ascii Extended POI raw data #Lon,Lat,Category,Name,{Phone},NationImportance 21.51304, 25.08137, 0x21,Λα Πάστα ,, 1 ή 21.51304, 25.08137, 0x21,Λα Πάστα ,2105522667, 1 Sample of Unicode My POI raw data (Chinese) #Lon,Lat,Category,Name,{Phone},NationImportance 23.751803,37.861593,0,Λα Πάστα,,0 ή 23.751803,37.861593,0χ0,Λα Πάστα,2108877262,0 Voriou Ipirou 45, 15125 Marousi, Tel: 210-8098700, Fax: 210-6122512 Site: www.crypto.gr, Email: [email protected] 42 EasyDrive User Manual How To Convert Extended POI Step 1: Collect and prepare csv file of Extended POI Step 2: Run pluginPOIConverter.exe. Click [File]-[Convert Extend POI], then select a *.csv file made in step (1). A *.poi file will be generated if raw data can be converted successfully or an error message box will display to indicate the status. Voriou Ipirou 45, 15125 Marousi, Tel: 210-8098700, Fax: 210-6122512 Site: www.crypto.gr, Email: [email protected] 43 EasyDrive User Manual Voriou Ipirou 45, 15125 Marousi, Tel: 210-8098700, Fax: 210-6122512 Site: www.crypto.gr, Email: [email protected] 44 EasyDrive User Manual Step 3: Copy the created *.poi file to any folder under EasyDrive35GR\Map ή \EasyDrive4350GR\Map ή\EasyDrive35EU\Map ή \EasyDrive4350EU\Map . It is recommended to create a new folder “ExtendedPOI” and put all the extended POI files under it. Step 4: Launch EasyDrive and you can find them via Nearby function. Voriou Ipirou 45, 15125 Marousi, Tel: 210-8098700, Fax: 210-6122512 Site: www.crypto.gr, Email: [email protected] 45 EasyDrive User Manual How To Convert My POI Step 1: Collect and prepare csv file of My POI Step 2: Run pluginPOIConverter.exe. Click [File]-[Convert My POI], then select a *.csv file made in step (1). A *.mypoi file will be generated if raw data can be converted successfully or an error message box will display to indicate the status. Voriou Ipirou 45, 15125 Marousi, Tel: 210-8098700, Fax: 210-6122512 Site: www.crypto.gr, Email: [email protected] 46 EasyDrive User Manual Step 3: Copy the created *.mypoi file to any folder under EasyDrive35 GR\Map ή \EasyDrive4350GR\Map ή\EasyDrive35EU\Map ή \EasyDrive4350EU\Map . It is recommended to create a new folder “MyPOI” And put all the My POI files under it. Step 4: EasyDrive will use the default My POI icon to represent such POIs. If you want to use your own icons, please provide the *.bmp or *.png image with the same base filename and put them into the same folder as *.mypoi. The BMP or PNG format have to be 32 bits color plane with transparent alpha channel. The format and size of images can be referred from the stock images under <EasyDrive>\Image\POIIcon. Step 5: By default, the base filename is used as the subcategory name of such POIs. If a different name or Unicode name are required, you can provide a little endian Unicode *.txt file with the same base filename and put it into the same folder as *.mypoi. Step 6: Launch EasyDrive and you can find them via Nearby function. Such POIs can be found under category “My POI” and specific icons will be shown on map. Voriou Ipirou 45, 15125 Marousi, Tel: 210-8098700, Fax: 210-6122512 Site: www.crypto.gr, Email: [email protected] 47 EasyDrive User Manual Values of EasyDrive Defined POI Category CATEGORY TRANSPORTATION Sub-category Railway Station Airport Bus Station Ferry Terminal Parking/Rest Area Car Rental Car Repair Automobile Dealer Gas Station Border Crossing Road Sign Code 0x11 0x12 0x13 0x14 0x15 0x16 0x17 0x18 0x19 0x1A 0x1B CATEGORY SHOPPING Sub-category Shopping Grocery Store Pharmacy/Chemist Book Store Sport Good Code 0x21 0x22 0x23 0x24 0x25 CATEGORY SPORT RECREATION Sub-category Sport/Fitness Centre Stadium/Sports Club Ice Skating Rink Bowling Centre Golf Course Public Sport Airport Marina/Yacht Automobile Club Code 0x31 0x32 0x33 0x34 0x35 0x36 0x37 0x38 CATEGORY ENTERTAINMENT Sub-category Casino Performing Arts Cinema Bar/Pub/Night Club Code 0x41 0x42 0x43 0x44 < Tourism > CATEGORY TOURISM Sub-category Museum/Historical Amusement/Theme Park Tourist Attraction Tourist Information Code 0x51 0x52 0x53 0x54 Voriou Ipirou 45, 15125 Marousi, Tel: 210-8098700, Fax: 210-6122512 Site: www.crypto.gr, Email: [email protected] 48 EasyDrive User Manual Ski Resort Winery National Park/Garden 0x55 0x56 0x57 < CATEGORY FOOD DRINK Sub-category Restaurant Coffee Shop Code 0x61 0x62 < CATEGORY COMMUNITY Sub-category Community Centre City Hall City/District Council Court House Embassy Tertiary Institution School Library Convention/Exhibition Centre Place of Worship Industrial Zone Settlement Zone Code 0x71 0x72 0x73 0x74 0x75 0x76 0x77 0x78 0x79 0x7A 0x7B 0x7C < CATEGORY EMERGENCY Sub-category Hospital/Medi-Clinic Police Station Code 0x81 0x82 < CATEGORY LODGING Sub-category Hotel/Travel Inn Guest House Code 0x91 0x92 CATEGORY SERVICE Sub-category Post Office Business Facility Bank ATM Medical Centre/Health Clinic Common Service Code 0xA1 0xA2 0xA3 0xA4 0xA5 0xA6 Voriou Ipirou 45, 15125 Marousi, Tel: 210-8098700, Fax: 210-6122512 Site: www.crypto.gr, Email: [email protected] 49 EasyDrive User Manual Technical Support For technical information and support please contact us: Web Site: www.crypto.gr E-mail: [email protected] Disposal of old electrical and electronic equipment If you see this symbol on the product or on its packaging, you should hand the product over to the applicable collection point for the recycling of electrical and electronic equipment. Do not throw it away with household wastes. The improper disposal of these products may have negative consequences for the environment and human health. For more information about the recycling of this product, please contact your local city office, your household waste disposal service or the shop where you purchased it. Voriou Ipirou 45, 15125 Marousi, Tel: 210-8098700, Fax: 210-6122512 Site: www.crypto.gr, Email: [email protected] 50