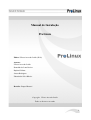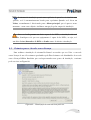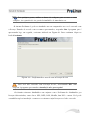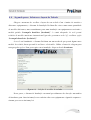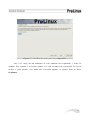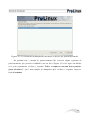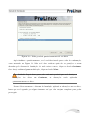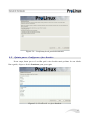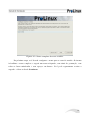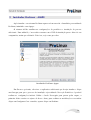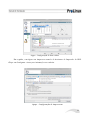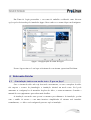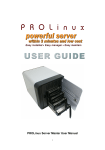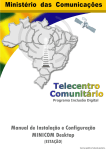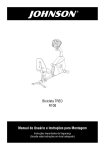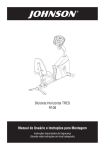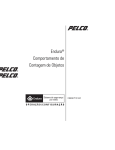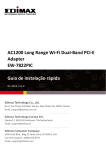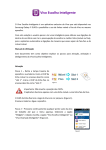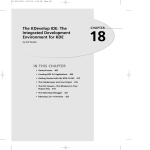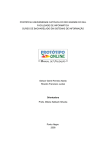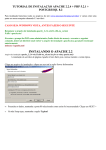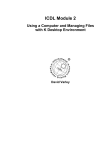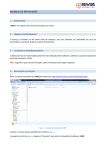Download Manual de instalação Prolinux
Transcript
Manual de Instalação ProLinux Editor: Ulisses Azevedo Leitão (D.Sc.) Autores: Ulisses Azevedo Leitão Ronoaldo de Lana Pereira Raphael Valente Jacson Rodrigues Eduardo da Silva Ribeiro Revisão: Raquel Borsari Copyright: Ulisses Azevedo Leitão Todos os direitos reservados 2 Sumário 1 Introdução............................................................................................................................... ...............4 1.1 Requisitos mínimos para instalação............................................................................. .................4 2 A instalação passo-a-passo............................................................................................ ........................5 2.1 Primeiro passo: Acordo com a Licença................................................................................... ......6 2.2 Segundo passo: Selecione o layout de Teclado..................................................................... ........8 2.3 Terceiro Passo: Configuração de rede............................................................................. ..............9 2.4 Quarto passo: Particionar discos........................................................................... ......................12 2.5 Quinto passo: Configurar o fuso horário................................................................................. ....17 2.6 Sexto passo: Configurar usuários e Senhas............................................................................... ..18 2.7 Sétimo passo: Selecionar a instalar software..............................................................................21 2.8 Oitavo passo: Configurar a resolução do vídeo..........................................................................22 2.9 Nono passo: Instalar o Gerenciador de Boot..............................................................................23 2.10 Décimo passo: Finalizando a instalação...................................................................................24 3 Instalador ProLinux - AGAPE.................................................................................... ........................24 4 Retirando dúvidas.................................................................................................................... ............27 4.1 A instalação iniciou em modo texto. O que eu faço?..................................................................27 4.2 Já possuo um sistema instalado. Como instalar o ProLinux?.....................................................28 4.3 Minha impressora não foi detectada. Como devo proceder?......................................................28 4.4 Instalei o ProLinux, mas não consigo acessá-lo. O que fazer?...................................................28 3 1 Introdução O sistema operacional ProLinux foi desenvolvido tendo como objetivo lhe oferecer conforto, usabilidade e segurança desde o momento de instalação. Seguindo este pensamento, o Instalador ProLinux possui um número reduzido de etapas de instalação, dandolhe ainda a possibilidade de personalizar completamente o sistema as suas necessidades domésticas e/ou corporativas. O Instalador Prolinux é uma personalização do instalador oficial do Debian, o Debian Installer, que foi adaptado para lhe proporcionar conforto e facilidade no decorrer de todas as etapas. E caso você seja um usuário habituado e possua experiência na plataforma Linux poderá ainda utilizar diversos recursos avançados, obtendo o máximo de eficiência na instalação. Através deste manual conheça a instalação em dois panoramas distintos. No capítulo “A instalação passoapasso” veja como é simples realizar uma instalação básica em 10 etapas, de forma rápida e segura. No capítulo “Instalador ProLinux AGAPE”, descubra alguns recursos do aplicativo desenvolvido pela Flux Softwares com o objetivo de facilitar as primeiras configurações e facilitar a instalação de conjuntos de aplicativos. Finalizando este documento, o capítulo “Retirando dúvidas” apresenta uma visão geral sobre como resolver os principais empecilhos, normalmente enfrentados durante a instalação de um sistema operacional. 1.1 Requisitos mínimos para instalação Mínimo Recomendado Processador 1.6 GHz 3.0 GHz Memória Ram 256 MB 512 MB ou 1 GB Espaço em disco 10 GB 80 GB Placa de vídeo Placa com aceleração gráfica. Placa sem aceleração gráfica. (Aplicativos e jogos que requerem aceleração não obterão desempenho desejado). 4 2 A instalação passoapasso A instalação do sistema ProLinux é simples e rápida, você navegará facilmente através das perguntas do Sistema de Instalação, que servirão de guia durante todo o processo, não encontrando dificuldades em respondêlas. Essas perguntas são necessárias para realizar as configurações iniciais e, portanto, é importante prestar bastante atenção na hora de respondêlas. A instalação deve ser realizada a partir do DVD de Instalação ProLinux, que contém todos os pacotes de software necessários para a instalação completa do sistema operacional. Acompanhe todos os passos e no final deste capítulo você estará com o seu sistema ProLinux completo e funcional instalado em seu computador. Para iniciar a instalação é necessário que o Sistema de Instalação seja executado, portanto é preciso dar Boot a partir do DVD, que consiste no processo de inicialização da máquina. Na maior parte dos casos, os computadores já saem de fábrica aptos a dar Boot a partir de CD's e DVD's, portanto proceda da seguinte maneira: Ligue o seu computador e, imediatamente, insira o DVD de instalação ProLinux em seu drive de DVD ou Combo. Assim que o DVD de instalação ProLinux for carregado será exibida a tela inicial do Sistema de Instalação, que é semelhante a mostrada na Figura 01. Figura 01 – Tela inicial do sistema de instalação 5 O sistema de instalação possui uma seqüência de questões. Ao final de uma questão, você é automaticamente levado para a próxima. Quando você clicar em Voltar, normalmente é direcionado para o Menu principal, que só aparece neste momento e tem como objetivo facilitar a navegação pelas etapas de instalação. Caso você não possua um drive capaz de ler DVD's, a instalação não será iniciada. Certifiquese de que seu equipamento é capaz de ler DVD's, ou seja, se é um drive Leitor/Gravador de DVD ou Combo antes de iniciar a instalação. 2.1 Primeiro passo: Acordo com a Licença Para realizar a instalação do sistema ProLinux é necessário que você leia e concorde com a licença de uso. Os softwares produzidos pela Flux Softwares são distribuídos de acordo com a Licença Pública Brasileira que será apresentada neste ponto da instalação, conforme pode ser visto na Figura 02. Figura 02 – Visualização do texto da licença de uso 6 Em qualquer ponto, utilize a barra de rolagem para acessar o texto completo, isso quando não for possível visualizálo de uma única vez. O sistema ProLinux só pode ser instalado em seu computador caso você concorde com a licença. Estando de acordo com os termos apresentados, responda Sim à pergunta que é apresentada logo em seguida, conforme indicado na Figura 03. Para confirmar clique no botão Continuar. Figura 03 – Confirmando o acordo com a licença de uso Caso você não concorde com a licença de uso, selecionando Não como resposta à pergunta apresentada a instalação não prosseguirá. Os demais softwares distribuídos em conjunto com o ProLinux são distribuídos por licenças diferenciadas, entre elas a GPL, LGPL, BSD, Mozilla, Sun DLJ e outras. Você pode consultálas após a instalação e remover os softwares cujas licenças você não concorde. 7 2.2 Segundo passo: Selecione o layout de Teclado Chegou o momento de escolher o layout de seu teclado. Com o intuito de atender a diferentes equipamentos, o Sistema de Instalação ProLinux lhe oferece uma vasta quantidade de modelos diferentes, mas normalmente para uma instalação em equipamentos nacionais o modelo padrão “Português brasileiro (brabnt2)” é o mais adequado. Se você possui teclados de modelo americano internacional (que não possuem a tecla “ç”) escolha a opção “Português brasileiro (brlatin1)”. Se você está instalando o Sistema ProLinux em um notebook que possui algum outro modelo de teclado, basta procurálo na lista e selecionálo. Utilize a barra de rolagem para navegar pelas opções. Para prosseguir com a instalação clique no botão Continuar. Figura 04 Seleção do modelo de teclado Neste ponto, o Sistema de Instalação executará procedimentos de detecção automática de hardware para obter informações necessárias sobre seu equipamento. Aguarde enquanto o sistema processa as informações! 8 2.3 Terceiro Passo: Configuração de rede Esta terceira etapa corresponde à Configuração de rede, bastante usual para computadores que estão inseridos em um rede doméstica ou corporativa. Portanto, esta etapa tornase fundamental para estes casos específicos. Vejamos então como será o processo de instalação para os casos a seguir: ► Computador pessoal Neste caso, não é necessário configurar a rede, já que se refere a um único computador em utilização. Portanto, aparecerá a mensagem de falha na configuração, como mostra a figura 5. Clique em Continuar para prosseguir com a instalação. Figura 05 – Caso nenhuma configuração automática seja encontrada, você será informado Em seguida, opte por Não configurar a rede agora e clique em Continuar, como mostra a figura 6. 9 Figura 06 Você pode optar por “Não configurar a rede agora” ► Rede doméstica ou corporativa Caso o seu computador já esteja inserido em uma rede doméstica ou corporativa, o sistema irá detectálo automaticamente, realizando as configurações necessárias. Assim, basta apenas prosseguir para a próxima etapa, que em ambos os casos citados é primordial para o bom funcionamento do computador. A próxima tela exibida lhe permite escolher o nome de seu computador, como mostrado na Figura 07. Este nome é fundamental para a identificação do seu equipamento, tanto em aplicações que são executadas no seu próprio computador, como em aplicações executadas em rede ou pela Internet. O nome do computador não deve conter acentos, sinais de pontuação ou qualquer outro símbolo e/ou caracter especial. Escolha um nome simples, mas que identifique seu computador. Por exemplo: pcjoao, prolinuxdesktop, desktopjoao, mangalarga, etc. 10 Figura 07 – Escolha um nome para seu computador Caso você esteja em um ambiente de rede também será requisitado o nome do domínio. Este somente é necessário quando você está em uma rede corporativa. Você pode aceitar a opção padrão, caso tenha sido detectada alguma, ou apenas clicar no botão Continuar. 11 Figura 08 – O domínio apenas é útil caso você necessite se integrar em uma rede corporativa, ou na instalação de um servidor. Caso contrário, apenas clique em Continuar para prosseguir com o processo de instalação 2.4 Quarto passo: Particionar discos Esta é a etapa mais importante da instalação. O momento em que você determina onde o sistema ProLinux será instalado. O Sistema de Instalação possui diversos padrões e esquemas de particionamento já preparados para diversas situações. Você pode optar pelo Particionamento Assistido e pelo Particionamento Manual. No particionamento assistido, o tamanho de cada partição necessária será calculado automaticamente de acordo com o tamanho de seu disco. No particionamento manual você configura manualmente como o seu disco rígido será utilizado pelo sistema operacional. Se já você possui um sistema operacional instalado, leia o tópico 3.2 Redimensionando partições das dicas avançadas, afim de evitar a perda de dados. 12 Uma vez que o seu disco possa ser completamente utilizado pelo ProLinux, então você seguramente pode escolher o primeiro método de particionamento: Assistido – usar o disco inteiro, como mostrado na Figura 09. Selecione este método e clique no botão Continuar. Atenção! Só utilize esta opção se você não possui nenhuma informação útil armazenada no disco, pois todas as informações já existentes serão apagadas. Caso você possua alguma informação, então faça um backup de seus dados em CD ou DVD antes de instalar o ProLinux. Figura 09 – Escolha do método de particionamento Após escolher o método de particionamento, você deverá escolher qual o disco a ser formatado. O Sistema de Instalação já terá detectado quais os discos você possui, e os exibirá em uma lista, como na Figura 10. Normalmente, você deve possuir apenas um disco, sendo então necessário clicar no botão Continuar. Caso você possua mais de um disco, escolha o disco a ser utilizado e clique em Continuar. 13 Figura 10 – O sistema de instalação lhe mostrará os discos que foram detectados Na próxima tela, o sistema de particionamento lhe oferecerá alguns esquemas de particionamento que podem ser utilizados em seu disco (Figura 11). Caso fique em dúvida, você pode seguramente escolher o esquema “Todos os arquivos em uma única partição (para iniciantes)”, que é mais simples de manipular. Após escolher o esquema, clique no botão Continuar. 14 Figura 11 – Escolha do esquema de particionamento Após a escolha do esquema de particionamento, será apresentada uma visão geral de suas partições de acordo com as suas escolhas, como mostrado na Figura 12. Certifiquese de que elas estão corretamente configuradas. Caso algo não esteja como desejado, escolha a opção “Desfazer as mudanças nas partições”, clique no botão Continuar e reinicie o procedimento de particionamento. Se tudo estiver correto, então escolha a opção “Finalizar o esquema de particionamento e gravar as mudanças no disco” e, em seguida, clique no botão Continuar. 15 Figura 12 – Visão geral do particionamento de seu disco Após finalizar o particionamento, você será direcionado para a tela de confirmação, como mostrado na Figura 13. Nela você deve verificar quais são as partições a serem alteradas pelo Sistema de Instalação. Se tudo estiver correto, clique no botão Continuar. Caso deseje realizar alguma modificação, clique no botão Voltar. Cuidado! Depois deste passo, não será mais possível que você desfaça as alterações. Ao clicar em Continuar, as alterações serão aplicadas permanentemente no disco. Pronto! Neste momento o Sistema de Instalação aplicará as alterações em seu disco, basta que você aguarde por alguns instantes até que elas estejam completas para poder prosseguir. 16 Figura 13 – Confirmação do particionamento 2.5 Quinto passo: Configurar o fuso horário Nesta etapa, basta que você escolha qual o fuso horário mais próximo de sua cidade. Em seguida, clique no botão Continuar para prosseguir. Figura 14 – Escolha do seu fuso horário 17 2.6 Sexto passo: Configurar usuários e Senhas Nesta etapa você irá configurar os usuários e senhas iniciais para utilização do sistema ProLinux. Primeiro, você deve informar a senha do Usuário Administrativo, também chamado de usuário root, como mostrado na Figura 15. Após digitar e confirmar a senha de administração, clique no botão Continuar. Figura 15 – Informe e confirme a senha de root Guarde em local seguro as senhas informadas para evitar que você as esqueça. Elas serão necessárias para a administração do seu sistema posteriormente, tendo como principal objetivo oferecer maior segurança ao seu computador. Em seguida, você deve informar o nome para o usuário a ser utilizado, sendo possível utilizar letras maiúsculas, caracteres acentuados e sinais de pontuação. Após preencher o nome do usuário, clique no botão Continuar. 18 Figura 16 – Nome completo do novo usuário Na próxima etapa, você deverá configurar o nome para a conta do usuário. O sistema irá utilizar o nome completo e sugerir um nome adequado, sem sinais de pontuação, com todas as letras minúsculas e sem espaços em branco. Você pode seguramente aceitar a sugestão e clicar no botão Continuar. 19 Figura 17 – Escolha do nome da conta do usuário Finalmente, você deverá inserir as senhas do usuário padrão do sistema, o que lhe garantirá mais segurança e tranqüilidade quanto ao uso do sistema. E lembrese de memorizar a senha indicada e caso queira anotála como breve lembrete, guarde em local seguro. Feito isso, clique no botão Continuar. Figura 18 – Senha do usuário padrão 20 Agora o sistema realizará a primeira etapa de instalação, denominada Sistema Básico, que lhe permitirá escolher quais os softwares opcionais a serem instalados e personalizar a sua instalação. 2.7 Sétimo passo: Selecionar a instalar software Ao concluir a instalação do sistema básico, aparecerá a tela de seleção de Componentes de Software que devem ser instalados, como mostrado na Figura 19. Cada componente agrupa alguns aplicativos e pacotes necessários para o correto funcionamento do seu ProLinux. Figura 19 – Escolha dos componentes de software Em caso de dúvidas, você pode seguramente optar pelo conjunto de aplicativos que já está préselecionado. Caso queira, você pode habilitar alguns conjuntos opcionais, que servem para aprimorar o seu ambiente de trabalho. Após efetuar a escolha dos aplicativos desejados, clique no botão Continuar para prosseguir. A partir deste ponto, a instalação ocorrerá em aproximadamente 15 minutos, dependendo do desempenho do seu hardware. Aguarde até o final da instalação para 21 concluir. 2.8 Oitavo passo: Configurar a resolução do vídeo Normalmente, o sistema de instalação detecta automaticamente qual o modelo de sua placa de vídeo e monitor, assim como ajusta a resolução de vídeo, que corresponde à quantidade de pontos na horizontal pela quantidade de pontos na vertical. Caso esta detecção automática não seja possível, será necessário informar quais as resoluções de vídeo suportadas pelo seu monitor e placa de vídeo. Marque as opções adequadas e para prosseguir clique botão Continuar. Em caso de dúvida, sintase seguro em aceitar seguramente as opções já prédefinidas, pois são adequadas para a maior parte dos monitores e placas de vídeo. Figura 20 – Configurando a resolução de seu vídeo 22 2.9 Nono passo: Instalar o Gerenciador de Boot O Gerenciador de Inicialização Grub é um aplicativo fundamental para o funcionamento do seu ProLinux. Em uma instalação padrão, automaticamente o sistema irá instalálo. Porém, caso você possua um outro sistema Linux instalado em seu computador, aparecerá esta etapa, onde você deverá clicar em Continuar para que seja possível iniciar o sistema ProLinux após o processo de instalação. 2.10 Décimo passo: Finalizando a instalação Após a realização de rápidas configurações finais, o DVD de Instalação será ejetado do drive, quando então aparecerá um aviso para retirálo. Feito isso, clique no botão Continuar e o seu computador será automaticamente reiniciado. Eis o tão esperado momento de desfrutar de todas as facilidades do ProLinux. Figura 21 – Finalizando a instalação 23 3 Instalador ProLinux AGAPE Após instalar o seu sistema ProLinux aparecerá em sua tela o Instalador personalizado ProLinux, intitulado como Agape. O sistema irá lhe auxiliar nas configurações de periféricos e instalação de pacotes adicionais. Para utilizálo, é necessário retornar com o DVD de instalação para o drive do seu computador, assim que solicitado. Feito isso, veja como proceder: Instalador ProLinux Agape Em Pacotes opcionais, selecione os aplicativos adicionais que deseja instalar e clique em Carregar para que o processo de instalação seja realizado. Na seção Periféricos é possível realizar as configurações iniciais. Utilize o botão Prosseguir para passar pelas etapas, a primeira delas consiste no ajuste de hora e data, para realizar as modificações necessárias clique em Configurar. Caso contrário, apenas clique em Próximo. 24 Agape Configuração de hora e data Em seguida, com figure sua impressora através do Assistente de Impressão do KDE. Clique em Configurar e forneça as informações necessárias. Agape Configuração de impressoras 25 Em Tema de Login personalize o seu tema de trabalho escolhendo entre diversas opções préselecionadas pelo instalador Agape. Para conhecer os temas clique em Configurar. Agape Configuração de tema de login Pronto! Agora sim você está apto a desfrutar do seu sistema operacional ProLinux. 4 Retirando dúvidas 4.1 A instalação iniciou em modo texto. O que eu faço? Caso o sistema de vídeo não seja detectado corretamente, ou caso a sua placa de vídeo não suporte o recurso de framebuffer. a instalação iniciará em modo texto. Você pode aumentar as configurações de memória da placa de vídeo, e tentar novamente. Consulte o manual de seu equipamento para saber mais detalhes. A instalação em modo texto possui os mesmos procedimentos de instalação, porém sem o auxílio do mouse e com uma interface simplificada. O sistema será instalado normalmente, e o vídeo será configurado para uso após a instalação. 26 4.2 Já possuo um sistema instalado. Como instalar o ProLinux? A instalação descrita anteriormente, utiliza todo o disco rígido para o ProLinux. Se você possui outro sistema operacional instalado será necessário redimensionar as partições para liberar o espaço necessário. Uma ferramenta livre e de ótima qualidade para realizar esse trabalho é o Gparted, que pode ser adquirido no site http://gparted.sourceforge.net/. Com o Gparted, você pode redimensionar partições de diferentes formatos, tais como NTFS, FAT, Ext3, RaiserFS, entre outros. Visite o site do ProLinux para consultar manuais sobre como redimensionar as partições. 4.3 Minha impressora não foi detectada. Como devo proceder? Durante a instalação, apenas os equipamentos de rede são detectados e configurados automaticamente. Para adicionar as suas impressoras, inclusive as impressoras de rede, utilize as ferramentas do Kcontrol (Centro de Controle). Para saber mais sobre como adicionar novo hardware, acesse os manuais instalados através do Menu ProLinux > Ajuda ProLinux. 4.4 Instalei o ProLinux, mas não consigo acessálo. O que fazer? O Grub é o Gerenciador de Boot, o software responsável por permitir carregar diferentes sistemas operacionais instalados, inclusive o ProLinux. Na nona etapa da instalação, certifiquese de que você escolheu instalar o Grub, pois caso contrário, ele não aparecerá na lista automaticamente. 27