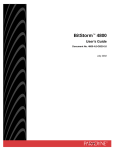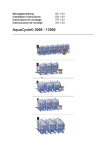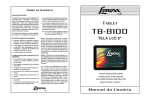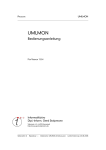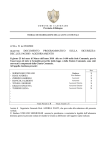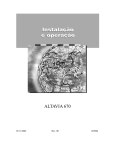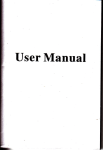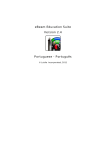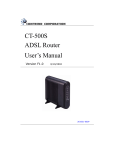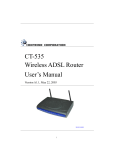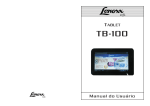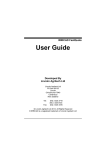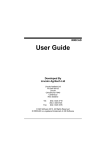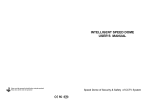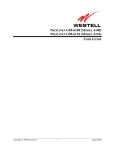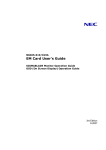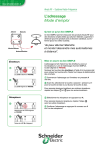Download Altavia 671R
Transcript
w w w. p a r k s . c o m . b r Altavia 671R Roteador ADSL : Ethernet Instalação e Operação Revisão 1.0 : 19/Janeiro/2004 modemsdigitaisópticosanalógicosADSL ÍNDICE ÍNDICE ...................................................................................................................................................................... II LISTA DE TABELAS .............................................................................................................................................. IV LISTA DE FIGURAS ................................................................................................................................................ V DIREITOS DE EDIÇÃO.......................................................................................................................................... VII CERTIFICADO DE GARANTIA............................................................................................................................VIII SUPORTE TÉCNICO .............................................................................................................................................. IX RMA - AUTORIZAÇÃO DE REMESSA P/ CONSERTO ....................................................................................... X 1. APRESENTAÇÃO......................................................................................................................................... 12 1.1. Características ................................................................................................................................12 1.2. Aplicações .......................................................................................................................................13 2. ESPECIFICAÇÕES TÉCNICAS................................................................................................................... 15 2.1. Interfaces físicas .............................................................................................................................15 2.2. Recursos ATM.................................................................................................................................15 2.3. ADSL ...............................................................................................................................................15 2.4. Protocolos ATM...............................................................................................................................15 2.5. PPP..................................................................................................................................................16 2.6. Bridging............................................................................................................................................16 2.7. Gerenciamento................................................................................................................................16 2.8. Condições Ambientais de Operação..............................................................................................16 2.9. Consumo Máximo ...........................................................................................................................16 2.10. Dimensões.......................................................................................................................................16 2.11. Peso Aproximado............................................................................................................................16 3. INSTALAÇÃO ............................................................................................................................................... 17 3.1. Requisitos Adicionais para a Instalação ........................................................................................17 3.2. Leds do Painel Frontal....................................................................................................................17 3.3. Painel traseiro e conexões do Altavia 671R..................................................................................18 3.4. Executando as Conexões...............................................................................................................18 3.5. Microfiltros para o Telefone ............................................................................................................18 3.6. Configuração Inicial do Altavia .......................................................................................................19 3.7. Utilizando o Botão Reset ................................................................................................................21 4. ACESSANDO O CONSOLE......................................................................................................................... 22 4.1. Conectando via Telnet....................................................................................................................22 4.2. Login ................................................................................................................................................22 4.3. Comandos .......................................................................................................................................22 5. CONFIGURAÇÃO VIA WEB BROWSER ................................................................................................... 59 Direitos de Edição - ii Configuração pela Web .........................................................................................................................................61 5.1. Básicos ............................................................................................................................................62 5.2. Avançados.......................................................................................................................................69 6. CONFIGURAÇÕES....................................................................................................................................... 95 6.1. Formas de Configuração ................................................................................................................95 6.2. Modos de Configuração do Altavia 671R ......................................................................................95 6.3. Outras Configurações Importantes ................................................................................................97 7. SOLUCIONANDO PROBLEMAS .............................................................................................................. 100 7.1. Problemas com a Iniciação do Altavia .........................................................................................100 7.2. Problemas com o uso de Telnet ou Web Browser com o Altavia...............................................100 7.3. Problemas com a Conexão ADSL ...............................................................................................101 7.4. Problemas com a Interface de Rede Local (LAN).......................................................................101 7.5. Problemas com a Conexão a um Nó Remoto ou Provedor........................................................101 8. ATUALIZAÇÃO DE FIRMWARE ............................................................................................................... 102 APÊNDICE A. INFORMAÇÕES SOBRE DSL E ADSL .................................................................................... 104 GLOSSÁRIO......................................................................................................................................................... 107 Índice - iii LISTA DE TABELAS Tabela 3-1. Leds do painel frontal do 671R ..................................................................................................17 Tabela 4-1. Possíveis valores para o parâmetro service do comando vcadd .............................................42 Tabela 5-1. Limites para configuração de portas da SpanningTree ............................................................86 Tabela 7-1. Solução de Problemas com a Iniciação do Altavia .................................................................100 Tabela 7-2. Solução de problemas no acesso via Telnet ou Browser.......................................................100 Tabela 7-3. Solução de Problemas com a Conexão ADSL........................................................................101 Tabela 7-4. Soluções de Problemas Interface LAN....................................................................................101 Tabela 7-5. Soluções de Problemas com uma Conexão a um Nó Remoto ou Provedor de Internet ..........................................................................................................................................................101 Direitos de Edição - iv LISTA DE FIGURAS Figura 1-1. Aplicação de acesso à internet ...................................................................................................14 Figura 1-2. Aplicação LAN-a-LAN..................................................................................................................14 Figura 3-1. Painel Frontal do Altavia 671R....................................................................................................17 Figura 3-2 Conexões do Painel Traseiro do Altavia 671R ...........................................................................18 Figura 3-3. Conexão do microfiltro.................................................................................................................19 Figura 3-4. Conexão entre o PC e o Altavia 671R........................................................................................20 Figura 5-1. Janela de Login............................................................................................................................60 Figura 5-2. Alteração da Senha de Usuário ..................................................................................................62 Figura 5-3. Link Status ...................................................................................................................................63 Figura 5-4. Configuração de WAN.................................................................................................................64 Figura 5-5. Configuração de LAN ..................................................................................................................65 Figura 5-6. Confirmação da Alteração de IP .................................................................................................66 Figura 5-7. Configuração de Roteamento .....................................................................................................66 Figura 5-8. Lista de Informações obtidas pelo protocolo RIP.......................................................................67 Figura 5-9. Salvar as Alterações de Configuração e Reinicilizar o roteador ...............................................68 Figura 5-10. Apagar Configuração e Reinicializar o Roteador.....................................................................68 Figura 5-11. Seleção do Modo ADSL ............................................................................................................69 Figura 5-12. Lista de NATs ............................................................................................................................70 Figura 5-13. Incluir novo NAT ........................................................................................................................70 Figura 5-14. Lista de Serviços DHCPs configurados....................................................................................71 Figura 5-15. Configurar novo serviço DHCP.................................................................................................72 Figura 5-16. Configurar serviço DHCP Relay ...............................................................................................72 Figura 5-17. Lista de Parâmetros SNMP.......................................................................................................73 Figura 5-18. Alterar Parâmetros SNMP.........................................................................................................74 Figura 5-19. Lista de todas interfaces ...........................................................................................................74 Figura 5-20. Configurar uma interface...........................................................................................................75 Figura 5-21. Botões de Configuração da Lista de Interfaces .......................................................................76 Figura 5-22. Janela de configuração do NAT................................................................................................76 Figura 5-23. Lista de VCCs Configurados.....................................................................................................77 Figura 5-24. Lista de Conexões IPoA............................................................................................................77 Figura 5-25. Adicionar um Novo VCC ...........................................................................................................78 Figura 5-26. Lista de Parâmetros de VCCs Configurados ...........................................................................79 Figura 5-27. Lista de Entradas PPPoE Configuradas...................................................................................79 Figura 5-28. Lista de Entradas PPPoA Configuradas...................................................................................80 Figura 5-29. Lista de Entradas do IGMP Proxy configuradas ......................................................................81 Figura 5-30. Configuraçõa do IGMP Proxy ...................................................................................................82 Figura 5-31. Configuração do Modo Bridge ..................................................................................................83 Figura 5-32. Configurar grupos de interfaces para o modo Bridge..............................................................83 Figura 5-33. Configurar nova interface para o modo Bridge ........................................................................84 Figura 5-34. Configuração da SpaningTree ..................................................................................................85 Lista de Figuras - v Figura 5-35. Lista de Parâmetros da SpaningTree.......................................................................................85 Figura 5-36. Configuração da porta da SpaningTree ...................................................................................86 Figura 5-37. Lista de Filtros de Pacotes configurados .................................................................................87 Figura 5-38. Lista de parâmetros do filtro......................................................................................................87 Figura 5-39. configurar um novo Filtro de Pacotes.......................................................................................88 Figura 5-40. Dados estatísticos de todas interfaces.....................................................................................89 Figura 5-41. Dados estatísticos do Protocolo TCP/IP ..................................................................................90 Figura 5-42. Dados estatísticos sobre o Servidor DHCP .............................................................................90 Figura 5-43. Dados estatísticos sobre o protocolo AAL5 .............................................................................91 Figura 5-44. Dados estatísticos por VC estabelecido...................................................................................92 Figura 5-45. Estabelecer Loopback no nível ATM.......................................................................................93 Figura 5-46. Ping ............................................................................................................................................93 Figura 5-47. Resultado do Ping .....................................................................................................................94 Direitos de Edição - vi DIREITOS DE EDIÇÃO Copyright © 2003 por Parks S.A. Comunicações Digitais Este manual não pode ser reproduzido, total ou parcialmente, sem a expressa autorização por escrito da PARKS S.A. COMUNICAÇÕES DIGITAIS. Seu conteúdo tem caráter exclusivamente técnico/informativo e os editores se reservam o direito de, sem qualquer aviso prévio, fazer as alterações que julgarem necessárias. Todos os produtos PARKS estão em contínuo processo de aperfeiçoamento, sendo que algumas características incluídas no produto, solicitadas por clientes, podem não estar incluídas no manual, sendo estas anexadas ao produto mediante adendos e erratas. A PARKS S.A. COMUNICAÇÕES DIGITAIS agradece qualquer contribuição ou crítica que possa melhorar a qualidade deste manual e facilitar o entendimento do equipamento que o mesmo descreve. PARKS S.A. COMUNICAÇÕES DIGITAIS Av. Cruzeiro, 530 - Distrito Industrial 94930-970 - Cachoeirinha - RS Fone: (51) 470-0500 Fax: (51) 470-0570 Web site: www.parks.com.br Lista de Figuras - vii CERTIFICADO DE GARANTIA O equipamento que você acaba de adquirir foi projetado, produzido e testado sob as mais diversas e rigorosas técnicas de engenharia eletrônica. No entanto, para sua segurança, a Parks S.A. Comunicações Digitais, de agora em diante denominada simplesmente Parks, garante este equipamento contra defeitos de fabricação por um período de 01 (um) ano a contar da data de emissão da nota fiscal de venda ou de acordo com o prazo pré-estabelecido contratualmente, sempre levando em conta que a garantia é válida apenas para equipamentos que não foram violados por pessoal não autorizado pela Parks. O período de garantia já inclui o período exigido por lei. O conserto ou troca será efetuado sem ônus, somente sendo cobrado, quando ocorrer, o uso de componentes considerados consumíveis, tais como fusíveis. Esta garantia não cobre: • Defeitos causados ao funcionamento ou ao acabamento por uso impróprio ou em desacordo com o manual de instruções; • Ações de agentes da natureza, como fogo ou descargas atmosféricas; • Ligação à rede elétrica imprópria ou sujeita a variações excessivas fora das especificações técnicas; • Sobretensão; • Se houver sinal do equipamento ter sido ajustado ou consertado por pessoa não autorizada. Este certificado de garantia constitui o único termo de responsabilidade da Parks, não podendo nenhum revendedor autorizado abrir exceções em seu nome. A Parks obriga-se a prestar os serviços acima referidos dentro do período de garantia, tanto os gratuitos quanto os remunerados, nas dependências da Parks ou em empresa de assistência técnica autorizada, por ela designada. Direitos de Edição - viii SUPORTE TÉCNICO Ao contatar o Representante do Serviço de Atendimento ao Cliente, por favor, tenha as seguintes informações disponíveis: • Modelo e número de série do produto; • Informações sobre o teste de laço; • Informações sobre a garantia; • Data em que o produto foi recebido; • Breve descrição do problema e os passos que foram executados para resolvê-lo. Tabela 1. Métodos de Acesso para Brasil e América Latina Método Descrição E-mail Suporte E-mail Vendas [email protected] [email protected] Telefone Fax (0xx51) 470-0500 (0xx51) 470-0570 Web Site http://www.parks.com.br/ Correio Comum PARKS S.A. COMUNICAÇÕES DIGITAIS Av. Cruzeiro, 530 - Distrito Industrial 94930-970 - Cachoeirinha - RS Atenção: Antes de contatar o atendimento ao cliente Parks identifique o tipo de suporte técnico que precisa, pois não são de responsabilidade da Parks problemas de configuração do roteador ADSL, tais como: • Configuração de parâmetros fornecidos apenas pela companhia telefônica (VPI, VCI, Multiplexação e Encapsulamento); • Configuração de sua rede local; • Configuração de seu(s) computador(es), ou de seu(s) sistema(s) operacional(nais), aplicativos, etc. Suporte Técnico - ix RMA - AUTORIZAÇÃO DE REMESSA P/ CONSERTO Instruções para o envio do equipamento no período da garantia: O equipamento deve ser enviado em embalagem original ou adequada para o manuseio e transporte, juntamente com sua fonte de alimentação (quando o equipamento possuir fonte de alimentação externa). O frete de envio do equipamento à Parks deverá ser pago pelo remetente, enquanto que o frete de retorno será pago pela Parks. Pessoa Física: 1. Preencher, com letra de forma e em forma legível, a autorização de remessa para conserto (RMA); 2. Anexar cópia da nota fiscal de compra do equipamento; 3. Embalar a autorização e a cópia da nota fiscal juntamente com o equipamento e enviá-lo para o endereço abaixo indicado. Importante: O equipamento que não estiver com a cópia da nota fiscal ou com a autorização de remessa para conserto (RMA) preenchida corretamente será retornado ao cliente com frete a cobrar. Pessoa Jurídica: 1. Emitir uma nota fiscal de remessa para conserto; 2. Anexar cópia da nota fiscal de compra do equipamento*; 3. Embalar o equipamento e enviá-lo para o endereço abaixo indicado. Importante: (*) Salvo disposições em contrário estabelecidas em contrato específico firmado entre as partes. Dados para envio e emissão de nota fiscal: PARKS S.A. COMUNICAÇÕES DIGITAIS Av. Cruzeiro, 530 - Distrito Industrial 94930-970 - Cachoeirinha - RS CNPJ: 92.679.331/0009-75 IE: 177/0123706 Instruções para o envio do equipamento fora do período da garantia: Entre em contato com o SAC - Serviço de Atendimento ao Consumidor da Parks através do telefone 08007031930 para receber instruções de como proceder. Direitos de Edição - x Modelo de RMA Para o envio de equipamento para conserto, dentro ou fora da garantia, são necessárias as seguintes informações, conforme modelo de RMA apresentado abaixo. Dados do Cliente Cliente:...........................................................................................................................…..................... CNPJ/CPF:....................................................... Inscrição estadual:................................................. Endereço:.....................................................................................…...........….................n°:................... Bairro:....................................................Cidade....................................…….............Estado:.................. CEP........................…................. Telefone: (.......)..............……………….......................................... Dados do equipamento Modelo:............................................................... Número de série: .............................................. ................................................................... Local/data RMA - Autorização de Remessa p/ Conserto - xi ................................................................... Assinatura 1. APRESENTAÇÃO Parabéns por ter adquirido o Roteador ADSL de acesso à Internet Altavia 671R. O 671R é um roteador ADSL utilizado para o acesso à Internet/LAN através de uma linha ADSL. O 671R pode atingir uma velocidade máxima de transmissão de 800 kbit/s no sentido de upstream e de 8 Mbit/s no sentido de downstream. A velocidade depende da categoria do fio de cobre, da distância até a central telefônica e do tipo de assinatura de serviço ADSL. Consulte o Apêndice A para maiores informações sobre DSL e ADSL. Seu Altavia é de fácil instalação e configuração, podendo ser configurado através de uma interface gráfica bastante amigável, acessada através da rede local usando-se qualquer um dos Web Browsers mais populares. Além disto, o 671R também suporta ferramentas de gerenciamento convencionais como Telnet e SNMP. 1.1. Características O 671R oferece as seguintes funções básicas: Roteador IP Ele atua como um roteador IP utilizando os protocolos RIP e RIPv2. O roteamento estático também é possível, preenchendo-se a tabela de roteamento com as rotas desejadas. Bridging O Altavia 671R suporta também a operação no modo Bridge (RFC2684 / RFC1483) e no modo Bridge com Roteamento (Routed Bridge). Network Address Translation (NAT) Com esta função o 671R permite que uma LAN seja conectada à Internet utilizando-se para isto um único endereço IP. Ou seja, ao invés de ocupar um IP da WAN para cada máquina na rede, a rede local usa apenas um IP, o que proporciona uma economia de recursos. Protocolos WAN • Multiprotocol over AAL5 (RFC 2684, antiga RFC 1483) • PPP over AAL5 (PPPoA, RFC 2364) • PPP over Ethernet (PPPoE, RFC 2516) • MAC Encapsulated Routing (MER) Apresentação - 12 Interfaces para Controle e Configuração O 671R pode ser configurado e monitorado através de três ferramentas distintas: • Console: A operação no Console baseia-se essencialmente na utilização de linhas de comandos, permitindo um rápido acesso às diferentes funções disponibilizadas neste equipamento. O Console pode ser acessado via Telnet, através da rede TCP/IP. • Web Browser: O 671R disponibiliza ao usuário uma interface baseada no formato de página da Web. Desta forma, através da rede IP é possível configurar e monitorar o equipamento em um ambiente gráfico de fácil utilização. • SNMP: O 671R possui um agente interno SNMP com suporte a MIB-II que permite a monitoração de status do equipamento bem como estatísticas de rede. Suporte a DHCP A utilização do recurso de servidor DHCP permite às estações de trabalho da LAN obterem a configuração de rede a partir do 671R. Empregando-se o recurso de DHCP Relay Agent, as requisições DHCP da LAN são repassadas a um servidor DHCP remoto. Atualização de Firmware O 671R permite que eventuais atualizações de firmware sejam realizadas através do protocolo FTP ou através de um Web Browser. Segurança O 671R dispõe de um conjunto de funções que aumentam a segurança da rede local, bem como o preservam contra alterações indesejáveis na configuração escolhida para o equipamento. Sempre que se tentar acessar algum dos meios de gerenciamento do 671R, primeiramente é preciso especificar um nome de usuário e a senha correspondente. Caso a senha informada não corresponda à senha correta, o acesso a qualquer uma das funções existentes no equipamento será negado. Outro recurso do 671R, empregado na proteção da rede, é a existência de um Filtro de Pacotes, que permite ao usuário determinar os tipos de pacotes que serão encaminhados pelo roteador ADSL aos hosts da rede. Como um recurso a mais no esforço por aumentar a segurança, o 671R tem a capacidade de selecionar por quais meios é permitido o acesso ao equipamento. É possível desabilitar os acessos via Telnet, Web Browser ou SNMP. 1.2. Aplicações 1.2.1. Acesso à internet O Altavia é a solução ideal para acesso à Internet de alta velocidade. O seu Altavia 671R suporta o protocolo TCP/IP, utilizado exclusivamente pela Internet. O Altavia é compatível com todos os principais provedores ADSL DSLAM. O DSLAM é um bastidor de cartões de linha ADSL com dados multiplexados em uma interface/conexão para rede com backbone (e.g., T1, OC3, DS3, ATM ou Apresentação - 13 Frame Relay). Pense nisso como o equivalente a um bastidor de roteador para ADSL. A seguir, apresentamos uma aplicação típica de acesso à Internet. Figura 1-1. Aplicação de acesso à internet NAT: No caso de um ambiente SOHO (Small Office/Home Office - Escritório Pequeno/Escritório em Casa), o seu Altavia permite que vários usuários de uma rede local (LAN) acessem a Internet simultaneamente pelo custo de uma única conta de usuário. 1.2.2. Aplicação LAN-a-LAN Você pode utilizar o Altavia para conectar duas redes geograficamente distantes através de uma linha ADSL. A figura abaixo mostra uma aplicação LAN-a-LAN típica. Figura 1-2. Aplicação LAN-a-LAN Apresentação - 14 2. ESPECIFICAÇÕES TÉCNICAS 2.1. Interfaces físicas : : Ethernet - RJ-45 para 10Base-T (UTP) ADSL - RJ-11 2.2. Recursos ATM : : : : : : : : Formatação de Tráfego UBR, CBR, nrt-VBR, rt-VBR RFC 2225 (IP sobre ATM) RFC 2364 (PPP sobre ATM) RFC 2684 (Bridge Ethernet) RFC 1483 MER AAL5 compatível com I.363.5 AF-ILMI-0065.000 ILMI 4.0 OAM F4/F5 (I-610) 2.3. ADSL : : : : : : Auto-negotiating rate adaptation Multi-Mode ADSL Standard RADSL (DMT T1.413 Issue 2) G.dmt (ITU G.992.1) G.lite (ITU G.992.2) G.hs (ITU G.994.1) 2.4. Protocolos ATM : : : : : : Suporte a ATM Adaptation Layer 5 (AAL5) Multiple Protocol over AAL5 (RFC 1483) Multiplexação por VC e LLC ATM Forum UNI 3.1/4.0 PVC Até 8 PVCs OAM F5 Especificações Técnicas - 15 2.5. PPP : : PPP over AAL5 (RFC 2364) PPP over Ethernet (PPPoE, RFC 2516) 2.6. Bridging : IEEE 802.1d transparent bridging 2.7. Gerenciamento : : : Telnet Web browser SNMP 2.8. Condições Ambientais de Operação : : Temperatura de operação: 0ºC a 50ºC Umidade relativa: até 90% não condensada 2.9. Consumo Máximo : < 6W 2.10. Dimensões : : : Altura: 34 mm Largura: 181 mm Profundidade: 128 mm 2.11. Peso Aproximado : 300 g Especificações Técnicas - 16 3. INSTALAÇÃO Retire o produto e os acessórios das embalagens tomando cuidado para não danificá-las. Elas poderão ser úteis para futuro transporte dos equipamentos. Inspecione visualmente o produto e os acessórios a fim de verificar a ocorrência de possíveis avarias decorrentes do transporte, tais como amassados, arranhões, componentes soltos, etc. Caso seja constatada alguma avaria nos equipamentos notifique imediatamente a transportadora ou seu fornecedor. 3.1. Requisitos Adicionais para a Instalação Além do conteúdo do seu pacote, seu computador deve ter um NIC (cartão de Interface de Rede) de Ethernet 10Base-T/100Base-T adequadamente instalado e habilitado. 3.2. Leds do Painel Frontal Figura 3-1. Painel Frontal do Altavia 671R Tabela 3-1. Leds do painel frontal do 671R Descrição PWR Acende quando o Altavia está ligado. DSL Indica o status da conexão ADSL do roteador. O LED pisca rapidamente durante a inicialização do roteador (logo após o roteador ser ligado). Pisca lentamente enquanto o roteador procura estabelecer a conexão e permanece aceso a partir do momento em que a conexão é estabelecida. Permanece apagado quando não está conectado. ACT Indica que dados estão sendo transmitidos via ADSL. O LED pisca ou permanece aceso sempre que dados estiverem sendo recebidos ou transmitidos através da linha ADSL. LAN Indica o status da conexão Ethernet. Aceso indica que o roteador está adequadamente conectado a uma interface Ethernet. Apagado indica que o roteador não está conectado a uma interface ethernet. Instalação - 17 3.3. Painel traseiro e conexões do Altavia 671R A figura a seguir mostra os conectores no painel traseiro de seu Altavia. Figura 3-2 Conexões do Painel Traseiro do Altavia 671R 3.4. Executando as Conexões Passo 1. Conexão da Linha ADSL Conecte a porta DSL do painel traseiro do Altavia, através de um cabo RJ-11 que acompanha o roteador, a tomada da linha telefônica (provavelmente será necessário desconectar a tomada do telefone). Conecte o(s) microfiltro(s) (opcional - veja 3-3) entre o conector de parede e seu(s) telefone(s). Os microfiltros agem como filtros passa-baixa (a transmissão de voz ocorre na faixa de 0 e 4KHz). Passo 2. Conexão de um computador à porta LAN do Altavia Tome o cuidado de não ligar o conector RJ-11 à porta LAN (RJ-45) do roteador. Redes Ethernet 10Base-T utilizam um cabo de par trançado blindado com conectores RJ-45 que parecem um plugue grande de telefone com 8 pinos. Use o cabo cross (vermelho) para conectar seu Altavia 671R diretamente ao computador. Utilize um cabo reto para Ethernet para conexão a um hub externo, e então conecte uma extremidade do cabo reto para Ethernet (etiqueta branca) do hub até o NIC (Network Interface Card - Cartão de Interface de Rede) no computador. Passo 3. Conexão do Adaptador de Alimentação ao seu Altavia Conecte o adaptador de alimentação à porta POWER no painel traseiro do seu Altavia. 3.5. Microfiltros para o Telefone Instalação - 18 Pode-se também optar pela compra de microfiltros para o telefone. A transmissão de voz por telefone ocorre na freqüência mais baixa, 0-4 kHz, enquanto que a transmissão ADSL ocorre numa largura de banda maior, em uma faixa de frequência acima de 4KHz. Opcionalmente, a Parks fornece um microfiltro que age como um filtro de baixa passagem para seu telefone, garantindo que as transmissões ADSL não interfiram na transmissão de voz por telefone. Dependendo do modelo do microfiltro fornecido as conexões podem variar ligeiramente, mas os passos a sequir podem ser utilizados como referência: Passo 1. Conecte um cabo de telefone do conector de parede à única extremidade do conector Y. Passo 2. Conecte um cabo à dupla extremidade de um conector Y ao WALL SIDE (lado da parede) do microfiltro. Passo 3. Conecte um outro cabo da extremidade dupla do conector Y ao Altavia. Passo 4. Conecte o PHONE SIDE (lado do telefone) do microfiltro ao seu telefone como mostra a figura a seguir. Figura 3-3. Conexão do microfiltro 3.6. Configuração Inicial do Altavia O Altavia é fornecido com a seguinte configuração de fábrica: 1. O endereço IP é 192.168.1.1 e a máscara de rede de 255.255.255.0. 2. O servidor DHCP(Dynamic Host Configuration Protocol - Protocolo de Configuração de Host Dinâmico) com endereços IP variando de 192.168.1.33 até 192.168.1.64. 3. A senha definida como 1234 para o usuário root. Para configurar o equipamento pela primeira vez é preciso configurar um PC para acessar o 671R através de seu endereço padrão. Para isto, são necessários os seguintes recursos: • O PC utilizado deve dispor de uma placa de rede e dispor de um Browser como o Internet Explorer ou Netscape Navigator, nas versões 3.0 ou superiores. • Um cabo Ethernet CAT5 Cross . Instalação - 19 Para configurar o roteador pela primeira vez, o PC deve possuir um endereço IP pertencente a mesma rede padrão do roteador, ou seja, 192.168.1.xxx, onde xxx pode ser qualquer número entre 2 e 254. Para isto, o computador pode ser configurado para para obter um IP automaticamente (DHCP Client) ou um endereço IP específico pode ser determinado. Em um sistema operacional Windows 95/98, em português, isto pode ser obtido seguindo-se os seguintes passos: 1. Clicando em Iniciar, apontando para Configurações, clicando em Painel de Controle e posteriormente em Rede. Após esta operação a caixa de diálogo Rede é aberta. 2. Selecione o adaptador TCP/IP Ethernet da lista intitulada Os seguintes componentes de rede estão instalados. 3. Clique em Propriedades. Para que um endereço IP seja obtido dinamicamente pelo Windows, clique em Obter um IP automaticamente. Para atribuir um novo endereço IP estático, clique em Especificar um endereço IP. Neste campo digite o endereço IP desejado. 4. Para que esta nova configuração tenha efeito pode ser necessário reinicializar o microcomputador (isto será solicitado pelo sistema operacional caso seja necessário). Provavelmente será preciso alterar alguns dos parâmetros para conexão do seu Web Browser como, por exemplo, desabilitar o uso do servidor Proxy. A ligação entre o PC e o roteador pode ser realizada conforme a Figura 3-5: Figura 3-4. Conexão entre o PC e o Altavia 671R 3.6.1. Configuração pela Web É possível acessar o ambiente de configuração do roteador ADSL Altavia 671R pela Web , digitando-se a seguinte URL no Web Browser: http://192.168.1.1/ Onde 192.168.1.1 é o endereço IP de fábrica do 671R. Se a conexão for realizada com êxito, uma janela para o login será apresentada no Web Browser. Conforme o browser utilizado sua aparência pode variar ligeiramente. Digite na janela de login o usuário e a senha configurados no roteador (a configuração de fábrica para usuário e senha são root e 1234, respectivamente). Instalação - 20 Ver Seção 5.1.4 para verificar os procedimentos para alterar o IP do equipamento, sendo os demais parâmetros de configuração pela Web descritos ao longo do Capítulo 5. 3.6.2. Configuração pelo console Também é possível alterar o endereço IP e a máscara da interface LAN o roteador acessando-se o console via telnet, desde que o 671R esteja conectado à rede local e com um endereço IP pertencente a esta rede, conforme descrito anteriormente. Supondo que as conexões físicas para o acesso do roteador à rede estejam corretas, basta executar o comando: telnet 192.168.1.1 Onde 192.168.1.1 é o endereço IP de fábrica do 671R. Mais detalhes sobre a conexão via Telnet e a utilização dos comandos disponíveis nesta aplicação estão apresentados no capítulo 4. 3.7. Utilizando o Botão Reset O botão reset, localizado no painel traseiro do roteador, restaura a configuração default (de fábrica) do Altavia 671R, incluindo o endereço IP para 192.168.1.1, a máscara de sub-rede para 255.255.255.0, assim como a configurações de usuário e senha para root e 1234, respectivamente. Para evitar o uso acidental do botão reset, ele somente funciona como descrito a seguir. Com o roteador ligado e com todo o processo de boot finalizado (após aproximadamente 20 segundos depois de o roteador ser ligado), pressione o botão reset, com um pequeno objeto pontiagudo (como uma caneta) por aproximadamente 4 segundos. Com este procedimento o roteador retorna para sua configuração de fábrica. Acessando o Console - 21 4. ACESSANDO O CONSOLE O console pode ser empregado para configurar o 671R através da rede local via Telnet. Ele baseia-se em um conjunto de comandos que corretamente empregados pode-se acessar os principais recursos do Altavia 671R. Veja a Seção 4.3, que apresenta os comandos presentes neste equipamento e sua descrição. 4.1. Conectando via Telnet Para acessar o console via Telnet, primeiramente é preciso que o 671R esteja conectado à rede local e com um endereço IP pertencente a esta rede. Para maiores detalhes veja Seção 3.6.se Supondo que as conexões físicas para o acesso do 671R à rede estejam corretas, basta executar o comando: telnet IP_do_Altavia Onde IP_do_Altavia é o endereço IP do equipamento na rede local, como por exemplo, 192.168.1.1. 4.2. Login Se a conexão telnet for realizada com êxito, a tela inicial será apresentada no programa cliente telnet. Então, será solicitado ao usuário o login e password para ter acesso ao console do roteador. O login padrão do Altavia 671R é root e a senha (password) é 1234. Estes valores são aqueles que vem configurados de fábrica para o Altavia 671, e a senha pode ser alterada a qualquer momento pelo usuário. Outros usuários podem ser acrescentados bem como suas senhas. Se o login for concluído com êxito, o usuário terá acesso Interface por Linha de Comando (CLI), caso contrário será requisitado novamente o login no sistema. 4.3. Comandos A interface por Linhas de Comandos (CLI) do roteador ADSL Altavia 671R é organizada em uma estrutura hierárquica de diretórios, onde estão disponibilizados todos os comandos que acessam aos vários módulos do sistema. Todos esses diretórios estão localizados no diretório home. Entretanto, eles poderão ser listados executando-se o comando ls. A estrutura de diretórios está apresentada na página a seguir. Logo após conectar-se a CLI, o usuário entra no diretório padrão, home. O nome do diretório de trabalho atual está incluído no prompt de comando (ex. [root @ home]$). As modificações nos parâmetros da configuração terão efeito imediato sobre o comportamento deste equipamento sendo desnecessário reinicializá-lo. No entanto, estas alterações na configuração ficam armazenadas na memória volátil do equipamento. Para que elas se tornem permanentes a configuração atual deve ser salva na memória não-volátil, através do comando save. Acessando o Console - 22 GENERIC help date ping home clear rarpd -Add -Delete -List -rarpd logger -rarpd -logSeverity -logFtpServer accountstats exit ls version save reboot erase IFCONFIG ROUTE LIST ETHERNET elink rmon pread pwrite AUTH adduser deluser modifyuser changepasswd listusers resetuser DNS SNDCP pppoe pppoedefault pppoestart pppoestop pppoelist pppoedel pppoa pppoastart pppoastop pppoalist pppoadel pppoadefault list ipoa routedbridge 1483mer mer relay liststat Ppptrace RIP DHCP SERVER set dnsr list rip ver list start stop subnet host lease NAT STATISTIC DHCPR ATM vcadd deletevc showatmconn atmstats f5lb vpadd IGMP DHCP SNMP ADSL setmode readcmv writecmv mon addusercmv delusercmv listusercmv eread ewrite mwrite mread OAM ais loopback activate List Set shutdown BRIDGE group pvc cachetimer setmultiport list stats bridge filter filterlist filterflush stp -port -config -span -list Acessando o Console - 23 4.3.1. Comandos Genéricos A Interface por Linha de Comandos (CLI) apresenta alguns comandos genéricos que devem ser utilizados para a navegação entre os diretórios, para listar os comandos disponíveis em um diretório e para obter ajuda. Todos os comandos genéricos poderão ser executados a partir de qualquer diretório. 4.3.1.1. help help –o <command> Apresenta texto de ajuda e sintaxe de utilização para o comando especificado. Se nada estiver especificado, apresenta o texto de ajuda para todos os comandos genéricos. 4.3.1.2. date help –o date MM:DD:YYYY time H:M:S Este comando configura e apresenta a hora e a data do sistema. 4.3.1.3. ping ping address [ -o [ -c count] [ -s size ] ] Este comando utiliza o protocolo ICMP para verificar a existência de um IP especificado e a integraidade das conexões da rede. Este comando é uma ferramenta muito útil e importante no processo de depuração de problemas de rede. O número dos pacotes e o tamanho do pacote poderá ser especificado, opcionalmente, através de parâmetros de contagem e tamanho. Se o host responder, o ping imprimirá a resposta. Como padrão, serão enviadas 4 solicitações de ping ao host. Se for especificada uma contagem opcional, ele enviará o mesmo número de solicitações de ping. 4.3.1.4. home home Este comando altera o diretório de trabalho para o diretório home. 4.3.1.5. clear clear Este comando é usado para limpar a tela. 4.3.1.6. rarpd Esta lista de comandos é usada para obter o endereço IP de um sistema sem disco. 4.3.1.6.1. add Usado para adicionar o endereço de Hardware e o um endereço IP. add <0xH/Waddress > <IPAddress > <0xH/Waddress > Endereço do hardware em formato hexadecimal. Acessando o Console - 24 <IPAddress > Endereço IP em notação com ponto. Exemplos: [root @ rarpd]$ add 0x112233445566 192.168.3.4 Adiciona a conversão do endereço H/W e do endereço IP no banco de dados. 4.3.1.6.2. delete delete <0xH/Waddress > Exclui uma entrada ARP existente. <0xH/Waddress > Endereço do hardware em formato hexadecimal. Exemplos: [root @ rarpd]$ delete 0x112233445566 Exclui da tabela ARP o endereço MAC 11:22:33:44:55:66. 4.3.1.6.3. list list Lista todas as entradas presentes na tabela ARP. Exemplos: [root @ rarpd]$ list H/W ADDR IP ADDRESS 11:22:33:44:55:66 192.168.3.4 4.3.1.6.4. rarpd rarpd <-a | interface> Inicializa o RARPD na interface especificada ou em todas as interfaces. Exemplos: [root @ rarpd]$ rarpd eth0 Inicializa o RARPD na interface eth0. Se RARPD já estiver executando o comando acima, ele exibirá: “Rarpd is already running on the interface” [root @ rarpd]$ rarpd -a Inicializa o RARPD em todas as interfaces. 4.3.1.7. logger Este comando é usada para apresentar mensagens de conexão. 4.3.1.7.1. rarpd log -o [NomeMódulo] loglevel] Acessando o Console - 25 Este comando é usado para apresentar as mensagens de Log baseadas no nome do módulo, no nível de importância da mensagem ou em ambos. < loglevel > Loglevel pode ser dado como exceção, erro ou informação. < NomeMódulo > Nomes de módulo podem ser all, ip, tcp, udp, sockets, rawip, icmp, arp, igmp, app, cdcli, if, telnet, dns, snmp, http, ping, ftp, ftpd, tftp, bootp, dhcpc, dhcps, qosbw, ipsec, ike, nat, firewall, diffserv, logger, queuing, ipoa, pppoa, ethoa, httpproxy, ftpproxy. Exemplos: [root @ logger]$ log –o all As mensagens log de todos os módulos no nível de “exceção” e as mensagens log de informação (se habilitado) serão registradas. [root @ logger]$ log –o info As mensagens log do nível de informação de todos os módulos ou dos módulos que foram habilitados serão registradas. [root @ logger]$ log –o tcp error As mensagens log a nível de erros do módulo selecionado serão registradas. 4.3.1.7.2. logSeverity logSeverity -o [error/info] [on/off ] Este comando é usado para configurar o loglevel especificado como ON ou OFF. Como padrão, as mensagens de nível log sobre erro e info estarão em off. Não há opção on/off para mensagens de nível log de exceção. As mensagens log de exceção são sempre exibidas (on). Exemplos: [root @ logger]$ logSeverity –o error on Configura o loglevel em nível de erro como on, de modo que as mensagens de erro de nível log sejam exibidas. [root @ logger]$ log –o info off Configura o loglevel info como off, de modo que as mensagens log de nível info não sejam exibidas. 4.3.1.7.3. logFtpServer logFtpServer [server_address] [username] [password] Este comando é usado para configurar o endereço do servidor, o nome de usuário e a senha do servidor de ftp externo. As mensagens log são direcionadas ao servidor de ftp e são registradas num arquivo denominado “fwlogfile”. Exemplos: [root @ logger]$ logFtpServer 192.168.1.1 xyz xyz123 Um arquivo “fwlogfile” contendo a mensagem log será criado no servidor de ftp 192.168.1.1 Acessando o Console - 26 4.3.1.8. accountstats accountstats modulename Este comando é usado para apresentar detalhes de utilização de um módulo em especifico. 4.3.1.9. exit exit Se o usuário estiver trabalhando no diretório home, a sessão será encerrada. Se não, exit altera o diretório funcional para seu diretório pai imediato (hierarquicamente “acima”). 4.3.1.10. ls ls Lista todos os comandos registrados no diretório de trabalho atual. 4.3.1.11. version version Apresenta o número da versão do software. 4.3.1.12. save save Salva a configuração atual em memória flash. Uma vez salva, a configuração atual será utilizada sempre que o roteador for ligado ou reinicializado. 4.3.1.13. reboot reboot Reinicializa o roteador. 4.3.1.14. erase erase Apaga a configuração atualmente armazenada. Na próxima vez em que o roteador for reinicializado, ele terá suas configurações padrão (de fábrica) restabelecidas. 4.3.2. auth Estes comandos estão localizados no diretório “auth”. 4.3.2.1. adduser adduser <username> -o -services <cli -permissions <admin | ordinary> | ftp | http> Adicionar novo usuário ao roteador. Ao utilizar este comando, será solicitado a inclusão da senha para o usuário. Este é um comando do administrador, usuários comuns não poderão usá-lo. <username> O nome do usuário a ser adicionado. Acessando o Console - 27 -services <cli | ftp | http> Especifica os privilégios do usuário. Os privilégios permitidos são: cli (telnet), ftp ou http (via WEB). -permissions <admin | ordinary> Especifica as permissões concedidas ao usuário. Como padrão, são concedidas permissões ordinary (comuns) ao usuário. 4.3.2.2. deluser deluser <username> Exclui o usuário especificado. Este é um comando do administrador, usuários comuns não poderão usá-lo. 4.3.2.3. modifyuser modifyuser <username> -o -addservices <cli | ftp | http> - delservices <cli | ftp | http> -permissions <admin | ordinary> Modifica as propriedades da conta de um usuário. <username> O nome do usuário cujos serviços ou permissões devem ser modificados. -addservices <cli | ftp | http> Adiciona os serviços cli (linha de comando Telnet), ftp ou http para o usuário. -delservices <cli | ftp | http> Cancela os serviços cli (linha de comando Telnet), ftp ou http para o usuário. Exemplos: modifyuser xyz –o –addservices ftp –permissions ordinary Permite que o usuário “xyz” acesse o sistema via ftp. Além disso, dá ao usuário “xyz” permissões comuns (ordinary). Ou seja, o usuário “xyz” não é um administrador. modifyuser abc -o -delservices http Proíbe o usuário “abc” de acessar o sistema via http. modifyuser xyz –o –addservices ftp –delservices http –permissions ordinary Permite que o usuário “xyz” acesse o sistema via ftp e proíbe o usuário de acessar os sitema via http. Além disso, dá ao usuário “xyz” permissões comuns (ordinary). Ou seja, o usuário “xyz” não é um administrador. 4.3.2.4. changepasswd changepasswd <username> Acessando o Console - 28 Altera a senha de um usuário. Este é um comando do administrador, usuários comuns não poderão usá-lo. 4.3.2.5. listusers listusers Lista todos os usuário registrados atualmente,seus serviços permitidos e suas permissões. 4.3.3. ethernet Os comandos Ethernet estão localizados no diretório “ethernet”. 4.3.3.1. elink elink <interface> -o [[auto] | [10 | 100 | auto_speed ] | [half | full | auto_duplex]] Configura a velocidade da interface Ethernet. A configuração padrão é auto, significando negociação automática. Com a negociação automática, tanto a velocidade como o modo half ou full duplex são configurados de acordo na conexão do link. Também é possível configurar o modo duplex (half ou full) e especificar auto_speed, de modo que apenas a velocidade seja negociada automaticamente. Da mesma forma para auto_duplex. <interface> O nome da interface Ethernet. É eth0. auto Especifica que tanto a velocidade como o automaticamente. modo duplex são negociados 10 Especifica que a velocidade está configurada para 10M bits por segundo. 100 Especifica que a velocidade está configurada para 100M bits por segundo. auto_speed Especifica que a velocidade é negociada automaticamente. half Especifica half-duplex full Especifica full duplex auto_duplex Especifica que o duplex é negociado automaticamente. Exemplos: [root @ ethernet]$ elink eth0 -o 10 half Configura a Ethernet para uma velocidade de halfduplex de 10Mbps. [root @ ethernet]$ elink eth0 -o auto_speed full Acessando o Console - 29 A velocidade será negociada automaticamente e o link usará full duplex. 4.3.3.2. rmon rmon <interface> Este comando lê os contadores EMAC RMON. <interface> O nome da interface Ethernet. É eth0. Exemplos: [cli @ home]$ rmon eth0 Hardware link statistics Rx frames: 276423 Rx octets: 53008763 Rx interrupts: 275055 Rx CRC errors: 4 Rx frame errors: 12 Rx internal errors: 0 Rx length errors: 268460 Rx resource events: 0 Tx frames: 4093 Tx octets: 456264 Tx interrupts: 4064 Tx SQE errors: 0 Tx carrier sense errors: 0 Tx deferred: 0 Tx excessively deferred: 0 Tx single collisions: 0 Tx multiple collisions: 0 Tx late collisions: 0 Tx internal errors: 0 Hardware interrupts: 548692 4.3.3.3. pread Acessando o Console - 30 pread <interface> <port(decimal)> Lê registrador PHY Exemplos: [root @ ethernet]$ pread eth0 1 Exibe o valor do registrador 1 da interface eth0. 4.3.3.4. pwrite pwrite <interface> <port(decimal)> <value(hex)> Escreve registrador PHY. 4.3.4. ifconfig ifconfig –o <interface_name> inet <address> [netmask <mask>] [broadcast <addr>] [up|down] [mtu <n>] ifconfig –o <interface_name> ifconfig -o -a ifconfig -o –l O comando ifconfig apresenta várias formas de utilização que permitem ao usuário obter informações ou configurar um endereço IP para uma interface. A primeira forma apresentada acima configura o endereço IP e outros parâmetros para uma interface especificada. As outras formas exibem informações sobre a(s) interface(s). <interface_name> O nome da interface. Valores possíveis são “eth0”, “atm0”, “atm1”, “atm2”, “atm3”, “atm4”,“atm5”, “atm6”, “mer0” ou “atm7”. <address> O endereço IP a ser atribuído à interface. A Notação com ponto é utilizada para inserir o endereço IP (por exemplo 192.168.1.1). netmask <mask> A máscara de rede é usada para extrair a parte de rede do endereço IP. A máscara poderá ser especificada como um número hexadecimal único iniciando por 0x, como, por exemplo, 0xffffff00, ou com um endereço Internet de notação com ponto 255.255.255.0. broadcast <addr> O broadcast é utilizado quando é desejável enviar a mesma mensagem para múltiplos Hosts em uma dada LAN. Esta opção é utilizada para especificar o endereço de broadcast a ser usado na rede. O endereço de broadcast padrão é o endereço com uma parte host como todos os 1s no endereço IP. Por exemplo, 192.168.2.255 é um endereço de broadcast para rede 192.168.2.0 down Desabilita uma interface. Quando uma interface estiver marcada como “down”, o sistema não tentará transmitir mensagens através dessa interface. Acessando o Console - 31 up Habilita uma interface. Isso poderá ser usado para habilitar uma interface após esta ter sido desabilitada pelo comando “down”. Ao habilitar a interface, as mensagens poderão ser transmitidas através dessa interface. mtu <n> Configura o MTU (Unidade Máxima de Transmissão) da interface para n. O MTU é usado para limitar o tamanho de pacotes transmitidos numa interface. Nem todas as interfaces suportam a configuração do MTU, e algumas interfaces como a Ethernet possuem restrições de abrangência (de 72 a 1500). -a Apresenta informações detalhadas sobre todas as interfaces. -l Lista as interfaces atuais. Exemplos: [cli @ home] ifconfig -o -a eth0: flags=ffff8843<UP,BROADCAST,RUNNING,SIMPLEX,MULTICAST> mtu 1500 inet 192.168.2.185 netmask 0xffffff00 broadcast 192.168.2.255 ether 08:00:20:c0:c9:74 lo0: flags=ffff8049<UP,LOOPBACK,RUNNING,MULTICAST> mtu 16384 inet 127.0.0.1 netmask 0xff000000 O comando acima lista todas as interfaces. ifconfig –o –l Apresenta uma lista de interfaces. Resultará numa listagem como por exemplo: eth0 atm0 ifconfig –o eth0 eth0: flags=ffff8843<UP,BROADCAST,RUNNING,SIMPLEX,MULTICAST> mtu 1500 inet 192.168.2.185 netmask 0xffffff00 broadcast 192.168.2.255 ether 08:00:20:c0:c9:74 A configuração de eth0 está listada. ifconfig –o eth0 inet 192.168.2.242 Configura o endereço IP em eth0 para 192.168.2.242 ifconfig –o eth0 inet 192.168.2.185 mtu 900 Altera o MTU para a interface eth0. ifconfig –o eth0 inet 192.168.2.185 broadcast 192.168.255.255 Altera o endereço de broadcast ifconfig –o eth0 inet 192.168.2.185 netmask 255.255.00.00 Acessando o Console - 32 Altera a máscara de rede. ifconfig –o eth0 inet 192.168.2.185 down Marca a interface como down ifconfig –o eth0 inet 192.168.2.185 up Marca a interface como up ifconfig –o eth0 inet 192.168.2.185 alias 192.168.2.242 ifconfig -o eth0 inet 192.168.2.185 broadcast 192.168.255.255 netmask 255.255.00.00 mtu 900 Configura o endereço de broadcast, a máscara de rede e mtu para a interface eth0 4.3.5. route route add -o -dest <dest_ip_addr> -gateway <gateway_ip_addr> [-netmask mask] [-mtu value] [-hopcount value] route add -o -dest <dest_ip_addr> -interface if_name [-netmask mask] [-mtu value] [-hopcount value] route delete -o -dest <dest_ip_addr> route change –o -dest <dest_ip_addr> -gateway <new_ip_addr> route get –o -dest <dest_ip_addr> Permite que o usuário adicione e exclua rotas, altere rotas existentes ou obtenha informações da tabela de roteamento. route add serve para adicionar uma rota estática a tabela. O endereço de destino e o gateway para chegar ao endereço de destino devem ser especificados. A máscara de rede deve ser computada de acordo com a classe do endereço de destino. Por exemplo, uma máscara de rede de 255.255.255.0 será considerada como um endereço de destinho de 192.168.1.0, pois esse é um endereço de classe C. route delete é usado para remover uma rota estática da tabela de roteamento. route change é usado para alterar o gateway para o endereço de destino especificado. route get é usado para obter informações para rotas até o destino especificado. route flush apagará todas as entradas na tabela de roteamento list routes listará todas as entradas na tabela de roteamento. Exemplos: route add -o -dest 192.168.3.0 -gateway 192.168.2.1 Adiciona uma rota com endereço IP de destino 192.168.3.0 e gateway como 192.168.2.1 route add -o -dest 192.168.3.101 -gateway 192.168.2.1 -interface eth0 -netmask 255.255.255.255 -mtu 1500 -hopcount 2 Acessando o Console - 33 Adiciona uma rota com endereço ip de destino configurado para 192.168.3.101, gateway como 192.168.2.1 e nome da interface a ser usada para esta rota como eth0, máscara de rede como 255.255.255.255, mtu como 1500 e hopcount para 2. route delete -o -dest 192.168.3.0 Exclui a rota da tabela de roteamento cujo endereço IP de destino é 192.168.3.0 route change -o -dest 192.168.3.0 -gateway 192.168.2.4 Altera o gateway para 192.168.2.4 para a entrada cujos endereços de destino correspondem a 192.168.3.0 route get -o -dest 192.168.3.0 Lista a entrada da rota cujo endereço IP de destino é 192.168.3.0 4.3.6. statistic statistic <ip | icmp | tcp | udp> Apresenta dados estatísticos dos protocolos IP, ICMP, TCP e UDP. 4.3.7. list list <arp | udp | tcp | routes | interfaces> Lista a tabela do protocolo de resolução de endereço (ARP), a tabela de roteamento e os blocos de controle do protocolo (PCB) dos sockets UDP/TCP em uso e as informações sobre interfaces de rede. 4.3.8. dns Os comandos para a configuração de parâmetros DNS estão no diretório “dns”. A partir do diretório “home”, digite “dns” para entrar no diretório. 4.3.8.1. set set -d <domain_name> set [–n1 <name_server>] [–n2 <name_server>] Configura as entradas DNS para o sistema. O parâmetro domain_name especifica o nome deste domínio. O parâmetro name_server especifica o endereço IP do servidor que está atendendo às solicitações DNS. Para apagar uma entrada de domínio, especifique aspas (“”) para o nome de domínio. Para apagar a entrada do servidor de nomes, especifique 0 como o servidor de nomes. -n1 <name_server> Usado para especificar o servidor de nomes primário. -n2 <name_server> Usado para especificar o servidor de nomes secundário. Exemplos: [cli @ dns]$ set -d parks.com.br Configura o nome de domínio para “parks.com.br”. Acessando o Console - 34 [cli @ dns]$ set -d “” Cancela o nome de domínio. [cli @ dns]$ set –n1 137.23.41.2 Configura o servidor de nomes primário para consultas DNS. [cli @ dns]$ set –n1 0 Cancela o servidor de nomes primário. 4.3.8.2. dnsr dnsr start -o [<server1>] [<server2>] dnsr stop -o [<server1>] [<server2>] Habilita/Desabilita a função DNS relay. start Inicializa a função DNS relay. stop Pára o funcionamento da função DNS relay. <server1> Endereço IP do servidor DNS primário. <server2> Endereço IP do servidor DNS secundário. 4.3.8.3. list list Lista o nome de domínio DNS e o servidor de nomes. 4.3.9. dhcpr dhcpr start -o <remote_server> dhcpr stop dhcpr status Configura a função DHCP Relay. O sistema atua como um proxy para as solicitações DHCP. Ao habilitar o DHCP relay, o endereço do servidor DHCP é especificado e as solicitações DHCP são retransmitidas ao servidor especificado. Ao habilitar a funcionalidade do DHCP relay, a funcionalidade do servidor DHCP fica desabilitada (se estiver habilitada) e vice-versa. start -o <remote_server> Inicializa o DHCP relay. O parâmetro remote_server é o endereço IP do servidor DHCP. stop Desabilita ou pára o serviço do DHCP relay. Status Exibe o status do DHCP Relay. Acessando o Console - 35 4.3.10. dhcp dhcp <interface> start | stop | restart Configura uma interface para buscar seu endereço IP em um servidor DHCP. A opção start habilita a interface a obter o endereço IP do servidor DHCP. A opção stop desabilita esse recurso. A opção restart ocasionará o término e o reinício da negociação com o servidor DHCP para um endereço IP. Reinicializar serve para readquirir um endereço IP. Exemplo: dhcp atm0 start 4.3.11. dhcpserver Os comandos do servidor DHCP estão localizados no diretório “dhcpserver”. 4.3.11.1. start start Inicializa o servidor DHCP. Os comandos subnet e host são usados para configurar o servidor DHCP. Estes comandos estão disponíveis no diretório “dhcpserver”. 4.3.11.2. stop stop Encerra o servidor DHCP. 4.3.11.3. subnet subnet add -o -subnet <subnet> [-netmask <mask>] -startip <startip> -endip <endip> [-gateway <gateway-address>] [-leasetime <lease time>] [-broadcast <broadcast-address>] [-dns <name-server>] [-server <server-name>] [-file <filename>] subnet list subnet delete –o <subnet > Configuração de DHCP para servir os endereços IP especificados. A opção add é usada para especificar os endereços IP e outros aspectos da configuração. A opção list exibi as sub-redes configuradas. O comando delete cancela o serviço da sub-rede especificada. Estes comandos tornam-se funcionais após o comando start ter sido usado. -subnet <subnet> A sub-rede à qual o servidor transferirá endereços IP. -netmask <mask> A máscara de sub-rede para a sub-rede à qual o servidor transferirá endereços IP. Acessando o Console - 36 -startip <startip> -endip <endip> A faixa dos endereços IP que serão transferidos. O startip e o endip definem essa faixa com o primeiro e o último endereço IP a ser transferido. Esses endereços são especificados pela notação com ponto (Ex 192.168.1.1) -gateway <gateway-address> O endereço IP do gateway. Esta informação é passada aos clientes DHCP, e são usadas para uma entrada de rota padrão. Como padrão, o endereço IP do roteador é passado aos clientes DHCP como o gateway. -leasetime <leasetime> A quantidade de tempo do DHCP “lease” do endereço IP irá perdurar. Ela é especificada em dias. O padrão é 7 dias. -broadcast <broadcast-address> O endereço IP de broadcast que o servidor receberá para solicitações DHCP. Usa-se um endereço de broadcast padrão para a sub-rede. -dns <name-server> O endereço IP do servidor DNS que deverá ser passado aos clientes DHCP. Usa-se como padrão o endereço dns configurado na interface WAN do provedor de serviço de internet (via servidor DHCP ou PPPoA/PPPoE). -server <server> -file <filename> Estas opções são usadas para suportar o protocolo Bootp. Nesta configuração, o cliente DHCP irá até o servidor especificado buscando o arquivo que contenha a imagem de boot. O Altavia 671R não suporta o armazenamento do arquivo de boot necessário para os clientes deste protocolo. Assim, o servidor especificado deve ser um outro servidor, em uma outra rede. Exemplos: subnet add -o -subnet 192.168.5.0 -startip 192.168.5.200 -endip 192.168.5.210 \ -leasetime 3 -dns 192.168.5.7 Os endereços IP serão atribuídos a até 11 clientes DHCP. Os endereços IP atribuídos iniciarão por 192.168.5.200 e terminarão por 192.168.5.210. A duração da atribuição do endereço IP (o “lease”) é de 3 dias. O endereço do servidor DNS (192.168.5.7) também será enviado aos clientes DHCP. subnet delete -o -subnet 192.168.5.0 O servidor DHCP não transferirá mais endereço para a rede 192.168.5.0. 4.3.11.4. host host add -o -macaddr <mac-address> -ipaddr <ipaddr> [-leasetime <lease time>] [-gateway <gateway-address>] [-broadcast <broadcast-address>] [-dns <name-server>] [-server <server-name>] [-file <filename>] host list host delete -o -macaddr <mac_address> Acessando o Console - 37 Estes comandos controlam a configuração de hosts específicos e são úteis quando máquinas específicas precisam ter endereços IP permanentes atribuídos a máquinas específicas pelo DHCP. Os comandos host têm precedência sobre os comandosubnet. A opção add é usada para especificar o endereço IP para um determinado host. A opção list exibe os hosts configurados. A opção delete cancelará uma configuração host. Exemplos: host add -o -macaddr 00.00.00.d1.26.95 -ipaddr 192.168.5.34 Especifica que à máquina com o endereço MAC de 00.00.00.d1.26.95 será atribuído o endereço IP 192.168.5.34. host delete -o -macaddr 00.00.00.d1.26.95 Cancela a configuração do host para a máquina com o endereço MAC de 00.00.00.d1.26.95. 4.3.11.5. lease lease list lease delete -o -ipaddr <ipaddr> Exibe ou exclui a configuração de lease. Leases representam quais endereços IP são alocados a quais máquina e por quanto tempo. A opção list lista todos os leases pendentes. delete -o -ipaddr <ipaddr> Exclui o lease para os endereços IP especificados (ipaddr). Usa-se a notação com ponto para especificar o endereço IP. 4.3.12. igmp igmp -o -proxyif <interface> igmp -o -routerif <interface> igmp -o -deleteif <interface> igmp -o –display Usado para configurar as interfaces do proxy igmp e do roteador. -proxyif <interface> Configura a interface do proxy. Normalmente é especificada uma interface LAN (eth0). -routerif <interface> Configura a interface do roteador. Normalmente é especificada uma interface WAN (ATM0, PPP0). -deleteif <interface> Exclui a interface do proxy ou do roteador. -display Exibe o grupo em todas as interfaces. 4.3.13. nat nat -o [-interface <interface>] Acessando o Console - 38 [-unregistered_only yes|no] [-deny_incoming <yes|no>] [-same_ports yes|no] [-flush yes|no] [-permanent_link tcp|udp src:port dst:port alias] [-alias_address <addr>] [-redirect_port tcp|udp <local_addr>[:<local_port>] <public_addr>:<public_port> [<remote_addr>[:<remote_port>]]] [-redirect_addr <local_addr> <public_addr>] [-display] [-disable] [-status] O Network Address Translation (NAT) esconde os endereços IP internos de uma rede do mundo exterior e fornece acesso à Internet a múltiplas máquinas usando um número único ou fixo de endereço IP públicos. A estrutura NAT suporta tanto NAT dinâmico como estático. O comando nat habilita o NAT dinâmico. Com o comando nat, todos os endereços privados são convertidos ao endereço IP da interface WAN especificada. <interface> Configura a interface WAN especificada para usar o Network Address Translation dinâmico. Para todos os pacotes transmitidos a partir da interface WAN, o endereço fonte é modificado para utilizar o endereço IP da interface WAN. A porta fonte do pacote poderá ser modificada, conforme necessário. Os pacotes recebidos na interface WAN terão seu endereço de destino modificados conforme necessário para atingir a máquina adequada na rede LAN. -alias_address <ip_address> O campo do endereço fonte dos pacotes de saída da interface WAN serão sobrepostos pelo ip_address especificado. -unregistered_only [yes | no] Quando configurado para “yes”, apenas os pacotes de saída com endereços IP de fonte não-registrada são traduzidos. Todos os pacotes de saída com os endereços IP fonte registrados são encaminhados na interface WAN sem tradução. Isso é útil no caso de haver uma sub-rede a mais com endereço IP registrado e compartilhando o link comum da WAN com a sub-rede com um endereço IP não-registrado. Endereços registrados são endereços acessíveis e anunciados na Internet, enquanto que endereços não-registrados são endereços particulares, não acessíveis através da Internet. Atualmente, não há comando para exibir os endereços registrados. -deny_incoming [yes | no] Em caso afirmativo (yes), o nat não permitirá nenhuma entrada de conexão. O padrão é yes. -same_ports [yes | no] Quando configurado para “yes”, o nat tentará reter a porta fonte sem modificação para pacotes de saída. Isso somente poderá ser feito se a porta ainda não estiver sendo usada por outra conexão. O padrão é sim. Acessando o Console - 39 -flush [yes | no] Quando configurado para "yes", todos os links permanentes (links Redirect) serão apagados. -permanent_link tcp|udp src:port dest:port alias Define um link permanente para uma conexão de entrada. -alias_address <addr> Habilita o NAT na interface associada ao endereço IP especificado (<addr>). -redirect_port tcp|udp <local_addr>[:<local_port>] <public_addr>:<public_port> [<remote_addr>[:<remote_port>]]] Redireciona pacotes de entrada a partir da WAN até um endereço IP especificado na LAN. Os pacotes que chegam com um endereço IP de destino public_addr e uma porta public_port são encaminhados à máquina com o endereço IP local_addr. O número de porta é modificado para local_port, se especificado. Observe que o protocolo (tcp/udp) deve ser especificado. Como opção, pode-se especificar o endereço IP fonte e a porta fonte (remote_addr and remote_port). -redirect_addr <local_addr> <public_addr> Redireciona pacotes de entrada a partir da WAN até um endereço especificado (local_addr) na LAN sem alterar números de porta. Os pacotes que chegam com um endereço IP de destino public_addr são encaminhados à máquina com o endereço IP local_addr. -disable Esta opção é usada para desabilitar a interface nat. -status Exibirá todas as opções configuradas na interface nat. -display Exibirá todos os endereços de redirecionamento configurados e as conversões de porta redirecionadas. Exemplos: nat –o –interface atm0 Configura a interface WAN atm0 para usar o network address translation. nat -o –alias_address 202.54.30.50 Configura o endereço alias como 202.54.30.50 e converte esse endereço IP para uma interface, tomando-o como interface NAT. nat –o –unregistered_only yes nat –o –same_ports yes Diz ao NAT para continuar retendo a mesma porta fonte enquanto traduz pacotes de saída. Entretanto, se isso causar conflito com entradas já existentes na tabela NAT, então a porta fonte será modificada. Acessando o Console - 40 nat -o –disable Desabilita a interface nat. nat –o –status Exibe todas as opções na interface nat. 4.3.14. rip RIP é um protocolo que atualiza automaticamente as entradas de roteamento do roteador. Isso é feito em cooperação com outros roteadores próximos. Os comandos RIP estão localizados no diretório “rip”. Dois comandos estão disponíveis: rip e ver. Para que qualquer alteração na configuração fique operacional, a configuração deve ser salva (através do comando save) e o sistema deve ser reinicializado. 4.3.14.1. rip rip –o <on|off> rip inicia e encerra atualizações automatizadas de tabelas de roteamento. Quando RIP está habilitado, o sistema se comunica com outros roteadores na rede a fim de atualizar e manter as tabelas de roteamento IP. RIP não está habilitado como padrão. Se RIP estiver habilitado, mas nenhuma versão tiver sido especificada, por default estaré sendo usada a versão 1 de RIP. on Habilita o uso do protocolo RIP. off Desabilita o uso do protocolo RIP. 4.3.14.2. ver ver -o <1|2> Especifica a versão do protocolo RIP a ser usada. Os valores permitidos são 1 ou 2. O padrão é 1. 4.3.14.3. list list Lista as rotas disponíveis atualmente. 4.3.15. adsl O diretório “adsl” contém comandos para configurar e obter informações sobre status do link ADSL. 4.3.15.1. setmode setmode <modo> Configura o modo do link ADSL para ANSI (T1.413), G.DMT, G.Lite ou multi-modo. Após executar esse comando, a configuração deverá ser salva e na próxima vez em que a roteador for reinicializado, o modo ficará operacional. <mode> O parâmetro modo poderá ser ansi, gdmt, glite ou multi. Acessando o Console - 41 4.3.15.2. mon mon Exibe o estado da conexão ADSL. Apresenta informações significativas somente quando o link estiver operacional. 4.3.16. atm 4.3.16.1. vcadd vcadd <vpi> <vci> <service> <encaps> -o [-peak <val>] [-avg <val>] [-mbs <val>] [-cdvt <val>] Estabelece um novo Circuito Virtual Permanente (PVC) com os descritores de tráfego especificados. O parâmetro service especifica o tipo de tráfego do PVC. Valores permitidos são: cbr, rtvbr, nrtvbr ou ubr. O parâmetro encaps é usado para especificar a camada de adaptação ATM para a qual os valores permitidos são aa15 para conexões de dados e aa12 para conexões de voz. <vpi> <vci> Os parâmetros VPI (Virtual Path Identifier) e VCI (Virtual Channel Identifier) identificam o circuito virtual ATM. O vpi é um número inteiro que pode variar de 0 a 255. O vci é um número inteiro que pode variar de 0 a 65.535. Tabela 4-1. Possíveis valores para o parâmetro service do comando vcadd Serviço Nome Descrição cbr Constant Bit Rate (Taxa Constante de Transmissão) Suporta aplicativos em tempo real, exigindo uma quantidade fixa de largura de banda. Os aplicativos produzem dados a intervalos regulares, tais como um fluxo de vídeo. O usuário pode especificar quanta largura de banda deseja reservar. rtvbr Taxa de transmissão variável em tempo real Suporta aplicativos que fazem distinção de tempo, como a voz. Nestes aplicativos, a taxa à qual as células chegam é variada. Mas essas células precisam ser distribuídas de forma oportuna, com o mínimo atraso. nrtvbr Taxa de transmissão variável não em tempo real. Suporta aplicativos que não apresentam restrições a atraso e variação de atraso, mas ainda tenham taxa variável e características de tráfego intermitente. Aplicativos incluem transferências de dados de pacote, sessões terminais e transferências de arquivos. ubr Taxa de Transmissão não-especificada Serviço melhor que não requer atrasos muito restritos e variações de atrasos. UBR não oferece qualidade específica no serviço ou velocidade de transferência garantida. O tráfego está “correndo risco” porque a rede não oferece garantias de desempenho para o tráfego UBR. O descritor de tráfego é semelhante ao “melhor” enfoque do IP para o gerenciamento de tráfego. Acessando o Console - 42 O descritor de tráfego é semelhante ao “melhor” enfoque do IP para o gerenciamento de tráfego. <encaps> Especifica se a camada de adaptação ATM é aa12 ou aa15. Para conexões por voz, deve-se especificar AAL2. Para conexões de dados, deve-se especificar AAL5. -peak <value> Define a taxa mais rápida a que um usuário poderá enviar células à rede. É expressa em unidades de células por segundo. -avg <value> Define a taxa média/suportável máxima a que um usuário pode enviar células à rede. É expressa em células por segundo. Isso especifica a utilização da largura de banda. Esse valor sempre deve ser inferior ou igual à taxa de pico de células (veja opção –pcr). -mbs <value> Número máximo de células que o usuário poderá enviar à taxa de pico num burst, dentro da taxa suportável. -cdvt <value> Restringe o número de células que o usuário poderá enviar à rede à taxa máxima de linhas. É expressa em microssegundos. Exemplos: vcadd 0 38 cbr aal2 -o -peak 1600 -mbs 25 -cdvt 50000 O exemplo acima cria um PVC (vpi - 0,vci - 38). A classe de serviço é cbr (taxa de transmissão constante) e o encapsulamento como aal2 (para voz). Os descritores de tráfego estão configurados para taxa de pico de células de 1.600kbps, extensão de burst de 25 células e variação de atraso de células de 50.000 microssegundos. vcadd 0 39 ubr aal5 O seguinte cria um PVC (vpi=0, vci=39). A classe de serviço é ubr (Taxa de transmissão nãoespecificada) e encapsulamento aal5 (para dados). 4.3.16.2. deletevc deletevc <vpi> <vci> Exclui o PVC especificado. PVC é identificado pelos valores vpi / vci. Exemplo: deletevc 0 39 Exclui um PVC com vpi=0 e vci=39. 4.3.16.3. showatmconn showatmconn Acessando o Console - 43 Lista os PVCs existentes. Exemplo: showatmconn ATM INTERFACE CONFIGURATION INFORMATION VPI VCI ID Service Encaps Peak (Cells/s) AVG/ MIN Burst CDVT (Cells) (usec) 0 33 1 UBR AAL5 3000 3000 45 500000 0 41 2 UBR AAL5 3000 3000 45 500000 4.3.16.4. atmstats atmstats Lista os dados estatísticos AAL5 e ATM. 4.3.16.5. f5lb f5lb <vpi> <vci> <flow_type> -o <LLID> Este comando inicia um loopback F5. <vpi> Virtual Path Identifier para a conexão ATM. <vci> Virtual Circuit Identifier para a conexão ATM. <flow_type> Especifica o segmento (seg) ou de ponta a ponta (ete). <LLID> O identificador loopback. Está especificado em 32 dígitos hexadecimais. O padrão é: FFFFFFFFFFFFFFFFFFFFFFFFFFFFFFFF 4.3.16.6. vpadd f5lb <vpi> <vci> <flow_type> -o <LLID> Este comando permite que o usuário adicione e configure a conexão atm de nível VP. <id> Identificação da conexão < vpi > número vpi < vci > número vci Acessando o Console - 44 < service > cbr / rtvbr / nrtvbr / ubr <peak val> Taxa de pico de células (em células/s) <avg val > Taxa média/mínima de células (SCR) (em células/s) <mbs val > Tamanho do burst em células <cdvt val > Tolerância na Variação do Atraso das Células (em microssegundos) 4.3.17. oam Os comandos OAM ATM estão disponíveis no diretório “oam”. Dependendo da versão de software utilizada no Altavia 671R, o diretórioa OAM pode não estar presente. 4.3.17.1. ais ais <vpi> <vci> f4ete | f5ete O comando ais é usado para gerar células AIS (células RDI neste caso) para fora da rede ATM. Esta opção serve no auxilio de soluções de problemas na rede ATM, relacionado a um VPC ou VCC específico. Esta opção requer VPI e VCI de uma conexão estabelecida. 4.3.17.2. loopback loopback <vpi> <vci> f4ete | f5ete O comando loopback é usado para geral uma célula Loop back na rede ATM. Isso requer VPI, VCI correspondentes a um VPC ou VCC abertos. Também requer nível F4 ou nível F5 (F4ETE ou F5ETE). F4ETE especifica uma célula de ponta a ponta de nível F4. F5ETE especifica uma célula de ponta a ponta de nível F5. Exemplos: loopback 10 5 f4ete Envia uma célula Loop Back para todos os nós e obtém a célula looped back do nó final na conexão de nível F4. loopback 10 5 f5ete Envia uma célula Loop Back para todos os nós e obtém a célula looped back do nó final na conexão de nível F5. 4.3.17.3. activate Activate <vpi> <vci> f4ete | f5ete O comando activate é usado para iniciar uma solicitação de ativação para a transmissão de células CC. Exemplo: Acessando o Console - 45 Activate 10 5 f5ete Envia uma célula de solicitação de ativação em vpi=10, vci=5 na conexão de ponta a ponta de nível F5. Isso é usado para configurar o CPID do nó. 4.3.18. snmp Os comandos snmp são utilizados para a verificação e configuração dos parâmetros SNMP no roteador ADSL Altavia 671R. 4.3.18.1. list list Este comando lista a configuração SNMP atual, disponibilizando informações como versão do sistema, contato, localização, id, etc. Exemplo: List System Version Description ADI; ADSL Termination Unit System Contact System Location ADI; System ID [email protected] Phone: 555-5555 Ext: 325 Rua Cruzeiro, número 530, Cachoeirinha, RS 1 3 6 1 4 1 4242 255 Default Trap Address 192.168.1.4 Community for Reading MIB public Community for modifying MIB1 pub Community for modifying MIB2 admin 4.3.18.2. Set set [-d] [-c] [-l] [-i] [-t] [-s1] [-s2] value Este comando permite a modificação da configuração SNMP atual. -d value Alterar a descrição da versão do sistema -c value Configura o contato do sistema. -l value Configura a localização do sistema -I value Configura o número corporativo designado. Acessando o Console - 46 -t value Configura o endereço IP do servidor Trap. -r value Comunidade para leitura MIB. -s1 value Comunidade para modificação MIB. -s2 value Comunidade para modificação MIB . 4.3.18.3. shutdown shutdown Este comando desliga o agente SNMP. 4.3.19. Bridge Os comandos de configuração do modo Bridge estão localizados no diretório “bridge”. 4.3.19.1. grupo group <interface_name> <interface_name> -o -if <interface_name> -if <interface_name> Atribui ou agrupa duas ou mais interfaces a uma interface Bridge. interface_name O nome de uma interface, por exemplo, eth0, , atm0 ,atm1, etc. Exemplos: bridge group eth0 -o -if atm0 -if atm1 -if atm2 As interfaces eth0, atm1 e atm2 são atribuídas à bridge. bridge group eth0 -o -if atm0 As interfaces eth0 e atm0 são atribuídas à bridge. 4.3.19.2. pvc pvc add <port> <vpi> <vci> <encap> -o [-vpn <OUI> <vpnId>] pvc delete <port> <vpi> <vci> <encap> Adiciona ou exclui um PVC à interface wan. add Adiciona o PVC especificado à Bridge. delete Exclui o PVC especificado à Bridge. Acessando o Console - 47 <port> Uma string identificando as interfaces wan, por exemplo, atm0. <vpi> <vci> Virtual Path Identifier e Virtual Circuit Identifier para a conexão ATM. <encap> Especifica o tipo de encapsulamento. Os valores possíveis são llc ou vc. 4.3.19.3. cachetimer cachetimer <timeout> Especifica o tempo ocioso limite para as entradas da tabela Bridge. O valor do tempo de espera é expresso em segundos. Sempre que houver tráfego através da Bridge, será mantida uma tabela de pesquisa com os endereços MAC vindos da interface configurada (através de LAN). Se o tráfego é destinado a qualquer endereço MAC que encontra-se na tabela de pesquisa, esse pacote não é enviado à interface ATM. Se não houver tráfego de uma determinada máquina durante um certo período (cachetimer), a entrada será excluída da tabela de pesquisa. 4.3.19.4. setmultiport setmultiport enable | disable Habilita ou desabilita o “flooding” de pacotes entre PVCs ATM. 4.3.19.5. list list Lista parâmetros da Bridge. 4.3.19.6. stats stats Exibe os dados estatísticos da Bridge. 4.3.19.7. Bridge bridge enable | disable | delete Habilita, desabilita ou exclui a configuração da Bridge. 4.3.19.8. filter filter <action> <mac_address> -o [-fwd | -drop] Configura a filtragem de pacotes MAC para a operação no modo Bridge. Até 128 endereços podem ser especificados. <action> A ação pode ser add (incluir), delete (remover) ou modify (modificar). <mac_address> O endereço MAC que deve ser filtrado. O endereço é especificado por um código hexadecimal com cada byte separado por dois-pontos (:): Por exemplo: 00:01:33:44:5F: 2C. Acessando o Console - 48 -fwd Determina que o pacote será encaminhado normalmente. Este é o padrão. -drop Determina que o pacote será apagado e não será encaminhado ao seu destino. Exemplos: filter add 1:2:3:4:5:6 Os pacotes cujo endereço MAC de destino seja 1:2:3:4:5:6 serão encaminhados normalmente. filter add 2:3:4:4:5:2 -o -fwd Os pacotes cujo endereço MAC de destino seja 2:3:4:4:5:2 serão encaminhados normalmente. filter add 11:22:33:44:55:66 -o -drop Os pacotes cujo endereço MAC de destino seja 11:22:33:44:55:66 serão apagados, e não serão encaminhados ao seu destino. filter delete 1:2:3:4:5:6 Remove o filtro associado ao endereço MAC 1:2:3:4:5:6 filter modify 2:3:4:4:5:2 -o -drop Altera o filtro associado ao endereço MAC 2:3:4:4:5:2 para que os pacotes sejam apagados. 4.3.19.9. filterlist filterlist Lista todos os filtros existentes. 4.3.19.10. filterflush filterflush Apaga todos os filtros existentes. 4.3.19.11. stp Os comandos da spanning tree estão localizados no diretório “stp” (o qual está localizado no diretório “bridge”). 4.3.19.11.1. port port <portname> -o -priority <priority> -linkcost <linkcost> Especifica as propriedades da porta ou da interface da Bridge. <portname> É uma string identificando a porta, como, por exemplo, eth0, atm0 Acessando o Console - 49 -priority <priority> É um número inteiro positivo indicando a prioridade de porta. Deve ser um valor numérico entre 0 e 255. -linkcost <linkcost> É um número inteiro positivo indicando o “custo” associado à porta. O valor pode variar entre 0 e 65.535. Exemplo: port eth0 -o -priority 20 -linkcost 100 Atribui uma prioridade de 20 a Eth0 com um linkcost de 100. 4.3.19.11.2. config config -o -priority <priority> -hellotime <hellotime> -maxagetime <maxagetime> -fwddelaytime <fwddelaytime> Configurando os demais parâmetros relevantes da Bridge. -priority <priority> A prioridade individual de cada conexão Bridge. O valor pode variar entre 0 e 65.000. Quanto mais baixo o número, maior a prioridade. -hellotime <hellotime> O intervalo de tempo entre o “HELLO bridge protocol data unit”. O intervalo de tempo poderá ser qualquer valor entre 1 e 10 segundos. -maxagettime <maxagettime> A duração máxima dos BPDUs armazenados. O intervalo de tempo poderá ser qualquer valor entre 1 e 60 segundos. -fwddelaytime<fwddelaytime> O tempo gasto pela Bridge no estado de listening (escuta) e learning (aprendizado), antes de passar para o estado de aprendizado (learning) ou encaminhamento (forwarding) respectivamente. O intervalo de tempo poderá ser qualquer valor entre 10 e 200 segundos. 4.3.19.11.3. span span enable | disable Habilita a desabilitar o protocolo da spanning tree. 4.3.19.11.4. list list Lista a configuração da spanning tree. 4.3.20. sndcp Os comandos SNDCP estão localizados no diretório “sndcp”. Acessando o Console - 50 4.3.20.1. pppoe pppoe <profile> -o -if <interface> -user <user> -pass <password> -vpi <vpi> -vci <vci> [-encap <encapsulation>] [-restarttime <timeout>] [-auth <authentication>] [-myaddr <ip_addr>] [-peer <peer_addr>] [-mtu <mtu>] [-mru <mru>] [-hwaddr <addr>] [-service <service_name>] [-acname <ac_name>] [-tag <host_tag>] [-mode AUTO|DIRECT] [-idletime <idletime>] [-nat enable|disable] [-netmask <mask>] [-vpn <OUI> <vpnid>] Configura um perfil PPPoE. profile É o número do perfil a configurar. O Altavia possui 8 possíveis perfis (0 a 7). -if <interface> É o nome da interface. Oito interfaces PPP estão disponíveis: ppp0, ppp1, ppp2, ppp3, ppp4, ppp5, ppp6, ppp7. -user <user> Nome de usuário: Essa string poderá ter até 30 caracteres. -pass <password> Senha correspondente ao usuário. Essa string poderá ter até 30 caracteres. -vpi <vpi> O valor vpi ATM, que foi atribuído em um comando vcadd ou listado em um comando atmshowconn. -vci <vci> O valor vci ATM, que foi atribuído em um comando vcadd ou listado em um comando atmshowconn. -encap <encapsulation> Tipo de encapsulamento. Os valores possíveis são LLC (controle lógico de links) ou VC (multiplexação VC ). -restarttime <timeout> Tempo de espera em milissegundos. O padrão é 3 segundos (3.000 milissegundos). -auth <authentication> Tipo de autenticação (pap, chap, mschapv1, mschapv2). -myaddr <ip_addr> Endereço IP próprio desejado (ex. 192.168.1.3). Expresso em notação com ponto. Acessando o Console - 51 -peer <peer_addr> Endereço IP opcionalmente utilizado para especificar o endereço do provedor de serviço de Internet. Expresso em notação com ponto. -mtu <mtu> Unidade de transmissão máxima expressa em bytes. O padrão é 1492. -mru <mru> Unidade de recepção máxima, negociada em LCP. O padrão é 1492. -hwaddr <addr> Endereço de hardware do roteador para essa conexão. Geralmente um dos endereços de hardware Ethernet do roteador usado para isso. O endereço é especificado com ‘:’ usado como um delimitador entre valores de bytes (ex. 10:11:12:13:14:15). -service <service_name> Nome do serviço. -acname <ac_name> Nome do concentrador de acesso. -tag <host_tag> Usar tag particular do host. -mode <mode> O modo pode ser AUTO ou DIRECT. No caso de estar configurado para AUTO, a negociação PPPoE inicia somente quando o sistema identificar qualquer tráfego que necessite ser transferido no link, e no caso de DIRECT, a negociação PPPoE é iniciada manualmente usando-se o comando “pppoestart”. O padrão é DIRECT. -idletime <idletime> O valor de idletime é dado em minutos e este valor indica quanto tempo o link permanecerá ativo quando não houver transferência de dados. O tempo ocioso funciona somente quando usado em combinação com o modo AUTO. O padrão é 60 segundos. -nat enable|disable Habilita ou desabilita NAT (Network Address Translation) para essa interface PPP. O padrão é NAT desabilitado. -netmask <mask> Especifica a máscara de rede para a interface PPP. Exemplo: pppoe 1 -o -if ppp0 -vpi 0 -vci 100 -user teste -pass tst Define um perfil PPPoE. A interface ppp0 é usada com a conexão ATM vpi 0 e vci 100. O nome de usuário é “teste” e a senha é “tst”. 4.3.20.2. pppoedefault pppoedefault <profile> Acessando o Console - 52 Configura o perfil especificado como o padrão da conexão PPPoE. Este perfil deve estar usando o modo “auto”. Dentre todos os perfis que estão usando a opção “auto”, apenas um poderá ser o default. Este comando é usado para especificar tal perfil. Se o comando “pppoedefault” não for usado, o primeiro perfil que tenha usado a opção “auto” será usado como padrão. 4.3.20.3. pppoestart pppoestart <Profile> Inicializa PPPoE quando dado o perfil especificado. O perfil é especificado com um número inteiro (0, 1, 2). O perfil deve ter sido previamente especificado com o comando pppoe. 4.3.20.4. pppoestop pppoestop <Profile> Encerra o PPPoE quando dado o perfil especificado. O perfil é especificado com um número inteiro (0, 1, 2). O perfil foi previamente especificado com o comando pppoe. 4.3.20.5. pppoelist pppoelist [-profile Profile] Exibe a listagem de todos os perfis livres disponíveis. Se –profile não estiver especificado, este comando exibirá todos os perfis válidos configurados. 4.3.20.6. pppoedel pppoedel <profile> | all Exclui o perfil especificado. O perfil é especificado como um número (veja comando pppoe). Se estiver especificado all, todos os perfis serão excluídos. Este comando exclui somente perfis inativos. Se um perfil estiver sendo usado, ele deverá ser encerrado antes de poder ser excluído. 4.3.20.7. pppoA pppoa <profile> -o -if <interface> <password> -vpi <vpi> -vci <vci> -user <user> [-encap <encapsulation>] [-restarttime <timeout>] [-auth <authentication>] [-myaddr <ip_addr>] [-peer <peer_addr>] [-mtu <mtu>] [-mru <mru>] [-nat enable|disable] [-netmask <mask>] [-vpn <OUI> <vpnid>] Configura um perfil PPPoA. profile Número do perfil a configurar. Especifica um número inteiro de 0 a 7. Acessando o Console - 53 -pass -if <interface> Nome da interface. Oito interfaces PPP estão disponíveis: ppp0, ppp1, ppp2, ppp3, ppp4, ppp5, ppp6 e ppp7. -user <user>. Nome de usuário. -pass <password> Senha. -vpi <vpi> O valor vpi ATM, que foi atribuído por um comando vcadd ou listado em um comando atmshowconn. -vci <vci> O valor vci ATM, que foi atribuído por um comando vcadd ou listado em um comando atmshowconn. -encap <encapsulation> Tipo de encapsulamento. LLC ou VC são os valores possíveis. -restarttime <timeout> Tempo para reinicio em milissegundos. O padrão é 3 segundos (3.000 milissegundos). -auth <authentication> Tipo de autenticação (PAP ou CHAP) -myaddr <ip_addr> Endereço IP próprio (ex. 192.168.26.7). Expresso em notação com ponto. -peer <peer_addr> Endereço IP para especificar, opcionalmente, o endereço IP do provedor de serviço de Internet. Expresso em notação com ponto. -mtu <mtu> Unidade de transmissão máxima expressa em bytes. O padrão é 1500. -mru <mru> Unidade de recepção máxima, negociada em LCP. O padrão é 1500. -nat enable|disable Habilita ou desabilita NAT (Network Address Translation) para essa interface PPP. O padrão é para NAT ficar desabilitado. -netmask <mask> Especifica a máscara de rede para a interface PPP. A máscara é especificada em notação com ponto (por exemplo, 255.255.255.0). Exemplo: pppoa 1 -o -if ppp0 -vpi 0 -vci 100 -user teste -pass tst Acessando o Console - 54 Define um perfil PPPoA. A interface ppp0 é usada com a conexão ATM com vpi 0 e vci 100. O nome de usuário é “teste” e a senha é “tst”. 4.3.20.8. pppoastart pppoastart <Profile> Inicializa PPPoA quando dado o perfil especificado. O perfil é especificado com um número inteiro (0, 1, 2). O perfil deve ter sido previamente especificado com o comando pppoa. 4.3.20.9. pppoastop pppoastop <Profile> Encerra o PPPoA quando dado o perfil especificado. O perfil é especificado com um número inteiro (0, 1, 2). O perfil deve ter sido previamente especificado com o comando pppoa. 4.3.20.10. pppoalist pppoalist [-profile Profile] Exibe a listagem de todos os perfis livres disponíveis. Se -profile não estiver especificado, este comando exibirá todos os perfis válidos configurados. 4.3.20.11. pppoadel pppoadel <profile> | all Exclui o perfil especificado. O perfil é especificado como um número (veja comando pppoa). Se estiver especificado todos, então todos os perfis serão excluídos. Este comando exclui somente perfis inativos. Se um perfil estiver sendo usado, ele deverá ser encerrado antes de poder ser excluído. 4.3.20.12. pppoadefault pppoadefault <profile> Configura o perfil especificado como o padrão da conexão PPPoA. Este perfil deve estar usando o modo “auto”. Dentre todos os perfis que estão usando a opção “auto”, apenas um poderá ser executado de cada vez. Este comando é usado para especificar tal perfil. 4.3.20.13. list list <param> Exibe as configurações de IPOA/BRIDGE/ROUTEDBRIDGE. <param> Pode ser bridge / routedbridge / ipoa. Exemplo: list bridge Exibe parâmetros da Bridge. list routedbridge Exibe parâmetros da Bridge roteada. Acessando o Console - 55 list ipoa Exibe parâmetros do IPoA. 4.3.20.14. ipoa ipoa <interface> enable <vpi><vci> -o [-enc LLC|VC] [default] [-nhp <ip_address>] [-vpn <OUI> <vpnid>] ipoa <interface> disable <vpi><vci> -o [default] [-nhp <ip_address>] Configura a interface WAN especificada para usar IPoA (IP Clássico sobre ATM) incluindo Inverse ATM Arp. O IPoA utiliza o protocolo Inverse ATM Arp para obter o endereço IP do lado remoto. A unidade máxima de transferência (MTU) para IPoA é 9182. Nota: Neste caso, se o lado remoto não suportar Inverse ATM Arp, então não haverá nenhum fluxo de trafego. Se o nexthop (opção -nhp) ou o default PVC está configurado para IpoA, então ele não usará Inverse ATM ARP para obter o IP do lado remoto. interface O nome da interface WAN. Geralmente é ‘atm0’. enable Habilita esta interface IPoA. disable Desabilita esta interface IPoA. <vpi> <vci > São os valores vpi, vci nos quais o ipoa deve ser habilitado/desabilitado. Vpi e vci são atribuídos através do comando vcadd. O comando showatmconn também pode ser usado para listar as conexões ATM atuais com seus respectivos valores de vpi e vci. (Observe que os comandos vcadd e showatmconn estão localizados no diretório “atm”). -enc LLC | VC Especifica o tipo de encapsulamento. Os valores possíveis são ‘llc’ ou ‘vc’. default Se não existe uma entrada para o destino na tabela ATM Arp inversa, então o pacote é encaminhado no PVC especificado. -nhp <ip_address> Especifica o próximo endereço IP hop do outro lado. Exemplo: ipoa atm0 enable 0 100 -o -enc LLC Estabelece uma conexão IPoA na interface WAN atm0. Os valores VPI, VCI são 0 e 100, respectivamente. Será usado o encapsulamento LLC. ipoa atm0 disable 0 100 Desabilita a conexão IPoA na interface WAN atm0. 4.3.20.15. routedbridge Acessando o Console - 56 routedbridge <interface> disable <vpi><vci> routedbridge <interface> enable <vpi><vci> -o <-enc encapsulation> <-vpn OUI vpnId> Configura a interface WAN especificada para usar Bridge com roteamento, que é o roteamento RFC 2684. A unidade máxima de transferência (MTU) para a Bridge com roteamento é 9182. interface O nome da interface WAN. Geralmente é ‘atm0’. enable Habilita esta interface de Bridge com roteamento. disable Desabilita esta interface de Bridge com roteamento. <vpi> <vci > Estes são os valoes vpi, vci nos quais a Bridge Roteada deve ser habilitada/desabilitada. Vpi, vci são atribuídos através do comando vcadd. O comando showatmconn também pode ser usado para listar as conexões ATM atuais com seus respectivos valores de vpi e vci. (Observe que os comandos vcadd e showatmconn estão localizados no diretório “atm”). -enc LLC | VC Especifica o tipo de encapsulamento. Os valores possíveis são ‘llc’ ou ‘vc’. Exemplo: routedbridge atm0 enable 0 100 -o -enc LLC Estabelece uma conexão Bridge com Roteamento na interface WAN atm0. Os valores VPI, VCI são 0 e 100, respectivamente. Será usado o encapsulamento LLC. routedbridge atm0 disable 0 100 Desabilita a conexão da Bridge com roteamento associada a interface WAN atm0. 4.3.20.16. 1483mer 1483mer add port vpi vci encapsulation Configura a interface WAN especificada para usar 1483MER (Roteamento de encapsulamento MAC). O comando “mer” é usado para habilitar a configuração. port O nome da interface MER (mer0). <vpi> <vci > Estes são os valores vpi, vci nos quais o 1483MER está configurado. Vpi, vci são atribuídos através do comando vcadd. O comando showatmconn também pode ser usado para listar as conexões ATM atuais com seus respectivos valores de vpi e vci. (Observe que os comandos vcadd e showatmconn estão localizados no diretório “atm”). O valor vpi fica entre 0 e 255. O valor de vci fica entre 0 e 65535. Acessando o Console - 57 -encapsulation llc | vc Especifica o tipo de encapsulamento. Os valores possíveis são ‘llc’ ou ‘vc’. 4.3.20.17. mer mer enable | disable | delete | status Habilita, desabilita, exclui ou obtém o status das configurações 1483MER. 4.3.20.18. relay relay relay -o -client <-if interface> <-pvc vpi vci> relay -o -server <-if interface> <-pvc vpi vci> relay -o enable | disable relay -o –display Configura e habilita o PPPoE relay. -client <-if interface> <-pvc vpi vci> Especifica a interface do servidor para o PPPoE Relay. O servidor PPPoE é conectado a esta interface. A interface pode ser ppp0, ppp1, ppp2, ppp3, ppp4, ppp5, ppp6 ou ppp7. -server <-if interface> <-pvc vpi vci> Especifica a interface do cliente para o PPPoE Relay. Os clientes PPPoE são conectados a esta interface. Geralmente é especifcado eth0. enable Habilita o recurso PPPoE Relay. disable Desabilita o recurso PPPoE Relay. -display Exibe a configuração PPPoE Relay. 4.3.20.19. liststat liststat bridge | routedbridge | ipoa | pppoe | pppoa Lista os dados estatísticos do módulo especificado. 4.3.20.20. ppptrace (Not applicable for software version 20020731) ppptrace [on | off ] Habilita ou Desabilita mensagens do console PPP. Acessando o Console - 58 5. CONFIGURAÇÃO VIA WEB BROWSER Dentre os recursos que o Altavia 671R oferece para facilitar a sua configuração e monitoração, destaca-se a interface baseada no formato de página da Web. Ao se usar este recurso, através da rede IP é possível configurar e monitorar o equipamento em um ambiente gráfico de fácil utilização, empregando-se para isto um Web Browser qualquer. Para que a configuração via WEB possa ser acessada, primeiramente é preciso que o 671R esteja conectado à rede local e com um endereço IP pertencente a esta rede. Para maiores detalhes veja Seção 3.6. Supondo que as conexões físicas para o acesso do Altavia à rede estejam corretas, para navegar nas páginas de configuração do 671R, basta utilizar um programa de navegação como o Internet Explorer, ou o Netscape Navigator, nas versões 3.0 ou superiores e digitar a URL: Configuração via Web Browser - 59 http://IP_do_Altavia onde IP_do_Altavia é o endereço IP do Altavia na rede local. Caso a conexão seja efetuada com êxito, uma janela para o login no equipamento será apresentada no Web Browser. Conforme o browser utilizado sua aparência pode variar ligeiramente. Figura 5-1. Janela de Login A configuração de fábrica do 671R para login e senha é root e 1234. Recomenda-se, para preservar a segurança do sistema, que a senha do equipamento seja alterada pelo usuário assim que o equipamento entrar em operação. Para isto consulte seção 5.1.1. Uma vez realizado o login com sucesso, será apresentada no web browser do usuário a tela de informações sobre os usuários cadastrados. Utilizando os hyperlinks que estarão sempre apresentados a esquerda da página Web, o usuário pode navegar através de todas opções de configuração disponíveis no roteador. Os hyperlinks estão divididos em 2 tipos: Basic e Advanced. Este capítulo explica a configuração baseada na Web do Altavia 671R. Todas as validações incorporadas com relação aos campos de entrada também serão apresentadas neste capítulo. Configuração via Web Browser - 60 Configuração pela Web Índice simplificado com hyperlinks AVANÇADO ADSL mode NAPT Configuration DHCP -Interface -VCC -PPPoE -PPPoA -DHCP Server -BOOTP/DHCP Relay MENU PRINCIPAL SNMP Bridging ATM Statistics -Bridge -Spanning Tree -Filters -AAL5 -SNDCP IGMP Proxy System Statistics Diagnostic -Interfaces -TCP/IP -DHCP Lease -Loopback -Ping BÁSICO Change Password Link Status Configuração via Web Browser - 61 WAN Setup Routing Setup LAN Setup Erase & Reboot Save & Reboot 5.1. Básicos 5.1.1. Alteração de senha Após o processo de autenticação, a primeira página web a ser apresentada ao usuário é lista de usuários cadastrados no Altavia 671R. Para alterar a senha de qualquer um dos usuários cadastrados, primeiramente selecione a linha correspondente a este usuário na coluna mais a esquerda (coluna “Select”). Após, selecione o botão “Change Password” (Alterar a Senha), logo abaixo da tabela. Figura 5-2. Alteração da Senha de Usuário No campo “Old Password” deve-se inserir a senha atual do usuário selecionado. Nos campos “New Password” e “Confirm New Password” deve ser digitada a nova senha. A validação é feita para confirmar os valores inseridos em “New Password” e “Confirm New Password”. Esses dois valores devem ser iguais (inclusive quanto à distinção entre maiúsculas e minúsculas). 5.1.2. Status da Conexão ADSL Informações relevantes ao status da conexão ADSL são apresentados quando o hyperlink “Link Status” é selecionado. Configuração via Web Browser - 62 Figura 5-3. Link Status Esta página WEB não apresenta campos de entrada e fornece vários parâmetros de status do link ADSL. 5.1.3. Configuração da Interface WAN Esta tela aparece ao clicar na opção Wan Setup no menu de hyperlinks. Esta página permite que o usuário configure um ATM PVC com rapidez. Entretanto, pode-se configurar os PVCs a partir da opção VCC mostrada no hyperlink Configure. A vantagem em configurar o ATM PVC a partir do hyperlink Wan Setup é que se pode adicionar um novo VCC e estabelecer uma conexão SNDCP no mesmo VCC simultaneamente. O usuário também poderá alterar o encapsulamento do VCC para encapsulamento já definido. outro tipo sem excluir o Pode-se observar a lista de parâmetros ATM PVC e adicionar, modificar ou excluir dados. Se o usuário selecionar configuração estática para endereço IP, ele terá de digitar o endereço IP. Configurações: Os valores VPI e VCI devem ser numéricos. Os valores variam de 0 a 255 para VPI e de 0 a 65.535 para VCI. O Encapsulamento padrão é “LLC”. Ele também poderá ser alterado para “VC” selecionando-se o botão correspondente. O usuário deverá selecionar um dos componentes SNDCP dentre as cinco opções dadas, conforme segue: Bridge, Routed Bridge, PPPoE, PPPoA e MER. A opção NAPT será habilitada segundo o padrão, tanto para a opção de protocolo PPPoE como para a opção de PPPoA. Entretanto, se o usuário desejar, a opção poderá ser desabilitada desselecionandose a caixa de seleção. Configuração via Web Browser - 63 Figura 5-4. Configuração de WAN • Para configurar uma nova entrada: Insira os novos valores VPI e VCI para os quais a configuração deve ser feita. A seleção padrão é Bridge. O endereço WAN IP e a Máscara de sub-rede devem ser inseridos com o endereço de 4 bytes e com a notação de ponto (.). Os campos User Name e Password tanto no protocolo PPPoE como no PPPoA devem ser preenchidos com, no máximo, 30 caracteres. O Idle Timeout (Tempo limite de inatividade) é um valor numérico. O valor padrão é de cinco minutos. Entretanto, o valor poderá ser alterado, estendendo-se de 0 a 35.791 minutos. O valor padrão para Modo é “auto” e “PAP” para Autenticação. Também podem ser selecionados outros valores da lista. • Para modificar uma entrada existente. Para modificar um PVC previamente configurado, selecione o botão (do tipo radio) correspondente ao PVC ATM desejado na tabela Current ATM PVC List e após clique no botão Modify. Os valores serão exibidos nos campos de entrada correspondentes. Após fazer as alterações desejadas, clique novamente no botão Modify. • Para excluir uma entrada existente. Para excluir um PVC previamente configurado, selecione o botão (do tipo radio) correspondente ao PVC ATM desejado na tabela Current ATM PVC List e após clique no Delete.A entrada é excluída e a lista é atualizada. Configuração via Web Browser - 64 5.1.4. Configuração da Interface LAN A tela para a configuração da interface LAN aparecerá ao clicar-se no hyperlink LAN Setup. Figura 5-5. Configuração de LAN Através desta página é possível que o usuário configure com rapidez a interface LAN, ou seja, o endereço IP de LAN e a máscara de sub-rede . Somente endereços de 4 bytes, utilizando a notação de ponto (.), serão permitidos. Após modificar os valores e clicar no botão Apply, aparecerá a tela a seguir, a qual avisa ao usuário para salvar as alterações e reinicializar o sistema. Configuração via Web Browser - 65 Figura 5-6. Confirmação da Alteração de IP Quando desejar alterar as configurações LAN e não quiser reinicializar o sistema, clique no botão No. Se desejar reinicializar o sistema após aplicar as alterações, clique no botão Yes. É importante observar que uma vez alterado o IP da LAN, não será mais possível o acesso as páginas de configuração do roteador até que o IP definido no campo URL do browser seja atualizado. 5.1.5. Configurações de roteamento A tela apresentada na figura 5-7 aparecerá ao clicar-se no hyperlink Routing Setup. Figura 5-7. Configuração de Roteamento Configuração via Web Browser - 66 Através desta página WEB você poderá visualizar as rotas estáticas, configurar uma nova rota, modificar/excluir uma rota existente e visualizar as informações RIP. Para adicionar uma nova rota, insira os valores para ID da Rede de Destino, da Máscara de Sub-rede e o próximo IP do HOP, depois clique no botão Add. Quando o registro tiver sido adicionado, a lista será atualizada. Para modificar a entrada de rota existente, selecione a rota a partir da lista apresentada, marcando o botão correspondente (do tipo rádio). Os valores serão exibidos nos campos de entrada. Clique no botão Modify após fazer as alterações. Para excluir uma rota existente, selecione a rota a partir da lista apresentada e clique no botão Delete. A entrada é excluída e a lista é atualizada. Você poderá visualizar o status e a versão do protocolo RIP no roteador. Você também poderá configurar o status e a versão fazendo as alterações e clicando no botão Apply. Observe que o Altavia 671R suporta tanto a versão RIPv1 como a versão RIPv2. Para visualizar a lista de entradas de rota dinâmicas, as quais o roteador obteve de outros roteadores através do RIP, clique no botão RIP information. Figura 5-8. Lista de Informações obtidas pelo protocolo RIP Toda a listagem é exibida através de uma nova janela, que possui um botão Close para retornar à janela principal. 5.1.6. Save & Reboot A tela apresentada na figura 5-9 aparecerá ao clicar-se no hyperlink Save & Reboot. Configuração via Web Browser - 67 Figura 5-9. Salvar as Alterações de Configuração e Reinicilizar o roteador O usuário poderá salvar as alterações de configuração e reinicializar o sistema para efetivar estas configurações. Ao clicar no botão Save, aparecerá uma mensagem indicando o sucesso da configuração. Observe que o sistema levará pelo menos 20 segundos para reinicializar, após clicar no botão Reboot. 5.1.7. Erase & Reboot A tela apresentada na figura 5-10 aparecerá ao clicar ao clicar no hyperlink Erase & Reboot. Figura 5-10. Apagar Configuração e Reinicializar o Roteador Configuração via Web Browser - 68 O usuário poderá apagar toda a configuração salva e configurar o sistema com valores de configuração padrão (configuração que o roteador sai de fábrica). Ao clicar em Erase, a configuração padrão será habilitada, mas entrará em funcionamento apenas quando o roteador for reinicializado. Observe que o sistema levará pelo menos 20 segundos para se reinicializar, assim que você clicar no botão Reboot. Quando a configuração for apagada, você não terá mais acesso ao roteador através do endereço IP com que estiver trabalhando (se for diferente de 192.168.1.1), pois ele será inicializado para o valor padrão, que é 192.168.1.1. 5.2. Avançados 5.2.1. Modo ADSL A tela apresentada na Figura 5-11 aparecerá quando você selecionar o hyperlink ADSL Mode. Figura 5-11. Seleção do Modo ADSL É através desta tela que configura-se o modo ADSL. O valor padrão é “G.DMT”. Os outros valores disponíveis são “MULTI”, “G.LITE” e “T1.413” O modo poderá ser alterado através da seleção de qualquer um desses valores. 5.2.2. Lista NAPT A tela apresentada na figura 5-12 aparecerá ao clicar-se no hyperlink NAPT. Configuração via Web Browser - 69 Figura 5-12. Lista de NATs Você poderá visualizar a lista NAPT, adicionar uma nova configuração NAPT e limpar as entradas de NAPT previamente configuradas. Para configurar uma nova entrada, clique em Add. Figura 5-13. Incluir novo NAT As validações são feitas para aceitar os valores da Public Port e da Local Port, que variam de 0 a 65.535, e o Local Address, um valor de 4 bytes em notação com ponto (.). Clique no botão Apply para submeter sua configuração. Ao salvar a nova entrada, a lista será atualizada. Configuração via Web Browser - 70 5.2.3. DHCP 5.2.3.1. Servidor DHCP A tela apresentada na figura 5-14 aparecerá ao clicar-se no hyperlink DHCP. Esta página contém guias para configurar o Servidor DHCP e o DHCP Relay. Figura 5-14. Lista de Serviços DHCPs configurados O usuário poderá visualizar a lista do servidor DHCP. Esta tela possibilita ao usuário configurar, inicializar, interromper e desabilitar o servidor DHCP. Como padrão, o servidor DHCP está habilitado. O usuário poderá desabilitar o servidor DHCP clicando no botão Stop. Para inicilizar um servidor DHCP basta clicar no botão Start. Para configurar uma nova entrada, clique em Add. Configuração via Web Browser - 71 Figura 5-15. Configurar novo serviço DHCP O Lease Time deve estar entre 0 e 7 e todos os outros campos devem aceitar o valor de 4 bytes do endereço na notação com ponto (.) (Ex. 192.168.1.1). Clique no botão Apply para submeter sua nova configuração. Ao salvar a nova entrada, a lista será atualizada. 5.2.3.2. BOOTP/DHCP Relay A tela da Figura 5-16 será apresentada ao clicar-se na guia DHCP Relay, localizada ao lado da guia DHCP Server, na parte superior da tela principal. Figura 5-16. Configurar serviço DHCP Relay Configuração via Web Browser - 72 O usuário poderá visualizar o status do DHCP Relay. É através desta tela também que o modme é configurador o DHCP Relay, selecionando-se Enable (Habilitar) / Disable (Desabilitar) e fornecendo o endereço IP. Clique no botão Apply para que a configuração seja ativada. 5.2.4. SNMP As configurações de SNMP são acessadas ao clicar-se no hyperlink SNMP. Figura 5-17. Lista de Parâmetros SNMP Através do menu SNMP, o usuário poderá visualizar os parâmetros SNMP, modificar e desligar o próprio agente SNMP. Clique no botão Modify para alterar os parâmetros. Todos os valores serão exibidos nos campos de entrada para serem modificados. Configuração via Web Browser - 73 Figura 5-18. Alterar Parâmetros SNMP Após modificar os valores, clique no botão Apply para salvar as alterações. Após salvar as modificações, a listagem será atualizada e será exibida novamente. Clique em stop para desabilitar o agente SNMP. 5.2.5. Configure O hyperlink configure dará o acesso a diversas guias de configuração, que permitirão ao usuário configurar as interfaces, VCC (PVC), PPoE, PPoA, e MER. Figura 5-19. Lista de todas interfaces Configuração via Web Browser - 74 5.2.5.1. Interface A guia Interface estará selecionada como padrão. Através desta lista, você visualizará a lista de todas interfaces existentes no roteador. Para configurar uma interface, selecione-a e clique em Configure Interface. Figura 5-20. Configurar uma interface Ao configurar uma Interface Ethernet/ATM, a opção Static IP Address (Endereço IP estático) estará marcada como padrão. Ao selecionar a opção Dynamic IP Address from DHCP Server, todos os campos de entrada serão desabilitados. Observação: O usuário não poderá configurar interfaces de PPP através desta tela. Quando o endereço IP da interface Ethernet estiver sendo alterado, a única opção para o status será Up. Quando o endereço IP da Ethernet estiver sendo alterado, será necessário atualizar o novo endereço no navegador. A máscara de sub-rede e o endereço IP devem possuir um endereço de 4 bytes com a notação com ponto (.) e o MTU deverá estar entre 0 e 1.500. Clique em Apply para a configuração ser ativada. Após salvar as alterações, a lista será atualizada e a página da guia será exibida. Clique em DNS & Default G/W para configurar o gateway default e DNS padrão. Configuração via Web Browser - 75 Figura 5-21. Botões de Configuração da Lista de Interfaces Clique no botão N A T para configurar o NAT. Aparecerá uma nova janela para aceitar as configurações, conforme mostrado da Figura 5-22. Figura 5-22. Janela de configuração do NAT Após inserir o valor, clique em Apply para ativar as configurações. 5.2.5.2. VCC Esta tela aparecerá ao clicar no hyperlink Configure e na guia VCC. Configuração via Web Browser - 76 Figura 5-23. Lista de VCCs Configurados Aparecerá a lista de VCCs (PVCs). Clique em List Ipoa para visualizar a lista de IPOA. Uma nova janela será aberta, conforme mostrado na figura 5-24. Figura 5-24. Lista de Conexões IPoA Clique no botão Close para retornar à página da guia VCC. Clique no botão Add para adicionar um novo VCC. Configuração via Web Browser - 77 Figura 5-25. Adicionar um Novo VCC Insira um valor para o VPI entre 0 e 255 e um valor para o VCI entre 0 e 65.535. Os outros campos serão mostrados com seus valores padrão, os quais poderão ser alterados pelo usuário. Selecione o fluxo de dados a partir de qualquer um dos quatro botões (do tipo rádio) e inclua os valores de configuração desejados. Clique no botão Apply para ativar as configurações. Selecione uma determinada configuração de VCC através do botão na lista de VCCs e clique no botão Delete se desejar excluir uma entrada. O VCC, juntamente com o encapsulamento nele, serão excluídos e a lista será atualizada. Clique no botão Delete Encap se desejar excluir o encapsulamento SNDCP para um VCC. O VCC persistirá sem o encapsulamento. Para visualizar a lista de parâmetros VCC configurados, clique no botão Show VCC Quality, que abrirá uma janela com estas informações. Configuração via Web Browser - 78 Figura 5-26. Lista de Parâmetros de VCCs Configurados Clique no botão Close para fechar esta tela e retornar à página da guia VCC. 5.2.5.3. PPPoE A tela da figura 5-27 aparecerá quando você clicar no hyperlink Configure, e selecionar a guia PPPoE na página exibida. Figura 5-27. Lista de Entradas PPPoE Configuradas Configuração via Web Browser - 79 A lista de entradas do PPPoE aparecerá. Você poderá usar esta tela para inicializar, finalizar e excluir as configurações do PPPoE ou para tornar padrão qualquer perfil PPPoE. Para inicializar uma conexão PPPoE, selecione a conexão desejada (coluna Select) e clique no botão Start. Uma mensagem informando sobre o sucesso da configuração aparecerá. Da mesma forma, você poderá finalizar uma conexão PPPoE ao clicar no botão Stop, após sua seleção na coluna Select. Para excluir uma configuração PPPoE da lista apresentada, selecione o Profile Id correpsondente a esta configuração e clique no botão Delete. A configuração será excluída e a lista será atualizada. O propósito de um perfil padrão é o estabelecimento automático da conexão SNDCP neste perfil após a reinicialização (sempre que o roteador é ligado). Um perfil poderá tornar-se padrão ao clicar no botão Default do perfil selecionado. Apenas os perfis de modo AUTO poderão ser configurados como padrão. Você poderá adicionar um perfil PPPoE através da página VCC. 5.2.5.4. PPPoA As configurações de PPPoA estarão acessíveis quando você clicar em hyperlink Configure, e posteriormente selecionar a guia PPPoA na página exibida. Figura 5-28. Lista de Entradas PPPoA Configuradas A lista das configurações PPPoA disponíveis será apresentada. Você poderá usar esta tela para inicializar, finalizar e excluir as configurações do PPPoA ou para tornar padrão qualquer perfil PPPoA previamente configurado. Para executar uma configuração PPPoA, selecione esta configuração (marcando o botãoda coluna select ) e clique no botão Start para executar o PPPoA. Uma mensagem informando sobre o Configuração via Web Browser - 80 sucesso da configuração aparecerá. Da mesma forma, para finalizar o uso de uma configuração PPPoA, basta selecioná-la pelo botão da coluna Select e posteriormente clicar em Stop. Para excluir uma entrada do PPPoA, selecione esta entrada e clique no botão Delete. A entrada será excluída e a lista será atualizada. O propósito de um perfil padrão é o estabelecimento automático da conexão SNDCP com este perfil logo após a reinicialização. Um perfil se tornará padrão ao clicar-se no botão Default do perfil selecionado. Você poderá adicionar um perfil PPPoA através da página VCC. 5.2.6. IGMP Proxy AS configurações do IGMP Proxy estão disponíveis para o acesso através do hyperlink IGMP Proxy. Figura 5-29. Lista de Entradas do IGMP Proxy configuradas Através desta página WEB, você poderá visualizar a lista das interfaces de IGMP Proxy configuradas, além de poder adicionar uma nova configuração utilizando o botão Add. Configuração via Web Browser - 81 Figura 5-30. Configuraçõa do IGMP Proxy Selecione a interface e a configuração, clique no botão Apply para a configuração ser ativada. Para excluir a configuração de uma interface, selecione a interface marcando o botão correspondente na lista, e clique no botão Delete. A entrada será excluída e a lista será atualizada. 5.2.7. Bridging As configurações do modo Bridge estão disponíveis através do hyperlink Bridging. Esta página contém links para as guias Bridge, SpanningTree e Filters. 5.2.7.1. Bridge Através da guia Bridge você terá acesso as entradas configuradas para o roteador no modo Bridge. Além disto, através da guia Bridge é possível agrupar interfaces, configurar o PVC para uma interface ATM, desabilitar o funcionamento do modo Bridge, e apagar todas as configurações. Configuração via Web Browser - 82 Figura 5-31. Configuração do Modo Bridge Clique no botão GroupInfo para configurar grupos de interface. Figura 5-32. Configurar grupos de interfaces para o modo Bridge Clique em Apply para tornar ativa a nova configuração. Para configurar uma nova entrada Bridge, clique no botão AddPVC, o qual abrirá a página WEB apresentada na figura 5-33. Configuração via Web Browser - 83 Figura 5-33. Configurar nova interface para o modo Bridge Mais uma vez o valor de VPI deverá estar entre 0 e 255 e o de VCI entre 0 e 65.535. Observe que esses dois valores devem ter sido configurados em Router. Clique no botão Apply para que a configuração seja ativada. Para apagar todas as entradas da Bridge, clique no botão Flush. As entradas serão excluídas e a lista será atualizada. 5.2.7.2. SpanningTree As configurações de SpanningTree estarão disponíveis ao clicar o hyperlink Bridging e na guia Spanning Tree. Configuração via Web Browser - 84 Figura 5-34. Configuração da SpaningTree A lista das entradas da SpanningTree aparecerá. Para visualizar os parâmetros da SpanningTree, clique em STP Parameters, o qual lista todos os parâmetros numa janela, conforme mostrado na figura 5-35. Figura 5-35. Lista de Parâmetros da SpaningTree Clique em Continue para voltar à página da guia e à lista. Para configurar a Porta, clique no botão Config Port, o qual apresenta uma tela de entrada, conforme mostrado na Figura 5-36. Configuração via Web Browser - 85 Figura 5-36. Configuração da porta da SpaningTree Os valores dos campos devem estar dentro dos limites apresentados na tabela 5-1. Tabela 5-1. Limites para configuração de portas da SpanningTree Port Priority 0-255 Link Cost 0-65535 Bridge Priority 0-65000 Hello Time 1-10 Max Age Time 1-60 Forward Delay Priority 10-200 Clique no botão Apply para que a configuração seja ativada. 5.2.7.3. Filtros Para acessar as opções de filtros de pacotes disponíveis no Altavia 671R, você deve clicar no hyperlink Bridging e posteriormente na guia Filters da página. Configuração via Web Browser - 86 Figura 5-37. Lista de Filtros de Pacotes configurados Uma vez selecionada a guia Filters, aparecerá então uma lista de filtro configurados. Para visualizar a lista de parâmetros configurados correspondentes a um filtro, clique no botão Filter Parameters, o qual exibirá a lista de parâmetros numa nova janela, conforme mostrado na figura 5-38. Figura 5-38. Lista de parâmetros do filtro Clique no botão Continue para retornar à página da guia. Configuração via Web Browser - 87 Para adicionar um novo filtro basta clicar no botão Add. A tela da Figura 5-39 será apresentada ao usuário. Estabeleça os valores desejados e clique no botão Apply para salvar a configuração. Figura 5-39. configurar um novo Filtro de Pacotes Para modificar a configuração do filtro, selecione a configuração de filtro desejada (selecione o botão da coluna Select na linha desejada) e clique no botão Modify. Os valores serão exibidos nos campos de entrada. Após modificar os valores, clique no botão Apply para salvar as alterações. Para excluir uma entrada no filtro, selecione a linha correspondente a configuração deste filtro e clique no botão Delete. A configuração será então excluída e a lista será atualizada com as entradas remanescentes. Para limpar todas as entradas clique no botão Flush. 5.2.8. Dados estatísticos do sistema Os dados estatísticos do sistema estarão acessíveis através do hyperlink System Statistics. Esta página contém guias para visualizar os dados estatísticos das interfaces existentes, do protocolo TCP/IP e do servidor DHCP. Configuração via Web Browser - 88 5.2.8.1. Interfaces Figura 5-40. Dados estatísticos de todas interfaces Na guia interfaces (que é a guia padrão), os dados estatísticos de todas as interfaces do roteador estarão apresentados. 5.2.8.2. TCP-IP A tela da figura 5-41 aparecerá ao clicar no hyperlink System Statistics e na guia TCP/IP da página. Assim, todos os dados estatísticos referentes a TCP/IP serão listados. Configuração via Web Browser - 89 Figura 5-41. Dados estatísticos do Protocolo TCP/IP 5.2.8.3. DHCP Lease A tela da Figura 5-42 aparecerá ao clicar no hyperlink System Statistics e na guia DHCP Lease da página. Dessa forma, todos os dados estatísticos referentes ao DHCP serão listados. Figura 5-42. Dados estatísticos sobre o Servidor DHCP Configuração via Web Browser - 90 5.2.9. Dados estatísticos ATM Os dados estatísticos de ATM estarão disponíveis quando o hyperlink ATM Statistics for selecionado. O resultado será uma página com duas guias de acesso: AAL5 e SNDCP. 5.2.9.1. AAL5 Os dados estatísticos sobre AAL5 serão apresentados, conforme mostrado na figura 5-43. Figura 5-43. Dados estatísticos sobre o protocolo AAL5 5.2.9.2. SNDCP A tela da figura 5-44 aparecerá ao clicar no hyperlink ATM Statistics e, posteriormente, na guia SNDCP. O resultado será uma lista dos dados estatísticos sobre o encapsulamento (SNDCP). Configuração via Web Browser - 91 Figura 5-44. Dados estatísticos por VC estabelecido 5.2.10. Diagnóstico As páginas WEB de diagnóstico tem por objetivo fornecer ao usuário ferramentas úteis que auxiliem na avaliação do funcionamento do Altavia 671R. As opções de diagnóstico aparecerão ao clicar-se no hyperlink Diagnostic. As opções de Loopback, ping e Upgrade estão disponíveis através desta página WEB. 5.2.10.1. Loop back Para realizar um laço ATM através desta opção, insira os valores válidos de VPI e VCI depois clique no botão Start Loopback para inicializar o laço. Configuração via Web Browser - 92 Figura 5-45. Estabelecer Loopback no nível ATM 5.2.10.2. Ping Através desta página WEB é possível utilizar o comando PING. Para isto, o número IP ou o nome do host (a ser resolvido) para o qual deseja-se enviar o ICMP echo request deve ser inserido no campo Host Name or IP Address. Para executar o comando, pressione o botão Submit. Figura 5-46. Ping Configuração via Web Browser - 93 Se o host estiver ativo e acessível, você poderá ver as estatísticas do Ping, conforme mostrado na Figura 5-47. Figura 5-47. Resultado do Ping Clique no botão Back para retornar. Configuração via Web Browser - 94 6. CONFIGURAÇÕES Este capítulo tem por objetivo apresentar algumas considerações sobre as formas e os tipos de configurações tipicamente utilizandos no Altavia 671R. 6.1. Formas de Configuração O Altavia 671R pode ser configurado pelo usuário de duas formas distintas, mas igualmente completas: Configuração pela Web (HTTP): A configuração pela Web pode ser realizada a partir de qualquer computador que possua um Web Browser. Interface de linha de commando (CLI): A interface de linha de comando pode ser executada usando-se Telnet a partir de qualquer computador conectado à rede (LAN). 6.2. Modos de Configuração do Altavia 671R O Altavia 671R possui basicamente seis formas diferentes de configuração : : : : : : PPPoE (PPP sobre Ethernet) PPPoA (PPP sobre ATM) IPoA (IP Clássico sobre ATM) Bridge Bridge com roteamento MER 1483 6.2.1. Criando PVC (Private Virtual Channel) ATM Para que seja possível realizar qualquer uma das configurações mencionadas anteriormente, primeiro um PVC (Private Virtual Channel) ATM deve ser criado. Um PVC/VCC ATM pode ser criado especificando-se VPI (0-255), VCI (0-6535), Tipo de encapsulamento (aal2, aal5), tipo de serviço (UBR,CBR, RTVBR, NRTVBR), PCR, ACR, e parâmetros CDVT. Deve ser observado que alguns destes parâmetros são opcionais. 6.2.2. Configurando o Altavia 671R como um cliente PPPoE • Crie um PVC/VCC como explicado no item anterior. • Crie um perfil: Crie um perfil PPPoE especificando ID do perfil, nome da interface, VPI, VCI, tipo de encapsulamento, nome de usuário, senha, protocolo de autenticação, MTU, MRU, tempo de reinício, tempo limite de inatividade, entre outros. No máximo oito perfis PPPoE podem ser criados em VCCs diferentes. Configurações - 95 • Iniciar a sessão: Para estabelecer a conexão com o servidor PPPoE presente na WAN, inicie o perfil cujos parâmetros estão configurados. Então, o Altavia 671R poderá funcionar no modo PPPoE. • Observação: Um perfil em modo “auto” pode ser transformado em um perfil padrão (default). O propósito de um perfil padrão é o estabelecimento automático de uma sessão PPPoE com este perfil após a reinicialização. • Interromper a sessão: Para interromper a sessão PPPoE, interrompa o perfil no qual a sessão está estabelecida (stop). Após a interrupção, pode-se reiniciar a sessão iniciando o perfil (start). 6.2.3. Configurando o Altavia 671R como um cliente PPPoA • Crie um PVC/VCC: Crie o VCC como explicado anteriormente. • Crie um Perfil: Crie um perfil PPPoA especificando ID do perfil, nome da interface, VPI, VCI, nome de usuário, senha, protocolo de autenticação, MTU, MRU, tipo de encapsulamento, endereços de IP do equipmento remoto, habilitação do NAT, e parâmetros de máscara da subrede. No máximo oito perfis PPPoA podem ser criados em VCCs diferentes. • Iniciar a sessão: Para estabelecer a conexão com o servidor PPPoA presente na WAN, inicie o perfil cujos parâmetros estão configurados. • Observação: Qualquer perfil PPPoA pode ser transformado em um perfil padrão. O propósito de um perfil padrão é o estabelecimento automático de uma sessão PPPoA com este perfil após a reinicialização. • Interromper a sessão: Para interromper a sessão PPPoA, interrompa o perfil no qual a sessão está estabelecida. Após a interrupção, pode-se reiniciar a sessão inicializando o perfil. 6.2.4. Configurando para Bridge com roteamento (Bridge Roteada) • Crie um PVC/VCC: Crie o VCC como explicado anteriormente. • Configure a interface ATM: Configure qualquer interface ATM (atm0–atm7) em que você queira estabelecer uma Bridge com roteamento, especificando endereço IP, máscara de subrede, endereço de transmissão, MTU e parâmetros de status. • Configure o roteamento: Para estabelecer a conexão, crie uma conexão na interface ATM configurada e no PVC especificando o tipo de encapsulamento e habilite a conexão “roteada”. • Apagando a configuração: Para remover a conexão, apague o encapsulamento no VPI e VCI (PVC) criados. 6.2.5. Configurando para IPoA • Crie um PVC/VCC: Crie o VCC como explicado anteriormente. • Configure a interface ATM: Configure qualquer interface ATM (atm0–atm7) em que você queira estabelecer uma conexão IPoA, especificando endereço IP, máscara de subrede, endereço de transmissão, MTU e parâmetros de status. Configurações - 96 • Configure o IPoA: Para estabelecer a conexão, crie um IPoA na interface ATM configurada e no PVC, especificando o tipo de encapsulamento e o PVC do hop seguint. Por fim, habilite esta conexão. • Observação: O modo IpoA tem uma função ligeiramente diferente da do modo roteado. Ela usa InvATMArp. Como resultado, se as solicitações do ARP não forem respondidas, fluxo de tráfego não continuará. • Apagando a configuração: Para remover a conexão IPoA, apague o encapsulamento no PVC específico. 6.2.6. Configurando para o modo Bridge • Crie um PVC/VCC: Crie o VCC como explicado anteriormente. • Agrupe as interfaces: o agrupamento de interfaces permite que o Altavia 671R faça a Bridge entre pacotes da Ethernet e das interfaces ATM. Agrupe a interface Ethernet e as interfaces ATM desejadas. • Adicione o PVC: adicione o PVC em uma interface ATM presente no grupo e tenha certeza de que o status da interface ATM seja UP. • Desabilitando o modo Bridgge: Para desabilitar o modo Bridge sem apagar a configuração, desabilite a Bridge em um VCC. Ao simplesmente habilitá-la, o modo Bridge poderá ser reiniciado no mesmo VCC. • Apagando a configuração de Bridge: Apague o encapsulamento de Bridge no PVC na qual a Bridge foi configurada. 6.2.7. Configurando para o modo 1483MER • Crie um PVC/VCC: Crie o VCC como explicado acima. • Configure a interface MER: Configure a interface MER especificando endereço IP, máscara de subrede, endereço de transmissão, MTU e parâmetros de status. • Configure a 1483 MER: Configure o VCC na interface MER e especifique o tipo de encapsulamento de dados (LLC ou VC). • Habilitando o 1483 MER: Configure o status da configuração 1483MER como “enable”. • Apagando/desabilitando o 1483MER: A configuração pode ser apagada ou desabilitada mudando-se o parâmetro de status. 6.3. Outras Configurações Importantes 6.3.1. Configurando uma interface de rede Configure uma interface de rede, identificada pelo nome dela, especificando seu endereço IP, máscara de subrede, endereço de transmissão, MTU e status (UP/DOWN). Observação: As interfaces Ethernet, ATM e MER podem ser configuradas, enquanto a configuração de interfaces PPP será feita pelo servidor PPPoE/PPPoA. Configurações - 97 6.3.2. Configurando o servidor DHCP O roteador ADSL Altavia 671R pode atribuir endereços de IP aos hosts conectados à sua interface Ethernet (eth0) por meio de seu recurso de servidor DHCP. O Altavia pode ser configurado para uma faixa específica de endereços de IP do cliente DHCP, os quais podem ser atribuídos dinamicamente por meio da especificação de parâmetros da subrede: o endereço IP inicial, o endereço IP final, o tempo de uso do IP e o gateway padrão. As informações do servidor DNS também podem ser configuradas. Observação: Deve-se cuidar para que os endereços de IP configurados estejam na mesma subrede da interface Ethernet do Altavia. 6.3.3. Configurando o NAT Configure o NAT em uma interface específica para habilitar os serviços NAT nessa interface do Altavia 671R. O NAT pode ser habilitado em qualquer interface (atm0-atm7 ou ppp0-ppp7 ou mer0). Observação: No modo PPPoE e PPPoA, o NAT pode ser habilitado enquanto se configura o perfil. 6.3.4. Configurando o NAPT Certos serviços de rede no Altavia 671R podem ser redirecionados aos hosts conectados à sua interface Ethernet (eth0) usando-se a configuração NAPT. Configure o número da porta local, o número da porta pública, o protocolo e o endereço IP de um host conectado a interface Ethernet (eth0) para redirecionar as portas. Então, para um host da WAN, parecerá que o roteador está fornecendo o serviço, embora o serviço esteja sendo redirecionado para o sistema da LAN. 6.3.5. Incluindo rotas estáticas Entradas de rota estáticas no Altavia 671R podem ser adicionadas ou apagadas por meio da especificação do endereço de rede de destino, da máscara de subrede e do endereço do hop seguinte. O endereço de hop seguinte de uma entrada de rota pode ser modificado. As informações de rota dinâmica serão atualizadas pelo RIP. Observação: Durante a adição de uma nova entrada de rota, o Altavia 671R confirmará se ou hop seguinte é alcançável ou não. 6.3.6. Configurando o RIP Mude o RIP entre ON e OFF para habilitá-lo ou desabilitá-lo tanto para Versão 1 quanto para Versão 2. Isso permitirá que o Altavia 671R aprenda e anuncie dinamicamente informações de rota de/para roteadores vizinhos com RIP habilitado. Observação: O RIP se aplica a todas as interfaces disponíveis no Altavia. 6.3.7. Configurando o DNS Relay Para fazer o Altavia 671R funcionar como um DNS Relay, especifique o nome de domínio, endereço IP do servidor DNS primário e endereço IP do servidor DNS secundário. Além disso, também configure o endereço IP do servidor DNS nos hosts da LAN, com o endereço IP do eth0 do Altavia. Com isso, o Altavia permitirá que os hosts da LAN acessem os hosts da WAN com seus nomes. Dessa forma, as informações de nomes são passadas do servidor DNS para o host na sua LAN. Configurações - 98 Observação: O propósito de servidor DNS secundário é fornecer uma alternativa para o servidor DNS primário. 6.3.8. Salvando e apagando a configuração As mudanças feitas à configuração do Altavia 671R pelo usuário podem ser salvas de forma permanente no roteador (memória flash). Mesmo após desligar o roteador, as configurações salvas serão mantidas e assim que o roteador for inicilizado se tornarão ativas novamente. As alterações de configuração não salvas serão perdidas quando o roteador for desligado. Para restaurar a configuração padrão (configuração que o roteador sai de fábrica) do Altavia 671R é necessário apagar a configuração atual, utilizando a função ‘Erase’ (via CLI ou Web). Mas isso só terá efeito após a reinicialização. 6.3.9. Configurando o DHCP Relay Para fazer do Altavia 671R um DHCP Relay, especifique o endereço IP do servidor DHCP e o habilite. Com isso, os hosts da LAN poderão obter endereços de IP do servidor DHCP presentes na WAN, os quais não são conhecidos pelos clientes da LAN. 6.3.10. Configurando o IGMP Proxy Para fazer do Altavia 671R um IGMP Proxy, especifique a interface do proxy e a interface do roteador. O IGMP Proxy no Altavia 671R fornece todos os serviços de transmissão múltipla à LAN local sem ter a função de roteamento de transmissão múltipla no Altavia. Configurações - 99 7. SOLUCIONANDO PROBLEMAS Este capítulo trata sobre os problemas de solução simples que podem ocorrer na operação com o roteador ADSL Altavia 671R. Após a descrição de cada problema, algumas instruções serão fornecidas para ajudar no diagnóstico e na resolução do problema. 7.1. Problemas com a Iniciação do Altavia Tabela 7-1. Solução de Problemas com a Iniciação do Altavia PROBLEMA MEDIDA CORRETIVA Nenhum dos Leds fica aceso quando você liga o Altavia. Certifique-se de que você possui o adaptador AC correto e verifique se ele está ligado e conectado ao Altavia. Se o erro persistir, talvez haja um problema no seu equipamento. Entre em contato com a Assistência Técnica da Parks. 7.2. Problemas com o uso de Telnet ou Web Browser com o Altavia Tabela 7-2. Solução de problemas no acesso via Telnet ou Browser PROBLEMA MEDIDA CORRETIVA Não é possível acessar o Altavia através de telnet ou Web Browser Verifique a porta LAN e as outras conexões Ethernet. Verifique o endereço IP do seu computador, ele deve estar na mesma sub-rede do Altavia. Use o botão reset para restaurar o endereço IP para 192.168.1.1, e a máscara de sub-rede para 255.255.255.0. Utilizando um objeto pontiagudo, pressione o botão de reset por aproximadamente 4 segundos com o roteador ligado e inicializado (ligue o roteador e aguarde aproximadamente 20 segundos). Certifique-se de que seu computador esteja configurado para obter um endereço IP; ou se você quiser usar um endereço IP estático no seu computador, certifique-se de que o endereço esteja na mesma sub-rede que o Altavia. Solucionando Problemas - 100 7.3. Problemas com a Conexão ADSL Tabela 7-3. Solução de Problemas com a Conexão ADSL PROBLEMA MEDIDA CORRETIVA Falha na iniciação da conexão ADSL. Certifique-se de que o cabo está conectado adequadamente da porta ADSL até o conector de parede. O Led DSL no painel frontal do Altavia deverá estar aceso. Certifique-se de que as configurações de VPI, VCI, tipo de encapsulamento e multiplexação estejam configuradas de acordo com os valores determinados pela operadora da sua linha de ADSL. Reinicie o Altavia. Se você ainda tiver problemas, talvez seja preciso verificar estas variáveis com a companhia telefônica e/ou provedor de Internet. 7.4. Problemas com a Interface de Rede Local (LAN) Tabela 7-4. Soluções de Problemas Interface LAN PROBLEMA Não é possível enviar PINGs para estações na rede local. MEDIDA CORRETIVA Verifique os Leds de Ethernet no painel frontal. O Led LAN deve estar aceso se a porta estiver conectada a um computador ou hub. Se o Led estiver desligado, verifique os cabos entre o seu Altavia e o computador ou hub. Verifique o tipo de cabo de conexão entre o roteador e o host (cross ou reto). O cabo Ethernet que opcionalmente acompanha o Altavia 671 é designado para a conexão a um computador. Certifique-se de que o endereço IP do Altavia e os computadores estejam na mesma sub-rede. 7.5. Problemas com a Conexão a um Nó Remoto ou Provedor Tabela 7-5. Soluções de Problemas com uma Conexão a um Nó Remoto ou Provedor de Internet PROBLEMA MEDIDA CORRETIVA Não é possível conectar Verifica se os campos username e password foram preenchidos corretamente, a um nó remoto ou de acordo com a determinação do seu provedor de Internet. provedor de Internet. Solucionando Problemas - 101 8. ATUALIZAÇÃO DE FIRMWARE A atualização de firmware do Altavia 671R é realizada através do protocolo FTP. Para que seja possível realizar a atualização é necessário o arquivo binário de atualização, que poderá ter diferentes nomes dependendo da versão a ser atualizada. Para os exemplos apresentados a seguir neste manual, consideraremos o arquivo chamado “application.bin” como o arquivo de atualização. A seguir estão apresentados os passos necessários para realizar a atualização de firmware no Altavia 671: 1- Utilizando um software cliente FTP, abrir uma conexão FTP com o endereço IP da interface ethernet do Altavia 671R (o endereço IP default é 192.168.1.1). Uma vez estabelecida a conexão FTP, será solicitado ao usuário o login e password (o login default é root e a password default é 1234). 2- A transferência de arquivos deve ser configurada para o modo binário, executando-se o comando bin. A transferência da nova imagem é efetuada com o comando put, que espera como argumento o nome do arquivo binário de atualização (ou o caminho completo até este arquivo, caso o diretório de onde se está executando o cliente ftp não seja o mesmo que contém a imagem) e o nome do arquivo de destino. O nome do arquivo de destino normalmente será ‘app.1’, exceto se as instruções de atualização que acompanham o arquivo informarem diferente. Um exemplo deste procedimento é apresentado abaixo: # ftp 192.168.1.1 Connected to 192.168.1.1. 220 Welcome to the ADI Convergence Galaxy update FTP server v1.0. 500 'AUTH GSSAPI' command not understood. 500 'AUTH KERBEROS_V4' command not understood. KERBEROS_V4 rejected as an authentication type Name (192.168.1.1:root): root 331 Password required for root. Password: 1234 230 User logged in. Remote system type is ADI. ftp> bin 200 Type set to I. ftp> put application.bin app.2 local: application.bin remote: app.2 502 'PASV' command not implemented. Passive mode refused. Turning off passive mode. 200 PORT command successful. 150 Opening BINARY mode data connection for 'app.2'. 226 Transfer complete. 982520 bytes sent in 1.2e+02 seconds (8 Kbytes/s) ftp> 3. Por fim, após a transferência do arquivo estar concluída (a mensagem ‘Transfer complete’ deve ser apresentada pelo cliente FTP), para que a nova versão de firmware torne-se efetiva basta desligar e ligar o roteador. IMPORTANTE: As instruções apresentadas aqui referem-se a uma forma genérica de atualização do fimware. Porém, é fundamental que o usuário sempre leia o arquivo de texto que acompanha o arquivo para atualização. Neste arquivo haverão diversas informações relevantes referentes ao processo de atualização do Solucionando Problemas - 102 firmware. As informações que acompanham o arquivo de atualização devem ser seguidas fielmente, mesmo que sejam divergentes em relação as apresentas aqui. Se você tiver problemas durante o processo de atualização do firmware ou se você deseja obter maiores informações sobre a atualização de firmware do Altavia 671R contate o Suporte Técnico da Parks S.A. Comunicações Digitais. Solucionando Problemas - 103 APÊNDICE A. INFORMAÇÕES SOBRE DSL E ADSL A.1. O Que é DSL? A DSL (Digital Subscriber LINE ou linha digital de assinante) aumenta a capacidade de transmissão de dados do fio de par trançado existente entre as centrais de comutação da companhia telefônica local e a maioria das residências e escritórios. Enquanto que o fio permite a utilização de freqüências mais altas, o equipamento de comutação de telefone está projetado para cortar sinais acima de 4.000 Hz a fim de filtrar e eliminar o ruído da linha de voz. Hoje em dia, todo mundo está procurando maneiras de obter mais largura de banda para melhorar o acesso à Internet - eis que surge a tecnologia DSL. Na verdade, existem vários tipos de serviço DSL, cujas velocidades variam de 16 Kbit/s a 52 Mbit/s. Os serviços são simétricos (o tráfego ocorre numa mesma velocidade em ambas as direções) ou assimétricos (a capacidade de downstream é maior do que a capacidade de upstream). Os serviços assimétricos (ADSL) são úteis para usuários de Internet pois normalmente utiliza-se mais o download de informações do que o upload das mesmas. Por exemplo, um simples clique em um botão de navegador de Internet pode dar início a um extenso download que inclui gráficos e textos. A velocidade de dados aumenta à medida que a distância de transmissão diminui. Isso significa que usuários que se encontram distantes da central telefônica talvez não consigam obter velocidades maiores. Uma conexão DSL é um circuito dedicado ponto-a-ponto, ou seja, o enlace está sempre ativado e não é necessário discagem. A.2. O Que é ADSL? Tecnologia assimétrica em que a velocidade de dados downstream é muito maior do que a velocidade de dados upstream. Como já foi mencionado, isso funciona bem em uma típica sessão de Internet, onde utiliza-se mais o download de um grande número de informações, e.g., de servidores Web, do que o upload. A ADSL opera com uma faixa de freqüência acima daquela que existe em serviços de voz, portanto, os dois sistemas podem operar sobre o mesmo cabo. Quais são as vantagens da tecnologia ADSL do ponto de vista do Provedor de Serviço de Rede (NSP - Network Service Provider) e do usuário? A.2.1. Vantagens para o Provedor de Serviço de Rede (NSP) 1. A tecnologia ADSL permite que as companhias telefônicas utilizem os quase 1 bilhão de pares de fios de cobre existentes no mundo para fornecer acesso em alta velocidade, e de custo acessível, à Internet, a redes corporativas e serviços on-LINE através de linhas telefônicas comuns. 2. A tecnologia ADSL permite a utilização de novas aplicações que requerem vídeos e multimídia interativos e em tempo real com alta qualidade de transmissão. Essas aplicações incluem computação colaborativa, videoconferência, aprendizagem à distância e vídeo por demanda. 3. A indústria está convergindo rapidamente para padrões que permitem a interoperabilidade e que, em última instância, permitirão um mercado de massa. Apêndice A. Informações sobre DSL e ADSL - 104 4. A tecnologia ADSL permite que os provedores de serviço ofereçam uma velocidade garantida ou adaptável ou ainda um serviço de melhor esforço semelhantes aos modens analógicos. 5. A tecnologia ADSL possibilita aos provedores de serviço o uso de uma linha para novos serviços de dados e a manutenção do funcionamento da linha telefônica utilizando a mesma linha. Assim, a infraestrutura existente é incrementada. 6. A tecnologia ADSL possibilita que as companhias telefônicas ofereçam um canal de comunicação privado, seguro, entre o consumidor e o provedor de serviço. 7. Os dados trafegam pela própria linha do cliente ao invés de serviços como roteador a cabo onde a linha é compartilhada com outros usuários. 8. Por ser uma linha dedicada a apenas um cliente, as velocidades de transmissão não são afetadas pela conexão de outros usuários. Com modens a cabo, as velocidades de transmissão caem consideravelmente à medida que mais usuários acessam a rede. 9. A ADSL está sempre ativa (always on) e conectada assim como um telefone comum. Não há perda de tempo, pois não é necessário discar para o serviço várias vezes por dia e esperar a conexão. 10. Muitos provedores de serviço fizeram testes e comprovaram que a tecnologia ADSL funciona. Hoje, os provedores de serviço estão distribuindo serviços ADSL no mundo todo, com uma ampla expectativa de expansão. Em razão desse mercado, um grande número de revendedores de equipamento estão produzindo produtos de segunda e terceira gerações, oferecendo maior desempenho e custos mais baixos. 11. As redes baseadas em ADSL são adequadas para transportar tráfego ATM, garantindo, assim, a tecnologia ADSL por décadas. A.2.2. Vantagens para o Usuário Final 1. A tecnologia ADSL transforma as linhas telefônicas antigas em um condutor de alta velocidade para dados, informações, entreterimento e muito mais. Enquanto isso, você pode falar ao telefone normalmente, o que significa uma grande vantagem tanto em casa como no trabalho. 2. A tecnologia ADSL fornece acesso remoto de alta velocidade e custo acessível à Internet, redes corporativas e serviços on-LINE através de linhas telefônicas comuns. • Quase 300 vezes mais rápida que modens de 24,4 kbit/s • Mais de 100 vezes maior que modens de 56 kbit/s • 70 vezes mais rápida que RDSI de 128 kbit/s 3. Por exemplo, se não houvesse nenhuma restrição de backbone da Internet ou se os servidores rápidos estivessem localizados em cada central telefônica, um roteador ADSL poderia fazer o download de toda a enciclopédia Britanica para um laptop de usuário em 16,6 minutos, comparado a 6,4 dias utilizando uma velocidade comum de 14.400 bit/s. Apêndice A. Informações sobre DSL e ADSL - 105 4. A tecnologia ADSL permite utilizar vídeos e multimídia interativos e em tempo real com alta qualidade de transmissão para novos serviços como computação colaborativa, videoconferência, aprendizagem à distância e video-on-demand. 5. A tecnologia ADSL oferece um canal de comunicação privado, seguro, entre você e o provedor de serviço. Apêndice A. Informações sobre DSL e ADSL - 106 GLOSSÁRIO 10BaseT: A especificação de Ethernet de banda de 10 Mbps que utiliza dois pares de cabos trançados (Categoria 3 ou 5): um par para a transmissão de dados e o outro para a recepção de dados. ADSL (Asymmetrical Digital Subscriber Line): Tecnologia assimétrica, o que significa que a taxa de dados downstream é muito maior do que a taxa de dados upstream. O ADSL opera em um intervalo de freqüência acima do intervalo de freqüência dos serviços de voz, assim, os dois sistemas podem operar sobre o mesmo cabo. ANSI (American National Standards Institute): Instituto Nacional de Padrões Americano. ARP (Address Resolution Protocol): Um protocolo de mapeamento de um endereço de Protocolo de Internet (Endereço IP) para um endereço de uma máquina física que possa ser reconhecido pela rede local. Backbone: Uma linha ou série de conexões de alta velocidade que formam um caminho principal dentro de uma rede. DHCP (Dynamic Host Configuration Protocol): Este protocolo determina endereços de IP automaticamente para os clientes quando estes fizerem uma conexão. O DHCP centraliza o gerenciamento de endereços IP em computadores centrais que executam o programa de servidor DHCP. O DHCP disponibiliza endereços por períodos de tempo, o que significa que endereços ficam disponíveis para serem designados a outros sistemas. DNS (Domain Name Service) : É o serviço que mapeia os endereços IP para um nome que seja lembrado mais facilmente pelo usuário (domínio). Graças a este serviço, o usuário pode digitar o domínio desejado no Web Browser e este serviço se encarrega de retornar o IP do site, ou rede, desejado. Download: Denominação dada a transferência de um arquivo de um servidor para um cliente. DSL (Digital Subscriber Line): Linha Digital de Assinante - tecnologia que melhora a capacidade de dados do fio de par trançado que liga as centrais telefônicas de comutação das companhias telefônicas locais à maioria das casas e escritórios. Existem vários tipos de serviço DSL, com velocidades que variam de 16 Kbits/s até 52 Mbits/s. Os serviços podem ser simétricos (tráfego viaja na mesma velocidade em ambas as direções) ou assimétricos (a capacidade downstream é maior do que a capacidade upstream). As conexões DSL são circuitos dedicados ponto-a-ponto, o que significa que eles estão sempre conectados. Não há discagem e nem comutação, o que significa que a linha representa uma conexão direta com o sistema de conexão de Internet da portadora. DSLAM (Digital Subscriber Line Access Multiplexer) : Multiplexador de Acesso para a Linha Digital de Assinante - um dispositivo de rede, normalmente instalado em uma central telefônica, que recebe sinais de múltiplas conexões de clientes DSL e coloca os sinais em uma linha de backbone de alta-velocidade utilizando técnicas de multiplexação. Dependendo do produto, os multiplexadores DSLAM conectam linhas DSL com alguma combinação de redes ATM, Frame Relay ou IP. Ethernet: Padrão para redes locais (LANs) com topologia de barramento definida pelo IEEE (Institute of Electrical and Electronics Engineers) nas normas IEEE 802.3. Glossário - 107 Firmware: É o software armazenado na memória não volátil de um equipamento, responsável pelo controle do dispositivo. FTP (File Transfer Protocol): É o protocolo utilizado para transferir arquivos através de uma rede TCP/IP. IP (Internet Protocol): É a camada de rede do protocolo TCP/IP. É o responsável por direcionar os pacotes de informação da rede de origem até a rede destino. ISP (Internet Service Provider): Provedor de acesso à Internet. ITU (International Telecommunication Union): Agência internacional criada com o intuito de promover a padronização dos procedimentos na área de telecomunicações. LAN (Local Area Network): Rede de computadores limitada a uma área geográfica reduzida, também chamada rede local. NAT (Network Address Translation): Funcionalidade que permite a comunicação entre a LAN conectada ao roteador e uma rede externa utilizando um único endereço IP. Assim, não é preciso que cada máquina da LAN possua um endereço IP válido. Número da Porta: É o número que identifica um serviço baseado no protocolo TCP/IP. O serviço FTP, por exemplo, é identificado pela porta 21. RFC (Request for Comments): Um RFC é um documento ou padrão formal de Internet que resulta do planejamento de uma comissão e uma revisão subseqüente feita pelas partes interessadas. Alguns RFCs servem como informativos por natureza. Entre os RFCs que são desenvolvidos para tornarem-se padrões de Internet, a versão final do RFC fica estabelecida como padrão e nenhum outro comentário ou modificação são permitidos. Mudanças podem ocorrer, entretanto, em RFCs subseqüentes. RIP (Routing Information Protocol): Protocolo de roteamento interno ou intradomínio que utiliza algoritmos de vetor distância. Servidor: É o dispositivo configurado especificamente para fornecer um serviço para um grupo de clientes. SNMP (Simple Network Management Protocol): Protocolo de gerenciamento muito utilizado que foi definido pela comunidade internacional para redes TCP/IP. É um protocolo de comunicação que serve para coletar informações de dispositivos na rede. TCP (Transmission Control Protocol): O TCP gerencia o controle de fluxo, a recuperação de pacotes e o IP, oferecendo endereçamento básico e serviços de encaminhamento de pacotes. TCP/IP (Transmission Control Protocol / Internet Protocol): Conjunto de protocolos de comunicação utilizado para troca de dados entre computadores em ambientes LAN e WAN. Telnet: O Telnet é o protocolo comum para conexão e emulação de terminal para ambientes de Internet e UNIX. O Telnet opera sobre redes TCP/IP e a sua função básica é permitir que usuários se conectem a sistemas remotos. Glossário - 108 UDP (User Datagram Protocol): Protocolo da camada de transporte que roda sobre redes IP. Diferentemente do TCP, este protocolo oferece poucos recursos para evitar erros, no entanto, disponibiliza um caminho direto para enviar e receber dados em uma rede IP. URL (Uniform Resource Locator): É o endereço de um recurso na World Wide Web. VCI (Virtual Channel Identifier): Identificador de Canal Virtual - identifica canais virtuais entre usuários ou entre usuários e redes. VPI (Virtual Path Identifier): Identificador de Caminho Virtual - identifica caminhos virtuais entre usuários ou entre usuários e redes. WAN (Wide Area Network): Uma rede física ou lógica que provê comunicação de dados para um grande número de usuários independentes, usualmente servidos por redes locais, e conectados por meios de transmissão de longas distâncias. WANs podem abranger um estado, um país, ou até mesmo o mundo. Web Browser: É um software, usualmente com um ambiente gráfico, que permite ao usuário navegar na World Wide Web (WWW). Atualmente, os browsers mais populares são o Microsoft Internet Explorer e o Netscape Navigator. WWW (World Wide Web): Freqüentemente utilizado de forma incorreta para referir-se à Internet. WWW significa duas coisas: primeiro, de maneira geral, toda a constelação de recursos que podem ser acessados utilizando Gopher, FTP, HTTP, Telnet, USENET, WAIS e outras ferramentas; segundo, o universo de servidores de hipertexto (servidores HTTP). Glossário - 109