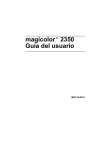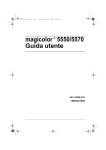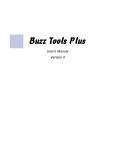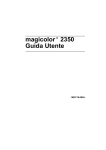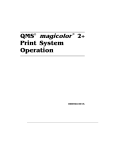Download magicolor 7300 - Konica Minolta
Transcript
magicolor 7300 Guida Utente ® 1800735-005A(1) Grazie Grazie per aver acquistato una magicolor 7300. La vostra scelta è stata eccellente. La magicolor 7300 è stata progettata e costruita per prestazioni particolari in ambiente Windows, Macintosh ed altri sistemi operativi. Marchi di fabbrica KONICA MINOLTA ed il logo KONICA MINOLTA sono marchi o marchi registrati della KONICA MINOLTA HOLDINGS, INC. magicolor è un marchio o un marchio registrato della KONICA MINOLTA PRINTING SOLUTIONS U.S.A., INC. Questo prodotto usa il Software Developer Kit della Peerless Systems Corporation. Copyright © 2001 Peerless Systems Corporation. Tutti i diritti riservati. Questo prodotto usa NEST Office SDK della Novell, Inc. Copyright © 1999 by Novell, Inc. NEST è un marchio registrato della Novell, Inc. negli Stati Uniti d’America ed in altri paesi. Dichiarazione di proprietà Il software a codifica digitale fornito insieme alla stampante è protetto da Copyright © 2003 di KONICA MINOLTA BUSINESS TECHNOLOGIES, INC. Tutti i diritti riservati. Questo software non deve essere riprodotto, modificato, visualizzato, trasmesso o copiato in nessuna forma o mezzo, né in parte né per intero, senza autorizzazione scritta da parte di KONICA MINOLTA BUSINESS TECHNOLOGIES, INC. Avviso di Copyright Copyright © 2003 by KONICA MINOLTA BUSINESS TECHNOLOGIES, INC. , Marunouchi Center Building, 1-6-1 Marunouchi, Chiyoda-ku, Tokyo, 100-0005, Japan. Tutti i diritti riservati. Il presente documento non deve essere copiato, né in parte né per intero, memorizzato in un sistema di recupero, trasmesso con nessun mezzo o tradotto in alcuna lingua senza autorizzazione scritta di KONICA MINOLTA BUSINESS TECHNOLOGIES, INC. Avviso KONICA MINOLTA BUSINESS TECHNOLOGIES, INC. si riserva il diritto di apportare modifiche senza preavviso a questa guida ed all'apparecchiatura descritta in essa. Sono stati compiuti sforzi notevoli per assicurare l'assenza di errori ed omissioni da questa guida. KONICA MINOLTA BUSINESS TECHNOLOGIES, INC. non concede tuttavia nessun tipo di garanzia, comprese, ma non limitate, le eventuali garanzie implicite della commercializzazione e l'idoneità ad uno scopo particolare relativa mente alla presente guida. KONICA MINOLTA BUSINESS TECHNOLOGIES, INC. non si assume nessuna responsabilità di eventuali errori contenuti in questa guida o per danni incidentali, speciali o consequenziali derivanti dalla fornitura della presente guida o dall'uso della presente guida per il funzionamento dell'apparecchiatura, oppure in relazione all'efficienza dell'apparecchiatura funzionante. Registrazione della stampante Per posta (solo America) — compilare ed inviare la cartolina di registrazione allegata alla confezione. Internet — Seguire le istruzioni del sito www.printer.konicaminolta.net/register. CD-ROM — Seguire le istruzioni della CD-ROM Software Utilities. Sommario 1. Installazione del software ................................................................ 1 CD-ROM Software Utilities 2 Driver e PPD 2 Utilità 3 Installazione dei driver e delle utilità della stampante, ambiente Windows — installazione con autocaricamento 5 Installazione dei driver e delle utilità della stampante, ambiente Windows — installazione manuale 6 Installazione dei driver e delle utilità della stampante, ambienti Macintosh 6 Considerazioni preliminari 6 Macintosh OS 9 — installazione di PPD e di utilità 7 NetWare e NDPS 8 Linux 8 2. Uso della carta .................................................................................. 9 Introduzione 10 Specifiche della carta 11 Tipi di carta 15 Considerazioni generali sulla carta 15 Carta non supportata 15 Carta normale o riciclata, carta per intestazione e promemoria 17 Buste da lettera 18 Etichette 19 Cartoline 20 Cartoncino 21 Lucidi per proiezioni 22 Caricamento della carta 23 Cassetto 1 (cassetto universale della carta) 24 Cassetti 2–4 29 Cassetto di alimentazione manuale 31 Carta di formato personalizzato 33 Stampa duplex 34 Stampa duplex manuale 34 Stampa duplex automatica 34 Cassetto di uscita 37 Magazzinaggio della carta 38 Ulteriore assistenza 38 3. Lavoro con la stampante ................................................................ 39 Informazioni sul pannello di controllo 40 Indicatori a LED del pannello di controllo 40 Tasti del pannello di controllo 42 Annullamento di lavori di stampa 45 Panoramica sul menu della stampante 45 Panoramica sul menu 45 Menu principale 47 Selezione della lingua della finestra dei messaggi 47 Menu Stampa 48 Menu Carta 49 Menu Qualità 50 Menu Interfaccia 51 Menu Val. pred. sist. 52 Menu Assistenza 56 Ulteriori informazioni 56 4. Uso del driver della stampante ...................................................... 57 Informazioni sui driver della stampante 58 Uso di driver PostScript in Windows XP/2000 59 Visualizzazione dei registri 59 Uso dei registri Impostazioni di stampa 59 Uso di driver PostScript in Windows Me/98 62 Visualizzazione dei registri 62 Uso dei registri Impostazioni di stampa 62 Uso di driver PostScript in Windows NT 64 Visualizzazione dei registri 64 Uso dei registri Impostazioni di stampa 64 ii Sommario Uso di PPD Macintosh 66 Visualizzazione delle opzioni della stampante 66 5. Il lavoro con il colore ...................................................................... 69 Informazioni sulla stampa a colori 70 Risoluzioni della stampante 70 Selezione di una risoluzione 70 Controllo automatico della densità dell'immagine (Automatic Image Density Control, AIDC) 71 Corrispondenza del colore 72 Configurazione rapida del colore 72 Opzioni del colore 72 Modello colore 72 Mezzi toni schermo 72 Profili del colore 73 Profili per la gestione dei colori basata sull’host 74 Trattamento del grigio 74 Risoluzione di problemi con il colore 75 6. Lavoro con il monitor di stato ....................................................... 77 Lavoro con il monitor di stato 78 Introduzione 78 Ambiente 78 Apertura del monitor di stato e visualizzazione dello stato dei materiali di consumo 78 Modifica delle dimensioni della finestra del monitor di stato 78 Uso del monitor di stato 78 Riconoscimento di allarmi del monitor di stato 79 Ripristino da un allarme del monitor di stato 80 Chiusura del monitor di stato 80 7. Sostituzione dei materiali di consumo ......................................... 81 Introduzione 82 Durata prevista dei materiali di consumo 83 Sostituzione di una cartuccia di toner 87 Durata delle cartucce di toner 87 Sostituzione di una cartuccia di toner 88 Cartucce di toner riciclate 92 Sostituzione del raccoglitore del toner di scarto 93 Durata del raccoglitore del toner di scarto 93 Sostituzione del raccoglitore del toner di scarto 93 Sostituzione di un gruppo dell'unità di stampa 96 Durata dell'unità di stampa 96 Installazione di un'unità di stampa 97 Sostituzione dell'unità del fusore 108 Durata del fusore 108 Sommario iii Rimozione di un fusore usato 108 Installazione di una nuova unità del fusore 109 Sostituzione dei rulli di prelievo della carta e di separazione 112 Contenuto del kit 112 Rullo di prelievo della carta per il cassetto 1 112 Rullo di prelievo della carta per il cassetto 2 115 Ordinazione di materiali di consumo 120 8. Manutenzione della stampante .................................................... 121 Introduzione 122 Pulizia dell'interno 124 Pulizia dell'esterno 126 9. Installazione di accessori ............................................................. 129 Introduzione 130 Protezione antistatica 131 BuzzBox (solo USA) 131 Contenuto del kit 132 Installazione del BuzzBox 132 Uso del BuzzBox 133 Moduli Dual In-Line Memory (DIMM) 133 Kit dell'unità duplex 136 Contenuto del kit 137 Installazione dell'unità duplex 137 Installazione del cassetto di alimentazione manuale 141 Deinstallazione del kit dell'unità duplex 143 Drive a disco rigido interno IDE 148 Installazione del disco rigido interno 148 Unità alimentatrici inferiori (cassetti 3 e 4) 151 Contenuto del kit di ogni unità 151 Installazione delle unità alimentatrici inferiori 151 Vano della stampante 167 Basamento della stampante 167 10. Soluzione ad eventuali problemi ................................................. 169 Introduzione 170 Stampa di una pagina di configurazione 170 Tempo di riscaldamento e di calibrazione 171 Prevenzione di inceppamenti della carta 173 Illustrazione del percorso della carta 174 Stampa simplex 174 Stampa duplex (solo cassetti 1–4) 174 Eliminazione della carta inceppata 175 Descrizione dei messaggi di stato sugli inceppamenti della carta 175 Eliminazione di inceppamenti interni 176 Eliminazione della carta inceppata in ingresso 181 iv Sommario Eliminazione della carta inceppata all'interno dell'unità duplex 189 Risoluzione di problemi 191 Inceppamenti ed anomalie di alimentazione della carta 191 Altri problemi 195 Risoluzione di problemi — qualità di stampa 201 Messaggi del pannello di controllo 208 Messaggi di stato standard 208 Messaggi di stato di avvertimento 209 Messaggi di chiamata assistenza 215 Rapporto sugli errori PostScript 216 Ulteriore assistenza 216 A. Specifiche tecniche ...................................................................... 217 Requisiti 218 Generalità 218 Controller 220 Alimentazione elettrica 221 Tensione di alimentazione 222 Conformità a ENERGY STAR 223 Relazione sulle sostanze chimiche pericolose 225 Dimensioni e pesi 225 Ingombro 226 Requisiti del luogo di installazione 227 Specifiche della macchina e del controller 228 Velocità di stampa 228 Durata prevista dei materiali di consumo 230 Conformità alle norme 232 Informazione sulla sicurezza 235 Simboli di pericolo e di avvertimento 239 Significato dei simboli 239 Uso sicuro della stampante laser 242 Indice analitico ...................................................................................... 245 Sommario v Installazione del software 1 CD-ROM Software Utilities Se sono stati compiuti tutti i passi descritti nella Guida di installazione fornita in dotazione, la stampante è correttamente posizionata, collegata al computer ed all’alimentazione elettrica, accesa e pronta per l’installazione del software di sistema, dei driver e delle utilità dal CD-ROM Software Utilities. Inserire il CD-ROM nel drive del computer e fare clic sul programma di installazione automatica. Driver e PPD Se necessario, per le istruzioni per l'installazione manuale e per le informazioni supplementari are consultare la Reference Guide (Guida di riferimento) della magicolor 7300 sul CD-ROM Documentation. Driver PPD Linux PPD Macintosh Driver PostScript 3 Windows XP/ 2000 Windows Me/ 98 Windows NT4 PPD Windows Windows XP/ 2000 2 Windows Me/ 98/95 Uso/vantaggio Questi PPD (PostScript Printer Description) possono essere usati con filtri di stampa Linux che utilizzano PPD. Questi PPD consentono di configurare opzioni, ad esempio di memoria, ed informano il computer sulle opzioni e funzioni disponibili. Questi driver consentono di accedere a tutte le funzioni della stampante ed al layout avanzato. Questi file PPD consentono di installare la stampante per una varietà di piattaforme, driver ed applicazioni. Istruzioni di installazione File readme-ita sul CD-ROM Software Utilities File readme-ita sul CD-ROM Software Utilities ”Installazione dei driver e delle utilità della stampante, ambiente Windows — installazione con autocaricamento" a pagina 5 File readme-ita sul CD-ROM Software Utilities; Reference Guide (Guida di riferimento) della magicolor 7300 sul CD-ROM Documentation Windows NT4 CD-ROM Software Utilities Utilità Utilità Uso/vantaggio Questa utilità Windows fornisce un efficiente metodo per trasferire lavori di stampa direttamente ad una KONICA MINOLTA attraverso il protocollo TCP/ IP. Gestione Questa utilità offre la possibilità di scaricamento scaricare caratteri ed overlay sul disco rigido della stampante. Consente anche di scaricare caratteri nella memoria della stampante. Profili ICC/ICM Questi profili del colore offrono un supporto per sistemi di gestione del colore basati sull'host che comprendono Microsoft ICM 2 per Windows, Apple ColorSync, CorelDRAW, Kodak KCMS, Adobe Photoshop 5 ed altri. Programma di Questo programma di installazione colloca tutti i componenti necessari per installazione per Macintosh la stampante, ad esempio un file PostScript Printer Description (PPD), i profili del colore, i caratteri dello schermo e le informazioni di registrazione, nelle locazioni corrette del sistema e consente di usare la stampante con Macintosh OS 9 o X (versione 10.1 o superiore). Gateway NDPS L'interfaccia NetWare consente ad utenti Netware di gestire le stampanti da una stazione centrale. Crown Print Monitor+ per Windows PageScope Light Istruzioni di installazione File readme-ita sul CD-ROM Software Utilities File readme-ita sul CD-ROM Software Utilities File readme-ita sul CD-ROM Software Utilities File readme-ita sul CD-ROM Software Utilities Reference Guide della magicolor 7300 sul CD-ROM Documentation Nel capitolo 5.3 della Nell'uso dei siti web e del browser Reference Guide della Internet integrati nella stampante, PageScope Light consente di accedere magicolor 7300 sul a tutte le impostazioni della stampante CD-ROM attraverso connessioni TCP/IP Ethernet. Documentation. PageScope Light è integrato nella stampante e non si trova sul CD-ROM Software Utilities. CD-ROM Software Utilities 3 Utilità Gateway NDPS PageScope 2.0 PageScope Net Care Utilità per la configurazione di rete PageScope Tabelle Pantone Monitor di stato per Windows 4 Uso/vantaggio Istruzioni di installazione Questa utilità supporta sia le stampanti Nel capitolo 3.6 della Reference Guide della sia le fotocopiatrici digitali KONICA magicolor 7300 sul MINOLTA. CD-ROM Documentation File readme-ita sul Questa utilità, disponibile per la CD-ROM Software piattaforma Windows e realizzata appositamente per l'amministratore è un Utilities; PageScope Net Care Guide nella potente strumento che consente la Reference Guide della gestione centralizzata di stampanti in rete. Consultare il capitolo PageScope magicolor 7300 sul CD-ROM Net Care della Reference Guide o il Documentation PageScope Net Care Administrator’s Manaul, entrambi in formato PDF sul CD-ROM Software Utilities. File readme-ita sul Questa utilità offre le funzioni di configurazione di base per stampanti di CD-ROM Software Utilities ; Reference rete con protocolli TCP/IP e IPX. Guide della magicolor 7300 sul CD-ROM Documentation Queste tabelle consentono di effettuare File readme-ita nella directory la corrispondenza tra i colori della stampante e dello schermo. La tabella è utilities\color\pantone del CD-ROM Software riservata all'uso con la stampa PostScript ad alta risoluzione (600 x 600 Utilities dpi con immagine contone). File readme-ita sul Questa utilità Windows fornisce CD-ROM Software informazioni sullo stato dei lavori di Utilities stampa ed allarma l'operatore se la stampante non funziona correttamente. L'utilità opera con stampanti collegate tramite TCP/IP. CD-ROM Software Utilities Installazione dei driver e delle utilità della stampante, ambiente Windows — installazione con autocaricamento 1 Inserire il CD-ROM Software Utilities nel relativo lettore. 2 3 4 5 6 Se il CD-ROM non viene lanciato automaticamente, fare un doppio clic sul file setup.exe nella directory principale. Se l'installazione non può essere eseguita nemmeno dopo aver specificato il CD-ROM, specificare il percorso del programma di installazione. Windows NT non supporta Plug & Play. Quando compare il menu a discesa di selezione del percorso in cui installare il driver, selezionare ”Specificare un percorso”. Per il percorso del driver non selezionare "Da CD-ROM". Nella prima finestra fare clic su Installazione stampante. Scegliere il metodo con cui sono collegati il PC e la stampante. Seguire le istruzioni visualizzate sullo schermo. Nella finestra Opzioni della stampante usare le caselle di controllo per stampare una pagina di prova, per impostare la nuova stampante come stampante predefinita, per impostare le proprietà della stampante e per stampare le preferenze. Sull'ultima finestra fare clic su Fine. Ora si ritorna alla finestra del menu principale del programma di installazione automatica in cui si può registrare la stampante, consultare la documentazione dei driver o delle utilità o acquistare accessori online. Al termine delle operazioni, uscire dal programma di installazione. 7 Dopo aver completato l'installazione dl software di sistema, togliere il CD-ROM dal drive e riporlo in un luogo sicuro. Installazione dei driver e delle utilità della stampante, 5 Installazione dei driver e delle utilità della stampante, ambiente Windows — installazione manuale Le istruzioni per l'installazione manuale sono riportate nella Reference Guide magicolor 7300 sul CD-ROM Documentation. Per istruzioni complete, consultare la sezione 2, ”Installing Printer Software, Drivers, and PPDs”. Le versioni in arabo ed in ebraico dei driver e delle utilità devono essere installate manualmente. Installazione dei driver e delle utilità della stampante, ambienti Macintosh Considerazioni preliminari Nella sezione seguente si suppone che il software viene installato per la prima volta. La versione corrente di Macintosh OS X supporta i file PPD (PostScript Printer Description) solo in maniera limitata. Sebbene le stampanti KONICA MINOLTA possano essere usate con Macintosh OS X, non sono disponibili tutte le funzioni avanzate di stampa. Le funzioni avanzate di stampa sono ancora disponibili per Macintosh OS 9. Il collegamento con la stampante può essere realizzato mediante un cavo Ethernet crossover cavi patch Ethernet ed un hub Ethernet Macintosh — PPD KONICA MINOLTA ha sviluppato un file PostScript Printer Description (PPD) per la magicolor 7300. Questo PPD opera con il driver della stampante PostScript (LaserWriter) per il Macintosh Operating System ed offre un supporto per le funzioni della magicolor 7300, ad esempio la risoluzione della stampante ed i formati della carta, e per funzioni opzionali quali la stampa duplex. 6 Installazione dei driver e delle utilità della stampante, Macintosh OS 9 — installazione di PPD e di utilità OS 9 - passo 1: installazione del software a Inserire il CD-ROM Software Utilities nel relativo drive del Macintosh. Se la finestra del CD-ROM non si apre, fare un doppio clic sull'icona del CD-ROM sul desktop Macintosh. b Fare un doppio clic sull'icona Installa. c Seguire le istruzioni visualizzate sullo schermo ed installare i PPD e le utilità della magicolor 7300. d Al termine dell'installazione dei PPD e delle utilità, fare clic su Quit. e Dopo aver completato l'installazione dl software di sistema, togliere il CD-ROM dal drive e riporlo in un luogo sicuro. OS 9 - passo 2: creazione di una stampante sul desktop Connessione EtherTalk a La connessione Ethernet può essere eseguita in due modi diversi: Inserire un'estremità del cavo Ethernet crossover nel Macintosh e l'altra estremità nella porta Ethernet della stampante. Usare cavi patch Ethernet ed un hub Ethernet. Inserire un'estremità di ogni cavo patch nell'hub, inserire l'altra estremità di un cavo nel Macintosh e l'altra estremità dell'altro cavo nella porta Ethernet della stampante. b Aprire il chooser e selezionare LaserWriter. c Selezionare Crea e quindi Set-Up. Connessione LPR a La connessione Ethernet può essere eseguita in due modi diversi: Inserire un'estremità del cavo Ethernet crossover nel Macintosh e l'altra estremità nella porta Ethernet della stampante. Usare cavi patch Ethernet ed un hub Ethernet. Inserire un'estremità di ogni cavo patch nell'hub, inserire l'altra estremità di un cavo nel Macintosh e l'altra estremità dell'altro cavo nella porta Ethernet della stampante. b Individuare l'utilità di stampante desktop. Se non è possibile localizzarla sul disco rigido del Macintosh, può essere trovata sul CD-ROM di sistema Macintosh. Installazione dei driver e delle utilità della stampante, 7 c Selezionare Stampante (LPR) e quindi OK . d Digitare l'indirizzo IP ed usare lo stesso indirizzo per il nome della lista di attesa. Fare clic su OK. e Fare clic su Crea. f Nominare la stampante con l'indirizzo IP o con un nome descrittivo. NetWare e NDPS Per l'installazione di NetWare 5, NetWare 6 e NDPS consultare la Reference Guide della magicolor 7300 sul CD-ROM Documentation . La sezione 2 della Reference Guide, ”Installing Printer Software, Drivers & PPDs” contiene informazioni di base su queste interfacce e le istruzioni per l'installazione. Per informazioni sul collegamento mediante versioni precedenti di NetWare, consultare "Answer Base" al sito printer.konicaminolta.net/ support. Linux Per l'installazione di PPD e PDQ Linux consultare la Reference Guide della magicolor 7300 sul CD-ROM Documentation. La sezione 2 della Reference Guide ”Installing Printer Software, Drivers & PPDs” contiene informazioni di base sulle connessioni PDQ, XPDQ, CUPS e XPP e le istruzioni per la loro installazione. 8 NetWare e NDPS Uso della carta 2 Introduzione Questo capitolo contiene informazioni sulla manipolazione, la scelta, il caricamento ed il magazzinaggio della carta. Specifiche della carta Quali formati/tipi/grammature della carta si possono usare? pagina 11 Quale quantità di carta si può usare? pagina 13 Qual è l'area stampabile garantita? pagina 13 Come si impostano i margini della pagina? pagina 14 Come si cambia l'allineamento dell'immagine? pagina 14 Tipi di carta Come si seleziona il tipo di carta? pagina 16 Stampa in corso Cassetto 1 pagina 24 Cassetti 2–4 pagina 29 Cassetto di alimentazione manuale pagina 31 Carta di formato personalizzato pagina 33 Stampa duplex pagina 34 Altre informazioni 10 Come si immagazzina la carta? pagina 38 Da dove si possono desumere più informazioni? pagina 38 Introduzione Specifiche della carta Formato della carta A3 Pollici Millimetri 11,7 x 16,5 297 x 420 Cas- Duplex Modalità Senso di alimentazi- setto* autom. driver **** one Grammatura ALL 64– 90 g/m2 1–4 Sì M No A4 8,2 x 11,7 210 x 297 ALC 1–4 M Sì No A5 5,9 x 8,3 148 x 210 ALC 1 Sì M No Sì No B4 10,10 x 14,3 364 x 257 ALL 1–4 M B5 (JIS) 7,2 x 10,1 182 x 257 ALC 1–4 Sì M No ** No 11,6 x 35,4 297 x 900 ALC o ALL 1 (in funzione M delle dimen1 sioni) M Executive 7,25 x 10,5 184 x 267 ALC 1 M Sì No Folio (A4 Plus) 8,27 x 13,0 210 x 330 ALL 1 Sì Personalizzato, min. 3,5 x 5,8 90 x 148 Personalizzato, max. 12,2 x 18,0 311x 457 No No M No Government Letter 8,0 x 10,5 203 x 267 ALC 1 M Sì No Government Legal 8,5 x 13 216 x 330 ALL 1 Sì M No Kai 8 (cinese 8K) 12,24 x 14,57 260 x 370 ALL 1 M Sì No Kai 16 (cinese 16K) 7,28 x 10,24 185 x 260 ALL 1 Sì M No Kai 32 (cinese 32K) 5,12 x 7,28 130 x 185 ALL 1 M Sì No Legal 8,5 x 14 ALL 1–4 Sì 216 x 356 M No Letter 8,5 x 11,0 216 x 279 ALC 1–4 M Sì No Oversized 12,25 x 18 311 x 457 ALL 1 No SP Folio 8,5 x 12,69 216 x 322 ALL 1 Sì No Sì Statement 5,5 x 8,5 140 x 216 ALL M 1 M No 8 x 10 8 x 10 203 x 254 ALC 1 Sì M No Foolscap 8 x 13 203 x 330 ALL 1 M Sì No 11 x 17 11 x 17 279 x 432 ALL 1–4 Sì 12 x 18 12 x 18 Specifiche della carta 305 x 457 ALL Carta comune (compresa carta riciclata, per intestazione e promemoria) M No 1 No 11 Formato della carta Pollici Millimetri Cas- Duplex Modalità Senso di alimentazi- setto* autom. driver **** one Grammatura ALC 1, M No Etichetta Usare solo la carta approvata Etichette (A4) 8,2 x 11,7 210 x 297 Etichette (Letter) 8,5 x 11,0 216 x 279 Etichette (altre) Varie Lucidi (A4) 8,2 x 11,7 210 x 297 ALC 1, M No Lucidi (Letter) Cartoline 8,5 x 11,0 216 x 279 3,94 x 5,83 100 x 148 Lucidi (OHP) ALL 1, M No Cartolina Buste B5 (ISO) 6,93 x 9,8 176 x 250 ALL 1, M No Busta Busta C5 6,37 x 9 162 x 229 ALL 1, M Busta C6 Buste Commercial #10 4,49 x 6,38 114 x 162 4,13 x 9,5 105 x 241 ALL ALL 1, M 1, M Buste International DL *** Cartoncino 4,33 x 8,66 110 x 220 ALL 1, M Buste giapponesi Chokei 4,72 x 9,25 120 x 235 #3 (Chou 3) ALL 1, M Buste giapponesi Chokei 3,54 x 8,07 90 x 205 #4 (Chou 4) ALL 1, M Busta Monarch 3,88 x 7,5 ALL 1, M Cartoncino Varie Varie 1, M 98 x 191 91– 210 g/m2 Note: ALL = alimentazione lato lungo; ALC = alimentazione lato corto * Cassetti: 1 = universale; 2 = standard; 3 e 4 = unità alimentatrici inferiori opzionali; M = unità di alimentazione manuale opzionale (installata con l'unità di alimentazione duplex) ** Supportato solo per carta normale di lunghezza minore o uguale a 432 mm (17 pollici) e di larghezza minore o uguale a 297 mm (11,7 pollici). *** Non stampa automaticamente in duplex cartoncino di grammatura 91–210 g/m2 **** Stampa duplex automatica di carta normale fino a 64-90 g/m 2 (17-24 lb) supportata solo dai cassetti 1–4 con unità duplex opzionale e cassetto di alimentazione manuale installati ed abilitati. La stampa duplex automatica non è supportata dal cassetto di alimentazione manuale. 12 Specifiche della carta Quale quantità di carta si può usare? Attenzione Non caricare la carta oltre il segno del limite di riempimento all'interno del cassetto, altrimenti l'alimentazione non avviene correttamente. Qual è l'area stampabile garantita? Ogni formato possiede un'area stampabile specifica, l'area massima su cui la stampante può stampare chiaramente e senza distorsioni. a a a Area stampabile a a = 5 mm (0,197") Quest'area è soggetta sia ai limiti hardware (il formato fisico della carta ed i margini richiesti dalla stampante) sia ai limiti software (la capacità di memoria disponibile per il frame buffer della pagina completa). L'area stampabile garantita di formati della carta è il formato della pagina meno 5 mm (0,197") su ogni lato del foglio; per la carta (ad esempio di formato personalizzato) di larghezza pari a 311 mm (12,25") vanno sottratti 7 mm (0,275"). Anche le buste da lettera possiedono un'area non garantita che varia in funzione del tipo di busta. Area non stampabile 5 mm (0,197") Area non garantita Area garantita Specifiche della carta 13 Come si impostano i margini della pagina? I margini vengono impostati dall'applicazione. Alcune applicazioni consentono di impostare formati e margini personalizzati della pagina, mentre altre applicazioni possiedono solo formati e margini di pagina standard sceglibili. Se si sceglie un formato standard, parte dell'immagine può andare perduta (a causa delle caratteristiche dell'area stampabile). Se il formato della pagina può essere personalizzato nell'applicazione, per ottenere il miglior risultato possibile usare questi formati assegnati per l'area stampabile. Come si cambia l'allineamento dell'immagine? Se per una qualche ragione occorre cambiare l'allineamento dell'immagine, ciò si può fare in due modi diversi: 14 Impostare i margini o il formato della pagina mediante l'applicazione (metodo raccomandato). Usare il pannello di controllo della stampante (menu QUALITA'/ ALLINEAM. CASS.). Specifiche della carta Tipi di carta Considerazioni generali sulla carta Per i migliori risultati usare carta adatta per stampanti laser, ad esempio carta per ufficio normale o riciclata conservata su una superficie piana nel suo imballaggio originale Prima di acquistare una grande quantità di carta o carta speciale, eseguire una stampa di prova con lo stesso tipo di carta e controllare la qualità di stampa. Attenzione Usare solo carta approvata da KONICA MINOLTA. L'uso di carta non supportata come la carta per stampa a getto di inchiostro causa il danneggiamento della stampante e rende nulla la garanzia concessa sul prodotto. Al sito Internet printer.konicaminolta.net/support (fare clic su "Answer Base") è riportato un elenco dei tipi di carta attualmente approvati. Per ordinare lucidi approvati si prega di visitare il sito Internet www.q-shop.com. Carta non supportata Non usare carta umida rivestita di uno strato lavorato (ad esempio carta trattata digitalmente o carta colorata e trattata) di trasferimento su ferro (carta termosensibile, carta prodotta a caldo sotto pressione, carta carbone di trasferimento a caldo) di trasferimento con acqua a freddo sensibile alla pressione con facciata posteriore di carbone prodotta appositamente per stampanti a getto di inchiostro (ad esempio carta superfine, carta patinata, lucidi e cartoline per stampa a getto di inchiostro) già stampata in uno dei seguenti apparecchi: – stampante a getto di inchiostro – stampante a trasferimento termico – altra stampante o apparecchio fax Tipi di carta 15 materiale di trasferimento su ferro non approvato bagnata Tenere la carta in un ambiente con umidità relativa compresa tra il 35% e l'85%. Il toner non aderisce bene alla carta umida o bagnata. stratificata rivestita di adesivo piegata, increspata, grinzosa, incisa, deformata o arricciata perforata, fustellata a tre fori o lacerata troppo liscia, troppo ruvida o troppo strutturata con facciata anteriore e posteriore di struttura (rugosità) diversa troppo sottile o troppo spessa elettrizzata argentata o dorata o troppo luminosa sensibile al calore o non stabile alla temperatura di fissaggio del toner (200 °C / 392 °F) di forma irregolare (non rettangolare o con i bordi non ortogonali) attaccata con colla, nastro adesivo, fermagli, graffette, elastici, gancetti o bottoni acida non approvata Come si seleziona il tipo di carta? 16 Menu del pannello di controllo — Nel menu CARTA/CASS. INGRESSO/CASSETTO 1 della stampante selezionare il tipo di carta appropriato. Driver della stampante (raccomandato) — Le impostazioni del driver hanno priorità su quelle della stampante. Tipi di carta Carta normale o riciclata, carta per intestazione e promemoria Capacità Orientamento** Tipo Modalità driver Grammatura Stampa duplex automatica Note: Tipi di carta Cassetto 1 (cassetto universale) Fino a 250 fogli di carta (solo Letter/A4) di grammatura pari a 80 g/m2 (22 lb); la capacità per carta di grammature e formati diversi varia di conseguenza. Cassetto 2 Fino a 500 fogli di grammatura pari a 80 g/m2 (cassetto (22 lb) (solo Letter/A4) standard) Cassetti 3-4 Ognuno fino a 500 fogli di grammatura pari a (cassetti 80 g/m2 (22 lb) (solo Letter/A4) dell'unità alimentatrice inferiore opzionale) Cassetto di 1 foglio alla volta alimentazione manuale* Cassetti 1–4 Faccia in su Cassetto di Faccia in giù alimentazione manuale Al sito Internet printer.konicaminolta.net/support (fare clic su "Answer Base") è riportato un elenco dei tipi di carta attualmente approvati. Carta normale 64-90 g/m² (17-24 lb) Cassetti 1–4 Per i formati supportati si veda pagina 11 Cassetto di Non supportato alimentazione manuale * Il cassetto di alimentazione manuale opzionale è supportato solo con unità duplex opzionale installata. ** Intestazione verso la stampante. 17 Buste da lettera Capacità Orientamento Tipo Modalità driver Stampa duplex Cassetto 1 Fino a 50 buste, in funzione del loro spessore Cassetti 2–4 Non supportato Cassetto di 1 busta alla volta alimentazione manuale Cassetto 1 Faccia in su Cassetto di Faccia in giù alimentazione manuale Al sito Internet printer.konicaminolta.net/support (fare clic su "Answer Base") è riportato un elenco dei tipi di carta attualmente approvati. Busta Non supportato Usare buste da lettera del tipo seguente: normali buste da lettera per ufficio approvate per la stampa laser con incollatura diagonale, pieghe ed angoli netti e lembi gommati in maniera convenzionale Poiché le buste passano attraverso rulli riscaldati, l’area gommata dei lembi può incollarsi. L'uso di buste con adesivo a base di emulsione evita questo problema. asciutte stampate solo sul lato anteriore dell'indirizzo Non usare buste che possiedono 18 lembi appiccicosi nastri adesivi, fermagli metallici, fermagli da carta, chiusure o sigillatura a striscia staccabile finestre trasparenti troppo ruvide di materiale che può fondere, vaporizzare, scolorarsi o emettere fumi pericolosi presigillate Tipi di carta Etichette Un foglio di etichette è composta da un foglio superiore (la superficie su cui si stampa), dallo strato di adesivo e da un foglio di supporto. Il foglio superiore deve essere conforme alle specifiche per carta comune. La superficie del foglio superiore deve coprire l’intero foglio di supporto e l’adesivo non deve giungere sulla superficie in nessun punto. Capacità Orientamento Tipo Modalità driver Stampa duplex Cassetto 1 Fino a 50 fogli di etichette, in funzione del loro spessore Cassetti 2–4 Non supportato Cassetto di Un foglio alla volta alimentazione manuale Cassetti 1–4 Faccia in su Cassetto di Faccia in giù alimentazione manuale Al sito Internet printer.konicaminolta.net/support (fare clic su "Answer Base") è riportato un elenco dei tipi di carta attualmente approvati. Etichette Non supportato Usare fogli di etichette del tipo seguente: approvate per stampanti laser di formato Letter o A4 (carta per etichette adesive) Non usare fogli di etichette le cui etichette si staccano facilmente il cui foglio della facciata posteriore si sia staccato o con adesivo scoperto Le etichette possono incollarsi all'unità del fusore, causando il distacco ed inceppamenti. Tipi di carta 19 pretagliati o perforati Scorretto Carta patinata Corretto Su tutta la pagina (non tagliate) Cartoline Capacità Orientamento Tipo Modalità driver Grammatura Stampa duplex Cassetto 1 Fino a 50 cartoline, in funzione del loro spessore Cassetti 2–4 Non supportato Cassetto di Un foglio alla volta alimentazione manuale Cassetto 1 Faccia in su Cassetto di Faccia in giù alimentazione manuale Al sito Internet printer.konicaminolta.net/support (fare clic su "Answer Base") è riportato un elenco dei tipi di carta attualmente approvati. Cartolina lato 1 Cartolina lato 2 64–163 g/m² (17–43 lb) Stampa duplex automatica non supportata. Stampa duplex manuale supportata solo con cassetto di alimentazione manuale. Per eseguire la stampa duplex manuale, stampare il lato anteriore della cartolina con driver in modalità Cartolina lato 1, quindi rigirarla e stampare il lato posteriore (il lato dell'indirizzo della cartolina) con driver in modalità Cartolina lato 2. Usare cartoline del tipo seguente: 20 approvate per stampanti laser Tipi di carta Non usare cartoline patinate per stampanti a getto di inchiostro pretagliate o perforate deformate o curvate prestampate o multicolori (possibilità di inceppamento della carta) Cartoncino Capacità Orientamento Tipo Modalità driver Grammatura Stampa duplex Note Cassetto 1 Fino a 50 fogli, in funzione del loro spessore Cassetti 2–4 Non supportato Cassetto di 1 foglio alla volta alimentazione manuale* Cassetto 1 Faccia in su Cassetto di Faccia in giù alimentazione manuale* Al sito Internet printer.konicaminolta.net/support (fare clic su "Answer Base") è riportato un elenco dei tipi di carta attualmente approvati. Cartoncino 91–210 g/m² (25–42 lb) Non supportato 210 g/m² (42 lb) si riferisce anche ad un indice di grammatura della carta pari a 90 lb. * Il cassetto di alimentazione manuale opzionale è supportato solo con unità duplex opzionale installata anche se la stampa duplex di cartoncino non è approvata. Non usare cartoncino insieme ad altri tipi di carta nei cassetti. Si potrebbero verificare inceppamenti. Tipi di carta 21 Lucidi per proiezioni Attenzione L'uso di lucidi per proiezioni non supportati può danneggiare la stampante e rendere nulla la garanzia. Per la carta attualmente approvata visitare il sito Internet printer.konicaminolta.net/support (fare clic su "Answer Base"). Per ordinare lucidi approvati si prega di visitare il sito Internet www.q-shop.com. Capacità Orientamento Tipo Modalità driver Stampa duplex Cassetto 1 Fino a 50 lucidi per proiezioni, in funzione del loro spessore Cassetti 2–4 Non supportato Cassetto di 1 lucido alla volta alimentazione manuale Cassetto 1 Faccia in su Cassetto di Faccia in giù alimentazione manuale Al sito Internet printer.konicaminolta.net/support (fare clic su "Answer Base") è riportato un elenco dei tipi di carta attualmente approvati. Per ordinare lucidi approvati si prega di visitare il sito Internet www.q-shop.com. Lucido per proiezioni Non supportato Usare lucidi per proiezioni del tipo seguente: approvati dalla KONICA MINOLTA per stampanti laser a colori che si carichino il meno possibile elettrostaticamente Non usare lucidi per proiezioni 22 per stampanti a getto di inchiostro per il fissaggio con olio Tipi di carta Caricamento della carta Cassetto 1: cassetto universale della carta Cassetti 2–4: cassetti della carta standard Cassetto di alimentazione manuale Come si prepara la carta? Non sventagliare la carta sopra la stampante, in quanto particelle di carta potrebbero cadere al suo interno. Se si usa carta, togliere il primo e l'ultimo foglio della risma. Sventagliare la risma di carta per prevenire la sua elettrizzazione prima di caricarla nei cassetti 1-4. Non sventagliare il mazzo di lucidi per proiezioni. Attenzione Sebbene la stampante sia stata progettata per stampare con un vasto insieme di tipi di carta diversi, ciò non significa che la stampa avviene esclusivamente su un singolo tipo di carta, ad eccezione della carta normale. La stampa continua su carta diversa dalla carta comune (ad esempio buste, etichette, cartoncini o lucidi per proiezioni) può influenzare negativamente la qualità di stampa o ridurre la durata della macchina. Non mescolare carta di formati, tipi o grammature diversi; ciò causerebbe inceppamenti all'interno della stampante. Prima di caricare carta supplementare o di rabboccare il cassetto, togliere i fogli di carta rimasto nel cassetto, collocarli in cima alla nuova risma di carta dello stesso tipo e formato e quindi allineare la carta prima di metterla nel cassetto. Raccomandiamo di rifornire solo quando tutta la carta nel cassetto è esaurita; altrimenti si possono verificare inceppamenti. Caricamento della carta 23 Cassetto 1 (cassetto universale della carta) Tutti i formati ed i tipi di carta supportati ad eccezione di carta di dimensioni maggiori di 457,2 mm (18 pollici) possono essere stampati dal cassetto 1. Per informazioni sull'orientamento della carta consultare ”Specifiche della carta" a pagina 11. Carta normale o riciclata, carta per intestazione e promemoria 1 Estrarre il cassetto 1. Se la carta è già presente nel cassetto 1 e si desidera ricaricarlo, togliere innanzitutto la carta dal cassetto 1. 2 Premere sulla piastra di sollevamento della carta abbassandola fino a bloccarla. Attenzione Attenzione a non toccare con le mani il rullo di prelievo della carta . Se è stato toccato, pulire il rullo con un panno asciutto. 3 Avvicinare le due guide della carta per adattarle al formato della carta da caricare. Per carta di formato 311 x 457 mm (12,25 x 18 pollici), regolare le guide dei bordi. 24 Caricamento della carta 4 Allineare i bordi di un numero massimo di 250 fogli di carta e caricarli a faccia in su. 5 Se la carta è grinzosa, lisciarla prima di caricarla. Spesso la confezione della carta presenta una freccia che indica la facciata superiore (su cui stampare) della carta. Per caricare carta da intestazione, il lato dell'intestazione o del logo va orientato verso il lato posteriore del cassetto. Non caricare carta oltrepassando il limite massimo . Spostare le guide portandole a contatto con i bordi della carta. Attenzione Regolare sempre le guide della carta dopo aver caricato quest'ultima. Le guide regolate scorrettamente possono causare una bassa qualità di stampa, inceppamenti della carta o danneggiamenti della stampante. 6 7 Chiudere il cassetto 1. Nel driver della stampante selezionare Carta liscia ed formato corretto della carta. 8 Se si usa carta di formato personalizzato, impostare il driver della stampante sul formato personalizzato della carta. Stampare il lavoro. Buste da lettera Stampare solo sul lato anteriore della busta (lato dell'indirizzo). Alcune parti della busta sono composte da tre strati di carta — il fronte, il dorso ed il lembo. La stampa su queste aree formate da strati sovrapposti può risultare sbiadita o non avvenire. 1 2 Flettere il mazzo di massimo 50 buste (anche i bordi) per eliminare la rigidezza. Raddrizzare gli angoli piegati e quindi accatastare le buste su una superficie piana per allinearle. Caricamento della carta 25 3 Collocare le buste su una superficie piana e premerle verso il basso facendo fuoriuscire tutta l'aria al loro interno. Verificare di premere accuratamente sui lembi delle buste, altrimenti queste ultime possono arricciare causando inceppamenti della stampante. 4 5 Nel cassetto 1 caricare un numero massimo di 50 buste a faccia in su (il lato del lembo verso il basso) e con il bordo corto in avanti. Regolare le guide della carta. Verificare che le guide siano ad una distanza tale da accogliere comodamente le buste, ma senza dar luogo ad incurvamenti delle buste stesse. 6 7 Nel driver della stampante selezionare Busta ed il formato corretto. Stampare il lavoro. Stampare una singola busta per verificare se l'orientamento è corretto prima di stampare copie multiple. 8 Aprire il lembo di ogni busta appena avviene l’espulsione nel cassetto di uscita (cioè prima che si raffreddi). Etichette La stampa con etichette può avvenire in maniera continua. Ciò può tuttavia influenzare negativamente l’alimentazione della carta, in funzione della qualità della carta e dell’ambiente di stampa. Se si verificano problemi, arrestare la stampa continua e stampare un foglio alla volta. Dati sul formato dell’etichetta dall’applicazione. Dapprima provare a stampare i dati su un foglio di carta comune per controllare la posizione dell’immagine di stampa. Per altre informazioni specifiche sulla stampa su etichette consultare la documentazione dell'applicazione. 1 26 Caricare un numero massimo di 50 fogli di etichette con la facciata da stampare rivolta verso l'alto e con il bordo lungo in avanti. Caricamento della carta 2 3 4 Regolare le guide della carta. Nel driver della stampante selezionare Etichetta ed il formato corretto. Stampare il lavoro. Cartoline Dati sul formato della cartolina dall’applicazione. Dapprima provare a stampare i dati su un foglio di carta comune per controllare la posizione dell’immagine di stampa. 1 2 3 4 5 6 Caricare un numero massimo di 50 cartoline con la facciata da stampare rivolta verso l'alto e con il bordo corto in avanti. Regolare le guide della carta. Nel driver della stampante selezionare Etichetta lato 1 ed il formato corretto. Stampare le cartoline. Le cartoline non possono essere stampare in duplex automatico. Per la stampa duplex manuale, caricare le cartoline nel cassetto di alimentazione manuale con la facciata vuota verso il basso. Nel driver selezionare Cartolina lato 2. Stampare la seconda facciata. Cartoncino Controllare tutti i cartoncini per verificarne l'idoneità ed assicurare che l'immagine non si sposti. 1 2 3 4 Caricare un numero massimo di 50 fogli di cartoncino con la facciata da stampare rivolta verso l'alto. Regolare le guide della carta. Nel driver della stampante selezionare Cartoncino ed il formato corretto. Stampare il lavoro. Caricamento della carta 27 Lucidi per proiezioni Formattare le informazioni da stampare sul lucido per proiezioni con l’applicazione specifica. Dapprima provare a stampare i dati su un foglio di carta comune per controllare la posizione dell’immagine di stampa. Se si toccano i lucidi per proiezione con le mani, la qualità di stampa viene ridotta. Non sventagliare il mazzo di lucidi per proiezioni prima di caricarli. L’elettricità statica risultante può causare errori di stampa. La stampa con lucidi per proiezioni può avvenire in maniera continua. Ciò può tuttavia influenzare negativamente l’alimentazione della carta, in funzione della qualità della carta, dall'elettrizzazione e dell’ambiente di stampa. Se si incontrano difficoltà nel caricare un gran numero di lucidi alla volta, provare a caricare solo 1–10 lucidi (cassetto 1) o 1 solo foglio alla volta (cassetto di alimentazione manuale). 1 2 3 4 Caricare un numero massimo di 50 lucidi con il bordo lungo in avanti. Regolare le guide della carta sulla larghezza dei lucidi. Nel driver della stampante selezionare OHP (lucidi) ed il formato corretto. Stampare il lavoro. Togliere prima possibile i lucidi per proiezioni dal cassetto di uscita per evitare la formazione di cariche elettrostatiche. 28 I lucidi possono essere piegati nel cassetto di uscita in funzione del tipo di lucido e dell'ambiente operativo. Per migliorare l'impilamento dei lucidi per proiezioni, prima di iniziare la stampa montare la prolunga del cassetto di uscita. Caricamento della carta Cassetti 2–4 Dai cassetti 2-4 si può stampare solo carta normale, riciclata, per intestazione o promemoria di formato A3, A4, B4, B5 (JIS), 11 x 17, Legal e Letter. Per altri tipi di carta usare il cassetto 1 o il cassetto di alimentazione manuale. Raccomandiamo di rifornire solo quando tutta la carta nel cassetto è esaurita; altrimenti si possono verificare inceppamenti. Per caricare il cassetto 2 seguire le istruzioni seguenti. I cassetti 3 e 4 vengono caricati contemporaneamente. 1 2 Nel driver della stampante selezionare il cassetto da cui si desidera stampare oppure Selezione automatica. Estrarre il cassetto. Prima di caricare carta supplementare o di rabboccare il cassetto, togliere i fogli di carta rimasto nel cassetto, collocarli in cima alla nuova risma di carta dello stesso tipo e formato e quindi allineare correttamente la carta prima di metterla nel cassetto. 3 Premere sulla piastra di sollevamento della carta abbassandola fino a bloccarla. Attenzione Attenzione a non toccare con le mani il rullo di prelievo della carta . Se è stato toccato, pulire il rullo con un panno asciutto. Per informazioni sull'orientamento della carta consultare ”Specifiche della carta" a pagina 11. Caricamento della carta 29 4 Se necessario, togliere la guida lunga della carta e quindi reinstallarla sul formato della carta da caricare. 3 4 5 6 Avvicinare la guida frontale della carta per adattarla al formato della carta da caricare. Sventagliare una risma di circa 500 fogli di carta. Se la carta è grinzosa, lisciarla prima di caricarla. 7 Allineare i bordi dei fogli di carta e caricarli a faccia in su. 30 Spesso la confezione della carta presenta una freccia che indica la facciata superiore (su cui stampare). Per caricare carta da intestazione, il lato dell'intestazione o del logo va orientata in avanti nel cassetto. Caricamento della carta 8 Non caricare carta oltrepassando il limite massimo . Spostare le guide portandole a contatto con i bordi della carta caricata. Attenzione Regolare sempre la guida della carta dopo aver caricato quest'ultima. Guide regolate scorrettamente possono causare una bassa qualità di stampa, inceppamenti della carta o danneggiamenti della stampante. 9 10 11 Chiudere il cassetto. Se il cassetto è stato tolto dalla stampante, inclinare leggermente il cassetto per inserirlo nei binari e quindi nella stampante. Nel driver della stampante selezionare Carta liscia ed formato corretto della carta. Stampare il lavoro. Cassetto di alimentazione manuale Attenzione Il cassetto di alimentazione manuale fa parte dell'unità duplex. È necessario che l'unità duplex sia installata, sia per la stampa duplex sia per la stampa simplex della pagina. Tutti i formati ed i tipi di carta supportati di lunghezza fino a 900 mm (35,5 pollici) possono essere stampati dal cassetto di alimentazione manuale. Usare il cassetto di alimentazione manuale per stampare su carta speciale o per stampare su carta attualmente non caricata nei cassetti 1–4. Per la stampa con il cassetto di alimentazione manuale inserire un solo foglio alla volta. Viene stampata la facciata rivolta verso il basso. 1 2 3 Regolare le guide della sul formato dei fogli in uso. Nel driver della stampante selezionare Cassetto di alimentazione manuale il tipo ed il formato corretti della carta. Stampare il lavoro. Per informazioni sull'orientamento della carta consultare ”Specifiche della carta” . Se non si aggiunge carta nel cassetto di alimentazione manuale entro il periodo di timeout del lavoro di stampa, quest'ultimo viene eliminato dalla lista di attesa ed annullato. Caricamento della carta 31 32 Carta normale Buste da lettera Caricamento della carta Cartoline Lucidi per proiezioni I lucidi possono essere piegati nel cassetto di uscita in funzione del tipo di lucido e dell'ambiente operativo. Per migliorare l'impilamento dei lucidi per proiezioni, prima di iniziare la stampa montare la prolunga del cassetto di uscita Carta di formato personalizzato Se si usa carta di formato non standard (consultare ”Specifiche della carta" a pagina 11), è necessario configurare il driver della stampante per il formato personalizzato. In caso contrario, il lavoro di stampa può essere stampato solo parzialmente o allineato scorrettamente sulla pagina. Per operare correttamente con pagine di formato personalizzato è necessario modificare le impostazioni della stampante nel driver della KONICA MINOLTA. Le pagine di formato predefinito sono impostate in pollici su stampanti a 110 V ed in millimetri su stampanti a 100 V e 220 V. Impostando i formati delle pagine personalizzate in pollici, le due cifre a destra sono cifre decimali. Esempio: 8,5 pollici vanno impostati con il numero 850. Carta di formato personalizzato 33 Per impostare i formati delle pagine personalizzate in millimetri non si fa uso di cifre decimali. Esempio: 78,2 millimetri vanno impostati con il numero 78. Quanto più accurate sono le misure, tanto meglio verrà allineato il lavoro di stampa. Stampa duplex La stampa duplex (su entrambe le facciate) può essere eseguita manualmente o anche automaticamente se è installata e selezionata l'unità duplex opzionale. Scegliere una carta sufficientemente opaca da non far comparire sull'altra facciata quanto stampato su una facciata. Per i migliori risultati di stampa, verificare che la carta e la qualità di stampa siano accettabili. Stampa duplex manuale Se i fogli da stampare non vengono inseriti perfettamente piatti si possono verificare inceppamenti di carta. Se l'unità duplex opzionale non è installata, l'impostazione per Booklet è sempre Disattivo. Stampa duplex manuale di cartoline dal cassetto di alimentazione manuale 1 2 3 Nel driver della stampante selezionare Cartolina lato 1 per stampare il lato anteriore della cartolina. Togliere la cartolina dal cassetto di uscita e rimetterla nel cassetto di alimentazione manuale con la facciata vuota verso il basso. Nel driver della stampante selezionare Cartolina lato 2 per stampare il lato posteriore (lato dell'indirizzo) della cartolina. Stampa duplex automatica Attenzione La stampa duplex automatica può essere eseguita solo per carta normale di grammatura fino a 64-90 g/m² (17-24 lb), di lunghezza minore o uguale a 432 mm (17 pollici) e di larghezza minore o uguale a 297 mm (11,7 pollici). 34 Stampa duplex Requisiti di memoria Alla consegna, la stampante è configurata con una RAM di 256 MB. La stampa duplex può essere eseguita automaticamente con unità duplex e cassetto di alimentazione manuale ed una memoria sufficiente installata e selezionando l'unità duplex opzionale nel driver della stampante. La maggior parte dei lavori di stampa operano con una RAM di 256 MB, tuttavia possono non operare alla risoluzione desiderata. È necessaria RAM supplementare per la stampa duplex di lavori con seguenti caratteristiche: – copertura molto alta di testo ed immagini – grafici di grandi dimensioni Si può aggiungere memoria addizionale fino a massimo 512 MB. Stampa duplex automatica dai cassetti 1–4 Per eseguire la stampa duplex, l'unità duplex deve essere installata fisicamente sulla stampante ed identificata come accessorio installato nel driver della stampante. In caso contrario il documento viene stampato su una sola facciata (stampa simplex) anche se si seleziona la stampa duplex. Nella stampa duplex automatica, la facciata posteriore viene stampata per ultima. Il layout di stampa duplex Lato lungo crea un documento del tipo di un taccuino a fogli sciolti; Lato corto crea invece un documento del tipo di una lavagna. L'opzione Simplex (o Nessuno) stampa solo su una facciata della pagina. Windows Usare il driver della stampante per configurare la stampante per la stampa duplex. 1 2 Nel registro Impostazione del driver della stampante selezionare Duplexer Opzionale nel campo Opzioni disponibili. Fare clic su Aggiungi. Duplexer Opzionale compare nel campo Opzioni installate e le opzioni di stampa duplex sono ora disponibili nel driver della stampante e nella finestra di dialogo di stampa dell'applicazione. 3 4 5 Caricare la carta con la facciata da stampare verso l'alto. Impostare il layout duplex nel driver. Fare clic su OK. Stampa duplex 35 Macintosh L'unità duplex opzionale può essere configurata quando si configura per la prima volta la stampante, oppure può essere aggiunta in un secondo momento alla configurazione della stampante desktop: 1 2 3 4 5 6 7 8 Selezionare la stampante desktop. Nel menu Stampa selezionare Modifica configurazione... Selezionare Duplexer opzionale nel campo di elencazione a discesa Modifica. Selezionare Installato nel campo di elencazione a discesa A. Fare clic su OK. Caricare la carta con la facciata da stampare verso l'alto. Impostare il layout duplex nel driver. Fare clic su OK. Selezionando File/Stampa, l'opzione Stampa su entrambe le facciate è ora disponibile nella finestra di dialogo Layout. 36 Stampa duplex Cassetto di uscita Tutta la carta viene emessa sul cassetto di uscita sul lato superiore della stampante. Il messaggio USCITA PIENA / RIMUOVERE CARTA compare nella finestra di messaggi quando il cassetto di uscita a faccia in giù esaurisce la sua capacità. In funzione del tipo di carta e delle condizioni dell'ambiente operativo, la carta può anche cadere dal cassetto di uscita. Se ciò si verifica, usare lo stopper della carta. Togliere prima possibile i lucidi per proiezioni dal cassetto di uscita per evitare la formazione di cariche elettrostatiche. I lucidi possono essere piegati nel cassetto di uscita in funzione del tipo di lucido e dell'ambiente operativo. Per migliorare l'impilamento dei lucidi per proiezioni, prima di iniziare la stampa montare la prolunga del cassetto di uscita. Cassetto di uscita 37 Magazzinaggio della carta Come si immagazzina la carta? Prima di caricarla nella stampante, conservare la carta nel suo imballaggio originale su una superficie piana ed orizzontale. Se la carta è stata tolta dal suo involucro originale, rimetterla in un sacchetto di plastica ed immagazzinarla in un ambiente fresco e buio. Evitare l'umidità eccessiva, i raggi solari diversi, il calore eccessivo e la polvere. Evitare di appoggiarla contro altri oggetti o di riporla in posizione verticale. Prima di usare la carta immagazzinata, eseguire una stampa di prova controllare la qualità di stampa. Ulteriore assistenza Da dove si possono desumere più informazioni? Al sito Internet printer.konicaminolta.net/support (fare clic su "Answer Base") è riportato un elenco dei tipi di carta attualmente approvati. Per ordinare lucidi per proiezione approvati si prega di visitare il sito Internet www.q-shop.com o di contattare il rivenditore locale Per un elenco delle fonti di servizio e supporto in diverse regioni del mondo consultare la Guida di servizio e supporto sul CD-ROM Documentation. La maggior parte delle informazioni aggiornate globalmente possono essere desunte dal sito Internet printer.konicaminolta.net/support. 38 Magazzinaggio della carta Lavoro con la stampante 3 Informazioni sul pannello di controllo Il pannello di controllo situato sul lato superiore della stampante consente di dirigere le operazioni della stampante. Inoltre, visualizza lo stato corrente della stampante, indicando anche i casi in cui è necessario prestare attenzione. Cinque indicatori (LED) forniscono le informazioni sullo stato della stampante. Una finestra messaggi visualizza le informazioni sul funzionamento e la configurazione. Otto tasti consentono di controllare la configurazione della stampante mediante l'accesso a funzioni frequentemente usate. 5 6 7 8 9 10 11 12 13 1 2 3 4 Indicatori a LED del pannello di controllo Numero Indicatore a LED 1 40 Spento Acceso La stampante non è La stampante è pronta a pronta a ricevere dati. ricevere dati. Informazioni sul pannello di controllo Numero Indicatore a LED 2 Spento Acceso Nessun problema. Uniforme: la cartuccia di toner è quasi esaurita. Lampeggiante: la cartuccia di toner è esaurita, oppure l'unità di stampa è completamente esaurita. Sostituire la cartuccia di toner con una nuova dello stesso tipo (accompagnato da un messaggio di stato nella finestra dei messaggi). 3 La stampante non sta Lampeggiante: indica ricevendo dati. che la stampante sta ricevendo dati o sta stampando. Acceso: indica che i dati di stampa restano nella stampante, ad esempio in seguito all'interruzione della stampa a causa di un errore (accompagnato da un messaggio di stato nella finestra dei messaggi). 4 Nessun problema. La stampante richiede l'intervento dell'operatore (accompagnato da un messaggio di stato nella finestra dei messaggi). Informazioni sul pannello di controllo 41 Numero Indicatore a LED 5 (vedi anche il punto 6) 5 Spento Acceso La stampante è in modalità normale. La stampante è in modalità Sleep. In modalità di attesa, di sonno leggero o di sonno profondo, l'indicatore si accende. In modalità di sonno profondo, gli indicatori ed i tasti (ad eccezione del tasto Energy Saver) del pannello di controllo sono disabilitati. 6 Tasti del pannello di controllo Numero Tasto Funzione 6 (vedi anche il punto 5) 5 6 42 Premere questo tasto con stampante in modalità di attesa, di sonno leggero o di sonno profondo per avviare il riscaldamento della stampante e tornare alla modalità normale. Se è in modalità di sonno leggero, la stampante riattiva anche il pannello di controllo. Premere e tenere premuto questo tasto per due secondi mentre la stampante è nel modo operativo normale per passare alla modalità di sonno profondo indipendentemente dalla modalità attuale. La stampante può tuttavia commutare nella modalità di sonno profondo solo se il suo stato è Online. Se l'indicatore Data è acceso o lampeggiante o se è visualizzato il menu, premendo questo tasto la stampante non può essere portata nella modalità di sonno profondo. Informazioni sul pannello di controllo Numero Tasto 7 Funzione 8 9 10 Premere questo tasto per uscire dal menu di configurazione. Se viene visualizzato un messaggio che richiede una conferma (SI'/NO) per eseguire determinate operazioni, premere questo tasto per annullare l'operazione (per selezionare "NO") (le istruzioni sull'uso di questo tasto compaiono nella finestra dei messaggi). Premere questo tasto consentire l'annullamento del lavoro di stampa. Mentre si specificano impostazioni, premere questo tasto per terminare l'immissione di numeri o lettere (ad esempio dell'indirizzo IP). Se viene visualizzato un messaggio che richiede una conferma (SI'/NO) per eseguire determinate operazioni, premere questo tasto per eseguire l'operazione (per selezionare "SI'") (le istruzioni sull'uso di questo tasto compaiono nella finestra dei messaggi). Premere questo tasto per spostarsi verso sinistra nella struttura del menu. Premere questo tasto per spostarsi verso sinistra attraverso la selezione delle voci del menu quando le selezioni sono intere parole e non caratteri. Premere questo tasto per spostarsi verso l'alto nella struttura del menu. Se si è in una voce selezionabile del menu che può essere modificata carattere per carattere, premendo questo tasto si scorre verso l'alto attraverso i caratteri disponibili. Durante la digitazione di caratteri (indirizzo IP) per specificare le impostazioni, premere e tenere premuto questo tasto per scorrere rapidamente attraverso i caratteri ad incrementi di un numero prestabilito di caratteri. Informazioni sul pannello di controllo 43 Numero Tasto 11 Funzione 12 13 Premere questo tasto per spostarsi verso destra nella struttura del menu. Premere questo tasto per spostarsi verso destra attraverso la selezione delle voci del menu quando le selezioni sono intere parole e non caratteri. Premere questo tasto per spostarsi verso il basso nella struttura del menu. Se si è in una voce selezionabile del menu che può essere modificata carattere per carattere, premendo questo tasto si scorre verso il basso attraverso i caratteri disponibili. Durante la digitazione di caratteri (indirizzo IP) per specificare le impostazioni, premere e tenere premuto questo tasto per scorrere rapidamente attraverso i caratteri ad incrementi di un numero prestabilito di caratteri. Premere questo tasto per accedere alla struttura del menu. Se si è all'interno della struttura del menu o su un livello del menu, premendo questo tasto si passa in basso nella struttura del menu. Se si all'interno della struttura del menu o su una voce selezionabile, premendo questo tasto si seleziona la voce visualizzata (indipendentemente dal punto in cui è posizionato il cursore). Dopo aver eseguito questa operazione, la voce selezionata viene scritta nella memoria non volatile. Come si ritorna a ONLINE dal menu di configurazione? Vi sono tre modi diversi: 44 Premere il tasto Continue. Premere due volte il tasto a freccia verso nel menu principale. La stampante ritorna automaticamente a ONLINE se per due minuti non si preme nessun tasto. Informazioni sul pannello di controllo Annullamento di lavori di stampa I lavori di stampa in fase di elaborazione o di stampa possono essere annullati. 1 Premere il tasto Cancel. Viene visualizzato il seguente messaggio: SI': PREMERE CANC NO: PREMI CONT. 2 Premere il tasto Cancel per annullare il lavoro di stampa. La finestra dei messaggi visualizza: CANCELLAZION.JOB Panoramica sul menu della stampante Panoramica sul menu La stampante possiede un sistema a menu completo e di semplice uso che consente di modificare le impostazioni per soddisfare i requisiti dei lavori di stampa. Tutte le applicazioni di routine di stampa possono essere trattate sul pannello di controllo della stampante mediante il menu di configurazione della stampante stessa. La stampante può essere configurata anche in PageScope, PageScope Light e SNMP. Per informazioni complete sul menu di configurazione della stampante consultare la Reference Guide della magicolor 7300 sul CD-ROM Documentation. Quando la stampante è pronta ad accettare lavori di stampa, la finestra dei messaggi del pannello di controllo visualizza: ONLINE MAGICOLOR 7300 Annullamento di lavori di stampa 45 ONLINE MAGICOLOR 7300 MENU PRINCIPALE MENU STAMPA MENU PRINCIPALE CARTA MENU PRINCIPALE QUALITA' MENU PRINCIPALE INTERFACCIA MENU PRINCIPALE VAL. PRED. SIST. MENU PRINCIPALE ASSISTENZA MENU STAMPA MENU STAMPA PAGINA STATIST. MENU STAMPA CONFIGURAZION E MENU STAMPA ELENCO FONT MENU STAMPA PAGINA DEMO MENU STAMPA REGISTRAZIONE MENU STAMPA MAPPA MENU MENU STAMPA ELENCO DIRECTORY 2 CARTA CARTA CASS INGRESSO CARTA DUPLEX 1 CARTA COPIE CARTA FASCICOLA 2 QUALITA' QUALITA' AIDC INTERFACCIA3 QUALITA' ALLINEAM. CASS. INTERFACCIA ETHERNET INTERFACCIA PARALLELA VAL. PRED. SIST.3 VAL. PRED. SIST. LINGUA VAL. PRED. SIST. RISPAR. ENERGIA VAL. PRED. SIST. CONTR. CICALINO VAL. PRED. SIST. POSTSCRIPT VAL. PRED. SIST. MODIF. PASSWORD VAL. PRED. SIST. FORMATO 2 HDD VAL. PRED. SIST. OROLOGIO VAL. PRED. SIST. RIPRESA AUTOM VAL. PRED. SIST. PAGINA INIZIALE VAL. PRED. SIST. RIPRIST. PREDEF. ASSISTENZA4 ASSISTENZA VER. FIRMWARE Note: 46 ASSISTENZA CONT. PAGINE ASSISTENZA IMPOST. PREDEF. (1) Compare solo se è installata un'unità duplex opzionale. (2) Compare solo se è installato un disco rigido opzionale. (3) Se è stata impostata una password, quest'ultima deve essere immessa per poter accedere a questo menu. Per dettagli sull'impostazione della password consultare la Reference Guide sul CD-ROM Documentation. (4) Questo menu è riservato al personale di assistenza. Panoramica sul menu della stampante Menu principale Il menu principale consente di accedere a tutti i sottomenu della stampante. Ogni sottomenu è descritto concisamente nelle sezioni seguenti del presente manuale. Le impostazioni predefinite sono in grassetto. ONLINE MAGICOLOR 7300 MENU PRINCIPALE MENU STAMPA MENU PRINCIPALE CARTA MENU PRINCIPALE QUALITA' MENU PRINCIPALE INTERFACCIA MENU PRINCIPALE PREDEFINITO MENU PRINCIPALE ASSISTENZ A Selezione della lingua della finestra dei messaggi La lingua preimpostata della finestra dei messaggi è l'inglese. I messaggi di stato ed i menu di configurazione possono essere tuttavia visualizzati nella finestra dei messaggi in lingua inglese, ceca, francese, tedesco, italiano, giapponese, portoghese e spagnolo. Se si desidera cambiare la lingua della finestra messaggi, compiere le seguenti operazioni sul pannello di controllo: Tasto da premere Testo visualizzato ONLINE MAGICOLOR 7300 (l'indicatore Ready è acceso) MAIN MENU PRINT MENU o MAIN MENU SYS DEFAULT SYS DEFAULT LANGUAGE LANGUAGE *ENGLISH o Premere il tasto a freccia verso destra o verso sinistra finché non compare la lingua desiderata. Esempio: Italiano LANGUAGE ITALIANO Esempio: Italiano LANGUAGE *ITALIANO Panoramica sul menu della stampante 47 Tasto da premere Testo visualizzato Premere il tasto Continue o tre volte il tasto a freccia verso l'alto per ritornare a Esempio: Italiano o PRET MAGICOLOR 7300 È selezionato <*IALIANO>. Menu Stampa Il menu Stampa consente di stampare informazioni sulla stampante. Se, ad esempio, si seleziona il menu Mappa e quindi Select, la stampante stampa una panoramica dell'intera struttura del menu. Selezionando Elenco font e quindi Select, la stampante stampa l'elenco dei caratteri installati con un esempio di ciascuno di essi. Per stampare le informazioni disponibili nel menu Stampa si impiega la carta specificata con Cassetto predefinito (l'impostazione predefinita alla consegna è Cassetto 1). La stampa è generalmente possibile sulla carta del formato caricato; tutte le informazioni possono tuttavia non trovare posto su fogli di carta di alcuni formati. In questo caso stampare sulla carta di formato A4 o Letter caricata nel cassetto specificato con Cassetto predefinito. MENU STAMPA 48 PAGINA STATIST. CONFIGURAZIONE ELENCO FONT PAGINA DEMO REGISTRAZIONE MAPPA MENU ELENCO DIRECTORY Il sottomenu Elenco directory compare solo se è installato un disco rigido opzionale. Per stampare direttamente file PDF è necessario installare un disco rigido interno. Panoramica sul menu della stampante Menu Carta Il menu Carta consente di controllare la sorgete della carta per il lavoro di stampa. CARTA CASS INGRESSO DUPLEX DISATTIVO CASSETTO PREDEF. 1 –4 LATO CORTO COPIE LATO LUNGO 1–999 CONCATEN. CASS. ATTIVO DISATTIVO FASCICOLA DISATTIVO ATTIVO CONTR. CASSETTO 1 CARTA PREDEF. CONTR. CONCAT. INCLUDI CASS. 1 ESCLUDI CASS. 1 CARTA COMUNE LUCIDI CARTONCINO ETICHETTA BUSTA CARTOL. LATO1 CARTOL. LATO2 Il sottomenu Duplex compare solo se è installata un'unità duplex opzionale. Il sottomenu Fascicola compare solo se è installato un disco rigido opzionale. Concatenazione cassetti non include il cassetto di alimentazione manuale. La selezione del cassetto può essere soprascritta dall'impostazione nel driver della stampante. Panoramica sul menu della stampante 49 Menu Qualità Il menu Qualità consente di accedere a voci relative alla qualità di stampa. QUALITA' AIDC ABILITA ALLINEAM. CASS. DISABILITA REG. ALTO NORMAL REG. ALTO SPESSO REGOLAZ. SIN. CASSETTO 1 CASSETTO 2 CASSETTO 3 CASSETTO 4 DUPLEX 2o PASS. ALIM. MANUALE CASSETTO 1 ALIM. MANUALE CASSETTO 1 CASSETTO 2 CASSETTO 3 CASSETTO 4 ALIM. MANUALE -1.6 MM . -0.4 MM -0.2 MM 0.0 MM +0.2 MM . +1.4 MM 50 (CASSETTO 1) -1.6 MM . -0.4 MM -0.2 MM 0.0 MM +0.2 MM +0.4 MM . +1.4 MM (ALIM. MANUALE) -1.6 MM . -0.4 MM -0.2 MM 0.0 MM +0.2 MM +0.4 MM . +1.4 MM (CASSETTO 1) -2.4 MM . -0.6 MM -0.3 MM 0.0 MM +0.3 MM +0.6 MM . +2.1 MM (CASSETTI 2-4, ALIM. MANUALE) -2.4 MM . -0.6 MM -0.3 MM 0.0 MM +0.3 MM +0.6 MM . +2.1 MM REG. SIN. DUPLEX CASSETTO CASSETTO CASSETTO CASSETTO 1 2 3 4 -2.4 MM . -0.3 MM 0.0 MM +0.3 MM . +2.1 MM I sottomenu Cassetto 1 e Cassetto 4 compaiono solo se sono installate le relative un'unità alimentatrici inferiori opzionali. I sottomenu Alim. manuale e Reg. sin. duplex compaiono solo se sono installate l'unità duplex opzionale ed il cassetto di alimentazione manuale. Panoramica sul menu della stampante Menu Interfaccia Il menu Interfaccia consente di configurare le interfacce della stampante. La stampante si reinizializza automaticamente dopo ogni modifica in uno di questi menu. Ognuno dei menu Interfaccia è illustrato qui di seguito. (La stampante si reinizializza solo se si eseguono modifiche nel menu Ethernet. Per applicare le nuove impostazioni DHCP/BOOTP, la stampante deve essere spenta e quindi riaccesa.) INTERFACCIA ETHERNET PARALLELA Sottomenu Ethernet "Indirizzo HW" è solo un'informazione; l'impostazione non può essere modificata. INTERFACCIA ETHERNET INDIRIZZO IP SUBNET MASK GATEWAY 192.168.001.002 255.255.255.000 192.168.001.001 DHCP/ BOOTP ATT. INDIRIZZO HW DISATT. 00206Bxxxxxx PS PROTOCOLLO BINARIO ASCII/TBCP Sottomenu Parallela INTERFACCIA PARALLELA TIMEOUT IO 10 11 . 15 . 300 Panoramica sul menu della stampante 51 Menu Val. pred. sist. Il menu Val. pred. sist. consente di controllare il modo in cui la stampante alle varie situazioni. Ad esempio, Pagina iniziale consente di decidere se la stampante stampa automaticamente una pagina iniziale quando viene accesa. VAL. PRED. SIST. LINGUA RISPAR. ENERGIA CONTR. CICALINO POSTSCRIPT MODIF. PASSWORD FORMATO HDD** OROLOGIO INGLESE FRANCESE TEDESCO ITALIANO PORTOGHESE SPAGNOLO CECO GIAPPONESE MODALITA' SLEEP SEGN. AC. ERRORE TIMEOUT LAVORO 0000* SOLO AREA UT. DATA*** (XX.XX.XX ) TEMPORIZZ. SLEEP CLIC TASTO MENU SONNO PROF. Note: 1000 TIMEOUT ATTESA RAPPORTO ERRORE CONT AUTOMATICA PAGINA INIZIALE RIPRIST. PREDEF. SI' ATTIVO RIPRISTINA RETE NO DISATTIVO TUTTI 2000 . . . ZZZZ ORA RIPRIS STAMPANTE RIPRISTINA TUTTO *0000 = disabilita la password. **Formato HDD (drive disco rigido) compare solo se è installato un disco rigido. ***Convenzioni predefinite sulla data: 220 Volt: GG.MM.AAAA 100 Volt: AAAA.MM.GG 110 Volt: MM.GG.AAAA A = anno, M = mese, G = giorno. Sottomenu Rispar. energia Per risparmiare energia ed aumentare la durata del fusore, la stampante commuta su una modalità di risparmio di energia. La stampante si risveglia solo premendo il pulsante Energy Saver o quando riceve un lavoro di stampa. Modal- Quando ità di risparmio di energia Modalità Dopo X standby minuti 52 Quanto tempo impiega per "svegliarsi"? 30 secondi Commenti Questa modalità di preriscaldamento tiene il rullo fusore caldo e pronto alla stampa Panoramica sul menu della stampante Modal- Quando ità di risparmio di energia Sonno Dopo X leggero minuti Commenti Quanto tempo impiega per "svegliarsi"? 99,9 secondi Sonno profondo Ad un'ora predefinita* 99,9 secondi Nota: Pannello di controllo completamente funzionale La stampante può ricevere ed elaborare dati Stampante disabilitata. Le interfacce restano attive anche durante il sonno profondo. La stampante si sveglia automaticamente al ricevimento di dati di stampa. Il pannello di controllo è disabilitato, ad eccezione del LED Energy Saver acceso e del pulsante Energy Saver attivo. *Il menu Sonno profondo è disponibile solo selezionando Sonno profondo nel menu Val. pred. sist./Rispar. energia/Modalita' sleep. La stampante può essere portata in sonno profondo anche premendo e tenendo premuto il pulsante Energy Saver per due secondi mentre la stampante è ONLINE. VAL. PRED. SIST. RISPAR. ENERGIA MODALITA' SLEEP TEMPORIZZ. SLEEP MENU SONNO PROFONDO SONNO PROFONDO SONNO LEGGERO MOD. STANDBY DISATTIVO 15 MINUTI 30 MINUTI 1 ORA 3 ORE 00:00-24:00 18:00-06:00 20:00-06:00 22:00-06:00 24:00-06:00 Panoramica sul menu della stampante 53 Sottomenu Contr. cicalino Il controllo cicalino segnala l'attività sul pannello di controllo della stampante: L'impostazione segnale acustico di errore emette segnali acustici (beep) alla comparsa di un messaggio di errore sul pannello di controllo L'impostazione clic tasto emette segnali acustici (clic) quando si preme un tasto del pannello di controllo VAL. PRED. SIST. CONTR. CICALINO SEGN. AC. ERRORE SI' CLIC TASTO NO SI' NO Sottomenu PostScript Il sottomenu PostScript consente di configurare i timeout ed i rapporti sugli errori. Timeout lavoro specifica la durata per determinare se si è verificato un timeout del lavoro di stampa (errore PostScript). Timeout attesa specifica il tempo di attesa per determinare se si è verificato un timeout di attesa. Rapporto errore specifica se stampare o meno un rapporto degli errori PostScript. VAL. PRED. SIST. POSTSCRIPT 54 TIMEOUT LAVORO TIMEOUT ATTESA 0 SEC0NDI 1 SECONDO 2 SECONDI . . 300 SECONDI 0 SECONDI 1 SECONDO 2 SECONDI . . 300 SECONDI RAPPORTO ERRORE SI' NO Panoramica sul menu della stampante Sottomenu Orologio Il sottomenu Orologio consente di impostare la data e l'ora. VAL. PRED. SIST. OROLOGIO DATA (AAAA.MM.GG)* ORA (ANNO) (MESE) (GIORNO) (ORA) (MINUTO) 2000:01.01 2001:01.01 2002:01.01 . . . 2099:01.01 2000:01.01 2000:02.01 2000:03.01 . . . 2000:12.01 NG Buono . . 2000:01.01 2000:01.02 2000:01.03 . . . 2000:01.31 00:00 01:00 02:00 . . . 23:00 00:00 00:01 00:02 . . . 00:59 Note: *Convenzioni predefinite sulla data: 220 Volt: GG.MM.AAAA 100 Volt: AAAA.MM.GG 110 Volt: MM.GG.AAAA A = anno, M = mese, G = giorno. Sottomenu Modif. password Se è stata impostata una password, quest'ultima deve essere immessa per poter accedere a questo menu. L'accesso ai menu Interfaccia e Val. pred. sist. è interdetto da questa password. Con la password predefinita "0000", il display richiede che la password da immettere non compare. Se viene invece specificata una password diversa, il display richiede che la password da immettere compaia dopo la selezione dei menu Interfaccia e Val. pred. sist. Per dettagli sull'impostazione della password consultare la Reference Guide sul CD-ROM Documentation. VAL. PRED. SIST. MODIF. PASSWORD 0000 - 9999* *Oltre a cifre si possono usare anche lettere maiuscole. Panoramica sul menu della stampante 55 Menu Assistenza Il menu Assistenza consente ad un tecnico di assistenza di eseguire le procedure di manutenzione e di assistenza. Per accedere al menu Assistenza è necessaria una password speciale. Ulteriori informazioni Per ulteriori informazioni sui menu consultare la Reference Guide della magicolor 7300 sul CD-ROM Documentation. 56 Panoramica sul menu della stampante Uso del driver della stampante 4 Informazioni sui driver della stampante L'ultimo capitolo ha descritto l'uso delle funzioni della stampante mediante il suo pannello di controllo. Questo capitolo descrive come controllare le stesse funzioni non sul pannello di controllo, ma mediante i driver della stampante. Su PC Windows si può accedere al driver selezionando Start/Impostazione/ Stampanti ed usando una serie di registri del driver per controllare le funzioni della stampante. I registri Generale e Dettagli sono impostati automaticamente dal sistema operativo del PC. Caricando il driver per la magicolor 7300, le impostazioni delle sue funzioni specifiche vengono visualizzate su registri supplementari nella stessa serie. Questo manuale descrive come si accede a tali registri e le funzioni di ciascuno di loro. In sistemi Macintosh e Linux, le funzioni della stampante sono controllate da PPD. I PPD sono integrati nel driver della stampante proprio del sistema operativo. Alle impostazioni delle funzioni si accede alla stessa maniera, indipendentemente dalla stampante in uso. Questo manuale contiene un'introduzione alle impostazioni per Macintosh. Per informazioni dettagliate sui sistemi Macintosh e Linux consultare la Reference Guide della magicolor 7300 sul CD-ROM Documentation. Oltre al pannello di controllo ed ai driver della stampante, per gestire molte delle stesse funzioni della stampante si può utilizzare PageScope Light, un'utilità basata su web integrata nella stampante. Per informazioni su PageScope Light consultare la Reference Guide della magicolor 7300 sul CD-ROM Documentazione fornito in dotazione con la stampante. Quale qualità di stampa è la migliore? 58 Qualità di stampa Risoluzione: dots per inch (dpi) Commenti Standard* 600 x 600 Molto importante per lavori stampati con una buona qualità. È tipicamente usata per testo e moduli commerciali. La stampa è possibile con meno memoria disponibile. La stampa può essere eseguita ad alta velocità. Alta** 600 x 600 x 4 Molto importante per lavori stampati con la massima qualità. È tipicamente usata per grafica e fotografie. Informazioni sui driver della stampante Qualità di stampa Risoluzione: dots per inch (dpi) Commenti Note: * Se non si dispone di memoria sufficiente per stampare un file con un'alta qualità di stampa (ad esempio con grafici di grandi dimensioni o complicati). ** Se non si dispone di molta memoria con l'impostazione Alta, stampare con Qualità di stampa impostata su Standard. In caso contrario installare più memoria. Uso di driver PostScript in Windows XP/2000 Visualizzazione dei registri 1 2 3 Nel menu Start selezionare Impostazioni e quindi Stampanti per visualizzare la directory Stampanti. Selezionare l'icona della stampante KONICA MINOLTA magicolor 7300. Nel menu File selezionare Proprietà. Uso dei registri Impostazioni di stampa I controlli generali della stampante si trovano in registri della finestra di dialogo principale della stampante. Questi controlli consentono di controllare lo stato dei materiali di consumo e di impostare l'accesso a funzioni opzionali, compresi l'unità alimentatrice inferiore, l'unità duplex opzionale ed il disco rigido interno. Vi sono due modi di accedere ai registri delle impostazioni di stampa: Nell'applicazione. Qui si selezionano le impostazioni della stampante specifiche per il lavoro da stampare. Selezionare Stampa e quindi il pulsante Setup; selezionare la stampante e quindi Proprietà. Nella finestra di dialogo del driver della stampante. Qui si modificano le impostazioni della stampante per tutti i lavori di stampa successivi, finché non si rimodificano le impostazioni nel driver della stampante. Selezionare Start/Impostazioni/Stampanti, quindi l'icona della magicolor 7300 ed infine Proprietà del menu File. Fare clic sul bottone Preferenze stampante nel registro Generale. I registri che compaiono nella nuova finestra di dialogo sono descritti qui. Per informazioni su tutte queste funzioni consultare l'aiuto online del driver della stampante. Uso di driver PostScript in Windows XP/2000 59 Registro Layout Questo registro consente di: Impostare l'orientamento per un lavoro di stampa Stampa su entrambi i lati Impostare l'ordine delle pagine Impostare il numero di pagine per foglio Facendo clic sul bottone Avanzato si accede ai controlli per le seguenti impostazioni: Formato della carta Numero di copie Preferenze di grafica, compresi la gestione del colore, il proporzionamento e la sostituzione di caratteri Opzioni del documento Funzioni avanzate di stampa Opzioni PostScript, ad esempio opzione di uscita, livello di linguaggio ed uscita speculare Funzioni come la ripresa automatica e le pagine di intestazione e trailer Registro Carta/Qualità Questo registro consente di: Selezionare la sorgente della carta Selezionare il tipo di carta Selezionare la stampa a colori o in bianco e nero Il registro Qualità/Carta contiene anche il pulsante Avanzato descritto nella sezione precedente relativa al registro Layout. Questo registro consente di: 60 Selezionare un formato del documento originale Definire formati personalizzati della carta Selezionare il formato della carta di output Definire le proporzioni (maggiori/minori) di documenti da stampare Specificare il numero di copie Attivare/disattivare la fascicolazione Selezionare opzioni PostScript, ad esempio uscita speculare, caratteri TrueType sostitutivi con caratteri della periferica o scaricamento come Soft Font Uso di driver PostScript in Windows XP/2000 Accesso alle funzioni della stampante, ad esempio ripresa automatica, pagina di intestazione stampante e pagina di chiusura Specificare la corrispondenza colore (grafica, immagini, correzione e corrispondenza) Selezionare la risoluzione (qualità) della stampante Registro Funzioni Questo registro consente di: Selezionare la risoluzione (qualità) della stampante Selezionare la configurazione rapida del colore Impostare le opzioni di grafica avanzata, ad esempio la modalità di risparmio di toner, la rifinitura, l'immagine speculare e la rotazione Impostare i controlli del colore (ad esempio la gestione dei mezzi toni, il modello del colore, l'origine RGB ed il trattamento del grigio), impostare le opzioni avanzate del colore ed accedere alla gestione scaricamento Impostare funzioni PostScript, ad esempio un timeout lavoro Selezionare opzioni del documento, ad esempio la fascicolazione, il numero di copie, il proprozionamento e la notifica email Specificare le impostazioni personalizzate del documento Registro Overlay Questo registro consente di: Stampare una filigrana su una o più pagine Stampare un overlay su una o più pagine, in modo da riprodurre moduli per ordinazione di articoli e layout ripetitivi simili (è necessario un disco rigido) Creare, aggiungere ed eliminare filigrane Accedere alla gestione di scaricamento Registro Informazioni Questo registro consente di: Ripristinare le impostazioni predefinite del driver della stampante Contattare il sito Internet KONICA MINOLTA Contattare www.q-shop.com per ordinare materiali di consumo Uso di driver PostScript in Windows XP/2000 61 Uso di driver PostScript in Windows Me/98 Visualizzazione dei registri 1 2 3 4 Nel menu Start selezionare Impostazioni e quindi Stampanti per visualizzare la directory Stampanti. Selezionare l'icona della stampante KONICA MINOLTA magicolor 7300. Per visualizzare le impostazioni del driver della stampante, nel menu File selezionare Proprietà e quindi in registro Dettagli. Fare clic sul pulsante Impostazione. Uso dei registri Impostazioni di stampa I controlli generali della stampante si trovano in registri della finestra di dialogo principale della stampante. Questi controlli consentono di controllare lo stato dei materiali di consumo e di impostare l'accesso a funzioni opzionali, compresi il cassetto di alimentazione inferiore, l'unità duplex opzionale ed il disco rigido interno. Vi sono due modi di accedere ai registri delle impostazioni di stampa: Nell'applicazione. Qui si selezionano le impostazioni della stampante specifiche per il lavoro da stampare. Selezionare Stampa, selezionare la stampante e quindi Proprietà. Nella finestra di dialogo del driver della stampante. Qui si modificano le impostazioni della stampante per tutti i lavori di stampa successivi, finché non si rimodificano le impostazioni nel driver della stampante. Selezionare Start/Impostazioni/Stampanti, quindi l'icona della magicolor 7300 ed infine il menu Proprietà. I registri che compaiono nella nuova finestra di dialogo sono descritti qui. Per informazioni su tutte queste funzioni consultare l'aiuto online del driver della stampante. Registro Layout Questo registro consente di: 62 Impostare l'orientamento per un lavoro di stampa Impostare le opzioni per la stampa duplex se è installata l'unità duplex opzionale Specificare il numero di pagine per foglio Bordi pagina (solo Me) Uso di driver PostScript in Windows Me/98 Registro Carta Questo registro consente di: Selezionato un formato della carta Selezionare la sorgente della carta Selezionare il tipo di carta Scegliendo il pulsante Gestione avanzata carta, selezionare una diversa sorgente della carta per la prima pagina, per le pagine di intestazione e trailer ed abilitare/disabilitare la ripresa automatica della stampa Registro Funzioni Questo registro consente di: Selezionare la risoluzione (qualità) della stampante Selezionare la configurazione rapida del colore Impostare le opzioni di grafica avanzata, ad esempio la modalità di risparmio di toner, la rifinitura, l'immagine speculare e la rotazione Impostare i controlli del colore (ad esempio la gestione dei mezzi toni, il modello del colore, l'origine RGB ed il trattamento del grigio), impostare le opzioni avanzate del colore ed accedere alla gestione scaricamento Impostare funzioni PostScript, ad esempio un timeout lavoro Selezionare opzioni del documento, ad esempio la fascicolazione, il numero di copie, il proprozionamento e la notifica email Specificare le impostazioni personalizzate del documento Registro Overlay Questo registro consente di: Stampare una filigrana su una o più pagine Stampare un overlay su una o più pagine, in modo da riprodurre moduli per ordinazione di articoli e layout ripetitivi simili Creare, aggiungere ed eliminare filigrane Accedere alla gestione di scaricamento Registro Caratteri Questo registro consente di: Impostare le opzioni per caratteri TrueType Impostare le regole per la sostituzione dei caratteri Accedere alla gestione di scaricamento Uso di driver PostScript in Windows Me/98 63 Registro Impostazioni Questo registro consente di: Indicare gli accessori della stampante installati Selezionando accessori installati, le relative funzioni diventano disponibili nel driver della stampante. Impostare informazioni di conteggio Registro Informazioni Questo registro consente di: Ripristinare le impostazioni predefinite del driver della stampante Contattare il sito Internet KONICA MINOLTA Contattare www.q-shop.com per ordinare materiali di consumo Uso di driver PostScript in Windows NT Visualizzazione dei registri 1 2 3 4 Nel menu Start selezionare Impostazioni e quindi Stampanti per visualizzare la directory Stampanti. Con il pulsante destro del mouse fare clic sull'icona della stampante KONICA MINOLTA magicolor 7300. Scegliere Proprietà. Selezionare il registro Impostazioni. Uso dei registri Impostazioni di stampa I controlli generali della stampante si trovano in registri della finestra di dialogo principale della stampante. Questi controlli consentono di controllare lo stato dei materiali di consumo e di impostare l'accesso a funzioni opzionali, compresi il cassetto di alimentazione inferiore, l'unità duplex opzionale ed il disco rigido interno. Vi sono due modi di accedere ai registri delle impostazioni di stampa: 64 Nell'applicazione. Qui si selezionano le impostazioni della stampante specifiche per il lavoro da stampare. Selezionare Stampa e quindi Proprietà. Nella finestra di dialogo del driver della stampante. Qui si modificano le impostazioni della stampante per tutti i lavori di stampa successivi, finché Uso di driver PostScript in Windows NT non si rimodificano le impostazioni nel driver della stampante. Selezionare Start/Impostazioni/Stampanti, quindi l'icona della magicolor 7300 ed infine il menu Default documento. I registri che compaiono nella finestra di dialogo Default documento sono descritti qui di seguito. Per informazioni su tutte queste funzioni consultare l'aiuto online del driver della stampante. Registro Impostazione pagina Questo registro consente di: Impostare del formato della carta Selezionare la sorgente della carta Impostare l'orientamento per un lavoro di stampa Impostare il numero di copie Selezionare la stampa in bianco e nero o a colori Impostare la fascicolazione Impostare la stampa duplex Per informazioni su tutte queste funzioni consultare l'aiuto online del driver della stampante. Registro Avanzato Questo registro offre un accesso alternativo a tutte le opzioni disponibili nel registro Impostazione Pagina. Consente anche di: Selezionare opzioni di grafica come il proporzionamento, la sostituzione di caratteri e l’aspetto del colore Selezionare opzioni del documento Opzioni di layout di pagina (pagine per foglio) Opzioni PostScript, ad esempio opzioni di uscita, livello del linguaggio ed uscita speculare Funzioni della stampante, ad esempio ripresa automatica, pagine di intestazione e di chiusura della stampante Registro Funzioni Questo registro consente di: Selezionare la risoluzione (qualità) della stampante Selezionare la configurazione rapida del colore Impostare le opzioni di grafica avanzata, ad esempio la modalità di risparmio di toner, la rifinitura, l'immagine speculare e la rotazione Uso di driver PostScript in Windows NT 65 Impostare i controlli del colore (ad esempio la gestione dei mezzi toni, il modello del colore, l'origine RGB ed il trattamento del grigio), impostare le opzioni avanzate del colore ed accedere alla gestione scaricamento Impostare funzioni PostScript, ad esempio un timeout lavoro Selezionare opzioni del documento, ad esempio la fascicolazione, il numero di copie, il proprozionamento e la notifica email Specificare le impostazioni personalizzate del documento Registro Overlay Questo registro consente di: Stampare una filigrana su una o più pagine Stampare un overlay su una o più pagine, in modo da riprodurre moduli per ordinazione di articoli e layout ripetitivi simili Creare, aggiungere ed eliminare filigrane Accedere alla gestione di scaricamento Registro Informazioni Questo registro consente di: Ripristinare le impostazioni predefinite del driver della stampante Contattare il sito Internet KONICA MINOLTA Contattare www.q-shop.com per ordinare materiali di consumo Uso di PPD Macintosh Visualizzazione delle opzioni della stampante 1 2 3 Quando si è pronti per la stampa, aprire la finestra di dialogo di stampa scegliendo l'opzione Stampa dell'applicazione in uso. Nel campo di elencazione a discesa Stampante selezionare la magicolor 7300. Selezionare la configurazione desiderata accedendo alle finestre di dialogo dal capo di elencazione a discesa che si attiva con Generale. Le finestre di dialogo sono diverse in applicazioni diverse. La maggior parte delle funzioni della stampante sono controllate dal driver Apple LaserWriter o configurate nell'applicazione in uso. Oltre a queste scelte standard, anche i PPD KONICA MINOLTA consentono di configurare: 66 Uso di PPD Macintosh Sorgenti della carta Opzioni di stampa duplex Filigrane ed overlay Corrispondenza del colore Opzioni del colore Qualità di stampa Per informazioni dettagliate sui PPD Macintosh consultare la Reference Guide della magicolor 7300 sul CD-ROM Documentation. Macintosh OS 9 Le opzioni della stampante risiedono nell'applicazione Macintosh e non nel driver della stampante. Le opzioni disponibili sono: Generale L'applicazione della stampante in uso, ad esempio Microsoft Word Stampa sullo sfondo Corrispondenza colore Frontespizio Impostazioni dei caratteri Accesso al lavoro Layout Trattamento carta Salva come file Funzioni basec Impostazioni dettagliate del colore 1 — Trattamento del grigio per grafica ed immagini, origine RGB per grafica ed immagini Impostazioni dettagliate del colore 2 — Corrispondenza del colore, scala dei grigi e mezzi toni immagini Impostazioni dettagliate del colore 3 — Origine RGB personalizzata, profilo di destinazione e profilo di simulazionet Salva le impostazioni Per ulteriori informazioni consultare la documentazione Macintosh OS9. Macintosh OS X Le opzioni della stampante risiedono nell'applicazione Macintosh e non nel driver della stampante. Le opzioni disponibili sono: Copie e pagine Uso di PPD Macintosh 67 Layout Duplex Opzione di uscita Gestione errori Alimentazione della carta L'applicazione della stampante in uso, ad esempio Microsoft Word Funzioni della stampante Riepilogo Per ulteriori informazioni consultare la documentazione Macintosh OS X 68 Uso di PPD Macintosh Il lavoro con il colore 5 Informazioni sulla stampa a colori Questo capitolo introduce alle funzioni del colore offerte dalla stampante, compresi le risoluzioni di stampa, l'Automatic Image Density Control (AIDC) e la corrispondenza colore. Contiene inoltre una piccola sezione dedicata alla ricerca ed eliminazione delle anomalie che si possono presentare durante il lavoro con il colore. La stampa a colori si basa sul principio della sottrazione del colore ed impiega pigmenti che assorbono la luce e riflettono i colori desiderati verso gli occhi dell'osservatore. Nella Reference Guide della magicolor 7300 sul CD-ROM Documentation si trova un capitolo dedicato agli aspetti fondamentali del colore e che invita ad apprendere aspetti dettagliati della teoria alla base della stampa a colori. La Reference Guide contiene anche un capitolo sui profili del colore che illustra il modo in cui i colori sul monitor vengono trasformati in colori di stampa e che descrive come scaricare speciali profili del colore in caso di necessità. Risoluzioni della stampante La stampante offre un insieme di risoluzioni di stampa, in funzione del driver selezionato. Nome PostScript Descrizione Driver stampante in bianco e nero Standard 600x600 dpi, solo nero Alto 600x600 x 4, solo nero Driver stampante a colori Standard 600x600 dpi, a colori Alto 600x600x4, a colori Selezione di una risoluzione Selezionare la risoluzione di stampa nella finestra di dialogo di stampa dell'applicazione o nel driver della stampante. L'opzione migliore dipende da ciò che si desidera stampare. 70 Standard è la selezione che consente la stampa alla velocità massima. Standard contente di stampare con buona qualità ma solo documenti che non contengono grafica. Alto è la selezione migliore per lavori di stampa contenenti grafica. La stampa delle pagine dura di più, ma produce la grafica migliore. La risoluzione Alto esegue la stampa a 600 x 600 x 4 dpi con immagine contone. Contone adotta una maggiore profondità di bit per produrre immagini chiare. Le tabelle Pantone presenti sul CD-ROM Software Utilities ed in Internet (printer.konicaminolta.net/support) possono aiutare per la corrispondenza del colore a questa risoluzione. Informazioni sulla stampa a colori Controllo automatico della densità dell'immagine (Automatic Image Density Control, AIDC) La procedura di calibrazione del colore della stampante, nota anche come ciclo Automatic Image Density Control (AIDC), viene eseguita automaticamente in funzione del numero di pagine stampate, delle modifiche ambientali e delle modifiche dei materiali di consumo. Durante un ciclo AIDC, la stampante esegue un controllo interno sull'uscita del colore e regola automaticamente le impostazioni ottimali per l'età delle cartucce di toner e le modifiche dell'ambiente della stampante, ad esempio l'aumento o la diminuzione dell'umidità o della temperatura. Questo ciclo controlla sia i colori saturi al 100% sia i colori a mezzi toni. La durata del ciclo AIDC dipende da diversi fattori. Calibrazione leggera — La calibrazione leggera viene eseguita accendendo la stampante, quando la stampante si sveglia dalla modalità di sonno profondo di risparmio di energia, dalla modalità di sonno leggero di risparmio di energia e dopo la sostituzione dell'unità del fusore. Questo ciclo dura 73–99 secondi. Calibrazione intensa — La calibrazione intensa viene eseguita dopo la sostituzione di una o più unità di stampa o cartucce di toner. Questo ciclo dura197 secondi dopo la sostituzione di una sola unità di stampa o cartuccia di toner o 240 secondi se sono state sostituite tutte le quattro unità di stampa e/o cartucce di toner. Stampa intermittente — Viene eseguito un ciclo di 26 secondi immediatamente dopo la pagina 200 o immediatamente prima della pagina 201 di stampa intermittente ed ogni volta in cui il motore rileva un cambiamento specificato della temperatura interna. Stampa continua — Viene eseguito un ciclo di 26 secondi ogni 11 minuti di stampa continua ed ogni volta in cui il motore rileva un cambiamento specificato della temperatura interna. Nella maggior parte dei casi, è meglio lasciare attiva la funzione AIDC per tutto il tempo, tuttavia si può usare il menu Qualità/AIDC/Disabilita della stampante per spegnerla se si usa un software di linearizzazione o di calibrazione. Controllo automatico della densità dell'immagine 71 Corrispondenza del colore Il sistema di gestione dei colori della stampante è regolato per i migliori risultati con la maggior parte delle comuni applicazioni software, compresi i prodotti Microsoft Office. Nell'uso di queste applicazioni comuni, non è mai necessario regolare la corrispondenza del colore sulla stampante. Se occorre eseguire regolazioni, la stampante offre una grande varietà di opzioni di corrispondenza del colore. I controlli del colore si trovano nel registro Funzioni del driver della stampante. Configurazione rapida del colore Il metodo più semplice di controllare i colori è quello dell'opzione di configurazione rapida del colore del driver della stampante. La configurazione rapida del colore offre 6 possibilità di scelta applicate all'intero lavoro di stampa. Si può selezionare l'impostazione più adatta all'intero lavoro di stampa ed applicarla uniformemente a tutti i testi e la grafica. Opzioni del colore Se si stampano lavori più complessi, la scelta migliore è Opzioni colore. Le opzioni del colore consentono di applicare uno standard di corrispondenza colore alla grafica ed un altro alle immagini. Modello colore Stampa in bianco e nero — stampa il 100% di nero con il solo toner nero Colore — stampa a colori Mezzi toni schermo Le immagini a tonalità continua devono essere convertite in immagini di struttura a punti su una stampante laser. A causa del limitato potere di risoluzione dell'occhio, i mezzi toni appaiono come immagini a tonalità continua. I mezzi toni sono definiti da tre caratteristiche: la frequenza di ripetizione dello schermo (o linee per pollice, il numero di linee di punti che compongono ogni pollice di schermo a mezzi toni), l'angolo dello schermo (l'angolo con cui si stampa uno schermo a mezzi toni) e la funzione a macchie (la forma dei punti). Per questa stampante sono disponibili tre schermi a mezzi toni. Nella finestra di dialogo Impostazioni dettagliate colore dei driver di Windows si può scegliere schermi a mezzi toni singoli per Caratteri/Grafica e per Immagini: 72 Basso — Scelta ottimale per fotografie ed immagini scannerizzate Generale — Ottimizzato per efficienza e qualità Alto — Scelta ottimale per testo e line art Corrispondenza del colore Profili del colore I profili del colore usano gli standard dell'International Color Consortium (ICC) per convertire i colori sul monitor nei colori della stampante. I profili del colore sono più flessibili dei dizionari di conversione dei colori, per cui si può trovare la corrispondenza dei colori più vicina per un particolare lavoro di stampa, tuttavia può richiedere più abilità di manipolazione per ottenere i risultati desiderati. Si può impostare il profilo della sorgente RGB per soddisfare le caratteristiche della sorgente del lavoro di stampa, il profilo di simulazione per una specifica macchina da stampa e il profilo di uscita per indicare le caratteristiche del dispositivo di stampa. Alcuni profili di sorgente e di simulazione sono integrati nella stampante e possono essere scaricati anche profili supplementari. Le istruzioni per lo scaricamento dei profili sono riportate nella Reference Guide della magicolor 7300 sul CD-ROM Documentation. Profili della sorgente RGB I profili della sorgente RGB sono usati per la conversione dei colori da periferiche RGB, ad esempio il monitor, a periferiche CMYK, ad esempio la stampante. Usare la sorgente RGB per indicare la sorgente con cui è stato creato il lavoro di stampa. Il driver della stampante offre cinque possibilità diverse. Contrasto — Lo stesso di sRGB, tuttavia con correzione gamma minore (1.8); il risultato è un'emissione leggermente più chiara. Questo profilo è una buona scelta per la stampa di fotografie. Nessuno — Non si applica nessuna conversione dei colori. sRGB — Uno spazio colore standard basato sulla media dell'efficienza di monitor per PC. È l'impostazione predefinita della stampante. Questo profilo offre un'ottima rappresentazione dei colori del monitor ed è particolarmente utile per la stampa di documenti tratti da Internet o derivanti da applicazioni Microsoft Office. Saturazione sRGB — Lo stesso di Vivido, tuttavia con una correzione gamma maggiore; il risultato è un'emissione leggermente più scura. Questo profilo è una buona scelta per presentazioni, testo a colori e grafica commerciale. Vivido — Fornisce i più vividi colori possibili mediante la mappatura di colori solidi RGB in colori solidi CMYK della stampante. Questo profilo è una scelta eccellente per lucidi per proiezione e grafica commerciale. Corrispondenza del colore 73 Profili di simulazione Questi profili sono usati per convertire le informazioni su una periferica CMYK in dati per un'altra periferica CMYK. Ciò significa che si possono usare per consentire alla magicolor 7300 di creare colori come quelli prodotti su una stampante diversa o su una machina da stampa. I profili personalizzati vengono aggiunti nella finestra di dialogo Gestione profilo stampante. Profili di destinazione I profili di destinazione personalizzati vengono aggiunti nella finestra di dialogo Gestione profilo stampante. Profili per la gestione dei colori basata sull’host Alcune applicazioni software adottano una gestione dei colori basata sull'host ed operano con profili del colore su misura per tale proposito. Tali profili sono disponibili nella directory Windows/Utilities/Color del CD-ROM Software Utilities fornito in dotazione insieme alla stampante (i file "leggimi" descrivono come usare e dove caricare ogni profilo). KONICA MINOLTA raccomanda di usare questi profili host specializzati per lavori di stampa CMYK per gestire la quantità di toner applicato sulla pagina. I profili sono utili nel lavoro con Microsoft ICM2 per Windows, Apple ColorSync, CorelDRAW, Kodak KCMS, Adobe PageMaker, Adobe Illustrator, Adobe Photoshop ed altre applicazioni. Trattamento del grigio Il grigio di processo può essere attivato e disattivato per ogni elemento del lavoro: 74 Stampa a colori/Nero e grigio — Stampa il 100% in nero ed i grigi intermedi con solo toner nero. Stampa a colori /Nero misto — Stampa il 100% di nero ed i grigi intermedi con una miscela di tutti i quattro colori di toner. Corrispondenza del colore Risoluzione di problemi con il colore Il sistema di corrispondenza del colore della magicolor 7300 è ottimizzato per sRGB Standard, normalmente usato per la maggior parte delle comuni applicazioni come Microsoft Office. Nella maggior parte dei casi non è necessario eseguire nessuna regolazione delle impostazioni dei colori predefiniti per ottenere i migliori risultati possibili. Se tuttavia si presentano problemi con i colori, occorre verificare alcuni punti fondamentali. 1 Problemi meccanici. I problemi di qualità di stampa che possono derivare da problemi meccanici sono di solito drastici: colori che cambiano da pagina a pagina; colori fuori registro; colori completamente diversi da quelli previsti. Tutte le quattro cartucce di toner sono installate correttamente? Tutte le quattro cartucce contengono ancora toner? Le unità di stampa sono installate correttamente? Gli sportelli della stampante sono chiusi? Le istruzioni per controllare tutti questi aspetti meccanici sono contenute nel capitolo 10 "Soluzione di eventuali problemi". 2 Risoluzione. Se l'immagine si presenta granulosa o la pagina viene stampata con il solo toner nero, è possibile che Opzioni colore siano state impostate per la stampa in bianco e nero o la risoluzione su un valore errato. 3 4 Se Opzioni colore è impostato su Bianco e nero, tutti i testi ed i grafici vengono stampati in nero al 100%. Se la risoluzione è impostata su Standard, il testo viene stampato correttamente, ma le immagini possono sembrare granulose o non chiare. Questa impostazione è una buona scelta per documenti contenenti solo testo. Se la risoluzione è impostata su Alto, le immagini sono nitide e chiare. La stampa impiega più tempo alla risoluzione Alto, tuttavia è la scelta migliore per realizzare copie di documenti contenenti immagini. Pagina di registrazione. La pagina di registrazione (menu Stampa/ Registrazione) consente di stampare modelli di prova dei colori in modo da poter controllare se i colori sono registrati (allineati) correttamente. La pagina di registrazione viene stampata sempre alla risoluzione di 600 x 600 dpi. Impostazione Vivido. Questa impostazione è ottimizzata per lucidi per proiezioni e mappa i colori solidi del monitor in colori solidi della stampante facendo corrispondere le intensità. Se la grafica non corrisponde ai colori del monitor, attivare Vivido. Risoluzione di problemi con il colore 75 5 Sorgente RGB. Questa impostazione deve corrispondere al profilo per il documento da stampare. 6 7 Alcune applicazioni comunicano la sorgente RGB. Se il documento o l'applicazione elenca la sorgente RGB, impostare di conseguenza la stampante. In caso contrario si può sperimentare con l'impostazione per individuare l'opzione migliore per il lavoro di stampa. Se alcuni punti di ciano o di magenta compaiono in aree che dovrebbero essere blocchi di giallo solido, ad esempio la funzione di evidenziazione di Microsoft Word o il riempimento di tabelle e celle di Microsoft Word o Excel, impostare Sorgente RGB su Nessuno. Corrispondenza colore. Se si osservano macchie di toner intorno ai bordi del testo, se i colori sono troppo scuri o troppo saturi o se il toner è così spesso da imbrattare la pagina stampata, controllare se la configurazione rapida del colore (nel registro del driver della stampante) è impostata su Nessuno. Selezionare una delle altre opzioni offerte dal campo di elencazione a discesa. Tutte le altre opzioni di configurazione del colore regolano la quantità di toner applicato sulla pagina, assicurando che la quantità totale sia all'interno dell'intervallo che la stampante è in grado di fissare sulla carta. Altri problemi con il colore. La maggior parte dei problemi che si presentano nella stampa a colori riguardano la gestione del colore nell'applicazione usata per creare il lavoro di stampa o dalla quale si stampa il lavoro. 76 Questa impostazione può non operare correttamente per immagini, per cui è necessario sperimentare con essa per individuare l'impostazione migliore per il lavoro di stampa. Per altre avvertenze sulla gestione del colore consultare la documentazione dell'applicazione. Per informazioni sul lavoro con il colore in popolari applicazioni software di publishing consultare le note sul colore nel sito Internet printer.konicaminolta.net/support della KONICA MINOLTA. Risoluzione di problemi con il colore Lavoro con il monitor di stato 6 Lavoro con il monitor di stato Introduzione Il monitor di stato visualizza informazioni sullo stato attuale della stampante locale del computer. Il monitor di stato può essere installato dal CD-ROM Software Utilities. Ambiente Il monitor di stato può essere usato in ambiente Windows XP, 2000, NT4, Me, 98 e 95 e collegamento Ethernet in Windows TCP/IP. Per poter osservare i video clip illustrativi sul monitor di stato in ambiente Windows occorre installare dapprima Windows Media Player che può essere scaricato dal sito Internet della Microsoft. In caso contrario non occorre installare il Windows Media Player. Apertura del monitor di stato e visualizzazione dello stato dei materiali di consumo Per aprire lo il monitor di stato compiere una le seguenti operazioni. Windows XP — Selezionare Start, Tutti i programmi, Utilità KONICA MINOLTA magicolor 7300 e quindi Stato KONICA MINOLTA magicolor 7300. Windows Me/2000/98/95/NT 4.0 — Nel menu Start selezionare Programmi, Utilità KONICA MINOLTA magicolor 7300, e quindi Stato KONICA MINOLTA magicolor 7300. Modifica delle dimensioni della finestra del monitor di stato Nel menu Visualizza selezionare Ridurre per ridurre le dimensioni della finestra, oppure Nel menu Visualizza selezionare Ingrandire per ingrandire le dimensioni della finestra. Uso del monitor di stato 78 Se lo sfondo del grafico della stampante visualizzato a destra è di colore verde, la stampante si trova in modalità di standby o è in corso la stampa normale di un lavoro. Lavoro con il monitor di stato Se lo sfondo del grafico della stampante visualizzato a destra è di colore rosso, si è verificato un errore ed il lavoro di stampa si è interrotto. Lo stato della stampante ed il messaggio di errore vengono visualizzati nelle finestre di dialogo a sinistra. Le aree funzionali sono le seguenti: Stato stampante — visualizza messaggi di testo che descrivono lo stato operativo attuale della stampante. Rimedio — contiene spiegazioni su ciò che occorre fare per risolvere problemi e correggere condizioni di errore. Messaggi di stato — visualizza messaggi di testo che avvertono su condizioni particolari come il toner scarso. Immagine di stato stampante — visualizza una rappresentazione grafica della stampante ed indica il punto in cui si è verificato il problema. Stato della stampa — visualizza lo stato del processo di stampa attuale. Selezione messaggi Popup — consente di scegliere i messaggi che si desidera visualizzare quando la stampante entra sotto una particolare condizione. Stato dei materiali di consumo — visualizza gli stati d'uso dei materiali di consumo (percentuale restante) per le cartucce di toner e le unità di stampa. Per informazioni su tutte queste funzioni consultare l'aiuto online del monitor di stato. Riconoscimento di allarmi del monitor di stato Quando il monitor di stato riconosce un problema di stampa, vengono attivate diverse azioni contemporanee, in funzione delle impostazioni eseguite. Innanzitutto il colore dell'icona passa da verde a giallo, arancione o rosso a seconda della gravità del problema della stampante. L'icona inizia quindi a lampeggiare se nelle opzioni avanzate è stato impostato il suo lampeggio. Il monitor di stato invia inoltre una e-mail all'operatore avvertendolo del problema. L'intervallo di tempo tra l'istante in cui il monitor di stato rileva il problema e l'invio della e-mail può essere impostato a piacere. Per ulteriori informazioni su queste impostazioni consultare l'aiuto in linea. Riconoscimento di allarmi del monitor di stato 79 Ripristino da un allarme del monitor di stato Quando il monitor di stato notifica un problema di stampa, fare un doppio clic sulla sua icona per aprire il monitor di stato. Il monitor di stato identifica la stampante su cui si è verificato l'errore ed il tipo di errore comparso. Il monitor di stato contiene sequenze video (riproducibili con il Windows Media Player) che illustrano il modo di risolvere il problema di stampa. Per ulteriori informazioni su queste impostazioni consultare l'aiuto in linea. Chiusura del monitor di stato Al termine delle azioni necessarie per risolvere il problema della stampante, il colore dell'icona ritorna su verde. Selezionare Chiudi del menu Stato o Materiale di consumo. La finestra del monitor di stato si chiude, tuttavia il monitor di stato continua ad operare in sottofondo. Per chiudere il monitor di stato, nel menu File selezionare Esci. 80 Se si fa clic sul pulsante X situato sull'angolo superiore destro della finestra del monitor di stato per chiuderla, l'icona del monitor di stato resta disponibile in basso a destra della barra delle applicazioni. Fare un doppio clic sull'icona per aprire di nuovo il display di stato. Ripristino da un allarme del monitor di stato Sostituzione dei materiali di consumo 7 Introduzione Attenzione Se si omette di attenersi alle istruzioni contenute nel presente manuale, la garanzia concessa sulla stampante diventa nulla. L’uso di materiali di consumo non approvati da KONICA MINOLTA può causare danni alla stampante ed annullare la garanzia su di essa. In questo caso, i costi relativi al tempo ed ai materiali vengono messi in conto al cliente per la riparazione della stampante causata da tale particolare difetto o danno. Componente Pagina Che cos'è un materiale di consumo? pagina 82 Che cos'è una "facciata"? pagina 83 Qual è la durata prevista dei materiali di consumo? pagina 83 Come si sostituisce una cartuccia di toner? pagina 87 Come si sostituisce il raccoglitore del toner di scarto? pagina 93 Come si sostituisce un gruppo dell'unità di stampa? pagina 96 Come si sostituisce un'unità del fusore? pagina 108 Come si sostituisce un rullo di prelievo della carta? pagina 112 Come si sostituisce un rullo di separazione della carta? pagina 118 Come si ordinano i materiali di consumo? pagina 120 Da dove si possono desumere più informazioni? pagina 120 Che cos'è un materiale di consumo? Un materiale di consumo è un articolo che deve essere sostituito ad intervalli regolari. I materiali di consumo della magicolor 7300: Sostituibili dall’utente Unità del rullo fusore Rulli di prelievo della carta Rulli di separazione della carta Unità di stampa (4) Cartucce di toner (4) Raccoglitore del toner di scarto Sostituibili dal tecnico di assistenza 82 Nastro di trasferimento Introduzione Attenzione Sebbene la stampante sia stata progettata per stampare occasionalmente con un vasto insieme di tipi di carta diversi, ciò non significa che la stampa avviene esclusivamente su un singolo tipo di carta, ad eccezione della carta comune. La stampa continua su carta diversa dalla carta comune (ad esempio buste, etichette, cartoncini o lucidi per proiezioni) può influenzare negativamente la qualità di stampa o ridurre la durata della macchina. Protezione antistatica Attenzione È estremamente importante proteggere la stampante dai danni dovuti all'elettricità statica durante qualsiasi tipo di operazione. Se non si possiede una cintura da polso antistatica, scaricare l'elettricità elettrostatica del proprio corpo toccando una superficie messa a terra prima di eseguire qualsiasi operazione di manutenzione. Evitare anche di spostarsi dopo essersi scaricati. Che cos'è una "facciata"? Una "facciata" è un singolo passo di carta che attraversa l'unità del nastro di trasferimento. Una pagina stampata su due lati (duplex, chiamata anche "foglio") è composta di due facciate. Durata prevista dei materiali di consumo Attenzione La durata dei materiali di consumo viene espressa in pagine stampate su una sola facciata di formato Letter/A4 alla copertura normale (5%). Una pagina duplex equivale a due pagine simplex. La durata prevista di ogni materiale di consumo si basa sulla modalità standard, copertura normale della pagina stampata su una sola facciata (normalmente il 5% di carta di formato Letter/A4), dalla stampa di lavori continui (per la durata ottimale dei materiali di consumo, ad esempio 500 pagine), medi (tre pagine) o intermittenti (una pagina) e dalle condizioni operative specifiche quali il tipo di carta, il numero di facciate a colori ed il formato della pagina. Durata prevista dei materiali di consumo 83 La durata prevista varia in funzione di queste condizioni operative specifiche e di altre variabili di stampa quali la temperatura ambiente, l'umidità ed il contenuto del materiale stampato (ad esempio testo o grafica). Alcuni materiali di consumo devono essere sostituiti simultaneamente. Quando si sostituisce... Rullo di prelievo della carta Rullo di separazione della carta Unità di stampa Sostituire anche... Rullo di separazione della carta Rullo di prelievo della carta Cartuccia di toner dello stesso colore I seguenti messaggi sul pannello di controllo indica che un materiale di consumo deve essere restituito. Componente: messaggio Cartucce di toner: TONER VUOTO SOSTITUIRE KCMY 84 Questo componente deve essere sostituito dall'operatore dopo la stampa del seguente numero tipico di pagine: Continuo Intermittente (1 pagina per lavoro) Medio (3 pagine per lavoro) Copertura del 5%: Nero: 3.800; ciano, magenta e giallo: ognuno 3.300 Copertura del 5%: Copertura del 5%: Tutti i colori: 7.500 Nero: 6.000; ciano, magenta e giallo: ognuno 5.000 Durata prevista dei materiali di consumo Componente: messaggio Questo componente deve essere sostituito dall'operatore dopo la stampa del seguente numero tipico di pagine: Intermittente (1 pagina per lavoro) Raccoglitore del toner 1.500 di scarto(1): TONER SCAR PIENO SOSTIT. RACCOGL. Medio (3 pagine per lavoro) Continuo 3.500 8.000 Nota: (1) La stampante si arresta dopo circa 450 pagine dalla visualizzazione del messaggio SCARTO QUAS PIEN. Se la copertura è maggiore, la capacità massima approssimativa del raccoglitore del toner di scarto diminuisce. Componente: messaggio Questo componente deve essere sostituito dall'operatore dopo la stampa del seguente numero tipico di pagine: Intermittente (1 pagina per lavoro) Medio (3 pagine per lavoro) Continuo Gruppi delle unità di stampa(2): FINE UN. STAMPA SOSTITUIRE KCMY 7.600–9.300 15.900–19.500 26.000–32.500 Nota: (2) Se la copertura è maggiore, la capacità massima approssimativa diminuisce. Per determinare la copertura percentuale media, stampare la pagina statistica sui materiali di consumo (Menu Stampa / Pagina Statistiche). Durata prevista dei materiali di consumo 85 Componente: messaggio Questo componente deve essere sostituito dall'operatore dopo la stampa del seguente numero tipico di pagine: Intermittente (1 pagina per lavoro) Unità del fusore: FUSORE SCARSO Componente: messaggio Medio (3 pagine per lavoro) Continuo 120.000+ Questo componente deve essere sostituito dall'operatore dopo la stampa del seguente numero tipico di pagine: Intermittente (1 pagina per lavoro) Rullo di prelievo della carta e kit del rullo di separazione per il cassetto 1 ed i cassetti 2-4 (3): (non compare nessun messaggio) Medio (3 pagine per lavoro) Continuo 200.000+ Nota: (3) Il cassetto di alimentazione manuale non possiede il rullo di prelievo della carta né rulli di separazione. Componente: messaggio Questo componente deve essere sostituito da un centro di assistenza autorizzato KONICA MINOLTA dopo la stampa del seguente numero tipico di pagine: Intermittente (1 pagina per lavoro) Nastro di trasferimento: 57.100 Medio (3 pagine per lavoro) Continuo 120.000 NAS TRASF SCARSO 86 Durata prevista dei materiali di consumo Sostituzione di una cartuccia di toner Durata delle cartucce di toner Attenzione Non togliere la cartuccia di toner prima che nella finestra dei messaggi del pannello di controllo compaia TONER VUOTO o sostituendo l'unità di stampa; in caso contrario la quantità di toner può essere non rilevata correttamente. Quando la cartuccia di toner sta per esaurirsi, nella finestra dei messaggi compare TONER SCARSO KCMY (KCMY = colore), indicando che il toner restante è circa il 5%. La stampa prosegue fino alla comparsa dell'avvertimento. Dopo la comparsa del messaggio TONER SCARSO KCMY nella finestra dei messaggi si possono stampare ancora circa 450 pagine (Letter/A4). All'esaurimento di una cartuccia di toner, nella finestra dei messaggi compare TONER VUOTO/SOSTITUIRE KCMY. Un lavoro in bianco e nero può essere stampato anche se è esaurita una delle cartucce a colori e se il lavoro non richiede il colore. Esempio: la finestra dei messaggi visualizza ONLINE/TONER VUOTO Y (Y per giallo) e si sta stampando solo testo nero. Se il lavoro di stampa contiene una piccola quantità di giallo, nella finestra dei messaggi compare TONER VUOTO/SOSTITUIRE Y e la stampante si arresta fino alla sostituzione della cartuccia di toner giallo. I toner vengono combinati per creare colori. Ad esempio, la combinazione dei toner magenta e giallo crea il colore arancione. Si può accedere allo stato delle cartucce di toner anche per mezzo del monitor di stato, di PageScope Light e dei driver (tramite TCP/IP) per Windows XP/2000/Me/98/NT4 e dei PPD (consultare "Lavoro con il monitor di stato" a pagina 78). Tenere le cartucce di toner: Nel loro imballaggio fino al momento della loro installazione. In un luogo fresco, asciutto e non esposto ai raggi solari (pericolo di surriscaldamento). La temperatura massima di magazzinaggio è di 35 °C ()5 °F) e l'umidità massima di magazzinaggio è dell'85% (senza formazione di condensa). Se la cartuccia di toner viene portata da un luogo freddo ad un luogo caldo, si può verificare il fenomeno della condensazione che riduce la qualità di stampa. Prima di usarla consentire alla cartuccia di toner di adattarsi al nuovo ambiente per un periodo di circa un’ora. Sostituzione di una cartuccia di toner 87 Magazzinaggio in posizione orizzontale. Non immagazzinare le cartucce di toner in posizione verticale né rovesciarle dall'alto al basso; il toner all'interno delle cartucce potrebbe agglutinarsi o distribuirsi in maniera non omogenea. Tenere lontane le cartucce di toner da aria salmastra e da gas corrosivi quali aerosol. Lontano dal fonti di ignizione. AVVERTIMENTO! Smaltire la cartuccia di toner usata conformemente ai regolamenti locali. Non smaltirlo bruciandolo. Il toner espulso dal fuoco può provocare ustioni. Se il toner viene a contatto con gli occhi, lavarli immediatamente con acqua e quindi consultare un medico. Le informazioni sul foglio dei dati di sicurezza (MSDS, Material Safety Data Sheets) possono essere trovate all’indirizzo printer.konicaminolta.net/support (fare clic su "Answer Base"). Il toner non è tossico. Se si tocca il toner con le mani, lavarle con acqua fredda o con un detergente neutro. Se i vestiti si sporcano di toner, spolverarli il meglio possibile. Se il toner resta sui vestii, usare acqua fredda per sciacquare il toner. Sostituzione di una cartuccia di toner 1 2 3 Controllare la finestra dei messaggi per vedere il colore del toner vuoto (Y = giallo, M = magenta, C = ciano e K = nero). In questo esempio si assume che occorre sostituire la cartuccia di toner giallo. Aprire lo sportello frontale della stampante. Collocare un giornale sopra lo sportello per raccogliere l'eventuale fuoriuscita di toner. Se si intende sostituire solo la cartuccia di toner, continuare con "Rimozione di una cartuccia di toner esaurita" a pagina 89. Se invece si sostituisce la cartuccia di toner come parte dell'intero gruppo dell'unità di stampa, passare a "Installazione di una nuova cartuccia di toner" a pagina 90. 88 Sostituzione di una cartuccia di toner Rimozione di una cartuccia di toner esaurita 1 Ruotare la manopola della cartuccia di toner vuota in senso antiorario. Il simbolo di sbloccaggio deve essere visibile nella finestra della manopola. 2 3 4 Premere in basso la levetta sul lato superiore della cartuccia di toner ed afferrare la levetta e la manopola con la mano destra. Estrarre lentamente la cartuccia di toner di circa 15 cm (6 pollici). Collocare la mano sinistra sopra la cartuccia di toner usata e quindi estrarre completamente la cartuccia. Se occorre depositare la cartuccia di toner estratta, collocarla su una superficie coperta da un foglio di giornale. Non agitare la cartuccia di toner usata, altrimenti i residui di toner possono fuoriuscire. Sostituzione di una cartuccia di toner 89 Installazione di una nuova cartuccia di toner Il toner non è tossico. Se si tocca il toner con le mani, lavarle con acqua fredda e con un detergente neutro. Se i vestiti si sporcano di toner, spolverarli il meglio possibile. Se il toner resta sui vestii, usare acqua fredda per sciacquare il toner. AVVERTIMENTO! Se il toner viene a contatto con gli occhi, lavarli immediatamente con acqua e quindi consultare un medico. Le informazioni sul foglio dei dati di sicurezza (MSDS, Material Safety Data Sheets) possono essere trovate all’indirizzo printer.konicaminolta.net/support (fare clic su "Answer Base"). 1 2 Prelevare la nuova cartuccia di toner dalla sua confezione. Collocare la cartuccia di toner usata nella confezione della nuova cartuccia di toner. AVVERTIMENTO! Non gettarla nel fuoco. Il toner espulso dal fuoco può provocare ustioni. Attenzione Per informazioni di riciclaggio o smaltimento contattare [email protected]. 3 90 Per dissodare e smuovere il toner all'interno della cartuccia agitare vigorosamente la cartuccia di toner per minimo 10 volte. Sostituzione di una cartuccia di toner Attenzione Non agitare la cartuccia di toner verticalmente. Attenzione a non afferrare la cartuccia per il suo otturatore. Non toccare la superficie del rullo del toner. Ciò ridurrebbe la qualità delle immagini. 4 5 Per distribuire uniformemente il toner all'interno della cartuccia, agitare quindi delicatamente la cartuccia di toner in direzione orizzontale per qualche volta. Controllare il colore dell'etichetta sulla stampante e quindi inserire lentamente e completamente la cartuccia di toner dello stesso colore nel suo comparto. La freccia sull'estremità della cartuccia di toner indica il verso in cui inserirla. Sostituzione di una cartuccia di toner 91 6 Ruotare la manopola della cartuccia di toner in senso orario e contemporaneamente premerla. Controllare che la tacca di bloccaggio sia in vista nella finestrella della manopola. Se la manopola non è posizionata correttamente, lo sportello frontale non può essere chiuso. 7 Chiudere lentamente lo sportello frontale. Controllo automatico della densità dell'immagine (Auto Image Density Control, AIDC) Dopo l'installazione di una nuova unità di stampa, la stampante compie automaticamente una pausa per eseguire un ciclo di calibrazione Auto-Image Density Control (AIDC) (minimo 198 secondi, massimo 241secondi). Questo processo viene eseguito per assicurare il funzionamento corretto con il massimo della qualità di stampa. Aprendo lo sportello prima che la finestra dei messaggi visualizzi ONLINE, la stampante si arresta e ripete il ciclo di calibrazione. Cartucce di toner riciclate Attenzione Non ricaricare le cartucce di toner. Un eventuale danneggiamento della stampante o problemi di qualità dovuti a cartucce di toner riciclate non sono coperti dalla garanzia concessa sulla stampante. 92 Sostituzione di una cartuccia di toner Sostituzione del raccoglitore del toner di scarto Durata del raccoglitore del toner di scarto Quando il raccoglitore del toner di scarto si sta quasi riempiendo completamente, nella finestra dei messaggi del pannello di controllo compare il messaggio SCARTO QUAS PIEN. Quando il raccoglitore del toner di scarto è completamente pieno, la finestra dei messaggi del pannello di controllo visualizza TONER SCAR PIENO/ SOSTIT. RACCOGL. La stampante si arresta e non riprende a funzionare prima della sostituzione del raccoglitore del toner di scarto. Per sostituire il raccoglitore del toner di scarto seguire le seguenti istruzioni. Dopo la sostituzione del raccoglitore del toner di scarto si possono stampare circa 8.000 pagine. Il numero di pagine che possono essere stampate dipende dal formato dell'immagine e della carta e da altre condizioni di stampa. Sostituzione del raccoglitore del toner di scarto Il toner non è tossico. Se si tocca il toner con le mani, lavarle con acqua fredda o con un detergente neutro. Se i vestiti si sporcano di toner, spolverarli il meglio possibile. Se il toner resta sui vestii, usare acqua fredda per sciacquare il toner. AVVERTIMENTO! Se il toner viene a contatto con gli occhi, lavarli immediatamente con acqua e quindi consultare un medico. Le informazioni sul foglio dei dati di sicurezza (MSDS, Material Safety Data Sheets) possono essere trovate all’indirizzo printer.konicaminolta.net/support (fare clic su "Answer Base"). 1 Prelevare il nuovo raccoglitore del toner di scarto e la copertura dalla confezione. Conservare la confezione del nuovo raccoglitore del toner di scarto per usarla con quello usato. Sostituzione del raccoglitore del toner di scarto 93 2 3 4 5 94 Aprire lo sportello frontale della stampante. Afferrare la maniglia della copertura ( ) ed applicare quest'ultima sul lato superiore del raccoglitore del toner di scarto usato. Tenendo la maniglia della copertura, ruotare il raccoglitore del toner di scarto verso l'operatore per rimuovere sia il raccoglitore sia la copertura. Collocare il raccoglitore del toner di scarto usato e la copertura nella confezione del nuovo raccoglitore del toner di scarto impedendo la fuoriuscita di toner. Sostituzione del raccoglitore del toner di scarto AVVERTIMENTO! Non gettare nel fuoco. Il toner espulso dal fuoco può provocare ustioni. Attenzione 6 7 Collocare il nuovo raccoglitore del toner di scarto sullo sportello frontale con la freccia del raccoglitore allineata alla freccia all'interno dello sportello frontale. Afferrare lo sportello anteriore della stampante su entrambi i lati e chiuderlo lentamente. Il nuovo raccoglitore del toner di scarto si porta in posizione corretta. Sostituzione del raccoglitore del toner di scarto 95 Sostituzione di un gruppo dell'unità di stampa Il gruppo dell'unità di stampa è formato dall'unità di stampa e dalla corrispondente cartuccia di toner a colori. Quando si sostituisce un gruppo dell'unità di stampa non occorre azzerare il sistema di monitoraggio dei materiali di consumo. Durata dell'unità di stampa Nella stampante laser, i caratteri e le immagini vengono creati mediante un processo che applica il toner sul tamburo fotosensibile OPC (Optical Photo Conductor), il quale opera in maniera simile ad una pellicola fotografica. Ogni unità di stampa contiene un OPC e lo sviluppatore che formano l'immagine sviluppata e trasferita sulla carta. L'intero gruppo dell'unità di stampa contiene una cartuccia di toner dello stesso colore. La durata dell'unità di stampa è correlata direttamente al numero di rotazioni dell'OPC. La durata massima si ottiene con la stampa continua. La stampa intermittente di piccoli lavori di stampa richiede rotazioni di pulizia automatica prima e dopo la stampa di ogni lavoro, per cui la durata dell'unità di stampa viene ridotta. Il numero di pagine che possono essere stampate dipende dal formato dell'immagine e della carta e da altre condizioni di stampa. Attenzione Le unità di stampa sono estremamente sensibili alla luce intensa, alla luce solare diretta ed al contatto con altri oggetti. L'unità di stampa deve essere pertanto lasciata nel suo imballaggio protettivo fino al momento dell'installazione. L'esposizione alla luce va evitata e limitata a meno di due minuti per non rischiare di danneggiarla permanentemente. Se si sospetta che le unità di stampa sono danneggiate a causa dell'esposizione alla luce, metterle in un luogo buio per rigenerarle. La rigenerazione può durare fino a due ore in dipendenza delle caratteristiche dell'esposizione alla luce. La rigenerazione dipende dalle caratteristiche dell'esposizione e non è garantita in ogni caso. Un eventuale danneggiamento dovuto alla scorretta manipolazione delle unità di stampa non viene coperto dalla garanzia concessa sulle unità di stampa stesse. Quando l'unità di stampa è quasi esaurita, viene visualizzato il messaggio UNITA' S SC KCMY (KCMY = colore). L'unità di stampa deve essere sostituita prima possibile. 96 Sostituzione di un gruppo dell'unità di stampa Al completo esaurimento dell'unità di stampa compare il messaggio FINE UN. STAMPA/SOSTITUIRE KCMY (KCMY = colore). La stampante non opera più fino alla sostituzione dell'unità di stampa e della cartuccia di toner dello stesso colore. Dopo la sostituzione di un gruppo dell'unità di stampa, la stampante inizia da campo il conteggio della durata dei materiali di consumo. Stampando la pagina delle statistiche o mediante PageScope Light si può controllare la durata residua delle cartucce di toner e delle unità di stampa installate. Se la durata residua dell'unità di stampa raggiunge il valore di 0% ma la relativa cartuccia di toner non è ancora esaurita, il messaggio "FINE UN. STAMPA/SOSTITUIRE KMCY" non compare nella finestra dei messaggi della stampante. In questo caso non è necessario sostituire l'unità di stampa fino al completo esaurimento della cartuccia di toner. Ciò consente un uso efficiente della cartuccia di toner e dell'unità di stampa. Quando la durata residua dell'unità di stampa e della cartuccia di toner raggiunge lo 0%, compare il messaggio "FINE UN. STAMPA/SOSTITUIRE KMCY". Quando viene visualizzato questo messaggio, sostituire l'unità di stampa insieme alla relativa cartuccia di toner. Dopo aver installato una nuova unità di stampa nella stampante, installare una nuova cartuccia di toner sulla nuova unità di stampa. Per sostituire il gruppo dell'unità di stampa seguire le seguenti istruzioni. Tutte le unità di stampa si sostituiscono allo stesso modo. L'unica differenza è la sede specifica in cui installare la cartuccia. Attenzione Fare attenzione a non far fuoriuscire il toner all'interno della stampante o sulle proprie mani mentre si toglie un'unità di stampa o una cartuccia di toner. Se il toner fuoriesce, toglierlo immediatamente con un panno morbido ed asciutto. Installazione di un'unità di stampa 1 Controllare la finestra dei messaggi per vedere il colore dell'unità di stampa da sostituire (Y = giallo, M = magenta, C = ciano e K = nero). In questo esempio si assume che occorre sostituire l'unità di stampa del giallo. Sostituzione di un gruppo dell'unità di stampa 97 2 3 4 Aprire lo sportello frontale della stampante. Controllare l'indicatore nella finestra. Se l'indicatore è rosso, all'interno della stampante si è verificata un'anomalia di alimentazione della carta, oppure la stampante si è spenta mentre stava ricevendo dati, stava stampando o durante la regolazione automatica. Togliere la carta inceppata, chiudere lo sportello frontale ed accendere la stampante. Con la mano sinistra afferrare la maniglia della leva di bloccaggio dell'unità di stampa. Con la mano destra sostenere la leva. 5 6 Tirare in avanti la maniglia per sbloccare la leva. Tirare in avanti l'estremità sinistra della leva di bloccaggio aprendola ad un angolo di 45°. Attenzione Se la leva di bloccaggio viene aperta per un angolo maggiore, può fuoriuscire dalla sua sede. Attenzione a non lasciar cadere la leva. 98 Sostituzione di un gruppo dell'unità di stampa 7 Spingere l'estremità destra della leva di bloccaggio verso la stampante per toglierla dalla sede e quindi tirarla in avanti per toglierla . 8 9 Preparare la nuova unità di stampa. Togliere la nuova unità di stampa avvolta in un imballaggio di alluminio ed il sacchetto di smaltimento dalla confezione. Consultare la "Procedura" riportata sul lato anteriore dell'involucro di alluminio. Attenzione Non gettare via la né confezione né il materiale di imballaggio. Vengono riutilizzati per reimballare l'unità di stampa usata. 10 Allargare l'apertura quadrata del sacchetto di smaltimento dell'unità di stampa. Sostituzione di un gruppo dell'unità di stampa 99 11 12 13 14 Sorreggendo l'apertura dal fondo con la mano sinistra, inserire l'estremità dell'apertura nel vano dell'unità di stampa. Spingere l'apertura nella stampante. Introdurre la mano destra nel sacchetto di smaltimento dell'unità di stampa. Con la mano destra afferrare la manopola dell'unità di stampa e quindi estrarre lentamente l'unità di stampa il più possibile. Sollevare l'unità di stampa di circa 2 mm (0,08 pollici). L'unità di stampa è sollevata sopra il fermo. 100 Sostituzione di un gruppo dell'unità di stampa 15 16 Estrarre la mano destra di circa 50 mm (2 1/2 pollici) per portare l'unità di stampa nel sacchetto di smaltimento. Estrarre l'unità di stampa insieme al suo sacchetto di smaltimento. Attenzione Mentre si estrae l'unità di stampa non far fuoriuscire toner. Afferrare fermamente l'unità di stampa per non farla cadere. AVVERTIMENTO! Se il toner viene a contatto con gli occhi, lavarli immediatamente con acqua e quindi consultare un medico. Le informazioni sul foglio dei dati di sicurezza (MSDS, Material Safety Data Sheets) possono essere trovate all’indirizzo printer.konicaminolta.net/support (fare clic su "Answer Base"). 17 18 Ripiegare l'apertura del sacchetto di smaltimento dell'unità di stampa facendo attenzione a non far fuoriuscire il toner. Per collocare l'unità di stampa usata e tolta su un tavolo, depositarla correttamente su un foglio di giornale. Sostituzione di un gruppo dell'unità di stampa 101 19 Afferrare le estremità destra e sinistra della nuova unità di stampa avvolta nell'involucro alluminio e capovolgere orizzontalmente l'unità di stampa. Attenzione Non capovolgere l'unità di stampa verso destra o sinistra, altrimenti il toner potrebbe non distribuirsi uniformemente al suo interno. 20 21 Agitare delicatamente l'unità di stampa per cinque o sei volte verso destra e sinistra. Capovolgere l'unità di stampa tenendola lontana dal proprio corpo. Consultare la "Procedura" riportata sul lato anteriore dell'involucro di alluminio. 22 102 Aprire l'involucro di alluminio e prelevare l'unità di stampa dal suo interno. Sostituzione di un gruppo dell'unità di stampa Attenzione Poiché l'unità di stampa è estremamente sensibile alla luce, non toglierla dal suo sacchetto di protezione se non immediatamente prima dell'installazione. Proteggere l'unità di stampa dalla luce ed installarla nella stampante il più rapidamente possibile. Attenzione a non toccare né danneggiare la superficie verde dell'OPC. Se è necessario collocare l'unità di stampa su una superficie piana, verificare di non appoggiarla sull'OPC. Non toccare i terminali dell'unità di stampa; in caso contrario i suoi componenti elettronici possono essere danneggiati dall'elettricità statica del corpo dell'operatore. Un eventuale danneggiamento dovuto alla scorretta manipolazione dell'unità di stampa non viene coperto dalla garanzia concessa sull'unità di stampa stessa. 23 24 Con la mano sinistra afferrare la maniglia dell'unità di stampa e con la mano destra tenere ferma la manopola. Controllare che il colore dell'unità di stampa sia lo stesso di quello indicato nel relativo scomparto. L'ordine dei comparti delle unità di stampa da destra a sinistra è il seguente: giallo, magenta, ciano e nero. Sostituzione di un gruppo dell'unità di stampa 103 25 Inserire l'unità di stampa nel verso indicato dalla freccia 10 cm (4 pollici) nella sua sede. per circa 26 Lasciare la maniglia dell'unità di stampa, con la mano sinistra afferrare la manopola ed inserire lentamente e completamente l'unità di stampa nella stampante. Non forzare l'unità di stampa. 27 28 Verificare che le quattro punte di posizionamento dell'unità di stampa si inseriscano correttamente nei relativi fori di posizionamento dell'intelaiatura della stampante. Collegare la leva di bloccaggio delle unità di stampa. Tenendo la leva di bloccaggio con entrambe le mani, agganciare l'estremità destra nella sede e quindi tirarla in avanti . Verificare che l'estremità destra si sia innestata correttamente nella sede. 104 Sostituzione di un gruppo dell'unità di stampa 29 Con la mano sinistra tirare in avanti la maniglia della leva di bloccaggio e quindi inserire l'estremità sinistra della leva nel supporto della stampante. Attenzione La maniglia della leva di bloccaggio deve essere estratta prima di collegare la leva di bloccaggio. Se si tenta di collegare la leva di bloccaggio senza prima estrarre la maniglia, l'estremità della leva di bloccaggio non può essere inserita correttamente. La stampante possiede un indicatore dell'installazione della leva di bloccaggio che copre in parte il supporto della leva di bloccaggio stessa. L'indicatore dell'installazione della leva di bloccaggio è tale da scoprire il supporto della leva di bloccaggio se l'estremità di quest'ultima è inserita, segnalando che la leva di bloccaggio è stata installata correttamente. Non è necessario per l'utente agire sull'indicatore di installazione della leva di bloccaggio. 30 Spostare la maniglia della leva di bloccaggio verso la stampante per bloccare le unità di stampa. Se la leva di bloccaggio dell'unità di stampa e la maniglia non sono posizionate correttamente, lo sportello frontale non può essere chiuso. Sostituzione di un gruppo dell'unità di stampa 105 31 32 Staccare il nastro che blocca la linguetta della pellicola protettiva superiore e quindi tirare la pellicola protettiva dell'unità di stampa estraendola completamente. Tirare la pellicola protettiva dell'unità di stampa estraendola completamente. Attenzione Attenzione a non far cadere toner dalla pellicola protettiva sulle proprie mani ed indumenti mentre viene estratta. Il toner non è tossico. Se si tocca il toner con le mani, lavarle con acqua fredda o con un detergente neutro. Se i vestiti si sporcano di toner, spolverarli il meglio possibile. Se il toner resta sui vestii, usare acqua fredda per sciacquare il toner. AVVERTIMENTO! Se il toner viene a contatto con gli occhi, lavarli immediatamente con acqua e quindi consultare un medico. Le informazioni sul foglio dei dati di sicurezza (MSDS, Material Safety Data Sheets) possono essere trovate all’indirizzo printer.konicaminolta.net/support (fare clic su "Answer Base"). 33 Collocare l'unità di stampa usata (avvolta nel suo sacchetto di smaltimento) nella confezione della nuova unità di stampa. AVVERTIMENTO! Non gettare nel fuoco. Il toner espulso dal fuoco può provocare ustioni. Attenzione 106 Sostituzione di un gruppo dell'unità di stampa 34 Installare la nuova cartuccia di toner. Se si intende sostituire solo la cartuccia di toner, continuare con "Rimozione di una cartuccia di toner esaurita". Se invece si sostituisce la cartuccia di toner come parte dell'intero gruppo dell'unità di stampa, passare a "Installazione di una nuova cartuccia di toner". Controllo automatico della densità dell'immagine (Auto Image Density Control, AIDC) Dopo l'installazione di una nuova unità di stampa, la stampante compie automaticamente una pausa per eseguire un ciclo di calibrazione Auto-Image Density Control (AIDC) (minimo 198 secondi, massimo 241secondi). Questo processo viene eseguito per assicurare il funzionamento corretto con il massimo della qualità di stampa. Aprendo lo sportello prima che la finestra dei messaggi visualizzi ONLINE, la stampante si arresta e ripete il ciclo di calibrazione. Sostituzione di un gruppo dell'unità di stampa 107 Sostituzione dell'unità del fusore CAUTELA Il fusore può assumere temperature estremamente elevate e causare gravi ustioni. Assicurarsi che la stampante si sia raffreddata prima di toccarla (circa 20 minuti). Attenzione L'uso di un fusore a tensione scorretta rende nulla la garanzia concessa sul fusore. Il fusibile dell'unità del fusore non è sostituibile. Durata del fusore All'esaurimento dell'unità del fusore, viene visualizzato il messaggio FUSORE SCARSO. Dopo la sostituzione dell'unità del fusore, la stampante inizia da campo il conteggio della durata dei materiali di consumo. Rimozione di un fusore usato 1 2 3 108 Spegnere la stampante ed attendere circa 20 minuti prima di continuare. Sollevare la leva di bloccaggio per aprire lo sportello destro. Allentare le due viti, una su ogni lato. Sostituzione dell'unità del fusore 4 Afferrare saldamente l'unità del fusore con entrambe le mani e tirarla in avanti per toglierla. Attenzione Installazione di una nuova unità del fusore 1 2 3 Prelevare la nuova unità del fusore dalla confezione e togliere il materiale di imballaggio ed il nastro ma non i fermagli di trasporto. Tenendola con entrambe le mani, inserire completamente l'unità del fusore nella stampante. Serrare le due viti, una su ogni lato. Sostituzione dell'unità del fusore 109 4 Abbassare le due leve del fusore e quindi tirare la linguetta per togliere i fermagli di trasporto . Si consiglia caldamente di conservare i fermagli di trasporto per riutilizzarli in caso la stampante debba essere trasportata altrove. Se la stampante non viene usata (ma non è spenta) per oltre due settimane, abbassare le leve del fusore e quindi riapplicare i fermagli di trasporto sull'unità del fusore. Riportare le due leve del fusore in posizione originaria . Lato sinistro Lato destro 110 Sostituzione dell'unità del fusore Chiudere lo sportello destro con le linguette sui fermagli di trasporto sporgenti dallo sportello. Prima di riutilizzare la stampante assicurarsi di aver rimosso i fermagli di trasporto. Se i fermagli di trasporto sono stati smarriti, abbassare le leve del fusore in posizione minima prima di chiudere lo sportello destro. Prima di riutilizzare la stampante ricordarsi di riportare le leve del fusore nelle loro posizioni originarie. Lato sinistro Attenzione Se si utilizza la stampante con le leve del fusore non riportate nelle loro posizioni originarie, il fissaggio dell'immagine sulla carta può essere ridotto. 5 6 Lato destro Chiudere lo sportello destro. Mettere l'unità del fusore tolta dalla stampante nella confezione della nuova unità del fusore. Sostituzione dell'unità del fusore 111 Sostituzione dei rulli di prelievo della carta e di separazione Se in un cassetto (eccetto il cassetto di alimentazione manuale) si verifica un problema, ad esempio un inceppamento della carta, che non può essere risolto pulendo il rullo di prelievo della carta, quest'ultimo deve essere sostituito. Allo stesso tempo è necessario sostituire anche il rullo di separazione della carta. Contenuto del kit Rullo di prelievo della carta Rullo di separazione della carta Piastre di rinforzo (fornite insieme al rullo di separazione della carta per il cassetto 1) Rullo di prelievo della carta per il cassetto 1 1 2 3 4 112 Estrarre il cassetto. Premere sulla piastra di sollevamento della carta abbassandola fino a bloccarla. Togliere il fermaglio a C che blocca l'alberino del rullo di prelievo della carta (sul lato destro del cassetto). Spingere indietro l'alberino togliendolo dal suo supporto anteriore. Sostituzione dei rulli di prelievo della carta e di 5 6 7 Togliere il fermaglio a C che blocca il rullo di prelievo della carta. Togliere il collare ed il rullo di prelievo della carta dall'alberino. Prelevare il nuovo rullo di prelievo della carta dall'imballaggio. 8 Collocare il rullo di prelievo della carta usato nella confezione e nel sacchetto di plastica del nuovo rullo. AVVERTIMENTO! Non gettare nel fuoco. Attenzione 9 Applicare il collare ed il nuovo rullo di prelievo della carta sull'alberino, verificando di poter vedere che la tacca sull'alberino di fronte al rullo di prelievo della carta. Durante l'installazione fare attenzione a non toccare la superficie del rullo. Sostituzione dei rulli di prelievo della carta e di 113 10 11 Applicare il fermaglio a C sul lato frontale del rullo di prelievo della carta. Inserire l'alberino nel suo supporto verificando di poter vedere che la tacca dell'alberino e quindi applicare il fermaglio a C. Può essere necessario tenere la rondella sull'alberino per evitare che cada. Tenere aperto il cassetto per sostituire il rullo di separazione della carta. 114 Sostituzione dei rulli di prelievo della carta e di Rullo di prelievo della carta per il cassetto 2 1 2 3 4 5 6 7 Estrarre il cassetto. Premere sulla piastra di sollevamento della carta abbassandola fino a bloccarla. Togliere il fermaglio a C che blocca l'alberino del rullo di prelievo della carta (sul lato destro del cassetto). Spingere indietro l'alberino togliendolo dal suo supporto anteriore. Togliere il fermaglio a C che blocca il rullo di prelievo della carta e quindi togliere il rullo di prelievo della carta dall'alberino. Prelevare il nuovo rullo di prelievo della carta dall'imballaggio. Collocare il rullo di prelievo della carta usato nella confezione e nel sacchetto di plastica del nuovo rullo. Attenzione Sostituzione dei rulli di prelievo della carta e di 115 8 Applicare il nuovo rullo di prelievo della carta sull'alberino, verificando di poter vedere che la tacca sull'alberino di fronte al rullo di prelievo della carta. 9 10 116 Durante l'installazione fare attenzione a non toccare la superficie del rullo. Applicare il fermaglio a C sul lato frontale del rullo di prelievo della carta. Inserire l'alberino nel suo supporto verificando di poter vedere che la tacca dell'alberino e quindi applicare il fermaglio a C. Sostituzione dei rulli di prelievo della carta e di Può essere necessario tenere la rondella sull'alberino per evitare che cada. Tenere aperto il cassetto per sostituire il rullo di separazione della carta. Sostituzione dei rulli di prelievo della carta e di 117 Come si sostituisce il rullo di separazione della carta per il cassetto 1? La seguente procedura descrive la sostituzione del rullo di separazione della carta per il cassetto 1. 1 Svitare la due viti sul lato esterno destro del cassetto come illustrato in figura e quindi togliere il rullo di separazione della carta. 2 Il rullo di separazione della carta è collegato a due piastre di rinforzo sul lato opposto delle viti. Svitando le viti, le piastre di rinforzo cadono. Prima di svitare le viti è quindi necessario tenere le piastre di rinforzo con una mano. Prelevare il nuovo rullo di separazione della confezione. Collocare il rullo di separazione della carta usato nella confezione del nuovo rullo di separazione. Non gettare via la confezione ed il sacchetto di plastica in cui si trovava il nuovo rullo di separazione della carta. Vengono riutilizzati per reimballare il rullo di separazione usato. AVVERTIMENTO! 3 Applicare il nuovo rullo di separazione della carta nel cassetto. 4 118 Prima di serrare le viti verificare che le punte delle piastre di rinforzo siano rivolte verso il retro del cassetto. Chiudere il cassetto. Sostituzione dei rulli di prelievo della carta e di Come si sostituisce il rullo di separazione della carta per il cassetto 2 ed il cassetto opzionale 3/4? Il rullo di separazione della carta deve essere sostituito anche quando si sostituisce il rullo di prelievo della carta . La seguente procedura descrive la sostituzione del rullo di separazione della carta per il cassetto standard della carta (cassetto 2) e per i cassetti opzionali della carta (cassetti 3 e 4). 1 2 3 Svitare la due viti sul lato esterno destro del cassetto come illustrato in figura e quindi togliere il rullo di separazione della carta. Prelevare il nuovo rullo di separazione della confezione. Collocare il rullo di separazione della carta usato nella confezione del nuovo rullo di separazione. Applicare il nuovo rullo di separazione della carta nel cassetto. Non gettare via la confezione ed il sacchetto di plastica in cui si trovava il nuovo rullo di separazione della carta . Vengono riutilizzati per reimballare il rullo di separazione usato. Attenzione 4 Chiudere il cassetto. Sostituzione dei rulli di prelievo della carta e di 119 Ordinazione di materiali di consumo Scegliendo i materiali di consumo giusti per la stampante , non solo si aumenta la sua affidabilità ed efficienza, ma si minimizzano anche il rischi di danneggiamento. Ad esempio, solo le cartucce di toner KONICA MINOLTA sono adatte a soddisfare correttamente i requisiti della stampante KONICA MINOLTA, offrendo la massima funzionalità, efficienza e durata. Le cartucce di toner e gli altri materiali di consumo per la stampante sono in vendita presso il rivenditore locale o nello Q-SHOP (www.q-shop.com). Da dove si possono ottenere più informazioni? Per accedere alle informazioni sull'uso dei materiali di consumo usare il Menu stampa/Pagina statist. del pannello di controllo o il sito Internet di PageScope Light. Per ulteriori informazioni sulla pagina delle statistiche dei materiali di consumo e sui menu di sostituzione consultare la Reference Guide della magicolor 7300 sul CD-ROMDocumentation. Per informazioni sull'ordinazione dei materiali di consumo visitare il sito Internet printer.konicaminolta.net/support o www.q-shop.com. Per le informazioni di assistenza consultare Answer Base (modulo di risposta) al sito Internet printer.konicaminolta.net/support (fare clic su "Answer Base"). Per un elenco delle fonti di servizio e supporto in diverse regioni del mondo consultare la Service & Support Guide. La maggior parte delle informazioni aggiornate globalmente possono essere desunte dal sito Internet www.konicaminolta.net/printer/. 120 Ordinazione di materiali di consumo Manutenzione della stampante 8 Introduzione Come si tratta la stampante? pagina 122 Quando occorre pulire la stampante? pagina 124 Come si tratta la stampante? Attenzione Leggere attentamente tutte le etichette recanti avvertimenti ed assicurarsi di rispettare le istruzioni in esse contenute. Queste etichette si trovano all’interno degli sportelli della stampante ed all’interno del fondo della stampante. Trattare la stampante con cura per non danneggiarla e ridurne la durata. Ogni abuso può causare danni e rendere nulla la garanzia. Attenzione Non aprire nessun coperchio della stampante a stampa in corso. 122 Non inclinare la stampante per più di 1° in nessuna direzione. Per la migliore qualità di stampa e la massima durata dei materiali di consumo, collocare installare la stampante su una superficie solida, piana ed orizzontale. Si può verificare se la superficie è orizzontale collocando su di essa una matita a sezione circolare. Se la matita rotola, la superficie non è orizzontale. Evitare l'accumulo di polvere e di frammenti di carta. Richiudere gli sportelli della stampante sempre delicatamente. Non esporre mai la stampante a vibrazioni. Prestare attenzione quando si elimina la carta inceppata, in quanto il fusore e le altre parti interne possono essere ad una temperatura molto elevata. Non coprire la stampante immediatamente dopo il suo uso. Spegnerla ed attendere che si sia raffreddata. Non lasciare aperti i coperchi e gli sportelli della stampante per un lungo periodo di tempo, in particolare in luoghi ben esposti alla luce, in quanto quest'ultima può danneggiare le unità di stampa. Non accatastare risme di carta sulla stampante. Non sollevare, oliare, lubrificare o disassemblare la stampante. Introduzione Non toccare i contatti elettrici, le cinghie o gli apparecchi laser. Ciò potrebbe danneggiare la stampate e causare il peggioramento della qualità di stampa. Non caricare carta oltrepassando il limite massimo . Prima di sollevare la stampante togliere il cassetto di alimentazione manuale e l'unità duplex. Verificare che siano disponibili due persone per sollevare la stampante e trasportarla in un altro luogo. Durante lo spostamento, la stampante deve essere tenuta orizzontale per evitare fuoriuscite di toner. Attenzione Sollevare la stampante afferrandola correttamente per le sue maniglie, altrimenti la stampante può essere danneggiata o cadere. Se è installato un cassetto opzionale della carta, non afferrare la maniglia del cassetto 2 né la sua copertura destra, altrimenti il cassetto della carta può essere danneggiato. Se il toner viene a contatto con la pelle, lavare con acqua fredda e con un detergente neutro. Introduzione 123 AVVERTIMENTO! Se il toner viene a contatto con gli occhi, lavarli immediatamente con acqua e quindi consultare un medico. Le informazioni sul foglio dei dati di sicurezza (MSDS, Material Safety Data Sheets) possono essere trovate all’indirizzo printer.konicaminolta.net/support (fare clic su "Answer Base"). Quando occorre pulire la stampante? Pulizia dell'interno La stampante compie una pausa per eseguire un ciclo automatico di pulizia interna, chiamato anche ciclo di calibrazione, con la frequenza specificata. Tempo di riscaldamento Durata della Frequenza calibrazione (secondi) 99,9 o All'accensione minore Calibrazione leggera 99,9 o minore Ciclo di calibrazione Descrizione Regolazione della densità massima durante il riscaldamento Regolazione della densità massima Al risveglio dalla modalità di risparmio di energia di sonno profondo Calibrazione Tutte le quat- Alla sostituzione del o Regolazione dei dei gruppi dell'unità di mezzi toni (curva intensa tro unità di della correzione stampa stampa gamma), registrazisimultaneaone e densità masmente: 241 sima Una sola unità di stampa: 198 Stampa inter- 86 o minore Al rilevamento di una Regolazione della mittente variazione della tem- densità massima peratura interna maggiore del valore di soglia (per meno di quattro minuti)* 124 Introduzione Ciclo di calibrazione Stampa continua Sostituzione della cartuccia di toner Sostituzione dell'unità del fusore Note: Introduzione Durata della Frequenza calibrazione (secondi) 26 Al rilevamento di una variazione della temperatura interna maggiore del valore di soglia (per meno di quattro minuti)** Tutte le quat- Alla sostituzione di cartucce di toner tro cartucce di toner simultaneamente: 241 Una sola cartuccia: 198 99,9 o Alla sostituzione minore dell'unità del fusore Descrizione Regolazione della densità massima Consente al motore di riconoscere l'installazione di cartucce, regolazione della densità massima Regolazione della densità massima * La calibrazione ha inizio al termine del lavoro di stampa. Se il lavoro è molto lungo, viene considerato come un lavoro continuo e la calibrazione ha inizio a metà lavoro. ** La calibrazione ha inizio a metà lavoro. 125 Rulli di prelievo della carta nei cassetti 1–4 Cassetto 1 Occorre pulire i seguenti componenti... Intervallo di pulizia Cassetti 2–4 Usare Evitare Un panno sof- Liquidi, abrasivi o L'alimentazione Rulli di prelievo della carta dei cas- della carta si arre- fice, asciutto e detergenti pulito sta. setti 1–4 Oggetti taglienti o ruvidi, ad esempio spazzole o cuscinetti di metallo metallico o di plastica Raccomandiamo di non pulire altrove (ad eccezione dei rulli di prelievo della carta indicati sopra) all'interno della stampante, ad esempio i rulli di separazione della carta. Se necessario, per il centro di assistenza autorizzato KONICA MINOLTA più vicino consultare la Guida di servizio e supporto sul CD-ROM Documentation. Pulizia dell'esterno AVVERTIMENTO! Spegnere la stampante, staccare il cavo elettrico e scollegare tutti i cavi di interfaccia prima di iniziare a pulire. Non far penetrare acqua né detergenti nella stampante, altrimenti la stampante viene danneggiata e si possono verificare anche folgorazioni elettriche. Se all'esterno della stampante restano polvere e pezzetti di carta, le prestazioni della stampante e la qualità di stampa ne risentono, per cui la stampante deve essere pulita periodicamente. Per farlo, tenere presenti le seguenti norme. 126 Introduzione Attenzione Non spruzzare mai la soluzione detergente direttamente sulla stampante, in quanto lo spray può penetrare al suo interno attraverso le aperture di ventilazione causare danni ai circuiti interni. Per la pulizia della stampante evitare di usare soluzioni abrasive o corrosive o soluzioni detergenti contenenti solventi, ad esempio alcool o benzene. Pulire la stampante prima di accenderla o dopo il suo completo raffreddamento. Per pulire la stampante, usare un panno morbido. Prima di usarla, controllare sempre su una piccola area della stampante che la soluzione (ad esempio un detergente delicato) non provochi danni. Non usare mai oggetti taglienti o ruvidi, ad esempio spazzole di filo metallico o di plastica. Esterno Occorre pulire i seguenti componenti... Intervallo di pulizia Usare Pannello di controllo Una volta al mese o quando necessario. Un panno sof- Oggetti taglienti o ruvidi, fice ed asciutto ad esempio spazzole di filo metallico o di plastica Evitare Liquidi Esterno della stampante Introduzione Un panno soffice ed umido strizzato accuratamente (detergente delicato) Oggetti taglienti o ruvidi, ad esempio spazzole di filo metallico o di plastica Soluzioni detergenti abrasive o contenenti solventi, ad esempio alcool o benzina 127 Installazione di accessori 9 Introduzione Attenzione L’uso di accessori non prodotti/approvati da KONICA MINOLTA non è supportato dalla stampante può causare danni alla stampante stessa ed annullare la garanzia su di essa. Questo capitolo contiene informazioni sui seguenti accessori. Per informazioni sulla compatibilità e sull'acquisto contattare il rivenditore locale o visitare il sito Internet www.konicaminolta.net/printer/. BuzzBox Tramite collegamento parallelo per 100, 120 e 220 Volt Moduli Dual In-Line DIMM SDRAM da 128 o da 256 MB conformi a Memory (DIMM) PC-133, fino ad un massimo di 512 MB Unità duplex Unità duplex: stampa duplex automatica Cassetto di alimentazione manuale: alimentazione manuale della carta Drive a disco rigido 30 GB interno IDE Unità alimentatrice inferiore Si possono installare fino a due unità, ognuna con cassetto della carta da 500 fogli Alloggiamento della Per la disponibilità visitare il sito Internet www.konicaminolta.net/printer/ stampante (senza basamenti incorporati) Basamento della stampante Per ulteriori accessori visitare il sito Internet www.konicaminolta.net/printer/. 130 Creazione di moduli Interfacce (solo USA) Per la disponibilità del prodotto visitare il sito Internet www.konicaminolta.net/printer/ PlanetPress (utilità per la creazione di modulo) (solo USA) Interfaccia Wireless Bluetooth & 802.11b Interfaccia Token-Ring Introduzione Attenzione Prima di installare qualsiasi accessorio spegnere sempre e scollegare la stampante. Se si riscontrano difetti o danni della stampante KONICA MINOLTA attribuibili direttamente all'uso di accessori non originali della KONICA MINOLTA, la KONICA MINOLTA non ripara gratuitamente la stampante. In questo caso, i costi relativi al tempo ed ai materiali vengono messi in conto al cliente per la riparazione della stampante causata da tale particolare difetto o danno. Protezione antistatica Attenzione È molto importante proteggere la scheda del controller della stampante dai danni dovuti all'elettricità statica mentre si svolgono compiti che involvono la scheda del controller. Dapprima disinserire tutti gli interruttori elettrici. Se insieme al kit di accessori è stata fornita anche la cintura da polso antistatica, collegare un'estremità di essa al polso e l'altra al corpo metallico sul retro della stampante. Non collegare mai la cintura da polso ad un componente sotto tensione elettrica. Superfici di plastica, di gomma, di legno, di metallo verniciato e telefoni non sono accettabili come punti di messa a terra. Se non si possiede una cintura da polso antistatica, scaricare l'elettricità elettrostatica del proprio corpo toccando una superficie messa a terra prima di toccare qualsiasi scheda o componente della stampante. Evitare anche di spostarsi dopo essersi scaricati. BuzzBox (solo USA) La magicolor 7300 possiede un controllo cicalino interno udibile che segnala l'attività sul pannello di controllo della stampante. Il BuzzBox è un accessorio esterno della stampante che avverte con un segnale acustico e/o ottico (lampeggio) ogni volta che la stampante va offline. Ciò significa che l'operatore viene avvertito delle interruzioni della stampa, ad esempio se i cassetti della carta si svuotano completamente o altri materiali di consumo si esauriscono. Protezione antistatica 131 Contenuto del kit Il kit del BuzzBox kit contiene i seguenti articoli: BuzzBox Scatola di interfaccia Cavo RJ-11 Alimentatore Fermagli con retro adesivo Installazione del BuzzBox 1 Spegnere la stampante e staccare il cavo di alimentazione elettrica. Attenzione Staccare il cavo di alimentazione elettrica dalla stampante ma non dalla presa di corrente. 2 3 Se un cavo è collegato alla porta parallela della stampante, scollegarlo dalla stampante. Collegare uno dei cavi paralleli alla scatola di interfaccia della porta parallela della stampante. Il cavo piatto del BuzzBox è previsto per essere collegato direttamente alla porta parallela della stampante e non ad un adattatore o ad un cavo supplementare. 4 5 Per collegare il BuzzBox alla scatola di interfaccia usare il cavo RJ-11 fornito in dotazione. Scegliere un buon luogo sulla stampante per montare la scatola di interfaccia. Verificare che l’unità non 132 interferisca con la carta che esce dalla stampante; copra ventole, sportelli, connettori o etichette; causi lo stiramento o l'attorcigliamento del cavo piatto del BuzzBox. BuzzBox (solo USA) 6 Usare i fermagli con retro adesivo forniti in dotazione per montare il BuzzBox in un punto in cui l’operatore possa vederlo e/o udirlo. Un cavo lungo 4,2 m è fornito in dotazione, tuttavia si può impiegare un cavo lungo fino a circa 150 m (con RJ-11 a 4 pin o a 6 pin). 7 Collegare la scatola di interfaccia ad una presa di corrente. Negli USA ed in Canada viene fornito in dotazione un adattatore da 110/ 220 V e negli altri paesi viene fornito in dotazione un alimentatore universale. 8 9 Se un cavo parallelo è stato staccato dalla stampante al passo 2, collegare il cavo alla porta parallela della scatola di interfaccia. Per eseguire il test del BuzzBox, verificare che gli interruttori siano inseriti e quindi premere il tasto Online della stampante per portare la stampante offline. Gli interruttori del BuzzBox possono essere usati per abilitare o disabilitare l’emissione del segnale acustico, l’emissione del segnale luminoso o entrambe. Quando la stampante va offline, la lampada lampeggia ed il cicalino emette un segnale acustico finché la stampante non ritorna online o finché gli interruttori della lampada e del cicalino non vengono disinseriti. Uso del BuzzBox Quando il BuzzBox emette il segnale luminoso o il segnale acustico, controllare la finestra dei messaggi della stampante per verificare che cosa ha interrotto la stampa. Per l'elenco dei messaggi della stampante e come rispondere ad essi consultare ”Messaggi di stato di avvertimento" a pagina 209. Moduli Dual In-Line Memory (DIMM) I moduli Dual In-Line Memory (o DIMM) sono schede a circuiti compatti con chip di memoria montati sulla superficie. La stampante viene fornita con una memoria DIMM di memoria SDRAM di 256 MB ed uno slot DIMM non occupato. La memoria può essere aumentata fino al massimo di 512 MB RAM installando DIMM supplementari. La memoria addizionale deve essere pari a 128 o 256 MB, SDRAM DIMM compatibili con PC-133. La memoria supplementare consente di scaricare un maggior numero di caratteri e di aumentare il buffer della stampante (area in cui i dati ricevuti dal computer vengono memorizzati in attesa di essere stampati). La capacità della RAM installata nella stampante determina le risoluzioni che possono essere usate con ogni formato della carta. Moduli Dual In-Line Memory (DIMM) 133 Memoria supplementare (DIMM) può essere necessaria anche per i punti seguenti: stampa alla massima efficienza stampa di grafici complessi o di complessi documenti PostScript aumento delle prestazioni di spooling per la stampa duplex e la fascicolazione Attenzione È molto importante proteggere la scheda del controller della stampante ed i moduli associati da danni dovuti all'elettricità statica. Prima di eseguire questa procedura, rileggere gli avvertimenti antistatici a pagina 131. Afferrare inoltre le schede elettroniche solo per i bordi. 1 Spegnere la stampante e staccare il cavo di alimentazione elettrica. Attenzione Staccare il cavo di alimentazione elettrica dalla stampante ma non dalla presa di corrente. 2 134 Premere i due fermagli di accesso al controller sul coperchio di accesso al controller della stampante e quindi rimuovere il coperchio. Moduli Dual In-Line Memory (DIMM) Attenzione Non toccare componenti elettrici né la scheda del controller all'interno del telaio della stampante, altrimenti i componenti elettrici della stampante possono essere danneggiati dall'elettricità statica del corpo dell'operatore. 3 4 Usare una cintura da polso antistatica o toccare dapprima la superficie del telaio della stampante come illustrato in figura. Se occorre togliere un DIMM, con i due pollici allontanare i due fermi (uno su ogni lato del connettore DIMM). Sollevare verticalmente il DIMM estraendolo dal connettore DIMM. 5 6 Per installare un nuovo DIMM, individuare il lato contrassegnato (con una tacca) del nuovo DIMM ed allinearlo al connettore. Inserire completamente il nuovo DIMM nel connettore fino a riportare i fermi, uno su ogni estremità dello zoccolo, nella posizione di arresto. Moduli Dual In-Line Memory (DIMM) 135 7 8 9 Applicare il coperchio sinistro verificando che le tre linguette si inseriscano nei fori nel telaio della stampante. Verificare che i due fermagli di accesso al controller si innestino in posizione. Ricollegare il cavo di alimentazione elettrica alla stampante. 10 Se non si riesce ad inserire il DIMM in posizione, non forzarlo. Riposizionarlo e reinserirlo perpendicolarmente allo zoccolo, verificando che il DIMM sia completamente inserito e stabile nel connettore. Conformemente alle norme UL, "l'ingresso va considerato come il componente di scollegamento principale". Stampare una pagina di configurazione (MENU STAMPA/CONFIGURAZIONE) e verificare che l'elenco contenga la capacità totale della RAM installata nella stampante. Kit dell'unità duplex Il kit dell'unità duplex è composto dal cassetto di alimentazione manuale e dall'unità duplex stessa. Le seguenti sezioni descrivono la procedura di installazione di entrambi i componenti. Attenzione Per poter usare l'unità duplex per la stampa duplex deve essere installato il cassetto di alimentazione manuale. Installare l'unità duplex prima di installare il cassetto di alimentazione manuale. 136 Kit dell'unità duplex Contenuto del kit Attrezzo di sbloccaggio del filo Unità duplex Cassetto di alimentazione manuale Coperchio del connettore La stampa duplex (su entrambe le facciate) può essere eseguita automaticamente dai cassetti 1-4 con l’unità duplex opzionale installata ed una capacità sufficiente di memoria. Consultare ”Stampa duplex" a pagina 34. Installazione dell'unità duplex 1 Spegnere la stampante e staccare il cavo di alimentazione elettrica. Attenzione Staccare il cavo di alimentazione elettrica dalla stampante ma non dalla presa di corrente. 2 Prelevare l'unità duplex dalla scatola e togliere qualsiasi materiale di imballaggio da essa. 3 4 Si consiglia caldamente di conservare i materiali di imballaggio per riutilizzarlo in caso la stampante debba essere trasportata altrove. Svitare le due viti che bloccano il coperchio sul lato superiore destro della stampante. Sollevare la leva di bloccaggio per aprire lo sportello destro. Kit dell'unità duplex 137 5 Togliere il coperchio sul lato superiore destro della stampante. Attenzione Non toccare i contatti del filo né i connettori all'interno dello sportello destro, altrimenti i componenti elettronici della stampante possono essere danneggiati dall'elettricità statica del corpo dell'operatore. 6 7 138 Sganciare le tre linguette sul coperchio del connettore e togliere il coperchio. Chiudere lo sportello destro. Poiché i coperchi dei connettori e le viti sono necessari per trasportare di nuovo la stampante, riporli in un luogo sicuro per il loro uso futuro. Kit dell'unità duplex 8 Allineare le due linguette dell'unità duplex ai due fori della stampante ed applicare l'unità duplex. 9 Nell'installazione dell'unità duplex, verificare che il cavo a destra dell'unità non venga schiacciato tra l'unità stessa e la stampante. Aprire il coperchio dell'unità duplex e serrare le due viti all'interno del coperchio per bloccare l'unità duplex sulla stampante. Serrare a fondo le viti mediante una moneta o un cacciavite. Kit dell'unità duplex 139 10 Sollevare la leva di bloccaggio per aprire lo sportello destro. Verificare che il filo sull'unità duplex sia agganciato sulla stampante. 11 12 Chiudere lo sportello destro. Collegare il connettore bianco dell'unità duplex al connettore bianco della stampante ed il connettore nero dell'unità duplex al connettore nero della stampante. 13 14 15 16 140 Chiudere il coperchio dell'unità duplex. Applicare il coperchio del connettore dell'unità duplex . Per evitare di smarrire l'attrezzo di sbloccaggio del filo impiegato per togliere l'unità duplex dalla stampante, fissarlo sul coperchio del connettore. Procedere al prossimo passo "Installazione del cassetto di alimentazione manuale". Kit dell'unità duplex Installazione del cassetto di alimentazione manuale La carta viene alimentata manualmente un foglio alla volta per mezzo del cassetto di alimentazione manuale. Attenzione Installare dapprima l'unità duplex e quindi installare il cassetto di alimentazione manuale. Attenzione È molto importante proteggere la stampante dia danni dovuti all’elettricità statica. Prima di eseguire questa procedura, rileggere gli avvertimenti antistatici a pagina 131. Non toccare i connettori del cassetto di alimentazione manuale né i connettori all'interno del vano del cassetto di alimentazione manuale, altrimenti i componenti elettronici della stampante possono essere danneggiati dall'elettricità statica del corpo dell'operatore. 1 Con la stampante spenta e scollegata, prelevare il cassetto di alimentazione manuale dalla scatola e togliere i materiali di imballaggio. Si consiglia caldamente di conservare i materiali di imballaggio per riutilizzarlo in caso la stampante debba essere trasportata altrove. Kit dell'unità duplex 141 2 Togliere il coperchio del connettore sul lato posteriore destro della stampante. 3 Premendo in basso le leve di sbloccaggio (una su ogni lato) del cassetto di alimentazione manuale, allineare il cassetto di alimentazione manuale alle guide della stampante e quindi applicarlo . 4 5 142 Si consiglia caldamente di conservare il coperchio del connettore per riutilizzarlo in caso la stampante debba essere trasportata altrove. Ricollegare il cavo di alimentazione elettrica alla stampante. Conformemente alle norme UL, l'ingresso va considerato come il componente di scollegamento principale. Configurare il driver per il nuovo cassetto di alimentazione manuale e l'unità duplex opzionale (consultare ”Uso del driver della stampante” ). Kit dell'unità duplex Deinstallazione del kit dell'unità duplex Deinstallazione del cassetto di alimentazione manuale Attenzione Non toccare i connettori del cassetto di alimentazione manuale né i connettori all'interno del vano del cassetto di alimentazione manuale, altrimenti i componenti elettronici della stampante possono essere danneggiati dall'elettricità statica del corpo dell'operatore. Prima di trasportare la stampante togliere il cassetto di alimentazione manuale. Può essere inoltre necessario togliere il cassetto di alimentazione manuale per eliminare un inceppamento della carta all'interno della stampante. Togliere il cassetto di alimentazione manuale rispettando la procedura descritta nel seguito. Deinstallazione del kit dell'unità duplex 143 1 2 Spegnere la stampante e scollegare il cavo di alimentazione elettrica ed il cavo di interfaccia. Premendo in basso le leve di sbloccaggio (una su ogni lato) del cassetto di alimentazione manuale, sganciare le guide della stampante. Deinstallazione dell'unità duplex Attenzione È molto importante proteggere la stampante dia danni dovuti all’elettricità statica. Prima di eseguire questa procedura, rileggere gli avvertimenti antistatici a pagina 129. Prima di trasportare la stampante togliere l'unità duplex. Togliere l'unità duplex rispettando la procedura descritta nel seguito. 1 2 144 Prima di togliere l'unità duplex togliere il cassetto di alimentazione manuale. Spegnere la stampante e scollegare il cavo di alimentazione elettrica ed il cavo di interfaccia. Premendo in basso le leve di sbloccaggio (una su ogni lato) del cassetto di alimentazione manuale, sganciare le guide della stampante.. Deinstallazione del kit dell'unità duplex 3 4 5 6 7 Togliere l'attrezzo di sbloccaggio del filo fissato al coperchio del connettore dell'unità duplex. Togliere il coperchio del connettore dell’unità duplex. Scollegare i due connettori dell'unità duplex. Tirare la leva di sbloccaggio del coperchio dell'unità duplex per aprire il coperchio. Allentare le due viti all'interno del coperchio e quindi chiudere il coperchio dell'unità duplex. Deinstallazione del kit dell'unità duplex 145 8 Inserire l'estremità dell'attrezzo di sbloccaggio del filo nella posizione illustrata in figura. Dopo aver inserito l'attrezzo di sbloccaggio del filo, il filo viene sganciato e si solleva nell'unità duplex con una forza simile ad una molla. Attenzione Il filo non può essere sganciato se lo sportello destro della stampante è aperto. Prima di sganciare il filo verificare che lo sportello destro sia chiuso. 9 10 Aprire il coperchio dell'unità duplex. Sollevare il gancio di bloccaggio dell'unità duplex all'interno dello sportello destro e quindi aprire lentamente l'unità duplex di circa 30 mm (1,2 pollici). Attenzione Dopo aver sollevato i ganci di bloccaggio dell'unità duplex, l'unità duplex è sbloccata. Sostenere l'unità duplex per non farla cadere. 146 Deinstallazione del kit dell'unità duplex 11 Sollevare l'unità duplex con entrambe le mani per toglierla. Attenzione Attenzione a non schiacciarsi le mani con il coperchio dell'unità duplex. Deinstallazione del kit dell'unità duplex 147 Drive a disco rigido interno IDE AVVERTIMENTO! Prima di installare accessori che coinvolgono la scheda del controller, verificare che la stampante e tutti gli accessori siano spenti. È supportato un disco rigido interno IDE opzionale: Necessario per la fascicolazione. Consente la memorizzazione permanente di caratteri, profili del colore ed overlay scaricati. Richiesto per la stampa di file PDF. Installazione del disco rigido interno Attenzione È molto importante proteggere la scheda del controller della stampante ed i moduli associati da danni dovuti all'elettricità statica. Prima di eseguire questa procedura, rileggere gli avvertimenti antistatici a pagina 131. Afferrare inoltre le schede elettroniche solo per i bordi. Nell'installazione o deinstallazione di un hard disk, assicurarsi che i ganci metallici di supporto (sull'hard disk) non danneggino i conduttori elettrici dei chip montati sulla scheda del controller. La scheda del controller non funziona più se questi conduttori sono spezzati o cortocircuitati. 1 2 148 Spegnere la stampante e scollegare il cavo elettrico ed i cavi di interfaccia. Prelevare il disco rigido dalla sua confezione e dal sacchetto protettivo. Drive a disco rigido interno IDE 3 4 Premere i due fermagli di accesso al controller sul coperchio sinistro della stampante e quindi rimuovere il coperchio. Usare una cintura da polso antistatica o toccare dapprima la superficie del telaio della stampante come illustrato in figura. Attenzione Non toccare componenti elettrici né la scheda del controller all'interno del telaio della stampante, altrimenti i componenti elettrici della stampante possono essere danneggiati dall'elettricità statica del corpo dell'operatore. Drive a disco rigido interno IDE 149 5 6 Collegare saldamente il cavo del drive disco rigido al connettore CNHDD della scheda del controller della stampante. Spostare il drive del disco rigido verso destra facendo inserire la graffa del drive del disco rigido nella sede sul telaio della stampante. Controllare che l'estremità della graffa del drive del disco rigido fissata nella sede sul telaio della stampante . 7 8 9 10 150 Serrare la vite di montaggio per bloccare il drive del disco rigido. sia Applicare il coperchio sinistro della stampante. Collegare il cavo di alimentazione elettrica ed i cavi di interfaccia ed accendere la stampante. Controllare la pagina di configurazione del pannello di controllo (MENU STAMPA/ CONFIGURAZIONE) verificando che contenga il disco rigido. Drive a disco rigido interno IDE Unità alimentatrici inferiori (cassetti 3 e 4) Le unità alimentatrici inferiori opzionali aumentano la capacità di alimentazione della carta della stampante fino a 1.000 fogli di formato 11x17/A3. Possono essere installate fino a due unità alimentatrici inferiori. Contenuto del kit di ogni unità a a Unità alimentatrice inferiore con cassetto della carta da 500 fogli b Quattro piastre di fissaggio (due anteriori e due posteriori) per ogni unità alimentatrice inferiore b c e d f c Una vite per ogni piastra di fissaggio d Una graffa di montaggio per ogni unità alimentatrice inferiore e Due viti di sicurezza per la graffa d g h i f Contatti di controllo con connettori a 12 pin ed a 11 pin g Contatto A di alimentazione elettrica (con conduttore collegato collegamento a 24 V DC) ) (per il h Contatto B (senza conduttore collegato) (per il collegamento a 24 V DC) i Etichette del formato della carta Installazione delle unità alimentatrici inferiori Attenzione Se nella stampante sono installati materiali di consumo, assicurarsi di mantenere la stampante orizzontale durante lo spostamento per evitare fuoriuscite di tali materiali. 1 Spegnere la stampante e scollegare il cavo elettrico ed i cavi di interfaccia. Unità alimentatrici inferiori (cassetti 3 e 4) 151 2 3 Togliere ogni kit dell'unità alimentatrice inferiore dallo scatolone e collocare il contenuto su un tavolo o su una superficie liscia accanto alla stampante. Togliere tutti i nastri ed il materiale di imballaggio dalle unità alimentatrici inferiori. Si consiglia caldamente di conservare i materiali di imballaggio per riutilizzarlo in caso la stampante debba essere trasportata altrove. Attenzione Per installare due unità alimentatrici inferiori, prima collegare insieme le unità e quindi collegarle alla stampante. AVVERTIMENTO! La stampante pesa circa 56,8 kg (125,2 lb) con i materiali di consumo. Per sollevarla e spostarla farsi aiutare da un'altra persona. 1 Afferrare le maniglie della stampante, collocare la stampante sull'unità alimentatrice inferiore ed allineare le punte di posizionamento dell'unità alimentatrice inferiore con i fori sul fondo della stampante. o Per installare due unità alimentatrici inferiori, prima fissarle insieme le unità e quindi fissarle alla stampante. Attenzione Sollevare la stampante afferrandola correttamente per le sue maniglie, altrimenti la stampante può essere danneggiata o cadere. 152 Unità alimentatrici inferiori (cassetti 3 e 4) 2 Aprire i cassetti 2 e 3 (e 4, se è presente anche la seconda unità alimentatrice inferiore). Le seguenti istruzioni suppongono l'installazione di entrambe le unità alimentatrici inferiori opzionali. 3 Mediante le quattro piastre di fissaggio e le quattro viti per ogni unità, fissare la stampante sulla o sulle unità alimentatrici inferiori (piastre e sul lato anteriore; piastre e sul lato posteriore). Collegamento dei cassetti 3 e 4 alla stampante Un esempio di procedura per due unità alimentatrici inferiori opzionali (cassetti 3 e 4) è descritto qui di seguito. 1 Togliere il coperchio del connettore dalla stampante (sul retro della stampante). Unità alimentatrici inferiori (cassetti 3 e 4) 153 2 3 Sganciare i ganci e togliere i coperchi posteriori dall'unità del cassetto 2 e dalle altre unità alimentatrici inferiori. Aprire i supporti del cavo dell'unità del cassetto 2. La chiusura dei supporti del cavo durante l'installazione non è necessaria fino al passo 18, tuttavia si può trovare più semplice manipolare i contatti se i cavi sono fissati dai supporti mentre si compiono altre operazioni. 4 5 154 Staccare entrambe le estremità del cavetto di alimentazione elettrica A (con conduttore collegato) che congiunge il retro della stampante e l'unità del cassetto 2. Staccare il cavetto di controllo collegato al retro della stampante dal cassetto 2. Unità alimentatrici inferiori (cassetti 3 e 4) 6 7 Togliere la graffa di montaggio dell'unità del cassetto 2 (due viti). Inserire il connettore a 11 pin del cavetto di controllo del cassetto 3 nel connettore superiore PJ1 della scheda elettronica dell'unità del cassetto 3. Unità alimentatrici inferiori (cassetti 3 e 4) 155 8 9 156 Inserire il connettore a 11 pin del cavetto di controllo del cassetto 4 nel connettore PJ1 dell'unità del cassetto 4. Far passare il cavetto di controllo del cassetto 4 attraverso il foro rettangolare della graffa di montaggio del cassetto 4. Unità alimentatrici inferiori (cassetti 3 e 4) 10 Con il cavetto di controllo spostato in avanti verso sinistra , installare la graffa di montaggio sul fondo dell'unità del cassetto 4 (due viti). Verificare che i cavetti non siano visibili attraverso il foro rettangolare . . Attenzione Verificare che la graffa di montaggio sia stabile sopra le linguette sulla piastra di base e che non schiacci i fili . Unità alimentatrici inferiori (cassetti 3 e 4) 157 11 12 158 Inserire il connettore a 12 pin sull'estremità del cavetto di controllo del cassetto 4 nel connettore inferiore PJ2 della scheda elettronica dell'unità del cassetto 3. Far passare il cavetto di controllo del cassetto 3 attraverso il foro rettangolare della graffa di montaggio del cassetto 3. Unità alimentatrici inferiori (cassetti 3 e 4) 13 Con il cavetto di controllo spostato in avanti verso sinistra , installare la graffa di montaggio sul fondo dell'unità del cassetto 3 (due viti). Verificare che i cavetti non siano visibili attraverso il foro rettangolare . . Attenzione Verificare che la graffa di montaggio sia stabile sopra le linguette sulla piastra di base e che non schiacci i fili . Unità alimentatrici inferiori (cassetti 3 e 4) 159 14 15 160 Inserire il connettore a 12 pin sull'estremità del cavetto di controllo del cassetto 3 nel connettore inferiore PJ2 della scheda elettronica dell'unità del cassetto 2. Far passare il cavetto di controllo del cassetto 2 attraverso il foro rettangolare della graffa di montaggio del cassetto 2. Unità alimentatrici inferiori (cassetti 3 e 4) 16 Con il cavetto di controllo spostato in avanti verso sinistra , installare la graffa di montaggio sul fondo dell'unità del cassetto 2 (due viti). Verificare che i cavetti non siano visibili attraverso il foro rettangolare . . Attenzione Verificare che la graffa di montaggio sia stabile sopra le linguette sulla piastra di base e che non schiacci i fili . Unità alimentatrici inferiori (cassetti 3 e 4) 161 17 18 Collegare l'altra estremità del cavetto di controllo inserito nel connettore superiore del cassetto 2 al connettore sul retro della stampante. Inserire il connettore nero a 3 pin del cavetto di alimentazione elettrica A (con conduttore collegato) nella presa nera sul retro della stampante e quindi inserire il connettore bianco a 2 pin del cavetto di alimentazione elettrica A nella presa bianca PJ6 dell'unità del cassetto 2. 162 Il connettore a 3 pin (nero) può essere inserito in una qualsiasi delle tre prese della stampante. L'illustrazione a destra è un esempio del collegamento del connettore al connettore in basso a sinistra. Unità alimentatrici inferiori (cassetti 3 e 4) 19 20 Bloccare il cavetto di alimentazione elettrica A con il supporto per cavo in modo che il conduttore si trovi nel supporto del cavo dell'unità del cassetto 2. Inserire il connettore nero a 3 pin del cavetto di alimentazione elettrica B (senza conduttore collegato) nella presa nera sul retro della stampante. 21 Il connettore a 3 pin (presa nera) può essere inserito in una qualsiasi delle tre prese della stampante. L'illustrazione a destra è un esempio del collegamento del connettore al connettore in alto a sinistra. Inserire l'altra estremità di questo connettore nero a 3 pin del cavetto di alimentazione elettrica B nella presa nera a 3 pin del cavetto di alimentazione elettrica A (con conduttore collegato). Inserire quindi il connettore bianco a 2 pin del cavetto di alimentazione elettrica A nella presa bianca PJ6 dell'unità del cassetto 3. Unità alimentatrici inferiori (cassetti 3 e 4) 163 22 23 Bloccare il cavetto con i supporti per cavo in modo che il conduttore si trovi nei supporti dell'unità del cassetto 3. Far compiere un giro al cavetto e bloccarlo con il supporto del cavo dell'unità del cassetto 2. Fissare il cavetto di fronte al connettore ed in modo che interferisca con il conduttore. 24 Inserire il connettore nero a 3 pin di un altro cavetto di alimentazione elettrica B (senza conduttore collegato) in un connettore nero sul retro della stampante. 164 Il connettore a 3 pin (presa nera) può essere inserito in uno qualsiasi dei tre connettori della stampante. L'illustrazione a destra è un esempio del collegamento del connettore al connettore in alto a destra. Unità alimentatrici inferiori (cassetti 3 e 4) 25 26 27 Inserire il connettore nero a 3 pin di questo cavetto di alimentazione elettrica B nella presa nera a 3 pin del cassetto 4 sul connettore di alimentazione elettrica A (con conduttore collegato). Inserire quindi il connettore bianco a 2 pin del cavetto di alimentazione elettrica A nella presa bianca PJ6 dell'unità del cassetto 4. Bloccare il cavetto con i supporti per cavo in modo che il conduttore si trovi nei supporti dell'unità del cassetto 4. Fissare il cavetto con il cappio lungo con i supporti per cavo delle unità dei cassetti 2 e 3. Unità alimentatrici inferiori (cassetti 3 e 4) 165 Se non ancora fatto, richiudere i supporti per cavo. Attenzione Non schiacciare i conduttori. 28 Reinstallare il coperchio posteriore di ogni unità alimentatrice inferiore. Attenzione Non schiacciare i conduttori. 29 30 166 Riapplicare il coperchio del connettore della stampante. Applicare sulla maniglia del cassetto l'etichetta del formato della carta fornita in dotazione insieme l'unità. Unità alimentatrici inferiori (cassetti 3 e 4) 31 32 Conformemente alle norme UL, l'ingresso va considerato come il componente di scollegamento principale. Controllare la pagina di configurazione del pannello di controllo (MENU STAMPA/CONFIGURAZIONE) verificando l'installazione delle unità alimentatrici inferiori. Configurare il driver per le nuove unità alimentatrici inferiori (consultare ”Uso del driver della stampante" a pagina 57). Vano della stampante È disponibile un vano per stampante di modello da pavimento (con basamenti incorporati) per riporre materiali. Seguire le istruzioni di montaggio fornite insieme all'accessorio. Basamento della stampante È disponibile un basamento della stampante da usare senza alloggiamento della stampante. Seguire le istruzioni di montaggio fornite insieme all'accessorio. Vano della stampante 167 Soluzione ad eventuali problemi 10 Introduzione Questo capitolo contiene informazioni di aiuto per risolvere i problemi che si possono verificare con la stampante o almeno per guidare l’operatore alla consultazione della documentazione di aiuto adatta. Stampa di una pagina di configurazione pagina 170 Tempo di riscaldamento e di calibrazione pagina 171 Prevenzione di inceppamenti della carta pagina 173 Illustrazione del percorso della carta pagina 174 Eliminazione della carta inceppata pagina 175 Risoluzione di problemi — inceppamenti ed anomalie di alimentazione della carta pagina 191 Risoluzione di problemi — altri problemi della stampante pagina 195 Risoluzione di problemi — qualità di stampa pagina 201 Messaggi del pannello di controllo pagina 208 Ulteriore assistenza pagina 216 Stampa di una pagina di configurazione Stampare la pagina di configurazione per verificare che la stampante stampa correttamente. Tasto da premere Testo della finestra dei messaggi ONLINE MAGICOLOR 7300 MENU PRINCIPALE MENU STAMPA MENU STAMPA PAGINA STATIST. MENU STAMPA CONFIGURAZIONE La pagina di configurazione viene stampata e la stampante ritorna a ONLINE/MAGICOLOR 7300. 170 Introduzione Tempo di riscaldamento e di calibrazione Ora Attesa (secondi) Frequenza Descrizione Uscita della prima 13 pagina 16 Da ONLINE (carta sem- Monocromatico plice) Colore 99,9 Tempo di riscaldamento massimo 30 Da inizializzazione a freddo Da inizializzazione a caldo 99,9 Dal risparmio di energia 241 Dalla sostituzione di tutte le quattro unità di stampa 198 Dalla sostituzione una delle quattro unità di stampa Calibrazione leg- 99,9 gera Calibrazione intensa Tutte le quattro unità di stampa simultaneamente: 241 Una sola unità: 198 Calibrazione stampa intermittente 86 Riscaldamento del fusore Al risveglio dalla Regolazione modalità di risparmio dell'intensità laser di energia di sonno e dei parametri di sviluppo per manprofondo tenere la densità massima Alla sostituzione del Regolazione dei o dei gruppi dell'unità mezzi toni (curva della correzione di stampa gamma), registrazione e densità massima Immediatamente Regolazione della dopo la pagina 200 o densità massima immediatamente prima della pagina 201 Tempo di riscaldamento e di calibrazione 171 Ora Attesa (secondi) Calibrazione stampa continua 26 Calibrazione per Tutte le sostituzione della quattro carcartuccia di toner tucce simultaneamente: 241 Una sola cartuccia: 198 172 Frequenza Descrizione Ogni 11 minuti di stampa continua Alla sostituzione della cartuccia di toner se la stampante è accesa Consente al motore di riconoscere l'installazione di cartucce: regolazione della densità massima Tempo di riscaldamento e di calibrazione Prevenzione di inceppamenti della carta Verificare che ... La carta sia conforme alle specifiche della stampante. La carta sia piana, in particolare lungo le il bordo principale. La stampante si trovi su una superficie rigida, piana ed orizzontale. La carta sia immagazzinata in un ambiente asciutto e lontano da fonti di umidità. Il tipo di carta ed il formato corretto sia stato selezionato nel driver se si sta stampando su carta di formato personalizzato, buste da lettera, etichette, cartoncini o lucidi per proiezioni. Togliere immediatamente i lucidi per proiezioni dal cassetto di uscita per evitare la formazione di cariche elettrostatiche. Regolare sempre le guide della carta dopo aver caricato quest'ultima (le guide regolate scorrettamente possono causare una bassa qualità di stampa, inceppamenti della carta o danneggiamenti della stampante). Caricare la carta (per pagine su un'unica facciata) con la facciata di stampa verso l'alto nei cassetti 1-4 (o con la facciata di stampa verso il basso nel cassetto di alimentazione manuale). Molti produttori collocano una freccia sull'involucro per indicare il lato di stampa — se non si può determinare la facciata della carta su cui stampare, togliere la carta dal cassetto, ruotare la risma di mezzo giro e ricollocarla nel cassetto. Evitare ... La carta è piegata, arricciata o eccessivamente curvata. Alimentazione doppia (togliere la carta e sventagliare i fogli — possono essere incollati tra loro). Sventagliare lucidi di proiezione, in quanto si possono generare cariche elettrostatiche. Caricare contemporaneamente più di un tipo/formato/grammatura della carta in un cassetto. Caricare eccessivamente i cassetti di ingresso della carta. Riempire il cassetto di uscita con un numero eccessivo di lucidi per proiezione. Prevenzione di inceppamenti della carta 173 Illustrazione del percorso della carta Capire il percorso compiuto dalla carta attraverso la stampante può aiutare ad individuare il punto di inceppamento. Cassetto di uscita Uscita della carta Fusore Unità duplex opzionale Nastro di trasferimento Cassetto alimentaz. manuale opzionale Cassetto 1 (cassetto universale) Cassetto 2 (cassetto standard) Cassetto 3 Cassetto 4 Chiave di lettura: Percorso simplex Percorso duplex Stampa simplex La carta viene prelevata dal cassetto della carta, passa lungo il nastro di trasferimento, quindi attraverso il fusore e fuoriesce attraverso l'unità di uscita della carta nel cassetto di uscita. Stampa duplex (solo cassetti 1–4) La carta viene prelevata dal cassetto, passa lungo il nastro di trasferimento, attraverso il fusore giungendo nell’unità duplex opzionale in cui viene sottoposta all’inversione della direzione, ritorna lungo il nastro di trasferimento ed il fusore e fuoriesce attraverso l’unità di uscita della carta nel cassetto di uscita. 174 Illustrazione del percorso della carta Eliminazione della carta inceppata Per evitare danneggiamenti, la carta deve essere rimossa con delicatezza e senza lacerarla. Qualunque pezzo di carta, sia piccolo che grande, lasciato all'interno della stampante può ostruire il percorso e provocare altri inceppamenti. Non ricaricare la carta inceppatasi. Attenzione L’immagine non viene fissata sulla carta prima del processo di fusione. Se si tocca la superficie stampata, il toner può incollarsi alle mani, per cui fare attenzione a non toccare la facciata di stampa quando si rimuove la carta inceppata. Verificare di non far fuoriuscire toner all’interno della stampante. Il toner non fuso può sporcare le mani, gli indumenti o altri oggetti con cui viene a contatto. Se i vestiti si sporcano accidentalmente di toner, spolverarli il meglio possibile. Se il toner resta sui vestii, usare acqua fredda per sciacquare il toner. Se il toner viene a contatto con la pelle, lavare con acqua e con un detergente neutro. AVVERTIMENTO! Se il toner viene a contatto con gli occhi, lavarli immediatamente con acqua e quindi consultare un medico. Le informazioni sul foglio dei dati di sicurezza (MSDS, Material Safety Data Sheets) possono essere trovate all’indirizzo printer.konicaminolta.net/support (fare clic su "Answer Base"). Se, dopo aver eliminato l'inceppamento della carta, il messaggio di inceppamento continua ad essere visualizzato nella finestra del pannello di controllo, aprire e richiudere gli sportelli frontale e destro della stampante. Ciò dovrebbe annullare la visualizzazione del messaggio. Descrizione dei messaggi di stato sugli inceppamenti della carta Se la carta si inceppa spesso in una posizione, significa che quel punto deve essere controllato, pulito o riparato. La carta può incepparsi spesso anche se si usa carta di grammatura errata. Se si verifica un inceppamento della carta, Eliminazione della carta inceppata 175 la finestra dei messaggi del pannello di controllo visualizza uno dei seguenti quattro messaggi. Messaggio di inceppamento Sportello da aprire Cassetto da controllare INCEPPAMENTO/SECONDO TRASF Sportello laterale Cassetto 1 INCEPPAMENTO/USCITA FUSORE/ DUPLEX Sportello laterale, sportello dell'unità duplex Inceppamenti interni della carta Inceppamenti di ingresso della carta INCEPPAMENTO/CASS1 Sportello laterale Cassetto 1 INCEPPAMENTO/CASS2 Sportello del cassetto 2 Cassetto 2 INCEPPAMENTO/CASS3 Sportello del cassetto 3 Cassetto 3 INCEPPAMENTO/CASS4 Sportello del cassetto 4 Cassetto 4 INCEPPAMENTO/CASSETTO MANUALE Sportello laterale Cassetto di alimentazione manuale Eliminazione di inceppamenti interni Messaggi di errore: INCEPPAMENTO/TRASF VERTICALE INCEPPAMENTO/SECONDO TRASF INCEPPAMENTO/USCITA FUSORE 176 Eliminazione della carta inceppata Come si elimina un inceppamento di carta all'interno della stampante? CAUTELA L'area adiacente all'unità del fusore assume una temperatura estremamente elevata. Toccando le superfici non indicate si possono riportare ustioni. Aprendo lo sportello superiore, la temperatura diminuisce gradualmente (tempo di attesa di 20 minuti). Attenzione Non toccare i contati del filo né i connettori all'interno dello sportello destro, altrimenti i componenti elettronici della stampante possono essere danneggiati dall'elettricità statica. Non toccare i connettori sul cassetto di alimentazione manuale né quelli del suo comparto di installazione, altrimenti i componenti elettronici della stampante possono essere danneggiati dall'elettricità statica. Eliminazione della carta inceppata 177 1 2 Sollevare la leva di bloccaggio per aprire lo sportello destro. Controllare che la carta può essere vista sotto la guida trasparente della carta all'interno dello sportello destro. Se la carta si vede, continuare al passo 3. Se la carta non si vede, passare al passo 6. 3 Se la carta si vede ed il cassetto di alimentazione manuale è installato, chiudere lo sportello destro e togliere il cassetto di alimentazione manuale. Aprire di nuovo lo sportello destro e togliere la carta inceppata (si vedano i passi 4 e 5). Dopo aver rimosso la carta inceppata chiudere lo sportello destro e riapplicare il cassetto di alimentazione manuale. 4 178 Aprire il coperchio M1 ed estrarre lentamente la carta. Eliminazione della carta inceppata 5 Abbassare le due leve M3 due leve M4 . e le Attenzione Non toccare la superficie del nastro di trasferimento; le mani sporche ed i graffi riducono la qualità dell'immagine. 6 Sollevare la guida della carta M5 ed estrarre lentamente la carta. Dopo aver rimosso la carta riportare le leve (M3 e M4) in posizione originaria. 7 Se l'estremità della carta non si vede, verificare che la leva M3 sia sollevata e quindi premere in basso le due leve M4. Eliminazione della carta inceppata 179 8 9 Ruotare il disco verde M2 all'interno dello sportello destro nel verso indicato dalla freccia per estrarre l'estremità della carta. Abbassare le due leve M3 ed estrarre lentamente la carta dalla sezione del rullo di trasferimento secondario . CAUTELA L'area adiacente all'unità del fusore assume una temperatura estremamente elevata. Toccando le superfici non indicate si possono riportare ustioni. Aprendo lo sportello superiore, la temperatura diminuisce gradualmente (tempo di attesa di 20 minuti). 10 Se la carta si è inceppata nell'unità del fusore, abbassare le due leve (M6) del fusore e quindi estrarre lentamente la carta tirandola. Dopo aver rimosso la carta riportare le leve (M6) in posizione originaria. 180 Eliminazione della carta inceppata 11 Se nel fusore si è inceppata carta di piccolo formato o lacerata, inclinare la guida della carta M7 verso l'operatore , aprire il coperchio ed estrarre lentamente la carta tirandola. Dopo aver rimosso la carta riportare la guida della carta (M7) in posizione originaria. 12 Chiudere lo sportello destro. Se il cassetto di alimentazione opzionale è stato tolto al passo 3, reinstallarlo. Eliminazione della carta inceppata in ingresso Messaggi di errore: INCEPPAMENTO/CASS1 INCEPPAMENTO/CASS2 INCEPPAMENTO/CASS3 INCEPPAMENTO/CASS4 INCEPPAMENTO/CASSETTO MANUALE Attenzione L’immagine non viene fissata sulla carta prima del processo di fusione. Se si tocca la superficie stampata, il toner può incollarsi alle mani, per cui fare attenzione a non toccare la facciata di stampa quando si rimuove la carta inceppata. Verificare di non far fuoriuscire toner all’interno della stampante. Il toner non fuso può sporcare le mani, gli indumenti o altri oggetti con cui viene a contatto. Se i vestiti si sporcano accidentalmente di toner, spolverarli il meglio possibile. Se il toner resta sui vestii, usare acqua fredda per sciacquare il toner. Se il toner viene a contatto con la pelle, lavare con acqua e con un detergente neutro. Eliminazione della carta inceppata 181 AVVERTIMENTO! Se il toner viene a contatto con gli occhi, lavarli immediatamente con acqua e quindi consultare un medico. Le informazioni sul foglio dei dati di sicurezza (MSDS, Material Safety Data Sheets) possono essere trovate all’indirizzo printer.konicaminolta.net/support (fare clic su "Answer Base"). Se, dopo aver eliminato l'inceppamento della carta, il messaggio di inceppamento continua ad essere visualizzato nella finestra del pannello di controllo, aprire e richiudere gli sportelli frontale e destro della stampante. Ciò dovrebbe annullare la visualizzazione del messaggio. Come si elimina un inceppamento di carta nel cassetto 1 (cassetto universale)? 1 2 3 Aprire il cassetto 1 e rimuovere tutta la carta al suo interno. Smaltire la carta inceppata o deformata. Ricaricare il cassetto con carta. Attenzione Attenzione a non toccare il sullo di trasporto della carta . Se è stato toccato, pulire il rullo con un panno asciutto. 182 Eliminazione della carta inceppata Come si elimina un inceppamento di carta nei cassetti 2-4 (cassetti standard e dell'unità alimentatrice inferiore)? 1 Il testo seguente illustra un inceppamento della carta nel cassetto 2; le istruzioni valgono anche per i cassetti 3 e 4. Sollevare la leva di bloccaggio per aprire lo sportello destro. Attenzione Non toccare i contatti del filo né i connettori all'interno dello sportello destro, altrimenti i componenti elettronici della stampante possono essere danneggiati dall'elettricità statica. 2 Controllare che la carta può essere vista sotto la guida trasparente della carta all'interno dello sportello destro. Se la carta non si vede, chiudere lo sportello destro e continuare al passo 3. Se la carta si vede, passare al passo 7. Eliminazione della carta inceppata 183 3 Aprire lo sportello destro del cassetto della carta. Se è installato il cassetto di alimentazione manuale, toglierlo prima di aprire lo sportello destro. Per le istruzioni di smontaggio si veda il passo 4 a pagina 189. 4 Ruotare la manopola verde per spostare la carta e rimuoverla più facilmente. 5 Tirare lentamente la carta. 6 Chiudere lo sportello destro del cassetto della carta. Se è stato tolto al passo 3, reinstallare il cassetto di alimentazione manuale opzionale. Continuare al passo 9. 184 Eliminazione della carta inceppata 7 8 9 10 11 Se nel passo 2 l'estremità della carta non si vede, abbassare le due leve M4. Con lo sportello destro aperto, ruotare il disco verde M2 all'interno dello sportello nel verso indicato dalla freccia per estrarre l'estremità della carta. Abbassare le due leve M3 ed estrarre lentamente la carta dalla sezione del rullo di trasferimento secondario . Dopo aver rimosso la carta riportare le leve (M3 e M4) in posizione originaria. Chiudere lo sportello destro. Se è stato tolto al passo 3, reinstallare il cassetto di alimentazione manuale opzionale. Eliminazione della carta inceppata 185 12 13 14 Aprire il cassetto della carta usato e rimuovere tutta la carta dal suo interno. Smaltire la carta inceppata o deformata. Ricaricare il cassetto con carta. Attenzione Attenzione a non toccare il sullo di trasporto della carta . Se è stato toccato, pulire il rullo con un panno asciutto. 15 Chiudere il cassetto. Come si elimina un inceppamento di carta nel cassetto di alimentazione manuale? 1 Sollevare l'impugnatura di bloccaggio per aprire lo sportello destro. 186 Eliminazione della carta inceppata 2 Controllare che la carta può essere vista sotto la guida trasparente della carta all'interno dello sportello destro. Se la carta si vede, continuare al passo 3. Se la carta non si vede, chiudere lo sportello destro e continuare al passo 4. Attenzione Non toccare i contatti del filo né i connettori all'interno dello sportello destro (come illustrato in figura), altrimenti i componenti elettronici della stampante possono essere danneggiati dall'elettricità statica del corpo dell'operatore. 3 Tenendo abbassata la leva verde di eliminazione della carta inceppata sul lato anteriore del cassetto di alimentazione manuale, estrarre lentamente la carta. Eliminazione della carta inceppata 187 4 5 6 7 8 9 188 Se nel passo 2 l'estremità della carta non si vede, abbassare le due leve M4. Con lo sportello destro aperto, ruotare il disco verde M2 all'interno dello sportello nel verso indicato dalla freccia per estrarre l'estremità della carta. Abbassare le due leve M3 ed estrarre lentamente la carta dalla sezione del rullo di trasferimento secondario . Smaltire la carta inceppata o deformata. Dopo aver rimosso la carta riportare le leve (M3 e M4) in posizione originaria. Chiudere lo sportello destro. Eliminazione della carta inceppata Eliminazione della carta inceppata all'interno dell'unità duplex Messaggi di errore: INCEPPAMENTO/DUPLEX1 INCEPPAMENTO/DUPLEX2 Come si elimina un inceppamento di carta nell'unità duplex? 1 2 3 4 Aprire lo sportello dell'unità duplex. Tirare lentamente la carta. Se la carta è stata rimossa, chiudere lo sportello dell'unità duplex. Se la carta si è inceppata sul fondo dell'unità duplex, togliere il cassetto di alimentazione manuale. a Spegnere la stampante e staccare il cavo di alimentazione elettrica. b Scollegare il cavo di interfaccia. c Premendo in basso le leve di sbloccaggio (una su ogni lato) del cassetto di alimentazione manuale togliendolo. d Aprire lo sportello dell'unità duplex. Eliminazione della carta inceppata 189 5 6 7 8 9 Estrarre lentamente la carta inceppata dal fondo dell'unità duplex. Se il cassetto di alimentazione manuale è stato tolto, riallinearlo alle guide della stampante e riapplicarlo. Chiudere lo sportello dell'unità duplex. Ricollegare il cavo di interfaccia. Ricollegare il cavo di alimentazione elettrica alla stampante. 190 Conformemente alle norme UL, l'ingresso va considerato come il componente di scollegamento principale. Eliminazione della carta inceppata Risoluzione di problemi Inceppamenti ed anomalie di alimentazione della carta Se la carta si inceppa spesso in una posizione, significa che quel punto deve essere controllato, riparato o pulito. La carta può incepparsi spesso anche se si usa un formato di carta non supportato. Sintomo Causa Non viene stampato niente. Eseguire la procedura descritta dal mesLa finestra dei messaggio visualizzato. saggi del pannello di controllo visualizza un messaggio indicante che si è verificato un inceppamento di carta o qualche altro problema. Soluzione Il driver della stampante non è impostato correttamente. Selezionare le impostazioni adatte della carta nel driver. La carta è umida. Regolare l’umidità per il magazzinaggio della carta. Togliere la carta umida e sostituirla con altra carta asciutta. La sorgente di tensione Usare un cavo elettrico dalle caratteristiche elettrica conforme alle corrette. specifiche della stampante. Più fogli vengono alimentati contemporaneamente. Togliere la carta dal cassetto e controllare se è elettrizzata. Sventagliare la carta comune o altri tipi di carta (ma non i lucidi per proiezione) e quindi ricaricarla nel cassetto. La stampante non si trova su una superficie orizzontale. Ricollocare la stampante su una robusta superficie stabile, piana ed orizzontale e di superficie sufficiente per la stampante. Il formato o il tipo carta non è corretto. Verificare di usare solo carta di tipo corretto. Vedi il capitolo 2 "Uso della carta" a pagina 9. Controllare che i coperchi dei cassetti della Il cassetto della carta non è installato corretta- carta siano installati ed applicati correttamente. mente. Risoluzione di problemi 191 Sintomo Causa Soluzione Non viene stampato niente. La carta non è stata allineata correttamente prima di caricarla. Togliere la carta, battere il bordo della risma su una superficie per allineare i fogli, rimetterla nel cassetto ed allineare le guide della carta.. Impostare il timeout adatto nel pannello di La carta non è stata controllo della stampante e collocare la messa nel cassetto di alimentazione manuale carta entro il tempo massimo consentito. entro il tempo massimo consentito. La carta si inceppa. Si sta usando un casLe buste, le etichette, le cartoline, il cartonsetto della carta errato. cino di grammatura maggiore di 90 g/m2 (25 lbs) ed i lucidi per proiezione possono essere stampati solo dal cassetto 1 o dal cassetto di alimentazione manuale opzionale. La carta non è posizion- Rimuovere la carta inceppata e riposizionare correttamente la carta nel cassetto. ata correttamente nel Caricare i lucidi o le etichette conformecassetto. mente alle istruzioni del produttore. Togliere i fogli in eccesso e ricaricare il corIl numero di fogli nel cassetto eccede il mas- retto numero di fogli nel cassetto. simo consentito. Le guide della carta non Correggere la posizione delle guide di sono regolate corretta- regolazione nel cassetto conformemente al mente sul formato della formato della carta. carta. Nel cassetto è caricata Togliere la carta deformata o arricciata e carta deformata o arric- sostituirla con altra carta. ciata. La carta è umida. Togliere la carta umida e sostituirla con altra carta asciutta. Si sta usando carta non Usare carta omologata per la stampante. Consultare ”Tipi di carta” a pagina 15. supportata (formato, spessore, tipo, ecc. errato). Caricare i lucidi o le etichette conformeI lucidi per proiezioni (OHP) o le etichette di mente alle istruzioni del produttore. tipo raccomandato sono stati caricati scorrettamente nel cassetto della carta. 192 Risoluzione di problemi Sintomo Causa Soluzione La carta si inceppa. I lucidi per proiezioni Non sventagliare il mazzo di lucidi per proi(OHP) sono elettrizzati. ezioni prima di caricarli. Togliere i lucidi per proiezioni dal cassetto di uscita immediatamente dopo la stampa. Non vengono stampate tutte le pagine. La stampante possiede Controllare il cavo. un tipo scorretto di cavo o non è configurata per il cavo e la porta corretti. È stato premuto il tasto Assicurarsi che nessuno abbia premuto il Cancel. tasto Cancel mentre era in corso la stampa. Il cassetto della carta è Controllare la finestra dei messaggi per vuoto. verificare se il cassetto usato possiede ancora carta. Non tutte le pagine del lavoro di stampa duplex automatica vengono stampate su entrambe le facciate. L'unità duplex non è installata. Per la stampa duplex automatica, verificare che l'unità duplex opzionale ed il cassetto di alimentazione manuale siano installati. Il driver della stampante non è impostato correttamente. Selezionare le impostazioni adatte nel driver. Più fogli di carta attraversano insieme la stampante. I bordi anteriori dei fogli Togliere la carta e raddrizzare i bordi antedi carta non sono piani. riori, quindi ricaricarla. Il messaggio di inceppamento della carta continua ad essere visualizzato. La stampante deve essere resettata. Presenza di una quan- Togliere la carta dal cassetto e controllare tità eccessiva di elettric- se è elettrizzata. Sventagliare la carta (ma non i lucidi per proiezione) e quindi ricariità statica. carla nel cassetto. Aprire e richiudere lo sportello destro. La carta resta inceppata Ricontrollare il percorso della carta e verifinella stampante. care di aver rimosso tutti gli inceppamenti. Risoluzione di problemi 193 Sintomo Causa Soluzione Si è verificato un inceppamento di carta. Si sta usando un tipo errato di carta. Usare solo la carta supportata. Consultare ”Tipi di carta” a pagina 15. La stampa duplex automatica può avvenire su carta comune di grammatura fino a 90 g/ m² (24 lb) se l'unità duplex opzionale è installata e selezionata nel driver. La stampa duplex automatica non è supportata per carta più spessa o per lucidi. Per eseguire la stampa duplex manualmente, togliere la carta, rigirarla e ricaricarla. Verificare di non aver mescolato tipi diversi di carta nel cassetto della carta. La carta può continuare Ricontrollare il percorso della carta ad essere inceppata. all'interno dell'unità duplex e verificare di aver rimosso tutti gli inceppamenti. Se si sta eseguendo la Togliere la carta inceppata dal cassetto, appiattirla e ricaricarla. stampa duplex manuale, si verificano inceppamenti se i fogli stampati vengono inseriti non perfettamente piatti. 194 Risoluzione di problemi Altri problemi Se si esauriscono contemporaneamente più cartucce di toner, più unità di stampa o più materiali di consumo, ogni messaggio compare per due secondi. Eseguire le operazioni necessarie per ogni messaggio visualizzato nella finestra dei messaggi. Sintomo Causa Soluzione La stampante non è accesa. Il cavo elettrico non è Disinserire l'interruttore generale (posizione O), staccare il cavo elettrico collegato correttadalla presa e quindi reinserirlo. mente alla presa di corrente. Qualcosa è errato con la presa di corrente a cui è collegata la stampante. Se la presa possiede un interruttore, accenderlo. Collegare un altro apparecchio elettrico alla presa di corrente per controllare se funziona correttamente. L’interruttore non è stato premuto. Portare l'interruttore in posizione inserita (I). L'interruttore della stampante non si trova correttamente in posizione inserita (I). Portare l'interruttore in posizione Off (O) e quindi riportarlo in posizione On (I). La stampante è colle- Usare una presa di corrente con le gata ad una presa di caratteristiche elencate nell'appendice corrente con una ten- A ”Specifiche tecniche" a pagina 217. sione o frequenza non corrispondente alle specifiche della stampante. Il Print Monitor visualizza "La stampante non risponde". La stampante si trova in modalità di risparmio di energia per ridurre l'assorbimento durante il periodo di inattività. Alla ricezione di un lavoro di stampa, la stampante ritorna al normale assorbimento di energia entro 90 secondi. Risoluzione di problemi Dopo l'attivazione della modalità di risparmio di energia occorre qualche istante per avviare la stampa. Nel menu VAL. PRED. SIST./RISPAR. energia si può modificare il numero di minuti dopo cui la stampante commuta nella modalità di risparmio di energia. 195 Sintomo Causa Soluzione I dati sono stati inviati alla stampante, ma non vengono stampati. Un messaggio di errore è visualizzato nella finestra dei messaggi. Agire come descritto dal messaggio visualizzato. La carta non è stata messa nel cassetto di alimentazione manuale entro il tempo massimo consentito. Sul pannello di controllo si può modificare il numero di minuti (2-5) per il timeout del lavoro di stampa. La stampante è impostata su una modalità di stampa lenta (tipi di carta: cartoncino o lucidi per proiezione). Per la stampa di tipi di carta speciale, ad esempio lucidi per proiezioni, occorre più tempo. Se si usa carta regolare, verificare che il tipo di carta sia stato impostato su Carta liscia nel drive della stampante. La stampante è impostata sulla modalità di risparmio di energia. Nella modalità di risparmio di energia occorre qualche istante per avviare la stampa. Se non si desidera adottare questo metodo, disabilitarlo nel menu VAL. PRED. SIST./RISPAR. ENERGIA. Il lavoro di stampa è molto complesso. Attendere. Non è necessario intervenire. La memoria della stampante è insufficiente. Installare memoria supplementare. Il driver è impostato su lucidi per proiezioni, tuttavia la stampante riconosce carta normale nel cassetto della carta. Se è selezionato Lucidi e la stampante riconosce carta normale, viene stampata un'immagine sbavata sulla carta e quindi si richiede Lucidi sul pannello di controllo dell'operatore. La stampa impiega troppo tempo. 196 Collocare la carta entro il tempo consentito. Risoluzione di problemi Sintomo Causa Soluzione La stampante esegue il reset o si spegne frequentemente. Il cavo elettrico non è collegato correttamente alla presa di corrente AC. Spegnere l'unità, verificare che il cavo elettrico sia collegato correttamente alla presa di corrente AC e riaccendere l'unità. Si è verificato un errore di sistema. Contattare il reparto di assistenza tecnica comunicando le informazioni sull'errore. Per un elenco delle fonti di servizio e supporto in diverse regioni del mondo consultare la Service & Support Guide. Per la maggior parte delle informazioni aggiornate si prega di visitare il sito Internet www.konicaminolta.net/printer/. Stampa scorretta di caratteri. Controllare il driver della stampante per I caratteri sono verificare di usare i caratteri corretti (ad impostati scorrettamente nel driver della esempio i caratteri True Type). stampante. L'elenco dei L'elenco dei caratteri caratteri non della stampante non è stato aggiornato. è stato aggiornato dopo lo scaricamento di caratteri sul disco rigido. La stampante non sta ricevendo dati dal computer. (l'indicatore Data non lampeggia dopo aver inviato un file). Stampare l'elenco dei caratteri nel MENU STAMPA/ELENCO FONT del pannello di controllo. Ora dovrebbero comparire anche i caratteri scaricati. La stampante non è accesa. Accendere la stampante e verificare che nella finestra dei messaggi compaia ONLINE. L'impostazione della porta è scorretta. Per un collegamento Ethernet o un collegamento parallelo controllare le impostazioni nel menu Interfaccia del pannello di controllo. Per un collegamento USB controllare il driver della periferica USB del computer. Spegnere e riaccendere la stampante o Se il cavo parallelo il computer. viene scollegato o ricollegato, la comunicazione si interrompe ed i dati vanno perduti. Risoluzione di problemi 197 Sintomo Causa Soluzione Si incontrano problemi nella stampa duplex. La carta o le impostazioni non sono corrette. Per la stampa duplex automatica, verificare che l'unità duplex opzionale sia installata. Verificare di usare solo carta di tipo corretto. Verificare di usare solo carta comune. Non eseguire la stampa duplex di cartoncino, buste da lettera, etichette, cartoline o lucidi per proiezione. Verificare di non aver mescolato tipi diversi di carta. Verificare che il documento possiede più di una pagina. Consultare la pagina di configurazione per verificare che nell'elenco "Accessori" l'unità duplex compaia con la voce "Installato". Nel driver della stampante selezionare "Lato corto" (in formato tipo lavagna) o "Lato lungo" (di formato tipo taccuino a fogli sciolti). La stampa avviene sulla facciata errata della carta. Per la stampa duplex manuale seleziLa stampante è onare Simplex nel driver della stamimpostata sulla stampa duplex auto- pante. matica e si sta tentando di stampare in duplex manuale. La carta non è instal- Caricare la carta con la facciata da lata correttamente. stampare verso l'alto. 198 Risoluzione di problemi Sintomo Causa Soluzione La stampante compie delle pause. La stampante compie delle pause per la procedura di calibrazione (chiamato anche ciclo AIDC, Auto-Image Density Control). Attendere che la stampante compia automaticamente una pausa di 26 per eseguire un ciclo di calibrazione della stampa. Attendere che la stampante compia una pausa automatica minore di 99,9 secondi per eseguire un ciclo di calibrazione dopo la nuova inizializzazione Questo processo della stampante quando si è verificato viene eseguito per un cambiamento delle condizioni ambiassicurare il funzion- entali (temperatura o umidità). amento corretto con il massimo della qualità Attendere che la stampante compia di stampa. Se si apre automaticamente una pausa di 99.9 lo sportello prima che per eseguire un ciclo di calibrazione il display visualizzi il leggera in seguito al "risveglio" dalla modalità di risparmio di energia in messaggio sonno profondo. ONLINE/ MAGICOLOR 7300, Attendere che la stampante compia la stampante si arre- una pausa automatica per eseguire un sta e ripete il ciclo di ciclo di calibrazione intenso dopo l'installazione di un nuovo gruppo calibrazione. dell'unità di stampa. La calibrazione impiega 197 secondi per un gruppo dell'unità di stampa e 240 secondi se tutti i quattro gruppi delle unità di stampa sono stati sostituiti contemporaneamente. Attendere che la stampante compia una pausa automatica per eseguire un ciclo di calibrazione dopo l'installazione di una nuova cartuccia di toner. La calibrazione impiega 197 secondi per una cartuccia di toner e 240 secondi se tutte le quattro cartucce di toner sono state sostituite contemporaneamente. Risoluzione di problemi 199 Sintomo Causa La stampante non si Vengono trova su una superfiemessi rumori inusu- cie orizzontale. ali. Soluzione Collocare la stampante su una robusta superficie piana ed orizzontale (la cui pendenza non superi il valore di ±1° in nessun punto della macchina). Il cassetto della carta Togliere il cassetto della carta da cui non è installato cor- sta avvenendo la stampa e reinserirlo completamente nella stampante. rettamente. Un oggetto estraneo si è inceppato all'interno della stampante. La carta è increspata. Spegnere la stampante e togliere l'oggetto. Se non si è in grado di toglierlo, chiamare l'assistenza tecnica. Per un elenco delle fonti di servizio e supporto in diverse regioni del mondo consultare la Service & Support Guide. Per la maggior parte delle informazioni aggiornate si prega di visitare il sito Internet www.konicaminolta.net/printer/. La carta è bagnata di Togliere la carta umida e sostituirla con umidità o è stata ver- altra carta asciutta. sata acqua sull'alimentatore della carta. Si sta usando un tipo Usare solo carta approvata da KONICA di carta non support- MINOLTA. Consultare ”Tipi di carta” a pagina 15. Per la carta attualmente ato. approvata visitare il sito Internet printer.konicaminolta.net/support. 200 Risoluzione di problemi Risoluzione di problemi — qualità di stampa Sintomo Causa Soluzione Non viene stampato niente, oppure sulla pagina stampata compaiono macchie vuote. Una o più cartucce di Togliere la cartuccia di toner e controllare se è danneggiata. Se necessario, toner sono dansostituirla. neggiate. Il driver della stampante non è impostato correttamente. Selezionare le impostazioni corrette nel driver della stampante per passare da lucidi per proiezioni (OHP) a carta comune. La carta è umida. Regolare l’umidità per il magazzinaggio della carta. Togliere la carta umida e sostituirla con altra carta asciutta. Caricare la carta corretta nella stamLa carta impostata nel driver della stam- pante. pante non corrisponde alla carta caricata nella stampante. Usare un cavo elettrico dalle caratterisLa sorgente di tentiche corrette. sione elettrica conforme alle specifiche della stampante. Più fogli vengono ali- Togliere la carta dal cassetto e controlmentati contempora- lare se è elettrizzata. Sventagliare la carta comune o altri tipi di carta (ma neamente. non i lucidi per proiezione) e quindi ricaricarla nel cassetto. La carta non è caricata correttamente nei cassetti. Togliere la carta, battere il bordo della risma su una superficie per allineare i fogli, rimetterla nel cassetto ed allineare le guide della carta.. La stampante non si Ricollocare la stampante su una trova su una superfi- robusta superficie stabile, piana ed orizzontale e di superficie sufficiente cie orizzontale. per la stampante. Risoluzione di problemi — qualità di stampa 201 202 Sintomo Causa Soluzione L'intero foglio viene stampato in nero o a colori. Una o più unità di stampa sono difettose. Togliere la o le unità di stampa e controllare se sono danneggiate. Se necessario, sostituirle. L'immagine è troppo chiara; la densità dell'immagine è insufficiente. Il sensore di Auto-Image Density Control (AIDC) è sporco. Aprire lo sportello frontale e premere la leva del sensore AIDC qualche volta (non è necessario un panno di pulizia). La carta è umida. Togliere la carta umida e sostituirla con altra carta asciutta. Nella cartuccia è rimasta una piccola quantità di toner. Sostituire la cartuccia di toner. Una o più unità di stampa sono difettose. Togliere la o le unità di stampa e controllare se sono danneggiate. Se necessario, sostituirle. Il tipo di carta può essere stato selezionato scorrettamente. Per la stampa su buste da lettera, etichette, cartoncino o lucidi per proiezione specificare il tipo di carta nel driver della stampante Risoluzione di problemi — qualità di stampa Sintomo Causa Una o più unità di La densità dell'immag- stampa sono difetine è ecces- tose. siva. Soluzione Togliere la o le unità di stampa e controllare se sono danneggiate. Se necessario, sostituirle. L'immagine è sbavata; lo sfondo è leggermente macchiato; la lucentezza dell'immagine stampata è insufficiente. Una o più cartucce di Togliere la o le cartucce di toner e contoner sono difettose. trollare se sono danneggiate. Se necessario, sostituirle. La densità di stampa o dei colori può essere non uniforme. Una o più cartucce di Installare nuove cartucce di toner. toner possono essere quasi esaurite o difettose. Nella stampante è stato selezionato "Lucidi" e nel driver "Carta comune"? Verificare che le impostazioni nella stampante e nel driver siano le stesse. Reinstallare le unità di stampa. Se Una o più unità di stampa sono instal- danneggiate, sostituirle. late scorrettamente o sono difettose. La stampante non si Livellare la stampante. trova su una superficie orizzontale. Risoluzione di problemi — qualità di stampa 203 Sintomo Causa Stampa irre- La carta è umida. golare o immagine a L'umidità nell'area di chiazze. magazzinaggio della carta può essere eccessiva. Si sta usando una carta con specifiche non coperte dalla garanzia sulla stampante. Soluzione Togliere la carta umida e sostituirla con altra carta asciutta. Regolare l’umidità per l’ambiente di magazzinaggio della carta. Usare carta conforme alle condizioni di garanzia della stampante. Per la maggior parte delle informazioni aggiornate si prega di visitare il sito Internet www.konicaminolta.net/printer/. Una o più cartucce di Togliere la o le cartucce di toner e contoner sono difettose. trollare se sono danneggiate. Se danneggiate, sostituirle. Reinstallare le unità di stampa. Se Una o più unità di stampa sono instal- danneggiate, sostituirle. late scorrettamente o sono difettose. La fusione è insufficiente o l'immagine si stacca se strofinata. 204 La carta è umida. Togliere la carta umida e sostituirla con altra carta asciutta. Si sta usando una carta con specifiche non coperte dalla garanzia sulla stampante. Usare carta conforme alle condizioni di garanzia della stampante. Per la maggior parte delle informazioni aggiornate si prega di visitare il sito Internet www.konicaminolta.net/printer/. Il tipo di carta può essere stato impostato scorrettamente. Per la stampa su buste, etichette, cartoncino e lucidi per proiezione, il tipo di carta deve essere specificato nel driver della stampante. Risoluzione di problemi — qualità di stampa Sintomo Causa Soluzione Macchie di toner o residui di immagini compaiono sul lato anteriore della pagina. Una o più cartucce di Togliere la o le cartucce di toner e contoner sono installate trollare se sono danneggiate. Se danneggiate, sostituirle. scorrettamente o difettose. Sulla facciata posteriore della pagina vi sono macchie di toner (sia con stampa duplex che senza). I rulli di prelievo della Pulire i rulli di prelievo della carta con carta possono essere un panno morbido ed asciutto. sporchi. Il percorso della carta Stampare alcuni fogli vuoti e l'eccesso è sporco di toner. di toner dovrebbe scomparire. Una o più unità di stampa sono difettose. Aree anom- Una o più unità di ale (bianche stampa sono danneggiate. o nere o a colori) compaiono in una struttura regolare. Togliere la o le unità di stampa e controllare se sono danneggiate. Se danneggiate, sostituirle. Togliere la o le unità di stampa del colore che causa l'immagine anomala e controllare se sono danneggiate. Se danneggiate, sostituirle. Risoluzione di problemi — qualità di stampa 205 Sintomo Causa L'immagine Una o più unità di è deformata. stampa sono danneggiate. Sull'immagine compaiono strisce o linee laterali. Soluzione Togliere la o le unità di stampa del colore che causa l'immagine anomala e controllare se sono danneggiate. Se danneggiate, sostituirle. La stampante non si Livellare la stampante. trova su una superficie orizzontale. Il percorso della carta Stampare alcuni fogli e l'eccesso di è sporco di toner. toner dovrebbe scomparire. Togliere le unità di stampa e controlUna o più unità di stampa sono graffiate lare se la superficie fotosensibile verde è graffiata. Se danneggiate, sostituirle. o danneggiate. 206 Controllare se il pannello di controllo visualizza il messaggio TONER SCARS X o TONER VUOTO/SOSTITUIRE X. Se necessario, reinstallare la cartuccia di toner specificata. I colori hanno un aspetto drasticamente errato. Una o più cartucce di toner sono quasi esaurite o del tutto esaurite. I colori non vengono registrati correttamente; i colori sono mescolati o variano da pagina a pagina. Lo sportello frontale Verificare che lo sportello frontale della stampante è chiuso. può non essere chiuso correttamente. Una o più unità di stampa non sono applicate correttamente. Togliere la o le unità di stampa e reinstallarle. Una o più unità di stampa sono difettose. Togliere la o le unità di stampa e controllare se sono danneggiate. Se danneggiate, sostituirle. La carta è umida. Togliere la carta umida e sostituirla con altra carta asciutta. Risoluzione di problemi — qualità di stampa Sintomo Causa Soluzione Il colore possiede una bassa riproduzione o bassa densità. Una o più unità di stampa sono difettose. Togliere la o le unità di stampa e controllare se sono danneggiate. Se danneggiate, sostituirle. Il sensore di Auto-Image Density Control (AIDC) è sporco. Aprire lo sportello frontale e premere la leva del sensore AIDC qualche volta. L'AIDC è disabilitato. Controllare se "AIDC abilitato" compare nell'elenco della pagina iniziale. Se il problema non è risolto dopo aver svolto le operazioni indicate, contattare il reparto di assistenza tecnica comunicando le informazioni sull'errore. Per un elenco delle fonti di servizio e supporto in diverse regioni del mondo consultare la Service & Support Guide. Per la maggior parte delle informazioni aggiornate si prega di visitare il sito Internet www.konicaminolta.net/printer/. Risoluzione di problemi — qualità di stampa 207 Messaggi del pannello di controllo I messaggi di stato, di avvertimento, di chiamata operatore e di servizio vengono visualizzati nella finestra dei messaggi del pannello di controllo. Forniscono informazioni sulla stampante ed aiutano a localizzare molti problemi. Se le condizioni associate ad un messaggio visualizzato sono cambiate, il messaggio scompare dalla finestra. Se entro due minuti dal verificarsi di un errore del processo di stampa non si compiono azioni, il lavoro di stampa viene annullato automaticamente. Messaggi di stato standard 208 Messaggio Significato Rimedio SIETE SICURI? La stampante richiede l'approvazione appena immesso. Controllare il messaggio. Seguire le istruzioni nel messaggio. CALIBRZ IN CORSO Non è necessario interDopo 200 pagine stampate su 1 facci- venire. ata di un processo di stampa continuo e dopo aver reinizializzato la stampante dopo un cambiamento delle condizioni ambientali, la stampante compie automaticamente una pausa per eseguire il ciclo AIDC (Auto-Image Density Control). Questo processo viene eseguito per assicurare il funzionamento corretto con il massimo della qualità di stampa. CANCELLLAZION.JOB Non è necessario interLa stampante sta venire. annullando l'ultimo lavoro di stampa ricevuto. Messaggi del pannello di controllo Messaggio Significato Rimedio SONNO LEGGERO La stampante è in modalità di sonno leggero per il risparmio di energia. Mentre è in "sonno leggero", la finestra dei messaggi non visualizza lo stato operatore. La stampante resta nella modalità di sonno leggero per il risparmio di energia finché non riceve un lavoro di stampa, finché non si preme il pulsante Energy Saver o finché non viene spenta e riaccesa manualmente. IN ELABORAZIONE La stampante ha uno Attendere. Non è neceso più lavori da stam- sario intervenire. pare. ONLINE La stampante è attiva Non è necessario intervenire. e pronta a ricevere dati e nessun lavoro di stampa è in fase di elaborazione. MOD. STANDBY Attendere. Non è necesLa stampante è in modalità di risparmio sario intervenire. di energia e si sta preriscaldando. RISCALDAMENTO Il fusore si sta riscaldando. Attendere. Non è necessario intervenire. Messaggi di stato di avvertimento Messaggio Significato Rimedio REGOLAZ CASSETTI Non è stato riconosciuto nessun cassetto della carta, oppure i cassetti non sono installati correttamente. Controllare visivamente se i cassetti della carta sono installati correttamente. REGOLAZ CASS Y Non è stato riconosciuto il cassetto della carta specificato (Y=1-4), oppure il cassetto specificato non è installato correttamente. Controllare visivamente se il cassetto della carta specificato è installato correttamente. Messaggi del pannello di controllo 209 210 Messaggio Significato Rimedio ERR TIPO CASS AGG. CARTA Il sensore dei lucidi per proiezioni rileva che nel cassetto (CASS) sono presenti lucidi ma la selezione nel driver non è Lucidi, oppure nel cassetto è presente carta (CARTA) diversa da lucidi, ma la selezione nel driver è Lucidi. Installare CARTA (tipo di carta) e verificare che il driver sia impostato correttamente. Togliere e reinserire il cassetto per riprendere la stampa. COPERT APERTA CONTR Y Chiudere lo sportello Lo sportello della specificato. stampante (Y) è aperto e deve essere chiuso. FUSORE SCARSO Il fusore è quasi com- Sostituire il fusore. pletamente esaurito. FUSORE ASSENTE CONTR UNITA' IL fusore è assente o Aprire lo sportello laterale e verificare che il non è installato corfusore sia installato. Se rettamente. necessario, installare l'unità del fusore e richiudere lo sportello laterale. ERRORE ALIM MANL RIMUOVERE CARTA La carta viene inserita Togliere la carta dal cassetto di alimentazione nel cassetto di alimentazione manuale manuale. durante la stampa duplex da un altro cassetto. CARTA VUOTA AGG. X Il cassetto ha esaurito Collocare carta del forla carta di formato (X). mato specificato in un cassetto. INCEPPAMENTO Y Individuare ed eliminare Si è verificato un l’inceppamento. inceppamento di carta nel punto specificato (Y). Messaggi del pannello di controllo Messaggio Significato Rimedio ERR FORMAT CARTA AGG. Y Il formato della carta (Y) impostato nel driver della stampante ed il tipo / la lunghezza della carta caricata nel cassetto non corrispondono durante la stampa. Oppure la carta si è esaurita durante la stampa ed un utente ha caricato carta di formato diverso da quello desiderato. Togliere la carta dal cassetto specificato ed installare la carta di formato corretto, oppure modificare l'impostazione nel driver della stampante. La stampa inizia di nuovo dopo il caricamento della carta. ERR FORMAT CARTA AGG. Y Nel cassetto specificato è stata riconosciuta carta di formato scorretto. Togliere la carta dal cassetto specificato ed installare la carta di formato corretto, oppure modificare l'impostazione nel driver della stampante. La stampa inizia di nuovo dopo il caricamento della carta di formato corretto. MEMORIA PIENA PREMERE CANC La stampante ha ricevuto più dati di quelli che possono essere elaborati dalla sua memoria interna. Premere il tasto Cancel per annullare questo messaggio. Se necessario, si può anche ridurre la quantità di dati da stampare (ad esempio riducendo la risoluzione) e quindi riprendere a stampare, oppure si può installare un modulo di memoria opzionale. Messaggi del pannello di controllo 211 212 Messaggio Significato Rimedio NO ALIM MANUALE CONTR UNITA' Il cassetto di alimen- Installare l'unità duplex tazione manuale non prima insieme al cassetto di alimentazione è disponibile. manuale. Il cassetto di alimentazione manuale è necessario per la stampa duplex anche se la carta viene alimentata dai cassetti 1–4. MANL VUOTO AGG. Y Il cassetto di alimentazione manuale è vuoto. Inserire carta di formato supportato nel cassetto di alimentazione manuale. USCITA PIENA RIMUOVERE CARTA Il sensore indica che il cassetto di uscita ha esaurito la sua capacità. Togliere carta dal cassetto di uscita; la stampa riprende dopo aver tolto la carta. FINE UN. STAMPA SOSTITUIRE KCMY Sostituire l’unità di L'unità di stampa stampa specificata. KCMY (colore) ha esaurito la sua durata e deve essere sostituita. ERR. UN. STAMPA SOSTITUIRE KCMY L'unità di stampa KCMY (colore) ha un messaggio di errore. Sostituire l’unità di stampa specificata. UNITA' S SC KCMY L'unità di stampa (UNITA' S) KCMY (colore) ha quasi esaurito la sua durata. Sostituire l'unità di stampa specificata e la sua cartuccia di toner dello stesso colore prima che la qualità di stampa si riduca. UNITA' S ASSENTE CONTR KCMY L'unità di stampa (UNITA' S) KCMY (colore) è assente o installata scorrettamente. Installare l’unità di stampa specificata. ERR FORMAT CASSn Nel cassetto n è pre- Installare il formato corretto della carta nel cassente un formato di carta non supportato setto specificato. Messaggi del pannello di controllo Messaggio Significato TONER VUOTO SOSTITUIRE KCMY La cartuccia di toner Sostituire la cartuccia di toner specificata. KCMY (colore) ha esaurito la sua durata e deve essere sostituita. TONER SCARS KCMY Il toner KCMY (colore) Sostituire la cartuccia di toner specificata. è scarso e deve essere sostituito entro 500 pagine Letter/A4 alla copertura del 5%. TONER ASSENTE CONTR KCMY La cartuccia di toner KCMY (colore) è assente o installata scorrettamente. Sostituire la cartuccia di toner specificata. NAS TRASF SCARSO Il nastro di trasferimento è quasi completamente esaurito. Contattare un centro di assistenza autorizzato KONICA MINOLTA. Per un elenco delle fonti di servizio e supporto in diverse regioni del mondo consultare la Service & Support Guide. Per la maggior parte delle informazioni aggiornate si prega di visitare il sito Internet www.konicaminolta.net/ printer/. CASSX VUOTO Il cassetto specificato Installare carta di tipo corretto nel cassetto (X) è vuoto e deve specificato. essere ricaricato. SCARTO QUAS PIEN Installare un nuovo racIl raccoglitore del toner di scarto è quasi coglitore del toner di pieno e deve essere scarto. sostituito entro 500 pagine Letter/A4 alla copertura del 5%. ERR TONER SCARTO SOSTIT. RACCOGL. Il raccoglitore del toner di scarto non è installato correttamente. Messaggi del pannello di controllo Rimedio Togliere il raccoglitore del toner di scarto e reinstallarlo. 213 214 Messaggio Significato Rimedio TONER SCAR PIENO SOSTIT. RACCOGL. Il raccoglitore del toner di scarto è pieno. Sostituire il raccoglitore del toner di scarto. Y VUOTO AGG. X Il cassetto della carta Installare il formato corspecificato (Y) è vuoto retto della carta nel case deve essere ricari- setto specificato. cato con la carta di formato specificato (X). ERR FORMAT X AGG. Y Il cassetto della carta Installare il formato corretto della carta nel casspecificato (Y) contiene carta di formato setto specificato. errato e deve essere ricaricato con carta del formato specificato (X). Messaggi del pannello di controllo Messaggi di chiamata assistenza Talvolta viene visualizzato un messaggio di servizio come risultato di una rara combinazione di eventi e non perché si è verificato un problema reale. Se la stampante si arresta e nella finestra dei messaggi compare un messaggio di servizio, spegnere la stampante e quindi riaccenderla. Ciò annulla spesso la visualizzazione del messaggio di assistenza e la stampante inizia di nuovo a stampare Prima di chiamare l'assistenza compiere sempre questa operazione. La chiamata di assistenza va effettuata con il rivenditore da cui è stata acquistata la stampante. Se non è possibile ottenere l'assistenza del rivenditore, per un elenco delle fonti di servizio e supporto in diverse regioni del mondo consultare la Guida di Servizio & Supporto. Per la maggior parte delle informazioni aggiornate si prega di visitare il sito Internet www.konicaminolta.net/printer/. Messaggio Significato Rimedio CHIAM. ASS. N X È stato rilevato un errore sull'accessorio indicato con "X" nel messaggio di servizio. Riavviare la stampante. Ciò annulla spesso il messaggio di assistenza e la stampante può iniziare di nuovo a stampare. "N" indica l'ID del messaggio. Se il problema persiste, chiamare l'assistenza tecnica. Per un elenco delle fonti di servizio e supporto in diverse regioni del mondo consultare la Service & Support Guide. Per la maggior parte delle informazioni aggiornate si prega di visitare il sito Internet www.konicaminolta.net/ printer/. Messaggi del pannello di controllo 215 Rapporto sugli errori PostScript Se si verificano malfunzioni della stampante nell'impiego dell'emulazione PostScript, si suggerisce di attivare il Gestore Errori nel menu del pannello di controllo. Il Gestore Errori è uno strumento di diagnosi che identifica gli errori PostScript che si verificano durante la stampa di un lavoro. Menu Val.pred. sist./PostScript/Rapporto errore Possibilità di Sì — Caricare il Gestore Errori al riavviamento. scelta No — Non caricare il Gestore Errori al riavviamento. Predefinito Sì Note Per informazioni sugli errori PostScript consultare il PostScript Language Reference Manual Third Edition (Adobe Systems Incorporated, Reading, PA: Addison-Wesley, 1999, ISBN 0-201-37922-8). Dopo aver attivato il Gestore Errori occorre riavviare la stampante in modo da attivarlo. Ulteriore assistenza Se si sono eseguite tutte le istruzioni descritte in questa guida e continuano a verificarsi problemi che non si è in grado di risolvere, per una soluzione usate la "Answer Base" (modulo di risposta) al sito Internet printer.konicaminolta.net/support (fare clic su "Answer Base"). Per un elenco delle fonti di servizio e supporto in diverse regioni del mondo consultare la Service & Support Guide. Per la maggior parte delle informazioni aggiornate si prega di visitare il sito Internet www.konicaminolta.net/ printer/. 216 Ulteriore assistenza Specifiche tecniche A Requisiti Generalità Tipo di stampante Metodo di stampa Risoluzione originaria Risoluzioni disponibili Ciclo di lavoro* Toner Tempo di riscaldamento Alimentazione carta Cassetto di uscita Tipi e grammatura della carta Tipo di carta 218 Stampante a 4 colori desktop, antimpatto Scanner: laser a semiconduttore con specchio rotante Unità di registrazione: elettrofotografica con scrittura in nero Processo:trasferimento dell'immagine sulla carta con toner ciano, magenta, giallo e nero Fusore: rulli riscaldati 600 x 600 dpi 600 x 600 (standard) 600 x 600 x 4 (high) in media 5.000 e fino a massimo 80.000 pagine Letter/A4 stampate su una sola facciata (stampa continua) al mese Tipo: a secco, componente singolo Confezioni: cartucce di toner sostituibili dall'utente Massimo: 100 V / 120 V / da 220 a 240 V: 100 secondi o minore Standard Cassetto 1: cassetto universale da 250 fogli a faccia in su Cassetto 2: cassetto standard da 500 fogli a faccia in su Opzion- Cassetti 3 e 4: fino a due cassetti da 500 fogli a ale faccia in su Cassetto di alimentazione manuale: cassetto di alimentazione manuale da 1 foglio a faccia in giù (solo con unità duplex) Cassetto da 250 fogli a faccia in giù Vedi il capitolo 2 "Uso della carta" a pagina 9. Foglio tagliato Requisiti Stampa duplex*** con unità duplex e cassetto di alimentazione manuale installati Note: Requisiti Carta normale o riciclata di grammatura 60–90 g/m² (16–24 lb) A3, A4, A5, B4, B5 JIS, 11 x 17, 8 x 10 , Foolscap, Executive, Folio (A4 Plus), Govenment Legal, Government Letter, Kai 8 (cinese 8K), Kai 16 (cinese 16K), Kai 32 (cinese 32K), Legal, Letter, SP Folio, Statement * Il ciclo di lavoro dipende dal tipo di carta e dalla copertura percentuale. L'uso continuo con questo valore riduce la durata della stampante. ** Solo dai cassetti 1-4. 219 Controller CPU Emulazioni residenti IBM, Power PC 405 Core (266 MHz) PostScript — livello 3 PDF — stampa diretta PDF 1.3 (è necessario un disco rigido) Caratteri tipo 1, tipo 3, Agfa, CID, FSM e TrueType Interfacce Ethernet — 10BaseT/100BaseTX standard Parallela — Centronics/IEEE 1284 bidirezionale USB — connettore USB (versione 1.1) tipo B (solo PC) RAM Tipo: DIMM SDRAM compatibili con PC-133 RAM di base del sistema:256 MB RAM totale: espandibile fino a 512 MB RAM opzionale DIMM da 128 e 256 MB Per informazioni sui DIMM raccomandati per la stampante consultare l'Answer Base (modulo di risposta) della stampante (printer.konicaminolta.net/support - fare clic su "Answer Base") oppure contattare il reparto di assistenza tecnica. Per un elenco delle fonti di servizio e supporto in diverse regioni del mondo consultare la Guida di servizio e supporto sul CD-ROM Documentation. per la maggior parte delle informazioni aggiornate si prega di visitare il sito Internet www.konicaminolta.net/printer/. PageScope Light (gestione di servizio basata sulla Supporto stampante, interfaccia web per l'amministratore conteggio dell'apparecchio) lavori PageScope Net Care (gestione basata su server per l'amministratore di rete/ufficio) Conteggio basato sulla stampante (è necessario un disco rigido) Software del AIDC controller Filtraggi bilanciati Agfa per mezzitoni Microsoft Plug & Play Supporto SNMP 220 Requisiti Alimentazione elettrica Tensione e potenza Tensione e frequenza Fase Tensione e potenza assorbita Giappone: 100 V ±10% a 50/60 Hz ± 3 Hz USA: 120 V ±10% a 50/60 Hz ± 3 Hz Internazionale: 220–240 V +10% a 60 Hz ± 3 Hz Singola Modalità Medio Massimo 1400 W o Stampa monocromatica 750 W o minore minore nera Stampa a colori 750 W o minore Standby 170 W o minore 1400 W o minore 25 W o minore Conforme a ENERGY STAR Risparmio di energia Certificazione Requisiti 221 Tensione di alimentazione AVVERTIMENTO! Collegare la spina della stampante ad una presa di corrente con la stessa tensione elettrica della stampante. A questa presa di corrente non devono essere collegati altri apparecchi, in quanto il surriscaldamento può causare incendi e folgorazioni elettriche. La stampante assorbe 14 A a 100 V, 12 A a 120 V e 6,5 A a 220–240 V. Per la stampante è necessaria una presa di corrente collegata correttamente a terra. Il terminale di terra del cavo elettrico deve essere collegato regolarmente a terra per evitare folgorazioni elettriche ed incendi. Tensione di ingresso Giappone 100 V AC ± 10%; 50/60 Hz ± 3% America settentrionale 120 V AC ± 10%; 50/60 Hz ± 3% Europa 220–240 V AC ± 10%; 50/60 Hz ± 3% America Latina 120 V AC ± 10%; 50/60 Hz ± 3% 220–240 V AC ± 10%; 50/60 Hz ± 3% Nota:l'intensità di corrente sopportata dalla presa di corrente deve essere pari ad almeno 1,2 volte quella assorbita dalla stampante. Tasso di variazione della tensione e tensione di linea Giappone 100 V AC ± 10% America settentrionale 120 V AC ± 10% Europa 220–240 V AC ± 10% America Latina 120 V AC ± 10% 220–240 V AC ± 10% Nota: 10% della tensione di linea per un funzionamento corretto. Entro 50–60 ± 3 Hz Tasso di variazione della frequenza 222 Corrente elettrica massima Durante il funzionamento sono necessari 14 A per un sistema a 100 V, 12 A per un sistema a 120 V e 6,5 A per un sistema a 220–240 V. Apparecchi che generano disturbi Non devono essere collegati alla stessa presa di corrente a cui è collegata la stampante. Requisiti Messa a terra Per la stampante è necessaria una presa di corrente collegata correttamente a terra. Nota: Conformemente alle norme UL, "l'ingresso va considerato l'apparecchio principale scollegato". Conformità a ENERGY STAR ENERGY STAR (USA, UE e Giappone) La configurazione base della magicolor 7300 è conforme alle norme ENERGY STAR della Environmental Protection Agency (EPA) degli Stati Uniti. Dopo un lungo periodo di inattività configurabile dall'utente, la stampante commuta nello stato a basso consumo di energia (il motore rimane acceso ma il fusore si spegne). Alla ricezione di un lavoro di stampa, la stampante ritorna al normale assorbimento di energia. Corrente Modalità Funzionamento (100 V) Funzionamento (120 V) Funzionamento (220-240 V) Impulso di corrente Requisiti Medio 14 A o minore 12 A o minore 6,5 A o minore 40 A o minore (picco 0) 223 Ambiente operativo Dati sulle emissioni acustiche Dichiarazione di rumorosità per la Germania Umidità relativa Intervallo di temperatura Altitudine Umidità relativa dell’ambiente [%] Inclinazione Stampa: minore di 50 dB (A) Standby: minore di 40 dB (A) Maschinenlärminformationsverordnung 3. FSGV, 18.01.1991: Der höchste Schalldruckpegel beträgt 70 dB (A) oder weniger gemäß EN 27779. In funzione: 15-85% (non condensante) Trasporto/magazzinaggio: 30-85% (non condensante) Gradiente di umidità: 20% all'ora o minore In funzione: 10–32,5 °C (50–90,5 °F) Trasporto/magazzinaggio: 0–35 °C (32–95 °F) Gradiente di temperatura: 10 °C (18 °F) o minore In funzione: 0–3.000 m (0–9.842,5 piedi) Limite di bassa pressione: 74,1 kPa Trasporto/magazzinaggio: pressione dell'aria: 74,0– 101.3 kPa In funzione: ± 1° o minore su qualsiasi punto della macchina Campo operativo ottimale Campo operativo accettabile 90 80 70 60 50 40 30 20 10 0 10 50 15 59 20 68 25 77 30 86 35 °C 95 °F Temperatura ambiente 224 Requisiti Relazione sulle sostanze chimiche pericolose Schede dei dati di sicurezza del materiale Titolo 29 CFR, cap. XVII, parte (MSDS, Material Safety Data Sheets) 1920.1200 EINECS/ELINCS (UE) Direttiva 85/71/CEE Nota: Le informazioni sul foglio dei dati di sicurezza (MSDS, Material Safety Data Sheets) possono essere trovate all’indirizzo printer.konicaminolta.net/support (fare clic su "Answer Base"). Dimensioni e pesi Componente Corpo principale con i cassetti 1 e 2 Stampante L: 628 mm (24,7") H: 564 mm (22,2") P: 594 mm (23,3") Vano Basamento Unità duplex Aggiungere 283 mm (11,1") all'altezza Aggiungere 73 mm (2,8") all'altezza L: 445 mm (17,5") H: 311 mm (12,2") P: 65 mm (2,6") L: 575 mm (22,6") H: 127 mm (5") P: 568 mm (22,4") Unità alimentatrice inferiore (ognuna) Corpo principale/ cassetti 1–4/ unità duplex opzionale/ unità di alimentazione manuale L: 594 mm (27,3") H: 774 mm (30,4") P: 594 mm (23,3") Componente Peso Confezione di trasporto del sistema 79,8 kg (175,9 lb) Vano della stampante 19 kg (41,9 lb) Basamento della stampante 8 kg (18,0 lb) Unità duplex (senza cassetto di alimentazione manuale) 2,1 kg (4,6 lb) Unità alimentatrici inferiori (cassetti 3 e 4) 8,5 kg (18,7 lb) ognuna Cassetto di alimentazione manuale 1,5 kg (3,3 lb) Requisiti 225 Componente Peso Carta 1,9 kg (5,2 lb) per risma di fogli di grammatura 75 g/m 2 (20 lb) Unità di stampa 2 kg (4,4 lb) × 4 unità Stampante senza materiali di consumo 47,2 kg (104,1 lb) Stampante con materiali di consumo 56,8 kg (125,2 lb) Cartuccia di toner 0,4 kg (0,9 lb) × 4 unità Ingombro L’illustrazione seguente mostra lo spazio richiesto per poter operare con la stampante, sostituire i materiali di consumo ed eliminare gli inceppamenti della carta. 694 mm (27,3") 253 mm (10") 418 mm (16,5") 594 mm (23,4") 100 mm (4,0") 774 mm (30,4") 300 mm 11,8" Lo spazio deve essere sufficiente per consentire una aerazione adeguata e la manutenzione della stampante. Per la migliore qualità di stampa e la massima durata dei materiali di consumo, installare la stampante su una superficie solida, piana ed orizzontale (inclinazione massima ± 1°). 564 mm (22.2") mm (") Ogni unità alimentatrice inferiore opzionale aumenta l'altezza della stampante di 105 mm (4,1 pollici). 226 Requisiti Requisiti del luogo di installazione Su una superficie in grado di sostenere la stampante, gli accessori, i materiali di consumo e la carta. Con queste caratteristiche ... Su una superficie rigida, piana ed orizzontale. Accanto ad una presa di corrente con contatto di terra facilmente accessibile e dedicata (a cui è collegata solo la stampante) che soddisfa le specifiche della stampante. Vicino al computer. Distanza minore o uguale a 2 m (6,5') per una connessione IEEE 1284 bidirezionale parallela. Con uno spazio sufficiente per consentire una aerazione adeguata e la manutenzione della stampante. Temperatura ambiente variabile tra 10 °°C e 35 °C (50 ° °F e 95 ° °F) e gradiente di temperatura minore o uguale a 10 °C (18 °F). Umidità relativa compresa tra il 15% e l'85% (non condensante) e gradiente di umidità minore o uguale al 20% all'ora. Altitudine compresa tra 0 e 3.000 m (0 – 9.842,5 piedi). Ma lontano da ... Luce solare diretta. Fonti di calore e di freddo, estreme variazioni di temperatura e di umidità, vento e polvere. Fiamme libere ed oggetti facilmente infiammabili. Collegamento allo stesso circuito elettrico di macchine che assorbono un'alta intensità di corrente. Apparecchi che generano disturbi, ad esempio una fotocopiatrice o un condizionatore d'aria, ed intensi campi elettrici e magnetici, ad esempio un frigorifero. Acqua, tubazioni dell'acqua, contenitori di liquidi (bevande) e sostanze chimiche o vapori corrosivi, ad esempio ammoniaca. Piccoli elementi metallici come fermagli e graffette per ufficio. Vibrazioni eccessive. Si può verificare se la superficie è orizzontale collocando su di essa una matita a sezione circolare. Se la matita rotola, la superficie non è orizzontale. Togliere dalla superficie qualsiasi oggetto di intralcio, ad esempio cavi che possono impedire il contatto diretto tra la stampante e la superficie orizzontale. AVVERTIMENTO! L'ostruzione delle griglie di ventilazione può dar luogo a pericoli di incendio. Requisiti 227 Se la stampante viene collocata in un ambiente fresco che si riscalda rapidamente o trasportata da un luogo freddo ad un luogo caldo ed umido, all’interno della stampante si può verificare il fenomeno della condensazione che riduce la qualità di stampa. Se ciò accade, prima di usarla consentire alla stampante di adattarsi al nuovo ambiente per un periodo di circa un’ora. Se si usa un umidificatore o vaporizzatore d’acqua nello stesso ambiente della stampante, impiegare solo acqua purificata o distillata. Le impurità presenti nell’acqua possono essere presenti nell’aria, accumularsi all’interno della stampante e causare la riduzione della qualità di stampa. Attenzione Non collegare il conduttore di terra ai tubi del gas o dell’acqua o all’impianto di terra del telefono. Specifiche della macchina e del controller Velocità di stampa La seguente tabella definisce la massima velocità di stampa in pagine al minuto (pam). 228 Formato pagina Orientamento A3 A4 Verticale Orizzontale A5 Orizzontale B4 B5 Verticale Orizzontale Simplex Carta normale 11,3 Cassetto 1: 21,6 Cassetti 2 -4: 21,0 Cassetto 1: 21,6 Cassetti 2 -4: 21,0 13 Cassetto 1: 21,6 Cassetti 2 -4: 21,0 Duplex automatico* Carton- Lucidi cino 5,7 – 10,5 4 6 17,5 10,5 – 17,5 6,5 10,5 – – 6,5 17,5 Specifiche della macchina e del controller Formato pagina Orientamento Verticale Simplex Carta normale – Cartolina postale giapponese Legal/Folio (A4 Plus) Letter OverSized 11 x 17 Note: Carton- Lucidi cino 10,5 – – Verticale 13 6,6 6,6 – Duplex automatico* Orizzontale 20,5 10,2 4 17 Verticale 10,5 5,3 – – Verticale 11 5,5 – 6 La tabella indica la velocità massima senza controllo di stabilizzazione dell'immagine. Il controllo di stabilizzazione dell'immagine impiega circa 24 secondi per un intervallo di circa 5 minuti. * La stampa duplex di lucidi non è supportata. Specifiche della macchina e del controller 229 Durata prevista dei materiali di consumo La durata prevista dei singoli materiali di consumo si basa sulla stampa in modalità standard sotto condizioni operative specifiche, ad esempio il tipo di carta, il formato della pagina, il contenuto di materiale stampato e la copertura della pagina (normalmente 5% di copertura per fogli di carta di formato Letter/A4). La durata prevista attuale varia in funzione di queste e di altre variabili di stampa, quali la stampa continua (durata ottimale dei materiali di consumo) o intermittente (ad esempio lavori di una pagina), la temperatura ambiente e l’umidità dell’aria. L'uso di materiali di consumo non prodotti da KONICA MINOLTA o l'uso di mezzi di stampa non supportati può causare danni alla stampante ed annullare la garanzia su di essa. Se si riscontrano difetti o danni della stampante KONICA MINOLTA attribuibili direttamente all'uso di materiali di consumo omologati e/o accessori non originali, la KONICA MINOLTA non ripara gratuitamente la stampante. In questo caso, i costi relativi al tempo ed ai materiali vengono messi in conto al cliente per la riparazione della stampante causata da tale particolare difetto o danno. Componente: Messaggio Cartucce di toner: TONER VUOTO SOSTITUIRE KCMY Questo componente deve essere sostituito dall'operatore dopo la stampa del seguente numero tipico di pagine: Intermittente (1 pagina per lavoro) Medio (3 pagine per lavoro) Continuo Copertura del 5%: nero: 3.800; ciano, magenta e giallo: ognuno 3.300 Copertura del 5%: nero: 6.000; ciano, magenta e giallo: ognuno 5.000 Copertura del 5%: tutti i colori: 7.500 Raccoglitore del toner 1.500 3.500 8.000 di scarto (1): La stampante si arresta dopo circa 450 pagine dalla TONER SCAR PIENO visualizzazione del messaggio SCARTO QUAS SOSTIT. RACCOGL. PIEN. Se la copertura è maggiore, la capacità massima approssimativa del raccoglitore del toner di scarto diminuisce. Gruppi delle unità di stampa (2): FINE UN. STAMPA SOSTITUIRE KCMY 230 7.600–9.300 15.900–19.500 26.000–32.500 Se la copertura è maggiore, la capacità massima approssimativa diminuisce. Per determinare la copertura percentuale media, stampare la pagina statistica sui materiali di consumo (menu Stampa / pagina Statistiche). Durata prevista dei materiali di consumo Componente: Messaggio Questo componente deve essere sostituito dall'operatore dopo la stampa del seguente numero tipico di pagine: Intermittente (1 pagina per lavoro) Unità del fusore: FUSORE SCARSO Medio (3 pagine per lavoro) Continuo 120.000+ Rullo di prelievo della carta e kit del rullo di separazione per il cassetto 1 ed i cassetti 2-4 (3): (non compare nessun messaggio) Componente: messaggio Questo componente deve essere sostituito da un centro di assistenza autorizzato KONICA MINOLTA dopo la stampa del seguente numero tipico di pagine: 200.000+ Il cassetto di alimentazione manuale non possiede il rullo di prelievo della carta né rulli di separazione. Intermittente (1 pagina per lavoro) Nastro di trasferimento: Medio (3 pagine per lavoro) 57.100 Continuo 120.000 NAS TRASF SCARSO Per informazioni sull'acquisto, sul numero e sul prezzo dei componenti contattare il rivenditore locale o visitare il sito Internet www.konicaminolta.net/ printer/. Per ordinare carta approvata si prega di visitare il sito Internet www.q-shop.com. In caso di domande, visitare il sito printer.konicaminolta.net/support, facendo clic su "Answer Base". Durata prevista dei materiali di consumo 231 Conformità alle norme Marchio CE (dichiarazione di conformità) per utenti in Europa Questo prodotto è conforme alle seguenti direttive dell'Unione Europea: 89/336/ CEE, 73/23/CEE e 93/68/CEE. La presente dichiarazione è valida per il territorio dell'Unione Europea. L'apparecchio deve essere usato con cavi di interfaccia schermati. L'uso di cavi non schermati può portare facilmente ad interferenze con le radiocomunicazioni e non è consentito dalle direttive UE. Standard di apparecchi che generano interferenze (ICES-003 Issue 3) per utenti in Canada This Class B digital apparatus complies with Canadian ICES-003. Cet appareil numérique de la classe B est conforme à la norme NMB-003 du Canada. L'apparecchio deve essere usato con cavi di interfaccia schermati. L'uso di cavi non schermati può portare facilmente ad interferenze con le radiocomunicazioni e non è consentito dalle ICES-003. EMC (Australia) AS/NZS 3548 Marchio cTick ACA (Australia) AS/NZS 3548 Emissioni elettromagnetich e (EMI) Risparmio di energia 232 FCC (USA) Titolo 47 CFR, cap. I, parte 15 IC (industria canadese) ICES-003 Issue 3 Internazionale (UE) EN 55022 EN 61000-3-2 EN 61000-3-3 VCCI/JBMIA (Giappone) VCCI V-3-02.04 Direttiva JBMIA, emissioni armonizzate RPCS/BSMI (Taiwan) CNS 13438 CCC (Cina) per EMC CCC MIC/KETI (Corea) MIC/KETI SASO (Arabia Saudita) SASO ENERGY STAR (USA, Giappone, UE) Residenziale, commerciale ed industria leggera Classe B ITE (Radio Communications Act del 1992) Apparecchio digitale di classe B Apparecchio digitale di classe B Classe B ITE Emissioni armonizzate di corrente Variazioni e disturbi di tensione Classe B ITE Classe A ITE Classe B ITE Classe B ITE Classe B ITE Classe B ITE Conforme a ENERGY STAR nella configurazione base Conformità alle norme Requisiti di esenzione (EU) Sicurezza del prodotto Sicurezza laser Internazionale (UE) EN 55024 IEC 61000-4-2 IEC 61000-4-3 IEC 61000-4-4 IEC 61000-4-5 IEC 61000-4-6 IEC 61000-4-8 IEC 61000-4-11 UL (USA) cUL (Canada) Internazionale (UE) Internazionale (schema CB) NOM (Messico) Gost (Russia) CCC (Cina) IRAM (Argentina) CDRH (USA) Internazionale (UE) Caratteristiche di esenzione Scaricamento elettrostatico Immunità ai campi elettromagnetici irradiati Transienti rapidi/picchi Immunità alle sovracorrenti Immunità ai disturbi di linea Immunità ai campi magnetici Picchi e variazioni di tensione UL 60950, terza edizione CAN/CSA C22.2 No. 60950-00 EN 60950 (2000) e IEC 60950, terza edizione IEC 60950, terza edizione Titolo 21 CFR cap. I, lettera J IEC 60825-1 e/o EN 60825-1 Dichiarazione di conformità FCC per utenti in America FCC: dichiarazione di conformità Tipo di prodotto Stampante laser a colori Nome del prodotto magicolor 7300 Opzioni Unità duplex Unità alimentatrice inferiore Drive per disco rigido Memoria (massimo 512 MB) Vano della stampante Basamento Questo apparecchio è conforme alla parte 15 delle norme FCC. Il funzionamento è soggetto alle due condizioni seguenti: 1. questo apparecchio non deve causare interferenze pericolose e 2. questo apparecchio deve assorbire le interferenze ricevute, comprese quelle che possono causare operazioni indesiderate. NOTA:questa apparecchiatura è stata controllata e trovata conforme ai limiti per gli apparecchi digitali di classe B previsti dalla parte 15 delle norme FCC. Questi limiti si propongono di fornire una protezione ragionevole contro le interferenze pericolose in un'installazione residenziale. Questa apparecchiatura genera, usa e può irradiare energia a radiofrequenza e, se non installata ed usata in conformità a queste istruzioni, può causare interferenze pericolose per le comunicazioni radio. Tuttavia non si può garantire che non si verifichino interferenze in un particolare tipo di installazione. Conformità alle norme 233 Se l'apparecchio genera interferenze dannose alla ricezione radio o televisiva al momento dell'accensione e dello spegnimento, si raccomanda all'utente di tentare di correggere l'interferenza adottando una o più delle seguenti misure: Riorientare o spostare in un altro punto l'antenna ricevente. Aumentare la distanza tra l'apparecchio ed il ricevitore. Collegare l'apparecchio ad una presa di corrente su un circuito diverso da quello a cui è collegato il ricevitore. Consultare un tecnico radio/TV esperto. L'apparecchio deve essere usato con cavi di interfaccia schermati. L'uso di cavi non schermati può portare facilmente ad interferenze con le radiocomunicazioni e non è consentito dalle FCC. La progettazione e la produzione di questa unità è conforme alle norme FCC e qualsiasi modifica o cambiamento deve essere conforme alle FCC ed è soggetto al controllo FCC. Attenzione Qualsiasi modifica eseguita dall'acquirente o dall'utente senza l'espressa autorizzazione del produttore è soggetta alle sanzioni previste dalle norme FCC. 234 Conformità alle norme Informazione sulla sicurezza Toner Non gettare la cartuccia di toner o il toner nel fuoco. Il toner può fuoriuscire causando ustioni ed altre lesioni. CAUTELA: tenere il toner fuori dalla portata dei bambini. Sicurezza laser Questa stampante è una stampante di pagine operante mediante un'unità laser. Il danneggiamento del laser è escluso se la stampante opera conformemente alle istruzioni del presente manuale. Poiché la radiazione emessa dal laser è completamente confinata all'interno dell'alloggiamento protettivo e dei coperchi esterni, il raggio laser non può fuoriuscire dalla macchina durante nessuna fase del funzionamento. Questo apparecchio è certificato come un prodotto laser di classe 1. Ciò significa che la stampante non genera radiazione laser pericolosa. Radiazione laser interna Potenza radiante massima: 7,351 µW sull'apertura laser dell'unità della testina di stampa Lunghezza d'onda: 770–800 nm Questo prodotto è conforme ad un diodo laser di classe IIIb che emette un raggio laser invisibile. Il diodo laser e lo specchio poligonale di scansione sono incorporati nell'unità della testina di stampa. Apertura laser ed etichetta di pericolo laser I componenti interni dell'unità della testina di stampa NON SONO ARTICOLI SOGGETTI AD ASSISTENZA SUL POSTO. L'unità della testina di stampa deve essere pertanto aperta per nessuna ragione o circostanza. Unità della testina di stampa Apertura laser Apertura laser ed etichetta di pericolo laser Apertura laser Informazione sulla sicurezza 235 Etichetta di sicurezza laser — requisiti IEC60825-1 Pericolosità laser per gli utenti negli Stati Uniti d'America — regolamenti CDRH Questa stampante è certificata come un prodotto laser di classe I dallo Regulation Performance Standard conforme al Food, Drug, and Cosmetic Act del 1990. La conformità è obbligatoria per prodotti laser commercializzati negli Stati Uniti d'America e viene dichiarata al Center for Devices and Radiological Health (CDRH) della U.S. Food and Drug Administration (FDA) del Department of Health and Human Services (DHHS). Ciò significa che il prodotto non genera radiazione laser pericolosa. L'etichetta nella seguente figura indica la conformità ai regolamenti CDRH e deve essere applicata su prodotti laser commercializzati negli Stati Uniti d'America. Etichetta di sicurezza laser — requisiti CDRH CAUTELA: l'uso di controlli, regolazioni o procedure operative diversi da quelle specificate in questo manuale possono causare un'esposizione a radiazione pericolosa. Questo è un laser a semiconduttore. La potenza massima del diodo laser è di 15 mW e la lunghezza d'onda della radiazione di 770–800 nm. Avvisi internazionali — cavo di alimentazione elettrica Per la tensione di alimentazione di 220-240 V ±10% della stampante occorre utilizzare un cavo elettrico con le seguenti caratteristiche. Sezione minima: 0,75 mm2 Caratteristiche minime: H05 VV - F La presa è certificata nei paesi in cui va installata l'apparecchiatura e la presa è un connettore IEC 60320. 236 Informazione sulla sicurezza Avvisi internazionali — tensione elettrica Utenti norvegesi; attenzione: questo apparecchio è progettato per operare entro un sistema elettrico IT in cui la tensione tra linea e linea non superi il valore di 240 V. Per utenti europei CAUTELA: l'uso di controlli, regolazioni o procedure operative diversi da quelle specificate in questo manuale possono causare un'esposizione a radiazione pericolosa. Questo è un laser a semiconduttore. La potenza massima del diodo laser è di 15 mW e la lunghezza d'onda della radiazione di 770–800 nm. Per utenti in Danimarca ADVARSEL Usynlig laserstråling ved åbning, når sikkerhedsafbrydere er ude af funktion. Undgå udsættelse for stråling. Klasse 1 laser produkt der opfylder sikkerhedskravene i IEC 60825. Dette er en halvlederlaser. Laserdiodens højeste effekt er 15 mW, og bølgelængden er 770-800 nm. Per utenti in Norvegia ADVARSEL Dersom apparatet benyttes på annen måte enn spesifisert i denne bruksanvisningen, kan brukeren utsettes for usynelig laserstråling som overstiger grensen for lasere i klasse 1. Dette er en halvlederlaser. Maksimal effekt for laserdioden er 15 mW, og bølgelengden er 770-800 nm. Per utenti in Finlandia LUOKAN 1 LASERLAITE VAROITUS! Laitteen käyttäminen muulla kuin tässä käyttöohjeessa mainitulla tavalla saattaa altistaa käyttäjän turvallisuusluokan 1 ylittävälle näkymättömälle lasersäteilylle. Tämä on puolijohdelaser. Laserdiodin suurin teho on 15 mW ja aallonpituus on 770–800 nm. VARO! Avattaessa ja suojalukitus ohitettaessa olet alttiina näkymättömälle lasersäteilylle. Älä katso säteeseen. Per utenti in Svezia KLASS 1 LASERAPPARAT VARNING! Om apparaten används på annat sätt än i denna bruksanvisning specificerats, kan användaren utsättas för osynlig laserstrålning, som överskrider gränsen för laserklass 1. Detta är en halvledarlaser. Laserdiodens maximala effekt är 15 mW och våglängden är 770–800 nm. VARNING! Osynlig laserstrålning när denna del är öppnad och spärren är urkopplad. Betrakta ej strålen. Pericolo di folgorazione elettrica! Esposizione a radiazione pericolosa! Non rimuovere nessun coperchio dell'apparecchio se non esplicitamente specificato nella Guida utente. Informazione sulla sicurezza 237 Emissione di ozono La stampante in funzione emette una piccola quantità di ozono, la quale non è sufficiente per costituire pericolo. Si raccomanda tuttavia di verificare che il locale in cui si trova la stampante sia sufficientemente ventilato, in particolare se si stampa una grande mole di materiale o se la macchina viene utilizzata continuamente per un lungo periodo. Dégagement d’ozone L’imprimante dégage une faible quantité d’ozone durant son utilisation. Cette quantité n’est pas suffisamment importante pour être dangereuse. Cependant, veillez à ce que la pièce dans laquelle la machine soit adéquatement ventilée, surtout en cas d’impression de gros volumes ou en cas d’utilisation continue pendant un laps de temps très long. Dichiarazione di rumorosità per la Germania ”Maschinenlärminformationsverordnung 3. GSGV, 18.01.1991: Der höchste Schalldruckpegel beträgt 70 dB(A) oder weniger gemäß EN 27779” Pila elettrica sostituibile CAUTELA Pericolo di esplosione in caso di sostituzione scorretta della pila. Sostituire solo con una pila di tipo uguale o equivalente raccomandato dal produttore. Smaltire le pile scariche conformemente alle istruzioni del produttore. ADVARSEL Eksplosionsfare ved fejlagtig håndtering Udskiftning må kun ske med batteri af samme fabrikat og type. Levér det brugte batteri tilbage til leverandøren. ADVARSEL Eksplosjonsfare ved fejlaktig skifte av batteri. Benytt samme batteritype eller en tilsvarende type anbefalt av apparatfabrikanten. Brukte batterier kasseres I henhold til fabrikantens instruksjoner. VARNING Explosionsfara vid felaktigt batteribyte. Anvand samma batterityp eller en ekvivalent typ som rekommenderas av apparattillverkaren. Kassera anvant batteri enligt fabrikantens instruktion. VAROITUS Paristo voi räjähtää, jos se on virheellisesti asennettu. Vaihda paristo ainoastaan laitevalmistajan suosittelemaan tyyppiin. Hävitä käytetty paristo valmistajan ohjeiden mukaisesti. Questa sezione contiene istruzioni dettagliate sul funzionamento e la manutenzione della macchina. Per ottenere la massima efficienza dell'apparecchio, ogni operatore deve leggere attentamente e rispettare le istruzioni del presente manuale. Tenere il manuale in un luogo facilmente accessibile vicino alla macchina, in quanto contiene importanti informazioni sull’uso sicuro e sulla prevenzione di problemi di funzionamento. 238 Tenere presente che alcune parti del contenuto di questa sezione possono non corrispondere al prodotto acquistato. Informazione sulla sicurezza Simboli di pericolo e di avvertimento L'inosservanza di questi avvertimenti può causare gravi lesioni e persino la morte. oppure AVVERTIMENTO!! CAUTELA L'inosservanza di questi avvertimenti può causare lesioni e danni materiali. oppure Attenzione Significato dei simboli Un triangolo indica un pericolo che occorre evitare adottando opportuni provvedimenti. Questo simbolo indica il pericolo di ustioni. Una linea diagonale indica il divieto di compiere un'azione. Questo simbolo indica il divieto di smontare l'apparecchio. Un cerchio nero indica l'obbligo di compiere un'azione. Questo simbolo indica l'obbligo di scollegare l'apparecchio. • Non modificare questo prodotto; la conseguenza potrebbe essere un incendio, una folgorazione elettrica o un guasto. Se il prodotto impiega un apparecchio laser, la sorgente del raggio laser può provocare la cecità. • Non tentare di rimuovere i coperchi ed i pannelli fissati al prodotto. Alcuni prodotti possiedono componenti ad alta tensione ed una sorgente di raggi laser al loro interno che possono provocare cause la folgorazione elettrica o la cecità. • Utilizzare solo il cavo di alimentazione elettrica fornito in dotazione nella confezione. Se si omette di usare questo cavo elettrico, si possono verificare incendi o folgorazioni elettriche. • Collegare l'apparecchio solo ad una rete elettrica della tensione specificata. In caso contrario si possono verificare incendi o folgorazioni elettriche. • Non usare una presa di corrente multipla per collegare altri apparecchi o macchine. Se alla presa di corrente si collegano apparecchi che assorbono un'intensità di corrente maggiore di quella massima ammissibile, si possono verificare incendi o folgorazioni elettriche. Non scollegare e ricollegare il cavo di alimentazione elettrica con mani umide o bagnate. Pericolo di folgorazione elettrica. Informazione sulla sicurezza 239 Inserire completamente la spina del cavo elettrico nella presa di corrente. In caso contrario si possono verificare incendi o folgorazioni elettriche. • Non graffiare né raschiare né collocare oggetti pesanti, non riscaldare né torcere né piegare né tirare né danneggiare il cavo elettrico. L'uso di un cavo elettrico danneggiato (conduttori scoperti, conduttori spezzati, ecc.) può causare incendi o guasti. Se si presenta una di tali condizioni, spegnere immediatamente l'apparecchio con l'interruttore generale, scollegare il cavo elettrico dalla presa di corrente e chiamare subito il centro di assistenza autorizzato. • È buona regola non utilizzare un cavo elettrico di prolunga. L'uso di un cavo elettrico di prolunga può provocare incendi o folgorazioni elettriche. Se occorre una prolunga, contattare il centro di assistenza autorizzato. Non collocare vasi di fiori o altri recipienti contenenti acqua e neppure altri piccoli oggetti metallici sull'apparecchio. L'acqua o gli oggetti metallici che cadono all'interno dell'apparecchio possono causare incendi, folgorazioni elettriche o guasti meccanici. Se un oggetto di metallo, acqua o un oggetto estraneo simile cade all'interno del prodotto, spegnere immediatamente l'apparecchio con l'interruttore generale, scollegare il cavo elettrico dalla presa di corrente e chiamare subito il centro di assistenza autorizzato. • Se il prodotto si surriscalda o emette fumo o odori o rumori insoliti, spegnere immediatamente l'apparecchio con l'interruttore generale, scollegare il cavo elettrico dalla presa di corrente e chiamare subito il centro di assistenza autorizzato. In caso contrario si possono verificare incendi o folgorazioni elettriche. • Se il prodotto è caduto a terra o i suoi coperchi sono danneggiati, spegnere immediatamente l'apparecchio con l'interruttore generale, scollegare il cavo elettrico dalla presa di corrente e chiamare subito il centro di assistenza autorizzato. In caso contrario si possono verificare incendi o folgorazioni elettriche. Non gettare la cartuccia di toner o il toner nel fuoco. Il toner può fuoriuscire causando ustioni ed altre lesioni. Collegare il cavo di alimentazione elettrica ad una presa di corrente con contatto di terra. 240 Informazione sulla sicurezza CAUTELA • Non usare spray, liquidi o gas infiammabili nelle vicinanze di questo prodotto; si potrebbero verificare incendi. • Non lasciare cartucce di toner o la cartuccia del tamburo OPC incustodite in un luogo raggiungibile da bambini. L'ingerimento delle relative sostanze chimiche può nuocere gravemente. • Non coprire con oggetti le aperture di ventilazione dell'apparecchio. Il calore accumulatosi all'interno del prodotto può causare incendi o guasti. • Non installare il prodotto in un luogo esposto ai raggi solari diretti o vicino a condizionatori d'aria ed apparecchi di riscaldamento. Le variazioni di temperatura all'interno dell'apparecchio possono causare malfunzioni, incendi o folgorazioni elettriche. • Non collocare il prodotto in un luogo polveroso o esposto a fumo o vapore, vicino a tavoli da cucina, in bagno o vicino ad un umidificatore. La conseguenza potrebbe essere un incendio, una folgorazione elettrica o un guasto. • Non collocare il prodotto su un supporto instabile o inclinato o in un luogo soggetto a vibrazioni ed urti. Potrebbe ribaltarsi e cadere provocando lesioni alle persone e guasti meccanici. • Dopo aver installato il prodotto, montarlo su un piano di appoggio sicuro. Lo spostamento o la caduta dell'unità può provocare lesioni alle persone. • Non riporre le cartucce di toner e l'unità del tamburo OPC vicino a floppy disk, in quanto sono magnetizzabili. Ciò potrebbe causare la malfunzione di questi prodotti. All'interno di questo prodotto vi sono aree che assumono un'alta temperatura che può causare ustioni. Quando si controlla l'interno dell'apparecchio per individuare malfunzioni come un'anomalia di alimentazione della carta, non toccare le aree (circostanti all'unità del fusore, ecc.) su cui è applicata un'etichetta recante la scritta "Cautela! Alta temperatura!". Non collocare oggetti intorno alla presa di corrente, in quanto si presenterebbero difficoltà nello scollegare il cavo elettrico in caso di emergenza. • La presa di corrente deve essere installata vicino alla macchina e deve essere facilmente accessibile; in caso contrario si presenterebbero difficoltà nello scollegare il cavo elettrico in caso di emergenza. • Usare questo prodotto sempre in un ambiente ben ventilato. Il funzionamento del prodotto in un locale poco ventilato per un lungo periodo di tempo può arrecare danni alla salute. Ventilare il locale ad intervalli di tempo regolari. • Prima di spostare il prodotto verificare di aver scollegato il cavo elettrico e tutti gli altri cavi. In caso contrario si possono danneggiare il cavo elettrico o gli altri cavi e possono verificare incendi, folgorazioni elettriche o guasti meccanici. • Per spostare il prodotto afferrarlo sui punti specificati nel manuale utente o negli altri manuali. La caduta dell'unità può provocare gravi lesioni alle persone ed il prodotto può essere danneggiato irreparabilmente. • Togliere la spina dalla presa di corrente più di una volta all'anno e pulire l'area tra i terminali della spina. La polvere accumulatasi tra tali terminali può causare incendi. • Per scollegare il cavo elettrico afferrare solo la spina. Se si tira per il cavo elettrico, quest'ultimo può essere danneggiato e si presenta il pericolo di incendi o folgorazioni elettriche. Informazione sulla sicurezza 241 Uso sicuro della stampante laser AVVERTIMENTO! L'uso scorretto della stampante può provocare pericoli per la salute, folgorazioni elettriche ed incendi. Prima di disimballare la stampante laser è opportuno familiarizzarsi con le informazioni di sicurezza personale ed operativa. Alimentazione elettrica / cavo / spina Operare come segue... Verificare che l'alimentazione elettrica dell'unità possieda la tensione richiesta. In caso contrario si possono verificare incendi e folgorazioni elettriche. Verificare che il cavo di alimentazione elettrica: venga scollegato immediatamente se è danneggiato; in caso contrario si possono verificare incendi o folgorazioni elettriche; sia collegato correttamente alla presa di corrente e che quest'ultima sia costantemente visibile e facilmente accessibile; non venga danneggiato dalla stampante o da un'eventuale altra macchina; Ciò potrebbe causare incendi o il funzionamento scorretto dell'unità in questione; sia scollegato dalla presa di corrente se la macchina non viene utilizzata per un lungo periodo di tempo. Usare solo cavi di prolunga dimensionati per almeno la tensione massima della macchina. I cavi di prolunga con valori minori possono causare il surriscaldamento dell'unità e provocare persino incendi. NON SVOLGERE LE SEGUENTI AZIONI... Tirare per il cavo elettrico per scollegarlo dalla presa di corrente, in quanto ciò potrebbe danneggiare il cavo stesso. Si potrebbero verificare incendi e folgorazioni elettriche. Non scollegare il cavo elettrico dalla presa di corrente con mani umide o bagnate; si potrebbero verificare folgorazioni elettriche; Non collocare oggetti pesanti sul cavo elettrico. Non tirare né attorcigliare il cavo elettrico per non danneggiarlo. Si potrebbero verificare incendi e folgorazioni elettriche. Non lasciare il cavo elettrico collegato alla presa di corrente quando si sposta la stampante. Il cavo potrebbe essere danneggiato. Si potrebbero verificare cortocircuiti ed incendi. Non spegnere l'apparecchio mentre la stampa è in corso. 242 Uso sicuro della stampante laser Corpo della stampante Operare come segue... Eseguire solo le procedure descritte in questo manuale. L'uso scorretto della macchina può provocare incendi o folgorazioni elettriche. Note sulla sicurezza personale ed operativa L'uso scorretto della stampante può provocare pericoli per la salute, folgorazioni elettriche ed incendi. Prima di disimballare la stampante laser è opportuno familiarizzarsi con le informazioni di sicurezza personale ed operativa. Se la macchina si surriscalda o se si avverte fumo o odori inusuali provenienti dall'apparecchio, spegnerlo immediatamente e scollegare il cavo elettrico dalla presa di corrente. NON SVOLGERE LE SEGUENTI AZIONI... Non collocare oggetti pesanti sulla macchina; oggetti magnetici vicino alla machina; tazze di caffè, bevande, bottiglie o altri recipienti contenenti liquidi sulla macchina. La penetrazione di liquidi all'interno della macchina può causare folgorazioni elettriche o incendi. Se un liquido penetra all'interno della macchina, spegnerla immediatamente e scollegare il cavo elettrico. Non far cadere fermagli, graffette o altri piccoli oggetti metallici nelle aperture della macchina. Si potrebbero verificare incendi e folgorazioni elettriche. Se oggetti metallici penetrano all'interno della macchina, spegnerla immediatamente e scollegare il cavo elettrico. Non aprire nessun coperchio della macchina mentre la stampa è in corso. Non usare spray, liquidi o gas infiammabili nelle vicinanze della macchina. Non rimuovere nessun dispositivo di sicurezza né alterare la struttura della macchina. L'unità possiede componenti ad alta tensione. L'uso scorretto della macchina può provocare incendi o folgorazioni elettriche. Uso sicuro della stampante laser 243 Indice analitico A C Accessori DIMM 133 Disco rigido 148 Moduli Dual In-Line Memory (DIMM) 130 AIDC 71, 92, 107, 199 Area stampabile Margini 14 Assistenza Messaggi 208 Calibrazione Colore 71 Caricamento della carta 23 Carta Caricamento 23 Eliminazione della carta inceppata 175, 181, 189 Inceppamenti 192, 193 Margini 14 Percorso 174 Prevenzione di inceppamenti 173 Tipo 13 Carta normale 17 Cartoline 20 Cartoncino 21 Cartucce di toner 230 Cassetto di uscita Prolunga del cassetto di uscita 37 Stopper della carta 37 B Buste da lettera 18 BuzzBox 131 Installazione 132 Indice analitico 245 Ciclo di calibrazione 124 Cintura da polso per la protezione antistatica 131 Colore Calibrazione 71 Corrispondenza 72 Profili del colore 73 Profili ICC 73 Soluzione di eventuali problemi 75 Configurazione Uso dei driver della stampante 58 Contenitore o raccoglitore 85, 230 Contenitore o raccoglitore del toner di scarto 85, 230 Controller Specifiche 220 Controllo automatico della densità dell'immagine 92, 107 Vedi AIDC Controllo dell'orizzontalità 227 Convenzioni sulla data 52, 55 D DIMM 133 Disco rigido 48 Installazione 148 Display di stato Ambiente 78 Chiusura 78 Uso 78, 79, 80 Downloader profilo 2 Driver 2 Installazione per Macintosh 6 Installazione per Windows 5 Macintosh 58 Windows 58 Windows Me/98/95 62 Windows NT 64 Windows XP/2000 59 E ENERGY STAR 223 Etichette 19 Stampa continua 26 246 F Facciata 83 Foglio 83 G Griglie di ventilazione 227 H Hard disk IDE 148 I Inceppamenti 192, 193 Locazione 175 Messaggi 175 Messaggi di stato 175 Percorso della carta 174 Prevenzione 173 Rimozione 175, 181, 189 Inceppamenti della carta 192, 193 Rimozione 175 Installazione BuzzBox 132 Disco rigido 148 Driver ed utilità per Macintosh 6 Driver ed utilità per NDPS 8 Driver ed utilità per NetWare 8 Driver ed utilità per Windows 5 Linux 8 NetWare 8 NPDS 8 PPD Macintosh 6 Interfacce 220 Interfaccia web 220 L Lucidi per proiezioni 22 Stampa continua 28 M Macintosh Installazione 6 PPD 2, 58, 66 Indice analitico Magazzinaggio della carta 38 Margini 14 Margini della pagina 14 Memoria e qualità di stampa 58 Memoria supplementare 133 Menu 45 Carta 49 Interfaccia 51 Menu Stampa 48 Qualità 50 Valori predefiniti del sistema 52 Menu Carta 49 Menu Interfaccia 51 Menu Qualità 50 Menu Stampa 48 Messaggi 208 Messaggi di errore 208 Messaggi di servizio 208 Messaggio di stato Calibrazione in corso 208 In Attesa 209 In elaborazione 209 Modalità di standby 209 Riscaldamento 209 Sonno leggero 209 Messaggio di stato di avvertimento Errore di formato cassetto n 212 Fusore scarso 210 Nastro di trasferimento scarso 213 Raccoglitore del toner di scarto quasi pieno 213 Toner scarso KCMY 213 Unità di stampa scarsa KCMY 212 Moduli di memoria (DIMM) Moduli Dual In-Line Memory 133 Moduli Dual In-Line Memory Vedi DIMM 133 Monitor di stato 78 N NDPS 3 NetWare 3 Indice analitico P PageScope 4 PageScope Light 3, 58, 220 Pannello di controllo Menu 45 Pause della stampante 92, 107, 199 PCL Driver 2 Percorso della carta 174 Percorso, carta 174 PostScript Definizioni stampante 2 Driver 2 Prevenzione di inceppamenti della carta 173 Protezione antistatica 83, 131 Pulizia Cassetti della carta 126 Ciclo automatico di pulizia interna 124 Esterno della stampante 127 Q Qualità di stampa Alta 58 Standard 58 Troppo chiara 202 Tutti i fogli neri 202 R Raccoglitore del toner di scarto 85, 230 Registri Impostazioni di stampa 59, 64 Requisiti dell'ambiente operativo 224 Risoluzione 70, 218 Risoluzione di stampa 58, 70 Risparmio di energia Sonno profondo 53 Rullo di separazione della carta Sostituzione 118, 119 247 S Scaricamento dell'elettricità statica 131 Scaricamento elettrostatico 83, 131 Schede dei dati di sicurezza del materiale (MSDS, Material Safety Data Sheets) 225 Soluzione di eventuali problemi 170 Inceppamenti della carta 192, 193 La stampante resetta 197 Messaggi di stato, di servizio e di errore 208 Non viene stampato niente 191, 192, 201 Stampa duplex 198 Sonno profondo 53 Sottomenu Parallela 51 Sottomenu Parallela 51 Specifiche Alimentazione carta 218 Ambiente operativo 224 Caratteri 220 Cartucce di toner 230 Controller 220 CrownNet Ethernet 220 Dimensioni e pesi 225 Emulazioni 220 Interfacce 220 Materiali di consumo 230 Memoria 220 Metodo di stampa 218 Parallela 220 Risoluzione 218 Tempo di riscaldamento 218 Toner 218 Uscita carta 218 Specifiche fisiche 225 Stampa Disco rigido 48 Menu Stampa 48 Stampa diretta di file PDF 48 Stampa continua 83 Stampa in corso Problemi di stampa duplex 193 248 Stampa in corso... Metodo 218 Stampante Vedi anche Specifiche Stopper della carta 37 T Tempo di riscaldamento 218 Tensione di alimentazione 222 Conformità a ENERGY STAR 223 Toner 218 U Unità di stampa 96 UNITA' S = unità di stampa 212 Utilità Installazione per Macintosh 6 Installazione per Windows 5 PageScope Light 3 V Valori predefiniti del sistema 52 W Windows Media Player 78 Indice analitico