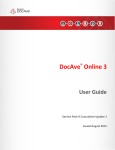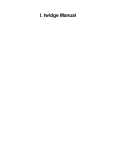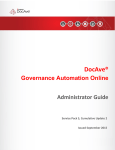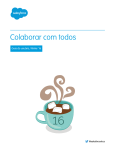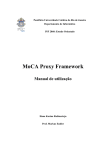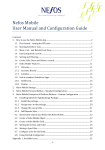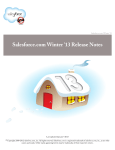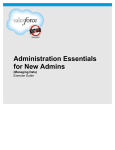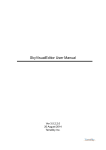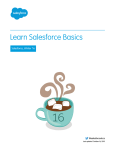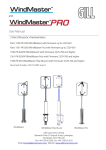Download Configurar e manter ferramentas de colaboração
Transcript
Configurar e manter ferramentas de colaboração Guia do usuário, Winter ’16 @salesforcedocs A versão em Inglês deste documento tem precedência sobre a versão traduzida. © Copyright 2000–2015 salesforce.com, inc. Todos os direitos reservados. Salesforce é uma marca registrada da salesforce.com, inc., assim como outros nomes e marcas. Outras marcas que aparecem neste documento podem ser marcas comerciais de seus respectivos proprietários. CONTEÚDO Configurar e manter ferramentas de colaboração . . . . . . . . . . . . . . . . . . . 1 Bem-vindo, administradores das ferramentas de colaboração . . . . . . . . . . . . . . . . . . . . . . . 1 Salesforce Chatter . . . . . . . . . . . . . . . . . . . . . . . . . . . . . . . . . . . . . . . . . . . . . . . . . . . . . 1 Salesforce Files . . . . . . . . . . . . . . . . . . . . . . . . . . . . . . . . . . . . . . . . . . . . . . . . . . . . . . 36 Salesforce Files Sync . . . . . . . . . . . . . . . . . . . . . . . . . . . . . . . . . . . . . . . . . . . . . . . . . . . 37 Salesforce Files Connect . . . . . . . . . . . . . . . . . . . . . . . . . . . . . . . . . . . . . . . . . . . . . . . . 41 Chatter Desktop . . . . . . . . . . . . . . . . . . . . . . . . . . . . . . . . . . . . . . . . . . . . . . . . . . . . . . 64 Licenças do Chatter . . . . . . . . . . . . . . . . . . . . . . . . . . . . . . . . . . . . . . . . . . . . . . . . . . . 69 Salesforce CRM Content . . . . . . . . . . . . . . . . . . . . . . . . . . . . . . . . . . . . . . . . . . . . . . . . . 71 Google Apps . . . . . . . . . . . . . . . . . . . . . . . . . . . . . . . . . . . . . . . . . . . . . . . . . . . . . . . . 93 Índice . . . . . . . . . . . . . . . . . . . . . . . . . . . . . . . . . . . . . . . . . . . . . . . . . . . . . . . . . . 104 Configurar e manter ferramentas de colaboração Bem-vindo, administradores das ferramentas de colaboração Esta documentação contém tudo que você precisa para ajudar seus usuários a colaborar uns com os outros ou até com pessoas de fora da organização. Aprenda como configurar e estender o Chatter ou permita que os usuários criem, empacotem e enviem arquivos para fora da sua organização usando o Salesforce CRM Content. Para ajuda com a administração básica do Salesforce, consulte Configurar a sua organização. Salesforce Chatter Chatter O Chatter é um aplicativo de colaboração do Salesforce que conecta, envolve e motiva usuários a trabalharem de forma eficiente na organização, independentemente do papel ou da localização. O Chatter permite que os usuários colaborem como oportunidades de vendas, casos de serviço, campanhas e projetos com aplicativos integrados e ações personalizadas. As organizações do Salesforce criadas após 22 de junho de 2010 já têm o Chatter ativado para todos os usuários por padrão. No entanto, se quiser que apenas determinadas partes de sua organização usem o Chatter, é possível fazer uma distribuição baseada em perfil do Chatter. Com uma distribuição baseada em perfil, somente os usuários aos quais o perfil de usuário ou os conjuntos de permissões necessários foram atribuídos têm acesso ao Chatter. A distribuição baseada em perfil do Chatter é útil para empresas maiores e empresas ou agências governamentais com restrições regulatórias. O recurso permite o planejamento de uma distribuição controlada e a implantação do Chatter por departamento. Recomendamos fazer a distribuição do Chatter para todos os usuários em sua organização, a menos que sua empresa não queira que todos os usuários tenham acesso completo ao Chatter. O Chatter é seguro e funciona de acordo com todas as configurações de segurança e permissão de sua organização do Salesforce. CONSULTE TAMBÉM: Visão geral de distribuição do Chatter baseada em perfil EDIÇÕES Disponível em: Salesforce Classic Disponível em: Edições Group, Professional, Enterprise, Performance, Unlimited, Contact Manager e Developer PERMISSÕES DO USUÁRIO Para ativar o Chatter: • “Personalizar aplicativo” Configurar e manter ferramentas de colaboração Guia do usuário | Visão geral de distribuição do Chatter baseada em perfil | 2 Visão geral de distribuição do Chatter baseada em perfil A distribuição baseada em perfil do Chatter ativa o Chatter para um subconjunto de usuários, e não para todos os usuários da organização. EDIÇÕES A distribuição baseada em perfil do Chatter coloca o Chatter à disposição de parte da sua organização, mas não de todos os usuários. Assim que a distribuição baseada em perfil do Chatter é ativada na sua organização, é possível ligar o Chatter para os usuários com o perfil ou os conjuntos de permissões exigidos. Nenhum outro usuário da sua organização tem acesso ao Chatter. Disponível em: Salesforce Classic Exemplo: Digamos que você atribua um perfil ou conjunto de permissões que exclui o acesso ao Chatter a um subconjunto de usuários. Esses usuários ainda terão acesso a objetos do Salesforce, mas não verão o feed do registro e não poderão fazer publicações. Disponível em: Edições Enterprise, Performance e Unlimited NESTA SEÇÃO: Prepare-se para a distribuição baseada em perfil do Chatter Se você estiver distribuindo o Chatter para apenas um subconjunto de seus usuários, prepare a sua organização para que ela controle o acesso ao Chatter com perfis de usuário e conjuntos de permissões personalizados. Controlar o acesso ao Chatter por meio de perfis de usuário Modifique os perfis de usuário personalizados para permitir ou negar acesso ao Chatter. Controlar o acesso ao Chatter por meio de conjuntos de permissões Modifique os conjuntos de permissões existentes e crie conjuntos novos para manipular o acesso ao Chatter. Considerações sobre a distribuição baseada em perfil Em organizações que usam a distribuição baseada em perfil do Chatter, certas limitações se aplicam a perfis de usuários, conjuntos de permissões e a interação entre usuários e usuários sem acesso ao Chatter. Prepare-se para a distribuição baseada em perfil do Chatter Se você estiver distribuindo o Chatter para apenas um subconjunto de seus usuários, prepare a sua organização para que ela controle o acesso ao Chatter com perfis de usuário e conjuntos de permissões personalizados. Sob uma perspectiva geral, uma distribuição baseada em perfil do Chatter é formada por estas etapas: 1. O Salesforce ativa o recurso de distribuição baseada em perfil do Chatter para a sua organização. 2. Você determina quais usuários devem ter acesso ao Chatter. EDIÇÕES Disponível em: Salesforce Classic Disponível em: Edições Enterprise, Performance e Unlimited 3. Você revisa e modifica perfis de usuário personalizados e conjuntos de permissões existentes. 4. Assegure que a permissão Ativar Chatter em um perfil de usuário personalizado ou conjunto de permissões tenha a configuração desejada. 5. Para permitir ou restringir acesso ao Chatter, atribua o perfil ou conjunto de permissões associado aos usuários. Configurar e manter ferramentas de colaboração Guia do usuário | Visão geral de distribuição do Chatter baseada em perfil | 3 6. Você ativa o Chatter para a sua organização. CONSULTE TAMBÉM: Visão geral de distribuição do Chatter baseada em perfil Controlar o acesso ao Chatter por meio de perfis de usuário Controlar o acesso ao Chatter por meio de conjuntos de permissões Controlar o acesso ao Chatter por meio de perfis de usuário Modifique os perfis de usuário personalizados para permitir ou negar acesso ao Chatter. Quando o Salesforce ativa a distribuição baseada em perfil do Chatter para a sua organização, a permissão Ativar Chatter é adicionada a todos os perfis de usuário e conjuntos de permissões existentes. Essa permissão é ativada automaticamente em todos os perfis padrão. A permissão também é ativada automaticamente em todos os perfis personalizados caso alguma das seguintes permissões no nível do usuário já tenha sido ativada, manualmente ou como parte de uma licença: • “Criar e ser proprietário de novos grupos do Chatter” (ChatterOwnGroups) EDIÇÕES Disponível em: Salesforce Classic Disponível em: Edições Enterprise, Performance e Unlimited • “Criar e compartilhar links para os arquivos do Chatter” (ChatterFileLink) • “Convidar clientes para o Chatter” (ChatterInviteExternalUsers) • “Gerenciar mensagens do Chatter” (ManageChatterMessages) • “Moderar o Chatter” (ModerateChatter) • “Moderar feeds do Chatter” (ModerateNetworkFeeds) PERMISSÕES DO USUÁRIO Para ativar o Chatter: • “Personalizar aplicativo” • “Usar o Feed do caso” (ViewCaseInteraction) • “Exibir todos os dados” (ViewAllData) Modifique os perfis de usuário já existentes com as permissões desejadas para controlar o acesso ao Chatter e criar novos perfis personalizados, se necessário. 1. Faça login como administrador do Salesforce. 2. Em Configuração, insira Perfis na caixa Busca rápida, em seguida selecione Perfis. 3. Em cada um dos perfis de usuário existentes: a. Clique em Editar. b. Na seção Permissões administrativas, selecione Ativar Chatter ou cancele a seleção, se você deseja que os usuários com esse perfil tenham ou não acesso ao Chatter. Configurar e manter ferramentas de colaboração Guia do usuário | Visão geral de distribuição do Chatter baseada em perfil | 4 A permissão Ativar Chatter só fica disponível se a distribuição baseada em perfil do Chatter estiver ativada para a sua organização. c. Salve suas alterações. 4. Se for aplicável, crie novos perfis de usuário personalizados com as permissões desejadas e os atribua aos usuários. Nota: A seleção da permissão Ativar Chatter no perfil de usuário de uma pessoa não ativa o Chatter automaticamente para ela. As pessoas só podem usar o Chatter depois que você efetivamente ativa o Chatter para a sua organização. CONSULTE TAMBÉM: Prepare-se para a distribuição baseada em perfil do Chatter Controlar o acesso ao Chatter por meio de conjuntos de permissões Configurações do Chatter Considerações sobre a distribuição baseada em perfil Configurar e manter ferramentas de colaboração Guia do usuário | Visão geral de distribuição do Chatter baseada em perfil | 5 Controlar o acesso ao Chatter por meio de conjuntos de permissões Modifique os conjuntos de permissões existentes e crie conjuntos novos para manipular o acesso ao Chatter. EDIÇÕES Ao ativar ou desativar o Chatter por meio de conjuntos de permissões, lembre-se: Disponível em: Salesforce Classic • Os conjuntos de permissões persistem em relação às configurações do perfil do usuário quando você ativa o Chatter. Todos os usuários com um conjunto de permissões ativado para o Chatter têm acesso ao Chatter, mesmo se ele não estiver ativado no perfil de usuário. • Os conjuntos de permissões não persistem em relação às configurações do perfil do usuário quando você desativa o Chatter. Todas as pessoas com um perfil de usuário ativado para o Chatter têm acesso ao Chatter, mesmo se ele estiver desativado no conjunto de permissões. Para evitar que essa pessoa acesse o Chatter, desative-o no perfil de usuário e no conjunto de permissões da pessoa. No caso de conjuntos de permissões já existentes, verifique se eles incluem as permissões corretas e necessárias do Chatter para o subconjunto de usuários desejado. Disponível em: Edições Enterprise, Performance e Unlimited PERMISSÕES DO USUÁRIO Para ativar o Chatter: • “Personalizar aplicativo” 1. Faça login como administrador do Salesforce. 2. Em Configuração, insira Conjuntos de permissões na caixa Busca rápida e selecione Conjuntos de permissões. 3. Para cada conjunto de permissões no nível do usuário: a. Na seção Sistema, clique em Permissões do sistema. b. Clique em Editar e selecione Ativar Chatter. Essa permissão só estará disponível se a distribuição baseada em perfil do Chatter estiver ativada para a sua organização. Configurar e manter ferramentas de colaboração Guia do usuário | Visão geral de distribuição do Chatter baseada em perfil | 6 c. Salve suas alterações. 4. Se for aplicável, crie novos conjuntos de permissões com as permissões desejadas e as atribua aos usuários. Por padrão, todas as permissões de um novo conjunto de permissões ficam desativadas. As seguintes permissões do Chatter devem estar ativadas em um novo conjunto de permissões, caso você deseje que elas sejam aplicadas aos usuários aos quais você está atribuindo esse conjunto. • “Criar e ser proprietário de novos grupos do Chatter” (ChatterOwnGroups) • “Criar e compartilhar links para os arquivos do Chatter” (ChatterFileLink) • “Convidar clientes para o Chatter” (ChatterInviteExternalUsers) • “Gerenciar mensagens do Chatter” (ManageChatterMessages) • “Moderar o Chatter” (ModerateChatter) • “Moderar feeds do Chatter” (ModerateNetworkFeeds) • “Usar o feed do caso” (ViewCaseInteraction) • “Exibir todos os dados” (ViewAllData) Configurar e manter ferramentas de colaboração Guia do usuário | Visão geral de distribuição do Chatter baseada em perfil | 7 Nota: A seleção da permissão Ativar Chatter no conjunto de permissões de uma pessoa não ativa o Chatter automaticamente para ela. As pessoas só podem usar o Chatter depois que você efetivamente ativa o Chatter para a sua organização. CONSULTE TAMBÉM: Prepare-se para a distribuição baseada em perfil do Chatter Controlar o acesso ao Chatter por meio de perfis de usuário Configurações do Chatter Considerações sobre a distribuição baseada em perfil Considerações sobre a distribuição baseada em perfil Em organizações que usam a distribuição baseada em perfil do Chatter, certas limitações se aplicam a perfis de usuários, conjuntos de permissões e a interação entre usuários e usuários sem acesso ao Chatter. • A opção Ativar Chatter não fica disponível, a não ser que a distribuição baseada em perfil do Chatter seja ativada para a organização. • Os conjuntos de permissões persistem em relação às configurações do perfil do usuário quando você ativa o Chatter. Todos os usuários com um conjunto de permissões ativado para o Chatter têm acesso ao Chatter, mesmo se ele não estiver ativado no perfil de usuário. • Os conjuntos de permissões não persistem em relação às configurações do perfil do usuário quando você desativa o Chatter. Todas as pessoas com um perfil de usuário ativado para o Chatter têm acesso ao Chatter, mesmo se ele estiver desativado no conjunto de permissões. Para evitar que essa pessoa acesse o Chatter, desative-o no perfil de usuário e no conjunto de permissões da pessoa. • A seleção da permissão Ativar Chatter no perfil de usuário de uma pessoa ou conjunto de permissões não ativa o Chatter automaticamente para a organização. Ative o Chatter para a sua organização depois de modificar os perfis de usuários e os conjuntos de permissões. • Perfis padrão de usuário do Salesforce têm o Chatter ativado por padrão. Não é possível desativar o Chatter nesses perfis padrão. • Não desmarque a permissão Ativar Chatter em um perfil de usuário Chatter External clonado. O usuário vê uma mensagem de erro e não pode fazer login. • Não desmarque a permissão Ativar Chatter em um perfil clonado Chatter gratuito ou Moderador do Chatter. Você recebe uma mensagem de erro e não pode salvar o perfil. • A ativação de uma distribuição baseada em perfil do Chatter e do Chatter para uma organização também ativa um conjunto de permissões dependentes de usuários no Chatter. Se o Chatter é desativado para a organização, essas permissões também são desativadas ao mesmo tempo. No entanto, se o Chatter for ativado novamente, essas permissões não serão reativadas automaticamente; o administrador deve ativá-las explicitamente. • Quando a distribuição baseada em perfil do Chatter é ativada para uma organização, o Chatter é ativado automaticamente nos perfis padrão. Em todos os perfis personalizados e conjuntos de permissões, o Chatter é ativado automaticamente caso alguma das seguintes permissões no nível do usuário já tenha sido ativada, manualmente ou como parte de uma licença: – “Criar e ser proprietário de novos grupos do Chatter” (ChatterOwnGroups) – “Criar e compartilhar links para os arquivos do Chatter” (ChatterFileLink) – “Convidar clientes para o Chatter” (ChatterInviteExternalUsers) – “Gerenciar mensagens do Chatter” (ManageChatterMessages) – “Moderar o Chatter” (ModerateChatter) – “Moderar feeds do Chatter” (ModerateNetworkFeeds) – “Usar o Feed do caso” (ViewCaseInteraction) Configurar e manter ferramentas de colaboração Guia do usuário | Configurações do Chatter | 8 – “Exibir todos os dados” (ViewAllData) • Em organizações que têm o Work.com ativado, os usuários com acesso ao Chatter não podem agradecer a usuários que não têm acesso ao Chatter. • Se sua organização já tiver o Chatter ativado e alternar para a distribuição baseada em perfil do Chatter, ative o Chatter manualmente em todos os perfis e conjuntos de permissões personalizados existentes. Caso contrário, os usuários que têm esses perfis e conjuntos de permissões personalizados perdem acesso ao Chatter. Configurações do Chatter O Chatter está ativado por padrão no Salesforce e no aplicativo Salesforce1. Configure vários recursos do Chatter e personalize a experiência do Chatter para seus usuários na página Configurações do Chatter em Configuração. • Para acessar a página Configurações do Chatter, insira Chatter na caixa Busca rápida e selecione Configurações do Chatter. • Para desativar o Chatter para toda a sua organização. desmarque Ativar na seção Configurações do Chatter. EDIÇÕES Disponível em: Edições Group, Professional, Enterprise, Performance, Unlimited, Contact Manager, Developer e Database.com NESTA SEÇÃO: Configurações de grupo do Chatter Configure recursos de grupo, como arquivamento de grupo, registros em grupos e grupos não listados. Os grupos do Chatter são o principal espaço de colaboração no Chatter, onde as pessoas compartilham informações, publicam atualizações e fazem perguntas. Ativar emoticons no feed Emoticons permitem que seus usuários adicionem expressões, como uma carinha sorridente, em suas publicações e comentários digitando uma combinação de caracteres. Convites a clientes Permite que os usuários convidem clientes para grupos privados que possuem ou gerenciam. Os clientes são usuários fora do domínio de e-mail da sua empresa. Eles têm um acesso limitado ao Chatter e podem apenas ver grupos para os quais são convidados e interagir com membros desses grupos. Convites a colegas de trabalho Permita que os usuários do Salesforce convidem colegas de trabalho sem licença do Salesforce para o Chatter. Os usuários convidados têm acesso a pessoas, perfis, grupos e arquivos do Chatter, mas não poderão ver dados de registro a não ser que tenham uma licença do Salesforce. Ativar ações no Editor Para adicionar ações globais ao editor, primeiro ative o recurso Ações no editor nas Configurações do Chatter. As ações adicionam funções ao editor do Chatter e permitem que os usuários façam mais no Salesforce e no Salesforce1. Visão geral da edição de publicações e comentários no feed Com a edição de publicações no feed, os usuários podem editar suas próprias publicações no feed. Os proprietários de registros também podem editar qualquer publicação em registros de sua propriedade, independentemente de seu criador. CONSULTE TAMBÉM: Chatter Configurar e manter ferramentas de colaboração Guia do usuário | Configurações do Chatter | 9 Configurações de grupo do Chatter Configure recursos de grupo, como arquivamento de grupo, registros em grupos e grupos não listados. Os grupos do Chatter são o principal espaço de colaboração no Chatter, onde as pessoas compartilham informações, publicam atualizações e fazem perguntas. NESTA SEÇÃO: Arquivamento de grupo do Chatter O arquivamento de grupo está ativado por padrão para sua organização. Se um grupo não tem publicações ou comentários de feed por 90 dias consecutivos, ele é arquivado automaticamente. Quando o arquivamento de grupo está ativado, a atividade de feed em grupos é revisada semanalmente. EDIÇÕES Disponível em: Salesforce Classic Disponível em: Edições Group, Professional, Enterprise, Performance, Unlimited, Contact Manager e Developer Ativar registros em grupos do Chatter Registros são permitidos em grupos por padrão. Personalize o editor de grupo a fim de incluir a ação Adicionar registro para que usuários possam adicionar registros a grupos. Ativar grupos não listados do Chatter Ative grupos não listados em sua organização para permitir que usuários colaborem de modo mais privado no Chatter. Limitações do grupo não listado Considere as limitações de grupos não listados antes de decidir ativá-los na sua organização. Arquivamento de grupo do Chatter O arquivamento de grupo está ativado por padrão para sua organização. Se um grupo não tem publicações ou comentários de feed por 90 dias consecutivos, ele é arquivado automaticamente. Quando o arquivamento de grupo está ativado, a atividade de feed em grupos é revisada semanalmente. A menção de um grupo não conta como atividade do feed e não retarda o arquivamento do grupo. Os grupos arquivados são contabilizados nos limites de grupo da organização (10.000), mas não nos limites de associação a grupos do usuário (100). Há mais configurações de arquivamento de grupo nas configurações de grupo. Esse é o local onde proprietários e gerentes de grupos podem arquivar, ativar ou editar as configurações de arquivamento automático. Para alterar as configurações de arquivamento para vários grupos de uma só vez, use a API do Salesforce. EDIÇÕES Disponível em: Salesforce Classic e Lightning Experience Disponível em: Edições Group, Professional, Enterprise, Performance, Unlimited, Contact Manager e Developer Se sua organização não quiser usar arquivamento de grupo, desative esse recurso em Configuração. Insira Chatter na caixa Busca rápida, selecione Configurações do Chatter e desmarque Permitir o arquivamento de grupo na seção Grupos. Nota: Para permitir proprietários e gerentes de grupo para arquivar, ativar ou desativar arquivamento automático nos aplicativos Salesforce1 e no Lightning Experience, personalize o layout de grupo e adicione os campos necessários. CONSULTE TAMBÉM: Layouts de grupo Configurar e manter ferramentas de colaboração Guia do usuário | Configurações do Chatter | 10 Ativar registros em grupos do Chatter Registros são permitidos em grupos por padrão. Personalize o editor de grupo a fim de incluir a ação Adicionar registro para que usuários possam adicionar registros a grupos. EDIÇÕES A ação Adicionar registro no editor de grupo permite que usuários adicionem registros de conta, contato, lead, oportunidade, contrato, campanha, caso e objeto personalizado a grupos. A ação Adicionar registro não está disponível por padrão; portanto, você deve configurar o editor de grupo para incluir essa ação. Disponível em: Salesforce Classic e Lightning Experience Acompanhe passo a passo: Permitir que usuários adicionem registros a grupos do Chatter Recomendamos também a personalização de layouts de objeto para incluir a lista relacionada Grupos nas páginas de detalhes dos registros. Personalize o layout de todos os objetos padrão e personalizados da organização que oferecem suporte para relacionamentos entre o grupo e o registro. A lista relacionada Grupos mostra aos usuários que a lista de grupos está associada ao registro. Disponível em: Edições Group, Professional, Enterprise, Performance, Unlimited, Contact Manager e Developer Acompanhe passo a passo: Adicionar a lista relacionada Grupos a registros Se não quiser que usuários adicionem registros a grupos, insira Chatter na caixa Busca rápida em Configuração, selecione Configurações do Chatter e desmarque Permitir registros em grupos na seção Grupos. A desativação desse recurso oculta a lista Registros de grupo na página de detalhes do grupo e a ação Adicionar registro no editor de grupo. CONSULTE TAMBÉM: Personalizar o layout de grupo e o editor do Chatter Ativar grupos não listados do Chatter Ative grupos não listados em sua organização para permitir que usuários colaborem de modo mais privado no Chatter. EDIÇÕES Grupos não listados oferecem mais privacidade em comparação aos grupos privados. Somente os membros do grupo e usuários com a permissão “Gerenciar grupos não listados” podem acessar grupos não listados em modos de exibição de lista, feeds e resultados da pesquisa. Por padrão, os grupos não listados estão desativados para sua organização. Revise as limitações de grupos não listados antes de ativar este recurso em sua organização. Disponível em: Salesforce Classic e Lightning Experience 1. Em Configuração, insira Chatter na caixa Busca rápida e selecione Configurações do Chatter. 2. Clique em Editar. Disponível em: Edições Group, Professional, Enterprise, Performance, Unlimited, Contact Manager e Developer 3. Selecione Ativar grupos não listados. Uma mensagem é exibida com informações importantes sobre como ativar grupos não listados na sua organização. PERMISSÕES DO USUÁRIO 4. Na mensagem destacada, marque a caixa de seleção ao lado de Desejo ativar grupos não listados e compreendo que pode ser necessário atualizar o código do Apex/Visualforce em minha organização. Para ativar permissões para perfis: • “Personalizar aplicativo” 5. Clique em Salvar. Qualquer usuário pode criar um grupo não listado. Diferentemente de grupos privados, usuários com as permissões “Exibir todos os dados” ou “Modificar todos os dados” não podem exibir ou atualizar grupos não listados, a menos que sejam membros. Para permitir Configurar e manter ferramentas de colaboração Guia do usuário | Configurações do Chatter | 11 que não membros exibam e modifiquem grupos não listados, atribua a permissão “Gerenciar grupos não listados” a eles pelo perfil ou conjunto de permissões. CONSULTE TAMBÉM: Limitações do grupo não listado Limitações do grupo não listado Considere as limitações de grupos não listados antes de decidir ativá-los na sua organização. EDIÇÕES Para administradores Disponível em: Salesforce Classic e Lightning Experience • Somente os usuários com a permissão “Gerenciar grupos não listados” podem acessar ou modificar grupos não listados e seus arquivos e conteúdo de feed sem serem membros. • Os usuários com a permissão “Modificar todos os dados” não podem excluir o conteúdo de feed de grupos não listados, a menos que sejam membros do grupo. • Usuários com a permissão "Exportação de dados" podem exportar todos os dados do Chatter e visualizar as publicações e os comentários exportados de qualquer grupo, independentemente de terem ou não a permissão "Gerenciar grupos não listados". Disponível em: Edições Group, Enterprise, Professional, Performance, Unlimited, Contact Manager e Developer • Não é possível conceder a permissão “Gerenciar grupos não listados” a usuários com estes perfis: Chatter External, Portal de alto volume ou Portal de clientes de alto volume. • Grupos não listados contam para o limite de grupos do usuário, mas não aparecem na lista Grupos da página de perfil do usuário, a menos que a pessoa que esteja visualizando a lista seja membro desses grupos ou tenha permissão para gerenciar grupos não listados. Quando grupos não listados são ocultos, a contagem mostrada ao lado da lista Grupos pode ser imprecisa, dependendo das permissões da pessoa que está visualizando a lista. Para desenvolvedores O Apex code é executado no modo de sistema, o que significa que as permissões do usuário atual não são levadas em consideração. Essa limitação tem implicações nas páginas escritas em Apex. • As páginas do Visualforce que exibem grupos podem expor grupos não listados aos usuários que não são membros. • Uma vez que o modo de sistema desconsidera as permissões do usuário, todos os usuários que estão acessando uma página do Visualforce que mostre um grupo não listado podem agir como proprietário desse grupo. • Os aplicativos AppExchange que são escritos em Apex e acessam todos os grupos exporão grupos não listados aos usuários que não são membros. Para limitar e gerenciar o acesso aos grupos não listados na sua organização: • Filtre explicitamente os grupos não listados a partir de consultas SOQL em todo o Apex code. • Use conjuntos de permissões, permissões no nível do perfil e verificações de compartilhamento no seu código para limitar ainda mais o acesso ao grupo não listado. • Use acionadores do Apex no objeto CollaborationGroup para monitorar e gerenciar a criação de grupos não listados. Em Configuração, insira Acionadores de grupo na caixa Busca rápida e selecione Acionadores de grupo para adicionar acionadores. CONSULTE TAMBÉM: Ativar grupos não listados do Chatter Configurar e manter ferramentas de colaboração Guia do usuário | Configurações do Chatter | 12 Ativar emoticons no feed Emoticons permitem que seus usuários adicionem expressões, como uma carinha sorridente, em suas publicações e comentários digitando uma combinação de caracteres. EDIÇÕES Não há suporte para emoticons no Salesforce1. Disponível em: Salesforce Classic e Lightning Experience 1. Em Configuração, insira Configurações do Chatter na caixa Busca rápida e selecione Configurações do Chatter. 2. Na seção Emoticons no feed, selecione Permitir emoticons. O Salesforce suporta essas combinações de caracteres em publicações e comentários. Combinações de caracteres • :) Emoticon (sorriso) • :-) • :P (língua) • :p • :-p (emburrado) • :-( • >:( (bravo) • >:-( • :(( • :'( • :'-( PERMISSÕES DO USUÁRIO Para ativar emoticons: • “Personalizar aplicativo” • :-P • :( Disponível em: Edições Group, Professional, Enterprise, Performance, Unlimited, Contact Manager, Database.com e Developer (chorando) Configurar e manter ferramentas de colaboração Guia do usuário | Configurações do Chatter | 13 Convites a clientes Permite que os usuários convidem clientes para grupos privados que possuem ou gerenciam. Os clientes são usuários fora do domínio de e-mail da sua empresa. Eles têm um acesso limitado ao Chatter e podem apenas ver grupos para os quais são convidados e interagir com membros desses grupos. Os convites de clientes não suportam domínios personalizados criados usando restrições de IP, login único e Meu domínio. Para permitir os convites de clientes com esses recursos ativados, recomendamos uma das seguintes abordagens: • Personalize a página de login único de sua organização com um link adicional redirecionando os usuários para https://login.salesforce.com. • Ative o login único para seus clientes. Convites a clientes estão ativados por padrão. Para desativar convites a clientes, insira Chatter na caixa Busca rápida em Configuração, selecione Configurações do Chatter e desmarque Permitir convites a clientes na seção Configurações do Chatter. Desativar esse recurso não exclui os clientes ou grupos existentes que permitem clientes. EDIÇÕES Disponível em: Edições Group, Professional, Enterprise, Performance, Unlimited, Contact Manager, Developer e Database.com Salesforce CRM, aprovações, notificações de email do Chatter, convites do Chatter e convites do cliente não estão disponíveis em Database.com. CONSULTE TAMBÉM: Convites a colegas de trabalho Posso conectar várias organizações do Salesforce usando o Chatter? Convites a colegas de trabalho Permita que os usuários do Salesforce convidem colegas de trabalho sem licença do Salesforce para o Chatter. Os usuários convidados têm acesso a pessoas, perfis, grupos e arquivos do Chatter, mas não poderão ver dados de registro a não ser que tenham uma licença do Salesforce. Convites a colegas de trabalho são ativados automaticamente para novas organizações do Salesforce. O domínio do email do primeiro usuário do Salesforce que é adicionado à organização é usado como o domínio da empresa no campo Domínios de email da empresa. Os convites não serão ativados se o domínio do usuário for um provedor de email público, como yahoo.com ou gmail.com. É possível adicionar até 200 domínios. Insira os domínios usados nos endereços de email de sua empresa. É recomendável não inserir domínios de email públicos, como hotmail.com, yahoo.com ou gmail.com. Se convidado, qualquer um com um endereço de email nesses domínios poderá entrar e ver perfis de usuários, feeds e grupos do Chatter. Para desativar convites a colegas de trabalho, insira Chatter na caixa Busca rápida em Configuração, selecione Configurações do Chatter e desmarque Permitir convites a colegas de trabalho na seção Convites a colegas de trabalho. Se você desmarcar esse recurso, os usuários não poderão aceitar convites pendentes. Da mesma maneira, se você remover um domínio de email, os usuários não podem aceitar convites pendentes daquele domínio. CONSULTE TAMBÉM: Convites a clientes EDIÇÕES Disponível em: Edições Group, Professional, Enterprise, Performance, Unlimited, Contact Manager, Developer e Database.com Salesforce CRM, aprovações, notificações de email do Chatter, convites do Chatter e convites do cliente não estão disponíveis em Database.com. Configurar e manter ferramentas de colaboração Guia do usuário | Configurações do Chatter | 14 Ativar ações no Editor Para adicionar ações globais ao editor, primeiro ative o recurso Ações no editor nas Configurações do Chatter. As ações adicionam funções ao editor do Chatter e permitem que os usuários façam mais no Salesforce e no Salesforce1. 1. Em Configuração, insira Configurações do Chatter na caixa Busca rápida e selecione Configurações do Chatter. 2. Clique em Edit (Editar). EDIÇÕES Disponível em: Edições Contact Manager, Group, Professional, Enterprise, Performance, Unlimited e Developer 3. Na seção Ações no editor, selecione Ativar ações no editor. 4. Salve suas alterações. PERMISSÕES DO USUÁRIO CONSULTE TAMBÉM: Para ativar ações: • “Personalizar aplicativo” Ações e layouts do editor Visão geral da edição de publicações e comentários no feed Com a edição de publicações no feed, os usuários podem editar suas próprias publicações no feed. Os proprietários de registros também podem editar qualquer publicação em registros de sua propriedade, independentemente de seu criador. Uma opção de Configurações do Chatter e duas permissões do usuário controlam o recurso de edição de publicação no feed. A opção Permitir que usuários editem publicações e comentários nas Configurações do Chatter ativa ou desativa o recurso Editar publicação no feed para a sua organização. Essa opção é ativada por padrão em organizações novas e existentes. Todos os usuários aos quais é atribuído um perfil padrão podem editar suas próprias publicações e comentários imediatamente, com exceção dos usuários do Chatter Free, do Chatter External e do Portal de clientes. Para usuários aos quais são atribuídos perfis personalizados, os administradores devem ativar especificamente as permissões nos perfis personalizados ou conjuntos de permissões dos usuários. A permissão "Editar minhas próprias publicações" permite que os usuários editem suas próprias publicações. Essa permissão está disponível e é ativada automaticamente nos perfis padrão, com exceção dos perfis de usuário do Chatter External, Chatter Free e Portal de clientes. Para permitir que usuários do Chatter External, do Chatter Free ou do Portal de clientes editem suas próprias publicações, clone os perfis e ative a permissão "Editar minhas próprias publicações" nos perfis clonados. Atribua os perfis clonados aos usuários. A permissão "Editar publicações nos meus registros" permite que os usuários editem publicações e comentários em registros de sua propriedade, incluindo publicações e comentários de outras pessoas. Por exemplo, um proprietário ou gerente de grupo pode editar todas as publicações no feed do grupo. Um gerente de um tipo específico de registro pode editar todas as publicações no registro. Essa permissão está disponível em perfis padrão e personalizados, mas é desativada por padrão. Esta tabela resume as permissões e suas configurações padrão. Permissão do usuário Descrição Disponível em Configuração padrão Editar minhas próprias publicações Permite que os usuários editem suas próprias publicações Perfis padrão, exceto Ativada em todas as organizações novas e existentes • Usuário externo do Chatter • Usuário do Chatter Free • Usuário do portal do cliente de alto volume • Perfil de usuário de comunidade do parceiro Configurar e manter ferramentas de colaboração Permissão do usuário Descrição Guia do usuário | Configurações do Chatter | 15 Disponível em Configuração padrão Perfis personalizados Desativada em todas as organizações novas e existentes Editar publicações nos meus Permite que os proprietários Perfis personalizados registros de registros modifiquem suas próprias publicações e as publicações que outros usuários fizeram em grupos e páginas de detalhes de registros. Desativada em todas as organizações novas e existentes. No entanto, moderadores do Chatter, moderadores de comunidade e usuários com a permissão "Modificar todos os dados" sempre podem editar todas as publicações e comentários. A opção Permitir que usuários editem publicações e comentários nas Configurações do Chatter é ativada por padrão. Para os usuários que têm as permissões necessárias, a opção Editar está disponível no menu suspenso de publicações, comentários, perguntas e respostas. Ela abre uma janela Editar separada, em que os usuários podem modificar o texto. Depois que os usuários salvam a versão editada da publicação, ela exibe um carimbo de data e hora da edição para indicar que a publicação original foi modificada. Se os usuários editam uma publicação ou um comentário e fazem menção a novas pessoas ou grupos, essas pessoas e grupos recebem notificações por email. As pessoas e os grupos mencionados na publicação ou comentário original não recebem uma nova notificação por email. As notificações por email referentes a publicações ou comentários editados mostram o carimbo de data/hora da edição. No caso de usuários de comunidades, a edição de publicações no feed somente está disponível se a comunidade tiver sido criada utilizando o modelo Guias do Salesforce + Visualforce ou o modelo Napili. A opção Editar não está disponível em publicações geradas pelo sistema, como atualizações de registro rastreadas no feed. Configurar e manter ferramentas de colaboração Guia do usuário | Configurações do Chatter | 16 NESTA SEÇÃO: Ativar edição de publicações no feed em perfis de usuário e conjuntos de permissões Por padrão, a edição de publicações no feed fica desativada em todos os perfis personalizados. Para disponibilizar o recurso a seus usuários, é possível modificar os perfis de usuário ou atribuir as permissões a usuários por meio de um conjunto de permissões. Desativar a edição de publicações no feed para todos os usuários Por padrão, todos os usuários atribuídos a um perfil que tem as permissões de edição de publicações no feed ativadas podem editar suas publicações e comentários. Se necessário, é possível desativar a edição de publicações no feed para todos os usuários da organização, independentemente do perfil de usuário atribuído. Ativar edição de publicações no feed em perfis de usuário e conjuntos de permissões Por padrão, a edição de publicações no feed fica desativada em todos os perfis personalizados. Para disponibilizar o recurso a seus usuários, é possível modificar os perfis de usuário ou atribuir as permissões a usuários por meio de um conjunto de permissões. PERMISSÕES DO USUÁRIO Veja como ativar as permissões em um conjunto de permissões. Para criar perfis personalizados • “Gerenciar perfis e conjuntos de permissões” 1. Em Configuração, insira Conjuntos de permissões na caixa Busca rápida e selecione Conjuntos de permissões. 2. Clique em um conjunto de permissões existente ou crie um. 3. Na seção Permissões do sistema, clique em Editar. 4. Selecione as permissões de edição de publicações no feed que você deseja ativar. • Selecione Editar minhas próprias publicações para permitir que os usuários atribuídos ao perfil personalizado editem suas próprias publicações e comentários. Para atribuir conjuntos de permissões • “Atribuir conjuntos de permissões” • Selecione Editar publicações em registros de minha propriedade para permitir que os usuários atribuídos a esse perfil personalizado editem publicações e comentários de sua propriedade, inclusive os que foram feitos por outros usuários. 5. Clique em Salvar. 6. Atribua o conjunto de permissões aos usuários que precisam das permissões. Exemplo: Acompanhe passo a passo: Atribuir um conjunto de permissões Desativar a edição de publicações no feed para todos os usuários Por padrão, todos os usuários atribuídos a um perfil que tem as permissões de edição de publicações no feed ativadas podem editar suas publicações e comentários. Se necessário, é possível desativar a edição de publicações no feed para todos os usuários da organização, independentemente do perfil de usuário atribuído. 1. Em Configuração, insira Configurações do Chatter na caixa Busca rápida e selecione Configurações do Chatter. 2. Clique em Editar. 3. Na seção Modificação de publicações e comentários, desmarque Permitir que usuários editem publicações e comentários. PERMISSÕES DO USUÁRIO Para ativar ou desativar recursos nas Configurações do Chatter: • “Personalizar aplicativo” Configurar e manter ferramentas de colaboração Guia do usuário | Ações e layouts do editor | 17 4. Clique em Salvar. O recurso de edição de publicações no feed é desativado para toda a organização. Os usuários não podem mais editar publicações e comentários. Ações e layouts do editor As ações adicionam funções ao editor do Chatter e permitem que os usuários façam mais no Salesforce e no Salesforce1. EDIÇÕES Ações são uma questão de produtividade. Ações permitem que usuários façam coisas com menos cliques, menos campos e menos tempo. Elas são especialmente úteis no Salesforce1, pois facilitam a criação e a edição de registros com uma interface simples, otimizada para dispositivos móveis. Por padrão, o editor do Chatter inclui as ações padrão Publicar, Arquivar, Vincular, Pesquisar e Perguntar. Disponível em: Edições Group, Professional, Enterprise, Performance, Unlimited, Contact Manager, Developer e Database.com No Salesforce1, as ações aparecem na barra de ações, no menu de ação associado e em ações de itens de lista. Configurar e manter ferramentas de colaboração Guia do usuário | Ações e layouts do editor | 18 Há várias categorias de ações, como ações padrão, não padrão, inteligentes móveis, personalizadas e de produtividade. • Ações padrão: Ações padrão são ações incluídas automaticamente no editor quando o Chatter está ativado, como Publicar, Arquivar, Vincular e Pesquisar. É possível personalizar a ordem em que essas ações aparecem no editor, mas você não pode editar as propriedades. • Ações não padrão: Ações não padrão são ações que você mesmo cria e personaliza. • Ações padrão: As ações padrão são ações predefinidas fornecidas pelo Salesforce. Adicione-as ao layout de editor para disponibilizá-las aos usuários. • Ações inteligentes móveis: As ações inteligentes móveis são um conjunto de ações pré-configuradas de forma semelhante às ações padrão. No Salesforce1, as ações inteligentes móveis possibilitam que os usuários criem registros diretamente no feed. • Ações personalizadas: Ações personalizadas são aplicativos de tela ou páginas do Visualforce com funcionalidades definidas por você. Por exemplo, você pode criar uma ação personalizada para permitir que os usuários escrevam comentários com mais de 5.000 caracteres. • Ações de produtividade: As ações de produtividade são predefinidas pelo Salesforce e anexadas aos objetos de conta, contato, evento, lead, usuário e perfil de usuário. Não é possível editar ou excluir ações de produtividade. Para personalizar o editor com mais ações ou alterar a ordem, primeiro ative as ações no editor na página de Configurações do Chatter em Configuração. NESTA SEÇÃO: Criar layouts globais de editor Use os layouts globais de editor para personalizar o editor do Chatter em páginas globais, como a página inicial e a página do Chatter. Esses layouts de editor também determinam as ações que os usuários veem na barra de ações e no menu de ações nas páginas Feed e Pessoas no Salesforce1. Adicionar ações a layouts globais de editor Ações que você adiciona aos layouts globais de editor aparecem em páginas, como as páginas Início e Chatter e a barra de ações e o menu de ações nas páginas Feed e Pessoas no Salesforce1. Configurar e manter ferramentas de colaboração Guia do usuário | Ações e layouts do editor | 19 Criar layouts globais de editor Use os layouts globais de editor para personalizar o editor do Chatter em páginas globais, como a página inicial e a página do Chatter. Esses layouts de editor também determinam as ações que os usuários veem na barra de ações e no menu de ações nas páginas Feed e Pessoas no Salesforce1. 1. Em Configuração, insira Layouts do editor na caixa Busca rápida e selecione Layouts do editor. 2. Para criar um novo layout do editor global, clique em Novo. 3. Para clonar um layout de editor, selecione um na lista suspensa Layout global de editor. 4. Insira um nome para o novo layout do editor global. EDIÇÕES Disponível em: Salesforce Classic e Lightning Experience Disponível em: Enterprise, Performance, Unlimited, Database.com e Developer Editions 5. Clique em Salvar. PERMISSÕES DO USUÁRIO Para criar ações: • “Personalizar aplicativo” Para personalizar layouts de ação e de página: • “Personalizar aplicativo” Para exibir layouts de página: • “Exibir configuração” Configurar e manter ferramentas de colaboração Guia do usuário | Ações e layouts do editor | 20 Adicionar ações a layouts globais de editor Ações que você adiciona aos layouts globais de editor aparecem em páginas, como as páginas Início e Chatter e a barra de ações e o menu de ações nas páginas Feed e Pessoas no Salesforce1. EDIÇÕES Organize as ações de forma que as mais utilizadas apareçam primeiro em cada lista. Todas as outras ações aparecem no menu suspenso do editor. Disponível em: Salesforce Classic e Lightning Experience Apresente o passo a passo: Personalização dos layouts globais de editor É possível adicionar ações a duas seções em um layout de página: Ações rápidas no Editor do Salesforce Classic Esta seção pode conter ações apenas da categoria Ações rápidas na paleta. As ações desta seção são exibidas no editor do Chatter no site do Salesforce completo. Ações do Salesforce1 e do Lightning Experience Esta seção pode conter ações apenas da categoria Ações do Salesforce1 na paleta. Nos layouts de página do objeto, a categoria Ações do Salesforce1 contém todos os tipos de ações para o objeto, incluindo ações rápidas, ações de produtividade, botões padrão e personalizados. As ações nesta seção são exibidas na barra de ação e no menu de ação no Salesforce1 e em várias áreas do Lightning Experience. 1. Em Configuração, insira Layouts do editor na caixa Busca rápida e selecione Layouts do editor. 2. Para adicionar ou remover ações, arraste-as de e para a paleta. Para reordenar ações, selecione uma ação e a arraste-a para uma nova posição. Na seção Ações rápidas no editor do Salesforce Classic, as três primeiras ações à esquerda aparecem no editor do Chatter. Todas as outras ações aparecem no menu suspenso Mais. Disponível em: Edições Group, Professional, Enterprise, Performance, Unlimited, Contact Manager, Database.com e Developer PERMISSÕES DO USUÁRIO Para criar ações: • “Personalizar aplicativo” Para personalizar layouts de ação e de página: • “Personalizar aplicativo” Para exibir layouts de página: • “Exibir configuração” 3. Clique em Salvar quando terminar, ou clique em Salvamento rápido para salvar as alterações e continuar trabalhando no layout. Se você navegar para outra página sem salvar, perderá as alterações. Exemplo: Vamos adicionar a ação Nova conta ao editor para que os usuários possam criar uma conta diretamente a partir do publicador. Simplesmente arraste a ação Nova conta para as ações rápidas na seção do editor e salve suas alterações. Vá para a guia Chatter. Agora, a ação Nova conta é mostrada no editor. Configurar e manter ferramentas de colaboração Guia do usuário | Rastreamento de feed | 21 Rastreamento de feed O rastreamento de feed rastreia alterações em objetos e campos e as publica como atualizações no Chatter. Os usuários que seguem um registro veem as atualizações de feed no feed do Chatter. EDIÇÕES O rastreamento de feeds está disponível para objetos e campos. Você pode configurar o rastreamento de feeds para usuários, grupos do Chatter, tópicos, objetos personalizados, objetos externos e os seguintes objetos padrão: contas, tipos de artigos, patrimônios, campanhas, casos, contatos, contratos, painéis, compromissos, leads, oportunidades, produtos, relatórios, soluções e tarefas. Disponível em: Salesforce Classic As regras de compartilhamento e a segurança no nível do campo determinam a visibilidade das alterações de registro nos feeds do Chatter. Para ver as alterações do registro em seu feeds, os usuários devem ter acesso ao registro. Esses objetos e campos são rastreados por padrão: • Conta: Nome da conta, Proprietário da conta • Caso: Proprietário do caso, Prioridade, Status • Grupo do Chatter: Permitir Clientes, Descrição, Acesso ao grupo, Corpo das informações, Título das informações, Nome, Nome do proprietário • Contato: Nome da conta, Proprietário de contato, Nome • Lead: Proprietário do lead, Status do lead, Nome • Oportunidade: Valor, Data de fechamento, Nome da oportunidade, Proprietário da oportunidade, Estágio • Tópico: Descrição Disponível em: Edições Group, Professional, Enterprise, Performance, Unlimited, Contact Manager, Developer e Database.com Os objetos Conta, Caso, Contato, Lead, Oportunidade e Usuário não estão disponíveis em Database.com. Objetos externos do Lightning Connect estão disponíveis na: Developer Edition e, por um custo extra, em: Edições Enterprise, Performance e Unlimited • Usuário: Sobre mim, Endereço, Email, Gerente, Telefone, Cargo As atualizações de feed rastreadas com mais de 45 dias e sem apreciações ou comentários são automaticamente excluídas. As atualizações de feed rastreadas não aparecem mais no feed. No entanto, se a auditoria de um campo rastreado estiver ativada, o histórico de auditoria de rastreamento de campo continuará disponível. NESTA SEÇÃO: Personalizar o rastreamento de feeds do Chatter Ative o rastreamento de feed para objetos e registros para que os usuários vejam atualizações para objetos e registros que seguem em seu feed do Chatter. Muitos objetos e campos são rastreados por padrão, mas você pode personalizar ainda mais o rastreamento de feed para incluir ou excluir objetos e campos específicos. PERMISSÕES DO USUÁRIO Para personalizar campos rastreados em feeds: • “Personalizar aplicativo” Para exibir a página de configuração de rastreamento de campo. • “Exibir configuração” Configurar e manter ferramentas de colaboração Guia do usuário | Rastreamento de feed | 22 Ativação de atualizações de feed para registros relacionados Mostre atualizações de feed na página de detalhes de um registro sempre que alguém criar registros relacionados. As atualizações de feed sobre registros relacionados oferecem aos usuários uma exibição completa da atividade da conta. CONSULTE TAMBÉM: Configurações do Chatter Personalizar o rastreamento de feeds do Chatter Ative o rastreamento de feed para objetos e registros para que os usuários vejam atualizações para objetos e registros que seguem em seu feed do Chatter. Muitos objetos e campos são rastreados por padrão, mas você pode personalizar ainda mais o rastreamento de feed para incluir ou excluir objetos e campos específicos. Você pode configurar o rastreamento de feeds para usuários, grupos do Chatter, tópicos, objetos personalizados, objetos externos e os seguintes objetos padrão: contas, tipos de artigos, patrimônios, campanhas, casos, contatos, contratos, painéis, compromissos, leads, oportunidades, produtos, relatórios, soluções e tarefas. 1. Em Configuração, insira Rastreamento de feed na caixa Busca rápida e selecione Rastreamento de feed. 2. Selecione um objeto. 3. Selecione Habilitar rastreamento de feeds. Você precisa ter as permissões de usuário necessárias para ver essa caixa de seleção. 4. Selecione até 20 campos para rastrear. É possível selecionar campos para objetos externos ou tipos de artigo. Os seguintes tipos de campo padrão não podem ser rastreados: • Campos de numeração automática, fórmula e resumo de totalização • Campos do sistema criptografados e somente leitura • O campo Receita esperada em oportunidades • Os campos Título da solução e Detalhes da solução em soluções. Esses campos são exibidos apenas para soluções traduzidas em organizações com soluções multilíngues ativadas. 5. Se as ações no editor estão ativadas, você vê a opção Todos os objetos relacionados. Selecione essa caixa de seleção para mostrar os itens de feed quando os objetos relacionados forem criados. 6. Salve suas alterações. CONSULTE TAMBÉM: Rastreamento de feed EDIÇÕES Disponível em: Salesforce Classic Disponível em: Edições Group, Professional, Enterprise, Performance, Unlimited, Contact Manager, Developer e Database.com Os objetos Conta, Caso, Contato, Lead, Oportunidade e Usuário não estão disponíveis em Database.com. Objetos externos do Lightning Connect estão disponíveis na: Developer Edition e, por um custo extra, em: Edições Enterprise, Performance e Unlimited PERMISSÕES DO USUÁRIO Para personalizar campos rastreados em feeds: • “Personalizar aplicativo” Para exibir a página de configuração de rastreamento de campo. • “Exibir configuração” Configurar e manter ferramentas de colaboração Guia do usuário | Configurações e marca de email do Chatter | 23 Ativação de atualizações de feed para registros relacionados Mostre atualizações de feed na página de detalhes de um registro sempre que alguém criar registros relacionados. As atualizações de feed sobre registros relacionados oferecem aos usuários uma exibição completa da atividade da conta. 1. Em Configuração, insira Rastreamento de feed na caixa Busca rápida e selecione Rastreamento de feed. 2. Clique no objeto para o qual deseja ativar as atualizações de feeds em registros relacionados. 3. Clique em Todos os objetos relacionados. Se não visualizar essa opção, certifique-se de que as ações no editor estejam ativadas. A opção Todos os objetos relacionados está disponível apenas nestes objetos: • Conta EDIÇÕES Disponível em: Salesforce Classic e Lightning Experience Disponível em: Edições Group, Professional, Enterprise, Performance, Unlimited, Contact Manager, Database.com e Developer • Campanha PERMISSÕES DO USUÁRIO • Caso • Contato • Objetos personalizados Para alterar as configurações de rastreamento de feeds • “Personalizar aplicativo” • Grupo • Lead • Oportunidade 4. Salve suas alterações. Exemplo: Se você ativar as atualizações de feed sobre registros relacionados em contas, o feed da conta incluirá: • Atualizações de feed sobre toda a atividade na conta • Atualizações sobre tarefas, eventos e contatos relacionados Configurações e marca de email do Chatter As configurações de email do Chatter permitem controlar se os usuários recebem emails sobre novas publicações, comentários e outras mudanças. Você também pode alterar o formato dos emails, por exemplo, adicionando o logotipo de sua empresa e informações sobre o remetente. Quando o Chatter estiver ativado, as notificações de email serão ativadas por padrão. No entanto, os usuários podem definir suas próprias configurações de email. Eles determinam se recebem ou não emails, para quais mudanças e com que frequência. É importante ensinar aos usuários que eles podem controlar a quantidade de email recebida. Excesso de notificações de email são um problema para muitos usuários do Chatter e uma barreira comum para sua adoção. Defina as configurações gerais de email do Chatter e a marca em Configuração. Insira Configurações de email na caixa Busca rápida e selecione Configurações de email. Essa tabela descreve as configurações. Configuração Configurações gerais Descrição EDIÇÕES Disponível em: Salesforce Classic e Lightning Experience Disponível em: Edições Group, Professional, Enterprise, Performance, Unlimited, Contact Manager e Developer Configurar e manter ferramentas de colaboração Configuração Guia do usuário | Configurações e marca de email do Chatter | 24 Descrição Permitir emails Ativa ou desativa a notificação por email para toda a empresa. Se essa opção estiver desmarcada, todas as notificações por email serão desativadas e os usuários não receberão notificações. Permitir respostas de emails Se selecionada, os usuários poderão responder a notificações por email sobre mensagens e comentários por email em vez de navegar até o comentário ou mensagem no Chatter. Permitir publicações por email Se selecionada, os usuários poderão publicar em grupos usando email. Permitir anexos por email Se selecionada, os usuários podem incluir anexos em publicações em grupos usando email. Sender Nome de origem O nome exibido como nome do destinatário na notificação por email. Por exemplo, adicione o nome da sua empresa. Endereço de email O endereço de email do remetente. Por exemplo, adicione o endereço de email da sua empresa. Marca Logotipo Um logotipo que aparece na notificação de email. Faça upload de outro logotipo para substituir o logotipo padrão do Chatter. Texto do rodapé O texto a ser exibido no rodapé do email de notificação. Recomendamos enfaticamente que você inclua o endereço físico de sua empresa para cumprir com as leis antispam aplicáveis. NESTA SEÇÃO: Personalizar a marca em notificações por email Personalize as notificações por email do Chatter de sua empresa para exibir informações do remetente, texto de rodapé e um logotipo de rodapé personalizado para a sua organização. Configurar e manter ferramentas de colaboração Guia do usuário | Configurações e marca de email do Chatter | 25 Personalizar a marca em notificações por email Personalize as notificações por email do Chatter de sua empresa para exibir informações do remetente, texto de rodapé e um logotipo de rodapé personalizado para a sua organização. EDIÇÕES 1. Em Configuração, insira Configurações de email na caixa Busca rápida e selecione Configurações de email. Disponível em: Salesforce Classic e Lightning Experience 2. Digite os valores personalizados do nome e do endereço do remetente de email para substituir os valores padrão. Nota: Se você alterar o endereço de email do remetente, enviaremos um email de verificação do novo endereço. A mudança ficará pendente e o endereço existente será usado até aguardamos a verificação. O endereço solicitado não terá efeito até que você clique no link de confirmação no email. Se a verificação já estiver pendente para um novo endereço de email e você especificar um novo endereço diferente, iremos reter o último valor e usá-lo para verificação. Se você tiver ativado a retransmissão de emails e inserir um valor personalizado referente ao endereço do remetente, seus emails do Chatter usarão a retransmissão. 3. Personalize o que é exibido no rodapé dos emails do Chatter. Nota: Disponível em: Edições Group, Professional, Enterprise, Performance, Unlimited, Contact Manager e Developer PERMISSÕES DO USUÁRIO Para personalizar as configurações de email do Chatter: • “Personalizar aplicativo” • Todos os emails do Chatter exibem o logotipo do Chatter e as informações do Salesforce, a não ser que você os substitua pelas informações e pelo logotipo da sua organização. • Se você já personalizou o logotipo ou o texto de rodapé e quiser restaurar os valores padrão, use a API para configurar esses campos como null. a. Escolha um logotipo para substituir o logotipo padrão do Chatter. O logotipo deve ser um documento existente na guia Documentos e deve estar marcado como Imagem disponível externamente. Imagens com um tamanho máximo de 150 x 50 pixels em um fundo transparente funcionam melhor. b. Insira um texto personalizado para o rodapé padrão com, no máximo, 1.000 caracteres. O texto padrão inclui o nome e o endereço físico do Salesforce. Recomendamos fortemente incluir o endereço físico da sua organização para cumprir as leis anti-spam aplicáveis. 4. Clique em Salvar. CONSULTE TAMBÉM: Configurações e marca de email do Chatter Configurar e manter ferramentas de colaboração Guia do usuário | Ações e layouts de publicações do Chatter | 26 Ações e layouts de publicações do Chatter Ações de publicações e comentários são exibidas no menu suspenso em uma publicação ou comentário. Elas permitem que os usuários editem, excluam e adicionem publicações aos favoritos, adicionem tópicos e criem tarefas a partir de publicações. As ações padrão Favorito, Excluir e Adicionar tópico em publicações estão disponíveis por padrão, não sendo possível modificá-las. No entanto, é possível adicionar mais ações como Editar e Criar nova tarefa. NESTA SEÇÃO: EDIÇÕES Disponível em: Edições Group, Professional, Enterprise, Performance, Unlimited, Contact Manager, Developer e Database.com Permissão para criação de novas tarefas em publicações Inclua no feed uma ação que permite aos usuários criar tarefas diretamente em uma publicação. Permissão para criação de novas tarefas em publicações Inclua no feed uma ação que permite aos usuários criar tarefas diretamente em uma publicação. EDIÇÕES As ações no Editor e no rastreamento de feed para objetos de tarefa devem estar ativadas. 1. Em Configuração, insira Item do feed na caixa Busca rápida e selecione Layouts do item de feed. 2. Clique em Editar ao lado de Layout do item do feed. 3. Em Layout do item de feed, clique em Ações rápidas. 4. Selecione a ação Criar nova tarefa e arraste para a seção Ações no editor. Disponível em: Salesforce Classic e Lightning Experience Disponível em: Edições Group, Enterprise, Professional, Performance, Unlimited, Contact Manager e Developer PERMISSÕES DO USUÁRIO Para personalizar layouts de item de feed do Chatter • “Personalizar aplicativo” Se a ação Criar nova tarefa não estiver visível, verifique se o recurso Ações no editor está ativado nas Configurações do Chatter, em Configuração. 5. Salve suas alterações. A ação Criar nova tarefa é exibida no menu suspenso em publicações de texto e conteúdo. Quando um usuário cria uma tarefa em uma publicação, ela aparece na lista Minhas tarefas na página inicial do usuário. A ação Criar nova tarefa em publicações • Está disponível em publicações de texto e conteúdo, mas não em publicações geradas pelo sistema, como atualizações de feeds rastreados Configurar e manter ferramentas de colaboração Guia do usuário | Layouts de grupo | 27 • Pode ser parcialmente personalizada. Você pode alterar os campos, mas não alterar o layout dos campos. • Gera uma atualização que é exibida no feed do usuário Layouts de grupo O layout de grupo permite personalizar os campos, botões, ações e listas que serão exibidos nos grupos do Chatter. As alterações feitas no layout de grupo afetam todos os grupos da organização, mas são exibidas somente nas páginas de grupo no Salesforce1. As alterações no editor de grupo são exibidas no site do Salesforce completo e no aplicativo Salesforce1. As alterações feitas no layout de grupo e no editor afetam todos os grupos da organização. Não é possível personalizar o layout de um grupo específico. EDIÇÕES Disponível em: Edições Group, Professional, Enterprise, Performance, Unlimited, Contact Manager e Developer NESTA SEÇÃO: Personalizar o layout de grupo e o editor do Chatter Adicione e remova campos, botões, pesquisas e listas relacionadas para alterar o layout de grupos. Adicionar ações ao editor de grupo Personalize o editor de grupo com ações rápidas e ações do Salesforce1. Personalizar o layout de grupo e o editor do Chatter Adicione e remova campos, botões, pesquisas e listas relacionadas para alterar o layout de grupos. 1. Em Configuração, insira Layouts de grupo na caixa Busca rápida e selecione Layouts de grupo. 2. Clique em Editar ao lado do layout do grupo que você deseja personalizar ou em Novo para criar um novo layout. 3. Na paleta na parte superior da página, arraste e solte campos, botões e outros elementos da interface do usuário para diferentes seções para adicioná-los ao layout do grupo. Arraste e solte os elementos de volta na paleta para removê-los do layout. Todas as alterações de layout do grupo afetam o Salesforce1 e o Lightning Experience. As alterações do editor de grupo aparecem em todos os locais. Por exemplo, se você exclui a lista relacionada Arquivos ou um campo da seção Detalhes do grupo, essas alterações são exibidas somente no Salesforce1 e no Lightning Experience, mas não no Salesforce Classic. 4. Clique em Salvar para salvar o layout. Exemplo: Para permitir que proprietários e gerentes de grupo arquivem e ativem grupos a partir do Salesforce1 e do Lightning Experience, arraste o campo Arquivar para a seção Detalhes do grupo. EDIÇÕES Disponível em: Salesforce Classic e Lightning Experience Disponível em: Edições Group, Enterprise, Professional, Performance, Unlimited, Contact Manager e Developer PERMISSÕES DO USUÁRIO Para personalizar layouts de grupos do Chatter: • “Personalizar aplicativo” Configurar e manter ferramentas de colaboração Guia do usuário | Layouts de grupo | 28 Para atribuir layouts de grupo por perfis de usuários, clique em Atribuição do layout de página na exibição de lista do layout de grupo. CONSULTE TAMBÉM: Adicionar ações a layouts globais de editor Adicionar ações ao editor de grupo Personalize o editor de grupo com ações rápidas e ações do Salesforce1. Por padrão, os grupos do Chatter exibem ações padrão que fazem parte do layout global de editor, como Publicar, Arquivar, Vincular e Pesquisar. Substitua o layout global de editor por um layout de editor de grupos personalizado. 1. Em Configuração, insira Grupos na caixa Busca rápida e selecione Layouts de grupo. 2. Clique em Editar ao lado do layout do grupo que você deseja personalizar ou em Novo para criar um novo layout. 3. Clique em substituir o layout global de editor ou na seção Ações rápidas no editor ou Ações na barra de ação do Salesforce1. Arraste e solte ações entre a paleta e o layout do editor para adicionar, remover e reordenar ações. As alterações na seção Ações rápidas no editor aparecem no site do Salesforce completo. As alterações na seção Ações na barra de ações do Salesforce1 aparecem no Salesforce1. Em grupos que permitem clientes, o editor mostra apenas as ações padrão. EDIÇÕES Disponível em: Edições Group, Professional, Enterprise, Performance, Unlimited, Contact Manager e Developer PERMISSÕES DO USUÁRIO Para personalizar layouts de grupos do Chatter: • “Personalizar aplicativo” Exemplo: Adicione as ações Anúncio, Adicionar registro e Adicionar membro ao editor de grupo. Configurar e manter ferramentas de colaboração Guia do usuário | Tópicos em objetos | 29 Agora os usuários podem selecionar essas ações diretamente no editor. Tópicos em objetos Tópicos em objetos é uma das maneiras mais eficientes de realizar crowdsourcing dos principais temas e questões da empresa. EDIÇÕES Funcionários podem anexar tópicos a registros de objetos com base no que está aparecendo em um campo e no trabalho com clientes, oferecendo informações à empresa sobre a opinião do cliente. E, como os tópicos podem cruzar objetos, eles estabelecem conexões entre pessoas, conversas e registros. Disponível em: Salesforce Classic Disponível em: todas as edições Os usuários também podem adicionar tópicos a publicações. Tópicos em publicações ajudam os usuários a organizar publicações e aumentar sua visibilidade. Os tópicos são ótimos para discutir um problema, tema ou assunto em particular, sem limitar a um grupo específico de pessoas. Por exemplo, se a empresa criou uma meta de voluntariado em escolas da região para todo o ano, crie um tópico para que toda a comunidade compartilhe publicações, fotos e atualizações relacionadas. Os grupos, por outro lado, são bons para conversar com um conjunto específico de pessoas. A colaboração em um grupo pode abranger qualquer número de assuntos, mas envolve geralmente os mesmos membros da equipe. Por exemplo, se a empresa estivesse planejando uma festa, o comitê organizador poderia planejar o evento em um grupo privado, sem que o restante da empresa conhecesse os detalhes antecipadamente. Configurar e manter ferramentas de colaboração Guia do usuário | Tópicos em objetos | 30 NESTA SEÇÃO: Ativar e configurar tópicos para objetos Ative tópicos para objetos de modo que os usuários possam adicionar tópicos a registros e organizá-los por temas comuns. Esse recurso eficiente fica disponível com ou sem o Chatter. Excluir tópicos Pessoas com permissões apropriadas podem excluir tópicos diretamente das páginas de detalhes de tópicos. Privacidade de tópicos Os nomes e descrições de tópicos não são privados, mesmo daqueles que aparecem somente em registros e grupos privados. Publicações e registros com tópicos possuem a mesma segurança e privacidade daquelas sem tópicos. Ativar e configurar tópicos para objetos Ative tópicos para objetos de modo que os usuários possam adicionar tópicos a registros e organizá-los por temas comuns. Esse recurso eficiente fica disponível com ou sem o Chatter. EDIÇÕES Os administradores podem ativar tópicos referentes a contas, ativos, campanhas, casos, contatos, contratos, leads, oportunidades, pedidos, soluções e objetos personalizados. Para cada tipo de objeto, os administradores especificam quais campos devem ser usados para sugestões de tópicos. Disponível em: Salesforce Classic e Lightning Experience Cuidado: Quando os tópicos são ativados para um objeto, as marcas públicas são desativadas para registros do tipo de objeto em questão. 1. Em Configuração, insira Tópicos para objetos na caixa Busca rápida e selecione Tópicos para objetos. 2. Selecione um objeto. 3. À direita, selecione Ativar tópicos. 4. Selecione os campos de texto que você deseja usar para sugestões de tópicos. De uma combinação dos campos selecionados, até 3 sugestões são feitas a partir dos primeiros 2.000 caracteres. Disponível em: todas as edições PERMISSÕES DO USUÁRIO Para ativar tópicos para objetos: • “Personalizar aplicativo” 5. Clique em Salvar para salvar as alterações em todos os objetos. Agora, usuários com acesso aos objetos ativados e permissões adequadas nos tópicos podem: • Ver atribuições de tópico e sugestões em registros daquele tipo de objeto • Adicionar e remover tópicos de registros daquele tipo de objeto • Usar tópicos em registros do tipo de objeto em questão para filtrar as exibições de lista Além disso, se a sua organização usa o Chatter, os usuários podem clicar em qualquer tópico atribuído a um registro e ir diretamente a uma página do tópico. Lá eles encontram outros registros sobre o tópico, pessoas bem informadas sobre o tópico e outras informações relacionadas. Configurar e manter ferramentas de colaboração Guia do usuário | Tópicos em objetos | 31 Excluir tópicos Pessoas com permissões apropriadas podem excluir tópicos diretamente das páginas de detalhes de tópicos. EDIÇÕES Como os tópicos e as descrições dos tópicos não são privados, os administradores podem querer excluir tópicos por questões de conformidade ou para remover conteúdo inadequado. Ao excluir tópicos, considere esses pontos. Disponível em: Salesforce Classic • Os tópicos são excluídos permanentemente. Eles não serão enviados para a Lixeira. • Os tópicos excluídos são removidos dos resultados de pesquisa, da lista de tópicos, de todas as publicações e registros, dos tópicos de Assuntos recentes, dos Tópicos relacionados e dos favoritos de usuários. Os tópicos excluídos são removidos dos Tópicos mais comentados após o próximo cálculo. • Os usuários podem inserir um tópico novamente após a sua exclusão. Para excluir um tópico: 1. Navegue para a página de detalhes do tópico. 2. No canto superior direito, clique no menu suspenso e escolha Excluir. Disponível em: Edições Group, Professional, Enterprise, Performance, Unlimited, Contact Manager e Developer PERMISSÕES DO USUÁRIO Para excluir tópicos padrão: • "Modificar todos os dados” OU “Excluir tópicos” Para excluir tópicos também usados como itens exibidos ou de navegação em uma comunidade: • “Criar e configurar comunidades” OU “Gerenciar comunidades” Privacidade de tópicos Os nomes e descrições de tópicos não são privados, mesmo daqueles que aparecem somente em registros e grupos privados. Publicações e registros com tópicos possuem a mesma segurança e privacidade daquelas sem tópicos. Essa tabela mostra onde você pode e onde não pode ver todos os tópicos usados somente em grupos privados ou em registros. Elemento da interface de usuário Lista de tópicos Resultados da pesquisa de tópicos Mostra todos os tópicos Não mostra tópicos usados somente em grupos privados ou em registros EDIÇÕES Disponível em: Salesforce Classic Disponível em: Edições Group, Professional, Enterprise, Performance, Unlimited, Contact Manager e Developer Configurar e manter ferramentas de colaboração Elemento da interface de usuário Guia do usuário | Personalizar a influência do Chatter | 32 Mostra todos os tópicos Não mostra tópicos usados somente em grupos privados ou em registros Relatórios de tópico Relatórios Usuário conhecedor Tópicos relacionados na página de detalhes de tópico Tópicos de Assuntos recentes nas páginas de detalhes de grupo Tópicos de Assuntos recentes nos perfis Tópicos mais comentados na página do Chatter Sugestões de tópicos ao adicionar tópicos a uma publicação Número de pessoas conversando na lista de tópicos e nas sugestões de tópicos ao adicionar tópicos a uma publicação Nota: Não é possível usar tópicos em grupos não listados. Você pode adicionar um tópico de hashtag ao escrever uma publicação ou comentário em um grupo não listado, e esse tópico será formatado como um link após a publicação. No entanto, a página de detalhes do tópico não é criada e o link não funcionará. Personalizar a influência do Chatter Personalize os limites de atividade para publicações, comentários e curtidas para melhorar o cálculo de influência do Chatter. EDIÇÕES As estatísticas de atividade do Chatter incluem quantas publicações e comentários os usuários fizeram, quantos comentários receberam e quantas pessoas gostaram de suas publicações e comentários. Disponível em: Salesforce Classic e Lightning Experience 1. Em Configuração, insira Influência na caixa Busca rápida e selecione Influência. Disponível em: Edições Group, Enterprise, Professional, Performance, Unlimited, Contact Manager e Developer 2. Altere os limites de atividade mínimos. O padrão de todos os limites de atividade mínimos é zero. Se você definir limites mais altos, os usuários que não cumprem todos os três mínimos serão considerados observadores que não são contados no cálculo de classificação de influência. Os usuários que cumprem todos os três mínimos, mas têm atividade relativamente baixa, também são considerados observadores. No entanto, eles são contados no cálculo de influência. 3. Clique em Salvar. A influência do Chatter é recalculada quando você salva esses valores. PERMISSÕES DO USUÁRIO Para personalizar a influência do Chatter: • “Personalizar aplicativo” Configurar e manter ferramentas de colaboração Guia do usuário | Diretrizes para excluir as mensagens do Chatter de seus usuários | 33 Cuidado: Tenha cuidado ao configurar novos limites porque os níveis de influência dos usuários podem mudar imediatamente. CONSULTE TAMBÉM: Chatter Diretrizes para excluir as mensagens do Chatter de seus usuários Os administradores do Salesforce com a permissão "Gerenciar mensagens do Chatter" podem acessar as mensagens privadas de todos os usuários através da API SOAP. Você pode exibir e excluir qualquer mensagem (como para propósitos de conformidade). Ao excluir mensagens privadas do Chatter, siga estas diretrizes. • As mensagens são excluídas definitivamente. Elas não são enviadas para a lixeira. • As mensagens excluídas não são incluídas nos resultados de pesquisa de mensagens. • Excluir uma mensagem resultante do compartilhamento de um arquivo com alguém não exclui o arquivo em si. • Se todas as mensagens de uma conversa forem excluídas, a conversa não aparecerá em Minhas mensagens e não poderá ser recuperada através da API REST do Chatter. • Se respostas por email estiverem ativadas e um usuário responder a uma mensagem excluída, o Chatter retornará uma notificação de erro e não processará a mensagem de resposta. EDIÇÕES Disponível em: Salesforce Classic Disponível em: Edições Enterprise, Performance, Unlimited e Developer para usuários com uma licença do Salesforce e edição Database.com para usuários com uma licença de Admin do Database.com Relatar sobre o Chatter com o pacote Dashboards O pacote Salesforce Chatter Dashboards tem um efeito eficiente! Você obtém vários painéis, mais de 100 relatórios e até mesmo tipos de relatórios personalizados que podem ser usados para monitorar e gerenciar a adoção e o engajamento do Chatter em sua organização. Use o pacote Salesforce Chatter Dashboards para: • Exibir a adoção geral do Chatter com métricas detalhadas e tendências mensais EDIÇÕES Disponível em: Edições Professional, Enterprise, Unlimited, Developer e Performance • Monitorar adoção de grupo com métricas de associação e engajamento, como o número de publicações, comentários, aprovações e os principais contribuintes • Monitorar criação de conteúdo e engajamento de usuário, como os principais arquivos, o conteúdo mais comentado e os principais contribuintes • Exibir a taxonomia dos tópicos e monitorar atribuições de tópicos, incluindo os tópicos mais atribuídos e os principais atribuidores • Criar relatórios personalizados usando agrupamentos prontos, como departamento, país, papel ou perfil É possível instalar o Salesforce Chatter Dashboards a partir do AppExchange. Dica: Para obter instruções de instalação, informações detalhadas sobre relatórios e instruções de atualização, consulte Conceitos básicos do Chatter Dashboards. Após a instalação do pacote, você pode acessar seus novos painéis, relatórios e tipos de relatórios personalizados, juntamente com todos seus outros painéis e relatórios do Salesforce. À medida que versões mais novas do pacote são disponibilizadas, você pode atualizar seu pacote reinstalando-o. Caso tenha personalizado qualquer um dos relatórios e painéis, não se preocupe; as personalizações são mantidas durante a atualização. Configurar e manter ferramentas de colaboração Guia do usuário | Perguntas frequentes sobre administração de Chatter | 34 Painel Descrição Visão geral Veja o estado geral do Chatter rapidamente. Adoção por departamento Tenha uma visão geral das métricas de departamento para grupos, perfis de usuário e adoção de tópicos. Arquivos Rastreie carregamentos de arquivos, downloads, engajamento e criadores de conteúdo. Grupos Monitore feed e atividade de membros em grupos do Chatter. Gerenciamento Rastreie perguntas e publicações sem resposta, taxas de crescimento de grupos e o funcionamento geral de seus grupos. Perguntas e respostas Rastreie atividade recente em perguntas, respostas e melhores respostas publicadas nos grupos. Tópicos Rastreie atividade dos tópicos do Chatter. Usuário Rastreie atividade recente em perguntas, respostas e melhores respostas em perfis de usuário. Nota: Os relatórios deste pacote retornam dados para todo o Chatter. Se sua organização estiver usando uma comunidade, recomendamos a instalação do pacote Salesforce Communities Dashboards (para Comunidades com Chatter) em vez disso. Esse pacote permite relatar sobre o uso do Chatter em sua organização interna e sobre o uso do Chatter em sua comunidade. Perguntas frequentes sobre administração de Chatter Posso conectar várias organizações do Salesforce usando o Chatter? O Chatter só está disponível por organização. Somente usuários da mesma organização do Salesforce podem comunicar-se usando o Chatter. Entretanto, você pode adicionar pessoas fora do domínio de email da sua empresa para usar o Chatter na sua organização como um cliente em grupos pertencentes a você ou gerenciados por você. Os usuários do portal podem usar oChatter? O Chatter não está disponível a usuários do portal em portais do parceiro ou Portais de clientes. O Chatter está disponível a usuários do cliente e do parceiro em Comunidades. Posso assumir o controle do usuário especialista do Chatter? Como administrador, você pode desativar ou assumir o controle do usuário Especialista do Chatter e fornecer publicações para sua empresa. Por padrão, o Especialista do Chatter publica quando um novo usuário decide começa um dos grupos sugeridos pelo Chatter na página Grupos dos quais você pode participar. Nota: Isso se aplica apenas a organizações criadas após o Summer ’11. Para desativar o Especialista do Chatter: 1. Clique em Pessoas > Localizar pessoas. 2. Procure o Especialista do Chatter. Configurar e manter ferramentas de colaboração Guia do usuário | Perguntas frequentes sobre administração de Chatter | 35 3. Clique em Gerenciar usuário > Desativar usuário. Para assumir o controle do Especialista do Chatter para que você possa enviar e receber publicações: 1. Clique em Pessoas > Localizar pessoas. 2. Procure o Especialista do Chatter. 3. Altere o endereço de email para o seu próprio. Posso impedir que um usuário crie grupos do Chatter? Se há usuários que não devem poder criar grupos, é possível impedi-los de fazer isso. A capacidade de criar grupos (públicos, privados ou não listados) é controlada pela permissão “Criar e ser proprietário de novos grupos do Chatter”. Essa permissão é ativada por padrão e os administradores podem desativá-la nos perfis dos usuários correspondentes. Depois que um administrador desativa essa permissão, o usuário não pode mais criar nem ser atribuído como proprietário de novos grupos do Chatter. Se o usuário já era proprietário de algum grupo, essa propriedade não é revogada. Posso alterar a localização dos feeds do Chatter usando o editor de layout da página? EDIÇÕES Disponível em: Salesforce Classic e Lightning Experience Disponível em: Edições Group, Enterprise, Professional, Performance, Unlimited, Contact Manager e Developer No momento, você não pode alterar a localização dos feeds do Chatter. No entanto, os usuários podem clicar no link em um feed do Chatter para ocultar o feed e no link Mostrar Chatter para mostrar o feed. Ocultar Chatter Posso impedir que determinadas palavras sejam usadas nos posts do Chatter? Não usando a interface padrão do Chatter. No entanto, há aplicativos de terceiros como o Chatter Blacklist. Esse aplicativo permite criar uma “lista negra” de palavras, frases ou expressões personalizadas (por exemplo, números de cartões de crédito) proibidas nas publicações e nos comentários no Chatter. Essas palavras podem impedir uma publicação, ser substituídas por palavras ou frases aprovadas ou ser registradas para fins de auditoria. O Suporte do Salesforce não fornece solução de problemas para aplicativos/pacotes de terceiros, a menos que especificamente indicado nas informações do fornecedor do aplicativo. Os posts e arquivos do Chatter são contabilizados no uso do meu armazenamento? As publicações de feed, alterações rastreadas e comentários do Chatter não são contabilizados em seu armazenamento de dados. Entretanto, qualquer arquivo e foto carregados são contabilizados no armazenamento de arquivos. Os arquivos carregados na guia Arquivos também são contabilizados no armazenamento de arquivos. Configurar e manter ferramentas de colaboração Guia do usuário | Salesforce Files | 36 Salesforce Files Adicionar a lista relacionada Arquivos a layouts de página Adicione a lista relacionada Arquivos a seus layouts de página para contas, oportunidades, leads, casos e outros objetos para que usuários possam anexar arquivos a registros enquanto utilizam os recursos eficientes e a flexibilidade do Salesforce Files. Use arquivos em vez de anexos para disponibilizar os arquivos fora do contexto do registro individual. O proprietário ou administrador do arquivo ainda decide sobre as configurações de compartilhamento do arquivo. É possível personalizar layouts de página para incluir a lista relacionada Arquivos. Isso permite que os usuários adicionem arquivos em um registro e vejam uma lista de arquivos associados ao registro, como um lead ou um caso. 1. Em Configuração, insira Gerenciador de objetos na caixa Busca rápida e selecione o nome do objeto ao qual deseja adicionar a lista relacionada Arquivos (como Oportunidade). EDIÇÕES Disponível em: Salesforce Classic e Lightning Experience Disponível em: Edições Group, Professional, Enterprise, Performance, Unlimited, Contact Manager e Developer 2. Clique em Layouts de página. 3. Clique no layout de página que deseja personalizar. 4. Na lista de itens disponíveis no painel esquerdo, clique em Listas relacionadas. 5. Arraste Arquivos para a seção Listas relacionadas. 6. Clique em Salvar. Evitar que usuários anexem arquivos do Salesforce É possível desativar a permissão administrativa Selecionar arquivos do Salesforce em perfis de usuário. Isso evita que usuários com esse perfil selecionem arquivos do Salesforce ao anexar arquivos em publicações de feed, registros ou outros objetos. Outra opção é aplicar a permissão em um conjunto de permissões. Os usuários que têm essa permissão desativada ainda podem carregar arquivos a partir de sua unidade local. EDIÇÕES Disponível em: todas as edições Desative ou ative a permissão de usuário em Configuração. Insira Perfis de usuários na caixa Busca rápida e selecione Perfis. Clique em Editar ao lado do perfil de usuário desejado. Na seção Permissões administrativas, ative ou desative a caixa de seleção Selecionar arquivos do Salesforce. Clique em Salvar. Para aplicar a permissão em um conjunto de permissões, em Configuração, insira Conjuntos de permissões na caixa Busca rápida e selecione Conjuntos de permissões. Edite o conjunto de permissões e aplique a permissão Selecionar arquivos do Salesforce. Configurar e manter ferramentas de colaboração Guia do usuário | Salesforce Files Sync | 37 Salesforce Files Sync Ativar o Salesforce Files Sync Ativar o Salesforce Files Sync para permitir que usuários sincronizem arquivos entre os dispositivos e o Salesforce. EDIÇÕES 1. Em Configuração, insira Salesforce Files Sync na caixa Busca rápida e selecione Salesforce Files Sync. Disponível em: Salesforce Classic 2. Na parte inferior da página Configurações do Salesforce Files Sync, clique em Editar. Disponível em: Edições Enterprise, Performance, Unlimited e Developer 3. Selecione Ativar Files Sync. 4. Clique em Salvar. Agora o Salesforce Files Sync está ativado para a sua organização. Em seguida, conceda aos usuários acesso ao Salesforce Files Sync. PERMISSÕES DO USUÁRIO Para ativar o Salesforce Files Sync: • “Personalizar aplicativo” Conceder aos usuários acesso ao Salesforce Files Sync Após ativar o Salesforce Files Sync, conceda acesso aos usuários criando e atribuindo um conjunto de permissões ou concedendo permissão nos perfis. PERMISSÕES DO USUÁRIO NESTA SEÇÃO: Para ativar o Salesforce Files Sync para usuários: • “Personalizar aplicativo” Conceder acesso ao Salesforce Files Sync usando um conjunto de permissões Os conjuntos de permissões são uma forma fácil de ativar o Salesforce Files Sync para os usuários. Ativar o Salesforce Files Sync para perfis Ative o Salesforce Files Sync para todos os usuários com perfis padrão específicos ou perfis personalizados específicos para a sua organização do Salesforce. Conceder acesso ao Salesforce Files Sync usando um conjunto de permissões Os conjuntos de permissões são uma forma fácil de ativar o Salesforce Files Sync para os usuários. 1. Em Configuração, insira Conjuntos de permissões na caixa Busca rápida e selecione Conjuntos de permissões. 2. Clique em Novo. 3. Preencha os campos necessários. Rótulo O rótulo exclusivo do conjunto de permissões. Por exemplo: você pode dar o nome “Salesforce Files Sync ativado” a esse conjunto de permissões. Nome da API O nome exclusivo usado pela API do Force.com . PERMISSÕES DO USUÁRIO Para criar um conjunto de permissões: • “Personalizar aplicativo” Configurar e manter ferramentas de colaboração Guia do usuário | Instalação do Salesforce Files Sync | 38 Descrição Uma descrição desse conjunto de permissões. Por exemplo: “Ativa o Salesforce Files Sync para os usuários atribuídos. O Salesforce Files Sync permite que os usuários sincronizem os arquivos de vários dispositivos automaticamente.” 4. Selecione uma opção de licença de usuário. Nota: Se você pretender atribuir este conjunto de permissões a usuários com licenças do Salesforce e Somente Chatter, selecione — —Nenhum- —. 5. Clique em Salvar. A página de visão geral do novo conjunto de permissões aparece. 6. Em Sistema, clique em Permissões do sistema. 7. Na parte superior da lista Permissões do sistema, clique em Editar. 8. Selecione Sincronizar arquivos. 9. Clique em Salvar. Atribua o conjunto de permissões aos usuários que devem ter acesso ao Salesforce Files Sync. Ativar o Salesforce Files Sync para perfis Ative o Salesforce Files Sync para todos os usuários com perfis padrão específicos ou perfis personalizados específicos para a sua organização do Salesforce. PERMISSÕES DO USUÁRIO 1. Em Configuração, insira Perfis na caixa Busca rápida, em seguida selecione Perfis. Para ativar o Salesforce Files Sync para perfis: • “Personalizar aplicativo” 2. Selecione o perfil que terá a permissão do Salesforce Files Sync. 3. Na página de detalhes do perfil, clique em Editar. 4. Em Permissões administrativas, selecioneSincronizar arquivos. 5. Clique em Salvar. Instalação do Salesforce Files Sync Para sincronizar arquivos entre seus computadores e o Salesforce, os usuários devem instalar o cliente Salesforce Files Sync, que está disponível para desktops e laptops. Os usuários também podem acessar arquivos sincronizados a partir do Salesforce1. Para usar o Salesforce Files Sync, recomendamos: Requisitos do sistema Windows Mac Sistemas operacionais suportados Microsoft® Windows® 7 e posteriores Apple® Mac OS X 10.8 Mountain Lion e posteriores Processadores Processador compatível com x86 de 2.33 GHz ou mais rápido, ou processador Intel® Atom™ de 1.6 GHz ou mais rápido para dispositivos netbook Processador Intel® Core™ Duo de 1.83 GHz ou mais rápido Memória 512 MB de RAM (1 GB recomendado) 512 MB de RAM (1 GB recomendado) Disco rígido 4 GB de espaço livre recomendado para operações de sincronização 4 GB de espaço livre recomendado para operações de sincronização Configurar e manter ferramentas de colaboração Guia do usuário | Configurar as definições de segurança de carregamento e download de arquivos | 39 Os usuários podem fazer o download do Salesforce Files Sync no Chatter. 1. Em suas configurações pessoais, insira Files Sync na caixa Busca rápida e selecione Salesforce Files Sync. Vários resultados? Selecione aquele abaixo de Configuração pessoal. 2. Clique no botão Download. 3. Siga as instruções de instalação referentes ao seu sistema operacional. 4. Faça login com as credenciais do Salesforce. Configurar as definições de segurança de carregamento e download de arquivos Por motivos de segurança, é conveniente que a organização configure o tratamento de alguns tipos de arquivo durante o carregamento e o download. EDIÇÕES Para gerenciar as definições de carregamento e download de arquivos: Disponível em: Salesforce Classic e Lightning Experience 1. Em Configuração, insira Segurança de carregamento e download de arquivos na caixa Busca rápida e selecione Segurança de carregamento e download de arquivos. 2. Clique em Editar. 3. Para impedir que usuários carreguem arquivos que possam ser um risco à segurança, selecione Não permitir carregamentos de HTML como anexo ou registros de documentos. Essa configuração bloqueia o carregamento destes tipos de arquivo MIME: .html, .htt, .mht, .svg, .swf, .thtml e .xhtml. PERMISSÕES DO USUÁRIO Para configurar as definições de carregamento e download de arquivos: • “Personalizar aplicativo” Cuidado: Lembre-se disto ao selecionar essa opção: • Se a sua organização usa o portal de parceiros para conceder aos usuários de parceiros o acesso ao Salesforce, não recomendamos a ativação dessa configuração. A ativação dessa configuração impede que a organização personalize a aparência do portal de parceiros. • Anexos HTML não são permitidos em soluções, mesmo que essa configuração de segurança seja desativada. Além disso, essa configuração não afeta anexos em modelos de email; não são permitidos anexos HTML em modelos de email. • Depois que essa configuração é ativada, documentos e anexos HTML previamente carregados não são afetados. Entretanto, quando os usuários tentarem exibir um anexo ou documento HTML, seu navegador primeiro pedirá que abram o arquivo no navegador e o salvem no computador, ou cancelem a ação. 4. Configure o comportamento de download de cada tipo de arquivo: a. Download (recomendado): O arquivo sempre é transferido por download, independentemente do tipo. b. Executar no navegador: Independentemente do tipo, o arquivo é exibido e executado automaticamente quando é acessado em um navegador ou por meio de uma solicitação HTTP. c. Híbrido: O arquivo usa o comportamento padrão de execução do navegador, mas faz o download de arquivos do Chatter e do Salesforce CRM Content. Configurar e manter ferramentas de colaboração Guia do usuário | Dicas e práticas recomendadas para administrar o Salesforce Files Sync | 40 5. Clique em Salvar. Dicas e práticas recomendadas para administrar o Salesforce Files Sync Depois de ativar o Salesforce Files Sync para os seus usuários, você terá acesso às ferramentas de administrador que ajudam a monitorar o uso e o acesso. Veja quando e como o Salesforce Files Sync está sendo usado Depois que o Salesforce Files Sync foi ativado para os usuários, é conveniente revisar quantas vezes o aplicativo está sendo acessado a partir do desktop ou como os arquivos estão sendo compartilhados. • Logins no aplicativo de desktop Salesforce Files Sync são anotados na página Histórico de login na coluna Aplicativo como “Salesforce Files”. Para exibir esses logins, você pode exportar o histórico de login da sua organização para um arquivo CSV ou criar uma exibição de lista personalizada com a coluna Aplicativo exibida com destaque. • O histórico de login de um usuário individual está disponível na página de detalhes Usuário, na lista relacionada Histórico de login. Revogar o acesso ao Salesforce Files Sync Problemas acontecem — laptops são roubados e pessoas deixam a empresa. Quando essas inconveniências ocorrerem, você tem algumas linhas de ação para revogar o acesso ao Salesforce Files Sync. • Em dispositivos móveis, os arquivos sincronizados são incluídos no aplicativo Salesforce1 e, portanto, se a segurança móvel foi comprometida, você deve revogar o acesso desse usuário ao aplicativo Salesforce1. • Em desktops e laptops, o Salesforce Files Sync é um aplicativo instalado que sincroniza arquivos em uma pasta chamada “Salesforce Files Sync” com o Salesforce. Quando você desativa a permissão “Sincronizar arquivos” para um usuário individual, os arquivos na pasta Salesforce Files Sync do usuário permanecem no computador dele, mas não serão mais sincronizados com o Salesforce. Para facilitar a desativação do Salesforce Files Sync para usuários individuais, recomendamos ativar o Salesforce Files Sync usando um conjunto de permissões no registro do usuário em vez de ativar o recurso para perfis. Configurar e manter ferramentas de colaboração Guia do usuário | Regeneração de uma exibição de conteúdo ou arquivo | 41 Regeneração de uma exibição de conteúdo ou arquivo Se um conteúdo ou arquivo não tiver uma visualização ou a visualização for de baixa qualidade, tente gerar a visualização novamente. EDIÇÕES O arquivo é adicionado a uma fila enquanto a nova geração está em andamento. A visualização existente é excluída imediatamente, e os usuários não verão nenhuma visualização enquanto o arquivo estiver na fila. Disponível em: Salesforce Classic e Lightning Experience Não é possível gerar novamente a visualização de arquivos criptografados, arquivos protegidos por senha, PDFs protegidos contra cópia, tipos de arquivo desconhecidos e qualquer arquivo com mais de 25 MB. Disponível em: Group, Professional, Enterprise, Performance, Unlimited, Contact Manager e Developer 1. Em Configuração, insira Gerar visualizações novamente na caixa Busca rápida e selecione Gerar visualizações novamente. 2. Especifique o ID de documento de conteúdo ou o ID da versão de conteúdo. Se você especificar o ID do documento de conteúdo, mas não especificar o número da versão, a versão mais recente será usada. Navegue até a página de detalhes do arquivo para ver se a nova geração da visualização foi bem-sucedida. PERMISSÕES DO USUÁRIO Para regenerar uma visualização: • “Personalizar aplicativo” Salesforce Files Connect O processo de configuração do Files Connect Com o Files Connect, os usuários do Salesforce podem acessar, compartilhar e pesquisar dados externos em sistemas como o Google Drive ou o SharePoint. O processo de configuração é diferente para origens de dados externas na nuvem e origens de dados externos locais. Dica: Para indicadores visuais, dicas e solução de problemas detalhados, consulte o Guia de configuração e o Guia do usuário do Files Connect. Primeiramente, ative o Files Connect e permita que os usuários acessem origens de dados externas relacionadas EDIÇÕES Disponível em: Salesforce Classic Disponível em: Edições Enterprise, Performance, Unlimited e Developer 1. Ativar o Salesforce Files Connect para a sua organização. 2. Permitir que os usuários e os administradores acessem origens de dados do Files Connect. Para origens de dados na nuvem, crie um provedor de autenticação e defina a origem Se usar o Google Drive: 1. Criar de um provedor de autenticação para Google Drive. 2. Definir uma origem de dados externa para Google Drive. Se usar os sistemas de nuvem da Microsoft: 1. Criar um provedor de autenticação para SharePoint Online ou OneDrive para Business. Configurar e manter ferramentas de colaboração Guia do usuário | Ativar o Salesforce Files Connect para a sua organização | 42 2. Definir uma origem de dados externa para SharePoint Online ou OneDrive para Business. Para origens de dados locais, configure um Agente seguro e defina a origem Nota: Para esse processo, é necessária uma licença de conjunto de permissões paga, “Files Connect para origens de dados externas locais”. Para obter informações sobre licenças de conjunto de permissões, consulte Ajuda do Salesforce. 1. Configure um agente seguro para o SharePoint 2010 ou 2013 em um servidor Linux ou Windows para conectar o Salesforce com segurança a dados armazenados fora do seu firewall. 2. Definir uma origem de dados externa para SharePoint 2010 ou 2013. Incluir os dados externos na pesquisa global Para permitir que os usuários acessem dados externos nas pesquisas globais do Salesforce, é necessário criar um objeto externo e oferecer aos usuários acesso aos seus campos. Esta é uma etapa adicional, mas altamente recomendada para melhor integrar dados externos ao Salesforce. Para origens de dado por usuário, faça com que os usuários realizem autenticação no Salesforce Se você especificou a autenticação por usuário para uma origem de dados e a expôs por perfis ou conjuntos de permissão, peça aos usuários autorizados para fornecer suas credenciais da origem de dados. Comece a acessar, compartilhar e pesquisar arquivos externos! Agora os usuários podem acessar e compartilhar arquivos externos pela guia Arquivos, transmiti-los e pesquisá-los junto com o conteúdo do Salesforce. Ativar o Salesforce Files Connect para a sua organização Permita que usuários pesquisem e compartilhem arquivos a partir de sistemas externos, como o Google Drive e o SharePoint. Para concluir o processo, o Chatter deve ser ativado para a organização e o perfil do administrador que executa essas tarefas. 1. Em Configuração, insira Configurações do Files Connect na caixa Busca rápida e selecione Configurações do Files Connect. 2. Clique em Editar e selecione Ativar Files Connect. 3. Selecione uma das seguintes opções para o compartilhamento de arquivos: • Copiar: armazena uma cópia de arquivos externos no Salesforce. Se arquivos forem compartilhados com um grupo do Chatter, todos os membros do grupo poderão acessá-los, mesmo que não tenham acesso ao sistema externo. • Referência: aponta para arquivos externos armazenados fora do Salesforce. Nenhuma visualização está disponível no Chatter e os downloads de arquivos exigem acesso do usuário ao sistema externo. (Os usuários devem digitar suas credenciais do sistema na seção Configurações de autenticação de sistemas externos). EDIÇÕES Disponível em: Salesforce Classic e Lightning Experience Disponível em: Edições Enterprise, Performance, Unlimited e Developer PERMISSÕES DO USUÁRIO Para ativar o Salesforce Files Connect: • “Personalizar aplicativo” Configurar e manter ferramentas de colaboração Guia do usuário | Permita que os usuários e os administradores acessem origens de dados do Files Connect | 43 Dica: Escolha o modo Copiar se sua organização compartilhar arquivos com clientes ou parceiros externos. Escolha o modo Referência para refletir restrições de acesso do sistema externo no Salesforce. Seja qual for o modo de compartilhamento, o Chatter não reflete as revisões do arquivo nos sistemas externos. No entanto, o modo de referência indica as versões mais recentes nesses sistemas. CONSULTE TAMBÉM: O processo de configuração do Files Connect Permita que os usuários e os administradores acessem origens de dados do Files Connect Permita que os usuários e os administradores acessem origens de dados do Files Connect Depois que você ativar o Files Connect, conceda aos usuários e aos administradores permissão para acessar origens de dados externas específicas a partir do Salesforce. Dica: Embora seja possível fornecer acesso a origens de dados por conjuntos de permissões ou perfis, os conjuntos de permissões permitem ajustar mais rapidamente o acesso para vários tipos de usuários. Independentemente do método escolhido, certifique-se de conceder aos administradores acesso para que possam configurar origens de dados. 1. Em Configuração, insira Conjuntos de permissões na caixa Busca rápida e selecione Conjuntos de permissões ou insira Perfis na caixa Busca rápida e selecione Perfis. 2. Crie um novo conjunto de permissões ou perfil, ou clique em um existente. Se você usar um conjunto de permissões, a licença de usuário deverá ser definida como a opção padrão, "Nenhum". EDIÇÕES Disponível em: Salesforce Classic Disponível em: Edições Enterprise, Performance, Unlimited e Developer PERMISSÕES DO USUÁRIO Para definir permissões: • “Personalizar aplicativo” 3. Para um conjunto de permissões, clique em Permissões do sistema e em Editar. Para um perfil, clique em Editar e role para baixo até a seção Permissões administrativas. 4. Use um dos métodos a seguir e clique em Salvar. • Para acessar origens de dados na nuvem, como o SharePoint Online, selecione Files Connect na nuvem. • Para acessar origens de dados locais, como o SharePoint 2010 ou 2013, selecione Files Connect local. Nota: A permissão local está disponível com uma licença de conjunto de permissões paga, a “Files Connect para origens de dados externas locais”. Para ativar a licença para a sua organização, consulte estas breves instruções na Ajuda do Salesforce. 5. Para um conjunto de permissões, clique em Gerenciar atribuições na barra de ferramentas na parte superior da página. Em seguida, clique em Adicionar atribuições, selecione usuários para o conjunto de permissões e clique em Atribuir. Importante: Inclua quaisquer administradores que precisem configurar origens de dados externas. 6. Se ainda não o fez, defina as origens de dados externas da organização: • Definição de uma Origem de dados externa para o SharePoint Online ou o OneDrive para Business • Definição de uma origem de dados externa do SharePoint 2010 ou 2013 • Definição de uma origem de dados externa para o Google Drive Configurar e manter ferramentas de colaboração Guia do usuário | Criação de um provedor de autenticação para Google Drive | 44 Nota: Se você selecionar um tipo de identidade de Principal por nome para a origem de dados, ignore as etapas abaixo. Mas se você selecionar Por usuário, continue lendo. 7. Em Configuração, retorne à página de detalhes do conjunto de permissões ou perfil. Em seguida, execute uma das seguintes opções: • Para um conjunto de permissões, na seção Aplicativos, clique em Acesso à origem de dados externa. • Para um perfil, acesse a lista relacionada Acesso à origem de dados externa ativada. 8. Clique em Editar, adicione origens de dados específicas na lista Origens de dados externas ativadas e clique em Salvar. (Os usuários inserem suas credenciais no primeiro acesso às origens de dados externas ou de suas configurações pessoais na páginaConfigurações de autenticação para sistemas externos.) CONSULTE TAMBÉM: O processo de configuração do Files Connect Ativar o Salesforce Files Connect para a sua organização Criação de um provedor de autenticação para Google Drive Para usar o Google Drive como uma origem de dados externa, você deve criar um provedor de autenticação para ele no Salesforce. O processo é iniciado com a criação de um projeto relacionado no console do Google Developers. Criação de um projeto no Google Developers Console 1. Usando as credenciais de sua conta do Google, faça login em https://console.developers.google.com/project 2. Clique em Criar projeto. 3. Insira um nome para o projeto e clique em Criar. EDIÇÕES Disponível em: Salesforce Classic Disponível em: Edições Enterprise, Performance, Unlimited e Developer PERMISSÕES DO USUÁRIO 4. Clique no nome do projeto e navegue até APIs e autenticação > APIs. 5. Na direita, pesquise "Drive API" na guia Biblioteca de API. 6. Clique no resultado da pesquisa para Drive API e clique em Ativar API. Para criar provedores de autenticação: • “Personalizar aplicativo” 7. Navegue até APIs e autenticação > Credenciais. E 8. Na direita, na guia Tela de consentimento do OAuth, insira um endereço de email e um nome de produto válidos. “Gerenciar provedores de autenticação” 9. Na guia Credenciais, clique em Adicionar credenciais e selecione ID de cliente do OAuth 2.0. 10. Selecione Aplicativo da web e clique em Criar. 11. Copie os valores de ID do cliente e de segredo do cliente para um arquivo de texto. Você usará esses valores ao criar um provedor de autenticação no Salesforce. Criação de um provedor de autenticação no Salesforce 1. Em Configuração, insira Provedores de autenticação na caixa Busca rápida e selecione Provedores de autenticação. Configurar e manter ferramentas de colaboração Guia do usuário | Definição de uma origem de dados externa para o Google Drive | 45 2. Clique em Novo. 3. Em Tipo de provedor, selecione Open ID Connect e defina as seguintes opções: • Nome — Insira o nome que você deseja que apareça no Salesforce. • Sufixo do URL — Insira o sufixo no fim do caminho do URL. Por exemplo, no caminho https://login.salesforce.com/services/authcallback/00Dx00000000001/MyGoogleProvider, o sufixo é "MyGoogleProvider" • Chave de consumidor — Insira o ID do cliente que você copiou ao criar o projeto do Google. • Segredo do consumidor — Insira o segredo do cliente que você copiou ao criar o projeto do Google. • URL do ponto final de autorização — Insira https://accounts.google.com/o/oauth2/auth?access_type=offline&approval_prompt=force • URL do ponto final do token — Insira https://accounts.google.com/o/oauth2/token • Escopos padrão — Insira openid email profile https://www.googleapis.com/auth/drive 4. Clique em Salvar. Em seguida, na parte inferior da página de detalhes do Provedor de autenticação, copie a entrada URL de retorno em um arquivo de texto. (você usará isso ao editar o projeto do Google). Edição do projeto no Google Developers Console 1. Navegue até APIs e autenticação > Credenciais. 2. Em ID do cliente para aplicativo Web, clique em Editar configurações. 3. No campo URIs de redirecionamento autorizados, insira o URL de retorno copiado na criação do provedor de autenticação no Salesforce. 4. Clique em Atualizar. Agora, seu provedor de autenticação está pronto para uso. Definição de uma origem de dados externa para o Google Drive Permita que os usuários do Chatter acessem o conteúdo de seu Google Drive pela guia Arquivo, transmitam publicações e façam pesquisas. O Salesforce oferece suporte para documentos do Google, planilhas, apresentações e desenhos. 1. Em Configuração, insira Origens de dados externas na caixa Busca rápida e selecione Origens de dados externas. 2. Clique em Nova origem de dados externa. Em seguida, defina as seguintes opções. Campo Descrição Rótulo Um nome fácil de usar para a origem de dados exibido na interface do usuário do Salesforce. Nome Um identificador exclusivo usado para fazer referência a essa definição de origem de dados externa por meio da API. O campo Nome só pode conter sublinhados e caracteres alfanuméricos. Deve ser exclusivo, começar com uma letra, não incluir espaços, não terminar com sublinhado e não conter dois sublinhados consecutivos. EDIÇÕES Disponível em: Salesforce Classic e Lightning Experience Disponível em: Edições Enterprise, Performance, Unlimited e Developer PERMISSÕES DO USUÁRIO Para definir uma origem de dados externa: • “Personalizar aplicativo” Configurar e manter ferramentas de colaboração Guia do usuário | Criação de um provedor de autenticação para SharePoint Online ou OneDrive para Business | 46 Campo Descrição Tipo Selecione Files Connect: Google Drive Tipo de identidade O tipo de identidade usado para fazer a autenticação na origem de dados externa. Selecione Por usuário para exigir credenciais separadas para cada usuário que acessar a origem de dados. (Administradores precisam ativar a origem de dados para conjuntos de permissões e perfis específicos. Os usuários inserem as credenciais ao acessar a origem de dados pela primeira vez.) Selecione Principal por nome para usar o mesmo conjunto de credenciais para todos os usuários que acessam a origem de dados no Salesforce. Protocolo de autenticação O protocolo usado para acessar o Google Drive. Selecione OAuth 2.0. Provedor de autenticação Insira o provedor de autenticação do Google Drive. Escopo Deixe em branco. Iniciar fluxo de autenticação ao salvar Selecione para testar imediatamente as configurações acima. Criação de um provedor de autenticação para SharePoint Online ou OneDrive para Business Para usar uma das origens de dados externa na nuvem da Microsoft, você deve criar um provedor de autenticação para ela no Salesforce e registrar esse provedor em um aplicativo do Office 365. EDIÇÕES Siga estas instruções para configurar totalmente um provedor de autenticação: Disponível em: Salesforce Classic 1. Criar um provedor de autenticação usando valores de espaço reservado 3. Editar o Provedor de autenticação Disponível em: Edições Enterprise, Performance, Unlimited e Developer Criar um provedor de autenticação usando valores de espaço reservado PERMISSÕES DO USUÁRIO 1. Em Configuração, insira Provedores de autenticação na caixa Busca rápida e selecione Provedores de autenticação. Para criar provedores de autenticação: • “Personalizar aplicativo” 2. Registrar um aplicativo do Office 365 2. Clique em Novo. 3. Para Tipo de provedor, selecione Serviço de controle de acesso Microsoft e defina as seguintes opções: • Nome — Insira o nome que você deseja que apareça no Salesforce. E “Gerenciar provedores de autenticação” Configurar e manter ferramentas de colaboração Guia do usuário | Criação de um provedor de autenticação para SharePoint Online ou OneDrive para Business | 47 • Sufixo do URL — Insira o sufixo que deve ser exibido no fim do caminho do URL. Por padrão, o sufixo reflete a entrada Nome. • Chave de consumidor — Insira um valor de espaço reservado. • Segredo do consumidor — Insira um valor de espaço reservado. • URL do ponto final de autorização — Insira um espaço reservado que comece com https. • URL do ponto final do token — Insira um espaço reservado que comece com https. • Escopos padrão — Deixe em branco. 4. Clique em Salvar. Em seguida, na parte inferior da página de detalhes do Provedor de autenticação, copie a entrada URL de retorno em um arquivo de texto. (Isso será útil ao registrar um aplicativo do Office 365.) Registrar um aplicativo do Office 365 1. Efetue login na sua conta do Office365 como administrador e acesse um dos URLs a seguir: SharePoint Online https://[nome da sua empresa].sharepoint.com/[caminho do conjunto de sites]/_layouts/15/appregnew.aspx OneDrive para Business https://[nome da sua empresa]-my.sharepoint.com/_layouts/15/appregnew.aspx 2. Defina as seguintes opções: • Tipo de aplicativo — Selecione um aplicativo em execução em um servidor da Web. • ID do cliente — Clique em Gerar e copie o valor gerado para um arquivo de texto. • Segredo do cliente — Clique em Gerar e copie o valor gerado para um arquivo de texto. • Título — Insira um nome para o aplicativo. • Domínio do aplicativo — Insira o nome de domínio da sua organização Salesforce. • URL de redirecionamento — Insira o URL de callback copiado na criação do Provedor de autenticação no Salesforce. 3. Clique em Criar. Agora, você irá configurar o aplicativo recentemente criado para acessar os recursos do SharePoint. 4. Visite um dos seguintes URLs: SharePoint Online https://[nome da empresa].sharepoint.com/[caminho do conjunto de sites]/_layouts/15/appinv.aspx OneDrive para Business https://[nome da empresa]-my.sharepoint.com/_layouts/15/appinv.aspx 5. Defina as seguintes opções: • ID do aplicativo — Insira o ID do cliente que você copiou para um arquivo de texto e, em seguida, clique em Pesquisa. • Título — Mantenha o valor padrão. • Domínio do aplicativo — Mantenha o valor padrão. • URL de redirecionamento — Mantenha o valor padrão. • XML da solicitação de permissão — Insira uma string com este formato: Configurar e manter ferramentas de colaboração Guia do usuário | Criação de um provedor de autenticação para SharePoint Online ou OneDrive para Business | 48 SharePoint Online <AppPermissionRequests> <AppPermissionRequest Scope="[SCOPE]" Right="[PLACEHOLDER]"/> </AppPermissionRequests> OneDrive para Business <AppPermissionRequests> <AppPermissionRequest Scope="http://sharepoint/content/tenant" Right="[PLACEHOLDER]"/> <AppPermissionRequest Scope="http://sharepoint/social/tenant" Right="Read"/> </AppPermissionRequests> 6. Para o SharePoint Online, substitua [ESCOPO] por um destes valores: Importante: O Office 365 reconhece apenas estes três URLs de escopo; copie-os exatamente como estão escritos, sem alterações. • http://sharepoint/content/sitecollection/web para permitir que os usuários acessem um único site (mas não seus subsites). • http://sharepoint/content/sitecollection para permitir que os usuários acessem um único conjunto de sites (incluindo todos os subsites). • http://sharepoint/content/tenant para permitir que os usuários acessem todos os conjuntos de sites. 7. Substitua [ESPAÇO RESERVADO] por um destes valores: • Lido • Gravar • Gerenciar • Controle completo Para obter detalhes sobre as diferenças entre níveis de permissão acima, consulte o site da Microsoft. 8. Clique em Criar. Editar o Provedor de autenticação No Salesforce, agora você substituirá os valores de espaço reservado originais pelos valores corretos do aplicativo do Office 365. 1. Em Configuração, insira Provedores de autenticação na caixa Busca rápida e selecione Provedores de autenticação. 2. Clique em Editar ao lado do provedor de autenticação criado anteriormente. 3. Altere os seguintes valores: • Chave de consumidor — Insira o ID do cliente que você copiou para um arquivo de texto. • Segredo do consumidor — Insira o Segredo do cliente que você copiou para um arquivo de texto. • URL do ponto final de autorização — Insira o URL da página OAuthAuthorize.aspx no Office 365. O formato do URL é o seguinte: SharePoint Online https://[nome da sua empresa].sharepoint.com/[caminho do conjunto de sites]/_layouts/15/OauthAuthorize.aspx Configurar e manter ferramentas de colaboração Guia do usuário | Definição de uma Origem de dados externa para o SharePoint Online ou o OneDrive para Business | 49 OneDrive para Business https://[nome da sua empresa]-my.sharepoint.com/_layouts/15/OauthAuthorize.aspx • URL do ponto final de chave— Insira um URL no seguinte formato: SharePoint Online https://accounts.accesscontrol.windows.net/[nome da sua empresa].onmicrosoft.com/tokens/OAuth/2?resource=00000003-0000-0ff1-ce00-000000000000/[nome da sua empresa].sharepoint.com@[nome da sua empresa].onmicrosoft.com OneDrive para Business https://accounts.accesscontrol.windows.net/nome da sua empresa].onmicrosoft.com/tokens/OAuth/2?resource=00000003-0000-0ff1-ce00-000000000000/[nome da sua empresa]-my.sharepoint.com@[nome da sua empresa].onmicrosoft.com 4. Clique em Salvar. Agora, seu provedor de autenticação está pronto para uso. CONSULTE TAMBÉM: O processo de configuração do Files Connect Definição de uma Origem de dados externa para o SharePoint Online ou o OneDrive para Business Com o Files Connect e o Chatter, o Salesforce pode acessar conteúdo dos sistemas baseados na nuvem da Microsoft. EDIÇÕES 1. Em Configuração, insira Origens de dados externas na caixa Busca rápida e selecione Origens de dados externas. Disponível em: Salesforce Classic 2. Clique em Nova origem de dados externa. Em seguida, defina as seguintes opções. Disponível em: Edições Enterprise, Performance, Unlimited e Developer Campo Descrição Rótulo Um nome fácil de usar para a origem de dados exibido na interface do usuário do Salesforce. Nome Tipo Um identificador exclusivo usado para fazer referência a essa definição de origem de dados externa por meio da API. O campo Nome só pode conter sublinhados e caracteres alfanuméricos. Deve ser exclusivo, começar com uma letra, não incluir espaços, não terminar com sublinhado e não conter dois sublinhados consecutivos. Selecione Files Connect: Microsoft SharePoint Online ou Files Connect: Microsoft OneDrive para Business. PERMISSÕES DO USUÁRIO Para definir uma origem de dados externa: • “Personalizar aplicativo” Configurar e manter ferramentas de colaboração Guia do usuário | Definição de uma Origem de dados externa para o SharePoint Online ou o OneDrive para Business | 50 Campo Descrição URL do site O URL do seu site do SharePoint, conjunto de sites ou aplicativo da Web. Importante: O URL deve começar com https e terminar com o nome do site. (Não copie o URL que aparece no navegador ao acessar o SharePoint.) Excluir outras coleções do site Acessa somente a coleção especificada pelo URL, ignorando as coleções relacionadas. Tipo de identidade O tipo de identidade usado para fazer a autenticação na origem de dados externa. Selecione Por usuário para exigir credenciais separadas para cada usuário que acessar a origem de dados. (Administradores precisam ativar a origem de dados para conjuntos de permissões e perfis específicos. Os usuários inserem, então, as credenciais ao acessar a origem de dados pela primeira vez.) Selecione Principal por nome para usar o mesmo conjunto de credenciais para todos os usuários que acessam a origem de dados no Salesforce. Protocolo de autenticação O protocolo usado para acessar o SharePoint Online. Selecione OAuth 2.0. Provedor de autenticação Insira o Provedor de autenticação do SharePoint Online. Escopo Deixe em branco. Iniciar fluxo de autenticação ao salvar Selecione para testar imediatamente suas configurações. CONSULTE TAMBÉM: O processo de configuração do Files Connect Configurar e manter ferramentas de colaboração Guia do usuário | Configuração de um agente seguro para o SharePoint 2010 ou 2013 | 51 Configuração de um agente seguro para o SharePoint 2010 ou 2013 Um agente seguro oferece comunicação segura entre o Salesforce e dados locais no SharePoint 2010 ou 2013. Nota: Para configurar agentes seguros, é necessária uma licença de conjunto de permissões paga, “Files Connect para origens de dados externas locais”. Para obter informações sobre licenças de conjunto de permissões, consulte Ajuda do Salesforce. Siga estas instruções para configurar totalmente um agente seguro: 1. Criar um aplicativo conectado para o agente seguro 2. Criar um perfil e um usuário específicos para o Agente seguro EDIÇÕES Disponível em: Salesforce Classic e Lightning Experience Disponível por um custo adicional em: Edições Enterprise, Performance, Unlimited e Developer 3. Criar o agente no Salesforce, e fazer download do instalador no servidor 4. Instalar e executar o agente em um servidor Windows ou um servidor Linux 5. Instalar os plug-ins do Agente seguro na sua origem de dados local 6. Atualizar plug-ins anteriormente instalados 7. Importar os certificados necessários PERMISSÕES DO USUÁRIO Para configurar um Agente seguro: • “Personalizar aplicativo” 8. Rastrear e solucionar problemas na atividade do agente seguro Dica: Este tutorial em vídeo da configuração de agentes seguros apresenta uma orientação visual. Criar um aplicativo conectado para o agente seguro 1. Em Configuração, insira Aplicativos na caixa Busca rápida e selecione Aplicativos. 2. Na seção de Aplicativos conectados, clique em Novo. 3. Na seção Informações básicas, insira as seguintes configurações: • Nome do aplicativo conectado: digite um nome diferenciado, como “Aplicativo do agente seguro”. • Nome da API: deixe o valor padrão. • Email de contato: insira o endereço do seu administrador. 4. Na seção API, selecione Ativar configurações OAuth e insira estas configurações: • URL de retorno: insira https://login.salesforce.com para uma instância de produção, ou https://test.salesforce.com para um sandbox. • Usar assinaturas digitais: desmarque esta opção. • Escopos OAuth selecionados: adicione “Acesse e gerencie os dados (api)” e “Faça solicitações em seu nome a qualquer momento (refresh_token, offline_access)”. 5. Clique em Salvar. 6. Em Configuração, insira Aplicativos conectados na caixa Busca rápida e selecione a opção de gerenciamento de aplicativos conectados. 7. Ao lado do aplicativo clique em Editar e insira as seguintes configurações: • Usuários autorizados: selecione “Usuários aprovados pelo administrador estão pré-autorizados”. • Relaxação de IP: selecione “Reduzir restrições de IP”. Configurar e manter ferramentas de colaboração Guia do usuário | Configuração de um agente seguro para o SharePoint 2010 ou 2013 | 52 8. Clique em Salvar. Criar um perfil e um usuário específicos para o Agente seguro 1. Em Configuração, insira Perfis na caixa Busca rápida e selecione Perfis. 2. Ao lado do perfil do Usuário padrão, clique em Clonar. 3. Em Nome do perfil, insira um nome diferenciado, como “Perfil do agente seguro”. 4. Clique em Salvar. 5. Clique em Editar ao lado do novo perfil. 6. Na seção Acesso ao aplicativo conectado, selecione o aplicativo conectado criado para o agente. 7. Na seção Permissões administrativas, selecione Modificar agentes seguros. 8. Clique em Salvar. 9. Em Configuração, insira Usuários na caixa Busca rápida e selecione Usuários. 10. Clique em Novo usuário. 11. Para Perfil, selecione o perfil criado para o agente. Em seguida, preencha os campos obrigatórios restantes e clique em Salvar. Importante: Desmarque a opção “Gerar a nova senha e notificar imediatamente o usuário”. Criar o agente no Salesforce, e fazer download do instalador no servidor 1. Em Configuração, insira Agentes seguros na caixa Busca rápida e selecione Agentes seguros. 2. Clique em Novo Agente seguro. 3. Insira um Rótulo para a interface do usuário e um Nome para a API. Nota: Escolha o rótulo com cuidado, porque você não poderá alterá-lo. O Salesforce depende de um rótulo consistente para permanecer conectado ao agente. 4. Para Usuário proxy, digite o usuário que você criou para o Agente seguro. 5. Clique em Salvar. 6. Na página de detalhes, clique em Fazer download do instalador e, em seguida, em Agente Linux ou em Agente Windows. 7. Em Configuração, clique em Aplicativos na caixa Busca rápida, selecione Aplicativos e clique no nome do aplicativo conectado que você criou. Em seguida, na seção API, copie o valor da chave de consumidor para um arquivo de texto. 8. No seu servidor, copie o arquivo de texto e o arquivo instalador baixado (sfdc-agent.zip no Windows, ou sfdc-agent.run no Linux). Importante: Certifique-se de que o servidor pode acessar o Salesforce e a origem de dados local e possui Java 6.x ou 7.x instalado. Instalação e execução do agente em um servidor Windows 1. Extraia os arquivos de sfdc-agent.zip. Em seguida, clique duas vezes em SecureAgentInstaller.exe 2. Clique em Avançar e insira uma pasta para a instalação. Clique em Avançar novamente e conclua a instalação inicial. 3. Quando a janela de configuração aparecer, insira as configurações de proxy para a conexão ao Salesforce. Configurar e manter ferramentas de colaboração Guia do usuário | Configuração de um agente seguro para o SharePoint 2010 ou 2013 | 53 Dica: Para alterar as configurações de proxy após a instalação (por exemplo, devido a uma mudança de senha), insira o comando agent:proxyconfig na interface do agente. 4. Em Tipo de servidor de login, escolha Produção ou Sandbox. Dica: Para alterar essa e outras configurações posteriormente, você precisará desinstalar e reinstalar o agente. 5. Em Chave do cliente OAuth, insira a chave de consumidor que você copiou para o arquivo de texto. 6. Para Configurações de criptografia, selecione um dos seguintes: • Gerar para gerar um par aleatório de chaves pública/privada de 1.024 bits. Em seguida, anote o caminho exibido para o arquivo de certificado *.509 gerado; você fará referência a ele no aplicativo conectado do Salesforce. • Reutilizar keystore existente para reutilizar um par de chaves de uma instalação anterior do agente. Você localizará o keystore neste local: [pasta de instalação do agente]\etc\auth.jks. Nota: Se você selecionar um keystore existente, vá para a etapa 10. • Reutilizar certificado existente para selecionar seu próprio certificado e chave privada de 1.024 bits. 7. No Salesforce, em Configuração, insira Aplicativos na caixa Busca rápida e selecione Aplicativos. 8. Clique em Editar ao lado do aplicativo conectado e selecione Usar assinaturas digitais. 9. Clique em Escolher arquivo e selecione o certificado *.509. Em seguida, clique em Salvar. 10. Retorne ao instalador de agente e pressione Avançar para concluir a instalação. 11. Clique em Instalar agente como serviço para iniciar o serviço "Agente seguro do Salesforce" no servidor. Dica: Para acessar serviços no Windows, escolha Iniciar > Ferramentas administrativas > Serviços. Instalação e execução do agente em um servidor Linux 1. Execute o instalador usando um destes comandos: • Instância de produção: ./sfdc-agent.run • Instância sandbox: ./sfdc-agent.run -l https://test.salesforce.com • Instância de produção com seu próprio par de chaves pública/privada de 1.024 bits: ./sfdc-agent.run –l https://login.salesforce.com -p [private key filename].PKCS8 -f [public key filename].X509 • Instância de produção com um keystore gerado durante uma instalação anterior: ./sfdc-agent.run –l https://login.salesforce.com -j [path to *.jks file] Você localizará o arquivo *.jks aqui: [pasta de instalação do agente]/etc/auth.jks 2. Siga as instruções na tela para inserir uma pasta para a instalação e as configurações de proxy. Configurar e manter ferramentas de colaboração Guia do usuário | Configuração de um agente seguro para o SharePoint 2010 ou 2013 | 54 Dica: Para alterar as configurações de proxy após a instalação, insira o comando agent:proxyconfig na interface do agente. 3. Quando o instalador solicitar uma chave de cliente OAuth, insira o valor da chave de consumidor que você copiou para o arquivo de texto. Nota: Se você tiver especificado um keystore gerado durante uma instalação anterior, siga para a etapa 8. 4. Se solicitado, gere um par aleatório de chaves pública/privada de 1.024 bits. Em seguida, anote o caminho exibido para o arquivo de certificado *.509 gerado; você fará referência a ele no aplicativo conectado do Salesforce. 5. No Salesforce, em Configuração, insira Aplicativos na caixa Busca rápida e selecione Aplicativos. 6. Clique em Editar ao lado do aplicativo conectado e selecione Usar assinaturas digitais. 7. Clique em Escolher arquivo e selecione o certificado *.509. Em seguida, clique em Salvar. 8. Retorne ao instalador do agente e pressione Enter para concluir a instalação. 9. Inicie o agente com este comando: [pasta de instalação do agente]/bin/start Instalar os plug-ins do Agente seguro na sua origem de dados local Para conectar um Agente seguro a uma origem de dados externa no Salesforce, é necessário instalar os plug-ins necessários. 1. Em Configuração, insira Agentes seguros na caixa Busca rápida e selecione Agentes seguros. 2. Clique no nome de um agente para acessar sua página de detalhes. 3. Na lista Plug-ins do Agente seguro, clique em Novo. Para o SharePoint 2010 ou 2013, será necessário instalar os seguintes plug-ins: • Files Connect SharePoint • Files Connect Remote Connector Service • Secure Transport Client Service 4. Para instalar um plug-in, selecione-o no menu Tipo, insira um nome diferenciado e clique em Salvar. Repita o processo para cada plug-in necessário. Atualizar plug-ins anteriormente instalados Quando atualizações de plug-ins estiverem disponíveis, os administradores recebem notificações semanais por email. 1. Em Configuração, insira Agentes seguros na caixa Busca rápida e selecione Agentes seguros. 2. Na lista Plug-ins do Agente seguro, se a coluna Atualização disponível indicar “Sim”, clique em Editar para o plug-in. 3. Selecione Atualizar a versão recomendada ao salvar e clique em Salvar. Importar os certificados necessários Na interface do agente, pressione a tecla TAB para acessar diversos comandos. Se o seu servidor SharePoint exigir um certificado autoassinado, ou um certificado assinado por uma autoridade não oficial, use o comando rcs:importcert. Em seguida, insira o caminho para importar o certificado autoassinado ou o certificado raiz da autoridade para o armazenamento de confiança do Agente seguro. Configurar e manter ferramentas de colaboração Guia do usuário | Garantir o acesso com clusters de agente seguro | 55 O comando rcs:listcert lista todos os certificados atualmente presentes no armazenamento de confiança, enquanto o comando rcs:deletecert exclui o certificado especificado do armazenamento. Rastrear e solucionar problemas na atividade do agente seguro Faça download de arquivos de log para monitorar eventos do agente com precisão. 1. Em Configuração, insira Agentes seguros na caixa Busca rápida e selecione Agentes seguros. 2. Clique no nome de um agente seguro criado anteriormente para abrir a página de detalhes. 3. Clique em uma das seguintes opções: • Fazer download de logs para fazer download de um arquivo .zip compactado contendo logs em texto. • Fazer download de diagnóstico para ver o estado do agente atual, incluindo a lista de plug-ins instalados e o status da máquina virtual de Java. Garantir o acesso com clusters de agente seguro Os clusters de Agente seguro fornecem proteção contra failover, garantindo que os usuários do Salesforce sempre possam acessar origens de dados externas no local como SharePoint 2010 ou 2013. Nota: Para configurar agentes seguros, é necessária uma licença de conjunto de permissões paga, “Files Connect para origens de dados externas locais”. Para obter informações sobre licenças de conjunto de permissões, consulte Ajuda do Salesforce. Criar o cluster de agente seguro 1. Crie diversos Agentes seguros em diferentes servidores repetindo esse processo: Configure um Agente seguro. 2. Em Configuração, insira Clusters de agente seguro na caixa Busca rápida e selecione Clusters de agente seguro. 3. Clique em Novo cluster de agente seguro. 4. Insira um Rótulo para a interface do usuário e um Nome para a API. EDIÇÕES Disponível em: Salesforce Classic e Lightning Experience Disponível por um custo adicional em: Edições Enterprise, Performance, Unlimited e Developer PERMISSÕES DO USUÁRIO Para configurar clusters de agente seguro: • “Personalizar aplicativo” 5. Para adicionar agentes disponíveis a clusters, selecione-os e clique em Adicionar. Altere a ordem de prioridade na qual os agentes são usados movendo-os para cima ou para baixo na lista de Agentes seguros selecionados. O agente acessível com a prioridade mais elevada é usado primeiro. 6. Clique em Salvar. Verificar status do cluster 1. Em Configuração, insira Clusters de agente seguros na caixa Busca rápida e selecione Clusters de agentes seguros. 2. Clique no nome de um cluster para acessar sua página de detalhes. 3. Observe o status geral do cluster. Verde indica que todos os agentes estão acessíveis; amarelo, que alguns estão; e vermelho, que nenhum está. 4. Observe o status de agentes individuais e estes detalhes adicionais: Configurar e manter ferramentas de colaboração Guia do usuário | Definição de uma origem de dados externa do SharePoint 2010 ou 2013 | 56 • A coluna de Prioridade exibe a ordem na qual os agentes são usados. Para alterar a prioridade, clique em Editar e mova os agentes para cima ou para baixo na lista de Agentes seguros selecionados. • A coluna Ativos indica qual agente está atualmente em uso. Definição de uma origem de dados externa do SharePoint 2010 ou 2013 Permitir que o Salesforce acesse dados no seu sistema local. O Files Connect e o Chatter permitem isso. Nota: Esse processo de configuração requer uma licença de conjunto de permissões paga, "Files Connect para origens de dados externas locais". Para obter informações sobre licenças de conjunto de permissões, consulte Ajuda do Salesforce. 1. Em Configuração, insira Origens de dados externas na caixa Busca rápida e selecione Origens de dados externas. 2. Clique em Nova origem de dados externa. Em seguida, defina as seguintes opções. Campo Descrição Rótulo Um nome fácil de usar para a origem de dados exibido na interface do usuário do Salesforce. Nome Um identificador exclusivo usado para fazer referência a essa definição de origem de dados externa por meio da API. O campo Nome só pode conter sublinhados e caracteres alfanuméricos. Deve ser exclusivo, começar com uma letra, não incluir espaços, não terminar com sublinhado e não conter dois sublinhados consecutivos. Tipo Selecione Files Connect: Microsoft SharePoint Agente seguro Um serviço em execução em um servidor Linux ou Windows na sua intranet, que permite conectar o Salesforce com segurança ao seu servidor SharePoint local. Consulte Configuração de um agente seguro para o SharePoint 2010 ou 2013. URL do site O URL do seu site do SharePoint, conjunto de sites ou aplicativo da Web. Importante: O URL deve começar com https e terminar com o nome do site. (Não copie o URL que aparece no navegador ao acessar o SharePoint.) EDIÇÕES Disponível em: Salesforce Classic Disponível por um custo adicional em: Edições Enterprise, Performance, Unlimited e Developer PERMISSÕES DO USUÁRIO Para definir uma origem de dados externa: • “Personalizar aplicativo” Configurar e manter ferramentas de colaboração Guia do usuário | Definição de uma origem de dados externa do SharePoint 2010 ou 2013 | 57 Campo Descrição Tipo de identidade O tipo de identidade usado para fazer a autenticação na origem de dados externa. Selecione Por usuário para exigir credenciais separadas para cada usuário que acessar a origem de dados. (Administradores precisam ativar a origem de dados para conjuntos de permissões e perfis específicos. Os usuários inserem, então, as credenciais ao acessar a origem de dados pela primeira vez.) Selecione Principal por nome para usar o mesmo conjunto de credenciais para todos os usuários que acessam a origem de dados no Salesforce. Protocolo de autenticação O protocolo necessário para acessar o SharePoint. Selecione Autenticação por senha. (Essa opção suporta autenticação HTTP básico e NTLM.) Nome de usuário de administração O nome do usuário que o Salesforce usa para testar a conexão com o SharePoint. Você não precisa inserir o nome do usuário de um administrador do SharePoint. No entanto, assegure que as credenciais usadas tenham os privilégios adequados para acessar a origem de dados, executar pesquisas e retornar informações. Senha de administração A senha que o Salesforce usa para testar a conexão com o SharePoint. Nota: Usuários do Salesforce não podem acessar o SharePoint 2010 se o acesso anônimo estiver ativado para o aplicativo da Web. CONSULTE TAMBÉM: O processo de configuração do Files Connect Configurar e manter ferramentas de colaboração Guia do usuário | Inclusão de uma origem de dados do Files Connect na pesquisa global | 58 Inclusão de uma origem de dados do Files Connect na pesquisa global Combine pesquisas globais de dados do Salesforce com dados externos do Google Drive, do SharePoint ou do OneDrive para Business. Por meio da API, os desenvolvedores podem automatizar o processo com consultas suportadas de SOQL ou SOSL. Para incluir dados externos em pesquisas globais ou consultas de API, primeiro crie um objeto externo relacionado. Os objetos externos se comportam de modo semelhante aos objetos personalizados, mas realizam mapeamentos para dados armazenados fora do Salesforce, em um sistema externo como o SharePoint. Cada objeto externo é mapeado para uma tabela de dados, e os campos do objeto são mapeados para colunas de tabela acessíveis. Dica: Objetos externos oferecem suporte aos relacionamentos de pesquisa de forma similar aos objetos personalizados, o que permite a integração de dados externos em listas relacionadas e em outras áreas do Salesforce. Para obter mais detalhes, consulte Relacionamentos de objetos externos. Para configurar totalmente a pesquisa global, conclua estas etapas: 1. Escolha o layout para os resultados da pesquisa global EDIÇÕES Disponível em: Salesforce Classic Disponível em: Edições Enterprise, Performance, Unlimited e Developer PERMISSÕES DO USUÁRIO Para criar um objeto externo e oferecer aos usuários acesso aos seus campos: • “Personalizar aplicativo” 2. Criação de um objeto externo a partir de uma origem de dados externa 3. Conceder aos usuários acesso a campos de objetos externos Para automatizar a pesquisa com SOQL ou SOSL, revise as consultas com suporte para sua origem de dados: • Suporte de SOQL e SOSL para objetos externos do SharePoint e do OneDrive • Suporte de SOQL e SOSL para objetos externos do Google Drive Escolha o layout para os resultados da pesquisa global Por padrão, os objetos externos do Files Connect usam o layout de resultados de pesquisa padrão para o Chatter e para a guia Arquivos. Se quiser exibir layouts de pesquisa personalizados para estes objetos, siga estas etapas rápidas. 1. Em Configuração, insira Configurações do Files Connect na caixa Busca rápida e selecione Configurações do Files Connect. 2. Selecione Usar layout de pesquisa de objeto externo. Criação de um objeto externo a partir de uma origem de dados externa 1. Defina uma origem de dados externa com suporte a pesquisa: • SharePoint Online ou OneDrive para Business • SharePoint 2010 ou 2013 • Google Drive 2. Em Configuração, insira Origens de dados externas na caixa Busca rápida e selecione Origens de dados externas. 3. Clique no nome da origem de dados para acessar a página de detalhes. 4. Clique em Validar e sincronizar. 5. Selecione a tabela de nome “itens_[origem de dados]”. Em seguida, clique em Sincronizar para criar um objeto externo que é mapeado para toda a origem. Agora, você implantará o objeto para disponibilizar os dados contidos para os usuários. Configurar e manter ferramentas de colaboração Guia do usuário | Inclusão de uma origem de dados do Files Connect na pesquisa global | 59 6. Escolha Criar > Desenvolver > Objetos externos. 7. Clique em Editar ao lado do novo objeto externo. 8. Clique em Implantado e em Salvar na parte inferior da página. Conceder aos usuários acesso a campos de objetos externos 1. Em Configuração, insira Conjuntos de permissões na caixa Busca rápida e selecione Conjuntos de permissões. 2. Clique em um conjunto de permissões em que você ativou o Files Connect. 3. Na seção Aplicativos, clique em Configurações do objeto. 4. Clique no nome do objeto externo. 5. Clique em Editar e ative todas as permissões de leitura necessárias (para o objeto em si e para todos os campos que você deseja exibir no Salesforce). 6. Clique em Salvar. Suporte de SOQL e SOSL para objetos externos do SharePoint e do OneDrive Objetos externos do SharePoint e do OneDrive oferecem suporte aos campos padrão identificados abaixo, assim como quaisquer campos personalizados ativados. Nota: As consultas em campos específicos retornam apenas documentos que foram indexados pela origem de dados externa. Nome do campo Consultável Classificável Autor Sim Sim Comentário Não Sim ContentLength Sim Sim CreationDate Sim Sim DisplayUrl Não Sim DownloadUrl Não Não ExternalId Sim Sim IsFolder Sim Sim Nota: Sem suporte para o SharePoint 2010 ou 2013. MimeType Sim Sim Nome Sim Sim UpdateDate Sim Sim UpdatedBy Sim Sim Configurar e manter ferramentas de colaboração Guia do usuário | Inclusão de uma origem de dados do Files Connect na pesquisa global | 60 Nota: Também é possível usar ParentId_c como critério de consulta para recuperar a lista de documentos em uma pasta. No entanto, esse campo não é exibido nos resultados, a menos que a consulta especifique um valor de ParentId__c. Suporte de SOQL e SOSL para objetos externos do Google Drive O Files Connect oferece suporte a todas as propriedades padrão do Google Drive, mas não propriedades personalizadas. As propriedades a seguir têm diferentes nomes de campos nos objetos externos do Salesforce: Propriedade do Google Campo do Salesforce alternateLink DisplayUrl createDate CreationDate descrição Comentário downloadURL contentStreamUri editable readOnly fileSize ContentLength ID ExternalId lastModifyingUserName UpdatedBy mimeType MimeType modifiedDate UpdateDate ownerNames Autor originalFilename contentStreamFileName título Nome Este subconjunto de campos oferece suporte a consultas SOQL e SOSL. (Nenhum é classificável, refletindo limitações na API do Google Drive.) • CreationDate • lastViewedByMeDate • MimeType • Nome Nota: As consultas do Google Drive no campo Nome oferecem suporte a apenas um caractere curinga, %. Pesquisas usando esse curinga correspondem apenas prefixos de nomes. Por exemplo, o título "HelloWorld" seria retornado com a consulta Nome LIKE "Hello%", mas não com Nome LIKE "%Word". • sharedWithMe Nota: Não há suporte a consultas no campo sharedWithMe com um valor igual a "false", o que protege dados confidenciais. • starred Configurar e manter ferramentas de colaboração Guia do usuário | Incluir propriedades personalizadas do SharePoint em pesquisa, consultas SOQL e SOSL | 61 • UpdateDate CONSULTE TAMBÉM: O processo de configuração do Files Connect Incluir propriedades personalizadas do SharePoint em pesquisa, consultas SOQL e SOSL Incluir propriedades personalizadas do SharePoint em pesquisa, consultas SOQL e SOSL Após criar um objeto externo para uma origem de dados do SharePoint, algumas etapas especiais são necessárias para pesquisar ou consultar quaisquer propriedades que contenha. Configurando propriedades personalizadas no SharePoint Objetos externos no Salesforce permitem selecionar e filtrar estas propriedades personalizadas do SharePoint: EDIÇÕES Disponível em: Salesforce Classic Disponível em: Edições Enterprise, Performance, Unlimited e Developer • Colunas personalizadas definidas em um tipo de conteúdo personalizado • Metadados de documentos do Microsoft Word, Excel e outros do Office Para pesquisar essas propriedades personalizadas no Salesforce, uma propriedade gerenciada correspondente deve ser criada por um administrador do SharePoint. • Para exibir essas propriedades em campos de objetos externos ou usá-las em consultas SELECT SOQL ou SOSL, configure a propriedade gerenciada correspondente como Recuperável. (No SharePoint 2010, essa opção é chamada "Permitir que esta propriedade seja usada em escopos".) PERMISSÕES DO USUÁRIO Para criar um objeto externo e oferecer aos usuários acesso aos seus campos: • “Personalizar aplicativo” • Para filtrar essas propriedades em objetos externos ou usá-las como critérios de consulta em uma cláusula WHERE SOQL ou SOSL, configure a propriedade gerenciada correspondente como Consultável. Consultando campos resultantes no Salesforce Nos exemplos abaixo, CustomProperty significa o nome de coluna personalizado definido no tipo de conteúdo personalizado ou o nome de metadados do documento do Office. ManagedCustomProperty significa o nome correspondente da propriedade gerenciada. SharePoint 2010 Use CustomProperty na cláusula SELECT e ManagedCustomProperty na cláusula WHERE. Dois campos correspondentes devem existir para o objeto externo no Salesforce: um para seleção, o outro para filtragem. Este é um exemplo de SOQL: SELECT CustomProperty FROM items_sp2010_x WHERE ManagedCustomProperty=... SharePoint 2013 e Online Na maioria dos casos, ManagedCustomProperty pode ser usado para as cláusulas SELECT e WHERE. Este é um exemplo de SOQL: SELECT ManagedCustomProperty FROM items_sp2013_x WHERE ManagedCustomProperty=... Configurar e manter ferramentas de colaboração Guia do usuário | Incluir propriedades personalizadas do SharePoint em pesquisa, consultas SOQL e SOSL | 62 No entanto, para os tipos de arquivos que o SharePoint não indexa para pesquisa, como .jpg, .png e .pdf, você deve usar CustomProperty na cláusula SELECT e ManagedCustomProperty na cláusula WHERE. Como uma solução alternativa, é possível definir um alias na propriedade gerenciada no SharePoint e formatar consultas desta forma: SELECT Alias FROM items_sp2013/Online WHERE Alias=... Dica: Normalmente, as propriedades personalizadas não são exibidas em páginas de detalhes do objeto — a definição de um alias também aborda essa questão. Propriedades personalizadas boolianas Ao usar propriedades personalizadas boolianas (Sim/Não) com uma propriedade gerenciada definida para o tipo Texto, o campo de objeto externo correspondente deve ser definido como o tipo Texto também. Em filtros, os valores "0” e "1” são iguais a falso e verdadeiro, respectivamente. Por exemplo: WHERE customBooleanWithTextManagedProperty=”1” No entanto, "0” e "1” também são exibidos como resultados, de modo que as propriedades personalizadas boolianas usem corretamente, de forma ideal, um tipo de propriedade gerenciada igual a YesNo. Nesse cenário, defina o campo de objeto externo correspondente para Checkbox para consultá-lo com valores padrão true ou false. Por exemplo: WHERE customBooleanWithYesNoManagedProperty=true Metadados em documentos do Microsoft Office O serviço de pesquisa do SharePoint retorna todos os metadados de documentos do Office como strings; portanto, os campos de objetos externos correspondentes devem ser configurados para o tipo Texto. Datas são retornadas no formato MM/DD/AAAA hh:mm:ss AM/PM, (por exemplo, "3/31/2015 9:59:00 PM"). Para consultar campos usando o tipo Data, o objeto externo deve incluir um campo Data correspondente para filtragem e um campo Texto para seleção. Limitações para tipos de propriedades específicos do SharePoint no Salesforce Todas as versões • As propriedades Número, Moeda e Lista suspensa de opções não podem ser selecionadas para tipos de arquivos que o SharePoint não indexa para pesquisa, como arquivos .jpg, .png e .pdf. SharePoint 2010 • Diversas propriedades Números e Opções não podem ser selecionadas. • As propriedades de data podem ser selecionadas, mas provavelmente não serão retornadas em UTC (Tempo Universal Coordenado), de forma que os valores possam refletir um fuso horário diferente do esperado. SharePoint 2013 e Online • Diversas linhas das propriedades Texto, URL, Data e Lista suspensa de opções não são consultáveis. • (Apenas para o SharePoint 2013) Lista suspensa de opções não pode ser selecionada. CONSULTE TAMBÉM: Inclusão de uma origem de dados do Files Connect na pesquisa global Configurar e manter ferramentas de colaboração Guia do usuário | Definir uma origem de dados externa de URL simples | 63 Definir uma origem de dados externa de URL simples Se o Chatter está ativado para a sua organização, o Salesforce pode acessar os dados hospedados em outro domínio da Web para uso na guia Arquivos e no feed. EDIÇÕES 1. Em Configuração, insira Origens de dados externas na caixa Busca rápida e selecione Origens de dados externas. Disponível em: Salesforce Classic e Lightning Experience 2. Clique em Nova origem de dados externa. Em seguida, defina as seguintes opções. Campo Descrição Rótulo Um nome fácil de usar para a origem de dados exibido na interface do usuário do Salesforce. Nome Um identificador exclusivo usado para fazer referência a essa definição de origem de dados externa por meio da API. O campo Nome só pode conter sublinhados e caracteres alfanuméricos. Deve ser exclusivo, começar com uma letra, não incluir espaços, não terminar com sublinhado e não conter dois sublinhados consecutivos. Tipo Selecione URL simples. URL O URL do servidor que hospeda os dados fora do Salesforce, que deve começar com http:// ou https://. Repositório padrão externo Usado para o SharePoint® Online®. Se os metadados não estiverem acessíveis, use esse campo para criar tabelas e campos de tabela padrão. Ícone grande Especifique um ícone para identificar facilmente a origem de dados na interface do usuário do Salesforce. Primeiro, defina o ícone como um recurso estático no Salesforce. Para obter mais informações, consulte Definindo recursos estáticos. Ícone pequeno Especifique um ícone para identificar facilmente a origem de dados na interface do usuário do Salesforce. Primeiro, defina o ícone como um recurso estático no Salesforce. Para obter mais informações, consulte Definindo recursos estáticos. Disponível em: Edições Enterprise, Performance, Unlimited e Developer PERMISSÕES DO USUÁRIO Para definir uma origem de dados externa: • “Personalizar aplicativo” Configurar e manter ferramentas de colaboração Guia do usuário | Chatter Desktop | 64 Campo Descrição Tipo de identidade O tipo de identidade usado para fazer a autenticação na origem de dados externa. Selecione Anônimo, o que não requer que os usuários forneçam credenciais ao acessar a origem de dados. Protocolo de autenticação O protocolo necessário para acessar a origem de dados. Selecione Sem autenticação. Nota: Não é possível incluir origens de dados de URL simples na pesquisa global; portanto, não há suporte para a opção “Validar e sincronizar”. Chatter Desktop Controlar o acesso ao Chatter Desktop O Chatter Desktop é ativado na maioria das organizações, mas os administradores podem controlar o acesso ao Chatter Desktop. EDIÇÕES 1. Em Configuração, insira Configurações do Chatter Desktop na caixa Busca rápida e selecione Configurações do Chatter Desktop. Disponível em: Salesforce Classic 2. Selecione Ativar Chatter Desktop para permitir que os usuários acessem os dados do Chatter no Chatter Desktop. Disponível em: Edições Group, Professional, Enterprise, Performance, Unlimited, Contact Manager, Developer e Database.com Desmarque essa opção para bloquear o acesso à página de instalação automática do Chatter Desktop e evitar que todas as instâncias do Chatter Desktop acessem dados do Chatter. 3. Selecione Somente permitir instalações gerenciadas pelo Chatter Desktop para impedir que o Chatter Desktop seja instalado por quem não é administrador. Por exemplo, selecione essa opção se o seu departamento de TI planeja implantar o Chatter Desktop em sua organização. 4. Salve suas alterações. CONSULTE TAMBÉM: Chatter Instalar a versão gerenciada do Chatter Desktop Configurar a versão gerenciada do Chatter Desktop Salesforce CRM, aprovações, notificações de email do Chatter, convites do Chatter e convites do cliente não estão disponíveis em Database.com. Configurar e manter ferramentas de colaboração Guia do usuário | Instalar a versão gerenciada do Chatter Desktop | 65 Instalar a versão gerenciada do Chatter Desktop O Salesforce oferece dois instaladores do Chatter Desktop: uma versão padrão para instalações individuais e uma versão gerenciada para implantações empresariais. EDIÇÕES Estes são os requisitos mínimos para utilizar o Chatter Desktop: Disponível em: Salesforce Classic • Windows – Processador compatível com x86 de 2,33 GHz ou mais rápido, ou processador Intel Atom™ de 1,6 GHz ou mais rápido para dispositivos netbook – Microsoft® Windows® XP, Windows Server® 2003, Windows Server 2008, Windows Vista® Home Premium, Business, Ultimate ou Enterprise (incluindo edições de 64 bits) com Service Pack 2, ou Windows 7 – 512MB de RAM (1GB recomendado) • Mac – Processador Intel® Core™ Duo de 1,83 GHz ou mais rápido – Mac OS X v 10.5, 10.6 ou v10.7 – 512MB de RAM (1GB recomendado) Disponível em: Edições Group, Professional, Enterprise, Performance, Unlimited, Contact Manager, Developer e Database.com Salesforce CRM, aprovações, notificações de email do Chatter, convites do Chatter e convites do cliente não estão disponíveis em Database.com. Importante: O Chatter Desktop usa o Adobe® Integrated Runtime (AIR®), o ambiente de tempo de execução de plataforma cruzada da Adobe para aplicativos de desktop, e só é executado em sistemas operacionais suportados pelo Adobe AIR. O Chatter Desktop não é executado em sistemas operacionais não suportados pelo Adobe AIR, como o Linux de 64 bits. Consulte o site da Adobe para obter informações sobre o Adobe AIR. A versão gerenciada do Chatter Desktop é ideal para empresas que implementam o Chatter Desktop para usuários sem privilégio de administrador nas suas máquinas. A versão gerenciada: • Não instala automaticamente o AIR. Seu departamento de TI deve obter um contrato de redistribuição da Adobe Systems Incorporated e implantar a versão obrigatória do AIR antes de implantar o Chatter Desktop • Exige que o departamento de TI aceite o contrato de licença de usuário final da versão gerenciado do Chatter Desktop em nome dos usuários para os quais o Chatter Desktop é implantado • Não publica automaticamente no Chatter na primeira vez que o Chatter Desktop é iniciado • Não verifica regularmente o Salesforce em busca de novas versões Para instalar a versão gerenciada: 1. Implemente o Adobe® Integrated Runtime (AIR®) versão 2.6 ou posterior (recomenda-se a versão mais recente) nas máquinas em que você planeja implementar o Chatter Desktop. AIR é o ambiente de tempo de execução de plataforma cruzada da Adobe para aplicativos de desktop, e um pré-requisito do Chatter Desktop. Dica: Visite estes links antes de implantar o AIR: • Visão geral do AIR®: http://www.adobe.com/devnet/air/articles/distributing_air_in_enterprise.html • Informações de como obter uma licença de redistribuição do AIR® na Adobe Systems Incorporated: http://www.adobe.com/products/air/runtime_distribution1.html • Informações de instalação: http://help.adobe.com/en_US/air/redist/WS485a42d56cd19641-70d979a8124ef20a34b-8000.html Configurar e manter ferramentas de colaboração Guia do usuário | Configurar a versão gerenciada do Chatter Desktop | 66 • Informações de administração: http://help.adobe.com/en_US/air/admin/WS485a42d56cd1964167ea49bd124ef17d52a-8000.html 2. Em Configuração, insira Configurações do Chatter Desktop na caixa Busca rápida e selecione Configurações do Chatter Desktop. 3. Clique no link para fazer download da versão gerenciada. Importante: O Chatter Desktop usa o Adobe® Acrobat® Reader para visualizar arquivos PDF. Antes de visualizar arquivos com o Chatter Desktop, faça download do Adobe Acrobat no site da Adobe, instale-o e abra-o ao menos uma vez para concluir a instalação. CONSULTE TAMBÉM: Controlar o acesso ao Chatter Desktop Configurar a versão gerenciada do Chatter Desktop Configurar a versão gerenciada do Chatter Desktop Controle as configurações do Chatter Desktop implantando um arquivo de configuração baseado em XML na máquina de cada usuário. A configuração no arquivo substitui as definições do usuário. EDIÇÕES 1. Crie um arquivo chamado .chatterdesktop e adicione um elemento pai chatterdesktop com dois elementos filhos, config e servers. Disponível em: Salesforce Classic 2. Dentro do elemento config, crie os dois elementos filhos listados nesta tabela e adicione um atributo default e um editable. Ambos os atributos podem ter o valor true ou false. Disponível em: Edições Group, Professional, Enterprise, Performance, Unlimited, Contact Manager, Developer e Database.com Para tornar um elemento filho a configuração padrão, defina o atributo default do elemento para true. Para permitir que usuários alterem a configuração padrão pela interface do usuário, defina o atributo editable do elemento para true. Elemento filho Descrição launchOnStartup Ativa o aplicativo na inicialização. minimizeOnClose Minimiza o aplicativo no fechamento. notificações Ativa notificações pop-up. criticalAlerts Ativa alertas para novas publicações de feed e comentários destacando o ícone da barra de tarefas (Windows) ou fazendo o ícone de dock retornar (Mac OS). bringToForeground Coloca o Chatter Desktop em primeiro plano para novos comentários e publicações de feed. alwaysOnTop Habilita o Chatter Desktop para sempre ser exibido em primeiro plano. chatWindowToForeground Habilita a janela de bate-papo para ser exibida em primeiro plano quando um novo bate-papo é recebido (apenas no Mac). Salesforce CRM, aprovações, notificações de email do Chatter, convites do Chatter e convites do cliente não estão disponíveis em Database.com. Configurar e manter ferramentas de colaboração Guia do usuário | Configurar a versão gerenciada do Chatter Desktop | 67 Elemento filho Descrição chatSoundEnabled Ativa sons para novos bate-papos recebidos. playSoundForEveryMessage Ativa sons para todos os bate-papos recebidos. Nota: Se o atributo default for configurado como true para chatSoundEnabled e false para playSoundForEveryMessage, será tocado um som apenas quando forem recebidos novos bate-papos. Se ambos forem configurados como true, será tocado um som para cada bate-papo recebido. Se ambos forem configurados como false, os sons do bate-papo serão desativados. 3. Se sua organização usa instâncias do Salesforce diferentes de Produção e Sandbox, especifique os servidores que armazenam essas instâncias em elementos server separados dentro do elemento servers. Dentro de cada elemento server, inclua os seguintes atributos: • label — O nome da conexão como você deseja que apareça na interface do usuário. • serverUrl — O URL que você usa para efetuar login na instância. O URL deve começar com https:// e terminar com salesforce.com ou chatter.com. Por exemplo, se a sua organização tiver uma divisão europeia na qual você faz login em https://emea.salesforce.com, insira esse URL e o nome da conexão Europe. • defaultServer — Definido como TRUE para deste servidor a instância padrão com a qual o Chatter Desktop se conecta. 4. Teste o arquivo de configuração .chatterdesktop. a. Copie o arquivo de configuração .chatterdesktop para o diretório de usuários em sua máquina. Os diretórios de usuário são: • Windows — c:\Documents and Settings\<nome do usuário> (Windows XP) ou C:\Users\<nome do usuário> (Windows 7) • Mac OS—/Users/<username> • Linux—/home/<username> b. Inicie o Chatter Desktop e verifique se ele funciona corretamente. Consulte Dicas para solução de problemas do Chatter Desktop se houver problemas. 5. Copie o arquivo .chatterdesktop para o diretório de usuários em cada máquina que executa o Chatter Desktop em sua organização. Exemplo: A seguir, está um arquivo de configuração de amostra: <chatterdesktop> <config> <launchOnStartup default="false" editable="false"/> <minimizeOnClose default="false" editable="true"/> <notifications default="true" editable="true"/> <criticalAlerts default="false" editable="true"/> <bringToForeground default="false" Configurar e manter ferramentas de colaboração Guia do usuário | Configurar a versão gerenciada do Chatter Desktop | 68 editable="true"/> <alwaysOnTop default="false" editable="false"/> <chatWindowToForeground default="false" editable="false"/> <chatSoundEnabled default="true" editable="true"/> <playSoundForEveryMessage default="true" editable="true"/> </config> <servers> <server label="Europe" serverUrl="https://emea.salesforce.com" defaultServer="true"/> <server label="Production" serverUrl="https://login.salesforce.com" defaultServer="false"/> </servers> </chatterdesktop> CONSULTE TAMBÉM: Controlar o acesso ao Chatter Desktop Instalar a versão gerenciada do Chatter Desktop Configurar e manter ferramentas de colaboração Guia do usuário | Licenças do Chatter | 69 Licenças do Chatter Licenças de usuário do Chatter Todas as licenças padrão do Salesforce permitem acesso livre ao Chatter para todos da sua organização. O Salesforce também oferece licenças específicas do Chatter: Chatter External, Chatter Free e Chatter Only (também conhecido como Chatter Plus). Chatter External Essa licença é para usuários que estão fora do domínio do email da empresa. Esses usuários externos, também denominados clientes, podem ser convidados para grupos do Chatter que permitem clientes. Clientes só podem acessar informações e interagir com os usuários nos grupos para os quais foram convidados. Eles não têm acesso a objetos e dados do Chatter. Chatter Free A licença Chatter Free é para usuários que não têm licenças do Salesforce, mas precisam ter acesso ao Chatter. Esses usuários podem acessar itens padrão do Chatter, como pessoas, perfis, grupos e arquivos, mas não podem acessar objetos e dados do Salesforce. Usuários do Chatter Free também podem ser moderadores do Chatter. Usuários do Chatter Free não podem ver guias como os outros usuários do Salesforce. Usuários do Chatter Free acessam feeds, pessoas, grupos e arquivos usando links na barra lateral da página. EDIÇÕES Disponível em: Salesforce Classic As licenças Chatter External e Chatter Free estão disponíveis nas: Edições Group, Professional, Enterprise, Performance, Unlimited, Contact Manager e Developer As licenças do Chatter Only (também conhecidas como Chatter Plus) estão disponíveis nas: Professional, Enterprise Unlimited e Performance Editions Os administradores do Salesforce podem atualizar uma licença do Chatter Free para uma licença padrão do Salesforce ou do Chatter Only quando desejar. Não é possível converter uma licença padrão do Salesforce ou do Chatter Only para uma licença do Chatter Free. Chatter Only (Chatter Plus) A licença Chatter Only também é conhecida como licença Chatter Plus. É para usuários que não têm licenças do Salesforce, mas precisam ter acesso a alguns objetos do Salesforce além do Chatter. Os usuários do Chatter Plus podem ser moderadores do Chatter e ter acesso a pessoas, perfis, grupos e páginas de arquivos do Chatter padrão. Eles também podem • Exibir contas e contatos do Salesforce • Use o Salesforce CRM Content, Ideas e Answers • Acessar painéis e relatórios • Usar e aprovar fluxos de trabalho • Usar o calendário para criar e rastrear atividades • Exibir e modificar até dez objetos personalizados • Adicionar registros a grupos Por padrão, as guias para objetos Salesforce padrão ficam ocultas de usuários Chatter Plus. Exponha essas guias se você desejar disponibilizá-las a usuários do Chatter Plus. Para obter mais informações sobre os usuários do Chatter Plus, veja Perguntas frequentes sobre o Chatter Plus Configurar e manter ferramentas de colaboração Guia do usuário | Licenças de usuário do Chatter | 70 Visão geral de licenças do Chatter Esta tabela mostra a lista de recursos disponíveis para licenças Chatter External, Chatter Free e Chatter Only. Recurso Chatter External (Acesso limitado a itens e pessoas nos grupos para os quais os clientes foram convidados) Chatter Free Chatter apenas (também conhecido como Chatter Plus) Cliente do Chatter Desktop Usar o aplicativo móvel Salesforce1 (Aplicativos para download exigem a permissão de perfil "API ativada") Usuários de aplicativos para download não podem acessar as exibições de lista Grupos ou Pessoas. Feeds Compartilhamento de arquivos Grupos Convites para participar de grupos Somente os clientes que também são gerentes de grupo podem convidar usuários do Chatter de grupos aos quais eles têm acesso ou pessoas fora do Chatter. Perfis Tópicos e hashtags Mensagens privadas Pesquisa global Os resultados de pesquisa incluem apenas os itens aos quais os clientes têm acesso por meio de grupos. Objetos personalizados Até 10 objetos personalizados Contas e contatos Somente leitura Calendário e eventos Configurar e manter ferramentas de colaboração Recurso Guia do usuário | Salesforce CRM Content | 71 Chatter External Chatter Free (Acesso limitado a itens e pessoas nos grupos para os quais os clientes foram convidados) Chatter apenas (também conhecido como Chatter Plus) Biblioteca de conteúdo Ideias e respostas Relatórios e painéis Tarefas e atividades Usar e aprovar fluxos de trabalho Salesforce CRM Content Configurar o Salesforce CRM Content PERMISSÕES DO USUÁRIO Para criar, editar ou excluir permissões de biblioteca: EDIÇÕES “Gerenciar permissões de conteúdo” OU “Gerenciar o Salesforce CRM Content“ Para criar, editar ou excluir layouts de página e tipos de registro: "Gerenciar tipos de registros e layouts para Arquivos" OU Disponível em: Salesforce Classic e Lightning Experience Disponível em: Edições Contact Manager, Group, Professional, Enterprise, Performance, Unlimited e Developer “Gerenciar o Salesforce CRM Content“ Para criar campos de conteúdo: “Gerenciar propriedades de conteúdo” OU “Gerenciar o Salesforce CRM Content“ Para criar bibliotecas: “Criar bibliotecas” OU “Gerenciar o Salesforce CRM Content“ Para editar ou excluir bibliotecas: “Gerenciar o Salesforce CRM Content“ Configure o Salesforce CRM Content para ativar o uso de bibliotecas de conteúdo em sua organização. O Salesforce CRM Content está disponível somente no Salesforce Classic, mas arquivos das bibliotecas de conteúdo estarão disponíveis no Lightning Experience se o Salesforce CRM Content estiver ativado para sua organização. Para configurar o Salesforce CRM Content em sua organização: Configurar e manter ferramentas de colaboração Guia do usuário | Configurar o Salesforce CRM Content | 72 1. Ative o Salesforce CRM Content em Configuração inserindo Salesforce CRM Content na caixa Busca rápida, selecionando Salesforce CRM Content e selecionando Ativar o Salesforce CRM Content. 2. Dê acesso de usuário ao Salesforce CRM Content atribuindo licenças de recurso em uma das seguintes maneiras: • Para atribuir automaticamente licenças dos recursos aos usuários, em Configuração, insira Salesforce CRM Content na caixa Busca rápida, selecione Salesforce CRM Content e selecione Atribuir automaticamente licenças de recursos a usuários novos e já existentes. • Para atribuir manualmente licenças dos recursos aos usuários, em Configuração, insira Usuários na caixa Busca rápida, selecione Usuários e clique em Editar ao lado do nome do usuário. Marque a caixa de seleção Usuário do Salesforce CRM Content e clique em Salvar. 3. Verifique se as permissões de usuário do Salesforce CRM Content estão ativadas para os usuários do Salesforce CRM Content. Dentre as permissões de usuários estão "Gerenciar o Salesforce CRM Content", "Criar bibliotecas", "Gerenciar permissões de conteúdo", "Gerenciar propriedades de conteúdo", "Gerenciar tipos de registros e layouts para Arquivos" e "Entregar arquivos carregados e conteúdo pessoal". Nota: Os usuários com a permissão “Entregar arquivos carregados e conteúdo pessoal” podem criar entregas de conteúdo com base nas bibliotecas pessoais. Essa permissão de usuário não afeta a capacidade de entregar conteúdo com base em bibliotecas compartilhadas. 4. Se preferir, crie um grupo público com um conjunto de usuários do Salesforce CRM Content. Você pode economizar tempo no futuro se atribuir o grupo a uma biblioteca, em vez de atribuir diversos usuários à mesma biblioteca individualmente. 5. Você também pode criar uma ou mais permissões de biblioteca. As permissões de biblioteca são grupos de privilégios que determinam o acesso do usuário em uma biblioteca. Cada usuário deve receber uma permissão de biblioteca antes de usá-la. Todas as novas organizações contêm três permissões de biblioteca: administrador da biblioteca, autor e espectador. 6. Use o Assistente de nova biblioteca para criar uma biblioteca, adicionar membros a ela e atribuir permissões de biblioteca aos membros. 7. Categorize e defina seu conteúdo: a. Crie campos de conteúdo. Eles são campos personalizados que você atribui a layouts de página. Os campos padrão são Descrição, Marcas e Título. Se quiser criar, por exemplo, um campo denominado Revisado por, o campo personalizado de conteúdo poderia ser uma lista de opções com os nomes dos possíveis revisores. b. Crie um layout de página personalizado ou modifique o layout de página padrão. Os layouts de página são os containers dos campos personalizados. Eles determinam quais campos estão disponíveis durante o processo de publicação e como os campos são exibidos na página de detalhes do conteúdo. É possível criar vários layouts de página e tipos de registros e atribuir um campo de conteúdo a qualquer um ou a todos os layouts de página. Por exemplo, se os usuários de vendas e marketing precisarem registrar informações diferentes sobre o conteúdo deles, você poderá criar um layout de página e tipos de registros de Vendas e Marketing. Se você criar um campo de pesquisa Campanha relacionada e adicioná-lo somente ao layout de página e tipo de registro de Marketing, os usuários que selecionarem o tipo de registro de vendas durante o processo de carregamento não poderão escolher uma campanha. 8. Você também pode habilitar a opção Adicionar documento do Google Docs ao serviço Salesforce para que os membros da biblioteca possa contribuir com documentos do Google Docs para o Salesforce CRM Content. Dicas de implementação • Antes de criar bibliotecas, revise os arquivos que pretende armazenar no Salesforce CRM Content para determinar quantas bibliotecas você precisa e qual conteúdo pertence a qual biblioteca. Os usuários recebem acesso ao conteúdo com base na biblioteca. • Se você tiver um grande número de usuários do Salesforce CRM Content, crie um grupo público e adicione-o a uma biblioteca, em vez de adicionar usuários à biblioteca individualmente. Configurar e manter ferramentas de colaboração Guia do usuário | Configurar o Salesforce CRM Content | 73 • Para ativar a funcionalidade do Salesforce CRM Content em leads, contas, contatos, oportunidades, casos, produtos ou objetos personalizados, adicione a lista relacionada Conteúdo relacionado ao layout de página apropriado. • Para enviar conteúdo formatado para a web a colegas, leads ou contatos e associá-lo a registros do Salesforce, adicione a lista relacionada Entregas de conteúdo ao layout de página para leads, contas, contatos, oportunidades, casos, campanhas ou objetos personalizados. • Para permitir que os usuários publiquem, editem e pesquisem em qualquer um dos idiomas com suporte no Salesforce, em Configuração, insira Salesforce CRM Content na caixa Busca rápida, selecione Salesforce CRM Content e clique em Ativar pesquisa e contribuição em vários idiomas. • Para associar documentos do Google Docs a uma biblioteca, a opção Adicionar documento do Google Docs ao serviço Salesforce deve estar ativada para sua organização. • O Salesforce CRM Content está disponível por meio do Portal de clientes e do portal do parceiro. • Todos os itens do Salesforce CRM Content são exibidos como guias principais no console do Salesforce. Práticas recomendadas • Se você estiver usando a lista relacionada Conteúdo relacionado em objetos do Salesforce, alinhe seus campos personalizados de conteúdo aos campos padrão e personalizados no objeto para aumentar a precisão de uma pesquisa "Localizar conteúdo". Clique no botão Localizar conteúdo da lista relacionada para corresponder o conteúdo aos campos no registro e exibir os resultados da pesquisa com o conteúdo relacionado. • Defina nomes de marcas consistentes com seus contribuintes para assegurar que o conteúdo seja classificado consistentemente. Por exemplo, para estabelecer nomes de marcas no início, procure evitar marcas como “canal” e “canais” na mesma biblioteca. • Evite usar um número excessivo de marcas. O mecanismo de pesquisa ajuda os usuários a localizar conteúdo específico, enquanto as marcas habilitam os usuários a fazer buscas e se inscrever. Entretanto, a marcação excessiva cria uma desordem desnecessária. • Você não pode alterar ou excluir nomes de marcas. Você pode remover marcas de um documento, mas este não pode excluir a marca. • As marcas não fazem distinção entre maiúsculas e minúsculas. Você não pode ter duas marcas com o mesmo nome, mesmo se elas usarem letras maiúsculas e minúsculas diferentes. A letra da marca original é sempre usada. • Para destacar um conteúdo importante e torná-lo mais fácil de ser encontrado, marque-o como “exibido/carregado” na página de detalhes do conteúdo. O conteúdo exibido/carregado recebe maior prioridade que um conteúdo semelhante nos resultados de pesquisa e aparece na guia Bibliotecas para facilitar o acesso. Para exibir e carregar conteúdo, os usuários devem ter a opção Exibir/Carregar conteúdo marcada na permissão de biblioteca. • Se sua organização usar Google Docs, incentive os membros da biblioteca a adicionarem seus documentos do Google Docs a uma biblioteca. Incluir documentos do Google Docs ao Salesforce CRM Content permite que os usuários acessem todos os tipos de conteúdo a partir de um único local e apliquem a funcionalidade do Salesforce CRM Content, como votos, comentários e inscrições aos documentos do Google Docs. CONSULTE TAMBÉM: Personalizar o Salesforce CRM Content Configurar entregas de conteúdo Configurando o Salesforce CRM Content para Salesforce Classic Mobile Configurar e manter ferramentas de colaboração Guia do usuário | Personalização de conteúdo | 74 Personalização de conteúdo Personalizar o Salesforce CRM Content Em Configuração, insira Salesforce CRM Content na caixa Busca rápida, selecione Salesforce CRM Content para acessar as opções a seguir para personalizar o Salesforce CRM Content: Dica: Para realizar a configuração inicial do Salesforce CRM Content em sua organização, consulte Configurar o Salesforce CRM Content na página 71. • Campos de conteúdo—Crie, edite ou exclua campos personalizados de conteúdo. Os campos personalizados permitem que os usuários criem categorias e definam o conteúdo durante o processo de publicação. • Regras de validação — Crie, edite ou exclua regras de validação. As regras de validação verificam se os dados inseridos por um usuário ao publicar um conteúdo registro atendem aos padrões especificados antes de ele salvar o documento. • Permissões de biblioteca—Crie, edite ou exclua permissões de biblioteca. A permissão da biblioteca determina os privilégios do usuário dentro de uma biblioteca. • Configurações — Modifique as configurações padrão do Salesforce CRM Content para o suporte multilíngue, download de PDFs, criação de pacote de conteúdo ou visualizador aprimorado de documentos. EDIÇÕES Disponível em: Salesforce Classic Disponível em: Edições Contact Manager, Group, Professional, Enterprise, Performance, Unlimited e Developer PERMISSÕES DO USUÁRIO Para criar, editar ou excluir campos de conteúdo: • “Gerenciar propriedades de conteúdo” OU CONSULTE TAMBÉM: Configurar o Salesforce CRM Content “Gerenciar o Salesforce CRM Content“ Para definir ou alterar regras de validação de campo: • “Personalizar aplicativo” Para criar, editar ou excluir permissões de biblioteca: • “Gerenciar permissões de conteúdo” OU “Gerenciar o Salesforce CRM Content“ Modificar configurações de conteúdo: • “Gerenciar o Salesforce CRM Content“ Configurar e manter ferramentas de colaboração Guia do usuário | Personalização de conteúdo | 75 Personalizando campos de conteúdo Para criar, modificar e excluir campos personalizados do Salesforce CRM Content a fim de categorizar e definir o seu conteúdo, acesse as configurações de gerenciamento de objetos para obter conteúdo. Se estiver usando o Lightning Experience, acesse o Gerenciador de objetos, selecione Versão do conteúdo e role até a área de campos. Se estiver usando o Salesforce Classic, insira Salesforce Files na caixa Busca rápida e, em seguida, selecione Campos. Os dados atribuídos a esses campos durante o carregamento estarão disponíveis na página de detalhes do conteúdo durante a vida útil do arquivo. Depois de criar campos personalizados de conteúdo, você deverá atribuí-los a um layout de página. O layout de página determina quais campos aparecem quando um usuário carrega ou revisa arquivos no Salesforce CRM Content. EDIÇÕES Disponível em: Salesforce Classic Disponível em: Edições Contact Manager, Group, Professional, Enterprise, Performance, Unlimited e Developer Para criar um campo personalizado de conteúdo: 1. Clique em Novo. 2. Escolha o tipo de campo a ser criado e clique em Avançar. 3. Para campos de relacionamento, associe um objeto ao campo e clique em Avançar. 4. Insira o rótulo do campo. O nome do campo é automaticamente preenchido com base no rótulo que você inserir. Esse nome pode conter somente sublinhados e caracteres alfanuméricos, e deve ser exclusivo na sua organização. Deve começar com uma letra, não incluir espaços, não terminar com sublinhado e não conter dois sublinhados consecutivos. Verifique se o nome do campo personalizado não é idêntico a nenhum nome de campo padrão para esse objeto. 5. Escolha os layouts de página que devem exibir o campo como um campo editável. PERMISSÕES DO USUÁRIO Para criar, editar ou excluir campos personalizados: • “Gerenciar o Salesforce CRM Content“ OU “Gerenciar propriedades de conteúdo” Clique em Editar ou em Excluir na lista relacionada Campos e relacionamentos personalizados do conteúdo para editar ou excluir um campo personalizado de conteúdo. Não é possível editar nem excluir os campos de conteúdo padrão. Os campos personalizados excluídos e seus dados são armazenados até que a organização os exclua permanentemente ou depois de 15 dias, o que ocorrer antes.Até isso acontecer, o campo e seus dados podem ser restaurados. CONSULTE TAMBÉM: Personalizar o Salesforce CRM Content Configurar e manter ferramentas de colaboração Guia do usuário | Personalização de conteúdo | 76 Bibliotecas Criar bibliotecas Armazene, compartilhe e gerencie seus arquivos em bibliotecas de conteúdo para que possa decidir quem tem acesso aos arquivos de cada biblioteca e quais permissões eles têm. EDIÇÕES A adição de uma nova biblioteca no Salesforce CRM Content inclui a criação do nome e da descrição da biblioteca, a inclusão de membros na biblioteca e a atribuição de permissões que determinam os privilégios de cada membro na biblioteca. O número máximo de bibliotecas permitidas em uma única organização é 2.000. Disponível em: Salesforce Classic Etapa 1: Criar uma nova biblioteca 1. Clique em Novo na seção Minhas bibliotecas na home page da guia Bibliotecas. 2. Insira um nome para a biblioteca. Cada biblioteca de sua organização deve ter um nome exclusivo. 3. Se desejar, insira uma descrição para a biblioteca. 4. Clique no botão Salvar e adicionar membros ou, se quiser adicionar membros mais tarde, clique no botão Salvar e fechar. Etapa 2: Adicionar membros da biblioteca 1. Se o membro que deseja adicionar não estiver listado, comece a inseris seu primeiro nome na caixa de pesquisa e clique em Localizar. 2. Selecione os membros na caixa Membros disponíveis. Os membros podem ser usuários individuais do Salesforce CRM Content ou grupos públicos que englobam usuários do Salesforce CRM Content. Dica: Se você tiver um grande número de usuários do Salesforce CRM Content, crie um grupo público e adicione-o a uma biblioteca, em vez de adicionar usuários à biblioteca individualmente. 3. Clique em Adicionar para adicionar membros à biblioteca. 4. Clique em Avançar. Etapa 3: Atribuindo permissões de biblioteca a membros Selecione uma permissão de biblioteca para cada usuário ou grupo público e clique em Salvar. Para obter mais informações, consulte Gerenciar permissões de biblioteca na página 77. Disponível em: Edições Contact Manager, Group, Professional, Enterprise, Performance, Unlimited e Developer PERMISSÕES DO USUÁRIO Para criar bibliotecas: • “Gerenciar o Salesforce CRM Content“ OU “Criar bibliotecas” Para adicionar membros a uma biblioteca: • “Gerenciar o Salesforce CRM Content“ OU Gerenciar biblioteca marcado na definição de permissão da sua biblioteca Para atribuir permissões de biblioteca a membros: • “Gerenciar o Salesforce CRM Content“ OU Gerenciar biblioteca marcado na definição de permissão da sua biblioteca Configurar e manter ferramentas de colaboração Guia do usuário | Personalização de conteúdo | 77 Gerenciar permissões de biblioteca Para gerenciar permissões de biblioteca, em Configuração, insira Permissões de conteúdo na caixa Busca rápida e selecione Permissões de conteúdo. Permissão de biblioteca é um grupo de privilégios atribuídos a cada membro da biblioteca do Salesforce CRM Content. Ela determina quais tarefas o membro pode realizar em determinada biblioteca. O mesmo usuário pode ter uma permissão de biblioteca diferente em cada uma das bibliotecas dele. Nota: Se sua organização do Salesforce CRM Content tiver sido criada após o lançamento da versão Spring '09, sua organização já terá três permissões da biblioteca: Administrador da biblioteca, autor e espectador. Para criar uma permissão de biblioteca personalizada, clique no botão Adicionar permissões de biblioteca. Para editar uma permissão de biblioteca, clique em Editar ao lado do nome da permissão de biblioteca. Para excluir uma permissão de biblioteca, clique em Excluir ao lado do nome da permissão de biblioteca. Nota: As permissões da biblioteca não se aplicam às bibliotecas pessoais. Todos os usuários do Salesforce CRM Content podem salvar os arquivos nas bibliotecas pessoais. CONSULTE TAMBÉM: Criar bibliotecas EDIÇÕES Disponível em: Salesforce Classic Disponível em: Edições Contact Manager, Group, Professional, Enterprise, Performance, Unlimited e Developer PERMISSÕES DO USUÁRIO Para criar, editar ou excluir permissões de biblioteca: • “Gerenciar o Salesforce CRM Content“ OU “Gerenciar permissões de conteúdo” Criando permissões de biblioteca Para criar uma permissão de biblioteca no Salesforce CRM Content, em Configuração, insira Permissões de conteúdo na caixa Busca rápida e selecione Permissões de conteúdo. Em seguida, clique em Adicionar permissões de biblioteca. Dica: Se sua organização do Salesforce CRM Content tiver sido criada após o lançamento da versão Spring '09, sua organização já terá as permissões da biblioteca Espectador, Autor e Administrador da biblioteca. Caso contrário, pense em criá-las. Essas três permissões de biblioteca fornecem diferentes níveis de acesso necessários para a maioria das organizações. Para a permissão de biblioteca “Visualizador”, selecione os privilégios Exibir comentários e Adicionar comentários. Para a permissão da biblioteca “Autor”, selecione os privilégios de biblioteca Adicionar conteúdo, Adicionar conteúdo em nome de outros, Arquivar conteúdo, Adicionar comentário e Marcar comentário. Para a permissão “Administrador da biblioteca”, selecione o privilégio Gerenciar biblioteca. 1. Atribua um nome à permissão de biblioteca. 2. Se desejar, insira uma descrição da permissão da biblioteca. Se a sua organização tiver várias permissões de biblioteca, considere descrever cada uma por sua função ou fazer um resumo dos privilégios. Por exemplo, você pode incluir uma descrição para a permissão “Revisor de marketing” que diz: “Revisa todo o conteúdo usado em campanhas externas” ou “Este usuário pode exibir e comentar sobre os documentos”. 3. Na seção Permissões, marque as caixas de seleção correspondentes aos privilégios que você deseja conceder aos usuários com esta permissão de biblioteca. EDIÇÕES Disponível em: Salesforce Classic Disponível em: Edições Contact Manager, Group, Professional, Enterprise, Performance, Unlimited e Developer PERMISSÕES DO USUÁRIO Para criar permissões de biblioteca: • “Gerenciar o Salesforce CRM Content“ OU “Gerenciar permissões de conteúdo” Configurar e manter ferramentas de colaboração Guia do usuário | Personalização de conteúdo | 78 Privilégio da biblioteca Descrição Gerenciar biblioteca Executar qualquer ação na biblioteca. Este privilégio é necessário para editar nome e descrição da biblioteca, adicionar ou remover membros da biblioteca ou excluir uma biblioteca. Para criar uma nova biblioteca, é preciso ter as permissões de usuário “Gerenciar o Salesforce CRM Content” ou ”Criar bibliotecas”. Adicionar conteúdo Publicar novo conteúdo na biblioteca, carregar novas versões de conteúdo ou restaurar conteúdos arquivados (excluídos). Os autores do conteúdo também podem alterar todas as marcas associadas ao conteúdo deles, além de arquivar ou excluir o conteúdo que lhes pertencem. Adicionar conteúdo em nome de outros usuários Escolha um autor quando publicar conteúdo na biblioteca. Arquivar conteúdo Arquive e restaure qualquer conteúdo na biblioteca. Excluir conteúdo Exclua qualquer conteúdo da biblioteca. Os autores podem reverter a exclusão do conteúdo deles na Lixeira. Exibir/Carregar conteúdo Identificar qualquer conteúdo da biblioteca como “exibido/carregado”. Exibir comentários Leia os comentários publicados em todos os conteúdos da biblioteca. Adicionar comentários Publique e exiba todos os comentários em qualquer conteúdo da biblioteca. Os usuários podem editar ou excluir seus próprios comentários. Modificar comentários Edite ou exclua os comentários feitos em qualquer conteúdo da biblioteca. Marcar conteúdo Adicione marcas quando publicar o conteúdo ou editar os detalhes do conteúdo na biblioteca. Entregar conteúdo Crie uma entrega de conteúdo usando quaisquer arquivos na biblioteca. Anexar ou compartilhar conteúdo no Chatter Torne o conteúdo dessa biblioteca acessível no Chatter. No Chatter, selecione um arquivo da biblioteca e anexe-o a uma publicação ou compartilhe-o. Configurar e manter ferramentas de colaboração Guia do usuário | Personalização de conteúdo | 79 4. Clique em Salvar. CONSULTE TAMBÉM: Criar bibliotecas Gerenciar permissões de biblioteca Editando permissões de biblioteca Editando permissões de biblioteca Para editar uma permissão de biblioteca do Salesforce CRM Content, em Configuração, insira Permissões de conteúdo na caixa Busca rápida e selecione Permissões de conteúdo. Em seguida, clique em Editar ao lado da permissão apropriada. EDIÇÕES 1. Atribua um nome à permissão de biblioteca. Disponível em: Salesforce Classic 2. Se desejar, insira uma descrição da permissão da biblioteca. Se a sua organização tiver várias permissões de biblioteca, considere descrever cada uma por sua função ou fazer um resumo dos privilégios. Por exemplo, você pode incluir uma descrição para a permissão “Revisor de marketing” que diz: “Revisa todo o conteúdo usado em campanhas externas” ou “Este usuário pode exibir e comentar sobre os documentos”. Disponível em: Edições Contact Manager, Group, Professional, Enterprise, Performance, Unlimited e Developer 3. Na seção Permissões, marque as caixas de seleção correspondentes aos privilégios que você deseja conceder aos usuários com esta permissão de biblioteca. Privilégio da biblioteca Descrição Gerenciar biblioteca Executar qualquer ação na biblioteca. Este privilégio é necessário para editar nome e descrição da biblioteca, adicionar ou remover membros da biblioteca ou excluir uma biblioteca. Para criar uma nova biblioteca, é preciso ter as permissões de usuário “Gerenciar o Salesforce CRM Content” ou ”Criar bibliotecas”. Adicionar conteúdo Publicar novo conteúdo na biblioteca, carregar novas versões de conteúdo ou restaurar conteúdos arquivados (excluídos). Os autores do conteúdo também podem alterar todas as marcas associadas ao conteúdo deles, além de arquivar ou excluir o conteúdo que lhes pertencem. Adicionar conteúdo em nome de Escolha um autor quando publicar conteúdo na biblioteca. outros usuários Arquivar conteúdo Arquive e restaure qualquer conteúdo na biblioteca. PERMISSÕES DO USUÁRIO Para editar permissões de biblioteca: • “Gerenciar o Salesforce CRM Content“ OU “Gerenciar permissões de conteúdo” Configurar e manter ferramentas de colaboração Guia do usuário | Personalização de conteúdo | 80 Privilégio da biblioteca Descrição Excluir conteúdo Exclua qualquer conteúdo da biblioteca. Os autores podem reverter a exclusão de seu próprio conteúdo na Lixeira. Exibir/Carregar conteúdo Identificar qualquer conteúdo da biblioteca como “exibido/carregado”. Exibir comentários Leia os comentários publicados em todos os conteúdos da biblioteca. Adicionar comentários Publique e exiba todos os comentários em qualquer conteúdo da biblioteca. Os usuários podem editar ou excluir seus próprios comentários. Modificar comentários Edite ou exclua os comentários feitos em qualquer conteúdo da biblioteca. Marcar conteúdo Adicione marcas quando publicar o conteúdo ou editar os detalhes do conteúdo na biblioteca. Entregar conteúdo Crie uma entrega de conteúdo usando quaisquer arquivos na biblioteca. Anexar ou compartilhar conteúdo no Chatter Torne o conteúdo dessa biblioteca acessível no Chatter. No Chatter, selecione um arquivo da biblioteca e anexe-o a uma publicação ou compartilhe-o. 4. Clique em Salvar. CONSULTE TAMBÉM: Criar bibliotecas Gerenciar permissões de biblioteca Excluindo permissões de biblioteca Configurar e manter ferramentas de colaboração Guia do usuário | Personalização de conteúdo | 81 Excluindo permissões de biblioteca Para excluir uma permissão de biblioteca personalizada no Salesforce CRM Content: 1. Em Configuração, insira Permissões de conteúdo na caixa Busca rápida e selecione Permissões de conteúdo. 2. Clique em Excluir ao lado da permissão apropriada. 3. Revise a lista de usuários afetados. A página de exclusão mostra todos os usuários do Salesforce CRM Content que receberam a permissão em determinada biblioteca. Se você excluir a permissão da biblioteca, o usuário perderá o acesso a ela. 4. Clique em Excluir permissão para confirmar. CONSULTE TAMBÉM: EDIÇÕES Disponível em: Salesforce Classic Disponível em: Edições Contact Manager, Group, Professional, Enterprise, Performance, Unlimited e Developer PERMISSÕES DO USUÁRIO Criar bibliotecas Para excluir permissões de biblioteca: • “Gerenciar o Salesforce CRM Content“ OU “Gerenciar permissões de conteúdo” Atribuindo regras de marcação de biblioteca No Salesforce CRM Content, as marcas consistem em rótulos descritivos que ajudam a classificar e organizar o conteúdo. Os contribuintes podem atribuir marcas a seus arquivos, pacotes de conteúdo, documentos do Google Docs ou links da Web e, dessa forma, permitir que todos os membros da biblioteca pesquisem conteúdo por marca. A regra de marcação na biblioteca determina como os contribuintes podem marcar conteúdo, por exemplo, a regra de marcação restrita não permite aos contribuintes criar novas marcas. As regras de marcação da biblioteca são opcionais. Por padrão, os contribuintes da biblioteca podem inserir qualquer marca. Para atribuir uma regra de marcação a uma biblioteca: 1. Na guia Bibliotecas, selecione uma biblioteca na área Minhas bibliotecas. EDIÇÕES Disponível em: Salesforce Classic Disponível em: Edições Contact Manager, Group, Professional, Enterprise, Performance, Unlimited e Developer 2. Clique em Regras de marcação e escolha uma das seguintes opções: Regra de marcação de biblioteca Descrição Marcação aberta Esta regra não impõe nenhuma restrição sobre a marcação. Os contribuintes podem inserir qualquer marca durante a publicação ou edição do conteúdo. Enquanto a marca é digitada, o Salesforce CRM Content sugere marcas automaticamente com base nas marcas usadas recentemente pelo contribuinte e na lista Marcas populares. PERMISSÕES DO USUÁRIO Para atribuir uma regra de marcação a uma biblioteca: • “Gerenciar o Salesforce CRM Content“ OU Gerenciar bibliotecas marcado na definição de permissão da sua biblioteca Configurar e manter ferramentas de colaboração Guia do usuário | Personalização de conteúdo | 82 Regra de marcação de biblioteca Descrição Marcação guiada Esta regra também permite aos contribuintes inserir qualquer marca durante a publicação ou edição do conteúdo, mas eles também podem escolher em uma lista de marcas sugeridas. Se você selecionar Marcação guiada, na etapa seguinte, deverá inserir as marcas sugeridas que deseja recomendar aos contribuintes da biblioteca. Marcação restrita Nesta regra, os contribuintes devem escolher na lista de marcas sugeridas. Se você selecionar Marcação restrita, na etapa seguinte, deverá inserir a lista de marcas sugeridas. 3. Se você escolher Marcação guiada ou Marcação restrita, clique no link para preenchimento automático do campo Marcas sugeridas e depois edite, adicione ou remova as marcas, conforme necessário. Se você optar por não preencher o campo Marcas sugeridas automaticamente, todas as marcas novas que você inserir no campo serão adicionadas à lista existente de marcas sugeridas da biblioteca. 4. Clique em Salvar. Notas sobre a regra de marcação de biblioteca • Marcação aberta é a regra padrão. • Se você publicar, compartilhar ou mover o conteúdo para uma biblioteca que usa marcas restritas, receberá um erro caso o seu conteúdo tenha marcas não suportadas. • Quando você compartilha o conteúdo de uma biblioteca com outra, é aplicada a regra de marcação mais restritiva. Por exemplo: – Quando o conteúdo é compartilhado entre uma biblioteca com marcação restrita, e uma com marcação guiada ou restrita, você só poderá escolher as marcas que forem comuns às duas bibliotecas. – Quando o conteúdo é compartilhado entre uma biblioteca com marcação aberta, e uma com marcação restrita, você só poderá escolher as marcas sugeridas na biblioteca com marcação restrita. • Se a regra de marcação restrita for aplicada depois que o conteúdo já tiver sido publicado na biblioteca e o conteúdo existente tiver marcas que não são mais permitidas pela regra, as marcas permanecerão atribuídas ao conteúdo até que ele seja editado ou revisado. Por exemplo, se o documento PrevisãoT3 tiver uma marca indicadores de mercado que não seja uma marca sugerida de acordo com a nova regra de marcação restrita, a marca indicadores de mercado será removida de PrevisãoT3 apenas quando um usuário publicar uma nova versão do arquivo ou editar as marcas do arquivo na página de detalhes do conteúdo. • Evite usar um número excessivo de marcas. O mecanismo de pesquisa ajuda os usuários a localizar conteúdo específico, enquanto as marcas habilitam os usuários a fazer buscas e se inscrever. Entretanto, a marcação excessiva cria uma desordem desnecessária. • Você não pode alterar ou excluir nomes de marcas. Você pode remover marcas de um documento, mas este não pode excluir a marca. • As marcas não fazem distinção entre maiúsculas e minúsculas. Você não pode ter duas marcas com o mesmo nome, mesmo se elas usarem letras maiúsculas e minúsculas diferentes. A letra da marca original é sempre usada. CONSULTE TAMBÉM: Criar bibliotecas Configurar e manter ferramentas de colaboração Guia do usuário | Personalização de conteúdo | 83 Restringir tipos de registro em uma biblioteca Os administradores de biblioteca podem escolher quais tipos de registros estão disponíveis em uma biblioteca. Eles podem também definir o tipo de registro para publicar conteúdo na biblioteca. EDIÇÕES Para restringir os tipos de registros permitidos em uma biblioteca: Disponível em: Salesforce Classic 1. Na guia Bibliotecas, selecione uma biblioteca na área Minhas bibliotecas. 2. Clique em Tipos de registro. 3. Se preferir, altere o tipo de registro padrão da biblioteca. 4. Marque a caixa de seleção Restringir tipos de registros disponíveis na biblioteca. Disponível em: Edições Contact Manager, Group, Professional, Enterprise, Performance, Unlimited e Developer 5. Selecione uma ou as duas opções abaixo: • Permitir conteúdo de qualquer tipo de registro vinculado a esta biblioteca — Selecione esta opção se quiser permitir que o conteúdo publicado em outras bibliotecas seja compartilhado com a biblioteca onde você restringiu os tipos de registros. É possível compartilhar o conteúdo de outras bibliotecas, independentemente dos tipos de registros usados. • Não aplicar restrições de tipo de registro ao conteúdo existente — Selecione esta opção se não quiser receber avisos sobre conteúdo existente na biblioteca. Você não será alertado se algum conteúdo existente usar tipos de registros que você tenha excluído da biblioteca. Esta opção refere-se a notificações apenas; o conteúdo existente não é afetado pelos tipos de registros restritos. PERMISSÕES DO USUÁRIO Para restringir tipos de registros: • "Gerenciar tipos de registros e layouts para Arquivos" OU “Gerenciar o Salesforce CRM Content“ 6. Para cada tipo de registro que deseja permitir na biblioteca, mova-o da lista Tipos de registros disponíveis para a lista Tipos de registros selecionados. 7. Clique em Salvar. Notas sobre a restrição de tipos de registros • Se a biblioteca já tiver conteúdo publicado, a opção Restringir tipos de registros disponíveis na biblioteca, se selecionada, moverá automaticamente todos os tipos de registros usados pelo conteúdo publicado para a lista Tipos de registros selecionados. • Desmarcar a opção Restringir tipos de registros disponíveis na biblioteca move automaticamente todos os tipos de registros da lista Tipos de registros selecionados para a lista Tipos de registros disponíveis. • Quando a biblioteca de gerenciamento de um arquivo for alterada, o tipo de registro do arquivo deverá ser permitido na nova biblioteca de gerenciamento. • Quando um arquivo for compartilhado em uma biblioteca, o tipo de registro do arquivo deverá ser permitido na biblioteca compartilhada, a menos que a opção Permitir conteúdo de qualquer tipo de registro vinculado a esta biblioteca esteja selecionada para a biblioteca compartilhada. • Quando o tipo de registro padrão de um perfil de usuário é diferente do tipo de registro padrão de uma biblioteca, o padrão do perfil de usuário tem prioridade quando um usuário com esse perfil compartilha um arquivo com a biblioteca. Geral é usado como o tipo de registro padrão quando nenhum padrão está definido para o perfil de usuário. • Quando não há nenhum tipo de registro em comum entre um perfil de usuário e uma biblioteca, o tipo de registro padrão de uma biblioteca é disponibilizado para os usuários com esse perfil que estão compartilhando arquivos com a biblioteca. Configurar e manter ferramentas de colaboração Guia do usuário | Personalização de conteúdo | 84 Configurações de conteúdo Personalizar configurações de conteúdo Em Configuração, insira Salesforce CRM Content na caixa Busca rápida, selecione Salesforce CRM Content para modificar os padrões de sua organização do Salesforce CRM Content: EDIÇÕES Ativar Salesforce CRM Content Se essa opção estiver marcada, o Salesforce CRM Content estará ativado para sua organização. Disponível em: Salesforce Classic Atribuir automaticamente licenças de recurso a usuários novos e existentes Se essa opção estiver marcada, o Salesforce tentará automaticamente a atribuir as licenças de recurso do Salesforce CRM Content a todos os usuários existentes. Se não houver uma quantidade disponível suficiente de licenças, nenhuma será atribuída. Entre em contato com a Salesforce para solicitar licenças extras de recurso. Quando um novo usuário é criado, a licença de recurso do Salesforce CRM Content será automaticamente atribuída, desde que existam licenças disponíveis. Uma licença de recurso corresponde à caixa de seleção Usuário do Salesforce CRM Content na página de detalhes do usuário. Disponível em: Edições Contact Manager, Group, Professional, Enterprise, Performance, Unlimited e Developer Ativar pesquisa e contribuição em vários idiomas Se essa opção estiver marcada, uma lista suspensa Idioma ficará disponível quando os usuários publicarem, editarem ou pesquisarem conteúdo. A lista suspensa Idioma contém todos os idiomas disponíveis no Salesforce: Se o usuário não selecionar um idioma ao publicar o conteúdo, esse conteúdo estará como padrão associado ao idioma pessoal do usuário. Se a configuração pessoal de idioma do usuário for diferente do idioma da organização, o conteúdo publicado pelo usuário será associado ao idioma do usuário, e não ao idioma da organização. PERMISSÕES DO USUÁRIO Para modificar as configurações do Salesforce CRM Content: • “Gerenciar o Salesforce CRM Content“ Habilitar criação do pacote de conteúdo Se essa opção estiver marcada, a opção Criar novo > pacote de conteúdo será exibida na guia Bibliotecas e os usuários poderão criar pacotes de conteúdo a partir de qualquer documento ou arquivo nas bibliotecas particulares ou públicos do Salesforce CRM Content. Se essa opção não estiver marcada depois que os usuários da sua organização já tiverem criado pacotes de conteúdo, esses pacotes não serão excluídos e os usuários poderão continuar a modificar metadados como descrição, título e campos personalizados. No entanto, quando a criação do pacote de conteúdo não estiver mais habilitada, os usuários não poderão personalizar nem modificar os pacotes existentes. Mais especificamente, o botão Clonar e personalizar e a opçãoEditar > Editar pacote de conteúdo na página de detalhes do conteúdo estão indisponíveis. Ative o visualizador aprimorado de documentos Se essa opção estiver marcada, um conjunto aprimorado de opções de navegação e personalização estará disponível para o visualizador de documentos. O visualizador de documentos permite que os usuários exibam um documento sem fazer download, independentemente de o documento ser uma entrega de conteúdo enviada a um lead, cliente em potencial ou colega, ou documento exibido internamente no Salesforce CRM Content ou um arquivo no Chatter. O visualizador de documentos tem três modos: a guia Visualizar na página de detalhes de conteúdo (modo de visualização), o URL de entrega do conteúdo (modo de entrega) e o modo de tela cheia, que é exibido quando você clica na opção de tela cheia na página de detalhes do conteúdo ou em uma entrega do conteúdo. No Chatter, os usuários podem visualizar arquivos nos feeds, em listas de arquivos e na guia Arquivos. A configuração Visualizador aprimorado de documentos fornece os seguintes recursos para usuários que estão visualizando os documentos: • Além de usar os ícones de próxima página ( ), página anterior ( ), primeira página ( ) e última página ( ) na barra de ferramentas do documento, você pode navegar por cada uma das páginas de um documento clicando com o botão direito do Configurar e manter ferramentas de colaboração Guia do usuário | Personalização de conteúdo | 85 mouse e selecionando Próxima página e Página anterior. O menu do botão direito do mouse não está disponível no modo de visualização. • Você pode ir diretamente para uma página inserindo o número da página e clicando em Enter. Essa opção não está disponível no modo de tela cheia. • No menu do botão direito do mouse, você pode selecionar a opção Adaptar largura para expandir a largura do documento ou a opção Adaptar página cheia para exibir a página inteira do documento. O ícone adaptar largura ( cheia ( ) e adaptar página ) também estão disponíveis na barra de ferramentas. • No menu do botão direito do mouse, você pode selecionar a opção Tela cheia para exibir o documento no modo de tela cheia ou a opção Sair para sair do modo de tela cheia. Os ícones de tela cheia ( de ferramentas. ) e de sair ( ) também estão disponíveis na barra • No menu do botão direito do mouse, você pode Ampliar ou Reduzir. O ícone ampliar ( disponíveis na barra de ferramentas. ) e reduzir ( ) também estão • Você pode usar a barra de rolagem para mover continuamente por meio de um documento sem necessidade de clicar nos ícones Próxima página e Página anterior. A rolagem contínua não está disponível no modo de visualização ou para documentos em PowerPoint em qualquer modo. • Você pode usar as teclas de seta do teclado para navegar página por página por meio de um documento. Clique no visualizador de documentos e use as teclas conforme se segue: – Tecla de seta para a direita: move um documento em PowerPoint um slide para frente e move um documento em PDF, Word ou Excel uma página para frente. – Tecla de seta para a esquerda: move um documento em PowerPoint um slide para trás e move um documento em PDF, Word ou Excel uma página para trás. – Tecla de seta para cima: move um documento em PowerPoint um slide para frente e rola um documento em PDF, Word ou Excel página acima. – Tecla de seta para baixo: move um documento em PowerPoint um slide para trás e rola um documento em PDF, Word ou Excel página abaixo. A navegação com as teclas de seta do teclado não está disponível no modo de visualização. Ativar visualizações do Office 2007 no conteúdo – Piloto Se essa opção estiver marcada, os arquivos do Microsoft Office 2007, incluindo PowerPoint, Word e Excel, poderão ser visualizados na íntegra no Salesforce CRM Content e no Chatter. No Salesforce CRM Content, não é preciso fazer download de um documento muito grande para determinar se o conteúdo dele é interessante para você. A página de detalhes do conteúdo apresenta um resumo dos detalhes do documento, incluindo título do documento, autor, descrição, marcas, bibliotecas, comentários, votos, versões, assinantes e downloads. Se o documento for um arquivo do Microsoft PowerPoint, Word, Excel ou Adobe® PDF, você poderá visualizar o arquivo inteiro no navegador sem fazer download. Alguns aspectos dos arquivos podem não ser exibidos nas visualizações. Não existe visualização para PDFs protegidos contra cópia. Também é possível visualizar arquivos nos feeds do Chatter, na guia Arquivos, em uma página de detalhes do arquivo e nas listas de arquivo do grupo e do perfil. Nota: Se essa opção não for marcada depois de visualizações do Office 2007 tiverem sido geradas, essas visualizações não estarão mais disponíveis. Mostrar arquivos do Chatter no Salesforce CRM Content Se essa opção estiver marcada, as pesquisas no Salesforce CRM Content incluirão arquivos do Chatter. A lista suspensa de pesquisa nas guias Conteúdo e Bibliotecas, e os filtros na guia Conteúdo, incluem Todos os Arquivos, Arquivos do Chatter e Meus grupos do Chatter. Configurar e manter ferramentas de colaboração Guia do usuário | Personalização de conteúdo | 86 Se essa opção não estiver marcada, as pesquisas no Salesforce CRM Content não incluirão arquivos do Chatter. A lista suspensa de pesquisa nas guias Conteúdo e Bibliotecas, e os filtros na guia Conteúdo, incluem Todas as Bibliotecas, Biblioteca pessoal e as bibliotecas compartilhadas das quais o usuário é membro. CONSULTE TAMBÉM: Personalizar o Salesforce CRM Content Permitir visualizações de conteúdo em publicações com link Permitir visualizações de conteúdo em publicações com link As publicações que contêm links de rich media são convertidas em vídeos integrados, imagens e visualizações de artigos de rich media. EDIÇÕES É preciso ativar o Chatter antes de poder ativar as visualizações de link. Disponível em: Salesforce Classic O conteúdo em rich media é fornecido pelo Embed.ly, um serviço de terceiros. Não compartilhamos conteúdo, usuários, organizações ou dados de contas com a Embed.ly. Só compartilhamos as URLs que estão na lista de desbloqueio de domínio. Além disso, todas as nossas solicitações de URL passam por um proxy do Salesforce. Ou seja, a Embed.ly nunca recebe chamadas diretamente do cliente e, portanto, não tem informações sobre quem está fazendo a solicitação de URL. 1. Em Configuração, insira Configurações do Chatter na caixa Busca rápida e selecione Configurações do Chatter. 2. Clique em Editar. 3. Selecione Permitindo visualizações de links de rich media. 4. Clique em Salvar. Publicações com links para conteúdo de rich media são processados como visualização, incluindo miniaturas, descrições e tocadores de vídeo para URLs vídeo. Se uma publicação não processar um link como visualização de rich media no feed, o domínio de URL desse link não é suportado ou o Embed.ly não foi capaz de retornar o conteúdo de visualização para a URL. Disponível em: Edições Group, Professional, Enterprise, Performance, Unlimited, Contact Manager, Developer e Database.com Salesforce CRM, aprovações, notificações de email do Chatter, convites do Chatter e convites do cliente não estão disponíveis em Database.com. As visualizações de rich media são ativadas por padrão. Se as visualizações de rich media forem desativadas, os usuários só poderão visualizar vídeos na comunidade do YouTube. PERMISSÕES DO USUÁRIO CONSULTE TAMBÉM: Para ativar o Chatter: • “Personalizar aplicativo” Personalizar configurações de conteúdo Configurar e manter ferramentas de colaboração Guia do usuário | Entregas de conteúdo | 87 Entregas de conteúdo Configurar entregas de conteúdo A entrega de conteúdo permite que você converta com facilidade documentos como Microsoft® PowerPoint e arquivos do Word em uma versão online para facilidade de exibição online. Depois de você criar usa entrega, será possível enviar seu URL criptografado para qualquer destinatário, como leads, clientes, parceiros e colegas, e depois rastrear com que frequência o conteúdo é visualizado ou baixado. Entregas de conteúdo estão disponíveis somente no Salesforce Classic. No entanto, o Email do Lightning gera links baseados em entrega como anexos de email para usuários do Lightning Experience que têm acesso ao recurso Entregas de conteúdo. Além do rastreamento, as entregas de conteúdo oferecem diversos benefícios em relação ao envio de arquivos como anexos, como controle sobre o tempo em que a entrega fica disponível para os interessados e se este pode fazer download do arquivo ou somente vê-lo online. Por padrão, uma entrega de conteúdo mostra a versão mais recente do arquivo que está sendo entregue. Crie entregas de conteúdo a partir da lista relacionada Entregas de conteúdo na maioria dos objetos do Salesforce. Os usuários do Salesforce CRM Content também poderão criar uma entrega a partir da página de detalhes do conteúdo ou da lista relacionada Conteúdo relacionado. Para habilitar ou desativar entregas de conteúdo para a sua organização: EDIÇÕES Disponível em: Salesforce Classic e Lightning Experience Disponível em: todas as edições, exceto Database.com PERMISSÕES DO USUÁRIO Para habilitar ou desativar as entregas de conteúdo: • “Personalizar aplicativo” 1. Em Configuração, clique em Entregas de conteúdo na caixa Busca rápida, selecione Entregas de conteúdo e marque ou desmarque a caixa de seleção Ativar a criação de entregas de conteúdo para arquivos do Chatter. Se não tiver acesso ao recurso Entrega de conteúdo, entre em contato com o suporte ao cliente da Salesforce para ativá-lo. 2. Para permitir que os usuários criem e compartilhem links para arquivos do Chatter, clique em Ativar criação de entregas de conteúdo para arquivos do Chatter. 3. Selecione uma opção padrão para as senhas de entrega de conteúdo. Como os URLs de entrega de conteúdo podem ser enviados a leads, clientes ou qualquer usuário não autenticado, a Salesforce recomenda exigir a proteção por senha se seus usuários enviarem documentos confidenciais por entrega de conteúdo. As opções abaixo permitem que você selecione um padrão para a organização inteira para proteção da entrega de conteúdo por senha. • A proteção por senha é opcional e usa como padrão DESATIVADO — Se esta opção estiver selecionada, os usuários poderão optar por solicitar uma senha quando criarem uma entrega de conteúdo, mas o campo Requisitar senha para acessar conteúdo no assistente de criação de entrega não está marcado como padrão. • A proteção por senha é opcional e seu padrão é ON — Se esta opção estiver selecionada, o campo Requisitar senha para acessar conteúdo no assistente de criação de entrega não estará marcado como padrão. Os usuários podem desmarcar a opção se não quiserem requisitar uma senha. • A proteção por senha é obrigatória — Se esta opção estiver selecionada, será gerada uma senha todas as vezes que uma entrega de conteúdo for criada. Os usuários não poderão deixar de usar a exigência da senha. Nota: • Se você optar por exigir uma senha, os usuários que criarem uma entrega de conteúdo receberão uma senha quando a entrega for gerada; os usuários deverão enviar a senha e o URL de entrega para os destinatários da entrega. Os destinatários da entrega recebem um aviso de senha quando clicarem no URL da entrega de conteúdo: • As senhas de entrega de conteúdo são exibidas com o URL de entrega de conteúdo quando a entrega for criada. Você também pode acessar a senha na página de detalhes da entrega durante a vida da entrega de conteúdo. Configurar e manter ferramentas de colaboração Guia do usuário | Entregas de conteúdo | 88 Quando a entrega de conteúdo estiver habilitada, todos os usuários deverão adicionar a lista relacionada Entregas de conteúdo aos layouts de página para leads, contas, contatos, casos, campanhas ou objetos personalizados. Todos os usuários do Salesforce CRM Content verão uma opção de Entregar conteúdo em cada página de detalhe de conteúdo. Dicas de implementação • Para assegurar a qualidade de serviço, o número total de exibições de entrega de conteúdo dentro de um período de 24 horas está limitado a 20.000. Além disso, a quantidade de largura de banda alocada para as entregas de conteúdo está limitada a 10 GB dentro de um período de 24 horas. Se um destinatário tentar visualizar uma entrega quando o limite de taxa tiver sido excedido, será exibida uma notificação que solicita ao visualizador que tente novamente. Excepcionalmente, o Salesforce pode aumentar os limites da taxa. Para obter mais informações, entre em contato com o representante de vendas. • Ao criar uma entrega de conteúdo, o Salesforce copiará o arquivo original e criará uma nova versão desse arquivo especificamente para exibição online. Observe as seguintes informações relacionadas aos tipos de arquivo suportados: – Arquivos do Microsoft® Office 97 a Microsoft Office 2007 Word, Excel e PowerPoint têm suporte para exibição online. – Há suporte para arquivos Adobe® PDF para exibições online, mas não para PDFs protegidos contra cópia. – JPG, BMP, GIF e PNG são suportados para exibições online. – Qualquer documento com mais de 25 MB não é suportado pelas exibições online. Você pode criar uma entrega de conteúdo com qualquer tipo de arquivo, mas se não houver suporte a ele para exibição online, seu destinatário só poderá fazer download do documento no formato de arquivo original. • Sempre visualize sua entrega de conteúdo antes de enviar o URL aos destinatários. Em alguns casos, formatar o arquivo original, como com cores e fontes não padrão, pode não ser exibido corretamente na versão online. Se você não estiver satisfeito com a qualidade da versão online, o assistente de entrega de conteúdo lhe dará a opção de disponibilizar seu conteúdo para download no formato de arquivo original. • As entregas de conteúdo exigem Adobe Flash versão 9.0.115. Se o destinatário não tiver o Flash instalado, será exibida uma opção de download. • Os usuários do Portal de clientes e do portal do parceiro não podem criar entregas de conteúdo. • Somente o criador de uma entrega de conteúdo poderá excluir um registro de entrega ou editar detalhes como a data de expiração. • Todas as vezes que houver cliques no URL da entrega de conteúdo, o Salesforce registrará um clique como uma visualização e fará uma diferenciação entre visualizações internas e externas. Uma visão interna é aquela por um usuário do Salesforce, como por exemplo ao clicar no URL de entrega da página de detalhes da entrega ou na opção Exibir da lista relacionada das Entregas de conteúdo é uma exibição interna. A lista relacionada de Entregas de conteúdo oferece várias visualizações para cada entrega. Abra a página de detalhes da entrega para ver informações sobre uma exibição específica. Nota: Para entregas de conteúdo protegidas por senha, será registrada uma exibição quando o destinatário clicar no URL de entrega, independente de inserir ou não a senha e exibir a entrega. • Os usuários do Salesforce CRM Content podem entregar conteúdo das bibliotecas compartilhadas ou de uma biblioteca pessoal. Práticas recomendadas • Depois de criar uma entrega de conteúdo, sempre visualize-a antes de enviá-la para os destinatários, garantindo que a formatação do arquivo original seja exibida corretamente na versão online. Por exemplo: cores e fontes não-padrão podem não ser exibidas corretamente no visualizador. Se você não estiver satisfeito com a qualidade da versão online, clique em Anterior e faça sua seleção para disponibilizar o conteúdo do formato de arquivo original ou somente como arquivo PDF. Os destinatários poderão fazer download do arquivo e você poderá rastrear se o arquivo foi baixado na página de detalhes da entrega. Configurar e manter ferramentas de colaboração Guia do usuário | Entregas de conteúdo | 89 • A animação e o tempo dos efeitos dos arquivos em PowerPoint não suportados pela versão online da entrega de conteúdo. Não há suporte também para hiperlinks em todos os tipos de arquivo. Confira as dicas de implementação para conhecer uma lista completa dos tipos de arquivo suportados. • Se você for usuário do Salesforce CRM Content e quiser que os destinatários de sua entrega de conteúdo sempre vejam a versão mais recente de um arquivo, e não a versão disponível na data de criação da entrega, abra a página de detalhes da entrega e clique em Editar. Marque a caixa de seleção A entrega de conteúdo abre a versão mais recente. • Se você marcar Notificar-me no primeiro download ou exibição, receberá um email quando a entrega de conteúdo for exibida pela primeira vez. Implicações de armazenamento No Salesforce CRM Content, o armazenamento de arquivos será consumido quando o conteúdo for publicado em bibliotecas compartilhadas ou gravados em uma biblioteca particular. Criar entregas de conteúdo não tem um efeito adicional sobre os limites de armazenamento, mas os usuários que fazem uploads frequentes de arquivos para as bibliotecas pessoais com o objetivo de entrega de conteúdo devem levar em consideração os limites de armazenamento de arquivos da organização. Os administradores podem usar a criação de relatórios para identificar quais usuários consomem a maior parte do armazenamento e quais arquivos têm o tamanho maior. Para não-usuários do Salesforce CRM Content, o armazenamento de arquivos será consumido todas as vezes em que uma entrega de conteúdo for criada. Depois de carregado para o Salesforce, o arquivo não poderá ser reutilizado para várias entregas de conteúdo. Criar várias entregas de conteúdo com o mesmo arquivo exige o upload de um arquivo por vez. Excluir uma entrega de conteúdo exclui o arquivo de origem no Salesforce, aumentando assim o espaço de armazenamento em disco. CONSULTE TAMBÉM: Configurar o Salesforce CRM Content Campos de entrega de conteúdo Campos de entrega de conteúdo A tabela a seguir fornece uma descrição dos campos (em ordem alfabética) que formam uma entrega de conteúdo. Esses campos estão localizados no assistentes de criação de entrega, na lista relacionada de Entregas de conteúdo ou na página de detalhes da entrega. Campo Descrição Permitir que destinatário visualize no navegador Se marcado, a entrega de conteúdo poderá ser visualizada online em uma página da web personalizada. Na página de detalhes da entrega, esse campo se chama Permitir exibição no navegador. Permitir que destinatário faça Se estiver marcado, a entrega de conteúdo converterá arquivos do Microsoft® Word, Excel download como PDF e PowerPoint em arquivos PDF e dará ao destinatário a opção de fazer download do PDF. Se o arquivo que você tiver baixado não for um PDF, Word, Excel ou PowerPoint, essa opção não será exibida no assistente de criação de entrega. Na página de detalhes da entrega, esse campo EDIÇÕES Disponível em: Salesforce Classic Disponível em: todas as edições, exceto Database.com O Salesforce CRM Content está disponível em: Edições Contact Manager, Group, Professional, Enterprise, Performance, Unlimited e Developer Configurar e manter ferramentas de colaboração Campo Guia do usuário | Entregas de conteúdo | 90 Descrição se chama Permitir download como PDF. Permitir download no formato original Se estiver marcado, a entrega de conteúdo permitirá que os destinatários façam download do arquivo original. No assistente de criação de entrega, esse campo é chamado de Permitir que destinatário faça download como [tipo de arquivo], onde [tipo de arquivo] é o tipo de arquivo original, como .ppt, .pdf ou .doc. Autor Para os arquivos do Salesforce CRM Content, o usuário que publicou o arquivo. (Somente leitura) Nome da entrega de conteúdo O nome atribuído à entrega de conteúdo. Por padrão, o Nome da entrega de conteúdo inclui o nome do arquivo e a data de criação. A entrega de conteúdo abre a versão mais recente Para os arquivos do Salesforce CRM Content, esse sinalizador indica que o destinatário da entrega de conteúdo verá a versão mais atualizada do arquivo. Por exemplo: se o arquivo for atualizado entre a data de criação da entrega e a data atual, o destinatário que visualizar a entrega hoje verá a versão mais nova. A entrega de conteúdo expira em Um sinalizador que indica se o acesso à entrega de conteúdo irá expirar na data de expiração. No assistente de criação de entrega, esse sinalizador corresponde à caixa de seleção próxima ao campo Remover acesso ao conteúdo em. Criado por O usuário que criou a entrega de conteúdo, incluindo data e hora da criação. (Somente leitura) Descrição Para os arquivos do Salesforce CRM Content, a descrição fornecida quando o arquivo foi publicado. (Somente leitura) Data de expiração A data na qual a entrega de conteúdo não poderá mais ser vista. No assistente de criação de entrega, essa é a data inserida no campo Remover acesso ao conteúdo em. Arquivo baixado Um sinalizador que indica se o arquivo na entrega de conteúdo foi baixado. Por exemplo: se a entrega de conteúdo incluir opções para visualizar o conteúdo no navegador, fazer download do conteúdo no formato de arquivo original e fazer download do conteúdo como arquivo PDF, esse sinalizador estará marcado se o destinatário fizer download do arquivo original ou do arquivo PDF. (Somente leitura) Exibição interna Um sinalizador que indica se o usuário do Salesforce visualizou a entrega de conteúdo. A exibição será considerada interna se o usuário abrir o URL da entrega de dentro do Salesforce, por exemplo ao clicar em Exibir na lista relacionada de Entregas de conteúdo, ou ao clicar no URL de entrega da página de detalhes da entrega. Se o usuário copiar o URL e colá-lo em seu navegador, a exibição será considerada externa. (Somente leitura) Configurar e manter ferramentas de colaboração Guia do usuário | Entregas de conteúdo | 91 Campo Descrição Modificado pela última vez por O usuário que modificou pela última vez a entrega de conteúdo, incluindo data e hora da modificação. (Somente leitura) Exibição mais recente A data e a hora em que a entrega de conteúdo foi exibida pela última vez. A exibição é um clique do URL da entrega de conteúdo. (Somente leitura) Notificar-me no primeiro download ou exibição Se estiver marcado, o usuário que tiver criado a entrega de conteúdo receberá uma notificação por email na primeira vez que o URL da entrega de conteúdo receber um clique. Nome do proprietário O usuário ao qual pertence a entrega de conteúdo. (Somente leitura) Relativo a O registro ao qual a entrega de conteúdo está associado, como uma conta, oportunidade ou objeto personalizado. Os usuários com acesso de compartilhamento com o registro podem clicar para exibir mais detalhes. Exigir senha para acessar conteúdo Se estiver marcada, o destinatário deverá inserir a senha fornecida antes de exibir a entrega de conteúdo. A senha será exibida quando a entrega de conteúdo for gerada e enquanto durar a entrega na página de detalhes da entrega. Título Para arquivos do Salesforce CRM Content, o título do arquivo incluído na entrega de conteúdo. (Somente leitura) Exibir contagem Número total de visualizações da entrega de conteúdo, incluindo internas e externas. (Somente leitura) CONSULTE TAMBÉM: Configurar entregas de conteúdo Configurar e manter ferramentas de colaboração Guia do usuário | Configurando o Salesforce CRM Content para Salesforce Classic Mobile | 92 Configurando o Salesforce CRM Content para Salesforce Classic Mobile Observe os pontos a seguir sobre como o Salesforce CRM Content é implementado no Salesforce Classic Mobile: EDIÇÕES • As informações de registro do conteúdo são sincronizadas com o dispositivo; no entanto, os arquivos associados aos registros do conteúdo não são. Isso permite aos usuários fornecer conteúdo do aplicativo mesmo quando um arquivo for muito grande para ser baixado em um dispositivo móvel. Disponível em: Salesforce Classic e Lightning Experience • Os usuários não podem pesquisar um trecho específico do conteúdo no aplicativo. Eles podem compartilhar apenas o conteúdo disponível na guia Conteúdo, que é sincronizada automaticamente com seu dispositivo com base nos filtros em sua configuração móvel atribuída. • Os usuários não podem exibir uma lista de seu conteúdo inscrito no aplicativo. Eles também não podem filtrar a lista de registros na guia Conteúdo com base em uma determinada biblioteca. • Embora os usuários possam visualizar e compartilhar conteúdo do aplicativo, eles não podem atualizar o arquivo associado a um registro de conteúdo. Se eles tiverem as permissões exigidas, poderão editar os campos na página de detalhes do conteúdo. • Os usuários devem ter uma conexão de dados para visualizar e fornecer conteúdo. Sem uma conexão de dados, eles podem visualizar apenas a página de detalhes do conteúdo. • O conteúdo no Salesforce Classic Mobile tem suporte apenas nos dispositivos BlackBerry e iPhone. • O conteúdo não está disponível na versão gratuita do Salesforce Classic Mobile. • Você não pode bloquear permissões móveis para o objeto de conteúdo. Atualmente, o objeto de conteúdo no Salesforce Classic Mobile é somente leitura. • Você não pode editar o layout das páginas móveis para o objeto de conteúdo. A página de detalhes do conteúdo no aplicativo possui códigos embutidos para exibir somente alguns campos. Para configurar o conteúdo para uma configuração do Salesforce Classic Mobile: Versão gratuita disponível em: todas as edições, exceto Database.com Versão completa disponível nas: Edições Performance, Unlimited e Developer e, por um custo extra, em: Professional Edition e Enterprise Edition PERMISSÕES DO USUÁRIO Para exibir configurações do Salesforce Classic Mobile: • “Exibir configuração” Para criar, alterar ou excluir as configurações de dados do Salesforce Classic Mobile: • “Gerenciar configurações móveis” 1. Em Configuração, insira Configurações do Salesforce Classic na caixa Busca rápida, selecione Configurações do Salesforce Classic e, em seguida, clique no nome de uma configuração móvel. 2. Na lista relacionada Conjuntos de dados, clique em Editar. 3. Clique em Adicionar.... 4. Na janela pop-up, selecione Conteúdo e, em seguida, clique em OK. 5. Use filtros de campo para especificar quais registros de conteúdo estão sincronizados. Como os usuários não podem pesquisar conteúdo no aplicativo Salesforce Classic Mobile, é fundamental configurar filtros que disponibilizem conteúdo importante no dispositivo. Você não pode criar filtros com base em bibliotecas ou inscrições. Veja algumas opções para configurar condições úteis de filtro: • Data: Filtre pelos campos Data da última modificação, Data de modificação do conteúdo ou Data da criação. Use valores de data especiais como ÚLTIMOS 90 DIAS ou ÚLTIMOS 180 DIAS para garantir que os registros de conteúdo atualizados recentemente estejam sincronizados. • Proprietário: Filtre pelo autor se determinadas pessoas em sua organização forem responsáveis pela publicação do conteúdo. • Tipo de arquivo: Filtre por determinados tipos de documentos. Por exemplo, sua equipe de oportunidades geralmente poderá estar interessada em apresentações ou documentos em PDF. Configurar e manter ferramentas de colaboração Guia do usuário | Google Apps | 93 • Campos personalizados: Se você tiver criado campos de conteúdo personalizados para ajudá-lo a categorizar seu conteúdo, filtre pelos campos personalizados. Por exemplo, se você formular um campo Uso funcional com valores da lista de opções, será possível configurar uma condição de filtro na qual Uso funcional é igual a Vendas. 6. Você também pode evitar que registros de conteúdo consumam toda a memória de um dispositivo móvel ao selecionar o segundo botão de opção em Definir limite de registro máximo e insira o número máximo de registros de conteúdo que essa configuração pode transferir para dispositivos móveis. Use as listas suspensas Ordenar por e Classificar para especificar quais registros serão sincronizados se o limite de tamanho dos dados para sua configuração móvel for ultrapassado. 7. Clique em Concluído. CONSULTE TAMBÉM: Configurar o Salesforce CRM Content Google Apps Conceitos básicos sobre o Salesforce e o Google Apps Google Apps é um conjunto de serviços de comunicação e colaboração on-demand do Google desenvolvido para usuários comerciais. Se sua organização tiver uma conta do Google Apps, os administradores do Salesforce poderão ativar o Google Docs, Gmail e uma grande quantidade de aplicativos do AppExchange relacionados ao Google, personalizados para serem usados no Salesforce. EDIÇÕES Etapa 1: Criando uma conta do Google Apps Disponível em: todas as edições, exceto Database.com Crie uma conta do Google Apps para sua organização usando um dos seguintes métodos: • Em Configuração, insira Google Apps na caixa Busca rápida, selecione Configurações do Google Apps e clique em Inscreva-se para abrir a página de criação de conta no site do Google. Você será solicitado a registrar o nome de domínio de sua organização ou comprar um novo nome de domínio do Google. Domínio é a parte do URL de um site após o “www”. Siga as etapas do Google para configurar seu domínio novo ou existente e configurar sua conta do Google Apps. • Se sua organização tiver comprado o Salesforce e o recurso Google Apps Supported, em Configuração, insira Instalação do Professional na caixa Busca rápida e selecione Instalação do Professional para criar uma nova conta do Google Apps Premier Edition ou atualizar a conta existente da Standard Edition para Premier Edition. Para obter mais detalhes, consulte Conceitos básicos sobre o Salesforce e o Google Apps Supported. Nota: O Google Apps no Salesforce suporta contas comerciais do Google, mas não contas de usuários domésticos. Você pode identificar uma conta de usuário doméstico pelo domínio “gmail.com” em um endereço de email; por exemplo, [email protected] é uma conta de usuário doméstico. O domínio do Google Apps configurado no Salesforce deve ser o domínio registrado no Google para sua organização; por exemplo, minhaempresa.com é uma conta comercial, e não de usuário doméstico. Etapa 2: Definindo configurações de domínio do Google Apps 1. Na página Configurações do Google Apps no Salesforce, clique em Editar. Disponível em: Salesforce Classic e Lightning Experience PERMISSÕES DO USUÁRIO Para exibir e modificar as configurações de domínio do Google Apps: • “Personalizar aplicativo” Para ativar ou desativar os serviços do Google Apps: • “Personalizar aplicativo” Para instalar ou desinstalar os pacotes do Force.com AppExchange: • “Fazer download de pacotes do AppExchange” Para exportar uma lista de usuários para o Google a fim de criar contas do Google Apps: • “Personalizar aplicativo” Configurar e manter ferramentas de colaboração Guia do usuário | Conceitos básicos sobre o Salesforce e o Google Apps | 94 2. Escolha um usuário para o campo Contato administrativo do Google Apps. Essa pessoa é o ponto de contato para os usuários do Google Apps em sua organização; especificamente, se um usuário não puder acessar um serviço do Google Apps, ele será direcionado ao Contato administrativo do Google Apps. O Contato administrativo do Google Apps não precisa ser a mesma pessoa que está registrada como o administrador do Google Apps de sua organização no Google, mas somente o administrador do Google Apps pode criar novos usuários do Google Apps em seu domínio. 3. Insira o Domínio do Google Apps registrado no Google. Por exemplo, se o URL de sua empresa for http://www.acme.com e você tiver criado uma conta do Google Apps para o domínio acme.com, insira acme.com no campo Domínio do Google Apps. 4. Clique em Salvar. Etapa 3: Ativando os serviços do Google Apps 1. Na seção Ativar serviços do Google Apps da página Configurações do Google Apps, localize os serviços do Google Apps que deseja ativar. 2. Clique em Editar ou Instalar para ativar um serviço. Na coluna Ação, Editar corresponde aos serviços do Google Apps já integrados no Salesforce e Instalar corresponde aos aplicativos do Force.com AppExchange não instalados. Estes são os serviços integrados do Google Apps: • Adicionando o Google Docs ao Salesforce • Gmail para o Salesforce • Botões e links do Gmail • Componente da barra lateral do Google Talk Importante: O Google Talk não está mais disponível no Salesforce. Para conhecer formas alternativas de usar o Google Talk, consulte a ajuda online do Google Talk. Para obter descrições sobre os aplicativos AppExchange relacionados ao Google, visite http://sites.force.com/appexchange. Etapa 4: Criando usuários do Google Apps A ativação de serviços do Google Apps no Salesforce os torna visíveis para todos os usuários de sua organização, mas um usuário não pode acessar um serviço a não ser que tenha uma conta do Google Apps no domínio de sua organização. O administrador do Google Apps registrado no Google pode criar essas contas adicionais. Para obter mais informações, consulte Criando contas do Google Apps. CONSULTE TAMBÉM: Conceitos básicos sobre o Salesforce e Google Apps Supported Configurar o Google Apps no Salesforce Ativar o Google Docs no Salesforce Usando o Gmail no Salesforce Configurar e manter ferramentas de colaboração Guia do usuário | Conceitos básicos sobre o Salesforce e Google Apps Supported | 95 Conceitos básicos sobre o Salesforce e Google Apps Supported O recurso Salesforce e Google Apps Supported inclui uma conta do Google Apps Premier Edition para sua organização. No Salesforce, você pode criar essa conta ou fazer um upgrade do Google Apps Standard Edition existente para o Google Apps Premier Edition. Depois de você criar uma nova conta do Google Apps Premier Edition ou fazer upgrade da conta existente do Google Apps Standard Edition no Salesforce, a página de Configuração Premier exibirá o nome de domínio da sua organização, o número de licenças do Google Apps Premier Edition disponíveis para sua organização e, se aplicável, o status do upgrade. EDIÇÕES Disponível em: Salesforce Classic e Lightning Experience Disponível em: todas as edições, exceto Database.com Criando uma nova conta do Google Apps Premier Edition Se sua organização não tiver uma conta do Google Apps, execute as etapas a seguir para registrar uma conta do Google Apps Premier Edition e ative o Salesforce e Google Apps: 1. Em Configuração, insira Instalação do Professional na caixa Busca rápida e selecione Instalação do Professional. 2. Preencha os campos na Coluna A: Campo Descrição Nome do domínio Insira o domínio que você deseja registrar como a conta do Google Apps de sua organização. Por exemplo: se o URL da sua empresa for http://www.acme.com, digite acme.com como Nome de domínio. Nome de usuário Esse valor é usado para criar o administrador do Google Apps para a conta da sua organização. Por exemplo: se o administrador do Google Apps for [email protected], digite jsmith. Depois de sua conta do Google Apps for criada, você poderá fazer login com Nome de usuário e Senha e alterar esse valor conforme o necessário. Nome Esse valor é usado para criar o administrador do Google Apps para a conta da sua organização. Depois de sua conta do Google Apps for criada, você poderá fazer login com Nome de usuário e Senha e alterar esse valor conforme o necessário. Sobrenome Esse valor é usado para criar o administrador do Google Apps para a conta da sua organização. Depois de sua conta do Google Apps for criada, você poderá fazer login com Nome de usuário e Senha e alterar esse valor conforme o necessário. PERMISSÕES DO USUÁRIO Para criar uma nova conta do Google Apps Premier Edition no Salesforce: • “Personalizar aplicativo” OU Contato administrativo do Google Apps Para fazer upgrade do Google Apps Standard Edition para o Google Apps Premier Edition no Salesforce: • “Personalizar aplicativo” OU Contato administrativo do Google Apps Configurar e manter ferramentas de colaboração Guia do usuário | Conceitos básicos sobre o Salesforce e Google Apps Supported | 96 Campo Descrição Endereço de email Esse endereço de email receberá uma notificação de confirmação quando a conta do Google Apps Premier Edition for criada. O Google não armazena esse valor por nenhum outro motivo. Senha O administrador do Google Apps pode fazer login no Google Apps usando essa senha. Confirmar senha O administrador do Google Apps pode fazer login no Google Apps usando essa senha. 3. Clique em Criar nova conta premier. 4. Para ativar o Salesforce e o Google Apps, em Configuração, insira Configurações do Google Apps na caixa Busca rápida e selecione Configurações do Google Apps. 5. Escolha um usuário para o campo Contato administrativo do Google Apps. Essa pessoa é o ponto de contato para os usuários do Google Apps em sua organização; especificamente, se um usuário não puder acessar um serviço do Google Apps, ele será direcionado ao Contato administrativo do Google Apps. O Contato administrativo do Google Apps não precisa ser a mesma pessoa que está registrada como o administrador do Google Apps de sua organização no Google, mas somente o administrador do Google Apps pode criar novos usuários do Google Apps em seu domínio. 6. Verifique se o campo Domínio do Google Apps contém o nome do domínio que você registrou no Google. 7. Ative os serviços do Google Apps no Salesforce. Para obter mais informações, consulte Ativando serviços do Google Apps. 8. Crie os usuários da conta do Google Apps da sua organização. Para obter mais informações, consulte Criando contas do Google Apps. Nota: O número de contas do Google Apps Premier Edition que você poderá criar estará limitado ao número de licenças compradas por sua organização com o recurso Salesforce e Google Apps Supported. Fazendo upgrade para uma conta do Google Apps Premier Edition Execute as etapas a seguir para fazer o upgrade da conta existente do Google Apps Standard Edition para uma conta do Google Apps Premier Edition. 1. Em Configuração, insira Instalação do Professional na caixa Busca rápida e selecione Instalação do Professional. 2. Preencha os campos na Coluna B: Campo Descrição Nome do domínio O domínio que você deseja registrar como conta do Google Apps Premier Edition de sua organização. Se você já tiver ativado o Salesforce e Google Apps, esse campo estará preenchido com o nome de domínio da sua organização. Chave do Google Apps A chave de 16 dígitos exigia para fazer o upgrade do Google Apps Standard Edition para o Google Apps Premier Edition. O administrador do Google Apps da sua organização pode acessar essas informações no site do Google. Para obter mais Configurar e manter ferramentas de colaboração Campo Guia do usuário | Conceitos básicos sobre o Salesforce e Google Apps Supported | 97 Descrição informações, clique em Recuperar chave do Google Apps, na Coluna B. 3. Clique em Fazer upgrade da conta existente para Premier. 4. Para ativar o Salesforce e o Google Apps, em Configuração, insira Configurações do Google Apps na caixa Busca rápida e selecione Configurações do Google Apps. 5. Conforme necessário, edite o campo Contato administrativo do Google Apps. Essa pessoa é o ponto de contato para os usuários do Google Apps em sua organização; especificamente, se um usuário não puder acessar um serviço do Google Apps, ele será direcionado ao Contato administrativo do Google Apps. O Contato administrativo do Google Apps não precisa ser a mesma pessoa que está registrada como o administrador do Google Apps de sua organização no Google, mas somente o administrador do Google Apps pode criar novos usuários do Google Apps em seu domínio. 6. Verifique se o campo Domínio do Google Apps contém o nome do domínio que você registrou no Google. 7. Conforme necessário, ative os serviços do Google Apps no Salesforce. Para obter mais informações, consulte Ativando serviços do Google Apps. 8. Conforme necessário, crie os usuários da conta do Google Apps da sua organização. Para obter mais informações, consulte Criando contas do Google Apps. Nota: O número de contas do Google Apps Premier Edition que você poderá criar estará limitado ao número de licenças compradas por sua organização com o recurso Salesforce e Google Apps Supported. CONSULTE TAMBÉM: Conceitos básicos sobre o Salesforce e o Google Apps Configurar e manter ferramentas de colaboração Guia do usuário | Configurar o Google Apps no Salesforce | 98 Configurar o Google Apps no Salesforce Em Configuração, insira Configurações do Google Apps na caixa Busca rápida e selecione Configurações do Google Apps para editar suas configurações de domínio do Google Apps, ativar ou desativar serviços do Google Apps no Salesforce ou instalar/desinstalar pacotes AppExchange do Force.com relacionados ao Google. Importante: Você não poderá usar o Salesforce e o Google Apps até que uma conta do Google Apps tenha sido criada para sua organização e as configurações de domínio do Google Apps tenham sido definidas no Salesforce. Para obter instruções sobre como criar uma conta e definir suas configurações de domínio, consulte Conceitos básicos sobre o Salesforce e o Google Apps na página 93. Editando configurações de domínio do Google Apps As configurações de domínio consistem em dois valores: o usuário escolhido para administrar a conta do Google Apps de sua organização e o domínio registrado no Google pela sua organização. Os dois campos são obrigatórios para ativar o Google Apps no Salesforce. Para editar suas configurações de domínio: 1. Na seção Configurar domínio do Google Apps, clique em Editar. 2. Opcionalmente, escolha um novo usuário para o campo Contato administrativo do Google Apps. Essa pessoa é o ponto de contato para os usuários do Google Apps em sua organização; especificamente, se um usuário não puder acessar um serviço do Google Apps, ele será direcionado ao Contato administrativo do Google Apps. O Contato administrativo do Google Apps não precisa ser a mesma pessoa que está registrada como o administrador do Google Apps de sua organização no Google, mas somente o administrador do Google Apps pode criar novos usuários do Google Apps em seu domínio. EDIÇÕES Disponível em: Salesforce Classic e Lightning Experience Disponível em: todas as edições, exceto Database.com PERMISSÕES DO USUÁRIO Para editar as configurações de domínio do Google Apps e ativar ou desativar serviços: • “Personalizar aplicativo” Para instalar ou desinstalar os pacotes do AppExchange: • “Fazer download de pacotes do AppExchange” 3. Opcionalmente, modifique o Domínio do Google Apps registrado no Google para a conta do Google Apps de sua organização. Seu Domínio do Google Apps é normalmente o domínio de sua empresa; por exemplo, acme.com. Modificando os serviços do Google Apps Esta seção lista os serviços do Google Apps integrados ao Salesforce e também fornece links para vários aplicativos do Force.com AppExchange relacionados ao Google, que podem ser facilmente instalados a partir do AppExchange. Para ativar ou desativar um serviço integrado, clique em Editar ao lado do nome do serviço. Os serviços incluem: • Adicionando o Google Docs ao Salesforce • Gmail para o Salesforce • Botões e links do Gmail • Componente da barra lateral do Google Talk Importante: O Google Talk não está mais disponível no Salesforce. Para conhecer formas alternativas de usar o Google Talk, consulte a ajuda online do Google Talk. Para instalar ou desinstalar um aplicativo do AppExchange, clique em Instalar ou Desinstalar ao lado do nome adequado. Para exibir todas as ofertas do AppExchange relacionadas ao Google, visite http://sites.force.com/appexchange. Configurar e manter ferramentas de colaboração Guia do usuário | Configurar o Google Apps no Salesforce | 99 Dicas de implementação • Para obter informações detalhadas sobre o Google Apps, consulte a Ajuda online do Google. • O Google Apps no Salesforce está disponível para as contas comerciais do Google, mas não para contas de usuários domésticos. Você pode identificar uma conta de usuário doméstico pelo domínio “gmail.com” em um endereço de email; por exemplo, [email protected] é uma conta de usuário doméstico. O domínio do Google Apps configurado no Salesforce deve ser o domínio registrado no Google para sua organização; por exemplo, minhaempresa.com é uma conta comercial, e não de usuário doméstico. • Depois de criar uma conta do Google Apps para sua organização, crie contas do Google Apps para seus usuários do Salesforce. Em Configuração, insira Usuários na caixa Busca rápida, selecione Usuários e clique em Exportar para Google Apps. • Notifique os usuários sobre seus nomes de usuário e senhas do Google Apps. • Notifique os usuários sobre as alterações que eles verão no Salesforce quando os serviços do Google Apps forem ativados. • Para exibir todos os Google Apps disponíveis no Force.com AppExchange, visite http://sites.force.com/appexchange. • Por padrão, os usuários do Google Apps no domínio de sua organização podem compartilhar os documentos do Google com as contas do Google Apps fora de seu domínio. O painel de controle de sua conta do Google Apps contém configurações de compartilhamento que permitem restringir o compartilhamento de documentos dentro de seu domínio. • Quando a opção Adicionar documentos do Google Docs ao serviço Salesforce estiver desativado, os documentos do Google Docs não poderão ser acessados pelos registros do Salesforce e todos os documentos do Google Docs nas Lixeiras dos usuários que foram excluídos de um registro serão removidos permanentemente do Salesforce. Se o serviço Adicionar Google Docs ao Salesforce for reativado em 30 dias, os documentos do Google Docs associados aos registros do Salesforce antes da desativação serão restaurados em seu local anterior. A desativação da opção Adicionar documentos do Google Docs ao serviço Salesforce não afeta os documentos do Google Docs nas bibliotecas do Salesforce CRM Content; a desativação não remove as associações dos documentos do Google Docs nas bibliotecas e nem os exclui permanentemente das Lixeiras. • Os usuários do Portal do cliente e do portal do parceiro com acesso à guia Contribuir no Salesforce CRM Content podem criar novos documentos do Google e associar os documentos existentes do Google a uma biblioteca do Salesforce. Os usuários do portal sem acesso ao Salesforce CRM Content podem associar um documento do Google Docs existente a um registro, mas não podem criar um novo documento do Google Docs de dentro de um registro, pois não têm acesso à lista relacionada de Google Docs, Notas e Anexos do portal. Os usuários do portal não podem usar o botão de navegador Adicionar documento do Google Docs ao Salesforce. • Os usuários do Portal de clientes e do portal de parceiros não podem acessar os botões e links do Gmail. • Se sua organização tiver comprado o recurso Salesforce para Google Apps Supported, consulte Conceitos básicos do Salesforce e Google Apps Supported na página 95. Práticas recomendadas • Teste a integração do Google Apps usando um sandbox ou uma organização do Developer Edition. • Gerencie os usuários do Google Apps como faria com os usuários do Salesforce. Por exemplo, se você desativar um usuário do Salesforce, também desativará a conta do Google Apps dele no painel de controle para a conta do Google Apps de sua organização. Para obter informações sobre como administrar a conta do Google Apps de sua organização, consulte aAjuda online do Google. • Para localizar rapidamente um documento do Google no Salesforce, procure o documento usando a pesquisa. CONSULTE TAMBÉM: Conceitos básicos sobre o Salesforce e o Google Apps Configurar e manter ferramentas de colaboração Guia do usuário | Criando contas do Google Apps | 100 Criando contas do Google Apps Depois de criar uma conta do Google Apps para sua organização e ativar o Google Apps no Salesforce, você pode criar contas do Google Apps para usuários individuais. Para acessar os serviços do Google Apps ativados no Salesforce, cada usuário precisa de uma conta do Google Apps no domínio registrado no Google pela sua organização. Uma conta inclui um nome de usuário e uma senha que permite que o usuário faça login em todos os serviços do Google Apps. Nota: Se sua organização tiver comprado o Salesforce e o Google Apps Supported, o número de contas do Google Apps Premier Edition que você poderá criar estará limitado ao número de licenças compradas por sua organização. EDIÇÕES Disponível em: Salesforce Classic e Lightning Experience Disponível em: todas as edições, exceto Database.com Para exportar uma lista de usuários do Google e criar contas do Google Apps para cada usuário: 1. Em Configuração, insira Usuários na caixa Busca rápida e selecione Usuários. 2. Na lista suspensa Exibir, escolha uma lista de usuários. 3. Clique em Exportar para o Google Apps para exportar todos os usuários da lista. Para exportar somente determinados usuários, selecione-os na coluna Ação. Nota: Caso o Google Apps não esteja ativado em sua organização, o botão Exportar para o Google Apps não será exibido. Para ativar o Google Apps no Salesforce, consulte Conceitos básicos sobre o Salesforce e o Google Apps na página 93. 4. Na página Exportar usuários para o Google Apps, clique no link do arquivo de exportação nomeado Etapa 1. O nome do link depende do modo de exibição de lista escolhido para exportação; por exemplo, se você estava exibindo a lista Todos os usuários, o link na página Exportar usuários para o Google Apps será Arquivo de exportação de todos os usuários. PERMISSÕES DO USUÁRIO Exportar usuários para o Google: • “Personalizar aplicativo” Criar novas contas do Google Apps: • Administrador do Google Apps 5. Na planilha CSV exibida quando você clica no link de exportação, forneça uma senha temporária para cada usuário. Você pode modificar os campos nome do usuário, sobrenome e nome de qualquer usuário conforme o necessário. O Google cria nomes de conta adicionando seu domínio aos nomes de usuário na planilha; por exemplo, se seu domínio for acme.com e a planilha tiver os nomes de usuário joao.silva e jane.silva, os nomes de usuário do Google Apps serão [email protected] e [email protected]. 6. Salve a planilha no computador. 7. Clique no link Ferramenta de importação de usuários em massa do Google Apps para iniciar a página Atualização de contas em massa para a conta do Google Apps de sua organização. Se solicitado, faça login com seu nome de usuário de administrador do Google Apps. Somente o usuário que está registrado no Google como administrador da conta de sua organização poderá criar outras contas do Google Apps no domínio da organização. 8. Siga as instruções do Google para importar os dados na planilha. O administrador do Google Apps recebe um relatório de confirmação, e o usuário de cada conta criada com êxito recebe um email de notificação em sua nova conta do Gmail. 9. Notifique os usuários sobre seus nomes de usuário e senhas. Eles precisarão dessas informações para usar qualquer serviço do Google Apps ativado no Salesforce. CONSULTE TAMBÉM: Conceitos básicos sobre o Salesforce e o Google Apps Configurar e manter ferramentas de colaboração Guia do usuário | Ativar o Google Docs no Salesforce | 101 Ativar o Google Docs no Salesforce Importante: Uma vez ativado um serviço do Google Apps no Salesforce, ele fica visível para todos os usuários de sua organização. Para usar os serviços, seus usuários devem ter as contas do Google Apps no seu domínio. Para obter mais informações, consulte Conceitos básicos sobre o Salesforce e Google Apps. O Google Docs™ permite criar documentos, planilhas e apresentações on-demand, editá-los no seu navegador e trabalhar com outros colaboradores em tempo real. Para ativar ou desativar o serviço Adicionar documento do Google Docs ao Salesforce: 1. Em Configuração, insira Configurações do Google Apps na caixa Busca rápida e selecione Configurações do Google Apps. 2. Clique em Editar ao lado da opção Adicionar Google Docs ao Salesforce na lista Ativar serviços do Google Apps. 3. Marque ou desmarque a caixa de seleção Ativar. 4. Se você estiver ativando o serviço Adicionar Google Docs ao Salesforce, leia os Termos de uso e marque a caixa de seleção indicando que você concorda com esses termos. 5. Clique em Salvar. EDIÇÕES Disponível em: Salesforce Classic e Lightning Experience Disponível em: Edições Contact Manager, Group, Professional, Enterprise, Performance, Unlimited e Developer PERMISSÕES DO USUÁRIO Ativando o serviço Adicionar Google Docs ao Salesforce: • “Personalizar aplicativo” Quando a opção Adicionar documentos do Google Docs ao serviço Salesforce estiver ativado, as seguintes mudanças permitirão que os usuários criem, editem ou visualizem documentos do Google Docs e os associe aos registros do Salesforce: • A lista relacionada de Notas e anexos em contas, patrimônios, contatos, contratos, leads, oportunidade, produtos e objetos personalizados é renomeada para Google Docs, Notas e anexos. • A lista relacionada de Anexos em casos, soluções e campanhas é renomeada para Google Docs e anexos. • Se o Salesforce CRM Content estiver ativado, a guia Bibliotecas apresentará a lista suspensa Adicionar documento do Google Docs. Os usuários também podem instalar o botão de navegador Adicionar documento do Google Docs ao Salesforce, que permite associar um documento do Google Docs a vários registros do Salesforce ou uma biblioteca do Salesforce CRM Content sem a necessidade de fazer login no Salesforce. Dicas de implementação • Para obter informações sobre o Google Docs, consulte a Ajuda online do Google. • Por padrão, os usuários do Google Docs no seu domínio podem compartilhar os documentos do Google com as contas do Google Apps fora de seu domínio. O painel de controle de sua conta do Google Apps contém configurações de compartilhamento que permitem restringir o compartilhamento de documentos a usuários de dentro do domínio da sua organização. • Os usuários do Portal do cliente e do portal do parceiro com acesso à guia Contribuir no Salesforce CRM Content podem criar novos documentos do Google e associar os documentos existentes do Google a uma biblioteca do Salesforce. Os usuários do portal sem acesso ao Salesforce CRM Content podem associar um documento do Google Docs existente a um registro, mas não podem criar um novo documento do Google Docs de dentro de um registro, pois não têm acesso à lista relacionada de Google Docs, Notas e Anexos do portal. Os usuários do portal não podem usar o botão de navegador Adicionar documento do Google Docs ao Salesforce. • Quando a opção Adicionar documentos do Google Docs ao serviço Salesforce estiver desativado, os documentos do Google Docs não poderão ser acessados pelos registros do Salesforce e todos os documentos do Google Docs nas Lixeiras dos usuários que foram excluídos de um registro serão removidos permanentemente do Salesforce. Se o serviço Adicionar Google Docs ao Salesforce for Configurar e manter ferramentas de colaboração Guia do usuário | Usando o Gmail no Salesforce | 102 reativado em 30 dias, os documentos do Google Docs associados aos registros do Salesforce antes da desativação serão restaurados em seu local anterior. A desativação da opção Adicionar documentos do Google Docs ao serviço Salesforce não afeta os documentos do Google Docs nas bibliotecas do Salesforce CRM Content; a desativação não remove as associações dos documentos do Google Docs nas bibliotecas e nem os exclui permanentemente das Lixeiras. • O serviço Adicionar documento do Google Docs ao Salesforce não poderá ser desativado para sua organização se os documentos do Google Docs estiverem mencionados no Apex. • Os documentos do Google Docs são considerados no armazenamento geral. Para cada documento do Google associado a um registro ou biblioteca do Salesforce, são usados 2 Kb de armazenamento. CONSULTE TAMBÉM: Conceitos básicos sobre o Salesforce e o Google Apps Usando o Gmail no Salesforce Importante: Uma vez ativado um serviço do Google Apps no Salesforce, ele fica visível para todos os usuários de sua organização. Para usar os serviços, seus usuários devem ter as contas do Google Apps no seu domínio. Para obter mais informações, consulte Conceitos básicos sobre o Salesforce e Google Apps. O Gmail™ (também conhecido como Google Mail) é um serviço de email gratuito com base na Web do Google que funciona em todos os navegadores padrão e pode ser usado com o domínio de sua empresa. Você pode integrar o Gmail ao Salesforce de duas maneiras: • Gmail para o Salesforce EDIÇÕES Disponível em: Salesforce Classic e Lightning Experience Disponível em: todas as edições, exceto Database.com • Botões e links do Gmail Gmail para o Salesforce O Gmail para Salesforce permite registrar automaticamente os emails e chats enviados de sua conta do Gmail como atividades em leads, contatos, oportunidades ou outros registros que dão suporte ao histórico de atividades no Salesforce. PERMISSÕES DO USUÁRIO Ativando o Gmail no Salesforce: • “Personalizar aplicativo” O Gmail para o Salesforce baseia-se no recurso de Email para o Salesforce. Para ativar o Gmail no Salesforce para sua organização, em Configuração, insira Email para o Salesforce na caixa Busca rápida e selecione Email para o Salesforce. Para configurar seu Gmail pessoal para a configuração do Salesforce, em suas configurações pessoais, insira Meu email para o Salesforce na caixa Busca rápida e selecione Meu email para o Salesforce. Botões e links do Gmail O recurso de botões e links do Gmail adiciona os links do Gmail ao lado dos campos de email em todos os registros, e adiciona os botões Compor - Gmail às listas relacionadas Histórico de atividades em leads e contatos. Quando você clica em um link do Gmail ou no botão Compor - Gmail, o Salesforce faz o seu login automaticamente na sua conta do Gmail e preenche o campo Para. Se o Gmail para o Salesforce estiver ativado, o Salesforce também preencherá o campo CCO com o seu endereço de Email para o Salesforce. Para ativar os botões e links do Gmail: 1. Em Configuração, insira Google Apps na caixa Busca rápida e selecione Configurações do Google Apps. 2. Na lista Ativar serviços do Google Apps, clique em Editar ao lado de Botões e links do Gmail. 3. Marque a caixa de seleção Ativo para ativar os Botões e links do Gmail em sua organização. Configurar e manter ferramentas de colaboração Guia do usuário | Usando o Google Talk no Salesforce | 103 4. Marque a caixa de seleção Links do Gmail para adicionar links do Gmail ao lado de todos os campos de email (exceto os campos de email nas páginas em Configuração). 5. Marque a caixa de seleção Botões do Gmail para adicionar os botões Compor - Gmail nas listas relacionadas Histórico de atividades em leads e contatos. 6. Leia os Termos de uso e marque a caixa de seleção indicando que você os leu e aceitou. 7. Clique em Salvar. Notas de implementação • Se sua organização habilitar Botões e links do Gmail, mas não habilitar o Gmail para o Salesforce, você ainda poderá usar os links do Gmail em registros de contatos e leads; contudo, o Salesforce não registrará os emails enviados de sua conta do Gmail nem preencherá automaticamente o campo CCO na tela Compor email com um endereço de Email para o Salesforce. CONSULTE TAMBÉM: Conceitos básicos sobre o Salesforce e o Google Apps http://support.google.com/mail/?hl=en Usando o Google Talk no Salesforce Importante: O Google Talk não está mais disponível no Salesforce. Para conhecer formas alternativas de usar o Google Talk, consulte a ajuda online do Google Talk. Desativando o Google Talk Para desativar o Google Talk no Salesforce: 1. Em Configuração, insira Google Apps na caixa Busca rápida e selecione Configurações do Google Apps. 2. Clique em Editar ao lado da opção do componente da barra lateral do Google Talk na lista Ativar serviços do Google Apps. 3. Desmarque a caixa de seleção Ativar. 4. Clique em Salvar. CONSULTE TAMBÉM: Conceitos básicos sobre o Salesforce e o Google Apps EDIÇÕES Disponível em: Salesforce Classic e Lightning Experience Disponível em: todas as edições, exceto Database.com PERMISSÕES DO USUÁRIO Ativando ou desativando o Google Talk: • “Personalizar aplicativo” ÍNDICE A Ações ativar 14 Configuração Todos os objetos relacionados 23 criando layouts de editor global 19 exibindo itens de feeds para registros relacionados 23 personalizando layouts de editor global 20 Ações do Chatter tarefas em publicações 26 Agentes seguros 51, 55 Arquivos representação 41 visualizar 41 C Chatter ação do item de feed 26 ações 17 ações no editor 14 ativando 8 Chatter Desktop 64 configurações de email 23 configurações de grupo 9 configurando 1 convites a clientes 13 distribuição baseada em perfil 2–3, 5, 7 edição de publicações no feed 16 emoticons 12 excluir mensagens 33 layout do item de feed 26 layouts de grupo 27 Origem de dados externa 63 personalizando a influência do Chatter 32 personalizando o rastreamento de feeds 22 rastreamento de feed 21 Salesforce Files Connect 41–46, 49, 51, 55–56, 58, 61 Salesforce Files Sync 37–38 tipos de licença 69 Chatter Desktop configurando versão gerenciada 66 controle de acesso 64 implantando arquivo de configuração 66 instalar versão gerenciada 65 Configurações do Chatter convites aos colegas de trabalho 13 Configurações do Chatter (continuação) visualização de link 86 Conteúdo adicionando usuários a bibliotecas 76 administração 71 campos 75 configuração para Salesforce Classic Mobile 92 configurações 84 configurando 71 criando bibliotecas 76 criando permissões de biblioteca 77 editando permissões de biblioteca 79 excluindo permissões de biblioteca 81 papéis de biblioteca 77 permissões de biblioteca 77 personalizando 74 personalizando campos 75 regras de marcação 81 representação 41 restringindo tipos de registros 83 visualizar 41 D desativar seleção de arquivos do Salesforce 36 E Entregas de conteúdo campos 89 descrição 87 evitar seleção de arquivos do Salesforce 36 F Feeds personalizando o rastreamento de feeds do Chatter 22 rastreamento de feed 21 G Gmail 102 Google Apps conceitos básicos 93 Consulte também Gmail 93 Consulte também Google Docs 93 criando usuários 100 Fazendo upgrade da Standard Edition para a Premier Edition 95 Premier Edition 95 Índice Google Apps (continuação) sobre 98 Google Docs ativando 101 desativando 101 Google Talk ativando 103 usando 103 grupos do Chatter não listados 10–11 permitir registros 10 revogar a capacidade de criação de um usuário 35 Grupos do Chatter ações 28 editor 28 layout 27–28 layout do editor 27–28 grupos não listados ativar 10 limitações 11 I Influência do Chatter personalizando 32 Item do Feed ação 26 layout 26 L Layouts de editor globais criando 19 personalizando 20 layouts de página de arquivos 36 Licenças Chatter 69 Chatter apenas 69 Chatter External 69 Chatter Free 69 Chatter Plus 69 lista relacionada arquivos 36 M Mensagens excluindo 33 P Pacote Salesforce Chatter Dashboards fazer upgrade 33 instalar 33 Personalizar Email do Chatter 25 notificações por email 25 R registros de grupo ativar 10 configurar 10 S Salesforce Classic Mobile ativando o Conteúdo 92 Salesforce CRM Content representação 41 visualizar 41 Salesforce Files Connect ativando para uma organização 41–46, 49, 51, 55–56 pesquisando conteúdo 58, 61 Salesforce Files Sync ativando 37 ativando para perfis individuais 38 ativando para uma organização 37 ativando para usuários 37 conjunto de permissões 37 exibindo o uso 40 histórico de logins 40 instalando versão gerenciada 38 representação 41 revogando acesso 40 segurança de arquivos 39 visualizar 41 selecionar arquivos do Salesforce 36 T Tópicos ativar para objetos 30 em objetos 29 excluindo 31 privacidade 31 Tópicos do Chatter excluindo 31 privacidade 31