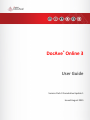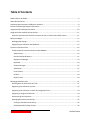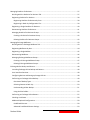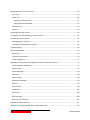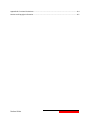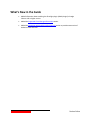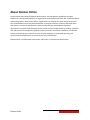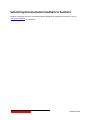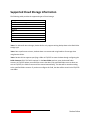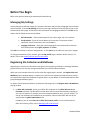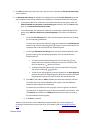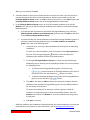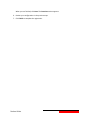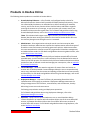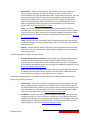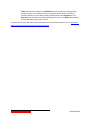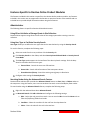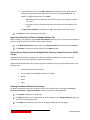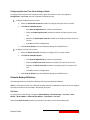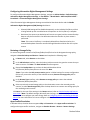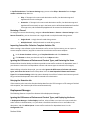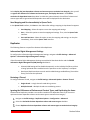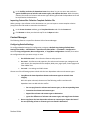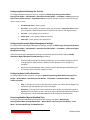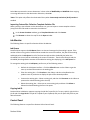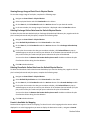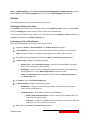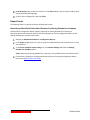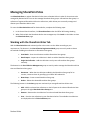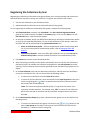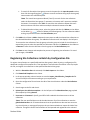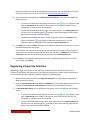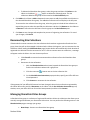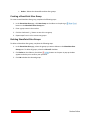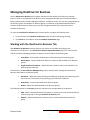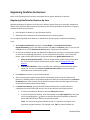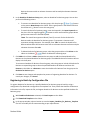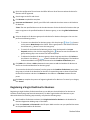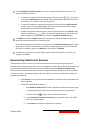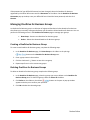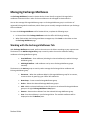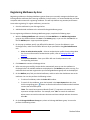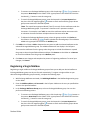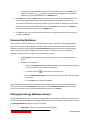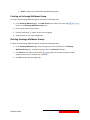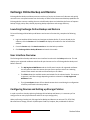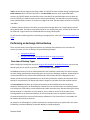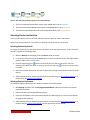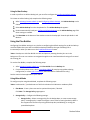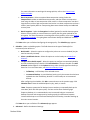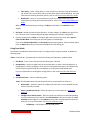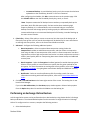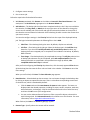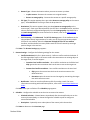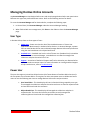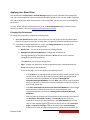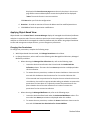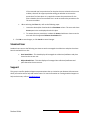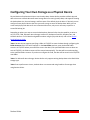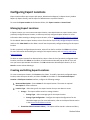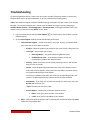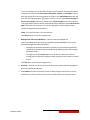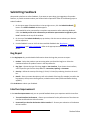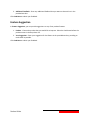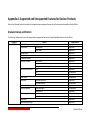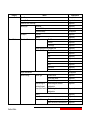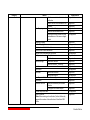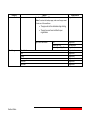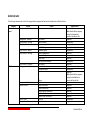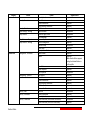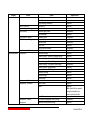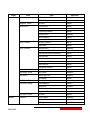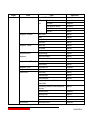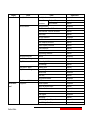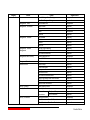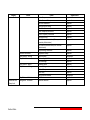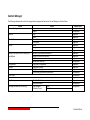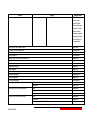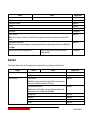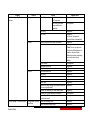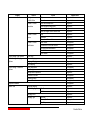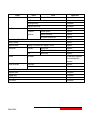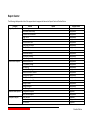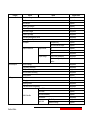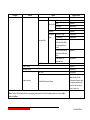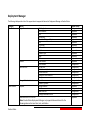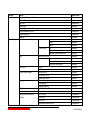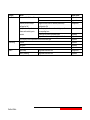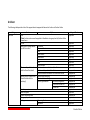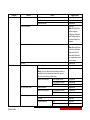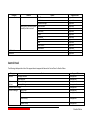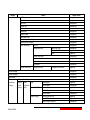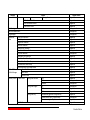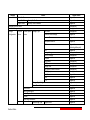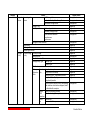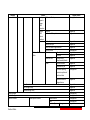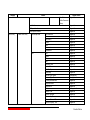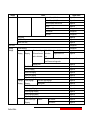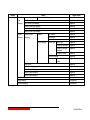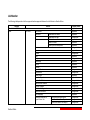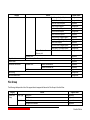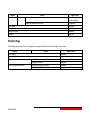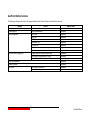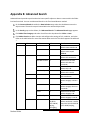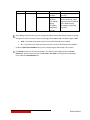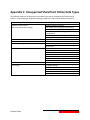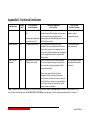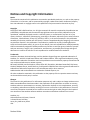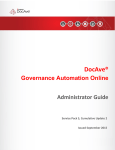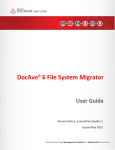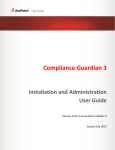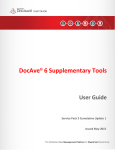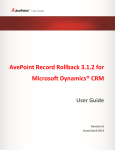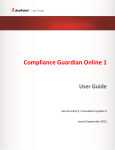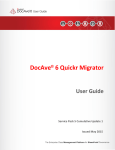Download DocAve Online User Guide
Transcript
DocAve® Online 3 User Guide Service Pack 9 Cumulative Update 1 Issued August 2015 Table of Contents What’s New in the Guide ......................................................................................................................... 6 About DocAve Online .............................................................................................................................. 7 Submitting Documentation Feedback to AvePoint ................................................................................... 8 Browser and Silverlight Support Information ........................................................................................... 9 Supported Cloud Storage Information ................................................................................................... 10 Integration with AvePoint Online Services ............................................................................................. 11 AvePoint Online Services Versions: Commercial and U.S. Government Public Sector ......................... 11 Before You Begin ................................................................................................................................... 12 Managing My Settings ....................................................................................................................... 12 Registering Site Collection and Mailboxes .......................................................................................... 12 Products in DocAve Online .................................................................................................................... 16 Features Specific to DocAve Online Product Modules ........................................................................ 19 Administrator ................................................................................................................................ 19 Granular Backup & Restore ............................................................................................................ 21 Deployment Manager .................................................................................................................... 23 Replicator ...................................................................................................................................... 24 Content Manager........................................................................................................................... 25 Job Monitor ................................................................................................................................... 27 Control Panel ................................................................................................................................. 27 Archiver ......................................................................................................................................... 29 Report Center ................................................................................................................................ 30 Managing SharePoint Sites .................................................................................................................... 31 Working with the SharePoint Sites Tab .............................................................................................. 31 Registering Site Collections by Scan ................................................................................................... 32 Registering Site Collections in Batch by Configuration File ................................................................. 33 Registering a Single Site Collection..................................................................................................... 34 Reconnecting Site Collections ............................................................................................................ 35 Managing SharePoint Sites Groups .................................................................................................... 35 Creating a SharePoint Sites Group.................................................................................................. 36 Deleting SharePoint Sites Groups ................................................................................................... 36 2 DocAve Online Managing OneDrive for Business ........................................................................................................... 37 Working with the OneDrive for Business Tab ..................................................................................... 37 Registering OneDrive for Business ..................................................................................................... 38 Registering OneDrive for Business by Scan ..................................................................................... 38 Registering in Batch by Configuration File ...................................................................................... 39 Registering a Single OneDrive for Business......................................................................................... 40 Reconnecting OneDrive for Business.................................................................................................. 41 Managing OneDrive for Business Groups ........................................................................................... 42 Creating a OneDrive for Business Group ........................................................................................ 42 Deleting OneDrive for Business Groups .......................................................................................... 42 Managing Exchange Mailboxes .............................................................................................................. 43 Working with the Exchange Mailboxes Tab ........................................................................................ 43 Registering Mailboxes by Scan ........................................................................................................... 44 Registering a Single Mailbox .............................................................................................................. 45 Reconnecting Mailboxes .................................................................................................................... 46 Managing Exchange Mailboxes Groups .............................................................................................. 46 Creating an Exchange Mailboxes Group ......................................................................................... 47 Deleting Exchange Mailboxes Groups ............................................................................................ 47 Exchange Online Backup and Restore .................................................................................................... 48 Launching Exchange Online Backup and Restore................................................................................ 48 User Interface Overview .................................................................................................................... 48 Configuring Devices and Setting up Storage Policies .......................................................................... 48 Performing an Exchange Online Backup ............................................................................................. 49 Overview of Backup Types ............................................................................................................. 49 Selecting Content to Back Up ......................................................................................................... 50 Understanding Ad Hoc Backup ....................................................................................................... 51 Using the Plan Builder .................................................................................................................... 52 Performing an Exchange Online Restore ............................................................................................ 55 Checking a Job Status ........................................................................................................................ 58 Additional Optional Configurations .................................................................................................... 58 Predefined Schemes ...................................................................................................................... 58 Advanced Predefined Scheme Settings .......................................................................................... 59 DocAve Online 3 Managing DocAve Online Accounts ....................................................................................................... 60 User Type .......................................................................................................................................... 60 Power User ........................................................................................................................................ 60 Applying User-Based View ............................................................................................................. 61 Applying Object-Based View .......................................................................................................... 62 Standard User.................................................................................................................................... 63 Support ............................................................................................................................................. 63 Managing Office 365 Account ................................................................................................................ 64 Configuring Your Own Storage as a Physical Device ............................................................................... 65 Configuring Export Locations ................................................................................................................. 66 Managing Export Locations................................................................................................................ 66 Creating and Editing Export Locations ................................................................................................ 66 Troubleshooting .................................................................................................................................... 68 Submitting Feedback ............................................................................................................................. 70 Bug Report ........................................................................................................................................ 70 Interface Improvement...................................................................................................................... 70 Feature Suggestion ............................................................................................................................ 71 Appendix A: Supported and Unsupported Features for DocAve Products............................................... 72 Granular Backup and Restore ............................................................................................................ 72 Administrator .................................................................................................................................... 76 Content Manager .............................................................................................................................. 84 Replicator .......................................................................................................................................... 86 Report Center .................................................................................................................................... 90 Deployment Manager ........................................................................................................................ 93 Archiver ............................................................................................................................................. 96 Control Panel ..................................................................................................................................... 98 Job Monitor ..................................................................................................................................... 107 Plan Group ...................................................................................................................................... 108 Welcome Page................................................................................................................................. 109 AvePoint Online Services ................................................................................................................. 110 Appendix B: Advanced Search ............................................................................................................. 111 Appendix C: Unsupported SharePoint Online Data Types ..................................................................... 113 4 DocAve Online Appendix D: Functional Limitations ..................................................................................................... 114 Notices and Copyright Information ...................................................................................................... 115 DocAve Online 5 What’s New in the Guide 6 • Added information about enabling the Silverlight plugin (NPAPI plugin) in Google Chrome v42 or higher version. • Added the Supported Cloud Storage Information section. • Added the Integration with AvePoint Online Services section to provide new entries of AvePoint Online Services. DocAve Online About DocAve Online DocAve Online offers powerful backup, administration, and management capabilities through a Software as a Service (SaaS) platform, for organizations utilizing Microsoft Office 365 - SharePoint Online and Exchange Online. With DocAve Online, organizations can maintain the same level of control over their cloud-based assets as they experienced with on-premises solutions. Hosted on Microsoft Azure Web Services, on their Infrastructure as a Service (IaaS) offerings, DocAve Online empowers organizations to extend cloud computing as their specific business needs dictate by enabling: simplified user and permissions management, granular content protection and failover capabilities, on-demand content restructuring, user solutions and site elements deployment, customized reporting, and synchronization and publication of content across sites and mailboxes. DocAve Online is available both commercially and for the U.S. Government Public Sector. DocAve Online 7 Submitting Documentation Feedback to AvePoint AvePoint encourages customers to provide feedback regarding our product documentation. You can Submit Your Feedback on our website. 8 DocAve Online Browser and Silverlight Support Information The following table provides the required browser versions and the required Silverlight version. Browser Internet Explorer Google Chrome Mozilla Firefox Silverlight Version IE 10 or above 19.0.1084.52 or above 14.0.1 or above 5.0 or above *Note: Silverlight is a NPAPI plugin that is currently required to use DocAve Online. However, in Google Chrome v42 and later versions, NPAPI plugins are disabled by default. To use DocAve Online, you must manually enable NPAPI in Chrome. Complete the following steps to enable NPAPI: Open Google Chrome. In the address bar, enter chrome://flags/#enable-npapi and press Enter to access it. Find the Enable NPAPI field and click Enable. In the bottom of the page, click Relaunch Now to make your change take effect. *Note: The change will not take effect if you close and then open Google Chrome again. You must click Relaunch Now. DocAve Online 9 Supported Cloud Storage Information The following table provides the supported types of cloud storage. Storage Microsoft Azure Storage Amazon S3 Rackspace Cloud File Dropbox Box OneDrive TSM SFTP FTP *Note: For Microsoft Azure Storage, DocAve Online only supports writing backup data to the Block blobs storage type. *Note: Due to performance issues, AvePoint does not recommend using OneDrive for storage when using DocAve Online. *Note: DocAve Online supports specifying a folder in FTP/SFTP to store the data through configuring the Folder Structure field. This field is optional. In the Root Folder text box, enter the desired folder structure in FTP/SFTP where you would like to store the data (if the specified folder structure does not exist in FTP/SFTP, the folder structure will be created automatically). The data will be stored according to the specified folder structure. If you do not configure this field, the data will be stored in the FTP/SFTP root folder. 10 DocAve Online Integration with AvePoint Online Services DocAve Online is integrated to AvePoint Online Services. To register for a DocAve Online account, you must first register an account in AvePoint Online Services. AvePoint provides the following methods to register an AvePoint Online Services account: • Register on the AvePoint Online Services website. • Visit the AvePoint Online Services page or the DocAve Online page on the AvePoint official website. • To register for AvePoint Online Services for U.S. Government Public Sector, access the following URL: https://usgov.avepointonlineservices.com. To access DocAve Online, use one of the entries above to sign in AvePoint Online Services. For details, refer to the AvePoint Online Services User Guide. In DocAve Online, you can navigate back to the AvePoint Online Services homepage. Click the dropdown arrow ( ) on the top of the Welcome page and then click AvePoint Online Services on the navigation bar. You can also click Governance Automation Online, Compliance Guardian Online, or File Share Navigator Online to access the corresponding product. AvePoint Online Services Versions: Commercial and U.S. Government Public Sector There are two versions of AvePoint Online Services: AvePoint Online Services, and a version available on Microsoft’s Cloud Platform for U.S. Government. The U.S. Government Public Sector version of AvePoint Online Services offers most of the same functionality as the Commercial version. For details, refer to the AvePoint Online Services User Guide. Functionality of DocAve Online in both versions is the same. DocAve Online 11 Before You Begin Refer to the sections below to get started with DocAve Online. Managing My Settings Use My Settings to view and change your account information and the system language of your DocAve Online interface. To access My Settings, click the current login username in the top-right corner on the DocAve Online Home page. To edit the account information and language preference, click Edit on the ribbon, and the follow the instructions below: • Edit Information ─ Enter the description for the current login user in the text box. • E-mail Address ─ Enter the e-mail address in the text box. The account related notification e-mail will be sent to this e-mail address. • Language Preference ─ Select the system language for your DocAve Online interface from the drop-down list; English, Japanese, or French. Click OK on the ribbon to save you configurations, or click Cancel on the ribbon to cancel your changes. To change the password of your account, go to the My Profile page in AvePoint Online Services. For details, refer to the AvePoint Online Services User Guide. Registering Site Collection and Mailboxes Registering site collections to SharePoint Sites groups and registering mailboxes to Exchange Mailboxes groups allows you to centrally manage and allocate your site collections/mailboxes. When you access DocAve Online for the first time after registering the account, the Register Sites and Mailboxes pop-up window appears. It allows you to scan the site collections/mailboxes and to choose your desired site collections/mailboxes to register them in to the default or customized SharePoint Sites group/Exchange Mailboxes group. To register site collections/mailboxes, complete the following steps in the Register Sites and Mailboxes pop-up window: 1. In Office 365 Credentials, specify your Office 365 credentials in the Office 365 User ID and Password text boxes. The SharePoint central admin URL is entered automatically according to your user ID. However, if you own your custom registered domain name, you can modify it. To scan all site collections and mailboxes in your domain, make sure the Office 365 user ID you specified has the global administrator role. In addition, you can select Save as an Office 365 account profile. For more information on Office 365 account profile, refer to Managing Office 365 Account. 12 DocAve Online 2. Click Next. DocAve Online starts the scan. After the scan is finished, the SharePoint Sites Group section appears. 3. In SharePoint Sites Group, all available site collections are on the left Site Collection pane, and you can add your desired site collections to the default or customized SharePoint Sites group. • If you want to add all site collections to the default SharePoint Sites group, select the Add all available site collections to the default group checkbox, then click Next to add them to the Default SharePoint Sites Group. • If you want to add your desired site collections to a manually created SharePoint Sites group, select Add site collections to customized groups. Then refer to the following steps: i. On the left Site Collection pane, select your desired site collections by checking the corresponding checkboxes. To search your desired site collections, enter the keyword in the Input Keyword text box, then click the magnifying glass ( ) button to search and locate the site collections with a URL that contains the entered keyword. ii. On the right SharePoint Sites Group pane, select your desired SharePoint Sites group by checking the corresponding checkbox. You can also perform the following actions: To create a new SharePoint Sites group, click the plus sign ( ) button and enter a SharePoint Sites group name in the text box, then click the checkmark ( ) button to create it. To delete a SharePoint Sites group, select the SharePoint Sites group, then click the delete ( ) button. To search your desired groups, enter the keyword in the Input Keyword text box, then click the magnifying glass ( ) button to search and locate the groups with a group name that contains the entered keyword. iii. Click Add on the ribbon or Add>> between the two panes to add the selected site collections to the selected SharePoint Sites group. Then the added site collections will not display in the left pane. To remove the site collections from the group, select the group to include all site collections, or expand the group to select the specified site collections. Then click Remove on the ribbon or <<Remove between the two panes to remove the site collections from the group. iv. Click Next to continue. Additional site collections can be added and reorganized after this wizard completes by accessing the DocAve Online Control Panel. For more details, refer to Managing SharePoint Sites. DocAve Online 13 When you are finished, click Next. 4. A window appears to allow you to choose whether to skip the next step. If you do not want to manage Exchange Online content with DocAve Online, AvePoint recommends you skip the Exchange Mailboxes Group section. Click OK to skip the next section, or click Cancel to go to the Exchange Mailboxes Group section and scan Exchange Mailboxes automatically. 5. In the Exchange Mailboxes Group section, all currently available mailboxes are on the left Mailbox pane, and you can add your desired mailboxes to the default or customized Exchange Mailboxes group. • If you want to add all mailboxes to the default Exchange Mailboxes group, select the Add all available mailboxes to the default group checkbox, then click Next to add them to the Default Exchange Mailboxes Group. • If you want to add your desired mailboxes to the default Exchange Mailboxes group or a manually created Exchange Mailboxes group, select Add mailboxes to customized groups. Then refer to the following steps: i. On the left pane, select your desired mailboxes by checking the corresponding checkboxes. To search your desired mailboxes, enter the keyword in the Input Keyword text box, then click the magnifying glass ( ) button to search and locate the mailboxes whose address contains the entered keyword. ii. On the right Exchange Mailboxes Group pane, select your desired Exchange Mailboxes group by checking the corresponding checkbox. You can also perform the following actions: To create a new Exchange Mailboxes group, click the plus sign ( ) button and enter an Exchange Mailboxes group name in the text box, then click the checkmark ( ) button to create it. To delete an Exchange Mailboxes group, select the Exchange Mailboxes group, then click the delete ( ) button. iii. Click Add on the ribbon or Add>> between the two panes to add the selected mailboxes to the selected Exchange Mailbox group. Then the added mailboxes will not display in the left pane. To remove the mailboxes from the group, select the group to include all mailboxes, or expand the group to select the specified mailboxes. Then click Remove on the ribbon or <<Remove to move the mailboxes from the group to the left pane. iv. Click Next to continue. Additional mailboxes can be added and reorganized after this wizard completes by accessing the DocAve Online Control Panel. For more information, refer to Managing SharePoint Sites. 14 DocAve Online When you are finished, click Next. The Overview section appears. 6. Review your configurations in the previous steps. 7. Click Finish to complete the registration. DocAve Online 15 Products in DocAve Online The following DocAve products are available in DocAve Online: • Granular Backup & Restore – A fast, flexible, and intelligent backup solution for Microsoft SharePoint. DocAve Online provides full fidelity backup and recovery, from a site collection/My Site down to an individual item, while maintaining all metadata, security, and version history. DocAve Online Granular Backup and Restore supports restoring the contents to your storage, so you can access your content even if your SharePoint Online environment goes down. For full details and guidelines about using Granular Backup & Restore, refer to the Granular Backup and Restore User Guide. *Note: If the DocAve Online Agent service gets restarted, the Granular Backup and Restore jobs that were running may fail due to the timeout. DocAve Online will rerun the timeout jobs again once the Agent service is restarted. • Administrator – Gives organizations universal control over their enterprise-wide SharePoint landscape. Administrator simplifies the implementation and enforcement of SharePoint access and content provisioning governance policies. Administrator offers the most comprehensive solution to meet any organization’s SharePoint management and administrative needs. For full details and guidelines about using Administrator, refer to the Administrator User Guide. *Note: If the current usage of your Policy Enforcer Database exceeds 80% of the total provided space, you will receive an e-mail notification from the DocAve Online team to inform you to free up space. For details on Policy Enforcer Database limitations and best practices on how to maintain records and manage your consumption, refer to Appendix D: Functional Limitations. • Content Manager – Allows the seamless migration of content from one location to another with no backup needed. Content Manager allows the user to comprehensively move, copy, and restructure the content and topology of SharePoint environment easily and accurately. For full details and guidelines about using Content Manager, refer to the Content Manager User Guide. • Deployment Manager – Improves IT efficiency by automating SharePoint Online implementation from staging to production. Deployment Manager automates the change management of user solutions, customizations, and site elements, thereby: Minimizing human error and cost overruns Facilitating pre-production testing and deployment operations For full details and guidelines about using Deployment Manager, refer to the Deployment Manager User Guide. • 16 Replicator – Keeps content synchronized across one or more SharePoint Online instance. Replicator can operate within SharePoint Online sites of the same Office 365 account, or between SharePoint Online sites of one Office 365 account to those of another Office 365 account. For full details and guidelines about using Replicator, refer to the Replicator User Guide. DocAve Online • Report Center – Reports on user lifecycle, item lifecycle, site actions, list deletion events, permission changes, content type changes, or reports according to the customized filters from the collected audit records. To generate these reports, users are required to apply the audit rules and retrieve audit data for the SharePoint Online objects. DocAve Online Report Center also generates the Configuration Reports to report on the configuration details and the statistics for the selected scope. For full details and guidelines about using Report Center Audit Reports and Configuration Reports, refer to the Report Center User Guide. *Note: If the current usage of your Auditor Database exceeded 80% of the total provided space, you will receive an e-mail notification from the DocAve Online team to inform you to free up space. For details on the Auditor Database limitations and best practices on how to maintain records and manage your consumption, refer to Appendix D: Functional Limitations. *Note: DocAve Online will automatically prune Compliance Reports ten days old from the Report database. If a report was generated on the 1st of the month, the data will be pruned on the 11th. • Archiver – Deletes dormant content (from items to sites) based on fully-customizable business rules or an on-demand basis tiered storage management and the support of backup and recovery. The following product is specific to DocAve Online: • Exchange Online Backup and Restore - A fast, flexible, and intelligent backup solution for Microsoft Exchange. DocAve provides full fidelity backup and recovery, from a mailbox down to an individual item, while maintaining all forms, types, and metadata. For full details and guidelines about using Exchange Online Backup and Restore, refer to Exchange Online Backup and Restore. *Note: If the DocAve Online Agent service gets restarted, the Exchange Online Backup and Restore jobs that were running may fail due to the timeout. DocAve Online will rerun the timeout jobs again once the Agent service is restored. The following DocAve products are available in DocAve Online for configuring the DocAve Online settings and view job information: • Control Panel – The central interface of managing DocAve Online and how it interacts with your SharePoint/Exchange Online environment. Control Panel is also integrated into other products, which enables you to configure relevant settings without having to leave the interface of the product you are using. For full details and guidelines about using the Control Panel, refer to the Control Panel Reference Guide. • Job Monitor – Allows you to view the status or details of jobs, download reports, and manage the job all from a central interface. Job Monitor is also integrated into other products, which enables you to manage the jobs inside its corresponding products with additional features specific to the product itself. For full details and guidelines about using Job Monitor, refer to the Job Monitor Reference Guide. DocAve Online 17 *Note: DocAve Online supports the Job Queue feature to view and manage the jobs waiting in queue. If the number of the running jobs in DocAve Online exceeds the resource limitation, the jobs will be waiting and displayed in the Job Queue list. The Promote action promotes any selected waiting job to the top. The Delete action deletes the selected waiting jobs from the queue. For details on the supported and unsupported features for these DocAve products, refer to Appendix A: Supported and Unsupported Features for DocAve Products. 18 DocAve Online Features Specific to DocAve Online Product Modules The features included in this section are specific to the DocAve Online product modules. Any features included in this section are not supported in the DocAve on-premises version of the modules and are included here to provide helpful information about using these features. Administrator The following feature is specific to DocAve Online Administrator. Using GB as Unit Value of Storage Quota in Site Collection DocAve Online supports using GB as the unit value of the storage quota when creating a new site collection. Using User Type to Facilitate Security Search User Type allows you to define the user types that can be searched out by using the Security Search. To use this function, complete the following steps: Select one node from the tree, and then click the Security tab. Click Security Search on the ribbon, and select Security Search Wizard Mode or Security Search Form Mode. The User Type option appears in the interface of the Security Search settings. Click the dropdown list and then select the user types. a. External User – Search the users out of SharePoint. b. Guest Links – Search URL information of the Anonymous Access. c. SharePoint User/Group – Search the existing users/groups in SharePoint. Configure other settings for Security Search. Searching Nodes Using the Advanced Search Feature DocAve Online Administrator provides the Advanced Search feature on Sites, Lists, or Folders nodes on the scope tree. Using this feature, users can narrow down the search criteria and display fewer nodes. To search nodes using the Advanced Search feature, complete the following steps: Right-click the node and then select Advanced Search. In Advanced Search click Add a Criterion and configure the following settings: a. Rule – Select the rule you wish to search. You can use the URL rule and the Name rule to filter site/list/library/folder level nodes. b. Condition – Select the condition for the rule from the drop-down list. c. Value – Enter the value for the rule in the text box. DocAve Online 19 d. To add additional criteria, click Add a Criterion, and repeat the steps above. You can change the logical relationships between the criteria by clicking the And or Or. By default, the logical relationship is set to And. o And means that the child nodes that meet all of the criteria will be included in the result. o Or means that the child nodes that meet any criterion will be included in the result. The Basic Filter Condition area displays the logic relationships of the filter criteria. Click Search to start searching the child nodes. Importing Custom Site Collection Template Solution File When creating a site collection using the New Site Collection feature, you can import a custom template solution (.wsp) file that will be used to create the site collection. In the New Site Collection window, go to the Template Selection field and click the Custom tab. Click Browse to select your desired .wsp file in the Open window. Policy Enforcer Rules for Security Groups/Active Directory Federation Services (ADFS) Groups DocAve Online Policy Enforcer supports the ability to establish limitations for certain actions and changes that have occurred in SharePoint Online environments. DocAve Online Administrator Policy Enforcer supports checking for security groups/ADFS Groups in the following rules: • Content Creation/Content Upload • Grant, Revoke and/or Modify Permissions Privilege • Delete • Move • Copy Deleting SharePoint Online Security Group To delete a SharePoint Online security group, select a site collection/site, and navigate to Security > Users and Permissions > People and Groups, and then complete the following steps: Click Groups to display all of the groups. Click Edit beside the security group that you want to delete. In the Change setting for: page, you will see the security group name. Click Delete in the bottom-right corner of the page to delete the security group. 20 DocAve Online Configuring Site Level Tree View Settings in Batch To configure site level tree view settings in batch, select more than one site, and navigate to Configuration > Tree View, and then complete the following steps: Configure the Quick Launch in batch. • Select the Enable Quick Launch checkbox to configure the Quick Launch in batch. • Click Edit for individual objects. • o Click Show All Applied Sites to view the selected sites. o Select the Enable Quick Launch checkbox to display the Quick Launch on the site. o Deselect the Enable Quick Launch checkbox to not display the Quick Launch on the site. o Click OK to save the configurations. Click Set all to default to set the individual settings to the default ones. Configure the Tree View in batch. • Select the Enable Tree View checkbox to configure the Tree View in batch. • Click Edit for individual objects. • o Click Show All Applied Sites to view the selected sites. o Select the Enable Tree View checkbox to display the Tree View on the site. o Deselect the Enable Tree View checkbox to not display the Tree View on the site. o Click OK to save the configurations. Click Set all to default to set the individual settings to the default ones. Granular Backup & Restore The following features are specific to DocAve Online Granular Backup & Restore. *Note: If a SharePoint Online site collection has been deleted, the deleted site collection will be skipped for backup and will not be recorded in the backup job report. List View To configure List View settings, navigate to Ad Hoc Backup > Default Settings > List View, or Plan Builder – Wizard Mode > Advanced/Plan Builder – Form Mode > List View. Select the Include list view checkbox to back up the list views in the Granular Backup job. DocAve Online 21 Configuring Information Rights Management Settings To configure Information Rights Management Settings, navigate to Ad Hoc Backup > Default Settings > Information Rights Management Settings, or Plan Builder – Wizard Mode > Advanced/Plan Builder – Form Mode > Information Rights Management Settings. If the Information Rights Management Settings are enabled in SharePoint Online and the Disable Information Rights Management (IRM) Settings checkbox is: • Selected, IRM Settings will be disabled temporarily on the individual list/library while it is being backed up and re-enabled once the operation on this list/library is complete. • Deselected, the content you backed up will remain encrypted, and the restored backup data can only be functional in the destination when the Granular in place restore is performed. *Note: If the source list/library is completely deleted from SharePoint Online, the restored backup data cannot be accessed through SharePoint Online after the in place restore. Restoring a Storage Policy To restore the granular content at list/library/folder/item/file level to the designated storage policy, navigate to Granular Backup and Restore > Restore and complete the following steps: In Restore tab, select Restore on the ribbon. In the Job Selection interface, select the backup job that contains the granular content that you want to restore. Click Next. The Data Selection interface appears. Expand the Backup Data tree to select the desired SharePoint Online lists/libraries/folders/items/files on the tree. Click Next. *Note: If you select the Only restore security option in Global settings for content configuration field to only restore the security of the selected contents, Restore to storage policy will be disabled. In the Restore Type interface, select Restore to storage policy to restore the selected lists/libraries/folders/items/files. Select a previously created storage policy as the destination to store the restored granular content, or select New Storage Policy from the drop-down list to create a new storage policy for the restored granular content. Click Next. For the rest of the settings in the Restore wizard, refer to Granular Backup and Restore User Guide. *Note: The default storage, Microsoft Azure Storage, cannot be used to perform the restore. You must configure your own storage. Refer to Configuring Devices and Setting up Storage Policies for more information on how to configure a device. Apps Conflict Resolution In DocAve Online, Granular Restore supports Skip and Overwrite as the Apps conflict resolution. To configure the Apps conflict resolution, navigate to Granular Restore > Restore > Restore Settings. 22 DocAve Online In Conflict Resolution of the Restore Settings step, you can select Skip or Overwrite from the Apps conflict resolution drop-down list. • Skip – If the apps in the source and destination conflict, the destination app and AppData will remain unchanged. • Overwrite – If the apps in the source and destination conflict, the destination app and AppData will be removed, an app in the latest version will be downloaded and installed from app store, and the backed up AppData will be restored to the destination. Restoring a Thread To configure a restore thread setting, navigate to Granular Restore > Restore > Restore Settings. In the Restore Thread files, you can choose to use a single thread or multiple threads during restore. • Single thread − A single thread is used during restore. • Multiple thread − Multiple threads are used during restore. Importing Custom Site Collection Template Solution File When creating a site collection on the destination tree for an out of place restore, you can import a custom template solution (.wsp) file to create the site collection with custom template. In the Create Container window, go to Template Selection and click Custom tab. Click Browse to select your desired .wsp file in the Open window. Ignoring the Differences of Columns and Content Types, and Restoring the Items DocAve Online Granular Backup and Restore provides a new conflict resolution for dependent items if you choose to restore the item dependent columns and content types to maintain item integrity. When building a Granular Restore job, you can select Ignore the differences of columns and content types, and restore the items from the drop-down list in the Item Depended Columns and Content Types field in Restore Settings. With this option selected, the conflict of columns and content types will be ignored and the dependent items will be restored to the destination. Retrying the Retention Job If the retention job to move the Granular Backup data from the SFTP storage to a FTP storage is finished with exception, the retention job will be retried automatically. Deployment Manager The following features are specific to DocAve Online Deployment Manager. Ignoring the Differences of Columns and Content Types, and Deploying the Items In Deployment Manager > Online Deploy interface, select a folder or an item in the source and then select a folder in the destination, or if you select a root folder and select a list or root folder in the destination, and click Add to Queue. A new conflict resolution for dependent items is in the Configuration field. DocAve Online 23 Select Deploy the item-dependent columns and content types to maintain item integrity, then you will see Ignore the differences of columns and content types, and deploy the items in the Conflict resolution for dependent items drop-down list. With this option selected, the conflict of columns and content types will be ignored and the dependent items will be deployed to the destination. Save Mapping and Run Immediately in Queue Tools In the Queue Tools interface, click Save on the ribbon after editing a mapping. A drop-down list appears. • Save Mapping – Select this option to save the mapping and settings. • Save – Select this option to save the mapping and settings. Then, exit the Queue Tools interface. • Save and Run Now – Select this option to save the mapping and settings, run the plan immediately, then exit the Queue Tools interface. Replicator The following features are specific to DocAve Online Replicator. Information Rights Management Settings To configure the Information Rights Management Settings, navigate to Profile Settings > Advanced Options > Information Rights Management Settings. If the Information Rights Management Settings are enabled in SharePoint Online and the Disable Information Rights Management (IRM) Settings checkbox is: • Selected, IRM Settings will be disabled temporarily on the individual list/library while it is being replicated and re-enabled once the operation on this list/library is complete. • Deselected, Replicator does not work with the IRM Settings enabled library/list and the library/list cannot be replicated. Restoring a Thread To configure Restore Thread, navigate to Profile Settings > Advanced Options > Restore Thread. • Single thread – A single thread is used during restore. • Multiple threads – Multiple threads are used during restore. Ignoring the Differences of Columns and Content Types, and Replicating the Items DocAve Online Replicator provides a new conflict resolution for dependent items if you choose to replicate the item dependent columns and content types to maintain item integrity. Navigate to Profile Settings > Replication Options > Configuration > Advanced. Select the Deal with the item-dependent column and content types checkbox. Choose Replicate the item-dependent columns and content types to maintain item integrity. 24 DocAve Online In the Conflict resolution for dependent items drop-down list, you can see a new resolution Ignore the differences of columns and content types, and replicate the items. With this option selected, the conflict of columns and content types will be ignored and the dependent items will be replicated to the destination. Importing Custom Site Collection Template Solution File When creating a site collection on the destination tree, you can import a custom template solution (.wsp) file that will be used to create the site collection. In the Create Container window, go to Template Selection and click the Custom tab. Click Browse to select your desired .wsp file in the Open window. Content Manager The following features are specific to DocAve Online Content Manager. Configuring Detailed Settings To configure detailed settings for Configuration, navigate to Default Copy Settings/Default Move Settings/Plan Builder – Wizard Mode > Data Selection/Plan Builder – Form Mode > Configuration. Select the Copy configuration, Move configuration, or Copy/Move configuration checkbox, then select the configurations that you want to copy or move. • Site Collection Level – Site collection features and properties. • Site Level – Site features and properties, Site column and content type, Navigation and quick launch, Site template and list template, Web parts, page layout, master pages and other hidden lists. • List Level – List settings and Public views. Choose one of the following options to deal with the item-dependent columns and content types: • Copy/Move the item-dependent columns and content types to maintain item integrity. With this option selected, choose one of the following conflict resolutions for dependent items to deal with the conflict: • o Do not copy/move the columns and content types, or the corresponding items o Overwrite the columns and content types o Append the columns and content types to destination o Ignore the difference of columns and content types, and copy/move the items Do not copy/move the item-dependent columns or content types. Report the items if the corresponding column or content type is not found in destination. DocAve Online 25 Configuring Detailed Settings for Security To configure detailed settings for Security, navigate to Default Copy Settings/Default Move Settings/Plan Builder – Wizard Mode > Data Selection/Plan Builder – Form Mode > Security. Select the Copy security, Move security or Copy/Move security checkbox, and then select the securities that you want to copy or move: • Site Collection Level – Users, groups. • Site Level – Users, groups, permission levels, site permissions. Permission levels enable you to replicate customized permission levels from the source to the target properly. • List Level – Users, groups, list permissions. • Folder Level – Users, groups, folder permissions. • Item Level – Users, groups, item permissions. Configuring Information Rights Management Settings To configure Information Rights Management Settings, navigate to Default Copy Settings/Default Move Settings/Plan Builder – Wizard Mode > Data Selection/Plan Builder – Form Mode > Information Rights Management Settings. If the Information Rights Management Settings are enabled in SharePoint Online and the Disable Information Rights Management (IRM) Settings checkbox is: • Selected, IRM Settings will be disabled temporarily on the individual list/library while it is being copied or moved and re-enabled once the operation on this list/library is complete. • Deselected, Content Manager does not work with the IRM Settings enabled library/list and the library/list cannot be copied or moved. Configuring Apps Conflict Resolution To configure apps conflict resolution, navigate to Default Copy Settings/Default Move Settings/Plan Builder – Wizard Mode > Data Selection/Plan Builder – Form Mode > Conflict Resolution > Apps conflict resolution. • Skip – If the apps in the source and destination conflict, the conflict will be skipped. The destination app and AppData will remain unchanged. • Overwrite – If the apps in the source and destination conflict, the destination app and AppData will be removed, an app in the latest version will be downloaded and installed from app store, and the backed up AppData will be restored to the destination. Preserving Modified By and Modified Time To configure Preserve Modified By and Modified Time settings, navigate to Default Copy Settings/Default Move Settings/Plan Builder – Wizard Mode > Data Selection/Plan Builder – Form Mode > Preserve Modified By and Modified Time. 26 DocAve Online Select Yes to preserve the source documents’ column value of Modified By and Modified when copying or moving documents to the destination. Otherwise, select No. *Note: This option only affects the destination library when Create major and minor (draft) versions is enabled. Importing Custom Site Collection Template Solution File When creating a site collection on the destination tree, you can import a custom template solution (.wsp) file that will be used to create the site collection. In the Create Container window, go to Template Selection and click Custom. Click Browse to select the .wsp file in the Open window. Job Monitor The following feature is specific to DocAve Online Job Monitor. Job Queue DocAve Online supports the Job Queue feature to view and manage the jobs waiting in queue. If the number of the running jobs in DocAve Online exceeds the resource limitation, the jobs will be waiting and displayed in the Job Queue list. All of the Run Now jobs and the scheduled jobs (when the scheduled time is met) will be calculated by the resource limitation. Then the Run Now job and the scheduled jobs designated to execute will be added to waiting jobs displaying in the Job Queue list. To manage the waiting jobs in Job Queue, perform any of the following actions: • Refresh the Job Queue interface – Click the Refresh button on the ribbon to get the most up-to-date information on the waiting jobs. • Filter the waiting jobs – Click Product on the ribbon, and then select/deselect the product name as you desire to display the jobs of the selected products. • Promote the waiting jobs – Select a waiting job, and then click Promote on the ribbon to promote the selected waiting job to the top. • Delete the waiting jobs – Select one or more waiting jobs, and then click Delete to delete the selected waiting jobs from the queue. Copying Job ID DocAve Online Job Monitor supports copying the job ID of a specific job. To copy a job ID, right-click the job ID and click Copy Job ID. The job ID is copied to your clipboard, and you can paste the job ID to your desired location. Control Panel The following features are specific to DocAve Online Control Panel. DocAve Online 27 Viewing Storage Usage of Each Plan in Physical Device To view the storage usage of each plan, complete the following steps: Navigate to Control Panel > Physical Device. Select a physical device and click View Details on the ribbon. On the Data tab, click View Details under the Actions column for your desired module. In the new window, the storage usage of each plan is displayed under the Data Size column. Deleting Exchange Online Data from the Default Physical Device To delete the data that was backed-up by an Exchange Online Backup & Restore plan, together with the plan’s related job records and job reports, complete the following steps: Navigate to Control Panel > Physical Device. Select Default Physical Device and click View Details on the ribbon. On the Data tab, click View Details under the Actions column of the Exchange Online Backup module. For the plan that contains the data you are about to delete, click Delete All Data. A pop-up window appears to ask you to confirm your deletion. All of the data that was backed-up by the plan, and all of the job records and job reports related to this plan will be deleted. You can also select the Remove the DocAve Online plan as well. checkbox to delete this plan from DocAve Online during the data deletion. Click OK to delete the data. Deleting SharePoint Online Data from the Default Physical Device To delete the SharePoint Online data that was backed-up by a Granular Backup plan, together with the plan’s related job records and job reports, complete the following steps: Navigate to Control Panel > Physical Device. Select Default Physical Device and click View Details on the ribbon. On the Data tab, click View Details under the Actions column of the Granular Backup module. For the plan that contains the data you are about to delete, click Delete All Data. A pop-up window appears to ask you to confirm your deletion. All of the data that was backed-up by the plan, and all of the job records and job reports related to this plan will be deleted. You can also select the Remove the DocAve Online plan as well. checkbox to delete this plan from DocAve Online during the data deletion. Click OK to delete the data. French is Available for Mapping DocAve Online supports French for mapping. To select French as the language that the source node is displayed in or as the language that you want to display the destination node in, navigate to Control 28 DocAve Online Panel > Language Mapping, on the Create a New Language Mapping/Edit Language Mapping interface, select French from the Source language drop-down list or the Target language drop-down list. Archiver The following features are specific to DocAve Online Archiver. Archiving and Restore List Views In the Archiver tab of DocAve Online Archiver, selecting the Include list views checkbox in the List View field of the Settings pane allows you to archive list views in the selected node. To restore the archived list views, perform an in place restore with the Include list views checkbox in the List View field selected in the Restore Settings step. Performing an Out of Place Restore Refer to the following steps to perform an out of place restore: Navigate to Archiver > Archiver Restore. The Archiver Restore tab appears. In Data Selection, select the archived data from the tree structure that you want to restore. *Note: This type of restore only supports restoring data in list, folder, and item levels. After selecting the archived data to restore, click Next. The Restore Type page appears. In Restore Type, configure the following settings: • Restore Type – Select Out of place restore to restore the archived data to the logical device in the storage policy selected below. • Destination – Select one of the configured storage policies for the archived data from the drop-down list, or select New Storage Policy to create a new one. *Note: The Destination field only appears after you select the Out of place restore in the Restore Type field. Click Next to access the Restore Settings page. In Restore Settings, configure the following settings: • Notification – Configure e-mail notification settings. Select the desired notification profile from the drop-down list. • Schedule Settings – Select when to restore the archived data. Restore once the wizard finished – Run the restore job immediately after you have finished using the wizard. o Start time – Configure a schedule yourself and choose a start time. Click the link below the start time to switch the time zone. When finished, click Next. The Overview page appears. DocAve Online 29 In the Overview page, review your selections. Click Edit beside the row you want to edit to open the corresponding settings page. Confirm all the configurations and click Finish. Report Center The following feature is specific to DocAve Online Report Center. Reporting on SharePoint Online Site Collections for Sharing Outside Your Company DocAve Online Configuration Report supports reporting for Sharing Outside Your Company on SharePoint Online site collections. Refer to the following steps to run the Configuration Report on the Sharing Outside Your Company information: Navigate to Administration Report > Configuration Reports. In the Scope configuration area, click on a group to expand the data tree and select one or more site collections. In the Please configure report setting area, click General Settings and select the Sharing Outside Your Company option. *Note: Reporting on Sharing Outside Your Company is only available on the site collection level. For details on configuring a Configuration Report profile and running a Configuration Report, refer to the Report Center User Guide. 30 DocAve Online Managing SharePoint Sites Use SharePoint Sites to register SharePoint Online sites to DocAve Online in order for those sites to be managed by DocAve Online. You can also manage SharePoint Sites groups. A SharePoint Sites group is a collection of registered SharePoint Online site collections, which allows you to centrally manage and allocate your SharePoint Online sites. To access the SharePoint Sites tab for DocAve Online, complete the following steps: 1. In the Control Panel interface, click SharePoint Sites under the Office 365 Settings heading. 2. When finished with the SharePoint Online sites management, click Cancel on the ribbon to close the SharePoint Sites page. Working with the SharePoint Sites Tab With the SharePoint Sites tab activated, perform the actions on the ribbon according to your requirements. The buttons in the Site Collection Registration Mode group are mainly used to choose the method of adding site collections to SharePoint Sites group. • Scan Mode – Scan site collections to add to SharePoint Sites groups. • Batch Import – Import site collections in batch to add to SharePoint Sites groups. • Single Site Collection – Add site collections one by one to SharePoint Sites groups manually. The buttons in the Site Collection Management group are mainly used to manage the SharePoint Online sites and SharePoint Sites group. • Reconnect – When the site collections added in the SharePoint Sites group fail to connect, reconnect them by specifying your Office 365 credentials. • New Group – Create a new SharePoint Sites group. • Delete – Delete the selected SharePoint Sites groups. The following buttons in the Actions group are used mainly to manage SharePoint Online sites: • Add – Add the selected site collections on the left pane to the selected SharePoint Sites group on the right SharePoint Sites Group pane. • Remove – Remove the site collections from the selected SharePoint Sites group. • Scan – Scan the site collections in your SharePoint Online. The available site collections are displayed on the left Site Collection pane. DocAve Online 31 Registering Site Collections by Scan Registering site collections to SharePoint Sites groups allows you to centrally manage and allocate your SharePoint Online sites after scanning site collections. To register site collections you need to: 1. Scan the site collections in your SharePoint Online. 2. Add the desired site collections to the selected SharePoint Sites groups. To start registering site collections to SharePoint Sites groups, complete the following steps: 1. With SharePoint Sites activated, click Scan Mode in the Site Collection Registration Mode group on the ribbon and then click Scan in the Actions group, or you can click Scan on the left Site Collection pane. A pop-up window appears. 2. On the pop-up window, specify your Office 365 credentials by selecting an authentication profile or enter the corresponding information. To scan all site collections in your domain, make sure the Office 365 user ID you specified has the global administrator role. • Select an authentication profile – Select an authentication profile from the drop-down list. For more information of authentication profile, refer to Managing Office 365 Account. • Provide the credentials – Enter your Office 365 credentials. You can select Save as an authentication profile to save the entered information as an authentication profile. 3. Click Connect to connect to your SharePoint Online. 4. After connecting successfully, DocAve Online automatically starts to scan the site collections in SharePoint Online. All available site collections are displayed on the Site Collection pane after scanning. The site collections that have been registered to your SharePoint Sites groups will not display. 5. On the Site Collection pane, find your desired site collections, and then select the checkboxes next to the site collection URL. You can also perform the following actions: • To select all site collections, select the Select All checkbox. • To search for the site collections, enter the keyword in the Input Keyword text box, then click the magnifying glass ( ) button to search and locate the site collections whose URL contains the entered keyword. *Note: The search box supports wildcards (? and *). ? represents a character and * represents multiple characters. For example, enter ?abc* to search the site collections whose URLs start with an unknown character and have multiple unknown characters after abc. 6. On the SharePoint Sites Group pane, select a SharePoint Sites group. You can also perform the following actions: • 32 To create a new SharePoint Sites group, click the plus sign ( ) button on the pane or New Group on the ribbon. Enter a group name in the text box and click the checkmark ( ) button to save this new group. DocAve Online • To search for SharePoint Sites groups, enter the keyword in the Input Keyword text box, then click the magnifying glass ( ) button to search and locate the groups whose group name contains the entered keyword. *Note: The search box supports wildcard (? and *) to search for the site collections under the SharePoint Sites groups. ? represents a character and * represents multiple characters. For example, enter ?abc* to search the site collections whose URLs start with an unknown character and have multiple unknown characters after abc. • To delete SharePoint Sites groups, select the groups and then click Delete on the ribbon or the delete ( ) button to delete the selected groups. The site collections added to the group will be moved to the Site Collection pane. 7. Click Add on the ribbon or Add>> between the two panes to add the selected site collections to the selected SharePoint Sites group. The added site collections will not display in the left pane. To remove the site collections from the group, select the group to include all site collections or expand the group to select the specified site collections and then click Remove on the ribbon or <<Remove to move the site collections from the group to the Site Collection pane. 8. Click Save to save changes and complete the process of registering site collections. To cancel your changes, click Cancel. Registering Site Collections in Batch by Configuration File To register site collections to a specified SharePoint Sites group in batch by using a configuration file, download a configure file template first. Then provide the site collection information in the file, import the file, and register site collections to the specified SharePoint Sites group. 1. With the SharePoint Sites tab activated, click Batch Import on the ribbon. 2. Click Download Template on the ribbon. 3. In the pop-up window, select a location to save the Import_SiteCollection_Template.xls file. You can modify the file name according to your requirements. 4. Open the configuration file and enter the URL of the site collections under the Site Collection column. 5. Save changes to the file and close it. 6. Upload your site collection template – On the left pane of the SharePoint Sites page, upload the template by clicking Browse. 7. Username and Password – Specify your Office 365 credentials that have access to all site collections. *Note: The user specified here must be the administrator for all site collections or own the global administrator role. If DocAve discovers that the specified user does not have access to any site collection, a message will pop up to let you choose whether to import this kind of site collection. Though this kind of site collection can be imported and registered to the selected DocAve Online 33 group successfully, they cannot be managed via DocAve Online. You can reconnect to this kind of site collections later. Find more information in Reconnecting Site Collections. 8. Select a SharePoint Sites group on the SharePoint Sites Group pane. You can also perform the following actions: • To create a new SharePoint Sites group, click the plus sign ( ) button on the pane or New Group on the ribbon. Enter a group name in the text box and click the checkmark ( ) button to save this new group. • To search for the SharePoint Sites groups, enter the keyword in the Input Keyword text box, then click the magnifying glass ( ) button to search and locate the groups whose group name contains the entered keyword. • To delete the SharePoint Sites groups, select the groups and then click Delete on the ribbon or the delete ( ) button to delete the selected groups. The site collections added to the group will be moved to the Site Collection pane. 9. Click Add on the ribbon or Add>> between the two panes to add the site collections in the file to the selected SharePoint Sites group. To remove the site collections from the group, select the group to include all site collections or expand the group to select the specified site collections and then click Remove on the ribbon or <<Remove to remove the site collections from the group to the Site Collection pane. 10. Click Save to save changes and complete the process of registering site collections. To cancel your changes, click Cancel. Registering a Single Site Collection Registering a single site collection to SharePoint Sites groups allows you to add your desired site collection to SharePoint Sites groups one by one fast and conveniently. To add a single site collection to your desired SharePoint Sites groups manually, complete the following steps: 1. With SharePoint Sites activated, click Single Site Collection in the Site Collection Registration Mode group on the ribbon. 2. Enter the Site Collection URL, Username, and Password in the left pane. Make sure the user you specified has Site Collection Administrator permissions to the specified site collection. 3. In SharePoint Sites Group, select a SharePoint Sites group. You can also perform the following actions: 34 • To create a new SharePoint Sites group, click the plus sign ( ) button on the pane or New Group on the ribbon. Enter a group name in the text box and click the checkmark ( ) button to save this new group. • To search for the SharePoint Sites groups, enter the keyword in the Input Keyword text box, then click the magnifying glass ( ) button to search and locate the groups whose group name contains the entered keyword. DocAve Online • To delete the SharePoint Sites groups, select the groups and then click Delete on the ribbon or the delete ( ) button to delete the selected groups. The site collections added to the group will be moved to the Site Collection pane. 4. Click Add on the ribbon or Add>> between the two panes to add the specified site collection to the selected SharePoint Sites group. The added site collection will not display in the left pane. To remove the site collection from the group, select the group to include all site collections or expand the group to select the specified site collections and then click Remove on the ribbon or <<Remove to move the site collections from the group to the Site Collection pane. 5. Click Save to save changes and complete the process of registering site collections. To cancel your changes, click Cancel. Reconnecting Site Collections If DocAve Online cannot connect to the site collections that have been registered to SharePoint Sites group, then they will not be managed via DocAve Online. When this happens, you can reconnect the site collections. When loading the SharePoint Sites page, DocAve Online will automatically check whether all registered site collections can be connected or not. If it fails to connect some site collections, a message will appear under the ribbon. You can choose to perform: • Click Clear All to remove the unconnected site collections from the SharePoint Sites groups. • Reconnect the site collections. i. With the SharePoint Sites tab activated, expand the SharePoint Sites group to find the site collections whose URL is greyed out. ii. Click the reconnect ( ) button next to the site collection URL. iii. On the Site Collection Connection pop-up window, specify your Office 365 user ID and password. iv. Click Connect to reconnect the site collection. If the password of your Office 365 account has been changed, select the site collections registered by this Office 365 account and click Reconnect on the ribbon. On the Site Collection Connection pop-up window, enter your Office 365 user ID and the latest password, and then click Connect. Managing SharePoint Sites Groups A SharePoint Sites group is a collection of registered SharePoint Online site collections that allows you to centrally manage and allocate your SharePoint Online sites. You can perform the following actions in the SharePoint Sites page to manage your groups: • New Group– Create a new SharePoint Sites group. DocAve Online 35 • Delete – Delete the selected SharePoint Sites groups. Creating a SharePoint Sites Group To create a new SharePoint Sites group, complete the following steps: 1. In the SharePoint Sites page, click New Group on the ribbon or the plus sign ( button on the SharePoint Sites Group pane. ) 2. Enter a group name in the text box. 3. Click the checkmark ( ) button to save this new group. 4. Repeat steps from 1 to 3 to create new groups. Deleting SharePoint Sites Groups To delete a SharePoint Sites group, complete the following steps: 1. In the SharePoint Sites page, select the groups you want to delete on the SharePoint Sites Group pane. To delete all groups, select the Select All checkbox. 2. Click Delete on the ribbon or the delete ( ) button on the pane. A pop-up window appears and asks you to confirm your operation. 3. Click OK to delete the selected groups. 36 DocAve Online Managing OneDrive for Business Use the OneDrive for Business tab to register SharePoint Online OneDrive for Business to DocAve Online in order for those OneDrive for Business to be managed by DocAve Online Granular Backup & Restore, Administrator, Content Manager, Replicator, and Report Center. You can also manage OneDrive for Business groups. An OneDrive for Business group is a collection of registered SharePoint Online OneDrive for Business that allows you to centrally manage and allocate your SharePoint Online OneDrive for Business. To access the OneDrive for Business tab for DocAve Online, complete the following steps: 1. In Control Panel, click OneDrive for Business under the Office 365 Settings heading. 2. Click Cancel on the ribbon to close the OneDrive for Business page. Working with the OneDrive for Business Tab With OneDrive for Business activated, perform the actions on the ribbon according to your requirements. The buttons in the OneDrive for Business Registration Mode group are mainly used to choose the method of adding OneDrive for Business to the OneDrive for Business group. • Scan Mode – Scan OneDrive for Business to add to OneDrive for Business groups. • Batch Import – Import OneDrive for Business in batch to add to OneDrive for Business groups. • Single OneDrive for Business – Add OneDrive for Business one by one to OneDrive for Business groups manually. The buttons in the Site Collection Management group are mainly used to manage the OneDrive for Business and OneDrive for Business group. • Reconnect – When the OneDrive for Business added in the OneDrive for Business group fail to connect, reconnect them by specifying your Office 365 credentials. • New Group – Create a new OneDrive for Business group. • Delete – Delete the selected OneDrive for Business groups. The following buttons in the Actions group are used mainly to manage OneDrive for Business: • Add – Add the selected OneDrive for Business on the left pane to the selected OneDrive for Business group on the right OneDrive for Business pane. • Remove – Remove OneDrive for Business from the selected OneDrive for Business group. DocAve Online 37 Registering OneDrive for Business Refer to the following sections to learn more about how to register OneDrive for Business. Registering OneDrive for Business by Scan Registering OneDrive for Business to OneDrive for Business groups allows you to centrally manage and allocate your SharePoint Online OneDrive for Business after scanning OneDrive for Business. To register OneDrive for Business you need to: 1. Scan OneDrive for Business in your SharePoint Online. 2. Add OneDrive for Business to the selected OneDrive for Business groups. To start registering OneDrive for Business to OneDrive for Business groups, complete the following steps: 1. With OneDrive for Business activated, click Scan Mode in the OneDrive for Business Registration Mode group on the ribbon and then click scan in the Actions group, or you can click the Scan link on the left OneDrive for Business pane. A pop-up window appears. 2. On the pop-up window, specify your Office 365 credentials by selecting an authentication profile or enter the corresponding information. To scan all OneDrive for Business in your Office 365 tenant, make sure the Office 365 user ID you specified has the global administrator role. • Select an authentication profile – Select an authentication profile from the drop-down list. For more information of authentication profile, refer to Managing Office 365 Account. • Provide the credentials – Enter your Office 365 credentials and the SharePoint admin center URL. You can select Save as an authentication profile to save the entered information as an authentication profile. 3. Click Connect to connect to your SharePoint Online. 4. After connecting successfully, DocAve Online automatically starts to scan the OneDrive for Business in SharePoint Online. All available OneDrive for Business are displayed on the OneDrive for Business pane after scanning. The OneDrive for Business that have been registered to your OneDrive for Business groups will not display. 5. In OneDrive for Business, find your desired OneDrive for Business, and then select the checkboxes next to the Office 365 account. You can also perform the following actions: • To select all OneDrive for Business, select the Select All checkbox. • To search OneDrive for Business, enter the keyword in the Input Keyword text box, then click the magnifying glass ( ) button to search and locate the OneDrive for Business whose Office 365 account contains the entered keyword. *Note: The search box supports wildcards (? and *). ? represents a character and * represents multiple characters. For example, enter ?abc* to search OneDrive for 38 DocAve Online Business that starts with an unknown character and has multiple unknown characters after abc. 6. In the OneDrive for Business Group pane, select an OneDrive for Business group. You can also perform the following actions: • To create a new OneDrive for Business group, click the plus sign ( ) button on the pane or New Group on the ribbon. Enter a group name in the text box and click the checkmark ( ) button to save this new group. • To search OneDrive for Business groups, enter the keyword in the Input Keyword text box, then click the magnifying glass ( ) button to search and locate the groups whose group name contains the entered keyword. *Note: The search box supports wildcard (? and *) to search for the OneDrive for Business under the OneDrive for Business groups. ? represents a character and * represents multiple characters. For example, enter ?abc* to search the OneDrive for Business whose Office 365 accounts start with an unknown character and have multiple unknown characters after abc. • To delete OneDrive for Business groups, select the groups and then click Delete on the ribbon or the delete ( ) button to delete the selected groups. 7. Click Add on the ribbon or Add>> between the two panes to add the selected OneDrive for Business to the selected OneDrive for Business group. The added OneDrive for Business will not display in the left pane. To remove an OneDrive for Business from the group, select the group to include all OneDrive for Business or expand the group to select the specified OneDrive for Business and then click Remove on the ribbon or <<Remove to move the OneDrive for Business from the group to the OneDrive for Business pane. 8. Click Save to save changes and complete the process of registering OneDrive for Business. To cancel your changes, click Cancel. Registering in Batch by Configuration File To register OneDrive for Business to a specified OneDrive for Business group in batch by using a configuration file, download a configuration file template first. Then provide the OneDrive for Business information in the file, import the file, and register OneDrive for Business to the specified OneDrive for Business group. With OneDrive for Business activated, click Batch Import on the ribbon. Click Download Template on the ribbon. In the pop-up window, select a location to save the Import_OneDrive_for_Business_Template file. You can modify the file name according to your requirements. DocAve Online 39 Open the configuration file and enter the Office 365 user IDs of the users whose OneDrive for Business will be registered. Save changes to the file and close it. Click Browse to upload the template. Username and Password – Specify your Office 365 credentials that have access to all OneDrive for Business. *Note: The user specified here must be the administrator for the OneDrive for Business that you want to register to the specified OneDrive for Business group, or own the global administrator role. Select an OneDrive for Business group on the OneDrive for Business Group pane. You can also perform the following actions: • To create a new OneDrive for Business group, click the plus sign ( ) button on the pane or New Group on the ribbon. Enter a group name in the text box and click the checkmark ( ) button to save this new group. • To search for the OneDrive for Business groups, enter the keyword in the Input Keyword text box, then click the magnifying glass ( ) button to search and locate the groups whose group name contains the entered keyword. • To delete the OneDrive for Business groups, select the groups and then click Delete on the ribbon or the delete ( ) button to delete the selected groups. The OneDrive for Business added to the group will be moved to the OneDrive for Business pane. Click Add on the ribbon or Add>> between the two panes to add the OneDrive for Business in the file to the selected OneDrive for Business group. To remove the OneDrive for Business from the group to the OneDrive for Business pane, select the group to include all the OneDrive for Business or expand the group to select the specified OneDrive for Business and then click Remove on the ribbon or <<Remove between the two panes. Click Save to complete the process of registering OneDrive for Business. To cancel your changes, click Cancel. Registering a Single OneDrive for Business Registering a single OneDrive for Business allows you to add your desired OneDrive for Business to OneDrive for Business group fast and conveniently. To add a single OneDrive for Business to your desired OneDrive for Business group manually, complete the following steps: With OneDrive for Business activated, click Single OneDrive for Business in the OneDrive for Business Registration Mode group on the ribbon. Enter the Username and Password in the left pane. Make sure the user you specified has access to the specified OneDrive for Business. 40 DocAve Online On the OneDrive for Business Group pane, select an OneDrive for Business group. You can perform the following actions: • To create a new OneDrive for Business group, click the plus sign ( ) button on the pane or New Group on the ribbon. Enter a group name in the text box and click the checkmark ( ) button to save this new group. • To search for OneDrive for Business groups, enter the keyword in the Input Keyword text box, then click the magnifying glass ( ) button to search and locate the groups whose group name contains the entered keyword. • To delete OneDrive for Business groups, select the groups and then click Delete on the ribbon or the delete ( ) button to delete the selected groups. The OneDrive for Business added to the group will be moved to the OneDrive for Business pane. Click Add on the ribbon or Add>> between the two panes to add the OneDrive for Business in the file to the selected OneDrive for Business group. To remove the OneDrive for Business from the group to the OneDrive for Business pane, select the group to include all the OneDrive for Business or expand the group to select the specified OneDrive for Business and then click Remove on the ribbon or <<Remove. Click Save to complete the process of registering the OneDrive for Business. To cancel your changes, click Cancel. Reconnecting OneDrive for Business If DocAve Online cannot connect to the OneDrive for Business that have been registered to the OneDrive for Business group, then they will not be managed via DocAve Online. When this happens, you can reconnect the OneDrive for Business. Each time when loading the OneDrive for Business page, DocAve Online will automatically check whether all registered OneDrive for Business can be connected. If it fails to connect, a message will appear under the ribbon. To reconnect the OneDrive for Business, complete the following: • Click Clear All to remove the unconnected OneDrive for Business from the OneDrive for Business groups. • Reconnect the OneDrive for Business. i. With OneDrive for Business activated, expand the OneDrive for Business group to find the OneDrive for Business whose Office 365 account is greyed out. ii. Click the reconnect ( ) button next to the Office 365 user ID. iii. In the OneDrive for Business Connection pop-up window, specify your Office 365 user ID and password. iv. Click Connect to reconnect the OneDrive for Business. DocAve Online 41 If the password of your Office 365 account has been changed, select the OneDrive for Business registered by this Office 365 account and click Reconnect on the ribbon. On the OneDrive for Business Connection pop-up window, enter your Office 365 user ID and the latest password, and then click Connect. Managing OneDrive for Business Groups An OneDrive for Business group is a collection of registered SharePoint Online OneDrive for Business that allows you to centrally manage and allocate your SharePoint Online OneDrive for Business. You can perform the following actions in the OneDrive for Business page to manage your groups: • New Group– Create a new OneDrive for Business group. • Delete – Delete the selected OneDrive for Business groups. Creating a OneDrive for Business Group To create a new OneDrive for Business group, complete the following steps: 1. In the OneDrive for Business page, click New Group on the ribbon or the plus sign ( ) button on the OneDrive for Business Group pane. 2. Enter a group name in the text box. 3. Click the checkmark ( ) button to save this new group. 4. Repeat steps from 1 to 3 to create new groups. Deleting OneDrive for Business Groups To delete an OneDrive for Business group, complete the following steps: 1. In the OneDrive for Business page, select the groups you want to delete on the OneDrive for Business Group pane. To delete all groups, select the Select All checkbox. 2. Click Delete on the ribbon or the delete ( ) button on the pane. A pop-up window appears and asks you to confirm your operation. 3. Click OK to delete the selected groups. 42 DocAve Online Managing Exchange Mailboxes Use Exchange Mailboxes (located in DocAve Online Control Panel) to register Exchange Online mailboxes to DocAve Online in order for those mailboxes to be managed via DocAve Online. You can also manage Exchange Mailboxes groups. An Exchange Mailboxes group is a collection of registered Exchange Online mailboxes, which allows you to centrally manage and allocate your Exchange Online mailboxes. To access the Exchange Mailboxes tab for DocAve Online, complete the following steps: 1. In Control Panel click Exchange Mailboxes under the Office 365 Settings heading. 2. When finished with the Exchange mailboxes management, click Cancel on the ribbon to close the Exchange Mailboxes page. Working with the Exchange Mailboxes Tab With Exchange Mailboxes activated, perform the actions on the ribbon according to your requirements. The buttons in the Mailbox Registration group are mainly used to choose the method of adding mailboxes to Exchange Mailboxes group. • Scan Mailboxes – Scan mailboxes (including the shared mailboxes) to add to Exchange Mailboxes group. • Add Single Mailbox – Add mailboxes one by one to Exchange Mailboxes groups manually. The buttons in the Actions group are mainly used to manage the Exchange Online mailboxes and Exchange Mailboxes group. • Reconnect – When the mailboxes added in Exchange Mailboxes group fail to connect, reconnect them by specifying your Office 365 credentials. • New Group – Create a new Exchange Mailboxes group. • Delete – Delete the selected Exchange Mailboxes groups. • Add – Add the selected mailboxes on the left pane to the selected Exchange Mailboxes group on the right Exchange Mailboxes Group pane. • Remove – Remove the mailboxes from the selected Exchange Mailboxes group. • Scan– Scan the mailboxes in your Exchange Online. The available mailboxes will be displayed on the left Mailbox pane. DocAve Online 43 Registering Mailboxes by Scan Registering mailboxes to Exchange Mailboxes groups allows you to centrally manage and allocate your Exchange Online mailboxes after scanning mailboxes. For best results, it is recommended that you select a separate admin account for registering mailboxes. This will help alleviate any potential performance issues when registering. To register mailboxes, you need to: 1. Scan the mailboxes in your Exchange Online. 2. Add the desired mailboxes to the selected Exchange Mailboxes groups. To start registering mailboxes to Exchange Mailboxes groups, complete the following steps: 1. With the Exchange Mailboxes tab activated, click Scan Mailbox in the Mailbox Registration group on the ribbon and then click Scan in the Actions group, or you can click the Scan link on the left Mailbox pane. A pop-up window appears. 2. On the pop-up window, specify your Office 365 credentials. To scan all mailboxes in your Exchange Online, make sure the Office 365 user ID you specified has the global administrator role. • Select an authentication profile – Select an authentication profile from the drop-down list. For more information of authentication profile, refer to Managing Office 365 Account. • Provide the credentials – Enter your Office 365 user ID and password in the corresponding text boxes. 3. Click Connect to connect to Exchange Online. 4. After connecting successfully, DocAve Online automatically starts to scan the mailboxes in Exchange Online. All available mailboxes are displayed on the Mailbox pane after scanning. The mailboxes that have been registered to your Exchange Mailboxes groups will not be displayed. 5. On the Mailbox pane, find your desired mailboxes, and then select the checkboxes next to the mailboxes. You can also perform the following actions: • To select all mailboxes, select the Select All checkbox. • To search for the mailboxes, enter the keyword in the Input Keyword text box, then click the magnifying glass ( ) button to search and locate the mailboxes whose address contains the entered keyword. *Note: The search box supports wildcards (? and *). ? represents a character and * represents multiple characters. For example, enter ?abc* to search the mailboxes whose names start with an unknown character and have multiple unknown characters after abc. 6. On the Exchange Mailboxes Group pane, select an Exchange Mailboxes group. You can also perform the following actions: 44 DocAve Online • To create a new Exchange Mailboxes group, click the plus sign ( ) button on the pane or New Group on the ribbon. Enter a group name in the text box and click the checkmark ( ) button to save this new group. • To search Exchange Mailboxes groups, enter the keyword in the Input Keyword text box, then click the magnifying glass ( ) button to search and locate the groups whose group name contains the entered keyword. *Note: The search box supports wildcard (? and *) to search for the mailboxes under the Exchange Mailboxes groups. ? represents a character and * represents multiple characters. For example, enter ?abc* to search the mailboxes whose names start with an unknown character and have multiple unknown characters after abc. • To delete the Exchange Mailboxes groups, select the groups and then click Delete on the ribbon or the delete ( ) button to delete the selected groups. The mailboxes added to the group will be moved to the Mailbox pane. 7. Click Add on the ribbon or Add>> between the two panes to add the selected mailboxes to the selected Exchange Mailboxes group. The added mailboxes will not display in the left pane. To remove the mailboxes from the group, select the group to include all mailboxes or expand the group to select the specified mailboxes and then click Remove on the ribbon or <<Remove to move the mailboxes from the group to the Mailbox pane. 8. Click Save to save changes and complete the process of registering mailboxes. To cancel your changes, click Cancel. Registering a Single Mailbox Registering a single mailbox to Exchange Mailboxes groups allows you to add your desired mailbox to Exchange Mailboxes groups one by one fast and conveniently. To register a single mailbox to your desired Exchange Mailboxes groups manually, complete the following steps: 1. With Exchange Mailboxes activated, click Add Single Mailbox in the Mailbox Registration group on the ribbon. 2. Enter the Mailbox address and Password in the left pane. Make sure the user you specified has access to the specified mailbox. 3. In the Exchange Mailboxes Group pane, select an Exchange Mailboxes group. You can also perform the following actions: • To create a new Exchange Mailboxes group, click the plus sign ( ) button on the pane or New Group on the ribbon. Enter a group name in the text box and click the checkmark ( ) button to save this new group. • To search Exchange Mailboxes groups, enter the keyword in the Input Keyword text box, then click the magnifying glass ( ) button to search and locate the groups whose group name contains the entered keyword. DocAve Online 45 • To delete Exchange Mailboxes groups, select the groups and then click Delete on the ribbon or the delete ( ) button to delete the selected groups. The mailboxes added to the group will be moved to the Mailbox pane. 4. Click Add on the ribbon or Add>> between the two panes to add the specified mailbox to the selected Exchange Mailboxes group. The added mailbox will not display in the left pane. To remove the mailbox from the group, select the group to include all mailboxes or expand the group to select the specified mailboxes and then click Remove on the ribbon or <<Remove to move the mailboxes from the group to the Mailbox pane. 5. Click Save to save changes and complete the process of registering mailboxes. To cancel your changes, click Cancel. Reconnecting Mailboxes If DocAve Online cannot connect to the mailboxes that have been registered to Exchange Mailboxes group, then they will not be managed via DocAve Online. When this happens, you can reconnect the mailboxes. Each time when loading the Exchange Mailboxes page, DocAve Online will automatically check whether all registered mailboxes can be connected to. If it fails to connect to mailboxes, a message will appear under the ribbon. You can choose to perform: • Click Clear All to remove the unconnected mailboxes from the Exchange Mailboxes groups. • Reconnect the mailboxes. i. With the Exchange Sites tab activated, expand the Exchange Mailboxes group to find the mailboxes whose address is greyed out. ii. Click the reconnect ( ) button next to the mailbox URL. iii. On the Mailbox Connection pop-up window, specify your Office 365 user ID and password. iv. Click Connect to reconnect the mailbox. If the password of your Office 365 account has been changed, select the mailboxes registered by this Office 365 account and click Reconnect on the ribbon. On the Mailbox Connection pop-up window, enter your Office 365 user ID and the latest password, and then click Connect. Managing Exchange Mailboxes Groups An Exchange Mailboxes group is a collection of registered Exchange Online mailboxes that allows you to centrally manage and allocate your Exchange Online mailboxes. You can perform the following actions in the Exchange Mailboxes page to manage your groups: • 46 New Group– Create a new Exchange Mailboxes group. DocAve Online • Delete – Delete the selected Exchange Mailboxes groups. Creating an Exchange Mailboxes Group To create a new Exchange Mailboxes group, complete the following steps: 1. In the Exchange Mailboxes page, click New Group on the ribbon or the plus sign ( button on the Exchange Mailboxes Group pane. ) 2. Enter a group name in the text box. 3. Click the checkmark ( ) button to save this new group. 4. Repeat steps 1 to 3 to create new groups. Deleting Exchange Mailboxes Groups To delete a new Exchange Mailboxes group, complete the following steps: 1. In the Exchange Mailboxes page, select the groups you want to delete on the Exchange Mailboxes Group pane. To delete all groups, select the Select All checkbox. 2. Click Delete on the ribbon or the delete ( ) button on the pane. A pop-up window appears and asks you to confirm your operation. 3. Click OK to delete the selected groups. DocAve Online 47 Exchange Online Backup and Restore Exchange Online Backup and Restore ensures resiliency of service in the event of a disaster and quickly recovers lost or corrupted content from the backup. It offers full and incremental backup capabilities for Exchange Online content, enabling the user to build backup plans and schedules that focus on frequent backup of high priority data, thereby improving backup operations and storage efficiency. Launching Exchange Online Backup and Restore To launch Exchange Online Backup and Restore and access its functionality, complete the following steps: 1. Log into AvePoint Online Services and navigate to DocAve Online. If you are already in the software, click the DocAve tab. The DocAve tab displays all modules on the left side of the window. 2. From the DocAve tab, click Data Protection to view the backup modules. 3. Click Exchange Online Backup & Restore to launch this module. User Interface Overview The Exchange Online Backup and Restore user interface launches with the Backup tab active. This tab displays your registered mailboxes and allows for quick access to a list of Exchange Online Backup and Restore features. • The My Registered Mailboxes node in the left panel contains all registered mailboxes. Use this panel to select the content that you want to perform actions on. Selecting content often reveals new tabs and functionality on the ribbon. • The ribbon shows the available actions and wizards for the selected nodes. This content is dynamic; it will often change depending on what is selected in the My Registered Mailboxes node. • The right workspace shows all form-based content that is used during the configuration of actions performed in DocAve products. Configuring Devices and Setting up Storage Policies In order to perform a backup job using Exchange Online Backup and Restore, it is necessary to first configure one or more physical devices and then set up a storage policy. When performing a backup job, Exchange Online Backup and Restore can write to FTP, SFTP, TSM, Microsoft Azure Storage, Amazon S3, Rackspace Cloud File, Dropbox, Box, and OneDrive devices. 48 DocAve Online *Note: DocAve Online supports specifying a folder in FTP/SFTP to store the data through configuring the Folder Structure field. This field is optional. In the Root Folder text box, enter the desired folder structure in FTP/SFTP where you would like to store the data (if the specified folder structure does not exist in FTP/SFTP, the folder structure will be created automatically). The data will be stored according to the specified folder structure. If you do not configure this field, the data will be stored in the FTP/SFTP root folder. In addition, DocAve Online has the ability to treat multiple storage devices as a single logical unit when saving backup data. This feature is especially useful for very large backup plans, as many small drives can be combined. A logical drive must be defined before creating a backup plan. For instructions on defining devices and setting up storage policies, refer to the Control Panel Reference Guide. Performing an Exchange Online Backup There are several ways to configure and perform an Exchange Online backup. Once you select the content you want, you can run backups using the following methods: • Using Ad Hoc Backup • Using the Plan Builder (Using Wizard Mode or Using Form Mode) Overview of Backup Types When configuring a backup plan using the Using the Plan Builder or Predefined Schemes, there are two backup types you can specify to perform a backup job: Full or Incremental. The Full option backs up all of the selected data each time a backup is performed. This option requires the most storage space because, depending upon the size of your Exchange mailboxes, each backup file can be substantial in size. Unlike incremental backups, all full backup files are independent of one another and do not have any dependencies on other back up data files. However, because each of the backups is comprehensive, full backup jobs take the longest to complete of the two available options. The Incremental option backs up only the content that has been updated since the last backup, drastically reducing the size of the backup file created. The most common option, this backup requires less storage than a full backup. Incremental backups reduce execution time, thereby allowing for shorter backup windows. It is important to note, however, that in order to recover all of the most recent Exchange data from an incremental backup, all of the backup files must be available. Consider each incremental backup file as a piece of all backed-up mailboxes. If one of these files is not available, the full mailbox data cannot be restored. For example, the following four cylinders represent four backups and they are performed in this order– Full Backup, Incremental Backup, Incremental Backup, Incremental Backup: DocAve Online 49 Figure 1: One Full backup followed by three Incremental backups. 1. The first Incremental Backup backs up the newly added data in the blue period. 2. The second Incremental Backup backs up the newly added data in the green period. 3. The third Incremental Backup backs up the newly added data in the orange period. Selecting Content to Back Up There are two options you can use when selecting content to back up: Search and Browse. Refer to the sections below for instructions on selecting content by search or by browse. Selecting Content by Search For a large environment, use the search function to quickly locate the target content. To use the search function, complete the following steps: 1. With the Backup tab activated, locate the Source panel on the left. 2. In the search field at the top of the Source panel, enter the keywords of your Exchange mailbox address, folder name, or item name. 3. Click the magnifying glass ( ) button to start the search or wait a moment for it to start automatically. When the search is running, you can click the stop ( ) button to stop the search, if needed. 4. Select the relevant objects that you want to back up by clicking the checkboxes to the left of the objects. 5. After selecting content, choose to perform either a backup using the Using Ad Hoc Backup or a backup using the Using the Plan Builder. Selecting Content by Browse To browse through the SharePoint farm objects, complete the following steps: 1. With Backup activated, click the My Registered Mailboxes node which contains the relevant registered mailboxes. 2. Expand the desired Exchange Mailboxes groups. 3. Select the checkboxes next to the relevant objects you want to back up. You can select objects throughout the mailboxes. 4. After selecting content, choose to perform either a backup using the Using Ad Hoc Backup or a backup using the Using the Plan Builder. See the appropriate section below. 50 DocAve Online Understanding Ad Hoc Backup An Ad Hoc Backup job backs up the selected content immediately (without setting up a schedule) using the default settings, which needs to be configured prior to running the backup. *Note: An Ad Hoc Backup job is a back-end process, meaning that the job runs in the background. The user can continue to navigate through the user interface without having to first terminate the running job. To use Ad Hoc Backup, you must first define the default settings, as described below. Configuring Default Settings To use Ad Hoc Backup, it is necessary to first configure the default settings. To configure default backup settings, complete the following steps: 1. After Selecting Content to Back Up, click Ad Hoc Backup on the ribbon. 2. Select Default Settings from the drop-down list. The Default Settings page appears. 3. Storage Policy – Select a storage policy for the backup data, or create a new storage policy. A storage policy is used to configure a set of rules for storing backed up data. It also supports the function of pruning the backup data, and deleting or moving the pruned backup data. For more information on working with storage policies, refer to the Control Panel Reference Guide. 4. Filter Policy – Select a filter policy or create a new one to limit the scope of the backup job. A filter policy sets up filter rules to control what objects will be backed up. For more information on working with filter policies, refer to the Control Panel Reference Guide. 5. Data Compression – Select an optional data compression setting. Select the Compression checkbox to enable data compression, and then choose a compression level using the slider. A low compression level results in a faster compression rate but a larger data set, while a high compression level results in a slower compression rate but a smaller, better quality data set. Compressing data causes slower backup and additional recovery time. 6. Data Encryption – Select the Encryption checkbox (optional) to enable data encryption. Select a security profile or create a new one to specify the encryption method for the encryption. For more information on working with security profiles, refer to the Control Panel Reference Guide. Encrypting data causes slower backup and additional recovery time. 7. Notification – Select an e-mail notification profile for sending the notification report. For more information on working with notification policies, refer to the Control Panel Reference Guide. DocAve Online 51 Using Ad Hoc Backup In order to perform an Ad Hoc Backup job, you must first configure the Configuring Default Settings. To initiate an Ad Hoc Backup job, complete the following steps: After Selecting Content to Back Up and Configuring Default Settings, click Ad Hoc Backup on the ribbon. Select Ad Hoc Backup from the drop-down list. The Ad Hoc Backup tab appears. DocAve automatically loads your Configuring Default Settings into the Ad Hoc Backup page. Edit these settings as needed. Click Run Now at the bottom of the window to start the backup job. View the job details in Job Monitor. Using the Plan Builder Configuring Plan Builder settings is very similar to configuring the default settings for an Ad Hoc Backup. Use Plan Builder when you want to schedule a backup and define the type of backup (Full or Incremental) or when you want to use the Predefined Schemes feature. *Note: A backup run with Plan Builder is a back-end process, meaning that the job runs in the background. The user can continue to navigate through the user interface without having to first cancel the running job. To use the Plan Builder, complete the following steps: 1. After Selecting Content to Back Up, click Plan Builder from the Backup tab. 2. From the drop-down menu, select Using Wizard Mode for step-by-step guidance during configuration, or select User Form Mode (recommended for advanced users only). See the section below applicable to your choice. Using Wizard Mode To configure a plan using Wizard Mode, complete the following steps: *Note: A red asterisk (*) marked next to a field in the DocAve GUI indicates a mandatory field. 1. Plan Name – Enter a plan name and an optional description, if desired. Click Next. The Storage Policy page appears. 2. Storage Policy – Configure the following settings: • 52 Storage Policy – Select a storage policy for the backup data, or create a new storage policy. A storage policy is used to configure a set of rules for storing backed up data. It also supports the function of pruning the backup data, and deleting or moving the pruned backup data. DocAve Online For more information on working with storage policies, refer to the Control Panel Reference Guide. • Data Compression – Select an optional data compression setting. Select the Compression checkbox to enable data compression, and then choose a compression level using the slider. A low compression level results in a faster compression rate but a larger data set, while a high compression level results in a slower compression rate but a smaller, better quality data set. Compressing data causes slower backup and additional recovery time. • Data Encryption – Select the Encryption checkbox (optional) to enable data encryption. Select a security profile or create a new one to specify the encryption method for the encryption. For more information on working with security profiles, refer to the Control Panel Reference Guide. Encrypting data causes slower backup and additional recovery time. Click Next when you are finished configuring the storage policy. The Schedule page appears. 3. Schedule – Select a scheduling option. This field determines the type of backup (Full or Incremental) that will be run. • No Schedule – Select this option to configure the job to not run on a schedule (the job must be manually initiated). • Select a predefined scheme – Select this option to run the backup on a Predefined Schemes. • Configure the schedule myself – Select this option to configure a customized schedule, and run the backup job by schedule. Click Add Schedule to set up a schedule. The Add Schedule window appears. In the Options section, select a backup type from the dropdown list. For more information, see Overview of Backup Types o Full Backup – A full backup of the selected source. o Incremental Backup – A partial backup; backs up only the content that has been updated since the last backup, whether it’s a Full backup or an Incremental backup. After configuring the schedule, click OK to save and return to the previous page. Click Calendar View to view the scheduled plans by day, week, or month. *Note: Frequent consecutive full backups have a tendency to repeatedly back up the same data, which fills disk space quickly. For best results when conducting high frequency backups, it is recommended to use incremental backups. Incremental backups save time and storage space by backing up only the differences between incremental backups or an incremental backup and a full backup, instead of backing up the entire source location. Click Next when you are finished. The Advanced page appears. 4. Advanced – Define the advanced settings: DocAve Online 53 • Filter Policy – Select a filter policy or create a new one to limit the scope of the backup job. A filter policy sets up filter rules to control what objects will be backed up. For more information on working with filter policies, refer to the Control Panel Reference Guide. • Notification – Select an e-mail notification profile for sending e-mails. For more information on working with notification policies, refer to the Control Panel Reference Guide. When you are finished setting up settings, click Next on the ribbon. The Overview screen appears. 5. Overview – Review and edit the plan selections. To make changes, click Edit to the right of the row. This links to the corresponding setting page, allowing you to edit the configuration. 6. Click the triangle next to Finish on the lower-right section of the screen, then select Finish or Finish and Run Now. The backup plan will now appear in Plan Manager. If you select Finish and Run Now, the Run Now pop-up window appears. Select a backup option from the Option drop-down list and then click OK to start the backup job. Using Form Mode Form Mode is intended for advanced users only. To configure a plan using Form Mode, complete the following steps: *Note: A red asterisk (*) marked next to a field in the DocAve GUI indicates a mandatory field. 1. Plan Name – Enter a plan name and optional description, if desired. 2. Storage Policy – Select a storage policy for the backup data, or create a new storage policy. A storage policy is used to configure a set of rules for storing backed up data. It also supports the function of pruning the backup data, and deleting or moving the pruned backup data. For more information on working with storage policies, refer to the Control Panel Reference Guide. 3. Schedule Selection – Select a scheduling option. *Note: This field determines the type of backup (Full or Incremental) that will be run. • No Schedule – Select this option to configure the job to not run on a schedule (the job must be manually initiated). • Select a predefined scheme – Select this option to run the backup on a Predefined Schemes. • Configure the schedule myself – Select this option to configure a customized schedule, and run the backup job by schedule. Click Add Schedule to set up a schedule. The Add Schedule window appears. In the Options section, select a backup type from the dropdown list. For more information, see Overview of Backup Types. o 54 Full Backup – A full backup of the selected source. DocAve Online o Incremental Backup – A partial backup; backs up only the content that has been updated since the last backup, whether it’s Full or Incremental. After configuring the schedule, click OK to save and return to the previous page. Click the Calendar View to view the scheduled plans by day, week, or month. *Note: Frequent consecutive full backups have a tendency to repeatedly back up the same data, which fills disk space quickly. For best results when conducting high frequency backups, it is recommended to use incremental backups. Incremental backups save time and storage space by backing up only the differences between incremental backups or an incremental backup and a full backup, instead of backing up the entire source location. 4. Filter Policy – Select a filter policy or create a new one to limit the scope of the backup job. A filter policy sets up filter rules to control what objects will be backed up. For more information on working with filter policies, refer to the Control Panel Reference Guide. 5. Advanced – Configure the following additional options: • Data Compression – Select an optional data compression setting. Select the Compression checkbox to enable data compression, and then choose a compression level using the slider. A low compression level results in a faster compression rate but a larger data set, while a high compression level results in a slower compression rate but a smaller, better quality data set. Compressing data causes slower backup and additional recovery time. • Data Encryption – Select the Encryption checkbox (optional) to enable data encryption. Select a security profile or create a new one to specify the encryption method for the encryption. For more information on working with security profiles, refer to the Control Panel Reference Guide. Encrypting data causes slower backup and additional recovery time. • Notification – Select an e-mail notification profile for sending e-mails. For more information on working with notification policies, refer to the Control Panel Reference Guide. 6. Click OK or OK and Run Now on the lower-right section of the screen. The backup plan is now listed in Plan Manager. If you select OK and Run Now, the Run Now pop-up window appears. Select a backup option from the Option drop-down list and then click OK to start the backup job. Performing an Exchange Online Restore An Exchange Online restore can be performed only on data backed up using DocAve Online’s Exchange Backup and Restore. The selected backed-up data can be restored to its original location in Exchange Online. To configure and run a restore, complete the following sections: 1. Select backed-up data. DocAve Online 55 2. Configure restore settings. 3. Run a restore job. Follow the steps below for detailed information: 1. With Restore activated, click Restore on the ribbon or Start with Time-based Restore in the workspace. The Job Selection page appears in the Restore Wizard tab. 2. Job Selection – The backup jobs that have been completed within the last 7 days are available in the calendar. Click Day, Week, or Month in the top-right corner of the calendar to change the view to see all available jobs. Click the left and right arrows beside the date on the top-left of the calendar to move forward or backward. Select a backup job which contains the content that you want to restore. You can also configure settings in the Filter By field to limit the scope of the displayed backup job. The logical relationship between the following filter rules is AND. • Plan Filter – Filter backup jobs by plan name. By default, all plans are selected. • Job Filter – Filter backup job by job type. Select the backup type in the Job Filter dropdown list. If you check the Include jobs with only partial backup data checkbox, any backup jobs that are stopped prior to completion are included in the backup. By default, Full is selected. • Time Range – Filter backup data by job completed time range. The All jobs selection lists all backup jobs whenever the job completed, while Job completed within filters the backup jobs which are completed in the specified time range. By default, Jobs completed within Last 7 Days is selected. After you finish configuring the Filter By drop-down lists, click the newly appeared Filter button. All the backup jobs that meet the filter rules are listed in the calendar. Click Reset to cancel the filter settings. When you are finished, click Next. The Data Selection page appears. 3. Data Selection – Select backed-up data to restore. You can browse through the backed-up data by clicking on objects to expand the data tree. There is a checkbox corresponding to each level on the data tree, which is deselected by default. • Click the Items node and the Item Browser for Items window appears. The items are displayed with the related properties, including file name, sender, recipients, send time, with attachment, and category. Click the checkbox before each item to select the item, and then click OK to save your configurations. • You can use the Advanced Search function to filter out specific objects or data within each Exchange level. Click Advanced Search on the ribbon to use this function. For more information, refer to Appendix B: Advanced Search. When finished, click Next. The Restore Type page appears. 4. Restore Type – Specify where the content will be restored. 56 DocAve Online • Restore Type – Choose the location where you want to restore your data. o In place restore – Restores the content to its original location. o Restore to storage policy – Restores the content to a specific storage policy. • File Type (This section appears when you select Restore to storage policy as the restore type) – Select PST File as the file type from the drop-down list. • Destination (This section appears when you select Restore to storage policy as the restore type) – Enter your desired prefix for the PST files in the Prefix text box, and then select a previously configured storage policy from the Storage policy drop-down list or click New Storage Policy to create a new one. For details, refer to the Control Panel Reference Guide. • PST File Setting – Click Advanced. The PST File Setting appears. If the mailboxes in the selected data contain large numbers of e-mails, you can choose to generate multiple PST files for one mailbox. Select the Generate multiple PST files for one mailbox checkbox, and then define how many folders each PST file will contain by entering a positive integer in the text box. Click Next. The Restore Settings page appears. 5. Restore Settings – Configure the following settings for the restore: • • Conflict Resolution (Only for in place restore) – Define a conflict resolution behavior. If the Exchange object name in the source node is the same name as an existing object in the target node, a conflict happens. o Container level conflict resolution – Set a conflict resolution on the folder level. Skip ignores the source container that has the same name as the target one. o Content level conflict resolution – Set a conflict resolution on the item level. Skip ignores the source item that has the same item name as the destination item. Overwrite copies the source item to the target by overwriting the target item with same item name. Notification – Select an e-mail notification profile for sending e-mails. For more information on working with notification policies, refer to the Control Panel Reference Guide. Click Next when you are finished. The Schedule page appears. 6. Schedule – Configure the schedule to set the time to restore the content: • Schedule Selection – Choose Restore immediately after the wizard finishes to run the restore job immediately, or choose Configure the schedule myself to configure a customized schedule. • Description – Optionally enter a description of the restore job in the text box. Click Next to advance to the Overview page. DocAve Online 57 7. Overview – Review and edit the plan selections. To make changes, click Edit to the right of a heading row to go to the corresponding setting page, allowing you to edit the configuration. Click Finish when you are done. The restore job will start according to your schedule settings. Checking a Job Status Exchange Online Backup and Restore contains a Job Monitor button that allows users to view the status of plans within the module. This feature is useful for monitoring jobs or troubleshooting for errors. Refer to the Job Monitor Reference Guide for more information. Additional Optional Configurations Refer to the sections below regarding additional optional configurations in Exchange Online Backup and Restore. Predefined Schemes In order to run the backup job on a schedule, you must first configure a predefined scheme. In the Predefined Scheme page you can view the default Weekly Scheme and the Monthly Scheme. Use these two default schemes or create a new scheme as required. To set up a new predefined scheme, complete the following steps: 1. With Backup activated, click Predefined Scheme on the ribbon. The Predefined Scheme page appears. 2. Click Create in the Manage group on the ribbon. 3. Name – Enter a name into the Predefined Scheme text box, and add an optional description. 4. Schedule Settings – Click Add Schedule to set up a schedule. The Add Schedule tab appears. 5. Options – Select a backup type from the drop-down list. For more information, refer to the Overview of Backup Types section. • Full Backup – A full backup of the selected source. • Incremental Backup – A partial backup; backs up only the data that has been added since the last backup (whether it’s Full or Incremental). *Note: Frequent consecutive full backups have a tendency to repeatedly back up the same data, which fills disk space quickly. For best results when conducting high frequency backups, it is recommended that you use incremental backups. Incremental backups save time and storage space by backing up only the differences between incremental backups or an incremental backup and a full backup, instead of backing up the entire source location. 6. Type – Select the interval at which the backup occurs: By day, By week, or By month. 58 DocAve Online 7. Schedule Settings – Set up the frequency for the scheduled backup job. If you select the type as By week, or By month, you will have the option to check the Advanced checkbox to configure more settings for the frequency. For more information, see the Advanced Predefined Scheme Settings section below. 8. Range of Recurrence – Choose one of the following options to specify when to start and stop running the recurring schedule. • No end date – The job is run on schedule all the time. • End after … occurrences – The job stops running after running the specified times. • End On – The job ends by the date you specify. Advanced Predefined Scheme Settings The following advanced settings are available for configuring a predefined scheme: By Week Run every … week(s); On … – Specify the days of the week to run the plan on, and after how many weeks to recur. By Month • On day … of … – Select the day and the month to run the backup job. For example, specify this option as On day 3 of January, and the backup is run on 3rd January. • Day … of every …months – Select the day and the month interval to run the backup job. For example, specify this option as Day 3 of every 2 months, and the backup is run on the 3rd day of every two months. • The … … of every … months – Select the time and the interval for the backup job. For example, set this option as The First Monday of every 3 months, and the backup is run on the first Monday every 3 months. • The … … of … – Select the day and the month for the backup job. For example, set this option as The First Monday of January, and the backup is run on the first Monday of January. DocAve Online 59 Managing DocAve Online Accounts Use Account Manager to view DocAve Online users and view/manage DocAve Online user permissions. Different user types can perform different actions. Refer to the following sections for details. To access the Account Manager tab for DocAve Online, complete the following steps: 1. In Control Panel, click Account Manager under the Account Manager heading. 2. When finished with user management, click Close on the ribbon to close the Account Manager page. User Type In DocAve Online, there are three types of users: • Power User – Power user has the role of Service Administrator or Tenant User (Application Administrator) in AvePoint Online Services. In Account Manager, a power user can view DocAve Online users and view/manager DocAve Online user permissions using the user-based view or the object-based view. • Standard User – Standard user has the role of Tenant User (Standard User) in AvePoint Online Services. In Account Manager, a standard user can view the managed site collections and plans shared to him or her. • Support – A member of AvePoint’s Support staff can be invited to your DocAve Online session to resolve customer issues. For more information on inviting AvePoint Support to help resolve issues, refer to Troubleshooting. Power User The user who registers in AvePoint Online Services (the Tenant Owner of AvePoint Online Services) is the first power user of DocAve Online. The register can invite new power users to collaborate. Power users can use the following two views to manage DocAve Online users and permissions: 60 • User-based View – This view displays all users in DocAve Online grouped by user type. The managed site collections and plans shared to each user are listed in respective tabs and are both listed under the username. • Object-based View– This view displays all managed site collections and plans in respective tabs. The users who have the permissions to each managed site collection/plan are listed under the managed site collection/plan. DocAve Online Applying User-Based View User-based view in Control Panel > Account Manager displays all users in DocAve Online grouped by user type. The managed site collections/mailboxes and plans shared to each user are listed in respective tabs and are both listed under the username. In User-based View, you can view users and manage user permissions. To invite, delete, activate or deactivate users, go to the User Management page in AvePoint Online Services. For details, refer to the AvePoint Online Services User Guide. Changing User Permissions To change user permissions, complete the following steps: 1. With User-based View activated, select a user from the user groups on the left. Details about the user will appear on the right, including their managed site collections/mailboxes and plans. 2. If you want to change permissions for a user, click Change Permission to the right of the window, then configure the following settings: a. Specify User – The user ID whose permission is being changed. b. Managed Site Collections/Mailboxes – Change user permissions by selecting/unselecting the checkboxes below the Access column for the specified managed site collections/mailboxes. Click Next when you finish the configurations. c. Plans – Change user permissions by selecting/unselecting the checkboxes below the Access column for the specified plans. In the current page, you can also perform the following actions: DocAve Online o Click All Plans in the message above the table to display all plans created in your DocAve Online. When you share the kind of plans (which are not associated with the site collections/mailboxes you selected in Managed Site Collections/Managed Mailboxes) and click Next, there will be a pop-up window asking you whether to share all site collections/Mailboxes related to this kind of plans to the invited user. o Click Plans Associated with Selected Site Collections/Mailboxes in the message above the table to display the plans that are associated with the site collections/mailboxes you selected in Managed Site Collections/Managed Mailboxes. o Filter the plans by the keyword. The keyword must be contained in the value of the Plan Name, Description, Product, or Created By columns. Enter the keyword for the plans you want to display in the Input Keyword text box and then click the magnifying glass ( ) button to search. You can select Search all pages or Search current page to define the search scope. Search all pages means that the plans in all pages whose columns contain the keywords will be 61 displayed, while Search current page means that only the plans in the current page whose names and descriptions contain the keywords will be displayed. *Note: The search function is not case sensitive. Click Next when you finish the configurations. d. Overview – Provide an overview of the e-mail address and the modified permissions. e. Click Finish to finish the permission modifications. Applying Object-Based View Object-based view in Control Panel > Account Manager displays all managed site collections/mailboxes and plans in respective tabs. The users who have permission to each managed site collection/mailbox and plan are listed under the managed site collection/mailbox and plan. When using object-based view to view and manage user and permissions, you can change user permissions. Changing User Permissions To change user permissions, complete the following steps: 1. With Object-based View activated, click Change Permission on the ribbon. 2. In Change Permission, select a tab from the following tabs: Managed Site Collections, Managed Mailboxes, and Plans. • When selecting the Managed Site Collections tab, refer to the following steps: i. Locate the desired site collection that is listed under the Authorized Site Collections column. The users who have Access permission are displayed under this site collection. ii. To remove the user permission, unselect the Access checkbox or hover over the user and click the Remove User Permissions for Current Site Collection link. If the removed user has permissions for the plans that are related to the current site collection, there will be a pop-up window asking you whether to remove the permissions for those plans. It is required to remove the permissions for the plans related to the current site collection first in order to remove the permissions for the current site collection. • When selecting the Managed Mailboxes tab, refer to the following steps: i. Locate the desired mailbox listed under the Authorized Mailboxes column. The users who have Access permission are displayed under this mailbox. ii. To remove the user permission, unselect the Access checkbox or hover over the user and click Remove User Permissions for Current Mailbox. 62 DocAve Online If the removed user has permissions for the plans that are related to the current mailbox, there will be a pop-up window asking you whether to remove the permissions for those plans. It is required to remove the permissions for the plans related to the current mailbox first in order to remove the permissions for the current mailbox. When selecting the Plans tab, refer to the following steps: • i. Locate the desired plan listed under the Plan Name column. The users who have Access permission are displayed under this plan. ii. To remove the user permission, unselect the Access checkbox or hover over the user and click the appeared Remove Permissions link. 3. Click OK to save changes, or click Cancel to cancel changes. Standard User Standard users can use the following two views to see the managed site collections and plans that have been shared with him or her: • User-based View – This view displays all managed site collections/mailboxes and plans shared to the current user. • Object-based View – This view displays all managed site collections/mailboxes and plans shared to the current user. Support This group is used for AvePoint Support representatives that are invited to your DocAve Online account when you need to ask for help and resolve issues. For more information on inviting AvePoint Support to help resolve issues, refer to Troubleshooting. DocAve Online 63 Managing Office 365 Account Use the Office 365 Account Manager tab to create authentication profiles. An authentication profile contains the Office 365 user ID and the SharePoint center admin URL information. With it, you can quickly fill in a form when needed by selecting this previously created authentication profile. To access the Office 365 Account Manager tab for DocAve Online, complete the following steps: In Control Panel, click Office 365 Account Manager under the Office 365 Settings heading. When finished with account management, click Close on the ribbon to close the Office 365 Account Manager page. 64 DocAve Online Configuring Your Own Storage as a Physical Device Physical devices allow DocAve Online to store backup data. DocAve Online provides a default physical device that uses a default Microsoft Azure Storage device for storing backup data, and supports showing the backup data size, the used storage, and free space of the default physical device. If desired, you can configure a new physical device that uses your own storage to store the backup data. While you can create multiple physical devices for use in DocAve Online here, only one is necessary to perform a successful backup job. Depending on where you want to store the backup data, DocAve Online has the capability to write to any FTP, SFTP, TSM, Microsoft Azure Storage, Amazon S3, Rackspace Cloud File, Dropbox, Box, and OneDrive devices. For full details and guidelines about using the physical device, refer to the Control Panel Reference Guide. *Note: DocAve Online supports specifying a folder in FTP/SFTP to store the data through configuring the Folder Structure field. This field is optional. In the Root Folder text box, enter the desired folder structure in FTP/SFTP where you would like to store the data (if the specified folder structure does not exist in FTP/SFTP, the folder structure will be created automatically). The data will be stored according to the specified folder structure. If you do not configure this field, the data will be stored in the FTP/SFTP root folder. *Note: For Microsoft Azure Storage, DocAve Online only supports writing backup data to the Block blobs storage type. *Note: Due to performance issues, AvePoint does not recommend using OneDrive for storage when using DocAve Online. DocAve Online 65 Configuring Export Locations Export Location allows you to export job reports, Administration Reports (in Report Center), Auditor Reports (in Report Center), and the reports of Administrator to specific locations. To access the Export Location tab for DocAve Online, click Export Location in Control Panel. Managing Export Locations In Export Location, you can create a new export location, view details about an export location, edit a previously configured export location, or delete a previously configured export location. For more information about creating or editing an export location, refer to Creating and Editing Export Locations. To view details about an export location, select it from the list of previously configured export locations, and then click View Details on the ribbon. You will see the previously configured settings for this export location. To edit a previously configured export location, select it from the list and then click Edit on the ribbon. For more information about editing the settings of this export location, refer to Creating and Editing Export Locations. To delete an export location from DocAve Online, select it from the list of previously configured export locations, and then click Delete on the ribbon. A confirmation window will pop up and ask if you are sure you want to proceed with the deletion. Click OK to delete the selected export location, or click Cancel to return without deleting it. Creating and Editing Export Locations To create a new export location, click Create on the ribbon. To modify a previously configured export location, select the export location, and then click Edit on the ribbon. In the Create a New Export Location or Edit Export Location interface, configure the following settings: Name and Description – Enter a Name for this export location. Then enter an optional Description for future reference. Location Type – Select the type for the export location that you are about to create. • Storage – The reports will be stored in a storage location. i. Storage Type – Select a storage type for the export location. ii. Storage Type Configuration – Configure the required configurations for the selected storage type. For more information, refer to the Physical Device section in the Control Panel Reference Guide • 66 SharePoint Online Document Library – The reports will be stored in a document library. DocAve Online i. SharePoint Online Document Library – Select the SharePoint Online document library where you want to store the exported report files. Specify a document library – Expand the tree and select your desired document library. Each site in the selected scope – Stores the report about each site to the document library of each site accordingly. Enter the document library name you want to use to store the exported report files in the text box. By default, the document library DocAve Report Center Reports is provided. The library will be created in each site in the selected scope. *Note: This configuration only take effect when you select site collection level nodes or site level nodes to export reports, and the document library in each site can only be used to store the Auditor Reports of Report Center. Click OK on the ribbon to save your configurations, or click Cancel to go back to the Export Location interface without saving any configurations. DocAve Online 67 Troubleshooting For help using DocAve Online, a Power User can invite a member of AvePoint Support to access their DocAve Online session to help troubleshoot. To do this, complete the following steps: *Note: After AvePoint Support completes troubleshooting, the Support user will remain in the Account Manager. To remove the Support user, a Power User can delete the Support user by navigating to AvePoint Online Services > User Management > User-based View, selecting the checkbox next to the Support’s user ID, and then clicking Delete on the ribbon. 1. Log into DocAve Online and click Invite Support ( window appears. ) at the top-right of the window. A pop-up 2. On the Invite Support window, provide the following information: a. Invite AvePoint Support – Provide the product, issue type, severity, and details about your issue. Give as much detail as possible. o Product – Select the product type related to your issue from the drop-down list. o Issue Type – Choose your type of issue: General guidance – Get general help using DocAve Online. Troubleshoot an issue – Invite AvePoint Support to help you troubleshoot a problem with DocAve Online. o Severity – Define the severity of the issue by selecting a level on the scrollbar bug (1=Trivial, 5=Critical). o Details – Enter detailed information about your issue in the textbox, such as how often the issue appears, what process the issue affects, and what actions were performed before the issue appears. If the issue is related to a particular job, enter the corresponding Job ID in the text box. To add multiple Job IDs, separate the Job IDs with semicolon. o Attachment – If you have a file that will help explain or resolve your issue, click Browse and select your file. *Note: The maximum file size is 5 MB. o Contact Option – Choose your preferred method of contact: Phone –Enter your phone number in the textbox. E-mail –Enter your e-mail address in the textbox. b. Plans – Share plans with the Support user by selecting the checkboxes below the Access column for the specified plans. 68 DocAve Online In the current page, you can also filter the plans by the keyword. The keyword must be contained in the value of the Plan Name, Description, Product, or Created By columns. Enter the keyword for the plans you want to display in the Input Keyword text box and then click the magnifying glass ( ) button to search. You can select Search all pages or Search current page to define the search scope. Search all pages means that the plans in all pages whose columns contain the keywords will be displayed, while Search current page means that only the plans in the current page whose names and descriptions contain the keywords will be displayed. *Note: The search function is not case sensitive. Click Next when you finish the configurations. c. Managed Site Collections/Mailboxes – Share the desired managed site collections/mailboxes by selecting the checkboxes below the Access column for the specified managed site collection/mailbox. o Managed site collections/mailboxes represent the site collections/mailboxes registered to SharePoint Sites groups/Exchange Mailbox groups and managed by DocAve Online. o The Support user with Access permission for the site collections is able to manage the site collections/mailboxes when using the product suites in DocAve Online. Click Next when you finish the configurations. d. Overview – Provide an overview of the issue description and the shared managed site collections/mailboxes and plans. e. Click Submit to finish the invitation process. AvePoint Support will receive an e-mail notification to inform him/ her that he/ she is invited to help solve customer issues. DocAve Online 69 Submitting Feedback We provide a platform to collect feedback, if you want to report bugs, give suggestions for product features, or provide comments about your DocAve Online experience. Refer to the following steps to submit feedback: 1. On the Home page of DocAve Online in the top-right corner, click the Submit Feedback ( button. The Submit Feedback window appears. ) If you would like to be contacted by an AvePoint representative after submitting feedback, check the Would you like to be contacted by an AvePoint representative in regards to your issue? checkbox at the top of the window. 2. On the top of the Submit Feedback pop-up window, click the stars to evaluate your DocAve Online experience. 3. Provide feedback in one or all of the three available feedback tabs: Bug Report, Interface Improvement, and Feature Suggestion. Refer to the appropriate section below for further details. Bug Report In the Bug Report tab, provide detailed information about the bug that you want to report: 1. Product – Select the products you were using when you found the bug/error. Select the checkboxes before the product names in the drop-down list. 2. Bug Type – Choose the type of the bug: Logic or User Interface. If you choose User Interface, select a specific type from the drop-down list: Interaction, Spelling, or Grammar. 3. Severity – Define the severity of the bug (1=Trivial, 5=Critical) by selecting a level on the scroll bar. 4. Details – Enter your own description to tell us the details of the bug (for example, how often the bug appears, what process the bug affects, and what actions were performed before the bug appears). Click Send Now to submit your feedback. Interface Improvement In the Interface Improvement tab, you can provide feedback about your experience with the interface: 1. Tree and Interface Performance – Choose your evaluation for the performance of the data tree interface and SharePoint Online functions. 2. How would you describe the DocAve Online Interface? – Choose your evaluation of the DocAve Online interface. 70 DocAve Online 3. Additional Feedback – Enter any additional feedback that you want to share with us in the provided text box. Click Send Now to submit your feedback. Feature Suggestion In Feature Suggestion, you can provide suggestions on any of our product features. 1. Product – Choose the product that you would like to improve. Select the checkboxes before the product names in the drop-down list. 2. Your Suggestion – Enter your suggestion for the feature in the provided text box, providing as much detail as possible. Click Send Now to submit your feedback. DocAve Online 71 Appendix A: Supported and Unsupported Features for DocAve Products Refer to the following sections for details on the supported and unsupported features of the DocAve products available in DocAve Online. Granular Backup and Restore The following table provides a list of the supported and unsupported features for Granular Backup & Restore in DocAve Online. Category Granular Backup Ad Hoc Backup Plan Builder Storage Policy Filter Policy Predefined Scheme Schedule Selection Granular Restore Level User Profile Workflow Include Versions Data Compression Data Encryption Notification Associated Plan Group 72 Feature Wizard Mode Form Mode No Schedule Select a predefined scheme Configure the schedule myself Item Site Site Collection Workflow Definition Workflow Instance SharePoint Agent Media Service SharePoint Agent Media Service Support Status Supported Supported Supported Supported Supported Supported Supported Supported Supported Supported Unsupported Unsupported Unsupported Supported Unsupported Supported Unsupported Supported Unsupported Supported Supported Supported DocAve Online Category Granular Restore Feature Agent Group Security Profile SharePoint 2013 Online App Backup Type Full Backup Incremental Backup Differential Backup Job Report Simplified Detailed Time-Based Restore Filter by Object-Based Restore Restore Settings Plan Filter Job Filter Time Range Display backup jobs in the calendar view Advanced Search Site Collection Site App List Folder Item Attachment Document Restore Type Global Settings for Restoring Content, Property and Security Security Property Restore Action DocAve Online In place restore Out of place restore Restore to file system Global settings for container configuration Global settings for content configuration Merge source list to destination site Attach source site to destination site Support Status Unsupported Supported Supported Supported Supported Unsupported Supported Supported Supported Supported Supported Supported Supported Supported Supported Supported Supported Supported Supported Supported Unsupported Supported Supported Unsupported Supported Supported Supported Supported Supported Supported 73 Category Feature User Mapping Attach source site to destination site collection Attach source list to destination site Preview Normal User Mapping Add a default destination user Add a place holder account to keep metadata even if the user no longer exists Language Mapping Domain Mapping Container Level Conflict Resolution Content Level Conflict Resolution Exclude User/Group Without Permission Job Report Simplified Detailed Version Settings Restore all versions Restore the latest _ version(s) List View User Profile Workflow Workflow Definition Workflow Instance Item Depended Columns and Content Types Notification Schedule Selection Restore immediately after wizard finishes Configure the schedule myself Include Recycle Bin Data Create Container *Note: When creating a site collection, DocAve Online only supports the creation of site collection in SharePoint 2013 Online. 74 Support Status Supported Supported Supported Supported Supported Unsupported Supported Unsupported Supported Supported Unsupported Supported Supported Supported Supported Supported Unsupported Supported Unsupported Supported Supported Supported Supported Unsupported Supported DocAve Online Category Feature SharePoint 2013 Online APP *Note: To restore the backup apps, make sure the apps meet at least one of the conditions: Support Status Supported • The app exists in the destination App Catalog. • The app has ever been installed in your organization. App Conflict Resolution Plan Manager DocAve Online View Details Edit Delete Plan Group Test Run Run Now Skip Update App Only Replace App and AppData Supported Unsupported Supported Supported Supported Supported Supported Supported Supported 75 Administrator The following table provides a list of the supported and unsupported features for Administrator in DocAve Online. Category Item Version Level Feature Management - Contribute Management - Statistics Export Settings – Settings Policy Enforcer Policy Enforcer – Report Policy Enforcer – Settings File/Item Level Policy Enforcer - Statistics Management - Contribute Management -Statistics Permission Tools Security - Alert Security - Contribute 76 Delete Option Job Monitor Export Location Create or Apply Profile Profile Manager Generate Report Source Management Defined Group Filter Policy Policy Enforcer Database Job Monitor Admin Search Change Metadata Delete Job Monitor Grant Permissions Inherit Permissions Stop inheriting Permissions Edit User Permissions Remove User Permissions Alert Me Item Permissions Support Status Supported *Note: DocAve Online supports sending the deleted item versions to the Recycle Bin. Supported Unsupported Unsupported Supported Unsupported Supported Unsupported Supported Unsupported Supported Supported Unsupported Supported *Note: DocAve Online supports sending the deleted files or items to the Recycle Bin. Supported Supported Supported Supported Supported Supported Unsupported Supported DocAve Online Category Feature Security - Permission Security - Statistics Export Settings – Settings Policy Enforcer Policy Enforcer – Report Policy Enforcer – Settings Folder Level Management - Contribute Management - Statistics Permission Tools Security - Alert Security - Contribute Security – Permission DocAve Online Option Security Search Grant Permission Inherit Permissions Stop Inheriting Permissions Job Monitor Export Location Create or Apply Profile Profile Manager Generate Report Source Management Defined Group Filter Policy Policy Enforcer Database Admin Search Delete New Folder View Properties Edit Properties Job Monitor Grant Permissions Inherit Permissions Stop inheriting Permissions Edit User Permissions Remove User Permissions Alert Me Folder Permissions Security Search Clone Permission (Clone Folder Permissions) Clone Permission (Clone User Permissions) Support Status Supported Supported Supported Supported Supported Unsupported Unsupported Supported Unsupported Supported Unsupported Supported Unsupported Supported Supported *Note: DocAve Online supports sending the deleted folders to the Recycle Bin. Supported Supported Unsupported Supported Supported Supported Supported Supported Supported Unsupported Supported Supported Unsupported Supported 77 Category Feature Security - Statistics Export Settings – Settings Policy Enforcer Policy Enforcer – Report Policy Enforcer – Settings List/Library Level Policy Enforcer - Statistics Configuration Management -Column Management - Contribute Management – General Management 78 Option Grant Permissions Inherit Permissions Stop Inheriting Permissions Job Monitor Export Location Create or Apply Profile Profile Manager Generate Report Source Management Defined Group Filter Policy Policy Enforcer Database Job Monitor Advanced Settings General Settings – Audience Targeting Settings General Settings – Column Default Value Settings General Settings – Metadata Navigation Settings General Settings – Pre-location View Settings General Settings – Rating Settings General Settings – RSS Setting Validation Settings Version Settings Look and Feel Indexed Column Admin Search Delete New Folder Information Management Policy Settings Metadata and Keywords Settings Support Status Supported Supported Supported Supported Unsupported Unsupported Supported Unsupported Supported Unsupported Supported Unsupported Supported Supported Supported Unsupported Supported Unsupported Supported Supported Supported Supported Supported Unsupported Supported Supported *Note: DocAve Online supports sending the deleted lists or libraries to the Recycle Bin. Supported Unsupported Supported DocAve Online Category Feature Management - Statistics Permission Tools Security - Contribute Security - Permission Security – Share and Track Export Settings – Settings Policy Enforcer Policy Enforcer – Report Policy Enforcer – Settings Site Level DocAve Online Policy Enforcer - Statistics Configuration Option No Checked in Version Files Workflow Settings Job Monitor Grant Permissions Inherit Permissions Stop inheriting Permissions Anonymous Access Edit User Permissions Remove User Permissions List/Library Permissions Security Search Anonymous Access Clone Permissions (Clone List/Library Permissions) Clone Permissions (Clone User Permissions) Grant Permissions Grant Temporary Permissions Search Temporary Permissions Inherit Permissions Stop Inheriting Permissions Alert Me Export Location Create or Apply Profile Profile Manager Generate Report Source Management Defined Group Filter Policy Policy Enforcer Database Job Monitor Custom Properties Related Links Scope Settings RSS Setting Support Status Supported Supported Supported Supported Supported Supported Unsupported Supported Supported Supported Supported Unsupported Unsupported Supported Supported Supported Supported Supported Supported Unsupported Unsupported Unsupported Supported Unsupported Supported Unsupported Supported Unsupported Supported Unsupported Unsupported Supported 79 Category Feature Management - Contribute Management - Galleries Management-General Management Management-Search Gallery Management – Check Management - Statistics Permission Tools Security-Account 80 Option Search And Offline Availability Look and Quick Launch Feel Site Theme Title, Description, and Icon Top Link Bar Tree View Admin Search Delete New List/Library New Subsite Master Page Site Columns Site Content Types Regional Settings Reset to Site Definition Site Features Search Duplicate Files Search Web Part Check Broken Link Job Monitor Create Group Grant Permissions Inherit Permissions Stop inheriting Permissions > Break Inheritance for Selected Node Stop inheriting Permissions > Break Inheritance for Sub-nodes Anonymous Access Permission Levels Edit User Permissions Remove User Permissions Dead Account Cleaner Support Status Supported Unsupported Unsupported Unsupported Unsupported Supported Supported Supported Supported Supported Supported Supported Supported Supported Supported Supported Unsupported Supported Unsupported Supported Supported Supported Supported Supported Supported Unsupported Supported Supported Supported Unsupported DocAve Online Category Feature Security-Contribute Security-Permission Security-Share and Track Export Settings – Settings Policy Enforcer Policy Enforcer – Report Policy Enforcer – Settings Site Collection Level DocAve Online Policy Enforcer - Statistics Configuration Option Security Search Users and People and Groups Permissions Site Permissions Anonymous Access Clone Permission - Clone Site Permission Clone Permission - Clone User Permission Create Group Edit User Permissions Grant Permissions Grant Temporary Permissions Search Temporary Permissions Inherit Permissions Permission levels Stop inheriting Permissions Alert Me Export Location Create or Apply Profile Profile Manager Generate Report Source Management Defined Group Filter Policy Policy Enforcer Database Job Monitor Custom Properties Deploy Site Maximum Depth Quotas and Locks RSS Visual Upgrade Help Settings Search Settings - Search Keywords Search Settings - Search Scope Support Status Supported Supported Supported Unsupported Unsupported Supported Supported Unsupported Supported Supported Supported Supported Supported Supported Unsupported Unsupported Supported Supported Supported Supported Unsupported Supported Unsupported Supported Unsupported Supported Unsupported Supported Unsupported Supported Unsupported Unsupported 81 Category Feature Management - Check Management - Contribute Management - Galleries Management - General Management Management-Search Gallery Management Statistics Permission Tools Security - Account Security - Contribute Security - Permission 82 Option Search Settings - Search Setting SharePoint Designer Settings Check Broken Link Admin Search Delete Move New Site Site Columns Solutions Themes Web Part Content Type Publishing Portal Site Connection Site Collection Features Search Duplicate Files Search Web Part Job Monitor Create Group Grant Permissions Anonymous Access Permission Levels Site Collection Administrators Delete User/Groups from Site Collection Edit User Permissions Remove User Permissions Dead Account Cleaner Security Search Users and People and Groups Permissions Site Permissions Anonymous Access Clone Permission - Clone Site Permission Clone Permission - Clone User Permissions Support Status Unsupported Supported Unsupported Supported Unsupported Unsupported Supported Supported Supported Supported Supported Supported Supported Supported Unsupported Supported Supported Supported Supported Unsupported Supported Supported Supported Supported Supported Unsupported Supported Supported Supported Unsupported Unsupported Supported DocAve Online Category Feature Users and Permissions Export Settings – Settings Policy Enforcer Policy Enforcer – Report Policy Enforcer – Settings SharePoint Sites Group Level DocAve Online Policy Enforcer - Statistics Management - Contribute Option Create Group Delete Users and Groups Edit User Permissions Export Group For Editing Grant Permissions Grant Temporary Permissions Search Temporary Permissions Permission Levels Site Collection Administrators (Primary and Secondary Administrator) Site Collection Administrators (Site Collection Administrator) Stop inheriting Permissions People and Groups Export Location Create or Apply Profile Profile Manager Generate Report Source Management Defined Group Filter Policy Policy Enforcer Database Job Monitor New Site Collection Support Status Supported Supported Supported Supported Supported Supported Supported Supported Unsupported Supported Supported Supported Unsupported Supported Supported Supported Supported Unsupported Supported Unsupported Supported Supported 83 Content Manager The following table provides a list of the supported and unsupported features for Content Manager in DocAve Online. Feature Content Management Method Plan Builder Action Backup Environment Before Running Plan and Rollback Configuration Content Security User Profile Include Versions Workflow Managed Metadata Service Setting 84 Option Export Import Copy Move Wizard Mode Form Mode Attach Merge Preview Backup the Destination Environment Backup the Source Environment Rollback Backup Data Retention Copy/Move Configuration Copy/Move Content Copy/Move Security Exclude user/group without permissions Workflow Definition Workflow Instance Copy Managed Metadata Service Term Term Set Support Status Unsupported Unsupported Supported Supported Supported Supported Supported Supported Supported Supported Supported Supported Unsupported Supported Supported Supported Unsupported Unsupported Supported Supported Unsupported Unsupported DocAve Online Feature Preserve the Null Column Values Folder Structure Management Data Compression Data Encryption Delete Source Checked Out Documents Filter Policy Domain mapping Language mapping User mapping Content Type Mapping Template Mapping Column Mapping List Name Mapping Source Documents/Items Deleted Method Container Level Conflict Resolution Content Level Conflict Resolution DocAve Online Option Managed Metadata Service Automatically Manually Skip Merge Replace Skip Overwrite Overwrite by Last Modified Time Support Status *Note: There is no option on the DocAve Online Content Manager interface. DocAve Online Content Manager supports copying or moving terms and terms sets by default. Supported Unsupported Unsupported Unsupported Supported Supported Unsupported Supported Supported Supported Unsupported Supported Unsupported Supported Supported Supported Supported Supported Supported Supported Supported 85 Feature Option Append Notification Associated Plan Group Schedule Job Restriction Agent Group Create Container *Note: When creating a site collection, DocAve Online only supports the creation of site collection in SharePoint 2013 Online. Advanced Search on the tree *Note: DocAve Online Content Manager only supports Advanced Search for the following nodes on the tree: Sites, Lists, and Folders. Extender/Connector Data(In configuration file) Migrate the real content of extender/connector(In configuration file) Support Status Unsupported Supported Supported Supported Unsupported Unsupported Supported Supported Unsupported Replicator The following table provides a list of the supported and unsupported features for Replicator in DocAve Online. Category Offline Replicator Online Replicator 86 Feature Option Data Export Data Import Create Container *Note: When creating a site collection, DocAve Online only supports the creation of site collection in SharePoint 2013 Online. Advanced Search on the tree *Note: DocAve Online Replicator only supports Advanced Search for the following nodes on the tree: Sites, Lists, and Folders. Mapping Status Notification Plan Group Schedule Support Status Unsupported Unsupported Supported Supported Supported Supported Supported Supported DocAve Online Category Profile Settings - Replication Options Feature Configuration Content Security Profile Settings – Conflict Options DocAve Online Configuration -Conflict Resolution Option Site Collection Level Site Collection Features and Properties Site Collection Search Scopes and Search Keywords Site Level List Level Receive Deletions from Data Destination Metadata Service User Profiles Workflow Definition Workflow Instance Site Collection Level Site Level List Level Folder Level Item Level Receive Security Changes from Data Destination (in two-way replication) Enable Sync Deletions for Users and Groups Include the Groups Without Permissions Enable Sync Deletions for Permissions and Permission Levels Data source always wins Data destination always wins Support Status Supported Unsupported Supported Supported List Alerts: Unsupported Personal Views: Unsupported Supported Unsupported *Note: There is no option on the DocAve Online Replicator interface. DocAve Online Replicator supports replicating terms and terms sets by default. Unsupported Supported Unsupported Supported Supported Supported Supported Supported Supported Supported Unsupported Unsupported Supported Supported 87 Category Feature Configuration – Conflict Action Content - Conflict Resolution Content - Conflict Action Content - Conflict Notification Profile Settings- Filter Options Profile Settings – Mapping Options Profile Settings – Advanced Options Replicator Database Queue Tools Skip Overwrite Data source always wins Data destination always wins Item with latest modification time wins Item with higher version number wins Skip Overwrite Manual conflict resolution Item Creator Last Modifier of the Final Version Site Collection Administrator E-mail Address User Column Filter Policy Domain Mapping Language Mapping User Mapping Data Compression Data Encryption Backup Before Replication Concurrent Threads Enable Byte-level Network Control Add New Mapping Enable Mapping Mapping Order Mapping Type 88 Option Disable Enable One Way One-way Pull Two Way Support Status Supported Supported Supported Supported Supported Supported Supported Supported Supported Unsupported Unsupported Unsupported Supported Unsupported Supported Unsupported Supported Supported Unsupported Unsupported Supported Unsupported Unsupported Unsupported Unsupported Supported Supported Supported Supported Supported Unsupported Supported DocAve Online Category Run Options Export and Import Online Plan Security Trimming Implicit and Explicit Version Level Rename Include and Exclude One-way Pull Replication Details Mapping Status Publishing Mode Cross Version DocAve Online Feature Option Profile Customized Profile Real-Time Source Agent Group Destination Agent Group Full Replication Incremental Replicate Deletion Replication Replicate Modification Use a Special Reference Time Mapping 1: site collection level. Mapping 2: list level Document Major Version Major Version and Minor Version Item Major Version List Rename Include New Exclude Site Support Status Supported Unsupported Unsupported Unsupported Supported Supported Supported Supported Unsupported Supported Supported Supported Supported Supported Full Replication: Unsupported Incremental Replication: Supported Supported Supported Unsupported Unsupported Unsupported Unsupported Unsupported 89 Report Center The following table provides a list of the supported and unsupported features for Report Center in DocAve Online. Category Usage Report Infrastructure Reports Administration Reports Compliance Report 90 Feature Search Usage Site Visitors and Activity Checked-Out Documents Page Traffic Referrers Last Accessed Time Failed Login Attempts Workflow Status SharePoint Alerts Download Ranking Site Activity Ranking Active Usage SharePoint Services CPU/Memory Usage Networking SharePoint Topology SharePoint Search Services Environment Search Site Collection Comparison Site Collection Load Time Storage Trends Storage Analyzer User Storage Size Configuration Reports Best Practice Reports User Lifecycle List Access List Deletion Option Support Status Unsupported Unsupported Unsupported Unsupported Unsupported Unsupported Unsupported Unsupported Unsupported Unsupported Unsupported Unsupported Unsupported Unsupported Unsupported Unsupported Unsupported Unsupported Unsupported Unsupported Unsupported Unsupported Unsupported Supported Unsupported Supported Unsupported Supported DocAve Online Category Feature Permission Changes Site Access Item Lifecycle Content Type Changes Custom Report Term Store Changes Content Type Usage Information Management Policies Upcoming Content Expiration Run Report Export to Datasheet Report Format Export Settings DocAve Reports Settings DocAve Online Option Run Report Only Save Profile and Run Report CSV PDF XLSX Export to local immediately Export to a configured export location DocAve Topology Performance Monitoring Disk Space Monitoring Job Performance Monitoring DocAve Auditor Data Collection IIS Logging Reporting Service Cross-Farm Service Configuration Wizard Mode Form Mode Edit Rules Individually Audit Controller Trickle Down Filter Policy Apply Rule Operation Settings Support Status Supported Supported Supported Supported Supported Unsupported Unsupported Unsupported Unsupported Supported Supported Supported Unsupported Unsupported Unsupported Supported Unsupported Unsupported Unsupported Unsupported Supported Unsupported Unsupported Unsupported Unsupported Supported Supported Supported Unsupported Unsupported Supported 91 Category Feature Option Schedule Filter Policy Schedule Advanced Rules Retrieve Data Audit Pruning Manage Feature Export Location Notification URL User AD Profile Site Collection Retrieve IIS Logs Log source IP Retrieve Deleted Site Collection Data (Only for web application level) Delete auditor data in SharePoint older than _ days Track object last accessed time UNC Path SharePoint Document Library Advanced Search on the tree *Note: DocAve Online Report Center only supports Advanced Search for the following nodes on the tree: Sites, Lists, and Folders. 92 Support Status Supported Supported Supported Unsupported Unsupported Supported Unsupported Unsupported Unsupported Supported Unsupported Supported Supported Unsupported Unsupported Supported *Note: DocAve Online Configuration Reports does not support exporting the reports to the document library of each site. Supported DocAve Online Deployment Manager The following table provides a list of the supported and unsupported features for Deployment Manager in DocAve Online. Category Tree Node Feature Design Elements Solution Web Front End Managed Metadata Service Basic Features Compare Web Application Site Collection Site Site Setting SharePoint Designer Objects List List Setting Folder File/Item Content Type Apps Column User Solution Farm Solution IIS Site Files Global Assembly Cache Custom Features SharePoint Site Definitions File System Term Store Content Type Hub Design Elements Solution Web Front End Managed Metadata Service Advanced Search on the tree *Note: DocAve Online Deployment Manager only supports Advanced Search for the following nodes on the tree: Sites, Lists, and Folders. DocAve Online Support Status Unsupported Supported Supported Supported Supported Supported Supported Supported Supported Supported Supported Supported Supported Unsupported Unsupported Unsupported Unsupported Unsupported Unsupported Unsupported Unsupported Supported Unsupported Unsupported Unsupported Supported 93 Category Queue Setting Feature SharePoint Management Shell Solution Tools App Tools One to Many Download Queues\Upload Queues Solution Dependency Check Offline Deployment Rollback Conflict Resolution Apps Filter Policy Source Content Settings Mappings Workflow Deploy to Relative Lists and Sites Manage Metadata Service Settings 94 Container Level Skip Merge Replace Content Level Skip Overwrite Overwrite by Last Modified Time Do Not Include Apps Include Apps Skip Update App Only Replace App and AppData Source Destination Include Security Include User Profile Include User Content Domain Mapping User Mapping Language Mapping Include Workflow Definition Deploy the content type to relative lists and sites Do not copy Terms only Term sets Managed Metadata Service Support Status Unsupported Unsupported Unsupported Supported Unsupported Unsupported Unsupported Supported Supported Supported Supported Supported Supported Supported Supported Supported Unsupported Supported Supported Supported Supported Unsupported Supported Unsupported Supported Supported Supported Supported Unsupported Unsupported Unsupported Unsupported DocAve Online Category Plan Setting Others DocAve Online Feature Preserver the Null Column Values Yes No Extender/Connector Data(In Migrate the real content of extender/connector(In configuration file) configuration file) Deploy the item dependent Do not deploy the columns and content types, or the columns and content types to corresponding items maintain Overwrite the columns and content types Append the columns and content types to destination Do not deploy the item dependent columns and content types Schedule Notification Plan Group Agent Group Registered SharePoint Sites Security Trimming Registered SharePoint Sites Support Status Supported Supported Unsupported Supported Supported Supported Supported Supported Supported Supported Unsupported Supported 95 Archiver The following table provides a list of the supported and unsupported features for Archiver in DocAve Online. Category Archiver 96 Feature Option Rule *Note: Archiver rules cannot be applied to SharePoint sites group level by DocAve Online Power Users. Profile What type of content would Document you like to archive? Document Version Item Item Version Attachment List Site Site Collection What would you like to do Archive and remove data from SharePoint with the SharePoint data? Archive and keep data in SharePoint Move and declare documents as SharePoint records Would you like to export the Export before archiving SharePoint data before Export without archiving archiving? Export type selection Autonomy Integration Concordance Load File EDRM XML Data Compression Data Encryption Enable manual approval Storage policy Settings Processing Pool Workflow Support Status Supported Supported Supported Supported Supported Supported Supported Supported Supported Supported Supported Unsupported Unsupported Unsupported Unsupported Unsupported Unsupported Unsupported Supported Supported Unsupported Supported Unsupported Supported DocAve Online Category Feature Archiver Database Notification Schedule Incremental Scan Option Archiver Index Device Archiver Restore Test Run General Mode Full Text Index Mode Restore Settings DocAve Online Advanced Search In place restore *Note: For a site collection that has been archived, a SharePoint Sites Group can be selected for this site collection in the Archiver Restore job. Restore to file system Keep original format In Concordance format EDRM XML format Advanced Search Restore to file system In Concordance format EDRM XML format Security Property Conflict Resolution Skip Overwrite Support Status Supported Supported Unsupported Supported *Note: DocAve Online Archiver supports configuring a Microsoft Azure Storage table to store data instead of a database. Supported *Note: Moving Archiver index device will start a Move Index job that moves index files from the original index device to the new one. Unsupported Supported Supported Unsupported Unsupported Unsupported Unsupported Unsupported Unsupported Supported Supported Supported Supported 97 Category Feature What type of archived content would you like to restore? Full Text Index Retention Workflow Notification Schedule Settings Site Collection Site List/Library Folder Document Document Version Item Item Version Attachment Option Support Status Supported Supported Supported Supported Supported Supported Supported Supported Supported Supported Supported Supported Unsupported Supported Control Panel The following table provides a list of the supported and unsupported features for Control Panel in DocAve Online. Category Monitor Manager Monitor Agent Monitor System General Settings Options Security Settings Authentication Manager Account Manager Add Group Edit Group 98 Feature Support Status Unsupported Unsupported Unsupported Unsupported Unsupported Unsupported Unsupported Show User(s) Unsupported Delete Group Unsupported DocAve Online Category Feature Add User View Details Edit User Delete User Activate Deactivate Import in Bulk Permission Level Current Logon Account (s) Authentication Manager User-based View Add User Change Permission Object-based View Remove from Group Activate Deactivate Audit Report Change Permission License Manager Update Manager Agent Group User Outgoing E-mail Settings Notification Receive Create Type Settings E-mail Notification Settings Profile Notification Address Report Settings DocAve Online Specify User Type Managed Site Collections Plans Managed Site Collections Global Report Service Report Summary Report Level Detailed Report Level Service Report Summary Report Level Detailed Report Level Send All Logs to Recipient Support Status Unsupported Unsupported Unsupported Unsupported Unsupported Unsupported Unsupported Unsupported Unsupported Unsupported Unsupported Unsupported Supported Supported Unsupported Unsupported Unsupported Unsupported Supported Unsupported Unsupported Unsupported Unsupported Supported Unsupported Supported Supported Unsupported Supported Supported Unsupported 99 Category Edit Notification Profile Delete Notification Profile Set as Default Profile Job Pruning Job Performance Alert Log Manager SharePoint Scan Site Collections Sites Batch Import Single Site Collection Add Site Collection Remove Site Collection View Site Collection Details Edit Site Collection Reconnect Site Collection New SharePoint Sites Groups Delete SharePoint Sites Groups Edit SharePoint Sites Group View SharePoint Sites Group Details Office 365 Account Create Profile Profile Manager Edit Profile Delete Profile Security Profile Create Profile Encryption Method Encryption Length Encryption Key Edit Profile 100 Feature Message Format AES DES Blowfish 64 128 256 Automatically generate encryption key Update the key every_Years/Months Generate encryption key from seed Support Status Supported Supported Supported Supported Unsupported Unsupported Unsupported Supported Supported Supported Supported Supported Unsupported Unsupported Supported Supported Supported Supported Supported Supported Supported Supported Supported Unsupported Unsupported Unsupported Supported Supported Supported Unsupported Supported Supported DocAve Online Category Delete Profile Import Profile Security Profile Password Export Profile Security Profile Password Managed Account Profile Solution Manager Storage Physical Create Physical Storage Type Configuration Device Device Feature Net Share Microsoft Azure Storage Support Status Supported Supported Supported Unsupported Unsupported Unsupported Supported Amazon S3 Supported Rackspace Cloud File Supported FTP Supported (Including folder path) Supported Unsupported Unsupported Supported Unsupported Unsupported Unsupported Unsupported Unsupported Supported Supported Supported Supported Unsupported Supported Supported Supported Supported Supported Supported Box Caringo Storage DELL DX Storage Dropbox EMC Atmos EMC Centera Google Drive HDS Hitachi Content Platform AT&T Synaptic OneDrive TSM SFTP Storage Type Configuration Space Threshold View Details Edit Physical Device Delete Physical Device Refresh Data Usage Dashboard Data Storage Type DocAve Online Logical Device 101 Category Logical Device Create Logical Device Feature BLOB Storage Device Redundant Backup Data Storage Device Concurrent Storage Device Storage Type Add Physical Device Add one physical device Secondary Storage Group Synchronization Method: Asynchronous; synchronous Configure Folder Structure Storage Policy 102 View Details Edit Logical Device Delete Logical Device Create Storage Primary Storage Policy Media Service Enable Retention Rule Storage Policy Type Backup Type Archive Type Notification Backup Retention Keep the last cycle Retention rule Keep the last full backup Rule Keep the cycle in _ days/weeks/months Keep the full backup in _ days/weeks/months Do not perform actions on any jobs meeting the retention rule that have stopped, failed, or finished with exception Trigger Before the backup job starts Data After the backup job completes Retention Select Full Backup the Incremental Backup Support Status Unsupported Unsupported Unsupported Supported Supported Unsupported Unsupported Unsupported Supported Supported Supported Supported Unsupported Supported Supported Supported Supported Supported Supported Supported Supported Unsupported Unsupported Unsupported Unsupported Unsupported DocAve Online Category Feature backup types to trigger data retention Trigger data when a backup is Action Archive Retention Rule Data Manager Index Manager Export Location DocAve Online Differential Backup Support Status Unsupported Finished Finished with Exception Supported Supported Delete the data Remove the job Move the data to logical device Custom Action Schedule Start time Interval Retention Rule Keep the last _ days/weeks/months Action Delete the data Remove the job Pre-scan expiring retention policies of archived data Supported Supported Supported Unsupported Supported Supported Supported Move the data to logical device View Details Edit Storage Policy Delete Storage Policy Create Export Location Farm Selection Path Location Type Storage Supported Supported Unsupported Supported Supported Supported Supported Unsupported Unsupported Unsupported Unsupported Supported 103 Category Filter Policy Feature Create Filter Policy View Details Edit Export Location Delete Export Location Filter Group Level Rule 104 SharePoint Online Document Library Site Collection Site List/Library Folder Item Document Attachment URL Name Title Size Modified Time Created Time Modified By Created By Content Type: Name Content Type: ID Primary Administrator Template Name Template ID Column Column: Text Column: Number Column: Yes/No Column: Date and Time Custom Property: Text Support Status Supported Supported Supported Supported Supported Supported Supported Supported Supported Supported Supported Supported Supported Supported Supported Supported Supported Supported Supported Unsupported Unsupported Supported Supported Supported Unsupported Supported Supported Supported Supported Supported DocAve Online Category Host Profile Mapping Manager Feature View Details Edit Filter Policy Delete Filter Policy Domain Mapping User Create User Mapping Mapping Language Mapping DocAve Online Customize settings if the user does not exist in destination Custom Property: Number Custom Property: Yes/No Custom Property: Date and Time Version Last Accessed Time File Extension Workflow Add a default Source Default User destination Target Default User user Add a place holder account to keep metadata even if the user no longer exists Mapping Rules View Details Edit User Mapping Delete User Mapping Import User Mapping Export User Mapping Create Language Source and Target Language Mapping Mapping Rules View Details Edit Language Mapping Delete Language Mapping Import Language Mapping Export Language Mapping Create Content Type Condition Site Condition Mapping List Condition Support Status Supported Supported Supported Supported Unsupported Unsupported Unsupported Supported Supported Supported Unsupported Unsupported Supported Supported Unsupported Supported Supported Supported Supported Supported Supported Supported Supported Supported Supported Supported Supported Supported Supported Supported 105 Category Content Type Mapping Column Mapping Feature Add Content Type Mapping View Details Edit Content Type Mapping Delete Content Type Mapping Import Content Type Mapping Export Content Type Mapping Create Column Condition Mapping Column Mapping View Details Edit Column Mapping Delete Column Mapping Import Column Mapping Export Column Mapping Template Mapping Group Mapping List Name Mapping 106 Site Condition List Condition Item Condition Column Type Same Type Change to Destination Change to Managed Metadata Change to Lookup Add Value Mapping Advanced Use internal column name Support Status Supported Supported Supported Supported Supported Supported Supported Supported Supported Supported Supported Supported Supported Supported Supported Supported Supported Supported Supported Supported Unsupported Unsupported Unsupported DocAve Online Job Monitor The following table provides a list the supported and unsupported features for Job Monitor in DocAve Online. Category Scheduled Job Monitor View Feature List View View Details Download Delete Pause Stop Resume Start Re-Sync Data Range Module Rollback Report Collector Maintenance Search Result Download Report Orphan Site Deletion Dead Account Deletion Rollback Changes Web Part Management Duplicate File Search View Mappings Additional Features for Report Center Job DocAve Online Download Job Details Download Job Logs Delete Job Delete Content Delete job and backup data View Workflow Status Report View SharePoint Alerts Reports View Last Accessed Time Report Support Status Supported Supported Supported Unsupported Supported Supported Supported Unsupported Supported Unsupported Supported Unsupported Supported Supported Supported Unsupported Unsupported Supported Supported Unsupported Unsupported Unsupported Unsupported Unsupported Supported Unsupported Unsupported Unsupported 107 Category Feature Additional Features for eDiscovery Job Report Location Search Result Scheduled Job Monitor Job Pruning Job Performance Alert View Storage Analyzer Report View Best Practice Reports View User Lifecycle Reports View List Access Reports View Item Lifecycle Reports View Site Actions Reports View List Deletion Reports View Permission Changes Reports View Content Type Changes Reports View Custom Reports View Term Store Changes Reports View Content Type Usage Reports Search Result Calendar View Use net share path as the report location Calendar View List View Enable Scheduled Job Disable Scheduled Job Support Status Unsupported Unsupported Supported Unsupported Supported Unsupported Supported Supported Supported Supported Unsupported Unsupported Unsupported Supported Unsupported Supported Supported Supported Supported Unsupported Unsupported Plan Group The following table provides a list of the supported and unsupported features for Plan Group in DocAve Online. Category Create Plan Group 108 Group Type Schedule Sequential Parallel No Schedule Configure the schedule Feature Support Status Supported Supported Supported Supported DocAve Online Category View Details Edit Plan Group Delete Plan Group Run Now Feature Support Status *Note: Only supports a common schedule. Unsupported Supported Supported Supported Supported Disable the schedule for each plan Welcome Page The following table provides a list of the supported and unsupported features for Welcome Page in DocAve Online. Category Invite Support Submit Feedback My Settings Office 365 Registration Wizard DocAve Online Feature E-mail Address Language Preference SharePoint Online Site Collections Exchange Online Mailboxes Supported Supported Supported Supported Supported Supported Support Status 109 AvePoint Online Services The following table provides a list of the supported features for DocAve Online in AvePoint Online Services. Category License Information Announcement User Management Authentication Management User Synchronization Submit Feedback My Profile 110 Feature View License Information View Announcement View User Add User Edit User Deactivate User Activate User Unlock User Delete User Create Office 365 Authentication Profile Edit Office 365 Authentication Profile Delete Office 365 Authentication Profile Edit Contact Information Reset Password Supported Supported Supported Supported Supported Supported Supported Supported Supported Supported Supported Supported Supported Supported Supported Supported Support Status DocAve Online Appendix B: Advanced Search Advanced Search provides a quick method to locate specific objects or data to restore within the folder level and item level. You can use Advanced Search in the Time-based Restore method. On the Restore Wizard tab within the Data Selection step, select the checkboxes next to the object names. The search scope is located within the selected object levels. In the Search group on the ribbon, click Advanced Search. The Advanced Search page appears. Click Add a Filter Category and select a level from the drop-down list: Folder or Item. Click Add a Criterion to add a criterion and configure the settings of rule, condition, and value. Refer to the table below for more information about each rule. The value supports the wildcard: *. Level Folder Item Rule Name Title Condition Matches Value A Equals folderA Contains A Does Not Contain A Equals A Does Not Equal A Attachment Has Attachment Yes Category Contains A Does Not Contain A Send Time DocAve Online Equals A Does Not Equal A Before 2015-02-10 16:40:00 (UTC+08:00) Beijing, Chongqing, Result Searches for the folder whose name matches A. Searches for the folder whose name equals folderA. Searches for the item whose title contains A. Searches for the item whose title does not contain A. Searches for the item whose title is A. Searches for the item whose title is not A. Searches for the item that has attachment. Searches for the item whose category contains A. Searches for the item whose category does not contain A. Searches for the item whose category is A. Searches for the item whose category is not A. Searches for the item whose send time is earlier than 2015-02-10 16:40:00 (UTC+08:00) Beijing, 111 Level Rule Condition After Value Hong Kong, Urumqi) 2015-02-10 16:40:00 (UTC+08:00) Beijing, Chongqing, Hong Kong, Urumqi) Result Chongqing, Hong Kong, Urumqi) Searches for the item whose send time is later than 2015-02-10 16:40:00 (UTC+08:00) Beijing, Chongqing, Hong Kong, Urumqi) After adding multiple criteria, you can change the logical relationship between them by clicking the logic icon after the criteria. There are two logics now: And and Or. The default logic is And. • And – The content that meets all the criteria will be filtered to be included. • Or – The content that meets at least one of the criteria will be filtered to be included. Under the Basic Filter Condition tab, you can view the logical relationship of the criteria. Click Search to execute the search operation. The search results display under the Search Results tab. View the search results in Tree View or List View by clicking the corresponding icons under the Search Results tab. 112 DocAve Online Appendix C: Unsupported SharePoint Online Data Types The following table lists the SharePoint Online data types that are unsupported in DocAve Online Archiver, Content Manager, Deployment Manager, Replicator, and Granular Backup and Restore. Unsupported SharePoint Online Data Types SharePoint admin center (Office 365 tenant level settings) SharePoint Online Alerts Column List/Library Settings Site Collection Administration Site Mailbox Site Settings DocAve Online Infopath Settings (infopath) User Profile Service Settings (user profiles) Business Connectivity Service Settings (bcs) Records Management Settings (records management) Search Administration Settings (search) Secure Store Target Applications (secure store) My alerts on this site External Data Information management policy settings Access View The contents of Recycle bin Search Result Sources Search Result Types Search Query Rules Search Schema Site Collection audit settings HTML Field Security The contents of Site Mailbox Language settings User alerts Result Sources Result Types Schema 113 Appendix D: Functional Limitations Database Type Control database Storage Limit Unlimited Auditor database 1 GB Policy Enforcer database 1 GB Size of Database Entries (Estimate) Plan data (each plan is 200 KB) Job data (varies depending on complexity of job) 1-2 million audit records Approximately 300,000 out of policy event records Database Management Best Practices For day-to-day management, users can delete job data from the GUI interface for convenience. Users can also export job data for record keeping purposes before deleting them from the DocAve Online solution. Users can prune and export the Auditor database. They can export data and delete the data to free up space in the database. The size of the audit collection database can be managed via the configurable collection policies within Report Center. Users can prune the Policy Enforcer database. They may configure how long to keep data (at most a month), and any expired data will be pruned automatically. Type of Entries Stored in Database Plans, jobs, Office 365 sites, mailboxes, and all configuration settings All collected SharePoint Online audit events Out of policy event records. Associated rule and profile information. Users cannot export the Policy Enforcer database. DocAve Online may offer export functionality in the future. Due to the nature of the Policy enforcer feature, it is assumed that as out of policy events are resolved, they will be removed from this database. *Note: The size of the default storage policy is set by the following formula: 55 GB + 1 GB*user count. For example, if you have paid for 100 users, DocAve Online will provide you 155 GB (=55 GB + 1 GB*100) free storage space. The free storage space provided for trial users is 5 114 DocAve Online Notices and Copyright Information Notice The materials contained in this publication are owned or provided by AvePoint, Inc. and are the property of AvePoint or its licensors, and are protected by copyright, trademark and other intellectual property laws. No trademark or copyright notice in this publication may be removed or altered in any way. Copyright Copyright © 2013-2015 AvePoint, Inc. All rights reserved. All materials contained in this publication are protected by United States and international copyright laws and no part of this publication may be reproduced, modified, displayed, stored in a retrieval system, or transmitted in any form or by any means, electronic, mechanical, photocopying, recording or otherwise, without the prior written consent of AvePoint, 3 Second Street, Jersey City, NJ 07311, USA or, in the case of materials in this publication owned by third parties, without such third party’s consent. Notwithstanding the foregoing, to the extent any AvePoint material in this publication is reproduced or modified in any way (including derivative works and transformative works), by you or on your behalf, then such reproduced or modified materials shall be automatically assigned to AvePoint without any further act and you agree on behalf of yourself and your successors, assigns, heirs, beneficiaries, and executors, to promptly do all things and sign all documents to confirm the transfer of such reproduced or modified materials to AvePoint. Trademarks AvePoint®, DocAve®, the AvePoint logo, and the AvePoint Pyramid logo are registered trademarks of AvePoint, Inc. with the United States Patent and Trademark Office. These registered trademarks, along with all other trademarks of AvePoint used in this publication are the exclusive property of AvePoint and may not be used without prior written consent. Microsoft, MS-DOS, Internet Explorer, Office, Office 365, SharePoint, Windows PowerShell, SQL Server, Outlook, Windows Server, Active Directory, and Dynamics CRM 2013 are either registered trademarks or trademarks of Microsoft Corporation in the United States and/or other countries. Adobe Acrobat and Acrobat Reader are trademarks of Adobe Systems, Inc. All other trademarks contained in this publication are the property of their respective owners and may not be used without such party’s consent. Changes The material in this publication is for information purposes only and is subject to change without notice. While reasonable efforts have been made in the preparation of this publication to ensure its accuracy, AvePoint makes no representation or warranty, expressed or implied, as to its completeness, accuracy, or suitability, and assumes no liability resulting from errors or omissions in this publication or from the use of the information contained herein. AvePoint reserves the right to make changes in the Graphical User Interface of the AvePoint software without reservation and without notification to its users. AvePoint, Inc. Harborside Financial Center, Plaza 10 3 Second Street, 9th Floor Jersey City, New Jersey 07311 USA DocAve Online 115