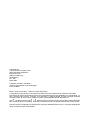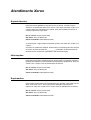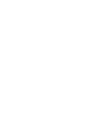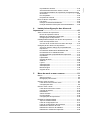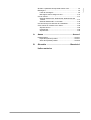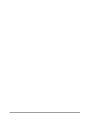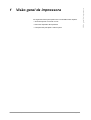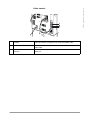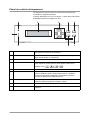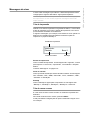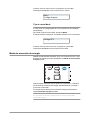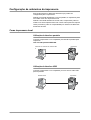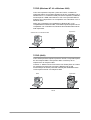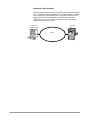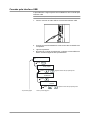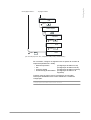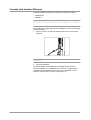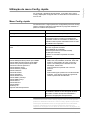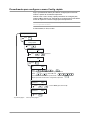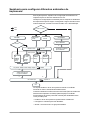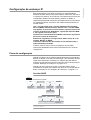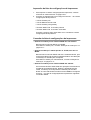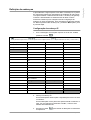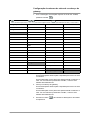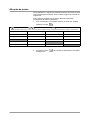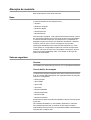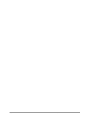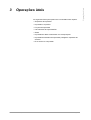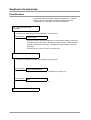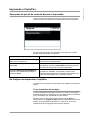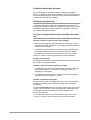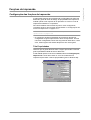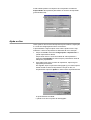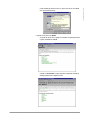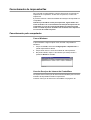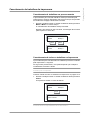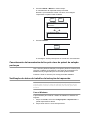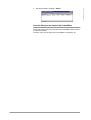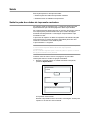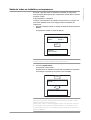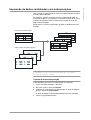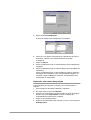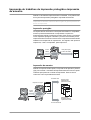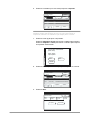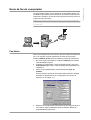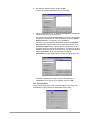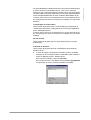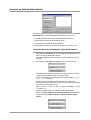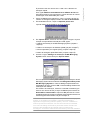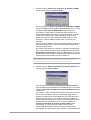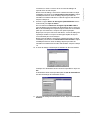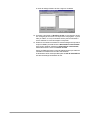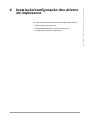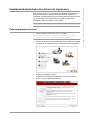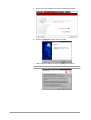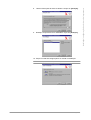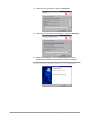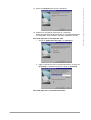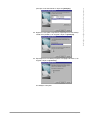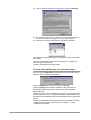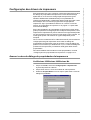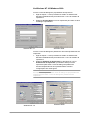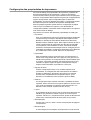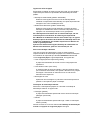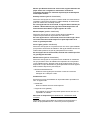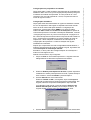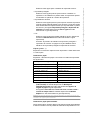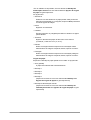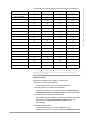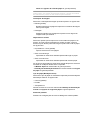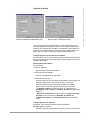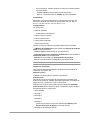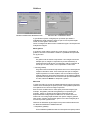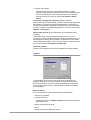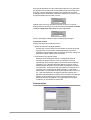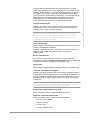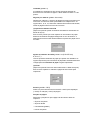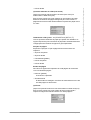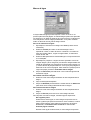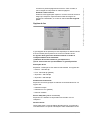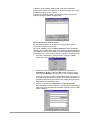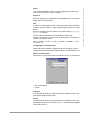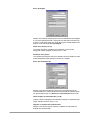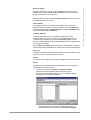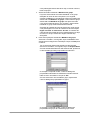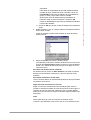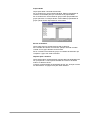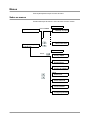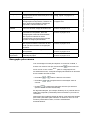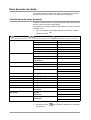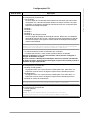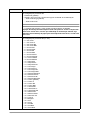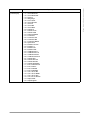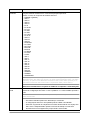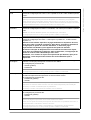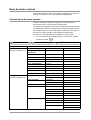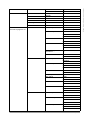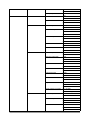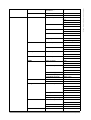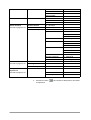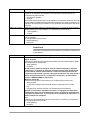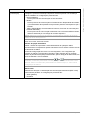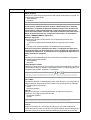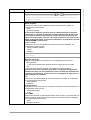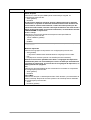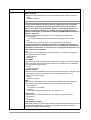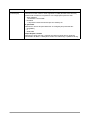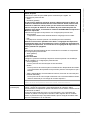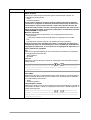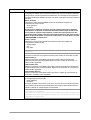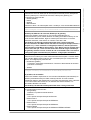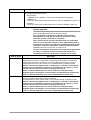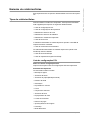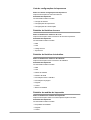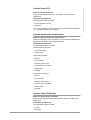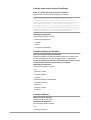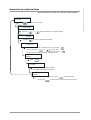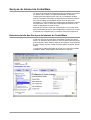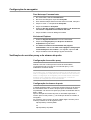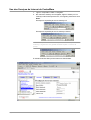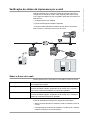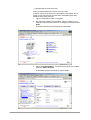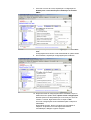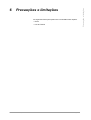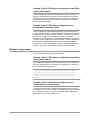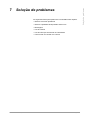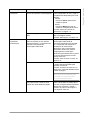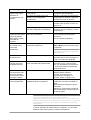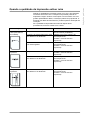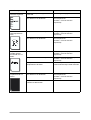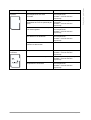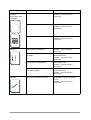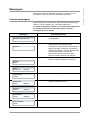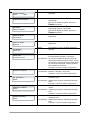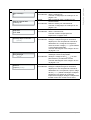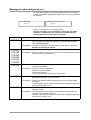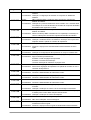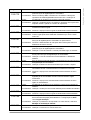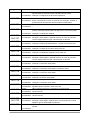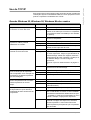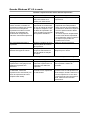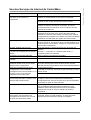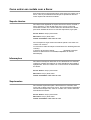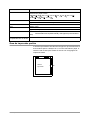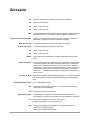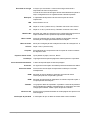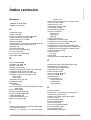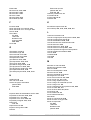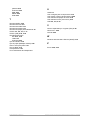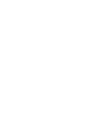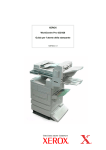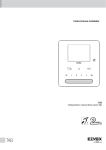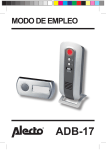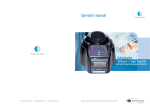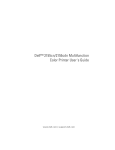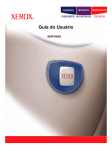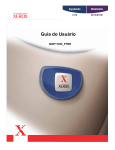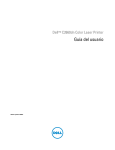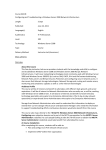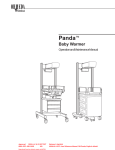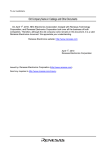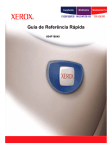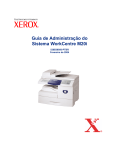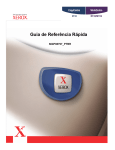Download Guia do Usuário da Impressora
Transcript
*XLDGR8VXiULRGD,PSUHVVRUD
;(52;
:RUN&HQWUH3UR
337%5
3UHSDUDGRSRU
7KH'RFXPHQW&RPSDQ\;HUR[
*./6(XURSHDQ2SHUDWLRQV
%HVVHPHU5RDG
:HOZ\Q*DUGHQ&LW\
+HUWIRUGVKLUH
$/+(
(1*/$1'
7UDGXomR5HYLVmRH9DOLGDomR
*HUrQFLDGH7UDGXomRH'RFXPHQWDomR
;HUR[GR%UDVLO
;HUR[&RUSRUDWLRQ7RGRVRVGLUHLWRVUHVHUYDGRV
$SURWHomRGRFRS\ULJKWDTXLUHFODPDGDLQFOXLWRGDVDVIRUPDVHDVVXQWRVGHPDWHULDOHLQIRUPDomR
VXVFHWtYHLVGHUHJLVWURGHGLUHLWRVDXWRUDLVFRPRWDODWXDOPHQWHSUHYLVWRVHVWDWXWiULDRXMXULGLFDPHQWHRX
TXHRYHQKDPDVHUQRIXWXURLQFOXLQGRVHPUHVWULo}HVRPDWHULDOJHUDGRSRUWRGRHTXDOTXHUVRIWZDUH
LQGLFDGRQDWHODWDOFRPRHVWLORVSDGU}HVtFRQHVUHSUHVHQWDo}HVGHWHODDVSHFWRVHWF
;HUR[7KH'RFXPHQW&RPSDQ\R;GLJLWDOHWRGRVRVSURGXWRV;HUR[PHQFLRQDGRVQHVWDSXEOLFDomR
VmRPDUFDVGD;HUR[&RUSRUDWLRQ3URGXWRVHPDUFDVGHRXWUDVFRPSDQKLDVWDPEpPVmRUHFRQKHFLGRV
(VWHGRFXPHQWRpDWXDOL]DGRSHULRGLFDPHQWH4XDLVTXHUDWXDOL]Do}HVWpFQLFDVRXFRUUHo}HVWLSRJUiILFDV
VHUmRLQFOXtGDVQDVSUy[LPDVHGLo}HV
Atendimento Xerox
Suporte técnico
Para obter maior agilidade no suporte técnico ao cliente, consulte o tópico
"Suporte" no site da Web www.xerox.com.br. Caso seja necessário contato com
o Centro Xerox de Atendimento ao Cliente, para obter assistência técnica ou
solicitar suprimentos, ligue para:
Rio de Janeiro: 0xx(21) 2516-3769
São Paulo: 0xx(11) 5632-3769
Outras localidades: DDG 0800-99-3769
As informações a seguir serão necessárias quando você entrar em contato com
a Xerox:
O número do modelo da máquina: WorkCentre Pro 423/428 (painel de controle)
O número de série da máquina:__________ (localizado na tampa traseira do
WorkCentre Pro 423/428, à esquerda do cabo de alimentação).
Informações
Para obter informações referentes ao seu WorkCentre Pro 423/428, registrar a
garantia pelo telefone ou obter assistência para instalar o equipamento, entre em
contato com o Centro Xerox de Atendimento ao Cliente:
Rio de Janeiro: 0xx(21) 2516-3769
São Paulo: 0xx(11) 5632-3769
Outras localidades: DDG 0800-99-3769
Suprimentos
Para solicitar suprimentos para o WorkCentre Pro 423/428, visite nosso site na
Web, www.xerox.com.br. Se os suprimentos desejados não estiverem
disponíveis, entre em contato com o Centro Xerox de Atendimento ao Cliente:
Rio de Janeiro: 0xx(21) 2516-3769
São Paulo: 0xx(11) 5632-3769
Outras localidades: DDG 0800-99-3769
Índice
Índice
Atendimento Xerox.................................................3
Suporte técnico.....................................................................3
Informações..........................................................................3
Suprimentos .........................................................................3
1
Visão geral da impressora..................................1-1
Antes de imprimir ou enviar um fax ....................................... 1-2
Recursos especiais da impressora........................................ 1-3
Componentes principais e suas funções............................... 1-4
Peças do kit da impressora .............................................. 1-4
Visão dianteira ................................................................. 1-4
Visão traseira ................................................................... 1-5
Painel de controle da impressora ..................................... 1-6
Mensagem do visor .......................................................... 1-7
Tela de impressão............................................................ 1-7
Tela do menu comum ...................................................... 1-7
Tela do menu Modo ......................................................... 1-8
Modo de economia de energia ......................................... 1-8
2
Configuração .......................................................2-1
Configuração de ambientes da impressora........................... 2-2
Como impressora local..................................................... 2-2
Utilização da interface paralela ........................................ 2-2
Utilização da interface USB ............................................. 2-2
Como impressora de rede (interface Ethernet) ................ 2-3
Rede do Windows (SMB) ................................................. 2-3
Utilitários de impressão TCP/IP (Windows 95, Windows 98 e
Windows Me) ................................................................... 2-3
TCP/IP (Windows NT 4.0 e Windows 2000) .................... 2-4
TCP/IP (UNIX).................................................................. 2-4
AppleTalk ......................................................................... 2-5
NetWare‚ .......................................................................... 2-5
Impressão pela Internet ................................................... 2-6
Conexão do cabo .................................................................. 2-7
Conexão pela interface paralela....................................... 2-7
Conexão pela interface USB ............................................ 2-8
Conexão pela interface Ethernet .................................... 2-10
Utilização do menu Config. rápida....................................... 2-11
Menu Config. rápida ....................................................... 2-11
Procedimento para configurar o menu Config. rápida.... 2-12
Seqüência para configurar diferentes ambientes de
impressora........................................................................... 2-14
Configuração do endereço IP.............................................. 2-15
Fluxo de configuração .................................................... 2-15
Servidor DHCP............................................................... 2-15
Impressão da lista de configurações da impressora ...... 2-16
Consulta da lista de configurações da impressora ........ 2-16
Definição de endereços.................................................. 2-17
Configuração do endereço IP ........................................ 2-17
Configuração de máscara de sub-rede e endereço de
gateway .......................................................................... 2-18
Guia do Usuário da Impressora XEROX WorkCentre Pro 423/428
Página i
Configuração da porta ......................................................... 2-19
Quando utilizar TCP/IP (LPD) ........................................ 2-19
Quando utilizar a impressão pela Internet...................... 2-19
Quando utilizar SMB....................................................... 2-19
Quando utilizar software para gerenciar a impressora
remotamente .................................................................. 2-19
Ativação de portas.......................................................... 2-20
Configuração da porta e do protocolo de transporte ...... 2-21
Outras configurações da impressora................................... 2-22
Quando utilizar TCP/IP (LPD) ........................................ 2-22
Quando utilizar SMB....................................................... 2-22
Quando utilizar IPP ........................................................ 2-23
Alocação de memória.......................................................... 2-24
Usos ............................................................................... 2-24
Valores sugeridos........................................................... 2-24
Sistema .......................................................................... 2-24
Uso do buffer de recepção ............................................. 2-24
Uso do buffer de página ................................................. 2-25
Uso da memória de PCL ................................................ 2-25
Uso da memória de PS .................................................. 2-25
3
Operações úteis...................................................3-1
Seqüência de impressão ....................................................... 3-2
Para Windows .................................................................. 3-2
Impressão x Cópia/Fax.......................................................... 3-3
Operações do painel de controle durante a impressão.... 3-3
As funções de impressão e cópia/fax............................... 3-3
Troca automática de bandejas ......................................... 3-3
Prioridade da bandeja do papel ....................................... 3-4
Prioridade de impressão .................................................. 3-4
Funções de impressão durante as funções de cópia/fax . 3-4
Funções de impressão .......................................................... 3-5
Configuração das funções de impressão ......................... 3-5
Tela Propriedades ............................................................ 3-5
Ajuda on-line..................................................................... 3-6
Cancelamento de impressão/fax ........................................... 3-8
Cancelamento pelo computador....................................... 3-8
Com o Windows ............................................................... 3-8
Uso dos Serviços de Internet do CentreWare.................. 3-8
Cancelamento de trabalhos da impressora...................... 3-9
Cancelamento de trabalhos em processamento.............. 3-9
Cancelamento de todos os trabalhos na impressora ....... 3-9
Cancelamento da transmissão de fax pelo visor do painel de
seleção por toque ........................................................... 3-10
Verificação do status do trabalho da instrução de
impressão ....................................................................... 3-10
Com o Windows ............................................................. 3-10
Uso dos Serviços de Internet do CentreWare................ 3-11
Saída ................................................................................... 3-12
Saída forçada dos dados de impressão restantes ......... 3-12
Saída de todos os trabalhos na impressora ................... 3-13
Impressão de dados combinados com sobreposições........ 3-15
Criação de uma sobreposição ....................................... 3-15
Impressão com uma sobreposição ................................ 3-16
Impressão de trabalhos de impressão protegida e impressão de
amostra................................................................................ 3-18
Impressão protegida ...................................................... 3-18
Página ii
Guia do Usuário da Impressora XEROX WorkCentre Pro 423/428
Envio de fax do computador................................................ 3-23
Fax direto........................................................................ 3-23
Inserção na lista de destinatários ................................... 3-26
Inserção direta de informações sobre destinatários ...... 3-26
4
Instalação/configuração dos drivers de
impressora....................................................................4-1
Sobre os drivers de impressora............................................. 4-2
Drivers de impressora PCL 6 ........................................... 4-2
Métodos de instalação/configuração ................................ 4-2
Configurações na impressora........................................... 4-2
Instalação/desinstalação dos drivers de impressora............. 4-3
Para uma impressora local............................................... 4-3
Se você clicar em Recusar no acordo de licença .......... 4-10
Configuração dos drivers de impressora............................. 4-11
Acesso à caixa de diálogo de propriedades da
impressora...................................................................... 4-11
No Windows 95/Windows 98/Windows Me .................... 4-11
No Windows NT 4.0/Windows 2000:.............................. 4-12
Configuração das propriedades da impressora.............. 4-13
Impressora ..................................................................... 4-14
Papel/saída .................................................................... 4-18
Opções de saída ............................................................ 4-23
Gráficos .......................................................................... 4-26
Layout ............................................................................ 4-28
Sobreposições ............................................................... 4-30
Sobreposições ............................................................... 4-34
Marcas d’água .............................................................. 4-36
Opções de fax ............................................................... 4-37
5
Menu de modo e menu comum..........................5-1
Menus.................................................................................... 5-2
Sobre os menus ............................................................... 5-2
Navegação pelos menus .................................................. 5-3
Itens do menu de modo......................................................... 5-4
Lista de itens do menu de modo ...................................... 5-4
Configurações PCL .......................................................... 5-5
Itens do menu comum ......................................................... 5-10
Lista de itens do menu comum....................................... 5-10
Configs do sistema......................................................... 5-15
Rede/Porta ..................................................................... 5-16
Alocar memória .............................................................. 5-28
Inic/excl dados ............................................................... 5-30
Configurações da Impressora ........................................ 5-30
Emissão de relatórios/listas................................................. 5-31
Tipos de relatórios/listas................................................. 5-31
Lista de configurações PCL ........................................... 5-31
Lista de configurações da impressora ........................... 5-32
Relatório do histórico de erros ....................................... 5-32
Relatório do histórico de trabalhos................................. 5-32
Relatório do medidor de impressão ............................... 5-32
Guia do Usuário da Impressora XEROX WorkCentre Pro 423/428
Página iii
Índice
Impressão de amostra ................................................... 3-18
Armazenamento da ID de usuário e senha .................... 3-19
Impressão de trabalhos de impressão protegida/impressão
de amostra...................................................................... 3-20
No computador............................................................... 3-20
No painel de controle ..................................................... 3-20
Lista de fontes PCL ........................................................ 5-33
Lista de documentos armazenados ............................... 5-33
Lista de fontes PostScript .............................................. 5-33
Lista de impressoras lógicas PostScript ........................ 5-34
Lista de modelos de trabalhos ....................................... 5-34
Lista de domínios ........................................................... 5-34
Impressão de relatórios/listas......................................... 5-35
Serviços de Internet do CentreWare ................................... 5-36
Estrutura da tela dos Serviços de Internet do
CentreWare .................................................................... 5-36
Painel superior ............................................................... 5-37
Painel inferior ................................................................. 5-37
Quadros direito e esquerdo............................................ 5-37
Ambiente do sistema ...................................................... 5-37
Computadores de destino e navegadores...................... 5-37
Computadores de destino .............................................. 5-37
Navegadores .................................................................. 5-37
Configuração do navegador ........................................... 5-38
Para Netscape Communicator ....................................... 5-38
No Internet Explorer ....................................................... 5-38
Verificação do servidor proxy e do número da porta...... 5-38
Configuração do servidor proxy ..................................... 5-38
Configuração do número da porta ................................. 5-38
Configuração da impressora .......................................... 5-39
Uso dos Serviços de Internet do CentreWare ................ 5-40
Verificação do status da impressora por e-mail .................. 5-41
Sobre o Aviso de e-mail ................................................. 5-41
6
Precauções e limitações.....................................6-1
Geral...................................................................................... 6-2
Ao ligar/desligar o equipamento....................................... 6-2
Ao ligar o equipamento .................................................... 6-2
Quando o kit HDD da impressora estiver instalado ......... 6-2
Quando o módulo de acabamento estiver instalado ........ 6-3
Quando o resultado da impressão for diferente da
configuração..................................................................... 6-3
Configuração do modo Rascunho.................................... 6-3
Utilização de produtos opcionais ..................................... 6-3
Utilização do driver de impressora para enviar um fax .... 6-4
Uso de TCP/IP...................................................................... 6-5
Durante a inicialização ..................................................... 6-5
Configuração na impressora ............................................ 6-5
Configuração do computador/da estação de trabalho ..... 6-5
Ao ligar/desligar a impressora .......................................... 6-5
QuandoSpool LPD estiver configurado como Memória
(modo spool) .................................................................... 6-5
Quando o Spool LPD estiver configurado como Disco rígido
(modo spool) .................................................................... 6-6
Quando o Spool LPD estiver configurado para Desativado
(sem modo spool) ............................................................ 6-6
Durante a impressão ........................................................ 6-6
Quando o Spool LPD estiver configurado como Disco rígido
(modo spool) .................................................................... 6-6
Quando o Spool LPD estiver configurado para Desativado
(sem modo spool) ............................................................ 6-6
7
Solução de problemas ........................................7-1
Quando ocorrerem problemas............................................... 7-2
Página iv
Guia do Usuário da Impressora XEROX WorkCentre Pro 423/428
Mensagens ............................................................................ 7-9
Lista de mensagens ......................................................... 7-9
Mensagens sobre códigos de erro ................................. 7-12
Uso de TCP/IP..................................................................... 7-17
Quando Windows 95, Windows 98, Windows Me são
usados ........................................................................... 7-17
Quando Windows NT 4.0 é usado.................................. 7-18
Uso dos Serviços de Internet do CentreWare ..................... 7-19
Como entrar em contato com a Xerox................................. 7-20
Suporte técnico............................................................... 7-20
Informações.................................................................... 7-20
Suprimentos ................................................................... 7-20
A
Anexo ..........................................................Anexo-1
Especificações............................................................... Anexo-1
Especificações do produto ....................................... Anexo-1
Área de impressão padrão ....................................... Anexo-2
B
Glossário .............................................. Glossário-1
Índice remissivo
Guia do Usuário da Impressora XEROX WorkCentre Pro 423/428
Página v
Índice
Quando a qualidade da impressão estiver ruim .................... 7-5
Página vi
Guia do Usuário da Impressora XEROX WorkCentre Pro 423/428
Visão geral da impressora
As seguintes informações podem ser encontradas neste capítulo:
!
Antes de imprimir ou enviar um fax
!
Recursos especiais da impressora
!
Componentes principais e suas funções
Guia do Usuário da Impressora XEROX WorkCentre Pro 423/428
Página 1-1
Visão geral da impressora
1
Antes de imprimir ou enviar um fax
Esta seção explica os procedimentos necessários para configurar a
impressora. A seqüência de operações é a seguinte:
AVISO: Para evitar choque elétrico, verifique se a impressora
está desligada antes de manuseá-la.
Conecte o cabo e aloque a memória. Consulte “Conexão do cabo” na
página 2-7 e “Alocação de memória” na página 2-24.
Faça as instalações necessárias no computador. O painel de controle
da impressora também precisa ser configurado.
Consulte o "Capítulo 4, Instalação/configuração dos drivers da
impressora"
Quando a impressora é utilizada através de uma rede, é necessário
ajustar as configurações nos diferentes tipos de servidores e no painel
de controle da impressora.
Consulte o “Network Print Environment User Guide (Guia do Usuário
de Ambiente de Impressão em Rede)” (Network.pdf) no CD-ROM
Documentação do cliente para obter informações sobre essas
configurações.
NOTA: Recomenda-se que você adicione mais memória.
Página 1-2
Guia do Usuário da Impressora XEROX WorkCentre Pro 423/428
Este kit de impressora pode ser usado como uma impressora
compatível com rede que pode ser conectada diretamente à rede.
Pode ser instalado com várias emulações.
Os recursos especiais da impressora são os seguintes:
!
É instalada com emulação PCL. A emulação PostScript é um
recurso opcional.
!
A impressão pode ser especificada sem que se leve em
consideração a linguagem da impressora, pois existe um recurso
para detecção automática da linguagem da impressora (aplicável
apenas quando há mais de uma emulação instalada).
!
A impressão de alta qualidade pode ser obtida com sua resolução
estilo laser de 600 dpi.
!
Além disso, é fornecido um recurso de aprimoramento de imagens
que pode aumentar a resolução e produzir uma impressão suave e
sem serrilhado (equivalente a 2.400 pontos por polegada ou dpi).
!
Além das interfaces paralela e USB, a impressora pode ser usada
em ambientes de rede (vários protocolos) através da instalação de
um placa de interface para Ethernet.
!
Todas as interfaces instaladas podem receber dados ao mesmo
tempo.
!
A impressão em frente e verso pode ser feita instalando-se um
módulo duplex.
!
A classificação de várias cópias pode ser feita através do recurso
de classificação eletrônica (durante a instalação do disco rígido).
Não há necessidade de reorganizar as páginas, pois elas podem
ser impressas com o lado impresso voltado para cima sem que a
ordem das páginas seja alterada.
!
É possível enviar um fax diretamente do computador em rede
utilizando-se a impressora com o Módulo de fax instalado.
NOTA: Protocolo é a regra de comunicação essencial para a
realização da transmissão de dados.
Guia do Usuário da Impressora XEROX WorkCentre Pro 423/428
Página 1-3
Visão geral da impressora
Recursos especiais da impressora
Componentes principais e suas funções
Esta seção descreve as diversas peças do kit da impressora. Para
obter informações sobre outras peças, consulte "Principais
componentes e suas funções " do Guia do Usuário (Copiadora).
Peças do kit da impressora
Visão dianteira
1
Painel de controle da
impressora
Para definir as funções da impressora.
2
Bandeja de saída central
Para a saída das cópias impressas, voltadas para baixo.
3
Painel de controle
Para definir as funções da copiadora. Quando necessário,
também indicará que a máquina está sendo utilizada para as
funções da impressora.
4
Botão liga/desliga
Para ligar e desligar a máquina.
5
Bandeja de saída lateral*
Para a saída das cópias impressas, voltadas para cima. Quando
o módulo de acabamento opcional for instalado, a bandeja inferior
desse módulo se tornará a bandeja de saída lateral.
6
Bandeja de alimentação
manual*
Para colocar papéis que não podem ser carregados em bandejas
do papel, como cartões postais ou transparências.
7
Bandejas do papel*
Para carregar papel. A bandeja 4 é um kit opcional.
8
Botão Pausar/Retomar
Para recuperar a saída de papel do módulo de acabamento.
9
Bandeja superior do módulo
de acabamento*
Para a saída de cópias impressas quando o módulo de
acabamento está instalado. A saída de documentos aqui pode
ser grampeada. O módulo de acabamento é um kit opcional.
* o kit é opcional, mas pode estar instalado em determinados modelos
Página 1-4
Guia do Usuário da Impressora XEROX WorkCentre Pro 423/428
Visão geral da impressora
Visão traseira
1
Conector da interface
paralela
Para conectar esta impressora a um computador utilizando-se um
cabo de interface compatível com Centronics/IEEE 1284.
2
Conector da interface USB
Para conectar esta impressora a um computador utilizando-se um
cabo USB.
3
Conector da interface
Ethernet
Para conectar esta impressora utilizando-se um cabo de interface
Ethernet.
Guia do Usuário da Impressora XEROX WorkCentre Pro 423/428
Página 1-5
Painel de controle da impressora
As diferentes funções do painel de controle da impressora são
mostradas na seguinte ilustração:
Consulte “Mensagem do visor” na página 1-7 para obter informações
detalhadas sobre as mensagens do visor.
1
Indicador de processamento
Quando a luz está acesa, indica que a impressora está
processando instruções de impressão.
2
Indicador on-line
Quando a luz está acesa, indica que a impressora está pronta
para receber dados do computador.
3
Visor
Mostra configurações, status da impressora, mensagens etc.
4
Botões de setas
Pressione para selecionar o menu, o item de menu, o item e o
valor disponível. Neste manual, esses quatro botões serão
exibidos como
,
,
e
.
5
Botão Modo
Pressione para entrar no menu Modo.
6
Botão Pausa
Pressione para entrar no estado de Pausa. Quando a impressora
está no estado de pausa, nenhum dado pode ser recebido e
nenhuma instrução de impressão é processada. Pressione
novamente para sair do estado de pausa.
7
Botão Ejetar/Definir
Pressione Ejetar/Definir para definir o valor disponível do menu.
Também usado para imprimir relatórios e listas.
8
Botão Menu
Pressione Menu para navegar até o menu comum.
9
Indicador de erro
Quando a luz está acesa, indica a ocorrência de um problema na
máquina.
Página 1-6
Guia do Usuário da Impressora XEROX WorkCentre Pro 423/428
O visor exibe mensagens que indicam o status da impressora e das
configurações. Algumas das telas a seguir podem aparecer.
NOTA: Dependendo dos kits opcionais instalados, das configurações
da impressora e de seu modelo, algumas mensagens talvez não
sejam exibidas.
Tela de impressão
Quando você estiver imprimindo ou aguardando dados, o visor exibirá
a tela de impressão, que indica o status da impressora, bem como o
processamento de dados em andamento.
A seguinte mensagem, por exemplo, será exibida no visor quando os
dados forem recebidos da porta paralela e estiverem para ser
impressos no papel da bandeja 1:
Estado da impressora
Imprimindo..
Paralela
Porta de entrada
Band 1
Bandeja
Estado da impressora
Indica o estado da impressora. As mensagens são: "Aguarde", "Pronta
para imprimir ou enviar fax", "Imprimindo", "Cancelando" e "Esperar
dados".
Consulte “Mensagens” na página 7-9.
Porta de entrada
Indica a porta de entrada que está recebendo os dados. As mensagens
são: "Paralela", "IPP", "SMB", "EtherTalk", "LPD", "NetWare", "USB",
"Port9100" e "Saudação".
Bandeja
Indica a bandeja do papel para a impressão. As mensagens são:
"Bandeja 1", "Bandeja 2", "Bandeja 3", "Bandeja 4" e "Manual".
Tela do menu comum
É a tela onde os itens comuns a todos os modos de impressão são
definidos.
Para exibir a tela do menu comum, pressione Menu.
A tela para definir Configurações da porta é mostrada a seguir como
um exemplo.
Guia do Usuário da Impressora XEROX WorkCentre Pro 423/428
Página 1-7
Visão geral da impressora
Mensagem do visor
Consulte “Itens do menu comum” na página 5-10 para obter
informações detalhadas sobre a tela do menu comum.
Menu
Configs da porta
Tela do menu Modo
É a tela onde as configurações para o processamento da emulação
são definidas.
Para exibir a tela do menu Modo, pressione Modo.
A tela para definir Configs PCL é mostrada a seguir como um exemplo.
Configs PCL
Consulte “Itens do menu de modo” na página 5-4 para obter
informações detalhadas sobre a tela do menu Modo.
Modo de economia de energia
Quando a máquina está no Mdo Bx. Cons. ou no Modo repouso, o visor
do painel de seleção por toque é desligado e o Modo de economia de
energia acende.
DE F
MNO
WXY Z
Quando dados impressos são recebidos do computador, a máquina
sai do Modo de economia de energia automaticamente e começa a
processar a impressão.
Você pode sair do Modo de economia de energia pressionando a
opção Economia energia iluminada.
NOTA: Para usar o painel de controle da impressora durante o Modo
de economia de energia, primeiro saia do modo pressionando
Economia energia.
Página 1-8
Guia do Usuário da Impressora XEROX WorkCentre Pro 423/428
Configuração
Configuração
2
As seguintes informações podem ser encontradas neste capítulo:
!
Configuração de ambientes da impressora
!
Conexão do cabo
!
Utilização do menu Config. rápida
!
Fluxo de configuração de diferentes ambientes de impressora
!
Configuração do endereço IP
!
Configuração da porta
!
Outras configurações da impressora
!
Alocação de memória
Guia do Usuário da Impressora XEROX WorkCentre Pro 423/428
Página 2-1
Configuração de ambientes da impressora
Esta seção explica os diferentes ambientes que podem ser
configurados para a impressora.
Quando conectada diretamente a um computador, a impressora pode
ser usada como uma impressora local.
Quando conectada diretamente a uma rede, a impressora pode ser
usada como uma impressora de rede. Como esta impressora suporta
vários protocolos, pode ser compartilhada por usuários de diferentes
ambientes de rede.
Como impressora local
Utilização da interface paralela
Conecta a impressora a um computador pela interface paralela para
impressão.
Use um cabo paralelo IEEE1284.
Windows 95, Windows 98, Windows Me
Windows NT 4.0 e Windows 2000
Impressora
Utilização da interface USB
Conecta a impressora a um computador por meio de um cabo USB
para impressão.
Windows 2000
Página 2-2
Impressora
Guia do Usuário da Impressora XEROX WorkCentre Pro 423/428
Rede do Windows (SMB)
Bloco de mensagens de servidor (SMB) é um protocolo para
compartilhar arquivos ou impressoras no Windows 95, Windows 98,
Windows Me, Windows NT 4.0 e Windows 2000. Ao utilizar o SMB,
você pode enviar dados ou configurações de impressão diretamente
para uma impressora na mesma rede (interface Ethernet) sem passar
pelo servidor.
Como esta impressora suporta SMB, para imprimir basta ativar a porta
SMB e registrar a impressora na rede de cada sistema operacional
Windows 95, Windows 98, Windows Me, Windows NT 4.0 e Windows
2000.
Você pode usar NetBEUI e TCP/IP como protocolo de transporte para
SMB.
Windows 95, Windows 98, Windows Me
Windows NT 4.0 e Windows 2000
Impressora
NetBEUI ou TCP/IP
Utilitários de impressão TCP/IP (Windows 95, Windows
98 e Windows Me)
Um de dois utilitários serão fornecidos para que os dados de
impressão sejam enviados diretamente de um computador com
Windows 95, Windows 98 e Windows Me para uma impressora na
mesma rede (interface Ethernet) sem que passem pelo servidor. Os
utilitários são o Monitor de porta (Port Monitor) e a Impressão direta
(Direct Print) e serão fornecidos de acordo com a sua região.
Como esta impressora suporta o protocolo TCP/IP (LPD), os dados de
impressão podem ser enviados e impressos diretamente do
computador quando este software é usado. Você precisará configurar
o endereço IP na impressora e o computador.
Windows 95, Windows 98 e Windows Me
Impressora
TCP/IP
Guia do Usuário da Impressora XEROX WorkCentre Pro 423/428
Página 2-3
Configuração
Como impressora de rede (interface Ethernet)
TCP/IP (Windows NT 4.0 e Windows 2000)
Como esta impressora suporta o protocolo TCP/IP, os dados de
impressão podem ser enviados diretamente de um computador com o
Windows NT 4.0 e o Windows 2000 para serem impressos, utilizandose não apenas o SMB, mas também o LPR. Você precisará definir o
endereço IP na impressora e no computador com o Windows 4.0 ou o
Windows 2000.
Assim que a impressora for registrada no Windows NT 4.0 ou
compartilhada no Windows 2000, você também poderá imprimir de um
computador com o Windows 95, Windows 98 e Windows Me usando
esta impressora.
Impressora
Windows NT 4.0 e Windows 2000
TCP/IP
TCP/IP (UNIX)
Como esta impressora suporta o protocolo TCP/IP, você pode imprimir
de uma máquina UNIX. Será preciso definir o endereço IP na
impressora e na máquina UNIX.
Consulte o “Network Print Environment User Guide (Guia do Usuário
de Ambiente de Impressão em Rede)” (Network.pdf) no CD
Documentação do cliente para obter informações detalhadas sobre
como imprimir usando uma máquina UNIX.
Impressora
UNIX
TCP/IP
Página 2-4
Guia do Usuário da Impressora XEROX WorkCentre Pro 423/428
Como a impressora suporta o protocolo AppleTalk, você pode imprimir
de um Macintosh utilizando EtherTalk.
NOTA: O Kit PostScript opcional será necessário para imprimir com
EtherTalk.
Impressora
Macintosh
EtherTalk
NetWare
Como um sistema operacional de rede, esta impressora suporta Novell
NetWare (versões 3.12, 3.2, 4.11, 4.2, 5 e 5.1) e o modo de servidor
de impressão (PServer) utilizando apenas o Bindery e o NDS (versão
4.11 e posteriores).
No modo Pserver, a impressora será o servidor de impressão e
imprimirá trabalhos na fila de impressão. Esta impressora usa uma
licença de usuário do servidor de arquivos.
Você pode usar IPX/SPX e TCP/IP como o protocolo para NetWare.
Consulte o “Network Print Environment User Guide (Guia do Usuário
de Ambiente de Impressão em Rede)” (Network.pdf) no CD
Documentação do cliente para obter informações detalhadas sobre
como imprimir usando NetWare.
Cliente NetWare
(Windows 95, Windows 98, Windows Me
Windows NT 4.0 e Windows 2000)
Servidor NetWare
Impressora
NetWare
Guia do Usuário da Impressora XEROX WorkCentre Pro 423/428
Página 2-5
Configuração
AppleTalk
Impressão pela Internet
Esta impressora suporta o Protocolo de impressão pela Internet (IPP).
Como o Windows 2000 é instalado com o software cliente necessário
para a saída em uma impressora IPP, você pode determinar que a
impressora suporte IPP utilizando o Assistente para adicionar
impressora. Com o IPP, é possível imprimir em uma impressora
remota pela Internet ou intranet.
Impressora
Cliente IPP
(Windows 2000)
Internet
Página 2-6
Guia do Usuário da Impressora XEROX WorkCentre Pro 423/428
Esta seção descreve a conexão por cabo com a interface do ambiente
a ser usado.
AVISO:
Lembre-se de desligar a fonte de alimentação durante
a instalação para evitar choque elétrico.
Conexão pela interface paralela
O procedimento a seguir explica como estabelecer uma conexão pela
interface paralela.
NOTA: Para estabelecer uma conexão pela interface paralela, você
precisará do cabo de interface paralela. Use um cabo paralelo
IEEE1284.
1. Insira o conector do cabo da interface no conector da interface
paralela e fixe-o com os grampos de arame em ambos os lados.
2. Conecte a outra extremidade do conector do cabo da interface ao
computador.
3. Ligue a impressora.
Se necessário, configure os seguintes itens no painel de controle da
impressora (Rede/Porta > paralela):
•
•
•
•
•
Modo de impressão
PJL
Protocolo Adobe
Horário da ejeção automática
Bidirecional
(Configuração de fábrica: Auto)
(Configuração de fábrica: Ativar)
(Config. de fábrica: Normal)
(Config. de fábrica: 30 segundos)
(Configuração de fábrica: Ativar)
Consulte “Itens do menu comum” na página 5-10 para obter
informações detalhadas sobre o item individual e o método de
configuração.
NOTA: Para o uso normal, não há necessidade de se alterar as
configurações de fábrica de todos os itens.
Guia do Usuário da Impressora XEROX WorkCentre Pro 423/428
Página 2-7
Configuração
Conexão do cabo
Conexão pela interface USB
O procedimento a seguir explica como estabelecer uma conexão pela
interface USB.
NOTA: USB é suportado apenas pelo Windows 2000.
1. Insira o conector do cabo USB no conector da interface USB.
2. Conecte a outra extremidade do conector do cabo da interface ao
computador.
3. Ligue a impressora.
4. No painel de controle da impressora, configure a Porta USB como
Ativar. Continue seguindo este procedimento:
Pronta p/ impr. ou env.
fax
Press. Menu
Menu
Config. rápida
Press.
algumas vezes até que apareça isto:
ou
Menu
Rede/Porta
Press.
Rede/Porta
Paralela
Press.
... da próxima página
Página 2-8
ou
algumas vezes até que apareça isto:
Para a próxima página ...
Guia do Usuário da Impressora XEROX WorkCentre Pro 423/428
Configuração
Para a página anterior ...
... da página anterior
Rede/Porta
USB
Press.
USB
Status da porta
Press.
Status da porta
Desativar*
Press.
Status da porta
Ativar
Press.
Ejetar/
Definir
Status da porta
Press. Menu
Ativar*
(Em “Pronta p/ impr./env. fax”, a impressora está pronta p/ receber dados.)
Se necessário, configure os seguintes itens no painel de controle da
impressora (Rede/Porta > USB):
•
•
•
•
Modo de impressão
PJL
Protocolo Adobe
Horário da ejeção automática
(Configuração de fábrica: Auto)
(Configuração de fábrica: Ativar)
(Configuração de fábrica: Normal)
(Configuração de fábrica: 30
segundos)
Consulte “Itens do menu comum” na página 5-10 para obter
informações detalhadas sobre o item individual e o método de
configuração.
NOTA: Para o uso normal, não há necessidade de se alterar as
configurações de fábrica de todos os itens.
Guia do Usuário da Impressora XEROX WorkCentre Pro 423/428
Página 2-9
Conexão pela interface Ethernet
A interface Ethernet suporta os dois tipos de ambiente a seguir.
!
100BASE-TX
!
10BASE-T
NOTA: A configuração de fábrica de Ethernet é definida como Auto, o
que permite a comutação automática para 100BASE-TX ou 10BASET.
O procedimento a seguir explica como estabelecer uma conexão pela
interface Ethernet.
1. Insira o conector do cabo da interface Ethernet no conector da
interface.
NOTA: Use apenas um cabo de interface adequado à conexão de
rede em uso.
2. Ligue a impressora.
Você pode definir a velocidade de transmissão Ethernet para o
conector 10BASE-T ou 100BASE-TX ou alterar a configuração da
impressora automaticamente de acordo com o ambiente em uso.
Consulte “Itens do menu comum” na página 5-10.
Página 2-10
Guia do Usuário da Impressora XEROX WorkCentre Pro 423/428
Ao configurar o ambiente da impressora, você pode usar o menu
Config. rápida para configurar todos os itens básicos necessários de
uma só vez.
Menu Config. rápida
Os itens de menu a seguir podem ser configurados pelo menu Config.
rápida. Configure cada item respondendo às perguntas exibidas no
painel de controle da impressora.
Item
Observações
Configurar?
Define se a Conf. rápida prosseguirá.
Impressão automática do histórico de trabalhos
O Relatório do histórico de trabalhos contém
informações sobre os últimos 50 trabalhos de
impressão. Define se o Relatório do histórico de
trabalhos será impresso automaticamente a cada
50 trabalhos de impressão.
Definir relógio do sistema?/Definir data/Definir
hora
Define o relógio do sistema, que exibe a data e a
hora nos seguintes formatos:
AAAA/MM/DD (ano/mês/dia)
(somente para anos entre 2000 e 2099)
HH:MM (hora:minuto).
A data e a hora serão impressas em listas/
relatórios.
Ativar rede?
Ativar SMB (Net BEUI)?/Ativar spool SMB?
Ativar SMB (TCP/IP)?/Ativar spool SMB?
Ativar LPD (TCP/IP)?/Ativar spool LPD?
Ativar IPP?/Ativar spool IPP?
Ativar Netware (IPX)?
Ativar Netware (TCP/IP)?
Ativar Port9100?
Ativar EtherTalk?
Ativar saudação?
Ativar Cliente FTP?
Ativar SNMP (TCP/IP)?
Ativar SNMP (IPX)?
Ativar DHCP?
Ativar BOOTP?
Ativar RARP?
Endereço IP
Imprimir lista da impressora
Define se as seguintes portas serão configuradas:
• SMB, LPD, IPP, NetWare, Port9100, EtherTalk
Define a configuração de porta, protocolo e
spool a ser usada para o ambiente de rede.
• Saudação, Cliente FTP
Define esses itens quando usa o recurso
scanner.
• SNMP
Define esta opção quando usa um determinado
software, como aquele usado para gerenciar
várias impressoras remotamente.
Ativar serv. Internet?
Define quando usar os Serviços de Internet do
CentreWare, através de um navegador da web,
para exibir o status da impressora/trabalho e
alterar as configurações da impressora.
NOTA: Você também pode especificar as configurações para os itens
individuais sem usar o menu Config. rápida. Para os itens que não
podem ser definidos usando-se o menu Config. rápida ou para obter
informações detalhadas sobre a configuração de itens individuais,
Consulte “Seqüência para configurar diferentes ambientes de
impressora” na página 2-14 e “Itens do menu comum” na página 5-10.
Guia do Usuário da Impressora XEROX WorkCentre Pro 423/428
Página 2-11
Configuração
Utilização do menu Config. rápida
Procedimento para configurar o menu Config. rápida
Siga o procedimento abaixo para definir configurações essenciais
usando o painel de controle da impressora.
Quando usar o menu Config. rápida para alterar as configurações,
selecione S em Salvar conf. para salvar as configurações e reinicializar
antes de imprimir a Lista de configurações da impressora.
NOTA: Durante a configuração, as configurações não serão válidas
se você pressionar Menu.
R: Reinicializar; S: Sim; N: Não.
Pronta p/imp/env fax
Press Menu
Menu
Config. rápida
Press
Configurar?
N/S
Press
ou
p/selec. S
Configurar?
N/S
Press.
Ejetar/
Definir
Imp. hist. trab.
Auto
R/N/S
Usar
e
Ejetar/
Definir
responde a pergunta relativa a cada config. para defini-la.
ou
Press.
p/ selec. N/S, use
para fornecer o valor e defina-o pressionando
Depois que todos os itens forem configurados, aparecerá:
Imprimir lista da
impressora?
Imprimir lista da
impressora?
Press.
... da próxima página
Página 2-12
R/N/S
ou
Press.
Ejetar/
Definir
p/ selec. R/N/S (aqui, selecione S).
R/N/S
Ejetar/
Definir
Para a próxima página ...
Guia do Usuário da Impressora XEROX WorkCentre Pro 423/428
Configuração
Para a página anterior ... ... da página anterior
Configs. da impressora
Impr
Ban1
Salvar conf.?
R/S (Reinicializar)
Press.
ou
p/ selec. S e pressione
Ejetar/
Definir
Aguarde ...
(Em “Pronta p/ impr./env. fax”, a impressora estará pronta p/ receber dados.)
Guia do Usuário da Impressora XEROX WorkCentre Pro 423/428
Página 2-13
Seqüência para configurar diferentes ambientes de
impressora
Esta seção explica a seqüência de configuração de ambientes de
impressora para os diversos ambientes em uso.
Verifique as configurações necessárias para os respectivos ambientes
de impressora enquanto segue o fluxograma a seguir. Quando estiver
usando EtherTalk, consulte o manual enviado com o Kit PostScript.
Sim
P/ usar na rede?
Não
Use TCP/IP
(LPD)
Use SMB
Use IIP
Use NetWare
Ative o NetWare
TCP/IP?
*3
Defina end. IP
Ative a porta
Ative SMB
em
NetBEUI
(padrão:
Ativar)
Ative SMB
em TCP/
IP
(padrão:
Ativar)
2-15
ver
2-20
ver
Ative LPD
(padrão:
Ativar)
Se preciso, defina outras configs. impres.
Configure o ambiente
para o NetWare
Ative IPP
(padrão:
Desativar)
2-22
ver
*4
Altere nome do host
e grupo de trabalho
*1
*2
Inst. driver impr.
ver
"Capítulo 4"
Fim
Você pode instalar o driver da impressora usando o CD-ROM
fornecido ou fazer o download automaticamente.
Consulte o Network Print Environment User Guide (Guia do Usuário de
Ambiente de Impressão em Rede) (Network.pdf) no CD-ROM
Documentação do cliente para obter informações detalhadas sobre
como proceder para:
Página 2-14
!
Instalar o driver da impressora quando estiver usando IPP.
!
Configurar o ambiente para usar NetWare.
!
Alterar o nome do host e do grupo de trabalho.
Guia do Usuário da Impressora XEROX WorkCentre Pro 423/428
Esta seção explica como definir o endereço IP. Dependendo do
ambiente de rede, talvez você precise definir a máscara de sub-rede e
o endereço de gateway. Se a rede tiver um ambiente de Protocolo de
configuração dinâmica de hosts (DHCP), BOOTP ou RARP, a
impressora poderá obter esses itens automaticamente nos servidores.
Por padrão de fábrica, esses itens são obtidos automaticamente do
servidor DHCP.
Use o servidor DHCP com o servidor Windows Internet Name
Service (WINS) simultaneamente. Quando usar o servidor WINS,
faça ajustes, se necessário, selecionando o seguinte no painel de
controle da impressora: Rede/Porta, seguido por Servidor WINS
e, em seguida, os diversos itens.
Quando usar o servidor BOOTP ou RARP, selecione o seguinte no
painel de controle da impressora:
Rede/Porta, seguido por Configs TCP/IP, Obter endrço IP e, em
seguida, BOOTP ou RARP.
Consulte o administrador do sistema se tiver dúvidas sobre o
ambiente BOOTP ou RARP.
Consulte “Itens do menu comum” na página 5-10 para obter
informações detalhadas sobre cada um desses itens e o modo de
configurá-los.
Fluxo de configuração
Quando o endereço IP for obtido automaticamente do servidor DHCP,
BOOTP ou RARP, você não precisará seguir o procedimento descrito
nesta seção para definir o endereço IP. Quando precisar definir o
endereço IP manualmente usando o painel de controle da impressora,
consulte “Definição de endereços” na página 2-17.
Quando não tiver certeza se possui um servidor DHCP, siga o
procedimento a seguir para verificar. Se não tiver um servidor DHCP,
defina o endereço IP em “Definição de endereços” na página 2-17.
Servidor DHCP
Início
Possui os servidores DHCP e WINS?
Não
"2.5.2 Config.
endereços"
Sim, mas não
estão em uso
Sim
Não tenho
certeza
"2.5.2 Config.
endereços"
Imprimir lista
configs impr
Imprimir lista
configs impr
Consultar lista
configs impres.
End IP/WINS: WINS: 0.0.0.0
0.0.0.0
End IP e
WINS config
"2.5.2 Config. de endereços" Consult. configs
impressora
NOTA: Consulte o administrador do sistema se tiver dúvidas sobre o
ambiente DHCP.
Guia do Usuário da Impressora XEROX WorkCentre Pro 423/428
Página 2-15
Configuração
Configuração do endereço IP
Impressão da lista de configurações da impressora
1. Para imprimir a Lista de configurações da impressora, consulte
“Emissão de relatórios/listas” na página 5-31.
2. Consulte os seguintes itens em Configs de Comunic... na Lista de
configurações da impressora:
• TCP/IP: Endereço IP
• TCP/IP:Máscara de sub-rede
• TCP/IP: Endereço de gateway
• Servidor WINS: End. IP servidor primário
• Servidor WINS: End. IP servidor secundário
Consulte a seção a seguir para saber como consultar a Lista de
configurações da impressora.
Consulta da lista de configurações da impressora
!
Quando os endereços em TCP/IP e WINS não são obtidos:
Não há nenhum servidor DHCP nem WINS.
Para definir o endereço IP, consulte “Definição de endereços” na
página 2-17.
!
Quando o endereço é obtido apenas no TCP/IP, mas não no
WINS:
Não há nenhum servidor WINS. Não use o ambiente DHCP, pois
a impressora talvez não possa ser utilizada devido a uma alteração
no endereço IP alocado para a máquina.
Para definir o endereço IP manualmente, consulte “Definição de
endereços” na página 2-17.
!
Quando os endereços em TCP/IP e WINS são obtidos:
Os servidores DHCP e WINS estão em operação. Recomenda-se
a utilização do ambiente DHCP. Quando o ambiente DHCP é
usado, o endereço IP da impressora é definido pelo servidor
DHCP. O nome relacionado em Nome do host SMB em Configs de
Comunic... na Lista de configurações da impressora é registrado
no servidor WINS.
Página 2-16
Guia do Usuário da Impressora XEROX WorkCentre Pro 423/428
O procedimento a seguir explica como definir o endereço IP no painel
de controle da impressora. Dependendo do ambiente de rede, talvez
você precise definir a máscara de sub-rede e o endereço de gateway.
Consulte o administrador do sistema antes de definir os itens
essenciais. Observe que a exibição inicial da configuração do
endereço IP pode ser diferente. Se a mensagem inicialmente exibida
for "Não foi possível obter endereço IP", pressione Menu para ir para
a próxima etapa.
Configuração do endereço IP
1. Com a mensagem “Pronta para imprimir ou enviar fax” exibida,
pressione o botão
Menu
.
Ej./Def.
para descer pela coluna.
para mover-se pelas colunas.
para selecionar um item (* no item selec.).
Config. rápida
Lista de relatório
Configs do sistema
Rede/Porta
Paralela
LPD
Netware
SMB
IPP
USB
Port 9100
EtherTalk
Saudação
Cliente FTP
SNMP
Serv. Internet
Configs TCP/IP
Obter endereço IP
DHCP
BOOTP
RARP
Manualmente
Endereço IP
000.000.000.000
2. Defina “Obter endereço IP” como Manualmente.
3. Forneça o endereço IP.
Use as setas para a direita e para a esquerda para mover-se entre
os números.
Use as setas para cima e para baixo para aumentar ou diminuir o
valor. Se você mantiver pressionado o botão, o número será
alterado automaticamente.
4. Pressione o botão
a impressora.
Guia do Usuário da Impressora XEROX WorkCentre Pro 423/428
Menu
para aceitar as alterações e reinicializar
Página 2-17
Configuração
Definição de endereços
Configuração de máscara de sub-rede e endereço de
gateway
1. Com a mensagem “Pronta para imprimir ou enviar fax” exibida,
pressione o botão
Menu
.
Ej./Def.
para descer pela coluna.
para mover-se pelas colunas.
para selecionar um item (* no item selec.).
Config. rápida
Lista de relatório
Configs do sistema
Rede/Porta
Paralela
LPD
Netware
SMB
IPP
USB
Port 9100
EtherTalk
Saudação
Cliente FTP
SNMP
Serv. Internet
Configs TCP/IP
Obter endereço IP
Endereço IP
Máscara de sub-rede
000.000.000.000
Endereço de gateway
000.000.000.000
2. Forneça a máscara de sub-rede.
Use as setas para a direita e para a esquerda para mover-se entre
os números.
Use as setas para cima e para baixo para aumentar ou diminuir o
valor. Se você mantiver pressionado o botão, o número será
alterado automaticamente.
3. Forneça o endereço de gateway.
Use as setas para a direita e para a esquerda para mover-se entre
os números.
Use as setas para cima e para baixo para aumentar ou diminuir o
valor. Se você mantiver pressionado o botão, o número será
alterado automaticamente.
4. Pressione o botão
a impressora.
Página 2-18
Menu
para aceitar as alterações e reinicialize
Guia do Usuário da Impressora XEROX WorkCentre Pro 423/428
Ative a porta a ser usada no painel de controle da impressora.
Se as configurações já tiverem sido definidas como Ativar, este
procedimento não será necessário. Siga este procedimento somente
se as configurações tiverem sido definidas como Desativar.
Você também pode definir as configurações da porta nos Serviços de
Internet do CentreWare. Para obter informações detalhadas, consulte
“Serviços de Internet do CentreWare” na página 5-36.
Quando utilizar TCP/IP (LPD)
!
(LPD) Status da porta - (configuração de fábrica: Ativar)
Consulte “Ativação de portas” na página 2-20 para obter informações
detalhadas sobre como ativar a porta LPD.
Quando utilizar a impressão pela Internet
!
(IPP) Status da porta - (configuração de fábrica: Desativar)
Consulte “Ativação de portas” na página 2-20 para obter informações
detalhadas sobre como ativar a porta IPP.
Quando utilizar SMB
!
(SMB) Status da porta - (configuração de fábrica: Ativar)
!
(SMB) Protocolo de transporte - (configuração de fábrica: TCP/IP,
NetBEUI)
Consulte “Configuração da porta e do protocolo de transporte” na
página 2-21 para obter informações detalhadas sobre como configurar
a porta SMB e o protocolo de transporte.
Quando utilizar software para gerenciar a impressora remotamente
!
(SNMP) Status da porta - (configuração de fábrica: Ativar)
!
(SNMP) Protocolo de transporte - (configuração de fábrica: UDP)
Consulte “Configuração da porta e do protocolo de transporte” na
página 2-21 para obter informações detalhadas sobre como configurar
o agente SNMP e o protocolo de transporte.
Guia do Usuário da Impressora XEROX WorkCentre Pro 423/428
Página 2-19
Configuração
Configuração da porta
Ativação de portas
Para exemplificar, o seguinte procedimento explica como ativar a porta
LPD (configuração de fábrica: Ativar) usando o painel de controle da
impressora.
Siga o mesmo procedimento se estiver ativando a porta IPP
(configuração de fábrica: Desativar).
1. Com a mensagem “Pronta para imprimir ou enviar fax” exibida,
pressione o botão
Menu
.
Ej./Def.
para descer pela coluna.
para mover-se pelas colunas.
para selecionar um item (* no item selec.).
Config. rápida
Lista de relatório
Configs do sistema
Rede/Porta
Paralela
LPD
Status da porta
Desativar
Ativar
2. Ativar o Status da porta.
3. Pressione o botão
a impressora.
Página 2-20
Menu
para aceitar as alterações e reinicialize
Guia do Usuário da Impressora XEROX WorkCentre Pro 423/428
Para exemplificar, o seguinte procedimento explica como ativar a porta
SNMP (configuração de fábrica: Ativar) e o protocolo de transporte
como IPX e/ou UDP (configuração de fábrica: UDP).
Siga o mesmo procedimento se desejar ativar a porta SMB
(configuração de fábrica: Ativar) e o protocolo de transporte
(configuração de fábrica: TCP/IP, NetBEUI)
1. Com a mensagem “Pronta para imprimir ou enviar fax” exibida,
pressione o botão
Menu
.
Ej./Def.
para descer pela coluna.
para mover-se pelas colunas.
para selecionar um item (* no item selec.).
Config. rápida
Lista de relatório
Configs do sistema
Rede/Porta
Paralela
LPD
Netware
SMB
IPP
USB
Port 9100
EtherTalk
Saudação
Cliente FTP
SNMP
Status da porta
Desativar
Ativar
Protoc. Transp.
UDP
IPX
IPX, UDP
2. Ativar o Status da porta.
3. Definir o Protocolo de transporte, conforme necessário.
4. Pressione o botão
a impressora.
Guia do Usuário da Impressora XEROX WorkCentre Pro 423/428
Menu
para aceitar as alterações e reinicialize
Página 2-21
Configuração
Configuração da porta e do protocolo de transporte
Outras configurações da impressora
Se necessário, use o painel de controle da impressora para definir as
configurações dos itens a seguir.
No entanto, geralmente não é necessário alterar as configurações de
fábrica desses itens para o uso normal.
Consulte “Itens do menu comum” na página 5-10 para obter
informações detalhadas sobre cada item e o modo de configuração.
Quando utilizar TCP/IP (LPD)
Rede/Porta > LPD
Modo de impressão
(configuração de fábrica: Auto)
PJL
(configuração de fábrica: Ativar)
TempEsperaConxão
(configuração de fábrica: 16 seg)
Filtro TBCP
(config. de fábrica: Desativar)
Filtro IP
(config. de fábrica: Desativado)
Alocar memória > Tam. buffer
Spool LPD
(config. de fábrica: Desat./256K)
Quando utilizar SMB
Rede/Porta > SMB
Modo de impressão
(configuração de fábrica: Auto)
PJL
(configuração de fábrica: Ativar)
Filtro TBCP
(config. de fábrica: Desativar)
Alocar memória > Tam. buffer
Spool SMB
(config. de fábrica: Desativ./256K)
Configure os seguintes itens usando os Serviços de Internet do
CentreWare ou altere o arquivo "config.txt" da impressora em um
computador com o Windows:
Grupo de trabalho
(conf. fáb.: GRP DE TRABALHO)
Nome do host
(config. de fábrica: X-xxxxxx)
[onde xxxxxx são os últimos seis dígitos do endereço Ethernet da
impressora
Página 2-22
Nome do administrador
(configuração de fábrica: admin)
Senha do administrador
(configuração de fábrica: admin)
Núm. máximo de sessões
(configuração de fábrica: 5)
Filtro TBCP
(config. de fábrica: Desativar)
Download automático do driver
(configuração de fábrica: Ativar)
Guia do Usuário da Impressora XEROX WorkCentre Pro 423/428
(configuração de fábrica:
Desativar)
Modo mestre automático
(config. de fábrica: Ativado)
Codificar senha
(config. de fábrica: Ativado)
Consulte “Serviços de Internet do CentreWare” na página 5-36 para
obter informações detalhadas sobre os Serviços de Internet do
CentreWare.
Consulte o “Network Print Environment User Guide (Guia do Usuário
de Ambiente de Impressão em Rede)” (Network.pdf) no CD
Documentação do cliente para obter informações detalhadas sobre o
arquivo "config.txt".
Quando utilizar IPP
Rede/Porta > IPP
Modo de impressão
(configuração de fábrica: Auto)
PJL
(configuração de fábrica: Ativar)
Filtro TBCP
(configuração de fábrica:
Desativar)
Controle acesso
(configuração de fábrica:
Desativar)
DNS
(configuração de fábrica: Ativar)
No porta adic
(configuração de fábrica: 80)
TempEsperaConxão
(configuração de fábrica: 60
segundos)
Alocar memória > Tam. buffer
Spool IPP
Guia do Usuário da Impressora XEROX WorkCentre Pro 423/428
(configuração de fábrica:
Desativado/256K)
Página 2-23
Configuração
Suporte unicode
Alocação de memória
Esta seção explica como alocar memória.
Usos
A memória destina-se aos seguintes usos:
!
Sistema
!
Buffer de recepção
!
Buffer de página
!
Memória de PCL
!
Memória de PS
Além do buffer de página, você pode alocar memória usando o painel
de controle da impressora ou os Serviços de Internet do CentreWare.
A memória alocada entrará em vigor depois que o computador for
desligado e ligado novamente (ou depois de reinicializar o sistema).
Consulte “Itens do menu comum” na página 5-10 para obter
informações detalhadas sobre cada uma das memórias e o modo
como podem ser configuradas no painel de controle da impressora.
Consulte “Serviços de Internet do CentreWare” na página 5-36 para
obter informações detalhadas sobre como utilizar os Serviços de
Internet do CentreWare.
Valores sugeridos
Sistema
Área usada pelo sistema da impressora, com a capacidade inalterada.
Uso do buffer de recepção
Um buffer de recepção é preparado para cada uma das diversas portas
a fim de receber dados das portas. Os seguintes buffers de recepção
podem ser configurados:
!
Buffer paralelo
!
Spool SMB
!
Spool LPD
!
Spool IPP
!
Memória NetWare
!
Memória EtherTalk
!
Memória USB
!
Memória Port9100
Recomenda-se parar as portas não utilizadas e alocar a memória para
outros fins.
Para a Memória NetWare, o valor padrão geralmente é suficiente.
Para a Memória EtherTalk, recomenda-se que sejam mantidas
quantas áreas forem possíveis. Você precisará instalar o Kit PostScript
opcional para configurar isso.
Página 2-24
Guia do Usuário da Impressora XEROX WorkCentre Pro 423/428
Área para desenhar a imagem de impressão real. É possível alocar
essa área a partir da área restante depois que todos os outros usos
tiverem sido alocados. Para confirmar a capacidade do buffer de
página, imprima a Lista de configurações da impressora e verifique a
capacidade do buffer de página. Se o buffer de página for muito
pequeno, o desempenho será afetado e a impressão em frente e verso
poderá ser rejeitada.
Uso da memória de PCL
Área para a utilização de PCL. Esta memória é para armazenar os
dados provisórios para a criação da imagem de impressão. Quando a
capacidade de memória é aumentada, a velocidade de impressão
pode aumentar também. A capacidade de memória é de 2,50 a 32
Mbytes, em incrementos de 0,25 Mbytes. O padrão é 5 Mbytes.
Uso da memória de PS
Área para a utilização de PS. O Kit PostScript opcional precisa estar
instalado para que se possa configurar este tamanho de memória.
Guia do Usuário da Impressora XEROX WorkCentre Pro 423/428
Página 2-25
Configuração
Uso do buffer de página
Página 2-26
Guia do Usuário da Impressora XEROX WorkCentre Pro 423/428
Operações úteis
As seguintes informações podem ser encontradas neste capítulo:
!
Seqüência de impressão
!
Impressão x Cópia/Fax
!
Funções de impressão
!
Cancelamento de impressão/fax
!
Saída
!
Impressão de dados combinados com sobreposições
!
Impressão de trabalhos de impressão protegida e impressão de
amostra
!
Envio de fax do computador
Guia do Usuário da Impressora XEROX WorkCentre Pro 423/428
Página 3-1
Operações úteis
3
Seqüência de impressão
Para Windows
O fluxo básico de impressão no ambiente Windows é o seguinte:
Observe que esse fluxo pode ser diferente dependendo da
configuração do computador e do sistema utilizados.
Ative o aplicativo usado pelo
computador
Consulte o manual do aplicativo em relação a esta operação.
Se necessário
Opere o menu
Antes de enviar os dados de impressão do computador, verifique o seguinte:
(1) Status da porta em Menu > Rede/porta> (porta usada) > Status da porta
(2) Modo de impressão em Menu > Rede/porta> (porta usada) > Modo de
impressão
Consulte “Itens do menu comum” na página 5-10.
Indique a impressão no aplicativo etc.
Consulte o manual do aplicativo em relação a esta operação.
Se necessário
Pare a impressão/o fax
Consulte “Cancelamento de impressão/fax” na página 3-8.
Se necessário
Saia
Consulte “Saída” na página 3-12.
Fim
Página 3-2
Guia do Usuário da Impressora XEROX WorkCentre Pro 423/428
Operações do painel de controle durante a impressão
O visor do painel de seleção por toque do painel de controle (não o
painel de controle da impressora) ficará assim durante a impressão:
Impres.
Fechar
Imprimindo...
As operações que podem ser realizadas neste painel de controle
durante a impressão são as seguintes:
Operações do painel de controle
Ações da impressora
Pressione Fechar na tela exibida acima
para iniciar a cópia/o fax.
Você pode programar a próxima operação sem
interromper a impressão atual.
Pressione Interromper durante a
impressão.
A impressão será pausada e você poderá usar as funções
de cópia/fax. Pressione Interromper novamente para sair
do modo de interrupção e retomar a impressão.
Pressione Status do trabalho Parar,
selecione um trabalho de impressão e
pressione Parar.
A impressão será pausada e as funções de cópia/fax
poderão ser utilizadas. A impressão em pausa será
retomada automaticamente. O trabalho de impressão não
pode ser interrompido com o painel de controle.
As funções de impressão e cópia/fax
A relação entre as funções de impressão e de cópia/fax é explicada a
seguir.
Troca automática de bandejas
A troca automática de bandejas consiste no recurso de enviar papel
automaticamente de outra bandeja com o mesmo tamanho/orientação
que o da bandeja cuja quantidade de papel acabou.
Em geral, este recurso será ativado quando a opção Auto for
selecionada como Origem do papel na guia Papel/Saída da caixa de
diálogo de propriedades da impressora. Trata-se de um recurso
independente da configuração da função de cópia/fax.
Guia do Usuário da Impressora XEROX WorkCentre Pro 423/428
Página 3-3
Operações úteis
Impressão x Cópia/Fax
Prioridade da bandeja do papel
Para a impressão, as bandejas recebem a seguinte prioridade:
bandeja 1, bandeja 2, bandeja 3 e bandeja 4 (sendo que a bandeja 1
tem a prioridade mais alta). Trata-se de um recurso independente da
configuração da função de cópia/fax.
Prioridade de impressão
A prioridade dos itens a seguir será estabelecida de acordo com a
configuração definida no painel de controle se eles estiverem na Lista
de trabalhos aguardando saída: trabalho de impressão, trabalho de
fax, relatório de saída automático.
Funções de impressão durante as funções de cópia/
fax
Quando o painel de controle está sendo utilizado
!
Não é possível realizar a impressão quando o painel de controle
está sendo utilizado. Entretanto, a instrução de impressão pode ser
recebida do computador.
!
A impressão especificada pelo computador será realizada depois
de um determinado período* após o uso do painel de controle.
* A configuração desse período é realizada no painel de controle.
Consulte o “Guia do Usuário (Copiadora)” para obter detalhes.
Durante a transmissão
A instrução de impressão especificada pelo computador será realizada
de acordo com o pedido recebido.
Durante a cópia e saída de originais para cópia
!
A impressão não pode ser realizada durante a cópia e a saída de
originais. Entretanto, as instruções de impressão podem ser
recebidas do computador.
!
A impressão especificada pelo computador será realizada depois
da saída de todos os originais e cópias.
Quando no modo de interrupção
A impressão não pode ser realizada durante o modo de interrupção.
Entretanto, as instruções de impressão podem ser recebidas do
computador.
Pressione Interromper para sair do modo de interrupção e começar a
imprimir. Mesmo durante o modo de interrupção, a impressão será
retomada se nenhuma operação tiver sido realizada por um
determinado período*.
* A configuração desse período é realizada no painel de controle.
Consulte o “Guia do Usuário (Copiadora)” para obter detalhes.
Página 3-4
Guia do Usuário da Impressora XEROX WorkCentre Pro 423/428
Configuração das funções de impressão
A maioria das funções de impressão são configuradas nas telas das
diferentes guias da caixa de diálogo de propriedades da impressora,
exibida quando você imprime de um aplicativo ou clica no ícone da
impressora instalada no computador.
Para obter detalhes sobre essas funções e como configurá-las,
consulte a Ajuda on-line do driver da impressora ou “Configuração dos
drivers de impressora” na página 4-11.
NOTA: Para obter detalhes sobre o uso da Ajuda on-line, consulte
“Ajuda on-line” na página 3-6.
!
As opções de hardware instaladas na impressora deverão ser
configuradas na guia Impressora do driver da impressora. Se elas
não forem configuradas, talvez não seja possível utilizá-las e, nesse
caso, essas opções não estarão disponíveis em outras guias.
Tela Propriedades
Observe que as guias das duas telas a seguir apresentam a mesma
guia Papel/Saída exibida de formas diferentes.
A tela exibida quando você clica em Iniciar; seleciona Configurações,
Impressoras e clica duas vezes no ícone do modelo da sua
impressora para exibir a tela de propriedades (para o Windows 98):
Guia do Usuário da Impressora XEROX WorkCentre Pro 423/428
Página 3-5
Operações úteis
Funções de impressão
A tela exibida quando você imprime de um aplicativo e seleciona
Propriedades da impressora para definir os recursos de impressão
(para Windows 98):
Ajuda on-line
Use a Ajuda on-line do driver da impressora para verificar a explicação
e o modo de configuração dos itens nesse driver.
O procedimento a seguir explica como exibir a Ajuda on-line. Aqui,
usaremos o driver de impressora do Windows 98 como exemplo.
1. Clique em Iniciar, selecione Configurações e Impressoras. A
janela Impressoras é aberta.
Clique duas vezes no ícone do modelo da sua impressora e
selecione Propriedades no menu Arquivo para exibir a caixa de
diálogo de propriedades.
2. Para saber mais sobre um item de impressora, clique na guia
apropriada para exibi-la.
Em seguida, clique no ponto de interrogação (?) no canto superior
direito da tela do driver da impressora e clique no item, ou
simplesmente clique em Ajuda no canto inferior esquerdo da tela.
A Ajuda diferente é exibida:
• quando você clica no ponto de interrogação:
Página 3-6
Guia do Usuário da Impressora XEROX WorkCentre Pro 423/428
• quando você clica em Ajuda
A Ajuda do driver com a página contendo a explicação sobre
a guia mostrada é exibida.
Clique em Conteúdo no lado superior esquerdo da tela se
desejar exibir toda a Ajuda on-line.
Guia do Usuário da Impressora XEROX WorkCentre Pro 423/428
Página 3-7
Operações úteis
Uma explicação sobre o item no qual você clicou é exibida
em uma janela pop-up.
Cancelamento de impressão/fax
Para cancelar a impressão/fax, primeiro tente excluir a instrução de
impressão do computador. Se isso não for possível, exclua-a da
impressora.
É possível verificar o status do trabalho da instrução de impressão no
computador.
Quando a porta USB for usada para impressão, alguns dados não
serão excluídos com o cancelamento da instrução de impressão do
computador se você tiver pressionado Pausa na impressora para
entrar no estado de pausa. Os dados não excluídos serão impressos
se você sair do estado de pausa.
Cancelamento pelo computador
Com o Windows
O procedimento a seguir explica como cancelar a impressão no
Windows:
1. Clique em Iniciar, selecione Configurações e Impressoras. A
janela Impressoras é aberta.
2. Clique duas vezes no ícone do modelo da sua impressora.
3. Na janela exibida, clique no documento que deseja excluir e
pressione Delete no teclado.
Uso dos Serviços de Internet do CentreWare
Você pode usar os Serviços de Internet do CentreWare para cancelar
os dados de impressão enviados à impressora.
Consulte “Serviços de Internet do CentreWare” na página 5-36.
Página 3-8
Guia do Usuário da Impressora XEROX WorkCentre Pro 423/428
Cancelamento de trabalhos em processamento
O procedimento para cancelar trabalhos sendo processados pela
impressora é o seguinte: Entretanto, tenha em mente que a impressão
em andamento da página ainda será concluída.
1. Quando a exibição estiver no estado mostrado à direita, pressione
Modo e Menu ao mesmo tempo.
O cancelamento dos trabalhos será processado.
Quando o processo tiver sido concluído, a mensagem dirá "Pronta
para imprimir ou enviar fax".
Imprimindo
Paralela
Bandeja 1
Modo
Menu
Cancelando...
Paralela
Bandeja 1
Cancelamento de todos os trabalhos na impressora
O procedimento para cancelar todos os trabalhos que foram recebidos
pela impressora é o seguinte:
Ao seguir este procedimento, você poderá impedir que a máquina
receba dados e esvazie o buffer.
NOTA: O buffer é o local destinado ao armazenamento de dados
enviados pelo computador.
Consulte “Saída de todos os trabalhos na impressora” na página 3-13.
1. Quando a exibição estiver no estado mostrado à direita, pressione
Pausa.
A impressora entrará no modo de Pausa.
Imprimindo
Paralela
Bandeja 1
Pausa
Pausando...
Dados recebidos
NOTA: Quando a opção Pausa é pressionada, a impressora fica
automaticamente impossibilitada de receber dados.
Guia do Usuário da Impressora XEROX WorkCentre Pro 423/428
Página 3-9
Operações úteis
Cancelamento de trabalhos da impressora
2. Pressione Modo e Menu ao mesmo tempo.
O cancelamento da impressão será processado.
Quando o processamento estiver concluído, a mensagem
"Impressora em pausa" será mostrada.
Modo
Menu
Todos os dados...
Cancelando...
Impressora em pausa
3. Pressione Pausa.
Pausa
Pronta para imprimir ou enviar fax
A mensagem "Pronta para imprimir ou enviar fax" será mostrada.
Cancelamento da transmissão de fax pelo visor do painel de seleção
por toque
Use o visor do painel de seleção por toque do painel de controle para
cancelar o trabalho de fax durante o processo de transmissão ou o
trabalho de fax programado para ser enviado posteriormente.
Consulte o Guia do Usuário (Fac-símile) para obter detalhes.
Verificação do status do trabalho da instrução de impressão
NOTA: Use o visor do painel de seleção por toque do painel de
controle para verificar o status do trabalho da transmissão de fax
especificada. Consulte o Guia do Usuário (Fac-símile) para obter
detalhes.
Com o Windows
O procedimento para verificar o status do trabalho no Windows é o
seguinte:
1. Clique em Iniciar, selecione Configurações e Impressoras. A
janela Impressoras é aberta.
2. Clique duas vezes no ícone da impressora.
Página 3-10
Guia do Usuário da Impressora XEROX WorkCentre Pro 423/428
Operações úteis
3. Na janela exibida, verifique o Status.
Uso dos Serviços de Internet do CentreWare
Você pode usar os Serviços de Internet do CentreWare para verificar
o status do trabalho.
Consulte “Serviços de Internet do CentreWare” na página 5-36.
Guia do Usuário da Impressora XEROX WorkCentre Pro 423/428
Página 3-11
Saída
Esta seção explica os dois tipos de saída:
!
Saída forçada dos dados de impressão restantes
!
Saída de todos os trabalhos na impressora
Saída forçada dos dados de impressão restantes
No caso do modo de emulação PCL, a saída dos dados não será
apresentada até que toda uma página de dados seja coletada.
Se a última parte dos dados terminar no meio de uma página, haverá
uma espera pelos próximos dados até que o Horário da ejeção
automática tenha passado e a mensagem "Esperar dados" seja
mostrada no visor.
O processo de imprimir os dados na impressora de maneira forçada
sem esperar que o Horário da ejeção automática passe em uma
instância é conhecido como saída forçada.
O procedimento é o seguinte:
NOTA: Para a interface paralela, o trabalho seguinte enviado quando
o visor mostra "Esperar dados" talvez não seja impresso
corretamente.
Envie o trabalho seguinte após a saída forçada ou quando o Horário
de ejeção automática tiver passado.
Consulte “Itens do menu comum” na página 5-10 para obter
informações sobre o Horário de ejeção automática.
1. Quando a exibição estiver no estado mostrado à esquerda,
pressione Ejetar/definir.
Esperar dados
Paralela
Ej./definir
Ejetando...
Pronta para imprimir ou enviar fax
A impressão será iniciada.
Quando a impressão estiver concluída, a mensagem "Pronta para
imprimir ou enviar fax" será mostrada.
Página 3-12
Guia do Usuário da Impressora XEROX WorkCentre Pro 423/428
Executar e imprimir todos os trabalhos recebidos na impressora.
Esta operação pode impedir que a impressora receba dados, além de
esvaziar o buffer.
O procedimento é o seguinte:
Consulte “Cancelamento de trabalhos da impressora” na página 3-9
para obter detalhes sobre como apagar todos os trabalhos na
impressora.
1. Quando a exibição estiver no estado mostrado à direita, pressione
Pausa.
A impressora entrará no modo de Pausa.
Imprimindo...
Paralela
Bandeja 1
Pausa
Pausando...
Dados recebidos
NOTA: Quando a opção Pausa é pressionada, a impressora fica
automaticamente impossibilitada de receber dados.
2. Pressione Ejetar/definir.
A impressão será iniciada.
Quando todos os trabalhos tiverem sido executados e impressos,
a mensagem "Impressora em pausa" será mostrada.
Ej./definir
Todos os dados
Ejetando...
Impressora em pausa
NOTA: Para a interface paralela, os dados podem ser recebidos no
meio de um trabalho, dependendo do sincronismo quando o botão
Pausa foi pressionado na etapa 1.
Neste caso, todos os dados seguintes serão reconhecidos como um
novo trabalho após pressionar Ejetar/definir e, em seguida, serão
processados como um novo trabalho depois da saída do estado de
pausa na etapa 3.
Guia do Usuário da Impressora XEROX WorkCentre Pro 423/428
Página 3-13
Operações úteis
Saída de todos os trabalhos na impressora
3. Pressione Pausa.
A mensagem "Pronta para imprimir ou enviar fax" será mostrada.
Pausa
Pronta para imprimir ou enviar fax
NOTA: Depois de sair do estado de pausa, os dados que foram
tratados como um novo trabalho não serão impressos corretamente
se o modo de impressão estiver definido como Auto.
Consulte “Itens do menu comum” na página 5-10 para obter
informações sobre a configuração do modo de impressão.
Página 3-14
Guia do Usuário da Impressora XEROX WorkCentre Pro 423/428
Use a função de sobreposição do driver da impressora para combinar
os dados para impressão.
Por exemplo, primeiro você pode criar uma sobreposição para um
formulário em branco e armazená-lo na impressora. Mais tarde, envie
os dados do formulário para a impressora para gerar a saída dos
dados desse formulário.
Explicaremos o processo imprimindo no Word do Windows 98 como
exemplo.
Formulário (armazenado antes)
Março
Fevereiro
Vendas p/ grupo
grupo
Janeiro
grupo
Dados enviados do aplicativo (depois)
Vendas p/ grupo
Março
Fevereiro
Janeiro
NOTA: Dependendo do aplicativo, a exibição da caixa de diálogo de
propriedades da impressora poderá ser diferente. Consulte os
manuais do programa utilizado.
Criação de uma sobreposição
O procedimento para criar uma sobreposição é o seguinte:
1. Crie o formulário utilizando o aplicativo.
2. No menu Arquivo, selecione Imprimir.
3. Verifique se a impressora está selecionada na caixa de listagem
Nome e clique em Propriedades.
A caixa de diálogo de propriedades da impressora é mostrada.
4. Clique na guia Sobreposições.
Guia do Usuário da Impressora XEROX WorkCentre Pro 423/428
Página 3-15
Operações úteis
Impressão de dados combinados com sobreposições
5. Clique em Criar sobreposição.
A caixa de diálogo Criar sobreposição é mostrada.
6. Insira um nome para a sobreposição na caixa Nome do arquivo.
Se desejar, selecione um diretório diferente do padrão
C:\pageover.
7. Clique em Salvar.
8. Clique em OK para fechar a caixa de diálogo Criar sobreposição
de página.
9. Clique em OK para fechar a caixa de diálogo de propriedades da
impressora.
Clique em OK para fechar a caixa de diálogo Imprimir. Quando a
mensagem de confirmação "Criar sobreposição de página?" for
mostrada, clique em Sim para confirmar. A sobreposição será
armazenada no computador.
Impressão com uma sobreposição
O procedimento para imprimir os dados com a sobreposição é o
seguinte:
1. Crie os dados do formulário utilizando o aplicativo.
2. No menu Arquivo, selecione Imprimir.
3. Verifique se a impressora está selecionada na caixa de listagem
Nome e clique em Propriedades. A caixa de diálogo de
propriedades da impressora é mostrada.
4. Clique na guia Sobreposições.
5. Selecione a sobreposição (por exemplo, "Form1") a ser usada em
Sobreposições.
Página 3-16
Guia do Usuário da Impressora XEROX WorkCentre Pro 423/428
Operações úteis
6. Clique em OK para fechar a caixa de diálogo de propriedades da
impressora. Clique em OK para fechar a caixa de diálogo Imprimir.
Os dados serão impressos com a sobreposição.
Guia do Usuário da Impressora XEROX WorkCentre Pro 423/428
Página 3-17
Impressão de trabalhos de impressão protegida e impressão
de amostra
Quando o Kit HDD da impressora estiver instalado, você poderá usar
as funções de Impressão protegida e Impressão de amostra.
NOTA: Antes de especificar as funções de Impressão protegida e
Impressão de amostra, selecione Disco rígido na guia Impressora do
driver de impressora.
Impressão protegida
Você pode anexar uma senha a uma parte dos dados no computador,
enviá-los para armazenamento na impressora e imprimi-los
posteriormente usando o painel de controle. Esse recurso é conhecido
como Impressão protegida. Também é possível enviar dados para a
impressora sem uma senha. Esse recurso é útil para armazenar dados
utilizados com freqüência na impressora e, em seguida, usar apenas a
impressora, e não o computador, para imprimi-los.
Usar painel para
acionar os dados
Enviar
dados
Relatório
Impressão de amostra
Quando for imprimir várias cópias, você pode enviar apenas o primeiro
jogo para verificar o resultado da impressão antes de fazer as cópias
restantes pelo painel de controle da impressora. Esse recurso é
conhecido como Impressão de amostra.
Se estiver OK
Imprimir só 1o jogo
Imprimir jogos
restantes pelo
painel de controle
Relatório
Relatório
Enviar
dados
Interrompa a
impressão usando
o painel de controle
Se não estiver OK
Página 3-18
Guia do Usuário da Impressora XEROX WorkCentre Pro 423/428
Para usar as funções de Impressão protegida e Impressão de amostra,
primeiro é necessário definir a ID do usuário e a senha (apenas para a
Impressão protegida).
1. Clique em Iniciar, selecione Configurações e Impressoras. A
janela Impressoras é aberta. Clique duas vezes no ícone de
impressora e selecione Propriedades no menu Arquivo para
exibir a caixa de diálogo de propriedades.
2. Clique na guia Papel/saída.
3. Na caixa de listagem Tipo do trabalho, selecione Impressão
protegida ou Impressão de amostra.
A caixa de diálogo Configurações de impressão protegida ou
Configurações de impressão de amostra é exibida.
4. Para ID de usuário, especifique uma ID de usuário que tenha de
1 a 24 caracteres.
Isso é obrigatório. Se nenhuma ID for especificada, uma
mensagem de aviso será exibida.
5. Para Nome do documento, especifique um nome de documento
que tenha de 1 a 24 caracteres.
Isso é opcional. Se você não inserir um nome aqui, ele será
fornecido pelo aplicativo.
6. Para Impressão protegida apenas:
Para Senha, especifique uma senha que tenha de 1 a 4 números.
Isso é opcional. Um asterisco será exibido no lugar de cada
número inserido para a senha especificada.
Depois que a Senha for inserida, a opção Confirmar senha será
ativada para que você digite a senha novamente para confirmá-la.
7. Clique em OK.
Um botão, Configurações de impressão protegida ou
Guia do Usuário da Impressora XEROX WorkCentre Pro 423/428
Página 3-19
Operações úteis
Armazenamento da ID de usuário e senha
Configurações de impressão de amostra, será disponibilizado
logo abaixo da caixa de listagem Tipo do trabalho quando a opção
Configurações de impressão protegida for criada.
Impressão de trabalhos de impressão protegida/impressão de amostra
O procedimento para imprimir trabalhos de Impressão protegida e
Impressão de amostra é o seguinte:
Primeiro, é necessário definir as funções de Impressão protegida e
Impressão de amostra no computador. Em seguida, imprima os dados.
No computador
Aqui, usaremos o Wordpad do Windows 98 como exemplo.
NOTA: O modo de exibição da caixa de diálogo de propriedades de
impressora será diferente de acordo com o aplicativo. Consulte os
manuais do aplicativo utilizado.
1. No menu Arquivo do aplicativo, selecione Imprimir.
2. Verifique se a impressora a ser utilizada é aquela em que você
definiu a ID de usuário e a senha e clique em Propriedades.
3. Para Impressão de amostra apenas:
Clique na guia Papel/saída e selecione pelo menos duas Cópias.
4. Clique em Configs. de impressão protegida ou Configs. de
impressão de amostra criadas em Papel/saída.
Uma caixa de diálogo Configurações de impressão protegida ou
Configurações de impressão de amostra é exibida.
5. Verifique a ID de usuário e o Nome do documento nessas caixas
de diálogo e clique em OK para fechá-las.
6. Se necessário, selecione as configurações nas guias do driver de
impressora e clique em OK para fechar a caixa de diálogo de
propriedades da impressora.
7. Clique em OK na caixa de diálogo Imprimir para fechá-la e enviar
os dados para armazenamento na impressora.
No painel de controle
O procedimento a seguir descreve como imprimir o trabalho de
Impressão protegida ou de Impressão de amostra armazenado na
impressora utilizando o painel de controle.
Página 3-20
Guia do Usuário da Impressora XEROX WorkCentre Pro 423/428
Parar no painel de controle.
A tela Status do trabalho é exibida.
Pressione Parar para cancelar o trabalho selecionado.
Sair
Status do trabalho
Trabs.
Pend.
Trabalhos
Atuais
N. Tipo Trab.
Trabalhos
Concl.
Trab ptg/
Amostra
Remoto/Conteúdo
Página
Cópia
Pág.
Ant.
2/ 5
Próx.
Pág.
Mostrar
Detalhes
Parar
2. Selecione Trabalho protegido/de amostra.
Sair
Status do trabalho
Trabs.
Pend.
Trabalhos
Atuais
Impres. proteg.
Trabalhos
Concl.
Trab ptg/
Amostra
Impres. amostra
3. Selecione Impressão protegida ou Impressão de amostra.
Aqui selecionaremos Impressão protegida como exemplo.
4. Selecione o trabalho que você deseja imprimir usando a ID
atribuída ao trabalho de Impressão protegida/Impressão de
amostra e toque em Mostrar lista de documentos.
Fechar
Impressão protegida
N. 001-200
Atualizar
Status
Nº
ID do usuário
001-a
(Sem nome)
aaaaaaaaaaaaaaaaaa000
002-a
(Sem nome)
aaaaaaaaaaaaaaaaaa000
003-a
(Sem nome)
aaaaaaaaaaaaaaaaaa000
Pág.
Ant.
Próx.
Pág.
No Doc.
Mostrar Lista
de Documentos
5. Só para trabalhos de Impressão protegida com senha atribuída:
Na tela de entrada de senha, insira-a e selecione Confirmar.
Fechar
Impressão protegida
Senha
Confirmar
Guia do Usuário da Impressora XEROX WorkCentre Pro 423/428
Página 3-21
Operações úteis
1. Pressione Status do trabalho
6. Selecione o trabalho que você deseja imprimir e Imprimir.
Fechar
Impressão protegida
N. 001-200
Selecionar
Atualizar
Status
Data Armaz.
Nº
Nome do documento
001-a
(Sem nome)
aaaaaaaaa00/00/00a00:00a0000
002-a
(Sem nome)
aaaaaaaaa00/00/00a00:00a0000
003-a
(Sem nome)
aaaaaaaaa00/00/00a00:00a0000
Pág.
Ant.
Próx.
Pág.
Imprimir
Páginas
Excluir
NOTA: A escolha da opção Selecionar tudo fará com que todos os
trabalhos sejam selecionados de uma vez. Para interromper a
impressão, selecione os trabalhos que deseja parar e Excluir.
7. Selecione uma opção após a impressão.
Selecione Imprimir e excluir para excluir o trabalho após imprimir.
Selecione Imprimir e salvar para salvar o trabalho após imprimir.
A impressão será iniciada.
Imprimir docs. selecionados.
(Sem nome)
Selec. opção
após imprimir.
Imprimir e
Excluir
Imprimir e
Salvar
Cancelar
8. Selecione Fechar para finalizar operações no painel de controle.
Fechar
Impressão protegida
N. 001-999
Selecionar Tudo Atualizar
Status
Nº
Nome do documento Data Armaz.
001-a
(Sem nome)
aaaaaaaaa00/00/00a00:00a0000
002-a
(Sem nome)
aaaaaaaaa00/00/00a00:00a0000
003-a
(Sem nome)
aaaaaaaaa00/00/00a00:00a0000
Próx.
Pág.
Imprimir
Pág.
Ant.
Páginas
Excluir
9. Selecione Sair.
Sair
Status do trabalho
Trabs.
Pend.
Trabalhos
Atuais
Impr. proteg.
Página 3-22
Trabalhos
Concl.
Trab ptg/
Amostra
Impr. amostra
Guia do Usuário da Impressora XEROX WorkCentre Pro 423/428
Os documentos criados em um aplicativo do computador podem ser
mandados à impressora para envio de fax, da mesma maneira que na
impressão e usando o mesmo driver de impressora. Esse processo é
conhecido como fax direto.
NOTA: Para enviar documentos de tamanho A3 com alta resolução
(600×600 dpi) é necessário instalar a SDRAM de 64MB opcional para
a impressora.
Fax direto
Para usar a impressora no envio de fax, primeiro instale um Módulo de
fax e, em seguida, na guia Impressora do driver da impressora,
selecione Módulo de fax antes de realizar o próximo procedimento.
1. No menu Arquivo do aplicativo, selecione Imprimir para exibir a
caixa de diálogo Imprimir.
2. Verifique se a impressora correta está selecionada e clique em
Propriedades para exibir a caixa de diálogo de propriedades da
impressora.
3. Clique na guia Papel/saída e selecione Fax para Tipo de
trabalho.
Os itens da guia Opções de fax ficarão disponíveis para seleção.
Consulte as Opções de fax de “Configuração dos drivers de
impressora” na página 4-11.
4. Selecione as configurações necessárias na guia Opções de fax e
em outras e clique em OK para fechar a caixa de diálogo de
propriedades da impressora.
Guia do Usuário da Impressora XEROX WorkCentre Pro 423/428
Página 3-23
Operações úteis
Envio de fax do computador
5. Na caixa de diálogo Imprimir, clique em OK.
A caixa de diálogo Destinatário de fax é mostrada.
6. Insira o destinatário de fax na Lista de destinatários. Há algumas
maneiras diferentes de se fazer isso.
Se você não tiver uma lista de destinatários de fax pronta, insira as
respectivas informações de cada destinatário de fax em Nome e
Número do fax e, em seguida, clique em Para->.
Também é possível inserir o destinatário clicando em Importar
para lista para importar dados de um destinatário de fax ou em
Consultar diretório para importar entradas de diretório de fax.
Consulte “Inserção na lista de destinatários” na página 3-26 para
detalhes sobre inserção de informações na Lista de destinatários.
7. Após o destinatário de fax ser adicionado à Lista de
destinatários, quatro botões abaixo da lista ficarão disponíveis.
Consulte a explicação a seguir e edite as informações do
destinatário (se for preciso); em seguida, clique em OK.
Info. do destinatário
Clique nessa opção para exibir a caixa de diálogo Informações do
destinatário correspondente ao destinatário selecionado.
Página 3-24
Guia do Usuário da Impressora XEROX WorkCentre Pro 423/428
Consulte "Para criar um novo diretório de fax" na guia Opções de fax
de “Configuração dos drivers de impressora” na página 4-11 para mais
detalhes.
Configuração da comunicação
Clique nessa opção para exibir a caixa de diálogo Configuração da
comunicação para inserir configurações de comunicação detalhadas
para o destinatário de fax.
Consulte "Para criar um novo diretório de fax" na guia Opções de fax
de “Configuração dos drivers de impressora” na página 4-11 para mais
detalhes.
Excluir da lista
Clique nessa opção para excluir a opção selecionada na Lista de
destinatários.
Adicionar ao diretório
Clique nessa opção para adicionar o destinatário selecionado ao
Diretório de fax.
8. A caixa de diálogo Confirmação de trabalho de fax é mostrada.
Verifique se as informações sobre o destinatário estão corretas e
clique em OK para enviar o trabalho de fax.
Para cancelar o trabalho, clique em Cancelar.
Se você quiser enviar o fax depois, selecione Envio programado
e especifique as horas e minutos necessários em Hora.
Guia do Usuário da Impressora XEROX WorkCentre Pro 423/428
Página 3-25
Operações úteis
As particularidades mostradas incluirão as que foram inseridas durante
a criação de itens do destinatário de fax, como nome, empresa,
número do fax, número de telefone e endereço de e-mail. Esse botão
não estará disponível para destinatários de fax cujas particularidades
forem inseridas diretamente na caixa de diálogo Destinatário de fax.
Inserção na lista de destinatários
É possível inserir informações sobre o destinatário de fax na Lista de
destinatários, na caixa de diálogo Destinatário de fax, com a:
!
inserção direta de informações sobre destinatários de fax
!
importação de dados de destinatários de fax
!
importação de entradas do diretório de fax
Os destinatários podem ser indivíduos ou grupos a receber o fax.
Inserção direta de informações sobre destinatários
1. Na caixa de edição Nome da caixa de diálogo Destinatário de fax,
insira o nome do destinatário de fax.
Você pode digitar até 30 caracteres, inclusive números, letras e
espaços.
2. Na caixa de edição Número de fax, insira o número do fax.
Você pode inserir até 30 caracteres, inclusive números, letras e "" (que representa pausa) para um número de fax.
Entre os caracteres que não podem ser incluídos estão "[", "]", "{",
"}", "|", "~", "," e espaços.
Todas as letras inseridas serão mostradas em maiúsculas.
Quando você discar o número do fax, as letras serão convertidas
em números da seguinte forma:
ABC -> 2, DEF -> 3, GHI -> 4, JKL -> 5, MNO -> 6, PQRS-> 7, TUV->8, WXYZ-->9.
Pode-se também inserir um número de discagem rápida.
Clique em Inserir números de discagem rápida para transformar
a caixa de edição Número do fax em Número de discagem
rápida.
Página 3-26
Guia do Usuário da Impressora XEROX WorkCentre Pro 423/428
Se a opção Memória estendida de fax de Módulo de fax tiver
sido selecionada na guia Impressora, a faixa de limite do número
de discagem será aumentada para 1-999.
3. Clique em Para-> para adicionar o nome e o número de fax (ou
número de discagem rápida) inserido na Lista de destinatários.
4. Em Destinatário do fax, clique em Importar para a lista.
Importar dados de destinatários de fax é mostrada.
5. Em Tipo de dados, selecione uma das opções a seguir e vá para
a etapa correspondente indicada para cada opção:
• Catálogo de endereços do MS Messaging System (vá para a
etapa 6)
• Caderno de endereços do Windows (WAB) (vá para a etapa 7)
• Valores separados por vírgulas (CSV) (vá para a etapa 8)
• Dados de discagem rápida EWS-CSV (vá para a etapa 9)
6. Quando a opção Catálogo de endereços do MS Messaging
System estiver selecionada para Tipo de dados:
Se você já tiver efetuado logon no Catálogo de endereços do MS
Messaging System antes e selecionar Catálogo de endereços do
MS Messaging System na caixa de diálogo Importar dados de
destinatários de fax e clicar em OK, a caixa de diálogo Caderno de
endereços será exibida.
Em Caderno de endereços, selecione a entrada necessária (que
deve ter um número de fax) e clique em Para-> para inseri-la em
Destinatários selecionados. Clique em OK para fechar a caixa
de diálogo depois que todas as entradas necessárias estiverem na
lista de opções selecionadas. Vá para a etapa 10.
NOTA: Para acessar o Catálogo de endereços do MS Messaging
System, é necessário ter instalado o subsistema Messaging
Application Programming Interface (MAPI), uma DLL embutida no
sistema operacional Windows. Se esse item não estiver instalado,
uma caixa de diálogo de Escolher perfil será exibida. Escolha um
perfil na caixa de diálogo para efetuar logon no sistema de
mensagens. Consulte o administrador de sistema para obter detalhes.
Guia do Usuário da Impressora XEROX WorkCentre Pro 423/428
Página 3-27
Operações úteis
É possível inserir um número de 1 a 200 como o Número de
discagem rápida.
7. Quando a opção Caderno de endereços do Windows (WAB)
estiver selecionada para Tipo de dados:
Se você selecionar Caderno de endereços do Windows (WAB)
na caixa de diálogo Importar dados de destinatários de fax, a caixa
de seleção Abrir arquivo WAB padrão será exibida nela.
Por padrão, a caixa aparece selecionada para permitir que o
arquivo WAB padrão seja aberto automaticamente.Se você não
quiser abri-lo, desmarque a caixa de seleção. Uma caixa de
diálogo de Importar arquivo WAB será exibida para que você
selecione o arquivo WAB necessário para a importação de
entradas.
Se você já tiver instalado o subsistema WAB, a seleção do arquivo
WAB a ser aberto fará com que a caixa de diálogo Caderno de
endereços seja exibida.
Em Caderno de endereços, selecione a entrada necessária (que
deve ter um número de fax) e clique em Para-> para inseri-la em
Destinatários selecionados. Clique em OK para fechar a caixa
de diálogo depois que todas as entradas necessárias estiverem na
lista de opções selecionadas. Vá para a etapa 10.
NOTA: Para acessar o WAB, é necessário ter instalado o subsistema
WAB (WAB32.DLL), uma DLL instalada pelo Internet Explorer.
Consulte o administrador de sistema para obter detalhes.
8. Quando a opção Valores separados por vírgulas (CSV) estiver
selecionada para Tipo de dados:
Se você selecionar Valores separados por vírgulas (CSV) na
caixa de diálogo Importar dados de destinatários de fax, a caixa de
seleção de Pesquisa automática de campos de dados CSV será
exibida nela.
Por padrão, a caixa não está selecionada para permitir a escolha
de um arquivo de dados CSV para importação. Uma caixa de
diálogo de Importar CSV será exibida para que você selecione o
arquivo CSV necessário e, em seguida, selecione campos de
dados manualmente no arquivo CSV a serem mapeados para os
campos Nome e Número do fax. Se a caixa de seleção de
Pesquisa automática de campos de dados CSV estiver
selecionada, os campos Nome e Número do fax serão
pesquisados automaticamente nos campos de dados CSV.
Em seguida, os registros CSV serão exibidos como entradas que
Página 3-28
Guia do Usuário da Impressora XEROX WorkCentre Pro 423/428
Nessa caixa de diálogo, selecione a entrada necessária e clique
em Para-> para inseri-la em Destinatários selecionados. Clique
em OK para fechar a caixa de diálogo depois que todas as
entradas necessárias estiverem na lista de opções selecionadas.
Vá para a etapa 10.
9. Quando a opção Dados de discagem rápida EWS-CSV estiver
selecionada para Tipo de dados:
Se você selecionar Dados de discagem rápida EWS-CSV na
caixa de diálogo Importar dados de destinatários de fax e clicar em
OK, a caixa de diálogo de Importar arquivo EWS-CSV será exibida
para que você selecione o arquivo CSV para importação.
Depois que o arquivo CSV tiver sido aberto, a caixa de diálogo de
importação exibirá os campos de Discagem rápida do arquivo
como entradas para a sua seleção.
Nessa caixa de diálogo, selecione a entrada necessária e clique
em Para-> para inseri-la em Destinatários selecionados. Clique
em OK para fechar a caixa de diálogo depois que todas as
entradas necessárias tiverem sido selecionadas. Vá para a etapa
10.
10. A caixa de diálogo Confirmação de trabalho de fax será exibida.
Verifique se o destinatário de fax correto foi importado e clique em
OK.
O destinatário de fax será importado para a Lista de destinatários
da caixa de diálogo de Destinatário do fax.
11. Na caixa de diálogo de Destinatário do fax, clique em Consultar
diretório.
Guia do Usuário da Impressora XEROX WorkCentre Pro 423/428
Página 3-29
Operações úteis
consistem no nome e número do fax na caixa de diálogo de
Importar CSV da sua seleção.
A caixa de diálogo Diretório de fax a seguir é mostrada.
12. Consulte a descrição em Diretório de fax na guia Opções de fax
de “Configuração dos drivers de impressora” na página 4-11 para
abrir (ou editar, ou criar) um diretório de fax para as entradas a
serem exibidas na caixa de listagem à esquerda.
13. Selecione a entrada necessária na caixa de listagem à esquerda e
clique em Para-> para adicioná-la a Destinatários selecionados.
Para excluir qualquer entrada em Destinatários selecionados,
basta selecioná-la e clicar em Excluir da lista.
Clique em OK para fechar a caixa de diálogo depois que todas as
entradas necessárias tiverem sido selecionadas.
O destinatário de fax será importado para a Lista de destinatários
da caixa de diálogo Destinatário do fax.
Página 3-30
Guia do Usuário da Impressora XEROX WorkCentre Pro 423/428
Instalação/configuração dos drivers
de impressora
As seguintes informações podem ser encontradas neste capítulo:
!
Sobre os drivers de impressora
!
Instalação/desinstalação dos drivers de impressora
!
Configuração dos drivers de impressora
Guia do Usuário da Impressora XEROX WorkCentre Pro 423/428
Página 4-1
Instalação/configuração dos drivers de impressora
4
Sobre os drivers de impressora
Esta seção fornece uma visão geral dos drivers de impressora.
Drivers de impressora PCL 6
Os drivers de impressora PCL 6 são instalados nos sistemas
operacionais Windows para fornecer uma interface padrão entre o
aplicativo e o dispositivo da impressora. Instalando esses drivers, os
trabalhos de impressão são convertidos nas linguagens PJL e PCL 6
e, então, impressos pelo dispositivo de impressora.
Esses drivers são específicos do sistema e cada um deles funcionará
somente no Windows 95/Windows 98/Windows Me ou Windows NT
4.0/Windows 2000. São fornecidos dois drivers de impressora
diferentes:
!
Driver de impressora PCL 6 para Windows 95/Windows 98/
Windows Me
!
Driver de impressora PCL 6 para Windows NT 4.0/Windows 2000
Métodos de instalação/configuração
Os métodos de instalação/configuração desses diferentes drivers de
impressora, assim como seus procedimentos para impressão, são
basicamente iguais. Independente do sistema operacional utilizado, as
etapas básicas são semelhantes, exceto quanto à aparência de
algumas caixas de diálogos. Somente um driver de impressora será
utilizado para demonstrar as operações neste capítulo, mas
apontaremos as eventuais diferenças entre eles.
Configurações na impressora
Assegure-se de que a chave PJL da interface esteja ativada (LIG.). Se
a chave PJL estiver desativada, você corre o risco de não obter os
resultados de impressão desejados ao usar alguns dos recursos do
driver.
Página 4-2
Guia do Usuário da Impressora XEROX WorkCentre Pro 423/428
Esta seção descreve o procedimento de instalação e desinstalação
dos drivers de impressora. Aqui são descritos dois métodos de
instalação: um para impressora local e outro para impressora em rede.
Se você instalou uma versão anterior do driver de impressora,
desinstale-o antes de instalar a nova versão.
NOTA: Pode-se também usar o Assistente para adicionar
impressoras para a instalação. Consulte o Leiame para mais detalhes.
Para uma impressora local
1. Inicie o Windows 95, 98, Me, NT 4.0 ou 2000.
NOTA: Neste procedimento usaremos o Windows 98. As telas
variarão de acordo com o sistema operacional utilizado.
2. Insira o CD do driver de impressora PCL6 na unidade de CD-ROM.
O programa de instalação deve ser executado automaticamente.
3. Clique em Instalação do driver.
A tela de boas-vindas da instalação do driver PCL6 aparece.
4. Clique na guia Copiadora/impressora.
Guia do Usuário da Impressora XEROX WorkCentre Pro 423/428
Página 4-3
Instalação/configuração dos drivers de impressora
Instalação/desinstalação dos drivers de impressora
5. Clique em Iniciar instalação na guia Copiadora/impressora.
6. Clique em [Avançar] na tela de boas-vindas.
7. Leia o Acordo de licença e clique em [Sim] para aceitá-lo.
NOTA: Se você clicar em [Não], a instalação terminará.
Página 4-4
Guia do Usuário da Impressora XEROX WorkCentre Pro 423/428
9. Destaque a impressora a ser instalada e clique em [Avançar].
10. Clique no botão da configuração a ser usada na instalação.
NOTA: Use Típica, a menos que você seja um usuário avançado.
Guia do Usuário da Impressora XEROX WorkCentre Pro 423/428
Página 4-5
Instalação/configuração dos drivers de impressora
8. Leia as informações do texto de leiame e clique em [Avançar].
11. Leia a tela de informações e clique em [Avançar].
12. Leia a tela de informações da instalação e clique em [Avançar].
13. Selecione a instalação e clique em [Concluir] para iniciar o
Assistente para adicionar impressoras e concluir a instalação.
NOTA: Se quiser concluir a instalação posteriormente, desmarque a
caixa de selecionar a instalação antes de clicar em [Concluir].
Página 4-6
Guia do Usuário da Impressora XEROX WorkCentre Pro 423/428
15. Selecione a conexão da impressora ao computador.
Selecione Impressora local quando ela for conectada diretamente
ao computador. Caso contrário, selecione Impressora da rede.
Para uma impressora conectada em rede:
i.
Clique em [Impressora da rede] e em [Avançar].
ii.
Digite o caminho de rede ou a fila da impressora, ou clique em
[Procurar] e localize a impressora. Clique em [Avançar].
Para uma impressora conectada localmente:
Guia do Usuário da Impressora XEROX WorkCentre Pro 423/428
Página 4-7
Instalação/configuração dos drivers de impressora
14. Clique em [Avançar] para iniciar o assistente.
i.
Clique em [Impressora local] e clique em [Avançar].
16. Clique em [Com disco].
17. Vá até o local onde os arquivos do driver foram instalados.
Se você os instalou em sua estação de trabalho, o local será:
C:\Arquivos de Programas\Xerox\Xerox WorkCentre Pro 423 &
428
O arquivo do driver chama-se xrxl28eb.
18. Escolha esse arquivo e clique em [Abrir].
19. Clique em [OK].
20. Selecione o modelo em Impressoras e clique em [Avançar].
21. Para a opção de Apenas para Impressora local, selecione a
Página 4-8
Guia do Usuário da Impressora XEROX WorkCentre Pro 423/428
22. Digite um nome para a impressora, especifique se você deseja
usá-la como padrão e, em seguida, clique em [Avançar].
23. Especifique se você deseja imprimir uma página de teste e, em
seguida, clique em [Concluir].
A instalação começará.
Guia do Usuário da Impressora XEROX WorkCentre Pro 423/428
Página 4-9
Instalação/configuração dos drivers de impressora
porta que você está usando e clique em [Avançar].
24. Leia o acordo de licença do usuário final e clique em [Aceitar].
25. Se você clicar em Recusar, consulte “Se você clicar em Recusar
no acordo de licença” na página 4-10 para obter detalhes.
26. Confirme a inclusão da impressora na janela Impressoras.
Aqui termina a instalação do driver da impressora. Retire o CD-ROM
da unidade.
Consulte “Configuração dos drivers de impressora” na página 4-11
para configurar a impressora.
Guarde o CD-ROM em um lugar seguro.
Se você clicar em Recusar no acordo de licença
Se você clicar em [Recusar] no acordo de licença do usuário final, a
seguinte caixa de diálogo será exibida.
Clique em [Não] para retornar e continuar a operação.
Clique em [Sim] para cancelar a instalação. Uma impressora é
adicionada à janela Impressoras, mas o driver não é instalado
adequadamente.
Quando você clica com o botão direito do mouse e, em seguida, clica
em Propriedades no menu, a guia Reinstalação é adicionada à caixa
de diálogo de propriedades do driver de impressora. Siga a orientação
da guia.
Quando a reinstalação do driver de impressora é finalizada, consulte
“Configuração dos drivers de impressora” na página 4-11 para
configurar a impressora.
Página 4-10
Guia do Usuário da Impressora XEROX WorkCentre Pro 423/428
Esta seção descreve como configurar o driver da impressora na caixa
de diálogo de propriedades da impressora. Essa caixa de diálogo
aparecerá se você clicar em Configuração da impressora (para
Windows 95/Windows 98/Windows Me) ou Propriedades da
impressora (Windows NT 4.0/Windows 2000) na tela que indica o êxito
da instalação. Se você saiu do programa de configuração da
impressora, siga o procedimento descrito em “Acesso à caixa de
diálogo de propriedades da impressora” na página 4-11 para exibir
essa caixa de diálogo.
Essa caixa de diálogo de propriedades da impressora possui várias
guias que permitem a configuração das condições de impressão, como
Impressora e Papel/saída. É preciso selecionar as opções adequadas
na guia Impressora antes de usar as outras guias. Caso contrário, as
outras guias podem não mostrar as opções adequadas para a
máquina.
Para os drivers do Windows NT 4.0/Windows 2000: É preciso definir as
configurações da guia Impressora nesta caixa de diálogo de
propriedades da impressora antes de acessar a caixa de diálogo de
padrões do documento (no Windows NT 4.0) ou a caixa de diálogo de
preferências de impressão (no Windows 2000) para definir outras
propriedades.
Para obter detalhes sobre todas as outras propriedades, consulte
“Configuração das propriedades da impressora” na página 4-13.
Acesso à caixa de diálogo de propriedades da impressora
No Windows 95/Windows 98/Windows Me
1. Clique em Iniciar, selecione Configurações e Impressoras.
A janela Impressoras é aberta.
2. Clique duas vezes no ícone do modelo da sua impressora.
3. Selecione Propriedades no menu Arquivo para exibir a caixa de
diálogo Propriedades.
Guia do Usuário da Impressora XEROX WorkCentre Pro 423/428
Página 4-11
Instalação/configuração dos drivers de impressora
Configuração dos drivers de impressora
No Windows NT 4.0/Windows 2000:
Acesso à caixa de diálogo de propriedades da impressora
1. Siga as etapas 1 e 2 do procedimento usado no Windows 95/
Windows 98/Windows Me para selecionar o ícone do modelo da
impressora.
2. Selecione Propriedades no menu Impressora para exibir a caixa
de diálogo Propriedades.
Windows NT 4.0
Windows 2000
Acesso à caixa de diálogo de padrões de documento/preferências de
impressão
1. Siga as etapas 1 e 2 do procedimento usado no Windows 95/
Windows 98/Windows Me para selecionar o ícone do modelo da
impressora.
2. Selecione Padrões de documento (no Windows NT 4.0) ou
Preferências de impressão (no Windows 2000) no menu
Impressora para exibir a caixa de diálogo de padrões de
documento/preferências de impressão abaixo e definir
configurações em outras guias.
NOTA: No Windows 2000: Também é possível clicar em Preferências
de impressão na guia Geral da caixa de diálogo de propriedades da
impressora para exibir a caixa de diálogo de preferências de
impressão.
Windows 2000
Windows NT 4.0
Página 4-12
Guia do Usuário da Impressora XEROX WorkCentre Pro 423/428
Na caixa de diálogo de propriedades da impressora (e padrões de
documento/preferências de impressão), o driver de impressora
fornecerá uma interface para que seja verificado se as configurações
do driver correspondem às da impressora e para que configurações de
opções da impressora sejam configuradas para as diferentes
propriedades. As opções definidas aqui serão a configuração padrão
da impressora para os trabalhos de impressão subseqüentes.
Embora qualquer aplicativo possa alterar a configuração de página
cada vez que um trabalho for impresso, isso não afetará as
configurações padrão. Para alterar essas configurações, será preciso
usar essas caixas de diálogo.
Veja abaixo um resumo das diferentes propriedades de cada guia:
!
Impressora
Aqui, as configurações incluem as opções de hardware instaladas
na impressora (por exemplo, Bandeja de alimentação manual,
Bandeja 4, Bandeja de saída lateral, Módulo de acabamento,
Bandeja coletora, Módulo duplex, Disco rígido e Módulo de fax) e
outras configurações da impressora que não são configuradas
com freqüência, como Relatório de erros, Selecionar bandeja
substituta, Orientação de alimentação manual, Configurações do
proprietário do trabalho, Configuração automática (para Windows
NT 4.0/Windows 2000 somente: Meio-tom do dispositivo)
!
Papel/saída
Esta propriedade controla vários aspectos que influenciarão a
forma como a impressora lida com o papel e como gerencia um
trabalho de impressão. As configurações são Tipo de trabalho (isto
é, Imprimir, Impressão protegida, Impressão de amostra e Fax),
Tamanho do papel, Origem do papel, Orientação da imagem,
Cópias, Destino da saída, Impressão em 2 faces etc.
!
Opções de saída
Contém configurações sobre como a saída impressa será
processada. As configurações são Deslocamento do trabalho,
Alceado, Acabamento, Opções do documento (por exemplo,
Primeira folha, Separadores de transparências) etc. (para
Windows NT 4.0/Windows 2000 somente: Spool de EMF).
!
Gráficos
As configurações aqui contidas controlam a qualidade da saída
impressa, assim como a forma na qual os gráficos e as fontes True
Type serão processadas e impressas (para Windows NT 4.0/
Windows 2000 somente: Ajustar meio-tom de cor).
!
Layout
A propriedade de layout fornece seis recursos de acabamento de
trabalhos que permitem modificar o layout de um documento
impresso: Várias em 1, Criação de livretos, Ajustar ao tamanho da
saída, Zoom, Alterar tamanho da saída (sem zoom), Pôster.
!
Sobreposições
Permite que você crie, utilize e exclua sobreposições de páginas
na impressora.
!
Marcas d’água
A marca d’água é uma imagem clara impressa no fundo de uma
Guia do Usuário da Impressora XEROX WorkCentre Pro 423/428
Página 4-13
Instalação/configuração dos drivers de impressora
Configuração das propriedades da impressora
página. O driver PCL 6 permite que você imprima texto (como
marca d’água) no fundo ou no primeiro plano de uma página e
posicione-o na primeira página do documento ou em todas. A
caixa de diálogo de propriedades permite que você crie, exclua e
modifique essas marcas d’água.
!
Opções de fax
Estas configurações incluem opções de fax como Resolução de
fax, Relatório de transmissão, Enviar cabeçalho e Diretório de fax.
Impressora
Windows 95/Windows 98/Windows Me
Windows NT 4.0/Windows 2000
A guia Impressora define dois tipos principais de configurações: a
configuração atual de hardware da impressora (Opções de origem do
papel e Opções de saída do papel) assim como outras configurações
da impressora que não são definidas com freqüência. É preciso definir
a configuração da impressora na guia Impressora antes de especificar
outras opções, que podem ser desativadas se as opções instaladas
não forem especificadas corretamente. Basta clicar em Configuração
automática para procurar na rede as opções instaladas na impressora
e exibir automaticamente as configurações corretas das opções de
hardware nesta guia. Em vez disso, você também pode especificar as
opções instaladas manualmente.
Opções de origem do papel
Especifique a origem do papel opcional, diferente da bandeja padrão,
que pode ser conectada à impressora. A imagem da impressora na
guia Papel/saída será alterada de acordo com a seleção.
!
Bandeja de alimentação manual (padrão: desativada)
Selecione essa opção se a impressora estiver instalada com este
alimentador manual para o uso de papel que não pode ser usado
nas bandejas.
!
Bandeja 4 (padrão: desativada)
Selecione essa opção se houver uma bandeja 4 instalada na
impressora
Se a Bandeja de alimentação manual não for selecionada aqui, ela
não estará disponível em Origem do papel na guia Papel/saída.
Se a Bandeja 4 não for selecionada aqui, ela não estará disponível
em Origem do papel na guia Papel/saída.
Página 4-14
Guia do Usuário da Impressora XEROX WorkCentre Pro 423/428
Especifique a bandeja de saída opcional que pode ser conectada à
impressora para adicionar capacidade além da bandeja de saída
padrão.
!
Bandeja de saída lateral (padrão: desativada)
Selecione essa opção se houver um Kit de bandeja lateral
instalado na impressora Nesta bandeja, as cópias impressas são
entregues com a face voltada para cima.
!
Módulo de acabamento (padrão: desativado)
Selecione essa opção se este dispositivo composto de duas
bandejas de acabamento estiver conectado à impressora. Ele é
equipado com uma bandeja coletora e um grampeador.
Se a Bandeja de saída lateral não for selecionada aqui, ela não
estará disponível em Destino da saída na guia Papel/saída.
Se o Módulo de acabamento não for selecionado aqui, as opções
Bandeja superior do módulo de acabamento e Bandeja inferior do
módulo de acabamento não estarão disponíveis em Destino da
saída na guia Papel/saída.
Apenas uma dessas duas opções, Bandeja de saída lateral ou
Módulo de acabamento, pode ser selecionada por vez.
Selecionar bandeja substituta
Use esse recurso para determinar a ação de saída quando a
impressora falhar na alimentação de papel com o tamanho desejado
em trabalhos de impressão que tenham Automático selecionado
como Origem do papel na guia Papel/saída. As opções são:
!
Usar configurações da impressora (padrão)
O papel será alimentado de acordo com as configurações da
impressora.
!
Usar tamanho maior (sem zoom)
O sistema usará na saída do trabalho o próximo tamanho maior
que o tamanho selecionado, sem ajustar o tamanho ou a posição
da imagem. Será usado um tamanho menor se não houver
tamanho maior disponível.
!
Mensagem do visor
Aparecerá uma mensagem no painel de controle da impressora
pedindo a colocação de papel na bandeja.
Orientação de alimentação manual
Selecione a orientação do papel a ser colocado na bandeja de
alimentação manual. As opções são:
!
Paisagem (padrão)
O papel será alimentado pela borda curta e sairá na orientação
paisagem (horizontal).
!
Retrato
O papel será alimentado pela borda longa e sairá na orientação
retrato (vertical).
Ativado somente se você tiver selecionado Bandeja de alimentação
manual em Opções de origem do papel nesta guia.
Guia do Usuário da Impressora XEROX WorkCentre Pro 423/428
Página 4-15
Instalação/configuração dos drivers de impressora
Opções de saída do papel
Mesmo que Retrato tenha sido selecionado, alguns tamanhos de
papel devem ser carregados e alimentados somente na
orientação paisagem por causa da especificação da bandeja de
alimentação manual.
Bandeja coletora (padrão: desativada)
Selecione essa opção se houver um Kit de saída com deslocamento
instalado na impressora Somente o padrão Bandeja de saída lateral
pode ser usado com a bandeja coletora.
Se essa opção não for selecionada, as opções Deslocamento por
trabalho e Deslocamento por jogo não estarão disponíveis em
Deslocamento do trabalho na guia Opções de saída.
Módulo duplex (padrão: desativado)
Selecione essa opção se houver módulo duplex instalado na
impressora para executar impressões em duas faces.
Se essa opção não for selecionada, Girar na borda longa e Girar
na borda curta não estarão disponíveis para Impressão em 2
faces na guia Papel/saída.
Disco rígido (padrão: desativado)
Selecione essa opção se a impressora tiver um disco rígido instalado
que permita o alceamento de trabalhos. Ela opção também deverá ser
selecionada quando a função de grampeamento for usada.
Se esta opção não for selecionada, Alceado não estará disponível
na guia Opções de saída.
Módulo de fax (padrão: desativado)
Selecione essa opção se a impressora tiver instalado um módulo de
fax que permita o envio de trabalhos de impressão de um aplicativo
como trabalhos de fax. Quando essa opção é selecionada, Fax fica
disponível em Tipo de trabalho na guia Papel/saída e as duas opções
abaixo estarão disponíveis para seleção:
!
Memória estendida de fax
Selecione essa opção para aumentar o limite do número de
discagem de 1-200 para 1-999.
Relatório de erros
Escolha se os erros de trabalhos de impressão serão reportados ou
não. As opções são:
!
Desativado
Nenhum relatório de erros será impresso.
!
Página de erros (padrão)
Uma página de erros será impressa quando houver um erro na
impressão do trabalho.
Meio-tom do dispositivo(para Windows NT 4.0/Windows 2000
somente)
Clique para exibir Propriedades de cor/Meio-tom do dispositivo e
definir as propriedades de cor e meio-tom para a impressora.
Página 4-16
Guia do Usuário da Impressora XEROX WorkCentre Pro 423/428
Clique para exibir a caixa de diálogo Configurações do proprietário do
trabalho e definir seu nome, que é exigido pela impressora para gerar
o Relatório do medidor de impressão. O nome pode ter de 1 a 31
caracteres. Se você não especificar o nome, a impressora usará o
nome de login do usuário.
Configuração automática
Clique para exibir automaticamente as opções de hardware corretas,
em vez de especificar cada opção do dispositivo de forma manual.
Antes de clicar neste botão para atualizar a configuração da
impressora, você precisará ativar SNMP como porta de rede e
selecionar UDP ou IPX como Protocolo de transporte no painel de
controle da impressora. Para obter informações detalhadas, consulte
“Configuração da porta e do protocolo de transporte” na página 2-21.
Se o driver de impressora estiver usando uma porta de rede TCP/IP ou
IPX, e a impressora conectada for do mesmo modelo do driver de
impressora, o driver adquirirá corretamente as informações na
configuração da impressora e a caixa de seleção das opções
instaladas será marcada.
Depois que a impressora tiver sido configurada automaticamente, o
endereço da impressora de rede será exibido na guia, logo abaixo da
caixa Orientação de alimentação manual.
Entretanto, o driver pode não conseguir adquirir as informações e
exibir uma mensagem de erro:
Quando isso acontecer, faça o seguinte:
1. Clique em Sim em Procurando impressora. A seguinte caixa de
diálogo Método de busca de impressora será exibida.
2. Selecione Endereço da impressora de rede, se puder especificar
exatamente o endereço da impressora na rede, e passe à Etapa 4.
Caso contrário, selecione Difusão e passe à Etapa 3.
3. Quando Difusão tiver sido selecionada:
Selecione TCP/IP ou IPX e, em seguida, clique em Pesquisar
para listar a impressora na janela Impressoras pesquisadas. Em
seguida, selecione a impressora adequada e clique em OK.
Você também pode marcar a caixa de seleção Endereço de
difusão definido pelo usuário para a seleção TCP/IP e, em
seguida, digitar números entre 0 e 255 para cada caixa.
4. Quando Endereço da impressora de rede tiver sido selecionado:
Guia do Usuário da Impressora XEROX WorkCentre Pro 423/428
Página 4-17
Instalação/configuração dos drivers de impressora
Configurações do proprietário do trabalho
Selecione TCP/IP ou IPX como protocolo, digite o endereço de
rede da impressora e, em seguida, clique em OK.
NOTA: Para TCP/IP, digite números entre 0 e 255 para cada caixa.
Para IPX, digite 8 caracteres na primeira caixa e 12 na segunda caixa.
Você pode digitar números (0 a 9) ou letras (a-f, com diferenciação de
maiúsculas e minúsculas).
As opções instaladas na impressora serão detectadas pela rede e
as caixas de seleção das opções instaladas serão marcadas. O
endereço da impressora em rede será exibido.
NOTA: Se o driver ainda não conseguir adquirir as informações,
especifique a configuração da impressora manualmente.
Se as configurações tiverem sido modificadas manualmente após a
execução de uma Configuração automática, a exibição do endereço
da impressora em rede será perdida.
Restaurar padrões
Restaura as configurações da caixa de diálogo aos valores padrão.
Papel/saída
A guia Papel/saída possui configurações opcionais que determinam o
ambiente de impressão no qual o trabalho é impresso. Observe que há
a exibição de imagens de Tipo de trabalho, Tamanho do papel,
Orientação da imagem e Impressão em 2 faces à esquerda dessas
listas suspensas que mudará de acordo com as seleções feitas.
Também é exibida uma impressora com áreas de imagem clicáveis
nos dispositivos de entrada e saída do papel. Você pode clicar nessas
imagens ou fazer suas escolhas nas listas suspensas.
Tipo de trabalho
Especifica o tipo de trabalho que você deseja produzir. As opções são:
!
Página 4-18
Imprimir (padrão)
Guia do Usuário da Impressora XEROX WorkCentre Pro 423/428
!
Impressão protegida
Selecione essa opção quando quiser manter o trabalho na
impressora. Os trabalhos só podem então ser impressos quando
for solicitado no painel de controle da impressora.
!
Impressão de amostra
Selecione essa opção quando quiser imprimir somente a primeira
cópia de várias cópias alceadas como amostra. O resto das cópias
será armazenado na impressora até que seja solicitado no painel
de controle. (As opções Impressão protegida e Impressão de
amostra só estarão disponíveis se Disco rígido tiver sido
selecionado na guia Impressora)
!
Fax
Selecione essa opção para realizar trabalhos de fax. (disponível
somente se Módulo de fax tiver sido selecionado na guia
Impressora)
Consulte “Impressão de trabalhos de impressão protegida e
impressão de amostra” na página 3-18 para detalhes sobre
trabalhos de Impressão protegida e Impressão de amostra.
Cópias (padrão: 1)
Especifica o número de cópias a serem impressas. A faixa válida é de
1 a 999 cópias.
Tamanho do papel
Especifica o tamanho do papel a ser usado nos dados de impressão.
As opções são:
• A4 (210×297 mm) (padrão)
• A5 (148×210 mm)
• 8,5×11" (Carta)
• 5,5×8,5" (Meio Carta)
• B5 (182×257 mm)
• B6 (128×182 mm)
• B4 (257×364 mm)
• A6 (105×148 mm)
• 8,5×13" (Ofício II)
• Livreto em A4
• 8,5×14" (Ofício I)
• Livreto em Carta
• 8K (267×388 mm)
• Livreto em A3
• A3 (297×420 mm)
• Livreto em Duplo Carta
• 11×17" (Duplo Carta)
(As opções 5,5×8,5" (Meio Carta), B6 (128×182 mm) e A6
(105×148 mm) só estarão disponíveis se Bandeja de
alimentação manual tiver sido selecionada em Opções de
origem do papel na guia Impressora;
As opções Livreto em A4, Livreto em Carta, Livreto em A3 e
Livreto em Duplo Carta só estarão disponíveis se Módulo
duplex tiver sido selecionado na guia Impressora)
NOTA: Você pode definir seu próprio tamanho de papel clicando em
Tamanho do papel personalizado.
Tamanho do papel personalizado
Clique para exibir a caixa de diálogo Tamanho do papel personalizado
e definir o tamanho fora de padrão do material de impressão em uso.
Guia do Usuário da Impressora XEROX WorkCentre Pro 423/428
Página 4-19
Instalação/configuração dos drivers de impressora
Selecione esta opção para o trabalho de impressão comum.
Em um trabalho de impressão, ele só é ativado se Bandeja de
alimentação manual tiver sido selecionada em Opções de origem
do papel na guia Impressora.
As opções são:
!
Selecionar
Selecione um dos tamanhos de papel padrão mais próximo do
tamanho personalizado e, em seguida, clique em Novo para ativar
as outras opções de edição.
!
Nome
Digite até 32 caracteres.
!
Unidade
Escolha milímetro ou polegada para definir o tamanho do papel
personalizado.
!
Tamanho
Digite um tamanho de papel na faixa entre 100×148 mm
(3,94x5,83”) a 297×431 mm (11,7x17”).
!
Retrato
Define as margens da área imprimível na orientação retrato
determinando as margens esquerda, direita, superior e inferior.
!
Paisagem
Define as margens da área imprimível na orientação paisagem
determinando as margens esquerda, direita, superior e inferior.
Origem do papel
Especifica a bandeja do papel padrão a ser usada. As opções são:
!
Auto (padrão)
O papel será selecionado automaticamente.
!
Bandeja 1
!
Bandeja 2
!
Bandeja 3
!
Bandeja 4
(disponível somente se você tiver selecionado Bandeja 4 em
Opções de origem do papel na guia Impressora)
!
Bandeja de alimentação manual
(disponível somente se você tiver selecionado Bandeja de
alimentação manual em Opções de origem do papel na guia
Impressora)
Página 4-20
Guia do Usuário da Impressora XEROX WorkCentre Pro 423/428
Tamanho do papel
Auto
Bandeja 1
A4
❍
❍
❍
❍
❍
❍
❍
❍
❍
❍
❍
❍
❍
❍
❍
❍
❍
❍
X
5,5×8,5" (Meio Carta)
X
X
X
A6
X
X
X
B6
X
X
X
Livreto em A4
❍
❍
❍
❍
❍*
❍*
❍
❍
❍
❍
X
X
X
X
❍
8,5×11" (Carta)
B5
B4
8,5×13" (Ofício II)
8,5×14" (Ofício I)
8K
A3
11×17" (Duplo Carta)
A5
Postal
Livreto em Carta
Livreto em A3
Livreto em Duplo Carta
Personalizado
Bandejas 2, 3, 4 Bandeja manual
X
X
X
X
X
X
❍
❍
❍
❍
❍
❍
❍
❍
❍
X
❍
❍
❍
❍
❍
❍
❍
❍
❍
❍
❍
❍
❍
❍
X
X
X
NOTA: ❍: aceito; X: não aceito
* : não aceito se a opção Ajustar ao tamanho da saída ou Alterar
tamanho da saída (sem zoom) tiver sido selecionada no Modo de
layout, na guia Layout.
Destino da saída
Especifica um destino para a saída. As opções são:
!
Bandeja de saída central (padrão)
As impressões saem com a face voltada para cima.
!
Bandeja superior do módulo de acabamento
(disponível somente se você não tiver selecionado Bandeja de
alimentação manual em Origem do papel na guia Papel/saída)
!
Bandeja inferior do módulo de acabamento
(As bandejas superior e inferior do módulo de acabamento estarão
disponíveis somente se Módulo de acabamento tiver sido
selecionado para Opções de saída do papel na guia
Impressoras)
!
Bandeja de saída lateral
As impressões saem com a face voltada para cima.
(disponível somente se você tiver selecionado Bandeja de saída
Guia do Usuário da Impressora XEROX WorkCentre Pro 423/428
Página 4-21
Instalação/configuração dos drivers de impressora
Os tamanhos de papel disponíveis para cada origem do papel são:
lateral em Opções de saída do papel na guia Impressora)
NOTA: Os tamanhos de papel indicados abaixo, mesmo se
selecionados, não sairão nas bandejas superior e inferior do módulo
de acabamento: postal, A6, B6, tamanho personalizado.
Orientação da imagem
Seleciona a orientação da imagem quando impressa. As opções são:
!
Retrato (padrão)
Retrato significa que a página é impressa com a altura da imagem
maior que a largura.
!
Paisagem
Paisagem significa que a página é impressa com a largura da
imagem maior que a altura.
Impressão em 2 faces
Selecione quando quiser imprimir em um dos lados do papel ou em
ambos. Se você estiver imprimindo em ambos os lados, terá que
decidir se quer alinhar pela borda longa ou pela borda curta do papel.
As opções são:
!
Impressão em 1 face (padrão)
Imprime somente em uma página.
!
Girar na borda longa
Impressão em duas faces alinhada pela borda longa do papel.
!
Girar na borda curta
Impressão em duas faces alinhada pela borda curta do papel.
As opções de impressão em duas faces estarão disponíveis somente
se todas as condições abaixo forem cumpridas:
- O Módulo duplex foi selecionado na guia Impressora;
- A Bandeja de alimentação manual não foi selecionada em Origem
do papel na guia Papel/saída.
Tipo do papel (Bandeja manual)
Seleciona o tipo de papel ou material de impressão para a bandeja de
alimentação manual. As opções são:
!
Comum (padrão)
!
Pesado
!
Transparência
Ativado somente se você tiver selecionado Bandeja de alimentação
manual em Opções de origem do papel na guia Impressora.
Restaurar padrões
Restaura as configurações da caixa de diálogo aos valores padrão.
Página 4-22
Guia do Usuário da Impressora XEROX WorkCentre Pro 423/428
Windows 95/Windows 98/Windows Me
Windows NT 4.0/Windows 2000
A guia Opções de saída possui alguns recursos avançados para o
envio de trabalhos de impressão. Observe que existem exibições de
imagens de Configurações alceadas e Acabamento que mudarão de
acordo com as seleções feitas. Você pode clicar nessas imagens ou
fazer suas escolhas na lista suspensa (para Grampeamento).
Configurações do deslocamento do trabalho
Essa função fornece um meio de diferenciar um trabalho de impressão
de outro na bandeja de saída da impressora, deslocando cada um dos
trabalhos produzidos.
Deslocamento do trabalho
As opções são:
!
Nenhum (padrão)
Não há deslocamento de trabalhos.
!
Deslocamento por trabalho
Desloca cada trabalho de impressão.
!
Deslocamento por jogo
Desloca cada jogo de um trabalho de impressão. Esta função só é
aplicada quando forem selecionados dois ou mais jogos.
As duas opções de deslocamento de trabalhos só estarão
disponíveis se uma das seguintes condições for atendida:
- A Bandeja coletora foi selecionada na guia Impressora e
Bandeja de saída central para Destino da saída na guia Papel/
saída; ou
- Módulo de acabamento foi selecionado em Opções de saída
do papel na guia Impressora e Bandeja do módulo de
acabamento superior para Destino da saída na guia Papel/
saída.
Configurações de Alceamento
Especifica como seus documentos serão organizados.
Alceado (padrão: ativado)
Marque a caixa de seleção para escolher documentos alceados ou
Guia do Usuário da Impressora XEROX WorkCentre Pro 423/428
Página 4-23
Instalação/configuração dos drivers de impressora
Opções de saída
sem alceamento. Ativado somente se todas as condições abaixo
forem atendidas:
- O Disco rígido foi selecionado na guia Impressora;
- Mais de 1 foi selecionado em Cópias na guia Papel/saída.
Acabamento
Seleciona o local de grampeamento no documento impresso. Os
tamanhos de papel que podem ser grampeados são: A5, B5, A4,
8,5×11", B4, A3, 8,5×13", 8,5×14", 8K e 11×17".
Grampeamento
As opções são:
!
Nenhum (padrão)
Grampeamento desativado.
!
Canto superior esquerdo
!
Canto superior direito
!
Canto inferior esquerdo
!
Canto inferior direito
Ativado somente se todas as condições abaixo forem atendidas:
- O Módulo de acabamento foi selecionado nas Opções de saída do
papel na guia Impressora;
- O Disco rígido foi selecionado na guia Impressora;
- A Bandeja superior do módulo de acabamento foi selecionada no
Destino de saída na guia Papel/saída;
- Alceado foi selecionado nas Configurações de Alceado;
- Mais de 1 foi selecionado em Cópias na guia Papel/saída.
NOTA: O módulo de acabamento pode grampear até 30 folhas.
Opções do documento
Ativa opções especiais de saída do documento para trabalhos de
impressão. As opções são:
Nenhum (padrão)
O trabalho de impressão é produzido normalmente.
Primeira folha
Permite que a origem do papel da primeira folha do trabalho seja
diferente da origem do restante das folhas impressas. O tamanho do
papel deve ser o mesmo do corpo do documento.
Quando essa opção é selecionada, uma lista suspensa Alimentar
primeira folha de fica disponível para a escolha da origem do papel
da Primeira folha. As opções são:
!
Auto (padrão)
!
Bandeja 1
!
Bandeja 2
!
Bandeja 3
!
Bandeja 4
(disponível somente se você tiver selecionado Bandeja 4 em
Opções de origem do papel na guia Impressora)
!
Página 4-24
Bandeja de alimentação manual
Guia do Usuário da Impressora XEROX WorkCentre Pro 423/428
- Na guia Impressora, você selecionou Bandeja de alimentação
manual;
- Na guia Papel/saída, você selecionou Impressão em 1 face para
Impressão em 2 faces e Bandeja superior do módulo de
acabamento não foi selecionado em Destino da saída)
Separadores de transparência
Permite que sejam inseridos separadores entre as transparências de
um trabalho de impressão. Ativado somente se todas as condições
abaixo forem atendidas:
- Na guia Impressora, você selecionou Bandeja de alimentação
manual;
- Na guia Papel/saída, você selecionou Bandeja de alimentação
manual para Origem do papel e Transparência para Tipo de papel
(Bandeja de alimentação manual).
Quando essa opção é selecionada, uma lista suspensa Alimentar
separadores de fica disponível para que você escolha a origem do
papel dos separadores. As opções são:
!
Usar Configurações da Impressora (padrão)
!
Auto
!
Bandeja 1
!
Bandeja 2
!
Bandeja 3
!
Bandeja 4
(disponível somente se você tiver selecionado Bandeja 4 em
Opções de origem do papel na guia Impressora)
Spool de EMF (somente para os drivers Windows NT 4.0/Windows
2000)
Marque a caixa de seleção para permitir que o trabalho de impressão
seja produzido no modo de gráfico vetorial.
Ativado somente se você tiver selecionado Vetorial no Modo gráfico
na guia Gráfico.
Restaurar padrões
Restaura as configurações da caixa de diálogo aos valores padrão.
Guia do Usuário da Impressora XEROX WorkCentre Pro 423/428
Página 4-25
Instalação/configuração dos drivers de impressora
(disponível somente se todas as condições abaixo forem
atendidas:
Gráficos
Windows NT 4.0/Windows 2000
Windows 95/Windows 98/Windows Me
A guia Gráficos possui configurações opcionais que afetam a
qualidade da saída impressa. Observe que há uma representação
visual do modo gráfico selecionado.
Clicar na imagem faz alternar entre o botão de opção e as seleções de
exibição da imagem.
Modo gráfico
A opção de modo gráfico permite que você otimize a impressão de
gráficos, aumente a velocidade e melhore a qualidade de impressão.
As opções são:
!
Raster
Os gráficos são enviados à impressora como imagens raster de
bitmaps (isto é, imagens compostas de pontos individuais). A
saída impressa pode parecer corresponder melhor à imagem da
tela do que no outro modo, mas a impressão é mais lenta.
!
Vetorial (padrão)
Os gráficos são enviados à impressora como uma combinação de
imagens vetoriais e raster. Esse modo permite que as imagens
sejam impressas com mais rapidez, mas nem todas as imagens
gráficas podem ser impressas neste modo. Se as imagens gráficas
impressas não aparecerem da mesma forma que são exibidas na
sua tela, selecione Raster e reimprima o gráfico.
Meio-tom
O meio-tom refere-se ao tipo de padrão aplicado à imagem impressa.
Usando uma combinação de pontos pretos, esses padrões produzem
uma aparência em cinza na imagem impressa.
Esse recurso de Meio-tom foi criado para processar imagens (por
exemplo, fotografias) mas não arte gerada por computador (por
exemplo, clipart). A aparência da imagem impressa variará
dependendo das configurações de Meio-tom. A melhor forma de
selecionar uma configuração de Meio-tom para a imagem gráfica é
fazer testes. Imprima uma imagem gráfica com cada configuração e
escolha a que lhe agradar mais.
Observe as diferentes opções disponíveis para os diferentes drivers.
No Windows 95/Windows 98/Windows Me:
!
Dispositivo (padrão)
Usa os atributos padrão de Meio-tom da impressora para produzir
Página 4-26
Guia do Usuário da Impressora XEROX WorkCentre Pro 423/428
!
Gravura
Fornece linhas sólidas e contrastes nítidos entre áreas
sombreadas. É geralmente usado em imagens com linhas finas.
!
Fina
Fornece suaves tons de cinza.
!
Grossa
Fornece uma escala de cinza bruta, com altos contrastes nas
imagens que serão digitalizadas/copiadas.
!
Difusão
Ideal para imagens fotográficas. Entretanto, requer mais tempo
para criar a aparência da escala de cinza. Disponível apenas se
você tiver selecionado Raster no Modo gráfico.
No Windows NT 4.0/Windows 2000:
!
Dispositivo (padrão)
Usa os atributos padrão de Meio-tom da impressora para produzir
os objetos de imagem. Disponível apenas se você tiver
selecionado Vetorial no Modo gráfico.
!
Sistema
Permite que o sistema processe a configuração de Meio-tom.
Clique em Ajustar meio-tom de cor para obter o ajuste de cores
de meio-tom do sistema.
Aperfeiçoamento de imagem (padrão: ativado)
Melhora a qualidade da imagem de saída.
Todo o texto para preto(padrão: desativado)
Define em preto a cor de todo o texto do trabalho de impressão. Se
esta opção não for selecionada, as cores serão impressas em níveis
variados de cinza. Desativada se Imprimir como gráfico for
selecionada em Modo de fonte TrueType.
Modo rascunho (padrão: desativado)
Economiza toner reduzindo o seu uso em cada página impressa.
Quando selecionado, texto e gráficos são impressos em cinza, e não
em preto. Adequado para impressão de rascunhos.
Modo de fonte TrueType
Determina como as fontes Windows TrueType serão processadas. As
opções são:
!
Fazer download como TrueType (padrão)
O conjunto completo de caracteres da fonte TrueType contidos na
página é enviado à impressora em uma forma geométrica que a
impressora pode entender e administrar diretamente. As fontes que
sofreram download são fontes dimensionáveis baseadas em vetor.
!
Fazer download como bitmap
Cada caractere TrueType será enviado à impressora como uma
fonte de bitmap individual. As fontes que sofreram download são
fontes não dimensionáveis baseadas em raster.
Guia do Usuário da Impressora XEROX WorkCentre Pro 423/428
Página 4-27
Instalação/configuração dos drivers de impressora
os objetos de imagem.
!
Imprimir como gráfico
Imprime textos TrueType como imagens gráficas. A saída
impressa pode parecer corresponder melhor à imagem da tela do
que nas outras opções, mas a impressão pode ser mais lenta.
Ativado somente se você tiver selecionado Raster no Modo
gráfico.
Usar fontes TrueType da impressora (padrão: ativado)
Quando essa opção é selecionada, as fontes residentes na impressora
são usadas e as fontes não sofrem download para a impressora, a
menos que não estejam presentes na máquina. Esse processo libera
memória e agiliza a impressão. Desativado se você tiver selecionado
Imprimir como gráfico.
Ajustar meio-tom de cor (para Windows NT 4.0/Windows 2000
somente)
Clique para exibir a caixa de diálogo Ajustar meio-tom de cor e
configurar os valores de ajuste de cores usados para determinar a cor
das imagens de bitmap para impressão. Os ajustes de cores afetam
certos atributos da imagem, como contraste e brilho. Ativado somente
se você tiver selecionado Sistema em Meio-tom.
Restaurar padrões
Restaura as configurações da caixa de diálogo aos valores padrão.
Layout
A propriedade Layout fornece seis recursos de acabamento de
trabalhos para que você possa modificar o layout impresso de um
documento. Observe que uma imagem é exibida para cada tipo de
modo de layout selecionado e que ela também indica a orientação
atual da página.
Modo de layout
Fornece uma lista de opções de acabamento de trabalhos:
!
Várias em 1 (padrão)
!
Criação de livretos
(disponível somente se Módulo duplex tiver sido selecionado na
guia Impressora)
Página 4-28
!
Ajustar ao tamanho da saída
!
Zoom
!
Alterar tamanho da saída (sem zoom)
Guia do Usuário da Impressora XEROX WorkCentre Pro 423/428
Pôster
Selecionar um dos recursos fará exibir uma das seguintes opções
correspondentes:
(1) Várias em 1
(disponível quando Várias em 1 tiver sido selecionado em Modo de
layout)
A função Várias em 1 permite que mais de uma página seja impressa
no mesmo papel.
Páginas por folha (padrão: 1)
Lista as possíveis páginas por folha para a função de impressão Várias
em 1: 1, 2, 4, 6, 9, 16.
Bordas da página
Para fornecer opções de impressão de cada página de documento
com uma borda de página:
!
Nenhum (padrão)
A borda não é aplicada.
!
Grade
É desenhado um retângulo para dividir cada página do documento
no papel impresso.
!
Sombreamento
É desenhado um retângulo com efeito de sombreamento em volta
de cada página do documento.
Ativado quando mais de 1 tiver sido selecionado em Páginas por
folha.
Sem rotação na mesma folha (padrão: desativado)
Define como as páginas do documento com Várias em 1 que tenham
diferentes orientações devem ser definidas na mesma folha impressa.
Geralmente, a primeira página de documento de cada folha
determinará a orientação física dessa folha impressa.
Quando essa função não é selecionada, as imagens com orientação
diferente da primeira página do documento são giradas para terem um
ajuste melhor na mesma folha, com a mínima redução de tamanho.
Quando a opção é selecionada, as imagens com orientação diferente
da primeira página do documento são ainda mais reduzidas sem
rotação de página, de forma a manter a mesma orientação de exibição
presente na primeira página do documento, na mesma folha.
Ativado quando mais de 1 tiver sido selecionado em Páginas por
folha.
(2) Criação de livretos
(disponível somente quando Criação de livretos tiver sido selecionada
no Modo de layout)
Guia do Usuário da Impressora XEROX WorkCentre Pro 423/428
Página 4-29
Instalação/configuração dos drivers de impressora
!
Essa função permite que o documento seja impresso como um livreto.
As páginas do documento são reorganizadas e são impressas como
duas em uma em cada folha de papel. Isso permite que as folhas
produzidas sejam empilhadas e dobradas, formando um livreto, e que
as páginas apareçam na ordem correta.
Quando esse recurso é escolhido no Modo de layout, a caixa de
diálogo abaixo é exibida se você não tiver selecionado Girar na borda
curta para Impressão em 2 faces na guia Papel/saída.
Anote a mensagem exibida e clique em OK para prosseguir.
Criação de livretos
Existem dois tipos de criação de livretos:
!
Ajustar ao tamanho do papel (padrão)
Permite que um documento que não esteja no formato de livreto
seja impresso nesse formato. Cada página do documento é
reduzida e impressa para caber no impresso de livreto usando um
tamanho de papel definido pelo documento.
!
Usar tamanho do papel do livreto
Selecione essa opção para alterar a configuração atual de
Tamanho do papel no driver e usar um tamanho de livreto
especificado. Essa seleção aplica-se somente aos documentos
impressos com o tamanho de papel definido no driver como a
saída do papel de destino. Ela não afeta a impressão normal de
um documento, a menos que ele seja criado ou formatado como
um livreto em um tamanho de papel específico. O aplicativo é
apresentado com um tamanho de papel especial como Livreto em
A4. Usar estes tamanhos de papéis especiais significa que o
aplicativo está formatando os dados para o tamanho do papel de
destino. O documento do tipo livreto é então impresso sem o
dimensionamento das páginas. As opções disponíveis para a
criação de um documento de livreto são:
Sobreposições
Página 4-30
Guia do Usuário da Impressora XEROX WorkCentre Pro 423/428
Carregar sobreposição
Quando você quiser usar um arquivo de uma fonte externa como
sobreposição, clique neste botão para informar ao gerenciador de
sobreposições o arquivo e sua localização.
NOTA: Se você usar um arquivo externo de um disco flexível e, então,
remover o disco da unidade de disco, o arquivo não estará mais
disponível como uma sobreposição. Se você pretende usar este
arquivo regularmente, recomendamos copiá-lo no disco local do
sistema antes de usar este botão.
Criar sobreposição
Cria e armazena uma Sobreposição de página usando um arquivo que
contém a sobreposição desejada.
Consulte “Impressão de dados combinados com sobreposições” na
página 3-15 para obter mais detalhes sobre a criação de
sobreposições.
Excluir sobreposição
Para excluir uma sobreposição, selecione-a na caixa de lista
Sobreposição e clique em Excluir sobreposição. Clique em Sim para
confirmar a exclusão e em Não para cancelar a ação.
Excluir tudo
Exclui todas as sobreposições de qualquer destino ou de todos eles.
Consultar sobreposição de página
Quando esta opção é selecionada, uma caixa de mensagem aparece
solicitando confirmação sempre que um comando de sobreposição de
página é enviado à impressora. Se a opção for desativada, o arquivo
de sobreposição de página selecionado será enviado diretamente à
impressora.
NOTA: Essa opção não ficará ativa caso a opção Sem sobreposição
esteja selecionada ou se a sobreposição selecionada no momento
tiver sofrido download permanente para a impressora.
Detalhes da sobreposição selecionada
Exibe informações sobre a sobreposição selecionada.
Status da criação da sobreposição
Exibe informações sobre a criação das sobreposições.
• Livreto em A4 (padrão)
• Livreto em Carta
• Livreto em A3
• Livreto em Duplo Carta
Guia do Usuário da Impressora XEROX WorkCentre Pro 423/428
Página 4-31
Instalação/configuração dos drivers de impressora
A função Sobreposições destina-se à impressão de um ou mais
objetos (textos/gráficos) em todas as páginas de um documento, por
exemplo, timbre, logotipo. Um objeto de Sobreposição é criado em
uma página e em geral é conhecido como sobreposição de página.
Uma vez criada e armazenada na impressora, uma sobreposição de
página pode ser chamada mediante solicitação, eliminando a
necessidade de novo download das mesmas informações e
proporcionando uma economia do tempo de transmissão.
Lombada (padrão: 0)
A lombada é o espaçamento em pontos entre duas páginas de
documento em uma folha de papel. A faixa válida fica entre 0 e 150
pontos.
Páginas por caderno (padrão: Sem limite)
Páginas por caderno é o número de páginas a serem impressas como
um livreto. Os números serão apresentados em múltiplos de 4. As
opções são 4, 8, 12, 16, Sem limite. Quando Sem limite é selecionado,
todas as páginas saem na forma de um livreto.
(3) Ajustar ao tamanho da saída
(disponível quando Ajustar ao tamanho da saída for selecionado no
Modo de layout)
Esse recurso permite que você imprima em um tamanho de papel
diferente do tamanho de página designado no seu documento. A
página do documento será dimensionada e impressa em papel menor
ou maior.
Ajustar ao tamanho da saída (padrão: A4 (210×297 mm)
8,27x11,7”)
Lista os possíveis tamanhos de papel que podem ser utilizados. As
opções disponíveis para o tamanho do papel são semelhantes às das
configurações de Tamanho do papel na guia Papel/saída.
(4) Zoom
(disponível quando Zoom tiver sido selecionado no Modo de layout)
Esse recurso ampliará ou reduzirá a página do documento para
impressão.
Zoom% (padrão: 100%)
Define um percentual de zoom entre 50% e 400% para ampliação
(>100%) ou redução (<100%) da página.
Posição da página
Seleciona a posição na qual a página do documento deve ser
impressa.
Página 4-32
!
Superior esquerda
!
Superior direita
!
Centralizada (padrão)
!
Inferior esquerda
Guia do Usuário da Impressora XEROX WorkCentre Pro 423/428
Inferior direita
(5) Alterar tamanho da saída (sem zoom)
(disponível quando Alterar tamanho da saída (sem zoom) for
selecionado no Modo de layout)
Esse recurso permite que você imprima em um tamanho de papel
diferente do tamanho de página designado para o documento. A
página do documento será dimensionada e impressa em papel menor
ou maior.
Tamanho da saída (padrão: A4 (210×297 mm) 8,27x11,7”)
Lista os possíveis tamanhos de papel que podem ser utilizados. As
opções disponíveis para o tamanho do papel são semelhantes às das
configurações de Tamanho do papel na guia Papel/saída.
Posição da página
Especifica a posição na qual a página do documento deve ser
impressa.
!
Superior esquerda
!
Superior direita
!
Centralizada (padrão)
!
Inferior esquerda
!
Inferior direita
Bordas da página
Para fornecer opções de impressão de cada página de documento
com uma borda de página:
!
Nenhum (padrão)
A borda não é aplicada.
!
Sombreamento
É desenhado um retângulo com efeito de sombreamento em volta
de cada página do documento.
(6) Pôster
(disponível quando Pôster tiver sido selecionado no Modo de layout)
Esse recurso permite que você amplie de forma proporcional e
imprima a imagem de cada documento em várias páginas.
Guia do Usuário da Impressora XEROX WorkCentre Pro 423/428
Página 4-33
Instalação/configuração dos drivers de impressora
!
127$'HSHQGHQGRGRWDPDQKRGRSDSHOXVDGRHGDLPDJHPGH
VDtGDWDOYH]YRFrQmRFRQVLJDUHDOL]DUDLPSUHVVmR6HLVVR
DFRQWHFHUUHGX]DRWDPDQKRGRSDSHORXGDLPDJHPHWHQWHLPSULPLU
QRYDPHQWH
(VWLOR
6HOHFLRQDRQ~PHURGHYH]HVGHVHXWDPDQKRGHSiJLQDDVHU
DPSOLDGRRXXPSHUFHQWXDOGH]RRPHP3HUVRQDOL]DGRSDUDGHILQLUR
HVWLOR
½
½
½
½
[SDGUmR
[
[
3HUVRQDOL]DGR
6REUHSRVLomRSDGUmR
'HILQHDODUJXUDVREUHSRVWDHQWUHFDGDLPDJHPDPSOLDGDHPSiJLQDV
GLIHUHQWHV$ODUJXUDSRGHVHUDMXVWDGDHQWUHHSRQWRV
3RVLomRGDSiJLQD
6HOHFLRQDDSRVLomRQDTXDODSiJLQDGRGRFXPHQWRGHYHVHU
LPSUHVVD
½
½
½
½
½
6XSHULRUHVTXHUGD
6XSHULRUGLUHLWD
&HQWUDOL]DGDSDGUmR
,QIHULRUHVTXHUGD
,QIHULRUGLUHLWD
6REUHSRVLo}HV
$IXQomR6REUHSRVLo}HVGHVWLQDVHjLPSUHVVmRGHXPRXPDLV
REMHWRVWH[WRVJUiILFRVHPWRGDVDVSiJLQDVGHXPGRFXPHQWRSRU
H[HPSORWLPEUHORJRWLSR8PREMHWRGH6REUHSRVLomRpFULDGRHP
XPDSiJLQDHHPJHUDOpFRQKHFLGRFRPRVREUHSRVLomRGHSiJLQD
8PDYH]FULDGDHDUPD]HQDGDQRVHXFRPSXWDGRUXPDVREUHSRVLomR
GHSiJLQDSRGHVHUFKDPDGDPHGLDQWHVROLFLWDomRHOLPLQDQGRD
QHFHVVLGDGHGHQRYRGRZQORDGGDVPHVPDVLQIRUPDo}HVH
SURSRUFLRQDQGRXPDHFRQRPLDGRWHPSRGHWUDQVPLVVmR
3iJLQD
*XLDGR8VXiULRGD,PSUHVVRUD;(52;:RUN&HQWUH3UR
Quando você quiser usar um arquivo de uma fonte externa como
sobreposição, clique neste botão para informar ao gerenciador de
sobreposições o arquivo e sua localização.
NOTA: Se você usar um arquivo externo de um disco flexível e
remover o disco da unidade, o arquivo não estará mais disponível
como sobreposição. Se pretende usar o arquivo sempre, recomendase copiá-lo no disco local do sistema antes de usar este botão.
Criar sobreposição
Cria e armazena uma Sobreposição de página usando um arquivo que
contém a sobreposição desejada.
Consulte “Impressão de dados combinados com sobreposições” na
página 3-15 para detalhes sobre a criação de sobreposições.
Excluir sobreposição
Para excluir uma sobreposição, selecione-a na caixa de lista
Sobreposição e clique em Excluir sobreposição. Clique em Sim para
confirmar a exclusão e em Não para cancelar a ação.
Excluir tudo
Exclui todas as sobreposições de qualquer destino ou de todos eles.
Consultar sobreposição de página
Quando esta opção é selecionada, uma caixa de mensagem aparece
solicitando confirmação sempre que um comando de sobreposição de
página é enviado à impressora. Se a opção for desativada, o arquivo
de sobreposição de página selecionado será enviado diretamente à
impressora.
NOTA: Essa opção não ficará ativa caso a opção Sem sobreposição
esteja selecionada ou se a sobreposição selecionada no momento
tiver sofrido download permanente para a impressora.
Detalhes da sobreposição selecionada
Exibe informações sobre a sobreposição selecionada.
Status da criação da sobreposição
Exibe informações sobre a criação das sobreposições.
Guia do Usuário da Impressora XEROX WorkCentre Pro 423/428
Página 4-35
Instalação/configuração dos drivers de impressora
Carregar sobreposição
Marcas d’água
A função Marca d'água permite imprimir o texto no fundo ou no
primeiro plano de uma página. As marcas d'água podem ser aplicadas
na primeira ou em todas as páginas de um documento. Há disponível
uma seleção de marcas d'água predefinidas. Você pode modificar
estas ou adicionar outras marcas d'água à lista.
Para criar uma marca d’água:
1. Especifique o texto da marca d'água em Texto (máximo de 32
caracteres).
2. Selecione Fontes para exibir a caixa de diálogo Fonte e
especificar a fonte, o estilo de fonte e o tamanho. Os estilos de
fonte são regular, itálico, negrito e negrito itálico; os tamanhos
variam de 6 a 300.
3. Selecione Cor para exibir a caixa de diálogo Cor e especificar/criar
a cor desejada.
4. Especifique a posição e o ângulo do texto ajustando a barra de
rolagem Ângulo (-90 a +90 graus) e a barra de rolagem abaixo da
janela de visualização que movimenta os valores das posições x e
y. Esses valores de posição estão em 1/100 (0,01) de polegada e
deslocam-se do centro da página. Para restaurar a posição para a
origem do papel, pressione Centralizar marca d'água.
5. Clique em Adicionar para adicionar a nova marca d’água à lista
de Marcas d’água.
Para editar uma marca d’água:
1. Selecione uma marca d'água existente na lista suspensa Marca
d'água.
2. Faça as alterações desejadas.
3. Clique em Atualizar para substituir a versão anterior ou Adicionar
para salvar uma versão modificada da marca d'água.
Para excluir uma marca d’água:
1. Selecione uma marca d'água existente na lista suspensa Marca
d'água.
2. Clique em Excluir para remover a marca d'água da lista.
Para imprimir uma marca d'água, há estas opções disponíveis:
Em segundo plano
Selecionando essa opção, a marca d'água é impressa sob os
textos e gráficos principais do documento. Caso contrário, a marca
d'água será impressa sobre todas as imagens do documento.
Desativado, se Somente como contorno for selecionado.
Primeira página somente
Quando essa opção é selecionada, a marca d'água é impressa
Página 4-36
Guia do Usuário da Impressora XEROX WorkCentre Pro 423/428
Somente como contorno
Selecione essa opção para imprimir o contorno do texto da marca
d'água que sempre é impressa sobre todas as imagens do
documento. Desativado, se você tiver selecionado Em segundo
plano.
Opções de fax
A guia Opções de fax permite que você especifique os atributos de fax
a serem usados pela impressora ao enviar um trabalho de fax.
As opções desta guia serão ativadas somente se todas as
condições abaixo forem atendidas:
(1) Módulo de fax selecionado na guia Impressora;
(2) Fax selecionado em Tipo de trabalho na guia Papel/saída.
Resolução de fax
Especifica a resolução de fax usada na transmissão. As opções são:
!
Normal - 100×200 dpi
!
Fina - 200×200 dpi (padrão)
!
Superfina - 400×400 dpi
!
Superfina - 600×600 dpi
Relatório de transmissão
Especifica se haverá geração de relatório de transmissão de fax. As
opções são:
!
Relatório sempre
!
Relatório em erro (padrão)
!
Nenhum relatório
Enviar cabeçalho (padrão: desativado)
Especifica se o trabalho de impressão será enviado com um
cabeçalho.
Diretório de fax
Clique para exibir a caixa de diálogo Diretório de fax, que permite a
você armazenar e recuperar informações sobre destinatários de fax.
Guia do Usuário da Impressora XEROX WorkCentre Pro 423/428
Página 4-37
Instalação/configuração dos drivers de impressora
somente na primeira página do documento. Caso contrário, a
marca d'água será impressa em todas as páginas.
O diretório de fax padrão (Default.AFD) será automaticamente
selecionado e aberto como diretório de fax atual sempre que a caixa
de diálogo Diretório de fax é aberta.
O arquivo de dados do diretório de fax será criado no formato de
extensão de arquivo Able Fax Data (AFD).
Para criar um novo diretório de fax:
Se não houver entradas no diretório de fax atual, basta seguir o
procedimento abaixo para criá-las.
Se houver entradas, clique em Novo diretório na caixa de diálogo
Diretório de fax. Aparecerá a caixa Nova padrão do Windows para que
você digite um novo nome de arquivo. Um novo diálogo Diretório de fax
será exibido com o novo nome de arquivo e diretório na barra de título.
1. Crie uma entrada para o diretório de fax clicando em Novo.
Aparecerá a caixa de diálogo Nova entrada.
2. Determine o tipo de entrada que deseja criar selecionando
Individual ou Grupo e clique em OK. Passe à Etapa 3 se tiver
selecionado Individual, ou à Etapa 4 se tiver escolhido Grupo.
A entrada individual armazena informações sobre um indivíduo e
a entrada de grupo contém um grupo de entradas individuais. As
entradas individuais do grupo devem ser criadas antes de serem
atribuídas a uma entrada de grupo.
3. Quando você seleciona Individual para Tipo de entrada:
Nova entrada de indivíduo aparece. Consulte a explicação a seguir
para inserir as propriedades da entrada individual e clique em OK.
Passe à Etapa 5.
Página 4-38
Guia do Usuário da Impressora XEROX WorkCentre Pro 423/428
O nome do destinatário do fax. Você pode digitar até 30 caracteres
aqui, incluindo números, letras e espaços.
Empresa
Nome da empresa ou organização do destinatário do fax. Você pode
digitar até 59 caracteres aqui.
Fax
O número do destinatário do fax. Você pode inserir até 30 caracteres,
inclusive números, letras e "-" (que representa pausa) para um número
de fax.
Entre os caracteres que não podem ser incluídos estão "[", "]", "{", "}",
"|", "~", "," e espaços.
Todas as letras inseridas serão mostradas em maiúsculas.
Quando você discar o número do fax, as letras serão convertidas em
números da seguinte forma:
ABC -> 2, DEF -> 3, GHI -> 4, JKL -> 5, MNO -> 6, PQRS-> 7, TUV->8, WXYZ-->9.
Configuração da Comunicação
Este botão exibe o diálogo Configuração da comunicação e insere
configurações de comunicação detalhadas para o destinatário de fax.
Modo de comunicação
Seleciona um protocolo para envio do trabalho de fax. As opções são:
!
G3- Auto (padrão)
!
F4800
Código F
Uma entrada opcional para a especificação do trabalho de fax. Você
pode digitar até 20 números aqui.
Senha
Uma entrada opcional para a especificação do trabalho de fax. Você
pode digitar números e os caracteres "#" e "*". Cada caractere digitado
será exibido como "*".
Guia do Usuário da Impressora XEROX WorkCentre Pro 423/428
Página 4-39
Instalação/configuração dos drivers de impressora
Nome
Envio protegido
Marque esta caixa de seleção para enviar um trabalho de fax protegido
a uma caixa postal particular, onde pode ser atribuída uma senha de
acesso a essa caixa postal. As seguintes opções estarão disponíveis
quando você selecionar Envio protegido:
ID da caixa postal (1 a 20)
Um código numérico obrigatório que identifica a caixa postal
designada. Digite qualquer número entre 1 e 200.
Senha da caixa postal
Uma senha opcional para acesso ao trabalho de fax recebido na caixa
postal designada. Digite qualquer número de 4 dígitos.
Envio por retransmissão
Marque esta caixa de seleção para enviar um trabalho de fax de
retransmissão a no máximo 20 destinos via estação de retransmissão.
As opções disponíveis com Envio por retransmissão selecionado:
ID da estação de retransmissão (1 a 99)
Código numérico obrigatório que identifica estação de retransmissão.
Digite qualquer número entre 1 e 99.
Imprimir na estação de retransmissão
Marque esta caixa se quiser imprimir o trabalho de impressão na
estação de retransmissão.
Página 4-40
Guia do Usuário da Impressora XEROX WorkCentre Pro 423/428
Marque esta caixa se quiser enviar o trabalho de fax a um grupo.
Quando essa caixa é marcada, ID de destino especifica uma ID de
grupo de destino que varia de 1 a 9.
Quando essa caixa não é marcada, ID de destino especifica uma ID
individual que varia de 1 a 99.
ID de destino
Um código numérico que identifica um destino ou um grupo de
destinos. Depois de inserir uma ID de destino, clique em Adicionar
em-> para digitar a ID na Lista de destinos. Clique em Remover para
remover a ID da Lista de destinos.
Lista de destinos
A lista de IDs de destino que receberá o trabalho de fax de
retransmissão. Pelo menos 1 e até 20 IDs de destino devem ser
inseridas aqui. Quando você seleciona Envio de grupo, a ID de
destino (1 dígito) inserida aqui será precedida de "0" e "#" para formar
um código de 3 dígitos.
Quando Envio de grupo não é selecionado, a ID de destino (2 dígito)
inserida aqui será precedida de "0" para formar um código de 3 dígitos.
Núm. Tel.
O número de telefone do destinatário do fax. Você pode digitar até 46
caracteres aqui, incluindo números, letras e "-".
E-mail
O e-mail do destinatário do fax. Pode-se digitar até 59 caracteres aqui.
Memo
Qualquer outra informação sobre o destinatário do fax. Você pode
digitar até 254 caracteres aqui.
4. Quando você seleciona Grupo para Tipo de entrada:
Aparecerá a caixa de diálogo Nova entrada de grupo.
Use essa caixa de diálogo para criar uma entrada de grupo
consistindo em entradas individuais.
i.
Primeiro, digite um nome para a entrada de grupo de
destinatários de fax na caixa de edição Nome do grupo.
Guia do Usuário da Impressora XEROX WorkCentre Pro 423/428
Página 4-41
Instalação/configuração dos drivers de impressora
Envio de grupo
Você pode digitar até 30 caracteres aqui, incluindo números,
letras e espaços.
ii.
Atribua entradas individuais a Membros do grupo.
Faça isso selecionando a entrada individual ou de grupo
desejada na caixa de lista à esquerda e, em seguida,
clicando em Para-> ou clicando duas vezes na entrada para
adicioná-la aos Membros do grupo. Uma entrada de grupo
adicionada aos Membros do grupo não aparecerá mais
como uma entrada de grupo. Em vez disso, cada entrada
individual do grupo será individualmente exibida.
Se a lista de entradas da caixa de lista forem muito longas,
você pode digitar um nome de entrada na caixa de edição
Digite um nome ou selecione-o da lista. O conteúdo da
caixa de lista será rolado para que a entrada apareça no topo
da caixa, ou até que a faixa de rolagem máxima seja
alcançada.
iii. Para excluir qualquer entrada dos Membros do grupo,
selecione a entrada e, em seguida, clique em Excluir. Será
exibida uma mensagem de confirmação. Clique em Sim para
continuar.
Se você precisar editar uma entrada na caixa de lista,
selecione a entrada e, em seguida, clique em Propriedades.
Se uma entrada individual tiver sido selecionada, aparecerá
a caixa de diálogo Editar propriedades do indivíduo.
O exemplo à esquerda mostra a caixa de diálogo de
propriedades individuais da entrada de indivíduo Norman.
Edite os itens necessários e clique em OK.
Se você selecionou uma entrada de grupo, aparecerá a
caixa de diálogo de propriedades do grupo.
O exemplo à esquerda mostra a caixa de diálogo de
propriedades de grupo da entrada de grupo Printer
Página 4-42
Guia do Usuário da Impressora XEROX WorkCentre Pro 423/428
Para editar as propriedades de entrada individuais dessa
entrada de grupo, basta selecionar a entrada e clicar em
Propriedades nesta caixa de diálogo de propriedades de
grupo; ou então, clique duas vezes na entrada.
Aparecerá a caixa de diálogo Editar propriedades do
indivíduo. Edite os itens necessários e clique em OK.
Clique em Fechar depois que todas as entradas de indivíduo
tiverem sido editadas.
iv. Clique em OK para fechar a caixa de diálogo Nova entrada de
grupo.
5. Repita as Etapas 1 a 3 ou 4 até que todas as entradas do diretório
de fax sejam criadas.
Todas as entradas criadas serão exibidas na caixa de diálogo
Diretório de fax.
6. Clique em Fechar para salvar o diretório de fax.
Você também pode salvar o diretório de fax atual com outro nome
clicando em Salvar diretório como. Aparecerá a caixa de diálogo
Salvar como padrão do Windows para que você digite um novo
nome de arquivo.
Para abrir um diretório de fax existente:
Em Diretório de fax, clique em Abrir diretório para exibir a caixa de
diálogo Abrir do Windows e selecionar e abrir um diretório de fax
existente.
Para editar um diretório de fax atual:
Use os controles abaixo na caixa de diálogo Diretório de fax para editar
um diretório de fax atual:
Digite um nome ou selecione-o na lista.
Digite um nome de entrada nesta caixa de edição para marcar a
entrada se a lista de entradas da caixa de lista forem muito longas. O
conteúdo da caixa de lista será rolado para que a entrada digitada
apareça no topo da caixa ou até que a faixa de rolagem máxima seja
alcançada.
Nova
Clique para adicionar uma nova entrada ao diretório de fax.
Consulte o procedimento acima “Para criar um novo diretório de fax”.
Guia do Usuário da Impressora XEROX WorkCentre Pro 423/428
Página 4-43
Instalação/configuração dos drivers de impressora
Specialists.
Propriedades
Clique para editar a entrada selecionada.
Se você selecionou uma entrada individual, Editar propriedades do
indivíduo será exibida para que você edite suas propriedades.
Se você selecionou uma entrada de grupo, Editar propriedades do
grupo aparecerá. O exemplo abaixo mostra Editar propriedades do
grupo quando Printer Specialists for selecionado.
Excluir do diretório
Clique para excluir a entrada selecionada do diretório.
Se a entrada de indivíduo for excluída, qualquer entrada correlata
contida em um grupo também será excluída.
Se for excluída uma entrada de grupo, as entradas de indivíduo que
compõem o grupo não serão excluídas.
Importar para o diretório
Clique para exibir a caixa de diálogo Importar dados de destinatário de
fax, que permite a você importar entradas de um banco de dados
externo ao diretório de fax.
Consulte "Importar dados do destinatário de fax" em “Inserção na lista
de destinatários” na página 3-26 para obter detalhes.
Página 4-44
Guia do Usuário da Impressora XEROX WorkCentre Pro 423/428
Menu de modo e menu comum
As seguintes informações podem ser encontradas neste capítulo:
!
Menus
!
Itens do menu de modo
!
Itens do menu comum
!
Emissão de relatórios/listas
!
Serviços de Internet do CentreWare
!
Verificação do status da impressora por e-mail
Guia do Usuário da Impressora XEROX WorkCentre Pro 423/428
Página 5-1
Menu de modo e menu comum
5
Menus
Esta seção explica os tipos e níveis de menu.
Sobre os menus
Existem dois tipos de menus: menu de modo e menu comum.
Menu de modo
Imprimindo
Press. Pausa
Configs PCL
Bandeja do papel
Configs PCL
Modo Rascunho
Pronta para imprimir
ou enviar fax
Menu comum
Press.
Menu
Config. rápida
Menu
Relatório/lista
Menu
Configs do sistema
Menu
Rede/Porta
Menu
Alocar memória
Menu
Inic/excl dados
Menu
Configs impressora
Página 5-2
Guia do Usuário da Impressora XEROX WorkCentre Pro 423/428
Visão geral
Referência
Config. rápida
Consulte “Utilização do menu
Seguindo o fluxo, determina as
configurações básicas essenciais para o uso Config. rápida” na página 2-11.
da impressora.
Relatório/lista
Imprime as Configurações PCL,
Configurações da impressora, Histórico de
erros, Histórico de trabalhos, Medidor de
impressão, Lista de fontes PCL etc.
Consulte “Tipos de relatórios/listas”
na página 5-31.
Configs do
sistema
Determina as configurações operacionais,
como tom de falha, relógio do sistema etc.
Consulte “Lista de itens do menu
comum” na página 5-10.
Rede/Porta
Determina o tipo de interface a ser
conectada ao computador, além das
configurações essenciais à transmissão.
Não é possível selecionar outras
configurações para uma porta que tenha
recebido a configuração Desativar.
Consulte “Lista de itens do menu
comum” na página 5-10.
Alocar memória
Altera a memória de cada interface.
Não é possível alterar a memória de uma
porta que tenha recebido a configuração
Desativar.
Consulte “Lista de itens do menu
comum” na página 5-10.
Inic/excl dados
Inicializa a MNV, o Disco rígido e o Medidor
de impressão.
Consulte “Lista de itens do menu
comum” na página 5-10.
Configurações da Define as configurações relativas ao papel e Consulte “Lista de itens do menu
comum” na página 5-10.
Impressora
à bandeja do papel.
Navegação pelos menus
Com a mensagem “Pronta para imprimir ou enviar fax” exibida, o
acesso aos menus é feito por meio do botão
menu comum e com o botão
Modo
Menu
para os itens do
para as configurações PCL.
No sistema de menus, você pode navegar pela estrutura em forma de
árvore usando as teclas de seta.
!
Os botões
e
sobem e descem uma coluna.
!
Os botões
colunas.
e
proporcionam movimentação entre as
!
O botão Ej/definir é usado para selecionar um item (um asterisco
aparece ao lado do item selecionado).
Em algumas seleções, por exemplo, Endereço IP, é possível usar as
setas para esquerda e para direita para movimentar-se por entre os
caracteres.
Nas opções que recebem inserção de valores, você pode usar as setas
para cima e para baixo para aumentar ou diminuir o valor. Se você
mantiver pressionado o botão, o número será alterado
automaticamente.
Guia do Usuário da Impressora XEROX WorkCentre Pro 423/428
Página 5-3
Menu de modo e menu comum
Menu comum
Itens do menu de modo
Esta seção explica os valores que podem ser definidos em cada um
dos itens do menu do modo e seu método de configuração.
Lista de itens do menu de modo
Consulte “Configurações PCL” na página 5-5 para obter uma descrição
do item e suas possíveis configurações.
Veja abaixo o procedimento para a configuração de um menu de modo
(Configs. PCL):
1. Com a mensagem “Pronta para imprimir ou enviar fax” exibida,
pressione o botão
Modo
.
Ej/definir
para descer pela coluna.
Bandeja do papel
para mover-se pelas colunas.
para selecionar um item (* no item selec.).
Auto
Configurações possíveis
Bandeja 1
Configurações possíveis
Bandeja 2
Configurações possíveis
Bandeja 3
Configurações possíveis
Bandeja 4
Configurações possíveis
Bandeja de alimentação manual Configurações possíveis
Saída
Bandeja central
Bandeja lateral
Bandeja do módulo de
acabamento
Orientação
Retrato
Paisagem
2 Faces
Desativado
Ativado
Girar borda longa
Girar borda curta
Fonte
Configurações possíveis
Conjunto de símbolos
Configurações possíveis
Tamanho da fonte
Configurações possíveis
Espaçamento da fonte
Configurações possíveis
Linhas do formulário
Configurações possíveis
Número de jogos
Configurações possíveis
Aperfeiçoamento de imagem
Ativado
Desativado
Hex Dump
Ativado
Desativado
Modo Rascunho
Ativado
Desativado
2. Faça as alterações conforme necessário.
3. Pressione o botão
a impressora.
Página 5-4
Menu
para aceitar as alterações e reinicialize
Guia do Usuário da Impressora XEROX WorkCentre Pro 423/428
Item do menu
Explicação
Bandeja do Papel Define a bandeja que fornecerá o papel.
As configurações possíveis são:
• Auto (padrão)
Fornece papel de uma bandeja selecionada entre bandejas que tenham sido
carregadas com o tamanho de papel definido na seleção Tamanho do papel.
Entretanto, a bandeja de alimentação manual não pode ser configurada para
suprimento automático de papel.
•
•
•
•
•
Bandeja 1
Bandeja 2
Bandeja 3
Bandeja 4
Bandeja de alimentação manual
Fornece papel da bandeja de alimentação manual. Neste caso, a bandeja de
alimentação manual deve conter o tamanho de papel especificado na seleção
Tamanho do papel. Essa opção é exibida quando a bandeja de alimentação
manual está instalada.
NOTA: Quando a opção Auto é selecionada e os mesmos tamanhos de papel são
definidos na mesma direção em várias bandejas, a bandeja do papel recuperada
obedecerá à ordem Bandeja 1, Bandeja 2, Bandeja 3 e Bandeja 4.
• Os valores definidos podem ser alterados por comandos.
• A configuração assume o valor padrão quando a MNV é inicializada.
Quando as bandejas 1 ou 4 são selecionadas, não é possível configurar a
seleção de tamanho do papel.
Se você escolher a Bandeja de alimentação manual e confirmar um tamanho
de papel incorreto, aparecerá uma mensagem no painel de controle pedindo o
tamanho de papel especificado.
Saída
Define a saída com a página impressa voltada para cima ou para baixo.
As configurações possíveis são:
• Bandeja central (padrão)
As páginas saem com a face impressa voltada para baixo. Além disso, na
impressão em duas faces, as páginas ímpares saem voltadas para baixo.
• Bandeja lateral
As páginas saem com a face impressa voltada para cima. Além disso, na
impressão em duas faces, as páginas ímpares saem voltadas para baixo.
• Bandeja do módulo de acabamento
NOTA: Os valores definidos podem ser alterados por comandos.
A configuração assume o valor padrão quando a MNV é inicializada.
Orientação
Define a orientação da impressão.
As configurações possíveis são:
• Retrato (padrão)
• Paisagem
NOTA: Os valores definidos podem ser alterados por comandos.
A configuração assume o valor padrão quando a MNV é inicializada.
Guia do Usuário da Impressora XEROX WorkCentre Pro 423/428
Página 5-5
Menu de modo e menu comum
Configurações PCL
Item do menu
Impress. 2 faces
Explicação
Define a impressão em 2 faces.
As configurações possíveis são:
• Desativado (padrão)
• Ativado, que inclui outro conjunto de opções em Borda de encadernação:
• Girar borda longa (padrão)
• Girar borda curta
NOTA: Os valores definidos podem ser alterados por comandos.
• A configuração assume o valor padrão quando a MNV é inicializada.
O papel da bandeja de alimentação manual não pode ser usado na impressão
em 2 faces. Além disso, mesmo que a Bandeja de alimentação manual seja
definida como a Bandeja do papel para uma impressão em 2 faces, a saída será
em 1 face.
Fonte
Página 5-6
Define a fonte a ser usada como padrão.
As configurações possíveis são (0 – 80):
• 0 - CG Times
• 1 - CG Times It
• 2 - CG Times Bd
• 3 - CG Times BdIt
• 4 - Univers Md
• 5 - Univers MdIt
• 6 - Univers Bd
• 7 - Univers BdIt
• 8 - Univers MdCd
• 9 - Univers MdCdIt
• 10 - Univers BdCd
• 11-Univers BdCdIt
• 12 - AntiqueOlv
• 13 - AntiqueOlv It
• 14 - AntiqueOlv Bd
• 15 - CG Omega
• 16 - CG Omega It
• 17 - CG Omega Bd
• 18 - CG Omega BdIt
• 19 - GaramondAntiqua
• 20 - Garamond Krsv
• 21 - Garamond Hlb
• 22 - GaramondKrsvHlb
• 23 - Courier (padrão)
• 24 - Courier It
• 25 - Courier Bd
• 26 - Courier BdIt
• 27 - LetterGothic
• 28 - LetterGothic It
• 29 - LetterGothic Bd
• 30 - Albertus Md
• 31 - Albertus XbBd
• 32 - Clarendon Cd
• 33 - Coronet
• 34 - Marigold
• 35 - Arial
• 36 - Arial It
• 37 - Arial Bd
• 38 - Arial BdIt
• 39 - Times New
Guia do Usuário da Impressora XEROX WorkCentre Pro 423/428
Fonte
(continuação)
Menu de modo e menu comum
Item do menu
Explicação
•
•
•
•
•
•
•
•
•
•
•
•
•
•
•
•
•
•
•
•
•
•
•
•
•
•
•
•
•
•
•
•
•
•
•
•
•
•
•
•
•
40 - Times New It
41 - Times New Bd
42 - Times New BdIt
43 - Symbol
44 - Wingdings
45 - Line Printer
46 - Times Roman
47 - Times It
48 - Times Bd
49 - Times BdIt
50 - Helvetica
51 - Helvetica Ob
52 - Helvetica Bd
53 - Helvetica BdOb
54 - CourierPS
55 - CourierPS Ob
56 - CourierPS Bd
57 - CourierPS BdOb
58 - SymbolPS
59 - Palatino Roman
60 - Palatino It
61 - Palatino Bd
62 - Palatino BdIt
63 - ITCBookman Lt
64 - ITCBookman LtIt
65 - ITCBookmanDm
66 - ITCBookmanDm It
67 - HelveticaNr
68 - HelveticaNr Ob
69 - HelveticaNr Bd
70 - HelveticaNrBdOb
71 - N C Schbk Roman
72 - N C Schbk It
73 - N C Schbk Bd
74 - N C Schbk BdIt
75 - ITC A G Go Bk
76 - ITC A G Go BkOb
77 - ITC A G Go Dm
78 - ITC A G Go DmOb
79 - ZapfC MdIt
80 - ZapfDingbats
Guia do Usuário da Impressora XEROX WorkCentre Pro 423/428
Página 5-7
Item do menu
Conjunto de
símbolos
Explicação
Define o conjunto específico de símbolos fornecido por uma fonte, com cada
conjunto definido levando-se em conta uma aplicação específica.
Existe, no total, 34 conjuntos de símbolos internos:
• ROMAN-8 (padrão)
• ISO-L1
• ISO-L2
• ISO-L5
• ISO-L6
• PC-8
• PC-8 DN
• PC-775
• PC-850
• PC-852
• PC-1004
• PC-8 TK
• WIN L1
• WIN L2
• WIN L5
• DESKTOP
• PS TEXT
• MC TEXT
• MS PUB
• MATH-8
• PS MATH
• PI FONT
• LEGAL
• ISO-4
• ISO-6
• ISO-11
• ISO-15
• ISO-17
• ISO-21
• ISO-60
• ISO-69
• WIN 3.0
• WINBALT
• SYMBOL
• WINGDINGS
NOTA: Disponíveis somente para todas as fontes True Type e para as quatro fontes
Bitstream Dutch 801 SWC (CG Times), as quatro fontes Bitstream Swiss 742 SWC
(Univers), as quatro fontes Bitstream Fixed Pitch 810 Courier SWC (Courier) e as
três fontes Fixed Pitch 850 Letter Gothic 12 pitch/text SWC (Letter Gothic).
Selecione corretamente o Conjunto de símbolos ao imprimir a saída desejada.
Tamanho da
fonte
Define a altura da fonte em pontos.
A faixa de configuração fica entre 4 e 50. O padrão é 12 e cada unidade equivale a
0,25.
NOTA: O item do tamanho de ponto disponível depende da origem e do número da
fonte selecionada.
• Os valores definidos podem ser alterados por comandos.
• A configuração assume o valor padrão quando a MNV é inicializada.
• Esse item é ignorado na seleção de uma fonte dimensionável com espaço fixo.
Ele é salvo e disponibilizado quando uma fonte de bitmap ou uma fonte
dimensionável com espaçamento proporcional é selecionada.
Página 5-8
Guia do Usuário da Impressora XEROX WorkCentre Pro 423/428
Explicação
Espaçamento da
fonte
Define o espaçamento da fonte em caracteres por polegada.
A faixa de configuração fica entre 6 e 24. O padrão é 10,00 e cada unidade equivale
a 0,01.
NOTA: O espaçamento é a dimensão horizontal de uma fonte com espaço fixo
(bitmap ou dimensionável) em termos de número de caracteres por polegada.
Essa característica é ignorada quando selecionamos uma fonte com espaçamento
proporcional (bitmap ou dimensionável), mas é salva na tabela de seleção de fontes
e disponibilizada durante a seleção de fontes com espaço fixo.
Linhas do
formulário
Define o comprimento (área de impressão) de uma página.
A faixa de configuração fica entre 5 e 128 linhas, com 1 linha por unidade. O padrão
é 64.
NOTA: Os valores definidos podem ser alterados por comandos.
A configuração assume o valor padrão quando a MNV é inicializada.
Número de jogos Define o número de cópias impressas.
A faixa de configuração fica entre 1 e 999 cópias. O padrão é 1, e cada unidade
equivale a 1.
Quando há um número específico de jogos definidos no dispositivo do host,
esse valor pode ser exibido e impresso. Além disso, ele pode ser alterado na
configuração do painel de controle. Entretanto, o número de jogos
especificados em Netware, lpd e AppleTalk não pode ser alterado.
Se houver instrução do dispositivo do host referente ao número de cópias,
esse valor será obedecido e impresso. Após a impressão, a configuração do
painel de controle será substituída por esse valor.
Entretanto, se o número de cópias for especificado por Netware, lpd e porta
AppleTalk, o valor do painel de controle não será substituído após a
impressão.
Aperfeiçoamento Ativa ou desativa o aperfeiçoamento da imagem. O aperfeiçoamento de imagem
da imagem
melhora a resolução para imprimir contornos com nitidez.
As configurações possíveis são:
• Ativado (padrão)
• Desativado
NOTA: Os valores definidos podem ser alterados por comandos.
A configuração assume o valor padrão quando a MNV é inicializada.
HexDump
Ativa/desativa o modo Hex Dump. Quando o modo HexDump é ativado, os dados
enviados à impressora são impressos no formato ASCII comum.
As configurações possíveis são:
• Desativado (padrão)
• Ativado
NOTA: Quando o modo HexDump é ativado, os dados enviados à impressora são
impressos no formato ASCII comum. Isso não será interpretado pela emulação.
HexDump é usado na identificação de problemas.
HexDump é aceito nas interfaces Paralela, LPD e Netware.
Modo Rascunho
Ativa e desativa o Modo Rascunho.
As configurações possíveis são:
• Desativado (padrão)
• Ativado
NOTA: O modo Rascunho permite que a impressora utilize menos toner. Dessa
forma, as páginas impressas nesse modo serão mais claras.
Esse recurso pode ser usado para imprimir documentos na qualidade rascunho, a
fim de estender a vida útil do cartucho de toner.
O modo Rascunho não afeta a velocidade ou o desempenho da impressora.
A configuração assume o valor padrão quando a MNV é inicializada.
Guia do Usuário da Impressora XEROX WorkCentre Pro 423/428
Página 5-9
Menu de modo e menu comum
Item do menu
Itens do menu comum
Esta seção explica os valores que podem ser definidos em cada um
dos itens do menu comum e seu método de configuração.
Lista de itens do menu comum
Consulte “Configs do sistema” na página 5-15 para obter uma
descrição do item e suas possíveis configurações.
Os valores de Configurações do sistema, Rede/Porta, Alocar memória,
Inicializar/excluir dados e Configurações da impressora estão abaixo.
Esta seção explica os valores que podem ser definidos em cada um
dos itens do menu do modo e seu método de configuração.
Veja abaixo o procedimento para configurar o menu comum:
1. Com a mensagem “Pronta para imprimir ou enviar fax” exibida,
pressione o botão
Menu
.
Ej/definir
para descer pela coluna.
para mover-se pelas colunas.
p/ selecionar um item (*no item selec.).
Config. rápida
Consulte “Utilização do menu Config. rápida” na página 2-11.
Lista de relatório
Configs PCL
Imprimir
Consulte a página 5-31.
Configurações da
impressora
Imprimir
Histórico de erros
Imprimir
Histórico de trabalhos
Imprimir
Medidor de impressão
Imprimir
Lista de fontes PCL
Imprimir
Docs. armazenados
Imprimir
Lista de fontes PS
Imprimir
Lógica PS
Imprimir
Modelo de trab.
Imprimir
Lista de domínios
Imprimir
Tom de falha
Desativado
Configs do sistema
Consulte a página 5-15.
Ativado
Bloq. do painel
Desativado
Ativado
Alterar senha
Digitar/confirmar senha
CancelPausaAuto
Desativado
Digitar/confirmar senha
1 Minuto
2 Minutos
3 Minutos
até 30 Minutos
Relógio sistema
Definir data
Digitar data
Definir hora
Digitar hora
Definir fuso horário
Configurações possíveis
Definir hr. verão
Desativado
Ativado
Página 5-10
Guia do Usuário da Impressora XEROX WorkCentre Pro 423/428
Digitar data
Data do fim
Digitar data
Menu de modo e menu comum
Hist. trab. auto
Data de início
Não imprimir
Imprimir
Relatório 2 faces
1 Faces
2 Faces
Área Impressão
Normal
Estendida
Rede/Porta
Paralela
Status da porta
Consulte a página 5-16.
Ativar
Desativar
Modo de impressão
Auto
PCL
PS
PJL
Ativar
Desativar
Protocolo Adobe
Normal
Binário
TBCP
Horário da ejeção
automática
Digitar hora
Bidirecional
Ativar
Desativar
LPD
Status da porta
Ativar
Desativar
Modo de impressão
Auto
PCL
PS
PJL
Ativar
Desativar
Tempo espera conexão
Digitar hora
Filtro TBCP
Ativar
Desativar
Filtro IP
Desativado
Ativado
Lista IP
Filtro 1
Filtro 2
até Filtro 10
Netware
Status da porta
Ativar
Desativar
Protoc. Transp.
TCP/IP, IPX/SPX
TCP/IP
IPX/SPX
Modo de impressão
Auto
PCL
PS
Guia do Usuário da Impressora XEROX WorkCentre Pro 423/428
Página 5-11
PJL
Ativar
Desativar
N° de pesquisas
Sem limite
100
1
Filtro TBCP
Ativar
Desativar
SMB
Status da porta
Ativar
Desativar
Protoc. Transp.
TCP/IP, NetBEUI
TCP/IP
NetBEUI
Modo de impressão
Auto
PCL
PS
PJL
Ativar
Desativar
Filtro TBCP
Ativar
Desativar
IPP
Status da porta
Ativar
Desativar
Modo de impressão
Auto
PCL
PS
PJL
Ativar
Desativar
Filtro TBCP
Ativar
Desativar
Controle acesso
Ativar
Desativar
DNS
Ativar
Desativar
No porta adic
80
0
9999
Tempo espera conexão
60 – 0 segs
65535 -61 segs
USB
Status da porta
Ativar
Desativar
Modo de impressão
Auto
PCL
PS
Protocolo Adobe
Normal
Binário
TBCP
Página 5-12
Guia do Usuário da Impressora XEROX WorkCentre Pro 423/428
Digitar hora
Status da porta
Ativar
Menu de modo e menu comum
Port9100
Horário da ejeção
automática
Desativar
Modo de impressão
Auto
PCL
PS
PJL
Ativar
Desativar
Porta N°.
9100 a 8000
9199 a 9101
Filtro TBCP
Ativar
Desativar
Tempo espera conexão
60 - 0 segs
65535 - 61 segs
EtherTalk
Status da porta
Ativar
Desativar
PJL
Ativar
Desativar
Saudação
Status da porta
Ativar
Desativar
Cliente FTP
Status da porta
Ativar
Desativar
SNMP
Status da porta
Ativar
Desativar
Protoc. Transp.
UDP
IPX
IPX, UDP
Serv. Internet
Comunidade (L)
Digitar nome
Comunidade (L/G)
Digitar nome
Comunidade (Desvio)
Digitar nome
Ativar
Desativar
Configs TCP/IP
Obter endereço IP
DHCP
BOOTP
RARP
Manualmente
Servidor WINS
Endereço IP
000.000.000.000
Máscara de sub-rede
000.000.000.000
Endereço de gateway
000.000.000.000
Obter endereço DHCP
Ativado
Desativado
Quadro IPX/SPX
Guia do Usuário da Impressora XEROX WorkCentre Pro 423/428
IP Primário
000.000.000.000
IP Secundário
000.000.000.000
Auto
Página 5-13
Ethernet II
Ethernet 802.3
Ethernet 802.2
Ethernet SNAP
Ethernet
Auto
100BASE-TX
10BASE-T
Alocar memória
Memória de PCL
2.5 - 32 Mbyte
Consulte a página 5-28.
PS
4.5 - 32 Mbyte
Tamanho Buffer
Paralela
64 - 1024 kbyte
Spool LPD
Desativado
Disco rígido
Memória
Memória NetWare
64 - 1024 kbyte
Spool SMB
Desativado
Disco rígido
Memória
Spool IPP
64 - 1024 kbyte
Desativado
Disco rígido
Memória USB
64 - 1024 kbyte
Memória Porta9100
64 - 1024 kbyte
Memória EtherTalk
64 - 1024 kbyte
Inic/excl dados
MNV
Inicializar
Consulte a página 5-30.
Disco rígido
Inicializar
Medidor de impressão
Inicializar
Band. substituta
Desativado
Configurações da
impressora
Consulte a página 5-30.
Tam. maior
Tam. mais próx.
2. Faça as alterações conforme necessário.
3. Pressione o botão
a impressora.
Página 5-14
Menu
para aceitar as alterações e reinicialize
Guia do Usuário da Impressora XEROX WorkCentre Pro 423/428
Configura operações da máquina, como tom de falha, bloqueio do
painel, relógio do sistema.
Item do menu
Tom de falha
Explicação
Determina se um alarme soará quando o sistema detectar uma falha na máquina.
As configurações possíveis são:
• Desativado (padrão)
• Ativado.
NOTA: Não é possível ajustar o volume do tom de falha.
Bloq. do painel
Determina se o painel de controle será bloqueado mediante uso de senha. As
configurações possíveis são:
• Desativado (padrão)
• Ativado
Quando Ativado é selecionado, você deve digitar uma senha de 4 dígitos para
poder usar o painel de controle.
NOTA: Se você selecionar Ativado mas não digitar uma senha, aparecerá uma
tela para a digitação dessa senha. Digite uma senha de 4 dígitos.
Alterar
Senha
Determina se a senha digitada para o Bloqueio do painel será alterada. Digite uma
senha de 4 dígitos.
NOTA: Quando você estiver pressionando
ou
para alterar a
configuração possível, mantenha pressionado o botão para percorrer
continuamente a tela. Quando ambos os botões são pressionados ao mesmo
tempo, o valor volta à configuração de fábrica. Se você selecionou Desativado
para Bloqueio do painel, não poderá alterar a senha.
CancelPausaAuto
Determina se o sistema sairá do estado de pausa automaticamente. As
configurações possíveis são:
• Desativado (padrão)
• 1-30 Mins (cada unidade equivale a 1 Min)
Relógio sistema
Ajusta o relógio do sistema, que é o relógio interno da impressora. Os seguintes
itens devem ser ajustados:
Definir data
Ajusta a data no formato AAAA/MM/DD (AAAA: 2000-2099 somente, MM: 01-12,
DD: 01-31).
Definir hora
Ajusta o horário no formato HH:MM (HH: 00-23, MM: 00-59).
Fuso horário (padrão: +09:00)
Ajusta o horário no formato GMT + HH:MM. As configurações possíveis são:
+12:00, +11:00, +10:00, +09:30, +09:00, +08:00, +07:00, +06:00, +05:30, +05:00,
+04:30, +04:00, +03:30, +03:00, +02:00, +01:00, 00:00, -01:00,
-02:00, -03:00, -03:30, -04:00, -05:00, -06:00, -07:00, -08:00, -09:00, -10:00,
-11:00, -12:00.
Definir hr. verão
Determina a ativação ou desativação do horário de verão. As configurações
possíveis são:
• Desativado (padrão)
• Ativado
Data de início
Determina a data de início do horário de verão no formato mm/dd (mm: 01-12, dd:
01-31).
Pode ser definida quando Definir hr. verão tiver sido definido como Ativado.
Data do fim
Determina a data de fim do horário de verão no formato mm/dd (mm: 01-12, dd:
01-31).
Pode ser definida quando Definir hr. verão tiver sido definido como Ativado.
Guia do Usuário da Impressora XEROX WorkCentre Pro 423/428
Página 5-15
Menu de modo e menu comum
Configs do sistema
Item do menu
Explicação
Hist. trab. auto
Determina se o Histórico de trabalhos, que contém informações sobre os
trabalhos de impressão processados, será impresso automaticamente. As
configurações possíveis são:
• Não imprimir (padrão)
• Imprimir
Quando você seleciona Imprimir, os 50 trabalhos de impressão anteriores que não
tenham saído automaticamente antes serão impressos em ordem cronológica. Os
trabalhos de impressão processados ou que aguardam processamento não serão
incluídos.
Relat. em 2 faces
Determina se serão impressos relatórios/listas em 1 ou 2 faces do papel quando o
Módulo Duplex tiver sido instalado. As configurações possíveis são:
• 1 Face (padrão)
• 2 Faces
Área de impressão
Determina se haverá aumento da área de impressão quando o Kit PostScript
estiver instalado.
As configurações possíveis são:
• Normal (padrão)
• Estendida
Rede/Porta
Determina a condição do tipo de interface conectada ao computador e
a transmissão.
Item do menu
Paralela
Explicação
Os itens abaixo devem ser definidos quando você estiver usando a porta paralela:
Status da porta
Determina o status da porta da interface paralela quando a alimentação é ligada.
As configurações possíveis são:
• Ativar (padrão)
• Desativar
Se não houver memória suficiente quando o Status da porta for definido
como Ativar, ele poderá ser definido automaticamente como Desativar. Se
isso acontecer, defina como Desativar o status de outras portas que não
estiverem sendo usadas, ou altere a alocação da memória. Se ainda assim o
Status da porta não puder ser configurado como Ativar, recomendamos
instalar a SDRAM 64MB na impressora.
Modo de impressão
Determina a linguagem da impressora. As configurações possíveis são:
• Auto (padrão)
A impressora determinará automaticamente a linguagem a ser usada.
• PCL
• PS (disponível somente quando o Kit PostScript estiver instalado)
Quando o valor estiver ajustado como Auto e a linguagem de impressora
utilizada não puder ser encontrada pelo recurso de detecção automática de
linguagem de impressora, ou se esta não for a linguagem da impressora, os
dados poderão ser apagados.
PJL
Determina a ativação/desativação dos comandos PJL enviados do computador.
As configurações possíveis são:
• Ativar (padrão)
• Desativar
Página 5-16
Guia do Usuário da Impressora XEROX WorkCentre Pro 423/428
Paralela
(continuação)
Explicação
Protocolo Adobe
Configura o protocolo PostScript. Disponível somente quando o Kit PostScript
estiver instalado. As configurações possíveis são:
• Normal (padrão)
Para o protocolo de comunicação no formato ASCII.
• Binário
Para o protocolo de comunicação no formato binário. Dependendo dos dados,
o processamento da impressão neste protocolo pode ser mais rápido do que o
Normal.
• TBCP (Tagged Binary Communications Protocol, Protocolo de comunicações
binárias marcadas)
Para o protocolo de comunicação combinado com os formatos ASCII e binário,
cada um alternado por um código de controle específico.
NOTA: Selecione o protocolo de forma a corresponder ao formato da saída de
dados do driver da impressora.
Para uso normal, selecione Normal.
Horário da ejeção automática
Define o horário de impressão e saída automáticas de quaisquer dados
remanescentes na impressora quando esta estiver em um estado contínuo de não
recebimento de dados.
A faixa de configuração fica entre 5 e 1275 segundos, com 5 segundos por
unidade. O padrão é 30 segundos. Quando o dado seguinte não for recebido
dentro do período de tempo aqui determinado, após a recepção do último dado, ele
será considerado o fim do trabalho.
NOTA: Quando você estiver pressionando
ou
para alterar o valor
candidato, mantenha pressionado o botão para percorrer continuamente a tela.
Quando ambos os botões são pressionados ao mesmo tempo, o valor volta à
configuração de fábrica.
Bidirecional
Determina a ativação ou desativação da comunicação bidirecional (IEEE 1284)
para interface paralela. As configurações possíveis são:
• Ativar (padrão)
• Desativar
Guia do Usuário da Impressora XEROX WorkCentre Pro 423/428
Página 5-17
Menu de modo e menu comum
Item do menu
Item do menu
LPD
Explicação
Os itens abaixo devem ser definidos quando você usar LPD:
Status da porta
Determina o status da porta da interface LPD quando a alimentação é ligada. As
configurações possíveis são:
• Ativar (padrão)
• Desativar
NOTA: Para definir LPD como Ativar, você deverá configurar o endereço IP.
Se não houver memória suficiente quando o Status da porta for definido
como Ativar, ele poderá ser definido automaticamente como Desativar. Se
isso acontecer, defina como Desativar o status de outras portas que não
estiverem sendo usadas, ou altere a alocação da memória. Se ainda assim o
Status da porta não puder ser configurado como Ativar, recomendamos
instalar a SDRAM 64MB na impressora.
Modo de impressão
Determina a linguagem da impressora. As configurações possíveis são:
• Auto (padrão)
A impressora determinará automaticamente a linguagem a ser usada.
• PCL
• PS (disponível somente quando o Kit PostScript estiver instalado)
Quando o valor estiver ajustado como Auto e a linguagem de impressora
utilizada não puder ser encontrada pelo recurso de detecção automática de
linguagem de impressora, ou se esta não for a linguagem da impressora, os
dados poderão ser apagados.
PJL
Determina a ativação/desativação dos comandos PJL enviados do computador.
As configurações possíveis são:
• Ativar (padrão)
• Desativar
Tempo Espera Conexão
Determina o tempo ao fim do qual o sistema será desconectado após a queda de
transmissão de dados. A faixa de configuração fica entre 2 e 3600 segundos, com
5 segundos por unidade. O padrão é 16 segundos.
NOTA: Quando você estiver pressionando
ou
para alterar o valor
candidato, mantenha pressionado o botão para percorrer toda a tela. Quando
esses botões são pressionados juntos, o valor volta à configuração de fábrica.
Filtro TBCP
Determina a ativação ou desativação do filtro TBCP durante o processamento de
dados PostScript. Disponível somente quando o Kit PostScript estiver instalado.
As configurações possíveis são:
• Ativar
• Desativar (padrão)
Filtro IP
Determina a ativação ou desativação do filtro no endereço IP usado na
impressão. As configurações possíveis são:
• Desativado (padrão)
• Ativado
NOTA: Se todos os endereços IP estiverem registrados como 000.000.000.000,
essa configuração não produzirá efeitos, mesmo que esteja ativada.
Lista IP
Registra o endereço IP e a máscara do endereço IP que está recebendo a
impressão quando o Filtro IP é ativado. Você pode registrar até 10 endereços IP e
máscaras. Insira-os no formato XXX.XXX.XXX.XXX, onde XXX vai de 0 a 255.
Página 5-18
Guia do Usuário da Impressora XEROX WorkCentre Pro 423/428
Explicação
LPD (cont.)
NOTA: Quando você estiver pressionando
ou
para alterar o valor
candidato, mantenha pressionado o botão para percorrer continuamente a tela.
Quando ambos os botões são pressionados ao mesmo tempo, o valor volta à
configuração de fábrica.
NetWare
Os itens abaixo devem ser definidos quando você usar NetWare:
Status da porta
Determina o status da porta NetWare quando a alimentação é ligada. As
configurações possíveis são:
• Ativar
• Desativar (padrão)
Se não houver memória suficiente quando o Status da porta for definido
como Ativar, ele poderá ser definido automaticamente como Desativar. Se
isso acontecer, defina como Desativar o status de outras portas que não
estiverem sendo usadas, ou altere a alocação da memória. Se ainda assim o
Status da porta não puder ser ajustado como Ativar, recomendamos instalar
a SDRAM 64MB na impressora.
Protoc. Transp.
Determina o protocolo da camada de transporte usada pelo NetWare. As
configurações possíveis são:
• TCP/IP, IPX/SPX (padrão)
• TCP/IP
• IPX/SPX
NOTA: Para usar TCP/IP, você deverá configurar o endereço IP no computador e
na impressora.
Modo de impressão
Determina a linguagem da impressora. As configurações possíveis são:
• Auto (padrão)
A impressora determinará automaticamente a linguagem a ser usada.
• PCL
• PS (disponível somente quando o Kit PostScript estiver instalado)
Quando o valor estiver ajustado como Auto e a linguagem de impressora
utilizada não puder ser encontrada pelo recurso de detecção automática de
linguagem de impressora, ou se esta não for a linguagem da impressora, os
dados poderão ser apagados.
PJL
Determina a ativação/desativação dos comandos PJL enviados do computador.
As configurações possíveis são:
• Ativar (padrão)
• Desativar
N° de pesquisas
Determina o número de vezes que o sistema consultará o servidor de arquivos. As
configurações possíveis são:
• Sem limite (padrão)
• 1-100
Filtro TBCP
Determina a ativação ou desativação do filtro TBCP durante o processamento de
dados PostScript. Disponível somente quando o Kit PostScript estiver instalado.
As configurações possíveis são:
• Ativar
• Desativar (padrão)
Guia do Usuário da Impressora XEROX WorkCentre Pro 423/428
Página 5-19
Menu de modo e menu comum
Item do menu
Item do menu
SMB
Explicação
Os itens abaixo devem ser definidos quando você usar SMB:
Status da porta
Determina o status da porta SMB quando a alimentação é ligada. As
configurações possíveis são:
• Ativar (padrão)
• Desativar
Se não houver memória suficiente quando o Status da porta for definido
como Ativar, ele poderá ser definido automaticamente como Desativar. Se
isso acontecer, defina como Desativar o status de outras portas que não
estiverem sendo usadas, ou altere a alocação da memória. Se ainda assim o
Status da porta não puder ser ajustado como Ativar, recomendamos instalar
a SDRAM 64MB na impressora.
Protoc. Transp.
Determina o protocolo da camada de transporte usada pelo SMB. As
configurações possíveis são:
• TCP/IP, NetBEUI (padrão)
• TCP/IP
• NetBEUI
NOTA: Para usar TCP/IP, você deverá configurar o endereço IP no computador e
na impressora.
Modo de impressão
Determina a linguagem da impressora. As configurações possíveis são:
• Auto (padrão)
A impressora determinará automaticamente a linguagem a ser usada.
• PCL
• PS (disponível somente quando o Kit PostScript estiver instalado)
Quando o valor estiver ajustado como Auto e a linguagem de impressora
utilizada não puder ser encontrada pelo recurso de detecção automática de
linguagem de impressora, ou se esta não for a linguagem da impressora, os
dados poderão ser apagados.
PJL
Determina a ativação/desativação dos comandos PJL enviados do computador.
As configurações possíveis são:
• Ativar (padrão)
• Desativar
Filtro TBCP
Determina a ativação ou desativação do filtro TBCP durante o processamento de
dados PostScript. Disponível somente quando o Kit PostScript estiver instalado.
As configurações possíveis são:
• Ativar
• Desativar (padrão)
Página 5-20
Guia do Usuário da Impressora XEROX WorkCentre Pro 423/428
IPP
Explicação
Os itens abaixo devem ser definidos quando você usar IPP:
Status da porta
Determina o status da porta IPP com a alimentação ligada. Opções possíveis:
• Ativar
• Desativar (padrão)
NOTA: Para definir IPP como Ativar, você deverá configurar o endereço IP.
Se não houver memória suficiente quando o Status da porta for definido
como Ativar, ele poderá ser definido automaticamente como Desativar.
Nesse caso, defina como Desativar o status de outras portas ociosas, ou
altere a alocação da memória. Se o Status da porta ainda não puder ser
ajustado como Ativar, recomenda-se instalar a SDRAM 64MB na impressora.
Modo de impressão
Determina a linguagem da impressora. As configurações possíveis são:
• Auto (padrão)
A impressora determinará automaticamente a linguagem a ser usada.
• PCL
• PS (disponível somente quando o Kit PostScript estiver instalado)
Quando o valor estiver ajustado como Auto e a linguagem de impressora
utilizada não puder ser encontrada pelo recurso de detecção automática de
linguagem de impressora, ou se esta não for a linguagem da impressora, os
dados poderão ser apagados.
PJL
Determina a ativação/desativação dos comandos PJL enviados do computador.
As configurações possíveis são:
• Ativar (padrão)
• Desativar
Filtro TBCP
Determina a ativação ou desativação do filtro TBCP durante o processamento de
dados PostScript. Disponível somente quando o Kit PostScript estiver instalado.
As configurações possíveis são:
• Ativar
• Desativar (padrão)
Controle acesso
Determina a ativação/desativação do controle de acesso quando o sistema entra/
sai do estado de pausa ou cancela/exclui um trabalho de impressão. As
configurações possíveis são:
• Ativar
• Desativar (padrão)
DNS
Determina se será usado o nome registrado no DNS (Domain Name Service)
quando este reconhecer a impressora. As configurações possíveis são:
• Ativar (padrão)
Será usado o nome DNS.
• Desativar
A impressora será reconhecida por seu endereço IP.
N° porta adic.
Determina o número da porta adicional. As configurações possíveis são:
• 80 (padrão)
• 0
• 8000-9999
Tempo Espera Conexão
Determina o tempo ao fim do qual o sistema será desconectado após a queda
de transmissão de dados. A faixa de configuração fica entre 0 e 65535
segundos. O padrão é 60 segundos.
Guia do Usuário da Impressora XEROX WorkCentre Pro 423/428
Página 5-21
Menu de modo e menu comum
Item do menu
Item do menu
IPP
(continuação)
Explicação
DNS
Determina se será usado o nome registrado no DNS (Domain Name Service)
quando este reconhecer a impressora. As configurações possíveis são:
• Ativar (padrão)
Será usado o nome DNS.
• Desativar
A impressora será reconhecida por seu endereço IP.
N° porta adic.
Determina o número da porta adicional. As configurações possíveis são:
• 80 (padrão)
• 0
• 8000-9999
Tempo Espera Conexão
Determina o tempo até que o sistema seja desconectado após a queda de
transmissão de dados. A definição fica entre 0 e 65535 seg. O padrão é 60 seg.
Página 5-22
Guia do Usuário da Impressora XEROX WorkCentre Pro 423/428
USB
Explicação
Os itens abaixo devem ser definidos quando você usar USB:
Status da porta
Determina o status da porta USB quando a alimentação é ligada. As
configurações possíveis são:
• Ativar
• Desativar (padrão)
Se não houver memória suficiente quando o Status da porta for Ativar, ele
poderá ser definido automaticamente como Desativar. Então, defina como
Desativar o status de outras portas que não estiverem sendo usadas, ou
altere a alocação da memória. Se o Status da porta ainda não puder ser
ajustado como Ativar, recomenda-se instalar a SDRAM 64MB na impressora.
Modo de impressão
Determina a linguagem da impressora. As configurações possíveis são:
• Auto (padrão)
A impressora determinará automaticamente a linguagem a ser usada.
• PCL
• PS (disponível somente quando o Kit PostScript estiver instalado)
Quando o valor estiver ajustado como Auto e a linguagem de impressora
utilizada não puder ser encontrada pelo recurso de detecção automática de
linguagem de impressora, ou se esta não for a linguagem da impressora, os
dados poderão ser apagados.
PJL
Determina a ativação/desativação dos comandos PJL enviados do computador.
As configurações possíveis são:
• Ativar (padrão)
• Desativar
Protocolo Adobe
Configura o protocolo PostScript. Disponível somente quando o Kit PostScript
estiver instalado. As configurações possíveis são:
• Normal (padrão)
Para o protocolo de comunicação no formato ASCII.
• Binário
Para o protocolo de comunicação no formato binário. Dependendo dos dados,
o processamento da impressão neste protocolo pode ser mais rápido do que o
Normal.
• TBCP (Tagged Binary Communications Protocol, Protocolo de comunicações
binárias marcadas)
Para o protocolo de comunicação combinado com os formatos ASCII e binário,
cada um alternado por um código de controle específico.
NOTA: Selecione o protocolo de forma a corresponder ao formato da saída de
dados do driver da impressora. Para uso normal, selecione Normal.
USB
(continuação)
Horário da ejeção automática
Define o horário de impressão e saída automáticas de quaisquer dados
remanescentes na impressora quando esta estiver em um estado contínuo de não
recebimento de dados.
A faixa de configuração fica entre 5 e 1275 segundos, com 5 segundos por
unidade. O padrão é 30 segundos. Quando o dado seguinte não for recebido
dentro do período de tempo aqui determinado, após a recepção do último dado,
ele será considerado o fim do trabalho.
Guia do Usuário da Impressora XEROX WorkCentre Pro 423/428
Página 5-23
Menu de modo e menu comum
Item do menu
Item do menu
Port9100
Explicação
Os itens abaixo devem ser definidos quando você usar Port9100:
Status da porta
Determina o status da porta Port9100 quando a alimentação é ligada. As
configurações possíveis são:
• Ativar
• Desativar (padrão)
Se não houver memória suficiente quando o Status da porta for definido
como Ativar, ele poderá ser definido automaticamente como Desativar. Se
isso acontecer, defina como Desativar o status de outras portas que não
estiverem sendo usadas, ou altere a alocação da memória. Se ainda assim o
Status da porta não puder ser ajustado como Ativar, recomendamos instalar
a SDRAM 64MB na impressora.
Modo de impressão
Determina a linguagem da impressora. As configurações possíveis são:
• Auto (padrão)
A impressora determinará automaticamente a linguagem a ser usada.
• PCL
• PS (disponível somente quando o Kit PostScript estiver instalado)
Quando o valor estiver ajustado como Auto e a linguagem de impressora
utilizada não puder ser encontrada pelo recurso de detecção automática de
linguagem de impressora, ou se esta não for a linguagem da impressora, os
dados poderão ser apagados.
PJL
Determina a ativação/desativação dos comandos PJL enviados do computador.
As configurações possíveis são:
• Ativar (padrão)
• Desativar
Porta N°.
Determina o número da porta. A faixa de configuração fica entre 8000 e 9999. O
padrão é 9100.
NOTA: Quando você estiver pressionando
ou
para alterar o valor
candidato, mantenha pressionado o botão para percorrer continuamente a tela.
Quando ambos os botões são pressionados ao mesmo tempo, o valor volta à
configuração de fábrica.
Filtro TBCP
Determina a ativação ou desativação do filtro TBCP durante o processamento de
dados PostScript. Disponível somente quando o Kit PostScript estiver instalado.
As configurações possíveis são:
• Ativar
• Desativar (padrão)
Tempo Espera Conexão
Determina o tempo ao fim do qual o sistema será desconectado após a queda de
transmissão de dados. A faixa de configuração fica entre 2 e 65535 segundos. O
padrão é 60 segundos.
NOTA: Quando você estiver pressionando
ou
para alterar o valor
candidato, mantenha pressionado o botão para percorrer continuamente a tela.
Quando ambos os botões são pressionados ao mesmo tempo, o valor volta à
configuração de fábrica.
Página 5-24
Guia do Usuário da Impressora XEROX WorkCentre Pro 423/428
Explicação
EtherTalk
Os itens abaixo devem ser definidos quando você usar EtherTalk.
Este item do menu só estará disponível quando o Kit PostScript estiver instalado.
Status da porta
Determina o status da porta EtherTalk quando a alimentação é ligada. As
configurações possíveis são:
• Ativar
• Desativar (padrão)
Se não houver memória suficiente quando o Status da porta for definido
como Ativar, ele poderá ser definido automaticamente como Desativar. Se
isso acontecer, defina como Desativar o status de outras portas que não
estiverem sendo usadas, ou altere a alocação da memória.
PJL
Determina a ativação/desativação dos comandos PJL enviados do computador.
As configurações possíveis são:
• Ativar (padrão)
• Desativar
Saudação
Os itens abaixo devem ser definidos quando você usar Saudação. Especifique a
configuração deste item do menu ao usar o recurso de scanner.
Status da porta
Determina o status da porta Saudação quando a alimentação é ligada. As
configurações possíveis são:
• Ativar
• Desativar (padrão)
Se não houver memória suficiente quando o Status da porta for definido
como Ativar, ele poderá ser definido automaticamente como Desativar. Se
isso acontecer, defina como Desativar o status de outras portas que não
estiverem sendo usadas, ou altere a alocação da memória. Se ainda assim o
Status da porta não puder ser ajustado como Ativar, recomendamos instalar
a SDRAM 64MB na impressora.
Cliente FTP
Os itens abaixo devem ser definidos quando você usar Cliente FTP.
Status da porta
Determina o status da porta Cliente FTP quando a alimentação é ligada. As
configurações possíveis são:
• Ativar
• Desativar (padrão)
Se não houver memória suficiente quando o Status da porta for definido
como Ativar, ele poderá ser definido automaticamente como Desativar. Se
isso acontecer, defina como Desativar o status de outras portas que não
estiverem sendo usadas, ou altere a alocação da memória. Se ainda assim o
Status da porta não puder ser ajustado como Ativar, recomendamos instalar
a SDRAM 64MB na impressora.
Guia do Usuário da Impressora XEROX WorkCentre Pro 423/428
Página 5-25
Menu de modo e menu comum
Item do menu
Item do menu
SNMP
Explicação
Os itens abaixo devem ser definidos quando você usar SNMP. Essas
configurações SNMP são necessárias quando você usar um programa aplicativo
para gerenciar várias impressoras remotamente. As informações da impressora
são gerenciadas pelo SNMP e reunidas com base nesse protocolo pelo programa
aplicativo.
Status da porta
Determina o status da porta SNMP quando a alimentação é ligada. As
configurações possíveis são:
• Ativar (padrão)
• Desativar
Se não houver memória suficiente quando o Status da porta for definido
como Ativar, ele poderá ser definido automaticamente como Desativar. Se
isso acontecer, defina como Desativar o status de outras portas que não
estiverem sendo usadas, ou altere a alocação da memória. Se ainda assim o
Status da porta não puder ser ajustado como Ativar, recomendamos instalar
a SDRAM 64MB na impressora.
Protoc. Transp.
Determina o protocolo da camada de transporte usado pelo SNMP. As
configurações possíveis são:
• UDP (padrão)
• IPX
• IPX, UDP
NOTA: Para usar UDP, você deverá configurar o endereço IP no computador e na
impressora.
Consulte os manuais do programa aplicativo para decidir se usará IPX ou UDP.
Comunidade (L)
Registra o nome da comunidade necessário à leitura das informações de
gerenciamento da impressora (MIB). Digite um nome de até 12 caracteres. O
padrão é Não registrado.
Comunidade (L/G)
Registra o nome da comunidade necessário à leitura/gravação das informações
de gerenciamento da impressora (MIB). Digite um nome de até 12 caracteres. O
padrão é Não registrado.
Comunidade (Desvio)
Registra o nome da comunidade usado pelo desvio. Digite um nome de até 12
caracteres. O padrão é Não registrado.
Serviço Internet
O item abaixo deve ser configurado quando você usar o Serviço Internet.
As configurações possíveis são:
• Ativar (padrão)
• Desativar
Se estiver ajustado como Ativar, você pode, por meio de um navegador da Web,
usar os Serviços de Internet do CentreWare para exibir o status da impressora/
trabalho e alterar as configurações da impressora.
NOTA: Para ativar o Serviço Internet, você deverá configurar o endereço IP no
computador e na impressora.
Você pode usar os Serviços de Internet do CentreWare para definir configurações
detalhadas. Para obter mais detalhes, consulte “Uso dos Serviços de Internet do
CentreWare” na página 5-40
Página 5-26
Guia do Usuário da Impressora XEROX WorkCentre Pro 423/428
Configs TCP/IP
Explicação
Obter endereço IP
Determina a forma de obtenção de informações essenciais para a utilização do
TCP/IP (endereço IP, máscara de sub-rede, endereço de gateway). As
configurações possíveis são:
• DHCP (padrão)
• RARP
• BOOTP
• Manualmente
Consulte o admin. do sistema para obter o endereço, caso escolha Manualmente.
NOTA: Se você alterar a configuração de DHCP ou BOOTP para Manualmente,
deverá configurar o endereço IP de forma manual na tela exibida para esse fim.
Endereço IP, Máscara de sub-rede, Endereço de gateway
Esses itens estarão disponíveis se você escolher Manualmente ou
automaticamente (isto é, DHCP, BOOTP ou RARP) para Obter endereço IP. Se
você escolheu Manualmente, digite os valores para esses itens no formato
XXX.XXX.XXX.XXX, onde XXX é um número entre 000 e 255.
Um Endereço IP definido errado pode afetar toda a rede gravemente.
Se você informar uma Máscara de sub-rede incorreta (por exemplo, definir o
bit para “0”), o valor assumirá a configuração anterior, mesmo que tenha
pressionado o botão Menu após digitar o valor. Não é possível navegar para
outros itens até que o valor correto tenha sido definido. Digite o Endereço
de gateway somente se tiver certeza de sua necessidade. Não é necessário
configurá-lo para um ambiente que permita a configuração automática.
Servidor WINS
Obter endereço DHCP
Determina se o Endereço IP será obtido automaticamente para o servidor WINS
pelo servidor DHCP. Esse Endereço IP é necessário para que você possa usar
WINS. As configurações possíveis são:
• Desativado (padrão)
O endereço será obtido manualmente. Consulte o administrador do sistema
para obter o endereço.
• Ativado
NOTA: Se você alterar a configuração de Ativado para Desativado, deverá
configurar o endereço IP manualmente na tela exibida para esse fim.
IP primário, IP secundário
Esses itens estarão disponíveis se você escolher Desativado (manualmente) ou
Ativado (automaticamente) em Obter endereço DHCP. Se você escolheu
Desativado, digite o valor desses itens no formato XXX.XXX.XXX.XXX, onde XXX
é um número entre 000 e 255. Se o IP Primário não estiver ativado, o IP
Secundário também não estará.
Um Endereço IP definido errado pode afetar toda a rede gravemente.
IPX/SPX
Quadro
Os itens abaixo devem ser definidos quando você usar o Quadro IPX/SPX.
As configurações possíveis são:
• Auto (padrão)
Determina o quadro automaticamente.
• Ethernet II
Usa o quadro de especificação da Ethernet.
• Ethernet 802.3
Usa o quadro de especificação de IEEE802.3.
• Ethernet 802.2
Usa o quadro de especificação de IEEE802.2.
• Ethernet SNAP
Usa o quadro de especificação de IEEE802.3/IEEE802.2/SNAP.
Guia do Usuário da Impressora XEROX WorkCentre Pro 423/428
Página 5-27
Menu de modo e menu comum
Item do menu
Item do menu
Ethernet
Explicação
Determina a velocidade de transmissão/o tipo de conector da interface Ethernet.
As configurações possíveis são:
• Auto (padrão)
100BASE-TX ou 10BASE-T serão intercambiados automaticamente.
• 100BASE-TX
Selecione essa opção quando quiser fixar o valor em 100BASE-TX para uso.
• 10BASE-T
Selecione essa opção quando quiser fixar o valor em 10BASE-T para uso.
Alocar memória
Altera a capacidade de memória de cada interface.
Se a capacidade de memória for alterada, todos os dados
armazenados em cada um dos domínios da memória serão
excluídos quando a memória for redefinida.
Não é possível alocar memória ultrapassando sua capacidade
total. Se o valor definido ultrapassar essa capacidade quando a
alimentação for ligada, ele poderá ser ajustado automaticamente
conforme o sistema. Para detalhes sobre alocação de memória,
consulte “Alocação de memória” na página 2-24.
Quando você imprimir documentos com uma grande quantidade
de dados, a resolução poderá ser prejudicada. Aumentar a
capacidade da memória pode evitar a redução da resolução.
Item do menu
Explicação
Memória de PCL
Define a capacidade da memória para o uso do PCL. Quando você aumenta a
capacidade da memória, a velocidade de impressão pode melhorar, documentos
complicados podem ser impressos e uma boa qualidade de imagem é obtida. A
configuração fica entre 2,50 e 32 Mb, com 0,25 Mb/unidade. O padrão é 5 Mb.
Quando você pressiona Menu após a configuração, o sistema é reinicializado.
“Diagnóstico em andamento” aparece na reinicialização do sistema e, nesse
período, não será possível acessar as operações por teclas.
Todos os dados armazenados nos vários domínios de memória serão
apagados pela reinicialização. O valor máximo da capacidade de memória que
pode ser definida muda de acordo com a capacidade de memória livre.
PS
Determina a capacidade da memória a ser usada pelo PostScript. Disponível
somente quando o Kit PostScript estiver instalado.
A configuração fica entre 4,50 e 32 Mb, com 0,25 Mb/unidade. O padrão é 8 Mb.
Quando você pressiona Menu após a configuração, o sistema é reinicializado.
“Diagnóstico em andamento” aparece na reinicialização do sistema e, nesse
período, não será possível acessar as operações por teclas.
Todos os dados armazenados nos vários domínios de memória serão
apagados pela reinicialização. O valor máximo da capacidade de memória que
pode ser definida muda de acordo com a capacidade de memória livre.
Página 5-28
Guia do Usuário da Impressora XEROX WorkCentre Pro 423/428
Tamanho Buffer
Explicação
Determina a capacidade de memória do buffer de recepção para as respectivas
interfaces.
(O buffer de recepção é o local de armazenamento temporário dos dados enviados
pelo computador.) Em lpd, SMB e IPP, você determinará a ativação ou desativação
do spool, o local de armazenamento, assim como a capacidade de memória.
A capacidade de memória do buffer pode ser alterada de acordo com o status e o
objetivo de seu uso. Se você aumentar a capacidade de memória do buffer, poderá
melhorar a velocidade de liberação do computador para cada interface. O tamanho
máximo que pode ser definido muda de acordo com a capacidade de memória livre.
NOTA: Quando o Status da porta da interface é definido como Desativar, os itens
relacionados à interface ficam indisponíveis.
Dependendo do volume de dados enviados do computador, pode ser que o tempo
de liberação do computador não se altere mesmo que você aumente a capacidade
da memória.
Paralela, Memória NetWare, Memória USB, Memória Port9100, Memória
Ethertalk
Determina a capacidade da memória entre 64 e 1024 Kbytes, com 32 Kbytes por
unidade. O padrão é 256K. A Memória EtherTalk só estará disponível quando o Kit
PostScript estiver instalado.
Spool LPD, Spool SMB
As configurações possíveis são:
• Desativado (padrão)
Não será efetuado qualquer processamento de spool. Quando você processa a
impressão LPD/SMB por meio de um computador, não é possível receber dados
da mesma interface de outros computadores. A capacidade de memória do buffer
de recepção para LPD/SMB fica entre 64 e 1024 Kbytes, com 32 Kbytes por
unidade. O padrão é 256K.
• Disco rígido
Será efetuado o processamento de spool. O disco rígido é utilizado no buffer de
recepção usado no processamento do spool. Disponível somente quando o Kit
HDD da impressora estiver instalado.
• Memória
Será efetuado o processamento de spool. A memória é utilizada no buffer de
recepção usado no processamento do spool. Quando essa configuração possível
é selecionada, a capacidade de memória do buffer de recepção usada no
processamento do spool é definida entre 0.51 e 32.00Mbytes com 0.25Mbytes
por unidade. O padrão é 1.00M.
Dados de impressão maiores que a capacidade de memória definida não
poderão ser recebidos. Nesse caso, selecione Desativado ou Disco rígido.
Spool IPP
As possíveis configurações são (quando o Kit HDD da impressora estiver instalado):
• Desativado (padrão)
Não será efetuado qualquer processamento de spool. Quando você processa a
impressão IPP por meio de um computador, não é possível receber dados da
mesma interface de outros computadores. A capacidade de memória do buffer de
recepção para IPP fica entre 64 e 1024 Kbytes, com 32 Kbytes por unidade. O
padrão é 256K.
• Disco rígido
Será efetuado o processamento de spool. O disco rígido é utilizado no buffer de
recepção usado no processamento do spool.
As configurações possíveis ficam (quando não o Kit HDD da impressora estiver
instalado) entre 64 e 1024Kbytes, com 32Kbytes por unidade O padrão é 256K.
Guia do Usuário da Impressora XEROX WorkCentre Pro 423/428
Página 5-29
Menu de modo e menu comum
Item do menu
Inic/excl dados
Executa a inicialização dos valores de configuração da impressora
armazenados na memória NV, assim como os do disco rígido e do
medidor de impressão.
NOTA: O valor desses itens retornará à configuração padrão após a
inicialização.
Item do menu
Explicação
MNV
Inicializa a memória NV.
A memória NV é a memória não-volátil que mantém as configurações da impressora
mesmo depois de ela ser desligada.
Depois que a memória NV for inicializada, a configuração possível de todos os itens
voltará à configuração padrão.
Disco rígido
Inicializa o disco rígido.
Depois que o disco rígido é inicializado, os dados PCL/PS são excluídos. Entretanto,
os dados de Impressão protegida/Impressão de amostra não serão apagados.
Esse item só estará disponível quando o Kit HDD da impressora estiver instalado.
Medidor de
impressão
Inicializa o medidor de impressão.
Configurações da Impressora
Inclui a configuração de bandeja substituta.
Item do menu
Band. substituta
Explicação
O recurso de seleção de bandeja do papel correspondente ao tamanho e à
orientação do documento original quando a instrução da impressora tiver sido
enviada do computador é conhecido como Seleção automática de bandejas. O item
determina se haverá substituição automática do papel de outra bandeja para
impressão pela Seleção automática de bandejas quando não houver papel na
bandeja selecionada. O tamanho do papel também será definido se o papel tiver que
ser substituído.
As configurações possíveis são:
• Desativado (padrão)
Nenhuma bandeja do papel será substituída. Exibe uma mensagem pedindo que
os usuários coloquem papel.
• Tam. maior
O próximo tamanho maior do papel selecionado será usado para imprimir no
mesmo tamanho da imagem.
• Tam. mais próx.
O tamanho mais próximo ao tamanho do papel selecionado será usado na
impressão. Se necessário, o tamanho da imagem pode ser reduzido
automaticamente.
NOTA: A opção Tam Mais Próx. afeta somente o modo de impressão PS.
Se a instrução tiver sido enviada do computador, ela terá prioridade sobre a que foi
enviada da impressora.
Página 5-30
Guia do Usuário da Impressora XEROX WorkCentre Pro 423/428
Esta seção descreve os tipos de relatórios/listas e a forma de imprimilos.
Tipos de relatórios/listas
Além dos dados enviados do computador, esta impressora também
está equipada para imprimir os seguintes relatórios/listas:
!
Lista de configurações PCL
!
Lista de configurações da impressora
!
Relatório do histórico de erros
!
Relatório do histórico de trabalhos
!
Relatório do medidor de impressão
!
Lista de fontes PCL
O relatório/a lista abaixo só estará disponível quando o Kit HDD da
impressora estiver instalado:
!
Lista de documentos armazenados
Os relatórios/as listas abaixo só estarão disponíveis quando o Kit
PostScript estiver instalado:
!
Lista de fontes PostScript
!
Lista de impressoras lógicas PostScript
Lista de configurações PCL
Sobre a Lista de configurações PCL
Imprime informações sobre as configurações PCL da impressora.
Resultado da impressão
Os itens abaixo serão incluídos:
!
Bandeja do papel
!
Tamanho da saída
!
Tamanho do papel (Bandeja manual)
!
Destino da saída
!
Orientação
!
Impressão em 2 faces
!
Fonte
!
Conjunto de símbolos
!
Tamanho da fonte
!
Espaçamento da fonte
!
Linhas do formulário
!
Número de jogos
!
Aperfeiçoamento de imagem
!
Hexdump
!
Modo Rascunho
Guia do Usuário da Impressora XEROX WorkCentre Pro 423/428
Página 5-31
Menu de modo e menu comum
Emissão de relatórios/listas
Lista de configurações da impressora
Sobre a Lista de configurações da impressora
Imprime informações do menu do sistema.
Resultado da impressão
Os itens abaixo serão incluídos:
!
Configs do sistema
!
Configurações da impressora
!
Configurações de comunicação
Relatório do histórico de erros
Sobre o Relatório do histórico de erros
Imprime informações sobre o histórico de erros da impressora.
Resultado da impressão
Os itens abaixo serão incluídos:
!
Data
!
Hora
!
Código de erro
!
Tipo de erro
Relatório do histórico de trabalhos
Sobre o Relatório do histórico de trabalhos
Imprime informações sobre o histórico de trabalhos.
Resultado da impressão
Os itens abaixo serão incluídos:
!
Data
!
Hora
!
Dados de entrada
!
Destino da saída
!
Informações sobre o trabalho
!
Informações da página
!
Páginas
!
Folhas
!
Status do trabalho
Relatório do medidor de impressão
Sobre o Relatório do medidor de impressão
Imprime informações sobre o uso da impressora pelos usuários.
Resultado da impressão
Os itens abaixo serão incluídos:
Página 5-32
!
Proprietário do trabalho
!
Páginas
!
Folhas
Guia do Usuário da Impressora XEROX WorkCentre Pro 423/428
Sobre a Lista de fontes PCL
Imprime uma lista de fontes PCL que podem ser usadas pela
impressora.
Resultado da impressão
Os itens abaixo serão incluídos:
!
Fontes aplicáveis a PCL
!
Exemplo
* As fontes indicadas na Lista de fontes PCL são marcas da Bitstream
Inc. e da International Type Company.
Lista de documentos armazenados
Sobre a Lista de documentos armazenados
Imprime informações sobre o tamanho da caixa postal e trabalhos de
Impressão protegida e Impressão de amostra.
Resultado da impressão
Os itens abaixo serão incluídos:
Tamanho da caixa postal:
!
Tamanho usado
!
Espaço livre
Impressão protegida:
!
No Doc.
!
ID do usuário
!
Nome do documento
!
Tamanho do documento
!
Data Armaz.
!
Páginas
Impressão de amostra:
!
No Doc.
!
ID do usuário
!
Nome do documento
!
Tamanho do documento
!
Data Armaz.
!
Páginas
Lista de fontes PostScript
Sobre a Lista de fontes PostScript
Imprime uma lista de fontes PostScript que podem ser usadas pela
impressora.
Resultado da impressão
Os itens abaixo serão incluídos:
!
Fontes
!
Exemplo
Guia do Usuário da Impressora XEROX WorkCentre Pro 423/428
Página 5-33
Menu de modo e menu comum
Lista de fontes PCL
Lista de impressoras lógicas PostScript
Sobre a Lista de impressoras lógicas PostScript
Imprime uma lista de impressoras lógicas PostScript.
NOTA: Use os Serviços de Internet do CentreWare para definir a
impressora lógica PostScript. Para obter detalhes sobre a
configuração de itens, consulte a Ajuda on-line dos Serviços de
Internet do CentreWare. Para obter detalhes sobre o uso dos Serviços
de Internet do CentreWare, consulte “Serviços de Internet do
CentreWare” na página 5-36. Consulte o Network Print Environment
User Guide (Guia do Usuário de Ambiente de Impressão em Rede)
(Network.PDF) contido no CD-ROM da Documentação do Usuário
para obter detalhes sobre o uso do UNIX na impressão.
Resultado da impressão
Os itens abaixo serão incluídos:
!
Número da impressora
!
Formato
!
Opção
!
Controle de impressora
Lista de modelos de trabalhos
Sobre a Lista de modelos de trabalhos
Imprime os dados do modelo de trabalho obtidos do servidor. Esse
modelo é usado pelos Serviços de digitalização do CentreWare.
A Lista de modelos de trabalho só estará disponível se o Cliente
FTP (da Rede/Porta) tiver sido definido como Ativar.
Resultado da impressão
Os itens abaixo serão incluídos:
!
Nº
!
Nome do modelo
!
Cód. de ID Máq.
!
Servidor
!
Barramento de armazenamento
!
Selecionar arquivo
!
Protocolo
!
Nome do arquivo
!
Formato
Lista de domínios
Sobre a Lista de domínios
Imprime a lista de domínios.
Resultado da impressão
Os itens abaixo serão incluídos:
Página 5-34
!
Nº
!
Nome de domínio
Guia do Usuário da Impressora XEROX WorkCentre Pro 423/428
Este procedimento mostra como imprimir relatórios/listas:
Pronta para imprimir ou
enviar fax
Press.
para passar ao menu comum.
Menu
Config. rápida
ou
Pressione
algumas vezes até que o seguinte apareça:
Menu
Relat/lista
Pressione
para exibir o Relatório/lista desejado.
Relatório/lista
Configs. PCL
Se estiver imprimindo Configurações PCL, pressione
ou
Se não, pressione
p/ exibir relat/
lista e pressione
Neste exemplo, escolhemos imprimir Configurações PCL.
Configs PCL
Imprimir?
Press.
Ej/definir
Configs PCL
Imprimindo...
As configurações PCL serão impressas.
Em seguida, a tela abaixo será exibida.
Configs PCL
Imprimir?
P/ imprimir outro relat./lista, press.
Se não, press.
Guia do Usuário da Impressora XEROX WorkCentre Pro 423/428
p/ retornar à Etapa 4.
p/ retornar à tela Pronta p/ imprimir ou enviar fax).
Página 5-35
Menu de modo e menu comum
Impressão de relatórios/listas
Serviços de Internet do CentreWare
Os Serviços de Internet do CentreWare são um software que permite
ao usuário exibir o status da impressora/trabalho ou alterar as
configurações da impressora por meio de um navegador da Web
quando a impressora tiver sido configurada para o ambiente TCP/IP.
Na caixa de diálogo Propriedades dos Serviços de Internet do
CentreWare, você pode definir as configurações do painel de controle
da impressora, como os itens das configurações do sistema ou as
várias configurações da porta de rede.
Dependendo dos itens, algumas configurações só se tornam ativas
após a reinicialização (isto é, após desligar/ligar a impressora) ou após
a definição das configurações no painel de controle da impressora.
Estrutura da tela dos Serviços de Internet do CentreWare
A tela dos Serviços de Internet do CentreWare consiste em quatro
partes: um painel na parte superior e outro na parte inferior da janela
(painel superior, painel inferior), além de dois quadros, um à esquerda
e outro à direita, na parte central da janela (quadro esquerdo, quadro
direito).
O conteúdo de cada parte muda de acordo com os recursos usados
(Trabalho, Status, Propriedades, Manutenção ou Suporte).
Página 5-36
Guia do Usuário da Impressora XEROX WorkCentre Pro 423/428
O painel superior fica no topo da janela. Uma logomarca e o nome da
impressora são exibidos na primeira página (status padrão), assim
como em todas as páginas de categorias. Além disso, você encontrará
guias para conectar-se à primeira página e passar para cada categoria
em cada página de categoria.
Painel inferior
O painel inferior fica na parte inferior da janela. Ele exibe links para a
Home Page de Suporte ao Cliente, a tela de direitos autorais e o
arquivo de Ajuda. O conteúdo desse painel permanece inalterado
independente da página exibida.
Quadros direito e esquerdo
Os quadros direito e esquerdo ficam na área central da janela. O
conteúdo desses quadros mudará de acordo com os itens
selecionados na categoria.
Ambiente do sistema
Para usar os Serviços de Internet do CentreWare, você precisará
ativar o ambiente de rede usando o protocolo TCP/IP, além de
configurar o serviço Internet como Ativar (configuração de fábrica:
Ativar) na impressora.
Computadores de destino e navegadores
Computadores de destino
!
Sistema operacional Microsoft Windows 95
!
Sistema operacional Microsoft Windows 98
!
Sistema operacional Microsoft Windows Me
!
Microsoft Windows NT Server 4.0
!
Microsoft Windows NT Workstation 4.0
!
Microsoft Windows 2000 Server
!
Microsoft Windows 2000 Professional
!
Sistema operacional Macintosh 8.0 e posteriores
Navegadores
!
Netscape Communicator (versão 4.51 e posteriores para Windows/
versão 4.5 e posteriores para Macintosh)
!
Internet Explorer (versão 4.01 e posteriores para Windows/versão
5.0 e posteriores para Macintosh)
Guia do Usuário da Impressora XEROX WorkCentre Pro 423/428
Página 5-37
Menu de modo e menu comum
Painel superior
Configuração do navegador
Para Netscape Communicator
1. No menu Editar, selecione Preferências.
2. Na árvore de Categoria, clique em Avançado.
3. Se a caixa de seleção Ativar Java não estiver marcada, marque-a.
4. Clique no sinal "+" à esquerda de Avançado.
5. Clique em Cache em Avançado.
6. Selecione Um por sessão ou Todas as vezes em O documento
em cache é comparado ao documento em rede.
7. Clique em OK. A caixa de diálogo é fechada.
No Internet Explorer
1. Selecione Opções de Internet no menu Ferramentas.
2. Clique em Configurações para Arquivos de Internet
temporários na guia Geral.
3. Em Verificar versões mais atualizadas das páginas
armazenadas, selecione A cada visita à página ou Sempre que
o Internet Explorer for iniciado e, em seguida, clique em OK.
4. Clique em OK na caixa de diálogo Opções de Internet.
Verificação do servidor proxy e do número da porta
Configuração do servidor proxy
Quando você usar os Serviços de Internet do CentreWare,
recomendamos não conectar-se a um servidor proxy, e sim
estabelecer conexões diretas.
NOTA: Quando você define o estabelecimento de uma conexão com
um servidor proxy, a configuração do endereço IP pode demorar a ser
feita no navegador ou a tela pode não ser exibida. Se isso acontecer,
altere a configuração do navegador para conexão direta. Para obter
detalhes sobre a definição dessas configurações, consulte os
manuais do navegador que você está usando.
Configuração do número da porta
O padrão de fábrica para o número da porta dos Serviços de Internet
do CentreWare é 80. O número da porta pode ser alterado na tela
Propriedades. Os números de porta que podem ser definidos são 80,
8000 – 9999.
Após a alteração do número da porta, é necessário especificar o
número após os dois pontos (":") do endereço durante a conexão no
navegador.
Por exemplo, para o número de porta "8080" digite o número para o
endereço internet ou IP da seguinte forma:
http://(endereço internet):8080
ou
http://(endereço IP):8080
Página 5-38
Guia do Usuário da Impressora XEROX WorkCentre Pro 423/428
Siga este procedimento para ativar os Serviços de Internet do
CentreWare no painel de controle da impressora.
Se o endereço IP não tiver sido definido, você deverá fazê-lo
depois que os Serviços de Internet do CentreWare tiverem sido
ativados. Siga o processo abaixo para defini-lo.
Pronta para imprimir ou
enviar fax
Press.
Menu
Menu
Config. rápida
Press.
ou
algumas vezes até que apareça:
Menu
Rede/porta
Press.
.
Rede/Porta
Paralela
Press.
ou
algumas vezes até que apareça:
Rede/Porta
Serviço Internet
Press.
.
Serv. Internet
Desativar *
Press.
ou
algumas vezes até que apareça:
Serv. Internet
Ativar
Press.
Ejetar/
definir
Obter endereço IP
DHCP *
Press.
ou
(quando end. IP não for definido)
algumas vezes até que apareça:
Obter endereço IP
Press.
.
Endereço IP
000.000.000.000*
(inserção manual)
Forneça o endereço IP usando
(O sistema será reinic.
Quando “Pronta p/ impr. ou
env. fax” aparecer, a
impressora estará pronta
para receber dados.)
Endereço IP
xxx.xxx.xxx.xxx
Press.
Ejetar/
definir
Serv. Internet
Press.Menu
Ativar*
Guia do Usuário da Impressora XEROX WorkCentre Pro 423/428
Página 5-39
Menu de modo e menu comum
Configuração da impressora
Uso dos Serviços de Internet do CentreWare
1. Ligue o computador e abra o navegador.
2. Na coluna de endereço do navegador, digite o endereço IP ou
endereço internet da impressora e, em seguida, pressione a tecla
Enter.
Exemplo de especificação de um endereço IP
Exemplo de especificação de um endereço internet
NOTA: Ao especificar um número de porta, adicione ":" após o
endereço, seguido de "80" (padrão de fábrica para o número de
porta).
É exibida a tela dos Serviços de Internet do CentreWare.
Página 5-40
Guia do Usuário da Impressora XEROX WorkCentre Pro 423/428
Quando instalado com o kit de fax através da Internet (opcional) e
configurado no ambiente TCP/IP, esta máquina pode enviar e-mail
com o seguinte relatório ao seu computador pela rede do escritório ou
pela Internet:
!
condições de erro na máquina
!
lista de solicitações de trabalho rejeitadas
!
lista de e-mails rejeitados enviados pelo fax através da Internet.
Esse recurso é conhecido como Aviso de e-mail.
Sobre o Aviso de e-mail
Há três tipos de infos. que podem ser enviadas via Aviso de e-mail.
Aviso regular
Faz a notificação sobre as condições que causam erros e que precisam
ser corrigidas pelo usuário.
Aviso impress. rejeitada
Faz a notificação sobre o número de impressões rejeitadas e o
momento da última rejeição, agrupando-as de acordo com o endereço
IP do cliente /cliente dos trabalhos de impressão rejeitados.
Aviso de correio rejeitado
Faz a notificação sobre o número de mensagens rejeitadas e o
momento da última rejeição, agrupando-as de acordo com o endereço/
usuário de e-mail das mensagens rejeitadas.
Para usar o Aviso de e-mail, os itens abaixo devem ser configurados
antes da utilização dos Serviços de Internet do CentreWare:
!
Status da porta (Receber e-mail/iFax, Enviar e-mail/iFax, Aviso de
e-mail)
!
Configurações de protocolo (E-mail/iFax > Endereço de e-mail da
máquina, Endereço do servidor SMTP)
Guia do Usuário da Impressora XEROX WorkCentre Pro 423/428
Página 5-41
Menu de modo e menu comum
Verificação do status da impressora por e-mail
!
Configurações do aviso de e-mail
Siga o processo abaixo para usar o Aviso de e-mail.
Consulte “Serviços de Internet do CentreWare” na página 5-36 e a
Ajuda on-line dos Serviços de Internet do CentreWare para obter
detalhes sobre esses serviços.
1. Ligue o computador e abra o navegador.
2. Na coluna de endereço do navegador, digite o endereço IP ou
endereço internet da impressora e, em seguida, pressione a tecla
Enter.
É exibida a tela Serviços de Internet do CentreWare.
3. Clique em Propriedades e, no quadro esquerdo da tela exibida,
selecione Status da porta.
A tela Status da porta é exibida no quadro direito.
Página 5-42
Guia do Usuário da Impressora XEROX WorkCentre Pro 423/428
5. Se a porta tiver acabado de ser ativada, clique no botão da parte
inferior do quadro direito, Aplicar novas configurações.
Quando aparecer a tela pedindo que você forneça o nome de
usuário e a senha, digite esses itens e clique em OK.
As novas configurações serão transferidas para a máquina e
atualizadas.
Se aparecer uma mensagem solicitando a reinicialização, desligue
e ligue a máquina.
NOTA: A máquina deve ser reinicializada para que as configurações
da porta que acabou de ser ativada tenham efeito. Caso contrário, Email/iFax não será exibido em Configurações de protocolo.
6. Após a reinicialização, selecione no quadro esquerdo E-mail/iFax
em Configurações de protocolo.
A tela E-mail/iFax será exibida no quadro direito.
Guia do Usuário da Impressora XEROX WorkCentre Pro 423/428
Página 5-43
Menu de modo e menu comum
4. Marque a caixa de seleção à direita de Aviso de e-mail para ativar
a porta. Se a porta já estiver ativada, passe à Etapa 6.
7. Para usar o Aviso de e-mail, especifique a configuração de
Endereço de correio da máquina e Endereço do servidor
SMTP.
8. No quadro esquerdo, selecione Configurações do aviso de email.
Configurações do aviso de e-mail será exibida no quadro direito.
9. Se necessário, especifique configurações para cada item.
10. Depois de todas as configurações serem efetuadas, clique no
botão inferior do quadro direito, Aplicar novas configurações.
Quando aparecer a tela pedindo que você forneça o nome de
usuário e a senha, digite esses itens e clique em OK.
As novas configurações serão transferidas para a máquina e
atualizadas.
Dependendo do item, talvez você tenha que reinicializar a
máquina. Se aparecer uma mensagem solicitando a
reinicialização, desligue e ligue a máquina.
Página 5-44
Guia do Usuário da Impressora XEROX WorkCentre Pro 423/428
Precauções e limitações
As seguintes informações podem ser encontradas neste capítulo:
!
Geral
!
Uso de TCP/IP
Guia do Usuário da Impressora XEROX WorkCentre Pro 423/428
Página 6-1
Precauções e limitações
6
Geral
Esta seção mostra as precauções e limitações no uso geral da
impressora.
Ao ligar/desligar o equipamento
!
Depois de desligar a máquina, aguarde pelo menos cinco segundos
antes de ligá-la novamente.
!
Depois que a mensagem "Pronta para imprimir ou enviar fax" for
exibida, aguarde pelo menos cinco segundos antes de desligar a
máquina.
Ao ligar o equipamento
Nas impressoras conectadas ao computador pela interface paralela,
quando for exibido "Imprimindo" imediatamente após sua ligação,
mesmo que nenhum dado tenha sido enviado, pressione Modo e
Menu ao mesmo tempo.
Quando o kit HDD da impressora estiver instalado
Página 6-2
!
Quando o kit HDD da impressora estiver instalado, você poderá
especificar um disco rígido como local de armazenamento de dados
de impressão de LPD, SMB, IPP.
!
Os dados apagados pela inicialização do disco rígido incluem
fontes adicionadas e pasta SMB. Os documentos de Impressão
protegida/Impressão de amostra e os respectivos históricos de
registro não serão apagados.
!
A quantidade de arquivos registrados no disco rígido que podem
ser recuperados de uma vez é alterada de acordo com a
capacidade de memória adicional, o que depende da instalação da
memória opcional SDRAM da impressora.
!
Quando o kit HDD da impressora e a memória SDRAM estiverem
instalados com uma grande quantidade de arquivos registrados no
disco rígido, a impressora pode não conseguir a inicialização se a
SDRAM for removida.
!
Quando isso acontecer, desligue a impressora e remova o kit HDD
ou instale a SDRAM.
!
O disco rígido pode ficar defeituoso. Portanto, faça backup dos
dados importantes armazenados no disco rígido.
Guia do Usuário da Impressora XEROX WorkCentre Pro 423/428
Papéis com 130 mm de comprimento ou menos não pode ser
direcionado para a bandeja inferior do módulo de acabamento (face
para cima). Mesmo que a bandeja inferior do módulo de acabamento
seja selecionada como o destino da saída na guia Papel/saída, a
impressão será direcionada para a bandeja central de saída.
Direção da alimentação
Papel
Comprimento
Quando o resultado da impressão for diferente da
configuração
Devido à capacidade insuficiente do buffer da impressora, podem
ocorrer situações nas quais os resultados da impressão diferem das
configurações. Quando isso acontecer, é recomendável aumentar a
memória.
!
Configuração de duas faces, mas impressão de apenas uma face.
!
O trabalho é interrompido (quando o processamento de uma página
não pode ser executado no buffer de página, o trabalho e a página
em questão serão interrompidos).
Configuração do modo Rascunho
Dependendo do aplicativo usado, mesmo que o Modo Rascunho seja
selecionado na guia Gráficos do driver de impressora, a função pode
não funcionar.
Utilização de produtos opcionais
!
O Kit HDD da impressora e a SDRAM devem estar instalados para
que o classificador (dispositivo elétrico de classificação) e a
Impressão protegida/Impressão de amostra sejam usados.
!
O Kit PostScript opcional deve estar instalado de modo que a
impressora possa ser usada com PostScript.
!
A SDRAM da impressora deve estar instalada com o Kit HDD.
!
A SDRAM da impressora deve ser instalada quando forem ativados
diversos protocolos de rede ao mesmo tempo.
Guia do Usuário da Impressora XEROX WorkCentre Pro 423/428
Página 6-3
Precauções e limitações
Quando o módulo de acabamento estiver instalado
Utilização do driver de impressora para enviar um fax
Página 6-4
!
No computador, você pode usar o driver para especificar até 50
destinatários de fax. Como o número total de destinatários que
podem ser especificados na máquina é 200, essa definição pode
ser feita pela tela do painel de seleção por toque do equipamento.
!
Dependendo do status da transmissão de dados, a máquina pode
não entrar em estado de pausa mesmo que você pressione Pausa
quando uma transmissão de fax estiver sendo enviada diretamente
do computador.
Guia do Usuário da Impressora XEROX WorkCentre Pro 423/428
Esteja ciente das seguintes precauções e limitações quando estiver
usando a impressora com o protocolo TCP/IP.
Durante a inicialização
Configuração na impressora
!
Tome muito cuidado ao configurar os endereços IP, pois eles são
controlados como um sistema inteiro. Consulte o administrador de
rede antes de definir qualquer endereço IP.
!
Dependendo do ambiente de rede usado, pode ser necessário
configurar uma máscara de sub-rede e um endereço de gateway.
Consulte o administrador de rede para configurar os itens
necessários.
!
Se a configuração da porta como Ativar gera uma insuficiência de
memória, é exibida uma mensagem no painel de controle
descrevendo o problema e o status da porta pode ser configurado
como Desativar automaticamente. Quando isso acontecer,
configure as portas que não estiverem em uso como Desativar,
altere o tamanho da memória ou instale mais memória.
!
Especifique o tamanho da memória do buffer de recepção conforme
necessário para o ambiente. Se o tamanho da memória do buffer de
recepção for menor do que os dados do arquivo a ser recebido, os
dados podem não ser recebidos.
Configuração do computador/da estação de trabalho
!
Tome muito cuidado ao configurar os endereços IP, pois eles são
controlados como um sistema inteiro. Consulte o administrador de
rede antes de definir qualquer endereço IP.
!
Antes de configurar qualquer rede (p.ex., um endereço IP) em um
computador que estiver sendo usado em um NIS (Network
Information Service), consulte o administrador do NIS.
Ao ligar/desligar a impressora
Fique atento ao seguinte quando desligar a impressora.
QuandoSpool LPD estiver configurado como Memória
(modo spool)
Todos os dados de impressão armazenados no spool de memória da
impressora, incluindo dados de impressão que estiverem sendo
impressos, serão excluídos. Quando a impressora for ligada
novamente, os dados de impressão não serão encontrados.
Entretanto, se a impressora for desligada imediatamente depois que
os dados de impressão tiverem sido enviados, os dados poderão ser
armazenados no computador. Neste caso, quando ela for ligada
novamente, os dados de impressão armazenados serão impressos
primeiro, mesmo que novos dados tiverem sido especificados.
Guia do Usuário da Impressora XEROX WorkCentre Pro 423/428
Página 6-5
Precauções e limitações
Uso de TCP/IP
Quando o Spool LPD estiver configurado como Disco
rígido (modo spool)
Todos os dados de impressão armazenados no spool, incluindo os
dados de impressão que estiverem sendo impressos, serão salvos.
Quando a impressora for ligada novamente, os dados de impressão
armazenados serão impressos primeiro, mesmo que novos dados
tiverem sido especificados.
Quando o Spool LPD estiver configurado para
Desativado (sem modo spool)
Todos os dados de impressão armazenados no spool do buffer de
recepção da impressora, incluindo dados de impressão que estiverem
sendo impressos, serão excluídos. Quando a impressora for ligada
novamente, os dados de impressão não serão encontrados.
Entretanto, se a impressora for desligada imediatamente depois que
os dados de impressão tiverem sido enviados, os dados poderão ser
armazenados no computador. Neste caso, quando ela for ligada
novamente, os dados de impressão armazenados serão impressos
primeiro, mesmo que novos dados tiverem sido especificados.
Durante a impressão
Fique atento ao seguinte durante a impressão:
Quando o Spool LPD estiver configurado como Disco
rígido (modo spool)
Se os dados de impressão forem maiores do que o disco rígido ou a
memória remanescente no momento do recebimento, os dados não
serão recebidos pela impressora.
NOTA: Alguns computadores clientes podem reenviar os dados de
impressão imediatamente quando esses dados tiverem excedido a
capacidade de recepção. Quando isso acontecer, o computador
cliente parecerá ter sofrido uma falha geral. Para retificar esta
situação, o computador cliente deve parar de enviar dados de
impressão.
Quando o Spool LPD estiver configurado para
Desativado (sem modo spool)
A impressora processará os dados de impressão assim que forem
recebidos. Se a impressora aceitar a solicitação de impressão vinda de
um computador cliente, ela não receberá uma outra solicitação de
impressão de outro computador cliente.
Página 6-6
Guia do Usuário da Impressora XEROX WorkCentre Pro 423/428
Solução de problemas
As seguintes informações podem ser encontradas neste capítulo:
!
Quando ocorrerem problemas
!
Quando a qualidade da impressão estiver ruim
!
Mensagens
!
Uso de TCP/IP
!
Uso dos Serviços de Internet do CentreWare
!
Como entrar em contato com a Xerox
Guia do Usuário da Impressora XEROX WorkCentre Pro 423/428
Página 7-1
Solução de problemas
7
Quando ocorrerem problemas
Verifique as condições da impressora novamente antes de considerar
o problema como definitivo.
Se não for possível solucionar o problema com o procedimento
sugerido a seguir, vá para "7.2 Quando a qualidade da impressão
estiver ruim" e "7.3 Mensagens" para executar o procedimento
apropriado.
AVISO:
tensão.
Esta impressora utiliza peças de precisão e alta
AVISO:
Nunca abra nenhum painel ou tampa presa por
parafusos, a menos que tenha recebido instruções específicas
para isso neste guia do usuário. Há o risco de choque elétrico
devido à existência de peças internas de alta tensão. Se você
tiver que realizar qualquer operação de desmontagem de painéis
e tampas, assegure-se de seguir as instruções contidas nos
guias do usuário relevantes.
AVISO:
Nunca tente alterar a configuração da impressora ou
modificar qualquer peça, pois isso pode provocar fogo ou
fumaça.
Condição
Sem alimentação
Causa
Procedimento
O disjuntor e o interruptor de
alimentação da impressora estão
ligados?
Ligue o disjuntor e o interruptor de
alimentação da impressora.
O cabo de alimentação está conectado Desligue o interruptor de alimentação
de forma segura?
e verifique se o cabo de alimentação
está conectado apropriadamente.
Em seguida, ligue o interruptor de
alimentação.
A tensão de alimentação está
adequada?
Página 7-2
Verifique se a fonte de alimentação é
de 110 V (60 Hz) ou 220 - 240 V (50/60
Hz).
Verifique se a capacidade de
alimentação corresponde ao mais alto
consumo de energia da impressora,
indicado no Guia do Usuário
(Copiadora).
Guia do Usuário da Impressora XEROX WorkCentre Pro 423/428
Não é possível fazer
impressões.
Causa
Procedimento
O indicador On-line do painel de
A impressora está no estado de pausa
controle da impressora está apagado? ou de configuração de menu. Siga os
procedimentos adequados para cada
situação:
• "Pausa"
Pressione Pausa para sair do
estado de pausa.
• Outros
Pressione Menu para sair do
estado de configuração de menu.
Consulte “Painel de controle da
impressora” na página 1-6.
Não é possível fazer
impressões.
(continuação)
Alguma mensagem é mostrada no
visor?
Siga os procedimentos adequados
para a mensagem exibida.
Consulte “Mensagens” na página 7-9.
Quando a impressora e o computador
estão conectados por um cabo de
interface paralela, o computador não
responde a solicitações de
comunicação bidirecional.
Por padrão, a configuração de
comunicação bidirecional da
impressora é definida como Ativada.
Se o computador não responde a
solicitações de comunicação
bidirecional, não é possível fazer
impressões. Neste caso, altere a
configuração de comunicação
bidirecional para Desativada no painel
de controle da impressora e tente
imprimir outra vez.
Consulte “Itens do menu comum” na
página 5-10.
A memória é suficiente?
Aumente o buffer de página ou instale
o módulo adicional de RAM para
aumentar a memória.
Consulte “Alocação de memória” na
página 2-24. para obter detalhes sobre
o buffer de página.
NOTA: Se a memória for insuficiente, o
status da porta será alterado para
Desativado e a impressora será
reiniciada automaticamente.
O recurso Pôster está selecionado
para proporcionar a saída de uma
imagem em várias folhas de papel?
Guia do Usuário da Impressora XEROX WorkCentre Pro 423/428
Dependendo do tamanho do papel
usado e da imagem de saída, talvez
você não consiga realizar a impressão.
Quando isso acontecer, reduza o
tamanho do papel ou da imagem e
tente imprimir outra vez.
Página 7-3
Solução de problemas
Condição
Condição
A impressão foi
especificada, mas o
Indicador de
processamento não
acende.
Causa
Procedimento
O cabo da interface está conectado de Desligue o interruptor e verifique a
forma segura?
conexão do cabo da interface.
Se a placa de interface tiver sido
utilizada, ela foi configurada
corretamente?
Desligue o interruptor de alimentação
da impressora e verifique o status de
instalação da placa de interface.
A placa de interface está ativada?
Verifique o status da porta da interface.
Consulte “Itens do menu comum” na
página 5-10.
O ambiente operacional do dispositivo Verifique o ambiente operacional do
host está configurado corretamente?
dispositivo host; por exemplo, o driver
de impressora.
A especificação de
impressão foi enviada
para a bandeja de
alimentação manual,
mas nada foi
impresso.
Os tamanhos de papel especificados
estão sendo utilizados?
Insira o tamanho de papel correto e
envie o trabalho para impressão
novamente.
Guia do Usuário (Copiadora)
Nenhuma impressão
foi enviada, mas o
visor exibe
"Imprimindo".
O computador foi ligado depois da
ativação da impressora?
Aguarde cinco minutos ou pressione
Modo e Menu juntos para interromper
a impressão.
Qualidade de
impressão ruim.
Pode haver um erro de imagem.
NOTA: Quando você ligar a
impressora, verifique se o dispositivo
host está ligado.
Os caracteres corretos A impressora está imprimindo com
não são impressos
fontes embutidas não padronizadas.
(impressão de lixo).
Consulte “Quando a qualidade da
impressão estiver ruim” na página 7-5.
e siga o procedimento adequado.
1. Verifique as fontes residentes na
impressora com a "Lista de fontes
PCL" e a indicação de fonte do driver.
2. Tente usar a fonte transferida por
download do driver.
O Indicador de
processamento está
aceso ou piscando,
mas nenhuma saída
em papel é obtida.
Ainda há dados na impressora.
Interrompa a impressão ou force a
saída dos dados restantes.
Consulte “Cancelamento de
impressão/fax” na página 3-8.
Consulte “Saída” na página 3-12.
A bandeja do papel
está congestionada.
A tampa foi aberta ou a alimentação foi Desligue a alimentação sem
desligada durante a impressão?
movimentar com força a bandeja do
papel.
Depois de alguns segundos, ligue-a
novamente.
Verifique se a impressora está pronta
para receber dados e empurre/puxe a
bandeja do papel.
NOTA: Quando a impressão não for processada corretamente, as
informações serão salvas no Histórico de trabalhos.
Quando a impressão não for processada, use o recurso Histórico de
trabalhos para verificar sua condição de processamento. Os dados de
impressão que não forem processados corretamente poderão ser
descartados.
Consulte “Emissão de relatórios/listas” na página 5-31. para obter
detalhes sobre como imprimir o Histórico de trabalhos.
Página 7-4
Guia do Usuário da Impressora XEROX WorkCentre Pro 423/428
Quando a qualidade de impressão estiver ruim, siga o procedimento
necessário de acordo com a condição mais próxima possível da
estipulada a seguir. Quando você imprimir um documento com uma
grande quantidade de dados, a resolução poderá ser prejudicada. O
aumento dos dados da memória PCL poderá impedir a diminuição da
resolução.
Se a qualidade da impressão não melhorar depois desse
procedimento, entre em contato com a Xerox.
Condição
A impressão não está
nítida (está difusa e
sem nitidez).
Pontos pretos são
impressos.
Causa
O papel está excessivamente úmido.
Procedimento
Substitua-o por outro papel.
Guia do Usuário (Copiadora)
O cartucho do fotorreceptor/toner está Substitua-o por outro cartucho do
com defeito ou foi danificado.
fotorreceptor/toner.
Consulte o “Guia do Usuário
(Copiadora)”
O toner no cartucho do fotorreceptor/
toner está esgotado.
Substitua-o por outro cartucho do
fotorreceptor/toner.
Consulte o “Guia do Usuário
(Copiadora)”
O papel utilizado não é adequado.
Carregue o papel adequado.
Consulte o “Guia do Usuário
(Copiadora)”
O cartucho do fotorreceptor/toner está Substitua-o por outro cartucho do
com defeito ou foi danificado.
fotorreceptor/toner.
Consulte o “Guia do Usuário
(Copiadora)”
Tiras pretas são
impressas.
O cartucho do fotorreceptor/toner está Substitua-o por outro cartucho do
com defeito ou foi danificado.
fotorreceptor/toner.
Consulte o “Guia do Usuário
(Copiadora)”
Guia do Usuário da Impressora XEROX WorkCentre Pro 423/428
Página 7-5
Solução de problemas
Quando a qualidade da impressão estiver ruim
Condição
Manchas em
intervalos regulares.
Causa
Procedimento
A rota de transporte do papel está
manchada.
Imprima algumas páginas.
O cartucho do fotorreceptor/toner está Substitua-o por outro cartucho do
com defeito ou foi danificado.
fotorreceptor/toner.
Consulte o “Guia do Usuário
(Copiadora)”
Pontos brancos na
parte impressa em
preto.
O papel utilizado não é adequado.
Carregue o papel adequado.
Consulte o “Guia do Usuário
(Copiadora)”
O cartucho do fotorreceptor/toner está Substitua-o por outro cartucho do
com defeito ou foi danificado.
fotorreceptor/toner.
Consulte o “Guia do Usuário
(Copiadora)”
A impressão fica
borrada quando
friccionada com os
dedos.
A página é impressa
completamente em
branco.
O papel está úmido.
Substitua-o por outro papel.
Consulte o “Guia do Usuário
(Copiadora)”
O papel utilizado não é adequado.
Substitua-o por outro papel adequado.
Consulte o “Guia do Usuário
(Copiadora)”
A tampa dianteira não está
completamente fechada.
Feche a tampa dianteira. Verifique se
os dois lados da tampa estão travados.
O cartucho do fotorreceptor/toner está Substitua-o por outro cartucho do
com defeito ou foi danificado.
fotorreceptor/toner.
Consulte o “Guia do Usuário
(Copiadora)”
Isso pode ocorrer devido a um
problema de alta tensão.
Página 7-6
Entre em contato com a Xerox.
Guia do Usuário da Impressora XEROX WorkCentre Pro 423/428
Nenhum item é
impresso.
Causa
Procedimento
A vedação de toner do cartucho do
fotorreceptor/toner não está
encaixada.
Remova a vedação do cartucho do
fotorreceptor/toner.
Consulte o “Guia do Usuário
(Copiadora)”
Várias folhas de papel são
alimentadas de uma vez (alimentação
dupla).
Ventile o papel e carregue-o
novamente.
Consulte o “Guia do Usuário
(Copiadora)”
O toner no cartucho do fotorreceptor/
toner está esgotado.
Substitua-o por outro cartucho do
fotorreceptor/toner.
Consulte o “Guia do Usuário
(Copiadora)”
O cartucho do fotorreceptor/toner está Substitua-o por outro cartucho do
com defeito ou foi danificado.
fotorreceptor/toner.
Consulte o “Guia do Usuário
(Copiadora)”
Apagamento de
caracteres
Isso pode ocorrer devido a um
problema de alta tensão.
Entre em contato com a Xerox.
O papel está úmido.
Substitua-o por outro papel.
Consulte o “Guia do Usuário
(Copiadora)”
O papel utilizado não é adequado.
Substitua-o por outro papel adequado.
Consulte o “Guia do Usuário
(Copiadora)”
A vedação do toner não está
completamente encaixada.
Substitua-o por outro cartucho do
fotorreceptor/toner.
Consulte o “Guia do Usuário
(Copiadora)”
Guia do Usuário da Impressora XEROX WorkCentre Pro 423/428
Página 7-7
Solução de problemas
Condição
Condição
O papel está
enrugado.
A impressão está
manchada.
Há tiras verticais
brancas.
Causa
Procedimento
O papel utilizado não é adequado.
Substitua-o por outro papel adequado.
Consulte o “Guia do Usuário
(Copiadora)”
O papel apresenta cantos curvos.
Substitua-o por outro papel adequado.
Consulte o “Guia do Usuário
(Copiadora)”
O papel está úmido.
Substitua-o por outro papel.
Consulte o “Guia do Usuário
(Copiadora)”
O cartucho do fotorreceptor/toner não
está instalado corretamente.
Ajuste-o e instale-o apropriadamente.
Consulte o “Guia do Usuário
(Copiadora)”
A vedação não está completamente
encaixada.
Substitua-o por outro cartucho do
fotorreceptor/toner.
Consulte o “Guia do Usuário
(Copiadora)”
O cartucho do fotorreceptor/toner está Substitua-o por outro cartucho do
com defeito ou foi danificado.
fotorreceptor/toner.
Consulte o “Guia do Usuário
(Copiadora)”
O toner no cartucho do fotorreceptor/
toner está esgotado.
A impressão está
inclinada.
Página 7-8
Substitua-o por outro cartucho do
fotorreceptor/toner.
Consulte o “Guia do Usuário
(Copiadora)”
Os clipes da guia da bandeja do papel Ajuste a guia lateral e a guia da
não estão nas posições corretas.
extremidade do papel na posição
correta.
Consulte o “Guia do Usuário
(Copiadora)”
Guia do Usuário da Impressora XEROX WorkCentre Pro 423/428
Esta seção explica as diferentes mensagens e códigos de erro
mostrados no visor do painel de controle da impressora.
Lista de mensagens
Existem dois tipos de mensagens: status da máquina (indicado por
"Status") e erros (indicados por "Causa/Procedimento"):
Os dados de impressão restantes e as informações armazenadas
na memória da impressora não estão seguros quando a
mensagem de erro é exibida.
Mensagem
Pronta p/ impr./env. fax
Causa/Procedimento
Status:
A impressora está pronta para receber dados
do computador.
Status:
O sistema da impressora está sendo
diagnosticado ou inicializado. Essa
mensagem é exibida quando a alimentação é
ligada ou quando o sistema é reinicializado.
Após alguns instantes, ela será alterada para
"Pronta para imprimir ou enviar fax".
A impressora está se aquecendo para
imprimir os dados restantes na máquina.
Status:
A impressora está se aquecendo para
imprimir os dados restantes na máquina.
Status:
Imprimindo relatório/lista.
Status:
Processando a impressão.
Status:
Bandeja * em uso para impressão. Não puxe
o papel da bandeja em uso.
Status:
Processando a impressão.
Status:
Cancelando os dados de impressão.
Status:
No estado de espera de dados.
Aguarde
Aguarde
XXXX
XXXX
Imprimindo ... Bandeja*
Imprimindo...
XXXX
Imprimindo...
XXXX
Bandeja *
Ejetando...
XXXX
Bandeja *
Cancelando...
XXXX
Bandeja *
Esperar dados
XXXX
Guia do Usuário da Impressora XEROX WorkCentre Pro 423/428
Página 7-9
Solução de problemas
Mensagens
Mensagem
Armaz. Imagem...
XXXX
HDD
Impressora em pausa
Pausando...
Dados recebidos
Todos os dados
Cancelando...
Todos os dados
Ejetando...
Inicializando
PostScript ...
Subst. Cart.
Fotorrecpt./Toner
Empurre a bandeja *
Ad. papel band. *
XXXX
Verifique a bandeja *
XXXX
Abasteça bandeja *
XXXX
Página 7-10
Causa/Procedimento
Status:
Salvando dados de trabalho de impressão
protegida.
Status:
No estado de pausa após Pausa ser
pressionado.
Para sair do estado de pausa, pressione
Pausa novamente.
Status:
No estado de pausa após Pausa ser
pressionado durante a impressão.
Para sair do estado de pausa, pressione
Pausa novamente.
Status:
Cancelando todos os dados restantes na
impressora.
Status:
Ejetando todos os dados restantes na
impressora.
Status:
Inicializando o recurso de ROM PostScript
opcional.
Causa:
É necessário substituir o cartucho do
fotorreceptor/toner agora ou em breve.
Procedimento: Se a luz do indicador de Erro do painel de
controle da impressora estiver acesa, é hora
de substituir o cartucho do fotorreceptor/toner.
Se a luz estiver apagada, esteja preparado
para substituí-lo em breve.
Consulte o “Guia do Usuário (Copiadora)”
Causa:
A bandeja * não está encaixada corretamente.
Procedimento: Empurre a bandeja * até o final.
Consulte o “Guia do Usuário (Copiadora)”
Causa:
A bandeja * está sem papel do tamanho/
orientação xxxx.
Procedimento: Substitua por papel do tamanho/orientação
xxxx.
Consulte o “Guia do Usuário (Copiadora)”
Causa:
A bandeja * não está carregada com o papel
correto.
Procedimento: Substitua por papel do tamanho/orientação
xxxx.
Consulte o “Guia do Usuário (Copiadora)”
Causa:
A bandeja * está sem papel do tamanho/
orientação xxxx.
Procedimento: Substitua por papel do tamanho/orientação
xxxx.
Consulte o “Guia do Usuário (Copiadora)”
Guia do Usuário da Impressora XEROX WorkCentre Pro 423/428
Dupl. endereço
IP
Não foi possível obter
endereço IP
Dupl nom
host SMB
Pronta p/ impr. ou env. fax
( - )
*** ***
Erro eliminado
( - )
*** ***
Reinicie
impress. (***-***)
Causa/Procedimento
Causa:
O endereço IP está duplicado.
Procedimento: Altere o endereço IP.
Consulte “Configuração do endereço IP” na
página 2-15.
Causa:
Não foi possível obter o endereço IP do
servidor DHCP.
Procedimento: Defina o endereço IP manualmente.
Consulte “Configuração do endereço IP” na
página 2-15.
Causa:
Existe um nome de host SMB semelhante.
Procedimento: Altere o nome do host.
Consulte “Outras configurações da
impressora” na página 2-22.
Causa:
Há um erro na máquina.
Procedimento: Desligue a máquina e ligue-a novamente
depois que o visor do painel de controle for
desativado. Se o código de erro aparecer
outra vez, anote o código (***-***) para realizar
o procedimento adequado.
Consulte “Mensagens sobre códigos de erro”
na página 7-12.
Causa:
Há um erro na máquina que impossibilita a
realização correta da impressão.
Procedimento: Verifique o código de erro (***-***) no visor
para realizar o procedimento correto.
Consulte “Mensagens sobre códigos de erro”
na página 7-12.
Causa:
Há um erro na máquina.
Procedimento: Desligue a máquina e ligue-a novamente
depois que o visor do painel de controle for
desativado. Se o erro persistir, copie o código
de erro (***-***) exibido e desligue a máquina.
Quando a luz do painel de controle da
impressora se apagar, desligue a máquina da
tomada e entre em contato com a Xerox.
Guia do Usuário da Impressora XEROX WorkCentre Pro 423/428
Página 7-11
Solução de problemas
Mensagem
Mensagens sobre códigos de erro
As seguintes mensagens são apresentadas quando não é possível
realizar a impressão corretamente devido a um erro ou a um problema
na máquina:
Erro eliminado
( - )
*** ***
Pronta p/ impr. ou env. fax
( - )
*** ***
Trate o erro de acordo com a tabela a seguir.
Quando um código de erro é exibido, a impressão dos dados
restantes na máquina ou das informações armazenadas na
memória pode não ser uma operação segura.
Código de erro
003-747
Causa/Procedimento
Causa:
Combinação incorreta de parâmetros de impressão, como a seleção
de um tamanho de papel personalizado e a configuração de Auto
como Origem do Papel.
Procedimento: Verifique os parâmetros de impressão. No caso anterior, selecione
Bandeja de alimentação manual.
012-281
012-282
012-283
012-284
012-261
012-262
016-702
Causa:
Problema com o módulo de acabamento do grampeador.
Procedimento: Entre em contato com a Xerox. Você pode usar outra bandeja do papel
além do módulo de acabamento.
Causa:
Não é possível processar os dados de impressão PCL devido ao buffer
de página insuficiente.
Procedimento: Siga um destes procedimentos:
aumente o buffer de página
instale mais memória.
Consulte “Alocação de memória” na página 2-24.
016-705
Causa:
Não é possível salvar documentos de Impressão protegida porque o
Kit HDD da impressora não foi instalado.
Procedimento: Instale o Kit HDD da impressora para usar o recurso de Impressão
protegida.
Consulte “Impressão de trabalhos de impressão protegida e impressão
de amostra” na página 3-18.
016-706
Causa:
O número de usuários de Impressão protegida/Impressão de amostra
excedeu o limite.
Procedimento: Cancele alguns dos documentos desnecessários armazenados na
máquina e tente imprimir outra vez.
Consulte “Impressão de trabalhos de impressão protegida e impressão
de amostra” na página 3-18.
Página 7-12
Guia do Usuário da Impressora XEROX WorkCentre Pro 423/428
016-707
Causa/Procedimento
Causa:
Não é possível processar os trabalhos de Impressão de amostra
porque o Kit HDD da impressora não foi instalado ou há um erro de
disco rígido.
Procedimento: Instale o Kit HDD da impressora para usar o recurso de Impressão de
amostra.
Consulte “Impressão de trabalhos de impressão protegida e impressão
de amostra” na página 3-18.
016-708
Causa:
O número de páginas para impressão ultrapassou 999.
Procedimento: Reduza o número de páginas para impressão, por exemplo,
imprimindo um jogo de cada vez e não vários jogos.
016-719
Causa:
Memória insuficiente para PCL.
Procedimento: Aumente o número de memória PCL.
016-720
Causa:
Foi detectado um erro de comando PCL.
Procedimento: Envie os dados novamente. Se o mesmo código de erro aparecer,
verifique os dados PCL.
016-721
Causa:
Erro no processamento da impressão.
Procedimento: Envie a impressão novamente. Se o mesmo código de erro aparecer,
entre em contato com a Xerox.
016-726
Causa:
Não é possível selecionar a linguagem da impressora
automaticamente, embora o Modo de impressão tenha sido definido
como Auto.
Procedimento: Selecione a linguagem da impressora no painel de controle ou com o
comando da impressora.
016-731
Causa:
Não é possível fazer impressões porque os dados TIFF foram
cortados.
Procedimento: Imprima novamente.
016-735
Causa:
A Lista de modelos de trabalho foi impressa durante sua alteração.
Procedimento: Aguarde alguns instantes e imprima novamente.
016-736
Causa:
Foi detectado um erro de sintaxe na Lista de modelos de trabalho.
Procedimento: Selecione ou recrie uma outra Lista de modelos de trabalho.
016-737
Causa:
Erro ao ler dados do servidor de conjuntos da Lista de modelos de
trabalho.
Procedimento: Verifique os direitos de acesso do diretório em que a Lista de modelos
de trabalho está armazenada.
016-739
Causa:
Não é possível detectar o servidor de conjuntos selecionado da Lista
de modelos de trabalho.
Procedimento: Verifique o nome do caminho do servidor de conjuntos da Lista de
modelos de trabalho.
016-740
Causa:
Não é possível fazer login no servidor de conjuntos da Lista de
modelos de trabalho.
Procedimento: Verifique as informações de login como o nome do usuário e senha.
016-741
Causa:
Não é possível estabelecer uma conexão com o servidor de conjuntos
da Lista de modelos de trabalho.
Procedimento: Solicite a ajuda do administrador de rede para verificar os ambientes
de rede e servidor.
016-742
Causa:
Não é possível salvar em Modelo de trabalho devido a espaço
insuficiente no disco rígido.
Procedimento: Aumente o espaço livre excluindo dados desnecessários do disco
rígido ou inicializando-o.
Guia do Usuário da Impressora XEROX WorkCentre Pro 423/428
Página 7-13
Solução de problemas
Código de erro
Código de erro
016-743
Causa/Procedimento
Causa:
Configuração incorreta do servidor de conjuntos do Modelo de
trabalho.
Procedimento: Verifique a configuração do servidor de conjuntos do Modelo de
trabalho.
016-744
Causa:
Não é possível obter o endereço IP do servidor de conjuntos do
Modelo de trabalho.
Procedimento: Verifique se é possível estabelecer uma conexão com o servidor DNS.
Ou verifique se o nome de domínio do servidor de conjuntos do Modelo
de trabalho está registrado no DNS.
016-745
Causa:
Não é possível obter o endereço IP do servidor de conjuntos do
Modelo de trabalho.
Procedimento: Defina o endereço DNS corretamente. Ou especifique o endereço IP
como o endereço do servidor de conjuntos do Modelo de trabalho.
016-746
Causa:
Foi definido um endereço IP incorreto para esta máquina.
Procedimento: Verifique o ambiente DHCP. Ou defina um endereço IP fixo para esta
máquina usando o painel de controle da impressora.
016-748
Causa:
Não é possível imprimir devido a espaço insuficiente no disco rígido.
Procedimento: Aumente o espaço livre excluindo dados desnecessários do disco
rígido.
016-749
Causa:
Foi detectado um erro na sintaxe de comando PJL.
Procedimento: Verifique as configurações da impressora ou corrija o comando PJL.
016-760
Causa:
Erro no processamento dos dados PostScript (opcional).
Procedimento: Siga um destes procedimentos:
aumente o buffer de página de impressão
aumente a memória de PostScript
Consulte “Alocação de memória” na página 2-24.
016-762
Causa:
Selecionada linguagem de impressora não instalada.
Procedimento: Selecione a linguagem da impressora no painel de controle ou com o
comando da impressora.
016-764
Causa:
Não é possível estabelecer conexão com o servidor SMTP.
Procedimento: Consulte o administrador de sistema de correio.
016-765
Causa:
Não é possível enviar mensagens porque o servidor SMTP está cheio.
Procedimento: Consulte o administrador de sistema de correio.
016-766
Causa:
Erro no servidor SMTP.
Procedimento: Consulte o administrador de sistema de correio.
016-767
Causa:
Não é possível enviar mensagens porque o endereço de correio está
incorreto.
Procedimento: Verifique o endereço de correio e envie a mensagem novamente.
016-768
Causa:
Não é possível estabelecer uma conexão com o servidor SMTP porque
o endereço de correio desta máquina está incorreto.
Procedimento: Verifique o endereço de correio da máquina.
016-769
Causa:
O servidor SMTP não consegue responder ao DSN.
Procedimento: Não use o DSN para enviar mensagens.
016-770
Causa:
Não é possível processar o Modelo de trabalho devido a espaço
insuficiente no disco rígido.
Procedimento: Aumente o espaço no disco rígido excluindo dados desnecessários.
Página 7-14
Guia do Usuário da Impressora XEROX WorkCentre Pro 423/428
016-771
016-772
016-773
Causa/Procedimento
Causa:
Não é possível obter o endereço do repositório de dados digitalizados
pelos Serviços de digitalização do CentreWare.
Procedimento: Defina o endereço DNS corretamente. Ou defina o endereço do
repositório de dados digitalizados de acordo com o endereço IP.
Causa:
Foi definido um endereço IP incorreto para esta máquina.
Procedimento: Verifique o ambiente DHCP. Ou defina um endereço IP fixo para esta
máquina usando o painel de controle da impressora.
016-775
Causa:
Não é possível processar a substituição de imagem devido a espaço
insuficiente no disco rígido.
Procedimento: Aumente o espaço no disco rígido excluindo dados desnecessários.
016-777
Causa:
Erro de disco rígido durante o processamento de imagem.
Procedimento: O disco rígido pode estar danificado. Substitua-o por outro e tente
outra vez.
016-781
Causa:
Falha na conexão do servidor durante a transmissão de fax pelos
Serviços de digitalização do CentreWare ou pela Internet.
Procedimento: Consulte o administrador de rede para obter informações sobre os
ambientes de rede e servidor.
016-782
Causa:
Não é possível fazer logon no servidor durante a transmissão de fax
pelos Serviços de digitalização do CentreWare.
Procedimento: Verifique o nome de usuário e a senha para fazer logon no servidor.
016-783
Causa:
Não é possível localizar o servidor especificado durante a transmissão
de fax pelos Serviços de digitalização do CentreWare.
Procedimento: Verifique o nome do caminho do servidor definido no Modelo de
trabalho.
016-784
Causa:
Erro ao gravar no servidor durante a transmissão de fax pelos Serviços
de digitalização do CentreWare.
Procedimento: Verifique os direitos de acesso do diretório que contém o arquivo.
016-785
Causa:
Falha na transmissão de arquivos pelos Serviços de digitalização do
CentreWare devido à memória de disco insuficiente no servidor.
Procedimento: Aumente o espaço livre excluindo dados desnecessários do disco
rígido.
016-786
Causa:
Não é possível salvar o arquivo temporariamente pelos Serviços de
digitalização do CentreWare devido à memória de disco rígido
insuficiente.
Procedimento: Aumente o espaço livre excluindo dados desnecessários do disco
rígido ou inicializando-o.
016-787
Causa:
Foi definido um endereço IP de servidor incorreto para o Modelo de
trabalho.
Procedimento: Verifique o endereço IP de servidor definido para o Modelo de trabalho.
016-793
Causa:
Espaço insuficiente no disco rígido.
Procedimento: Aumente o espaço no disco rígido excluindo dados desnecessários.
016-799
Causa:
Combinação incorreta de parâmetros de impressão, como a seleção
de um tamanho de papel personalizado e a configuração de Auto
como Origem do Papel.
Procedimento: Verifique os parâmetros de impressão. No caso anterior, selecione
Bandeja de alimentação manual.
081-701
Causa:
Número de fax incorreto especificado
Procedimento: Verifique o número do fax e tente outra vez.
Guia do Usuário da Impressora XEROX WorkCentre Pro 423/428
Página 7-15
Solução de problemas
Código de erro
Código de erro
081-702
Causa/Procedimento
Causa:
Configurações de parâmetro de fax incorretas; por exemplo, a
especificação de uma linha interna quando ela não existe.
Procedimento: Verifique a configuração do driver de impressora.
081-703
Causa:
Memória insuficiente durante o uso de fax.
Procedimento: Envie o documento em lotes ou diminua sua resolução. Também é
possível excluir documentos desnecessários armazenados.
081-704
Causa:
Processamento cancelado pelo usuário.
Procedimento: --
081-705
Causa:
Não é possível usar a máquina na condição indicada, por exemplo,
quando a bandeja especificada está disponível, mas não há papel.
Procedimento: Verifique a condição da máquina.
081-706
081-707
Causa:
081-708
Causa:
Erro no processamento do fax.
Procedimento: Desligue a alimentação e aguarde até a luz do visor do painel de
controle apagar antes de ligar a alimentação novamente.
O circuito foi interrompido no destinatário durante o envio do fax.
Procedimento: Verifique a máquina do destinatário e o circuito e tente outra vez.
081-709
Causa:
Erro de transmissão durante o envio de fax.
Procedimento: Verifique a conexão do circuito e tente outra vez.
081-710
Causa:
Problema na máquina do destinatário ou erro durante o envio de fax.
Procedimento: Verifique a condição da máquina e tente outra vez.
081-711
Causa:
Recursos insuficientes durante a operação da caixa postal.
Procedimento: Desligue a alimentação e aguarde até a luz do visor do painel de
controle apagar antes de ligar a alimentação novamente.
081-712
Causa:
O número de caixa postal especificado está fora da faixa.
Procedimento: Verifique o número da caixa postal.
081-713
Causa:
Número de caixa postal e estilo de senha incorretos.
Procedimento: Verifique o número da caixa postal e o estilo de senha.
081-714
Causa:
A caixa postal especificada não está registrada.
Procedimento: Verifique o número da caixa postal.
081-715
Causa:
Senha de caixa postal incorreta.
Procedimento: Verifique a senha da caixa postal.
081-716
Causa:
O documento especificado não foi encontrado na caixa de correio.
Procedimento: Verifique o número da caixa postal.
081-717
Causa:
O documento na caixa postal especificada está sendo utilizado.
Procedimento: Aguarde alguns instantes e tente outra vez.
081-718
Causa:
Não é possível recuperar o documento na caixa postal.
Procedimento: Tente outra vez.
081-719
Causa:
Não é possível salvar o documento na caixa postal especificada.
Procedimento: Tente outra vez.
081-720
081-722
Causa:
081-721
Causa:
Erro interno da máquina.
Procedimento: Desligue a alimentação, aguarde até o visor do painel de controle
apagar e ligue a alimentação novamente.
O processamento foi interrompido de acordo com a instrução do
usuário.
Procedimento: -Página 7-16
Guia do Usuário da Impressora XEROX WorkCentre Pro 423/428
Esta seção oferece informações sobre possíveis causas, métodos de
verificação e ações recomendadas relativos a erros que podem ocorrer
quando a impressora é utilizada com TCP/IP.
Quando Windows 95, Windows 98, Windows Me são usados
Causa
A impressora e o computador estão Status exibido
conectados a redes diferentes.
Verificação
Ação
Erro na rede entre o computador e a Status exibido
impressora. Não é possível
Verificação
estabelecer a conexão.
Ação
O endereço IP da impressora foi
inserido de forma incorreta.
Consulte o administrador do sistema de rede para
verificar se as redes que conectam o computador
e a impressora estão vinculadas por um roteador
ou gateway.
Conecte a impressora diretamente à rede que
conecta o computador.
Impossível imprimir (erro de rede)
-Peça ao administrador de sistema da rede para
verificar a rede à procura de erros.
Status exibido
Impossível imprimir (erro de rede)
Verificação
Na janela de impressora, selecione Propriedades
no menu Impressora. Clique na guia Detalhes da
caixa de diálogo exibida. Em seguida, selecione
Configurações da porta. Compare o endereço IP
da caixa de diálogo e a Lista configs da
impressora.
Consulte “Tipos de relatórios/listas” na página 531.
Ação
Especifique o endereço IP correto definido para a
impressora na caixa de diálogo.
Status exibido
A impressora é desligada após o
envio da instrução de impressão
Verificação
pelo computador. Ou a instrução de
impressão é enviada à impressora, Ação
que está desligada.
As instruções de impressão de
vários computadores são enviadas
para a impressora ao mesmo
tempo.
Impossível imprimir (erro de rede)
Impossível imprimir (erro de rede)
Verifique se a impressora está ligada.
Ligue a impressora.
Status exibido
Impossível imprimir (erro de rede)
Verificação
--
Ação
-- (A impressão será reprocessada
automaticamente.)
Não é possível colocar os arquivos Status exibido
de impressão em spool devido à
Verificação
capacidade de disco insuficiente do
computador.
Ação
Guia do Usuário da Impressora XEROX WorkCentre Pro 423/428
Impossível imprimir (erro de spool)
Clique duas vezes em Meu computador e clique
com o botão direito do mouse no disco instalado
com Windows 95/Windows 98/Windows Me (isto
é, a unidade C). Selecione Propriedades no menu
exibido e verifique o espaço livre disponível.
Depois de apagar arquivos desnecessários para
aumentar o espaço livre disponível, selecione
Pausar impressão no menu Documentos da
janela Impressora para permitir que a impressão
seja reiniciada.
Página 7-17
Solução de problemas
Uso de TCP/IP
Quando Windows NT 4.0 é usado
Quando a impressora não estiver fazendo impressões
Causa
Verificação
Ação
Endereço IP incorreto
Peça ao administrador de
rede para verificar se o
endereço IP está correto.
Configure o endereço IP correto para
a impressora.
Se o spool LPD estiver definido
para a memória, os dados de
impressão enviados pelo usuário
em uma única instrução de
impressão excederam o limite
superior da capacidade de
recebimento configurada no
painel de controle da impressora.
Verifique o limite mais alto de 1. Se um único arquivo dos dados de
impressão tiver ultrapassado o
capacidade de recebimento
limite mais alto da capacidade de
do visor do painel de seleção
recebimento, divida-o em arquivos
por toque e compare-o com
menores para mantê-los abaixo
os dados de impressão que
desse limite.
foram enviados na instrução
2. Se vários arquivos ultrapassarem
de impressão individual.
o limite mais alto da capacidade
de recebimento, reduza o número
de arquivos que podem ser
enviados em um lote.
Erro irrecuperável durante a
impressão.
Verifique a exibição de "Erro
LPD" no painel de controle
da impressora.
Desligue e ligue a impressora.
O protocolo de transporte é
diferente da opção do cliente.
Verifique o protocolo de
transporte selecionado no
visor do painel de seleção
por toque.
Selecione o mesmo protocolo de
transporte que o cliente.
Não foi possível obter os resultados de impressão desejados.
Causa
A linguagem de impressão
especificada e a linguagem dos
dados de impressão são
diferentes.
Verificação
Verifique a linguagem de
impressão especificada e a
linguagem dos dados de
impressão.
Se a execução estiver sendo feita Verifique se o driver
fornecido com a impressora
no Windows, o driver da
impressora não será usado (um foi selecionado.
driver de impressora de outra
empresa será usado).
Página 7-18
Ação
Especifique a mesma linguagem
para impressão e dados de
impressão.
Selecione o driver fornecido com a
impressora. Se ele não aparecer na
lista de seleção, instale e selecione o
driver de impressora. Se um driver
de impressora de outra empresa for
usado, talvez ela não funcione
corretamente.
Guia do Usuário da Impressora XEROX WorkCentre Pro 423/428
Causa
Não é possível permanecer conectado
aos Serviços de Internet do
CentreWare.
Procedimento
A impressora está funcionando corretamente?
Verifique se a alimentação da impressora está ligada.
Os Serviços de Internet do CentreWare estão ativados?
Imprima a Lista configs da impressora para verificar.
O endereço da Internet foi inserido corretamente?
Verifique o endereço da Internet novamente. Se não for
possível permanecer conectado, insira o endereço IP para
conectar-se novamente.
O servidor proxy é utilizado?
Dependendo do servidor proxy, talvez não seja possível
estabelecer conexões. Sem utilizar o servidor proxy, altere a
configuração do navegador ou o endereço ao qual você deseja
estabelecer conexão para uma opção sem esse servidor.
A mensagem "Aguarde" é exibida.
Aguarde alguns instantes, conforme solicitado.
Se nada acontecer, experimente clicar no botão Atualizar. E se
nada acontecer mesmo assim, verifique se a impressora está
funcionando corretamente.
O botão Atualizar não funciona.
Você está usando o sistema operacional e navegador de
Selecionar o menu do quadro esquerdo destino?
não altera as configurações do quadro Consulte " " e verifique se o sistema operacional e o
navegador podem ser utilizados.
direito.
A exibição na tela está distorcida.
Altere o tamanho da janela do navegador.
As informações mais recentes não são
exibidas.
Clique no botão Atualizar.
As novas configurações não são
refletidas quando você clica no botão
Aplicar novas configurações.
O valor inserido está correto?
Se o valor inserido não estiver na faixa correta, ele será
alterado para uma opção dentro dessa faixa automaticamente.
Você clica no botão Aplicar novas
configurações e são mostradas
mensagens como "não há dados" ou "o
servidor retornou uma resposta
ineficiente ou irreconhecível".
A senha está correta?
A entrada de Confirmar senha não é igual à de Senha. Insira a
senha correta.
Reinicie a impressora.
Mesmo que o trabalho que você deseja A opção de Atualização automática está configurada?
excluir esteja marcado, a seleção será Configure o Intervalo de atualização automática das
desmarcada posteriormente.
Configurações dos serviços de Internet na guia Propriedades
para Anular ou para um valor mais alto.
Não é possível excluir o trabalho.
Aguarde alguns instantes e clique no botão Atualizar. Mesmo
que os trabalhos sejam detectados na lista LPD ou de
trabalhos, talvez não seja possível excluí-los do sistema.
Quando isso acontecer, exclua o trabalho do sistema
novamente.
Quando a opção LPD ou SMB estiver
selecionada, será mostrada uma
mensagem para informar que o modo
de spool não está sendo usado.
Após a exibição da página atual, a impressora poderá ser
reiniciada. Clique no botão Atualizar. Se nada acontecer,
experimente fazer alterações usando o navegador.
Guia do Usuário da Impressora XEROX WorkCentre Pro 423/428
Página 7-19
Solução de problemas
Uso dos Serviços de Internet do CentreWare
Como entrar em contato com a Xerox
Esta seção oferece informações sobre como entrar em contato com a
Xerox, caso os procedimentos de solução de problemas descritos
neste capítulo não eliminem as falhas.
Suporte técnico
Para obter maior agilidade no suporte técnico ao cliente, consulte o
tópico "Suporte" no site da Web www.xerox.com.br. Caso seja
necessário contato com o Centro Xerox de Atendimento ao Cliente,
para obter assistência técnica ou solicitar suprimentos, ligue para:
Rio de Janeiro: 0xx(21) 2516-3769
São Paulo: 0xx(11) 5632-3769
Outras localidades: DDG 0800-99-3769
As informações a seguir serão necessárias quando você entrar em
contato com a Xerox:
O número do modelo da máquina: WorkCentre Pro 423/428 (painel de
controle)
O número de série da máquina:__________ (localizado na tampa
traseira do WorkCentre Pro 423/428, à esquerda do cabo de
alimentação).
Informações
Para obter informações referentes ao seu WorkCentre Pro 423/428,
registrar a garantia pelo telefone ou obter assistência para instalar o
equipamento, entre em contato com o Centro Xerox de Atendimento
ao Cliente:
Rio de Janeiro: 0xx(21) 2516-3769
São Paulo: 0xx(11) 5632-3769
Outras localidades: DDG 0800-99-3769
Suprimentos
Para solicitar suprimentos para o WorkCentre Pro 423/428, visite
nosso site na Web, www.xerox.com.br. Se os suprimentos desejados
não estiverem disponíveis, entre em contato com o Centro Xerox de
Atendimento ao Cliente:
Rio de Janeiro: 0xx(21) 2516-3769
São Paulo: 0xx(11) 5632-3769
Outras localidades: DDG 0800-99-3769
Página 7-20
Guia do Usuário da Impressora XEROX WorkCentre Pro 423/428
Anexo
Especificações
As seguintes informações podem ser encontradas neste capítulo:
!
Especificações do produto
!
Área de impressão
!
Interface paralela
Especificações do produto
As especificações da impressora estão a seguir. Informamos que
melhorias nas especificações ou na aparência do produto podem ser
feitas sem aviso prévio.
Item
Velocidade de impressão
contínua
(Papel da Bandeja 2)
Conteúdo
WorkCentre Pro 428:
1 Face: 21,5 cópias/min. (A4 ), 28 cópias/min. (A4
15,5 cópias/min. (A3), 15,5 cópias/min. (B4)
)
WorkCentre Pro 423:
1 Face: 17 cópias/min. (A4
12 cópias/min. (A3
Resolução
23,6 pontos/mm (600 dpi)
Tamanho do papel
Bandeja 1:
A5
, B5
, 8,5×11"
), 23 cópias/min. (A4
), 12 cópias/min. (B4
)
)
(Carta), A4
Bandeja 2 - Bandeja 4:
B5 , B5 , 8,5×11" , 8,5×11" , A4 , A4
8,5×13" , 8,5×14" , B4 , A3 , 11×17"
,
Bandeja de alimentação manual:
A6
, B6
, 5,5×8,5"
, 5,5×8,5"
, A5
, A5
, B5
, B5
, 8,5×11"
,
8,5×11" , A4 , A4 , 8,5×13" , 8,5×14" , B4 , A3 , 11×17"
Personalizado [borda curta: 100-297 mm; borda longa:148-432 mm]
(quando a borda curta for 128 mm ou menor, o tamanho máximo da borda
longa será 297 mm para papel na orientação
Tipo do papel
)
Bandeja 1: Comum
Bandeja 2 - Bandeja 4: Comum
Bandeja de alimentação manual: Comum, Transparência
Pesado (105-156 g/m2)
Suprimento de papel
Bandeja 1 - Bandeja 4: 500 folhas
Bandeja de alimentação manual: 100 folhas
Capacidade das bandejas
de saída
Bandeja central de saída: 500 folhas
Bandeja de saída lateral: 200 folhas
Bandeja superior do módulo de acabamento: 500 folhas
Bandeja inferior do módulo de acabamento: 200 folhas
Guia do Usuário da Impressora XEROX WorkCentre Pro 423/428
Anexo Página 1
Item
Impressão em 2 faces
Conteúdo
Possível com a unidade Duplex instalada
Tamanhos de papel aceitos:
A5 , B5 , B5 , 8,5×11" , 8,5×11"
8,5×14" , B4 , A3 , 11×17"
Memória
, A4
, A4
, 8,5×13"
,
Padrão: 32 Mbyte
Opção: Memória adicional de 64 Mbytes
Fontes instaladas
Padrão: European 81
PDL
Padrão: PCL6
Opção: PostScript 3
Interface
Padrão: Ethernet (100Base-TX/10Base-T),
Paralela bidirecional (IEEE1284-B), USB (apenas para Windows
2000)
Sistemas operacionais
Windows 95/Windows 98/Windows Me/Windows NT 4.0/Windows 2000
compatíveis com os drivers
Área de impressão padrão
A área de impressãode cada tamanho de papel é aproximadamente a
área restante após a subtração de 4,1 mm de cada lado do papel. O
tamanho real da área pode mudar de acordo com a linguagem de
impressão usada.
4,1 mm
área de
impressão
Anexo Página 2
4,1 mm
Guia do Usuário da Impressora XEROX WorkCentre Pro 423/428
Glossário
8K
Papel de 267×388 mm. Também conhecido como Pakai.
A3
Papel de 420×297 mm.
A4
Papel de 297×210 mm.
A5
Papel de 210×148 mm.
ACK
Aperfeiçoamento de imagem
Área de hard clip
Área de impressão
O sinal indicando que a impressora está pronta para receber dados do
dispositivo host ou que os dados foram recebidos corretamente.
Recurso que suaviza a borda entre o preto e o branco, reduzindo o
serrilhado e conferindo à imagem uma alta resolução.
A área retangular real do papel que pode ser impressa.
A área real do papel que pode ser impressa.
B4
Papel de 364×257 mm.
B5
Papel de 257×182 mm.
Buffer
Lugar onde são armazenados os dados recebidos pelo dispositivo
host.
Buffer de página
O local onde os dados de impressão são armazenados e recuperados.
A memória do buffer de página é mantida depois que a memória da
impressora é alocada para memórias do tipo formulários, buffer de
recepção etc. e não pode ser configurada usando o painel de controle.
A capacidade de memória do buffer de página pode se verificada
usando-se o > Utilitário de impressão [Configuração do sistema] do
menu comum.
Controle de DTR
Data Terminal Ready (terminal de dados pronto); o sinal de hardware
que indica quando a impressora pode receber dados do dispositivo
host.
Coordenadas da plotter
As coordenadas da plotter.
CPI
Caracteres por polegada; o número de caracteres que podem ser
impressos em uma polegada.
CR
Retorno do carro; a troca de linha.
Dimensionamento
DL
A ampliação e a redução do tamanho da entrada (tamanho do
documento) de acordo com o tamanho da saída (tamanho do papel).
Duplo Carta. Também conhecido como Ledger.
Tamanho de papel 17×11" (432×279 mm).
DPI
Pontos por polegada; a quantidade de pontos que podem ser
impressos em uma polegada.
Usado como unidade de resolução.
Guia do Usuário da Impressora XEROX WorkCentre Pro 423/428
Glossário Página 1
Economia de energia
A função que economiza o consumo de energia diminuindo a
temperatura do fusor da impressora.
O modo de economia de energia é ativado automaticamente quando o
tempo configurado tiver se esgotado desde a última impressão.
Emulação
LED
Diodo Emissor de Luz.
LG
Papel de 14×8,5" (356×216 mm). Também conhecido como Ofício I.
LT
Papel de 11×8,5" (279×216 mm). Também conhecido como Carta.
Memória NV
Menu comum
Menu de modo
Ofício II
Ocupado
Papel em folhas soltas
PostScript
Ponto de dimensionamento
Protocolo
Protocolo Adobe
Memória não-volátil que permite que as configurações da impressora
sejam mantidas mesmo quando a impressora é desligada.
Ajusta as configurações de porta, utilitário de impressão, modo de
manutenção e configurações diferentes de emulação.
Menu para configuração das condições do modo de emulação PCL 6.
Papel 13×8,5" (330×216 mm).
Sinal indicando que a impressora não foi capaz de receber os dados
do dispositivo host.
Tipos padrão de papel, como A4, B5 etc.
Linguagem de descrição de página da Adobe Systems Incorporated.
O limite da especificação da área de plotagem.
As regras de comunicação necessárias para a transmissão dos dados.
Protocolo de comunicação da impressora PostScript na conexão
serial/paralela.
RAM
Memória de acesso aleatório; dispositivo de memória onde a
informação pode ser recuperada e gravada.
ROM
Memória de leitura apenas; dispositivo de memória específico para a
recuperação das informações.
Trabalho
Um grupo de dados de impressão. A parada e a saída de impressões
são conduzidas por trabalho. Para alterações no menu Modo, as novas
configurações estarão válidas a partir do próximo trabalho.
Várias em um
Recurso para impressão de dados de várias páginas em apenas uma
folha de papel.
Verificação de paridade
Glossário Página 2
A capacidade da impressora de executar funções de outras
impressoras.
A verificação de que os dados enviados estão sendo recebidos.
Guia do Usuário da Impressora XEROX WorkCentre Pro 423/428
Números
100BASE-TX 2-10, 5-28
10BASE-T 2-10, 5-28
A
Acabamento 4-24
Ajuda on-line 3-6
Ajustar ao tamanho da saída 4-28, 4-32
Ajustar ao tamanho do papel 4-30
Ajustar meio-tom de cor 4-28
Alterar senha 5-15
Alterar tamanho da saída (sem zoom) 4-28, 4-33
Aperfeiçoamento de imagem 4-27, 5-9
AppleTalk 2-5
Área Impressão 5-16
Aviso de correio rejeitado 5-41
Aviso de e-mail 5-41
Aviso impress. rejeitada 5-41
Aviso regular 5-41
B
Band. substituta 5-30
bandeja 4 1-4, 4-14, 5-5
Bandeja central 5-5
Bandeja coletora 4-16
bandeja de alimentação manual 1-4, 4-14, 5-5
bandeja de saída central 1-4, 4-21
bandeja de saída lateral 1-4, 4-15, 4-21
bandeja do módulo de acabamento 1-4
inferior 4-21
superior 4-21
bandeja do papel 1-4, 5-5
Bandeja lateral 5-5
Bidirecional
paralela 5-17
Bloco de mensagens de servidor (SMB) 2-3, 2-4,
2-19, 2-22
Bloq. do painel 5-15
Borda de encadernação 5-6
Bordas da página 4-29, 4-33
botão liga/desliga 1-4
botão Pausar/Retomar 1-4
Buffer de recepção 2-24
C
Caderno de endereços do Windows (WAB) 3-28
CancelPausaAuto 5-15
Catálogo de endereços do MS Messaging
Guia do Usuário da Impressora XEROX WorkCentre Pro 423/428
System 3-27
Centro Xerox de Atendimento ao Cliente 7-20
Cliente FTP 2-11, 5-25
códigos de erro 7-12
Comunidade (Desvio) 5-26
Comunidade (L) 5-26
Comunidade (L/G) 5-26
conector da interface
Ethernet 1-5
paralela 1-5
USB 1-5
Configs TCP/IP 5-27
Configuração automática 4-17
Configuração de comunicação 3-25, 4-39
Configurações de Alceado 4-23
Configurações do aviso de e-mail 5-42, 5-44
Configurações do deslocamento do trabalho 4-23
Configurações do proprietário do trabalho 4-17
Conjunto de símbolos 5-8
Controle acesso
IPP 5-21
Cópias 4-19
Criação de livretos 4-28, 4-29, 4-30
D
Dados de discagem rápida EWS-CSV 3-29
Deslocamento por jogo 4-23
Deslocamento por trabalho 4-23
Destinatário de fax 3-24
Destino da saída 4-21
Diretório de fax 3-30, 4-37
Disco rígido 4-16, 5-30
DNS 5-21, 5-22
driver de impressora
configuração 4-11
instalação 4-3
visão geral 4-2
E
E-mail/iFax 5-43
Endereço de e-mail da máquina 5-41, 5-44
Endereço de gateway 5-27
Endereço do servidor SMTP 5-41, 5-44
Endereço IP 5-27
Enviar cabeçalho 4-37
Enviar e-mail/iFax 5-41
Envio de grupo 4-41
Envio por retransmissão 4-40
Envio programado 3-25
Envio protegido 4-40
Espaçamento da fonte 5-9
Índice remissivo Página i
Índice remissivo
Índice remissivo
Estilo 4-34
Ethernet 2-3, 2-10, 5-28
Ethernet 802.2 5-27
Ethernet 802.3 5-27
Ethernet II 5-27
Ethernet SNAP 5-27
EtherTalk 2-5, 5-25
Ethernet 2-3, 2-10
paralela 2-2, 2-7
USB 2-2, 2-8
interface paralela 2-2, 2-7
IP Primário 5-27
IP Secundário 5-27
IPX/SPX 2-5
F
K
fax direto 3-23
Fazer download como bitmap 4-27
Fazer download como TrueType 4-27
Filtro IP 5-18
Filtro TBCP
IPP 5-21
LPD 5-18
NetWare 5-19
Port9100 5-24
SMB 5-20
Fonte 5-6
Kit HDD da impressora 3-18
Kit PostScript 2-5, 2-14, 2-24, 2-25, 6-3
G
Girar borda curta 5-6
Girar borda longa 5-6
Girar na borda curta 4-22
Girar na borda longa 4-22
Grampeamento 4-24
guia Gráficos 4-13, 4-26
guia Impressora 4-13, 4-14
guia Layout 4-13, 4-28
guia Marcas d’água 4-13, 4-36
guia Opções de fax 4-14, 4-37
guia Opções de saída 4-13, 4-23
guia Papel/saída 4-13, 4-18
guia Sobreposições 4-13, 4-30, 4-34
H
HexDump 5-9
Hist. trab. auto 5-16
Horário da ejeção automática
paralela 5-17
USB 5-23
I
Importar dados de destinatários de fax 3-27
Impressão de amostra 3-18, 4-19
Impressão em 1 face 4-22
Impressão em 2 faces 4-22, 5-6
Impressão protegida 3-18, 4-19
impressora
local 2-2
impressora local 2-2
Imprimir como gráfico 4-28
interface
Índice remissivo Página ii
L
Linhas do formulário 5-9
Lista de configurações da impressora 2-16, 5-31
Lista de configurações PCL 5-31
Lista de destinatários 3-24, 3-26
Lista de documentos armazenados 5-31
Lista de domínios 5-34
Lista de fontes PCL 5-31, 5-33
Lista de fontes PostScript 5-31, 5-33
Lista de impressoras lógicas PostScript 5-31
Lista de modelos de trabalhos 5-34
Lista IP 5-18
Lombada 4-32
LPD 5-18
LPR 2-4
M
Máscara de sub-rede 5-27
Medidor de impressão 5-30
Meio-tom 4-26
Meio-tom do dispositivo 4-16
Memória de PCL 5-28
Memória estendida de fax 4-16
Mensagem do visor 4-15
menu Alocar memória 5-3, 5-28
menu comum 1-7, 5-2, 5-10
menu Config. rápida 2-11, 5-3
menu Configs. do sistema 5-3, 5-15
menu Configs. PCL 5-5
menu Configurações da impressora 5-3, 5-30
menu de modo 5-2, 5-4
menu Inic/excl dados 5-3, 5-30
menu Modo 1-8
menu Rede/Porta 5-3
menu Relatório/lista 5-3
MNV 5-30
Modo de comunicação 4-39
Modo de fonte TrueType 4-27
Modo de impressão
IPP 5-21
LPD 5-18
NetWare 5-19
paralela 5-16
Guia do Usuário da Impressora XEROX WorkCentre Pro 423/428
N
N° de pesquisas
NetWare 5-19
NetBEUI 2-3
NetWare 2-5, 5-19
No porta adic
IPP 5-21, 5-22
Número de discagem rápida 3-26
Número de jogos 5-9
O
Obter endereço DHCP 5-27
Obter endereço IP 5-27
Opções de origem do papel 4-14
Opções de saída do papel 4-15
Opções do documento 4-24
Orientação 5-5
Orientação da imagem 4-22
Orientação de alimentação manual 4-15
Origem do papel 4-20
P
Páginas por caderno 4-32
Páginas por folha 4-29
painel de controle 1-4, 3-3
painel de controle da impressora 1-4, 1-6
Paisagem 4-15, 5-5
Pesado 4-22
PJL
EtherTalk 5-25
LPD 5-18
NetWare 5-19
paralela 5-16
Port9100 5-24
SMB 5-20
USB 5-23
Port9100 5-24
Porta N°.
Port9100 5-24
porta paralela 5-16
Posição da página 4-32, 4-33, 4-34
Pôster 4-29, 4-33
PostScript 5-28
Guia do Usuário da Impressora XEROX WorkCentre Pro 423/428
Primeira folha 4-24
prioridade da bandeja do papel 3-4
Protoc. Transp.
NetWare 5-19
SMB 5-20
SNMP 5-26
Protocolo Adobe
paralela 5-17
USB 5-23
Protocolo de configuração dinâmica de hosts
(DHCP) 2-15
Protocolo de impressão pela Internet (IPP) 2-6,
2-19, 2-23, 5-21
Q
Quadro IPX/SPX 5-27
R
Raster 4-26
Receber e-mail/iFax 5-41
Rede/Porta 5-16
Relat. em 2 faces 5-16
Relatório de transmissão 4-37
Relatório do histórico de erros 5-31
Relatório do histórico de trabalhos 2-11, 5-31, 532
Relatório do medidor de impressão 5-31
Relógio sistema 5-15
Resolução de fax 4-37
Retrato 4-15, 5-5
S
Saída 5-5
Saudação 2-11, 5-25
Selecionar bandeja substituta 4-15
Sem rotação na mesma folha 4-29
Separadores de transparência 4-25
Serv. Internet 5-26
Serviços de Internet do CentreWare 2-11, 2-24,
3-8, 7-19
Servidor WINS 5-27
SMB 5-20
SNMP 2-11, 2-21, 5-26
Sobreposição 4-34
sobreposição 3-15
Spool de EMF 4-25
Spool IPP 5-29
Spool LPD 5-29, 6-5
Spool SMB 5-29
Status da porta
Cliente FTP 5-25
EtherTalk 5-25
IPP 5-21
LPD 5-18
NetWare 5-19
Índice remissivo Página iii
Índice remissivo
Port9100 5-24
SMB 5-20
USB 5-23
Modo de interrupção 3-3, 3-4
Modo gráfico 4-26
Modo Rascunho 5-9
Modo rascunho 4-27
módulo de acabamento 4-15
módulo duplex 4-16
Monitor de porta (Port Monitor) e Impressão
direta (Direct Print) 2-3
paralela 5-16
Port9100 5-24
SMB 5-20
SNMP 5-26
USB 5-23
T
Tamanho Buffer 5-29
Tamanho da fonte 5-8
Tamanho da saída 4-33
Tamanho do papel 4-19
Tamanho do papel personalizado 4-19
TCP/IP 2-3, 2-4, 2-5, 7-17
TCP/IP (LPD) 2-19, 2-22
TempEsperaConxão
IPP 5-21, 5-22
LPD 5-18
Port9100 5-24
Tipo de trabalho 4-18
Tipo do papel (Bandeja manual) 4-22
Todo o texto para preto 4-27
Tom de falha 5-15
Transparência 4-22
Troca automática de bandejas 3-3
Índice remissivo Página iv
U
UNIX 2-4
Usar configurações da impressora 4-15
Usar fontes Truetype da impressora 4-28
Usar tamanho do papel do livreto 4-30
Usar tamanho maior (sem zoom) 4-15
USB 2-2, 2-8, 5-23
V
Valores separados por vírgulas (CSV) 3-28
Várias em 1 4-29
Vetorial 4-26
W
Windows Internet Name Service (WINS) 2-15
Z
Zoom 4-28, 4-32
Guia do Usuário da Impressora XEROX WorkCentre Pro 423/428
OBSERVAÇÃO IMPORTANTE
A legislação brasileira proíbe a reprodução de
livros e obras protegidas sem a permissão do
autor.
Os infratores estão sujeitos às punições nos
termos do Art. 184 do Código Penal, que prevê
pena de reclusão, além de multa e apreensão
das reproduções fraudulentas.