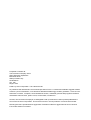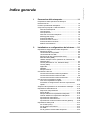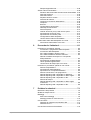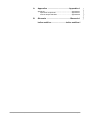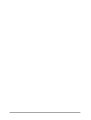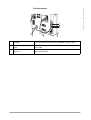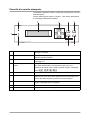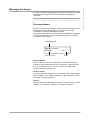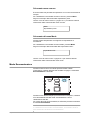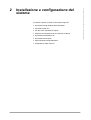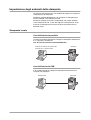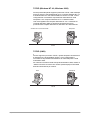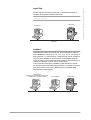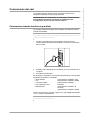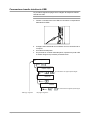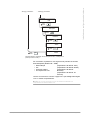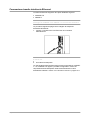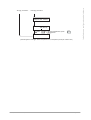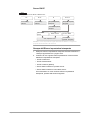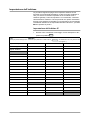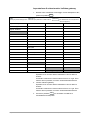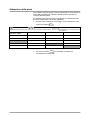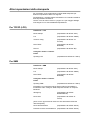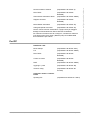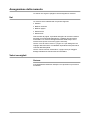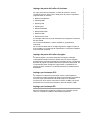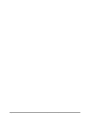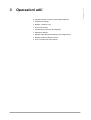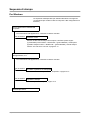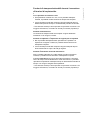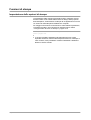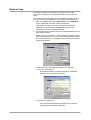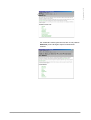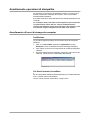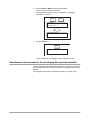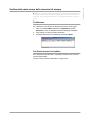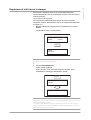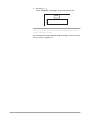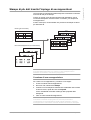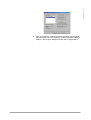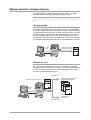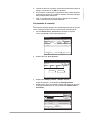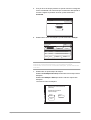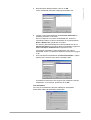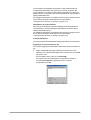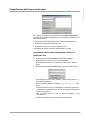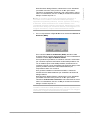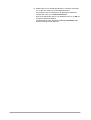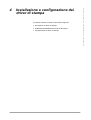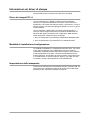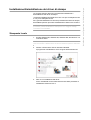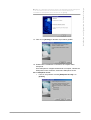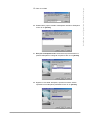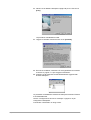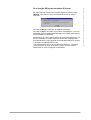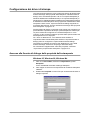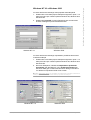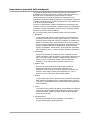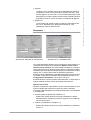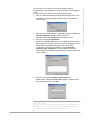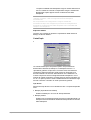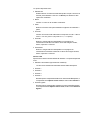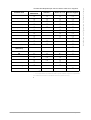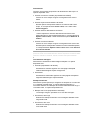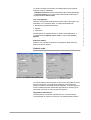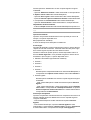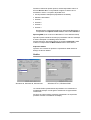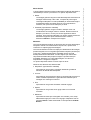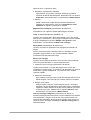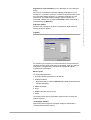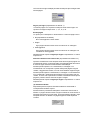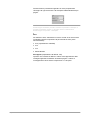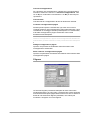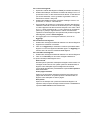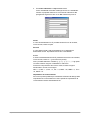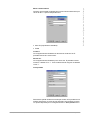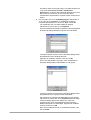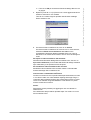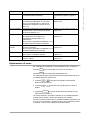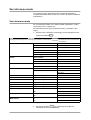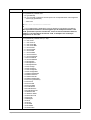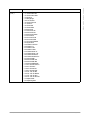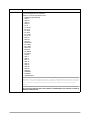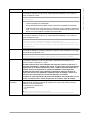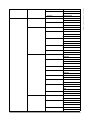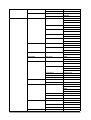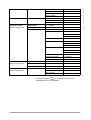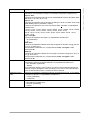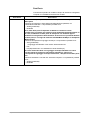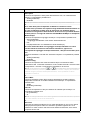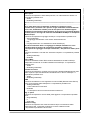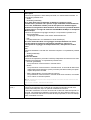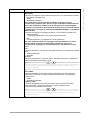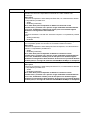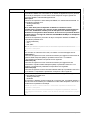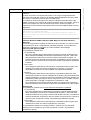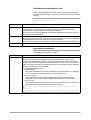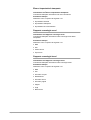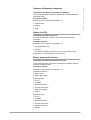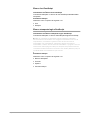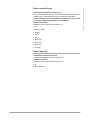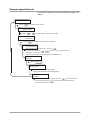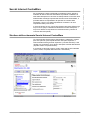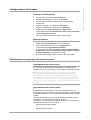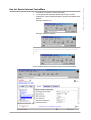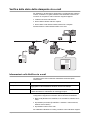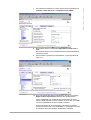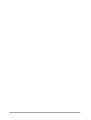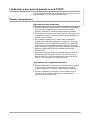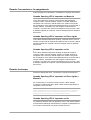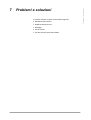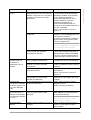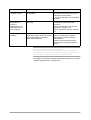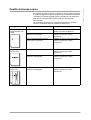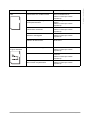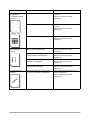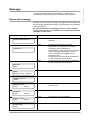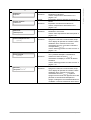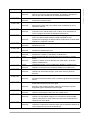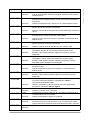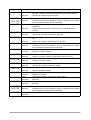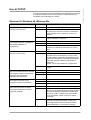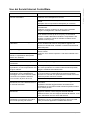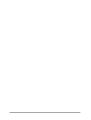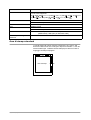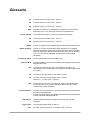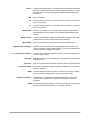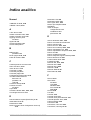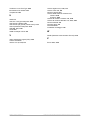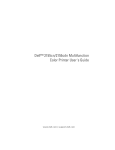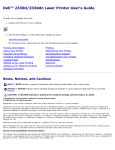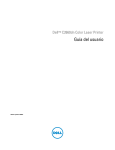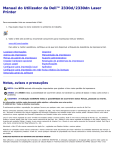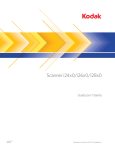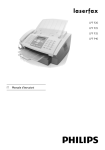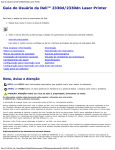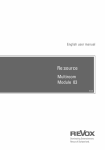Download XEROX WorkCentre Pro 423/428 Guida per l`utente della stampante
Transcript
XEROX
WorkCentre Pro 423/428
Guida per l’utente della stampante
708P86637_IT
Preparato e tradotto da:
The Document Company Xerox
GKLS European Operations
Bessemer Road
Welwyn Garden City
Hertfordshire
AL7 1HE
Regno Unito
©2001 by Xerox Corporation. Tutti i diritti riservati.
La protezione dei diritti d’autore è rivendicata per tutte le forme e i contenuti di materiale soggetto al diritto
d’autore e per le informazioni, come ammesso attualmente dalla legge scritta o giudiziale, o come successivamente concesso, compreso, senza limitazione alcuna, il materiale generato dai programmi software
visualizzato sullo schermo, quali le icone, le schermate, i modelli ecc.
Xerox®, The Document Company®, la X® digitale e tutti i prodotti Xerox citati in questa pubblicazione
sono marchi di Xerox Corporation. Si riconoscono anche i nomi di prodotti e i marchi di altre società.
Questa guida viene periodicamente aggiornata. Eventuali modifiche e aggiornamenti tecnici verranno
inclusi nelle edizioni successive.
1
Panoramica della stampante ..............................1-1
Preparazione delle operazioni di stampa e
trasmissione fax..................................................................... 1-2
Funzioni speciali della stampante.......................................... 1-3
Componenti principali e relativa funzione.............................. 1-4
Parti del kit stampante ..................................................... 1-4
Vista anteriore ................................................................. 1-4
Vista posteriore................................................................ 1-5
Pannello di controllo stampante ...................................... 1-6
Messaggi del display ....................................................... 1-7
Schermata Stampa.......................................................... 1-7
Schermata menu comune ............................................... 1-8
Schermata del menu Modo ............................................. 1-8
Modo Economizzatore..................................................... 1-8
2
Installazione e configurazione del sistema.......2-1
Impostazione degli ambienti della stampante........................ 2-2
Stampante locale............................................................. 2-2
Uso dell’interfaccia parallela ............................................ 2-2
Uso dell’interfaccia USB .................................................. 2-2
Stampante di rete (interfaccia Ethernet).......................... 2-3
Rete Windows (SMB) ...................................................... 2-3
Utilità di stampa TCP/IP (Windows 95, Windows 98,
Windows Me)................................................................... 2-3
TCP/IP (Windows NT 4.0, Windows 2000)...................... 2-4
TCP/IP (UNIX) ................................................................. 2-4
AppleTalk......................................................................... 2-5
NetWare‚.......................................................................... 2-5
Stampa Internet ............................................................... 2-6
Connessione dei cavi ............................................................ 2-7
Connessione tramite interfaccia parallela........................ 2-7
Connessione tramite interfaccia USB .............................. 2-8
Connessione tramite interfaccia Ethernet...................... 2-10
Uso del menu Impostazione rapida ..................................... 2-11
Voci menu Impostazione rapida .................................... 2-11
Procedura di configurazione del menu Impostazione
rapida............................................................................. 2-12
Sequenza di impostazione di vari ambienti di stampa......... 2-14
Impostazione dell'indirizzo IP .............................................. 2-15
Sequenza di impostazione ............................................ 2-15
Server DHCP................................................................. 2-16
Stampa dell'Elenco impostazioni stampante ................. 2-16
Verifica dell'Elenco impostazioni stampante.................. 2-17
Impostazione dell'indirizzo............................................. 2-18
Impostazione dell'indirizzo IP ........................................ 2-18
Impostazione di subnet mask e indirizzo gateway ........ 2-20
Impostazione della porta ..................................................... 2-21
Per TCP/IP (LPD) .......................................................... 2-21
Per la stampa via Internet.............................................. 2-21
Per SMB ........................................................................ 2-21
Per la gestione remota della stampante ........................ 2-21
Guida per l’utente della stampante XEROX WorkCentre Pro 423/428
Pagina i
Indice generale
Indice generale
Attivazione della porta ................................................... 2-22
Impostazione della porta e del protocollo di
trasmissione .................................................................. 2-23
Altre impostazioni della stampante...................................... 2-24
Per TCP/IP (LPD) .......................................................... 2-24
Per SMB ........................................................................ 2-24
Per IPP .......................................................................... 2-25
Assegnazione della memoria .............................................. 2-26
Usi ................................................................................. 2-26
Valori consigliati............................................................. 2-26
Sistema.......................................................................... 2-26
Impiego da parte del buffer di ricezione ........................ 2-27
Impiego da parte del buffer di pagina ............................ 2-27
Impiego per la stampa PCL ........................................... 2-27
Impiego per la stampa PS ............................................. 2-27
3
Operazioni utili.....................................................3-1
Sequenza di stampa.............................................................. 3-2
Per Windows ................................................................... 3-2
Stampa, copiatura e fax......................................................... 3-3
Operazioni eseguibili dal pannello di controllo
durante la stampa............................................................ 3-3
Funzioni di stampa e di copiatura/fax .............................. 3-4
Scambio vassoio auto ..................................................... 3-4
Priorità vassoi carta ......................................................... 3-4
Priorità di stampa............................................................. 3-4
Funzioni di stampa selezionabili durante l'esecuzione
di funzioni di copiatura/fax ............................................... 3-5
Funzioni di stampa ................................................................ 3-6
Impostazione delle opzioni di stampa.............................. 3-6
Schermata Proprietà........................................................ 3-7
Guida in linea................................................................... 3-8
Annullamento operazioni di stampa/fax............................... 3-10
Annullamento di lavori di stampa da computer.............. 3-10
Da Windows .................................................................. 3-10
Dai Servizi Internet CentreWare.................................... 3-10
Annullamento di lavori di stampa dalla stampante ........ 3-11
Annullamento di lavori in fase di elaborazione .............. 3-11
Annullamento di tutti i lavori in stampa .......................... 3-11
Annullamento di trasmissioni fax dal display del
pannello sensibile .......................................................... 3-12
Verifica dello stato lavoro delle istruzioni di stampa ...... 3-13
Da Windows .................................................................. 3-13
Dai Servizi Internet CentreWare.................................... 3-13
Espulsione stampe .............................................................. 3-14
Espulsione forzata di tutti i dati di stampa rimanenti ..... 3-14
Espulsione di tutti i lavori in stampa .............................. 3-15
Stampa di più dati tramite l'impiego di sovrapposizioni ....... 3-17
Creazione di una sovrapposizione ................................ 3-17
Stampa con sovrapposizione ........................................ 3-18
Stampa protetta e stampa di prova ..................................... 3-20
Stampa protetta ............................................................. 3-20
Stampa di prova ............................................................ 3-20
Memorizzazione di ID utente e parola di accesso ......... 3-21
Stampa di lavori protetti/di prova ................................... 3-22
Dal computer ................................................................. 3-22
Dal pannello di controllo ................................................ 3-23
Pagina ii
Guida per l’utente della stampante XEROX WorkCentre Pro 423/428
4
Installazione e configurazione dei driver di
stampa ..................................................................4-1
Informazioni sui driver di stampa........................................... 4-2
Driver di stampa PCL 6 ................................................... 4-2
Modalità di installazione/configurazione .......................... 4-2
Impostazione della stampante......................................... 4-2
Installazione/disinstallazione dei driver di stampa ................. 4-3
Stampante locale............................................................. 4-3
Se si sceglie Rifiuta nel contratto di licenza .................. 4-11
Configurazione dei driver di stampa .................................... 4-12
Accesso alla finestra di dialogo delle proprietà
della stampante ............................................................. 4-12
Windows 95, Windows 98, Windows Me....................... 4-12
Windows NT 4.0 e Windows 2000................................. 4-13
Impostazioni proprietà della stampante......................... 4-14
Stampante ..................................................................... 4-15
Carta/Copie ................................................................... 4-20
Opzioni copie................................................................. 4-25
Grafica ........................................................................... 4-28
Layout............................................................................ 4-31
Sovrapposizioni ............................................................. 4-37
Filigrane ........................................................................ 4-38
Opzioni fax .................................................................... 4-40
5
Menu modo e menu comune ..............................5-1
Menu...................................................................................... 5-2
Informazioni sui menu ..................................................... 5-2
Esplorazione di menu ...................................................... 5-3
Voci del menu modo.............................................................. 5-4
Voci del menu modo........................................................ 5-4
Impostazioni PCL ............................................................ 5-5
Voci del menu comune ........................................................ 5-11
Voci del menu comune .................................................. 5-11
Impostazioni sistema ..................................................... 5-16
Rete/Porta ..................................................................... 5-18
Assegnazione memoria ................................................. 5-30
Inizializzazione/cancellazione dati................................. 5-32
Impostazioni stampante................................................. 5-32
Stampa rapporti/elenchi....................................................... 5-33
Tipi di rapporti/elenchi ................................................... 5-33
Elenco impostazioni PCL............................................... 5-33
Elenco impostazioni stampante..................................... 5-34
Rapporto cronologia errori............................................. 5-34
Rapporto cronologia lavori............................................. 5-34
Rapporto utilizzazione stampante ................................. 5-35
Elenco font PCL............................................................. 5-35
Elenco documenti archiviati........................................... 5-35
Elenco font PostScript ................................................... 5-36
Elenco stampante logica PostScript .............................. 5-36
Elenco modelli lavoro .................................................... 5-37
Elenco dominio .............................................................. 5-37
Guida per l’utente della stampante XEROX WorkCentre Pro 423/428
Pagina iii
Indice generale
Invio e ricezione di fax dal computer ................................... 3-26
Trasmissione fax diretta ................................................ 3-26
Compilazione dell’elenco destinatari ............................. 3-29
Inserimento diretto delle informazioni relative ai
destinatari fax ................................................................ 3-29
Stampa rapporti/elenchi................................................. 5-38
Servizi Internet CentreWare ................................................ 5-39
Struttura della schermata Servizi Internet CentreWare . 5-39
Pannello superiore......................................................... 5-40
Pannello inferiore........................................................... 5-40
Riquadro destro e sinistro.............................................. 5-40
Ambiente di sistema ...................................................... 5-40
Computer e browser di destinazione ............................. 5-40
Computer....................................................................... 5-40
Browser ......................................................................... 5-40
Configurazione del browser........................................... 5-41
Netscape Communicator ............................................... 5-41
Internet Explorer ............................................................ 5-41
Verifica del server proxy e del numero porta................. 5-41
Impostazione del server proxy....................................... 5-41
Impostazione del numero porta ..................................... 5-41
Configurazione della stampante .................................... 5-42
Uso dei Servizi Internet CentreWare ............................. 5-43
Verifica dello stato della stampante via e-mail .................... 5-44
Informazioni sulla Notifica via e-mail ............................. 5-44
6
Precauzioni e limitazioni.....................................6-1
Limitazioni e precauzioni generali ......................................... 6-2
Accensione e spegnimento della stampante ................... 6-2
Accensione della stampante............................................ 6-2
Se è stato installato il kit disco rigido............................... 6-2
Se è stata installata la stazione di finitura ....................... 6-3
Quando il risultato di stampa non corrisponde
all’impostazione ............................................................... 6-3
Impostazione del Modo Bozza ........................................ 6-3
Uso di prodotti supplementari.......................................... 6-4
Uso del driver di stampa per l’invio di fax ........................ 6-4
Limitazioni e precauzioni quando si usa TCP/IP ................... 6-5
Durante l’impostazione .................................................... 6-5
Impostazione della stampante......................................... 6-5
Impostazioni su computer/workstation ............................ 6-5
Durante l’accensione e lo spegnimento........................... 6-6
Quando Spooling LPD è impostato su Memoria ............. 6-6
Quando Spooling LPD è impostato su Disco rigido......... 6-6
Quando Spooling LPD è impostato su No....................... 6-6
Durante la stampa ........................................................... 6-6
Quando Spooling LPD è impostato su Disco rigido
o Memoria........................................................................ 6-6
Quando Spooling LPD è impostato su No....................... 6-6
7
Problemi e soluzioni............................................7-1
Risoluzione dei problemi ....................................................... 7-2
Qualità di stampa scarsa ....................................................... 7-5
Messaggi ............................................................................... 7-9
Elenco dei messaggi ....................................................... 7-9
Messaggi relativi ai codici di errore ............................... 7-12
Uso di TCP/IP...................................................................... 7-17
Windows 95, Windows 98, Windows Me....................... 7-17
Windows NT 4.0 ............................................................ 7-18
Uso dei Servizi Internet CentreWare ................................... 7-19
Pagina iv
Guida per l’utente della stampante XEROX WorkCentre Pro 423/428
Appendice .......................................... Appendice-1
Specifiche ............................................................... Appendice-1
Specifiche del prodotto ..................................... Appendice-1
Area di stampa standard .................................. Appendice-2
B
Glossario .............................................. Glossario-1
Indice analitico..............................Indice analitico-i
Guida per l’utente della stampante XEROX WorkCentre Pro 423/428
Pagina v
Indice generale
A
Pagina vi
Guida per l’utente della stampante XEROX WorkCentre Pro 423/428
Panoramica della stampante
Le funzionalità di fax e scansione non sono disponibili per il mercato
europeo.
Il presente capitolo contiene le informazioni seguenti:
½
½
½
Preparazione delle operazioni di stampa e trasmissione fax
Funzioni speciali della stampante
Componenti principali e relativa funzione
Guida per l’utente della stampante XEROX WorkCentre Pro 423/428
Pagina 1-1
Panoramica della stampante
1
Preparazione delle operazioni di stampa e trasmissione fax
La presente sezione spiega come installare la stampante. La sequenza
logica delle operazioni è la seguente:
AVVERTENZA: prima di maneggiare la stampante, verificare
sempre che sia spenta, per scongiurare il pericolo di una scossa
elettrica.
Collegare il cavo e assegnare la memoria. Vedere “Connessione dei
cavi” a pagina 2-7. e “Assegnazione della memoria” a pagina 2-26.
Eseguire le necessarie operazioni di installazione sul computer.
Impostare il pannello di controllo della stampante.
Vedere "Capitolo 4 Installazione e configurazione dei driver di stampa"
Se la stampante viene installata all’interno di una rete, configurare il
dispositivo sui vari server e impostare il pannello di controllo della
stampante.
Per ulteriori informazioni su queste impostazioni, vedere “Network Print
Environment User Guide” (Network.pdf) nel CD-ROM della
documentazione per l’utente.
NOTA: si consiglia di aumentare la quantità di memoria installata.
Pagina 1-2
Guida per l’utente della stampante XEROX WorkCentre Pro 423/428
Questa stampante è predisposta per il collegamento diretto a una rete
e può essere utilizzata come stampante di rete.
L'emulazione può essere di tipo multiplo.
Ecco un elenco delle funzioni speciali della stampante:
½
La stampante viene installata con l'emulazione PCL, mentre
l'emulazione PostScript è una funzione opzionale.
½
La funzione di rilevamento automatico del linguaggio stampante
permette di inviare documenti alla stampa senza specificare il
linguaggio di stampa (funzione utilizzata solo quando è installata più
di una emulazione).
½
La risoluzione a 600 dpi di qualità laser permette di stampare
documenti di alta qualità.
½
Una funzione di perfezionamento permette di aumentare la
risoluzione delle immagini e produrre stampe uniformi senza difetti
(di risoluzione equivalente a 2.400 punti per pollice o dpi).
½
Oltre alle interfacce parallela e USB, la stampante può essere
utilizzata in un ambiente di rete multiprotocollo previa installazione
della scheda di interfaccia Ethernet.
½
Tutte le interfacce installate possono ricevere dati
contemporaneamente.
½
La stampa fronte/retro è disponibile solo se è presente l'unità fronte/
retro.
½
La fascicolazione delle copie è disponibile solo se è presente la
funzione di fascicolazione elettronica sul disco fisso. Inoltre, poiché
le pagine vengono consegnate rivolte verso l'alto senza interruzione
della sequenza, non è necessario combinarle manualmente.
½
Installando il modulo fax sulla stampante, è possibile trasmettere i
fax direttamente da un computer della rete.
NOTA: il protocollo è un insieme di regole fondamentali che regolano
la trasmissione di dati tra dispositivi.
Guida per l’utente della stampante XEROX WorkCentre Pro 423/428
Pagina 1-3
Panoramica della stampante
Funzioni speciali della stampante
Componenti principali e relativa funzione
La presente sezione descrive i vari componenti della stampante. Per
informazioni sugli altri componenti, vedere "Componenti principali e
relativa funzione" della Guida per l’utente della copiatrice.
Parti del kit stampante
Vista anteriore
* componente opzionale che può essere installato su alcuni modelli
Pagina 1-4
Guida per l’utente della stampante XEROX WorkCentre Pro 423/428
Panoramica della stampante
Vista posteriore
1
Connettore dell’interfaccia
parallela
Permette di collegare la stampante a un computer mediante un
cavo di interfaccia Centronics o compatibile con IEEE 1284.
2
Connettore dell’interfaccia
USB
Permette di collegare la stampante a un computer mediante un
cavo USB.
3
Connettore dell’interfaccia
Ethernet
Permette di collegare la stampante mediante un cavo di
interfaccia Ethernet.
Guida per l’utente della stampante XEROX WorkCentre Pro 423/428
Pagina 1-5
Pannello di controllo stampante
L’illustrazione seguente mostra i componenti del pannello di controllo
della stampante:
Vedere “Messaggi del display” a pagina 1-7 per ulteriori informazioni
sui messaggi visualizzati sul display.
1
Indicatore elaborazione
Se la spia è accesa, significa che la stampante sta elaborando
istruzioni di stampa.
2
Indicatore in linea
Se la spia è accesa, significa che la stampante è pronta per
ricevere dati dal computer.
3
Display
Visualizza lo stato della stampante, le varie impostazioni, i
messaggi, ecc.
4
Pulsanti su, giù, sinistra,
destra
Consentono di spostarsi all'interno dei menu, delle voci di menu e
dei valori selezionabili in corrispondenza delle varie voci.
All'interno di questa guida, i quattro pulsanti vengono visualizzati
come
,
,
,
.
5
Pulsante Modo
Consente di accedere al menu Modo.
6
Pulsante Pausa
Consente di accedere allo stato di pausa. Nello stato di pausa, il
sistema non può ricevere dati o elaborare istruzioni di stampa. Per
uscire dallo stato di pausa, premere di nuovo il pulsante.
7
Pulsante Espelli/Imposta
Consente di impostare il valore di menu desiderato. Consente
inoltre di stampare elenchi e rapporti.
8
Pulsante Menu
Consente di accedere al menu comune.
9
Indicatore di errore
Se questa spia si accende, significa che si è verificato un guasto.
Pagina 1-6
Guida per l’utente della stampante XEROX WorkCentre Pro 423/428
Il display visualizza messaggi relativi allo stato della stampante e delle
impostazioni. Di seguito viene presentato qualche esempio di
schermata.
NOTA: i messaggi che vengono visualizzati dipendono dai kit
opzionali installati, dalle impostazioni e dal modello della stampante.
Schermata Stampa
Durante le operazioni di stampa o di attesa dei dati, sul display viene
visualizzata la schermata di stampa, che indica lo stato della
stampante e lo stadio di elaborazione dei dati.
Ad esempio, se la stampante sta ricevendo dei dati dalla porta parallela
che verranno stampati su carta proveniente dal vassoio 1, il display
visualizzerà quanto segue:
Stato stampante
Stampa in corso...
Parallela
Porta di entrata
Vass. 1
Vass.
Stato stampante
Indica lo stato in cui si trova la stampante. I possibili messaggi che
indicano lo stato della stampante sono "Attendere", "Pronto stampa/
invio fax", "Stampa in corso", "Annul. in corso" e "In attesa dati".
Vedere “Messaggi” a pagina 7-9.
Porta di entrata
Indica la porta della stampante che sta ricevendo i dati. I valori possibili
sono "Parallela", "IPP", "SMB", "EtherTalk", "LPD", "NetWare", "USB",
"Port9100" "Formula di apertura".
Vassoio
Indica il vassoio carta utilizzato per la stampa. I vassoi possono essere
"Vassoio 1", "Vassoio 2", "Vassoio 3", "Vassoio 4", "Bypass".
Guida per l’utente della stampante XEROX WorkCentre Pro 423/428
Pagina 1-7
Panoramica della stampante
Messaggi del display
Schermata menu comune
È la schermata che permette di impostare le voci comuni a tutti modi di
stampa.
Per visualizzare la schermata del menu comune, premere Menu.
Segue un esempio della schermata Impostazioni porta:
Vedere “Voci del menu comune” a pagina 5-11. per ottenere ulteriori
informazioni sulla schermata del menu comune.
Menu
Impostazioni porta
Schermata del menu Modo
Questa schermata permette di configurare le impostazioni di
emulazione.
Per visualizzare la schermata del menu Modo, premere Modo.
Segue un esempio della schermata delle Impostazioni PCL:
Impostazioni PCL
Vedere “Voci del menu modo” a pagina 5-4. per ottenere ulteriori
informazioni sulla schermata del menu modo.
Modo Economizzatore
Quando il sistema si trova in Modo potenza ridotta o Modo
sospensione, il display del pannello sensibile si spegne e l’indicatore
Economizzatore si accende.
DE F
MNO
WXY Z
Quando riceve dati da stampare provenienti da un computer, il sistema
esce automaticamente dal modo economizzatore e avvia
l’elaborazione dei dati.
Per uscire dal modo economizzatore, è sufficiente premere l'indicatore
acceso Economizzatore.
NOTA: se si desidera utilizzare il pannello di controllo della stampante
e il sistema si trova in modo economizzatore, è necessario innanzi
tutto selezionare l'indicatore Economizzatore.
Pagina 1-8
Guida per l’utente della stampante XEROX WorkCentre Pro 423/428
Installazione e configurazione del
sistema
Installazione e configurazione del sistema
2
Il presente capitolo contiene le informazioni seguenti:
½
½
½
½
½
½
½
½
Impostazione degli ambienti della stampante
Connessione dei cavi
Uso del menu Impostazione rapida
Sequenza di impostazione di vari ambienti di stampa
Impostazione dell’indirizzo IP
Impostazione della porta
Altre impostazioni della stampante
Assegnazione della memoria
Guida per l’utente della stampante XEROX WorkCentre Pro 423/428
Pagina 2-1
Impostazione degli ambienti della stampante
La presente sezione descrive i vari ambienti di stampa che si possono
configurare per la stampante.
Quando è collegata direttamente a un computer, la stampante può
essere utilizzata come stampante locale.
Quando è collegata a una rete, la stampante può essere utilizzata
come stampante di rete. In virtù del supporto contemporaneo di vari
protocolli, la stampante può essere condivisa tra utenti di diversi
ambienti di rete.
Stampante locale
Uso dell’interfaccia parallela
L'interfaccia parallela permette di collegare la stampante direttamente
a un computer e di stampare.
Uso del cavo di interfaccia parallela IEEE1284.
Windows 95, Windows 98, Windows Me
Windows NT 4.0, Windows 2000
Stampante
Uso dell’interfaccia USB
Il cavo USB permette di collegare la stampante direttamente a un
computer e di stampare.
Windows 2000
Pagina 2-2
Stampante
Guida per l’utente della stampante XEROX WorkCentre Pro 423/428
Rete Windows (SMB)
Il protocollo SMB (Server Message Block) permette di condividere file
e stampanti in ambiente Windows 95, Windows 98, Windows Me,
Windows NT 4.0 e Windows 2000. Tramite SMB, i dati e le
impostazioni di stampa possono essere trasmessi direttamente a una
stampante della stessa rete (tramite l’interfaccia Ethernet) senza
l’intermediazione di un server.
Grazie al supporto del protocollo SMB, per stampare è sufficiente
attivare la porta SMB e registrare la stampante sulla rete per ognuno
dei sistemi operativi utilizzati (Windows 95, Windows 98, Windows Me,
Windows NT 4.0 e Windows 2000).
Come protocollo di trasporto, SMB accetta NetBEUI o TCP/IP.
Windows 95, Windows 98, Windows Me
Windows NT 4.0, Windows 2000
Stampante
NetBEUI o TCP/IP
Utilità di stampa TCP/IP (Windows 95, Windows 98,
Windows Me)
Per stampare direttamente i dati provenienti da un computer della rete
(con sistema operativo Windows 95, Windows 98 o Windows Me)
usando l’interfaccia Ethernet e senza l’intermediazione di un server
Xerox fornisce una delle due utilità disponibili.
Le utilità sono Monitoraggio porta e Direct Print e vengono distribuite in
base al paese di commercializzazione del sistema.
Poiché supporta il protocollo TCP/IP (LPD), grazie a queste utilità, la
stampante è in grado stampare direttamente i dati provenienti da un
computer Windows 95, Windows 98 o Windows Me. L'unica
configurazione necessaria è l'impostazione dell'indirizzo IP sulla
stampante e nel computer da cui hanno origine i dati.
Windows 95, Windows 98, Windows Me
Stampante
TCP/IP
Guida per l’utente della stampante XEROX WorkCentre Pro 423/428
Pagina 2-3
Installazione e configurazione del sistema
Stampante di rete (interfaccia Ethernet)
TCP/IP (Windows NT 4.0, Windows 2000)
Poiché questa stampante supporta il protocollo TCP/IP, i dati di stampa
possono essere inviati direttamente da un computer Windows NT 4.0
o Windows 2000 non solo tramite SMB, ma anche con LPR. L'unica
configurazione necessaria è l'impostazione dell'indirizzo IP sulla
stampante e sul computer Windows NT 4.0 / Windows 2000.
Una volta registrata sul computer Windows NT 4.0 o condivisa sul
computer Windows 2000, la stampante accetta anche lavori
provenienti da computer Windows 95, Windows 98 e Windows Me.
Stampante
Windows NT 4.0, Windows 2000
TCP/IP
TCP/IP (UNIX)
Poiché supporta il protocollo TCP/IP, questa stampante accetta lavori
di stampa anche da workstation UNIX. L'unica configurazione
necessaria è l'impostazione dell'indirizzo IP sulla stampante e sulla
workstation UNIX.
Per ulteriori informazioni sulla stampa da workstation UNIX, vedere la
“Network Print Environment User Guide” (Network.pdf) nel CD-ROM
della documentazione per l’utente.
Stampante
UNIX
TCP/IP
Pagina 2-4
Guida per l’utente della stampante XEROX WorkCentre Pro 423/428
Poiché supporta il protocollo AppleTalk, la stampante permette di
stampare da Macintosh mediante EtherTalk.
NOTA: l'impiego di EtherTalk per la stampa richiede l'aggiunta del kit
PostScript opzionale.
Stampante
Macintosh
EtherTalk
NetWare
Nell'ambito dei sistemi operativi di rete, questa stampante supporta
Novell NetWare (versione 3.12, 3.2, 4.11, 4.2, 5, 5.1) e, con bindery e
NDS (versione 4.11 e successive), il modo Pserver (server di stampa).
Quando viene utilizzata nel modo PServer, la stampante funge da
server di stampa e invia i lavori alla coda di stampa. Per questo tipo di
impiego è sufficiente un'unica licenza sul file server.
Come protocollo di trasporto, NetWare accetta IPX/SPX o TCP/IP.
Per ulteriori informazioni sulla stampa NetWare, consultare la “Network
Print Environment User Guide” (Network.pdf) nel CD-ROM della
documentazione per l’utente.
client NetWare
(Windows 95, Windows 98, Windows Me
Windows NT 4.0, Windows 2000)
server NetWare
Stampante
NetWare
Guida per l’utente della stampante XEROX WorkCentre Pro 423/428
Pagina 2-5
Installazione e configurazione del sistema
AppleTalk
Stampa Internet
Questa stampante supporta il protocollo IPP per la stampa via Internet.
Poiché in Windows 2000 il software client necessario per stampare
sulle stampanti IPP è integrato, è possibile impostare il supporto di IPP
con Installazione guidata stampante. IPP permette di stampare su una
stampante remota tramite un'intranet o Internet.
Stampante
Client IPP
(Windows 2000)
Internet
Pagina 2-6
Guida per l’utente della stampante XEROX WorkCentre Pro 423/428
La presente sezione descrive come connettere fisicamente la
stampante all’interfaccia del proprio ambiente.
AVVERTENZA: non dimenticare di interrompere l’alimentazione
alla stampante durante le operazioni di installazione per
scongiurare il pericolo di una scossa elettrica.
Connessione tramite interfaccia parallela
La procedura seguente spiega come collegare la stampante tramite
l’interfaccia parallela.
NOTA: per poter collegare la stampante tramite l'interfaccia parallela è
necessario utilizzare un cavo di interfaccia parallela. Usare un cavo di
interfaccia parallela IEEE1284.
1. Inserire il connettore del cavo di interfaccia nel connettore
corrispondente dell'interfaccia parallela e chiuderlo con entrambi i
fermi a molla.
2. Collegare l'altra estremità del connettore del cavo di interfaccia al
computer.
3. Accendere la stampante.
Se necessario, impostare le voci seguenti sul pannello di controllo della
stampante (Rete/Porta > Parallela):
•
•
•
•
•
Modo stampa
PJL
Protocollo Adobe
Ora espulsione auto
Bidirezionale
(Impostazione di default: Auto)
(Impostazione di default: Abilita)
(Impostazione di default:
Normale)
(Impostazione di default: 30
secondi)
(Impostazione di default: Abilita)
Vedere “Voci del menu comune” a pagina 5-11 per dettagli sulle singole
voci e i metodi di impostazione.
NOTA: per un uso normale, non è necessario modificare le
impostazioni di default delle voci.
Guida per l’utente della stampante XEROX WorkCentre Pro 423/428
Pagina 2-7
Installazione e configurazione del sistema
Connessione dei cavi
Connessione tramite interfaccia USB
La procedura seguente spiega come collegare la stampante tramite
l’interfaccia USB.
NOTA: l'interfaccia USB è supportata solo da Windows 2000.
1. Inserire il connettore del cavo USB nel connettore corrispondente
dell'interfaccia USB.
2. Collegare l'altra estremità del connettore del cavo di interfaccia al
computer.
3. Accendere la stampante.
4. Sul pannello di controllo della stampante, impostare la porta USB
su Abilita. Seguire la procedura presentata sotto:
Pronto
fax
stampa/invio
Premere
Menu
Menu
Impostaz. rapida
Premere
più volte finche non appare quanto segue.
o
Menu
Rete/Porta
Premere
Rete/Porta
Parallela
Premere
... Dalla pag. seguente
Pagina 2-8
o
più volte finche non appare quanto segue.
Alla pagina seguente...
Guida per l’utente della stampante XEROX WorkCentre Pro 423/428
Installazione e configurazione del sistema
Alla pag. precedente...
... Dalla pag. precedente
Rete/Porta
USB
Premere
USB
Stato porta
Premere
Stato porta
Disabilita*
Premere
Stato porta
Abilita
Premere
Premere
Espelli/
Imposta
Stato porta
Menu
Abilita*
(Quando appare il messaggio “Pronto stampa/invio fax”, la stampante è
pronta per ricevere i dati.)
Se necessario, impostare le voci seguente sul pannello di controllo
della stampante (Rete/Porta > USB):
•
•
•
•
Modo stampa
PJL
Protocollo Adobe
Ora espulsione auto
(Impostazione di default: Auto)
(Impostazione di default: Abilita)
(Impostazione di default:
Normale)
(Impostazione di default: 30
secondi)
Vedere “Voci del menu comune” a pagina 5-11 per dettagli sulle singole
voci e i metodi di impostazione.
NOTA: per un uso normale, non è necessario modificare le
impostazioni di default delle voci.
Guida per l’utente della stampante XEROX WorkCentre Pro 423/428
Pagina 2-9
Connessione tramite interfaccia Ethernet
L’interfaccia Ethernet supporta i due tipi di ambiente seguenti:
½
½
100BASE-TX
10BASE-T
NOTA: l'impostazione di default di Ethernet è Auto, in modo che il
passaggio da 100BASE-TX a 10BASE-T e viceversa sia automatico.
La procedura seguente spiega come collegare la stampante
all'interfaccia Ethernet.
1. Inserire il connettore del cavo Ethernet nel connettore
dell'interfaccia.
NOTA: il cavo di interfaccia deve essere adatto al tipo di connessione
di rete in uso.
2. Accendere la stampante.
La velocità di trasmissione Ethernet può essere impostata su 10BASET o su 100BASE-TX oppure è possibile configurarla in modo che
l'impostazione della stampante cambi automaticamente in base
all'ambiente utilizzato. Vedere “Voci del menu comune” a pagina 5-11.
Pagina 2-10
Guida per l’utente della stampante XEROX WorkCentre Pro 423/428
Durante la configurazione dell'ambiente della stampante, è possibile
utilizzare il menu Impostazione rapida per configurare
contemporaneamente tutte le voci principali.
Voci menu Impostazione rapida
Il menu Impostazione rapida permette di impostare le voci seguenti.
Impostare ogni voce rispondendo alle domande visualizzate sul
pannello di controllo della stampante.
Funzione
Informazioni supplementari
Impostare?
Permette di scegliere se continuare o meno con
l’impostazione rapida.
Stampa autom. cron. lavori
Il Rapporto cronologia lavori contiene informazioni
sugli ultimi 50 lavori di stampa. Questa opzione
permette di scegliere se il Rapporto cronologia
lavori deve essere stampato automaticamente
dopo 50 lavori di stampa.
Impost. orologio sistema?/Impost. data/Impost. ora Imposta l'orologio di sistema che può visualizzare
la data e l'ora nei formati seguenti:
AAAA/MM/GG (anno/mese/giorno)
(solo per gli anni compresi tra il 2000 e il 2099)
HH:MM (ora:minuti).
La data e l'ora impostate vengono stampate su
elenchi e rapporti.
Abilitare la rete?
Abilitare SMB (Net BEUI)?/Abilitare spooling
SMB?
Abilitare SMB (TCP/IP)?/Abilitare spooling SMB?
Abilitare LPD (TCP/IP)?/Abilitare spooling LPD?
Abilitare IPP?/Abilitare spooling IPP?
Abilitare Netware (IPX)?
Abilitare Netware (TCP/IP)?
Abilitare Port 9100?
Abilitare EtherTalk?
Abilitare formula apertura?
Abilitare client FTP?
Abilitare SNMP (TCP/IP)?
Abilitare SNMP (IPX)?
Abilitare DHCP?
Abilitare BOOTP?
Abilitare RARP?
Indirizzo IP
Stampare elenco stampanti
Permette di definire le impostazioni delle porte
seguenti:
• SMB, LPD, IPP, NetWare, Port9100, EtherTalk
Abilita la porta, il protocollo e l'impostazione di
spooling da utilizzare per l'ambiente di rete.
• Formula apertura, client FTP
Imposta queste voci per quando si utilizza lo
scanner.
• SNMP
Voce da impostare per utilizzare determinati tipi
di software, come quello per la gestione remota
di varie stampanti.
Abilitare Servizi Internet?
Permette di impostare l'uso dei Servizi Internet
CentreWare, tramite browser web, per visualizzare
lo stato della stampante/del lavoro e modificare le
impostazioni della stampante.
NOTA: l'impostazione delle singole voci può essere effettuata anche
senza utilizzare il menu Impostazione rapida. Per le voci che non
possono essere impostate con il menu Impostazione rapida o per
maggiori dettagli sulle singole voci, Consultare “Sequenza di
impostazione di vari ambienti di stampa” a pagina 2-14 e “Voci del
menu comune” a pagina 5-11.
Guida per l’utente della stampante XEROX WorkCentre Pro 423/428
Pagina 2-11
Installazione e configurazione del sistema
Uso del menu Impostazione rapida
Procedura di configurazione del menu Impostazione rapida
Seguire la procedura riportata sotto per impostare i valori principali
mediante il pannello di controllo della stampante.
Quando si utilizza il menu Impostazione rapida, selezionare S per
Salvare impostazioni e riavviare prima di stampare l’Elenco
impostazioni stampante.
NOTA: durante l’operazione di configurazione, le impostazioni
vengono invalidate se si preme Menu.
R: Riavvio; S: Sì; N: No.
Pronto stampa/invio fax
Premere
Menu
Menu
Impostaz. rapida
Premere
Impostare?
N/S
Premere
o
per selezionare S
Impostare?
N/S
Premere
Espelli/
Imposta
Stampa autom. cron. lavori
R/N/S
Usare
e
Espelli/
Imposta
per rispondere alle singole domande delle impostazioni.
per selezionare N/S, usare
Premere
o
per inserire un valore, quindi confermare il valore premendo
Espelli/
Imposta
Una volta impostati tutti i valori, seguire le istruzioni visualizzate.
Stampare elenco
stampanti?
R/N/S
Premere
o
per selezionare R/N/S (qui, selezioniamo S).
Stampare elenco
stampanti?
R/S
Premere
... Dalla pag. seguente
Pagina 2-12
Espelli/
Imposta
Alla pag. seguente...
Guida per l’utente della stampante XEROX WorkCentre Pro 423/428
Installazione e configurazione del sistema
Alla pag. precedente... ... Dalla pag. precedente
Impos. stampante
Stampa in corso Vassoio 1
Salvare impostaz.?
R/S (Riavvio)
Premere
o
per selezionare S, quindi
premere
Espelli/
Imposta
Attendere…
(Quando appare il messaggio “Pronto stampa/invio fax”, la stampante è pronta per ricevere i dati.)
Guida per l’utente della stampante XEROX WorkCentre Pro 423/428
Pagina 2-13
Sequenza di impostazione di vari ambienti di stampa
La presente sezione spiega la sequenza di impostazione dei vari
ambienti per la stampante.
Controllare le impostazioni necessarie dei vari ambienti di stampa man
mano che ci si sposta lungo la procedura. Per l’ambiente EtherTalk,
consultare il manuale in dotazione con il kit PostScript.
Sì
Da usare in rete?
No
Con TCP/IP
(LPD)
Con SMB
Con IIP
Con NetWare
Attivare NetWare
TCP/IP?
*3
Imposta ind. IP
vedi
vedi
Attiva porta
Attivare
SMB con
NetBEUI
(default:
Abilita)
Attivare
SMB con
TCP/IP
(default:
Abilita)
2-15
2-22
Attivare
LPD
(default:
Abilita)
vedi
Impostare altre opzioni (se necessario).
Imposta ambiente
per NetWare
Attivare
IPP
(default:
Disabilita)
2-24
*4
Cambia nome host
e workgroup
*1
*2
Installa driver di stampa
vedi
"Capitolo 4"
Fine
Installare il driver di stampa dal CD-ROM allegato o scaricarlo
automaticamente.
Consultare la “Network Print Environment User Guide” (Network.pdf)
nel CD-ROM della documentazione per l'utente per ulteriori dettagli su:
½
½
½
Pagina 2-14
Installazione del driver di stampa in ambiente IPP.
Configurazione dell'ambiente per NetWare.
Modifica del nome host e del nome workgroup.
Guida per l’utente della stampante XEROX WorkCentre Pro 423/428
La presente sezione spiega come impostare l’indirizzo IP. In base al
proprio ambiente di rete, può essere necessario impostare anche la
subnet mask e l'indirizzo gateway. Se la propria rete è configurata con
il protocollo DHCP (protocollo di configurazione host dinamica),
BOOTP o RARP, la stampante riceve queste informazioni direttamente
da ogni server.
Per impostazione di default, questi dati vengono ottenuti
automaticamente dal server DHCP.
Usare il server DHCP insieme al server WINS (Windows Internet
Name Service). Per eseguire delle impostazioni sul server WINS,
selezionare quanto segue sul pannello di controllo della
stampante: Rete/Porta, seguito da Server WINS, e dai vari altri
valori.
Quando si usa il server BOOTP o RARP, selezionare i valori
seguenti sul pannello di controllo della stampante:
Rete/Porta, seguito da Impostaz. TCP/IP, Ott. indir. IP e da BOOTP
o RARP.
In caso di problemi legati agli ambienti BOOTP o RARP, rivolgersi
al proprio amministratore di sistema.
Vedere “Voci del menu comune” a pagina 5-11 per dettagli su ognuna
delle voci seguenti e la relativa modalità di impostazione.
Sequenza di impostazione
Se l'indirizzo IP viene comunicato automaticamente dal server DHCP,
BOOTP o RARP, saltare completamente la procedura di impostazione
dell'indirizzo IP.
Per impostare l'indirizzo IP manualmente usando il pannello di controllo
della stampante, consultare “Impostazione dell'indirizzo” a pagina 218.
Per verificare se sul proprio ambiente è presente un server DHCP,
seguire la procedura riportata di seguito.
Se il proprio ambiente è sprovvisto di server DHCP, impostare
l'indirizzo IP facendo riferimento a “Impostazione dell'indirizzo” a
pagina 2-18.
Guida per l’utente della stampante XEROX WorkCentre Pro 423/428
Pagina 2-15
Installazione e configurazione del sistema
Impostazione dell’indirizzo IP
Server DHCP
Avvio
Sono presenti il server DHCP e WINS server?
No
"2.5.2 Setting
Address"
Sì ma
Sì
Stampa El impostaz.
stampante
"2.5.2 Setting
Address"
No sure
Stampa El. impostaz.
stampante
Controllare El impostaz.
stampante
Ind. IP/WINS:
0.0.0.0
WINS: 0.0.0.0
"Indir. impostaz. 2.5.2"
Ind. IP e WINS
Controllare El
impostaz. stampante
NOTA: in caso di problemi legati all’ambiente DHCP, rivolgersi al
proprio amministratore di sistema.
Stampa dell’Elenco impostazioni stampante
1. Stampare l’Elenco impostazioni stampante facendo riferimento a
“Stampa rapporti/elenchi” a pagina 5-33.
2. Verificare le voci seguenti sotto Impostazioni di comunicazione
dell’Elenco impostazioni stampante:
• TCP/IP: Indirizzo IP
• TCP/IP: Subnet Mask
• TCP/IP: Indirizzo gateway
• Server WINS: Indirizzo IP primario server
• Server WINS: Indirizzo IP secondario server
Per informazioni su come verificare l'Elenco impostazioni
stampante, passare alla sezione seguente.
Pagina 2-16
Guida per l’utente della stampante XEROX WorkCentre Pro 423/428
½
Se in TCP/IP e WINS gli indirizzi non vengono rilevati
automaticamente:
L’ambiente non prevede un server DHCP e WINS.
Impostare l’indirizzo IP facendo riferimento a “Impostazione
dell'indirizzo” a pagina 2-18.
½
Se in TCP/IP l’indirizzo viene rilevato automaticamente, ma non
in WINS:
Il server WINS non c'è. Non utilizzare l'ambiente DHCP in quanto
la stampante potrebbe risultare irraggiungibile a causa di una
modifica dell'indirizzo IP assegnato al dispositivo.
Impostare l'indirizzo IP manualmente facendo riferimento a
“Impostazione dell'indirizzo” a pagina 2-18.
½
Se in TCP/IP e WINS gli indirizzi vengono rilevati
automaticamente:
I server DHCP e WINS sono attivi. Si consiglia di utilizzare
l'ambiente DHCP perché in questo ambiente l'indirizzo IP della
stampante viene impostato dal server DHCP. Il nome riportato in
corrispondenza di Nome host di SMB sotto Impostazioni di
comunicazione dell'Elenco impostazioni stampante è registrato nel
server WINS.
Guida per l’utente della stampante XEROX WorkCentre Pro 423/428
Pagina 2-17
Installazione e configurazione del sistema
Verifica dell’Elenco impostazioni stampante
Impostazione dell’indirizzo
La procedura seguente spiega come impostare l’indirizzo IP dal
pannello di controllo della stampante. In base al proprio ambiente di
rete, può essere necessario impostare anche la subnet mask e
l'indirizzo gateway. Prima di impostare le voci essenziali, consultare
l'amministratore di sistema. Tenere presente che quanto visualizzato
all'inizio come indirizzo IP potrebbe non corrispondere. Se il messaggio
visualizzato inizialmente è "Impossibile ottenere indirizzo IP", premere
Menu e passare al punto 2.
Impostazione dell’indirizzo IP
1. Quando viene visualizzato il messaggio “Pronto stampa/invio fax”,
premere il pulsante
per passare alla riga sotto.
Menu
per passare a un’altra colonna.
.
Espelli/Imposta
per selezionare una voce (di fianco alla
voce appare *).
Impostaz. rapida
Elenco rapporti
Impost. sistema
Rete/Porta
Parallela
LPD
Netware
SMB
IPP
USB
Port 9100
EtherTalk
Formula apertura
Client FTP
SNMP
Servizi Internet
Impostazioni TCP/IP
Ottieni indirizzo IP
DHCP
BOOTP
RARP
Manuale
Indirizzo IP
Pagina 2-18
000.000.000.000
Guida per l’utente della stampante XEROX WorkCentre Pro 423/428
3. Inserire l’indirizzo IP.
Spostarsi da un numero all’altro utilizzando le frecce destra e
sinistra.
Aumentare o diminuire il valore usando le frecce su e giù. Se si
lascia il dito sul pulsante, il numero cambia automaticamente.
Menu
4. Premere il pulsante
per accettare le modifiche e
reinizializzare la stampante.
Guida per l’utente della stampante XEROX WorkCentre Pro 423/428
Pagina 2-19
Installazione e configurazione del sistema
2. Impostare "Ottieni indirizzo IP" su Manuale.
Impostazione di subnet mask e indirizzo gateway
1. Quando viene visualizzato il messaggio “Pronto stampa/invio fax”,
premere il pulsante
Menu
.
Espelli/Imposta
per passare alla riga sotto.
per passare a un’altra colonna.
per selezionare una voce (di fianco
alla voce appare *).
Impostaz. rapida
Elenco rapporti
Impost. sistema
Rete/Porta
Parallela
LPD
Netware
SMB
IPP
USB
Port 9100
EtherTalk
Formula apertura
Client FTP
SNMP
Servizi Internet
Impostazioni TCP/IP
Ottieni indirizzo IP
Indirizzo IP
Subnet Mask
000.000.000.000
Indirizzo gateway
000.000.000.000
2. Inserire la subnet mask.
Spostarsi da un numero all'altro utilizzando le frecce destra e
sinistra.
Aumentare o diminuire il valore usando le frecce su e giù. Se si
lascia il dito sul pulsante, il numero cambia automaticamente.
3. Inserire l'indirizzo gateway.
Spostarsi da un numero all'altro utilizzando le frecce destra e
sinistra.
Aumentare o diminuire il valore usando le frecce su e giù. Se si
lascia il dito sul pulsante, il numero cambia automaticamente.
Menu
4. Premere il pulsante
per accettare le modifiche e
reinizializzare la stampante.
Pagina 2-20
Guida per l’utente della stampante XEROX WorkCentre Pro 423/428
Attivare la porta da utilizzare dal pannello di controllo della stampante.
Se le opzioni sono già state impostate su abilita, la procedura che
segue è superflua. Adottare questa procedura solo se le opzioni sono
state impostate su Disabilita.
Le impostazioni delle porta possono essere configurate anche nel
software Servizi Internet CentreWare. Per maggiori dettagli, consultare
“Servizi Internet CentreWare” a pagina 5-39.
Per TCP/IP (LPD)
½
(LPD) Stato porta - (Impostazione di default: Abilita)
Vedere “Attivazione della porta” a pagina 2-22 per maggiori dettagli
sull’attivazione della porta LPD.
Per la stampa via Internet
½
(IPP) Stato porta - (Impostazione di default: Disabilita)
Vedere “Attivazione della porta” a pagina 2-22 per maggiori dettagli
sull’attivazione della porta IPP.
Per SMB
½
½
(LPD) Stato porta - (Impostazione di default: Abilita)
(SMB) Protocollo trasmissione - (Impostazione di default: TCP/IP,
NetBEUI)
Vedere “Impostazione della porta e del protocollo di trasmissione” a
pagina 2-23 per dettagli sull’impostazione della porta SMB e del
protocollo di trasmissione.
Per la gestione remota della stampante
½
½
(SNMP) Stato porta - (Impostazione di default: Abilita)
(SNMP) Protocollo trasmissione - (Impostazione di default: UDP)
Vedere “Impostazione della porta e del protocollo di trasmissione” a
pagina 2-23 per dettagli sull’impostazione dell’agente SNMP e del
protocollo di trasmissione.
Guida per l’utente della stampante XEROX WorkCentre Pro 423/428
Pagina 2-21
Installazione e configurazione del sistema
Impostazione della porta
Attivazione della porta
La procedura seguente spiega, a titolo esemplificativo, come attivare la
porta LPD (impostazione di default: Abilita) usando il pannello di
controllo della stampante.
La medesima procedura può essere applicata per l'attivazione della
porta IPP (impostazione di default: Disabilita).
1. Quando viene visualizzato il messaggio “Pronto stampa/invio fax”,
premere il pulsante
Menu
.
Espelli/Imposta
per passare alla riga sotto.
per passare a un’altra colonna.
per selezionare una voce (di fianco alla
voce appare *).
Impostaz. rapida
Elenco rapporti
Impost. sistema
Rete/Porta
Parallela
LPD
Stato porta
Disabilita
Abilita
2. Impostare Stato porta su Abilita.
Menu
3. Premere il pulsante
per accettare le modifiche e
reinizializzare la stampante.
Pagina 2-22
Guida per l’utente della stampante XEROX WorkCentre Pro 423/428
La procedura seguente spiega, a titolo esemplificativo, come attivare la
porta SNMP (impostazione di default: Abilita) e come impostare il
protocollo di trasmissione su IPX e/o UDP (impostazione di default:
UDP).
La medesima procedura può essere applicata per l'attivazione della
porta SMB (impostazione di default: Disabilita) e per l'impostazione del
protocollo di trasmissione (impostazione di default: TCP/IP, NetBEUI).
1. Quando viene visualizzato il messaggio “Pronto stampa/invio fax”,
premere il pulsante
Menu
.
Espelli/Imposta
per passare alla riga sotto.
per passare a un’altra colonna.
per selezionare una voce (di fianco
alla voce appare *).
Impostaz. rapida
Elenco rapporti
Impost. sistema
Rete/Porta
Parallela
LPD
Netware
SMB
IPP
USB
Port 9100
EtherTalk
Formula apertura
Client FTP
SNMP
Stato porta
Disabilita
Abilita
Protoc. trasmis.
UDP
IPX
IPX, UDP
2. Impostare Stato porta su Abilita.
3. Impostare il Protocollo di trasmissione richiesto.
Menu
4. Premere il pulsante
per accettare le modifiche e
reinizializzare la stampante.
Guida per l’utente della stampante XEROX WorkCentre Pro 423/428
Pagina 2-23
Installazione e configurazione del sistema
Impostazione della porta e del protocollo di trasmissione
Altre impostazioni della stampante
Se necessario, usare il pannello di controllo della stampante per
definire l’impostazione delle voci seguenti.
Generalmente, il normale utilizzo del sistema non richiede la modifica
delle impostazioni di fabbrica.
Vedere “Voci del menu comune” a pagina 5-11 per maggiori dettagli
sulle singole voci e sulla modalità di impostazione.
Per TCP/IP (LPD)
Rete/Porta > LPD
Modo stampa
(Impostazione di default: Auto)
PJL
(Impostazione di default: Abilita)
Timeout colleg.
(Impostazione di default: 16
secondi)
Filtro TBCP
(Impostazione di default:
Disabilita)
Filtro IP
(Impostazione di default: No)
Assegnaz. memor. > Dimens.
buffer
Spooling LPD
(Impostazione di default: No / 256 K)
Per SMB
Rete/Porta > SMB
Modo stampa
(Impostazione di default: Auto)
PJL
(Impostazione di default: Abilita)
Filtro TBCP
(Impostazione di default:
Disabilita)
Assegnaz. memor. > Dimens.
buffer
Spooling SMB
(Impostazione di default: No / 256 K)
Impostare le voci seguenti usando Servizi Internet CentreWare o
modificando il file "config.txt" della stampante usando un computer
Windows:
Workgroup
(Impostazione di default:
WORKGROUP)
Nome host
(Impostazione di default: Xxxxxxx)
[dove xxxxxx rappresenta le ultime sei cifre dell’indirizzo Ethernet
della stampante]
Nome amministratore
(Impostazione di default: admin)
Parola di accesso amministratore (Impostazione di default: admin)
Pagina 2-24
Guida per l’utente della stampante XEROX WorkCentre Pro 423/428
(Impostazione di default: 5)
Filtro TBCP
(Impostazione di default:
Disabilita)
Scaricamento automatico driver
(Impostazione di default: Abilita)
Supporto Unicode
(Impostazione di default:
Disabilita)
Modo Master automatico
(Impostazione di default: Sì)
Crittografa parola di accesso
(Impostazione di default: Sì)
Vedere “Servizi Internet CentreWare” a pagina 5-39 per maggiori
dettagli sul funzionamento di Servizi Internet CentreWare.
Per ulteriori informazioni sul file "config.txt", consultare la “Network
Print Environment User Guide” (Network.pdf) nel CD-ROM della
documentazione per l’utente.
Per IPP
Rete/Porta > IPP
Modo stampa
(Impostazione di default: Auto)
PJL
(Impostazione di default: Abilita)
Filtro TBCP
(Impostazione di default:
Disabilita)
Control. accesso
(Impostazione di default:
Disabilita)
DNS
(Impostazione di default: Abilita)
Aggiungi n. porta
(Impostazione di default: 80)
Timeout colleg.
(Impostazione di default: 60
secondi)
Assegnaz. memor. > Dimens.
buffer
Spooling IPP
Guida per l’utente della stampante XEROX WorkCentre Pro 423/428
(Impostazione di default: No / 256 K)
Pagina 2-25
Installazione e configurazione del sistema
Numero massimo sessioni
Assegnazione della memoria
Le sezioni che seguono spiegano come assegnare la memoria.
Usi
La memoria viene utilizzata dai componenti seguenti:
½
½
½
½
½
Sistema
Buffer di ricezione
Buffer di pagina
Memoria PCL
Memoria PS
Oltre al buffer di pagina, è possibile assegnare la memoria usando il
pannello di controllo della stampante e il software Servizi Internet
CentreWare. La memoria assegnata diventa effettiva dopo che il
sistema viene spento e riacceso (oppure riavviato).
Vedere “Voci del menu comune” a pagina 5-11 per dettagli sui vari
impieghi della memoria e le modalità di impostazione dal pannello di
controllo della stampante.
Vedere “Servizi Internet CentreWare” a pagina 5-39 per maggiori
dettagli sull’utilizzo di Servizi Internet CentreWare.
Valori consigliati
Sistema
Area utilizzata dal sistema di stampa la cui capacità non può essere
modificata.
Pagina 2-26
Guida per l’utente della stampante XEROX WorkCentre Pro 423/428
Per ogni porta viene predisposto un buffer di ricezione, che ha il
compito di ricevere i dati in arrivo dalla porta. Si possono impostare i
seguenti buffer di ricezione:
½
½
½
½
½
½
½
½
Buffer porta parallela
Spooling SMB
Spooling LPD
Spooling IPP
Memoria NetWare
Memoria EtherTalk
Memoria USB
Memoria Port 9100
Si consiglia di bloccare le porte inutilizzate e di assegnare la memoria
ad altre attività.
Per la memoria NetWare, il valore di default è, generalmente,
sufficiente.
Per la memoria EtherTalk si consiglia di gestire il maggior numero di
aree possibile. Per questo tipo di impostazione è necessario installare
il kit PostScript opzionale.
Impiego da parte del buffer di pagina
Il buffer di pagina si occupa di disegnare l'immagine di stampa.
L'assegnazione della memoria a questa area può essere eseguita
quando le altre aree più importanti sono già state coperte. La capacità
del buffer di pagina è riportata nell'Elenco impostazioni stampante. Se
la capacità del buffer di pagina è troppo ridotta, le prestazioni del
sistema possono risentirne e la stampa fronte/retro potrebbe essere
disabilitata.
Impiego per la stampa PCL
La stampa PCL utilizza la memoria per salvare i dati temporanei
necessari per creare l'immagine di stampa. Aumentando la quantità di
memoria si può aumentare la velocità di stampa. La quantità di
memoria PCL deve essere compresa tra 2,50 e 32 MB e può essere
aumentata con incrementi di 0,25 MB. Il valore di default è 5 MB.
Impiego per la stampa PS
Memoria utilizzata per la stampa PostScript. Per impostare questo
valore, è necessario installare il kit PostScript opzionale.
Guida per l’utente della stampante XEROX WorkCentre Pro 423/428
Pagina 2-27
Installazione e configurazione del sistema
Impiego da parte del buffer di ricezione
Pagina 2-28
Guida per l’utente della stampante XEROX WorkCentre Pro 423/428
Operazioni utili
Operazioni utili
3
Il presente capitolo contiene le informazioni seguenti:
½
½
½
½
½
½
½
½
Sequenza di stampa
Stampa, copiatura e fax
Funzioni di stampa
Annullamento operazioni di stampa/fax
Espulsione stampe
Stampa di più dati tramite l'impiego di sovrapposizioni
Stampa protetta e stampa di prova
Invio e ricezione fax dal computer
Guida per l’utente della stampante XEROX WorkCentre Pro 423/428
Pagina 3-1
Sequenza di stampa
Per Windows
La sequenza di stampa base per ambienti Windows è la seguente:
(La sequenza può variare in base al computer e alla configurazione di
sistema.)
Aprire l'applicazione utilizzata dal
computer
Per informazioni sull’applicazione, consultare il relativo manuale.
Se necessario
Utilizzare i menu
Prima di inviare dati di stampa dal computer, verificare quanto segue:
(1) Stato della porta in Menu > Rete/Porta > (porta utilizzata) > Stato porta
(2) Modo stampa in Menu > Rete/Porta > (porta utilizzata) > Modo stampa
Vedere “Voci del menu comune” a pagina 5-11.
Inviare il lavoro di stampa
dall'applicazione, ecc.
Per informazioni sull’applicazione, consultare il relativo manuale.
Se necessario
Annullare l’operazione di stampa/fax
Vedere “Annullamento operazioni di stampa/fax” a pagina 3-10.
Se necessario
Espellere le stampe
Vedere “Espulsione stampe” a pagina 3-14
Fine della procedura
Pagina 3-2
Guida per l’utente della stampante XEROX WorkCentre Pro 423/428
Operazioni eseguibili dal pannello di controllo durante la stampa
Durante la stampa, il display del pannello sensibile del pannello di
controllo (non il pannello di controllo della stampante) si presenta come
segue:
Stampa
Chiudi
Stampa in corso...
Le operazioni eseguibili dal pannello di controllo durante la stampa
sono le seguenti:
Operazione eseguibile dal pannello di
controllo
Azione della stampante
Premere Chiudi sulla schermata
visualizzata sopra per avviare una nuova
operazione di copiatura/fax.
L’operazione successiva viene programmata senza
interrompere il lavoro di stampa corrente.
Premere Interruzione durante la stampa.
L’operazione di stampa viene sospesa per consentire di
accedere alle funzioni di copiatura/fax. Premere di nuovo
Interruzione per uscire dal modo Interruzione e
riprendere il lavoro di stampa.
Premere Stato lavoro Arresto,
selezionare un lavoro di stampa e premere
Arresto.
L’operazione di stampa viene sospesa per consentire di
accedere alle funzioni di copiatura/fax. Il lavoro di stampa
sospeso viene ripreso automaticamente. Non è possibile
arrestare un lavoro di stampa dal pannello di controllo.
Guida per l’utente della stampante XEROX WorkCentre Pro 423/428
Pagina 3-3
Operazioni utili
Stampa, copiatura e fax
Funzioni di stampa e di copiatura/fax
Di seguito è illustrato il rapporto esistente tra le funzioni di stampa e le
funzioni di copiatura/fax.
Scambio vassoio auto
La funzione Scambio vassoio auto consente di utilizzare
automaticamente carta proveniente da un altro vassoio, di formato e
orientamento uguale alla carta contenuta nel vassoio rimasto vuoto.
Questa funzione viene attivata se all'interno della scheda Carta/Copie
della finestra di dialogo delle proprietà della stampante è stato
selezionato Auto in corrispondenza di Vassoio carta. Questa funzione
è indipendente dall'impostazione delle funzioni di copiatura/fax.
Priorità vassoi carta
Durante la stampa, la priorità dei vassoi è la seguente: vassoio 1,
vassoio 2, vassoio 3 e vassoio 4 (il vassoio 1 ha la massima priorità).
Questa funzione è indipendente dall'impostazione delle funzioni di
copiatura/fax.
Priorità di stampa
La priorità di stampa dei seguenti lavori viene specificata in base
all'impostazione selezionata sul pannello di controllo, sempre che tutti
i lavori si trovino all'interno dell'elenco dei lavori in attesa di stampa:
lavoro di stampa, lavoro fax, rapporto di uscita automatico.
Pagina 3-4
Guida per l’utente della stampante XEROX WorkCentre Pro 423/428
Con il pannello di controllo in uso
½
Se il pannello di controllo è in uso, non è possibile stampare.
Tuttavia, è possibile inviare istruzioni di stampa dal computer.
½
I lavori di stampa inviati dal computer vengono stampati dopo un
determinato periodo di tempo* di inattività del pannello di controllo.
* Tale intervallo di tempo viene impostato sul pannello di controllo. Per
maggiori informazioni, consultare la "Guida per l’utente (Copiatrice)".
Durante la trasmissione
Le istruzioni di stampa inviate dal computer vengono elaborate
nell'ordine in cui vengono ricevute.
Durante la copiatura e l’espulsione di originali per la copiatura
½
Non è possibile stampare durante operazioni di copiatura e di
espulsione di originali. Tuttavia, è possibile inviare istruzioni di
stampa dal computer.
½
I lavori di stampa inviati dal computer vengono stampati dopo la
fuoriuscita di tutte le copie e di tutti gli originali.
Durante l’attivazione del modo Interruzione
Non è possibile stampare se è stato attivato il modo Interruzione.
Tuttavia, è possibile inviare istruzioni di stampa dal computer.
Premere Interruzione per uscire dal modo Interruzione e avviare il
lavoro di stampa. Senza disattivare il modo Interruzione, è possibile
riprendere le operazioni di stampa se dopo un determinato intervallo di
tempo* non vengono eseguite altre operazioni.
* Tale intervallo di tempo viene impostato sul pannello di controllo. Per
maggiori informazioni, consultare la "Guida per l’utente (Copiatrice)".
Guida per l’utente della stampante XEROX WorkCentre Pro 423/428
Pagina 3-5
Operazioni utili
Funzioni di stampa selezionabili durante l’esecuzione
di funzioni di copiatura/fax
Funzioni di stampa
Impostazione delle opzioni di stampa
L’impostazione della maggior parte delle funzioni di stampa avviene
all'interno delle varie schede della finestra di dialogo delle proprietà
della stampante, visualizzata se si stampa da un'applicazione o se si fa
clic sull'icona della stampante installata sul computer.
Per maggiori informazioni su tali funzioni e sulla relativa impostazione,
consultare la guida in linea del driver di stampa oppure vedere
“Configurazione dei driver di stampa” a pagina 4-12.
NOTA: per informazioni sull’uso della guida in linea, vedere “Guida in
linea” a pagina 3-8.
½
Pagina 3-6
Le opzioni hardware installate sulla stampante devono essere
impostate all’interno della scheda Stampante del driver di stampa. In
caso contrario, esse potrebbero risultare inutilizzabili e disattivate
all’interno di altre schede.
Guida per l’utente della stampante XEROX WorkCentre Pro 423/428
Le schede delle due schermate seguenti riportano la stessa dicitura
Carta/Copie, ma sono visualizzate in maniera differente.
Per visualizzare questa schermata, selezionare Start, Impostazioni e
Stampanti, quindi fare doppio clic sull’icona relativa al modello di
stampante utilizzata (Windows 98):
Questa schermata viene invece visualizzata se si stampa da
un’applicazione e si seleziona Proprietà per impostare le opzioni di
stampa (Windows 98):
Guida per l’utente della stampante XEROX WorkCentre Pro 423/428
Pagina 3-7
Operazioni utili
Schermata Proprietà
Guida in linea
Consultare la guida in linea del driver di stampa per ricercare
informazioni e istruzioni per l’impostazione delle varie opzioni del
driver.
La procedura seguente spiega come visualizzare la guida in linea. A
titolo di esempio, verrà utilizzato il driver di stampa di Windows 98.
1. Fare clic su Start, selezionare Impostazioni, quindi Stampanti.
Viene visualizzata la finestra di dialogo Stampanti.
Fare doppio clic sull'icona relativa al modello di stampante
utilizzato, quindi selezionare Proprietà dal menu File per
visualizzare la finestra di dialogo Proprietà.
2. Per visualizzare informazioni su una voce della stampante, fare clic
sulla relativa scheda.
Quindi, fare clic sul simbolo "?" posto nell'angolo superiore destro
della schermata e fare di nuovo clic sulla voce desiderata, oppure
fare semplicemente clic sul pulsante ? posto nell'angolo inferiore
sinistro della finestra.
La differenza tra le due guide visualizzate è la seguente:
• Se si fa clic sul simbolo "?":
la spiegazione della voce selezionata viene visualizzata
all'interno di una finestra a comparsa.
• Se si fa clic sul pulsante ?:
viene aperta la pagina della guida del driver contenente
informazioni sulla scheda visualizzata.
Pagina 3-8
Guida per l’utente della stampante XEROX WorkCentre Pro 423/428
Operazioni utili
Per visualizzare l’intera guida in linea, fare clic sul pulsante
Sommario posto nell’angolo superiore sinistro dello
schermo.
Guida per l’utente della stampante XEROX WorkCentre Pro 423/428
Pagina 3-9
Annullamento operazioni di stampa/fax
Per annullare un’operazione di stampa/fax, tentare in primo luogo di
eliminare l'istruzione di stampa dal computer. Se non è possibile,
eliminarla dalla stampante.
È possibile verificare lo stato dell'istruzione di stampa direttamente dal
computer.
Se si stampa tramite porta USB e sulla stampante è stato selezionato
il pulsante Pausa, alcuni dati non vengono eliminati tramite il
semplice annullamento dell'istruzione di stampa dal computer. I dati
non eliminati vengono stampati all'uscita dallo stato di pausa.
Annullamento di lavori di stampa da computer
Da Windows
La procedura seguente spiega come annullare lavori di stampa da
Windows:
1. Fare clic su Avvio/Start, selezionare Impostazioni, quindi
Stampanti. Viene visualizzata la finestra di dialogo Stampanti.
2. Fare doppio clic sull’icona corrispondente al modello di stampante
utilizzato.
3. All’interno della finestra visualizzata, selezionare il documento da
eliminare, quindi premere il tasto Canc della tastiera.
Dai Servizi Internet CentreWare
Per annullare dati di stampa inviati alla stampante, è possibile utilizzare
anche i Servizi Internet CentreWare.
Vedere “Servizi Internet CentreWare” a pagina 5-39.
Pagina 3-10
Guida per l’utente della stampante XEROX WorkCentre Pro 423/428
Annullamento di lavori in fase di elaborazione
Per annullare lavori in fase di elaborazione dalla stampante, procedere
come segue. La pagina in corso di stampa viene comunque stampata.
1. Quando il display si presenta come visualizzato sulla destra,
premere Modo e Menu contemporaneamente.
I lavori in corso di stampa vengono annullati.
Al termine dell’operazione, viene visualizzato il messaggio "Pronto
stampa/invio fax".
Stampa in corso...
Parallela
Vassoio 1
Modo
Menu
Annull. in corso...
Parallela
Vassoio 1
Annullamento di tutti i lavori in stampa
Per annullare tutti i lavori ricevuti dalla stampante, procedere come
segue.
Tramite questa procedura, è possibile evitare che la macchina continui
a ricevere dati ed esaurisca il buffer.
NOTA: si definisce buffer lo spazio dove vengono memorizzati i dati
inviati dal computer.
Vedere “Espulsione di tutti i lavori in stampa” a pagina 3-15
1. Quando il display si presenta come visualizzato sotto, premere
Pausa.
La stampante entra nel modo Pausa.
Stampa in corso...
Parallela
Vassoio 1
Pausa
In pausa
Dati ricevuti
NOTA: se viene premuto Pausa, la stampante smette
automaticamente di ricevere dati.
Guida per l’utente della stampante XEROX WorkCentre Pro 423/428
Pagina 3-11
Operazioni utili
Annullamento di lavori di stampa dalla stampante
2. Premere Modo e Menu contemporaneamente.
I lavori di stampa vengono annullati.
Al termine dell’operazione, viene visualizzato il messaggio
"Stampante in pausa".
Modo
Menu
Tutti i dati
Annull. in corso...
Stampante in pausa
3. Premere Pausa.
Pausa
Pronto stampa/invio fax
Viene visualizzato il messaggio "Pronto stampa/invio fax".
Annullamento di trasmissioni fax dal display del pannello sensibile
Utilizzare il display del pannello sensibile posto sul pannello di controllo
per annullare lavori fax in fase di trasmissione o programmati per l’invio
differito.
Per maggiori informazioni, consultare la Guida per l’utente (Fax).
Pagina 3-12
Guida per l’utente della stampante XEROX WorkCentre Pro 423/428
NOTA: per verificare lo stato lavoro della trasmissione fax specificata,
utilizzare il display del pannello sensibile che si trova sul pannello di
controllo. Per maggiori informazioni, consultare la Guida per l’utente
(Fax).
Da Windows
Per verificare lo stato lavoro da Windows procedere come segue:
1. Fare clic su Avvio/Start, selezionare Impostazioni, quindi
Stampanti. Viene visualizzata la finestra di dialogo Stampanti.
2. Fare doppio clic sull’icona della stampante.
3. All’interno della finestra visualizzata, selezionare Stato.
Dai Servizi Internet CentreWare
Per verificare lo stato dei lavori, è possibile utilizzare anche i Servizi
Internet CentreWare.
Vedere “Servizi Internet CentreWare” a pagina 5-39.
Guida per l’utente della stampante XEROX WorkCentre Pro 423/428
Pagina 3-13
Operazioni utili
Verifica dello stato lavoro delle istruzioni di stampa
Espulsione stampe
La presente sezione illustra le due diverse modalità di espulsione
stampe:
½
½
Espulsione forzata di tutti i dati di stampa rimanenti
Espulsione di tutti i lavori in stampa
Espulsione forzata di tutti i dati di stampa rimanenti
Nel modo emulazione PCL, nessun dato viene stampato fino alla
raccolta di un'intera pagina di dati.
Se l'ultima porzione di dati termina a metà pagina, la stampante
attende di ricevere i dati successivi, fino allo scadere dell'Ora
espulsione auto impostata. Durante questo intervallo di tempo, sul
display è visualizzato il messaggio "In attesa dati".
La stampa forzata dei dati inviati alla stampante prima dello scadere
dell'Ora espulsione auto viene denominata espulsione forzata.
La procedura è la seguente:
NOTA: se si utilizza un'interfaccia parallela, il lavoro di stampa inviato
durante la visualizzazione del messaggio "In attesa dati" potrebbe non
essere stampato correttamente.
Inviare il lavoro successivo dopo l'espulsione forzata o allo scadere
dell'Ora espulsione auto.
Per informazioni su Ora espulsione auto, Vedere “Voci del menu
comune” a pagina 5-11.
1. Quando il display si presenta come visualizzato sotto, premere
Espelli/Imposta.
In attesa dati
Parallela
Espelli/
Imposta
In espuls.
Pronto stampa/invio fax
La macchina inizia a stampare.
Al termine dell’operazione di stampa, viene visualizzato il
messaggio "Pronto stampa/invio fax".
Pagina 3-14
Guida per l’utente della stampante XEROX WorkCentre Pro 423/428
Esecuzione e stampa di tutti i lavori ricevuti dalla stampante.
Questa operazione evita che la stampante continui a ricevere dati ed
esaurisca il buffer.
La procedura è la seguente:
Per informazioni sull'annullamento di tutti i lavori ricevuti dalla
stampante, Vedere “Annullamento di lavori di stampa dalla stampante”
a pagina 3-11.
1. Quando il display si presenta come visualizzato sotto, premere
Pausa.
La stampante entra nel modo Pausa.
Stampa in corso...
Parallela
Vassoio 1
Pausa
In pausa
Dati ricevuti
NOTA: se viene premuto Pausa, la stampante smette
automaticamente di ricevere dati.
2. Premere Espelli/Imposta.
Viene avviata la stampa.
Dopo che tutti i lavori sono stati eseguiti e stampati, viene
visualizzato il messaggio "Stampante in pausa".
Espelli/
Imposta
Tutti i dati
In espuls.
Stampante in pausa
NOTA: se si utilizza un'interfaccia parallela, la stampante può ricevere
dati anche nel corso di un lavoro, a seconda del momento in cui viene
premuto Pausa al punto 1.
In questo caso, tali dati vengono riconosciuti come un nuovo lavoro
dopo la selezione del tasto Espelli/Imposta e stampati dopo l'uscita
dallo stato di pausa al punto 3.
Guida per l’utente della stampante XEROX WorkCentre Pro 423/428
Pagina 3-15
Operazioni utili
Espulsione di tutti i lavori in stampa
3. Premere
Pausa
.
Viene visualizzato il messaggio "Pronto stampa/invio fax".
Pausa
Pronto stampa/invio fax
NOTA: dopo la disattivazione dello stato di pausa, i dati riconosciuti
come nuovo lavoro non vengono stampati correttamente se il Modo
stampa è impostato su Auto.
Per informazioni sull'impostazione del Modo stampa, Vedere “Voci del
menu comune” a pagina 5-11.
Pagina 3-16
Guida per l’utente della stampante XEROX WorkCentre Pro 423/428
La funzione di sovrapposizione della stampante consente di combinare
una serie di dati per la stampa.
Creare un modulo vuoto da memorizzare nella stampante, quindi
inviare alla stampante i dati da inserire nel modulo, per stamparli in
sovrapposizione.
A titolo di esempio, verrà illustrata una procedura di stampa da Word
per Windows 98.
Modulo (già memorizzato)
Marzo
Febbraio
Vendite per gruppo
gruppo
Gennaio
gruppo
Dati inviati dall'applicazione (successivamente)
Vendite per gruppo
Marzo
Febbraio
Gennaio
NOTA: la modalità di visualizzazione della finestra di dialogo delle
proprietà della stampante può variare in base all'applicazione
utilizzata. Consultare i manuali del programma.
Creazione di una sovrapposizione
Per creare una sovrapposizione, procedere come segue:
1. Creare il modulo tramite l'applicazione.
2. Dal menu File, selezionare Stampa.
3. Verificare che la stampante utilizzata sia visualizzata nella casella
di elenco Nome, quindi fare clic su Proprietà.
Viene visualizzata la finestra di dialogo delle proprietà della
stampante.
4. Fare clic sulla scheda Sovrapposizioni.
NOTA: si sconsiglia l’uso delle sovrapposizioni con i lavori fax.
Consultare i manuali del programma. Al fine di posizionare
correttamente la sovrapposizione sulla pagina stampata, creare la
sovrapposizione sullo stesso formato carta del documento stampato.
Guida per l’utente della stampante XEROX WorkCentre Pro 423/428
Pagina 3-17
Operazioni utili
Stampa di più dati tramite l'impiego di sovrapposizioni
5. Selezionare Crea sovrapposizione.
Viene visualizzata la finestra di dialogo di creazione delle
sovrapposizioni.
6. Inserire un nome per la sovrapposizione nella casella Nome file.
Se lo si desidera, è possibile selezionare una directory diversa da
quella predefinita C:\pageover.
7. Fare clic su Salva.
8. Fare clic su OK per chiudere la finestra di dialogo.
9. Fare clic su OK per chiudere la finestra di dialogo delle proprietà
della stampante.
Fare clic su OK per chiudere la finestra di dialogo Stampa. Quando
viene visualizzato il messaggio "Creare sovrapposizione pagina?",
fare clic su Sì per confermare. La sovrapposizione creata viene
memorizzata nel computer.
Stampa con sovrapposizione
Per stampare dati con una sovrapposizione, procedere come segue:
1. Creare i dati da inserire nel modulo tramite l’applicazione.
2. Dal menu File, selezionare Stampa.
3. Verificare che la stampante utilizzata sia visualizzata nella casella
di elenco Nome, quindi fare clic su Proprietà. Viene visualizzata la
finestra di dialogo delle proprietà della stampante.
4. Fare clic sulla scheda Sovrapposizioni.
5. Selezionare la sovrapposizione da utilizzare (ad es."Modulo1") da
Sovrapposizioni.
Pagina 3-18
Guida per l’utente della stampante XEROX WorkCentre Pro 423/428
Operazioni utili
6. Fare clic su OK per chiudere la finestra di dialogo delle proprietà
della stampante. Fare clic su OK per chiudere la finestra di dialogo
Stampa. I dati vengono stampati insieme alla sovrapposizione.
Guida per l’utente della stampante XEROX WorkCentre Pro 423/428
Pagina 3-19
Stampa protetta e stampa di prova
Se sulla stampante è stato installato il kit disco rigido, è possibile
utilizzare le funzioni Stampa protetta e Stampa di prova.
NOTA: prima di accedere alle funzioni di stampa protetta e stampa di
prova, selezionare Disco rigido sulla scheda Stampante del driver di
stampa.
Stampa protetta
È possibile assegnare una parola di accesso a una serie di dati dal
computer, inviare i dati alla memoria della stampante, quindi stamparli
successivamente dal pannello di controllo. Questa funzione si chiama
Stampa protetta. I dati da inviare alla stampante possono anche non
essere corredati di parola di accesso. Questa funzione consente di
memorizzare nella stampante dati utilizzati con una certa frequenza e
di stamparli direttamente dalla stampante, senza utilizzare il computer.
Stampare i dati dal
pannello di controllo Relazione
Inviare
i dati
Stampa di prova
Se è necessario stampare più copie di un documento, è possibile
stampare solo la prima serie per verificare il risultato, quindi stampare
le copie rimanenti dal pannello di controllo della stampante. Questa
funzione si chiama Stampa di prova.
Risultato OK
Stampare solo la prima serie
Stampare le copie rimanenti
dal pannello di controllo
Relazione
Relazione
Inviare i
dati
Arrestare la stampa
dal pannello di
controllo
Risultato non OK
Pagina 3-20
Guida per l’utente della stampante XEROX WorkCentre Pro 423/428
Per poter utilizzare le funzioni di stampa protetta e stampa di prova, è
necessario impostare l'ID utente e la parola di accesso (solo per
Stampa protetta).
1. Fare clic su Avvio/Start, selezionare Impostazioni, quindi
Stampanti. Viene visualizzata la finestra di dialogo Stampanti.
Fare doppio clic sull'icona della stampante, quindi selezionare
Proprietà dal menu File per visualizzare la finestra di dialogo
Proprietà.
2. Selezionare la scheda Carta/Copie.
3. Dall'elenco Tipo lavoro, selezionare Stampa protetta o Stampa di
prova.
Viene visualizzata la finestra di dialogo delle impostazioni della
stampa protetta o della stampa di prova.
4. In corrispondenza di ID utente, specificare un ID utente composto
da un numero di caratteri compreso tra 1 e 24.
Questo campo è obbligatorio. Se non viene specificato un ID
utente, viene visualizzato un messaggio di avvertenza.
5. In corrispondenza di Nome documento, specificare un nome
documento composto da un numero di caratteri compreso tra 1 e
24.
Questo campo è facoltativo. Se il nome non viene specificato in
questa fase, verrà recuperato dall'applicazione.
Guida per l’utente della stampante XEROX WorkCentre Pro 423/428
Pagina 3-21
Operazioni utili
Memorizzazione di ID utente e parola di accesso
6. Solo per Stampa protetta:
In corrispondenza di Parola di accesso, specificare una parola di
accesso costituita da 1-4 cifre.
Questo campo è facoltativo. La parola di accesso specificata verrà
visualizzata tramite una serie di *, corrispondenti alle cifre inserite.
Una volta inserita la Parola di accesso, viene attivato il campo
Conferma parola di accesso, per la conferma della password
specificata.
7. Fare clic su OK.
Sotto l'elenco Tipo lavoro, viene attivato il pulsante Impostazioni
stampa protetta o Impostazioni stampa di prova, per la
creazione di impostazioni di stampa protetta.
Stampa di lavori protetti/di prova
Per stampare lavori con le funzioni di Stampa protetta e Stampa di
prova, procedere come segue.
In primo luogo, impostare le funzioni Stampa protetta e Stampa di
prova sul computer. Quindi, stampare i dati tramite la stampante.
Dal computer
A titolo di esempio, verrà utilizzato Wordpad di Windows 98.
NOTA: la modalità di visualizzazione della finestra di dialogo delle
proprietà della stampante varia in base all'applicazione utilizzata.
Consultare i manuali del programma utilizzato.
1. Dal menu File dell'applicazione, selezionare Stampa.
2. Verificare che la stampante selezionata sia quella in
corrispondenza della quale sono stati impostati l'ID utente e la
parola di accesso, quindi fare clic su Proprietà.
3. Solo per Stampa di prova:
Fare clic sulla scheda Carta/Copie e selezionare almeno 2 in
corrispondenza di Copie.
4. Selezionare le impostazioni di stampa protetta o di stampa di
prova create nella scheda Carta/Copie.
Viene visualizzata la finestra di dialogo delle impostazioni della
stampa protetta o della stampa di prova.
Pagina 3-22
Guida per l’utente della stampante XEROX WorkCentre Pro 423/428
6. Se necessario, selezionare le impostazioni delle schede del driver
di stampa, quindi fare clic su OK per chiudere la finestra di dialogo
delle proprietà della stampante.
7. Fare clic su OK nella finestra di dialogo Stampa per chiuderla e
inviare i dati alla memoria della stampante.
Dal pannello di controllo
La procedura seguente spiega come stampare dal pannello di controllo
lavori di stampa protetta o di prova memorizzati nella stampante.
1. Premere Stato lavoro
Arresto sul pannello di controllo.
Viene visualizzata la schermata Stato lavoro.
Premere Arresto per annullare il lavoro
selezionato.
Esci
Stato lavoro
Lavori
in attesa
Lavori
completati
Lavori
correnti
N. tipo lavoro
Lav. prot./
di prova
Remoto/Contenuto
Pag.
Copia
Pagina
precedente
2/ 5
Pagina
successiva
Mostra dettagli
Arresto
2. Selezionare Lav. prot./di prova.
Esci
Stato lavoro
Lavori
in attesa
Lavori
correnti
Stampa protetta
Lavori
completati
Lav. prot./
di prova
Stampa di prova
3. Selezionare Stampa protetta o Stampa di prova.
A titolo di esempio, verrà selezionato Stampa protetta.
4. Selezionare il lavoro da stampare tramite l'ID assegnato al lavoro
di stampa protetto/di prova, quindi selezionare Mostra elenco
documenti.
Stampa protetta
Chiudi
N. 001-200
Aggiorna
stato
N.
ID utente
001-a
(Nessuno)
aaaaaaaaaaaaaaaaaa000
002-a
(Nessuno)
aaaaaaaaaaaaaaaaaa000
003-a
(Nessuno)
aaaaaaaaaaaaaaaaaa000
Pagina
precedente
Guida per l’utente della stampante XEROX WorkCentre Pro 423/428
Pagina
successiva
N. doc.
Mostra elenco
documenti
Pagina 3-23
Operazioni utili
5. Verificare l’ID utente e il Nome documento riportati nella finestra di
dialogo, quindi fare clic su OK per chiuderla.
5. Solo per lavori di stampa protetta con parola di accesso assegnata:
Viene visualizzata una schermata per l’inserimento della parola di
accesso. Digitare la parola di accesso, quindi selezionare
Conferma.
Chiudi
Stampa protetta
Parola di accesso
Conferma
6. Selezionare il lavoro da stampare, quindi selezionare Stampa.
Chiudi
Stampa protetta
N. 001-200
N.
Seleziona tutto
Nome documento
Aggiorna stato
Data
Pagine
001-a
(Nessuno)
aaaaaaaaa00/00/00a00:00a0000
002-a
(Nessuno)
aaaaaaaaa00/00/00a00:00a0000
003-a
(Nessuno)
aaaaaaaaa00/00/00a00:00a0000
Pagina
precedente
Pagina
successiva
Stampa
Cancella
NOTA: se si seleziona Seleziona tutto, tutti i lavori vengono
selezionati contemporaneamente. Per arrestare la stampa,
selezionare i lavori che non si desidera stampare, quindi selezionare
Cancella.
7. Selezionare un’opzione dopo la stampa.
Selezionare Stampa e Cancella per eliminare il lavoro dopo averlo
stampato.
Selezionare Stampa e Salva per salvare il lavoro dopo averlo
stampato.
La macchina inizia a stampare.
Stampa i documenti selezionati.
(Nessuno)
Selezionare un’opzione
dopo la stampa.
Stampa e
Cancella
Stampa e
Salva
Annulla
Pagina 3-24
Guida per l’utente della stampante XEROX WorkCentre Pro 423/428
Chiudi
Stampa protetta
N. 001-999
Seleziona tutto
Aggiorna stato
N.
Nome documento
001-a
(Nessuno)
aaaaaaaaa00/00/00a00:00a0000
002-a
(Nessuno)
aaaaaaaaa00/00/00a00:00a0000
003-a
(Nessuno)
aaaaaaaaa00/00/00a00:00a0000
Pagina
precedente
Pagina
successiva
Pagine
Data
Stampa
Cancella
9. Selezionare Esci.
Esci
Stato lavoro
Lavori
in attesa
Lavori
correnti
Stampa protetta
Guida per l’utente della stampante XEROX WorkCentre Pro 423/428
Lavori
completati
Lav. prot./
di prova
Stampa di prova
Pagina 3-25
Operazioni utili
8. Selezionare Chiudi per terminare le operazioni dal pannello di
controllo.
Invio e ricezione di fax dal computer
I documenti creati su computer tramite un’applicazione possono essere
inviati alla stampante per la trasmissione fax, esattamente come
avviene per la stampa e tramite lo stesso driver. Questo tipo di
operazione è denominata trasmissione fax diretta.
NOTA: per inviare documenti di formato A3 con una risoluzione molto
elevata (600×600 dpi), è necessario installare la SDRAM opzionale da
64 MB.
Trasmissione fax diretta
Per trasmettere fax, è necessario collegare alla stampante un modulo
fax e selezionare Modulo fax sulla scheda Stampante del driver di
stampa, quindi procedere come segue.
1. Dal menu File dell'applicazione, selezionare Stampa per
visualizzare la finestra di dialogo Stampa.
2. Verificare che sia selezionata la stampante corretta, quindi fare clic
su Proprietà per visualizzare la finestra di dialogo delle proprietà
della stampante.
3. Fare clic sulla scheda Carta/Copie, quindi selezionare Fax in
corrispondenza di Tipo lavoro.
Viene visualizzata la scheda Opzioni fax con le varie opzioni fax
disponibili.
Vedere le opzioni fax di “Configurazione dei driver di stampa” a
pagina 4-12.
4. Selezionare le impostazioni desiderate, quindi fare clic su OK per
chiudere la finestra di dialogo delle proprietà della stampante.
Pagina 3-26
Guida per l’utente della stampante XEROX WorkCentre Pro 423/428
Operazioni utili
5. Nella finestra di dialogo Stampa, fare clic su OK.
Viene visualizzata la finestra di dialogo Destinatario fax.
6. Inserire il nome del destinatario nell’elenco dei destinatari. È
possibile procedere in vari modi.
Se non si dispone di un elenco di destinatari fax, inserire le
informazioni relative a ciascun destinatario in corrispondenza di
Nome e Numero fax, quindi fare clic su A->.
Per inserire i dati del destinatario è inoltre possibile fare clic su
Importa nell’elenco e importare i dati di un destinatario, oppure su
Cerca nell’elenco telefonico fax e importare la voce.
Per maggiori informazioni sulla compilazione di un elenco
destinatari, Vedere “Compilazione dell'elenco destinatari” a pagina
3-29".
7. Una volta inserito il destinatario nell’elenco destinatari, i quattro
pulsanti che si trovano sotto l’elenco diventano attivi.
Consultare le informazioni che seguono per modificare i dati del
destinatario, se necessario, quindi fare clic su OK.
Info destinatario
Fare clic per visualizzare la finestra di dialogo di informazioni
destinatario relativa al destinatario selezionato.
Guida per l’utente della stampante XEROX WorkCentre Pro 423/428
Pagina 3-27
Le informazioni visualizzate comprendono i dati inseriti durante la
creazione del destinatario fax, quali nome, società, numero di fax,
numero telefonico, indirizzo e-mail. Questo pulsante non è attivo per
destinatari fax i cui dati sono stati inseriti direttamente nella finestra di
dialogo Destinatario fax.
Per maggiori informazioni, consultare le istruzioni per la creazione di un
nuovo elenco fax della scheda Opzioni fax, alla sezione
“Configurazione dei driver di stampa” a pagina 4-12.
Impostazioni di comunicazione
Fare clic per visualizzare la finestra di dialogo delle impostazioni di
comunicazione e inserire specifiche impostazioni di comunicazioni
relative al destinatario fax.
Per maggiori informazioni, consultare le istruzioni per la creazione di un
nuovo elenco fax della scheda Opzioni fax, alla sezione
“Configurazione dei driver di stampa” a pagina 4-12.
Cancella dall’elenco
Fare clic per eliminare il destinatario selezionato dall’elenco destinatari.
Aggiungi a un elenco telefonico fax
Fare clic per aggiungere il destinatario selezionato all’elenco telefonico
fax.
8. Viene visualizzata la finestra di dialogo Conferma lavoro fax.
Verificare che i dati del destinatario siano corretti e fare clic su OK
per inviare il fax.
Per annullare il lavoro, fare clic su Interrompi.
Per inviare il fax successivamente, selezionare la casella di
controllo Invio differito e specificare l'ora e i minuti in
corrispondenza di Ora.
Pagina 3-28
Guida per l’utente della stampante XEROX WorkCentre Pro 423/428
Operazioni utili
Compilazione dell’elenco destinatari
Per inserire informazioni sui destinatari fax nell’elenco destinatari
della finestra di dialogo Destinatario fax, è possibile procedere in uno
dei seguenti modi:
½
½
½
inserimento diretto delle informazioni relative ai destinatari fax
importazione dei dati dei destinatari fax
importazione di voci di un elenco telefonico fax.
I destinatari fax possono essere singoli individui o gruppi.
Inserimento diretto delle informazioni relative ai
destinatari fax
1. Nella casella di modifica Nome della finestra di dialogo
Destinatario fax, inserire il nome del destinatario.
È possibile inserire fino a 30 caratteri, inclusi numeri, lettere e
spazi.
2. Nella casella di modifica Numero fax, inserire il numero di fax.
È possibile inserire fino a 30 caratteri, inclusi numeri, lettere e "-"
(per indicare le pause).
Non è possibile utilizzare i caratteri "[", "]", "{", "}", "|", "~", "," e gli
spazi.
Le lettere inserite vengono visualizzate in maiuscolo. Durante la
composizione del numero di fax, le lettere vengono trasformate in
numeri come segue:
ABC -> 2, DEF -> 3, GHI -> 4, JKL -> 5, MNO -> 6, PQRS-> 7, TUV->8, WXYZ-->9.
È inoltre possibile inserire numeri di selezione rapida.
Guida per l’utente della stampante XEROX WorkCentre Pro 423/428
Pagina 3-29
Fare clic nella casella di controllo Inserimento di numero
selezione rapida per trasformare la casella di modifica Numero
fax in Numero selezione rapida.
È possibile inserire numeri compresi tra 1 e 200.
Se all'interno della scheda Stampante è stato selezionato
Memoria fax estesa in corrispondenza di Modulo fax, è possibile
inserire numeri di selezione rapida compresi tra 1 e 999.
3. Fare clic su A-> per inserire il nome e il numero di fax (o di
selezione rapida) nell'elenco destinatari.
4. Nella finestra di dialogo Destinatario fax, fare clic su Importa
nell’elenco.
Viene visualizzata la finestra di dialogo Importa dati destinatario fax.
5. In corrispondenza di Tipo di dati, selezionare una delle opzioni
seguenti, quindi passare al punto indicato:
• Rubrica dei sistemi di messaggistica MS (passare al punto 6)
• Rubrica di Windows (WAB) (passare al punto 7)
• Valori separati da virgola (CSV) (passare al punto 8)
• Dati di selezione rapida (EWS-CSV) (passare al punto 9)
6. Se in corrispondenza di Tipo di dati viene selezionato Rubrica del
sistema di messaggistica MS:
Se è già possibile accedere alla rubrica del sistema di
trasferimento messaggi di Windows, è sufficiente selezionare
Rubrica del sistema di messaggistica MS nella finestra di
dialogo Importa dati destinatario fax e fare clic su OK per
visualizzare la finestra di dialogo Rubrica.
Pagina 3-30
Guida per l’utente della stampante XEROX WorkCentre Pro 423/428
NOTA: per accedere al sistema di messaggistica di Windows, è
necessario avere installato il sottosistema MAPI (Messaging
Application Programming Interface), una DLL (Dynamic-Link Library)
di Windows. Se tale sottosistema non è stato installato, viene
visualizzata la finestra di dialogo Scegli profilo. Selezionare un profilo
dalla finestra di dialogo per accedere al sistema di messaggistica. Per
maggiori informazioni, rivolgersi all'amministratore di sistema.
7. Se in corrispondenza di Tipo di dati viene selezionato Rubrica di
Windows (WAB):
Se si seleziona Rubrica di Windows (WAB), all'interno della
finestra di dialogo Importa dati destinatario fax viene visualizzata la
casella di controllo Apri file WAB di default.
Per impostazione predefinita, la casella di controllo è selezionata
per consentire l'apertura automatica del file WAB predefinito. Se
non si desidera aprire il file WAB predefinito, deselezionare la
casella di controllo. Viene visualizzata una finestra di dialogo nella
quale è possibile selezionare il file WAB desiderato per
l'importazione delle voci di rubrica.
Se è già stato installato un sottosistema WAB, è sufficiente
selezionare il file WAB desiderato per visualizzare la finestra di
dialogo Rubrica.
Dalla finestra di dialogo Rubrica, selezionare la voce desiderata
(corredata di numero di fax) e fare clic su A-> per inserirla
nell'elenco dei destinatari selezionati. Una volta inserite in elenco
tutte le voci desiderate, fare clic su OK per chiudere la finestra di
dialogo. Passare al punto 10.
NOTA: per accedere alla rubrica di Windows, è necessario avere
installato il sottosistema WAB (WAB32.DLL), una DLL (Dynamic-Link
Library) installata automaticamente da Internet Explorer. Per maggiori
informazioni, rivolgersi all'amministratore di sistema.
Guida per l’utente della stampante XEROX WorkCentre Pro 423/428
Pagina 3-31
Operazioni utili
Dalla finestra di dialogo Rubrica, selezionare la voce desiderata
(corredata di numero di fax) e fare clic su A-> per inserirla
nell’elenco dei destinatari selezionati. Una volta inserite in elenco
tutte le voci desiderate, fare clic su OK per chiudere la finestra di
dialogo. Passare al punto 10.
8. Se in corrispondenza di Tipo di dati viene selezionato Valori
separati da virgola (CSV):
Se si seleziona Valori separati da virgola (CSV), all’interno della
finestra di dialogo Importa dati sui destinatari fa viene visualizzata
la casella di controllo Ricerca automatica campi dati CSV.
Per impostazione predefinita, la casella di controllo non è
selezionata, per consentire la selezione del file dati CSV da
importare. Viene visualizzata una finestra di dialogo di
importazione nella quale è possibile selezionare il file CSV
desiderato e scegliere manualmente i campi del file da mappare ai
campi Nome e Numero fax. Se la casella di controllo Ricerca
automatica campi dati CSV viene selezionata, i campi Nome e
Numero fax vengono automaticamente ricercati all'interno del file
CSV.
I dati CSV vengono visualizzati sotto forma di voci costituite da un
nome e da un numero di fax all'interno della finestra di dialogo
Importazione CSV.
Selezionare le voci desiderate e fare clic su A-> per inserirle
nell'elenco dei destinatari selezionati. Una volta inserite in elenco
tutte le voci desiderate, fare clic su OK per chiudere la finestra di
dialogo. Passare al punto 10.
9. Se in corrispondenza di Tipo di dati viene selezionato Dati di
selezione rapida (EWS-CSV):
Se si seleziona Dati di selezione rapida (EWS-CSV) all'interno
della finestra di dialogo Importa dati destinatario fax e si fa clic su
OK, viene visualizzata la finestra di dialogo Importa EWS-CSV,
che consente la selezione del file CSV da importare.
Una volta aperto il file CSV desiderato, i campi di selezione rapida
contenuti nel file vengono visualizzati sotto forma di voci da
selezionare.
Selezionare le voci desiderate e fare clic su A-> per inserirle
nell'elenco dei destinatari selezionati. Dopo aver selezionato tutte
le voci desiderate, fare clic su OK per chiudere la finestra di
dialogo. Passare al punto 10.
Pagina 3-32
Guida per l’utente della stampante XEROX WorkCentre Pro 423/428
Verificare che il destinatario fax importato sia corretto e fare clic su
OK.
Il destinatario fax viene importato nell’elenco destinatari della
finestra di dialogo Destinatario fax.
11. Nella finestra di dialogo Destinatario fax, fare clic su Cerca
nell’elenco telefonico.
Viene visualizzata la finestra di dialogo Elenco telefonico fax
seguente.
12. Per aprire (modificare o creare) un elenco telefonico fax
contenente le voci visualizzate sulla sinistra, consultare le
istruzioni riportate in corrispondenza di Elenco telefonico fax sulla
scheda Opzioni fax di “Configurazione dei driver di stampa” a
pagina 4-12.
Guida per l’utente della stampante XEROX WorkCentre Pro 423/428
Pagina 3-33
Operazioni utili
10. Viene visualizzata la finestra di dialogo Importa dati destinatario fax
- Conferma.
13. Selezionare la voce desiderata nell’elenco a sinistra, quindi fare
clic su A-> per inserirla tra i destinatari selezionati.
Per eliminare una voce dall’elenco dei destinatari selezionati,
selezionarla e fare clic su Elimina dall’elenco.
Dopo aver selezionato tutte le voci desiderate, fare clic su OK per
chiudere la finestra di dialogo.
Il destinatario fax viene importato nell’elenco destinatari della
finestra di dialogo Destinatario fax.
Pagina 3-34
Guida per l’utente della stampante XEROX WorkCentre Pro 423/428
Installazione e configurazione dei
driver di stampa
Installazione e configurazione dei driver di stampa
4
Il presente capitolo contiene le informazioni seguenti:
½
½
½
Informazioni sui driver di stampa
Installazione/disinstallazione dei driver di stampa
Configurazione dei driver di stampa
Guida per l’utente della stampante XEROX WorkCentre Pro 423/428
Pagina 4-1
Informazioni sui driver di stampa
Questa sezione offre una panoramica dei driver di stampa.
Driver di stampa PCL 6
I driver di stampa PCL installati sui sistemi operativi Windows
forniscono un’interfaccia standard che mette in comunicazione le
applicazioni e la periferica di stampa. Grazie a questi driver, i lavori di
stampa vengono convertiti nei linguaggi di stampa PJL e PCL 6, per poi
essere stampati.
I driver di stampa si differenziano in base al sistema operativo e
possono essere eseguiti unicamente su Windows 95/Windows 98/
Windows Me oppure su Windows NT 4.0/Windows 2000. Esistono
infatti due diverse categorie di driver di stampa:
½
½
driver di stampa PCL 6 per Windows 95/Windows 98/Windows Me
driver di stampa PCL 6 per Windows NT 4.0/Windows 2000.
Modalità di installazione/configurazione
Le modalità di installazione e configurazione dei vari driver, così come
le procedure di stampa, non si differenziano tra loro in maniera
sostanziale. Indipendentemente dal sistema operativo (OS) utilizzato,
le fasi fondamentali sono simili, a eccezione dell'aspetto di alcune
finestre di dialogo. Per illustrare le varie procedure verrà quindi preso
in considerazione un solo tipo di driver; tuttavia, ogni volta che sarà
necessario, verranno puntualizzate le eventuali differenze.
Impostazione della stampante
Verificare che l'interruttore PJL dell'interfaccia sia in posizione ON. Se
l'interruttore PJL è disattivato, l'impiego di alcune funzioni del driver
potrebbe portare a risultati di stampa non ottimali.
Pagina 4-2
Guida per l’utente della stampante XEROX WorkCentre Pro 423/428
La presente sezione descrive la procedura di installazione e
disinstallazione dei driver di stampa.
I metodi di installazione illustrati sono due: uno per le stampanti locali
e uno per le stampanti di rete.
Se è già stata installata una versione precedente del driver di stampa,
disinstallarla prima di procedere all'installazione della nuova versione.
NOTA: il driver di stampa può anche essere installato tramite la
procedura guidata Installazione stampante. Per maggiori dettagli,
consultare il file ReadMe.
Stampante locale
1. Avviare Windows 95, Windows 98, Windows Me, Windows NT 4.0
o Windows 2000.
NOTA: nella procedura descritta è stato utilizzato Windows 98. Le
varie schermate si differenziano in base al sistema operativo utilizzato.
2. Inserire il CD del driver PCL 6 nell'unità CD-ROM.
Il programma di installazione viene eseguito automaticamente.
3. Fare clic su Installazione del driver.
Viene visualizzata la schermata di benvenuto della procedura di
installazione del driver PCL 6.
Guida per l’utente della stampante XEROX WorkCentre Pro 423/428
Pagina 4-3
Installazione e configurazione dei driver di stampa
Installazione/disinstallazione dei driver di stampa
4. Selezionare la scheda Copiatrice/Stampante.
5. Nella scheda Copiatrice/Stampante, fare clic su Avvia
installazione.
6. Nella schermata di benvenuto, fare clic su [Avanti].
7. Leggere il contratto di licenza e fare clic su [Sì] per accettarne i
termini.
Pagina 4-4
Guida per l’utente della stampante XEROX WorkCentre Pro 423/428
8. Leggere le informazioni contenute nel file Readme e fare clic su
[Avanti].
9. Evidenziare la stampante da installare e fare clic su [Avanti].
10. Fare clic su uno dei pulsanti di installazione disponibili.
Guida per l’utente della stampante XEROX WorkCentre Pro 423/428
Pagina 4-5
Installazione e configurazione dei driver di stampa
NOTA: se si fa clic su [No] la procedura di installazione si interrompe.
NOTA: si consiglia di selezionare il pulsante di installazione tipica, a
meno che non si possiedano le competenze necessarie per eseguire
un’installazione personalizzata.
11. Leggere le informazioni riportate sulla schermata e fare clic su
[Avanti].
12. Leggere le informazioni riportate sulla schermata e fare clic su
[Avanti].
13. Accertarsi che la casella della stampante sia selezionata e fare clic
su [Fine] per lanciare la procedura guidata Installazione
stampante.
Pagina 4-6
Guida per l’utente della stampante XEROX WorkCentre Pro 423/428
14. Fare clic su [Avanti] per lanciare la procedura guidata.
15. Selezionare la modalità di connessione al computer della
stampante.
Se la stampante è collegata direttamente al computer, selezionare
Stampante locale. Altrimenti, selezionare Stampante di rete.
Per le stampanti di rete:
i.
Fare clic sul pulsante di scelta [Stampante di rete] e su
[Avanti].
Guida per l’utente della stampante XEROX WorkCentre Pro 423/428
Pagina 4-7
Installazione e configurazione dei driver di stampa
NOTA: se si desidera portare a termine l’installazione della stampante
in un secondo momento, deselezionare la casella del tipo di
installazione stampante prima di fare clic su [Fine].
ii.
Digitare il percorso di rete della stampante o il nome della coda
di stampa, oppure fare clic su [Sfoglia] e individuare la
stampante. Quando il campo riporta il percorso di rete o il
nome della coda di stampa, fare clic su [Avanti].
Per le stampanti locali:
i.
Fare clic sul pulsante di scelta [Stampante locale] e su
[Avanti].
16. Fare clic su [Disco driver].
17. Usando il pulsante Sfoglia, individuare il percorso in cui sono
installati i file del driver.
Se i file sono stati installati sulla propria workstation, il percorso è:
C:\Programmi\Xerox\Xerox WorkCentre Pro 423 & 428
Il file del driver si chiama xrxl28eb.
18. Scegliere questo file e fare clic su [Apri].
Pagina 4-8
Guida per l’utente della stampante XEROX WorkCentre Pro 423/428
20. Selezionare il proprio modello di stampante nell’elenco Stampanti
e fare clic su [Avanti].
21. Solo per le stampanti locali: selezionare la porta attraverso la
quale la stampante si collega al computer e fare clic su [Avanti].
22. Digitare il nome della stampante, specificare se deve essere
impostata come stampante predefinita e fare clic su [Avanti].
Guida per l’utente della stampante XEROX WorkCentre Pro 423/428
Pagina 4-9
Installazione e configurazione dei driver di stampa
19. Fare clic su OK.
23. Indicare se si desidera stampare la pagina di prova e fare clic su
[Fine].
La procedura di installazione inizia.
24. Leggere il contratto di licenza e fare clic su [Accetta].
25. Se si fa clic su Rifiuta, consultare “Se si sceglie Rifiuta nel contratto
di licenza” a pagina 4-11 per maggiori informazioni.
26. Verificare se la stampante è stata effettivamente aggiunta alla
finestra Stampanti.
La procedura di installazione del driver di stampa è terminata. Estrarre
il CD-ROM dall'unità.
Vedere “Configurazione dei driver di stampa” a pagina 4-12 per
configurare la stampante.
Conservare il CD-ROM in un luogo sicuro.
Pagina 4-10
Guida per l’utente della stampante XEROX WorkCentre Pro 423/428
Se dopo aver letto i termini del contratto di licenza l’utente sceglie
[Rifiuta], sullo schermo viene visualizzata la finestra di dialogo
seguente.
Fare clic su [No] per riprendere l’installazione del driver.
Fare clic su [Sì] per annullare la procedura di installazione. La nuova
stampante compare nella finestra Stampanti, ma il driver di stampa non
viene installato correttamente.
Quando si fa clic con il pulsante destro sul nome della stampante e nel
menu visualizzato si sceglie Proprietà, alla finestra di dialogo delle
proprietà del driver viene aggiunta la scheda Reinstallazione. Seguire
le istruzioni visualizzate sulla scheda.
Una volta portata a termine la reinstallazione del driver, consultare
“Configurazione dei driver di stampa” a pagina 4-12 per ottenere
informazioni su come configurare la stampante.
Guida per l’utente della stampante XEROX WorkCentre Pro 423/428
Pagina 4-11
Installazione e configurazione dei driver di stampa
Se si sceglie Rifiuta nel contratto di licenza
Configurazione dei driver di stampa
La presente sezione descrive come configurare il driver di stampa nella
finestra di dialogo delle proprietà della stampante. Questa finestra di
dialogo viene visualizzata quando si fa clic su Imposta stampante (in
Windows 95/Windows 98/Windows Me) o su Proprietà stampante (in
Windows NT 4.0/Windows 2000) nell'ultima schermata della procedura
di installazione della stampante. Se il programma di installazione della
stampante è stato chiuso, riaprire la finestra di dialogo seguendo la
procedura della sezione “Accesso alla finestra di dialogo delle proprietà
della stampante” a pagina 4-12.
Questa finestra di dialogo comprende varie schede che permettono di
personalizzare l’operazione di stampa, quali Stampante e Carta/Copie.
La prima scheda da configurare è la scheda Stampante. In caso
contrario, le altre schede potrebbero riportare delle opzioni relative ad
altri dispositivi ma non al proprio.
Per i driver di Windows NT 4.0 e Windows 2000: definire le
impostazioni della scheda Stampante all'interno di questa finestra di
dialogo prima di configurare le opzioni della finestra di dialogo
Impostazioni predefinite documento (per Windows NT 4.0) o della
finestra di dialogo Preferenze stampa (per Windows 2000).
Per informazioni supplementari sulle varie proprietà, consultare
“Impostazioni proprietà della stampante” a pagina 4-14.
Accesso alla finestra di dialogo delle proprietà della stampante
Windows 95, Windows 98, Windows Me
1. Fare clic su Avvio/Start, selezionare Impostazioni, quindi
Stampanti.
Viene visualizzata la finestra di dialogo Stampanti.
2. Fare doppio clic sull’icona corrispondente al modello di stampante
utilizzato.
3. Selezionare Proprietà nel menu File per accedere alla finestra di
dialogo Proprietà.
Pagina 4-12
Guida per l’utente della stampante XEROX WorkCentre Pro 423/428
Accesso alla finestra di dialogo delle proprietà della stampante
1. Selezionare l'icona della propria stampante seguendo i punti 1 e 2
della procedura per i sistemi operativi Windows 95, Windows 98 e
Windows Me.
2. Selezionare Proprietà nel menu Stampante per accedere alla
finestra di dialogo Proprietà visualizzata sotto.
Windows NT 4.0
Windows 2000
Accesso alla finestra di dialogo Impostazioni predefinite documento/
Preferenze stampa
1. Selezionare l'icona della propria stampante seguendo i punti 1 e 2
della procedura per i sistemi operativi Windows 95, Windows 98 e
Windows Me.
2. Dal menu Stampante, selezionare Impostazioni predefinite
documento (per Windows NT 4.0) o Preferenze stampa (per
Windows 2000) per accedere alle finestre di dialogo omonime in
cui definire le impostazioni delle varie schede.
NOTA: (Windows 2000): è possibile accedere alla scheda Preferenze
stampa dalla scheda Generali delle proprietà di stampa.
Windows NT 4.0
Guida per l’utente della stampante XEROX WorkCentre Pro 423/428
Windows 2000
Pagina 4-13
Installazione e configurazione dei driver di stampa
Windows NT 4.0 e Windows 2000
Impostazioni proprietà della stampante
La finestra di dialogo delle proprietà di stampa (e di Impostazioni
predefinite documento/Preferenze di stampa) funge da interfaccia e
permette di far corrispondere le opzioni del driver a quelle
effettivamente presenti sulla stampante e di selezionare varie
impostazioni relative alle diverse proprietà. Le impostazioni configurate
in questa scheda diventano il valore predefinito che verrà utilizzato per
tutti i lavori di stampa seguenti.
Anche se un'applicazione modifica l'impostazione della pagina ogni
volta che un lavoro viene stampato, queste rimangono le impostazioni
predefinite. Queste impostazioni possono essere modificate soltanto
all'interno di queste finestre di dialogo.
Ecco un elenco delle varie proprietà presenti nelle varie schede:
½
Stampante
Le impostazioni di questa scheda riguardano prevalentemente
l'hardware (ad esempio, Vassoio bypass, Vassoio 4, Vassoio di
ricezione laterale, Stazione di finitura, Impilatore con sfalsamento,
Modulo fronte/retro, Disco rigido e Modulo fax) e le impostazioni
che non vengono impostate frequentemente, quali Rapporto errori,
Selezione vassoio alternativo, Orientamento supporti vassoio
bypass, Impostazioni Titolare lavoro, Configurazione automatica.
(solo in Windows NT 4.0 e Windows 2000: Mezzitoni dispositivo)
½
Carta/Copie
Scheda che permette di configurare come la stampante deve
gestire i supporti e i lavori di stampa. Le impostazioni presenti sono
Tipo lavoro (ad esempio, Stampa, Stampa protetta, Stampa di
prova e Fax), Formato carta, Vassoi carta, Orientamento
immagine, Copie, Destinazione, Stampa fronte/retro ecc.
½
Opzioni copie
Scheda che comprende opzioni relative alle modalità di
elaborazione dei lavori. Le impostazioni presenti sono
Sfalsamento, Fascicolazione, Finitura, Opzioni documento (ad
esempio, Primo foglio, Divisori per trasparenti) ecc. (solo in
Windows NT 4.0 e Windows 2000: Spooling EMF)
½
Grafica
Le impostazioni presenti in questa scheda presiedono alla qualità
delle stampe e all'elaborazione e stampa della grafica e dei font
TrueType. (solo in Windows NT 4.0 e Windows 2000: Regolazione
colori mezzitoni)
½
Layout
La scheda Layout contiene sei opzioni che permettono di cambiare
il layout del contenuto della pagina stampata: Immagini multiple,
Creazione libretto, Adatta al formato, Zoom, Modifica formato
(senza zoom), Poster.
½
Sovrapposizioni
Scheda che permette di creare, utilizzare e cancellare le
sovrapposizioni pagina della stampante.
Pagina 4-14
Guida per l’utente della stampante XEROX WorkCentre Pro 423/428
Filigrane
Le filigrane sono immagini molto chiare stampate sullo sfondo di
una pagina. Il driver PCL 6 permette di stampare del testo, sotto
forma di filigrana, in primo piano o come sfondo della pagina sulla
prima pagina o su tutte le pagine del documento. Questa scheda di
proprietà permette di creare, cancellare e modificare tali filigrane.
½
Opzioni fax
Le impostazioni di questa scheda riguardano la trasmissione dei
fax e sono: Risoluzione fax, Rapporto trasmissione, Invia
intestazione e Elenco telefonico fax.
Stampante
Windows 95, Windows 98, Windows Me
Windows NT 4.0, Windows 2000
La scheda Stampante definisce due principali aree di impostazioni: la
configurazione hardware della stampante (Opzioni vassoi carta e
Opzioni vassoi ricezione) e le opzioni della stampante che vengono
configurate di frequente. Definire innanzi tutto la configurazione della
stampante all'interno della scheda Stampante prima di passare ad altre
opzioni che, in ragione del modello di stampante specificato,
potrebbero essere disabilitate. È possibile impostare automaticamente
la corretta configurazione hardware della stampante facendo clic su
Configurazione automatica, una funzione che cerca
automaticamente le opzioni presenti sulla stampante. In alternativa, le
opzioni installate possono essere specificate manualmente.
Opzioni vassoi carta
Opzione che permette di specificare il vassoio carta opzionale che può
essere collegato alla stampante al posto del vassoio standard.
L'immagine della stampante nella scheda Carta/Copie viene adeguata
in conseguenza.
½
Vassoio bypass (impostazione di default: no)
Selezionare questa opzione se la propria stampante è dotata
dell'alimentatore manuale per formati e supporti non accettati dai
normali vassoi carta.
½
Vassoio 4 (impostazione di default: no)
Selezionare questa opzione se la propria stampante è dotata del
vassoio 4.
Guida per l’utente della stampante XEROX WorkCentre Pro 423/428
Pagina 4-15
Installazione e configurazione dei driver di stampa
½
Se l’opzione Vassoio bypass non viene attivata in questa scheda,
il vassoio bypass non verrà presentato come disponibile in
corrispondenza di Vassoi carta nella scheda Carta/Copie.
Se l'opzione Vassoio 4 non viene attivata in questa scheda, il
vassoio 4 non verrà presentato come disponibile in
corrispondenza di Vassoi carta nella scheda Carta/Copie.
Opzioni vassoi ricezione
Opzione che permette di specificare il vassoio di ricezione opzionale
che può essere aggiunto al vassoio di ricezione standard per
aumentare la capacità della stampante.
½
Vassoio di ricezione laterale (impostazione di default: no)
Selezionare questa opzione se la propria stampante è dotata del
vassoio di ricezione laterale. In questo vassoio, le copie stampate
vengono consegnate rivolte verso l'alto.
½
Stazione di finitura (impostazione di default: no)
Selezionare questa opzione se la propria stampante è dotata di
questa unità con le due unità di finitura (impilatore con sfalsamento
e pinzatrice).
Se l’opzione Vassoio di ricezione laterale non viene attivata in
questa scheda, il vassoio di ricezione laterale non verrà
presentato come disponibile in corrispondenza di Destinazione
nella scheda Carta/Copie.
Se l'opzione Stazione di finitura non viene attivata in questa
scheda, la stazione di finitura non verrà presentata come
disponibile in corrispondenza di Destinazione nella scheda Carta/
Copie.
Le due opzioni Vassoio di ricezione laterale e Stazione di finitura
si escludono a vicenda.
Selezione vassoio alternativo
Usare questa funzione per determinare come deve agire la stampante
quando nella scheda Carta/Copie l’opzione Vassoi carta è impostata
su Auto ma il supporto del formato richiesto non è disponibile. Le
opzioni disponibili sono:
½
Usa impostazioni stampante (impostazione di default)
La carta viene alimentata in base alle impostazioni della
stampante.
½
Usa formato più grande (senza Zoom)
In mancanza del supporto richiesto viene scelto il supporto
immediatamente più grande, ma la dimensione e la posizione
dell'immagine non viene modificata. Se non è disponibile un
formato più grande, la stampante sceglie un formato più piccolo.
½
Visualizza messaggio
Sul pannello di controllo della stampante viene visualizzato un
messaggio che richiede di caricare la carta nel vassoio.
Orientamento supporti vassoio bypass
Selezionare l'orientamento della carta da caricare nel vassoio bypass.
Le opzioni disponibili sono:
Pagina 4-16
Guida per l’utente della stampante XEROX WorkCentre Pro 423/428
Orizzontale (impostazione di default)
La carta viene alimentata dal lato corto e l’immagine viene
stampata con orientamento orizzontale.
½
Verticale
La carta viene alimentata dal lato lungo e l’immagine viene
stampata con orientamento verticale.
Questa opzione è disponibile soltanto se in questa scheda in
corrispondenza di Opzioni vassoi carta è stato scelto Vassoio
bypass.
Nonostante la selezione dell’orientamento Verticale, le specifiche
del vassoio bypass impongono che alcuni formati carta siano
sempre alimentati dal lato corto (con orientamento orizzontale).
Impilatore con sfalsamento (impostazione di default: no)
Selezionare questa opzione se la propria stampante è dotata
dell'impilatore con sfalsamento. Soltanto in Vassoio di ricezione
centrale standard è compatibile con l'impilatore con sfalsamento.
Se l'opzione Impilatore con sfalsamento non è selezionata in
questa scheda, A fine lavoro e Ogni fascicolo non risultano
disponibili in corrispondenza di Sfalsamento nella scheda
Opzioni copie.
Modulo fronte/retro (impostazione di default: no)
Selezionare questa opzione se la stampante è dotata del modulo di
stampa fronte/retro.
Se l'opzione Modulo fronte/retro non è selezionata in questa
scheda, Fronte/retro, lato lungo e Fronte/retro, lato corto non
risultano disponibili in corrispondenza di Stampa fronte/retro
nella scheda Carta/Copie.
Disco rigido (impostazione di default: no)
Selezionare questa opzione se la stampante è dotata del disco rigido
per la fascicolazione dei lavori. Questa opzione deve essere
selezionata per poter utilizzare la funzione di pinzatura.
Se l'opzione Disco rigido non è selezionata in questa scheda, le
schede Fascicolazione e Opzioni copie non risultano disponibili.
Modulo fax (impostazione di default: no)
Selezionare questa opzione se la stampante è dotata del modulo fax
che permette di trasmettere i lavori di stampa direttamente da
un'applicazione sotto forma di fax. Quando questa opzione è
selezionata, in corrispondenza Tipo di lavoro, nella scheda Carta/
Copie, Fax diventa disponibile e immediatamente sotto appaiono le
due selezioni seguenti:
½
Memoria fax estesa
La selezione di questa opzione aumenta il limite dei numeri
memorizzati da 200 a 999.
Guida per l’utente della stampante XEROX WorkCentre Pro 423/428
Pagina 4-17
Installazione e configurazione dei driver di stampa
½
Rapporto errori
Opzione che permette di specificare se gli errori che si verificano sui
lavori di stampa devono essere stampati in un rapporto. Le opzioni
disponibili sono:
½
No
Non viene stampato nessun rapporto errori.
½
Pagina di errore (impostazione di default)
La stampante genera una pagina di errore quando si verifica un
errore durante la stampa di un lavoro.
Mezzitoni dispositivo (solo in Windows NT 4.0 e Windows 2000)
Fare clic su questa opzione per aprire la finestra di dialogo Proprietà
colori/mezzitoni della periferica per la definizione delle proprietà dei
colori e dei mezzitoni della stampante.
Impostazioni Titolare lavoro
Fare clic su questa opzione per aprire la finestra di dialogo
Impostazioni Titolare lavoro all'interno della quale è possibile definire il
nome del titolare del lavoro, dato necessario per permette alla
stampante di generare il Rapporto utilizzazione stampante. Il nome può
essere composto di un numero di caratteri compreso tra 1 e 31. Se non
si specifica il nome del titolare, la stampante utilizza il nome di login
dell'utente.
Configurazione automatica
Fare clic su questa opzione per fare in modo che la stampante rilevi
automaticamente l'hardware installato e che l’utente eviti di specificare
singolarmente le varie opzioni del dispositivo.
Prima di fare clic su questo pulsante per aggiornare la configurazione
della stampante, abilitare SNMP come porta di rete e selezionare UDP
o IPX come Protocollo trasmissione sul pannello di controllo della
stampante. Per maggiori dettagli, consultare “Impostazione della porta
e del protocollo di trasmissione” a pagina 2-23.
Se il driver di stampa usa TCP/IP o la porta di rete IPX e la stampante
collegata corrisponde al modello indicato nel driver, il driver è in grado
di rilevare automaticamente i dati di configurazione della stampante e
di selezionare le caselle di controllo corrispondenti alle opzioni
installate.
Una volta configurata automaticamente la stampante, l'indirizzo della
stampante di rete viene visualizzato all'interno della scheda,
immediatamente sotto la casella Orientamento supporti vassoio
bypass.
Pagina 4-18
Guida per l’utente della stampante XEROX WorkCentre Pro 423/428
1. Fare clic su Sì nella finestra di dialogo Ricerca stampante. Viene
visualizzata la finestra di dialogo Metodo di ricerca stampante
riportata sotto.
2. Se si conosce l’esatto indirizzo di rete della stampante, selezionare
Indirizzo stampante di rete e passare al punto 4.
Altrimenti, selezionare Broadcast e passare al punto 3.
3. Dopo aver selezionato Broadcast:
Selezionare TCP/IP o IPX e fare clic su Cerca per creare l’elenco
delle stampanti in cui deve avvenire la ricerca in Stampanti cercate.
Selezionare la stampante appropriata e fare clic su OK.
In alternativa, selezionare la casella di controllo Indirizzo
broadcast defin. dall'utente in corrispondenza di TCP/IP e
inserire l’indirizzo composto da una serie cifre comprese tra 0 e 255
in ogni casella.
4. Dopo aver selezionato Indirizzo stampante di rete:
Selezionare il protocollo TCP/IP o IPX, digitare l’indirizzo di rete
della stampante e fare clic su OK.
NOTA: per il protocollo TCP/IP, digitare un numero compreso tra 0 e
255 in ogni casella.
Per IPX, digitare 8 caratteri nella prima casella e 12 nella seconda.
Sono ammessi numeri compresi tra 0 e 9 e lettere comprese tra "a" e
"f" (il sistema distingue le maiuscole dalle minuscole).
Guida per l’utente della stampante XEROX WorkCentre Pro 423/428
Pagina 4-19
Installazione e configurazione dei driver di stampa
Può succedere che il driver non riesca ad acquisire i dati di
configurazione della stampante e venga visualizzato un messaggio di
errore.
In questa evenienza, seguire la procedura riportata sotto:
Le opzioni installate sulla stampante vengono rilevate attraverso la
rete e le caselle di controllo corrispondenti vengono selezionate.
Nell’apposito spazio appare anche l’indirizzo di rete della
stampante.
NOTA: se il driver non riesce tuttora ad acquisire le informazioni
richieste, impostare i dati di configurazione della stampante
manualmente.
Se le impostazioni di configurazione vengono modificate
manualmente dopo aver eseguito la procedura di Configurazione
automatica, l’indirizzo di rete della stampante viene cancellato dal
campo in cui compariva.
Ripristina default
Opzione che consente di riportare le impostazioni della casella di
dialogo ai valori di default.
Carta/Copie
La scheda Carta/Copie comprende opzioni che permettono di
determinare l’ambiente di stampa in cui stampare il lavoro. Le
riproduzioni grafiche di Tipo lavoro, Formato carta, Orientamento
immagine e Stampa fronte/retro sulla sinistra di questi elenchi a
discesa cambiano in funzione delle selezioni che si effettuano. La
scheda comprende anche un diagramma della stampante in cui le
sezioni dei vassoi di entrata e di uscita possono essere impostate con
un clic. Le opzioni possono essere indifferentemente selezionate negli
elenchi a discesa o facendo clic sulle riproduzioni grafiche.
Tipo lavoro
Specificare il tipo di lavoro che si desidera creare. Le opzioni disponibili
sono:
½
Stampa (impostazione di default)
Selezione adatta per un lavoro di stampa standard.
½
Stampa protetta
Selezione che permette di mantenere il lavoro nella stampante e di
stamparlo solo richiedendolo direttamente dal pannello di controllo
della stampante.
Pagina 4-20
Guida per l’utente della stampante XEROX WorkCentre Pro 423/428
Stampa di prova
Selezione che permette di stampare solo la prima copia, che funge
da campione, di una serie di copie fascicolate. Le copie restanti
vengono trattenute dalla stampante e possono essere rilasciate
solo richiedendolo direttamente dal pannello di controllo della
stampante.
(Stampa protetta e Stampa di prova sono disponibili solo se
l’opzione Disco rigido è stata selezionata nella scheda
Stampante.)
½
Fax
Selezione che permette di creare un fax. (Disponibile solo se
l'opzione Modulo fax è stata selezionata nella scheda Stampante.)
Vedere “Stampa di lavori protetti/di prova” a pagina 3-22 per
dettagli supplementari sui lavori di Stampa protetta e Stampa di
prova.
Copie (impostazione di default: 1)
Opzione che permette di specificare il numero di esemplari da
stampare. L'intervallo valido è 1-999 copie.
Formato carta
Opzione che permette di specificare il formato carta su cui stampare i
dati. Le opzioni disponibili sono:
• A4 (210 × 297 mm)
(impostazione di default)
• A5 (148 × 210 mm)
• 8,5×11 pollici (Letter)
• 5,5 × 8,5 pollici (Statement)
• B5 (182 × 257 mm)
• B6 (128 × 182 mm)
• B4 (257 × 364 mm)
• A6 (105 × 148 mm)
• 8,5 × 13 pollici (Folio)
• Libretto A4
• 8,5 × 14 pollici (Legal)
• Libretto Letter
• 8K (267 × 388 mm)
• Libretto A3
• A3 (297 × 420 mm)
• Libretto Ledger
• 11 × 17 pollici (Ledger)
5,5×8,5 pollici (Statement), B6 (128 × 182 mm) e A6 (105 × 148
mm) possono essere utilizzati solo se l’opzione Vassoio bypass è
stata selezionata in corrispondenza di Opzioni vassoi carta nella
scheda Stampante;
Libretto A4, Libretto Letter, Libretto A3 e Libretto Ledger
possono essere utilizzati solo se l'opzione Modulo fronte/retro è
stata selezionata nella scheda Stampante.
NOTA: per definire un formato carta non standard, fare clic su
Formato carta personalizzato.
Formato carta personalizzato
Fare clic su questa opzione per aprire la finestra di dialogo Formato
carta personalizzato all'interno della quale è possibile definire le
dimensioni del formato non standard caricato nella stampante. Per i
lavori di stampa, è disponibile solo se l'opzione Vassoio bypass è
stata selezionata in corrispondenza di Opzioni vassoi carta nella
scheda Stampante.
Guida per l’utente della stampante XEROX WorkCentre Pro 423/428
Pagina 4-21
Installazione e configurazione dei driver di stampa
½
Le opzioni disponibili sono:
½
Selezionare
Selezionare tra i formati carta standard quello che più si avvicina al
formato personalizzato e fare clic su Nuovo per attivare le altre
opzioni da modificare.
½
Nome
Inserire un nome di 32 caratteri al massimo.
½
Unità
Definire il formato carta personalizzato scegliendo tra millimetri o
pollici.
½
Formato
Inserire un formato carta di dimensioni comprese tra 100 × 148 mm
e 297 × 431 mm (3,94 x 5,83 pollici e 11,7 x 17 pollici).
½
Verticale
Definire i margini dell'area stampabile in una pagina con
orientamento verticale inserendo il valore del margine sinistro,
destro, superiore e inferiore.
½
Orizzontale
Definire i margini dell'area stampabile in una pagina con
orientamento orizzontale inserendo il valore del margine sinistro,
destro, superiore e inferiore.
Vassoi carta
Specificare il vassoio carta di default da utilizzare. Le opzioni disponibili
sono:
½
Selezione automatica (impostazione di default)
La carta viene selezionata automaticamente dalla stampante.
½
½
½
½
Vassoio 1
Vassoio 2
Vassoio 3
Vassoio 4
Questa opzione è disponibile soltanto se nella scheda Stampante, in
corrispondenza di Opzioni vassoi carta, è stato scelto Vassoio 4.
½
Vassoio bypass
Questa opzione è disponibile soltanto se nella scheda Stampante,
in corrispondenza di Opzioni vassoi carta, è stato scelto Vassoio
bypass.
Pagina 4-22
Guida per l’utente della stampante XEROX WorkCentre Pro 423/428
Formato carta
Selezione
automatica
Vassoio 1
Vassoi 2, 3 e 4
Vassoio bypass
❍
❍
❍
❍
❍
❍
❍
❍
❍
❍
❍
❍
❍
❍
❍
❍
❍
❍
❍
❍
❍
❍
❍
❍
❍
❍
❍
X
5,5 × 8,5 pollici
(Statement)
X
X
X
❍
❍
❍
❍
❍
❍
❍
❍
❍
❍
❍
❍
A6
X
X
X
B6
X
X
X
Libretto A4
❍*
❍*
X
❍
❍
❍
❍
X
Libretto Ledger
❍
❍
❍
❍
Personalizzato
X
X
X
❍
A4
8,5 × 11 pollici (Letter)
B5
B4
8,5 × 13 pollici (Folio)
8,5 × 14 pollici (Legal)
8K
A3
11 × 17 pollici (Ledger)
A5
Cartolina
Libretto Letter
Libretto A3
X
X
X
X
X
X
❍
❍
X
X
X
NOTA: ❍: supportato; X: non supportato
* : non supportato se nella scheda Layout il Modo Layout è impostato
su Adatta al formato o Modifica formato (senza zoom).
Guida per l’utente della stampante XEROX WorkCentre Pro 423/428
Pagina 4-23
Installazione e configurazione dei driver di stampa
I formati carta disponibili per ciascun vassoio carta sono i seguenti:
Destinazione
Opzione che permette di specificare la destinazione delle copie. Le
opzioni disponibili sono:
½
Vassoio di ricezione centrale (impostazione di default)
Vassoio in cui le stampe vengono consegnate rivolte verso il
basso.
½
Vassoio superiore della stazione di finitura
Questa opzione è disponibile soltanto se nella scheda Carta/
Copie, in corrispondenza di Vassoi carta, non è stato scelto
Vassoio bypass.
½
Vassoio inferiore della stazione di finitura
I vassoi superiore e inferiore della stazione di finitura sono
disponibili solo se nella scheda Stampante, in corrispondenza di
Opzioni vassoi carta, è stato selezionata l'opzione Stazione di
finitura.
½
Vassoio di ricezione laterale
Vassoio in cui le stampe vengono consegnate rivolte verso l'alto.
Questa opzione è disponibile soltanto se nella scheda Stampante,
in corrispondenza di Opzioni vassoi carta è stato scelto Vassoio
di ricezione laterale.
NOTA: i seguenti formati carta, anche se impostati in tal senso, non
possono avere come destinazione il vassoio superiore o inferiore della
stazione di finitura: cartolina, A6, B6, formati carta personalizzati.
Orientamento immagine
Selezionare l'orientamento dell'immagine stampata. Le opzioni
disponibili sono:
½
Verticale (impostazione di default)
Orientamento verticale significa che sulla pagina stampata
l'altezza dell'immagine supera la larghezza.
½
Orizzontale
Orientamento orizzontale significa che sulla pagina stampata la
larghezza dell'immagine supera l'altezza.
Stampa fronte/retro
Selezionare questa opzione per scegliere se stampare su un solo lato
o su entrambi i lati del foglio. In caso di stampa fronte/retro, è
necessario definire se la stampa deve essere allineata al lato lungo o
corto della carta. Le opzioni disponibili sono:
½
Stampa solo fronte (impostazione di default)
Le immagini vengono riprodotte su un solo lato del foglio.
½
Fronte/retro, lato lungo
Seleziona la stampa fronte/retro con l'immagine allineata al lato
lungo della carta.
½
Fronte/retro, lato corto
Seleziona la stampa fronte/retro con l'immagine allineata al lato
corto della carta.
Pagina 4-24
Guida per l’utente della stampante XEROX WorkCentre Pro 423/428
- Il Vassoio bypass non è stato scelto nella scheda Carta/Copie, in
corrispondenza di Vassoi carta.
Tipo carta (bypass)
Opzione che permette di selezionare il tipo di carta o di supporto da
alimentare con il vassoio bypass. Le opzioni disponibili sono:
½
½
½
Standard (impostazione di default)
Pesante
Trasparenti
Questa opzione è abilitata soltanto se nella scheda Stampante, in
corrispondenza di Opzioni vassoi carta, è stato scelto Vassoio
bypass.
Ripristina default
Opzione che consente di riportare le impostazioni della casella di
dialogo ai valori di default.
Opzioni copie
Windows 95, Windows 98, Windows Me
Windows NT 4.0, Windows 2000
La scheda Opzioni copie presenta alcune funzioni avanzate per l'invio
dei lavori di stampa. Le riproduzioni grafiche di Fascicolazione e
Finitura cambiano in base alle selezioni effettuate. Le opzioni possono
essere indifferentemente selezionate negli elenchi a discesa (per la
pinzatura) o facendo clic sulle riproduzioni grafiche.
Impostazioni sfalsamento
Questa funzione consente di separare tra loro i lavori di stampa
consegnandoli nel vassoio di ricezione uno sfalsato rispetto all'altro.
Guida per l’utente della stampante XEROX WorkCentre Pro 423/428
Pagina 4-25
Installazione e configurazione dei driver di stampa
Le opzioni di stampa fronte/retro sono disponibili se tutti i requisiti
seguenti vengono soddisfatti:
- Il Modulo fronte/retro è stato selezionato nella scheda Stampante;
Sfalsamento
Le opzioni disponibili sono:
½
No (impostazione di default)
I lavori non vengono sfalsati.
½
A fine lavoro
Ogni lavoro viene sfalsato dal precedente e dal successivo.
½
Ogni fascicolo
Ogni fascicolo di un medesimo lavoro viene sfalsato dal
precedente e dal successivo. Questa opzione è selezionabile solo
se è stata richiesta la stampa di almeno due fascicoli.
Le due opzioni di sfalsamento sono disponibili solo se almeno uno
dei requisiti seguenti viene soddisfatto:
- L'opzione Impilatore a sfalsamento è stata selezionata nella
scheda Stampante e l'opzione Vassoio di ricezione centrale, in
corrispondenza di Destinazione, è stata selezionata nella scheda
Carta/Copie; oppure
- L'opzione Stazione di finitura è stata selezionata in
corrispondenza di Opzioni vassoi carta nella scheda Stampante
e l'opzione Vassoio superiore stazione di finitura è stata
selezionata in corrispondenza di Destinazione nella scheda Carta/
Copie.
Impostazioni fascicolazione
Opzione che permette di specificare come organizzare le varie copie
del lavoro stampato.
Fascicolazione (impostazione di default: sì)
Selezionare o deselezionare la casella a seconda che si desideri
fascicolare o meno i documenti, rispettivamente. Questa opzione è
abilitata solo se tutti i requisiti seguenti vengono soddisfatti:
- L'opzione Disco rigido è stata selezionata nella scheda
Stampante;
- Il valore di Copie selezionato nella scheda Carta/Copie è
superiore a 1.
Finitura
Opzione che permette di specificare se il documento deve essere
pinzato. I formati carta che possono essere pinzati sono A5, B5, A4, 8,5
× 11 pollici, B4, A3, 8,5 × 13 pollici, 8,5 × 14 pollici, 8K e 11 × 17 pollici.
Pinzatura
Le opzioni disponibili sono:
½
No (impostazione di default)
La funzione di pinzatura viene disabilitata.
½
½
½
½
Pagina 4-26
In alto a sinistra
In alto a destra
In basso a sinistra
In basso a destra
Guida per l’utente della stampante XEROX WorkCentre Pro 423/428
- l'opzione Stazione di finitura è stata selezionata in corrispondenza
di Opzioni vassoi carta nella scheda Stampante;
- l'opzione Disco rigido è stata selezionata nella scheda Stampante;
- l'opzione Vassoio superiore stazione di finitura è stata selezionata
in corrispondenza di Destinazione nella scheda Carta/Copie;
- l'opzione Fascicolazione è stata selezionata in corrispondenza di
Impostazioni di fascicolazione;
- il valore di Copie selezionato nella scheda Carta/Copie è superiore a 1.
NOTA: la stazione di finitura è in grado di pinzare un massimo di 30
fogli.
Opzioni documento
Opzione che permette di selezionare funzioni speciali per i lavori di
stampa. Le opzioni disponibili sono:
No (impostazione di default)
Il lavoro di stampa viene stampato normalmente.
Primo foglio
Permette di alimentare il primo foglio del lavoro da un vassoio diverso
rispetto al resto del documento. Il formato della carta del primo foglio
deve essere uguale a quello del resto del documento.
Quando si seleziona questa opzione, diventa disponibile l'elenco a
discesa Primo foglio da in cui è possibile scegliere il vassoio da cui
alimentare il primo foglio. Le opzioni disponibili sono:
½
½
½
½
½
Selezione automatica (impostazione di default)
Vassoio 1
Vassoio 2
Vassoio 3
Vassoio 4
Questa opzione è disponibile soltanto se nella scheda Stampante, in
corrispondenza di Opzioni vassoi carta, è stato scelto Vassoio 4.
½
Vassoio bypass
Questa opzione è abilitata solo se tutti i requisiti seguenti vengono
soddisfatti:
- nella scheda Stampante è stata selezionata l'opzione Vassoio
bypass;
- nella scheda Carta/Copie, è stata selezionata l'opzione Stampa
solo fronte in corrispondenza di Stampa fronte/retro e l'opzione
Vassoio superiore stazione di finitura non è stata selezionata in
corrispondenza di Destinazione.
Divisori per trasparenti
Opzione che permette di inserire divisori tra i trasparenti di un lavoro di
stampa. Questa opzione è abilitata solo se tutti i requisiti seguenti
vengono soddisfatti:
- nella scheda Stampante è stata selezionata l'opzione Vassoio
bypass;
- nella scheda Carta/Copie, l'opzione Vassoio bypass è stata
selezionata in corrispondenza di Vassoi carta e l'opzione Trasparenti
è stata selezionata in corrispondenza di Tipo carta (bypass).
Guida per l’utente della stampante XEROX WorkCentre Pro 423/428
Pagina 4-27
Installazione e configurazione dei driver di stampa
Questa opzione è abilitata solo se tutti i requisiti seguenti vengono
soddisfatti:
Quando si seleziona questa opzione, diventa disponibile l’elenco a
discesa Divisori da in cui è possibile scegliere il vassoio da cui
alimentare i divisori. Le opzioni disponibili sono:
½
½
½
½
½
½
Usa impostazioni stampante (impostazione di default)
Selezione automatica
Vassoio 1
Vassoio 2
Vassoio 3
Vassoio 4
Questa opzione è disponibile soltanto se nella scheda Stampante, in
corrispondenza di Opzioni vassoi carta, è stato scelto Vassoio 4.
Spooling EMF (solo nei driver di Windows NT 4.0 e Windows 2000)
Spuntare questa casella di controllo per permettere al lavoro di stampa
di essere stampato in modalità grafica vettoriale.
Questa opzione è disponibile soltanto se l'opzione Vettoriale è stata
scelta in corrispondenza di Modo Grafica nella scheda Grafica.
Ripristina default
Opzione che consente di riportare le impostazioni della casella di
dialogo ai valori di default.
Grafica
Windows 95, Windows 98, Windows Me
Windows NT 4.0, Windows 2000
La scheda Grafica presenta delle impostazioni che modificano la
qualità delle stampe. Il modo grafico selezionato è rappresentato
visivamente.
Facendo clic sull'immagine si attivano e disattivano in sequenza il
pulsante di scelta e le selezioni del display.
Pagina 4-28
Guida per l’utente della stampante XEROX WorkCentre Pro 423/428
L’opzione Modo Grafica permette di ottimizzare la stampa della grafica,
rendendola più veloce e più efficace. Le opzioni disponibili sono:
½
Raster
Le immagini grafiche vengono inviate alla stampante sotto forma di
immagini raster bitmap, vale a dire, composte di punti singoli.
L'immagine stampata è in tutta probabilità più simile all'immagine
visualizzata rispetto al risultato ottenuto con l’impostazione
vettoriale, ma il processo di stampa è più lento.
½
Vettoriale (impostazione di default)
Le immagini grafiche vengono inviate in stampa come una
combinazione di immagini raster e vettoriali. Questo metodo di
stampa è più veloce, ma non può essere applicato a tutte le
immagini. Se le immagini stampate con questo metodo dovessero
discostarsi troppo da quelle visualizzate sullo schermo,
selezionare Raster e ristampare l'immagine.
Mezzitoni
La funzione Mezzitoni applica un particolare tipo di retino all'immagine
stampata. Usando una combinazione di punti neri, questo retino
conferisce un aspetto grigio all'immagine.
La funzione Mezzitoni è stata concepita per l'elaborazione di immagini,
quali le fotografie, ma non la grafica generata al computer (ad esempio,
la clip art). L'aspetto dell'immagine stampata varia a seconda
dell'impostazione dei Mezzitoni. Il modo migliore per selezionare
l'impostazione adatta alla propria immagine è sperimentare più
possibilità. Stampare una copia dell'immagine con ciascuna
impostazione e scegliere la migliore.
Le opzioni disponibili variano in base al tipo di driver.
Windows 95, Windows 98, Windows Me:
½
Dispositivo (impostazione di default)
Impostazione che genera le immagini utilizzando gli attributi
mezzitoni di default della stampante.
½
Line Art
Impostazione che genera linee piene e contrasti netti tra le aree in
ombra. Questa impostazione è generalmente utilizzata per le
immagini che contengono linee fini.
½
Fine
Impostazione che genera sfumatura morbide di grigio.
½
Spesso
Impostazione che genera toni di grigio netti con un elevato
contrasto.
½
Diffusione
Impostazione ideale per le fotografie che richiede, però, tempi
abbastanza lunghi per creare i toni di grigio. Disponibile solo se
l'opzione Raster è stata selezionata in corrispondenza di Modo
Grafica.
Guida per l’utente della stampante XEROX WorkCentre Pro 423/428
Pagina 4-29
Installazione e configurazione dei driver di stampa
Modo Grafica
Windows NT 4.0 e Windows 2000:
½
Dispositivo (impostazione di default)
Impostazione che genera le immagini utilizzando gli attributi
mezzitoni di default della stampante. Disponibile solo se l’opzione
Vettoriale è stata selezionata in corrispondenza di Modo Grafica.
½
Sistema
Abilita il sistema alla scelta dell'impostazione Mezzitoni da
utilizzare per l'elaborazione. Fare clic su Regolazione colori
mezzitoni per regolare i mezzitoni sul sistema.
Miglioramento immagine (impostazione di default: sì)
Impostazione che migliora la qualità dell'immagine stampata.
Testo in nero (impostazione di default: no)
Opzione che converte tutto il testo della stampa in nero. Se questa
opzione non è selezionata, i colori vengono stampati in diverse tonalità
di grigio. Disabilitata se l'opzione Stampa come grafica è stata
selezionata in corrispondenza di Modo Font TrueType.
Modo Bozza (impostazione di default: no)
Opzione che riduce la quantità di toner impiegata per stampare le
pagine.
Poiché con questa opzione attivata il testo e le immagini vengono
stampati in grigio anziché in nero, questa modalità si addice
prevalentemente alla stampa di bozze.
Modo Font TrueType
Opzione che permette di specificare come devono essere elaborati i
font TrueType di Windows. Le opzioni disponibili sono:
½
Trasferisci come TrueType (impostazione di default)
L'intero set di caratteri TrueType della pagina viene inviato alla
stampante in formato profilo, un formato che la stampante è in grado di
interpretare e gestire direttamente. I font scaricati sono caratteri
vettoriali scalabili.
½
Trasferisci come bitmap
Ogni carattere TrueType viene inviato alla stampate sotto forma di
bitmap singola. I font scaricati sono caratteri raster non scalabili.
½
Stampa come grafica
Stampa il testo TrueType come immagine grafica. L'immagine
stampata è in tutta probabilità più simile all'immagine visualizzata
rispetto al risultato ottenuto con le altre opzioni, tuttavia, il processo
di stampa è più lento. Abilitata solo se l'opzione Raster è stata
selezionata in corrispondenza di Modo Grafica.
Usa font TrueType stampante (impostazione di default: sì)
Quando questa opzione è selezionata, vengono utilizzati i font residenti
nella stampante e vengono scaricati solo i font del documento non
presenti nella stampante. Questa opzione richiede meno memoria e
rende più veloce la stampa. Disabilitata se Stampa come grafica è
stata selezionata.
Pagina 4-30
Guida per l’utente della stampante XEROX WorkCentre Pro 423/428
Fare clic per visualizzare la finestra di dialogo Regolazione colori
mezzitoni in cui inserire i valori che consentono di perfezionare la resa
dei colori delle bitmap stampate. Le regolazioni applicate ai colori
influenzano certi attributi delle immagini, quali il contrasto e la
luminosità. Abilitata solo se l'opzione Sistema è stata selezionata in
corrispondenza di Mezzitoni.
Ripristina default
Opzione che consente di riportare le impostazioni della casella di
dialogo ai valori di default.
Layout
La scheda Layout contiene sei funzioni di finitura che permettono di
cambiare il layout finale del documento stampato. Ogni tipo di layout
selezionato è rappresentato graficamente rispettando l'attuale
orientamento della pagina.
Modo Layout
Le opzioni disponibili sono:
½
½
Immagini multiple (impostazione di default)
Creazione libretto
Disponibile solo se l'opzione Modulo fax è stata selezionata nella
scheda Stampante.
½
½
½
½
Adatta al formato
Zoom
Modifica formato (senza zoom)
Poster
La selezione delle opzioni presentate sopra fornisce accesso alle
opzioni seguenti:
(1) Immagini multiple
Disponibile quando l'opzione Immagini multiple è selezionata in
corrispondenza di Modo Layout.
Guida per l’utente della stampante XEROX WorkCentre Pro 423/428
Pagina 4-31
Installazione e configurazione dei driver di stampa
Regolazione colori mezzitoni (solo in Windows NT 4.0 e Windows
2000)
La funzione Immagini multiple permette di stampare più immagini sulla
stessa pagina.
Pagine per foglio (impostazione di default: 1)
I numeri di pagine che si possono stampare sullo stesso foglio con
l'opzione Immagini multiple sono: 1, 2, 4, 6, 9, 16.
Bordo pagina
Le opzioni per la stampa di un bordo attorno a ciascuna pagina sono:
½
No (impostazione di default)
Non viene applicato nessun bordo.
½
Griglia
Ogni pagina del documento viene racchiusa in un rettangolo.
½
Ombreggiatura
Ogni pagina del documento viene racchiusa in un rettangolo con
un effetto di ombreggiatura.
Abilitata quando l'opzione Pagine per foglio è impostata su un valore
superiore a 1.
Nessuna rotazione sullo stesso lato (impostazione di default: no)
Opzione che definisce come stampare sullo stesso foglio le pagine con
orientamento diverso. In linea generale, la prima pagina del documento
di ciascun foglio determina l'orientamento della stampa.
Quando questa opzione non è selezionata, le immagini il cui
orientamento non corrisponde a quello della prima pagina vengono
ruotate, e leggermente ridotte, in modo che di adattino meglio al foglio.
Quando questa opzione è selezionata, le immagini il cui orientamento
non corrisponde a quello della prima pagina vengono ridotte ma non
ruotate, in modo che acquisiscano lo stesso orientamento della prima
pagina e possano essere viste senza girare il foglio.
Abilitata quando l'opzione Pagine per foglio è impostata su un valore
superiore a 1.
(2) Creazione libretto
Disponibile quando l'opzione Creazione libretto è selezionata in
corrispondenza di Modo Layout.
Questa funzione permette di stampare il documento sotto forma di
libretto. Le pagine del documento vengono ordinate in modo diverso e
stampate a due a due su ogni foglio. Una volta impilati e piegati, i fogli
stampati formano un libretto e le pagine appaiono nella sequenza
corretta.
Pagina 4-32
Guida per l’utente della stampante XEROX WorkCentre Pro 423/428
Leggere il messaggio visualizzato e fare clic su OK per continuare.
Creazione libretto
Esistono due modalità di creazione dei libretti:
½
Adatta al formato carta (impostazione di default)
Opzione che permette di stampare un documento in formato
normale sotto forma di libretto. Ogni pagina del documento viene
ridotta e adattata al formato del libretto, che verrà stampato sul
formato carta definito nel documento.
½
Usa formato Libretto
Opzione che permette di cambiare l'impostazione del formato carta
del driver a un formato libretto. Questa selezione viene applicata
soltanto ai documenti che devono essere stampati sul formato
carta definito nel driver e non influenza la stampa normale di un
documento, a meno che questo non sia formattato come un libretto
con un formato carta specifico. Questa applicazione viene
presentata con un formato speciale quale Libretto A4. L'uso di
questi formati implica che l'applicazione formatta i dati in base al
formato carta di stampa. In questo caso, le pagine che formano il
libretto non vengono ridimensionate. Le opzioni disponibili per la
creazione di libretti sono:
• Libretto A4 (impostazione di default)
• Libretto Letter
• Libretto A3
• Libretto Ledger
Area di rilegatura (impostazione di default: 0)
L'area di rilegatura è lo spazio, calcolato in punti, che separa due
pagine stampate su un unico foglio. L'intervallo di valori validi va da 0
a 150 punti.
Guida per l’utente della stampante XEROX WorkCentre Pro 423/428
Pagina 4-33
Installazione e configurazione dei driver di stampa
Quando si sceglie questa funzione in Modo Layout, e se l’opzione
Fronte/retro, lato corto non è stata selezionata in corrispondenza di
Stampa fronte/retro nella scheda Carta/Copie, viene visualizzata la
finestra di dialogo seguente:
Pagine per divisione (impostazione di default: Nessun limite)
Pagine per divisione rappresenta il numero di pagine da stampare in
formato libretto. Il numero deve essere necessariamente un multiplo di
4 (4, 8, 12, 16) oppure Nessun limite. Quando si seleziona Nessun
limite, tutte le pagine vengono stampate in un unico libretto.
(3) Adatta al formato
Disponibile quando l'opzione Adatta al formato è selezionata in
corrispondenza di Modo Layout.
Questa funzione permette di stampare su un formato carta diverso dal
formato pagina specificato per il documento. La pagina del documento
verrà ridimensionata e stampata su un formato più grande o più
piccolo.
Adatta al formato (impostazione di default: A4 (210 × 297 mm) 8,27
x 11,7 pollici)
Opzione che indica tutti i formati carta disponibili. Le opzioni presenti
saranno simili alle impostazioni di Formato carta nella scheda Carta/
Copie.
(4) Zoom
Disponibile quando l'opzione Zoom è selezionata in corrispondenza di
Modo Layout.
Questa opzione permette di ridimensionare (ingrandire o ridurre) la
pagina del documento.
Zoom% (impostazione di default: 100%)
Definire una percentuale di zoom compresa tra 50 e 400% per
l'ingrandimento (>100%) o la riduzione (<100%) della pagina.
Posizione pagina
Opzione che permette di selezionare la posizione del foglio in cui
stampare la pagina del documento:
½
½
½
½
½
Pagina 4-34
In alto a sinistra
In alto a destra
Centrata (impostazione di default)
In basso a sinistra
In basso a destra
Guida per l’utente della stampante XEROX WorkCentre Pro 423/428
Disponibile quando l'opzione Modifica formato (senza zoom) è
selezionata in corrispondenza di Modo Layout.
Questa funzione permette di stampare su un formato carta diverso dal
formato pagina specificato per il documento. La pagina del documento
verrà ridimensionata e stampata su un formato più grande o più
piccolo.
Formato (impostazione di default: A4 (210 × 297 mm) 8,27 x 11,7
pollici)
Opzione che indica tutti i formati carta disponibili. Le opzioni presenti
saranno simili alle impostazioni di Formato carta nella scheda Carta/
Copie.
Posizione pagina
Opzione che permette di selezionare la posizione del foglio in cui
stampare la pagina del documento:
½
½
½
½
½
In alto a sinistra
In alto a destra
Centrata (impostazione di default)
In basso a sinistra
In basso a destra
Bordo pagina
Le opzioni per la stampa di un bordo attorno a ciascuna pagina sono:
½
No (impostazione di default)
Non viene applicato nessun bordo.
½
Ombreggiatura
Ogni pagina del documento viene racchiusa in un rettangolo con
un effetto di ombreggiatura.
(6) Poster
Disponibile quando l'opzione Poster è selezionata in corrispondenza di
Modo Layout.
Guida per l’utente della stampante XEROX WorkCentre Pro 423/428
Pagina 4-35
Installazione e configurazione dei driver di stampa
(5) Modifica formato (senza zoom)
Questa funzione permette di ingrandire in modo proporzionale
l'immagine di ogni documento e di stamparla suddividendola tra più
pagine.
NOTA: la combinazione di alcuni formati carta e della dimensione
dell'immagine risultante potrebbe rendere impossibile la stampa. In
questa circostanza, ridurre o il formato carta o la dimensione
dell'immagine e riprovare a stampare.
Stile
Per definire lo stile, selezionare il numero di volte di cui deve essere
ingrandita la pagina o specificare la percentuale di zoom (sotto
Personalizzato):
½
½
½
½
2 x 2 (impostazione di default)
3x3
4x4
Personalizzato
Sovrapponi (impostazione di default: 100)
Opzione che consente di definire il valore di sovrapposizione delle
immagini ingrandite e suddivise tra diverse pagine. Il valore di
sovrapposizione deve essere compreso tra 0 e 150 punti.
Pagina 4-36
Guida per l’utente della stampante XEROX WorkCentre Pro 423/428
Opzione che permette di selezionare la posizione del foglio in cui
stampare la pagina del documento:
½
½
½
½
½
In alto a sinistra
In alto a destra
Centrata (impostazione di default)
In basso a sinistra
In basso a destra
Sovrapposizioni
La funzione Sovrapposizioni permette di stampare uno o più oggetti
(testo/grafica) su ogni pagina del documento, ad esempio
un'intestazione o un logo. Un oggetto di questo tipo viene
generalmente creato all'interno di una pagina e prende il nome di
"sovrapposizione pagina". Una volta creata e memorizzata sul
computer, la sovrapposizione pagina può essere richiamata in
qualsiasi momento, evitando di dover scaricare ogni volta le medesime
informazioni.
Carica sovrapposizione pagina
Per utilizzare un file di una risorsa esterna come sovrapposizione, fare
clic su questo pulsante per comunicare al responsabile della
sovrapposizione il nome del file e il percorso in cui risiede.
NOTA: se si utilizza un file esterno contenuto il un disco floppy, tale file
non può più essere utilizzato come sovrapposizione nel momento in
cui il dischetto viene rimosso dall'unità. Se si intende utilizzare questo
file con regolarità, è consigliabile copiare il file sul disco rigido locale
prima di utilizzare il pulsante Carica sovrapposizione pagina.
Crea sovrapposizione
Opzione che permette di creare una sovrapposizione pagina da un file
e di memorizzarla.
Vedere “Stampa di più dati tramite l'impiego di sovrapposizioni” a
pagina 3-17 per maggiori dettagli sulla creazione delle sovrapposizioni
pagina.
Guida per l’utente della stampante XEROX WorkCentre Pro 423/428
Pagina 4-37
Installazione e configurazione dei driver di stampa
Posizione pagina
Cancella sovrapposizione
Per cancellare una sovrapposizione, selezionare la sovrapposizione
nell’elenco a discesa e fare clic su Cancella sovrapposizione. Fare
clic su Sì per confermare la cancellazione o su No per interrompere
l’operazione.
Cancella tutto
Cancella tutte le sovrapposizioni da tutte le destinazioni indicate.
Conferma sovrapposizione pagina
Quando questa opzione è selezionata, ogni volta che si invia un
comando relativo a una sovrapposizione pagina alla stampante, viene
visualizzato un messaggio. Quando questa opzione non è selezionata,
il file della sovrapposizione pagina selezionato viene inviato
direttamente alla stampante.
NOTA: questa opzione non è attiva se è selezionata l'opzione
Nessuna sovrapposizione, oppure se la sovrapposizione attualmente
selezionata è già stata scaricata in modo permanente sulla stampante.
Dettagli sovrapposizione pagina
Opzione che permette di visualizzare delle informazioni sulla
sovrapposizione selezionata.
Stato creazione sovrapposizione pagina
Opzione che permette di visualizzare informazioni sulla creazione delle
sovrapposizioni pagina.
Filigrane
La funzione Filigrane permette di stampare del testo chiaro sullo
sfondo della pagina o in primo piano. La filigrana può essere applicata
esclusivamente alla prima pagina del documento o a tutte. Il sistema è
dotato di una selezione di filigrane predefinite, che l'utente può
modificare o integrare con nuove filigrane.
Pagina 4-38
Guida per l’utente della stampante XEROX WorkCentre Pro 423/428
1. Specificare il testo della filigrana in Testo (32 caratteri al massimo).
2. Selezionare Font per visualizzare la finestra di dialogo Font in cui
specificare il nome, lo stile e la dimensione del font. Lo stile del font
può essere standard, corsivo, grassetto e grassetto corsivo; la
dimensione va da 6 a 300 punti.
3. Selezionare Colore per aprire la finestra di dialogo Colore in cui
specificare, o creare, il colore del font.
4. Per impostare la posizione e l'inclinazione del testo della filigrana,
utilizzare la barra di scorrimento Inclinazione (da -90 a +90 gradi)
e la barra appena sotto alla finestra di anteprima che varia i valori
di x e y. I valori di posizione di x e y sono espressi in centesimi di
pollice (0,01 pollici) e rappresentano il valore di scostamento
rispetto al centro della pagina. Per ripristinare la posizione originale
della filigrana, premere Centra filigrana.
5. Per aggiungere una nuova filigrana all'elenco, fare clic su
Aggiungi.
Per modificare una filigrana:
1. Selezionare una filigrana esistente dall'elenco a discesa Filigrana.
2. Apportare le modifiche necessarie.
3. Fare clic su Aggiorna per sostituire la versione precedente della
filigrana con la nuova appena modificata oppure su Aggiungi per
salvare anche la versione modificata della filigrana.
Per cancellare una filigrana:
1. Selezionare una filigrana esistente dall'elenco a discesa Filigrana.
2. Fare clic su Cancella per rimuovere la filigrana dall'elenco.
Le opzioni di stampa delle filigrane sono:
Sullo sfondo
Questa opzione permette di stampare la filigrana sotto il testo e le
immagini del documento. Se questa opzione è deselezionata, la
filigrana viene stampata sopra l'immagine del documento
(coprendola parzialmente). Disabilitata se l'opzione Solo profilo è
stata selezionata.
Prima pagina soltanto
Opzione che permette di stampare la filigrana solo sulla prima
pagina del documento. Se questa opzione è deselezionata, la
filigrana viene stampata su tutte le pagine.
Solo profilo
Opzione che stampa solo il profilo del testo della filigrana e lo
riproduce sempre sopra l'immagine del documento. Disabilitata se
l'opzione Sullo sfondo è stata selezionata.
Guida per l’utente della stampante XEROX WorkCentre Pro 423/428
Pagina 4-39
Installazione e configurazione dei driver di stampa
Per creare una filigrana:
Opzioni fax
La scheda Opzioni fax permette di specificare gli attributi fax che la
stampante deve utilizzare per inviare i lavori fax.
Le opzioni di questa scheda sono abilitate solo se tutti i requisiti
seguenti vengono soddisfatti:
(1) l'opzione Modulo fax è stata selezionata nella scheda
Stampante;
(2) l'opzione Fax è stata selezionata in corrispondenza di Tipo
lavoro nella scheda Carta/Copie.
Risoluzione fax
Opzione che permette di specificare la risoluzione per le trasmissioni
fax. Le opzioni disponibili sono:
½
½
½
½
Normale - 100 × 200 dpi
Fine - 200 × 200 dpi (impostazione di default)
Superfine - 400 × 400 dpi
Superfine - 600 × 600 dpi
Rapporto trasmissione
Opzione che permette di specificare se e quando il sistema deve
generare un rapporto di trasmissione. Le opzioni disponibili sono:
½
½
½
Crea sempre un rapporto
Rapporto per errori (impostazione di default)
Nessun rapporto
Invia intestazione (impostazione di default: no)
Opzione che permette di indicare se il lavoro fax deve essere inviato
con un'intestazione.
Pagina 4-40
Guida per l’utente della stampante XEROX WorkCentre Pro 423/428
Fare clic su questa opzione per aprire la finestra di dialogo Elenco
telefonico fax che permette di memorizzare e recuperare i dati dei
contatti fax.
Ogni volta che si accede alla finestra Elenco telefonico fax, il file
dell’elenco telefonico di default (Default.AFD) viene selezionato e
aperto automaticamente.
Il file di dati dell’elenco telefonico fax viene creato con l'estensione AFD
(Able Fax Data).
Per creare un nuovo elenco telefonico fax:
Se l'elenco telefonico fax corrente non contiene alcun contatto, seguire
la procedura riportata di seguito per creare voci al suo interno.
Se l'elenco telefonico fax contiene già delle voci, fare clic su Nuovo
elenco telefonico nella finestra di dialogo Elenco telefonico fax. Viene
visualizzata la finestra di dialogo standard Nuovo di Windows in cui
l'utente deve inserire il nome da assegnare al nuovo file. La nuova
finestra Elenco telefonico fax visualizzata riporta nella barra del titolo il
nome e la directory del file appena creato.
1. Per iniziare a creare le voci dei contatti fax, fare clic su Nuovo.
Viene visualizzata la finestra di dialogo Nuova voce.
2. Specificare il tipo di voce da creare scegliendo tra Utente
individuale o Gruppo e fare clic su OK. Dopo la selezione di
Utente individuale, passare al punto 3; dopo la selezione di
Gruppo, passare al punto 4.
Le voci di tipo utente individuale contengono i dati di un singolo
utente, mentre le voci di gruppo riuniscono varie voci individuali.
Prima di poter essere assegnate a un gruppo, le voci individuali
devono essere già state inserite come voci individuali.
Guida per l’utente della stampante XEROX WorkCentre Pro 423/428
Pagina 4-41
Installazione e configurazione dei driver di stampa
Elenco telefonico fax
3. Se utente individuale è il tipo di voce scelto:
Viene visualizzata la finestra di dialogo Nuova voce individuale.
Inserire le proprietà della nuova voce facendo riferimento alla
spiegazione seguente e fare clic su OK. Passare al punto 5.
Nome
Il nome del destinatario fax. È possibile inserire fino a 30 caratteri,
inclusi numeri, lettere e spazi.
Società
Il nome della società o dell'organizzazione a cui appartiene il
destinatario del fax. È possibile inserire fino a 59 caratteri.
N. fax
Il numero del destinatario del fax. È possibile inserire fino a 30 caratteri,
inclusi numeri, lettere e "-" (per indicare le pause).
Non è possibile utilizzare i caratteri "[", "]", "{", "}", "|", "~", "," e gli spazi.
Le lettere inserite vengono visualizzate in maiuscolo.
Durante la composizione del numero di fax, le lettere vengono
trasformate in numeri come segue:
ABC -> 2, DEF -> 3, GHI -> 4, JKL -> 5, MNO -> 6, PQRS-> 7, TUV->8, WXYZ-->9.
Impostazioni di comunicazione
Fare clic su questo pulsante per visualizzare la finestra di dialogo delle
impostazioni di comunicazione e inserire specifiche impostazioni di
comunicazioni relative al destinatario fax.
Pagina 4-42
Guida per l’utente della stampante XEROX WorkCentre Pro 423/428
Opzione che permette di selezionate un protocollo di trasmissione per
l’invio del fax. Le opzioni disponibili sono:
½
½
Auto G3 (impostazione di default)
F4800
Codice F
Voce supplementare facoltativa di descrizione del lavoro fax. È
possibile inserire fino a 20 numeri.
Parola acc.
Voce supplementare facoltativa per il lavoro fax. È possibile inserire
numeri e i caratteri "#" e "*". Tutti i caratteri inseriti vengono visualizzati
come "*".
Invio protetto
Selezionare questa casella di controllo per inviare un fax protetto a una
mailbox specifica a cui si può anche assegnare una parola di accesso.
Le opzioni disponibili per la configurazione di un Invio protetto sono:
Guida per l’utente della stampante XEROX WorkCentre Pro 423/428
Pagina 4-43
Installazione e configurazione dei driver di stampa
Modo comunicazione
ID mailbox (1-200)
Codice obbligatorio che identifica una particolare mailbox. Inserire un
numero compreso tra 1 e 200.
Parola di accesso mailbox
Parola di accesso facoltativa da utilizzare per accedere al fax inviato
alla mailbox. Inserire un numero di 4 cifre.
Invio rilanciato
Selezionare questa casella di controllo per inviare un fax rilanciato a un
massimo di 20 destinazioni tramite una stazione di rilancio. Le opzioni
disponibili per la configurazione di un Invio rilanciato sono:
ID stazione rilancio (1-99)
Codice numerico obbligatorio che identifica una stazione di rilancio.
Inserire un numero compreso tra 1 e 99.
Stampa sulla staz. di rilancio
Selezionare questa casella di controllo per stampare il fax anche sulla
stazione di rilancio.
Invio di gruppo
Selezionare questa casella di controllo per inviare il fax a un gruppo di
destinatari.
Quando questa opzione è selezionata, in corrispondenza di ID
destinazione compare un ID di gruppo, compreso tra 1 e 9.
Quando questa opzione non è selezionata, in corrispondenza di ID
destinazione compare un ID di utente individuale, compreso tra 1 e 99.
ID destinazione
Codice numerico che identifica l'utente individuale o il gruppo di utenti
a cui è destinato il fax. Dopo aver inserito tutti gli ID destinazione, fare
clic su Aggiungi a-> per aggiungere i codici a Elenco destinazioni.
Fare clic su Rimuovi per rimuovere l'ID da Elenco destinazioni.
Pagina 4-44
Guida per l’utente della stampante XEROX WorkCentre Pro 423/428
Elenco degli ID a cui è destinato il fax rilanciato. Specificare in questo
campo almeno un ID destinazione (e 20 ID al massimo). Se è stato
selezionato un Invio di gruppo, l'ID destinazione (1 cifra) inserito qui
viene preceduto da "0" e "#" per dare origine a un codice a 3 caratteri.
Se non è stato selezionato un Invio di gruppo, l'ID destinazione (2
cifre) inserito qui viene preceduto da "0" per dare origine a un codice a
3 caratteri.
N. tel.
Il numero di telefono del destinatario del fax. È possibile inserire fino a
46 caratteri, incluso numeri, lettere e "-".
E-mail
L'indirizzo e-mail del destinatario del fax. È possibile inserire fino a 59
caratteri.
Memo
Informazioni supplementari sul destinatario del fax. È possibile inserire
fino a 254 caratteri.
4. Se Gruppo è il tipo di voce scelto:
Viene visualizzata la finestra di dialogo Nuova voce di gruppo.
Usare questa finestra di dialogo per creare una nuova voce di
gruppo composta da voci di utenti individuali.
i.
Innanzi tutto, specificare un nome per la voce di gruppo nella
casella Nome gruppo.
È possibile inserire fino a 30 caratteri, inclusi numeri, lettere
e spazi.
ii.
Assegnare le voci di utenti individuali a Membri gruppo.
Assegnare le voci da aggiungere a Membri gruppo
evidenziando le voci, individuali o di gruppo, nella casella di
riepilogo di sinistra e facendo clic su A-> oppure facendoci
doppio clic sopra. Una voce di gruppo aggiunga a Membri
gruppo non viene più rappresentata come voce di gruppo. Al
contrario, le voci individuali vengono ancora visualizzate
singolarmente.
Guida per l’utente della stampante XEROX WorkCentre Pro 423/428
Pagina 4-45
Installazione e configurazione dei driver di stampa
Elenco destinazioni
Se l'elenco delle voci è troppo lungo, è possibile inserire una
voce nella casella Inserire nome o selezionarlo
dall’elenco. Il contenuto della casella di riepilogo può essere
fatto scorrere in modo che la voce richiesta venga
visualizzata in cima all'elenco o possa essere cercata al suo
interno.
iii. Per cancellare una voce da Membri gruppo, selezionare la
voce e fare clic su Cancella. Un messaggio richiede la
conferma dell'operazione. Fare clic su Sì per continuare.
Per modificare una voce della casella di riepilogo,
selezionare la voce e fare clic su Proprietà.
Se la voce selezionata è di tipo individuale, viene visualizzata
la finestra di dialogo Modifica proprietà voce individuale.
L'esempio riportato sopra mostra la finestra di dialogo delle
proprietà della voce individuale Norman.
Apportare le modifiche richieste e fare clic su OK.
Se la voce selezionata è di gruppo, viene visualizzata la
finestra di dialogo delle proprietà delle voci di gruppo.
L'esempio riportato sopra mostra la finestra di dialogo delle
proprietà della voce di gruppo Printer Specialists.
Per modificare le proprietà individuali della voce di gruppo,
selezionare la voce e fare clic su Proprietà all’interno della
casella di dialogo oppure fare doppio clic sulla voce.
A questo punto viene visualizzata la finestra di dialogo
Modifica proprietà voce individuale. Apportare le modifiche
richieste e fare clic su OK.
Dopo aver modificato tutte le voci individuali richieste, fare
clic su Chiudi.
Pagina 4-46
Guida per l’utente della stampante XEROX WorkCentre Pro 423/428
5. Ripetere i punti da 1 a 3 (o 4) finché non si sono aggiunte all'elenco
telefonico fax tutte le voci richieste.
Tutte le voci create vengono riportate nella finestra di dialogo
Elenco telefonico fax.
6. Per salvare l'elenco telefonico fax, fare clic su Chiudi.
Per salvare l'elenco telefonico fax corrente con un nome diverso,
selezionare Salva elenco telefonico con nome. Viene
visualizzata la finestra di dialogo standard Salva con nome di
Windows in cui l'utente deve inserire il nuovo nome da assegnare
al file.
Per aprire un elenco telefonico fax esistente:
All'interno della finestra di dialogo Elenco telefonico fax, fare clic su
Apri elenco telefonico per accedere alla finestra di dialogo standard
Apri di Windows in cui specificare il file da aprire.
Per modificare l’elenco telefonico fax corrente:
Modificare l'elenco telefonico fax corrente usando i comandi della
finestra di dialogo Elenco telefonico fax:
Inserire nome o selezionarlo dall’elenco
Inserire il nome di una voce in questa casella per selezionarla, nel caso
in cui l'elenco delle voci nella casella di riepilogo sia troppo lungo. Il
contenuto della casella di riepilogo può essere fatto scorrere in modo
che la voce richiesta venga visualizzata in cima all'elenco o possa
essere cercata al suo interno.
Nuovo
Selezionare questo pulsante per aggiungere una voce all'elenco
telefonico fax.
Fare riferimento alla procedura riportata sopra "Per creare un nuovo
elenco telefonico fax".
Guida per l’utente della stampante XEROX WorkCentre Pro 423/428
Pagina 4-47
Installazione e configurazione dei driver di stampa
iv. Fare clic su OK per chiudere la finestra di dialogo Nuova voce
di gruppo.
Proprietà
Selezionare questo pulsante per modificare la voce evidenziata.
Se la voce selezionata è di tipo individuale, viene visualizzata la
finestra di dialogo Modifica proprietà voce individuale.
Se la voce selezionata è di gruppo, viene visualizzata la finestra di
dialogo Modifica proprietà gruppo. L'esempio seguente riporta la
finestra di dialogo Modifica proprietà gruppo visualizzata dopo la
selezione di Printer Specialists.
Cancella dall’elenco telefonico
Selezionare questo pulsante per cancellare la voce evidenziata
dall'elenco.
Se la voce selezionata è di tipo individuale, vengono cancellate anche
tutte le occorrenze della voce che fanno parte di un gruppo.
Se la voce selezionata è di gruppo, le voci individuali che costituiscono
il gruppo non vengono cancellate.
Importa nell’elenco telefonico
Fare clic su questo pulsante per aprire la finestra di dialogo Importa dati
destinatario fax che permette di importare le voci da un database
esterno nell'elenco telefonico fax.
Per maggiori dettagli, consultare "Importazione dei dati dei destinatari
fax" di “Compilazione dell'elenco destinatari” a pagina 3-29.
Pagina 4-48
Guida per l’utente della stampante XEROX WorkCentre Pro 423/428
Menu modo e menu comune
Menu modo e menu comune
5
Il presente capitolo contiene le informazioni seguenti:
½
½
½
½
½
½
Menu
Voci del menu modo
Voci del menu comune
Stampa rapporti/elenchi
Servizi Internet CentreWare
Verifica dello stato della stampante via e-mail
Guida per l’utente della stampante XEROX WorkCentre Pro 423/428
Pagina 5-1
Menu
La presente sezione illustra i vari tipi e livelli di menu.
Informazioni sui menu
Esistono due diversi tipi di menu: il menu modo e il menu comune.
Menu modo
Stampa in corso
Premere
Modo
Impostazioni PCL
Vassoio carta
Impostazioni PCL
Modo Bozza
Pronto stampa/invio fax
Menu comune
Premere
Menu
Impostaz. rapida
Menu
Rapp./Elenco
Menu
Impost. sistema
Menu
Rete/Porta
Menu
Assegnaz. memor.
Menu
Iniz./canc. dati
Menu
Impos. stampante
Pagina 5-2
Guida per l’utente della stampante XEROX WorkCentre Pro 423/428
Descrizione
Riferimenti
Impostaz. rapida
Consente di selezionare le impostazioni
fondamentali della stampante.
Vedere “Uso del menu
Impostazione rapida” a pagina 211.
Rapp./Elenco
Consente di stampare le impostazioni PCL,
le impostazioni stampante, la cronologia
errori, la cronologia lavori, il rapporto di
utilizzazione stampante, l’elenco dei font
PCL, ecc.
Vedere “Tipi di rapporti/elenchi” a
pagina 5-33.
Impost. sistema
Consente di selezionare le impostazioni di
funzionamento, quali il segnale di guasto,
l’orologio di sistema, ecc.
Vedere “Voci del menu comune” a
pagina 5-11.
Rete/Porta
Consente di selezionare il tipo di interfaccia Vedere “Voci del menu comune” a
pagina 5-11.
di collegamento al computer e le
impostazioni fondamentali per la
trasmissione.
Se una porta è impostata su Disabilita, non è
possibile selezionare altre impostazioni.
Assegnaz.
memor.
Vedere “Voci del menu comune” a
Consente di modificare la memoria di
pagina 5-11.
ciascuna interfaccia.
Se una porta è impostata su Disabilita, non è
possibile modificarne la memoria.
Iniz./canc. dati
Consente di inizializzare la memoria NV, il
disco rigido e il contatore stampe.
Vedere “Voci del menu comune” a
pagina 5-11.
Impos. stampante Consente di selezionare impostazioni relative Vedere “Voci del menu comune” a
a carta e vassoi.
pagina 5-11.
Esplorazione di menu
Se sul display è visualizzato "Pronto stampa/invio fax", utilizzare il
Menu
pulsante
pulsante
per accedere alle voci del menu comune e il
Modo
per accedere alle impostazioni PCL.
Per spostarsi all'interno della struttura ramificata del sistema di menu,
è possibile utilizzare i tasti freccia.
½
I pulsanti
e
consentono di spostarsi verticalmente
all'interno di una colonna.
½
I pulsanti
all'altra.
½
Il pulsante
consente di selezionare le singole voci (di
fianco alla voce appare *).
e
consentono di spostarsi da una colonna
Espelli/Imposta
Per alcune selezioni, ad esempio Indirizzo IP, è possibile utilizzare i
pulsanti freccia destra e sinistra per spostarsi tra i caratteri.
Dove è necessario inserire valori, è possibile utilizzare i pulsanti freccia
su e giù per incrementare o diminuire il valore. Se si mantiene premuto
il pulsante, il valore viene modificato automaticamente.
Guida per l’utente della stampante XEROX WorkCentre Pro 423/428
Pagina 5-3
Menu modo e menu comune
Menu comune
Voci del menu modo
La presente sezione spiega quali valori è possibile impostare in
corrispondenza delle varie voci del menu modo e la relativa modalità di
impostazione.
Voci del menu modo
Per una descrizione delle voci e delle possibili impostazioni, vedere
“Impostazioni PCL” a pagina 5-5.
Per impostare il menu modo (Impostazioni PCL), procedere come
segue:
1. Quando viene visualizzato il messaggio "Pronto stampa/invio fax",
premere il pulsante
Modo
.
Espelli/Imposta
per passare alla riga sotto.
Vassoio carta
Uscita
per passare a un’altra colonna.
per selezionare una voce (di fianco alla
voce appare *).
Auto
Impostazioni possibili
Vassoio 1
Impostazioni possibili
Vassoio 2
Impostazioni possibili
Vassoio 3
Impostazioni possibili
Vassoio 4
Impostazioni possibili
Vassoio bypass
Impostazioni possibili
Vass. centrale
Vass. laterale
Vass. staz. fin.
Orientamento
Verticale
Orizzontale
Fronte/retro
No
Sì
Lato lungo
Lato corto
Font
Impostazioni possibili
Set di simboli
Impostazioni possibili
Dimensione font
Impostazioni possibili
Passo font
Impostazioni possibili
Righe modulo
Impostazioni possibili
N. fascicoli
Impostazioni possibili
Migliora. immag.
Sì
No
HexDump
Sì
No
Modo Bozza
Sì
No
2. Apportare le modifiche desiderate.
Menu
3. Premere il pulsante
per confermare le modifiche e
inizializzare di nuovo la stampante.
Pagina 5-4
Guida per l’utente della stampante XEROX WorkCentre Pro 423/428
Voce menu
Vassoio carta
Descrizione
Consente di impostare il vassoio carta.
Le impostazioni possibili sono:
• Auto (predefinita)
La carta viene alimentata da un vassoio selezionato tra i vassoi caricati con carta
di formato corrispondente a quello impostato in Formato carta. Il vassoio bypass
non può essere impostato per l'alimentazione automatica.
•
•
•
•
•
Vassoio 1
Vassoio 2
Vassoio 3
Vassoio 4
Vassoio bypass
La carta viene alimentata dal vassoio bypass. In questo caso, la carta del formato
specificato in Formato carta deve essere caricata nel vassoio bypass. Se il
vassoio bypass non è installato, questa opzione non viene visualizzata.
NOTA: se è stato selezionato Auto e più vassoi contengono carta di formato e
orientamento uguale, la priorità assegnata ai vassoi è la seguente: vassoio 1,
vassoio 2, vassoio 3 e vassoio 4.
• I valori impostati sono modificabili.
• Con l'inizializzazione della MNV vengono attivate le impostazioni predefinite.
Se vengono selezionati i vassoi da 1 a 4, non è possibile impostare il Formato
carta.
Se dopo aver selezionato Vassoio bypass viene specificato un formato carta
errato, sul pannello di controllo viene visualizzato un messaggio che richiede
l'impostazione del formato carta corretto.
Uscita
Consente di raccogliere le stampe rivolte verso l’alto o verso il basso.
Le impostazioni possibili sono:
• Vass. centrale (predefinita)
Le copie vengono raccolte con il lato stampato rivolto verso il basso. Se si
stampano documenti fronte/retro, le pagine dispari vengono raccolte con il lato
stampato rivolto verso il basso.
• Vass. laterale
Le copie vengono raccolte con il lato stampato rivolto verso l'alto. Se si stampano
documenti fronte/retro, le pagine dispari vengono raccolte con il lato stampato
rivolto verso il basso.
• Vass. staz. fin.
NOTA: i valori impostati sono modificabili.
Con l'inizializzazione della MNV vengono attivate le impostazioni predefinite.
Orientamento
Consente di impostare l'orientamento di stampa.
Le impostazioni possibili sono:
• Verticale (predefinita)
• Orizzontale.
NOTA: i valori impostati sono modificabili.
Con l'inizializzazione della MNV vengono attivate le impostazioni predefinite.
Guida per l’utente della stampante XEROX WorkCentre Pro 423/428
Pagina 5-5
Menu modo e menu comune
Impostazioni PCL
Voce menu
Fronte/retro
Descrizione
Consente di impostare la stampa fronte/retro.
Le impostazioni possibili sono:
• No (predefinita)
• Sì, che prevede un'ulteriore serie di opzioni in corrispondenza di Lato rilegatura:
• Lato lungo (predefinita)
• Lato corto
NOTA: i valori impostati sono modificabili.
• Con l'inizializzazione della MNV vengono attivate le impostazioni predefinite.
Non è possibile utilizzare il vassoio bypass per la stampa fronte/retro. Una
volta specificata l'opzione Fronte/retro, anche se viene selezionato Vassoio
bypass in corrispondenza di Vassoio carta, la stampa viene comunque
eseguita su un solo lato.
Font
Pagina 5-6
Consente di impostare il font predefinito.
Le impostazioni possibili sono (0 – 80):
• 0 - CG Times
• 1 - CG Times It
• 2 - CG Times Bd
• 3 - CG Times BdIt
• 4 - Univers Md
• 5 - Univers MdIt
• 6 - Univers Bd
• 7 - Univers BdIt
• 8 - Univers MdCd
• 9 - Univers MdCdIt
• 10-Univers BdCd
• 11-Univers BdCdIt
• 12-AntiqueOlv
• 13-AntiqueOlv It
• 14-AntiqueOlv Bd
• 15-CG Omega
• 16-CG Omega It
• 17-CG Omega Bd
• 18-CG Omega BdIt
• 19-GaramondAntiqua
• 20-Garamond Krsv
• 21-Garamond Hlb
• 22-GaramondKrsvHlb
• 23-Courier (predefinito)
• 24-Courier It
• 25-Courier Bd
• 26-Courier BdIt
• 27-LetterGothic
• 28-LetterGothic It
• 29-LetterGothic Bd
• 30-Albertus Md
• 31-Albertus XbBd
• 32-Clarendon Cd
• 33-Coronet
• 34-Marigold
• 35-Arial
• 36-Arial It
• 37-Arial Bd
• 38-Arial BdIt
• 39-Times New
Guida per l’utente della stampante XEROX WorkCentre Pro 423/428
Font
(cont.)
Menu modo e menu comune
Voce menu
Descrizione
•
•
•
•
•
•
•
•
•
•
•
•
•
•
•
•
•
•
•
•
•
•
•
•
•
•
•
•
•
•
•
•
•
•
•
•
•
•
•
•
•
40-Times New It
41-Times New Bd
42-Times New BdIt
43-Symbol
44-Wingdings
45-Line Printer
46-Times Roman
47-Times It
48-Times Bd
49-Times BdIt
50-Helvetica
51-Helvetica Ob
52-Helvetica Bd
53-Helvetica BdOb
54-CourierPS
55-CourierPS Ob
56-CourierPS Bd
57-CourierPS BdOb
58-SymbolPS
59-Palatino Roman
60-Palatino It
61-Palatino Bd
62-Palatino BdIt
63-ITCBookman Lt
64-ITCBookman LtIt
65-ITCBookmanDm
66-ITCBookmanDm It
67-HelveticaNr
68-HelveticaNr Ob
69-HelveticaNr Bd
70-HelveticaNrBdOb
71-N C Schbk Roman
72-N C Schbk It
73-N C Schbk Bd
74-N C Schbk BdIt
75-ITC A G Go Bk
76-ITC A G Go BkOb
77-ITC A G Go Dm
78-ITC A G Go DmOb
79-ZapfC MdIt
80-ZapfDingbats
Guida per l’utente della stampante XEROX WorkCentre Pro 423/428
Pagina 5-7
Voce menu
Set di simboli
Descrizione
Consente di impostare il set di simboli specifico di un font e di definire ciascuna serie
in base all’applicazione utilizzata.
Esistono 34 serie di simboli interni:
• ROMAN-8 (predefinita)
• ISO-L1
• ISO-L2
• ISO-L5
• ISO-L6
• PC-8
• PC-8 DN
• PC-775
• PC-850
• PC-852
• PC-1004
• PC-8 TK
• WIN L1
• WIN L2
• WIN L5
• DESKTOP
• PS TEXT
• MC TEXT
• MS PUB
• MATH-8
• PS MATH
• PI FONT
• LEGAL
• ISO-4
• ISO-6
• ISO-11
• ISO-15
• ISO-17
• ISO-21
• ISO-60
• ISO-69
• WIN 3.0
• WINBALT
• SYMBOL
• WINGDINGS
NOTA: disponibili unicamente per tutti i caratteri True Type e per i quattro caratteri
Bitstream Dutch 801 SWC (CG Times), i quattro caratteri Bitstream Swiss 742 SWC
(Univers), i quattro caratteri Bitstream a spaziatura fissa 810 Courier SWC (Courier)
e i tre caratteri a spaziatura fissa 850 Letter Gothic passo 12/testo SWC (Letter
Gothic).
Una corretta selezione del set di simboli è fondamentale per ottenere risultati di
stampa soddisfacenti.
Pagina 5-8
Guida per l’utente della stampante XEROX WorkCentre Pro 423/428
Dimensione font
Descrizione
Consente di impostare l’altezza del font in punti.
L'intervallo di selezione va da 4 a 50. L'impostazione predefinita è 12 e ciascuna
unità corrisponde a 0,25.
NOTA: la dimensione del punto disponibile dipende dall'origine font e dal numero di
font selezionati.
• I valori impostati sono modificabili.
• Con l'inizializzazione della MNV vengono attivate le impostazioni predefinite.
• La Dimensione font viene ignorata se si seleziona un font scalabile a spaziatura
fissa. La voce viene comunque salvata e resa disponibile se si seleziona un font
bitmap o un font scalabile a spaziatura proporzionale.
Passo font
Consente di impostare il passo del font in caratteri per pollice.
L'intervallo di selezione va da 6 a 24. L'impostazione predefinita è 10 e ciascuna
unità corrisponde a 0,01.
NOTA: si definisce passo la spaziatura orizzontale, calcolata in numero di caratteri
per pollice, di un font (bitmap o scalabile) a spaziatura fissa.
Se si seleziona un font (bitmap o scalabile) a spaziatura proporzionale, questa voce
viene ignorata, ma viene comunque salvata e resa disponibile per la selezione di font
a spaziatura fissa.
Righe modulo
Consente di impostare la lunghezza (area stampabile) di una pagina.
L'intervallo di selezione va da 5 a 128 righe e ciascuna unità corrisponde a una riga.
L'impostazione predefinita è 64.
NOTA: i valori impostati sono modificabili.
Con l'inizializzazione della MNV vengono attivate le impostazioni predefinite.
N. fascicoli
Consente di impostare il numero di copie da stampare.
L'intervallo di selezione va da 1 a 999 copie. L'impostazione predefinita è 1 e
ciascuna unità corrisponde a 1 copia.
Se dalla periferica host viene stampato uno specifico numero di fascicoli, è
possibile visualizzare e stampare tale valore, che può inoltre essere modificato
dal pannello di controllo dell'operatore. Non è tuttavia possibile modificare il
numero di fascicoli impostato su periferiche NetWare, LPD e AppleTalk.
Se dalla periferica host viene impartita un'istruzione relativa al numero di
copie, tale valore viene elaborato e stampato. Dopo la stampa, il valore va a
sovrascrivere l'impostazione corrente del pannello di controllo.
Il numero di copie specificato da periferiche NetWare, LPD e AppleTalk non va
invece a sovrascrivere il valore del pannello di controllo, dopo la stampa.
Miglioramento
immagine
Consente di attivare o disattivare l’opzione di miglioramento immagine. Il
miglioramento immagine aumenta la risoluzione e consente di produrre stampe
uniformi e dai contorni definiti.
Le impostazioni possibili sono:
• Sì (predefinita)
• No
NOTA: i valori impostati sono modificabili.
Con l'inizializzazione della MNV vengono attivate le impostazioni predefinite.
Guida per l’utente della stampante XEROX WorkCentre Pro 423/428
Pagina 5-9
Menu modo e menu comune
Voce menu
Voce menu
HexDump
Descrizione
Consente di attivare/disattivare il modo Hex (esadecimale) Dump. L’attivazione del
modo HexDump permette di stampare i dati inviati alla stampante in formato ASCII
normale.
Le impostazioni possibili sono:
• No (predefinita)
• Sì
NOTA: l'attivazione del modo HexDump consente di stampare i dati inviati alla
stampante in formato ASCII normale. I dati non vengono interpretati dall'emulazione.
Il modo HexDump viene utilizzato durante la risoluzione dei problemi ed è supportato
dall'interfaccia parallela, LPD e NetWare.
Modo Bozza
Consente di attivare e disattivare il modo Bozza.
Le impostazioni possibili sono:
• No (predefinita)
• Sì
NOTA: se si attiva il modo Bozza, la stampante utilizza una quantità di toner ridotta.
Di conseguenza, le pagine stampate con il modo Bozza attivato risultano più chiare
rispetto a quelle stampate con l'opzione disattivata.
Questa funzione può essere utilizzata per stampare documenti in qualità bozza e
prolungare la durata della cartuccia toner.
Il modo Bozza non altera la velocità o le prestazioni della stampante.
Con l'inizializzazione della MNV vengono attivate le impostazioni predefinite.
Pagina 5-10
Guida per l’utente della stampante XEROX WorkCentre Pro 423/428
La presente sezione spiega quali valori è possibile impostare in
corrispondenza delle varie voci del menu comune e la relativa modalità
di impostazione.
Voci del menu comune
Per una descrizione delle voci e delle relative impostazioni, vedere
“Impostazioni sistema” a pagina 5-16.
I valori di Impostazioni sistema, Rete/Porta, Assegnazione memoria,
Inizializza/cancella dati e Impostazioni stampante sono i seguenti.
La presente sezione spiega quali valori è possibile impostare in
corrispondenza delle varie voci del menu comune e la relativa modalità
di impostazione.
Per impostare il menu comune, procedere come segue:
1. Quando viene visualizzato il messaggio "Pronto stampa/invio fax",
Menu
premere il pulsante
.
Espelli/Imposta
per passare alla riga sotto.
per passare a un’altra colonna.
per selezionare una voce (di
fianco alla voce appare *).
Impostaz. rapida
Vedere “Uso del menu Impostazione rapida” a pagina 2-11.
Rapp./Elenco
Impostazioni PCL
Stampa
Vedere a pagina 5-33.
Impos. stampante
Stampa
Cronolog. errori
Stampa
Cronol. lavori
Stampa
Contatore stampe
Stampa
Elenco font PCL
Stampa
Doc. memorizzati
Stampa
Elenco font PS
Stampa
Logica PS
Stampa
Modello lavoro
Stampa
Elenco dominio
Stampa
Segnale guasti
No
Impost. sistema
Vedere a pagina 5-16.
Sì
Protez. pannello
No
Sì
Cambia par. acc.
Inserisci/Conferma par.
acc.
Pausa annul. au.
No
Inserisci/Conferma par.
acc.
1 min.
2 min.
3 min.
fino a 30 min.
Orologio sistema
Impost. data
Inserire data
Impost. ora
Inserire ora
Impost. fuso orario
Impostazioni possibili
Guida per l’utente della stampante XEROX WorkCentre Pro 423/428
Pagina 5-11
Menu modo e menu comune
Voci del menu comune
Imp. ora legale
No
Sì
Cron. lav. auto
Data inizio
Inserire data
Data fine
Inserire data
Non stampare
Stampa
Rapporto fronte/retro
Solo fronte
Fronte/retro
Area di stampa
Normale
Estesa
Rete/Porta
Parallela
Stato porta
Vedere a pagina 5-18.
Abilita
Disabilita
Modo stampa
Auto
PCL
PS
PJL
Abilita
Disabilita
Protocollo Adobe
Normale
Binario
TBCP
Ora espulsione auto
Inserire ora
Bidirezionale
Abilita
Disabilita
LPD
Stato porta
Abilita
Disabilita
Modo stampa
Auto
PCL
PS
PJL
Abilita
Disabilita
Timeout colleg.
Inserire ora
Filtro TBCP
Abilita
Disabilita
Filtro IP
No
Sì
Elenco IP
Filtro 1
Filtro 2
fino a Filtro 10
Netware
Stato porta
Abilita
Disabilita
Protoc. trasmis.
TCP/IP, IPX/SPX
TCP/IP
IPX/SPX
Modo stampa
Auto
PCL
Pagina 5-12
Guida per l’utente della stampante XEROX WorkCentre Pro 423/428
Menu modo e menu comune
PS
PJL
Abilita
Disabilita
N. ricerche
Nessun limite
100
1
Filtro TBCP
Abilita
Disabilita
SMB
Stato porta
Abilita
Disabilita
Protoc. trasmis.
TCP/IP, NetBEUI
TCP/IP
NetBEUI
Modo stampa
Auto
PCL
PS
PJL
Abilita
Disabilita
Filtro TBCP
Abilita
Disabilita
IPP
Stato porta
Abilita
Disabilita
Modo stampa
Auto
PCL
PS
PJL
Abilita
Disabilita
Filtro TBCP
Abilita
Disabilita
Control. accesso
Abilita
Disabilita
DNS
Abilita
Disabilita
Ag. nr. porta
80
0
9999
Timeout colleg.
60 - 0 sec.
65535 -61 sec.
USB
Stato porta
Abilita
Disabilita
Modo stampa
Auto
PCL
PS
Protocollo Adobe
Normale
Binario
Guida per l’utente della stampante XEROX WorkCentre Pro 423/428
Pagina 5-13
TBCP
Port 9100
Ora espulsione auto
Inserire ora
Stato porta
Abilita
Disabilita
Modo stampa
Auto
PCL
PS
PJL
Abilita
Disabilita
N. porta
da 9100 a 8000
da 9999 a 9101
Filtro TBCP
Abilita
Disabilita
Timeout colleg.
60 - 0 sec.
65535 -61 sec.
EtherTalk
Stato porta
Abilita
Disabilita
PJL
Abilita
Disabilita
Formula apertura
Stato porta
Abilita
Disabilita
Client FTP
Stato porta
Abilita
Disabilita
SNMP
Stato porta
Abilita
Disabilita
Protoc. trasmis.
UDP
IPX
IPX, UDP
Servizi Internet
Comunità (L)
Inserire nome
Comunità (L/S)
Inserire nome
Comunità (trap)
Inserire nome
Abilita
Disabilita
Impostaz. TCP/IP
Ott. indir. IP
DHCP
BOOTP
RARP
Manuale
Server WINS
Indirizzo IP
000.000.000.000
Subnet Mask
000.000.000.000
Indirizzo gateway
000.000.000.000
Ott. indir. DHCP
Sì
No
Frame IPX/SPX
Pagina 5-14
IP primario
000.000.000.000
IP secondario
000.000.000.000
Auto
Guida per l’utente della stampante XEROX WorkCentre Pro 423/428
Menu modo e menu comune
Ethernet II
Ethernet 802.3
Ethernet 802.2
Ethernet SNAP
Ethernet
Auto
100BASE-TX
10BASE-T
Assegnaz. memor.
Memoria PCL
2,5 - 32 MB
Vedere a pagina 5-30.
PS
4,5 - 32 MB
Dimens. buffer
Parallela
64 - 1024 Kb
Spooling LPD
No
Disco rigido
Memoria
Memoria NetWare
64 - 1024 Kb
Spooling SMB
No
Disco rigido
Memoria
Spooling IPP
64 - 1024 Kb
No
Disco rigido
Memoria USB
64 - 1024 Kb
Memoria Port 9100
64 - 1024 Kb
Memoria EtherTalk
64 - 1024 Kb
Iniz./canc. dati
Inizializza
MNV
Vedere a pagina 5-32.
Disco rigido
Inizializza
Contatore stampe
Inizializza
Selez. vassoio
No
Impos. stampante
Vedere a pagina 5-32.
Form. più grande
Form. più sim.
2. Apportare le modifiche desiderate.
Menu
3. Premere il pulsante
per confermare le modifiche e
inizializzare di nuovo la stampante.
Guida per l’utente della stampante XEROX WorkCentre Pro 423/428
Pagina 5-15
Impostazioni sistema
Consente di impostare operazioni della stampante, quali il segnale
guasti, la protezione pannello, l’orologio di sistema.
Voce menu
Segnale guasti
Descrizione
Consente di impostare l’attivazione di un segnale acustico in caso di guasto del
sistema.
Le impostazioni possibili sono:
• No (predefinita)
• Sì.
NOTA: non è possibile regolare il volume del segnale acustico.
Protez. pannello
Consente di impostare il blocco del pannello tramite l'inserimento di una parola di
accesso. Le impostazioni possibili sono:
• No (predefinita)
• Sì
Se l'opzione viene attivata, per utilizzare il pannello di controllo è necessario
inserire una parola di accesso di 4 cifre.
NOTA: se si seleziona Sì senza avere inserito una parola di accesso, viene
visualizzata una schermata per l'inserimento della parola. Digitare una parola di
accesso di 4 cifre.
Cambia
parola di accesso
Consente di modificare la parola di accesso inserita per la protezione pannello.
Digitare una parola di accesso di 4 cifre.
NOTA: se si preme
o
per visualizzare le impostazioni possibili,
mantenere premuto il pulsante per fare scorrere il display. Se entrambi i pulsanti
vengono premuti contemporaneamente, viene ripristinato il valore impostato in
fabbrica.
Se in corrispondenza di Protezione pannello viene selezionato No, non è possibile
modificare la parola di accesso.
Pausa annul. au.
Pagina 5-16
Consente di impostare l'uscita automatica dallo stato di pausa. Le impostazioni
possibili sono:
• No (predefinita)
• 1-30 min. (ogni unità corrisponde a 1 min.)
Guida per l’utente della stampante XEROX WorkCentre Pro 423/428
Descrizione
Orologio sistema
Consente di impostare l’orologio di sistema, vale a dire l’orologio interno della
stampante. Per impostare l'orologio, è necessario configurare le seguenti voci:
Impost. data
Consente di impostare la data nel formato AAAA/MM/GG (AAAA: da 2000 a 2099,
MM: da 01 a 12, GG: da 01 a 31).
Impost. ora
Consente di impostare l'ora nel formato HH:MM (HH: da 00 a 23, MM: da 00 a 59).
Fuso orario (impost. predefinita: +09:00)
Consente di impostare il fuso orario nel formato GMT +HH:MM. Le impostazioni
possibili sono:
+12:00, +11:00, +10:00, +09:30, +09:00, +08:00, +07:00, +06:00, +05:30, +05:00,
+04:30, +04:00, +03:30, +03:00, +02:00, +01:00, 00:00, -01:00,
-02:00, -03:00, -03:30, -04:00, -05:00, -06:00, -07:00, -08:00, -09:00, -10:00,
-11:00, -12:00.
Imp. ora legale
Consente di impostare l'ora legale. Le impostazioni possibili sono:
• No (predefinita)
• Sì
Data inizio
Consente di impostare la data di inizio dell'ora legale nel formato mm/gg (mm: da
01 a 12, gg: da 01a 31).
Da impostare unicamente se in corrispondenza di Imp. ora legale è stato
selezionato Sì.
Data fine
Consente di impostare la data di fine ora legale nel formato mm/gg (mm: da 01 a
12, gg: da 01 a 31).
Da impostare unicamente se in corrispondenza di Imp. ora legale è stato
selezionato Sì.
Cron. lav. auto
Consente di impostare la stampa automatica della cronologia lavori, contenente
informazioni sui lavori di stampa elaborati. Le impostazioni possibili sono:
• Non stampare (predefinita)
• Stampa
Se si seleziona Stampa, i primi 50 lavori non ancora usciti automaticamente dal
sistema vengono stampati in ordine cronologico. Non sono inclusi nella stampa i
lavori in fase di elaborazione o in attesa di essere elaborati.
Rapporto fronte/
retro
Consente di impostare la stampa fronte/retro di rapporti ed elenchi, se è installato
il modulo fronte/retro. Le impostazioni possibili sono:
• Fronte (predefinita)
• Fronte/retro
Area di stampa
Consente di estendere l'area di stampa, se il kit PostScript è installato.
Le impostazioni possibili sono:
• Normale (predefinita)
• Estesa
Guida per l’utente della stampante XEROX WorkCentre Pro 423/428
Pagina 5-17
Menu modo e menu comune
Voce menu
Rete/Porta
Consente di impostare le condizioni del tipo di interfaccia collegata al
computer e la modalità di trasmissione dei dati.
Voce menu
Parallela
Descrizione
Se si utilizza una porta parallela, è necessario impostare le voci seguenti:
Stato porta
Consente di impostare lo stato della porta dell'interfaccia parallela, con
l'alimentazione attivata. Le impostazioni possibili sono:
• Abilita (predefinita)
• Disabilita
Se lo stato della porta è impostato su Abilita e la memoria risulta
insufficiente, è possibile che l'opzione venga disabilitata automaticamente. In
tal caso, disabilitare lo Stato porta di altre porte non utilizzate oppure
modificare l'assegnazione della memoria. Se ancora non è possibile abilitare
lo Stato porta, si consiglia di installare la SDRAM da 64 MB per la stampante.
Modo stampa
Consente di impostare il linguaggio di stampa. Le impostazioni possibili sono:
• Auto (predefinita)
Il linguaggio da utilizzare viene rilevato automaticamente.
• PCL
• PS (disponibile solo con l'installazione del kit PostScript).
Se viene selezionato Auto e il linguaggio di stampa utilizzato non viene
trovato tramite la funzione di rilevamento automatico, oppure non
corrisponde al linguaggio di stampa selezionato, i dati possono andare persi.
PJL
Consente di abilitare i comandi PJL inviati dal computer. Le impostazioni possibili
sono:
• Abilita (predefinita)
• Disabilita
Pagina 5-18
Guida per l’utente della stampante XEROX WorkCentre Pro 423/428
Parallela
(cont.)
Descrizione
Protocollo Adobe
Consente di impostare il protocollo PostScript. Disponibile unicamente se è stato
installato il kit PostScript. Le impostazioni possibili sono:
• Normale (predefinita)
Per protocollo di comunicazione in formato ASCII.
• Binario
Per protocollo di comunicazione in formato binario. A seconda dei dati inviati,
l'elaborazione della stampa in questo protocollo potrebbe rivelarsi più rapida
rispetto all'opzione Normale.
• TBCP (Tagged Binary Communications Protocol)
Per protocollo di comunicazione in formato misto ASCII e binario, commutato
da un codice di controllo specifico.
NOTA: selezionare il protocollo corrispondente al formato dei dati trasmessi dal
driver di stampa.
Per un uso normale, selezionare Normale.
Ora espulsione auto
Consente di impostare l'ora di stampa ed espulsione automatica di tutti i dati rimasti
nella stampante, dopo un periodo di inattività di ricezione.
L'intervallo di selezione va da 5 a 1275 secondi e ciascuna unità corrisponde a 5
secondi. L'impostazione predefinita è 30 secondi. Se dopo l'ultima ricezione non
vengono ricevuti altri dati entro l'intervallo di tempo impostato, il lavoro di stampa
viene considerato concluso.
NOTA: se si premono i pulsanti
o
per modificare il valore impostato, è
possibile mantenere premuto il pulsante per fare scorrere il display. Se entrambi i
pulsanti vengono premuti contemporaneamente, viene ripristinato il valore
impostato in fabbrica.
Bidirezionale
Consente di abilitare la comunicazione bidirezionale (IEEE1284) per l'interfaccia
parallela. Le impostazioni possibili sono:
• Abilita (predefinita)
• Disabilita
Guida per l’utente della stampante XEROX WorkCentre Pro 423/428
Pagina 5-19
Menu modo e menu comune
Voce menu
Voce menu
LPD
Descrizione
Per utilizzare l'opzione LPD, è necessario configurare le seguenti voci:
Stato porta
Consente di impostare lo stato porta dell'interfaccia LPD, con l'alimentazione
attivata. Le impostazioni possibili sono:
• Abilita (predefinita)
• Disabilita
NOTA: per abilitare l'interfaccia LPD, è necessario impostare l'indirizzo IP.
Se lo stato della porta è impostato su Abilita e la memoria risulta
insufficiente, è possibile che l'opzione venga disabilitata automaticamente. In
tal caso, disabilitare lo Stato porta di altre porte non utilizzate oppure
modificare l'assegnazione della memoria. Se ancora non è possibile abilitare
lo Stato porta, si consiglia di installare la SDRAM da 64 MB per la stampante.
Modo stampa
Consente di impostare il linguaggio di stampa. Le impostazioni possibili sono:
• Auto (predefinita)
Il linguaggio da utilizzare viene rilevato automaticamente.
• PCL
• PS (disponibile solo con l'installazione del kit PostScript).
Se viene selezionato Auto e il linguaggio di stampa utilizzato non viene
trovato tramite la funzione di rilevamento automatico, oppure non
corrisponde al linguaggio di stampa selezionato, i dati possono andare persi.
PJL
Consente di abilitare i comandi PJL inviati dal computer. Le impostazioni possibili
sono:
• Abilita (predefinita)
• Disabilita
Timeout colleg.
Consente di impostare l'ora di disconnessione dopo un'interruzione della
trasmissione dati. L'intervallo di selezione va da 2 a 3600 secondi e ciascuna unità
corrisponde a 1 secondo. L'impostazione predefinita è 16 secondi.
NOTA: se si premono i pulsanti
o
per modificare il valore impostato, è
possibile mantenere premuto il pulsante per fare scorrere il display. Se entrambi i
pulsanti vengono premuti contemporaneamente, viene ripristinato il valore
impostato in fabbrica.
Filtro TBCP
Consente di abilitare il filtro TBCP durante l'elaborazione di dati PostScript.
Disponibile unicamente se è stato installato il kit PostScript. Le impostazioni
possibili sono:
• Abilita
• Disabilita (predefinita)
Filtro IP
Consente di impostare un filtro per l'indirizzo IP utilizzato per la stampa. Le
impostazioni possibili sono:
• No (predefinita)
• Sì
NOTA: se tutti gli indirizzi IP sono stati registrati come 000.000.000.000, l'opzione
non viene attivata, anche se si seleziona Sì.
Elenco IP
Consente di registrare l'indirizzo IP e la mask dell'indirizzo IP che riceve i dati di
stampa quando l'opzione Filtro IP è attivata. È possibile registrare fino a 10
indirizzi IP e mask. Inserire i dati nel formato XXX.XXX.XXX.XXX, dove XXX è
compreso tra 0 e 255.
Pagina 5-20
Guida per l’utente della stampante XEROX WorkCentre Pro 423/428
Descrizione
LPD (cont.)
NOTA: se si premono i pulsanti
o
per modificare il valore impostato, è
possibile mantenere premuto il pulsante per fare scorrere il display. Se entrambi i
pulsanti vengono premuti contemporaneamente, viene ripristinato il valore
impostato in fabbrica.
NetWare
Per utilizzare l'opzione NetWare, è necessario configurare le seguenti voci:
Stato porta
Consente di impostare lo stato della porta NetWare, con l'alimentazione attivata.
Le impostazioni possibili sono:
• Abilita
• Disabilita (predefinita)
Se lo stato della porta è impostato su Abilita e la memoria risulta
insufficiente, è possibile che l'opzione venga disabilitata automaticamente.
In tal caso, disabilitare lo Stato porta di altre porte non utilizzate oppure
modificare l'assegnazione della memoria. Se ancora non è possibile abilitare
lo Stato porta, si consiglia di installare la SDRAM da 64 MB per la stampante.
Protoc. trasmis.
Consente di impostare il protocollo del layer di trasporto utilizzato da NetWare. Le
impostazioni possibili sono:
• TCP/IP, IPX/SPX (predefinita)
• TCP/IP
• IPX/SPX
NOTA: per utilizzare l'opzione TCP/IP, è necessario impostare l'indirizzo IP su
computer e stampante.
Modo stampa
Consente di impostare il linguaggio di stampa. Le impostazioni possibili sono:
• Auto (predefinita)
Il linguaggio da utilizzare viene rilevato automaticamente.
• PCL
• PS (disponibile solo con l'installazione del kit PostScript).
Se viene selezionato Auto e il linguaggio di stampa utilizzato non viene
trovato tramite la funzione di rilevamento automatico, oppure non
corrisponde al linguaggio di stampa selezionato, i dati possono andare
persi.
PJL
Consente di abilitare i comandi PJL inviati dal computer. Le impostazioni possibili
sono:
• Abilita (predefinita)
• Disabilita
N. ricerche
Consente di impostare il numero di ricerche eseguibili all'interno del file server. Le
impostazioni possibili sono:
• Nessun limite (predefinita)
• 1-100
Filtro TBCP
Consente di abilitare il filtro TBCP durante l'elaborazione di dati PostScript.
Disponibile unicamente se è stato installato il kit PostScript. Le impostazioni
possibili sono:
• Abilita
• Disabilita (predefinita)
Guida per l’utente della stampante XEROX WorkCentre Pro 423/428
Pagina 5-21
Menu modo e menu comune
Voce menu
Voce menu
SMB
Descrizione
Per utilizzare l'opzione SMB, è necessario configurare le seguenti voci:
Stato porta
Consente di impostare lo stato della porta SMB, con l'alimentazione attivata. Le
impostazioni possibili sono:
• Abilita (predefinita)
• Disabilita
Se lo stato della porta è impostato su Abilita e la memoria risulta
insufficiente, è possibile che l'opzione venga disabilitata automaticamente.
In tal caso, disabilitare lo Stato porta di altre porte non utilizzate oppure
modificare l'assegnazione della memoria. Se ancora non è possibile abilitare
lo Stato porta, si consiglia di installare la SDRAM da 64 MB per la stampante.
Protoc. trasmis.
Consente di impostare il protocollo del layer di trasporto utilizzato da SMB. Le
impostazioni possibili sono:
• TCP/IP, NetBEUI (predefinita)
• TCP/IP
• NetBEUI
NOTA: per utilizzare l'opzione TCP/IP, è necessario impostare l'indirizzo IP su
computer e stampante.
Modo stampa
Consente di impostare il linguaggio di stampa. Le impostazioni possibili sono:
• Auto (predefinita)
Il linguaggio da utilizzare viene rilevato automaticamente.
• PCL
• PS (disponibile solo con l'installazione del kit PostScript).
Se viene selezionato Auto e il linguaggio di stampa utilizzato non viene
trovato tramite la funzione di rilevamento automatico, oppure non
corrisponde al linguaggio di stampa selezionato, i dati possono andare
persi.
PJL
Consente di abilitare i comandi PJL inviati dal computer. Le impostazioni possibili
sono:
• Abilita (predefinita)
• Disabilita
Filtro TBCP
Consente di abilitare il filtro TBCP durante l'elaborazione di dati PostScript.
Disponibile unicamente se è stato installato il kit PostScript. Le impostazioni
possibili sono:
• Abilita
• Disabilita (predefinita)
Pagina 5-22
Guida per l’utente della stampante XEROX WorkCentre Pro 423/428
IPP
Descrizione
Per utilizzare il protocollo IPP, è necessario configurare le seguenti voci:
Stato porta
Consente di impostare lo stato della porta IPP, con l'alimentazione attivata. Le
impostazioni possibili sono:
• Abilita
• Disabilita (predefinita)
NOTA: per abilitare il protocollo IPP, è necessario impostare l'indirizzo IP.
Se lo stato della porta è impostato su Abilita e la memoria risulta
insufficiente, è possibile che l'opzione venga disabilitata automaticamente.
In tal caso, disabilitare lo Stato porta di altre porte non utilizzate oppure
modificare l'assegnazione della memoria. Se ancora non è possibile abilitare
lo Stato porta, si consiglia di installare la SDRAM da 64 MB per la stampante.
Modo stampa
Consente di impostare il linguaggio di stampa. Le impostazioni possibili sono:
• Auto (predefinita)
Il linguaggio da utilizzare viene rilevato automaticamente.
• PCL
• PS (disponibile solo con l'installazione del kit PostScript).
Se viene selezionato Auto e il linguaggio di stampa utilizzato non viene
trovato tramite la funzione di rilevamento automatico, oppure non
corrisponde al linguaggio di stampa selezionato, i dati possono andare persi.
PJL
Consente di abilitare i comandi PJL inviati dal computer. Le impostazioni possibili
sono:
• Abilita (predefinita)
• Disabilita
Filtro TBCP
Consente di abilitare il filtro TBCP durante l'elaborazione di dati PostScript.
Disponibile unicamente se è stato installato il kit PostScript. Le impostazioni
possibili sono:
• Abilita
• Disabilita (predefinita)
Control. accesso
Consente di impostare il controllo di accesso per l'attivazione/disattivazione dello
stato di pausa o per l'annullamento/cancellazione di un lavoro di stampa. Le
impostazioni possibili sono:
• Abilita
• Disabilita (predefinita)
DNS
Consente di utilizzare il nome registrato nel server DNS (Domain Name Server)
per il riconoscimento della stampante. Le impostazioni possibili sono:
• Abilita (predefinita)
Viene utilizzato il nome DNS.
• Disabilita
La stampante viene riconosciuta tramite l'indirizzo IP.
Ag. nr. porta
Consente di impostare il numero della porta aggiunta. Le impostazioni possibili
sono:
• 80 (predefinita)
• 0
• 8000-9999
Timeout colleg.
Consente di impostare l'ora di disconnessione dopo un'interruzione della
trasmissione dati. L'intervallo di selezione va da 0 a 65535 secondi.
L'impostazione predefinita è 60 secondi.
Guida per l’utente della stampante XEROX WorkCentre Pro 423/428
Pagina 5-23
Menu modo e menu comune
Voce menu
Voce menu
USB
Descrizione
Per utilizzare l'opzione USB, è necessario configurare le seguenti voci:
Stato porta
Consente di impostare lo stato della porta USB, con l'alimentazione attivata. Le
impostazioni possibili sono:
• Abilita
• Disabilita (predefinita)
Se lo stato della porta è impostato su Abilita e la memoria risulta
insufficiente, è possibile che l'opzione venga disabilitata automaticamente.
In tal caso, disabilitare lo Stato porta di altre porte non utilizzate oppure
modificare l'assegnazione della memoria. Se ancora non è possibile abilitare
lo Stato porta, si consiglia di installare la SDRAM da 64 MB per la stampante.
Modo stampa
Consente di impostare il linguaggio di stampa. Le impostazioni possibili sono:
• Auto (predefinita)
Il linguaggio da utilizzare viene rilevato automaticamente.
• PCL
• PS (disponibile solo con l'installazione del kit PostScript).
Se viene selezionato Auto e il linguaggio di stampa utilizzato non viene
trovato tramite la funzione di rilevamento automatico, oppure non
corrisponde al linguaggio di stampa selezionato, i dati possono andare
persi.
PJL
Consente di abilitare i comandi PJL inviati dal computer. Le impostazioni possibili
sono:
• Abilita (predefinita)
• Disabilita
Protocollo Adobe
Consente di impostare il protocollo PostScript. Disponibile unicamente se è stato
installato il kit PostScript. Le impostazioni possibili sono:
• Normale (predefinita)
Per protocollo di comunicazione in formato ASCII.
• Binario
Per protocollo di comunicazione in formato binario. A seconda dei dati inviati,
l'elaborazione della stampa in questo protocollo potrebbe rivelarsi più rapida
rispetto all'opzione Normale.
• TBCP (Tagged Binary Communications Protocol)
Per protocollo di comunicazione in formato misto ASCII e binario, commutato
da un codice di controllo specifico.
NOTA: selezionare il protocollo corrispondente al formato dei dati trasmessi dal
driver di stampa.
Per un uso normale, selezionare Normale.
USB
(cont.)
Pagina 5-24
Ora espulsione auto
Consente di impostare l'ora di stampa ed espulsione automatica di tutti i dati
rimasti nella stampante, dopo un periodo di inattività di ricezione.
L'intervallo di selezione va da 5 a 1275 secondi e ciascuna unità corrisponde a 5
secondi. L'impostazione predefinita è 30 secondi. Se dopo l'ultima ricezione non
vengono ricevuti altri dati entro l'intervallo di tempo impostato, il lavoro di stampa
viene considerato concluso.
Guida per l’utente della stampante XEROX WorkCentre Pro 423/428
Port 9100
Descrizione
Per utilizzare la porta Port 9100, è necessario configurare le seguenti voci:
Stato porta
Consente di impostare lo stato della porta Port 9100, con l'alimentazione attivata.
Le impostazioni possibili sono:
• Abilita
• Disabilita (predefinita)
Se lo stato della porta è impostato su Abilita e la memoria risulta
insufficiente, è possibile che l'opzione venga disabilitata automaticamente.
In tal caso, disabilitare lo Stato porta di altre porte non utilizzate oppure
modificare l'assegnazione della memoria. Se ancora non è possibile abilitare
lo Stato porta, si consiglia di installare la SDRAM da 64 MB per la stampante.
Modo stampa
Consente di impostare il linguaggio di stampa. Le impostazioni possibili sono:
• Auto (predefinita)
Il linguaggio da utilizzare viene rilevato automaticamente.
• PCL
• PS (disponibile solo con l'installazione del kit PostScript).
Se viene selezionato Auto e il linguaggio di stampa utilizzato non viene
trovato tramite la funzione di rilevamento automatico, oppure non
corrisponde al linguaggio di stampa selezionato, i dati possono andare
persi.
PJL
Consente di abilitare i comandi PJL inviati dal computer. Le impostazioni possibili
sono:
• Abilita (predefinita)
• Disabilita
N. porta
Consente di impostare il numero di porta. L'intervallo di selezione va da 8000 a
9999 L'impostazione predefinita è 9100.
NOTA: se si premono i pulsanti
o
per modificare il valore impostato, è
possibile mantenere premuto il pulsante per fare scorrere il display. Se entrambi i
pulsanti vengono premuti contemporaneamente, viene ripristinato il valore
impostato in fabbrica.
Filtro TBCP
Consente di abilitare il filtro TBCP durante l'elaborazione di dati PostScript.
Disponibile unicamente se è stato installato il kit PostScript. Le impostazioni
possibili sono:
• Abilita
• Disabilita (predefinita)
Timeout colleg.
Consente di impostare l'ora di disconnessione dopo un'interruzione della
trasmissione dati. L'intervallo di selezione va da 2 a 65535 secondi.
L'impostazione predefinita è 60 secondi.
NOTA: se si premono i pulsanti
o
per modificare il valore impostato, è
possibile mantenere premuto il pulsante per fare scorrere il display. Se entrambi i
pulsanti vengono premuti contemporaneamente, viene ripristinato il valore
impostato in fabbrica.
Guida per l’utente della stampante XEROX WorkCentre Pro 423/428
Pagina 5-25
Menu modo e menu comune
Voce menu
Voce menu
Descrizione
EtherTalk
Per utilizzare l'opzione EtherTalk, è necessario configurare le seguenti voci.
Questa voce di menu è disponibile unicamente se è stato installato il kit
PostScript.
Stato porta
Consente di impostare lo stato della porta EtherTalk, con l'alimentazione attivata.
Le impostazioni possibili sono:
• Abilita
• Disabilita (predefinita)
Se lo stato della porta è impostato su Abilita e la memoria risulta
insufficiente, è possibile che l'opzione venga disabilitata automaticamente.
In tal caso, disabilitare lo Stato porta di altre porte non utilizzate oppure
modificare l'assegnazione della memoria.
PJL
Consente di abilitare i comandi PJL inviati dal computer. Le impostazioni possibili
sono:
• Abilita (predefinita)
• Disabilita
Formula apertura
Per utilizzare l'opzione Formula apertura, è necessario configurare le seguenti
voci. Impostare questa voce di menu se si utilizza la funzione scanner.
Stato porta
Consente di impostare lo stato della porta Formula apertura, con l'alimentazione
attivata. Le impostazioni possibili sono:
• Abilita
• Disabilita (predefinita)
Se lo stato della porta è impostato su Abilita e la memoria risulta
insufficiente, è possibile che l'opzione venga disabilitata automaticamente.
In tal caso, disabilitare lo Stato porta di altre porte non utilizzate oppure
modificare l'assegnazione della memoria. Se ancora non è possibile abilitare
lo Stato porta, si consiglia di installare la SDRAM da 64 MB per la stampante.
Client FTP
Per utilizzare l'opzione Client FTP, è necessario configurare le seguenti voci:
Stato porta
Consente di impostare lo stato della porta Client FTP, con l'alimentazione attivata.
Le impostazioni possibili sono:
• Abilita
• Disabilita (predefinita)
Se lo stato della porta è impostato su Abilita e la memoria risulta
insufficiente, è possibile che l'opzione venga disabilitata automaticamente.
In tal caso, disabilitare lo Stato porta di altre porte non utilizzate oppure
modificare l'assegnazione della memoria. Se ancora non è possibile abilitare
lo Stato porta, si consiglia di installare la SDRAM da 64 MB per la stampante.
Pagina 5-26
Guida per l’utente della stampante XEROX WorkCentre Pro 423/428
SNMP
Descrizione
Per utilizzare l'opzione SNMP, è necessario configurare le seguenti voci. Le
impostazioni SNMP sono necessarie se si utilizza un'applicazione per la gestione
remota di più stampanti. Le informazioni sulle stampanti vengono gestite dal
protocollo SNMP e utilizzate dall'applicazione.
Stato porta
Consente di impostare lo stato della porta SNMP, con l'alimentazione attivata. Le
impostazioni possibili sono:
• Abilita (predefinita)
• Disabilita
Se lo stato della porta è impostato su Abilita e la memoria risulta
insufficiente, è possibile che l'opzione venga disabilitata automaticamente.
In tal caso, disabilitare lo Stato porta di altre porte non utilizzate oppure
modificare l'assegnazione della memoria. Se ancora non è possibile abilitare
lo Stato porta, si consiglia di installare la SDRAM da 64 MB per la stampante.
Protoc. trasmis.
Consente di impostare il protocollo del layer di trasporto utilizzato da SNMP. Le
impostazioni possibili sono:
• UDP (predefinita)
• IPX
• IPX, UDP
NOTA: per utilizzare l'opzione UDP, è necessario impostare l'indirizzo IP su
computer e stampante.
Per decidere se utilizzare IPX o UDP, consultare i manuali dell’applicazione.
Comunità (L)
Consente di registrare il nome comunità necessario per leggere le informazioni di
gestione della stampante (MIB). È possibile inserire fino a 12 caratteri.
L'impostazione predefinita corrisponde a Non registrato.
Comunità (L/S)
Consente di registrare il nome comunità necessario per leggere/scrivere
informazioni di gestione della stampante (MIB). È possibile inserire fino a 12
caratteri. L'impostazione predefinita corrisponde a Non registrato.
Comunità (trap)
Consente di registrare il nome comunità utilizzato dal trap. È possibile inserire fino
a 12 caratteri. L'impostazione predefinita corrisponde a Non registrato.
Servizi Internet
Per utilizzare l'opzione i Servizi Internet, è necessario configurare le seguenti voci:
Le impostazioni possibili sono:
• Abilita (predefinita)
• Disabilita
Se l'opzione è abilitata, tramite l'impiego di un browser web, è possibile utilizzare i
Servizi Internet CentreWare per visualizzare lo stato della stampante e dei lavori o
modificare le impostazioni di stampa.
NOTA: per attivare i Servizi Internet, è necessario impostare l'indirizzo IP su
computer e stampante.
Utilizzare i Servizi Internet CentreWare per configurare impostazioni particolari.
Per maggiori informazioni, vedere “Uso dei Servizi Internet CentreWare” a pagina
5-43.
Guida per l’utente della stampante XEROX WorkCentre Pro 423/428
Pagina 5-27
Menu modo e menu comune
Voce menu
Voce menu
Impostaz. TCP/IP
Descrizione
Ott. indir. IP
Consente di ottenere le informazioni fondamentali per l’impiego di TCP/IP
(indirizzo IP, subnet mask, indirizzo gateway). Le impostazioni possibili sono:
• DHCP (predefinita)
• RARP
• BOOTP
• Manuale
Se si seleziona Manuale, verificare l'indirizzo con l'amministratore di sistema.
NOTA: se le impostazioni DHCP o BOOTP vengono modificate in Manuale, è
necessario impostare manualmente l'indirizzo IP sulla relativa schermata di
impostazione.
Indirizzo IP, Subnet Mask, Indirizzo gateway
Queste voci sono disponibili sia che in corrispondenza di Ottieni indirizzo IP si
selezioni Manuale che una delle impostazioni automatiche (ad es. DHCP, BOOTP
o RARP). Se è stato selezionato Manuale, inserire il valore corrispondente alle
voci nel formato XXX.XXX.XXX.XXX, dove XXX è compreso tra 000 e 255.
Se viene inserito un indirizzo IP errato, il funzionamento dell’intera rete
potrebbe risultare compromesso.
Se viene inserita una Subnet Mask errata (ad es. se si imposta il bit su "0"),
viene ripristinato il valore corrispondente all’impostazione precedente,
anche se, dopo l'inserimento del valore, è stato premuto il pulsante Menu.
Se non viene impostato il valore corretto, non è possibile accedere alle altre
voci di menu.
Inserire l'Indirizzo gateway solo se necessario. In alcuni ambienti di rete, tale
valore viene infatti impostato automaticamente.
Server WINS
Ott. indir. DHCP
Consente di ottenere automaticamente l’indirizzo IP del server WINS dal server
DHCP. Tale indirizzo IP è necessario per poter utilizzare il server WINS. Le
impostazioni possibili sono:
• No (predefinita)
L'indirizzo viene ottenuto automaticamente. Rivolgersi all'amministratore di
sistema.
• Sì
NOTA: se l'impostazione viene modificata da Sì a No, è necessario impostare
manualmente l'indirizzo IP sulla relativa schermata di impostazione.
IP primario, IP secondario
Queste voci sono disponibili sia che in corrispondenza di Ottieni indirizzo DHCP si
selezioni No (manuale) o Sì (automatico). Se è stato selezionato No, inserire il
valore corrispondente alle voci nel formato XXX.XXX.XXX.XXX, dove XXX può
essere compreso tra 000 e 255. Se la voce IP primario non viene abilitata, anche
la voce IP secondario risulterà disabilitata.
Se viene inserito un indirizzo IP errato, il funzionamento dell’intera rete
potrebbe risultare compromesso.
Pagina 5-28
Guida per l’utente della stampante XEROX WorkCentre Pro 423/428
Frame
IPX/SPX
Descrizione
Per utilizzare l'opzione Frame IPX/SPX, è necessario configurare le seguenti voci.
Le impostazioni possibili sono:
• Auto (predefinita)
Imposta automaticamente il tipo di frame.
• Ethernet II
Utilizza un frame in accordo alla specifica Ethernet.
• Ethernet 802.3
Utilizza un frame in accordo alla specifica IEEE802.3.
• Ethernet 802.2
Utilizza un frame in accordo alla specifica IEEE802.2.
• Ethernet SNAP
Utilizza un frame in accordo alla specifica IEEE802.3/IEEE802.2/SNAP.
Ethernet
Consente di impostare il tipo di velocità/connettore dell'interfaccia Ethernet. Le
impostazioni possibili sono:
• Auto (predefinita)
Le impostazioni 100BASE-TX e 10BASE-T vengono interscambiate
automaticamente.
• 100BASE-TX
Consente di impostare il valore su 100BASE-TX.
• 10BASE-T
Consente di impostare il valore su 10BASE-T.
Guida per l’utente della stampante XEROX WorkCentre Pro 423/428
Pagina 5-29
Menu modo e menu comune
Voce menu
Assegnazione memoria
Consente di modificare le capacità di memoria di ciascuna interfaccia.
Se la capacità di memoria viene modificata, tutti i dati memorizzati
nei vari domini della memoria vengono eliminati durante
l'operazione di ripristino.
Non è possibile assegnare capacità di memoria superiori alle
capacità generali. Se il valore impostato supera le capacità
effettive della memoria, nel momento in cui l'alimentazione viene
attivata, tale valore viene automaticamente corretto in base al
sistema. Per maggiori informazioni sull'assegnazione della
memoria, vedere “Assegnazione della memoria” a pagina 2-26.
Se si stampano documenti contenenti una grande quantità di dati,
è possibile che la risoluzione diminuisca. L'aumento della
capacità di memoria può impedire tale inconveniente.
Voce menu
Descrizione
Memoria PCL
Consente di impostare la capacità di memoria necessaria per l'impiego di PCL. Con
l'aumento delle capacità di memoria, è possibile incrementare la velocità di stampa,
stampare documenti particolarmente complessi e ottenere una buona qualità di
immagine.
L'intervallo di selezione va da 2,5 a 32 MB e ciascuna unità corrisponde a 0,25 MB.
L'impostazione predefinita è 5 MB.
Se dopo l’impostazione viene premuto il pulsante Menu, viene eseguito un
ripristino del sistema. Durante l’operazione di ripristino, viene visualizzato il
messaggio "Diagnostica in corso" e non è possibile eseguire operazioni
fondamentali.
Tutti i dati memorizzati nei vari domini della memoria vengono eliminati.
La capacità di memoria massima impostabile dipende dalla capacità della
memoria disponibile.
PS
Consente di impostare la capacità di memoria necessaria per l'impiego di PostScript.
Disponibile unicamente se è stato installato il kit PostScript.
L'intervallo di selezione va da 4,5 a 32 MB e ciascuna unità corrisponde a 0,25 MB.
L'impostazione predefinita è 8 MB.
Se dopo l’impostazione viene premuto il pulsante Menu, viene avviato un
ripristino del sistema. Durante l’operazione di ripristino, viene visualizzato il
messaggio "Diagnostica in corso" e non è possibile eseguire operazioni
fondamentali.
Tutti i dati memorizzati nei vari domini della memoria vengono eliminati.
La capacità di memoria massima impostabile dipende dalla capacità della
memoria disponibile.
Pagina 5-30
Guida per l’utente della stampante XEROX WorkCentre Pro 423/428
Dimens. buffer
Descrizione
Consente di impostare la capacità di memoria del buffer di ricezione per le rispettive
interfacce.
(Il buffer di ricezione corrisponde allo spazio in cui vengono temporaneamente
archiviati i dati inviati dal computer.) È possibile abilitare/disabilitare spooling, buffer
di ricezione e capacità di memoria per LPD, SMB e IPP.
La capacità di memoria del buffer può essere modificata in base allo stato e alle
finalità di impiego. Se la capacità di memoria del buffer viene incrementata, i tempi di
rilascio del computer per ciascuna interfaccia possono risultare più rapidi. La
capacità di memoria massima impostabile varia in base alla capacità della memoria
disponibile.
NOTA: se lo Stato porta dell'interfaccia è disabilitato, le voci di menu relative
all'interfaccia non risultano disponibili.
Se il volume dei dati inviati dal computer è particolarmente elevato, il tempo di
rilascio del computer può risultare invariato anche se la capacità di memoria viene
incrementata.
Parallela, Memoria NetWare, Memoria USB, Memoria Port 9100, Memoria
EtherTalk
Consente di impostare la capacità di memoria tra 64 e 1024 Kb, con ciascuna unità
corrispondente a 32 Kb. L'impostazione predefinita è 256 Kb. La voce Memoria
EtherTalk è disponibile unicamente se è stato installato il kit PostScript.
Spooling LPD, Spooling SMB
Le impostazioni possibili sono:
• No (predefinita)
Non viene eseguita alcuna elaborazione di spooling. Durante l'elaborazione di
dati di stampa LPD/SMB provenienti da un determinato computer, i dati inviati
dalla medesima interfaccia non possono essere inviati da altri computer. La
capacità di memoria del buffer di ricezione per LPD/SMB può essere compresa
tra 64 e 1024 Kb e ciascuna unità corrisponde a 32 Kb. L'impostazione predefinita
è 256 Kb.
• Disco rigido
Viene eseguita l'elaborazione dello spooling. L'impostazione Disco rigido viene
utilizzata per il buffer di ricezione impiegato per lo spooling. L'opzione è
disponibile unicamente se è stato installato il kit HDD della stampante.
• Memoria
Viene eseguita l'elaborazione dello spooling. L'impostazione Memoria viene
utilizzata per il buffer di ricezione impiegato per lo spooling. Se viene selezionata
questa impostazione, la capacità di memoria del buffer di ricezione utilizzato per
l'elaborazione dello spooling può essere compresa tra 0,51 e 32 MB e ciascuna
unità corrisponde a 0,25 MB. L'impostazione predefinita è 1 MB.
Non è possibile ricevere dati di stampa di dimensioni maggiori alla capacità di
memoria impostata. Se necessario, selezionare l'impostazione No o Disco rigido.
Spooling IPP
Le impostazioni possibili sono (se il kit HDD della stampante è installato):
• No (predefinita)
Non viene eseguita alcuna elaborazione di spooling. Durante l'elaborazione di
dati di stampa IPP provenienti da un determinato computer, i dati inviati dalla
medesima interfaccia non possono essere inviati da altri computer. La capacità di
memoria del buffer di ricezione per IPP può essere compresa tra 64 e 1024 Kb e
ciascuna unità corrisponde a 32 Kb. L'impostazione predefinita è 256 Kb.
• Disco rigido
Viene eseguita l'elaborazione dello spooling. L'impostazione Disco rigido viene
utilizzata per il buffer di ricezione impiegato per lo spooling.
Le impostazioni possibili sono comprese tra 64 e 1024 Kb (se il kit HDD della
stampante non è installato) e ogni unità corrisponde a 32 Kb. L'impostazione
predefinita è 256 Kb.
Guida per l’utente della stampante XEROX WorkCentre Pro 423/428
Pagina 5-31
Menu modo e menu comune
Voce menu
Inizializzazione/cancellazione dati
Esegue l’inizializzazione dei valori di impostazione della stampante
archiviati nella memoria NV, così come del disco rigido e del contatore
stampe.
NOTA: dopo l'inizializzazione, in corrispondenza di tali voci vengono
ripristinati i valori predefiniti.
Voce menu
Descrizione
MNV
Consente di inizializzare la memoria NV.
La memoria NV è la memoria non volatile che conserva le impostazioni della
stampante anche dopo la disattivazione dell'alimentazione.
Se la memoria NV viene inizializzata, le impostazioni di tutte le voci di menu vengono
ripristinate sui valori predefiniti.
Disco rigido
Consente di inizializzare il disco rigido.
Se il disco rigido viene inizializzato, i dati PCL/PS vengono eliminati. I dati di Stampa
protetta/Stampa di prova non vengono comunque cancellati.
Questa voce è disponibile unicamente se è stato installato il kit HDD della stampante.
Contatore stampe Consente di inizializzare il contatore stampe.
Impostazioni stampante
Contiene la voce Selezione vassoio.
Voce menu
Selez. vassoio
Descrizione
La funzione che consente al sistema di selezionare un vassoio contenente carta di
formato e orientamento corrispondente al documento originale, dopo l'invio di
un'istruzione di stampa dal computer, è denominata Selezione automatica vassoio.
Questa voce permette di selezionare automaticamente un altro vassoio, nel caso la
carta contenuta nel vassoio impostato sia esaurita. Se la carta deve essere sostituita,
anche il formato carta viene impostato.
Le impostazioni possibili sono:
• No (predefinita)
Non viene selezionato alcun vassoio sostitutivo. Viene visualizzato un messaggio
in cui si richiede all'utente di riempire il vassoio rimasto vuoto.
• Form. più grande
Viene utilizzato il formato carta immediatamente più grande del formato
selezionato e la dimensione dell’immagine del documento rimane invariata.
• Form. più sim.
Viene utilizzato il formato carta più simile al formato selezionato. Se necessario,
è possibile ridurre automaticamente il formato immagine.
NOTA: l'opzione Formato più simile può essere utilizzata unicamente nel modo
stampa PS.
Le istruzioni inviate dal computer hanno la priorità su quelle inviate dalla stampante.
Pagina 5-32
Guida per l’utente della stampante XEROX WorkCentre Pro 423/428
La presente sezione descrive i vari tipi di rapporti/elenchi e le relative
procedure di stampa.
Tipi di rapporti/elenchi
Oltre ai dati inviati dal computer, la stampante è in grado di stampare i
seguenti rapporti/elenchi:
½
½
½
½
½
½
Elenco impostazioni PCL
Elenco impostazioni stampante
Rapporto cronologia errori
Rapporto cronologia lavori
Rapporto utilizzazione stampante
Elenco font PCL
Il seguente rapporto/elenco è disponibile unicamente se è stato
installato il kit HDD della stampante:
½
Elenco documenti archiviati
I seguenti rapporti/elenchi sono disponibili unicamente se è stato
installato il kit PostScript:
½
½
Elenco font PostScript
Elenco stampante logica PostScript
Elenco impostazioni PCL
Informazioni sull’Elenco impostazioni PCL
Consente di stampare informazioni sulle impostazioni PCL della
stampante.
Risultato di stampa
Nell'elenco sono comprese le seguenti voci:
½
½
½
½
½
½
½
½
½
½
½
½
½
½
½
Vassoio carta
Formato di stampa
Formato carta (vassoio bypass)
Destinazione
Orientamento
Fronte/retro
Font
Set di simboli
Dimensione font
Passo font
Righe modulo
Numero di fascicoli
Miglioramento immagine
HexDump
Modo Bozza
Guida per l’utente della stampante XEROX WorkCentre Pro 423/428
Pagina 5-33
Menu modo e menu comune
Stampa rapporti/elenchi
Elenco impostazioni stampante
Informazioni sull’Elenco impostazioni stampante
Consente di stampare informazioni sul menu di sistema.
Risultato di stampa
Nell’elenco sono comprese le seguenti voci:
½
½
½
Impostazioni sistema
Impostazioni stampante
Impostazioni di comunicazione
Rapporto cronologia errori
Informazioni sul Rapporto cronologia errori
Consente di stampare informazioni sulla cronologia errori della
stampante.
Risultato di stampa
Nell’elenco sono comprese le seguenti voci:
½
½
½
½
Data
Ora
Codice errore
Tipo errore
Rapporto cronologia lavori
Informazioni sul Rapporto cronologia lavori
Consente di stampare informazioni sulla cronologia lavori.
Risultato di stampa
Nell’elenco sono comprese le seguenti voci:
½
½
½
½
½
½
½
½
½
Pagina 5-34
Data
Ora
Informaz. di input
Destinazione
Informaz. lavoro
Informaz. pagina
Pagine
Fogli
Stato lavoro
Guida per l’utente della stampante XEROX WorkCentre Pro 423/428
Informazioni sul Rapporto utilizzazione stampante
Consente di stampare informazioni sull’impiego della stampante da
parte degli utenti.
Risultato di stampa
Nell’elenco sono comprese le seguenti voci:
½
½
½
Titolare lavoro
Pagine
Fogli
Elenco font PCL
Informazioni sull’Elenco font PCL
Consente di stampare un elenco dei font PCL utilizzabili dalla
stampante.
Risultato di stampa
Nell’elenco sono comprese le seguenti voci:
½
½
Font applicabili a PCL
Esempio
* I font riportati nell’Elenco font PCL sono marchi commerciali di
Bitstream Inc. e di International Type Company.
Elenco documenti archiviati
Informazioni sull’Elenco documenti archiviati
Consente di stampare informazioni su Dimensioni mailbox, Stampa
protetta e Stampa di prova.
Risultato di stampa
Nell’elenco sono comprese le seguenti voci:
Dimensione mailbox:
½
½
Spazio usato
Spazio disponibile
Stampa protetta:
½
½
½
½
½
½
N. doc.
ID utente
Nome documento
Formato documento
Data archiviazione
Pagine
Stampa di prova:
½
½
½
½
½
½
N. doc.
ID utente
Nome documento
Formato documento
Data archiviazione
Pagine
Guida per l’utente della stampante XEROX WorkCentre Pro 423/428
Pagina 5-35
Menu modo e menu comune
Rapporto utilizzazione stampante
Elenco font PostScript
Informazioni sull’Elenco font PostScript
Consente di stampare un elenco dei font PostScript utilizzabili dalla
stampante.
Risultato di stampa
Nell’elenco sono comprese le seguenti voci:
½
½
Font
Esempio
Elenco stampante logica PostScript
Informazioni sull’Elenco stampante logica PostScript
Consente di stampare un elenco delle stampanti logiche PostScript.
NOTA: per impostare la stampante logica PostScript, utilizzare i
Servizi Internet CentreWare. Per maggiori informazioni sulle voci di
impostazione, consultare la guida in linea dei Servizi Internet
CentreWare. Per informazioni sull’impiego dei Servizi Internet
CentreWare, vedere “Servizi Internet CentreWare” a pagina 5-39. Per
informazioni sull’impiego di UNIX per stampare da questa macchina,
consultare la Network Print Environment User Guide (Network.pdf) nel
CD-ROM della documentazione per l’utente.
Risultato di stampa
Nell’elenco sono comprese le seguenti voci:
½
½
½
½
Pagina 5-36
Numero stampante
Formato
Opzione
Controllo stampa
Guida per l’utente della stampante XEROX WorkCentre Pro 423/428
Informazioni sull’Elenco modelli lavoro
Consente di stampare i dati sui modelli lavoro recuperati dal server. Il
modello lavoro è utilizzato dai Servizi di scansione CentreWare.
L'Elenco modelli lavoro è disponibile unicamente se il Client FTP
(in corrispondenza di Rete/Porta) è stato abilitato.
Risultato di stampa
Nell’elenco sono comprese le seguenti voci:
½
½
½
½
½
½
½
½
½
N.
Nome modello
ID M/C
Server
SB
Selez. file
Protocollo
Nome file
Formato
Elenco dominio
Informazioni sull'Elenco dominio
Consente di stampare un elenco del dominio.
Risultato di stampa
Nell’elenco sono comprese le seguenti voci:
½
½
N.
Nome dominio
Guida per l’utente della stampante XEROX WorkCentre Pro 423/428
Pagina 5-37
Menu modo e menu comune
Elenco modelli lavoro
Stampa rapporti/elenchi
La procedura seguente mostra come stampare rapporti e/o
elenchi:
Pronto stampa/invio fax
Premere
Menu
per accedere al menu comune.
Menu
Impostaz. rapida
Premere
o
più volte finché non appare quanto segue.
Menu
Rapp./Elenco
Premere
per visualizzare il rapporto/elenco desiderato.
Rapp./Elenco
Impostazioni PCL
Per stampare le impostazioni PCL, premere
In caso contrario, premere
o
.
per visualizzare il rapporto/elenco
desiderato, quindi premere
A titolo di esempio, è stato scelto di stampare le Impostazioni PCL.
Impostazioni PCL
Stampare?
Premere
Espelli/Imposta
.
Impostazioni PCL
Stampa in corso…
Le impostazioni PCL vengono stampate.
Viene quindi visualizzata la schermata seguente.
Impostazioni PCL
Stampare?
Per stampare altri rapporti/elenchi, premere
In caso contrario, premere
Menu
per ritornare al punto 4.
per ritornare alla schermata di stampa
(Pronto stampa/invio fax).
Pagina 5-38
Guida per l’utente della stampante XEROX WorkCentre Pro 423/428
Se la stampante è stata configurata per ambienti TCP/IP, grazie al
software dei Servizi Internet CentreWare è possibile visualizzare lo
stato della stampante e/o dei lavori di stampa tramite un browser web.
Dalla finestra di dialogo Proprietà dei Servizi Internet CentreWare, è
possibile definire le impostazioni del pannello di controllo della
stampante, come le voci delle impostazioni di sistema o le varie
impostazioni delle porte di rete.
A seconda del tipo di voce, alcune impostazioni diventano effettive solo
dopo il riavvio (dopo la disattivazione/attivazione della stampante, o
dopo aver definito le impostazioni di sistema tramite il pannello di
controllo della stampante).
Struttura della schermata Servizi Internet CentreWare
La schermata dei Servizi Internet CentreWare è suddivisa in quattro
parti: due pannelli, posti rispettivamente nella parte superiore e
inferiore della finestra (pannello superiore e pannello inferiore) e due
riquadri, uno a sinistra e uno a destra, nella parte centrale della finestra
(riquadro sinistro e riquadro destro).
Il contenuto di ciascuna porzione varia in base alle funzioni utilizzate
(Lavoro, Stato, Proprietà, Manutenzione e Assistenza).
Guida per l’utente della stampante XEROX WorkCentre Pro 423/428
Pagina 5-39
Menu modo e menu comune
Servizi Internet CentreWare
Pannello superiore
Il pannello superiore si trova nella parte alta della finestra. Il logo e il
nome della stampante sono visualizzati nella parte superiore della
pagina (stato predefinito) e in tutte le pagine di categoria. Inoltre, in
tutte le pagine di categoria sono presenti schede che consentono di
ritornare alla parte superiore della pagina o di accedere alle varie
categorie.
Pannello inferiore
Il pannello inferiore si trova nella parte bassa della finestra. All’interno
di questo pannello sono visualizzati collegamenti alla home page
dell’assistenza clienti, alla schermata del copyright e al file della guida.
Il contenuto di questo pannello rimane invariato, indipendentemente
dalla pagina visualizzata.
Riquadro destro e sinistro
I riquadri destro e sinistro si trovano nella parte centrale della finestra.
Il contenuto dei riquadri varia in base alle voci selezionate all’interno
della categoria.
Ambiente di sistema
Per utilizzare i Servizi Internet CentreWare è necessario attivare
l'ambiente di rete tramite il protocollo TCP/IP e impostare i Servizi
Internet su Abilita (impostazione di default: Abilita).
Computer e browser di destinazione
Computer
½
½
½
½
½
½
½
½
Microsoft Windows 95
Microsoft Windows 98
Microsoft Windows Me
Microsoft Windows NT Server 4.0
Microsoft Windows NT Workstation 4.0
Microsoft Windows 2000 Server
Microsoft Windows 2000 Professional
Macintosh 8.0 e successivi
Browser
Pagina 5-40
½
Netscape Communicator (versione 4.51 e successive per Windows/
versione 4.5 e successive per Macintosh)
½
Internet Explorer (versione 4.01 e successive per Windows/versione
5.0 e successive per Macintosh)
Guida per l’utente della stampante XEROX WorkCentre Pro 423/428
Netscape Communicator
1. Dal menu Modifica, selezionare Preferenze.
2. Nella struttura Categoria, fare clic su Avanzate.
3. Se la casella di controllo Abilita Java non è selezionata,
selezionarla.
4. Fare clic sul segno "+" alla sinistra di Avanzate.
5. Fare clic su Cache in corrispondenza di Avanzate.
6. Selezionare Una volta per sessione o Ogni volta in
corrispondenza di Il documento nella cache viene confrontato
con il documento sulla rete.
7. Fare clic su OK. La finestra di dialogo viene chiusa.
Internet Explorer
1. Selezionare Opzioni Internet dal menu Strumenti.
2. Nella scheda Generale, fare clic su Impostazioni in
corrispondenza di File temporanei Internet.
3. In corrispondenza di Ricerca versioni più recenti delle pagine
memorizzate, selezionare All'apertura della pagina o All'avvio
di Internet Explorer, quindi fare clic su OK.
4. Nella finestra di dialogo Opzioni Internet, fare clic su OK.
Verifica del server proxy e del numero porta
Impostazione del server proxy
Se si utilizzano i Servizi Internet CentreWare, si consiglia di non
collegarsi tramite un server proxy, ma di eseguire connessioni dirette.
NOTA: durante la definizione della connessione al server proxy,
l’impostazione dell’indirizzo IP all’interno del browser potrebbe
richiedere molto tempo oppure la schermata potrebbe non essere
visualizzata. In tal caso, selezionare l’impostazione corrispondente
alla connessione diretta al browser. Per maggiori informazioni sulla
definizione di queste impostazioni, consultare il manuale del browser
utilizzato.
Impostazione del numero porta
L’impostazione predefinita del numero porta dei Servizi Internet
CentreWare è 80. Per modificare il numero della porta, accedere alla
schermata Proprietà. I numeri di porta selezionabili sono 80 e da 8000
a 9999.
Una volta modificato il numero porta, specificare tale numero dopo i ":"
dell'indirizzo, durante la connessione dal browser.
Ad esempio, nel caso della porta "8080", inserire il numero all'interno
dell'indirizzo Internet o IP come segue:
http://(indirizzo Internet):8080
o
http://(indirizzo IP):8080
Guida per l’utente della stampante XEROX WorkCentre Pro 423/428
Pagina 5-41
Menu modo e menu comune
Configurazione del browser
Configurazione della stampante
Per attivare i Servizi Internet CentreWare dal pannello di controllo della
stampante (se non sono già stati attivati), procedere come segue.
Una volta attivati i Servizi Internet CentreWare, è necessario
impostare l'indirizzo IP (se non ancora impostato). Per farlo,
procedere come segue.
Pronto stampa/invio fax
Premere
Menu
.
Menu
Impostaz. rapida
Premere
o
più volte finché non appare quanto segue.
Menu
Rete/Porta
Premere
.
Rete/Porta
Parallela
Premere
o
più volte finché non appare quanto segue.
Rete/Porta
Servizi Internet
Premere
.
Servizi Internet
Disabilita *
Premere
o
più volte finché non appare quanto segue.
Servizi Internet
Abilita
Premere
Espelli/
Imposta
Ottieni indirizzo IP
DHCP *
Premere
(se l'indirizzo IP non è stato impostato)
o
più volte finché non appare quanto segue.
Ottieni indirizzo IP
Manuale
Premere
.
Indirizzo IP
000.000.000.000*
(Il sistema viene riavviato.
(Quando viene visualizzato
il messaggio "Pronto
stampa/invio fax", la
stampante è pronta per
ricevere i dati.)
(se si esegue l'inserimento manuale)
Inserire l'indirizzo IP
Indirizzo IP
xxx.xxx.xxx.xxx
Premere Espelli/
Imposta
Servizi Internet
Abilita*
Premere
Pagina 5-42
Menu
Guida per l’utente della stampante XEROX WorkCentre Pro 423/428
1. Accendere il computer e attivare il browser.
2. In corrispondenza della riga indirizzo del browser, inserire
l’indirizzo IP o Internet della stampante, quindi premere Invio sulla
tastiera.
Esempio di indirizzo IP
Esempio di indirizzo Internet
NOTA: durante l’inserimento di un numero di porta, dopo l’indirizzo,
aggiungere ":" seguiti da "80" (impostazione predefinita del numero
porta).
Viene visualizzata la schermata dei Servizi Internet CentreWare.
Guida per l’utente della stampante XEROX WorkCentre Pro 423/428
Pagina 5-43
Menu modo e menu comune
Uso dei Servizi Internet CentreWare
Verifica dello stato della stampante via e-mail
Se dotata di un kit Internet fax (opzionale) e configurata per ambienti
TCP/IP, il sistema è in grado, tramite la rete aziendale o Internet, di
inviare a un computer e-mail contenenti i seguenti rapporti:
½
½
½
condizioni di errore nel sistema
elenco delle richieste di lavoro respinte
elenco delle e-mail inviate tramite Internet fax e respinte
Questa funzione è denominata Notifica via e-mail.
Informazioni sulla Notifica via e-mail
La Notifica via e-mail consente di trasmettere tre diversi tipi di
informazioni:
Notifica periodica
Notifica le condizioni di errore che l'utente deve verificare.
Stampa notifica rifiuto
Notifica il numero di richieste di stampe respinte e l'ora dell'ultimo rifiuto,
raggruppate in base all'indirizzo IP/client dei lavori di stampa.
E-mail notifica rifiuto
Notifica il numero di e-mail respinte e l'ora dell'ultimo rifiuto, raggruppate
in base all'indirizzo e-mail/utente dei messaggi respinti.
Per utilizzare l'opzione di Notifica via e-mail, è prima necessario
configurare le seguenti voci tramite i Servizi Internet CentreWare:
½
Stato porta (Ricezione e-mail/iFax, Invio e-mail/iFax, Notifica via email)
½
Impostazioni protocollo (E-mail/iFax > Indirizzo e-mail macchina,
Indirizzo server SMTP)
½
Impostazioni notifica via e-mail
Per utilizzare la Notifica via e-mail, procedere come indicato di seguito.
Pagina 5-44
Guida per l’utente della stampante XEROX WorkCentre Pro 423/428
1. Accendere il computer e attivare il browser.
2. In corrispondenza della riga indirizzo del browser, inserire
l’indirizzo IP o Internet della stampante, quindi premere Invio sulla
tastiera.
Viene visualizzata la schermata dei Servizi Internet CentreWare.
3. Fare clic su Proprietà, quindi selezionare Stato porta nel riquadro
sinistro della schermata visualizzata.
Nel riquadro destro viene visualizzata la schermata Stato porta.
4. Per abilitare la porta, selezionare la casella di controllo alla destra
di Notifica via e-mail.
Guida per l’utente della stampante XEROX WorkCentre Pro 423/428
Pagina 5-45
Menu modo e menu comune
Per informazioni sui Servizi Internet CentreWare, Consultare “Servizi
Internet CentreWare” a pagina 5-39" e la guida in linea dei Servizi
Internet CentreWare.
Se la porta è già abilitata, passare al punto 6.
5. Se la porta è stata appena abilitata, fare clic sul pulsante Applica
nuove impostazioni alla base del riquadro destro.
Viene visualizzata una schermata per l'inserimento del nome
utente e della parola di accesso; inserire le voci e fare clic su OK.
Le nuove impostazioni vengono inviate al sistema.
Se viene visualizzato un messaggio nel quale si richiede il riavvio
del sistema, disattivarla e riattivarla.
NOTA: se è stata abilitata una porta, è necessario riavviare il sistema
per rendere effettive le nuove impostazioni. In caso contrario,
l'opzione E-mail/iFax non viene visualizzata in corrispondenza di
Impostazioni protocollo.
6. Una volta riavviato il sistema, selezionare, E-mail/iFax in
corrispondenza di Impostazioni protocollo, nel riquadro sinistro
della schermata.
Nel riquadro destro viene visualizzata la schermata E-mail/iFax.
Pagina 5-46
Guida per l’utente della stampante XEROX WorkCentre Pro 423/428
8. Nel riquadro sinistro, selezionare Impostazioni notifica via email.
Nel riquadro destro viene visualizzata la schermata Impostazioni
notifica via e-mail.
9. Se necessario, specificare le impostazioni in corrispondenza di
ogni voce.
10. Una volta specificate tutte le impostazioni, fare clic sul pulsante
Applica nuove impostazioni alla base del riquadro destro.
Viene visualizzata una schermata per l’inserimento del nome
utente e della parola di accesso; inserire le voci e fare clic su OK.
Le nuove impostazioni vengono inviate al sistema.
A seconda del tipo di voce impostata, può essere necessario
riavviare il sistema. Se viene visualizzato un messaggio nel quale
si richiede il riavvio del sistema, disattivarla e riattivarla.
Guida per l’utente della stampante XEROX WorkCentre Pro 423/428
Pagina 5-47
Menu modo e menu comune
7. Per utilizzare la Notifica via e-mail, specificare le impostazioni di
Indirizzo e-mail macchina e di Indirizzo server SMTP.
Pagina 5-48
Guida per l’utente della stampante XEROX WorkCentre Pro 423/428
Precauzioni e limitazioni
Precauzioni e limitazioni
6
Il presente capitolo contiene le informazioni seguenti:
½
½
Limitazioni e precauzioni generali
Limitazioni e precauzioni quando si usa TCP/IP
Guida per l’utente della stampante XEROX WorkCentre Pro 423/428
Pagina 6-1
Limitazioni e precauzioni generali
Questa sezione spiega le limitazioni e precauzioni generali all’uso della
stampante.
Accensione e spegnimento della stampante
½
Dopo aver spento la stampante, attendere almeno cinque secondi
prima di riaccenderla.
½
Quando viene visualizzato il messaggio "Pronto stampa/invio fax",
attendere almeno cinque secondi prima di spegnere la stampante.
Accensione della stampante
Per le stampanti connesse al computer tramite interfaccia parallela: se
sullo schermo appare "Stampa in corso" appena la stampante è stata
accesa, anche se in realtà non sono stati inviati dati alla stampa,
premere i pulsanti Modo e Menu contemporaneamente.
Se è stato installato il kit disco rigido
Pagina 6-2
½
Se è stato installato il kit disco rigido, è possibile impostare il disco
rigido come area di archiviazione dei dati di stampa LPD, SMB, IPP.
½
I dati cancellati dall’inizializzazione del disco rigido comprendono
anche i font aggiunti e la cartella SMB. I documenti, e i rispettivi log,
di stampa protetta e stampa di prova non vengono cancellati.
½
Il numero di file memorizzati nel disco rigido che può essere
richiamato in una sola operazione dipende dalla quantità di
memoria supplementare installata sul sistema, cioè se sulla
stampante è stata aggiunta nuova SDRAM.
½
In presenza del disco rigido e della SDRAM della stampante e di un
alto numero di file sul disco rigido, la stampante potrebbe non
essere più in grado di avviarsi se la SDRAM venisse rimossa.
½
In questo caso, spegnere la stampante ed estrarre il disco rigido,
oppure installare la SDRAM della stampante.
½
Il disco rigido può essere soggetto a guasti. Si consiglia di eseguire
una copia di backup dei dati più importanti del disco.
Guida per l’utente della stampante XEROX WorkCentre Pro 423/428
La carta di lunghezza inferiore o uguale a 130 mm non può avere come
destinazione il vassoio inferiore della stazione di finitura (copie rivolte
verso l’alto). Se in corrispondenza di Destinazione è stata selezionata
l’opzione Vassoio inferiore, la consegna viene automaticamente
dirottata sul vassoio di ricezione centrale.
Direzione di alimentaz.
Carta
Lungh.
Quando il risultato di stampa non corrisponde
all’impostazione
Se la capacità del buffer di pagina è insufficiente, si possono verificare
i seguenti problemi di stampa in cui il risultato di stampa non rispecchia
le impostazioni. In questa circostanza, si consiglia di aumentare la
memoria installata.
½
I lavori impostati come fronte/retro vengono stampati come solo
fronte.
½
I lavori si interrompono (il buffer di pagina non riesce ad elaborare
una pagina e la stampa della pagina in questione, e del resto del
lavoro, viene interrotta).
Impostazione del Modo Bozza
Nonostante il Modo Bozza sia stato selezionato nella scheda Grafica
del driver di stampa, alcune applicazioni software stampano i lavori
senza tenere conto di questa impostazione.
Guida per l’utente della stampante XEROX WorkCentre Pro 423/428
Pagina 6-3
Precauzioni e limitazioni
Se è stata installata la stazione di finitura
Uso di prodotti supplementari
½
Per poter usufruire della funzione di fascicolazione elettronica e
della stampa protetta/di prova, è necessario installare il kit disco
rigido e la SDRAM della stampante.
½
Affinché la stampante supporti il linguaggio di stampa PostScript, è
necessario installare il kit PostScript opzionale.
½
Il kit disco rigido della stampante richiede l’installazione anche della
SDRAM.
½
Se si desidera attivare più protocolli di rete contemporaneamente,
installare la SDRAM della stampante.
Uso del driver di stampa per l’invio di fax
Pagina 6-4
½
Direttamente dal computer è possibile usare il driver per specificare
fino a 50 destinatari di un fax. Tuttavia, poiché il numero massimo di
destinatari che si può specificare dalla stampante è di 200, usando
sia il display sensibile che il computer, si possono impostare fino a
200 destinatari.
½
A seconda dello stato di trasmissione dei dati, è possibile che la
stampante non entri in modo pausa anche quando si preme il
pulsante Pausa. Questo accade, ad esempio, quando si invia un fax
direttamente dal computer.
Guida per l’utente della stampante XEROX WorkCentre Pro 423/428
Tenere presenti le seguenti le seguenti limitazioni e precauzioni all’uso
della stampante con il protocollo di stampa TCP/IP.
Durante l’impostazione
Impostazione della stampante
½
Esercitare particolare cautela durante l’impostazione degli indirizzi
IP che vengono controllati come un intero sistema. Prima di
impostare l’indirizzo IP, consultare l’amministratore di sistema.
½
Alcuni ambienti di rete richiedono l’impostazione della subnet mask
e dell’indirizzo gateway. Consultare l’amministratore di sistema per
impostare le voci richieste.
½
Se l’impostazione della porta su Abilita rende insufficiente la
quantità di memoria rimasta disponibile, sul pannello di controllo
della stampante viene visualizzato un messaggio e lo stato della
porta potrebbe essere disabilitato automaticamente. Se questo si
verifica, impostare le porte non utilizzate su Disabilita, modificare la
dimensione della memoria oppure installare della memoria
supplementare.
½
Specificare la dimensione della memoria del buffer di ricezione in
base alle esigenze del proprio ambiente. Se la dimensione del
buffer di ricezione è inferiore della dimensione del file di dati da
ricevere, i dati potrebbero non essere trasmessi.
Impostazioni su computer/workstation
½
Esercitare particolare cautela durante l’impostazione degli indirizzi
IP che vengono controllati come un intero sistema. Prima di
impostare l’indirizzo IP, consultare l’amministratore di sistema.
½
Prima di configurare le impostazioni (come l’indirizzo IP) di un
computer che deve essere utilizzato in rete mediante NIS,
consultare l’amministratore NIS.
Guida per l’utente della stampante XEROX WorkCentre Pro 423/428
Pagina 6-5
Precauzioni e limitazioni
Limitazioni e precauzioni quando si usa TCP/IP
Durante l’accensione e lo spegnimento
Prima di spegnere la stampante, considerare le seguenti informazioni.
Quando Spooling LPD è impostato su Memoria
Tutti i dati sottoposti a spooling nella memoria della stampante,
compresi i dati in corso di stampa, vengono cancellati. Quando la
stampante viene riaccesa, i dati di stampa non saranno recuperati.
Se la stampante viene spenta immediatamente dopo l’invio dei dati di
stampa, tuttavia, è possibile che i dati vengano memorizzati nel
computer. In questo caso, quando la stampante viene riaccesa, i dati
di stampa registrati nel computer verranno stampati prima di qualsiasi
altro lavoro.
Quando Spooling LPD è impostato su Disco rigido
Tutti i dati di stampa sottoposti a spooling, compresi i dati in corso di
stampa, vengono salvati. Quando la stampante viene riaccesa, i dati di
stampa registrati nel computer verranno stampati prima di qualsiasi
altro lavoro.
Quando Spooling LPD è impostato su No
Tutti i dati di stampa sottoposti a spooling nel buffer di ricezione,
compresi i dati in corso di stampa, vengono cancellati. Quando la
stampante viene riaccesa, i dati di stampa non saranno recuperati.
Se la stampante viene spenta immediatamente dopo l’invio dei dati di
stampa, tuttavia, è possibile che i dati vengano memorizzati nel
computer. In questo caso, quando la stampante viene riaccesa, i dati
di stampa registrati nel computer verranno stampati prima di qualsiasi
altro lavoro.
Durante la stampa
Durante la stampa dei lavori, considerare le seguenti informazioni:
Quando Spooling LPD è impostato su Disco rigido o
Memoria
Se nel momento in cui devono essere ricevuti, i dati di stampa
eccedono la capacità del disco rigido o della memoria disponibile, la
stampante non riceve i dati.
NOTA: in circostanze in cui la capacità di ricezione della stampante
risulta insufficiente, alcuni computer provano a inviare nuovamente i
dati e sembrano bloccati. Per risolvere il problema, è necessario
impedire al client di riprovare a inviare i dati di stampa.
Quando Spooling LPD è impostato su No
La stampante elabora i dati non appena li riceve. Una volta accettata
una richiesta di stampa proveniente da un computer, la stampante non
ne accetta un’altra finché non porta a termine la prima.
Pagina 6-6
Guida per l’utente della stampante XEROX WorkCentre Pro 423/428
Problemi e soluzioni
Problemi e soluzioni
7
Il presente capitolo contiene le informazioni seguenti:
½
½
½
½
½
Risoluzione dei problemi
Qualità di stampa scarsa
Messaggi
Uso di TCP/IP
Uso dei Servizi Internet CentreWare
Guida per l’utente della stampante XEROX WorkCentre Pro 423/428
Pagina 7-1
Risoluzione dei problemi
Prima di considerare il problema come un vero e proprio guasto,
verificare di nuovo le condizioni della stampante.
Se la soluzione suggerita di seguito non consente di eliminare il
problema, passare alla sezione "7.2 Qualità di stampa scarsa" o "7.3
Messaggi" ed eseguire la procedura di soluzione appropriata.
AVVERTENZA: la stampante presenta componenti di precisione e
ad alta tensione.
AVVERTENZA: non aprire pannelli o sportelli fissati tramite viti, a
meno che non sia espressamente indicato nella guida per
l’utente. Alcuni dei componenti interni sono infatti ad alta
tensione e il contatto con tali componenti può provocare scosse
elettriche. Qualora sia necessario disasseblare pannelli e
sportelli, seguire scrupolosamente le istruzioni riportate nei
relativi manuali.
AVVERTENZA: non tentare di modificare la configurazione della
stampante o di alterarne i componenti, per evitare il rischio di
incendi o combustioni.
Condizione
Assenza di
alimentazione.
Impossibile stampare.
Causa
Soluzione
L’interruttore automatico e di
alimentazione della stampante
potrebbero essere disattivati.
Attivare l’interruttore automatico e
l’interruttore di alimentazione.
Il cavo di alimentazione potrebbe non
essere collegato correttamente.
Disattivare l’interruttore di
alimentazione e verificare che il cavo
sia collegato correttamente.
Attivare di nuovo l’interruttore di
alimentazione.
La tensione di corrente potrebbe non
essere idonea.
Verificare che la corrente di
alimentazione sia a 110 V (60 Hz), 220
- 240 V (50/60 Hz).
Verificare che la capacità di corrente
della rete non superi la capacità di
assorbimento di corrente massimo
della stampante indicato nella Guida
per l'utente (Copiatrice).
L'indicatore in linea del pannello di
controllo della stampante potrebbe
essere disattivato.
La stampante si trova in stato di pausa
o di impostazione menu. A seconda
dei casi, procedere come segue:
• "Pausa"
Per uscire dallo stato di pausa,
premere il pulsante Pausa.
• Altro
Per uscire dallo stato di
impostazione menu, premere il
pulsante Menu.
Vedere “Pannello di controllo
stampante” a pagina 1-6
Verificare se sul display sono
visualizzati messaggi.
Pagina 7-2
Procedere in base a quanto indicato
nel messaggio.
Vedere “Messaggi” a pagina 7-9
Guida per l’utente della stampante XEROX WorkCentre Pro 423/428
Causa
Soluzione
Impossibile stampare.
(cont.)
Se stampante e computer sono
collegati tramite un cavo di interfaccia
parallela, il computer non è in grado di
rispondere a comunicazioni di tipo
bidirezionale.
Per impostazione predefinita, l'opzione
di comunicazione bidirezionale della
stampante è abilitata. Se il computer
non è in grado di rispondere a
comunicazioni bidirezionali, non è
possibile stampare. In tal caso,
disattivare l'impostazione di
comunicazione bidirezionale dal
pannello di controllo della stampante e
riprovare a stampare.
Vedere “Voci del menu comune” a
pagina 5-11
La memoria potrebbe essere
insufficiente.
Aumentare il buffer di pagina oppure
installare il modulo RAM aggiuntivo per
incrementare la memoria.
Per maggiori informazioni sul buffer di
pagina, Vedere “Assegnazione della
memoria” a pagina 2-26.
NOTA: se la memoria è insufficiente, la
porta viene disabilitata e la stampante
viene riavviata automaticamente.
L'istruzione di stampa
è stata inviata, ma
l'indicatore di
elaborazione non si
illumina.
Potrebbe essere stata selezionata la
funzione Poster per stampare
un'immagine su più fogli.
A seconda del formato carta utilizzato
e del formato immagine impostato, la
stampa potrebbe risultare impossibile.
In tal caso, ridurre il formato carta o il
formato immagine e tentare di nuovo.
Il cavo di interfaccia potrebbe non
essere collegato correttamente.
Disattivare l'alimentazione e verificare
il collegamento del cavo di interfaccia.
La scheda di interfaccia, se utilizzata,
potrebbe non essere impostata
correttamente.
Disattivare l'alimentazione e verificare
lo stato di installazione della scheda di
interfaccia.
La scheda di interfaccia potrebbe non
essere stata attivata.
Verificare lo stato della porta
dell'interfaccia.
Vedere “Voci del menu comune” a
pagina 5-11
L’ambiente operativo della periferica
host potrebbe non essere stato
impostato correttamente.
Verificare l’ambiente operativo della
periferica host, ad esempio, del driver
di stampa.
La carta utilizzata potrebbe non essere Inserire carta di formato corretto e
È stata inviata
stampare di nuovo.
un'istruzione di stampa del formato specificato.
Guida per l'utente (Copiatrice).
al vassoio bypass, ma
non viene stampato
nulla.
Il computer potrebbe essere stato
Non è stata inviata
acceso dopo l'accensione della
alcuna istruzione di
stampa, ma sul display stampante.
è visualizzato "Stampa
in corso…"
Scarsa qualità di
stampa.
Attendere cinque minuti o premere
Modo e Menu contemporaneamente
per arrestare la stampa.
NOTA: quando si attiva l'alimentazione
della stampante, verificare che la
periferica host sia accesa.
Potrebbe essersi verificato un errore di Vedere “Qualità di stampa scarsa” a
immagine.
pagina 7-5 e procedere in base a
quanto indicato.
Guida per l’utente della stampante XEROX WorkCentre Pro 423/428
Pagina 7-3
Problemi e soluzioni
Condizione
Condizione
Causa
Soluzione
Non vengono stampati La stampante utilizza caratteri interni,
i caratteri corretti.
non standard.
1. Verificare i font residenti nella
stampante tramite l’Elenco font PCL e
l’indicazione font del driver.
2. Tentare di utilizzare i font scaricabili
dal driver.
L’indicatore di
elaborazione è
accesso o
lampeggiante, ma
dalla macchina non
escono stampe.
Alcuni dati sono rimasti nella
stampante.
Arrestare la stampa o stampare
forzatamente i dati rimasti nella
macchina.
Vedere “Annullamento operazioni di
stampa/fax” a pagina 3-10
Vedere “Espulsione stampe” a pagina
3-14
Il vassoio carta si è
incastrato.
Il coperchio del vassoio potrebbe
essere stato aperto durante la stampa
oppure l'alimentazione potrebbe
essere stata disattivata.
Disattivare l'alimentazione senza
muovere forzatamente il vassoio.
Dopo qualche secondo, riattivare
l'alimentazione.
Verificare che la stampante possa
ricevere dati, quindi spingere/tirare il
vassoio.
NOTA: se un’istruzione di stampa non viene elaborata correttamente, i
dati vengono salvati nella Cronologia lavori.
Utilizzare la funzione Cronologia lavori per verificare le condizioni
delle stampe non elaborate. È possibile che i dati di stampa che non
possono essere elaborati correttamente vengano eliminati.
Per maggiori informazioni sulla stampa della Cronologia lavori, Vedere
“Stampa rapporti/elenchi” a pagina 5-33.
Pagina 7-4
Guida per l’utente della stampante XEROX WorkCentre Pro 423/428
Se la qualità di stampa è scarsa, verificare le varie condizioni elencate
di seguito e seguire la soluzione suggerita. Se si stampano documenti
contenenti una grande quantità di dati, è possibile che la risoluzione
diminuisca. L'aumento della memoria PCL può impedire tale
inconveniente.
Se la soluzione suggerita non consente di migliorare la qualità di
stampa, contattare il centro di assistenza clienti Xerox.
Condizione
La stampa non è
chiara (sbiadita, non
nitida).
Vengono stampate
macchie nere.
Vengono stampate
strisce nere.
Causa
Soluzione
La carta ha assorbito troppa umidità.
Sostituirla con carta nuova.
Guida per l'utente (Copiatrice).
La cartuccia del tamburo/toner è
difettosa o danneggiata.
Sostituirla con una nuova cartuccia.
Vedere la "Guida per l’utente
(Copiatrice)".
Il toner contenuto nella cartuccia
tamburo/toner è esaurito.
Sostituire la cartuccia con una nuova.
Vedere la "Guida per l’utente
(Copiatrice)".
La carta utilizzata non è adatta.
Caricare carta adatta alla macchina.
Vedere la "Guida per l’utente
(Copiatrice)".
La cartuccia del tamburo/toner è
difettosa o danneggiata.
Sostituire la cartuccia con una nuova.
Vedere la "Guida per l’utente
(Copiatrice)".
La cartuccia del tamburo/toner è
difettosa o danneggiata.
Sostituire la cartuccia con una nuova.
Vedere la "Guida per l’utente
(Copiatrice)".
Guida per l’utente della stampante XEROX WorkCentre Pro 423/428
Pagina 7-5
Problemi e soluzioni
Qualità di stampa scarsa
Condizione
Causa
Soluzione
Macchie a intervalli
regolari.
Il percorso carta è sporco.
Stampare alcune pagine.
La cartuccia del tamburo/toner è
difettosa o danneggiata.
Sostituire la cartuccia con una nuova.
Vedere la "Guida per l’utente
(Copiatrice)".
Macchie bianche in
un'area di stampa
nera.
La carta utilizzata non è adatta.
Caricare carta adatta alla macchina.
Vedere la "Guida per l’utente
(Copiatrice)".
La cartuccia del tamburo/toner è
difettosa o danneggiata.
Sostituire la cartuccia con una nuova.
Vedere la "Guida per l’utente
(Copiatrice)".
Le copie rimangono
La carta ha assorbito troppa umidità.
macchiate se vengono
sfregate con le dita.
La pagina stampata è
completamente nera.
Pagina 7-6
Sostituirla con carta nuova.
Vedere la "Guida per l’utente
(Copiatrice)".
La carta utilizzata non è adatta.
Sostituirla con carta adatta alla
macchina.
Vedere la "Guida per l’utente
(Copiatrice)".
Il coperchio anteriore non è chiuso
completamente.
Chiudere il coperchio anteriore.
Verificare che i due lati del coperchio
siano bloccati.
La cartuccia del tamburo/toner è
difettosa o danneggiata.
Sostituire la cartuccia con una nuova.
Vedere la "Guida per l’utente
(Copiatrice)".
Potrebbe essersi verificato un
problema di alta tensione.
Rivolgersi al servizio di assistenza
clienti Xerox.
Guida per l’utente della stampante XEROX WorkCentre Pro 423/428
Non viene stampato
nulla.
Alcuni caratteri non
vengono stampati.
Causa
Soluzione
La striscia sigillante della cartuccia
tamburo/toner non è stata rimossa.
Rimuovere la striscia sigillante dalla
cartuccia tamburo/toner.
Vedere la "Guida per l’utente
(Copiatrice)".
Vengono alimentati più fogli di carta
contemporaneamente.
Smazzare i fogli e caricarli di nuovo nel
vassoio.
Vedere la "Guida per l’utente
(Copiatrice)".
Il toner contenuto nella cartuccia
tamburo/toner è esaurito.
Sostituire la cartuccia con una nuova.
Vedere la "Guida per l’utente
(Copiatrice)".
La cartuccia del tamburo/toner è
difettosa o danneggiata.
Sostituire la cartuccia con una nuova.
Vedere la "Guida per l’utente
(Copiatrice)".
Potrebbe essersi verificato un
problema di alta tensione.
Rivolgersi al servizio di assistenza
clienti Xerox.
La carta ha assorbito troppa umidità.
Sostituirla con carta nuova.
Vedere la "Guida per l’utente
(Copiatrice)".
La carta utilizzata non è adatta.
Sostituirla con carta adatta alla
macchina.
Vedere la "Guida per l’utente
(Copiatrice)".
La striscia sigillante del toner non è
stata rimossa completamente.
Sostituire la cartuccia con una nuova.
Vedere la "Guida per l’utente
(Copiatrice)".
Guida per l’utente della stampante XEROX WorkCentre Pro 423/428
Pagina 7-7
Problemi e soluzioni
Condizione
Condizione
La carta è
spiegazzata.
La stampa presenta
sbavature.
Vengono stampate
strisce bianche
verticali.
Causa
Soluzione
La carta utilizzata non è adatta.
Sostituirla con carta adatta alla
macchina.
Vedere la "Guida per l’utente
(Copiatrice)".
Gli angoli dei fogli sono arricciati.
Sostituire la carta con carta adatta alla
macchina.
Vedere la "Guida per l’utente
(Copiatrice)".
La carta ha assorbito troppa umidità.
Sostituirla con carta nuova.
Vedere la "Guida per l’utente
(Copiatrice)".
La cartuccia del tamburo/toner non è
stata inserita correttamente.
Inserire la cartuccia correttamente.
Vedere la "Guida per l’utente
(Copiatrice)".
La striscia sigillante della cartuccia non Sostituire la cartuccia con una nuova.
è stata rimossa completamente.
Vedere la "Guida per l’utente
(Copiatrice)".
La stampa risulta
inclinata.
Pagina 7-8
La cartuccia del tamburo/toner è
difettosa o danneggiata.
Sostituire la cartuccia con una nuova.
Vedere la "Guida per l’utente
(Copiatrice)".
Il toner contenuto nella cartuccia
tamburo/toner è esaurito.
Sostituire la cartuccia con una nuova.
Vedere la "Guida per l’utente
(Copiatrice)".
I fermi della guida del vassoio carta
non sono posizionati correttamente.
Posizionare correttamente la guida
laterale e posteriore.
Vedere la "Guida per l’utente
(Copiatrice)".
Guida per l’utente della stampante XEROX WorkCentre Pro 423/428
La presente sezione riporta i vari messaggi e codici di errore
visualizzati sul display del pannello di controllo della stampante.
Elenco dei messaggi
Esistono due diversi tipi di messaggi: messaggi relativi allo stato della
macchina (indicati dalla parola "Stato") e messaggi di errore (indicati da
"Causa/Soluzione").
Se viene visualizzato un messaggio di errore, i dati di stampa
rimasti nella macchina e le informazioni archiviate nella memoria
potrebbero andare persi.
Messaggio
Causa/Soluzione
Stato:
La stampante è pronta per ricevere dati dal
computer.
Stato:
Il sistema della stampante è in fase
diagnostica o di inizializzazione. Questo
messaggio viene visualizzato se
l'alimentazione è stata attivata o se il sistema
è stato ripristinato. Dopo qualche minuto,
viene visualizzato il messaggio "Pronto
stampa/invio fax".
La stampante termina la fase di riscaldamento
e inizia a stampare i dati rimanenti.
Stato:
La stampante termina la fase di riscaldamento
e inizia a stampare i dati rimanenti.
Stato:
Stampa di rapporti/elenchi.
Stato:
Elaborazione della stampa.
Stato:
Viene utilizzato il vassoio *. Non estrarre il
vassoio in uso.
Stato:
Elaborazione della stampa.
Stato:
Annullamento dei dati di stampa.
Stato:
Attesa dei dati di stampa.
Pronto stampa/invio fax
Attendere...
Attendere...
XXXX
XXXX
Stampa in corso…Vassoio *
Stampa in corso...
XXXX
Stampa in corso...
XXXX
Vassoio *
In espuls.
XXXX
Vassoio *
Annull. in corso...
XXXX
Vassoio *
In attesa dati
XXXX
Guida per l’utente della stampante XEROX WorkCentre Pro 423/428
Pagina 7-9
Problemi e soluzioni
Messaggi
Messaggio
Imm. in memoriz.
XXXX
HDD
Stampante in pausa
In pausa
Dati ricevuti
Tutti i dati
Annull. in corso...
Tutti i dati
In espuls.
Inizializ.
PostScript in corso…
Sostit. cartuccia
toner/tamburo
Inserire il vassoio *
Agg. carta vass. *
XXXX
Control. vass. *
XXXX
Caric. vassoio *
XXXX
Pagina 7-10
Causa/Soluzione
Stato:
Salvataggio di un lavoro di stampa protetta.
Stato:
Stato di pausa attivato dal pulsante Pausa.
Per uscire dallo stato di pausa, premere di
nuovo Pausa.
Stato:
Stato di pausa attivato durante la stampa dal
pulsante Pausa.
Per uscire dallo stato di pausa, premere di
nuovo Pausa.
Stato:
Annullamento di tutti i dati rimasti nella
stampante.
Stato:
Espulsione di tutti i dati rimasti nella
stampante.
Stato:
Inizializzazione del modulo ROM PostScript
opzionale.
Causa:
La cartuccia del tamburo/toner deve essere
sostituita.
Soluzione:
Se l’indicatore di errore del pannello di
controllo della stampante è acceso, sostituire
la cartuccia del tamburo/toner
immediatamente. Se l'indicatore è spento,
prepararsi a sostituirla a breve.
Vedere la "Guida per l’utente (Copiatrice)".
Causa:
Il vassoio * non è inserito correttamente.
Soluzione:
Inserire completamente il vassoio *.
Vedere la "Guida per l’utente (Copiatrice)".
Causa:
Il vassoio * ha esaurito carta di formato/
orientamento xxxx.
Soluzione:
Inserire carta di formato/orientamento xxxx
nel vassoio.
Vedere la "Guida per l’utente (Copiatrice)".
Causa:
Nel vassoio * non è stata caricata carta
corretta.
Soluzione:
Inserire carta di formato/orientamento xxxx
nel vassoio.
Vedere la "Guida per l’utente (Copiatrice)".
Causa:
Il vassoio * ha esaurito carta di formato/
orientamento xxxx.
Soluzione:
Inserire carta di formato/orientamento xxxx
nel vassoio.
Vedere la "Guida per l’utente (Copiatrice)".
Guida per l’utente della stampante XEROX WorkCentre Pro 423/428
Indirizzo IP
duplicato
Imposs. reperire
indirizzo IP
Nomi host
SMB duplicati
Pronto stampa/invio fax
( - )
*** ***
Errore corretto
(***-***)
Riavviare
stampante (***-***)
Causa/Soluzione
Causa:
L'indirizzo IP è stato duplicato.
Soluzione:
Modificare l'indirizzo IP.
Vedere “Impostazione dell'indirizzo IP” a
pagina 2-15
Causa:
Impossibile ottenere l’indirizzo IP dal server
DHCP.
Soluzione:
Impostare manualmente l’indirizzo IP.
Vedere “Impostazione dell'indirizzo IP” a
pagina 2-15
Causa:
Esiste già un nome host SMB simile.
Soluzione:
Modificare il nome host.
Vedere “Altre impostazioni della stampante” a
pagina 2-24
Causa:
È stato rilevato un errore nella macchina.
Soluzione:
Spegnere la macchina e riaccenderla, dopo
che il display del pannello di controllo è stato
disattivato. Se il codice di errore viene
visualizzato di nuovo, ricercare la soluzione
corrispondente (***-***).
Vedere “Messaggi relativi ai codici di errore” a
pagina 7-12
Causa:
È stato rilevato un errore nella macchina e
non è possibile stampare correttamente.
Soluzione:
Verificare il codice di errore (***-***)
visualizzato sul display e cercare la relativa
soluzione.
Vedere “Messaggi relativi ai codici di errore” a
pagina 7-12
Causa:
È stato rilevato un errore nella macchina.
Soluzione:
Spegnere la macchina e riaccenderla, dopo
che il display del pannello di controllo è stato
disattivato. Se il codice di errore viene
visualizzato di nuovo (***-***), copiarlo e
spegnere la macchina. Non appena la luce del
pannello di controllo della stampante si
spegne, scollegare il cavo dell'alimentazione e
contattare il centro di assistenza clienti Xerox.
Guida per l’utente della stampante XEROX WorkCentre Pro 423/428
Pagina 7-11
Problemi e soluzioni
Messaggio
Messaggi relativi ai codici di errore
Se la stampa non può essere portata a termine correttamente a causa
di un errore o se la macchina si guasta, vengono visualizzati i seguenti
messaggi:
Errore corretto
( - )
*** ***
Pronto stampa/invio fax
( - )
*** ***
Per correggere l'errore, fare riferimento alla tabella che segue.
Se viene visualizzato un codice di errore, i dati di stampa rimasti
nella macchina e le informazioni archiviate nella memoria
possono andare persi.
Codice errore
003-747
012-281
012-282
012-283
012-284
012-261
012-262
016-702
016-705
016-706
016-707
Pagina 7-12
Causa/Soluzione
Causa:
Combinazione errata dei parametri di stampa; ad esempio, selezione di
un formato carta personalizzato e impostazione di Auto in
corrispondenza di Vassoi carta.
Soluzione:
Verificare i parametri di stampa impostati. Nel caso dell'esempio
precedente, selezionare Vassoio bypass.
Causa:
Guasto della stazione di finitura pinzatrice.
Soluzione:
Rivolgersi al servizio di assistenza clienti Xerox. Utilizzare altri vassoi.
Causa:
Impossibile elaborare i dati di stampa PCL a causa di un buffer di
pagina insufficiente.
Soluzione:
Procedere in uno dei modi seguenti:
aumentare il buffer di pagina
installare altra memoria.
Vedere “Assegnazione della memoria” a pagina 2-26
Causa:
Impossibile salvare documenti di stampa protetta, in quanto il kit disco
rigido della stampante non è stato installato.
Soluzione:
Per poter utilizzare la funzione Stampa protetta è necessario installare
il kit disco rigido della stampante.
Vedere “Stampa protetta e stampa di prova” a pagina 3-20
Causa:
Il numero di utenti della funzione Stampa protetta/Stampa di prova ha
oltrepassato il limite impostato.
Soluzione:
Annullare alcuni documenti inutilizzati archiviati in memoria e stampare
di nuovo.
Vedere “Stampa protetta e stampa di prova” a pagina 3-20
Causa:
Impossibile elaborare lavori di stampa di prova, in quanto il kit disco
rigido della stampante non è stato installato o si è verificato un errore
del disco rigido.
Soluzione:
Per poter utilizzare la funzione Stampa di prova è necessario installare
il kit disco rigido della stampante.
Vedere “Stampa protetta e stampa di prova” a pagina 3-20
Guida per l’utente della stampante XEROX WorkCentre Pro 423/428
016-708
016-719
016-720
016-721
016-726
016-731
016-735
016-736
016-737
016-739
016-740
016-741
016-742
016-743
016-744
016-745
Causa/Soluzione
Causa:
Il numero di pagine da stampare ha superato le 999.
Soluzione:
Ridurre il numero di pagine da stampare; ad esempio, stampare un
solo set per volta, anziché più set contemporaneamente.
Causa:
Memoria insufficiente per PCL.
Soluzione:
Aumentare la memoria PCL.
Causa:
Errore di comando PCL.
Soluzione:
Riprovare a inviare i dati. Se il codice viene visualizzato di nuovo,
verificare i dati PCL.
Causa:
Errore nell'elaborazione della stampa.
Soluzione:
Inviare di nuovo i dati di stampa. Se il codice viene visualizzato di
nuovo, rivolgersi al servizio di assistenza clienti Xerox.
Causa:
Impossibile selezionare automaticamente il linguaggio di stampa,
anche se l'opzione Modo stampa è stata impostata su Auto.
Soluzione:
Selezionare il linguaggio di stampa tramite il pannello di controllo della
stampante o l'apposito comando.
Causa:
Impossibile stampare, in quanto i dati TIFF sono stati tagliati.
Soluzione:
Stampare di nuovo.
Causa:
L'Elenco modelli lavoro è stato stampato mentre veniva modificato.
Soluzione:
Attendere e stampare di nuovo.
Causa:
Errore di sintassi nell'Elenco modelli lavoro.
Soluzione:
Selezionare o creare un altro Elenco modelli lavoro.
Causa:
Errore di lettura dei dati provenienti dal server dell'Elenco modelli
lavoro.
Soluzione:
Verificare i diritti di accesso alla directory nella quale è archiviato
l'Elenco modelli lavoro.
Causa:
Impossibile rilevare il server selezionato dell'Elenco modelli lavoro.
Soluzione:
Verificare il nome percorso del server dell'Elenco modelli lavoro.
Causa:
Impossibile accedere al server dell'Elenco modelli lavoro.
Soluzione:
Verificare le informazioni di login, quali nome utente e parola di
accesso.
Causa:
Impossibile connettersi al server dell'Elenco modelli lavoro.
Soluzione:
Rivolgersi all'amministratore di rete o verificare gli ambienti di rete e del
server.
Causa:
Impossibile salvare i dati nel modello lavoro a causa di spazio
disponibile insufficiente sul disco rigido.
Soluzione:
Eliminare i dati superflui dal disco rigido per aumentare lo spazio
disponibile oppure inizializzare il disco rigido.
Causa:
Impostazione errata del server dei modelli lavoro.
Soluzione:
Verificare l'impostazione del server dei modelli lavoro.
Causa:
Impossibile ottenere l'indirizzo IP del server dei modelli lavoro.
Soluzione:
Verificare se è possibile eseguire una connessione al server DNS.
Oppure verificare se il nome dominio del server dei modelli lavoro è
registrato nel server DNS.
Causa:
Impossibile ottenere l'indirizzo IP del server dei modelli lavoro.
Soluzione:
Impostare correttamente l'indirizzo DNS. Oppure utilizzare l'indirizzo IP
come indirizzo del server dei modelli lavoro.
Guida per l’utente della stampante XEROX WorkCentre Pro 423/428
Pagina 7-13
Problemi e soluzioni
Codice errore
Codice errore
016-746
Causa/Soluzione
Cause:
L’indirizzo IP impostato per la macchina è errato.
Soluzione:
Verificare l'ambiente DHCP. Oppure impostare un indirizzo IP fisso per
la macchina tramite il pannello di controllo.
Causa:
Impossibile stampare a causa di spazio disponibile insufficiente sul
disco rigido.
Soluzione:
Eliminare i dati superflui dal disco rigido per aumentare lo spazio
disponibile.
Causa:
Errore di sintassi in un comando PJL.
Soluzione:
Verificare le impostazioni della stampante o correggere il comando
PJL.
Causa:
Errore di elaborazione dei dati PostScript (opzionale).
Soluzione:
Procedere in uno dei modi seguenti:
aumentare il buffer della pagina di stampa
aumentare la memoria PostScript.
Vedere “Assegnazione della memoria” a pagina 2-26
Causa:
Il linguaggio di stampa selezionato non è installato.
Soluzione:
Selezionare il linguaggio di stampa tramite il pannello di controllo della
stampante o l'apposito comando.
Causa:
Impossibile connettersi al server SMTP.
Soluzione:
Rivolgersi all'amministratore di sistema della posta.
Causa:
Impossibile inviare messaggi di posta elettronica a causa di spazio
insufficiente sul server SMTP.
Soluzione:
Rivolgersi all'amministratore di sistema della posta.
Causa:
Errore del server SMTP.
Soluzione:
Rivolgersi all'amministratore di sistema della posta.
Causa:
Impossibile inviare messaggi di posta elettronica a causa di un indirizzo
errato.
Soluzione:
Verificare l'indirizzo e inviare di nuovo il messaggio.
Causa:
Impossibile connettersi al server SMTP, in quanto l'indirizzo della
macchina non è corretto.
Soluzione:
Verificare l'indirizzo di posta elettronica della macchina.
Causa:
Il server SMTP non è in grado di rispondere a DSN.
Soluzione:
Non utilizzare DSN per inviare messaggi di posta elettronica.
Causa:
Impossibile elaborare il modello lavoro a causa di spazio disponibile
insufficiente sul disco rigido.
Soluzione:
Eliminare i dati superflui dal disco rigido per aumentare lo spazio
disponibile.
016-771
016-772
Causa:
Impossibile ottenere l'indirizzo dell'archivio dei dati di scansione dai
Servizi di scansione CentreWare.
Soluzione:
Impostare correttamente l'indirizzo DNS. Oppure utilizzare l'indirizzo IP
come indirizzo dell'archivio dei dati di scansione.
016-773
Causa:
Indirizzo IP impostato per la macchina errato.
Soluzione:
Verificare l'ambiente DHCP. Oppure impostare un indirizzo IP fisso per
la macchina tramite il pannello di controllo.
Causa:
Impossibile elaborare la sostituzione immagine a causa di spazio
disponibile insufficiente sul disco rigido.
Soluzione:
Eliminare i dati superflui dal disco rigido per aumentare lo spazio
disponibile.
016-748
016-749
016-760
016-762
016-764
016-765
016-766
016-767
016-768
016-769
016-770
016-775
Pagina 7-14
Guida per l’utente della stampante XEROX WorkCentre Pro 423/428
016-777
016-781
016-782
016-783
016-784
016-785
016-786
016-787
016-793
016-799
081-701
081-702
081-703
081-704
Causa/Soluzione
Causa:
Errore del disco rigido durante l’elaborazione immagine.
Soluzione:
Il disco rigido potrebbe essere danneggiato. Sostituire il disco rigido e
tentare di nuovo.
Causa:
Impossibile effettuare la connessione al server durante una
trasmissione fax eseguita tramite i Servizi di scansione CentreWare o
Internet fax.
Soluzione:
Verificare l’ambiente di rete e del server con l’amministratore di rete.
Causa:
Impossibile accedere al server durante una trasmissione fax eseguita
tramite i Servizi di scansione CentreWare.
Soluzione:
Verificare il nome utente e la parola di accesso utilizzati per accedere al
server.
Causa:
Impossibile trovare il server specificato durante una trasmissione fax
eseguita tramite i Servizi di scansione CentreWare.
Soluzione:
Verificare il nome percorso del server impostato in corrispondenza di
Modello lavoro.
Causa:
Errore di scrittura sul server durante una trasmissione fax eseguita
tramite i Servizi di scansione CentreWare.
Soluzione:
Verificare i diritti di accesso alla directory che contiene il file.
Causa:
Errore durante la trasmissione file eseguita dai Servizi di scansione
CentreWare causato da una memoria insufficiente del server.
Soluzione:
Eliminare i dati superflui dal disco rigido per aumentare lo spazio
disponibile.
Causa:
Impossibile salvare temporaneamente file tramite i Servizi di scansione
CentreWare a causa di memoria insufficiente sul disco rigido.
Soluzione:
Eliminare i dati superflui dal disco rigido per aumentare lo spazio
disponibile oppure inizializzare il disco rigido.
Causa:
In corrispondenza di Modello lavoro è stato impostato un indirizzo IP
del server errato.
Soluzione:
Verificare l'indirizzo IP del server impostato in corrispondenza di
Modello lavoro.
Causa:
Spazio disponibile su disco rigido insufficiente.
Soluzione:
Eliminare i dati superflui dal disco rigido per aumentare lo spazio
disponibile.
Causa:
Combinazione errata dei parametri di stampa; ad esempio, selezione di
un formato carta personalizzato e impostazione di Auto in
corrispondenza di Vassoi carta.
Soluzione:
Verificare i parametri di stampa impostati. Nel caso dell'esempio
precedente, selezionare Vassoio bypass.
Causa:
Errore nel numero di fax specificato.
Soluzione:
Verificare il numero di fax e riprovare.
Causa:
Combinazione errata dei parametri fax; ad esempio, impostazione di
una linea interna ove non richiesto.
Soluzione:
Verificare l'impostazione del driver di stampa.
Causa:
Memoria insufficiente per l'uso del fax.
Soluzione:
Inviare il documento in lotti successivi o con una risoluzione ridotta.
Oppure eliminare eventuali documenti inutilizzati archiviati in memoria.
Causa:
Elaborazione annullata dall'utente.
Soluzione:
--
Guida per l’utente della stampante XEROX WorkCentre Pro 423/428
Pagina 7-15
Problemi e soluzioni
Codice errore
Codice errore
081-705
Causa/Soluzione
Causa:
Impossibile utilizzare la macchina nella condizione specificata; ad
esempio, il vassoio specificato è disponibile, ma la carta è esaurita.
Soluzione:
Verificare la condizione della macchina.
081-706
081-707
Causa:
Errore nell'elaborazione fax.
Soluzione:
Disattivare la macchina e attendere che la luce del pannello di controllo
sia completamente spenta prima di riattivarla.
081-708
Causa:
Durante la trasmissione fax, la linea è stata interrotta presso il
destinatario.
Soluzione:
Verificare la linea telefonica e l'apparecchio fax del destinatario e
riprovare.
Causa:
Errore di trasmissione durante l'invio di un fax.
Soluzione:
Verificare la connessione alla linea e riprovare.
Causa:
Guasto dell'apparecchio fax di destinazione o errore di trasmissione
fax.
Soluzione:
Verificare le condizioni della macchina e riprovare.
Causa:
Risorse insufficienti per l'impiego della mailbox.
Soluzione:
Disattivare la macchina e attendere che la luce del pannello di controllo
sia completamente spenta prima di riattivarla.
Causa:
Il numero di mailbox specificato non rientra nell'intervallo disponibile.
Soluzione:
Verificare il numero mailbox.
Causa:
Numero mailbox e stile della parola di accesso non corretti.
Soluzione:
Verificare il numero mailbox e lo stile della parola di accesso.
Causa:
La mailbox specificata non è registrata.
Soluzione:
Verificare il numero mailbox.
Causa:
La parola di accesso alla mailbox non è corretta.
Soluzione:
Verificare la parola di accesso alla mailbox.
Causa:
Il documento specificato non si trova nella mailbox.
Soluzione:
Verificare il numero mailbox.
Causa:
Il documento nella mailbox specificata è già in uso.
Soluzione:
Attendere e riprovare.
Causa:
Impossibile recuperare il documento nella mailbox.
Soluzione:
Riprovare.
Causa:
Impossibile salvare il documento nella mailbox specificata.
Soluzione:
Riprovare.
081-720
081-722
Causa:
Errore interno della macchina.
Soluzione:
Disattivare la macchina e attendere che la luce del pannello di controllo
sia completamente spenta prima di riattivarla.
081-721
Causa:
Elaborazione interrotta dall'utente.
Soluzione:
--
081-709
081-710
081-711
081-712
081-713
081-714
081-715
081-716
081-717
081-718
081-719
Pagina 7-16
Guida per l’utente della stampante XEROX WorkCentre Pro 423/428
La presente sezione contiene informazioni sulle possibili cause, metodi
di verifica e soluzioni di errori che si possono verificare quando la
stampante viene utilizzata con TCP/IP.
Windows 95, Windows 98, Windows Me
Causa
La stampante e il computer sono
collegati a reti differenti.
Si è verificato un errore nella rete
che collega computer e stampante.
Impossibile effettuare la
connessione.
Stato
Impossibile stampare (errore di rete).
Verifica
Verificare con l’amministratore di rete che le reti
alle quali sono connessi computer e stampante
siano collegate tra loro tramite un router o un
gateway.
Soluzione
Collegare la stampante direttamente alla rete alla
quale è connesso il computer.
Stato
Impossibile stampare (errore di rete).
Verifica
--
Soluzione
Chiedere all'amministratore di sistema di
verificare che all'interno della rete non vi siano
errori.
L'indirizzo IP della stampante è stato Stato
inserito in modo errato.
Verifica
Soluzione
Impossibile stampare (errore di rete).
Dalla finestra della stampante, selezionare
Proprietà dal menu Stampante. Fare clic sulla
scheda Dettagli. Selezionare Impostazioni porta.
Confrontare l'indirizzo IP nella finestra di dialogo
con quello riportato nell'Elenco impostazioni
stampante.
Vedere “Tipi di rapporti/elenchi” a pagina 5-33
Inserire l’indirizzo IP corretto nella finestra di
dialogo.
Stato
La stampante è stata disattivata
dopo l’invio dell'istruzione di stampa Verifica
dal computer. Oppure l'istruzione di
Soluzione
stampa è stata inviata alla
stampante già disattivata.
Impossibile stampare (errore di rete).
La stampante ha ricevuto istruzioni
di stampa provenienti da più
computer contemporaneamente.
Stato
Impossibile stampare (errore di rete).
Verifica
--
Soluzione
-- (La stampa viene rielaborata automaticamente.)
Impossibile eseguire lo spooling dei Stato
file di stampa a causa di spazio
Verifica
disponibile insufficiente sul disco
rigido del computer.
Soluzione
Guida per l’utente della stampante XEROX WorkCentre Pro 423/428
Verificare che la stampante sia accesa.
Accendere la stampante.
Impossibile stampare (errore di spooling).
Fare doppio clic su Risorse del computer, quindi
fare clic con il pulsante destro del mouse sul disco
che esegue Windows 95/Windows 98/Windows
Me (ad es. unità C). Selezionare Proprietà dal
menu visualizzato, quindi verificare lo spazio
disponibile.
Dopo aver eliminato i file inutilizzati per
aumentare lo spazio disponibile, selezionare
Interrompi stampa dal menu Documenti della
finestra Stampante, per riavviare la stampa.
Pagina 7-17
Problemi e soluzioni
Uso di TCP/IP
Windows NT 4.0
Se non è possibile stampare
Causa
Verifica
Soluzione
Indirizzo IP errato.
Chiedere all’amministratore
di rete di verificare
l’esattezza dell’indirizzo IP.
Se lo spooling LPD è impostato
su Memoria, è possibile che i dati
di stampa inviati dall'utente in
un'unica istruzione di stampa
abbiano oltrepassato il limite
massimo delle capacità di
ricezione impostato tramite il
pannello di controllo.
1. Se il limite massimo delle capacità
Verificare il limite massimo
di ricezione è stato oltrepassato da
delle capacità di ricezione dal
un unico file o da un'unica
display del pannello sensibile
istruzione di stampa, suddividere il
e confrontare tale valore con i
file in più file, le cui dimensioni
dati inviati in un'unica
rientrino nei limiti impostati.
istruzione di stampa.
2. Se il limite massimo delle capacità
di ricezione è stato oltrepassato da
più file, ridurre il numero di file da
inviare contemporaneamente.
Errore irreversibile durante la
stampa.
Verificare che sul pannello di Spegnere e riaccendere macchina.
controllo della stampante sia
visualizzato il messaggio
"Errore LPD".
Il protocollo di trasporto impiegato Verificare il protocollo di
è diverso da quello utilizzato dal trasporto selezionato sul
display del pannello
client.
sensibile.
Impostare l’indirizzo IP corretto della
stampante.
Selezionare lo stesso protocollo
utilizzato dal client.
Se non è possibile ottenere risultati di stampa soddisfacenti
Causa
Verifica
Soluzione
Il linguaggio di stampa specificato Confrontare il linguaggio di
Impostare lo stesso linguaggio di
non coincide con quello dei dati di stampa specificato con quello stampa utilizzato dai dati di stampa.
stampa.
dei dati di stampa.
Se viene eseguito Windows, è
possibile che non sia stato
utilizzato il driver di stampa di
questa stampante (ma un altro
driver di stampa).
Pagina 7-18
Verificare che sia stato
Selezionare il driver di stampa della
selezionato il driver fornito in stampante. Se il driver non è
dotazione con la stampante. visualizzato in elenco, installarlo e
selezionarlo. Se viene utilizzato un
altro driver di stampa, è possibile che
la macchina non funzioni
correttamente.
Guida per l’utente della stampante XEROX WorkCentre Pro 423/428
Causa
Impossibile connettersi ai Servizi
Internet CentreWare.
Soluzione
La stampante potrebbe non funzionare correttamente.
Verificare che la stampante sia accesa.
I Servizi Internet CentreWare potrebbero non essere stati
attivati.
Stampare l’Elenco impostazioni stampante per verificare.
L’indirizzo Internet potrebbe non essere stato inserito
correttamente.
Verificare di nuovo l'indirizzo. Se ancora non è possibile
eseguire il collegamento, utilizzare l'indirizzo IP.
Potrebbe essere stato utilizzato un server proxy.
Se si utilizzano alcuni tipi di server proxy, le connessioni
possono risultare difficoltose. Modificare l'impostazione del
browser o l'indirizzo al quale si desidera accedere senza
utilizzare il server proxy.
Viene visualizzato il messaggio
"Attendere".
Attendere qualche minuto, come indicato.
Se non accade nulla, fare clic sul pulsante Aggiorna. Se
ancora non accade nulla, verificare il corretto funzionamento
della stampante.
Il pulsante Aggiorna non funziona.
Il sistema operativo e il browser utilizzati potrebbero non
essere corretti.
Verificare che il sistema operativo e il browser utilizzati siano
idonei.
Se si seleziona il menu del riquadro
sinistro, le impostazioni del riquadro
destro non cambiano.
La schermata visualizzata è distorta.
Modificare il formato finestra del browser.
Le ultime informazioni non vengono
visualizzate.
Fare clic sul pulsante Aggiorna.
Se si fa clic sul pulsante Applica nuove I valori specificati potrebbero non essere corretti.
impostazioni, le nuove impostazioni non Se i valori specificati non rientrano nell'intervallo disponibile,
vengono attivate.
vengono modificati automaticamente.
Se si fa clic sul pulsante Applica nuove
impostazioni, viene visualizzato un
messaggio che indica l'assenza di dati,
o l'invio di una risposta inefficace o
irriconoscibile da parte del server.
La parola di accesso inserita potrebbe non essere corretta.
La voce inserita in corrispondenza di Conferma parola di
accesso non coincide con quella inserita in Parola di accesso.
Inserire la parola di accesso corretta.
Il lavoro che si desidera eliminare è
selezionato, ma viene deselezionato in
un secondo momento.
Potrebbe essere stata impostata la funzione di aggiornamento
automatico.
Impostare l'Intervallo aggiornamento automatico delle
Impostazioni servizi Internet della scheda Proprietà su Nullo o
su un valore più alto.
Impossibile eliminare il lavoro
selezionato.
Attendere qualche istante, quindi fare clic sul pulsante
Aggiorna. Talvolta, i lavori vengono eliminati dall'LPD
dell'Elenco lavori, ma non vengono eliminati dal sistema. In tal
caso, eliminare di nuovo il lavoro dal sistema.
Se si seleziona LPD o SMB, viene
visualizzato un messaggio che indica
che il modo spooling non è attivo.
Dopo la visualizzazione di tale pagina, è possibile riavviare la
stampante. Fare clic sul pulsante Aggiorna. Se non accade
nulla, provare ad apportare la modifica dal browser.
Riavviare la stampante.
Guida per l’utente della stampante XEROX WorkCentre Pro 423/428
Pagina 7-19
Problemi e soluzioni
Uso dei Servizi Internet CentreWare
Pagina 7-20
Guida per l’utente della stampante XEROX WorkCentre Pro 423/428
Appendice
Specifiche
Il presente capitolo contiene le informazioni seguenti:
½
½
Specifiche del prodotto
Area di stampa
Specifiche del prodotto
Le specifiche attuali del prodotto sono riportate nella tabella. Siamo
spiacenti di informare che l’aggiornamento delle specifiche e le
modifiche dell’aspetto del sistema possono essere eseguite senza
preavviso.
Voce
Velocità di stampa continua
(Alimentazione dal vass. 2)
Descrizione
WorkCentre Pro 428:
Solo fronte: 21,5 copie/min. (A4 ), 28 copie/min. (A4
15,5 copie/min. (A3), 15,5 copie/min. (B4)
)
WorkCentre Pro 423:
Solo fronte: 17 copie/min. (A4
12 copie/min. (A3
Risoluzione
23,6 punti/mm (600 dpi)
Formato carta
Vassoio 1:
A5
, B5
, 8,5 × 11 pollici
), 23 copie/min. (A4
), 12 copie/min. (B4
)
)
(Letter), A4
Vassoio 2 - Vassoio 4:
B5 , B5 , 8,5 × 11 pollici , 8,5 × 11 pollici , A4 , A4 ,
8,5 × 13 pollici , 8,5 × 14 pollici , B4 , A3 , 11 × 17 pollici
Vassoio bypass:
A6
, B6
, 5,5 × 8,5 pollici
, 5,5 × 8,5 pollici
, A5
, A5
, B5
, B5
,
8,5 × 11 pollici , 8,5 × 11 pollici , A4 , A4 , 8,5 × 13 pollici , 8,5 × 14
pollici , B4 , A3 , 11 × 17 pollici
Personalizzato [lato corto: 100-297 mm; lato lungo:148-432 mm] (quando il
lato corto è inferiore o uguale a 128 mm, la lunghezza max del lato lungo è
297 mm per carta con orientamento
Supporti
)
Vassoio 1: Standard
Vassoio 2 - Vassoio 4: Standard
Vassoio bypass: Standard, Trasparenti
Carta pesante (105 -156 g/m2)
Capacità vassoi di
alimentazione
Vassoio 1 - Vassoio 4: 500 fogli
Capacità vassoi di ricezione
Vassoio di ricezione centrale: 500 fogli
Vassoio bypass: 100 fogli
Vassoio di ricezione laterale: 200 fogli
Vass. superiore stazione di finitura: 500 fogli
Vass. inferiore stazione di finitura: 200 fogli
Guida per l’utente della stampante XEROX WorkCentre Pro 423/428
Appendice, pagina 1
Voce
Stampa fronte/retro
Descrizione
Supportata se presente l’unità fronte/retro
Formati carta supportati:
A5 , B5
13 pollici
Memoria
, B5 , 8,5 × 11 pollici
, 8,5 × 14 pollici , B4
, 8,5 × 11 pollici , A4
, A3 , 11 × 17 pollici
, A4
, 8,5 ×
Standard: 32 MB
64 MB di memoria opzionale
Font installati
Standard: European 81
PDL
Standard: PCL6
Opzionale: PostScript 3
Interfacce
Standard: Ethernet (100Base-TX/10Base-T), Parallela bidirezionale
(IEEE1284-B), USB (solo per Windows 2000)
Sistemi operativi supportati
dai driver
Windows 95/Windows 98/Windows Me/Windows NT 4.0/Windows 2000
Area di stampa standard
L’area di stampa di ciascun formato corrisponde, più o meno, alle
dimensioni del formato che rimangono dopo aver sottratto 4,1 mm da
tutti bordi del foglio. L’effettiva area di stampa può variare in base al
linguaggio di stampa impiegato.
4,1 mm
Area di stampa
Appendice, pagina 2
4,1 mm
Guida per l’utente della stampante XEROX WorkCentre Pro 423/428
Glossario
A3
Il formato carta che misura 420 × 297 mm.
A4
Il formato carta che misura 297 × 210 mm.
A5
Il formato carta che misura 210 × 148 mm.
ACK
Area di stampa
Segnale che indica che la stampante è pronta per ricevere dati dal
dispositivo host o che i dati sono stati ricevuti correttamente.
L'area effettiva del foglio in cui si può stampare l'immagine.
B4
Il formato carta che misura 364 × 257 mm.
B5
Il formato carta che misura 257 × 182 mm.
Buffer
Buffer di pagina
Controllo di parità
Area in cui vengono memorizzati i dati provenienti dal dispositivo host.
Area in cui vengono memorizzati i dati di stampa e da cui tali dati
vengono recuperati. La memoria del buffer di pagina viene impostata
dopo l'assegnazione della memoria dei moduli, del buffer di ricezione
ecc. e non può essere impostata dal pannello di controllo della
stampante.
Verifica dell’effetiva ricezione dei dati inviati.
Controllo DTR
Segnale hardware che indica se la stampante è in grado di ricevere dati
dal dispositivo host.
CPI
Acronimo di Character Per Inch, cioè carattere per pollice, che
rappresenta il numero di caratteri che si possono stampare nello spazio
di 1 pollice.
CR
Acronimo di Carriage Return, cioè ritorono a capo.
DL
Formato conosciuto come Double Letter o Ledger.
Misura 17 × 11 pollici (432 × 279 mm).
DPI
Acronimo di Dot Per Inch, cioè punto per pollice, che rappresenta il
numero di punti che si possono stampare nello spazio di 1 pollice.
Unità di misura della risoluzione.
Economizzatore
Funzione che riduce il consumo energetico diminuendo la temperatura
del fusore della stampante.
Il modo Economizzatore viene attivato automaticamente quando scade
il tempo impostato dall'ultima attività.
Emulazione
Fogli singoli
Folio
Capacità della stampante di eseguire funzioni proprie ad altre
stampanti.
Tipi di carta standard quali A4, B5 ecc.
Formato carta che misura 13 × 8,5 pollici (330 × 216 mm).
Guida per l’utente della stampante XEROX WorkCentre Pro 423/428
Glossario, pagina 1
Lavoro
LED
Gruppo di dati da stampare. Le funzioni di avvio e arresto della stampa
vengono condotte sulla base di un lavoro. Quando si modificano i valori
del menu modo, le nuove impostazioni diventano effettive dal lavoro
successivo.
Spia del sistema.
LG
Formato carta che misura 14 × 8,5 pollici (356 × 216 mm) e conosciuto
anche come Legal.
LT
Formato carta che misura 11 × 8,5 pollici (279 × 216 mm) e conosciuto
anche come Letter.
Memoria NV
Menu comune
Menu Modo
Memoria non volatile in cui rimangono memorizzate le impostazioni
della stampante anche quando viene disattivata l'alimentazione del
sistema.
Contiene le impostazioni della porta, dell'utilità di stampa e del modo
manutenzione (escluse le impostazioni di emulazione).
Menu che permette di configurare il modo di emulazione PCL 6.
Miglioramento immagine
Funzione che rende più sfumati i passaggi dal bianco al nero e che
rende più morbidi i contorni delle immagini, così da dare l'impressione
che la risoluzione impiegata sia più alta.
N in 1 (o Immagini multiple)
Funzione che permette di stampare i dati di un numero N di pagine su
un unico foglio di carta.
Occupato
Segnale che indica che la stampante non è in grado di ricevere dati dal
dispositivo host.
Protocollo
Regole che presiedono alla trasmissione dei dati tra diversi dispositivi.
Protocollo Adobe
Protocollo di trasmissione delle stampanti PostScript con connessione
seriale o parallela.
RAM
Acronimo di Random Access Memory, memoria ad accesso casuale,
cioè la memoria del dispositivo in cui si memorizzano i dati.
Ridimensionamento
ROM
Glossario, pagina 2
Ingrandimento o riduzione del formato dell'immagine originale allo
scopo di farlo corrispondere al formato del supporto in cui verrà
stampata.
Acronimo di Read Only Memory, memoria di sola lettura, cioè memoria
del dispositivo utilizzata soltanto per il recupero dei dati.
Guida per l’utente della stampante XEROX WorkCentre Pro 423/428
Numeri
100BASE-TX 2-10, 5-29
10BASE-T 2-10, 5-29
A
A fine lavoro 4-26
Adatta al formato 4-31, 4-34
Adatta al formato carta 4-33
Aggiungi numero porta
IPP 5-23
AppleTalk 2-5
Area di rilegatura 4-33
Area di stampa 5-17
B
Bidirezionale
parallela 5-19
Bordo pagina 4-32, 4-35
buffer di ricezione 2-27
C
Cambia parola di accesso 5-16
Client FTP 2-11, 5-26
codici di errore 7-12
Comunità (L) 5-27
Comunità (L/S) 5-27
Comunità (trap) 5-27
Configurazione automatica 4-18
connettore dell'interfaccia
Ethernet 1-5
parallela 1-5
USB 1-5
Contatore stampe 5-32
Controllo accesso
IPP 5-23
Copie 4-21
Creazione libretto 4-31, 4-32, 4-33
Cronologia lavori auto 5-17
D
Dati di selezione rapida (EWS-CSV) 3-32
destinatario fax 3-27
Destinazione 4-24
DHCP (Dynamic Host Configuration Protocol)
2-15
Guida per l’utente della stampante XEROX WorkCentre Pro 423/428
Indice analitico
Indice analitico
Dimensione font 5-9
Dimensioni buffer 5-31
Disco rigido 4-17, 5-32
Divisori per trasparenti 4-27
DNS 5-23
driver di stampa
configurazione 4-12
installazione 4-3
panoramica 4-2
E
elenco destinatari 3-27, 3-29
Elenco documenti archiviati 5-33
Elenco dominio 5-37
Elenco font PCL 5-33, 5-35
Elenco font PostScript 5-33, 5-36
Elenco impostazioni PCL 5-33
Elenco impostazioni stampante 2-16, 5-33
Elenco IP 5-20
Elenco modelli lavoro 5-37
Elenco stampante logica PostScript 5-33
Elenco telefonico fax 4-41
E-mail notifica rifiuto 5-44
E-mail/iFax 5-46
Ethernet 2-3, 2-10, 5-29
Ethernet 802.2 5-29
Ethernet 802.3 5-29
Ethernet II 5-29
Ethernet SNAP 5-29
EtherTalk 2-5, 5-26
F
Filtro IP 5-20
Filtro TBCP
IPP 5-23
LPD 5-20
NetWare 5-21
Port 9100 5-25
SMB 5-22
Finitura 4-26
Font 5-6
Formato 4-35
Formato carta 4-21
Formato carta personalizzato 4-21
Formula apertura 2-11, 5-26
Frame IPX/SPX 5-29
Fronte/retro 5-6
Fronte/retro, lato corto 4-24
Fronte/retro, lato lungo 4-24
Pagina, Indice analitico-i
G
guida in linea 3-8
H
HexDump 5-10
I
Immagini multiple 4-31
Impilatore con sfalsamento 4-17
Importa dati destinatario fax 3-30
Impostazioni di comunicazione 3-28, 4-42
Impostazioni fascicolazione 4-26
Impostazioni notifica via e-mail 5-44, 5-47
Impostazioni sfalsamento 4-25
Impostazioni TCP/IP 5-28
Impostazioni Titolare lavoro 4-18
Indirizzo e-mail macchina 5-44, 5-47
Indirizzo gateway 5-28
Indirizzo IP 5-28
Indirizzo server SMTP 5-44, 5-47
interfaccia
Ethernet 2-3, 2-10
parallela 2-2, 2-7
USB 2-2, 2-8
interfaccia parallela 2-2, 2-7
interruttore 1-4
Invia intestazione 4-40
Invio di gruppo 4-44
invio differito 3-28
Invio e-mail/iFax 5-44
Invio protetto 4-43
Invio rilanciato 4-44
IP primario 5-28
IP secondario 5-28
IPX/SPX 2-5
K
kit disco rigido della stampante 3-20
kit PostScript 2-5, 2-14, 2-27, 6-4
menu comune 1-8, 5-2, 5-11
menu Impostazione rapida 2-11, 5-3
menu Impostazioni PCL 5-5
menu Impostazioni sistema 5-3, 5-16
menu Impostazioni stampante 5-3, 5-32
Menu Inizializza/cancella dati 5-3
menu Inizializza/cancella dati 5-32
menu modo 1-8, 5-2, 5-4
menu Rapporto/Elenco 5-3
menu Rete/Porta 5-3
Mezzitoni 4-29
Mezzitoni dispositivo 4-18
Miglioramento immagine 4-30, 5-9
MNV 5-32
Modifica formato (senza zoom) 4-31, 4-35
Modo Bozza 4-30, 5-10
Modo comunicazione 4-43
Modo Font TrueType 4-30
Modo Grafica 4-29
modo Interruzione 3-3, 3-5
Modo stampa
IPP 5-23
LPD 5-20
NetWare 5-21
parallela 5-18
Port 9100 5-25
SMB 5-22
USB 5-24
Modulo fronte/retro 4-17
N
Nessuna rotazione sullo stesso lato 4-32
NetBEUI 2-3
NetWare 2-5, 5-21
Notifica periodica 5-44
Notifica via e-mail 5-44
numero di selezione rapida 3-30
Numero fascicoli 5-9
Numero porta
Port 9100 5-25
Numero ricerche
NetWare 5-21
O
L
Lato corto 5-6
Lato lungo 5-6
Lato rilegatura 5-6
LPD 5-20
LPR 2-4
M
Memoria fax estesa 4-17
Memoria PCL 5-30
menu Assegnazione memoria 5-3, 5-30
Pagina, Indice analitico-ii
Ogni fascicolo 4-26
Opzioni documento 4-27
Opzioni vassoi carta 4-15
Opzioni vassoi ricezione 4-16
Ora espulsione auto
parallela 5-19
USB 5-24
Orientamento 5-5
Orientamento immagine 4-24
Orientamento supporti vassoio bypass 4-16
Orizzontale 4-17, 5-5
Orologio sistema 5-17
Ottieni indirizzo DHCP 5-28
Guida per l’utente della stampante XEROX WorkCentre Pro 423/428
P
Pagine per divisione 4-34
Pagine per foglio 4-32
pannello di controllo 1-4, 3-3
pannello di controllo stampante 1-4, 1-6
Passo font 5-9
Pausa annullamento automatico 5-16
Pesante 4-25
Pinzatura 4-26
PJL
EtherTalk 5-26
LPD 5-20
NetWare 5-21
parallela 5-18
Port 9100 5-25
SMB 5-22
USB 5-24
Port 9100 5-25
porta parallela 5-18
Posizione pagina 4-34, 4-35, 4-37
Poster 4-31, 4-35
PostScript 5-30
Primo foglio 4-27
Protezione pannello 5-16
protocollo Adobe
parallela 5-19
USB 5-24
protocollo IPP 2-6, 2-21, 2-25, 5-23
protocollo SMB (Server Message Block) 2-3, 2-4,
2-21, 2-24
Protocollo trasmissione
NetWare 5-21
SMB 5-22
SNMP 5-27
Pulsante Pausa/Riprendi 1-4
R
Rapporto cronologia errori 5-33
Rapporto cronologia lavori 2-11, 5-33, 5-34
Rapporto fronte/retro 5-17
Rapporto trasmissione 4-40
Rapporto utilizzazione stampante 5-33
Raster 4-29
Regolazione colori mezzitoni 4-31
Rete/Porta 5-18
Ricezione e-mail/iFax 5-44
Righe modulo 5-9
Risoluzione fax 4-40
Rubrica di Windows (WAB) 3-31
S
Scambio vassoio auto 3-4
scheda Carta/Copie 4-14, 4-20
Guida per l’utente della stampante XEROX WorkCentre Pro 423/428
scheda Filigrane 4-15, 4-38
scheda Grafica 4-14, 4-28
scheda Layout 4-14, 4-31
scheda Opzioni copie 4-14, 4-25
scheda Opzioni fax 4-15, 4-40
scheda Sovrapposizioni 4-14, 4-37
scheda Stampante 4-14, 4-15
segnale guasti 5-16
Selezione vassoio 5-32
Selezione vassoio alternativo 4-16
Server WINS 5-28
Servizi Internet 5-27
Servizi Internet CentreWare 2-11, 2-26, 3-10,
7-19
Set di simboli 5-8
SMB 5-22
SNMP 2-11, 2-23, 5-27
Sovrapponi 4-36
sovrapposizione 3-17
Spooling EMF 4-28
Spooling IPP 5-31
Spooling LPD 5-31, 6-6
Spooling SMB 5-31
Stampa come grafica 4-30
Stampa di prova 3-20, 4-21
Stampa fronte/retro 4-24
Stampa notifica rifiuto 5-44
Stampa protetta 3-20, 4-20
Stampa solo fronte 4-24
stampante
locale 2-2
stampante locale 2-2
Stato porta
Client FTP 5-26
EtherTalk 5-26
IPP 5-23
LPD 5-20
NetWare 5-21
parallela 5-18
Port 9100 5-25
SMB 5-22
SNMP 5-27
USB 5-24
stazione di finitura 4-16
Stile 4-36
Subnet Mask 5-28
T
TCP/IP 2-3, 2-4, 2-5, 7-17
TCP/IP (LPD) 2-21, 2-24
Testo in nero 4-30
Timeout collegamento
IPP 5-23
LPD 5-20
Port 9100 5-25
Tipo carta (bypass) 4-25
Tipo lavoro 4-20
Trasferisci come bitmap 4-30
Pagina, Indice analitico-iii
Indice analitico
Ottieni indirizzo IP 5-28
Trasferisci come TrueType 4-30
trasmissione fax diretta 3-26
Trasparenti 4-25
U
UNIX 2-4
Usa font TrueType stampante 4-30
Usa formato Libretto 4-33
Usa formato più grande (senza Zoom) 4-16
Usa impostazioni stampante 4-16
USB 2-2, 2-8, 5-24
Uscita 5-5
Utilità di stampa TCP/IP 2-3
V
valori separati da virgola (CSV) 3-32
Vassoi carta 4-22
vassoio 4 1-4, 4-15, 5-5
Pagina, Indice analitico-iv
vassoio bypass 1-4, 4-15, 5-5
vassoio carta 1-4, 5-5
Vassoio centrale 5-5
vassoio della stazione di finitura 1-4
inferiore 4-24
superiore 4-24
vassoio di ricezione centrale 1-4, 4-24
vassoio di ricezione laterale 1-4, 4-16, 4-24
Vassoio laterale 5-5
Verticale 4-17, 5-5
Vettoriale 4-29
Visualizza messaggio 4-16
W
WINS (Windows Internet Name Service) 2-15
Z
Zoom 4-31, 4-34
Guida per l’utente della stampante XEROX WorkCentre Pro 423/428