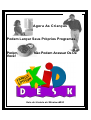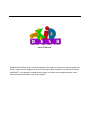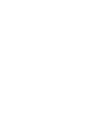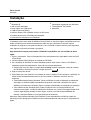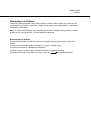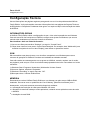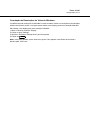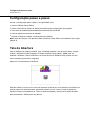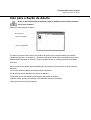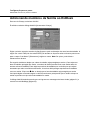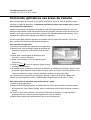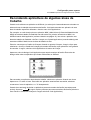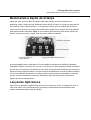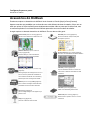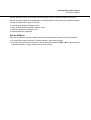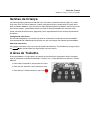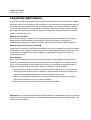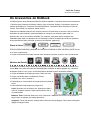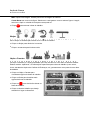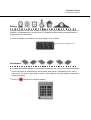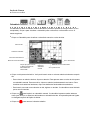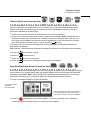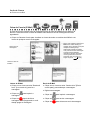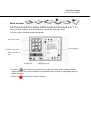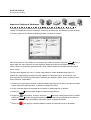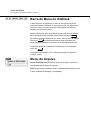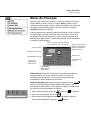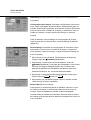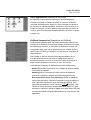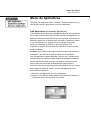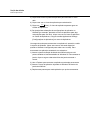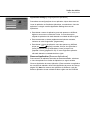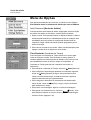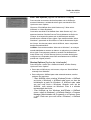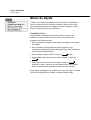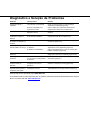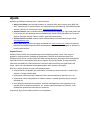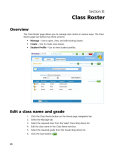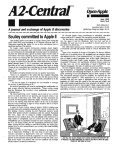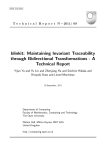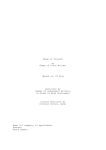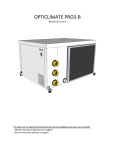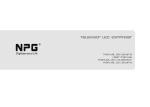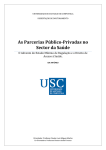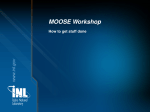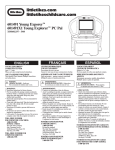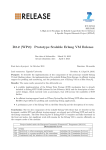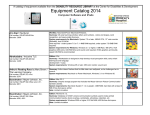Download Manual KidDesk
Transcript
Agora As Crianças Podem Lançar Seus Próprios Programas, Porém, Você! Não Podem Acessar Os De Guia do Usuário do Windows 95 A História da Edmark No final dos anos 60, um grupo de educadores na Universidade de Washington desenvolveu um modo bastante diferente de ensinar a ler. Este novo método foi notavelmente eficaz com alunos que não tinham obtido sucesso utilizando outros programas. Mediante habilidades arquitetadas vagarosamente, o método garantia sucesso e um sentimento de confiança. Os alunos que o utilizaram começaram a acreditar em si mesmos e em sua capacidade de leitura. Em 1970, a Edmark Corporation foi constituída para tornar disponível a um mercado mais amplo este método de leitura e outros produtos educacionais de qualidade. A missão da Edmark foi de aplicar conceitos educacionais avançados para o desenvolvimento de materiais de qualidade para a aula. Desde então, os produtos Edmark têm sido amplamente utilizados em salas de aulas por todo o país, e os professores são unânimes em tecer elogios. “Tanta mágica numa única caixa!”, escreveu um. “Alguns dos meus alunos não conseguiriam ler sem o auxílio da Edmark.” Vinte e oito anos depois, a Edmark continua a descobrir novos meios para que crianças possam aprender. Reconhecendo no computador uma poderosa ferramenta educacional, desenvolvemos uma família de produtos de software criativos e atraentes com base em comprovados conceitos educacionais. A nossa Early Learning Series [Série Aprendizado Inicial], Thinkin´ Things Series [Série Pensando Coisas], Imagination Express Series [Série Expresso da Imaginação], Strategy Series [Série Estratégias], Mighty Math Series [Série Matemática Poderosa] e KidDesk Family Edition [Edição da Família do KidDesk] receberam de educadores, pais e peritos em software uma aclamação fundamental, além de grandes prêmios por sua excelência educacional e inovadora. Let´s Go Read! [Vamos ler!], An Island Adventure [Uma Aventura na Ilha], Thinkin´ Science [Pensando a Ciência], Thinkin´ Things Sky Island Mysteries [Mistérios da Ilha do Céu de Pensando Coisas], Millie & Bailey Preschool [A pré-escola de Millie e Bailey] e Millie & Bailey Kindengarten [O Jardim de Infância de Millie e Bailey] constituem as adições mais recentes em nossa crescente família de produtos. Na Edmark, somos estimulados pelo olhar maravilhoso de crianças aprendendo alguma coisa nova. Nosso objetivo é garantir que se o nome da Edmark estiver na caixa, há um mundo de aprendizado dentro. Junte-se agora à Equipe de Educação da Edmark! Obtenha um novo produto e notícias atualizadas, apoio técnico acessível e eficaz, e muito mais. Ligue (800) 691-2988 (24 horas por dia, 7 dias na semana) Fornecendo ignição à mente curiosa para Windows KidDesk Family Edition torna o uso do computador fácil, seguro e divertido por qualquer pessoa da família. Trata-se de um programa de menus (funcionando para aplicativos com base em Windows e MS-DOS), um protetor da unidade do disco rígido, um link de comunicação de família e uma ferramenta de produtividade - tudo em um produto. para Windows Projeto e Desenvolvimento Donna Stanger • Scott Clough • Tad Wood Paul Elseth • Geoffrey Nelson • Bryan Bleil Arte Barbara Wood • Bonnie Wallace • Bob Cruickshank • David Wright Engenharia da Versão Windows 95 Lee Morgan • Stacy Smyth Bill Zeitler • Elizabeth MacKenzie • Jeff Bienstadt Manutenção da Versão Windows 95 Charlotte Fallarme • Nadim Harfouche Engenharia da Versão Windows 3.1 Adonis Corporation Garantia da Qualidade e Suporte Técnico Eric Tilleson • Daryl Wood Guia Geoffrey Nelson • Mary Latham • Tracee Gorman • Eileen Anderson Agradecimentos Especiais a: Dan Friesen, John Forgard, Holly Gault, Lisa Lewis, Randy Meyerson, Steve Reddoch, Eric Tilleson, CristinaVaamonde Microsoft, MS-DOS e Windows são marcas registradas da Microsoft Corporation. Edmark, o logotipo da Edmark, KidDesk e TouchWindow são marcas registradas e Ignite the Curious Mind é uma marca registrada da Edmark Corporation. Copyright 1992 Edmark Corporation. Todos os direitos reservados. P.O.Box 97021, Redmond, WA 98073-9721 Serviço ao Cliente (800) 320-8377 Suporte Técnico (800) 528-7158 R1137/5841a.6.98 Bem-vindo à KidDesk Family Edition! A cada ano são lançados novos hardware e software. A nova tecnologia é atraente e vigorosa, mas levanta um conjunto de preocupações: como usuários inexperientes podem rapidamente sentir-se à vontade? Como os pais podem estimular os filhos a utilizar o computador, ao mesmo tempo em que protegem de danos acidentais seus próprios dados de valor? Considerando que alguns aplicativos não são apropriados para todos os membros da família, de que maneira os pais podem individualizar o acesso a aplicativos - permitindo uma classificação diferente a serem disponibilizados a cada membro da família? A KidDesk Family Edition visa abordar essas preocupações e outros pontos. O KidDesk oferece uma interface acessível e autônoma para cada membro de sua família, independentemente do conhecimento de computador (ou mesmo de capacidade de leitura)! Um simples clique sobre um ícone facilmente reconhecível roda qualquer aplicativo. Onze acessórios da área de trabalho inteiramente funcionais (Calendário, Bloco de Notas, Calculadora, Arquivo de Cartões de Endereços, etc.) estão disponíveis ao clique do mouse. O KidDesk oferece ainda Correio de Voz e Correio Eletrônico. Tais sistemas de correio de uma área de trabalho à outra não são apenas uma ferramenta conveniente de comunicação da família, mas podem também ser utilizados como um marco para preparar seus filhos para as oportunidades disponíveis através dos serviços de correio eletrônico on-line. O KidDesk protege seus dados, aplicativos e documentos. Embora nenhum sistema de segurança seja infalível, o KidDesk impede que jovens curiosos e outros membros inexperientes da família utilizem os aplicativos de você e acidentalmente alterem ou apaguem arquivos. O KidDesk favorece a segurança da unidade do disco rígido, enquanto qualquer um em sua família utiliza, de modo livre e independente, os aplicativos instalados nas próprias áreas de trabalho deles. Já que um tamanho só não se ajusta a todos, o KidDesk possibilita que você crie um ambiente personalizado de computador que atenderá as necessidades individuais de cada membro da família. Os pais podem reter acesso ilimitado ao Windows e à unidade do disco rígido. Os membros mais jovens podem se divertir com todos os acessórios da área de trabalho e com uma interface de uso facilitado. Foi oferecido às crianças um ambiente simplificado com acesso limitado aos aplicativos e poucos acessórios. Com o KidDesk, cada membro da família tem uma “home base” personalizada no computador. O software da Edmark combina tecnologia de ponta, métodos educacionais comprovados e um senso de contentamento no uso de tecnologia para se aprender e aumentar a produtividade. Ouvir é parte vital do nosso processo de desenvolvimento. Ouvimos pais, crianças e professores - e queremos também ouvir você. Escreva-nos algumas linhas, descreva suas necessidades e junte-se a nós para ajudar sua família a usar o poder da tecnologia para tornar fáceis, educacionais e agradáveis suas experiências de computador! A Equipe de Desenvolvimento da Edmark Passo inicial Como utilizar este Guia Passo inicial Como utilizar este Guia Este Guia de Usuário apresenta-lhe todos os recursos incluídos na KidDesk Family Edition e explica como configurar as áreas de trabalho para membros de sua família. O Guia do Usuário do KidDesk está dividido em três seções: • Passo inicial (páginas 2-7) Esta seção auxilia-o instalar o programa. • Configuração passo a passo (páginas 8-17) Esta seção fornece uma visão geral do KidDesk e leva-o através de passos básicos de configuração, como criar áreas de trabalho para membros de sua família, colocar aplicativos nas áreas de trabalho e personalizar o KidDesk para a sua família. • Referência (páginas 18-42) Consulte esta seção para informações detalhadas sobre todos os comandos do menu do KidDesk, para informações de opções avançadas e para explicação de como utilizar a Kid Section [Seção de Criança] e os Acessórios do KidDesk. Lembrete com relação ao Registro Quando registrar sua cópia do KidDesk, automaticamente você passa a receber novos produtos e anúncios de atualizações, ofertas promocionais, além de suporte técnico eficaz. Para registrar: 1. Simplesmente preencha o Cartão de Registro, anexo, já com porte-pago e coloque-o no correio. OU 2. Ligue gratuitamente para nós. (800) 691-2988 24 horas por dia, 7 dias na semana Passo inicial Instalação Instalação Requisitos do Sistema Windows 95 486 ou mais avançado Disco rígido com 4 MB livres 8 MB de memória (RAM) Gráficos Super VGA, 640x480, mínimo de 256 cores Unidade de disco de CD-ROM para instalação Placa de som compatível com Windows Opcionais Impressora compatível com Windows TouchWindow da Edmark Microfone O instalador coloca uma cópia da KidDesk Family Edition no seu disco rígido e possibilita que você instale o KidDesk para rodar automaticamente toda vez que o Windows for iniciado. Após a instalação do programa, você pode armazenar o seu CD-ROM ou discos flexíveis para segurança, caso alguma vez precise reinstalar o programa. Siga estas fáceis etapas para instalar a KidDesk Family Edition em sua unidade do disco rígido: 1. Ligue o computador. Caso o Windows não inicie automaticamente, digite win no aviso do DOS e tecle Enter. 2. Insira a KidDesk Family Edition na unidade de CD-ROM. 3. Se o AutoPlay do Windows 95 estiver habilitado quando você inserir o disco no CD-ROM, o Instalador iniciará automaticamente. Caso não inicie automaticamente: Escolha Run no menu Start e a seguir digite d:\setup (onde d representa a letra da unidade OK . de CR-ROM ou do disco flexível) e a seguir clique em 4. Siga as instruções da tela. 5. Será pedido que você selecione um método de iniciar o KidDesk. Para configurar o KidDesk, de modo a rodar automaticamente toda vez que for iniciado o Windows, selecione um dos seguintes: “Start KidDesk when starting Windows” [Iniciar o KidDesk ao iniciar o Windows]: se selecionar esta opção, o KidDesk rodará automaticamente quando você iniciar o Windows. Ao sair do KidDesk, você retorna ao Windows. Este é o método recomendado de colocação em operação. “Run KidDesk as the Windows shell” [Rodar o KidDesk como o shell do Windows]: se selecionar esta opção, o KidDesk substituirá o Windows com o shell. Esta opção proporciona a maior segurança da unidade do disco rígido, contudo, você não terá possibilidade de acessar o Windows Explorer (a sua principal tela do Windows). Selecione “Start KidDesk manually from Windows” [Iniciar manualmente o KidDesk a partir do Windows] se não desejar que o KidDesk se inicie automaticamente toda vez que o computador for ligado. Passo inicial Instalação Reinstalação do KidDesk Caso você instale a KidDesk Family Edition sobre a unidade do disco rígido que contenha uma versão anterior do KidDesk, será dada a opção de adicionar as áreas de trabalho e os aplicativos existentes à versão atual. Nota: se você utilizar instalação Personalizada para instalar a KidDesk Family Edition no mesmo diretório como a versão anterior, a versão antiga será apagada. Desinstalação do KidDesk Caso queira desinstalar o KidDesk (removê-lo da unidade do disco rígido), siga os seguintes passos: 1) Use o menu Start para escolher “Settings” e a seguir o “Control Panel”. 2.) Clique duas vezes em “Add/Remove Programs”. 3) Clique na guia “Install/Uninstall” [Instalar/Desinstalar] (se não selecionada). 4) Selecione KidDesk Family Edition e a seguir clique em Add/Remove [Acrescentar/Remover]. Passo inicial Configuração Técnica Configuração Técnica Use as informações nas páginas seguintes para garantir um uso livre de problemas da KidDesk Family Edition. Você pode também encontrar informações úteis nas páginas de Suporte Técnico e de Diagnóstico e Solução de Problemas deste guia e nos arquivos Help na tela na Seção de Adulto do KidDesk. INFORMAÇÕES GERAIS A KidDesk Family Edition utiliza a configuração de som, vídeo e de impressão do seu Windows. Caso tais recursos não funcionem no KidDesk, verifique seus ajustes no Windows, que em sua maioria estão localizados no Painel de Controle do Windows. Para localizar e abrir um Painel de Controle: 1) Use o menu Start para escolher “Settings” e a seguir o “Control Panel”. 2) Clique duas vezes no ícone para o Control Panel desejado. Por exemplo, abra “Multimedia” para visualizar os ajustes de som ou abra “Display” para checar os ajustes do monitor. SOM São necessários uma placa de som e um microfone compatíveis com Windows para usar os recursos de gravação do KidDesk. Precisam ser instaladas as unidades corretas. Caso não receba uma mensagem de erro ao gravar no KidDesk, contudo, nenhum som é ouvido em playback, pode ser que o nível do microfone esteja ajustado muito baixo. Para alterar o nível do microfone: 1) Selecione Start I Programs I Acessories I Multimedia I Volume Control. 2) No menu Options, selecione “Properties”. 3) Selecione “Recording”, a seguir clique em “OK”. 4) Mova para cima o Volume do Microfone. MEMÓRIA Recomenda-se rodar a KidDesk Family Edition em um sistema com pelo menos 8 MB de RAM instalados. Se ocorrer erros ou problemas de “Out of Memory” [Memória Insuficiente] com o desempenho, você pode aumentar a memória disponível mediante: a comutação da resolução de vídeo para 640x480, 256 cores. a liberação de memória usada por outros aplicativos, retirando outros aplicativos antes de rodar o KidDesk. a instalação de mais RAM. Passo inicial Configuração Técnica Comutação de Resoluções de Vídeo do Windows. O KidDesk suporta resoluções de 640x480 ou mais elevadas. Rodar em resoluções mais elevadas, utiliza mais memória, assim, você pode querer alterar o seu display para uma resolução 640x480. Para alterar o seu display para uma resolução 640x480: 1) Abra o Painel de Controle “Display”. 2) Clique na guia “Settings”. 3) Arraste o deslizador “Desktop Area” para a esquerda. OK 4) Clique em . Nota: Você pode também querer observar o ajuste “Color palette” neste Painel de Controle e alterá-lo para “256 Color.” Configuração passo a passo Tela de Abertura Configuração passo a passo Configuração passo a passo Ao usar a Configuração passo a passo, você aprenderá como: Iniciar o KidDesk Family Edition. Inserir a Adult Secion [Seção de Adulto] escondida (seção configuração) do programa. Criar áreas de trabalho personalizadas para membros de sua família. Colocar aplicativos nas áreas de trabalho. Acessar as áreas de trabalho e os Acessórios do KidDesk. Nota: Antes de começar, você precisa instalar a KidDesk Family Edition na unidade do disco rígido (página 4). Tela de Abertura Caso o KidDesk não esteja já rodando, inicie o KidDesk mediante o uso do menu Start e a seguir localize o KidDesk na pasta “Programs I Edmark I KidDesk Family Edition”. (Nota: uma vez instalado o KidDesk, o disco CD-ROM ou os discos flexíveis do KidDesk Family Edition não são mais necessários para rodar o programa). Aparece a Tela de Abertura do KidDesk. Esta tela exibirá os nomes e os ícones dos membros da família que você adicionou ao KidDesk (se nenhum nome tiver sido adicionado, aparecerá somente o ícone “Guest”). Antes de explorar a Seção de Criança (esta Abertura de Tela e as áreas de trabalho), vamos para a Seção de Adulto para personalizar o KidDesk para sua família. Configuração passo a passo Indo para a Seção de Adulto Indo para a Seção de Adulto Entre na Seção de Adulto de qualquer lugar no KidDesk pressionando as teclas Ctrl e Alt e da letra A. Aparece a Janela Seção de Adulto. Barra de Menu Cartão de Crianças Cartão de Aplicativos O Cartão de Crianças exibe todos os membros da família que foram adicionados ao KidDesk (atualmente apenas o convidado), e o Cartão de Aplicativos exibe todos os Aplicativos que foram acrescentados (atualmente, nenhum). Clique nas guias sobre os cartões para fazer comutação entre eles. Para criar áreas de trabalho personalizadas para os membros de sua família, há quatro passos principais: 1) Crie uma área de trabalho para cada membro da família. 2) Coloque ícones de aplicativos nas áreas de trabalho. 3) Esconda alguns dos aplicativos de algumas das áreas de trabalho. 4) Ajuste outras opções, por exemplo, se é permitido sair para o Windows. Vamos percorrer esses quatro passos. Configuração passo a passo Adicionando membros da família ao KidDesk Adicionando membros da família ao KidDesk Do menu de Criança, selecione Add Kid. É exibida a caixa de diálogo Add Kid [Acrescentar Criança]. Digite o primeiro nome do membro da família para o qual você deseja criar uma área de trabalho. A seguir use a tecla TAB (não é a tecla ENTER) do teclado ou clique na caixa em branco para mover para o campo “Last Name” [Sobrenome] e digite um nome. Nota: Se quiser, pode deixar o sobrenome em branco. Em seguida, decida se deseja que a área de trabalho seja protegida por senha. (Caso seja uma área de trabalho protegida por senha, o membro da família precisa inserir uma senha antes de acessar a área de trabalho) Caso haja itens na área de trabalho que você não quer que sejam acessados por todos os membros da família, é uma boa idéia proteger aquela área de trabalho com uma senha. Clique em On se deseja que a área de trabalho seja protegida por senha. Você pode digitar uma senha agora ou deixá-la em branco para permitir que o usuário coloque a senha na primeira vez que a área de trabalho for usada. O diálogo Add Kid também permite que você grave uma mensagem de boas-vindas (página 31) e controle o modo MultiApp (página 33). Configuração passo a passo Adicionando membros da família ao KidDesk Finalmente, clique em Change para selecionar um ícone para o membro da família. (Crianças que não sabem ainda ler podem identificar suas áreas de trabalho pelo ícone no lugar do nome). É exibida uma lista de ícones. Clique nas flechas de rolagem para visualizar mais opções, clique em qualquer figura para selecionar aquele ícone. O ícone escolhido aparecerá na Opening Screen [Tela de Abertura] e na Picture Frame [Moldura da Figura] na área de trabalho para o membro da família. Clique em OK para retornar à caixa de dialogo Add Kid, ou: Clique em Import se deseja importar uma figura de um outro arquivo de gráficos para usar como ícone (página 33). Clique em Customize [Personalizar] se deseja desenhar ou editar um ícone (página 32). Depois de ter inserido o nome, escolhido um ícone, estabelecido uma senha e configurado as OK demais opções para o membro da família, clique em para criar uma área de trabalho. O nome e o ícone que você acabou de inserir, aparecem agora no Cartão de Crianças. Repita este processo (escolhendo novamente o item no menu Add Kid) para cada membro da família que você deseja acrescentar ao KidDesk. Em seguida, é tempo de colocar os aplicativos nas áreas de trabalho criadas para cada membro da família. Configuração passo a passo Colocando aplicativos nas áreas de trabalho Colocando aplicativos nas áreas de trabalho Após ter adicionado os membros de sua família ao KidDesk, clique na Guia de Aplicativos para visualizar o Cartão de Aplicativos. O Cartão de Aplicativos precisa estar exibido para se usar o menu Application [Aplicativo]. Quando você adiciona um aplicativo ao KidDesk, você está simplesmente criando um ícone no KidDesk que possibilita a cada membro da família lançar aquele aplicativo a partir de sua área de trabalho. (Você pode remover mais tarde o aplicativo das áreas de trabalho selecionadas). Você não está de nenhum modo copiando nem alterando o aplicativo. Há dois modos para adicionar aplicativos ao KidDesk. Para a maioria dos usuários, é mais fácil usar o recurso Add Application [Acrescentar Aplicativo]. Para adicionar um aplicativo: 1) Selecione Add Application a partir do menu Application. 2) Aparece uma caixa de dialogo padrão do Windows 95, exibindo os programas acessíveis por meio do menu Start. 3) Clique duas vezes na pasta de aplicativos para encontrar o ícone do aplicativo. 4) Clique uma vez sobre o ícone do aplicativo para selecioná-lo. 5) Clique em Open . O ícone do aplicativo agora aparece no Cartão de Aplicativos. 6) Se desejar efetuar mudanças nos ajustes do aplicativo no KidDesk (por exemplo, alterar o nome do aplicativo para algo mais simples para seu filho), clique uma vez no ícone do aplicativo no 5) Cartão de Aplicativos, a seguir escolha Application Settings no menu Application. Um segundo modo de adicionar um aplicativo é arrastar e retirá-lo do Windows. (Nota: este recurso não está disponível quando o KidDesk está configurado para rodar como o shell). Para acrescentar um aplicativo pelo modo arrastar e soltar: 1) Clique na guia Applications. 2) Arraste a janela Seção de Adulto do KidDesk até que você possa visualizar a área de trabalho do Windows 95. Para arrastar a janela, clique e mantenha a barra de título da janela e arraste o mouse. 3) Localize o ícone para o aplicativo que deseja acrescentar ao KidDesk, em seguida clique e arraste aquele ícone sobre a janela do Applications Card do KidDesk. 4) Repita esses passos para cada aplicativo que você queira adicionar. Configuração passo a passo Escondendo aplicativos de algumas áreas de trabalho Escondendo aplicativos de algumas áreas de trabalho Quando você adiciona um aplicativo ao KidDesk, (ver acima) ele é automaticamente colocado em todas as áreas de trabalho dos membros da família. Você pode esconder um aplicativo de uma área de trabalho específica utilizando o item do menu Limit Applications. Por exemplo, se você deseja colocar o aplicativo Millie´s Math House [A Casa de Matemática da Millie] na área de trabalho da Gabrielle mas não na de Pat, primeiro acrescente a Millie´s ao KidDesk usando Add Application (conforme descrito na página 12). Isto coloca o aplicativo nas áreas de trabalho da Gabrielle e do Pat. A seguir use Limited Applications (consulte abaixo) para esconder a Millie´s Math House da área de trabalho do Pat. Primeiro, comute para o Cartão de Crianças clicando na guia de Crianças. A seguir, clique para selecionar o ícone (no Cartão de Crianças) do membro da família cujos aplicativos você gostaria de controlar. A seguir, selecione Limit Applications do menu de Criança. Aparece a caixa de dialogo Limit Applications para aquele membro da família. Esta caixa de dialogo exibe todos os aplicativos que foram adicionados ao KidDesk. Para esconder um aplicativo desta área de trabalho, selecione o aplicativo clicando seu ícone. Aparece um “X” sobre o ícone. Para exibir um aplicativo anteriormente escondido, selecione novamente o ícone do aplicativo, e o “X” desaparecerá. Quando tiver terminado de limitar os aplicativos para este membro da família (esconda quanto OK queira), clique em . A seguir, repita o processo para outros membros da família (selecione seus ícones no Cartão de Crianças e a seguir selecione Limit Applications). Configuração passo a passo Configurando outras opções Configurando outras opções KidDesk possui muitas outras opções para personalizar o programa para sua família. Uma das opções mais importantes é Kids´ Exit Options [Opções de Saída do Kids]. Selecione-a do menu Options. Esta caixa de diálogo possibilita que você selecione se os membros da família podem ou não sair do KidDesk a partir da Seção de Criança. Para uma maior segurança, você deve escolher “Exit KidDesk from Adult Section only”. Com esta opção selecionada, não aparece o Sinal Pare na Tela de Abertura do KidDesk e a saída é permitida somente pressionando Ctrl-Alt-A para ir à Seção de Adulto e a seguir escolher Exit [Saída] do menu File [Arquivo]. Para colocar um Sinal Pare na Tela de Abertura que permite que todos os membros da família saiam do KidDesk, escolha uma das seguintes providências: Permita Saída para Windows: clicar o Sinal Pare sai do KidDesk e retorna ao Windows Explorer. Permita Shutdown [Desligado]: clicar no Sinal Pare, desliga o computador. Escolhendo esta opção e também configurando o seu computador para iniciar automaticamente o KidDesk (consultar página 41) cria um ambiente de segurança que permite aos usuários iniciar e desligar o computador sem mesmo acessar o Windows. Quando tiver escolhido uma opção, clique em OK . Nota: Estão disponíveis muitas outras opções para personalizar o KidDesk. Consulte as páginas 29-42 para uma descrição completa de todas as configurações e opções da Seção de Adulto. Configuração passo a passo Retornando à Seção de Criança e Lançando Aplicativos Retornando à Seção d e Cr ian ça e L ançando Apli cativos Retornando à Seção de Criança Agora que você criou uma área de trabalho para cada membro da família e adicionou os aplicativos a elas, é tempo de usar KidDesk! Escolha Return to Seção de Criança do menu de File. Você está de volta à Tela de Abertura – mas agora há ícones para os membros da sua família! Clique sobre um ícone de um membro da família para ir àquele ícone. Aparece a área de trabalho para aquele membro da família. (Nota: se você instalou “Kid Password” para aquele membro da família, você precisa inserir a senha antes de entrar na área de trabalho). Acessórios do KidDesk Ícones de Aplicativos Clique para retornar à Tela de Abertura Clique para visualizarmais aplicativos A área de trabalho possui várias partes. Em cima estão os Acessórios do KidDesk (Calendário, Calculadora, E-Mail, Correio de Voz e outros). O Sinal Pare no canto esquerdo da área de trabalho faz com que você retorne à Tela de Abertura, de onde você pode sair do KidDesk (caso a saída da Seção de Criança seja permitida) ou vá para uma área de trabalho de um outro membro da família. Os ícones de aplicativos aparecem em toda a superfície principal da área de trabalho. Caso mais que um conjunto de aplicativos tenha sido adicionado, clique nas fechas para rolar entre as páginas dos ícones de aplicativos. Lançando Aplicativos Para iniciar um aplicativo, simplesmente clique uma vez sobre seu ícone. O programa se inicia e você pode usá-lo como normalmente faz. Ao terminar, simplesmente saia do aplicativo para retornar automaticamente à área de trabalho. Configuração passo a passo Acessórios do KidDesk Acessórios do KidDesk Finalmente, explore os Acessórios do KidDesk. Inicie clicando os Pencils [Lápis] e Pens [Canetas]. Aparece uma tela que possibilita que você escolha um estilo diferente de área de trabalho. Clique em um estilo que quiser ou clique na flecha para visualizarmais escolhas. Não se preocupe! A visão muda, mas os mesmos aplicativos e os Acessórios do KidDesk aparecerão em sua nova área de trabalho. A seguir explore os demais Acessórios do KidDesk. Eis uma breve visão geral: Picture Frame [Moldura de Quadro] (página 21) Note Pad [Bloco de Notas] (página 27) Veja seu ícone e selecione ou desenhe um novo. Escreva um bilhete, coloque bordas para decoraçãoe imprima-o. Address Card File [Arquivo de Cartões de Endereços] (página 28) Pencils and Pens [Lápis e Canetas] (página 22) Guarde endereços, número de telefones, Selecione um estilo diferente de área de trabalho. aniversários e outros dados importantes. Calendar [Calendário] (página 24) Phone (Voice Mail) [Telefone (Correio de Voz)] (página 25) Efetue gravações de mensagens de voz com o Veja um calendário mensal e a caixa do dia. Insira notas ou adesivos de lembrete em dias específicos. Phone e as envie para áreas de trabalho de outros membros da família. Use a Answering Machine para ouvir mensagens de entrada. Mailbox [Caixa de Correio] (E-Mail) (página 26) Envie e receba mensagens escritas de áreas de trabalho de outros membros da família. Calculator [Calculadora] (página 23) Clock [Relógio] (página 23) Utilize uma calculadora grande na tela. Veja um relógio analógico e um digital e ouça dizer as horas. Name Plate [Placa de Nome] (página 21) Exibe somente o primeiro nome ou o nome e Lamp [Abajur] (página 22) Aumente ou diminua o brilho da tela. sobrenome. Configuração passo a passo Acessórios do KidDesk Você já aprendeu tudo o que precisava conhecer para acionar o KidDesk e operá-lo para sua família. Para informações mais detalhadas e uma descrição de outros recursos e opções, consulte a seção de referência do Guia do Usuário. Acessórios do KidDesk: Páginas 21-28. Itens do Menu Seção de Adulto: Páginas 29-42. Adicionar Aplicativos: Páginas 37-38. Rodar Aplicativos: Página 20. Sair do KidDesk Para sair do KidDesk, clique no Sinal Pare na área de trabalho para retornar à Tela de Abertura. Se o Sinal Pare estiver exibido na Tela de Abertura, clique nele para sair. Se o Sinal Pare não estiver exibido na Tela de Abertura, pressione CTRL + ALT + A para inserir a Seção de Adulto, a seguir escolha Exit no menu de File. Seção de Criança Seção de Criança Seção de Criança SEÇÃO DE REFERÊNCIA Esta seção do Guia do KidDesk explica como usar todos os seus recursos e opções: Seção de Criança (página 18-28): Descreve a Tela de Abertura, as áreas de trabalho e os Acessórios do KidDesk, além de lhe informar como lançar aplicativos. Adult Section (página 29-42): Descreve cada item do menu, todas as opções e personalizações disponíveis. Para instruções de passo a passo na configuração do programa, consultar a seção Passo a Passo deste Guia (página 8-17). Seção de Criança Tela de Abertura O ícone e o nome de cada membro da família adicionado ao KidDesk aparecem na Tela de Abertura da Seção de Criança. (antes de você adicionar sua família no KidDesk, aparece somente o ícone Guest nesta tela. Consultar Add Kid, página 31). (Depois de você adicionar sua família no KidDesk) Você pode desabilitar o ícone Guest (consultar Guest Settings, página 34); contudo, você pode querer deixá-lo assim, de modo que amigos visitando possam usar o KidDesk sem afetar as outras áreas de trabalho. Para ir à área de trabalho do Guest ou uma outra área, clique no ícone Guest ou um outro ícone. Para sair do KidDesk, clique no Sinal Pare (se exibido). Use o menu Option da Seção de Adulto (consultar Exit Option do Kids, página 41) para escolher se é permitido sair ou não do KidDesk. Se o Sinal Pare não estiver exibido, entre na Seção de Adulto pressionando CTRL + ALT + A, a seguir selecione Exit no menu de File. Seção de Criança Senhas de Criança e a Área de Trabalho Senhas de Criança e a Área de Trabalho Senhas de Criança Você pode proteger cada área de trabalho com uma senha (consultar Add Kid, página 31). Após clicar num ícone na Tela de Abertura, a senha correta precisa ser inserida antes de ir para essa área de trabalho. Nota: se você colocar uma Adult Password [Senha de Adulto], ela funciona como uma senha “master”, possibilitando entrar em todas as áreas de trabalho sem conhecer cada senha (consultar Adult Password, página 40). Isto é especialmente útil em caso de esquecimento de senhas. Configurando uma Senha Se você não estabeleceu uma senha mas acionou a Senha de Criança para a área de trabalho, uma senha pode ser estabelecida na primeira vez que uma criança usar aquela área de trabalho. Alterando uma Senha Para alterar uma senha, clique no ícone do membro da família na Tela de Abertura, a seguir clique em New Password . Insira a senha atual e a seguir digite uma nova senha. A Área de Trabalho A área de trabalho é a “home base” do membro de sua família no computador. Daqui você pode usar os acessórios do KidDesk (Calendário, Telefone, etc.), rodar aplicativos ou retornar à Tela de Abertura. Para rodar um aplicativo, clique sobre seu ícone. Para usar um acessório, clique sobre seu ícone. Para retornar à Tela de Abertura, clique em STOP . Seção de Criança Lançando Aplicativos Lançando Aplicativos Os membros de sua família podem rodar os aplicativos que aparecem em suas áreas de trabalho individuais, porém são impedidos de rodar quaisquer outros aplicativos não selecionados para seu uso. Adicione quantos aplicativos queira às áreas de trabalho (consulte Add Application, página 37). Se for adicionada mais de uma página de aplicativos, aparece uma flecha. Clique na flecha para visualizaro restante dos aplicativos. (Para novo arranjo dos aplicativos exibidos na área de trabalho, consulte página 29). Rodando os Aplicativos Para rodar um aplicativo, basta clicar no ícone do aplicativo na área de trabalho. A menos que esteja ativado o modo MultiApp (consulte abaixo), não são permitidas a comutação e a minimização dos aplicativos rodados no KidDesk. Para retornar ao KidDesk, saia do aplicativo. Rodando Aplicativos em discos CD-ROM Os aplicativos com base em CD-ROM são tratados como os outros aplicativos. Antes que possam ser lançados a partir da área de trabalho, precisam ser adicionados ao KidDesk. Clique em seus ícones na área de trabalho para rodá-los. Nota: o CD de aplicativos precisa ser inserido na unidade de CR-ROM. Modo MultiApp Para usuários experientes, ajuste a área de trabalho para o modo MultiApp (consulte Add Kid, página 31) para possibilitar ao membro da família rodar diversos aplicativos do KidDesk de uma vez só. No modo MultiApp, são permitidas a comutação, a minimização de aplicativos além do acesso ao Windows Explorer. Enquanto rodando um aplicativo no modo MultiApp: Clique na área de trabalho (exibida por detrás da janela do aplicativo ativo) ou use o botão Windows Minimize para minimizar o aplicativo e automaticamente retornar ao KidDesk. Os aplicativos minimizados aparecem como ícones sob a área de trabalho. Abra um outro aplicativo clicando o seu ícone na área de trabalho. Restaure o aplicativo minimizado clicando seu ícone sob a área de trabalho. Saia do aplicativo deixando o aplicativo e retornando ao KidDesk. Advertência: os membros da família devem sempre retornar ao KidDesk após rodar um aplicativo. Pode ocorrer perda de dados caso o computador seja desligado antes da saída do aplicativo e do retorno à área de trabalho. Seção de Criança Os Acessórios do KidDesk Os Acessórios do KidDesk O KidDesk possui doze diferentes estilos de áreas de trabalho. Cada área oferece onze acessórios - Placa de Nome, Moldura de Quadro, Abajur, Lápis e Canetas, Relógio, Calculadora, Arquivo de Cartões de Endereços, Telefone e Secretária Eletrônica, Calendário, Bloco de Notas e Caixa de Correio. Para utilizar um acessório, basta clicá-lo! Cada área de trabalho pode ter seu conjunto exclusivo de acessórios e recursos. Use os recursos embutidos de cada acessório (descritos abaixo) ou configure um acessório para rodar um aplicativo em vez de seu recurso embutido. Por exemplo, você pode querer configurar seu Calendário para rodar um aplicativo de livro de datas e o Bloco de Notas para rodar um aplicativo de processador de texto (consultar Acessórios do KidDesk, página 35). Placa de Nome A Placa de Nome identifica o possuidor de cada área de trabalho e exibe somente o primeiro nome ou o nome e sobrenome. Clique na Placa de Nome para comutar entre somente o primeiro nome ou nome e sobrenome. Moldura de Quadro A Moldura de Quadro exibe o ícone da criança e permite que você edite, escolha ou desenhe um ícone. Nota: se o editor de ícone tiver sido desligado da Seção de Adulto (página 36), a Moldura de Quadro exibe o ícone, mas o ícone não pode ser alterado a partir da área de trabalho. Clique na Moldura de Quadro para usar o editor de ícone. Clique nas flechas para visualizarmais ícones. Selecione um ícone, clicando-o. Personalize um ícone usando as ferramentas e a paleta de cores. Para selecionar uma ferramenta, clique nela. Lápis: Desenho com as mãos livres. Selecione o lápis e uma cor da paleta. Arraste o lápis para desenhar com a cor selecionada. Balde de Tinta: Preencha áreas com cores. Selecione o balde de tinta e uma cor da paleta e a seguir clique no espaço que deseja preencher. Apagador: Torna tudo branco. Arraste sobre a área que deseja apagar. Clique duas vezes para apagar a imagem inteira. Seção de Criança Os Acessórios do KidDesk Mão: Repõe uma imagem. Arraste para mover a imagem na moldura. Conta-Gotas:usa uma cor da figura. Selecione o conta-gotas e uma cor sobre a figura. A seguir, selecione o lápis ou o balde de tinta para usar aquela cor. Clique STOP para retornar à área de trabalho. Abajur Use o Abajur do KidDesk para reduzir a luz na área de trabalho. Clique no Abajur para diminuir a luz na tela. Clique-o novamente para iluminar a tela. Lápis e Canetas Os Lápis e Canetas (ou Tintas) possibilitam que você escolha um novo estilo de área de trabalho. Embora mude a “aparência”, as informações específicas para a área de trabalho (como nome, ícone, entradas de Arquivo de Cartões de Endereços, etc.) permanecem como parte da nova área de trabalho. Clique em Lápis e Canetas para visualizaras opções de áreas de trabalho. Clique na flecha para visualizar mais opções de áreas de trabalho. Clique em STOP caso decida não alterar as áreas de trabalho. Clique na área de trabalho que deseja substituir no lugar na área atual. Seção de Criança Os Acessórios do KidDesk Relógio O Relógio analógico exibe horas, minutos e segundos. Você pode também ver o relógio digital e o analógico, simultaneamente e ouvir as horas. (O Relógio do KidDesk exibe o tempo ajustado no relógio interno do computador). Clique no Relógio para visualizar um relógio digital e ouvir as horas. “Agora são sete e cinqüenta e um”. Calculadora A Calculadora possibilita acessar uma calculadora grande na tela. Use-a como calculadora padrão. Clique nos botões da Calculadora ou use o teclado para operar a Calculadora (Use a tecla C para Limpar, use a tecla / para dividir e a tecla * para multiplicar, se quiser operar a Calculadora a partir do teclado). Clique em STOP para retornar à área de trabalho. Seção de Criança Os Acessórios do KidDesk Calendário O Calendário na área de trabalho exibe a data atual (conforme ajustada no relógio interno do seu computador). Clique-o para visualizar o calendário para o mês atual, o mês anterior ou os 12 meses seguintes. Clique no Calendário para visualizar o calendário mensal e a caixa de dias. Caixa do Dia Adesivos lembretes Consultar mais adesivos Ver o mês anterior Retornar à área de trabalho Clique aqui para remover o adesivo lembrete da data atualmente selecionada Imprima o calendário mensal Retornar ao mês e data atuais Ver o próximo mês Clique um dia para selecioná-lo. Você pode inserir notas ou colocar adesivos lembretes naquele dia. - Para colocar um adesivo lembre, clique no adesivo. Este aparece tanto na caixa do dia quanto no calendário mensal. Para removê-lo, clique no adesivo lembreteamarelo em branco. Para visualizar mais adesivos lembretes, clique nos botões de flecha abaixo dos adesivos. - Para inserir uma nota numa caixa de um dia, digite-a no teclado. O calendário mensal indicará que a nota foi inserida. Clique em para imprimir um calendário mensal. O calendário impresso contém todas as notas (com texto) e os adesivos adicionados no calendário da tela. A impressão pode ser ligada ou desligada a partir da Seção de Adulto. Clique em STOP para retornar à área de trabalho. Seção de Criança Os Acessórios do KidDesk Telefone (Envie um Correio de Voz) O Telefone possibilita que “chame” outras áreas de trabalho e deixe uma mensagem de voz. Se não tiver capacidade de entrada de som ou se “Greetings only” [Somente Cumprimentos] estiver selecionado a partir da Seção de Adulto, o Correio de Voz é desabilitado e clicando o Telefone tocará uma variedade de cumprimentos. Clique no Phone para visualizar uma lista de todos os usuários do KidDesk. Clique em um ícone de criança para “chamar” aquela área de trabalho. Nota: Escolhendo “Allow sending to multiple users” [Permitir envio a múltiplos usuários] na Seção de Adulto faz com que você envie uma mensagem para diversas áreas de trabalho de uma só vez (pressione as teclas Ctrl e Shift enquanto clica os ícones e a seguir clique em Send ) [enviar]. O Telefone toca e é ouvida uma mensagem de saída (cumprimento da Secretária Eletrônica) a partir da área de trabalho. Então aparece a caixa de diálogo de Record [Gravação], permitindo que você deixe uma mensagem. Clique em Record Clique em Stop Clique em Clique em Play Send para começar a gravar. quando terminou. para ouvir o que gravou. para enviar a mensagem e retornar à área de trabalho. Secretária Eletrônica (Recebe Correio de Voz) A Secretária Eletrônica possibilita que você ouça mensagens de entrada e grave mensagem para que outros possam ouvir quando ligarem para sua área de trabalho. Uma luz vermelha pisca quando há mensagens aguardando. Nota: caso você não tenha capacidade de entrada de som, ou se estiver selecionado “Greetings only” na Seção de Adulto, a Secretária Eletrônica não aparece. Clique na Secretária Eletrônica na área de trabalho. Pular para a próxima mensagem. Ouvir Mensagens Gravar mensagem de saída. Esta mensagem é tocada para outros usuários do KidDesk quando eles “chamam” sua área de trabalho. Clique em STOP para retornar à sua área de trabalho. Você será consultado se as mensagens ouvidas devem ser apagadas (Podem ser salvas nove mensagens). Seção de Criança Os Acessórios do KidDesk Caixa de Correio (E-Mail) A Caixa de Correio permite troca de mensagens entre as áreas de trabalho dos membros da família. A caixa de correio na área de trabalho exibe letras se houver mensagens não lidas aguardando. Clique na Caixa de Correio para visualizar os ícones de todos os usuários do KidDesk e os ícones de qualquer correio de chegada. Clique para endereçar mensagem. Nota: Caso “Allow sending to multiple users” [Permitir envio para múltiplos usuários] esteja assinalada na Seção de Adulto, você pode enviar uma mensagem a várias áreas de trabalho mediante a seleção de diversos ícones (pressione a tecla Ctrl enquanto clica os ícones), e a seguir clique em Send [Enviar]. Clique para ler mensagens. Retorne à área de trabalho. Envio de E-Mail Leitura do E-Mail Clique em um ícone na caixa “Read mail from:” [Ler correio de:] para ler a mensagem. Clique em mensagem. para imprimir a Clique em STOP depois de lida a mensagem. Será perguntado se você deseja apagar a mensagem. Clique em um ícone na caixa “Send mail to:”[Enviar correio para:] para endereçar a mensagem. Digite sua mensagem. Clique em para imprimir a mensagem. Clique em para enviar a mensagem. Clique em STOP para deixar sem envio de ensagem. Seção de Criança Os Acessórios do KidDesk Bloco de Notas O Bloco de Notas permite que você digite, enfeite e imprima notas de uma página (8 1/2´´ x 11´´). Use-o para fazer qualquer coisa, desde lista de compras até letras para sinais. Clique no Bloco de Notas na área de trabalho. Escolha uma borda. Visão da página. Visualizar mais bordas. Mudar o tamanho da fonte. Imprimir nota. Apagar todo o texto. Clique em para imprimir sua nota e borda. A página impressa será semelhante àquela exibida na Page View (Vista de Página). A impressão pode ser ligada ou desligada a partir da Seção de Adulto. Clique em STOP para retornar à área de trabalho. Seção de Criança Os Acessórios do KidDesk Arquivo de Cartões de Endereços O Address Card File possibilita fazer e organizar cartões de nomes/endereços. Cada cartão contém um campo para o nome, endereço, número(s) de telefone(s), aniversários e notas diversas. Clique no Arquivo de Cartões de Endereços para visualizar os cartões. Para acrescentar um novo cartão, ou mover para um cartão em branco, clique em New [Novo]; a seguir digite um nome. Mova-se de uma seção do cartão para outra (por exemplo, do campo “Nome” para o de “Endereço”) pressionando a tecla TAB no teclado ou clicando a próxima seção com o mouse. Tão logo tenha digitado um nome, o cartão é arquivado em ordem alfabética pelo nome. Os cartões são organizados pelo primeiro nome digitado no campo de nomes, de modo que você pode organizar os cartões pelo sobrenome inserindo (por exemplo) “Miller, Andre” ou pelo primeiro nome, inserindo “Andre Miller”. Clique em uma guia para visualizar a primeiro cartão naquele grupo de letras. Se nenhum cartão estiver criado para aquelas letras, é exibido um cartão em branco. Clique na flecha direita ou esquerda para visualizar o cartão seguinte ou anterior. Clique em Remove [Remover] para apagar o cartão que está exibido. Clique em para imprimir. A seguir, clique em Print Card [Imprimir Cartão] para imprimir o cartão exibido ou Print List [Imprimir Lista] para imprimir uma lista contendo as informações em todos os cartões. Você pode ligar ou desligar a impressão a partir da Seção de Adulto. Clique em STOP para retornar à área de trabalho e salvar as inserções novas ou alteradas. Seção de Adulto Janela Seção de Adultos Seção de Adulto Seção de Adulto Entre na Seção de Adulto pressionando as teclas Ctrl e Alt e da letra A. Use a Seção de Adulto para configurar áreas de trabalho personalizadas para sua família e para controlar outras opções do KidDesk. Janela Seção de Adultos A janela da Seção de Adulto exibe o Cartão de Crianças ou o Cartão de Aplicativos. O Cartão de Crianças exibe as crianças (membros da família) que você adicionou ao KidDesk, e o Cartão de Aplicativos exibe os aplicativos que você adicionou ao KidDesk. Clique nas guias para comutar entre o Cartão de Crianças e o Cartão de Aplicativos. Depois de adicionar sua família ao KidDesk: Depois de adicionar aplicativos ao KidDesk: Quando o Cartão de Crianças estiver sendo exibido, você pode usar o item de menu Add Kid para acrescentar membros de sua família ao KidDesk. Utilize os outros itens do menu de Criança para personalizar a área de trabalho de cada membro da família. Quando o Cartão de Aplicativos estiver sendo exibido, você pode usar o menu Application para acrescentar aplicativos. Para remover um aplicativo ou alterar sua configuração, selecione o ícone do aplicativo e a seguir escolha um item a partir do menu Application. Faça novo arranjo na ordem como os aplicativos aparecem na área de trabalho, arrastando e soltando seus ícones no Cartão de Aplicativos. Os menus de File [Arquivo], de Options [Opções] e de Help [Ajuda] podem ser utilizados com qualquer cartão em exibição. Seção de Adulto Barra do Menu do KidDesk e Menu de Arquivo Barra do Menu do KidDesk e Menu de Arquivo Barra do Menu do KidDesk A barra do menu de KidDesk é o centro de controle da Seção de Adulto do KidDesk. Utilizando os cinco menus (File, Kid, Application, Options e Help), você pode controlar cada aspecto das áreas de trabalho que sua família utiliza. Muitos dos itens de menu do KidDesk exibem uma caixa de diálogo. OK Nela, você pode inserir ou alterar informações. Clique em para salvar quaisquer alterações que fizer e feche a caixa de diálogo. Clique em Cancel [Cancelar] para fechar a caixa de diálogo sem salvar nenhuma alteração e para reter as configurações anteriores. Caso tenha questões a respeito do conteúdo da caixa de diálogo, clique em Help . File Return to Kid Section - Exit = Retorno de Arquivo à Seção de Criança - Saída Menu de Arquivo Return to Kid Section: [Retorno à Seção de Crianças: ] Retorno à Tela de Abertura da Seção de Crianças. Exit [Saída]: Deixar o KidDesk. (Caso o KidDesk esteja rodando como o shell, a seleção Exit desliga o computador). Seção de Adulto Menu de Crianças Menu de Crianças Clique na guia “Kids” para visualizar o Cartão de Crianças (caso não esteja exibido) e utilize o menu de Criança. Nota: A palavra “kid” é utilizada para representar qualquer usuário do KidDesk com uma área de trabalho. Muitos adultos inserem-se (como “kids”) no KidDesk. Add Kid [Acrescentar Crianças] Para acrescentar um membro da família ao KidDesk e criar uma nova área de trabalho, escolha Add Kid do menu de Criança. Use a caixa de diálogo Add Kid para escolher um ícone, gravar ou importar uma Mensagem de Boas-Vindas, a senha para proteger a área de trabalho e habilitar o modo MultiApp. Retorne à janela da Seção de Adulto sem acrescentar uma nova criança Inserir nome(s). Salvar a nova criança e todas as configurações e retornar à janela da Seção de Adulto. Estabelecer uma senha. Alterar ícone. Ativar/desativar a senha Ativar/Desativar o modo Gravar uma Mensagem de Boas-Vindas. Importar uma Mensagem de Boas-Vindas. Kid Password: [Senha de Criança] Clique em On para proteger a área de trabalho com senha. Insira uma senha na caixa “Kid Password” para estabelecer uma, ou deixe a caixa vazia para possibilitar ao usuário determinar uma senha. Welcome Message: [Mensagem de Boas-Vindas] Clique em Record [Gravar] a partir da caixa de diálogo Add Kid para gravar uma Mensagem de Boas-Vindas. A mensagem que gravar é tocada todas as vezes que a área de trabalho for inserida. Para começar a gravar, clique em Record . Clique em Stop ao terminar. Para ouvir sua gravação, clique em . Para salvar sua mensagem recentemente gravada e retornar à caixa de diálogo Add Kid, clique em Save [Salvar]. Play Seção de Adulto Menu de Crianças Clique em Import a partir da caixa de diálogo do Add Kid para importar um arquivo sonoro. Você pode importar a maioria dos arquivos .WAV. Navegar à unidade e ao diretório no qual o arquivo .WAV está armazenado. Selecione o arquivo clicando nele. OK Clique em . Choosen Icon: [Escolher Ícone] Clique em Change [Alterar] a partir da caixa de diálogo do Add Kid para escolher um novo ícone. Para visualizar mais ícones, utilize a barra de rolagem. OK Para escolher um ícone, selecione-o, a seguir clique em . Customize Icon: [Personalizar um Ícone] Clique em Customize a partir da caixa de diálogo do Choosen Icon para criar seu próprio ícone ou para criar uma cópia personalizada do ícone que você escolheu. Para selecionar uma ferramenta, clique nela. Pencil: [Lápis] Desenhe com a mão livre. Selecione o lápis e a cor da paleta. Arraste o lápis para desenhar com a cor selecionada. Paint Bucket: [Balde de Tinta] Preenche áreas com cor. Selecione o balde de tinta e uma cor da paleta e em seguida clique no espaço que deseja preencher. Eraser: [Apagador] Torna tudo branco. Arraste sobre a área que deseja apagar. Clique duas vezes para apagar a imagem inteira. Hand: [Mão] Recoloca uma imagem. Arraste para mover a imagem na moldura. Eyedrooper: [Conta-gotas] usa uma cor da figura. Selecione o conta-gotas e uma cor sobre a figura. A seguir, selecione o lápis ou o balde de tinta para usar aquela cor. Seção de Adulto Menu de Crianças Import Icon: [Ícone de Importação] Clique Import a partir da caixa de diálogo do Choose Icon para importar um arquivo de gráfico. Tais arquivos podem conter figuras escaneadas, gráficos criados em um programa de pintura, ícones, etc. Utilize o menu suspenso “List files of type” ... .. para selecionar qual tipo de arquivos exibir. Utilize o menu suspenso “Drive” para selecionar que unidade procurar. OK Selecione o seu arquivo (clicando-o) e a seguir clique em . Se o arquivo contiver um Coleta de ícones: Clique em Next > ou em < Back para visualizar OK para selecionar o ícone atual. os ícones. Clique em Imagem grande: clique e arraste para selecionar a área da imagem que deseja usar como um ícone. Você tem duas opções: 1. Área fixa: arraste a caixa do tamanho do ícone sobre a área que deseja usar. Clique para selecionar a área. 2. Área variável: arraste para desenhar uma caixa em torno de qualquer parte da figura. A área é reduzida ou aumentada para se encaixar na moldura do ícone. Se a caixa “Maintain Aspect Ratio [Manter a Proporção do Aspecto] estiver assinalada, o arrastamento será restrito (evitando distorção) para encaixar a figura na moldura. Se a caixa “Mantain Aspect Ratio” não estiver assinalada, você pode arrastar livremente, mas a imagem pode ficar distorcida. MultiApp Mode: [Modo MultiApp] Clique em On para habilitar o modo MultiApp para a área de trabalho. Quando este modo estiver ativado, podem ser abertos diversos aplicativos de uma só vez e são permitidos aplicativos de minimização, maximização e comutação. Os aplicativos minimizados aparecem abaixo da área de trabalho como ícones, permitindo que você comute rapidamente entre os aplicativos. Usuários mais experientes podem gostar da liberdade adicional possibilitada no modo MultiApp (consultar Lauching Applications, página 20). Seção de Adulto Menu de Crianças Kid Settings [Configurações de Crianças] (inclui Configurações do Convidado) Configurações de Crianças: Para editar configurações (como nome, ícone, senha, Mensagem de Boas-Vindas e escaneamento) para um membro da família que já aparece no Cartão de Crianças, clique duas vezes no ícone sobre o Cartão de Crianças; ou selecione o ícone no Cartão de Crianças e a seguir escolha Kid Settings no menu de Criança. Você visualizará a caixa de diálogo de Configurações de Criança, cujas funções são as mesmas como a caixa de diálogo do Add Kid (página 31). Guest Settings: Para editar as Configurações do Convidado, clique duas vezes no ícone Guest no Cartão de Crianças; ou selecione o ícone Guest no Cartão de Crianças, a seguir escolha Kid Settings no menu de Criança. Para remover o ícone Guest da Tela de Abertura da Seção de Criança, clique em Disabled [Desabilitado]. Para mostrar o ícone Guest na Tela de Abertura, clique em Enabled [Habilitado]. Você pode deixar habilitado o ícone Guest, de modo que amigos visitantes possam usar o KidDesk sem perturbar os aplicativos do Calendário, entradas do Arquivo de Cartão de Endereços, etc. nas outras áreas de trabalho. Para gravar ou importar uma Mensagem de Boas-Vindas para o Guest, clique em Record [Gravar] ou Import . Para permitir que convidados possam imprimir, assinale a caixa “Allow Printing” [Permitir Impressão]. Remove Kid [Remover Criança] Para remover um membro da família do KidDesk, selecione o ícone no Cartão de Crianças, e então escolha Remove Kid do menu de Criança. A área de trabalha do membro da família é apagada, incluindo todas as entradas do Calendário, Bloco de Notas e Arquivo de Cartões de Endereços além de todas as mensagens de Correio de Voz e de E-Mail. Seção de Adulto Menu de Crianças Limit Applications [Aplicativos de Limite] Ao adicionar um aplicativo ao KidDesk, ele é automaticamente colocado nas áreas de trabalho de todos os membros da família (consultar Add Application, página 37). Para esconder um aplicativo de uma área de trabalho especifica, selecione o ícone da criança no Cartão de Crianças e a seguir escolha Limit Application do menu de Criança. (para mais informações sobre aplicativos de limite, consultar a página 13). KidDesk Accessories [Acessórios do KidDesk] Cada área de trabalho possui sua própria combinação exclusiva de Acessórios do KidDesk. Os acessórios podem executar suas funções do KidDesk (por exemplo, o Calendário do KidDesk) ou podem ser configurados para rodar outros aplicativos na sua unidade do disco rígido ou em CD-ROM (por exemplo, um aplicativo de calendário de compromissos). Para instalar ou remover acessórios da área de trabalho de um membro da família e para controlar as configurações para os acessórios, selecione o ícone da criança no Cartão de Crianças, a seguir escolha KidDesk Accessories no menu de Criança. A maioria dos Acessórios do KidDesk possui três configurações: Hidden [Escondido]: o acessório não é exibido na área de trabalho e não pode ser utilizado. Showing [Exibir] O acessório é exibido na área de trabalho e executa sua função do KidDesk (descrita nas páginas 21-28). Run Application/Launch This Application: [Rodar o Aplicativo / Lançar este Aplicativo] o aplicativo é exibido na área de trabalho e roda o aplicativo indicado no lugar da função do KidDesk. Para especificar que aplicativo rodar, clique em Browse... [Navegar]. Você utilizará as caixas de diálogo do Add Application (página 37) para encontrar e adicionar o aplicativo. Nota: você pode editar a linha de comando do aplicativo especificado digitando na caixa “Launch this application”. Seção de Adulto Menu de Crianças Alguns dos Acessórios do KidDesk têm configurações adicionais: Picture Frame: [Moldura de Figura] clique na caixa “Allow icon editing” [Permitir edição de ícone] para ativar/desativar o editor de ícone. Quando o editor de ícone está ativado, a criança pode clicar a Moldura de Figura na área de trabalho ou selecionar um novo ícone. Quando o editor de ícone está desativado, o ícone é exibido na Moldura de Figura na área de trabalho, mas ele não pode ser alterado. Clock: [Relógio] clique na caixa “Speaking Clock” [Relógio que fala as horas] para ativar/desativar o Speaking Clock. Quando ele está ativado (um “x” aparece na caixa de assinalar), o relógio digital fala alto as horas. Phone: [Telefone] Clique em “Allow Single Send” [Permite envio único] para possibilitar que membros da família enviem mensagens sonoras entre as áreas de trabalho. Clique na caixa “Allow multiple send” para possibilitar que uma mensagem seja remetida a diversas áreas de trabalho de uma só vez. Clique em “Greetings only” para desabilitar o Correio de Voz e tocar uma variedade de cumprimentos quando o Telefone estiver clicado. Nota: Se “Greetings only” estiver selecionado, a Secretária Eletrônica não estará exibida na área de trabalho. Mailbox: [Caixa de Correio] clique na caixa “Allow multiple send” [Permite envios múltiplos] para possibilitar que membros da família enviem uma mensagem para diversas áreas de trabalho de uma só vez. Seção de Adulto Menu de Aplicativos Menu de Aplicativos Clique na guia Applications para visualizar o Cartão de Aplicativos (se não estiver exibido) e para utilizar o menu de Aplicativos. Add Application [Acrescentar Aplicativos] Para acrescentar um aplicativo ao KidDesk a partir de sua unidade de disco rígido ou de um disco de CD-ROM, escolha Add Application. Os aplicativos adicionados ao KidDesk não são copiados; acrescentar um aplicativo apenas diz ao KidDesk onde encontrar o aplicativo e coloca o ícone do aplicativo em todas as áreas de trabalho. Depois de adicionar o aplicativo ao KidDesk, você pode utilizar o Limit Applications (página 13) para esconder o aplicativo de uma ou mais áreas de trabalho. Cuidado: Fique ciente de que alguns aplicativos permitem acesso ao Windows e a documentos criados utilizando outros aplicativos. Use Add Applications para especificar o arquivo que o KidDesk inicia quando lançar um programa a partir da área de trabalho do KidDesk. Muitos aplicativos utilizam mais que um arquivo, mas somente um arquivo pode ser adicionado ao KidDesk para cada aplicativo. Há dois modos de acrescentar aplicativos ao KidDesk. Para a maioria dos usuários, é mais fácil utilizar o recurso Add Application. Para acrescentar um aplicativo: 1) Escolha o Add Application do menu Application. 2) Aparece uma caixa de diálogo padrão do Windows 95, exibindo os programas acessíveis através do menu Start. Seção de Adulto Menu de Aplicativos 3) Clique duas vezes na pasta do aplicativo para encontrar o ícone dele. 4) Clique uma vez no ícone do aplicativo para selecioná-lo. 5) Clique em Open [Abrir]. O ícone do aplicativo aparece agora no Cartão de Aplicativos. 6) Se desejar fazer alterações às configurações do aplicativo no KidDesk (por exemplo, alterando o nome do aplicativo para algo mais simples para seu filho), clique uma vez no ícone do aplicativo no Cartão de Aplicativos, a seguir escolha Applications Settings [Configurações de Aplicativos] no menu de Aplicativos. Um segundo modo para acrescentar um aplicativo é arrastá-lo e soltálo a partir do Windows. (Nota: este recurso não está disponível quando o KidDesk é configurado para rodar como o shell). Para acrescentar um aplicativo arrastando-o e soltando-o: 1) Arraste a janela da Seção de Adulto do KidDesk até que você possa visualizar a área de trabalho do Windows 95. Para arrastar a janela, clique e segure a barra de títulos da janela e arraste o mouse. 2) Use o Explorer para encontrar o aplicativo que deseja acrescentar. 3) Arraste o ícone do aplicativo da janela do Windows 95 dentro da janela do KidDesk. 4) Repita esses passos para cada aplicativo que queira acrescentar. Seção de Adulto Menu de Aplicativos Application Settings [Configurações de Aplicativos] Para alterar as configurações de um aplicativo, clique duas vezes no ícone do aplicativo no Cartão de Aplicativos; ou selecione o ícone do aplicativo e a seguir escolha Application Settings do menu de Aplicativos. Para alterar o nome do aplicativo como ele aparece no KidDesk, digite no novo nome na caixa de Títulos. O nome do arquivo original do aplicativo não será alterado na unidade do disco rígido. Para acrescentar ou alterar parâmetros de linha de comando, insira-os na caixa “Arguments” [Argumentos]. Para alterar o ícone do aplicativo como ele aparece no KidDesk, clique em Change [Alterar] (consultar Choose Icon [Escolher o Ícone],Customize Icon [Personalizar o Ícone] e Import Icon [Importar o Ícone], páginas 32-33). O ícone original do aplicativo não será alterado na unidade do disco rígido. Remove Application [Remover Aplicativos] Para remover um aplicativo de todas as áreas de trabalho, selecione o ícone do aplicativo no Cartão de Aplicativos, a seguir escolha Remove Application do menu Aplicativo. (Para esconder um aplicativo de uma área de trabalho, utilize Limit Application do menu de Criança, página 35). Nota: Ao remover um aplicativo do KidDesk, você não deleta o aplicativo da sua unidade do disco rígido nem do CD-ROM. Seção de Adulto Menu de Opções Menu de Opções São globais as alterações que você faz, ao utilizar o menu Options. Elas afetarão todos os membros da família que usem o KidDesk. Adult Password [Senha de Adulto] Para acrescentar uma Senha de Adulto exigida para entrar na Seção de Adulto (em adição ao Ctrl-Alt-A), escolha Senha de Adulto. Digite a senha. Você precisará entrar na Seção de Adulto. A Senha de Adulto pode também ser utilizada para entrar em qualquer área de trabalho caso uma senha de criança seja desconhecida ou esquecida. Digite a Senha de Adulto quando perguntado para a senha da criança. Para remover ou alterar uma senha, utilize a tecla Backspace para apagar a senha atual ou digitar uma nova senha. Time Reminder [Lembrete de Tempo] Para configurar um Lembrete de Tempo escrito e/ou sonoro para todas as crianças, escolha Time Reminder do menu Options. O lembrete aparece em todas as áreas de trabalho. Este recurso é útil para estabelecer turnos ou limitar o tempo do computador. (O Lembrete de Tempo pode não ser compatível com todos os aplicativos). Para desativar o lembrete de Tempo, clique em None [Nenhum]. Para configurar o lembrete para aparecer em intervalos regulares, clique em Every [Sempre].A seguir, clique nas flechas para indicar um intervalo de tempo. O lembrete continua a aparecer naqueles intervalos até que seja desativado. Para configurar o lembrete a fim de aparecer em determinado tempo do dia, clique em At [Em]. A seguir, clique nas flechas para estabelecer o tempo. Para inserir uma mensagem, digite-a na caixa de mensagens. Para gravar um lembrete sonoro, clique em Record [Gravar]. Você pode também importar um arquivo sonoro. (Consultar Mensagem de Boas-Vindas, página 31-32). Seção de Adulto Menu de Opções Kids´ Exit Options [Opções de Saída de Crianças] Para controlar se membros da família podem sair do KidDesk e acessar Windows e a unidade do disco rígido, escolha Kids´Exit Options do menu Options. Clique em “Exit KidDesk from Adult Section only”,“Allow exit to Windows” ou “Allow Shutdown”. Caso tenha escolhido “Exit KidDesk from Adult Section only”, não aparecerá nenhum Sinal de Pare na Tela de Abertura da Seção de Criança. As crianças não podem sair do KidDesk para acessar diretamente a unidade do disco rígido. Caso tenha escolhido “Allow Shutdown”, aparecerá um Sinal Pare na Tela de Abertura da Seção de Criança. As crianças podem sair do KidDesk, mas o computador desliga automaticamente. Cuidado: Caso tenha escolhido “Allow exit to Windows”, as crianças estarão habilitadas a acessar os dados e os aplicativos na unidade do disco rígido. Para segurança máxima, escolha “Exit KidDesk from Adult Section only” e utilize Startup Options (consultar abaixo) para configurar seu computador para rodar automaticamente o KidDesk quando ele é ligado primeiro. Startup Options [Opções de Inicialização] Para configurar o modo que o KidDesk inicializa, escolha Startup Options do menu Options. Para rodar o KidDesk por você mesmo, clique em “Start KidDesk manually from Windows”. Para configurar o KidDesk para rodar automaticamente, escolha qualquer dos seguintes: - “Start KidDesk when starting Windows”[Iniciar o KidDesk ao iniciar o Windows]: o KidDesk roda como um item de inicialização a partir do Windows. O KidDesk roda, cada vez que você inicia o Windows. Quando você sai do KidDesk, você retorna ao Windows. Este é o método recomendado de iniciar. - “Run KidDesk as the Windows shell”[Rodar o KidDesk como o shell do Windows]: o KidDesk substitui o Program Manager [Administrador de Programa] ou o Explorer como o shell. Cada vez que você inicia o Windows, o KidDesk roda. Seção de Adulto Menu de Ajuda Menu de Ajuda O Menu Help contém informações na tela a respeito da maioria dos itens e recursos do menu da Seção de Adulto. Utilize o menu Help para responder questões com relação às caixas de diálogo, ícones, botões ou demais termos pouco familiares. Contents [Índice] Para visualizar um glossário na tela dos termos e recursos do KidDesk, escolha Contents do menu Help. Você verá uma lista alfabética dos tópicos de Help. Para visualizar mais tópicos, utilize a barra de rolagem e as flechas de rolagem. Para visualizar as informações de qualquer palavra verde, sublinhada, simplesmente clique na(s) palavra(s). Você pulará para as informações daquele tópico. Para retornar ao tópico anterior, clique em Back [Voltar]. Para retornar à lista de termos em ordem alfabética, clique em Contents . Para exibir uma lista dos tópicos já vistos, clique em History [História]. A seguir, clique em um dos tópicos para ir para aquele tópico ou para fechar a janela para retornar ao texto do Help. Para mais informações a respeito do uso de Help, escolha How to Use Help [Como Utilizar o Help] do Menu Help. Diagnóstico e Solução de Problemas Problema Causa possível Solução Incapaz de imprimir o calendário. “Allow Printing” foi desativado. Clique em “Allow Printing” na caixa de diálogo Acessórios do KidDesk (página 35). Windows configurado para impressora incorreta. Utilizar o Painel de Controle de Impressoras do Windows para selecionar a sua impressora. Inexistência de som Não está instalado nenhum dispositivo de som. Instalar um dispositivo de som compatível com Windows. O aplicativo não roda corretamente a partir do KidDesk Um arquivo errado foi acrescentado ao KidDesk. Utilizar Add Application (página 37) para acrescentar corretamente .EXE.,BAT, ou arquivo .PIF. As crianças têm condições de comutar do aplicativo ao Windows. O modo MultiApp está ativado. Desativar o modo MultiApp na caixa de diálogo do Kid Settings (página 33). O aplicativo não aparece na O aplicativo não foi acrescentado área de trabalho da criança. ao KidDesk Acrescentar o aplicativo desejado, utilizando o Add Application do menu Application (página 37). O aplicativo foi desabilitado. Utilizar Limit Applications do menu de Criança para habilitar o aplicativo (página 35). Não aparece a Secretária Eletrônica. O “Voice Mail” está desativado. Clique em “Show” sob o “Voice Mail” na caixa de diálogo dos Acessórios do KidDesk (página 35-36). Os sons gravados são inaudíveis. O nível de entrada da placa de som do microfone está ajustado muito baixo. Consultar o manual da placa de som para mais informações (página 6 ). Defeito no Lembrete de Tempo ao rodar um aplicativo. O Lembrete de Tempo não é compatível com todos os aplicativos. Utilize Time Reminder do menu Options para desativar o Lembrete de Tempo (página 40). O KidDesk não roda automaticamente quando o computador está ligado. Selecionada Opção de Inicialização incorreta. Selecione “Run KidDesk as the Windows shell”ou “Start KidDesk when starting Windows” (página 41). Para suporte técnico da Edmark, ligue (800) 528-7158. Você também pode encontra respostas para as questões mais freqüentemente apresentadas sobre suporte técnico em nosso Web site: www.edmark.com. Ajuda Números de telefone e endereços de e-mail da Edmark. Serviço ao Cliente: para solicitar produtos ou consultar sobre uma compra, ligue (800) 3208377. (Observe que o suporte técnico não está disponível neste número). Você também pode acessar o Serviço ao Cliente pelo e-mail: [email protected]. Suporte Técnico: para consultas sobre problemas técnicos específicos, ligue (800) 528-7158 ou envie por fax uma descrição de seu problema pelo número (425) 556-8940. Att: Technical Support (Consulte Suporte Técnico, abaixo, para mais informações). Suporte Técnico on-line: alcance nossos representantes on-line diretamente por e-mail: [email protected]. World Wide Web: visite a home page da Edmark em www.edmark.com, onde você pode ler respostas a questões freqüentemente apresentadas ou enviar uma mensagem ao pessoal de nosso suporte técnico. Suporte Técnico KidDesk Family Edition está projetada para uma utilização agradável e fácil. Caso surja um problema, consulte primeiro a página de Diagnóstico e Solução de Problemas neste Guia. Certifique-se de checar o arquivo Help nas Adult Options para uma informação técnica atualizada. Caso não encontre uma solução, ligue para o Suporte Técnico da Edmark, de segunda-feira à sexta-feira, das 8h00 às 17h00 (Horário da Costa do Pacifico dos EUA) pelo (800) 528-7158. Horas, noites e fins de semanas prolongados podem variar conforme a estação. A fim de o auxiliar quando nos ligar, precisaremos saber: O tipo exato de computador que está usando, incluindo a marca comercial e o modelo (por exemplo, Compaq 33 MHz 486). Informações adicionais sobre o hardware como memória disponível, placa de som, etc. Informações sobre configurações do sistema e sobre o sistema operacional (por exemplo, Windows 95). Uma descrição especifica do problema, incluindo mensagens de erros específicos, sua entrada antes do problema acontecer, etc. Quanto mais informações nos fornecer, mais rapidamente poderemos solucionar seu problema. Se possível, ligue de um telefone próximo ao computador. Permissões e Garantia Vitalícia A Edmark tem satisfação em lhe proporcionar um software educacional de qualidade. Com esta versão escolar, você receberá suporte técnico sem ônus e uma garantia vitalícia. A Edmark garante este programa como estando livre de erros ou defeitos que interfiram na operação do programa e também concorda em substituir, sem ônus, qualquer disco danificado, tanto quanto esta versão do produto seja oferecida à venda pela Edmark. Esta garantia aplica-se exclusivamente ao comprador original e quando o software for utilizado com o equipamento especificado. A responsabilidade da Edmark está limitada à compra do presente software. Nenhuma outra publicidade, descrição nem declaração, feitas por concessionários, distribuidores, representantes ou funcionários da Edmark, obrigam a Edmark nem alteram os termos da presente garantia. Caso esteja inseguro se um disco está com defeito, ligue ao nosso Departamento de Suporte Técnico pelo (800) 528-7158. Se o problema não puder ser corrigido por telefone, nós lhe enviaremos uma substituição sem nenhum ônus. Caso saiba que o disco está com defeito, ligue para nosso Departamento de Serviço ao Cliente pelo (800) 362-2890 para obter um disco de substituição. Este programa está licenciado para uso em computador. É contrário às leis de direitos autorais dos Estados Unidos copiar o programa para uso de terceiros, instalar o programa em mais de uma unidade do disco rígido ou colocar o programa em rede para uso em mais de um computador. Sua observância às leis de direitos autorais possibilita que a Edmark e empresas similares a ela continuem a fabricar produtos de qualidade a preços accessíveis. A respeito de informações referentes a pacotes de laboratório e licenças de local, ligue (800) 362-2890 (ramal 8442). A Edmark concede a você permissão para fazer cópias adicionais das páginas de atividade e de arte final do Guia do Professor para utilizar com seus alunos. A presente garantia concede-lhe direitos legais específicos e você poderá ter outros direitos que variam de estado a estado. Alguns estados não permitem a exclusão nem a limitação de danos inerentes ou imprevisíveis nem limitações sobre a duração de uma garantia implícita, assim, as limitações e exclusões acima poderão não se aplicar a você. Estamos comprometidos a proporcionar os produtos e serviços da mais alta qualidade possível. Queira nos informar como estamos atuando. Equipe de Educação da Edmark Atenção: Departamento de Serviço ao Cliente P.O.Box 97021 Redmond, WA 98073-9721.