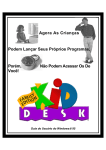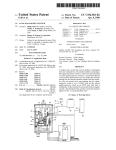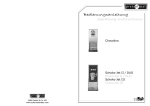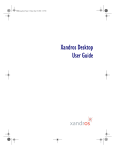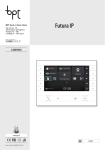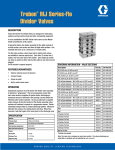Download Crossport Systems Pivio User`s guide
Transcript
Crossport Systems PivioTM Network Security System User’s Guide Rev 1.7g (April 16, 2001) Crossport Systems, Inc. www.crossport.com Table of Contents Copyright Notice © 2001 Crossport Systems, Inc. Bellevue WA All rights reserved. “Crossport Systems Pivio Network Security System User’s Guide” Notice Reproduction, adaptation, or translation of this manual is prohibited without written permission of Crossport Systems, Inc. The information contained in this document is subject to change without notice. Pivio, Pivio Firewall, Pivio Plus Firewall,and Crossport are trademarks of Crossport Systems, Inc. All other trademarks and trade names belong to their respective holders. Revision 1.7g published April 16, 2001 Acknowledgements The following people contributed to the creation, design, programming, testing, and documentation of Pivio Network Security System. Rob Arnold Edgar Faulkner Case Kuehn Nikos Mouat Divina Segui Kevin Steil Jeff Bienstadt Ed Gregory Dick Shorter Tom Arnold Chad Fischer Aaron Logue Bill Patterson Jeanne Shreuder Jeff Sterling Brian Fisher Caleb Reed Graham Stinson Steve Coretti Ron Heinrichs John Mohr Jess Roberts Howard Smith Zeta Wagner Robert Gidley Paul Schnackenberg About Crossport Systems Crossport Systems, Inc., is dedicated to resolving the next generation of Internet security risks for small businesses with high-speed Internet access. Crossport is the creator of PivioTM, a network security system that integrates software, hardware and monitored services to protect businesses from hackers, viruses and service disruptions. Crossport Systems, Inc. 10940 NE 33rd Place, Suite 101 Bellevue, WA 98004 Ph: 425-576-8382 Fax: 425-576-9953 www.crossport.com [email protected] ii Pivio User’s Guide Table of Contents Chapter 1 Introduction ......................................................................................7 Pivio System features and benefits ................................................................... 9 Technical Support ............................................................................................. 10 Chapter 2 Getting Started ..............................................................................11 Installing the Pivio Firewall ................................................................................ 12 Installing the Pivio Plus Firewall ........................................................................ 16 Chapter 3 Dynamic IP configuration .............................................................21 What is a “dynamic” IP address? .................................................................... 22 Configuring the Pivio Firewall .......................................................................... 23 Configuration complete .................................................................................. 25 Set up your password ....................................................................................... 26 Registering your Pivio Firewall .......................................................................... 28 Testing your configuration ................................................................................ 32 Chapter 4 Static IP configuration ...................................................................33 Record your current settings ............................................................................ 34 Configuring your computer ............................................................................. 35 Windows 95/98/ME configuration .......................................................................... 35 Windows NT configuration ...................................................................................... 40 Windows 2000 configuration ................................................................................... 43 Macintosh configuration ......................................................................................... 46 Linux configuration ................................................................................................... 49 iii Table of Contents Configuring the Pivio Firewall .......................................................................... 51 Configuration complete .................................................................................. 53 Set up your password ....................................................................................... 54 Registering your Pivio Firewall .......................................................................... 56 Testing your configuration ................................................................................ 60 Chapter 5 PPP over Ethernet ...........................................................................61 Getting your computer ready for the Pivio Firewall ...................................... 62 Configuring your computer ............................................................................. 63 Windows 95/98/Me configuration ......................................................................... 63 Windows NT configuration ...................................................................................... 65 Windows 2000 configuration ................................................................................... 67 Macintosh configuration ......................................................................................... 70 Configuring the Pivio Firewall .......................................................................... 72 Configuration complete .................................................................................. 74 Set up your password ....................................................................................... 75 Registering your Pivio Firewall .......................................................................... 77 Testing your configuration ................................................................................ 81 Chapter 6 Pivio System Services ....................................................................83 Signing up for services ...................................................................................... 84 About the services ............................................................................................ 86 Flash update ...................................................................................................... 87 Services Available ............................................................................................. 88 Other service options ....................................................................................... 92 Chapter 7 Special Installations.......................................................................95 Multiple computers ........................................................................................... 96 DHCP server already exists on network .......................................................... 97 Installing the Pivio Firewall inside a corporate firewall .................................. 99 Chapter 8 Virtual Private Networks ..............................................................101 Creating a VPN Connection ......................................................................... 102 Modifying a VPN Connection ....................................................................... 104 Starting and Stopping a VPN Connection ................................................... 105 iv Pivio User’s Guide Chapter 9 System Administration.................................................................107 Changing your account name and password ........................................... 108 Pivio Firewall summary .................................................................................... 109 Reset button .................................................................................................... 110 Statistics available .......................................................................................... 111 When using software firewalls ........................................................................ 112 Chapter 10 Advanced Settings ......................................................................113 What the Online light means ......................................................................... 114 Connectivity settings for the Internet ............................................................ 115 Connectivity settings for your LAN ................................................................ 117 Using SNMP ...................................................................................................... 119 Firewall settings ................................................................................................ 120 Port forwarding ................................................................................................ 122 Special IP Addresses ....................................................................................... 124 Glossary ...........................................................................................127 Index................................................................................................. 131 FCC Notice ...................................................................................................... 133 UL Listing ........................................................................................................... 133 Software acknowledgements ....................................................................... 133 v Table of Contents vi Introduction Chapter 1 Introduction Thank you for purchasing the Pivio Network Security System. Based on a powerful network computer, the Pivio Firewall incorporates firewall, virtual private networking (VPN), and management services. The Pivio System is secure, cost effective, and an easy-to-use solution for your Internet security needs. The Pivio Network Security System is the complete Internet security solution. Crossport Systems Pivio Network Security System 7 Pivio Network Security System User’s Guide An alarming number of hacker attacks occur everyday, and anyone with an unprotected broadband Internet connection is susceptible to these attacks. The Pivio System prevents many of the most common types of attacks. With the Pivio System, you control what information passes to and from your computer. IT managers can safely and easily extend corporate systems, applications, and information over high-speed Internet connections to employees, contractors, and partners in remote office locations. 8 Introduction Pivio System features and benefits Features Hacker Protection Powerful firewall protection halts hackers at the door with a highly sensitive intrusion system. Virus Protection The best protection against viruses is up-to-date virus definitions. The Pivio System automatically updates the definitions on every PC with no action required by employees. 24/7 Security Response The Pivio System provides around-the-clock surveillance designed to quickly identify and terminate unauthorized attempts to access your network. When the Pivio System senses a possible high-risk situation developing, you’ll receive an Instant Alert. Virtual Private Networking Because the Pivio Firewall can create encrypted two-way private data transmissions, you can send sensitive information to remote locations, without compromising security. Management Reporting The Pivio System includes detailed and monthly summary reports. Reports are presented in a simple, intelligible format that keeps business owners informed of all Internet-related activities. Benefits Make the Internet work effectively for you. The Internet can transform your business by reducing costs, enhancing productivity, and extending your market reach. With the Pivio System, you can also connect your office networks without undue risk, block undesirable Internet sites, and monitor your Internet connections and web site availability. Enjoy ease of use. Do you have limited technical knowledge or resources? No problem. The Pivio System is surprisingly easy to install and activate. Enjoy significant savings. You’ll pay only a fraction of the cost of an in-house security expert. And you won’t have to invest in expensive technology. 9 Pivio Network Security System User’s Guide Technical Support Phone: 425-576-8382 Fax: 425-576-9953 URL: http://www.crossport.com Email: [email protected] 10 Getting Started Chapter 2 Getting Started The Pivio Firewall is available in two models: Pivio Firewall and Pivio Plus Firewall, which includes a built-in four-port Ethernet hub. Both the Pivio Firewall and the Pivio Plus Firewall are configured in the same way. The only difference occurs when you connect the devices. This chapter provides separate instructions for the Pivio Firewall and the Pivio Plus Firewall. The remaining chapters in this User’s Guide apply to both the Pivio Firewall and the Pivio Plus Firewall. Model identification The easiest way to identify your model is to look at the back of the unit. A model number is shown on the back. Model 2000 is the Pivio Firewall and Model 2500 is the Pivio Plus Firewall . In addition, the Pivio Plus Firewall is also an Ethernet “hub.” There will be four slots on the back for plugging in various network devices and computers. Pivio Pivio Plus 11 Pivio User’s Guide Installing the Pivio Firewall Packing list for the Pivio Firewall Before you begin installing the Pivio Firewall , please check the contents of the box. You should have: ❍ Pivio Firewall ❍ AC adapter ❍ One red Ethernet crossover cable ❍ QuickStart CD-ROM ❍ “Getting Started” Illustrated Guides ❍ Registration reminder card 12 Getting Started Pivio Firewall parts identification Online: On when Internet sites can be reached VPN: On when VPN connection is active Support: On when SNMP is enabled Power System: Flashing when working correctly LAN: Right: On when connected to local network Internet: Left: On when connected to Internet Left: Flashes (with traffic) Right: Flashes (with traffic) Update: Flashes when Update available Front LAN: Cable from Computer/hub goes here AC-In: Plug AC adapter in here Internet: Cable from DSL/Cable modem goes here light: green when correct cable is connected Reset: Pushing this clears Pivio memory Mode: press this once if LAN light is not on Back 13 Pivio User’s Guide Connecting the Pivio Firewall Use the following procedure to connect the Pivio Firewall. Step 1: Plug the AC adapter cord included with the Pivio Firewall into the “AC In” outlet located on the back of the firewall. Step 2: Plug the AC adapter into a surge-protected outlet. Step 3: Turn off your computer. Step 4: Find the cable connecting your DSL/Cable modem to your computer or network hub. Unplug it from the modem, and plug it into the port labeled LAN located on the Pivio Firewall. Step 5: Plug one end of the red cable into the port labeled Internet on the Pivio Firewall and the other end into your DSL/Cable modem. Insert the Pivio Firewall between your computer or hub and DSL/Cable modem Step 6: Verify that the green LED light next to each port on the back of the Pivio Firewall is lit. If the LED is not lit, press the Mode switch next to the port. This should cause the LED to light up. 14 Getting Started 15 Pivio User’s Guide Installing the Pivio Plus Firewall Packing list for the Pivio Plus Firewall Before you begin installing the Pivio Plus Firewall, please check the contents of the box. You should have: ❍ Pivio Plus Firewall ❍ AC adapter ❍ One red Ethernet crossover cable ❍ QuickStart CD-ROM ❍ “Getting Started” Illustrated Guides ❍ Registration reminder card 16 Getting Started Pivio Plus Firewall parts identification Online: On when Internet sites can be reached VPN: On when VPN connection is active Support: On when SNMP is enabled Power System: Flashing when working correctly LAN: Right: On when connected to local network Internet: Left: On when connected to Internet Left: Flashes (with traffic) Right: Flashes (with traffic) Update: Flashes when Update available Front Internet: Cable from DSL/Cable modem goes here AC-In: Plug AC adapter in here Reset: Pushing this clears Pivio Plus memory Uplink: Cable from Computer/ hub goes here Mode: press this once if light is not on light: green when correct cable is connected lights: green when correct cable is connected Mode: press this once if light is not on Back 17 Pivio User’s Guide Connecting the Pivio Plus Firewall Use the following procedure to connect the Pivio Plus Firewall. Step 1: Plug the AC adapter cord included with the Pivio Plus Firewall into the “AC In” outlet located on the back of the firewall. Step 2: Plug the AC adapter into a surge-protected outlet. Step 3: Turn off your computer. Step 4: Find the cable connecting your DSL/Cable modem to your computer or network hub. Unplug it from the modem , and plug it into the port labeled Uplink located on the Pivio Plus Firewall. Step 5: Plug one end of the red cable into the port labeled Internet on the Pivio Plus Firewall and the other end into your modem. Insert the Pivio Plus Firewall between your computer or hub and DSL/ Cable modem Step 6: Verify that the green LED light next to each port with a cable in it on the back of the Pivio Plus Firewall is lit. If the LED is not lit, press the Mode switch next to the port. This should cause the LED to light up. 18 Getting Started 19 Pivio User’s Guide 20 Dynamic IP Configuration Chapter 3 Dynamic IP configuration Now that you have physically connected the Pivio Firewall as described in the previous chapter, you are ready to configure it to connect your computer or network to the Internet. Once the Pivio Firewall is configured, you are protected from intrusion and hacking from outside sources. This chapter covers how to configure the Pivio Firewall if you use a dynamic IP address. If you know you have a static IP address, please go to the next chapter and use that procedure. If you do not know your address type, follow the instructions in this chapter. If they do not work for your system, proceed to the next chapter. 21 Pivio Network Security System User’s Guide What is a “dynamic” IP address? An IP address is your computer’s address for the Internet. When you visit a web page, you are asking the page to send information (the text and illustrations on the web page) to your computer. The web page sends this information to your IP address. An IP address is a series of four numbers separated by periods, with each number having a value from “0” to “255.” So, for example, “10.100.1.253” could be an IP address. There are two general types of IP addresses: static and dynamic. A static IP address is always the same. A dynamic IP address can change every time you connect to the Internet. How to determine if you have a dynamic IP address When you signed up with your ISP, they provided information about your connection to them. If this information included a statement such as “IP addresses are assigned dynamically,” you have a dynamic IP address. They may also have used the phrase “DHCP,” which also indicates you have a dynamic IP address. If, however, they provided a specific IP address, then you have a static IP address (and you should skip the rest of this chapter and go to the next chapter). 22 Dynamic IP Configuration Configuring the Pivio Firewall You must configure the Pivio Firewall before you can connect to the Internet. The configuration is done using your Internet browser—no additional software needs to be installed. Step 1: From your web browser type config.pivio.com in the address line. This connects your browser to the Pivio Firewall and displays information about configuration. If your browser uses a home page that is on the Internet, you will automatically connect to the Pivio Firewall . The Pivio firewall’s Welcome page opens in your Web browser Step 2: Click OK. If your ISP has automatic DHCP configuration, you will see the “Configuration Complete” screen shown in the next section. Otherwise, a screen appears asking you to choose the type of connection you want to use. Make sure DHCP is selected and click Next. Make sure “DHCP” is selected 23 Pivio Network Security System User’s Guide Step 3: It may take a few moments for the Pivio Firewall to configure. The next screen you see depends on how your Internet Service Provider (ISP) assigns IP addresses. If you see the “Configuration Complete” screen, you can proceed to the next section. If you see a screen shown below, it usually means your ISP assigned you a static IP, and you need to go to the next chapter to continue the setup. If you see this screen, it usually means you do not have a dynamic IP address and you need to use the procedure in the next chapter Important If you are sure you have a dynamic IP address, then there may be a problem with your connections. Follow the troubleshooting tips on the screen. Note that your ISP may also require you to enter a “System Name” to connect correctly. 24 Dynamic IP Configuration Configuration complete The Configuration Complete page indicates that the Pivio Firewall found your ISP and obtained an IP address. The Pivio Firewall is correctly configured 25 Pivio Network Security System User’s Guide Set up your password The next step is to create a user account and password for the Pivio Firewall. Once created, this account and password will be used whenever you want to change the Pivio Firewall’s configuration. Step 1: After the Configuration Complete screen appears as shown on the previous page, click Next. The Creating the Administrative Account screen appears. Use this screen to define an account and password Step 2: Type in a one to eight character name for the account. There is only one account per Pivio Firewall. When you choose a different user name, you are renaming the one account in the firewall. Step 3: Choose a four to eight character password, and enter it in the Password field. Your password may include numbers, letters and punctuation marks. It is also case-sensitive, so “password” is different from “PassWord.” Step 4: Confirm your password by typing it again in the Confirm field. Note You must enter a password. You cannot create an account without a password. 26 Dynamic IP Configuration Step 5: Click Next. Your password for the Pivio Firewall is now set. You’ll need your password each time you configure the Pivio Firewall. Please make a note of it and keep it in a safe place. You now have a working user name and password Caution The password can be reset by resetting the Pivio Firewall. If someone has access to the firewall, they can simply reset the device to change the password. If you need a high level of physical security, you should lock up the Pivio Firewall. Step 6: Click the Log In button to continue configuration. Step 7: When prompted to log in, type your user name and enter your password. Enter your account information to continue configuring the Pivio Firewall 27 Pivio Network Security System User’s Guide Registering your Pivio Firewall Now that your Pivio Firewall is configured and your user account set up, the next step is to enter registration information. This information is securely transmitted to Crossport Systems. You can also set up a billing account and sign up for Pivio Services. Step 1: After you log into the Pivio Firewall, a screen appears asking you for registration information. Fill out the fields on this screen. Note that fields marked with a red asterisk (*) must be filled out before the Pivio Firewall will accept the registration information. Fill out the fields on this form Step 2: Click Save to save the information. 28 Dynamic IP Configuration Step 3: You are now prompted to enter your billing information for Pivio services. Note that fields marked with a red asterisk (*) must be filled out before the Pivio Firewall will accept the billing information. Fill out the fields on the Services Billing screen Step 4: Click Save to save this information. 29 Pivio Network Security System User’s Guide Step 5: You will now see a screen that lets you edit your registration and billing information. If the information is correct, click Next. You can edit your registration and billing information on this screen 30 Dynamic IP Configuration Step 6: The main Services screen now appears. This screen lets you subscribe to Pivio Services, and receive information about each service. You can also view and change your registration and billing information. Use the Services page to subscribe to Pivio Services Step 7: To complete installation, restart your browser. You do not need to reboot your computer. Important! Make sure you exit your browser and start it again. You are now ready to test the Pivio Firewall to verify it is working, as described on the next page. 31 Pivio Network Security System User’s Guide Testing your configuration Use the following procedure to verify that the Pivio Firewall is configured correctly and is working. If you do not get the expected results, please refer to The Pivio Firewall Troubleshooting Guide, for information on how to locate the problem. Step 1: Launch your Internet browser. Step 2: Type www.crossport.com in your browser’s address window to navigate to the Crossport Systems site. Step 3: Make sure that you can view various pages at the site. 32 Static IP Configuration Chapter 4 Static IP configuration This chapter covers configuring the Pivio Firewall for a Static IP address. If you know you have a static IP address, you should use this chapter. If you are not sure, try the procedure in Chapter 3 first. What is a “static IP address”? Every computer that connects to the Internet must have an IP address. This is the “address” of your computer. When you request information, the web page uses your IP address when it sends the information. A static IP address means that you always have the same address. Most DSL and cable modems are always connected, and therefore use static IP addresses. A dynamic IP address changes every time you connect to the Internet. When you connect to the Internet through a dial-up connection, you usually get a dynamic IP address. How to determine if you have a static IP address To determine if you have a static IP address, examine the information your Internet Service Provider (ISP) provided. If the information includes a specific IP address, then you have a static IP address. If, however, the information indicates you have “DHCP” or “dynamic IP,” then you have a dynamic IP address. If you have a static IP address, the Pivio Firewall will use that address for itself. It will then give every computer on your network a dynamic IP address. Before you can configure the Pivio Firewall to use a static IP address, you have to set each computer to use a dynamic IP address. Because the Pivio Firewall “owns” the IP address, it will issue dynamic addresses to each computer on your network. 33 Pivio Network Security System User’s Guide Record your current settings When you configure your computer to work with the Pivio Firewall, you will erase the static IP settings from your computer and enter them into the firewall. If you ever reset the Pivio Firewall , you will need to re-enter these values. Write the values in the following table before you erase them. Each of these entries will be a set of four numbers separated by periods (for example, 192.168.5.37). IP Address: _ _ _ . _ _ _ . _ _ _ . _ _ _ Subnet mask _ _ _ . _ _ _ . _ _ _ . _ _ _ Gateway: (Router Address) _ _ _ . _ _ _ . _ _ _ . _ _ _ DNS Servers: _ (Name Server addr) _ _ . _ _ _ . _ _ _ . _ _ _ _ _ _ . _ _ _ . _ _ _ . _ _ _ _ _ _ . _ _ _ . _ _ _ . _ _ _ 34 Static IP Configuration Configuring your computer Configuring your computer to work with the Pivio Firewall involves changing your computer from using a static IP Address to using a dynamic IP Address. The details will vary depending on the type of computer and operating system you have. You will need to make the changes to each computer on your network. Note Without the Pivio Firewall, each computer you connect to the Internet requires a separate IP address. With the firewall, you use only one IP address for all your computers. The Pivio Firewall will support over 1,000 computers using a single IP address. Windows 95/98/ME configuration Use this procedure if you are running Windows 95/98 or Windows Millennium. Step 1: Right-click the Network Neighborhood icon on your desktop and select “Properties” from the pop-up menu that appears. Choose Properties from this menu 35 Pivio Network Security System User’s Guide Step 2: Find the TCP/IP Protocol in the list of available network components that your network is using, and click Properties. Find the TCP/IP setting your network is using There will usually be several different items in this list. Your network protocol will always start with “TCP/IP” and will usually include the name of the manufacturer. 36 Static IP Configuration Step 3: If the IP Address tab is not at the front, click on it to bring it to the front. You will do two things on this page: • Write down the IP Address and Subnet Mask that is already there. Write these down on the chart on page 34. • Change the setting to Obtain an IP Address Automatically. Write down the address on your screen Make sure Obtain an IP address automatically is selected 37 Pivio Network Security System User’s Guide Step 4: Click on the Gateway tab to bring it to the front. Write down the Gateway number in the chart on page 34. Then remove the numbers by selecting each one and clicking Remove. Write down the Gateway number (under “Installed gateways”) and then remove it Multiple Gateway numbers Windows will allow more than one Gateway number, although only one of those numbers is actually used. If you have more than one Gateway number, you need to find the one that is used. To do this, compare the Gateway numbers to your IP address. Find the one that is most similar to your IP address. Usually the first two or three numbers of the IP address and the Gateway will be the same. For example, an IP address of 192.168.5.37 might have a Gateway of 192.168.5.1. 38 Static IP Configuration Step 5: Click on the DNS Configuration tab to bring it to the front. Write down the numbers under “DNS Server Search Order.” There can be up to three numbers here. Write down the DNS Server Search Order numbers Step 6: Select Disable DNS. Click on Disable DNS Step 7: Click on OK to go back to the Network page. Click on OK on the Network page to close the Network page. Step 8: A dialog appears asking if you want to restart your computer. Click on Yes. Click Yes to restart your computer Once your computer has restarted, you are ready to configure the Pivio Firewall. 39 Pivio Network Security System User’s Guide Windows NT configuration Use the following procedure for computers that are running Windows NT 4. Step 1: Right-click the Network Neighborhood icon on your desktop and select Properties from the pop-up menu. Choose Properties from this menu Step 2: Click on the Protocols tab and select the TCP/IP Protocol item. Click the Protocols tab and select TCP/IP Protocol Step 3: Click Properties to bring up the Microsoft TCP/IP Properties dialog. Make sure the adapter used to connect to the network is selected. 40 Static IP Configuration Step 4: Write down the values for “IP Address,” “Subnet Mask” and “Default Gateway” in the chart on page 34. Write down the “IP Address,” “Subnet Mask” and “Default Gateway” Step 5: Select “Obtain an IP address from a DHCP Server” on this dialog. Select “Obtain an IP address from a DHCP Server” Step 6: A dialog appears warning you that values on these pages will override DHCP values. Click Yes. Click Yes to use DHCP 41 Pivio Network Security System User’s Guide Step 7: Click on the DNS tab to bring it to the front. Write down the numbers under DNS Service Search Order. There can be up to three numbers here. Write down the DNS Service Search Order numbers Step 8: Use Remove to remove all the DNS values from the list. The Pivio Firewall will provide the DNS values to the computer as needed. Step 9: Click on OK to go back to the Network page. Click on Close on the Network page. Step 10: A dialog appears asking if you want to restart your computer. Click Yes. Click Yes to restart your computer Once your computer has restarted, you will be ready to configure the Pivio Firewall. 42 Static IP Configuration Windows 2000 configuration Use the following procedure for computers that are running Windows 2000. Step 1: Right-click the My Network Places icon on your desktop and select Properties from the pop-up menu. Choose Properties from this menu Step 2: A folder will open that displays all your network connections. Select the connection you use for the Internet. In the following screen shot, this computer connects to the Internet through a Local Area Network (LAN) Select the connection you use to reach the Internet 43 Pivio Network Security System User’s Guide Step 3: Right click on the connection and select Properties from the menu. Right click on the connection and choose Properties Step 4: The Local Area Connection Properties dialog appears. Select “Internet Protocol (TCP/IP)” and click Properties. Select “Internet Protocol (TCP/IP)” and click Properties 44 Static IP Configuration Step 5: Write down the values for “IP Address,” “Subnet Mask,” “Default Gateway” and the “DNS servers” in the chart on page 34. Write down the “IP Address,” “Subnet Mask,” “Default Gateway,” and the DNS servers Step 6: Select “Obtain an IP address automatically” on this dialog. Also select “Obtain DNS server address automatically” on this dialog. Select “Obtain an IP address automatically” Select “Obtain DNS server address automatically” Step 7: Click OK to close the TCP/IP Properties dialog. Click OK to close the Local Area Connection Properties dialog. You will need to restart your computer before proceeding to configure the Pivio Firewall. 45 Pivio Network Security System User’s Guide Macintosh configuration Use this procedure for computers running the Macintosh OS Version 8 or newer. Step 1: Open the Control Panel on the Apple menu and choose the TCP/IP item. Choose the TCP/IP control panel 46 Static IP Configuration Step 2: Write down the values shown in the TCP/IP dialog window in the chart on page 34. The Router address is another name for Gateway. The Name server addr goes in the DNS Servers listing. Write down the values shown in your dialog Step 3: Click on the arrows on the right of the Configure list box and choose “Using DHCP Server.” Choose “Using DHCP Server” 47 Pivio Network Security System User’s Guide Step 4: The dialog shown in the following figure will appear. You do not need to enter anything for “DHCP Client ID.” You do not need to enter anything on this dialog Step 5: Choose Close from the File menu to close this dialog. When prompted to save your changes, click on Save. Choose “Close” to end this process You need to restart your Macintosh before proceeding to configure the Pivio Firewall. 48 Static IP Configuration Linux configuration Use the following procedure if you are running Linux. Step 1 Record your current settings Use “netstat -ni”, “netstat -nr” and “ifconfig” to determine the interfaces, routing and addresses. First, you should find the available interfaces: # netstat -ni Kernel Interface table Iface MTU Met RX-OK RX-ERR RX-DRP RX-OVR eth0 1500 0 521478 0 0 0 lo 16192 0 92498 0 0 0 # TX-OK TX-ERR TX-DRP TX-OVR Flg 626019 0 0 0 BRU 92498 0 0 0 LRU In this example, there are two interfaces, the loopback (lo) and the ethernet (eth0). The ethernet (eth0) is the one to use. Second, look up the default route: # netstat -nr Kernel IP routing table Destination Gateway 255.255.255.255 0.0.0.0 192.168.1.0 0.0.0.0 0.0.0.0 192.168.1.1 # Genmask 255.255.255.255 255.255.255.0 0.0.0.0 Flags UH U UG MSS 40 40 40 Window 0 0 0 irtt 0 0 0 Iface eth0 eth0 eth0 The default route (destination 0.0.0.0) towards the IP 192.168.1.1 is the “gateway.” The other entries are a forced broadcast out the device eth0 (destination 255.255.255.255) and a “connected” network (destination 192.168.1.0). Finally, obtain the IP address for eth0: # ifconfig eth0 eth0 Link encap:Ethernet HWaddr 00:50:C2:08:50:01 inet addr:192.168.1.5 Bcast:192.168.1.255 Mask:255.255.255.0 UP BROADCAST RUNNING MULTICAST MTU:1500 Metric:1 RX packets:523211 errors:0 dropped:0 overruns:0 frame:0 TX packets:627431 errors:0 dropped:0 overruns:0 carrier:0 collisions:3561 txqueuelen:100 Interrupt:10 Base address:0xe800 # In this example, the address (inet addr) is 192.168.1.5 and the netmask is 255.255.255.0 (Mask). Step 2 Set your IP address to 172.30.192.2 and your default gateway to 172.30.192.1 First make sure you have “root” access: % su Password: <root password> # Then run ifconfig to set the new IP address. Do not do this remotely, as you may lose network access to the machine: # ifconfig eth0 172.30.192.2 netmask 255.255.255.0 49 Pivio Network Security System User’s Guide Add the default route: # route add -net default gw 172.30.192.1 Step 3 You will want to also update your startup files to set the correct address on boot up. This is distribution dependent: redhat change the settings in /etc/sysconfig/network-scripts/ ifcfg-eth0 DEVICE=eth0 BOOTPROTO=static BROADCAST=172.30.192.255 IPADDR=172.30.192.2 NETMASK=255.255.255.0 NETWORK=172.30.192.0 ONBOOT=yes change /etc/sysconfig/network: NETWORKING=yes HOSTNAME=mylinuxbox GATEWAY=172.30.192.1 debian change the file /etc/init.d/network #! /bin/sh ifconfig lo 127.0.0.1 route add -net 127.0.0.0 IPADDR=172.30.192.2 NETMASK=255.255.255.0 NETWORK=172.30.192.0 BROADCAST=172.30.192.255 GATEWAY=172.30.192.1 ifconfig eth0 ${IPADDR} netmask ${NETMASK} broadcast ${BROADCAST} Other Linux implementations may vary. Also you may need to update /etc/hosts and /etc/networks depending on your distribution. Step 4 Set your DNS server to 172.30.192.1 (optional, but recommended). edit /etc/resolv.conf and add a line that says: nameserver 172.30.192.1 This is optional, but recommended. You should add it in, and then remove it once the Pivio Firewall is fully configured. Using Linux configured for DHCP Under some conditions, you may want to configure Linux for DHCP. If you do so with Red Hat Linux, you need to make sure that you manually provide a domain server name. If you do not, Red Hat Linux will hang when it boots. To provide a domain server name, edit /etc/resolv.conf and add a domain name for your LAN. 50 Static IP Configuration Configuring the Pivio Firewall You configure the Pivio Firewall using your Internet browser. Step 1: Launch your Internet browser. If the configuration page doesn’t appear, type in config.pivio.com. Note If you receive an error message when you type in config.pivio.com, type in 172.30.192.1 (this is the IP address of the Pivio Firewall). This usually indicates a problem with your Domain Name Server (DNS) configuration, which you will need to solve before connecting to the Internet. Use your browser to configure the Pivio Firewall Note Although this User’s Guide shows screen shots from Internet Explorer and Windows 98, you can use any browser and operating system to configure the Pivio Firewall. You only need to configure the firewall once from any computer on your network. 51 Pivio Network Security System User’s Guide Step 2: A screen appears asking you to choose the type of connection you want to use. Make sure Static IP is selected and click Next. Make sure “Static IP” is selected Step 3: On the next page, enter your IP address, Subnet Mask, Gateway, and DNS addresses (from the chart on page 34). Enter your IP address, Subnet mask, Gateway, and DNS addresses The Pivio Firewall will fill in the most common Subnet mask. If yours is different, delete the suggested one and type in your Subnet. 52 Static IP Configuration Configuration complete The Configuration Complete page indicates that the Pivio Firewall found your ISP and obtained an IP address. The Pivio Firewall is correctly configured 53 Pivio Network Security System User’s Guide Set up your password The next step is to create a user account and password for the Pivio Firewall. Once created, this account and password will be used whenever you want to change the Pivio Firewall’s configuration. Step 1: After the Configuration Complete screen appears as shown on the previous page, click Next. The Creating the Administrative Account screen appears. Use this screen to define an account and password Step 2: Type in a one to eight character name for the account. There is only one account per Pivio Firewall. When you choose a different user name, you are renaming the one account in the firewall. Step 3: Choose a four to eight character password, and enter it in the Password field. Your password may include numbers, letters and punctuation marks. It is also case-sensitive, so “password” is different from “PassWord.” Step 4: Confirm your password by typing it again in the Confirm field. Note You must enter a password. You cannot create an account without a password. 54 Static IP Configuration Step 5: Click Next. Your password for the Pivio Firewall is now set. You’ll need your password each time you configure the Pivio Firewall. Please make a note of it and keep it in a safe place. You now have a working user name and password Caution The password can be reset by resetting the Pivio Firewall. If someone has access to the firewall, they can simply reset the device to change the password. If you need a high level of physical security, you should lock up the Pivio Firewall. Step 6: Click the Log In button to continue configuration. Step 7: When prompted to log in, type your user name and enter your password. Enter your account information to continue configuring the Pivio Firewall 55 Pivio Network Security System User’s Guide Registering your Pivio Firewall Now that your Pivio Firewall is configured and your user account set up, the next step is to enter registration information. This information is securely transmitted to Crossport Systems. You can also set up a billing account and sign up for Pivio Services. Step 1: After you log into the Pivio Firewall, a screen appears asking you for registration information. Fill out the fields on this screen. Note that fields marked with a red asterisk (*) must be filled out before the Pivio Firewall will accept the registration information. Fill out the fields on this form Step 2: Click Save to save the information. 56 Static IP Configuration Step 3: You are now prompted to enter your billing information for Pivio services. Note that fields marked with a red asterisk (*) must be filled out before the Pivio Firewall will accept the billing information. Fill out the fields on the Services Billing screen Step 4: Click Save to save this information. 57 Pivio Network Security System User’s Guide Step 5: You will now see a screen that lets you edit your registration and billing information. If the information is correct, click Next. You can edit your registration and billing information on this screen 58 Static IP Configuration Step 6: The main Services screen now appears. This screen lets you subscribe to Pivio Services, and receive information about each service. You can also view and change your registration and billing information. Use the Services page to subscribe to Pivio Services Step 7: To complete installation, restart your browser. You do not need to reboot your computer. Important! Make sure you exit your browser and start it again. You are now ready to test the Pivio Firewall to verify it is working, as described on the next page. 59 Pivio Network Security System User’s Guide Testing your configuration Use the following procedure to verify that the Pivio Firewall is configured correctly and is working. If you do not get the expected results, please refer to The Pivio Firewall Troubleshooting Guide, for information on how to locate the problem. Step 1: Launch your Internet browser. Step 2: Type www.crossport.com in your browser’s address window to navigate to the Crossport Systems site. Step 3: Make sure that you can view various pages at the site. 60