Download 3. Clique no botão [Aplicar]
Transcript
P3PC-4862-01PTZ2
Guia de operações avançadas
(Mac OS)
Sumário
Sobre este manual ................................................................................................................. 5
Informações de segurança ......................................................................................................................6
Marcas registradas.................................................................................................................................7
Fabricante ............................................................................................................................................8
Avisos utilizados neste manual ................................................................................................................9
Instruções sobre os comandos .............................................................................................................. 10
Exemplos de tela neste manual ............................................................................................................. 11
Abreviações utilizadas neste manual ...................................................................................................... 12
Como efetuar uma digitalização........................................................................................... 13
Selecionando operações pelo Quick menu.......................................................................... 15
Gerenciando imagens digitalizadas no ScanSnap Organizer ..................................................................... 20
Arquivando e organizando os cartões de visita ........................................................................................ 21
Gerenciar imagens digitalizadas em uma pasta especificada..................................................................... 23
Anexando arquivos ao e-mail ................................................................................................................ 26
Usando o ScanSnap como copiadora para imprimir imagens digitalizadas com a impressora ........................ 29
Criando arquivos PDF pesquisáveis ....................................................................................................... 31
Salvando dados em dispositivos móveis ................................................................................................. 33
Salvando arquivos existentes em um dispositivo móvel...................................................................... 37
Salvando os dados na pasta Dropbox..................................................................................................... 39
Salvando documentos no Evernote como arquivo PDF ............................................................................. 41
Salvando anotações no Evernote como arquivo JPEG.............................................................................. 43
Salvando documentos no Google Docs .................................................................................................. 45
Postando ao Salesforce Chatter ............................................................................................................ 48
Salvando os dados na pasta SugarSync ................................................................................................. 51
Convertendo em arquivos do Word, Excel ou PowerPoint ......................................................................... 53
Função OCR (Optical Character Recognition) do ABBYY FineReader for ScanSnap ............................. 55
Salvando uma imagem digitalizada no iPhoto .......................................................................................... 58
Perfil ..................................................................................................................................... 59
Usando os perfis para efetuar a digitalização........................................................................................... 60
Gerenciamento de perfis....................................................................................................................... 63
Adicionando perfis ........................................................................................................................ 64
Alterando os perfis ........................................................................................................................ 67
Renomeando perfis....................................................................................................................... 69
Alterando a ordem de exibição dos perfis......................................................................................... 71
Excluindo perfis ............................................................................................................................ 72
Configurações personalizadas de digitalização ................................................................... 73
Digitalizando apenas um lado do documento (exceto no S1100 ou SV600) ................................................. 74
Digitalizando documentos coloridos nos modos Preto e branco ou Cinza .................................................... 75
Excluir páginas em branco (exceto para o SV600) ................................................................................... 76
Corrigindo sequências de caracteres desalinhadas .................................................................................. 77
Corrigindo a orientação da imagem digitalizada ....................................................................................... 79
Reduzindo a transparência do verso ...................................................................................................... 81
2
Reduzindo o efeito da luz (SV600) ......................................................................................................... 83
Reduzindo cores apagadas e marcações claras (SV600) .......................................................................... 85
Digitalizando documentos de largura ou comprimento diferentes em um lote (exceto no S1100 ou SV600) ..... 87
Digitalizando documentos maiores que o tamanho A4 / Carta (para iX500, S1500, S1500M, S1100 ou S510M)...
................................................................................................................................................... 89
Digitalizando documentos como fotografias e recortes (para iX500, S1500, S1500M, S1100 ou S510M)......... 92
Salvando imagens digitalizadas em vários arquivos PDF .......................................................................... 94
Salvando as imagens digitalizadas como livros em imagens de lado único separadas (SV600)...................... 96
Criando arquivos PDF pesquisáveis ....................................................................................................... 98
Configurando palavras-chave em arquivos PDF..................................................................................... 102
Como marcar caracteres.............................................................................................................. 106
Iniciar automaticamente a digitalização (SV600) .................................................................................... 108
Salvando dois arquivos e páginas como imagem de páginas encadernadas. ............................................. 112
Corrigindo as imagens digitalizadas (SV600) .................................................................... 113
Digitalizando um documento ............................................................................................................... 114
Preencher os dedos capturados na imagem digitalizada (Quando um documento for digitalizado)......... 115
Digitalizando os livros......................................................................................................................... 119
Corrigindo imagens distorcidas do livro.......................................................................................... 120
Dividindo duas imagens na mesma página em duas imagens........................................................... 124
Preencher os dedos capturados na imagem digitalizada (Quando um livro estiver digitalizado) ............. 127
Digitalizando vários documentos de uma vez ........................................................................................ 131
Corrigindo a orientação da imagem digitalizada .............................................................................. 132
Modificando a área de recorte ...................................................................................................... 135
Adicionando as imagens digitalizadas necessárias.......................................................................... 137
Excluindo imagens digitalizadas desnecessárias............................................................................. 139
Configurar ScanSnap Manager.......................................................................................... 142
Configurando os parâmetros da digitalização ........................................................................................ 143
Configurações do Quick menu............................................................................................................. 145
Alterando o modo de exibição ...................................................................................................... 146
Alterando a ordem de exibição ..................................................................................................... 147
Adicionando aplicativos aos Favoritos ........................................................................................... 150
Alterando as configurações dos aplicativos associados........................................................................... 151
Gerenciando os aplicativos associados................................................................................................. 152
Adicionando aplicativos ............................................................................................................... 153
Alterando as configurações do aplicativo ....................................................................................... 157
Excluindo aplicativos ................................................................................................................... 159
Gerenciando os tamanhos personalizados do papel ............................................................................... 160
Adicionando os tamanhos do papel ............................................................................................... 161
Alterando as configurações do tamanho do papel ........................................................................... 163
Excluindo os tamanhos do papel................................................................................................... 165
Integração automática com aplicativos ................................................................................................. 166
Quando dois ScanSnaps são conectados a um computador (para SV600) ................................................ 167
Conectando o ScanSnap a uma LAN sem fio (para iX500) ...................................................................... 169
Usando o ScanSnap Organizer ......................................................................................... 170
Procedimento de operações básicas .................................................................................................... 171
Gerenciando arquivos ........................................................................................................................ 172
Editar arquivos (SV600)...................................................................................................................... 174
Usando o CardMinder ........................................................................................................ 175
3
Procedimento de operações básicas .................................................................................................... 177
Integrando os dados do cartão com outros aplicativos ............................................................................ 180
Pesquisando os dados do cartão ......................................................................................................... 181
Pesquisando pela Barra de pesquisa básica do CardMinder............................................................. 182
Pesquisando com os atalhos do teclado ........................................................................................ 183
Anexando um arquivo nos dados do cartão ........................................................................................... 184
ScanSnap Online Update................................................................................................... 185
4
Sobre este manual
Sobre este manual
l "Informações de segurança" (página 6)
l "Marcas registradas" (página 7)
l "Fabricante" (página 8)
l "Avisos utilizados neste manual" (página 9)
l "Instruções sobre os comandos" (página 10)
l "Exemplos de tela neste manual" (página 11)
l "Abreviações utilizadas neste manual" (página 12)
5
Informações de segurança
Informações de segurança
O manual "Precauções de segurança" em anexo contém informações importantes sobre o uso
seguro e correto do ScanSnap. Certifique-se de ler este manual com cuidado antes de usar o
ScanSnap.
6
Marcas registradas
Marcas registradas
Microsoft, Windows, Windows Vista, Excel, PowerPoint, Outlook, SharePoint, Windows Live,
Internet Explorer e Entourage são marcas comerciais ou marcas registradas da Microsoft
Corporation nos Estados Unidos e em outros países.
Word é o produto da Microsoft Corporation nos Estados Unidos.
Apple, App Store, the Apple logo, Mac, Mac OS, OS X, iPad, iPhone, iPhoto, e iPod touch são
marcas comerciais da Apple Inc.
Adobe, o logotipo Adobe, Acrobat e Reader são marcas comerciais ou marcas registradas da
Adobe Systems Incorporated nos Estados Unidos e/ou outros países.
ABBYY™ FineReader™ Engine © ABBYY. OCR by ABBYY
ABBYY e FineReader são marcas comerciais da ABBYY.
Evernote é a marca comercial ou marca registrada da Evernote Corporation.
Google, Google Docs, Android e Google Play são marcas comerciais ou marcas registradas da
Google Inc.
Salesforce, o logotipo Salesforce e Salesforce CRM são marcas comerciais ou marcas registradas
da salesforce.com, inc. nos Estados Unidos e outros países.
Wi-Fi, Wi-Fi Protected Setup e o logotipo do Wi-Fi Protected Setup são marcas comerciais da Wi-Fi
Alliance.
ScanSnap, o logotipo ScanSnap, ScanSnap Manager, ScanSnap Organizer, CardMinder e Rack2Filer são marcas comerciais ou marcas registradas da PFU LIMITED no Japão.
Outros nomes de empresa e de produtos são marcas registradas ou marcas comerciais de suas
respectivas empresas.
7
Fabricante
Fabricante
PFU LIMITED
International Sales Dept., Imaging Business Division, Products Group Solid Square East Tower 580
Horikawa-cho, Saiwai-ku, Kawasaki-shi, Kanagawa 212-8563, Japan
Telefone: (81-44)-540-4538
© PFU LIMITED 2013
8
Avisos utilizados neste manual
Avisos utilizados neste manual
Os seguintes avisos descritos neste manual são utilizados, para evitar que o usuário e qualquer
pessoa próxima a ele sofram qualquer tipo de acidente ou danifique o equipamento. As indicações
de alerta consistem no nível e nas declarações de advertência. Seguem abaixo, os avisos indicando
os níveis de alerta e seus significados:
Indicação
PERIGO
CUIDADO
Descrição
Este aviso alerta que, caso o aparelho seja manuseado sem a cautela necessária,
podem ocorrer acidentes graves ou fatais.
Este aviso alerta que, caso o aparelho seja manuseado sem a cautela necessária,
danos ao aparelho ou graves acidentes podem ser causados.
9
Instruções sobre os comandos
Instruções sobre os comandos
Os botões ou menus que devem ser selecionados consecutivamente no aplicativo são interligados
com uma seta para a direita "→".
Exemplo: Da barra lateral no Localizador, selecione [Aplicativos] → [ScanSnap].
10
Exemplos de tela neste manual
Exemplos de tela neste manual
Os exemplos de tela utilizados neste manual são os exibidos quando o iX500 está conectado.
Neste manual são usados os exemplos de tela do Sistema Operacional X v10.8.
As telas e operações reais podem diferir dependendo do sistema operacional.
Os exemplos de tela neste manual estão sujeitos a mudanças sem notificação conforme o
desenvolvimento do produto.
Se a janela real for diferente dos exemplos de tela neste manual, opere seguindo a tela real exibida.
11
Abreviações utilizadas neste manual
Abreviações utilizadas neste manual
Quando um modelo do ScanSnap for consultado neste manual, o termo "Scanner de imagem em
cores ScanSnap" será omitido.
As seguintes abreviações são utilizadas neste manual.
Abreviação
Designação
Mac OS
OS X v10.9, OS X v10.8 ou Mac OS X v10.7
Word
Microsoft® Word para Mac 2011
Microsoft® Word 2008 para Mac
Microsoft® Word 2004 para Mac
Excel
Microsoft® Excel® para Mac 2011
Microsoft® Excel® 2008 para Mac
Microsoft® Excel® 2004 para Mac
PowerPoint
Microsoft® PowerPoint® para Mac 2011
Microsoft® PowerPoint® 2008 para Mac
Microsoft® PowerPoint® 2004 para Mac
Outlook para Mac
Microsoft® Outlook® para Mac
Entourage
Microsoft® Entourage®
Adobe Acrobat
Adobe® Acrobat®
Adobe Reader
Adobe® Reader®
ABBYY FineReader for
ScanSnap
ABBYY FineReader for ScanSnap™
Todas as descrições deste manual assumem o uso do ABBYY FineReader for
ScanSnap que acompanha o ScanSnap. A não ser que seja especificado, o termo
ABBYY FineReader for ScanSnap se refere ao aplicativo que acompanha o
ScanSnap.
Observe que o ABBYY FineReader for ScanSnap está sujeito a atualizações sem
aviso prévio. Se as descrições neste manual diferirem das atuais telas exibidas,
consulte o Guia do usuário do ABBYY FineReader for ScanSnap.
Google Docs
Google Docs™
Android
Android®
ScanSnap
Scanner de Imagem em cores ScanSnap series (*1)
Folha de transporte
Folha de transporte do ScanSnap
*1: O ScanSnap N1800 series não está incluído.
12
Como efetuar uma digitalização
Como efetuar uma digitalização
Esta seção explica como efetuar a digitalização com o ScanSnap.
Os documentos podem ser digitalizados de 2 formas diferentes. Escolha um dos métodos de acordo
com o uso desejado da imagem digitalizada.
l "Digitalização com o Quick menu ativado" (página 13)
l "Digitalização usando o perfil" (página 13)
DICAS
No SV600, você pode também digitalizar documentos usando o pedal que suporta teclas de atalho
(atalho do teclado).
Para maiores detalhes, consulte a Ajuda do ScanSnap Manager.
Digitalização com o Quick menu ativado
Após digitalizar o documento usando o ScanSnap, basta selecionar o aplicativo pelo menu exibido
para salvar, enviar como e-mail, imprimir a imagem digitalizada, efetuar a integração do ScanSnap
com aplicativos ou serviços na nuvem.
Como padrão, a digitalização com o Quick menu ativado está configurada.
Digitalização
Selecione um aplicativo
pelo Quick menu
Salve e use as
imagens
digitalizadas
Para maiores detalhes, consulte a seção "Selecionando operações pelo Quick menu" (página 15).
Digitalização usando o perfil
Especifique um perfil previamente configurado (configurações de digitalização e aplicativos a serem
integrados) e simplesmente pressione o botão [Scan] para digitalizar o documento e integrar com o
aplicativo.
É conveniente usar quando desejar digitalizar o documento usando as mesmas configurações de
digitalização repetidamente.
13
Como efetuar uma digitalização
Selecione um perfil
previamente configurado
Digitalização
Para maiores detalhes, consulte a seção "Perfil" (página 59).
14
Salve e use as
imagens
digitalizadas
Selecionando operações pelo Quick menu
Selecionando operações pelo Quick menu
Com o Quick menu, os usuários iniciantes poderão usar o ScanSnap imediatamente.
Selecione um aplicativo pelo Quick menu para efetuar uma das operações abaixo:
l "Usando as imagens digitalizadas" (página 15)
l "Integração com aplicativos" (página 17)
l "Integração com serviços na nuvem" (página 18)
Usando as imagens digitalizadas
Compartilhar as imagens digitalizadas com outras pessoas.
Scan to Folder
As imagens digitalizadas podem ser salvas diretamente em uma pasta compartilhada na rede, a
fim de compartilhá-las com demais usuários e informar-lhes o diretório da pasta de destino com
um e-mail criado automaticamente.
15
Selecionando operações pelo Quick menu
Enviar arquivos de documentos para outros via e-mail.
Scan to E-mail
Envie e-mails anexando o arquivo da imagem digitalizada.
ATENÇÃO
Até dez arquivos podem ser anexados em um e-mail.
Digitalizando mais de um documento com as configurações abaixo, vários arquivos serão criados.
Verifique o número de documentos a serem digitalizados:
l Formato do arquivo: JPEG (*.jpg)
l Caixa de seleção [Criar arquivos PDF separadamente (n) página(s)] marcada
Fazer cópias de documentos de papel.
Scan to Print
Imprima a imagem digitalizada com a impressora.
Converta as imagens digitalizadas em arquivos PDF pesquisáveis
enquanto o uso do computador está "baixo".
Conversor de PDF pesquisável
É possível converter as imagens digitalizadas em arquivos PDF pesquisáveis enquanto o uso do
computador está "baixo".
Salvar documentos digitalizados em um dispositivo móvel.
Scan to Mobile
Salve as imagens digitalizadas em um dispositivo móvel conectado ao computador.
É possível acessar os arquivos salvos através do aplicativo quais arquivos PDF ou JPEG podem
ser visualizados.
16
Selecionando operações pelo Quick menu
Integração com aplicativos
Organizar e gerenciar os arquivos de documentos digitalizados.
ScanSnap Organizer
Salve as imagens digitalizadas em uma pasta especificada do ScanSnap Organizer, o que
permite organizar e gerenciar as imagens no ScanSnap Organizer.
Exibido se o ScanSnap Organizer estiver instalado.
Organizar e arquivar uma grande quantidade de cartões de visita.
Scan to CardMinder
Armazene e gerencie cartões de visita com o CardMinder.
Exibido se o CardMinder estiver instalado.
DICAS
Quando o CardMinder for usado na função de integração, é recomendado selecionar [Resolução
automática] ou [Ótimo] em [Qualidade da imagem] na guia [Digitalização] da janela de
configurações do ScanSnap. O ScanSnap Manager não pode interagir com o CardMinder quando
[Excelente] for selecionado na [Qualidade da imagem].
Extrair texto do documento de papel.
ABBYY Scan to Word
ABBYY Scan to Excel(R)
ABBYY Scan to PowerPoint(R)
Obtenha o texto das imagens digitalizadas, convertido em documentos Word, Excel ou
PowerPoint.
Exibido quando o ABBYY FineReader for ScanSnap (5.0 ou mais recente) estiver instalado.
DICAS
É recomendado selecionar [Resolução automática] ou [Ótimo] em [Qualidade da imagem] na guia
[Digitalização] da janela de configurações do ScanSnap.
17
Selecionando operações pelo Quick menu
Converter e salvar catálogos ou panfletos em dados digitais e
gerenciá-los ou exibi-los com facilidade.
iPhoto
É possível salvar imagens digitalizadas de catálogos e panfletos ao iPhoto para gerenciar ou
exibir as imagens digitalizadas com iPhoto.
Exibido quando iPhoto5 ou mais recente está instalado.
Integração com serviços na nuvem
Gerenciar documentos digitalizados através da integração com o
Dropbox.
Scan to Dropbox
Salve os documentos digitalizados na pasta Dropbox.
Exibido quando o Dropbox para Mac 1.1.45 ou mais recente estiver instalado.
Gerenciar documentos digitalizados através da integração com o
Evernote.
Scan to Evernote (Document)
Salve os arquivos PDF no Evernote.
Exibido quando o Evernote para Mac 1.10 ou mais recente estiver instalado.
Gerenciar anotações através da integração com o Evernote.
Scan to Evernote (Note)
Salve os arquivos JPEG no Evernote.
Exibido quando o Evernote para Mac 1.10 ou mais recente estiver instalado.
18
Selecionando operações pelo Quick menu
Gerenciar documentos digitalizados através da integração com o
Google Docs.
Scan to Google Docs(TM)
Salve os arquivos PDF no Google Docs.
Gerenciar documentos digitalizados através da integração com o
Salesforce Chatter.
Scan to Salesforce Chatter
Envie as imagens digitalizadas ao Salesforce Chatter. Os arquivos enviados podem ser usados
com o Salesforce CRM.
Gerenciar documentos digitalizados através da integração com o
SugarSync.
Scan to SugarSync
Salve os documentos digitalizados na pasta SugarSync.
Exibido quando o SugarSync Manager para Mac 1.9.29 ou mais recente estiver instalado.
DICAS
Os aplicativos podem ser adicionados no Quick menu sem restrições. Para maiores detalhes, consulte
a seção "Gerenciando os aplicativos associados" (página 152).
19
Gerenciando imagens digitalizadas no ScanSnap Organizer
Gerenciando imagens digitalizadas no ScanSnap
Organizer
Esta seção explica como salvar o arquivo de imagens digitalizadas no ScanSnap Organizer.
1.
Clique no ícone [Scan to ScanSnap Organizer]
no Quick menu.
a A janela [ScanSnap Organizer]] será exibida.
ATENÇÃO
l A digitalização não pode ser efetuada quando o Quick menu estiver sendo exibido. Aguarde até
que o ScanSnap Organizer efetue a integração antes de digitalizar outro documento.
l Não mova, exclua ou renomeie a imagem digitalizada usando outros aplicativos enquanto o Quick
menu estiver sendo exibido.
DICAS
l Para maiores detalhes sobre as funções e como usar o ScanSnap Organizer, consulte o "Usando
o ScanSnap Organizer" (página 170) e a Ajuda do ScanSnap Organizer.
l Perfis também podem ser usados para a função de integração. Para maiores detalhes, consulte a
seção "Perfil" (página 59).
l O ScanSnap Manager pode integrar automaticamente com o ScanSnap Organizer. Para maiores
detalhes, consulte a seção "Integração automática com aplicativos" (página 166).
20
Arquivando e organizando os cartões de visita
Arquivando e organizando os cartões de visita
Esta seção explica como armazenar as imagens e informações dos cartões de visita no
CardMinder.
ATENÇÃO
l Páginas em branco não serão removidas mesmo que a função [Remover as páginas em branco]
seja ativada ao armazenar as imagens digitalizadas dos cartões de visita no CardMinder.
l As imagens digitalizadas que podem ser armazenadas de uma vez no CardMinder são:
-
iX500/S1500/S1500M/S1300i/S1300/S510M/S300M
Até 500 folhas (1.000 páginas), incluindo as folhas em branco
-
S1100/SV600
Até 1.000 páginas, incluindo as folhas em branco
1.
no Quick Menu.
Clique no ícone [CardMinder]
a A janela [CardMinder] será exibida.
2.
Verifique o cartão digitalizado e os resultados do reconhecimento.
ATENÇÃO
l A digitalização não pode ser efetuada quando o Quick menu estiver sendo exibido. Aguarde até
que o ScanSnap Manager efetue a integração com o CardMinder antes de digitalizar outro
documento.
l Não mova, exclua ou renomeie a imagem digitalizada usando outros aplicativos enquanto o Quick
menu estiver sendo exibido.
21
Arquivando e organizando os cartões de visita
DICAS
l Para maiores detalhes sobre as funções e como usar o CardMinder, consulte a seção "Usando o
CardMinder" (página 175) e a Ajuda do ScanSnap Organizer.
l Perfis também podem ser usados para a função de integração. Para maiores detalhes, consulte a
seção "Perfil" (página 59).
l O ScanSnap Manager pode integrar automaticamente com o CardMinder. Para maiores detalhes,
consulte a seção "Integração automática com aplicativos" (página 166).
22
Gerenciar imagens digitalizadas em uma pasta especificada
Gerenciar imagens digitalizadas em uma pasta
especificada
Esta seção explica como salvar o arquivo de imagens digitalizadas em uma pasta especificada.
O arquivo de imagens digitalizadas salvo em uma pasta compartilhada na rede pode ser partilhada
com outros. Além disso, é possível informar facilmente aos outros o diretório da pasta de destino
que pode ser anexado automaticamente no e-mail.
DICAS
O aplicativo de e-mail selecionado no menu [Mail] em Mail → [Preferências] → ícone [Geral] → [Leitor
de e-mail Padrão] será utilizado para interagir com o ScanSnap Manager.
Os seguintes programas de e-mail são aceitos:
l Mail
l Outlook para Mac 2011
l Entourage 2008 para Mac
l Entourage 2004 para Mac
1.
Clique no ícone [Scan to Folder]
no Quick menu.
a A janela [Scan to Folder] será exibida.
2.
Verifique a imagem digitalizada na janela de visualização.
Na janela [Scan to Folder], é possível alterar nomes dos arquivos ou pastas de destino e
especificar se deseja informar ou não o diretório das pastas para outros usuários via e-mail.
Para maiores detalhes sobre a janela [Scan to Folder], consulte a Ajuda do ScanSnap
Manager.
23
Gerenciar imagens digitalizadas em uma pasta especificada
Pré-visualizar
3.
Clique no botão [Salvar].
a O arquivo da imagem digitalizada será salvo na pasta especificada.
DICAS
Quando a caixa de seleção [Determinar o caminho para a pasta de destino no e-mail e na
mensagem] da janela [Scan to Folder] estiver marcada, o aplicativo de e-mail com o diretório
dos arquivos anexados será aberto.
24
Gerenciar imagens digitalizadas em uma pasta especificada
ATENÇÃO
l Após o Quick menu ser exibido e antes da janela [Scan to Folder] ser fechada, a digitalização não
poderá ser efetuada. Feche a janela [Scan to Folder] antes de digitalizar o próximo documento.
l Não mova, exclua ou renomeie a imagem digitalizada usando outros aplicativos enquanto o Quick
menu estiver sendo exibido, e antes da janela [Scan to Folder] ser fechada.
DICAS
Perfis também podem ser usados para a função de integração. Para maiores detalhes, consulte a
seção "Perfil" (página 59).
25
Anexando arquivos ao e-mail
Anexando arquivos ao e-mail
Esta seção explica como anexar as imagens digitalizadas ao e-mail.
DICAS
O aplicativo de e-mail selecionado no menu [Mail] em Mail → [Preferências] → ícone [Geral] → [Leitor
de e-mail Padrão] será utilizado para interagir com o ScanSnap Manager.
Os seguintes programas de e-mail são aceitos:
l Mail
l Outlook para Mac 2011
l Entourage 2008 para Mac
l Entourage 2004 para Mac
1.
Clique no ícone [Scan to E-mail]
no Quick menu.
a A janela [Scan to E-mail] será exibida.
DICAS
É possível ajustar as configurações para não mostrar a janela [Scan to E-mail]. Se a janela
[Scan to E-mail] for ocultada, uma nova mensagem será exibida com o arquivo anexado.
Para maiores detalhes sobre como alterar as configurações, consulte a seção "Alterando as
configurações dos aplicativos associados" (página 151).
2.
Verifique a imagem digitalizada na janela de visualização.
Na janela [Scan to E-mail], você pode configurar como anexar imagens digitalizadas ao e-mail.
Para maiores detalhes sobre a janela [Scan to E-mail], consulte a Ajuda do ScanSnap
Manager.
26
Anexando arquivos ao e-mail
Pré-visualizar
3.
Clique no botão [Anexar ao e-mail].
a Um novo aplicativo de e-mail com o arquivo anexado será aberto.
27
Anexando arquivos ao e-mail
ATENÇÃO
l Após o Quick menu ser exibido e antes da janela [Scan to E-mail] ser fechada, a digitalização não
poderá ser efetuada. Feche a janela [Scan to E-mail] antes de digitalizar o próximo documento.
l Não mova, exclua ou renomeie a imagem digitalizada usando outros aplicativos enquanto o Quick
menu estiver sendo exibido, e antes da janela [Scan to E-mail] ser fechada.
DICAS
l As configurações para [Scan to E-mail] podem ser alteradas. Para maiores detalhes, consulte a
seção "Alterando as configurações dos aplicativos associados" (página 151).
l Perfis também podem ser usados para a função de integração. Para maiores detalhes, consulte a
seção "Perfil" (página 59).
28
Usando o ScanSnap como copiadora para imprimir imagens digitalizadas com a impressora
Usando o ScanSnap como copiadora para imprimir
imagens digitalizadas com a impressora
Esta seção explica como imprimir as imagens digitalizadas com a impressora.
Quando a impressora interagir com o ScanSnap Manager, o ScanSnap pode ser usado como uma
copiadora.
ATENÇÃO
l Observe que sombras em volta das margens do documento podem aparecer como linhas na
imagem digitalizada, dependendo do método de digitalização e condição do papel. Se tais imagens
forem digitalizadas, a imagem impressa também poderá ter linhas.
1.
Clique no ícone [Scan to Print]
no Quick menu.
a A janela [Imprimir] será exibida.
DICAS
É possível ajustar as configurações para não mostrar a janela [Imprimir]. Se a janela [Imprimir]
for configurada para ser ocultada, a impressão será efetuada diretamente.
Para maiores detalhes sobre como alterar as configurações, consulte a seção "Alterando as
configurações dos aplicativos associados" (página 151).
2.
Verifique a imagem digitalizada na janela [Imprimir].
Na janela [Imprimir], é possível especificar a impressora a ser usada, o número de cópias e o
tamanho da imagem e a posição a ser impressa, assim como salvar ou não a imagem na
pasta especificada em [Pasta de armazenamento de imagem].
Para maiores detalhes sobre a janela [Imprimir], consulte a Ajuda do ScanSnap Manager.
29
Usando o ScanSnap como copiadora para imprimir imagens digitalizadas com a impressora
Pré-visualizar
3.
Clique no botão [Imprimir].
a A imagem digitalizada será impressa.
ATENÇÃO
l Após o Quick menu ser exibido e antes da janela [Scan to Print] ser fechada, a digitalização não
poderá ser efetuada. Feche a janela [Scan to Print] antes de digitalizar o próximo documento.
l Não mova, exclua ou renomeie a imagem digitalizada usando outros aplicativos enquanto o Quick
menu estiver sendo exibido, e antes da janela [Scan to Print] ser fechada.
DICAS
l As configurações para [Scan to Print] podem ser alteradas. Para maiores detalhes, consulte a
seção "Alterando as configurações dos aplicativos associados" (página 151).
l Perfis também podem ser usados para a função de integração. Para maiores detalhes, consulte a
seção "Perfil" (página 59).
30
Criando arquivos PDF pesquisáveis
Criando arquivos PDF pesquisáveis
Esta seção explica como criar arquivos PDF pesquisáveis.
Você pode deixar o computador converter os múltiplos arquivos PDF nos arquivos PDF
pesquisáveis com eficiência escolhendo o tempo do processo quando o uso do computador está
baixo.
ATENÇÃO
l Os seguintes tipos de documentos podem não ser convertidos corretamente em arquivo PDF. Tais
documentos podem ser convertidos com êxito em arquivo PDF se digitalizado no modo de cor ou
em resolução mais alta.
Todos os idiomas
-
Documentos que possuem caracteres manuscritos
-
Documentos com caracteres pequenos, digitalizados a uma baixa resolução
-
Documentos desalinhados
-
Documentos escritos em idiomas diferentes do especificado
Japonês, Chinês (simplificado/tradicional), Coreano
-
Documentos incluindo textos escritos com caracteres em itálico
-
Documentos com caracteres sobrescritos / subscritos ou expressões matemáticas complicadas
-
Documentos com caracteres em cor desigual ou fundo padronizado
l Caracteres decorados (relevo / contorno)
l Caracteres sombreados
-
Documentos de layout complexo e documentos difíceis de digitalizar devido à folha
atravessada ou manchas
(A conversão de tal documento pode levar muito tempo.)
l Se a redução de transparência estiver ativada, a taxa de reconhecimento pode ser reduzida. Neste
caso, efetue o seguinte procedimento:
A partir do menu do ScanSnap Manager, clique em [Configurações] → guia [Digitalização] → botão
[Opção] para exibir a janela [pções do modo de digitalização]. Na janela exibida, desmarque a
caixa [Reduzir a transparência do verso].
l Texto vertical pode ser pesquisado com Adobe Acrobat, mas não com Spotlight ou Preview.
DICAS
aparede no menu de status da barra de menu enquanto
O ícone [Conversor de PDF pesquisável]
do Conversor de PDF pesquisável está em execução. Para maiores detalhes, consulte a Ajuda do
ScanSnap Manager.
1.
Clique no ícone [Conversor de PDF pesquisável]
no Quick menu.
a A janela [Conversor de PDF pesquisável - Lista de conversão de PDF] será exibida e a
conversão se inicia.
31
Criando arquivos PDF pesquisáveis
DICAS
Na janela exibida quando [Conversor de PDF pesquisável] é iniciado pela primeira vez, clique no
botão [OK] para abrir a janela [Conversor de PDF pesquisável - Configurações iniciais]. Na
janela [Conversor de PDF pesquisável - Configurações iniciais], especifique os processos que
serão realizados, o tempo de conversão e a pasta na qual os arquivos convertidos serão salvos
enquanto a conversão para arquivos PDF pesquisáveis está sendo realizada.
ATENÇÃO
l A digitalização não pode ser efetuada quando o Quick menu estiver sendo exibido. Após o arquivo
do documento digitalizado ser adicionado à janela [Conversor de PDF pesquisável - Lista de
conversão de PDF, comece a digitalizar o próximo documento.
l Não mova, exclua ou renomeie a imagem digitalizada usando outros aplicativos enquanto o Quick
menu estiver sendo exibido.
DICAS
l As configurações para [Conversor de PDF pesquisável] podem ser alteradas. Para maiores
detalhes, consulte a seção "Alterando as configurações dos aplicativos associados" (página 151).
l Perfis também podem ser usados para a função de integração. Para maiores detalhes, consulte a
seção "Perfil" (página 59).
32
Salvando dados em dispositivos móveis
Salvando dados em dispositivos móveis
Esta seção explica como salvar a imagem digitalizada como PDF ou JPEG em um dispositivo
móvel.
ATENÇÃO
l Apenas um dispositivo móvel pode ser conectado no computador.
l Para utilizar esta função, o ScanSnap Connect Application deve estar instalado no dispositivo
móvel. Adquira o ScanSnap Connect Application para o dispositivo móvel em lojas de aplicativos
como a App Store ou Google Play.
Para maiores detalhes sobre os sistemas operacionais em que o ScanSnap Connect Application
opera, consulte a seguinte página:
http://scansnap.fujitsu.com/g-support/pt/
l Número de imagens digitalizadas e o tamanho máximo do arquivo que pode ser salvo no
dispositivo móvel:
-
Número de arquivos: Até 100
-
Tamanho do arquivo: 1.024 MB
DICAS
Quando [Scan to Mobile] estiver aberto, um ícone
será exibido menu de status da barra de menu.
Para maiores detalhes, consulte a Ajuda do ScanSnap Manager.
1.
no Quick menu.
Clique no ícone [Scan to Mobile]
a A janela [Scan to Mobile] será exibida.
33
Salvando dados em dispositivos móveis
DICAS
l Na janela exibida quando [Scan to Mobile] é iniciado pela primeira vez, clique no botão [OK]
para abrir a janela [Scan to Mobile - Configurações básicas]. Na janela [Scan to Mobile Configurações básicas], insira a senha para conectar o dispositivo móvel.
Para maiores detalhes sobre outras configurações, consulte a Ajuda do ScanSnap Manager.
l O alerta do firewall pode ser exibido. Quando o alerta for exibido, selecione [Permitir].
34
Salvando dados em dispositivos móveis
2.
Conecte-se ao computador através do dispositivo móvel.
Para maiores detalhes sobre como se conectar ao computador através do dispositivo móvel,
consulte o Guia do usuário do ScanSnap Connect Application do dispositivo móvel.
a Quando a conexão for estabelecida, a janela [Scan to Mobile] será exibida no computador
indicando o dispositivo móvel que está conectado. Em seguida, a imagem digitalizada será
enviada ao dispositivo móvel.
DICAS
Quando a caixa de seleção [Aguardar até que o botão [Enviar] seja clicado] for marcada na
janela [Scan to Mobile - Configurações básicas], o botão [Enviar] será exibido na janela [Scan to
Mobile]. Clique no botão [Enviar] para enviar a imagem para o dispositivo móvel.
3.
Clique em [Fechar] para fechar a janela [Scan to Mobile] após o envio da
imagem digitalizada ter sido concluído.
DICAS
A janela [Scan to Mobile] fechará automaticamente quando o dispositivo móvel for desconectado
do computador.
ATENÇÃO
l A digitalização não pode ser efetuada quando o Quick menu estiver sendo exibido. Aguarde até
que o ScanSnap Manager efetue a integração com o [Scan to Mobile] antes de digitalizar outro
documento.
35
Salvando dados em dispositivos móveis
l Não mova, exclua ou renomeie a imagem digitalizada usando outros aplicativos enquanto o Quick
menu estiver sendo exibido.
DICAS
l Para maiores detalhes sobre as funções e uso do ScanSnap Connect Application para dispositivos
móveis, consulte o Guia do usuário do ScanSnap Connect Application do dispositivo móvel.
l As configurações para [Scan to Mobile] podem ser alteradas. Para maiores detalhes, consulte a
seção "Alterando as configurações dos aplicativos associados" (página 151).
l Perfis também podem ser usados para a função de integração. Para maiores detalhes, consulte a
seção "Perfil" (página 59).
l O ScanSnap Manager pode integrar automaticamente com o Scan to Mobile. Para maiores
detalhes, consulte a seção "Integração automática com aplicativos" (página 166).
36
Salvando dados em dispositivos móveis
Salvando arquivos existentes em um dispositivo móvel
Esta seção explica como salvar as imagens existentes em um dispositivo móvel.
1.
Da barra lateral no Localizador, selecione [Aplicativos] → [ScanSnap] →
[Sub], e depois clique duas vezes em [Scan to Mobile].
a A janela [Scan to Mobile] será exibida.
2.
Conecte-se ao computador através do dispositivo móvel.
Para maiores detalhes sobre como se conectar ao computador através do dispositivo móvel,
consulte o Guia do usuário do ScanSnap Connect Application do dispositivo móvel.
a Quando a conexão for estabelecida, a janela [Scan to Mobile] será exibida no computador
indicando o dispositivo móvel que está conectado.
3.
A partir do menu do aplicativo da barra de menu, selecione [Arquivo] →
[Abrir].
a A janela [Abrir] será exibida.
4.
Selecione o arquivo PDF ou JPEG que deseja salvar no dispositivo móvel, e
clique o botão [Abrir].
a O arquivo é enviado ao dispositivo móvel.
37
Salvando dados em dispositivos móveis
5.
Clique em [Fechar] para fechar a janela [Scan to Mobile] após o envio da
imagem digitalizada ter sido concluído.
38
Salvando os dados na pasta Dropbox
Salvando os dados na pasta Dropbox
Esta seção explica como salvar o arquivo de imagens digitalizadas como arquivo PDF ou JPEG na
pasta Dropbox.
ATENÇÃO
l É necessário criar uma conta no Dropbox.
l O Dropbox para Mac 1.1.45 ou mais recente deve estar instalado para poder usar esta função.
DICAS
Ao efetuar o login pela primeira vez após instalar o Dropbox for Mac, a pasta Dropbox será criada
automaticamente.
A pasta Dropbox é uma pasta sincronizada usada no Dropbox.
1.
Clique no ícone [Scan to Dropbox]
no Quick menu.
a A janela [Scan to Dropbox] será exibida.
DICAS
É possível ajustar as configurações para não mostrar a janela [Scan to Dropbox]. Se a janela
[Scan to Dropbox] for ocultada, as imagens digitalizadas serão salvas diretamente na pasta
Dropbox.
Para maiores detalhes sobre como alterar as configurações, consulte a seção "Alterando as
configurações dos aplicativos associados" (página 151).
2.
Verifique a imagem digitalizada na janela de visualização.
Na janela [Scan to Dropbox] é possível renomear o arquivo e especificar a pasta Dropbox.
Para maiores detalhes sobre a janela [Scan to Dropbox], consulte a Ajuda do ScanSnap
Manager.
39
Salvando os dados na pasta Dropbox
Pré-visualizar
ATENÇÃO
O arquivo não será sincronizado com o Dropbox caso a pasta Dropbox não seja selecionada
como pasta de destino.
3.
Clique no botão [Salvar].
a A imagem digitalizada será salva na pasta Dropbox.
ATENÇÃO
l Após o Quick menu ser exibido e antes da janela [Scan to Dropbox] ser fechada, a digitalização
não poderá ser efetuada. Feche a janela [Scan to Dropbox] antes de digitalizar o próximo
documento.
l Não mova, exclua ou renomeie a imagem digitalizada usando outros aplicativos enquanto o Quick
menu estiver sendo exibido.
DICAS
l As configurações para [Scan to Dropbox] podem ser alteradas. Para maiores detalhes, consulte a
seção "Alterando as configurações dos aplicativos associados" (página 151).
l Perfis também podem ser usados para a função de integração. Para maiores detalhes, consulte a
seção "Perfil" (página 59).
40
Salvando documentos no Evernote como arquivo PDF
Salvando documentos no Evernote como arquivo
PDF
Esta seção explica como salvar o arquivo de imagens digitalizadas como arquivo PDF no Evernote.
Salvando as imagens digitalizadas convertidas em PDFs pesquisáveis no Evernote, as mesmas
poderão ser pesquisadas no Evernote.
ATENÇÃO
l É necessário criar uma conta do Evernote (gratuita ou paga).
l É necessário entrar no Evernote para salvar um arquivo no Evernote para Mac.
l Se digitalizar documentos continuamente, muitas notas aparecem na janela. Para evitar que isto
aconteça, configure as preferências do Evernote antecipadamente para desabilitar a nota exibida.
A seguinte janela está na janela Preferências do Evernote para Mac. Limpe a caixa de marcação
[Trazer a captura para frente] nesta janela.
A janela atual e os nomes de item que serão definidos podem diferir dependendo da versão.
1.
Clique no ícone [Scan to Evernote (Document)]
no Quick menu.
a O reconhecimento do texto será efetuado. A seguinte janela será exibida durante o
reconhecimento do texto.
41
Salvando documentos no Evernote como arquivo PDF
DICAS
l Quando [JPEG (*.jpg)] for selecionado em [Formato do arquivo] da guia [Opções do
arquivo] na janela de configurações do ScanSnap, o arquivo PDF será criado a partir de
cada arquivo JPEG.
A seguinte janela será exibida durante a criação do arquivo.
l Observe que o reconhecimento do texto será efetuado apenas nas páginas (incluindo
páginas já reconhecidas) que contém ainda textos não reconhecidos.
a O Evernote para Mac inicia e o arquivo PDF é salvo no Evernote.
ATENÇÃO
l A digitalização não pode ser efetuada quando o Quick menu estiver sendo exibido. Salve o arquivo
PDF no Evernote antes de digitalizar o próximo documento.
l Não mova, exclua ou renomeie a imagem digitalizada usando outros aplicativos enquanto o Quick
menu estiver sendo exibido.
DICAS
l Mesmo depois que a imagem digitalizada é salva no Evernote, o mesmo arquivo permanece na
pasta especificada em [Pasta de armazenamento de imagem] da guia [Salvar] da janela de
configurações do ScanSnap. Exclua o arquivo se não for necessário.
l As configurações para [Scan to Evernote (Document)] podem ser alteradas. Para maiores
detalhes, consulte a seção "Alterando as configurações dos aplicativos associados" (página 151).
l Perfis também podem ser usados para a função de integração. Para maiores detalhes, consulte a
seção "Perfil" (página 59).
42
Salvando anotações no Evernote como arquivo JPEG
Salvando anotações no Evernote como arquivo JPEG
Esta seção explica como salvar o arquivo de imagens digitalizadas como arquivo JPEG no
Evernote.
Quando um arquivo JPEG é salvo no Evernote, o reconhecimento do texto é efetuado no texto
inteiro, incluindo caracteres manuscritos, convertendo-o em um arquivo pesquisável.
ATENÇÃO
l É necessário criar uma conta do Evernote (gratuita ou paga).
l É necessário entrar no Evernote para salvar um arquivo no Evernote para Mac.
l Se digitalizar documentos continuamente, muitas notas aparecem na janela. Para evitar que isto
aconteça, configure as preferências do Evernote antecipadamente para desabilitar a nota exibida.
A seguinte janela está na janela Preferências do Evernote para Mac. Limpe a caixa de marcação
[Trazer a captura para frente] nesta janela.
A janela atual e os nomes de item que serão definidos podem diferir dependendo da versão.
1.
Clique no ícone [Scan to Evernote (Note)]
no Quick menu.
a O Evernote para Mac inicia e o arquivo JPEG é salvo no Evernote.
DICAS
l Quando [PDF (*.pdf)] for selecionado na lista suspensa [Formato do arquivo] da guia
[Opções do arquivo] da janela de configurações do ScanSnap, um arquivo JPEG será criado
43
Salvando anotações no Evernote como arquivo JPEG
a partir do arquivo PDF. Um único arquivo JPEG será criado para cada página do arquivo
PDF.
A seguinte janela será exibida durante a criação do arquivo.
l Quando [PDF (*.pdf)] for selecionado na lista suspensa [Formato do arquivo] da guia
[Opções do arquivo] da janela de configurações do ScanSnap, um número de série com 4
dígitos será adicionado automaticamente ao nome do arquivo salvo no Evernote.
Exemplo: Quando o nome do arquivo for [ScanSnap], o arquivo será salvo como:
ScanSnap_0001, ScanSnap_0002, ScanSnap_0003...
l Mesmo depois que a imagem digitalizada é salva no Evernote, o mesmo arquivo permanece
na pasta especificada em [Pasta de armazenamento de imagem] da guia [Salvar] da janela
de configurações do ScanSnap. Exclua o arquivo se não for necessário.
ATENÇÃO
l A digitalização não pode ser efetuada quando o Quick menu estiver sendo exibido. Salve o arquivo
JPEG no Evernote antes de digitalizar o próximo documento.
l Não mova, exclua ou renomeie a imagem digitalizada usando outros aplicativos enquanto o Quick
menu estiver sendo exibido.
DICAS
Perfis também podem ser usados para a função de integração. Para maiores detalhes, consulte a
seção "Perfil" (página 59).
44
Salvando documentos no Google Docs
Salvando documentos no Google Docs
Esta seção explica como salvar o arquivo de imagens digitalizadas como arquivo PDF no Google
Docs.
ATENÇÃO
l É necessário criar uma conta do Google (gratuita).
l [Scan to Google Docs(TM)] não estará disponível quando a conexão à Internet for efetuada via
proxy que solicita autenticação.
1.
Clique no [ícone Scan to Google Docs(TM)
no Quick menu.
a A janela [Scan to Google Docs(TM)] será exibida.
2.
Insira o endereço de e-mail, a senha e clique no botão [OK].
ATENÇÃO
Se o computador for compartilhado com outros usuários, o ambiente compartilhado permite
automaticamente que outros usuários façam o login em Google Docs quando a caixa de seleção
[Lembrar a senha no keychain] estiver selecionada.
Para evitar que isto aconteça, não selecione a caixa de seleção [Lembrar a senha no keychain]
checkbox.
a O reconhecimento do texto será efetuado. A seguinte janela será exibida durante o
reconhecimento do texto.
45
Salvando documentos no Google Docs
DICAS
l Quando [JPEG (*.jpg)] for selecionado em [Formato do arquivo] da guia [Opções do
arquivo] na janela de configurações do ScanSnap, o arquivo PDF será criado a partir de
cada arquivo JPEG.
A seguinte janela será exibida durante a criação do arquivo.
l Observe que o reconhecimento do texto será efetuado apenas nas páginas (incluindo
páginas já reconhecidas) que contém ainda textos não reconhecidos.
a O arquivo será salvo no Google Docs.
3.
Clique em [Fechar] para fechar a janela [Scan to Google Docs(TM)] após o
armazenamento ter sido concluído.
46
Salvando documentos no Google Docs
O Google Docs não será aberto após o armazenamento ter sido concluído. Para verificar o
arquivo PDF salvo, abra o navegador e efetue o login no Google Docs.
ATENÇÃO
l A digitalização não pode ser efetuada quando o Quick menu estiver sendo exibido. Salve o arquivo
PDF no Google Docs antes de digitalizar o próximo documento.
l Não mova, exclua ou renomeie a imagem digitalizada usando outros aplicativos enquanto o Quick
menu estiver sendo exibido.
DICAS
l As configurações para [Scan to Google Docs(TM)] podem ser alteradas. Para maiores detalhes,
consulte a seção "Alterando as configurações dos aplicativos associados" (página 151).
l Perfis também podem ser usados para a função de integração. Para maiores detalhes, consulte a
seção "Perfil" (página 59).
47
Postando ao Salesforce Chatter
Postando ao Salesforce Chatter
Esta seção explica como postar a imagem digitalizada como PDF ou JPEG ao Salesforce Chatter.
ATENÇÃO
l A licença do Salesforce CRM é requerida separadamente.
l O ScanSnap Manager pode integrar com as seguintes edições do Salesforce:
-
Unlimited
-
Enterprise
l O Scan to Salesforce Chatter não estará disponível em um proxy que solicita autenticação para se
conectar à Internet.
1.
Clique no ícone [Scan to Salesforce Chatter]
no Quick menu.
a A janela [Scan to Salesforce Chatter - Logon] será exibida.
2.
Insira o nome do usuário, a senha e clique no botão [OK].
Insira a chave de segurança se necessário.
ATENÇÃO
Se o computador for compartilhado com outros usuários, o ambiente compartilhado permite
automaticamente que outros usuários façam o login no Salesforce quando a caixa de seleção
[Lembrar a senha no keychain] estiver selecionada.
Para evitar que isto aconteça, não selecione a caixa de seleção [Lembrar a senha no keychain]
checkbox.
a A janela [Scan to Salesforce Chatter] será exibida.
3.
Verifique a imagem digitalizada na janela de visualização.
É possível configurar as configurações da digitalização do Salesforce Chatter na janela [Scan
to Salesforce Chatter].
Para maiores detalhes sobre a janela [Scan to Salesforce Chatter], consulte a Ajuda do
ScanSnap Manager.
48
Postando ao Salesforce Chatter
Pré-visualizar
4.
Clique no botão [Postar].
a O arquivo será postado ao Salesforce Chatter.
5.
Clique em [Fechar] para fechar a janela [Scan to Salesforce Chatter] após a
postagem ter sido concluída.
O Salesforce não será aberto após a postagem ter sido concluída. Para verificar a imagem
salva, abra o navegador e efetue o login no Salesforce.
49
Postando ao Salesforce Chatter
ATENÇÃO
l Após o Quick menu ser exibido e antes da janela [Scan to Salesforce Chatter] ser fechada, a
digitalização não poderá ser efetuada. Feche a janela [Scan to Salesforce Chatter] antes de
digitalizar o próximo documento.
l Não mova, exclua ou renomeie a imagem digitalizada usando outros aplicativos enquanto o Quick
menu estiver sendo exibido.
DICAS
l As configurações para [Scan to Salesforce Chatter] podem ser alteradas. Para maiores detalhes,
consulte a seção "Alterando as configurações dos aplicativos associados" (página 151).
l Perfis também podem ser usados para a função de integração. Para maiores detalhes, consulte a
seção "Perfil" (página 59).
50
Salvando os dados na pasta SugarSync
Salvando os dados na pasta SugarSync
Esta seção explica como salvar o arquivo de imagens digitalizadas como arquivo PDF ou JPEG na
pasta SugarSync.
ATENÇÃO
l É necessário criar uma conta do SugarSync.
l O SugarSync Manager para Mac 1.9.29 ou mais recente deve estar instalado para poder usar esta
função.
DICAS
Ao efetuar o login pela primeira vez após instalar o SugarSync Manager para Mac, a pasta My
SugarSync será criada automaticamente.
My SugarSync é a pasta de sincronização usada no SugarSync.
1.
Clique no ícone [Scan to SugarSync]
no Quick menu.
a A janela [Scan to SugarSync] será exibida.
DICAS
É possível ajustar as configurações para não mostrar a janela [Scan to SugarSync]. Se ajustar
as configurações para não mostrar a janela [Scan to SugarSync], as imagens digitalizadas serão
salvas diretamente na pasta Scan to SugarSync.
Para maiores detalhes sobre como alterar as configurações, consulte a seção "Alterando as
configurações dos aplicativos associados" (página 151).
2.
Verifique a imagem digitalizada na janela de visualização.
Na janela [Scan to SugarSync] é possível renomear o arquivo e especificar a pasta
SugarSync.
Para maiores detalhes sobre a janela [Scan to SugarSync], consulte a Ajuda do ScanSnap
Manager.
51
Salvando os dados na pasta SugarSync
Pré-visualizar
ATENÇÃO
O arquivo não será sincronizado com o SugarSync caso a pasta SugarSync não seja
selecionada como pasta de destino.
3.
Clique no botão [Salvar].
a A imagem digitalizada será salva na pasta SugarSync.
ATENÇÃO
l Após o Quick menu ser exibido e antes da janela [Scan to SugarSync] ser fechada, a digitalização
não poderá ser efetuada. Feche a janela [Scan to SugarSync] antes de digitalizar o próximo
documento.
l Não mova, exclua ou renomeie a imagem digitalizada usando outros aplicativos enquanto o Quick
menu estiver sendo exibido, e antes da janela [Scan to SugarSync] ser fechada.
DICAS
l As configurações podem ser alteradas para o [Scan to SugarSync]. Para maiores detalhes,
consulte a seção "Alterando as configurações dos aplicativos associados" (página 151).
l Perfis também podem ser usados para a função de integração. Para maiores detalhes, consulte a
seção "Perfil" (página 59).
52
Convertendo em arquivos do Word, Excel ou PowerPoint
Convertendo em arquivos do Word, Excel ou
PowerPoint
Esta seção explica como converter imagens digitalizadas em arquivos Word / Excel / PowerPoint
através do ABBYY FineReader for ScanSnap, fornecido junto com o ScanSnap.
ATENÇÃO
l Os seguintes aplicativos devem estar instalados no computador para que o reconhecimento de
texto possa ser executado:
-
ABBYY FineReader for ScanSnap (fornecido com o ScanSnap)
-
Word
-
Excel
-
PowerPoint
Se Word não estiver instalado no seu computador, você pode visualizar ou verificar os arquivos
convertidos com TextEdit. Se Excel ou PowerPoint não estiver instalado, não é possível visualizar
ou verificar documentos convertidos em arquivos Excel ou PowerPoint.
l Para visualizar ou verificar documentos convertidos em Word, Excel e PowerPoint, instale esses
aplicativos e conclua o registro do usuário e a autenticação da licença para que esses aplicativos
para que possam ser usados no seu computador.
l Para maiores detalhes sobre os aplicativos que possuem suporte do ABBYY FineReader for
ScanSnap e suas versões, consulte a Ajuda do ABBYY FineReader for ScanSnap. Após instalar o
aplicativo com suporte, ative-o para poder usá-lo.
l Não use esta função enquanto estiver trabalhando com o Word, Excel ou PowerPoint. Além disso,
não abra aplicativos como o Word, Excel ou PowerPoint, enquanto esta função estiver sendo
executada.Caso contrário, o resultado da conversão é salvo nos arquivos e pode não ser exibido
mesmo se a caixa de seleção [Abrir documento reconhecido] estiver selecionada na janela
[Preferências].
l Para maiores detalhes sobre a função OCR do ABBYY FineReader for ScanSnap, consulte a
seção "Função OCR (Optical Character Recognition) do ABBYY FineReader for ScanSnap"
(página 55).
1.
No Quick menu, clique no ícone [ABBYY Scan to Word]
Scan to Excel(R)]
ou [ABBYY Scan to PowerPoint(R)]
, [ABBYY
.
a A seguinte janela será exibida após o início da conversão.
a Quando a conversão for concluída, o Word, Excel ou PowerPoint será iniciado e o
resultado da conversão exibido.
53
Convertendo em arquivos do Word, Excel ou PowerPoint
ATENÇÃO
l A digitalização não pode ser efetuada quando o Quick menu estiver sendo exibido. Aguarde até
que a conversão seja concluída para digitalizar outro documento.
l Não mova, exclua ou renomeie a imagem digitalizada usando outros aplicativos enquanto o Quick
menu estiver sendo exibido.
DICAS
l As configurações do [ABBYY Scan to Word], [ABBYY Scan to Excel(R)] ou [ABBYY Scan to
PowerPoint(R)] podem ser alteradas. Para maiores detalhes, consulte a seção "Alterando as
configurações dos aplicativos associados" (página 151).
l Perfis também podem ser usados para a função de integração. Para maiores detalhes, consulte a
seção "Perfil" (página 59).
54
Convertendo em arquivos do Word, Excel ou PowerPoint
Função OCR (Optical Character Recognition) do ABBYY
FineReader for ScanSnap
Esta seção explica sobre a função OCR do ABBYY FineReader for ScanSnap.
Visão geral do ABBYY FineReader for ScanSnap
O ABBYY FineReader for ScanSnap é um aplicativo exclusivo do ScanSnap. Este aplicativo é
capaz de reconhecer textos de arquivos PDF criados pelo ScanSnap. Ou seja, arquivos criados
pelo Adobe Acrobat ou outros aplicativos não podem ser reconhecidos.
Características da função OCR
A função OCR tem as seguintes características. Antes de efetuar o reconhecimento do texto,
verifique se os documentos são recomendados para o reconhecimento de acordo com as
orientações abaixo:
Aplicativo
Recomendados para o reconhecimento
de texto
ABBYY Scan to
Word
Documentos de layout simples, com 1 ou 2 Documentos com layout complexo, constituídos por
colunas
diagramas, tabelas e textos (como folhetos, revistas
e jornais)
55
Não recomendados para o reconhecimento de
texto
Convertendo em arquivos do Word, Excel ou PowerPoint
Aplicativo
Recomendados para o reconhecimento
de texto
Não recomendados para o reconhecimento de
texto
ABBYY Scan to
Excel(R)
Documentos contendo simples tabelas
sem células mescladas
Documentos contendo:
l Tabelas sem linhas de borda
l Tabelas com formatos de células complexas
l Tabelas complexas com sub-tabelas
l Diagramas
l Gráficos
l Fotografias
l Textos na vertical
ABBYY Scan to
PowerPoint(R)
Documentos que contém texto e
diagramas / tabelas simples em um fundo
branco de cor clara
l Documentos de layout complexo que contém
textos misturados com diagramas ou ilustrações
l Documentos que contém fotografias ou padrões
configurados como plano de fundo
l Documentos com texto de cor clara em fundo
escuro
Informações que não podem ser reproduzidas como no documento
original
As configurações abaixo podem não ser reproduzidas como no documento original. É recomendado
verificar os resultados do reconhecimento de texto no Word, Excel ou PowerPoint, corrigindo os
erros se necessário.
l Fonte e tamanho dos caracteres
l Espaço dos caracteres e das linhas
l Caracteres sublinhados, em negrito ou itálico
l Sobrescrito / subscrito
Documentos que não podem ser reconhecidos corretamente
Os seguintes tipos de documentos podem não ser reconhecidos corretamente. Melhores resultados
de reconhecimento podem ser obtidos alterando o modo de cor ou aumentando a resolução.
56
Convertendo em arquivos do Word, Excel ou PowerPoint
l Documentos que possuem caracteres manuscritos
l Documentos com caracteres pequenos (menores que 10 pontos)
l Documentos desalinhados
l Documentos escritos em idiomas diferentes do especificado
l Documentos com caracteres em fundo colorido não uniforme
Exemplo: Caracteres sombreados
l Documentos com muitos caracteres decorados
Exemplo: Caracteres decorados (relevo / contorno)
l Documentos com caracteres em fundo padronizado
Exemplo: Caracteres sobrepostos em ilustrações e gráficos
l Documentos com muitos caracteres em contato com sublinhas ou bordas
l Documentos de layout complexo ou grande interferência na imagem
* Estes documentos podem ter a conversão demorada.
Outras considerações
l Ao converter um documento para o Excel, os resultados que excederem 65.536 linhas não
serão salvos.
l Ao converter um documento para o Excel, as informações sobre layout, figuras, largura /
comprimento dos gráficos e das tabelas não serão reproduzidas. Apenas tabelas e caracteres
serão reproduzidos.
l Um documento do PowerPoint convertido não possuirá os padrões e fundos coloridos originais.
l Documentos com a margem superior para baixo ou na orientação Paisagem não podem ser
reconhecidos corretamente. Consulte "Corrigindo a orientação da imagem digitalizada" (página
79) ou coloque os documentos na orientação correta.
l Se a redução de transparência estiver ativada, a taxa de reconhecimento pode ser reduzida.
Neste caso, efetue o seguinte procedimento:
Selecione [Configurações] → guia [Digitalização] → botão [Opção] pelo menu do ScanSnap
Manager para exibir a janela [Opções do modo de digitalização]. Desmarque a janela [Reduzir a
transparência do verso] (para SV600, a janela [Reduzir a transparência do verso] está
localizada na guia [Qualidade da imagem] na janela [Opções do modo de digitalização]).
57
Salvando uma imagem digitalizada no iPhoto
Salvando uma imagem digitalizada no iPhoto
Esta seção explica como salvar uma imagem digitalizada no iPhoto.
1.
Clique no ícone [iPhoto]
no Quick Menu.
a Aparece a janela [iPhoto].
DICAS
Mesmo depois que a imagem digitalizada é salva no iPhoto, ela também é salva na pasta
especificada em [Pasta de armazenamento de imagem] da guia [Salvar] da janela de
configurações do ScanSnap. Exclua se não for necessário.
ATENÇÃO
l A digitalização não pode ser efetuada quando o Quick menu estiver sendo exibido. Aguarde até
que o ScanSnap Manager efetue a integração com o iPhoto antes de digitalizar outro documento.
l Não mova, exclua ou renomeie a imagem digitalizada usando outros aplicativos enquanto o Quick
menu estiver sendo exibido.
DICAS
l Perfis também podem ser usados para a função de integração. Para maiores detalhes, consulte a
seção "Perfil" (página 59).
58
Perfil
Perfil
Esta seção explica sobre os perfis.
Quando configurações usadas com frequência são salvas como perfis, é possível digitalizar os
documentos com maior rapidez e praticidade.
É possível configurar até 20 perfis.
Para selecionar um perfil, clique no ícone do ScanSnap Manager
para exibir o menu Perfil.
Clique
menu Perfil
l Como usar os perfis para efetuar a digitalização
"Usando os perfis para efetuar a digitalização" (página 60)
l Como configurar os parâmetros da digitalização dos perfis de acordo com o uso desejado das
imagens digitalizadas
"Configurando os parâmetros da digitalização" (página 143)
DICAS
l Para usar o perfil, a caixa de seleção [Usar o Quick menu] deve estar desmarcada na janela de
configurações do ScanSnap.
l Você pode também exibir o menu Perfil selecionando [Perfil] a partir do menu ScanSnap Manager.
l O perfil também pode ser selecionado pelo [Perfil] na janela de configurações do ScanSnap.
59
Usando os perfis para efetuar a digitalização
Usando os perfis para efetuar a digitalização
Esta seção explica como efetuar a digitalização usando os perfis.
O exemplo abaixo descreve como a imagem digitalizada é salva no ScanSnap Organizer.
1.
No menu do ScanSnap Manager, selecione [Configurações].
a Aparece janela de configuração do ScanSnap.
2.
Desmarque a caixa de seleção [Usar o Quick menu].
DICAS
Quando você conectar o SV600 e outro ScanSnap a um computador, um menu popup para
alterar o ScanSnap para uso é exibido. Para maiores detalhes, consulte a seção "Quando dois
ScanSnaps são conectados a um computador (para SV600)" (página 167).
3.
Clique no botão [Aplicar] na janela de instalação do ScanSnap.
4.
Clique no [ ] no canto superior esquerdo da janela para fechar a janela de
configurações ScanSnap.
5.
Selecione [Padrão] a partir do menu Perfil.
60
Usando os perfis para efetuar a digitalização
DICAS
Ao conectar o SV600 e outro ScanSnap a um computador, o menu Perfil específico para cada
ScanSnap ser exibido. Neste caso, selecione um perfil do menu Perfil para o modelo ScanSnap
que você usa.
6.
Digitalize o documento com o ScanSnap.
Para maiores detalhes sobre a digitalização de documentos, consulte o Guia de operações
básicas.
a A janela [ScanSnap Organizer] será exibida após a digitalização ser concluída.
61
Usando os perfis para efetuar a digitalização
62
Gerenciamento de perfis
Gerenciamento de perfis
Esta seção explica como gerenciar os perfis.
Para maiores detalhes sobre como adicionar, alterar ou excluir perfis, consulte as seções:
l "Adicionando perfis" (página 64)
l "Alterando os perfis" (página 67)
l "Renomeando perfis" (página 69)
l "Alterando a ordem de exibição dos perfis" (página 71)
l "Excluindo perfis" (página 72)
DICAS
Ao conectar o SV600 e outro ScanSnap a um computador, é possível alterar as configurações para
cada ScanSnap. Para maiores detalhes, consulte a seção "Quando dois ScanSnaps são conectados a
um computador (para SV600)" (página 167).
63
Gerenciamento de perfis
Adicionando perfis
Esta seção explica como adicionar um perfil.
Incluindo o perfil [Padrão], é possível salvar até 20 perfis.
1.
No menu do ScanSnap Manager, selecione [Configurações].
a Aparece janela de configuração do ScanSnap.
2.
Desmarque a caixa de seleção [Usar o Quick menu].
3.
Configure os parâmetros da digitalização em cada guia.
Para maiores detalhes sobre cada guia, consulte a Ajuda do ScanSnap Manager.
4.
Selecione [Adicionar perfil] em [Perfil].
64
Gerenciamento de perfis
a A janela [Adicionar novo perfil] será exibida.
5.
Insira o novo nome do perfil e clique no botão [OK].
a O perfil adicionado será exibido em [Perfil] da janela de configurações do ScanSnap.
6.
Clique no botão [Aplicar].
65
Gerenciamento de perfis
7.
Clique no [ ] no canto superior esquerdo da janela para fechar a janela de
configurações ScanSnap.
66
Gerenciamento de perfis
Alterando os perfis
Esta seção explica como alterar as configurações da digitalização do perfil.
1.
No menu do ScanSnap Manager, selecione [Configurações].
a Aparece janela de configuração do ScanSnap.
2.
Desmarque a caixa de seleção [Usar o Quick menu].
3.
Selecione o perfil que deseja alterar em [Perfil].
4.
Altere os parâmetros da digitalização em cada guia.
Para maiores detalhes sobre cada guia, consulte a Ajuda do ScanSnap Manager.
67
Gerenciamento de perfis
5.
Após alterar as configurações do perfil selecionado, clique no botão
[Aplicar].
6.
Clique no [ ] no canto superior esquerdo da janela para fechar a janela de
configurações ScanSnap.
68
Gerenciamento de perfis
Renomeando perfis
Esta seção explica como renomear um perfil.
É possível renomear outros perfis que não sejam [Padrão].
1.
No menu do ScanSnap Manager, selecione [Gerenciamento de perfis].
a A janela [ScanSnap Manager - Gerenciamento de perfis] será exibida.
DICAS
l Caso não seja possível selecionar o [Gerenciamento de perfis] no menu ScanSnap Manager,
desmarque a caixa [Usar o Quick menu] na janela de configurações do ScanSnap.
l A janela [ScanSnap Manager - Gerenciamento de perfis] também pode ser exibida
selecionando [Gerenciamento de perfis] pelo [Perfil] na janela de configurações do
ScanSnap.
2.
] no canto inferior esquerdo da janela
Selecione um perfil e clique no [
para selecionar [Renomear].
a Fica disponibilizado a entrada de um novo nome no campo de nome do perfil.
3.
Digite um novo nome.
69
Gerenciamento de perfis
a O perfil será renomeado.
4.
Clique no [ ] no canto superior esquerdo da janela para fechar a janela
[ScanSnap Manager - Gerenciamento de perfis].
a Uma janela de mensagem aparecerá.
5.
Clique no botão [Aplicar].
70
Gerenciamento de perfis
Alterando a ordem de exibição dos perfis
Esta seção explica como alterar a ordem de exibição dos perfis.
No entanto, o perfil [Padrão] não pode ser alterado.
1.
No menu do ScanSnap Manager, selecione [Gerenciamento de perfis].
a A janela [ScanSnap Manager - Gerenciamento de perfis] será exibida.
DICAS
l Caso não seja possível selecionar o [Gerenciamento de perfis] no menu ScanSnap Manager,
desmarque a caixa [Usar o Quick menu] na janela de configurações do ScanSnap.
l A janela [ScanSnap Manager - Gerenciamento de perfis] também pode ser exibida
selecionando [Gerenciamento de perfis] pelo [Perfil] na janela de configurações do
ScanSnap.
2.
Arraste o perfil para a posição desejada na lista.
3.
Clique no [[ ] no canto superior esquerdo da janela para fechar a janela
[ScanSnap Manager - Gerenciamento de perfis].
71
Gerenciamento de perfis
Excluindo perfis
Esta seção explica como excluir um perfil.
É possível excluir outros perfis que não sejam [Padrão].
1.
No menu do ScanSnap Manager, selecione [Gerenciamento de perfis].
a A janela [ScanSnap Manager - Gerenciamento de perfis] será exibida.
DICAS
l Caso não seja possível selecionar o [Gerenciamento de perfis] no menu ScanSnap Manager,
desmarque a caixa [Usar o Quick menu] na janela de configurações do ScanSnap.
l A janela [ScanSnap Manager - Gerenciamento de perfis] também pode ser exibida
selecionando [Gerenciamento de perfis] pelo [Perfil] na janela de configurações do
ScanSnap.
2.
Selecione um perfil e clique no botão [
]
a O perfil selecionado será excluído.
3.
Clique no [ ] no canto superior esquerdo da janela para fechar a janela
[ScanSnap Manager - Gerenciamento de perfis].
a Uma janela de mensagem aparecerá.
4.
Clique no botão [Aplicar].
72
Configurações personalizadas de digitalização
Configurações personalizadas de digitalização
Esta seção explica como configurar a digitalização para criar imagens de acordo com a intenção do
uso.
As configurações da digitalização podem ser ajustadas na janela de configurações do ScanSnap.
l "Digitalizando apenas um lado do documento (exceto no S1100 ou SV600)" (página 74)
l "Digitalizando documentos coloridos nos modos Preto e branco ou Cinza" (página 75)
l "Excluir páginas em branco (exceto para o SV600)" (página 76)
l "Corrigindo sequências de caracteres desalinhadas" (página 77)
l "Corrigindo a orientação da imagem digitalizada" (página 79)
l "Reduzindo a transparência do verso" (página 81)
l "Reduzindo o efeito da luz (SV600)" (página 83)
l "Reduzindo cores apagadas e marcações claras (SV600)" (página 85)
l "Digitalizando documentos de largura ou comprimento diferentes em um lote (exceto no S1100
ou SV600)" (página 87)
l "Digitalizando documentos maiores que o tamanho A4 / Carta (para iX500, S1500, S1500M,
S1100 ou S510M)" (página 89)
l "Digitalizando documentos como fotografias e recortes (para iX500, S1500, S1500M, S1100 ou
S510M)" (página 92)
l "Salvando imagens digitalizadas em vários arquivos PDF" (página 94)
l "Salvando as imagens digitalizadas como livros em imagens de lado único separadas (SV600)"
(página 96)
l "Criando arquivos PDF pesquisáveis" (página 98)
l "Configurando palavras-chave em arquivos PDF" (página 102)
l "Iniciar automaticamente a digitalização (SV600)" (página 108)
l "Salvando dois arquivos e páginas como imagem de páginas encadernadas." (página 112)
73
Digitalizando apenas um lado do documento (exceto no S1100 ou SV600)
Digitalizando apenas um lado do documento (exceto
no S1100 ou SV600)
Para digitalizar apenas um lado do documento, na guia [Digitalização] da janela de configurações
do ScanSnap, selecione [Digitalização simplex] na lista [Lado digitalizado].
DICAS
Quando [Digitalização simplex] for selecionado pelo menu do ScanSnap Manager, a digitalização será
efetuada no modo simplex mesmo que [Digitalização duplex] seja especificado em [Lado digitalizado]
na guia [Digitalização].
74
Digitalizando documentos coloridos nos modos Preto e branco ou Cinza
Digitalizando documentos coloridos nos modos Preto
e branco ou Cinza
Para digitalizar documentos coloridos e salvá-los em cinza ou preto e branco, selecione [Cinza] ou
[Preto e branco] na lista [Modo de cor] da guia [Digitalização] da janela de configurações do
ScanSnap.
75
Excluir páginas em branco (exceto para o SV600)
Excluir páginas em branco (exceto para o SV600)
O ScanSnap detecta e exclui automaticamente páginas em branco da imagem digitalizada. Por
exemplo, ao digitalizar um lote misto de documentos frente e verso e de lado único no modo de
digitalização duplex, imagens sem o verso dos documentos de lado único (páginas em branco)
serão geradas.
ATENÇÃO
Páginas em branco não serão excluídas quando o CardMinder for utilizado.
Para excluir páginas em branco, selecione [Remover as páginas em branco] na guia [Digitalização]
da janela de configurações do ScanSnap.
ATENÇÃO
Os seguintes documentos podem ser detectados como em branco.
l Documentos que possuem apenas alguns caracteres
l Documentos de cor única (incluindo preto) sem padrões, linhas ou caracteres
Quando digitalizar tais documentos, desmarque a caixa de seleção [Remover as páginas em branco].
Certifique-se de verificar se imagens foram acidentalmente excluídas antes de desfazer-se do
documento.
76
Corrigindo sequências de caracteres desalinhadas
Corrigindo sequências de caracteres desalinhadas
O ScanSnap é capaz de detectar sequências de caracteres desalinhadas no documento e corrigilas.
ATENÇÃO
Se a Folha de transporte é usada na digitalização, caracteres desalinhados não são corrigidos.
DICAS
Quando [Detecção automática] for especificado para [Tamanho do papel] na guia [Papel] da janela de
configuração de ScanSnap, o desalinhamento na imagem é sempre corrigido. Sendo assim, [Corrigir o
alinhamento do texto] não precisa estar ativado.
1.
Na janela de configurações do ScanSnap, selecione a guia [Digitalização] e
clique no botão [Opção].
a A janela [Opções do modo de digitalização] será exibida.
2.
Marque a caixa de seleção [Corrigir o alinhamento do texto].
Para o SV600, a janela [Corrigir o alinhamento do texto] está localizada na guia [Qualidade da
imagem] na janela [Opções do modo de digitalização].
77
Corrigindo sequências de caracteres desalinhadas
3.
Clique no botão [OK] para encerrar a janela [Opções do modo de
digitalização].
4.
Clique no botão [Aplicar] na janela de instalação do ScanSnap.
5.
Clique no [ ] no canto superior esquerdo da janela para fechar a janela de
configurações ScanSnap.
ATENÇÃO
l Falhas de ±até +/- 5 graus podem ser corrigidas.
l Caracteres desalinhados são corrigidos baseando-se nos caracteres impressos no documento. Por
isso, a imagem digitalizada dos seguintes tipos de documentos podem ser ajustados no ângulo
incorreto.
Neste caso, desmarque a caixa de seleção [Corrigir o alinhamento do texto].
-
Documentos onde o espaço entre as linhas ou caracteres é muito estreito ou os caracteres
estão sobrepostos
-
Documentos com caracteres contornados ou decorados
-
Documentos com várias imagens (como fotografias e figuras) e alguns caracteres
-
Documentos com caracteres em fundo padronizado
Exemplo: Caracteres sobrepostos em ilustrações e gráficos
-
Documentos com linhas diagonais longas
-
Documentos que possuem caracteres manuscritos
78
Corrigindo a orientação da imagem digitalizada
Corrigindo a orientação da imagem digitalizada
O ScanSnap é capaz de corrigir automaticamente a orientação de cada página dos lotes de
documentos.
Em um escritório, muitos são os casos em que há diferentes tipos de orientações de páginas em um
simples lote, mesmo que o tamanho do papel seja o mesmo. Esta função é útil para tais tipos de
lotes.
Para girar imagens digitalizadas em suas orientações corretas, selecione a caixa [Ativar rotação
automática da imagem] na guia [Digitalização] da janela de configurações do ScanSnap.
ATENÇÃO
No caso de SV600, se você selecionar [Selecionar depois] de [Tipo de documento] na guia [Papel] da
janela configurações do ScanSnap para digitalizar um documento e, em seguida, selecionar [Páginas
encadernadas (livro/revista)] na janela [ScanSnap Manager - Digitalizando e salvando arquivo], a
imagem digitalizada não é girada automaticamente para sua orientação correta.
ATENÇÃO
A orientação correta da imagem digitalizada é determinada pelo caractere impresso no documento.
Por isso, as imagens digitalizadas dos seguintes tipos de documentos podem não ser corrigidos.
Em um dos casos abaixo, desmarque a caixa [Ativar rotação automática da imagem]:
l Documentos com muitos caracteres extremamente grandes ou pequenos
l Documentos onde o espaço entre as linhas ou caracteres é muito estreito ou os caracteres estão
sobrepostos
l Documentos com muitos caracteres em contato com sublinhas ou bordas
l Documentos com várias imagens (como fotografias e figuras) e alguns caracteres
l Documentos com caracteres em fundo colorido não uniforme
Exemplo: Caracteres sombreados
l Documentos com muitos caracteres decorados
Exemplo: Caracteres decorados (relevo / contorno)
79
Corrigindo a orientação da imagem digitalizada
l Documentos com caracteres em fundo padronizado
Exemplo: Caracteres sobrepostos em ilustrações e gráficos
l Documentos com caracteres impressos em várias direções como desenhos
l Documentos com apenas letras maiúsculas
l Documentos que possuem caracteres manuscritos
l Documentos desalinhados
l Documentos com caracteres de idioma incompatível (outro idioma que não seja Japonês / Inglês /
Francês / Alemão / Italiano / Espanhol / Chinês (simplificado) / Chinês (tradicional) / Coreano /
Russo / Português)
l Documentos com layout complexo
l Documentos com uma alta taxa de interferência
l Documentos com caracteres pálidos
l Documentos cujos caracteres possuem partes apagadas
80
Reduzindo a transparência do verso
Reduzindo a transparência do verso
É possível reduzir a transparência no documento onde o texto e/ou ilustrações podem transparecer
no outro lado.
1.
Na janela de configurações do ScanSnap, selecione a guia [Digitalização] e
clique no botão [Opção].
a A janela [Opções do modo de digitalização] será exibida.
2.
Marque a caixa [Reduzir a transparência do verso].
Para o SV600, a janela [Reduzir a transparência do verso] está localizada na guia [Qualidade
da imagem] na janela [Opções do modo de digitalização].
a A seguinte mensagem será exibida.
81
Reduzindo a transparência do verso
3.
Clique em [OK] para fechar a mensagem.
4.
Clique no botão [OK] para encerrar a janela [Opções do modo de
digitalização].
5.
Clique no botão [Aplicar] na janela de instalação do ScanSnap.
6.
Clique no [ ] no canto superior esquerdo da janela para fechar a janela de
configurações ScanSnap.
ATENÇÃO
Para documentos iguais ao abaixo, a redução de transparência pode não funcionar corretamente.
Neste caso, desmarque a caixa [Reduzir a transparência do verso].
l Documentos com caracteres ou imagens de cores fracas / documentos com letras ou linhas finas /
documentos com cor de fundo escura
A cor pode não ser reproduzida ou a cor pode ser alterada. Ao reconhecer caracteres marcados, a
taxa de reconhecimento pode ser reduzida.
l Documentos que a cor das letras é fraca ou as letras são finas
A taxa de reconhecimento dos caracteres pode ser reduzida.
l Documentos com muita transparência
A transparência pode ser enfatizada.
82
Reduzindo o efeito da luz (SV600)
Reduzindo o efeito da luz (SV600)
Faixas horizontais causadas pelo efeito da lâmpada ou outra fonte de luz pode ser reduzido na
imagem digitalizada.
ATENÇÃO
l Este processo reduz a velocidade de digitalização. Isto também aumenta o tempo de espera ao
iniciar digitalizações contínuas.
l Este processo pode levar tempo extra dependendo do ambiente do computador.
1.
Na janela de configurações do ScanSnap, selecione a guia [Digitalização] e
clique no botão [Opção].
a A janela [Opções do modo de digitalização] será exibida.
2.
Clique na guia [Qualidade da imagem] e selecione a janela [Reduzir
oscilação da lâmpada fluorescente].
83
Reduzindo o efeito da luz (SV600)
a A seguinte mensagem será exibida.
3.
Clique em [OK] para fechar a mensagem.
4.
Clique no botão [OK] para encerrar a janela [Opções do modo de
digitalização].
5.
Clique no botão [Aplicar] na janela de instalação do ScanSnap.
6.
Clique no [ ] no canto superior esquerdo da janela para fechar a janela de
configurações ScanSnap.
84
Reduzindo cores apagadas e marcações claras (SV600)
Reduzindo cores apagadas e marcações claras
(SV600)
Cores apagadas ou marcações claras podem ser reduzidas na imagem digitalizada.
ATENÇÃO
Quando [Aumentar saturação de imagens coloridas] for selecionado, as seguintes caixas são
desativadas:
l Caixa [Reduzir a transparência do verso]
l Caixa [Brilho (apenas para digitalizações Preto e branco)]
l Caixa [Aumentar o contraste do texto]
1.
Na janela de configurações do ScanSnap, selecione a guia [Digitalização] e
selecione [Colorido] para [Modo de cor] e clique no botão [Opção].
a A janela [Opções do modo de digitalização] será exibida.
2.
Clique na guia [Qualidade da imagem] e selecione a janela [Aumentar
saturação de imagens coloridas].
85
Reduzindo cores apagadas e marcações claras (SV600)
a A seguinte mensagem será exibida.
3.
Clique no botão [OK] para fechar a mensagem.
4.
Clique no botão [OK] para encerrar a janela [Opções do modo de
digitalização].
5.
Clique no botão [Aplicar] na janela de instalação do ScanSnap.
6.
Clique no [ ] no canto superior esquerdo da janela para fechar a janela de
configurações ScanSnap.
86
Digitalizando documentos de largura ou comprimento diferentes em um lote (exceto no S1100 ou SV600)
Digitalizando documentos de largura ou comprimento
diferentes em um lote (exceto no S1100 ou SV600)
Documentos de largura ou comprimento diferentes podem ser digitalizados no mesmo lote.
1.
Na guia [Papel] da janela de configurações do ScanSnap, selecione
[Detecção automática] em [Tamanho do papel].
2.
Selecione [Nenhum] na lista suspensa [Detecção de alimentação múltipla].
87
Digitalizando documentos de largura ou comprimento diferentes em um lote (exceto no S1100 ou SV600)
ATENÇÃO
Se documentos de tamanhos diferentes forem digitalizados com a função [Verificar
comprimento] selecionada, os documentos serão detectados como alimentações múltiplas,
cancelando o processamento. Observe que mesmo digitalizando documentos do tamanho Carta
e A4 no mesmo lote, alimentações múltiplas não serão detectadas.
DICAS
Para maiores detalhes sobre como carregar documentos no ScanSnap, consulte o Guia de operações
básicas.
88
Digitalizando documentos maiores que o tamanho A4 / Carta (para iX500, S1500, S1500M, S1100 ou S510M)
Digitalizando documentos maiores que o tamanho
A4 / Carta (para iX500, S1500, S1500M, S1100 ou
S510M)
Documentos maiores que o tamanho A4 / Carta (como A3, 11 × 17 pol. e B4) podem ser
digitalizados com a Folha de transporte. Dobrando o documento ao meio e digitalizando no modo
duplex, ambos os lados serão unificados como uma única imagem.
Ambos os lados do documento A4 / Carta ou menor pode ser digitalizado e unido em uma única
imagem.
ATENÇÃO
A caixa de seleção [Corrigir o alinhamento do texto] (na guia [Digitalização] → [Opção] da janela de
configurações do ScanSnap) será desativada.
1.
Na guia [Papel] da janela de configurações do ScanSnap, selecione
[Detecção automática] em [Tamanho do papel] e clique no botão
[Configurações da Folha de transporte].
a A janela [Configurações da Folha de transporte] será exibida.
2.
Selecione [imagens frente e verso na mesma página] em [Salvar como] e
clique no botão [OK].
Para maiores detalhes sobre as configurações da Folha de transporte, consulte a Ajuda do
ScanSnap Manager.
89
Digitalizando documentos maiores que o tamanho A4 / Carta (para iX500, S1500, S1500M, S1100 ou S510M)
3.
Na lista suspensa [Lado digitalizado] da guia [Digitalização], selecione
[Digitalização duplex] e clique no botão [Aplicar].
ATENÇÃO
Se [Digitalização simplex] for selecionado pelo menu ScanSnap Manager, o ScanSnap
reproduzirá o mesmo resultado que efetuar a digitalização simplex no modo [2 imagens
separadas (frente e verso)].
90
Digitalizando documentos maiores que o tamanho A4 / Carta (para iX500, S1500, S1500M, S1100 ou S510M)
4.
Clique no [ ] no canto superior esquerdo da janela para fechar a janela de
configurações ScanSnap.
ATENÇÃO
Se [Detecção automática] estiver selecionada em [Tamanho do papel] da janela [Configurações da
Folha de transporte], um tamanho adequado será selecionado automaticamente a partir dos tamanhos
disponíveis (A3, B4, ou 11 × 17 in) da mesma lista. Observe que dependendo do documento
digitalizado, o tamanho da imagem pode ficar menor que o tamanho original.
Exemplo: Quando caracteres e ilustrações são impressas no tamanho A4 e centralizadas no
tamanho A3
a A imagem digitalizada será reproduzida no tamanho B4.
Para reproduzir a imagem digitalizada no tamanho original, especifique o tamanho do documento no
menu pop-up [Tamanho do papel].
DICAS
Para maiores detalhes sobre como colocar documentos na Folha de transporte e no ScanSnap,
consulte a Ajuda do ScanSnap Manager.
91
Digitalizando documentos como fotografias e recortes (para iX500, S1500, S1500M, S1100 ou S510M)
Digitalizando documentos como fotografias e recortes
(para iX500, S1500, S1500M, S1100 ou S510M)
A Folha de transporte permite a digitalização de documentos como fotografias, que podem ser
danificados com facilidade, e recortes de jornais que não são alimentados corretamente pelo
scanner.
ATENÇÃO
A caixa de seleção [Corrigir o alinhamento do texto] (na guia [Digitalização] → [Opção] da janela de
configurações do ScanSnap) será desativada.
1.
Na guia [Papel] da janela de configurações do ScanSnap, selecione
[Detecção automática] em [Tamanho do papel] e clique no botão
[Configurações da Folha de transporte].
a A janela [Configurações da Folha de transporte] será exibida.
2.
Selecione [2 imagens separadas (frente e verso)] em [Salvar como] e clique
no botão [OK].
Para maiores detalhes sobre as configurações da Folha de transporte, consulte a Ajuda do
ScanSnap Manager.
92
Digitalizando documentos como fotografias e recortes (para iX500, S1500, S1500M, S1100 ou S510M)
3.
Clique no botão [Aplicar] na janela de instalação do ScanSnap.
4.
Clique no [ ] no canto superior esquerdo da janela para fechar a janela de
configurações ScanSnap.
ATENÇÃO
l A imagem digitalizada é reproduzida no centro da página no tamanho especificado na lista
suspensa [Tamanho do papel] da janela [Configurações da Folha de transporte].
l Se [Detecção automática] estiver selecionada em [Tamanho do papel] da janela [Configurações da
Folha de transporte], um tamanho adequado será selecionado automaticamente a partir dos
tamanhos disponíveis (A3, B4, ou 11 × 17 in) da mesma lista. Observe que dependendo do
documento digitalizado, o tamanho da imagem pode ficar menor que o tamanho original, ou parte
da imagem poderá ser cortada.
Exemplo: Quando uma imagem do tamanho A5 é impressa no centro do documento do
tamanho A4
a A imagem digitalizada será reproduzida no tamanho A5.
Para reproduzir a imagem digitalizada no tamanho original, especifique o tamanho do documento
na lista suspensa [Tamanho do papel].
DICAS
Para maiores detalhes sobre como colocar documentos na Folha de transporte e no ScanSnap,
consulte a Ajuda do ScanSnap Manager.
93
Salvando imagens digitalizadas em vários arquivos PDF
Salvando imagens digitalizadas em vários arquivos
PDF
O ScanSnap é capaz de salvar imagens digitalizadas em arquivos PDF separadamente, baseandose no número de páginas especificado. Por exemplo, é possível digitalizar um lote de recibos e
salvar cada um deles em um arquivo PDF.
1.
Na janela de configurações do ScanSnap, lista suspensa [Formato do
arquivo] da guia [Opções do arquivo], selecione [PDF (*.pdf)]. Clique no
botão [Opções].
a A janela [Opções do formato de arquivo PDF] será exibida.
2.
Selecione [Criar arquivos PDF separadamente (n) página(s)] e insira o
número de páginas que deseja dividir.
Um arquivo PDF será criado toda vez que o número de páginas especificado for salvo.
94
Salvando imagens digitalizadas em vários arquivos PDF
DICAS
No modo duplex, duas páginas (frente e verso) serão criadas por documento.
Quando a caixa de seleção [Remover as páginas em branco] for marcada na guia
[Digitalização], o número de páginas do documento original e das imagens digitalizadas não
será o mesmo se páginas em branco forem excluídas. Para fazer com que o número de páginas
das imagens digitalizadas possua o mesmo número de páginas originais, desmarque a caixa de
seleção.
3.
Clique no botão [OK] para fechar a janela [Opção de formato do arquivo
PDF].
4.
Clique no botão [Aplicar] na janela de instalação do ScanSnap.
5.
Clique no [ ] no canto superior esquerdo da janela para fechar a janela de
configurações ScanSnap.
95
Salvando as imagens digitalizadas como livros em imagens de lado único separadas (SV600)
Salvando as imagens digitalizadas como livros em
imagens de lado único separadas (SV600)
Quando um livro é digitalizado, as duas imagens na mesma página podem ser divididas em duas,
uma na esquerda e outra na direita.
1.
Na janela de configurações do ScanSnap, selecione a guia [Papel] e clique
no botão [Opção].
a A janela [Opções] será exibida.
2.
Selecione a ordem em que as páginas simples em duas imagens serão
salvas.
96
Salvando as imagens digitalizadas como livros em imagens de lado único separadas (SV600)
3.
Clique no botão [OK] para encerrar a janela [Opções].
4.
Clique no botão [Aplicar] na janela de instalação do ScanSnap.
5.
Clique no [ ] no canto superior esquerdo da janela para fechar a janela de
configurações ScanSnap.
97
Criando arquivos PDF pesquisáveis
Criando arquivos PDF pesquisáveis
O ScanSnap é capaz de reconhecer textos de imagens digitalizadas e criar PDF pesquisáveis.
1.
Na janela de configurações do ScanSnap, lista suspensa [Formato do
arquivo] da guia [Opções do arquivo], selecione [PDF (*.pdf)].
DICAS
É recomendado selecionar [Bom] ou [Ótimo] em [Qualidade da imagem] na guia [Digitalização]
da janela de configurações do ScanSnap.
2.
Marque a caixa de seleção [Converter em PDF pesquisável].
98
Criando arquivos PDF pesquisáveis
a A seguinte mensagem será exibida.
3.
Clique no botão [OK] para fechar a mensagem.
4.
Especifique as opções em [Opções do OCR].
99
Criando arquivos PDF pesquisáveis
5.
Clique no botão [Aplicar].
6.
Clique no [ ] no canto superior esquerdo da janela para fechar a janela de
configurações ScanSnap.
ATENÇÃO
l Os seguintes tipos de documentos (caracteres) podem não ser reconhecidos corretamente.
Em um dos casos abaixo, melhores resultados podem ser obtidos no reconhecimento de texto
alterando a configuração do [Modo de cor] ou especificando uma resolução mais alta em
[Qualidade da imagem].
-
Documentos que possuem caracteres manuscritos
-
Documentos com caracteres pequenos, digitalizados a uma baixa resolução
-
Documentos desalinhados
-
Documentos escritos em idiomas diferentes do especificado
-
Documentos que possuem caracteres em itálico
-
Documentos com caracteres sobrescritos / subscritos ou expressões matemáticas complicadas
-
Documentos com caracteres em fundo colorido não uniforme
Exemplo: Caracteres sombreados
-
Documentos com muitos caracteres decorados
Exemplo: Caracteres decorados (relevo / contorno)
-
Documentos com caracteres em fundo padronizado
Exemplo: Caracteres sobrepostos em ilustrações e gráficos
-
Documentos com muitos caracteres em contato com sublinhas ou bordas
-
Documentos com texto e diagramas ou tabelas.
l Quando a correção de imagem do livro for executada em uma imagem digitalizada, o texto na
imagem digitalizada não pode ser reconhecido corretamente. Neste caso, os melhores resultados
no reconhecimento de texto podem ser atingidos alterando as configurações para o seguinte:
-
Modo de cor
100
Criando arquivos PDF pesquisáveis
-
Qualidade da imagem
l Os documentos abaixo podem ter a conversão demorada:
-
Documentos com layout complexo
-
Documentos com outras informações que não sejam texto
Exemplo: Texto com fundo sombreado
l Se a redução de transparência estiver ativada, a taxa de reconhecimento pode ser reduzida. Neste
caso, efetue o seguinte procedimento:
Selecione [Configurações] → guia [Digitalização] → botão [Opção] pelo menu do ScanSnap
Manager para exibir a janela [Opções do modo de digitalização]. Desmarque a janela [Reduzir a
transparência do verso] (para SV600, a janela [Reduzir a transparência do verso] está localizada
na guia [Qualidade da imagem] na janela [Opções do modo de digitalização]).
101
Configurando palavras-chave em arquivos PDF
Configurando palavras-chave em arquivos PDF
Se o documento for Preto e branco, os caracteres (cabeçalhos e títulos, por exemplo) podem ser
configurados como palavras-chave e usadas na pesquisa de arquivos PDF.
Para configurar palavras-chave em arquivos PDF, marque os caracteres a serem ajustados como
palavra-chave com uma caneta marca-texto à base de água, de modo que todos os caracteres
sejam completamente marcados. Quando a digitalização for efetuada, os caracteres marcados
serão reconhecidos e configurados como palavras-chave do PDF.
Para detalhes sobre marcar caracteres com uma caneta marca-texto a base de água ,
consulte"Como marcar caracteres" (página 106).
1.
Na janela de configurações do ScanSnap, lista suspensa [Formato do
arquivo] da guia [Opções do arquivo], selecione [PDF (*.pdf)].
DICAS
É recomendado selecionar [Bom] ou [Ótimo] em [Qualidade da imagem] na guia [Digitalização]
da janela de configurações do ScanSnap.
2.
Marque a caixa de seleção [Configurar o texto marcado como palavra-chave
do arquivo PDF].
102
Configurando palavras-chave em arquivos PDF
a A seguinte mensagem será exibida.
3.
Clique em [OK] para fechar a mensagem.
4.
Especifique [Selecionar OCR] e [Opções do OCR].
103
Configurando palavras-chave em arquivos PDF
ATENÇÃO
Não selecione [Todas as seções marcadas] quando a orientação do texto for vertical.
DICAS
[Primeira seção marcada] que pode ser configurada em [Selecionar OCR] é usado como:
l Selecione este botão para configurar os caracteres (título do documento, por exemplo) como
palavra-chave do PDF.
Exemplo: Quando apenas o título do documento for marcado, a sequência será ajustada
como palavra-chave do PDF, sendo possível pesquisar pelos caracteres do
título.
l Quando houver várias seções marcadas na linha, a marcação mais próxima ao início do
documento será ajustada como palavra-chave.
Exemplo: No seguinte caso, a sequência de caracteres marcada na seção B, que é mais
alta do que a da seção A, será configurada como palavra-chave.
5.
Clique no botão [Aplicar] na janela de instalação do ScanSnap.
6.
Clique no [ ] no canto superior esquerdo da janela para fechar a janela de
configurações ScanSnap.
104
Configurando palavras-chave em arquivos PDF
ATENÇÃO
l Quando [Configurar o texto marcado como palavra-chave do arquivo PDF] for marcado, poderá
levar mais tempo para processar o reconhecimento de texto dependendo do ambiente do
computador.
l Os seguintes tipos de documentos (caracteres) podem não ser reconhecidos corretamente.
Em um dos casos abaixo, melhores resultados podem ser obtidos especificando uma resolução
mais alta em [Qualidade da imagem].
-
Documentos que possuem caracteres manuscritos
-
Documentos com caracteres pequenos, digitalizados a uma baixa resolução
-
Documentos desalinhados
-
Documentos escritos em idiomas diferentes do especificado
-
Documentos que possuem caracteres em itálico
-
Documentos com caracteres sobrescritos / subscritos ou expressões matemáticas complicadas
-
Documentos com caracteres em fundo colorido não uniforme
Exemplo: Caracteres sombreados
-
Documentos com muitos caracteres decorados
Exemplo: Caracteres decorados (relevo / contorno)
-
Documentos com caracteres em fundo padronizado
Exemplo: Caracteres sobrepostos em ilustrações e gráficos
-
Documentos com muitos caracteres em contato com sublinhas ou bordas
l Os documentos abaixo podem ter a conversão demorada:
-
Documentos com layout complexo
-
Documentos com outras informações que não sejam texto
Exemplo: Texto com fundo sombreado
l Se a redução de transparência estiver ativada, a taxa de reconhecimento pode ser reduzida como
o marcador pode ser excluído ou marcado. Neste caso, efetue o seguinte procedimento:
Selecione [Configurações] → guia [Digitalização] → botão [Opção] pelo menu do ScanSnap
Manager para exibir a janela [Opções do modo de digitalização]. Desmarque a janela [Reduzir a
transparência do verso] (para SV600, a janela [Reduzir a transparência do verso] está localizada
na guia [Qualidade da imagem] na janela [Opções do modo de digitalização]).
l Se a mesma palavra for marcada várias vezes, a mesma palavra-chave será configurada várias
vezes no arquivo PDF.
l Até 255 caracteres podem ser configurados às palavras-chave a serem adicionadas, incluindo
pontuações entre as palavras-chave.
l Aspas podem aparecer nas palavras-chave adicionadas quando verificadas no Adobe Acrobat ou
Adobe Reader ("ABC", por exemplo).
105
Configurando palavras-chave em arquivos PDF
Como marcar caracteres
DICAS
[Conversor de PDF pesquisável] podem também ser usado para definir palavras-chave para os
arquivos PDF. Para maiores detalhes, consulte a Ajuda do ScanSnap Manager.
Para configurar palavras-chave em arquivos PDF, marque os caracteres a serem ajustados como
palavra-chave com uma caneta marca-texto à base de água, de modo que todos os caracteres
sejam completamente marcados. Quando a digitalização for efetuada, os caracteres marcados
serão reconhecidos e configurados como palavras-chave do PDF.
Arquivo PDF pesquisável
Configura o texto
como palavra-chave
no arquivo PDF
㸩
Scan
ScanSnap
Scan
ScanSnap
Scan
Palavra-chave
Imagem
Converte a sequência de
caracteres marcada em texto
Pesquisa o arquivo usando
a palavra-chave
Scan
Marque os documentos preto e branco da seguinte forma:
l Qualquer caneta marca-texto pode ser utilizada.
Abaixo estão descritas as cores e as espessuras recomendadas das canetas:
Rosa
Amarelo
Azul
Verde
l Trace uma linha reta em cima da sequência de caracteres.
l O tamanho das marcações deve estar entre os padrões abaixo:
Mínimo: 3 mm [0,12 pol.] (altura) × 10 mm [0,39 pol.] (comprimento)
Máximo: 20 mm [0,79 pol.] (altura) × 150 mm [5,91 pol.] (comprimento)
l Não use mais de uma cor para a mesma página.
l Certifique-se de marcar a palavra inteira.
Marque as seções de forma que a cor fique uniforme.
Forma correta
Forma incorreta 1
Forma incorreta 2
(a seção inteira não está coberta) (a cor não está uniforme)
106
Configurando palavras-chave em arquivos PDF
l Não faça mais de 10 marcações por página.
ATENÇÃO
l S1300i/S1300/S1100
-
É recomendado o uso de canetas marca-texto azul ou verde. As seções marcadas podem não
ser reconhecidas corretamente se as cores rosa ou amarelo forem utilizadas.
-
Use a cor azul para documentos com cores de fundo escuras (jornais, por exemplo). As seções
marcadas podem não ser detectadas se outra cor além de azul for utilizada.
l Nos seguintes documentos, as seções marcadas não poderão ser reconhecidas e configuradas
como palavras-chave:
-
Documentos coloridos como catálogos ou panfletos
-
Duas ou mais cores usadas para marcação
-
Documentos que contém outras cores além das utilizadas nas marcações (outras canetas
marca-texto além das usadas ou documento sujo)
-
Documentos que contém muitas seções marcadas
l Os seguintes tipos de seções marcadas não podem ser ajustados como palavras-chave:
-
Tamanho da seção marcada fora da faixa compatível
-
Quando a marcação for irregular (desalinhada, por exemplo)
-
Várias marcações muito próximas umas das outras
-
Cor de marca-texto pálida ou apagada
l Quando várias seções forem marcadas, certifique-se de deixar pelo menos 5 mm (0,2 pol.) de
espaço entre as marcações. Seções marcadas muito próximas umas das outras podem ser
detectadas como uma seção inteira.
l Quando uma seção marcada sair da linha superior e inferior, os caracteres ao redor da seção
marcada poderão ser marcados como palavras-chave.
l Nos seguintes casos, os caracteres não marcados podem ser ajustados como palavras-chave:
-
Documentos coloridos como catálogos ou panfletos
-
Documentos com caracteres coloridos, desenhos, ilustrações, tabelas ou linhas
-
Documentos que possuem seções marcadas pela caneta marca-texto
-
Documentos sujos
DICAS
l Aumente a resolução se houver problemas durante a configuração das palavras-chave.
l Palavras-chave definidas para um arquivo PDF podem ser verificadas pelo "Inspetor" em Prévisualizar ou em [Propriedades do Documento] do Adobe Acrobat ou Adobe Reader.
107
Iniciar automaticamente a digitalização (SV600)
Iniciar automaticamente a digitalização (SV600)
By using the following functions, you can start scanning automatically.
l Detecção de folheamento de página
O ScanSnap detecta automaticamente o folheamento de página e inicia a digitalização
contínua.
Esta função é útil para digitalizar continuamente várias páginas de um livro.
ATENÇÃO
-
Quando usar a detecção do folheamento da página, coloque apenas um livro.
-
Quando as páginas forem viradas rapidamente, a detecção do folheamento da página pode
não funcionar corretamente. Se a detecção de folheamento de páginas não funcionar, folheie
as páginas lentamente.
DICAS
Da mesma forma, a detecção do folheamento da página pode ser ativada pressionando o botão
[Scan] no ScanSnap por mais de 2 segundos antes de digitalizar um documento. Neste caso,
quando uma operação de digitalização for concluída, a detecção de folheamento de página
retorna a desativado.
l Modo temporalizado
É possível configurar o tempo antes do início da digitalização após o botão [Scan] ser
pressionado. É possível também digitalizar um documento continuamente em um intervalo
especificado.
É útil para digitalizar vários formatos de documentos continuamente.
1.
Na janela de configurações do ScanSnap, selecione a guia [Digitalização] e
clique no botão [Opção].
a A janela [Opções do modo de digitalização] será exibida.
108
Iniciar automaticamente a digitalização (SV600)
2.
Clique na guia [Scan].
l Definir a detecção de folheamento de páginas
Marque a caixa de seleção [Ajustar configurações para iniciar a próxima digitalização] e
em seguida [Detecção do folheamento da página].
l Definir modo temporalizado
-
Para configurar tempo antes do ScanSnap começar a digitalizar o documento:
Marque a caixa de seleção [Especificar o tempo de espera para iniciar a digitalização
após pressionar o botão [Scan]] e especifique em [Tempo de espera].
109
Iniciar automaticamente a digitalização (SV600)
-
Para repetir a digitalização do documento após cada intervalo especificado:
1. Marque a caixa de seleção [Ajustar configurações para iniciar a próxima
digitalização] e, em seguida, [Intervalo temporizado (Modo temporizado)].
2. Especifique [Intervalo de digitalização].
3.
Clique no botão [OK] para encerrar a janela [Opções do modo de
digitalização].
4.
Clique no botão [Aplicar] na janela de instalação do ScanSnap.
110
Iniciar automaticamente a digitalização (SV600)
5.
Clique no [ ] no canto superior esquerdo da janela para fechar a janela de
configurações ScanSnap.
111
Salvando dois arquivos e páginas como imagem de páginas encadernadas.
Salvando dois arquivos e páginas como imagem de
páginas encadernadas.
Usar ScanSnap Page Merger permite a você mesclar vertical ou horizontalmente dois arquivos PDF
ou JPEG (duas páginas com arquivos PDF de múltiplas páginas) que são criados ScanSnap
Manager. Os arquivos ou páginas mesclados são salvos como imagem de páginas encadernadas
em uma página.
Para detalhes sobre a função e suas operações, consulte a Ajuda do ScanSnap Manager.
112
Corrigindo as imagens digitalizadas (SV600)
Corrigindo as imagens digitalizadas (SV600)
As imagens digitalizadas podem ser corrigidas antes do ScanSnap Manager ser integrado com um
aplicativo. As imagens digitalizadas podem ser corrigidas nos seguintes casos:
l "Digitalizando um documento" (página 114)
l "Digitalizando os livros" (página 119)
l "Digitalizando vários documentos de uma vez" (página 131)
113
Digitalizando um documento
Digitalizando um documento
Ao digitalizar o documento com o ScanSnap, a seguinte correção pode ser feita na imagem
digitalizada:
l "Preencher os dedos capturados na imagem digitalizada (Quando um documento for
digitalizado)" (página 115)
114
Digitalizando um documento
Preencher os dedos capturados na imagem digitalizada (Quando
um documento for digitalizado)
Preencha os dedos que foram capturados ao digitalizar um documento.
ATENÇÃO
l Não segure os cantos do documento ao digitalizar.
Caso contrário, o formato da imagem pode não ser reconhecido corretamente.
l Para preencher os dedos capturados na imagem digitalizada, os dedos precisam ser detectados.
Quando digitalizar um documento, os dedos capturados não poderão ser detectados nos seguintes
casos:
-
Quando 2 ou mais dedos que seguram o documento não estiverem separados (Figura 1)
-
Quando usar esmaltes ou unhas postiças nos dedos que seguram o documento (Figura 2)
-
Quando os dedos que seguram o documento estiverem dobrados (Figura 3)
-
Quando os dedos capturados segundando o documento excederem mais de 1 cm de
comprimento (Figura 4)
-
Quando os dedos que seguram o documento estiverem a menos de 5 mm dos caracteres ou
imagens no documento (Figura 5)
-
Quando a cor de fundo do documento não for branco (Figura 6)
-
Quando o documento for digitalizado após [Cinza] ou [Preto e branco] estiver marcado em
[Modo de cor] na guia [Digitalização] da janela de configurações do ScanSnap
1
2
3
4
5
1 cm ou mais
6
5 mm ou inferior
DICAS
l Até 5 dedos de cada lado (cima / baixo / esquerdo / direito) do documento podem ser preenchidos.
l Para evitar a deterioração da imagem, selecione e preencha todos os dedos possíveis de uma vez.
1.
Na janela que aparece após o documento ser digitalizado, selecione
[Documento plano]e clique no botão [Verificar / Corrigir].
Para maiores detalhes, consulte o Guia de operações básicas.
115
Digitalizando um documento
a A janela [ScanSnap Manager - Visualizar imagens recortadas] será exibida.
2.
Selecione uma imagem digitalizada para preencher os dedos capturados na
imagem.
3.
Selecione a caixa [Continuar com retoque de ponto] e clique no botão
[Próximo].
DICAS
A orientação da imagem digitalizada e a área de recorte não pode ser corrigida na janela
[ScanSnap Manager - Visualizador de imagem do livro]. Modifique na janela [ScanSnap
Manager - Visualizar imagens recortadas].
116
Digitalizando um documento
a A janela [ScanSnap Manager - Visualizador de imagem do livro] será exibida no modo
retoque.
4.
Clique no dedo capturado na imagem digitalizada com o mouse.
a Quando o dedo for detectado, este será indicado com o contorno tracejado em vermelho.
Para alterar a extensão do contorno, arraste o ponto branco no contorno.
117
Digitalizando um documento
DICAS
Quando o dedo capturado na imagem digitalizada não for detectado, o contorno padrão será
exibido ao redor do dedo.
Neste caso, arraste o ponto branco no contorno para alinhá-lo com o formato do dedo.
5.
Clique no botão [Aplicar].
a O dedo capturado na imagem digitalizada será preenchido.
Ao concluir o preenchimento do dedo capturado, clique no botão [Salvar e sair].
118
Digitalizando os livros
Digitalizando os livros
Com a Correção de imagem do livro, é possível corrigir as imagens digitalizadas.
A Correção de imagem do livro consiste em efetuar as seguintes correções nas imagens
digitalizadas pelo livro, com o ScanSnap:
l "Corrigindo imagens distorcidas do livro" (página 120)
l "Dividindo duas imagens na mesma página em duas imagens" (página 124)
l "Preencher os dedos capturados na imagem digitalizada (Quando um livro estiver digitalizado)"
(página 127)
119
Digitalizando os livros
Corrigindo imagens distorcidas do livro
Para corrigir a distorção da imagem digitalizada pelo livro, siga o procedimento abaixo.
ATENÇÃO
l Para corrigir a distorção da imagem digitalizada, o formato do livro precisa estar detectado.
Ao digitalizar um livro, o formato do livro pode não ser detectado corretamente, quando:
-
O livro a ser digitalizado é segurado fora das áreas apropriadas (Figura 1)
-
O livro é digitalizado sem o Pad de digitalização (Figura 2)
-
Quando o livro a ser digitalizado é aberto e colocado com a face para baixo (Figura 3)
-
O livro a ser digitalizado é colocado na orientação vertical (Figura 4)
-
O livro que não é quadrado ou retangular é digitalizado (Figura 5)
-
Quando o livro com a cor de fundo diferente de branco (revista em quadrinhos, por exemplo) é
digitalizado (Figura 6)
-
Quando o livro com pouca margem (catálogo ou revista, por exemplo) é digitalizado (Figura 7)
-
Quando um livro menor do que o tamanho A5 (148 × 210 mm/5,83 × 8,27 pol.) aberto em duas
páginas for digitalizado (Figura 8)
1
2
5
3
6
4
7
8
l Siga as instruções abaixo para efetuar várias correções de imagem do livro em uma página.
1. Edite no modo de correção da imagem do livro (
-
Corrigir a imagem distorcida do livro
-
Dividir as duas imagens na mesma página
2. Edite no modo de retoque (
-
).
Preencher os dedos capturados na imagem
120
).
Digitalizando os livros
Se editar no modo de correção da imagem do livro depois da edição no modo de retoque, os
resultados alterados no modo de retoque serão substituídos.
1.
Na janela exibida após a digitalização do livro, selecione [Abertos em duas
páginas (livro / revista)] e clique no botão [Verificar / Corrigir].
Para maiores detalhes, consulte o Guia de operações básicas.
a A janela [ScanSnap Manager - Visualizador de imagem do livro] será exibida.
2.
Selecione a página para corrigir a distorção em .
3.
Clique
.
a O formato do livro será detectado automaticamente, e os seguintes itens serão exibidos na
página:
l Pontos do canto
Os pontos do canto serão exibidos nos cantos do livro e ambas as extremidades da
medianiz.
l Contorno
O formato do livro será indicado com o contorno tracejado em vermelho.
DICAS
Para o botão de seleção do formato da reprodução, selecione
4.
.
Na página, arraste os pontos do canto para mover os cantos do livro e
ambas as extremidades da medianiz para outro local.
Na capa e verso do livro, deixe o contorno do meio da medianiz paralelo aos contornos da
direita e esquerda.
121
Digitalizando os livros
Se o contorno do livro não estiver alinhado com o formato do livro na imagem digitalizada,
arraste a parte superior e a parte inferior do contorno para corrigir cada posição.
DICAS
Se o formato do livro não for detectado, os pontos do canto e o contorno serão exibidos na
janela inteira
Neste caso, alinhe os pontos do canto e o contorno para alinhá-lo ao formato do livro.
Siga o procedimento abaixo para modificar os pontos do canto e o contorno.
122
Digitalizando os livros
1. Modifique os pontos do canto.
Os pontos do canto podem ser modificados por um dos métodos abaixo:
l Clique duas vezes na posição para onde você quer mover os pontos extremos.
a Os pontos do canto automaticamente se movem para a posição de clique duplo.
Se os pontos do canto não puderem ser devidamente modificados, arraste-os para
movê-los.
l Arraste os pontos do canto para as posições desejadas.
Modifique os pontos do canto nas duas extremidades da medianiz e, em seguida, nos
cantos do livro.
2. Modifique o contorno.
Arraste o contorno para alinhá-lo com o formato do livro. É difícil alinhar o contorno ao
formato do livro, posicione o controle gradualmente.
Para facilitar, clique em um contorno próximo dos pontos do canto e arraste o contorno para
alinhá-lo com o formato do livro repetidamente.
5.
Clique no botão [Aplicar].
a Uma mensagem confirmando o destino da correção será exibida.
6.
Clique no botão [Páginas selecionadas].
a A distorção da página será corrigida.
Ao concluir a correção da distorção da página, clique no botão [Salvar e sair].
DICAS
Para corrigir a outra página distorcida, selecione a página a ser corrigida em [Imagem final] e
repita os passos 2 a 6.
123
Digitalizando os livros
Dividindo duas imagens na mesma página em duas imagens
Duas imagens na mesma página podem ser divididas em páginas esquerda e direita.
Quando um arquivo JPEG for dividido, será separado em 2 arquivos.
1
2
ATENÇÃO
Siga as instruções abaixo para efetuar várias correções de imagem do livro em uma página.
1. Edite no modo de correção da imagem do livro (
).
l Corrigir a imagem distorcida do livro
l Dividir as duas imagens na mesma página
2. Edite no modo de retoque (
).
l Preencher os dedos capturados na imagem
Se editar no modo de correção da imagem do livro depois da edição no modo de retoque, os
resultados alterados no modo de retoque serão substituídos.
1.
Na janela exibida após a digitalização do livro, selecione [Abertos em duas
páginas (livro / revista)] e clique no botão [Verificar / Corrigir].
Para maiores detalhes, consulte o Guia de operações básicas.
124
Digitalizando os livros
a A janela [ScanSnap Manager - Visualizador de imagem do livro] será exibida.
2.
Selecione a página para dividir em .
3.
Clique em
, depois clique em
ou
.
a A linha da divisão será indicada com a linha tracejada em verde.
Se a linha de divisão não estiver alinhada com a medianiz do livro, arraste os pontos das
extremidades para corrigir a posição.
125
Digitalizando os livros
4.
Clique no botão [Aplicar].
a Uma mensagem confirmando o destino da divisão será exibida.
5.
Clique no botão [Páginas selecionadas].
a A página será dividida.
Ao concluir a separação da página, clique no botão [Salvar e sair].
126
Digitalizando os livros
Preencher os dedos capturados na imagem digitalizada (Quando
um livro estiver digitalizado)
Os dedos capturados durante a digitalização do livro podem ser preenchidos.
ATENÇÃO
l Para preencher os dedos capturados na imagem digitalizada, os dedos precisam ser detectados.
Se o livro for digitalizado das seguintes maneiras, os dedos capturados podem não ser detectados
corretamente.
-
Quando 2 ou mais dedos que seguram o livro não estiverem separados (Figura 1)
-
Quando os dedos que seguram o livro a ser digitalizado tiverem unhas postiças ou esmaltes
(Figura 2)
-
Quando os dedos que seguram o livro estiverem dobrados (Figura 3)
-
Quando os dedos capturados excederem mais de 1 cm de comprimento (Figura 4)
-
Quando há texto ou imagem ao redor dos dedos que seguram o livro a ser digitalizado, ao
alcance de 5 mm (0,2 pol.) (Figura 5)
-
Quando o livro com a cor de fundo diferente de branco (revista em quadrinhos, por exemplo) é
digitalizado (Figura 6)
-
Quando o livro for digitalizado após [Cinza] ou [Preto e branco] estiver marcado em [Modo de
cor] na guia [Digitalização] da janela de configurações do ScanSnap
1
2
3
4
5
1 cm ou mais
6
5 mm ou inferior
l Siga as instruções abaixo para efetuar várias correções de imagem do livro em uma página.
1. Edite no modo de correção da imagem do livro (
-
Corrigir a imagem distorcida do livro
-
Dividir as duas imagens na mesma página
2. Edite no modo de retoque (
-
).
).
Preencher os dedos capturados na imagem
Se editar no modo de correção da imagem do livro depois da edição no modo de retoque, os
resultados alterados no modo de retoque serão substituídos.
127
Digitalizando os livros
DICAS
l Até 5 dedos de cada lado (esquerdo / direito) podem ser preenchidos.
l Para evitar a deterioração da imagem, selecione e preencha todos os dedos possíveis de uma vez.
1.
Na janela exibida após a digitalização do livro, selecione [Abertos em duas
páginas (livro / revista)] e clique no botão [Verificar / Corrigir].
Para maiores detalhes, consulte o Guia de operações básicas.
a A janela [ScanSnap Manager - Visualizador de imagem do livro] será exibida.
2.
Selecione a página para preencher os dedos capturados .
3.
Clique
4.
Clique no dedo capturado na imagem digitalizada com o mouse.
.
a Quando o dedo for detectado, este será indicado com o contorno tracejado em vermelho.
Para alterar a extensão do contorno, arraste o ponto branco no contorno.
128
Digitalizando os livros
DICAS
Quando o dedo capturado na imagem digitalizada não for detectado, o contorno padrão será
exibido ao redor do dedo.
Neste caso, arraste o ponto branco no contorno para alinhá-lo com o formato do dedo.
5.
Clique no botão [Aplicar].
129
Digitalizando os livros
a O dedo capturado na imagem digitalizada será preenchido.
Ao concluir o preenchimento do dedo capturado, clique no botão [Salvar e sair].
130
Digitalizando vários documentos de uma vez
Digitalizando vários documentos de uma vez
Quando vários documentos são digitalizados de uma vez com o ScanSnap, as seguintes correções
podem ser feitas nas imagens digitalizadas:
l "Corrigindo a orientação da imagem digitalizada" (página 132)
l "Modificando a área de recorte" (página 135)
l "Adicionando as imagens digitalizadas necessárias" (página 137)
l "Excluindo imagens digitalizadas desnecessárias" (página 139)
131
Digitalizando vários documentos de uma vez
Corrigindo a orientação da imagem digitalizada
A orientação das imagens digitalizadas que estiverem tortas ou invertidas podem ser corrigidas.
1.
Na janela exibida após a digitalização de vários documentos de uma vez,
selecione [Documento plano] e clique no botão [Verificar/Corrigir].
Para maiores detalhes, consulte o Guia de operações básicas.
a A janela [ScanSnap Manager - Visualizar imagens recortadas] será exibida.
2.
Selecione a imagem digitalizada para corrigir a orientação.
132
Digitalizando vários documentos de uma vez
3.
Clique
ou
.
a A imagem digitalizada será girada a 90 graus.
Ao concluir a correção da orientação, clique no botão [Salvar e sair].
133
Digitalizando vários documentos de uma vez
DICAS
l Para ajustar a orientação do quadro de recorte, selecione a imagem digitalizada para girar e
efetuar uma das seguintes operações:
-
Arraste como desejado, o ponto de operação verde que aparece no topo do quadro de recorte.
-
Clique
ou
.
l Se o botão [Avançar] for exibido, desmarque a caixa de seleção [Continuar com retoque de ponto].
O botão [Avançar] alterará para [Salvar e sair].
134
Digitalizando vários documentos de uma vez
Modificando a área de recorte
O tamanho do quadro de recorte que é usado para recortar a imagem digitalizada pode ser
modificado.
1.
Na janela exibida após a digitalização de vários documentos de uma vez,
selecione [Documento plano] e clique no botão [Verificar/Corrigir].
Para maiores detalhes, consulte o Guia de operações básicas.
a A janela [ScanSnap Manager - Visualizar imagens recortadas] será exibida.
2.
Selecione a área de recorte da imagem digitalizada para alterar a área de
recorte.
3.
Arraste os pontos de operação do quadro de recorte para alterar a área do
recorte.
135
Digitalizando vários documentos de uma vez
4.
Clique qualquer posição na janela.
a A área de recorte será fixada.
Ao concluir a alteração da área recortada, clique no botão [Salvar e sair].
DICAS
l Para mover o quadro de recorte, coloque o mouse dentro do quadro de recorte e arraste-o quando
todos os pontos de operação ficarem vermelhos.
l Se o botão [Avançar] for exibido, desmarque a caixa de seleção [Continuar com retoque de ponto].
O botão [Avançar] alterará para [Salvar e sair].
136
Digitalizando vários documentos de uma vez
Adicionando as imagens digitalizadas necessárias
Se as imagens digitalizadas necessárias não estiverem selecionadas para serem recortadas,
podem ser adicionadas manualmente.
Até 20 quadros de recorte podem ser adicionados para uma imagem digitalizada.
1.
Na janela exibida após a digitalização de vários documentos de uma vez,
selecione [Documento plano] e clique no botão [Verificar/Corrigir].
Para maiores detalhes, consulte o Guia de operações básicas.
a A janela [ScanSnap Manager - Visualizar imagens recortadas] será exibida.
2.
Enquadre a imagem digitalizada a ser recortada, arrastando o mouse.
137
Digitalizando vários documentos de uma vez
a Um quadro de recorte será adicionado na imagem digitalizada que será automaticamente
reconhecida, e a imagem digitalizada recortada será adicionada no final de [Imagem
recortada].
Depois de ter adicionado um quadro de recorte, clique no botão [Salvar e sair].
DICAS
Se o botão [Avançar] for exibido, desmarque a caixa de seleção [Continuar com retoque de ponto]. O
botão [Avançar] alterará para [Salvar e sair].
138
Digitalizando vários documentos de uma vez
Excluindo imagens digitalizadas desnecessárias
Quando existirem várias imagens digitalizadas, os quadros de recorte desnecessários podem ser
excluídos.
Imagens digitalizadas sem os quadros de recorte não serão reproduzidas e não poderão ser
associadas com o aplicativo.
1.
Na janela exibida após a digitalização de vários documentos de uma vez,
selecione [Documento plano] e clique no botão [Verificar/Corrigir].
Para maiores detalhes, consulte o Guia de operações básicas.
a A janela [ScanSnap Manager - Visualizar imagens recortadas] será exibida.
2.
Selecione a imagem digitalizada para remover o quadro de recorte.
139
Digitalizando vários documentos de uma vez
3.
Clique em
.
a Uma mensagem de confirmação será exibida.
4.
Clique no botão [Sim].
a O quadro de recorte será removido da imagem digitalizada selecionada, e a imagem
digitalizada desaparecerá de [Imagem recortada].
140
Digitalizando vários documentos de uma vez
Depois de ter removido um quadro de recorte da imagem digitalizada desnecessária,
clique no botão [Salvar e sair].
DICAS
Se o botão [Avançar] for exibido, desmarque a caixa de seleção [Continuar com retoque de ponto]. O
botão [Avançar] alterará para [Salvar e sair].
141
Configurar ScanSnap Manager
Configurar ScanSnap Manager
No ScanSnap Manager, você pode configurar as definições para digitalizar os documentos.
l "Configurando os parâmetros da digitalização" (página 143)
l "Configurações do Quick menu" (página 145)
l "Alterando as configurações dos aplicativos associados" (página 151)
l "Gerenciando os aplicativos associados" (página 152)
l "Gerenciando os tamanhos personalizados do papel" (página 160)
l "Integração automática com aplicativos" (página 166)
l "Quando dois ScanSnaps são conectados a um computador (para SV600)" (página 167)
l "Conectando o ScanSnap a uma LAN sem fio (para iX500)" (página 169)
142
Configurando os parâmetros da digitalização
Configurando os parâmetros da digitalização
Os parâmetros da digitalização do ScanSnap Manager podem ser alterados na janela de
configurações do ScanSnap de acordo com as imagens que serão digitalizadas.
1.
No menu do ScanSnap Manager, selecione [Configurações].
a Aparece janela de configuração do ScanSnap.
2.
Configure os parâmetros da digitalização em cada guia.
Para maiores detalhes sobre cada guia, consulte a Ajuda do ScanSnap Manager.
3.
Clique no botão [Aplicar].
a As configurações da digitalização serão alteradas.
l Quando o Quick menu for utilizado, as configurações para o botão [Personalizar] serão
alteradas.
l Quando o perfil for utilizado, as configurações do perfil selecionado serão alteradas.
DICAS
Se o botão [Scan] do ScanSnap for pressionado enquanto a janela de configurações do
ScanSnap estiver sendo exibida, a janela será fechada e a digitalização iniciada. As
configurações alteradas serão salvas e utilizadas para digitalizar os documentos.
Observe que enquanto outras janelas estiverem abertas, estas janelas não são fechadas e a
digitalização não será iniciada mesmo que o botão [Scan] seja pressionado.
DICAS
l Ao conectar o SV600 e outro ScanSnap a um computador, é possível alterar as configurações
para cada ScanSnap. Para maiores detalhes, consulte a seção "Quando dois ScanSnaps são
conectados a um computador (para SV600)" (página 167).
143
Configurando os parâmetros da digitalização
l Você também pode abrir a janela de configuração do ScanSnap pressionando o [comando ] e
teclas [S] ao mesmo tempo. Esta operação é habilitada quando o ScanSnap Manager está ativo (o
menu do ScanSnap Manager é exibido na barra de menu).
144
Configurações do Quick menu
Configurações do Quick menu
As seguintes configurações podem ser configuradas no Quick Menu:
l "Alterando o modo de exibição" (página 146)
l "Alterando a ordem de exibição" (página 147)
l "Adicionando aplicativos aos Favoritos" (página 150)
145
Configurações do Quick menu
Alterando o modo de exibição
Os 2 modos abaixo podem ser usados no Quick menu:
Modo [Favoritos]
Exibe os aplicativos especificados como favoritos.
Quando aplicativos usados com frequência forem configurados como favoritos no modo
[Favoritos], é possível encontrar os aplicativos com maior rapidez.
Para maiores detalhes sobre a especificação de favoritos, consulte a seção "Adicionando
aplicativos aos Favoritos" (página 150).
Modo [Todos os aplicativos]
Exibe todos os aplicativos disponíveis no Quick menu.
Por padrão, o Quick menu é exibido no modo [Favoritos] que inclui todos os aplicativos.
Para alterar o modo de visualização, clique [Exibir todos os aplicativos] ou [Exibir Favoritos] no
Quick menu.
146
Configurações do Quick menu
Alterando a ordem de exibição
A ordem dos aplicativos exibidos no Quick menu pode ser alterada.
Siga os procedimentos abaixo:
1.
Clique
no Quick menu.
a Aparece a janela [Aplicativos a Exibir/Ocultar].
2.
Especifique a ordem de exibição dos aplicativos no Quick menu.
Os ícones dos aplicativos são exibidos no Quick menu na mesma ordem da janela [Exibir/
Ocultar programas].
É possível alterar a ordem da exibição de um aplicativo arrastando o aplicativo em uma
posição desejada.
147
Configurações do Quick menu
Os aplicativos são exibidos na ordem mostrada abaixo no Quick menu e na lista de aplicativos
da janela [Exibir/Ocultar programas].
148
Configurações do Quick menu
3.
Clique no [[ ] no canto superior esquerdo da janela para fechar a janela
[Exibir/Ocultar programas].
a A ordem de exibição dos aplicativos no Quick menu será alterada.
149
Configurações do Quick menu
Adicionando aplicativos aos Favoritos
Aplicativos usados com frequência podem ser configurados como favoritos, possibilitando a seleção
pelo Quick menu.
Siga os procedimentos abaixo:
1.
Clique [Exibir todos os aplicativos] no Quick menu.
a O Quick menu será alterado para o modo [Todos os aplicativos].
2.
Clique em um aplicativo que deseja definir como favorito enquanto
pressiona a tecla [control] no teclado e clique em [Adicionar a Favoritos] no
menu exibido.
a O aplicativo será configurado como favorito.
[Adicionar a favoritos] é selecionado no menu exibido e uma estrela é exibida por trás do
ícone de aplicativo.
DICAS
l Por padrão, todos os aplicativos são configurados como favoritos. Para desativar as definições
favoritas para o aplicativo, desmarque [Adicionar a favoritos].
l Os aplicativos favoritos também podem ser configurados pela janela [Exibir/Ocultar programas].
150
Alterando as configurações dos aplicativos associados
Alterando as configurações dos aplicativos
associados
Dependendo dos tipos de aplicativos associados, é possível usar as configurações específicas dos
aplicativos ou ativar as configurações usadas em aplicativos associados.
Esta seção explica como especificar as configurações dos aplicativos associados.
Para alterar as definições usando o menu Quick
Mova o cursor do mouse sobre o ícone do aplicativo e clique
Os aplicativos quais as configurações não podem ser alteradas,
.
não estará disponível.
Para alterar as definições na janela de configuração da ScanSnap
Na janela de configurações do ScanSnap, selecione o aplicativo associado na guia [Aplicativo] e
clique no botão [Configurações do aplicativo]. Os aplicativos quais as configurações não podem
ser alteradas, o botão [Configurações do aplicativo] não estará disponível.
Para mais detalhes sobre as definições que podem ser configuradas em cada aplicativo, consulte a
Ajuda do ScanSnap Manager ou o manual do aplicativo relevante.
151
Gerenciando os aplicativos associados
Gerenciando os aplicativos associados
Os aplicativos adicionados ao Quick menu e ao menu pop-up [Aplicativo] na guia [Aplicativo] da
janela de configurações do ScanSnap podem ser adicionados, alterados e excluídos.
l "Adicionando aplicativos" (página 153)
l "Alterando as configurações do aplicativo" (página 157)
l "Excluindo aplicativos" (página 159)
152
Gerenciando os aplicativos associados
Adicionando aplicativos
Esta seção explica como adicionar um aplicativo.
Até 10 aplicativos podem ser anexados.
1.
No menu do ScanSnap Manager, selecione [Configurações].
a Aparece janela de configuração do ScanSnap.
2.
Na guia [Aplicativo], clique no botão [Configurações do aplicativo].
a Aparece a janela [Aplicativos a Exibir/Ocultar].
3.
Clique no botão [Configurações].
a Aparece janela [Adicionar ou remover aplicativo].
4.
Clique no botão [Adicionar].
a A janela [Configurações do aplicativo] será exibida.
5.
Clique no botão [Procurar].
153
Gerenciando os aplicativos associados
a Uma janela de seleção de aplicativos será exibida.
6.
Selecione um aplicativo a ser adicionado e clique no botão [Escolher]
a O caminho do aplicativo será exibido em [Caminho do aplicativo] da janela [Configurações
do aplicativo].
7.
Insira os seguintes itens:
l Nome do aplicativo
l Descrição
8.
Em [Formato de arquivo disponível], selecione a caixa de seleção de um
formato de arquivo a ser vinculado.
154
Gerenciando os aplicativos associados
DICAS
Conforme necessário, verifique se o aplicativo a ser adicionado é compatível com o formato do
arquivo desejado.
Siga os procedimentos abaixo:
1. Clique no botão [Teste] próximo à caixa de seleção.
a Uma mensagem de confirmação será exibida.
2. Clique no botão [OK].
a A janela [Selecionar arquivo] será exibida.
3. Selecione um arquivo do mesmo formato do link desejado e lique no botão [Abrir].
a Se o aplicativo a ser adicionado for compatível ao formato do arquivo, o arquivo
selecionado será aberto. Se o arquivo selecionado não for aberto, selecione outro
formato ou aplicativo.
9.
Quando concluir a especificação das configurações, clique no botão [OK].
a O aplicativo é adicionado à janela [Adicionar ou remover aplicativo].
10.
Clique no botão [Fechar] para fechar a janela.
a O nome do aplicativo é adicionado menu pop-up [Aplicativo].
155
Gerenciando os aplicativos associados
DICAS
Quando a caixa de seleção [Usar o Quick menu] for desmarcada na janela Configurações do
ScanSnap, clicar no botão [Adicionar ou Remover] na guia [Aplicativo] exibe a janela [Adicionar ou
remover aplicativo].
156
Gerenciando os aplicativos associados
Alterando as configurações do aplicativo
1.
No menu do ScanSnap Manager, selecione [Configurações].
a Aparece janela de configuração do ScanSnap.
2.
Na guia [Aplicativo], clique no botão [Configurações do aplicativo].
a Aparece a janela [Aplicativos a Exibir/Ocultar].
3.
Clique no botão [Configurações].
a Aparece janela [Adicionar ou remover aplicativo].
4.
Selecione um aplicativo que deseja alterar as configurações e clique no
botão [Alterar].
a A janela [Configurações do aplicativo] será exibida.
5.
As seguintes configurações podem ser alteradas:
l Caminho do aplicativo
l Nome do aplicativo
l Descrição
l Formato de arquivo disponível
6.
Quando concluir a alteração das configurações, clique no botão [OK].
a As configurações serão alteradas e a janela [Adicionar ou remover aplicativo] será exibida.
7.
Clique no botão [Fechar] para fechar a janela.
157
Gerenciando os aplicativos associados
DICAS
Quando a caixa de seleção [Usar o Quick menu] for desmarcada na janela Configurações do
ScanSnap, clicar no botão [Adicionar ou Remover] na guia [Aplicativo] exibe a janela [Adicionar ou
remover aplicativo].
158
Gerenciando os aplicativos associados
Excluindo aplicativos
Esta seção explica como excluir um aplicativo.
1.
No menu do ScanSnap Manager, selecione [Configurações].
a Aparece janela de configuração do ScanSnap.
2.
Na guia [Aplicativo], clique no botão [Configurações do aplicativo].
a Aparece a janela [Aplicativos a Exibir/Ocultar].
3.
Clique no botão [Configurações].
a Aparece janela [Adicionar ou remover aplicativo].
4.
Selecione um aplicativo a ser excluído e clique no botão [Remover].
a Uma mensagem de confirmação será exibida.
5.
Leia a mensagem e clique no botão [Sim].
a O aplicativo é excluído da janela [Adicionar ou remover aplicativo].
6.
Clique no botão [Fechar] para fechar a janela.
a O aplicativo será excluído do [Aplicativo] e Quick menu.
DICAS
Quando a caixa de seleção [Usar o Quick menu] for desmarcada na janela Configurações do
ScanSnap, clicar no botão [Adicionar ou Remover] na guia [Aplicativo] exibe a janela [Adicionar ou
remover aplicativo].
159
Gerenciando os tamanhos personalizados do papel
Gerenciando os tamanhos personalizados do papel
Você pode gerenciar (adicionar, alterar ou excluir) qualquer tamanho de papel como tamanho de
papel personalizado.
Os tamanhos personalizados do papel podem ser adicionados em [Tamanho do papel] na guia
[Papel] da janela de configurações do ScanSnap.
l "Adicionando os tamanhos do papel" (página 161)
l "Alterando as configurações do tamanho do papel" (página 163)
l "Excluindo os tamanhos do papel" (página 165)
160
Gerenciando os tamanhos personalizados do papel
Adicionando os tamanhos do papel
Esta seção explica como adicionar um tamanho personalizado do papel.
Até 10 tamanhos personalizados podem ser adicionados.
1.
No menu do ScanSnap Manager, selecione [Configurações].
a Aparece janela de configuração do ScanSnap.
2.
Na janela de configurações do ScanSnap, selecione a guia [Papel] e clique
no botão [Personalizar].
a Aparece a janela [Adicionar ou remover tamanhos personalizados].
3.
Clique no botão [Adicionar].
a A janela [Configurações do tamanho personalizado adicional] será exibida.
4.
Insira os seguintes itens:
l Largura
l Comprimento
l Nome
161
Gerenciando os tamanhos personalizados do papel
5.
Clique o botão [OK].
a O nome do tamanho personalizado que foi adicionado será exibido na janela [Adicionar ou
remover tamanhos personalizados].
6.
Clique no botão [Fechar] para fechar a janela.
a O nome do tamanho personalizado será adicionado no [Tamanho do papel].
162
Gerenciando os tamanhos personalizados do papel
Alterando as configurações do tamanho do papel
Esta seção explica como alterar as configurações do tamanho personalizado do papel.
1.
No menu do ScanSnap Manager, selecione [Configurações].
a Aparece janela de configuração do ScanSnap.
2.
Na janela de configurações do ScanSnap, selecione a guia [Papel] e clique
no botão [Personalizar].
a Aparece a janela [Adicionar ou remover tamanhos personalizados].
3.
Clique no botão [Alterar].
a A janela [Configurações do tamanho personalizado adicional] será exibida.
4.
Faça as alterações necessárias nos seguintes itens:
l Largura
l Comprimento
l Nome
163
Gerenciando os tamanhos personalizados do papel
5.
Clique no botão [OK].
a O nome do tamanho personalizado que foi adicionado será exibido na janela [Adicionar ou
remover tamanhos personalizados].
6.
Clique no botão [Fechar] para fechar a janela.
164
Gerenciando os tamanhos personalizados do papel
Excluindo os tamanhos do papel
Esta seção explica como excluir um tamanho personalizado do papel.
1.
No menu do ScanSnap Manager, selecione [Configurações].
a Aparece janela de configuração do ScanSnap.
2.
Na janela de configurações do ScanSnap, selecione a guia [Papel] e clique
no botão [Personalizar].
a Aparece a janela [Adicionar ou remover tamanhos personalizados].
3.
Clique o botão [Remover].
a Uma mensagem de confirmação será exibida.
4.
Leia a mensagem e clique no botão [Sim].
a O tamanho personalizado é excluído da janela [Adicionar ou remover tamanhos
personalizados].
5.
Clique no botão [Fechar] para fechar a janela.
a O tamanho personalizado é excluído de [Tamanho do papel].
165
Integração automática com aplicativos
Integração automática com aplicativos
Quando um dos aplicativos que podem interagir automaticamente com o ScanSnap Manager estiver
sendo executado durante a digitalização, o ScanSnap Manager irá interagir automaticamente com o
aplicativo correspondente, não importando as configurações da digitalização ou se o Quick menu
está sendo utilizado.
Os aplicativos que podem interagir automaticamente com o ScanSnap Manager são:
l ScanSnap Organizer
A imagem é exibida no ScanSnap Organizer.
l CardMinder
A imagem é exibida no CardMinder.
l Scan to Mobile (*1)
A imagem digitalizada é enviada para um dispositivo móvel.
ATENÇÃO
Para ativar a integração automática com o [Scan to Mobile], o dispositivo móvel deve estar
conectado previamente no computador.
Para maiores detalhes sobre como se conectar ao computador através do dispositivo móvel,
consulte o Guia do usuário do ScanSnap Connect Application do dispositivo móvel.
*1: A integração automática estará disponível apenas quando o aplicativo estiver ativo.
166
Quando dois ScanSnaps são conectados a um computador (para SV600)
Quando dois ScanSnaps são conectados a um
computador (para SV600)
Esta seção explica as operações que podem ser executadas quando dois ScanSnaps são
conectados a um computador.
ScanSnap Models That Can Be Connected
É possível usar o SV600 e outro ScanSnap conectado a um computador.
Os modelos ScanSnap a seguir podem ser conectados a um computador e usados juntos com o
SV600:
l iX500
l S1500
l S1500M
l S1300i
l S1300
l S1100
l S510M
l S300M
Alterar as definições de cada ScanSnap
Ao conectar o SV600 e outro ScanSnap a um computador, é possível alterar as configurações de
digitalização ou gerenciar perfis para cada ScanSnap nas seguintes janelas.
l Janela de configuração do ScanSnap
Selecione um nome do modelo de [Scanner], e, em seguida, altere as configurações de
digitalização para cada um dos modelos ScanSnap conectados.
Para maiores detalhes sobre como alterar as configurações de digitalização, consulte a seção
"Configurando os parâmetros da digitalização" (página 143).
l Janela [ScanSnap Manager - Gerenciamento de perfis]
Você pode gerenciar perfis para cada um dos modelos ScanSnap conectados.
Selecione um nome do modelo de [Scanner] e, em seguida, execute as operações desejadas.
167
Quando dois ScanSnaps são conectados a um computador (para SV600)
Para maiores detalhes, consulte a seção "Gerenciamento de perfis" (página 63).
168
Conectando o ScanSnap a uma LAN sem fio (para iX500)
Conectando o ScanSnap a uma LAN sem fio (para
iX500)
Você pode conectar o computador onde o ScanSnap Manager está instalado ao iX500 via LAN sem
fio e depois digitalizar os documentos.
Para usar esta função, você precisa de um ambiente no qual a LAN sem fio pode ser usada.
Para detalhes sobre o que preparar antecipadamente, como conectar iX500 a uma LAN sem fio, e
como conectar um computador ao iX500, consulte o Manual de Instruções ScanSnap iX500.
169
Usando o ScanSnap Organizer
Usando o ScanSnap Organizer
O ScanSnap Organizer é um aplicativo utilizado para exibir e organizar arquivos de imagens
(arquivos PDF ou JPEG), digitalizados pelo ScanSnap.
Páginas de arquivos PDF também podem ser abertas com um aplicativo associado para verificar
dados de imagens digitalizadas.
Digitalizar documentos com o ScanSnap
Janela principal
l "Procedimento de operações básicas" (página 171)
l "Gerenciando arquivos" (página 172)
l "Editar arquivos (SV600)" (página 174)
170
Procedimento de operações básicas
Procedimento de operações básicas
Esta seção explica as operações básicas do ScanSnap Organizer.
1.
Da barra lateral no Localizador, selecione [Aplicativos] → [ScanSnap
Organizer] e depois clique duas vezes em [ScanSnap Organizer] para iniciar
o ScanSnap Organizer.
2.
Digitalize o documento com o ScanSnap.
a Uma lista de imagens digitalizadas é exibida no ScanSnap Organizer.
171
Gerenciando arquivos
Gerenciando arquivos
Para maiores detalhes sobre as operações, consulte a Ajuda do ScanSnap Organizer.
Configurar uma sequência de caracteres marcada como uma palavrachave
Palavras-chave podem ser configuradas no arquivo PDF usando a função de configuração de
palavra-chave.
Tais palavras-chave podem ser usadas para pesquisar os arquivos PDF.
Quando arquivos preto e branco marcados são digitalizados pelo ScanSnap, os caracteres
marcados são configurados como palavras-chave no arquivo PDF.
Marque os caracteres
de um documento
Proposal
"Proposal' pode ser usado como palavra-chave
para pesquisar um arquivo
Proposal
Pesquisa o
documento com
o ScanSnap
Documento
Arquivo PDF com palavra-chave
Reconhecendo uma sequência de caracteres para incorporar à página
Usando o aplicativo de reconhecimento de texto (OCR), é possível embutir caracteres na página do
arquivo PDF digitalizado pelo ScanSnap e pesquisar o arquivo PDF usando tais caracteres.
O OCR reconhece "proposal"
como informação de texto.
"Proposal' pode ser usado
como palavra-chave para
pesquisar um arquivo
Proposal
Arquivos PDF
172
Gerenciando arquivos
Pesquisar arquivos
É possível pesquisar os arquivos que são gerenciados no ScanSnap Organizer.
173
Editar arquivos (SV600)
Editar arquivos (SV600)
Para maiores detalhes sobre as operações, consulte a Ajuda do ScanSnap Organizer.
Corrigir uma distorção do livro
Iniciando o Book Image Viewer pelo ScanSnap Organizer, você pode corrigir imagens distorcidas de
livros digitalizados.
Para maiores detalhes sobre outras correções de imagem, consulte a Ajuda do ScanSnap
Organizer.
174
Usando o CardMinder
Usando o CardMinder
O CardMinder é um aplicativo usado para exibir, organizar e gerenciar os dados de imagem de
cartão digitalizados com o ScanSnap.
Este aplicativo é capaz de processar grandes quantidades de cartões em imagens à uma alta
velocidade, reconhecendo o texto e permitindo a pesquisa rápida das informações através do banco
de dados criado durante o reconhecimento. O CardMinder utiliza o mecanismo de reconhecimento
de texto OCR (Optical Character Recognition) e dados criados podem ser compartilhados com
aplicativos PIM (Gerenciador de informações pessoais).
O CardMinder também possibilita a procura rápida de cartões comerciais provenientes de outros
aplicativos.
Cartão
Digitalização pelo ScanSnap
Janela do CardMinder
Dados reconhecidos
iPhoto
Contatos (*)
Outros formatos
(vCard / CSV / Text /
ContactXML)
Exemplo: Formato texto
*: "Agenda" no OS X v10.7 ou versões anteriores.
l "Procedimento de operações básicas" (página 177)
175
Usando o CardMinder
l "Integrando os dados do cartão com outros aplicativos" (página 180)
l "Pesquisando os dados do cartão" (página 181)
l "Anexando um arquivo nos dados do cartão" (página 184)
176
Procedimento de operações básicas
Procedimento de operações básicas
Esta seção explica as operações básicas do CardMinder.
1.
Abra o CardMinder.
Abra o CardMinder clicando em [CardMinder] no Dock.
2.
Digitalize um cartão com o ScanSnap.
Carregue um cartão no ScanSnap e pressione o botão [Scan] para iniciar a digitalização do
cartão.
Botão [Scan]
Quando a digitalização for concluída, as informações impressas no cartão (como nome,
empresa e endereço) serão reconhecidas automaticamente como texto e exibidas na Área de
edição de dados.
A imagem digitalizada do cartão é exibida na visualização de Imagem do cartão.
ATENÇÃO
O ScanSnap Manager deve estar instalado no computador para reconhecer os seguintes
idiomas:
l Chinês (simplificado)
l Chinês (tradicional)
l Coreano
177
Procedimento de operações básicas
3.
Verifique os dados do cartão.
Verifique se as imagens da frente e verso do cartão estão corretas e verifique também se o
texto nas imagens do cartão estão sendo exibidas corretamente na Área de edição de dados.
Área de visualização da imagem
4.
Área de edição de dados
Se o idioma do reconhecimento de texto for diferente, efetue novamente o
reconhecimento da seguinte forma:
1. Selecione o menu [CardMinder] → [Preferências].
a Aparece a janela [Geral].
2. Selecione o idioma para a sequência de caracteres a ser reconhecida a partir de [Idioma
de reconhecimento].
a O idioma de reconhecimento é alterado.
3. Feche a janela [Geral].
178
Procedimento de operações básicas
4. Clique no botão [Reconhecer] novamente na barra de ferramentas.
a A sequência de caracteres será reconhecida de acordo com o idioma selecionado.
5.
Corrija os dados do cartão se necessário.
Os dados do cartão podem ser corrigidos nos seguintes casos: Para maiores detalhes,
consulte a Ajuda do CardMinder.
l Refazer o processo de reconhecimento nas sequências de caracteres nas áreas
selecionadas.
l Inserir o texto diretamente na Área de edição de dados
l Corrigir a orientação da imagem do cartão ou trocar as imagens de frente e verso
1
2
3
4
No. Descrição
6.
1
Usando o botão [Girar], você pode girar a imagem do cartão.
2
Usando o botão [Modificar imagem], você pode trocar as imagens da frente e do verso do cartão, criar
cartões de dupla face e excluir a imagem do verso.
3
Selecionando as sequências de caracteres na imagem de cartão e depois clicando nos botões dos
campos apropriados na Área de edição de dados, você pode refazer o processo de reconhecimento
nas áreas selecionadas.
4
É possível efetuar as correções diretamente no texto de cada campo na Área de edição de dados.
Encerre o CardMinder.
Clique no menu [CardMinder] → [Sair do CardMinder] para sair do CardMinder.
179
Integrando os dados do cartão com outros aplicativos
Integrando os dados do cartão com outros aplicativos
Clique nos seguintes botões na barra de ferramentas para usar os dados de cartão em vários
aplicativos.
O exemplo a seguir descreve como a barra de ferramentas é personalizada para exibir o botão
[Aplicativo].
1
2
3
4
No. Item
Descrição
1
E-mail
Você pode iniciar um programa de e-mail, usando o endereço e-mail
especificado em [E-mail] para os dados de cartão como endereço de destino.
2
Pesquisa na Internet
Você pode pesquisar o URL especificado no [Website] para os dados do cartão
com um navegador da Web.
3
Reproduzindo os dados do
cartão em outro formato
É possível reproduzir os dados do cartão nos formatos vCard, CSV, texto ou
ContactXML.
4
Integrando os dados do
cartão com outros
aplicativos
É possível integrar os dados do cartão com outros aplicativos como Outlook
Express ou Salesforce CRM para usar os dados do cartão no aplicativo
integrado. É possível também interagir com a mídia USB para usar os dados do
cartão em outros computadores.
Para maiores detalhes, consulte a Ajuda do CardMinder.
180
Pesquisando os dados do cartão
Pesquisando os dados do cartão
Os dados do cartão podem ser pesquisados com os nomes das pessoas e empresas.
l "Pesquisando pela Barra de pesquisa básica do CardMinder" (página 182)
l "Pesquisando com os atalhos do teclado" (página 183)
181
Pesquisando os dados do cartão
Pesquisando pela Barra de pesquisa básica do CardMinder
Esta seção explica como pesquisar com a Barra de pesquisa básica do CardMinder.
Buscar (barra de ferramentas de pesquisa básica)
Para pesquisar cartões, digite o texto (nome da pessoa ou empresa, por exemplo) na Barra de
pesquisa básica.
Os resultados da pesquisa são exibidos na Lista de dados do cartão.
182
Pesquisando os dados do cartão
Pesquisando com os atalhos do teclado
Mesmo quando o CardMinder não estiver em execução, é possível pesquisar os dados do cartão
usando uma sequência de caracteres em outro aplicativo (como TextEdit) como a palavra-chave
para pesquisar.
1.
Arraste o mouse para selecionar uma sequência de caracteres que você
queira pesquisar.
2.
Pressione as teclas[comando ] + [shift] + [&] do teclado ao mesmo tempo.
a Enquanto a Área de edição de dados estiver oculta, o CardMinder iniciará e executará a
pesquisa.
Os cartões de acordo com a condições serão exibidos na Área de edição de dados.
DICAS
l Dependendo do tipo do teclado, você não precisará pressionar a tecla [shift].
l Se a tecla de atalho não funcionar, verifique a tecla de atalho [Pesquisar o texto selecionado no
CardMinder] selecionando [Preferências do Sistema] → [Teclado] → [Serviços] na guia [Atalhos de
Teclado] e altere a tecla de atalho que será usada.
183
Anexando um arquivo nos dados do cartão
Anexando um arquivo nos dados do cartão
Um arquivo pode ser anexado facilmente nos dados do cartão arrastando e soltando-o.
184
ScanSnap Online Update
ScanSnap Online Update
As últimas atualizações de aplicativos relacionados ao ScanSnap estarão disponíveis gratuitamente
pelo servidor de download. É chamado de ScanSnap Online Update.
É recomendado aplicar as últimas atualizações para melhorar a segurança, operação e funções.
Para programas de software que podem ser atualizados, consulte o seguinte:
http://www.fujitsu.com/global/support/computing/peripheral/scanners/software/online-setup-help.html
O ScanSnap Online Update verifica periodicamente o servidor do download.
Quando a versão mais recente do ScanSnap estiver disponível, aparece a janela da lista de
atualização.
Para instalar a atualização, siga as instruções na janela.
Para maiores detalhes, consulte a Ajuda do ScanSnap Online Update.
Também é possível verificar manualmente pelo ScanSnap Manager se uma nova versão do
aplicativo está disponível para executar a atualização.
1.
no menu do ScanSnap Manager, clique [Ajuda] → [Atualização on-line].
a O ScanSnap Online Update verifica se uma nova versão do ScanSnap Manager está
disponível. Prossiga com a atualização enquanto você segue as instruções.
Para maiores detalhes, consulte a Ajuda do ScanSnap Online Update.
ATENÇÃO
l Para executar a atualização on-line do ScanSnap Manager, é necessário ter acesso à internet.
l login como usuário com privilégios de Administrador.
DICAS
Para maiores detalhes sobre as atualizações do ScanSnap Manager, visite as seguintes páginas web:
http://scansnap.fujitsu.com/g-support/pt/
185

























































































































































































![3. Clique no botão [OK]](http://vs1.manualzilla.com/store/data/006085780_1-1e963248ed17cdf0be3b5a5218e98297-150x150.png)
![3. Cliccare il tasto [OK]](http://vs1.manualzilla.com/store/data/006155166_1-66b7bb98c98d41f6181cd20c0b775e39-150x150.png)

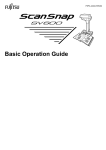
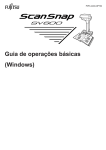

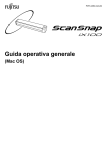



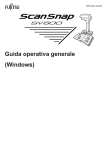

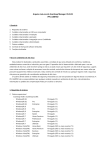
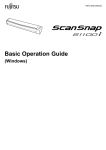
![[Scan] button on the ScanSnap.](http://vs1.manualzilla.com/store/data/005658366_1-513fc66afaf683e0c3b25d8948918383-150x150.png)
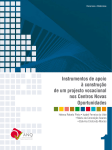
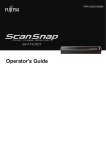



![4. Klicken Sie auf die [ScanSnap]](http://vs1.manualzilla.com/store/data/006792688_1-380db451661e1e173e5479f78046615a-150x150.png)
