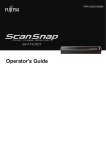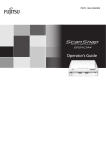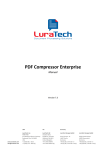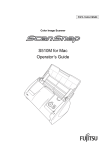Download [Scan] button on the ScanSnap.
Transcript
P3PC-2432-02ENZ0
Operator's Guide
Introduction
Thank you for purchasing our Color Image Scanner, ScanSnap S1500/S1500M (hereinafter
referred to as "the ScanSnap").
This Operator's Guide describes how to handle and operate the ScanSnap.
Before using the ScanSnap, be sure to read this manual, "Safety Precautions" and "Getting
Started" thoroughly for proper operation.
If you are using a Microsoft® Windows® operating system, either Adobe® Acrobat® (7.0 or
later) or Adobe® Reader® (7.0 or later) is required to display or print this manual.
Microsoft, Windows, Windows Vista, PowerPoint, SharePoint, and Entourage are either
registered trademarks or trademarks of Microsoft Corporation in the United States and/or
other countries.
Word and Excel are the products of Microsoft Corporation in the United States.
Apple, the Apple logo, Mac, Mac OS, iPhoto and Rosetta are trademarks of Apple Inc.
Adobe, the Adobe logo, Acrobat, Adobe Reader, and Acrobat Reader are either registered
trademarks or tradenames of Adobe Systems Incorporated in the United States and/or other
countries.
Intel, Pentium, and Intel Core are trademarks or registered trademarks of Intel Corporation in
the United States and other countries.
PowerPC is a trademark of International Business Machines Corporation in the United
States, other countries, or both.
Cardiris is a trademark of I.R.I.S.
ABBYY, FineReader are trademarks of ABBYY.
ScanSnap, the ScanSnap logo, CardMinder, and Rack2-Filer are registered trademarks or
trademarks of PFU LIMITED in Japan.
Other company names and product names are the trademarks or registered trademarks of
the respective companies.
Manufacturer
PFU LIMITED
International Sales Dept., Imaging Business Division, Products Group
Solid Square East Tower
580 Horikawa-cho, Saiwai-ku, Kawasaki-shi, Kanagawa 212-8563, Japan
Phone:(81-44) 540-4538
All Rights Reserved, Copyright © PFU LIMITED 2008-2009
2
Introduction
Disclaimer
• Reproducibility of the scanned image data
Confirm that the image data scanned with the ScanSnap meets your requirements (e.g.
image reproducibility in size accuracy, information amount, fidelity, content and color).
• Disposing of the original document
Check the image data using the application where you transferred the image data to
make sure that there are no missing parts before disposing of the original document
scanned with the ScanSnap.
It is the responsibility of the customer to store and manage the scanned image data,
and dispose of the original document scanned with the ScanSnap.
Description of Each Manual
When using the ScanSnap, read the following manuals as required.
Manual
Description
Reference Method
Safety Precautions
This manual contains important
information about the safe use
of the ScanSnap.
Make sure to read this manual
before using the ScanSnap.
Included in the package.
ScanSnap S1500/S1500M
Getting Started
This manual describes how to
install and connect the ScanSnap.
Included in the package.
ScanSnap S1500/S1500M
Operator's Guide
(this manual)
This manual describes basic
Select [Operator's Guide] from the [Start]
operations of ScanSnap, the
scanning methods, various set- menu → [All Programs] → [ScanSnap
tings, troubleshooting, and han- Manager].
dling of the ScanSnap.
With Finder, select [Operator's Guide.pdf]
from [Applications] → [ScanSnap] →
[Manual].
ScanSnap Organizer
User's Guide (*1)
CardMinder User's Guide
(*1)
Read this manual when using
this product for the first time, or
when details about the product
features, windows, operating
environment and functions are
required.
Cardiris
GETTING STARTED (*2)
Select [User's Guide] from the [Start]
menu → [All Programs] → [ScanSnap
Organizer].
Select [User's Guide] from the [Start]
menu → [All Programs] → [CardMinder].
With Finder, select [User's Manual.pdf]
from [Applications] → [Cardiris 3.6 for
ScanSnap].
3
Introduction
Manual
ABBYY FineReader for
ScanSnap User's Guide
(*1)
Description
Read this manual when using
this product for the first time,
or when details about the
product features, windows,
operating environment and
functions are required.
Scan to Microsoft
SharePoint User Guide (*1)
ScanSnap Manager
Help
Reference Method
Select [User's Guide] from the [Start]
menu, select [All Programs] → [ABBYY
FineReader for ScanSnap(TM) 4.1]→
[User’s Guide].
Select [Scan to Microsoft SharePoint User
Guide] from the [Start] menu →
[All Programs] → [KnowledgeLake].
Refer to this by either of the following
Use this Help when questions
methods:
or problems regarding operations (e.g. when setting items)
arise.
• Right-click the [ScanSnap Manager]
This provides an explanation of
taskbar icon
, and then select [Help]
every operation, dialog box/win→ [Help].
dow, and message.
In Windows 7, the ScanSnap Manager
icon is displayed in the menu that
appears when you click
taskbar.
in the
• Click the Help button (
•
•
) for
ScanSnap Manager.
Press the [F1] key on the keyboard
while a dialog box is displayed.
Click the [Help] button on each dialog
box.
• Click the ScanSnap Manager icon
•
•
in the Dock while pressing the [control]
key on the keyboard, and then select
[Help] J [Help].
Click the Help button ( ) for
ScanSnap Manager.
From the menu bar, select [Help] →
[ScanSnap Manager Help].
For details about how to start up help,
refer to the User's Guide for each product.
ScanSnap Organizer
Help (*1)
CardMinder Help (*1)
Cardiris Help (*2)
From the menu bar, select [Help] →
[Cardiris Help].
ABBYY FineReader for
ScanSnap Help (*2)
From the menu bar, select [Help] →
[FineReader for ScanSnap Help].
Adobe Acrobat Help
From the menu bar, select [Help] →
[Acrobat Help].
*1: Supplied with S1500.
*2: Supplied with S1500M.
4
Introduction
■ About This Manual
Structure of This Manual
This manual consists of the following:
ScanSnap Overview
This chapter describes the features, the names of parts and their functions, the
system requirements, and basic operation of the ScanSnap.
Installing the Software
This chapter gives an overview and describes the installation procedure of the
software supplied with the ScanSnap.
Using the ScanSnap (for Windows Users)/ Using the ScanSnap (for Mac OS
Users)
This chapter describes how to perform a scan with the ScanSnap, change or
save scanning settings, and other various functions of the ScanSnap.
Troubleshooting
This chapter describes how to remove jammed documents and resolve other
problems.
Daily Care
This chapter describes how to clean the ScanSnap.
Consumables
This chapter describes how to replace consumables such as pad assy and
pick roller.
Appendix
This appendix describes how to update ScanSnap Manager, how to uninstall
software, scan settings, and ScanSnap installation conditions.
For details about ScanSnap operations, read this manual in order from "ScanSnap
Overview" through "Using the ScanSnap".
5
Introduction
Symbols Used In This Manual
The following indications are used in this manual to obviate any chance of accident or
damage to you and people near you, and your property. Warning indications consist of the
indicating warning level and warning statements. The following table shows signs indicating
warning levels and their meanings.
Warning Indication
Description
WARNING
This indication alerts operators to an operation that, if not
strictly observed, may result in severe injury or death.
CAUTION
This indication alerts operators to an operation that, if not
strictly observed, may result in safety hazards to personnel
or damage to the product.
In this manual, the following symbols are used to describe operations as well as indicate
warnings.
Symbol
Description
This symbol alerts particularly important information.
Be sure to read this information.
This symbol alerts operators to helpful advice regarding operations.
This symbol indicates operations using Windows.
This symbol indicates operations using Mac OS.
Description of Successive Operations
In the procedures described in this manual, successive operations are connected with → inbetween.
Example: Select the [Start] menu → [Computer].
6
Introduction
Screen Examples in This Manual
• Windows screen
The screen examples in this manual are created according to Microsoft Corporation’s
Guideline.
The screenshots used in this manual are of Windows Vista.
Depending on the operating systems you are using, the screen examples and operations
may differ from the actual ones.
• Mac OS screen
The screenshots used in this manual are of Mac OS X v10.5.
Depending on the Mac OS you are using, the screen examples and operations may differ
from the actual ones.
The screen examples in this manual are subject to change without notice in the interest of
product improvement.
If the screen examples in this manual differ from actual ones, operate according to the actual
screen displayed.
7
Introduction
Abbreviations Used in This Manual
The following abbreviated terms used in this manual are described.
Windows 7
: Microsoft® Windows® 7 Starter operating system, English Version
Microsoft® Windows® 7 Home Premium operating system, English
Version
Microsoft® Windows® 7 Professional operating system, English
Version
Microsoft® Windows® 7 Enterprise operating system, English Version
Microsoft® Windows® 7 Ultimate operating system, English Version
Windows Vista
: Microsoft® Windows Vista® Home Basic operating system, English
Version
Microsoft® Windows Vista® Home Premium operating system, English
Version
Microsoft® Windows Vista® Business operating system, English Version
Microsoft® Windows Vista® Enterprise operating system, English Version
Microsoft® Windows Vista® Ultimate operating system, English Version
Windows XP
: Microsoft® Windows® XP Professional operating system, English Version
Microsoft® Windows® XP Home Edition operating system, English
Version
Windows 2000
: Microsoft® Windows® 2000 Professional operating system, English
Version
Windows
: Windows 7, Windows Vista, Windows XP, and Windows 2000
Word
: Microsoft® Office Word
Excel
: Microsoft® Office Excel
PowerPoint
: Microsoft® Office PowerPoint®
SharePoint
: Microsoft® Office SharePoint® Server 2007, English Version
Microsoft® SharePoint® Portal Server 2003, English Version
Microsoft® Windows SharePoint Services 2.0/3.0, English Version
Office Live
: Microsoft® Office Live
Internet Explorer
: Windows® Internet Explorer
Microsoft® Internet Explorer
Microsoft Live Mail
: Microsoft® Live Mail
Microsoft Windows Mail
: Microsoft® Windows® Mail
Microsoft Office Outlook
: Microsoft® Office Outlook®
Microsoft Outlook Express
: Microsoft® Outlook Express
8
Introduction
.NET Framework
: Microsoft® .NET Framework
Microsoft Entourage
: Microsoft® Entourage®
Mac OS
: Mac OS X v10.6
Mac OS X v10.5
Mac OS X v10.4
Adobe Reader
: Adobe® Reader®
Adobe Acrobat
: Adobe® Acrobat®
In this manual, explanations are given on the precondition that Adobe
Acrobat provided with this product is installed on the computer to be
used. Unless otherwise specified, the term Adobe Acrobat refers to
Adobe Acrobat provided with this product.
Note that Adobe Acrobat, provided with this product, is subject to
update without notice.
If there are any discrepancies between those descriptions provided in
this manual and the actual screen, refer to the Help for Adobe Acrobat.
ABBYY FineReader for
ScanSnap
: ABBYY FineReader for ScanSnap™
In this manual, explanations are given on the precondition that ABBYY
FineReader for ScanSnap provided with this product is installed on the
computer to be used. Unless otherwise specified, the term ABBYY
FineReader for ScanSnap refers to the ABBYY FineReader for
ScanSnap provided with this product.
Note that ABBYY FineReader for ScanSnap, provided with this product, is subject to update without notice.
If there are any discrepancies between those descriptions provided in
this manual and the actual screen, refer to the Help for ABBYY
FineReader for ScanSnap.
Cardiris
: Cardiris™ for ScanSnap
S1500
: Color Image Scanner ScanSnap S1500
S1500M
: Color Image Scanner ScanSnap S1500M
ScanSnap
: S1500 and S1500M
9
Contents
Introduction ................................................................................... 2
About This Manual ................................................................................ 5
ScanSnap Overview.................................................................... 15
Features of the ScanSnap ................................................................. 16
Names and Functions of Components ............................................. 19
Front View................................................................................................ 19
Rear View ................................................................................................ 20
System Requirements ........................................................................ 21
Windows .................................................................................................. 21
Mac OS .................................................................................................... 24
Turning the ScanSnap On/Off ........................................................... 26
Paper Sizes of Documents to Be Scanned ...................................... 27
Loading Documents ........................................................................... 29
Basic Flow of Operations .................................................................. 33
Installing the Software................................................................ 35
For S1500 ............................................................................................ 36
Supplied Software.................................................................................... 36
Installing Adobe Acrobat .......................................................................... 37
Installing Scan to Microsoft SharePoint ................................................... 39
Installing ScanSnap Manager on Mac OS ............................................... 41
Installing Trial Version Software .............................................................. 45
For S1500M ......................................................................................... 47
Supplied Software.................................................................................... 47
Installing Adobe Acrobat .......................................................................... 48
Installing ScanSnap Manager on Windows ............................................. 50
10
Contents
Using the ScanSnap (for Windows Users) ............................... 53
ScanSnap Manager Icon and Operations ......................................... 54
Right-Click Menu...................................................................................... 55
Left-Click Menu ........................................................................................ 56
How to Perform a Scan ...................................................................... 57
Preparation .............................................................................................. 57
Using the Quick Menu.............................................................................. 59
Without Using the Quick Menu ................................................................ 64
Finishing ScanSnap Operation ................................................................ 67
Setting the ScanSnap ......................................................................... 68
Changing Scanning Settings.................................................................... 68
Saving Scanning Settings ........................................................................ 71
Automatic Linkage with Applications........................................................ 85
Showing the Scan Progress Status ......................................................... 88
About the ScanSnap's Communication Status ........................................ 90
About Actions ..................................................................................... 92
Saving Data in the Specified Folder......................................................... 93
Sending Files by E-Mail ......................................................................... 101
Using the ScanSnap as a Copy Machine .............................................. 111
Saving Files to Picture Folder ................................................................ 118
Converting into Word/Excel/PowerPoint Documents............................. 125
Scanning Business Cards...................................................................... 132
Saving Data in SharePoint..................................................................... 138
Saving to Rack2-Filer............................................................................. 148
Using the ScanSnap in Various Ways ............................................ 154
Scanning Only One Side of a Document ............................................... 154
Scanning Color Documents in Black and White or Gray Mode ............. 156
Scanning Color Documents in High Compression Mode....................... 158
Removing Blank Pages from the Scanned Image Data......................... 160
Correcting Skewed Character Strings.................................................... 162
Correcting the Orientation of Scanned Images...................................... 164
Scanning Documents of Differing Widths or Sizes at the Same Time ... 166
Scanning Documents Larger Than A4/Letter Size................................. 169
Scanning Photographs and Irregular-shaped Documents ..................... 173
Scanning Long Pages............................................................................ 177
Saving Scanned Images in Multiple PDF Files ...................................... 179
11
Contents
Creating Searchable PDF Files ............................................................. 181
Automatically Setting Keywords to PDF Files........................................ 184
Setting Document Open Passwords for PDF Files ................................ 189
Using the ScanSnap (for Mac OS Users) ................................ 193
ScanSnap Manager Icon and Operations ....................................... 194
ScanSnap Manager Menu ..................................................................... 195
[Profile] Menu......................................................................................... 196
How to Perform a Scan .................................................................... 197
Preparation ............................................................................................ 197
Using the Quick Menu............................................................................ 199
Without Using the Quick Menu .............................................................. 204
Finishing ScanSnap Operation .............................................................. 207
Setting the ScanSnap ....................................................................... 208
Changing Scanning Settings.................................................................. 208
Saving Scanning Settings ...................................................................... 211
Automatic Linkage with Applications...................................................... 223
Showing the Scan Progress Status ....................................................... 224
About Actions ................................................................................... 226
Saving Data in the Specified Folder....................................................... 227
Sending Files by E-Mail ......................................................................... 234
Using the ScanSnap as a Copy Machine .............................................. 242
Converting into Word/Excel Documents ................................................ 248
Scanning Business Cards...................................................................... 254
Saving Data in iPhoto ............................................................................ 262
Using the ScanSnap in Various Ways ............................................ 267
Scanning Only One Side of a Document ............................................... 267
Scanning Color Documents in Black and White or Gray Mode ............. 269
Removing Blank Pages from the Scanned Image Data......................... 271
Correcting Skewed Character Strings.................................................... 274
Correcting the Orientation of Scanned Images...................................... 277
Scanning Documents of Differing Widths or Sizes at the Same Time ... 280
Scanning Documents Larger Than A4/Letter Size................................. 284
Scanning Photographs and Irregular-shaped Documents ..................... 289
Scanning Long Pages............................................................................ 294
Saving Scanned Images in Multiple PDF Files ...................................... 296
12
Contents
Creating Searchable PDF Files ............................................................. 298
Automatically Setting Keywords to PDF Files........................................ 301
Troubleshooting........................................................................ 306
Clearing Document Jams ................................................................ 307
Troubleshooting for Multifeed ......................................................... 309
When a Multifeed Is Detected................................................................ 311
Troubleshooting Checklist .............................................................. 317
Daily Care
.............................................................................. 330
Cleaning Materials ............................................................................ 331
Cleaning the ScanSnap Exterior ..................................................... 332
Cleaning the Inside of the ScanSnap ............................................. 333
Cleaning Carrier Sheet ..................................................................... 336
Consumables............................................................................. 337
Part Numbers and Replacement Cycle of Consumables .............. 338
Replacing the Pad Assy ................................................................... 341
Replacing the Pick Roller ................................................................ 345
Purchasing the Carrier Sheet .......................................................... 353
Appendix
.............................................................................. 354
Updating ScanSnap Manager .......................................................... 355
Updating on a Windows OS................................................................... 355
Updating on a Mac OS........................................................................... 357
Uninstalling the Software ................................................................ 359
Uninstalling on a Windows OS............................................................... 359
Uninstalling on a Mac OS ...................................................................... 361
Setting Items With/Without Quick Menu ........................................ 365
13
Contents
Installation Specifications ............................................................... 368
About Maintenance ................................................................... 369
Index........................................................................................... 370
14
ScanSnap Overview
This chapter describes the features, the names of parts and their functions, the system
requirements, and basic operations of the ScanSnap.
Features of the ScanSnap. . . . . . . . . . . . . . . . . . . . . . . . . . . . . . . . . . . . . . . . . . . . . . . 16
Names and Functions of Components . . . . . . . . . . . . . . . . . . . . . . . . . . . . . . . . . . . . . 19
System Requirements . . . . . . . . . . . . . . . . . . . . . . . . . . . . . . . . . . . . . . . . . . . . . . . . . . 21
Turning the ScanSnap On/Off . . . . . . . . . . . . . . . . . . . . . . . . . . . . . . . . . . . . . . . . . . . . 26
Paper Sizes of Documents to Be Scanned . . . . . . . . . . . . . . . . . . . . . . . . . . . . . . . . . . 27
Loading Documents. . . . . . . . . . . . . . . . . . . . . . . . . . . . . . . . . . . . . . . . . . . . . . . . . . . . 29
Basic Flow of Operations. . . . . . . . . . . . . . . . . . . . . . . . . . . . . . . . . . . . . . . . . . . . . . . . 33
15
Features of the ScanSnap
Features of the ScanSnap
The ScanSnap is a scanner that is capable of double-sided scanning in both monochrome
and color.
The ScanSnap contains the following features:
• You can turn documents into data by just pressing the [Scan] button!
You can turn documents cluttering up your desk into PDF or JPEG files so that you can
view, edit, manage, and archive them on your computer in a convenient manner.
Digitized documents are easy to print and attach to e-mail messages.
In addition, the ScanSnap can automatically recognize the type of documents, color,
gray or black-and-white, so that you do not have to set the color mode for each document to be scanned.
• You can scan documents with speed and efficiency!
(Automatic Resolution Function and Intelligent Auto Color Detection)
Double-sided color documents of A4 or letter size paper can be scanned at a speed of
about 20 sheets per minute. (When [Image quality] is set to [Auto] (*1), [Color mode] to
[Auto Color Detection], [Compression rate] to [3], and other settings to defaults) (*2)
*1 : The documents are scanned at 300 dpi. If the paper size is 148 mm or smaller, image files are
output at 300 dpi. Otherwise, image files are output at 200 dpi. You can scan image data with
a high resolution without changing settings, when interacting with text recognition software (for
example, for business cards).
*2 : - Depending on the document, scanning speed may become slower in [B&W] (Black&White)
mode.
Example: Scanning color brochures in [B&W] mode (converting a color image to black-andwhite)
- Scanning speed may become slower, when [Correct skewed character strings
automatically.] and/or [Convert to Searchable PDF] is enabled.
• You can scan different sized documents together!
(Mixed Size Scanning + Carrier Sheet Scanning)
Paper sizes are automatically recognized at scan time, allowing documents containing a
mixture of different paper sizes to be scanned in one go.
Documents containing photographs, irregular-shaped and delicate papers, and paper
sizes larger than the normal A4/Letter size may also be scanned using the Carrier
Sheet provided. Multiple Carrier Sheets can be scanned together, either with or without
regular paper sheets.
• The small size saves desktop space!
Smaller than a sheet of A4 or letter size paper, the ScanSnap never requires much
desktop space.
16
Features of the ScanSnap
• The Quick Menu lets even beginners to operate the ScanSnap with automatic ease!
The Quick Menu is simple enough for first-time use by complete beginners. When the
[Scan] button is pressed to scan a document, the Quick Menu is displayed so that you
can just select the action you want to perform on the Quick Menu.
• You can create searchable PDF files!
You can create searchable PDF files by automatically performing text recognition for
scanned PDF files.
You can also text-recognize only sections defined by a highlight pen and add these as
keywords for the PDF file.
• You can e-mail a scanned image or output the scanned image to a
printer immediately after scanning!
You can attach the scanned image to an e-mail or print out the scanned image without
having to start applications.
• You can convert paper documents into Word/Excel/PowerPoint files!
Use ABBYY FineReader for ScanSnap supplied with the ScanSnap to convert the
scanned image data directly into the Word/Excel/PowerPoint file.
For Mac OS, you can convert only into Word/Excel files.
• You can arrange and manage image data by using with ScanSnap
Organizer!
• Setting a keyword (Intelligent Indexing)
You can set a keyword using the following methods.
− Recognize a character string on a page (OCR process) and set as a keyword
(Zone OCR)
− Set a character string as a keyword
− Set a marked character string as a keyword (Marker Index)
− Drag and drop a keyword onto the keyword list (Keyword Addition by Drag&Drop)
You can view set keywords on thumbnails. (Keyword Overlay)
• Distributing files by keyword (Automatic Keyword Sort)
Files can also be distributed into a folder according to the keyword set for files as a
distribution condition.
• Search a variety of files (Search Engine Selection)
Files can be found quickly by searching by file name, keyword, text, or date.
• Cropping marked sections (Intelligent Cropping)
Sections on a page that are marked with a highlight pen can be cut and pasted elsewhere.
17
Features of the ScanSnap
• You can file business cards with ease!
With the provided business card application, business cards can be easily converted
into data using the text recognition function.
With CardMinder, you can recognize characters on a business card, and create a database to facilitate card data management and searches.
The provided business card application is as follows.
CardMinder (can only be used if S1500 is purchased)
Cardiris (can only be used if S1500M is purchased)
• Multifeed can be automatically detected!
If a multifeed (*) should occur while a document is scanned, an ultrasonic sensor automatically detects the multifeed. With the recovery function, you can easily check the
location of a multifeed and restore the data.
*
: Multifeed is an error that occurs when two or more sheets are fed into the ScanSnap simultaneously.
• The ScanSnap is available both for Windows and Mac OS!
The ScanSnap is supplied with both Windows and Mac OS (*) versions. For either OS,
you can use the ScanSnap in a manner that best suits your office environment.
*
: The following functions are not available for Mac OS.
- Color high compression
- Set the document with its face up
- Set a password for PDF file
Note: The ScanSnap does not conform to TWAIN, ISIS, and WIA standards.
18
Names and Functions of Components
Names and Functions of Components
This section describes the names of parts and their functions.
■ Front View
ADF paper chute (cover)
Open the cover to use the ScanSnap.
⇒ Opening the cover turns on the ScanSnap.
ADF top section
(*ADF: Automatic Document Feeder)
Open the cover to clear document jams,
replace the pad assy and the pick roller, and
clean the inside of the ScanSnap.
Extension
When scanning long-size documents, pull up
this part.
ADF paper chute (cover)
After opening it, load the documents to be
scanned on this part.
Side guide
Adjust the side guides to the width of documents
so that the scanned images will not be skewed.
ADF release catch
To open the ADF top section, pull the ADF release
catch toward you.
[Scan] button
Press this button to start the scanning. You can
press the button even when the stacker is
closed. The power status of the ScanSnap is
indicated as follows:
Blue (Lit up continuously):
Ready
Blue (Blinking):
Scanning
Orange (Blinking):
Error
Stacker
Open and use the stacker.
⇒ The documents are ejected onto the stacker.
19
Names and Functions of Components
■ Rear View
Ventilation ports
These openings ventilate the interior of the
ScanSnap.
Power connector
Security cable slot
Insert a commercially available security cable
into this slot (anti-theft).
Tape seal
After installing the software, remove this tape
seal.
USB connector
20
System Requirements
System Requirements
The system requirements for the ScanSnap are as follows:
■ Windows
• Operating system
−
−
−
−
Windows 7
Windows Vista
Windows XP
Windows 2000
Windows 7
Windows
Vista
Windows
XP
(*1)
Windows
2000
(*2)
ScanSnap Manager
OK
OK
OK
OK
ScanSnap Organizer
OK
OK
OK
OK
CardMinder
OK
OK
OK
OK
ABBYY FineReader for ScanSnap
OK
OK
OK
OK
Scan to Microsoft SharePoint
OK
OK
OK
OK
— (*3)
OK
OK
—
Supplied software
Adobe Acrobat 9 Standard
OK: Supported —: Not supported
*1 : Service Pack 2 or later must be applied
*2 : Service Pack 4 or later must be applied
*3 : To use Windows 7, the version of Adobe Acrobat needs to be compliant with Windows 7.
Otherwise, the search function of Adobe Acrobat is not guaranteed.
For more information, refer to the Adobe Systems Incorporated Web site.
• Computer
Recommended:
Intel® Core™ 2 Duo 2.2 GHz or higher
Minimum:
Intel® Pentium® 4 1.8 GHz
• Memory
− Windows 7 32 bit
1 GB or more
− Windows 7 64 bit
2 GB or more
− Windows Vista/Windows XP/Windows 2000
512 MB or more (1 GB or more recommended)
21
System Requirements
• Display resolution
800 × 600 or higher is required.
When the font size is large, some screens may not be displayed properly.
In that case, use a smaller font size.
• Hard disk space
−
−
−
−
−
−
ScanSnap Manager:
ScanSnap Organizer:
CardMinder:
ABBYY FineReader for ScanSnap:
Scan to Microsoft SharePoint:
Adobe Acrobat 9 Standard:
480 MB
690 MB
280 MB
600 MB
40 MB
830 MB
When installing ScanSnap Organizer or Scan to Microsoft SharePoint in Windows XP/Windows
2000, the following software is also installed.
For Windows XP:
If .NET Framework 3.0 (or later) is not installed, the following software is installed at the same
time when installing ScanSnap Organizer or Scan to Microsoft SharePoint.
• .NET Framework 3.0 (500 MB free disk space required)
For Windows 2000:
If .NET Framework 2.0 (or later) is not installed, the following software are installed at the same
time when installing Scan to Microsoft SharePoint.
• Windows Installer 3.1 (15 MB free disk space required)
• .NET Framework 2.0 (280 MB free disk space required)
• The ScanSnap may not function if it is connected to the USB port on the keyboard or the
monitor.
• Use a powered hub equipped with an AC adapter if you are using a commercially available
USB hub.
• To connect the ScanSnap with USB 2.0, it is required that the USB port and the USB hub be
•
•
•
compliant with USB 2.0. The scanning speed might be reduced if the ScanSnap is connected
with USB 1.1. Therefore, use the USB 2.0 compatible one if your computer has the USB 2.0
compatible port.
If the CPU and memory do not meet the required specifications, scanning speed will be
reduced.
According to your Windows system disk management, the actual increase in used disk space
after installation may differ from the required disk space.
Disk space approximately three times as large as the resulting scanned file is required when
scanning documents.
22
System Requirements
The following shows the image data size criteria when scanning a one-sheet color document in simplex mode.
File format
Compression rate
Paper size
PDF
3
A4 (general catalog)
Image data size criteria (KB)
Color mode
Auto
Normal
Better
Best
Excellent
Color
438.4
295.1
442.4
859.3
2921.4
Gray
393.4
264.3
390.0
753.1
2500.4
B&W
175.8
112.0
183.5
352.1
1630.2
Color high compression
209.8
164.2
222.5
156.8
—
23
System Requirements
■ Mac OS
• Operating system
− Mac OS X v10.6
− Mac OS X v10.5
− Mac OS X v10.4
Supplied software
Mac OS X v10.6
(*1)
Mac OS X v10.5
(*1)
Mac OS X v10.4
(*1)
OK
OK
OK
OK (*2)
OK
OK
OK
OK
OK
— (*3)
OK (*4)
OK (*5)
ScanSnap Manager
Cardiris
ABBYY FineReader for
ScanSnap
Adobe Acrobat 8
Professional
OK: Supported —: Not supported
*1 : It is recommended to apply the latest updates to Mac OS.
*2 : Rosetta must be installed to use Cardiris.
You can install Rosetta from the [Optional Installs] package on the Mac OS installation disk.
*3 : To use Mac OS X v10.6, the version of Adobe Acrobat needs to be compliant with Mac OS X
v10.6.
For more information, refer to the Adobe System Incorporated Web site.
*4 : When the provided Adobe Acrobat 8 Professional has been updated
*5 : Mac OS X v10.4.3 or later is required
• Computer
Recommended:
Intel® Core™ 2 Duo 2.4 GHz or higher
Minimum:
Intel® Core™ Duo 1.83 GHz
PowerPC G5 1.6 GHz
• Memory
− Mac OS X v10.6
1 GB or more
− Mac OS X v10.5/Mac OS v10.4
512 MB or more (1 GB or more recommended)
• Display resolution
1024 × 768 or higher is required.
• Hard disk space
−
−
−
−
ScanSnap Manager:
Cardiris:
ABBYY FineReader for ScanSnap:
Adobe Acrobat 8 Professional:
24
600 MB
150 MB
570 MB
1,120 MB
System Requirements
• It is recommended to apply the latest updates to the Mac OS.
• The ScanSnap may not function if it is connected to the USB port on the keyboard or the
monitor.
• Use a powered hub equipped with an AC adapter if you are using a commercially available
USB hub.
• To connect the ScanSnap with USB 2.0, it is required that the USB port and the USB hub be
•
•
compliant with USB 2.0. The scanning speed might be reduced if the ScanSnap is connected
with USB 1.1. Therefore, use the USB 2.0 compatible one if your computer has the USB 2.0
compatible port.
If the CPU and memory do not meet the required specifications, scanning speed will be
reduced.
Disk space approximately three times as large as the resulting scanned file is required when
scanning documents.
The following shows the image data size criteria when scanning a one-sheet color document in simplex mode.
File format
Compression rate
Paper size
PDF
3
A4 (general catalog)
Image data size criteria (KB)
Color mode
Auto
Normal
Better
Best
Excellent
Color
438.4
295.1
442.4
859.3
2921.4
Gray
393.4
264.3
390.0
753.1
2500.4
B&W
175.8
112.0
183.5
352.1
1630.2
25
Turning the ScanSnap On/Off
Turning the ScanSnap On/Off
This section describes how to turn the ScanSnap on/off.
The ScanSnap is turned on/off in conjunction with the computer. Ordinarily, you do not need
to manually turn the ScanSnap on/off if it is connected to a computer.
• Turning the ScanSnap on
With the computer power on, open the ADF paper chute (cover).
⇒ The [Scan] button blinks blue, indicating the ScanSnap is turning on.
The ScanSnap might perform initialization several times during startup.
• Turning the ScanSnap off
Turn off the computer or close the ADF paper chute (cover).
• After putting the Extension away, close the ADF paper chute (cover).
• When stowing away the stacker, make sure that it does not become lose. If the
•
ADF paper chute (cover) is closed when the stacker is lose, the ScanSnap will
not be turned off.
It may take 2 to 3 minutes until the [Scan] button goes off after the computer is
turned off.
• ScanSnap Sleep state
When the ScanSnap is left open, it enters a "sleep" mode after 15 minutes without
use.
⇒ In the sleep state, the ScanSnap internal lamps blink slowly.
26
Paper Sizes of Documents to Be Scanned
Paper Sizes of Documents to Be Scanned
Paper sizes of documents to be scanned are as follows:
Without Using the Carrier Sheet
Paper type
Weight
Standard office paper, post cards, business cards
52 to 127 g/m2 (14 to 21 lb)
Width: 50.8 to 216 [mm] (2 to 8.5 [in])
Length: 50.8 to 360 [mm] (2 to 14.17 [in])
Size
Maximum of long page scanning (*1)
216 × 863 [mm] (8.5 × 34 [in])
*1 : Long page scanning is available only when the [Scan] button on the ScanSnap is pressed for
3 seconds.
• Documents hand-written with a pencil may be smeared during a scan. It is recommended
•
•
•
that you use the Carrier Sheet. If you scan such documents without using the Carrier Sheet,
clean the rollers as often as possible. If not, the rollers of the ScanSnap get dirty and multifeeding may be caused.
For details about how to clean rollers, refer to "Cleaning the Inside of the ScanSnap" (page
333).
Do not scan the following types of documents:
- Documents with paper clips or staples (remove clips and staples to scan these documents)
- Documents with wet ink (scan documents after the ink dries)
- Documents larger than 216 × 863 mm (width: 8.5 [in] length: 34 [in])
- Materials other than paper such as the fabric, metal foil, transparency, or plastic card
Scanning the following types of documents without using the Carrier Sheet can result in the
documents being damaged or scanned incorrectly: It is recommended that you use the Carrier Sheet.
- Documents smaller than 50.8 × 50.8 mm (width: 2 [in] Length: 2 [in])
- Documents thinner than 52 g/m2 (14 lb)
- Documents of nonuniform thickness (e.g. envelopes and paper sheets with other paper
sheets attached)
- Wrinkled or curled documents
- Folded or torn documents
- Tracing paper
- Coated paper
- Photographs (printing paper)
- Perforated or punched documents
- Documents of odd shape (not square or rectangular)
- Documents of different widths
- Carbon paper or thermal paper
- Documents with photographs or sticky notes attached
Carbonless paper may contain chemicals that can damage the pad assy or rollers.
For best use of your ScanSnap, when scanning carbonless paper, note the following.
- It is recommended to scan with a Carrier Sheet
- Multiple sheets of carbonless paper can be directly scanned. However, to preserve the
efficiency of the scanner, make sure to clean it regularly. According to the type of carbonless paper, the life span of the scanner may become shorter when compared to scanners
used to scan only general office paper.
27
Paper Sizes of Documents to Be Scanned
With the Carrier Sheet
Paper type
Weight
Size
Standard office paper, post cards, business cards, photograph, clipping
Up to 127 g/m2 (Up to 34 lb)
Up to 63.5 g/m2 (Up to 17 lb) (*)
Carrier Sheet Size (216 × 297 mm)
Letter (8.5 × 11 in (216 × 279.4 mm))
11 × 17 in (279.4 × 431.8 mm) (*)
A3 (297 × 420 mm) (*)
A4 (210 × 297 mm)
A5 (148 × 210 mm)
A6 (105 × 148 mm)
B4 (JIS) (257 × 364 mm) (*)
B5 (JIS) (182 × 257 mm)
B6 (JIS) (128 × 182 mm)
Post card (100 × 148 mm)
Business card (90 × 55 mm, 55 × 90 mm)
Custom
Width: 50.8 to 216 mm (2 to 8.5 in)
Length: 50.8 to 297 mm (2 to 11.69 in)
*: Fold in half when scanning.
• Do not write on, color, stain, or cut the portion striped in black and white on the Carrier Sheet.
Doing so may prevent the document from being correctly scanned with the Carrier Sheet.
• Do not place the Carrier Sheet upside-down on the ScanSnap. Doing so can cause a paper
jam, or damage the Carrier Sheet.
• Do not leave a document on the Carrier Sheet for an extended period of time. The ink on the
document might be transferred onto the Carrier Sheet.
• Do not leave the Carrier Sheet in locations that are exposed to elevated temperatures; for
•
•
•
•
•
•
example, locations exposed to direct sunlight or near a heating apparatus, for an extended
period of time. Do not use the Carrier Sheet under high-temperature conditions. If used under
such a condition, it may be deformed.
Do not bend or forcefully pull the Carrier Sheet.
Do not use a damaged Carrier Sheet. Doing so can damage the ScanSnap or cause a malfunction.
To avoid deformation of the Carrier Sheet, do not put anything heavy on it and keep it on a
level surface when not in use.
Be careful not to cut your fingers when touching the edge of the Carrier Sheet.
Do not insert more than one small-size material such as pictures and post cards in the Carrier
Sheet per scan. Doing so can cause a paper jam. It is recommended to scan small-size
materials one at a time.
If a paper jam occurs frequently, feed about 50 sheets of Plain Paper Copier (PPC) or recycled paper, and then scan the document by using the Carrier Sheet.
You can use either unused or used PPC/recycled paper.
28
Loading Documents
Loading Documents
Load documents onto the ScanSnap as follows:
1. Check the number of sheets in the document stack.
The maximum number of sheets that can be loaded on the ScanSnap is as follows:
For A4-size paper or smaller: A document stack of 5 mm or less
(50 sheets at 80 g/m2 or at 20 lb)
If you try to scan more sheets that can be loaded, the following problems may occur.
• A file may be improperly created due to an excessive file size.
• A paper jam or other irregular feeding may occur.
2. To prevent paper jams, fan the document.
1. Hold the document with both hands and fan it out as shown in the figure below.
2. Turn the document by 90 degrees, and then fan it in the different orientation again.
3. Straighten the edges of the document, and load it onto the ScanSnap so
that the top edges of the paper form a step-like pattern.
Step-like
B
a
c
k
Scanning direction
If the document is scanned with its both edges not straightened, the document might be
jammed or be damaged.
29
Loading Documents
4. Open the ADF paper chute (cover) of the ScanSnap.
ADF paper chute (cover)
5. Pull the stacker on the ADF top section towards you.
Stacker
6. Pull out the extension of the ADF paper chute (cover), and open the
stacker.
Extension
Stacker
30
Loading Documents
7. Load the document onto the ADF paper chute (cover).
Load the document face-down (so that you are looking at the back of the last page) and
top-first onto the ADF paper chute (cover). Do not load the document beyond the reference marks on the side guide.
Side guide
• Do not load the documents of more than 50 sheets (80 g/m2 or 20 lb).
• Right-click the ScanSnap Manager taskbar icon
, select [Scan Button Settings]. In the
ScanSnap setup dialog box that appears, click
the [Detail] button, select the [Scanning] tab, and
then click the [Option] button. In the [Read mode
option] dialog box, check whether the [Set the
document with its face up] check box is selected.
If selected, load the documents face-up and bottom-first.
In Windows 7, the ScanSnap Manager icon is
displayed in the menu that appears when you
click
in the taskbar.
31
Loading Documents
8. Adjust the side guides to the document width.
Move the side guides so that there is no gap between the document edge and side
guide on both sides.
Doing so reduces skewing of the document during scanning.
Paper
32
Basic Flow of Operations
Basic Flow of Operations
This section describes the flow of operations for scanning documents.
You can scan documents in two different ways. Use either way according to your preference.
• Using the Quick Menu
After the scanning of a document is complete, select an action to be performed from
the Quick Menu.
Beginners can use the Quick Menu to easily operate the ScanSnap.
For Windows (page 59)
For Mac OS (page 199)
• Without using the Quick Menu
Before scanning a document, select the desired profile.
For Windows (page 64)
For Mac OS (page 204)
You can specify whether to use the Quick Menu to scan documents, by using the [Use Quick
Menu] check box, on the ScanSnap setup dialog box/window.
Open the ScanSnap setup dialog box/window by the following procedure:
Right-click the [ScanSnap Manager] icon
on the taskbar, and select [Scan Button Settings].
In Windows 7, the ScanSnap Manager icon is displayed in the menu that appears when you
click
in the taskbar.
Click the ScanSnap Manager icon
board, and select [Settings].
in the Dock while pressing the [control] key on the key-
33
Basic Flow of Operations
Without using the Quick Menu
Using the Quick Menu
Select a profile
Press the [Scan]
button to scan the
document
Select an action to be performed from
the Quick Menu
The selected action is performed. If interacting with an application, the application
dialog box/window appears.
Scan to E-mail
Scan to Folder/
Scan to Picture Folder (*)
*: Windows only
34
Scan to Print
Installing the Software
This chapter describes the outline of the software supplied with the ScanSnap, the installation
procedure of Adobe Acrobat, Scan to Microsoft SharePoint and trial programs, and the installation procedure of ScanSnap Manager for S1500 used on Mac OS and S1500M used on
Windows.
For details about how to install the software on the ScanSnap Setup DVD-ROM, refer to
"Getting Started".
For S1500 . . . . . . . . . . . . . . . . . . . . . . . . . . . . . . . . . . . . . . . . . . . . . . . . . . . . . . . . . . . 36
For S1500M . . . . . . . . . . . . . . . . . . . . . . . . . . . . . . . . . . . . . . . . . . . . . . . . . . . . . . . . . . 47
35
For S1500
For S1500
This section describes the case for S1500.
■ Supplied Software
The following describes the overview and functions of each software application. Using these
software applications, you can edit, manage, and organize the image data scanned.
• ScanSnap Manager
This software is required to scan documents with the ScanSnap. The scanned image
data can be converted to a PDF or JPEG file to be saved.
• ScanSnap Organizer
This software can be used to display image data (PDF and JPEG files) without opening them and to sort the files in the folders created according to the purpose.
• CardMinder
This software can be used to efficiently digitalize a large number of business cards.
You can recognize characters on a business card, and create a database to facilitate
card data management and searches.
The data in the database can be printed or used with various applications.
• Rack2-Filer V5.0 Trial Version
This is a document filing software that can provide integrated management of digitalized paper documents (electronic documents) and digital data created with computer. You can use these functions with ease as if you file paper documents in actual
binders.
For Rack2-Filer supported languages, refer to the Rack2-Filer "Readme".
• ABBYY FineReader for ScanSnap
This software can be used to text-recognize the image data scanned using OCR
(Optical Character Recognition) and to covert the data to Word, Excel, or PowerPoint
files that can be edited.
• Scan to Microsoft SharePoint
You can save files in SharePoint and Office Live using the ScanSnap with simple
steps.
• Adobe Acrobat 9 Standard
This is an industry standard application to create, edit, manage, and utilize electronic
documents in PDF format.
36
For S1500
■ Installing Adobe Acrobat
Follow the procedure to install Adobe Acrobat from the Setup DVD-ROM supplied with the
ScanSnap.
You can use Adobe Acrobat on the following operating systems:
• Windows Vista
• Windows XP (Service Pack 2 or later must be applied)
Additional requirements are as follows:
• Internet Explorer 6.0 or later
• 1024 × 768 or higher resolution
In Adobe Acrobat, you can view the scanned image data with the ScanSnap. You do not have
to install Adobe Acrobat if the latest version is already installed on your computer.
Prepare the Adobe Acrobat DVD-ROM.
1. Insert the Adobe Acrobat DVD-ROM into the DVD-ROM drive.
⇒ The [AutoPlay] window appears.
2. Select [US English] in the [Select The Language] pop-up menu and click
the [OK] button.
37
For S1500
3. Click the [Install Adobe® Acrobat® 9] button.
⇒ The [Adobe Acrobat 9 Standard - English, Français, Deutsch - Setup] window
appears.
4. Click the [Next] button.
5. Follow the instructions on the screen to install.
• For more details about installing Adobe Acrobat, click [Read Me.html] on the [Adobe
Acrobat 9 Standard] dialog box in Step 3. to read its procedure.
• For details about using Adobe Acrobat, refer to Adobe Acrobat Help.
38
For S1500
■ Installing Scan to Microsoft SharePoint
Follow the procedure below to install Scan to Microsoft SharePoint.
Refer to "Readme" of Scan to Microsoft SharePoint for more details about system requirements. You can display the "Readme" by clicking the [Readme] button on the [Scan to
Microsoft SharePoint] dialog box.
1. Turn on the computer and log on as a user with Administrator privileges.
2. Insert the Setup DVD-ROM into the DVD-ROM drive.
⇒ The [ScanSnap Setup] dialog box appears.
If the [ScanSnap Setup] dialog box does not appear, double-click "ScanSnap.exe" in the
DVD-ROM via [Explore] or [My Computer].
3. Click the [Scan to Microsoft SharePoint] button.
⇒ The [Scan to Microsoft SharePoint] dialog box appears.
39
For S1500
4. Click the [Install] button.
⇒ Installation starts.
5. Follow the instructions on the screen to complete the installation.
• Refer to "Readme" of Scan to Microsoft SharePoint for more details about the installa•
tion. You can display the "Readme" by clicking the [Readme] button on the [Scan to
Microsoft SharePoint] dialog box.
For information on how to use Scan to Microsoft SharePoint, refer to the Scan to
Microsoft SharePoint User Guide. You can display the Scan to Microsoft SharePoint
User Guide by clicking on the [Manual] button on the [Scan to Microsoft SharePoint] dialog box.
6. Click the [Finish] button when the "InstallShield Wizard Complete" notification dialog box appears.
7. Remove the Setup DVD-ROM from the DVD-ROM drive.
40
For S1500
■ Installing ScanSnap Manager on Mac OS
Follow the procedure to install ScanSnap Manager from the Setup DVD-ROM supplied with
the ScanSnap. For details about system requirements, refer to "System Requirements" (page
21).
• After installing ScanSnap Manager, connect the ScanSnap to the computer. If you connect
•
the ScanSnap to your computer before installing ScanSnap Manager, ScanSnap Manager
may not running properly.
Only one ScanSnap can be connected to a computer at a time.
1. Check that the ScanSnap is not connected to your computer.
2. Turn your computer on, and log in with an account that has admin rights.
3. Insert the Setup DVD-ROM into the DVD-ROM drive.
⇒ The [ScanSnap] window appears.
4. Double-click the [ScanSnap Manager] icon.
41
For S1500
5. Click the [Continue] button.
⇒ The [Welcome to the ScanSnap Installer] window appears.
6. Click the [Continue] button.
⇒ The [Important Information] window appears.
7. Read the "Important Information", then click the [Continue] button.
⇒ The [Software License Agreement] window appears.
8. Read the "Software License Agreement", then click the [Continue] button.
42
For S1500
9. To accept the agreement, click the [Agree] button.
⇒ The [Standard Install on "(volume_name)"] window appears.
10.Click the [Install] button.
⇒ The installation is started.
The [Startup item registration] window appears.
11.Click the [OK] button.
⇒ When the installation is complete, the [Installation completed successfully] window
appears.
43
For S1500
12.Click the [Close] button.
13.Remove the Setup DVD-ROM from the DVD-ROM drive.
44
For S1500
■ Installing Trial Version Software
The following describes how to install trial version software.
For details about the required operating environment, refer to the trial version software
"Readme". The "Readme" can be displayed by clicking the [Readme] button on the trial version
program setup dialog box.
1. Turn your computer on, and log on as a user with "Administrators" privileges.
2. Insert the Setup DVD-ROM into the DVD-ROM drive.
⇒ The [ScanSnap Setup] dialog box appears.
If the [ScanSnap Setup] dialog box does not appear, double-click "ScanSnap.exe" in the
DVD-ROM, using "Explorer" or "My Computer".
3. Click the [Trial Programs] button.
⇒ The [Trials] dialog box appears.
4. Click the button of the trial version software that you want to install.
⇒ The trial version program setup dialog box appears.
45
For S1500
5. Click the [Install Products] button.
⇒ The installation starts.
6. Follow the instructions on the screen to complete the installation.
• For more details about installation, refer to the trial version software "Readme".
•
The "Readme" can be displayed by clicking the [Readme] button on the trial version program setup dialog box.
For details about how to use the trial version software, refer to the software manual.
The software manual can be displayed by clicking the [Manual] button on the trial version
program setup dialog box.
7. When the "InstallShield Wizard Complete" notification dialog box
appears, click the [Finish] button.
8. Remove the Setup DVD-ROM from the DVD-ROM drive.
46
For S1500M
For S1500M
This section describes the case for S1500M.
■ Supplied Software
The following describes the overview and functions of each software application. Using these
software applications, you can edit, manage, and organize the image data.
• ScanSnap Manager
This software is required to scan documents with the ScanSnap. The scanned image
data can be converted to a PDF or JPEG file to be saved.
• Cardiris
This software can be used to efficiently digitalize a large number of business cards
by performing text recognition on them.
• ABBYY FineReader for ScanSnap
This software can be used to text-recognize the image data scanned with the
ScanSnap using OCR (Optical Character Recognition) and to covert the data to
Word or Excel files that can be edited.
• Adobe Acrobat 8 Professional
This is an industry standard application to create, edit, manage, and utilize electronic
documents in PDF format.
47
For S1500M
■ Installing Adobe Acrobat
Follow the procedure to install Adobe Acrobat from the Setup DVD-ROM supplied with the
ScanSnap.
You can use Adobe Acrobat on the following operating systems:
• Mac OS X v10.5
• Mac OS X v10.4.3 or later
Additional requirements are as follows:
• 1024 × 768 or higher resolution
In Adobe Acrobat, you can view the scanned image data with the ScanSnap. You do not have
to install Adobe Acrobat if the latest version is already installed on your computer.
Prepare the Adobe Acrobat DVD-ROM.
1. Insert the Adobe Acrobat DVD-ROM into the DVD-ROM drive.
⇒ The DVD-ROM is detected automatically, the [Adobe Acrobat 8 Professional] window is displayed.
• To remove the DVD-ROM, press the [ ] button or [F12] key on the keyboard.
• If the [Adobe Acrobat 8 Professional] window is not displayed, double-click the [Adobe
Acrobat 8 Professional] icon in the desktop.
2. Drag and drop the [Adobe Acrobat 8 Professional] icon to the [Applications] icon.
⇒ [Adobe Acrobat 8 Professional] is copied to the [Applications] folder.
48
For S1500M
3. When the copying is complete, follow the procedure to install Adobe
Acrobat.
1. Double-click the [Applications] icon.
2. Double-click [Adobe Acrobat 8 Professional] in the [Applications] folder.
3. Double-click the [Adobe Acrobat Professional] icon and follow the instructions on the
screen to install.
• For more details about installing Adobe Acrobat, click [Read Me] on the [Adobe Acrobat
8 Professional] window in Step 2. to read its procedure.
• For details about using Adobe Acrobat, refer to Adobe Acrobat Help.
4. When the installation is complete, remove the Adobe Acrobat DVD-ROM
from the DVD-ROM drive.
49
For S1500M
■ Installing ScanSnap Manager on Windows
Follow the procedure to install ScanSnap Manager from the Setup DVD-ROM supplied with
the ScanSnap. For details about system requirements, refer to "System Requirements" (page
21).
• After installing ScanSnap Manager, connect the ScanSnap to the computer. If you connect
•
the ScanSnap to your computer before installing ScanSnap Manager, ScanSnap Manager
may not running properly.
Only one ScanSnap can be connected to a computer at a time.
1. Check that the ScanSnap is not connected to your computer.
2. Turn your computer on, and log on as a user with "Administrators" privileges.
3. Insert the Setup DVD-ROM into the DVD-ROM drive.
⇒ The [ScanSnap Setup] dialog box appears.
If the [ScanSnap Setup] dialog box is not displayed, find "ScanSnap.exe" in the DVD-ROM
drive by using "Explore" or "My Computer", and then double-click "ScanSnap.exe".
4. Click the [Install Products] button.
⇒ The [Welcome to the InstallShield Wizard for ScanSnap] dialog box appears.
5. Click the [Next] button.
⇒ The [ScanSnap Setup] dialog box appears.
50
For S1500M
6. Check the contents of the message regarding anti-virus software, and
click the [OK] button.
⇒ The [Select Features] dialog box appears.
7. Click the [Next] button.
⇒ The [Choose Destination Location] dialog box appears.
8. Check the destination folder and click the [Next] button.
⇒ The [ScanSnap License Agreement] dialog box appears.
9. Read the full text of the [ScanSnap License Agreement]. If you agree to
the terms of this license, select [I accept the terms of the license agreement] and click the [Next] button.
⇒ The [Start Copying Files] dialog box appears.
10.Check the settings contents, and click the [Next] button.
⇒ The installation is started.
When the installation is complete, the [InstallShield Wizard Complete] dialog box
appears.
51
For S1500M
11.Click the [Finish] button.
⇒ The [ScanSnap Setup] dialog box appears.
12.Remove the Setup DVD-ROM from the DVD-ROM drive.
52
Using the ScanSnap (for Windows Users)
This chapter describes how to perform a scan with the ScanSnap, change or save scanning
settings, and other various functions of the ScanSnap.
ScanSnap Manager Icon and Operations . . . . . . . . . . . . . . . . . . . . . . . . . . . . . . . . . . . 54
How to Perform a Scan . . . . . . . . . . . . . . . . . . . . . . . . . . . . . . . . . . . . . . . . . . . . . . . . . 57
Setting the ScanSnap . . . . . . . . . . . . . . . . . . . . . . . . . . . . . . . . . . . . . . . . . . . . . . . . . . 68
About Actions . . . . . . . . . . . . . . . . . . . . . . . . . . . . . . . . . . . . . . . . . . . . . . . . . . . . . . . . 92
Using the ScanSnap in Various Ways . . . . . . . . . . . . . . . . . . . . . . . . . . . . . . . . . . . . . 154
53
ScanSnap Manager Icon and Operations (for Windows Users)
ScanSnap Manager Icon and Operations
All operations on the ScanSnap are managed in ScanSnap Manager.
Ordinarily, the [ScanSnap Manager] icon
is added to the taskbar at the lower right on the
Windows desktop. The icon appears automatically on the taskbar when Windows starts.
The icon also indicates whether ScanSnap Manager is successfully communicating with the
ScanSnap or not. The appearance of the icon changes according to the status of communication, as shown below.
Communication Status
Icon on the Taskbar
Communication is active
Communication is not active
Clicking this icon shows menus which you can use to start scanning, change scanning settings, and check the status of consumables.
In Windows 7, the ScanSnap Manager icon is displayed in the menu that appears when you
click
in the taskbar.
To have the ScanSnap Manager icon always displayed in the taskbar, drag the icon and drop it
onto the taskbar.
54
ScanSnap Manager Icon and Operations (for Windows Users)
■ Right-Click Menu
This menu appears when you right-click the [ScanSnap Manager] icon
.
Right-click
Item
Function
Duplex scan
Both the front and back of the document are scanned at the same
time. Scanning is performed according to the settings configured in
[Scan Button Settings].
Simplex scan
Only one side of the document is scanned at one time. Scanning is
performed according to the settings configured in [Scan Button
Settings].
Scan Button Settings
The ScanSnap setup dialog box appears.
Scanning settings are configured in this dialog box.
⇒ "Changing Scanning Settings" (page 68)
Profile Management
The [ScanSnap Manager - Profile Management] dialog box
appears.
⇒ "Saving Scanning Settings" (page 71)
Show scanning results
A message appears after scanning to inform you of the scanning
results, whether blank pages were removed, and whether the orientation was changed.
Check consumable supplies
The [ScanSnap Manager - Check consumable status] dialog box
appears.
Reset consumable counters to 0 after you replace consumables.
⇒ "Consumables" (page 337)
Help
You can view the Help topics, the version information of ScanSnap
Manager, and the [Online Update] (page 355) and [Preferences]
dialog boxes.
Exit
You can exit ScanSnap Manager.
⇒ "Finishing ScanSnap Operation" (page 67)
55
ScanSnap Manager Icon and Operations (for Windows Users)
■ Left-Click Menu
This menu appears when you left-click the [ScanSnap Manager] icon
.
Selectable profiles are listed on the Left-Click Menu.
Left-click
By selecting a profile on the Left-Click Menu, you can switch to the previously saved scanning
settings.
When you are not using the Quick Menu, you can select a profile from the Left-Click Menu.
For details about how to save and manage profiles, refer to "Saving Scanning Settings" (page
71).
To show the Left-Click Menu, clear the [Use Quick Menu] check box on the ScanSnap setup
dialog box. The Left-Click Menu does not appear when this check box is selected.
56
How to Perform a Scan (for Windows Users)
How to Perform a Scan
This section describes how to perform a scan with the ScanSnap.
■ Preparation
1. Make sure that the power cable is connected to the ScanSnap properly.
2. Make sure that the ScanSnap is connected to your computer properly.
You can turn the computer on before connecting the ScanSnap.
When the ScanSnap is already connected to your computer, you do not have to disconnect and reconnect.
3. Turn your computer on.
⇒ The [ScanSnap Manager] icon
appears on the taskbar when Windows starts up.
In Windows 7, the ScanSnap Manager icon is displayed in the menu that appears when
you click
in the taskbar.
For information on how to display the ScanSnap Manager icon in the taskbar, refer
to"ScanSnap Manager Icon and Operations" (page 54).
57
How to Perform a Scan (for Windows Users)
4. Open the ADF paper chute (cover) of the ScanSnap.
ADF paper chute (cover)
⇒ The ScanSnap is turned on and the [ScanSnap Manager] icon changes from
.
There may be a slight delay before the [ScanSnap Manager] icon changes to
depending on the computer load, performance, and operating environment, such as when
there are many programs running on the computer.
58
to
How to Perform a Scan (for Windows Users)
■ Using the Quick Menu
The scanning method described below is for the case when you use the Quick Menu.
1. Check for the [ScanSnap Manager] icon
on the taskbar as shown
below.
• When the [ScanSnap Manager] icon
•
is not displayed, select the [Start] menu → [All
Programs] → [ScanSnap Manager] → [ScanSnap Manager] to start up ScanSnap Manager. Generally, ScanSnap Manager is registered under [Startup] when installed, so
that its icon is displayed on the taskbar when Windows starts.
When it is not registered under [Startup], select the [Start] menu → [All Programs] →
[ScanSnap Manager] → [Startup Register] to register ScanSnap Manager.
In Windows 7, the ScanSnap Manager icon is displayed in the menu that appears when
you click
in the taskbar.
For information on how to display the ScanSnap Manager icon in the taskbar, refer to
"ScanSnap Manager Icon and Operations" (page 54)
2. From the Right-Click Menu, select [Scan Button Settings].
⇒ The ScanSnap setup dialog box appears.
3. Select the [Use Quick Menu] check box.
For details about scanning documents without using the Quick Menu, refer to "Without
Using the Quick Menu" (page 64).
59
How to Perform a Scan (for Windows Users)
4. Click one of the profile buttons.
Profile Buttons
Description
[Recommended] button
The settings are [Auto] for image quality and default for other
settings.
It is recommended to select this button when you want a highquality scan of standard documents, and a higher quality scan
of business cards, requiring a high level of text recognition.
[Small File] button
The settings are [Normal] (color/gray: 150 dpi, black and
white: 300 dpi) for image quality and default for other settings.
It is recommended to select this button when you wish to
reduce the scanned file size.
[High Quality] button
The settings are [Best] (color/gray: 300 dpi, black and white:
600 dpi) for image quality and default for other settings.
It is recommended to select this button when you want a highquality scan.
[Customize] button
The default settings are same as the [Recommended] settings. Settings can be changed at your choice.
• By default, the [Recommended] button is selected.
• You cannot change the settings for the [Recommended], [Small File], and [High Quality]
buttons. When you change the scanning settings, the button automatically switches to
the [Customize] button.
For details about how to change the scanning settings, file names, or save destinations,
refer to "Changing Scanning Settings" (page 68).
5. Click the [OK] button to close the ScanSnap setup dialog box.
6. Load the document into the ScanSnap.
For details about how to load a document into the ScanSnap, refer to "Loading Documents" (page 29).
60
How to Perform a Scan (for Windows Users)
7. Press the [Scan] button on the ScanSnap.
⇒ Scanning is started.
• By default, the [Scan] button settings are set to [Duplex Scan (Double-sided)].
•
With ScanSnap Manager, you can switch the [Scan] button settings to [Simplex Scan
(Single-sided)] mode. For details, refer to "Changing Scanning Settings" (page 68).
You can start scanning from the Right-Click Menu.
For details, refer to "Right-Click Menu" (page 55).
• Do not connect or disconnect the ScanSnap and other USB devices during the scanning operation.
• Do not close the ADF paper chute (cover) during the scanning operation.
• Do not switch users during the scanning operation. Doing so cancels scanning.
⇒ The [Scan] button on the ScanSnap blinks blue during the scanning operation.
The following dialog box appears to indicate the scanning status.
⇒ When the scanning is complete, the Quick Menu appears.
61
How to Perform a Scan (for Windows Users)
8. From the Quick Menu, click an icon for the item to be performed.
⇒ The corresponding action of the selected item is performed.
Item
Description
Scan to ScanSnap Organizer (*1)
PDF or JPEG files are created from the scanned image data,
and ScanSnap Organizer is started to display the scanned
images. Those files are saved in a folder (on your computer)
specified in ScanSnap Organizer.
For details about how to operate ScanSnap Organizer, refer to
the ScanSnap Organizer User's Guide.
Scan to CardMinder (*2)
Scanned card image data are text-recognized and managed in
the card database.
For details about how to operate after this button is selected,
refer to "Scanning Business Cards" (page 132).
Scan to Folder
PDF or JPEG files are created from the scanned image data
and saved in a specified folder (shared folder).
For details about how to operate after this button is selected,
refer to "Saving Data in the Specified Folder" (page 93).
Scan to E-mail
PDF or JPEG files are created from the scanned image data,
and an e-mail program is started with the PDF or JPEG files
attached to an e-mail message.
For details about how to operate after this button is selected,
refer to "Sending Files by E-Mail" (page 101).
Scan to Print
Scanned image data are printed with the printer.
For details about how to operate after this button is selected,
refer to "Using the ScanSnap as a Copy Machine" (page 111).
Scan to Word (*3)
Scanned image data are text-recognized and converted into
Word files.
For details about how to operate after this button is selected,
refer to "Converting into Word/Excel/PowerPoint Documents"
(page 125).
62
How to Perform a Scan (for Windows Users)
Item
*1
*2
*3
*4
*5
Description
Scan to Excel (*3)
Scanned image data are text-recognized and converted into
Excel files.
For details about how to operate after this button is selected,
refer to "Converting into Word/Excel/PowerPoint Documents"
(page 125).
Scan to PowerPoint(R)
(*3)
Scanned image data are text-recognized and converted into
PowerPoint files.
For details about how to operate after this button is selected,
refer to "Converting into Word/Excel/PowerPoint Documents"
(page 125).
Scan to SharePoint (*4)
Scanned image data are saved in SharePoint or Office Live.
For details about how to operate after this button is selected,
refer to "Saving Data in SharePoint" (page 138).
Scan to Rack2-Filer (*5)
PDF files are created from the scanned image data and saved
in a binder in Rack2-Filer.
For details about how to operate after this button is selected,
refer to "Saving to Rack2-Filer" (page 148).
Scan to Picture Folder
Scanned image data are saved in the pictures folder.
For details about how to operate after this button is selected,
refer to "Saving Files to Picture Folder" (page 118).
: The icon for this item is displayed only when ScanSnap Organizer is installed.
: The icon for this item is displayed only when CardMinder is installed.
: The icon for this item is displayed only when ABBYY FineReader for ScanSnap is installed.
: The icon for this item is displayed only when Scan to Microsoft SharePoint is installed.
: The icon for this item is displayed only when Rack2-Filer trial version (supplied with the ScanSnap) or Rack2-Filer (v5.0 recommended) (bundled or sold separately) is installed.
• Before scanning documents of printed or handwritten text, on the ScanSnap setup dialog
•
•
box, select the [Scanning] tab → the [Option] button → the [Setting for text only document]
check box. For details on how to change scanning settings, refer to "Changing Scanning Settings" (page 68).
The scaling factor of the scanned image data may vary slightly from the document size.
When either ScanSnap Organizer, CardMinder, Rack2-Filer trial version supplied with the
ScanSnap, or Rack2-Filer (V5.0 recommended) (bundled or sold separately) is started and
becomes active, the ScanSnap automatically interacts with the active application, and the
settings for the application are used for scanning. Automatic linkage is disabled when the
application is not active or exited.
For details about automatic linkage, refer to "Automatic Linkage with Applications" (page 85).
• When the Quick Menu is displayed, scanning cannot be performed with the ScanSnap.
•
Before scanning another document, you have to select the action from the Quick Menu and
complete it, complete an interaction with an application, or close the Quick Menu.
Do not move, delete, or rename the scanned image data in other applications while the Quick
Menu is displayed.
63
How to Perform a Scan (for Windows Users)
■ Without Using the Quick Menu
The scanning method described below is for the case when you are not using the Quick
Menu.
1. Check for the [ScanSnap Manager] icon
on the taskbar as shown
below.
• When the [ScanSnap Manager] icon
•
is not displayed, select the [Start] menu → [All
Programs] → [ScanSnap Manager] → [ScanSnap Manager] to start up ScanSnap Manager. Generally, ScanSnap Manager is registered under [Startup] when installed, so
that its icon is displayed on the taskbar when Windows starts.
When it is not registered under [Startup], select the [Start] menu → [All Programs] →
[ScanSnap Manager] → [Startup Register] to register ScanSnap Manager.
In Windows 7, the ScanSnap Manager icon is displayed in the menu that appears when
you click
in the taskbar.
For information on how to display the ScanSnap Manager icon in the taskbar, refer to
"ScanSnap Manager Icon and Operations" (page 54)
2. From the Right-Click Menu, select [Scan Button Settings].
⇒ The ScanSnap setup dialog box appears.
3. Clear the [Use Quick Menu] check box.
64
How to Perform a Scan (for Windows Users)
When the [Use Quick Menu] check box is selected, an action to be executed after
scanning and an interacting application cannot be specified.
Refer to "Using the Quick Menu" (page 59) to select an action from the Quick Menu after
documents are scanned.
4. Select a profile to be executed after scanning.
Select a profile using either of the following:
• [Profile] drop-down list in the ScanSnap setup dialog box
• Left-Click menu
5. Load the document into the ScanSnap.
For details about how to load the document into the ScanSnap, refer to "Loading Documents" (page 29).
65
How to Perform a Scan (for Windows Users)
6. Press the [Scan] button on the ScanSnap.
⇒ Scanning is started.
• By default, the [Scan] button settings are set to [Duplex Scan (Double-sided)].
•
With ScanSnap Manager, you can switch the [Scan] button settings to [Simplex Scan
(Single-sided)] mode. For details, refer to "Changing Scanning Settings" (page 68).
You can start scanning from the Right-Click Menu.
For details, refer to "Right-Click Menu" (page 55).
• Do not connect or disconnect the ScanSnap and other USB devices during the scanning operation.
• Do not close the ADF paper chute (cover) during the scanning operation.
• Do not switch users during the scanning operation. Doing so cancels scanning.
⇒ The [Scan] button on the ScanSnap blinks blue during the scanning operation.
The following dialog box appears to indicate the scanning status.
⇒ When scanning is complete, a selected action or interaction with another application
starts.
• By default, documents are scanned on the following settings: [Image quality: Auto],
•
•
•
•
[Color mode: Auto Color Detection], [Scanning side: Duplex Scan].
For details about how to change the settings of scanning, refer to "Changing Scanning
Settings" (page 68).
Before scanning documents of printed or handwritten text, on the ScanSnap setup dialog box, select the [Scanning] tab → the [Option] button → the [Setting for text only document] check box.
Application that starts after scanning varies depending on which option is selected on
the [Application] tab in the ScanSnap setup dialog box. For more information, refer to
the ScanSnap Manager Help.
The scaling factor of the scanned image data may vary slightly from the document size.
When either ScanSnap Organizer, CardMinder, or Rack2-Filer (bundled or sold separately) is started and becomes active, the ScanSnap automatically interacts with the
active application, and the settings for the application are used for scanning. Automatic
linkage is disabled when the application is not active or exited.
For details about automatic linkage, refer to "Automatic Linkage with Applications"
(page 85).
66
How to Perform a Scan (for Windows Users)
■ Finishing ScanSnap Operation
Exiting ScanSnap Manager
Select [Exit] from the Right-Click Menu.
In most cases, ScanSnap Manager does not need to be exited.
You can no longer use the ScanSnap after exiting ScanSnap Manager.
Select the [Start] menu → [All Programs] → [ScanSnap Manager] → [ScanSnap
Manager] to start up ScanSnap Manager.
Disconnecting the ScanSnap
1. Close the ADF paper chute (cover) to turn off the ScanSnap.
⇒ The [ScanSnap Manager] icon on the taskbar changes from
to
.
2. Disconnect the USB cable from your computer.
3. Disconnect the power cable from the AC outlet.
The ScanSnap is turned on/off in conjunction with the computer or opening/closing of the
ADF paper chute (cover). Ordinarily, you can forget about turning on/off the ScanSnap
being connected to the computer.
67
Setting the ScanSnap (for Windows Users)
Setting the ScanSnap
This section describes how to change and save scanning settings, automatically interact with
applications, and about dialog boxes displayed during scanning.
■ Changing Scanning Settings
To change scanning settings for the ScanSnap, use the Right-Click Menu.
The following describes how to change the settings.
1. Open the ScanSnap setup dialog box.
Select [Scan Button Settings] from the Right-Click Menu.
⇒ The ScanSnap setup dialog box appears.
You can also display the ScanSnap setup dialog box by double-clicking the [ScanSnap
Manager] icon
board.
or simultaneously pressing the [Ctrl], [Shift] and [Space] keys on the key-
68
Setting the ScanSnap (for Windows Users)
2. Click the [Detail] button to switch to the detail view mode.
Detail view
Outline view
The display status of the ScanSnap setup dialog box when previously opened is saved.
For example, if it was closed in detail view mode, the dialog box is displayed in detail
mode the next time you open it.
3. Change scanning settings on each tab on the ScanSnap setup dialog
box.
The following items can be changed on each tab:
For details, refer to ScanSnap Manager Help.
• [Application] tab
− Application to be used with the ScanSnap
• [Save] tab
− Folder in which scanned image data are saved
− File name used for saving scanned image data
• [Scanning] tab
− Scan mode
(Which image quality to scan with, color, gray or black-and-white, simplex or
duplex, enable or disable [Setting for text only document], [Allow automatic blank
page removal], [Correct skewed character strings automatically], [Allow automatic
image rotation], [Set the document with its face up], and [Continue scanning after
current scan is finished].)
69
Setting the ScanSnap (for Windows Users)
• [File option] tab
− File format of a scanned image data (*.pdf, *.jpg).
− Whether to text recognize a marked character string on the scanned image data
and set the character string as a keyword for the PDF file.
(Whether to text recognize only the first marked section or all marked sections to
be added as keywords, and in which language to text recognize.)
− Whether to text recognize character strings in the scanned image data to convert
the PDF file to a searchable PDF file.
(Whether to convert all pages or the first page only, and in which language to text
recognize.)
− Whether to include all scanned image data in a single PDF file, or create PDF
files, each of which includes a preset number of pages.
− Whether to password-protect the created PDF files.
• [Paper] tab
− Paper size of the document to be scanned.
([Paper size] and [Carrier Sheet Settings])
− Whether to detect multifeed.
• [Compression] tab
− File size of scanned image data (compression rate).
Settings for scanning vary depending on the scanning method.
For details about items that can be set, refer to "Setting Items With/Without Quick Menu"
(page 365).
4. Click the [OK] or [Apply] button.
⇒ Scanning settings are changed.
If the [Scan] button on the ScanSnap is pressed while the ScanSnap setup dialog box is
displayed, the dialog box is closed and scanning is started. In this case the contents
being set are saved, and used for scanning.
However, if the [Scan] button on the ScanSnap is pressed while dialog boxes other than
the ScanSnap setup dialog box are displayed, scanning will not start.
70
Setting the ScanSnap (for Windows Users)
■ Saving Scanning Settings
You can define up to 20 sets of preferences called profiles for scanning in the Left-Click Menu.
Only by clicking the [ScanSnap Manager] icon
, you can easily retrieve and use the saved
profiles.
Left-Click Menu
Once the frequently used scanning settings are saved as profiles, you do not have to open the
ScanSnap setup dialog box to change settings every time you scan documents. You can
switch to an appropriate profile with simple point and click operations.
The descriptions below apply to scanning operations when the Quick Menu is not used.
Only a single profile can be saved for the case when the Quick Menu is used for scanning. For
details about how to change profiles, refer to "Changing Scanning Settings" (page 68).
The following explains the operations.
71
Setting the ScanSnap (for Windows Users)
Saving Profiles
1. From the Right-Click Menu, select [Scan Button Settings].
⇒ The ScanSnap setup dialog box appears.
2. Clear the [Use Quick Menu] check box.
This function is not available when the [Use Quick Menu] check box is selected.
72
Setting the ScanSnap (for Windows Users)
3. Change scanning settings on each tab on the ScanSnap setup dialog
box.
For details about each tab, refer to ScanSnap Manager Help.
4. Select [Add Profile] from the [Profile] drop-down list.
⇒ The [Add new profile] dialog box appears.
73
Setting the ScanSnap (for Windows Users)
5. Type in a profile name, and then click the [OK] button.
⇒ The new profile name appears in the [Profile] drop-down list.
74
Setting the ScanSnap (for Windows Users)
6. Click the [OK] button to close the ScanSnap setup dialog box.
⇒ Now, you have finished saving a new profile.
• You can save up to 20 profiles, including the [Standard] profile.
• You can change the displayed sequence of profiles except for the [Standard] profile.
1. Select [Profile Management] from the [Profile] drop-down list in the ScanSnap setup
dialog box or from the Right-Click Menu.
⇒ The [ScanSnap Manager - Profile Management] dialog box appears.
2. Select a profile from the list to arrange profiles in a different sequence.
3. Click the [Up] or [Down] button to move the profile up or down.
4. Click the [Close] button.
75
Setting the ScanSnap (for Windows Users)
Changing Settings for Saved Profiles
1. From the Right-Click Menu, select [Scan Button Settings].
⇒ The ScanSnap setup dialog box appears.
2. Clear the [Use Quick Menu] check box.
This function is not available when the [Use Quick Menu] check box is selected.
3. Select the profile you want to change from the [Profile] drop-down list.
76
Setting the ScanSnap (for Windows Users)
4. Change scanning settings on each tab on the ScanSnap setup dialog
box.
For details about each tab, refer to ScanSnap Manager Help.
5. When you finish changing the settings for the selected profile, click the
[OK] button.
⇒ A confirmation message appears to ask whether you want to overwrite the profile
with the new settings.
If you select another profile from the [Profile] drop-down list before clicking the [OK]
button, the following message appears.
When the [Yes] button is clicked, the new settings made to the profile take effect, and
the profile is switched to another one.
When the [No] button is clicked, the modified settings are canceled, and the profile is
switched to another one.
77
Setting the ScanSnap (for Windows Users)
6. To overwrite the profile, select the [Yes] button. When the [No] button is
clicked, changes are saved to the [Standard] profile.
When you have selected the [Standard] profile in Step 3., the confirmation message
does not appear.
78
Setting the ScanSnap (for Windows Users)
Renaming Profiles
1. From the Right-Click Menu, select [Scan Button Settings].
⇒ The ScanSnap setup dialog box appears.
2. Clear the [Use Quick Menu] check box.
This function is not available when the [Use Quick Menu] check box is selected.
79
Setting the ScanSnap (for Windows Users)
3. Select [Profile Management] from the [Profile] drop-down list.
You can also select [Profile Management] from the
Right-Click Menu to open the [ScanSnap Manager Profile Management] dialog box.
⇒ The [ScanSnap Manager - Profile Management] dialog box appears.
4. Select the profile you want to rename, and then click the [Rename] button.
⇒ The [Rename] dialog box appears.
80
Setting the ScanSnap (for Windows Users)
5. Type in a new name, and then click the [OK] button.
⇒ The selected profile is renamed.
6. Click the [Close] button to close the [ScanSnap Manager - Profile Management] dialog box.
81
Setting the ScanSnap (for Windows Users)
Deleting Profiles
1. From the Right-Click Menu, select [Scan Button Settings].
⇒ The ScanSnap setup dialog box appears.
2. Clear the [Use Quick Menu] check box.
This function is not available when the [Use Quick Menu] check box is selected.
82
Setting the ScanSnap (for Windows Users)
3. Select [Profile Management] from the [Profile] drop-down list.
You can also select [Profile Management] from the
Right-Click Menu to open the [ScanSnap Manager Profile Management] dialog box.
⇒ The [ScanSnap Manager - Profile Management] dialog box appears.
83
Setting the ScanSnap (for Windows Users)
4. Select the profile you want to delete from the list, and then click the
[Delete] button.
The [Standard] profile cannot be deleted.
⇒ The [Delete Profile] dialog box appears.
5. Click the [Yes] button.
⇒ The selected profile is deleted.
6. Click the [Close] button to close the [ScanSnap Manager - Profile Management] dialog box.
84
Setting the ScanSnap (for Windows Users)
■ Automatic Linkage with Applications
ScanSnap Organizer, CardMinder, Rack2-Filer trial version (bundled with the ScanSnap), and
Rack2-Filer (V5.0 or later recommended) (bundled model or sold separately) automatically
link with the ScanSnap upon startup.
Automatic Linkage Mode
There are two modes for automatic linkage.
• Link when one of the above applications is active (recommended)
When ScanSnap Organizer, CardMinder or Rack2-Filer becomes active (with the application’s dialog box brought to front and selected in taskbar), performing a scan by
pressing the [Scan] button automatically starts the linkage between ScanSnap Manager
and the active application in which the scan result is displayed.
Even when the ScanSnap is in Quick Menu mode, ScanSnap Manager automatically
links with the active application in which the scan result is displayed without the Quick
Menu appearing after scanning.
The interaction between the application and ScanSnap Manager ends once the application is no longer active.
Not active
Active
The example above shows ScanSnap Manager automatically linking with CardMinder
when CardMinder dialog box is in front (active).
85
Setting the ScanSnap (for Windows Users)
• Always link when one of the above applications is running
When ScanSnap Organizer, CardMinder, or Rack2-Filer is started, the application specified for [Application] in the ScanSnap dialog box automatically switches to the running
application. In this case, when you perform a scan by pressing the [Scan] button,
ScanSnap Manager automatically links with the active application in which the scan
result is displayed.
Even when the ScanSnap is in Quick Menu mode, ScanSnap Manager automatically
links with the active application in which the scan result is displayed without the Quick
Menu appearing after scanning.
The interaction continues until you exit the application.
When more than one application is running at the same time, priority will be given in the
following order: CardMinder, ScanSnap Organizer, and Rack2-Filer.
When the Quick Menu is disabled, the name of the interacting application on the
Left-Click Menu is followed by "is interacting".
When ScanSnap Organizer is automatically interacting with ScanSnap
Manager
86
Setting the ScanSnap (for Windows Users)
Changing Automatic Linkage Mode
Follow the procedure below to change automatic linkage mode options.
1. Select [Help] → [Preferences] from the Right-Click Menu.
⇒ The [ScanSnap Manager - Preferences] dialog box appears.
2. In the [Automatic Linkage] tab, select the automatic linkage mode and
click the [OK] button.
• Link when one of the above applications is active (recommended)
When ScanSnap Organizer, CardMinder, or Rack2-Filer becomes active, with the application’s dialog box brought to front and selected in taskbar, the active application automatically starts interacting with ScanSnap Manager.
• Always link when one of the above applications is running
When ScanSnap Organizer, CardMinder, or Rack2-Filer is running, the application
specified for [Application] in the ScanSnap dialog box automatically switches to the running application.
87
Setting the ScanSnap (for Windows Users)
■ Showing the Scan Progress Status
When scanning starts, the [ScanSnap Manager - Image scanning and file saving] dialog box
appears on the computer screen.
This dialog box shows the current processing status, the number of pages of the file that have
been saved, and overview of the current settings for scanning. You can also stop scanning
with the ScanSnap by clicking the [Stop] button.
After the image data of the document scanned last is saved, the [ScanSnap Manager - Image
scanning and file saving] dialog box automatically closes.
Hiding the Scan Progress Status
You can hide the [ScanSnap Manager - Image scanning and file saving] dialog box.
Perform this setting as follows.
1. From the Right-Click Menu, select [Help] → [Preferences].
⇒ The [ScanSnap Manager - Preferences] dialog box appears.
88
Setting the ScanSnap (for Windows Users)
2. In the [Status Display] tab, clear the [Show the scan progress status
(recommended)] check box and click the [OK] button.
⇒ The [ScanSnap Manager - Image scanning and file saving] dialog box is hidden from
the next scanning.
When the scanning progress status dialog box is hidden, the ScanSnap Manager icon alternates between
and
.
89
Setting the ScanSnap (for Windows Users)
■ About the ScanSnap's Communication Status
If you turn the ScanSnap ON/OFF when ScanSnap Manager is running, the pop-up balloon
appearing from the taskbar icon notifies you of the communication status of the ScanSnap.
• When the ScanSnap is on
• When the ScanSnap is turned off
You can disable notifications of the ScanSnap‘s communication status by clicking the
pop-up balloon. For more information on how to disable the notifications, refer to Step 2.
of "Receiving or hiding the ScanSnap's communication status notifications" (page 90).
In Windows 2000, you cannot disable this notification by clicking the pop-up balloon.
Receiving or hiding the ScanSnap's communication status notifications
You can specify whether or not to receive notifications of the ScanSnap’s communication status with a pop-up balloon.
Configure the setting following the procedure below.
1. From the Right-Click Menu, select [Help] → [Preferences].
⇒ The [ScanSnap Manager - Preferences] dialog box appears.
90
Setting the ScanSnap (for Windows Users)
2. In the [Status Display] tab, either select or clear the [Notify of the
communication status] check box and click the [OK] button.
⇒ When you select the [Notify of the communication status] check box, you will be notified of the communication status in conjunction with the ScanSnap being turned ON/
OFF.
⇒ When you clear the [Notify of the communication status] check box, you will not be
notified of the communication status.
91
About Actions (for Windows Users)
About Actions
The ScanSnap has frequently-used functions at the ready as Actions to help you make efficient use of your time at your office.
Actions are helpful when:
• you want to share the scanned document files with other members.
⇒ You can save document files directly in a shared folder on a network upon scanning.
In addition, all members are informed of the destination folder path by an e-mail message automatically created with the path stated.
• you want to send document files used in a meeting about to start to all
persons concerned.
⇒ Simply press the [Scan] button, and you can quickly send an e-mail message with
document files attached.
• you want to use a printer, rather than a copy machine, to make copies of
documents.
⇒ Simply press the [Scan] button, and you can print documents with a printer.
• you want to convert catalogs and pamphlets into digital data and save
them.
⇒ Simply press the [Scan] button to save the catalogs and pamphlets converted into
digital data directly in pictures folder.
• you want to use text in your paper documents but do not want to type it
manually.
⇒ Simply press the [Scan] button, and you can get the scanned image data text recognized and converted into a Word, Excel, or PowerPoint document.
• you want to file and organize a large number of business cards.
⇒ Simply press the [Scan] button, and you can manage business card information with
CardMinder.
• you want to share the scanned document files through linkage with
SharePoint.
⇒ Simply press the [Scan] button, and you can save the scanned image data in SharePoint and Office Live.
• you want to turn your paper documents into digital data to conveniently
manage and organize the documents.
⇒ Simply press the [Scan] button, and you can save the scanned data directly to
Rack2-Filer to manage and organize the data.
The following are explanations on how to use Actions.
92
About Actions (for Windows Users)
■ Saving Data in the Specified Folder
This section describes how to save the scanned image data in a shared folder. By using this
action, you can save the scanned image data in a networked folder to share information
among group members. In addition, all members are informed of the destination folder path by
an e-mail message automatically created with the path stated.
93
About Actions (for Windows Users)
For an e-mail program, an application set in Internet Explorer is used.
Even if you use an e-mail program selected in Internet Explorer, the e-mail program may not
interact with the ScanSnap properly. In this case, contact the manufacturer of that e-mail
program.
Windows 7/Windows Vista
1. In Internet Explorer, select the [Tools] menu → [Internet Options] → the [Programs] tab →
the [Set programs] button → [Set your default programs].
⇒ The [Set default programs] dialog box appears.
2. From [Programs], select an e-mail program you want to use.
3. Select [Set this program as default] and click the [OK] button.
Windows XP/Windows 2000
An e-mail program selected in the Internet Explorer [Tools] menu → [Internet Options] →
[Programs] tab → [E-mail] drop-down list is used.
If no e-mail program is selected, select an e-mail program you want to use in the [E-mail]
drop-down list. E-mail programs that cannot be selected here cannot be used.
E-mail programs that have been verified:
- Windows Live Mail (Windows XP or later)
- Microsoft Windows Mail (for Windows Vista)
- Microsoft Office Outlook 2003 / 2007
- Microsoft Outlook Express V6.0
- Thunderbird version 2.0.0.16
94
About Actions (for Windows Users)
Using the Quick Menu
1. Load the document into the ScanSnap.
For details, refer to "Paper Sizes of Documents to Be Scanned" (page 27) and "Loading
Documents" (page 29).
2. Press the [Scan] button on the ScanSnap.
⇒ Scanning is started.
⇒ When scanning is complete, the Quick Menu appears.
3. Click the [Scan to Folder] icon.
⇒ The [Scan to Folder] dialog box appears.
95
About Actions (for Windows Users)
4. Check the scanned image in the [Scan to Folder] dialog box.
You can also change file names and destination folders and specify whether to state a
path to a destination folder in an e-mail message to notify other members.
For details about the [Scan to Folder] dialog box, refer to ScanSnap Manager Help.
Preview area
96
About Actions (for Windows Users)
5. Click the [Save] button.
⇒ The scanned image data is saved in a specified folder.
⇒ When you select the [State a path to a destination folder in an E-mail message]
check box in the [Scan to Folder] dialog box, an e-mail program starts, and an e-mail
message is created with the path to the destination folder automatically stated.
• When the Quick Menu is displayed, the ScanSnap does not perform a scan even if you
•
press the [Scan] button, unless the [Scan to Folder] dialog box is closed. Close the
[Scan to Folder] dialog box before scanning another document.
Do not move, delete, or rename scanned image data in other applications after the
Quick Menu is displayed and before the [Scan to Folder] dialog box is closed.
97
About Actions (for Windows Users)
Without using the Quick Menu
1. Select [Scan Button Settings] from the Right-Click Menu.
⇒ The ScanSnap setup dialog box appears.
2. In the [Application] drop-down list on the [Application] tab, select [Scan
to Folder].
• You can set a desired settings profile by selecting [Save to Folder] from the [Profiles]
drop-down list, or [Profile] menu.
• Finishing the procedure above, you can save desired settings as profiles. The profiles
can be selected in the Left-Click Menu from the next time you scan documents.
For details about how to save scanning settings, refer to "Saving Scanning Settings"
(page 71).
3. Click the [OK] button to close the ScanSnap setup dialog box.
Even if the [Scan] button on the ScanSnap is pressed, the ScanSnap setup dialog box
closes.
98
About Actions (for Windows Users)
4. Load the document into the ScanSnap.
For details, refer to "Paper Sizes of Documents to Be Scanned" (page 27) and "Loading
Documents" (page 29).
5. Press the [Scan] button on the ScanSnap.
⇒ Scanning is started.
⇒ When scanning is complete, the [Scan to Folder] dialog box appears.
6. Check the scanned image in the [Scan to Folder] dialog box.
You can also change file names and destination folders and specify whether to state a
path to a destination folder in an e-mail message to notify other members.
For details about the [Scan to Folder] dialog box, refer to ScanSnap Manager Help.
Preview area
99
About Actions (for Windows Users)
7. Click the [Save] button.
⇒ The scanned image data is saved in a specified folder.
⇒ When you select the [State a path to a destination folder in an E-mail message]
check box in the [Scan to Folder] dialog box, an e-mail program starts, and an e-mail
message is created with the path to the destination folder stated.
• When the [Scan to Folder] dialog box is displayed, scanning cannot be performed with
•
the ScanSnap. Close the [Scan to Folder] dialog box before scanning another document.
Do not move, delete, or rename the scanned image data in other applications when the
[Scan to Folder] dialog box is displayed.
100
About Actions (for Windows Users)
■ Sending Files by E-Mail
This section describes how to send the scanned image data by e-mail.
101
About Actions (for Windows Users)
For an e-mail program, the application set in Internet Explorer is used.
Even if you use an e-mail program selected in Internet Explorer, the e-mail program may not
interact with the ScanSnap properly. In this case, contact the manufacturer of that e-mail
program.
Windows 7/Windows Vista
1. In Internet Explorer, select the [Tools] menu → [Internet Options] → the [Programs] tab →
the [Set programs] button → [Set your default programs].
⇒ The [Set default programs] dialog box appears.
2. From [Programs], select an e-mail program you want to use.
3. Select [Set this program as default] and click the [OK] button.
Windows XP/Windows 2000
An e-mail program selected in the Internet Explorer [Tools] menu → [Internet Options] →
[Programs] tab → [E-mail] drop-down list is used.
If no e-mail program is selected, select an e-mail program you want to use in the [E-mail]
drop-down list. E-mail programs that cannot be selected here cannot be used.
E-mail programs that have been verified:
- Windows Live Mail (Windows XP or later)
- Microsoft Windows Mail (for Windows Vista)
- Microsoft Office Outlook 2003 / 2007
- Microsoft Outlook Express V6.0
- Thunderbird version 2.0.0.16
102
About Actions (for Windows Users)
Using the Quick Menu
1. Load the document into the ScanSnap.
For details, refer to "Paper Sizes of Documents to Be Scanned" (page 27) and "Loading
Documents" (page 29).
Up to ten files can be sent by e-mail.
Scanning multiple sheets of documents with the scanning settings shown below creates
multiple files. Pay attention to the number of sheets of the loaded document.
• File format: JPEG(*.jpg)
• [Generate one PDF file per (n) page(s)] check box is selected
2. Press the [Scan] button on the ScanSnap.
⇒ Scanning is started.
⇒ When scanning is complete, the Quick Menu appears.
3. Change settings for the [Scan to E-mail] action (If you do not want to
change settings, go to Step 4.).
1. Move the mouse pointer to the
the [Settings] menu.
mark on the [Scan to E-mail] icon, and then select
⇒ The [Scan to E-mail - Options] dialog box appears.
103
About Actions (for Windows Users)
2. Change settings.
For details about the [Scan to E-mail - Options] dialog box, refer to ScanSnap
Manager Help.
3. Click the [OK] button to close the [Scan to E-mail -Options] dialog box.
4. Click the [Scan to E-mail] icon.
⇒ The [Scan to E-mail] dialog box appears.
When you have cleared the [Show preview] check box in Step 3., an e-mail program
starts, and the files are attached to an e-mail message.
104
About Actions (for Windows Users)
5. Check the scanned image on the [Scan to E-mail] dialog box.
You can also change file names, specify whether to set a "Document Open Password",
and specify whether to save scanned files attached to an e-mail message after scanning.
For details about the [Scan to E-mail] dialog box, refer to ScanSnap Manager Help.
Preview area
105
About Actions (for Windows Users)
6. Click the [Attach] button.
⇒ When the [Set a "Document Open password" for PDF files] check box is selected in
the [Scan to E-mail - Options] dialog box or [Scan to E-mail] dialog box, the [Scan to
E-mail - Set a password] dialog box appears.
Enter a password, and then click the [OK] button.
⇒ An e-mail program is started with the selected files being attached to an e-mail message.
• When the Quick Menu is displayed, the ScanSnap does not perform a scan even if you
•
press the [Scan] button, unless the [Scan to E-mail] dialog box is closed. Close the
[Scan to E-mail] dialog box before scanning another document.
Do not move, delete, or rename the scanned image data in other applications after the
Quick Menu is displayed and before the [Scan to E-mail] dialog box is closed.
106
About Actions (for Windows Users)
Without using the Quick Menu
1. Select [Scan Button Settings] from the Right-Click Menu.
⇒ The ScanSnap setup dialog box appears.
2. In the [Application] drop-down list on the [Application] tab, select [Scan
to E-mail].
• The profiles can also be set by selecting [Scan to E-mail] from the [Profile] drop-down
•
list or from the Left-Click Menu.
Finishing the procedure above, you can save desired settings as profiles. The profiles
can be selected in the Left-Click Menu from the next time you scan documents.
For details about how to save scanning settings, refer to "Saving Scanning Settings"
(page 71).
107
About Actions (for Windows Users)
3. Change settings for the [Scan to E-mail] action (If you do not want to
change settings, go to Step 4.).
1. Click the [Application Settings] button.
⇒ The [Scan to E-mail - Options] dialog box appears.
2. Change settings.
For details about the [Scan to E-mail - Options] dialog box, refer to ScanSnap Manager Help.
3. Click the [OK] button to close the [Scan to E-mail -Options] dialog box.
4. Click the [OK] button to close the ScanSnap setup dialog box.
Even if the [Scan] button on the ScanSnap is pressed, the ScanSnap setup dialog box
closes.
108
About Actions (for Windows Users)
5. Load the document into the ScanSnap.
For details, refer to "Paper Sizes of Documents to Be Scanned" (page 27) and "Loading
Documents" (page 29).
Up to ten files can be sent by e-mail.
Scanning multiple sheets of documents with the scanning settings shown below creates
multiple files. Pay attention to the number of sheets of the loaded document.
• File format: JPEG(*.jpg)
• [Generate one PDF file per (n) page(s)] check box is selected
6. Press the [Scan] button on the ScanSnap.
⇒ Scanning is started.
⇒ When scanning is complete, the [Scan to E-mail] dialog box appears.
When you have cleared the [Show preview] check box in Step 3., an e-mail program
starts, and the files are attached to an e-mail message.
7. Check the scanned image on the [Scan to E-mail] dialog box.
You can also change file names, specify whether to set a "Document Open Password",
and specify whether to save scanned files attached to an e-mail message after scanning.
For details about the [Scan to E-mail] dialog box, refer to ScanSnap Manager Help.
Preview area
109
About Actions (for Windows Users)
8. Click the [Attach] button.
⇒ When the [Set a "Document Open password" for PDF files] check box is selected in
the [Scan to E-mail - Options] dialog box or [Scan to E-mail] dialog box, the [Scan to
E-mail - Set a password] dialog box appears.
Enter a password, and then click the [OK] button.
⇒ An e-mail program is started with the selected files being attached to an e-mail message.
• When the [Scan to E-mail] dialog box is displayed, scanning cannot be performed with
•
the ScanSnap. Close the [Scan to E-mail] dialog box before scanning another document.
Do not move, delete, or rename the scanned image data in other applications when the
[Scan to E-mail] dialog box is displayed.
110
About Actions (for Windows Users)
■ Using the ScanSnap as a Copy Machine
This section describes how to print scanned image data with a printer.
By printing scanned image data directly from the ScanSnap, you can use the ScanSnap as a
copy machine.
• By default, a printer that is [Set as Default Printer] in Windows Control Panel is used. You
may also change settings so that a printer can be changed after scanning.
• Depending on the document conditions and scanning settings, the printed image data may
contain shadows (which appear as lines) on its edges.
111
About Actions (for Windows Users)
Using the Quick Menu
1. Load the document into the ScanSnap.
For details, refer to "Paper Sizes of Documents to Be Scanned" (page 27) and "Loading
Documents" (page 29).
2. Press the [Scan] button on the ScanSnap.
⇒ Scanning is started.
⇒ When scanning is complete, the Quick Menu appears.
3. Change settings for the [Scan to Print] action (If you do not want to
change settings, go to Step 4.).
1. Move the mouse pointer to the
the [Settings] menu.
mark on the [Scan to Print] icon, and then select
⇒The [Scan to Print - Options] dialog box appears.
2. Change settings.
For details about the [Scan to Print - Options] dialog box, refer to ScanSnap Manager Help.
3. Click the [OK] button to close the [Scan to Print - Options] dialog box.
112
About Actions (for Windows Users)
4. Click the [Scan to Print] icon.
⇒ The [Scan to Print] dialog box appears.
If the [Show "Print" dialog] check box is cleared in Step 3., printing is immediately
performed.
5. Check the scanned image on the [Scan to Print] dialog box.
You can select the printer to be used and specify the number of copies and size of the
scanned image data to be printed.
For details about the [Scan to Print] dialog box, refer to ScanSnap Manager Help.
Preview area
113
About Actions (for Windows Users)
6. Click the [Print] button.
⇒ Printing is performed.
• When the Quick Menu is displayed, the ScanSnap does not perform a scan even if you
•
press the [Scan] button, unless the [Scan to Print] dialog box is closed. Close the [Scan
to Print] dialog box before scanning another document.
Do not move, delete, or rename the scanned image data in other applications after the
Quick Menu is displayed and before the [Scan to Print] dialog box is closed.
114
About Actions (for Windows Users)
Without using the Quick Menu
1. Select [Scan Button Settings] from the Right-Click Menu.
⇒ The ScanSnap setup dialog box appears.
2. In the [Application] drop-down list on the [Application] tab, select [Scan
to Print].
• The profiles can also be set by selecting [Scan to Print] from the [Profile] drop-down list
•
or from the Left-Click Menu.
Finishing the procedure above, you can save desired settings as profiles. The profiles
can be selected in the Left-Click Menu from the next time you scan documents.
For details about how to save scanning settings, refer to "Saving Scanning Settings"
(page 71).
115
About Actions (for Windows Users)
3. Change settings for the [Scan to Print] action (If you do not want to
change settings, go to Step 4.).
1. Click the [Application Settings] button.
⇒ The [Scan to Print - Options] dialog box appears.
2. Change settings.
For details about the [Scan to Print - Options] dialog box, refer to ScanSnap Manager Help.
3. Click the [OK] button to close the [Scan to Print - Options] dialog box.
4. Click the [OK] button to close the ScanSnap setup dialog box.
Even if the [Scan] button on the ScanSnap is pressed, the ScanSnap setup dialog box
closes.
5. Load the document into the ScanSnap.
For details, refer to "Paper Sizes of Documents to Be Scanned" (page 27) and "Loading
Documents" (page 29).
116
About Actions (for Windows Users)
6. Press the [Scan] button on the ScanSnap.
⇒ Scanning is started.
⇒ When scanning is complete, the [Scan to Print] dialog box appears.
If the [Show "Print" dialog] check box is cleared in Step 3., printing is immediately
performed.
7. Check the scanned image on the [Scan to Print] dialog box.
You can select the printer to be used and specify the number of copies and size of the
scanned image data to be printed.
For details about the [Scan to Print] dialog box, refer to ScanSnap Manager Help.
Preview area
8. Click the [Print] button.
⇒ Printing is performed.
• When the [Scan to Print] dialog box is displayed, scanning cannot be performed with the
ScanSnap. Close the [Scan to Print] dialog box before scanning another document.
• Do not move, delete, or rename the scanned image data in other applications when the
[Scan to Print] dialog box is displayed.
117
About Actions (for Windows Users)
■ Saving Files to Picture Folder
This section describes how to save scanned image data in the pictures folder.
By default, the following folder is set as the "Pictures folder".
• Windows 7/Windows Vista
Drive name (such as C):\Users\(User_name)\Pictures\ScanSnap
• Windows XP/Windows 2000
Drive name (such as C):\Documents and Settings\(User_name)\My Documents\
My Pictures\ScanSnap
118
About Actions (for Windows Users)
Using the Quick Menu
1. Load the document into the ScanSnap.
For details, refer to "Paper Sizes of Documents to Be Scanned" (page 27) and "Loading
Documents" (page 29).
2. Press the [Scan] button on the ScanSnap.
⇒ Scanning is started.
⇒ When scanning is complete, the Quick Menu appears.
3. Change settings for the [Scan to Picture Folder] action (If you do not
want to change settings, go to Step 4.).
1. Move the mouse pointer to the
then select the [Settings] menu.
mark on the [Scan to Picture Folder] icon, and
⇒The [Scan to Picture Folder - Options] dialog box appears.
2. Change settings.
For details about the [Scan to Picture Folder - Options] dialog box, refer to ScanSnap
Manager Help.
3. Click the [OK] button to close the [Scan to Picture Folder - Options] dialog box.
119
About Actions (for Windows Users)
4. Click the [Scan to Picture Folder] icon.
⇒ The [Scan to Picture Folder] dialog box appears.
When you have cleared the [Show preview] check box in Step 3., the scanned image
data is saved in the pictures folder.
120
About Actions (for Windows Users)
5. Check the scanned image on the [Scan to Picture Folder] dialog box.
You can rename files.
For details about the [Scan to Picture Folder] dialog box, refer to ScanSnap Manager
Help.
Preview area
In [Specify destination folder], you can change the destination folder to a folder other than
the pictures folder.
6. Click the [Save] button.
⇒ The scanned image data is saved in the pictures folder.
• When the Quick Menu is displayed, the ScanSnap does not perform a scan even if you
•
press the [Scan] button, unless the [Scan to Picture Folder] dialog box is closed. Close
the [Scan to Picture Folder] dialog box before scanning another document.
Do not move, delete, or rename the scanned image data in other applications after the
Quick Menu is displayed and before the [Scan to Picture Folder] dialog box is closed.
121
About Actions (for Windows Users)
Without using the Quick Menu
1. Select [Scan Button Settings] from the Right-Click Menu.
⇒ The ScanSnap setup dialog box appears.
2. In the [Application] drop-down list on the [Application] tab, select [Scan
to Picture Folder].
Finishing the procedure above, you can save desired settings as profiles. The profiles can
be selected in the Left-Click Menu from the next time you scan documents.
For details about how to save scanning settings, refer to "Saving Scanning Settings" (page
71).
122
About Actions (for Windows Users)
3. Change settings for the [Scan to Picture Folder] action (If you do not
want to change settings, go to Step 4.).
1. Click the [Application Settings] button.
⇒The [Scan to Picture Folder - Options] dialog box appears.
2. Change settings.
For details about the [Scan to Picture Folder - Options] dialog box, refer to ScanSnap
Manager Help.
3. Click the [OK] button to close the [Scan to Picture Folder - Options] dialog box.
4. Click the [OK] button to close the ScanSnap setup dialog box.
Even if the [Scan] button on the ScanSnap is pressed, the ScanSnap setup dialog box
closes.
5. Load the document into the ScanSnap.
For details, refer to "Paper Sizes of Documents to Be Scanned" (page 27) and "Loading
Documents" (page 29).
123
About Actions (for Windows Users)
6. Press the [Scan] button on the ScanSnap.
⇒ Scanning is started.
⇒ When scanning is complete, the [Scan to Picture Folder] dialog box appears.
When you have cleared the [Show preview] check box in Step 3., the scanned image
data is saved in the pictures folder.
7. Check the scanned image on the [Scan to Picture Folder] dialog box.
You can rename the file.
For details about the [Scan to Picture Folder] dialog box, refer to ScanSnap Manager
Help.
Preview area
In [Specify destination folder], you can change the destination folder to a folder other than
the pictures folder.
8. Click the [Save] button.
⇒ The scanned image data is saved in the pictures folder.
• When the [Scan to Picture Folder] dialog box is displayed, scanning cannot be per•
formed with the ScanSnap. Close the [Scan to Picture Folder] dialog box before scanning another document.
Do not move, delete, or rename the scanned image data in other applications when the
[Scan to Picture Folder] dialog box is displayed.
124
About Actions (for Windows Users)
■ Converting into Word/Excel/PowerPoint Documents
This section describes how to convert the scanned image data into Word/Excel/PowerPoint
files through ABBYY FineReader for ScanSnap, which is supplied with the ScanSnap.
㫅㫋㫊
㫆㪺㫌㫄㪼
㪮㫆㫉㪻㩷㪻
㪙㪚㪛㪅㪅㪅
㪘
㪜㫏㪺㪼㫃㩷
㪻㫆㪺㫌㫄
㪘
㪙
㪚
㪼㫅㫋㫊
㪧㫆㫎㪼㫉㪧㫆㫀㫅㫋㩷㪻㫆㪺㫌㫄㪼㫅㫋㫊
㪈㪉㪊
㪋㪌㪍㪎
㪄㪈㪌㪍㪐
• ABBYY FineReader for ScanSnap must be installed in your computer in order to perform
text-recognition.
• Use this function in a computer environment where Word, Excel and PowerPoint are
•
•
installed. You cannot view the documents converted into Word, Excel, or PowerPoint files
unless Word, Excel, or PowerPoint is installed or you have completed user registration to use
these applications. Install those applications and complete user registration to view the converted documents on your computer.
Other than Word, Excel and PowerPoint, Visual Basic for Applications of Office Shared Features is required (Visual Basic for Applications of Office Shared Features is installed at the
same time when you perform a standard installation of Microsoft Office.).
ABBYY FineReader for ScanSnap can be used with the following versions of Word, Excel,
and PowerPoint.
- Word: 2000 / 2002 / 2003 / 2007
- Excel: 2000 / 2002 / 2003 / 2007
- PowerPoint: 2002 / 2003 / 2007
Do not scan Word/Excel/PowerPoint files while you are working on Word, Excel or
PowerPoint. In addition, do not operate Word, Excel, or PowerPoint while this function is
executing. A message such as "Call is rejected by callee" may appear and the resulting
document may not be displayed.
125
About Actions (for Windows Users)
About the OCR (Optical Character Recognition) function of ABBYY FineReader for ScanSnap
• ABBYY FineReader for ScanSnap is an application used exclusively with the ScanSnap. This
program can text-recognize only PDF files that are created by using the ScanSnap. It cannot
text-recognize PDF files created by using Adobe Acrobat or other applications.
• Some types of documents are occasionally misrecognized. Before recognition, check
whether the documents you want to convert are suitable for conversion according to the following guidelines.
Scan to Word
- Documents suitable for conversion
Documents created by using simple page layout with one or two columns
- Documents not suitable for conversion
Documents created by using complex page layout comprised of diagrams, tables, and letters, such as a brochure, magazine, and newspaper
Scan to Excel
- Documents suitable for conversion
Simple tables in which every border line connects to the outside borders
- Documents not suitable for conversion
Documents containing tables without borders, complex tables with too many borders,
convoluted tables containing sub-tables, diagrams, graphs and charts, photographs, and
characters written in vertical direction
(Diagrams, graphs and charts, photographs, and characters written in vertical direction
are not converted.)
Scan to PowerPoint(R)
- Documents suitable for conversion
Documents consisting of only characters and simple graphs or tables with the white or
light monocolor background
- Documents not suitable for conversion
Documents with complex page layout comprised of characters, diagrams, and illustrations, documents that have characters on the photograph or patterned background, and
documents that have lightly colored characters on the deeper colored background.
• The following parameters may not be inherited from the originals during conversion. It is recommended that the converted documents be opened with Word, Excel, or PowerPoint to correct or edit misrecognized letters.
- Font and size of characters
- Character spacing and line spacing
- Underline, bold, and Italic
- Superscript/subscript
• The following types of documents may be misrecognized.
In such a case, recognition may be corrected by changing the [Color mode] to [Color] and/or
improving the resolution (Image quality).
- Documents containing handwritten characters
- Text including small characters (smaller than 10 points)
- Skewed documents
- Documents written in languages other than the specified language for text recognition
- Documents with characters on an unevenly colored background
e.g. Shaded characters
- Documents with many decorated characters
e.g. Decorated characters (embossed/outlined)
- Documents with characters on a patterned background
e.g. Characters overlapping illustrations and diagrams
- Documents with many characters contacting underlines or borders
- Documents of complex layout as well as documents including unreadable characters
(It may take an extended period of time to convert these documents.)
126
About Actions (for Windows Users)
• The following message appears when you convert a long page document into a Word file,
and the conversion result may be divided into more than one page.
• A converted Excel worksheet can contain up to 65,536 rows.
• When converting to Excel files, information for the layout of the entire document, diagrams,
•
•
•
and height/width of graphs and tables is not reproduced. Only tables and character strings
are reproduced.
A converted PowerPoint document will not contain the original background color and patterns.
Documents upside down or in landscape orientation cannot be recognized properly. Select
the [Allow automatic image rotation] check box (page 165), or load documents face down in
portrait orientation.
On the ScanSnap setup dialog box, even if the [Generate one PDF file per (n) page(s)] check
box is selected on the [File option] tab → [Option], the conversion result will be saved as one
file.
You can change the scanning settings applied during conversion to Word, Excel, or PowerPoint
documents in the ABBYY FineReader for ScanSnap setup dialog box.
Select the [Start] menu → [All Programs] → [ABBYY FineReader for ScanSnap(TM) 4.1] →
[ABBYY FineReader for ScanSnap(TM) 4.1] to show the following dialog box.
For details about how to set, refer to the ABBYY FineReader for ScanSnap User's Guide.
127
About Actions (for Windows Users)
Using the Quick Menu
1. Load the document into the ScanSnap.
For details, refer to "Paper Sizes of Documents to Be Scanned" (page 27) and "Loading
Documents" (page 29).
2. Press the [Scan] button on the ScanSnap.
⇒ Scanning is started.
⇒ When scanning is complete, the Quick Menu appears.
3. Click the [Scan to Word], [Scan to Excel], or [Scan to PowerPoint(R)]
icon.
When [JPEG(*.jpg)] is selected for [File format] in the [File option] tab on the ScanSnap
setup dialog box, the [Scan to Word], [Scan to Excel], and [Scan to PowerPoint(R)]
icons are grayed out and cannot be selected.
⇒ The following dialog box appears, and the image data conversion to Word, Excel or
PowerPoint files starts.
128
About Actions (for Windows Users)
⇒ When the conversion is complete, Word, Excel, or PowerPoint starts up, and the
conversion result is displayed.
• It is recommended to select [Better (Color/Gray: 200 dpi, B&W: 400 dpi)] or higher resolution for [Image quality] in the [Scanning] tab on the ScanSnap setup dialog box.
• Word documents are saved in RTF format (.rtf), Excel documents, in XLS format (.xls),
and PowerPoint documents, in PPT format (.ppt).
• When the Quick Menu is displayed, scanning cannot be performed with the ScanSnap.
Complete the action before scanning another document.
• Do not move, delete, or rename the scanned image data in other applications while the
Quick Menu is displayed.
129
About Actions (for Windows Users)
Without using the Quick Menu
1. Select [Scan Button Settings] from the Right-Click Menu.
⇒ The ScanSnap setup dialog box appears.
2. In the [Application] drop-down list on the [Application] tab, select
[ABBYY Scan to Word], [ABBYY Scan to Excel], or [ABBYY Scan to
PowerPoint(R)].
• The profiles can also be set by selecting [ABBYY Scan to Word], [ABBYY Scan to
•
Excel], or [ABBYY Scan to PowerPoint(R)] from the [Profile] drop-down list or from the
Left-Click Menu.
Finishing the procedure above, you can save desired settings as profiles. The profiles
can be selected in the Left-Click Menu from the next time you scan documents.
For details about how to save scanning settings, refer to "Saving Scanning Settings"
(page 71).
130
About Actions (for Windows Users)
3. Click the [OK] button to close the ScanSnap setup dialog box.
Even if the [Scan] button on the ScanSnap is pressed, the ScanSnap setup dialog box
closes.
4. Load the document into the ScanSnap.
For details, refer to "Paper Sizes of Documents to Be Scanned" (page 27) and "Loading
Documents" (page 29).
5. Press the [Scan] button on the ScanSnap.
⇒ Scanning is started.
⇒ After scanning is completed, the following dialog box appears, and the image data
conversion to Word, Excel or PowerPoint files starts.
⇒ When the conversion is complete, Word, Excel, or PowerPoint starts up, and the
conversion result is displayed.
• It is recommended to select [Better (Color/Gray: 200 dpi, B&W: 400 dpi)] or higher resolution for [Image quality] in the [Scanning] tab on the ScanSnap setup dialog box.
• Word documents are saved in RTF format (.rtf), Excel documents, in XLS format (.xls),
and PowerPoint documents, in PPT format (.ppt).
131
About Actions (for Windows Users)
■ Scanning Business Cards
This section describes how to use scanned image data of business cards in CardMinder.
• When interacting with CardMinder, blank pages are not removed, regardless of the
•
[Allow automatic blank page removal] setting.
Up to 500 sheets (1,000 pages), including blank pages, can be exported to CardMinder
at once.
132
About Actions (for Windows Users)
Using the Quick Menu
1. Load the business card into the ScanSnap.
• Load the business card so that the front side of the two-sided business card faces
the ADF paper chute (cover).
• To scan multiple business cards, load business cards in a pile.
• Move the side guides so that there is no gap between the business cards edge and
the side guide on both sides.
2. Press the [Scan] button on the ScanSnap.
⇒ Scanning is started.
⇒ When scanning is complete, the Quick Menu appears.
It is recommended to select [Auto] or [Best] for [Image quality] in the [Scanning] tab in the
ScanSnap setup dialog box when you scan business cards. The ScanSnap cannot link
with CardMinder when [Image quality] is set to [Excellent].
133
About Actions (for Windows Users)
3. Click the [Scan to CardMinder] icon.
⇒ CardMinder starts up.
• When the Quick Menu is displayed, scanning cannot be performed with the ScanSnap.
Complete the interaction with CardMinder before scanning another document.
• Do not move, delete, or rename the scanned image data in other applications while the
Quick Menu is displayed.
4. Check the scanned card image and text recognition result.
For details about the functions of and how to use CardMinder, refer to CardMinder
User’s Guide and CardMinder Help.
134
About Actions (for Windows Users)
Without using the Quick Menu
1. Select [Scan Button Settings] from the Right-Click Menu.
⇒ The ScanSnap setup dialog box appears.
2. In the [Application] drop-down list on the [Application] tab, select [CardMinder].
It is recommended to select [Auto] or [Best] for [Image quality] in the [Scanning] tab in the
ScanSnap setup dialog box when you scan business cards. The ScanSnap cannot link
with CardMinder when [Image quality] is set to [Excellent].
• You can also configure the profile by selecting [CardMinder] from the [Profile] drop-down
list or from the Left-Click Menu.
• When you save the desired settings as profiles, they can be selected from the Left-Click
Menu next time you perform a scan.
For more details about how to save scan settings, refer to "Saving Scanning Settings"
(page 71).
135
About Actions (for Windows Users)
3. Click the [OK] button to close the ScanSnap setup dialog box.
Even if the [Scan] button on the ScanSnap is pressed, the ScanSnap setup dialog box
closes.
4. Load the business card into the ScanSnap.
• Load the business card so that the front side of the two-sided business card faces
the ADF paper chute (cover).
• To scan multiple business cards, load business cards in a pile.
• Move the side guides so that there is no gap between the business cards edge and
the side guide on both sides.
5. Press the [Scan] button on the ScanSnap.
⇒ Scanning is started.
⇒ When scanning is complete, CardMinder starts up.
136
About Actions (for Windows Users)
6. Check the scanned card image and text recognition result.
For details about the functions of and how to use CardMinder, refer to CardMinder
User’s Guide and CardMinder Help.
137
About Actions (for Windows Users)
■ Saving Data in SharePoint
You can easily save the scanned image data in SharePoint and Office Live.
138
About Actions (for Windows Users)
Using the Quick Menu
1. Load the document into the ScanSnap.
For details, refer to "Paper Sizes of Documents to Be Scanned" (page 27) and "Loading
Documents" (page 29).
2. Press the [Scan] button on the ScanSnap.
⇒ Scanning is started.
⇒ When scanning is complete, the Quick Menu appears.
3. Change settings for the [Scan to SharePoint] action (If you do not want
to change settings, go to Step 4.).
1. Move the mouse pointer to the
select the [Settings] menu.
mark on the [Scan to SharePoint] icon, and then
⇒The [Scan to SharePoint - Options] dialog box appears.
2. Select the [Save scanned images to file] check box.
3. Click the [OK] button to close the [Scan to SharePoint - Options] dialog box.
139
About Actions (for Windows Users)
4. Click the [Scan to SharePoint] icon.
⇒ Scan to Microsoft SharePoint starts up.
• When the Quick Menu is displayed, scanning cannot be performed with the ScanSnap.
•
Complete the interaction with Scan to Microsoft SharePoint before scanning another
document.
Do not move, delete, or rename the scanned image data in other applications while the
Quick Menu is displayed.
5. Save the scanned image data.
• You can save up to 100 files (the maximum size of a file is 150 MB) in Scan to Microsoft
•
SharePoint.
Select [Delete file from cache after upload] in the Cache Options, and then upload your
file(s) as needed.
You need to save a SharePoint site at the initial startup of Scan to Microsoft SharePoint.
Once you save a SharePoint site, the ScanSnap is automatically connected with Scan
to Microsoft SharePoint from the next startup.
For details about Scan to Microsoft SharePoint, refer to the Scan to Microsoft
SharePoint User Guide.
140
About Actions (for Windows Users)
• Connecting to SharePoint
1. Select a folder in which you want to save the scanned image data.
2. Enter necessary information such as a title in the Index pane of Scan to Microsoft
SharePoint, and click the [Accept] button.
⇒ The scanned image data is saved in the specified folder.
• Connecting to Office Live
Support for Office Live varies according to country. For more details, refer to the Office
Live Web site.
1. Select [Connect to Office Live] from the menu.
⇒The Office Live logon dialog box appears.
141
About Actions (for Windows Users)
2. Enter the ID and password in the Office Live logon dialog box, and then click the
[Sign In] button.
⇒ After the ScanSnap is connected with Office Live, the [Scan to Microsoft
SharePoint] dialog box appears.
3. Select a folder in which you want to save the scanned image data.
4. Enter necessary information such as a title in the Index pane, and click the [Accept]
button.
⇒ The scanned image data is saved in the specified folder.
For details, refer to the Scan to Microsoft SharePoint User Guide.
142
About Actions (for Windows Users)
Without using the Quick Menu
1. Select [Scan Button Settings] from the Right-Click Menu.
⇒ The ScanSnap setup dialog box appears.
2. In the [Application] drop-down list on the [Application] tab, select [Scan
to SharePoint].
Finishing the procedure above, you can save desired settings as profiles. The profiles can
be selected in the Left-Click Menu from the next time you scan documents.
For details about how to save scanning settings, refer to "Saving Scanning Settings" (page
71).
143
About Actions (for Windows Users)
3. Change settings for the [Scan to SharePoint] action (If you do not want
to change settings, go to Step 4.).
1. Click the [Application Settings] button.
⇒ The [Scan to SharePoint - Options] dialog box appears.
2. Select the [Save scanned images to file] check box.
3. Click the [OK] button to close the [Scan to SharePoint - Options] dialog box.
4. Click the [OK] button to close the ScanSnap setup dialog box.
Even if the [Scan] button on the ScanSnap is pressed, the ScanSnap setup dialog box
closes.
5. Load the document into the ScanSnap.
For details, refer to "Paper Sizes of Documents to Be Scanned" (page 27) and "Loading
Documents" (page 29).
6. Press the [Scan] button on the ScanSnap.
⇒ Scanning is started.
⇒ When scanning is complete, Scan to Microsoft SharePoint starts up.
144
About Actions (for Windows Users)
7. Save the scanned image data.
• You can save up to 100 files (the maximum size of a file is 150 MB) in Scan to Microsoft
•
SharePoint.
Select [Delete file from cache after upload] in the Cache Options, and then upload your
file(s) as needed.
You need to save a SharePoint site at the initial startup of Scan to Microsoft SharePoint.
Once you save a SharePoint site, the ScanSnap is automatically connected with Scan
to Microsoft SharePoint from the next startup.
For details about Scan to Microsoft SharePoint, refer to the Scan to Microsoft
SharePoint User Guide.
• Connecting to SharePoint
1. Select a folder in which you want to save the scanned image data.
2. Enter necessary information such as a title in the Index pane of Scan to Microsoft
SharePoint, and click the [Accept] button.
⇒ The scanned image data is saved in the specified folder.
145
About Actions (for Windows Users)
• Connecting to Office Live
Support for Office Live varies according to country. For more details, refer to the Office
Live Web site.
1. Select [Connect to Office Live] from the menu.
⇒The Office Live logon dialog box appears.
2. Enter the ID and password in the Office Live logon dialog box, and then click the
[Sign In] button.
⇒After the ScanSnap is connected with Office Live, the [Scan to Microsoft
SharePoint] dialog box appears.
3. Select a folder in which you want to save the scanned image data.
146
About Actions (for Windows Users)
4. Enter necessary information such as a title in the Index pane, and click the [Accept]
button.
⇒The scanned image data is saved in the specified folder.
For details, refer to the Scan to Microsoft SharePoint User Guide.
147
About Actions (for Windows Users)
■ Saving to Rack2-Filer
This section describes how to save PDF files created with the ScanSnap, in Rack2-Filer Trial
Version supplied with the ScanSnap or Rack2-Filer (V5.0 recommended) (bundled or sold
separately).
• Rack2-Filer trial version supplied with the ScanSnap or Rack2-Filer (V5.0 recommended)
•
•
(bundled or sold separately) is required to use this function.
Rack2-Filer is a software program that converts paper documents and electronic documents
into PDF files and manages them in a computer. You can manage documents in such a manner that you just bind your paper documents in binders and store them on a cabinet shelf and
can browse documents as if you flip through a book.
The following settings are disabled when the scanned image data is saved to Rack2-Filer.
- Rename file after scanning
- Color high compression
For details about how to use Rack2-Filer, refer to the Rack2-Filer User's Guide.
148
About Actions (for Windows Users)
Using the Quick Menu
1. Load the document into the ScanSnap.
For details, refer to "Paper Sizes of Documents to Be Scanned" (page 27) and "Loading
Documents" (page 29).
2. Press the [Scan] button on the ScanSnap.
⇒ Scanning is started.
⇒ When scanning is complete, the Quick Menu appears.
3. Change settings for the [Scan to Rack2-Filer] action (If you do not want
to change settings, go to Step 4.).
1. Move the mouse pointer to the
select the [Settings] menu.
mark on the [Scan to Rack2-Filer] icon, and then
⇒The [ScanSnap -> Rack2] dialog box appears.
When [JPEG(*.jpg)] is selected for [File format] in the [File option] tab on the ScanSnap
setup dialog box, the [Scan to Rack2-Filer] icon is grayed out and cannot be selected.
149
About Actions (for Windows Users)
2. Change settings.
In this dialog box, specify the destination to save the scanned image data.
For details about the [ScanSnap -> Rack2] dialog box, refer to Rack2-Filer Help.
Click the [Help] button in the [ScanSnap -> Rack2] dialog box to display Rack2-Filer
Help.
3. Click the [OK] button to close the [ScanSnap -> Rack2] dialog box.
4. Click the [Scan to Rack2-Filer] icon.
⇒ Rack2-Filer starts up, and the PDF file created by the ScanSnap is saved to Rack2Filer according to the settings specified in Step 3..
• When [JPEG(*.jpg)] is selected for [File format] in the [File option] tab on the ScanSnap
setup dialog box, the [Scan to Rack2-Filer] icon is grayed out and cannot be selected.
• When the Quick Menu is displayed, scanning cannot be performed with the ScanSnap.
Complete the interaction with Rack2-Filer before scanning another document.
• Do not move, delete, or rename the scanned image data in other applications while the
Quick Menu is displayed.
150
About Actions (for Windows Users)
Without using the Quick Menu
1. Select [Scan Button Settings] from the Right-Click Menu.
⇒ The ScanSnap setup dialog box appears.
2. In the [Application] drop-down list on the [Application] tab, select
[Rack2-Filer].
• You can set the profile by selecting Rack2-Filer from the [Profile] drop-down list or [Profile] menu.
• Finishing the procedure above, you can save desired settings as profiles. The profiles
can be selected in the Left-Click Menu from the next time you scan documents.
For details about how to save scanning settings, refer to "Saving Scanning Settings"
(page 71).
151
About Actions (for Windows Users)
3. Change settings for the [Rack2-Filer] action (If you do not want to
change settings, go to Step 4.).
1. Click the [Application Settings] button.
⇒The [ScanSnap -> Rack2] dialog box appears.
2. Change settings.
In this dialog box, specify the destination to save the scanned image data.
For details about the [ScanSnap -> Rack2] dialog box, refer to Rack2-Filer Help.
Click the [Help] button in the [ScanSnap -> Rack2] dialog box to display Rack2-Filer
Help.
3. Click the [OK] button to close the [ScanSnap -> Rack2] dialog box.
4. Click the [OK] button to close the ScanSnap setup dialog box.
Even if the [Scan] button on the ScanSnap is pressed, the ScanSnap setup dialog box
closes.
152
About Actions (for Windows Users)
5. Load the document into the ScanSnap.
For details, refer to "Paper Sizes of Documents to Be Scanned" (page 27) and "Loading
Documents" (page 29).
6. Press the [Scan] button on the ScanSnap.
⇒ Scanning is started.
⇒ When scanning is complete, Rack2-Filer starts up, and the PDF file created by the
ScanSnap is saved to Rack2-Filer according to the settings specified in Step 3.
153
Using the ScanSnap in Various Ways (for Windows Users)
Using the ScanSnap in Various Ways
This section describes a variety of ways you can use the ScanSnap.
■ Scanning Only One Side of a Document
By default, pressing the [Scan] button starts scanning in Duplex mode.
When you wish to scan in Simplex mode, change the settings by following the procedure
below.
1. Select [Scan Button Settings] from the Right-Click Menu.
⇒ The ScanSnap setup dialog box appears.
2. Select [Simplex Scan (Single-sided)] in the [Scanning side] drop-down
list on the [Scanning] tab.
3. Click the [OK] button to close the ScanSnap setup dialog box.
154
Using the ScanSnap in Various Ways (for Windows Users)
4. Load the document into the ScanSnap.
For details, refer to "Paper Sizes of Documents to Be Scanned" (page 27) and "Loading
Documents" (page 29).
5. Press the [Scan] button on the ScanSnap.
If you select [Simplex scan] from the Right-Click Menu, even if [Duplex Scan (Doublesided)] is set in [Scanning side] on the [Scanning] tab, the scan will be performed in
Simplex mode.
⇒ The document is scanned in Simplex mode.
155
Using the ScanSnap in Various Ways (for Windows Users)
■ Scanning Color Documents in Black and White or
Gray Mode
By default, the ScanSnap automatically recognizes whether scanned documents are color,
gray or black-and-white, and outputs color documents in color mode, gray documents in gray
mode, and black-and-white documents in black-and-white mode.
If you wish to scan color documents in gray or black-and-white mode, change the settings by
following the procedure below.
1. Select [Scan Button Settings] from the Right-Click Menu.
⇒ The ScanSnap setup dialog box appears.
2. In the [Color mode] drop-down list on the [Scanning] tab, select [Gray] or
[B&W].
To scan color documents in color, select [Color].
3. Click the [OK] button to close the ScanSnap setup dialog box.
156
Using the ScanSnap in Various Ways (for Windows Users)
4. Load the document into the ScanSnap.
For details, refer to "Paper Sizes of Documents to Be Scanned" (page 27) and "Loading
Documents" (page 29).
5. Press the [Scan] button on the ScanSnap.
⇒ Scanned image data is output in gray or in black-and-white.
157
Using the ScanSnap in Various Ways (for Windows Users)
■ Scanning Color Documents in High Compression
Mode
The ScanSnap can save image data of scanned color documents in high compression mode.
You can scan an large quantity of documents in high compression mode and save them as a
space-saving PDF file.
To scan color documents in high compression mode, perform the following steps to change
the setting.
In [Color high compression] mode, characters and background on the document are compressed separately, and thus, the file size of the document that mostly contains text characters
becomes smaller, while the quality of the characters is kept high. On the other hand, photographs and figures are highly compressed because they are regarded as a background, so the
image data deteriorates. Therefore, this mode is not appropriate for scanning photographs and
images.
1. Select [Scan Button Settings] from the Right-Click Menu.
⇒ The ScanSnap setup dialog box appears.
2. In the [Color mode] drop-down list on the [Scanning] tab, select [Color
high compression].
3. Click the [OK] button to close the ScanSnap setup dialog box.
158
Using the ScanSnap in Various Ways (for Windows Users)
4. Load the document into the ScanSnap.
For details, refer to "Paper Sizes of Documents to Be Scanned" (page 27) and "Loading
Documents" (page 29).
5. Press the [Scan] button on the ScanSnap.
⇒ The scanned document is output as highly compressed color image data.
159
Using the ScanSnap in Various Ways (for Windows Users)
■ Removing Blank Pages from the Scanned Image Data
The ScanSnap is able to recognize and remove blank pages automatically from the scanned
image data. When you scan documents in Duplex mode, both sides of the documents are
scanned regardless if the back is printed or not. If a blank side is scanned, it is recognized as
"blank" and the image data is automatically removed.
To remove blank pages, change the settings by following the procedure below.
• The following types of documents may be recognized as blank pages:
•
- Almost blank documents containing only a few characters
- Documents of only one color (including black) and without any patterns, lines, or characters
When you scan such documents, clear the [Allow automatic blank page removal] check box.
When discarding the scanned image data, check the image data for pages accidentally
removed.
When the ScanSnap is used with CardMinder, blank pages are not removed.
1. Select [Scan Button Settings] from the Right-Click Menu.
⇒ The ScanSnap setup dialog box appears.
2. Click the [Option] button on the [Scanning] tab.
⇒ The [Read mode option] dialog box appears.
160
Using the ScanSnap in Various Ways (for Windows Users)
3. Select the [Allow automatic blank page removal] check box.
4. Click the [OK] button to close all the open dialog boxes.
5. Load the document into the ScanSnap.
For details, refer to "Paper Sizes of Documents to Be Scanned" (page 27) and "Loading
Documents" (page 29).
6. Press the [Scan] button on the ScanSnap.
⇒ Image data without blank pages is output.
161
Using the ScanSnap in Various Ways (for Windows Users)
■ Correcting Skewed Character Strings
The ScanSnap is able to detect skewed character strings on the document and correct the
skew. This function is available when characters printed on the document are skewed.
To correct skewed character strings, change the settings by following the procedure below.
• Up to +/-5 degrees of skews can be corrected.
•
This function determines a document skew based on the character strings printed on the document, so it may not work properly for the following image data:
- Documents on which pitches of lines or characters are extremely narrow, or characters
are overlapped
- Documents that have many outlined or decorated characters
- Documents that have many photographs or figures but only a few characters
- Documents that have characters on patterned background
e.g. Characters overlapping illustrations and diagrams
- Documents that have characters printed in various directions (e.g. drawings)
- Documents that have long diagonal lines
- Documents with handwritten characters
When you scan such documents, clear the [Correct skewed character strings automatically]
check box.
When scanning with the Carrier Sheet, skewed character strings are not corrected.
For documents skewed while being scanned, the skew is always corrected regardless of
whether [Correct skewed character strings automatically] is enabled or not.
1. Select [Scan Button Settings] from the Right-Click Menu.
⇒ The ScanSnap setup dialog box appears.
162
Using the ScanSnap in Various Ways (for Windows Users)
2. Click the [Option] button on the [Scanning] tab.
⇒ The [Read mode option] dialog box appears.
3. Select the [Correct skewed character strings automatically] check box.
4. Click the [OK] button to close all the open dialog boxes.
5. Load the document into the ScanSnap.
For details, refer to "Paper Sizes of Documents to Be Scanned" (page 27) and "Loading
Documents" (page 29).
6. Press the [Scan] button on the ScanSnap.
⇒ All image data are output with skewed character strings corrected.
163
Using the ScanSnap in Various Ways (for Windows Users)
■ Correcting the Orientation of Scanned Images
In an office environment, it is often the case that a single batch contains documents of different page orientations, even if the paper sizes are the same.
For the case of double-sided documents in calendar style, the reverse sides are printed
upside down.
The ScanSnap is able to automatically correct the orientation of scanned images for such sets
of pages.
To correct the orientation of scanned documents, change the settings by following the procedure below.
This function determines a document orientation based on the characters printed on the document. It may not work properly for the following kinds of documents:
• Documents with many extremely large or small characters
• Documents on which pitches of lines or characters are extremely narrow, or characters are
overlapped
• Documents with many photographs or figures and few characters
• Documents with characters on an unevenly colored background
e.g. Shaded characters
• Documents with many decorated characters
e.g. Decorated characters (embossed/outlined)
• Documents with characters on a patterned background
e.g. Characters overlapping illustrations and diagrams
• Documents with many characters contacting underlines or borders
• Documents that have characters printed in various directions (e.g. drawings)
• Documents that have only capital letters
• Documents with handwritten characters
• Skewed documents
• Documents with characters of an unsupported language (Language other than Japanese/
English/French/German/Italian/Spanish/Chinese (simplified)/Chinese (traditional)/Korean/
Russian/Portuguese)
• Documents with complex layouts
• Documents with a lot of noise
• Documents with pale characters
• Documents with faded characters
When you scan such documents, clear the [Allow automatic image rotation] check box.
1. Select [Scan Button Settings] from the Right-Click Menu.
⇒ The ScanSnap setup dialog box appears.
164
Using the ScanSnap in Various Ways (for Windows Users)
2. Click the [Option] button on the [Scanning] tab.
⇒ The [Read mode option] dialog box appears.
3. Select the [Allow automatic image rotation] check box.
4. Click the [OK] button to close all the open dialog boxes.
5. Load the document into the ScanSnap.
For details, refer to "Paper Sizes of Documents to Be Scanned" (page 27) and "Loading
Documents" (page 29).
6. Press the [Scan] button on the ScanSnap.
⇒ All image data are output in the same orientation.
165
Using the ScanSnap in Various Ways (for Windows Users)
■ Scanning Documents of Differing Widths or Sizes at
the Same Time
The ScanSnap is able to scan documents of different widths or sizes in one batch.
To scan documents of different widths or sizes in one batch, change the settings by following
the procedure below.
1. Select [Scan Button Settings] from the Right-Click Menu.
⇒ The ScanSnap setup dialog box appears.
2. On the [Paper] tab, select [Automatic detection] in [Paper size].
166
Using the ScanSnap in Various Ways (for Windows Users)
3. Select an option other than [Check Length] in [Multifeed Detection].
Scanning documents of different widths or sizes at the same time with [Check Length]
selected, results in a scanning failure due to a multifeed error detection.
4. Click the [OK] button to close the ScanSnap setup dialog box.
5. Load the document into the ScanSnap.
1. Align the edge of all documents.
2. Place the document on the center of the ADF paper chute (cover).
167
Using the ScanSnap in Various Ways (for Windows Users)
• Place all documents under the pick roller (center).
Documents that are not under the pick roller cannot be fed.
Width of the pick roller
• Adjust the side guides to the widest document to be scanned.
• For smaller documents which cannot contact the side guide, carefully load them straight
into the ADF paper chute (cover). If the documents are skewed during a scan, the quality of scanned image data may be degraded (partly lost image data/slant lines produced)
or scanned image data may be output in different size from the original. If you have difficulties in feeding documents straight, it is recommended to scan documents in several
batches and enable continuous scanning; scan documents of about the same width in
one batch.
Note that smaller documents that cannot be guided by the side guide may cause a jam.
6. Press the [Scan] button on the ScanSnap.
⇒ The size of all output image data conforms to the respective documents.
If a document is scanned at an angle, an image may be output that does not match the
document size.
168
Using the ScanSnap in Various Ways (for Windows Users)
■ Scanning Documents Larger Than A4/Letter Size
The ScanSnap is able to scan documents larger than A4/Letter size, such as A3, Double Letter, and B4 sizes, using the Carrier Sheet. Fold the document in half, scan it in Duplex mode,
and then merge both front and back images to make a double-page spread image data. You
can also scan and merge both front and back images of a document smaller than A4/Letter
size to output a double-page spread image data.
To scan documents larger than A4/Letter size, change the settings by following the procedure
below.
• When you scan documents using a Carrier Sheet, a detection error may occur in the folded
•
portion, and some parts of the image data may be lost. Therefore, it is not recommended for
scanning where accuracy is crucial.
The [Correct skewed character strings automatically] check box in the [Read mode option]
dialog box displayed by pressing the [Option] button on the [Scanning] tab, is disabled.
1. From the Right-Click Menu, select [Scan Button Settings].
⇒ The ScanSnap setup dialog box appears.
2. Click the [Carrier Sheet Settings] button on the [Paper] tab.
⇒ The [Carrier Sheet Settings] dialog box appears.
169
Using the ScanSnap in Various Ways (for Windows Users)
3. Select [Create facing pages in one image] in the [Mode] drop-down list,
and then click the [OK] button.
For details about Carrier Sheet settings, refer to the ScanSnap Manager Help.
4. Select [Automatic detection] in the [Paper size] drop-down list on the
[Paper] tab.
170
Using the ScanSnap in Various Ways (for Windows Users)
5. Select [Duplex Scan (Double-sided)] in the [Scanning side] drop-down
list on the [Scanning] tab.
Selecting [Simplex Scan (Single-sided)] results in the same output as selecting [Create
front and back images separately].
6. Click the [OK] button to close the ScanSnap setup dialog box.
7. Load the document into the ScanSnap.
1. Fold the document in half so that the side to be scanned is on the external side.
Fold the sheet tightly and smooth out the crease. Otherwise, the sheet may be
skewed during scanning.
2. Open the Carrier Sheet and insert the document.
Align the fold with the right edge of the Carrier Sheet so that the document fits into the
Carrier Sheet at the upper corner.
171
Using the ScanSnap in Various Ways (for Windows Users)
3. Load the Carrier Sheet into the ScanSnap.
− Load the Carrier Sheet with the portion striped in
black and white as the top edge.
− Place the document so that the back is face up.
− Adjust the side guides to the width of the Carrier
Sheet to avoid skewing.
− When scanning the Carrier Sheet mixed with regular
size and shape documents, select an option other
than [Check Length] in the [Multifeed Detection]
drop-down list on the [Paper] tab in the ScanSnap
setup dialog box.
For details on how to set, refer to "Scanning Documents of Differing Widths or Sizes at the Same Time"
(page 166).
8. Press the [Scan] button on the ScanSnap.
⇒ When a duplex scan is performed, image data on
the front and back sides are merged into a doublepage spread image.
• There may be a gap, misalignment, or a line between the front and back images on the out-
•
•
put image data.
When a sheet of thick paper is scanned, image data on both the right and left sides may be
skewed to a trapezoidal shape.
The degree of skewing varies depending on the condition of the document (how it is folded or
loaded).
Troubleshoot the problem as follows, and the situation may be improved.
- Is the document neatly folded? If not, fold it neatly.
- Is the edge of the document aligned with the edge of the Carrier Sheet? If not, align the
document with the Carrier Sheet edge.
- Try scanning the document with the back and front sides reversed.
When [Automatic detection] is selected from the [Output image size] drop-down list on the
[Carrier Sheet Settings] dialog box, the size of the produced image data may be smaller than
the original, or parts may be lost.
(The image is output in A3, B4, or 11 × 17 inches size, whichever the smallest, so that all elements on the image are included.)
Example: When you scan the A4 size image printed at the center of an A3 size paper, B4
size image is output.
To output image data in the original size, specify the document size in the [Output image size]
drop-down list.
A detection error in the folded portion may cause some parts of the image data to be lost. In
this case, set the document so its edge will be about 1 mm inside of the Carrier Sheet frame.
172
Using the ScanSnap in Various Ways (for Windows Users)
■ Scanning Photographs and Irregular-shaped
Documents
When you do not want to get scratches on a photograph, or want to scan an irregular-shaped
document such as a clipping of an article that is difficult to scan as it is, you can use the Carrier Sheet to scan with the ScanSnap.
To scan photographs and irregular-shaped documents, change the settings by following the
procedure below.
The [Correct skewed character strings automatically] check box in the [Read mode option]
dialog box displayed by pressing the [Option] button on the [Scanning] tab, is disabled.
1. Select [Scan Button Settings] from the Right-Click Menu.
⇒ The ScanSnap setup dialog box appears.
2. Click the [Carrier Sheet Settings] button on the [Paper] tab.
⇒ The [Carrier Sheet Settings] dialog box appears.
173
Using the ScanSnap in Various Ways (for Windows Users)
3. Select [Create front and back images separately] in the [Mode] dropdown list, and then click the [OK] button.
For details about Carrier Sheet settings, refer to the ScanSnap Manager Help.
4. Select [Automatic detection] in the [Paper size] drop-down list on the
[Paper] tab.
5. Click the [OK] button to close the ScanSnap setup dialog box.
174
Using the ScanSnap in Various Ways (for Windows Users)
6. Load the document into the ScanSnap.
1. Open the Carrier Sheet and insert the document.
Neatly align the top of the document with the
top of the Carrier Sheet.
Center the material so that it is entirely contained in the Carrier Sheet.
Back
2. Load the Carrier Sheet into the ScanSnap.
− Load the Carrier Sheet with the portion striped in
black and white as the top edge.
− Place the document so that the back of it faces up.
− Adjust the side guides to the width of the Carrier
Sheet to avoid skewing.
− When scanning the Carrier Sheet mixed with regular
size and shape documents, select an option other
than [Check Length] in the [Multifeed Detection]
drop-down list on the [Paper] tab in the ScanSnap
setup dialog box.
For details on how to set, refer to "Scanning Documents of Differing Widths or Sizes at the Same Time"
(page 166).
From the Right-Click Menu, select [Scan Button Settings] → the [Scanning] tab → the
[Option] button. When the [Set the document with its face up] check box is selected in
the [Read mode option] dialog box, load the document in the Carrier Sheet so that its
front side faces up in the correct orientation.
175
Using the ScanSnap in Various Ways (for Windows Users)
7. Press the [Scan] button on the ScanSnap.
⇒ Scanning is started and the image data is output.
• The image data scanned by using the [Scan] button is centered and output in the size
•
specified in [Output image size].
When [Automatic detection] is selected from the [Output image size] drop-down list on
the [Carrier Sheet Settings] dialog box, an optimal size is selected automatically from
the available standard sizes.
When [Automatic detection] is selected from the [Output image size] drop-down list on
the [Carrier Sheet Settings] dialog box, the size of the produced image data may be
smaller than the original, or parts may be lost.
Example: When you scan the A5 size image printed at the center of an A4 size
paper, A5 size image is output.
To output image data in the original size, specify the document size in the [Output
image size] drop-down list.
If the following symptoms are
observed, lay the material over a
piece of white paper to scan.
• The output image data is not
in a suitable size (when
[Automatic detection] is
selected).
• The outline of the document
is shaded.
• Black lines appear around
the document cut out in an
indefinite shape.
176
Blank Page
Using the ScanSnap in Various Ways (for Windows Users)
■ Scanning Long Pages
Up to 863-mm-long (34 inches) documents can be scanned.
The following describes how to scan long pages.
1. Load the document into the ScanSnap.
For details about document types that can be loaded, refer to "Paper Sizes of Documents to Be Scanned" (page 27).
• Long page documents should be loaded one sheet at a time in the ADF paper chute
(cover).
• Take note of the following when scanning long page documents:
When loading
Hold the document with your hands to prevent it
from falling off the ADF paper chute (cover).
When removing
Make sure there is enough space on the
stacker side and guide the scanned
document with your hands so that it
does not fall off the stacker.
177
Using the ScanSnap in Various Ways (for Windows Users)
2. Press the [Scan] button on the ScanSnap until it blinks blue for 3 seconds or longer.
⇒ Scanning is started.
If the first sheet scanned is scanned a long page, and scanning is continued, subsequent sheets will also be scanned as long pages.
• When [Image quality: Excellent] is specified, the error message as shown below
appears indicating that long document scanning is not available.
• Long document scanning is performed not on the current settings, but on the following
settings:
- Multifeed Detection: None
- Paper size: Automatic detection
178
Using the ScanSnap in Various Ways (for Windows Users)
■ Saving Scanned Images in Multiple PDF Files
The ScanSnap is able to save scanned image data in multiple PDF files based on the selected
number of pages. For example, you can scan a batch of slips, and save each slip as a PDF
file.
To save image data in multiple PDF files, change the settings by following the procedure
below.
1. Select [Scan Button Settings] from the Right-Click Menu.
⇒ The ScanSnap setup dialog box appears.
2. Click the [Option] button on the [File option] tab.
⇒ The [PDF file format option] dialog box appears.
Check that [PDF(*.pdf)] is selected in the [File format] drop-down list.
179
Using the ScanSnap in Various Ways (for Windows Users)
3. Select [Generate one PDF file per (n) page(s)] and enter a number.
One PDF file is created every time the number of pages specified here have been
scanned.
In Duplex mode, two pages (front/back) are created per document sheet.
It is recommended that you clear the [Allow automatic blank page removal] check box on
the [Read mode option] dialog box, which is displayed when you select the [Scanning] tab
→ [Option] button. If this check box is selected, there may be a discrepancy between the
page numbers of the original document and the scanned document in which blank pages
may be deleted.
4. Click the [OK] button to close all the open dialog boxes.
5. Load the document into the ScanSnap.
For details, refer to "Paper Sizes of Documents to Be Scanned" (page 27) and "Loading
Documents" (page 29).
6. Press the [Scan] button on the ScanSnap.
⇒ One PDF file is created every time the number of pages specified in Step 3. have
been scanned.
180
Using the ScanSnap in Various Ways (for Windows Users)
■ Creating Searchable PDF Files
The ScanSnap is able to text-recognize the scanned image data automatically and create a
searchable PDF file.
To create searchable PDF files, change the settings by following the procedure below.
1. Select [Scan Button Settings] from the Right-Click Menu.
⇒ The ScanSnap setup dialog box appears.
2. In the [File format] drop-down list on the [File option] tab, select [PDF
(*.pdf)].
181
Using the ScanSnap in Various Ways (for Windows Users)
3. Select the [Convert to Searchable PDF] check box.
⇒ The following message appears:
⇒ Click the [Yes] button to close the dialog box.
• Language
Select the language. Japanese, English, French, German, Italian, Spanish, Chinese
(simplified), Chinese (traditional), Korean, Russian, and Portuguese can be selected.
• Target pages
To perform text recognition for the first page, select [First page]; for all pages, select
[All pages].
4. Click the [OK] button to close the ScanSnap setup dialog box.
5. Load the document into the ScanSnap.
For details, refer to "Paper Sizes of Documents to Be Scanned" (page 27) and "Loading
Documents" (page 29).
182
Using the ScanSnap in Various Ways (for Windows Users)
6. Press the [Scan] button on the ScanSnap.
⇒ Scanning is started.
The image data is text-recognized, and a searchable PDF file is created from the
scanned document and saved in a folder.
• Enabling this setting may require an extended period of processing depending on your
computer operating environment.
• The ScanSnap may fail to correctly text recognize the following types of documents
•
(characters) as text. However, by changing [Color mode] and/or increasing [Image quality] for scanning, such documents may be successfully text-recognized.
- Documents with handwritten characters
- Documents scanned in low quality, including smaller characters
- Skewed documents
- Documents written in languages other than the specified language for text recognition
- Documents including texts written in Italic characters
- Superscript/subscript letters and complex mathematical formulas
- Documents with characters on an unevenly colored background
e.g. Shaded characters
- Documents with many decorated characters
e.g. Decorated characters (embossed/outlined)
- Documents with characters on a patterned background
e.g. Characters overlapping illustrations and diagrams
- Documents with many characters contacting underlines or borders
It may take an extended period of time to scan documents with complex layouts, or
smudged documents where characters are unreadable.
183
Using the ScanSnap in Various Ways (for Windows Users)
■ Automatically Setting Keywords to PDF Files
Character strings such as those in titles in black-and-white documents can be set as keywords
and used for a PDF file search.
Mark a character string to be set as a keyword with a water-based highlight pen so that the
character string is completely covered. When you perform a scan, the marked character
strings are recognized and set as keywords for the PDF file.
Hereinafter, a line drawn with a water-based highlight pen is referred to as a "marked section",
and a water-based highlight pen as a "highlight pen".
Set text as a keyword for the
PDF file
ScanSnap
Scan
+
Scan
ScanSnap
Scan
Keyword
Image
Convert a character string
in a marked section into text
The file can be searched for
because a keyword has been set
Scan
Mark black-and-white documents in the following way.
• Any regular highlight pen can be used.
The recommended highlight pen colors are shown below.
Pink
Yellow
Blue
• Mark a line straightly.
• The supported range of marked sections is as follows.
Minimum: 10 mm (width) × 3 mm (length)
Maximum: 150 mm (width) × 20 mm (length)
• Use only one color for marking a page.
184
Green
Using the ScanSnap in Various Ways (for Windows Users)
• Mark a character string to be set as a keyword so that the entire string is covered.
Mark sections so that the entire section is the same color.
Good example
Bad example 1
(entire section is
not covered)
Bad example 2
(color is uneven)
• Mark up to ten sections on a page.
• For the following types of documents, marked sections cannot be recognized and set as key-
•
words.
- Color documents such as catalogues or pamphlets
- Documents in which two or more colors are used for marking
- Documents containing colors other than for marking (pens other than highlight pens are
used, or the document is stained)
- Documents containing too many marked sections
The following types of marked character strings cannot be set as keywords.
- The size of marked sections is outside the supported range
- Character strings framed by highlight pen
- The marking is irregular (for example, skewed)
- Multiple marked sections are too close to each other
- The color of the highlight pen is too pale or the color has faded
• When you mark more than one character string, make sure to leave a gap of at least 5 mm
•
•
between the marked sections. Marked sections that are too close to each other may be
detected as one marked section.
In the following cases, character strings surrounding marked sections may be set as keywords.
- Lines of marked sections cross
In the following cases, unmarked character strings may be set as keywords.
- Color documents such as catalogues or pamphlets
- Documents with color text, diagrams, pictures, tables and lines
- Documents containing sections framed by highlight pen
- Stained documents
• Increase the resolution when you have trouble setting the keywords correctly.
• Keywords set for a PDF file can be checked in the ScanSnap Organizer Main Window
(thumbnail view), or in [Document Properties] of Adobe Acrobat / Adobe Reader.
185
Using the ScanSnap in Various Ways (for Windows Users)
To automatically set keywords to PDF files, change the settings by following the procedure
below.
1. Select [Scan Button Settings] from the Right-Click Menu.
⇒ The ScanSnap setup dialog box appears.
2. In the [File format] drop-down list on the [File option] tab, select [PDF
(*.pdf)].
186
Using the ScanSnap in Various Ways (for Windows Users)
3. Select the [Set the marked text as a keyword for the PDF file] check box.
• Target marked sections
Select [First marked section] to recognize only the first marked section, and select
[All marked sections] to text-recognize all marked sections.
The following description is for [First marked section].
• Select this button to set a character string such as a title of a document as a keyword for the PDF file.
Example: When only a title of a document is marked, the marked character string
is set as a keyword for the PDF file, and the PDF file becomes searchable by the
title character string.
• When multiple marked sections exist in line, the marked character string closest to
the top of the document is set as a keyword.
Example: In the following case, the character string in marked section B, which is
higher than marked section A, is set as a keyword.
Marked Section B
Marked Section A
• Language
Select the language. Japanese, English, French, German, Italian, Spanish, Chinese
(simplified), Chinese (traditional), Korean, Russian, and Portuguese can be selected.
• Target pages
To perform text recognition for all pages, select [All pages]; for the first page, select
[First page].
187
Using the ScanSnap in Various Ways (for Windows Users)
4. Click the [OK] button to close the ScanSnap setup dialog box.
5. Load the document into the ScanSnap.
For details, refer to "Paper Sizes of Documents to Be Scanned" (page 27) and "Loading
Documents" (page 29).
6. Press the [Scan] button on the ScanSnap.
⇒ Scanning is started.
Marked character strings are text-recognized and the PDF file with keywords is
saved.
• Enabling this setting may require an extended period of processing depending on your
•
•
•
•
•
computer operating environment.
The ScanSnap may fail to correctly text recognize the following types of documents
(characters) as text. However, by increasing [Image quality] for scanning, such documents may be successfully text-recognized.
- Documents with handwritten characters
- Documents scanned in low quality, including smaller characters
- Skewed documents
- Documents written in languages other than the specified language for text recognition
- Documents including texts written in Italic characters
- Superscript/subscript letters and complex mathematical formulas
- Documents with characters on an unevenly colored background
e.g. Shaded characters
- Documents with many decorated characters
e.g. Decorated characters (embossed/outlined)
- Documents with characters on a patterned background
e.g. Characters overlapping illustrations and diagrams
- Documents with many characters contacting underlines or borders
It may take an extended period of time to scan documents with complex layouts, or
smudged documents where characters are unreadable.
If the same character string is marked several times in a document, it will be set as the
same keyword several times for the PDF file.
Up to 255 characters can be set for keywords to be added, including punctuation marks
in between keywords.
Quotation marks (") may sometimes be shown before and after the added keywords
when you check keywords using Adobe Acrobat or Adobe Reader.
188
Using the ScanSnap in Various Ways (for Windows Users)
■ Setting Document Open Passwords for PDF Files
When saving the scanned image data as PDF files, you can set Document Open passwords
for the PDF files.
The password-protected PDF files cannot be opened unless a Document Open password is
entered. If you set a password for private documents or confidential documents, adequate
security of information can be provided.
To set passwords to PDF files, change the settings by following the procedure below.
When you use the Quick Menu, you cannot set passwords to scanned documents.
1. Select [Scan Button Settings] from the Right-Click Menu.
⇒ The ScanSnap setup dialog box appears.
2. Click the [Option] button on the [File option] tab.
⇒The [PDF file format option] dialog box appears.
Check that [PDF (*.pdf)] is selected in the [File format] drop-down list.
189
Using the ScanSnap in Various Ways (for Windows Users)
3. Select the [Set a password for PDF file] check box.
• To set a different password per scan
Clear the [Use a fixed password] check box.
⇒You can set a different password per scan.
190
Using the ScanSnap in Various Ways (for Windows Users)
• To use a preset password
1. Select the [Use a fixed password] check box.
⇒The same password is used for all PDF files.
You do not have to type in a password every time a document is scanned.
2. Type in the same password in the [Password] and [Confirm] fields.
The following characters can be used to set passwords:
Up to 16 characters
Alphanumeric characters: A-Z, a-z, 0-9
Symbols: ! " # $ % & ' ( ) * + , - . / : ; < = > ? @ [ \ ] ^ _ ` { | } ~
4. Click the [OK] button to close all the open dialog boxes.
5. Load the document into the ScanSnap.
For details, refer to "Paper Sizes of Documents to Be Scanned" (page 27) and "Loading
Documents" (page 29).
191
Using the ScanSnap in Various Ways (for Windows Users)
6. Press the [Scan] button on the ScanSnap.
⇒ Scanning is started.
⇒ When the [Use a fixed password] check box is cleared in Step 3., the following dialog
box appears.
In the [Password] and [Confirm] fields, type in the same password, and then click the
[OK] button.
• The following characters can be used to set passwords:
•
Up to 16 characters
Alphanumeric characters: A-Z, a-z, 0-9
Symbols: ! " # $ % & ' ( ) * + , - . / : ; < = > ? @ [ \ ] ^ _ ` { | } ~
If you click the [Cancel] button, the PDF file is saved without a password.
⇒ The scanned image data is saved as a password-protected PDF file.
If you forget a password, there is no way to open the PDF file. It is a good idea to store passwords in another secure location in case you forget them.
192
Using the ScanSnap (for Mac OS Users)
This chapter describes how to perform a scan with the ScanSnap, change or save scanning
settings, and other various functions of the ScanSnap.
ScanSnap Manager Icon and Operations . . . . . . . . . . . . . . . . . . . . . . . . . . . . . . . . . . 194
How to Perform a Scan . . . . . . . . . . . . . . . . . . . . . . . . . . . . . . . . . . . . . . . . . . . . . . . . 197
Setting the ScanSnap . . . . . . . . . . . . . . . . . . . . . . . . . . . . . . . . . . . . . . . . . . . . . . . . . 208
About Actions . . . . . . . . . . . . . . . . . . . . . . . . . . . . . . . . . . . . . . . . . . . . . . . . . . . . . . . 226
Using the ScanSnap in Various Ways . . . . . . . . . . . . . . . . . . . . . . . . . . . . . . . . . . . . . 267
193
ScanSnap Manager Icon and Operations (for Mac OS Users)
ScanSnap Manager Icon and Operations
All operations on the ScanSnap are managed in ScanSnap Manager.
Ordinarily, the [ScanSnap Manager] icon
is added to the Dock. The icon appears auto-
matically in the Dock when Mac OS starts.
The icon also indicates whether ScanSnap Manager is successfully communicating with the
ScanSnap or not. The appearance of the icon changes according to the status of communication, as shown below.
Communication Status
Icon in the Dock
Communication is active
Communication is not active
Click this icon while pressing the [control] key on the keyboard to display the menu where you
can start scanning, change the scan settings, or check the status of the consumables.
194
ScanSnap Manager Icon and Operations (for Mac OS Users)
■ ScanSnap Manager Menu
This menu appears when you click the ScanSnap Manager icon
while pressing the [con-
trol] key on the keyboard.
Click while pressing
the [control] key on
the keyboard
Item
Function
Duplex scan
Both the front and back of the document are scanned at the same time. Scanning is performed according to the settings configured in [Settings].
Simplex scan
Only one side of the document is scanned at a time. Scanning is performed
according to the settings configured in [Settings].
Settings
The ScanSnap setup window appears.
Scanning settings are configured on this window.
⇒ "Changing Scanning Settings" (page 208)
Profile
The [Profile] menu appears.
⇒ "[Profile] Menu" (page 196)
Profile Management
The [ScanSnap Manager - Profile Management] window appears.
⇒ "Saving Scanning Settings" (page 211)
Check consumable
supplies
The [ScanSnap Manager - Check consumable status] window appears.
Reset consumable counters to 0 after you replace consumables.
⇒ "Consumables" (page 337)
Help
You can view the Help topics, the version information of ScanSnap Manager,
and the [Online Update] (page 357) and [Preferences] window.
Keep in Dock (*)
You can add the [ScanSnap Manager] icon
Open at Login (*)
You can set ScanSnap Manager to automatically start up when Mac OS is
started up.
Show in Finder (*)
You can view the contents of the [ScanSnap] folder using Finder.
Hide/Show
You can hide and re-show all ScanSnap Manager windows on the desktop.
Quit
to the Dock.
You can exit ScanSnap Manager.
⇒ "Finishing ScanSnap Operation" (page 207)
* : In Mac OS X v10.6, select the [Options] sub-menu to display these items.
195
ScanSnap Manager Icon and Operations (for Mac OS Users)
■ [Profile] Menu
This window appears when the [ScanSnap Manager] icon
is clicked.
The currently saved profiles are shown as a list.
Click
By selecting a profile on the [Profile] menu, you can switch to the previously saved scanning
settings.
When you are not using the Quick Menu, you can select a profile from the [Profile] menu.
For details about how to save and manage profiles, refer to "Saving Scanning Settings" (page
211).
• To show the [Profile] menu, clear the [Use Quick Menu] checkbox on the ScanSnap setup
window. The [Profile] menu does not appear when this checkbox is selected.
• You can also show the Profile menu by selecting [Profile] from the ScanSnap Manager menu.
196
How to Perform a Scan (for Mac OS Users)
How to Perform a Scan
This section describes how to perform a scan with the ScanSnap.
■ Preparation
1. Make sure that the power cable is connected to the ScanSnap properly.
2. Make sure that the ScanSnap is connected to your computer properly.
You can turn the computer on before connecting the ScanSnap.
When the ScanSnap is already connected to your computer, you do not have to disconnect and reconnect.
3. Turn your computer on.
⇒ The [ScanSnap Manager] icon
197
appears in the Dock when Mac OS starts up.
How to Perform a Scan (for Mac OS Users)
4. Open the ADF paper chute (cover) of the ScanSnap.
ADF paper chute
(cover)
⇒ The ScanSnap is turned on and the [ScanSnap Manager] icon changes from
.
There may be a slight delay before the [ScanSnap Manager] icon changes to
depending on the computer load, performance, and operating environment, such as when
there are many programs running on the computer.
198
to
How to Perform a Scan (for Mac OS Users)
■ Using the Quick Menu
The scanning method described below is for the case when you use the Quick Menu.
1. Check for the [ScanSnap Manager] icon
When the [ScanSnap Manager] icon
in the Dock as shown below.
is not displayed, from the Finder, select [Appli-
cations] → [ScanSnap] → [ScanSnap Manager] to start up ScanSnap Manager.
If the [ScanSnap Manager] is not shown in the Dock when Mac OS starts up, from the
[System Preferences] window, select [Accounts] → [My Account] → [Login Items] → [+]
→ [ScanSnap Manager] to register ScanSnap Manager.
2. From the ScanSnap Manager menu, select [Settings].
⇒ The ScanSnap setup window appears.
3. Select the [Use Quick Menu] checkbox.
For details about scanning documents without using the Quick Menu, refer to "Without
Using the Quick Menu" (page 204).
199
How to Perform a Scan (for Mac OS Users)
4. Click one of the profile buttons.
Profile Buttons
Description
[Recommended] button
The settings are [Auto] for image quality and default for other
settings.
It is recommended to select this button when you want a highquality scan of standard documents, and a higher quality scan
of business cards, requiring a high level of text recognition.
[Small File] button
The settings are [Normal] (Color/Gray: 150 dpi, B&W: 300 dpi)
for image quality, and default for other settings.
It is recommended to select this button when you wish to
reduce the scanned file size.
[High Quality] button
The settings are [Best] (Color/Gray: 300 dpi, B&W: 600 dpi)
for image quality, and default for other settings.
It is recommended to select this button when you want a highquality scan.
[Customize] button
The default settings are same as the [Recommended] settings. Settings can be changed at your choice.
• By default, the [Recommended] button is selected.
• You cannot change the settings for the [Recommended], [Small File], and [High Quality]
buttons. When you change the scanning settings, the button automatically switches to
the [Customize] button.
For details about how to change the scanning settings, refer to "Changing Scanning
Settings" (page 208).
5. Click the [Apply] button in the ScanSnap setup window.
6. Click the [
] button in the upper left corner of the window or press the
[esc] key to close the ScanSnap setup window.
7. Load the document into the ScanSnap.
For details about how to load the document into the ScanSnap, refer to "Loading Documents" (page 29).
200
How to Perform a Scan (for Mac OS Users)
8. Press the [Scan] button on the ScanSnap.
⇒ Scanning is started.
• By default, the [Scan] button settings are set to [Duplex Scan (Double-sided)].
•
With ScanSnap Manager, you can switch the [Scan] button settings to [Simplex Scan
(Single-sided)] mode. For details, refer to "Changing Scanning Settings" (page 208).
Scanning can also be started from the ScanSnap Manager menu.
For details, refer to "ScanSnap Manager Menu" (page 195).
• Do not connect or disconnect the ScanSnap and other USB devices during the scanning operation.
• Do not close the ADF paper chute (cover) during the scanning operation.
• Do not switch users during the scanning operation.
⇒ The [Scan] button on the ScanSnap blinks blue during the scanning operation.
The following window appears to indicate the scanning status.
⇒ When the scanning is complete, the Quick Menu appears.
201
How to Perform a Scan (for Mac OS Users)
9. From the Quick Menu, click an icon for the item to be performed.
⇒ The corresponding action of the selected item is performed.
Item
Description
Scan to Folder
PDF or JPEG files are created from the scanned image data
and saved in a specified folder.
For details about how to operate after this button is selected,
refer to "Saving Data in the Specified Folder" (page 227).
Scan to E-mail
PDF or JPEG files are created from the scanned image data,
and an e-mail program is started with the PDF or JPEG files
attached to an e-mail message.
For details about how to operate after this button is selected,
refer to "Sending Files by E-Mail" (page 234).
Scan to Print
Scanned image data are printed with the printer.
For details about how to operate after this button is selected,
refer to "Using the ScanSnap as a Copy Machine" (page 242).
Scan to Word (*1)
Scanned image data are text-recognized and converted into
Word files.
For details about how to operate after this button is selected,
refer to "Converting into Word/Excel Documents" (page 248).
Scan to Excel (*1)
Scanned image data are text-recognized and converted into
Excel files.
For details about how to operate after this button is selected,
refer to "Converting into Word/Excel Documents" (page 248).
Cardiris (*2)
Scanned card image data are text-recognized and saved in
Cardiris.
For details about how to operate after this button is selected,
refer to "Scanning Business Cards" (page 254).
iPhoto (*3)
Scanned image is saved in iPhoto.
For details about how to operate after this button is selected,
refer to "Saving Data in iPhoto" (page 262).
*1: The icon for this item is displayed only when ABBYY FineReader for ScanSnap is installed.
*2: The icon for this item is displayed only when Cardiris is installed.
*3: The icon for this item is displayed only when iPhoto 5 or later is installed.
202
How to Perform a Scan (for Mac OS Users)
• Before scanning documents of printed or handwritten text, on the ScanSnap setup window,
•
•
select the [Scanning] tab → the [Option] button → the [Setting for text only document] checkbox. For details on how to change scanning settings, refer to "Changing Scanning Settings"
(page 208).
The scaling factor of the scanned image data may vary slightly from the document size.
When Cardiris is started and becomes active (when the menu is Cardiris), the ScanSnap
automatically interacts with the active application, and the settings for the application are
used for scanning. Automatic linkage is disabled when the application is not active.
For details about automatic linkage, refer to "Automatic Linkage with Applications" (page
223).
• When the Quick Menu is displayed, scanning cannot be performed with the ScanSnap. Close
•
the Quick Menu, or select an action from the Quick Menu and complete the action before
scanning another document.
Do not move, delete, or rename scanned image data in other applications while the Quick
Menu is displayed.
203
How to Perform a Scan (for Mac OS Users)
■ Without Using the Quick Menu
The scanning method described below is for the case when you are not using the Quick
Menu.
1. Check for the [ScanSnap Manager] icon
When the [ScanSnap Manager] icon
in the Dock as shown below.
is not displayed, from the Finder, select [Appli-
cations] → [ScanSnap] → [ScanSnap Manager] to start up ScanSnap Manager.
If the [ScanSnap Manager] is not shown in the Dock when Mac OS starts up, from the
[System Preferences] window, select [Accounts] → [My Account] → [Login Items] → [+]
→ [ScanSnap Manager] to register ScanSnap Manager.
2. From the ScanSnap Manager menu, select [Settings].
⇒ The ScanSnap setup window appears.
204
How to Perform a Scan (for Mac OS Users)
3. Clear the [Use Quick Menu] checkbox.
When the [Use Quick Menu] checkbox is selected, an action to be executed after scanning and an interacting application cannot be specified.
Refer to "Using the Quick Menu" (page 199) to select an action from the Quick Menu after
documents are scanned.
4. Select a profile to be executed after scanning.
Select a profile using either of the following:
• [Profile] pop-up menu in the ScanSnap setup window
• [Profile] menu
5. Load the document into the ScanSnap.
For details about how to load a document into the ScanSnap, refer to "Loading Documents" (page 29).
205
How to Perform a Scan (for Mac OS Users)
6. Press the [Scan] button on the ScanSnap.
⇒ Scanning is started.
• By default, the [Scan] button settings are set to [Duplex Scan (Double-sided)].
•
With ScanSnap Manager, you can switch the [Scan] button settings to [Simplex Scan
(Single-sided)] mode. For details, refer to "Changing Scanning Settings" (page 208).
Scanning can also be started from the ScanSnap Manager menu.
For details, refer to "ScanSnap Manager Menu" (page 195).
• Do not connect or disconnect the ScanSnap and other USB devices during the scanning operation.
• Do not close the ADF paper chute (cover) during the scanning operation.
• Do not switch users during the scanning operation.
⇒ The [Scan] button on the ScanSnap blinks blue during the scanning operation.
The following window appears to indicate the scanning status.
⇒ When scanning is complete, a selected action or interaction with another application
starts.
• By default, documents are scanned on the following settings: [Image quality: Auto],
•
•
•
•
[Color mode: Auto Color Detection], [Scanning side: Duplex Scan].
For details about how to change settings, refer to "Changing Scanning Settings" (page
208).
Before scanning documents of printed or handwritten text, on the ScanSnap setup window, select the [Scanning] tab → the [Option] button → the [Setting for text only document] checkbox.
The application that starts after scanning varies depending on which option is selected
on the [Application] tab in the ScanSnap setup window. For more information, refer to
the ScanSnap Manager Help.
The scaling factor of the scanned image data may vary slightly.
When Cardiris is started and becomes active (when the menu is Cardiris), the ScanSnap automatically interacts with the active application, and the settings for the application are used for scanning. Automatic linkage is disabled when the application is not
active.
For details about automatic linkage, refer to "Automatic Linkage with Applications"
(page 223).
206
How to Perform a Scan (for Mac OS Users)
■ Finishing ScanSnap Operation
Exiting ScanSnap Manager
From the ScanSnap Manager menu, select [Quit].
In most cases, ScanSnap Manager does not need to be exited.
You can no longer use the ScanSnap after exiting ScanSnap Manager.
To start up ScanSnap Manager, from the Finder, select [Applications] → [ScanSnap] →
[ScanSnap Manager].
Disconnecting the ScanSnap
1. Close the ADF paper chute (cover) to turn off the ScanSnap.
⇒ The [ScanSnap Manager] icon in the Dock changes from
to
.
2. Disconnect the USB cable from your computer.
3. Disconnect the power cable from the AC outlet.
The ScanSnap is turned on/off in conjunction with the computer or opening/closing of the
ADF paper chute (cover). Ordinarily, you can forget about turning on/off the ScanSnap
being connected to the computer.
207
Setting the ScanSnap (for Mac OS Users)
Setting the ScanSnap
This section describes how to change and save scanning settings, automatically interact with
applications, and about windows displayed during scanning.
■ Changing Scanning Settings
To change scanning settings for the ScanSnap, use the ScanSnap Manager menu.
The following describes how to change the settings.
1. From the ScanSnap Manager menu, select [Settings].
⇒ The ScanSnap setup window appears.
You can also open the ScanSnap setup window by simultaneously pressing the
[command ( )] key and [S] key on the keyboard. This can be used only when ScanSnap
Manager is active (when the menu is ScanSnap Manager).
208
Setting the ScanSnap (for Mac OS Users)
2. Click the [Detail] button to switch to the detail view mode.
Outline view
Detail view
The display status of the ScanSnap setup window when previously opened is saved. For
example, if it was closed in detail view mode, the window is displayed in detail mode the
next time you open it.
3. Change scanning settings on each tab on the ScanSnap setup window.
The following items can be changed on each tab:
For details, refer to ScanSnap Manager Help.
• [Application] tab
− Application to be used with the ScanSnap
• [Save] tab
− Folder in which scanned image data are saved
− File name used for saving scanned image data
• [Scanning] tab
− Scan mode
(Which image quality to scan with, color, gray or black-and-white, simplex or
duplex, enable or disable [Setting for text only document], [Allow automatic blank
page removal], [Correct skewed character strings automatically], [Allow automatic
image rotation], and [Continue scanning after current scan is finished])
• [File option] tab
− File format of a scanned image data (*.pdf, *.jpg)
− Whether to text recognize a marked character string on the scanned image data
and set the character string as a keyword for the PDF file
(Whether to text recognize only the first marked section or all marked sections to
be added as keywords, and in which language to text recognize)
− Whether to text recognize character strings in the scanned image data to convert
the PDF file to a searchable PDF file
(Whether to convert all pages or the first page only, and in which language to text
recognize)
209
Setting the ScanSnap (for Mac OS Users)
− Whether to include all scanned image data in a single PDF file, or create PDF
files, each of which includes a preset number of pages
• [Paper] tab
− Size of a document to be scanned
([Paper size] and [Carrier Sheet Settings])
− Whether to detect multifeed
• [Compression] tab
− File size of scanned image data (compression rate)
Settings for scanning vary depending on the scanning method
For details about items that can be set, refer to "Setting Items With/Without Quick Menu"
(page 365).
4. Click the [Apply] button.
⇒ Scanning settings are changed.
If the [Scan] button on the ScanSnap is pressed while the ScanSnap setup window is displayed, the window is closed and scanning is started. In this case the contents being set
are saved, and used for scanning.
However, if the [Scan] button on the ScanSnap is pressed while windows other than the
ScanSnap setup window are displayed, scanning will not start.
210
Setting the ScanSnap (for Mac OS Users)
■ Saving Scanning Settings
You can define up to 20 sets of preferences called profiles for scanning in the [Profile] menu.
Only by clicking the [ScanSnap Manager] icon
, you can easily retrieve and use the saved
profiles.
[Profile] menu
Once the frequently used scanning settings are saved as profiles you do not have to open the
ScanSnap Manager window to change settings every time you scan documents. You can
switch to an appropriate profile with simple point and click operations.
The descriptions below apply only when the Quick Menu is not used.
Only a single profile can be saved for the case when the Quick Menu is used for scanning. For
details about how to change profiles, refer to "Changing Scanning Settings" (page 208).
The following explains the operations.
211
Setting the ScanSnap (for Mac OS Users)
Saving Profiles
1. From the ScanSnap Manager menu, select [Settings].
⇒ The ScanSnap setup window appears.
2. Clear the [Use Quick Menu] checkbox.
This function is not available when the [Use Quick Menu] checkbox is selected.
212
Setting the ScanSnap (for Mac OS Users)
3. Change scanning setting on each tab on the ScanSnap setup window.
For details about each tab, refer to ScanSnap Manager Help.
4. Select [Add Profile] from the [Profile] pop-up menu.
⇒ The [Add new profile] window appears.
213
Setting the ScanSnap (for Mac OS Users)
5. Type in a profile name, and then click the [OK] button.
⇒ The new profile appears in the [Profile] pop-up menu.
6. Click the [Apply] button.
⇒ Now, you have finished saving a new profile.
• You can save up to 20 profiles, including the [Standard] profile.
• You can change the displayed sequence of profiles except for the [Standard] profile.
1. Select [Profile Management] from the [Profile] pop-up menu in the ScanSnap setup
window or from the ScanSnap Manager menu.
⇒ The [ScanSnap Manager - Profile Management] window appears.
2. Drag the profile you want to move to arrange profiles in a different sequence.
3. Click the [ ] button in the upper left corner of the window or press the [esc] key to
close the [ScanSnap Manager - Profile Management] window.
214
Setting the ScanSnap (for Mac OS Users)
Changing Settings for Saved Profiles
1. From the ScanSnap Manager menu, select [Settings].
⇒ The ScanSnap setup window appears.
2. Clear the [Use Quick Menu] checkbox.
This function is not available when the [Use Quick Menu] checkbox is selected.
215
Setting the ScanSnap (for Mac OS Users)
3. Select the profile you want to change from the [Profile] pop-up menu.
4.
Change scanning settings on each tab on the ScanSnap setup window.
For details about each tab, refer to ScanSnap Manager Help.
5. When you finish changing the settings for the selected profile, click the
[Apply] button.
⇒ Now, you have finished changing the scanning settings.
216
Setting the ScanSnap (for Mac OS Users)
Renaming Profiles
1. From the ScanSnap Manager menu, select [Settings].
⇒ The ScanSnap setup window appears.
2. Clear the [Use Quick Menu] checkbox.
This function is not available when the [Use Quick Menu] checkbox is selected.
217
Setting the ScanSnap (for Mac OS Users)
3. Select [Profile Management] from the [Profile] pop-up menu.
You can also select [Profile Management] from the
ScanSnap Manager menu to open the [ScanSnap
Manager - Profile Management] window.
⇒ The [ScanSnap Manager - Profile Management] window appears.
4. Select the profile you want to rename, click the [
left corner of the window, and select [Rename].
⇒ The name field of the profile becomes editable.
218
] button in the lower
Setting the ScanSnap (for Mac OS Users)
5. Type in a new name.
⇒ The selected profile is renamed.
6. Click the [
] button in the upper left corner of the window or press the
[esc] key to close the [ScanSnap Manager - Profile Management] window.
219
Setting the ScanSnap (for Mac OS Users)
Deleting Profiles
1. From the ScanSnap Manager menu, select [Settings].
⇒ The ScanSnap setup window appears.
2. Clear the [Use Quick Menu] checkbox.
This function is not available when the [Use Quick Menu] checkbox is selected.
220
Setting the ScanSnap (for Mac OS Users)
3. Select [Profile Management] from the [Profile] pop-up menu.
You can also select [Profile Management] from the
ScanSnap Manager menu to open the [ScanSnap
Manager - Profile Management] window.
⇒ The [ScanSnap Manager - Profile Management] window appears.
221
Setting the ScanSnap (for Mac OS Users)
4. Select the profile you want to delete from the list, and then click the [
button.
The [Standard] profile cannot be deleted.
⇒ The selected profile is deleted.
5. Click the [
] button in the upper left corner of the window or press the
[esc] key to close the [ScanSnap Manager - Profile Management] window.
222
]
Setting the ScanSnap (for Mac OS Users)
■ Automatic Linkage with Applications
Cardiris automatically links with ScanSnap Manager upon startup.
When you scan business cards by pressing the [Scan] button when Cardiris is active (when
the menu is Cardiris), ScanSnap Manager automatically links with Cardiris, in which the
scanned card image is displayed.
Even when the ScanSnap is in Quick Menu mode, ScanSnap Manager automatically links
with Cardiris in which the scanned card image is displayed without the Quick Menu appearing
after scanning.
The interaction between Cardiris and ScanSnap Manager ends once Cardiris is no longer
active.
Business cards are scanned with the current scan settings except when the following is set in
the [Scanning] tab:
- Image quality: Auto
223
Setting the ScanSnap (for Mac OS Users)
■ Showing the Scan Progress Status
When scanning starts, the [ScanSnap Manager - Image scanning and file saving] window
appears on the computer screen.
This window shows the current processing status, the number of pages of the file that have
been saved, and overview of the current settings for scanning. You can also stop scanning
with the ScanSnap by clicking the [Stop] button.
After the image data of the document scanned last is saved, the [ScanSnap Manager - Image
scanning and file saving] window automatically closes.
Hiding the Scan Progress Status
You can hide the [ScanSnap Manager - Image scanning and file saving] window.
Perform this setting as follows.
1. From the ScanSnap Manager menu, select [Help] → [Preferences].
⇒ The [ScanSnap Manager - Preferences] window appears.
224
Setting the ScanSnap (for Mac OS Users)
2. Clear the [Show the scan progress status (recommended)] checkbox.
3. Click the [
] button in the upper left corner of the window or press the
[esc] key to close the [ScanSnap Manager - Preferences] window.
⇒ The [ScanSnap Manager - Image scanning and file saving] window is hidden from
the next scanning.
When the scanning progress status window is not displayed, the current number
of pages saved is indicated on the ScanSnap Manager icon
225
in the Dock.
About Actions (for Mac OS Users)
About Actions
The ScanSnap has frequently-used functions at the ready as Actions to help you make efficient use of your time at your office.
Actions are helpful when:
• you want to share the scanned document files with other members.
⇒ You can save the scanned image data directly in a shared folder on a network upon
scanning. In addition, all members are informed of the destination folder path by an
e-mail message automatically created with the path stated.
• you want to send document files used in a meeting about to start to all
persons concerned.
⇒ Simply press the [Scan] button, and you can quickly send an e-mail message with
document files attached.
• you want to use a printer, rather than a copy machine, to make copies of
documents.
⇒ Simply press the [Scan] button, and you can print documents with a printer.
• you want to use text in your paper documents but do not want to type it
manually.
⇒ Simply press the [Scan] button, and you can get the scanned image data text recognized and converted into a Word or Excel document.
• you want to scan, edit, and save a large number of business cards.
⇒ Simply press the [Scan] button, and you can add business card information to your
Address Book.
• you want to convert catalogs and pamphlets into digital data and save
them.
⇒ Simply press the [Scan] button to save, manage and browse the catalogs and pamphlets converted into digital data directly in iPhoto.
The following are explanations on how to use Actions.
226
About Actions (for Mac OS Users)
■ Saving Data in the Specified Folder
This section describes how to save the scanned image data in a shared folder. By using this
action, you can save the scanned image data in a networked folder to share information
among group members. In addition, all members are informed of the destination folder path by
an e-mail message automatically created with the path stated.
The e-mail program used for this action is the application specified in [Default email reader] in
the [General] pane, which is displayed by starting up [Mail] and selecting the [Mail] menu →
[Preferences].
Only the following e-mail programs are supported:
• Mail
• Microsoft Entourage 2004 for Mac
• Microsoft Entourage 2008 for Mac
227
About Actions (for Mac OS Users)
Using the Quick Menu
1. Load the document into the ScanSnap.
For details, refer to "Paper Sizes of Documents to Be Scanned" (page 27) and "Loading
Documents" (page 29).
2. Press the [Scan] button on the ScanSnap.
⇒ Scanning is started.
⇒ When scanning is complete, the Quick Menu appears.
3. Click the [Scan to Folder] icon.
⇒ The [Scan to Folder] window appears.
228
About Actions (for Mac OS Users)
4. Check the scanned image in the [Scan to Folder] window.
You can also change file names and destination folders and specify whether to state a
path to a destination folder in an e-mail message to notify other members.
For details about the [Scan to Folder] window, refer to ScanSnap Manager Help.
Preview area
229
About Actions (for Mac OS Users)
5. Click the [Save] button.
⇒ The scanned image data is saved in a specified folder.
⇒ When you select the [State a path to a destination folder in an E-mail message]
checkbox on the [Scan to Folder] window, an e-mail program starts, and an e-mail
message is created with the path to the destination folder automatically stated.
• When the Quick Menu is displayed, the ScanSnap does not perform a scan even if you
•
press the [Scan] button, unless the [Scan to Folder] window is closed. Close the [Scan
to Folder] window before scanning another document.
Do not move, delete, or rename the scanned image data in other applications after the
Quick Menu is displayed and before the [Scan to Folder] window is closed.
230
About Actions (for Mac OS Users)
Without using the Quick Menu
1. From the ScanSnap Manager menu, select [Settings].
⇒ The ScanSnap setup window appears.
2. In the [Application] pop-up menu on the [Application] tab, select [Scan to
Folder].
• The profiles can also be set by selecting [Scan to Folder] from the [Profile] pop-up menu
or the [Profile] menu.
• Finishing the procedure above, you can save desired settings as profiles. The profiles
can be selected in the [Profile] menu from the next time you scan documents.
For details about how to save scanning settings, refer to "Saving Scanning Settings"
(page 211).
231
About Actions (for Mac OS Users)
3. Click the [Apply] button in the ScanSnap setup window.
4. Click the [
] button in the upper left corner of the window or press the
[esc] key to close the ScanSnap setup window.
Even if the [Scan] button on the ScanSnap is pressed, the ScanSnap setup window
closes.
5. Load the document into the ScanSnap.
For details, refer to "Paper Sizes of Documents to Be Scanned" (page 27) and "Loading
Documents" (page 29).
6. Press the [Scan] button on the ScanSnap.
⇒ Scanning is started.
⇒ When scanning is complete, the [Scan to Folder] window appears.
7. Check the scanned image on the [Scan to Folder] window.
You can also change file names and destination folders and specify whether to state a
path to a destination folder in an e-mail message to notify other members.
For details about the [Scan to Folder] window, refer to ScanSnap Manager Help.
Preview area
232
About Actions (for Mac OS Users)
8. Click the [Save] button.
⇒ The scanned image data is saved in a specified folder.
⇒ When you select the [State a path to a destination folder in an E-mail message]
checkbox on the [Scan to Folder] window, an e-mail program starts, and an e-mail
message is created with the path to the destination folder stated.
• When the [Scan to Folder] window is displayed, scanning cannot be performed with the
ScanSnap. Close the [Scan to Folder] window before scanning another document.
• Do not move, delete, or rename the scanned image data in other applications when the
[Scan to Folder] window is displayed.
233
About Actions (for Mac OS Users)
■ Sending Files by E-Mail
This section describes how to send scanned image data by e-mail.
The e-mail program used for this action is the application specified in [Default email reader] in
the [General] pane, which is displayed by starting up [Mail] and selecting the [Mail] menu →
[Preferences].
Only the following e-mail programs are supported:
• Mail
• Microsoft Entourage 2004 for Mac
• Microsoft Entourage 2008 for Mac
234
About Actions (for Mac OS Users)
Using the Quick Menu
1. Load the document into the ScanSnap.
For details, refer to "Paper Sizes of Documents to Be Scanned" (page 27) and "Loading
Documents" (page 29).
Up to ten files can be sent by e-mail.
Scanning multiple sheets of documents with the scanning settings shown below creates
multiple files. Pay attention to the number of sheets of the loaded document.
• File format: JPEG(*.jpg)
• [Generate one PDF file per (n) page(s)] checkbox is selected
2. Press the [Scan] button on the ScanSnap.
⇒ Scanning is started.
⇒ When scanning is complete, the Quick Menu appears.
3. Change settings for the [Scan to E-mail] action (If you do not want to
change settings, go to Step 4.).
1. Click [Settings] under the [Scan to E-mail] icon.
⇒The [Scan to E-mail - Options] window appears.
2. Change settings.
For details about the [Scan to E-mail - Options] window, refer to ScanSnap Manager
Help.
3. Click the [OK] button to close the [Scan to E-mail - Options] window.
235
About Actions (for Mac OS Users)
4. Click the [Scan to E-mail] icon.
⇒ The [Scan to E-mail] window appears.
When you have cleared the [Show preview] checkbox in Step 3., an e-mail program
starts, and the files are attached to an e-mail message.
5. Check the scanned image on the [Scan to E-mail] window.
You can also change file names, specify whether to save scanned files after sending
them by e-mail.
For details about the [Scan to E-mail] window, refer to ScanSnap Manager Help.
Preview area
236
About Actions (for Mac OS Users)
6. Click the [Attach to E-mail] button.
⇒ An e-mail program is started with the selected files being attached to an e-mail message.
• When the Quick Menu is displayed, the ScanSnap does not perform a scan even if you
•
press the [Scan] button, unless the [Scan to E-mail] window is closed. Close the [Scan
to E-mail] window before scanning another document.
Do not move, delete, or rename the scanned image data in other applications after the
Quick Menu is displayed and before the [Scan to E-mail] window is closed.
237
About Actions (for Mac OS Users)
Without using the Quick Menu
1. From the ScanSnap Manager menu, select [Settings].
⇒ The ScanSnap setup window appears.
2. In the [Application] pop-up menu on the [Application] tab, select [Scan to
E-mail].
• The profiles can also be set by selecting [Scan to E-mail] from the [Profile] pop-up menu
or the [Profile] menu.
• Finishing the procedure above, you can save desired settings as profiles. The profiles
can be selected in the [Profile] menu from the next time you scan documents.
For details about how to save scanning settings, refer to "Saving Scanning Settings"
(page 211).
238
About Actions (for Mac OS Users)
3. Change settings for the [Scan to E-mail] action (If you do not want to
change settings, go to Step 4.).
1. Click the [Application Setting] button.
⇒The [Scan to E-mail - Options] window appears.
2. Change settings.
For details about the [Scan to E-mail - Options] window, refer to ScanSnap Manager
Help.
3. Click the [OK] button to close the [Scan to E-mail - Options] window.
4. Click the [Apply] button in the ScanSnap setup window.
5. Click the [
] button in the upper left corner of the window or press the
[esc] key to close the ScanSnap setup window.
Even if the [Scan] button on the ScanSnap is pressed, the ScanSnap setup window
closes.
239
About Actions (for Mac OS Users)
6. Load the document into the ScanSnap.
For details, refer to "Paper Sizes of Documents to Be Scanned" (page 27) and "Loading
Documents" (page 29).
Up to ten files can be sent by e-mail.
Scanning multiple sheets of documents with the scanning settings shown below creates
multiple files. Pay attention to the number of sheets of the loaded document.
• File format: JPEG(*.jpg)
• [Generate one PDF file per (n) page(s)] checkbox is selected
7. Press the [Scan] button on the ScanSnap.
⇒ Scanning is started.
⇒ When scanning is complete, the [Scan to E-mail] window appears.
When you have cleared the [Show preview] checkbox in Step 3., an e-mail program
starts, and the files are attached to an e-mail message.
8. Check the scanned image on the [Scan to E-mail] window.
You can also change file names, specify whether to save scanned files after sending
them by e-mail.
For details about the [Scan to E-mail] window, refer to ScanSnap Manager Help.
Preview area
240
About Actions (for Mac OS Users)
9. Click the [Attach to E-mail] button.
⇒ An e-mail program is started with the selected files being attached to an e-mail message.
• When the [Scan to E-mail] window is displayed, scanning cannot be performed with the
•
ScanSnap. Close the [Scan to E-mail] window before scanning another document.
Do not move, delete, or rename the scanned image data in other applications when the
[Scan to E-mail] window is displayed.
241
About Actions (for Mac OS Users)
■ Using the ScanSnap as a Copy Machine
This section describes how to print scanned image data with a printer.
By printing scanned image data directly from the ScanSnap, you can use the ScanSnap as a
copy machine.
• By default, a printer that is set as [Default Printer] in the Mac OS is used. After a document is
scanned, you can change the printer to be used.
• Depending on the document conditions and scanning settings, the printed image data might
contain shadows (which appear as lines) on its edges.
• To print a scanned document with data very close to the edges, save it to file first, and then
print from that using Preview, Adobe Acrobat, or Adobe Reader.
242
About Actions (for Mac OS Users)
Using the Quick Menu
1. Load the document into the ScanSnap.
For details, refer to "Paper Sizes of Documents to Be Scanned" (page 27) and "Loading
Documents" (page 29).
2. Press the [Scan] button on the ScanSnap.
⇒ Scanning is started.
⇒ When scanning is complete, the Quick Menu appears.
3. Change settings for the [Scan to Print] action (If you do not want to
change settings, go to Step 4.).
1. Click [Settings] under the [Scan to Print] icon.
⇒The [Scan to Print - Options] window appears.
2. Change settings.
For details about the [Scan to Print - Options] window, refer to ScanSnap Manager
Help.
3. Click the [OK] button to close the [Scan to Print - Options] window.
243
About Actions (for Mac OS Users)
4. Click the [Scan to Print] icon.
⇒ The [Print] window appears.
5. Configure print setup options in the [Print] window.
You can select the printer to be used and specify the number of copies and size of the
scanned image data to be printed.
For details about the [Print] window, refer to ScanSnap Manager Help.
6. Click the [Print] button.
⇒ Printing is performed.
• When the Quick Menu is displayed, the ScanSnap does not perform a scan even if you
•
press the [Scan] button, unless the [Print] window is closed. Close the [Print] window
before scanning another document.
Do not move, delete, or rename the scanned image data in other applications after the
Quick Menu is displayed and before the [Print] window is closed.
244
About Actions (for Mac OS Users)
Without using the Quick Menu
1. From the ScanSnap Manager menu, select [Settings].
⇒ The ScanSnap setup window appears.
2. In the [Application] pop-up menu on the [Application] tab, select [Scan to
Print].
• The profiles can also be set by selecting [Scan to Print] from the [Profile] pop-up menu
or the [Profile] menu.
• Finishing the procedure above, you can save desired settings as profiles. The profiles
can be selected in the [Profile] menu from the next time you scan documents.
For details about how to save scanning settings, refer to "Saving Scanning Settings"
(page 211).
245
About Actions (for Mac OS Users)
3. Change settings for the [Scan to Print] action (If you do not want to
change settings, go to Step 4.).
1. Click the [Application Setting] button.
⇒The [Scan to Print - Options] window appears.
2. Change settings.
For details about the [Scan to Print - Options] window, refer to ScanSnap Manager
Help.
3. Click the [OK] button to close the [Scan to Print - Options] window.
4. Click the [Apply] button in the ScanSnap setup window.
5. Click the [
] button in the upper left corner of the window or press the
[esc] key to close the ScanSnap setup window.
Even if the [Scan] button on the ScanSnap is pressed, the ScanSnap setup window
closes.
246
About Actions (for Mac OS Users)
6. Load the document into the ScanSnap.
For details, refer to "Paper Sizes of Documents to Be Scanned" (page 27) and "Loading
Documents" (page 29).
7. Press the [Scan] button on the ScanSnap.
⇒ Scanning is started.
⇒ When scanning is complete, the [Print] window appears.
8. Configure print setup options in the [Print] window.
You can select the printer to be used and specify the number of copies and size of the
scanned image data to be printed.
For details about the [Print] window, refer to ScanSnap Manager Help.
9. Click the [Print] button.
⇒ Printing is performed.
• When the [Print] window is displayed, scanning cannot be performed with the ScanSnap. Close the [Print] window before scanning another document.
• Do not move, delete, or rename the scanned image data in other applications when the
[Print] window is displayed.
247
About Actions (for Mac OS Users)
■ Converting into Word/Excel Documents
This section describes how to convert the documents scanned with the ScanSnap into Word/
Excel files through ABBYY FineReader for ScanSnap, which is supplied with the ScanSnap.
㫅㫋㫊
㫆㪺㫌㫄㪼
㪮㫆㫉㪻㩷㪻
㪅
㪘㪙㪚㪛㪅㪅
㪜㫏㪺㪼㫃㩷
㪻㫆㪺㫌㫄
㪘
㪙
㪚
㪼㫅㫋㫊
㪈㪉㪊
㪋㪌㪍㪎
㪄㪈㪌㪍㪐
• ABBYY FineReader for ScanSnap must be installed in your computer in order to perform
text-recognition.
• Use this function in an environment where Word and Excel are installed.
•
•
If Word is not installed in the computer being used, the text-only result of documents converted to Word files are shown with TextEdit. If Excel is not installed in the computer being
used, documents converted to Excel files cannot be viewed. To view and check converted
documents on your computer, install these software.
ABBYY FineReader for ScanSnap can be used with the following versions of Word and
Excel.
- Word: 2004 / 2008
- Excel: 2004 / 2008
Do not scan Word/Excel files while you are working on Word or Excel. In addition, do not
operate Word or Excel while this function is executed. If operated at the same time, the conversion result is saved to a file, but even if the [Open file after recognition] checkbox is
selected on the [FineReader for ScanSnap Preferences] window, the conversion result may
not be displayed.
248
About Actions (for Mac OS Users)
About the OCR (Optical Character Recognition) function of ABBYY FineReader for ScanSnap
• ABBYY FineReader for ScanSnap is an application used exclusively with the ScanSnap. This
program can text-recognize only PDF files that are created by using the ScanSnap. It cannot
text-recognize PDF files created by using Adobe Acrobat or other applications.
• Some types of documents are occasionally misrecognized. Before recognition, check
whether the documents you want to convert are suitable for conversion according to the following guidelines.
Scan to Word
- Documents suitable for conversion
Documents created by using simple page layout with one or two columns
- Documents not suitable for conversion
Documents created by using complex page layout comprised of diagrams, tables, and letters, such as a brochure, magazine, and newspaper
Scan to Excel
- Documents suitable for conversion
Simple tables in which every border line connects to the outside borders
- Documents not suitable for conversion
Documents containing tables without borders, complex tables with too many borders,
convoluted tables containing sub-tables, diagrams, graphs and charts, photographs, and
characters written in vertical direction
(Diagrams, graphs and charts, photographs, and characters written in vertical direction
are not converted.)
• The following parameters may not be inherited from the originals during conversion. It is recommended that the converted documents be opened with Word or Excel to correct or edit
misrecognized letters.
- Font and size of characters
- Character spacing and line spacing
- Underline, bold, and Italic
- Superscript/subscript
• The following types of documents may be misrecognized.
In such a case, recognition may be corrected by changing the [Color mode] to [Color] and/or
improving the resolution (Image quality).
- Documents containing handwritten characters
- Text including small characters (smaller than 10 points)
- Skewed documents
- Documents written in languages other than the specified language for text recognition
- Documents with characters on an unevenly colored background
e.g. Shaded characters
- Documents with many decorated characters
e.g. Decorated characters (embossed/outlined)
- Documents with characters on a patterned background
e.g. Characters overlapping illustrations and diagrams
- Documents with many characters contacting underlines or borders
- Documents of complex layout as well as documents including unreadable characters
(It may take an extended period of time to convert these documents.)
• A converted Excel worksheet can contain up to 65,536 rows.
• When converting to Excel files, information for the layout of the entire document, diagrams,
and height/width of graphs and tables is not reproduced. Only tables and character strings
are reproduced.
• Documents upside down or in landscape orientation cannot be recognized properly. Select
the [Allow automatic image rotation] checkbox (page 278), or load documents face down in
portrait orientation.
• On the ScanSnap setup window, if the [Generate one PDF file per (n) page(s)] checkbox is
selected on the [File option] tab → [Option], the conversion result for each PDF file will be
saved as separate files.
249
About Actions (for Mac OS Users)
You can change the scanning settings applied during conversion to Word or Excel documents
in the ABBYY FineReader for ScanSnap setup window.
Select the [Applications] → [ABBYY FineReader for ScanSnap] → [FineReader for ScanSnap
Preferences]. Then, on the menu bar, select [FineReader for ScanSnap] → [Preferences] to
show the following window.
For details about how to set, refer to the ABBYY FineReader for ScanSnap Help.
250
About Actions (for Mac OS Users)
Using the Quick Menu
1. Load the document into the ScanSnap.
For details, refer to "Paper Sizes of Documents to Be Scanned" (page 27) and "Loading
Documents" (page 29).
2. Press the [Scan] button on the ScanSnap.
⇒ Scanning is started.
⇒ When scanning is complete, the Quick Menu appears.
3. Click the [Scan to Word] or [Scan to Excel] icon.
When [JPEG(*.jpg)] is selected for [File format] in the [File option] tab on the ScanSnap
setup window, the [Scan to Word] and [Scan to Excel] actions cannot be used. If you
click either of these icons, an error message will appear.
⇒ The following window appears and conversion is started.
⇒ When the conversion is complete, Word or Excel starts up, displaying the converted
document in the applicable format.
• It is recommended to select [Better (Color/Gray: 200 dpi, B&W: 400 dpi)] or higher resolution for [Image quality] in the [Scanning] tab on the ScanSnap setup window.
• Word documents are saved in RTF format (.rtf) and Excel documents, in XLS format
(.xls).
• When the Quick Menu is displayed, scanning cannot be performed with the ScanSnap.
Complete the action before scanning another document.
• Do not move, delete, or rename the scanned image data in other applications while the
Quick Menu is displayed.
251
About Actions (for Mac OS Users)
Without using the Quick Menu
1. From the ScanSnap Manager menu, select [Settings].
⇒ The ScanSnap setup window appears.
2. In the [Application] pop-up menu on the [Application] tab, select [Scan to
Word] or [Scan to Excel].
• The profiles can also be set by selecting [Scan to Word] or [Scan to Excel] from the [Profile] pop-up menu or from the [Profile] menu.
• Finishing the procedure above, you can save desired settings as profiles. The profiles
can be selected in the [Profile] menu from the next time you scan documents.
For details about how to save scanning settings, refer to "Saving Scanning Settings"
(page 211).
3. Click the [Apply] button in the ScanSnap setup window.
252
About Actions (for Mac OS Users)
4. Click the [
] button in the upper left corner of the window or press the
[esc] key to close the ScanSnap setup window.
Even if the [Scan] button on the ScanSnap is pressed, the ScanSnap setup window
closes.
5. Load the document into the ScanSnap.
For details, refer to "Paper Sizes of Documents to Be Scanned" (page 27) and "Loading
Documents" (page 29).
6. Press the [Scan] button on the ScanSnap.
⇒ Scanning is started.
⇒ The following window appears and conversion is started.
⇒ When the conversion is complete, Word or Excel starts up, displaying the converted
document in the applicable format.
• It is recommended to select [Better (Color/Gray: 200 dpi, B&W: 400 dpi)] or higher resolution for [Image quality] in the [Scanning] tab on the ScanSnap setup window.
• Word documents are saved in RTF format (.rtf) and Excel documents, in XLS format
(.xls).
253
About Actions (for Mac OS Users)
■ Scanning Business Cards
This section describes how to use scanned image data of business cards in Cardiris.
254
About Actions (for Mac OS Users)
Using the Quick Menu
1. Load the business card into the ScanSnap.
• Load the business card so that the front side of the two-sided business card faces
the ADF paper chute (cover).
• To scan multiple business cards, load business cards in a pile.
• Move the side guides so that there is no gap between the business cards edge and
the side guide on both sides.
2. Press the [Scan] button on the ScanSnap.
⇒ Scanning is started.
⇒ When scanning is complete, the Quick Menu appears.
It is recommended to select [Auto] or [Best] for [Image quality] in the [Scanning] tab in the
ScanSnap setup window when you scan business cards.
255
About Actions (for Mac OS Users)
3. Click the [Cardiris] icon.
⇒ The Cardiris window appears.
• When the Quick Menu is displayed, scanning cannot be performed with the ScanSnap.
Complete the interaction with Cardiris before scanning another document.
• Do not move, delete, or rename the scanned image data in other applications while the
Quick Menu is displayed.
4. Check whether the scanned card image and text recognition result.
[Card Style]
button
[Format] button
Card image
[Send] button
Card toolbar
Recognition
result
The current card image is displayed on the top-right.
A list of already scanned business cards is displayed in the card toolbar.
The recognition result is displayed under the card image.
Do not exit Cardiris while setup or message windows are open.
• To recognize a business card of a different language from the one currently set in
Cardiris, click the [Card Style] button and change the country setting.
• For details about the functions of and how to use Cardiris, refer to Cardiris GETTING
STARTED and Cardiris Help.
256
About Actions (for Mac OS Users)
Without using the Quick Menu
1. From the ScanSnap Manager menu, select [Settings].
⇒ The ScanSnap setup window appears.
2. In the [Application] pop-up menu on the [Application] tab, select
[Cardiris].
It is recommended to select [Auto] or [Best] for [Image quality] in the [Scanning] tab in the
ScanSnap setup window when you scan business cards.
257
About Actions (for Mac OS Users)
• You can also configure the profile by selecting [Cardiris] from the [Profile] pop-up menu
or the Profile menu.
• When you save the desired settings as profiles, they can be selected from the Profile
menu next time you perform a scan.
For more details about how to save scan settings, refer to "Saving Scanning Settings"
(page 211).
3. Click the [Apply] button in the ScanSnap setup window.
4. Click the [
] button in the upper left corner of the window or press the
[esc] key to close the ScanSnap setup window.
Even if the [Scan] button on the ScanSnap is pressed, the ScanSnap setup window
closes.
5. Load the business card into the ScanSnap.
• Load the business card so that the front side of the two-sided business card faces
the ADF paper chute (cover).
• To scan multiple business cards, load business cards in a pile.
• Move the side guides so that there is no gap between the business cards edge and
the side guide on both sides.
6. Press the [Scan] button on the ScanSnap.
⇒ Scanning is started.
⇒ When scanning is complete, the Cardiris window appears.
258
About Actions (for Mac OS Users)
7. Check whether the scanned card image and text recognition result.
[Card Style]
button
[Format] button
Card image
[Send] button
Card toolbar
Recognition
result
The current card image is displayed on the top-right.
A list of already scanned business cards is displayed in the card toolbar.
The recognition result is displayed under the card image.
Do not exit Cardiris while setup or message windows are open.
• To recognize a business card of a different language from the one currently set in
Cardiris, click the [Card Style] button and change the country setting.
• For details about the functions of and how to use Cardiris, refer to Cardiris GETTING
STARTED and Cardiris Help.
259
About Actions (for Mac OS Users)
Using Cardiris and Address Book
To register the recognized characters of a scanned business cards in the Address Book, perform the following procedure.
Do not exit Cardiris while setup or message windows are open.
1. Click the [Format] button or select [Settings] → [Output Format] on the
menu bar.
⇒ The following window appears.
2. On the [Format] pop-up menu, select [Address Book].
3. Click the [OK] button.
260
About Actions (for Mac OS Users)
4. Click the [Send] button or select [Process] → [Send] on the menu bar.
⇒ The Address Book window appears, and the recognized characters of all scanned
business cards in the card toolbar are registered in the Address Book.
5. On the menu bar, select [Cardiris] → [Quit Cardiris] to quit Cardiris.
• The recognition result of scanned business cards can be output in text or vCard format.
• For more details, refer to Cardiris GETTING STARTED and Cardiris Help.
261
About Actions (for Mac OS Users)
■ Saving Data in iPhoto
This section describes how to save scanned image data in iPhoto.
262
About Actions (for Mac OS Users)
Using the Quick Menu
1. Load the document into the ScanSnap.
For details, refer to "Paper Sizes of Documents to Be Scanned" (page 27) and "Loading
Documents" (page 29).
2. Press the [Scan] button on the ScanSnap.
⇒ Scanning is started.
⇒ When scanning is complete, the Quick Menu appears.
3. Click the [iPhoto] icon.
⇒ iPhoto starts up.
• When the Quick Menu is displayed, scanning cannot be performed with the ScanSnap.
Complete the action before scanning another document.
• Do not move, delete, or rename the scanned image data in other applications while the
Quick Menu is displayed.
263
About Actions (for Mac OS Users)
4. Check the scanned image data.
264
About Actions (for Mac OS Users)
Without using the Quick Menu
1. From the ScanSnap Manager menu, select [Settings].
⇒ The ScanSnap setup window appears.
2. In the [Application] pop-up menu on the [Application] tab, select
[iPhoto].
• The profiles can also be set by selecting [iPhoto] from the [Profile] pop-up menu or the
[Profile] menu.
• Finishing the procedure above, you can save desired settings as profiles. The profiles
can be selected in the [Profile] menu from the next time you scan documents.
For details about how to save scanning settings, refer to "Saving Scanning Settings"
(page 211).
265
About Actions (for Mac OS Users)
3. Click the [Apply] button in the ScanSnap setup window.
4. Click the [
] button in the upper left corner of the window or press the
[esc] key to close the ScanSnap setup window.
Even if the [Scan] button on the ScanSnap is pressed, the ScanSnap setup window
closes.
5. Load the document into the ScanSnap.
For details, refer to "Paper Sizes of Documents to Be Scanned" (page 27) and "Loading
Documents" (page 29).
6. Press the [Scan] button on the ScanSnap.
⇒ Scanning is started.
⇒ When scanning is complete, iPhoto starts up.
7. Check the scanned image data.
266
Using the ScanSnap in Various Ways (for Mac OS Users)
Using the ScanSnap in Various Ways
This section describes a variety of ways you can use the ScanSnap.
■ Scanning Only One Side of a Document
By default, pressing the [Scan] button starts scanning in Duplex mode.
When you wish to scan in Simplex mode, change the settings by following the procedure
below.
1. From the ScanSnap Manager menu, select [Settings].
⇒ The ScanSnap setup window appears.
2. Select [Simplex Scan (Single-sided)] in the [Scanning side] pop-up menu
on the [Scanning] tab.
267
Using the ScanSnap in Various Ways (for Mac OS Users)
3. Click the [Apply] button in the ScanSnap setup window.
4. Click the [
] button in the upper left corner of the window or press the
[esc] key to close the ScanSnap setup window.
5. Load the document into the ScanSnap.
For details, refer to "Paper Sizes of Documents to Be Scanned" (page 27) and "Loading
Documents" (page 29).
6. Press the [Scan] button on the ScanSnap.
If you select [Simplex scan] from the ScanSnap Manager menu, even if [Duplex Scan
(Double-sided)] is set in [Scanning side] on the [Scanning] tab, the scan will be performed
in Simplex mode.
⇒ The document is scanned in Simplex mode.
268
Using the ScanSnap in Various Ways (for Mac OS Users)
■ Scanning Color Documents in Black and White or
Gray Mode
By default, the ScanSnap automatically recognizes whether scanned documents are color,
gray or black-and-white, and outputs color documents in color mode, gray documents in gray
mode, and black-and-white documents in black-and-white mode.
If you wish to scan color documents in gray or black-and-white mode, change the settings by
following the procedure below.
1. From the ScanSnap Manager menu, select [Settings].
⇒ The ScanSnap setup window appears.
2. In the [Color mode] pop-up menu on the [Scanning] tab, select [Gray] or
[B&W].
269
Using the ScanSnap in Various Ways (for Mac OS Users)
3. Click the [Apply] button in the ScanSnap setup window.
4. Click the [
] button in the upper left corner of the window or press the
[esc] key to close the ScanSnap setup window.
5. Load the document into the ScanSnap.
For details, refer to "Paper Sizes of Documents to Be Scanned" (page 27) and "Loading
Documents" (page 29).
6. Press the [Scan] button on the ScanSnap.
⇒ Scanned image data is output in gray or in black-and-white.
270
Using the ScanSnap in Various Ways (for Mac OS Users)
■ Removing Blank Pages from the Scanned Image Data
The ScanSnap is able to recognize and remove blank pages automatically from the scanned
image data. When you scan documents in Duplex mode, both sides of the documents are
scanned regardless if the back is printed or not. If a blank side is scanned, it is recognized as
"blank" and the image data is automatically removed.
To remove blank pages, change the settings by following the procedure below.
The following types of documents may be recognized as blank pages:
• Almost blank documents containing only a few characters
• Documents of only one color (including black) and without any patterns, lines, or characters
When you scan such documents, clear the [Allow automatic blank page removal] checkbox.
When discarding the original documents, check the image data for pages accidentally
removed.
1. From the ScanSnap Manager menu, select [Settings].
⇒ The ScanSnap setup window appears.
271
Using the ScanSnap in Various Ways (for Mac OS Users)
2. Click the [Option] button on the [Scanning] tab.
⇒ The [Read mode option] window appears.
3. Select the [Allow automatic blank page removal] checkbox.
4. Click the [OK] button to close the [Read mode option] window.
5. Click the [Apply] button in the ScanSnap setup window.
6. Click the [
] button in the upper left corner of the window or press the
[esc] key to close the ScanSnap setup window.
272
Using the ScanSnap in Various Ways (for Mac OS Users)
7. Load the document into the ScanSnap.
For details, refer to "Paper Sizes of Documents to Be Scanned" (page 27) and "Loading
Documents" (page 29).
8. Press the [Scan] button on the ScanSnap.
⇒ Image data without blank pages are output.
273
Using the ScanSnap in Various Ways (for Mac OS Users)
■ Correcting Skewed Character Strings
The ScanSnap is able to detect skewed character strings on the document and correct the
skew. This function is available when characters printed on the document are skewed.
To correct skewed character strings, change the settings by following the procedure below.
• Up to +/-5 degrees of skews can be corrected.
•
This function determines a document skew based on the character strings printed on the document, so it may not work properly for the following document:
- Documents on which pitches of lines or characters are extremely narrow, or characters
are overlapped
- Documents that have many outlined or decorated characters
- Documents that have many photographs or figures but only a few characters
- Documents that have characters on patterned background
e.g. Characters overlapping illustrations and diagrams
- Documents that have characters printed in various directions (e.g. drawings)
- Documents that have long diagonal lines
- Documents with handwritten characters
When you scan such documents, clear the [Correct skewed character strings automatically]
checkbox.
When scanning with the Carrier Sheet, skewed character strings are not corrected.
For documents skewed while being scanned, the skew is always corrected regardless of
whether [Correct skewed character strings automatically] is enabled or not.
1. From the ScanSnap Manager menu, select [Settings].
⇒ The ScanSnap setup window appears.
274
Using the ScanSnap in Various Ways (for Mac OS Users)
2. Click the [Option] button on the [Scanning] tab.
⇒ The [Read mode option] window appears.
3. Select the [Correct skewed character strings automatically] checkbox.
4. Click the [OK] button to close the [Read mode option] window.
5. Click the [Apply] button in the ScanSnap setup window.
6. Click the [
] button in the upper left corner of the window or press the
[esc] key to close the ScanSnap setup window.
275
Using the ScanSnap in Various Ways (for Mac OS Users)
7. Load the document into the ScanSnap.
For details, refer to "Paper Sizes of Documents to Be Scanned" (page 27) and "Loading
Documents" (page 29).
8. Press the [Scan] button on the ScanSnap.
⇒ All image data are output with skewed character strings corrected.
276
Using the ScanSnap in Various Ways (for Mac OS Users)
■ Correcting the Orientation of Scanned Images
In an office environment, it is often the case that a single batch contains documents of different page orientations, even if the paper sizes are the same.
For the case of double-sided documents in calendar style, the reverse sides are printed
upside down.
The ScanSnap is able to automatically correct the orientation of scanned images for such sets
of pages.
To correct the orientation of scanned documents, change the settings by following the procedure below.
This function determines a document orientation based on the characters printed on the document. It may not work properly for the following kinds of documents:
• Documents with many extremely large or small characters
• Documents on which pitches of lines or characters are extremely narrow, or characters are
overlapped
• Documents with many photographs or figures and few characters
• Documents with characters on an unevenly colored background
e.g. Shaded characters
• Documents with many decorated characters
e.g. Decorated characters (embossed/outlined)
• Documents with characters on a patterned background
e.g. Characters overlapping illustrations and diagrams
• Documents with many characters contacting underlines or borders
• Documents that have characters printed in various directions (e.g. drawings)
• Documents that have only capital letters
• Documents with handwritten characters
• Skewed documents
• Documents with characters of an unsupported language (Language other than English/
French/German/Italian/Spanish/Russian/Portuguese)
• Documents with complex layouts
• Documents with a lot of noise
• Documents with pale characters
• Documents with faded characters
When you scan such documents, clear the [Allow automatic image rotation] checkbox.
1. From the ScanSnap Manager menu, select [Settings].
⇒ The ScanSnap setup window appears.
277
Using the ScanSnap in Various Ways (for Mac OS Users)
2. Click the [Option] button on the [Scanning] tab.
⇒ The [Read mode option] window appears.
3. Select the [Allow automatic image rotation] checkbox.
4. Click the [OK] button to close the [Read mode option] window.
5. Click the [Apply] button in the ScanSnap setup window.
6. Click the [
] button in the upper left corner of the window or press the
[esc] key to close the ScanSnap setup window.
278
Using the ScanSnap in Various Ways (for Mac OS Users)
7. Load the document into the ScanSnap.
For details, refer to "Paper Sizes of Documents to Be Scanned" (page 27) and "Loading
Documents" (page 29).
8. Press the [Scan] button on the ScanSnap.
⇒ All image data are output in the same orientation.
279
Using the ScanSnap in Various Ways (for Mac OS Users)
■ Scanning Documents of Differing Widths or Sizes at
the Same Time
The ScanSnap is able to scan documents of different widths or sizes in one batch.
To scan documents of different widths or sizes in one batch, change the settings by following
the procedure below.
1. From the ScanSnap Manager menu, select [Settings].
⇒ The ScanSnap setup window appears.
2. On the [Paper] tab, select [Automatic detection] in [Paper size].
280
Using the ScanSnap in Various Ways (for Mac OS Users)
3. Select a setting other than [Check Length] in [Multifeed Detection].
Scanning documents of different widths or sizes at the same time with [Check Length]
selected, results in a scanning failure due to a multifeed error detection.
4. Click the [Apply] button in the ScanSnap setup window.
5. Click the [
] button in the upper left corner of the window or press the
[esc] key to close the ScanSnap setup window.
6. Load the document into the ScanSnap.
1. Align the edge of all documents.
281
Using the ScanSnap in Various Ways (for Mac OS Users)
2. Place the document on the center of the ADF paper chute (cover).
• Place all documents under the pick roller (center).
Documents that are not under the pick roller cannot be fed.
Width of the pick roller
• Adjust the side guides to the widest document to be scanned.
• For smaller documents which cannot contact the side guide, carefully load them straight
into the ADF paper chute (cover). If the documents are skewed during a scan, the quality of scanned image data may be degraded (partly lost image data/slant lines produced)
or scanned image data may be output in different size from the original. If you have difficulties in feeding documents straight, it is recommended to scan documents in several
batches and enable continuous scanning; scan documents of about the same width in
one batch.
Note that smaller documents that cannot be guided by the side guide may cause a jam.
282
Using the ScanSnap in Various Ways (for Mac OS Users)
7. Press the [Scan] button on the ScanSnap.
⇒ The size of all output image data conforms to the respective documents.
If a document is scanned at an angle, an image may be output that does not match the
document size.
283
Using the ScanSnap in Various Ways (for Mac OS Users)
■ Scanning Documents Larger Than A4/Letter Size
The ScanSnap is able to scan documents larger than A4/Letter size, such as A3, Double Letter, and B4 sizes, using the Carrier Sheet. Fold the document in half, scan it in Duplex mode,
and then merge both front and back images to make a double-page spread image data. You
can also scan and merge both front and back images of a document smaller than A4/Letter
size to output a double-page spread image data.
To scan documents larger than A4/Letter size, change the settings by following the procedure
below.
• When you scan documents using a Carrier Sheet, a detection error may occur in the folded
•
portion, and some parts of the image data may be lost. Therefore, it is not recommended for
scanning where accuracy is crucial.
The [Correct skewed character strings automatically] checkbox in the [Read mode option]
window displayed by pressing the [Option] button on the [Scanning] tab, is disabled.
1. From the ScanSnap Manager menu, select [Settings].
⇒ The ScanSnap setup window appears.
2. Click the [Carrier Sheet Settings] button on the [Paper] tab.
⇒ The [Carrier Sheet Settings] window appears.
284
Using the ScanSnap in Various Ways (for Mac OS Users)
3. Select [Create facing pages in one image] in the [Mode] pop-up menu,
and then click the [OK] button.
For details about the Carrier Sheet settings, refer to the ScanSnap Manager Help.
4. Select [Automatic detection] in the [Paper size] pop-up menu on the
[Paper] tab.
285
Using the ScanSnap in Various Ways (for Mac OS Users)
5. Select [Duplex Scan (Double-sided)] in the [Scanning side] pop-up menu
on the [Scanning] tab.
Selecting [Simplex Scan (Single-sided)] results in the same output as selecting [Create
front and back images separately].
6. Click the [Apply] button in the ScanSnap setup window.
7. Click the [
] button in the upper left corner of the window or press the
[esc] key to close the ScanSnap setup window.
8. Load the document into the ScanSnap.
1. Fold the document in half so that the side to be scanned is on the external side.
Fold the sheet tightly and smooth out the crease. Otherwise, the sheet may be
skewed during scanning.
286
Using the ScanSnap in Various Ways (for Mac OS Users)
2. Open the Carrier Sheet and insert the document.
Align the fold with the right edge of the Carrier Sheet so that the document fits into the
Carrier Sheet at the upper corner.
3. Load the Carrier Sheet into the ScanSnap.
− Load the Carrier Sheet with the portion striped in
black and white as the top edge.
− Place the document so that the back is face up.
− Adjust the side guides to the width of the Carrier
Sheet to avoid skewing.
− When scanning the Carrier Sheet mixed with regular
size and shape documents, select an option other
than [Check Length] in the [Multifeed Detection] popup menu on the [Paper] tab in the ScanSnap setup
window.
For details on how to set, refer to "Scanning Documents of Differing Widths or Sizes at the Same Time"
(page 280).
287
Using the ScanSnap in Various Ways (for Mac OS Users)
9. Press the [Scan] button on the ScanSnap.
⇒ When a duplex scan is performed, image data on
the front and back sides are merged into a doublepage spread image.
• There may be a gap, misalignment, or a line between the front and back images on the out-
•
•
put image data.
When a sheet of thick paper is scanned, image data on both the right and left sides may be
skewed to a trapezoidal shape.
The degree of skewing varies depending on the condition of the document (how it is folded or
loaded).
Troubleshoot the problem as follows, and the situation may be improved.
- Is the document neatly folded? If not, fold it neatly.
- Is the edge of the document aligned with the edge of the Carrier Sheet? If not, align the
document with the Carrier Sheet edge.
- Try scanning the document with the back and front sides reversed.
When [Automatic detection] is selected from the [Output image size] pop-up menu in the
[Carrier Sheet Settings] window, the size of the produced image data may be smaller than the
original, or parts may be lost.
(The image is output in A3, B4, or 11 × 17 inches size, whichever the smallest, so that all elements on the image are included.)
Example: When you scan the A4 size image printed at the center of an A3 size paper, B4
size image is output.
To output image data in the original size, specify the document size in the [Output image size]
pop-up menu.
A detection error in the folded portion may cause some parts of the image data to be lost. In
this case, set the document so its edge will be about 1 mm inside of the Carrier Sheet frame.
288
Using the ScanSnap in Various Ways (for Mac OS Users)
■ Scanning Photographs and Irregular-shaped
Documents
When you do not want to get scratches on a photograph, or want to scan an irregular-shaped
document such as a clipping of an article that is difficult to scan as it is, you can use the Carrier Sheet to scan with the ScanSnap.
To scan photographs and irregular-shaped documents, change the settings by following the
procedure below.
The [Correct skewed character strings automatically] checkbox in the [Read mode option] window displayed by pressing the [Option] button on the [Scanning] tab, is disabled.
1. From the ScanSnap Manager menu, select [Settings].
⇒ The ScanSnap setup window appears.
289
Using the ScanSnap in Various Ways (for Mac OS Users)
2. Click the [Carrier Sheet Settings] button on the [Paper] tab.
⇒ The [Carrier Sheet Settings] window appears.
3. Select [Create front and back images separately] in the [Mode] pop-up
menu, and then click the [OK] button.
For details about Carrier Sheet settings, refer to the ScanSnap Manager Help.
290
Using the ScanSnap in Various Ways (for Mac OS Users)
4. Select [Automatic detection] in the [Paper size] pop-up menu on the
[Paper] tab.
5. Click the [Apply] button in the ScanSnap setup window.
6. Click the [
] button in the upper left corner of the window or press the
[esc] key to close the ScanSnap setup window.
291
Using the ScanSnap in Various Ways (for Mac OS Users)
7. Load the document into the ScanSnap.
1. Open the Carrier Sheet and insert the document.
Neatly align the top of the document with the
top of the Carrier Sheet.
Center the material so that it is entirely contained in the Carrier Sheet.
292
Back
2. Load the Carrier Sheet into the ScanSnap.
− Load the Carrier Sheet with the portion striped in
black and white as the top edge.
− Place the document so that the back of it faces up.
− Adjust the side guides to the width of the Carrier
Sheet to avoid skewing.
− When scanning the Carrier Sheet mixed with regular
size and shape documents, select an option other
than [Check Length] in the [Multifeed Detection] popup menu on the [Paper] tab in the ScanSnap setup
window.
For details on how to set, refer to "Scanning Documents of Differing Widths or Sizes at the Same Time"
(page 280).
Using the ScanSnap in Various Ways (for Mac OS Users)
8. Press the [Scan] button on the ScanSnap.
⇒ Scanning starts and the image data is output.
• The image data scanned by using the [Scan] button is centered and output in the size
•
specified in [Output image size].
When [Automatic detection] is selected from the [Output image size] pop-up menu on
the [Carrier Sheet Settings] window, an optimal size is selected automatically from the
available standard sizes.
When [Automatic detection] is selected from the [Output image size] pop-up menu on
the [Carrier Sheet Settings] window, the size of the produced image data may be
smaller than the original, or parts may be lost.
Example: When you scan the A5 size image printed at the center of an A4 size
paper, A5 size image is output.
To output image data in the original size, specify the document size in the [Output
image size] pop-up menu.
If the following symptoms are
observed, lay the material over a
piece of white paper to scan.
• The output image data is not in a
suitable size (when [Automatic
detection] is selected).
• The outline of the document is
shaded.
• Black lines appear around the
document cut out in an indefinite
shape.
293
Blank Page
Using the ScanSnap in Various Ways (for Mac OS Users)
■ Scanning Long Pages
Up to 863-mm-long (34 inches) documents can be scanned.
The following describes how to scan long pages.
1. Load the document into the ScanSnap.
For details about document types that can be loaded, refer to "Paper Sizes of Documents to Be Scanned" (page 27).
• Long page documents should be loaded one sheet at a time in the ADF paper chute
(cover).
• Take note of the following when scanning long page documents:
When loading
Hold the document with your hands to prevent it
from falling off the ADF paper chute (cover).
When removing
Make sure there is enough space on the
stacker side and guide the scanned
document with your hands so that it
does not fall off the stacker.
294
Using the ScanSnap in Various Ways (for Mac OS Users)
2. Press the [Scan] button on the ScanSnap until it blinks blue for 3 seconds or longer.
⇒ Scanning is started.
If the first sheet scanned is scanned a long page, and scanning is continued, subsequent sheets will also be scanned as long pages.
• When [Excellent] is specified for the [Image quality] in the [Scanning] tab, the error
message as shown below appears indicating that long document scanning is not
available.
When [Image quality: Excellent] is specified
• Long document scanning is performed not on the current settings, but on the following
settings:
- Multifeed Detection: None
- Paper size: Automatic detection
295
Using the ScanSnap in Various Ways (for Mac OS Users)
■ Saving Scanned Images in Multiple PDF Files
The ScanSnap is able to save scanned image data in multiple PDF files based on the selected
number of pages. For example, you can scan a batch of slips, and save each slip as a PDF
file.
To save image data in multiple PDF files, change the settings by following the procedure
below.
1. From the ScanSnap Manager menu, select [Settings].
⇒ The ScanSnap setup window appears.
2. Click the [Option] button on the [File option] tab.
⇒ The [PDF file format option] window appears.
Check that [PDF(*.pdf)] is selected in the [File format] pop-up menu.
296
Using the ScanSnap in Various Ways (for Mac OS Users)
3. Select [Generate one PDF file per (n) page(s)] and enter a number.
One PDF file is created every time the number of pages specified here have been
scanned.
In Duplex mode, two pages (front/back) are created per document sheet.
It is recommended that you clear [Allow automatic blank page removal] checkbox on the
[Read mode option] window, which is displayed when you select the [Scanning] tab →
[Option] button. If this checkbox is selected, there may be a discrepancy between the
page numbers of the original document and the scanned document in which blank pages
may be deleted.
4. Click the [OK] button to close the [PDF file format option] window.
5. Click the [Apply] button in the ScanSnap setup window.
6. Click the [
] button in the upper left corner of the window or press the
[esc] key to close the ScanSnap setup window.
7. Load the document into the ScanSnap.
For details, refer to "Paper Sizes of Documents to Be Scanned" (page 27) and "Loading
Documents" (page 29).
8. Press the [Scan] button on the ScanSnap.
⇒ One PDF file is created every time the number of pages specified in Step 3. have
been scanned.
297
Using the ScanSnap in Various Ways (for Mac OS Users)
■ Creating Searchable PDF Files
The ScanSnap is able to text-recognize the scanned image data automatically and create a
searchable PDF file.
To create searchable PDF files, change the settings by following the procedure below.
1. From the ScanSnap Manager menu, select [Settings].
⇒ The ScanSnap setup window appears.
2. In the [File format] pop-up menu on the [File option] tab, select
[PDF(*.pdf)].
298
Using the ScanSnap in Various Ways (for Mac OS Users)
3. Select the [Convert to Searchable PDF] checkbox.
⇒ The following message appears:
⇒ Click the [OK] button to close the window.
• Language
Select the language. English, French, German, Italian, Spanish, Russian, and Portuguese can be selected.
• Target pages
To perform text recognition for the first page, select [First page]; for all pages, select
[All pages].
4. Click the [Apply] button in the ScanSnap setup window.
5. Click the [
] button in the upper left corner of the window or press the
[esc] key to close the ScanSnap setup window.
299
Using the ScanSnap in Various Ways (for Mac OS Users)
6. Load the document into the ScanSnap.
For details, refer to "Paper Sizes of Documents to Be Scanned" (page 27) and "Loading
Documents" (page 29).
7. Press the [Scan] button on the ScanSnap.
⇒ Scanning is started.
The image data is text-recognized, and a searchable PDF file is created and saved
in a folder.
• Enabling this setting may require an extended period of processing depending on your
•
•
computer operating environment.
The ScanSnap may fail to correctly text recognize the following types of documents
(characters) as text. However, by changing [Color mode] and/or increasing [Image quality] for scanning, such documents may be successfully text-recognized.
- Documents with handwritten characters
- Documents scanned in low quality, including smaller characters
- Skewed documents
- Documents written in languages other than the specified language for text recognition
- Documents including texts written in Italic characters
- Superscript/subscript letters and complex mathematical formulas
- Documents with characters on an unevenly colored background
e.g. Shaded characters
- Documents with many decorated characters
e.g. Decorated characters (embossed/outlined)
- Documents with characters on a patterned background
e.g. Characters overlapping illustrations and diagrams
- Documents with many characters contacting underlines or borders
It may take an extended period of time to scan documents with complex layouts, or
smudged documents where characters are unreadable.
300
Using the ScanSnap in Various Ways (for Mac OS Users)
■ Automatically Setting Keywords to PDF Files
Character strings such as those in titles in black-and-white documents can be set as keywords
and used for a PDF file search.
Mark a character string to be set as a keyword with a water-based highlight pen so that the
character string is completely covered. When you perform a scan, the marked character
strings are recognized and set as keywords for the PDF file.
Hereinafter, a line drawn with a water-based highlight pen is referred to as a "marked section",
and a water-based highlight pen as a "highlight pen".
Set text as a keyword for the
PDF file
ScanSnap
Scan
+
Scan
ScanSnap
Scan
Keyword
Image
Convert a character string
in a marked section into text
The file can be searched for
because a keyword has been set
Scan
Mark black-and-white documents in the following way.
• Any regular highlight pen can be used.
The recommended highlight pen colors are shown below.
Pink
Yellow
Blue
• Mark a line straightly.
• The supported range of marked sections is as follows.
Minimum: 10 mm (width) × 3 mm (length)
Maximum: 150 mm (width) × 20 mm (length)
• Use only one color for marking a page.
301
Green
Using the ScanSnap in Various Ways (for Mac OS Users)
• Mark a character string to be set as a keyword so that the entire string is covered.
Mark sections so that the entire section is the same color.
Good example
Bad example 1
(entire section is
not covered)
Bad example 2
(color is uneven)
• Mark up to ten sections on a page.
• For the following types of documents, marked sections cannot be recognized and set as key-
•
words.
- Color documents such as catalogues or pamphlets
- Documents in which two or more colors are used for marking
- Documents containing colors other than for marking (pens other than highlight pens are
used, or the document is stained)
- Documents containing too many marked sections
The following types of marked character strings cannot be set as keywords.
- The size of marked sections is outside the supported range
- Character strings framed by highlight pen
- The marking is irregular (for example, skewed)
- Multiple marked sections are too close to each other
- The color of the highlight pen is too pale or the color has faded
• When you mark more than one character string, make sure to leave a gap of at least 5 mm
•
•
between the marked sections. Marked sections that are too close to each other may be
detected as one marked section.
In the following cases, character strings surrounding marked sections may be set as keywords.
- Lines of marked sections cross
In the following cases, unmarked character strings may be set as keywords.
- Color documents such as catalogues or pamphlets
- Documents with color text, diagrams, pictures, tables and lines
- Documents containing sections framed by highlight pen
- Stained documents
• Increase the resolution when you have trouble setting the keywords correctly.
• Keywords set for a PDF file can be checked in [Document Properties] of Adobe Acrobat /
Adobe Reader or Preview [Inspector].
302
Using the ScanSnap in Various Ways (for Mac OS Users)
To automatically set keywords to PDF files, change the settings by following the procedure
below.
1. From the ScanSnap Manager menu, select [Settings].
⇒ The ScanSnap setup window appears.
2. In the [File format] pop-up menu on the [File option] tab, select
[PDF(*.pdf)].
303
Using the ScanSnap in Various Ways (for Mac OS Users)
3. Select the [Set the marked text as a keyword for the PDF file] checkbox.
• Target marked sections
Select [First marked section] to recognize only the first marked section, and select
[All marked sections] for text-recognize all marked sections.
The following description is for [First marked section].
• Select this button to set a character string such as a title of a document as a keyword for the PDF file.
Example: When only a title of a document is marked, the marked character string
is set as a keyword for the PDF file, and the PDF file becomes searchable by the
title character string.
• When multiple marked sections exist in line, the marked character string closest to
the top of the document is set as a keyword.
Example: In the following case, the character string in marked section B, which is
higher than marked section A, is set as a keyword.
Marked Section B
Marked Section A
• Language
Select the language. English, French, German, Italian, Spanish, Russian, and Portuguese can be selected.
• Target pages
To perform text recognition for all pages, select [All pages]; for the first page, select
[First page].
304
Using the ScanSnap in Various Ways (for Mac OS Users)
4. Click the [Apply] button in the ScanSnap setup window.
5. Click the [
] button in the upper left corner of the window or press the
[esc] key to close the ScanSnap setup window.
6. Load the document into the ScanSnap.
For details, refer to "Paper Sizes of Documents to Be Scanned" (page 27) and "Loading
Documents" (page 29).
7. Press the [Scan] button on the ScanSnap.
⇒ Scanning is started.
Marked character strings are text-recognized and the PDF file with keywords is
saved.
• Enabling this setting may require an extended period of processing depending on your
computer environment.
• The ScanSnap may fail to correctly text recognize the following types of documents
•
•
•
•
•
(characters) as text. However, by increasing [Image quality] for scanning, such documents may be successfully text-recognized.
- Documents with handwritten characters
- Documents scanned in low quality, including smaller characters
- Skewed documents
- Documents written in languages other than the specified language for text recognition
- Documents including texts written in Italic characters
- Superscript/subscript letters and complex mathematical formulas
- Documents with characters on an unevenly colored background
e.g. Shaded characters
- Documents with many decorated characters
e.g. Decorated characters (embossed/outlined)
- Documents with characters on a patterned background
e.g. Characters overlapping illustrations and diagrams
- Documents with many characters contacting underlines or borders
It may take an extended period of time to scan documents with complex layouts, or
smudged documents where characters are unreadable.
If the same character string is marked several times in a document, it will be set as the
same keyword several times for the PDF file.
Keywords to be added may be up to 255 characters long.
Quotation marks (") may sometimes be shown before and after the added keywords
when you check keywords using Adobe Acrobat or Adobe Reader.
For Mac OS X v10.4, keywords cannot be set for PDF files that are 512 MB or larger.
305
Troubleshooting
This chapter describes how to remove jammed documents and resolve other problems.
Clearing Document Jams . . . . . . . . . . . . . . . . . . . . . . . . . . . . . . . . . . . . . . . . . . . . . . 307
Troubleshooting for Multifeed . . . . . . . . . . . . . . . . . . . . . . . . . . . . . . . . . . . . . . . . . . . 309
Troubleshooting Checklist . . . . . . . . . . . . . . . . . . . . . . . . . . . . . . . . . . . . . . . . . . . . . . 317
306
Clearing Document Jams
Clearing Document Jams
If a paper jam occurs during scanning, follow the procedure below to remove the jammed document.
CAUTION
• Open the ADF top section and remove the jammed document smoothly.
• Be careful not to touch any sharp edges when removing the jammed document.
• When removing the jammed document, be careful not to get neckties, necklaces or hair
entangled in the ScanSnap.
• The surface of the scan glass becomes hot during operation. Take care not to get burned.
Clean the inside of the ScanSnap by following the guidelines in "Cleaning the Inside of the
ScanSnap" (page 333).
1. Remove the document on the ADF paper chute (cover).
2. Pull the ADF release catch to open the ADF top section.
ADF paper
chute (cover)
ADF top section
ADF release catch
307
Clearing Document Jams
3. Remove the jammed document.
4. Close the ADF top section.
ADF paper
chute (cover)
ADF top section
⇒ You should hear the ADF top section click when it returns to its original position.
Make sure that the ADF top section is completely closed. Otherwise, paper jams or
other feeding errors may occur.
308
Troubleshooting for Multifeed
Troubleshooting for Multifeed
The ScanSnap can detect multifeed with an ultrasonic sensor. Multifeed is an error that occurs
when two or more sheets are fed into the ScanSnap simultaneously.
When a multifeed error occurs while sheets are scanned, part of the scanned image data may
be lost when saved. In such a case, the ScanSnap checks the scanned image data and
restores missing pages with its recovery function.
To enable multifeed detection by ultrasonic sensor and the recovery function, select the
[Paper] tab → [Multifeed Detection] → [Check Overlapping [Ultrasonic]] on the ScanSnap
setup dialog box/window.
309
Troubleshooting for Multifeed
• A multifeed cannot be detected during scanning with the Carrier Sheet or long page scanning.
• Multifeed may be detected for envelopes or documents attached with stamps, sticky notes or
•
•
photographs, or already folded/doubled documents. When scanning such documents, it is
recommended to set [Multifeed Detection] to [None] on the [Paper] tab of the ScanSnap
setup dialog box/window.
50 mm
If multifeed is to be detected, the folBasic
lowing conditions are required.
Top edge
scanning
- Documents set in the ScanSnap
of the
Front
point
to be scanned at once must be
sheet
of the same thickness.
- Document thickness: 52 to 127
g/m2 (0.065 to 0.15 mm)
- Do not punch a hole within 50
Feed
mm either side of the center line
direction
of the sheet.
- Do stick another document, for
example with glue, within either
Bottom
side of the center line of the
edge of the
sheet.
sheet
Multifeed cannot be detected within
30 mm of the top edge of the sheet.
310
Center line
Troubleshooting for Multifeed
■ When a Multifeed Is Detected
When a multifeed is detected during scanning, scanning operation is paused and the multifeed detection window appears.
The following describes the multifeed detection window operation procedure.
1. Check that the front and back images are scanned in the same way as
the original document.
Check the front and back of a thumbnail by pressing the [Front side] and [Back side]
buttons to switch between sides.
311
Troubleshooting for Multifeed
• Thumbnails displayed on the multifeed detection window appear without applying the
specified scanning settings, such as color mode or blank page removal. Scanning settings are applied when the image data is saved.
For example, even if the black-and-white scanning setting is set for a color document,
the thumbnail will be displayed in color.
Corresponding scanning settings are as follows:
- [Auto Color Detection], [Gray], [B&W], [Color high compression] (Windows only),
for [Color mode]
- [Allow automatic blank page removal]
- [Correct skewed character strings automatically]
- [Allow automatic image rotation]
- Carrier Sheet (the image of the document inserted in the Carrier Sheet is shown
as a thumbnail)
• If the [Set the document with its face up] check box is selected in [Option] on the
[Scanning] tab of the ScanSnap setup dialog box, thumbnails are displayed in the
order of the original document.
312
Troubleshooting for Multifeed
2. Select what to do with the thumbnails.
• If documents are scanned in the order of the original document
Select [Keep], and then click the [Continue Scanning] button or press the [Scan] button
on the ScanSnap.
For envelopes or documents attached with stamps, sticky notes or photographs, or
already folded/doubled documents, select [Keep] and the click the [Continue Scanning]
button.
⇒Scanning is started.
⇒When scanning is complete, the image data is saved.
313
Troubleshooting for Multifeed
• If documents are not scanned in the order of the original document
1. Open the ADF top section, remove
the documents (1) and realign the
edges of the sheets.
1
2. Remove documents to be rescanned (2) (normally two sheets or
more) from the stacker, and reload
in the ADF paper chute (cover) without changing the direction in which
the documents are facing.
2
2
3. Load the documents (1) removed in
Step 1. on top of the documents (2) in
Step 2.
1
2
314
Troubleshooting for Multifeed
4. Select [Discard], and click the [Continue Scanning] button, or the [Scan] button on
the ScanSnap.
315
Troubleshooting for Multifeed
⇒Scanning is started.
When scanning is complete, the image data is saved.
• If it is not necessary to continue scanning, press the [Quit] button, and select [No] on
the message dialog box/window that appears.
• To quit scanning and delete the image data, press the [Quit] button, and select [Yes]
on the following dialog box/window that appears.
316
Troubleshooting Checklist
Troubleshooting Checklist
This section describes common problems that may occur during usage of the ScanSnap and
how to solve the problems.
Before you call a repair service, perform simple troubleshooting steps in the table below.
If performing these troubleshooting steps does not resolve your problem, contact your
FUJITSU scanner dealer or an authorized FUJITSU scanner service provider.
Symptom
The ScanSnap
cannot be turned on.
Check This Item
Are the power and the USB
cables connected correctly?
Resolution
Check the power and USB cables are
connected correctly.
When using a USB hub, check the hub's
power supply.
If a USB hub is used, it should be a powered
hub equipped with an AC adapter. If you
connect to a non-powered hub, the
ScanSnap may not work properly.
Disconnect and then re-connect the power
cable.
Wait at least 5 seconds before reconnecting
the power cable.
Is the ADF paper chute (cover)
closed?
The power of the ScanSnap is
controlled by closing/opening
the ADF paper chute (cover).
Open the ADF paper chute (cover).
Is the computer normally
started up?
The power of the ScanSnap is
controlled by turning the
computer on/off.
Wait until the computer has started up
completely.
The [Scan] button may turn off while the
computer is starting up or it is in hibernation
state.
317
Troubleshooting Checklist
Symptom
Scanning does not
start.
Check This Item
Resolution
Is ScanSnap Manager supplied
with your ScanSnap installed in
your computer?
Install ScanSnap Manager.
For details about how to install the software,
refer to "Getting Started".
Does the [Scan] button blink
continuously?
Disconnect and then re-connect the power
cable.
Wait at least 5 seconds before reconnecting
the power cable.
Is the USB cable connected
correctly?
Check the USB cables are connected
correctly.
When using a USB hub, check the hub's
power supply.
If a USB hub is used, it should be a powered
hub equipped with an AC adapter. If you
connect to a non-powered hub, the
ScanSnap may not work properly.
Is ScanSnap Manager started?
If ScanSnap Manager is not started, do the
following:
If ScanSnap Manager is started
up successfully, the [ScanSnap
Manager] icon
appears on
the taskbar.
If ScanSnap Manager is started
up successfully, the [ScanSnap
Manager] icon
appears in
the Dock.
318
From the [Start] menu, select [All Programs]
→ [ScanSnap Manager] → [ScanSnap
Manager] to start up ScanSnap Manager.
From Finder, select [Applications] →
[ScanSnap] → [ScanSnap Manager] to start
up ScanSnap Manager.
Troubleshooting Checklist
Symptom
Scanning does not
start.
Check This Item
Is ScanSnap Manager running
properly?
If ScanSnap Manager is not
running properly, the
[ScanSnap Manager] icon in the
taskbar is displayed as
.
Resolution
Do the following:
1. Update the ScanSnap Manager driver.
Select the [Start] menu → [Control Panel]
→ [System and Maintenance] → [Device
Manager].
In the [Device Manager], select [Imaging
devices], right-click [ScanSnap S1500]
and select [Update Driver Software] from
the menu displayed. If this does not
improve the situation, perform Step 2.
2. Turn the ScanSnap off and on again. Wait
at least 5 seconds before turning the
scanner on.
If this does not improve the situation,
perform Step 3.
3. When using a USB hub, directly connect
the ScanSnap to your computer. If this
does not improve the situation, perform
Step 4.
4. Restart your computer.
If none of the above operations resolve the
problem, uninstall and re-install ScanSnap
Manager.
For details about how to uninstall ScanSnap
Manager, refer to "Uninstalling on a Windows
OS" (page 359).
If ScanSnap Manager is not
running properly, the
[ScanSnap Manager] icon in the
Dock is displayed as
.
If the ScanSnap is in sleep
mode before turning the power
off, the ScanSnap may not be
recognized when the power is
turned on again.
1. Turn the ScanSnap off and on again. Wait
at least 5 seconds before turning the
scanner on.
If this does not improve the situation,
perform Step 2.
2. If an USB hub is used, directly connect
the ScanSnap to your computer. If this
does not improve the situation, perform
Step 3.
3. Restart your computer.
If none of the above operations resolve the
problem, uninstall and re-install ScanSnap
Manager.
For details about how to uninstall ScanSnap
Manager, refer to "Uninstalling on a Mac OS"
(page 361).
Did you resume the computer
from hibernation mode?
When you want to perform a scan after
resuming the computer from hibernation
mode, move the mouse or press any key
before performing a scan.
Did you resume the computer
from sleep mode?
When you want to perform a scan after
resuming the computer from sleep mode,
move the mouse or press any key before
performing a scan.
319
Troubleshooting Checklist
Symptom
Check This Item
Resolution
The following
message appears.
Is the ScanSnap being used by
another user?
After the other user has finished scanning,
restart ScanSnap Manager.
ScanSnap is being
used by another user
or program.
Has the ScanSnap been turned
on/off or the cables been
connected/disconnected
repeatedly?
Wait at least 5 seconds, and turn the
ScanSnap on/off or connect/disconnect the
cables.
Vertical lines appear
in the scanned image
data.
Is the inside of the ScanSnap
dirty?
Clean the inside of the ScanSnap if dirty.
For details about how to clean the inside of
the ScanSnap, refer to "Cleaning the Inside
of the ScanSnap" (page 333).
Moire (striped
pattern) stands out in
the scanned image
data.
Did you try scanning after
changing the setting for [Image
quality] in the [Scanning] tab in
the ScanSnap setup dialog box/
window?
If moire (striped pattern) stands out, select
the [Scanning] tab from the ScanSnap setup
dialog box/window and change the setting for
[Image quality], then retry scanning.
Example: Change from [Normal] to [Best].
The scanned image
data shifts or is
distorted.
Is the document loaded
correctly?
Load the document correctly.
For details about how to load the document
into the ScanSnap, refer to "Loading
Documents" (page 29).
The scanned image
data is too light or too
dark.
In black-and-white mode,
is the [Brightness (Black and
White scanning only)] setting on
[Option] of the [Scanning] tab
set to extremely Light or Dark?
Select the [Scanning] tab → [Option] from
the ScanSnap setup dialog box/window and
adjust [Brightness (Black and White
scanning only)].
Lines on the
document are
blurred.
Example: Ruled lines
on a table cannot be
seen.
Are you scanning in color
mode, documents including
handwritten or typed text, tables
or frames with ruled lines?
From the ScanSnap setup dialog box/
window, select the [Scanning] tab → [Option]
and select the [Setting for text only
document] check box.
If the image quality does not improve even
after you have tried this method, change
[Image quality] setting.
Could not use
ScanSnap. Make
sure that ScanSnap
is NOT being used by
any other user or
program.
320
Troubleshooting Checklist
Symptom
The scanning speed
is very slow.
Check This Item
Resolution
Does your computer meet the
recommended system
requirements?
Confirm the system requirements.
For details about the system requirements,
refer to "System Requirements" (page 21).
Scanning speed will be slower whenever the
recommended CPU and memory
requirements are not met. If this is the case,
disable the settings (clear the check boxes)
of the following in the ScanSnap setup dialog
box/window to increase the scanning speed.
• [Scanning] tab → [Option] button
- [Correct skewed character strings
automatically] check box
- [Allow automatic image rotation]
• [File option] tab
- [Set the marked text as a keyword for
the PDF file] check box
- [Convert to Searchable PDF] check
box
Is the scanners connection a
USB 1.1 connection?
Note: When using an USB1.1
interface, the data transfer rate
become slower due to large
data sizes.
If your computer has an USB 2.0 port,
connect the ScanSnap to this port.
If using a USB hub, it must also support USB
2.0 interfaces. (*1)
Are you scanning while
operation of your computer is in
unstable, right after computer
startup or logon?
Wait for your computer to finish startup and
become stable, and start scanning.
321
Troubleshooting Checklist
Symptom
Multifeed errors occur
frequently.
Note:
"Multifeed" error is an
error that occurs
when two or more
sheets are fed into
the scanner
simultaneously.
The following types of
documents are
detected as a
multifeed.
• Documents with a
photograph
attached (such as
application forms
and personal
resumes)
• Documents with a
receipt, slip or
large stamp
attached
• Envelopes
• 2 ply paper and
carbon paper
Check This Item
Resolution
Is the pad assy dirty?
Clean the pad assy.
For details about how to clean the pad assy,
refer to "Cleaning the Inside of the
ScanSnap" (page 333).
Is the pad assy worn out?
Replace the pad assy.
For details about how to replace the pad
assy, refer to "Replacing the Pad Assy"
(page 341).
Is the document stack thicker
than 5 mm?
Keep the thickness of sheets you are loading
under 5 mm.
322
Troubleshooting Checklist
Symptom
Paper is not fed. It
stops midway.
Check This Item
Is the pick roller dirty?
Clean the pick roller.
For details about how to clean the pick roller,
refer to "Cleaning the Inside of the
ScanSnap" (page 333).
Is the pick roller worn out?
Replace the pick roller.
For details about how to replace the pick
roller, refer to "Replacing the Pick Roller"
(page 345).
Are there any debris on the
document feeding path?
Remove any debris from the document
feeding path.
For details about how to resolve such a
problem, refer to "Clearing Document Jams"
(page 307).
Do the loaded documents (e.g.
business cards or postcards)
satisfy the required size
conditions?
If not, they might not pass
smoothly through the ADF.
The ScanSnap is not
recognized even if
ScanSnap Manager
is installed.
Resolution
Try the following:
• Slightly push through with your finger the
•
first sheet of the documents at the start of
scanning.
Change the insertion direction of the document.
Are you scanning documents
with a different [Paper size]
setting?
Select the [Paper] tab → [Paper size] on the
ScanSnap setup dialog box/window, and
specify the correct paper size for scanning.
Did you load any paper that is
thin, torn, or bent?
When scanning a document that is hard to
feed, load it sheet by sheet or use the Carrier
Sheet.
Did you connect the ScanSnap
to your computer before
installing ScanSnap Manager?
Is the ScanSnap registered as
[Other Device] or [Unknown
Device] in [Device Manager]?
Select the [Start] menu → [Control Panel] →
[System and Maintenance] → [Device
Manager].
Delete the device name such as USB device
(which differs depending on the operating
system) under [Other Device] selection in the
[Device Manager], and restart your
computer.
The file size of a
scanned black &
white image is the
same as that of a
scanned color
document image.
Is the black & white document
scanned in color or gray mode?
Select the [Scanning] tab from the ScanSnap
setup dialog box/window and change the
setting for [Color mode] to [B&W].
Color documents are
not scanned as color.
Documents in a dark color close
to black, such as dark green,
may be scanned as black and
white or gray.
Select the [Scanning] tab from the ScanSnap
setup dialog box/window and change the
setting for [Color mode] to [Color].
323
Troubleshooting Checklist
Symptom
Check This Item
Images on the back
of pages, which are
printed-through, are
overlaid on the
scanned image when
scanning a two-sided
document (this is
called "bleed
through" of the back
side image).
Is the [Setting for text only
document] check box cleared in
[Option] on the [Scanning] tab
of the ScanSnap setup dialog
box/window?
Select the [Setting for text only document]
check box.
Image data that has
been scanned is lost
(when [Allow
automatic blank page
removal] is enabled).
When the [Allow automatic
blank page removal] check box
is selected, almost blank
documents with only a few
characters may be accidentally
recognized as blank pages and
removed from scanned image
data.
From the ScanSnap setup dialog box/
window, select the [Scanning] tab → [Option]
and clear the [Allow automatic blank page
removal] check box.
Scanned image data
is skewed.
Are the documents fed into the
ADF with a skew of more than
+/-5 degrees?
The [Correct skewed character strings
automatically] function can correct skewed
images up to +/-5 degrees.
Neatly align the edges of paper sheets with
the side guide so that the document skew
does not exceed this limit.
For details about how to load the document
into the ScanSnap, refer to "Loading
Documents" (page 29).
For details about the [Correct skewed
character strings automatically] check box,
refer to the ScanSnap Manager Help.
Depending on the contents of
document, the [correct skewed
character strings automatically]
function may not work properly.
For details about [Correct skewed character
strings automatically], refer to the ScanSnap
Manager Help.
The orientation of
scanned image data
is not displayed
correctly (when
[Allow automatic
image rotation] is
enabled).
Depending on the contents of
document, the automatic image
rotation may not work properly.
For details about the [Allow automatic image
rotation] check box, refer to the ScanSnap
Manager Help.
The scanned image
data cannot be read.
Have you scanned documents
written in small letters?
When small letters are squashed, select
[Best] or [Excellent] for [Image quality] in the
[Scanning] tab, and scan them again.
It takes longer to scan image data in
[Excellent] mode as it enlarges the size of
image data.
324
Resolution
Troubleshooting Checklist
Symptom
A profile cannot be
created with currently
configured settings.
Check This Item
Are you using Quick Menu for
scanning?
While the Quick Menu is used,
the changed settings for
[Profile] cannot be saved.
Resolution
To create a profile with the settings you want
to use, clear [Use Quick Menu] check box in
the ScanSnap setup dialog box/window.
For details about how to save the settings,
refer to the following:
"Saving Scanning Settings" (page 71)
"Saving Scanning Settings" (page 211)
When the document
is scanned with the
Carrier Sheet, a
message "Document
size incorrect"
appears or a part of
the image data is lost.
When the document
is scanned with the
Carrier Sheet, a
paper jam occurs
frequently.
The output image
data is wider than the
original document.
Black lines are
produced on the
scanned document.
Did you put multiple small-size
materials (such as pictures and
post cards) in the Carrier Sheet
for scanning?
Put only one small-size document (such as a
picture or a post card) into the Carrier Sheet
per scan.
—
A detection error in the folded portion may
cause a part of the image data to be lost. In
this case, set the document so its edge will
be about 1 mm inside of the Carrier Sheet
frame.
—
Feed about 50 sheets of Plain Paper Copier
(PPC) or recycled paper, and then scan the
document by using the Carrier Sheet.
You can use either unused or used PPC/
recycled paper.
Are you scanning documents
with [Paper size] set to
[Automatic detection]?
In this case, the image data is
trimmed and output in the same
size as the original document
by detecting the edges of the
document.
Therefore, failure to detect the
edges of the document may
result in output of the image
with the maximum width.
• If you want to customize the size of the
Is the inside of the ScanSnap
dirty?
Clean the inside of the ScanSnap if dirty.
For details about how to clean the inside of
the ScanSnap, refer to "Cleaning the Inside
of the ScanSnap" (page 333).
Is the scanned document
written with a pencil?
It is recommended that you use the Carrier
Sheet.
If you scan such documents without using
the Carrier Sheet, clean the rollers and scan
glass as often as possible.
For details about how to clean rollers, refer
to "Cleaning the Inside of the ScanSnap"
(page 333).
325
•
scanned image, use applications like
ScanSnap Organizer Viewer (Windows
only) and Adobe Acrobat to perform trimming and cut the scanned image data.
If you wish to scan the document again,
set the predefined or custom size before
scanning again.
Troubleshooting Checklist
Symptom
Check This Item
A part of the scanned
image data is lost/
Slant lines are
produced on the
scanned image data/
The output image is
wider than the
original.
With [Automatic detection]
being selected in the [Paper
size] drop-down list, was the
document skewed during a
scan?
Was the document scanned
with the edges of paper sheets
aligned with the side guide?
Resolution
• Neatly align the edges of paper sheets
•
with the side guide.
For details about how to load the document into the ScanSnap, refer to "Loading
Documents" (page 29).
If you are scanning documents of mixed
paper sizes, carefully load smaller documents so that they can be fed straight.
If you have difficulties in feeding documents straight, it is recommended to scan
documents in several batches and enable
continuous scanning; scan documents of
about the same width in one batch.
For details about how to load the document into the ScanSnap, refer to the following.
"Scanning Documents of Differing Widths or
Sizes at the Same Time" (page 166)
"Scanning Documents of Differing Widths or
Sizes at the Same Time" (page 280)
The Quick Menu is
hidden.
Is the [Use Quick Menu] check
box cleared?
In the ScanSnap setup dialog box/window,
select the [Use Quick Menu] check box.
For S1500 only
If one of these applications is active, the
application automatically interacts with the
ScanSnap Manager and is used for
scanning. Therefore, the Quick Menu is not
displayed. To display the Quick Menu, exit
these applications.
For details about automatic linkage, refer to
the following:
Is ScanSnap Organizer,
CardMinder, or Rack2-Filer
running?
For S1500M only
Is Cardiris running?
"Automatic Linkage with Applications" (page
85)
"Automatic Linkage with Applications" (page
223)
The Left-Click Menu
is hidden.
The [Profile] menu is
hidden.
Applications cannot
be selected in the
ScanSnap setup
dialog box/window.
Are you using the Quick Menu?
Is the Quick Menu displayed
after scanning?
In the ScanSnap setup dialog box/window,
clear the [Use Quick Menu] check box.
Is ScanSnap setup dialog box/
window open?
Close the ScanSnap setup dialog box/
window.
Are you using the Quick Menu?
When using the Quick Menu,
you can select an application in
the Quick Menu after scanning.
If you want to select an application in
advance, clear the [Use Quick Menu] check
box in the ScanSnap setup dialog box/
window.
326
Troubleshooting Checklist
Symptom
Saved files of
scanned image data
cannot be opened
with a specified
application.
Example: An error
occurs when you try
to open a PDF file.
For S1500 only
The text recognition
accuracy decreases
significantly when
you execute "Scan to
Word/Excel/
PowerPoint(R)".
Check This Item
Resolution
Is a folder specified as the
image saving folder on another
computer or a hard disk on the
network? For those who
answered [Yes] to the above
question: did an error occur
while scanned image data was
being saved (because, for
example, a LAN cable came
off)?
If such network-related errors
occur, files may not be saved
properly, and corrupted files
may exist in the folder.
Check the location of the image saving
folder, and then delete corrupted files, if any.
After that, retry scanning.
Have you scanned documents
written in small letters?
Have you scanned low-quality
documents having smeared or
unclear characters?
From the ScanSnap setup dialog box/
window, select the [Scanning] tab and set
[Image quality] to [Better], [Best] or
[Excellent]. Then, scan the document again.
It takes longer to recognize image data in
[Excellent] mode as it enlarges the size of
image data.
The optimum scanning settings
depend on the document type.
Find the most suitable settings
in "Resolution" on the right.
For S1500M only
The text recognition
accuracy decreases
significantly when
you execute "Scan to
Word/Excel".
From the ScanSnap setup dialog box/
window, select the [Compression] tab and
slide the [Compression rate] control toward
[Compression (Low)]. Then, scan the
document again.
Depending on the document type, the
scanned results may not be as expected, or
the characters may not be correctly
recognized.
For more information, refer to the ABBYY
FineReader for ScanSnap User's Guide.
For more information, refer to the ABBYY
FineReader for ScanSnap Help.
Is the document to scan
skewed?
327
The more the document is skewed, the
greater the possibility of character
misrecognition is.
Neatly align the edges of paper sheets with
the side guide.
Troubleshooting Checklist
Symptom
For S1500 only
The text recognition
accuracy decreases
significantly when
you execute "Scan to
Word/Excel/
PowerPoint(R)".
Check This Item
Do the language of the scanned
document and the recognition
language set in ABBYY
FineReader for ScanSnap
match?
From [Start] menu J[ABBYY FineReader for
ScanSnap (TM) 4.1] J [ABBYY FineReader
for ScanSnap (TM) 4.1], select [General
Options] tab and set the same language as
the scanned document in [Recognition
languages].
Select [Applications] J [ABBYY FineReader
for ScanSnap] J [FineReader for ScanSnap
Preferences] from the Finder, select
[General] tab in the window that appears and
set the same language as the scanned
document in [Recognition languages].
For S1500M only
The text recognition
accuracy decreases
significantly when
you execute "Scan to
Word/Excel".
Resolution
Is the [Allow automatic image
rotation] check box cleared in
[Option] in the [Scanning] tab of
the ScanSnap setup dialog box/
window?
Select the [Allow automatic image rotation]
check box.
If text recognition is inaccurate even when
the [Allow automatic image rotation] check
box is selected, check the rotation of the
scanned image data in ScanSnap Organizer.
If there are still pages with the wrong page
orientation, rotate pages with the wrong
orientation to their correct orientation in
ScanSnap Organizer Viewer, then convert
the image data to a Word/Excel/PowerPoint
file. For details, refer to ScanSnap Organizer
User’s Guide.
If text recognition is inaccurate even when
the [Allow automatic image rotation]
checkbox is selected, check the rotation of
the scanned image data in Preview. If there
are still pages with the wrong page
orientation, rotate pages with the wrong
orientation to their correct orientation in
Preview, then convert the image data to a
Word or Excel file.
*1 : If you are not sure about the USB port to which the ScanSnap is connected (USB1.1 or
USB2.0), check the information about the USB port following the procedure below.
On the Right-Click Menu, select [Help] → [About ScanSnap Manager]. Then, in the
[ScanSnap Manager - Version Information] dialog box, click the [Detail] button to open the
[ScanSnap Manager - Scanner and driver information] dialog box. Check [USB type] under
[Scanner Information].
328
Troubleshooting Checklist
On the ScanSnap Manager Menu, select [Help] → [About ScanSnap Manager]. Then, in the
[ScanSnap Manager - Version Information] window, click the [Detail] button to open the
[ScanSnap Manager - Scanner and driver information] window. Check [USB type] under
[Scanner Information].
Please visit our website for your reference.
Other useful information will be posted on the FAQ corner at the following website:
http://scansnap.fujitsu.com/
329
Daily Care
This chapter describes how to clean the ScanSnap.
WARNING
• Before you clean the ScanSnap, turn off the ScanSnap and disconnect the power cable
from the AC outlet. Not doing so may cause a fire or electric shock.
• To avoid injuries, do not place internal parts such as pad assy and pick roller in an area
where small children may be able to reach them.
• Do not use any aerosol sprays or alcohol based sprays to clean the ScanSnap. Dust blown
up by strong air from the spray may enter inside of the ScanSnap. This may cause the
ScanSnap to fail, malfunction or scanning errors. Sparks, caused by static electricity, generated when blowing off dust and dirt from the outside of the scanner may cause a fire.
Although the bottom of the ScanSnap may become hot when it is used, it does not affect ScanSnap operation, or cause any bodily harm. Be careful not to hit it to the ground when you move
the ScanSnap.
Cleaning Materials . . . . . . . . . . . . . . . . . . . . . . . . . . . . . . . . . . . . . . . . . . . . . . . . . . . . 331
Cleaning the ScanSnap Exterior . . . . . . . . . . . . . . . . . . . . . . . . . . . . . . . . . . . . . . . . . 332
Cleaning the Inside of the ScanSnap . . . . . . . . . . . . . . . . . . . . . . . . . . . . . . . . . . . . . 333
Cleaning Carrier Sheet . . . . . . . . . . . . . . . . . . . . . . . . . . . . . . . . . . . . . . . . . . . . . . . . 336
330
Cleaning Materials
Cleaning Materials
Cleaning materials and their part numbers are as below:
Cleaning Materials
Parts No.
Unit
Remarks
Cleaner F1 (*1)
PA03950-0352
1 bottle
Size: 100 ml
Cleaning Wipe (*2)
PA03950-0419
1 pack
Contains 24 sheets
Commercially
available
—
—
PFU LIMITED
Lint-free dry cloth (*3)
*1 : It may take a long time before the cleaner vaporizes if a large quantity is used. When cleaning
the ScanSnap parts, moisten a cloth with modest quantities of the cleaner. In addition, wipe off
the cleaner completely with a soft lint-free cloth to leave no residue on the surface of the
cleaned parts.
*2 : Pre-moistened with Cleaner F1, cleaning wipes are used instead of moistened cloths.
*3 : Any lint-free cloth can be used.
To obtain these materials, contact your FUJITSU dealer or an authorized FUJITSU scanner
service provider.
331
Cleaning the ScanSnap Exterior
Cleaning the ScanSnap Exterior
Clean the ScanSnap exterior and the stacker with a dry cloth or cloth moistened with a small
amount of Cleaner F1 or any neutral detergent.
• Never use paint thinner or other organic solvents.
• During the cleaning, prevent water or moisture from getting inside the ScanSnap.
• It may take a long time before the cleaner vaporizes if a large quantity is used. When clean-
ing the ScanSnap parts, moisten a cloth with modest quantities of the cleaner. In addition,
wipe off the cleaner completely with a soft lint-free cloth to leave no residue on the surface of
the cleaned parts.
Neutral detergent or
Cleaner F1
Cloth
Thinner
332
Cleaning the Inside of the ScanSnap
Cleaning the Inside of the ScanSnap
Clean inside of the ScanSnap with a cloth moistened with Cleaner F1.
In an alternating succession of scanning documents, the accumulated paper-powder and dust
inside the ScanSnap causes a scanner error.
As a guideline, clean the inside of the ScanSnap every 1,000 scans. Note that this guideline
varies according to the type of the documents you are scanning. For example, the inside of
the ScanSnap must be cleaned more frequently when scanning documents with loose toner.
Clean the inside of the ScanSnap according to the following procedure.
WARNING
The scan glass surface inside the ADF becomes hot during ScanSnap operation.
Before you start to clean the inside of the ScanSnap, disconnect the AC adapter and power
cable from the AC outlet and wait at least 15 minutes to let the ScanSnap cool down.
CAUTION
When you perform cleaning, make sure that the inside of the ScanSnap is free of any foreign object, and be careful not to get your hand or the cloth caught on the pick spring
(metal part) as a deformed pick spring (metal part) may cause injury.
• Do not use water or neutral detergent to clean the inside of the ScanSnap.
• It may take a long time before the cleaner vaporizes if a large quantity is used. When clean-
ing the ScanSnap parts, dampen a cloth with modest quantities of the cleaner. In addition,
wipe off the cleaner completely with a soft lint-free cloth to leave no residue on the surface of
the cleaned parts.
1. Pull the ADF release catch to open the ADF top section.
ADF paper chute (cover)
ADF top section
ADF release catch
333
Cleaning the Inside of the ScanSnap
2. Clean the following locations with a cloth moistened with Cleaner F1.
Ultrasonic sensor
Idler rollers (× 4)
Eject rollers (× 2)
Pad assy
Pick spring
(metal part)
*Gray part
Feed rollers
(× 2)
Pick roller
Ultrasonic sensor
(including the one on the ADF top
section)
Scan glass (× 2)
(including the one on the ADF top section)
It may take a long time before the cleaner vaporizes if a large quantity is used. When
cleaning the ScanSnap parts, dampen a cloth with modest quantities of the cleaner. In
addition, wipe off the cleaner completely with a soft lint-free cloth to leave no residue on
the surface of the cleaned parts.
Turn off the ScanSnap before cleaning the following locations.
• Pad assy (× 1)
Wipe the pad assy downwards. When cleaning the pad assy, be careful not to get
your hand or the cloth caught on the pick spring (metal part).
• Scan glass (× 2, located on the ADF top section and opposite side)
Clean lightly with a soft cloth.
• White sheets (× 2, located on the ADF top section and opposite side)
White strips along the edge of the scan glass. Clean lightly with a soft cloth.
• Ultrasonic sensors (× 2, located on the ADF top section and opposite side)
Clean lightly with a soft cloth.
• Pick roller (× 1)
Clean it lightly while rotating the roller with your finger downwards. Be careful not to
roughen the surface of the rollers. Take particular care in cleaning the rollers since
debris left on the roller adversely affects the feed performance.
• Idler rollers (× 4, located on the ADF top section)
Clean them lightly while rotating the rollers with your finger. Be careful not to roughen
the surface of the rollers. Take particular care in cleaning the rollers since debris left
on the roller adversely affects the feed performance.
334
Cleaning the Inside of the ScanSnap
Turn on the ScanSnap before cleaning the following locations, and clean the following
rollers while rotating them.
• Feed rollers (× 2)
Clean lightly taking care not to roughen the surface of the rollers. Take particular
care in cleaning the rollers since debris left on the roller adversely affects the feed
performance.
• Eject rollers (× 2)
Clean lightly, taking care not to roughen the surface of the rollers. Take particular
care when cleaning the eject rollers since debris on these rollers adversely affect the
pickup performance.
Holding the [Scan] button down for 3 seconds while the ADF top section is open activates the cleaning mode. In this mode, every time the [Scan] button is pressed, the feed
and eject rollers rotate about 1/6th of a full turn.
Connect the AC adapter and power cable only when cleaning the feed rollers and eject
rollers.
3. Close the ADF top section.
ADF paper
chute (cover)
ADF top section
⇒ You should hear the ADF top section click when it returns to its original position.
Make sure that the ADF top section is completely closed. Otherwise, paper jams or
other feeding errors may occur.
335
Cleaning Carrier Sheet
Cleaning Carrier Sheet
If the Carrier Sheet is used extensively, dirt and dust may stick onto the surface or the interior
and cause scanning errors.
Clean it regularly to avoid errors.
Cleaning method
Use dry, soft cloth, or soft cloth slightly moistened with Cleaner F1 or mild detergent to lightly
clean off the dirt and dust from the surface and the interior of the Carrier Sheet.
• Never use paint thinner or other organic solvents.
• Do not rub the Carrier Sheet too hard. Otherwise, it may be scratched or be deformed.
• After cleaning the interior of the Carrier Sheet with Cleaner F1 or mild detergent, dry the Carrier Sheet completely before closing it.
• As a guideline, it is recommended to replace the Carrier Sheet with new one every 500
scans. For details about purchasing Carrier Sheet, refer to "Purchasing the Carrier Sheet"
(page 353).
336
Consumables
This chapter describes how to replace consumables.
WARNING
• Before you replace the consumables, turn off the ScanSnap and disconnect the power
cable from the AC outlet. Not doing so may cause a fire or electric shock.
• To avoid injuries, do not place internal parts such as pad assy and pick roller in an area
where small children may be able to reach them.
Although the bottom of the ScanSnap may become hot when it is used, it does not affect ScanSnap operation, or cause any bodily harm. Be careful not to hit it to the ground when you move
the ScanSnap.
Part Numbers and Replacement Cycle of Consumables . . . . . . . . . . . . . . . . . . . . . . 338
Replacing the Pad Assy . . . . . . . . . . . . . . . . . . . . . . . . . . . . . . . . . . . . . . . . . . . . . . . 341
Replacing the Pick Roller . . . . . . . . . . . . . . . . . . . . . . . . . . . . . . . . . . . . . . . . . . . . . . 345
Purchasing the Carrier Sheet . . . . . . . . . . . . . . . . . . . . . . . . . . . . . . . . . . . . . . . . . . . 353
337
Part Numbers and Replacement Cycle of Consumables
Part Numbers and Replacement Cycle of
Consumables
The following table lists the part numbers of consumables and rough guidelines for replacing
these parts.
No.
Part Name
Parts No.
Standard Replacement Cycle
1
PAD ASSY
PA03586-0002
50,000 sheets or one year
2
PICK ROLLER
PA03586-0001
100,000 sheets or one year
These replacement cycles are rough guidelines for the case of using A4/Letter wood-free
paper 80 g/m2 (20 lb). So it may differ according to the paper being used.
To obtain these parts, contact your FUJITSU dealer or an authorized FUJITSU scanner service provider.
338
Part Numbers and Replacement Cycle of Consumables
By the following procedure, you can check how many sheets have been scanned using the
consumables.
1. Select [Check consumable supplies] from the Right-Click Menu.
⇒ The [ScanSnap Manager - Check consumable status] dialog box appears.
2. Check how many times consumables have been used.
⇒ Replace consumables referring to [Target value to change supplies] as a rough
guideline.
339
Part Numbers and Replacement Cycle of Consumables
1. Select [Check consumable supplies] from the ScanSnap Manager menu.
⇒ The [ScanSnap Manager - Check consumable status] window appears.
2. Check how many times consumables have been used.
⇒ Replace consumables referring to [Target value to change supplies] as a rough
guideline.
340
Replacing the Pad Assy
Replacing the Pad Assy
Replace the pad assy following the procedure below.
1. Remove the documents on the ADF paper chute (cover).
2. Pull the ADF release catch to open the ADF top section.
ADF paper chute (cover)
ADF top section
ADF release catch
3. Remove the pad assy.
Pull out the pad assy in the direction of the arrow while pinching both ends of the pad
assy.
Pad assy
ADF top section
341
Replacing the Pad Assy
4. Attach the new pad assy.
ADF top section
Pad assy
Make sure that the pad assy is completely attached. Otherwise, document jams or other
feeding errors may occur.
5. Close the ADF top section.
ADF paper
chute (cover)
ADF top section
⇒ You should hear the ADF top section click when it returns to its original position.
6. Turn on the ScanSnap.
342
Replacing the Pad Assy
7. Reset the consumable use count.
1. Select [Check consumable supplies] from the Right-Click Menu.
⇒The [ScanSnap Manager - Check consumable status] dialog box appears.
2. Click the [Reset] button for the [PAD ASSY Count].
⇒The confirmation message appears.
⇒Clicking the [Yes] button resets the [PAD ASSY Count] to "0".
343
Replacing the Pad Assy
1. Select [Check consumable supplies] from the ScanSnap Manager menu.
⇒The [ScanSnap Manager - Check consumable status] window appears.
2. Click the [Reset] button for the [PAD ASSY Count].
⇒The confirmation message appears.
⇒Click the [Yes] button to reset the [PAD ASSY Count] to "0".
344
Replacing the Pick Roller
Replacing the Pick Roller
Replace the pick roller by first removing the pick roller from the ScanSnap.
Pick roller
Shaft
Replace the pick roller following the procedure below.
1. Remove the documents on the ADF paper chute (cover).
2. Pull the ADF release catch to open the ADF top section.
ADF paper chute (cover)
ADF top section
ADF release
catch
345
Replacing the Pick Roller
3. Adjust the side guide to the "A5" size.
A5
A5
4. Remove the sheet guide.
Hold the pickup tabs on the sheet guide between the thumb and index finger, and then
pull up the sheet guide to remove.
Pickup tab
Sheet guide
346
Pickup tab
Replacing the Pick Roller
5. Rotate the pick roller bushing (left).
Pick roller
Bushing
Shaft
6. Remove the pick roller with its shaft.
Slightly pull up the left part of the pick roller shaft (about 5 mm), move it towards the left
side, and then raise it to remove from the ScanSnap.
Shaft
Pick roller
If the around the pick roller is dirty by paper-powder, it may cause a scanning error.
Remove the dirt using a dry cloth slightly moistened with Cleaner F1 in order to prevent
errors.
Do not use water, mild detergent, or air-spray.
347
Replacing the Pick Roller
7. Remove the pick roller from its shaft.
⇒ Pull out the shaft from the pick roller while lifting up its tab.
Pickup tab
Shaft
Pick roller
If you push up the pick roller tab using your fingernail, your fingernail may be hurt or get
chipped.
If you cannot push it up successfully with your fingernail, use a paper clip to push up the
pick roller tab.
8. Attach the new pick roller to the shaft.
Insert the shaft aligning the protrusion with the slot on the new pick roller.
Pick roller
Protrusion
Shaft
348
Replacing the Pick Roller
9. Install the pick roller with its shaft to the ScanSnap.
Insert the right end of the shaft to the bushing (right), and set the shaft to the slot while
lowering it.
Pick roller
Shaft
10.Secure the bushing (left) by rotating it in the direction of the arrow.
Pick roller
Bushing
Shaft
Make sure that the pick roller is completely attached. Otherwise, document jams or other
feeding errors may occur.
349
Replacing the Pick Roller
11.Attach the sheet guide to the ScanSnap.
Hold the pickup tabs on the sheet guide between the thumb and index finger, and then
attach the sheet guide to the ScanSnap.
Pickup tab
Pickup tab
Sheet guide
⇒ The sheet guide makes a clicking sound when the pickup tabs fix into position.
Make sure that the sheet guide is completely attached. Otherwise, document jams or other
feeding errors may occur.
12.Close the ADF top section.
ADF paper
chute (cover)
ADF top section
⇒ You should hear the ADF top section click when it returns to its original position.
13.Turn on the ScanSnap.
350
Replacing the Pick Roller
14. Reset the consumable use count.
1. Select [Check consumable supplies] from the Right-Click Menu.
⇒The [ScanSnap Manager - Check consumable status] dialog box appears.
2. Click the [Reset] button for the [PICK ROLLER Count].
⇒ The confirmation message appears.
⇒ Clicking the [Yes] button resets the [PICK ROLLER Count] to "0".
351
Replacing the Pick Roller
1. Select [Check consumable supplies] from the ScanSnap Manager menu.
⇒The [ScanSnap Manager - Check consumable status] window appears.
2. Click the [Reset] button for the [PICK ROLLER Count].
⇒ The confirmation message appears.
⇒ Click the [Yes] button to reset the [PICK ROLLER Count] to "0".
352
Purchasing the Carrier Sheet
Purchasing the Carrier Sheet
If the Carrier Sheet bundled in the ScanSnap cannot be used for scanning due to damage or
wear-and-tear, you can purchase a new Carrier Sheet separately.
As a guideline, it is recommended to replace the Carrier Sheet with new one every 500 scans.
If scratches and dirt are conspicuous, replace the Carrier Sheet accordingly.
The description of the Carrier Sheet and its part number are as follows:
Description
Quantity
ScanSnap Carrier Sheet
5 pcs
P/N
PA03360-0013
To obtain this parts, contact your FUJITSU dealer or an authorized FUJITSU scanner service
provider.
353
Appendix
This appendix describes how to update ScanSnap Manager, how to uninstall software, setting
items, and ScanSnap installation conditions.
Updating ScanSnap Manager . . . . . . . . . . . . . . . . . . . . . . . . . . . . . . . . . . . . . . . . . . . 355
Uninstalling the Software. . . . . . . . . . . . . . . . . . . . . . . . . . . . . . . . . . . . . . . . . . . . . . . 359
Setting Items With/Without Quick Menu . . . . . . . . . . . . . . . . . . . . . . . . . . . . . . . . . . . 365
Installation Specifications . . . . . . . . . . . . . . . . . . . . . . . . . . . . . . . . . . . . . . . . . . . . . . 368
354
Updating ScanSnap Manager
Updating ScanSnap Manager
In an effort to improve the usability and functionality of ScanSnap Manager, software updates
are released regularly.
This section describes how to update ScanSnap Manager.
■ Updating on a Windows OS
ScanSnap Manager can check whether the latest update pack is available and update the
software when you select [Help] → [Online Update] from the Right-click menu.
• You can also perform the update by selecting [Start] menu J [All programs] J [ScanSnap
Manager] J [Online Update].
• Update Packs are made available without notice. We recommend that you update your program regularly.
When updating ScanSnap Manager, follow the instructions below.
• When updating, it is essential that Internet Explorer is installed in a system which can access
the Internet.
• Always log on as a user with "Administrator" privileges.
1. Select [Help] J [Online Update] from the Right-Click Menu.
Refer to Right-Click Menu (page 55) for more information about the Right-Click Menu.
⇒ A confirmation message appears.
2. Click the [Yes] button.
⇒ If the latest update pack is available, a message appears for the confirmation of the
download and installation of the software.
355
Updating ScanSnap Manager
If the latest version of the software is already installed, the message below appears.
Click the [OK] button to close the message.
3. Click the [Yes] button.
⇒ The update pack is downloaded, and a confirmation message to start installation
appears.
4. Click the [Install] button.
When you click the [Information] button, Internet Explorer opens and information about the
latest update for ScanSnap Manager appears.
⇒ Installation starts, and the [Welcome to InstallShield Wizard for ScanSnap Manager]
dialog box appears.
Follow the instructions on the screen to install.
356
Updating ScanSnap Manager
■ Updating on a Mac OS
ScanSnap Manager can check whether the latest update pack is available and update the
software when you select [Help] → [Online Update] from the ScanSnap Manager menu.
• You can also update by selecting
•
- [Help] J [Online Update] from the menu bar.
- [Applications] J [ScanSnap] and double-click [Online Update] from the Finder.
Update Packs are made available without notice. We recommend that you update your program regularly.
When updating ScanSnap Manager, follow the instructions below.
When updating, it is essential that a browser is installed in a system which can access the Internet.
1. Select [Help] J [Online Update] from the ScanSnap Manager menu.
Refer to ScanSnap Manager Menu (page 195) for more information about the ScanSnap Manager menu.
⇒ A confirmation message appears.
2. Click the [Yes] button.
⇒ If the latest update pack is available, a message appears for the confirmation of the
download and installation of the software.
If the latest version of the software is already installed, the message below appears..
Click the [OK] button to close the message.
357
Updating ScanSnap Manager
3. Click the [Yes] button.
⇒ The update pack is downloaded, and a confirmation message to start installation
appears.
4. Exit ScanSnap Manager. (Select [Quit] from the ScanSnap Manager
Menu.)
5. Click the [Install] button.
When you click the [Information] button, the browser opens and information about the latest update for ScanSnap Manager appears.
⇒ The ScanSnap Manager installer starts.
Follow the instructions on the screen to install.
358
Uninstalling the Software
Uninstalling the Software
This section describes how to uninstall software supplied with the ScanSnap.
■ Uninstalling on a Windows OS
Follow the procedure below to uninstall software (ScanSnap Manager, ScanSnap Organizer,
CardMinder, ABBYY FineReader for ScanSnap, and Scan to Microsoft SharePoint) supplied
with the ScanSnap S1500.
1. Start your computer.
Always log on as a user with "Administrator" privileges.
2. Exit all currently running programs.
3. Select [Start] menu → [Control Panel] → [Programs] → [Programs and
Features].
⇒ The [Uninstall or change a program] dialog box appears with a list of the currently
installed applications.
4. Select the application to uninstall.
• When uninstalling ScanSnap Manager
Select [ScanSnap Manager].
• When uninstalling ScanSnap Organizer
Select [ScanSnap Organizer].
• When uninstalling CardMinder
Select [CardMinder].
• When uninstalling ABBYY FineReader for ScanSnap
Select [ABBYY FineReader for ScanSnap(TM) 4.1].
• When uninstalling Scan to Microsoft SharePoint
Select [Scan to Microsoft SharePoint].
5. Click the [Uninstall] button.
⇒ The confirmation message appears.
359
Uninstalling the Software
6. Click the [Yes] button.
⇒ This executes the uninstallation.
Screen displays may vary slightly depending on the operating system of your computer.
Follow the on-screen instructions of the operating system.
Example:
• [Change/Remove] button
For Windows XP: [Add or Remove Programs]
For Windows 2000: [Add/Remove Programs]
• [Uninstall] button
For Windows XP: [Change/Remove] button
For Windows 2000: [Add/Remove] button
360
Uninstalling the Software
■ Uninstalling on a Mac OS
Follow the procedure below to uninstall software supplied with the ScanSnap S1500M
(ScanSnap Manager, ABBYY FineReader for ScanSnap, and Cardiris).
When uninstalling ScanSnap Manager
1. Start your computer.
2. Exit ScanSnap Manager if it is running. (Select [Quit] from the ScanSnap
Manager menu.)
3. If the [ScanSnap Manager] icon
[ScanSnap Manager] icon
4. From the Apple (
still remains on the Dock, drag the
into the Trash.
) menu, select [System Preferences].
⇒ The [System Preferences] window appears.
5. In the [System Preferences] window, select [Accounts].
⇒ The [Accounts] window appears.
6. In the [Accounts] window, select the currently logged in user from the
[My Account] pane.
7. In the [Accounts] window, click [Login Items].
⇒ In the [Login Items] pane, a list of all applications that automatically start at a login is
displayed.
8. Select [ScanSnap Manager] from the [Login Items] list.
9. Click the [—] button.
⇒ [ScanSnap Manager] is deleted from the [Login Items] list.
10.Close the [Accounts] window.
361
Uninstalling the Software
11.In a multi-user environment, every user must perform Steps 2 to 10.
12.Log in with an account that has admin rights. With Finder, select
[Applications] → [ScanSnap], and drag the [ScanSnap] folder into the
Trash.
13.With Finder, select [volume_name] → [Library] → [Receipts], and drag
[ScanSnap Manager.pkg] into the Trash.
Skip this step in Mac OS X v10.6.
14.Empty the Trash.
⇒ ScanSnap Manager is uninstalled.
When uninstalling ABBYY FineReader for ScanSnap
1. Start your computer.
2. Exit ABBYY FineReader for ScanSnap if it is running. (Select [Quit] from
the ABBYY FineReader for ScanSnap menu.)
3. Log in with an account that has admin rights. With Finder, select the
folder in which ABBYY FineReader for ScanSnap is installed (generally,
you can find [ABBYY FineReader for ScanSnap] in the [Applications]
window) and drag it into the Trash.
4. With Finder, select [volume_name] → [Library]
[ABBYY FineReader.pkg] into the Trash.
Skip this step in Mac OS X v10.6.
5. Empty the Trash.
⇒ ABBYY FineReader for ScanSnap is uninstalled.
362
→ [Receipts], and drag
Uninstalling the Software
When uninstalling Cardiris
1. Start your computer, and log in with an account that has admin rights.
2. Exit Cardiris if it is running. (Select [Quit] from the Cardiris menu.)
3. Insert the Setup DVD-ROM into the DVD-ROM drive.
⇒ The [ScanSnap] window appears.
4. Scroll down and double-click the [Tool] folder, and double-click [Cardiris
3.6 for ScanSnap].
⇒ The [Cardiris 3.6 for ScanSnap] window appears.
5. Scroll down and read the "License" to the end. Then, click the [Continue]
button.
⇒ A confirmation message window appears.
6. Click the [Agree] button.
⇒ The [Select Destination] window appears.
7. Select the destination where "Cardiris" is installed and click the
[Continue] button.
⇒ The [Installation Type] window appears.
8. Select [Uninstall] from the pop-up menu, and click the [Uninstall] button.
⇒ A confirmation message appears.
9. Click the [Continue] button.
⇒ The uninstallation is started.
⇒ The [Finish Up] window appears.
10.Click the [Quit] button.
363
Uninstalling the Software
11.Close the [ScanSnap] window.
12.With Finder, select [volume_name] → [Library] → [Receipts], and drag
[Cardiris.pkg] into the Trash.
Skip this step in Mac OS X v10.6.
13.Empty the Trash.
⇒ Cardiris is uninstalled.
14.Remove the Setup DVD-ROM from the DVD-ROM drive.
364
Setting Items With/Without Quick Menu
Setting Items With/Without Quick Menu
Setting items that you can configure in the ScanSnap setup dialog box/window differ according to whether you are using the Quick Menu. You can select whether or not to use the Quick
Menu according to your preferences.
For details about setting items and defaults, refer to the ScanSnap Manager Help.
(OK: Available, NA: Not available)
Setting Items With/Without Quick Menu
Using the Quick
Menu
Without using the
Quick Menu
Select a profile
NA
OK
Add Profile
NA
OK
Profile Management
NA
OK
NA (*3)
OK
NA
OK
NA
OK
Adobe(R) Acrobat(R)
NA
OK
Adobe(R) Acrobat(R) Reader(TM)
or Adobe(R) Reader(R)
NA
OK
Scan to E-mail
NA
OK
NA
OK
NA
OK
NA
OK
NA
OK
NA
OK
NA
OK
NA
OK
NA
OK
NA
OK
NA
OK
Setting Items
Profile
Applica- Application
tion
Scan to File
ScanSnap Organizer (*1)
Scan to CardMinder (*1)
Scan to Folder
Scan to Picture Folder
Scan to Print
ABBYY Scan to Excel (*1)
Scan to Excel (*2)
ABBYY Scan to Word (*1)
Scan to Word (*2)
ABBYY Scan to PowerPoint(R) (*1)
ABBYY Scan to Searchable PDF (*1)
Scan to Searchable PDF (*2)
Rack2-Filer (*1)
Scan to SharePoint (*1)
365
Setting Items With/Without Quick Menu
Setting Items With/Without Quick Menu
Setting Items
Application
Cardiris (*2)
iPhoto
Save
Without using the
Quick Menu
NA
OK
NA
OK
Image saving folder
OK
File name format
OK
NA
Rename file after scanning
Scanning
Using the Quick
Menu
Image quality
OK
Auto
OK
Normal (Color/Gray: 150 dpi, B&W: 300 dpi)
OK
Better (Color/Gray: 200 dpi, B&W: 400 dpi)
OK
Best (Color/Gray: 300 dpi, B&W: 600 dpi)
OK
Excellent (Color/Gray: 600 dpi, B&W: 1200 dpi)
OK
Color mode
OK
Auto Color Detection
OK
Color
OK
Gray
OK
B&W
OK
NA
Color high compression
Scanning side
OK
OK
Duplex Scan
OK
Simplex Scan
OK
Continue scanning after current scan is finished
OK
Option
OK
Brightness (Black and White scanning only)
OK
Setting for text only document
OK
Allow automatic blank page removal
OK
Correct skewed character strings automatically
OK
Allow automatic image rotation
OK
Set the document with its face up
File
option
OK
File format
OK
OK
PDF (*.pdf)
OK
JPEG (*.jpg)
OK
Set the marked text as a keyword for the PDF file
OK
First marked section
OK
All marked sections
OK
Convert to Searchable PDF
OK
366
Setting Items With/Without Quick Menu
Setting Items With/Without Quick Menu
Using the Quick
Menu
Setting Items
File
option
Language
OK
Target pages
OK
First page
OK
All pages
OK
Option
OK
Multipage PDF (whole batch in one PDF)
OK
Generate one PDF file per (n) page(s)
OK
NA
Set a password for PDF file
Paper
Without using the
Quick Menu
Paper size
OK
OK
Automatic detection
OK
Letter (8.5 × 11 in (216 × 279.4 mm))
OK
Legal (8.5 × 14 in (216 × 355.6 mm))
OK
A4 (210 × 297 mm)
OK
A5 (148 × 210 mm)
OK
A6 (105 × 148 mm)
OK
B5 (JIS) (182 × 257 mm)
OK
B6 (JIS) (128 × 182 mm)
OK
Post card (100 × 148 mm)
OK
Business card (90 × 55 mm, 55 × 90 mm)
OK
Custom
OK
Multifeed Detection
OK
None
OK
Check Length
OK
Check Overlapping [Ultrasonic]
OK
Carrier Sheet Settings
OK
ComCompression rate
pression
1
OK
OK
2
OK
3
OK
4
OK
5
OK
*1 : Can only be used with S1500.
*2 : Can only be used with S1500M.
*3 : When using the Quick Menu, the application is associated by specifying an action from the
Quick Menu after scanning. Therefore, the [Application] tab is not displayed.
367
Installation Specifications
Installation Specifications
The following table summarizes the installation specifications of the ScanSnap.
Item
Specifications
Dimensions
(Width × Depth × Height)
Minimum: 292 × 159 × 158 mm
(approx. 11.5 × 6.3 × 6.2 [in])
Maximum: 292 × 475 × 286 mm
(approx. 11.5 × 18.7 × 11.3 [in])
Weight
3.0 kg (approx. 6.62 lb)
Input power
supply
Voltage
100 to 240 V (varies regionally)
Number of
phases
Single-phase
Frequency
50/60 Hz
Power consumption
Temperature/
humidity
allowable
ranges
During operation: 35 W or less
During standby: 4.5 W or less
Temperature
During operation: 5 to 35 (°C) / 41 to 95 (°F)
During standby: -20 to 60 (°C) / -4 to 160 (°F)
During storage/transportation:
-20 to 60 (°C) / -4 to 140 (°F)
Humidity (%)
During operation: 20 to 80
During standby: 8 to 95
During storage/transportation: 8 to 95
286 mm
(11.3 [in])
292 mm (11.5 [in])
475 mm (18.7 [in])
368
About Maintenance
Contact your FUJITSU scanner dealer or an authorized FUJITSU scanner service provider for
repairs to this product.
Do not perform repairs on this scanner.
369
Index
A
Cleaning Wipe ....................................... 331
ABBYY FineReader for ScanSnap
Mac OS
............................................. 47
clearing document jams
........................ 307
color high compression
......................... 158
consumables
Windows ............................................ 36
......................................... 338
copy
actions
........................................... 226
Mac OS ............................................ 242
Windows ............................................ 92
Windows .......................................... 111
ADF paper chute (cover) ......................... 19
correct skewed character strings automatically
Mac OS
.................................. 19
Mac OS ............................................ 275
...................................... 19
Windows .......................................... 162
ADF release catch
ADF top section
Adobe Acrobat 8 Professional
................ 47
D
Adobe Acrobat 9 Standard ...................... 36
daily care ............................................... 330
allow automatic image rotation
Mac OS
deleting profiles
........................................... 278
Mac OS ............................................ 220
Windows .......................................... 165
Windows ............................................ 82
automatic linkage
Mac OS
........................................... 223
E
Windows ............................................ 85
exiting ScanSnap Manager
B
basic flow of operations
Mac OS ............................................ 207
Windows ............................................ 67
.......................... 33
extension ................................................. 19
C
G
Cardiris ............................................ 47, 256
generate one PDF file per (n) page(s)
Address Book .................................. 260
CardMinder
Mac OS ............................................ 297
............................................. 36
Windows .......................................... 180
Carrier Sheet
cleaning ........................................... 336
purchasing ....................................... 353
Cleaner F1
............................................ 331
370
Index
H
PICK ROLLER ....................................... 338
power connector ...................................... 20
how to perform a scan
Mac OS
print
........................................... 197
Mac OS ............................................ 242
Windows ............................................ 57
Windows .......................................... 111
profile
I
Mac OS ............................................ 211
installing
for S1500 ........................................... 36
Windows ............................................ 71
for S1500M ........................................ 47
profile menu ........................................... 196
installing Adobe Acrobat
Mac OS
Q
............................................. 48
Quick Menu
Windows ............................................ 37
Mac OS ............................................ 202
iPhoto .................................................... 263
Windows ............................................ 62
L
Left-Click Menu ....................................... 56
R
loading documents .................................. 29
Rack2-Filer ............................................ 148
Rack2-Filer V5.0 Trial Version
removing blank pages
M
multifeed
................ 36
Mac OS ............................................ 271
............................................... 322
Windows .......................................... 160
renaming profiles
O
Mac OS ............................................ 217
online update
Mac OS
Windows ............................................ 79
........................................... 357
replacing
Windows .......................................... 355
operating system
Mac OS
............................................. 24
.......................................... 341
pick roller
......................................... 345
Right-Click Menu ..................................... 55
Windows ............................................ 21
S
P
saving profiles
PAD ASSY ............................................ 338
Mac OS ............................................ 212
paper sizes of documents to be scanned
with the Carrier Sheet
pad assy
Windows ............................................ 72
....................... 28
without using the Carrier Sheet ......... 27
371
Index
scan
Mac OS
rear view ............................................ 20
................................... 199, 204
status ................................................. 19
Windows ...................................... 59, 64
turning on/off ...................................... 26
[Scan] button ........................................... 19
ScanSnap Manager ........................... 36, 47
Scan to CardMinder .............................. 134
Mac OS ............................................ 194
Scan to E-mail
Windows ............................................ 54
Mac OS
........................................... 236
ScanSnap Manager menu ..................... 195
Windows .......................................... 104
ScanSnap Organizer ............................... 36
Scan to Excel
ScanSnap setup dialog box ............... 68, 69
Mac OS
........................................... 251
WIndows
......................................... 128
ScanSnap setup window ............... 208, 209
ScanSnap’s communication status
Scan to Folder
Mac OS
security cable slot .................................... 20
................................... 228, 232
send by e-mail
Windows ...................................... 95, 99
Scan to Microsoft SharePoint
Mac OS ............................................ 234
................. 36
Scan to Picture Folder
.......................... 120
Scan to PowerPoint(R)
......................... 128
Windows .......................................... 101
setting the ScanSnap
Mac OS ............................................ 208
Scan to Print
Mac OS
Windows ............................................ 68
........................................... 244
shared folder
Windows .......................................... 113
Scan to Rack2-Filer
Mac OS ............................................ 227
.............................. 150
Windows ............................................ 93
Scan to SharePoint ............................... 140
showing the scan progress status
Scan to Word
Mac OS
......... 90
Mac OS ............................................ 224
........................................... 251
Windows ............................................ 88
Windows .......................................... 128
side guide ................................................ 19
scanning color document in black and white
Mac OS
simplex scan
........................................... 269
Mac OS ............................................ 267
Windows .......................................... 156
Windows .......................................... 154
scanning method
Mac OS
sleep state ............................................... 26
................................... 199, 204
stacker ..................................................... 19
Windows ...................................... 59, 64
supplied software
ScanSnap
S1500
disconnecting
features
.................................. 207
S1500M
............................................. 16
front view ........................................... 19
372
................................................ 36
............................................. 47
Index
system requirements
Mac OS
............................................. 24
Windows ............................................ 21
T
tape seal
................................................. 20
turning on/off
ScanSnap .......................................... 26
U
uninstalling
Mac OS
........................................... 361
Windows .......................................... 359
updating
Mac OS
........................................... 357
Windows .......................................... 355
USB connector ........................................ 20
V
ventilation ports ....................................... 20
373
ScanSnap S1500/S1500M
Operator’s Guide
P3PC-2432-02ENZ0
Issue date December 2009
Issued by PFU LIMITED
The contents of this manual are subject to change without notice.
PFU LIMITED assumes no liability for incidental or consequential damages arising
from the use of this Product, and any claims by a third party.
z Copying of the contents of this manual, in whole or in part, as well as the scanner
applications is prohibited under the copyright law.
z
z

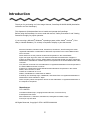
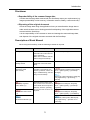
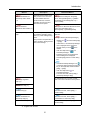
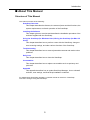
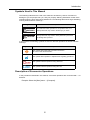
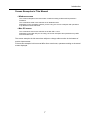
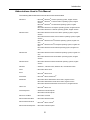
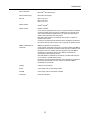
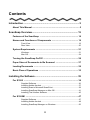
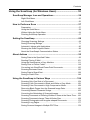
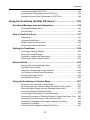
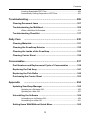

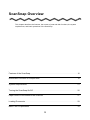
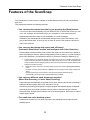
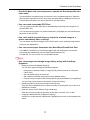
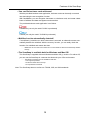
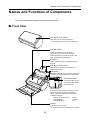
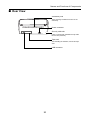
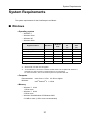
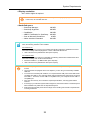
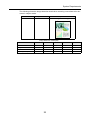
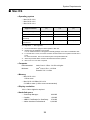
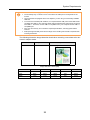
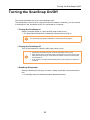
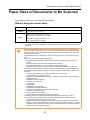
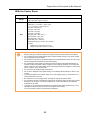
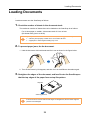
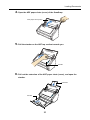
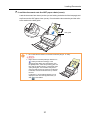
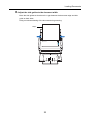
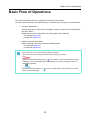
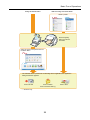
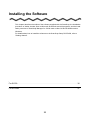
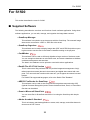
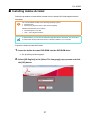
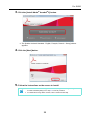
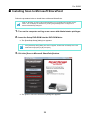
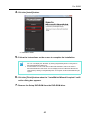
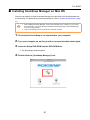
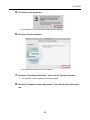
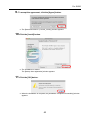
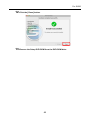
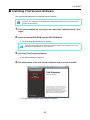
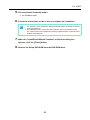
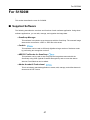
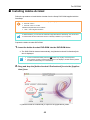
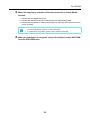
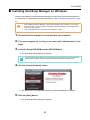
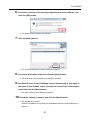
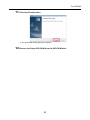
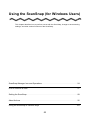
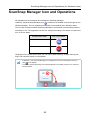
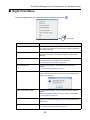
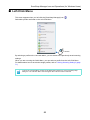
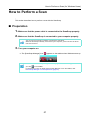
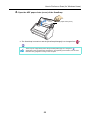
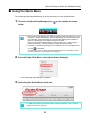
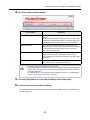
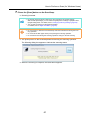
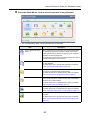
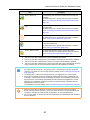
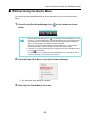
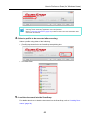
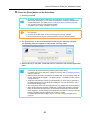
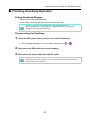
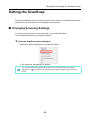
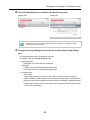
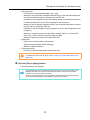
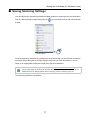
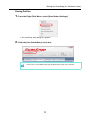
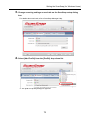
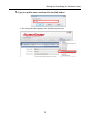
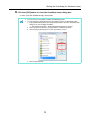
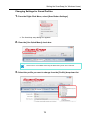
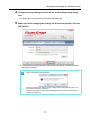
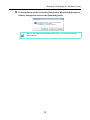
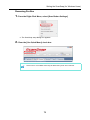
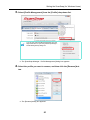
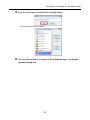
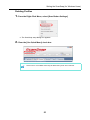
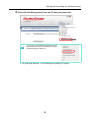
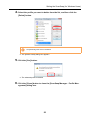


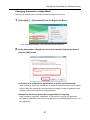
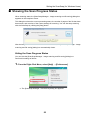
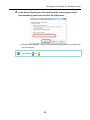
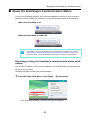
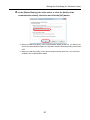
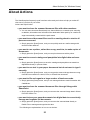
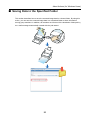
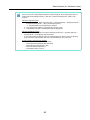
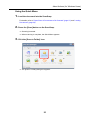
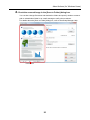
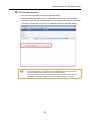
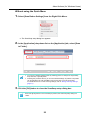
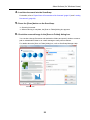
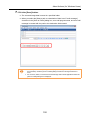
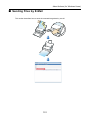
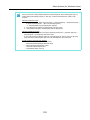
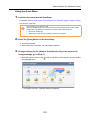
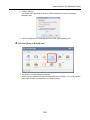

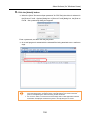
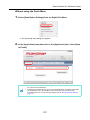
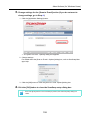
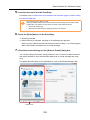
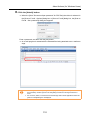
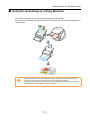
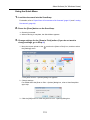
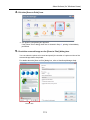
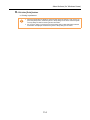
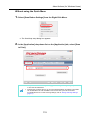
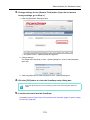
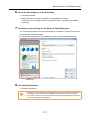
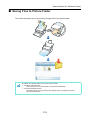
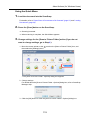
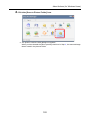
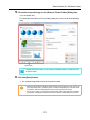
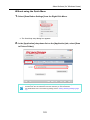
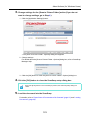
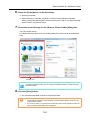
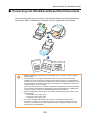
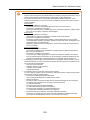
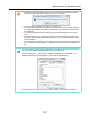
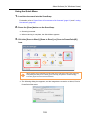
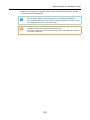
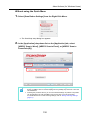
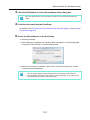
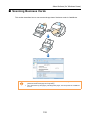
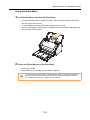
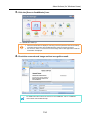
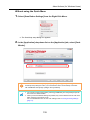
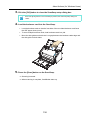
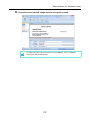
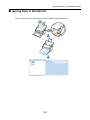
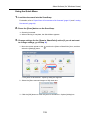
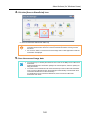
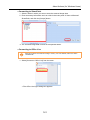
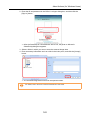
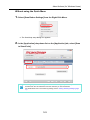
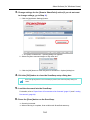
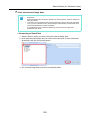
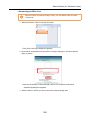
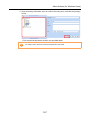
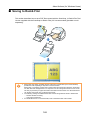
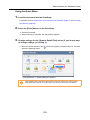
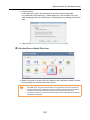
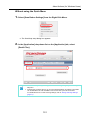
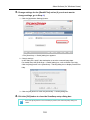
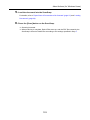
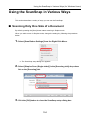
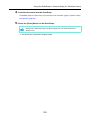
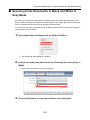
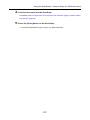
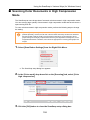
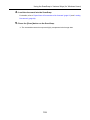
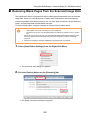
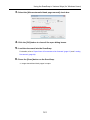
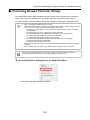
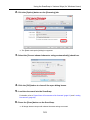
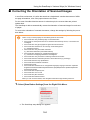
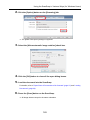
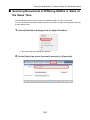
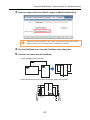
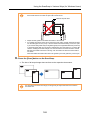
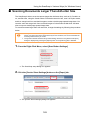
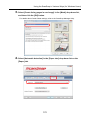
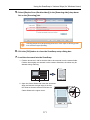
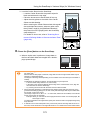
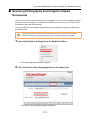
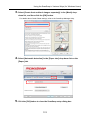
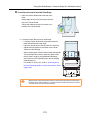
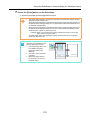
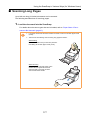
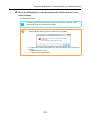
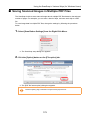
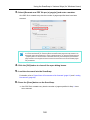
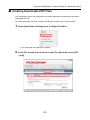
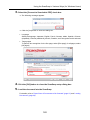
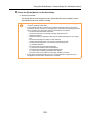
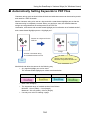
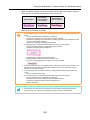
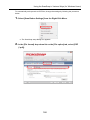
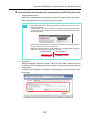
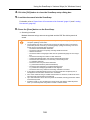
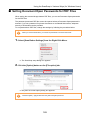

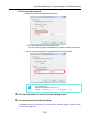
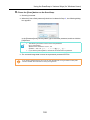
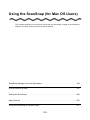
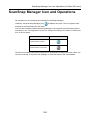
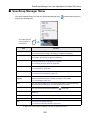
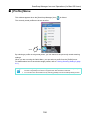
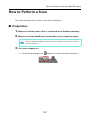
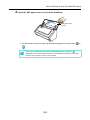
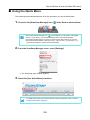
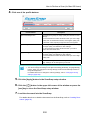
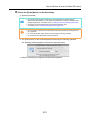
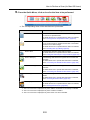
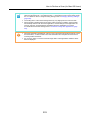
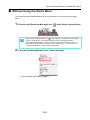
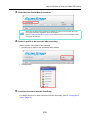
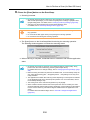
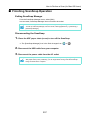
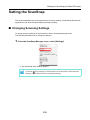
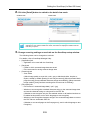
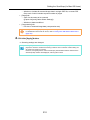
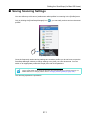
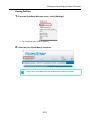
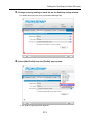
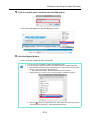

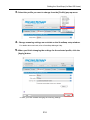
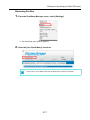
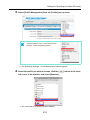
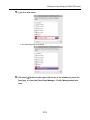
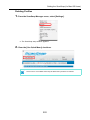
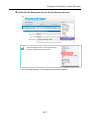
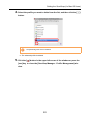
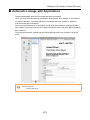
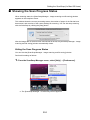


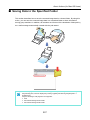
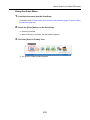
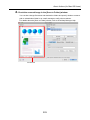
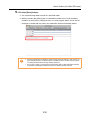
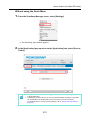
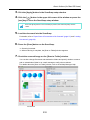
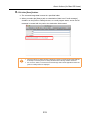
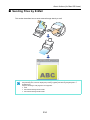
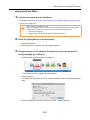
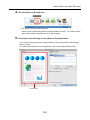
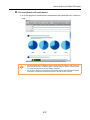
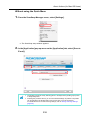
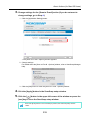
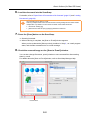
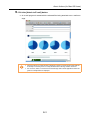
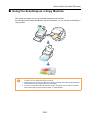
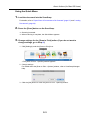
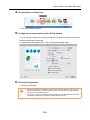
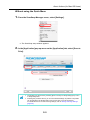
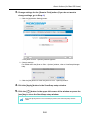
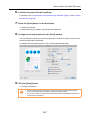
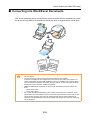
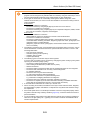
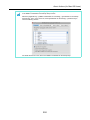
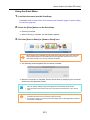
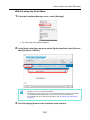
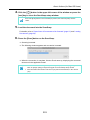
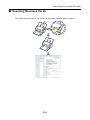
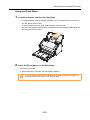
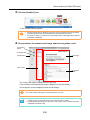
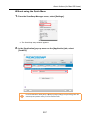
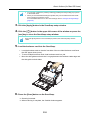
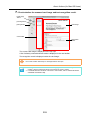
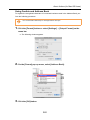
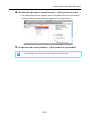
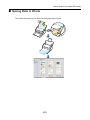
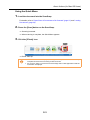
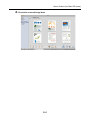
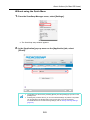
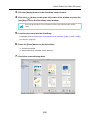
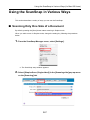
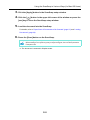
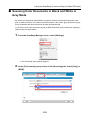
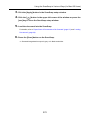
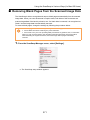
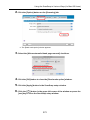
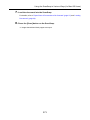
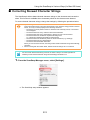
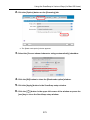
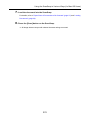
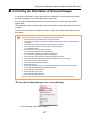
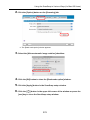
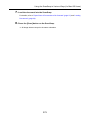
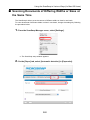
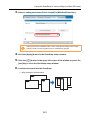
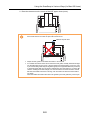
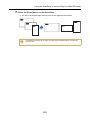
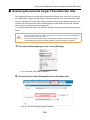
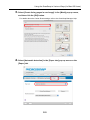
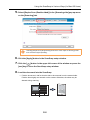
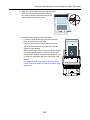
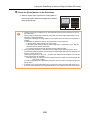
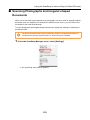
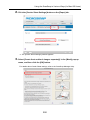
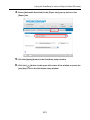
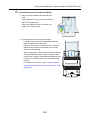
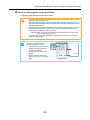
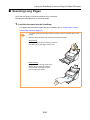
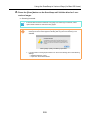
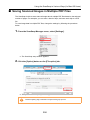
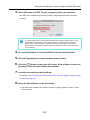
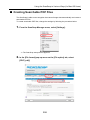
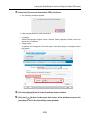
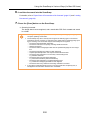
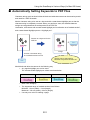
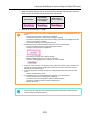
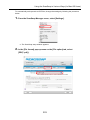
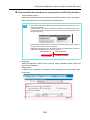
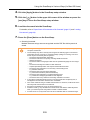
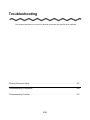
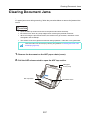

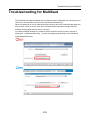
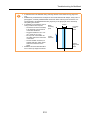
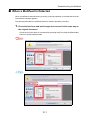
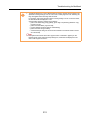
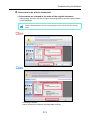
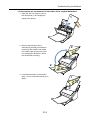
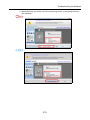
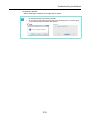
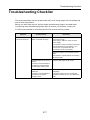
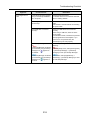
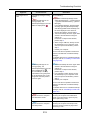
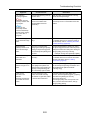
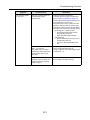
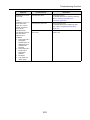
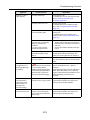
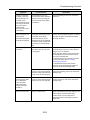
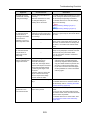
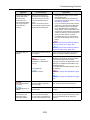
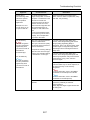
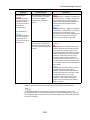
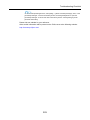
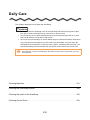
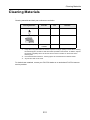
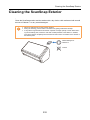
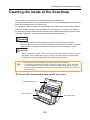
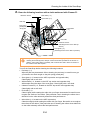
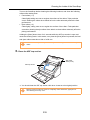
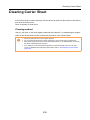
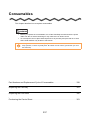

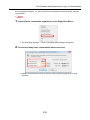
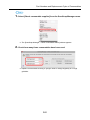

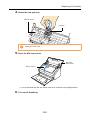
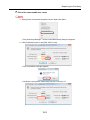
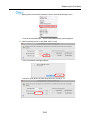
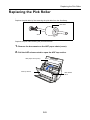
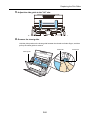
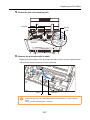
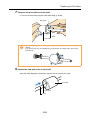
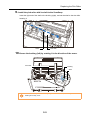
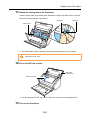
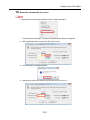
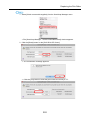
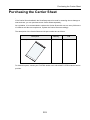
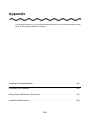
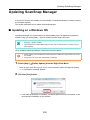
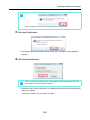
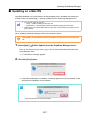
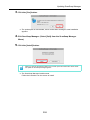
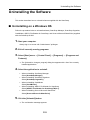
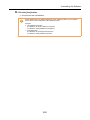
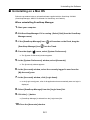
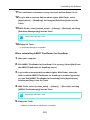
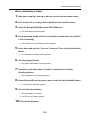
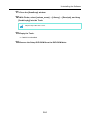
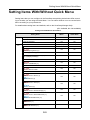
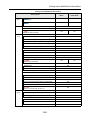
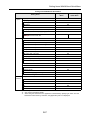
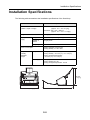
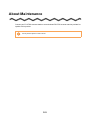
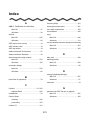
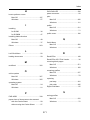
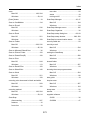
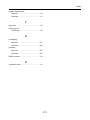
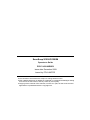
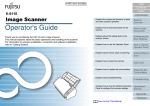
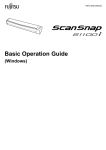
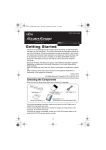
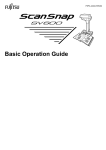

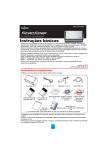


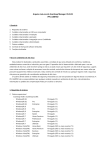
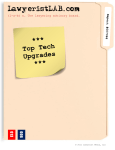


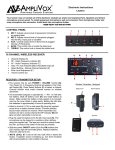
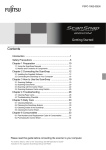
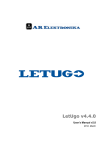
![3. Clique no botão [OK]](http://vs1.manualzilla.com/store/data/006085780_1-1e963248ed17cdf0be3b5a5218e98297-150x150.png)
![3. Clique no botão [Aplicar]](http://vs1.manualzilla.com/store/data/006085959_1-abc442ce88b6545b36fcdec1f957320c-150x150.png)