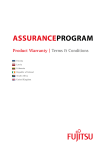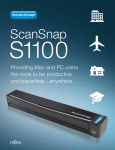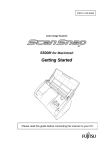Download ScanSnap
Transcript
P3PC-5102-02PTZ2 Guia de operações básicas (Mac OS) Sumário Sobre este manual ................................................................................................................. 4 Informações de segurança ......................................................................................................................5 Manuais ...............................................................................................................................................6 Marcas registradas.................................................................................................................................8 Fabricante ............................................................................................................................................9 Avisos utilizados neste manual .............................................................................................................. 10 Instruções sobre os comandos .............................................................................................................. 11 Exemplos de tela neste manual ............................................................................................................. 12 Abreviações utilizadas neste manual ...................................................................................................... 13 O que é possível fazer com o ScanSnap............................................................................. 14 Digitalizando um documento................................................................................................ 17 Digitalizar documentos com o ScanSnap inserindo dois documentos de uma vez ou inserindo o documento seguinte enquanto o documento atual está sendo digitalizado .... ....................................................................................................................................... 22 Digitalização de documentos maiores que o tamanho A4 ou Carta (inserindo-os diretamente no ScanSnap) ............................................................................................ 28 Visão geral do ScanSnap..................................................................................................... 33 Partes e funções.................................................................................................................................. 34 Requisitos do sistema .......................................................................................................................... 36 Visão geral do software associado ao ScanSnap ..................................................................................... 37 Como instalar os aplicativos .................................................................................................................. 38 Ícone do ScanSnap Manager ................................................................................................................ 39 Menu ScanSnap Manager..................................................................................................................... 40 Janela ScanSnap Setup ....................................................................................................................... 42 Ligando ou desligando o ScanSnap ....................................................................................................... 43 Ligando o ScanSnap ..................................................................................................................... 44 Desligando o ScanSnap ................................................................................................................ 46 Modo de hibernação...................................................................................................................... 47 Documentos a digitalizar....................................................................................................................... 48 Documentos que podem ser carregados diretamente no ScanSnap .................................................... 49 Documentos que podem ser digitalizados utilizando a Folha de transporte ........................................... 51 Usando o ScanSnap de acordo com as necessidades........................................................ 54 Gerenciar formulários no ScanSnap Organizer ....................................................................................... 55 Salvando cartões de visita no CardMinder............................................................................................... 58 Funções úteis....................................................................................................................... 60 Digitalização de documentos maiores que o tamanho A4 ou Carta (com a Folha de transporte) .................... 61 Digitalização de documentos como fotografias e recortes.......................................................................... 66 Soluções de problemas........................................................................................................ 70 Se o aplicativo foi instalado anteriormente............................................................................................... 71 Quando o ícone do ScanSnap Manager não for exibido ............................................................................ 72 Exibindo o ícone do ScanSnap Manager.......................................................................................... 73 2 Quando o ScanSnap Manager não funcionar normalmente ....................................................................... 74 Verificando a conexão entre o ScanSnap e o computador .................................................................. 75 Verificando se o ScanSnap Manager está funcionando normalmente .................................................. 76 Limpeza................................................................................................................................ 77 Especificações dos materiais de limpeza ................................................................................................ 78 Limpeza externa do ScanSnap .............................................................................................................. 79 Limpeza do interior do ScanSnap........................................................................................................... 80 Limpando a folha de transporte.............................................................................................................. 83 Apêndice .............................................................................................................................. 84 Desinstalando o aplicativo..................................................................................................................... 85 Desinstalar o ScanSnap Manager ................................................................................................... 86 Desinstalar o ScanSnap Organizer.................................................................................................. 88 Desinstalar o CardMinder............................................................................................................... 89 Desinstalar o ABBYY FineReader para ScanSnap ............................................................................ 90 Desinstalar o ScanSnap Online Update ........................................................................................... 91 Especificações de peças opcionais ........................................................................................................ 92 Especificações do ScanSnap ................................................................................................................ 93 Sobre a manutenção e o suporte ao cliente ........................................................................ 95 3 Sobre este manual Sobre este manual l "Informações de segurança" (página 5) l "Manuais" (página 6) l "Marcas registradas" (página 8) l "Fabricante" (página 9) l "Avisos utilizados neste manual" (página 10) l "Instruções sobre os comandos" (página 11) l "Exemplos de tela neste manual" (página 12) l "Abreviações utilizadas neste manual" (página 13) 4 Informações de segurança Informações de segurança O manual "Precauções de segurança" em anexo contém informações importantes sobre o uso seguro e correto do ScanSnap. Certifique-se de ler este manual com cuidado antes de usar o ScanSnap. 5 Manuais Manuais Ao utilizar o ScanSnap, leia os seguintes manuais quando necessário. Antes de usar o ScanSnap Manual Descrição e localização Precauções de segurança Este manual contém informações importantes sobre o uso seguro do ScanSnap. Certifique-se de ler este manual antes de usar o ScanSnap. O Precauções de segurança está incluído no pacote. Além disso, quando o software já estiver instalado, este manual pode ser acessado da seguinte forma: Da barra lateral no Localizador, selecione [Aplicativos] → [Documentos do ScanSnap], e depois clique duas vezes em [S1100i Precauções de segurança]. Quando instalar o ScanSnap Manual Descrição e localização Instruções básicas do ScanSnap S1100i Este manual explica o procedimento da instalação desde a abertura do pacote até o teste das operações. O manual Instruções básicas está incluído no pacote. Além disso, quando o software já estiver instalado, este manual pode ser acessado da seguinte forma: Da barra lateral no Localizador, selecione [Aplicativos] → [Documentos do ScanSnap], e depois clique duas vezes em [S1100i Instruções básicas]. Quando utilizar o ScanSnap Manual Descrição e localização Guia de operações básicas Este manual explica as operações básicas e a limpeza do ScanSnap. do ScanSnap S1100i (este manual) Guia de operações avançadas do ScanSnap Este manual descreve as operações incluindo os vários métodos e utilizações úteis do ScanSnap. Visite a página web abaixo para consultar o Guia de operações avançadas: http://www.pfu.fujitsu.com/imaging/downloads/manual/advanced/mac/pt/common/ index.html Ajuda do ScanSnap Manager Esta Ajuda descreve as janelas, problemas operacionais e suas soluções, bem como as mensagens do ScanSnap Manager. Este arquivo pode ser acessado por um dos métodos abaixo: no Encaixe enquanto mantém a tecla [control] l Clique no ícone do ScanSnap no teclado e, em seguida, selecione →[Ajuda] do "Menu ScanSnap Manager" (página 40). ) do ScanSnap Manager. l Clique o botão Ajuda ( l Selecione [Ajuda] na barra de menus → [Ajuda do ScanSnap Manager]. 6 Manuais Quando salvar as imagens digitalizadas no dispositivo móvel Manual Descrição e localização Guia do usuário do ScanSnap Connect Application (iOS) Este manual descreve as operações a serem efetuadas no dispositivo móvel iOS, para salvar as imagens digitalizadas. Este manual pode ser acessado da seguinte forma: 1. Inicie o ScanSnap Connect Application no dispositivo móvel. a A tela [Lista de arquivos] será exibida. 2. Toque no botão [ ]. a A tela [Informação] será exibida. 3. Toque no botão [Ajuda]. Guia do usuário do ScanSnap Connect Application (Android) Este manual descreve as operações a serem efetuadas no dispositivo móvel Android, para salvar as imagens digitalizadas. Este manual pode ser acessado da seguinte forma: 1. Inicie o ScanSnap Connect Application no dispositivo móvel. a A tela [Lista de arquivos] será exibida. 2. Abra o menu. Efetue uma das seguintes operações: l Pressione o botão [Menu] do dispositivo móvel. l Toque o botão [Menu] exibido na tela do dispositivo móvel. a O menu será exibido. 3. Toque no botão [ ]. a A tela [Informação] será exibida. 4. Toque no botão [Ajuda]. Quando atualizar o aplicativo Manual Descrição e localização Ajuda do ScanSnap Online Update Esta Ajuda descreve as operações, janelas e mensagens do ScanSnap Online Update. Este arquivo de Ajuda pode ser acessado por um dos métodos abaixo: l Clique no botão Ajuda ( ) do ScanSnap Online Update. l Selecione [Ajuda] na barra de menus → [Ajuda do ScanSnap Online Update]. Quando usar os aplicativos fornecidos Manual Descrição e localização Ajuda do ScanSnap Organizer Esta Ajuda descreve as operações, janelas e mensagens do ScanSnap Organizer. Esse arquivo de Ajuda pode ser acessado selecionando-se [Ajuda] na barra de menus → [Ajuda do ScanSnap Organizer]. Ajuda do CardMinder Esta Ajuda descreve as operações, janelas e mensagens do CardMinder. Esse arquivo de Ajuda pode ser acessado selecionando-se [Ajuda] na barra de menus → [Ajuda do CardMinder]. 7 Marcas registradas Marcas registradas Microsoft, Windows, Windows Vista, Excel, PowerPoint, Outlook, SharePoint, Windows Live e Internet Explorer são marcas comerciais ou marcas registradas da Microsoft Corporation nos Estados Unidos e em outros países. Word é o produto da Microsoft Corporation nos Estados Unidos. Apple, App Store, o logotipo Apple, Mac, Mac OS, OS X, iPad, iPhone, iPhoto, iPod touch e iTunes são marcas comerciais da Apple Inc. Adobe, o logotipo Adobe, Acrobat e Reader são marcas comerciais ou marcas registradas da Adobe Systems Incorporated nos Estados Unidos e/ou outros países. ABBYY™ FineReader™ Engine © ABBYY. OCR by ABBYY ABBYY e FineReader são marcas comerciais de ABBYY Software, Ltd. as quais poderão estar registradas em algumas jurisdições. Evernote é a marca comercial ou marca registrada da Evernote Corporation. Google, Google Docs, Android e Google Play são marcas comerciais ou marcas registradas da Google Inc. Salesforce, o logotipo Salesforce e Salesforce CRM são marcas comerciais ou marcas registradas da salesforce.com, inc. nos Estados Unidos e outros países. Wi-Fi, Wi-Fi Protected Setup e o logotipo do Wi-Fi Protected Setup são marcas comerciais da Wi-Fi Alliance. ScanSnap, o logotipo ScanSnap, ScanSnap Manager, ScanSnap Organizer, CardMinder e Rack2Filer são marcas comerciais registradas ou marcas comerciais da PFU LIMITED no Japão. Outros nomes de companhias e produtos são marcas comerciais ou marcas registradas de seus respectivos proprietários. 8 Fabricante Fabricante PFU LIMITED International Sales Dept., Imaging Business Division, Products Group Solid Square East Tower 580 Horikawa-cho, Saiwai-ku, Kawasaki-shi, Kanagawa 212-8563, Japan Telefone: (81-44) 540-4668 © PFU LIMITED 2014 9 Avisos utilizados neste manual Avisos utilizados neste manual Os seguintes avisos descritos neste manual são utilizados, para evitar que o usuário e qualquer pessoa próxima a ele sofram qualquer tipo de acidente ou danifique o equipamento. As indicações de alerta consistem no nível e nas declarações de advertência. Seguem abaixo, os avisos indicando os níveis de alerta e seus significados: Indicação PERIGO CUIDADO Descrição Este aviso alerta os usuários que, caso o aparelho seja manuseado sem a cautela necessária, podem ocorrer acidentes graves ou fatais. Este aviso alerta os usuários que, caso o aparelho seja manuseado sem a cautela necessária, danos ao aparelho ou graves acidentes podem ser causados. 10 Instruções sobre os comandos Instruções sobre os comandos Os botões ou menus que devem ser selecionados consecutivamente no aplicativo são interligados com uma seta para a direita "→". Exemplo: Da barra lateral no Localizador, selecione [Aplicativos] → [ScanSnap]. 11 Exemplos de tela neste manual Exemplos de tela neste manual Neste manual são usados os exemplos de tela do Sistema Operacional X v10.9. As telas e operações podem diferir dependendo do sistema operacional. Os exemplos de tela neste manual estão sujeitos a mudanças sem notificação conforme o desenvolvimento do produto. Se a janela real for diferente dos exemplos de tela neste manual, opere seguindo a tela real exibida. 12 Abreviações utilizadas neste manual Abreviações utilizadas neste manual Quando um modelo do ScanSnap for consultado neste manual, o termo "Scanner de imagem em cores ScanSnap" será omitido. As seguintes abreviações são utilizadas neste manual. Abreviação Designação Mac OS OS X v10.9, OS X v10.8 ou Mac OS X v10.7 Word Microsoft® Word para Mac 2011 Excel Microsoft® Excel® para Mac 2011 PowerPoint Microsoft® PowerPoint® para Mac 2011 ABBYY FineReader for ScanSnap ABBYY FineReader for ScanSnap™ Google Docs Google Docs™ Android Android® ScanSnap Scanner de Imagem em cores ScanSnap series (*1) Folha de transporte Folha de transporte do ScanSnap Todas as descrições deste manual assumem o uso do ABBYY FineReader for ScanSnap que acompanha o ScanSnap. A não ser que seja especificado, o termo ABBYY FineReader for ScanSnap se refere ao aplicativo que acompanha o ScanSnap. Observe que o ABBYY FineReader for ScanSnap está sujeito a atualizações sem aviso prévio. Se as descrições neste manual diferirem das atuais telas exibidas, consulte o Guia do usuário do ABBYY FineReader for ScanSnap. *1: O ScanSnap N1800 series não está incluído. 13 O que é possível fazer com o ScanSnap O que é possível fazer com o ScanSnap Digitalizando vários documentos continuamente Ao digitalizar vários documentos com o ScanSnap, você pode digitalizar um ou dois documentos de uma vez. Para digitalizar dois documentos de uma vez, você pode inserir dois documentos de uma vez ou inserir o documento seguinte enquanto outro documento está sendo digitalizado. l Digitalizando um documento por vez Depois de digitalizar um documento, quando introduz o documento seguinte no ScanSnap, a digitalização inicia automaticamente. Para maiores detalhes, consulte a seção "Digitalizando um documento" (página 17). l Digitalizar documentos inserindo dois documentos de uma vez ou inserindo o documento seguinte enquanto o documento atual está sendo digitalizado (digitalização dupla) Ao digitalizar documentos pequenos como cartões de visita ou cartões postais, você pode introduzir dois documentos de uma vez só no ScanSnap. Em alternativa, poderá inserir o documento seguinte enquanto outro documento está sendo digitalizado. Em ambos os métodos, poderá digitalizar até 20 documentos continuamente em uma única digitalização. Estes métodos de digitalização são chamados de digitalizações duplas. Para maiores detalhes, consulte a seção "Digitalizar documentos com o ScanSnap inserindo dois documentos de uma vez ou inserindo o documento seguinte enquanto o documento atual está sendo digitalizado" (página 22). Digitalização de documentos maiores que o tamanho A4 ou Carta inserindo-os diretamente no ScanSnap Ao dobrar ao meio um documento de tamanho A3, B4 ou Double Letter e digitalizar continuamente cada lado, as imagens digitalizadas de ambos os lados poderão ser automaticamente mescladas em uma única imagem. 14 O que é possível fazer com o ScanSnap As imagens poderão ser automaticamente mescladas apenas quando existir texto, diagramas ou uma tabela na linha de dobra do documento dobrado. Para maiores detalhes, consulte a seção "Digitalização de documentos maiores que o tamanho A4 ou Carta (inserindo-os diretamente no ScanSnap)" (página 28). Digitalizando documentos que não podem ser carregados diretamente no ScanSnap Você pode usar a folha de transporte para digitalizar os seguintes documentos. l Documentos maiores que o tamanho A4 / Carta e menores que o tamanho A3 Para maiores detalhes, consulte a seção "Digitalização de documentos maiores que o tamanho A4 ou Carta (com a Folha de transporte)" (página 61). l Documentos que podem ser danificados facilmente, tais como fotografias, ou documentos de tamanho não padronizado, como os recortes Para maiores detalhes, consulte a seção "Digitalização de documentos como fotografias e recortes" (página 66). 15 O que é possível fazer com o ScanSnap 16 Digitalizando um documento Digitalizando um documento O procedimento para digitalizar documentos inserindo um documento de cada vez é o seguinte. Para maiores detalhes sobre os documentos que podem ser digitalizados, consulte a seção "Documentos a digitalizar" (página 48). 1. Abra a Guia de entrada do ScanSnap. Guia de entrada DICAS l Se desejar que o documento seja ejetado pela frente do ScanSnap ou quando não há espaço suficiente onde o documento sai do ScanSnap, abra a Guia de saída. Para maiores detalhes sobre os documentos que podem ser digitalizados com a Guia de saída aberta, consulte a seção "Documentos a digitalizar" (página 48). Guia de saída l Abaixo está indicado como o documento é ejetado, que depende se a Guia de saída está aberta ou fechada. - Com a guia de saída fechada - Com a guia de saída aberta a O botão [Scan/Stop] pisca na cor azul. O botão volta a ficar aceso normalmente quando é habilitada a digitalização de documentos. Além disso, o ícone do ScanSnap Manager no Encaixe altera de 17 para . Digitalizando um documento 2. Insira o documento sem inclinar no Compartimento de alimentação do ScanSnap, com o lado a ser digitalizado para cima. a O documento será alimentado até ser fixado dentro do ScanSnap. ATENÇÃO l Se especificar um tamanho padronizado em vez de selecionar [Detecção automática] (padrão), insira o documento alinhando-o à margem esquerda da seção de alimentação. As configurações da digitalização podem ser configuradas em "Janela ScanSnap Setup" (página 42). l Quando a digitalização for efetuada com a Guia de saída fechada, deixe um espaço suficiente na parte posterior do ScanSnap para que o documento possa ser ejetado por completo. Além disso, quando digitaliza documentos longos, segure os documentos digitalizados com as mãos, a fim de evitar que caiam da unidade onde está instalado o ScanSnap. Certifique-se de que a área onde o documento sai do scanner esteja livre de quaisquer obstáculos. Caso contrário, pode ocorrer obstrução de papel. l Se os documentos abaixo forem digitalizados com a Guia de saída aberta, pode ocorrer obstrução de papel e danificar os documentos. Portanto digitalize-os com a Guia de saída fechada. 18 Digitalizando um documento - Papéis grossos (acima de 80 g/m2) - Cartões postais - Cartões de visita - Cartões plásticos - Folha de transporte Guia de saída 3. Pressione o botão [Scan/Stop] do ScanSnap para iniciar a digitalização. ATENÇÃO Não efetue as seguintes operações durante a digitalização. Isto irá suspender a digitalização. l Conectar ou desconectar o ScanSnap e outros aparelhos USB. l Feche a guia de entrada. l Alterar usuários. l Permitir que o computador entre no modo de hibernação. a O botão [Scan/Stop] do ScanSnap piscará em azul durante a digitalização dos documentos. A janela [ScanSnap Manager - Digitalizando e salvando arquivo] será exibida. a Quando a digitalização for concluída, a janela [ScanSnap Manager - Digitalizando e salvando arquivo] exibirá o status de espera. 19 Digitalizando um documento DICAS Para continuar digitalizando, coloque o próximo documento a ser digitalizado. A digitalização inicia automaticamente quando o documento for inserido. 4. Pressione o botão [Scan/Stop] do ScanSnap para terminar a digitalização. a O Quick menu será exibido. 5. No Quick menu, clique o ícone do aplicativo para interagir com o ScanSnap Manager. Para maiores detalhes sobre a ligação dos aplicativos a seguir com o ScanSnap Manager, consulte a seção "Usando o ScanSnap de acordo com as necessidades" (página 54). l ScanSnap Organizer l CardMinder 20 Digitalizando um documento a O aplicativo selecionado será aberto. Para maiores detalhes, consulte o Guia de operações avançadas. ATENÇÃO l A digitalização não pode ser efetuada quando o Quick menu estiver sendo exibido. Selecione um ícone pelo Quick menu e finalize o processo, ou feche o Quick menu antes de efetuar a próxima digitalização. l Não mova, exclua ou renomeie a imagem digitalizada usando outros aplicativos enquanto o Quick menu estiver sendo exibido. DICAS l Clicando o exibe a descrição do aplicativo. Colocando o cursor do mouse sobre o ícone do outro aplicativo, exibe a descrição do aplicativo. l Digitalizando enquanto um aplicativo que pode ser integrado automaticamente estiver ativo iniciará a integração entre o ScanSnap Manager e o aplicativo. Para maiores detalhes, consulte o Guia de operações avançadas. 21 Digitalizar documentos com o ScanSnap inserindo dois documentos de uma vez ou inserindo o documento seguinte enquanto o documento atual está sendo digitalizado Digitalizar documentos com o ScanSnap inserindo dois documentos de uma vez ou inserindo o documento seguinte enquanto o documento atual está sendo digitalizado Ao digitalizar documentos pequenos como cartões de visita ou cartões postais, você pode introduzir dois documentos de uma vez só ou introduzir o documento seguinte enquanto o primeiro documento está sendo digitalizado. Estes métodos de digitalização são chamados de digitalizações duplas. Os documentos podem ser inseridos nos seguintes procedimentos. l Inserindo dois documentos de uma vez no ScanSnap l Inserindo o documento seguinte enquanto o primeiro documento está sendo digitalizado Para maiores detalhes sobre os documentos que podem ser digitalizados, consulte a seção "Documentos a digitalizar" (página 48). ATENÇÃO l Quando selecionar uma opção que não seja [Detecção automática] para [Tamanho do papel] na guia [Papel] de "Janela ScanSnap Setup" (página 42), a função de digitalização dupla será desativada. l Use a digitalização dupla para digitalizar um documento com as seguintes medidas. Se uma das seguintes medidas for excedida, ocorrerá um erro de comprimento e parte do documento pode não aparecer na imagem digitalizada. - Comprimento máximo de digitalização: 863 mm (355,6 mm quando [Excelente] for especificado para [Qualidade da imagem] na guia [Digitalização] de "Janela ScanSnap Setup" (página 42)) 22 Digitalizar documentos com o ScanSnap inserindo dois documentos de uma vez ou inserindo o documento seguinte enquanto o documento atual está sendo digitalizado - Número máximo de documentos para digitalização: 20 folhas l Ao continuar digitalizando inserindo o próximo documento enquanto o documento atual está sendo digitalizado, o botão [Scan/Stop] pisca mais rápido se o comprimento de digitalização exceder 650 mm. Se isso ocorrer, aguarde até que a digitalização seja concluída sem continuar a inserir mais documentos. Depois que a digitalização for concluída, insira o próximo documento. A próxima digitalização é iniciada automaticamente. 1. Abra a Guia de entrada do ScanSnap. Guia de entrada DICAS l Se desejar que o documento seja ejetado pela frente do ScanSnap ou quando não há espaço suficiente onde o documento sai do ScanSnap, abra a Guia de saída. Para maiores detalhes sobre os documentos que podem ser digitalizados com a Guia de saída aberta, consulte a seção "Documentos a digitalizar" (página 48). Guia de saída l Abaixo está indicado como o documento é ejetado, que depende se a Guia de saída está aberta ou fechada. - Com a guia de saída fechada - Com a guia de saída aberta a O botão [Scan/Stop] pisca na cor azul. O botão volta a ficar aceso normalmente quando é habilitada a digitalização de documentos. Além disso, o ícone do ScanSnap Manager no Encaixe altera de 2. para . Insira o documento sem inclinar no Compartimento de alimentação do ScanSnap, com o lado a ser digitalizado para cima. Insira cada documento ao centro do lado esquerdo ou direito da seção de alimentação. 23 Digitalizar documentos com o ScanSnap inserindo dois documentos de uma vez ou inserindo o documento seguinte enquanto o documento atual está sendo digitalizado ATENÇÃO Quando inserir os documentos, insira-os com um espaço de pelo menos 10 mm (0,39 pol.) entre eles. Se o espaço entre os documentos for inferior a 10 mm (0,39 pol.), as imagens podem não ser cortadas corretamente. a O documento será alimentado até ser fixado dentro do ScanSnap. ATENÇÃO l Quando a digitalização for efetuada com a Guia de saída fechada, deixe um espaço suficiente na parte posterior do ScanSnap para que o documento possa ser ejetado por completo. Além disso, quando digitaliza documentos longos, segure os documentos digitalizados com as mãos, a fim de evitar que caiam da unidade onde está instalado o ScanSnap. Certifique-se de que a área onde o documento sai do scanner esteja livre de quaisquer obstáculos. Caso contrário, pode ocorrer obstrução de papel. l Se os documentos abaixo forem digitalizados com a Guia de saída aberta, pode ocorrer obstrução de papel e danificar os documentos. Portanto digitalize-os com a Guia de saída fechada. - Papéis grossos (acima de 80 g/m2) - Cartões postais - Cartões de visita Guia de saída 3. Pressione o botão [Scan/Stop] do ScanSnap para iniciar a digitalização. 24 Digitalizar documentos com o ScanSnap inserindo dois documentos de uma vez ou inserindo o documento seguinte enquanto o documento atual está sendo digitalizado ATENÇÃO Não efetue as seguintes operações durante a digitalização. Isto irá suspender a digitalização. l Conectar ou desconectar o ScanSnap e outros aparelhos USB. l Feche a guia de entrada. l Alterar usuários. l Permitir que o computador entre no modo de hibernação. a O botão [Scan/Stop] do ScanSnap piscará em azul durante a digitalização dos documentos. A janela [ScanSnap Manager - Digitalizando e salvando arquivo] será exibida. DICAS Quando a janela [ScanSnap Manager - Digitalizando e salvando arquivo] for ampliada, serão exibidas várias imagens digitalizadas na área de pré-visualização. Quando utilizar a digitalização dupla, é recomendado ampliar a janela [ScanSnap Manager - Digitalizando e salvando arquivo] para verificar se as imagens digitalizadas foram corretamente criadas durante a digitalização de documentos. 25 Digitalizar documentos com o ScanSnap inserindo dois documentos de uma vez ou inserindo o documento seguinte enquanto o documento atual está sendo digitalizado a Quando a digitalização for concluída, a janela [ScanSnap Manager - Digitalizando e salvando arquivo] exibirá o status de espera. DICAS Para continuar digitalizando, coloque o próximo documento a ser digitalizado. A digitalização inicia automaticamente quando o documento for inserido. 4. Pressione o botão [Scan/Stop] do ScanSnap para terminar a digitalização. a O Quick menu será exibido. 5. No Quick menu, clique o ícone do aplicativo para interagir com o ScanSnap Manager. Para maiores detalhes sobre a ligação dos aplicativos a seguir com o ScanSnap Manager, consulte a seção "Usando o ScanSnap de acordo com as necessidades" (página 54). l ScanSnap Organizer l CardMinder 26 Digitalizar documentos com o ScanSnap inserindo dois documentos de uma vez ou inserindo o documento seguinte enquanto o documento atual está sendo digitalizado a O aplicativo selecionado será aberto. Para maiores detalhes, consulte o Guia de operações avançadas. ATENÇÃO l A digitalização não pode ser efetuada quando o Quick menu estiver sendo exibido. Selecione um ícone pelo Quick menu e finalize o processo, ou feche o Quick menu antes de efetuar a próxima digitalização. l Não mova, exclua ou renomeie a imagem digitalizada usando outros aplicativos enquanto o Quick menu estiver sendo exibido. DICAS exibe a descrição do aplicativo. Colocando o cursor do mouse sobre o ícone l Clicando o do outro aplicativo, exibe a descrição do aplicativo. l Digitalizando enquanto um aplicativo que pode ser integrado automaticamente estiver ativo iniciará a integração entre o ScanSnap Manager e o aplicativo. Para maiores detalhes, consulte o Guia de operações avançadas. 27 Digitalização de documentos maiores que o tamanho A4 ou Carta (inserindo-os diretamente no ScanSnap) Digitalização de documentos maiores que o tamanho A4 ou Carta (inserindo-os diretamente no ScanSnap) Ao dobrar ao meio um documento de tamanho A3, B4 ou Double Letter e digitalizar continuamente cada lado, as imagens digitalizadas de ambos os lados serão automaticamente mescladas e salvas em um única imagem. Para maiores detalhes sobre os documentos que podem ser digitalizados, consulte a seção "Documentos a digitalizar" (página 48). ATENÇÃO l As imagens são automaticamente mescladas apenas quando existir texto, diagramas ou uma tabela na linha de dobra do documento dobrado. - Quando as imagens digitalizadas são automaticamente mescladas - Quando as imagens digitalizadas não são automaticamente mescladas l Após o documento ser digitalizado, poderá utilizar o Unificador de páginas do ScanSnap para mesclar as imagens digitalizadas, se estas não puderem ser automaticamente mescladas. Para maiores detalhes, consulte a Ajuda do ScanSnap Manager. l Em um documento que possua imagens digitalizadas que foram automaticamente mescladas, poderá utilizar a Folha de transporte opcional para digitalizar o documento e mesclar automaticamente as imagens digitalizadas. Para maiores detalhes, consulte a seção "Digitalização de documentos maiores que o tamanho A4 ou Carta (com a Folha de transporte)" (página 61). l Se as imagens digitalizadas forem inesperadamente mescladas, desmarque a caixa de seleção [Mesclar as imagens de ambos os lados] na janela [Opção de modo de digitalização] e digitalize novamente o documento. 28 Digitalização de documentos maiores que o tamanho A4 ou Carta (inserindo-os diretamente no ScanSnap) Para abrir a janela [Opção de modo de digitalização], clique no botão [Opção] na guia [Digitalização] do "Janela ScanSnap Setup" (página 42). 1. Abra a Guia de entrada do ScanSnap. Guia de entrada a O botão [Scan/Stop] pisca na cor azul. O botão volta a ficar aceso normalmente quando é habilitada a digitalização de documentos. Além disso, o ícone do ScanSnap Manager no Encaixe altera de 2. para . Dobre ao meio o documento de forma que os lados a serem digitalizados fiquem voltados para fora. ATENÇÃO Dobre a meio o lado longo do documento. Se as áreas da esquerda e direita do documento dobrado diferirem em tamanho, as imagens digitalizadas poderão não ser automaticamente mescladas. 3. Insira o documento sem inclinar no Compartimento de alimentação do ScanSnap, com o lado a ser digitalizado para cima. 29 Digitalização de documentos maiores que o tamanho A4 ou Carta (inserindo-os diretamente no ScanSnap) a O documento será alimentado até ser fixado dentro do ScanSnap. DICAS Se digitalizar um documento dobrado ao meio com a Guia de saída aberta, poderá ocorrer obstrução de papel. Certifique-se de fechar a Guia de saída quando digitalizar um documento dobrado ao meio. Guia de saída 4. Pressione o botão [Scan/Stop] do ScanSnap para iniciar a digitalização. a O botão [Scan/Stop] do ScanSnap piscará em azul e a janela [ScanSnap Manager Digitalizando e salvando arquivo] será exibida durante a digitalização do documento. Quando terminar a digitalização, a imagem digitalizada do lado digitalizado será exibida na área de pré-visualização. 5. Vire o documento e insira-o tal como descrito no passo 3. 30 Digitalização de documentos maiores que o tamanho A4 ou Carta (inserindo-os diretamente no ScanSnap) ATENÇÃO Certifique-se de que digitaliza o lado frontal e posterior do documento dobrado consecutivamente. a A digitalização iniciará automaticamente. DICAS Repita os passos 2 a 5 para continuar a digitalizar mais documentos de tamanho A3, B4 ou Double Letter. Poderá também continuar a digitalizar documentos menores do que o tamanho A4 ou Carta. Para maiores detalhes sobre a digitalização do documento, consulte a seção "Digitalizando um documento" (página 17). 6. Pressione o botão [Scan/Stop] do ScanSnap para terminar a digitalização. a O Quick menu será exibido. 7. No Quick menu, clique o ícone do aplicativo para interagir com o ScanSnap Manager. Ao selecionar ScanSnap Organizer. , poderá gerenciar as imagens digitalizadas por pasta com o Para maiores detalhes, consulte a seção "Gerenciar formulários no ScanSnap Organizer" (página 55). a O aplicativo selecionado será aberto. Para maiores detalhes, consulte o Guia de operações avançadas. 31 Digitalização de documentos maiores que o tamanho A4 ou Carta (inserindo-os diretamente no ScanSnap) ATENÇÃO l A digitalização não pode ser efetuada quando o Quick menu estiver sendo exibido. Selecione um ícone pelo Quick menu e finalize o processo, ou feche o Quick menu antes de efetuar a próxima digitalização. l Não mova, exclua ou renomeie a imagem digitalizada usando outros aplicativos enquanto o Quick menu estiver sendo exibido. DICAS exibe a descrição do aplicativo. Colocando o cursor do mouse sobre o ícone l Clicando o do outro aplicativo, exibe a descrição do aplicativo. l Digitalizando enquanto um aplicativo que pode ser integrado automaticamente estiver ativo iniciará a integração entre o ScanSnap Manager e o aplicativo. Para maiores detalhes, consulte o Guia de operações avançadas. 32 Visão geral do ScanSnap Visão geral do ScanSnap Esta seção descreve a visão geral que o usuário precisa saber antes de usar o ScanSnap. l "Partes e funções" (página 34) l "Requisitos do sistema" (página 36) l "Visão geral do software associado ao ScanSnap" (página 37) l "Como instalar os aplicativos" (página 38) l "Ícone do ScanSnap Manager" (página 39) l "Menu ScanSnap Manager" (página 40) l "Janela ScanSnap Setup" (página 42) l "Ligando ou desligando o ScanSnap" (página 43) l "Documentos a digitalizar" (página 48) 33 Partes e funções Partes e funções Esta seção descreve os nomes e as funções das partes do ScanSnap. Parte frontal 1 2 3 4 5 No. Nome Descrição 1 Guia de alimentação Abra-a para utilizar o ScanSnap. A abertura liga o ScanSnap. Em seguida, é possível carregar nela um documento. 2 Guia de saída Abra para ejetar os documentos na frente do ScanSnap. Selecione um método de ejeção de acordo com o tipo de documento a digitalizar. Para maiores detalhes sobre os documentos que podem ser digitalizados com o ScanSnap, consulte a seção "Documentos a digitalizar" (página 48). l Com a guia de saída fechada l Com a guia de saída aberta 34 Partes e funções No. Nome Descrição 3 Parte superior Abra-a para remover documentos atolados ou limpar o interior do ScanSnap. Para maiores detalhes sobre como limpar o interior do ScanSnap, consulte a seção "Limpeza do interior do ScanSnap" (página 80). 4 Botão [Scan/Stop] Pressione este botão para iniciar ou terminar a digitalização. O status do ScanSnap será indicado nas seguintes formas: Azul (aceso): Preparado Azul (piscando): Digitalizando Laranja (piscando): Erro 5 Seção de alimentação Insira aqui o documento a carregar. Lado 6 7 No. Nome Descrição 6 Adesivo Remova este adesivo após a instalação do aplicativo. 7 Conector USB Usado para conectar o cabo USB. 35 Requisitos do sistema Requisitos do sistema O ScanSnap possui os seguintes requisitos do sistema. Para obter as últimas informações sobre os requisitos, visite o Site de suporte do ScanSnap: http://scansnap.fujitsu.com/g-support/pt/ Sistema operacional (*1) OS X v10.9 OS X v10.8 (recomendado: 10.8.5 ou posterior) Mac OS X v10.7 (recomendado: 10.7.5 ou posterior) CPU Intel® Core™ i5 2,5 GHz ou superior Memória 4 GB ou superior Resolução do display 1024 × 768 pixels ou superior Espaço no disco Para instalar os aplicativos fornecidos com o ScanSnap, os seguintes espaços no disco são necessários: l ScanSnap Manager: 640 MB l ScanSnap Organizer: 100 MB l CardMinder: 600 MB l ABBYY FineReader for ScanSnap: 590 MB l ScanSnap Online Update: 10 MB l Guia de operações básicas do ScanSnap S1100i: 180 MB Porta USB USB3.0 (*2)/USB2.0/USB1.1 *1: Atualizando o sistema operacional do Mac para a última versão recomendada. *2: Quando o ScanSnap for conectado a uma porta USB 3.0, esta funcionará como porta USB 2.0. ATENÇÃO l Se os requisitos do sistema acima não estiverem satisfeitos, o ScanSnap pode não funcionar. l Se uma porta USB no teclado ou monitor estiver em uso, o ScanSnap pode não funcionar. l Quando usar um hub de USB disponível comercialmente, use um tipo que é alimentado pela fonte de energia elétrica (com adaptador). l A velocidade da digitalização diminui nos seguintes casos: - O CPU ou a memória não estiverem de acordo com os requisitos do sistema. - A versão da porta USB / hub USB é USB 1.1. l Para digitalizar um documento, o disco deve ter um espaço 3 vezes maior que o tamanho do arquivo a ser salvo. 36 Visão geral do software associado ao ScanSnap Visão geral do software associado ao ScanSnap Esta seção descreve informações sobre os aplicativos fornecidos e suas respectivas funções. É possível executar a edição, gerenciamento e organização das imagens digitalizadas usando os seguintes aplicativos: ScanSnap Manager Este driver de scanner é necessário para digitalizar documentos com o ScanSnap. A imagem digitalizada pode ser salva como arquivo PDF ou JPEG no computador. O ScanSnap Connect Application deve estar instalado no dispositivo móvel para poder salvar arquivos PDF ou JPEG. Efetue o download do ScanSnap Connect Application ao dispositivo móvel pelo mercado de aplicativos. ScanSnap Organizer Este aplicativo é utilizado para visualizar as digitalizações (arquivos PDF ou JPEG) em uma lista, criando pastas e organizando arquivos como desejado. CardMinder Este aplicativo é capaz de digitalizar com eficácia um grande número de cartões de visita. O reconhecimento de texto dos cartões possibilita a criação de banco de dados, facilitando o gerenciamento e pesquisa. O conteúdo do banco de dados pode ser impresso e integrado a vários aplicativos. Dados como o catálogo de endereços também podem ser compartilhados com o PIM (Gerenciador de informações pessoais). ABBYY FineReader for ScanSnap Este aplicativo efetua o reconhecimento de texto da imagem digitalizada pela função OCR (Optical Character Recognition), para converter os dados para arquivos do Word, Excel ou PowerPoint, onde podem ser editados. ScanSnap Online Update Este aplicativo verifica se atualizações foram lançadas no servidor de download e atualiza os programas automaticamente. Evernote para Mac Os arquivos podem ser salvos no Evernote com praticidade usando o ScanSnap. Dropbox para Mac Os arquivos podem ser salvos na pasta Dropbox com praticidade usando o ScanSnap. SugarSync Manager para Mac Os arquivos podem ser salvos na pasta SugarSync com praticidade usando o ScanSnap. 37 Como instalar os aplicativos Como instalar os aplicativos Inserindo o Setup DVD-ROM no drive de DVD do computador, a janela [ScanSnap] será exibida. ATENÇÃO l Não conecte o ScanSnap no computador antes de instalar o software. Isto poderá fazer com que o ScanSnap não seja reconhecido pelo computador. Nesse caso, instale o software e reconecte o ScanSnap no computador. l Se não houver um drive de DVD-ROM disponível, é possível efetuar o download e instalar os programas a partir da seguinte página web. http://scansnap.fujitsu.com/g-support/pt/ Seguem abaixo as funções de cada botão da janela [ScanSnap Setup]. Ícone Função ScanSnap Começa a instalar os aplicativos. Outros aplicativos de software Exibe a janela [Outros aplicativos de software]. A partir desta janela, poderá acessar as páginas de download dos programas de software. Leiame Exibe o arquivo [Leiame]. Manuais A janela [Documentos] será exibida. Você pode consultar as Precauções de Segurança, o Guia de Operações Básicas (este manual) e o Guia de Operações Avançadas. 38 Ícone do ScanSnap Manager Ícone do ScanSnap Manager Quando o ScanSnap Manager estiver aberto, o ícone do ScanSnap Manager é exibido no Encaixe. O ícone também indica se o ScanSnap Manager está ou não comunicando corretamente com o ScanSnap. A aparência do ícone é alterada de acordo com o status de comunicação. Status da comunicação Ícone do ScanSnap Manager Em comunicação Fora de comunicação DICAS Ligue o ScanSnap para iniciar a comunicação entre o ScanSnap Manager e o ScanSnap. Para maiores detalhes sobre como ligar o ScanSnap, consulte a seção "Ligando o ScanSnap" (página 44). O menu da digitalização de documentos e as configurações do ScanSnap Manager pode ser exibido através do ícone do ScanSnap Manager. l Clique enquanto segura a tecla [control] no teclado Exibe a "Menu ScanSnap Manager" (página 40). l Clicando Exibe o menu Perfil. Para maiores detalhes, consulte o Guia de operações avançadas. 39 Menu ScanSnap Manager Menu ScanSnap Manager Este menu é exibido quando você clica no ícone ScanSnap Manager tecla [control] do teclado enquanto pressiona a Clique o ícone mantendo a tecla [control] pressionada Item Função Digitalização Digitaliza o documento inserido no ScanSnap. Segue as definições configuradas em [Definições]. Configurações Exibe a "Janela ScanSnap Setup" (página 42). As configurações da digitalização podem ser configuradas nesta janela. Perfil Exibe o menu Perfil. Não é possível selecionar esta opção quando a caixa de seleção [Usar o Quick Menu] está selecionada na janela Configurações do ScanSnap. Gerenciamento de perfis Exibe a janela [ScanSnap Manager - Gerenciamento de perfis]. Não é possível selecionar [Gerenciamento de perfis] quando a caixa de seleção [Usar o Quick Menu] está selecionada na janela Configurações do ScanSnap. Para maiores detalhes, consulte o Guia de operações avançadas. Conectar através do Wi-Fi Exibe a janela [ScanSnap Manager - Conectar através do Wi-Fi]. Disponível com iX500 e iX100. Preferências Exibe a janela [ScanSnap Manager - Preferências]. 40 Menu ScanSnap Manager Item Função Ajuda Exibe os seguintes menus: l Ajuda Abre a Ajuda do ScanSnap Manager. l Soluções de problemas Exibe [Resolvendo problemas] na Ajuda do ScanSnap Manager. l Site do Portal ScanSnap Abre a homepage do ScanSnap (http://scansnap.fujitsu.com). l Sobre o ScanSnap Manager Exibe a janela [ScanSnap Manager - Informações de versão]. l Informações do ScanSnap Exibe a janela [ScanSnap Manager - Informações de scanner e driver]. Exibido quando o ScanSnap e o computador estão conectados. l Atualização on-line Inicia o ScanSnap Online Update. Para maiores detalhes, consulte o Guia de operações avançadas. Ajuda sobre problemas de conexão Exibido quando o ScanSnap Manager não está comunicando corretamente com o ScanSnap. Opções Exibe os seguintes menus: l Manter no Dock Adiciona o ícone do ScanSnap Manager no Encaixe. l Abrir no Início da Sessão Inicia automaticamente o ScanSnap Manager quando o usuário iniciar ou fizer o login no computador. l Exibir no Finder Exibe o conteúdo da pasta [ScanSnap] usando o Localizador. Exibir todas as janelas Mostra todas as janelas do ScanSnap Manager em miniaturas. Mostrar / Ocultar Oculta ou mostra todas as janelas do ScanSnap Manager. Sair Fecha o ScanSnap Manager. 41 Janela ScanSnap Setup Janela ScanSnap Setup enquanto mantém a tecla [control] no Quando você clica no ícone do ScanSnap Manager teclado e, em seguida, seleciona [Configurações] do "Menu ScanSnap Manager" (página 40), a seguinte janela ScanSnap setup é exibida. Na janela de configurações do ScanSnap, é possível usar ou não o Quick menu marcando a caixa [Usar o Quick menu]. É possível também usar os botões de perfil e guias de configurações detalhadas para especificar configurações de acordo com as necessidades da digitalização. Para maiores detalhes, consulte a Ajuda do ScanSnap Manager. Botões de perfil Guias de configurações de detalhes 42 Ligando ou desligando o ScanSnap Ligando ou desligando o ScanSnap Esta seção descreve como ligar ou desligar o ScanSnap. l "Ligando o ScanSnap" (página 44) l "Desligando o ScanSnap" (página 46) l "Modo de hibernação" (página 47) 43 Ligando ou desligando o ScanSnap Ligando o ScanSnap 1. Ligue o computador. a O computador será iniciado, e o ícone do ScanSnap Manager será exibido no Encaixe. DICAS l Se o ícone ScanSnap Manager não é exibido no Encaixe, clique em [Aplicativos] da barra lateral no Localizador, clique em [ScanSnap] e depois clique duas vezes em [ScanSnap Manager]. l Se o ScanSnap Manager não iniciar automaticamente quando você fizer o login no computador, exiba a janela [Preferências do Sistema] e selecione [Usuários & e Grupos] → [Usuário atual] → [Itens Login] → [ 2. ] → [ScanSnap] → [ScanSnap Manager]. Abra a Guia de entrada do ScanSnap para ligar a alimentação. a O botão [Scan/Stop] pisca na cor azul. O botão volta a ficar aceso normalmente quando é habilitada a digitalização de documentos. Além disso, o ícone do ScanSnap Manager no Encaixe altera de para . ATENÇÃO Com alguns computadores, a inicialização do ScanSnap pode ser executada várias vezes, quando o computador é ligado. DICAS l Pode levar mais tempo para o ícone do ScanSnap Manager no Encaixe ser alterado para , dependendo do desempenho do computador, ambiente de operação ou carregamento, por exemplo, quando vários aplicativos estiverem funcionando ao mesmo tempo. l Quando o ScanSnap for ligado, uma janela de notificação exibirá o status da comunicação do ScanSnap. Para desativar as notificações do status de comunicação do ScanSnap, altere as configurações desse modo: 44 Ligando ou desligando o ScanSnap 1. Clique no ícone do ScanSnap no Encaixe enquanto mantém a tecla [control] no teclado e, em seguida, selecione [Preferências] do "Menu ScanSnap Manager" (página 40). a A janela [ScanSnap Manager - Preferências] será exibida. 2. Limpar a caixa [Notificar o status da comunicação] na lista [Status]. 45 Ligando ou desligando o ScanSnap Desligando o ScanSnap 1. Feche a guia de entrada. a O botão [Scan/Stop] será desligado. Além disso, o ícone do ScanSnap Manager no Encaixe altera de para . ATENÇÃO Ao mover o ScanSnap, desligue-o primeiro e remova todos os cabos. DICAS l A energia do ScanSnap está ligada à energia do computador ao qual o ScanSnap está conectado. Caso o ScanSnap permaneça conectado ao computador, não será necessário se preocupar em ligar / desligar a alimentação. l Com alguns computadores, pode levar entre 2 e 3 minutos até que a luz do botão [Scan] seja apagada, depois que o computador for desligado. l Quando o ScanSnap for desligado, uma janela de notificação exibirá o status da comunicação do ScanSnap. Para desativar as notificações do status de comunicação do ScanSnap, altere as configurações desse modo: 1. Clique no ícone do ScanSnap no Encaixe enquanto mantém a tecla [control] no teclado e, em seguida, selecione [Preferências] do "Menu ScanSnap Manager" (página 40). a A janela [ScanSnap Manager - Preferências] será exibida. 2. Limpar a caixa [Notificar o status da comunicação] na lista [Status]. 46 Ligando ou desligando o ScanSnap Modo de hibernação Se estiver ligado e não for utilizado por um minuto, o ScanSnap entrará no modo de hibernação (economia de energia). 47 Documentos a digitalizar Documentos a digitalizar Esta seção explica sobre as condições de documentos que possam ser carregados diretamente no ScanSnap e as condições de documentos que possam ser digitalizados utilizando a Folha de transporte. l "Documentos que podem ser carregados diretamente no ScanSnap" (página 49) l "Documentos que podem ser digitalizados utilizando a Folha de transporte" (página 51) 48 Documentos a digitalizar Documentos que podem ser carregados diretamente no ScanSnap São as seguintes as condições dos documentos que podem ser carregados diretamente no ScanSnap: Método de ejeção (*1) Com a Guia de saída fechada Com a Guia de saída aberta Tipo de documento Papel comum, cartões postais, cartões de Papel comum visita Cartões plásticos em conformidade com o Tipo padrão ISO7810 ID-1 (54 × 86 mm) (*2) Gramatura 52,3 a 209,3 g/m2 (14 a 56,1 lb) 52,3 a 80 g/m2 (14 a 20 kg) Mesclando automaticamente as imagens digitalizadas (*3) 52,3 a 104.7 g/m2 (14 a 28 lb) Cartões plásticos 0,76 mm (0,03 pol.) ou inferior (cartões com relevo podem ser usados) Tamanho do papel Largura 25,4 a 216 mm (1 a 8,5 pol.) Para uma digitalização dupla, uma largura total de 200 mm (7,87 pol.) ou menos para dois documentos Comprimento 25,4 a 360 mm (1 a 14,17 pol.) Para documentos longos, até 863 mm (34 pol.) Mesclando automaticamente as imagens digitalizadas (*3) l A3 (297 × 420 mm) l B4 (257 × 364 mm) l Double Letter (11 × 17 pol. (279,4 × 432 mm)) *1: Para obter mais detalhes sobre os métodos de ejeção, consulte a seção "Partes e funções" (página 34). *2: A digitalização dupla não pode ser usada para cartões plásticos. *3: Dobre ao meio para digitalizar. ATENÇÃO l Os seguintes documentos não devem ser digitalizados: - Clipes de papel ou grampos anexados nos documentos podem danificar a parte interna do ScanSnap Remova os metais antes da digitalização. - Documentos nos quais a tinta ainda esteja molhada Aguarde até que a tinta seque completamente para digitalizar estes documentos. - Documentos maiores que 216 × 863 (mm) / 8,5 × 34 (pol.) (largura × comprimento) - Documentos além de papel como tecidos, folhas metálicas ou filmes OHP 49 Documentos a digitalizar l Ao digitalizar cartões postais com fotografias, tenha cuidado para que a fotografia não seja danificada. A digitalização de cartões postais com fotografias deve ser efetuada sob responsabilidade do usuário. l Tenha os seguintes cuidados ao digitalizar cartões plásticos: - Cartões dobrados ou tortos podem não ser alimentados corretamente. - Se a superfície do cartão estiver oleosa ou com marcas de impressões digitais, efetue a digitalização após remover tais sujeiras. - Insira o cartão plástico sem inclinar no Compartimento de alimentação do ScanSnap. Não incline o cartão plástico ao inseri-lo pois o cartão pode não ser alimentado corretamente. - Ao digitalizar cartões plásticos com brilho forte, algumas partes da imagem podem aparecer mais claras ou escuras que o original. Exemplo: cartão de crédito dourado - Quando digitalizar um cartão com relevo, insira-o na direção mostrada abaixo. 1234567890 ABCDEFG - 0987654321 GFEDCBA Se os caracteres com relevo não forem dourados ou prateados, a cor de fundo do cartão e a cor dos caracteres com relevo forem similares, poderá dificultar o reconhecimento de caracteres com relevo do ScanSnap. Neste caso, efetue o seguinte para melhorar o resultado. 1. Clique o botão [Opção] na guia [Digitalização] da "Janela ScanSnap Setup" (página 42). a A janela [Opções do modo de digitalização] será exibida. 2. Marque a caixa de seleção [Aumentar o contraste do texto]. 50 Documentos a digitalizar Documentos que podem ser digitalizados utilizando a Folha de transporte A folha de transporte opcional é uma folha projetada para transportar os documentos no ScanSnap. Podem ser digitalizados os documentos maiores que o tamanho A4/Carta, fotografias e recortes. Os documentos que podem ser digitalizados com o uso da Folha de transporte são: CUIDADO l Não use a Folha de transporte danificada. Caso contrário, poderá danificar ou causar irregularidades no ScanSnap. l Tenha cuidado para não cortar os dedos nas margens da Folha de transporte. Método de ejeção Com a Guia de saída fechada Tipo de documento Documentos que não podem ser carregados diretamente no ScanSnap Gramatura Até 52,3 a 104,7 g/m2(14 a 28 lb) Quando digitalizar documentos dobrados ao meio: Até 64 g/m2(17 lb) Tamanho do papel Tamanho da Folha de transporte (216 × 297 mm) A3 (297 × 420 mm) (*1) A4 (210 × 297 mm) A5 (148 × 210 mm) A6 (105 × 148 mm) B4 (257 × 364 mm) (*1) B5 (182 × 257 mm) B6 (128 × 182 mm) Cartão postal (100 × 148 mm) Cartão de visita (90 × 55 mm, 55 × 90 mm) Carta (8,5 × 11 pol.) (216 × 279,4 mm) 11 × 17 pol. (279,4 × 431,8 mm) (*1) Tamanho personalizado Largura: 25,4 a 216 mm (1 a 8,5 pol.) Comprimento: 25,4 a 297 mm (1 a 11,69 pol.) *1: Dobre ao meio para digitalizar. Documentos recomendados para a digitalização com a Folha de transporte É recomendado o uso da Folha de transporte para digitalizar os seguintes documentos. l Documentos escritos à lápis Como linhas pretas podem aparecer no documento, é recomendado usar a Folha de transporte para digitalizar tais documentos. 51 Documentos a digitalizar Ao digitalizar esse tipo de documentos diretamente, sem utilizar a Folha de transporte, haverá o acúmulo de sujeira nos rolos, podendo causar erros de alimentação. Limpe os rolos de vez em quando. Para maiores detalhes sobre como efetuar a limpeza, consulte a seção "Limpeza do interior do ScanSnap" (página 80). l Papel autocopiativo Como papéis autocopiativos possuem substâncias químicas do papel que podem danificar os rolos do ScanSnap, é recomendado usar a folha de transporte ao digitalizar tais documentos. Certifique-se de limpar ocasionalmente os rolos para manter o desempenho do scanner quando digitalizar os papéis autocopiativos sem o uso da Folha de transporte. Para maiores detalhes sobre como efetuar a limpeza, consulte a seção "Limpeza do interior do ScanSnap" (página 80). Dependendo do tipo do papel autocopiativo, a vida útil do scanner pode diminuir quando em comparação a um aparelho que digitaliza apenas papéis comuns. l Se os seguintes documentos forem digitalizados sem o uso da Folha de transporte, os mesmos podem ser danificados ou digitalizados incorretamente. - Documentos menores que 25,4 × 25,4 (mm)/1 × 1 (pol.) (largura × comprimento) - Documentos com peso do papel menor que 52.3 g/m2 (14 lb) - Documentos com a superfície irregular (como envelopes e papéis com materiais anexados) - Documentos amassados ou enrolados - Documentos dobrados ou rasgados - Papel vegetal - Papel revestido - Fotografias (papel fotográfico) - Documentos perfurados - Documentos que não são retangulares ou quadrados - Papel carbono ou térmico - Documentos com papéis ou notas adesivas anexadas ATENÇÃO l Usando a Folha de transporte Tenha os seguintes cuidados ao usar a Folha de transporte: - Não suje ou recorte a margem com a faixa preta e branca. Caso contrário, a Folha de transporte não será reconhecida corretamente. - Não insira a Folha de transporte com a face invertida. Isto poderá causar obstruções de papel, danos na Folha de transporte ou no documento. - Não dobre ou puxe a Folha de transporte. - Obstruções de papel podem ocorrer quando vários documentos pequenos como fotografias e cartões postais forem colocados dentro da Folha de transporte para serem digitalizados de uma vez. É recomendado que esses documentos sejam digitalizados um por vez. l Armazenando a Folha de transporte Tenha os seguintes cuidados ao guardar a Folha de transporte: - Não deixe o documento dentro da Folha de transporte por um longo período. Caso contrário, a tinta do documento pode aderir na Folha de transporte. - Não deixe a Folha de transporte em locais expostos diretamente ao sol ou próxima de aquecedores por um longo período. Além disso, não utilize a Folha de transporte em locais expostos a altas temperaturas. A Folha de transporte poderá ficar deformada. 52 Documentos a digitalizar - Para evitar a deformação, mantenha a Folha de transporte em uma superfície plana, sem nenhum objeto em cima. 53 Usando o ScanSnap de acordo com as necessidades Usando o ScanSnap de acordo com as necessidades Esta seção descreve como digitalizar um documento e integrar com um aplicativo embutido de acordo com as necessidade quando usar o ScanSnap. l "Gerenciar formulários no ScanSnap Organizer" (página 55) l "Salvando cartões de visita no CardMinder" (página 58) 54 Gerenciar formulários no ScanSnap Organizer Gerenciar formulários no ScanSnap Organizer Esta seção descreve como digitalizar formulários como folhas de orçamento e gerenciar os dados para cada empresa cliente no ScanSnap Organizer. 1. Digitalize a folha de orçamento com o ScanSnap. Para maiores detalhes sobre a digitalização do documento, consulte a seção "Digitalizando um documento" (página 17). a O Quick menu será exibido. 2. Clique o ícone [ScanSnap Organizer] a A janela [ScanSnap Organizer] será exibida. 55 no Quick Menu. Gerenciar formulários no ScanSnap Organizer 3. Na barra de menus, selecione [Arquivo] → [Nova Pasta]. a É criada uma nova pasta na lista de pastas. 4. Renomeie a pasta criada com o nome da companhia do cliente. DICAS Para criar várias pastas para cada companhia do cliente, repita os passos 3 e 4. 5. Selecione a imagem digitalizada da folha de orçamento pela lista de arquivos e arraste-o para a pasta da companhia do cliente. 56 Gerenciar formulários no ScanSnap Organizer a A imagem digitalizada da folha de orçamento é movida da pasta para companhia do cliente. DICAS Para maiores detalhes sobre outras funções, consulte a Ajuda do ScanSnap Organizer. 57 Salvando cartões de visita no CardMinder Salvando cartões de visita no CardMinder Esta seção descreve como digitalizar cartões de visita e salvar os dados do cartão no CardMinder. ATENÇÃO Caso não seja efetuado o login como usuário com privilégios de administrador, talvez não seja possível ligar corretamente o ScanSnap a outro aplicativo. 1. Digitalize cartões de visita com o ScanSnap. Para maiores detalhes sobre a digitalização de cartões de visitas, consulte a seção. l "Digitalizando um documento" (página 17) l "Digitalizar documentos com o ScanSnap inserindo dois documentos de uma vez ou inserindo o documento seguinte enquanto o documento atual está sendo digitalizado" (página 22) a O Quick menu será exibido. 2. no Quick Menu. Clique no ícone do [CardMinder] a A janela [CardMinder] será exibida. 58 Salvando cartões de visita no CardMinder 3. Verifique os dados do cartão. Certifique-se de que o texto nas imagens do cartão seja exibido corretamente na visualização da Edição de dados do cartão. Se os dados do cartão precisarem ser corrigidos, clique o texto a ser corrigido e arrume-o diretamente. Área de visualização da imagem Área de edição de dados DICAS Quando cartões de visitas dupla face forem digitalizados, é necessário digitalizar cada lado e editar os dados no CardMinder. Para maiores detalhes, consulte a Ajuda do CardMinder. 59 Funções úteis Funções úteis Esta seção explica como utilizar a Folha de transporte para digitalizar documentos de tamanho maior que A4/Carta, tais como fotografias e recortes que podem ser danificados facilmente. l "Digitalização de documentos maiores que o tamanho A4 ou Carta (com a Folha de transporte)" (página 61) l "Digitalização de documentos como fotografias e recortes" (página 66) 60 Digitalização de documentos maiores que o tamanho A4 ou Carta (com a Folha de transporte) Digitalização de documentos maiores que o tamanho A4 ou Carta (com a Folha de transporte) Documentos maiores que o tamanho A4 / Carta (como A3, 11 17 pol. e B4) podem ser digitalizados com a Folha de transporte opcional. Ao dobrar ao meio o documento e digitalizar no modo duplex, os dois lados serão mesclados em uma única imagem. Para maiores detalhes sobre os tipos de documentos que podem ser carregados, consulte a seção "Documentos que podem ser digitalizados utilizando a Folha de transporte" (página 51). ATENÇÃO A caixa de seleção [Corrigir o alinhamento do texto] na janela [Opção do modo de digitalização] será desabilitada. Para abrir a janela [Opção de modo de digitalização], clique no botão [Opção] na guia [Digitalização] do "Janela ScanSnap Setup" (página 42). DICAS Ambos os lados de um documento frente e verso tamanho A4 / Carta também podem ser digitalizados e mesclados em uma única imagem. 1. Clique no ícone do ScanSnap Manager no Encaixe enquanto clica e segura a tecla [control] no teclado e, em seguida, selecione [Configurações] no "Menu ScanSnap Manager" (página 40). a A janela de configurações do ScanSnap será exibida. 2. Na guia [Papel], selecione [Detecção automática] em [Tamanho do papel] e clique no botão [Configurações da Folha de transporte]. a A janela [Configurações da Folha de transporte] será exibida. 61 Digitalização de documentos maiores que o tamanho A4 ou Carta (com a Folha de transporte) 3. Selecione [imagens frente e verso na mesma página] em [Salvar como] e clique no botão [OK]. Para maiores detalhes, consulte a Ajuda do ScanSnap Manager. 4. Clique no botão [Aplicar] na janela de instalação do ScanSnap. 5. Clique no botão [ ] no canto superior esquerdo da janela para fechar a janela de configurações do ScanSnap. 6. Posicione o documento dentro da Folha de transporte. 1. Dobre ao meio o documento de forma que os lados a serem digitalizados fiquem voltados para fora. Dobre-o com firmeza e desfaça quaisquer rugas. 2. Abra a Folha de transporte para reter o documento. Alinhe a parte dobrada com a borda direita da Folha de transporte para que o documento se encaixe no canto superior direito da Folha de transporte. 62 Digitalização de documentos maiores que o tamanho A4 ou Carta (com a Folha de transporte) DICAS Observe se o lado frontal da Folha de transporte possui um padrão em preto e branco na parte superior e uma linha vertical grossa no canto superior direito. 7. Insira a parte com o padrão preto e branco diretamente na seção de alimentação do ScanSnap, com o lado frontal da folha de Transporte para cima. a A folha de transporte será alimentada até ser fixada dentro do ScanSnap. DICAS Se realizar uma digitalização usando a Folha de transporte com a Guia de saída aberta, pode ocorrer obstrução de papel e danificar os documentos. Certifique-se de fechar a guia de saída quando realizar uma digitalização usando a Folha de transporte. Guia de saída 8. Pressione o botão [Scan/Stop] do ScanSnap para iniciar a digitalização. a A digitalização é iniciada e a janela [ScanSnap Manager - Digitalizando e salvando arquivo] será exibida. Quando a parte frontal da folha de transporte for digitalizada, a imagem será exibida na área de pré-visualização. 63 Digitalização de documentos maiores que o tamanho A4 ou Carta (com a Folha de transporte) 9. Vire a folha de transporte e insira tal como descrito no passo 7. ATENÇÃO Certifique-se de que digitaliza o lado frontal e posterior da folha de transporte consecutivamente. a A digitalização é iniciada automaticamente e a janela [ScanSnap Manager - Digitalizando e salvando arquivo] será exibida. Quando a digitalização estiver terminada, as imagens digitalizadas da frente e do verso do documento dentro da folha de transporte são exibidas em uma imagem de duas páginas na área de pré-visualização. DICAS Repita os passos 6 a 9 para digitalizar mais documentos maiores do que o tamanho A4/Carta. Você pode continuar digitalizando documentos que podem ser inseridos diretamente no ScanSnap. Para maiores detalhes sobre a digitalização do documento, consulte a seção "Digitalizando um documento" (página 17). 10. Pressione o botão [Scan/Stop] do ScanSnap para terminar a digitalização. a As imagens digitalizadas da frente e do verso do documento dentro são guardadas como uma imagem de duas páginas. 64 Digitalização de documentos maiores que o tamanho A4 ou Carta (com a Folha de transporte) ATENÇÃO l Pode aparecer uma linha ou espaço entre as imagens da frente e do verso. Além disso, ao digitalizar um documento espesso na Folha de transporte, a imagem digitalizada à esquerda e a imagem digitalizada à direita de uma imagem de página dupla podem se desviar uma da outra na parte superior. Esses sintomas podem ser melhorados ao posicionar o documento na Folha de transporte, conforme o procedimento abaixo: - Dobre corretamente o documento - Alinhe nitidamente as bordas do documento com as bordas da Folha de transporte - Vire a Folha de transporte para o outro lado (verso) l Se for especificada a [Detecção automática] para o [Tamanho do papel] na janela de [Configurações da Folha de transporte], será selecionado automaticamente um tamanho ideal dentre os tamanhos padrão disponíveis (A3, B4 ou 11 × 17 pol.) em [Tamanho do papel]. Observe que o tamanho da imagem fica menor que o documento original, dependendo do documento. Exemplo: Ao imprimir caracteres e ilustrações para caberem em tamanho A4 na parte central de um documento tamanho A3, a imagem digitalizada será produzida em tamanho B4. Para produzir a imagem digitalizada no tamanho original, especifique o tamanho do documento em [Tamanho do papel]. l Parte da imagem digitalizada poderá não mostrar o local onde foi dobrado o documento. Nesse caso, posicione o documento de forma que a borda fique cerca de 1 mm (0,04 pol.) para dentro da borda da Folha de transporte. 65 Digitalização de documentos como fotografias e recortes Digitalização de documentos como fotografias e recortes A utilização da Folha de transporte opcional permite digitalizar documentos que podem ser danificados facilmente, tais como fotografias, ou documentos de tamanho não padronizado, difíceis de carregar diretamente, como os recortes. Para maiores detalhes sobre os tipos de documentos que podem ser carregados, consulte a seção "Documentos que podem ser digitalizados utilizando a Folha de transporte" (página 51). ATENÇÃO A caixa de seleção [Corrigir o alinhamento do texto] na janela [Opção do modo de digitalização] será desabilitada. Para abrir a janela [Opção de modo de digitalização], clique no botão [Opção] na guia [Digitalização] do "Janela ScanSnap Setup" (página 42). 1. Clique no ícone do ScanSnap Manager no Encaixe enquanto clica e segura a tecla [control] no teclado e, em seguida, selecione [Configurações] no "Menu ScanSnap Manager" (página 40). a A janela de configurações do ScanSnap será exibida. 2. Na guia [Papel], selecione [Detecção automática] em [Tamanho do papel] e clique no botão [Configurações da Folha de transporte]. a A janela [Configurações da Folha de transporte] será exibida. 3. Selecione [duas imagens separadas (frente e verso)] em [Salvar como] e clique no botão [OK]. Para maiores detalhes, consulte a Ajuda do ScanSnap Manager. 66 Digitalização de documentos como fotografias e recortes 4. Clique no botão [Aplicar] na janela de instalação do ScanSnap. 5. Clique no botão [ ] no canto superior esquerdo da janela para fechar a janela de configurações do ScanSnap. 6. Posicione o documento dentro da Folha de transporte. Abra a Folha de transporte e posicione a parte superior do documento contra a parte central superior da Folha de transporte. 7. Insira a parte com o padrão preto e branco diretamente na seção de alimentação do ScanSnap, com o lado do documento a digitalizar dentro da folha de transporte para cima. 67 Digitalização de documentos como fotografias e recortes a A folha de transporte será alimentada até ser fixada dentro do ScanSnap. ATENÇÃO Se realizar uma digitalização usando a Folha de transporte com a Guia de saída aberta, pode ocorrer obstrução de papel e danificar os documentos. Certifique-se de fechar a guia de saída quando realizar uma digitalização usando a Folha de transporte. Guia de saída 8. Pressione o botão [Scan/Stop] do ScanSnap para iniciar a digitalização. a Quando terminar a digitalização, a imagem digitalizada do documento dentro da folha de transporte é exibida na área de pré-visualização. DICAS Repita os passos 6 a 8 para digitalizar mais documentos, tais como fotografias e recortes. Você pode continuar digitalizando documentos que podem ser inseridos diretamente no ScanSnap. Para maiores detalhes sobre a digitalização do documento, consulte a seção "Digitalizando um documento" (página 17). 68 Digitalização de documentos como fotografias e recortes 9. Pressione o botão [Scan/Stop] do ScanSnap para terminar a digitalização. a A imagem digitalizada é salva. ATENÇÃO l A imagem digitalizada é disposta no centro da página no tamanho especificado em [Tamanho do papel] na janela [Configurações da Folha de transporte]. l Se for especificada a [Detecção automática] para o [Tamanho do papel] na janela de [Configurações da Folha de transporte], será selecionado automaticamente um tamanho ideal dentre os tamanhos padrão disponíveis (A3, B4 ou 11 × 17 pol.) em [Tamanho do papel]. Observe que o tamanho da imagem pode ficar menor que o documento original, dependendo do documento digitalizado, ou pode ficar faltando exibir parte da imagem. Exemplo: Quando o conteúdo for impresso para o tamanho A5 na parte central de um documento A4, a imagem digitalizada será produzida em tamanho A5. Para produzir a imagem digitalizada no tamanho original, especifique o tamanho do documento em [Tamanho do papel]. DICAS Nos casos a seguir, posicione uma folha de papel vazia (em branco) embaixo do documento, ao digitalizar: l A imagem digitalizada não será salva no tamanho correto (quando for selecionada a [Detecção automática] para o [Tamanho do papel] na janela [Configurações da Folha de transporte]) l Haverá sombras em torno das bordas da imagem digitalizada l Haverá linhas pretas em torno das bordas de um corte exclusivo 69 Soluções de problemas Soluções de problemas Esta seção descreve como resolver problemas que possa encontrar durante a instalação do software em pacote. l "Se o aplicativo foi instalado anteriormente" (página 71) l "Quando o ícone do ScanSnap Manager não for exibido" (página 72) l "Quando o ScanSnap Manager não funcionar normalmente" (página 74) Para detalhes sobre os problemas que podem ser encontrados durante o uso do ScanSnap e suas soluções, consulte: l "Soluções de problemas" na Ajuda do ScanSnap Manager. Para exibir esta seção, clique no ícone do ScanSnap Manager no Encaixe enquanto mantém a tecla [control] no teclado e, em seguida, selecione [Ajuda] → [Solução de problemas] do "Menu ScanSnap Manager" (página 40). l Site de suporte do Portal ScanSnap (http://scansnap.fujitsu.com/g-support/pt/) Se mão conseguir solucionar o problema após consultar a seção acima, contate o revendedor autorizado onde o aparelho foi adquirido ou a assistência técnica da FUJITSU. 70 Se o aplicativo foi instalado anteriormente Se o aplicativo foi instalado anteriormente Se a sua tentativa de reinstalar o software juntamente com o ScanSnap (incluindo modelos diferentes do S1100i) falhar, desinstale o software e depois reinstale-o. Para maiores detalhes, consulte a seguinte: l "Desinstalando o aplicativo" (página 85) l "Como instalar os aplicativos" (página 38) 71 Quando o ícone do ScanSnap Manager não for exibido Quando o ícone do ScanSnap Manager não for exibido Esta seção descreve como solucionar problemas quando o ícone do ScanSnap Manager não aparece no Encaixe, mesmo após instalar o aplicativo e conectar o ScanSnap ao computador. l "Exibindo o ícone do ScanSnap Manager" (página 73) 72 Quando o ícone do ScanSnap Manager não for exibido Exibindo o ícone do ScanSnap Manager 1. Da barra lateral no Localizador, selecione [Aplicativos] → [ScanSnap] → e depois clique duas vezes em [Desinstalador do ScanSnap]. DICAS Se o problema for resolvido, altere a configuração para que o ScanSnap Manager seja iniciado automaticamente a partir da próxima vez que o logon for efetuado. Siga os procedimentos abaixo: l Na janela [Preferências do Sistema] exibida a partir do menu Apple ( [Usuários & e Grupos] → [Usuário atual] → [Itens Login] → [ [ScanSnap Manager]. ), selecione ] → [ScanSnap] → l Clique no ícone do ScanSnap no Encaixe enquanto mantém a tecla [control] no teclado e, em seguida, selecione [Opções] → [Abrir no Início da Sessão] no menu exibido. Se o problema persistir, consulte a seção "Quando o ScanSnap Manager não funcionar normalmente" (página 74). 73 Quando o ScanSnap Manager não funcionar normalmente Quando o ScanSnap Manager não funcionar normalmente Se o ícone do ScanSnap Manager no Encaixe for exibido como , embora a instalação do aplicativo esteja concluída e o ScanSnap esteja conectado ao computador, efetue os seguintes procedimentos: l "Verificando a conexão entre o ScanSnap e o computador" (página 75) l "Verificando se o ScanSnap Manager está funcionando normalmente" (página 76) 74 Quando o ScanSnap Manager não funcionar normalmente Verificando a conexão entre o ScanSnap e o computador 1. Desconecte o cabo USB do computador e do ScanSnap e conecte-o novamente. Aguarde pelo menos 5 segundos entre desconectar e conectar o cabo. Se um hub USB estiver sendo utilizado, conecte o cabo USB diretamente ao computador. Se o problema persistir, consulte a seção "Verificando se o ScanSnap Manager está funcionando normalmente" (página 76). 75 Quando o ScanSnap Manager não funcionar normalmente Verificando se o ScanSnap Manager está funcionando normalmente 1. Desligue o ScanSnap e ligue-o novamente. Aguarde pelo menos 5 segundos entre ligar e desligar o ScanSnap. Se o problema persistir, efetue o passo 2. 2. Se um hub USB estiver sendo utilizado, conecte o ScanSnap diretamente ao computador usando um cabo USB. Se o problema persistir, efetue o passo 3. 3. Desligue o ScanSnap e reinicie o computador. Se o problema persistir, consulte a seção "Se o aplicativo foi instalado anteriormente" (página 71). Se o problema ainda persistir, siga novamente as instruções descritas na seção "Quando o ScanSnap Manager não funcionar normalmente" (página 74). 76 Limpeza Limpeza Esta seção descreve sobre materiais de limpeza e como limpar o ScanSnap. l "Especificações dos materiais de limpeza" (página 78) l "Limpeza externa do ScanSnap" (página 79) l "Limpeza do interior do ScanSnap" (página 80) l "Limpando a folha de transporte" (página 83) 77 Especificações dos materiais de limpeza Especificações dos materiais de limpeza Os materiais de limpeza e os respectivos códigos estão descritos abaixo: Nome do produto Cód. da peça Unidade Observação Removedor F1 PA03950-0352 1 garrafa Tamanho: 100 ml Papel de limpeza (*1) CA99501-0012 1 embalagem 10 folhas Lenço de limpeza (*2) PA03950-0419 1 embalagem 24 embalagens Vendido comercialmente - - PFU LIMITED Pano macio (sem fibras) e seco (*3) *1: Usado com o Removedor F1. *2: As folhas de limpeza são lenços pré-umedecidos com o Removedor F1. No lugar deste produto, é possível usar panos umedecidos com o Removedor F1. *3: Qualquer pano sem fibra pode ser utilizado. Contate o revendedor autorizado onde o aparelho foi adquirido ou a assistência técnica da FUJITSU para maiores detalhes sobre a aquisição dos materiais de limpeza. Para maiores detalhes, consulte a seguinte página da web: http://scansnap.fujitsu.com/ 78 Limpeza externa do ScanSnap Limpeza externa do ScanSnap Limpe o exterior do ScanSnap no procedimento a seguir. 1. Desconecte os cabos do ScanSnap. 2. Limpe a parte externa do ScanSnap com um pano seco, ou umedecido com o Removedor F1 ou detergente neutro. ATENÇÃO l Nunca use thinner ou solventes orgânicos. Podem ocorrer deformação ou descoloração. l Ao limpar o ScanSnap, evite a entrada de líquidos no ScanSnap. l O Removedor F1 pode demorar a secar se usado em grande quantidade. Umedeça o pano com pouca quantidade. Limpe completamente o removedor com pano macio para que não sobrem resíduos na superfície limpa. Pano 79 Detergente neutro ou Removedor F1 Limpeza do interior do ScanSnap Limpeza do interior do ScanSnap A digitalização repetida pode causar o acúmulo de poeira e papel no interior do ScanSnap, provocando um erro de digitalização. Como diretriz, o interior do ScanSnap deve ser limpo a cada 100 folhas digitalizadas. Observe que esta diretriz varia de acordo com os tipos de documentos digitalizados. Por exemplo, talvez seja necessário limpar o scanner com maior frequência ao digitalizar documentos nos quais o toner não foi misturado o suficiente. DICAS Para verificar o número de folhas digitalizadas com o ScanSnap, consulte [Contagem total de páginas] na janela [ScanSnap Manager - Informações de scanner e driver]. Para abrir a janela [ScanSnap Manager - Informações de scanner e driver], clique com o botão direito no Encaixe enquanto mantém a tecla [control] no teclado e clique no ícone do ScanSnap Manager [Ajuda] → [Informações do ScanSnap] no "Menu ScanSnap Manager" (página 40). PERIGO l Antes de efetuar a limpeza do ScanSnap, deverá fechar a guia de entrada, desligar o ScanSnap e desconectar o cabo USB. Caso contrário, pode haver um incêndio ou choques elétricos. l Não utilize pulverizador aerossol ou um pulverizador que contenha álcool para a limpeza do scanner. Ventos fortes podem jogar poeira e outros tipos de pó do pulverizador para dentro do scanner, podendo causar defeitos ou mau funcionamento no scanner. Observe, também, que as faíscas geradas pela eletricidade estática podem provocar um incêndio. 1. Limpe o vidro e os rolos de pressão. 1. Desconecte os cabos do ScanSnap. 2. Abra a parte superior e a guia de saída. Parte superior Guia de saída Guia de entrada 3. Limpe os locais a seguir com um pano umedecido em Removedor F1. ATENÇÃO l Não utilize água ou detergente neutro para limpar o interior do ScanSnap. 80 Limpeza do interior do ScanSnap l O Removedor F1 pode demorar a secar se usado em grande quantidade. Umedeça o pano com pouca quantidade. Enxugue o removedor completamente para não deixar nenhum resíduo nas peças limpas. Rolo de ejeção (x 2) Guia de saída (x 12) l Vidro (× 2, um na parte superior e um do lado oposto) Retire suavemente a sujeira e a poeira da superfície das áreas da lente. l Rolo de pressão (× 12, localizado na parte superior) Retire suavemente a sujeira e a poeira dos rolos, girando-os manualmente. Tome cuidado para não danificar a superfície dos rolos. Certifique-se de que eles foram limpos adequadamente, pois os resíduos nos rolos afetam o desempenho da alimentação. 2. Limpe o rolo da alimentação e o rolo de ejeção. 1. Conecte o cabo USB ao conector USB do ScanSnap e à porta USB do computador e pressione o botão [Scan/Stop] durante 3 segundos com a parte superior aberta. ATENÇÃO Só conecte o cabo USB à porta USB quando limpar os rolos da alimentação e os rolos de ejeção. 2. Limpe os locais a seguir com um pano umedecido em Removedor F1. ATENÇÃO l Não utilize água ou detergente neutro para limpar o interior do ScanSnap. l O Removedor F1 pode demorar a secar se usado em grande quantidade. Umedeça o pano com pouca quantidade. Enxugue o removedor completamente para não deixar nenhum resíduo nas peças limpas. Rolo de ejeção (x 1) Rolo de auxílio da alimentação (x 1) l Rolo de auxílio da alimentação (×1) Pressione o botão [Scan/Stop] para girar o rolo. Retire suavemente a sujeira e a poeira, tomando cuidado para não danificar a superfície do rolo. Certifique-se de que 81 Limpeza do interior do ScanSnap eles foram limpos adequadamente, pois os resíduos no rolo afetam o desempenho da alimentação. l Rolo de ejeção (×1) Pressione o botão [Scan/Stop] para girar o rolo. Retire suavemente a sujeira e a poeira, tomando cuidado para não danificar a superfície do rolo. Certifique-se de que eles foram limpos adequadamente, pois os resíduos no rolo afetam o desempenho da alimentação. Se o rolo de ejeção for difícil de limpar, experimente limpar por trás com a parte superior ligeiramente aberta. Rolo de ejeção (x 1) DICAS Ao pressionar o botão [Scan/Stop] sete vezes, o rolo de alimentação gira e o rolo de ejeção executa uma revolução. 3. Feche a parte superior e a guia de saída. Guia de saída Parte superior Guia de entrada a Ouve-se um clique quando ela retorna à posição original. ATENÇÃO Certifique-se de que a parte superior foi completamente fechada. Caso contrário, pode haver atolamentos de papel ou outros erros de alimentação, ou pode ocorrer defeitos na imagem. 82 Limpando a folha de transporte Limpando a folha de transporte À medida que a utilizada a Folha de transporte, haverá acúmulo de sujeira e poeira na superfície e no interior. Limpe a Folha de transporte regularmente, para não causar erros de digitalização. O procedimento de limpeza da folha de transporte é o seguinte. Limpeza Retire suavemente a sujeira e a poeira da superfície e do interior da Folha de transporte com um pano seco, umedecido em detergente neutro / F1. ATENÇÃO l Não utilize solvente de pintura ou quaisquer outros solventes orgânicos. l Não esfregue com muita força. A Folha de transporte pode ficar danificada ou deformada. l Tome cuidado para não deixar nenhuma gordura na Folha de transporte. l Após a limpeza do interior da Folha de transporte com um pano umedecido com detergente neutro / F1, lembre-se de secá-la completamente, antes de fechar a Folha de transporte. l A Folha de transporte deve ser substituída aproximadamente a cada 500 digitalizações. 83 Apêndice Apêndice l "Desinstalando o aplicativo" (página 85) l "Especificações de peças opcionais" (página 92) l "Especificações do ScanSnap" (página 93) 84 Desinstalando o aplicativo Desinstalando o aplicativo Esta seção descreve como desinstalar os seguintes aplicativos: l "Desinstalar o ScanSnap Manager" (página 86) l "Desinstalar o ScanSnap Organizer" (página 88) l "Desinstalar o CardMinder" (página 89) l "Desinstalar o ABBYY FineReader para ScanSnap" (página 90) l "Desinstalar o ScanSnap Online Update" (página 91) 85 Desinstalando o aplicativo Desinstalar o ScanSnap Manager Desinstale o ScanSnap Manager. Siga os procedimentos abaixo: 1. Ligue o computador e efetue o login como administrador. 2. Da barra lateral no Localizador, selecione [Aplicativos] → [ScanSnap] → [Sub], e depois clique duas vezes em [Desinstalador do ScanSnap]. a A janela [Desinstalador do ScanSnap] (a tela [Bem-vindo ao desinstalador do ScanSnap]) é exibida. 3. Clique o botão [Continuar]. a A tela [Informações Importantes] será exibida. 4. Leia o [Leia-me], e clique no botão [Desinstalar]. a A janela de autenticação é exibida. 5. Insira o nome de usuário e a senha para o usuário com privilégios de Administrador, e clique no botão [OK]. a A desinstalação é iniciada. Quando a desinstalação for concluída, a tela [Desinstalado com sucesso] é exibida. 6. Clique o botão [Fechar]. DICAS Quando um usuário diferente do que fez a desinstalação do ScanSnap Manager tiver definido o ScanSnap Manager como item de logon, as seguintes operações são necessárias: 1. Faça o login como um usuário que definiu o ScanSnap Manager como item de login. 2. No menu Apple ( ), selecione [Preferências do Sistema]. a A janela [Preferências do Sistema] é exibida. 3. Selecione [Usuários e grupos]. a A janela [Usuários e grupos] será exibida. 4. A partir de [Usuário atual], selecione o usuário que fez o login atualmente. 5. Selecione a guia [Itens Login]. a Uma lista de itens de login é exibida. 6. Na lista de itens de login, selecione [ScanSnap Manager]. 7. Clique no botão [ ] sob a lista de itens de login. a O [ScanSnap Manager] é excluído da lista de itens de login. 86 Desinstalando o aplicativo 8. Feche a janela [Usuários e grupos]. 87 Desinstalando o aplicativo Desinstalar o ScanSnap Organizer Desinstale o ScanSnap Organizer. Siga os procedimentos abaixo: 1. Ligue o computador e efetue o login como administrador. 2. Saia do ScanSnap Organizer se ele estiver em execução. 3. Na barra lateral do Localizador, selecione [Aplicativos] → [ScanSnap Organizer], e arraste a pasta [ScanSnap Organizer] para o Lixo. 4. Esvazie a lixeira. a A pasta [ScanSnap Organizer] é excluída. 88 Desinstalando o aplicativo Desinstalar o CardMinder Desinstale o CardMinder Siga os procedimentos abaixo: 1. Ligue o computador e efetue o login como administrador. 2. Saia do CardMinder se ele estiver em execução. 3. Na barra lateral do Localizador, selecione [Aplicativos] → [CardMinder], e arraste a pasta [CardMinder] para a Lixeira. 4. Esvazie a lixeira. a A pasta [CardMinder] é excluída. DICAS Para excluir o banco de dados, arraste o arquivo do banco de dados para a Lixeira. Para acessar o arquivo de banco de dados armazenado na localização padrão, selecione [Documentos] → [CardMinder] → [CardMinder DB.cxdb] da barra lateral no Localizador. 89 Desinstalando o aplicativo Desinstalar o ABBYY FineReader para ScanSnap Desinstale o ABBYY FineReader para ScanSnap. Siga os procedimentos abaixo: 1. Ligue o computador e efetue o login como administrador. 2. Saia do ABBYY FineReader para ScanSnap se ele estiver em execução. 3. Na barra lateral do Localizador, selecione [Aplicativos] → [ABBYY FineReader para ScanSnap] e arraste a pasta [ABBYY FineReader para ScanSnap] para a Lixeira. 4. Esvazie a lixeira. a A pasta [ABBYY FineReader para ScanSnap] é excluída. 90 Desinstalando o aplicativo Desinstalar o ScanSnap Online Update Desinstale o ScanSnap Online Update. DICAS Antes de desinstalar o ScanSnap Online Update, certifique-se de que nenhum dos seguintes softwares esteja instalado. l ScanSnap Manager l ScanSnap Organizer l CardMinder Siga os procedimentos abaixo: 1. Ligue o computador e efetue o login como administrador. 2. Da barra lateral no Localizador, selecione [Aplicativos] → [ScanSnap Online Update] → [Sub], e depois clique duas vezes em [AOUUninstaller]. a A janela [Desinstalador do ScanSnap Online Update] ([Bem-vindo ao desinstalador do ScanSnap Online Update]) é exibida. 3. Clique o botão [Continuar]. a A tela [Informações Importantes] será exibida. 4. Leia o [Leia-me], e clique no botão [Desinstalar]. a A janela de autenticação é exibida. 5. Insira o nome de usuário e a senha para o usuário com privilégios de Administrador, e clique no botão [OK]. a A desinstalação é iniciada. Quando a desinstalação for concluída, a tela [Desinstalado com sucesso] é exibida. 91 Especificações de peças opcionais Especificações de peças opcionais O nome do produto e o código das peças opcionais são: Nome do produto Cód. da peça Observação Caixa ScanSnap S1100 PA03610-0001 Útil para transportar o ScanSnap. CABO USB PA03610-0021 Guia de alimentação do ScanSnap S1100 PA03610-0002 Guia de saída do ScanSnap S1100i PA03610-0017 Folhas de transporte do ScanSnap PA03360-0013 5 folhas Contate o revendedor autorizado onde o aparelho foi adquirido ou a assistência técnica da FUJITSU para maiores detalhes sobre a aquisição das peças opcionais. Para maiores detalhes, consulte a seguinte página da web: http://scansnap.fujitsu.com/ 92 Especificações do ScanSnap Especificações do ScanSnap A tabela abaixo descreve as especificações do ScanSnap. Item Especificações Nome do produto ScanSnap S1100i Método de digitalização Alimentação manual (função Alimentador Contínuo de Documentos (CDF) suportado), digitalização simplex, dois caminhos de papel selecionáveis (caminho com volta em U (*1), caminho reto (*2)) Modo de digitalização colorida Simplex, colorido / cinza / preto e branco / automático (detecção automática de colorido, cinza, preto e branco) Sistema óptico / sensor de imagem Lente Selfoc com igual aumento Óptico/ CIS colorido × 1 Fonte de luz 3 LED colorido (vermelho / verde / azul) Velocidade de digitalização (retrato A4) Solução automática / normal / boa / excelente 7.5 s/folha Excelente 35 s/folha Área de digitalização Consulte a seção "Documentos a digitalizar" (página 48) Espessura do documento Interface Fonte de energia USB 2.0/USB 1.1 (conector: USB tipo Mini-B) (*3) Voltagem 5 V (alimentação via barramento USB) Consumo de energia Taxa permitida de temperatura / umidade Durante operação: 2,5 W ou menos Durante o modo de hibernação: 1,0 W ou menos Temperatura Durante operação: 5 a 35 °C Durante o modo de espera: -20 a 60 °C Durante a armazenagem / transporte: -20 a 60 °C Umidade Durante operação: 20 a 80% Durante o modo de espera: 8 a 95% Durante a armazenagem / transporte: 8 a 95% Outras dimensões (Largura × Fundo × Altura) Mín.: 273 × 47,5 × 34 mm (quando as guias de alimentação e de saída estão fechadas) Máx.: 273 × 77 × 52 mm (quando as guias de alimentação e de saída estão abertas) Peso 350 g Especificações ambientais De acordo com o programa internacional Energy Star e as diretivas RoHS Software associado Driver do scanner ScanSnap Manager Gerenciamento de arquivos ScanSnap Organizer Gerenciamento de cartões de visita CardMinder Reconhecimento de texto ABBYY FineReader for ScanSnap Gerenciamento de atualizações e aplicativo ScanSnap Online Update *1: Quando a guia de saída está aberta. *2: Quando a guia de saída está fechada 93 Especificações do ScanSnap *3: Quando o ScanSnap for conectado a uma porta USB 3.0, esta funcionará como porta USB 2.0. 94 Sobre a manutenção e o suporte ao cliente Sobre a manutenção e o suporte ao cliente Suporte ao cliente l ABBYY FineReader for ScanSnap Da barra lateral no Localizador, selecione [Aplicativos] → [ABBYY FineReader for ScanSnap] → [ABBYY FineReader for ScanSnap] → [Ajuda] → [ABBYY FineReader for ScanSnap Help] → [Suporte técnico]. l Evernote Consulte a seguinte página: http://www.evernote.com/about/contact/support/ l Google Docs Consulte a Central de ajuda do Google Docs ou Forum de ajuda do Google. Para abri-los, selecione [Ajuda] no Google Docs. l Salesforce Contate o administrador do sistema do seu Salesforce. l SugarSync Consulte a seguinte página: https://sugarsync.custhelp.com/ l Dropbox Consulte a seguinte página: http://www.dropbox.com/contact l ScanSnap Para outras informações relacionadas ao ScanSnap, consulte a seguinte página web: http://scansnap.fujitsu.com/g-support/pt/ Se o problema não for resolvido mesmo após consultar todas as páginas acima, visite a seguinte página para verificar o contato com o escritório da Fujitsu. http://imagescanner.fujitsu.com/warranty.html Fornecedores das peças de consumo/peças opcionais http://scansnap.fujitsu.com/ Manutenção Contate o revendedor autorizado onde o aparelho foi adquirido ou a assistência técnica da FUJITSU para reparos deste produto. Para maiores detalhes, consulte a seguinte página da web: http://imagescanner.fujitsu.com/warranty.html ATENÇÃO Por razões de segurança, nunca efetue reparos por conta própria. 95
































































































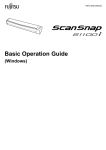


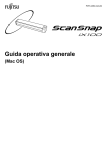



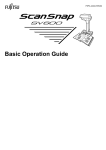

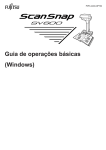

![3. Clique no botão [Aplicar]](http://vs1.manualzilla.com/store/data/006085959_1-abc442ce88b6545b36fcdec1f957320c-150x150.png)

![3. Clique no botão [OK]](http://vs1.manualzilla.com/store/data/006085780_1-1e963248ed17cdf0be3b5a5218e98297-150x150.png)