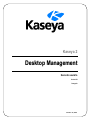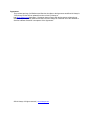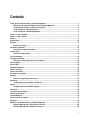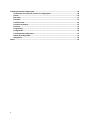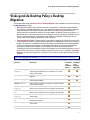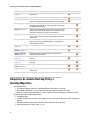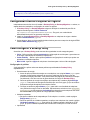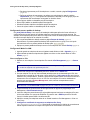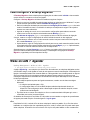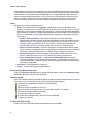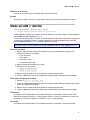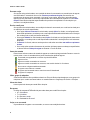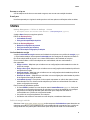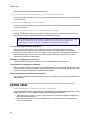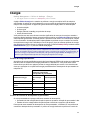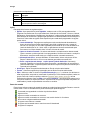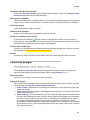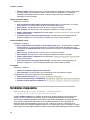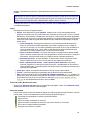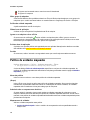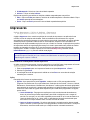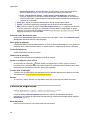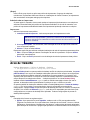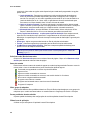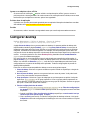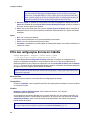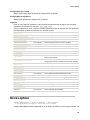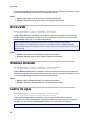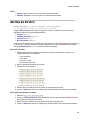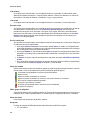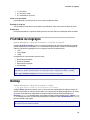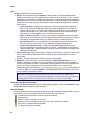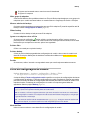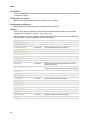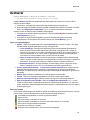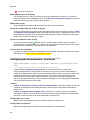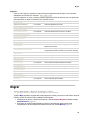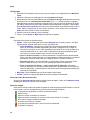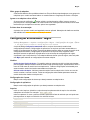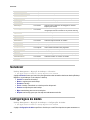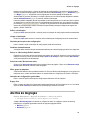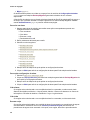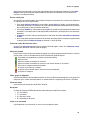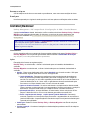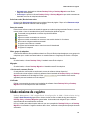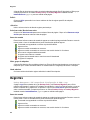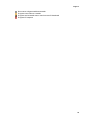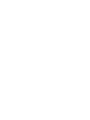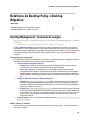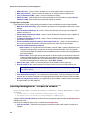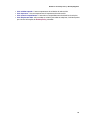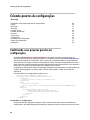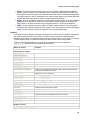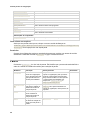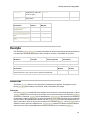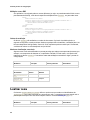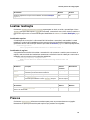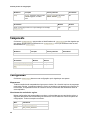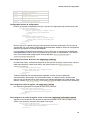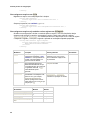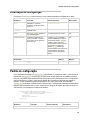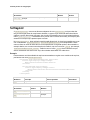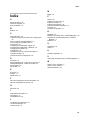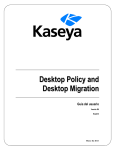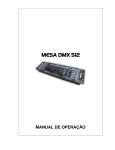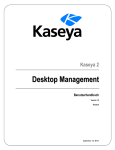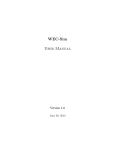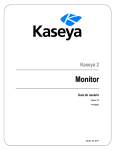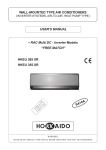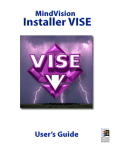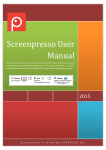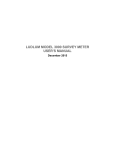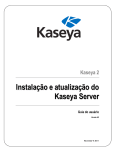Download Como configurar o Desktop Migration
Transcript
Kaseya 2 Desktop Management Guia do usuário Version R8 Português Outubro 23, 2014 Agreement The purchase and use of all Software and Services is subject to the Agreement as defined in Kaseya’s “Click-Accept” EULATOS as updated from time to time by Kaseya at http://www.kaseya.com/legal.aspx. If Customer does not agree with the Agreement, please do not install, use or purchase any Software and Services from Kaseya as continued use of the Software or Services indicates Customer’s acceptance of the Agreement.” ©2014 Kaseya. All rights reserved. | www.kaseya.com Conteúdo Visão geral do Desktop Policy e Desktop Migration ............................................................................... 1 Requisitos do módulo Desktop Policy e Desktop Migration .......................................................... 2 Configurando clientes e arquivos de registro .................................................................................. 3 Como configurar o Desktop Policy.................................................................................................... 3 Como configurar o Desktop Migration .............................................................................................. 5 Wake on LAN > Agendar ............................................................................................................................. 5 Wake on LAN > Alertas ............................................................................................................................... 7 Status ............................................................................................................................................................ 9 Estado atual ............................................................................................................................................... 10 Energia........................................................................................................................................................ 11 Política de energia ............................................................................................................................. 13 Unidades mapeadas .................................................................................................................................. 14 Política de unidades mapeadas ....................................................................................................... 16 Impressoras ............................................................................................................................................... 17 Política de impressoras .................................................................................................................... 18 Área de trabalho ........................................................................................................................................ 19 Configurar desktop ................................................................................................................................... 21 Filtro das configurações da área de trabalho ................................................................................. 22 Drives ópticos ............................................................................................................................................ 23 Drives USB ................................................................................................................................................. 24 Windows Defender .................................................................................................................................... 24 Centro de ações ......................................................................................................................................... 24 Alertas de diretriz ...................................................................................................................................... 25 Prontidão de migração.............................................................................................................................. 27 Backup ........................................................................................................................................................ 27 Filtro de configurações do usuário ................................................................................................. 29 Restaurar .................................................................................................................................................... 31 Configurações armazenadas - Restaurar........................................................................................ 32 Migrar .......................................................................................................................................................... 33 Configurações armazenadas - Migrar ............................................................................................. 35 Gerenciar .................................................................................................................................................... 36 Configurações de dados........................................................................................................................... 36 Alertas de migração .................................................................................................................................. 37 Instalar/Remover ....................................................................................................................................... 40 Idade máxima do registro ......................................................................................................................... 41 Registros .................................................................................................................................................... 42 Relatórios do Desktop Policy e Desktop Migration ............................................................................... 45 Desktop Management - Economia de energia ................................................................................ 45 Desktop Management - Estado do usuário ..................................................................................... 46 i Criando pacotes de configurações ......................................................................................................... 48 Codificando seus próprios pacotes de configurações ................................................................. 48 Pacote ................................................................................................................................................. 50 Descrição ............................................................................................................................................ 51 Encontrar ............................................................................................................................................ 51 Localizar nome................................................................................................................................... 52 Localizar localização ......................................................................................................................... 53 Processo ............................................................................................................................................. 53 Componente ....................................................................................................................................... 54 Configurando ..................................................................................................................................... 54 Localização da configuração ........................................................................................................... 57 Padrão de configuração .................................................................................................................... 57 SettingsList ........................................................................................................................................ 58 Índice .......................................................................................................................................................... 59 ii Visão geral do Desktop Policy e Desktop Migration Visão geral do Desktop Policy e Desktop Migration Dois produtos diferentes, Desktop Policy e Desktop Migration, são instalados no mesmo módulo do Desktop Management no VSA. Desktop Policy (KDP): inclui políticas com base no grupo para a definição e implementação, impressoras e unidades mapeadas, bem como políticas no âmbito do sistema para a definição de opções de gerenciamento de energia. Além disso, o Desktop Policy permite definir e implementar pacotes padrão de desktop. O pacote padrão de desktop fornece à equipe de TI e MSPs uma forma conveniente de manter a consistência em uma organização e permite forçar o uso de normas corporativas. Você também pode habilitar e desabilitar remotamente drives ópticos, drives USB, Windows Defender e Centro de ações. Desktop Migration (KDM): fornece backup, restauração e migração de contas de usuário local, configurações de usuários, configurações de aplicativos e configurações do sistema. A equipe e usuários investem um considerável montante de tempo em personalizar suas configurações de usuário, configurações do aplicativo e configurações do sistema, incluindo os bookmarks do navegador e atalhos personalizados em seu sistema. Preservar as personalizações e configurações durante a atualização do SO ou de hardware de computador está sujeito a erros e se torna não-gerenciável ao migrar múltiplas máquinas de uma só vez. A migração do Desktop Migration permite automatizar todo o processo, economizando tempo valioso da equipe e dos usuários. Nota: Consulte Requisitos de sistema (http://help.kaseya.com/webhelp/PTB/VSA/R8/reqs/index.asp#home.htm). Funções Descrição Instalado com Desktop Policy Instalado com Desktop Migration Prontidão de migração Fornece um resumo instantâneo de custos de prontidão de (página 27) endpoint para atualizações para o Windows 7 ou outros sistema operacionais. Status (página 9) Fornece painéis de status do Desktop Policy e do Desktop Migration. Estado atual (página 10) Exibe detalhes do KDPM sobre cada máquina que tenha o cliente KDPM instalado. Energia (página 11) Cria e mantém as políticas e energia e as aplica às IDs de máquina selecionadas. Unidades mapeadas (página 14) Cria e mantém as políticas de unidades mapeadas e as aplica de forma uniforme às IDs de máquina selecionadas. Impressoras (página 17) Cria e mantém as políticas de conexão de impressora e as aplica de forma uniforme às IDs de máquina selecionadas. Área de trabalho (página 19) Instala um pacote padrão de desktop em IDs de máquina selecionadas. Drives ópticos (página 23) Habilita e desabilita drives de DVD e CD-ROM em máquinas gerenciadas. Drives USB (página 24) Habilita e desabilita unidades USB em máquinas gerenciadas. Windows Defender Habilita e desabilita o Windows Defender em máquinas 1 Visão geral do Desktop Policy e Desktop Migration (página 24) gerenciadas. Centro de ações (página 24) Habilita e desabilita o Centro de ações em máquinas gerenciadas. Programar (página 5) Agenda a ligação das máquinas que estejam off-line. Alertas (página 7) Cria alertas em reposta ao êxito ou falha de eventos de Wake On LAN agendados usando Wake on LAN > Agendar. Backup (página 27) Agenda um backup de um só vez ou recorrente de configurações para todas as contas de usuário local em IDs de máquina selecionadas. Restaurar (página 31) Agenda uma restauração de uma ou mais contas de usuário local para uma única ID de máquina alvo. Inicialmente, você seleciona a máquina de origem da qual restaurar. Migrar (página 33) Agenda uma restauração de configurações do usuário e uma ou mais contas de usuário local para IDs de máquina selecionada. Gerenciar (página 36) Fornece um local único para gerenciar todas as tarefas relativas ao backup do Desktop Migration, organizado por ID de máquina e backup. Instalar/Remover (página 40) Instala o cliente KDPM nas máquinas selecionadas. Pacote da área de trabalho (página 21) Cria um pacote padrão de desktop. Configurações de dados (página 36) Especifica o diretório onde armazenar os arquivos de configurações gerenciadas. Alertas de diretriz (página 25) Cria alertas em resposta ao êxito ou falha de eventos de política. Alertas de migração (página 37) Cria alertas em resposta ao êxito ou falha de eventos de migração. Idade máxima do registro (página 41) Especifica o número de dias para reter dados de registro. Registros (página 42) Exibe os dados de log do KDPM de uma ID de máquina selecionada. Requisitos do módulo Desktop Policy e Desktop Migration servidor da Kaseya Os módulos Desktop Policy R8 e Desktop Migration R8 exigem o VSA R8. É necessário instalação. O uso é habilitado pela solicitação de suporte do cliente. Ambos os módulos são instalados no mesmo módulo de Gerenciamento de desktops no VSA. Requisitos para cada máquina gerenciada 256 MB de RAM 30 MB de espaço livre em disco, mais espaço livre em disco adicional igual ao valor de dados de backup Microsoft Windows Server 2003, 2003 R2, 2008, 2008 R2, 2012, 2012 R2 Microsoft Windows XP SP2, Vista, 7, 8, 8.1 2 Visão geral do Desktop Policy e Desktop Migration Nota: Consulte Requisitos gerais do sistema (http://help.kaseya.com/webhelp/PTB/VSA/R8/reqs/index.asp#home.htm). Configurando clientes e arquivos de registro Independentemente do fato de você instalar o Desktop Policy ou Desktop Migration, ou ambos, as etapas abaixo de instalação e configuração do módulo se aplicam. 1. O Desktop Policy e o Desktop Migration exigem a definição de credenciais para IDs de máquina usando Agente > Definir credencial (http://help.kaseya.com/webhelp/PTB/VSA/R8/index.asp#352.htm). Em geral, use credenciais de administrador de domínio ao gerenciar máquinas. 2. Instale os clientes Desktop Policy e Desktop Migration em máquinas de origem e destino usando Instalar/Remover (página 40). 3. Opcionalmente, altere o número padrão de dias máximos para reter os arquivos de log do KDPM usando Idade máxima do log (página 41). Como configurar o Desktop Policy As tarefas que o Desktop Policy pode executar são organizadas em três categorias gerais: Política - Define e aplica políticas especializadas de configuração de usuário para o gerenciamento de energia, mapeamento de diretórios e impressoras. Padrão de desktop - Define e aplica políticas padrão de configurações de usuário que podem ser aplicadas em múltiplas máquinas. Wake On LAN - Agenda a ligação de máquinas e cria alertas para o êxito ou falha da ligação. Configuração de políticas Você pode definir e aplicar cada uma dessas políticas especializadas do Desktop Policy separadamente. Gerenciamento de energia 1. Antes de aplicar políticas de energia em uma máquina, use a página Status (página 9) para comparar configurações existentes de energia de máquinas para qualquer uma das políticas de energia já definidas. Você pode mostrar esta página para clientes que estejam considerando o uso dos recursos de gerenciamento de energia no Desktop Policy. 2. Defina as políticas de energia e as aplique nas máquinas alvo usando a página Energia (página 11). Uma política de energia não é definida por uma ID de grupo, já que as mesmas políticas de energia são aplicáveis à múltiplos clientes. 3. Verifique novamente a página Status (página 9) para exibir a conformidade de máquinas com políticas de energia novas ou alteradas. Opcionalmente, selecione o item Assigned Power Policy na lista suspensa Conformidade para determinar quais máquinas não estão em conformidade com a política de energia aplicada à máquina. Unidades mapeadas Reveja as unidades atuais mapeadas por ID de máquina e o usuário, usando a página Estágio atual (página 10). Defina as políticas de unidade mapeadas e as aplique nas máquinas alvo usando a página Unidades mapeadas (página 14). Uma política de unidade mapeada é definida por ID de grupo, já que as unidades mapeadas são normalmente únicas para um local de cliente. Impressoras 3 Visão geral do Desktop Policy e Desktop Migration Reveja as impressoras por ID de máquina e o usuário, usando a página Estágio atual (página 10). Defina as políticas de impressora e as aplique nas máquinas alvo usando a página Impressoras (página 17). Uma política de impressora é definida por ID de grupo, já que as impressoras são normalmente únicas para um local de cliente. Drives ópticos: habilite ou desabilite pela ID da máquina. Drives USB: habilite ou desabilite pela ID da máquina. Windows Defender: habilite ou desabilite pela ID da máquina. Centro de ações: habilite ou desabilite pela ID da máquina. Configurando pacotes padrão de desktop Um pacote padrão de desktop é um arquivo de instalação criado para aplicar de forma uniforme as configurações de usuário através de múltiplas máquinas, normalmente na mesma empresa. Por exemplo, uma empresa pode querer definir um conjunto de ícones de desktop específico e bookmarks da Internet sempre disponível na máquina do usuário. 1. Crie um pacote padrão de desktop usando a página Pacote de desktop (página 21). Normalmente, os pacotes padrão de desktop são específicos de um grupo, mas você pode opcionalmente criar um pacote padrão de desktop para <All Groups>. 2. Aplique um pacote padrão de desktop à uma ou mais máquinas alvo usando Desktop (página 19). Configurando Wake On LAN 1. Agende quando as máquinas devem ser ligadas usando Wake on LAN > Agendar (página 5). 2. Seja notificado quando as máquinas são ligadas com êxito ou não usando Wake on LAN > Alertas (página 7). Como configurar o vPro 1. Detecte se uma máquina é uma máquina vPro usando vPro Management (página 7) > Detectar vPro. Nota: Consulte http://communities.intel.com/docs/DOC-2033 para obter ajuda com a identificação de versões de máquinas com capacidade para vPro. 2. Habilite uma máquina com capacidade para vPro usando vPro > Habilitar vPro. 3. Se uma máquina vPro já tiver sido habilitada (ativada) antes de ser detectada pelo VSA, isso significará que a senha do vPro já existe. Use a opção vPro > Definir senha do vPro para inserir a senha do vPro correspondente. Também é possível usá-la para redefinir uma senha conhecida e existente do vPro na máquina vPro e no VSA. Se uma máquina vPro estiver habilitada na primeira vez que usar o Desktop Management, então, senhas correspondentes serão automaticamente definidas. Nota: Visualize a coluna Senha de AMT na página vPro para ver a senha do vPro atribuída a uma máquina. 4. Programe tarefas de gerenciamento de energia usando as opções de programação vPro Management > Gerenciamento de energia. 5. Insira um código de consentimento que seja exibido apenas localmente na máquina vPro para iniciar uma sessão vPro remota do KVMView. É possível usar o KVMView para vPro Remote Control, inicializar para a BIOS e inicializar da ISO. 6. Habilite o acesso para máquinas atrás de um firewall usando o vPro Management > Criar um vPro Proxy. 7. Configure um certificado de segurança na máquina vPro Proxy (https://helpdesk.kaseya.com/entries/33171573) para ignorar a inserção de um código de consentimento exibido apenas localmente na máquina vPro para iniciar uma sessão vPro remota. 4 Wake on LAN > Agendar Como configurar o Desktop Migration O Desktop Migration efetua o backup das configurações de cada usuário individual e das contas de usuário local e/ou o restaura ou faz sua migração. Configure o Desktop Migration inicialmente usando as seguintes funções. Reveja o custo e a prontidão de endpoint para atualizar as máquinas para o Windows 7 ou para outros sistemas operacionais usando Prontidão de migração (página 27). Defina a localização dos dados para armazenar as Configurações de dados (página 36) de cada usuário. Normalmente, este é um diretório de rede que as máquinas de origem e alvo podem acessar com suas credenciais. Agenda um backup de um só vez ou recorrente de configurações para todas as contas de usuário local em IDs de máquina selecionadas usando Backup (página 27). Cria Alertas de migração (página 37) em resposta ao êxito ou falha de eventos de migração. A seguir, restaure ou migre configurações de usuário individual usando um dos seguintes. Opcionalmente, restaure uma ou mais contas de usuário local para uma única ID de máquina alvo usando Restaurar (página 31), ou... Opcionalmente, migre as configurações de usuário para uma ou mais contas de usuário local de uma máquina de origem para múltiplas máquinas alvo usando Migrar (página 33). Opcionalmente, renomeie ou adicione contas de usuário local na máquina alvo. Alternativamente, a página Gerenciar (página 36) fornece uma página única da qual é possível gerenciar todas as tarefas relacionadas ao backup, à restauração e à migração do Desktop Migration, organizada por ID de máquina e backup. Wake on LAN > Agendar Desktop Management > Wake on LAN > Agendar Esta página somente é exibida se o Desktop Policy estiver instalado. A página Agendar liga uma máquina que está off-line. Normalmente, as máquinas desligadas a noite economizam energia, e são ligadas no meio da noite para executar sua manutenção. A automação da ligação é executada usando uma comando Wake on LAN agendado. Isso é obtido quando um agente ativo na mesma LAN envia uma pacote padrão da indústria (pacote mágico) na rede com uma mensagem especialmente codificada com identificadores únicos para cada máquina a ser acordada. Há dois pré-requisitos: Cada máquina precisa suportar ser ligada remotamente, usando uma de duas tecnologias diferentes. A máquina está ativada para o vPro. A configuração Wake on LAN na BIOS da placa mãe da máquina está ativada, se disponível. Esta configuração ativa a alimentação na placa de rede da máquina, mesmo quando esta está desligada. É preciso haver ao menos uma máquina on-line em uma determinada LAN para agir como o controlador para enviar 'pacotes mágicos'. Os detalhes de uma ação de um Wake on LAN podem ser encontrados no registro de procedimento do agente para cada máquina. Consulte Agente > Logs do agente. vPro Para Wake On LAN, o método vPro de ativar máquinas é usado por padrão. Se o vPro não estiver habilitado ou a máquina não tiver capacidade para vPro, então, o método não vPro será usado para ativar máquinas. O benefício de usar o método vPro é que você pode habilitar o vPro remotamente 5 Wake on LAN > Agendar através da página vPro, bem como determinar se o vPro está habilitado usando essa mesma página. A opção Wake-on-LAN precisa ser habilitada manualmente usando a BIOS e pode ser determinada somente através de verificação manual da BIOS. Além disso, a opção Wake-on-LAN requer outra máquina na mesma sub-rede do destino. O vPro pode funcionar via internet se a máquina tiver um endereço IP público ou até mesmo em outra máquina através do mesmo firewall, mas em outra su-brede. Os alertas de Wake-on-LAN não se aplicam ao método de vPro de ativar máquinas. Ações Esta página lhe fornece as seguintes ações: Agendar: clique para exibir a janela Agendador, usada em todo o VSA para agendar tarefas. Programe uma tarefa uma vez ou periodicamente. Cada tipo de recorrência—Uma vez, Horária, Diariamente, Semanalmente, Mensalmente, Anualmente—exibe opções adicionais apropriadas para cada tipo de recorrência. A programação periódica inclui definir as datas inicial e final para a recorrência. Nem todas as opções estão disponíveis para cada tarefa programada. As opções podem incluir: Agendar - Janela de distribuição - Reprograma a tarefa para uma hora selecionada aleatoriamente, dentro do número de períodos especificado, para dividir o tráfego de rede e cargas do servidor. Por exemplo, se um horário agendado para a tarefa for às 3 horas da manhã e a janela de distribuição for de 1 hora, então, o agendamento da tarefa será alterado para executar em um tempo aleatório entre 3 horas e 4 horas da manhã. Ignorar se não estiver conectado - Se estiver selecionada e a máquina estiver desconectada, ignora e executa o próximo período e hora programados. Se estiver em branco e a máquina desconecta, executa a tarefa assim que a máquina estiver conectada novamente. Alimentação está off-line - somente Windows. Se selecionado, inicia a máquina se off-line. Requer o Wake-On-LAN ou vPro ou outro sistema gerenciado na mesma LAN. Excluir o seguinte intervalo de tempo: se aplica apenas à janela de distribuição. Caso esteja marcado, especifica um intervalo de tempo para excluir o agendamento de uma tarefa na janela de distribuição. A especificação de intervalo de tempo fora da janela de distribuição é ignorada pelo agendador. Acordar agora - Liga imediatamente a máquina. Cancelar - Cancele estas opções de agendamento. Selecionar todos/Deselecionar todos Clique no link Selecionar todas para marcar todas as linhas da página. Clique no link Desmarcar seleção de todas para desmarcar todas as linhas da página. Status de entrada Esses ícones indicam o status de entrada do agente em cada máquina gerenciada. Passar o cursor do mouse sobre o ícone de entrada exibe a janela Visualização rápida do agente. Conectada mas aguardando o término da primeira auditoria Agente on-line Agente e usuário conectados no momento. Agente e usuário conectados no momento, mas usuário inativo há 10 minutos No momento o Agente está desconectado O Agente nunca efetuou a entrada O Agente está conectado mas o controle remoto foi desativado O Agente foi suspenso Próxima hora para acordar Na próxima vez que esta esta máquina está agendado para ser acordada. 6 Wake on LAN > Alertas Última hora de acordar A última hora foi enviada uma mensagem WOL para esta máquina. Período Se recorrente, exibe o intervalo a ser aguardado antes que a tarefa seja executada novamente. Wake on LAN > Alertas Desktop Management > Wake on LAN > Alertas Esta página somente é exibida se o Desktop Policy estiver instalado. A página Alertas cria alertas em resposta ao êxito ou à falha de eventos de Wake On LAN agendados usando Wake on LAN > Agendar (página 5). A lista de IDs da máquina que você pode selecionar depende do filtro ID de máquinas/ID de grupos e do escopo que você está utilizando. A máquina precisa ter um cliente Desktop Policy instalado usando Instalar/Remover (página 40) para ser exibida nesta página. Os alertas de Wake-on-LAN do Nota: não se aplicam ao método do vPro de ativar máquinas (página 5). Para criar um alerta 1. Marque estas caixas de seleção para realizar suas ações correspondentes quando uma condição de alerta for encontrada: Criar um alarme Criar ticket Executar o script Destinatários de e-mail 2. Definir parâmetros adicionais para e-mails. 3. Selecione um dos seguintes: Wake on LAN Success Wake on LAN Failure 4. Marque as IDs de máquina às quais aplicar as configurações de alerta. 5. Clique em Definir para atribuir as configurações de alerta para IDs de máquina selecionadas. Para copiar configurações de alerta 1. Selecione copy all settings from. 2. Clique em (clique para selecionar) para selecionar a máquina gerenciada do Desktop Policy da qual copiar as configurações de alerta. 3. Marque as IDs de máquina às quais aplicar as configurações de alerta. 4. Clique em Definir para atribuir as configurações de alerta para IDs de máquina selecionadas. Criar alarme Se a opção estiver selecionada e uma condição de alerta for encontrada, um alarme será criado. Alarmes são exibidos em Monitor > Lista de painéis, Monitor > Resumo de alarmes e em Centro de informações > Emissão de relatórios > Relatórios > Logs > Log de alarmes. Criar ticket Se a opção estiver selecionada e uma condição de alerta for encontrada, um ticket será criado. 7 Wake on LAN > Alertas Executar script Se a opção estiver selecionada e uma condição de alerta for encontrada, um procedimento do agente será executado. É necessário clicar no link selecionar procedimento de agente para escolher um procedimento de agente a ser executado. Você pode, como opção, direcionar o procedimento do agente para ser executado em uma faixa especificada de IDs de máquinas clicando no link ID desta máquina. Estas IDs de máquinas especificadas não precisam corresponder à ID da máquina que encontrou a condição do alerta. Enviar e-mail para Se a opção estiver selecionada e uma condição de alerta for encontrada, um e-mail será enviado para os endereços de e-mail especificados. Se a opção Adicionar à lista atual for selecionada, quando Aplicar for clicado, as configurações do alerta serão aplicadas e os endereços de e-mail especificados serão adicionados sem a remoção dos endereços de e-mail previamente atribuídos. Se a opção Substituir for selecionada, quando Aplicar for clicado, as configurações de alerta serão aplicadas e os endereços de e-mail especificados substituirão o endereços de e-mail existentes atribuídos. Se Remover for clicado, todos os endereços de e-mail serão removidos sem modificar os parâmetros de alerta. Os e-mails serão enviados diretamente do servidor da Kaseya para os endereços especificados no alerta. Defina o Endereço de origem em Sistema > E-mail de saída. Status de entrada Esses ícones indicam o status de entrada do agente em cada máquina gerenciada. Passar o cursor do mouse sobre o ícone de entrada exibe a janela Visualização rápida do agente. Conectada mas aguardando o término da primeira auditoria Agente on-line Agente e usuário conectados no momento. Agente e usuário conectados no momento, mas usuário inativo há 10 minutos No momento o Agente está desconectado O Agente nunca efetuou a entrada O Agente está conectado mas o controle remoto foi desativado O Agente foi suspenso ID do grupo de máquinas A lista de IDs Machine.Group exibida se baseia no Filtro de IDs de máquinas/grupos e nos grupos de máquinas que o usuário está autorizado a ver usando Sistema > Segurança do usuário > Escopos. Nome do alerta Lista os possíveis alertas para cada ID de máquina. Respostas O código de resposta ATSE atribuído para cada alerta para cada ID de máquina: A = Criar alarme T = Criar ticket S = Executar o script E = Destinatários de e-mail Script a ser executado O procedimento do agente a ser executado, se ocorrer esta condição de alerta. 8 Status Executar o script em A ID de máquina onde deve ser executado o agente, caso ocorra esta condição de alerta. E-mail para Uma lista separada por vírgulas de endereços de e-mail aos quais as notificações serão enviadas. Status Desktop Management > Política de desktops > Status Informações similares são fornecidas usando Relatórios > Desktop Management (página 46). A página Status fornece os seguintes painéis: Painéis do Desktop Policy Conformidade de energia Visão geral da implementação de política Painéis do Desktop Migration Backups de configurações em processo Visão geral do status geral do backup Status do backup de configurações por máquina Conformidade de energia A seção Conformidade de energia mostra a conformidade de máquinas com a política de energia (página 11) selecionada usando a lista suspensa Conformidade com. As contagens de máquinas têm base no filtro ID de máquinas/ID de grupos e se o cliente KDPM está ou não instalado na máquina. Cinco círculos exibem o número de máquinas em conformidade, não em conformidade e não-suportadas. Desligar o monitor - Máquinas que coincidem com as configurações selecionadas do monitor de política de energia. Desligar o disco rígido - Máquinas que coincidem com as configurações selecionadas de política de energia de disco rígido. Sistema em standby - Máquinas que coincidem com as configurações selecionadas de política de energia de sistema em standby. Hibernação do sistema - Máquinas que coincidem com as configurações selecionadas de política de energia de hibernação do sistema. Conformidade de energia - Este quinto círculo superior representa um cálculo dos quatro círculos subordinados. Este é o número total de máquinas que estão em conformidade com todas as quatro configurações de energia. Estes círculos são atualizados quando: O cliente KDPM é instalado em uma máquina usando Instalar/Remover (página 40). Você pode comparar as configurações de energia de máquinas no momento da instalação com qualquer das políticas de energia já definidas, para determinar quais máquinas não estão em conformidade com a política de energia selecionada. Um política de energia é aplicada à uma máquina. A auditoria mais recente é executada em uma máquina, normalmente diariamente. Política de energia atribuída Selecione o item Assigned Power Policy na lista suspensa Conformidade com para determinar as máquinas que estão em conformidade/fora de conformidade/não são compatíveis com a política de energia atribuída. Isso pode ajudar a determinar quais máquinas não estão em conformidade, a 9 Estado atual despeito da política de energia aplicada à máquina. <N> máquinas não estão em conformidade com a <configuração de energia> Clique no link abaixo de qualquer dos cinco círculos para visualizar uma lista de IDs de máquina não em conformidade. <N> máquinas não atribuídas ou não monitoradas Clique no link abaixo deste círculo superior para visualizar uma lista de IDs de máquina não-atribuídas ou não-monitoradas. <N> máquinas não são compatíveis com a <configuração de energia> Clique no link abaixo de qualquer dos quatro círculos inferiores para visualizar uma lista de IDs de máquina que não suportam esta configuração especializada de energia. Nota: Determinadas máquinas podem não ser compatíveis com uma ou mais configurações de política de energia. Os exemplos típicos incluem as máquinas virtuais e servidores de terminal. As configurações de política de energia, se aplicadas à estas máquinas, são ignoradas. Visão geral da implementação de política Exibe três gráficos de círculo, um para cada tipo de política: Energia, unidades mapeadas e impressoras. Cada gráfico de círculo mostra um percentual da implementações da política que tiveram êxito, tiveram êxito com erros, que falharam e que permanecem não-agendadas. Clique em qualquer fatia do gráfico de círculo ou em qualquer legenda para exibir uma lista de máquinas individuais que pertencem àquela fatia. Backups de configurações em processo É exibido quando o backup foi iniciado e o filtro de configurações está sendo usado. Visão geral das configurações do backup Exibe um gráfico de círculo que mostra os backups agendados, que tiveram êxito, que falharam e que forma cancelados. Clique em qualquer fatia do gráfico de círculo ou em qualquer legenda para exibir uma lista de máquinas individuais que pertencem àquela fatia. Status do backup de configurações por máquina Exibe o status de backups agendados, que tiveram êxito, que falharam ou que forma cancelados para cada máquina. Estado atual Desktop Management > Política de desktops > Status atual A página Status atual exibe os seguintes detalhes do Desktop Policy e Desktop Migration sobre cada máquina que tem os clientes Desktop Policy e Desktop Migration instalados. Para cada login de usuário, o usuário, grupos de usuários, unidades mapeadas e impressoras definidas para aquele usuário. Para cada máquina, os nomes de compartilhamento e caminhos de arquivo local para estes nomes compartilhados. 10 Energia Energia Desktop Management > Política de desktops > Energia Esta página somente é exibida se o Desktop Policy estiver instalado. A página Política de energia cria e mantém as políticas e energia e as aplica às IDs de máquina selecionadas. A política de energia determina como as opções de gerenciamento de energia da máquina são configuradas. As opções de gerenciamento de energia podem ser definidas para: A tela de exibição O disco rígido Desligar, hibernar e standby por períodos de tempo. Avisos de bateria baixa Você pode fornecer aos seus clientes economia significativa de consumo de energia e estender o tempo de vida da bateria de laptops automaticamente ao aplicar uma Política de energia para todas as suas máquinas gerenciadas. A mesma política é aplicada à cada usuário em uma máquina, estejam ou não conectados. As alterações serão implementadas na próxima vez que o usuário se conectar. Uma política de energia não é definida por uma ID de grupo, já que as mesmas políticas de energia são aplicáveis à múltiplos clientes. A máquina precisa ter um cliente Desktop Policy instalado usando Instalar/Remover (página 40) para ser exibida nesta página. Nota: Determinadas máquinas podem não ser compatíveis com uma ou mais configurações de política de energia. Os exemplos típicos incluem as máquinas virtuais e servidores de terminal. As configurações de política de energia, se aplicadas à estas máquinas, são ignoradas. A página Status da energia (página 9) identifica quais máquinas não suportam uma configuração específica de energia. Políticas de energia predefinidas As políticas de energia predefinidas a seguir são fornecidas pelo KDPM e não podem ser modificadas. Eles têm base em esquemas de energia predefinidos no Windows XP. Você pode atribuí-las da mesma forma que faria com qualquer política de energia definida pelo usuário. Você deveria estar ciente que a seleção de um política de energia predefinida afeta o desempenho do processador em máquinas XP. Política de controle de desempenho do processador Política de energia Alimentação AC Alimentação DC Sempre ligado Nenhum Nenhum Maximizar o tempo de vida da Adaptativo bateria Degradar Home/Office Desktop Nenhum Adaptativo Portável/Laptop Adaptativo Adaptativo Apresentação Adaptativo Degradar Políticas de controle de desempenho do processador Os microprocessadores empregam diferentes estados de desempenho: Os estados de alta voltagem/alta frequência para uso quando a utilização do processador é alta. Estados de baixa voltagem/baixa frequência para economizar o tempo de vida da bateria. Para suportar estes estados de desempenho do microprocessador, o Windows XP usa políticas de controle de desempenho do processador. A política de energia determina a política de controle do 11 Energia processador na máquina alvo. Política Descrição Nenhum Estado de maior desempenho. Adaptativo Estado de desempenho escolhido de acordo com a demanda. Degradar Estado de menor desempenho + redução de desempenho linear adicional quando a bateria é descarregada. Ações Esta página lhe fornece as seguintes ações: Agendar: clique para exibir a janela Agendador, usada em todo o VSA para agendar tarefas. Programe uma tarefa uma vez ou periodicamente. Cada tipo de recorrência—Uma vez, Horária, Diariamente, Semanalmente, Mensalmente, Anualmente—exibe opções adicionais apropriadas para cada tipo de recorrência. A programação periódica inclui definir as datas inicial e final para a recorrência. Nem todas as opções estão disponíveis para cada tarefa programada. As opções podem incluir: Janela de distribuição - Reprograma a tarefa para uma hora selecionada aleatoriamente, dentro do número de períodos especificado, para dividir o tráfego de rede e cargas do servidor. Por exemplo, se um horário agendado para a tarefa for às 3 horas da manhã e a janela de distribuição for de 1 hora, então, o agendamento da tarefa será alterado para executar em um tempo aleatório entre 3 horas e 4 horas da manhã. Ignorar se não estiver conectado - Se estiver selecionada e a máquina estiver desconectada, ignora e executa o próximo período e hora programados. Se estiver em branco e a máquina desconecta, executa a tarefa assim que a máquina estiver conectada novamente. Alimentação está off-line - somente Windows. Se selecionado, inicia a máquina se off-line. Requer o Wake-On-LAN ou vPro ou outro sistema gerenciado na mesma LAN. Excluir o seguinte intervalo de tempo: se aplica apenas à janela de distribuição. Caso esteja marcado, especifica um intervalo de tempo para excluir o agendamento de uma tarefa na janela de distribuição. A especificação de intervalo de tempo fora da janela de distribuição é ignorada pelo agendador. Aplicar agora - Aplicar uma política selecionada em IDs de máquina selecionadas. Cancelar - Cancela as opções de programação para as IDs de máquina selecionadas. Editar - Adicionar, editar ou excluir uma política de energia (página 13) existente. Ao adicionar ou editar uma política, esta pode ser renomeada. A políticas por você criadas se aplicam à todos os grupos. Para criar uma nova política, selecione <Create New Power Policy> na lista suspensa de políticas e clique em Editar. Você pode Compartilhar... as políticas de energia que cria com outros usuários ou funções de usuário. As políticas de energia incorporadas não podem ser modificadas e já estão compartilhadas com todos os usuários. Status de entrada Esses ícones indicam o status de entrada do agente em cada máquina gerenciada. Passar o cursor do mouse sobre o ícone de entrada exibe a janela Visualização rápida do agente. Conectada mas aguardando o término da primeira auditoria Agente on-line Agente e usuário conectados no momento. Agente e usuário conectados no momento, mas usuário inativo há 10 minutos No momento o Agente está desconectado O Agente nunca efetuou a entrada O Agente está conectado mas o controle remoto foi desativado O Agente foi suspenso 12 Energia Selecionar todos/Deselecionar todos Clique no link Selecionar todas para marcar todas as linhas da página. Clique no link Desmarcar seleção de todas para desmarcar todas as linhas da página. ID do grupo de máquinas A lista de IDs Machine.Group exibida se baseia no Filtro de IDs de máquinas/grupos e nos grupos de máquinas que o usuário está autorizado a ver usando Sistema > Segurança do usuário > Escopos. Política de energia A política atribuída à esta ID de máquina. Última hora de aplicação A última vez que uma política foi aplicada à esta ID de máquina. Ignorar se a máquina estiver off-line Se uma marca de verificação estiver exibida e a máquina estiver offline, ignore e execute o próximo período e hora agendados. Se nenhuma marca de verificação estiver exibida, execute essa tarefa assim que a máquina se conectar, após a hora agendada. Próxima hora de aplicação A próxima vez que esta política está agendada para ser aplicada. Marcações de data/hora vencidas são exibidas como texto vermelho com destaque amarelo. Período Se recorrente, exibe o intervalo a ser aguardado antes que a tarefa seja executada novamente. Política de energia Desktop Management > Política > Energia > Editar Esta página somente é exibida se o Desktop Policy estiver instalado. A caixa de diálogo Política de energia especifica as opções de política de energia. As políticas de energia são atribuídas às máquinas gerenciadas usando a página Energia (página 11). Nome da política Insira um nome ou altere o nome desta política de energia. Esquema de energia Insira o tempo que o computador deveria aguardar antes de executar as seguintes ações, com base se o computador está Conectado ou Sendo executado com baterias: Desligar o monitor - Normalmente, você desliga seu monitor por um curto período de tempo para economizar energia. Desligar o disco rígido - Normalmente, você desliga seu disco rígido por um curto período de tempo para economizar energia. Sistema em standby - Ao estar em standby, todo o seu computador alterna para um estado de baixa energia, onde os dispositivos, como o monitor e discos rígidos, são desligados e seu computador usa menos energia. Quando você volta a usar o computador, ele sai rapidamente de standby, e seu desktop é restaurado exatamente como estava. O standby é particularmente útil para economizar a energia da bateria em computadores portáteis. Como o standby não salva o estado de seu desktop no disco, uma falha de alimentação estando em standby, pode causar a perda de informações não-salvas. 13 Unidades mapeadas Hibernar o sistema - Hibernar salva todo o na memória em disco, desliga seu monitor e disco rígido, e a seguir desliga seu computador. Quando você reinicia seu computador, seu desktop é restaurado para exatamente como estava. Leva mais tempo trazer seu computador da hibernação do que de standby. Alarme de bateria baixa Especifique o seguinte: Ativar o alarme de bateria baixa quando o nível de energia alcançar <N> %: se selecionado, um alarme será acionado se o nível de energia alcançar o porcentual especificado. Alarme com som - Se selecionado, ocorre um som se o alarme é acionado. Exibir mensagem - Se selecionado, uma mensagem é exibida se o alarme é acionado. Quando o alarme disparar, o computador irá: se selecionado, Stand by, Hibernate, Shut down se o alarme for acionado. Forçar a ação mesmo se um programa pára de responder - Se selecionado, isso assegura que um programa congelado ou com erro fatal não impede que o sistema reaja ao alarme. Alarme de bateria crítica Especifique o seguinte: Ativar o alarme de bateria crítica quando o nível de energia alcançar <N> %: se selecionado, um alarme será acionado se o nível de energia alcançar o porcentual especificado. Normalmente, esta configuração de Alarme de bateria crítica é um percentual menor do que a configuração de Alarme de bateria baixa. Alarme com som - Se selecionado, ocorre um som se o alarme é acionado. Exibir mensagem - Se selecionado, uma mensagem é exibida se o alarme é acionado. Quando o alarme disparar, o computador irá: se selecionado, Stand by, Hibernate, Shut down se o alarme for acionado. Forçar a ação mesmo se um programa pára de responder - Se selecionado, isso assegura que um programa congelado ou com erro fatal não impede que o sistema reaja ao alarme. Avançado Especifique o seguinte: Solicitar a senha quando o computador volta a estar ativo Ativar a hibernação - SE selecionado, ativa a hibernação como uma opção de energia. Comportamento do botão Energia (para o Vista e posterior) Fechar a tampa do notebook irá: Do nothing, Stand by, Hibernate Pressionar o botão de energia no computador irá: Do nothing, Stand by, Hibernate, Shutdown Pressionar o botão de repouso no computador irá: Do nothing, Stand by, Hibernate, Shutdown Unidades mapeadas Desktop Management > Política de desktops > Unidades mapeadas Esta página somente é exibida se o Desktop Policy estiver instalado. A página Unidades mapeadas cria e mantém as políticas de unidade mapeada e as aplica de forma uniforme às IDs de máquina selecionadas. Pode ser atribuído automaticamente um conjunto apropriado de unidades mapeadas à cada máquina gerenciada, dependendo da política aplicada. A mesma política é aplicada à cada usuário em uma máquina, estejam ou não conectados. As alterações serão implementadas na próxima vez que o usuário se conectar. A aplicação de um conjunto uniforme de unidades mapeadas através de uma organização, reduz a confusão do usuário sobre onde os recursos estão localizados e libera o tempo deles para tarefas mais produtivas. Reduz 14 Unidades mapeadas também a chamadas de suporte de TI para implementar manualmente estes mapeamentos de unidade. Nota: Assegure-se de que os usuários credenciados em máquinas de destino tenham direitos de acesso aos diretórios da rede para os quais estão sendo mapeados. Em geral, use credenciais de administrador de domínio ao gerenciar máquinas usando o KDPM. Consulte Agente > Definir credencial. A máquina precisa ter um cliente Desktop Policy instalado usando Instalar/Remover (página 40) para ser exibida nesta página. Ações Esta página lhe fornece as seguintes ações: Agendar: clique para exibir a janela Agendador, usada em todo o VSA para agendar tarefas. Programe uma tarefa uma vez ou periodicamente. Cada tipo de recorrência—Uma vez, Horária, Diariamente, Semanalmente, Mensalmente, Anualmente—exibe opções adicionais apropriadas para cada tipo de recorrência. A programação periódica inclui definir as datas inicial e final para a recorrência. Nem todas as opções estão disponíveis para cada tarefa programada. As opções podem incluir: Janela de distribuição - Reprograma a tarefa para uma hora selecionada aleatoriamente, dentro do número de períodos especificado, para dividir o tráfego de rede e cargas do servidor. Por exemplo, se um horário agendado para a tarefa for às 3 horas da manhã e a janela de distribuição for de 1 hora, então, o agendamento da tarefa será alterado para executar em um tempo aleatório entre 3 horas e 4 horas da manhã. Ignorar se não estiver conectado - Se estiver selecionada e a máquina estiver desconectada, ignora e executa o próximo período e hora programados. Se estiver em branco e a máquina desconecta, executa a tarefa assim que a máquina estiver conectada novamente. Alimentação está off-line - somente Windows. Se selecionado, inicia a máquina se off-line. Requer o Wake-On-LAN ou vPro ou outro sistema gerenciado na mesma LAN. Excluir o seguinte intervalo de tempo: se aplica apenas à janela de distribuição. Caso esteja marcado, especifica um intervalo de tempo para excluir o agendamento de uma tarefa na janela de distribuição. A especificação de intervalo de tempo fora da janela de distribuição é ignorada pelo agendador. Aplicar agora - Aplicar uma política selecionada em IDs de máquina selecionadas. Cancelar - Cancela as opções de programação para as IDs de máquina selecionadas. Editar - Adicionar, editar ou excluir uma política de unidades mapeadas (página 16) existente. Ao adicionar ou editar uma política, esta pode ser renomeada. É preciso atribuir a política para um grupo específico. Para criar uma nova política, selecione <Create New Mapped Drive Policy> na lista suspensa de políticas e clique em Editar. Selecionar todos/Deselecionar todos Clique no link Selecionar todas para marcar todas as linhas da página. Clique no link Desmarcar seleção de todas para desmarcar todas as linhas da página. Status de entrada Esses ícones indicam o status de entrada do agente em cada máquina gerenciada. Passar o cursor do mouse sobre o ícone de entrada exibe a janela Visualização rápida do agente. Conectada mas aguardando o término da primeira auditoria Agente on-line Agente e usuário conectados no momento. Agente e usuário conectados no momento, mas usuário inativo há 10 minutos No momento o Agente está desconectado O Agente nunca efetuou a entrada 15 Unidades mapeadas O Agente está conectado mas o controle remoto foi desativado O Agente foi suspenso ID do grupo de máquinas A lista de IDs Machine.Group exibida se baseia no Filtro de IDs de máquinas/grupos e nos grupos de máquinas que o usuário está autorizado a ver usando Sistema > Segurança do usuário > Escopos. Política da unidade mapeada A política atribuída à esta ID de máquina. Última hora de aplicação A última vez que uma política foi aplicada à esta ID de máquina. Ignorar se a máquina estiver off-line Se uma marca de verificação estiver exibida e a máquina estiver offline, ignore e execute o próximo período e hora agendados. Se nenhuma marca de verificação estiver exibida, execute essa tarefa assim que a máquina se conectar, após a hora agendada. Próxima hora de aplicação A próxima vez que esta política está agendada para ser aplicada. Marcações de data/hora vencidas são exibidas como texto vermelho com destaque amarelo. Período Se recorrente, exibe o intervalo a ser aguardado antes que a tarefa seja executada novamente. Política de unidades mapeadas Desktop Management > Política > Unidades mapeadas > Editar Esta página somente é exibida se o Desktop Policy estiver instalado. A caixa de diálogo Política de unidades mapeadas especifica um conjunto de unidades mapeadas. As políticas de unidades mapeadas são atribuídas às máquinas gerenciadas usando a página Unidades mapeadas (página 14). Nome da política Insira um nome ou altere o nome desta política de unidades mapeadas. (Grupo) Insira a ID de grupo à qual se aplica esta política de unidades mapeadas. Os grupos de máquinas, normalmente, representam diferentes clientes ou localizações de clientes. Portanto, as unidades mapeadas são normalmente únicas para cada grupo de máquinas. Substituir todos os mapeamentos de drives Se essa opção for marcada, ela removerá quaisquer unidades mapeadas já existentes em uma máquina e adicionará novas definidas pela política de unidades mapeadas atribuídas. Se ela não for marcada, uma política de unidades mapeadas atribuída adicionará suas unidades mapeadas àquelas já existentes na máquina. Mapeamento de unidades Adicione unidades mapeadas nesta política. 1. Caminho da unidade mapeada - Insira o caminho de uma pasta de rede compartilhada usando a notação UNC. 16 Impressoras 2. Unidade mapeada - Selecione a letra da unidade mapeada. 3. Adicionar - Clique no botão Adicionar. Repita esta sequência para adicionar múltiplas unidades mapeadas para esta política. Editar - Clique em Editar para alterar o caminho da unidade mapeada e a letra da unidade. Clique em Atualizar para salvar suas alterações. Excluir - Clique em Excluir para excluir esta unidade mapeada desta política. Impressoras Desktop Management > Política de desktops > Impressoras Esta página somente é exibida se o Desktop Policy estiver instalado. A página Impressoras cria e mantém as políticas de conexão de impressora e as aplica de forma uniforme às IDs de máquina selecionadas. Pode ser atribuído automaticamente um conjunto apropriado de conexão de impressora à cada máquina gerenciada, dependendo da política aplicada. A mesma política é aplicada à cada usuário em uma máquina, estejam ou não conectados. As alterações serão implementadas na próxima vez que o usuário se conectar. A aplicação de conexões de impressora através da organização libera tempo do usuário para tarefas mais produtivas. Reduz também as chamadas de suporte de TI para implementar manualmente estas conexões de impressora de unidade. A máquina precisa ter um cliente Desktop Policy instalado usando Instalar/Remover (página 40) para ser exibida nesta página. Nota: Assegure-se de que os usuários credenciados em máquinas de destino tenham direitos de acesso às impressoras especificadas. Em geral, use credenciais de administrador de domínio ao gerenciar máquinas. Consulte Agente > Definir credencial. Determinando a localização de rede da impressora Ao editar a política de impressoras, é preciso especificar um local UNC para a impressora no formato \\Server\Share. Para determinar esta localização da rede da impressora: 1. Exibe as propriedades para uma impressora listada na sua janelaImpressoras e Faxes>. 2. Selecione a guia Portas. 3. A localização da rede da impressora é exibida na coluna Porta com uma caixa de seleção marcada junto a mesma. Ações Esta página lhe fornece as seguintes ações: Agendar: clique para exibir a janela Agendador, usada em todo o VSA para agendar tarefas. Programe uma tarefa uma vez ou periodicamente. Cada tipo de recorrência—Uma vez, Horária, Diariamente, Semanalmente, Mensalmente, Anualmente—exibe opções adicionais apropriadas para cada tipo de recorrência. A programação periódica inclui definir as datas inicial e final para a recorrência. Nem todas as opções estão disponíveis para cada tarefa programada. As opções podem incluir: Janela de distribuição - Reprograma a tarefa para uma hora selecionada aleatoriamente, dentro do número de períodos especificado, para dividir o tráfego de rede e cargas do servidor. Por exemplo, se um horário agendado para a tarefa for às 3 horas da manhã e a janela de distribuição for de 1 hora, então, o agendamento da tarefa será alterado para executar em um tempo aleatório entre 3 horas e 4 horas da manhã. Ignorar se não estiver conectado - Se estiver selecionada e a máquina estiver desconectada, ignora e executa o próximo período e hora programados. Se estiver em branco e a máquina desconecta, executa a tarefa assim que a máquina estiver conectada novamente. 17 Impressoras Alimentação está off-line - somente Windows. Se selecionado, inicia a máquina se off-line. Requer o Wake-On-LAN ou vPro ou outro sistema gerenciado na mesma LAN. Excluir o seguinte intervalo de tempo: se aplica apenas à janela de distribuição. Caso esteja marcado, especifica um intervalo de tempo para excluir o agendamento de uma tarefa na janela de distribuição. A especificação de intervalo de tempo fora da janela de distribuição é ignorada pelo agendador. Aplicar agora - Aplicar uma política selecionada em IDs de máquina selecionadas. Cancelar - Cancela as opções de programação para as IDs de máquina selecionadas. Editar - Adicionar, editar ou excluir uma política de impressora (página 18) existente. Ao adicionar ou editar uma política, esta pode ser renomeada. É preciso atribuir a política para um grupo específico. Para criar uma nova política, selecione <Create New Printer Policy> na lista suspensa de políticas e clique em Editar. Selecionar todos/Deselecionar todos Clique no link Selecionar todas para marcar todas as linhas da página. Clique no link Desmarcar seleção de todas para desmarcar todas as linhas da página. ID do grupo de máquinas A lista de IDs Machine.Group exibida se baseia no Filtro de IDs de máquinas/grupos e nos grupos de máquinas que o usuário está autorizado a ver usando Sistema > Segurança do usuário > Escopos. Política de impressora A política atribuída à esta ID de máquina. Última hora de aplicação A última vez que uma política foi aplicada à esta ID de máquina. Ignorar se a máquina estiver off-line Se uma marca de verificação estiver exibida e a máquina estiver offline, ignore e execute o próximo período e hora agendados. Se nenhuma marca de verificação estiver exibida, execute essa tarefa assim que a máquina se conectar, após a hora agendada. Próxima hora de aplicação A próxima vez que esta política está agendada para ser aplicada. Marcações de data/hora vencidas são exibidas como texto vermelho com destaque amarelo. Período Se recorrente, exibe o intervalo a ser aguardado antes que a tarefa seja executada novamente. Política de impressoras Desktop Management > Política > Política de impressoras > Editar Esta página somente é exibida se o Desktop Policy estiver instalado. A caixa de diálogo Política de impressoras especifica um conjunto de localizações da rede de impressoras. As políticas de impressoras são atribuídas às máquinas gerenciadas usando a página Impressoras (página 17). Nome da política Insira um nome ou altere o nome desta política de impressoras. 18 Área de trabalho (Grupo) Insira a ID de grupo à qual se aplica esta política de impressoras. Os grupos de máquinas, normalmente, representam diferentes clientes ou localizações de clientes. Portanto, as impressoras são normalmente únicas para cada grupo de máquinas. Substituir todas as impressoras Se essa opção for marcada, ela removerá quaisquer impressoras já existentes em uma máquina e adicionará novas definidas pela política de impressoras atribuídas. Se ela não for marcada, uma política de impressoras atribuída adicionará suas impressoras àquelas já existentes na máquina. Impressoras Adicionar impressoras nesta política. 1. Localização da rede de impressoras - Insira uma porta para uma impressora em rede. Nota: Referenciar as propriedades > guia Portas > coluna Porta de uma definição de impressora definida em seu computador de usuário para uma lista de portas de rede de impressora candidatas. 2. Criar a impressora padrão - Se selecionado, esta localização da rede de impressoras é definida como a impressora padrão. 3. Adicionar - Clique no botão Adicionar. Repita esta sequência para adicionar múltiplas localizações da rede de impressoras para esta política. Editar - Clique em Editar para alterar a localização da rede de impressoras. Clique em Atualizar para salvar suas alterações. Excluir - Clique em Excluir para excluir uma localização da rede de impressoras desta política. Área de trabalho Desktop Management > Política de desktops > Desktop Esta página somente é exibida se o Desktop Policy estiver instalado. A página Desktop instala um pacote padrão de desktop nas IDs de máquinas selecionadas. Um pacote padrão de desktop é um arquivo de instalação criado para aplicar de forma uniforme as configurações de usuário através de múltiplas máquinas, normalmente na mesma empresa. Por exemplo, uma empresa pode querer definir um conjunto de ícones de desktop específico e bookmarks da Internet sempre disponível na máquina do usuário. A máquina precisa ter um cliente Desktop Policy instalado usando Instalar/Remover (página 40) para ser exibida nesta página. Assim que isso for aplicado, as alterações serão implementadas na próxima vez que o usuário se conectar. Os pacotes padrão de desktop são editados usando o Desktop Management > Pacote de desktop (página 21). Um único usuário em uma máquina de origem é selecionado para extração de configurações. A página Desktop se aplica ao pacote de desktop para todos os usuários em máquinas de destino. Ao contrário de Restaurar (página 31), você não tem a capacidade para selecionar quais configurações em um pacote de desktop serão aplicadas. Todas as configurações de pacote de desktop serão aplicadas. Ações Esta página lhe fornece as seguintes ações: Agendar: clique para exibir a janela Agendador, usada em todo o VSA para agendar tarefas. Programe uma tarefa uma vez ou periodicamente. Cada tipo de recorrência—Uma vez, Horária, Diariamente, Semanalmente, Mensalmente, Anualmente—exibe opções adicionais apropriadas para cada tipo de recorrência. A programação periódica inclui definir as datas inicial e final para a 19 Área de trabalho recorrência. Nem todas as opções estão disponíveis para cada tarefa programada. As opções podem incluir: Janela de distribuição - Reprograma a tarefa para uma hora selecionada aleatoriamente, dentro do número de períodos especificado, para dividir o tráfego de rede e cargas do servidor. Por exemplo, se um horário agendado para a tarefa for às 3 horas da manhã e a janela de distribuição for de 1 hora, então, o agendamento da tarefa será alterado para executar em um tempo aleatório entre 3 horas e 4 horas da manhã. Ignorar se não estiver conectado - Se estiver selecionada e a máquina estiver desconectada, ignora e executa o próximo período e hora programados. Se estiver em branco e a máquina desconecta, executa a tarefa assim que a máquina estiver conectada novamente. Alimentação está off-line - somente Windows. Se selecionado, inicia a máquina se off-line. Requer o Wake-On-LAN ou vPro ou outro sistema gerenciado na mesma LAN. Excluir o seguinte intervalo de tempo: se aplica apenas à janela de distribuição. Caso esteja marcado, especifica um intervalo de tempo para excluir o agendamento de uma tarefa na janela de distribuição. A especificação de intervalo de tempo fora da janela de distribuição é ignorada pelo agendador. Aplicar agora - Aplicar um pacote selecionado em IDs de máquina selecionadas. Cancelar - Cancela as opções de programação para as IDs de máquina selecionadas. Criar/Modificar um pacote padrão de desktop - Selecione uma pacote padrão de desktop para aplicá-lo em IDs de maquina selecionadas. Nota: Os pacotes padrão de desktop são editados usando o Desktop Management > Pacote de desktop (página 21). Selecionar todos/Deselecionar todos Clique no link Selecionar todas para marcar todas as linhas da página. Clique no link Desmarcar seleção de todas para desmarcar todas as linhas da página. Status de entrada Esses ícones indicam o status de entrada do agente em cada máquina gerenciada. Passar o cursor do mouse sobre o ícone de entrada exibe a janela Visualização rápida do agente. Conectada mas aguardando o término da primeira auditoria Agente on-line Agente e usuário conectados no momento. Agente e usuário conectados no momento, mas usuário inativo há 10 minutos No momento o Agente está desconectado O Agente nunca efetuou a entrada O Agente está conectado mas o controle remoto foi desativado O Agente foi suspenso ID do grupo de máquinas A lista de IDs Machine.Group exibida se baseia no Filtro de IDs de máquinas/grupos e nos grupos de máquinas que o usuário está autorizado a ver usando Sistema > Segurança do usuário > Escopos. Pacote padrão da área de trabalho O pacote padrão de desktop das configurações do usuário aplicadas à esta ID de máquina. Última hora de aplicação A última vez que este pacote foi aplicado à esta ID de máquina. 20 Configurar desktop Ignorar se a máquina estiver off-line Se uma marca de verificação estiver exibida e a máquina estiver offline, ignore e execute o próximo período e hora agendados. Se nenhuma marca de verificação estiver exibida, execute essa tarefa assim que a máquina se conectar, após a hora agendada. Próxima hora de aplicação A próxima vez que este pacote está agendado para ser aplicado. Marcações de data/hora vencidas são exibidas como texto vermelho com destaque amarelo. Período Se recorrente, exibe o intervalo a ser aguardado antes que a tarefa seja executada novamente. Configurar desktop Desktop Management > Política de desktops > Pacote de desktop Esta página somente é exibida se o Desktop Policy estiver instalado. A páginaPacote de desktop cria um pacote padrão de desktop. Os pacotes padrão de desktop são implementados usando a página Desktop (página 19). Um pacote padrão de desktop é um arquivo de instalação criado para aplicar de forma uniforme as configurações de usuário através de múltiplas máquinas, normalmente na mesma empresa. Por exemplo, uma empresa pode querer definir um conjunto de ícones de desktop específico e bookmarks da Internet sempre disponível na máquina do usuário. A máquina precisa ter um cliente Desktop Policy instalado usando Instalar/Remover (página 40) para ser exibida nesta página. Um único usuário em uma máquina de origem é selecionado para extração de configurações. A página Desktop (página 19) se aplica ao pacote de desktop para todos os usuários em máquinas de destino. Ao contrário de Restaurar (página 31), você não tem a capacidade para selecionar quais configurações em um pacote de desktop serão aplicadas. Todas as configurações de pacote de desktop serão aplicadas. Para criar ou alterar um pacote padrão de desktop, execute as seguintes etapas: 1. Pacotes de desktop: selecione um pacote existente no painel central ou especifique a criação de um Novo pacote. 2. Nome do pacote de desktop: para um novo pacote insira um nome de pacote. Você pode inserir outro nome para renomear um pacote existente. 3. Grupo de máquinas - Selecione o grupo de máquinas ao qual este pacote se aplica. Você pode especificar <All Groups> ou um grupo específico. Como os grupos podem representar um cliente diferente, os pacotes podem ser únicos para um grupo de máquinas. Somente os grupos aos quais o usuário tem acesso são exibidos. 4. Filtro das configurações da área de trabalho Selecione <Create New Desktop Settings Filter> ou um Filtro de configurações de desktop (página 22) existente e Editar para especificar as configurações a serem incluídas no pacote. Quando você Edita o Filtro de configurações do desktop especifique a conta de usuário local que intenciona usar na ma´quina de origem na etapa 5. Clique em Excluir para excluir um filtro de configurações do desktop existente. Você pode Compartilhar os filtros de configurações do desktop que cria com outros usuários ou funções de usuário. 21 Configurar desktop Nota: O Filtro de configurações do desktop na etapa 4 está vinculado ao pacote de desktop que você cria extraindo configurações na etapa 6. Depois de criar um filtro e pacote pela primeira vez, você poderá modificar o filtro e usá-lo para criar pacotes adicionais sem afetar o pacote original que você criou. Você pode alterar as configurações do filtro de um pacote existente ao recriá-lo usando configurações diferentes de filtro. 5. Máquina de origem: os detalhes da configuração para cada configuração do desktop incluída na etapa 4 são coletadas de uma conta de usuário local em uma máquina de origem. Selecione a máquina de origem da qual copiar estes detalhes. 6. Extrair: clique neste botão para criar o pacote. O Status do pacote de desktop exibe a marcação de data para a última vez em que o pacote foi modificado. Exibe pendente se o pacote está sendo atualizado. Ações Novo: cria um pacote de desktop. Salvar: salva as alterações em um pacote de desktop selecionado. Excluir: exclui um pacote de desktop selecionado. Compartilhar: compartilha um pacote padrão de desktop selecionado com usuários individuais ou funções de usuário. Filtro das configurações da área de trabalho Desktop Management > Configurar > Definir pacote > Editar Esta página somente é exibida se o Desktop Policy estiver instalado. A caixa de diálogo Filtro de configurações do desktop especifica um conjunto de configurações do sistema, configurações do aplicativo e uma conta de usuário local. O filtro de configurações do desktop é aplicado em uma máquina de origem para criar um pacote padrão de desktop usando Desktop (página 21). O mesmo filtro de configurações do desktop pode ser combinado com múltiplas máquinas de origem para criar múltiplos pacotes padrão de desktop. Nota: Se a máquina de destino não usa uma determinada configuração, a configuração é ignorada durante a restauração ou migração. Nome do filtro Insira um nome ou altere o nome deste filtro de configurações do desktop. Compartilhar… Clique em Compartilhar... para compartilhar este filtro de configurações do desktop com outros usuários ou funções de usuário. Usuários Especificar o usuário da máquina de origem - Para usuários do domínio, use o formato DOMAIN\UserName qualificado. As configurações são sempre definidas por um usuário específico em uma máquina específica. As configurações do sistema, configurações do aplicativo e os arquivos que você seleciona no Filtro de configurações do desktop—para a conta de usuário local especificada—são salvas como parte do pacote padrão de desktop. Nota: A conta de usuário local especificada precisa existir na máquina de origem especificada. A máquina de origem é especificada na Etapa 5 na janela principal Pacote de desktop (página 21). 22 Drives ópticos Configurações do sistema Marque cada configuração do sistema que deseja incluir no pacote. Configuração de aplicativos Marque cada aplicativo que deseja incluir no pacote. Arquivos Inclui ou exclui arquivos, diretórios ou tipos de arquivos pela extensão de arquivo. As exclusões sobrepõem as inclusões. Por exemplo: .doc .ppt .xls Insira um caractere % como o primeiro caractere para exibir a lista de variáveis que você pode usar para especificar um arquivo ou diretório. As variáveis incluem: %AppData% Por usuário O diretório AppData do usuário %ApplicationData% Por usuário O diretório AppData do usuário %CommonApplicationData% Por máquina O diretório AppData de todos os usuários %CommonDesktop% Por máquina O diretório Desktop de todos os usuários %CommonDocuments% Por máquina O diretório Documentos de todos os usuários %CommonProgramFiles% Por máquina O diretório de arquivos comuns de todos os usuários %CommonStartMenu% Por máquina O diretório do menu iniciar de todos os usuários %ComputerName% Por máquina O nome do computador. No domínio, o nome qualificado %Desktop% Por usuário O diretório Desktop específico do usuário %Favorites% Por usuário Os favoritos do usuário são armazenados neste diretório %History% Por usuário Onde encontrar o histórico de navegação no Internet Explorer pelo usuário %LocalApplicationData% Por usuário O diretório Local AppData específico do usuário Estas configurações não são movidas em um perfil de roaming. %MyMusic% Por usuário O diretório “My Music” do usuário %MyPictures% Por usuário O diretório “My Pictures” do usuário %MyDocuments% Por usuário O diretório “My Documents" do usuário %Personal% Por usuário O diretório “My Documents” do usuário %Profiles% Por máquina Onde o sistema mantém diretórios do usuário %Programs% Por usuário Os programas do menu Iniciar do usuário %ProgramFiles% Por máquina Onde o sistema mantém seus programas %QuickLaunch% Por usuário Os programas de Início rápido do usuário %System% Por máquina Onde os arquivos do sistema são instalados %UserName% Por usuário O nome do login do usuário (não seu nome completo) %UserProfile% Por usuário O diretório “Profile” ou "Home" do usuário %WinDir% Por máquina Onde o Windows está instalado Drives ópticos Desktop Management > Política de desktops > Drives ópticos Esta página somente é exibida se o Desktop Policy estiver instalado. A página Drives ópticos habilita e desabilita drives de DVD e CD-ROM em máquinas gerenciadas. As 23 Drives USB configurações alteradas serão implementadas na próxima vez que a máquina for reiniciada. Um valor na coluna Próxima execução mostra que um comando está pendente. Ações Habilitar: habilita todos os drives ópticos em máquinas selecionadas. Desabilitar: desabilita todos os drives ópticos em máquinas selecionadas. Drives USB Desktop Management > Política de desktops > Drives USB Esta página somente é exibida se o Desktop Policy estiver instalado. A página Drives USB habilita e desabilita drives USB em máquinas gerenciadas. As configurações alteradas serão implementadas na próxima vez que a máquina for reiniciada. Um valor na coluna Próxima execução mostra que um comando está pendente. Nota: Os administradores da máquina podem reabilitar o acesso a dispositivos USB, mesmo inadvertidamente. Se um administrador conectar um novo dispositivo USB, o Windows reabilitará automaticamente dispositivos USB. Isso ocorrerá se uma conta que não seja administrador conectar um dispositivo USB. Ações Habilitar: habilita todos os drives USB em máquinas selecionadas. Desabilitar: desabilita todos os drives USB em máquinas selecionadas. Windows Defender Desktop Management > Política de desktops > Windows Defender Esta página somente é exibida se o Desktop Policy estiver instalado. A página Windows Defender habilita e desabilita o Windows Defender em máquinas gerenciadas. As configurações alteradas serão implementadas na próxima vez que a máquina for reiniciada. Um valor na coluna Próxima execução mostra que um comando está pendente. Ações Habilitar: habilita o Windows Defender em máquinas selecionadas. Desabilitar: desabilita o Windows Defender em máquinas selecionadas. Centro de ações Desktop Management > Política de desktops > Centro de ações Esta página somente é exibida se o Desktop Policy estiver instalado. A página Centro de ações habilita e desabilita o Centro de ações da Microsoft em máquinas gerenciadas. As configurações alteradas serão implementadas na próxima vez que a máquina for reiniciada. Um valor na coluna Próxima execução mostra que um comando está pendente. Nota: Vista e versões anteriores acionam a Central de ações no Windows Security Center. 24 Alertas de diretriz Ações Habilitar: habilita o Centro de ações em máquinas selecionadas. Desabilitar: desabilita o Centro de ações em máquinas selecionadas. Alertas de diretriz Desktop Management > Politíca de desktops > Alertas de política Esta página somente é exibida se o Desktop Policy estiver instalado. A página Alertas de política cria alertas em resposta ao êxito ou à falha de eventos da política agendados usando as seguintes páginas KDPM: Energia (página 11) Unidades mapeadas (página 14) Impressoras (página 17) Área de trabalho (página 19) A lista de IDs da máquina que você pode selecionar depende do filtro ID de máquinas/ID de grupos e do escopo que você está utilizando. A máquina precisa ter um cliente Desktop Policy instalado usando Instalar/Remover (página 40) para ser exibida nesta página. Para criar um alerta 1. Marque estas caixas de seleção para realizar suas ações correspondentes quando uma condição de alerta for encontrada: Criar um alarme Criar ticket Executar o script Destinatários de e-mail 2. Definir parâmetros adicionais para e-mails. 3. Selecione um dos seguintes: Apply Power Policy Success Apply Power Policy Failed Apply Mapped Drive Success Apply Mapped Drive Failed Apply Printer Policy Success Apply Printer Policy Failed Apply Desktop Policy Success Apply Desktop Policy Failed 4. Marque as IDs de máquina às quais aplicar as configurações de alerta. 5. Clique em Definir para atribuir as configurações de alerta para IDs de máquina selecionadas. Para copiar configurações de alerta 1. Selecione copy all settings from. 2. Clique em (clique para selecionar) para selecionar a máquina gerenciada do Desktop Policy da qual copiar as configurações de alerta. 3. Marque as IDs de máquina às quais aplicar as configurações de alerta. 4. Clique em Definir para atribuir as configurações de alerta para IDs de máquina selecionadas. 25 Alertas de diretriz Criar alarme Se a opção estiver selecionada e uma condição de alerta for encontrada, um alarme será criado. Alarmes são exibidos em Monitor > Lista de painéis, Monitor > Resumo de alarmes e em Centro de informações > Emissão de relatórios > Relatórios > Logs > Log de alarmes. Criar ticket Se a opção estiver selecionada e uma condição de alerta for encontrada, um ticket será criado. Executar script Se a opção estiver selecionada e uma condição de alerta for encontrada, um procedimento do agente será executado. É necessário clicar no link selecionar procedimento de agente para escolher um procedimento de agente a ser executado. Você pode, como opção, direcionar o procedimento do agente para ser executado em uma faixa especificada de IDs de máquinas clicando no link ID desta máquina. Estas IDs de máquinas especificadas não precisam corresponder à ID da máquina que encontrou a condição do alerta. Enviar e-mail para Se a opção estiver selecionada e uma condição de alerta for encontrada, um e-mail será enviado para os endereços de e-mail especificados. Se a opção Adicionar à lista atual for selecionada, quando Aplicar for clicado, as configurações do alerta serão aplicadas e os endereços de e-mail especificados serão adicionados sem a remoção dos endereços de e-mail previamente atribuídos. Se a opção Substituir for selecionada, quando Aplicar for clicado, as configurações de alerta serão aplicadas e os endereços de e-mail especificados substituirão o endereços de e-mail existentes atribuídos. Se Remover for clicado, todos os endereços de e-mail serão removidos sem modificar os parâmetros de alerta. Os e-mails serão enviados diretamente do servidor da Kaseya para os endereços especificados no alerta. Defina o Endereço de origem em Sistema > E-mail de saída. Status de entrada Esses ícones indicam o status de entrada do agente em cada máquina gerenciada. Passar o cursor do mouse sobre o ícone de entrada exibe a janela Visualização rápida do agente. Conectada mas aguardando o término da primeira auditoria Agente on-line Agente e usuário conectados no momento. Agente e usuário conectados no momento, mas usuário inativo há 10 minutos No momento o Agente está desconectado O Agente nunca efetuou a entrada O Agente está conectado mas o controle remoto foi desativado O Agente foi suspenso ID do grupo de máquinas A lista de IDs Machine.Group exibida se baseia no Filtro de IDs de máquinas/grupos e nos grupos de máquinas que o usuário está autorizado a ver usando Sistema > Segurança do usuário > Escopos. Nome do alerta Lista os possíveis alertas para cada ID de máquina. Respostas O código de resposta ATSE atribuído para cada alerta para cada ID de máquina: A = Criar alarme 26 Prontidão de migração T = Criar ticket S = Executar o script E = Destinatários de e-mail Script a ser executado O procedimento a ser executado, se ocorrer esta condição de alerta. Executar o script em A ID de máquina onde deve ser executado o procedimento, caso ocorra esta condição de alerta. E-mail para Uma lista separada por vírgulas de endereços de e-mail aos quais as notificações serão enviadas. Prontidão de migração Desktop Management > Migração de desktops > Prontidão de migração A página Prontidão de migração fornece um resumo instantâneo de custos de prontidão de endpoint para atualizações para o Windows 7 ou outros sistemas operacionais. Usando as informações de auditoria, são feitas comparações com os requisitos mínimos de sistema para: CPU Disco Rígido RAM Uma planilha de custo interativo permite inserir: Requisitos de hardware Custos de hardware Requisitos de migração Contabilidade Nota:A lista de IDs de máquinas exibida depende do filtro ID de máquinas/ID de grupos e dos grupos de máquinas que o usuário está autorizado a ver utilizando Sistema > Segurança do usuário > Escopos. Nota: A página Prontidão de migração não exibe servidores instalados com agentes. Backup Desktop Management > Migração de desktops > Backup Esta página somente é exibida se o Desktop Migration estiver instalado. A página Backup agenda um backup único ou recorrente das configurações de todas as contas de usuário local nas IDs de máquina selecionadas. As configurações do Desktop Migration e as contas de usuário local podem ser restauradas na mesma máquina usando Desktop Management > Restaurar (página 31) ou migradas para outra máquina usando Desktop Management > Migrar (página 33). A máquina precisa ter um cliente Desktop Migration instalado usando Instalar/Remover (página 40) para ser exibida nesta página. Nota: Backups são inicialmente preparados na máquina local; portanto, uma máquina requer espaço livre em disco igual ao valor de dados de backup. 27 Backup Ações Esta página lhe fornece as seguintes ações: Agendar: clique para exibir a janela Agendador, usada em todo o VSA para agendar tarefas. Programe uma tarefa uma vez ou periodicamente. Cada tipo de recorrência—Uma vez, Horária, Diariamente, Semanalmente, Mensalmente, Anualmente—exibe opções adicionais apropriadas para cada tipo de recorrência. A programação periódica inclui definir as datas inicial e final para a recorrência. Nem todas as opções estão disponíveis para cada tarefa programada. As opções podem incluir: Janela de distribuição - Reprograma a tarefa para uma hora selecionada aleatoriamente, dentro do número de períodos especificado, para dividir o tráfego de rede e cargas do servidor. Por exemplo, se um horário agendado para a tarefa for às 3 horas da manhã e a janela de distribuição for de 1 hora, então, o agendamento da tarefa será alterado para executar em um tempo aleatório entre 3 horas e 4 horas da manhã. Ignorar se não estiver conectado - Se estiver selecionada e a máquina estiver desconectada, ignora e executa o próximo período e hora programados. Se estiver em branco e a máquina desconecta, executa a tarefa assim que a máquina estiver conectada novamente. Alimentação está off-line - somente Windows. Se selecionado, inicia a máquina se off-line. Requer o Wake-On-LAN ou vPro ou outro sistema gerenciado na mesma LAN. Excluir o seguinte intervalo de tempo: se aplica apenas à janela de distribuição. Caso esteja marcado, especifica um intervalo de tempo para excluir o agendamento de uma tarefa na janela de distribuição. A especificação de intervalo de tempo fora da janela de distribuição é ignorada pelo agendador. Efetuar o backup agora - Efetua o backup das configurações do usuário e contas de usuário local de IDs de máquina selecionadas imediatamente usando o filtro de configurações do usuário selecionado. Cancelar - Remove o agendamento de IDs de máquina selecionadas. Edita/Excluir - Adicionar, editar ou excluir um filtro de configurações do usuário (página 29) existente. Ao adicionar ou editar um filtro de configurações do usuário, é possível renomear o filtro de configurações do usuário. Você também pode compartilhar o filtro de configurações do usuário com usuários individuais ou funções de usuário. Para criar um novo filtro de configurações do usuário, selecione <Create New User Settings Filter> na lista suspensa e clique em Editar. Você pode Compartilhar... os filtros de configurações do usuário que cria com outros usuários ou funções de usuário. Nota: Estas configurações predefinidas de filtro são fornecidas para seu uso imediato: Full, Minimal e Typical. Estes filtros predefinidos não podem ser modificados. Você pode visualizar as configurações para estes filtros predefinidos ao selecioná-lo e ao clicar no botão Editar. Selecionar todos/Deselecionar todos Clique no link Selecionar todas para marcar todas as linhas da página. Clique no link Desmarcar seleção de todas para desmarcar todas as linhas da página. Status de entrada Esses ícones indicam o status de entrada do agente em cada máquina gerenciada. Passar o cursor do mouse sobre o ícone de entrada exibe a janela Visualização rápida do agente. Conectada mas aguardando o término da primeira auditoria Agente on-line Agente e usuário conectados no momento. Agente e usuário conectados no momento, mas usuário inativo há 10 minutos No momento o Agente está desconectado O Agente nunca efetuou a entrada 28 Backup O Agente está conectado mas o controle remoto foi desativado O Agente foi suspenso ID do grupo de máquinas A lista de IDs Machine.Group exibida se baseia no Filtro de IDs de máquinas/grupos e nos grupos de máquinas que o usuário está autorizado a ver usando Sistema > Segurança do usuário > Escopos. Número máximo de backups O número máximo de backups armazenados para esta ID de máquina. É possível especificar até 99 backups usando Configurações de dados (página 36). Último backup O status do último backup criado para esta ID de máquina. Ignorar se a máquina estiver off-line Se uma marca de verificação estiver exibida e a máquina estiver offline, ignore e execute o próximo período e hora agendados. Se nenhuma marca de verificação estiver exibida, execute essa tarefa assim que a máquina se conectar, após a hora agendada. Próximo filtro O filtro a ser usado para o próximo backup. Próximo backup A hora do próximo backup agendado das configurações do usuário e das contas de usuário local desta ID de máquina. Marcações de data/hora vencidas são exibidas como texto vermelho com destaque amarelo. Período Se recorrente, exibe o intervalo a ser aguardado antes que a tarefa seja executada novamente. Filtro de configurações do usuário Desktop Management > Arquivos e configurações > Backup > Editar Esta página somente é exibida se o Desktop Migration estiver instalado. A caixa de diálogo Filtro de configurações do usuário especifica um conjunto de configurações do sistema e configurações do aplicativo. O filtro de configurações do usuário é aplicado à máquina gerenciada para criar um backup de todas as configurações selecionadas para todas as contas de usuário local naquela máquina. Os backups de configurações do usuário em máquinas gerenciadas são agendados usando a página Backup (página 27). Nota: Estas configurações predefinidas de filtro são fornecidas para seu uso imediato: Full, Minimal e Typical. Estes filtros predefinidos não podem ser modificados. Nota: Ao restaurar, você tem a opção de selecionar quis contas de usuário local devem ser restauradas e quais configurações a restaurar. Se a máquina alvo não usa uma determinada configuração, a configuração é ignorada durante a restauração. Nota: As contas de usuário local são armazenadas como domain\user. Ao migrar contas de usuário local para uma nova máquina, as contas de usuário local são remapeadas para um novo domínio. Nome do filtro Insira um nome ou altere o nome deste filtro de configurações do usuário. 29 Backup Compartilhar… Clique em Compartilhar... para compartilhar este filtro de configurações do usuário com outros usuários ou funções de usuário. Configurações do sistema Marque cada configuração do sistema que deseja incluir no backup. Configuração de aplicativos Marque cada configuração do aplicativo que deseja incluir no backup. Arquivos Inclui ou exclui arquivos, diretórios ou tipos de arquivos pela extensão de arquivo. As exclusões sobrepõem as inclusões. Por exemplo: .doc .ppt .xls Insira um caractere % como o primeiro caractere para exibir a lista de variáveis que você pode usar para especificar um arquivo ou diretório. As variáveis incluem: 30 %AppData% Por usuário O diretório AppData do usuário %ApplicationData% Por usuário O diretório AppData do usuário %CommonApplicationData% Por máquina O diretório AppData de todos os usuários %CommonDesktop% Por máquina O diretório Desktop de todos os usuários %CommonDocuments% Por máquina O diretório Documentos de todos os usuários %CommonProgramFiles% Por máquina O diretório de arquivos comuns de todos os usuários %CommonStartMenu% Por máquina O diretório do menu iniciar de todos os usuários %ComputerName% Por máquina O nome do computador. No domínio, o nome qualificado %Desktop% Por usuário O diretório Desktop específico do usuário %Favorites% Por usuário Os favoritos do usuário são armazenados neste diretório %History% Por usuário Onde encontrar o histórico de navegação no Internet Explorer pelo usuário %LocalApplicationData% Por usuário O diretório Local AppData específico do usuário Estas configurações não são movidas em um perfil de roaming. %MyMusic% Por usuário O diretório “My Music” do usuário %MyPictures% Por usuário O diretório “My Pictures” do usuário %MyDocuments% Por usuário O diretório “My Documents" do usuário %Personal% Por usuário O diretório “My Documents” do usuário %Profiles% Por máquina Onde o sistema mantém diretórios do usuário %Programs% Por usuário Os programas do menu Iniciar do usuário %ProgramFiles% Por máquina Onde o sistema mantém seus programas %QuickLaunch% Por usuário Os programas de Início rápido do usuário %System% Por máquina Onde os arquivos do sistema são instalados %UserName% Por usuário O nome do login do usuário (não seu nome completo) %UserProfile% Por usuário O diretório “Profile” ou "Home" do usuário %WinDir% Por máquina Onde o Windows está instalado Restaurar Restaurar Desktop Management > Migração de desktops > Restaurar Esta página somente é exibida se o Desktop Migration estiver instalado. A página Restaurar agenda uma restauração das configurações do usuário em uma única ID de máquina em duas etapas. 1. Inicialmente, você seleciona o backup da máquina de origem que deseja usar. 2. A segunda página é exibida, permitindo agendar a restauração e selecionar as contas de usuário local e as configurações armazenadas (página 32) a serem incluídas na restauração. Para que as IDs de máquina sejam exibidas nestes páginas: As máquinas de origem e destino precisam ter o cliente Desktop Migration instalado usando Instalar/Remover (página 40). A máquina de origem Desktop Migration precisa ter armazenado anteriormente suas configurações e as informações de conta de usuário local usando Backup (página 27). Ações na segunda página Agendar - Clique nesse botão para exibir a janela Agendador, que é usado em todo o VSA para agendar tarefas. Agendar essa tarefa uma vez. As opções são: Janela de distribuição - Reprograma a tarefa para uma hora selecionada aleatoriamente, dentro do número de períodos especificado, para dividir o tráfego de rede e cargas do servidor. Por exemplo, se um horário agendado para a tarefa for às 3 horas da manhã e a janela de distribuição for de 1 hora, então, o agendamento da tarefa será alterado para executar em um tempo aleatório entre 3 horas e 4 horas da manhã. Ignorar se não estiver conectado - Se estiver selecionada e a máquina estiver desconectada, ignora e executa o próximo período e hora programados. Se estiver em branco e a máquina desconecta, executa a tarefa assim que a máquina estiver conectada novamente. Alimentação está off-line - somente Windows. Se selecionado, inicia a máquina se off-line. Requer o Wake-On-LAN ou vPro ou outro sistema gerenciado na mesma LAN. Excluir o seguinte intervalo de tempo: se aplica apenas à janela de distribuição. Caso esteja marcado, especifica um intervalo de tempo para excluir o agendamento de uma tarefa na janela de distribuição. A especificação de intervalo de tempo fora da janela de distribuição é ignorada pelo agendador. Restaurar agora - Restaura imediatamente uma ID de máquina selecionada. Cancelar - Remove a restauração agendada de uma ID de máquina selecionada. Selecionar outra máquina de origem - Altere a máquina de origem da qual deseja restaurar. Editar as configurações a serem aplicadas - Edite as configurações armazenada (página 32) para contas de usuário local, configurações do sistema, configurações do aplicativo e os arquivos a serem restaurados. Estas alterações somente se aplicam à restauração atual e não aos arquivo de backup de origem. Status de entrada Esses ícones indicam o status de entrada do agente em cada máquina gerenciada. Passar o cursor do mouse sobre o ícone de entrada exibe a janela Visualização rápida do agente. Conectada mas aguardando o término da primeira auditoria Agente on-line Agente e usuário conectados no momento. Agente e usuário conectados no momento, mas usuário inativo há 10 minutos No momento o Agente está desconectado O Agente nunca efetuou a entrada O Agente está conectado mas o controle remoto foi desativado 31 Restaurar O Agente foi suspenso ID da máquina alvo. ID do Grupo A ID da máquina alvo e a ID do grupo para as quais as configurações do usuário e as contas de usuário local estão sendo restauradas. Clique no link Selecionar outra máquina de origem para selecionar outra ID de máquina e ID de grupo das quais restaurar. Máquina de origem As configurações do usuário da ID de máquina que estão sendo restauradas. Pacote das configurações do usuário de origem O filtro de configurações do usuário sendo usado para restaurar esta ID de máquina. Clique em Editar as configurações a serem aplicadas para alterar as contas de usuário local, configurações do sistema e as configurações do aplicativo sendo restauradas. Estas alterações somente se aplicam à restauração atual e não aos arquivo de backup de origem. Ignorar se a máquina estiver off-line Se uma marca de verificação estiver exibida e a máquina estiver offline, ignore e execute o próximo período e hora agendados. Se nenhuma marca de verificação estiver exibida, execute essa tarefa assim que a máquina se conectar, após a hora agendada. Próxima hora de restauração A próxima vez que este modelo está agendado para ser aplicado. Marcações de data/hora vencidas são exibidas como texto vermelho com destaque amarelo. Configurações armazenadas - Restaurar Desktop Management > Arquivos e configurações > Restaurar > Configurações de origem > Editar Esta página somente é exibida se o Desktop Migration estiver instalado. A caixa de diálogo Configurações armazenadas exibe o conjunto de contas de usuário local, configurações do sistema, configurações do aplicativo e os arquivos que foram armazenados no backup de configurações de origem. Esta caixa de diálogo permite alterar as contas de usuário local, configurações do sistema, configurações do aplicativo e os arquivos sendo restaurados. Estas alterações somente se aplicam à restauração atual e não ao arquivo de backup de origem. Por padrão, a máquina selecionada é a mesma máquina usada para criar as configurações armazenadas, mas outra máquina pode ser selecionada. Usuários Restaurar as configurações para todos os usuários que foram armazenados - Todas as contas de usuário local e todas as configurações selecionadas para estas contas de usuário local serão restauradas na máquina alvo. Restaurar as configurações para os seguintes usuários - Selecione as contas de usuário local a serem restauradas. Todas as contas de usuário local selecionadas e todas as configurações selecionadas para estas contas de usuário local serão restauradas na máquina alvo. Configurações do sistema Marque cada configuração do sistema que deseja restaurar na máquina alvo. Configuração de aplicativos Marque cada configuração do aplicativo que deseja restaurar na máquina alvo. 32 Migrar Arquivos Inclui ou exclui arquivos, diretórios ou tipos de arquivos pela extensão de arquivo. As exclusões sobrepõem as inclusões. Por exemplo: .doc .ppt .xls Insira um caractere % como o primeiro caractere para exibir a lista de variáveis que você pode usar para especificar um arquivo ou diretório. As variáveis incluem: %AppData% Por usuário O diretório AppData do usuário %ApplicationData% Por usuário O diretório AppData do usuário %CommonApplicationData% Por máquina O diretório AppData de todos os usuários %CommonDesktop% Por máquina O diretório Desktop de todos os usuários %CommonDocuments% Por máquina O diretório Documentos de todos os usuários %CommonProgramFiles% Por máquina O diretório de arquivos comuns de todos os usuários %CommonStartMenu% Por máquina O diretório do menu iniciar de todos os usuários %ComputerName% Por máquina O nome do computador. No domínio, o nome qualificado %Desktop% Por usuário O diretório Desktop específico do usuário %Favorites% Por usuário Os favoritos do usuário são armazenados neste diretório %History% Por usuário Onde encontrar o histórico de navegação no Internet Explorer pelo usuário %LocalApplicationData% Por usuário O diretório Local AppData específico do usuário Estas configurações não são movidas em um perfil de roaming. %MyMusic% Por usuário O diretório “My Music” do usuário %MyPictures% Por usuário O diretório “My Pictures” do usuário %MyDocuments% Por usuário O diretório “My Documents" do usuário %Personal% Por usuário O diretório “My Documents” do usuário %Profiles% Por máquina Onde o sistema mantém diretórios do usuário %Programs% Por usuário Os programas do menu Iniciar do usuário %ProgramFiles% Por máquina Onde o sistema mantém seus programas %QuickLaunch% Por usuário Os programas de Início rápido do usuário %System% Por máquina Onde os arquivos do sistema são instalados %UserName% Por usuário O nome do login do usuário (não seu nome completo) %UserProfile% Por usuário O diretório “Profile” ou "Home" do usuário %WinDir% Por máquina Onde o Windows está instalado Migrar Desktop Management > Migração de desktops > Migrar Esta página somente é exibida se o Desktop Migration estiver instalado. A página Migrar agenda a migração das configurações do usuário para uma ou mais IDs de máquina. Para que as IDs de máquina sejam exibidas nestes páginas: As máquinas de origem e destino precisam ter o cliente Desktop Migration instalado usando Instalar/Remover (página 40). A máquina de origem Desktop Migration precisa ter armazenado anteriormente suas configurações e as informações de conta de usuário local usando Backup (página 27). 33 Migrar Configuração 1. Para cada ID de máquina, selecione a ma´quina de origem a ser migrada da coluna Máquina de origem. 2. Selecione o backup a ser restaurado na coluna Configurações de origem. 3. Opcionalmente, clique no botão Editar na coluna Configurações de origem para selecionar as contas de usuário local e as configurações armazenadas (página 35) a serem incluídas na migração. Estas alterações somente se aplicam à migração atual e não aos arquivos de backup de origem. Por padrão, todas as contas de usuário local são selecionadas para a migração. Você também pode adicionar usuários de destino. Use este recurso para renomear uma conta de usuário local ao migrar. Após ter especificado um novo usuário, selecione o novo usuário como um usuário de destino para uma conta de usuário local existente. 4. Selecione as IDs de máquina a serem migradas. 5. Clique no botão Agendar ou Migrar agora para agendar a migração. Ações Esta página lhe fornece as seguintes ações: Agendar - Clique nesse botão para exibir a janela Agendador, que é usado em todo o VSA para agendar tarefas. Agendar essa tarefa uma vez. As opções são: Janela de distribuição - Reprograma a tarefa para uma hora selecionada aleatoriamente, dentro do número de períodos especificado, para dividir o tráfego de rede e cargas do servidor. Por exemplo, se um horário agendado para a tarefa for às 3 horas da manhã e a janela de distribuição for de 1 hora, então, o agendamento da tarefa será alterado para executar em um tempo aleatório entre 3 horas e 4 horas da manhã. Ignorar se não estiver conectado - Se estiver selecionada e a máquina estiver desconectada, ignora e executa o próximo período e hora programados. Se estiver em branco e a máquina desconecta, executa a tarefa assim que a máquina estiver conectada novamente. Alimentação está off-line - somente Windows. Se selecionado, inicia a máquina se off-line. Requer o Wake-On-LAN ou vPro ou outro sistema gerenciado na mesma LAN. Excluir o seguinte intervalo de tempo: se aplica apenas à janela de distribuição. Caso esteja marcado, especifica um intervalo de tempo para excluir o agendamento de uma tarefa na janela de distribuição. A especificação de intervalo de tempo fora da janela de distribuição é ignorada pelo agendador. Migrar agora - Migra imediatamente uma ID de máquina selecionada. Cancelar - Remove a migração agendada de uma ID de máquina selecionada. Selecionar todos/Deselecionar todos Clique no link Selecionar todas para marcar todas as linhas da página. Clique no link Desmarcar seleção de todas para desmarcar todas as linhas da página. Status de entrada Esses ícones indicam o status de entrada do agente em cada máquina gerenciada. Passar o cursor do mouse sobre o ícone de entrada exibe a janela Visualização rápida do agente. Conectada mas aguardando o término da primeira auditoria Agente on-line Agente e usuário conectados no momento. Agente e usuário conectados no momento, mas usuário inativo há 10 minutos No momento o Agente está desconectado O Agente nunca efetuou a entrada O Agente está conectado mas o controle remoto foi desativado O Agente foi suspenso 34 Migrar ID do grupo de máquinas A lista de IDs Machine.Group exibida se baseia no Filtro de IDs de máquinas/grupos e nos grupos de máquinas que o usuário está autorizado a ver usando Sistema > Segurança do usuário > Escopos. Ignorar se a máquina estiver off-line Se uma marca de verificação estiver exibida e a máquina estiver offline, ignore e execute o próximo período e hora agendados. Se nenhuma marca de verificação estiver exibida, execute essa tarefa assim que a máquina se conectar, após a hora agendada. Próxima hora de restauração A próxima vez que este modelo está agendado para ser aplicado. Marcações de data/hora vencidas são exibidas como texto vermelho com destaque amarelo. Configurações armazenadas - Migrar Desktop Management > Arquivos e configurações > Migrar > Configurações de origem > Editar Esta página somente é exibida se o Desktop Migration estiver instalado. A caixa de diálogo Configurações armazenadas exibe o conjunto de contas de usuário local, configurações do sistema, configurações do aplicativo e os arquivos que foram armazenados no backup de configurações de origem. Esta caixa de diálogo permite alterar as contas de usuário local, configurações do sistema, configurações do aplicativo e os arquivos sendo migrados. Estas alterações somente se aplicam à migração atual e não ao backup de configurações de origem. A premissa é que a ma´quina alvo é uma máquina diferente da ma´quina de origem, mas você pode usar Migrar para restaurar as configurações na mesma máquina. Usuários Usuário de origem / Usuário de destino - Por padrão, todas as contas de usuário local são selecionadas para a migração. Marque todas as contas de usuário local que deseja migrar. Opcionalmente, altere o nome de cada conta de usuário local na máquina alvo. Todas as configurações selecionadas para estas contas de usuário local serão restauradas na máquina alvo. Adicionar usuários de destino - Adicione contas de usuário local na máquina alvo. Insira um nome de usuário e senha e confirme a senha. Todas as configurações selecionadas para estas contas de usuário local serão criadas na máquina alvo. Configurações do sistema Marque cada configuração do sistema que deseja restaurar na máquina alvo. Configuração de aplicativos Marque cada configuração do aplicativo que deseja restaurar na máquina alvo. Arquivos Inclui ou exclui arquivos, diretórios ou tipos de arquivos pela extensão de arquivo. As exclusões sobrepõem as inclusões. Por exemplo: .doc .ppt .xls Insira um caractere % como o primeiro caractere para exibir a lista de variáveis que você pode usar para especificar um arquivo ou diretório. As variáveis incluem: %AppData% Por usuário O diretório AppData do usuário %ApplicationData% Por usuário O diretório AppData do usuário %CommonApplicationData% Por máquina O diretório AppData de todos os usuários %CommonDesktop% Por máquina O diretório Desktop de todos os usuários 35 Gerenciar %CommonDocuments% Por máquina O diretório Documentos de todos os usuários %CommonProgramFiles% Por máquina O diretório de arquivos comuns de todos os usuários %CommonStartMenu% Por máquina O diretório do menu iniciar de todos os usuários %ComputerName% Por máquina O nome do computador. No domínio, o nome qualificado %Desktop% Por usuário O diretório Desktop específico do usuário %Favorites% Por usuário Os favoritos do usuário são armazenados neste diretório %History% Por usuário Onde encontrar o histórico de navegação no Internet Explorer pelo usuário %LocalApplicationData% Por usuário O diretório Local AppData específico do usuário Estas configurações não são movidas em um perfil de roaming. %MyMusic% Por usuário O diretório “My Music” do usuário %MyPictures% Por usuário O diretório “My Pictures” do usuário %MyDocuments% Por usuário O diretório “My Documents" do usuário %Personal% Por usuário O diretório “My Documents” do usuário %Profiles% Por máquina Onde o sistema mantém diretórios do usuário %Programs% Por usuário Os programas do menu Iniciar do usuário %ProgramFiles% Por máquina Onde o sistema mantém seus programas %QuickLaunch% Por usuário Os programas de Início rápido do usuário %System% Por máquina Onde os arquivos do sistema são instalados %UserName% Por usuário O nome do login do usuário (não seu nome completo) %UserProfile% Por usuário O diretório “Profile” ou "Home" do usuário %WinDir% Por máquina Onde o Windows está instalado Gerenciar Desktop Management > Migração de desktops > Gerenciar Esta página somente é exibida se o Desktop Migration estiver instalado. A página Gerenciar fornece um local único para gerenciar todas as tarefas relativas ao backup Desktop Migration, organizado por ID de máquina e backup. Visualizar o conteúdo do backup. Mostrar o registro para este backup. Renomear o backup. Excluir o backup. Desativado se o backup estiver bloqueado. Restaurar a máquina para este backup. Migrar este backup para uma nova máquina. Bloquear este backup, para que não seja automaticamente excluído. Configurações de dados Desktop Management > Migração de desktops > Configurações de dados Esta página somente é exibida se o Desktop Migration estiver instalado. A página Configurações de dados especifica o diretório que uma ID de máquina usa para armazenar os 36 Alertas de migração backups de configurações e o número de backups de configurações que podem ser armazenados. Somente se aplica à configurações de usuário individual usando Backup (página 27), Restaurar (página 31) e Migrar (página 33). As políticas e as configurações do usuário padrão de desktop são armazenadas no servidor da Kaseya. A máquina precisa ter um cliente Desktop Migration instalado usando Instalar/Remover (página 40) para ser exibida nesta página. Letras de unidade mapeada não são suportadas O caminho precisa ser um caminho UNC completo. Ao especificar um caminho UNC para um compartilhamento acessado por uma máquina do agente, por exemplo \\machinename\share, verifique se as permissões de compartilhamento concedem acesso de leitura/gravação usando a credencial especificada para aquela máquina de agente em Agente > Definir credencial. Definir a localização Clique em Definir para especificar o caminho onde os backups de configurações serão armazenados. Limpar a localização Clique em Limpar para remover o caminho onde os backups de configurações serão armazenados. Caminho para arquivos de configurações Insira o caminho onde os backups de configurações estão armazenados. Atualizar automaticamente A seleção desta caixa de seleção atualiza automaticamente a área de paging a cada cinco segundos. Salvar os <N> backups/Definir máximo Especifique um número máximo de backups para manter por máquina. Selecione uma ou mais IDs de máquina. Insira um número na caixa de edição Salvar os <N> backups e clique no botão Definir máximo. Você pode especificar até 99 backups. Selecionar todos/Deselecionar todos Clique no link Selecionar todas para marcar todas as linhas da página. Clique no link Desmarcar seleção de todas para desmarcar todas as linhas da página. ID do grupo de máquinas A lista de IDs Machine.Group exibida se baseia no Filtro de IDs de máquinas/grupos e nos grupos de máquinas que o usuário está autorizado a ver usando Sistema > Segurança do usuário > Escopos. Caminho das configurações gerenciadas Exibe o caminho para os backups de configurações atribuídos à ID de máquina. Espaço livre Exibe o espaço livre disponível para cada localização de backup na ID de máquina. Se um ? é exibido, clique no botão Verificar para determinar se existe espaço suficiente em disco. Alertas de migração Desktop Management > Migração de desktops > Alertas de política Esta página somente é exibida se o Desktop Migration estiver instalado. A página Alertas de migração cria alertas em resposta ao êxito ou à falha de eventos de backup, restauração e migração agendados usando as seguintes páginas KDPM: Backup (página 27) Restaurar (página 31) 37 Alertas de migração Migrar (página 33) Os alertas também podem ser criados se o espaço livre do caminho de Configurações de dados (página 36) para uma máquina Desktop Migration gerenciada cai abaixo de um montante especificado. A lista de IDs da máquina que você pode selecionar depende do filtro ID de máquinas/ID de grupos e do escopo que você está utilizando. A máquina precisa ter um cliente Desktop Migration instalado usando Instalar/Remover (página 40) para ser exibida nesta página. Para criar um alerta 1. Marque estas caixas de seleção para realizar suas ações correspondentes quando uma condição de alerta for encontrada: Criar um alarme Criar ticket Executar o script Destinatários de e-mail 2. Definir parâmetros adicionais para e-mails. 3. Selecione um dos seguintes: Backup Success Backup Failed Managed Setting Path Free Space Below X MB Restore Success Restore Failed Migration Success Migration Failed Backup Deleted Backup Locked Backup Unlocked 4. Marque as IDs de máquina às quais aplicar as configurações de alerta. 5. Clique em Definir para atribuir as configurações de alerta para IDs de máquina selecionadas. Para copiar configurações de alerta 1. Selecione copy all settings from. 2. Clique em (clique para selecionar) para selecionar a máquina gerenciada do Desktop Migration da qual copiar as configurações de alerta. 3. Marque as IDs de máquina às quais aplicar as configurações de alerta. 4. Clique em Definir para atribuir as configurações de alerta para IDs de máquina selecionadas. Criar alarme Se a opção estiver selecionada e uma condição de alerta for encontrada, um alarme será criado. Alarmes são exibidos em Monitor > Lista de painéis, Monitor > Resumo de alarmes e em Centro de informações > Emissão de relatórios > Relatórios > Logs > Log de alarmes. Criar ticket Se a opção estiver selecionada e uma condição de alerta for encontrada, um ticket será criado. Executar script Se a opção estiver selecionada e uma condição de alerta for encontrada, um procedimento do agente será executado. É necessário clicar no link selecionar procedimento de agente para escolher um procedimento de agente a ser executado. Você pode, como opção, direcionar o procedimento do 38 Alertas de migração agente para ser executado em uma faixa especificada de IDs de máquinas clicando no link ID desta máquina. Estas IDs de máquinas especificadas não precisam corresponder à ID da máquina que encontrou a condição do alerta. Enviar e-mail para Se a opção estiver selecionada e uma condição de alerta for encontrada, um e-mail será enviado para os endereços de e-mail especificados. Se a opção Adicionar à lista atual for selecionada, quando Aplicar for clicado, as configurações do alerta serão aplicadas e os endereços de e-mail especificados serão adicionados sem a remoção dos endereços de e-mail previamente atribuídos. Se a opção Substituir for selecionada, quando Aplicar for clicado, as configurações de alerta serão aplicadas e os endereços de e-mail especificados substituirão o endereços de e-mail existentes atribuídos. Se Remover for clicado, todos os endereços de e-mail serão removidos sem modificar os parâmetros de alerta. Os e-mails serão enviados diretamente do servidor da Kaseya para os endereços especificados no alerta. Defina o Endereço de origem em Sistema > E-mail de saída. Selecionar todos/Deselecionar todos Clique no link Selecionar todas para marcar todas as linhas da página. Clique no link Desmarcar seleção de todas para desmarcar todas as linhas da página. Status de entrada Esses ícones indicam o status de entrada do agente em cada máquina gerenciada. Passar o cursor do mouse sobre o ícone de entrada exibe a janela Visualização rápida do agente. Conectada mas aguardando o término da primeira auditoria Agente on-line Agente e usuário conectados no momento. Agente e usuário conectados no momento, mas usuário inativo há 10 minutos No momento o Agente está desconectado O Agente nunca efetuou a entrada O Agente está conectado mas o controle remoto foi desativado O Agente foi suspenso ID do grupo de máquinas A lista de IDs Machine.Group exibida se baseia no Filtro de IDs de máquinas/grupos e nos grupos de máquinas que o usuário está autorizado a ver usando Sistema > Segurança do usuário > Escopos. Nome do alerta Lista os possíveis alertas para cada ID de máquina. Respostas O código de resposta ATSE atribuído para cada alerta para cada ID de máquina: A = Criar alarme T = Criar ticket S = Executar o script E = Destinatários de e-mail Script a ser executado O procedimento a ser executado, se ocorrer esta condição de alerta. 39 Instalar/Remover Executar o script em A ID de máquina onde deve ser executado o procedimento, caso ocorra esta condição de alerta. E-mail para Uma lista separada por vírgulas de endereços de e-mail aos quais as notificações serão enviadas. Instalar/Remover Desktop Management > KDP compartilhado & Configurações de KDM > Instalar/Remover A página Instalar/Remover instala, desinstala e verifica o software de cliente Desktop Policy e Desktop Migration nas máquinas selecionadas. Os clientes e os arquivos de suporte associados são normalmente instalados em C:\Program Files\Kaseya\<AgentGUID>\User State Management. Nota: O software cliente Desktop Policy e o Desktop Migration exigem a definição de credenciais para IDs de máquinas usando Agente > Definir credencial (http://help.kaseya.com/webhelp/PTB/VSA/R8/index.asp#352.htm). Em geral, use credenciais de administrador de domínio ao gerenciar máquinas. Licenciamento O início da página exibe as contagens de licenças usadas e disponíveis para o Desktop Policy e Desktop Migration. As licenças são gerenciadas usando Sistema > Gerenciador de licenças (http://help.kaseya.com/webhelp/PTB/VSA/R8/index.asp#2924.htm). Ações Esta página lhe fornece as seguintes ações: Desktop Policy: se selecionado, o cliente é selecionado para ser instalado, desinstalado ou verificado. Desktop Migration: se selecionado, o cliente é selecionado para ser instalado, desinstalado ou verificado. Agendar - Clique nesse botão para exibir a janela Agendador, que é usado em todo o VSA para agendar tarefas. Agendar essa tarefa uma vez. As opções são: Janela de distribuição - Reprograma a tarefa para uma hora selecionada aleatoriamente, dentro do número de períodos especificado, para dividir o tráfego de rede e cargas do servidor. Por exemplo, se um horário agendado para a tarefa for às 3 horas da manhã e a janela de distribuição for de 1 hora, então, o agendamento da tarefa será alterado para executar em um tempo aleatório entre 3 horas e 4 horas da manhã. Ignorar se não estiver conectado - Se estiver selecionada e a máquina estiver desconectada, ignora e executa o próximo período e hora programados. Se estiver em branco e a máquina desconecta, executa a tarefa assim que a máquina estiver conectada novamente. Alimentação está off-line - somente Windows. Se selecionado, inicia a máquina se off-line. Requer o Wake-On-LAN ou vPro ou outro sistema gerenciado na mesma LAN. Excluir o seguinte intervalo de tempo: se aplica apenas à janela de distribuição. Caso esteja marcado, especifica um intervalo de tempo para excluir o agendamento de uma tarefa na janela de distribuição. A especificação de intervalo de tempo fora da janela de distribuição é ignorada pelo agendador. Instalar agora: instala os clientes Desktop Policy e Desktop Migration nas IDs de máquinas selecionadas. Cancelar a instalação - Cancela as instalações ou desinstalações pendentes nas IDs de máquina selecionadas. 40 Idade máxima do registro Desinstalar agora: desinstala os clientes Desktop Policy e Desktop Migration nas IDs de máquinas selecionadas. Verificar agora: verifica os clientes Desktop Policy e Desktop Migration que estão corretamente instalados nas IDs de máquinas selecionadas. Selecionar todos/Deselecionar todos Clique no link Selecionar todas para marcar todas as linhas da página. Clique no link Desmarcar seleção de todas para desmarcar todas as linhas da página. Status de entrada Esses ícones indicam o status de entrada do agente em cada máquina gerenciada. Passar o cursor do mouse sobre o ícone de entrada exibe a janela Visualização rápida do agente. Conectada mas aguardando o término da primeira auditoria Agente on-line Agente e usuário conectados no momento. Agente e usuário conectados no momento, mas usuário inativo há 10 minutos No momento o Agente está desconectado O Agente nunca efetuou a entrada O Agente está conectado mas o controle remoto foi desativado O Agente foi suspenso ID do grupo de máquinas A lista de IDs Machine.Group exibida se baseia no Filtro de IDs de máquinas/grupos e nos grupos de máquinas que o usuário está autorizado a ver usando Sistema > Segurança do usuário > Escopos. Política Se selecionado, o cliente Desktop Policy é instalado nesta ID de máquina. Migração Se selecionado, o cliente Desktop Migration é instalado nesta ID de máquina. <Versão mais recente>/Versão O cabeçalho da coluna exibe a versão mais recente do software cliente disponível. As células da coluna exibem a versão do software cliente instalado do Desktop Policy e do Desktop Migration instalada na ID da máquina. Exibe Install Pending se o software cliente estiver agendado para ser instalado na ID de máquina. Verificado Exibirá uma marcação de tempo se a instalação do software cliente Desktop Policy e Desktop Migration na ID de máquina tiver sido verificada. Idade máxima do registro Desktop Management > KDP compartilhado & Configurações de KDM > Idade máxima do log A página Idade máxima do log especifica o número de dias a reter os dados de log para máquinas Desktop Policy e Desktop Migration gerenciadas. As entradas mais antigas do que o máximo especificado são automaticamente excluídas. Um log é criado para cada máquina cada vez que uma operação do Desktop Policy ou do Desktop Migration é executada. O registro contém a data e hora , resultado e descrição da operação da tarefa executada. 41 Registros A lista de IDs de máquinas que podem ser selecionadas depende do filtro ID de máquina / ID de grupo. A máquina precisa ter um cliente Desktop Policy ou Desktop Migration instalado usando Instalar/Remover (página 40) para ser exibida nesta página. Definir Clique em Definir para atribuir um número máximo de dias de registro para IDs de máquina selecionadas. <N> dias Insira o número máximo de dias de registro para backups. Selecionar todos/Deselecionar todos Clique no link Selecionar todas para marcar todas as linhas da página. Clique no link Desmarcar seleção de todas para desmarcar todas as linhas da página. Status de entrada Esses ícones indicam o status de entrada do agente em cada máquina gerenciada. Passar o cursor do mouse sobre o ícone de entrada exibe a janela Visualização rápida do agente. Conectada mas aguardando o término da primeira auditoria Agente on-line Agente e usuário conectados no momento. Agente e usuário conectados no momento, mas usuário inativo há 10 minutos No momento o Agente está desconectado O Agente nunca efetuou a entrada O Agente está conectado mas o controle remoto foi desativado O Agente foi suspenso ID do grupo de máquinas A lista de IDs Machine.Group exibida se baseia no Filtro de IDs de máquinas/grupos e nos grupos de máquinas que o usuário está autorizado a ver usando Sistema > Segurança do usuário > Escopos. Idade máxima O número máximo de dias de registro atribuídos à cada ID de máquina. Registros Desktop Management > KDP compartilhado & Configurações de KDM > Logs A página Logs exibe os dados de log do Desktop Policy e do Desktop Migration para a ID de máquina selecionada. O registro inclui a data e hora da tarefa, o êxito ou a falha da tarefa, o nome da tarefa e os dados de log específicos, se aplicável. Clique no link Nome da tarefa para exibir detalhes sobre a tarefa executada. A máquina precisa ter um cliente Desktop Policy ou Desktop Migration instalado usando Instalar/Remover (página 40) para ser exibida nesta página. Status de entrada Esses ícones indicam o status de entrada do agente em cada máquina gerenciada. Passar o cursor do mouse sobre o ícone de entrada exibe a janela Visualização rápida do agente. Conectada mas aguardando o término da primeira auditoria Agente on-line Agente e usuário conectados no momento. Agente e usuário conectados no momento, mas usuário inativo há 10 minutos 42 Registros No momento o Agente está desconectado O Agente nunca efetuou a entrada O Agente está conectado mas o controle remoto foi desativado O Agente foi suspenso 43 Relatórios do Desktop Policy e Desktop Migration Relatórios do Desktop Policy e Desktop Migration Nesta seção Desktop Management - Economia de energia Desktop Management - Estado do usuário 45 46 Desktop Management - Economia de energia Centro de informações > Emissão de relatórios > Relatórios > Desktop Management > Economia de energia É exibido somente se o módulo complementar do Desktop Policy estiver instalado. A página Economia de energia gera um relatório que exibe uma estimativa do dinheiro que pode ser economizado ou que foi economizado, usando determinada política de economia de energia. Uma auditoria de energia independente é agendada como parte da auditoria padrão e coleta configurações de energia de todas as máquinas gerenciadas, incluindo aquelas sem o cliente Desktop Policy instalado. Configurações de comparação Uma auditoria de energia é executada em uma máquina quando uma política é aplicada e também é executada pela auditoria mais recente, geralmente diariamente. Comparar informações da auditoria base com: Comparar com - Selecione uma política de energia definida para saber quanto pode ser economizado com a mudança para a política de energia escolhida. Incluir todas as máquinas: se marcado, inclui os resultados de auditorias de energia independentes para todas as máquinas Windows 2003 e Windows XP que não tenham o Desktop Policy instalado em conjunto com os resultados das máquinas com o Desktop Policy instalado. Selecionada por padrão. Não inclui máquinas com Windows 2000, Vista ou 7. Comparar os dados mais recentes da auditoria de energia com: Comparar com - Baseline Power Policy: exibe a economia de energia ao comparar a política de energia de linha de base com a auditoria mais recente para cada máquina. A política de energia de linha de base representa o que estava em uso antes de o Desktop Policy ser instalado na máquina. Comparar com - Last Deployed Power Policy: exibe a economia de energia ao comparar a última política de energia implementada com a auditoria mais recente para cada máquina. Esse valor deve ser o mesmo que os dados da auditoria de energia mais recente, exceto se algum usuário tiver alterado as configurações desde a última vez em que a política de energia foi aplicada. Período do relatório - Insira o período para os dados do relatório: Year, Month, From Baseline Collection Time. Definir valores do relatório Defina os valores nos quais tem base a estimativa de economia de energia ou deixe definida com seus valores padrão. 45 Relatórios do Desktop Policy e Desktop Migration Watts médio do PC - Insira o número de watts que um computador médio no sistema usa. Watts médio do monitor - Insira o número de watts que um monitor médio no sistema usa. Custo por kilowatt-hora (kWh) - Insira o custo por kilowatt-hora (kWh). Símbolo de moeda - Insira o símbolo de moeda associado ao custo inserido no campo Custo por kilowatt-hora (kWh). Esse símbolo de moeda será exibido no relatório. Configurações avançadas Faça alterações a estas configurações avançadas ou deixe-as definidas em seus valores padrão: Watts do PC quando em standby - Insira o número de watts que um computador médio usa no modo standby. Horas da estação de trabalho por dia - Insira o número de horas por dia em que uma estação de trabalho está em uso. Dias da estação de trabalho por semana - Insira o número de dias por semana em que a estação de trabalho está em uso. % de máquinas desligadas no fim do dia - Insira o número de máquinas que são desligadas fisicamente no fim do dia. Dias de ociosidade da estação de trabalho por ano (Feriados, Férias, etc.) - Insira o número de dias por ano em que a estação de trabalho média não está em uso, além dos fins de semanas. Selecionar os dados da máquina com base em: Maior economia - Se a opção estiver selecionada, o cálculo usará o usuário individual em uma máquina que proporcione a economia de energia mais alta estimada, como se ninguém mais já tivesse usado essa máquina. Ela representa a melhor economia de energia possível para essa máquina. Usuário médio - Se a opção estiver selecionada, o cálculo usará uma média da economia de energia estimada de todos os usuários em uma máquina, como se cada usuário estivesse conectado a essa máquina por uma quantidade de tempo igual. Isso gera uma estimativa de economia de energia igual ou menor que a opção Maior economia. Watts do disco rígido - Insira o número de watts que uma unidade de disco rígido usa. Horas do servidor por dia - Insira o número de horas por dia em que um servidor está em uso. Nota: Qualquer SO que tem a palavra Server no seu nome é tratado como um servidor para os fins deste relatório. Dias do servidor por semana - Insira o número de dias por semana em que um servidor está em uso. Incluir monitores para servidores - Se a opção estiver selecionada, o cálculo pressuporá que cada servidor tem um monitor instalado e as configurações de energia dos monitores serão incluídas. Mostrar as configurações por usuário - Se a opção estiver selecionada, o relatório exibirá a economia de cada usuário em cada máquina. Desktop Management - Estado do usuário Centro de informações > Emissão de relatórios > Relatórios > Desktop Management > Estado do usuário É exibido somente se o módulo complementar do Desktop Policy estiver instalado. Informações similares são fornecidas em Desktop Management > Status (página 9). A página Política da área de trabalho gera relatórios para os seguintes tipos de dados do Desktop Policy mantidos pelo VSA. Selecione os subtópicos para incluir no relatório do Desktop Policy: Incluir tipo de usuário - Lista todos os grupos de usuários dos quais cada usuário na máquina é membro. 46 Relatórios do Desktop Policy e Desktop Migration Incluir unidades mapeadas - Lista os mapeamentos de unidades de cada usuário. Incluir impressoras - Lista os mapeamentos de impressoras de cada usuário. Incluir pontos de compartilhamento - Lista todos os compartilhamentos de diretórios da máquina. Incluir máquinas sem dados: exibe entradas no relatório para todas as máquinas, incluindo aquelas que não têm informações do Desktop Policy coletadas. 47 Criando pacotes de configurações Criando pacotes de configurações Nesta seção Codificando seus próprios pacotes de configurações Pacote Descrição Encontrar Localizar nome Localizar localização Processo Componente Configurando Localização da configuração Padrão de configuração SettingsList 48 50 51 51 52 53 53 54 54 57 57 58 Codificando seus próprios pacotes de configurações As soluções Desktop Policy e Desktop Migration da Kaseya consistem em duas partes: um mecanismo para capturar os estados do usuário, e um grande conjunto de pacotes de configurações que definem qual estado a ser movido para. Há um pacote de configurações para as configurações de gerenciamento de energia, outro para configurações do Word, outro para configurações do mouse, e assim por diante. Cada uma destes pacotes de configurações informa ao mecanismo o que capturar e permite que o mecanismo se encarregue dos detalhes de como fazê-lo. Os pacotes de configurações usam uma linguagem declarativa para especificar as configurações nele contidas. Esta linguagem é um dialeto XML. e fácil de editar usando o editor de texto de sua preferência. Um pacote básico de configurações se parece com: <Package Category="Examples" Name="Pinball" Type="Application" Platforms="Windows" Version="1"> <Description> Migrates the music setting in the Pinball game. </Description> <Find> <Name>pinball.exe</Name> <Location Type="file" File="%programfiles%\Windows NT\Pinball\PINBALL.EXE" /> </Find> <Component> <Setting Name="Music" Type="boolean"> <Location Type="registry" DataType="dword"> HKCU\Software\Microsoft\Plus!\Pinball\Music </Location> </Setting> </Component> </Package> Localizando as configurações Para poder efetuar a migração de qualquer coisa, é preciso saber onde estão armazenadas as configurações. Aqui estão algumas ferramentas que podemos usar para realizar isso e como usá-las. 48 Criando pacotes de configurações Regedit - É uma boa ferramenta porque vem com o SO, portanto, nada precisa ser instalado. Permite explorar o registro e ver exatamente como o aplicativo modifica aqui os valores. Você pode exportar chaves do registro nas quais está interessado, efetuar as alterações apropriadas, e a seguir comparar o arquivo exportado com os valores atuais. Observe que muitos aplicativos somente gravam as alterações no registro quando estão sendo fechados. RegMon - Quando você deseja monitorar um configuração única no registro, tente usar o RegMon da Microsoft. Isso permite ver eventos ao vivo do registro quando acontecem, mas pode ser muito ruidoso. Use filtros-o pequeno funil no topo-para diminuir o voluma de informações. FileMon - O que o RegMon faz para o registro, o FileMon faz para arquivos. Tem uma grande quantidade das mesmas questões de ruído, portanto, você deveria usar um técnica de filtragem similar: somente mostrar o acesso do aplicativo com o qual está trabalhando. Variáveis Ha´diversas formas de instalar e configurar os estados do usuário de um SO, portanto, você deveria usar variáveis para diretórios comuns. Isso torna mais robusto o pacote de configurações em ambientes em mudança: se o Microsoft altera onde algo é armazenado—o que o Vista, por exemplo, fez para diversas coisas—a variável irá localizar de forma correta o diretório apropriado. Todas as variáveis são usadas com os percentuais circundantes no estilo do Windows: %MyVariable%. Não diferenciam maiúsculas de minúsculas. Nome da variável Descrição Informações do usuário %appdata%, %applicationdata% O diretório AppData específico do usuário. %cookies% O diretório dos cookies do Internet Explorer do usuário. %desktop% O diretório Desktop específico do usuário. %favorites% Os favoritos do usuário são armazenados neste diretório, %history% O diretório do histórico de navegação do Internet Explorer do usuário. %internetcache% O diretório do cache do Internet Explorer. %localapplicationdata% O diretório Local AppData específico do usuário Estas configurações não são movidas em um perfil de roaming. %mymusic% O diretório My Music do usuário. %mypictures% O diretório My Pictures do usuário. %personal% O diretório My Documents do usuário. %profile%, %userprofile% O diretório Profile ou Home do usuário. %programs% O diretório dos programas do menu Iniciar do usuário. %quicklaunch% O diretório dos programas de Início rápido do usuário %recent% O diretório de itens recentes do usuário %sendto% O diretório dos programas Enviar para do usuário %startmenu% O diretório de itens do menu Iniciar específicos do usuário %startup% O diretório de itens de Inicialização específico do usuário %tempdirectory% O diretório Temp específico do usuário. %templates% O diretório de modelos do usuário %username% O nome de login do usuário (não seu nome completo). Arquivos comuns %commonapplicationdata% O diretório AppData de todos os usuários. 49 Criando pacotes de configurações %commondesktop% O diretório Desktop de todos os usuários. %commondocuments% O diretório Documents de todos os usuários. %commonprogramfiles% O diretório Common Files de todos os usuários. %commonstartmenu% Todos os diretórios de itens do menu Iniciar do usuário. %fonts% Onde o sistema mantém suas fontes. %profiles% Onde o sistema mantém diretórios do usuário. %programfiles% Onde o sistema mantém seus programas. %os% Onde o SO está instalado. %system% Onde os arquivos do sistema são instalados. %windir% Onde o Windows está instalado. Informações do computador %computername% O nome deste computador. Precisa ser qualificado em um domínio. Onde colocar seus arquivos Assim que seu pacote estiver pronto, coloque-o em seu servidor da Kaseya em %KSERVER_ROOT%\WebPages\ManagedFiles\VSAHiddenFiles\KUSM\ClientApp\Setting sPackages. Talvez seja preciso criar aquela pasta. Permissões O pacote de configurações precisa ter permissão de acesso por usuários com acesso de usuário. Geralmente é mais fácil conceder a Everyone no grupo o acesso de leitura. Pacote O elemento <Package/> é o nível raiz do pacote. Ele identifica que o pacote está sendo definido e onde ele é exibido na interface do usuário para a seleção do pacote. 50 Atributos Descrição Valores possíveis Necessário? Category Parte do identificador do pacote de configurações. Use a categoria para notar quais pacotes são seus pacotes personalizados. Qualquer texto. Isso deveria identificar sua empresa ou organização, para que futuros pacotes de configurações fornecidos pela Kaseya não irão conflitar com seus pacotes de configurações personalizadas. Por exemplo, use Category="MIT" ou Category="MIT-Physics". Sim DisplayCatego ry A categoria sob a qual este pacote é exibido na interface do usuário de seleção de pacote. Qualquer texto. Diferentemente de Sim Category, não é preciso identificar sua empresa ou organização, mas é possível, se apropriado. Name O nome com o qual este pacote é exibido na interface do usuário de seleção de pacote. Qualquer texto Type Em qual parte da interface Application Ou System do usuário de seleção de pacote que este pacote é exibido. Sim Sim Criando pacotes de configurações Platforms Um lista separada de plataformas as quais este pacote se aplica. Windows Sim Version Identifica qual a versão deste pacote. Qualquer número Sim Secundário Mínimo Máxima <Description/> (página 51) 1 1 <Find/> (página 51) 1 Qualquer <Process/> (página 53) 0 Qualquer <Component/> (página 1 54) 1 Descrição Este elemento <Description/> é usado na interface do usuário de seleção de pacote para fornecer uma descrição estendida deste pacote. Não é usada no momento, mas poderá ser no futuro. Atributos Descrição Valores possíveis Necessário? Nenhum Secundário Mínimo Máxima O texto que será mostrado na interface do usuário de seleção de pacote. Deveria descrever o que o pacote move e quaisquer advertências. N/D N/D Encontrar O elemento <Find> descreve como determinar se este pacote é aplicável. Se qualquer um dos blocos <Find/> puder localizar o executável, então, este pacote será usado. Satisfação Um bloco <Find/> é considerado como satisfeito se ele encontrou o executável apropriado. O bloco <Find/> sempre procura um arquivo em um disco com o nome fornecido por seu elemento <Name/> secundário. O elemento <Find/> usa os identificadores <Location/> para determinar a localização do executável. Cada um procura por um valor de sequência, que é então verificado para ver se aponta para um arquivo apropriadamente nomeado. Se uma <Location/> encontra um caminho para um arquivo real, mas o nome do arquivo não coincide com o elemento <Name/>, o bloco <Find/> não é satisfeito. O bloco somente é satisfeito se a <Location/> encontra um caminho e aquele caminho aponta para um arquivo apropriadamente nomeado coincidindo com o elemento <Name/>. 51 Criando pacotes de configurações Múltiplos nomes EXE Se o aplicativo a ser migrado puder ter nomes diferentes (ou seja, um para sistemas de 32 bits e outro para sistemas de 64 bits), você deveria especificar múltiplos blocos <Find/>, um para cada nome. <Find> <Name>Crunch64.exe</Name> <Location Type="file" File="%programfiles%\Crunch\Crunch64.exe" /> <Location Type="registry" SubType="value"> HKCU\Software\Crunch\NativeLocation </Location> </Find> <Find> <Name>Crunch32.exe</Name> <Location Type="file" File="%programfiles%\Crunch\Crunch32.exe" /> <Location Type="registry" SubType="value"> HKCU\Software\Crunch\NativeLocation </Location> </Find> Ordem de avaliação Os blocos <Find/> são avaliados em ordem de documento. O primeiro é avaliado primeiro, o segundo em segundo, e assim por diante. Assim que qualquer bloco é satisfeito, a avaliação pára e os blocos subsequentes são ignorados. Como tal, se for importante qual executável que é encontrado, você deveria colocar os mais desejáveis no topo da lista. Nenhuma localização necessária Algumas vezes você está codificando um pacote para algo que sabe que sempre estará presente, por exemplo, um componente do sistema ou um aplicativo embutido. Em tais casos, você pode omitir totalmente os blocos <Find/>. O mecanismo trata esta satisfação automática e migra o pacote de configurações. Atributos Descrição Valores possíveis Necessário? Nenhum Secundário Mínimo Máxima <Name/> (página 52) 1 1 <Location/> (página 53) 1 Qualquer Localizar nome O elemento <Find><Name/></Find> define o que deve ser procurado nos identificadores de <Location/>. Para cada localização que encontra um valor, o mecanismo converte aquele valor e procura por um arquivo com esse nome naquele caminho. Consulte Satisfação (página 51). Atributos Nenhum 52 Descrição Valores possíveis Necessário? Criando pacotes de configurações Secundário Mínimo Máxima Texto que especifica o arquivo a ser localizado. Consulte Satisfação (página 51). N/D N/D Localizar localização O elemento <Find><Location/></Find> aponta para um local, se existir, que satisfaça o bloco <Find/> principal. Não importa o Type de local usado, o mecanismo usa o valor como um caminho e procura um arquivo com o nome fornecido pelo identificador de <Name/>. Consulte Satisfação (página 51). Localizando arquivos A localização de um arquivo é a forma mais fácil de localizar o executável, mas também é a mais trabalhosa. A maioria dos instaladores coloca seus arquivos em localizações arbritárias, portanto, geralmente não é a melhor solução. Observe que todas as variáveis (página 48) estão aqui disponíveis, <Location Type="file" File="%programfiles%\Adobe\Illustrator 10\Illustrator.exe" /> Localizando do registro A segunda forma mais fácil de localizar o executável é a de encontrar o caminho para o mesmo no registro, onde a maioria dos instaladores armazenam a referência. Isso irá endereçar o caso onde o instalador coloca os arquivos em localizações arbritárias. <Location Type="registry" SubType="value"> HKLM\Software\Microsoft\Windows\CurrentVersion\App Paths\Acrobat.exe </Location> Atributos Descrição Valores possíveis Type Especifica qual o tipo desta localização, e mostra ao mecanismo que deveria tentar examiná-la. arquivo, registro Sim SubType Especifica qual parte da localização usar. Valor File Para Type="file", identifica que o arquivo, se existir, será usado para satisfazer o bloco <Find/> principal. Um caminho Não para um arquivo Secundário Mínimo Texto: Quando Type="registry", o texto é o caminho do registro para a N/D chave a ser examinada. Necessário? Não Máxima N/D Processo O elemento <Process/> informa ao mecanismo para parar um processo durante a migração. Necessário se aquele processo bloqueia arquivos que precisam ser migrados. 53 Criando pacotes de configurações Atributos Descrição Valores possíveis Necessário? Stop Se true, interrompe este processo true ou false. Se não estiver antes da migração, se estiver presente, assume false aberto. Não Secundário Mínimo Máxima Texto: o nome do processo com o qual interagir. Por exemplo, iexplore.exe N/D N/D Componente O elemento <Component/> agrupa todos os identificadores de <Setting/> que são migrados por este pacote. Quase todos os pacotes têm um <Component/> único que armazena todos os seus identificadores de <Setting/>. Atributos Descrição Valores possíveis Necessário? Nenhum Secundário Mínimo Máxima <Setting/> (página 54) 0 Qualquer <SettingsList/> (página 0 58) Qualquer Configurando O elemento <Setting/> descreve uma configuração que é migrada por este pacote. Mapeamento Todas as sequência são mapeadas da origem para o destino. Se o diretório Arquivos de programas muda entre máquina, o mecanismo observa e corrige os caminhos que apontam para o mesmo. De forma similar, se a pasta Documento do usuário é movida, os caminhos são atualizados antes de serem aplicados. Abreviaturas de caminho do registro Muitas configurações são armazenadas no registro e referenciadas por seu caminho de registro. s seguintes abreviaturas são reconhecidas pelo mecanismo e torna mais fácil a leitura do pacote de configurações. Todos os exemplos as utilizam . 54 Alias Referências HKCU HKEY_CURRENT_USER HKLM HKEY_LOCAL_MACHINE Criando pacotes de configurações HKCR HKEY_CLASSES_ROOT HKU HKEY_USERS HKCC HKEY_CURRENT_CONFIG HKDD HKEY_DYN_DATA HKPD HKEY_PERFORMANCE_DATA Configurações dentro de configurações Pode ser útil agrupas configurações para que o pacote de configurações seja mais fácil de ser lido. <Setting Name="Security"> <Setting Name="EnablePGP"> <Location Type="registry" SubType="value"> HCKU\Software\Crunch\EnablePGP </Location> </Setting> <Setting Name="RequirePassword"> <Location Type="registry" SubType="value"> HCKU\Software\Crunch\PasswordRequired </Location> </Setting> </Setting> Observe que isto é a apenas um grupo lógico dentro do pacote de configurações. Ele não tem de corresponder com como estas configurações são armazenadas. Qualquer número de configurações podem ser agrupadas em qualquer profundidade. O nomes destas configurações são também um pouco diferentes. A configurações aninhadas têm nomes qualificados que são os nomes qualificados de seu principal, um barra adiante, e seu próprio nome. Isso tornaria essas configurações nomes qualificados Security/EnablePGP e Security/RequirePassword. Como migrar uma chave de árvore com registry/subkey Na maioria das vezes, você apenas deseja mover toda a chave de registro, todos os seus valores, e todas suas subchaves e todos seus valores. Isso pode ser feito com Type="registry" SubType="subkey". <Setting Name="CrunchSettings"> <Location Type="registry" SubType="subkey"> HKCU\Software\Crunch </Location> </Setting> Todas as sequências são automaticamente mapeadas, e todos os tipos de dados são automaticamente determinados. Em determinados casos, se o registro contém caminhos para arquivos que você deseja migrar, estes precisam ser tratados separadamente usando filepath. Tente primeiro o método registry/subkey. Use outros SubTypes de registro somente se for necessário. Como migrar um valor de registro com registry/value Um valore de registro pode ser migrado ao fornecer seu caminho: <Setting Name="ReticulateSplines"> <Location Type="registry" SubType="value"> HKCU\Software\Crunch\ReticulateSplines </Location> </Setting> Como migrar se um valor de registro existe ou não com registry/valueexistence Algumas vezes um aplicativo não armazena nenhuma informação em um valor de registro, mas verifica a sua existência. Isso pode ser migrado como segue: <Setting Name="IsRegistered"> <Location Type="registry" SubType="valueexistence"> HKCU\Software\Crunch\Registered </Location> 55 Criando pacotes de configurações </Setting> Como migrar um arquivo com file Migrando um arquivo com uma posição fixa é simples: <Setting Name="DataFile"> <Location Type="file" File="C:\Path\To\File.dat" /> </Setting> Sempre que possível, use variáveis (página 48): <Setting Name="DataFile"> <Location Type="file" File="%ProgramFiles%\Crunch\File.dat" /> </Setting> Como migrar um arquivo cujo caminho está no registro com filepath Quando uma configuração é de fato um caminho para um arquivo, você com frequência deseja armazenar não somente o caminho, mas também o arquivo. Neste caso, adicione o atributo Type="filepath" à <Setting/>, e o mecanismo irá mover o arquivo por você. O valor do registro é mapeado e migrado, e o arquivo é migrado e aplicado na localização mapeada apropriada. <Setting Name="DataFile" Type="filepath"> <Location Type="registry" SubType="value"> HKCU\Software\Crunch\DataFilePath </Location> </Setting> Atributos Descrição Valores possíveis Necessário? Name O nome da configuração. Para configurações aninhadas, o nome qualificado é o nome qualificado do principal, uma barra adiante, e a seguir seu valor de atributo. Texto usando somente os caracteres a-z, A-Z, 0-9, ponto, hífen e sublinhado. Espaços não são permitidos. Sim Type Esta configuração deveria ser filepath ou nada tratada de forma diferente do que uma sequência reta? Se o valor tiver um significado adicional, o Type poderá identificar aquele significado. OSVersion Somente migre isso no SOs especificados. Para múltiplos OSs, separe-os com |: por exemplo, Windows95|Windows2000. Observe que alguns dos valores podem fazer isso por você —os que começam por Any. Secundário 56 Mínimo Não Não Windows2000 ou WindowsXP ou WindowsVista. AnyWindows coincidirá com qualquer um destes. Máxima <Location/> (página 57) 0 Qualquer <Default/> (página 57) 0 1 <Setting/> 0 Qualquer <SettingsList/> (página 0 58) Qualquer Criando pacotes de configurações Localização da configuração O elemento <Location/> descreve onde e como está armazenada a configuração no disco. Atributos Descrição Valores possíveis Necessário? Type Especifica qual o tipo desta localização, e mostra ao mecanismo que deveria tentar examiná-la. file, registry Sim SubType Especifica qual parte da localização usar. Consulte acima Não File Para Type="file", identifica o arquivo a ser migrado. Um caminho para um arquivo Não FileOverwrite Se estivermos aplicando um arquivo, e já existir um arquivo com o mesmo nome, devemos sobrescrevê-lo? Ao aplicar, always substitui o arquivo existente com o arquivo armazenado, sempre; ifnewer somente o faz se o arquivo armazenado for mais recente do que a cópia na máquina de destino; never substitui um arquivo existente, mas coloca um arquivo existente se nenhum arquivo existir na máquina de destino. Não Secundário Mínimo Máxima Texto: dependendo do Type, o valor do texto é usado como um caminho. N/D N/D Padrão de configuração Caso nada seja encontrado no <Location/> especificado, o mecanismo usará o valor contido no identificador <Default/>. Um aplicativo na máquina de origem pode usar um padrão interno ao invés de uma padrão externamente definido. Isso pode criar um problema ao mover configurações para a máquina alvo, porque o valor interno padrão não é acessível e não pode ser migrado e, portanto, o valor externamente definido da máquina alvo não é sobrescrito. O identificador <Default/>, ao duplicar o padrão interno, assegura que a configuração externamente definida na máquina seja sobrescrita com um valor, mesmo que a máquina de origem não tenha fornecido um valor externo para copiar para a máquina de destino. <Setting Name="TimeoutInMilliseconds"> <Location Type="registry" SubType="value"> HKCU\Software\Crunch\Timeout </Location> <Default>100</Default> </Setting> Atributos Descrição Valores possíveis Necessário? Nenhum 57 Criando pacotes de configurações Secundário Mínimo Máxima Texto: o valor a ser usado. Será convertido para o tipo declarado na <Setting/> principal. N/D N/D SettingsList A <SettingsList/> enumera as diversas subpartes de uma <Location/> e migra todas elas. Isso permite migrar listas de comprimento arbritário ou grupos cujos nomes são desconhecidos ao codificar o pacote. Na maioria dos casos, isso é melhor processado com um local registro/subchave, mas a <SettingsList/> é necessária se for preciso usar os valores envolvidos; por exemplo, para armazenar os arquivos que apontam para a mesma. Na <SettingsList/>, duas variáveis especiais estão disponíveis. A primeira compartilha seu nome com o identificador <SettingsList/>: %UserDefinedFunctions% no exemplo abaixo. Neste caso se refere ao nome de cada valor na chave especificada. A segunda variável, não mostrada no exemplo abaixo, tem o mesmo nome da primeira variável, mas com um sufixo _value, por exemplo, %UserDefinedFunctions_value%. Variáveis com um sufixo _value fazem referência ao que estiver armazenado sob esse nome. Aqui, são os dados associados com cada chave. Exemplo Para armazenar uma lista arbitrária de arquivos armazenados no registro como caminhos de arquivos, precisamos usar uma <SettingsList/>: <SettingsList Name="UserDefinedFunctions" Type="value"> <Location Type="registry" SubType="subkey"> HKCU\Software\Crunch\User Defined Functions </Location> <Setting Name="UDF" Type="filepath"> <Location Type="registry" SubType="value"> HKCU\Software\Crunch\User Defined Functions\%UserDefinedFunctions% </Location> </Setting> </SettingsList> 58 Atributos Descrição Valores possíveis Necessário? Type O que estamos enumerando? chave ou valor Sim Secundário Mínimo Máxima <Location/> (página 57) 1 Qualquer <Setting/> (página 54) 0 Qualquer Índice M Índice Migrar • 33 A Pacote • 50 Padrão de configuração • 57 Política de energia • 13 Política de impressoras • 18 Política de unidades mapeadas • 16 Processo • 53 Prontidão de migração • 27 Alertas de diretriz • 25 Alertas de migração • 37 Área de trabalho • 19 B Backup • 27 C Centro de ações • 24 Codificando seus próprios pacotes de configurações • 48 Como configurar o Desktop Migration • 5 Como configurar o Desktop Policy • 3 Componente • 54 Configurações armazenadas - Migrar • 35 Configurações armazenadas - Restaurar • 32 Configurações de dados • 36 Configurando • 54 Configurando clientes e arquivos de registro • 3 Configurar desktop • 21 Criando pacotes de configurações • 48 D Descrição • 51 Desktop Management - Economia de energia • 45 Desktop Management - Estado do usuário • 46 Drives ópticos • 23 Drives USB • 24 P R Registros • 42 Relatórios do Desktop Policy e Desktop Migration • 45 Requisitos do módulo Desktop Policy e Desktop Migration • 2 Restaurar • 31 S SettingsList • 58 Status • 9 U Unidades mapeadas • 14 V Visão geral do Desktop Policy e Desktop Migration • 2 W Wake on LAN > Agendar • 5 Wake on LAN > Alertas • 7 Windows Defender • 24 E Encontrar • 51 Energia • 11 Estado atual • 10 F Filtro das configurações da área de trabalho • 22 Filtro de configurações do usuário • 29 G Gerenciar • 36 I Idade máxima do registro • 41 Impressoras • 17 Instalar/Remover • 40 L Localização da configuração • 57 Localizar localização • 53 Localizar nome • 52 59