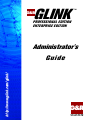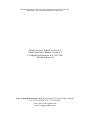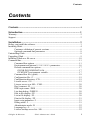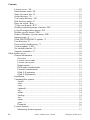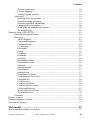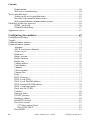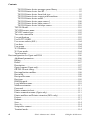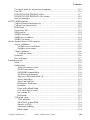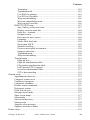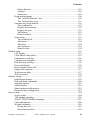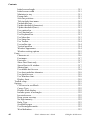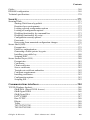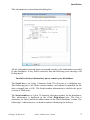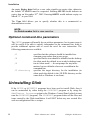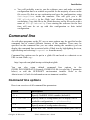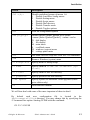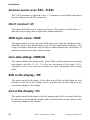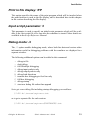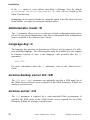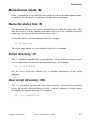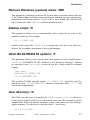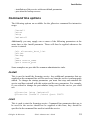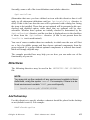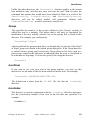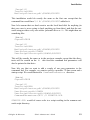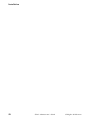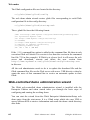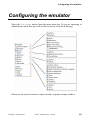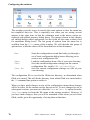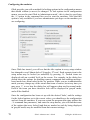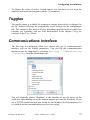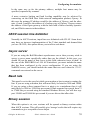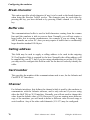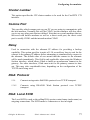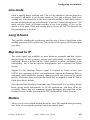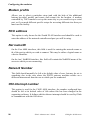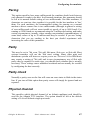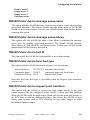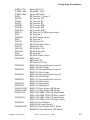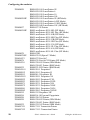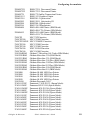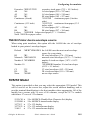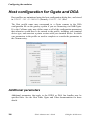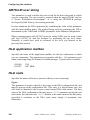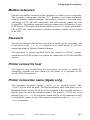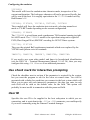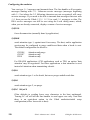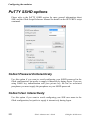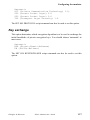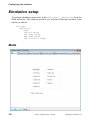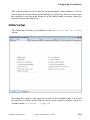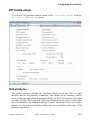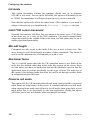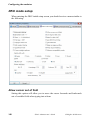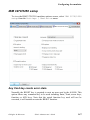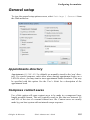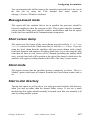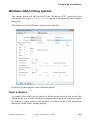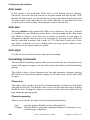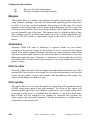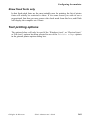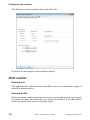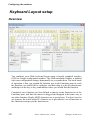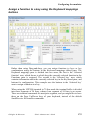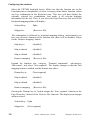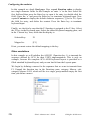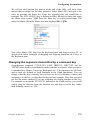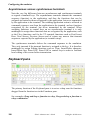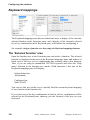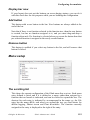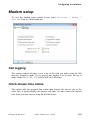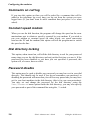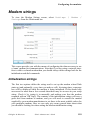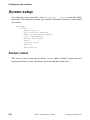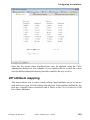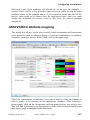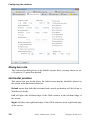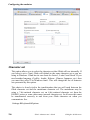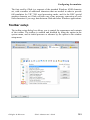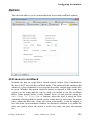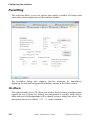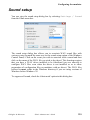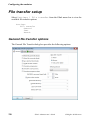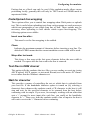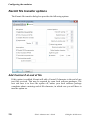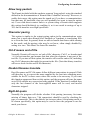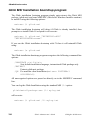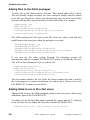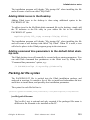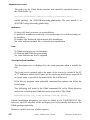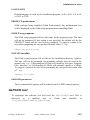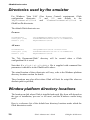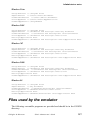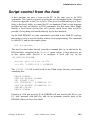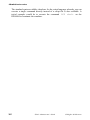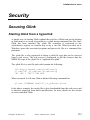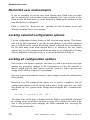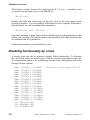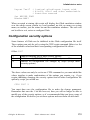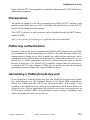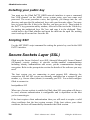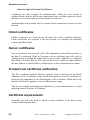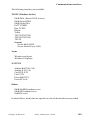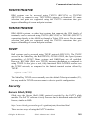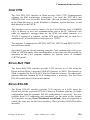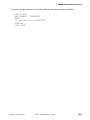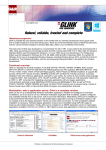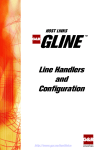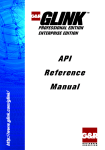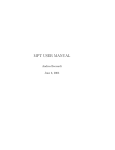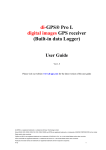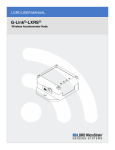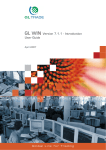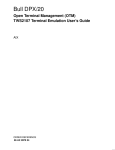Download Glink Administrators Guide
Transcript
GLINK TM G&R PROFESSIONAL EDITION ENTERPRISE EDITION Administrator's http://www.glink.com/glink/ Guide G&R GALLAGHER ROBERTSON Microsoft, Windows, MS are registered trademarks of Microsoft Corp. IBM and PC are registered trademarks of IBM Corp. Glink Enterprise Edition, version 8.2 Glink Professional Edition, version 8.2 © Gallagher & Robertson A/S 1987-2009 All Rights Reserved GALLAGHER & ROBERTSON A/S, Kongens gate 23, N-0153 Oslo, Norway Tel: +47 23357800 • Fax: +47 23357801 www: http://www.glink.com/ e-mail: [email protected] Contents Contents Contents ................................................................................................ i Introduction ........................................................................................ 1 Warranty..................................................................................................................... 2 Support ....................................................................................................................... 2 Installation........................................................................................... 3 Before you install the software................................................................................... 3 Installing Glink........................................................................................................... 4 Customer validation of generic versions ......................................................... 6 Optional command-line parameters ................................................................ 8 Uninstalling Glink ...................................................................................................... 8 Upgrading Glink......................................................................................................... 9 Installing Glink on a file server ................................................................................ 10 Command line .......................................................................................................... 11 Command line options .................................................................................. 11 Environment and internal %VARIABLE% parameters................................... 16 Default command line options ...................................................................... 17 GLINK.INI.GLINKDATA file ............................................................... 17 GLWINOPT environment variable ......................................................... 17 Command line file (.glink) ............................................................................ 18 Configuration file: /C .................................................................................... 19 Configuration directory: /CD ........................................................................ 19 License server: /CS ....................................................................................... 19 License server over SSL: /CSSL................................................................... 20 Don’t connect: /D.......................................................................................... 20 DDE topic name: /DDE ................................................................................ 20 Line data debug: /DEBUG ............................................................................ 20 Edit in file display: /FE ................................................................................. 20 List in file display: /FL.................................................................................. 20 Print in file display: /FP ................................................................................ 21 Input script parameter: /I ............................................................................... 21 Debug mode: /J ............................................................................................. 21 Administrator mode: /K ................................................................................ 22 Language key: /L .......................................................................................... 22 License backup server list: /LB..................................................................... 22 Gallagher & Robertson Glink: Administrator’s Guide i Contents License server: /LS........................................................................................ 22 Monochrome mode: /M................................................................................. 23 Name for status line: /N ................................................................................ 23 Script directory: /O........................................................................................ 23 User script directory: /OU ............................................................................. 23 Dial directory name: /P ................................................................................. 24 Rows on screen: /Rnn.................................................................................... 24 72-line scroll mode: /R72.............................................................................. 24 Disable predefined groups of menus: /RG .................................................... 25 Lock all configuration options: /RL .............................................................. 26 Disable specific menus: /RM ........................................................................ 26 Remove Windows (system) menu: /RW ....................................................... 27 Startup script: /S............................................................................................ 27 Glink.INI.GLINKDATA options: /T ............................................................ 27 User directory: /U.......................................................................................... 27 Password for dial directory: /V ..................................................................... 28 Version update: /VER ................................................................................... 28 No modem initialize: /X................................................................................ 29 Suppress reminders: /Z.................................................................................. 29 Glink license server .................................................................................................. 30 General information ...................................................................................... 30 Overview ................................................................................................. 30 License server name ................................................................................ 30 License server port .................................................................................. 31 Requirements........................................................................................... 31 DNS name considerations ....................................................................... 31 Firewall considerations............................................................................ 31 Glink /LS parameter ................................................................................ 32 Glink /LB parameter................................................................................ 32 Installation..................................................................................................... 32 Command line options .................................................................................. 33 /install ...................................................................................................... 33 /start ......................................................................................................... 33 /stop ......................................................................................................... 34 /uninstall .................................................................................................. 34 /alt............................................................................................................ 34 /altint........................................................................................................ 34 /backup .................................................................................................... 34 /int............................................................................................................ 35 /name ....................................................................................................... 36 /port ......................................................................................................... 36 Examples ................................................................................................. 36 License monitor............................................................................................. 37 Monitoring license requests..................................................................... 37 ii Glink: Administrator’s Guide Gallagher & Robertson Contents Remote monitoring.................................................................................. 38 License updating...................................................................................... 38 Tracing/logging requests ......................................................................... 38 Advanced ...................................................................................................... 39 Running in the foreground....................................................................... 39 Manually stopping/starting ...................................................................... 39 Manually installing/uninstalling .............................................................. 39 Changing the port number ....................................................................... 40 Glink glink.ini.glinkdata file options....................................................... 40 Troubleshooting....................................................................................... 40 Network setup (NETSETUP) ................................................................................... 41 Optional and grouped items .......................................................................... 42 Directives ...................................................................................................... 43 AddToDesktop ........................................................................................ 43 CommandParameters............................................................................... 44 CommonGroup ........................................................................................ 44 CreateGroup ............................................................................................ 44 Executable ............................................................................................... 44 Group....................................................................................................... 45 IconFrom ................................................................................................. 45 IconIndex................................................................................................. 45 IconTitle .................................................................................................. 46 NetGlinkDirectory................................................................................... 46 NetScriptDirectory .................................................................................. 46 Optional ................................................................................................... 46 OptionChecked ........................................................................................ 47 OptionName ............................................................................................ 47 ReplaceIcons ........................................................................................... 47 ScriptDirectoryFrom................................................................................ 47 ScriptDirectoryOverwrite ........................................................................ 48 UninstallIcon ........................................................................................... 48 UserDirectory .......................................................................................... 48 UserDirectoryFrom.................................................................................. 48 UserDirectoryOverwrite .......................................................................... 49 UserScriptDirectory................................................................................. 49 WindowsDirectoryFrom.......................................................................... 49 WorkingDirectory.................................................................................... 50 Examples....................................................................................................... 50 Release contents ....................................................................................................... 54 Multiple language versions....................................................................................... 56 Last-minute changes................................................................................................. 57 Web modes ........................................................................................ 59 Web-controlled (Glink in a window)........................................................................ 59 Gallagher & Robertson Glink: Administrator’s Guide iii Contents Requirements ................................................................................................ 60 Web server considerations ............................................................................ 60 Web-controlled demo ............................................................................................... 62 Setting up the web-controlled demo.............................................................. 62 How the web-controlled demo works ........................................................... 63 Web-controlled demo administration wizard ................................................ 64 GlinkWeb (Glink in a browser) ................................................................................ 66 HTML ‘on-the-fly’........................................................................................ 66 GlinkWeb facelifting..................................................................................... 67 Application server .................................................................................................... 67 Configuring the emulator ................................................................ 69 Configuration locking............................................................................................... 71 Toggles ..................................................................................................................... 73 Communications interface........................................................................................ 73 Communications options .......................................................................................... 74 Alternate........................................................................................................ 74 ASCII session line delimiter ......................................................................... 75 Async server.................................................................................................. 75 Baud rate ....................................................................................................... 75 Binary session ............................................................................................... 75 Break character ............................................................................................. 76 Buffer size ..................................................................................................... 76 Calling address .............................................................................................. 76 Card number.................................................................................................. 76 Channel ......................................................................................................... 76 Cluster number.............................................................................................. 77 Comms Port................................................................................................... 77 Delay ............................................................................................................. 77 DGA: Protocol .............................................................................................. 77 DGA: Local SCID......................................................................................... 77 DGA: Local DSA200 address ....................................................................... 78 DGA: Remote DSA200 address.................................................................... 78 DGA: Connection mode................................................................................ 78 Don't wait for TURN..................................................................................... 79 Facilities ........................................................................................................ 80 Gateway name............................................................................................... 80 GLNET gateway ........................................................................................... 80 Hardware address .......................................................................................... 80 Hold DTR on local ........................................................................................ 81 Host flow control .......................................................................................... 81 CTS flow control (host)........................................................................... 81 Host XON/XOFF..................................................................................... 81 Host INSID ................................................................................................... 81 iv Glink: Administrator’s Guide Gallagher & Robertson Contents Host name ..................................................................................................... 82 Host profile name (Ggate/DGA) ................................................................... 82 Hosts button (Ggate gateway) ....................................................................... 82 Ignore carrier................................................................................................. 82 Interrupt......................................................................................................... 82 IP address ...................................................................................................... 83 IRQ................................................................................................................ 84 Keepalive interval ......................................................................................... 84 Line mode ..................................................................................................... 85 Long Q-frame................................................................................................ 85 Map break to IP............................................................................................. 85 Modem .......................................................................................................... 85 Modem profile............................................................................................... 86 NCU address ................................................................................................. 86 Net name/ID.................................................................................................. 86 Network Number........................................................................................... 86 OSI interrupt number .................................................................................... 86 Pacing............................................................................................................ 87 Parity ............................................................................................................. 87 Parity check................................................................................................... 87 Physical channel............................................................................................ 87 Poll address ................................................................................................... 88 Port/channel number ..................................................................................... 88 Printer LU/device name ................................................................................ 88 Profiles (Direct GCOS access) button........................................................... 88 Protocol ......................................................................................................... 89 PVC number.................................................................................................. 89 Quality of Service (QoS)............................................................................... 89 Random Connect........................................................................................... 89 Rlogin user name .......................................................................................... 89 Server target .................................................................................................. 90 Socks server .................................................................................................. 90 Strip parity..................................................................................................... 90 TAPI controls modem ................................................................................... 90 Terminal flow control ................................................................................... 91 Terminal type response ................................................................................. 92 Timeout ......................................................................................................... 92 TN3270 Alternate screen size ....................................................................... 92 TN3270 Associated LU................................................................................. 93 TN3270 Extended telnet ............................................................................... 93 TN3270 Model.............................................................................................. 93 TN3270/5250 LU, Device name ................................................................... 94 TN5250 Device information ......................................................................... 94 TN5250 Printer device message queue name .......................................... 95 Gallagher & Robertson Glink: Administrator’s Guide v Contents TN5250 Printer device message queue library ........................................ 95 TN5250 Printer device font ID ................................................................ 95 TN5250 Printer device form feed type .................................................... 95 TN5250 Printer device request print transform ....................................... 95 TN5250 Printer device model.................................................................. 96 TN5250 Printer device paper source 1 .................................................. 100 TN5250 Printer device paper source 2 .................................................. 100 TN5250 Printer device envelope source................................................ 101 TN5250 Model............................................................................................ 101 TNVIP Resource name ............................................................................... 102 TNVIP Terminal type ................................................................................. 102 Two-wire connection .................................................................................. 102 Use notifications ......................................................................................... 103 Use PuTTY SSHD ...................................................................................... 103 Use secure sockets (SSL) ............................................................................ 104 User data ..................................................................................................... 104 User group................................................................................................... 104 X.25 address................................................................................................ 104 X.25 raw mode ............................................................................................ 104 Your location............................................................................................... 105 Host configuration for Ggate and DGA ................................................................. 106 Additional parameters ................................................................................. 106 Billing ......................................................................................................... 107 Delete .......................................................................................................... 107 Description .................................................................................................. 107 Ggate coname (Ggate only)......................................................................... 107 GRTS/LID user string ................................................................................. 108 Host application mailbox ............................................................................ 108 Host node .................................................................................................... 108 Host profile name........................................................................................ 109 Host type ..................................................................................................... 109 IBM log mode ............................................................................................. 110 Local mailbox name.................................................................................... 110 Mailbox extension....................................................................................... 111 Password ..................................................................................................... 111 Printer connect to host................................................................................. 111 Printer connection name (Ggate only)......................................................... 111 Printer mailbox and Printer extension (DGA only)..................................... 112 Project ......................................................................................................... 113 Rename ....................................................................................................... 113 Save............................................................................................................. 114 Save As ....................................................................................................... 114 Script after connect ..................................................................................... 114 Terminal mode ............................................................................................ 114 vi Glink: Administrator’s Guide Gallagher & Robertson Contents Use check mark for interactive prompting .................................................. 116 User ID........................................................................................................ 116 GLHOST.INI.GLINKDATA files .............................................................. 117 GLHOST.INI.GLINKDATA file format .................................................... 118 Service messages......................................................................................... 119 PuTTY SSHD options ............................................................................................ 122 Collect Password interactively .................................................................... 122 Collect User interactively............................................................................ 122 Hide Plink ................................................................................................... 123 Private key file ............................................................................................ 123 SSH version................................................................................................. 124 SSHD Password .......................................................................................... 124 SSHD Server address .................................................................................. 124 SSHD User name ........................................................................................ 124 Secure Sockets Layer (SSL) options ...................................................................... 125 Server validation ......................................................................................... 125 Validate server certificate...................................................................... 125 Validate server name ............................................................................. 126 Client validation.......................................................................................... 126 Certificate name..................................................................................... 126 Protocols ..................................................................................................... 126 Key exchange.............................................................................................. 127 Emulation setup...................................................................................................... 128 Mode ........................................................................................................... 128 Initial setup.................................................................................................. 129 Allow lowercase to host ........................................................................ 130 ANSI Answerback................................................................................. 130 ANSI-BBS compatibility....................................................................... 130 ANSI use high intensity......................................................................... 130 App keys when NumLock off................................................................ 130 Auto Linefeed In.................................................................................... 131 Auto Linefeed Out................................................................................. 131 Destructive Backspace........................................................................... 131 Echoplex................................................................................................ 131 Erase with default bkgd ......................................................................... 131 Left click moves cursor ......................................................................... 132 No column 81 ........................................................................................ 132 Roll mode .............................................................................................. 132 VIP mode setup........................................................................................... 133 7200 attributes ....................................................................................... 133 Add CRLF in non-SSM......................................................................... 134 Answer to ENQ ..................................................................................... 134 Automatic tabbing ................................................................................. 134 Block mode............................................................................................ 134 Gallagher & Robertson Glink: Administrator’s Guide vii Contents Disallow status line lock........................................................................ 134 Don't show 7700 spaces......................................................................... 135 Edit buffer size ...................................................................................... 135 Enter key = XMT................................................................................... 135 ESC sends F7......................................................................................... 135 Extended status...................................................................................... 135 Function keys send CR .......................................................................... 135 Host autotabbing.................................................................................... 135 Init mode................................................................................................ 136 Limit 7700 cursor movement ................................................................ 136 Min edit length ...................................................................................... 136 Non-linear forms ................................................................................... 136 Preserve roll mode................................................................................. 136 Space suppression.................................................................................. 137 Suppress status line................................................................................ 137 Terminator ............................................................................................. 137 TSM8 enable ......................................................................................... 137 TSM8 forms directory ........................................................................... 137 TX on Return......................................................................................... 138 Typeahead mode.................................................................................... 138 Use SISO for 7/8 bit .............................................................................. 138 VIP compatibility .................................................................................. 139 DKU mode setup......................................................................................... 140 Allow cursor out of field ....................................................................... 140 Automatic tabbing ................................................................................. 141 Blink/blank with ^/~ .............................................................................. 141 Color mode ............................................................................................ 141 Cursor straight up/down ........................................................................ 142 Enter key = XMT................................................................................... 142 Message Terminator .............................................................................. 142 Model..................................................................................................... 143 New line after XMT .............................................................................. 143 Printer columns...................................................................................... 143 Printer cps.............................................................................................. 143 Printer ID............................................................................................... 143 Printer lines/page ................................................................................... 143 Right justify with................................................................................... 143 Roll mode .............................................................................................. 144 SDP attributes........................................................................................ 144 Show ^/~ in blink/blank......................................................................... 144 Suppress status line................................................................................ 144 TCS enable ............................................................................................ 144 TCS forms directory .............................................................................. 144 TCS logical NAK .................................................................................. 145 viii Glink: Administrator’s Guide Gallagher & Robertson Contents Terminator ............................................................................................. 145 Typeahead mode.................................................................................... 145 Use SISO for printing ............................................................................ 145 Use SS2 for 8-bit chars.......................................................................... 145 Wrap around tabbing ............................................................................. 146 Wincom compatibility mode ................................................................. 146 Wrap on page overflow ......................................................................... 146 IBM 3270/5250 setup.................................................................................. 147 Any Cmd key resets error state.............................................................. 147 Display errors in status bar .................................................................... 148 Enter key = transmit .............................................................................. 148 Graphics cursor...................................................................................... 148 Host may not move cursor..................................................................... 148 Language ............................................................................................... 148 Mouse click local only........................................................................... 149 Norwegian ASCII.................................................................................. 149 Numeric checking.................................................................................. 149 Preserve insert mode on transmit........................................................... 150 Suppress status line................................................................................ 150 Typeahead mode.................................................................................... 150 Wrap around tabbing ............................................................................. 150 Transliteration ............................................................................................. 151 Eight-bit host ......................................................................................... 151 Eight-bit transliteration table ................................................................. 152 File transfer transliteration table............................................................ 153 Full Unicode/UTF-8 support ................................................................. 153 Seven-bit transliteration table ................................................................ 153 UTF-8 host encoding............................................................................. 154 General setup.......................................................................................................... 155 Appointments directory............................................................................... 155 Compress context saves .............................................................................. 155 Confirm exit program.................................................................................. 156 Continuous reminders ................................................................................. 156 Disable remote commands .......................................................................... 156 Disconnect actions ...................................................................................... 156 Glink title bar text ....................................................................................... 156 Message-based mode .................................................................................. 157 Short screen dump....................................................................................... 157 Silent mode ................................................................................................. 157 Start in dial directory................................................................................... 157 Startup script ............................................................................................... 158 Suppress error messages ............................................................................. 158 Suppress welcome window ......................................................................... 158 Printer setup............................................................................................................ 159 Gallagher & Robertson Glink: Administrator’s Guide ix Contents Printer Options ............................................................................................ 159 Windows Printer.................................................................................... 160 Printer usage .......................................................................................... 161 Host print data options........................................................................... 162 Windows GUI printing options ................................................................... 165 Color schemes ....................................................................................... 165 Font name .............................................................................................. 166 Font size ................................................................................................ 166 Font style ............................................................................................... 166 Formatting, horizontal ........................................................................... 166 Formatting, Vertical .............................................................................. 167 Margins.................................................................................................. 168 Orientation............................................................................................. 168 Print in color.......................................................................................... 168 Print quality ........................................................................................... 168 Show fixed fonts only............................................................................ 169 Text printing options ................................................................................... 169 Print control................................................................................................. 170 Printer character set ............................................................................... 171 Keyboard Layout setup........................................................................................... 172 Overview..................................................................................................... 172 Examples..................................................................................................... 173 Drag and drop a function to a key ......................................................... 173 Drag and drop a function to a key combination..................................... 174 Assign a function to a key using the Keyboard mappings buttons ........ 175 Changing the sequence transmitted by a Function key.......................... 177 Changing the sequence transmitted by a command key ........................ 179 Asynchronous versus synchronous terminals ........................................ 180 Keyboard pane ............................................................................................ 180 Key combinations.................................................................................. 181 Num Lock.............................................................................................. 183 Caps Lock.............................................................................................. 183 Scroll Lock ............................................................................................ 183 Layouts........................................................................................................ 183 Layout name .......................................................................................... 184 Save ....................................................................................................... 184 Save As.................................................................................................. 184 Terminal type .............................................................................................. 185 Shared.................................................................................................... 185 Functions..................................................................................................... 185 Terminal functions................................................................................. 186 Glink functions ...................................................................................... 188 Macros ................................................................................................... 188 Scripts.................................................................................................... 189 x Glink: Administrator’s Guide Gallagher & Robertson Contents Menu shortcuts ...................................................................................... 189 Settings .................................................................................................. 189 Characters.............................................................................................. 189 Keyboard mappings .................................................................................... 190 The ‘Selected function’ area.................................................................. 190 The ‘Selected key’ area ......................................................................... 191 Function bar, Keyboard bar......................................................................... 192 The scrolling list .................................................................................... 192 Display bar at startup............................................................................. 192 Display bar now..................................................................................... 193 Add button............................................................................................. 193 Remove button....................................................................................... 193 Menu setup.................................................................................................. 193 The scrolling list .................................................................................... 193 Add menu .............................................................................................. 194 Add item ................................................................................................ 194 Add separator......................................................................................... 194 Remove item.......................................................................................... 194 Modem setup .......................................................................................................... 195 Call logging................................................................................................. 195 Clock shows time online ............................................................................. 195 Comments on call log.................................................................................. 196 Constant speed modem ............................................................................... 196 Dial directory locking ................................................................................. 196 Password disable ......................................................................................... 196 Reset modem before dial............................................................................. 197 Simple dial sequence................................................................................... 197 Wait between dials ...................................................................................... 197 Wait for carrier............................................................................................ 198 Modem strings........................................................................................................ 199 Initialization strings..................................................................................... 199 Dial and Hook commands ........................................................................... 200 Alternate options ......................................................................................... 201 Abbreviations .............................................................................................. 201 Smart modem configuration........................................................................ 201 Dumb modem configuration ....................................................................... 203 Screen setup............................................................................................................ 204 Screen colors ............................................................................................... 204 VIP attribute mapping ................................................................................. 205 ANSI/VT/DKU attribute mapping .............................................................. 207 Color adjustments........................................................................................ 208 Window attributes ....................................................................................... 209 Dialog box size ...................................................................................... 210 Horizontal position ................................................................................ 210 Gallagher & Robertson Glink: Administrator’s Guide xi Contents Initial screen length ............................................................................... 211 Initial screen width ................................................................................ 211 Minimize to tray .................................................................................... 211 Popup dials ............................................................................................ 211 Save bar positions.................................................................................. 211 Title includes host name ........................................................................ 212 Undockable bars .................................................................................... 212 Update threshold (characters)................................................................ 212 Update threshold (lines)......................................................................... 212 Use caption bar ...................................................................................... 213 Use Function bar.................................................................................... 213 Use Keyboard bar .................................................................................. 213 Use Menu bar ........................................................................................ 213 Use Status bar ........................................................................................ 213 Use Toolbar ........................................................................................... 214 Use toolbar tips...................................................................................... 214 Vertical position .................................................................................... 214 Window Appearance ............................................................................. 214 Window resizing options ....................................................................... 215 Fonts............................................................................................................ 215 Character set .......................................................................................... 216 Font name .............................................................................................. 217 Font style ............................................................................................... 217 Show fixed fonts only............................................................................ 217 Spread font to fit window ...................................................................... 217 Startup font ............................................................................................ 217 Use middle dot for zero ......................................................................... 218 Use short underline character ................................................................ 218 Use slash for zero .................................................................................. 218 Use Windows font ................................................................................. 218 Display fonts.......................................................................................... 218 Toolbar setup............................................................................................... 219 Options........................................................................................................ 221 CLR saves in scrollback ........................................................................ 221 Cursor Type........................................................................................... 222 Disable clock display............................................................................. 222 Include spaces in rectangles .................................................................. 222 Inverted screen....................................................................................... 222 Keep screen on setup ............................................................................. 222 No high intensity ................................................................................... 222 Ruler Type............................................................................................. 223 Scrollback pages.................................................................................... 223 Use Rectangular marks.......................................................................... 223 Word delimiters ..................................................................................... 223 xii Glink: Administrator’s Guide Gallagher & Robertson Contents XMT saves in scrollback ....................................................................... 223 Facelifting ................................................................................................... 224 3D effects .............................................................................................. 224 3D variable field options ....................................................................... 225 Center frame .......................................................................................... 225 Center wallpaper.................................................................................... 225 Fix DKU attributes ................................................................................ 225 Frame wallpaper file.............................................................................. 226 Keep aspect ratio (frame) ...................................................................... 226 Keep aspect ratio (wallpaper) ................................................................ 226 Margins.................................................................................................. 226 Pushbuttons ........................................................................................... 226 Custom pushbuttons .............................................................................. 227 Stretch to fit screen................................................................................ 228 Wallpaper .............................................................................................. 228 Wallpaper does not scroll ...................................................................... 228 Sound setup ............................................................................................................ 229 File transfer setup ................................................................................................... 230 General file transfer options........................................................................ 230 Alarm after transfer ............................................................................... 231 Allow file overwrite (host) .................................................................... 231 Allow file overwrite (local) ................................................................... 231 Default FTP host.................................................................................... 232 Default protocol..................................................................................... 232 Download directory ............................................................................... 232 Host command....................................................................................... 232 IND$FILE command input field ........................................................... 233 Save aborted downloads ........................................................................ 233 Small transfer window........................................................................... 233 Upload directory.................................................................................... 233 Wait after transfer.................................................................................. 233 Zmodem compression ........................................................................... 234 Zmodem crash recovery ........................................................................ 234 Zmodem transparent data ...................................................................... 234 Text file transfer options ............................................................................. 235 Capture delimiter (from host) ................................................................ 235 Character pacing.................................................................................... 236 CR and LF translation (to host) ............................................................. 236 Expand blank lines ................................................................................ 236 Line pacing ............................................................................................ 236 Paste as block ........................................................................................ 236 Paste/Upload line wrapping................................................................... 237 Text files in OEM charset...................................................................... 237 Wait for character .................................................................................. 237 Gallagher & Robertson Glink: Administrator’s Guide xiii Contents Kermit file transfer options ......................................................................... 238 Add Control-Z at end of file .................................................................. 238 Allow long packets ................................................................................ 239 Character pacing.................................................................................... 239 Ctrl-Z means end of file......................................................................... 239 Disable filename translate ..................................................................... 239 Eight-bit quote ....................................................................................... 239 Enable DPS8 compression..................................................................... 240 Expand tabs ........................................................................................... 240 Host quoting needed .............................................................................. 240 Maximum packet size............................................................................ 241 Maximum retries ................................................................................... 241 Maximum window size ......................................................................... 241 Non-standard FTRAN ........................................................................... 241 Override host packet size....................................................................... 242 Packet timeout ....................................................................................... 242 Packet header character ......................................................................... 242 Administrator notes........................................................................ 243 Glink MSI Installation............................................................................................ 243 Overview..................................................................................................... 243 Glink MSI Installation bootstrap program .................................................. 244 Installation Variables .................................................................................. 245 File Extraction and Customization .............................................................. 245 Repacking the installation bootstrap program............................................. 247 Glink packaging ..................................................................................................... 248 Overview..................................................................................................... 248 Creating Glink packages ............................................................................. 248 Create workstation package................................................................... 249 Create web-controlled package.............................................................. 249 Adding a default Glink startup configuration file.................................. 249 Adding files to the Glink packages........................................................ 250 Adding Glink icons to the start menu .................................................... 250 Adding Glink icons to the Desktop ....................................................... 251 Adding command line parameters to the default Glink desktop icon.... 251 Packing.lst file syntax ................................................................................. 251 GLPACK tool ............................................................................................. 253 Directories used by the emulator ............................................................................ 256 Window platform directory locations..................................................................... 256 Files used by the emulator...................................................................................... 257 GLCOLS.INI.GLINKDATA file ................................................................ 258 Windows interface.................................................................................................. 260 Script control from the host.................................................................................... 261 Language support ................................................................................................... 265 xiv Glink: Administrator’s Guide Gallagher & Robertson Contents Cables ..................................................................................................................... 268 DPS6000 configuration .......................................................................................... 269 Technical specifications ......................................................................................... 270 Security ............................................................................................ 271 Securing Glink........................................................................................................ 271 Starting Glink from a hyperlink .................................................................. 271 Restricted user environments ...................................................................... 272 Locking selected configuration options ...................................................... 272 Locking all configuration options ............................................................... 272 Disabling functionality by command line ................................................... 273 Disabling functionality by script ................................................................. 274 Configuration security options .................................................................... 275 Passwords.................................................................................................... 276 Recovering from unwanted configuration changes ..................................... 276 Secure Shell (SSH)................................................................................................. 277 Prerequisites ................................................................................................ 279 Public key authentication ............................................................................ 279 Generating a Public/private key-pair........................................................... 279 Installing your public key............................................................................ 280 Scripting SSH.............................................................................................. 280 Secure Sockets Layer (SSL)................................................................................... 280 Prerequisites ................................................................................................ 281 Certificates .................................................................................................. 281 Client certificates ........................................................................................ 282 Server certificates........................................................................................ 282 Trusted root certificate authorities .............................................................. 282 Certificate requirements .............................................................................. 282 Installing certificates ................................................................................... 283 Configuration options.................................................................................. 283 Scripting SSL .............................................................................................. 283 Communications interfaces............................................................ 284 TCP/IP (Windows Sockets).................................................................................... 286 G&R/DGA (Direct GCOS Access)............................................................. 286 G&R/Ggate DIWS ...................................................................................... 286 G&R/Ggate DSA ........................................................................................ 287 PuTTY SSHD ............................................................................................. 287 Raw TCP/IP ................................................................................................ 288 Rlogin.......................................................................................................... 288 Telnet .......................................................................................................... 288 TN3270/TN3270E....................................................................................... 289 TN5250/TN5250E....................................................................................... 289 Gallagher & Robertson Glink: Administrator’s Guide xv Contents TNVIP......................................................................................................... 289 Security ....................................................................................................... 289 Secure Shell (SSH) ................................................................................ 289 Secure Socket Layer (SSL).................................................................... 290 Async...................................................................................................................... 290 Windows serial port .................................................................................... 290 Windows Telephony ................................................................................... 292 X.25/TGX............................................................................................................... 293 Atlantis Bull TSA (V8) ............................................................................... 293 Atlantis X.25 (V8)....................................................................................... 293 Cirel FPX X.25 ........................................................................................... 294 Cirel VTI3 ................................................................................................... 295 Eicon Bull TGX .......................................................................................... 295 Eicon ECLAN ............................................................................................. 295 Others ..................................................................................................................... 296 G&R/NetBIOS modem server .................................................................... 296 G&R/SPX modem server............................................................................ 297 NetBIOS (raw) ............................................................................................ 298 xvi Glink: Administrator’s Guide Gallagher & Robertson Introduction Introduction Glink is a terminal emulator designed for general-purpose communications work. Glink, Professional edition and Glink, Enterprise edition are Window 32-bit versions, supporting all the current versions of Windows and Windows NT. Windows 16-bit, DOS, MAC and Java versions of Glink are also available as separate packages. For more details on Glink functionality, refer to the User Guide. This Glink Administrators guide is intended for system and network administrators and gives information on installing and configuring Glink. A Network setup section describes how Glink can be setup in server and workstation environments. Gallagher & Robertson Glink: Administrator’s Guide 1 Introduction Warranty While Gallagher & Robertson A/S have made every effort to ensure that this software package should function as described, no warranty of any kind, express or implied, is made by us. Gallagher & Robertson A/S shall not be liable for any damages, direct, indirect, special, or consequential arising from a failure of this program to operate in the manner desired by the user. Gallagher & Robertson A/S shall not be liable for any damage to data or property that may be caused directly or indirectly by the use of this program. In no event will Gallagher & Robertson A/S be liable to you for any damages, including lost profits, savings or other incidental or consequential damages arising from your use or inability to use the program, or for any claim by any other party. Any dispute arising in connection with this warranty will be settled under Norwegian law. Gallagher & Robertson A/S confirm their intention that the software should function as described, and will make all reasonable efforts to ensure that errors in the software reported in writing to our office in Oslo be corrected in future releases of the software. Gallagher & Robertson A/S grant you as a registered user of Glink a licence to use the software and to make those copies you deem necessary for your own security. The package itself remains the property of Gallagher & Robertson A/S and we expect you to take all reasonable precautions to ensure that illegal copies are not made by a third party. Support Support is available from your local supplier rather than from Gallagher & Robertson A/S. For information about support numbers check the information screen in the program itself. This screen can be displayed from the Glink menu bar (Help/About Glink). 2 Glink: Administrator’s Guide Gallagher & Robertson Installation Installation Before you install the software Installing and upgrading the Glink software is made easy for you with the SETUP program included on your release diskette. The installation procedure will consist first of running SETUP, which will copy (and if necessary decompress) the files you need from the release diskette(s) onto your hard disk. If you are upgrading the software, then your previous configuration will be preserved and you will be ready to run. If this is your first installation then a preconfigured procedure will help you with your initial setup the first time you start the program. Before you actually install the software, we recommend that you make a backup copy of the release diskette, and use that copy for the installation procedure. Keep the original in a safe place in case you should have a problem reading the backup copy later on. (This is not the same as saying that you can make copies and give them away - you must have a licence to use the emulator.) You can use the Disk/Copy Disk selection under the Windows File Manager to make this backup copy. If you are intending to install the software for use on the serial port, make sure that you have connected the serial port with a suitable cable, and also that your modem (if any) is switched on. If you are intending to install the software for use with a LAN communications interface then any necessary LAN software should be installed and activated before you attempt to install the Glink software. The Communications Interfaces appendix to this guide (page 284) contains information about requirements for the various interfaces supported by the emulator. Gallagher & Robertson Glink: Administrator’s Guide 3 Installation Installing Glink The Windows installation procedure assumes that Microsoft Windows is installed and running, and that you have a basic knowledge of how to use Windows. Put the installation diskette or CD (if the software was delivered on more than one physical diskette, this will be the diskette labeled as number 1) in the drive you wish to install from. Start the SETUP program, using either of the two following procedures: • Select File/Run in the Program Manager or File Manager menu bar or Start/Run in Windows ’95 or NT, and type A:SETUP in the window that appears (if you are installing from a CD drive then replace A in the example with the drive letter from which you are installing). • If the File Manager or Windows Explorer is active, double-click the icon for the diskette/CD drive from which you are installing, and then doubleclick the SETUP.EXE file in the display of files on the release diskette. Once the installation program is running, it will display an initial window asking for confirmation that you intend to install the software. You may interrupt the installation either here or at any later point in the process by pressing the CANCEL button in the dialog boxes that are displayed. If the installation diskettes or CD contains a generic version of Glink, then Glink will display a dialog box allowing you to enter the serial number information. If you do not have the necessary information please contact your distributor. See the following section for more details. 4 Glink: Administrator’s Guide Gallagher & Robertson Installation The first item of information you will be asked to provide is the name of the directory on which the software is to be installed. An initial suggestion will be made (normally \GLWIN on the same drive as your Windows installation) but you may override this by typing any valid directory name over the suggestion. If the directory does not exist you will be asked for confirmation that it's OK to create it. If the directory already exists and contains a previous version of the software you will also be asked to confirm whether or not it's OK to overwrite the software with a new version (see the section below on upgrading Glink). Once the directory for installation has been identified (and if necessary created) then the installation procedure will proceed to copy the software to that directory. If the software was delivered on more than one diskette then you will be asked to mount new diskettes as needed. When all files have been copied, the installation procedure will install a Glink icon (or icons) for you. You will be given a choice of whether to install a separate program group for Glink or install Glink in one of the program groups you are using already. In either case, remember that you can put the Glink icon into any program group of your choice by simply dragging the Glink icon to the appropriate group and dropping it there. If you are running on a Windows ’95 or Windows NT 4.0 (or later) PC, then you will also be asked whether you would like a Glink icon created on your desktop. You are now ready to start the program in the normal way by double-clicking the Glink icon. What will happen at this point will depend upon how the software was packaged by your supplier. The normal first-time setup takes you through the basic configuration menus needed to set up the communications facilities needed for contacting the host machine you will be using. This includes: • Choice of communications interface (if you are using the serial port on your PC then choose Windows for this, otherwise choose the interface that matches the communications software installed on your PC). • Setup of options appropriate for the communications interface you have chosen (see the Configuring the emulator chapter on page 59 for more details). • Setup of which emulation type you wish to use by default. If you are unsure of the correct settings for any of these items, don't worry too much. They may all be changed later using the normal setup menus inside the emulator. Gallagher & Robertson Glink: Administrator’s Guide 5 Installation Customer validation of generic versions If the installation diskettes or CD contain a generic version of Glink, then Glink will display a dialog box allowing entry of the serial number information. This box will be displayed every time you execute Glink, until valid serial number information is entered. The information may be pre-initialized, and if so can be simply validated by entering the key supplied with the generic version or obtained from the distributor. Glink will only display the serial number information dialog box if it is a generic version or if the version has expired. This box can also be displayed from Help / About GLINK / Update License… from the Glink menu bar. If the information is not pre-initialized, or if it is to be changed, the following information must be obtained from the distributor: Product: Type: Distributor: Serial key: Customer: Serial #: Customer ref: License ref: Limit (users): Expiry (yymmdd): 6 Glink, Professional edition 7.2.0 Commercial copy My Glink distributor, US 6B351CA6 My Company, Inc., Arizona 243 8799 250 Glink: Administrator’s Guide Gallagher & Robertson Installation This information is entered into the dialog box: All the information entered must correspond exactly to the information provided by the distributor. If any field is incorrect then the following error message will be displayed: Invalid serial key information; please contact your distributor. The Serial key is an 8 plus 3 character field. The first part is a validation key. The following part is the Glink version number, and cannot be modified (in the above example this is 610). The Serial number information is valid for the given version of Glink only. The Serial number is a 6 plus 12 character reference number for the distributor. This information is displayed in the Glink Help/About box. The first 6 characters are fixed, and are an abbreviation of the Glink distributor’s name. The following 12 characters are a reference number identifying the delivery. Gallagher & Robertson Glink: Administrator’s Guide 7 Installation An empty Expiry date field or a zero value signifies no expiry date, otherwise the format YYMMDD must be respected. Entering 021130 would indicate an expiry date on November 30th, 2002. Entering 040331 would indicate expiry on March 31st, in year 2004. The Type field allows you to specify whether this is a commercial or demonstration version. NOTE the Serial number field is case sensitive. Optional command-line parameters The SETUP program will usually be run with no parameters, but in some cases it will be useful to be able to specify information in the command line, both to provide additional options and to avoid the need for user interaction. The following parameters are available: /C /D /S /T directory specifies that the software should be installed in a common group rather than a user group. specifies that an icon should be installed on the desktop (in silent mode the default is not to add a desktop icon) run in 'silent mode' — do not prompt for any information, but use defaults where not overridden in the command line specifies the target directory for the installation (in silent mode the default is the \GLWIN directory on the same disk as Windows is run from). Uninstalling Glink If the SETUP or NETSETUP programs have been used to install Glink, then it can be uninstalled by either using the GLUNINST program or by using the Add/Remove Programs option in the Windows Control Panel (which in turn runs the GLUNINST program). The GLUNINST program deletes all the files and icons created by the Glink installation. It will NOT delete any user created files such as configuration files or scripts. 8 Glink: Administrator’s Guide Gallagher & Robertson Installation Upgrading Glink To upgrade an existing installation of Glink, follow exactly the same procedure as for first-time installation (see above). Before running the SETUP program, make sure that you are not running any copies of the software. Otherwise, SETUP will be unable to update the program files. The installation procedure should detect that a previous version of Glink has been installed and will ask you whether it's OK for that version to be overwritten. Note that only those files supplied with the software will be overwritten. Files that belong to your previous version of Glink will be preserved; this includes any configuration files, keyboard layout files and script files that you may have created using the previous release. Unless otherwise noted in the 'What's New' section of the online help, all versions of the software are backwards compatible, so all such files will be immediately usable after the upgrade procedure is complete. If you wish to install a new version without overwriting a previous version, it's OK to do so (by specifying a new directory for the installation) but remember that Windows will not allow you to run two different versions of the software simultaneously. Gallagher & Robertson Glink: Administrator’s Guide 9 Installation Installing Glink on a file server Installation of Glink on a file server is done in the same way as installation on a local drive (see the above), except that you will select a network drive when asked for a directory on which to install the software. There are a few additional points that must be dealt with, and an additional utility is provided to allow you to automate the task for those who will be using the software. If you prefer to deal with these manually, we list here the main points; otherwise, skip to the next section describing the NETSETUP network setup utility. We will assume in the examples that you are installing to F:\GLWIN. • The Glink icon will have to be installed on each workstation using the File/New menu selection in the Program Manager and choosing F:\GLWIN\GL.EXE as the program name. • Each workstation that will be using the software should have its own 'user' directory for files that are specific to the workstation (for example configuration files). This directory can be either on a local drive or on the file server. In the AUTOEXEC.BAT file for the workstation this directory should be configured as the Glink user directory with a SET command, for example: SET GLWINOPT=/U C:\GLWUSE Alternatively, you can configure this as part of the setup for the Glink icon, by including /U C:\GLWUSE as a command line parameter for the GL command. The directory must be created manually. Refer to Using the emulator in the User's Guide for a more detailed description of command line parameters. • All files in the F:\GLWIN directory should be set to 'read only' to enable sharing of the files between several simultaneous users. This can be done with the File Manager using File/Select to select all files in the directory and File/Properties to set the read-only attribute. 10 Glink: Administrator’s Guide Gallagher & Robertson Installation • You will probably want to run the software once and make an initial configuration that is as suitable as possible for the majority of users on the file server. Do this on one workstation and save the configuration, using Settings/Save inside the emulator. This will give you a file DEF.glinkconfig in the Glink 'user' directory for that particular workstation. Copy that file to the Glink directory on the file server with a name of STD.glinkconfig. Users starting the software for the first time will now be set up with this configuration as their initial configuration. Command line As with other programs on the PC, one or more options may be specified on the command line to control different features of the emulator. These may be specified on the command line you use when starting the emulator (you can display the command line associated with a Glink icon by highlighting the icon, right clicking and selecting Properties from the menu). Command line options can be put in a .glink file and used as a shortcut or an URL to start Glink, e.g.: http://myweb.com/glink/startup.web/myhost.glink You can also setup default command line options in the GLINK.INI.GLINKDATA (formerly GLINK.INI) file (see also the /T parameter below) or add the GLWINOPT environment variable. Refer to the Administrator's Guide for information on environment variables. Command line options Here is an overview of all command line parameters. Switch Description /B n Specify NetBIOS LANA number (default 0) /C file.ext|* Specify name of configuration file or displays list of available configurations, *.glinkconfig /CD Specify name of configuration directory /CS dnsname Glink Java/.NET license server DNS name (port 30842) Gallagher & Robertson Glink: Administrator’s Guide 11 Installation 12 Switch Description /CSSL dnsname Glink Java/.NET SSL license server DNS name (port 30852) /D Don't connect at startup time /DDE Specify DDE topic name /DEBUG Start log of comms data on GLINK.$DB /FE editor Supply editor name for file display /FL lister Supply file lister name for file display /FP print Supply print spooler name for file display /I parameter Input parameter to script $PARAMETER /J Use debug mode /K Administrator switch allowing changes to locked configuration options /L x Language key for text files /LB dns2,dns2 Glink license backup servers DNS name list /LS dnsname Glink license server DNS name /M Run in monochrome mode (black and white) /N text Specify name to display in status line /O c:\dir Specify name of script directory /OU c:\dir Specify name of user script directory /P file.ext Specify name of dial directory /Rnn Specify maximum number of rows to emulate /R72 Use 72-line scroll mode /RD Disable use of debugging mode Glink: Administrator’s Guide Gallagher & Robertson Installation Switch Description /RG a,b,c Disable predefined groups of menus 1-6: 1 Disable Load/Save config menus 2 Disable Setting menu 3 Disable Script menus 4 Disable Dial directory 5 Disable Transfer menu 6 Disable Toggles options /RL Lock all configuration options /RM p1,p2,p3 Disable specific menus, params use a syntax: <menu>[index1][index2][index3]. <menu> can be: D dial display F file display M main menu S scrollback menu W windows (system) menu X settings panel menu /RS Has same effect as script SECURE ALL ON command /RW Remove Windows (system) menu /S script.scr Specify name of startup script /T name Specify name in GLINK.INI.GLINKDATA [options] /U c:\dir Specify name of user file directory /V password Specify password for dial directory /VER update Specify options for automatic Glink upgrades (Enterprise edition only) /X Don't initialize modem We will here deal with some of the more important of these in detail. By default each user configuration file is located in the %MyDocuments%\Glink directory. You may change this by specifying the /U command line option. Starting GLINK with the command: GL /U C:\GLUSE Gallagher & Robertson Glink: Administrator’s Guide 13 Installation for example, would tell GLINK that your 'user' files should be kept in the C:\GLUSE directory. This may be useful either simply because it allows you to keep your user files separate from the standard software, or because more than one person is sharing the same copy of the program and you wish to use multiple 'user directories'. The files affected by this parameter are the following: DEF.glinkconfig GLINK.PHO The configuration file The dial directory If a user directory is specified then keyboard (*.glinkxlit) and layout (layouts\*.glinklayout) files may reside either in the standard GLINK directory or in the user directory. If a file exists in both then the file from the user directory will be used. Additionally, if the help files are not found in the GLINK directory then the program will also search for them in this 'user' directory. If you are using the alternate configuration file possibility then you may start the emulator using the /C parameter followed by a string with the site name: the extension '.glinkconfig' will be added to this to produce the name of the particular configuration file you wish to run from. For example, to use CNX.glinkconfig as your configuration file you would start the emulator with: GL /C CNX If you wish you may specify a complete file name. For example: GL /C CNX.glinkconfig (This also applies to the other options described further on in this section). Another parameter allows you to insert an identifying text into the status line. This may be useful if you are running more than one copy of the emulator and need some way of seeing which one you are using easily. To use this option, start the emulator with (for example): GL /N UNIX-host A further parameter allows you to automatically start a script as soon as the emulator comes up. This parameter looks like: GL /S Start.scrgl 14 Glink: Administrator’s Guide Gallagher & Robertson Installation where START.SCRGL is the name of the script file to execute. You may also use the /O parameter to specify a script directory that will be searched whenever a script cannot be found in the current directory. An alternate dial directory may be specified with the /P command line parameter. More than one option may be specified in the same command line; and the order in which they are specified makes no difference (unless you specify the same option twice with different arguments, in which case the last value specified will be used). For example: GL /S "GCOS 8.scrgl" /C CN1 Options using arguments requiring embedded spaces may use single apostrophes (') or quotes (") to mark the beginning and end of the argument. If the argument itself requires arguments, for example the /S option might need script parameters to be entered this way: GL.EXE /S "'Connect to Host.scrgl' par1 par2 par3" Then use single apostrophes (') inside the quotes (") for this purpose. The command line also interprets environment variables using the standard %VARIABLE% syntax. As different Windows platforms and networks use different environment variables for the users logon name, Glink accepts $USER$ and $USERNAME$ in the same way as the NETSETUP program does, e.g.: GL /U H:\$USER$\MYFILES /OU %TEMP% Glink accepts $GLINK$ for the GLINK directory, e.g.: GL /CD http://myhost.com/glink/config /U $GLINK$ /C myconfig The above example would allow GLHOST.INI.GLINKDATA to be picked up from the URL and any changes would be saved and merged in from a local copy in the users GLINK directory. The config file would be picked up from the URL config directory. Please refer to the below Environment and internal %VARIABLE% parameters section for a full list of the interpreted values. For automatic updates you can use the /VER option: /VER "723:http://www.mydomain.com/glink/download/glinksetup.exe" Gallagher & Robertson Glink: Administrator’s Guide 15 Installation At each execution Glink will check if its version is less than the version in the command line (Glink version 7.2.3 in this example), if so it will access the web server and download and execute the new version from http://www.mydomain.com/glink/download/glinksetup.exe at the user’s request. Environment and internal %VARIABLE% parameters Glink supports several parameters that will be replaced with their actual values at runtime. These parameters can be used in the Glink command line, .glink command file or in the Glink title bar text. For example, if Glink is installed in D:\Glwin and the users logon name is Peter, then the command line: GL.EXE /CD $GLINK$\Configs /C $USER$.glinkconfig would set the Glink configuration directory to D:\Glwin\Configs and the configuration file name to Peter.glinkconfig, thus loading the configuration from D:\Glwin\Configs\Peter.glinkconfig The Glink title bar text below would prefix the title with the unique instance number of the current Glink session: $INSTANCE$ - GLINK Glink supports all system environment variables using the %VARIABLE% syntax, e.g. %TEMP%, %SystemRoot%, %APPDATA%, %ProgramFiles% and also supports the special variables %MyDocuments%, %CommonDocuments%, %CommonAppData% and %LocalAppData for cross platform compatibility. Glink also supports some internal variables using the $VARIABLE$ syntax, e.g. $GLINK$. The following internal variables are supported: $GLCFG$ $GLINK$ $GLSCR$ $GLSUSE$ $GLUSE$ $INSTANCE$ $USER$ $USERNAME$ $COMPUTER$ 16 Glink configuration directory (/CD) Glink program directory (GL.EXE directory) Glink script directory (/O) Glink user script directory (/OU) Glink user file directory (/U) Current Glink session instance number User's logon name User's logon name Computer name Glink: Administrator’s Guide Gallagher & Robertson Installation Default command line options Rather than always start your copy of GLINK with: GL /U C:\MYFILES You can configure default command line option in the GLINK.INI.GLINKDATA file or set the GLWINOPT environment variable. GLINK.INI.GLINKDATA file The GLINK.INI.GLINKDATA (formerly GLINK.INI) file should reside in the Glink directory. You could create a GLINK.INI.GLINKDATA file and set default parameters by including a line like [options] default=/U C:\MYFILES Glink will first look for the file in the Glink directory, then the Windows directory. NOTE, the GlinkApi server will also read the GLINK.INI.GLINKDATA file and may be necessary when started on-demand, because command line options will not be passed to the server. The /T option above can be used for non-default options that may be set in a similar way: GL /T $USER$ And the entry in GLINK.INI.GLINKDATA would be: [options] default=/U C:\MYFILES /OU %TEMP% user1=/C DSA Options specified on the command line will always override options set in the GLINK.INI.GLINKDATA file. GLWINOPT environment variable The GLWINOPT environment variable may be used to preset any or all of the above command line options. You could include the command: Gallagher & Robertson Glink: Administrator’s Guide 17 Installation SET GLWINOPT=/U C:\MYFILES in your User or System environment and configure the Glink icon properties no parameters at all. Options specified on the command line or in the GLINK.INI.GLINKDATA file will always override options set in the GLWINOPT variable. Command line file (.glink) Command line options can be put in a .glink file and used as a shortcut to start Glink, e.g: c:\glwin\demo\glink\startup\dku7107_to_tp8test.glink If the command line file is put on a web server, then you can also start Glink from a web page, e.g.: http://myweb.com/glink/startup.web/dku7107_to_tp8test.glink This is the basis of web-controlled Glink. The .glink file extension is registered in the workstation’s registry when the Glink downloadable package is installed. It is registered in a similar way to say a .doc file. When you click on it, Windows opens the associated program and passes the file as a command line parameter. The .glink file is registered as being a valid file type that can be received from a web server. The web server is configured to tell the browser that the MIME file type of the .glink file is ”application/x-glink”. When executed, it will start Glink with the following command line gl.exe /COMMAND dku7107_to_tp8test.glink Typically the command line file will contain references to directories or files on the web-server: /LS myweb.com /VER "723:http://myweb.com/glink/download/glinksetup.exe” /CD http://myweb.com/glink/config /O http://myweb.com/glink/script /C dku7107_to_tp8test.glinkconfig 18 Glink: Administrator’s Guide Gallagher & Robertson Installation When Glink starts up and recognizes a file located on the web-server, it connects to the web server, downloads it to the users temp directory and loads the file locally. The download of a remote file will only be done the first time, thereafter it will be read directly from the temp directory. When the user exits Glink, all the temporary files are removed. The whole operation is done completely transparently to the user. Configuration file: /C The Glink configuration file has a default name of DEF.glinkconfig. The /C option allows you to select one of several alternate configuration files. You may specify either just the name, or the complete filename. For example: /C MODEM /C * /C GLCONF.1 Configuration file is MODEM.glinkconfig Displays list of available configurations, *.glinkconfig Configuration file is GLCONF.1 Configuration files are stored on the Glink 'user' directory (see the /U command line option). Configuration directory: /CD The Glink configuration directory is normally the %CommonDocuments%\Glink or GlinkExecDir directory. If this option is used, then Glink searches for configuration files in this directory rather than the Glink directory before looking in the Glink 'user' directory. (see the /U command line option). This option may be useful in web controlled Glink environments where the main configuration files are on the web server, but the user may have some local configuration files such as a merged GLHOST.INI.GLINKDATA file. GL /CD http://myhost.com/glink/config /U $GLINK$ License server: /CS The /CS parameter is used instead of the /LS parameter to specify the Glink Java/.NET license server DNS name. This option should be used when sharing session licenses with the Java and .Net versions of Glink and GlinkWeb in a Glink Enterprise Edition environment. Gallagher & Robertson Glink: Administrator’s Guide 19 Installation License server over SSL: /CSSL The /CSSL parameter is identical to the /CS parameter except Glink will request licenses using a secured SSL connection. Don’t connect: /D This option tells Glink not to connect at start-up. This option is useful when a /S start-up script is being used to control the initial connection. DDE topic name: /DDE This option allows you to preset the DDE topic name from the configured command line. This is provided mostly for use by those applications wishing to start a copy of Glink to which they will be able to connect specifically, irrespective of whether or not there are other copies running. Line data debug: /DEBUG This option enables line debug mode, where Glink will log all data received and send them to the file GLINK.$DB. See the description of the script DEBUG command in the Script Reference Manual for more information about debug mode. Edit in file display: /FE This option specifies the name of the editor that will be invoked when the edit function is used in the file display, and is described later in this chapter in the section describing the file display. List in file display: /FL This option specifies the name of the list program that will be invoked when the list function is used in the file display, and is described later in this chapter in the section describing the file display. 20 Glink: Administrator’s Guide Gallagher & Robertson Installation Print in file display: /FP This option specifies the name of the print program which will be invoked when the print function is used in the file display, and is described later in this chapter in the section describing the file display. Input script parameter: /I This parameter is used to specify an initial script parameter which will be available to the first script file to be run after the emulator is started. More details are available in the Script Reference Manual. Debug mode: /J The /J option enables debugging mode, where both line data and various other information useful in debugging problems with the emulator are displayed in a separate window. The following additional options can be added to this command: + A I O B T F S Z debug to file don't debug full GlinkApi debugging debug input packets only debug output packets only debug both directions truncate hex debugging to first line only full hex debugging debug startup start new debug file rather than append So to get a new debug file including startup debugging you could use: /J+ZS d:\traces\mytrace.txt or to get a separate file for each session: /J+ZS d:\traces\mytrace$INSTANCE$.txt Gallagher & Robertson Glink: Administrator’s Guide 21 Installation If the /J+ option is used without specifying a filename, then the default glinkdebug.txt or glinkapidebug.txt files will be created in the Glink User directory. Debugging can be turned off either by using the option in the file menu, the icon in the toolbar, or simply by closing the debug window. Administrator mode: /K The /K parameter allows you to set and reset locked configuration items and is for use by the system administrator only. More information about configuration locks is available in the Administrator's Guide. Language key: /L The language key specifies an alternate set of files to use for support of a different operating language. The following files must be available for such support to function correctly (x here is the language code specified after the /L parameter): GLlx.DLL For more information about the /L parameter, refer to the Administrator's Guide. License backup server list: /LB The /LB dns1,dns2 parameter can optionally specifies a DNS name list of the Glink license backup servers required for the Glink Enterprise Edition for issuing a session license. License server: /LS The /LS parameter is required for a web-controlled Glink environment. It specifies the DNS name of the Glink license server required for the Glink Enterprise Edition for issuing a session license. 22 Glink: Administrator’s Guide Gallagher & Robertson Installation Monochrome mode: /M If the /M parameter is specified then the emulator will run in monochrome mode, irrespective of what has been configured in the color setup menus. Name for status line: /N This parameter allows you to insert an identifying text into the status line. This may be useful if you are running more than one copy of the emulator and need some way of seeing which one you are using easily. To use this option, start the emulator with (for example): GL /N VAX-host This is the same option as is set with the script NAME command. Script directory: /O The /O parameter specifies the 'script directory', which will be searched whenever a script cannot be found in the current directory. For example: GL /O F:\SCRIPTS See the Script Reference Manual for a complete description of the script language. User script directory: /OU The /OU parameter specifies the 'user script directory', which will be searched before the normal script directory (set with /O above) whenever a script cannot be found in the current directory. For example: GL /OU C:\MYSCRIPTS Gallagher & Robertson Glink: Administrator’s Guide 23 Installation Dial directory name: /P The Glink dial directory has a default name of GLINK.PHO. If you wish to use an alternate dial directory, then you can use the /P parameter. You can specify either just a file extension (in which case it will automatically be prefixed with GLINK.) or the full name: /P PH2 /P GLPHONE.DIR Dial directory is GLINK.PH2 Dial directory is GLPHONE.DIR The dial directory is stored on the Glink 'user' directory (see the /U command line option). Rows on screen: /Rnn This parameter allows you to specify the maximum number of rows you wish to be able to emulate on-screen. A minimum of 43 rows will always be supported, but use of the /Rnn parameter can allow up to 99 rows on the emulation screen. Changes to the number of lines shown on the screen can be made both under host control and by use of the SET SCREEN LENGTH script command. Note however that if you wish 72-line scroll mode to be used in the VIP7800 emulation then you must use /R72 rather than any other value. 72-line scroll mode: /R72 This parameter specifies that you wish 72-line scroll mode to be active for the VIP7800 emulation. If /R72 is not specified then only the normal 24-line emulation will be available. Note that 72-line scroll mode will only be active if the window resizing option (in Settings / Screen /Window attributes) is set to 'change displayed area'. The scrolling functions on the real terminals consist of Next Segment and Previous Segment, which move a full screen at a time through the 72-line data space, and Scroll Up and Scroll Down, which move one line at a time. The equivalent commands in Glink are implemented as a combination of the ALT key and functions on the extra keypad between the main keyboard and the numeric keypad. The actual keys are as follows: ALT+END ALT+HOME 24 Next Segment Previous Segment Glink: Administrator’s Guide Gallagher & Robertson Installation ALT+PAGEUP ALT+PAGEDOWN Scroll Down Scroll Up The real terminal has only one scrolling function, where the cursor follows along with the scrolling. Glink has additional scrolling functions that leave the actual cursor in place. These let you inspect the rest of the form without moving the 'real' cursor from its present position, and the screen will scroll automatically back to the cursor position as soon as data is entered. This functionality is supplied on the ALT+UP ARROW and ALT+DOWN ARROW keys (the arrow keys on the extra cursor pad, not in the numeric keypad). Disable predefined groups of menus: /RG The restricted user option /RG can be used to disable a set of menu items or configuration options. The predefined restricted user /RG <group> command line options can be used to remove specific Glink functionality from the user. The following <group> values are defined: 1 2 3 4 5 6 Disable Load/Save config menus Disable Setting menu Disable Script menus Disable Dial directory Disable Transfer menu Disable Toggles options Functions will be disabled both it in the menu and in the toolbar if present, e.g. GL.EXE /RG 1,2,5 Will disable the settings and transfer menus completely and will also disable the settings, upload, download and GlinkFTP buttons in the toolbar. Note that disabling a menu item will also disable the equivalent function on the toolbar if it's present. This applies both to items disabled with /RM and those that are disabled with /RG parameters. Gallagher & Robertson Glink: Administrator’s Guide 25 Installation Lock all configuration options: /RL Restricted user /RL command line option can be used to completely lock all configuration options in all the settings dialog boxes. In the same way you could also disable the 'save' options in the settings menu using the /RG 2 command line option. GL.EXE /C myconfig /RL /RG 2 Disable specific menus: /RM The restricted user option /RM can be used to disable a set of menu items or configuration options. The /RM option uses a syntax with the same principles as the MBAR script command. The first character is D F M S W X Dial display File display Main menu Scrollback menu Windows (system) menu Supersetup menu Then follows a single character for each menu level, 1-9,a,b,c..., separators count as a position in the same way as with MBAR. So /RM M15,M1a disables the fifth and tenth items in the first item of the main menu (print screen/file display). You can combine /RM options or have separate /RM entries, both the below are valid command line parameters: /RM M14,M15,M16 /RM M18 Note that disabling a menu item will also disable the equivalent function on the toolbar if it's present. This applies both to items disabled with /RM and those that are disabled with /RG parameters. 26 Glink: Administrator’s Guide Gallagher & Robertson Installation Remove Windows (system) menu: /RW This parameter completely removes the System menu from the caption title bar of the Glink window and therefore removing the standard resizing, maximizing, minimizing and closing options. If you wish to also disable the File/Exit and Alt+F4 functions, then /RM M1a will also need to be used Startup script: /S This parameter allows you to automatically start a script file as soon as the emulator comes up. For example: GL /S START.SCR would run the script file START.SCR at startup time. See the Script Reference Manual for a complete description of the script language. Glink.INI.GLINKDATA options: /T This parameter allows you to specify that extra options are to be loaded from a GLINK.INI.GLINKDATA file (resident in the Windows directory). Options are specified in an [options] section in that file, which could for example contain: [options] default=/S START.SCR t1=/S ANOTHER.SCR This would tell Glink that the option /S START.SCR should be used by default, but that /S ANOTHER.SCR should override this when /T T1 was used in the command line. User directory: /U The Glink user directory is normally the %MyDocuments%\Glink directory. It may also be found useful if you wish to keep your 'own' files separate from the standard files delivered with the emulator, or have more than one user sharing a single computer. The directory is specified with /U as follows: GL /U C:\GLUSE Gallagher & Robertson Glink: Administrator’s Guide 27 Installation The above command would tell Glink that 'user' files should be kept in the C:\GLUSE directory. Files affected by this parameter are the following: Configuration files Dial directories Appointment files (default DEF.glinkconfig) (default GLINK.PHO) (default GLINK.APP) If a user directory is specified then keyboard transliteration (*.glinkxlit) and keyboard layout (layouts\*.glinklayout) files may reside either in the standard Glink config directory (/CD) or in the user directory. If one of these files exists in both directories then the user directory takes precedence. Additionally, if the help files are not found in the Glink directory then the program will also search for them in this 'user' directory. Password for dial directory: /V This parameter lets you specify the password for the dial directory directly from the command line, thus avoiding the password question that would otherwise be asked when the dial directory is called up. This may be found useful in the case where you want to run an unattended job with a password-protected dial directory (but be aware that this compromises security somewhat). Version update: /VER This parameter can be used to initiate automatic Glink updates in a webcontrolled Glink environment: /VER "723:http://www.mydomain.com/glink/download/glinksetup.exe" At each execution Glink will check if its version is less than the version in the command line (Glink version 7.2.3 in this example), if so it will access the web server and download and execute the new version from http://www.mydomain.com/glink/download/glinksetup.exe at the user’s request. This feature is only available in Glink Enterprise edition. 28 Glink: Administrator’s Guide Gallagher & Robertson Installation No modem initialize: /X If the /X parameter is specified, then the modem will not be initialized at startup time. This can be used in the case where you have exited from Glink altogether but still have an active modem connection (where initializing the modem would almost certainly cause the connection to be dropped). Suppress reminders: /Z This parameter specifies that warnings generated by the appointment book should not be respected. This will most often be used in a multitasking situation where there is more than one copy of Glink executing, in which case you will want just one of the copies to be responsible for such warnings. Gallagher & Robertson Glink: Administrator’s Guide 29 Installation Glink license server The Enterprise edition of Glink uses a license server to supply by-session licenses to clients. The standard installation procedure will set up the licensing service automatically for you but here we will supply additional information that will help you understand the setup and enable you to make appropriate adjustments to it. General information Overview The licensing service will run on a single machine which must be available from all clients using the license it supplies. It runs as a Windows service and as such will be invisible from the desktop. An additional monitoring program is supplied which will enable you to track licensing activity and also control aspects of the service interactively. Although licensing is done by default from a central machine you may also set up backup licensing services on additional machines in your network to provide temporary licensing in the case where the main licensing machine is unavailable for some reason (or has crashed). Two programs are supplied for license serving: gllservice.exe gllserve.exe provides the service itself monitors the service and optionally provides an alternative to gllservice as a foreground task The software as supplied is licensed to 'localhost'. This will allow you to run the service on a single machine with local clients addressing 'localhost' as the license server. To enable the evaluation license for usage in a real network, see the examples provided. License server name The name used by the license server is the link between the server and the clients. The name must be exactly the same on both sides, and must also be a symbolic name that clients can use to connect to the server. Your Glink license will be issued specifically for your server name so it's important that this is registered correctly by your distributor. 30 Glink: Administrator’s Guide Gallagher & Robertson Installation License server port The license server will use port number 30845 by default. You can change this using the /port command line parameter when installing the licensing service. Note however that if you override the standard port number manually then this will require corresponding modification of the /LS parameter used on the client side. Requirements The Glink license server monitor can execute on any supported Win32 platform. However running the license server as a service is not supported on Windows 95, Windows 98 or Windows ME as they do not provide the Services Control Manager. If the license server is not installed as a service, then the monitoring program will provide the license server functionality running as a desktop application. DNS name considerations When you obtain a Glink license you will need to supply a server name that will be specifically licensed to run the licensing service. This name must resolve to the IP address of the machine running the service, both on the server and on the clients that will use the server. The service will enumerate IP addresses allocated to the symbolic name 'localhost' and check that at least one of these is the same as one of the IP addresses that are returned by the symbolic name you are using for the service. If this requirement is not met then the service will not start. From the client side, this address is used as the name to which the clients will connect over TCP/IP when requesting licenses from the server. If you are unsure of which name you should be using then experiment with the 'ping' command: ping servername should locate exactly the same machine both when run locally on the server and when executed from a client machine. If there are problems with using a symbolic name then a license may be issued for a specific IP address which must then be used in the client /LS parameter. Firewall considerations If your client systems and the license server are separated by a firewall then you must ensure that the firewall is opened for traffic on the port number being used by the licensing service (default 30845). Gallagher & Robertson Glink: Administrator’s Guide 31 Installation Glink /LS parameter The name used by the server must obviously be known to the clients in order to send license requests. In Glink the server name is supplied in the command name /LS parameter. This must match exactly with the name used at the server end. If you wish to use a non-default port for the licensing service then this must also be provided with the /LS parameter, for example: /LS main.mydomain.com:30875 Note that names of backup servers are not specified on the client side, these addresses are provided by the license service itself (and are retained between client sessions to provide for the situation where Glink is started at a time where the main server is unavailable). As an alternative to the /LS parameter, license server information may also be set up in the glink.ini.glinkdata file. You can specify an initial license backup server list using the /LB parameter. Glink /LB parameter The names used must obviously be known to the clients in order to send license requests. In Glink the backup server name list can be supplied in the command name /LB parameter: /LB backup1.mydomain.com,backup1.mydomain.com Note that names of backup servers are optional on the client side, these addresses are provided by the license service itself (and are retained between client sessions to provide for the situation where Glink is started at a time where the main server is unavailable). As an alternative to the /LB parameter, license backup server information may also be set up in the glink.ini.glinkdata file. Installation Installation of the main licensing service is done automatically as part of standard Glink setup. Additional installation that may require manual intervention includes: 32 Glink: Administrator’s Guide Gallagher & Robertson Installation - installation of the service with non-default parameters - provision for backup servers Command line options The following options are available for the gllservice command for interactive usage: /install /start /stop /uninstall Additionally you may supply one or more of the following parameters at the same time as the /install parameter. These will then be applied whenever the service is started. /alt alternate_host_list /altint /backup /int /name server_name /port server_port Some examples are provided for common administrative tasks. /install This is used to install the licensing service. Any additional parameters that are supplied on the command line will be used every time the service is subsequently started. To change the startup parameters you must first stop and uninstall the service and then reinstall with this option and the new parameters. For example, if you wished to change the port number being used for the service you could use: gllservice /stop /uninstall gllservice /install /start /port 30875 /start This is used to start the licensing service. Command line parameters that are to be used for the service should not be supplied at this time, they should be specified in the command line used to install the service. Gallagher & Robertson Glink: Administrator’s Guide 33 Installation /stop This is used to stop the licensing service. You may also choose to uninstall the service with the same command: gllservice /stop /uninstall /uninstall This is used to uninstall the licensing service. If the service is running at the time the command is used then it will not actually be uninstalled until the next time the service is stopped. /alt This is used to specify a list of backup license servers that will be allowed to take over for the main license server if for some reason it's not available. Any number of addresses may be supplied, separated by commas. There are no requirements for the names used in this list other than that they be valid addresses that can be used both from the license server and from the clients to reach the backup machines. For example (remembering that all such parameters must be supplied in the line used to install the service, and that the service must be reinstalled in order to change the default parameters being used): gllservice /stop /uninstall gllservice /install /start /alt backup1.mydomain.com,backup2.mydomain.com /altint This is used to specify the polling interval in seconds for alternate (backup) license servers. Only names of backup servers that are currently active will be supplied to clients, and in the case of a crash on the main licensing server, only names of servers that were active at the time of the crash will be used for backup licensing. The default value for this parameter is 60 seconds. /backup This is used to install the licensing service on a backup machine. When the service is installed with this parameter there are three absolute requirements: - the /name parameter must be used to specify the name of the machine on which the main license server is running. This must match the machine name being used by the clients (specified in the /LS command line parameter) and the name being used by the main license server. 34 Glink: Administrator’s Guide Gallagher & Robertson Installation - the main license server must be available at the time the backup license service is started. - the name of the machine on which the backup service is running must have been supplied to the main license server in the /alt command line parameter when the service was started. To summarize this, to run a licensing service on main.mydomain.com with a backup licensing service on backup.mydomain.com you would use: gllservice /install /start /alt backup.mydomain.com on the main machine and gllservice /install /start /backup /name main.mydomain.com on the machine being used to provide backup. Any number of machines may be used to provide backup in this way. Backup servers will take over from the main server whenever it becomes unavailable. They will continue to supply licenses to clients for a maximum of one week, by which time you must either have restarted the service on the main server or provided a replacement server. The backup machine does not need a license in order to run the service, as the license is obtained from the main server. The only files you need to have on this machine are: gllservice.exe The service program gllserve.exe The monitor program gllserve.hlp The help file gllserve.cnt The help table of contents /int This is used to specify a non-default license renewal interval (in seconds) for the licensing service. Once they have obtained an initial license from the server, clients are required to renew the license at regular intervals, the default value being 60 seconds. Increasing this value will result in less overhead on the network, but at the same time increase the time it will take to reclaim licenses from clients that have not returned their licenses because the client application was not terminated normally. Gallagher & Robertson Glink: Administrator’s Guide 35 Installation /name This is used to specify the machine name used for the licensing service. This parameter is not normally needed, as the machine name is specified in the license issued for the license server. It is however a mandatory parameter when you are starting a backup server. You will also need to use this parameter to override the 'localhost' name that's provided with the original evaluation software while you are waiting for a full license issued for your specific server. /port This is used to specify the port number used by the licensing service. The default value is 30845. Examples The software is delivered with a generic license to 'localhost'. This license can be used for evaluation purposes until a real license has been obtained. You will be able to use the demo license to provide licenses to local applications by specifying /LS localhost on the client side. To use a host name that is reachable from other client machines you will need to specify the host name you will be using in the clients. This can be done with: gllservice /stop /uninstall gllservice /install /start /name myserver.mydomain.com Client applications will then be set up with /LS myserver.mydomain.com in the command line. Note that this part of the installation will nomally have been done as part of the setup procedure. If you want to run on a different port than the default (30845) you could use: gllservice /stop /uninstall gllservice /install /start /port 30875 Client applications will then be set up with /LS myserver.mydomain.com:30875 in the command line. Setting up a system with the main server on myserver.mydomain.com and backup servers on myback1.mydomain.com and myback2.mydomain.com could be done using: On myserver.mydomain.com: gllservice /stop /uninstall 36 Glink: Administrator’s Guide Gallagher & Robertson Installation gllservice /install /start /alt myback1.mydomain.com,myback2.mydomain.com On myback1.mydomain.com and myback2.mydomain.com: gllservice /install /start /backup /name myserver.mydomain.com License monitor Monitoring license requests A separate program, gllserve, is supplied to provide a visible monitor of licensing activity. When the program is started it will contact the licensing service and extract statistics showing current server status. The following details are shown in the statistics screen: Server name: Server port: Max sessions allowed: Active sessions: Active sessions (backup): Max active sessions: Requests so far: Successful requests: Failed requests: Timeouts: Max simul connect: Current connect: Clients: Machine name: User name: Reported IP: Actual IP: Number of licenses: Backups Gallagher & Robertson Name being used by the license service Port number being used by the licensing service Maximum supported sessions allowed by license Current number of active client licenses Current number licenses held by backup servers Largest number of active sessions since service was started Total number of license requests/renewals Total number of requests granted Total number of requests not granted Total number of timeouts (licenses reclaimed because the clkient did not renew) Maximum number of simultaneous license requests that can be handled (this is increased dynamically as needed, and is provided to give an indication of server loading) License requests that are actually in process (this number should normally be fairly low) List of clients with active licenses. You may select a client from this list, detailed information for the client in question will then be displayed in the fields that follow Machine name for selected client User name for selected client IP address of client as seen by client IP address of client as seen by server Number of licenses being used by this client This supplies a list of active backup servers Glink: Administrator’s Guide 37 Installation Additional buttons in the dialog allow you to terminate the monitor program, inspect this help file, upgrade the license, and stop or start the service itself (these last two buttons are not available when the monitor is being used to provide licensing as a standalone program). Remote monitoring The monitor program may be used from a different machine than that on which the service is running (assuming appropriate privileges). To do this, start the gllserve program with the command line parameter /REM followed by the name of the remote machine. Note that the name you specify here is the name by which the machine is known in the network rather than the DNS host address of that machine. For example you could start gllserve using: gllserve /REM myserver Only one monitor may be run at any one time. License updating The monitor program allows interactive entry of a new or upgraded license. To do this, click the 'upgrade license' button in the monitor screen. The license information may then be entered in the same way as you would in Glink itself, either as separate fields in the detail tab, or (more usually) by pasting the license information directly into the text box supplied for this purpose. Here you are also allowed to enter support information that will be shown in the 'about' box on client machines. You can also use the gllserve program to update the license without performing the monitoring function, just start it using: gllserve /license Tracing/logging requests The monitor program may also be used to troubleshoot problems with the licensing service. If you start it with the /DEBUG command line parameter then a separate window will be opened showing a detailed trace of server activity. Some of this information is fairly cryptic but will be useful as additional material to supply to your distributor as an aid to isolating any problems you may be experiencing with the licensing service. 38 Glink: Administrator’s Guide Gallagher & Robertson Installation Advanced Running in the foreground For testing purposes it may be useful to run the licensing service as a foreground application. This may be done using the gllserve program. Normally when you run this program it will simply act as a monitor for the installed service; however, if it discovers that the service has not been installed then it will administer licenses directly. To run in this mode, simply stop and uninstall the service and then start the monitor program with any parameters that are needed. Any of the supplementary parameters that can be used for the gllservice installation command may be used. For example: gllservice /stop /uninstall gllserve /alt backup.mydomain.com /port 30875 When you need to run as a service again simply terminate the monitor and reinstall using the gllservice command for this. On Windows 95, Windows 98 and Windows ME where there is no Session Control Manager then the license server must run in this mode. Manually stopping/starting The license service is normally stopped and started using the button provided for this in the gllserve monitor program. You may of course also stop and start the service in the usual way from the control panel. The license service may also be stopped and started directly from the command line using the gllservice commands: gllservice /stop gllservice /start Manually installing/uninstalling The license service may be installed and uninstalled directly from the command line using the gllservice commands: gllservice /install gllservice /uninstall Gallagher & Robertson Glink: Administrator’s Guide 39 Installation Note that most cases you will want to start the service as well as install it, also you will be providing any necessary parameters at installation time. So a more typical installation command would be: gllservice /install /start /alt mybackup.mydomain.com In the same way, you will normally need to stop the service in order to fully uninstall it from the system: gllservice /stop /uninstall Changing the port number As usual, to change the startup parameters you must first stop and uninstall the service and then reinstall with the new parameters. So to change the port number being used by the licensing service you could use something like: gllservice /stop /uninstall gllservice /install /start /port 30875 If you change the port numbver this way then you must ensure that client applications are aware of the change. This is done in the /LS command line parameter on the client side. Glink glink.ini.glinkdata file options As an alternative to the /LS command line parameter, the license server name and port number may be supplied in the glink.ini.glinkdata file (which resides in the Glink executable directory). The parameters are supplied in the [init] section, which can contain something like the following: [init] licenseServer=myserver.mydomain.com licenseServerPort=30875 Troubleshooting If you are having problems with the licensing service, one way of tracking problems is to run the monitor program with the /DEBUG command line parameter. A separate window will then be displayed, showing detailed information about server activity. 40 Glink: Administrator’s Guide Gallagher & Robertson Installation This will for example show you whether or not license requests from clients are actually reaching the licensing service at all; a common problem here is a mismatch between the name configured at the server end and the name being used by clients. One other common cause of problems administering the licensing service is when multiple copies of Glink have been installed. Only one instance of the licensing service can actually be active on any particular machine, and you must use this one for any administration. If you are unsure of which instance of the service is actually in use, open Control Panel and inspect the service from there. For more advanced debugging than can be done with the /DEBUG parameter a version of the license server with a full set of symbolic debugging information can be made available upon special request. For more information and instructions on how to use and debug with this version you should contact your local distributor. Network setup (NETSETUP) This utility may be started by a user by running NETSETUP with Program Manager File/Run, or by double-clicking the program from the File Manager in the usual way. It will create a group in Program Manager with one or more Glink icons in the group. If the group exists already then the icons defined will be added to the existing group. Control of the utility is through the NETSETUP.INI.GLINKDATA (formerly NETSETUP.INI) file, which should reside in the same directory as the NETSETUP.EXE program (this will usually also be the same directory as GL.EXE). An 'Admin' section at the start of the file contains information about whether the file contents are valid or not and information about the software distributor. This is followed by an optional 'Groups' section that contains the names of various predefined groups of icons the user may wish to install. Each possible icon will then have its own section, [Installn] where 'n' starts at one and increases by 1 for each icon to be installed. This gives you a general file structure that looks like this: [Admin] Signoff=TRUE DistName=Gallagher & Robertson A/S DistPhone=+47 11 11 11 11 [Groups] Gallagher & Robertson Glink: Administrator’s Guide 41 Installation Name=description Name=description ... [Install1] .. directives .. [Install2] .. directives .. and so on. Each directive will have a default value, but once the default has been changed in an [Installn] section then the new value will apply as the default for succeeding sections. For example, if the Glink program does not reside in the same directory as NETSETUP.EXE (the default) then a 'NetGlinkDirectory' directive will only be needed in the first install section, as it will then apply to all following install sections. The NETSETUP.INI.GLINKDATA file must be tailored for your specific site by the system administrator; when this has been done change the 'signoff' parameter in the [Admin] section to TRUE (as delivered this parameter is set to FALSE). Optional and grouped items Although you may choose to use NETSETUP as a simple tool for copying files from the server to the workstation and setting up a basic Glink icon, the program has more advanced facilities to allow you to provide for selection of suitable items from an array of possible icons of your choosing. This is done in two ways: Firstly, you may specify a list of 'icon sets' by defining a [Groups] section in your NETSETUP.INI.GLINKDATA file. Each set will have a logical name to be used as references from the icon definitions, and a descriptive name that will be displayed in a dialog box listing the available groups. When NETSETUP is run the user will be prompted to choose one (and only one) of the available groups, and when this has been done only matching icons (as defined by the Group directives in the icon definitions) will be installed. This functionality is optional - if you don't specify a [Groups] section or use Group directives then the program will just install all of the defined icons (unless some are optional, see below). 42 Glink: Administrator’s Guide Gallagher & Robertson Installation Secondly, some or all of the icon definitions can include a directive Optional=True (Remember that once you have defined an icon with this directive then it will apply to all subsequent definitions until an Optional=False directive is used). If this is the case then the user will be presented with a dialog box listing the icons to be installed. Those that are not optional will be presented with a prechecked and disabled option, while those that are optional will be userselectable. Whether these options are initially checked is determined by the OptionChecked directive, and the text that is displayed next to the checkbox is taken from the OptionName directive (if this is not present then the IconTitle text is used instead). You can of course combine these two methods, in which case the user will first see a list of available groups and then choose optional components from the group selected. If a group without optional components is selected then installation will simply skip this step. The example provided here may help you see how you can make use of the functionality at your site. Directives The following directives may be used in the NETSETUP.INI.GLINKDATA file: NOTE You may pick up the contents of any environment variable in these definitions, using the syntax %name%. For example, if there is a defined environment variable 'USER', you could specify UserDirectory=K:\GLWIN\%USER% AddToDesktop Use this directive to specify whether a shortcut should be placed in the desktop or not (default is not to). For example: AddToDesktop=Yes Gallagher & Robertson Glink: Administrator’s Guide 43 Installation CommandParameters Use this directive to specify any additional command line parameters you need over and above the /U, /O and /OU parameters that are inserted as the result of other directives. For example: CommandParameters=/R 72 /L N CommonGroup Use this directive to specify whether the group referenced should be a common group (available to all users of the machine) or a user group (available only to the user running NETSETUP). The default is to use a user group. For example: CommonGroup=Yes CreateGroup This specifies the name of the group to be created, and will appear in the title window of the group. The default value is taken from the NETSETUP.EXE program (and may be modified using a resource editor if necessary). As delivered the title is ' Glinks ', in other words: CreateGroup=Glink The special name 'None' may be used to suppress creation of a group at all: CreateGroup=None Executable Normally you will be using NETSETUP to install icons for the Glink program itself, but you may possibly want to add icons for other related programs (or help files, etc). You can do this by providing the name of the program in this directive (or the name of the document if it's one with a predefined file manager association for the extension). For example, you could define a separate icon for the help file using something like: Executable=K:\GLWIN\GLHLP.HLP 44 Glink: Administrator’s Guide Gallagher & Robertson Installation Unlike the other directives, the Executable directive applies to the current icon definition only, and does not carry over into the next. And of course the command line options that would have been added for Glink as a result of the UserDirectory, ScriptDirectory and NetScriptDirectory directives will not be added, neither will parameters defined with CommandParameters in earlier sections be carried over. Group This specifies the name(s) of the groups (defined in the 'Groups' section) of which this icon is a member. This means that it will only be considered for installation if the user initially selected one of the groups that is listed in this directive. For example, you could specify Group=Dept2,Dept3 which would tell the program that this icon should only be selected if the Dept2 or Dept3 group was chosen in the initial group dialog box. If the Group directive is omitted from a group (and no previous Group directive has been used in a prior group, which would otherwise be inherited) then the icon is considered to be a member of all groups. You can also specify this using the directive Group=ALL IconFrom If you want to use your own icon in the group window, you may use this directive to set the name of the file from which to load the icon. For example: IconFrom=C:\WINDOWS\MORICONS.DLL The default icon is taken from the GL.EXE file. See also the IconIndex directive. IconIndex This directive is used in conjunction with the IconFrom directive and specifies the (zero-based) number of the icon in the file that was specified. For example: IconIndex=1 Gallagher & Robertson Glink: Administrator’s Guide 45 Installation IconTitle This specifies the title for the icon to be created and will appear underneath the icon in the group window. The default value is taken from the NETSETUP.EXE program (and may be modified using a resource editor if necessary). As delivered the title is 'Glink', in other words: IconTitle=Glink NetGlinkDirectory This specifies the directory in which the GL.EXE program resides. The default value for this is the same directory as in which NETSETUP.EXE resides and in that this will usually be the case then you will normally not have to specify this directive. If GL.EXE is to be loaded from a different directory then you will need something like: NetGlinkDirectory=K:\GLWIN NetScriptDirectory This specifies the name of the directory containing the common script library for the installation. The default is nothing (no script library) so if you have common scripts then this directive must be included, for example: NetScriptDirectory=K:\GLWIN\SCRIPTS Inclusion of a NetScriptDirectory directive will automatically add a /O parameter to the command line of the icon being installed. Optional This specifies whether the icon to be installed should be optional (the default is that icons are always installed). If one or more icons contains a directive Optional=TRUE then the user will be presented with a dialog box at setup time which will list all icons that are part of the current installation (as defined by the Groups section and Group directives if present). Icons that are not optional will be listed but the checkbox where the user may indicate whether the item should be installed will be pre-checked and disabled. The optional items will be displayed unchecked by default but this may be changed with the OptionChecked directive. 46 Glink: Administrator’s Guide Gallagher & Robertson Installation OptionChecked This specifies whether an optional icon is to be displayed with a pre-checked checkbox in the dialog that is displayed to allow the user to select which icons should be installed. Specify with OptionChecked=TRUE or OptionChecked=FALSE OptionName When a list of optional icons is displayed, then the text specified with the IconTitle command will appear as the description for the option, unless you wish something else to be used, in which case you can specify the text using this directive. For example: OptionName=Connect to IOV3 with Ggate ReplaceIcons This directive specifies that icons will replace icons with the same title. The default is to add new icons to the group when the group already exists. For example: ReplaceIcons=Yes ScriptDirectoryFrom This directive allows you to preinstall files in the user script directory (see the UserScriptDirectory directive). All files in the specified directory will be copied to the user script directory. This may possibly be used as an alternative to a shared script directory on the network, or possibly to provide the user with scripts that you expect to be modified on a user basis. For example: ScriptDirectoryFrom=K:\GLWIN\USERSCR See also the ScriptDirectoryOverWrite directive. Unlike most other directives, this directive will not carry over into the next section. Gallagher & Robertson Glink: Administrator’s Guide 47 Installation ScriptDirectoryOverwrite This specifies whether the files that are copied to the script directory as a result of the ScriptDirectoryFrom directive should overwrite existing files of the same name in the user script directory. The default is not to overwrite such files. The directive applies to all icons until a new ScriptDirectoryOverwrite directive is used. So if you for example did want to overwrite existing files you could use: ScriptDirectoryOverWrite=Yes UninstallIcon The uninstall program will always be installed, and will be available through the control panel in the normal way. If you would also like the icon to be installed into the program group then you may use this directive. UninstallIcon=True UserDirectory This specifies the 'Glink user directory' where all user-specific information will be stored (configuration files, dial directories, and so on). This will usually be on the user's local hard disk. The default value (also a resource string in NETSETUP.EXE) is '%MyDocuments%\Glink ', in other words: UserDirectory=%MyDocuments%\Glink If the directory does not exist then it will be created as part of the setup procedure. See the 'UserDirectoryFrom' directive if you wish to initialize this directory with preinstalled files. The user directory will automatically provide a /U parameter in the command line of the icon you install. UserDirectoryFrom This directive allows you to preinstall files in the Glink user directory (see the UserDirectory directive). All files in the specified directory will be copied to the user directory. This will usually be things like canned user configuration files, preloaded dial directories, and so on. For example: UserDirectoryFrom=K:\GLWIN\USER See also the UserDirectoryOverwrite directive. Unlike most other directives, this directive will not carry over into the next section. 48 Glink: Administrator’s Guide Gallagher & Robertson Installation UserDirectoryOverwrite This specifies whether the files that are copied to the user directory as a result of the UserDirectoryFrom directive should overwrite existing files of the same name in the user directory. The default is not to overwrite such files. The directive applies to all icons until a new UserDirectoryOverwrite directive is used. So if you for example did want to overwrite existing files you could use: UserDirectoryOverwrite=Yes UserScriptDirectory This specifies the 'user script directory' where user-specific scripts are stored. This will usually be on the user's local hard disk. The default value for this parameter is '%MyDocuments%\Glink\scripts', in other words: UserScriptDirectory=%MyDocuments%\Glink\scripts If the directory does not exist then it will be created as part of the setup procedure. See the 'ScriptDirectoryFrom' directive if you wish to initialize this directory with preinstalled files. The user script directory will automatically provide you with a /OU parameter in the command line of the icon being installed. WindowsDirectoryFrom You may possibly wish the network installation to copy some files to the Windows directory (a good example of this might be the UVTI DLLs and host definition file). If so then you can specify the name of a source directory with this directive, for example: WindowsDirectoryFrom=K:\GLWIN\WINFILES Unlike most other directives, this directive will not carry over into the next section. Gallagher & Robertson Glink: Administrator’s Guide 49 Installation WorkingDirectory This directive lets you set the default directory that Glink will be positioned in when started up. If not specified, the Glink user directory will be used. For example: WorkingDirectory=C:\GLWORK If the directory does not exist then it will be created automatically. Examples The simplest possible NETSETUP.INI.GLINKDATA file would look like this: [Admin] Signoff=TRUE [Install1] (The extra lines defining the distributor name and contact have been omitted from this and the following examples for the sake of clarity). This would do the following (refer to the defaults for each of the directives for an explanation) given that NETSETUP was started from the K:\GLWIN directory: 1. Create a group 'Glink' 2. Install a single icon titled 'Glink' in that group 3. Create directories %MyDocuments%\Glink and %MyDocuments%\Glink\scripts 4. Use a command line of \GLWIN\GL.EXE /U %MyDocuments%\Glink %MyDocuments%\Glink\scripts /OU Let's expand on this a piece at a time. First we'll install a script library and place it on the K:\GLWIN\SCRIPTS directory. Also we will change the name of the icon from 'Glink' to 'DPS8'. We then use a NETSETUP.INI.GLINKDATA containing [Admin] Signoff=TRUE 50 Glink: Administrator’s Guide Gallagher & Robertson Installation [Install1] IconTitle=DPS8 NetScriptDirectory=K:\GLWIN\SCRIPTS This installation would do exactly the same as the first one except that the command line would have '/O K:\GLWIN\SCRIPTS' added to it. Now let's assume that we don't want to use the local hard disk for anything (in that your user is never going to back anything up from there) and that the network setup provides every user with a 'personal' drive as H:. We might then use something like: [Admin] Signoff=TRUE [Install1] IconTitle=DPS8 NetScriptDirectory=K:\GLWIN\SCRIPTS UserDirectory=H:\GLWIN UserScriptDirectory=H:\GLWIN\SCRIPTS This will do exactly the same as in the previous example except that the directories will be created on the H: drive and the command line parameters will also be pointed to that drive. Now let's say that we want to add a couple of our own parameters to the command line. For example, we want to specify a possible 72-line screen and a startup script. We would then add a CommandParameters directive: [Admin] Signoff=TRUE [Install1] IconTitle=DPS8 NetScriptDirectory=K:\GLWIN\SCRIPTS UserDirectory=H:\GLWIN UserScriptDirectory=H:\GLWIN\SCRIPTS CommandParameters=/R72 /S STARTUP.SCR STARTUP.SCR would of course refer to a script residing in the common network script directory. Gallagher & Robertson Glink: Administrator’s Guide 51 Installation Now let's take one further step and install three different icons, starting from three different configuration files that have been placed in C1.glinkconfig, C2.glinkconfig and C3.glinkconfig on the directory K:\GLWIN\USER. These icons will replace icons with the same titles if they already exist. [Admin] Signoff=TRUE [Install1] IconTitle=DPS8 ReplaceIcons=Yes NetScriptDirectory=K:\GLWIN\SCRIPTS UserDirectory=H:\GLWIN UserDirectoryFrom=K:\GLWIN\USER UserScriptDirectory=H:\GLWIN\SCRIPTS CommandParameters=/R72 /S STARTUP.SCR /C C1 [Install2] IconTitle=DPS7 CommandParameters=/R72 /S STARTUP.SCR /C C2 [Install3] IconTitle=DPS6 CommandParameters=/R72 /S STARTUP.SCR /C C3 Note that we only need to supply the directives that differ from those used in the previous 'install' section. 52 Glink: Administrator’s Guide Gallagher & Robertson Installation As a final step, let's assume that all our users need the DPS8 entry, but that some will need the DPS7 entry and possibly the DPS6 entry as well. We can achieve this by making the last two icons optional (simply include an Optional=true directive in the Install2 section) but as an example of how this may be combined with use of icon groups we will do it in the following way: [Admin] Signoff=TRUE [Groups] Basic=Basic system usage Advanced=Advanced system usage [Install1] Group=ALL IconTitle=DPS8 OptionName=DPS8 access ReplaceIcons=Yes NetScriptDirectory=K:\GLWIN\SCRIPTS UserDirectory=H:\GLWIN UserDirectoryFrom=K:\GLWIN\USER UserScriptDirectory=H:\GLWIN\SCRIPTS CommandParameters=/R72 /S STARTUP.SCR /C C1 [Install2] Group=Advanced IconTitle=DPS7 OptionName=DPS7 access CommandParameters=/R72 /S STARTUP.SCR /C C2 [Install3] Optional=true OptionName=DPS6 access OptionChecked=true IconTitle=DPS6 CommandParameters=/R72 /S STARTUP.SCR /C C3 When the program is run with this file, a dialog box will first appear letting the user choose between basic and advanced usage. If the first of these is selected then the installation will proceed directly and install the first icon only. If advanced usage is chosen then a new dialog box will appear with all three items. All three will also be checked but only the last of the three can be changed. Gallagher & Robertson Glink: Administrator’s Guide 53 Installation Release contents The following files are delivered with the standard release (your supplier may have included additional files, but the files listed here should always be present): FILES.TXT List of files in this release GL.EXE Main program GLFONTS.FON Glink special screen fonts GLFONTG.FON Glink special Greek fonts GLFONTL.FON Glink special Latin-2 fonts *.GLINKXLIT National keyboard transliteration NETSETUP.EXE Network setup utility NETSETUP.INI.GLINKDATA Network setup directives GLHLP.HLP Online help file GLLD.DLL German Language texts GLLE.DLL English (UK) Language texts GLLF.DLL French Language texts GLLN.DLL Norwegian Language texts GLLS.DLL Finnish Language texts GLLU.DLL English (US) Language texts GLUNINST.EXE Uninstall program [Uninstall] GLINK.TLB Glink Type Library definitions GLINK.PAS GlinkApi COM+ Delphi definitions GLINK.VBS GlinkApi COM+ VBScript definitions GLINK.JS GlinkApi COM+ JScript definitions GLINKAPI.CHM GlinkApi COM+ Help file GLINKFTP.EXE GlinkFTP ftp client program GLINKFTP.HLP GlinkFTP help file GLCOLS.INI.GLINKDATA Prepackaged color schemes GLNET32.EXE Modem sharing utility for NetBIOS/TCP/SPX GLICENSE.TXT Glink license information UVTI32.DLL UVTI dynamic link library UVTI32.LIB Stub link library for UVTI applications (BC++) UVTI32VC.LIB Stub link library for UVTI applications (VC++) UVTI.H Header file for use with C applications UVTI.HLP Help file for UVTI UVTIDB32.DLL Debugging front end for UVTI32.DLL UVTILIB.PAS Pascal definitions for UVTI GLUVTI.INI Sample INI file for UVTI 54 Glink: Administrator’s Guide Gallagher & Robertson Installation HLLAPI32.DLL HLLAPI32.LIB HLL32VC.LIB GLHLLAPI.INI WHLLAPI.H HLLDB32.DLL GLSCREX0.C GLSCREX0.DEF GLSCREX0.PAS GLSCREX0.DLL HLLAPI dynamic link library Stub link library for HLLAPI applications (BC++) Stub link library for HLLAPI applications (VC++) Example Windows configuration file for HLLAPI Header file for use with C applications Debugging front end for HLLAPI32.DLL Script extension example in C DEF file for the above Script extension example in Borland Pascal Compiled script extension DLL example The files on the release diskette will not necessarily have the above names in that they will usually be delivered in a compressed format. The list refers to the names of the files as they will appear on your hard disk after installation. Gallagher & Robertson Glink: Administrator’s Guide 55 Installation Multiple language versions Glink is delivered and may be installed with support for more than one operating language. A multiple language installation will contain files called GLLx.DLL, where x is a one-character code for the language supported. Starting the software with no parameters will run with the default language (defined in GLL.DLL), while using the command line parameter /L x will give the language corresponding to the code used. GLLD.DLL GLLE.DLL GLLF.DLL GLLN.DLL GLLU.DLL German Language texts English (UK) Language texts French Language texts Norwegian Language texts English (US) Language texts For example, if you have received a copy of the software in your own language but would prefer to run an English (US) version, then start the emulator with the command: GL /L U The default language will have been setup by your local Glink distributor. To override the default language, copy the required DLL to GLL.DLL in the Glink directory or to select a specific language use the command line parameter mentioned above. National language versions of the Setup and Netsetup programs may also be delivered by your local distributor as well as the on-line help if available. 56 Glink: Administrator’s Guide Gallagher & Robertson Installation Last-minute changes While every effort is made to keep this guide up to date, there are inevitably a number of things that will have been changed in the actual software since the guide was last revised. Such changes are documented in the Glink help file, and you may look through these notes by choosing the Help/What's New item from the Glink menu bar once you have started the program. Gallagher & Robertson Glink: Administrator’s Guide 57 Installation 58 Glink: Administrator’s Guide Gallagher & Robertson Web modes Web modes Glink is a complete solution; the Glink Enterprise Edition license includes the following products: Glink: can be run as a freestanding Windows workstation application; installed and configured on individual workstations, but it can also be run as a Windows workstation application that is installed, updated, configured and controlled centrally from a web server, with minimum end-user intervention. GlinkWeb: for .NET and Java platforms is available to web-enable core business applications running on mainframe systems, with no changes at all to the mainframe application. All the end users need is a browser; no other workstation software is necessary. Individual mainframe application screens can be facelifted or automatically processed to enhance the application interface for the end users. GlinkAPI: for .NET and Java platforms can be installed on an application server to make core business applications available to server side applications in a three-tier architecture. Web-controlled (Glink in a window) The Glink Enterprise Edition includes a 'web-controlled mode'. By placing a Glink self-extracting installation package on a web server, an organization can completely automate delivery and installation of Glink to its users. The delivery and installation process is completed with minimum end-user intervention; the download and installation is initiated by clicking a URL, accepting the installation security warning and installing. The installation package is packed and signed by G&R with our digital signature to ensure integrity. Gallagher & Robertson Glink: Administrator’s Guide 59 Web modes Copies of Glink installed in this way are automatically updated each time the system administrator makes a new version of Glink available on the web server. Glink itself checks each time it is started that it is at the same level as the Glink that is currently available on the web server and, if not, initiates the download and installation process for the new version. Command files, prepared by the administrator and resident on the web server, are used to start a web-controlled Glink. The command files point to the associated configuration files; also on the web server. The system administrator builds the command and configuration files necessary for each type of mainframe connection needed by the user groups. A command file can also set the script directory, again resident on the web server, containing all the scripts available to the Glink controlled by the command file. A command file can also initiate a start-up script that is executed when a user starts the Glink controlled by the command file. The start-up script can simply log on to the target application, eliminating time-consuming interactive logon dialog, or it can set event handlers for patterns in the mainframe data, and/or keyboard key sequences, and then wait in the background, ready to handle the events, increasing the functionality of Glink in the application context. Web controlled copies of Glink can be initiated by URLs in web pages, by URLs embedded in desktop icons., or by URLs executed from within other applications. Requirements Glink web-controlled mode requires an Glink Enterprise Edition license. Any web server may be used, as this mode only requires links to html pages and the capability for download of files to the browser. Web server considerations The Glink set-up program registers the following file associations and MIME types on the workstation or server: .glink .scrgl .glinkconfig .glinklayout 60 GlinkCommand GlinkScript GlinkConfig GlinkLayout application/x-glink text/plain application/octet-stream text/plain Glink: Administrator’s Guide Gallagher & Robertson Web modes When installing Glink on the web server for the first time, you may need to restart the web server for the new Content-Type registry entries to take effect. To start a web-controlled Glink the user simply clicks a .glink file link. The browser then downloads the .glink file and starts Glink on the workstation using the GlinkCommand association. Glink will read the .glink file and download the Glink configuration files and other required files such as Glink layout files or Glink scripts. NOTE: to reduce the attack surface, some web servers, such as Microsoft IIS 6 (Internet Information Services) and Windows 2003 Server, are configured to restrict file downloads to configured MIME types only. If Glink is configured to download any unknown MIME types, e.g. glwinc.*, glwink.*, glwinl.* or glink.pho, then you may need to open up the virtual web directory containing those files; e.g. configure the /glink/config directory to allow all file extensions without a defined MIME type as binary files: /glink/config .* /glink/config/layouts .* /glink/config/tsm8 .* /glink/config/tcs .* application/octet-stream application/octet-stream application/octet-stream application/octet-stream This can be configured by selecting the 'properties' of the /glink/config directory in the Internet Information Services manager, selecting the 'HTTP Headers' tab and clicking the 'File types' button in the MIME Map section: Associated extension: Content type (MIME): .* application/octet-stream If you are not using IIS, then your web server may need to be configured to recognize .glink files as MIME content type 'application'. In the case of GwebS, the G&R web server, this is done with the 'Content-Type' directive: Content-Type application/x-glink glink In Apache/Tomcat you use the 'AddType' directive: AddType application/x-glink glink Your web server must be able to find the $GLINK$\demo\glink directory, e.g. Alias /glink c:\glwin\demo\glink Gallagher & Robertson Glink: Administrator’s Guide 61 Web modes Web-controlled demo The Glink Enterprise Edition includes a working demo of Glink in webcontrolled mode. This demo illustrates the simplicity of configuration and ease of use of Glink when controlled from the web. The web-controlled demo is installed in the $GLINK$\Demo\glink directory and includes on-line HTML documentation that explains the configuration options available in more detail. If you have installed the Enterprise edition these files are available in the following Microsoft HTML Help formats (requires the Microsoft HTML Help engine HH.EXE to view): web-controlled html quide (glinkwebctrl.chm) You may also view them directly with a browser from: $GLINK$\Demo\glink\index.html Setting up the web-controlled demo An administration wizard for the web-controlled demo is included, and takes you through the basic steps of configuring and running the working demos. If Microsoft Internet Information Server is running on the same server, then the wizard will also create the necessary virtual directories or alias links for the browsers to reach the demo HTML pages. If you are setting up the web-controlled demo to be used with Microsoft IIS, then you can skip directly to the Web-controlled demo admin wizard section, otherwise you will need to read the descriptions below to understand how the demos work and what is required to configure in your web server to set up the demos. The demos use a set of pre-configured Glink configuration files which are installed in the $GLINK$\Demo\glink\config directory. The demos require outgoing internet access on the following ports: Port 23 30841 30845 30851 62 Access type TN3270 (IBM 3270) Ggate DSA (DKU7107, VIP7800) Glink license server Secure Ggate DSA, SSL (DKU7107, VIP7800) Glink: Administrator’s Guide Gallagher & Robertson Web modes How the web-controlled demo works The web server considerations section explains what may need to be set up in the web server. A virtual directory or alias must be created between the logical http address and the physical location on disk where the demo is installed. Http address http://www.myhost.com/glink Physical location on disk c:\glwin\demo\glink Once this virtual link has been made, the browser has access to all the files in and under that directory. The web-controlled demo consists of an HTML download page with a link to a self-installing Glink package, e.g.: http://www.myhost.com/glink/download/glinksetup.exe and some links to Glink command files, e.g.: http://www.myhost.com/glink/startup.web/dku7107_to_tp8test.glink In this web demo, links are located in the same HTML page: http://www.myhost.com/glink/index.html Most web server will have index.html configured as the default page. A default.asp page that transfers the link to the index.html is also installed for Microsoft IIS servers. As this page is the default page a user need only type in the following to enter the demo: http://www.myhost.com/glink/ The basic scenario for a user would be, for first time access only, to click and open the self-installing package, and then to click one of the available Glink connection links. From then on, any Glink configuration file changes or Glink updates are managed by the .glink files on the web server, with no intervention required from the user. If Glink 7.2 or later is already installed on the workstation, then there is no requirement to download and open the self-installing package. Gallagher & Robertson Glink: Administrator’s Guide 63 Web modes The Glink configuration files are located in the directory: c:\glwin\demo\glink\config The web demo admin wizard creates .glink files corresponding to each Glink configuration file in the config directory: c:\glwin\demo\glink\startup.web These .glink files have the following format: /VER "721:http://www.myhost.com/glink/download/glinksetup.exe" /LS "gllserver.myhost.com" /CD "http://www.myhost.com/glink/config" /U $GLINK$ /O "http://www.myhost.com/glink/script" /C dku7107_to_tp8test.glinkconfig /S tp8test_connect.scrgl /RL /RG 1 /RG 2 /RM M44 If the /VER command line option is added to the command line file then at each execution Glink will check if its version is less than the version in the command line file (721 in this example). If Glink is at a lower level it will access the web server and download, execute and delete the new version from http://www.mydomain.com/glink/download/glinksetup.exe in this case. All the web administrator needs to do is to update the download file and the Glink command line files on the Web server with a new /VER directive when he wants the users of that command line to receive an automatic update to their Glink. Web-controlled demo administration wizard The Glink web-controlled demo administration wizard is installed with the Enterprise Edition and when started takes you through the basic steps of configuring and running the working demo. You can start the wizard from the Glink Enterprise/Administation/Setup web demo entry from the start menu. It is a Glink script which also uses VBS to access Microsoft IIS to retrieve information and create the demo virtual directory alias links. 64 Glink: Administrator’s Guide Gallagher & Robertson Web modes For any testing, you'll need Microsoft IIS installed and configured, ready to run (or running). It doesn't have to be on port 80, as the web admin wizard will detect the port automatically. Quick start The step by step procedure for installing and configuring the demo is: 1) Install Glink Enterprise Edition 2) Start or restart Microsoft IIS so that it picks up the new GlinkApi class and x-glink MIME information from the registry. You can use windir\system32\IISReset.exe for restarting IIS. 3) Run the wizard from the Glink Enterprise/Administation/Setup web demo entry from the start menu. 4) NOTE: if the wizard displays IIS info with an IP address as Host address, you can exit the wizard and configure a domain name in the Microsoft IIS configuration: Start the IIS admin and go to your "Default web site" and rightmouse/Properties. There you should see IP Address (All assigned); click 'Advanced'. Double click 'Default' to configure your 'All unassigned' then add www.myhost.com to the 'Host Header Name', Apply, restart IIS, go back to 3) 5) Open the 2 web pages and check that the demos work correctly. Uninstall notes: Currently the Glink uninstall routine does not uninstall the web demos, so before you uninstall Glink you should: 1) Manually delete the virtual directory by starting IIS admin, double click ‘Default Web Site’, (see virtual directory mappings in right window). Select 'glink' in the left window (virtdir name) and press DEL. 2) After Glink uninstall, you may need to delete remaining web demo files from: $GLINK$\Demo\glink\startup.web\*.* Gallagher & Robertson Glink: Administrator’s Guide 65 Web modes GlinkWeb (Glink in a browser) The Glink Enterprise Edition license includes GlinkWeb and GlinkAPI for .NET and Java platforms. GlinkWeb provides basic facelifting of the mainframe screen, suitable for presentation in a browser, rather than in a purpose built terminal emulator. GlinkWeb executes on the web server as JSP or ASPX pages and uses the GlinkAPI to access the mainframe screen. The GlinkAPI view of the mainframe screens is by default mapped directly to HTML 'on-the-fly', but can be facelifted using the GlinkWeb Forms Assistant tool to build custom JSP or APSX pages for display or automatic processing of individual screens. HTML ‘on-the-fly’ When the mainframe screens are mapped directly to HTML 'on-the-fly' the users see automatically facelifted screens in their browser window, giving them 'terminal like' access to the mainframe applications. A set of client side Java scripts activates the HTML forms to provide user field input control, and to give terminal-like keyboard functionality. No changes are needed in the core business applications on the mainframe. GlinkWeb web-enables the applications immediately, and at no cost other than that of the Glink license. You can customize the logon page that is displayed when offering the users the choice of connections available to them. Of course you can also bypass the logon page completely, by making custom web pages that include URLs to start specific mainframe sessions with a single click. You can also customize the disconnect page that is displayed whenever a mainframe session is terminated. You can offer your users the option of reconnecting, or you can use any HTML technique to pass them to another area of your web server. 66 Glink: Administrator’s Guide Gallagher & Robertson Web modes You can customize the master application screen template that controls the basic appearance of the screens displayed by a given mainframe application. You can choose wallpaper to enhance the cohesion of your core business applications, or to emphasize the identity of a given application. You can add custom headers with a company logo, and custom footers with a URL to application information, or perhaps for sending an e-mail message. GlinkWeb facelifting The GlinkWeb Forms Assistant tool gives full access to each mainframe screen in custom JSP or ASPX pages allowing the developer to retrieve screen elements in text or HTML formats for display in an enhanced mode, or for automatic processing that transmits data directly back to the host, eliminating display of the screen. The GlinkWeb Forms Assistant assists you in identifying and customizing the individual screens that are delivered by the mainframe application. Using the GlinkWeb Forms Assistant you can step through your core business application and identify screens that you would like to facelift. On screen recognition, customized JSP or ASPX pages are executed inheriting the current Glink page object allowing the custom pages to interact with the GlinkWeb server. This allows you to give a custom view of the application, quite divorced from the look and feel of the original screens. Web enabling and facelifting of the core business applications on your mainframe systems needs no changes to the applications, and no workstation software other than a standard browser. A Glink installation on your web server is the only requirement. Application server The Glink Enterprise Edition license includes GlinkAPI for .NET and Java platforms. GlinkAPI objects can be used from server side applications, launched from JSP or ASPX. The GlinkAPI object can be a session object belonging to the specific client that launched it, or it can be an application object, shared by all clients using the same JSP or APSX Page. Gallagher & Robertson Glink: Administrator’s Guide 67 Web modes The GlinkAPI object is ideally suited for applications developed using a threetier architecture. This architecture uses ‘thin’ clients (usually browsers) that only do presentation. The business logic of the application runs on an Application server. The interface between the client and the application is a JSP or ASPX page. GlinkAPI provides the new business logic with access to the core business systems running on mainframes. Note that the Java version of the API is designed to give three-tier architecture development capability in the cross-platform Java environment. It can be used with any web server that supports Servlets, and also with full-blown J2EE compatible application servers such as BEA's WebLogic, IBM's WebSphere, ObjectWeb JOnAS or JBoss. 68 Glink: Administrator’s Guide Gallagher & Robertson Configuring the emulator Configuring the emulator Select the Settings option from the main menu bar. If you are operating in administrator mode then you will be able to choose from the following: Otherwise the top-level menu is replaced with a separate settings window: Gallagher & Robertson Glink: Administrator’s Guide 69 Configuring the emulator This window provides access to exactly the same options as does the menu bar but simplifies their use. This is especially true when you are setting several options at the same time, in that the submenus used in the menu version are replaced with tabbed property dialog boxes. The images shown in this chapter use tabbed dialogs where appropriate, but the fields are the same as those used for standalone dialog boxes. The last group of options from the menu bar is available from the File menu of this window. We will describe this group of options here, while the others will be described later in this document. New Open Save Save As Starts the configuration wizard that leads you through a set of basic configuration dialog boxes allowing you to create a new configuration file. Load the configuration from a file of your own choosing. Save the current configuration settings (on the current configuration file, usually DEF.glinkconfig) Save the current configuration settings on a file of your own choosing. The configuration file is saved in the Glink user directory, as determined when Glink was started. This will be the directory from which Glink was started unless the /U command line option overrides it. When you have made changes to any of the configuration menus these changes will be in effect for the current session, but not saved. To save changes for use in subsequent sessions, you must use either the Save or Save As option from the Settings menu (or from the file menu in the settings window). However, if you have made changes, then you will be reminded of this when you exit from Glink, and be given the opportunity of saving them at that time. 70 Glink: Administrator’s Guide Gallagher & Robertson Configuring the emulator Whenever you are pointing at an option in either the menu itself or in one of the configuration dialog boxes, you may always press the F1 help key to get online help explaining more about the option in question. You may also click on the question mark icon at the top left of the dialog box and then click with the question-mark icon on the item for which you need help. Additionally you may right-click the item for 'what's this' style popup help. Note that if you call help in this way you will not be able to use any cross-references in the help window; this is a Windows limitation. Note that you may override the standard setting for the name of the configuration file by specifying '/C' and a string of up to three characters as a parameter to the command line used for starting Glink. For example, if you use '/C xxx' then xxx.glinkconfig would be loaded instead of the standard DEF.glinkconfig file. This may be useful when running Glink in an environment where different configurations are required in different circumstances. Mostly such needs are catered for by the dialing directory, but there are cases when more complicated changes may be required. In such cases, you may use the following procedure. First, start your normal Glink. Make the necessary changes to the configuration and use the Save As option in the Settings menu to save the configuration under another name, for example C1.glinkconfig. It's best to keep to the convention xxx.glinkconfig to remind yourself what the file is for, although Glink doesn't require that you do so. Now, using Windows' Program Manager, define a new icon for starting Glink, and include the following parameter in the command line you specify: /C C1 To start Glink with the alternative configuration you will then be able to click on the new icon you just defined. The format of the configuration file is compatible between all versions of the emulator. So, if you are moving from one version of Glink to another and have a configuration file that already is correctly set up then you can simply copy your old DEF.glinkconfig and use it directly. Configuration locking The configuration menus provide great flexibility and make it easy for you to change your configuration 'on the fly' as and when needed. This very flexibility can however be a problem. Some of the parameters in the configuration setup can cause problems if they are changed, either unintentionally or because the user is unaware of the consequences of changing the option. Gallagher & Robertson Glink: Administrator’s Guide 71 Configuring the emulator Glink provides you with a method for locking options in the configuration menus that should seldom (or never) be changed. To lock options in the configuration menus you need to start Glink in 'administrator mode' - this is done by specifying the /K option in the command line used to start the emulator. Note that this option is only available if you have administrator privileges on the machine you are configuring. Once Glink has started, you will see that the title caption in every setup window has changed to read 'Admin locks: F8 toggles, F7 tests'. Each separate item in the setup menu may be locked (or unlocked) by pressing F8. Locked items are displayed with an overlaid 'lock' on the screen. For example, in the dialog box shown above the options for disabling remote commands and enabling messagebased mode have been locked in the 'on' position. While you are in administrator mode you may change any of the actual data items of course, but at any time you may press F7 to see how the dialog box will appear when used in normal mode. Each of the items you have chosen to lock will be displayed in 'grayed' mode, and will be disabled. Once the configuration has been set up with the desired 'locks', and the settings for the locked options set to the correct values, you should save the configuration and exit from the emulator. If you now restart the program (this time without the /K command line parameter), and enter the setup menus, you will find that none of the options that were locked (and that are marked as such by being displayed in 'grayed' mode) may be modified from their current settings. 72 Glink: Administrator’s Guide Gallagher & Robertson Configuring the emulator To change the value of such a locked option, you will have to exit from the emulator and restart the program with the /K parameter. Toggles The toggles menu is available for temporary settings that need to be changed 'on the fly' without affecting the permanently saved settings on the configuration file. The options in this menu will vary depending upon the mode in which you currently are operating, and are fully documented in the chapter Using the emulator in the User's Guide. Communications interface The first step in configuring Glink is to choose the type of communications interface and set the related parameters. You can list the communications interfaces that are supported by selecting Settings / Communications / Interface from the Glink menu bar: You will normally choose 'Windows' as the interface to use for access to the serial port, thus making use of the built-in support provided by Windows. If you use a TCP/IP connection then you should use the Windows Sockets interface if it is available on the communications stack you are using. Gallagher & Robertson Glink: Administrator’s Guide 73 Configuring the emulator Many other interfaces are supported for use with different hardware or network environments. Specific information about each of these will be found in the Communications Interfaces appendix to this guide on page 284. As an aid to help you find the particular interface you need they have been grouped into sets of similar interfaces so that you can restrict the choices available to those in which you are interested. Unless you specify 'None' as your communications interface (which tells Glink not to start a communications interface at all), Glink displays a screen of options specific to your interface selection. The following describes all of the communications options for all interfaces; any single interface offers only a subset of these options. The options are presented here in alphabetical order for easy reference. Communications options You choose your communications options when you select your interface. You can later modify these selections from the communications options screen (select Settings / Communications / Options from the Glink menu bar). When you are setting up one of the LAN interfaces you will in general need information about the network configuration. Usually this will consist of some form of host address, which you put into the 'async server name' or equivalent field. As an alternative to this method of specifying the host name, you will usually also be allowed to configure a number of host names in the dial directory, putting the network address in the field that normally is reserved for the telephone number. Pointing to the relevant entry in the dial directory and pressing ENTER should then connect you to the appropriate host machine. Alternate This option specifies an additional IP address as an alternative to the primary address. When a connection is to be made to a Ggate server, the connection will first be made to the main address (however, see the random connect option on page 89). If, after a configurable delay, the connection has not been made, then a simultaneous connection will be attempted to the alternate address. This may be used to provide backup connectivity in the case where one of several Ggate servers may be down, and also to provide a form of load leveling. Note that if no delay is configured the connect to the alternate will be done immediately after the connect to the primary address. The connect that is first answered will be used. 74 Glink: Administrator’s Guide Gallagher & Robertson Configuring the emulator In the same way as for the primary address, multiple host names may be specified, separated by commas. A more extensive backup and load leveling capability may be achieved by connecting via the G&R Host Links network management product, Gproxy. In this case the primary IP address would be the address of Gproxy, and the alternate, if used, would be the address of a backup copy of Gproxy. Gproxy returns the address of the Ggate gateway with the least load of those currently operational, and Glink connects to that address. ASCII session line delimiter Normally in ASCII sessions, input lines are delimited with CR-LF. Some hosts may have an incorrect implementation of the Telnet standard and demand that you use CR-NUL; this option allows you to talk to such hosts. Async server If you are using the Bull Micralnet asynchronous server then you may wish to access a server name specifically rather than use the default. In this case, you should fill out the name of that server in this field; otherwise leave it blank. In the case of the IBM EBIOS or LAN ACS interfaces, you must include the name that has been configured in the server configuration. If you are using the NetBIOS server, you should include the name that was used when the GLNET command was entered on the server. Baud rate This must be set to the speed at which your modem or host system is running the line. If you are using a modem, this will most likely be between 2400 and 38400. If you are using a direct connect line to a mini or to a mainframe then it will most likely be 9600 or 19200 bits per second. Glink supports line speeds from 75 to 57600 bits per second using the standard Windows drivers, but will also support 128000 and 256000 bit per second if you use drivers that allow this. Binary session When this option is set, new sessions will be opened as binary sessions rather than ASCII sessions. This will possibly give 'strange' results that will require stty commands to give acceptable screen output. Gallagher & Robertson Glink: Administrator’s Guide 75 Configuring the emulator Break character This option specifies which character (if any) is to be used as the break character when using the Excelan TelAPI service. The character may be used either by pressing the key you have defined or by pressing Glink's normal ALT+B break key. Buffer size The communications buffer is used to hold characters coming from the comms line until the emulator is able to process them. Normally you will not require a large buffer, but in certain circumstances, for example if you are doing a long ASCII transfer on a slow PC, then you may require a buffer that is considerably larger than the standard 1024 bytes. Calling address This field may be used to supply a calling address to be used in the outgoing X.25 call packet if this is required by the host. Normally the calling address will be supplied by your PTT, but if you are using subaddressing or private X.25 then you may need to configure this field in order for the host to correctly identify the caller. Card number This specifies the number of the communications card to use, for the Atlantis and Cirel/FPX VTI interfaces. Channel For Atlantis interfaces, this defines the channel which is used by the emulator to communicate with the Atlantis software, and is only relevant if you are using either the Bull TSA or X.25 interface. Normally you will not need to change this value from the default value of 120. However, if you are running more than one copy of the emulator, you will need to define a different value for each copy to avoid conflicts. Any of the other valid channels (121-127) may be configured. 76 Glink: Administrator’s Guide Gallagher & Robertson Configuring the emulator Cluster number This option specifies the VIP cluster number to be used for the Cirel/FPX VTI interface. Comms Port This specifies which comms port on your PC you are using to communicate with the host machine. Normally this will be COM1, but the emulator will also allow you to use any other ports that are defined. Note that on several machines that are delivered with built-in modems as well as a direct serial port, the direct serial port is usually COM1 and the internal modem COM2. Delay Used in connection with the alternate IP address for providing a backup capability. This option specifies in units of 1/10 second how long to wait for the connect to the primary IP address before attempting to simultaneously connect to the alternate. The default value of zero means that the connect to the alternate will be made immediately. This field is only applicable when using the Windows Sockets interface, which allows Glink to make an asynchronous connect to the gateway. For other interfaces, Glink must wait for the primary connect to time out. This may take considerable time, depending on the configuration of the TCP/IP stack being used. DGA: Protocol DSA Connects using native Bull DSA protocol over TCP/IP transport. DIWS Connects using DSA/ISO Work Station protocol over TCP/IP transport. DGA: Local SCID The Local SCID is used as the calling DSA session control name (node name) on outgoing connections. The SCID name is 4 characters or less in length. Gallagher & Robertson Glink: Administrator’s Guide 77 Configuring the emulator DGA: Local DSA200 address A DSA200 address consists of two components with the following syntax: AAA:TTT AAA is Area Number (1 - 254) and TTT is the Transport Number (1 - 254). The values are given in decimal. The default value for the Local DSA200 address is 1:2. The local DSA200 address need only be included if you will be using Glink DGA to make DSA200 connections. DSA200 is typically used for DPS7 native DSA access and for some DPS8 subsystems. DGA: Remote DSA200 address A DSA200 address consists of two components with the following syntax: AAA:TTT AAA is Area Number (1 - 254) and TTT is the Transport Number (1 - 254). The values are given in decimal. The default value for the Remote DSA200 address is 1:1. The Remote DSA200 address need only be included if you will be using Glink DGA to make DSA200 connections to this node. DSA200 is typically used for DPS7 native DSA access and for some DPS8 subsystems. DGA: Connection mode This parameter sets a connection mode to be suggested to the other party when the connection is initiated. The following connection modes are supported: Automatic 78 By default the handler offers to do both 2way alternate and 2-way simultaneous and leaves the initial choice of turn to the other end. When Glink receives an incoming connect it accepts whatever the other end suggests unless you set one of the values below. Glink: Administrator’s Guide Gallagher & Robertson Configuring the emulator 2-way alternate initiator turn The applications must have 'turn' to send. The application establishing the session starts. 2-way alternate acceptor turn The applications must have 'turn' to send. The application accepting the session starts. 2-way simultaneous initiator turn The applications can send without having 'turn'. The application establishing the session starts. 2-way simultaneous acceptor turn The applications can send without having 'turn'. The application accepting the session starts. Don't wait for TURN This option specifies the transmit lock mode that Glink will use for the application dialog. When using TNVIP, Glink should set the line 'busy' when you transmit (locking the keyboard), and keep it busy until it receives the 'TURN'. This is a signal that the application is ready to accept input. Due to known errors in some versions of the TNVIP server, the 'TURN' from the application may not reach Glink, and leave Glink in a busy state with the keyboard locked. This option is a work-around if you are communicating with such a TNVIP server. It causes Glink to unlock when it receives any reply from the application. This allows you to continue, even if the TNVIP server error has suppressed the 'TURN'. Note that if this option is set then you will often be in a situation where you will be allowed to transmit data even if the application is not yet ready to receive it. In these cases the result is unpredictable. Your application may give errors, or scripts that rely on this kind of synchronization may fail. Gallagher & Robertson Glink: Administrator’s Guide 79 Configuring the emulator Facilities If additional X.25 facility fields are required to make the outgoing X.25 call, they may be entered here. Facility values should be entered as hexadecimal constants separated with commas or semicolons. If no separator is supplied, then the hexadecimal values must be entered using exactly two characters for each of them. c6,c,1c,2c,3c,4c c60c1c2c3c4c No checking is made for valid data in these fields. Note that the two most commonly used facilities (closed user group and reverse charging) are supported directly and need not be entered in this way. Gateway name Enter the name of the network gateway you are using for host access (in most cases this field may be left blank, in which case the default gateway name will be used). GLNET gateway Enter the GLNET gateway name. This is the name specified in the first parameter of the GLNET command that was entered on the gateway PC. Hardware address This option allows you to enter the port address and IRQ that's set up on your synchronous card; it must of course match the actual physical settings on the card itself. 80 Glink: Administrator’s Guide Gallagher & Robertson Configuring the emulator Hold DTR on local If this option is set to NO then entering local mode (click on 'Local mode' in the Settings / Toggles screen) will also take down the DTR control line on your comms port. If you are using a standard cable this will normally DISCONNECT you from the host, so the option should only be used together with the DTR cable described in the chapter Additional information on page 243. In this case, local mode may be used to 'pause' output from the host machine. Host flow control Note: In many cases you will wish to set an equivalent flow control option for the PC using the terminal flow control option discussed previously. CTS flow control (host) This option enables CTS handshaking on output from Glink. When the option is on, Glink will not send output to the communications line unless the CTS line is enabled. The option may be useful in situations where the actual speed of the line is less than the nominal speed at which Glink is running. For example, when you use a modem that runs faster on the Glink side than it does on the host side. Host XON/XOFF Some host machines use XON/XOFF as a mechanism to control the flow of data towards the host, especially in the situation where you are uploading data continuously as an ASCII transfer. Turning on this option enables the use of XON/XOFF by the host. Host INSID This option is used on the DNTD interfaces to select the host to which you wish to connect. The INSID is the name specified in the CLM_USER file of the DPS6000 to which you are connecting. Gallagher & Robertson Glink: Administrator’s Guide 81 Configuring the emulator Host name Here you should enter the name of the host to which you are connecting by default. BAPI users may leave this field blank if they wish to connect using the command line interface. DEC LAT users may also choose to leave the field open and select a host using the CTRL+F6 menu. If you are using InfoConnect, leaving the field open will give you the standard InfoConnect host name dialog. Host profile name (Ggate/DGA) This field is used to select the name of the host profile to which you are connecting. To view details of the available profiles, add new profiles, or modify existing profiles use the button marked 'Hosts' in the same dialog box. Note that this only appears when you have selected a TCP/IP interface and enabled 'G&R DSA gateway' or 'G&R DIWS gateway' as the protocol, or alternatively G&R DGA as the communications interface. If you specify a name in this field then you will automatically be connected to that host at startup time. If you would prefer to be presented with a list of available hosts, then select (use connection menu). Hosts button (Ggate gateway) This button is used to enter the configuration menu for Ggate host profiles. Ignore carrier This option tells Glink to ignore the carrier status as reported by the hardware, and assume that a good signal is being received. This is only important when using UVTI applications that check line status. Interrupt Specifies the software interrupt number being used by the communications interface. 82 Glink: Administrator’s Guide Gallagher & Robertson Configuring the emulator For Atlantis interfaces, this should match whatever is set in your configuration of the Atlantis software, which has a default of 68h. However, under Windows do not use the default of 68h but reconfigure both Glink and the Atlantis software to use another value (for example, 7A). The Atlantis software uses a pair of interrupt values, so if you configure 7A, both 7A and 7B will be in use. For Case 6000 interfaces, the number configured here should be left at its default value of 66h unless this has been changed in the supporting software. It defines which software interrupt should be used by Glink to communicate with the Case OSI driver. IP address Enter the internet address of the host you are logging into in this field. The name must be one that is known to the LAN interface software; in some cases you must enter the name in conventional format, for example 129.1.1.150, but usually you will also be able to enter a symbolic host name. Glink supports IPv4 and IPv6 for all TCP/IP interfaces. IP addresses can be specified in either IPv6/IPv4 format or as DNS names. Glink will automatically detect if the workstation is configured for IPv6. If DNS names are used Glink will use IPv6 lookup if available, and attempt to connect to the different addresses in the order supplied by DNS. If you enter the IP address using numeric format you should supply this in the conventional dotted form for IPv4, for example: 129.1.1.150 while for IPv6 you should use the standard formatting for IPv6, for example: fe80::3343:3dc9:f5b1:edbd [fec0::1:249] The square brackets are optional but see the note below. If you need to connect to a port on the host other than the default, this may be specified after the host name or IP address, using a colon (:) to separate it from the rest of the address. In the case of IPv6 addresses you might also need to enclose the address itself in square brackets to avoid ambiguity. For example, to connect to port 1311 on the hosts above you would specify an address in the form: Gallagher & Robertson Glink: Administrator’s Guide 83 Configuring the emulator 129.1.1.150:1311 [fe80::3343:3dc9:f5b1:edbd]:1314 [fec0::1:249]:1314 You may configure multiple host names, separated by commas. Glink will then connect to these hosts in sequence until a successful connection has been made. For the Windows Sockets interface you may specify the IP address as a single asterisk (*). This tells Glink to wait for an incoming call. In almost all cases you will wish to run this with raw TCP/IP set as your protocol and with a specific port number for the connecting application to use (for example specifying the address as '*:1311'). NOTE on Internet Protocol Version 6 (IPv6): The current version of the Internet protocol (IPv4) uses 32-bit addressing and thus allows for 4,294,967,296 unique addresses. As early as 1991, it became apparent that this would not accommodate the phenomenal increase in numbers and types of devices that would require Internet addresses. This led to the definition of a new protocol (IPv6) that uses 128-bit addressing and which will enable significant improvements in areas such as security options and routing algorithms, in addition to vastly increasing the address space. In order to ease the transition, IPv6 networks will be able to talk with IPv4 networks (and vice versa). The new Windows Vista and the coming Windows Server Longhorn support IPv6 by default. IRQ (See the 'hardware address' option). In the same way, this option will allow you to choose the correct IRQ for your add-on card. Keepalive interval This option allows you to set a 'keepalive' interval for Ggate interfaces. When set to a non-zero value, it tells the program to send dummy packets to the gateway with an interval of the specified number of seconds. The gateway will monitor these and will assume that Glink has terminated abnormally or that the PC has been turned off if these packets stop arriving. 84 Glink: Administrator’s Guide Gallagher & Robertson Configuring the emulator Line mode Glink is equally happy working with 7-bit or 8-bit characters, but the same does not apply to all hosts. If you set this option to 7-bit, this will stop Glink from sending any 8-bit characters to the host, instead sounding a local alarm when a key that would generate an 8-bit character is pressed. Setting this option to 7-bit mode will also cause all Kermit transfers to use 8-bit quoting. If you set the option to 8-bit mode Glink will assume that it can use the full 256-character set for transmissions to the host. Long Q-frame This specifies whether the synchronous interface uses a short or long frame when sending quiescent ACKs on the line. The setting of this option will depend upon your host. Map break to IP The break signal interpretations by connected. Break functionality, but servers. was available on most hardware terminals and had various the operating systems and applications to which they were is defined in the Telnet protocol to allow simulation of the it has no specific interpretation and is optional for Telnet Support for the Interrupt Process signal is required in Telnet servers, and UNIX/Linux operating systems and applications support the Interrupt Process command, which aborts the currently running process and reverts to the parent process. Most users thus prefer that the break key be mapped to send IP, and so Glink does this by default. Note that the Bull MainWay front-ends map Telnet break to a secondary dialog break giving break functionality in GCOS applications, and map IP to the secondary dialog Log out command causing immediate disconnection of the terminal session, so this option must be OFF for MainWay Telnet sessions. Modem Allows you to select which modem should be used. The modem must previously have been set up using the modems icon in the control panel. Gallagher & Robertson Glink: Administrator’s Guide 85 Configuring the emulator Modem profile Allows you to select a particular setup (and with the help of the additional buttons provided, modify and create such setups) for the modem. A modem controlled by TAPI cannot be set up the same way as you would set up a serial port, so if you need different specific setups for accessing different sites then you must use this facility. NCU address This option is only shown for the Zenith ZLAN interface and should be used to enter the address of the network controller and port you will be using. Net name/ID On the Case 6000 interfaces, this field is used for entering the network name or id of the port to which you wish to connect. This may be either a logical name or a device identifier. On the 'raw' NetBIOS interface, this field will contain the NetBIOS name of the server to which you are connecting. Network Number This field should normally be left at its default value of zero, but may be set to something else in the case where the DNTD gateway machine resides on a different internetwork than the one to which you are connected. OSI interrupt number This option is used for the CASE 6000 interface; the number configured here should be left at its default value of 66h unless this has been changed in the supporting software. It defines which software interrupt should be used by Glink to communicate with the OSI driver. 86 Glink: Administrator’s Guide Gallagher & Robertson Configuring the emulator Pacing This option specifies how many milliseconds the emulator should wait between each character it sends to the host. In all normal situations, this parameter should be left at its normal default setting of zero milliseconds. On older machines, if characters are sent too close together it is possible for the host machine to 'lose' them. For such machines, the recommended setting for running on a normal modem or direct connect line is two milliseconds (although in general a setting of zero milliseconds will not cause trouble at speeds of up to 9600 baud). For running at 19200 baud we recommend using the 2 millisecond setting, and under certain circumstances (usually when running non-standard communications of some kind) values of up to 30 milliseconds may be needed. If you are 'losing' characters that you are sending to the host you should experiment with increasing the value of this parameter. Parity This may be set to 7bit even, 7bit odd, 8bit none, 8bit even, or 8bit odd. Most systems nowadays will use the '8bit none' setting. Many older mini and mainframe systems will however require you to use 7bit even. A few IBM hosts may require a setting of 7bit odd, and in rare circumstances, use of 8bit with parity may be required. In such cases, you should check whether this is actually necessary. These settings cause additional overhead and can usually be avoided by configuring the host correctly. Parity check Normally a parity error on the line will cause an error status to blink in the status line. If you turn off this option then parity errors will simply be ignored and not reported. Physical channel This specifies which physical channel of an Atlantis multiport card should be used for the Atlantis X.25 interface. The option should be left at the default setting of A for all Atlantis single-port cards. Gallagher & Robertson Glink: Administrator’s Guide 87 Configuring the emulator Poll address This option is provided both for those interfaces using polled VIP communications and those using TGX25 to Bull front-end processors. It specifies the station address for the terminal, and must both be unique in the workgroup being configured and defined in the front-end processor. Port/channel number This option specifies a port or channel number to use when connecting to an Eicon server. Normally this may be left at its default value of one unless you are using multiple cards and/or channels. On TCP/IP interfaces that use an external program to connect to the PC software interface (for example PC-NFS using the GLNFS program), this defines which of the four available channels supplied by the external program should be used. If you are using more than one copy of Glink on such an interface then you should specify a different channel number for each copy. Printer LU/device name This allows you to specify the name of the printer to use if you wish to run an additional printer session in association with the screen session (if you wish to run a print session as a standalone session then you should just select a printer model and its device name in the normal field for this). If you do this a new session will be started for the printer, initially minimized as an icon to the tray. Profiles (Direct GCOS access) button Use this button to enter the configuration menu for DGA host profiles. This menu will allow you to view, modify and create new host profiles. 88 Glink: Administrator’s Guide Gallagher & Robertson Configuring the emulator Protocol This option specifies which protocol you wish to use over the TCP/IP interface you have selected. For normal asynchronous terminal access you will choose Telnet for this option, or alternatively rlogin if this is more appropriate for your system. Users of the TCP/IP to G&R Ggate DIWS or DSA gateways will choose the corresponding option. If you are connecting through a TNVIP gateway then you will choose the TNVIP protocol, or to IBM systems the TN3270 or TN5250 protocols may be used; and for special-purpose use, 'raw' TCP/IP may be chosen. PVC number This option may be used to select a specific permanent virtual circuit if you are using the Eicon ECLAN interface. Quality of Service (QoS) The Quality of Service (QoS) option can be used to select an administratordefined mechanism for guaranteeing a certain level of performance for the communication link. Note that the standard values for QoS supplied by windows are designed for use with audio and/or video links and as such not suitable for use with Glink. Also selection of one of these options can 'cause problems if you are running on a VPN. This feature will be extended and documented as we gain experience with networks offering QoS. Random Connect Used in connection with the alternate IP address, this option may be checked to force a random choice of either the primary IP address or the alternate address as the first address to try for when connecting to the Ggate server. This may be found useful in spreading the total load between multiple Ggate servers. Rlogin user name This field is used to specify the user name for the rlogin session. Gallagher & Robertson Glink: Administrator’s Guide 89 Configuring the emulator Server target This field must be filled out if you are connecting to an IBM EBIOS or LAN ACS service that has been defined with a target name in the server configuration. If the target was defined with no name (i.e., 'target=*' in the configuration file) then this field may be left blank. If you define the target name with '#' as the first character, this will be interpreted as a telephone number. If you define it with a first character of '&', it will be used as an ASCII string. Normal usage is just to use the name as it appears in the server, however. Socks server If you are connecting to the target system via a system running a socks server as a firewall then you should enter the name of the host running the socks server in this field. Connects will then be made via the specified host. Strip parity In some cases you may need to run the emulator with the 'no parity' setting but will still find that the host machine is adding parity to the output being sent to you. In this case, you may use this option to remove the unwanted parity bit from the data coming from the line. TAPI controls modem Specifies whether your modem should be controlled entirely by the Telephony drivers or be accessed via Telephony drivers but still controlled by Glink. There are in general two distinct ways of accessing a modem on your serial port. If you configure the port using the Windows serial interface then access will be direct to the port concerned and will have full control of both the port and the modem. This type of access is most suited to a hardwired connection where there is no modem at all, or for a configuration inherited from an older version of the software which is already set up correctly for the modem you are using and where you wish to change as little as possible. The disadvantage to this method is that it takes over the port completely and makes it unusable by other Windows applications, especially those that are Telephony-enabled. 90 Glink: Administrator’s Guide Gallagher & Robertson Configuring the emulator If you choose the TAPI interface then access will be via the Telephony drivers, and this will provide you with better coexistence between Glink and other applications in your PC, for example a Telephony-enabled fax application. When you are not using your modem actively in Glink, you will in other words be able to use the modem for other purposes. Glink provides two levels of Telephony support. If this check box is left unchecked then although Glink will access the modem via the Telephony drivers it will still 'talk' to the modem itself, using the initialization (and other) strings you've specified in your setup. In particular, all dials will be made by Glink rather than by the telephony drivers. This setting is useful for configurations that are already working correctly with earlier versions of the program. However, to use the modem while Glink is running you will need to disconnect the line interface before starting the other program, in that Glink will otherwise be 'connected' to the modem even when a call is not active. If this box is checked, then Glink will leave control of the modem entirely in the hands of the Telephony drivers. This has several advantages compared with the alternatives; setup of the modem is done entirely using the supplied Windows configuration, and calls are made using the same Telephony parameters that you use from other Telephony-enabled applications. In addition, any other application will be able to use the modem so long as Glink is not actively using the line at the time. One minor disadvantage to this setup for the 'power user' is that you have somewhat less control over the actual modem setup; this disadvantage will be outweighed by the many advantages for typical users, however. Terminal flow control This option decides whether flow control should be used by the PC if it should not be able to handle data coming from the communications line fast enough. If flow control is to be used then either hardware (RTS) or software (Xon-Xoff) flow control, or both, may be chosen. RTS flow control is preferred where possible, as it does not disturb the data flow between the PC and the host. When flow control is enabled then the PC will tell the modem or host machine to stop sending data when the receive buffer starts to become full. When the buffer has nearly been emptied again the PC will allow the modem (or host) to start sending again. Flow control is almost always necessary when you are using a high-speed modem; if you don't have it set then you risk losing large chunks of incoming data. However, before you set the option you should make sure that it's been enabled in your modem or host machine, and also, in the case of hardware flow control, that you are using a suitable cable. Gallagher & Robertson Glink: Administrator’s Guide 91 Configuring the emulator Terminal type response This option specifies the string that should be returned by Glink when a Telnet terminal type enquiry is made by the host, or provided to an rlogin host at connect time. On UNIX systems the response is important because it is used to set the TERM environment variable. Unless this is overridden by the administrator or your own profile, the variable is used to pick the terminfo file that is used by standard applications to control the terminal. Some applications test the terminal type specifically, and will refuse to run unless you configure a supported type. The Glink VTnnn emulation is a superset of the VT100 and VT220 terminals and supports most features of the VT340. You should in any case set the response to the terminal type expected by your applications. For users of Gallagher & Robertson Host Links products (Qsim, V78sim, G3270) on UNIX we provide two improved terminfo files: glinkvip for users who start in VIP78 mode and remain in it, and glinkvt for users who start in VTnnn mode and switch in/out of VIP78 mode on entry/exit to/from Host Links. Setting the terminal type response to glinkvip or glinkvt will select the desired terminfo file, as long as TERM is not overridden, and as long as they have been compiled (tic) by the administrator. Timeout This option specifies (in seconds) how long to wait for a successful connect, and is available only for the Windows Sockets interface. If you leave this set at zero then the underlying timeout in the TCP/IP stack in use will apply. TN3270 Alternate screen size When using TN3270 you choose which model of 3270 terminal to use in the setup dialog, and this will normally also decide the alternate screen size. The 3270 terminal will usually start up in 24x80 mode irrespective of this in that it is up to the host as to when the alternate size should be used. The TN3270 specification also allows for use of the IBM_DYNAMIC model, and in this case the alternate size may be specified dynamically in the alternate screen size option. These parameters will be sent to the host as a response when querying for screen size and the host will then be at liberty to use this screen size. Normally use of this option will be for specific applications requiring a screen size not covered by the normal 3270 models. 92 Glink: Administrator’s Guide Gallagher & Robertson Configuring the emulator TN3270 Associated LU This option should be enabled when the specified LU name is name of a screen device which has been defined with an associated printer on the TN3270 server. The option is only available when you use extended TN3270 to talk to the server, and when an associated printer has been defined for the screen in question. You can either choose a printer model (checking associated LU and selecting the screen device name) to run a standalone print session, or choose a screen model, in which case the screen session will be started in the normal way and the associated print session as an additional session, initially minimized to the system tray. TN3270 Extended telnet When this option is enabled, the program will use the extended (RFC1647) telnet protocol to talk to the TN3270 server. This will obviously only work if the server supports RFC1647. This protocol allows for more flexible configuration, selection and use of the TN3270 session. TN3270 Model This option is provided so that you may select the appropriate 3270 model. This will be used to set the screen size and to provide terminal identification to the host machine where appropriate. You may need to select an extended type (one of those with an E extension) to enable use of extended attributes from the host. The base model number determines the alternate screen size the host may use, where 327x-1 327x-2 327x-3 327x-4 is 16 rows of 80 columns is 24 rows of 80 columns is 32 rows of 80 columns is 43 rows of 80 columns (requires /R43 command line option) 327x-5 is 27 rows of 132 columns DYNAMIC is user specified 3287-1 is printer Gallagher & Robertson Glink: Administrator’s Guide 93 Configuring the emulator If you select a printer type, you will probably also need to specify an LU name and select extended telnet mode. Alternatively you may select a screen model, but also specify either a printer LU or check the associated LU option (extended TN3270 only) to specify that an additional session should be started for the printer as well as the normal screen session. TN3270/5250 LU, Device name For TN3270 connections, this option allows you to choose a specific LU. It is only functional when you connect to a TN3270 server that has support for the option, and should otherwise be left blank. For TN5250 connections, this option allows you to choose a specific device name (DEVNAME) when you connect to a TN5250 server or AS/400. It will only normally be used for 3812-1 printer sessions to define the AS/400 printer device name the session will connect to. TN5250 device name support was added to AS/400 in release V4R2. TN5250 Device information This button is only available when a 5250 printer model is selected. For TN5250 printer connections, you will probably need to inform the AS/400 of the printer capabilities of your printer session by setting the printer device information.options. TN5250 device name and information support was added to AS/400 in release V4R2. The AS/400 will require the following device information when connecting a 5250 printer sessions. Message queue name Message queue library Font ID Form feed type Host print transform information Request print transform These options are only required when host print transform is requested and are used to tell the AS/400 which printer driver to use when converting the printer session output. These options should correspond with the physical PC or network printer configured in Glink. 94 Glink: Administrator’s Guide Gallagher & Robertson Configuring the emulator Printer model Paper source 1 Paper source 2 Envelope source TN5250 Printer device message queue name This option tells the AS/400 the name of the message queue to use when sending operational messages. The default AS/400 message queue name of QSYSOPR should be used in most cases. Consult your AS/400 system administrator before changing this option. TN5250 Printer device message queue library This option tells the AS/400 the name of the library containing the message queue used for sending operational messages. The default AS/400 message queue library of *LIB should be used in most cases. Consult your AS/400 system administrator before changing this option. TN5250 Printer device font ID This option tells the AS/400 the font identifier to use when printing. TN5250 Printer device form feed type This option tells the AS/400 the form feed type to use for printing Auto feed sheets *AUTOCUT automatic sheet feeder Continuous paper *CONT continuous paper roll form feeder Manual feed sheets *CUT manual sheet feeder Note that this form feed type is overridden when the Request print transform option is set. TN5250 Printer device request print transform This option tells the AS/400 to convert the print output directly to the print format required for the configured printer model to allow pass-thru printing. When the AS/400 sends the print output, Glink will send the print data directly to the PC's local or network configured printer. This allows the AS/400 to send binary print formats such as PCL allowing for bar-codes, images or other preformatted printer output. Gallagher & Robertson Glink: Administrator’s Guide 95 Configuring the emulator If this option is set, then you will also be required to set the following additional options to inform the AS/400 of which printer driver to use when converting the printer session output. These options should correspond with the physical PC or network printer configured in Glink. Printer model Paper source 1 Paper source 2 Envelope source TN5250 Printer device model When using print transform, this option tells the AS/400 which type of printer you have configured in Glink for pass-thru printing. The AS/400 will then convert any printer output directly to the print format used by that printer model allowing the AS/400 to send binary print formats such as PCL to print bar-codes, images or other preformatted print. The specified printer model must be defined on the AS/400. If your printer name does not appear in the list, ask your AS/400 system administrator for the name identifying your printer, and type it in. Glink supplies the following list of predefined AS/400 printer model names. *CPQPM15 *CPQPM20 *EPAP2250 *EPAP3250 *EPAP5000 *EPAP5500 *EPDFX5000 *EPDFX8000 *EPFX850 *EPFX870 *EPFX1170 *EPLQ570 *EPLQ860 *EPLQ870 *EPLQ1070 *EPLQ1170 *EPLX810 *EPLQ510 *EPLQ2550 *EPSQ870 96 COMPAQ** PageMark 15 (HP Mode) COMPAQ** PageMark 20 (HP Mode) Epson ActionPrinter 2250 Epson ActionPrinter 3250 Epson ActionPrinter 5000 Epson ActionPrinter 5500 Epson DFX-5000 Epson DFX-8000 Epson FX-850 Epson FX-870 Epson FX-1170 Epson LQ-570 Epson LQ-860 Epson LQ-870 Epson LQ-1070 Epson LQ-1170 Epson LX-810 Epson LQ-510 Epson LQ-2550 Epson SQ-870 Glink: Administrator’s Guide Gallagher & Robertson Configuring the emulator *EPSQ1170 *EPEPL7000 *EPEPL8000 *HPII *HPIID *HPIIP *HPIII *HPIIID *HPIIIP *HPIIISI *HP310 *HP4 *HP4000 *HP5 *HP500 *HP5000 *HP520 *HP550C *HP560C *HP6 *HP8000 *HPPAINT *IBM2380 *IBM2381 *IBM2390 *IBM2391 *IBM3812 *IBM3816 *IBM3912HP *IBM3916HP *IBM39302 *IBM39303 *IBM4019 *IBM4019HP Gallagher & Robertson Epson SQ-1170 EpsonEPL-7000 Epson EPL-8000 HP LaserJet** Series II HP LaserJet IID HP LaserJet IIP HP LaserJet III HP LaserJet IIID HP LaserJet IIIP HP LaserJet IIISi HP DeskJet 310 (Black print only) HP LaserJet 4 HP 4000 Printer Series HP LaserJet 5 HP DeskJet 500 HP 5000 Printer Series HPDeskJet 520 HP DeskJet 550C HP DeskJet 560C HP LaserJet 6 HP 8000 Printer Series HPPaintJet HPPaintJet XL HP PaintJet XL300 IBM 2380 Personal Printer Series II IBM 2380 Plus Printer IBM 2381 Personal Printer Series II IBM 2381 Plus Printer IBM 2390 Personal Printer Series II IBM 2390 Plus Printer IBM 2391 Personal Printer Series II IBM 2391 Plus Printer IBM 3812 Pageprinter IBM 3816 Pageprinter IBM 3912 Page Printer (HP Mode) IBM 3916 Page Printer (HP Mode) IBM 39302 IBM 3930-02S Page Printer IBM 39302 IBM 3930-02D Page Printer IBM 39303 IBM 3930-03S Page Printer IBM 39303 IBM 3930-03D Page Printer IBM 4019 LaserPrinter IBM 4019E LaserPrinter E IBM 4019LaserPrinter (HP** Mode) IBM4019E LaserPrinter E (HP Mode) Glink: Administrator’s Guide 97 Configuring the emulator *IBM4029 *IBM4029HP *IBM4037 *IBM4039HP *IBM4070 *IBM4070EP *IBM 4072 *IBM4076 *IBM 4230 *IBM4232 *IBM 42011 *IBM42012 *IBM42013 *IBM 42021 *IBM42022 *IBM42023 *IBM42071 *IBM42072 *IBM42081 *IBM42082 *IBM4212 *IBM4216 *IBM4226 *IBM4230 *IBM4232 *IBM47121 *IBM47122 98 IBM 4029-010 LaserPrinter 5E IBM 4029-020 LaserPrinter 6 IBM 4029-030 LaserPrinter 10 IBM 4029-040 LaserPrinter 10L IBM 4029-010 LaserPrinter 5E (HPMode) IBM 4029-020 LaserPrinter 6 (HP Mode) IBM 4029-030 LaserPrinter 10 (HP Mode) IBM 4029-040 LaserPrinter 10L (HP Mode) IBM 4037 5E Printer IBM LaserPrinter 4039-10D (HP Mode) IBM LaserPrinter 4039-10D Plus (HP Mode) IBM LaserPrinter 4039-10R (HP Mode) IBM LaserPrinter 4039-10R Plus (HP Mode) IBM LaserPrinter 4039-12R (HP Mode) IBM LaserPrinter 4039-12R Plus (HP Mode) IBM LaserPrinter 4039-12L (HP Mode) IBM LaserPrinter 4039-12L Plus (HP Mode) IBM LaserPrinter 4039-16L (HP Mode) IBM LaserPrinter 4039-16L Plus (HP Mode) IBM 4070IJ IBM 4070 IJ (Epson** Mode) IBM 4072 ExecJet* IBM 4076 ExecJet* II Printer (HP Mode) IBM 4230-4S3 Printer (IBM Mode) IBM 4230-4I3 Printer (IBM Mode) IBM4232-302 Printer (IBM Mode) IBM 4201-1 Proprinter* IBM 4201-2 Proprinter II IBM4201-3 Proprinter III IBM 4202-1 Proprinter XL IBM 4202-2 Propinter II XL IBM 4202-3 Proprinter III XL IBM 4207-1 Proprinter X24 IBM 4207-2 Proprinter X24E IBM 4208-1 Proprinter XL24 IBM 4208-2 Proprinter XL24E IBM 4212 Proprinter 24P IBM4216-10 Personal Pageprinter IBM 4226-302 Printer IBM 4230-4S3 Printer (IBM Mode) IBM 4230-4I3 Printer (IBM Mode) IBM 4232-302 Printer (IBM Mode) IBM 4712-1Transaction Printer IBM 4712-2 Transaction Printer Glink: Administrator’s Guide Gallagher & Robertson Configuring the emulator *IBM47221 *IBM47222 *IBM4770 *IBM 5152 *IBM 5201 *IBM5202 *IBM5204 *IBM5216 *IBM6408 IBM 4722-1 Document Printer IBM 4722-2 Document Printer IBM 4770 InkJet Transaction Printer IBM 5152 Graphics Printer IBM5201-2 Quietwriter* IBM 5202-1 Quietwriter III IBM5204-1Quickwriter* IBM 5216 Wheelprinter IBM 6408-A00 Printer (IBM Mode) IBM 6408-CTA Printer (IBM Mode) *IBM6412 IBM 6412-A00 Printer (IBM Mode) IBM 6412-CTA Printer (IBM Mode) *NECP2 NEC**P2Pinwriter *NECP2200 NEC P2200 Pinwriter *NECP2200XE NEC P2200XE Pinwriter *NECP5200 NEC P5200 Pinwriter *NECP5300 NEC P5300 Pinwriter *NECP6200 NWC P6200 Pinwriter *NECP6300 NEC P6300 Pinwriter *OKI184IBM Okidata** Microline 184 Turbo (IBM Mode) *OKI320IBM Okidata Microline 320 (IBM Mode) *OKI321IBM Okidata Microline 321 (IBM Mode) *OKI390IBM Okidata Microline 390 Plus (IBM Mode) *OKI391IBM Okidata Microline 391Plus (IBM Mode) *OKI393IBM Okidata Microline393 Plus (IBM Mode) *OKI590IBM Okidata Microline 590 (IBM Mode) *OKI591IBM Okidata Microline591 (IBM Mode) *OKI400 Okidata OL400 LED Page Printer *OKI800 Okidata OL800 LED Page Printer *OKI810 Okidata OL810 LED Page Printer *OKI820 Okidata OL820 LED Page Printer *OKI3410 Okidata Pacemark 3410 *PAN1123EP Panasonic** KX-P1123 (Epson Mode) *PAN1124EP Panasone KX-P1124 (Epson Mode) *PAN1124IEP Panasonic KX-P1124i (Epson Mode) *PAN1180EP Panasonic KX-P1180 (Epson Mode) *PAN1180IEP Panasonic KX-P1180i (Epson Mode) *PAN1191EP Panasonic KX-P1191 (Epson Mode) *PAN1624EP Panasonic KX-P1624 (Epson Mode) *PAN1654EP Panasonic KX-P1654 (Epson Mode) *PAN1695EP Panasonic KX-P1695 (Epson Mode) *PAN2123EP Panasonic KX-P2123 (Epson Mode) *PAN2124EP Panasonic KX-P2124 (Epson Mode) *PAN2180EP Panasonic KX-P2180 (Epson Mode) Gallagher & Robertson Glink: Administrator’s Guide 99 Configuring the emulator *PAN2624EP *PAN4410HP *PAN4420HP *PAN4430HP *PAN4450IHP *PAN4451HP *XRX4215MRP *XRX4219MRP *XRX4220MRP *XRX4235 *XX4700II Panasonic KX-P2624 (Epson Mode) Panasonic KX-P4410 (HP Mode) Panasonic KX-P4420 (HP Mode) Panasonic KX-P4430 (HP Mode) Panasonic KX-P4450i (HP Mode) Panasonic KX-P4451 (HP Mode) Xerox 4215/MRP (HP Mode) Xerox 4219/MRP (HP Mode) Xerox 4220/MRP (HP Mode) Xerox 4235 LaserPrinter (HP Mode) Xerox 4700II Color Document Printer (HP Mode) TN5250 Printer device paper source 1 When using print transform, this option tells the AS/400 the size of paper loaded in your printer's paper source 1 drawer. Default Letter Legal Executive A4 A5 B5 Continuous (8 inch) Continuous (13.2 inch) A3 B4 Ledger None *MFRTYPMODEL the AS/400 uses the most usual paper source for your printer *LETTER standard letter sized paper (8.5 × 11 inches) *LEGAL legal sized paper (8.5 × 14 inches) *EXECUTIVE executive sized paper (7.25 × 10.5 inches) *A4 A4 sized paper (210 × 297 mm) *A5 A5 sized paper (148 × 210 mm) *B5 B5 sized paper (182 × 257 mm) *CONT80 continuous paper (8 inches wide) *CONT132 *A3 *B4 *LEDGER *NONE continuous form paper (13.2 inches wide) A3 sized paper (297 × 420 mm) B4 sized paper (257 × 364 mm) ledger sized paper (17 × 11 inches) no paper source. TN5250 Printer device paper source 2 When using print transform, this option tells the AS/400 the size of paper loaded in your printer's paper source 2 drawer. Default Letter Legal 100 *MFRTYPMODEL the AS/400 uses the most usual paper source for your printer *LETTER standard letter sized paper (8.5 × 11 inches) *LEGAL legal sized paper (8.5 × 14 inches) Glink: Administrator’s Guide Gallagher & Robertson Configuring the emulator Executive *EXECUTIVE A4 *A4 A5 *A5 B5 *B5 Continuous (8 inch) executive sized paper (7.25 × 10.5 inches) A4 sized paper (210 × 297 mm) A5 sized paper (148 × 210 mm) B5 sized paper (182 × 257 mm) *CONT80 continuous paper (8 inches wide) Continuous (13.2 inch) *CONT132 continuous form paper (13.2 inches wide) A3 *A3 A3 sized paper (297 × 420 mm) B4 *B4 B4 sized paper (257 × 364 mm) Ledger *LEDGER ledger sized paper (17 × 11 inches) None *NONE no paper source. TN5250 Printer device envelope source When using print transform, this option tells the AS/400 the size of envelope loaded in your printer's envelope hopper. Default *MFRTYPMODEL the AS/400 uses the most usual envelope source for your printer B5 *B5 B5 sized envelopes (176 × 250 mm) Monarch *MONARCH monarch sized envelopes (3.875 × 7.5 inches) Number 9 *NUMBER9 number 9 sized envelopes (3.875 × 8.875 inches) Number 10 *NUMBER10 number 10 sized envelopes (4.125 × 9.5 inches) C5 *C5 C5 sized envelopes (162 × 229 mm) DL *DL DL sized envelopes (110 × 220 mm) None *NONE no envelope source. TN5250 Model This option is provided so that you may select the appropriate 5250 model. This will be used to set the screen size, adjust the screen attribute handling, and to provide terminal identification to the host machine where appropriate. All of the models have screens with 24 rows of 80 columns, except the 3477-x models which have 27 rows of 132 columns: 5555-C01 is 5555-B01 is 3477-FC is 3477-FG is 3180-2 is Gallagher & Robertson 24 x 80 DBCS (Double-Byte Character Set) display 24 x 80 DBCS monochrome display 27 x 132 display 27 x 132 monochrome display 27 x 132 monochrome display Glink: Administrator’s Guide 101 Configuring the emulator 3179-2 is 3196-A1 is 5292-2 is 5291-1 is 5251-11 is 3812-1 is 5553-B01 is 24 x 80 display 24 x 80 monochrome display 24 x 80 display 24 x 80 monochrome display 24 x 80 monochrome display printer DBCS p rinter If you select a printer type, you will probably also need to specify the printer device name to connect to. Alternatively you may select a screen model, but also specify a printer device name to specify that an additional session should be started for the printer as well as the normal screen session. TNVIP Resource name This option specifies the 'resource name', or mailbox name, that Glink will supply to the TNVIP server when logging in. The resource name will correspond to a particular terminal profile defined in the server. If you do not specify a resource name then the default profile will be used. TNVIP Terminal type This option specifies the terminal type that Glink will identify itself with when logging into the TNVIP server (and that will be reported by the TNVIP server to the host). Glink will automatically switch its emulation mode to the appropriate mode at connect time. Two-wire connection Specifies (for synchronous interfaces) whether a two-wire or four-wire connection is being used. Four-wire is the normal case, so unless you are sure, leave this option OFF. 102 Glink: Administrator’s Guide Gallagher & Robertson Configuring the emulator Use notifications The communications interface can either be 'polled' for input (the program uses idle time to ask the interface whether there is any input) or can be set up to warn the program whenever new input is available. If this option is checked then the latter method will be used. This will also give an apparent decrease in use of system resources while the emulator is running if you at the same time check the 'message based' mode of operation in the general setup menu. Be aware that some communications interfaces have problems with this mode of operation and if you are experiencing problems you should not check this option. The option does not take effect until the next time the communications interface is restarted. Use PuTTY SSHD If this option is enabled your connection is secured using the Secure Shell protocol. If you enable it you can use the ‘Configure…’ button to reach the configuration dialog box, and configure the SSH Daemon system address, and your name and password on the SSHD system. If you do not configure it the SSHD system will be assumed to be the same as the target system you have specified in the IP address. Even though your chosen TCP/IP protocol (Ggate, TNVIP, TN3270, TN5250, Telnet, Rlogin) is insecure, your connection will be made secure by ‘tunneling’ thru a command line 'SSH channel' to the SSHD server system, and then portforwarding to the target service. You can make your connection to a service on the same system as the SSH server, or another system via the SSH server system. In the latter case your connection is only secured by Glink as far as the SSH server, the path from there to the target service should be secured by other means (your internal systems firewall). When you use this option the first Glink you start automatically opens a command line 'SSH channel' to the SSHD server system using the PuTTY plink module. The first Glink and all new instances of Glink using the same SSHD server will multiplex on this channel, regardless of the target service, protocol or system. The last Glink to close will close the SSH channel. Typically you will run the first time without checking the plink 'hide' option so as to make sure you can connect without needing to interact with the plink console window. You must answer yes to the question about whether to store the server key in the registry. Once you have reached the situation where plink starts up by itself you can check the option for hiding it so that use of the SSH channel is transparent. Gallagher & Robertson Glink: Administrator’s Guide 103 Configuring the emulator Use secure sockets (SSL) If this option is enabled you will be able to configure your host connection to be a secure connection. To configure secure sockets, click the 'Configure…' button. If no port number is specified in the IP address then the following values will be selected if the configured TCP protocol is secured telnet or ggate: telnets: 992 ggates: 30851 User data This option is only relevant when using the Atlantis X.25 or Eicon interface for direct X.25 connection using Glink as an integrated PAD. In this case, you may specify user data that should be entered into the call packet in this field. User group This option may be used to specify that the outgoing X.25 call should be made with the closed user group facility, in which case the numeric identifier for the closed user group may be entered here. If you are not using the closed user group facility then leave this field blank. X.25 address This option applies to the Atlantis Bull TSA, X.25 and Eicon interfaces only. This field is used to specify the X.25 address of the host or front-end machine you wish to log into. Atlantis interface users communicating with the polled VIP interface must leave this field blank. Atlantis X.25 and Eicon interface users may also choose to leave this field blank and use the CTRL+F6 menu to log into a host. X.25 raw mode This option may be turned on to disable use of the normal PAD functionality when logging into a remote host. For most purposes, the option should be left unchecked. 104 Glink: Administrator’s Guide Gallagher & Robertson Configuring the emulator Your location Allows you to select a location from those that have been set up for use by TAPI-enabled applications. A location definition specifies exactly how a call should be made given a telephone number in standard format and allows you to use the same telephone directory from wherever you are using your computer. Use the Change button to modify the current location or to add new locations to the list. Gallagher & Robertson Glink: Administrator’s Guide 105 Configuring the emulator Host configuration for Ggate and DGA Host profiles are maintained using the host configuration dialog box, and stored in GLHOST.INI.GLINKDATA (formerly GLHOST.INI) files. The Host profile name may correspond to a Ggate coname in the DSA configuration file on the gateway system if you are connecting via G&R/Ggate. If so the CoName entry may define some or all of the configuration parameters that otherwise would have to be entered in the profile, including your terminal device type, and associate a printer session with your terminal device. In which case parameters in the profile are used to complete or override the parameters in the Coname entry. Additional parameters Additional parameters that apply to the DIWS or DSA line handler may be specified here. See the Host Links Ggate and Gline documentation for more details. 106 Glink: Administrator’s Guide Gallagher & Robertson Configuring the emulator Billing Specifies the billing for the host subsystem to which you are connecting, and is equivalent to the -BA parameter you would specify if you were connecting via the Datanet Terminal manager This parameter is most often used when connecting to GCOS7 systems. Delete Deletes this profile from the copy of GLHOST.INI.GLINKDATA on your user directory. Note that if a profile of the same name exists on the copy of GLHOST.INI.GLINKDATA on the Glink directory, deleting the entry will have the effect of reinstating that profile. Description Here you may enter a descriptive text for the system you are configuring. This text will be used as the 'host name' for this system (if you leave it blank then the host name will be set to the connection name). Ggate coname (Ggate only) This option of choosing a Ggate coname allows you to move some of the configuration from Glink to the Ggate system. The Ggate coname corresponds with CONAME as described in the dsa.cfg section of the G&R/Gline manual. Unless it is suppressed (-coi OFF) Ggate will send the Glink client a list of available CONAMES to populate the drop down list, and when one is selected it will send the parameters that are already configured centrally for display in the dialog box. Any parameters you set manually override those set in the CONAME, assuming that you are allowed to do so in the CONAME configuration. If no list is available you can type in the Ggate coname. The coname list feacture requires G&R/HostLinks version 6.1 or above and if not desired can be disabled in Glink with CFIX 3524 1 See also the Printer connection name option. Gallagher & Robertson Glink: Administrator’s Guide 107 Configuring the emulator GRTS/LID user string This parameter is used to define the user record for the host subsystem to which you are connecting. The user record is required when the target GCOS8 site has a "Secure Workstation Environment", or is using the ID-CHECK package developed by Bull Norway for securing networks. In some situations the LID is generated by combining the value of this parameter with the local mailbox name. The method being used for generating the LID is determined by the -GRID and -NGRID parameters in the Datanet configuration. When communicating with GCOS7 hosts the string !NEW may be used, which will force GCOS7 to start the dialogue by presenting the top level menu. Normally it would have tried to reconnect at the level you aborted in the previous host session. Host application mailbox Specifies the name of the application mailbox for the host subsystem to which you are connecting. This parameter corresponds with the -DMB parameter used when connecting using the Datanet Terminal manager. Typical values would be: GCOS8: GCOS7: TSS IOF, MML Host node Specifies the name of the host system to which you are connecting. Ggate: This parameter is used to identify a host entry in the DSA configuration file, and must be present in the configuration file. This entry is a logical name only, but will often be identical to the session control entity (DSA node name). The host entry in the DSA configuration file may have a -SCID parameter giving the real node name, but otherwise the -SCID defaults to the same name as the host entry (provided it conforms to the DSA node name length of maximum four characters). 108 Glink: Administrator’s Guide Gallagher & Robertson Configuring the emulator DGA: Specifies the name of the host system to which you are connecting. This parameter is the four character SCID (Session Control Identifier) of the DSA node where the host application resides. It corresponds to the –SC parameter used when connecting using the DNS Terminal Manager. The node's IP-address and its DSA200 address (if needed) are configured in the DGA comms setup. They are delivered from Glink to DGA using DGA-specific line parameters: -HO -LN2 the IP-address the DSA200 address Host profile name Each host profile has a name that may be configured as your host name in the communications setup menu, or alternatively specified as the second parameter in a script GWCONNECT command. The profiles are stored in a file GLHOST.INI.GLINKDATA residing in your Glink user directory. If you are using G&R Ggate, the Host profile name may correspond to a Ggate coname in the DSA configuration file on the gateway system. If so the CoName entry may define some or all of the configuration parameters that otherwise would have to be entered in the profile, including your terminal device type, and associate a printer session with your terminal device. In which case parameters in the profile are used to complete or override the parameters in the Coname entry. If the profile name does not correspond to a CoName you must supply enough DSA parameters to make the connection. The host application mailbox and the host node will always be needed. Host type This parameter is used to select the target host type. Through the selection of host type, a set of internal parameters that control the connection with the remote host application is chosen. The following host types are available: Gallagher & Robertson Glink: Administrator’s Guide 109 Configuring the emulator DPS8 Host type GCOS8 with Gateway. This mode is used when communicating with TSS and DMIV/TP applications. CXI Host type GCOS8 with CXI. This mode is used when communicating with TP8 and other applications that use CXI. DN Host type datanet. This mode is used when communicating with the NOI on a front end machine. DPS7 Host type GCOS7. This mode is always used when communicating with GCOS7 systems. DPS6 Host type GCOS6. This mode is always used when communicating with GCOS6 systems through SNM. ROUTER Host type GCOS6 NTM. May also be used to connect to Datanet applications. UNIX Host type UNIX. This mode is always used when communicating with another UNIX system. Gmailer and GUFT can make such connections. IBM Host type IBM via Datanet SNA gateway. This mode is always used when communicating with IBM hosts through the Janus/OSF gateway in the Datanet. IBM log mode Defines log mode; used for IBM connections only. Local mailbox name This parameter specifies the local mailbox name to be used for the connection, and is equivalent to the -LMB parameter you would specify if you were connecting using the Datanet Terminal Manager. This can be used as an additional user identification for host security. On GCOS8 systems it may also be used to generate a LID, while for IBM (OSF/Janus) connections it can be used to select a specific LU or LU pool. 110 Glink: Administrator’s Guide Gallagher & Robertson Configuring the emulator Mailbox extension Specifies the mailbox extension of the application to which you are connecting. This parameter corresponds with the -EXT parameter used when connecting using the Datanet Terminal manager. The mailbox extension is only used when connecting to CXI (GCOS8) subsystems, and will normally contain the LID (Logical ID). The mailbox extension string can contain up to 4 characters. Login to GCOS8 via CXI requires that the host mode be set to CXI. When you define a LID in TP8, one of the parameters is mailbox extension, usually set to be equal to the LID. Password Specifies the password for the host subsystem to which you are connecting, and is equivalent to the -PIC or -PW parameter you would specify if you were connecting using the Datanet Terminal Manager. This parameter is always specified when you connect to GCOS7 systems, sometimes on GCOS8 systems, but seldom for connections to GCOS6 and IBM systems. Printer connect to host This option is only needed when the host expects the printer to initiate the connection. Normally the host connects to the printer. It is equivalent to the dsa.cfg -PCN ON parameter. Printer connection name (Ggate only) This parameter associates another CONAME to the terminal session. This CONAME will be used for print. The Bull mainframes often send print over an independent print session, which has to be associated with a terminal session so that the print can reach the terminal's printer. The printer's CONAME has to be defined in the dsa.cfg file and must expand into the set of parameters needed to establish the printer session. This option is equivalent to the dsa.cfg -PCO xxxxxx parameter. Gallagher & Robertson Glink: Administrator’s Guide 111 Configuring the emulator Glink connecting to DSA can accept print output directed by the host to an independent print session if this parameter is used. For example, print directed to a GCOS7 Twriter queue or TDS LID assigned as a ROP printer can be printed on your PC printer when you use this with an appropriate Ggate printer coname defined. Unless it is suppressed (-coi OFF) Ggate will send the Glink client a list of available CONAMES to populate the drop down list. If no list is available you can type in the Ggate printer coname.The coname list feacture requires G&R/HostLinks version 6.1 or above and if not desired can be disabled in Glink with CFIX 3524 1 See also the Ggate conname option. Printer mailbox and Printer extension (DGA only) These parameters associate a printer session with the terminal session. The Bull mainframes often send print over an independent print session, which has to be associated with a terminal session so that the print can reach the terminal's printer. The print session can be established by the printer connecting in to the GCOS system, or by the GCOS system connecting out to the printer. The mode is chosen by the printer connect to host parameter. The printer mailbox and extension are defined differently for the two modes. If the printer connects to the GCOS system, the parameters are used as the mailbox and extension for a session that is established to the same node as the terminal session. For example, this is the normal way of connecting the printer to a TP8 mailbox and using the extension as the printer's LID. The parameters are delivered from Glink to DGA using DGA-specific line parameters: -PDA Host application mailbox for print -PDX Host mailbox extension for print 112 Glink: Administrator’s Guide Gallagher & Robertson Configuring the emulator If the GCOS system connects out to the printer, then the print mailbox parameter is used as a mailbox name when listening for a host connection to the Local SCID. For example, print directed to a GCOS7 Twriter queue or TDS LID assigned as a ROP printer can be printed on your PC printer when the printer mailbox parameter is used to define the mailbox name to which GCOS7 will connect. The printer mailbox parameter is delivered from Glink to DGA using the DGA-specific line parameter: -PMN Local mailbox name for accepting connections to the printer There can be only one listening print task on the RFC1006 socket (port 102). That means that a second instance of Glink on the same PC cannot have a listening print task on the standard RFC1006 socket, because the socket is busy. If you need to have two (or more) Glinks listening for printer sessions with different mailbox names, then the second (and subsequent) Glink must create a printer task that waits for connections to a non-standard RFC1006 port. This is done using the G&R/Server parameter -lp (local port) as an additional parameter. For example, using additional parameter -lp 103 would create a print task waiting for an RFC1006 connection to port 103. In order to connect to such a non-standard port the mainframe making the connection must be configured to use the same port. On a GCOS7 system this is simply a case of configuring the second Glink/DGA remote node using the PORT parameter in the definition of the NTRS to specify the port. Project Specifies the project identification to be supplied to the host subsystem to which you are connecting, and is equivalent to the -PJ parameter you would specify if you were connecting using the Datanet Terminal Manager. This parameter is sometimes specified when you connect to GCOS7 and GCOS8 systems, but is not used for connections to GCOS6 and IBM systems. Rename Rename this profile in the copy of GLHOST.INI.GLINKDATA on your user directory. Gallagher & Robertson Glink: Administrator’s Guide 113 Configuring the emulator Save Save this profile into the copy of GLHOST.INI.GLINKDATA on your user directory. Save As Save this profile into the copy of GLHOST.INI.GLINKDATA on your user directory, providing a new name for the host. Script after connect Here you may specify the name of a script file that should be executed once the connection to the host has been established. Terminal mode This parameter specifies the terminal type to be used for the connection, and is supplied to the host application so as to indicate what type of presentation should be used for the session. This parameter will also force Glink to switch to the equivalent emulation mode at connect time. The following terminal types are accepted as valid terminal types: DKU7001, DKU7002 These are asynchronous terminals duplicating the functionality of the early VIP7001 series. In Glink they will run in async VIP7800 mode which is a superset of the VIP7001. DKU7005, DKU7007, DKU7105, DKU7107 These are synchronous Questar terminals running in text or forms mode. DKU7007D, DKU7107D, DKU7211D These models use the D suffix to indicate local forms capability. They are otherwise the same as the models without the suffix. DKU7211 This is the color version of the synchronous Questar terminal running in text or forms mode. 114 Glink: Administrator’s Guide Gallagher & Robertson Configuring the emulator DKU9107 This is the synchronous Questar terminal running in eight-bit mode (rather than using SS2 encoding to send extended ASCII characters). It provides native eightbit EBCDIC connectivity using the PLW (Pluri-Lingual West) character set to GCOS7 Diane systems. HDS7, TWS2255V The HDS7 is a 72-line 8-bit ASCII terminal in the VIP7800 family, running in text and forms mode. Note that you must use the /R72 command line parameter to enable the 72-line capability in Glink. The TWS2255V model is the Questar emulation of the same terminal. HDS5, TWS2255 The HDS5 is an asynchronous 8-bit ASCII terminal in the VIP7800 family, running in character or echo mode. The TWS2255 model is the Questar emulation of the same terminal. HDS5T, TXT2255 The HDS5T is an asynchronous 8-bit ASCII terminal in the VIP7800 family, running in text or forms mode. The TXT2255 model is the Questar emulation of the same terminal. VIP7804V, VIP7805V These models use the V suffix to indicate 72-line capability rather than the 24line terminal. In Glink you must enable this functionality by using the /R72 command line option. VIP7801, VIP7802 These models will set the emulation into TX-RET mode if this has been selected in the current configuration, otherwise it will select character mode. The backspace character will be processed locally, not sent to the host. VIP7801C This model will force the emulation into character mode, irrespective of the current configuration. The backspace character will be processed locally, not sent to the host. VIP7801T This model will force the emulation into TX-RET mode, irrespective of the current configuration. Gallagher & Robertson Glink: Administrator’s Guide 115 Configuring the emulator VIP7801X This model will force the emulation into character mode, irrespective of the current configuration. The backspace character will not be processed locally, but will be sent to the host. It is roughly equivalent to the VIPFLOW model used by Bob Beamer's SE. VIP7804, VIP7805, VIP7814, TXT7801, TXT7802 These models will force the emulation into text mode, selecting normal text mode or TX-RET mode depending on the current configuration. VIP8800, VIP9800 The VIP8800 is a text/forms mode synchronous 7800 terminal running in eightbit ASCII mode. The VIP9800 model is the equivalent using native eight-bit PLW (Pluri-Lingual West) EBCDIC encoding for GCOS7 Diane systems. VIP7700, VIP7760 These are the original Bull synchronous terminals which were replaced by the VIP7800 and Questar series of terminals. IBM3270, IBM3278, IBM3287, IBM3270A, IBM3278A If you need to use some other model, and know its hexadecimal identification (see the DNS V4 - Terminal Management Manual, 39 A2 24), then you may configure this using -TM HXnnmm as an additional parameter. Use check mark for interactive prompting Check the checkbox next to an item if the parameter is required for the system, but you want the program to ask for the value at connect time. You will be presented with a dialog box each time you connect to the host system which will allow you to enter any such interactive parameters; the data you enter in each such field will be used as the default value for the field. This option will probably be most useful in connection with the password field. User ID Specifies the user ID to be supplied to the host subsystem to which you are connecting, and is equivalent to the -PID or -USR parameter you would specify if you were connecting using the Datanet Terminal manager. 116 Glink: Administrator’s Guide Gallagher & Robertson Configuring the emulator This parameter is usually specified when you connect to GCOS8 and GCOS7 systems, but is not used for connections to GCOS6 and IBM systems. GLHOST.INI.GLINKDATA files Host profiles are stored in a file GLHOST.INI.GLINKDATA (formerly GLHOST.INI) residing in your Glink user directory. Any changes you make will be stored back to that file when you choose Save from the setup dialog box. Note that if you change any parameters for the current host and exit from the dialog box without saving then the changes will be used for the current session only. For multiple users wishing to share profiles, a second copy of the file may be set up in the Glink directory (the same directory as the GL.EXE file). Any profiles found in that file will also be available in the setup dialog. Modifications made to such profiles will however be stored back to the copy in the user directory and will therefore remain specific to the user making the modification. Such modifications are stored by saving only those parameters that differ from the ones specified in the base copy, in order that subsequent modifications in the base copy of items the user has not changed will still be picked up. Users may also 'revert' to default values as set in the Glink directory simply by blanking the fields in question and re-saving the data (if you need to go back to the default setup for all values it's simpler just to use the 'delete' button; this will bring back the original if it still exists). In a multi-user situation a system administrator would typically set up a list of the most common host profiles in a private copy of the host configuration, testing them as they are set up to ensure that they function correctly. This version of GLHOST.INI.GLINKDATA can then be copied to the Glink directory for shared use after removal of parameters like user IDs and passwords that are userspecific. If an application should at some point in the future be moved to another host, for example, then changing the host name on the Glink directory will automatically apply to all users sharing the Glink installation. Gallagher & Robertson Glink: Administrator’s Guide 117 Configuring the emulator If you prefer to edit the file with a normal text editor, you are at liberty to do so. The format of the section describing the DSA (DIWS) setup is provided in this help file for your assistance. Note that the password, if included in the file, may be written in cleartext. When saved using the local dialog menu however, it is written in encrypted form (not to provide 100% security but rather to prevent casual inspection of the file - including passwords even in encrypted form represents a security risk in that experienced Windows programmers will be able to use Glink itself to extract such passwords, whatever encryption method is used). If you need to set up multiple Glink icons sharing the same configuration, but connecting to different host profiles, then the simplest way to do this is to leave the host name blank in the configuration file to be used (include the gateway address, however, unless you are also using multiple gateways). For each icon that is to connect to a specific host, include the following on the command line: /D /S '=GWCONNECT "" "hostname"' The /D prevents Glink from attempting to connect immediately, otherwise the gateway menu would appear before the script command had started to execute. In this kind of situation you would probably also want to add an icon that referenced the same configuration but without the above parameters in the command line. This icon would be used when you want to choose a host that doesn't have its own icon or when you need to modify one or more host parameters before connecting. GLHOST.INI.GLINKDATA file format The GLHOST.INI.GLINKDATA file follows the normal INI file format, with a section header contaning a title in square brackets, followed by separate lines for each host that is configured. In other words: [dsa] HostName1=Parameters for HostName1 HostName2=Parameters for HostName2 etc If you are using the DIWS protocol, hosts for DIWS will be in an equivalent [diws] section. HostName1 and so on are the connection names that are used to access the host from the configuration menus. The parameters are standard DSA parameters as documented in the Host Links Ggate and Gline documentation. The parameters corresponding with the fields in the configuration menu are: 118 Glink: Administrator’s Guide Gallagher & Robertson Configuring the emulator -DA -DN -DU -D? -DP -DB -HM -TM -UR -DX -MN -PCO -PCN -LM -** Host application mailbox Host node User ID Password Project Billing Host type Terminal mode GRTS/LID user string Mailbox extension Local mailbox name Printer connection/session name Printer connect to host IBM log mode Description Parameters not in this list may be used as needed and are displayed in the 'additional parameters' field. If you have chosen interactive entry for a parameter, this is marked in GLHOST.INI.GLINKDATA with a single asterisk (*) as the first character for that parameter (remaining characters if any will be used to form the default value.that's presented in the user login dialog). The description field is not sent to DSA and has only local significance. It must be the last parameter on the line (this is because it may contain embedded spaces and hyphens). A typical line in the GLHOST.INI.GLINKDATA file might therefore look like this: DPS8TSS=-da TSS -dn PH13 -du mdrobertson -d? * -dp gar -hm DPS8 -tm VIP7804 -** Phoenix (Forum) Service messages The DSA handlers accept DSA service messages for disconnect $*$DIS, break $*$BRK (attention, and possibly purge undelivered data, depending on configuration of the host, and/or application), the two attention signals $*$A1 (attention type 1), $*$A2 (attention type 2), lower case support $*$LC ON|off and identification query $*$ID from the communications product using the handler. Additionally, for the Ggate interface, there is an extended disconnect command $*$DI [-HOLD|-OFF]. Gallagher & Robertson Glink: Administrator’s Guide 119 Configuring the emulator You can type $*$ messages and transmit them. The line handler will recognize messages starting with $*$. Unknown service messages (messages beginning with $*$ but where the 2-3 following characters are not recognized) will cause an error message. If you need to be able to transmit data messages that start with $*$ then you can fix Glink (CFIX 2875) to send $*$ messages as data. The DSA service messages can still be sent using the Local dialog menu, which, when you are already connected, displays a menu of service messages. $*$DIS force disconnection (normally done by application). $*$BRK sends attention type 1, against turn if necessary. The host, and/or application session may be configured to purge undelivered data when a break is sent. The default configuration for break is: GCOS8 GCOS7 DNS Attention and purge Attention only Attention only For DSA300 applications (CXI applications such as TP8) an option 'data attention' may be negotiated. For these applications a data attention is used instead of attention when transmitting a break. $*$A1 sends attention type 1 as for break, but never purges undelivered data. $*$A2 sends attention type 2, no purge. $*$LC ON|off Gline defaults to sending lower case characters to the host unchanged. Turning LC off will tell the line handler to send upper case only. Note that there is an equivalent option in the Glink emulation/initial setup configuration (allow lowercase to host). 120 Glink: Administrator’s Guide Gallagher & Robertson Configuring the emulator $*$ID asks for your terminal identification from the line module. $*$DI [-HOLD|-OFF] –HOLD leaves any associated printer session connected when you disconnect the screen session. This allows you to disconnect from the application, but leave the printer session connected, or listening for connects, and able to accept print, for example during the night. The default is to disconnect the printer session, but this can be overridden using the Gline –LO ON|off parameter in dsa.cfg, or as an additional Gline parameter in the Glink/Ggate connection dialog box. For the DGA interface $*$DI is not supported, but the associated printer session is never disconnected as a result of a $*$DIS. It remains connected until the user presses the Glink disconnect button. Gallagher & Robertson Glink: Administrator’s Guide 121 Configuring the emulator PuTTY SSHD options Please refer to the PuTTY SSHD section for more general information about SSH, and the Glink Script Reference Manual for details on the SET PKEY script command. Collect Password interactively Use this option if you want to avoid configuring your SSHD password in the Glink configuration, but prefer to supply it interactively during logon. If you are using Public key authentication and your private key file has an associated passphrase you must supply the passphrase as your SSHD password. Collect User interactively Use this option if you want to avoid configuring your SSH user name in the Glink configuration, but prefer to supply it interactively during logon. 122 Glink: Administrator’s Guide Gallagher & Robertson Configuring the emulator Hide Plink The first Glink you start automatically opens a command line 'SSH channel' to the SSHD server system using the PuTTY plink module. This channel is visible by default so that the very first time you connect you can follow the SSH connection dialog. Once you have reached the situation where plink starts up by itself you can check the option for hiding it so that use of the SSH channel is transparent. Private key file Instead of a password you can configure the Glink PuTTY interface to use Public key authentication when identifying your Glink to the SSH Daemon. Public key authentication is based on two keys; a public key which anyone can know, and is configured on the SSH system, and a private key which only you know. If your private key is stored somewhere on the file system enter the path or choose Browse to look for it. The Glink PuTTY interface requires that your private key is stored in PuTTY native format (*.PPK). If your private key has an associated passphrase then the passphrase must be entered in the SSHD Password field. If you do not have a public/private key pair, but would like to begin using Public key authentication, use the Generate button. Glink starts the PuTTY key generation utility. If the utility is not available in the Glink directory Glink will install it for you. The key generation utility allows you to store your private key in PuTTY native format (*.PPK), and optionally encrypt it using a ‘passphrase’ that will be required each time you use the key. The next step is to configure your public key on the SSH server system. You must use the Glink PuTTY SSHD network interface to open a command line 'SSH channel' on the SSHD server system using your user name and password. The exact procedure varies, but typically you change into the .ssh directory and open the file authorized_keys with your favourite editor. (You may have to create this file if this is the first key you have put in it). Then switch to the PuTTY key generation utility window, select all of the text in the ‘Public key for pasting into authorized_keys file’ box, and copy it to the clipboard. Then, switch back to the Glink window and insert the data into the open file, making sure it ends up all on one line. Save the file Refer to the PuTTY User manual for a detailed explanation of PuTTY Public key authentication support. Gallagher & Robertson Glink: Administrator’s Guide 123 Configuring the emulator SSH version This allows you to select the SSH offered by the server (auto) or to force use of SSH protocol version 1 or version 2. If you select ‘SSH1’ or ‘SSH2’ here, Glink will only connect if the server offers the SSH protocol version you have specified. SSHD Password Enter the password corresponding to the user name by which you are known to the SSH Daemon. If you are using Public key authentication, and have given a passphrase to your private key file, then the passphrase must be entered here. SSHD Server address Enter the Internet address of the SSH server system. In some cases you must enter the name in numeric format, for example 129.1.1.150, but usually you will be able to enter a symbolic name. The default port for the SSH Daemon is 22. If you need to connect to a port other than the default, this may be specified after the symbolic name or numeric IP address, using a colon (:) to separate it from the rest of the address. For example, to connect to port 1311 on the IP address above you would specify 129.1.1.150:1311. SSHD User name Enter the user name by which you are known to the SSH Daemon. 124 Glink: Administrator’s Guide Gallagher & Robertson Configuring the emulator Secure Sockets Layer (SSL) options Please refer to the Secure Sockets Layer (SSL) section for more general information about SSL, and the Glink Script Reference Manual for details on the SET SSL script command. Server validation These options tell Glink to negotiate server authentication and request a server certificate from the host system. Validate server certificate Glink verifies that the server certificate is from a Trusted root certificate authority Gallagher & Robertson Glink: Administrator’s Guide 125 Configuring the emulator Validate server name If this option is used, Glink will verify that the server name (CN=) value contained in the received certificate corresponds to: Current server name Specific server name If the current server name is used, then the current host's IP address will be converted to a full domain path for comparison, otherwise the configured name will be used. The full domain path of the current host's IP address is displayed next to the option. The SET SSL SERVER script commands can also be used to set these options. Client validation This option tells Glink to negotiate client authentication and send a client certificate to the host system. Certificate name This option tells Glink to use the selected client certificate. Only installed certificates will be displayed in the certificates list. If the host system is validating client certificates, you will need to specify the correct client certificate to use otherwise the host will reject the certificate and disconnect the session. If no certificate is selected in the list box then the first one in the list will be used, otherwise if none are configured then a default certificate will be created. The SET SSL CLIENT script commands can also be used to set these options. Protocols This option determines which protocol will be used to secure and encrypt the Glink session. You should choose 'automatic' in most cases. 126 Glink: Administrator’s Guide Gallagher & Robertson Configuring the emulator Automatic PCT (Private Communication Technology) 1.0, SSL (Secure Socket Layer) 2.0 SSL (Secure Socket Layer) 3.0 TLS (Transport Layer Security) 1.0 The SET SSL PROTOCOL script command can also be used to set this option. Key exchange This option determines which encryption algorithm is to be used to exchange the initial handshake of private encryption keys. You should choose 'automatic' in most cases. Automatic RSA (Rivest-Shamir-Adleman) DH (Diffie-Hellman) The SET SSL KEYEXCHANGE script command can also be used to set this option. Gallagher & Robertson Glink: Administrator’s Guide 127 Configuring the emulator Emulation setup To perform emulation setup tasks, select Settings / Emulation from the Glink menu bar. The submenu presents you with the following selections, from which you choose: Settings Emulation Mode Initial setup VIP mode setup DKU mode setup IBM 3270/5250 setup Mode 128 Glink: Administrator’s Guide Gallagher & Robertson Configuring the emulator This selection allows you to select the operating mode of the emulator. You can choose from the modes shown in the dialog box. In the case where you also want the emulator to use the mode being set as the initial mode at startup, check the option for this in the dialog box. Initial setup The following selections are available on the Emulation/Initial setup screen: Note that these options only apply to the state of the emulator when it is started up, and have no effect on the current setting of the respective options (these are available under Settings / Toggles). Gallagher & Robertson Glink: Administrator’s Guide 129 Configuring the emulator Allow lowercase to host When this option is set, lower case data from the keyboard will be sent to the host as is. If the option is unchecked, then any lower case data will be converted to upper case before being sent to the host. ANSI Answerback This option allows you to configure an 'answerback' string to be used in ANSI mode when the host machine sends an ENQuiry character to the emulator. In VIP mode, this will always result in a standard status report as defined for the VIP series, but in ANSI mode the requirements will vary from system to system. Any string may be entered here. If control characters are required inside the answerback string this should be done using the normal '^' prefix notation. Note that if you have enabled CompuServe B file transfers then this will mean that the ANSI answerback is NOT sent, as the enquiry is used by CompuServe for its own purposes. ANSI-BBS compatibility The form of ANSI emulation often used on BBS systems uses a highly simplified subset of the ANSI standard which in some cases is incompatible with the standard as it was originally defined. Use this option if you need to be compatible with this. You will usually notice that the option is needed when logging into such a system, in that some of the menus you are shown will not appear to be 100% correctly displayed. ANSI use high intensity When you are in ANSI emulation mode, the default is to set low intensity as the standard intensity and emulate the 'set high intensity' command from the host. The 'set low intensity' command from the host will then be ignored. Using this option, you may choose to run the ANSI emulation with high intensity as the default and have the emulator react to the 'set low intensity' command from the host instead. In this case, the emulator will of course ignore 'set high intensity' commands from the host. App keys when NumLock off Normally VT100 application keypad mode will be applied when NumLock is active, meaning that the NumLock key will switch the numeric pad between cursor keys and application keys. If you enable this option then the reverse will be true and application keypad mode will be applied when NumLock is not active, giving you NumLock as a switch between application keypad mode and a numeric keypad. 130 Glink: Administrator’s Guide Gallagher & Robertson Configuring the emulator Auto Linefeed In If this option is turned on, then Glink will automatically add a 'line feed' character to all 'carriage return' characters received from the host. This option may be used in cases where all the data from the host is written on the same line of your screen. Note that this option only affects the initial state of the emulator; if you need to change it interactively you should use the Settings / Toggles selection. Auto Linefeed Out This option specifies whether the emulator should append a line feed character every time it sends a CR. This option is provided for 7800 compatibility only and should be left OFF for normal usage on most host machines. Destructive Backspace Effective only for modes where characters are being echoed locally by the emulator (i.e., the echoplex option is turned off), this option specifies that the Backspace key should delete the character backspaced over. Note that this option only affects the initial state of the emulator; if you need to change it interactively you should use the Settings / Toggles selection. Echoplex This decides whether the emulator should show the characters you type as you type them in. Normally this option should be on (meaning that the host is expected to echo the characters as you type them). In general, if you do not see what you are typing as you type it then you should change the setting from on to off. If you see two of every character you type then you should change it from off to on. This option will not have any effect when running in VIP forms/text modes, and only affects the mode in which the emulator starts; the Settings / Toggles selection will allow you to change the setting dynamically while running the program. Erase with default bkgd This option is relevant in ANSI mode only, and tells the emulator to use the background color defined in setup whenever clearing areas of the screen. If the option is not set then such erasures will be done using the current screen drawing attribute. This is the way most ANSI systems expect things to be done, but if you want to preserve your own background color as much as possible then check the option. Note that this option only affects the initial state of the emulator; if you need to change it interactively you should use the Settings / Toggles selection. Gallagher & Robertson Glink: Administrator’s Guide 131 Configuring the emulator Left click moves cursor For those emulations which permit it (roughly speaking these are the emulations where you may move the cursor locally using the arrow keys, without any interaction with the host, operating in TEXT or FORM mode), you may move the cursor directly to any permitted position on the screen simply by left clicking it without moving the mouse. If you would prefer this not to happen then you may disable the function by turning off this option. No column 81 This option decides exactly how the emulator treats the right hand column of the screen (and only has an effect in ANSI mode). This option should only be needed in exceptional circumstances. Roll mode This specifies whether the emulator should initialize itself in roll mode, 'scrolling' the screen when receiving data past the end of the screen. This parameter will often be set for you by the host machine when you log on; it's useful to leave it on if you are running on other systems. Note that this option only affects the initial state of the emulator; if you need to change it interactively you should use the Settings / Toggles selection. 132 Glink: Administrator’s Guide Gallagher & Robertson Configuring the emulator VIP mode setup To view the VIP emulator options screen, select VIP mode setup from the Settings / Emulation menu: 7200 attributes This option specifies whether the emulator should accept the 7200 set high intensity and set low intensity commands. This should not be necessary unless you are using an application written specifically for the 7200 terminal. Note that you may not mix 7200-type and 7800-type attributes on the same screen under any circumstances. An additional setting, 'Extend', allows use of two extra commands for invisible and blinking fields that were supplied with some 7200 hardware emulations. Gallagher & Robertson Glink: Administrator’s Guide 133 Configuring the emulator Add CRLF in non-SSM This determines whether messages sent when Space Suppression is not active should have CRLF delimiters sent between each line of the message or not. Answer to ENQ This specifies the character string that the emulator will use to identify itself when answering an enquiry from the host. If you are using the Server6 software, you should configure this option to '730G' so that additional functionality may be enabled in the Server6 software; otherwise it should be left set at 7301 or 7801. Note that the equivalent option for ANSI mode is in the Emulation/Initial setup menu. If you are using TSM8 mode then the actual string sent to the host will be modified dynamically with 'R' in the fourth character of the string, as required by the TSM8 system. Automatic tabbing If this option is selected, then an automatic tab to the next field of a form will be performed as soon as the last character of the field has been typed. If it is not selected, then no action will be performed until either the TAB key or the next character is entered. Note that this option only affects the initial state of the emulator; if you need to change it interactively you should use the Settings / Toggles selection. Block mode This option determines whether the terminal should use block mode when transmitting messages to the host or not. It only has an effect if the emulator is started in text mode, and will normally be set by the host at connect time. DO NOT turn on this option unless you are absolutely sure you need it - you will otherwise experience apparent 'hangs' when transmitting large blocks of data to the host in text or forms mode. Disallow status line lock This option stops the application you are using from locking the status line. Messages presented in the status line will be left there, but removed on the first keypress you use after the message is shown. 134 Glink: Administrator’s Guide Gallagher & Robertson Configuring the emulator Don't show 7700 spaces Normally spaces inside VIP7700 variable fields are marked with a small dot to show their presence. If you prefer such spaces not to be shown then you may check this option, in which case spaces will not be visible. Edit buffer size This option specifies the size of the edit buffer used for command recall in VIP7800 and VIP7700 text modes. A size of zero disables the functionality. Enter key = XMT If you are using the VIP emulation in text or forms mode, you may wish to have the transmit function placed permanently on the ENTER key (the TX-RET option does not apply in forms mode, and also may be reset by the host). This option allows you to always use the ENTER key as a transmit key. ESC sends F7 As many of the Server6 modules use the F7 key as an exit key, you may wish to configure the ESC key to send this code to the host so that you may use the key in something approaching the PC way. Extended status This option enables 'extended status' mode where the emulator will send additional bytes when a remote enquiry is received. This option should NOT be enabled if you are using Server6. Function keys send CR If this option is enabled then Glink will send a carriage return after sending function key sequences to the host in VIP7800 character and TX-RET modes instead of the normal ETX. Host autotabbing This option controls whether automatic tabbing (move to the next field of the form when the last character of a field is entered) should also be applied to input coming from the host machine. The normal Glink action here is not to perform such automatic tabbing for host data even when local auto-tab is set. The option may be required for host applications developed using emulators that make the assumption that auto tabbing applies equally to local and host data. Wellbehaved applications should not make such an assumption. Gallagher & Robertson Glink: Administrator’s Guide 135 Configuring the emulator Init mode This option determines whether the emulator should start up in character (CHAR) or text mode. For use on the DPS6000, this option will normally be set to CHAR. For mainframes it will depend upon the way you are connected. Note that this option only affects the initial state of the emulator; if you need to change it interactively you should use the Settings / Toggles selection. Limit 7700 cursor movement Normally the emulator will allow free movement of the cursor over a 7700 form, in the same way as is done in the 7800 emulation. The actual terminal limits cursor movement to the variable fields in the form, and this option may be set to enable equivalent functionality. Min edit length Commands are only saved in edit mode if they are at least a certain size. This saves having to scroll back through a number of short commands. This option is used to set the minimum size of command you wish to save. Non-linear forms This is a special option that tells the VIP emulation mode to use fields in the order they are defined rather than in the order they appear on the screen. Don't use this unless you have an application that has this particular need, in that the application must be written specifically for this type of form. The main use of this option is for defining forms that allow the user to tab through variable fields in an application-specified order. Preserve roll mode This option tells the VIP emulation that the roll mode setting should be preserved while forms are being shown on the screen. A standard terminal resets roll mode when entering forms mode and will not be in roll mode when going back to text mode unless this is set specifically by the host application. Setting this option will allow you to stay in roll mode when returning to text mode. 136 Glink: Administrator’s Guide Gallagher & Robertson Configuring the emulator Space suppression If this option is set, on transmission trailing spaces at the end of lines and/or fields are removed. In text mode each line is terminated with CRLF. In forms mode each field where spaces are removed is terminated with HT. Fields with no trailing spaces are terminated with US. If not set, all lines/fields are filled with trailing spaces and sent as a continuous stream with no delimiters. This option should normally be turned on. Note that this option only affects the initial state of the emulator; if you need to change it interactively you should use the Settings / Toggles selection. Suppress status line This option tells Glink not to display data in the status line other than when instructed to do so by the host machine. This option may be found useful in situations where you wish to make hard copies of the screen using the PRTSCR key (note however that the built-in hard copy with ALT+P suppresses the status line in any case). Terminator This determines whether messages should be delimited with an ETX or EOT character (this applies to all messages in Forms or Text mode, and to status messages in Character mode). TSM8 enable This option specifies whether TSM8 should be enabled. If this option is OFF then all forms will be sent from the host; with it ON a TSM8 application will use your hard disk to store forms. TSM8 forms directory This option specifies the root directory on which TSM8 forms will be placed (subdirectories will be created at the request of the host). This directory must be specified in order to enable TSM8; it will be created if necessary. The secondary directory is only available for TSM8 and if specified then this directory will also be searched when a form is not present on the main forms directory, and the form copied to the main directory if found on the secondary. When a secondary directory is specified all forms stored are stored both on the main and secondary directories. Gallagher & Robertson Glink: Administrator’s Guide 137 Configuring the emulator If only a directory name is supplied without a preceding full path, then the directory will be created under the Glink User directory. This is the case of the default 'tsm8' value, which will be created in the Glink User directory. There is no default for the TSM8 secondary directory which will normally be configured for a shared file server. TX on Return This option only has an effect when the emulator is started in Text mode. If set on, then the CR key may be used to transmit messages to the host. In addition to transmitting the data, the key will also perform its normal CR function, with an added LF if the Auto LF option is on. Note that this option only affects the initial state of the emulator; if you need to change it interactively you should use the Settings / Toggles selection. Typeahead mode Typeahead applies to TEXT and FORMS mode only, and is a simple implementation of flow control. When typeahead is active, if you press the transmit key then no more keyboard input will be processed until either the turn has been received from the host or 10 seconds have passed with nothing being received from the host at all, or the host has been idle for at least 500 milliseconds (for this option to function properly the host must not have response time problems). If typeahead mode is active but there is no response from the host, you may clear it by pressing the break key. This option only affects the initial setting for typeahead mode -- to change the setting interactively use the equivalent option in the toggles menu. Use SISO for 7/8 bit Some Bull hosts allow you to use a special algorithm for emulation of eight-bit data over a seven-bit line (note that Server6 on the Bull DPS6000 does not need this emulation). To use the SISO algorithm, turn on this option. We recommend that on newer machines that have the possibility, you use an 8-bit line for greater efficiency, especially for file transfers. 138 Glink: Administrator’s Guide Gallagher & Robertson Configuring the emulator VIP compatibility This option controls the compatibility mode in which the 7760 emulation is run. If your application was written specifically for the ITT courier and/or a Thomas Box, then you will need to select the appropriate option in order for your application to run correctly. Gallagher & Robertson Glink: Administrator’s Guide 139 Configuring the emulator DKU mode setup When entering the DKU initial setup screen you should receive a menu similar to the following: Allow cursor out of field Setting this option will allow you to move the cursor forwards and backwards out of variable fields when typing into a form. 140 Glink: Administrator’s Guide Gallagher & Robertson Configuring the emulator Automatic tabbing If this option is set to 'Yes', then an automatic tab to the next field of a form will be performed as soon as the last character of the field has been typed. If set at 'No' then no action will be performed until either the TAB key or the next character is entered. Blink/blank with ^/~ This option tells the emulator that the blink and blank attributes are to be set on reception of the caret (^) and tilde (~) characters respectively. Color mode The Questar DKU7211 is a color terminal that generates color from a combination of other attributes. It has several modes, mono (1M), 4 color A (4A), 4 color B (4B), and 7 color (7Q). 4 color A generates 4 colors by combinations of underline and low intensity, 4 color B generates the same by combinations of blink and low intensity. 7 colors are generated by combinations of blink, underline and low intensity. All are supported, plus an additional mode (7G) where the original attributes also are preserved. The mode can be set using this option or by the host, and also using the script SET DKUCOLOR command. Some applications (especially GCOS7) will react to the terminal model and generate attributes intended for mapping to color. A table showing color mappings for the normal Questar modes is provided below. Gallagher & Robertson Glink: Administrator’s Guide 141 Configuring the emulator Mode Blink Underline 7Q No No 4A 4B Low Color No No White No Yes Turquoise No Yes No Green No Yes Yes Red Yes No No Yellow Yes No Yes Blue Yes Yes No Violet Yes Yes Yes Black - No No White - No Yes Turquoise - Yes No Green - Yes Yes Red No - No White No - Yes Turquoise Yes - No Green Yes - Yes Red Cursor straight up/down Setting this option will allow you to use the arrow up/down keys to move to the nearest field in the previous/next lines rather than to the leftmost or rightmost field. Enter key = XMT If you are using the VIP emulation in text or forms mode, you may wish to have the transmit function placed permanently on the ENTER key (the TX-RET option does not apply in forms mode, and also may be reset by the host). This option allows you to always use the ENTER key as a transmit key. Message Terminator This determines whether messages should be delimited with an ETX or EOT character. 142 Glink: Administrator’s Guide Gallagher & Robertson Configuring the emulator Model Allows you to select the Questar model type that the emulator will return in the reply to a device attribute enquiry. This option may also be set using the script SET DKUMODEL command. New line after XMT When this option is set, then a new line operation will be performed when the transmit key is pressed. This is the standard mode, but it may be convenient to suppress it when working with some editors that generate a new line themselves and which would otherwise force you to work with double-spaced lines. Printer columns Allows you to specify the number of printer columns that will be returned by the emulator in a response to a device attribute enquiry. Printer cps Allows you to specify the printer cps rate that will be returned by the emulator in a response to a device attribute enquiry. Printer ID Allows you to specify the printer ID that will be returned by the emulator in a response to a device attribute enquiry. Printer lines/page Allows you to specify the number of printer lines per page that will be returned by the emulator in a response to a device attribute enquiry. Right justify with This specifies which character should be used when doing right justification of fields in the form. Note that if you are having trouble with fields that are not right justifying correctly this may be due to use of a DKU emulation that is not emulating the real terminal correctly. Try applying the script command CFIX 2562 1 in these cases. Gallagher & Robertson Glink: Administrator’s Guide 143 Configuring the emulator Roll mode This specifies whether the emulator should initialize itself in roll mode when DKU7107 is active, 'scrolling' the screen when receiving data past the end of the screen. For some applications use of this option may cause screen images to be corrupted - it's for this reason that DKU7107 mode has its own setting for this mode. SDP attributes SDP attribute rendition, normally set by the host if needed. In this mode, attributes do not take space on the screen, and they are character rather than field oriented. Show ^/~ in blink/blank Specifies whether the caret (^) and tilde (~) characters should be shown onscreen when using them to indicate blink/blank screen attributes. Suppress status line This option tells Glink not to display data in the status line other than when instructed to do so by the host machine. This option may be found useful in situations where you wish to make hard copies of the screen using the PRTSCR key (note however that the built-in hard copy with ALT+P suppresses the status line in any case). TCS enable This option specifies whether or not TCS should be inactive, enabled or disabled. If this option is inactive or disabled, then all forms will be sent from the host. When enabled, TCS applications will use your hard disk to store forms. When disabled, the emulator will completely ignore TCS sequences. If inactive, it will reply a TCS NAK to any host TCS sequences. If DKU7107D, DKU7007D or DKU7211D has been selected as the terminal type in either TNVIP or Ggate connections, then this option will automatically be turned on unless this option is set to ‘Disable’. TCS forms directory This option specifies the root directory on which TCS forms will be placed (subdirectories will be created at the request of the host). This directory must be specified in order to enable TCS; it will be created if necessary. 144 Glink: Administrator’s Guide Gallagher & Robertson Configuring the emulator If only a directory name is supplied without the preceding full path, then the directory will be created under the Glink User directory. This is the case of the default 'tcs' value, which will be created in the Glink User directory. TCS logical NAK This option allows you to configure the logical NAK returned to the host TCS application if a FORM does not exist locally, or if an error occurs. Normally this will be b, however some old TCS application require the NAK to be ’ (single quote character). The logical NAK may also be referred to as PGOF. Terminator This determines whether messages should be delimited with an ETX or EOT character (this applies to all messages in Forms or Text mode, and to status messages in Character mode). Typeahead mode Typeahead applies to TEXT and FORMS mode only, and is a simple implementation of flow control. When typeahead is active, if you press the transmit key then no more keyboard input will be processed until either the turn has been received from the host or 10 seconds have passed with nothing being received from the host at all, or the host has been idle for at least 500 milliseconds (for this option to function properly the host must not have response time problems). If typeahead mode is active but there is no response from the host, you may clear it by pressing the break key. This option only affects the initial setting for typeahead mode -- to change the setting interactively use the equivalent option in the toggles menu. Use SISO for printing Normally the SI/SO control characters are used to indicate line graphics from the host. Some special-purpose applications use them for print control, however, and for such applications this option must be enabled. Use SS2 for 8-bit chars By default, this option is turned ON and means that Glink will accept sending and receiving extended characters such as accented letters, euros etc as SS2 encoded sequences. Gallagher & Robertson Glink: Administrator’s Guide 145 Configuring the emulator Wrap around tabbing When this option is set (the default) use of tab, backtab, cursor up and down keys will wrap around from the end of the form to the beginning and vice versa. If the option is not set then use of these keys at the start or end of the form will produce an error message and no cursor movement. Wincom compatibility mode This option affects the way input in VIP numeric fields (defined with GS4 rather than with DAQ) is checked. For compatibility with Wincom only the characters + , - . / and 0-9 are allowed. If the option is not checked then normal VIP numeric checking is applied and all characters in columns 2 and 3 of the ASCII table are allowed. Entry of the euro and pound currency signs will also be allowed in both cases so long as the 'use extended character set' option is checked. Wrap on page overflow Handle host data overflow by wrapping around to the top of the screen rather than waiting for the user to press the ENTER key. 146 Glink: Administrator’s Guide Gallagher & Robertson Configuring the emulator IBM 3270/5250 setup To view the IBM 3270/5250 emulator options screen, select IBM 3270/5250 setup from the Settings / Emulation menu: Any Cmd key resets error state Normally the RESET key is required to reset an error sent by the AS/400. This option allows any command key to be used including Enter, Xmit, arrow keys, function or AID keys. Note that the actual function key used will not be executed, it will instead execute the RESET function. Gallagher & Robertson Glink: Administrator’s Guide 147 Configuring the emulator Display errors in status bar This option allows AS/400 error messages to be displayed in the status bar rather than the status line. When displayed in the status bar, the text will be preceded with “$$5250: “. Enter key = transmit When this option is enabled the Enter key will function as a Send key rather than give the 'new line' function. The 'new line' function will still be available on the minus key on the numeric keypad. Graphics cursor Three different graphics cursor images are available, a target, a diagonal cross and a normal cross. Each of these is available as a black and white image and as an XOR image (where the graphics cursor is presented by inverting the screen pixels underneath it). Use these options to select the cursor style you wish to use. Note that the actual cursor shape will not chanmge until the next time you enter graphics mode. Host may not move cursor When the 3270 emulation runs in graphics mode, the host will often position the graphics (mouse) cursor in a specific position. This can often be annoying for Windows users in that they are used to having full control over the mouse cursor locally. If you set this option then all commands from the host that would reposition the graphics cursor will be ignored. Language This option is provided in order to enable correct national language transliteration for your host applications. Some languages may have more than one implementation, so you may need to experiment with these to find the correct version for the applications you are running. 148 Glink: Administrator’s Guide Gallagher & Robertson Configuring the emulator Mouse click local only When the 3270 emulation runs in graphics mode, the host will often send commands that result in mouse clicks being sent as messages to the host rather than have a local effect only. This gives access to a number of useful host functions, for example host dropdown menus can be used, and you can click on 'buttons' displayed by the host. When you run in this mode you can still use the mouse locally, simply by holding down the shift key on the keyboard before pressing the mouse button. Note that when you do this, if you have a mark already on the screen then the shift key will be given its normal interpretation and the current mark will be extended - if this is not what you intend simply remove the mark before defining the new marked area. If you prefer local mouse usage to be the normal interpretation for mouse clicks then you may set this option. When its set the actions above are reversed, and a normal mouse click will operate locally, while a shifted mouse click will be transmitted to the host for interpretation there. Norwegian ASCII This option is required when running in ASCII mode on Norwegian systems where the standard transliteration has been modified. If the option is needed then typically you will see data displayed in incorrect locations on the screen. A correct setup in this case will often be achieved by setting this option, choosing 'international' as your main 3270/5250 transliteration, and NOR as your transliteration in the keyboard setup menu. Numeric checking This option specifies what type of numeric checking should be done by the emulator when the host defines an unprotected field as being numeric. There are four possible values that can be set: None No numeric checking is done. This is equivalent to a Typewriter keyboard selection in some emulators. Strict Numeric checking is enforced, and only numeric digits, decimal point, comma and minus sign may be entered in the unprotected field. Emulator Same as above but also allows plus sign (this is the numeric checking that is implemented in several other emulators). Gallagher & Robertson Glink: Administrator’s Guide 149 Configuring the emulator Relaxed Allows all of the above, also uppercase letters and shifted numerics (for example "!" and "#"). This is equivalent to a Data Entry keyboard selection in some other emulators. The default setting is 'none', i.e. numeric checking is not performed. Preserve insert mode on transmit The standard 3270 and 5250 terminals reset insert mode when you transmit data to the host. This option will tell Glink not to do this, and leave the status of insert mode alone when you press transmit. Suppress status line This option tells Glink not to display data in the status line other than when instructed to do so by the host machine. This option may be found useful in situations where you wish to make hard copies of the screen using the PRTSCR key (note however that the built-in hard copy with ALT+P suppresses the status line in any case). Typeahead mode Typeahead is a simple implementation of flow control. When typeahead is active, if you press the transmit key then no more keyboard input will be processed until either the turn has been received from the host or 10 seconds have passed with nothing being received from the host at all, or the host has been idle for at least 500 milliseconds (for this option to function properly the host must not have response time problems). If typeahead mode is active but there is no response from the host, you may clear it by pressing the break key. This option only affects the initial setting for typeahead mode -- to change the setting interactively use the equivalent option in the toggles menu. Wrap around tabbing When this option is set (the default) use of tab and backtab keys will wrap around from the end of the form to the beginning and vice versa. If the option is not set then use of these keys at the start or end of the form will produce an error message and no cursor movement. 150 Glink: Administrator’s Guide Gallagher & Robertson Configuring the emulator Transliteration The following options are available when you select Settings Emulation / Transliteration from the Glink menu bar: / Eight-bit host This option specifies whether the seven-bit or the eight-bit transliteration file will be used. If your mainframe has the capability of handling the entire 256 characters in the extended ASCII character set then you should set this option and choose an 8-bit transliteration table that matches the mainframe character set. Gallagher & Robertson Glink: Administrator’s Guide 151 Configuring the emulator If your mainframe uses a seven-bit character set, such as the ASCII national character sets, uncheck this option, and choose a seven-bit transliteration table that matches the mainframe character set. Note that use of an eight-bit character set does not necessarily require an eightbit no parity connection; on a seven-bit physical connection the characters can be encoded by some emulations (DKU for example). Eight-bit transliteration table This specifies the transliteration file to be used when communicating with an eight-bit mainframe (the 'Eight-bit host' option enabled). The list of files presented here will depend upon the contents of your GLINK directory; all files in the form of *.glinkxlit or the old format GLWINK.* are assumed to be transliteration files. The transliteration file, in addition to being used as a transliteration table when exchanging data, is also used as a keyboard filter to prevent you entering characters that cannot be transliterated using the table you have chosen. The default transliteration file is DEF (default), and does no transliteration at all. This is suitable for eight-bit Latin-1 mainframes and Latin-1 Windows where the two character sets are very closely related. The small differences are addressed in Glink without a specific transliteration table. The Latin-1 countries comprise most of Western Europe, and the character set is known in the Bull world as PLW (Pluri-Lingual West). The DEF transliteration is also used when the mainframe is using the doublebyte encoded versions of Chinese (GB2312) and Japanese (shift-JIS). In these languages Glink uses the same double-byte encoded character set internally, and it needs no transliteration to Windows. If you are using Glink in DKU mode to access GCOS7, and your GCOS7 system uses Chinese internally, then you need DEF, even though the character set is in EBCDIC on the GCOS7 side, and is transmitted using a seven-bit encoding system. The DKU emulation handles the decoding to give the correct double-byte, eight-bit character set internally in Glink, with no further transliteration necessary. You can make a custom transliteration file by using the 'Configure' button to reach the user interface for defining new transliteration files. Save the file with a name in the form *.glinkxlit in order that it be listed as a transliteration file. 152 Glink: Administrator’s Guide Gallagher & Robertson Configuring the emulator File transfer transliteration table This option specifies the transliteration file to be used when running Kermit, Zmodem or IND$FILE text file transfers. If nothing is specified for this option, then the current setting for the 8-bit keyboard option will be used. This option can be useful if you are transferring a text file to the PC with high ASCII characters that you wish to be saved in DOS format with a code page other than the one your PC is set up for (normally you can choose to save DOS text simply by picking the appropriate option in the file transfer menu). Full Unicode/UTF-8 support This option enables support of the full Unicode character set for display, rather than being limited to the currently selected character set in Windows (default) or Glink. It is suitable for host systems that use Unicode internally, and need to display characters from several different 8-bit character sets, or specialized characters (mathematical, scientific, bibliographic). Note that the actual characters that can be displayed will depend upon support for this in the selected display font. Screen properties=>Fonts=>Use Windows font This option is only available for VIP7800, ANSI and VTxxx emulation modes. This option automatically sets the 8-bit host option and the option for use of UTF-8 encoding for transmission of data to and from the host. Seven-bit transliteration table This option specifies the transliteration file to use when communicating with a seven-bit mainframe ('Eight-bit host' option not set). The list of files presented here will depend upon the contents of your GLINK directory; all files in the form *.glinkxlit or the old form GLWINK.* are assumed to be transliteration files. The transliteration file, in addition to being used as a transliteration table when exchanging data, is also used as a keyboard filter to prevent you entering characters that cannot be transliterated using the table you have chosen. Generally DEF is not suitable as a seven-bit transliteration table, except for the US and other countries using 'straight' seven-bit US ASCII on the mainframe. Other countries using a seven-bit set will be using a national version, where national characters replace the the substitution characters: Gallagher & Robertson Glink: Administrator’s Guide 153 Configuring the emulator US Hex # $ @ [ \ ] ^ ` { | } ~ 23 24 40 5B 5C 5D 5E 60 7B 7C 7D 7E These countries must choose the correct transliteration table from the supplied sets. Choice of a seven-bit national transliteration table (e.g. SPA for Spain) means that your mainframe is using the corresponding seven-bit ASCII character set. This means that Glink blocks entry of any other characters from the keyboard, and allows only the national characters defined in the national sevenbit ASCII set. You can make a custom transliteration file by using the 'Configure' button to reach the user interface for defining new transliteration files. Save the file with a name in the form *.glinkxlit in order that it be listed as a transliteration file. UTF-8 host encoding This option tells Glink to use UTF-8 (Unicode transformation format) encoding for communication with the host machine. UTF-8 is a variable-length character encoding for Unicode used as a default on some open systems such as Linux. Glink will convert received data to the currently configured character set. The default is the character set you have configured for Windows, but this can be changed for internal use in Glink using the character set option in: Screen properties=>Fonts=>character set UTF-8 is only required when characters outside the base ASCII (0x00-0x7F) character set are to be used. The option is suitable for hosts that use an extended character set, but keep within a given 8-bit character set, such as the ISO8859 series. If the host system uses Unicode and characters from outside a given 8-bit set then you need the option for full Unicode support: Emulator properties=>Transliteration=>Full Unicode/UTF-8 support If you are running on Linux you can check whether or not you are set upfor UTF-8 by examining the 'LANG' or 'LC_' environment variables with 'set' or 'env'. 'en_US.UTF-8' is a typical default that specifies UTF-8. It may also be necessary to define an appropriate terminal type response for telnet, typically 'vtutf8'. Setting UTF-8 encoding will set 8-bit host mode automatically. 154 Glink: Administrator’s Guide Gallagher & Robertson Configuring the emulator General setup To view the general setup options screen, select Settings / General from the Glink menu bar: Appointments directory Appointments (GLINK.APP by default) are normally stored in the 'user' directory. For special purposes, most often when sharing appointment books on a LAN file server, you may want to store appointment books elsewhere. This may be specified with this option. See the User's Guide for a description of the appointment book. Compress context saves Use of this option will cause context saves to be made in a compressed (runlength encoded) format. This will typically result in files that are between 5% and 10% of the size of a normal context save file. Context saves are usually made by your host system with an internal escape sequence. Gallagher & Robertson Glink: Administrator’s Guide 155 Configuring the emulator Confirm exit program This option allows you to select the way you wish the program to react when you exit from the program (either when you use the keyboard ALT+F4, ALT+X or ALT+Q functions, or if you select the File/Exit option from the menu). You can ask always to have to confirm that it was your intention to exit, never be prompted for confirmation, or only be prompted if the connection is still active. Continuous reminders This option affects whether or not the 'beeping' from a reminder set in the appointments function should continue until shut off by the user, or whether it should stop after one minute. The window will, in any case, remain on the screen until removed with the ESC key. Disable remote commands Glink provides extensive facilities for host control of the PC in order that host and PC applications may easily be integrated. In some circumstances you may not wish to allow this, however, in which case turn on this option. Disconnect actions Here you may specify what action to take if the connection with the host is lost. The default is no action, but you may also choose either to terminate the program or to automatically reconnect the line. Note that if a script is running then no action will be taken until the script has terminated. Glink title bar text This option allows you to configure the text used in the Glink title bar. "GLINK" is the default text. You can include parameters in the text, which are replaced at runtime with their actual values. For example, the text shown below prefixes the title with the unique instance number of the current Glink session: $INSTANCE$ - GLINK Please refer to the Environment and internal %VARIABLE% parameters section for a list of supported parameters. 156 Glink: Administrator’s Guide Gallagher & Robertson Configuring the emulator You can automatically add the name of the currently connected host to the text in the title bar by using the 'Title includes host name' option in Settings=>Screen=>Windows attributes. Message-based mode This option tells the emulator that as far as possible the processor should be released completely when the program is idle. This requires that the communications interface being used supports windows notifications, and that the option for this has been enabled in the communications setup menu. Short screen dump This option sets the format of the screen dump provided with the File/Dump Screen selection from the Glink menu bar (or with the ALT+W key). If you are using the 'short' dump then the emulator will start screen dumps with a single form feed character and suppress all trailing blank lines. If you are using the long form then all lines on your screen will be dumped (including the trailing blank ones), and no form feed will be written at the start of the dump. In both cases, the emulator will suppress trailing blanks at the END of the lines of your screen. Silent mode This option ensures that the emulator operates completely in silence. This is a 'blanket' option which turns off sounds from the host, local alarm sounds, and so on. Start in dial directory Turning this option on will result in you being presented with the dial directory when you start up rather than the normal online screen. If you use a smart modem then this option should normally be turned on in that you normally will start by calling another system. Gallagher & Robertson Glink: Administrator’s Guide 157 Configuring the emulator Startup script This option specifies that when the program is loaded using this particular configuration then the script named here should be run immediately. Note that if a startup script is specified using the /S command line parameter then that script will be run in preference to the script specified here. Suppress error messages Turning this option on tells the emulator that you do not wish to receive any of the various error messages issued by the emulator in the first field of the status bar. Although this will lose the information, you will then not have to use the key sequence to reset the error message. The emulator will still sound an alarm in these situations unless the alarm has been disabled. Suppress welcome window If this option is on then you will not see the 'welcome' window when you start Glink, but will be given the terminal screen immediately. 158 Glink: Administrator’s Guide Gallagher & Robertson Configuring the emulator Printer setup Glink will allow you either to send print output directly to the printer using the Text printing options or let you use the built-in Windows GUI (Graphical User Interface) printer functionality. The 16-bit version of Glink allows you to send print output directly to the printer via the Windows spooler or directly to a local LPT port. Both versions also allow you to send print output directly to a file. When you choose the Settings / Printer option from the Glink menu bar, you will see the general Printer options screen. There are separate dialog boxes for Windows GUI printing or Text printing. Which options will be used depends on the Printer usage selection you make. Printer Options The dialog box for printer options looks like this: Gallagher & Robertson Glink: Administrator’s Guide 159 Configuring the emulator See below for descriptions of the different options. Windows Printer These options will only be enabled if the ‘Windows (GUI)’ or ‘Windows (text)’ options have been selected in the Printer usage section. Printer selection This option selects the way in which your choice of printer will be used and whether it will affect future terminal sessions. If you select current here then Glink will follow the Windows default printer, starting with that printer when the emulator is started, and switching printers if another application is used to change the default printer. You may nonetheless select a printer other than the default printer; this selection will apply until the end of the session or until the default printer is changed. If you select session here then Glink will start with the Windows default printer at the beginning of the terminal session and will not change this selection even if the default printer should change during the session. You may nonetheless select a printer other than the default printer; this selection will apply until the end of the session or another printer is selected with the Glink setup menus. If you select permanent here then Glink will use the printer you select irrespective of which printer has been chosen as the Windows default printer, both in the current session and in future sessions. If you select choose here then the first time you print in any given session you will be given a choice of which printer you wish to use. The printer chosen will then be used for the rest of that session unless you choose another manually. Redirect to file If this option is checked, then print output will be sent to a file rather than to the printer. It will also allow you to set a file name for the printer output. The actual writing to the file is done by the Windows printer drivers and will therefore contain all the printer specific information, e.g.: PostScript or HP formats. Selected printer If you have defined more than one printer in your Windows setup then this option will allow you to select which of these to use for print output from Glink. 160 Glink: Administrator’s Guide Gallagher & Robertson Configuring the emulator Setup This button allows you to access the standard Windows setup menus for the printer you have selected. Printer usage These options tell Glink which printing options to use. When using the ‘Windows (GUI)’ option, then Glink formats the data internally and sends it to the Windows printer as a document. The Windows GUI printing options will be used to format the print, providing you with a variety of options for producing high-quality printed output. If any of the other options are selected, then the Text printing options are used. In this case Glink sends the print data directly to the printer with no formatting and only applying the Text printing options. This may be needed if the data coming from the host is already set up for printing on a 'real' printer or contains control sequences specific to the printer you are using. Host printing This list box allows you to select the type of printing Glink will use when print output is received from the host. The ‘Host print data options’ will also be used for host printing. Local printing This list box allows you to select the type of printing Glink will use when doing local printing such as the Print screen and Print variables menu commands. Windows (GUI) printing uses the Windows printer section above and the Windows GUI printing options Windows (text) printing uses the Windows printer section above and the Text printing options File (text) printing uses the Write to file section above and the Text printing options GlinkApi (text) printing uses the options set for text printing. When you choose this, all print output is sent to the GlinkApi client program as PRINT_DATA events. If no client is linked, then print data will be discarded. Print/Write to file named Specify here the name for the file to which printer output is to be sent. The 16-bit version also requires you to select the to 'Print to file' option. Gallagher & Robertson Glink: Administrator’s Guide 161 Configuring the emulator If this option is left blank and you have selected 'File (text)' in the Printer usage then printer output will be discarded. If you do not specify an absolute pathname for this file then the file will be placed in your Glink 'user' directory. Always time out for host print Always time out for local print These two options allow you to force usage of the printer timeout for ending print jobs rather than print immediately when this otherwise would have been done. In the case of host printing this may be useful when the host is sending successive print 'jobs' that you don't want separated on several pages. The same applies to local printing, where you possibly would prefer that output should be continuous rather than done on a one page per printout basis. Remember that even when the timeout is applied you can force immediate printing by clicking on the printer icon on the right hand side of the status bar. Timeout This option specifies how long Glink should wait before emptying print output from the host to the printer. Note that if you are using a laser printer then such a printer timeout will probably result in a new page on your printer. If this is not desirable then set a high value for the printer timeout. You can force printer output to be sent when you are done printing by clicking on the small animated printer icon in the status bar, which will be shown while the timeout is still in effect. Host print data options These options apply to print data received from the host. Interpret SDP accented chars If you are using a print application to deliver print data to your Windows printer with an extended character set, and have used Bull printer terminal mode PRT722X, A2, PRT1220 or DKU7107 (attached printer) to enable it, then 8bit (accented) characters are encoded as SS2 (Single Shift Two) sequences of 7bit characters for transmission. Glink must decode these sequences to single 8bit characters before they are sent to the printer. 162 Glink: Administrator’s Guide Gallagher & Robertson Configuring the emulator There are two alternative SS2 encodings, Esc E and 0x19. The one used depends on how the printer is configured in the mainframe, but in most cases you can simply enable both options. There are specific cases where this doesn’t work; for example if the application sends ‘transparent’ (text) print containing PCL (Print Control Language) to the printer. Print Control Language uses Esc E as a control sequence (print reset), and it must arrive at the printer unchanged. For these applications you must configure the printer in the mainframe to use 0x19, and you would only check the Glink box for 0x19 as SS2. There are also print applications (bar code printers) that use only Esc E for SS2, and expect 0x19 to be delivered to the printer. There are some non-standard print applications that use Esc E as SS2 but need to send a 'real' Esc E command through to the printer. Glink provides a workaround for this, where you may send the command as Esc Esc E. If you check ‘Combine double escapes’ the two escapes will be combined and result in a single Esc E being sent to the printer rather than used as SS2. This last option only takes effect if you check the option for using Esc E as SS2. Note that if you are using G&R/Ggate to connect to GCOS7, then a new G&R printer type has been defined for the GCOS7 Diane systems using PLW internally. If you set your printer terminal type to PRT9220 then all 8bit (accented) characters are sent as a single character, and need no SS2 decoding. You must uncheck all SS2 options in Glink. Ask G&R or Bull for the necessary Diane update level. Disable national translation Normally output from the host to the printer will be transliterated in the same way as output to the screen, thus providing you with the same PC-compatible output. In certain cases you may be sending printer output that already has been set up for your PC character setup, in which case you must turn on this option to receive the correct output. This option is also controllable by the host machine. Print log all linewrap Use of the 'print log all' function in the VIP emulation allows logging of all line data direct to the printer. If you do this, data will be sent continuously, and your printer must therefore be set up to 'wrap' data that cannot be contained in a single line. Alternatively you can turn on this option, which will insert the necessary carriage control characters to provide line wrapping for a printer that would not otherwise have done this. Gallagher & Robertson Glink: Administrator’s Guide 163 Configuring the emulator Remove printed DEL/NULs Some hosts, when sending print output, will include a number of DEL or NUL characters (usually seen as small triangles when you view these on the PC). These are normally included for timing purposes on older printers, and will not usually be necessary on a PC printer. Also, if you are capturing a file to disk, they can make the file fairly unreadable. Use this option to remove them from the input stream being logged by the program. Report printer busy Because of the differences between the way printing is handled on a 7800 terminal and on the PC, it may not always be a good idea to report the 'true' status of the printer. Normally Glink will always report the printer as not being busy, as the emulator is always capable of receiving more printer output, to the limits of its internal buffering capacity. This will give you faster and smoother print output as a rule. If your host software requires 'real' printer busy status, however, then you should enable this option. This is an option for direct PC printer port configuration which is only available with the 16-bit version of Glink. Suppress blank pages On some host connections you may find that the host sends unnecessary blank pages when you connect or when you start a new print job. Some printer drivers are intelligent enough to suppress printing of blank pages, but if yours is not then you can set this option and Glink will avoid these. 164 Glink: Administrator’s Guide Gallagher & Robertson Configuring the emulator Windows GUI printing options The options below will only be used if the ‘Windows (GUI)’ option has been selected in one of the Printer usage options in the general printer options dialog box. The dialog box for the Windows options looks like this: See below for descriptions of the different options. Color schemes As printed colors don’t always match or fit the actual colors on the screen, this option allows you to select an adjusted printer color scheme for the print output. To change or create printer color schemes, you must use the Color adjustment dialog box in the Screen settings options. Gallagher & Robertson Glink: Administrator’s Guide 165 Configuring the emulator Font name If this option is not used then Glink will use the default font for printing. Otherwise, select the font you wish to use for print output with this list box. Note that for all normal cases you should choose a non-proportional (fixed pitch) font for print output. Only fonts that use the ANSI character set and that have been set up for use on the currently selected printer may be chosen here. Font size Selecting default in this option tells Glink to use whichever font size is defined as 'standard' by your Windows printer driver. Selecting auto on the other hand tells Glink to choose a font that uses as much as possible of your paper in comparison with the current screen size. Alternatively you may select a font size directly (specified in points, that is units of 1/72 of an inch). In the case of true type fonts, a selection of sizes is displayed but you may specify whatever size you choose (to the nearest tenth of a point). Font style Use this list box to select the basic font style for printing. Formatting, horizontal The horizontal formatting options allow you to modify the way the printed text output will appear on paper. See also the section describing vertical formatting options. The default values of zero characters per line and automatic character spacing tell Glink to use the default printer settings for the fonts used, and for the width of paper. Characters This option can be used to specify the maximum number of characters that Glink will print on one line. The default value of zero specifies that the printer defaults should be used. Setting the option to a non-zero value will also enable the Fill page character spacing option. Character spacing Allows you to specify the space between the printed characters. Auto specifies printer defaults for the configured font. Fill page will tell Glink to spread the configured number of characters so as to fill the page completely. 166 Glink: Administrator’s Guide Gallagher & Robertson Configuring the emulator Exactly will enable the Exact spacing options. Exact spacing If these options are enabled, they allow you to specify the line spacing exactly, with one of the following units. dots inch cm cpi cpc printer dots per character (whole number) inches per character (decimal number) centimeters per character (decimal number) characters per inch (decimal number) characters per centimeter (decimal number) Formatting, Vertical The vertical formatting options allow you to modify the way the printed text output will appear on paper. See also the section describing horizontal formatting options. The default values of zero lines per page and automatic line spacing tell Glink to leave the default printer settings for the fonts used, and the paper size setting. Lines per page This option can be used to specify the maximum number of lines that Glink will print on one page. The default value of zero specifies that the printer defaults should be used. Setting the option to a non-zero value will also enable the Fill page line spacing option. Line spacing Allows you to specify the space between the printed lines. Auto specifies printer defaults for the configured font. Fill page will tell Glink to spread the configured number of lines so as to fill the page completely. Exactly will enable the Exact spacing options. Exact spacing If these options are enabled, they allow you to specify the line spacing exactly, with one of the following units. dots inch cm printer dots per line (whole number) inches per line (decimal number) centimeters per line (decimal number) Gallagher & Robertson Glink: Administrator’s Guide 167 Configuring the emulator lpi lpc lines per inch (decimal number) lines per centimeter (decimal number) Margins These fields allow you define extra margins around the printed page (only when using Windows printing). Note that the bottom and right margins will only have an effect if you have selected automatic font sizing to fit the page. The actual margins on the printed page will be larger, depending upon the size of the font selected as most suitable. Note also that this margin will be applied in addition to any non-printable area of the page. The margins may be defined in units of dots (this is printer-specific but allows the greatest accuracy), inches (specified to the nearest 1/100 of an inch) or centimeters (again to the nearest 1/100 of a centimeter). Orientation Normally Glink will print in landscape or portrait format on your printer according to the current settings for the printer. If 'auto' is chosen for this option (and if your printer supports dynamic switching of print orientation, then Glink will force portrait mode whenever the column width is 80 characters or less, and landscape mode otherwise. If 'portrait' or 'landscape' is chosen then the specified orientation will be used for all output irrespective of screen width and/or current printer settings. Print in color Normally Glink will make all print outputs in standard black and white text. This option tells Glink to print a color image for all local print operations such as print screen. If your printer is not a color printer, then depending on the printer, the colors will be mapped to shades of gray. Print quality This option allows you to select the quality of output that will be produced when GLINK sends print output to the print manager. The effect of this option will depend partially upon how your Windows print driver selects fonts when asked to provide a draft, proof, or standard font. In addition, if you select draft mode, then GLINK will not attempt to use graphics to represent line graphics but replace them with equivalent characters. For the best output your printer driver can produce, select proof mode. 168 Glink: Administrator’s Guide Gallagher & Robertson Configuring the emulator Show fixed fonts only In that fixed-pitch fonts are the most suitable ones for printing, the list of printer fonts will usually be restricted to these. If for some reason you wish to use a proportional font then you may remove the check mark from this box, and Glink will display the complete set of fonts. Text printing options The options below will only be used if the ‘Windows (text)’, or ‘Physical (text)’ or File (text)’ options has been selected in one of the Printer usage options in the general printer options dialog box. Gallagher & Robertson Glink: Administrator’s Guide 169 Configuring the emulator The dialog box for direct printer setup looks like this: See below for descriptions of the different options. Print control Post-print ctl This option decides which characters should be sent to the printer after a page of output has been produced. Post-printer file If the post-printer control selections do not give you enough scope for your needs for printer resetting, this option lets you specify the name of a file that will be sent to the printer after each set of printer output. 170 Glink: Administrator’s Guide Gallagher & Robertson Configuring the emulator Pre-print ctl This option decides which characters should be sent to the printer before a page of output is produced. Pre-printer file If the pre-printer control selections do not give you enough scope for your needs for printer initialization, this option lets you specify the name of a file that will be sent to the printer before each set of printer output. Use print ctl for host data Usually Glink will only supply pre- and post-print controls (or files) for the ‘Local printing’ option in the Printer usage section in the general printer options dialog box. If you want these also to be applied to ‘Host printing’, then check this option. Note that this is only useful when the host sends complete pages of print, such as with the VIP7800 PHD command. Printer character set 7-bit This tells Glink that you have a printer that would like the national characters for your country sent in seven-bit mode. Ideally you should set your printer up to tackle the standard PC character set as used internally by Glink, but if yours can only handle seven bit codes for the national character set then pick the appropriate language with this option. 8-bit This option tells the emulator which character set is supported by your printer. Normally Glink will assume that the printer is set up for the PC character set and do any necessary translation for you while sending data directly to the printer. In this mode, Glink will try to convert control characters that are used internally to represent graphics into their nearest PC equivalent – if you don't want this then select the PC/OEM(x) option. If your print setup is such that you don't want this translation to be done (for example, if you are printing to a file) then you can choose 'Windows'. Additionally, if you are using a printer which uses the HP Roman character set then a separate choice is provided for this which will give you correct output of national characters in the extended character set. Gallagher & Robertson Glink: Administrator’s Guide 171 Configuring the emulator Keyboard Layout setup Overview You configure your Glink keyboard layout using a friendly graphical interface (GUI) in a single configuration window. The Glink emulation window is updated with your configuration changes dynamically as you make them. The basic mode of operation is that you expand the function tree in the Functions pane to reach the function you would like to configure, and then drag it to the Keyboard pane and drop it on the key or key-combination where you would like the function. Completely new functions are first defined as macros in the function tree in the Functions pane, and then the macro is dragged and dropped in the same way as any other function. Single ASCII characters are a special case. You don’t need to use a macro; the whole of the PC character set is provided as a set of functions in the Characters category in the function tree. 172 Glink: Administrator’s Guide Gallagher & Robertson Configuring the emulator There is a separate group with tabbed panes for the Function bar, the Keyboard bar and the Menu setup. You can configure each of these in the same way by dragging a function from the Functions pane, and dropping it onto the item where you would like the function. Your changes are saved to your Glink configuration file, or you can save them to a specific keyboard layout file. The layouts can be saved to your Glink configuration folder (/CD, defaults to the folder from which you loaded Glink) or to your Glink user folder (/U, if you have one). Examples Drag and drop a function to a key This is an example only, since a DEC-style VT keyboard layout is provided as a Glink standard keyboard layout, and you can load it from the Layouts pane. Most asynchronous terminals transmit an ASCII Backspace (0x08) from the Backspace key to invoke the delete character function in the application, but VT102-340 terminals transmit the ASCII Delete (0x7F) for that purpose, and that is what the applications expect. If you are familiar with the VT terminal you might prefer to transmit ASCII DEL from the PC Backspace key. You can make this configuration change quickly and easily by dragging the ASCII Delete from the Functions pane, and dropping it on the Backspace key in the Keyboard pane. Select the VT102-340 terminal type in the Layouts pane. Make sure that you have not selected a modifier key (Shift, Alt, Alt Gr, Ctrl) in the Keyboard pane (selected keys are colored green). If a modifier key is selected, de-select it by single clicking it until it is no longer selected. The Shift and Ctrl keys cycle from generic (both left and right being selected), to specific (only left or only right being selected), to neither being selected. On a US keyboard the Alt keys behave the same way. On other keyboards the right Alt key is Alt Gr, and is a completely separate modifier, with no relationship to the Alt key. On these keyboards the Alt and the Alt Gr toggle on and off independently as they are clicked. Note that if the focus is in the Keyboard pane (Alt/k shortcut) then you can cycle the modifiers by pressing the modifier keys on the keyboard, rather than clicking them in the Keyboard pane with the mouse. Gallagher & Robertson Glink: Administrator’s Guide 173 Configuring the emulator Open the function tree in the Functions pane, category Characters, sub-category Additional. Select DEL (0x7F). Select the Keyboard mappings pane and you will see that the function is currently not mapped to the keyboard. Select the function again in the Functions pane and, holding the left mouse button down, drag the function into the keyboard pane. Note that as you pass over each key it is automatically selected. When you reach the Backspace key release the mouse button to drop the function onto the key. Your configuration change is finished, and can be tested immediately in the Glink emulation window. Your change is not permanent until you use the Settings/Save option in the Glink emulation window. If you do not save your change before exiting Glink you will be asked if you want to save the change when you exit. Drag and drop a function to a key combination Some of the VT100 terminal clones assign ASCII DEL to the Backspace key, but retain ASCII BS on the shifted Backspace key. You can make this change quickly and easily by dragging the Backspace function from the Functions pane and dropping it onto the key combination. Note that although ASCII BS is available as a single character function in the function tree, there is also a Backspace function defined in the emulation. We will use this terminal function, rather than the ASCII BS function. Select the VT102-340 in the Layouts pane. Make sure that you have not selected a modifier in the Keyboard pane. If you have, then de-select it as described in the previous example before proceeding. Expand the function tree in the Functions pane, category Terminal keys, sub-category Movement. Select the Backspace function. Drag the function to the Keyboard pane, and hover over the Backspace key. While hovering over the Backspace key press down one of the Shift keys on the keyboard, and you will see both the Shift keys become green as they are selected. Hold down the Shift key and release the mouse button to drop the function onto the Backspace key. This assigns the key to the generic shifted backspace key (either Shift key in combination with Backspace gives the function). You can assign a function to a specific modifier key, such as left Shift + Backspace (so it is not selected by right Shift + Backspace). In this case you must pre-select the specific modifier key. In the Keyboard pane cycle the modifier key to its specific state by single clicking, or, if the Keyboard pane has the focus, by pressing the key. With the modifier pre-selected in the specific state, drag and drop the function in the normal way. 174 Glink: Administrator’s Guide Gallagher & Robertson Configuring the emulator Assign a function to a key using the Keyboard mappings buttons Rather than using Drag-and-drop, you can assign functions to keys or key combinations using the buttons in the Keyboard mappings tabbed pane. The Keyboard mappings pane is divided into two areas, the first is the ‘Selected function’ area, which shows to which keys the currently selected function in the Functions pane is assigned. The second is the ‘Selected key’ area, which contains information about the currently selected key in the Keyboard pane, and buttons for configuration. This example uses the buttons in the ‘Selected key’ area to assign a function to a key. When using the VIP7800 terminal in 72-line mode the terminal buffer is divided into three segments of 24 lines, whereof one segment of 24 lines is on screen. There are terminal commands for next/prior segment, and you might like to have these on the Page Up/Down keys of your keyboard, instead of the default Send/Receive file transfer commands. Gallagher & Robertson Glink: Administrator’s Guide 175 Configuring the emulator Select the VIP7800 keyboard layout. Make sure that the function tree in the Functions pane is unexpanded, or select a category rather than a function. Select any key combination in the Keyboard pane. This area will then display the currently selected key combination, and under it all relevant mapping information for the key. Thus, if you select the Page Down key this area of the Keyboard mappings plane will display: Selected key: Pgdn Mapped to: {Receive a file} This information is followed by keyboard mapping buttons, and assuming you have not selected a function in the function tree, these will be disabled, except for the ‘Remove mapping’ button. Map key to (disabled) Map to shared (disabled) Map to default (disabled) Remove mapping {Receive a file} Expand the function tree, category ‘Terminal commands’, sub-category ‘Movement’, and select ‘Next segment’. The display changes so that the first mapping button is enabled, and the buttons now show: Remap key to [Next segment] Map to shared (disabled) Map to default (disabled) Remove mapping {Receive a file} Pressing the ‘Remap key to’ button assigns the ‘Next segment’ function to the Page Down key, instead of the ‘Receive file’ function. The display area changes and now shows: Selected key: Pgdn Mapped to: 176 [Next segment] Glink: Administrator’s Guide Gallagher & Robertson Configuring the emulator Remap key to (disabled) Map to shared (disabled) Map to default {Receive a file} Remove mapping [Next segment] You can assign the ‘Prior segment’ function to the ‘Page Up’ key in the same way. Changing the sequence transmitted by a Function key All terminals have Function keys that transmit a sequence when they are pressed. You can redefine the Function keys of any terminal type in Glink, but the method used varies depending on terminal type. For some terminal types (DKU, IBM3151) the Function keys are defined as being programmable, and for these types the Function-key functions in the Glink function tree can be modified, redefining the key to which the function is assigned. For other terminal types the sequence that is transmitted from a Function key is fixed, and as such is a fixedvalue function in the Glink function tree. To change the sequence that is transmitted by a Function key for one of these other terminals you must define a macro and assign it to the key. DKU7107, DKU7102, IBM3151 In this example we will modify the DKU7107 Function key F1 to transmit Function code 1 as ‘a’, Function code 2 as space, no escape sequence, and followed by transmission of the transmittable area of the current screen. Select the DKU7107 emulation in the Terminal type drop-down list in the Layouts pane. In the Functions pane expand the function tree, category Terminal keys, sub-category Function keys. In the case of the DKU7107 you will find three sub-functions: Action, Function codes and Contents. Expand Action to display three possibilities: Send transmits the contents of the function (the content can be null). Send page transmits the contents of the function, followed by transmission of the current screen. Display enters the contents of the function as keyboard input at the current cursor position. Gallagher & Robertson Glink: Administrator’s Guide 177 Configuring the emulator In this example we check Send page. Now expand Function codes to display two single character fields. In this example we enter ‘a’ in the first. Select the first field and then press the Enter key to open it for entry (or double-click the field). Enter the ‘a’ and press the Enter key to terminate keyboard input. Now expand Contents to display the default character sequence (^[[1u for F1). Open the field for entry, and delete the content. Press the Enter key to terminate keyboard input. Finally, we check to be sure that the F1 function is assigned to the F1 key. Select the F1 key in the Keyboard pane. Select the tabbed Keyboard mapping pane, and in the ‘Current key’ area, check that the display is: Selected key: F1 Mapped to: [F1] If not, you must restore the default mapping to the key. Other emulations In this example we will redefine the ANSI F1 (Function key 1) to transmit the sequence defined by SCO for their UNIX implementation. This is only an example, because the complete SCO ANSI keyboard layout is provided as a Glink standard keyboard layout, and you can load it from the Layouts pane. We begin by defining a macro for the sequence that we want to transmit from F1. Expand the function tree in the Functions pane, category Macros, subcategory Macros 0-999, which will be in a single group marked empty the first time you define a macro. 178 Glink: Administrator’s Guide Gallagher & Robertson Configuring the emulator We will put the Function key macros at the end of the table, well away from macros that we might use for other purposes. Select Macro 900, and open it for entry by pressing the Enter key. Enter the sequence that you would like to transmit. The SCO ANSI F1 key is defined as Esc [ M and you enter this using the Glink script syntax ^[[M. Press the Enter key to end keyboard input. The entry for Macro 900 in the Macro tree now displays 900: (^[[M). Now select Macro 900, drag it to the Keyboard pane and drop it on key F1, as described in earlier examples of dragging and dropping functions on to keys in the Keyboard pane. Changing the sequence transmitted by a command key Asynchronous terminals (VT102-340, ANSI, IBM3151, DKU7102 and the VIP7800 when used in asynchronous mode) transmit a sequence when you press a command key (Home, Cursor-up, Backspace etc.). The sequences are all fixed, and as such are defined as fixed functions in the Glink emulations. You can change what the keys transmit, but you have to do it by defining a macro and assigning it to the key, as described in the previous example. Note that you need not use the macro method if you are assigning an existing function to the key. For example to assign the VT102 PF1 function to the NumLock key you would simply drag the function from the function tree and drop it on the key, rather than defining a macro as ^[OP. Gallagher & Robertson Glink: Administrator’s Guide 179 Configuring the emulator Asynchronous versus synchronous terminals Note the very big difference between asynchronous and synchronous terminals as regards command keys. The asynchronous terminals transmit the command sequence (function) to the application, and thus the functions that can be assigned are limited to those recognized by the application, but never transmitted by the application to the terminal. The resulting application action is reflected in command sequences sent from the application to the terminal, and are functions recognized by the terminal, but never transmitted by the terminal. When assigning functions to control keys on an asynchronous terminal it is only meaningful to assign those functions that are recognized by the application, such as the F-key functions, and for the VT terminal, functions such as Find, Insert Here, Next Screen, Previous Screen and of course any macros that transmit sequences expected by the application (or terminfo setup). The synchronous terminals deliver the command sequence to the emulation. They only transmit if the transmit function is assigned to the key. It is therefore meaningful to assign Editing functions such as Clear, Insert/Delete character, Insert/Delete line, Erase EOF, Erase EOP to control keys in order to facilitate local editing of the screen before transmission. Keyboard pane The primary function of the Keyboard pane is to act as a drop zone for functions dragged from the function tree in the Functions pane. See examples: Drag and drop a function to a key, Drag and drop a function to a key combination. 180 Glink: Administrator’s Guide Gallagher & Robertson Configuring the emulator The keys are color-coded; so that you can see which keys are available for mapping, which already have a function and which are reserved and unavailable for mapping. As you drag a function across the Keyboard pane, you will see each key change color as it is selected for the drop. You can also select keys by clicking with the mouse, or pressing the key on the keyboard when the Keyboard pane has the focus. The selected key is used as the target for a number of buttons that can assist you with keyboard mapping. These buttons are found in the tabbed Keyboard mappings pane: Map key to This displays the function currently selected in the function tree in the Functions pane. If you press the button, the selected function will be assigned to the key. Map to shared This displays the function currently assigned to this key in the ‘shared’ keyboard configuration, i.e. the configuration that is shared by all emulations. This button will reconfigure the key back to the shared function. Map to default If your custom keyboard overrides the default function for a key this button will reconfigure the key back to the default function. The default function can be specific to the emulation and, if so, the correct default is selected. Remove mapping This button removes all mapping. The key will no longer have any function in the selected emulation, or in the shared configuration if that is currently selected. The key names used in the Keyboard pane are taken from the keyboard driver, and thus are always displayed in the national language configured in Windows for the keyboard. Key combinations You will often want to assign a function to a key combination rather than a single key, e.g. Shift/F1 or Ctrl/A. Keys that can be combined with others in key combinations are known as modifier keys (Shift, Ctrl, Alt, Alt Gr). You can combine modifier keys, e.g. Ctrl/Alt/A can be a key combination to which you assign a function. Gallagher & Robertson Glink: Administrator’s Guide 181 Configuring the emulator Selecting modifier keys You can combine mouse and keyboard usage by dragging the function first and, while hovering over the desired key, use the keyboard to select the modifier you want by pressing and holding the modifier key, or key combination, while you drop the function. Note that you must drop the function, i.e. release the mouse button, before releasing the modifier key. This method allows only use of the generic modifier, i.e. there is no difference between the left and the right Ctrl keys. Pressing and holding either one while you drop the function will assign the function to the Ctrl/key combination. Pre-selecting modifier keys The modifier keys can be pre-selected in the same way that other keys are selected. Click the key or, if the Keyboard pane has the focus, press the key on the keyboard. The modifier keys when pre-selected act slightly differently to the other keys. The first click selects the generic modifier e.g. a click on the left Shift key will pre-select both Shift keys, and the key combination will be selectable using either shift key. The next click selects the specific key, e.g. a second click on the left Shift key will pre-select the left Shift key, and the key combination will be selectable using only the left Shift key. The same applies to the Ctrl keys and, if you have a US keyboard, the Alt keys. On other keyboards the right Alt key is the Alt Gr key, and is a separate modifier key, unrelated to the Alt key. A final click on any modifier key de-selects it. The pre-selected keys remain selected while you drag a function over the keyboard and drop it on the final key in the combination, or you can click the final key too, to select the complete combination, and then use the mapping buttons to do the mapping. Glink defaults for Alt Gr Because of the US keyboard treatment of the Alt Gr (right Alt) key, Glink default key assignments are always the same for the Alt and Alt Gr modifiers when used with cursor keys or the keys in the function pad for standard terminal functions. Thus the default function in VIP7800 for both Alt/Cursor-up and Alt Gr/Cursor-up is Scroll-up. If someone with a US keyboard might use your custom keyboard layout you should observe the same convention. 182 Glink: Administrator’s Guide Gallagher & Robertson Configuring the emulator Num Lock The assignment of functions to the keyboard numeric pad is sensitive as to whether the Num Lock state is on or off. If you turn on Num Lock the numeric keys on the numeric keyboard are interpreted as numerals, but if you turn off Num Lock the keys are assigned functions such as ‘Home’ ‘End’, ‘PgUp’, ‘PgDn’ and cursor movement keys. Make sure that you have selected your intended mode before you assign functions to the numeric keyboard. You can toggle the Num Lock state from the keyboard key, or by clicking the check button in the Keyboard pane. Note that the Num Lock key itself can be mapped to another function than toggling the state of Num Lock. Caps Lock The Caps Lock state changes only the displayed default value for the alphabetic keys on the keyboard. This has no effect when assigning functions to key combinations. You need to use the Shift key in the combination if you intend to assign a function to a shifted alphabetic key. You can toggle the Caps Lock state from the keyboard key, or by clicking the check button in the Keyboard pane. Note that the Caps Lock key itself can be mapped to another function than toggling the state of Caps Lock. Scroll Lock The Scroll Lock state is not used in keyboard mapping. You can toggle the Scroll Lock state by clicking the check button in the Keyboard pane. Note that the Scroll Lock key itself can be mapped to another function than toggling the state of Scroll Lock. Layouts Gallagher & Robertson Glink: Administrator’s Guide 183 Configuring the emulator Layout name The ‘Layout name’ shows the last keyboard layout that you loaded or stored with a specific name. If you have not loaded an existing keyboard layout, and have not stored your current keyboard definition by name as a keyboard layout, then your keyboard is by definition an unnamed custom keyboard (current) that is stored in your Glink configuration file in the Glink configuration folder, or your Glink user folder, if you have one. The current layout is treated like any other part of the Glink configuration; it is stored when you save your Glink configuration. If you exit Glink without storing the configuration change you will be asked if you want to save it first. Your current custom keyboard for the configuration is not available to other Glink configurations as a layout unless you save it from the Layouts pane using ‘Save as’. If you change a named Layout it will be flagged with an asterisk until you either save the change, or use ‘Save As’ to save it as a new named Layout. Glink is delivered with a number of standard Layouts, e.g. DEC, SCO, and the Layouts used by other popular emulations such as PCOMM. Save This button is only enabled if you have loaded a named layout. It updates the named layout. If you make changes to a Layout after loading it the Layout, and do not save them they will still be saved in your Glink configuration (provided you save the changed Glink configuration), and be available the next time you load Glink, unless you have opted to always load a named Layout on startup (see Save As). Save As This saves your current custom keyboard as a named layout. You are given a choice of saving it in Layouts directory in the Glink configuration folder (/CD, defaults to the folder from which you loaded Glink) or to your Glink user folder (/U), if you have one. You can also at this point choose to load the stored layout at Glink startup. This will ensure that you always have the latest version of the named Layout, which might be important if a Layout is shared between several instances of Glink, possibly by a group of different Glink users. However you will lose any private changes you made to the Layout in your last Glink session, unless you used ‘Save’ to update the Layout. 184 Glink: Administrator’s Guide Gallagher & Robertson Configuring the emulator Terminal type Your Glink configuration includes a separate keyboard configuration for each terminal emulation type supported by Glink, so that a single copy of Glink can be used in multiple emulation modes to access different mainframe types. The keyboard configuration is switched when you choose a new emulation. Glink also has a ‘Shared’ keyboard configuration that sets defaults for all the emulation keyboards within a specific Glink configuration file. Once you have entered Keyboard configuration from any emulation mode, you can work on the configuration of any of the emulation-specific keyboards, or the shared keyboard, by selecting it here. Shared Defining a new default for a key in the shared keyboard configuration applies it to all of the keyboards, resetting any emulation-specific definitions of the same key. You must go back to the emulation-specific keyboard configurations to override the shared key for those emulations where you want another definition. Functions The Functions pane displays the function tree. This contains all the functions found in Glink, by category. Gallagher & Robertson Glink: Administrator’s Guide 185 Configuring the emulator You can expand any part of the tree in the normal way, to reach the function that you want to assign to some key, key combination, Function bar button, Keyboard bar button or Menu setup entry. When you have reached the function in which you are interested you can simply drag the function from the tree and drop it into the pane that you are configuring. Note that if you expand the function tree and select a function, then the function is regarded as being pre-selected for use in conjunction with configuration buttons in the Keyboard mappings, Function bar, Keyboard bar or Menu setup panes to assign the selected function. If you expand the tree and select a function the keys or key combinations on which this function is already assigned are listed in the Keyboard mappings pane. Further, if you are unsure of where the key or key combination is to be found on the keyboard, you can click the entry in the list, and the keys involved will be selected in the Keyboard pane. A green checkmark indicates if the function is currently assigned to the keyboard for the selected emulation. Terminal functions These functions are the functions available to the terminal type you have selected in the Terminal type pane. They are divided into categories as follows: Commands There are two types of command functions: Terminal functions of the type: set/clear tab, set/clear attribute, set/clear forms mode. They are normally sent from the application to the terminal, and cannot meaningfully be assigned to control keys on an asynchronous terminal where they are transmitted to the application, which would not understand them. Some of the functions are useful on a synchronous terminal where they are delivered to the emulation, and act locally. Terminal functions of the type: Find, Insert Here, Remove (for VT). These can be assigned to control keys, because they are defined as sequences that are meaningful to the application. 186 Glink: Administrator’s Guide Gallagher & Robertson Configuring the emulator Editing These are terminal keys used to edit the data displayed on-screen. You find functions of the type: delete char/line and erase EOF/EOP. These cannot meaningfully be assigned to control keys on an asynchronous terminal where they are transmitted to the application, which would not understand them. All of these can be meaningfully assigned to control keys on a synchronous terminal, to perform local editing functions on the data on the screen before transmission. Function keys These are terminal keys that transmit a function-key sequence. For most terminals the function key sequence is fixed, and so the function e.g. the F1 key has a specific definition. Note that in the Glink VT emulation the keys F1 - F4 default to the VT keys PF1 - PF4 (F1 to F4 are internal functions on a real VT terminal). You can move these keys over to the top row of the numeric keypad (NumLock etc.) if you prefer. There is a standard Layout for DEC that you can load to do this for you. If you want to change what is transmitted by function key F1 on your keyboard for one of these emulations, you must define the sequence you want as a macro function (See Macros), and assign the macro function to the key instead of the F1 function. Some terminals, e.g. the DKU7107, have programmable Function keys. In this case you will find that you can expand the function in the function tree. In the case of the DKU7107 you will find three sub-functions: Action, Function codes and Contents. Action is divided into three possibilities; simply check the one you want: Send transmits the contents of the function. Send page transmits the contents of the function, followed by transmission of the current screen. Display enters the contents of the function as keyboard input at the current cursor position. Function codes are two single character fields in the VIP-header of the transmission block used to transmit the function contents. Enter what you want from the keyboard. Contents are the actual characters that will be transmitted. Enter what you want from the keyboard. For simplicity you use the same notation as for strings in Glink macros and scripts, using e.g. ^A to denote CTRL/A (SOH). Gallagher & Robertson Glink: Administrator’s Guide 187 Configuring the emulator To open the Function codes or Contents fields for keyboard entry you can double-click the field, or you can select the field (single-click or using the keyboard), and then hit the Enter key on the keyboard. Once you have configured the values you want for Action, Function codes and Contents you can drag the modified Function key function to the pane where you want to assign it. Movement These are terminal functions that move the cursor in the display. You find functions of the type: tab/back-tab, and cursor up/down/left/right. Most of these functions are meaningful when assigned to control keys, both on asynchronous terminals which send the command sequence to the application, and on synchronous terminals that move the cursor locally. Glink functions Here you find every single function of Glink. There are functions such as ‘132 cols swap’ that you might want to put on a hot key in an emulation that supports both 80 and 132 column screens. You will find functions such as ‘About Glink’ that you might want to assign elsewhere in your custom Menu setup. You find functions for starting ASCII capture or the FTP client, for displaying the scrollback buffer and many, many others. In general you are able to choose any function of Glink, then drag and drop it on a key, keyboard bar button or your menu setup. Macros Here you find 1.000 macros that you can define, and then assign to a key, keyboard bar button or the menu setup in your Glink configuration. Expand the Macros tree, choose a macro and then open the field so you can enter the content from the keyboard. To open the field for keyboard entry you can double-click the field, or you can select the field (single-click or using the keyboard), and then hit the Enter key on the keyboard. You use the normal Glink macro/script syntax. Remember that a macro can include script verbs in-line, or even start a script, but there is a separate function category for configuring scripts, so starting scripts from a macro is not really necessary. When you have defined the macro content, you can drag and drop the macro function into your Layout. 188 Glink: Administrator’s Guide Gallagher & Robertson Configuring the emulator Scripts Here you can enter script paths that then become candidates for assignment to your Layout. Select the Scripts function and a button, Add script(s)..., appears below the Terminal type drop down. Or expand the Scripts tree, and you find an entry labeled (add new script). Either one of these takes you into a folder window, that by default positions you in your Glink scripts folder, but you can navigate freely to pick up scripts elsewhere. Select the script or scripts that you want to have available for assignment to your configuration. All the selected scripts are added to the Functions list. You can now use these script paths as functions that can be dragged and dropped into your Layout. Menu shortcuts Here you find the shortcuts to all your menu line setup entries. If you have not reconfigured your Glink menu line, then you find functions such as File that takes you to the Glink submenu display under the File menu line entry. As you modify your custom menu line in the Menu setup pane your own menu line entries will be added to the shortcut list. A menu shortcut can, like any other function, be assigned to a key combination, or a button in a Function or Keyboard bar. Settings Here you find the Glink configuration settings. All of the dialog boxes used to configure Glink features are listed in this tree. You will find functions of the type: ANS/VT/DKU Attribute mapping, Communications, DKU mode setup and File transfer. All of these configuration dialog boxes can be assigned to your custom layout, and called up by a key, Key bar, Function bar or Menu line entry. Characters Here you find the complete 256 characters of the PC character set, defined as functions so that they can be assigned to keys or key combinations. The character set is divided into categories: Control (0x00 - 0x1F), Normal (0x20 0x7E) and Additional (0x7F - 0xFF). Expand the tree to look at the individual characters. Gallagher & Robertson Glink: Administrator’s Guide 189 Configuring the emulator Keyboard mappings The Keyboard mappings pane has two functional areas, a display of the currently selected function in the Functions pane, and a display of the currently selected key or key combination in the Keyboard pane, with buttons for configuring it. See example Assign a function to a key using the Keyboard mappings buttons. The ‘Selected function’ area Open the function tree in the Functions pane and select a function. The selected function is displayed in this area of the Keyboard mappings pane, and under it is listed each of the keys or key combinations that currently map to this function. Thus, if you are using an unmodified VIP7800 keyboard and select the ‘Help menu’ function in the function tree (under ‘Glink functions’) this area of the Keyboard mappings pane will display: Selected function: {Help menu} Configured on: Shift+Ctrl+H You can use this area in this way to quickly find the current keyboard mapping of any function in the function tree. If you select one of the key combinations in the list, the key combination will be selected in the Keyboard pane, showing you the location of the keys on your keyboard. 190 Glink: Administrator’s Guide Gallagher & Robertson Configuring the emulator The ‘Selected key’ area This area provides information about the key combination currently selected in the Keyboard pane. It also provides keyboard-mapping buttons that can be used as an alternative to dragging and dropping when assigning functions from the Function pane to key combinations. Key information Selected key: Displays the name of the key that is currently selected in the Keyboard pane. The name is obtained from the keyboard driver, and will be in the language configured in Windows for the keyboard. Mapped to: Displays the function that is currently assigned to the key. Configuration buttons and texts Map/Remap key to Displays the currently selected function in the Functions pane, if any. If you have not expanded the function tree, or selected a category rather than a function then nothing is displayed. If a function is selected and displayed here, then you can assign that function to the current key by clicking the button. The button is disabled if the key is already mapped to the current function. The text on the button is ‘Map’ if the key is not currently mapped, and changes to ‘Remap’ if the key is currently mapped to another function. Map to shared Displays the function that is assigned to the selected key in the ‘Shared’ keyboard configuration. If the key is not mapped in the shared configuration the button is disabled. Pressing the button assigns the function used in the shared configuration to the current key in the specific emulation you are configuring. You modify the shared configuration by selecting ‘Shared’ as the terminal type in the Layouts pane, and the mappings you make there apply to all emulations. After defining keys in the shared configuration, you can override them in the individual emulation keyboards. Gallagher & Robertson Glink: Administrator’s Guide 191 Configuring the emulator Remove mapping Displays the function to which the current key is mapped. Pressing the button removes all mapping. The key will no longer have any function in the selected emulation, or in the shared configuration if that is currently selected. Function bar, Keyboard bar These two button bars are identical in function. By convention the Function bar is used for buttons that send control sequences to the application, while the Keyboard bar is used for buttons that have local editing or other functions, but this convention in no way restricts configuration of the two bars. The scrolling list This shows the current configuration of the bar. Each button defined is listed, with the function currently assigned to it. The button bar is not necessarily visible on screen in the Glink window. That is decided by the display check boxes (see below). Any button in the list is a possible target for drag-and-drop of a function from the Functions pane. You can assign any function to any button in either bar. Selecting a button makes it the target for the ‘Remove button’ function (see below). A second click on a selected button opens the button text for modification. You can choose any text for any button on either bar. Display bar at startup This check box means that the buttons will be on screen whenever Glink starts with this layout. 192 Glink: Administrator’s Guide Gallagher & Robertson Configuring the emulator Display bar now If your layout does not put the buttons on screen during startup, you can do it with this check box for test purposes while you are building the configuration. Add button This button adds a new button to the bar. New buttons are always added at the end of the bar. Note that if there is no function selected in the function tree, then the new button is created, but has no function assigned to it, and you must drag-and-drop a function afterwards. If a function is selected when you create the button then that pre-selected function is assigned to the newly created button. Remove button This button is enabled if you select any button in the list, and will remove that button if clicked. Menu setup The scrolling list This shows the current configuration of the Glink menu line as a tree. Each menu entry defined is listed, and if it is defined as a menu, rather than assigned to a function the tree branch is indicated, and can be clicked to expand the tree. The shortcut for each entry is indicated by an ampersand in the name e.g. the File entry has the name &File, and when you expand the tree you find entries for &Print logging, P&rint screen and Print &variables. The function currently assigned to the entry is displayed to the right of the entry. Gallagher & Robertson Glink: Administrator’s Guide 193 Configuring the emulator Any entry in the tree is a possible target for drag-and-drop of a function from the function tree, but we strongly recommend that you do not change the assignments of functions to the standard menu entries. In fact it is strongly recommended that you limit your Menu setup configuration changes to adding your own menus and items at the end of the menu line. You can assign any function to a menu entry, but some functions would not be meaningful as a menu entry. Selecting an entry makes it the target for the ‘Remove item’ function (see below). A second click on a selected entry opens the entry text for modification. You can choose any text for any entry. Each branch of the tree and the tree itself terminates with functions (add menu), (add item) and (add separator). These can be double clicked to invoke those functions. If there is a function pre-selected in the function tree it is assigned to the new entry, otherwise the entry is empty and you must drag-and-drop a function on it afterwards. Add menu This button adds an entry that acts as a menu, and indicates it in the list as a branch in the tree. If another entry is selected when the button is used, the new menu is added following it. If there is no entry selected the new menu is added at the end of the Menu setup line. Add item As for Add menu, but the entry is not a menu, it points directly to some function. Add separator As for Add item, but the separator is not an entry. It is displayed as a line in the list of entries under a menu, and is normally used to delineate groups of similar logical functions in a menu with many entries. Remove item This button is enabled whenever a menu, item or separator in the list is selected, and if clicked it removes the item. 194 Glink: Administrator’s Guide Gallagher & Robertson Configuring the emulator Modem setup To view the modem setup options screen, select Settings / Modem / Options from the Glink menu bar: Call logging This option controls whether or not a log of the calls you make using the dial directory should be made. If you specify that logging is to be done, the log is made on the file GLINK.LOG in the Glink 'user' directory. Clock shows time online This option tells the program that, rather than display the time of day in the status line, it should display the present call timer (in other words the elapsed time from your last connect using the dial directory). Gallagher & Robertson Glink: Administrator’s Guide 195 Configuring the emulator Comments on call log If you turn this option on then you will be asked for a comment that will be added to the telephone log every time you log out from the system you were logged into. (If you don't want to add a comment then just press ENTER when asked). Constant speed modem When you use the dial function, the program will change the speed on the communications port to whatever speed is reported by your modem. If you wish to run your modem at constant speed (in other words, use speed conversion between the PC and the modem) this option will tell the program not to switch the speed on the line. Dial directory locking This option, when turned on, will tell the dial directory to ask for your password every time you use the dial directory and not just the first time you use it. If the password has been disabled or you have just not specified a password, this option will, of course, have no effect. Password disable This option may be used to disable any password you may have set in your dial directory. This should only be used if you do not remember your password, as disabling the password will mean that you will lose any passwords you may have set for your host machines in the dial directory (this is for your own protection). You may set and change the password for the dial directory using the User/Password menu option inside the dial directory; you may also specify your password as part of the command line using the /V switch. 196 Glink: Administrator’s Guide Gallagher & Robertson Configuring the emulator Reset modem before dial If you specify this option, the modem 'initialization' string will be sent to the modem every time you dial a new host system. This option allows you to make sure that the modem is always set up the same way when calling, unless the site in question is configured with an additional modem command in the dial directory, in which case this extra command will be sent just after the initialization string. For example, if your modem supports MNP, you probably want to enable MNP when calling sites that provide MNP support, but not when calling other systems. Assuming that the modem command for disabling MNP is AT\E0, and that the modem command for enabling it is AT\E1 (check your modem manual for commands that apply to your modem) then you could include the \E0 in your modem initialization string and turn on the 'reset modem before dial' option - this ensures that MNP is turned off for all normal calls. Then you can include 'AT\E1' in the 'extra modem command' field in the dial directory for those sites that do have MNP support, and be sure that you are always calling in the correct mode. Simple dial sequence This option tells Glink to use a 'normal' dial sequence on your smart modem. If you turn off this option, a more complex method is used which may not work on all modems. However, in those cases where turning off this option does work, you will be able to see exactly when the modem dials, and when it has finished and is waiting to connect to the host. This is especially useful if you are also going to be using the dial directory for making 'voice' calls. Wait between dials This option tells the dial function how long (in seconds) to wait before calling the next number in the dial queue. The default value of 3 seconds works for most modems, but if your modem is a little 'slow' to hang up the telephone, you may need to increase this value. Gallagher & Robertson Glink: Administrator’s Guide 197 Configuring the emulator Wait for carrier This option tells the dial function how long (in seconds) to wait for a response from the modem before giving up. Usually it will be sufficient to set this to a higher value than that used in the equivalent option in the modem; this way you will always get a response from the modem before timing out. If this is not possible for some reason, this option sets the maximum time to wait for a response. 198 Glink: Administrator’s Guide Gallagher & Robertson Configuring the emulator Modem strings To view the Modem Strings screen, select Settings Strings from the Glink menu bar. / Modem / This screen provides you with the means of configuring the data necessary to use a 'smart' modem for communications. Note that if you are using a network interface to talk to a shared modem then you should always define strings both for the initialization and dial commands. Initialization strings The first two options define the string used to set up the modem when Glink starts up (and optionally, every time you make a call). At startup time, a message box will be displayed while the modem is being initialized. If this should stay on-screen for more than a few seconds then there may be an error in your setup string. Check it by typing it in manually and making sure that the modem responds with an 'OK' reply. The contents of the initialization strings will vary a great deal from modem to modem, and you will need to consult the manual supplied by your modem manufacturer to set these to the most suitable values for your particular modem. Here we can only give some general hints about what you should be looking for when setting the modem initialization string. Gallagher & Robertson Glink: Administrator’s Guide 199 Configuring the emulator The modem strings may only be used if you are using a Hayes-compatible modem. If you have a 'dumb modem' (one that does not accept commands) then any configuration will have to be done by using modem straps. It's difficult to give general advice about the correct setting for the initialization string. For this, you will probably have to check the documentation that came with your modem. However, a typical string might be: AT &F S0=0 S7=40 S11=60 V1 X4 &C1 &D2 The meaning of these particular commands is: &F S0=0 S7=40 S11=60 V1 X4 &C1 &D2 set factory configuration disables auto-answer wait 40 seconds for carrier use fast touch-tone dial use text responses extended reporting report real carrier status hang up when DTR is taken down The very last parameter here is important to set correctly if you want to have full control over your modem. The program expects to be able to get back into contact with the modem by toggling the status of the DTR line. You may find yourself having to hang up manually if the parameter is set wrong (on some older modems, you may find the equivalent function on a dipswitch). The initialization string is sent to the modem every time you start the emulator. If the modem is not responding or the string is not suitable for your modem then this initialization will fail and you will receive an error message informing you of this at startup time. If you find that you don't have room for the complete string you wish to use, then an additional initialization string is provided for. Your modem may also require two separate steps for initialization, for example some modems discard commands entered after the &F and Z commands. The extra initialization string may also be used to solve this kind of problem. Dial and Hook commands The next three options on this screen concern commands that must be sent to the modem at various times. The actual data you need to enter here will vary from modem to modem, especially the setup string. However, on most Hayescompatible modems, the settings for these will be: 200 Glink: Administrator’s Guide Gallagher & Robertson Configuring the emulator Dial String: On-hook string: Off-hook string: ATDT (ATDP for pulse dial) ATH0 ATH1 Alternate options The 'Alternate connect' and 'Alternate OK' options are provided for modems that do not have Hayes-compatible CONNECT and OK strings (typically, foreignlanguage modems may have this problem). The extra connect string will be checked for when the modem returns the status for a call, and if found, will be interpreted as a valid connect to the host. In the same way, when answers to standard commands sent to the modem are checked, the program normally expects an answer of 'OK'. If an extra OK string is provided here, that answer will also be interpreted as a valid answer from the modem. Abbreviations The 'Abbreviations' options provide you with an opportunity to define abbreviations that you can use inside telephone numbers in the dial directory. These will be replaced any time they occur inside a number in the dial directory, before the number is used. For example, if you configured the 'C' abbreviation as 'W46401298756', then a telephone number entered into the dial directory as '815 455 5917C' will actually be sent to the modem as '8154555917W46401298756'. Smart modem configuration The most important part of configuring a 'smart' modem (and probably the most difficult) is to find out what the best modem initialization string should be for your modem. If you are fortunate enough to be using one of the modems in the smart modem menu (first-time installation), then this job will already have been done for you. Otherwise, you will probably have to experiment a little yourself in order to get the best possible use from your modem. The setup string that is configured by Glink when you choose the 'other modem' option in the first-time setup will almost certainly work, but at the same time is almost certainly not the 'best' setup string for your modem. Some of the more commonly supported options that you should consider using are: &C1 &D2 Gallagher & Robertson use real carrier signal use DTR signal to drop connection Glink: Administrator’s Guide 201 Configuring the emulator &G0 S11=70 do not use guard tones fast touch-tone dial To see whether your modem supports these (and other) commands, first start Glink. Type the following: ATE1Q0<enter> If there is no response, or you cannot see what you are typing, then repeat the command. At the latest by the second try you should see what you are typing, and receive an answer of 'OK' from your modem. If you do not, then either you are set up incorrectly (wrong communication speed, wrong communications port, etc.), you have a cabling problem, or you do not have a Hayes-compatible modem after all. Check your configuration settings, your modem manual, and your modem cable and try again. Given that you now have a response from the modem, see which commands are relevant for your modem, both by checking the modem manual and by trying to type in the commands manually. To see whether your modem accepts a particular command, type 'AT', then the command, and then press the ENTER key. For example, to see whether your modem accepts the &C1 command, type: AT&C1<enter> If the modem accepts the command, it will answer 'OK'; if it does not then it will answer 'ERR'. If it does not answer at all, then you probably made a typing mistake with the AT at the beginning of the line - try again. Once you have decided which additional commands you wish to include in your setup, then you can add them to the end of the modem initialization string. You only have to add the commands themselves, not the 'AT'. A line starting with 'AT' can contain multiple commands. 202 Glink: Administrator’s Guide Gallagher & Robertson Configuring the emulator Dumb modem configuration If you have a dumb modem, then you must dial the number of the host machine yourself. However, before you do this, set up the dial directory with the correct host information and/or login script. With the dial directory positioned on the host in question, dial the number manually. When you get into contact with the host machine, press the DATA switch on your modem, and immediately afterwards press the ENTER key on your terminal to set parameters and start the script if any. If you are using a dumb modem, it's important that you blank the strings (if any) that are configured in the 'modem strings' setup menu; this tells Glink that all modem operations will be performed manually. In order to be able to hang up correctly (using ALT+Y from the keyboard) it's important that your modem be configured to drop the line when the DTR (CCITT 108.2) line is toggled by the Glink program. This will most often be something that must be configured using internal modem straps; check your modem manual for more information. Gallagher & Robertson Glink: Administrator’s Guide 203 Configuring the emulator Screen setup To perform screen setup tasks, select Settings / Screen from the Glink menu bar. The submenu presents you with the following selections, from which you choose: Settings Screen Screen colors VIP attribute mapping ANSI/VT attribute mapping Color adjustments Window attributes Fonts Toolbar setup Options Facelifting Screen colors The screen colors setup option allows you to choose default foreground and background colors for the emulator screen and emulator status line: 204 Glink: Administrator’s Guide Gallagher & Robertson Configuring the emulator Note that the actual colors displayed here may be adjusted using the Color adjustments dialog box. For example, if you would prefer to reverse the colors used for bold and normal intensity then this would be the way to do it. VIP attribute mapping This menu allows you to select exactly which visual attributes are to be associated with every type of field setting from the host. Each attribute defined by the host has a specific letter associated with it. Refer to the User's Guide for a full list of these attributes. Gallagher & Robertson Glink: Administrator’s Guide 205 Configuring the emulator For each of the attributes that may be set by the host, you have the opportunity to specify exactly which of the visual attributes should be associated with it. Each of the visual attributes may be left as is, turned on, or turned off. As an example: you wish all unprotected fields to be presented in red inverse video. You would first select the 'U' (unprotect) attribute in the top half of the screen, enter the second VIP attribute screen, and next to the letter 'U' (unprotect) enter inverse ON, red ON, green OFF, and blue OFF. Note that colors are mixed, so to produce yellow for example, you would turn red and green ON, while turning blue OFF. One additional attribute is available in the first position of the screen, and is shown as 'user input'. This attribute will be applied to all user input typed at the keyboard so long as no attribute has been set at the current position by the host computer. This may be used to provide easy differentiation of text you yourself have typed and text that came from the host. (Note: this does not apply to ECHO mode - in ECHO mode all characters displayed come from the host). This specific attribute is not part of the standard VIP attribute set, but may be accessed by the host using the sequence <esc>s[. 206 Glink: Administrator’s Guide Gallagher & Robertson Configuring the emulator Obviously some of the attributes will already be set for you; for example, I (inverse video) will be set by default to turn on inverse while leaving the other attributes alone. In the example above, if you wanted to ensure that the ONLY inverse video fields to be shown were the unprotected ones, then you could change the definition for inverse video to also leave the inverse attribute untouched. ANSI/VT/DKU attribute mapping This dialog box allows you to select exactly which foreground and background color should be used to enhance display of various combinations of attributes (underline, intensity, inverse, blink, blank) sent by the application. Select the combination of attributes you want to map by using the buttons to select a group, or by clicking on the appropriate examples. After selecting a group simply click on the foreground and background colors you wish to use. You will find it practical to use the buttons to make block selections initially and then adjust single or multiple fields afterwards. Gallagher & Robertson Glink: Administrator’s Guide 207 Configuring the emulator Normally Glink preserves the state of the underline and blink attributes as they are sent, but you can suppress the blink or underline by removing the appropriate check mark from the left bottom of the dialog box. Color adjustments This dialog box is used to adjust the actual colors that will be shown on the emulator screen (for mapping of the attributes that are sent from the host machine, see the VIP and ANSI/VT attribute mapping dialog boxes). The settings in this dialog box can help you achieve the most pleasing color balance for your own tastes. Some example color schemes are provided for easy selection. To fine tune any of the colors click on the appropriate color box on the left-hand side of the dialog box. 208 Glink: Administrator’s Guide Gallagher & Robertson Configuring the emulator The original color’s names are displayed in the Example with default background box on the right-hand side of the dialog box. The Show all colors option displays all possible color combinations (the foreground colors change in the horizontal direction and the background colors in the vertical direction). If you click the Save button, then you will be asked to enter a symbolic name for the current color settings. The settings will be saved in the [Defaults] section in the GLCOLS.INI.GLINKDATA (formerly GLCOLS.INI) file. This name will be displayed in the Color schemes list for future use. It will also be displayed in the color printer setup dialog box. The Two-tone background color option allows you to configure a striped background making it easier for the eye to track lines in a form. The color used can be configured by clicking on the color button. There are default colors for all the configured background colors. NOTE that if wallpaper is configured then it will be displayed rather than the two-tone striped background. Press the OK button when you have completed your adjustments, or Cancel if you wish to discard any changes you have made. You will need a 256-color video driver (or better) to obtain best effects. Window attributes The Window attributes screen is where you define your desktop appearance and set up certain options: Gallagher & Robertson Glink: Administrator’s Guide 209 Configuring the emulator Dialog box size The font used in dialog boxes is by default 8-point. Here you may choose to use a 10-point or 12-point font instead. Horizontal position This option lets you decide where the initial screen display should be placed on the screen in the horizontal direction. Default means that both the horizontal and vertical positioning will be left up to Windows to decide. Left will place the left-hand edge of the Glink window at the left-hand edge of the screen. Right will place the right-hand edge of the Glink window at the right-hand edge of the screen. 210 Glink: Administrator’s Guide Gallagher & Robertson Configuring the emulator Center will place the Glink window in a position with left and right-hand edges at the same distance from the edges of the screen. Current will save the current position and size of both the main emulator window and the scrollback window (in the current configuration file) when Glink is terminated, and use these values again the next time the program is started. If the initial length option has been set to a non-default value, then the initial size will be recalculated at startup time. Initial screen length This option decides what length of window to use at startup time. The default value is 24 rows (25 for ANSI emulation). If the default value is used and the window resizing option is set to Adjust screen rows/columns, then the current rows/columns will be used. This option is only relevant for VIP7800, VT and ANSI emulation modes. Initial screen width This option decides what width of window to use at startup time. This is specific to each emulation mode supported by the emulator, and what you set here will be specific to the actual mode you are in at the time. If you wish to set this for more than one emulation mode then you must use the emulator mode menu to switch modes before returning to the menu to set the width. Minimize to tray Setting this option tells Glink to minimize to the taskbar tray status area as a small icon instead of as a button to the task bar. Popup dials Checking the popup dials checkbox tells Glink that if the dial window is left running in a minimized state then a successful dial should not only result in an audible warning, but that Glink should 'pop up' in front of whichever application happens to be running at the time. Save bar positions Specifies whether to save the bar positions when you exit Glink. Gallagher & Robertson Glink: Administrator’s Guide 211 Configuring the emulator Title includes host name Normally Glink will include the name of the currently connected host (as set either from the dial directory or using the script HOST command) as part of the title bar in the emulation window. If you would rather that this should not be done then remove the check from this checkbox. Undockable bars Specifies whether the bars can be moved and undocked. If this option is not set, then the toolbars will not have a grabbing area and will look more like they did in previous versions of Glink. Update threshold (characters) This option controls how often the screen should be updated in relation to the number of characters that have been received from the line since the last screen update. If the number of characters specified here have been received without a screen update then the screen update will be forced, unless overridden by the line update setting. Careful setting of this parameter in combination with the line update setting can provide considerable increases in perceived performance. If the screen has scrolled when the character update threshold is reached, the scroll will be performed by updating the entire screen, in contrast to the line update, which will use internal Windows routines to scroll the screen. We suggest that you experiment with a large value (for example 2000) in the screen update threshold (characters) parameter and try different values for the screen update threshold (lines) parameter, typically using values between 1 and 10, and compare the results with what you obtain by setting a large value in the line update threshold and varying the character update threshold, typically using values between 30 and 1000. The results of various combinations of these two parameters will vary depending upon the applications you are using and the screen drivers you are using, so if speed of screen update is an important factor then some experimentation may be worthwhile. Update threshold (lines) This option controls how often the screen should be updated in relation to the number of lines that have been received from the host since the last screen update. For more information see Update threshold (characters) 212 Glink: Administrator’s Guide Gallagher & Robertson Configuring the emulator Use caption bar In certain cases, it can be useful to suppress even the caption bar in the Glink window. This could for example be because you have selected the smallest available font and wish to have the window occupy as little space as possible, or because you want to use the entire screen for the emulator screen. Turning off the caption bar will automatically turn off the menu bar as well; Windows does not allow use of a menu without a caption bar. If you have turned off the menu bar using this option, you may redisplay it by recalling the system menu with the ALT+SPACE standard keystroke combination. Use Function bar Displays the function bar. The function bar is an emulation-dependent bar which displays the emulation's function keys such as F1-F12, SF1-SF12, PF1-PF24, etc. You may also turn the bar on and off dynamically using the option for this in the System menu. Use Keyboard bar Displays the keyboard bar. The keyboard bar is an emulation-dependent bar which displays the most common emulation keys. You may also turn the bar on and off dynamically using the option for this in the System menu. Use Menu bar In certain cases, it can be useful to suppress the main menu bar in the Glink window. This could for example be because you have selected the smallest available font and wish to have the window occupy as little space as possible. If you have turned off the menu bar using this option, you may redisplay it using the option provided for this purpose in the system menu. Use Status bar In certain cases, it can be useful to suppress the status bar at the bottom of the Glink window. This could for example be because you have selected the smallest available font and wish to have the window occupy as little space as possible. If you have turned off the status bar using this option, you may redisplay it using the option provided for this purpose in the system menu. Gallagher & Robertson Glink: Administrator’s Guide 213 Configuring the emulator Use Toolbar As an alternative to the normal menu items (or as an adjunct to them) Glink allows you to use a pictorial toolbar at the top of the communications window. You may turn the toolbar on and off interactively using the item provided for this purpose in the system menu. Use toolbar tips Normally, if the mouse is left in position over one of the buttons in the toolbar for a few moments then a small help window will be displayed reminding you of the function assigned to that particular button. If you don't wish the program to do this then remove the check mark for this particular option. This option will also enable or disable the popup help windows over the button bar if help texts have been provided for these using the script SET BUTTON HELP command. Vertical position This option tells Glink where you would like the initial screen display to appear on the screen in the vertical direction. If the horizontal position is set to either default or current then the vertical position is not selectable, but is decided by the selection in that option. Top places the upper edge of the Glink window at the upper edge of the screen. Bottom places the lower edge of the Glink window at the lower edge of the screen. Center places the Glink window in a position with upper and lower edges at the same distance from the edges of the screen. Window Appearance This controls how the Glink window should initially be displayed. Using the default option here is the normal selection; you can force an initially maximized or minimized window here if you wish. Default means that the window will be displayed in the form that was specified when the program was started (for example, if you specify 'run minimized' in the Program Manager then the program will start as an icon). Normal means that the window will display as a normal window, irrespective of how the program is started. 214 Glink: Administrator’s Guide Gallagher & Robertson Configuring the emulator Icon will start the program as an icon. Maximize will start the program in a maximized window. Window resizing options This option allows you to select what action should be taken when the window is resized. The default is to change the area of the screen window that is actually displayed, retaining the same font and logical screen size, and adding scroll bars when necessary. The option may laso be set using the script SET RESIZE command. If you choose to adjust the font size then the size of the display font will be adjusted so that the entire logical screen will fit inside the window. If you are using an emulation that allows the host to switch the screen size, for example IBM3278-4 which can switch between 24 and 43 lines, then you may want to remove the Spread font to fit window option in: SettingsÆScreenÆFonts If you choose to adjust rows/columns instead, then the current font will be retained but the logical screen size will be changed so as to fit the current display window size. This option should not be chosen if you need to run in VIP7800 72-line scroll mode. Fonts This screen allows you to define which fonts and font sizes should be used in the emulator window. Gallagher & Robertson Glink: Administrator’s Guide 215 Configuring the emulator Character set This option allows you to select the character set that Glink will use internally. If you leave it set to 'Auto' Glink will default to the same character set as you are using in Windows. Glink has its own fonts for Latin-1, Latin-2 and Greek. If you need another language (Cyrillic, Arabic, Hebrew, Chinese, Japanese, etc.) then you must first select 'Use Windows fonts'. This will change the list of character sets presented by this option. This choice is closely tied to the transliteration that you will need between the Glink character set and the mainframe character set. The mainframe may be using a 7-bit national character set, an 8-bit national character set from the ISO8859 series or some other more unusual character set. In all cases this must be transliterated correctly to and from your Glink character set when you communicate. See SettingsÆKeyboardÆOptions 216 Glink: Administrator’s Guide Gallagher & Robertson Configuring the emulator for the transliteration tables available to you, and the user interface for generating tables that are not supplied. Font name This field defines the name of the Windows font you wish to use in the emulator window. Note that only non-proportional fonts will display properly. Font style Here you may choose the display style for your chosen font. If you have selected a true type font then be aware that choosing anything other than the 'regular' default may slow down the display considerably if you don't have a true type font for this particular style. Italic styles are provided for special purpose applications only and will in many circumstances result in clipping of characters on the screen display. Show fixed fonts only In that fixed-pitch fonts are the only suitable ones for usage in the Glink display, the list of installed fonts will usually be restricted to these. If for some reason you wish to use a proportional font then you may remove the check mark from this box, and Glink will display the complete set of fonts you have installed. Spread font to fit window When Glink is configured to Adjust font size in: SettingsÆScreenÆWindow attributes and the window is resized, this option tells Glink to either spread the font to fit the window exactly or to keep the font at its actual size and center it in the window. This option is of particular interest when you are using an emulation that allows the host to switch the screen size, for example IBM3278-4 which can switch between 24 and 43 lines. Startup font This option decides which display font should be used when Glink is started. The size of the initial display window will be adjusted so as to present a complete emulator screen (unless the size of the chosen font would result in an emulator screen larger than can be shown on the display). A separate default font size may be set for each of 40-column, 80-column and 132-column modes. Gallagher & Robertson Glink: Administrator’s Guide 217 Configuring the emulator Use middle dot for zero This option is only available if you use the Glink-supplied fonts, and specifies that the zero character should be displayed with a dot in the middle to help distinguish it from the letter 'O'. Use short underline character This option is only available if you use the Glink-supplied fonts, and specifies that the underline character '_' should be displayed using a width less than the size of the font (so that there will always be free space between consecutive underline characters). Use slash for zero This option is only available if you use the Glink-supplied fonts, and specifies that the zero character should be displayed with a diagonal slash to help distinguish it from the letter 'O'. Use Windows font Normally Glink will use the fonts that are delivered with the emulator; these are designed to be as clear as possible in the sizes you will normally need. If you'd prefer to use another of the fonts that you've installed then you may check this option. If the Glink fonts are missing, then Windows fonts will be selected, and the choice disabled. Glink fonts are only available for Latin-1, Latin-2 and Greek. If you need other character sets (Cyrillic, Arabic, Hebrew, Chinese, Japanese, etc.) then you must choose a Windows font. Note that when choosing a Windows font only non-proportional fonts are generally suitable, and not all characters will be shown on the screen in the same way as they are when you use the native Glink fonts. Display fonts Glink is delivered with a set of display fonts in different sizes. You may select which font is to be used initially using the Settings / Screen Window Attributes menu, and change fonts 'on the fly' using the Settings / Toggles menu option. 218 Glink: Administrator’s Guide Gallagher & Robertson Configuring the emulator The font used by Glink is a superset of the standard Windows ANSI character set, with a number of additional characters that are needed in order to provide full emulation for VIP 7300 word processing mode, and for the DEC special graphics character set. Glink will take care of any necessary conversion of such extra characters if you copy data between Glink and other Windows applications. Toolbar setup The toolbar setup dialog box allows you to control the appearance and contents of the toolbar. The toolbar is enabled and disabled by using the option in the system menu, and its initial presence or absence by the option in the window setup menu: Gallagher & Robertson Glink: Administrator’s Guide 219 Configuring the emulator Select which of the icons you wish to configure by clicking on it. The icon and function list boxes will automatically scroll to what is currently set up for that particular position on the toolbar. You can now select both the icon that should be used and the function that should be executed by choosing them in their respective list boxes. You can also choose to have more or less than the default of 20 buttons on the toolbar; do this by entering the number of buttons you wish to use in the 'number of buttons' field. Additional control over the toolbar is available from the script language using the SET TOOLBAR script command. You will see that most of the functions in the menu bar that are normally needed while using the emulator are available in the functions listbox. However, you can also choose to associate any of the toolbar buttons with a macro. This allows you to define your own functionality - remember that macro keys can be configured not only just to send text to the host but also to execute a script, for example by placing something like ^*MYSCRIPT.SCR into the macro definition. Alternatively, the macro could execute a direct macro command. For example, if you need a button that will turn the toolbar off you would configure the associated macro to ^*=SET TOOL OFF You may also supply additional bitmaps for toolbar images in a separate file GLBITMAP.DLL, which should reside in either the Glink or Glink user directory. This file should include the bitmaps as 28 x 24 pixel bitmap resources numbered from 1 and upwards. They will then automatically be added to the images presented in the left hand box. 220 Glink: Administrator’s Guide Gallagher & Robertson Configuring the emulator Options This selection allows you to set miscellaneous screen and scrollback options: CLR saves in scrollback Normally the data on a page that is cleared entirely (with a 'clear' command) by the host is NOT saved in the scrollback buffer. This option tells the emulator that whenever a clear command is received then the entire current page should also be saved. Whether this option should be turned on depends a little on the host system you are using and the way in which you intend to use the scrollback buffer. Some people prefer to take 'manual' saves of such screens (using the Edit/Dump to Scrollback function) when the host is using the clear command, allowing them to decide exactly which data to keep there. In certain cases, where the host only clears the screen occasionally, it can be helpful to have this done in an automatic fashion. An alternative solution is to enable the other save option, where the screen is saved every time you press the transmit key. Gallagher & Robertson Glink: Administrator’s Guide 221 Configuring the emulator Cursor Type The cursor indicates the current screen position for the emulator (as opposed to the mouse cursor, which operates independently). This option is used to choose one of the three available cursor types - a blinking line cursor, a blinking block cursor, or a steady block cursor. Disable clock display This option allows you to turn off the clock in the status line. Include spaces in rectangles This option tells Glink not to strip trailing spaces when copying marked rectangles to the clipboard. This option may be useful for pasting as blocks to other applications. Inverted screen Use of this option will give a screen with dark letters on a light background instead of the usual light letters on a dark background. Keep screen on setup This option will allow you to preserve your screen picture when you return from the setup/configuration menus. Normally the emulator resets when you have been in the setup menus to ensure that everything is included from the new setup. Most of the time this is not necessary; setting the option on will ensure your screen image comes back undisturbed. However, if you have changed anything that affects the screen presentation you may get strange effects. If this happens, either turn the option off, or exit from the emulator and restart it. No high intensity This option tells the emulator to show all fields of the screen in low intensity, whatever characters are sent from the host. This option may be used either because you don't like the high intensity colors, or more often, because your screen does not really support high intensity. This is especially noticeable when looking at inverse video fields, which are shown by the emulator (when in high intensity) as a high intensity field on a low intensity background of the same color. This can result in a totally invisible field on some screens. When the emulator is showing an inverse video field in LOW intensity, the field is always shown as a black field on a colored background, a combination that is always visible. So setting this option will make such fields 'visible' again. 222 Glink: Administrator’s Guide Gallagher & Robertson Configuring the emulator Ruler Type The ruler is an optional additional indication of the current screen position for the emulator. This option is used to choose one of the three available ruler types - a horizontal line, a vertical line or a crosshair with both a vertical and horizontal line. Note that, unlike the normal cursor, the ruler line does not disappear when the focus is moved to another window on the screen. Scrollback pages This option allows you to configure memory for the 'scrollback' buffer. Every time a line scrolls off the top of the screen, Glink will save it in this buffer (unless the option is disabled; this is done by setting the number of pages to zero). You can inspect the contents of the buffer at any time by using the scrollback key (CTRL+PGUP) and scroll it up and down by using the PGUP, PGDN and arrow keys (ESC will exit). Note that each extra page of scrollback you configure will cost you 4K bytes extra memory. Use Rectangular marks This option specifies the initial setting for the 'Mark rectangles' option in the edit menu. Word delimiters This option allows you to specify additional characters that should be considered as delimiters when words are marked on-screen by double-clicking them with the mouse (space is always considered to be a delimiter in any case). Setting characters with this option will also affect the behaviour of the script GETWORD command (but scripts may use the SET DELIMITERS command and $DELIMITERS variable to make their own modifications to this). XMT saves in scrollback This option tells the emulator to save the screen every time the transmit key is pressed. This may be useful in cases where the host just sends modifications to the current screen, rather than clearing the screen and sending a new form. In general you should enable only one of these scrollback save options, although in special cases it could be an option to use both. Note also that the 'transmit saves in scrollback' is only applied for 'block' emulations like 3270, Questar and VIP7800 operating in text or forms modes. Gallagher & Robertson Glink: Administrator’s Guide 223 Configuring the emulator Facelifting This selection allows you to set options that enable a number of features that control the outward appearance of the emulator window: The facelifting dialog also supports 'preview browsing' by immediately displaying the selected background and display options in the Glink window. 3D effects This option enables use of 3D effects for variable fields for those emulations that support the use of forms. By default, the background of variable fields will be white and non field backgrounds will be shaded, giving a dialog box effect. This option may also be set with the SET 3D script command. 224 Glink: Administrator’s Guide Gallagher & Robertson Configuring the emulator 3D variable field options These options are only used if the 3D effects option has been set. They only take effect when the emulation is set in FORMS mode and when the host has defined unprotected variable fields. These options may also be set with SET 3D script commands. Windows look and feel When checked, this option forces the standard Windows background and text colors. If the host specifically sends foreground colors other than white or black, then they will be used instead. This option is most effective when you reconfigure the default Glink background color from white to something else. This makes the variable fields stand out against the rest of the background. To get a Windows dialogue box effect, use the Color Adjustments to reconfigure the background white to a gray color. Windows cursor If checked then the standard Windows vertical bar cursor will be used in variable fields. Strip underline For a better 3D look, this option strips the underline visual attribute from variable fields. Center frame If this option is checked then the frame wallpaper image will be displayed centered in relation to the emulator screen. Center wallpaper If this option is checked then the wallpaper image will be displayed centered in relation to the emulator screen. The image will other wise be displayed with its top left corner aligned with the top left corner of the screen. Fix DKU attributes Some applications try to mark variable fields with attributes to highlight them on the screen. If this is done on the DKU emulation running in non-SDP attribute mode, then the attribute has to be defined and reset outside of the actual variable field and this results in extra marked characters outside of the variable. This option suppresses definition of attributes that overlap variables, for a cleaner look to the emulation screen. Gallagher & Robertson Glink: Administrator’s Guide 225 Configuring the emulator This option may also be set with SET 3D script commands. Frame wallpaper file This option allows you to specify the name of an image file (bitmap or JPEG) that will be used to fill any vacant space created by use of the margins settings. The frame wallpaper file selection list is preinitialized with all installed images in the Glink directory. The image will always be stretched to fit the current window size and will not scroll with the emulation window. Note that if you want to use a single image to cover the entire window including the frame then you should specify that image as the wallpaper file and leave the frame wallpaper field empty. Keep aspect ratio (frame) If this option is checked then when the frame wallpaper is resized it will be resized equally in both directions. If it's not checked then the frame wallpaper will be resized just enough in each direction so as to cover the screen. Keep aspect ratio (wallpaper) If this option is checked then when the wallpaper is resized it will be resized equally in both directions. It's only relevant when the 'stretch to fit screen' option is also checked. Margins This option allows you to specify that an area around the edges of the screen should not be used by the emulation. The extra space can be defined either in pixels or as a percentage of the current window size. For best results you should combine this option with the 'adjust font size' option for window resizing (in the Settings -> Screen -> Windows Attributes menu). Pushbuttons These options are used to specify that certain texts on the screen, typically names of function keys, should be enhanced by conversion into buttons when the form is displayed. You may facelift ordinary function keys (Fnn), program function keys (PFnn), program attention keys (Pann), shifted function keys (S/Fnn) or straight numeric function key designations (nn). These buttons are active and will send the appropriate command to the host machine when clicked. 226 Glink: Administrator’s Guide Gallagher & Robertson Configuring the emulator You can restrict the area where the buttons will be displayed by specifying nonzero values for the bounding rectangle. This can be useful for example for IBM host applications which often display 'PFnn' function texts in the lower part of the screen. Values are inclusive, so Left=0, Right=0, Top=20, Bottom=24 would search for buttons in lines 20, 21, 22, 23 and 24. To define custom texts and actions for enhancement in this way you should press the custom button.To define custom texts and actions for enhancement in this way you should press the custom button. Custom pushbuttons This button opens a new window where you may define any texts of your choice for conversion into buttons whenever they appear on the screen. For each text you can supply a macro which will be executed when the button is pressed. You may enter the text to be checked for. The check is case sensitive. For each text you supply a macro which will be executed when the button is pressed, and then press the 'Add' button to save the text and its associated macro. Texts that have already been configured, along with their associated macros, may be retrieved by opening the combo box. You can use the '?' as a wildcard character position. Unless the '%' character is used to indicate a variable field position, buttons will not be scanned for on variable fields. The '%' is also a wildcard character. The texts will be scanned in reverse alphabetical order, wildcard characters will be searched for last. Enclosing '[ ]', '< >' or '( )', brackets from the screen text will be stripped from the button text. You may enter the macro to associate with the chosen text. When you have entered both the screen text and the associated macro, you should press the 'Add' button to save them. Optionally, you can specify a custom text to be used for the button. By default Glink will use the screen text. Press the modify button to accept the changes Gallagher & Robertson Glink: Administrator’s Guide 227 Configuring the emulator You can restrict the area in which searching for the screen text will be done by specifying non-zero values for the bounding rectangle. Press the modify button to accept the changes. Values are inclusive, so Left=20, Right=0, Top=24, Bottom=24 would search from column 20 to the end of the line in row 24.When you have defined both a screen text and a macro to associate with it, you press this button to save the combination. If you wish to remove a screen text definition, then first retrieve it by selecting it from the list in the combo box. Then press the delete button to remove the definition. If you wish to change the macro to associate with a particular screen text, then you may retrieve it by selecting it from the list in the combo box. Change the macro definition to its new version and then press the modify button to save the change. Stretch to fit screen If this option is checked then the wallpaper will be resized so as to fit the emulator window exactly. If the option is not checked then the image will be displayed with its actual size and either truncated or tiled so as to cover the entire area. Wallpaper This option allows you to specify the name of a file to be used as background 'wallpaper' for the emulator screen. The file must be either a bitmap (.BMP) or JPEG ('JPG) file – if any other type is chosen then it will simply not be displayed. The wallpaper file selection list is preinitialized with all installed images in the Glink directory. If the image is smaller than the size of the emulation screen then it will be tiled so as to completely cover the screen area. Wallpaper does not scroll If this option is checked then the wallpaper will always be displayed in the same place on the screen; if not then the image will scroll along with the text. 228 Glink: Administrator’s Guide Gallagher & Robertson Configuring the emulator Sound setup You can view the sound setup dialog box by selecting Settings / Sound from the Glink menu bar: The sound setup dialog box allows you to associate WAV sound files with various events (in much the same way as the sound setup option of the Windows Control Panel). Click on the event you wish to associate with a sound and then click on the name of the WAV file you wish to be played. This function requires that you have a WAV driver installed to be functional (you are allowed to configure WAV files even when the driver is not installed so as to allow preparation of configuration files on machines with no driver). The WAV files referred to must reside in the Windows directory if you are using versions of Windows before Windows '95. To suppress all sound, check the 'silent mode' option in this dialog box. Gallagher & Robertson Glink: Administrator’s Guide 229 Configuring the emulator File transfer setup Select Settings / File transfer from the Glink menu bar to view the available file transfer options. Settings File transfer General Text Kermit General file transfer options The General File Transfer dialog box provides the following options: 230 Glink: Administrator’s Guide Gallagher & Robertson Configuring the emulator Alarm after transfer This option decides the number of times a file transfer will 'beep' at you when it is complete (in case you are in another part of the office, for example). Setting this option to zero will stop the emulator from beeping at all at the end of the transfer. Allow file overwrite (host) Normally if the host machine asks to write on a file that already exists on your machine, the emulator will not let it do this. Using Kermit, the file will be renamed before it is stored. This will be done by appending a dollar sign to the name if possible (and if the resulting filename does not exist). For example, MYFILE would be saved as MYFILE$ (so long as MYFILE$ does not already exist as well). If this does not work then the file extension will be replaced by a number between 1 and 999. In the unlikely case that all 999 such file names already exist then the last letter of the original filename will be replaced with a dollar sign and the resulting filename written to unconditionally, even if it already exists on the disk. As an example, if the file being received was originally called MYFILE.TXT, and this file already exists, then appending the dollar sign will not work (MYFILE.TXT and MYFILE.TXT$ are equivalent so far as DOS is concerned). The file will therefore be renamed to MYFILE.001 (or MYFILE.002 and so on if MYFILE.001 also exists). If you want to avoid this file renaming then you may turn on this option. In that case, the file will be written with the specified name whether or not it already exists. Note that with other protocols this option does not apply, in that the emulator can guide you through the available options with prompts. If the file exists then you will be asked interactively whether or not it is to be overwritten (you can also suppress this, but using the local overwrite option instead). Allow file overwrite (local) When you are asked interactively for the name of a file to be received from the host machine, the emulator will warn you when you specify the name of a file that already exists, so that you can avoid overwriting data accidentally. If you would rather avoid this prompt you can check this option. Gallagher & Robertson Glink: Administrator’s Guide 231 Configuring the emulator Default FTP host When you start an FTP session using the Transfers / FTP client... menu option you will normally be presented with a list of configured hosts and can select which host to connect to. If you preconfigure a host name here then the connection will be made immediately to this host. Also, if a default host name is configured here then it will be used for FTP transfers started from scripts in the case where the SET FTP HOST command is not used. This option may be set from a script using the SET FTP DEFAULT command. Default protocol Normally the file transfer menu will place the 'protocol' cursor into the ASCII transfer protocol. Setting a default download protocol with this option tells the emulator rather to place it in one of the other protocol choices. Download directory This option enables you to decide where files received from the host will be placed on your disk when a full pathname has not been specified. (This will for example always be the case when receiving a file totally under host control, as in a normal Kermit transfer, for example.) When a directory is not specified in the pathname, downloaded files will always be placed in the 'download directory' if you have configured one. If you have not then they will be placed in your current directory. Host command This option provides you with the possibility of entering a fixed command that may be used to start a host-controlled file transfer on Bull hosts. If this command is filled out, then pressing CTRL+SHIFT+T (or selecting Transfers / File transfer menu from the menu bar) will result in the configured command being sent to the host machine rather than presentation of the normal file transfer menu. The command should therefore be of the type that causes the host to automatically bring up a generic file transfer menu (for example, FTRAN PC7800, FTRAN MICROSYS, or GKRM KM83). The command will only be used when the emulator is configured in one of the VIP emulation modes. 232 Glink: Administrator’s Guide Gallagher & Robertson Configuring the emulator IND$FILE command input field This option allows you to specify where the command line field is situated on the IND$FILE host transfer FORM when using the Transfers/File transfer menu. Normally the cursor is already positioned on the correct field so the default value of ZERO should be used. Glink will always clear that field before entering the new file transfer command and transmitting to the host. The possible values are from 127 to minus 128.These correspond to TABs or BACKTABs from the HOME position. Save aborted downloads When this option is turned on, the file resulting from a failed download is not erased but left on your disk (there may be parts of the file that are usable). With the option off, files are only preserved if the file transfer is successful. Small transfer window The default file transfer window occupies almost all the available vertical space on the screen and shows a great amount of detail about the transfer currently in progress. If you prefer a minimum of information (just enough to let you know how things are going) then you can use a smaller window that only provides the most important items of information about the transfer by setting this option. Upload directory This parameter specifies the name of a directory that will be checked if the name of a file to be sent to the host is not found in the current directory. This also applies to the automatic transfers if a 'simple' file name is specified by the host. The upload directory is however not checked in the case where a pathname is already specified or where the name contains wildcard characters '?' or '*'. Wait after transfer Normally when a file transfer is complete, it will leave the status window on the screen and wait for you to press a key before you continue. This is to let you inspect the status of the completed transfer. If you don't wish to do this, either because you are monitoring the transfer yourself or because the transfer is part of an automatic setup, you may choose one of the other two options that are available here, to either never wait at all or to wait only in the case of aborted transfers. Gallagher & Robertson Glink: Administrator’s Guide 233 Configuring the emulator Zmodem compression This option governs the use of compression on internal Zmodem transfers. It will in general cause slower transfers if the file is already compressed, but will give faster transfers for files containing repetitive data. Zmodem crash recovery This option governs the use of recovery in internal Zmodem transfers. If the option is set then the Zmodem procedure will attempt to restart from a previous failed transfer, if any. Zmodem transparent data This option informs the internal Zmodem procedure that you are using a totally transparent transfer path over which any control character may be sent. Setting this option will increase throughput by a marginal amount and may cause the transfer to fail if the path actually was not transparent (for example, you cannot use the option on a path using XON-XOFF flow control). 234 Glink: Administrator’s Guide Gallagher & Robertson Configuring the emulator Text file transfer options The Text file transfer dialog box provides the following options: Capture delimiter (from host) This option decides how CR and LF characters should be treated when capturing or logging to print. When set to CR or LF then a new line will be started when that character is received, and the other will be ignored. When set to CRLF, CR and LF characters will be passed transparently to the capture file (or printer). Normally this option should be set to LF, but for certain special applications you may need to change the option to get correct output on the capture file. This option is not acted upon in VT102/220 mode, which supports data capture compatibly with the built-in print functionality on the actual terminals. Gallagher & Robertson Glink: Administrator’s Guide 235 Configuring the emulator Character pacing This is similar to the other pacing options, and applies to ASCII uploads. The emulator will pause for the specified number of milliseconds between each character sent on the line. If your host 'loses' characters from ASCII uploads because you are sending too quickly then this is one option you may use. The default value is two milliseconds, the same as for the normal pacing. CR and LF translation (to host) The various formats of file you may have on your PC may not all be compatible with what you actually want to send while uploading. This applies especially to delimiters between lines, which may sometimes be just a CR, sometimes just a LF, and sometimes both. In addition, the host you are using may require different combinations. These two options allow you to control exactly what is sent. For CR and LF characters included in the file you may specify that they should be sent as a CR, an LF, not sent at all, or sent as a CRLF sequence. When using a host that only expects a CR at the end of each line and sending a file that includes CRLF between each record, you can set the CR option to CR (pass through), and the LF option to STRIP. In that this is the normal situation, this is the default set by the emulator. Expand blank lines When doing an ASCII upload, you may be sending to a system which expects that a line consisting only of a single CR marks the end of the editor input. Using this option will tell the emulator that any such 'empty' lines in the file to be uploaded should be expanded into a single space. If the option is not turned on then the contents of the file will be sent exactly as found in the file. Line pacing Yet another way of controlling the rate at which data is sent is by using 'line pacing'. In this case, the emulator will pause for the specified length of time after each LINE it sends to the host. Note that if you specify a handshake character then any line pacing you have specified will be disabled. Paste as block This option tells Glink to paste clipboard data as a block so that each new line starts at the column below the original cursor position rather than at the beginning of the next line. If the option is not set, you can still paste data as a block from the context menus in Glink's main and scrollback windows. 236 Glink: Administrator’s Guide Gallagher & Robertson Configuring the emulator Pasting data as a block can only be used if the emulation mode allows cursor positioning locally, generally this will only be TEXT mode or FORMS mode in unprotected fields. Paste/Upload line wrapping These options allow you to control line wrapping when Glink pastes or uploads text. This is useful when uploading texts from such programs as word processors which treat paragraphs as one single long line of data. These options may be necessary when uploading to host editors which expect line-wrapping. The following options are available: Insert new line after: This must be set for line-wrapping to be enabled. Chars: Indicates the maximum amount of characters before inserting a new line. The default of ZERO means that the current emulation screen width will be used. Wrap after last word: This forces a line wrap at the last space character before the max width is reached. The space after the last word in the line is removed. Text files in OEM charset This option tells the emulator that text files you are sending or receiving (using ASCII upload, ASCII capture, or text mode Kermit) are in the native PC character set rather than the Windows character set. Wait for character This provides a means of controlling the rate at which data is uploaded from your text file. If the handshake character option is turned on (by selecting a character) then whenever the emulator sends a CR character to the host it will stop and wait for the specified character to be returned from the host before continuing with its output. If you were, for example, working with an editor that sent a '>' prompt for more input after each line, you could set the handshake character to '>'. Then every time the emulator sends a line of input to the host it will wait to receive the '>' character before continuing. Gallagher & Robertson Glink: Administrator’s Guide 237 Configuring the emulator Kermit file transfer options The Kermit file transfer dialog box provides the following options: Add Control-Z at end of file If this option is enabled, Kermit will add a Control-Z character to the end of any text files received. This may be required by some local software packages. The best rule here is to leave the option off, unless your local software package complains about a missing end-of-file character, in which case you will have to turn the option on. 238 Glink: Administrator’s Guide Gallagher & Robertson Configuring the emulator Allow long packets The Kermit included with the emulator supports 'long packets' using the standard defined in the documentation of Kermit from Columbia University. However, to enable their usage, this option must be turned on (if you have a communications line that may be unreliable, then you will probably not want to turn the option on). Users with direct connect lines to a system using a Kermit which supports this option should definitely try enabling it, as it can result in savings of up to 30% on file transfers over high-speed lines. Character pacing This option is similar to the output pacing option in the communications setup menu, but is used when Kermit (also Xmodem or Ymodem) is transferring files to or from the host. In general, hosts are able to handle data faster while running in this mode, and the pacing value may be set lower, often simply disabled by setting it to zero. This allows for faster file transfers. Ctrl-Z means end of file Normally Kermit will react to an 'end-of-file' character (Ctrl-Z, or hexadecimal 1A) for text transfers, and assume that data after this character is not part of the text file. If you turn off this option, the transfer will send the entire file, including any Ctrl-Z characters that might be present in the file. (Note that binary transfers will never check for the end-of-file character). Disable filename translate Host file names and PC file names follow different conventions in general. Glink will therefore try to convert the name supplied by the host into something more suitable for the PC in those cases where this seems to be necessary. If you want this function suppressed then set this option, and the program will pass the name on to DOS without any conversion being applied. If the function is enabled then only the last element of the host-supplied name will be used, and invalid characters stripped. Eight-bit quote Normally the program will decide whether 8-bit quoting (necessary for transmission of binary data on a 7-bit connection) should be used by checking the type of connection. This is the default, but in cases where 8-bit quoting needs to be chosen specifically, this option may be used to force the program to use the mode you choose. Gallagher & Robertson Glink: Administrator’s Guide 239 Configuring the emulator Examples of cases where you would wish to change the default action include host machines that default to 8-bit quoting even when the connection actually is 8-bit, and connections that apparently are 8-bit to the Kermit protocol but that contain 7-bit paths and therefore require the quoting to be done. Note that FTRAN must always use 8-bit quoting for transfer of binary files. Enable DPS8 compression Recent versions of the PC/FTRAN software for GCOS8 implement a compression algorithm that provides better throughput for transmission of binary files than the normal Kermit algorithm. The technique used to negotiate this protocol is supported by Glink, but unfortunately not by all of the older versions of FTRAN on various hosts (notably the FTRAN on GCOS7). Use of the compression option can in such cases lead the host FTRAN to believe that Glink does not provide support for long packets. If you see FTRAN running without long packets (even though they have been enabled with the relevant option in the Kermit setup menu) then you may need to disable the DPS8 compression option. Check whether an upgraded FTRAN is available first, though. Expand tabs TAB characters in text files will, by default, be expanded to spaces when the text file is sent to a host machine. The reasoning behind this is that TABs are usually set every eighth character in PC files, while this may not be the case on the host. If your TABs are not set up for 8 characters between TABs or if you want to send the TABs unchanged to the host, then you need to alter the contents of this option. Setting zero will tell the program not to expand TABs at all; setting any other value will tell the program the TAB offset your file is using and the file will be expanded accordingly. Host quoting needed This option must be enabled if you have a host that uses a special character as a 'quote', or 'hide' character. If your host is using this option the quote character will normally be the backslash (\), although in some countries this may have been changed to the grave accent (`). If this is the case then Kermit transfers will not be possible without this special option. To test whether the option is needed type in the command (at the 'RDY' prompt) 'L\WD'. If the host accepts your command and shows you the name of your working directory then you will need to set the option for the backslash. If the host does not accept the command, then try typing 'L`WD'. If this command is accepted then you will need to set the option for the grave accent. Otherwise, leave the option set at OFF. 240 Glink: Administrator’s Guide Gallagher & Robertson Configuring the emulator Maximum packet size The program handles, by default, long packets of 800 characters in length, which has been found to be suitable in most situations. In some cases (bad connection, flow control problems) you may wish to limit this to a somewhat lower size; this may be done using this parameter. Don't change this parameter unless you are sure you need to do so, as you will otherwise reduce the speed of the transfer unnecessarily. The long packet size may also be increased up to a maximum of 8000 characters. However, this is something that should be done with care because if you use extremely large packets then the cost of retransmitting a single packet can easily cost more than the small amount you gain from the increased packet size. Maximum retries This option specifies how many times the built-in Kermit should attempt retransmission of a data packet before aborting the transfer. The default value of five times should not be changed unless you have special reasons for doing so. Maximum window size The program will handle a window size of up to 31 (without long packets) or 7 (with long packets). If this causes flow control or other problems on your connection, you may limit the size of the window to a lower number. Again, don't change this value unless you are sure you need to; too low a window size will reduce the speed of the transfer. Non-standard FTRAN Users who are communicating with Bull mainframes will usually be using the FTRAN file transfer package, which uses a different technique for 'long packets' than does standard Kermit. When the FTRAN package itself is used, this is dealt with automatically by the built-in Kermit. Some other packages on Bull host machines (notably KERM on GCOS8) use the same long packet technique but do not implement it in the same automatic way as FTRAN. In these cases, you will find that enabling the long packets option does not actually give you 'long packets' in the file transfer. In such cases, enabling this option may solve the problem. If you are using a standard Kermit (for example on a VAX or UNIX system) then you must not enable this option, or you will find that you will lose the long packet capability. Gallagher & Robertson Glink: Administrator’s Guide 241 Configuring the emulator Override host packet size This option is only effective for FTRAN-style transfers, and tells Glink to ignore the maximum packet size specified by the host and use the defined maximum in Glink instead. Use this option with care - if you specify too large a value for the packet size when this option is enabled then your transfer will fail. This option is mostly designed for GCOS8 usage, where a value of 1000 is recommended for older FTRAN versions, and up to 1980 for newer ones (assuming line quality good enough that running with large packets is reasonable). Packet timeout This option specifies how long the built-in Kermit should wait for data from the host machine before timing out and retransmitting the data. The default value of 20 seconds should not be changed unless you have special reasons for doing so. Packet header character Almost all Kermits use the SOH character (Ctrl-A) as the packet header. In certain cases, it may be necessary or desirable to use another character, and this option allows you to do just that (the host machine must be aware of this change for it to work correctly). If you are not absolutely sure you need to change the option, then leave it set at Ctrl-A. 242 Glink: Administrator’s Guide Gallagher & Robertson Administrator notes Administrator notes Information in the following sections is in general not necessary for a typical user of the emulator, but will be needed by those setting up 'useful' configurations for their users, and for advanced usage in some circumstances. Glink MSI Installation Overview Glink 8.1 versions and above are delivered as digitally signed .EXE bootstrapped Microsoft Windows Installer MSI installation packages. To install Glink simply execute the Glink installation bootstrap program. NOTE: under Windows Vista, the installation procedure will always prompt the user for administrator privileges regardless of the type of installation. 'Per user' installations will install all Glink files to the user's %MyDocuments% location and all Glink icons to the user's Start menu or Desktop. All Glink registry entries will also be placed in the users registry. No other users will see or be able to execute that copy of Glink. 'All users' installations on the other hand install all Glink files to globally accessible locations. The main Glink files are installed to %ProgramFiles% and the icons to the 'all users' start menu and Destop. Registry entries will be written to global entries. For details on the actual locations of these directories, refer to the following Directories used by the emulator and Windows platform directory locations sections. In both 'per user' and 'all users' installations, Glink will by default save configuration files to the user's %MyDocuments%\Glink directory (/U). If this directory does not exist, then the user will be prompted to create it when required. If user files do not exist in the users directory, then Glink will look in the %CommonDocuments%\Glink or GlinkExecDir directory (/CD) Please refer to the Creating Glink Packages chapter for details on creating fully customized, Glink packages, including adding Glink configuration files and icons. Gallagher & Robertson Glink: Administrator’s Guide 243 Administrator notes Glink MSI Installation bootstrap program The Glink installation bootstrap program simply auto-extracts the Glink MSI package (glink.msi) and runs MSIEXEC (Microsoft Windows Installer runtime) to install it using the following options: msiexec /i glink.msi The Glink installation bootstrap will detect if Glink is already installed, then prompt to re-install Glink. If accepted it will execute: msiexec /i glink.msi "REINSTALL=ALL" "REINSTALLMODE=vomus" If you run the Glink installation bootstrap with /X then it will uninstall Glink using: msiexec /x glink.msi The Glink installation bootstrap program recognizes the following command line options: /LANGUAGE u|e|f|d|n|s Sets default installation language, international Glink package only /EXTRACT Extracts glink.msi package /QN Per machine silent installation (msiexec FASTOEM=1 ALLUSERS=1) All unrecognized options are passed on directly on to the MSIEXEC command line. You can log the Glink Installation using the standard MSI /L* option: glinkinstallpackage.exe /l* mylog.txt will execute: msiexec /i glink.msi /l* mylog.txt 244 Glink: Administrator’s Guide Gallagher & Robertson Administrator notes Installation Variables The Glink MSI Installation package supports a number of configurable internal MSI variables: GLINKCMDLINE=<glink cmdline options> Specifies the default Glink command line option to be added to the glink.ini.glinkdata file (Default is picked up from previous Glink installation) GLINKDESKTOPICON=1|0 Add a Glink desktop icon, Default is 1 GLINKFOLDER=<targetdir> Specifies the full target Glink installation path GLINKLANGUAGE=US|UK|FR|DE|NO|SU Glink language to install (international package only) GLINKLICENSEFILE=<source license> Specifies the Glink license to install (default is <glinkmsidir>\glicence.txt) GLINKPROGRAMMENU=1|0 Add a Glink program menu icon, Default is 1 GLINKPROGRAMMENUNAME=<name> Specifies the Glink icon folder name under %ProgramMenu% To silently install a per-machine Glink to c:\glink using a Glink license file from f:\users\glicense.txt and setting the Glink start-up command line options to start Glink with a dialog box to select a configuration from the c:\glwinc directory you could use the following command line: glinkinstallpackage.exe /qn "GLINKCMDLINE=/c c:\glwinc\* /u c:\glwinc" "GLINKFOLDER=c:\glink" "GLINKLICENSEFILE=f:\users\glicense.txt" Quoting variables is optional unless there are spaces in their values. File Extraction and Customization If you need to use the Glink MSI file directly, you can extract it from the bootstrap .EXE using the /EXTRACT command line option: glinkinstallpackage.exe /EXTRACT The following files will be extracted to the current directory: Gallagher & Robertson Glink: Administrator’s Guide 245 Administrator notes glink.msi glicense.txt packing.set Glink MSI installation package Glink license file Installation options When installing the glink.msi file using MSIEXEC (Microsoft Windows Installer runtime) the packing.set file must reside in the same directory as the source glink.msi file, otherwise default values will be used. To install the correct Glink license file, you can either update glicense.txt, in which case it reside in the same directory as the source glink.msi file, or use the GLINKLICENSEFILE MSI variable. The packing.set file sets Glink or standard MSI variables, and accepts the following option: common,1|0 Sets the standard MSI ALLUSER variable (default is 1) desktop,1|0 Sets the GLINKDESKTOPICON variable (default is 1) group,<name> Sets the GLINKPROGRAMMENUNAME variable install,<targetpath> Sets the GLINKFOLDER variable language,u|e|f|d|n|s Sets the GLINKLANGUAGE variable (international package only) params,<cmdline> Sets the GLINKCMDLINE variable To install a per-machine Glink to c:\glink and setting the Glink start-up command line options to start Glink with a dialog box to select a configuration from the c:\glwinc directory you could use the following options in packing.set: install,c:\glink params,/c c:\glwinc\* /u c:\glwinc Installation would be done by copying glink.msi and the updated glicense.txt and packing.set to the target PC and double clicking it or executing: msiexec /i glink.msi NOTE that silent installation must be set through the MSIEXEC /QN or /QB command line options. 246 Glink: Administrator’s Guide Gallagher & Robertson Administrator notes Repacking the installation bootstrap program The GLPACK tool can be used to repack the original Glink MSI Installation bootstrap program with the new glicense.txt and optionally installation settings. The GLPACK tool is installed with the administrative tools in the <glink>\Demo\admin directory. First copy the original Glink MSI Installation bootstrap program to a new directory, copying the file to a new name. Then extract the installation files from the original Glink MSI Installation bootstrap program to that directory and update glicense.txt: copy glinkinstallpackage.exe myglink.exe glinkinstallpackage.exe /EXTRACT copy <glink>\glicence.txt glicence.txt You can now repack the new bootstrap program. To create a Glink MSI Installation bootstrap program to install a per-machine Glink to c:\glink and set the Glink start-up command line options to start Glink with a dialog box to select a configuration from the c:\glwinc directory you could use the following options with the GLPACK tool: glpack REPACK glinkinstallpackage.exe myglink.exe /MSI glink.msi /LIC glicense.txt /L "/c c:\glwinc\* /u c:\glwinc" /I c:\glink When installing, the new bootstrap program will install the language of the current PC. If you require a specific language and are using the international version of glink.msi, then use the GLPACK /M option. If the glink.msi is the international version, the extracted packing.set file will contain the following: LANGUAGE,* The '*' tells the bootstrap program to display the language choice dialog box. You can force a specific language by setting the langauge to u, e, f, d, n or s (US, UK, FR, DE, NO, SU) glpack REPACK ... /M f NOTE that the new bootstrap program will no longer have a valid Gallagher & Robertson digital signature and may give a warning when downloading or installing. Gallagher & Robertson Glink: Administrator’s Guide 247 Administrator notes Glink packaging Overview Glink 8.1 versions and above are delivered as digitally signed Microsoft Windows Installer MSI installation packages. Installation customization is limited to a few command line options for specifying e.g. the installation directory or the Glink license file to be installed. For more details please refer to the Glink MSI Installation section. Full customization of a Glink installation is still possible using the Glink packaging tool GLPACK. Please note that GLPACK does not create MSI packages and therefore the custom packages will not be Vista Certified. However, the resulting Glink installation will remain identical. A simple example of a customized Glink package would be to include a Glink configuration file, a company wallpaper file, a Glink desktop icon and adding a company support number for the Glink 'about' box. After installation, the user would simply click on the preconfigured Glink desktop icon to connect directly the remote mainframe application; no configuration would be required by the user. NOTE: The Glink packaging tool requires write access to the Demo\admin directory where Glink is installed. This could be a issue when Glink is installed in %ProgramFiles% using Windows Vista. Creating Glink packages Custom Glink installation packages can be created using the Glink packaging tools delivered with the software. When you start the 'Create Glink package' icon from the Glink administrator program group in the start menu you will be guided through a series of dialog boxes allowing you to create a new customized Glink package. There are three parts to a Glink package: the list of files and icons to install, optional parameters on where or how to install, and finally the actual packaging process of compressing and adding the package to the installation program itself. Two default delivery package examples are installed, a workstation and a webcontrolled example. 248 Glink: Administrator’s Guide Gallagher & Robertson Administrator notes Create workstation package The Glink workstation package will install Glink and create Glink icons on the desktop and in the Start menu as for any other program installed on the PC. The installation will normally prompt the user for installation directories and program group names. Create web-controlled package The Glink web-controlled package is intended for centrally configured Glink environments. Glink is installed on the PC but creates no icons. Users will be expected to click on Glink startup links from a browser, and all configuration files will then be downloaded automatically as needed by Glink. See the sections concerning Glink Enterprise Edition for more information. The Glink web-controlled package can also be configured to install silently. For security reasons, the Glink installation package sould be digitally signed after the packaging process has finish. If the package is not digitally signed, then the user's browser will display a security warning message and depending on the browsers configured security level may refuse to download it. Adding a default Glink startup configuration file The simplest example of a customized Glink installation package is one with a default Glink startup configuration file called def.glinkconfig. If no extra Glink command line options are specified, then at startup Glink will load default Glink configuration file. Create a Glink configuration file with Glink and save it to def.glinkconfig to the Glink directory. Add it to the Glink package by clicking the "Edit custom addon files" button. This will initially display an empty text file in notepad. Just add 'def.glinkconfig' and 'def.glinkconfig.ini.glinkdata' to the first two lines and save on exiting Notepad, then continue with default settings on the Glink packaging tool. def.glinkconfig def.glinkconfig.ini.glinkdata The Glinks installed with this generated package will automatically load the default configuration file and connect to the configured host system. Gallagher & Robertson Glink: Administrator’s Guide 249 Administrator notes Adding files to the Glink packages To add a file to the Glink package click the "Edit custom addon files" button. This will initially display an empty text file in notepad. Simply add files names to the file, one file per line. Please note that the files must be in the Glink folder structure and should be specified relative to the Glink folder. For example: MyWallpaper.jpg MyGlink.glink Configs\myconfig.glinkconfig Configs\myconfig.glinkconfig.ini.glinkdata Layouts\mylayout.glinklayout The Glink packing tool will pick up the files from the relative path and also install them to the same place when the package is executed: $GLINK\MyWallpaper.jpg $GLINK\MyGlink.glink $GLINK\Configs\myconfig.glinkconfig $GLINK\Configs\myconfig.glinkconfig.ini.glinkdata $GLINK\Layouts\mylayout.glinklayout If you save the file when exiting Notepad, the packaging wizard will automatically add the extended PACKING.LST syntax to include the file size. You will see this information if you re-edit the file. MyWallpaper.jpg,4560,,, MyGlink.glink,115,,, Configs\myconfig.glinkconfig,3570,,, Configs\myconfig.glinkconfig.ini.glinkdata,186,,, Layouts\mylayout.glinklayout,1614,,, The first number added is the size of the file before compression and is used by the setup pragram to estimate installation size and progress. Please refer to the PACKING.LST section for more details. Adding Glink icons to the start menu Adding Glink icons to the Glink propgram group in the start menu is done using additional syntax in the PACKING.LST. To add an icon for the MyGlink.glink command file, simply add the 'Y' indicator to the file entry in your addon file list in the extended PACKING.LST: MyGlink.glink,115,,Y,My startup file[My Glink] 250 Glink: Administrator’s Guide Gallagher & Robertson Administrator notes The installation program will display "My startup file" when installing the file and will create a user icon called "My Glink". Adding Glink icons to the Desktop Adding Glink icons to the desktop is done using additional syntax in the PACKING.LST file. To add an icon for the MyGlink.glink command file to the desktop, simply add the 'D' indicator to the file entry in your addon file list in the extended PACKING.LST syntax: MyGlink.glink,115,,D,My startup file[My Glink] The installation program will display "My startup file" when installing the file and will create a user desktop icon called "My Glink". When 'D' is used, a icon will also be places in the Glink program group in the start menu. Adding command line parameters to the default Glink desktop icon The Glink desktop icon will normally be created with no startup parameters. You can add Glink command line parameters to the Glink icon by filling in the "Command line parameters" option, e.g.: /U $GLINK\Configs /C myconfig.glinkconfig Packing.lst file syntax The PACKING.LST file is packed into the Glink installation package and analysed at run-time. It contains a list of files to install and information on how and where to install them, and possibly also installation parameters. The syntax for each file list line is: [srcfile:]path+filename,size,indicator,icon,description[icon]cmdline [srcfile:]path+filename: The [srcfile:] text is optional and only required if the packaged file name is different to the filename to be installed on the PC. Gallagher & Robertson Glink: Administrator’s Guide 251 Administrator notes The path is in the Glink folder structure and should be specified relative to the Glink folder e.g.: myconfig.glinkconfig:Configs\hisconfig.glinkconfig,3570,,, would package the $GLINK\myconfig.glinkconfig file and install it to $GLINK\Configs\hisconfig.glinkconfig indicator: O=keep old, don't overwrite on re-installation P=protected, installed as read-only, overwritten only if it is still read-only on re-installion R=readme file, displayed with notepad after installation No value indicates normal file, overwrite on re-installation icon: Y=Glink program group in start menu D=Desktop and Glink program group No value indicates no icon is required description[icon]cmdline: The description text is displayed by the setup program when it installs the file. The [icon] text is optional and is the name of the icon to be created if the 'D' or 'Y' indicators where used. Please not the enclosing brackets are required. If no [icon] name is specified, the name of the file will be used. If the file is a program, then optionally command line options can follow the [icon] name. The following will install a the Glink command file to the Glink directory and create a desktop and Glink start menu icon called "My Glink". MyGlink.glink,115,,D,My startup file[My Glink] Option installation parameters can also be added to the PACKING.LST file, however, the GUI interface of the packaging tool will normally add these to the Glink package separately. Below is a quick overview of these options. 252 Glink: Administrator’s Guide Gallagher & Robertson Administrator notes LANGUAGE,l Default language to used by the installation program, d=D, e=UK, f=F, n=N, s=SUO, u=USA PRODUCT,productname Glink package being installed (Glink Professional), this productname text will be displayed by the Glink setup program when installing Glink. GROUP,icongroupname The Glink setup program will use this name as the program group. The user will not be prompted. If this option is not specified, the default will be the PRODUCT name and the user will be prompted. To suggest a name to be used when propmting the user prefixe the name with a '*', e.g.: GROUP,*My Glink group INSTALL,installdir The Glink setup program will use this as the installation directory (\glwin). The user will not be prompted. Environment variables may be used in the normal way, e.g.: %ProgramFiles%\Glink will install to the users 'Program Files' directory, or %SystemDrive%\Glink will normally install to c:\Glink. To suggest a name to be used when prompting the user prefix the name with a '*', e.g.: INSTALL,*c:\glwin PARAMS,parameters These command line options will be added to the GL.EXE icons properties. GLPACK tool To repackage the software you will need the G&R/GLPACK tool. This is delivered as a standard part of Glink and installed as c:\glwin\demo\admin\glpack.exe. Gallagher & Robertson Glink: Administrator’s Guide 253 Administrator notes The GLPACK tool performs all the necessary tasks for unpacking and repacking a delivery package. GLPACK can be used as a CONSOLE program for batch processing or as a GUI program with interactive dialog boxes if the /Q command line option is used. Typing the command with no arguments displays the following help: Usage: GLPACK GLPACK GLPACK GLPACK PACK input_folder output_exe_file [pack_list(s)] UNPACK input_exe_file output_folder REPACK input_exe_file output_exefile filename [filename] COMPRESS file_descriptor output_folder Optional parameters: /Q Ask for options interactively /L Update glicense.txt (REPACK ONLY) /N xxxxx Distributor name /T xxxxx Distributor phone /P xxxxx Product description /G xxxxx Group name to install /I xxxxx Installation folder /W xxxxx Web pickup URL /C Common install /D Add to desktop /S Silent mode /U xxxxx PDF Documentation URL Normally you will only need the UNPACK option to extract to a directory where you can update the package followed by the PACK option to repack it into a new self-installing package. You will first need to extract the raw files from the distribution package. Create a new folder to hold the files, and then unpack them using the syntax: GLPACK UNPACK glinkproRRR.exe glinkfiles (this example assumes that the folder for the raw files is 'glinkfiles'). You will see that the folder is filled with the complete contents of the release, and you may now make any modifications and/or additions you need. Don't delete any files you think you don't need, the packaging process will do this for you automatically. If you need to update the license file glicense.txt now is also the time to do it. For large files you should compress them using GLPACK COMPRESS myfile.exe glinkfiles 254 Glink: Administrator’s Guide Gallagher & Robertson Administrator notes An additional '_' will be inserted into the file name; this is a useful reminder that the file needs to be expanded. The entry for this file in the packing list file should however reflect the actual file name rather than this modified version. Once you've made your changes you need to edit the relevant PACKING.LST files to reflect any modifications you've made. If you are making a multilingual package you need to edit all the PACKINGx.LST files and use a PACKING*.LST syntax with the PACK command. You can now repack the file using the following commands: del mypackage.exe GLPACK PACK glinkfiles mypackage.exe packing.lst If you need to change installation options such as group or installation folder then you can use the interctive GUI dialogbox instead: GLPACK PACK glinkfiles mypackage.exe packing.lst /Q A few words of explanation as to what's happening here may be useful. The setup.exe program which is always inside each delivery is the basis for the installation package, and is copied as a starting point. (You may package inside your own program, so if the mypackage.exe file already exists then the packager will use that as a starting point; this is the reason for the del mypackage.exe command, which ensures that a fresh start is made). GLPACK is then invoked to read the specified packing lists and merge them into the installation program. Only files that are mentioned in the packing lists referred to will be included. Be careful when doing this packaging; if any of the files mentioned in the packing lists are not available then the installation will not function correctly. You will however receive a warning if ithe situation should arise. Finally, if you wish to digitally sign the package this is the time to do it. The advantage of packing the software this way is that you can distribute it as a single executable file, ideally suited for delivery with electronic mail or via the web. If on the other hand you are providing the software on CD then repacking with GLPACK is optional. Copying the files direct to CD will also work. We advise however that you do this in two steps, first using GLPACK as described above, and then using GLPACK UNPACK to extract all files again to the CD master. This method has the dual advantage that you get an extra check that the packing lists are valid, and that only those files that are actually needed will be included. Gallagher & Robertson Glink: Administrator’s Guide 255 Administrator notes Directories used by the emulator For Windows Vista UAC (User Access Control) requirements, Glink configuration directories /U and /CD now default to the %MyDocuments%\Glink and %CommonDocuments%\Glink or GlinkExecDir directories. The default Glink directories are: Per user: GlinkExecDir ConfigDir (/CD) UserDir (/U) %LocalAppData%\Apps\Glink Professional %CommonDocuments%\Glink or GlinkExecDir %MyDocuments%\Glink All users: GlinkExecDir ConfigDir (/CD) UserDir (/U) %ProgramFiles%\Glink Professional %CommonDocuments%\Glink or GlinkExecDir %MyDocuments%\Glink The "My Documents\Glink" directory will be created when a Glink configuration file is saved. Note that if a glink.ini.glinkdata file is supplied with command line parameters it should be in the GlinkExecDir above. The actual location of these directories will vary, refer to the Windows platform directory locations section for details. These locations may also affect where Glink will look for script files when no absolute path is specified, Window platform directory locations The location on disk where Glink is installed and reads files from will depend on the type of installation, 'per user' or 'all users', and the Windows version being used. Here is a reference list of the default base directory locations under which the Glink directories reside: 256 Glink: Administrator’s Guide Gallagher & Robertson Administrator notes Windows Vista %ProgramFiles% C:\Program Files %MyDocuments% C:\Users\<user>\Documents %CommonDocuments% C:\Users\Public\Documents %LocalAppData% C:\Users\<user>\AppData\Local %CommonAppData% C:\ProgramData Windows 2003 %ProgramFiles% C:\Program Files %MyDocuments% C:\Documents and %CommonDocuments% C:\Documents %LocalAppData% C:\Documents and Settings\Application Data %CommonAppData% C:\Documents and Settings\<user>\My Documents and Settings\All Users\Documents Settings\<user>\Local Settings\All Users\Application Data Windows XP %ProgramFiles% C:\Program Files %MyDocuments% C:\Documents and %CommonDocuments% C:\Documents %LocalAppData% C:\Documents and Settings\Application Data %CommonAppData% C:\Documents and Settings\<user>\My Documents and Settings\All Users\Documents Settings\<user>\Local Settings\All Users\Application Data Windows 2000 %ProgramFiles% C:\Program Files %MyDocuments% C:\Documents and %CommonDocuments% C:\Documents %LocalAppData% C:\Documents and Settings\Application Data %CommonAppData% C:\Documents and Settings\<user>\My Documents and Settings\All Users\Documents Settings\<user>\Local Settings\All Users\Application Data Windows 98 %ProgramFiles% C:\Program Files %MyDocuments% C:\My Documents %CommonDocuments% C:\Windows\Profiles\All Users\Documents %LocalAppData% C:\Windows\Profiles\<user>\Local Settings\Application Data %CommonAppData% C:\Windows\Profiles\All Users\Application Data Files used by the emulator The following executable programs are provided and should be in the GLWIN directory: Gallagher & Robertson Glink: Administrator’s Guide 257 Administrator notes GL.EXE GLCONF.DLL NETSETUP.EXE Main Glink program User ID DLL Network setup utility GLNET32.EXE GLUNINST.EXE Async modem server (NetBIOS and SPX) Uninstall utility The following files are usually also present in the GLWIN directory: First-time setup script procedure Help file table of contents Help file Default configuration settings (optional) Current configuration settings Dial directory Glink type library for OLE automation Glink.GlinkApi COM+ component HTMLhelp file xxx.glinkxlit Keyboard/screen transliteration files xxx.glinklayout Function key layout files (in LAYOUTS) GLCOLS.INI.GLINKDATA Initialization file for color schemes NETSETUP.INI.GLINKDATA Network setup dummy init file $$INIT.SCR GLHLP.CNT GLHLP.HLP STD.glinkconfig DEF.glinkconfig GLINK.PHO GLINK.TLB GLINKAPI.CHM Some of these are not actually delivered with the emulator, so when you start up the first time, the default values will be used. The DEF.glinkconfig file is maintained using the Settings menus, and the GLINK.PHO file with the dial directory, directly from the emulator. The xxx.glinkxlit and xxx.glinklayout files are also maintained directly from the emulator. GLCOLS.INI.GLINKDATA file The initialization file for color schemes GLCOLS.INI.GLINKDATA (formerly GLCOLS.INI) may reside in either the Glink directory or the Glink user directory, or both. If both exist then schemes in the Glink user copy will override those in the Glink copy. 258 Glink: Administrator’s Guide Gallagher & Robertson Administrator notes The file may contain three sections, a 'default' section, a 'screen' section and a 'printer' section. Schemes in the 'default' section will be available both for the screen and the printer. Schemes in the other two will only be made available for the appropriate device. If the same scheme exists in more than one section then the 'default' section will take priority. Schemes that you save (using the color adjustment menu) will always be saved in the 'default' section of the copy in the Glink user directory. It's up to you (or the system administrator) to move shared color schemes into the shared copy on the Glink directory. [Default] [Screen] [Printer] Gallagher & Robertson Glink: Administrator’s Guide 259 Administrator notes Windows interface The user may minimize the emulator at any time by clicking on the Minimize button (or by using the ALT+D key). Double-clicking on the Glink icon restores the emulator screen. The current screen image is always saved and the line interface will continue to accept data. Any data received while Glink was minimized will be presented on your screen when you restore the screen (up to a limit of the size of your communications buffer). This means that you may start a process that requires some time to execute on your host machine, minimize the Glink screen and perform other tasks on your Windows desktop, and return from time to time to see how things are going. You must of course have enough memory available to run the applications you wish to run. A command sequence is provided in Glink by which a host machine can start a local command or program directly. Using this facility permits menu-driven access to local PC applications from a host menu subsystem. On the Bull DPS6000, a command is provided with the G&R PC package that allows you to execute a PC command. This command ('PC') has the following format: PC 'DOS command line' ['new DOS command line' ...] Note the use of apostrophes to include embedded spaces in each command. You may also use the PC facility to include software on your PC into the Server6 menus. For example, if you wished your main menu to include not only VIPSIM and TED but also the Windows calculator, you could include: >Fn e PC CALC in your menu. 260 Glink: Administrator’s Guide Gallagher & Robertson Administrator notes Script control from the host A host machine can start a script on the PC, in the same way as for DOS commands. The control sequences used for this are documented in the Command Extensions appendix to the User's Guide. This gives an additional layer of flexibility to the host's ability to control the PC environment. Glink's script language provides not only an interface to DOS commands, but also many other things; notably a local menu system that will execute much faster than would be possible if everything was handled directly by the host machine. On the Bull DPS6000, an extra command is provided in the G&R PC package that makes it easy to use this facility with no extra programming. The command is called PCS, and has the simple syntax: PCS scriptname This may be used either directly from the command line, or, as shown for the DOS interface, integrated in the Server6 menu system. A most attractive use of this option under Server6 is to configure a 'local edit' key on the >EC_HELP>DIRUSE file: E>Local edit of file on PC& >***PCS 'LOCEDT.SCR %';GKERM M The LOCEDT.SCR file would reside in the Glink script directory and contain something like: ERASE $PARAM GETFILE KSERVE $PARAM SET DOSWAIT YES DOS ("NOTEPAD " $DOWNLOAD %1) PUTFILE KSERVE ($DOWNLOAD %1) SERVER FINISH ERASE $PARAM Pointing at a file and pressing 'E' in GARDIR will now transfer the file to your PC, start 'notepad' with that file, and do an automatic transfer back to the DPS6000 when you leave the editor! Gallagher & Robertson Glink: Administrator’s Guide 261 Administrator notes The standard syntax available elsewhere for the script language whereby you can execute a single command directly instead of a script file is also available. A trivial example would be to execute the command PCS =halt on the DPS6000 to terminate the emulator. 262 Glink: Administrator’s Guide Gallagher & Robertson Administrator notes Keyboard and screen transliteration In general the mainframe will not use the same character set as your Windows PC, and data communicated between them must be transliterated between the two character sets. There are two transliteration files you can configure. Which of the two files is used depends on the setting of the 'Eight bit host' parameter in the keyboard setup menu. The mode can be changed from the host using a 'set mode' command during a session, so you may need one transliteration file for each mode. The selected transliteration file is used for ASCII text transfers. There is a third file that is used for Kermit and Zmodem transfers in text mode (if this is not set, Kermit and Zmodem use the 'Eight bit host' transliteration file). The transliteration file selected is also used as a keyboard filter, to stop you entering characters that cannot be transliterated to the mainframe character set using the file you have selected. The Keyboard Setup menu includes a 'Configure' button that leads you to the user interface for configuring your own tables, or modifying the supplied tables. The Configuration dialog box also has a 'Generate' button that allows you to generate your own table automatically from any mainframe Code page known to your Windows PC to the Windows character set you are using. In all cases you should save your own tables with a name in the form GLINK.* so that they are listed as transliteration files when configuring Glink. A set of transliteration files are delivered with the emulator. These are by no means exhaustive, and you will need the 'Generate' feature to produce tables for many situations. The files below cover most Western languages for mainframes using a seven-bit national version of ASCII, some few examples for mainframes using eight-bit character sets other than Latin-1 and additionally some special cases: 437-glinkxlit 865.glinkxlit ara.glinkxlit cyr.glinkxlit def.glinkxlit Gallagher & Robertson PC character set, codepage 437 PC character set, codepage 865 Arabic, when using ASMO 708 on host For use with ISO 8859-5 hosts if using Cyrillic fonts on PC Standard US ASCII with ISO 8bit extensions (the Windows character set, no transliteration) Glink: Administrator’s Guide 263 Administrator notes fin.glinkxlit fra.glinkxlit frc.glinkxlit ger.glinkxlit ita.glinkxlit lt2.glinkxlit lt7.glinkxlit nor.glinkxlit sf.glinkxlit spa.glinkxlit swe.glinkxlit swi.glinkxlit t32.glinkxlit t95.glinkxlit t86.glinkxlit uk.glinkxlit us.glinkxlit Finnish (when using ISO 7bit on host) French (when using ISO 7bit on host) French-Canadian (when using ISO 7bit on host) German (when using ISO 7bit on host) Italian (when using ISO 7bit on host) For use with ISO 8859-2 hosts if using Latin-2 font on PC For use with ISO 8859-13 hosts if using Baltic font on PC Norwegian (when using ISO 7bit on host) Swedish/Finnish (when using ISO 7bit on host) Spanish (when using ISO 7bit on host) Swedish (when using ISO 7bit on host) Swiss (when using ISO 7bit on host) Convert to codepage 437 (US) from ISO host Convert to codepage 850 (multinational) from ISO host Convert to codepage 865 (Norwegian/Danish) from ISO host United Kingdom (when using ISO 7bit on host) United States The default setting is DEF and selects DEF.glinkxlit which does no transliteration. This is suitable for a mainframe using eight-bit Latin-1 and a PC using the Windows Latin-1 character set. DEF may have been changed to something more appropriate to your needs in some countries. If you are communicating with a mainframe that uses a national version of seven-bit ASCII, then you should use the appropriate national file for the sevenbit transliteration file. The Txx.glinkxlit files are provided specifically for using as 'Kermit' keyboard files when running text mode transfers from an ISO host where you would like the resulting file to be stored using a DOS character set. However, note that using the OEM charset or choosing the DOS text transfer option is normally a better way of achieving this; these files are provided for use in situations where the codepage you need for the DOS file is not the same as the one configured in your Windows setup. 264 Glink: Administrator’s Guide Gallagher & Robertson Administrator notes Language support Glink supports all the languages installed on your Windows PC. Most languages are installed by default, but if you need complex right-to-left languages, or East Asian languages then you must go to the Windows Control Panel, choose 'Regional and Language Options' and in the 'Languages' section check the boxes for 'Supplemental language support'. You will need to enable the language you will use as an input language for your PC, and this is done by clicking 'Details' in the 'Languages' section described above, and then adding the language to the 'Installed services' list. Some languages are extremely difficult to use for input unless you have the appropriate keyboard. If you are using a nationalized version of Windows, the above will already be done for your normal language, but you might need to use Glink with other languages than your national standard. Glink support for all languages is engaged in SettingsÆScreenÆFonts. The choice of language is made using the option 'Character set'. If you leave this set to 'Auto' then the internal Glink character set is the same as the character set you use elsewhere in Windows. Glink has its own fonts for Latin-1, Latin-2 and Greek. NOTE: If you use Cyrillic, Arabic, Hebrew, Chinese, Japanese, etc. then you MUST first select 'Use Windows fonts'. This will change the list of character sets presented by the 'Character set' option. After choosing your character set you must then choose a font that has support for your character set. If you are using Windows fonts then all the fonts installed on your system will be displayed in the list. Once you have chosen your internal character set and a font that can display it, you must consider the character set being used by the mainframe to which you will be connecting. In the case of Latin-1 countries (most of Western Europe) the mainframes using an eight-bit character set use ISO8859-1, which corresponds closely to the Windows Latin-1 character set, but in general the mainframe character set must be mapped to and from your Windows character set. This is configured in SettingsÆKeyboardÆOptions. For a full list of transliteration tables supplied with Glink, refer to the 'Keyboard and Screen transliteration' section. Gallagher & Robertson Glink: Administrator’s Guide 265 Administrator notes You must first determine if your mainframe is using a complete 256 character eight-bit character set, or if it is using a seven-bit national set. Check the 'Eight bit host' setting as appropriate. Depending on this setting you must then choose a transliteration table that matches your mainframe character set. The list of files presented here will depend upon the contents of your GLINK directory; all files in the form *.glinkxlit or the old form GLWINK.* are assumed to be transliteration files. The default transliteration file is DEF (default), and does no transliteration at all. This is suitable for Latin-1 mainframes using the eight-bit ISO8859-1 character set and Latin-1 Windows using the standard Code Page 1252, where the two character sets are very closely related. The small differences are addressed in Glink without a specific transliteration table. The DEF transliteration is also used when the mainframe is using the doublebyte encoded versions of Chinese (GB2312) and Japanese (shift-JIS). In these languages Glink uses the same double-byte encoded character set internally, and it needs no transliteration to Windows. If you are using Glink in DKU mode to access GCOS7, and your GCOS7 system uses Chinese internally, then you need DEF, even though the character set is in EBCDIC on the GCOS7 side, and is transmitted using a seven-bit encoding system. The DKU emulation handles the decoding to give the correct double-byte, eight-bit character set internally in Glink, with no further transliteration necessary. When configuring for the Arabic character set. Glink uses ANSI Arabic (code page 1256) internally, as do other Windows applications. Mainframes normally use ASMO (code page 708) for transmission over the line, and Glink includes a transliteration file (ara.glinkxlit) that implements this. The transliteration file, in addition to being used as a transliteration table when exchanging data, is also used as a keyboard filter to prevent you entering characters that cannot be transliterated using the table you have chosen. You can make a custom transliteration file by using the 'Configure' button to reach the user interface for defining new transliteration files. Save the file with a name in the form *.glinkxlit in order that it be listed as a transliteration file. 266 Glink: Administrator’s Guide Gallagher & Robertson Administrator notes In addition to creating custom transliteration files, you can also automatically generate a transliteration file from the mainframe character set to your Windows character set. Use the 'Generate' button to enter the Generation dialog box. The mainframe character sets that are available for generation are displayed in the 'Select host character set' drop-down list box. Select the one you need, and use the 'OK' button to generate a table for transliteration between it and your Windows character set. At this point you might modify the generated table to suit particular needs. When you are satisfied, save the transliteration file with a name in the form of *.glinkxlit so that it is listed as a transliteration file when configuring Glink. The 'Select host character set' box displays all the code pages installed on your Windows PC. If the code page for your target mainframe is not listed in the box, you must install it first. You do this in the Windows Control Panel, Regional and Language Options on the 'Advanced' page. There you will find a list of code page conversion tables, and you simply check each one that you need to have available for Glink. The code pages available for installation in Windows cover the complete ISO8859 series, as well as Macintosh character sets, ANSI character sets, IBM character sets and even OEM (DOS) character sets, suitable for those who connect to applications such as bulletin boards that may be using OEM. Gallagher & Robertson Glink: Administrator’s Guide 267 Administrator notes Cables If you are using a modem then you should use a standard modem connector as provided with your communications port. If it is not long enough, then the extension cable should be a straight cable where pins 2-8 and 20 are connected. If you are using software that needs to accept dialing into the PC then you should also connect pin 22. If you are directly connecting to a host that has a modem-type connection (e.g. the Bull DPS6000) then you will need a 'null modem' cable. This is constructed by connecting the following pins together (the cable is symmetrical so it doesn't matter which piece of equipment is at which end). This kind of cable may also be used to connect two PCs together, for doing file transfers and the like (if they are both using Glink then it's enough to connect pins 2, 3 and 7): PIN PIN 2 3 4 5 7 6 8 20 3 2 4 5 7 20 6 8 'Null modem' cable If you wish to have flow control capability between your PC and the host machine or modem (i.e. Glink will tell the other end to stop sending if the data is coming too fast to handle), you should change the PC flow control option in the communications setup menu to 'CTS' and use the following cable instead. This one is also symmetrical, so it still doesn't matter which way you connect it: 268 PIN PIN 2 3 4 5 7 6 8 20 3 2 5 4 7 20 6 8 cable for CTS flow control Glink: Administrator’s Guide Gallagher & Robertson Administrator notes DPS6000 configuration You should normally configure the PC as a 7801 terminal. This will be done with something like the following in your CLM_USER file: ATD 52,20,X'C280',0,9600,'7801' DEVICE ATD02,52,20,X'C280',ATD02,255 Most of these parameters are dependent upon your hardware configuration and will be set by the system administrator. The important parameter is the '7801' terminal type. For full Server6 functionality, you must also ensure that the terminal runs the GVLINK video interface module rather than the standard VIP7801 module (GV7801). To do this, simply change the Answer to ENQ string (in the emulation options menu) to send '730G' instead of the standard 7301 or 7801. Server6 will detect this and automatically start the correct handler for your terminal. If this is not possible for any reason and you get the incorrect handler note that Server6 also provides facilities for configuring your terminal via a PROFILE to ensure that you do get the GVLINK module. If all else fails, start the handler yourself using: GVIDEO -OFF (to turn off the incorrect interface) GVIDEO -DEV LINK -EC You may also have a printer on your PC that you would like to configure as a DPS6000 device (this will allow other DPS6000 users to direct their output to your printer). The configuration for this will look something like this: ATD 52,20,X'C280',0,9600,'7801' ASP 52,20,X'C280' DEVICE ATD02,52,20,X'C280',ATD02,255,,,,,CRT DEVICE ATD02,52,20,X'C280',PRT02,255,,,,,ROP On HVS machines you may configure the PC and its printer with the buffered printer adapter option; for good measure we'll also configure this one for 8 bits, no parity and so on: ATD 52,20,X'0880',0,9600,'8800',0,,NONE,FD,,8,NONE BPA DEVICE ATD02,52,20,X'0880',ATD02,255,B DEVICE ATD02,52,20,X'0880',PRT02,255,N,,,,ROP Gallagher & Robertson Glink: Administrator’s Guide 269 Administrator notes Technical specifications 270 Windows versions supported Win95/98/ME Windows NT versions supported 4.0, Win2000, XP, Win2003 Hardware supported Any Windows platform Serial ports supported Any port supported by Windows TCP/IP supported Windows sockets TCP/IP protocols supported Raw, telnet, rlogin, TNVIP, TN3270/E, TN5250, G&R/DSA/DIWS Gateway, G&R/DGA (Direct GCOS Access), Other comms interfaces Atlantis Bull, Atlantis X.25, Cirel X.25, Cirel Bull, Eicon ECLAN X.25, Eicon Bull TGX, NetBIOS (raw or to modem server), more Video adapters supported Any adapter supported by Windows File transfer protocols FTP, ASCII text transfer, Kermit, Xmodem, Ymodem, Ymodem-batch, Ymodem-G, Modem-7, Telink, FTRA for GCOS7/ GCOS8, CompuServe B+, Zmodem, IND$FILE, UFT (DGA only) Built-in Kermit supports 1 or 3 byte checksum, 8-bit quoting, data compression, attribute packets, sliding windows (15 packets), long packets (up to 8000 bytes), auto transliterate for text files, server mode, talk to server Glink: Administrator’s Guide Gallagher & Robertson Administrator notes Security Securing Glink Starting Glink from a hyperlink A simple way of starting Glink without the need for a Glink icon on the desktop or Start menu is to create a hyperlink to a .glink startup command line file. Once Glink has been installed, the .glink file extension is registered in the workstation’s registry in a similar way to say a .doc file. When you click on it, Windows opens the associated program and passes the file as a command line parameter. The .glink file is also registered as being a valid file type that can be received from a web server. The web server is configured to tell the browser that the MIME file type of the .glink file is ”application/x-glink”. The .glink file is a text file and could contain the following: /CD http://myweb.com/glink/config /C dku7107_to_tp8test.glinkconfig /RL /RG 1 /RG 2 /RM M44 When executed, it will start Glink with the following command line gl.exe /COMMAND dku7107_to_tp8test.glink In the above example, the config file is also downloaded from the web server and is therefore protected from direct modification, for more details see the section on web-controlled Glink. Gallagher & Robertson Glink: Administrator’s Guide 271 Administrator notes Restricted user environments If you are intending to prevent users from altering their Glink setup you must also be prepared to prevent them from configuring their own versions of the Glink icon in the Start menu or on the Desktop or changing the attributes of the icon that already is configured. Glink is suited for ‘Restricted user’ accounts in both Windows server and Windows terminal server environments. Locking selected configuration options Use the configuration locking feature to lock selected setup options. This feature will only be fully functional if you also prevent changes to the Glink command line as outlined in the section describing general restricted user environments. On the other hand if the main mission here is to indicate to the user which options may be safely changed and which not then use of configuration locking with no additional overlying security is a convenient method of doing so. Locking all configuration options Here we have two distinct scenarios, one where we wish to prevent the user from making any permanent changes to the configuration (so that the emulator is always started with the same options) and one where we wish to prevent any change at all, whether temporary or permanent. One way to prevent permanent changes is quite simply to make the configuration file read-only. Restricted user /RL command line option can be used to completely lock all configuration options in all the settings dialog boxes. In the same way you could also disable the 'save' options in the settings menu using the /RG 2 command line option. GL.EXE /C myconfig /RL /RG 2 The menu items could also be disabled with the /RM or script MBAR command in a startup script, but all these methods are only 100% effective of course if the user is also prevented from changing the Glink command line, accessing the DOS prompt, and the like. 272 Glink: Administrator’s Guide Gallagher & Robertson Administrator notes To prevent even temporary changes you will need to remove access to the unwanted options in the menu bar. Do this by using the MBAR command in a startup script to remove all entries that can potentially be used to alter the configuration. Easier perhaps is to remove the menu bar altogether, and modify the tool bar to contain only items that will be needed by the user in practice. Note that in this situation you will also want to disable the menu bar toggle in the system menu with a startup MBAR command. Disabling functionality by command line The restricted user options /RG. /RM and /RW can be used to disable a set of menu items or configuration options. These options can be used in the .glink startup command line file. The predefined restricted user /RG <group> command line options can be used to remove specific Glink functionality from the user. The following <group> values are defined: 1 2 3 4 5 6 Disable Load/Save config menus Disable Setting menu Disable Script menus Disable Dial directory Disable Transfer menu Disable Toggles options Functions will be disabled both it in the menu and in the toolbar if present, e.g. GL.EXE /RG 1,2,5 Will disable the settings and transfer menus completely and will also disable the settings, upload, download and GlinkFTP buttons in the toolbar. The /RM option uses a syntax with the same principles as the MBAR script command. The first character is D F M S W X Dial display File display Main menu Scrollback menu Windows (system) menu Supersetup menu Gallagher & Robertson Glink: Administrator’s Guide 273 Administrator notes Then follows a single character for each menu level, 1-9,a,b,c..., separators count as a position in the same way as with MBAR. So /RM M15,M1a disables the fifth and tenth items in the first item of the main menu (print screen/file display). You can combine /RM options or have separate /RM entries, both the below are valid command line parameters: /RM M14,M15,M16 /RM M18 Note that disabling a menu item will also disable the equivalent function on the toolbar if it's present. This applies both to items disabled with /RM and those that are disabled with /RG parameters. Further functionality can be disabled by script Disabling functionality by script A startup script can also be written to disable Glink functionality. To illustrate this, the below script ‘menulock.scrgl’ could be executed at startup by using the /S command line option or by configuring it in the Glink configuration file in the Settings/General options. MBar SYSTEM MBar SYSTEM MBar SYSTEM MBar SYSTEM MBar SYSTEM MBar SYSTEM MBar SYSTEM MBar SYSTEM MBar SYSTEM MBar SYSTEM MBar SYSTEM MBar SYSTEM MBar SYSTEM MBar SYSTEM MBar SYSTEM Set CAPTION Set MENUBAR Set TOOLBAR 274 1 DISABLE * disable system menu Alt+SP 2 DISABLE 3 DISABLE 4 DISABLE 5 DISABLE 6 DISABLE 7 DISABLE 8 DISABLE 9 DISABLE 10 DISABLE 11 DISABLE 12 DISABLE 13 DISABLE 14 DISABLE 15 DISABLE OFF OFF OFF Glink: Administrator’s Guide Gallagher & Robertson Administrator notes Layout "nul" * load nul.glinklayout layout with * Alt+F4, Alt+S and other undesirable * functions removed Set RESIZE FONT Window MAXI When executed at startup, this script will display the Glink emulation window over the whole screen, similar to a real terminal, no title, no menu, no system menu, no toolbar, just the status bar and the emulation windows. The user will not be able to exit, resize or configure Glink. Configuration security options Some features of Glink can be inhibited in the Glink configuration file itself. These options can only be set by using the CFIX script command. Below is a list of the available values and their corresponding configuration file offsets : Offset: 3207 1 2 4 Inhibits changing any of these security options Inhibits saving DIWS/DSA login user ID and password lists Inhibits all configuration file changes by script (except these security options) The above values can only be set in one CFIX command so you must added the values together to make combinations of the options you require, e.g., if you require inhibiting changing the security options and all other configuration file option by script, you would use: CFIX 3207 5 You must then save the configuration file to make the change permanent. Remember that once the 1 bit has been set, then you will no longer be able to modify any of the security options, so it’s recommended that you keep a copy of the configuration file before you set these options and reset them all each time. Gallagher & Robertson Glink: Administrator’s Guide 275 Administrator notes Passwords There are two places in the emulator users may store passwords. Storing of passwords in an easily accessible format is always a security risk of course, so the emulator provides facilties for at least 'disguising' these. We do however recommend that passwords that have a high 'security rating' not be stored even in encrypted form, but rather entered interactively when needed. Passwords in the dialing directory are protected if (and only if) you supply a password for the directory as a whole. Do this by choosing the User / Password option from the dialing directory menu bar. Passwords stored for the Ggate interface in the glhost.ini.glinkdata file are encrypted as a matter of course in that this file is a text file (the dialing directory is stored in an internal format and as such already is protected from casual inspection to some extent). You can disable the possibility of the user saving DIWS/DSA login user ID and password lists by setting the corresponding configuration security option. Recovering from unwanted configuration changes If you are dealing with inexperienced users (or are an inexperienced user yourself) then a prime concern is that you may inadvertently modify a vital configuration parameter and find yourself in a situation where the emulator no longer functions as it should. One way of dealing with this is to prevent modification of either selected or indeed of any configuration changes. More often you will be more concerned with being able to modify your configuration as needed but being able to recover from accidental changes that you are not able to identify specifically. One simple way of dealing with this is of course to keep backups of your configuration files as you change them, enabling you to step backwards through several generations of your setup until you've localized which change is causing the problem. Glink does not provide for automatic backup of configuration changes, but you can use the script language to provide equivalent functionality. The following script could be used to save potentially 'dangerous' configuration changes for example (rather than simply saving using the entry in the settings menu): Erase ($GLUSE "D05.glinkconfig") Ren ($GLUSE "D04.glinkconfig") "D05.glinkconfig" 276 Glink: Administrator’s Guide Gallagher & Robertson Administrator notes Ren ($GLUSE Ren ($GLUSE Ren ($GLUSE Ren ($GLUSE Config Save "D03.glinkconfig") "D02.glinkconfig") "D01.glinkconfig") "DEF.glinkconfig") "D04.glinkconfig" "D03.glinkconfig" "D02.glinkconfig" "D01.glinkconfig" This assumes that we are working with the default configuration file DEF.glinkconfig and that we want to keep five previous generations of that file; obviously the script can be extended to tackle other situations. A convenient way of making this way of saving readily accessible is to configure the script into the toolbar by way of a macro function. Another function you can use to assist in recovery from unwanted changes is use of the 'default' configuration file STD.glinkconfig. This file is loaded (if present) when the user selects the 'defaults' item from the settings menu. You should therefore always keep a configuration file that's known to be 'good' using that name and recovery to a functioning configuration will always be simple. You should also set the file as read-only to prevent accidental overwriting or erasure. Secure Shell (SSH) Glink uses the Secure Shell protocol provided by the PuTTY plink module. The PuTTY software is truly freeware and is distributed under the MIT license, similar to BSD. http://www.chiark.greenend.org.uk/~sgtatham/putty/download.html There are two ways of using the PuTTY interface: You can select PuTTY SSHD under the Vendor APIs or TCP/IP list in the Glink Communications Interface configuration dialog box. The PuTTY SSHD interface is used for communication with Secure Shell daemons (SSHD) over a TCP/IP network. When you select the interface you open a secure channel to the SSHD server system, and are presented with a command line (shell). This might be what you want, for example if you intend configuring your SSHD system by supplying your public key. The SSH console interface is however limited in the terminal characteristics it can negotiate and some applications cannot be run at all using the SSH channel. Gallagher & Robertson Glink: Administrator’s Guide 277 Administrator notes To access TCP/IP gateways (Ggate, TNVIP, TN3270, TN5250, Telnet, Rlogin) use the SSHD system to provide SSH tunneling for your other TCP/IP line interfaces; for example, Telnet connections to the SSH system, or via the SSH system to other systems. Glink allows you to do this by providing a PuTTY interface for all of the TCP/IP protocols. To use SSH with one of these you select the interface you want and check the radio button for SSH in the security group of the chosen interface’s configuration dialog box. To access TCP/IP gateways (Ggate, TNVIP, TN3270, TN5250, Telnet, Rlogin) use the SSHD system to provide SSH tunneling for your other TCP/IP line interfaces; for example Telnet connections to the SSH system, or via the SSH system to other systems. Glink allows you to do this by providing a PuTTY interface in the security group box of all of the TCP/IP protocol configuration dialog boxes. To use SSH with one of these you select 'Windows Sockets' as your Communications Interface, pick the protocol you want and check the radio button for SSH. In either case you must have an SSH logon name and password for the SSHD server to which you connect, or use as a tunnel. SSH servers are normally configured on IP port number 22, and Glink will by default make the SSH connection to this port. When use of Secure Shell is enabled in Glink, SSH encryption will always be used, whereas authentication is configurable. If you want client authentication rather than just user name and password you will need a Public key authentication key-pair. Public key authentication is based on two keys; a public key which anyone can know, and is configured on the SSH system, and a private key which only you know. If you configure client authentication by Public key the SSH server will check your identity using your public key, which you configure yourself on the server against your identity encrypted with your private key which you store on your local disk. Once all authentication and encryption key negotiations have concluded successfully, the Glink session will continue as normal. Encryption algorithms are CPU-intensive, and you may find that this affects system performance. 278 Glink: Administrator’s Guide Gallagher & Robertson Administrator notes Refer to the PuTTY User manual for a detailed explanation of PuTTY Public key authentication support. Prerequisites The plink.exe module is the only prerequisite for Glink's PuTTY interface, and must be in the Glink directory. If it’s not Glink will install it for you (the PuTTY license will be displayed at this point). The PuTTY software is truly freeware and is distributed under the MIT license, similar to BSD: http://www.chiark.greenend.org.uk/~sgtatham/putty/download.html Public key authentication Instead of a password you can configure the Glink PuTTY interface to use Public key authentication when identifying your Glink to the SSH Daemon. Public key authentication is based on two keys; a public key which anyone can know, and is configured on the SSH system, and a private key which only you know. If your private key is stored somewhere on the file system enter the path or choose Browse to look for it. The Glink PuTTY interface requires that your private key is stored in PuTTY native format (*.PPK). If your private key has an associated passphrase you must supply this as your SSHD password. Generating a Public/private key-pair If you do not have a public/private key-pair, but would like to begin using Public key authentication, use the Generate button in the Glink SSH configuration dialog box. Glink starts the PuTTY key generation utility. If the utility is not available in the Glink directory, and you are connected to the Internet, Glink will fetch it for you. The key generation utility allows you to store your private key in PuTTY native format (*.PPK), and optionally encrypt it using a ‘passphrase’ that will be required each time you use the key. Gallagher & Robertson Glink: Administrator’s Guide 279 Administrator notes Installing your public key You must use the Glink PuTTY SSHD network interface to open a command line 'SSH channel' on the SSHD server system using your user name and password. The exact procedure varies, but typically you change into the .ssh directory and open the file authorized_keys with your favourite editor. (You may have to create this file if this is the first key you have put in it). Then switch to the PuTTY key generation utility window, select all of the text in the ‘Public key for pasting into authorized_keys file’ box, and copy it to the clipboard. Then, switch back to the Glink window and insert the data into the open file, making sure it ends up all on one line. Save the file Scripting SSH Use the SET PKEY script command for setting the private key used in the SSH PuTTY interface. Secure Sockets Layer (SSL) Glink uses the Secure Sockets Layer (SSL) through Microsoft's Secure Channel (SChannel) security package to provide security-enabled communications including identity authentication and secure, private communication through encryption. Refer to the prerequisites section for details of the software you may need. The host system you are connecting to must support SSL otherwise the connection will fail. SSL servers are normally configured on a separate IP port number, e.g. Secure telnet (telnets) is normally port 992. You would configure Glink to connect to: hostipaddress:992 When use of secure sockets is enabled in Glink, then SSL encryption will always be used, whereas authentication is configurable and is dependent on the host you're connecting to. If the host requires client authentication then you will need to acquire a valid client certificate that the host system accepts. If the host refuses your client certificate, the host will immediately disconnect the Glink session. 280 Glink: Administrator’s Guide Gallagher & Robertson Administrator notes If you configure server certificate validation, then Glink will check that the returned host certificate is from a trusted certificate authority, and that the servers name (CN=) corresponds to the host name you are connecting to, or the server name you configured. Glink will immediately disconnect the session if the server certificate is not validated. Once all authentication and encryption key negotiations have concluded successfully, the Glink session will continue as normal. Encryption algorithms are CPU-intensive, and you may find that this affects system performance. Prerequisites All currently supported versions of Microsoft Windows include SSL and data encryption as a standard, and require no additional software. Some older versions of Windows don't have the necessary security package versions installed for data encryption. On Windows 98 and Windows 95 clients, you may need to install the two Microsoft products below: Internet Explorer 5.01 Directory Service Client (or above) (from a Win2000 server CD) The Internet Explorer is downloadable from the Microsoft WEB site, and the Directory Service Client can be found on the Windows 2000 Server installation CD. Please note that some countries have laws against strong encryption, please refer to the Miscrosoft WEB site for details on SSL export restrictions in Microsoft products. If authentication is required, you will probably need to acquire and install a client certificate. Certificates Certificates are stored in the PC's system certificate database. The certificate database can be viewed via the Internet properties dialog boxes either from the Control Panel or from Internet Explorer's tools menu. Gallagher & Robertson Glink: Administrator’s Guide 281 Administrator notes Internet options/Content/Certificates... Certificates are only required for authentication, when the server needs to validate which client he will accept connections from, or Glink requires to check that the server is in fact the server he intends to connect to. Authentication will probably only be required when connecting to hosts over the internet. Client certificates Clients certificates are stored in the 'Personal' list of the certificate database. Client certificates are required if the host system is to identify the incoming connecting Glink client. Server certificates Server certificates are received in the SSL negotiation when Glink connects to the host. If configured, Glink will request a server certificate and will verify its validity before accepting the connection. If server name validation is configured then Glink will check that the CN= part of the server's certificate either matches the host address to which Glink is connecting to, or the configured server name. Trusted root certificate authorities The PC's certificate database already contains a list of trusted root certificate authorities (CA). Certificates with a certification path to a root CA certificate are trusted by the computer for all valid purposes of the certificate. Glink will verify that the certificate is signed for server authentication usage. This list is normally maintained and updated by system administrators or when updating Internet Explorer or Windows. Certificate requirements Normally you will only need to install a client certificate if the host system requires client identification. 282 Glink: Administrator’s Guide Gallagher & Robertson Administrator notes You should never need to install a server certificate, as it should always be valid and issued by a trusted root CA. If not, then server certificate validation cannot be configured in Glink. Installing certificates Certificates can be imported from a certificate file or downloaded from certificate servers. To install a certificate file, e.g. .PFX, .CRT, .CER, .P7B simply double-click the file and Explorer will start the Import certificate wizard. Other certificate file formats can also be imported via the 'Import' button in the Internet options/Content/Certificates... It is also possible that the host site has set up a 'certificate server' for administering and distributing client certificates. A certificate server will normally be accessed via a secure web page with your browser. Configuration options Please refer to the security configuration options section for details Scripting SSL Please refer to the SET SSL script command section of the Glink Script Reference Manual for details Gallagher & Robertson Glink: Administrator’s Guide 283 Communications interfaces Communications interfaces GLINK supports TCP/IP, a number of third-party commercial X25/TGX network interfaces, asynchronous serial ports, and also supplies its own asynchronous port server with NetBIOS and SPX interfaces for those who have such networks without a built-in asynchronous port server capability. The network interfaces provide access to all communications resources available to your machine: both communications resources that are supplied in the network you are using; as well as the communications interfaces on your own machine. We will here give a brief summary of the usages of each of the network interfaces supplied with GLINK, and the information necessary for correct configuration of each of these. Full details of the configuration of the server and workstation components supplied with third-party commercial interfaces are not supplied here. For these you should consult the documentation supplied with the product. Some things apply to several of the interfaces; in particular, for those interfaces that require a server name to be supplied, you may use a special feature of the dial directory. Given that you have chosen one of these interfaces, a 'dial' to an entry in the dial directory will be interpreted as a request for connection to the server that is specified in the telephone number field of that particular entry. This feature allows easy connection to one of a number of servers in a complex network environment. If there is a modem on the server (asynchronous port servers), and you need the modem facilities to operate in the normal way, simply specify 'modem strings' in the setup menu, both for the initialization string and for the dial string. If both these entries are present, then the program will interpret this as being a request for 'normal' dial usage of the modem connected to the server. 284 Glink: Administrator’s Guide Gallagher & Robertson Communications interfaces The following interfaces are available: TCP/IP (Windows Socket) G&R/DGA (Direct GCOS Access) G&R/Ggate DIWS G&R/Ggate DSA PuTTY SSHD Raw TCP/IP Rlogin Telnet TN3270/TN3270E TN5250/TN5250E TNVIP Security Secure Shell (SSH) Secure Socket Layer (SSL) Async Windows serial port Windows Telephony X.25/TGX Atlantis Bull TSA (V8) Atlantis X.25 (V8) Cirel FPX X.25 Cirel VTI3 Eicon Bull TGX Eicon ECLAN Others G&R/NetBIOS modem server G&R/SPX modem server NetBIOS (raw) In what follows, details that are specific to each of the interfaces are provided. Gallagher & Robertson Glink: Administrator’s Guide 285 Communications interfaces TCP/IP (Windows Sockets) This group of interfaces is used for generic TCP/IP communications using several different protocols, and communicates with the socket layer using the standard Windows Socket interface. G&R/DGA (Direct GCOS Access) The G&R/DGA (Direct GCOS Access) DSA network interface allows you to connect directly over TCP/IP transport to Bull mainframes, without going through a front end or gateway. DGA moves all terminal handling down to the local Glink workstation or Host Links platform, giving the user full DSA functionality for all GCOS connection modes, including DAC, DACQ, and CXI for GCOS8 and the standard GCOS7 mode with all DSA parameter settings (user, password, billing, etc.). Additionally, DGA makes Bull UFT available to Glink as an extra file transfer protocol, and supports a separate print session. When using the G&R/DGA interface, connections are made over a TCP/IP network, using the Internet standard RFC1006 transport protocol to replace OSItransport. RFC1006 can be installed in the FCP7 and FCP8 cards to support DSA connections direct to the mainframes without passing through a front-end. The GNSP of newer GCOS8 systems, and the Open System personality of GCOS7 Diane systems both support RFC1006 connections direct into the mainframe. G&R/Ggate DIWS From the Glink client, connection using G&R/Ggate DIWS is identical to using G&R/Ggate DSA. Using Ggate in DSA protocol mode is the preferred way to connect to the Bull systems, but the DIWS protocol mode can still be used if you have historical reasons to do so. Ggate DIWS implements DSA presentation over OSI session, interfacing to the OSI transport stack according to the Bull DSA/ISO workstation specification. There are no known technical reasons for using Ggate DIWS in new G&R/Host Links installations. 286 Glink: Administrator’s Guide Gallagher & Robertson Communications interfaces G&R/Ggate DSA G&R/Ggate is a transparent gateway to the Bull primary network. It is used to connect workstations running the G&R/Glink emulator, or any of the terminal emulators, terminal concentrators, network printer emulators and file transfer clients/servers in the G&R/Host Links or G&R/Gweb product sets. Ggate moves all terminal handling down to the local Glink workstation or Host Links platform, giving the user full DSA functionality for all GCOS connection modes, including DAC, DACQ, and CXI for GCOS8 and the standard GCOS7 mode with all DSA parameter settings (user, password, billing, etc.). Ggate centralizes and simplifies configuration of Bull mainframes under the control of an administrator. If the mainframe has RFC1006 support Ggate can use it for the DSA connection. If the mainframe requires OSI transport connections, the expensive and often hard to configure OSI-stack is only needed on the Ggate system. Communication from Ggate client to Ggate gateway is commodity TCP/IP. G&R/Ggate is a package from the G&R/Host Links product set; available on all major UNIX/Linux platforms, and is also available for Windows servers. Ggate is bundled in the AIX version of GNSP on newer GCOS8 systems, and is available as an option for the Windows personality of the newer Diane systems. PuTTY SSHD Glink’s PuTTY SSHD network interface is used for communication with a Secure Shell Daemon (SSHD) over a TCP/IP network. When you select the interface you open a secure channel to the SSHD server system, and are presented with a command line (shell). This might be what you want, for example if you intend configuring your SSHD system by supplying your public key. The SSH command line interface is however limited in the terminal characteristics it can negotiate and some applications cannot be run at all using the SSH channel. To access TCP/IP gateways (Ggate, TNVIP, TN3270, TN5250, Telnet, Rlogin) use the SSHD system to provide SSH tunneling for your other TCP/IP line interfaces; for example, Telnet connections to the SSH system, or via the SSH system to other systems. Glink allows you to do this by providing a PuTTY interface for all of the TCP/IP protocols. To use SSH with one of these you select the interface you want and check the radio button for SSH in the security group of the chosen interface’s configuration dialog box. Gallagher & Robertson Glink: Administrator’s Guide 287 Communications interfaces If it is the PuTTY SSH command line interface you need, then select PuTTY SSHD as your network interface. It is listed in the TCP/IP group. The PuTTY software is truly freeware and is distributed under the MIT license, similar to BSD: http://www.chiark.greenend.org.uk/~sgtatham/putty/download.html The plink.exe module delivered with Glink has been enhanced to allow sending a ‘break’ to the host or do dynamic terminal resizing when using the PuTTY SSHD interface. Glink automatically detects the plink.exe version it is using and can still use the original plink.exe downloaded from the above web site. If plink.exe is not present in the Glink directory, the Glink will install it for you (the PuTTY license will be displayed at this point). The rest is invisible - you configure the IP address, user name and terminal type plus private key information if that’s needed, and connect. Glink starts plink.exe in the background to provide the SSH channel. The PuTTY software includes a utility for generating private keys and the Glink configuration dialog interfaces seamlessly to it. Use the SET PKEY script command for setting the private key used in the SSH PuTTY interface. Raw TCP/IP Using the raw TCP/IP interface gives a 'null' protocol and is similar to the way Glink communicates over the Windows serial port. Telnet negotiation and other protocol packets are not interpreted; they are treated as normal data. Rlogin Terminal sessions can use Rlogin protocol when user identification is to be passed between GLINK and UNIX/Linux server systems as part of the connection protocol. The default Rlogin port number is 513. Telnet Terminal sessions use the Telnet protocol to reach standard Telnet servers on UNIX/Linux or many other Open server systems. The default Telnet port number is 23. 288 Glink: Administrator’s Guide Gallagher & Robertson Communications interfaces TN3270/TN3270E IBM systems can be accessed using TN3270 (RFC1576) or TN3270E (RFC2355) to connect to any TN3270/SNA gateway or front-end. LU name selection and print are supported using the TN3270 extensions that give improved handling of screen and print sessions. TN5250/TN5250E IBM AS400 systems, or other host systems that supports the 5250 family of terminals, can be accessed using TN5250 (RFC1205) or TN5250E (RFC2877) connecting directly to the AS400 or through a Telnet 5250 server. Device name selection and print are supported using the TN5250 extensions that give improved handling of screen and print sessions. TNVIP Bull systems can be accessed using TNVIP protocol (RFC1921). The TNVIP servers in the MainWay, the Bull DPX/20, GCOS8 GNSP, the Open Systems personalities of GCOS7 Diane systems and G&R/Ggate are all qualified. However, RFC1006 (DSA over TCP/IP) increases throughput as compared to using TNVIP. It also gives a real, fully functional DSA or DIWS session over the TCP/IP network, as compared to the limited terminal session offered by TNVIP. myhost.com:7323 The MainWay TNVIP server normally uses the default Telnet port number (23), but may need the TNVIP resource name to select a specific configuration. Security Secure Shell (SSH) Glink uses the Secure Shell (SSH) protocol provided by the PuTTY plink module. The PuTTY software is truly freeware and is distributed under the MIT license, similar to BSD. http://www.chiark.greenend.org.uk/~sgtatham/putty/download.html There are two ways of using the PuTTY interface: Gallagher & Robertson Glink: Administrator’s Guide 289 Communications interfaces You can select the PuTTY SSHD interface to be used for communication with Secure Shell daemons (SSHD) over a TCP/IP network using the SSH command line interface. A more normal need is to use the SSHD system to provide SSH tunneling for your normal TCP/IP line interfaces. Even though your chosen TCP/IP protocol (Ggate, TNVIP, TN3270, TN5250, Telnet, Rlogin) is insecure, your connection will be made secure by ‘tunneling’ thru a command line 'SSH channel' to the SSHD server system, and then port-forwarding to the target service. You can make your connection to a service on the same system as the SSH server, or another system via the SSH server system. In the latter case your connection is only secured by Glink as far as the SSH server, the path from there to the target service should be secured by other means (your internal systems firewall). Secure Socket Layer (SSL) Glink can be configured to use the Secure Sockets Layer (SSL) through Microsoft's Secure Channel (SChannel) security package to provide securityenabled communications, including identity authentication and secure, private communication through encryption. All currently supported versions of Microsoft Windows include SSL (SSL v2/v3 and TLS v1) and data encryption as a standard, and require no additional software. For Windows 95 and 98, refer to the Prerequisites section for details of how these must be upgraded to support SSL. Async Windows serial port For normal communication using the serial port on your PC, you choose the 'Windows' interface, which utilizes the built-in communications routines that are part of the Windows environment. This provides access to any port that has been configured correctly in your Windows setup. The SYSINI.WRI file that you will find in your Windows directory contains a certain amount of information about this, but some additional notes are in order. The problem that arises more frequently than any other when using serial communications under Windows is loss of data from the line, typically causing a 'DATA OVERRUN' message to flash in the status bar. This occurs when characters arrive from the line faster than the Windows communications routines can process them. Use of networking software and/or disk caching software can 290 Glink: Administrator’s Guide Gallagher & Robertson Communications interfaces often make this problem even more apparent. This means that you are even more likely to see this when capturing data from the line or using a file transfer protocol that requires simultaneous disk and line access (Zmodem for example). One parameter in SYSTEM.INI that may possibly help you here is the ComBoostTime statement. Try increasing this to (say) 10; this has been known to help. On the other hand, you may find that the problem still arises. There are two ways to resolve this problem; the less palatable approach is to reduce the line speed, of course. The alternative is to install a more modern communications chip (UART) on your serial port, or replace the serial port altogether with one using such a chip. Windows provides specific support for the NS16550AFN chip. This chip is pin-compatible with the 16450 chip found in most normal PC serial ports, and has an extra buffer that can save characters received while Windows is not able to handle them. Replacing the chip may seem a little drastic, but it's fairly inexpensive, and is well worth the investment if you need reliable high-speed serial communication in the Windows environment. Another common problem you may experience when running high-speed comms is flow control. The normal setup you use when talking to a high-speed modem is to configure the data rate between the PC and the modem to a higher speed than the actual data rate over the telephone line. This allows you to make full use of modern data compression schemes, but requires that both the PC and the modem be able to control the flow of data. The recommended way of doing this is to configure the modem for 'hardware flow control', otherwise known as CTSRTS flow control. The commands used for this vary from modem to modem, but should be described in your modem manual under one of the above keywords. You will then obviously have to configure your Windows comms setup accordingly by choosing the appropriate setup options for hardware flow control. If you are using a port higher than COM2 then you should be aware that the architecture of the PC is not designed to support IRQ sharing (this does not apply to machines using the MCA bus). This means that (for example) the COM3 port, which uses IRQ4 by default, will conflict with the COM1 port in that this uses the same IRQ. An internal modem configured for the COM3 defaults will therefore interfere with (or be interfered by) a device on the COM1 port. The only satisfactory solution to this kind of problem is to configure the COM3 device for an unused IRQ, remembering to specify the IRQ for Windows using the COM3IRQ statement in your SYSTEM.INI file. A possible alternative if you are using COM1 (or COM2) to attach a serial mouse would be to replace the serial mouse with a bus mouse that can be configured for a different IRQ. Gallagher & Robertson Glink: Administrator’s Guide 291 Communications interfaces On some non-PC Windows platforms you may find that Glink does not correctly identify which serial ports are actually available; the code used to enumerate the ports is highly Windows-specific and may therefore need to be disabled. To do this, start Glink and execute the script command CFIX 2285 1 using the File menu, and immediately save your configuration back to disk. Windows Telephony This interface provides more generic access to modems than does the Windows serial port interface. Glink provides two levels of Telephony support. Which of these is selected is determined by the setting of the 'Telephony controls modem' option in the communications setup menu for the Telephony interface. When the option is not selected then the interface is almost exactly equivalent to the Windows serial port interface, except that rather than select a communications port you will be selecting one of the modems that you have configured for Windows. This has the advantage that it's more compatible with other Windows programs that use the Telephony interface to access the modem, and may also 'find' communications resources that would not otherwise be available. This method of accessing a modem also has the advantage that a previous setup that was working with your particular modem should continue to work well. All you need to change is the communications interface and then select the appropriate modem from the supplied list. The second level of support is enabled when the 'telephony controls modem' option is set. In this case, Glink will leave all control of the modem to the Telephony drivers, including dial functionality when making calls. This obviously requires that the modem has been set up correctly in Windows prior to using it in Glink. The big advantage to doing business this way is that when Glink is not actively using the modem to make a call then the modem will be available for any other application that also uses Telephony in the same way. When control of the modem is left to Telephony, Glink is no longer able to set specific port parameters as you can when using the simple serial interface; details like this are hidden inside the drivers. However, you may find that you still need to work with different setups for different hosts (for example one may run with even parity and one with no parity). Glink provides for this by letting you define specific named profiles for each modem, and these may then be associated with the host to which you are calling, or loaded dynamically. 292 Glink: Administrator’s Guide Gallagher & Robertson Communications interfaces X.25/TGX Atlantis Bull TSA (V8) This interface allows you to use the Atlantis Bull transport, either stand-alone or in a network, and gives you a synchronous polled VIP line or X.25 connection to a front-end. Also supported are connections to Bull terminal controllers TCU/TCS (SVE) and connections to the Atlantis Terminal Manager. Please refer to the Atlantis documentation for installation and configuration of the Atlantis communication base. When the Atlantis communication base is correctly configured, you can start Glink with the Atlantis Bull TSA interface - the X.25 address should be supplied in the X.25 address field if you are going to be using X.25, not otherwise. The station address must always be specified. This interface is supported for VIP7800, VIP7700, VIP7760 and DKU7107/7211 text and forms modes. Note that if you are already running using the Atlantis emulator and wish to use Glink in VIP7800 mode, then reconfiguration in the front end will possibly be necessary as the Atlantis program emulates the Questar series of terminals (VIP7760 mode). When configuring the front end, it is desirable (but not necessary) to turn off the 'enquiry' logic that will otherwise slow down the interface. Ask your front-end person to use a MODEL with NOSTAT. Also remember to turn off case conversion (allow lower case) if you are intending to do file transfers! Atlantis X.25 (V8) Users of the Atlantis communication base may use this interface to access hosts using 'raw' X.25, provided that at least once card in one of the available communications servers (in the case of a LAN environment) is configured to use the X.25 protocol. Glink has built-in PAD facilities. Please refer to the Atlantis documentation for installation and configuration of the Atlantis communication base. There are a couple of conventions that may be used in the X.25 number to call. If you append an 'R' to the number, reverse charging will be invoked. If you append an asterisk (*) followed by some other data then this additional data will be used as 'user data' in the call packet (this can be added as a permanent option using a field in the comms setup menu). Gallagher & Robertson Glink: Administrator’s Guide 293 Communications interfaces A menu is available on the CTRL+F6 key to give you a 'quick' way of changing pad parameters on the fly, and call/clear for host control. Help is available for each pad parameter, simply by pressing F10 while positioned on the parameter you need help for. Note that the options that are controlled BOTH by the PAD parameters and internal Glink options (echoplex, and various line feed options) may be controlled equally well by using the CTRL+F6 menu or by using the toggles menu. Don't use the setup menu to change this kind of thing; remember that the equivalent options there have to do with the way the program starts up rather than which options actually are being used at any given moment. If you need to start up with a different set of PAD parameters than those which are used by Glink, then use the script language (look at the PSET command) in connection with the command line /S option to achieve this. The emulator may also be set up to accept incoming calls; this is done simply by specifying a single asterisk (*) as the X.25 call name. In this case, the emulator will wait for an incoming X.25 call. If you are using a script you may test for the presence of an incoming call with the IF ONLINE script statement, and you may also check the X.25 address of the incoming caller using the built-in $CALLER script variable. PAD parameters for the caller may also be set in this case, using the PREMOTE script command. If you are using an Atlantis multiport card, you may select the physical channel to be used (A-D) using the option in the communications setup menu. If you are using an Atlantis single-port card leave this option at its default value of A. Cirel FPX X.25 The Cirel FPX X.25 interface in Glink accesses Cirel's X.25 Communication software for X.25/PAD connections. You need the X25.DLL and MIPWIN3.DLL to be accessible from Glink. This can be done by putting them in the Glink directory or in the Windows or Windows system directory, or add their directory to the PATH. This interface can be used to connect via the Cirel Gateway over a NetBIOS LAN, or directly to the Cirel communications card in the PC. Different Cirel cards are supported, amongst them are the FPM card which connects to a TCS/TCU instead of a terminal, and the FPX card which may be used for a standalone or LAN/multistation connection over TGX25. 294 Glink: Administrator’s Guide Gallagher & Robertson Communications interfaces Cirel VTI3 The Cirel FPX VTI3 interface in Glink accesses Cirel's VTI3 Communication software for Bull synchronous connections. You need the VTI3.DLL and MIPWIN3.DLL to be accessible from Glink. This can be done by putting them in the Glink directory or in the Windows or Windows system directory, or add their directory to the PATH. This interface can be used to connect via the Cirel Gateway over a NetBIOS LAN, or directly to the Cirel communications card in the PC. Different Cirel cards are supported, amongst them are the FPM card which connects to a TCS/TCU instead of a terminal, and the FPX card which may be used for a standalone or LAN/multistation connection over TGX25. This interface is supported for VIP7800, VIP7700, VIP7760 and DKU7107/7211 text and forms modes. Note that if you are already running using the Cirel emulator and wish to use Glink in VIP7800 mode, then reconfiguration in the front end will possibly be necessary as the Cirel program emulates the Questar series of terminals (VIP7760 mode). Eicon Bull TGX The Eicon Bull TGX interface provides TGX services in a LAN using the EiconCard and Eicon’s associated OSILAN Gateway for DOS. The interface to Glink is supplied by the ECLAN Client for Windows software. No other configuration than the standard ECLAN configuration is necessary. See the Eicon ECLAN section above for more information. Eicon ECLAN The Eicon ECLAN interface provides X.25 services in a LAN using the EiconCard and the associated ECLAN Client for Windows software. No other configuration than the standard ECLAN configuration is necessary. For conventions about X.25 addressing and parameters, see the notes on the Atlantis X.25 interface on page Error! Bookmark not defined.; these are supported in exactly the same way for the Eicon interface. Glink provides full PAD facilities internally. Gallagher & Robertson Glink: Administrator’s Guide 295 Communications interfaces The emulator may also be set up to accept incoming calls. This is done simply by specifying a single asterisk (*) as the X.25 call name; the information provided in the section describing this functionality for the Atlantis X.25 interface applies equally to the Eicon ECLAN interface. Others G&R/NetBIOS modem server For those running NetBIOS compatible networks with no supplied communications server capabilities, this interface allows you to share a serial port between several machines in the network. The machine with the shared serial port should run the GLNET32 program provided with the Glink software: GLNET32 -p c -n NAME [-c] [-r] [-g] [-t nnn] [-h] [-b n] c is 1 or 2, depending on whether COM1 or COM2 is to be shared; NAME is the network name by which the port is to be known; t is an inactivity timeout in seconds, -h tells the program to run as a hidden window, -b specifies an initial lana number for use when alternate NetBIOS stacks are available. Other parameters may be available, start the program with no parameters to get the most current list. GLNET32 is a standard 32-bit program and may be run on several of the machines in the network, either with the same name (if the ports are equivalent) or with different names (if you need to be able to select particular ports from the workstations). You may also combine the two by running several GLNET32s with one name and several with another. Two GLNET32s may be run on the same PC if both serial ports are to be shared. The -C option specifies that CTS flow control should be used when accessing the serial port (this has to be handled by the GLNET32 program rather than by Glink). Do not specify this option unless you are sure you need it and also sure that you are using the correct cable. Otherwise, you may 'freeze' the port permanently. On the other hand, using a high-speed modem where the line speed is different from the speed at which you are communicating with the modem, usually means flow control is a requirement for correct operation. The -R option provides RTS flow control and will normally be needed in the same situations as require use of -C. 296 Glink: Administrator’s Guide Gallagher & Robertson Communications interfaces The -G option must be specified for any copies of GLNET32 that are to share a name with another copy. Not all NetBIOS implementations support this functionality. The -B option needs to be specified in those cases where the NetBIOS stack to be used for communication with Glink is not set up as the default stack. For example, if you have configured NetBIOS both over SPX/IPX and NETBEUI, and wish to use the alternate stack. Once GLNET32 is running (normally this would set up in the Windows startup group) then the port being shared is accessed simply by running Glink with the G&R NetBIOS modem server interface and selecting the appropriate network name in the server name field of the communications setup menu. NOTE: if you are going to use the shared port from Glink on the server machine, you should also use NetBIOS to access the port if you want the sharing to be done in an 'orderly' fashion. Accessing the port directly will work, but will give unpredictable results if the network software also should wish to use the port. G&R/SPX modem server For those running SPX/IPX compatible networks with no supplied communications server capabilities, this interface allows you to share a serial port between several machines in the network. The machine with the shared serial port should run the GLNET32 program provided with the Glink software: GLNET32 -p c -n NAME [-c] [-r] [-t nnn] [-h] c is 1 or 2, depending on whether COM1 or COM2 is to be shared; NAME is the network name by which the port is to be known; t is an inactivity timeout in seconds, -h tells the program to run as a hidden window. Other parameters may be available, start the program with no parameters to get the most current list. GLNET32 is a standard 32-bit program and may be run on several of the machines in the network, either with the same name (if the ports are equivalent) or with different names (if you need to be able to select particular ports from the workstations). You may also combine the two by running several GLNET32s with one name and several with another. Two GLNET32s may be run on the same PC if both serial ports are to be shared. Gallagher & Robertson Glink: Administrator’s Guide 297 Communications interfaces The -C option specifies that CTS flow control should be used when accessing the serial port (this has to be handled by the GLNET32 program rather than by Glink). Do not specify this option unless you are sure you need it and also sure that you are using the correct cable. Otherwise, you may 'freeze' the port permanently. On the other hand, using a high-speed modem where the line speed is different from the speed at which you are communicating with the modem, usually means flow control is a requirement for correct operation. The -R option provides RTS flow control and will normally be needed in the same situations as require use of -C. Once GLNET32 is running (normally this would set up in the Windows startup group) then the port being shared is accessed simply by running Glink with the G&R SPX modem server interface and selecting the appropriate network name in the server name field of the communications setup menu. NOTE: if you are going to use the shared port from Glink on the server machine, you should also use SPX/IPX to access the port if you want the sharing to be done in an 'orderly' fashion. Accessing the port directly will work, but will give unpredictable results if the network software also should wish to use the port. NetBIOS (raw) This interface uses 'no-frills' NetBIOS to talk to the host. The NetBIOS session is used directly with no additional levels of protocol. This may be used to talk to any host that implements this functionality, simply by choosing the raw NetBIOS interface and inserting the correct data for the host 'name'. NetBIOS communications servers exist for UNIX and DEC machines, supplied by various third-party suppliers. Glink itself can act as a NetBIOS 'host'; you may do this by configuring a name that starts with an asterisk (*). If you do this then Glink will not make a NetBIOS call when started up but will instead perform a NetBIOS 'listen' using the rest of the supplied name. For example, a Glink configured with a name of *SERVER could be contacted by another Glink using a name of SERVER. This may be found useful in NetBIOS-compatible networks when using script procedures that need connections between two PCs in the network. 298 Glink: Administrator’s Guide Gallagher & Robertson Communications interfaces A typical script sequence to wait for such an incoming connect could be: CTYPE NETG NETCONNECT "*SERVER" WAIT IF ONLINE GOTO CONNECTED DTENTHS 1 GOTO WAIT Gallagher & Robertson Glink: Administrator’s Guide 299