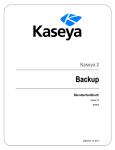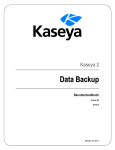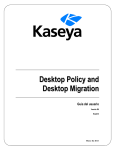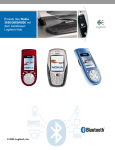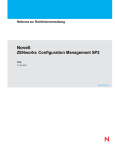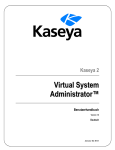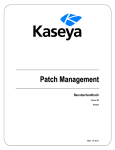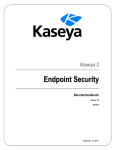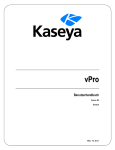Download Benutzerhandbuch
Transcript
Kaseya 2 Desktop Management Benutzerhandbuch Versión 7.0 Deutsch September 15, 2014 Agreement The purchase and use of all Software and Services is subject to the Agreement as defined in Kaseya’s “Click-Accept” EULATOS as updated from time to time by Kaseya at http://www.kaseya.com/legal.aspx. If Customer does not agree with the Agreement, please do not install, use or purchase any Software and Services from Kaseya as continued use of the Software or Services indicates Customer’s acceptance of the Agreement.” ©2014 Kaseya. All rights reserved. | www.kaseya.com Inhalt Überblick über Desktop Policy und Desktop Migration .......................................................................... 1 Voraussetzungen für die Module Desktop Policy und Desktop Migration .................................... 2 Clients und Protokolldateien konfigurieren ...................................................................................... 3 Desktop Policy konfigurieren ............................................................................................................. 3 Desktop Migration konfigurieren ....................................................................................................... 5 Wake-on-LAN > Planen ............................................................................................................................... 5 Wake-on-LAN > Meldungen ........................................................................................................................ 7 Status ............................................................................................................................................................ 9 Aktueller Status ......................................................................................................................................... 11 Energie........................................................................................................................................................ 11 Energie-Richtlinie .............................................................................................................................. 14 Zugeordnete Laufwerke ............................................................................................................................ 15 Netzlaufwerk-Richtlinie ..................................................................................................................... 17 Drucker ....................................................................................................................................................... 17 Druckerrichtlinie ................................................................................................................................ 19 Desktop....................................................................................................................................................... 20 Desktop konfigurieren .............................................................................................................................. 22 Filter für Desktopeinstellungen ........................................................................................................ 23 Optische Laufwerke .................................................................................................................................. 24 USB-Laufwerke .......................................................................................................................................... 25 Windows Defender .................................................................................................................................... 25 Wartungscenter ......................................................................................................................................... 25 Richtlinien-Meldungen .............................................................................................................................. 26 Migrationsbereitschaft .............................................................................................................................. 28 Backup ........................................................................................................................................................ 28 Filter für Benutzereinstellungen ...................................................................................................... 30 Wiederherstellen ........................................................................................................................................ 32 Gespeicherte Einstellungen - Wiederherstellen ............................................................................. 33 Migrieren..................................................................................................................................................... 35 Gespeicherte Einstellungen - Migrieren .......................................................................................... 36 Verwalten .................................................................................................................................................... 38 Dateneinstellungen ................................................................................................................................... 38 Migrations-Meldungen .............................................................................................................................. 39 Installieren/Entfernen ................................................................................................................................ 42 Maximales Protokollalter .......................................................................................................................... 43 Protokolle ................................................................................................................................................... 44 Berichte in Desktop Policy und Desktop Migration ............................................................................... 47 Desktop Management – Energieeinsparungen .............................................................................. 47 Desktop Management – Benutzerstatus ......................................................................................... 49 i Einstellungspakete erstellen .................................................................................................................... 50 Eigene Einstellungspakete schreiben ............................................................................................. 50 Paket ................................................................................................................................................... 52 Beschreibung ..................................................................................................................................... 53 Finden ................................................................................................................................................. 53 Namen finden ..................................................................................................................................... 55 Speicherort finden ............................................................................................................................. 55 Prozess ............................................................................................................................................... 56 Komponente ....................................................................................................................................... 56 Einstellung ......................................................................................................................................... 56 Einstellungspeicherort ...................................................................................................................... 59 Standardeinstellung .......................................................................................................................... 60 SettingsList ........................................................................................................................................ 60 Inhaltsverzeichnis ..................................................................................................................................... 63 ii Überblick über Desktop Policy und Desktop Migration Überblick über Desktop Policy und Desktop Migration Zwei verschiedene Produkte, Desktop Policy und Desktop Migration, werden im selben Desktop Management-Modul im VSA installiert. Desktop Policy (KDP) – Dieses Modul umfasst gruppenbasierte Richtlinien zur Definition und Bereitstellung von Druckern und zugeordneten Laufwerken sowie systemweite Richtlinien zur Definition und Bereitstellung von Energieverwaltungsoptionen. Darüber hinaus ermöglicht Desktop Policy die Definition und Bereitstellung von Desktop-Standardpaketen. Desktop-Standardpakete bieten IT-Mitarbeitern und MSPs eine bequeme Möglichkeit, unternehmensweite Konsistenz zu gewährleisten und ermöglichen außerdem die Durchsetzung von Unternehmensstandards. Außerdem können optische Laufwerke, USB-Laufwerke, Windows Defender und Wartungscenter remote aktiviert und deaktiviert werden. Desktop Migration (KDM) – Ermöglicht die Sicherung, Wiederherstellung und Migration von lokalen Benutzerkonten, Benutzereinstellungen, Anwendungseinstellungen und Systemeinstellungen. Mitarbeiter und Benutzer verwenden sehr viel Zeit darauf, ihre Benutzer-, Anwendungs- und Systemeinstellungen anzupassen, was auch die Browser-Lesezeichen und benutzerdefinierte Shortcuts in ihrem System einschließt. Der Schutz von Anpassungen und Einstellungen während der Aktualisierung eines Betriebssystems oder bei einem Hardware-Upgrade ist oft sehr problematisch und wird fast ein Ding der Unmöglichkeit, wenn mehrere Rechner gleichzeitig migriert werden sollen. Die Migration mit Desktop Migration erlaubt die Automatisierung des gesamten Prozesses und bewirkt somit bedeutende Zeiteinsparungen für Mitarbeiter und Benutzer. Hinweis: Siehe Systemanforderungen (http://help.kaseya.com/webhelp/DE/VSA/7000000/reqs/index.asp#home.htm). Funktionen Beschreibung Mit Desktop Policy installiert Mit Desktop Policy installiert Migrationsbereitschaft Stellt eine sofortige Übersicht über die Kosten der (siehe 28) Endpunktbereitschaft für Aktualisierungen auf Windows 7 oder andere Betriebssysteme zur Verfügung. Status (siehe 9) Bietet Status-Dashboards für Desktop Policy und Desktop Migration. Aktueller Status (siehe 11) Zeigt KDPM-Details zu jedem Rechner mit installiertem KDPM-Client an. Energie (siehe 11) Erstellt und pflegt Energierichtlinien und wendet sie auf ausgewählte Rechner-IDs an. Zugeordnete Laufwerke (siehe 15) Erstellt und pflegt Richtlinien für zugeordnete Laufwerke und wendet sie einheitlich auf ausgewählte Rechner-IDs an. Drucker (siehe 17) Erstellt und pflegt Richtlinien für Druckerverbindungen und wendet sie einheitlich auf ausgewählte Rechner-IDs an. Desktop (siehe 20) Installiert ein Desktop-Standardpaket auf ausgewählten Rechner-IDs. Optische Laufwerke (siehe 24) Aktiviert und deaktiviert DVD- und CD-ROM-Laufwerke auf verwalteten Rechnern. 1 Überblick über Desktop Policy und Desktop Migration USB-Laufwerke (siehe 25) Aktiviert und deaktiviert USB-Laufwerke auf verwalteten Rechnern. Windows Defender (siehe 25) Aktiviert und deaktiviert Windows Defender auf verwalteten Rechnern. Wartungscenter (siehe 25) Aktiviert und deaktiviert das Wartungscenter auf verwalteten Rechnern. Planen (siehe 5) Plant die Energieverwaltung von Rechnern, die offline sind. Meldungen (siehe 7) Erstellt Meldungen über erfolgreiche bzw. fehlgeschlagene Wake-on-LAN-Ereignisse, die über "Wake-on-LAN > Planen" eingerichtet wurden. Backup (siehe 28) Plant eine einmalige oder wiederholte Sicherung der Einstellungen für alle lokalen Benutzerkonten auf ausgewählten Rechner-IDs. Wiederherstellen (siehe Plant die Wiederherstellung eines oder mehrerer lokaler 32) Benutzerkonten auf einer einzelnen Zielrechner-ID. Wählen Sie zunächst den Quellrechner aus, von dem aus die Wiederherstellung erfolgen soll. Migrieren (siehe 35) Plant die Wiederherstellung der Benutzereinstellungen und eines oder mehrerer lokaler Benutzerkonten auf ausgewählten Zielrechner-IDs. Verwalten (siehe 38) Stellt einen zentralen Punkt zur Verfügung, von dem aus alle Aufgaben in Verbindung mit Desktop Migration-Backups verwaltet werden können. Diese sind nach Rechner-ID und Backup organisiert. Installieren/Entfernen (siehe 42) Installiert den KDPM-Client auf ausgewählten Rechnern. Desktoppaket (siehe 22) Erstellt ein Desktop-Standardpaket. Dateneinstellungen (siehe 38) Gibt das Verzeichnis für die Speicherung der verwalteten Einstellungsdateien an. Richtlinien-Meldungen Erstellt Meldungen als Reaktion auf den Erfolg bzw. das (siehe 26) Fehlschlagen von Richtlinienereignissen. Migrations-Meldungen Erstellt Alarme in Antwort auf den Erfolg bzw. das (siehe 39) Fehlschlagen von Migrationsereignissen. Maximales Gibt die Anzahl der Tage an, für die Protokolldaten Protokollalter (siehe 43) aufbewahrt werden sollen Protokolle (siehe 44) Zeigt KDPM-Protokolldaten für die ausgewählte Rechner-ID an. Voraussetzungen für die Module Desktop Policy und Desktop Migration Kaseya Server Für die Module Desktop Policy 7.0 und Desktop Migration 7.0 ist VSA 7.0 erforderlich. Die Installation ist Voraussetzung. Die Nutzung wird nach Kundensupportanfrage aktiviert. Die beiden Module werden im selben Desktop Management-Modul im VSA installiert. Voraussetzungen für jeden verwalteten Rechner 256 MB RAM 2 Überblick über Desktop Policy und Desktop Migration 30 MB freier Festplattenspeicher und zusätzlicher freier Festplattenspeicher für die gesicherten Daten Microsoft Windows Server 2003, 2003 R2, 2008, 2008 R2, 2012, 2012 R2 Microsoft Windows XP SP2, Vista, 7, 8, 8.1 Hinweis: Siehe allgemeine Systemanforderungen (http://help.kaseya.com/webhelp/DE/VSA/7000000/reqs/index.asp#home.htm). Clients und Protokolldateien konfigurieren Die folgenden Schritte zur Installation und Konfiguration des Moduls gelten unabhängig davon, ob Sie Desktop Policy oder Desktop Migration oder beides installieren. 1. Desktop Policy- und Desktop Migration-Clients benötigen Anmeldedaten für Rechner-IDs, die über "Agent > Anmeldedaten eingeben (http://help.kaseya.com/webhelp/DE/VSA/7000000/index.asp#352.htm)" festgelegt werden. In der Regel verwenden Sie die Anmeldedaten des Domain-Administrators beim Verwalten von Rechnern. 2. Installieren Sie die Desktop Policy- und Desktop Migration-Clients auf Quell- und Zielrechnern mithilfe der Option Installieren/Entfernen (siehe 42). 3. Optional können Sie unter KDPMMaximales Protokollalter den Standardwert für die maximale Anzahl von Tagen ändern, an denen (siehe 43)-Protokolldateien aufbewahrt werden. Desktop Policy konfigurieren Die Aufgaben, die Desktop Policy ausführen kann, werden in drei allgemeine Kategorien unterteilt: Richtlinie – Definiert und wendet spezialisierte Benutzereinstellungsrichtlinien für Energieverwaltung, Verzeichniszuordnungen und Drucker an. Desktop-Standard – Definiert und wendet Standard-Benutzereinstellungen an, die auf mehrere Rechner angewendet werden können. Wake-on-AN – Plant Hochfahrmechanismen für Rechner und erstellt Alarme für den Erfolg oder das Fehlschlagen von Hochfahrereignissen. Richtlinien konfigurieren Sie können jede dieser spezialisierten Desktop Policy-Richtlinien separat definieren und anwenden. Energiemanagement 1. Bevor Sie Energierichtlinien auf einen Rechner anwenden, sollten Sie auf der Seite Status (siehe 9) die bestehenden Energieeinstellungen von Rechnern mit den bereits definierten Energierichtlinien vergleichen. Sie können diese Seiten Kunden zeigen, die erwägen, die Energieverwaltungsfunktionen in Desktop Policy zu verwenden. 2. Definieren Sie Energierichtlinien und wenden Sie sie über die Seite Energieverwaltung (siehe 11) auf Zielrechner an. Eine Energierichtlinie wird nicht nach Gruppen-ID definiert, da für zahlreiche Kunden die gleichen Energierichtlinien gelten können. 3. Prüfen Sie nochmals die Seite Status (siehe 9), um anzuzeigen, wie gut Rechner neue oder geänderte Energierichtlinien erfüllen. Wählen Sie optional das Element Assigned Power Policy aus der Dropdown-Liste Konformität, um festzustellen, welche Rechner die ihnen zugewiesene Energierichtlinie nicht erfüllen. Zugeordnete Laufwerke Überprüfen Sie die aktuellen zugeordneten Laufwerke nach Rechner-ID und Benutzer über die Seite Aktuelle Phase (siehe 11). 3 Überblick über Desktop Policy und Desktop Migration Definieren Sie Richtlinien für zugeordnete Laufwerke und wenden Sie sie über die Seite Zugeordnete Laufwerke (siehe 15) auf Zielrechner an. Eine Richtlinie für zugeordnete Laufwerke wird nach Gruppen-ID definiert, da zugeordnete Laufwerke für gewöhnlich spezifisch für einen bestimmten Kundenstandort sind. Drucker Überprüfen Sie die Drucker nach Rechner-ID und Benutzer über die Seite Aktuelle Phase (siehe 11). Definieren Sie Druckerrichtlinien und wenden Sie sie über die Seite Drucker (siehe 17) auf Zielrechner an. Eine Druckerrichtlinie wird nach Gruppen-ID definiert, da Drucker für gewöhnlich spezifisch für einen bestimmten Kundenstandort sind. Optische Laufwerke – Aktivierung und Deaktivierung nach Rechner-ID USB-Laufwerke – Aktivierung und Deaktivierung nach Rechner-ID Windows Defender – Aktivierung und Deaktivierung nach Rechner-ID Wartungscenter – Aktivierung und Deaktivierung nach Rechner-ID Desktop-Standardpakete konfigurieren Bei einem Desktop-Standardpaket handelt es sich um eine Installationsdatei, mit der Benutzereinstellungen einheitlich auf mehrere Rechner angewendet werden, in der Regel innerhalb eines Unternehmens. So kann ein Unternehmen beispielsweise eine Reihe von unternehmensspezifischen Desktop-Symbolen und Internet-Lesezeichen festlegen, die auf den Rechnern aller Benutzer zur Verfügung stehen. 1. Erstellen Sie ein Desktop-Standardpaket über die Seite Desktop-Paket (siehe 22). Normalerweise sind Desktop-Standardpakete spezifisch für eine Gruppe. Optional können Sie jedoch ein Desktop-Standardpaket für <All Groups> erstellen. 2. Wenden Sie ein Desktop-Standardpaket über Desktop (siehe 20) auf einen oder mehrere Zielrechner an. Wake-on-LAN konfigurieren 1. Einschaltroutinen für Rechner können über "Wake-on-LAN > Planen (siehe 5)" geplant werden. 2. Lassen Sie sich über "Wake-on-LAN > Meldungen (siehe 7)" eine Meldung über den Erfolg oder den Fehlschlag von Einschaltereignissen zusenden. vPro konfigurieren 1. Über vPro-Management (siehe 7) > vPro erkennen können Sie feststellen, ob es sich bei einem Rechner um einen vPro-Rechner handelt. Hinweis: Unter http://communities.intel.com/docs/DOC-2033 finden Sie Hinweise zur Identifizierung der Versionen von vPro-fähigen Rechnern. 2. vPro-fähige Rechner werden über "vPro > vPro aktivieren" aktiviert. 3. Wenn ein vPro-Rechner vor seiner Ermittlung durch den VSA aktiviert wurde, ist das vPro-Passwort bereits vorhanden. Geben Sie das betreffende vPro-Passwort unter "vPro > vPro-Passwort einrichten" ein. Sie können diese Option auch verwenden, um ein bestehendes bekanntes vPro-Passwort sowohl auf dem vPro-Rechner und als auch im VSA zurückzusetzen. Bei vPro-Rechnern, die mit Desktop Management zum ersten Mal aktiviert werden, werden übereinstimmende Passwörter automatisch eingerichtet. Hinweis: In der Spalte AMT-Passwort auf der Seite "vPro" sehen Sie das zugewiesene Passwort eines Rechners. 4. Planen Sie Energieverwaltungsaufgaben mithilfe der Optionen unter "vPro-Management > Energieverwaltung". 4 Wake-on-LAN > Planen 5. Geben Sie einen Zustimmungscode ein, der nur lokal auf dem vPro-Rechner angezeigt wird, um eine remote KVMView-Sitzung für vPro zu starten. Mit KVMView können Sie vPro remote steuern, nach BIOS starten und von ISO starten. 6. Der Zugriff auf Rechner hinter einer Firewall wird über "vPro Management > vPro Proxy erstellen ermöglicht. 7. Konfigurieren Sie ein Sicherheitszertifikat auf dem vPro-Proxyrechner (https://helpdesk.kaseya.com/entries/33171573), um einen nur lokal auf dem vPro-Rechner angezeigten Zustimmungscode zu umgehen und eine remote vPro-Sitzung zu starten. Desktop Migration konfigurieren Desktop Migration sichert die individuellen Benutzereinstellungen jedes Benutzers sowie die lokalen Benutzerkonten und speichert oder migriert sie. Konfigurieren Sie Desktop Migration zunächst unter Verwendung der folgenden Funktionen. Prüfen Sie mit Migrationsbereitschaft (siehe 28) die Kosten und die Endpunktbereitschaft für Aktualisierungen auf Windows 7 oder andere Betriebssysteme. Definieren Sie einen Datenspeicherort, an dem die Dateneinstellungen (siehe 38) jedes Benutzers gespeichert werden sollen. In der Regel ist dies ein Netzwerkverzeichnis, auf das sowohl Quell- als auch Zielrechner mit ihren Anmeldedaten zugreifen können. Planen Sie eine einmalige oder wiederholte Sicherung der Einstellungen für alle lokalen Benutzerkonten auf ausgewählten Rechner-IDs mit Sicherung (siehe 28). Erstellen Sie Migrationsalarme (siehe 39) in Antwort auf den Erfolg bzw. das Fehlschlagen von Migrationsereignissen. Anschließend können Sie mit einer der folgenden Optionen einzelne Benutzereinstellungen wiederherstellen oder migrieren. Stellen Sie wahlweise mit Wiederherstellen (siehe 32) ein oder mehrere lokale Benutzerkonten auf einer einzelnen Zielrechner-ID wieder her, oder... Migrieren Sie wahlweise mit Migrieren (siehe 35) die Benutzereinstellungen für ein oder mehrere lokale Benutzerkonten von einem Quellrechner auf mehrere Zielrechner. Sie können lokale Benutzerkonten auf dem Zielrechner nach Bedarf umbenennen oder hinzufügen. Alternativ finden Sie unter Verwalten (siehe 38) eine zentrale, nach Rechner-ID und Backup organisierte Seite, über die Sie alle Aufgaben im Zusammenhang mit Desktop Migration-Backups, -Wiederherstellungen und -Migrationen verwalten können. Wake-on-LAN > Planen Desktop Management > Wake-on-LAN > Planen Diese Seite wird nur angezeigt, wenn Desktop Policy installiert ist. Über die Seite Planen wird die Energieverwaltung von Rechnern geplant, die offline sind. Normalerweise werden Rechner abends ausgeschaltet, um Energie zu sparen, und dann nachts eingeschaltet, um Wartungsarbeiten durchzuführen. Das automatische Einschalten erfolgt über einen geplanten Wake-on-LAN-Befehl. Zu diesem Zweck sendet ein aktiver Agent im gleichen LAN ein Paket des Industriestandards (Magic Packet) über das Netzwerk mit einer speziell kodierten Nachricht, die eindeutige Kennungen für jeden zu weckenden Rechner enthält. Es gibt zwei Voraussetzungen: Jeder Rechner muss Remote-Aktivierung über eines von zwei verschiedenen Verfahren unterstützen. Bei dem Rechner handelt es sich um einen vPro-aktivierten Rechner. 5 Wake-on-LAN > Planen Die Wake-on-LAN-Einstellung im BIOS der PC-Hauptplatine, falls verfügbar, ist aktiviert. Über diese Einstellung wird die Netzwerkkarte eines Rechners aktiviert, selbst wenn der Rechner ausgeschaltet ist. Mindestens ein Rechner in einem vorgegebenen LAN muss online sein und als Controller fungieren, der die 'Magic Packets' aussendet. Details einer Wake-on-LAN-Aktion können dem Agent-Verfahrensprotokoll jedes Rechners entnommen werden. Siehe "Agent > Agent-Protokolle". vPro Wake-on-LAN verwendet standardmäßig die vPro-Methode zum Einschalten von Rechnern. Wenn vPro nicht aktiviert ist oder die Rechner nicht vPro-fähig sind, wird zum Einschalten der Rechner auf die Methode ohne vPro zurückgegriffen. Der Vorteil der vPro-Methode liegt darin, dass vPro remote über die Seite vPro aktiviert werden kann und Sie auf dieser Seite feststellen können, ob vPro aktiviert ist. Wake-on-LAN muss hingegen manuell über das BIOS aktiviert werden, und Sie müssen im BIOS nachsehen, ob Wake-on-LAN aktiv ist. Außerdem benötigt Wake-on-LAN einen zusätzlichen Rechner im selben Subnetz wie der Zielrechner. vPro funktioniert hingegen über das Internet, wenn der Rechner über eine öffentliche IP-Adresse verfügt, oder sogar bei Rechnern, die in einem anderen Subnetz, aber hinter derselben Firewall liegen. Darüber hinaus haben Wake-on-LAN-Meldungen keine Wirkung bei der vPro-Methode zum Einschalten von Rechnern. Aktionen Auf dieser Seite können Sie die folgenden Aktionen ausführen: Planen – Klicken Sie auf diese Schaltfläche, um das Fenster Scheduler zu öffnen, das im gesamten VSA zur Planung von Aufgaben verwendet wird. Planen Sie die einmalige oder periodische Ausführung einer Aufgabe. Jede Art der Wiederholung (einmal, stündlich, täglich, wöchentlich, monatlich, jährlich) zeigt weitere Optionen für diese Art der Wiederholung an. Periodische Zeitplanung bedeutet, dass Sie Start- und Endtermine für die Wiederholung einstellen müssen. Nicht alle Optionen stehen für jede geplante Aufgabe zur Verfügung. Mögliche Optionen: Planen – Verteilungsfenster – Plant die Aufgabe zu einem willkürlichen Zeitpunkt neu (nicht später als die angegebene Anzahl von Perioden), um den Datenverkehr und die Serverlast zu verteilen. Beispiel: Wenn die Ausführung einer Aufgabe für 3:00 Uhr geplant ist und das Verteilungsfenster 1 Stunde beträgt, wird die Zeitplanung für die Aufgabe in einen zufälligen Zeitpunkt zwischen 3:00 und 4:00 Uhr geändert. Überspringen, wenn offline – Falls dies aktiviert und der Rechner offline ist, wird dies übergangen und zur nächsten geplanten Uhrzeit ausgeführt. Wenn diese Option leer gelassen wird und der Rechner offline ist, führen Sie die Aufgabe aus, sobald der Rechner wieder online ist. Bei offline einschalten – Nur Windows. Wenn dies aktiviert ist, wird der Rechner hochgefahren, falls er offline ist. Erfordert Wake-On-LAN oder vPro und ein anderes verwaltetes System auf dem gleichen LAN. Folgenden Zeitrahmen ausschließen – Bezieht sich ausschließlich auf das Verteilungsfenster. Falls markiert, wird ein Zeitrahmen im Verteilungsfenster angegeben, in dem die Aufgabe nicht geplant werden kann. Zeitangaben außerhalb des Verteilungsfensters werden ignoriert. Jetzt – Fährt den Rechner sofort hoch. Abbrechen – Storniert diese Planungsoptionen. Alle auswählen/Alle abwählen Klicken Sie auf den Link Alle auswählen, um alle Zeilen auf der Seite zu markieren. Klicken Sie auf dem Link Alle abwählen, um die Markierung aller Zeilen auf der Seite rückgängig zu machen. Check-in-Status Diese Symbole geben den Agent-Anmeldestatus jedes verwalteten Rechners an. Wenn Sie den Cursor über ein Anmeldesymbol bewegen, wird das Agent-Quick View-Fenster angezeigt. 6 Wake-on-LAN > Meldungen Online, aber in Wartestellung bis zum Abschluss des ersten Audits Agent online Agent online und Benutzer gegenwärtig angemeldet. Agent online und Benutzer gegenwärtig angemeldet, doch Benutzer seit mehr als 10 Minuten nicht aktiv Agent ist gegenwärtig offline Agent hat nie eingecheckt. Agent ist online, aber die Fernsteuerung wurde deaktiviert. Agent wurde ausgesetzt. Nächste Aktivierung Der Zeitpunkt, zu dem dieser Rechner das nächste Mal aktiviert werden soll. Letzte Aktivierung Der Zeitpunkt, zu dem diesem Rechner das letzte Mal eine WOL-Meldung gesendet wurde. Dauer Für periodisch wiederholte Aufgaben wird das Intervall für die Wartezeit angezeigt, bevor die Aufgabe erneut ausgeführt wird. Wake-on-LAN > Meldungen Desktop Management > Wake-on-LAN > Meldungen Diese Seite wird nur angezeigt, wenn Desktop Policy installiert ist. Auf der Seite Meldungen werden Meldungen über erfolgreiche bzw. fehlgeschlagene Wake-on-LAN-Ereignisse erstellt, die über Wake-on-LAN > Planen (siehe 5) eingerichtet wurden. Die Liste der auswählbaren Rechner-IDs basiert auf dem Rechner-ID-/Gruppen-ID-Filter und dem verwendeten Scope. Auf einem Rechner muss der Desktop Policy-Client über Installieren/Entfernen (siehe 42) installiert worden sein, damit er auf dieser Seite angezeigt wird. Hinweis: Wake-on-LAN-Meldungen haben keine Wirkung bei der vPro-Methode zum Einschalten von Rechnern (siehe 5). So erstellen Sie eine Meldung: 1. Aktivieren Sie beliebige dieser Kontrollkästchen, um bei Auftreten einer Meldungsbedingung die entsprechenden Aktionen auszuführen: Alarm erstellen Ticket erstellen Skript ausführen E-Mail-Empfänger 2. Legen Sie weitere E-Mail-Parameter fest. 3. Wählen Sie eine der folgenden Angaben aus: Wake on LAN Success Wake on LAN Failure 4. Markieren Sie die Rechner-IDs, auf die die Alarmeinstellungen angewendet werden sollen. 5. Klicken Sie auf Einstellen, um die Alarmeinstellungen auf die ausgewählten Rechner-IDs anzuwenden. 7 Wake-on-LAN > Meldungen So kopieren Sie Alarmeinstellungen: 1. Wählen Sie copy all settings from. 2. Klicken Sie auf (Zum Auswählen klicken), um den verwalteten Desktop Policy-Rechner auszuwählen, aus dem die Meldungseinstellungen kopiert werden sollen. 3. Markieren Sie die Rechner-IDs, auf die die Alarmeinstellungen angewendet werden sollen. 4. Klicken Sie auf Einstellen, um die Alarmeinstellungen auf die ausgewählten Rechner-IDs anzuwenden. Alarm erstellen Wenn diese Option aktiviert ist und eine Meldungsbedingung auftritt, wird ein Alarm erstellt. Alarme werden in Monitor > Dashboard-Liste, Monitor > Alarmübersicht und Info Center > Reporting > Berichte > Protokolle > Alarmprotokoll angezeigt. Ticket erstellen Wenn diese Option aktiviert ist und eine Meldungsbedingung auftritt, wird ein Ticket erstellt. Skript ausführen Wenn dies aktiviert ist und eine Meldungsbedingung auftritt, wird ein Agent-Verfahren ausgeführt. Sie müssen auf den Link Agent-Verfahren auswählen klicken, um ein auszuführendes Agent-Verfahren zu wählen. Sie können das Agent-Verfahren optional anweisen, in einem angegebenen Bereich von Rechner-IDs zu laufen, indem Sie auf den Link diese Rechner-ID klicken. Diese angegebenen Rechner-IDs müssen nicht der Rechner-ID aus der Meldungsbedingung entsprechen. E-Mail senden an Ist diese Option aktiviert und es tritt eine Meldungsbedingung ein, werden E-Mails an die angegebenen E-Mail-Adressen gesendet. Wenn das Optionsfeld Zur aktuellen Liste hinzufügen aktiviert ist, werden beim Klicken auf Anwenden die Meldungseinstellungen angewendet und die angegebenen E-Mail-Adressen hinzugefügt, ohne dass die zuvor zugewiesenen E-Mail-Adressen entfernt werden. Wenn das Optionsfeld Liste ersetzen aktiviert ist, werden beim Klicken auf Anwenden die Meldungseinstellungen angewendet und die zuvor zugewiesenen E-Mail-Adressen durch die angegebenen E-Mail-Adressen ersetzt. Wenn Sie auf Entfernen klicken, werden alle E-Mail-Adressen entfernt, ohne dass irgendwelche Meldungsparameter geändert werden. E-Mails werden vom Kaseya Server direkt an die in der Meldung angegebene E-Mail-Adresse gesendet. Den Absender können Sie über 'System > Ausgehende E-Mail' festlegen. Check-in-Status Diese Symbole geben den Agent-Anmeldestatus jedes verwalteten Rechners an. Wenn Sie den Cursor über ein Anmeldesymbol bewegen, wird das Agent-Quick View-Fenster angezeigt. Online, aber in Wartestellung bis zum Abschluss des ersten Audits Agent online Agent online und Benutzer gegenwärtig angemeldet. Agent online und Benutzer gegenwärtig angemeldet, doch Benutzer seit mehr als 10 Minuten nicht aktiv Agent ist gegenwärtig offline Agent hat nie eingecheckt. Agent ist online, aber die Fernsteuerung wurde deaktiviert. Agent wurde ausgesetzt. 8 Status Rechner.Gruppen-ID Die Liste der angezeigten Rechner.Gruppen-IDs basiert auf dem Rechner-ID-/Gruppen-ID-Filter und den Rechnergruppen, die der Benutzer befugt ist, mithilfe von System > Benutzersicherheit > Scopes anzuzeigen. Name der Meldung Listet die für jede Rechner-ID möglichen Alarme auf. Antworten Der jeder Meldung für jede Rechner-ID zugewiesene ATSE-Antwortcode: A = Alarm erstellen T = Ticket erstellen S = Skript ausführen E = E-Mail-Empfänger Auszuführendes Skript Das Agent-Verfahren, das ausgeführt werden soll, wenn diese Meldungsbedingung eintritt Skript ausführen auf Die Rechner-ID, auf der das Agent-Verfahren ausgeführt wird, wenn diese Meldungsbedingung eintritt E-Mail an Eine kommagetrennte Liste von E-Mail-Adressen, an die Meldungen gesendet werden Status Desktop Management > Desktop-Richtlinie > Status Ähnliche Informationen finden Sie unter "Berichte > Desktop Management (siehe 49)". Die Seite Status stellt die folgenden Dashboards zur Verfügung: Desktop Policy-Dashboards Energiekonformität Richtlinienbereitstellung auf einen Blick Desktop Migration-Dashboards Backup-Einstellungen in Verarbeitung Einstellungen: Backup-Status auf einen Blick Einstellungen: Backup-Status pro Maschine Energiekonformität Im Abschnitt Energiekonformität wird die Konformität der Rechner mit der Energie (siehe 11)richtlinie aufgezeigt, die in der Dropdown-Liste Konformität mit ausgewählt wurde. Rechnerzählungen basieren auf dem Rechner-ID/Gruppen-ID-Filter sowie darauf, ob der KDPM-Client auf einem Rechner installiert ist oder nicht. Auf fünf Messgeräten werden die Anzahl der konformen, der nicht konformen und der nicht unterstützten Rechner angezeigt: Monitor ausschalten – Rechner, die die ausgewählten Energierichtlinieneinstellungen für Monitore erfüllen. Festplatte ausschalten – Rechner, die die ausgewählten Energierichtlinieneinstellungen für Festplatten erfüllen. 9 Status System-Standby – Rechner, die die ausgewählten Energierichtlinieneinstellungen für System-Standby erfüllen. System-Ruhezustand – Rechner, die die ausgewählten Energierichtlinieneinstellungen für System-Ruhezustand erfüllen. Energiekonformität Das fünfte Messgerät stellte eine Zusammenfassung der vier untergeordneten Messgeräte dar. Dies ist die Gesamtanzahl der Geräte, die mit allen vier Energieeinstellungen konform sind. Diese Messgeräte werden in den folgenden Fällen aktualisiert: Der KDPM-Client wird über Installieren/Entfernen (siehe 42) auf einem Rechner installiert. Sie können die Energieeinstellungen von Rechnern zum Zeitpunkt der Installation mit beliebigen der bereits definierten Energierichtlinien vergleichen, um festzustellen, welche Rechner mit der ausgewählten Energierichtlinie nicht konform sind. Eine Energierichtlinie wird auf einen Rechner angewendet. Die letzte Inventarisierung wird (für gewöhnlich täglich) auf einem Rechner durchgeführt. Zugewiesene Energie-Richtlinie Wählen Sie das Element Assigned Power Policy aus der Dropdown-Liste Konformität, um festzustellen, welche Rechner die zugewiesenen Energierichtlinie erfüllen und welche nicht. Damit können Sie leichter feststellen, welche Rechner nicht konform sind, egal welche Energierichtlinie auf den Rechner angewendet wurde. <N> Rechner nicht konform mit <Energieeinstellung> Klicken Sie auf den Link unterhalb eines der fünf Messgeräte, um eine Liste aller nicht konformen Rechner-IDs anzuzeigen. <N> Rechner sind nicht zugewiesen oder werden nicht überwacht Klicken Sie auf den Link unterhalb dieses obersten Messgeräts, um eine Liste der nicht zugewiesenen oder nicht überwachten Rechner-IDs anzuzeigen. <N> Rechner unterstützen nicht <Energieeinstellung> Klicken Sie auf den Link unterhalb eines der vier unteren Messgeräte, um eine Liste der Rechner-IDs anzuzeigen, die diese spezielle Energieeinstellung nicht unterstützen. Hinweis: Es kann sein, dass manche Rechner gewisse Energierichtlinieneinstellungen nicht unterstützen. Typische Beispiele hierfür sind virtuelle Rechner und Terminal Server. Falls auf diese Rechner Energierichtlinien angewendet werden, werden sie übergangen. Richtlinienbereitstellung auf einen Blick Es werden drei Diagramme angezeigt, eines für jede Art von Richtlinie: Energie, zugeordnete Laufwerke und Drucker. Jedes Diagramm gibt den Prozentsatz der erfolgreich stattgefundenen Richtlinienverteilungen, derjenigen, die mit Fehlern abgeschlossen wurden, sowie derjenigen, die noch nicht geplant sind, an. Klicken Sie auf ein Segment oder eine Bezeichnung des Kreisdiagramms, um eine Liste der einzelnen Rechner anzuzeigen, die zu diesem Segment gehören. Backup-Einstellungen in Verarbeitung Wird angezeigt, wenn die Sicherung gestartet wurde und der Einstellungenfilter verwendet wird. Einrichtungssicherungen auf einen Blick Zeigt ein Kreisdiagramm mit den geplanten, den erfolgreich abgeschlossenen, den fehlgeschlagenen und den abgebrochenen Sicherungen an. Klicken Sie auf ein Segment oder eine Bezeichnung des Kreisdiagramms, um eine Liste der einzelnen Rechner anzuzeigen, die zu diesem Segment gehören. 10 Aktueller Status Einstellungen: Backup-Status pro Maschine Zeigt den Status der für jeden Rechner geplanten, erfolgreich abgeschlossenen, fehlgeschlagenen oder abgebrochenen Sicherungen an. Aktueller Status Desktop Management > Desktop-Richtlinie > Aktueller Status Auf der Seite Aktueller Status werden die folgenden Desktop Policy- und Desktop Migration-Details zu jedem Rechner angezeigt, auf dem die Desktop Policy- und Desktop Migration-Clients installiert sind. Für jede Benutzeranmeldung werden der Benutzer, Benutzergruppen, zugeordnete Laufwerke und Drucker angezeigt, die für diesen Benutzer definiert wurden. Für jeden Rechner werden die Freigabenamen und lokalen Dateipfade für diese Freigabenamen angezeigt. Energie Desktop Management > Desktop-Richtlinie > Energie Diese Seite wird nur angezeigt, wenn Desktop Policy installiert ist. Über die Seite Energierichtlinie erstellen und pflegen Sie Energierichtlinien und wenden sie auf ausgewählte Rechner-IDs an. Eine Energierichtlinie bestimmt, wie die Energieverwaltungsoptionen eines Rechners konfiguriert werden. Energieverwaltungsoptionen können für folgende Komponenten konfiguriert werden: Den Anzeigebildschirm Die Festplatte Fristen für Herunterfahren, Ruhezustand und Standby Warnungen bei niedrigem Batteriestand Sie können Ihren Kunden bedeutende Ersparnisse im Energieverbrauch ermöglichen und die Lebensdauer von Laptopbatterien automatisch verlängern, indem sie auf alle Ihre verwalteten Rechner eine Energierichtlinie anwenden. Die gleiche Richtlinie wird auf jeden Benutzer eines Rechners angewendet, egal ob dieser angemeldet ist oder nicht. Die Änderungen werden bei der nächsten Anmeldung des Benutzers wirksam. Eine Energierichtlinie wird nicht nach Gruppen-ID definiert, da für zahlreiche Kunden die gleichen Energierichtlinien gelten können. Auf einem Rechner muss der Desktop Policy-Client über Installieren/Entfernen (siehe 42) installiert worden sein, damit er auf dieser Seite angezeigt wird. Hinweis: Es kann sein, dass manche Rechner gewisse Energierichtlinieneinstellungen nicht unterstützen. Typische Beispiele hierfür sind virtuelle Rechner und Terminal Server. Falls auf diese Rechner Energierichtlinien angewendet werden, werden sie übergangen. Die Seite Energiestatus (siehe 9) gibt an, welche Rechner eine bestimmte Energierichtlinieneinstellung nicht unterstützen. Vordefinierte Energierichtlinien Die folgenden vordefinierten Energierichtlinien werden von KDPM zur Verfügung gestellt und können nicht geändert werden. Sie basieren auf vordefinierten Energieschemas in Windows XP. Sie können sie auf die gleiche Weise wie jede benutzerdefinierte Energierichtlinie zuweisen. Beachten Sie jedoch, dass sich die Auswahl einer vordefinierten Energierichtlinie auf die Prozessorleistung von XP-Rechnern auswirkt. 11 Energie Steuerungsrichtlinie für die Prozessorleistung Energie-Richtlinie Wechselstrom Gleichstrom Dauerbetrieb Keine Keine Batterielebensdauer maximieren Anpassungsfähig Herabstufen Home/Office Desktop Keine Anpassungsfähig Portable/Laptop Anpassungsfähig Anpassungsfähig Präsentation Anpassungsfähig Herabstufen Steuerungsrichtlinien für die Prozessorleistung Mikroprozessoren verwenden viele verschiedene Leistungsstatus: Hochspannungs-/Hochfrequenzstatus bei hoher Prozessornutzung. Niederspannungs-/Niederfrequenzstatus zum Schutz der Batterielebensdauer. Um diese Leistungsstatus für Mikroprozessoren effektiv unterstützen zu können verwendet Windows XP Steuerungsrichtlinien für die Prozessorleistung. Die Energierichtlinie bestimmt die Prozessorsteuerungsrichtlinie auf dem Zielrechner. Richtlini e Beschreibung Keine Höchster Leistungsstatus. Anpassun gsfähig Relativ zum Bedarf gewählter Leistungsstatus. Herabstuf en Niedrigster Leistungsstatus + zusätzliche lineare Leistungsreduktion bei zunehmender Entladung der Batterie. Aktionen Auf dieser Seite können Sie die folgenden Aktionen ausführen: Planen – Klicken Sie auf diese Schaltfläche, um das Fenster Scheduler zu öffnen, das im gesamten VSA zur Planung von Aufgaben verwendet wird. Planen Sie die einmalige oder periodische Ausführung einer Aufgabe. Jede Art der Wiederholung (einmal, stündlich, täglich, wöchentlich, monatlich, jährlich) zeigt weitere Optionen für diese Art der Wiederholung an. Periodische Zeitplanung bedeutet, dass Sie Start- und Endtermine für die Wiederholung einstellen müssen. Nicht alle Optionen stehen für jede geplante Aufgabe zur Verfügung. Mögliche Optionen: Verteilungsfenster – Plant die Aufgabe zu einem willkürlichen Zeitpunkt neu (nicht später als die angegebene Anzahl von Perioden), um den Datenverkehr und die Serverlast zu verteilen. Beispiel: Wenn die Ausführung einer Aufgabe für 3:00 Uhr geplant ist und das Verteilungsfenster 1 Stunde beträgt, wird die Zeitplanung für die Aufgabe in einen zufälligen Zeitpunkt zwischen 3:00 und 4:00 Uhr geändert. Überspringen, wenn offline – Falls dies aktiviert und der Rechner offline ist, wird dies übergangen und zur nächsten geplanten Uhrzeit ausgeführt. Wenn diese Option leer gelassen wird und der Rechner offline ist, führen Sie die Aufgabe aus, sobald der Rechner wieder online ist. Bei offline einschalten – Nur Windows. Wenn dies aktiviert ist, wird der Rechner hochgefahren, falls er offline ist. Erfordert Wake-On-LAN oder vPro und ein anderes verwaltetes System auf dem gleichen LAN. Folgenden Zeitrahmen ausschließen – Bezieht sich ausschließlich auf das Verteilungsfenster. Falls markiert, wird ein Zeitrahmen im Verteilungsfenster angegeben, in dem die Aufgabe nicht geplant werden kann. Zeitangaben außerhalb des Verteilungsfensters werden ignoriert. 12 Energie Jetzt anwenden – Wenden Sie die ausgewählte Richtlinie auf ausgewählte Rechner-IDs an. Abbrechen – Stornieren Sie Planungsoptionen für ausgewählte Rechner-IDs. Bearbeiten – Fügen Sie eine Energierichtlinie (siehe 14) hinzu bzw. bearbeiten oder löschen Sie bestehende. Beim Hinzufügen oder Bearbeiten einer Richtlinie können Sie diese auch umbenennen. Die von Ihnen erstellten Richtlinien werden auf alle Gruppen angewendet. Um eine neue Richtlinie zu erstellen, wählen Sie aus der Dropdown-Liste "Richtlinie" den Eintrag <Create New Power Policy> und klicken auf Bearbeiten. Sie können die von Ihnen erstellten Energierichtlinien mit anderen Benutzern oder Benutzerrollen gemeinsam nutzen.... Integrierte Energierichtlinien können nicht geändert werden und sind bereits für alle Benutzer freigegeben. Check-in-Status Diese Symbole geben den Agent-Anmeldestatus jedes verwalteten Rechners an. Wenn Sie den Cursor über ein Anmeldesymbol bewegen, wird das Agent-Quick View-Fenster angezeigt. Online, aber in Wartestellung bis zum Abschluss des ersten Audits Agent online Agent online und Benutzer gegenwärtig angemeldet. Agent online und Benutzer gegenwärtig angemeldet, doch Benutzer seit mehr als 10 Minuten nicht aktiv Agent ist gegenwärtig offline Agent hat nie eingecheckt. Agent ist online, aber die Fernsteuerung wurde deaktiviert. Agent wurde ausgesetzt. Alle auswählen/Alle abwählen Klicken Sie auf den Link Alle auswählen, um alle Zeilen auf der Seite zu markieren. Klicken Sie auf dem Link Alle abwählen, um die Markierung aller Zeilen auf der Seite rückgängig zu machen. Rechner.Gruppen-ID Die Liste der angezeigten Rechner.Gruppen-IDs basiert auf dem Rechner-ID-/Gruppen-ID-Filter und den Rechnergruppen, die der Benutzer befugt ist, mithilfe von System > Benutzersicherheit > Scopes anzuzeigen. Energie-Richtlinie Die dieser Rechner-ID zugewiesene Richtlinie. Zeitpunkt der letztmaligen Anwendung Der Zeitpunkt, zu dem diese Richtlinie das letzte Mal auf diese Rechner-ID angewendet wurde. Überspringen, wenn Rechner offline ist Falls ein Häkchen angezeigt wird und der Rechner offline ist, wird diese Aufgabe übergangen und zur nächsten geplanten Uhrzeit ausgeführt. Wenn kein Häkchen angezeigt wird, führen Sie diese Aufgabe aus, sobald der Rechner nach der geplanten Zeit eine Verbindung herstellt. Zeitpunkt der nächsten Anwendung Der Zeitpunkt, zu dem diese Richtlinie das nächste Mal angewendet werden soll. Datum-/Zeitstempel für überfällige Vorgänge werden als roter Text mit gelber Hervorhebung angezeigt. Dauer Für periodisch wiederholte Aufgaben wird das Intervall für die Wartezeit angezeigt, bevor die Aufgabe erneut ausgeführt wird. 13 Energie Energie-Richtlinie Desktop Management > Richtlinie > Energie > Bearbeiten Diese Seite wird nur angezeigt, wenn Desktop Policy installiert ist. Im Dialogfeld Energierichtlinie werden die Energierichtlinienoptionen festgelegt. Verwalteten Rechnern werden über die Seite Energie (siehe 11) Energierichtlinien zugewiesen. Name der Richtlinie Geben Sie einen Namen ein oder ändern Sie den Namen dieser Energierichtlinie. Energieschema Geben Sie ein, wie lange dieser Computer warten soll, bevor die folgenden Aktionen durchgeführt werden, basierend darauf, ob der Computer ans Stromnetz angeschlossen ist oder im Batteriebetrieb arbeitet: Monitor ausschalten – In der Regel schalten Sie Ihren Monitor für kurze Perioden aus, um Energie zu sparen. Festplatte ausschalten – In der Regel schalten Sie Ihre Festplatte für kurze Perioden aus, um Energie zu sparen. System-Standby – Im Standby-Zustand wechselt der gesamte Computer in einen Nieder-Energiezustand, in dem Geräte wie etwa der Monitor und Festplatten ausgeschaltet werden und Ihr Computer weniger Energie verbraucht. Wenn Sie Ihren Computer wieder benötigen, können Sie ihn schnell aus dem Standby-Status aktivieren, und Ihr Desktop wird im vorherigen Zustand wiederhergestellt. Standby ist insbesondere bei portablen Computern nützlich, um Batteriestrom zu sparen. Da im Standby-Betrieb Ihr Desktop-Zustand nicht auf Platte gespeichert wird, können Sie im Falle eines Stromausfalls im Standby-Betrieb Ihre nicht gespeicherten Informationen verlieren. System-Ruhezustand – Im Ruhezustand werden alle im Arbeitsspeicher gehaltenen Daten auf der Festplatte gespeichert. Anschließend werden der Monitor und die Festplatte und dann der Computer ausgeschaltet. Wenn Sie Ihren Computer neu starten, wird der Desktop im vorherigen Zustand wiederhergestellt. Es dauert länger, einen Computer aus dem Ruhezustand als aus dem Standby-Zustand zu aktivieren. Alarm bei niedrigem Energiestand Geben Sie die folgenden Angaben ein: Alarm für niedrigen Energiestand auslösen bei <N> % –Wenn aktiviert, wird ein Alarm ausgelöst, wenn der Energiestand den angegebenen Prozentsatz erreicht. Akustischer Alarm – Wenn aktiviert, wird ein akustisches Signal ausgegeben, wenn der Alarm ausgelöst wird. Meldung anzeigen – Wenn aktiviert, wird eine Meldung angezeigt, wenn der Alarm ausgelöst wird. Bei Alarm wird der Computer – Wenn aktiviert, wechselt der Computer bei ausgelöstem Alarm in den Zustand Stand by oder Hibernate oder Shut down. Aktion auch dann erzwingen, wenn ein Programm nicht reagiert – Wenn aktiviert, wird sichergestellt, dass das System auch dann auf den Alarm reagiert, wenn ein Programm hängt oder abstürzt. Alarm bei kritischem Energiestand Geben Sie die folgenden Angaben ein: Alarm für kritischen Energiestand auslösen bei <N> % –Wenn aktiviert, wird ein Alarm ausgelöst, wenn der Energiestand den angegebenen Prozentsatz erreicht. Die Einstellung für Kritischer Batteriealarm ist normalerweise ein niedrigerer Prozentsatz als die Einstellung Niedriger Batteriealarm. Akustischer Alarm – Wenn aktiviert, wird ein akustisches Signal ausgegeben, wenn der Alarm ausgelöst wird. 14 Zugeordnete Laufwerke Meldung anzeigen – Wenn aktiviert, wird eine Meldung angezeigt, wenn der Alarm ausgelöst wird. Bei Alarm wird der Computer – Wenn aktiviert, wechselt der Computer bei ausgelöstem Alarm in den Zustand Stand by oder Hibernate oder Shut down. Aktion auch dann erzwingen, wenn ein Programm nicht reagiert – Wenn aktiviert, wird sichergestellt, dass das System auch dann auf den Alarm reagiert, wenn ein Programm hängt oder abstürzt. Erweitert Geben Sie die folgenden Angaben ein: Passwort bei Rückkehr des Computers aus dem Ruhezustand anfordern Ruhezustand aktivieren – Wenn aktiviert, wird der Ruhezustand als eine Energieoption aktiviert. Energie-Schaltflächen-Verhalten (für Vista und höher) Das Schließen des Notebookdeckels führt zu – Do nothing, Stand by, Hibernate Beim Drücken des Energie-Schalters wird der Computer – Do nothing, Stand by, Hibernate, Shutdown Beim Drücken der Energiespartaste wird der Computer – Do nothing, Stand by, Hibernate, Shutdown Zugeordnete Laufwerke Desktop Management > Desktop-Richtlinie > Zugeordnete Laufwerke Diese Seite wird nur angezeigt, wenn Desktop Policy installiert ist. Über die Seite Zugeordnete Laufwerke erstellen und pflegen Sie Richtlinien für zugeordnete Laufwerke und wenden sie einheitlich auf ausgewählte Rechner-IDs an. Jedem verwalteten Rechner kann abhängig von der angewendeten Richtlinie automatisch der passende Satz von zugeordneten Laufwerken zugeordnet werden. Die gleiche Richtlinie wird auf jeden Benutzer eines Rechners angewendet, egal ob dieser angemeldet ist oder nicht. Die Änderungen werden bei der nächsten Anmeldung des Benutzers wirksam. Wenn Sie in der gesamten Organisation einen einheitlichen Satz von zugeordneten Laufwerken anwenden, ist es für die Benutzer einfacher zu ermitteln, wo sich Ressourcen befinden, sodass sie mehr Zeit für produktive Aufgaben haben. Außerdem erhält der IT-Support weniger Anfragen diese Laufwerkszuordnungen manuell vorzunehmen. Hinweis: Stellen Sie sicher, dass die Benutzer mit Anmeldedaten für die Zielrechner über Zugriffsrechte für die Netzwerkverzeichnisse verfügen, die zugeordnet werden sollen. Verwenden Sie beim Verwalten von Rechnern mit KDPM in der Regel die Anmeldedaten des Domänenadministrators. Siehe "Agent > Anmeldedaten eingeben". Auf einem Rechner muss der Desktop Policy-Client über Installieren/Entfernen (siehe 42) installiert worden sein, damit er auf dieser Seite angezeigt wird. Aktionen Auf dieser Seite können Sie die folgenden Aktionen ausführen: Planen – Klicken Sie auf diese Schaltfläche, um das Fenster Scheduler zu öffnen, das im gesamten VSA zur Planung von Aufgaben verwendet wird. Planen Sie die einmalige oder periodische Ausführung einer Aufgabe. Jede Art der Wiederholung (einmal, stündlich, täglich, wöchentlich, monatlich, jährlich) zeigt weitere Optionen für diese Art der Wiederholung an. Periodische Zeitplanung bedeutet, dass Sie Start- und Endtermine für die Wiederholung einstellen müssen. Nicht alle Optionen stehen für jede geplante Aufgabe zur Verfügung. Mögliche Optionen: Verteilungsfenster – Plant die Aufgabe zu einem willkürlichen Zeitpunkt neu (nicht später als die angegebene Anzahl von Perioden), um den Datenverkehr und die Serverlast zu verteilen. Beispiel: Wenn die Ausführung einer Aufgabe für 3:00 Uhr geplant ist und das 15 Zugeordnete Laufwerke Verteilungsfenster 1 Stunde beträgt, wird die Zeitplanung für die Aufgabe in einen zufälligen Zeitpunkt zwischen 3:00 und 4:00 Uhr geändert. Überspringen, wenn offline – Falls dies aktiviert und der Rechner offline ist, wird dies übergangen und zur nächsten geplanten Uhrzeit ausgeführt. Wenn diese Option leer gelassen wird und der Rechner offline ist, führen Sie die Aufgabe aus, sobald der Rechner wieder online ist. Bei offline einschalten – Nur Windows. Wenn dies aktiviert ist, wird der Rechner hochgefahren, falls er offline ist. Erfordert Wake-On-LAN oder vPro und ein anderes verwaltetes System auf dem gleichen LAN. Folgenden Zeitrahmen ausschließen – Bezieht sich ausschließlich auf das Verteilungsfenster. Falls markiert, wird ein Zeitrahmen im Verteilungsfenster angegeben, in dem die Aufgabe nicht geplant werden kann. Zeitangaben außerhalb des Verteilungsfensters werden ignoriert. Jetzt anwenden – Wenden Sie die ausgewählte Richtlinie auf ausgewählte Rechner-IDs an. Abbrechen – Stornieren Sie Planungsoptionen für ausgewählte Rechner-IDs. Bearbeiten – Fügen Sie eine Richtlinie für zugeordnete Laufwerke (siehe 17) hinzu bzw. bearbeiten oder löschen Sie bestehende. Beim Hinzufügen oder Bearbeiten einer Richtlinie können Sie diese auch umbenennen. Sie müssen die Richtlinie einer bestimmten Gruppe zuweisen. Um eine neue Richtlinie zu erstellen, wählen Sie aus der Dropdown-Liste "Richtlinie" den Eintrag <Create New Mapped Drive Policy> und klicken auf Bearbeiten. Alle auswählen/Alle abwählen Klicken Sie auf den Link Alle auswählen, um alle Zeilen auf der Seite zu markieren. Klicken Sie auf dem Link Alle abwählen, um die Markierung aller Zeilen auf der Seite rückgängig zu machen. Check-in-Status Diese Symbole geben den Agent-Anmeldestatus jedes verwalteten Rechners an. Wenn Sie den Cursor über ein Anmeldesymbol bewegen, wird das Agent-Quick View-Fenster angezeigt. Online, aber in Wartestellung bis zum Abschluss des ersten Audits Agent online Agent online und Benutzer gegenwärtig angemeldet. Agent online und Benutzer gegenwärtig angemeldet, doch Benutzer seit mehr als 10 Minuten nicht aktiv Agent ist gegenwärtig offline Agent hat nie eingecheckt. Agent ist online, aber die Fernsteuerung wurde deaktiviert. Agent wurde ausgesetzt. Rechner.Gruppen-ID Die Liste der angezeigten Rechner.Gruppen-IDs basiert auf dem Rechner-ID-/Gruppen-ID-Filter und den Rechnergruppen, die der Benutzer befugt ist, mithilfe von System > Benutzersicherheit > Scopes anzuzeigen. Netzlaufwerk-Richtlinie Die dieser Rechner-ID zugewiesene Richtlinie. Zeitpunkt der letztmaligen Anwendung Der Zeitpunkt, zu dem diese Richtlinie das letzte Mal auf diese Rechner-ID angewendet wurde. Überspringen, wenn Rechner offline ist Falls ein Häkchen angezeigt wird und der Rechner offline ist, wird diese Aufgabe übergangen und zur nächsten geplanten Uhrzeit ausgeführt. Wenn kein Häkchen angezeigt wird, führen Sie diese Aufgabe aus, sobald der Rechner nach der geplanten Zeit eine Verbindung herstellt. 16 Drucker Zeitpunkt der nächsten Anwendung Der Zeitpunkt, zu dem diese Richtlinie das nächste Mal angewendet werden soll. Datum-/Zeitstempel für überfällige Vorgänge werden als roter Text mit gelber Hervorhebung angezeigt. Dauer Für periodisch wiederholte Aufgaben wird das Intervall für die Wartezeit angezeigt, bevor die Aufgabe erneut ausgeführt wird. Netzlaufwerk-Richtlinie Desktop Management > Richtlinie > Zugeordnete Laufwerke > Bearbeiten Diese Seite wird nur angezeigt, wenn Desktop Policy installiert ist. Im Dialogfeld Richtlinie für zugeordnete Laufwerke geben Sie einen Satz von zugeordneten Laufwerken an. Verwalteten Rechnern werden über die Seite Zugeordnete Laufwerke (siehe 15) Richtlinien für zugeordnete Laufwerke zugewiesen. Name der Richtlinie Geben Sie einen Namen ein oder ändern Sie den Namen dieser Richtlinie für zugeordnete Laufwerke. (Gruppe) Geben Sie die Gruppen-ID ein, auf die diese Richtlinie für zugeordnete Laufwerke angewendet werden soll. Rechnergruppen stellen für gewöhnlich verschiedene Kunden oder Kundenstandorte dar. Zugeordnete Laufwerke sind daher meist für eine bestimmte Rechnergruppe eindeutig. Alle Laufwerkszuordnungen ersetzen Wenn aktiviert, werden bestehende zugeordnete Laufwerke auf einem Rechner entfernt und durch jene ersetzt, die in der zugewiesenen Laufwerkzuordnungsrichtlinie definiert sind. Andernfalls werden die Laufwerke in der Laufwerkzuordnungsrichtlinie zu den bereits bestehenden Zuordnungen hinzugefügt. Laufwerkszuordnungen Fügen Sie zugeordnete Laufwerke zu dieser Richtlinie hinzu. 1. Zugeordneter Laufwerkspfad – Geben Sie den Pfad eines freigegebenen Netzwerkordners unter Verwendung der UNC-Notation ein. 2. Zugeordnetes Laufwerk – Wählen Sie den Buchstaben des zugeordneten Laufwerks aus. 3. Hinzufügen – Klicken Sie auf die Schaltfläche Hinzufügen. Wiederholen Sie diese Schritte, um mehrere zugeordnete Laufwerke zu dieser Richtlinie hinzuzufügen. Bearbeiten – Klicken Sie auf Bearbeiten, um den zugeordneten Laufwerkspfad und den Laufwerksbuchstaben zu ändern. Klicken Sie auf Aktualisieren, um Ihre Änderungen zu speichern. Löschen – Klicken Sie auf Löschen, um ein zugeordnetes Laufwerk aus dieser Richtlinie zu löschen Drucker Desktop Management > Desktop-Richtlinie > Drucker Diese Seite wird nur angezeigt, wenn Desktop Policy installiert ist. Über die Seite Drucker erstellen und pflegen Sie Richtlinien für Druckerverbindungen und wenden sie einheitlich auf ausgewählte Rechner-IDs an. Jedem verwalteten Rechner kann abhängig von der 17 Drucker angewendeten Richtlinie automatisch der passende Satz von Druckerverbindungen zugeordnet werden. Die gleiche Richtlinie wird auf jeden Benutzer eines Rechners angewendet, egal ob dieser angemeldet ist oder nicht. Die Änderungen werden bei der nächsten Anmeldung des Benutzers wirksam. Wenn Sie in der gesamten Organisation einheitliche Druckerverbindungen anwenden, haben Benutzer mehr Zeit für produktive Aufgaben. Außerdem erhält der IT-Support weniger Anfragen, diese Druckerverbindungen manuell zu implementieren. Auf einem Rechner muss der Desktop Policy-Client über Installieren/Entfernen (siehe 42) installiert worden sein, damit er auf dieser Seite angezeigt wird. Hinweis: Stellen Sie sicher, dass die Benutzer mit Anmeldedaten für die Zielrechner über Zugriffsrechte für die angegebenen Drucker verfügen. In der Regel verwenden Sie die Anmeldedaten des Domain-Administrators beim Verwalten von Rechnern. Siehe "Agent > Anmeldedaten eingeben". Druckernetzwerkverzeichnis festlegen Beim Bearbeiten einer Druckerrichtlinie müssen Sie einen UNC-Ort für den Netzwerkdrucker im Format \\Server\Share angeben. So ermitteln Sie das Druckernetzwerkverzeichnis: 1. Zeigen Sie die in Ihrem Fenster Drucker und Faxgeräte aufgelisteten Eigenschaften für einen Drucker ein. 2. Klicken Sie auf die Registerkarte Ports. 3. Das Druckernetzwerkverzeichnis wird in der Spalte Port mit aktiviertem Kontrollkästchen angezeigt. Aktionen Auf dieser Seite können Sie die folgenden Aktionen ausführen: Planen – Klicken Sie auf diese Schaltfläche, um das Fenster Scheduler zu öffnen, das im gesamten VSA zur Planung von Aufgaben verwendet wird. Planen Sie die einmalige oder periodische Ausführung einer Aufgabe. Jede Art der Wiederholung (einmal, stündlich, täglich, wöchentlich, monatlich, jährlich) zeigt weitere Optionen für diese Art der Wiederholung an. Periodische Zeitplanung bedeutet, dass Sie Start- und Endtermine für die Wiederholung einstellen müssen. Nicht alle Optionen stehen für jede geplante Aufgabe zur Verfügung. Mögliche Optionen: Verteilungsfenster – Plant die Aufgabe zu einem willkürlichen Zeitpunkt neu (nicht später als die angegebene Anzahl von Perioden), um den Datenverkehr und die Serverlast zu verteilen. Beispiel: Wenn die Ausführung einer Aufgabe für 3:00 Uhr geplant ist und das Verteilungsfenster 1 Stunde beträgt, wird die Zeitplanung für die Aufgabe in einen zufälligen Zeitpunkt zwischen 3:00 und 4:00 Uhr geändert. Überspringen, wenn offline – Falls dies aktiviert und der Rechner offline ist, wird dies übergangen und zur nächsten geplanten Uhrzeit ausgeführt. Wenn diese Option leer gelassen wird und der Rechner offline ist, führen Sie die Aufgabe aus, sobald der Rechner wieder online ist. Bei offline einschalten – Nur Windows. Wenn dies aktiviert ist, wird der Rechner hochgefahren, falls er offline ist. Erfordert Wake-On-LAN oder vPro und ein anderes verwaltetes System auf dem gleichen LAN. Folgenden Zeitrahmen ausschließen – Bezieht sich ausschließlich auf das Verteilungsfenster. Falls markiert, wird ein Zeitrahmen im Verteilungsfenster angegeben, in dem die Aufgabe nicht geplant werden kann. Zeitangaben außerhalb des Verteilungsfensters werden ignoriert. Jetzt anwenden – Wenden Sie die ausgewählte Richtlinie auf ausgewählte Rechner-IDs an. Abbrechen – Stornieren Sie Planungsoptionen für ausgewählte Rechner-IDs. Bearbeiten – Fügen Sie eine Druckerrichtlinie (siehe 19) hinzu bzw. bearbeiten oder löschen Sie bestehende. Beim Hinzufügen oder Bearbeiten einer Richtlinie können Sie diese auch umbenennen. Sie müssen die Richtlinie einer bestimmten Gruppe zuweisen. Um eine neue Richtlinie zu erstellen, wählen Sie aus der Dropdown-Liste "Richtlinie" den Eintrag <Create New Printer Policy> und klicken auf Bearbeiten. 18 Drucker Alle auswählen/Alle abwählen Klicken Sie auf den Link Alle auswählen, um alle Zeilen auf der Seite zu markieren. Klicken Sie auf dem Link Alle abwählen, um die Markierung aller Zeilen auf der Seite rückgängig zu machen. Rechner.Gruppen-ID Die Liste der angezeigten Rechner.Gruppen-IDs basiert auf dem Rechner-ID-/Gruppen-ID-Filter und den Rechnergruppen, die der Benutzer befugt ist, mithilfe von System > Benutzersicherheit > Scopes anzuzeigen. Druckerrichtlinie Die dieser Rechner-ID zugewiesene Richtlinie. Zeitpunkt der letztmaligen Anwendung Der Zeitpunkt, zu dem diese Richtlinie das letzte Mal auf diese Rechner-ID angewendet wurde. Überspringen, wenn Rechner offline ist Falls ein Häkchen angezeigt wird und der Rechner offline ist, wird diese Aufgabe übergangen und zur nächsten geplanten Uhrzeit ausgeführt. Wenn kein Häkchen angezeigt wird, führen Sie diese Aufgabe aus, sobald der Rechner nach der geplanten Zeit eine Verbindung herstellt. Zeitpunkt der nächsten Anwendung Der Zeitpunkt, zu dem diese Richtlinie das nächste Mal angewendet werden soll. Datum-/Zeitstempel für überfällige Vorgänge werden als roter Text mit gelber Hervorhebung angezeigt. Dauer Für periodisch wiederholte Aufgaben wird das Intervall für die Wartezeit angezeigt, bevor die Aufgabe erneut ausgeführt wird. Druckerrichtlinie Desktop Management > Richtlinie > Druckerrichtlinie > Bearbeiten Diese Seite wird nur angezeigt, wenn Desktop Policy installiert ist. Im Dialogfeld Druckerrichtlinie werden eine Reihe von Druckernetzwerkverzeichnissen angegeben. Verwalteten Rechnern werden über die Seite Drucker (siehe 17) Druckerrichtlinien zugewiesen. Name der Richtlinie Geben Sie einen Namen ein oder ändern Sie den Namen dieser Druckerrichtlinie . (Gruppe) Geben Sie die Gruppen-ID ein, auf die diese Druckerrichtlinie angewendet werden soll. Rechnergruppen stellen für gewöhnlich verschiedene Kunden oder Kundenstandorte dar. Drucker sind daher meist für eine bestimmte Rechnergruppe eindeutig. Alle Drucker ersetzen Wenn aktiviert, werden bestehende Drucker auf einem Rechner entfernt und durch jene ersetzt, die in der zugewiesenen Druckerzuordnungsrichtlinie definiert sind. Andernfalls werden die Drucker in der Druckerzuordnungsrichtlinie zu den bereits bestehenden Druckern hinzugefügt. Drucker Fügen Sie Drucker zu dieser Richtlinie hinzu. 1. Druckernetzwerkverzeichnis – Geben Sie einen Port für einen Netzwerkdrucker ein. 19 Desktop Hinweis: Eine Liste der Netzwerkdrucker eines Benutzers finden Sie in der Spalte "Eigenschaften > Registerkarte "Ports" > "Port" in der Druckerdefinition auf dem Rechner des Benutzers. 2. Als Standarddrucker – Wenn diese Option aktiviert ist, ist dieses Druckernetzwerkverzeichnis als Standarddrucker festgelegt. 3. Hinzufügen – Klicken Sie auf die Schaltfläche Hinzufügen. Wiederholen Sie diese Schritte, um mehrere Druckernetzwerkverzeichnisse zu dieser Richtlinie hinzuzufügen. Bearbeiten – Klicken Sie auf Bearbeiten, um ein Druckernetzwerkverzeichnis zu ändern. Klicken Sie auf Aktualisieren, um Ihre Änderungen zu speichern. Löschen – Klicken Sie auf Löschen, um ein Druckernetzwerkverzeichnis aus dieser Richtlinie zu löschen. Desktop Desktop Management > Desktop-Richtlinie > Desktop Diese Seite wird nur angezeigt, wenn Desktop Policy installiert ist. Über die Seite Desktop wird ein Desktop-Standardpaket auf ausgewählten Rechner-IDs installiert. Bei einem Desktop-Standardpaket handelt es sich um eine Installationsdatei, mit der Benutzereinstellungen einheitlich auf mehrere Rechner angewendet werden, in der Regel innerhalb eines Unternehmens. So kann ein Unternehmen beispielsweise eine Reihe von unternehmensspezifischen Desktop-Symbolen und Internet-Lesezeichen festlegen, die auf den Rechnern aller Benutzer zur Verfügung stehen. Auf einem Rechner muss der Desktop Policy-Client über Installieren/Entfernen (siehe 42) installiert worden sein, damit er auf dieser Seite angezeigt wird. Die Änderungen werden bei der nächsten Anmeldung des Benutzers wirksam. Desktop-Standardpakete werden unter "Desktop Management > Desktop-Paket (siehe 22)" erstellt und bearbeitet. Ein einzelner Benutzer auf einem Quellrechner wird ausgewählt und dessen Einstellungen werden extrahiert. Auf der Seite Desktop wird das Desktop-Paket auf alle Benutzer der Zielrechner angewendet. Im Unterschied zu Wiederherstellen (siehe 32) können Sie hier nicht auswählen, welche Einstellungen im Desktop-Paket angewendet werden sollen. Es werden alle Desktop-Paket-Einstellungen angewendet. Aktionen Auf dieser Seite können Sie die folgenden Aktionen ausführen: Planen – Klicken Sie auf diese Schaltfläche, um das Fenster Scheduler zu öffnen, das im gesamten VSA zur Planung von Aufgaben verwendet wird. Planen Sie die einmalige oder periodische Ausführung einer Aufgabe. Jede Art der Wiederholung (einmal, stündlich, täglich, wöchentlich, monatlich, jährlich) zeigt weitere Optionen für diese Art der Wiederholung an. Periodische Zeitplanung bedeutet, dass Sie Start- und Endtermine für die Wiederholung einstellen müssen. Nicht alle Optionen stehen für jede geplante Aufgabe zur Verfügung. Mögliche Optionen: Verteilungsfenster – Plant die Aufgabe zu einem willkürlichen Zeitpunkt neu (nicht später als die angegebene Anzahl von Perioden), um den Datenverkehr und die Serverlast zu verteilen. Beispiel: Wenn die Ausführung einer Aufgabe für 3:00 Uhr geplant ist und das Verteilungsfenster 1 Stunde beträgt, wird die Zeitplanung für die Aufgabe in einen zufälligen Zeitpunkt zwischen 3:00 und 4:00 Uhr geändert. Überspringen, wenn offline – Falls dies aktiviert und der Rechner offline ist, wird dies übergangen und zur nächsten geplanten Uhrzeit ausgeführt. Wenn diese Option leer gelassen wird und der Rechner offline ist, führen Sie die Aufgabe aus, sobald der Rechner wieder online ist. 20 Desktop Bei offline einschalten – Nur Windows. Wenn dies aktiviert ist, wird der Rechner hochgefahren, falls er offline ist. Erfordert Wake-On-LAN oder vPro und ein anderes verwaltetes System auf dem gleichen LAN. Folgenden Zeitrahmen ausschließen – Bezieht sich ausschließlich auf das Verteilungsfenster. Falls markiert, wird ein Zeitrahmen im Verteilungsfenster angegeben, in dem die Aufgabe nicht geplant werden kann. Zeitangaben außerhalb des Verteilungsfensters werden ignoriert. Jetzt anwenden – Wenden Sie das ausgewählte Paket auf ausgewählte Rechner-IDs an. Abbrechen – Stornieren Sie Planungsoptionen für ausgewählte Rechner-IDs. Desktop-Standardpaket erstellen/ändern – Wählen Sie ein Desktop-Standardpaket aus, das auf ausgewählte Rechner-IDs angewendet werden soll. Hinweis: Desktop-Standardpakete werden unter "Desktop Management > Desktop-Paket (siehe 22)" erstellt und bearbeitet. Alle auswählen/Alle abwählen Klicken Sie auf den Link Alle auswählen, um alle Zeilen auf der Seite zu markieren. Klicken Sie auf dem Link Alle abwählen, um die Markierung aller Zeilen auf der Seite rückgängig zu machen. Check-in-Status Diese Symbole geben den Agent-Anmeldestatus jedes verwalteten Rechners an. Wenn Sie den Cursor über ein Anmeldesymbol bewegen, wird das Agent-Quick View-Fenster angezeigt. Online, aber in Wartestellung bis zum Abschluss des ersten Audits Agent online Agent online und Benutzer gegenwärtig angemeldet. Agent online und Benutzer gegenwärtig angemeldet, doch Benutzer seit mehr als 10 Minuten nicht aktiv Agent ist gegenwärtig offline Agent hat nie eingecheckt. Agent ist online, aber die Fernsteuerung wurde deaktiviert. Agent wurde ausgesetzt. Rechner.Gruppen-ID Die Liste der angezeigten Rechner.Gruppen-IDs basiert auf dem Rechner-ID-/Gruppen-ID-Filter und den Rechnergruppen, die der Benutzer befugt ist, mithilfe von System > Benutzersicherheit > Scopes anzuzeigen. Desktop-Standardpaket Das Desktop-Standardpaket der Benutzereinstellungen wird auf diese Rechner-ID angewendet. Zeitpunkt der letztmaligen Anwendung Der Zeitpunkt, zu dem dieses Paket das letzte Mal auf diese Rechner-ID angewendet wurde. Überspringen, wenn Rechner offline ist Falls ein Häkchen angezeigt wird und der Rechner offline ist, wird diese Aufgabe übergangen und zur nächsten geplanten Uhrzeit ausgeführt. Wenn kein Häkchen angezeigt wird, führen Sie diese Aufgabe aus, sobald der Rechner nach der geplanten Zeit eine Verbindung herstellt. Zeitpunkt der nächsten Anwendung Der Zeitpunkt, zu dem dieses Paket das nächste Mal angewendet werden soll. Datum-/Zeitstempel für überfällige Vorgänge werden als roter Text mit gelber Hervorhebung angezeigt. 21 Desktop konfigurieren Dauer Für periodisch wiederholte Aufgaben wird das Intervall für die Wartezeit angezeigt, bevor die Aufgabe erneut ausgeführt wird. Desktop konfigurieren Desktop Management > Desktop-Richtlinie > Desktop-Paket Diese Seite wird nur angezeigt, wenn Desktop Policy installiert ist. Auf der Seite Desktoppaket erstellen Sie ein Desktop-Standardpaket. Desktop-Standardpakete werden über die Seite Desktop (siehe 20) bereitgestellt. Bei einem Desktop-Standardpaket handelt es sich um eine Installationsdatei, mit der Benutzereinstellungen einheitlich auf mehrere Rechner angewendet werden, in der Regel innerhalb eines Unternehmens. So kann ein Unternehmen beispielsweise eine Reihe von unternehmensspezifischen Desktop-Symbolen und Internet-Lesezeichen festlegen, die auf den Rechnern aller Benutzer zur Verfügung stehen. Auf einem Rechner muss der Desktop Policy-Client über Installieren/Entfernen (siehe 42) installiert worden sein, damit er auf dieser Seite angezeigt wird. Ein einzelner Benutzer auf einem Quellrechner wird ausgewählt und dessen Einstellungen werden extrahiert. Auf der Seite Desktop (siehe 20) wird das Desktop-Paket auf alle Benutzer der Zielrechner angewendet. Im Unterschied zu Wiederherstellen (siehe 32) können Sie hier nicht auswählen, welche Einstellungen im Desktop-Paket angewendet werden sollen. Es werden alle Desktop-Paket-Einstellungen angewendet. Zum Erstellen eines Desktop-Standardpakets führen Sie die folgenden Schritte aus: 1. Desktop-Pakete – Wählen Sie ein bestehendes Paket im mittleren Feld aus oder klicken Sie auf Neu, um ein neues Paket zu erstellen. 2. Name des Desktop-Pakets – Geben Sie bei der Erstellung eines neuen Pakets den Paketnamen an. Sie können einen anderen Namen eingeben, um ein bestehendes Paket umzubenennen. 3. Rechnergruppe – Wählen Sie die Rechnergruppe aus, auf die dieses Paket angewendet werden soll. Sie können <All Groups> oder eine bestimmte Gruppe angeben. Da Gruppen andere Kunden repräsentieren können, können Pakete für eine Rechnergruppe spezifisch sein. Es werden nur die Gruppen angezeigt, auf die der Benutzer Zugriff hat. 4. Filter für Desktopeinstellungen Wählen Sie entweder <Create New Desktop Settings Filter> oder einen bestehenden Filter für Desktopeinstellungen (siehe 23) aus und klicken Sie auf Bearbeiten, um die Einstellungen für das Paket anzugeben. Beim Bearbeiten des Desktop-Einstellungsfilters geben Sie in Schritt 5 das lokale Benutzerkonto ein, das Sie auf dem Quellrechner verwenden werden. Klicken Sie auf Löschen, um einen bestehenden Desktop-Einstellungsfilter zu löschen. Über Gemeinsam nutzen können Sie die erstellten Filter für Desktopeinstellungen mit anderen Benutzern oder Benutzerrollen teilen. Hinweis: Der Filter für Desktopeinstellungen in Schritt 4 ist an das Desktop-Paket gebunden, das Sie durch Extraktion der Einstellungen in Schritt 6 erstellt haben. Nachdem Sie Filter und Paket erstmalig erstellt haben, können Sie den Filter bearbeiten und ihn zum Erstellen weiterer Pakete verwenden, ohne dass dadurch das Originalpaket verändert wird. Die Filtereinstellungen eines bestehenden Pakets ändern Sie, indem Sie es mit anderen Filtereinstellungen neu erstellen. 5. Quellrechner – Die Konfigurationsdetails aller Desktop-Einstellungen, die Sie in Schritt 4 festgelegt haben, werden aus einem lokalen Benutzerkonto auf einem Quellrechner bezogen. Wählen Sie den Quellrechner aus, von dem diese Details kopiert werden sollen. 22 Desktop konfigurieren 6. Extrahieren – Klicken Sie auf diese Schaltfläche, um das Paket zu erstellen. Der Status des Desktop-Pakets gibt den Datumsstempel der letzten Änderung des Pakets an. "Anstehend" wird angezeigt, wenn das Paket aktualisiert wird. Aktionen Neu – Erstellt ein Desktop-Paket. Speichern – Speichert die Änderungen am ausgewählten Desktop-Paket. Löschen – Löscht das ausgewählte Desktop-Paket. Gemeinsam nutzen – Teilt das ausgewählte Desktop-Standardpaket mit anderen Benutzern oder Benutzerrollen. Filter für Desktopeinstellungen Desktop Management > Konfigurieren > Paket definieren > Bearbeiten Diese Seite wird nur angezeigt, wenn Desktop Policy installiert ist. Im Dialogfeld Desktop-Einstellungsfilter werden eine Reihe von System- und Anwendungseinstellungen und ein lokales Benutzerkonto angezeigt. Der Desktop-Einstellungsfilter wird auf einen Quellrechner angewendet, um ein Desktop-Standardpaket mit Desktop (siehe 22) zu erstellen. Der gleiche Desktop-Einstellungsfilter kann mit mehreren Quellrechnern kombiniert werden, um mehrere Desktop-Standardpakete zu erstellen. Hinweis: Wenn ein Zielrechner eine bestimmte Einstellung nicht verwendet, wird diese beim Wiederherstellen oder bei der Migration ignoriert. Filtername Geben Sie einen Namen ein oder ändern Sie den Namen dieses Desktop-Einstellungsfilters. Freigabe.... Klicken Sie auf Gemeinsam nutzen..., um diesen Desktop-Einstellungsfilter mit anderen Benutzern oder Benutzerrollen gemeinsam zu verwenden. Benutzer Quellrechnerbenutzer angeben – Verwenden Sie für Domain-Benutzer das qualifizierte DOMAIN\UserName-Format. Die Einstellungen werden immer von einem bestimmten Benutzer auf einem bestimmten Rechner definiert. Die System-/Anwendungseinstellungen und Dateien, die Sie im Desktop-Einstellungsfilter für das angegebene lokale Benutzerkonto auswählen, werden als Teil des Desktop-Standardpakets gespeichert. Hinweis: Das angegebene lokale Benutzerkonto muss auf dem angegebenen Quellrechner vorhanden sein. Der Quellrechner wird in Schritt 5 im übergeordnetenDesktoppaket (siehe 22)-Fenster ausgewählt. Systemeinstellungen Aktivieren Sie jede Systemeinstellung, die in das Paket eingeschlossen werden soll. Anwendungseinstellungen Markieren Sie jede Anwendung, die in das Paket eingeschlossen werden soll. Dateien Schließen Sie Dateien, Verzeichnisse oder Arten von Dateien nach der Dateinamenerweiterung ein oder aus. Ausschlüsse haben Vorrang vor Einschlüssen. Zum Beispiel: .doc .ppt .xls 23 Optische Laufwerke Geben Sie ein Prozentzeichen (%) als erstes Zeichen ein, um eine Liste von Variablen anzuzeigen, anhand derer Sie eine Datei oder ein Verzeichnis angeben können. Mögliche Variablen sind: %AppData% Pro Benutzer Das benutzerspezifische Anwendungsdatenverzeichnis. %ApplicationData% Pro Benutzer Das benutzerspezifische Anwendungsdatenverzeichnis. %CommonApplicationData% Pro Rechner Das AppData-Verzeichnis aller Benutzer %CommonDesktop% Pro Rechner Das Desktop-Verzeichnis aller Benutzer %CommonDocuments% Pro Rechner Das Dokumente-Verzeichnis aller Benutzer %CommonProgramFiles% Pro Rechner Das Gemeinsame Dateien-Verzeichnis aller Benutzer %CommonStartMenu% Pro Rechner Das Startmenüelemente-Verzeichnis aller Benutzer %ComputerName% Pro Rechner Der Name des Computers. Der qualifizierte Name einer Domain %Desktop% Pro Benutzer Das benutzerspezifische Desktop-Verzeichnis. %Favorites% Pro Benutzer Die in diesem Verzeichnis gespeicherten Favoriten des Benutzers %History% Pro Benutzer Hier finden die Benutzer den Internet Explorer-Browserverlauf %LocalApplicationData% Pro Benutzer Das benutzerspezifische lokale Anwendungsdaten-Verzeichnis. Diese Einstellungen werden nicht in ein Roaming-Profil verschoben. %MyMusic% Pro Benutzer Das Verzeichnis "Eigene Musik" des Benutzers %MyPictures% Pro Benutzer Das Verzeichnis "Eigene Bilder" des Benutzers %MyDocuments% Pro Benutzer Das Verzeichnis "Eigene Dokumente" des Benutzers %Personal% Pro Benutzer Das Verzeichnis "Eigene Dokumente" des Benutzers %Profiles% Pro Rechner Hier sind die Benutzerverzeichnisse im System abgelegt %Programs% Pro Benutzer Die Startmenüprogramme des Benutzers %ProgramFiles% Pro Rechner Hier sind die Systemprogramme abgelegt %QuickLaunch% Pro Benutzer Die Schnellstartprogramme des Benutzers %System% Pro Rechner Hier sind die Systemdateien installiert %UserName% Pro Benutzer Der Anmeldename (nicht der vollständige Name) des Benutzers %UserProfile% Pro Benutzer Das Verzeichnis "Profil" oder "Startseite" des Benutzers %WinDir% Pro Rechner Hier ist Windows installiert Optische Laufwerke Desktop Management > Desktop-Richtlinie > Optische Laufwerke Diese Seite wird nur angezeigt, wenn Desktop Policy installiert ist. Auf der Seite Optische Laufwerke werden DVD- und CD-ROM-Laufwerke auf verwalteten Rechnern aktiviert und deaktiviert. Die Änderungen an den Einstellungen werden beim nächsten Neustart des Rechners wirksam. Ein Wert in der Spalte Nächste Ausführung gibt an, dass ein Befehl ausstehend ist. Aktionen Aktivieren – Aktiviert alle optischen Laufwerke auf den ausgewählten Rechnern. Deaktivieren – Deaktiviert alle optischen Laufwerke auf den ausgewählten Rechnern. 24 USB-Laufwerke USB-Laufwerke Desktop Management > Desktop-Richtlinie > USB-Laufwerke Diese Seite wird nur angezeigt, wenn Desktop Policy installiert ist. Auf der Seite USB-Laufwerke werden USB-Laufwerke auf verwalteten Rechnern aktiviert und deaktiviert. Die Änderungen an den Einstellungen werden beim nächsten Neustart des Rechners wirksam. Ein Wert in der Spalte Nächste Ausführung gibt an, dass ein Befehl ausstehend ist. Hinweis: Die Administratoren des Rechners können den Zugriff auf USB-Geräte wieder aktivieren, auch unabsichtlich. Sobald ein Administrator ein neues USB-Gerät einsteckt, werden USB-Geräte von Windows automatisch wieder aktiviert. Dies ist nicht der Fall, wenn das USB-Gerät von einem gewöhnlichen Benutzer verbunden wird. Aktionen Aktivieren – Aktiviert alle USB-Laufwerke auf den ausgewählten Rechnern. Deaktivieren – Deaktiviert alle USB-Laufwerke auf den ausgewählten Rechnern. Windows Defender Desktop Management > Desktop-Richtlinie > Windows Defender Diese Seite wird nur angezeigt, wenn Desktop Policy installiert ist. Auf der Seite Windows Defender wird Windows Defender auf verwalteten Rechnern aktiviert und deaktiviert. Die Änderungen an den Einstellungen werden beim nächsten Neustart des Rechners wirksam. Ein Wert in der Spalte Nächste Ausführung gibt an, dass ein Befehl ausstehend ist. Aktionen Aktivieren – Aktiviert Windows Defender auf den ausgewählten Rechnern. Deaktivieren – Deaktiviert Windows Defender auf den ausgewählten Rechnern. Wartungscenter Desktop Management > Desktop-Richtlinie > Wartungscenter Diese Seite wird nur angezeigt, wenn Desktop Policy installiert ist. Auf der Seite Wartungscenter wird das Microsoft-Wartungscenter auf verwalteten Rechnern aktiviert und deaktiviert. Die Änderungen an den Einstellungen werden beim nächsten Neustart des Rechners wirksam. Ein Wert in der Spalte Nächste Ausführung gibt an, dass ein Befehl ausstehend ist. Hinweis: In Vista und früheren Windows-Versionen wird das Wartungscenter als Windows-Sicherheitscenter bezeichnet. Aktionen Aktivieren – Aktiviert das Wartungscenter auf den ausgewählten Rechnern. Deaktivieren – Deaktiviert das Wartungscenter auf den ausgewählten Rechnern. 25 Richtlinien-Meldungen Richtlinien-Meldungen Desktop Management > Desktop-Richtlinie > Richtlinien-Meldungen Diese Seite wird nur angezeigt, wenn Desktop Policy installiert ist. Auf der Seite Richtlinien-Meldungen werden Meldungen über erfolgreiche bzw. fehlgeschlagene geplante Richtlinienereignisse erstellt, die auf den folgenden Seiten in KDPM eingerichtet wurden: Energie (siehe 11) Zugeordnete Laufwerke (siehe 15) Drucker (siehe 17) Desktop (siehe 20) Die Liste der auswählbaren Rechner-IDs basiert auf dem Rechner-ID-/Gruppen-ID-Filter und dem verwendeten Scope. Auf einem Rechner muss der Desktop Policy-Client über Installieren/Entfernen (siehe 42) installiert worden sein, damit er auf dieser Seite angezeigt wird. So erstellen Sie eine Meldung: 1. Aktivieren Sie beliebige dieser Kontrollkästchen, um bei Auftreten einer Meldungsbedingung die entsprechenden Aktionen auszuführen: Alarm erstellen Ticket erstellen Skript ausführen E-Mail-Empfänger 2. Legen Sie weitere E-Mail-Parameter fest. 3. Wählen Sie eine der folgenden Angaben aus: Apply Power Policy Success Apply Power Policy Failed Apply Mapped Drive Success Apply Mapped Drive Failed Apply Printer Policy Success Apply Printer Policy Failed Apply Desktop Policy Success Apply Desktop Policy Failed 4. Markieren Sie die Rechner-IDs, auf die die Alarmeinstellungen angewendet werden sollen. 5. Klicken Sie auf Einstellen, um die Alarmeinstellungen auf die ausgewählten Rechner-IDs anzuwenden. So kopieren Sie Alarmeinstellungen: 1. Wählen Sie copy all settings from. 2. Klicken Sie auf (Zum Auswählen klicken), um den verwalteten Desktop Policy-Rechner auszuwählen, aus dem die Meldungseinstellungen kopiert werden sollen. 3. Markieren Sie die Rechner-IDs, auf die die Alarmeinstellungen angewendet werden sollen. 4. Klicken Sie auf Einstellen, um die Alarmeinstellungen auf die ausgewählten Rechner-IDs anzuwenden. Alarm erstellen Wenn diese Option aktiviert ist und eine Meldungsbedingung auftritt, wird ein Alarm erstellt. Alarme werden in Monitor > Dashboard-Liste, Monitor > Alarmübersicht und Info Center > Reporting > Berichte > Protokolle > Alarmprotokoll angezeigt. 26 Richtlinien-Meldungen Ticket erstellen Wenn diese Option aktiviert ist und eine Meldungsbedingung auftritt, wird ein Ticket erstellt. Skript ausführen Wenn dies aktiviert ist und eine Meldungsbedingung auftritt, wird ein Agent-Verfahren ausgeführt. Sie müssen auf den Link Agent-Verfahren auswählen klicken, um ein auszuführendes Agent-Verfahren zu wählen. Sie können das Agent-Verfahren optional anweisen, in einem angegebenen Bereich von Rechner-IDs zu laufen, indem Sie auf den Link diese Rechner-ID klicken. Diese angegebenen Rechner-IDs müssen nicht der Rechner-ID aus der Meldungsbedingung entsprechen. E-Mail senden an Ist diese Option aktiviert und es tritt eine Meldungsbedingung ein, werden E-Mails an die angegebenen E-Mail-Adressen gesendet. Wenn das Optionsfeld Zur aktuellen Liste hinzufügen aktiviert ist, werden beim Klicken auf Anwenden die Meldungseinstellungen angewendet und die angegebenen E-Mail-Adressen hinzugefügt, ohne dass die zuvor zugewiesenen E-Mail-Adressen entfernt werden. Wenn das Optionsfeld Liste ersetzen aktiviert ist, werden beim Klicken auf Anwenden die Meldungseinstellungen angewendet und die zuvor zugewiesenen E-Mail-Adressen durch die angegebenen E-Mail-Adressen ersetzt. Wenn Sie auf Entfernen klicken, werden alle E-Mail-Adressen entfernt, ohne dass irgendwelche Meldungsparameter geändert werden. E-Mails werden vom Kaseya Server direkt an die in der Meldung angegebene E-Mail-Adresse gesendet. Den Absender können Sie über 'System > Ausgehende E-Mail' festlegen. Check-in-Status Diese Symbole geben den Agent-Anmeldestatus jedes verwalteten Rechners an. Wenn Sie den Cursor über ein Anmeldesymbol bewegen, wird das Agent-Quick View-Fenster angezeigt. Online, aber in Wartestellung bis zum Abschluss des ersten Audits Agent online Agent online und Benutzer gegenwärtig angemeldet. Agent online und Benutzer gegenwärtig angemeldet, doch Benutzer seit mehr als 10 Minuten nicht aktiv Agent ist gegenwärtig offline Agent hat nie eingecheckt. Agent ist online, aber die Fernsteuerung wurde deaktiviert. Agent wurde ausgesetzt. Rechner.Gruppen-ID Die Liste der angezeigten Rechner.Gruppen-IDs basiert auf dem Rechner-ID-/Gruppen-ID-Filter und den Rechnergruppen, die der Benutzer befugt ist, mithilfe von System > Benutzersicherheit > Scopes anzuzeigen. Name der Meldung Listet die für jede Rechner-ID möglichen Alarme auf. Antworten Der jeder Meldung für jede Rechner-ID zugewiesene ATSE-Antwortcode: A = Alarm erstellen T = Ticket erstellen S = Skript ausführen E = E-Mail-Empfänger 27 Migrationsbereitschaft Auszuführendes Skript Das Skript, das ausgeführt werden soll, wenn diese Meldungsbedingung eintritt Skript ausführen auf Die Rechner-ID, auf der das Skript ausgeführt wird, wenn diese Meldungsbedingung eintritt E-Mail an Eine kommagetrennte Liste von E-Mail-Adressen, an die Meldungen gesendet werden Migrationsbereitschaft Desktop Management > Desktop-Migration > Migrationsbereitschaft Die Seite Migrationsbereitschaft stellt eine sofortige Übersicht über die Kosten der Endpunktbereitschaft für Aktualisierungen auf Windows 7 oder andere Betriebssysteme zur Verfügung. Anhand von Kontrollinformationen werden visuelle Vergleiche mit den Mindestsystemanforderungen für die folgenden Komponenten vorgenommen: Prozessor Festplatte RAM Auf einem interaktiven Kosten-Arbeitsblatt können Sie folgende Angaben eingeben: Hardwareanforderungen Hardwarekosten Migrationsanforderungen Buchhaltung Hinweis:Die Liste der angezeigten Rechner-IDs ist abhängig vom Rechner-ID-/Gruppen-ID-Filter und den Rechnergruppen, zu deren Anzeige der Benutzer über System > Benutzersicherheit > Scopes autorisiert ist. Hinweis: Auf der Seite Migrationsbereitschaft werden keine Server angezeigt, auf denen Agents installiert sind. Backup Desktop Management > Desktop-Migration > Backup Diese Seite wird nur angezeigt, wenn Desktop Migration installiert ist. Auf der Seite Backup werden einmalige oder periodische Sicherungen der Einstellungen für alle lokalen Benutzerkonten auf ausgewählten Rechner-IDs geplant. Desktop Migration-Einstellungen und lokale Benutzerkonten können mit "Desktop Management > Wiederherstellen (siehe 32)" auf dem gleichen Rechner wiederhergestellt oder mit "Desktop Management > Migrieren (siehe 35)" auf einen anderen Rechner übertragen werden. Auf einem Rechner muss der Desktop Migration-Client über Installieren/Entfernen (siehe 42) installiert worden sein, damit er auf dieser Seite angezeigt wird. Hinweis: Backups werden auf dem lokalen Rechner vorbereitet, sodass auf dem Rechner genügend freier Festplattenspeicher für die gesicherten Daten zur Verfügung stehen muss. 28 Backup Aktionen Auf dieser Seite können Sie die folgenden Aktionen ausführen: Planen – Klicken Sie auf diese Schaltfläche, um das Fenster Scheduler zu öffnen, das im gesamten VSA zur Planung von Aufgaben verwendet wird. Planen Sie die einmalige oder periodische Ausführung einer Aufgabe. Jede Art der Wiederholung (einmal, stündlich, täglich, wöchentlich, monatlich, jährlich) zeigt weitere Optionen für diese Art der Wiederholung an. Periodische Zeitplanung bedeutet, dass Sie Start- und Endtermine für die Wiederholung einstellen müssen. Nicht alle Optionen stehen für jede geplante Aufgabe zur Verfügung. Mögliche Optionen: Verteilungsfenster – Plant die Aufgabe zu einem willkürlichen Zeitpunkt neu (nicht später als die angegebene Anzahl von Perioden), um den Datenverkehr und die Serverlast zu verteilen. Beispiel: Wenn die Ausführung einer Aufgabe für 3:00 Uhr geplant ist und das Verteilungsfenster 1 Stunde beträgt, wird die Zeitplanung für die Aufgabe in einen zufälligen Zeitpunkt zwischen 3:00 und 4:00 Uhr geändert. Überspringen, wenn offline – Falls dies aktiviert und der Rechner offline ist, wird dies übergangen und zur nächsten geplanten Uhrzeit ausgeführt. Wenn diese Option leer gelassen wird und der Rechner offline ist, führen Sie die Aufgabe aus, sobald der Rechner wieder online ist. Bei offline einschalten – Nur Windows. Wenn dies aktiviert ist, wird der Rechner hochgefahren, falls er offline ist. Erfordert Wake-On-LAN oder vPro und ein anderes verwaltetes System auf dem gleichen LAN. Folgenden Zeitrahmen ausschließen – Bezieht sich ausschließlich auf das Verteilungsfenster. Falls markiert, wird ein Zeitrahmen im Verteilungsfenster angegeben, in dem die Aufgabe nicht geplant werden kann. Zeitangaben außerhalb des Verteilungsfensters werden ignoriert. Jetzt sichern – Sichern Sie die Benutzereinstellungen und lokalen Benutzerkonten der ausgewählten Rechner-IDs umgehend unter Verwendung des ausgewählten Benutzereinstellungen-Filters. Abbrechen – Stornieren Sie Planungsoptionen für ausgewählte Rechner-IDs. Bearbeiten/Löschen – Fügen Sie einen Benutzereinstellungen-Filter (siehe 30) hinzu bzw. bearbeiten oder löschen Sie bestehende. Beim Hinzufügen oder Bearbeiten eines Benutzereinstellungen-Filters können Sie den Filter auf Wunsch umbenennen. Sie können den Benutzereinstellungen-Filter auch mit einzelnen Benutzern oder Benutzerrollen gemeinsam verwenden. Um einen neuen Filter für Benutzereinstellungen zu erstellen, wählen Sie aus der Dropdown-Liste den Eintrag <Create New User Settings Filter> und klicken auf Bearbeiten. Sie können die von Ihnen erstellten Benutzereinstellungen-Filter mit anderen Benutzern oder Benutzerrollen Gemeinsam nutzen.... Hinweis: Drei vordefinierte Einstellungsfilter werden zur sofortigen Verwendung bereitgestellt: Full, Minimal und Typical. Diese vordefinierten Filter können nicht geändert werden. Sie können die Einstellungen für diese vordefinierten Filter anzeigen, indem Sie sie auswählen und auf Bearbeiten klicken. Alle auswählen/Alle abwählen Klicken Sie auf den Link Alle auswählen, um alle Zeilen auf der Seite zu markieren. Klicken Sie auf dem Link Alle abwählen, um die Markierung aller Zeilen auf der Seite rückgängig zu machen. Check-in-Status Diese Symbole geben den Agent-Anmeldestatus jedes verwalteten Rechners an. Wenn Sie den Cursor über ein Anmeldesymbol bewegen, wird das Agent-Quick View-Fenster angezeigt. Online, aber in Wartestellung bis zum Abschluss des ersten Audits Agent online Agent online und Benutzer gegenwärtig angemeldet. Agent online und Benutzer gegenwärtig angemeldet, doch Benutzer seit mehr als 10 Minuten 29 Backup nicht aktiv Agent ist gegenwärtig offline Agent hat nie eingecheckt. Agent ist online, aber die Fernsteuerung wurde deaktiviert. Agent wurde ausgesetzt. Rechner.Gruppen-ID Die Liste der angezeigten Rechner.Gruppen-IDs basiert auf dem Rechner-ID-/Gruppen-ID-Filter und den Rechnergruppen, die der Benutzer befugt ist, mithilfe von System > Benutzersicherheit > Scopes anzuzeigen. Max. Anzahl der Sicherungen Die maximale Anzahl der Sicherungen, die für diese Rechner-ID gespeichert werden. Sie können über Dateneinstellungen (siehe 38) bis zu 99 Sicherungen angeben. Letztes Backup Der Status der letzten Sicherung, die für diese Rechner-ID erstellt wurde. Überspringen, wenn Rechner offline ist Falls ein Häkchen angezeigt wird und der Rechner offline ist, wird diese Aufgabe übergangen und zur nächsten geplanten Uhrzeit ausgeführt. Wenn kein Häkchen angezeigt wird, führen Sie diese Aufgabe aus, sobald der Rechner nach der geplanten Zeit eine Verbindung herstellt. Nächster Filter Der Filter, der für die nächste Sicherung verwendet werden soll. Nächstes Backup Der Zeitpunkt, zu dem die Benutzereinstellungen und lokalen Benutzerkonten dieser Rechner-ID das nächste Mal gesichert werden sollen. Datum-/Zeitstempel für überfällige Vorgänge werden als roter Text mit gelber Hervorhebung angezeigt. Dauer Für periodisch wiederholte Aufgaben wird das Intervall für die Wartezeit angezeigt, bevor die Aufgabe erneut ausgeführt wird. Filter für Benutzereinstellungen Desktop Management > Dateien und Einstellungen > Backup > Bearbeiten Diese Seite wird nur angezeigt, wenn Desktop Migration installiert ist. Im Dialogfeld Benutzereinstellungen-Filter werden eine Reihe von System- und Anwendungseinstellungen angezeigt. Der Benutzereinstellungen-Filter wird auf einen verwalteten Rechner angewendet, um eine Sicherung aller ausgewählten Einstellungen für alle lokalen Benutzerkonten auf diesem Rechner zu erstellen. Sicherungen von Benutzereinstellungen auf verwalteten Rechnern werden über die Seite Sicherung (siehe 28) geplant. Hinweis: Drei vordefinierte Einstellungsfilter werden zur sofortigen Verwendung bereitgestellt: Full, Minimal und Typical. Diese vordefinierten Filter können nicht geändert werden. Hinweis: Bei der Wiederherstellung können Sie angeben, welche lokalen Benutzerkonten und Einstellungen wiederhergestellt werden sollen. Wenn ein Zielrechner eine bestimmte Einstellung nicht verwendet, wird diese beim Wiederherstellen ignoriert. 30 Backup Hinweis: Lokale Benutzerkonten werden als domain\user gespeichert. Werden lokale Benutzerkonten auf einen neuen Rechner migriert, werden sie einer neuen Domain zugeordnet. Filtername Geben Sie einen Namen ein oder ändern Sie den Namen dieses Benutzereinstellungen-Filters. Freigabe.... Klicken Sie auf Gemeinsam nutzen..., um diesen Benutzereinstellungen-Filter mit anderen Benutzern oder Benutzerrollen gemeinsam zu nutzen. Systemeinstellungen Aktivieren Sie jede Systemeinstellung, die in die Sicherung eingeschlossen werden soll. Anwendungseinstellungen Aktivieren Sie jede Anwendungseinstellung, die in die Sicherung eingeschlossen werden soll. Dateien Schließen Sie Dateien, Verzeichnisse oder Arten von Dateien nach der Dateinamenerweiterung ein oder aus. Ausschlüsse haben Vorrang vor Einschlüssen. Zum Beispiel: .doc .ppt .xls Geben Sie ein Prozentzeichen (%) als erstes Zeichen ein, um eine Liste von Variablen anzuzeigen, anhand derer Sie eine Datei oder ein Verzeichnis angeben können. Mögliche Variablen sind: %AppData% Pro Benutzer Das benutzerspezifische Anwendungsdatenverzeichnis. %ApplicationData% Pro Benutzer Das benutzerspezifische Anwendungsdatenverzeichnis. %CommonApplicationData% Pro Rechner Das AppData-Verzeichnis aller Benutzer %CommonDesktop% Pro Rechner Das Desktop-Verzeichnis aller Benutzer %CommonDocuments% Pro Rechner Das Dokumente-Verzeichnis aller Benutzer %CommonProgramFiles% Pro Rechner Das Gemeinsame Dateien-Verzeichnis aller Benutzer %CommonStartMenu% Pro Rechner Das Startmenüelemente-Verzeichnis aller Benutzer %ComputerName% Pro Rechner Der Name des Computers. Der qualifizierte Name einer Domain %Desktop% Pro Benutzer Das benutzerspezifische Desktop-Verzeichnis. %Favorites% Pro Benutzer Die in diesem Verzeichnis gespeicherten Favoriten des Benutzers %History% Pro Benutzer Hier finden die Benutzer den Internet Explorer-Browserverlauf %LocalApplicationData% Pro Benutzer Das benutzerspezifische lokale Anwendungsdaten-Verzeichnis. Diese Einstellungen werden nicht in ein Roaming-Profil verschoben. %MyMusic% Pro Benutzer Das Verzeichnis "Eigene Musik" des Benutzers %MyPictures% Pro Benutzer Das Verzeichnis "Eigene Bilder" des Benutzers %MyDocuments% Pro Benutzer Das Verzeichnis "Eigene Dokumente" des Benutzers %Personal% Pro Benutzer Das Verzeichnis "Eigene Dokumente" des Benutzers %Profiles% Pro Rechner Hier sind die Benutzerverzeichnisse im System abgelegt %Programs% Pro Benutzer Die Startmenüprogramme des Benutzers %ProgramFiles% Pro Rechner Hier sind die Systemprogramme abgelegt %QuickLaunch% Pro Benutzer Die Schnellstartprogramme des Benutzers %System% Pro Rechner Hier sind die Systemdateien installiert 31 Wiederherstellen %UserName% Pro Benutzer Der Anmeldename (nicht der vollständige Name) des Benutzers %UserProfile% Pro Benutzer Das Verzeichnis "Profil" oder "Startseite" des Benutzers %WinDir% Pro Rechner Hier ist Windows installiert Wiederherstellen Desktop Management > Desktop-Migration > Wiederherstellen Diese Seite wird nur angezeigt, wenn Desktop Migration installiert ist. Über die Seite Wiederherstellen planen Sie die Wiederherstellung der Benutzereinstellungen auf einer einzelnen Rechner-ID in zwei Schritten. 1. Zunächst wählen Sie die Sicherung des Quellrechners aus, den Sie verwenden möchten. 2. Eine zweite Seite wird angezeigt, auf der Sie die Wiederherstellung planen und die lokalen Benutzerkonten und die Gespeicherten Einstellungen (siehe 33) auswählen, die in die Wiederherstellung eingeschlossen werden sollen. Damit Rechner-IDs auf diesen Seiten angezeigt werden, müssen folgende Voraussetzungen erfüllt sein: Auf den Quell- und Zielrechnern wurde der Desktop Migration-Client über Installieren/Entfernen (siehe 42) installiert. Auf dem Desktop Migration-Quellrechner müssen die Einstellungen und Informationen zum lokalen Benutzerkonto über Backup (siehe 28) gespeichert worden sein. Aktionen auf der zweiten Seite Planen – Klicken Sie auf diese Schaltfläche, um das Fenster Scheduler zu öffnen, das im gesamten VSA zur Planung von Aufgaben verwendet wird. Planen Sie diese Aufgabe einmal. Mögliche Optionen: Verteilungsfenster – Plant die Aufgabe zu einem willkürlichen Zeitpunkt neu (nicht später als die angegebene Anzahl von Perioden), um den Datenverkehr und die Serverlast zu verteilen. Beispiel: Wenn die Ausführung einer Aufgabe für 3:00 Uhr geplant ist und das Verteilungsfenster 1 Stunde beträgt, wird die Zeitplanung für die Aufgabe in einen zufälligen Zeitpunkt zwischen 3:00 und 4:00 Uhr geändert. Überspringen, wenn offline – Falls dies aktiviert und der Rechner offline ist, wird dies übergangen und zur nächsten geplanten Uhrzeit ausgeführt. Wenn diese Option leer gelassen wird und der Rechner offline ist, führen Sie die Aufgabe aus, sobald der Rechner wieder online ist. Bei offline einschalten – Nur Windows. Wenn dies aktiviert ist, wird der Rechner hochgefahren, falls er offline ist. Erfordert Wake-On-LAN oder vPro und ein anderes verwaltetes System auf dem gleichen LAN. Folgenden Zeitrahmen ausschließen – Bezieht sich ausschließlich auf das Verteilungsfenster. Falls markiert, wird ein Zeitrahmen im Verteilungsfenster angegeben, in dem die Aufgabe nicht geplant werden kann. Zeitangaben außerhalb des Verteilungsfensters werden ignoriert. Jetzt wiederherstellen – Stellen Sie eine ausgewählte Rechner-ID umgehend wieder her. Abbrechen – Löschen Sie eine geplante Wiederherstellung von einer ausgewählten Rechner-ID. Anderen Quellrechner auswählen – Ändern Sie den Quellrechner, von dem aus die Wiederherstellung erfolgen soll. Einstellungen für die Anwendung bearbeiten – Bearbeiten Sie die Gespeicherten Einstellungen (siehe 33) für lokale Benutzerkonten, Systemeinstellungen, Anwendungseinstellungen und 32 Wiederherstellen wiederherzustellende Dateien. Diese Änderungen werden nur auf die aktuelle Wiederherstellung, nicht die Quell-Sicherungsdateien angewendet. Check-in-Status Diese Symbole geben den Agent-Anmeldestatus jedes verwalteten Rechners an. Wenn Sie den Cursor über ein Anmeldesymbol bewegen, wird das Agent-Quick View-Fenster angezeigt. Online, aber in Wartestellung bis zum Abschluss des ersten Audits Agent online Agent online und Benutzer gegenwärtig angemeldet. Agent online und Benutzer gegenwärtig angemeldet, doch Benutzer seit mehr als 10 Minuten nicht aktiv Agent ist gegenwärtig offline Agent hat nie eingecheckt. Agent ist online, aber die Fernsteuerung wurde deaktiviert. Agent wurde ausgesetzt. Ziel-Rechner-ID.Gruppen-ID Die Ziel-Rechner-ID.Gruppen-ID, auf der die Benutzereinstellungen und lokalen Benutzerkonten wiederherstellt werden sollen. Klicken Sie auf den Link Anderen Quellrechner auswählen, um eine andere Rechner-ID.Gruppen-ID auszuwählen, von der die Wiederherstellung erfolgen soll. Quellrechner Die Quellrechner-ID, von der die Benutzereinstellungen wiederhergestellt werden sollen. Quellbenutzer-Einstellungspaket Der Benutzereinstellungen-Filter, der zum Wiederherstellen dieser Rechner-ID verwendet werden soll. Klicken Sie auf Einstellungen für die Anwendung bearbeiten, um die lokalen Benutzerkonten, Systemeinstellungen und Anwendungseinstellungen, die wiederhergestellt werden sollen, zu ändern. Diese Änderungen werden nur auf die aktuelle Wiederherstellung, nicht die Quell-Sicherungsdateien angewendet. Überspringen, wenn Rechner offline ist Falls ein Häkchen angezeigt wird und der Rechner offline ist, wird diese Aufgabe übergangen und zur nächsten geplanten Uhrzeit ausgeführt. Wenn kein Häkchen angezeigt wird, führen Sie diese Aufgabe aus, sobald der Rechner nach der geplanten Zeit eine Verbindung herstellt. Nächste Wiederherstellungszeit Der Zeitpunkt, zu dem diese Vorlage das nächste Mal angewendet werden soll. Datum-/Zeitstempel für überfällige Vorgänge werden als roter Text mit gelber Hervorhebung angezeigt. Gespeicherte Einstellungen Wiederherstellen Desktop Management > Dateien und Einstellungen > Wiederherstellen > Quelleinstellungen > Bearbeiten Diese Seite wird nur angezeigt, wenn Desktop Migration installiert ist. Im Dialogfeld Gespeicherte Einstellungen werden die lokalen Benutzerkonten, Systemeinstellungen, Anwendungseinstellungen und Dateien angezeigt, die in der Sicherung der Quelleinstellungen gespeichert wurden. In diesem Dialogfeld können Sie die lokalen Benutzerkonten, Systemeinstellungen, Anwendungseinstellungen und Dateien ändern, die wiederhergestellt werden 33 Wiederherstellen sollen. Diese Änderungen werden nur auf die aktuelle Wiederherstellung, nicht die Sicherung der Quelleinstellungen angewendet. Standardmäßig ist der ausgewählte Rechner der gleiche Rechner, der auch zum Erstellen der gespeicherten Einstellungen verwendet wurde. Auf Wunsch kann jedoch ein anderer Rechner ausgewählt werden. Benutzer Einstellungen für alle gespeicherten Benutzer wiederherstellen – Alle lokalen Benutzerkonten und alle ausgewählten Einstellungen für diese lokalen Benutzerkonten werden auf dem Zielrechner wiederhergestellt. Einstellungen für die folgenden Benutzer wiederherstellen – Wählen Sie die lokalen Benutzerkonten aus, die wiederhergestellt werden sollen. Alle ausgewählten lokalen Benutzerkonten und alle ausgewählten Einstellungen für diese lokalen Benutzerkonten werden auf dem Zielrechner wiederhergestellt.. Systemeinstellungen Aktivieren Sie jede Systemeinstellung, die Sie auf dem Zielrechner wiederherstellen möchten. Anwendungseinstellungen Aktivieren Sie jede Anwendungseinstellung, die Sie auf dem Zielrechner wiederherstellen möchten. Dateien Schließen Sie Dateien, Verzeichnisse oder Arten von Dateien nach der Dateinamenerweiterung ein oder aus. Ausschlüsse haben Vorrang vor Einschlüssen. Zum Beispiel: .doc .ppt .xls Geben Sie ein Prozentzeichen (%) als erstes Zeichen ein, um eine Liste von Variablen anzuzeigen, anhand derer Sie eine Datei oder ein Verzeichnis angeben können. Mögliche Variablen sind: 34 %AppData% Pro Benutzer Das benutzerspezifische Anwendungsdatenverzeichnis. %ApplicationData% Pro Benutzer Das benutzerspezifische Anwendungsdatenverzeichnis. %CommonApplicationData% Pro Rechner Das AppData-Verzeichnis aller Benutzer %CommonDesktop% Pro Rechner Das Desktop-Verzeichnis aller Benutzer %CommonDocuments% Pro Rechner Das Dokumente-Verzeichnis aller Benutzer %CommonProgramFiles% Pro Rechner Das Gemeinsame Dateien-Verzeichnis aller Benutzer %CommonStartMenu% Pro Rechner Das Startmenüelemente-Verzeichnis aller Benutzer %ComputerName% Pro Rechner Der Name des Computers. Der qualifizierte Name einer Domain %Desktop% Pro Benutzer Das benutzerspezifische Desktop-Verzeichnis. %Favorites% Pro Benutzer Die in diesem Verzeichnis gespeicherten Favoriten des Benutzers %History% Pro Benutzer Hier finden die Benutzer den Internet Explorer-Browserverlauf %LocalApplicationData% Pro Benutzer Das benutzerspezifische lokale Anwendungsdaten-Verzeichnis. Diese Einstellungen werden nicht in ein Roaming-Profil verschoben. %MyMusic% Pro Benutzer Das Verzeichnis "Eigene Musik" des Benutzers %MyPictures% Pro Benutzer Das Verzeichnis "Eigene Bilder" des Benutzers %MyDocuments% Pro Benutzer Das Verzeichnis "Eigene Dokumente" des Benutzers %Personal% Pro Benutzer Das Verzeichnis "Eigene Dokumente" des Benutzers %Profiles% Pro Rechner Hier sind die Benutzerverzeichnisse im System abgelegt %Programs% Pro Benutzer Die Startmenüprogramme des Benutzers %ProgramFiles% Pro Rechner Hier sind die Systemprogramme abgelegt Migrieren %QuickLaunch% Pro Benutzer Die Schnellstartprogramme des Benutzers %System% Pro Rechner Hier sind die Systemdateien installiert %UserName% Pro Benutzer Der Anmeldename (nicht der vollständige Name) des Benutzers %UserProfile% Pro Benutzer Das Verzeichnis "Profil" oder "Startseite" des Benutzers %WinDir% Pro Rechner Hier ist Windows installiert Migrieren Desktop Management > Desktop-Migration > Migrieren Diese Seite wird nur angezeigt, wenn Desktop Migration installiert ist. Über die Seite Migration planen Sie eine Migration der Benutzereinstellungen auf eine oder mehrere Rechner-IDs. Damit Rechner-IDs auf diesen Seiten angezeigt werden, müssen folgende Voraussetzungen erfüllt sein: Auf den Quell- und Zielrechnern wurde der Desktop Migration-Client über Installieren/Entfernen (siehe 42) installiert. Auf dem Desktop Migration-Quellrechner müssen die Einstellungen und Informationen zum lokalen Benutzerkonto über Backup (siehe 28) gespeichert worden sein. Konfiguration 1. Wählen Sie für jede Rechner-ID in der Spalte Quellrechner den Quellrechner aus, von dem die Migration erfolgen soll. 2. Wählen Sie in der Spalte Quelleinstellungen die Sicherung aus, von der die Wiederherstellung erfolgen soll. 3. Klicken Sie wahlweise auf Bearbeiten in der Spalte Quelleinstellungen, um die lokalen Benutzerkonten und die Gespeicherten Einstellungen (siehe 36) auszuwählen, die in die Migration eingeschlossen werden sollen. Diese Änderungen werden nur auf die aktuelle Migration, nicht die Quell-Sicherungsdateien angewendet. Standardmäßig werden alle lokalen Benutzerkonten für die Migration ausgewählt. Sie können auch Zielbenutzer hinzufügen. Verwenden Sie diese Funktion, um bestehende lokale Benutzerkonten beim Migrieren umzubenennen. Nachdem Sie einen neuen Benutzer angegeben haben, wählen Sie den neuen Benutzer als einen Zielbenutzer für ein bestehendes lokales Benutzerkonto aus. 4. Wählen Sie die Rechner-IDs aus, die Sie migrieren möchten. 5. Klicken Sie auf Planen oder Jetzt migrieren, um die Migration zu planen. Aktionen Auf dieser Seite können Sie die folgenden Aktionen ausführen: Planen – Klicken Sie auf diese Schaltfläche, um das Fenster Scheduler zu öffnen, das im gesamten VSA zur Planung von Aufgaben verwendet wird. Planen Sie diese Aufgabe einmal. Mögliche Optionen: Verteilungsfenster – Plant die Aufgabe zu einem willkürlichen Zeitpunkt neu (nicht später als die angegebene Anzahl von Perioden), um den Datenverkehr und die Serverlast zu verteilen. Beispiel: Wenn die Ausführung einer Aufgabe für 3:00 Uhr geplant ist und das Verteilungsfenster 1 Stunde beträgt, wird die Zeitplanung für die Aufgabe in einen zufälligen Zeitpunkt zwischen 3:00 und 4:00 Uhr geändert. Überspringen, wenn offline – Falls dies aktiviert und der Rechner offline ist, wird dies übergangen und zur nächsten geplanten Uhrzeit ausgeführt. Wenn diese Option leer 35 Migrieren gelassen wird und der Rechner offline ist, führen Sie die Aufgabe aus, sobald der Rechner wieder online ist. Bei offline einschalten – Nur Windows. Wenn dies aktiviert ist, wird der Rechner hochgefahren, falls er offline ist. Erfordert Wake-On-LAN oder vPro und ein anderes verwaltetes System auf dem gleichen LAN. Folgenden Zeitrahmen ausschließen – Bezieht sich ausschließlich auf das Verteilungsfenster. Falls markiert, wird ein Zeitrahmen im Verteilungsfenster angegeben, in dem die Aufgabe nicht geplant werden kann. Zeitangaben außerhalb des Verteilungsfensters werden ignoriert. Jetzt migrieren – Migrieren Sie eine ausgewählte Rechner-ID umgehend. Abbrechen – Löschen Sie eine geplante Migration von einer ausgewählten Rechner-ID. Alle auswählen/Alle abwählen Klicken Sie auf den Link Alle auswählen, um alle Zeilen auf der Seite zu markieren. Klicken Sie auf dem Link Alle abwählen, um die Markierung aller Zeilen auf der Seite rückgängig zu machen. Check-in-Status Diese Symbole geben den Agent-Anmeldestatus jedes verwalteten Rechners an. Wenn Sie den Cursor über ein Anmeldesymbol bewegen, wird das Agent-Quick View-Fenster angezeigt. Online, aber in Wartestellung bis zum Abschluss des ersten Audits Agent online Agent online und Benutzer gegenwärtig angemeldet. Agent online und Benutzer gegenwärtig angemeldet, doch Benutzer seit mehr als 10 Minuten nicht aktiv Agent ist gegenwärtig offline Agent hat nie eingecheckt. Agent ist online, aber die Fernsteuerung wurde deaktiviert. Agent wurde ausgesetzt. Rechner.Gruppen-ID Die Liste der angezeigten Rechner.Gruppen-IDs basiert auf dem Rechner-ID-/Gruppen-ID-Filter und den Rechnergruppen, die der Benutzer befugt ist, mithilfe von System > Benutzersicherheit > Scopes anzuzeigen. Überspringen, wenn Rechner offline ist Falls ein Häkchen angezeigt wird und der Rechner offline ist, wird diese Aufgabe übergangen und zur nächsten geplanten Uhrzeit ausgeführt. Wenn kein Häkchen angezeigt wird, führen Sie diese Aufgabe aus, sobald der Rechner nach der geplanten Zeit eine Verbindung herstellt. Nächste Wiederherstellungszeit Der Zeitpunkt, zu dem diese Vorlage das nächste Mal angewendet werden soll. Datum-/Zeitstempel für überfällige Vorgänge werden als roter Text mit gelber Hervorhebung angezeigt. Gespeicherte Einstellungen - Migrieren Desktop Management > Dateien und Einstellungen > Migrieren > Quelleinstellungen > Bearbeiten Diese Seite wird nur angezeigt, wenn Desktop Migration installiert ist. Im Dialogfeld Gespeicherte Einstellungen werden die lokalen Benutzerkonten, Systemeinstellungen, Anwendungseinstellungen und Dateien angezeigt, die in der Sicherung der Quelleinstellungen gespeichert wurden. In diesem Dialogfeld können Sie die lokalen Benutzerkonten, 36 Migrieren Systemeinstellungen, Anwendungseinstellungen und Dateien ändern, die migriert werden sollen. Diese Änderungen werden nur auf die aktuelle Migration, nicht die Sicherung der Quelleinstellungen angewendet. Es wird davon ausgegangen, dass der Zielrechner ein anderer Computer als der Quellrechner ist. Sie können mit Migrieren jedoch auch die Einstellungen auf dem gleichen Computer wiederherstellen. Benutzer Quellbenutzer/Zielbenutzer – Standardmäßig werden alle lokalen Benutzerkonten für die Migration ausgewählt. Markieren Sie alle lokalen Benutzerkonten, die in die Migration eingeschlossen werden sollen. Ändern Sie wahlweise den Namen jedes lokalen Benutzerkontos auf dem Zielrechner. Alle ausgewählten Einstellungen für diese lokalen Benutzerkonten werden auf dem Zielrechner wiederhergestellt. Zielbenutzer hinzufügen – Sie können lokale Benutzerkonten auf dem Zielrechner hinzufügen. Geben Sie einen Benutzernamen und ein Passwort ein und bestätigen Sie das Passwort. Alle ausgewählten Einstellungen für diese zusätzlichen lokalen Benutzerkonten werden auf dem Zielrechner erstellt. Systemeinstellungen Aktivieren Sie jede Systemeinstellung, die Sie auf dem Zielrechner wiederherstellen möchten. Anwendungseinstellungen Aktivieren Sie jede Anwendungseinstellung, die Sie auf dem Zielrechner wiederherstellen möchten. Dateien Schließen Sie Dateien, Verzeichnisse oder Arten von Dateien nach der Dateinamenerweiterung ein oder aus. Ausschlüsse haben Vorrang vor Einschlüssen. Zum Beispiel: .doc .ppt .xls Geben Sie ein Prozentzeichen (%) als erstes Zeichen ein, um eine Liste von Variablen anzuzeigen, anhand derer Sie eine Datei oder ein Verzeichnis angeben können. Mögliche Variablen sind: %AppData% Pro Benutzer Das benutzerspezifische Anwendungsdatenverzeichnis. %ApplicationData% Pro Benutzer Das benutzerspezifische Anwendungsdatenverzeichnis. %CommonApplicationData% Pro Rechner Das AppData-Verzeichnis aller Benutzer %CommonDesktop% Pro Rechner Das Desktop-Verzeichnis aller Benutzer %CommonDocuments% Pro Rechner Das Dokumente-Verzeichnis aller Benutzer %CommonProgramFiles% Pro Rechner Das Gemeinsame Dateien-Verzeichnis aller Benutzer %CommonStartMenu% Pro Rechner Das Startmenüelemente-Verzeichnis aller Benutzer %ComputerName% Pro Rechner Der Name des Computers. Der qualifizierte Name einer Domain %Desktop% Pro Benutzer Das benutzerspezifische Desktop-Verzeichnis. %Favorites% Pro Benutzer Die in diesem Verzeichnis gespeicherten Favoriten des Benutzers %History% Pro Benutzer Hier finden die Benutzer den Internet Explorer-Browserverlauf %LocalApplicationData% Pro Benutzer Das benutzerspezifische lokale Anwendungsdaten-Verzeichnis. Diese Einstellungen werden nicht in ein Roaming-Profil verschoben. %MyMusic% Pro Benutzer Das Verzeichnis "Eigene Musik" des Benutzers %MyPictures% Pro Benutzer Das Verzeichnis "Eigene Bilder" des Benutzers %MyDocuments% Pro Benutzer Das Verzeichnis "Eigene Dokumente" des Benutzers %Personal% Pro Benutzer Das Verzeichnis "Eigene Dokumente" des Benutzers %Profiles% Pro Rechner Hier sind die Benutzerverzeichnisse im System abgelegt 37 Verwalten %Programs% Pro Benutzer Die Startmenüprogramme des Benutzers %ProgramFiles% Pro Rechner Hier sind die Systemprogramme abgelegt %QuickLaunch% Pro Benutzer Die Schnellstartprogramme des Benutzers %System% Pro Rechner Hier sind die Systemdateien installiert %UserName% Pro Benutzer Der Anmeldename (nicht der vollständige Name) des Benutzers %UserProfile% Pro Benutzer Das Verzeichnis "Profil" oder "Startseite" des Benutzers %WinDir% Pro Rechner Hier ist Windows installiert Verwalten Desktop Management > Desktop-Migration > Verwalten Diese Seite wird nur angezeigt, wenn Desktop Migration installiert ist. Die Seite Verwalten stellt einen zentralen Punkt zur Verfügung, von dem aus alle Aufgaben in Verbindung mit Desktop Migration-Backups verwaltet werden können. Diese sind nach Rechner-ID und Backup organisiert. Ansicht – Zeigen Sie den Inhalt der Sicherung an. Zeigen – Zeigen Sie das Protokoll dieser Sicherung an. Umbenennen – Benennen Sie die Sicherung um. Löschen – Löschen Sie die Sicherung Diese Option ist deaktiviert, falls die Sicherung gesperrt ist. Wiederherstellen – Stellen Sie den Rechner gemäß dieser Sicherung wieder her. Migrieren – Migrieren Sie diese Sicherung auf einen neuen Rechner. Sperren – Sperren Sie diese Sicherung, damit sie nicht automatisch gelöscht wird. Dateneinstellungen Desktop Management > Desktop-Migration > Dateneinstellungen Diese Seite wird nur angezeigt, wenn Desktop Migration installiert ist. Auf der Seite Dateneinstellungen geben Sie das Verzeichnis an, das eine Rechner-ID zum Speichern der Einstellungssicherungen verwendet, sowie die Anzahl der Einstellungssicherungen, die gespeichert werden können. Gilt nur für einzelne Benutzereinstellungen unter Verwendung von Sichern (siehe 28), Wiederherstellen (siehe 32) und Migrieren (siehe 35). Standardbenutzereinstellungen für Richtlinien und Desktop werden auf dem Kaseya Server gespeichert. Auf einem Rechner muss der Desktop Migration-Client über Installieren/Entfernen (siehe 42) installiert worden sein, damit er auf dieser Seite angezeigt wird. Zugeordnete Laufwerksbuchstaben werden nicht unterstützt Der Pfad muss ein vollständiger UNC-Pfad sein. Stellen Sie beim Angeben eines UNC-Pfads für eine Freigabe, auf die von einem Agent-Rechner zugegriffen wird – zum Beispiel \\machinename\share – sicher, dass die Berechtigung der Freigabe Lese-/Schreibzugriff unter Verwendung der Anmeldedaten für diesen Agent-Rechner in > Anmeldedaten einstellen zulässt. Speicherort festlegen Klicken Sie auf Einstellen, um den Pfad anzugeben, in dem Einstellungssicherungen gespeichert werden sollen. 38 Migrations-Meldungen Speicherort löschen Klicken Sie auf Löschen, um den Pfad zu löschen, in dem Einstellungssicherungen gespeichert sind. Pfad für Einstellungsdateien Geben Sie den Pfad an, in dem Einstellungssicherungen gespeichert werden sollen. Automatisch aktualisieren Wenn dieses Kontrollkästchen aktiviert ist, wird der Seitenbereich automatisch alle fünf Sekunden aktualisiert. <N> Backups speichern/Max. festlegen Geben Sie die maximale Anzahl der Sicherungen an, die pro Rechner gehalten werden. Wählen Sie eine oder mehrere Rechner-IDs aus. Geben Sie im Bearbeitungsfeld <N> Backups speichern eine Zahl ein und klicken Sie auf die Schaltfläche Max. festlegen. Sie können bis zu 99 Sicherungen festlegen. Alle auswählen/Alle abwählen Klicken Sie auf den Link Alle auswählen, um alle Zeilen auf der Seite zu markieren. Klicken Sie auf dem Link Alle abwählen, um die Markierung aller Zeilen auf der Seite rückgängig zu machen. Rechner.Gruppen-ID Die Liste der angezeigten Rechner.Gruppen-IDs basiert auf dem Rechner-ID-/Gruppen-ID-Filter und den Rechnergruppen, die der Benutzer befugt ist, mithilfe von System > Benutzersicherheit > Scopes anzuzeigen. Pfad für verwaltete Einstellungen Zeigt den Pfad für die Einstellungssicherungen an, die einer Rechner-ID zugewiesen sind. Freier Speicherplatz Zeigt den freien Speicherplatz an, der für den Sicherungsspeicherort dieser Rechner-ID zur Verfügung steht. Wenn ein Fragezeichen (?) angezeigt wird, klicken Sie auf Prüfen, um festzustellen, ob genügend freier Speicherplatz vorliegt. Migrations-Meldungen Desktop Management > Desktop-Migration > Richtlinien-Meldungen Diese Seite wird nur angezeigt, wenn Desktop Migration installiert ist. Auf der Seite Migrations-Meldungen werden Meldungen über erfolgreiche bzw. fehlgeschlagene geplante Ereignisse im Zusammenhang mit Backup, Wiederherstellung und Migration erstellt, die auf den folgenden Seiten in KDPM eingerichtet wurden: Backup (siehe 28) Wiederherstellen (siehe 32) Migrieren (siehe 35) Meldungen können auch erstellt werden, wenn der freie Speicherplatz in einem Dateneinstellungen (siehe 38)-Pfad für einen von Desktop Migration verwalteten Rechner unter eine angegebene Menge fällt. Die Liste der auswählbaren Rechner-IDs basiert auf dem Rechner-ID-/Gruppen-ID-Filter und dem verwendeten Scope. Auf einem Rechner muss der Desktop Migration-Client über Installieren/Entfernen (siehe 42) installiert worden sein, damit er auf dieser Seite angezeigt wird. 39 Migrations-Meldungen So erstellen Sie eine Meldung: 1. Aktivieren Sie beliebige dieser Kontrollkästchen, um bei Auftreten einer Meldungsbedingung die entsprechenden Aktionen auszuführen: Alarm erstellen Ticket erstellen Skript ausführen E-Mail-Empfänger 2. Legen Sie weitere E-Mail-Parameter fest. 3. Wählen Sie eine der folgenden Angaben aus: Backup Success Backup Failed Managed Setting Path Free Space Below X MB Restore Success Restore Failed Migration Success Migration Failed Backup Deleted Backup Locked Backup Unlocked 4. Markieren Sie die Rechner-IDs, auf die die Alarmeinstellungen angewendet werden sollen. 5. Klicken Sie auf Einstellen, um die Alarmeinstellungen auf die ausgewählten Rechner-IDs anzuwenden. So kopieren Sie Alarmeinstellungen: 1. Wählen Sie copy all settings from. 2. Klicken Sie auf (Zum Auswählen klicken), um den verwalteten Desktop Migration-Rechner auszuwählen, aus dem die Meldungseinstellungen kopiert werden sollen. 3. Markieren Sie die Rechner-IDs, auf die die Alarmeinstellungen angewendet werden sollen. 4. Klicken Sie auf Einstellen, um die Alarmeinstellungen auf die ausgewählten Rechner-IDs anzuwenden. Alarm erstellen Wenn diese Option aktiviert ist und eine Meldungsbedingung auftritt, wird ein Alarm erstellt. Alarme werden in Monitor > Dashboard-Liste, Monitor > Alarmübersicht und Info Center > Reporting > Berichte > Protokolle > Alarmprotokoll angezeigt. Ticket erstellen Wenn diese Option aktiviert ist und eine Meldungsbedingung auftritt, wird ein Ticket erstellt. Skript ausführen Wenn dies aktiviert ist und eine Meldungsbedingung auftritt, wird ein Agent-Verfahren ausgeführt. Sie müssen auf den Link Agent-Verfahren auswählen klicken, um ein auszuführendes Agent-Verfahren zu wählen. Sie können das Agent-Verfahren optional anweisen, in einem angegebenen Bereich von Rechner-IDs zu laufen, indem Sie auf den Link diese Rechner-ID klicken. Diese angegebenen Rechner-IDs müssen nicht der Rechner-ID aus der Meldungsbedingung entsprechen. E-Mail senden an Ist diese Option aktiviert und es tritt eine Meldungsbedingung ein, werden E-Mails an die angegebenen E-Mail-Adressen gesendet. 40 Migrations-Meldungen Wenn das Optionsfeld Zur aktuellen Liste hinzufügen aktiviert ist, werden beim Klicken auf Anwenden die Meldungseinstellungen angewendet und die angegebenen E-Mail-Adressen hinzugefügt, ohne dass die zuvor zugewiesenen E-Mail-Adressen entfernt werden. Wenn das Optionsfeld Liste ersetzen aktiviert ist, werden beim Klicken auf Anwenden die Meldungseinstellungen angewendet und die zuvor zugewiesenen E-Mail-Adressen durch die angegebenen E-Mail-Adressen ersetzt. Wenn Sie auf Entfernen klicken, werden alle E-Mail-Adressen entfernt, ohne dass irgendwelche Meldungsparameter geändert werden. E-Mails werden vom Kaseya Server direkt an die in der Meldung angegebene E-Mail-Adresse gesendet. Den Absender können Sie über 'System > Ausgehende E-Mail' festlegen. Alle auswählen/Alle abwählen Klicken Sie auf den Link Alle auswählen, um alle Zeilen auf der Seite zu markieren. Klicken Sie auf dem Link Alle abwählen, um die Markierung aller Zeilen auf der Seite rückgängig zu machen. Check-in-Status Diese Symbole geben den Agent-Anmeldestatus jedes verwalteten Rechners an. Wenn Sie den Cursor über ein Anmeldesymbol bewegen, wird das Agent-Quick View-Fenster angezeigt. Online, aber in Wartestellung bis zum Abschluss des ersten Audits Agent online Agent online und Benutzer gegenwärtig angemeldet. Agent online und Benutzer gegenwärtig angemeldet, doch Benutzer seit mehr als 10 Minuten nicht aktiv Agent ist gegenwärtig offline Agent hat nie eingecheckt. Agent ist online, aber die Fernsteuerung wurde deaktiviert. Agent wurde ausgesetzt. Rechner.Gruppen-ID Die Liste der angezeigten Rechner.Gruppen-IDs basiert auf dem Rechner-ID-/Gruppen-ID-Filter und den Rechnergruppen, die der Benutzer befugt ist, mithilfe von System > Benutzersicherheit > Scopes anzuzeigen. Name der Meldung Listet die für jede Rechner-ID möglichen Alarme auf. Antworten Der jeder Meldung für jede Rechner-ID zugewiesene ATSE-Antwortcode: A = Alarm erstellen T = Ticket erstellen S = Skript ausführen E = E-Mail-Empfänger Auszuführendes Skript Das Skript, das ausgeführt werden soll, wenn diese Meldungsbedingung eintritt Skript ausführen auf Die Rechner-ID, auf der das Skript ausgeführt wird, wenn diese Meldungsbedingung eintritt E-Mail an Eine kommagetrennte Liste von E-Mail-Adressen, an die Benachrichtigungen gesendet werden 41 Installieren/Entfernen Installieren/Entfernen Desktop Management > KDP-Freigabe & KDM-Einstellungen > Installieren/Entfernen Auf der Seite Installieren/Entfernen wird die Clientsoftware für Desktop Policy und Desktop Migration auf ausgewählten Rechnern installiert, deinstalliert und überprüft. Die Installation der Clients und der zugehörigen Supportdateien erfolgt normalerweise im Verzeichnis C:\Program Files\Kaseya\<AgentGUID>\User State Management. Hinweis: Die Clientsoftware für Desktop Policy und Desktop Migration benötigt Anmeldedaten für Rechner-IDs, die über "Agent > Anmeldedaten eingeben (http://help.kaseya.com/webhelp/DE/VSA/7000000/index.asp#352.htm)" festgelegt werden. In der Regel verwenden Sie die Anmeldedaten des Domain-Administrators beim Verwalten von Rechnern. Lizenzierung Am oberen Rand der Seite werden die verwendeten und verfügbaren Lizenzen für Desktop Policy und Desktop Migration angezeigt. Die Verwaltung der Lizenzen erfolgt unter "System > Lizenzmanager (http://help.kaseya.com/webhelp/DE/VSA/7000000/index.asp#2924.htm)". Aktionen Auf dieser Seite können Sie die folgenden Aktionen ausführen: Desktop Policy – Wenn aktiviert, ist dieser Client zur Installation, Deinstallation oder Überprüfung ausgewählt. Desktop Migration – Wenn aktiviert, ist dieser Client zur Installation, Deinstallation oder Überprüfung ausgewählt. Planen – Klicken Sie auf diese Schaltfläche, um das Fenster Scheduler zu öffnen, das im gesamten VSA zur Planung von Aufgaben verwendet wird. Planen Sie diese Aufgabe einmal. Mögliche Optionen: Verteilungsfenster – Plant die Aufgabe zu einem willkürlichen Zeitpunkt neu (nicht später als die angegebene Anzahl von Perioden), um den Datenverkehr und die Serverlast zu verteilen. Beispiel: Wenn die Ausführung einer Aufgabe für 3:00 Uhr geplant ist und das Verteilungsfenster 1 Stunde beträgt, wird die Zeitplanung für die Aufgabe in einen zufälligen Zeitpunkt zwischen 3:00 und 4:00 Uhr geändert. Überspringen, wenn offline – Falls dies aktiviert und der Rechner offline ist, wird dies übergangen und zur nächsten geplanten Uhrzeit ausgeführt. Wenn diese Option leer gelassen wird und der Rechner offline ist, führen Sie die Aufgabe aus, sobald der Rechner wieder online ist. Bei offline einschalten – Nur Windows. Wenn dies aktiviert ist, wird der Rechner hochgefahren, falls er offline ist. Erfordert Wake-On-LAN oder vPro und ein anderes verwaltetes System auf dem gleichen LAN. Folgenden Zeitrahmen ausschließen – Bezieht sich ausschließlich auf das Verteilungsfenster. Falls markiert, wird ein Zeitrahmen im Verteilungsfenster angegeben, in dem die Aufgabe nicht geplant werden kann. Zeitangaben außerhalb des Verteilungsfensters werden ignoriert. Jetzt installieren – Installiert die Desktop Policy- und Desktop Migration-Clients auf den ausgewählten Rechner-IDs. Installation abbrechen– Storniert anstehende Installationen oder Deinstallationen auf ausgewählten Rechner-IDs. Jetzt deinstallieren – Deinstalliert die Desktop Policy- und Desktop Migration-Clients auf den ausgewählten Rechner-IDs. Jetzt überprüfen – Überprüft die korrekte Installation der Desktop Policy- und Desktop Migration-Clients auf den ausgewählten Rechner-IDs. 42 Maximales Protokollalter Alle auswählen/Alle abwählen Klicken Sie auf den Link Alle auswählen, um alle Zeilen auf der Seite zu markieren. Klicken Sie auf dem Link Alle abwählen, um die Markierung aller Zeilen auf der Seite rückgängig zu machen. Check-in-Status Diese Symbole geben den Agent-Anmeldestatus jedes verwalteten Rechners an. Wenn Sie den Cursor über ein Anmeldesymbol bewegen, wird das Agent-Quick View-Fenster angezeigt. Online, aber in Wartestellung bis zum Abschluss des ersten Audits Agent online Agent online und Benutzer gegenwärtig angemeldet. Agent online und Benutzer gegenwärtig angemeldet, doch Benutzer seit mehr als 10 Minuten nicht aktiv Agent ist gegenwärtig offline Agent hat nie eingecheckt. Agent ist online, aber die Fernsteuerung wurde deaktiviert. Agent wurde ausgesetzt. Rechner.Gruppen-ID Die Liste der angezeigten Rechner.Gruppen-IDs basiert auf dem Rechner-ID-/Gruppen-ID-Filter und den Rechnergruppen, die der Benutzer befugt ist, mithilfe von System > Benutzersicherheit > Scopes anzuzeigen. Richtlinie Wenn aktiviert, wird der Desktop Policy-Client auf dieser Rechner-ID installiert. Migration Wenn aktiviert, wird der Desktop Migration-Client auf dieser Rechner-ID installiert. Letzte <Version>/Version Unter dieser Spalten-Überschrift wird die aktuelle Version der Clientsoftware angezeigt. In den Zellen der Spalten werden die Versionen der Clientsoftware für Desktop Policy und Desktop Migration angegeben, die auf dieser Rechner-ID installiert sind. Install Pending bedeutet, dass die Installation der Clientsoftware auf dieser Rechner-ID geplant ist. Bestätigt Zeigt einen Zeitstempel an, falls die Installation der Clientsoftware für Desktop Policy und Desktop Migration auf dieser Rechner-ID überprüft wurde. Maximales Protokollalter Desktop Management > KDP-Freigabe & KDM-Einstellungen > Maximales Protokollalter Die Seite Maximales Protokollalter gibt an, wie viele Tage lang die Protokolldaten für von Desktop Policy und Desktop Migration verwaltete Rechner aufbewahrt werden sollen. Einträge, die älter als das festgelegte Maximum sind, werden automatisch gelöscht. Bei jeder Ausführung eines Vorgangs in Desktop Policy oder Desktop Migration wird ein Protokoll für jeden Rechner erstellt. Im Protokoll sind Datum und Uhrzeit, Ergebnis und Beschreibung der durchgeführten Aufgabe angeführt. Die Liste der auswählbaren Rechner-IDs basiert auf dem Rechner-ID-/Gruppen-ID-Filter. Auf einem Rechner muss der Desktop Policy oder Desktop Migration-Client über Installieren/Entfernen (siehe 42) installiert worden sein, damit er auf dieser Seite angezeigt wird. 43 Protokolle Übernehmen Klicken Sie auf Einstellen, um ausgewählten Rechner-IDs eine maximale Anzahl von Protokolltagen zuzuweisen. <N> Tage Geben Sie die maximale Anzahl von Protokolltagen für Sicherungen ein. Alle auswählen/Alle abwählen Klicken Sie auf den Link Alle auswählen, um alle Zeilen auf der Seite zu markieren. Klicken Sie auf dem Link Alle abwählen, um die Markierung aller Zeilen auf der Seite rückgängig zu machen. Check-in-Status Diese Symbole geben den Agent-Anmeldestatus jedes verwalteten Rechners an. Wenn Sie den Cursor über ein Anmeldesymbol bewegen, wird das Agent-Quick View-Fenster angezeigt. Online, aber in Wartestellung bis zum Abschluss des ersten Audits Agent online Agent online und Benutzer gegenwärtig angemeldet. Agent online und Benutzer gegenwärtig angemeldet, doch Benutzer seit mehr als 10 Minuten nicht aktiv Agent ist gegenwärtig offline Agent hat nie eingecheckt. Agent ist online, aber die Fernsteuerung wurde deaktiviert. Agent wurde ausgesetzt. Rechner.Gruppen-ID Die Liste der angezeigten Rechner.Gruppen-IDs basiert auf dem Rechner-ID-/Gruppen-ID-Filter und den Rechnergruppen, die der Benutzer befugt ist, mithilfe von System > Benutzersicherheit > Scopes anzuzeigen. Max. Alter Dies ist die maximale Anzahl der Protokolltage, die jeder Rechner-ID zugewiesen wurde. Protokolle Desktop Management > KDP-Freigabe & KDM-Einstellungen > Protokolle Auf der Seite Protokolle werden die Desktop Policy- und Desktop Migration-Protokolldaten für eine ausgewählte Rechner-ID angezeigt. Das Protokoll gibt Aufschluss über Datum und Uhrzeit der Aufgabe, Erfolg oder Fehlschlag der Aufgabe, Aufgabennamen sowie spezifische Protokolldaten, sofern zutreffend. Klicken Sie auf den Link Aufgabenname, um Details zu der durchgeführten Aufgabe anzuzeigen. Auf einem Rechner muss der Desktop Policy oder Desktop Migration-Client über Installieren/Entfernen (siehe 42) installiert worden sein, damit er auf dieser Seite angezeigt wird. Check-in-Status Diese Symbole geben den Agent-Anmeldestatus jedes verwalteten Rechners an. Wenn Sie den Cursor über ein Anmeldesymbol bewegen, wird das Agent-Quick View-Fenster angezeigt. Online, aber in Wartestellung bis zum Abschluss des ersten Audits Agent online Agent online und Benutzer gegenwärtig angemeldet. Agent online und Benutzer gegenwärtig angemeldet, doch Benutzer seit mehr als 10 Minuten nicht aktiv 44 Protokolle Agent ist gegenwärtig offline Agent hat nie eingecheckt. Agent ist online, aber die Fernsteuerung wurde deaktiviert. Agent wurde ausgesetzt. 45 Berichte in Desktop Policy und Desktop Migration Berichte in Desktop Policy und Desktop Migration In diesem Abschnitt Desktop Management – Energieeinsparungen Desktop Management – Benutzerstatus 47 49 Desktop Management – Energieeinsparungen Info Center > Reporting > Berichte > Desktop Management > Energieeinsparungen Wird nur angezeigt, wenn das Desktop Policy-Zusatzmodul installiert ist. Auf der Seite Energieeinsparungen generieren Sie einen Bericht, in dem Sie ablesen können, wie viel Geld Sie mit einer bestimmten Energieregel schätzungsweise sparen können bzw. bereits gespart haben. Eine unabhängige Energieprüfung wird im Rahmen der Standardprüfung geplant. Diese erfasst Energieeinstellungen von allen verwalteten Rechnern, einschließlich solchen, bei denen der Desktop Policy-Client nicht installiert ist. Vergleichseinstellungen Eine Energieprüfung wird immer dann auf einem Rechner ausgeführt, wenn eine Energieregel auf den Rechner angewendet wird. Sie wird auch bei der letzten Inventarisierung (meist täglich) ausgeführt. Vergleichen Sie die Basis-Audit-Daten des Rechners mit: Vergleichen mit – Wählen Sie eine definierte Energieregel aus, um zu sehen, wie viel Geld Sie bei der Umstellung auf die ausgewählte Energieregel sparen könnten. Alle Rechner miteinbeziehen – Wenn diese Option aktiviert ist, werden die unabhängigen Energieprüfungsergebnisse für alle Windows 2003- und Windows XP-Rechner ohne Desktop Policy zusammen mit den Ergebnissen für Rechner, auf denen Desktop Policy installiert ist, miteinbezogen. Diese Option ist standardmäßig aktiviert. Windows 2000-, Vista- und 7-Rechner werden nicht eingeschlossen. Vergleichen Sie die aktuellsten Energie-Audit-Daten mit: Vergleichen mit – Basis-Energie-Richtlinie – Zeigt die Energieersparnisse an, indem die Basis-Energie-Richtlinie mit dem aktuellen Überprüfungsergebnis für jeden Rechner verglichen wird. Die Basis-Energie-Richtlinie stellt den Zustand vor der Installation von Desktop Policy auf dem Rechner dar. Vergleichen mit – Letzte bereitgestellte Energie-Richtlinie – Zeigt die Energieersparnisse an, indem die letzte bereitgestellte Energie-Richtlinie mit dem aktuellen Überprüfungsergebnis für jeden Rechner verglichen wird. Dieser Wert sollte mit den Daten der letzten Energieprüfung identisch sein, es sei denn, irgendwelche Benutzer haben seit der letzten Anwendung einer Energieregel ihre Einstellungen geändert. Berichtsperiode – Geben Sie die Berichtsperiode für den Bericht ein: Year, Month, From Baseline Collection Time. Berichtswerte einstellen Bestimmen Sie die Werte, auf denen die Schätzwerte für die Energieersparnisse basieren, oder 47 Berichte in Desktop Policy und Desktop Migration belassen Sie sie bei den Standardwerten. Durchschnittliche PC-Watt – Geben Sie die Anzahl der Watt ein, die ein durchschnittlicher PC im System verbraucht. Durchschnittliche Monitor-Watt – Geben Sie die Anzahl der Watt ein, die ein durchschnittlicher Monitor im System verbraucht. Kosten pro Kilowattstunde (kWh) – Geben Sie die Kosten pro Kilowattstunde (kWh) ein. Währungssymbol – Geben Sie das Währungssymbol für die in das Feld Kosten pro Kilowattstunde eingegebenen Kosten ein. Das Währungssymbol wird in dem Bericht angezeigt. Erweiterte Einstellungen Nehmen Sie Änderungen an den folgenden erweiterten Einstellungen vor oder belassen Sie sie auf ihren Standardwerten: PC-Watt in Standby – Geben Sie die Anzahl der Watt ein, die ein durchschnittlicher PC im Standby-Modus verbraucht. Workstation-Stunden pro Tag – Geben Sie die Anzahl der Stunden ein, die eine Workstation pro Tag in Verwendung ist. Workstation-Stunden pro Woche – Geben Sie die Anzahl der Stunden ein, die eine Workstation pro Woche in Verwendung ist. % der abgeschalteten Rechner am Ende des Tages – Geben Sie die Anzahl der Rechner ein, die am Ende des Tags ausgeschaltet werden. Workstation Leerlauftage pro Jahr (Feiertage, Urlaube usw.) – Geben Sie die Anzahl der Tage pro Jahr ein, die eine Workstation normalerweise nicht in Verwendung ist (zusätzlich zu Wochenenden). Auswahl der Rechnerdaten auf Basis von: Die meisten Einsparungen – Wenn diese Option aktiviert ist, verwendet die Berechnung einen einzelnen Benutzer auf einem Rechner, der die höchsten geschätzten Einsparungen erzielt, selbst wenn kein anderer Benutzer jemals diesen Rechner verwendet hat. Dies stellt die bestmöglichen Energieersparnisse für diesen Rechner dar. Durchschnittlicher Benutzer – Wenn diese Option aktiviert ist, verwendet die Berechnung einen Durchschnitt der geschätzten Energieersparnisse aller Benutzer auf einem Rechner, als ob jeder Benutzer für den gleichen Zeitraum bei diesem Rechner angemeldet wäre. Damit erhalten Sie einen gleichwertigen oder niedrigeren Energieersparnis-Schätzwert als mit der Option Die meisten Einsparungen. Festplatten-Watt – Geben Sie die Anzahl der Watt ein, die eine Festplatte verbraucht. Server-Stunden pro Tag – Geben Sie die Anzahl der Stunden ein, die ein Server pro Tag in Verwendung ist. Hinweis: Jedes Betriebssystem, dessen Name das Wort Server enthält, wird im Rahmen dieses Berichts als Server behandelt. Server-Tage pro Woche – Geben Sie die Anzahl der Tage ein, die ein Server pro Woche in Verwendung ist. Monitore für Server einschließen – Wenn diese Option aktiviert ist, wird bei der Berechnung davon ausgegangen, dass an den Server ein Monitor angeschlossen ist und dass die Energieeinstellungen für die Monitore eingeschlossen werden. Einstellungen pro Benutzer anzeigen – Wenn diese Option aktiviert ist, werden in dem Bericht die Einsparungen für jeden Benutzer auf jedem Rechner angezeigt. 48 Berichte in Desktop Policy und Desktop Migration Desktop Management – Benutzerstatus Info Center > Reporting > Reports > Desktop Management > Benutzerstatus Wird nur angezeigt, wenn das Desktop Policy-Zusatzmodul installiert ist. Ähnliche Informationen werden über Desktop Management > Status (siehe 9) bereitgestellt. Auf der Seite Desktoprichtlinie werden Berichte für die folgenden Arten von Desktop Policy-Daten generiert, die vom VSA gepflegt werden. Wählen Sie die Unterthemen aus, die in den Desktop Policy-Bericht mit aufgenommen werden sollen: Benutzertyp einschließen – Hier werden alle Benutzergruppen aufgeführt, bei denen jeder Benutzer des Rechners ein Mitglied ist. Zugeordnete Laufwerke einschließen – Listet die Laufwerkszuordnungen für jeden Benutzer auf. Drucker einschließen – Listet die Druckerzuordnungen für jeden Benutzer aus. Sharepoints einschließen – Listet alle Verzeichnisfreigaben für den Rechner auf. Rechner ohne Daten miteinbeziehen – Zeigt Einträge für alle Rechner in dem Bericht an, einschließlich derjenigen, für die keine Desktop Policy-Informationen erfasst wurden. 49 Einstellungspakete erstellen Einstellungspakete erstellen In diesem Abschnitt Eigene Einstellungspakete schreiben Paket Beschreibung Finden Namen finden Speicherort finden Prozess Komponente Einstellung Einstellungspeicherort Standardeinstellung SettingsList 50 52 53 53 55 55 56 56 56 59 60 60 Eigene Einstellungspakete schreiben Die Lösungen Desktop Policy und Desktop Migration von Kaseya setzen sich aus zwei Teilen zusammen: einer Engine zum Erfassen von Benutzerstatus und einem umfassenden Satz von Einstellungspaketen, die festlegen, welcher Status verschoben werden soll. Es gibt ein Einstellungspaket für Energieverwaltungseinstellungen, ein weiteres für Word-Einstellungen, eines für Mauseinstellungen usw. Jedes dieser Einstellungspakete weist die Engine an, welche Daten erfasst werden sollten. Genau wie dies erfolgt, bleibt der Engine überlassen. Einstellungspakete verwenden eine deklarative Sprache, um anzugeben, welche Einstellungen darin enthalten sind. Bei dieser Sprache handelt es sich um einem XML-Dialekt, der mit praktisch jedem Texteditor bearbeitet werden kann. Ein grundsätzliches Einstellungspaket sieht folgendermaßen aus: <Package Category="Examples" Name="Pinball" Type="Application" Platforms="Windows" Version="1"> <Description> Migrates the music setting in the Pinball game. </Description> <Find> <Name>pinball.exe</Name> <Location Type="file" File="%programfiles%\Windows NT\Pinball\PINBALL.EXE" /> </Find> <Component> <Setting Name="Music" Type="boolean"> <Location Type="registry" DataType="dword"> HKCU\Software\Microsoft\Plus!\Pinball\Music </Location> </Setting> </Component> </Package> Einstellungen suchen Damit Daten migriert werden können, müssen Sie wissen, wo die Einstellungen gespeichert werden. Im Folgenden sind eine Reihe von Tools aufgeführt, die wir zu diesem Zweck verwenden. Außerdem werden Anleitungen zu ihrer Verwendung gegeben. Regedit – Dies ist ein hervorragendes Tool, das zusammen mit dem Betriebssystem geliefert wird. Es muss daher nicht separat installiert werden. Mit diesem Tool können Sie die Registrierung 50 Einstellungspakete erstellen überprüfen und ermitteln, wie die Anwendung die darin enthaltenen Werte verändert. Sie können Registrierungsschlüssel, an denen Sie interessiert sind, exportieren, die entsprechenden Änderungen vornehmen und die exportierte Datei mit den aktuellen Werten vergleichen. Beachten Sie, dass zahlreiche Anwendungen erst beim Beenden Änderungen in die Registrierung schreiben. RegMon – Verwenden Sie RegMon von Microsoft, wenn Sie lediglich eine einzelne Einstellung in der Registrierung überwachen möchten. Mit diesem Tool können Sie Registrierungsereignisse live mitverfolgen, allerdings kann dies eine riesige Anzahl von Ereignissen einschließen. Verwenden Sie Filter, um die Menge an Informationen zu begrenzen. FileMon – Was RegMon für die Registrierung ermöglicht, bietet FileMon für Dateien. Sie sollten ein ähnliches Filterverfahren verwenden, da Sie auch mit diesem Tool eine wahre Informationsflut erhalten: Aktivieren Sie nur den Zugriff von der Anwendung, mit der Sie gerade arbeiten. Variablen Es gibt zahlreiche Möglichkeiten, die Benutzerstatus eines Betriebssystems zu installieren und zu konfigurieren. Aus diesem Grund sollten Sie Variablen für häufig verwendete Verzeichnisse verwenden. Dies macht Ihr Einstellungspaket in sich ständig wandelnden Umgebungen weitaus robuster: Falls Microsoft beim Speichern von Daten eine Änderung vornimmt, so ermittelt die Variable das entsprechende Verzeichnis. Allen Variablen wird ein Prozentzeichen vor- und nachgestellt: %MyVariable%. Bei Variablen muss keine Groß-/Kleinschreibung beachtet werden. Variablenname Beschreibung Benutzerinformationen %appdata%, %applicationdata% Das benutzerspezifische Anwendungsdaten-Verzeichnis. %cookies% Das Internet Explorer Cookies-Verzeichnis des Benutzers. %desktop% Das benutzerspezifische Desktop-Verzeichnis. %favorites% In diesem Verzeichnis werden die Favoriten des Benutzers gespeichert. %history% Das Internet Explorer Browserhistorie-Verzeichnis des Benutzers. %internetcache% Das Internet Explorer Cache-Verzeichnis. %localapplicationdata% Das benutzerspezifische lokale Anwendungsdaten-Verzeichnis. Diese Einstellungen werden nicht in ein Roaming-Profil verschoben. %mymusic% Das Verzeichnis My Music des Benutzers %mypictures% Das Verzeichnis My Pictures des Benutzers %personal% Das Verzeichnis My Documents des Benutzers %profile%, %userprofile% Das Verzeichnis Profile oder Home des Benutzers %programs% Das Menü "Programme" im Startmenü des Benutzers. %quicklaunch% Das Verzeichnis der Schnellstartprogramme des Benutzers %recent% Das Verzeichnis der aktuellen Elemente des Benutzers. %sendto% Das Verzeichnis der Senden-an-Programme des Benutzers %startmenu% Das Verzeichnis der benutzerspezifischen Startmenüelemente. %startup% Das Verzeichnis der benutzerspezifischen Startelemente. %tempdirectory% Das benutzerspezifische temporäre Verzeichnis. %templates% Das Vorlagenverzeichnis des Benutzers. %username% Der Anmeldename (nicht der vollständige Name) des Benutzers. 51 Einstellungspakete erstellen Gemeinsame Dateien %commonapplicationdata% Das Anwendungsdaten-Verzeichnis aller Benutzer. %commondesktop% Das Desktop-Verzeichnis aller Benutzer. %commondocuments% Das Dokumente-Verzeichnis aller Benutzer. %commonprogramfiles% Das Gemeinsame Dateien-Verzeichnis aller Benutzer. %commonstartmenu% Das Verzeichnis der Startmenüelemente aller Benutzer. %fonts% Hier sind die Systemschriftarten abgelegt. %profiles% Hier sind die Benutzerverzeichnisse im System abgelegt . %programfiles% Hier sind die Systemprogramme abgelegt. %os% Hier ist das Betriebssystem installiert. %system% Hier sind die Systemdateien installiert. %windir% Hier ist Windows installiert. Rechnerinformationen %computername% Der Name dieses Computers. Diese Angabe muss für eine Domain qualifiziert sein. Hier werden Ihre Dateien abgelegt. Sobald Ihr Paket bereit ist, legen Sie es auf Ihrem Kaseya Server unter %KSERVER_ROOT%\WebPages\ManagedFiles\VSAHiddenFiles\KUSM\ClientApp\Setting sPackages ab. Möglicherweise müssen Sie diesen Ordner erstellen. Berechtigungen Alle Benutzer mit Benutzerzugriff benötigen Lesezugriff auf das Einstellungenpaket. Generell ist es am einfachsten, der Gruppe Everyone Lesezugriff zu gewähren. Paket Das Element <Package/> befindet sich auf der Stammebene des Pakets. Es bezeichnet das zu definierende Paket und gibt an, wo dieses auf der Paketauswahl-Benutzeroberfläche angezeigt wird. 52 Attribute Beschreibung Mögliche Werte Erforderlich? Category Teil der Einstellungspaket-ID. Verwenden Sie die Kategorie, um anzugeben, welche Paketen Ihre benutzerdefinierten Pakete sind. Beliebiger Text. Diese Angabe sollte Ihr Unternehmen oder Ihre Organisation identifizieren, damit zwischen zukünftigen Einstellungspaketen von Kaseya und Ihren benutzerdefinierten Einstellungspaketen keine Konflikte auftreten. Verwenden Sie beispielsweise Category="MIT" oder Category="MIT-Physics". Ja DisplayCatego ry Die Kategorie, unter der Beliebiger Text. Im Gegensatz zu Category Ja dieses Paket auf der ist die Angabe Ihres Unternehmens oder Paketauswahl-Benutzerob Ihrer Organisation hier optional. erfläche angezeigt wird. Name Der Name, unter dem Beliebiger Text. dieses Paket auf der Paketauswahl-Benutzerob erfläche angezeigt wird. Ja Einstellungspakete erstellen Type Der Bereich der Application oder System Paketauswahl-Benutzerob erfläche, in dem dieses Paket angezeigt wird. Platforms Eine mithilfe von Pipe-Zeichen unterteilte Liste der Plattformen, für die dieses Paket gilt. Windows Ja Version Gibt die Version dieses Pakets an. Beliebige Zahl. Ja Untergeordnete Elemente Mindest Maximum <Description/> (siehe 53) 1 1 <Find/> (siehe 53) 1 Beliebig <Process/> (siehe 56) 0 Beliebig <Component/> (siehe 56) 1 1 Ja Beschreibung Über das Element <Description/> wird in der Paketauswahl eine erweiterte Beschreibung dieses Pakets bereitgestellt. Wird gegenwärtig nicht verwendet, doch für zukünftige Zwecke bereitgestellt. Attribute Beschreibung Mögliche Werte Erforderlich? Keine Untergeordnete Elemente Mindest Maximum Text, der auf der Paketauswahl-Benutzeroberfläche angezeigt wird. Sollte Nicht zutreffend Nicht zutreffend angeben, welche Daten mit dem Paket verschoben werden. Finden Das Element <Find> gibt an, wie Sie feststellen können, ob das Paket verwendbar ist. Falls einer der <Find/>-Blöcke die ausführbare Datei ermitteln kann, wird dieses Paket verwendet. Erfüllung Ein <Find/>-Block gilt als erfüllt, wenn die entsprechende ausführbare Datei gefunden wurde. Der <Find/>-Block sucht stets nach einer Datei auf einem Datenträger mit dem Namen, der ihm von seinem untergeordneten <Name/>-Element zugewiesen wurde. Das <Find/>-Element ermittelt 53 Einstellungspakete erstellen anhand der <Location/>-Tags, wo sich die ausführbare Datei befindet. Es sucht nach einem Zeichenfolgenwert, der daraufhin überprüft wird, ob er auf eine entsprechend benannte Datei verweist. Falls mit dem <Location/>-Element ein Pfad zu einer realen Datei gefunden wird, der Name dieser Datei jedoch nicht dem <Name/>-Element entspricht, gilt der <Find/>-Block als nicht erfüllt. Der Block ist nur dann erfüllt, wenn das <Location/>-Element einen Pfad findet und dieser auf eine entsprechend benannte Datei verweist, die dem <Name/>-Element entspricht. Mehrere EXE-Namen Falls die zu migrierende Anwendung mehrere Namen haben kann (beispielsweise einen für 32-Bit-Systeme und einen für 64-Bit-Systeme), sollten Sie mehrere <Find/>-Blöcke angeben (einen für jeden Namen): <Find> <Name>Crunch64.exe</Name> <Location Type="file" File="%programfiles%\Crunch\Crunch64.exe" /> <Location Type="registry" SubType="value"> HKCU\Software\Crunch\NativeLocation </Location> </Find> <Find> <Name>Crunch32.exe</Name> <Location Type="file" File="%programfiles%\Crunch\Crunch32.exe" /> <Location Type="registry" SubType="value"> HKCU\Software\Crunch\NativeLocation </Location> </Find> Reihenfolge der Bewertung <Find/>-Blöcke werden in der Reihenfolge der Dokumente bewertet. Der erste wird zuerst bewertet, dann der zweite usw. Sobald ein Block erfüllt ist, wird die Bewertung abgebrochen. Die nachfolgenden Blöcke werden ignoriert. Falls es also wichtig ist, welche Executable-Datei gefunden wird, so sollten Sie die bevorzugten an den Anfang der Liste stellen. Finden nicht erforderlich Mitunter schreiben Sie ein Paket für ein Element, dass immer vorhanden sein wird, wie beispielsweise eine Systemkomponente oder eine integrierte Anwendung. In diesen Fällen können Sie die <Find/>-Blöcke ganz weglassen. Die Engine sieht dies als automatische Erfüllung an und migriert das Einstellungenpaket. Attribute Beschreibung Keine 54 Untergeordnete Elemente Mindest Maximum <Name/> (siehe 55) 1 1 <Location/> (siehe 55) 1 Beliebig Mögliche Werte Erforderlich? Einstellungspakete erstellen Namen finden Das <Find><Name/></Find>-Element definiert, wonach in den <Location/>-Tags gesucht werden soll. Für jeden Speicherort, für den ein Wert gefunden wird, konvertiert die Engine diesen Wert in einen Pfad und sucht nach einer Datei dieses Namens auf diesem Pfad. Siehe Erfüllung (siehe 53). Attribute Beschreibung Mögliche Werte Erforderlich? Keine Untergeordnete Elemente Mindest Text, der die Datei angibt, nach der gesucht wird. Siehe Erfüllung (siehe 53). Nicht zutreffend Nicht zutreffend Maximum Speicherort finden Das <Find><Location/></Find>-Element verweist auf einen Speicherort, der (sofern er existiert) den übergeordneten <Find/>-Block erfüllt. Unabhängig vom Type des verwendeten Speicherorts verwendet die Engine den Wert als Pfad und sucht nach einer Datei mit dem im <Name/>-Tag angegebenen Namen. Siehe Erfüllung (siehe 53). Dateien suchen Ein Dateispeicherort ist die einfachste Methode, die Executable-Datei zu ermitteln, jedoch auch die unberechenbarste. Die meisten Installationsprogramme legen Dateien an allen möglichen Speicherorten ab. Daher ist dies oftmals nicht die optimale Lösung. Beachten Sie, dass hier alle Variablen (siehe 50) zur Verfügung stehen. <Location Type="file" File="%programfiles%\Adobe\Illustrator 10\Illustrator.exe" /> In der Registrierung finden Die zweite, ebenfalls einfache Möglichkeit besteht darin, in der Registrierung nach dem Pfad zu der Executable-Datei zu suchen, da die meisten Installationsprogramme darin eine Referenz speichern. Mit dieser Methode können Sie auch Dateien finden, die vom Installationsprogramm an einem unbekannten Speicherort abgelegt wurden. <Location Type="registry" SubType="value"> HKLM\Software\Microsoft\Windows\CurrentVersion\App Paths\Acrobat.exe </Location> Attribute Beschreibung Mögliche Werte Erforderlich? Type Gibt an, welcher Typ von Speicherort dies ist und wie die Datei, Engine darin suchen soll. Registrierung Ja SubType Gibt an, welcher Teil des Speicherorts verwendet werden Wert soll. Nein File Für Type="file" bedeutet dies, dass die Datei (sofern Ein Pfad zu einer Datei sie existiert) zur Erfüllung des übergeordneten <Find/>-Blocks verwendet wird. Nein 55 Einstellungspakete erstellen Untergeordnete Elemente Mindest Maximum Text: Wenn Type="registry", stellt der Text den Registrierungspfad des Nicht zutreffend Nicht zutreffend Schlüssels dar, der überprüft werden soll. Prozess Das <Process/>-Element weist die Engine an, einen Prozess während der Migration zu stoppen. Dies ist notwendig, wenn der Prozess Dateien sperrt, die migriert werden müssen. Attribute Beschreibung Stop Mögliche Werte Erforderlich? Wenn true, wird dieser Prozess vor true oder false. Wenn keine der Migration gestoppt, sofern er Angabe vorhanden ist, wird false geöffnet ist. angenommen. Nein Untergeordnete Elemente Mindest Text: Der Name des Prozesses, mit dem interagiert werden soll. Beispiel: iexplore.exe Nicht zutreffend Nicht zutreffend Maximum Komponente Das <Component/>-Element gruppiert alle <Setting/>-Tags, die von diesem Paket migriert werden. Fast jedes Paket besitzt eine einzige <Component/>, die alle <Setting/>-Tags enthält. Attribute Beschreibung Mögliche Werte Erforderlich? Keine Untergeordnete Elemente Mindest Maximum <Setting/> (siehe 56) 0 Beliebig <SettingsList/> (siehe 60) 0 Beliebig Einstellung Das <Setting/>-Element beschreibt eine Einstellung, die von diesem Paket migriert wird. Abbildung Alle Zeichenfolgen werden von der Quelle auf ein Ziel abgebildet. Falls sich das 56 Einstellungspakete erstellen Programmdateien-Verzeichnis zwischen Rechnern ändert, erkennt die Engine dies und korrigiert den Pfad. Falls der Dokumente-Ordner des Benutzers an einen anderen Speicherort verschoben wird, so wird der Pfad ebenfalls aktualisiert. Registrierungspfad-Aliase Zahlreiche Einstellungen werden in der Registrierung gespeichert und durch ihren Registrierungspfad referenziert. Die folgenden Aliase werden von der Engine erkannt, was das Lesen des Einstellungenpakets erleichtert. Alle Beispiele verwenden diese. Alias Referenzen HKCU HKEY_CURRENT_USER HKLM HKEY_LOCAL_MACHINE HKCR HKEY_CLASSES_ROOT HKU HKEY_USERS HKCC HKEY_CURRENT_CONFIG HKDD HKEY_DYN_DATA HKPD HKEY_PERFORMANCE_DATA Einstellungen innerhalb von Einstellungen Diese Option ist nützlich zum Gruppieren von Einstellungen, damit das Einstellungenpaket einfacher zu lesen ist: <Setting Name="Security"> <Setting Name="EnablePGP"> <Location Type="registry" SubType="value"> HCKU\Software\Crunch\EnablePGP </Location> </Setting> <Setting Name="RequirePassword"> <Location Type="registry" SubType="value"> HCKU\Software\Crunch\PasswordRequired </Location> </Setting> </Setting> Beachten Sie, dass es sich hierbei lediglich um eine logische Gruppierung innerhalb des Einstellungenpakets handelt. Sie muss nicht der Struktur entsprechen, in der diese Einstellungen gespeichert sind. Beliebige Einstellungen auf beliebiger Stufe der Hierarchie können gruppiert werden. Die Namen dieser Einstellungen lauten etwas anders. Die verschachtelten Einstellungen haben qualifizierte Namen, die sich aus dem qualifizierten Namen der übergeordneten Einstellung, einem Schrägstrich und ihrem eigenen Namen zusammensetzen. Bei den folgenden Einstellungen handelt es sich also um qualifizierte Namen: Security/EnablePGP und Security/RequirePassword. Schlüsselstruktur mit registry/subkey migrieren Meistens werden Sie einen gesamten Registrierungsschlüssel mit allen seinen Werten, Unterschlüsseln und Werten verschieben wollen. Hierzu verwenden Sie Type="registry" SubType="subkey". <Setting Name="CrunchSettings"> <Location Type="registry" SubType="subkey"> HKCU\Software\Crunch </Location> </Setting> Alle Zeichenfolgen werden automatisch für Sie abgebildet, und alle Datentypen werden automatisch ermittelt. In bestimmten Fällen, falls die Registrierung beispielsweise Pfade zu Dateien enthält, die Sie migrieren möchten, müssen diese getrennt über einen Dateipfad verarbeitet werden. Probieren Sie es zunächst mit der Methode registry/subkey. Greifen Sie nur dann auf einen anderen Registrierungs-SubType zurück, wenn die erste Methode nicht funktioniert. 57 Einstellungspakete erstellen Registrierungswert mit registry/value migrieren Ein Registrierungswert kann durch Angabe seines Pfads migriert werden: <Setting Name="ReticulateSplines"> <Location Type="registry" SubType="value"> HKCU\Software\Crunch\ReticulateSplines </Location> </Setting> Mit registry/valueexistence migrieren, unabhängig davon, ob ein Registrierungswert existiert oder nicht Mitunter speichert eine Anwendung Informationen nicht in einem Registrierungswert, prüft jedoch dennoch, ob dieser existiert. Diese können wie folgt migriert werden: <Setting Name="IsRegistered"> <Location Type="registry" SubType="valueexistence"> HKCU\Software\Crunch\Registered </Location> </Setting> Datei mit file migrieren Das Migrieren einer Datei mit einer festen Position ist einfach: <Setting Name="DataFile"> <Location Type="file" File="C:\Path\To\File.dat" /> </Setting> Verwenden Sie Variablen (siehe 50), wann immer möglich: <Setting Name="DataFile"> <Location Type="file" File="%ProgramFiles%\Crunch\File.dat" /> </Setting> Datei migrieren, deren Pfad in der Registrierung mit filepath angegeben ist Wenn eine Einstellung in Wirklichkeit einen Pfad zu einer Datei angibt, so möchten Sie wahrscheinlich nicht nur den Pfad, sondern auch die Datei speichern. In diesem Fall fügen Sie das Attribut Type="filepath" zu <Setting/> hinzu. Die Engine verschiebt dann die Datei. Der Registrierungswert wird abgebildet und migriert, und die Datei wird migriert und am entsprechend abgebildeten Speicherort abgelegt. <Setting Name="DataFile" Type="filepath"> <Location Type="registry" SubType="value"> HKCU\Software\Crunch\DataFilePath </Location> </Setting> 58 Attribute Beschreibung Mögliche Werte Erforderlich? Name Der Name der Einstellung. Für verschachtelten Einstellungen ist der qualifizierte Name der qualifizierte Name der übergeordneten Einstellung, ein Schrägstrich und dann der Wert dieses Attributs. Es können nur die Buchstaben a-z, A-Z, 0-9 und die Zeichen Punkt, Strich und Unterstrich in Text verwendet werden. Es sind keine Leerzeichen zulässig. Ja Type Sollte diese Einstellung anders als eine gewöhnliche Zeichenfolge behandelt werden? Falls der Wert eine zusätzliche Bedeutung aufweist, kann der Type diese Bedeutung identifizieren. filepath oder nichts Nein OSVersion Nur die angegebenen Betriebssysteme werden migriert. Mehrere Betriebssysteme sind Windows2000, WindowsXP oder WindowsVista. AnyWindows entspricht allen diesen Nein Einstellungspakete erstellen durch ein Pipe-Zeichen voneinander Betriebssystemen. zu trennen: Beispiel: Windows95|Windows2000 Beachten Sie, dass dies bei manchen Werten automatisch erfolgt — bei all jenen, die mit Any beginnen. Untergeordnete Elemente Mindest Maximum <Location/> (siehe 59) 0 Beliebig <Default/> (siehe 60) 0 1 <Setting/> 0 Beliebig <SettingsList/> (siehe 60) 0 Beliebig Einstellungspeicherort Das <Location/>-Element gibt an, wo und wie eine Einstellung auf einem Datenträger gespeichert wird. Attribute Beschreibung Mögliche Werte Erforderlich? Type Gibt an, welcher Typ von Speicherort dies ist und wie die Engine darin suchen soll. file, registry Ja SubType Gibt an, welcher Teil des Speicherorts verwendet werden soll. Siehe oben Nein File Für Type="file" identifizieren Sie die Datei, die migriert werden soll. Ein Pfad zu einer Datei Nein FileOverwrite Falls wir eine Datei anwenden und bereits eine Datei mit dem gleichen Namen existiert, soll diese Datei dann überschrieben werden? Nein Mit always wird die bestehende Datei jedes Mal durch die gespeicherte Datei ersetzt. Bei der Einstellung ifnewer erfolgt dies nur, wenn die gespeicherte Datei neuer als die Kopie auf dem Zielrechner ist. Lautet die Einstellung never, wird die bestehende Datei nie überschrieben. Falls auf dem Zielrechner jedoch keine Datei existiert, wird die gespeicherte Datei dort abgelegt. Untergeordnete Elemente Mindest Text: abhängig von Type; der Textwert wird als Pfad verwendet. Nicht zutreffend Nicht zutreffend Maximum 59 Einstellungspakete erstellen Standardeinstellung Falls unter <Location/> keine Angaben gefunden werden, verwendet die Engine stattdessen den Wert aus dem <Default/>-Tag. Eine Anwendung auf dem Quellrechner kann einen internen Standardwert anstelle des extern definierten Standardwerts verwenden. Dies kann Probleme verursachen, wenn Sie Einstellungen auf den Zielrechner verschieben, da der interne Standardwert nicht verfügbar ist und nicht migriert werden kann. In diesem Fall wird der extern definierte Wert des Zielrechners nicht überschrieben. Der <Default/>-Tag dupliziert den internen Standardwert und stellt dadurch sicher, dass die extern definierte Einstellung auf dem Zielrechner mit einem Wert überschrieben wird, selbst wenn der Quellrechner keinen externen Wert zum Kopieren auf den Zielrechner bereitgestellt hat. <Setting Name="TimeoutInMilliseconds"> <Location Type="registry" SubType="value"> HKCU\Software\Crunch\Timeout </Location> <Default>100</Default> </Setting> Attribute Beschreibung Mögliche Werte Erforderlich? Keine Untergeordnete Elemente Mindest Maximum Text: der zu verwendende Wert. Wird in den in der übergeordneten <Setting/> deklarierten Typ konvertiert. Nicht zutreffend Nicht zutreffend SettingsList Eine <SettingsList/> umfasst die verschiedenen Bestandteile und untergeordneten Verzeichnisse eines <Location/> und migriert sie alle. Auf diese Weise können Sie Listen unterschiedlichster Länge oder Gruppen, deren Namen Ihnen beim Schreiben des Pakets nicht bekannt waren, migrieren. In den meisten Fällen ist die Angabe eines registry/subkey-Speicherorts vorzuziehen. Eine <SettingsList/> ist jedoch notwendig, wenn Sie die betreffenden Werte verwenden müssen (beispielsweise zum Speichern der Dateien, auf die sie verweisen). Innerhalb der <SettingsList/> stehen zwei spezielle Variablen zur Verfügung. Die erste teilt ihren Namen mit dem <SettingsList/>-Tag: %UserDefinedFunctions% im nachstehenden Beispiel. In diesem Fall verweist Sie auf den Namen jedes Werts in dem angegebenen Schlüssel. Die zweite Variable, die im nachstehenden Beispiel nicht gezeigt wird, hat den gleichen Namen wie die erste Variable, jedoch mit dem Suffix _value, beispielsweise %UserDefinedFunctions_value%.. Variablen mit einem _value-Suffix verweisen auf alles, was unter diesem Namen gespeichert ist. In diesem Beispiel sind dies die mit jedem Schlüssel verknüpften Daten. Beispiel Zum Speichern einer willkürlichen Liste von Dateien, die in der Registrierung als Dateipfade gespeichert sind, wird eine <SettingsList/> benötigt: <SettingsList Name="UserDefinedFunctions" Type="value"> <Location Type="registry" SubType="subkey"> HKCU\Software\Crunch\User Defined Functions 60 Einstellungspakete erstellen </Location> <Setting Name="UDF" Type="filepath"> <Location Type="registry" SubType="value"> HKCU\Software\Crunch\User Defined Functions\%UserDefinedFunctions% </Location> </Setting> </SettingsList> Attribute Beschreibung Mögliche Werte Erforderlich? Type Was soll diese Liste umfassen? Schlüssel oder Wert Ja Untergeordnete Elemente Mindest Maximum <Location/> (siehe 59) 1 Beliebig <Setting/> (siehe 56) 0 Beliebig 61 Inhaltsverzeichnis N Inhaltsverzeichnis A Aktueller Status • 11 B Backup • 28 Berichte in Desktop Policy und Desktop Migration • 47 Beschreibung • 53 C Clients und Protokolldateien konfigurieren • 3 D Dateneinstellungen • 38 Desktop • 20 Desktop konfigurieren • 22 Desktop Management – Benutzerstatus • 49 Desktop Management – Energieeinsparungen • 47 Desktop Migration konfigurieren • 5 Desktop Policy konfigurieren • 3 Drucker • 17 Druckerrichtlinie • 19 Namen finden • 55 Netzlaufwerk-Richtlinie • 17 O Optische Laufwerke • 24 P Paket • 52 Protokolle • 44 Prozess • 56 R Richtlinien-Meldungen • 26 S SettingsList • 60 Speicherort finden • 55 Standardeinstellung • 60 Status • 9 U Überblick über Desktop Policy und Desktop Migration • 2 USB-Laufwerke • 25 E V Eigene Einstellungspakete schreiben • 50 Einstellung • 56 Einstellungspakete erstellen • 50 Einstellungspeicherort • 59 Energie • 11 Energie-Richtlinie • 14 Verwalten • 38 Voraussetzungen für die Module Desktop Policy und Desktop Migration • 2 F Filter für Benutzereinstellungen • 30 Filter für Desktopeinstellungen • 23 Finden • 53 G W Wake-on-LAN > Meldungen • 7 Wake-on-LAN > Planen • 5 Wartungscenter • 25 Wiederherstellen • 32 Windows Defender • 25 Z Zugeordnete Laufwerke • 15 Gespeicherte Einstellungen - Migrieren • 36 Gespeicherte Einstellungen - Wiederherstellen • 33 I Installieren/Entfernen • 42 K Komponente • 56 M Maximales Protokollalter • 43 Migrationsbereitschaft • 28 Migrations-Meldungen • 39 Migrieren • 35 63