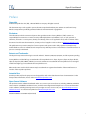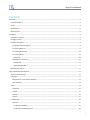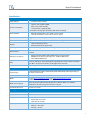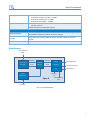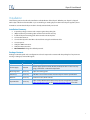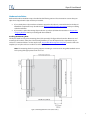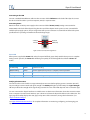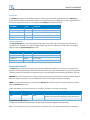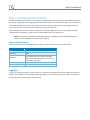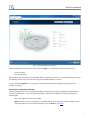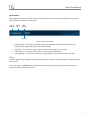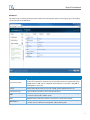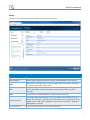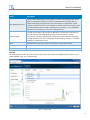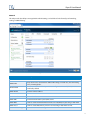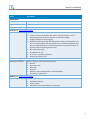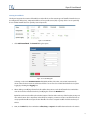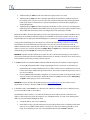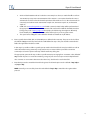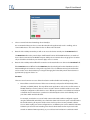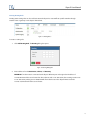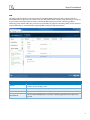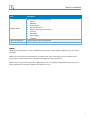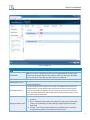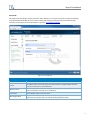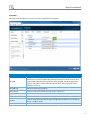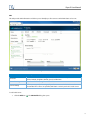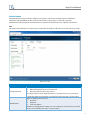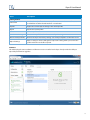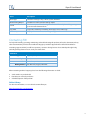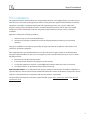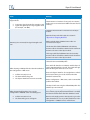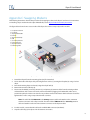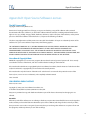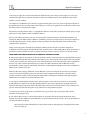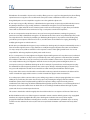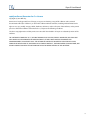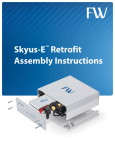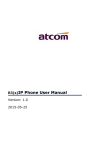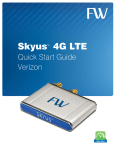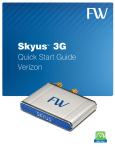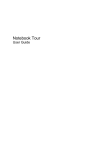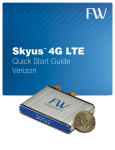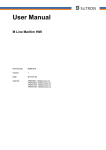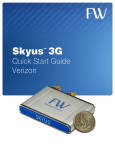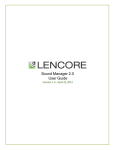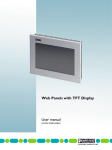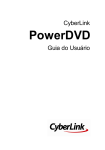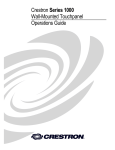Download Skyus-E User Manual
Transcript
Skyus-E IoT Appliance TM User Manual Installation, Configuration, and Management Skyus-E User Manual Preface Copyright © 2015 Feeney Wireless LLC (FW), a Novatel Wireless company. All rights reserved. This document may not be copied in part or otherwise reproduced without prior written consent from Feeney Wireless except where specifically permitted under US and International copyright law. Disclaimer The information in this document is subject to change without notice. Feeney Wireless (“FW”) assumes no responsibility for inaccuracies or omissions and specifically disclaims any liabilities, losses, or risks, personal or otherwise, incurred as a consequence, directly or indirectly, of the use or application of any of the contents of this document. For the latest documentation, contact your local supplier or visit us online at www.feeneywireless.com. This publication may contain examples of screen captures and reports used in daily operations. Examples may include fictitious names or individuals and companies. Any similarity to names and addresses of actual businesses or persons is entirely coincidental. Patents and Trademarks The Skyus-E incorporates technologies covered under U.S. Patents 8,706,104, 8,670,897, and other patents pending. Feeney Wireless and the FW logo are trademarks of Feeney Wireless LLC. Skyus, Skyus 3G, Skyus 4G, Skyus Global, Skyus-E, Skyus DS, CIRA, CIRA X, CIRA X2, Crossroads, and Axiom are trademarks of Feeney Wireless LLC. VaraSight and the VaraSight logo are trademarks of Feeney Wireless LLC. Other trade names used in this document may be trademarks or registered trademarks of the manufacturers or vendors of the respective products. Intended Use Use this product only for the purpose it was designed for; refer to the datasheet and user documentation. For the latest product information, visit us online at www.feeneywireless.com. Open Source Software This product contains software distributed under one or more open source licenses, including: GNU General Public License Version 2, NetBSD Foundation License, and PSF License Agreement for Python 3.1.1. For more information on this software, including licensing terms and your rights to access source code, see “Appendix D: Open Source Software Licenses“ or contact Feeney Wireless at www.feeneywireless.com. Document Number: 25-52-002-10 (Revision B) 1 Skyus-E User Manual Contents Overview .......................................................................................................................................................................................................................4 Intended Audience ..............................................................................................................................................................................................4 Scope.........................................................................................................................................................................................................................4 Specifications .........................................................................................................................................................................................................5 Block Diagram .......................................................................................................................................................................................................6 Installation ....................................................................................................................................................................................................................7 Installation Summary ..........................................................................................................................................................................................7 Package Contents ................................................................................................................................................................................................7 Hardware Installation .........................................................................................................................................................................................8 Installing the Mounting Plate.....................................................................................................................................................................8 Connecting Antennas ...................................................................................................................................................................................9 Connecting to the LAN .............................................................................................................................................................................. 10 Connecting Power ....................................................................................................................................................................................... 10 Power LED ................................................................................................................................................................................................... 10 Verifying the Connections ........................................................................................................................................................................ 10 Activity LED ................................................................................................................................................................................................ 11 Signal Strength LEDs .............................................................................................................................................................................. 11 Resetting the Skyus-E ...................................................................................................................................................................................... 11 Skyus-E Administration Interface ..................................................................................................................................................................... 12 Skyus-E Default Settings ................................................................................................................................................................................. 12 Logging In ............................................................................................................................................................................................................ 12 Remote Access to the Skyus-E Interface ............................................................................................................................................. 13 Skyus-E Banner.............................................................................................................................................................................................. 14 Status ..................................................................................................................................................................................................................... 14 Dashboard ...................................................................................................................................................................................................... 15 Cellular ............................................................................................................................................................................................................. 17 Statistics ........................................................................................................................................................................................................... 18 System .............................................................................................................................................................................................................. 19 Configuration ...................................................................................................................................................................................................... 20 Network ........................................................................................................................................................................................................... 21 Creating Firewall Rules .......................................................................................................................................................................... 23 Creating Port Forwarding Rules ......................................................................................................................................................... 26 2 Skyus-E User Manual Creating Routing Rules .......................................................................................................................................................................... 29 APN .................................................................................................................................................................................................................... 30 GPO/IGS ........................................................................................................................................................................................................... 31 Crossroads ...................................................................................................................................................................................................... 33 Connection ..................................................................................................................................................................................................... 34 GPS..................................................................................................................................................................................................................... 35 Administration ................................................................................................................................................................................................... 37 User.................................................................................................................................................................................................................... 37 Settings ............................................................................................................................................................................................................ 38 Firmware ......................................................................................................................................................................................................... 39 System Logging ................................................................................................................................................................................................. 40 Contacting FW ......................................................................................................................................................................................................... 41 Online Library ..................................................................................................................................................................................................... 41 FCC Compliance ...................................................................................................................................................................................................... 42 Appendix A: Troubleshooting ........................................................................................................................................................................... 43 Appendix B: Mounting Plate Template .......................................................................................................................................................... 45 Appendix C: Swapping Modems ...................................................................................................................................................................... 46 Appendix D: Open Source Software Licenses ............................................................................................................................................. 48 The MIT License (MIT) ...................................................................................................................................................................................... 48 Linux Kernel Copyright Note ........................................................................................................................................................................ 48 GNU GENERAL PUBLIC LICENSE................................................................................................................................................................... 48 Preamble ......................................................................................................................................................................................................... 48 TERMS AND CONDITIONS FOR COPYING, DISTRIBUTION AND MODIFICATION ................................................................. 49 NO WARRANTY ............................................................................................................................................................................................. 52 OpenSSL Cryptography and SSL/TLS Toolkit License ......................................................................................................................... 52 LICENSE ISSUES ............................................................................................................................................................................................. 52 OpenSSL License .......................................................................................................................................................................................... 52 Original SSLeay License ............................................................................................................................................................................. 53 zlib General Purpose Compression Library Version 1.2.8 License .................................................................................................. 54 JsonCPP C++ Library License ........................................................................................................................................................................ 54 WebSocket++ Version 0.5.1 .......................................................................................................................................................................... 55 Boost Software License - Version 1.0 - August 17th, 2003 ................................................................................................................ 55 rapidjson Parser/Generator for C++ License .......................................................................................................................................... 56 3 Skyus-E User Manual Overview The Skyus-E IoT Appliance simplifies the effort of implementing wireless connectivity in “Internet of Things” (IoT) networks. Built on FW’s proven Skyus cellular modem technology, the Skyus-E provides a standard Ethernet interface for easy connection to customer devices. The Skyus-E’s rugged, compact aluminum body and its ease of installation make it perfect for deployment in a wide variety of IoT applications, including kiosks, digital signage, ATMs, and many others. Powered by FW’s own Linux implementation, Axiom, the Skyus-E is capable of supporting nearly any FW Skyus module. With Axiom you get rapid connections, integrated connection management, and robust watchdog logic. Skyus-E features include: • • • • • • • • • • • Operation on all major US carrier networks 4G LTE support on all major US carriers Modular design allows you to swap between Skyus carrier radio modules Skyus DS model allows you to switch carriers without switching hardware Standard Ethernet connection (LAN) to customer devices LED status indicators for power, activity, and signal strength GPS ready (Skyus DS models only) Skyus-E Administration Interface for system configuration and monitoring Integration with Crossroads IoT application framework Powered by the Axiom field data processing framework Future functionality and features in firmware updates LEDs Reset Button Mounting Plate Figure 1: Skyus-E Front Panel Intended Audience This document is intended for users responsible for the configuration and management of the Skyus-E and assumes the user possesses a basic working knowledge of computer networking, wireless routing, and network administration. Scope This manual provides in-depth information about Skyus-E installation, configuration, and management. See the Skyus-E Quick Start Guide in the FW Literature Library for quick installation and configuration information. 4 Skyus-E User Manual Specifications Hardware Input Voltage • Power Consumption • Typical*: 12V @ 0.32A (3.84W) • Max: 12V @ 1.56A (18.75W) • Low Power: 8V @ 0.02A (0.16W) (* 3G module running Skyus-E Interface with Internet activity) Environmental • • Construction Rugged aluminum housing Dimensions 5” (W) x 2” (H) x 5” (D) - Approximate, includes mounting plate Weight • • Mounting Tool-free mounting of Skyus-E to mounting plate (sold separately) Data Interface One 10/100 Ethernet, RJ-45 (Ethernet switch recommended for expansion, if needed) Antenna Connections • • • LEDs Power x1, Activity x1, Signal Strength x4. Signal LED color shows cellular connection type: Blue– 4G, Green–3G, Amber–2G, No lights–No Connection. Upgrade Kit Skyus-E upgrade kit for easy installation of existing Skyus modules. 9-36V DC, AC/DC adapter Operating Temperature: -20°C to 60°C (-4°F to 140°F) Storage Temperature: -40°C to 85°C (-40°F to 185°F) Skyus-E: 0.554 kg (1.20 lbs) Mounting Plate: 0.249 kg (0.55 lbs) Primary Cellular: 50 Ohm SMA (SubMiniature version A) female MIMO if 4G LTE, Receive Diversity if 3G – 50 Ohm SMA female GPS: 50 Ohm SMA female Cellular Technologies LTE with fallback to HSPA+, HSPA, UMTS, EDGE, GPRS, EVDO, 1xRTT (depending on the Skyus module used) Carriers Sprint, Verizon, AT&T, T-Mobile Bands See the Skyus Specification Sheet or the Skyus DS Specification Sheet for modemspecific information. (Skyus Global not supported.) Multi-Carrier Support Skyus 4G LTE embedded modem kit (Verizon, T-Mobile, AT&T) uses softwareswitchable radio technology for multi-carrier support. Standards/Approvals FCC Part 15, Class B GPS (Skyus DS Models Only) Satellite Channels 16 Protocol NMEA 0183 Version 3.0 Acquisition Time • • • • • • Accuracy Hot Start: 1 second Warm Start: 29 seconds Cold Start: 32 seconds Horizontal: < 5m (90%) Altitude: < 8m (90%) Velocity: < 0.2 m/s 5 Skyus-E User Manual Sensitivity Operational Limits • Tracking: –161 dBm • Acquisition (Assisted, non-LTE): –158 dBm • Acquisition (Assisted, LTE): –153 dBm • Acquisition (Standalone): –145 dBm • Altitude < 600m, or • Velocity < 100 m/s Either limit may be exceeded, but not both. Software Operating System AXIOM integrated connection management – FW embedded Linux image enables rapid addition of functions, features, and carrier support. Security Integrated onboard routing, Network Address Translation (NAT), and firewall module Protocols TCP/IP, UDP/IP, DHCP, HTTP Block Diagram 10/100 Ethernet (LAN) Processing Module USB Data 5V 1A System Module USB Data Skyus Module 5V 2A DS Primary Antenna Secondary Antenna GPS Antenna SIM Slots (2) Power Regulation Skyus-E SIM Grounding Port DC Input Figure 2: Skyus-E Block Diagram 6 Skyus-E User Manual Installation The following sections describe the installation and initialization of the Skyus-E. Whether your Skyus-E is shipped with a Skyus cellular modem installed or you are installing an existing Skyus modem in the Skyus-E appliance, these instructions assume that the Skyus modem is already activated and provisioned. Installation Summary • • • • • • • • • Inspect the package contents and compare against the packing list. (Optional) Install your existing Skyus modem in the unit if necessary. Install the Skyus-E mounting plate and mount the unit to the plate. Connect the antennas. Connect the Skyus-E to the LAN or desired device using the an Ethernet cable. Connect power. Verify the WAN connection. Verify the LAN connection. Recommended: Change the default password. Package Contents Package contents depend on the configuration ordered. Compare the contents with the packing list. If any items are missing or damaged, contact FW support. Item Type Description Skyus-E Included Skyus-E IoT Appliance Power Supply Included Power supply options include: AC/DC, DC/DC (bare wire or auto accessory plug), commercial or industrial temperature Mounting Plate Accessory Skyus-E mounting plate Antenna(s) Accessory FW offers several antennas that meet the Skyus-E antenna specifications Ethernet Accessory 5’ Ethernet cable, RJ-45 to RJ-45 Skyus Module Accessory Skyus Cellular Modem (included in many Skyus-E configurations); see the Skyus Specification Sheet or the Skyus DS Specification Sheet for models 7 Skyus-E User Manual Hardware Installation Perform the hardware installation steps described in the following sections. These instructions assume that your Skyus-E was shipped with a Skyus modem pre-installed. • • If you already have a Skyus modem and want to upgrade to the Skyus-E, contact FW Sales for the Skyus-E Retrofit kit. Complete the steps described in the Skyus-E Retrofit Assembly Instructions before proceeding with the installation. If you want to replace the existing Skyus modem in your Skyus-E, follow the instructions in “Appendix C: Swapping Modems“ before proceeding with the installation. Installing the Mounting Plate The Skyus-E attaches easily to the mounting plate (sold separately). The figure below shows the dimensions and mounting hole locations of the plate. The mounting hardware you use will depend on the requirements of your enclosure. Countersunk bolts or screws may be used. “Appendix B: Mounting Plate Template“ provides a full-scale template you can print and use to mark the screw hole positions. Note: The mounting plate hole spacing supports mounting to a monitor or TV using VESA standard 75 mm hole spacing if the appropriate screws are used. Figure 3: Mounting Plate Dimensions (Not to scale.) 8 Skyus-E User Manual The Skyus-E is mounted to the plate by placing the front or back edge of the Skyus-E over the spring-loaded pins, pulling to compress the pins, and dropping the opposite edge down over the fixed pins, as shown below. A how-to video on attaching the Skyus-E to the mounting plate is available on the Skyus-E Product Page on the FW website. Figure 4: Attaching the Skyus-E to the Mounting Plate Connecting Antennas If you have questions about the appropriate cellular antennas for your Skyus-E, contact your FW representative. Antennas should be located at least 20 mm from any person. When using multiple separate antennas for MIMO or Receive Diversity, they should optimally be separated from each other by at least 20 mm. Connect the primary cellular antenna to the SMA connector on the back panel labeled Primary. A second antenna can be attached to the SMA connector labeled Diversity/AUX. This connector is used for Receive Diversity for 3G connections or multiple-input and multiple-output (MIMO) for 4G LTE connections. Connect the GPS antenna to the SMA connector labeled GPS. All SMA connectors should be tightened to 8 in-lbs. using a torque wrench with a 5/16 bit. Primary GPS Secondary Figure 5: Antenna Connections 9 Skyus-E User Manual Connecting to the LAN Connect a standard RJ-45 Ethernet cable into the connector labeled Ethernet on the back of the Skyus-E. Connect the other end of the cable to your host computer, switch, or separate router. Connecting Power Attach an AC/DC or DC/DC power supply to the connector labeled Power (9-36v) (mating connector: Molex 43025-0400) on the back of the Skyus-E. Plug the other end of the adapter into the power source. Contact FW for available power supply options. The pin assignments of the power connector are shown below. Refer to the power specifications for operating and maximum allowed voltage ranges. 9-36V In IGS (in) 1 2 3 4 Ground GPO (out) Figure 6: Power Connector Pin Assignments Power LED When power is applied, the Power LED on the front panel will flash green slowly until the boot process is complete. During normal operation, the Power LED will flash green quickly. The following table describes the Power LED modes. LED Mode Color Description Slow flashing Green System is booting Quick flashing Green Power is applied, boot process is complete, normal operation Solid Red System is in a non-recoverable unhealthy state Flashing Red Over/under voltage or temperature condition Verifying the Connections Connection to the carrier should occur approximately 90-150 seconds after applying power. Connection time will vary according to carrier network and signal strength. The Activity LED lights up with activity. The Signal Strength LED array indicates the strength of the signal being received. The color of the LEDs depends on the connection type. You can connect to the Skyus-E Interface via a Web browser to obtain more information about the connection status. From a computer connected to the Internet, open a browser and enter the Skyus-E IP address in the address bar. The login page of the utility displays the state, type, and up time of the connection, among other information. (See “Skyus-E Default Settings.“) See “Skyus-E Administration Interface” for complete information on monitoring, configuring, and managing your Skyus-E. 10 Skyus-E User Manual Activity LED The Activity LED indicates both network activity and data usage. The following table describes the Activity LED modes. Note that indication of monthly data plan used is dependent upon configuring your data usage thresholds in the Skyus-E configuration. If this is not configured, the Activity LED will default to blue. LED Mode Intermittent flashing Solid Solid Solid Color Green Blue Green Yellow Description Skyus-E transferring data 0-50% of the monthly data plan is used 51-85% of the monthly data plan is used 86-99% of the monthly data plan is used Solid Red 100% of the monthly data plan is used Signal Strength LEDs The Signal Strength LED array indicates both the strength of the cellular signal and the type of connection. The array follows the standard 1-4 bar signal strength scheme, with four bars indicating a strong signal. The following table describes the Signal Strength LED modes. LED Mode 1-4 bars lit 1-4 bars lit 1-4 bars lit 0 bars lit Color Blue Green Yellow — Description 4G connection 3G connection 2G connection No connection Resetting the Skyus-E The Reset button on the Skyus-E front panel performs two different reset functions. The type of reset performed depends on how long the button is held down. When the button is pressed and held down, the signal strength LEDs will flash specific colors three times to indicate the type of reset that will be performed when the button is released. CAUTION: Do not remove power to the Skyus-E or disconnect interface cables during a reset. Wait until the device is fully reset and the connection has been reestablished. Failure to wait might compromise the device. NOTE: The reset button is functional only when the Activity LED is lit. Pressing the reset button will have no effect when the Activity LED is not lit. To press the button, use a narrow tool such as a precision screwdriver or the end of a paperclip. Reset Type Button Press* LED Flash Color Description Soft 5 seconds Green Resets the system using the current settings. This is similar to removing and reapplying power to the Skyus-E. Factory Default 10 seconds Red Resets the system to the as-shipped settings.† * Approximate duration of press. † Does not reset firmware to factory settings. Any after-purchase firmware upgrades will remain intact. After a reset, restart your browser to reload the Skyus-E Interface and ensure that the latest settings are displayed. 11 Skyus-E User Manual Skyus-E Administration Interface The Skyus-E Administration Interface is an all-purpose administrative tool that provides an intuitive Web interface for monitoring, configuring, and managing the Skyus-E. From the interface you can check the status of your connections to the WAN and LAN, view the status of the Skyus-E hardware, configure network and security settings, add users , set permission levels, and create and view system logs, among other activities. Supported browsers are Chrome, Opera, and Firefox. Use of Internet Explorer 10 or newer may result in less than optimal interface performance; earlier versions of Internet Explorer have not been tested. Note: The screenshots depicted in the following sections are examples only. The actual data displayed depends on the configuration and status of your Skyus-E. Skyus-E Default Settings The following table provides the default system settings you will need to access the Skyus-E Interface. Parameter Skyus-E Local URL Default Setting http://192.168.66.1 Username admin fwxxxxxx where xxxxxx is the last six digits of the MAC address not including dashes or colons (shown on the utility login page) 80 8080 Password Local Port Remote Port Logging In To log in to the Skyus-E Interface, open a browser on a computer connected to the Internet, and type the Skyus-E IP address into the address bar. The interface login page displays, as shown below. A summary of the current status of the Skyus-E appears on this page for quick reference. 12 Skyus-E User Manual Figure 7: Skyus-E Web Interface Login Screen Enter the default username and password and click the Log in icon. The default username and password are: Username: admin Password: fwxxxxxx Where xxxxxx is the last six characters of the MAC address (excluding separators). It is recommended that you change the default password. The password can be changed on the Administration > User tab. To log out, click the Log out icon on any page. The Skyus-E Interface will automatically log out after about 10 minutes of inactivity. Remote Access to the Skyus-E Interface The Skyus-E Interface can also be accessed remotely if your Skyus has been assigned a publicly routable IP address from your cellular carrier. To access the Skyus-E remotely, the default port is 8080. Access the Skyus-E using the following URL: http://<IP assigned from your carrier>:8080 Note: The same user cannot be logged in on multiple devices. If your application requires multiple users to manage the Skyus-E, you can add and manage users on the User tab (see “User“). 13 Skyus-E User Manual Skyus-E Banner After logging in to the Skyus-E Interface, the banner will display connection information including: the signal type, signal strength, and activity, as shown below. Signal Strength Signal Type Web Activity Logging Figure 8: Skyus-E Interface Banner • • • • Signal Strength – This indicator matches the Signal Strength LEDs on the Skyus-E. The number of bars indicates signal strength and the color indicates data usage. Signal Type – This is the name of the cellular carrier to which the Skyus-E is connected. Socket Activity – This indicator flashes with connection activity to the Skyus-E. Logging Activity – This indicator will be lit if the logging function of the Skyus-E has been turned on. Status The Status page provides information about the Skyus-E device, connection status and statistics, and the basic state of the system. To access this page, click Status in the navigation panel. Information on this page is organized under four tabs: Dashboard, Cellular, Statistics, and System. 14 Skyus-E User Manual Dashboard This tab provides a summary of Skyus-E status similar to the summary that appears on the login page. It also displays any current alerts and notifications. Figure 9: Dashboard Tab Field Description Connection Status Values: Up, Down. Reports whether or not a connection to the cellular carrier is up or down. The connection is reported as up if an IP address has been assigned and a ping (ICMP) check to a URL or IP as configured under Network > Connection > Ping URL or Alt Ping URL is successful. Carrier Name of the cellular carrier in use, such as AT&T, Sprint, T-Mobile, Verizon, etc. Connection Type Type of cellular connection, such as 4G LTE and others. IMEI IMEI number of the Skyus radio module. The IMEI is often required when attempting to activate a Skyus with a cellular carrier. IPv4 WAN IP address of the Skyus-E when connected to a cellular data network. MAC Address MAC address of the Skyus-E Ethernet interface. A MAC address is a unique identifier and thus can be useful when creating MAC address filtering rules. 15 Skyus-E User Manual Field Description QoS (Quality of Service) Signal quality in dB. Quality of Service (QoS) is a measure of the quality of the cellular signal as compared to interference and noise. Optimal values vary dependent on cellular network type, but generally a value consistently less negative than -10 dB indicates a lack of excessive noise or interference. The QoS value can be useful to refer to when troubleshooting connection reliability issues, packet loss, or low bandwidth. When QoS is consistently poor, the value is displayed in red. SIM Unique identification number of the SIM inserted into the Skyus, also referred to as an ICCID. This identifier is often needed when activating a Skyus with your cellular provider. Temperature Temperature of the Skyus radio module within the Skyus in degrees Celsius. Signal Strength Strength of the cellular network signal in dBm. When connected to an LTE network the value reported is the RSRP (Reference Signal Received Power) and when connected to any other network type the value reported is the RSSI (Received Signal Strength Indicator). This value is useful when troubleshooting coverage or connection reliability and performance issues. Up Time Total time the Skyus-E has been powered up since the last power cycle or reboot. Voltage Voltage in mV (millivolts) detected at the Skyus-E power jack. The Skyus-E can operate normally between 9-36V DC, which is equivalent to 9000 to 36000 mV DC. Note that in vehicle environments the Skyus-E can be configured to shut down at voltages above the 9V minimum operating voltage threshold to protect the health of the vehicle battery. 16 Skyus-E User Manual Cellular This tab provides information about your cellular carrier and connection status. Figure 10: Cellular Tab Field Description Carrier Name of the cellular carrier in use, such as AT&T, Sprint, T-Mobile, Verizon, etc. Phone Number Phone number (programmed into the device) associated with the carrier account. IMEI IMEI number of the Skyus radio module. The IMEI is often required when attempting to activate a Skyus with a cellular carrier. SIM Unique identification number of the SIM inserted into the Skyus, also referred to as an ICCID. This identifier is often needed when activating a Skyus with your cellular provider. APN Current Access Point Name (APN) in use by the network connection. Connection State Values: Up, Down. Reports whether or not a connection to the cellular carrier is up or down. The connection is reported as up if an IP address has been assigned and a ping (ICMP) check to a URL or IP as configured under Network > Connection > Ping URL or Alt Ping URL is successful. Connection Type Type of cellular connection, such as 4G LTE and others. 17 Skyus-E User Manual Field Description QoS (Quality Of Service) Signal quality in dB. Quality of Service (QoS) is a measure of the quality of the cellular signal as compared to interference and noise. Optimal values vary dependent on cellular network type, but generally a value consistently less negative than -10 dB indicates a lack of excessive noise or interference. The QoS value can be useful to refer to when troubleshooting connection reliability issues, packet loss, or low bandwidth. When QoS is consistently poor, the value is displayed in red. Signal Strength Strength of the cellular network signal in dBm. When connected to an LTE network the value reported is the RSRP (Reference Signal Received Power) and when connected to any other network type the value reported is the RSSI (Received Signal Strength Indicator). This value is useful when troubleshooting coverage or connection reliability and performance issues. IPv4 WAN IP address of the Skyus-E when connected to a cellular data network. IPv6 Internet Protocol version 6 (IPv6) address of the Skyus-E (if applicable). Modem Resets Number of times the modem has reset since the Skyus-E was last powered on. Statistics This tab displays information about the amount of data sent and received over the WAN and LAN. It allows you to view bandwidth usage over a specified range. Figure 11: Statistics Tab 18 Skyus-E User Manual Field WAN Bytes Sent WAN Bytes Received Description Number of bytes sent during the current connection session with the cellular carrier. This is also referred to as the “upload” direction. Number of bytes received during the current connection session, also referred to as the “download” direction. LAN Bytes Sent Number of bytes sent from the Skyus-E LAN Ethernet interface. LAN Bytes Received Number of bytes received on the Skyus-E LAN Ethernet interface. View Bandwidth Usage For Previous The Bandwidth Usage chart provides an extremely useful visualization of data usage and bandwidth trends over a selectable period. You can select the last 15 minutes, last hour, last day, last 7 days, and the last 30 days. By clicking the various names of the values reported, the chart can be changed to report only specific items of interest. System This tab provides hardware and component information. Figure 12: System Tab 19 Skyus-E User Manual Field Description System Temperature Temperature within the Skyus-E in degrees Celsius as detected by the system module. Alerts will be generated if the temperature exceeds the recommended operating temperature range of the Skyus E. Skyus Temperature Temperature of the Skyus radio module within the Skyus in degrees Celsius. Input Voltage System Time Up Time Total Memory Free Memory MAC Address Voltage in mV (millivolts) detected at the Skyus-E power jack. The Skyus-E can operate normally between 9-36V DC, which is equivalent to 9000 to 36000 mV DC. Note that in vehicle environments the Skyus-E can be configured to shut down at voltages above the 9V minimum operating voltage threshold to protect the health of the vehicle battery. Current date and time: MM/DD/YYYY HH:MM:SS. The Skyus-E uses the Coordinated Universal Time (UTC) standard. Total time the Skyus-E has been powered up since the last power cycle or reboot. Amount of RAM in kilobytes present in the Skyus-E. The current version has 505,188 KB of useable memory. Amount of RAM free to the operating system. Free Memory can be a useful point of reference in troubleshooting Skyus-E performance issues. MAC address of the Skyus-E Ethernet interface. A MAC address is a unique identifier and thus can be useful when creating MAC address filtering rules. LAN IP The current IP address of the Skyus-E. WAN IP Current WAN IP address of the device, generally obtained from your carrier. This is the address you can use to contact the Skyus-E from the Internet if your assigned IP is routable. System Resets The number of times power has cycled on the Skyus-E. Configuration The Configuration page provides the ability to manage network settings, create and manage APN profiles, determine connection behavior, enable general purpose output (GPO), and manage ignition sense (IGS) settings. To access this page, click Configuration in the navigation panel. Information on this page is organized under four tabs: Network, APN, Connection, and GPO/IGS. 20 Skyus-E User Manual Network This tab provides the ability to manage DHCP and LAN settings, and add rules for the firewall, port forwarding, routing, and MAC filtering. Figure 13: Network Tab Field Description DHCP DHCP/LAN Enable DHCP Drop-down list to select between DHCP/LAN settings, Firewall rules, Port Forwarding rules, or Routing Rules. Switch to enable or disable Dynamic Host Configuration Protocol (DHCP). DHCP is enabled by default. DHCP Router Current router IP address. DHCP Netmask Current netmask. DHCP Broadcast Current broadcast. DHCP DNS Current Domain Name System (DNS) name. DHCP MTU Slider to set the maximum DHCP transmission unit (MTU) in bytes. Range: 1400-1500. DHCP Lease Slider to set the DHCP lease period in seconds. Range: 1800-7200 seconds. DHCP Address Range Current DHCP IP address range. 21 Skyus-E User Manual Field Description LAN Settings LAN Address Current LAN IP address. LAN Netmask Current LAN netmask. LAN Broadcast Current LAN broadcast. Firewall (See “Creating Firewall Rules”) Add Firewall Rule Opens a dialog to create a firewall rule. • Common Services: HTTP, HTTPS, FTP, Telnet, SSH, DNS. Selecting a service automatically places values in the From, Port, and Protocol fields. • Logging: Checkbox to enable logging. • Number: Firewall rule number. This is the position in the rule list where the new rule is to be placed. Rules at the top of the list are evaluated first. By default, new rules are automatically given a number that puts the new rule at the bottom of the list, but this can be changed by the user. • Rule: allow, deny, reject. • Dir (direction): in, out. • From: any, or a specific port number. • Protocol: tcp/upd, tcp, upd Port Forwarding (See “Creating Port Forward Rules”) Add Port Forward Rule Opens a dialog to create a port forwarding rule. • Number • Name: Any name. • Outer Port • Inner Port • IP Address: Desired LAN IP address to forward traffic to. • Protocol: tcp, upd, tcp/upd Routing (See “Creating Routing Rules”) Add Routing Rule Opens a dialog to create a static routing rule. • Destination: Network. • Subnet: Subnet. • Gateway: IP on the Skyus-E LAN to route through. 22 Skyus-E User Manual Creating Firewall Rules The Skyus-E supports the creation of firewall rules to either block or allow certain types of IP traffic. Firewall rules can be configured to Allow, Deny, or Reject IP traffic to or from specific servers (IPs) or groups of IPs. You can optionally choose to filter IP traffic based on specific ports and protocols. Figure 14. Firewall Rules 1. Click Add Firewall Rule. The Firewall dialog box opens. Figure 15: Firewall Dialog Box Selecting a value in the Common Services field (HTTP, HTTPS, FTP, Telnet, SSH, or DNS) automatically selects values for the From, Port, and Protocol fields. You can choose to include this firewall rule in system logging by checking the Logging box. 2. When adding or modifying a firewall rule, first define the position on the list of firewall rules in which the new rule should be evaluated. Do this by modifying the value in the Number field. By default each new rule will be placed at the bottom of the list. Rules at the top of the list take priority over rules at the bottom. This is important and useful if, for example, you want to create a set of firewall rules to accept specific IP traffic and reject all other IP traffic. The rules to accept the traffic should be at the top of the list. 3. Next, in the Rule field, choose whether to allow, deny, or reject the IP traffic that matches the rule criteria. 23 Skyus-E User Manual • • • Traffic matching an allow rule will be routed to the appropriate host or server. Traffic matching a deny rule will be silently dropped by the firewall with no notification given to the sending server or host. In most cases this is the recommended method for denying specific IP traffic as it provides no information to a potential attacker that could be useful in mapping any existing firewall rules. Traffic matching a reject rule will be dropped by the firewall, and the server or host sending the IP traffic will receive an ICMP Port Unreachable message. A reject rule can be useful to alert the sender of the traffic that a firewall is present and configured to block specific types of traffic. By default all traffic is allowed outbound from hosts on the Skyus-E LAN to servers. Inbound traffic from the Internet to hosts and devices behind the Skyus-E on its LAN will not be routed to devices or hosts on the Skyus-E LAN unless an appropriate Port Forwarding rule is created (see “Creating Port Forwarding Rules“). Creating a Port Forwarding rule to an internal host or device will automatically create the corresponding Firewall allow rule on the defined IP port and protocol. In some cases, it may be desired to create an additional Firewall rule to restrict the list of IP addresses or ranges of IP addresses the Port Forwarding rule applies to. In this case, create the appropriate accept, deny, and reject rules as desired to complement the automatically generated accept rule on the port and protocol. EXAMPLE: A specific example would be the creation of a rule to allow Port Forwarding to an IP camera to allow remote viewing of video where additional Firewall rules are desired to only allow access to the camera from trusted IPs representing a trusted customer network. 4. In the Dir field choose either in or out to match the traffic direction the rule should be evaluated against. • • Choosing in will match IP traffic coming (originating) from hosts and servers on the Internet (or Private Network). Creating an in direction rule is useful to restrict access to specific devices or hosts located on the Skyus-E LAN coming from the Internet. The camera example in the previous note is a use case for an in rule. Choosing out will match IP traffic coming from a host or device located on the Skyus-E LAN, such as a laptop or router connected to the Skyus-E Ethernet port. An out rule can be used to allow, deny, or reject IP traffic going to servers on the Internet. EXAMPLE: It may be desired to block Web browsing to www.webpage.com or an IP address such as 20.30.240.50. To do this, a direction of out should be selected in this step. 5. In the field noted as either From for an in direction rule or To for an out direction rule, as defined in step 3, you can enter either a URL or an IP address. This field defines the IP address, or a number of IP addresses when a URL is entered, to which the rule applies. In this field you may enter information in one of multiple formats. To create a rule matching all IP addresses, leave the default of any in this field. • • A single IP address, such as 192.168.66.100. An IP address noting a specific network and corresponding subnet mask. To utilize this method the syntax to use is IP address/subnet mask. For example, to create a rule matching all traffic to an IP range of 192.168.66.X you can enter 192.168.66.0/255.255.255.0 in the From or To field. 24 Skyus-E User Manual • • • 6. An IP and slash notation subnet. To take the same example as above, to match all traffic to or from 192.168.66.X you may enter 192.168.66.0/24. Slash notation is a convenient shorthand to enter a subnet mask and is based on the decimal equivalent of the number of “1”s in the subnet mask. For commonly used subnet masks: 255.255.255.0 equals /24, 255.255.0.0 equals /16, and 255.0.0.0 equals /8. A URL such as www.feeneywireless.com. If a URL is entered, a DNS lookup will be performed and the appropriate rules will be created that match all IPs returned from DNS for that URL. Note that for large sites such as www.google.com that employ load balancing, this might not effectively block all traffic, due to the dynamic nature of IPs that may be in use at any point in time. The special value of any. This is the default and matches all traffic to any IP address. Enter a specific desired TCP, UDP, or TCP & UDP port as defined in the next step. The port can also be left as the default of any to match all ports for the IP or URL defined in step 4. The port should be entered in the field to the right of the IP address or URL. In this step it is possible to define a specific port to match in the Firewall rule. It may be valuable to refer to online information noting commonly used ports for various services. FW has provided a convenient commonly used services option at the top of the firewall entry dialog box. The appropriate syntax in this step is either a specific numeric port ranging from 1 to 65535 or the default of any to match all ports. To create rules matching a range of ports it is necessary to create multiple firewall rules. Commas or non-numeric characters other than “any” should not be used in this field. 7. Enter the IP protocol to match the Firewall rule against. The allowed options are the default of tcp / udp or only tcp or udp. NOTE: Generally, users can safely leave this at the default of tcp / udp to match the rule against either protocol. 25 Skyus-E User Manual Creating Port Forwarding Rules The Skyus-E supports Port Forwarding functionality. Port Forwarding is designed to allow inbound IP traffic to be routed to a host or device on the Skyus-E LAN. The use of Port Forwarding is closely related to the creation of appropriate Firewall rules. Refer to “Creating Firewall Rules“ for more detail related to the creation of Firewall rules to restrict the allowed hosts which can access an attached device via the use of Port Forwarding rules. Figure 16. Port Forwarding Rules Typical applications of Port Forwarding include: • • Remote viewing of video from a webcam (camera) connected to the Skyus-E Ethernet port. Remote management of devices such as PCs or routers connected to the Skyus-E Ethernet port. To make use of Port Forwarding in most cases, a publically routable static IP address may be necessary or desirable. In these cases you may wish to engage FW Support for assistance or work directly with your chosen cellular carrier to assign a “publicly routable static IP address.” Public Static IP addresses are available from Verizon, Sprint, and AT&T, but are generally not the default option for data devices such as the Skyus. A publicly routable static IP address is one in which the IP address assigned when the Skyus connects to the carrier network is unchanging and does not block or restrict most traffic from any other Internet address. In some use cases where maximum security is required, the use of “Private Networking” or “Restricted Static Addresses” can also provide an unchanging IP address to the Skyus to support Port Forwarding. This provides the added benefit of additional security through restrictions on what other networks or Internet IP addresses can communicate with the Skyus. FW field engineering staff offer consulting services to help our customers best identify and implement optimal solutions in these types of projects. To configure Port Forwarding rules follow the steps below. 1. Click Add Port Forwarding Rule. The Port Forward dialog box opens. 26 Skyus-E User Manual Figure 17: Port Forward Dialog Box 2. Choose a name for the Port Forwarding rule to identify it. It is recommended that you choose a name that describes the application the rule is enabling, such as “Camera Web Access.” The name of the rule has no effect on the rule itself. 3. Enter the TCP or UDP port number you will use to access the device remotely into the Outer Port field. The Outer Port refers to the port the Skyus-E will forward from its cellular WAN interface to an attached host or device connected to its LAN Ethernet port. Valid ports are numeric values ranging from 1 to 65535 only and should not include any non-numeric digits, such as a comma. 4. Enter the TCP or UDP port the traffic will be routed to on the attached host or device in the Inner Port field. If the Inner Port entered differs from the Outer Port, the Skyus-E will perform Port Translation as well as Port Forwarding. Port Translation is designed to support the use of a different external port number that can be used to access devices that may not support changing the TCP or UDP port the desired service or application they support “listens” on. Use Cases There are several common use cases of Port Translation combined with Port Forwarding, such as: • Most cellular carriers block several of the most commonly used ports for HTTP (TCP 80), HTTPS (TCP 443), and SMTP (TCP 25). This may affect certain applications such as the use of IP cameras or the Web interfaces of various devices. In these scenarios the two available solutions are to either modify the configuration of the device to use a different port number or to utilize Port Translation as detailed above to translate to a port that is not blocked by the carriers to the default port of your device which would be blocked. For example, consider the use case of a Web camera with a Web interface configured as typical using the default HTTP and HTTPS ports of 80 TCP and 443 TCP. These two ports are blocked in the inbound direction by all major US cellular carriers. In this case there are two potential solutions. You can either modify your camera configuration to use different ports such as 8080 TCP and 8443 TCP with a pair of basic Port Forwarding rules where both the Outer and Inner port in the rules created are 8080 and 8443 respectively, or you could use Port Translation in combination with 27 Skyus-E User Manual Port Forwarding and keep your camera configuration unchanged. To accomplish this, create a rule with 8080 TCP for the outer port and 80 TCP for the inner port, as well as a second rule for 8443 TCP outer port and 443 TCP inner port. Either solution will allow the camera to function as expected for remote viewing, but the use of port translation does not require modifying the camera configuration settings for HTTP and HTTPS ports from their defaults, making future maintenance of the Web camera easier. • Consider a use case where multiple Web cameras are connected via an Ethernet switch to the Skyus-E where all cameras have a default HTTP port of 80 TCP. For example purposes, assume three cameras are used with IP addresses on the Skyus-E LAN network of 192.168.66.100, 192.168.66.110, and 192.168.66.120. By creating three Port Forwarding rules using Port Translation, it is possible to keep all three cameras configured to remain using TCP 80 for their HTTP Web interfaces. To do this, create a rule called “Camera 1” with an Outer Port of 8080 TCP and inner port of 80 directed to 192.168.66.100. Create a “Camera 2” rule with an outer port of 8081 TCP and inner port of 80 directed to 192.168.66.110. Lastly, create a “Camera 3” rule with an outer port of 8082 TCP and an inner port of 80 directed to 192.168.66.120. The result of these three rules would allow you to access all three cameras on TCP ports 8080, 8081, and 8082 respectively via the Skyus-E WAN interface assigned by your cellular carrier. 5. Select TCP & UDP, TCP, or UDP for the protocol. In most cases it is common to simply select the default of TCP & UDP. 6. Enter the IP address of the device connected to the LAN interface of the Skyus-E. It is typical when using port forwarding to manually set the IP address of the device the Port Forwarding rule is directing IP traffic to “statically.” This prevents any possibility of that device’s assigned IP address changing under certain scenarios. If DHCP is used the Skyus-E may assign a different IP address after a power cycle or reboot. In addition, if multiple devices are connected using an Ethernet switch you may find that the IP address assigned via DHCP to a given device will not be consistent from power cycle to power cycle. Alternatively, if only one device will ever be connected to the Skyus-E LAN Ethernet interface you may wish to reduce the size of the DHCP pool to a single IP address in the Network > DHCP Pool settings. 7. Save the rule. After saving your Port Forwarding rule you should see it appear on the list of currently defined port forwarding rules. The order of the Port Forwarding rules do not matter unless multiple rules are bound to the same external port, in which case the rule highest on the list will take precedence. In this case it is recommended that you take advantage of the Port Translation functionality in the Skyus-E to choose a unique Outer Port for each device a Port Forwarding rule is required to support for a desired application. 28 Skyus-E User Manual Creating Routing Rules Creating static routing rules can be useful to instruct the Skyus-E to route traffic to specific networks through another router or gateway on the Skyus-E LAN subnet. Figure 18. Routing Rules To create a routing rule: 1. Click Add Routing Rule. The Routing dialog box opens. Figure 19: Routing Dialog Box 2. Enter addresses for the Destination, Subnet, and Gateway. EXAMPLE: If another router is connected to the Skyus-E Ethernet port and assigned an IP address of 192.168.66.100 and this second router has other subnets such as 192.168.1.0/24, then creating a static route to 192.168.1.0/24 pointing to 192.168.66.100 will allow other hosts on the Skyus-E LAN to reach the 192.168.1.0/24 network via this second router. 29 Skyus-E User Manual APN This tab provides the ability to create custom Access Point Name (APN) profiles and set the current profile. The default APN will be assigned by your cellular carrier. The APN defines which networks and IP addressing are assigned by your cellular carrier. Most carriers provide several default APN options for private IP addressing, public IP addressing, public static IP addressing, customer custom IP addressing (private networking / VPNs), and/or restricted static IP addressing. For more information regarding APNs contact your FW representative. Figure 20: APN Tab Field Description Default Lists the default APN profile. This is the APN that was assigned to the Skyus during the over the air provisioning process. Custom Lists custom APN profiles defined by the user. Standard (read-only) Lists standard APN profiles which may be used as custom APN profiles. User-defined Lists user-defined APN profiles. For private networking applications this option may be used. 30 Skyus-E User Manual Field Description Set As Current Profile Opens a dialog to create an APN profile. • Address • APNName • Authentication • Name (profile name) • PDPType: ipv4, ppp, ipv6, ipv4/ipv6 • Password • PrimaryDNS • SecondaryDNS • UserName Sets the Skyus-E to the selected profile. Use As Custom APN Designates the profile as the Custom APN profile. Add APN Profile GPO/IGS This tab provides the ability to enable or disable the general purpose output (GPO) and Ignition Sense, and set IGS parameters. GPO can be used to control an external device. The GPO controls a pin on the Skyus-E power port which can be connected to an external device such as the FW 311 Reset Board to control peripherals. Ignition Sense is used in vehicle applications. When ignition sense is enabled the Skyus-E will not power up unless a DC voltage between 9V and 36V is applied to the ignition sense pin. 31 Skyus-E User Manual Figure 21: GPO/IGS Tab Field Description GPO Enable GPO Button to enable or disable the general purpose output (GPO). When enabled, the Skyus-E will ground the GPO line. This output is of the open drain type. The GPO is accessed on pin 4 of the Skyus-E power connector (see Figure 6). Ignition Sense Enable Ignition Sense IGS Shutdown Timer Voltage Shutdown Sense Button to enable or disable IGS on the power connector for use in vehicle or batterypowered applications. Sets the shutdown timer. Range: 0-999 seconds. The Shutdown Timer value is the length of time in seconds that the Skyus-E will remain powered up when ignition sense is enabled after the ignition sense pin voltage drops below 9V. This value in most automobile applications is the length of time the Skyus-E will remain on after the vehicle ignition is turned off. Sets the IGS mode. Values: • Disabled • Auto – attempts to detect whether the Skyus-E is being used in a vehicle with either a 12V or 24V battery and automatically configure typical low battery thresholds. • Normal – shuts down the Skyus-E when IGS is determined to be outside the designated range after the set shutdown time has passed. 32 Skyus-E User Manual Crossroads This tab provides the ability to enable connection of the Skyus-E to Crossroads. Crossroads is an Internet of Things (IoT) application framework that can be used to monitor and manage your Skyus-E units in the field remotely. Contact your FW Support for more information or go to the Crossroads Home Page. Figure 22: Crossroads Tab Field Description Enable Crossroads Enables or disables Skyus-E connection to Crossroads. Server Back-up Server IP address of the Crossroads server. This only needs to be supplied if the customer accesses Crossroads on a non-FW server. IP address of the Crossroads backup server. This only needs to be supplied if Crossroads will be accessed on a non-FW server. Server Port Port number of the Crossroads server. Reporting Interval Drop-down list to select the time interval for reporting Skyus-E status to Crossroads. Values: Every 5 minutes, Every 15 minutes, Every 30 minutes, Hourly. 33 Skyus-E User Manual Connection This tab provides the ability to set various connection quality and test parameters. Figure 23: Connection Tab Field Description Ping URL URL of the primary ping address. The Ping URL and Alt Ping URL values are used by the Skyus-E to test, at the defined Ping Interval, if the Skyus-E remains online and can ping the URLs defined. If the pings fail to both the Ping URL and Alt Ping URL for the number of Ping Retries defined, then the Skyus-E will reset the Skyus modem and attempt to reconnect. Ping URL (alt) URL of the alternate ping address. Ping Interval Slider to set the interval between pings. Range: 1-60 minutes. Ping Retry Attempts Slider to set the number of retries before a reset. Range: 1-5 attempts. Ping Retry Interval Slider to set the interval between retries. Range: 1-60 seconds. 3G RSSI Slider to set the minimum Receive Signal Strength Indicator (RSSI) for 3G connections. Range: -125 dB to -90 dB. 4G RSSI Slider to set the minimum RSSI for 4G connections. Range: -128 dB to -90 dB. 34 Skyus-E User Manual GPS This tab provides GPS information and allows you to identify up to four servers to which GPS data is to be sent. Figure 24: GPS Tab Field Description Live Data Provides GPS live data, including the number of satellites currently accessed and device latitude, longitude, altitude, speed, and direction. General Settings Provides a field for setting the GPS Device ID. Server Settings Allows you to specify the settings of up to four servers to which GPS data can be transmitted. If no servers are specified, GPS data is sent only to the Crossroads server. To add a GPS server: 1. Click the Add icon (⊕). The GPS Profile dialog box opens. 35 Skyus-E User Manual Figure 25: GPS Profile Dialog Box 2. 3. Enter the IP address or URL of the server. Enter the port number. Note: Each GPS server profile must have a unique IP/URL and Port combination. If you attempt to enter the same IP and port for a second server, the profile will be rejected. If you wish to use the same server for two profiles, specify a different port. 4. 5. 6. 7. 8. Set the reporting interval. The default is 60 seconds. Set the desired protocol, either TCP or UDP. Select which protocol you want GPS data sent in, NMEA or TAIP. Select whether you want minimal GPS data sent or all data available (Verbose). Click Submit. 36 Skyus-E User Manual Administration The Administration page provides the ability to manage users, web client and setting profiles, view firmware information and upload firmware files, and view and set limits on data usage. To access this page, click Administration in the navigation panel. Information is organized under three tabs: User, Settings, and Firmware. User This tab provides information on network users and provides the ability to add new users and set their access levels. Figure 26: User Tab Field Change Password Add New User Description Opens a dialog to change a user’s password. • Old Password: Enter the user’s old password. • New Password: Enter the new password. Passwords must be at least eight characters. For security reasons, it is a good idea to change the admin password. Keep a record of the new password in a secure location. Opens a dialog to add a new user. • Username • Password • Level: User, Admin. Admins can change Skyus-E settings. For users, settings are read-only. All users should keep a record of their passwords in a secure location. 37 Skyus-E User Manual Settings This tab provides the ability to set the local and remote port number for access to the Skyus-E Utility, and create and manage setting profiles. Figure 27: Settings Tab Field Description Web Client Local Port TCP port to access the Skyus-E Utility from the LAN. Default: 80. Remote Port TCP port to access the Skyus-E Utility from the WAN. Default: 8080. System Settings Time Zone Selects either UTC (Universal Coordinated Time) or a local time zone. NTP Server Enter the URL of the Network Time Protocol (NTP) server you want the Skyus-E to use and click Apply. By default the Skyus-E will obtain the current UTC time from the cellular network upon connecting. Data Usage Threshold (MB) Allows you to enter the upper threshold of your monthly data plan. The system will use this information to indicate what percentage of your data plan has been used by changing the color of the Activity LED (see “Activity LED”). 38 Skyus-E User Manual Field Description Setting Profiles Set Current Sets the selected profile as the current profile to revert to in the event of a reset to user defaults via either the web interface or reset button. Update Applies the current Skyus-E settings to the selected profile. Export Exports the current profile. Delete Deletes a profile. Save Current Settings Creates a new profile based on the current Skyus-E settings. Restore Factory Defaults Restores the Skyus-E to factory settings. You will be prompted to confirm the restore. Upload Settings Opens a dialog to select a settings file to upload. The dialog allows you to name the profile and browse to the file to upload. Firmware This tab displays the current software and firmware versions installed on the Skyus-E and provides the ability to upload Skyus-E firmware upgrades. Figure 28: Firmware Tab 39 Skyus-E User Manual Field Description Versions Device Version Skyus-E firmware version. Software Version Skyus-E processing module firmware version. Firmware Version Skyus module firmware version. System Name Host name. Upload Upload Area Drag and drop a .tar.gz file or click the upload area to browse to a file. This will update the Skyus-E firmware. Firmware upgrade files are available from FW Support. System Logging The Skyus-E provides extensive system logging capabilities. Figure 29: System Logging Field Description Enable Logging Click the button to turn logging on or off. Log Level Select the log level: All, Info, Warning, Critical, Debug. 40 Skyus-E User Manual Field Description Event Type Select the event type: Any, Cellular, System, Hardware. Enable Debug Output Checkbox to enable or disable debug output. Search Search on any word found in a log. You can search for multiple words by putting a space character between them. Log Table Log results sortable by TimeStamp, Event Type, Level, or Message. Live Activity Displays the unsorted most recent log messages. Contacting FW For help with installing, operating, maintaining, and troubleshooting this product, refer to this document and any other documentation provided. The troubleshooting tips provided in Appendix A should be followed before contacting support at FW. If you still have questions, contact us during business hours: Monday through Friday, excluding holidays, between 8 a.m. and 5 p.m. Pacific Time. Contact Us Support E-Mail Telephone Website Mailing Address [email protected] (800) 683-4818 www.feeneywireless.com P.O. Box 2549, Eugene, OR 97402 When contacting technical support, please have the following information on-hand: • • • Serial number on product label Date that you received your device A brief description of the problem Online Library For other documentation, see our online document library at: http://feeneywireless.com/documents 41 Skyus-E User Manual FCC Compliance This equipment has been tested and found to comply with the limits for a Class B digital device, pursuant to part 15 of the FCC rules. These limits are designed to provide reasonable protection against harmful interference when the equipment is operated in a residential environment. This equipment generates, uses, and can radiate radio frequency energy and, if not installed and used in accordance with the instruction manual, may cause harmful interference to radio communication. FW does not guarantee that interference will not occur in a particular installation. Operation is subject to the following conditions: a. b. This device may not cause harmful interference. This device must accept any interference received, including interference that may cause undesired operation. Changes or modifications not expressly approved by the party responsible for compliance could void the user’s authority to operate the equipment. If this equipment does cause harmful interference to radio or television reception, which can be determined by tuning the equipment off and on, the user is encouraged to try and correct the interference by one or more of the following measures: a. b. c. d. Reorient or relocate the receiving antenna. Increase the distance between the equipment and the receiver. Connect the equipment to outlet on a circuit different from that to which the receiver is connected. Consult the dealer or an experienced radio/TV technician for help. Exposure to RF radiation - To comply with FCC RF exposure compliance requirements, for mobile configurations, a separation distance of at least 20 cm must be maintained between the antenna of this device and all persons. Do not collocate or operate this device in conjunction with any other antenna or transmitter. The TX module FCC ID depends on the Skyus module installed. See the Skyus Specification Sheet or the Skyus DS Specification Sheet. 42 Skyus-E User Manual Appendix A: Troubleshooting The majority of faults result from insufficient power or incorrect configuration. Power supply and configuration should be the first things checked before more extensive troubleshooting begins. Make sure the Skyus-E and the internal Skyus module are properly installed according to the instructions in this manual or the Quick Start Guide before searching for other remedies. One of the first things to establish is whether the device was working prior to the fault without any change to the hardware or software settings. If the unit was working initially, investigate power quality first. Also, look for signs of physical damage or tampering. In many cases when a fault is detected, it is still possible to log in to the Skyus-E Interface. Doing so will provide you with additional information about the unit that will help you to determine a remedy. Fault Remedy Power LED is not lit. No other LEDs are lit. Cannot connect to the Skyus-E. Check the power source and connections. This indicates an over or under voltage condition, or an over or under temperature condition. Power LED is flashing red. Remove power from the device and allow the unit to cool if the Skyus Temperature value was high or the unit is being operated in hot ambient conditions. Reapply power. This indicates a non-recoverable unhealthy state. Power LED is solid red. Contact FW customer support. These symptoms all point to a problem with the Skyus module inside the Skyus-E. Power LED is flashing quickly, and one or more of the following is true: Open the front panel of the Skyus-E as shown in “Appendix C: Swapping Modems.” • If no Skyus module is installed, install a module. • • • • • • At least two minutes have passed since power was applied to the Skyus-E (allowing time for the cellular connection to be made) No other LEDs are lit “No Modem Detected” is displayed in the interface banner Connection State = Down Connection Type = None QoS = no value Alert: “Connect was dropped or lost” If a Skyus module is installed, make sure the USB and antenna connectors are correctly and firmly attached. If the connections are good, try swapping out the Skyus module with a known working device. If a connection can be made with a different Skyus module, the SIM card inside the original may be missing, installed incorrectly, or damaged. Contact FW customer support. 43 Skyus-E User Manual Fault Remedy Signal strength drops to no bars. Other symptoms might include: • • Connection Type degrades (for example, to 2G) Signal Strength drops to a large negative value (for example, -128 dBm) Check antenna connections. If using only one antenna, make sure it is connected to the SMA connector labeled “Primary.” Check the internal antenna connections to the Skyus modem. Open the front panel of the Skyus-E as shown in “Appendix C: Swapping Modems.” Antenna(s) are connected, but signal strength is still low. Make sure both internal SMA antenna cables are connected to the Skyus. The shorter cable labeled FW8163-A is the Primary antenna cable and should be attached to the outermost antenna connector on the Skyus module. The longer cable labeled FW7837-A is the Secondary antenna cable and should be attached to the innermost antenna connector on the Skyus module. This occurs when an invalid APN profile has been selected as the current APN profile. After selecting an APN profile other than the Default on the Configuration > APN screen: • • • Cellular connection is lost The Power LED flashes green The Skyus-E Interface becomes inaccessible Press and hold down the reset button until the Skyus-E resets, approximately five seconds. The Signal Strength LEDs will flash green when the reset occurs. Access the Skyus-E Interface. (You might have to refresh the browser if the log-in screen still shows that the interface has timed out.) On the Configuration > APN screen, set the current APN profile to the Default. The Skyus-E will reset using the default APN profile. This will take up to two minutes. After selecting Enable Ignition Sense on the Configuration > GPO/IGS screen and clicking Save: • • Cellular connection is lost The Power LED goes to solid green If the ignition sense line (pin 3 on the power connector) has not been properly implemented and IGS is enabled, the Skyus-E will shut down after the shutdown period. Remove and reapply power to the Skyus-E. Log in to the Skyus-E Interface as soon as possible, disable IGS on the Configuration > GPO/IGS screen, and click Save. 44 Skyus-E User Manual Appendix B: Mounting Plate Template Printed at full-size, the illustration below can be used to mark the center points of the four screw holes for installing the mounting plate. After printing the template, measure the distance between the holes to make sure the size is accurate, as shown below. NOTE: Some print drivers will provide the option to “fit to printer margins” which may cause scaling. To ensure that the size is accurate, make sure to print to actual size. 74.93 mm (2.95 in) + 74.93 mm (2.95 in) + + 45 Skyus-E User Manual Appendix C: Swapping Modems The following instructions describe the procedure for swapping modems in the Skyus-E enclosure. For instructions on installing a Skyus modem into the Skyus-E Retrofit kit, see the Skyus-E Retrofit Assembly Instructions. The figure below shows how to access inside of the Skyus-E in order to swap a Skyus radio module. 1. Faceplate Screws x4 2. Faceplate 3. Skyus Radio Module 4. Pull Tab 5. Antenna Cable Clip 6. USB 7. Secondary Antenna 8. Primary Antenna 9. Skyus-E Enclosure 10. Mounting Plate 9 1 5 3 2 4 7 8 6 10 Figure 30: Skyus Modem Installation (Single SIM Modem) 1. 2. 3. 4. 5. Detach the Skyus-E from the mounting plate (10) if it is attached. Access the inside of the Skyus-E by removing the four screws (1) securing the faceplate (2) using a T8 Torx driver. Pull out the existing Skyus modem (3) using the red pull tab (4). Remove the antenna cable clip (5). Disconnect the USB (6), secondary antenna (7), and primary (8) antenna cables from the existing modem and attach them in the same order to the new modem. When plugging in the USB cable, make sure to position the pull tab over the connector for easy modem removal in the future. SMA connectors should be tightened to 8 in-lbs. using a torque wrench with a 5/16 bit. Note: The cable labeled FW8163-A is the Primary antenna cable and attaches to the outermost antenna connector on the Skyus module. The cable labeled FW7837-A is the Secondary antenna cable and attaches to the innermost antenna connector on the Skyus module. 6. 7. For GPS models, connect the GPS cable to the middle SMA connector (not shown). Snap the cable clip (5) into place over the antenna connectors. 46 Skyus-E User Manual 8. 9. Slide the Skyus module into the modem compartment, carefully tucking in the cables so that they do not extend beyond the opening of the Skyus-E enclosure and do not catch on the front edge of the PCB. The Skyus fits snugly in the compartment, so be sure to apply firm pressure. Replace the faceplate. 47 Skyus-E User Manual Appendix D: Open Source Software Licenses The MIT License (MIT) Copyright © 2015 Feeney Wireless LLC. Permission is hereby granted, free of charge, to any person obtaining a copy of this software and associated documentation files (the "Software"), to deal in the Software without restriction, including without limitation the rights to use, copy, modify, merge, publish, distribute, sublicense, and/or sell copies of the Software, and to permit persons to whom the Software is furnished to do so, subject to the following conditions: The above copyright notice and this permission notice shall be included in all copies or substantial portions of the Software. For open source software components, the following applies: THE SOFTWARE IS PROVIDED "AS IS", WITHOUT WARRANTY OF ANY KIND, EXPRESS OR IMPLIED, INCLUDING BUT NOT LIMITED TO THE WARRANTIES OF MERCHANTABILITY, FITNESS FOR A PARTICULAR PURPOSE AND NONINFRINGEMENT. IN NO EVENT SHALL THE AUTHORS OR COPYRIGHT HOLDERS BE LIABLE FOR ANY CLAIM, DAMAGES OR OTHER LIABILITY, WHETHER IN AN ACTION OF CONTRACT, TORT OR OTHERWISE, ARISING FROM, OUT OF OR IN CONNECTION WITH THE SOFTWARE OR THE USE OR OTHER DEALINGS IN THE SOFTWARE. Linux Kernel Copyright Note NOTE! This copyright does not cover user programs that use kernel services by normal system calls - this is merely considered normal use of the kernel, and does not fall under the heading of "derived work". Also note that the GPL below is copyrighted by the Free Software Foundation, but the instance of code that it refers to (the Linux kernel) is copyrighted by me and others who actually wrote it. Also note that the only valid version of the GPL as far as the kernel is concerned is this particular version of the license (ie v2, not v2.2 or v3.x or whatever), unless explicitly otherwise stated. Linus Torvalds GNU GENERAL PUBLIC LICENSE Version 2, June 1991 Copyright (C) 1989, 1991 Free Software Foundation, Inc. 51 Franklin Street, Fifth Floor, Boston, MA 02110-1301, USA Everyone is permitted to copy and distribute verbatim copies of this license document, but changing it is not allowed. Preamble When we speak of free software, we are referring to freedom, not price. Our General Public Licenses are designed to make sure that you have the freedom to distribute copies of free software (and charge for this service if you wish), that you receive source code or can get it if you want it, that you can change the software or use pieces of it in new free programs; and that you know you can do these things. 48 Skyus-E User Manual To protect your rights, we need to make restrictions that forbid anyone to deny you these rights or to ask you to surrender the rights. These restrictions translate to certain responsibilities for you if you distribute copies of the software, or if you modify it. For example, if you distribute copies of such a program, whether gratis or for a fee, you must give the recipients all the rights that you have. You must make sure that they, too, receive or can get the source code. And you must show them these terms so they know their rights. We protect your rights with two steps: (1) copyright the software, and (2) offer you this license which gives you legal permission to copy, distribute and/or modify the software. Also, for each author's protection and ours, we want to make certain that everyone understands that there is no warranty for this free software. If the software is modified by someone else and passed on, we want its recipients to know that what they have is not the original, so that any problems introduced by others will not reflect on the original authors' reputations. Finally, any free program is threatened constantly by software patents. We wish to avoid the danger that redistributors of a free program will individually obtain patent licenses, in effect making the program proprietary. To prevent this, we have made it clear that any patent must be licensed for everyone's free use or not licensed at all. TERMS AND CONDITIONS FOR COPYING, DISTRIBUTION AND MODIFICATION 0. This License applies to any program or other work which contains a notice placed by the copyright holder saying it may be distributed under the terms of this General Public License. The "Program", below, refers to any such program or work, and a "work based on the Program" means either the Program or any derivative work under copyright law: that is to say, a work containing the Program or a portion of it, either verbatim or with modifications and/or translated into another language. (Hereinafter, translation is included without limitation in the term "modification".) Each licensee is addressed as "you". Activities other than copying, distribution and modification are not covered by this License; they are outside its scope. The act of running the Program is not restricted, and the output from the Program is covered only if its contents constitute a work based on the Program (independent of having been made by running the Program). Whether that is true depends on what the Program does. 1. You may copy and distribute verbatim copies of the Program's source code as you receive it, in any medium, provided that you conspicuously and appropriately publish on each copy an appropriate copyright notice and disclaimer of warranty; keep intact all the notices that refer to this License and to the absence of any warranty; and give any other recipients of the Program a copy of this License along with the Program. You may charge a fee for the physical act of transferring a copy, and you may at your option offer warranty protection in exchange for a fee. 2. You may modify your copy or copies of the Program or any portion of it, thus forming a work based on the Program, and copy and distribute such modifications or work under the terms of Section 1 above, provided that you also meet all of these conditions: a) You must cause the modified files to carry prominent notices stating that you changed the files and the date of any change. 49 Skyus-E User Manual b) You must cause any work that you distribute or publish, that in whole or in part contains or is derived from the Program or any part thereof, to be licensed as a whole at no charge to all third parties under the terms of this License. c) If the modified program normally reads commands interactively when run, you must cause it, when started running for such interactive use in the most ordinary way, to print or display an announcement including an appropriate copyright notice and a notice that there is no warranty (or else, saying that you provide a warranty) and that users may redistribute the program under these conditions, and telling the user how to view a copy of this License. (Exception: if the Program itself is interactive but does not normally print such an announcement, your work based on the Program is not required to print an announcement.) These requirements apply to the modified work as a whole. If identifiable sections of that work are not derived from the Program, and can be reasonably considered independent and separate works in themselves, then this License, and its terms, do not apply to those sections when you distribute them as separate works. But when you distribute the same sections as part of a whole which is a work based on the Program, the distribution of the whole must be on the terms of this License, whose permissions for other licensees extend to the entire whole, and thus to each and every part regardless of who wrote it. Thus, it is not the intent of this section to claim rights or contest your rights to work written entirely by you; rather, the intent is to exercise the right to control the distribution of derivative or collective works based on the Program. In addition, mere aggregation of another work not based on the Program with the Program (or with a work based on the Program) on a volume of a storage or distribution medium does not bring the other work under the scope of this License. 3. You may copy and distribute the Program (or a work based on it, under Section 2) in object code or executable form under the terms of Sections 1 and 2 above provided that you also do one of the following: a) Accompany it with the complete corresponding machine-readable source code, which must be distributed under the terms of Sections 1 and 2 above on a medium customarily used for software interchange; or, b) Accompany it with a written offer, valid for at least three years, to give any third party, for a charge no more than your cost of physically performing source distribution, a complete machine-readable copy of the corresponding source code, to be distributed under the terms of Sections 1 and 2 above on a medium customarily used for software interchange; or, c) Accompany it with the information you received as to the offer to distribute corresponding source code. (This alternative is allowed only for noncommercial distribution and only if you received the program in object code or executable form with such an offer, in accord with Subsection b above.) The source code for a work means the preferred form of the work for making modifications to it. For an executable work, complete source code means all the source code for all modules it contains, plus any associated interface definition files, plus the scripts used to control compilation and installation of the executable. However, as a special exception, the source code distributed need not include anything that is normally distributed (in either source or binary form) with the major components (compiler, kernel, and so on) of the operating system on which the executable runs, unless that component itself accompanies the executable. 50 Skyus-E User Manual If distribution of executable or object code is made by offering access to copy from a designated place, then offering equivalent access to copy the source code from the same place counts as distribution of the source code, even though third parties are not compelled to copy the source along with the object code. 4. You may not copy, modify, sublicense, or distribute the Program except as expressly provided under this License. Any attempt otherwise to copy, modify, sublicense or distribute the Program is void, and will automatically terminate your rights under this License. However, parties who have received copies, or rights, from you under this License will not have their licenses terminated so long as such parties remain in full compliance. 5. You are not required to accept this License, since you have not signed it. However, nothing else grants you permission to modify or distribute the Program or its derivative works. These actions are prohibited by law if you do not accept this License. Therefore, by modifying or distributing the Program (or any work based on the Program), you indicate your acceptance of this License to do so, and all its terms and conditions for copying, distributing or modifying the Program or works based on it. 6. Each time you redistribute the Program (or any work based on the Program), the recipient automatically receives a license from the original licensor to copy, distribute or modify the Program subject to these terms and conditions. You may not impose any further restrictions on the recipients' exercise of the rights granted herein. You are not responsible for enforcing compliance by third parties to this License. 7. If, as a consequence of a court judgment or allegation of patent infringement or for any other reason (not limited to patent issues), conditions are imposed on you (whether by court order, agreement or otherwise) that contradict the conditions of this License, they do not excuse you from the conditions of this License. If you cannot distribute so as to satisfy simultaneously your obligations under this License and any other pertinent obligations, then as a consequence you may not distribute the Program at all. For example, if a patent license would not permit royaltyfree redistribution of the Program by all those who receive copies directly or indirectly through you, then the only way you could satisfy both it and this License would be to refrain entirely from distribution of the Program. If any portion of this section is held invalid or unenforceable under any particular circumstance, the balance of the section is intended to apply and the section as a whole is intended to apply in other circumstances. It is not the purpose of this section to induce you to infringe any patents or other property right claims or to contest validity of any such claims; this section has the sole purpose of protecting the integrity of the free software distribution system, which is implemented by public license practices. Many people have made generous contributions to the wide range of software distributed through that system in reliance on consistent application of that system; it is up to the author/donor to decide if he or she is willing to distribute software through any other system and a licensee cannot impose that choice. This section is intended to make thoroughly clear what is believed to be a consequence of the rest of this License. 8. If the distribution and/or use of the Program is restricted in certain countries either by patents or by copyrighted interfaces, the original copyright holder who places the Program under this License may add an explicit geographical distribution limitation excluding those countries, so that distribution is permitted only in or among countries not thus excluded. In such case, this License incorporates the limitation as if written in the body of this License. 51 Skyus-E User Manual 9. The Free Software Foundation may publish revised and/or new versions of the General Public License from time to time. Such new versions will be similar in spirit to the present version, but may differ in detail to address new problems or concerns. Each version is given a distinguishing version number. If the Program specifies a version number of this License which applies to it and "any later version", you have the option of following the terms and conditions either of that version or of any later version published by the Free Software Foundation. If the Program does not specify a version number of this License, you may choose any version ever published by the Free Software Foundation. 10. If you wish to incorporate parts of the Program into other free programs whose distribution conditions are different, write to the author to ask for permission. For software which is copyrighted by the Free Software Foundation, write to the Free Software Foundation; we sometimes make exceptions for this. Our decision will be guided by the two goals of preserving the free status of all derivatives of our free software and of promoting the sharing and reuse of software generally. NO WARRANTY 11. BECAUSE THE PROGRAM IS LICENSED FREE OF CHARGE, THERE IS NO WARRANTY FOR THE PROGRAM, TO THE EXTENT PERMITTED BY APPLICABLE LAW. EXCEPT WHEN OTHERWISE STATED IN WRITING THE COPYRIGHT HOLDERS AND/OR OTHER PARTIES PROVIDE THE PROGRAM "AS IS" WITHOUT WARRANTY OF ANY KIND, EITHER EXPRESSED OR IMPLIED, INCLUDING, BUT NOT LIMITED TO, THE IMPLIED WARRANTIES OF MERCHANTABILITY AND FITNESS FOR A PARTICULAR PURPOSE. THE ENTIRE RISK AS TO THE QUALITY AND PERFORMANCE OF THE PROGRAM IS WITH YOU. SHOULD THE PROGRAM PROVE DEFECTIVE, YOU ASSUME THE COST OF ALL NECESSARY SERVICING, REPAIR OR CORRECTION. 12. IN NO EVENT UNLESS REQUIRED BY APPLICABLE LAW OR AGREED TO IN WRITING WILL ANY COPYRIGHT HOLDER, OR ANY OTHER PARTY WHO MAY MODIFY AND/OR REDISTRIBUTE THE PROGRAM AS PERMITTED ABOVE, BE LIABLE TO YOU FOR DAMAGES, INCLUDING ANY GENERAL, SPECIAL, INCIDENTAL OR CONSEQUENTIAL DAMAGES ARISING OUT OF THE USE OR INABILITY TO USE THE PROGRAM (INCLUDING BUT NOT LIMITED TO LOSS OF DATA OR DATA BEING RENDERED INACCURATE OR LOSSES SUSTAINED BY YOU OR THIRD PARTIES OR A FAILURE OF THE PROGRAM TO OPERATE WITH ANY OTHER PROGRAMS), EVEN IF SUCH HOLDER OR OTHER PARTY HAS BEEN ADVISED OF THE POSSIBILITY OF SUCH DAMAGES. OpenSSL Cryptography and SSL/TLS Toolkit License LICENSE ISSUES The OpenSSL toolkit stays under a dual license, i.e. both the conditions of the OpenSSL License and the original SSLeay license apply to the toolkit. See below for the actual license texts. Actually both licenses are BSD-style Open Source licenses. In case of any license issues related to OpenSSL please contact [email protected]. OpenSSL License Copyright (c) 1998-2011 The OpenSSL Project. All rights reserved. Redistribution and use in source and binary forms, with or without modification, are permitted provided that the following conditions are met: 1. Redistributions of source code must retain the above copyright notice, this list of conditions and the following disclaimer. 52 Skyus-E User Manual 2. 3. 4. 5. 6. Redistributions in binary form must reproduce the above copyright notice, this list of conditions and the following disclaimer in the documentation and/or other materials provided with the distribution. All advertising materials mentioning features or use of this software must display the following acknowledgment: "This product includes software developed by the OpenSSL Project for use in the OpenSSL Toolkit. (http://www.openssl.org/)" The names "OpenSSL Toolkit" and "OpenSSL Project" must not be used to endorse or promote products derived from this software without prior written permission. For written permission, please contact [email protected]. Products derived from this software may not be called "OpenSSL" nor may "OpenSSL" appear in their names without prior written permission of the OpenSSL Project. Redistributions of any form whatsoever must retain the following acknowledgment: "This product includes software developed by the OpenSSL Project for use in the OpenSSL Toolkit (http://www.openssl.org/)" THIS SOFTWARE IS PROVIDED BY THE OpenSSL PROJECT ``AS IS'' AND ANY EXPRESSED OR IMPLIED WARRANTIES, INCLUDING, BUT NOT LIMITED TO, THE IMPLIED WARRANTIES OF MERCHANTABILITY AND FITNESS FOR A PARTICULAR PURPOSE ARE DISCLAIMED. IN NO EVENT SHALL THE OpenSSL PROJECT OR ITS CONTRIBUTORS BE LIABLE FOR ANY DIRECT, INDIRECT, INCIDENTAL, SPECIAL, EXEMPLARY, OR CONSEQUENTIAL DAMAGES (INCLUDING, BUT NOT LIMITED TO, PROCUREMENT OF SUBSTITUTE GOODS OR SERVICES; LOSS OF USE, DATA, OR PROFITS; OR BUSINESS INTERRUPTION) HOWEVER CAUSED AND ON ANY THEORY OF LIABILITY, WHETHER IN CONTRACT, STRICT LIABILITY, OR TORT (INCLUDING NEGLIGENCE OR OTHERWISE) ARISING IN ANY WAY OUT OF THE USE OF THIS SOFTWARE, EVEN IF ADVISED OF THE POSSIBILITY OF SUCH DAMAGE. This product includes cryptographic software written by Eric Young ([email protected]). This product includes software written by Tim Hudson ([email protected]). Original SSLeay License Copyright (C) 1995-1998 Eric Young ([email protected]). All rights reserved. This package is an SSL implementation written by Eric Young ([email protected]). The implementation was written so as to conform with Netscapes SSL. This library is free for commercial and non-commercial use as long as the following conditions are adhered to. The following conditions apply to all code found in this distribution, be it the RC4, RSA, lhash, DES, etc., code; not just the SSL code. The SSL documentation included with this distribution is covered by the same copyright terms except that the holder is Tim Hudson ([email protected]). Copyright remains Eric Young's, and as such any Copyright notices in the code are not to be removed. If this package is used in a product, Eric Young should be given attribution as the author of the parts of the library used. This can be in the form of a textual message at program startup or in documentation (online or textual) provided with the package. Redistribution and use in source and binary forms, with or without modification, are permitted provided that the following conditions are met: 1. 2. Redistributions of source code must retain the copyright notice, this list of conditions and the following disclaimer. Redistributions in binary form must reproduce the above copyright notice, this list of conditions and the following disclaimer in the documentation and/or other materials provided with the distribution. 53 Skyus-E User Manual 3. 4. All advertising materials mentioning features or use of this software must display the following acknowledgement: "This product includes cryptographic software written by Eric Young ([email protected])" The word 'cryptographic' can be left out if the routines from the library being used are not cryptographic related :-). If you include any Windows specific code (or a derivative thereof) from the apps directory (application code) you must include an acknowledgement: "This product includes software written by Tim Hudson ([email protected])" THIS SOFTWARE IS PROVIDED BY ERIC YOUNG ``AS IS'' AND ANY EXPRESS OR IMPLIED WARRANTIES, INCLUDING, BUT NOT LIMITED TO, THE IMPLIED WARRANTIES OF MERCHANTABILITY AND FITNESS FOR A PARTICULAR PURPOSE ARE DISCLAIMED. IN NO EVENT SHALL THE AUTHOR OR CONTRIBUTORS BE LIABLE FOR ANY DIRECT, INDIRECT, INCIDENTAL, SPECIAL, EXEMPLARY, OR CONSEQUENTIAL DAMAGES (INCLUDING, BUT NOT LIMITED TO, PROCUREMENT OF SUBSTITUTE GOODS OR SERVICES; LOSS OF USE, DATA, OR PROFITS; OR BUSINESS INTERRUPTION) HOWEVER CAUSED AND ON ANY THEORY OF LIABILITY, WHETHER IN CONTRACT, STRICT LIABILITY, OR TORT (INCLUDING NEGLIGENCE OR OTHERWISE) ARISING IN ANY WAY OUT OF THE USE OF THIS SOFTWARE, EVEN IF ADVISED OF THE POSSIBILITY OF SUCH DAMAGE. The licence and distribution terms for any publically available version or derivative of this code cannot be changed. i.e. this code cannot simply be copied and put under another distribution license [including the GNU Public License.] zlib General Purpose Compression Library Version 1.2.8 License zlib.h -- interface of the 'zlib' general purpose compression library version 1.2.8, April 28th, 2013 Copyright (C) 1995-2013 Jean-loup Gailly and Mark Adler This software is provided 'as-is', without any express or implied warranty. In no event will the authors be held liable for any damages arising from the use of this software. Permission is granted to anyone to use this software for any purpose, including commercial applications, and to alter it and redistribute it freely, subject to the following restrictions: 1. 2. 3. The origin of this software must not be misrepresented; you must not claim that you wrote the original software. If you use this software in a product, an acknowledgment in the product documentation would be appreciated but is not required. Altered source versions must be plainly marked as such, and must not be misrepresented as being the original software. This notice may not be removed or altered from any source distribution. Jean-loup Gailly [email protected] Mark Adler [email protected] JsonCPP C++ Library License The JsonCpp library's source code, including accompanying documentation, tests and demonstration applications, are licensed under the following conditions: The author (Baptiste Lepilleur) explicitly disclaims copyright in all jurisdictions which recognize such a disclaimer. In such jurisdictions, this software is released into the Public Domain. In jurisdictions which do not recognize Public Domain property (e.g. Germany as of 2010), this software is Copyright (c) 2007-2010 by Baptiste Lepilleur, and is released under the terms of the MIT License (see below). 54 Skyus-E User Manual In jurisdictions which recognize Public Domain property, the user of this software may choose to accept it either as 1) Public Domain, 2) under the conditions of the MIT License (see below), or 3) under the terms of dual Public Domain/MIT License conditions described here, as they choose. The MIT License is about as close to Public Domain as a license can get, and is described in clear, concise terms at: http://en.wikipedia.org/wiki/MIT_License The full text of the MIT License follows: Copyright (c) 2007-2010 Baptiste Lepilleur Permission is hereby granted, free of charge, to any person obtaining a copy of this software and associated documentation files (the "Software"), to deal in the Software without restriction, including without limitation the rights to use, copy, modify, merge, publish, distribute, sublicense, and/or sell copies of the Software, and to permit persons to whom the Software is furnished to do so, subject to the following conditions: The above copyright notice and this permission notice shall be included in all copies or substantial portions of the Software. THE SOFTWARE IS PROVIDED "AS IS", WITHOUT WARRANTY OF ANY KIND, EXPRESS OR IMPLIED, INCLUDING BUT NOT LIMITED TO THE WARRANTIES OF MERCHANTABILITY, FITNESS FOR A PARTICULAR PURPOSE AND NONINFRINGEMENT. IN NO EVENT SHALL THE AUTHORS OR COPYRIGHT HOLDERS BE LIABLE FOR ANY CLAIM, DAMAGES OR OTHER LIABILITY, WHETHER IN AN ACTION OF CONTRACT, TORT OR OTHERWISE, ARISING FROM, OUT OF OR IN CONNECTION WITH THE SOFTWARE OR THE USE OR OTHER DEALINGS IN THE SOFTWARE. WebSocket++ Version 0.5.1 WebSocket++ is an open source (BSD license) header only C++ library that implements RFC6455 The WebSocket Protocol. It allows integrating WebSocket client and server functionality into C++ programs. It uses interchangeable network transport modules including one based on C++ iostreams and one based on Boost Asio. Boost Software License - Version 1.0 - August 17th, 2003 Permission is hereby granted, free of charge, to any person or organization obtaining a copy of the software and accompanying documentation covered by this license (the "Software") to use, reproduce, display, distribute, execute, and transmit the Software, and to prepare derivative works of the Software, and to permit third-parties to whom the Software is furnished to do so, all subject to the following: The copyright notices in the Software and this entire statement, including the above license grant, this restriction and the following disclaimer, must be included in all copies of the Software, in whole or in part, and all derivative works of the Software, unless such copies or derivative works are solely in the form of machine-executable object code generated by a source language processor. THE SOFTWARE IS PROVIDED "AS IS", WITHOUT WARRANTY OF ANY KIND, EXPRESS OR IMPLIED, INCLUDING BUT NOT LIMITED TO THE WARRANTIES OF MERCHANTABILITY, FITNESS FOR A PARTICULAR PURPOSE, TITLE AND NONINFRINGEMENT. IN NO EVENT SHALL THE COPYRIGHT HOLDERS OR ANYONE DISTRIBUTING THE SOFTWARE BE LIABLE FOR ANY DAMAGES OR OTHER LIABILITY, WHETHER IN CONTRACT, TORT OR OTHERWISE, ARISING FROM, OUT OF OR IN CONNECTION WITH THE SOFTWARE OR THE USE OR OTHER DEALINGS IN THE SOFTWARE. 55 Skyus-E User Manual rapidjson Parser/Generator for C++ License Copyright (C) 2011 Milo Yip. Permission is hereby granted, free of charge, to any person obtaining a copy of this software and associated documentation files (the "Software"), to deal in the Software without restriction, including without limitation the rights to use, copy, modify, merge, publish, distribute, sublicense, and/or sell copies of the Software, and to permit persons to whom the Software is furnished to do so, subject to the following conditions: The above copyright notice and this permission notice shall be included in all copies or substantial portions of the Software. THE SOFTWARE IS PROVIDED "AS IS", WITHOUT WARRANTY OF ANY KIND, EXPRESS OR IMPLIED, INCLUDING BUT NOT LIMITED TO THE WARRANTIES OF MERCHANTABILITY, FITNESS FOR A PARTICULAR PURPOSE AND NONINFRINGEMENT. IN NO EVENT SHALL THE AUTHORS OR COPYRIGHT HOLDERS BE LIABLE FOR ANY CLAIM, DAMAGES OR OTHER LIABILITY, WHETHER IN AN ACTION OF CONTRACT, TORT OR OTHERWISE, ARISING FROM, OUT OF OR IN CONNECTION WITH THE SOFTWARE OR THE USE OR OTHER DEALINGS IN THE SOFTWARE. 56