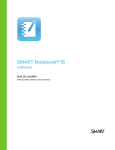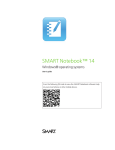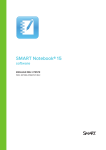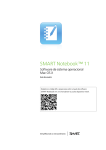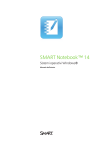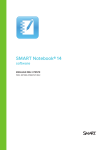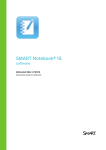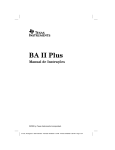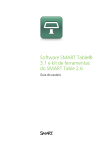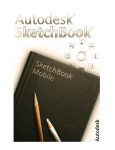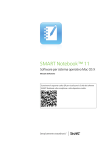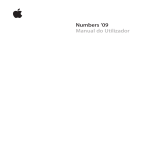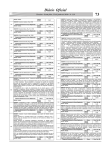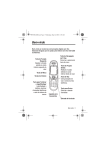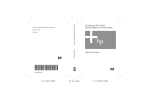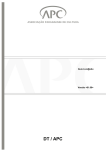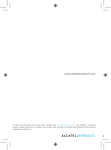Download SMART Notebook 14 user`s guide for Mac OS X operating system
Transcript
SMART Notebook® 14
software
GUIA DO USUÁRIO
PARA SOFTWARE DE SISTEMA OPERACIONAL MAC
Registro do produto Se você registrar o seu produto SMART, receberá notificações sobre novos recursos e
atualizações de software.
Registre-se online em smarttech.com/registration.
Tenha as seguintes informações em mãos, caso precise entrar em contato com o
Suporte SMART.
Número de série:
Data da compra:
Informações sobre marcas comerciais
SMART Notebook, SMART Document Camera, SMART Ink, SMART Board, SMART Response, SMART Exchange, smarttech, o logotipo da SMART e todos
os slogans SMART são marcas comerciais ou registradas da SMART Technologies ULC nos EUA e/ou em outros países. Mac, Mac OS, OS X, Finder e
QuickTime são marcas comerciais da Apple Inc., registradas nos EUA e em outros países. Windows e PowerPoint são marcas registradas ou comerciais
da Microsoft Corporation nos Estados Unidos e/ou em outros países. Adobe e Flash são marcas comerciais ou registradas da Adobe Systems
Incorporated nos EUA e/ou em outros países. GeoGebra é uma marca registrada da GeoGebra Inc. Todos os outros produtos de terceiros e nomes de
empresas podem ser marcas comerciais de seus respectivos proprietários.
Informações de direitos autorais
© 2015 SMART Technologies ULC. Todos os direitos reservados. Nenhuma parte desta publicação pode ser reproduzida, transmitida, transcrita,
armazenada em um sistema de recuperação ou traduzida para qualquer idioma, de qualquer forma ou por qualquer meio, sem a permissão prévia por
escrito da SMART Technologies ULC. As informações contidas neste manual estão sujeitas a alterações sem aviso prévio e não representam um
compromisso por parte daSMART.
Este produto e/ou o seu uso está coberto por uma ou mais das seguintes patentes norte-americanas.
www.smarttech.com/patents
MM/yyyy
Conteúdo
Capítulo 1: Introdução ao software SMART Notebook
Sobre o software SMART Notebook
Sobre os outros softwares SMART instalados no seu computador
Novidades
Iniciando o software SMART Notebook
Navegando pela interface do usuário
Exibindo notificações de alteração de ferramenta
Usando gestos
Desfazendo e refazendo ações
Capítulo 2: Criando arquivos e trabalhando com eles
Criando arquivos
Abrindo arquivos
Salvando arquivos
Exportando arquivos
Imprimindo arquivos
1
2
2
2
4
4
11
12
13
15
15
15
16
17
19
Capítulo 3: Criando e trabalhando com páginas
21
Exibindo páginas em um arquivo
Criando páginas
Clonando páginas
Estendendo páginas
Renomeando páginas
Cortando, copiando e colando páginas
Reorganizando páginas
Agrupando páginas
Excluindo páginas
21
22
23
23
24
24
25
25
26
Capítulo 4: Criando objetos básicos
Escrevendo, desenhando e apagando tinta digital
Criando formas e linhas
Criando texto
Criando tabelas
Capítulo 5: Trabalhando com objetos
Selecionando objetos
Alterando propriedades de objetos
Posicionando objetos
Cortando, copiando e colando objetos
Recortando imagens com uma máscara
Clonando objetos
Redimensionando objetos
Girando objetos
i
29
30
33
37
44
55
56
58
62
66
67
68
69
71
CONTEÚDO
Invertendo objetos
Agrupando objetos
Excluindo objetos
Capítulo 6: Inserindo, organizando e compartilhando conteúdo
Inserindo conteúdo do Gallery
Inserindo conteúdo do GeoGebra
Inserindo conteúdo do site SMART Exchange
Inserindo conteúdo de outras fontes
Inserindo equações com o Editor de Matemática
Inserindo navegadores da Internet
Anexando arquivos e páginas da Web
Organizando e compartilhando conteúdo usando o Gallery
Compartilhando conteúdo usando o site SMART Exchange
Capítulo 7: Criando atividades de aula
Usando recursos avançados de objetos
Usando recursos avançados de páginas
Criando atividades de aula de exemplo
Capítulo 8: Apresentando atividades de aula e facilitando a colaboração
72
73
74
77
78
79
81
81
87
89
91
93
97
99
99
107
112
121
Preparando a apresentação
Usando ferramentas durante a apresentação
Aprimorando o desempenho do sistema para gravação
122
131
151
Limpando ou redefinindo páginas depois da apresentação
Permitindo que duas pessoas usem um quadro interativo
160
163
Capítulo 9: Aprimorando o SMART Notebook com complementos
Instalando complementos
Usando complementos
Identificando complementos ausentes
Desativando e removendo complementos
Acessando o XC Collaboration
Capítulo 10: Acessando feeds RSS com Notebook Connect
167
167
168
168
169
169
171
Localizando, adicionando e excluindo um feed RSS
Exibindo o conteúdo do feed RSS
Marcando artigos
Inserindo imagens e vídeos na área de desenho
171
172
173
173
Capítulo 11: Manutenção do software SMART Notebook
175
Personalização da barra de ferramentas
Configuração do software SMART Notebook
Definindo o idioma
Remoção do software SMART
Atualizando e ativando o software SMART
Enviando comentários para a SMART
ii
175
177
182
183
184
187
CONTEÚDO
Capítulo 12: Solução de problemas do software SMART Notebook
Solução de problemas com arquivos
Solução de problemas com a janela e a barra de ferramentas do software SMART
189
Notebook
Solução de problemas com a tinta digital
Solução de problemas com objetos
Solução de problemas com gestos
189
190
191
192
Índice
iii
189
193
Capítulo 1
Introdução ao software
SMART Notebook
Sobre o software SMART Notebook
Sobre os outros softwares SMART instalados no seu computador
Novidades
SMART Notebook 14.3 software
SMART Notebook 14.2 software
SMART Notebook 14.1 software
SMART Notebook 14 software
Iniciando o software SMART Notebook
Navegando pela interface do usuário
Menu
Barra de ferramentas
Painel Ações
Painel Plug-ins
Painel Ferramentas
Painel Contextual
Personalizando a barra de ferramentas
Classificador de páginas
Abrindo o Classificador de Páginas
Personalizando o Classificador de páginas
Guia Gallery
Abrindo a guia Gallery
Personalizando a guia Gallery
Guia Anexos
Abrindo a guia Anexos
Personalizando a guia Anexos
Guia Propriedades
Abrindo a guia Propriedades
Personalizando a guia Propriedades
Guia Complementos
Abrindo a guia Complementos
Personalizando a guia Complementos
Guia SMART Response
Área da página
Exibindo notificações de alteração de ferramenta
Usando gestos
Desfazendo e refazendo ações
1
2
2
2
3
3
3
4
4
4
5
5
5
5
5
6
6
6
7
7
7
7
8
8
8
8
8
9
9
9
9
9
10
10
11
12
13
CAPÍTULO 1
INTRODUÇÃO AO SOFTWARE SMART NOTEBOOK
Este capítulo apresenta o software de aprendizado colaborativo SMART Notebook™ e explica
como começar a usar o software.
Sobre o software SMART Notebook
No software SMART Notebook, você pode criar arquivos .notebook que incluam gráficos,
texto, tabelas, linhas, formas, animações e muito mais. Apresente seu arquivo e mantenha a
atenção da classe enquanto move esses objetos e interage com eles. Quando a classe fizer
comentários e der sugestões, escreva essas informações na página usando tinta digital. Você
pode abrir arquivos .notebook no software SMART Notebook em um computador com
Windows®, Mac ou Linux®. Você também pode exportar seu arquivo em vários formatos,
incluindo HTML e PDF.
Você pode instalar as Ferramentas do SMART Notebook e complementos de terceiros que
adicionam recursos especiais ao software SMART Notebook. As Ferramentas do SMART
Notebook incluem o seguinte:
l
Ferramentas 3D do software SMART Notebook l
Para as Ferramentas de realidade mista da SMART Document Camera
Sobre os outros softwares SMART instalados
no seu computador
Seu computador pode incluir os seguintes outros softwares SMART.
l
Drivers de produtos SMART
Seu produto interativo detecta o contato com sua tela e envia cada ponto de contato,
juntamente com informações das ferramentas de Caneta, ao computador conectado. Os
drivers do produto SMART convertem essas informações em cliques do mouse e tinta
digital. Os Drivers de Produtos SMART permitem que você execute operações normais
do computador usando o dedo ou uma caneta.
l
SMART Ink™
Usando o SMART Ink, você pode escrever ou desenhar na tela com tinta digital usando
uma caneta, e salvar ou apagar suas anotações.
l
Ferramentas do SMART Board®
Você pode atrair a atenção a partes específicas de uma página usando as Ferramentas
do SMART Board, como a Sombra de tela, o Holofote, a Lente de aumento e o Ponteiro.
Novidades
O software SMART Notebook 2014 apresenta os novos recursos a seguir.
2
CAPÍTULO 1
INTRODUÇÃO AO SOFTWARE SMART NOTEBOOK
SMART Notebook 14.3 software
Recurso
Tópico
O Gravador de aulas permite gravar
facilmente atividades em uma página
do software SMART Notebook.
Gravando páginas com o Gravador de aulas Na
página 131
Você pode vincular qualquer objeto à
Vinculando objetos a ferramentas Na página 141
uma ferramenta, na barra de
ferramentas do seu software, para criar
uma ferramenta personalizada e
colocá-la em qualquer lugar da página.
Para cortar, copiar e colar uma página
usando o Classificador de páginas.
Cortando, copiando e colando páginas Na página
24
Você pode usar a Caneta de texto
para:
Editando com a Caneta de texto Na página 139
- Inserir o texto com uma cor diferente
- Alterar a cor do texto selecionado
- Alterar a cor de tudo
Você pode bloquear um objeto, mas
Bloqueando objetos Na página 106
permitir que ele se mova na horizontal
ou vertical.
A Sombra da tela está disponível em
Usando a Sombra da tela Na página 133
diversas cores.
A caixa de diálogo Transparência da
imagem é redimensionada.
Criando áreas transparentes em uma imagem Na
página 83
SMART Notebook 14.2 software
Recurso
Tópico
Blocos SMART
Usando os Blocos SMART Na página 142
Você pode usar a tinta
colorida para escrever
equações no Editor de
matemática.
Inserindo equações com o Editor de Matemática Na página 87
SMART Notebook 14.1 software
Recurso
Tópico
Editor de Matemática
Inserindo equações com o Editor de Matemática Na página 87
Notificações de alteração
de ferramenta
Exibindo notificações de alteração de ferramenta Na página 11
3
CAPÍTULO 1
INTRODUÇÃO AO SOFTWARE SMART NOTEBOOK
SMART Notebook 14 software
Recurso
Tópico
Tipo de caneta pincel
Escrevendo ou desenhando com tinta digital Na página 30
Recortar imagens
Recortando imagens com uma máscara Na página 67
Notebook Connect
Acessando feeds RSS com Notebook Connect Na página 171
Complemento do
Inserindo conteúdo do GeoGebra Na página 79
GeoGebra
Edição de tinta
Usando a Caneta de texto Na página 137
Complemento XC
Acessando o XC Collaboration Na página 169
Collaboration
Tipo de caneta caligráfica Escrevendo ou desenhando com tinta digital Na página 30
Iniciando o software SMART Notebook
Inicie o software SMART Notebook pressionando Notebook no Dock.
OBSERVAÇÃO
Se a taxa de atualização da tela do computador for inferior a 60 Hz, uma mensagem de
aviso será exibida ao abrir o SMART Notebook pela primeira vez. Você pode alterar a taxa
de atualização da tela ao abrir Preferências de sistema > Monitores no sistema operacional
Mac OS X.
Ao iniciar o SMART Notebook pela primeira vez, um arquivo de tutorial é aberto
automaticamente. Você pode ler o conteúdo deste arquivo para aprender mais sobre o
software e os novos recursos da versão mais recente. Quando terminar, selecione Arquivo >
Novo para criar um arquivo novo em branco.
OBSERVAÇÃO
Ao iniciar o software posteriormente, um novo arquivo em branco será aberto
automaticamente. Para abrir o arquivo de tutorial, selecione Ajuda > Tutorial.
Navegando pela interface do usuário
A interface do usuário do software SMART Notebook consiste nos componentes a seguir:
4
l
Menu
l
Barra de ferramentas
CAPÍTULO 1
INTRODUÇÃO AO SOFTWARE SMART NOTEBOOK
l
Guias (Classificador de páginas, Gallery, Anexos, Propriedades, Complementos e SMART
Response™)
l
Área da página
Menu
O menu contém todos os comandos que você pode usar para manipular arquivos e objetos
no SMART Notebook.
Barra de ferramentas
A barra de ferramentas permite selecionar e usar vários comandos. Os botões na barra de
ferramentas são organizados em painéis.
OBSERVAÇÃO
Os comandos na barra de ferramentas também podem ser acessados no menu (consulte
Menu acima).
Painel Ações
O painel Ações da barra de ferramentas inclui botões que permitem navegar e efetuar
alterações em arquivos .notebook:
Painel Plug-ins
Se você instalar as Ferramentas do SMART Notebook, como o software SMART Response ou
plug-ins de terceiros, um painel adicional será exibido à direita do painel Ações:
Painel Ferramentas
O painel Ferramentas inclui botões que permitem que você crie e trabalhe com objetos
básicos em páginas:
5
CAPÍTULO 1
INTRODUÇÃO AO SOFTWARE SMART NOTEBOOK
Painel Contextual
Quando você seleciona um dos botões no painel Ferramentas, botões adicionais são
exibidos. Por exemplo, se você pressionar Canetas
, os seguintes botões adicionais serão
exibidos:
Pressione o botão Tipos de canetas para selecionar um tipo de caneta, e pressione um dos
botões de tipo de linha para escrever ou desenhar com tinta digital nesse tipo de linha. Você
pode personalizar um tipo de linha selecionado usando as opções na guia Propriedades e
salvar as alterações para uso futuro (consulte Salvando as configurações das ferramentas Na
página 61).
Os três seletores de propriedades ao lado dos botões de tipo de linha permitem que você
defina a cor, a espessura, o estilo e a transparência da tinta digital.
Se você clicar em qualquer outro botão no painel Ferramentas, serão exibidos conjuntos
semelhantes de botões adicionais.
Personalizando a barra de ferramentas
Você pode adicionar, remover e alterar a posição dos botões na barra de ferramentas ao
pressionar Personalizar a barra de ferramentas (consulte Personalização da barra de
ferramentas Na página 175).
Por padrão, a barra de ferramentas aparece no topo da janela do software SMART Notebook.
No entanto, você pode movê-la para a parte inferior da janela ao pressionar Mover a barra de
ferramentas para a parte superior/inferior da janela
. Isto é útil em situações nas quais
você ou seus alunos não alcancem a barra de ferramentas quando ela estiver na parte
superior na janela.
Classificador de páginas
O Classificador de Páginas exibe todas as páginas dos arquivos abertos como miniaturas e
atualiza automaticamente essas miniaturas à medida que você modifica o conteúdo das
páginas.
Usando o Classificador de páginas, você pode:
6
l
Cortar, copiar e colar páginas
l
Exibir páginas
CAPÍTULO 1
INTRODUÇÃO AO SOFTWARE SMART NOTEBOOK
l
Criar páginas
l
Clonar páginas
l
Limpar páginas
l
Excluir páginas
l
Renomear páginas
l
Reorganizar páginas
l
Mover objetos de uma página para outra
l
Agrupar páginas
Abrindo o Classificador de Páginas
Para abrir o Classificador de páginas, pressione Classificador de páginas
.
Personalizando o Classificador de páginas
Você pode mover o Classificador de páginas de um lado da janela do Software
SMART Notebook para o outro ao pressionar Mover barra lateral
.
Você pode redimensionar o Classificador de páginas ao arrastar a sua borda para a esquerda
ou direita. Você também pode ocultar o Classificador de páginas quando não o estiver
usando ao marcar a caixa de seleção Ocultar automaticamente. (Para exibir o Classificador de
páginas quando estiver oculto, pressione Classificador de páginas
.)
OBSERVAÇÃO
Se você reduzir o Classificador de páginas ao tamanho mínimo, o recurso para ocultar é
ativado automaticamente .
Guia Gallery
A guia Gallery contém clip-arts, planos de fundo, conteúdo multimídia, arquivos e páginas que
podem ser usadas em suas aulas e exibe imagens para a visualização deste conteúdo. A guia
Gallery também fornece acesso a outros recursos online. Para mais informações, consulte
Inserindo conteúdo do Gallery Na página 78.
Você também pode incluir seu próprio conteúdo e de outros professores em sua escola na
guia Gallery (consulte Organizando e compartilhando conteúdo usando o Gallery Na página
93).
Abrindo a guia Gallery
Para abrir a guia Gallery novamente, pressione Gallery
7
.
CAPÍTULO 1
INTRODUÇÃO AO SOFTWARE SMART NOTEBOOK
Personalizando a guia Gallery
Você pode mover a guia Gallery de um lado da janela do software SMART Notebook para o
outro ao pressionar Mover barra lateral
.
Você pode redimensionar a guia Gallery ao arrastar a borda da esquerda para a direita. Você
também pode ocultar a guia Gallery quando não a estiver usando ao marcar a caixa de
seleção Ocultar automaticamente. (Para exibir a guia Gallery quando estiver oculta, pressione
Gallery
.)
OBSERVAÇÃO
Se você reduzir a guia Gallery ao tamanho mínimo, o recurso de ocultação é ativado
automaticamente.
Guia Anexos
A guia Anexos exibe os arquivos e as páginas da Web anexadas ao arquivo atual. Para obter
mais informações, consulte Anexando arquivos e páginas da Web Na página 91.
Abrindo a guia Anexos
Para abrir a guia Anexos, pressione Anexos
.
Personalizando a guia Anexos
Você pode mover a guia Anexos de um lado da janela do software SMART Notebook para o
outro ao pressionar Mover barra lateral
.
Você pode redimensionar a guia Anexos ao arrastar sua borda para a esquerda ou direita.
Você também pode ocultar a guia Anexos quando não a estiver usando ao marcar a caixa de
seleção Ocultar automaticamente. (Para exibir a guia Anexos quando estiver oculta,
pressione Anexos
.)
OBSERVAÇÃO
Se você reduzir a guia Anexos para o tamanho mínimo, o recurso para ocultar é ativado
automaticamente.
Guia Propriedades
A guia Propriedades permite que você formate objetos em uma página, incluindo tinta digital,
formas, linhas, textos e tabelas. Dependendo do objeto selecionado, você pode alterar:
8
l
A cor, a espessura e o estilo das linhas
l
A transparência e os efeitos de preenchimento dos objetos
CAPÍTULO 1
INTRODUÇÃO AO SOFTWARE SMART NOTEBOOK
l
O tipo e o tamanho da fonte, além do estilo do texto
l
A animação dos objetos
A guia Propriedades exibe apenas as opções que estão disponíveis para o objeto que você
selecionar. Para obter mais informações sobre como exibir e configurar propriedades de
objetos na guia Propriedades, consulte Alterando propriedades de objetos Na página 58.
A guia Propriedades também inclui um botão Gravação de página. Você pode usar este
recurso pra gravar suas ações na página atual (consulte Gravando páginas com o Gravador de
aulas Na página 131).
Abrindo a guia Propriedades
Para abrir a guia Propriedades, pressione Propriedades
.
Personalizando a guia Propriedades
Você pode mover a guia Propriedades de um lado da janela do Software SMART Notebook
para o outro ao pressionar Mover barra lateral
.
Você pode redimensionar a guia Propriedades ao arrastar a borda para a esquerda ou direita.
Você também pode ocultar a guia Propriedades quando não a estiver usando ao marcar a
caixa de seleção Ocultar automaticamente. (Para exibir a guia Propriedades quando estiver
oculta, pressione Propriedades
.)
OBSERVAÇÃO
Se você reduzir a guia Propriedades ao tamanho mínimo, o recurso para ocultar é ativado
automaticamente.
Guia Complementos
A guia Complementos permite que você trabalhe com os complementos do software
SMART Notebook (consulte Aprimorando o SMART Notebook com complementos Na
página 167).
Abrindo a guia Complementos
Para abrir a guia Complementos, pressione Complementos
.
Personalizando a guia Complementos
Você pode mover a guia Complementos de um lado da janela do software SMART Notebook
para o outro ao pressionar Mover barra lateral
9
.
CAPÍTULO 1
INTRODUÇÃO AO SOFTWARE SMART NOTEBOOK
Você pode redimensionar a guia Complementos ao arrastar a borda para a esquerda ou
direita. Você também pode ocultar a guia Complementos quando não a estiver usando ao
marcar a caixa de seleção Ocultar automaticamente. (Para exibir a guia Complementos
quando estiver oculta, pressione Complementos
.)
OBSERVAÇÃO
Se você reduzir a guia Complementos ao tamanho mínimo, o recurso de ocultação é
ativado automaticamente.
Guia SMART Response
A guia SMART Response é parte do software SMART Response e está disponível somente se
esse software estiver instalado.
Área da página
A área da página exibe o conteúdo de uma página selecionada em um arquivo. Esta é a área
de uma página na qual você cria e trabalha com objetos (consulte Criando objetos básicos Na
página 29).
10
CAPÍTULO 1
INTRODUÇÃO AO SOFTWARE SMART NOTEBOOK
Exibindo notificações de alteração de
ferramenta
Se o seu produto SMART tiver o Reconhecimento de Toque habilitado, o software
SMART Notebook exibirá notificações de alteração de ferramenta quando você selecionar
uma nova ferramenta de hardware ou alterar as configurações de uma ferramenta. As canetas,
o apagador e o mouse são todos ferramentas de hardware. Também é possível exibir as
notificações de alteração de ferramenta quando você toca o dedo na tela.
OBSERVAÇÕES
Somente alguns produtos de hardware SMART têm suporte para o Reconhecimento de
Toque. Para obter mais informações, consulte seu guia do usuário de produto de hardware
SMART.
Exibir notificações de alteração de ferramenta
Usando uma ferramenta de hardware ou o dedo, pressione a barra de ferramentas para
selecionar as configurações de ferramentas.
Uma barra de status aparece sob a barra de ferramentas e mostra a ferramenta ativa e as
configurações. A barra de status é atualizada sempre que você seleciona outra
ferramenta ou configuração.
OBSERVAÇÃO
A barra de status também aparece quando você atribui as configurações de tinta para a
caneta de hardware usando a guia Propriedades (consulte Alterando propriedades de
objetos Na página 58).
11
CAPÍTULO 1
INTRODUÇÃO AO SOFTWARE SMART NOTEBOOK
Usando gestos
Você pode interagir com objetos no SMART Notebook usando os gestos a seguir (se forem
suportados pelo produto interativo):
Batida forte (da esquerda para a direita)
Batida forte (da direita para a esquerda)
Pinça para ampliar / dimensionar
(aumentar)
Pinça para reduzir / dimensionar (diminuir)
Panorâmica
Girar
12
CAPÍTULO 1
INTRODUÇÃO AO SOFTWARE SMART NOTEBOOK
Sacudir
Mover rapidamente
Desfazendo e refazendo ações
Ao efetuar alterações em um arquivo, você pode reverter os efeitos de ações e comandos
anteriores.
OBSERVAÇÃO
Se duas pessoas estão usando o produto interativo, pressionar Desfazer e Refazer afeta as
ações de ambos os usuários.
Para inverter o efeito da última ação
Pressione Desfazer
.
OBSERVAÇÃO
Também é possível desfazer um número ilimitado de ações.
Para restabelecer a última ação revertida com o comando Desfazer
Pressione Refazer
13
.
Capítulo 2
Criando arquivos e trabalhando
com eles
Criando arquivos
Abrindo arquivos
Salvando arquivos
Exportando arquivos
Imprimindo arquivos
15
15
16
17
19
No SMART Notebook, você pode criar ou abrir arquivos do SMART Notebook (.notebook).
Após criar ou abrir um arquivo .notebook, você pode salvá-lo, imprimi-lo e concluir outras
tarefas comuns.
Criando arquivos
Ao iniciar o SMART Notebook pela primeira vez, um arquivo de tutorial é aberto
automaticamente. Ao iniciar o software posteriormente, um novo arquivo .notebook é aberto
automaticamente. No entanto, existe a opção de criar um novo arquivo a qualquer momento.
Para criar um arquivo
Selecione Arquivo > Novo.
Abrindo arquivos
Com o SMART Notebook 11, você pode abrir o seguinte:
l
Arquivos .notebook (o formato de arquivo padrão do software SMART Notebook 9.5, 9.7,
10 e 11)
l
Arquivos .xbk (o formato de arquivo padrão do software SMART Notebook 8.x, 9.0 e 9.1)
Após abrir um arquivo, você pode salvá-lo como um arquivo .notebook.
O método com o qual você abre um arquivo é igual para todas as versões do software SMART
Notebook.
15
smarttech.com/kb/170656
CAPÍTULO 2
CRIANDO ARQUIVOS E TRABALHANDO COM ELES
Para abrir um arquivo
1. Pressione Abrir arquivo
.
A caixa de diálogo Abrir é exibida.
2. Navegue até o arquivo e selecione-o.
3. Pressione Abrir.
DICA
Você pode abrir um arquivo aberto recentemente ao selecionar Arquivo > Abrir
recente e o nome do arquivo.
Salvando arquivos
Por padrão, o SMART Notebook salva seus arquivos no formato .notebook. Qualquer pessoa
com o software SMART Notebook 9.5 ou posterior para os sistemas operacionais Windows,
Mac OS X ou Linux instalado no computador pode abrir um arquivo .notebook.
Para salvar um novo arquivo
1. Pressione Salvar
.
Uma caixa de diálogo será exibida.
2. Navegue até o local onde deseja salvar o arquivo novo.
3. Digite o nome para o arquivo na caixa Salvar como.
4. Pressione Salvar.
Para salvar um arquivo existente
Pressione Salvar
.
Para salvar um arquivo existente com um novo nome ou local
1. Selecione Arquivo > Salvar como.
Uma caixa de diálogo será exibida.
2. Navegue até o local onde deseja salvar o arquivo novo.
3. Digite um nome para o arquivo na caixa Salvar como.
4. Pressione Salvar.
Para salvar todos os arquivos abertos
Selecione Arquivo > Salvar tudo.
16
smarttech.com/kb/170656
CAPÍTULO 2
CRIANDO ARQUIVOS E TRABALHANDO COM ELES
Exportando arquivos
Você pode exportar seus arquivos .notebook para os formatos a seguir:
l
Páginas da Web
l
Formatos de imagem
o
BMP
o
JPEG
o
PNG
o
TIFF
l
PDF
l
Interactive Whiteboard Common File Format (CFF)
OBSERVAÇÕES
l
O software SMART Notebook não inclui links ao exportar arquivos como páginas da
Web, arquivos de imagem ou PDF.
l
O software SMART Notebook não inclui anexos ao exportar arquivos como arquivos de
imagem ou PDF. Para incluir anexos, é necessário exportar o arquivo como páginas da
Web.
l
O software SMART Notebook não exporta arquivos anexados ao seu arquivo
.notebook como aliases. Se deseja incluir um anexo, anexe uma cópia do arquivo
(consulte Anexando arquivos e páginas da Web Na página 91).
l
O SMART Notebook não exporta certos efeitos de gradiente, padrão e imagem. Esses
efeitos podem aparecer como um preenchimento sólido ou talvez não sejam exibidos
corretamente no arquivo exportado.
Para exportar um arquivo como páginas da Web
1. Selecione Arquivo > Exportar como > Página da Web.
Uma caixa de diálogo será exibida.
2. Navegue até o local para onde deseja exportar o arquivo.
3. Digite um nome para o arquivo na caixa Salvar como.
4. Pressione Salvar.
Para exportar um arquivo como arquivo de imagem
1. Selecione Arquivo > Exportar como > Arquivos de imagem.
Uma caixa de diálogo será exibida.
2. Selecione uma pasta para a qual você deseja exportar os arquivos.
17
smarttech.com/kb/170656
CAPÍTULO 2
CRIANDO ARQUIVOS E TRABALHANDO COM ELES
3. Selecione um formato de imagem na lista suspensa Formato da imagem.
4. Selecione um tamanho de imagem na lista suspensa Tamanho da imagem.
5. Digite um nome para os arquivos na caixa Salvar como.
6. Pressione Salvar.
Para exportar um arquivo como PDF
1. Selecione Arquivo > Exportar como > PDF.
Uma caixa de diálogo será exibida.
2. Pressione Miniaturas, Panfletos ou Página inteira.
3. Como alternativa, digite o texto do cabeçalho na caixa Cabeçalho, o texto do rodapé na
caixa Rodapé e a data atual na caixa Data .
4. Como alternativa, marque a caixa de seleção Mostrar bordas de páginas para mostrar a
borda ao redor de cada página impressa.
5. Como alternativa, marque a caixa de seleção Mostrar números das páginas para mostrar
um número em cada página.
6. Se você pressionou Miniaturas ou Panfletos na etapa 2, selecione um tamanho de
miniatura na lista suspensa Tamanho da miniatura e, como alternativa, marque a caixa de
seleção Mostrar títulos de miniaturas para mostrar os títulos sob cada miniatura.
7. Pressione Continuar.
A caixa de diálogo Salvar será exibida.
8. Navegue até o local para onde deseja exportar o arquivo.
9. Digite um nome para o arquivo na caixa Salvar como.
10. Pressione Salvar.
Para exportar um arquivo como CFF
1. Selecione Arquivo > Exportar como > CFF.
Uma caixa de diálogo será exibida.
2. Navegue até o local para onde deseja exportar o arquivo.
3. Digite um nome para o arquivo na caixa Salvar como.
4. Pressione Salvar.
OBSERVAÇÃO
Você também pode importar arquivos CFF (consulte Importando arquivos de outros
programas de quadro interativo Na página 87).
18
smarttech.com/kb/170656
CAPÍTULO 2
CRIANDO ARQUIVOS E TRABALHANDO COM ELES
Imprimindo arquivos
Você pode imprimir todas as páginas ou selecionas páginas em um arquivo .notebook. Você
pode imprimir as páginas como miniaturas, folhetos ou páginas inteiras.
Para imprimir um arquivo
1. Selecione Arquivo > Imprimir.
Uma caixa de diálogo será exibida.
2. Pressione Miniaturas, Panfletos ou Página inteira.
3. Como alternativa, digite o texto do cabeçalho na caixa Cabeçalho, o texto do rodapé na
caixa Rodapé e a data atual na caixa Data .
4. Como alternativa, marque a caixa de seleção Mostrar bordas de páginas para mostrar a
borda ao redor de cada página impressa.
5. Como alternativa, marque a caixa de seleção Mostrar números das páginas para mostrar
um número em cada página.
6. Se você pressionou Miniaturas ou Panfletos na etapa 2, selecione um tamanho de
miniatura na lista suspensa Tamanho da miniatura e, como alternativa, marque a caixa de
seleção Mostrar títulos de miniaturas para mostrar os títulos sob cada miniatura.
7. Pressione Continuar.
Uma caixa de diálogo será exibida.
8. Se todas as configurações de impressão não estiverem visíveis, pressione o triângulo de
revelação ao lado da lista suspensa Impressora .
9. Selecione Tudo para incluir todas as páginas.
OU
Selecione De para incluir páginas selecionadas e digite o intervalo de páginas.
10. Selecione outras configurações de impressão, incluindo o nome da impressora e o
número de cópias.
11. Pressione Imprimir .
19
smarttech.com/kb/170656
Capítulo 3
Criando e trabalhando com
páginas
Exibindo páginas em um arquivo
Criando páginas
Clonando páginas
Estendendo páginas
Renomeando páginas
Cortando, copiando e colando páginas
Reorganizando páginas
Agrupando páginas
Excluindo páginas
21
22
23
23
24
24
25
25
26
Um arquivo .notebook é composto por uma série de páginas, cada uma com seus próprios
objetos e propriedades.
Uma miniatura de cada página é exibida no Classificador de páginas. Usando o Classificador
de páginas ou os comandos do menu, você pode exibir uma página existente, criar uma
página em branco, criar um clone de uma página existente ou excluir uma página existente.
Exibindo páginas em um arquivo
Você pode exibir qualquer página no arquivo usando o Classificador de páginas. Você pode
exibir a página posterior ou anterior do arquivo usando botões ou gestos.
Para exibir uma página
1. Se o Classificador de páginas não estiver visível, pressione Classificador de páginas
2. Pressione a miniatura da página que você deseja exibir.
Para exibir a página seguinte de um arquivo
Pressione Próxima página
.
OU
Passe o dedo pela página da direita para a esquerda.
21
smarttech.com/kb/170656
.
CAPÍTULO 3
CRIANDO E TRABALHANDO COM PÁGINAS
Uma mensagem será exibida com o número da página atual.
Para exibir a página anterior de um arquivo
Pressione Página anterior
.
OU
Passe o dedo pela página da esquerda para a direita.
Uma mensagem será exibida com o número da página atual.
Criando páginas
Você pode adicionar uma página em branco ao arquivo aberto usando o botão Adicionar
página ou o Classificador de páginas.
Para inserir uma página usando o botão Adicionar página
Pressione Adicionar Página
.
A nova página aparece após a página atual.
22
smarttech.com/kb/170656
CAPÍTULO 3
CRIANDO E TRABALHANDO COM PÁGINAS
Para inserir uma página usando o Classificador de Páginas
1. Se o Classificador de páginas não estiver visível, pressione Classificador de páginas
.
2. Selecione a miniatura da página após a qual você deseja que a nova página apareça.
3. Pressione a seta de menu da miniatura e selecione Inserir página em branco.
A nova página aparece após a página selecionada.
Clonando páginas
Em vez de criar uma página em branco, você pode criar uma duplicata (ou "clone") de uma
página existente.
OBSERVAÇÃO
Você pode clonar páginas somente com conteúdo.
Para clonar uma página
1. Se o Classificador de páginas não estiver visível, pressione Classificador de páginas
2. Selecione a miniatura da página que você deseja clonar.
3. Pressione a seta de menu da miniatura e selecione Clonar página.
A página clonada aparece logo após a página atual.
OBSERVAÇÃO
O processo pode ser repetido quantas vezes você desejar.
Estendendo páginas
Se você precisar de mais espaço na parte inferior de uma página, é possível estendê-la
verticalmente sem afetar a largura da página. Você pode desativar esse recurso para evitar
que as suas páginas fiquem mais longas.
Para estender uma página
1. Se você está exibindo a página no modo de exibição de Página inteira, selecione um
nível de zoom diferente.
2. Pressione o link Estender página na parte inferior da página.
23
smarttech.com/kb/170656
.
CAPÍTULO 3
CRIANDO E TRABALHANDO COM PÁGINAS
Para ativar ou desativar Estender página 1. Selecione Exibir > Estender página
2. Selecione Desligado para desativar o recurso Estender página.
OU
Selecione Ligado para ativar o recurso Estender página.
Renomeando páginas
Quando você cria uma página, o SMART Notebook a nomeia automaticamente com a data e a
hora de sua criação. É possível alterar esse nome.
Para renomear uma página
1. Se o Classificador de páginas não estiver visível, pressione Classificador de páginas
.
2. Clique duas vezes no nome da página.
3. Digite um novo nome para a página.
4. Pressione em qualquer ponto.
Cortando, copiando e colando páginas
Agora você pode cortar, copiar e colar uma página do arquivo atual usando o Classificador de
páginas.
Para cortar, copiar e colar uma página usando o Classificador de páginas
1. Se o Classificador de páginas não estiver visível, pressione Classificador de páginas
2. Selecione a miniatura da página que você deseja cortar.
3. Pressione a seta de menu da miniatura e selecione Cortar página ou Copiar página .
4. Selecione a miniatura da página que precederá a página colada.
5. Pressione a seta de menu da miniatura e selecione Colar página.
A nova miniatura aparece antecedendo a miniatura selecionada na etapa anterior.
DICA
Você também pode copiar e colar páginas de outros arquivos do software SMART
Notebook.
24
smarttech.com/kb/170656
.
CAPÍTULO 3
CRIANDO E TRABALHANDO COM PÁGINAS
Reorganizando páginas
Caso deseje, você pode reorganizar a ordem das páginas em um arquivo.
Para reorganizar páginas
1. Se o Classificador de páginas não estiver visível, pressione Classificador de páginas
.
2. Pressione a miniatura da página que você deseja mover no arquivo.
Uma borda azul aparece ao redor da miniatura.
3. Arraste a miniatura até a nova posição no Classificador de Páginas.
Uma linha azul indica a nova posição da página.
4. Solte a miniatura.
Agrupando páginas
Você pode agrupar páginas em um arquivo. Isto permite que você encontre rapidamente um
grupo específico no Classificador de páginas e visualize suas páginas. Isto é útil quando há
várias páginas em um arquivo.
Para criar ou editar um grupo
1. Se o Classificador de páginas não estiver visível, pressione Classificador de páginas
.
2. Pressione a seta de menu do primeiro grupo e selecione Editar grupos de páginas.
Todos os grupos e páginas do arquivo atual são exibidos. Os grupos aparecem como
barras azuis e as páginas como miniaturas:
o
Se você tiver criado e editado os grupos nesse arquivo, as páginas aparecerão
abaixo das barras azuis que você criou e renomeou.
o
Se você não tiver editado os grupos, um grupo padrão com o nome Grupo 1 será
exibido e incluirá todas as páginas e suas miniaturas abaixo da barra azul.
OBSERVAÇÃO
As miniaturas abaixo de cada barra azul incluem as mesmas opções de seta de menu
como miniaturas no Classificador de páginas. Isso permite que você pressione uma
miniatura em um grupo, selecione sua seta de menu e, em seguida, exclua ou limpe
uma página, insira uma nova página, clone ou renomeie a página, adicione uma Sombra
de Tela a uma página ou adicione a página ao Gallery.
3. Pressione o botão Adicionar novo grupo no canto superior direito.
Um grupo novo com uma página nova em branco será exibido.
4. Digite um nome novo para o grupo.
25
smarttech.com/kb/170656
CAPÍTULO 3
CRIANDO E TRABALHANDO COM PÁGINAS
5. Execute a ação a seguir:
o
Para mover uma página para um grupo, pressione a miniatura da página e arraste-a
abaixo da barra azul do grupo e à direita da miniatura da página que será a anterior à
nova.
o
Para reorganizar a ordem das páginas em um grupo, pressione a miniatura de uma
página e arraste-a à direita da miniatura que ficará anterior a ela.
o
Para reorganizar a ordem dos grupos, pressione a barra azul de um grupo e arraste-a
abaixo da barra azul do grupo anterior.
OBSERVAÇÕES
o
Você também pode alterar a ordem dos grupos ao selecionar a seta de menu
da barra azul e em seguida Mover para cima ou Mover para baixo.
o
O SMART Notebook numera as páginas em sequência no arquivo. Se você
alterar a ordem dos grupos, o SMART Notebook vai renumerar as páginas nos
grupos apropriadamente.
o
Para excluir um grupo e manter as páginas, mova todas essas páginas para grupos
diferentes. Quando um grupo não contém páginas, o SMART Notebook o exclui
automaticamente.
o
Para excluir um grupo e todas as páginas que ele contém, pressione a seta de menu
da barra azul e selecione Excluir grupo.
6. Pressione
.
Para acessar um grupo no Classificador de páginas
1. Se o Classificador de páginas não estiver visível, pressione Classificador de páginas
2. Pressione a seta de menu do primeiro grupo e selecione o nome do grupo que você
deseja acessar.
O Classificador de páginas exibe a miniatura da primeira página no grupo que você
deseja acessar.
Excluindo páginas
Você pode excluir uma página do arquivo atual usando o botão Excluir página ou o
Classificador de páginas.
DICA
Como alternativa à exclusão de página, você pode apagar todos os seus objetos (consulte
Apagando páginas Na página 161).
26
smarttech.com/kb/170656
.
CAPÍTULO 3
CRIANDO E TRABALHANDO COM PÁGINAS
Para excluir uma página usando o botão Excluir página
1. Caso ainda não tenha executado isso, tente exibir a página que você deseja excluir.
2. Selecione Excluir página
.
Para excluir uma página usando o Classificador de Páginas
1. Se o Classificador de páginas não estiver visível, pressione Classificador de páginas
2. Selecione a miniatura da página que você deseja excluir.
3. Pressione a seta de menu da miniatura e selecione Excluir página.
27
smarttech.com/kb/170656
.
Capítulo 4
Criando objetos básicos
Escrevendo, desenhando e apagando tinta digital
Escrevendo ou desenhando com tinta digital
Apagando tinta digital
Criando formas e linhas
Criando formas com a ferramenta Formas
Criando formas com a ferramenta Polígonos regulares
Criando formas com a ferramenta Caneta de reconhecimento de forma
Criando linhas retas e arcos
Criando texto
Digitando texto
Convertendo texto manuscrito em texto digitado
Formatando texto
Redimensionando objetos de texto
Inserindo símbolos matemáticos
Verificando a ortografia de objetos de texto
Recortando e colando textos
Criando tabelas
Criando tabelas
Colando tabelas de outros programas
Adicionando objetos a tabelas
Selecionando tabelas, colunas, linhas ou células
Movendo tabelas
Alterando as propriedades de uma tabela
Redimensionando tabelas, colunas ou linhas
Adicionando ou removendo colunas, linhas ou células
Dividindo ou mesclando células de tabelas
Excluindo tabelas e conteúdo de tabelas
Os objetos são os blocos de construção de conteúdo nos arquivos .notebook. Um objeto é
simplesmente um item em uma página que você cria, importa em trabalha em seguida. Os
tipos de objetos básicos incluem:
l
Tinta digital (escrita e desenhos à mão livre)
l
Formas
l
Linhas retas
l
Arcos
29
smarttech.com/kb/170656
30
30
33
33
33
34
35
36
37
37
38
39
41
42
42
43
44
44
45
46
47
48
48
50
51
52
53
CAPÍTULO 4
CRIANDO OBJETOS BÁSICOS
l
Texto
l
Tabelas
Escrevendo, desenhando e apagando tinta
digital
A tinta digital consiste de textos e objetos à mão livre criados com as canetas do produto
interativo ou as ferramentas de Canetas do SMART Notebook. Escrever ou desenhar com tinta
digital permite que você adicione conteúdo rapidamente aos arquivos do SMART Notebook,
tanto ao criá-los quanto ao apresentá-los aos alunos.
Após criar tinta digital, você pode apagá-la.
Escrevendo ou desenhando com tinta digital
A maneira mais fácil de escrever ou desenhar com tinta digital é usando as canetas do
produto interativo.
Também é possível criar objetos à mão livre usando a ferramenta Canetas. A ferramenta
Canetas permite que você escreva ou desenhe com tinta digital usando os seguintes tipos de
caneta:
Tipo de caneta
Padrão
Caligráfica
Lápis de cor
30
Finalidade e exemplo
Notas
Escreva ou desenhe com tinta digital em
várias cores e estilos de linha.
Usando o tipo de caneta
Padrão, você pode escrever
ou desenhar com uma tinta
digital que some após
alguns segundos (consulte
Usando o tipo de caneta
Padrão para criar objetos
esmaecidos Na página 142).
Escreva ou desenha com tinta digital,
como no tipo de caneta Padrão, mas com
linhas de espessura variável.
O tipo de caneta Caligráfica
é útil para ensinar os alunos
a escreverem à mão.
Escreva ou desenhe com tinta digital no
estilo de lápis de cor.
O tipo de caneta Lápis de
cor se destina a trabalhos
artísticos como pintar e
colorir imagens, em vez de
escrita.
smarttech.com/kb/170656
CAPÍTULO 4
CRIANDO OBJETOS BÁSICOS
Tipo de caneta
Marcador
de texto
Texto
Criativa
Pincel
Finalidade e exemplo
Notas
Destaque textos e outros objetos.
Faça anotações que são convertidas
automaticamente em texto editável.
Você pode editar texto à
medida que trabalha, sem
precisar tocar em um
teclado (consulte Usando a
Caneta de texto Na página
137).
Adicione elementos coloridos às
apresentações.
Você também pode criar
estilos personalizados de
caneta Criativa (consulte
Criando estilos de caneta
criativa personalizados Na
página 100).
Escreva ou desenhe com tinta digital.
O tipo de caneta Pincel se
destina a trabalhos artísticos
como pintar e colorir
imagens, em vez de escrita.
Mágica
Reconhecimento
de forma
31
Escreva ou desenhe com tinta digital que
some após alguns segundos.
Também é possível usar a
Caneta Mágica para abrir
uma janela de ampliação ou
uma janela de holofote
(consulte Usando a Caneta
mágica Na página 134).
Desenhe uma variedade de formas com
tinta digital.
Você pode desenhar
círculos, formas ovais,
quadrados, retângulos,
triângulos e arcos (consulte
Criando formas com a
ferramenta Caneta de
reconhecimento de forma
Na página 35).
smarttech.com/kb/170656
CAPÍTULO 4
CRIANDO OBJETOS BÁSICOS
Para escrever ou desenhar com tinta digital
1. Pressione Canetas
.
Os botões da ferramenta Canetas serão exibidos.
2. Pressione Tipos de caneta e selecione um tipo de caneta.
3. Selecione um tipo de linha
4. Como alternativa, personalize o tipo de linha usando os seletores de propriedade.
OBSERVAÇÃO
Também é possível personalizar o tipo de linha usando a guia Propriedades (consulte
Alterando propriedades de objetos Na página 58).
5. Escreva ou desenhe com tinta digital na página.
DICAS
o
Não apoie o cotovelo ou a palma da mão na superfície do produto interativo
enquanto você escreve ou desenha.
o
Se você escrever ou desenhar várias linhas, o SMART Notebook combinará
automaticamente as linhas em um único objeto. Por exemplo, se você escrever as
letras de uma palavra, o SMART Notebook combinará as letras individuais,
possibilitando a interação com a palavra inteira. Se você deseja escrever palavras
na mesma linha, mas sem agrupá-las, deixe uma lacuna grande entre elas, use
canetas diferentes ou coloque brevemente a caneta na bandeja antes de
escrever outra palavra (somente em quadros interativos).
o
Se você deseja escrever diagonalmente, escreva em linha reta e então gire o
texto (consulte Girando objetos Na página 71).
o
Se deseja escrever com letras pequenas, escreva com letras grandes e reduza o
tamanho do texto (consulte Redimensionando objetos Na página 69).
o
Você pode preencher áreas que foram limitadas com tinta digital (consulte
Preenchendo desenhos de tinta digital Na página 60).
32
smarttech.com/kb/170656
CAPÍTULO 4
CRIANDO OBJETOS BÁSICOS
Apagando tinta digital
Você pode apagar a tinta digital da tela interativa usando o apagador ou o gesto de apagar.
Se você está apagando tinta digital de uma página de um arquivo .notebook, é possível
apagar objetos usando a ferramenta Apagador.
OBSERVAÇÃO
Embora seja possível apagar tinta digital, você não poderá apagar outros tipos de objetos,
incluindo formas, linhas, textos e imagens. Para remover esses tipos de objetos, você deve
excluí-los (consulte Excluindo objetos Na página 74).
Para apagar a tinta digital
1. Pressione Apagador
e selecione um tipo de apagador.
2. Apague a tinta digital.
Criando formas e linhas
Além de criar formas e linhas à mão livre ao desenhar com tinta digital, você pode criar formas
e linhas usando as ferramentas no SMART Notebook.
OBSERVAÇÃO
Para remover uma forma ou linha de uma página, você deve excluí-la (consulte Excluindo
objetos Na página 74). A ferramenta Apagador não remove formas.
Criando formas com a ferramenta Formas
Você pode usar a ferramenta Formas para criar várias formas, incluindo círculos, quadrados e
triângulos perfeitos, outras formas geométricas, corações, marcas de seleção e Xs.
Você pode adicionar uma forma à sua página e, em seguida, editar suas propriedades. Como
alternativa, você pode personalizar a cor de contorno e de preenchimento, assim como a
espessura da linha de uma forma e adicioná-la à página.
33
smarttech.com/kb/170656
CAPÍTULO 4
CRIANDO OBJETOS BÁSICOS
Para criar uma forma
1. Pressione Formas
.
Os botões da ferramenta Formas serão exibidos.
2. Selecione uma forma na barra de ferramentas.
OU
Pressione
e selecione uma forma.
3. Como alternativa, personalize a forma usando os seletores de propriedade.
OBSERVAÇÃO
Você também pode personalizar a forma usando a guia Propriedades (consulte
Alterando propriedades de objetos Na página 58).
4. Crie uma forma pressionando no local em que deseja colocá-la e arrastando até que ela
fique com o tamanho desejado.
DICAS
o
Você pode criar círculo, quadrados, triângulos perfeitos e outras formas ao manter
SHIFT pressionado enquanto desenha a forma.
o
Você pode selecionar uma forma quando a ferramenta Formas
sem precisar alternar para a ferramenta Selecionar
estiver ativa
. Pressione a forma uma vez
e um retângulo de seleção aparecerá ao redor da forma.
Criando formas com a ferramenta Polígonos regulares
Além de criar formas usando a ferramenta Formas, você pode criar polígonos regulares com 3
a 15 lados usando a ferramenta Polígonos regulares.
34
smarttech.com/kb/170656
CAPÍTULO 4
CRIANDO OBJETOS BÁSICOS
Para criar uma forma com a ferramenta Polígonos regulares
1. Pressione Polígonos regulares
.
Os botões da ferramenta Polígonos regulares serão exibidos.
2. Selecione uma forma na barra de ferramentas.
OU
Pressione
e selecione uma forma.
OBSERVAÇÃO
O número na forma indica o número de lados.
3. Como alternativa, personalize a forma usando os seletores de propriedade.
OBSERVAÇÃO
Você também pode personalizar a forma usando a guia Propriedades (consulte
Alterando propriedades de objetos Na página 58).
4. Crie uma forma pressionando no local em que deseja colocá-la e arrastando até que ela
fique com o tamanho desejado.
Criando formas com a ferramenta Caneta de reconhecimento de
forma
Você pode usar a ferramenta Caneta de Reconhecimento de Forma para desenhar círculos,
formas ovais, quadrados, retângulos, triângulos e arcos.
OBSERVAÇÃO
Você também pode criar formas usando a ferramenta Formas (consulte Criando formas
com a ferramenta Formas Na página 33) ou a ferramenta Polígonos regulares (consulte
Criando formas com a ferramenta Polígonos regulares Na página anterior).
35
smarttech.com/kb/170656
CAPÍTULO 4
CRIANDO OBJETOS BÁSICOS
Para desenhar uma forma
1. Pressione Canetas
.
Os botões da ferramenta Canetas serão exibidos.
2. Pressione Tipos de caneta e selecione Caneta de reconhecimento de forma.
3. Desenha uma forma na página.
Se o SMART Notebook reconhecer seu desenho como um círculo, uma forma oval, um
quadrado, um retângulo, um triângulo ou um arco, ele adicionará essa forma à página.
Criando linhas retas e arcos
Você pode usar a ferramenta Linhas para desenhar linhas retas e arcos.
É possível adicionar uma linha à sua página e, em seguida, editar suas propriedades. Com
alternativa, você pode personalizar a linha e adicioná-la à sua página.
36
smarttech.com/kb/170656
CAPÍTULO 4
CRIANDO OBJETOS BÁSICOS
Para criar uma linha reta ou um arco
1. Pressione Linhas
.
Os botões da ferramenta Linhas serão exibidos.
2. Selecione um tipo de linha ou arco.
3. Como alternativa, personalize o tipo de linha ou arco usando os seletores de
propriedade.
OBSERVAÇÃO
Você pode personalizar o tipo de linha ou arco usando a guia Propriedades (consulte
Alterando propriedades de objetos Na página 58).
4. Crie uma linha pressionando no local em que deseja que a linha comece e arrastando até
o local em que deseja que ela termine.
Criando texto
Você pode criar texto no SMART Notebook ao executar qualquer uma das opções a seguir:
l
Digitar o texto usando um teclado conectado ao seu computador
l
Digitando texto usando o Teclado SMART
l
Escrevendo o texto (consulte Escrevendo, desenhando e apagando tinta digital Na
página 30) e convertendo-o em texto digitado usando o recurso de reconhecimento de
manuscrito do software
Após criar o texto, você pode editá-lo, verificar sua ortografia e alterar suas propriedades,
incluindo o estilo, o tamanho e a cor da fonte.
Digitando texto
Você pode digitar um texto novo ou editar um existente.
Para digitar um texto novo
1. Se não for possível usar um teclado, pressione e segure Ferramentas do SMART Board
no Dock e selecione Teclado.
37
smarttech.com/kb/170656
CAPÍTULO 4
CRIANDO OBJETOS BÁSICOS
2. Pressione Texto
e selecione um estilo de fonte disponível.
3. Como alternativa, personalize o estilo da fonte (consulte Formatando texto Na página
seguinte).
4. Pressione no local em que deseja iniciar o texto.
5. Digite seu texto.
6. Ao terminar, pressione fora do objeto de texto.
Para editar um texto existente
1. Clique duas vezes no objeto de texto.
2. Edite o texto.
3. Ao terminar, pressione fora do objeto de texto.
Convertendo texto manuscrito em texto digitado
Você pode escreve na tela do produto interativo usando os tipos de caneta Padrão ou
Caligráfica e converter as anotações em texto digitado. O SMART Notebook pode converter
texto manuscrito em vários idiomas.
Para converter texto manuscrito em texto digitado
1. Pressione Canetas
.
Os botões da ferramenta Canetas serão exibidos.
2. Pressione Tipos de caneta e selecione Caneta ou Caneta caligráfica.
3. Escreva o texto.
DICA
Escreva caracteres bem definidos e com letra de forma em uma linha horizontal.
Embora o SMART Notebook possa converter escrita corrente ou letras inclinadas, ele
nem sempre faz isso sistematicamente.
38
smarttech.com/kb/170656
CAPÍTULO 4
CRIANDO OBJETOS BÁSICOS
4. Selecione o objeto de texto.
O recurso de reconhecimento de manuscrito do SMART Notebook compara a palavra
escrita com seu dicionário e identifica palavras que mais se parecem com o que você
escreveu.
5. Pressione a seta de menu do objeto de texto.
É aberto um menu que exibe a lista de palavras correspondentes, cada uma precedida
por Reconhecer.
OBSERVAÇÕES
o
Se quiser que o SMART Notebook identifique palavras em um idioma diferente,
selecione Reconhecer idiomas e selecione outro idioma na lista. O SMART
Notebook atualiza a lista de palavras correspondentes de forma a incluir palavras
no idioma selecionado.
o
Se você alterar o idioma de reconhecimento de manuscrito, o idioma padrão da
interface do usuário do SMART Notebook ou do sistema operacional não é
alterado.
6. Selecione uma palavra na lista de palavras correspondentes.
A palavra selecionada aparece na página.
Formatando texto
Se você deseja formatar todos os textos em um objeto de texto, selecione-o.
OU
Se você deseja formatar um texto específico em um objeto de texto, clique duas vezes no
objeto de texto e selecione o texto.
Você pode formatar textos usando os botões na barra de ferramentas ou as opções na guia
Propriedades ou o menu Formatar.
OBSERVAÇÃO
Se a guia Propriedades não estiver visível, pressione Propriedades
e pressione Estilo
do texto.
A tabela a seguir apresenta as mudanças de formatação que você pode efetuar usando as
ferramentas acima:
Alterar
Nível de caractere, parágrafo ou objeto
Alterar a face da fonte
39
smarttech.com/kb/170656
Barra de
Guia
ferramentas Propriedades
Menu
Formatar
CAPÍTULO 4
CRIANDO OBJETOS BÁSICOS
Alterar
Barra de
Guia
ferramentas Propriedades
Alterar o tamanho da fonte
DICA
Para selecionar um tamanho de fonte que não
aparece na lista suspensa (incluindo tamanhos
de fonte com valores decimais como 20,5),
digite o tamanho da fonte na caixa Tamanho
da fonte na barra de ferramentas.
Alterar a cor
Texto em negrito, itálico ou sublinhado
Riscar texto
1
Texto sobrescrito ou subscrito
2
Nível de parágrafo ou objeto
Alterar justificação (esquerda, direita ou centro)
Alterar recuo
3
Criar uma lista com marcadores ou numerada
4
Insira tirar maiúsculas
DICA
Para inserir a remoção de maiúsculas no início
de um parágrafo, pressione Tirar maiúsculas
na guia Propriedades sob Estilo do texto.
OU
Selecione Formatar > Parágrafo > Tirar
maiúsculas.
1Em Mais opções de texto
2 Em Mais opções de texto
3Em Mais opções de texto
4Em Mais opções de texto
40
smarttech.com/kb/170656
Menu
Formatar
CAPÍTULO 4
CRIANDO OBJETOS BÁSICOS
Alterar
Barra de
Guia
ferramentas Propriedades
Menu
Formatar
Alterar espaçamento entre linhas
DICA
Para adicionar espaçamento entre parágrafos,
marque a caixa de seleção Adicionar espaço
após parágrafos na guia Propriedades ou
selecione Formatar > Parágrafo >
Espaçamento entre linhas > Adicionar espaço
após parágrafos.
Alterar direção do idioma (da esquerda para a
direita ou da direita para a esquerda)
OBSERVAÇÃO
Selecione Formatar > Parágrafo > Direção >
Da esquerda para a direita para idiomas que
são lidos da esquerda para a direita (por
exemplo: inglês e francês).
OU
Selecione Formatar > Parágrafo > Direção >
Da direita para a esquerda para idiomar que
são lidos da direita para a esquerda (por
exemplo: árabe e hebraico).
Nível de objeto
Alterar direção do texto (horizontal ou vertical)
5
Alterar transparência
Redimensionando objetos de texto
Ao redimensionar um objeto de texto seguindo o procedimento em Redimensionando
objetos Na página 69, o texto no objeto muda de tamanho.
Se você deseja redimensionar o objeto de texto sem alterar o tamanho do texto no objeto,
complete o procedimento a seguir.
Para redimensionar um objeto de texto
1. Clique duas vezes no objeto de texto.
2. Pressione um dos dois círculos brancos em cada lado do objeto de texto e arraste o
círculo para aumentar ou reduzir o tamanho do objeto de texto.
5 Em Mais opções de texto
41
smarttech.com/kb/170656
CAPÍTULO 4
CRIANDO OBJETOS BÁSICOS
Inserindo símbolos matemáticos
Você pode inserir vários símbolos matemáticos e científicos em uma página.
OBSERVAÇÃO
Os símbolos matemáticos são somente caracteres. Eles não executam operações
matemáticas.
Para inserir um símbolo matemático
1. Digite um texto em uma página.
2. Pressione Mais opções de texto
e selecione Inserir símbolo
.
A caixa de diálogo Caracteres é exibida.
3. Pressione uma categoria.
É exibida uma lista de símbolos.
4. Pressione o símbolo que deseja adicionar ao texto.
5. Pressione Inserir.
O símbolo aparece no objeto de texto.
Verificando a ortografia de objetos de texto
Conforme você digita textos, o SMART Notebook verifica a ortografia. Se você escrever uma
palavra incorretamente, o SMART Notebook sublinhará a palavra com vermelho. Em seguida,
é possível clicar com o botão direito na palavra e selecionar a ortografia correta de uma lista
de opções.
Se preferir, você pode desativar esse recurso e verificar a ortografia usando a caixa de
diálogo Verificação ortográfica .
Para desativar a verificação ortográfica automática
1. Pressione Texto
.
2. Pressione Mais opções de texto
e selecione Verificar ortografia
.
Para verificar manualmente a ortografia de um objeto de texto
1. Selecione o objeto de texto.
2. Pressione a seta de menu do objeto e selecione Verificar Ortografia.
Se o SMART Notebook encontrar uma palavra com grafia incorreta, a caixa de diálogo
Verificação ortográfica será exibida. Essa caixa de diálogo exibe a palavra com grafia
incorreta e sugere alternativas.
42
smarttech.com/kb/170656
CAPÍTULO 4
CRIANDO OBJETOS BÁSICOS
3. Para cada palavra com grafia incorreta, siga um destes procedimentos:
o
Para manter a ortografia atual da palavra na presente instância, pressione Ignorar
uma vez.
o
Para manter a ortografia atual da palavra para todas as instâncias no arquivo,
pressione Ignorar tudo.
o
Para manter a ortografia atual da palavra para todas as instâncias no arquivo e
adicioná-la ao dicionário, pressione Adicionar ao dicionário.
o
Para alterar a ortografia da palavra nesta instância, selecione a palavra correta na
lista Sugestões e pressione Alterar.
o
Para alterar a ortografia da palavra em todas as instâncias no arquivo, selecione a
palavra correta na lista Sugestões e pressione Alterar tudo.
OBSERVAÇÃO
Se você tiver pressionado um botão por acidente, pressione Desfazer para desfazer a
alteração.
Após concluir esta etapa para cada palavra incorreta, uma caixa de diálogo será exibida
perguntando se você deseja verificar a ortografia no resto do arquivo.
4. Pressione Sim para verificar o restante do arquivo.
OU
Pressione Não para fechar a caixa de diálogo Verificação ortográfica sem verificar o
restante do arquivo.
Recortando e colando textos
É possível recortar, copiar e colar textos da mesma forma que com qualquer outro objeto
(consulte Cortando, copiando e colando objetos Na página 66). Também é possível recortar
e colar um texto selecionado em um objeto de texto.
Para recortar e colar um texto em outro local na mesma página
1. Clique duas vezes no objeto de texto.
2. Selecione o texto que deseja recortar.
3. Arraste o texto selecionado para outro local na mesma página.
Para recortar e colar texto para outra página
1. Se a guia Classificador de páginas não estiver visível, pressione Classificador de Páginas
.
2. Clique duas vezes no objeto de texto.
43
smarttech.com/kb/170656
CAPÍTULO 4
CRIANDO OBJETOS BÁSICOS
3. Selecione o texto que deseja copiar.
4. Arraste o texto selecionado até o ícone da outra página na guia Classificador de páginas.
Criando tabelas
Você pode criar tabelas no SMART Notebook ou colá-las de outros programas. Após criar
uma tabela, você pode inserir objetos nas células desta.
Se você deseja personalizar uma tabela, selecione uma tabela, coluna, linha, célula ou
seleção de célula e execute qualquer uma das ações a seguir:
l
Mover a tabela
l
Alterar o tipo, o preenchimento e as propriedades do texto da linha
l
Redimensionar a tabela, a coluna ou a linha
l
Inserir ou remover colunas, linhas ou células
l
Dividir ou mesclar células
l
Excluir a tabela
Criando tabelas
Para inserir uma tabela usando o botão Tabela
1. Pressione Tabela
.
Uma grade será exibida.
2. Mova o ponteiro sobre a grade para selecionar o número de colunas e linhas desejadas
na tabela.
OBSERVAÇÃO
As células da grade correspondem às células da tabela.
DICA
A grade exibe oito linhas e colunas por padrão. Você pode adicionar linhas ao mover o
ponteiro além da linha inferior. Da mesma forma, você pode adicionar colunas ao
mover o ponteiro além da linha da direita.
Se você está usando um mouse, clique e mantenha pressionado o botão do mouse ao
mover o ponteiro.
3. Pressione a tela ou clique no mouse.
A tabela aparece na página.
44
smarttech.com/kb/170656
CAPÍTULO 4
CRIANDO OBJETOS BÁSICOS
Para inserir uma tabela usando a caixa de diálogo Inserir tabela
1. Selecione Inserir> Tabela.
A caixa de diálogo Inserir tabela é exibida.
2. Digite o número de linhas e colunas nas caixas.
3. Como alternativa, selecione Tornar células quadradas para deixá-las quadradas.
4. Como alternativa, selecione Lembrar dimensões para novas tabelas para usar as
dimensões da tabela atual para todas as tabelas futuras criada no SMART Notebook.
5. Pressione OK.
A tabela aparece na página.
Para desenhar uma tabela
1. Pressione Canetas
.
Os botões da ferramenta Canetas serão exibidos.
2. Pressione Tipos de caneta e selecione Caneta ou Caneta caligráfica.
3. Selecione um tipo de linha
4. Desenhe uma tabela na tela.
DICA
Desenhe as linhas da tabela o mais reto possível e conecte seus cantos.
5. Pressione Selecionar
.
6. Selecione seu desenho.
7. Pressione a seta de menu e selecione Reconhecer tabela.
Se o SMART Notebook reconhecer seu desenho como uma tabela, ele removerá esse
desenho e adicionará uma tabela à página.
Colando tabelas de outros programas
Você pode recortar ou copiar uma tabela do Word ou do PowerPoint® e colá-la em um
arquivo .notebook. A formatação e o layout da tabela podem variar quando ela aparecer no
arquivo .notebook.
45
smarttech.com/kb/170656
CAPÍTULO 4
CRIANDO OBJETOS BÁSICOS
Se você quiser recortar e copiar mais de uma tabela, cada uma deverá ser recortada e
copiada individualmente.
OBSERVAÇÃO
Você também pode recortar ou copiar uma tabela de um arquivo .notebook e colá-la no
Word ou no PowerPoint. No entanto, a formatação e o layout da tabela podem variar
quando a tabela aparecer no Word ou no PowerPoint.
Se você estiver colando uma tabela no PowerPoint que tenha células que contenham
objetos que não são de texto, estes serão exibidos fora da tabela no PowerPoint.
Adicionando objetos a tabelas
Após inserir uma tabela em uma página, você pode inserir objetos nas células da tabela.
OBSERVAÇÃO
Você pode adicionar somente um objeto a cada célula. Se deseja adicionar vários objetos a
uma célula, execute um dos procedimentos a seguir:
l
Agrupe os objetos antes de adicioná-los à tabela (consulte Agrupando objetos Na
página 73).
l
Selecione todos os objetos simultaneamente e adicione-os à tabela conforme descrito
no procedimento a seguir. O SMART Notebook agrupa automaticamente os objetos na
célula da tabela.
Para adicionar um objeto a uma tabela
1. Selecione o objeto.
2. Arraste o objeto até a célula da tabela
OBSERVAÇÃO
Não será possível mover um objeto caso esteja bloqueado (consulte Bloqueando
objetos Na página 106).
O objeto aparece na célula da tabela.
OBSERVAÇÃO
Se você adicionar um objeto de texto a uma tabela, a célula será redimensionada para
adaptar-se a ele. Se adicionar outros tipos de objeto à tabela, o objeto será
redimensionado para se adaptar à célula.
Para remover um objeto de uma tabela
1. Selecione o objeto.
2. Arraste o objeto para fora da tabela.
46
smarttech.com/kb/170656
CAPÍTULO 4
CRIANDO OBJETOS BÁSICOS
Selecionando tabelas, colunas, linhas ou células
É possível selecionar uma tabela, coluna, linha, célula ou seleção de células. Após selecionar
uma tabela ou parte de uma tabela, você pode:
l
Mover a tabela
l
Alterar as propriedades da tabela ou das células
l
redimensionar a tabela, as colunas ou as linhas
l
Adicionar ou remover colunas, linhas ou células
l
Dividir ou mesclar células
l
Excluir a tabela
Para selecionar uma tabela
1. Pressione Selecionar
.
2. Pressione do lado de fora da tabela, mas perto de um de seus cantos, e arraste até o
canto oposto.
OBSERVAÇÃO
Não arraste a partir da parte interna da tabela. Nesse caso, você seleciona uma célula
em vez de uma tabela.
Para selecionar uma coluna
1. Pressione Selecionar
.
2. Pressione dentro da célula superior da coluna e arraste até a célula inferior.
Para selecionar a linha
1. Pressione Selecionar
.
2. Pressione dentro a célula mais à esquerda da linha e arraste até a mais à direita.
Para selecionar uma célula
1. Pressione Selecionar
.
2. Pressione dentro da célula.
47
smarttech.com/kb/170656
CAPÍTULO 4
CRIANDO OBJETOS BÁSICOS
Para selecionar várias células
1. Pressione Selecionar
.
2. Pressione dentro da célula superior e na extremidade esquerda e arraste até a célula
inferior e na extremidade direita.
OBSERVAÇÃO
Se você selecionar várias células e arrastá-las até uma posição diferente na página,
uma nova tabela é criada consistindo em células selecionadas e seu conteúdo.
Movendo tabelas
Após criar uma tabela, você pode movê-la na página.
Para mover uma tabela
Selecione a tabela e arraste-a até uma posição diferente na página.
OU
Selecione todas as células da tabela e arraste-as até uma posição diferente na página.
Alterando as propriedades de uma tabela
Você pode usar a guia Propriedades para alterar as propriedades da tabela, incluindo
transparência, cor da célula e cor da linha.
Para alterar o preenchimento da tabela
1. Selecione uma tabela, coluna, linha, célula ou seleção de células.
2. Pressione a seta de menu da tabela, da coluna, da linha ou da célula e selecione
Propriedades.
3. Pressione Efeitos de preenchimento.
48
smarttech.com/kb/170656
CAPÍTULO 4
CRIANDO OBJETOS BÁSICOS
4. Selecione um estilo de preenchimento:
Estilo de
preenchimento
Nenhum
(transparente)
Cor sólida
Procedimento
Selecione Sem preenchimento.
a. Selecione Preenchimento sólido.
b. Execute um dos procedimentos a seguir:
o Selecione uma das 40 cores da paleta.
Gradiente de duas
cores
o
Pressione Mais e selecione uma cor na caixa de
diálogo.
o
Pressione o conta-gotas
tela.
e selecione uma cor na
a. Selecione Preenchimento gradual.
b. Para cada cor, execute um dos procedimentos a seguir:
o Selecione uma das 40 cores da paleta.
o
Pressione Mais e selecione uma cor na caixa de
diálogo.
o
Pressione o conta-gotas
tela.
e selecione uma cor na
c. Selecione uma opção na lista suspensa Estilo.
Modelo
a. Selecione Preenchimento de padrão.
b. Selecione um padrão.
Imagem
a. Selecione Preenchimento da imagem.
b. Pressione Procurar.
c. Navegue até a imagem que você deseja usar como plano
de fundo, selecione-a e pressione Abrir.
OBSERVAÇÃO
Se você inserir uma imagem maior, uma caixa de diálogo
será exibida solicitando a redução ou a manutenção do
tamanho do arquivo de imagem. Para obter mais
informações, consulte Configuração das preferências de
otimização de imagem Na página 178.
d. Selecione Manter tamanho da imagem para manter o
tamanho da imagem, independente da imagem ser maior ou
menor do que o objeto.
OU
Selecione Dimensionar imagem para ajuste para
redimensionar a imagem e ajustar ao objeto.
5. Como alternativa, arraste o controle deslizante Transparência do objeto até a direita para
tornar a tabela transparente.
49
smarttech.com/kb/170656
CAPÍTULO 4
CRIANDO OBJETOS BÁSICOS
Para alterar o estilo de linha de uma tabela
1. Selecione uma tabela.
OBSERVAÇÃO
Você só pode alterar o estilo de linha de uma tabela inteira, e não de células, colunas
ou linhas individuais.
2. Pressione a seta de menu da tabela, da coluna, da linha ou da célula e selecione
Propriedades.
3. Pressione Estilo da linha.
4. Altere o estilo de linha da tabela.
Para alterar o estilo de texto de uma tabela
1. Selecione uma tabela, coluna, linha, célula ou seleção de células.
2. Pressione a seta de menu da tabela, da coluna, da linha ou da célula e selecione
Propriedades.
3. Pressione Estilo do texto.
4. Altere o estilo de texto da tabela (consulte Formatando texto Na página 39).
Redimensionando tabelas, colunas ou linhas
Se quiser personalizar uma tabela, poderá redimensionar essa tabela, uma coluna ou uma
linha.
Para redimensionar uma tabela
1. Selecione a tabela.
2. Pressione a alça de redimensionamento da tabela (o círculo cinza) e arraste-a para
aumentar ou reduzir o seu tamanho.
Para redimensionar uma coluna
1. Pressione Selecionar
.
2. Pressione a borda vertical à direita da coluna.
Um ponto de redimensionamento é exibido.
3. Arraste a borda vertical para redimensionar a coluna.
50
smarttech.com/kb/170656
CAPÍTULO 4
CRIANDO OBJETOS BÁSICOS
Para redimensionar uma linha
1. Pressione Selecionar
.
2. Pressione a borda horizontal abaixo da linha.
Um ponto de redimensionamento é exibido.
3. Arraste a borda horizontal para redimensionar a linha.
Para redimensionar todas as células em uma tabela
1. Selecione a tabela.
2. Pressione a seta de menu da tabela e selecione Ajustar tamanho.
3. Selecione uma das seguintes opções:
o
Dar a mesma altura para que todas as células na tabela tenham a mesma altura.
o
Dar a mesma largura para que todas as células na tabela tenham a mesma largura.
o
Dar o mesmo tamanho para que todas as células na tabela tenham a mesma altura e
largura.
o
Tornar células quadradas para que todas as células na tabela sejam quadradas.
Adicionando ou removendo colunas, linhas ou células
Se quiser personalizar uma tabela, será possível adicionar colunas ou linhas.
Para adicionar uma coluna
1. Selecione uma coluna.
2. Pressione a seta de menu da coluna e selecione Inserir coluna.
Uma nova coluna aparece à direita da coluna atual.
Para remover uma coluna
1. Selecione a coluna.
2. Pressione a seta de menu da coluna e selecione Excluir coluna.
Para adicionar uma linha
1. Selecione uma linha.
2. Pressione a seta de menu da linha e selecione Inserir linha.
Uma nova linha aparece abaixo da linha atual.
51
smarttech.com/kb/170656
CAPÍTULO 4
CRIANDO OBJETOS BÁSICOS
Para remover uma linha
1. Selecione a linha.
2. Pressione a seta de menu da linha e selecione Excluir linha.
Para remover uma célula
1. Selecione a célula.
2. Pressione a seta de menu da célula e selecione Excluir células.
OBSERVAÇÃO
o
Ao remover uma célula, seu conteúdo é excluído.
o
Não será possível remover uma célula caso esta seja a única conexão entre duas
metades de uma tabela.
Dividindo ou mesclando células de tabelas
Você pode adicionar tabelas a sua página e inserir objetos nas células da tabela. Se quiser
personalizar uma tabela, será possível dividir ou mesclar células.
Para dividir uma célula
1. Selecione a célula.
2. Pressione a seta de menu da célula e selecione Dividir.
3. Selecione uma opção para dividir a célula em várias linhas e/ou colunas.
OBSERVAÇÃO
Se você dividir uma célula com conteúdo, este aparece na célula superior esquerda
após a divisão.
Para mesclar células
1. Selecione as células.
2. Pressione a seta de menu da célula e selecione Mesclar células.
OBSERVAÇÃO
Se você mesclar células com conteúdo, a célula mesclada ficará com o conteúdo da
célula localizada no canto superior esquerdo. Se essa célula no canto superior
esquerdo estiver vazia, a célula mesclada ficará com o conteúdo da próxima célula não
vazia disponível, seguindo pela ordem da esquerda para a direita e de cima para baixo.
52
smarttech.com/kb/170656
CAPÍTULO 4
CRIANDO OBJETOS BÁSICOS
Excluindo tabelas e conteúdo de tabelas
Você pode excluir o conteúdo de uma tabela ou a própria.
OBSERVAÇÃO
Você pode excluir todos os objetos em uma página, incluindo tabelas ao limpar a página
(consulte Apagando páginas Na página 161).
Para excluir o conteúdo de uma tabela
1. Selecione as células que contêm o conteúdo que você deseja excluir.
2. Pressione Excluir
.
Para excluir uma tabela
1. Selecione a tabela.
2. Pressione a seta de menu da tabela e selecione Excluir.
53
smarttech.com/kb/170656
Capítulo 5
Trabalhando com objetos
Selecionando objetos
Alterando propriedades de objetos
Alterando o preenchimento
Preenchendo desenhos de tinta digital
Alterando outras propriedades
Salvando as configurações das ferramentas
Posicionando objetos
Movendo objetos
Movendo objetos para outra página
Alinhando objetos
Reorganizando objetos empilhados
Cortando, copiando e colando objetos
Recortando imagens com uma máscara
Clonando objetos
Redimensionando objetos
Usando a alça de redimensionamento
Usando o gesto de dimensionamento
Girando objetos
Usando a alça de rotação
Usando o gesto de rotação
Invertendo objetos
Agrupando objetos
Agrupando objetos manualmente
Usando o menu
Usando o gesto de sacudir
Agrupando objetos automaticamente
Excluindo objetos
Após criar um objeto, você pode selecioná-lo e trabalhar com ele conforme descrito neste
capítulo.
OBSERVAÇÃO
As tarefas descritas neste capítulo servem para todos os objetos, não apenas para os
básicos.
55
56
58
58
60
61
61
62
62
63
63
65
66
67
68
69
69
69
71
71
71
72
73
73
73
73
74
74
CAPÍTULO 5
TRABALHANDO COM OBJETOS
Selecionando objetos
Antes de poder trabalhar com um objeto, você deve selecioná-lo. Você pode selecionar um
objeto individual, vários objetos ou todos os objetos de uma página. Quando um objeto é
selecionado, um retângulo de seleção aparece ao redor dele.
O círculo cinza no canto inferior direito do objeto é uma alça de redimensionamento (consulte
Redimensionando objetos Na página 69).
O círculo verde acima do objeto é uma alça de rotação (consulte Girando objetos Na página
71).
A seta para baixo no canto superior direito do objeto é uma seta de menu. Pressione essa seta
de menu para exibir um menu de comandos.
OBSERVAÇÃO
Pressionar a seta de menu do objeto fornece acesso ao mesmo menu obtido ao clicar com
Control.
Para selecionar um objeto
1. Pressione Selecionar
.
2. Pressione o objeto que você desejar selecionar.
Um retângulo de seleção aparece ao redor do objeto.
OBSERVAÇÃO
Se você pressionar um objeto e o símbolo de bloqueio for exibido em vez da seta de
menu, o objeto está bloqueado. Dependendo do tipo de bloqueio, pode ser
necessário desbloquear o objeto antes de manipulá-lo (consulte Bloqueando objetos
Na página 106).
56
CAPÍTULO 5
TRABALHANDO COM OBJETOS
Para selecionar vários objetos
1. Pressione Selecionar
.
2. Pressione a tela interativa e arraste até que um retângulo cerque os objetos que você
deseja selecionar.
OU
Pressione e segure a tecla COMMAND (⌘) e pressione os objetos que você deseja
selecionar.
Um retângulo de seleção aparece ao redor dos objetos selecionados.
OBSERVAÇÃO
Se você desenhar um retângulo em volta de vários objetos e alguns destes estiverem
bloqueados (consulte Bloqueando objetos Na página 106), você vai selecionar
somente os objetos desbloqueados.
Para selecionar todos os objetos de uma página
Selecione Editar > Selecionar Tudo.
Um retângulo de seleção aparece ao redor de todos os objetos na página.
OBSERVAÇÃO
Se alguns dos objetos estiverem bloqueados (consulte Bloqueando objetos Na página
106), você vai selecionar somente os objetos desbloqueados.
Para selecionar todos os objetos bloqueados na página
Selecione Editar > Selecionar todas as anotações bloqueadas.
Um retângulo de seleção é exibido em volta os objetos bloqueados na página.
57
CAPÍTULO 5
TRABALHANDO COM OBJETOS
Alterando propriedades de objetos
Você pode alterar as propriedades de um objeto. As propriedades que podem ser alteradas
dependem do objeto selecionado. Também é possível selecionar vários objetos e alterar
suas propriedades ao mesmo tempo.
Alterando o preenchimento
Você pode alterar o preenchimento de um objeto ao selecioná-lo e definir o preenchimento
na guia Propriedades ou ao clicar em Preenchimento
, configurar o preenchimento e
selecionar o objeto.
Para alterar o preenchimento de um objeto ao selecioná-lo
1. Selecione o objeto.
2. Se a guia Propriedades não estiver visível, pressione Propriedades
58
.
CAPÍTULO 5
TRABALHANDO COM OBJETOS
3. Pressione Efeitos de preenchimento.
4. Selecione um estilo de preenchimento:
Estilo de
preenchimento
Nenhum
(transparente)
Cor sólida
Procedimento
Selecione Sem preenchimento.
a. Selecione Preenchimento sólido.
b. Execute um dos procedimentos a seguir:
o Selecione uma das 40 cores da paleta.
Gradiente de duas
cores
o
Pressione Mais e selecione uma cor na caixa de
diálogo.
o
Pressione o conta-gotas
tela.
e selecione uma cor na
a. Selecione Preenchimento gradual.
b. Para cada cor, execute um dos procedimentos a seguir:
o Selecione uma das 40 cores da paleta.
o
Pressione Mais e selecione uma cor na caixa de
diálogo.
o
Pressione o conta-gotas
tela.
e selecione uma cor na
c. Selecione uma opção na lista suspensa Estilo.
Modelo
a. Selecione Preenchimento de padrão.
b. Selecione um padrão.
Imagem
a. Selecione Preenchimento da imagem.
b. Pressione Procurar.
c. Navegue até a imagem que você deseja usar como plano
de fundo, selecione-a e pressione Abrir.
OBSERVAÇÃO
Se você inserir uma imagem maior, uma caixa de diálogo
será exibida solicitando a redução ou a manutenção do
tamanho do arquivo de imagem. Para obter mais
informações, consulte Configuração das preferências de
otimização de imagem Na página 178.
d. Selecione Manter tamanho da imagem para manter o
tamanho da imagem, independente da imagem ser maior ou
menor do que o objeto.
OU
Selecione Dimensionar imagem para ajuste para
redimensionar a imagem e ajustar ao objeto.
59
CAPÍTULO 5
TRABALHANDO COM OBJETOS
5. Como alternativa, arraste o controle deslizante Transparência do objeto até a direita para
tornar a tabela transparente.
DICA
Você também pode alterar as propriedades de um objeto usando os seletores de
propriedade na barra de ferramentas.
Para alterar o preenchimento de um objeto ao pressionar o botão Preenchimento
1. Pressione Preenchimento
e selecione a cor.
2. Selecione o objeto.
3. Repita a etapa 2 para cada objeto ao qual você deseja aplicar o preenchimento.
Preenchendo desenhos de tinta digital
Além de preencher formas, polígonos regulares e polígonos irregulares, você pode
preencher áreas limitadas por tinta digital usando o botão Preenchimento.
OBSERVAÇÕES
l
Para preencher uma área, você deve limitá-la com um único caminho de tinta digital.
l
Não será possível preencher uma área fechada se for parte de um grupo (consulte
Agrupando objetos Na página 73).
60
CAPÍTULO 5
TRABALHANDO COM OBJETOS
l
Ao preencher uma área limitada, o preenchimento se torna um objeto separado que
pode ser movido para longe da área limitada original. Você pode preencher a área
limitada e mover o objeto de preenchimento resultante várias vezes.
Alterando outras propriedades
Além do preenchimento, você pode alterar o estilo de linha e do texto dos objetos.
Para alterar o estilo de linha de um objeto
1. Selecione o objeto.
2. Se a guia Propriedades não estiver visível, pressione Propriedades
.
3. Pressione Estilo da linha.
4. Altere o estilo de linha do objeto.
Para alterar o estilo do texto de um objeto
1. Selecione o objeto.
2. Se a guia Propriedades não estiver visível, pressione Propriedades
.
3. Pressione Estilo do texto.
4. Altere o estilo de texto do objeto (consulte Formatando texto Na página 39).
Salvando as configurações das ferramentas
Ao selecionar uma ferramenta na barra de ferramentas, você pode alterar as configurações
padrão usando a guia Propriedades e salvar as alterações clicando em Salvar propriedades
das ferramentas.
Ao salvar suas alterações na configuração padrão da ferramenta, o botão dela exibe essas
alterações:
Para restaurar as configurações padrão, consulte Personalização da barra de ferramentas Na
página 175.
61
CAPÍTULO 5
TRABALHANDO COM OBJETOS
Posicionando objetos
Você pode alterar a posição de um objeto ao movê-lo para outro área da página existente ou
para outra página. Você também pode alinhar objetos e alterar a ordem de objetos
empilhados.
Movendo objetos
Você pode mover objetos para outra posição na página. Também é possível mover objetos
com um gesto.
OBSERVAÇÃO
Não será possível mover um objeto caso esteja bloqueado (consulte Bloqueando objetos
Na página 106).
DICA
Você pode manipular objetos ao selecioná-los e criar um grupo (consulte Agrupando
objetos Na página 73).
Para mover um objeto ou objetos.
1. Selecione o objeto ou os objetos.
2. Arraste os objetos até uma nova posição na página.
DICA
Você pode mover um objeto em pequenos incrementos ao pressionar as teclas de
seta no teclado.
Para mover um arquivo compatível com o Adobe® Flash® Player
1. Pressione a barra colorida na parte superior do arquivo compatível com o Adobe Flash
Player.
2. Arraste o arquivo até sua nova posição.
62
CAPÍTULO 5
TRABALHANDO COM OBJETOS
Para mover levemente em um objeto
1. Selecione o objeto.
2. Mova rapidamente o dedo em qualquer direção.
Movendo objetos para outra página
Você pode mover objetos para outra página em um arquivo.
Para mover um objeto ou objetos para outra página
1. Se o Classificador de páginas não estiver visível, pressione Classificador de páginas
.
2. Se não for possível ver a página para a qual você deseja mover o objeto, role no
Classificador de páginas até a miniatura da página.
3. Selecione o(s) objeto(s) que você deseja mover.
4. Arraste o(s) objeto(s) no Classificador de páginas sobre a miniatura da página para a qual
você deseja mover os objetos.
Para mover um arquivo compatível com o Adobe Flash Player para outra página
1. Se o Classificador de páginas não estiver visível, pressione Classificador de páginas
2. Se não for possível ver a página para a qual você deseja mover o objeto, role no
Classificador de páginas até a miniatura da página.
3. Pressione a barra colorida na parte superior do arquivo compatível com o Adobe Flash
Player.
4. Arraste o arquivo para o Classificador de páginas acima da miniatura da página para a
qual você deseja mover o objeto.
Alinhando objetos
Você pode usar o complemento Ferramentas de alinhamento para alinhar e distribuir objetos
em uma página. É possível alinhar objetos selecionados na parte inferior, esquerda, direita,
superior, vertical ou horizontalmente. Também é possível alinhar objetos empilhados vertical
ou horizontalmente.
63
.
CAPÍTULO 5
TRABALHANDO COM OBJETOS
Se desejar, você pode exibir linhas de orientação em uma página para ajudar no alinhamento
manual de objetos com outros objetos e também com os centros vertical e horizontal da
página. Também pode definir objetos para alinhamento automático com essas linhas de
orientação ao serem movidos em uma página (consulte página 62).
Para alinhar objetos em uma página
1. Selecione o objeto que você deseja alinhar (consulte Selecionando objetos Na página
56).
2. Pressione em Complementos
na barra de ferramentas para exibir os botões das
Ferramentas de alinhamento.
3. Pressione um botão de alinhamento:
Botão Nome
Selecione este botão para:
Botão Alinhar
Alinhar objetos selecionados ao longo de sua borda inferior.
Alinhar à
Alinhar objetos selecionados ao longo de sua borda
esquerda.
esquerda
Alinhar X central Alinhar objetos selecionados verticalmente no centro dos
objetos.
Alinhar Y central Alinhar objetos selecionados horizintalmente no centro dos
objetos.
Alinhar à direita
Alinhar objetos selecionados ao longo de sua borda direita.
Alinhar acima
Alinhar objetos selecionados ao longo de sua borda superior.
Empilhar
Alinhar objetos empilhados selecionados horizontalmente.
horizontalmente
Empilhar
Alinhar objetos empilhados selecionados verticalmente.
verticalmente
Para exibir linhas de orientação
1. Selecione Exibir > Alinhamento.
Uma caixa de diálogo será exibida.
64
CAPÍTULO 5
TRABALHANDO COM OBJETOS
2. Marque as caixas de seleção para especificar quais linhas de orientação você deseja
exibir:
Caixa de seleção
Marque esta caixa de seleção para:
Mostrar guias para
os objetos ativos
Exibir uma linha de orientação ao alinhar um objeto com outro.
Mostrar guia de
centro de página
vertical
Exibir uma linha de orientação ao alinhar um objeto com o centro
vertical da página.
Mostrar guia de
centro de página
horizontal
Exibir uma linha de orientação ao alinhar um objeto com o centro
horizontal da página.
Encaixar objetos
nas guias
Alinha objetos automaticamente com as linhas de orientação ao
mover os objetos em uma página.
3. Se quiser alterar a cor das linhas de orientação, pressione a barra colorida à esquerda de
Cor de guia e selecione uma cor.
4. Pressione OK.
Reorganizando objetos empilhados
Se os objetos estiverem sobrepostos em uma página, você poderá reorganizar a ordem de
empilhamento (ou seja, você poderá controlar quais objetos aparecem na frente dos outros).
OBSERVAÇÃO
Não será possível mover um objeto caso ele esteja bloqueado (consulte Bloqueando
objetos Na página 106).
Para mover um objeto na frente da pilha
1. Selecione o objeto.
2. Pressione a seta de menu do objeto e selecione Ordenar > Trazer para frente.
Para mover um objeto atrás da pilha
1. Selecione o objeto.
2. Pressione a seta de menu do objeto e selecione Ordenar > Enviar para trás.
Para mover um objeto um nível adiante na pilha
1. Selecione o objeto.
2. Pressione a seta de menu do objeto e selecione Ordenar > Avançar.
65
CAPÍTULO 5
TRABALHANDO COM OBJETOS
Para mover um objeto um nível atrás na pilha
1. Selecione o objeto.
2. Selecione a seta de menu do objeto e selecione Ordenar > Recuar.
Cortando, copiando e colando objetos
Você pode cortar, copiar e colar objetos (incluindo textos, imagens, linhas retas, arcos e
formas) em um arquivo .notebook.
DICAS
l
Você pode colar texto de outros programas no software SMART Notebook e cortar
texto do SMART Notebook e colá-lo em outros programas (consulte Cortando,
copiando e colando conteúdo de outros programas Na página 86 e Recortando e
colando textos Na página 43).
l
Você pode criar uma cópia exata de um objeto ao cloná-lo (consulte Clonando objetos
Na página 68).
Para cortar e colar um objeto
1. Selecione o objeto.
2. Pressione a seta de menu do objeto e selecione Recortar.
DICA
Como alternativa, você pode pressionar Recortar
se tiver adicionado esse botão à
barra de ferramentas (consulte Personalização da barra de ferramentas Na página
175).
3. Se você deseja colar o objeto em uma página diferente, visualize a página.
4. Pressione Colar
.
Para copiar e colar um objeto
1. Selecione o objeto.
2. Pressione a seta de menu do objeto e selecione Copiar.
DICA
Como alternativa, você pode pressionar Copiar
se tiver adicionado esse botão à
barra de ferramentas (consulte Personalização da barra de ferramentas Na página
175).
66
CAPÍTULO 5
TRABALHANDO COM OBJETOS
3. Se você deseja colar o item em uma página diferente, visualize a página.
4. Pressione Colar
.
Recortando imagens com uma máscara
Você pode usar uma máscara para recortar imagens. A máscara oculta a parte da imagem que
você recortou, em vez de excluí-la. Isso permite que você edite a máscara se quiser recortar a
seção da imagem. Você também pode tirar a máscara da imagem para restaurar a imagem
original.
OBSERVAÇÃO
Você pode recortar somente imagens raster. Por exemplo, você pode recortar imagens
raster que inserir do Gallery ou do seu computador. Você não pode recortar outros tipos de
objetos.
Para recortar uma imagem com uma máscara
1. Selecione a imagem.
2. Pressione a seta de menu da imagem e selecione Máscara.
Uma máscara de recorte aparece na imagem. As seções recortadas da imagem
aparecem em cinza sombreado.
3. Arraste a imagem até que a seção da imagem que você deseja manter apareça na
máscara de recorte.
4. Como opção, pressione uma das oito alças de redimensionamento (círculos brancos) da
máscara de recorte e arraste-a para aumentar ou reduzir o tamanho da máscara de
recorte.
5. Pressione qualquer lugar fora da imagem para recortá-la.
67
CAPÍTULO 5
TRABALHANDO COM OBJETOS
Para editar a máscara
1. Selecione a imagem.
2. Pressione a seta de menu da imagem e selecione Editar máscara.
Uma máscara de recorte aparece na imagem. As seções recortadas da imagem
aparecem em cinza sombreado.
3. Arraste a imagem até que a seção da imagem que você deseja manter apareça na
máscara de recorte.
4. Como opção, pressione uma das oito alças de redimensionamento (círculos brancos) da
máscara de recorte e arraste-a para aumentar ou reduzir o tamanho da máscara de
recorte.
5. Pressione qualquer lugar fora da imagem para recortá-la.
Para restaurar a imagem
1. Selecione a imagem.
2. Pressione a seta de menu da imagem e selecione Tirar máscara.
A imagem original é restaurada.
Clonando objetos
Você pode criar uma duplicata de um objeto usando o comando Clonar ou criar várias cópias
de um objeto usando o comando Clonagem infinita.
OBSERVAÇÃO
Também é possível copiar e colar objetos, incluindo texto, imagens, linhas retas, arcos e
formas (consulte Cortando, copiando e colando objetos Na página 66).
Para clonar um objeto
1. Selecione o objeto.
2. Pressione a seta de menu do objeto e selecione Clonar.
Um objeto duplicado aparece na página.
Para clonar um objeto usando Clonagem infinita
1. Selecione o objeto.
2. Pressione a seta de menu do objeto e selecione Clonagem infinita.
3. Selecione o objeto novamente.
Um símbolo de infinito será exibido em vez da seta de menu do objeto.
68
CAPÍTULO 5
TRABALHANDO COM OBJETOS
4. Arraste o objeto para outra posição na página.
5. Repita a etapa 4 quantas vezes desejar.
6. Quando terminar de clonar o objeto, selecione o objeto original.
7. Pressione o símbolo de infinito e desmarque a seleção de Clonagem infinita.
Redimensionando objetos
Você pode redimensionar objetos em uma página ao usar a alça de redimensionamento ou o
gesto de dimensionamento (se o produto interativo oferecer suporte a gestos multitoque).
OBSERVAÇÃO
Não será possível redimensionar um objeto caso ele esteja bloqueado (consulte
Bloqueando objetos Na página 106).
Usando a alça de redimensionamento
Para redimensionar um objeto
1. Selecione o objeto.
2. Pressione a alça de redimensionamento do objeto (o círculo cinza) e arraste-o para
aumenta ou reduzir o tamanho do objeto.
Para redimensionar vários objetos
1. Agrupe os objetos (consulte Agrupando objetos Na página 73) e selecione o grupo.
Um retângulo de seleção aparece ao redor do grupo.
2. Pressione a alça de redimensionamento no canto inferior direito do retângulo de seleção.
3. Arraste a alça de redimensionamento para aumentar ou reduzir o tamanho dos objetos.
Usando o gesto de dimensionamento
Para redimensionar um objeto a partir do centro
1. Selecione o objeto.
2. Usando um dedo de cada mão, pressione a tela nas extremidades opostas do objeto.
69
CAPÍTULO 5
TRABALHANDO COM OBJETOS
3. Arraste os dedos em direções opostas para aumentar o tamanho do objeto.
OU
Arraste os dados na mesma direção para reduzir o tamanho do objeto.
Para redimensionar um objeto a partir do canto ou da lateral
1. Selecione o objeto.
2. Usando um dedo de cada mão, pressione a tela no canto ou na lateral do objeto que
você deseja redimensionar.
3. Arraste os dedos em direções opostas para aumentar o tamanho do objeto.
OU
Arraste os dados na mesma direção para reduzir o tamanho do objeto.
Para redimensionar vários objetos
1. Selecione os objetos.
2. Usando um dedo de cada mão, pressione a tela nas pontas opostas de cada um nos
objetos.
70
CAPÍTULO 5
TRABALHANDO COM OBJETOS
3. Arraste os dedos em direções opostas para aumentar o tamanho do objeto.
OU
Arraste os dedos na mesma direção para reduzir o tamanho do objeto.
OBSERVAÇÃO
Os objetos são redimensionados a partir do centro, independente de onde você
pressionar na tela.
Girando objetos
Você pode girar objetos em uma página ao usar a alça de rotação ou o gesto de rotação (se o
produto interativo oferecer suporte a gestos multitoque).
OBSERVAÇÕES
l
Não será possível redimensionar um objeto caso ele esteja bloqueado (consulte
Bloqueando objetos Na página 106).
l
Não é possível girar tabelas.
Usando a alça de rotação
Para girar um objeto
1. Selecione o objeto.
2. Pressione a alça de rotação do objeto (o círculo verde) e arraste-o na direção em que
você deseja girar o objeto.
Para girar vários objetos
1. Selecione os objetos.
Um retângulo de seleção aparece ao redor de cada objeto.
2. Pressione a alça de rotação (o círculo verde) em qualquer um dos objetos selecionados e
arraste-a na direção em que você deseja girar o objeto. Quando um objeto for girado,
todos os outros objetos selecionados serão girados automaticamente.
Usando o gesto de rotação
Para girar um objeto em torno de seu centro
1. Selecione o objeto.
2. Usando um dedo de cada mão, pressione a tela nas extremidades opostas do objeto.
71
CAPÍTULO 5
TRABALHANDO COM OBJETOS
3. Mova seus dedos em um círculo em volta do centro do objeto para girá-lo.
Para girar um objeto pelo canto
1. Selecione o objeto.
2. Usando um dedo de cada mão, pressione a tela no canto que você deseja girar o objeto.
3. Mova seus dedos em um círculo ao redor do canto para girar o objeto.
Para girar vários objetos
1. Selecione os objetos.
2. Usando um dedo de cada mão, pressione a tela nas pontas opostas de cada um nos
objetos.
3. Mova seus dedos em um círculo.
OBSERVAÇÃO
Os objetos giram em torno dos centros, independente que onde você pressionar na
tela.
Invertendo objetos
Você pode inverter um objeto em uma página.
OBSERVAÇÃO
Não será possível inverter um objeto se ele estiver bloqueado (consulte Bloqueando
objetos Na página 106).
Para inverter um objeto
1. Selecione o objeto.
2. Pressione a seta de menu do objeto e selecione Inverter > Para cima/para baixo ou
Inverter > Esquerda/direita.
72
CAPÍTULO 5
TRABALHANDO COM OBJETOS
Para inverter vários objetos
1. Selecione os objetos.
2. Pressione a seta de menu em qualquer um dos objetos selecionados e selecione
Inverter > Para cima/para baixo ou Inverter > Esquerda/direita.
Agrupando objetos
Você pode criar um grupo de objetos, o que permite interagir com todos os itens agrupados
ao mesmo tempo. Após criar um grupo, você pode selecionar, mover, girar ou redimensionar
o grupo como se fosse um objeto individual. No entanto, se você deseja interagir com um
objeto individual em um grupo, primeiro você deve desagrupar os objetos.
Agrupando objetos manualmente
Você pode agrupar e desagrupar objetos manualmente usando o menu ou o gesto de
sacudir.
Usando o menu
Para agrupar objetos
1. Selecione os objetos.
2. Pressione a seta de menu de qualquer um dos objetos selecionados e escolha
Agrupamento > Agrupar.
Para desagrupar objetos
1. Selecione o grupo.
2. Pressione a seta de menu do grupo e selecione Agrupamento > Desagrupar.
Usando o gesto de sacudir
OBSERVAÇÕES
l
Não será possível usar o gesto de sacudir com um mouse.
l
O gesto de sacudir funciona apenas quando você entra em contato com a superfície
do produto interativo.
73
CAPÍTULO 5
TRABALHANDO COM OBJETOS
Para agrupar objetos
Mexa seu dedo rapidamente por três vezes sobre os objetos.
Para desagrupar objetos
Mexa seu dedo rapidamente por três vezes sobre o grupo.
Agrupando objetos automaticamente
Se você escrever ou desenhar várias linhas, o SMART Notebook combinará automaticamente
as linhas em um único objeto. Por exemplo, se você escrever as letras de uma palavra, o
SMART Notebook combinará as letras individuais, possibilitando a interação com a palavra
inteira. Se você deseja escrever palavras na mesma linha, mas sem agrupá-las, deixe uma
lacuna grande entre elas, use canetas diferentes ou coloque brevemente a caneta na bandeja
antes de escrever outra palavra (somente em quadros interativos).
Se o SMART Notebook tiver combinado linhas que você deseja manipular individualmente,
desagrupe as linhas conforme descrito acima.
Excluindo objetos
Embora seja possível apagar tinta digital (consulte Apagando tinta digital Na página 33), você
não poderá apagar alguns tipos de objetos, incluindo textos, formas, linhas retas, arcos e
imagens. Para remover esses tipos de objetos de uma página, é preciso excluí-los.
74
CAPÍTULO 5
TRABALHANDO COM OBJETOS
OBSERVAÇÃO
Não será possível excluir um objeto caso esteja bloqueado (consulte Bloqueando objetos
Na página 106). Para excluir um objeto bloqueado de uma página, é necessário desbloqueálo.
Para excluir um objeto
1. Selecione o objeto.
2. Pressione a seta de menu do objeto e selecione Excluir.
75
Capítulo 6
Inserindo, organizando e
compartilhando conteúdo
Inserindo conteúdo do Gallery
Inserindo conteúdo do GeoGebra
Inserindo conteúdo do site SMART Exchange
Inserindo conteúdo de outras fontes
Inserindo imagens
Inserindo imagens de arquivos
Inserindo imagens de uma SMART Document Camera
Trabalhando com imagens
Criando áreas transparentes em uma imagem
Inserindo arquivos multimídia
Inserindo arquivos compatíveis com o Adobe Flash Player
Inserindo arquivos de vídeo compatíveis com o Adobe Flash Player
Inserindo arquivos de som
Trabalhando com arquivos multimídia
Instalando codificadores para formatos adicionais
Inserindo conteúdo de outros programas
Cortando, copiando e colando conteúdo de outros programas
Importando arquivos de outros programas de quadro interativo
Inserindo equações com o Editor de Matemática
Inserindo navegadores da Internet
Inserindo um navegador da Internet
Configurando servidores proxy
Anexando arquivos e páginas da Web
Organizando e compartilhando conteúdo usando o Gallery
Adicionando conteúdo ao Gallery
Organizando conteúdo no Gallery
Compartilhando conteúdo com outros professores
Conectando-se às categorias de Conteúdo da equipe
Compartilhando conteúdo usando o site SMART Exchange
Você pode inserir imagens, arquivos multimídia e outros conteúdos de várias fontes em
arquivos .notebook. Essas fontes incluem o Gallery, o site SMART Exchange™ e a Internet.
Depois de inserir seu conteúdo, você pode organizá-lo com o Gallery e compartilhá-lo com
outros professores usando o Gallery ou o site SMART Exchange.
77
78
79
81
81
82
82
82
82
83
83
83
85
85
85
86
86
86
87
87
89
90
90
91
93
93
94
95
96
97
CAPÍTULO 6
INSERINDO, ORGANIZANDO E COMPARTILHANDO CONTEÚDO
Inserindo conteúdo do Gallery
O Gallery é uma guia na interface de usuário do SMART Notebook na qual você pode navegar
ou pesquisar por conteúdo e adicioná-lo aos arquivos .notebook.
O Gallery contém Exemplos de atividades de aula, que incluem exemplos do Criador de
atividades (consulte Criando uma atividade de aula de correspondência Na página 113),
técnicas interativas e modelos 3D para auxiliar na criação de atividades de aula.
Quando a administrador do sistema instala o software SMART Notebook, ele pode instalar os
seguintes itens adicionais:
l
O Essenciais do Gallery é uma coleção de milhares de imagens, objetos multimídia e
muito mais, organizados em categorias específicas de assuntos.
l
O Kit de ferramentas para atividades de aula é uma coleção de ferramentas e modelos
personalizáveis que você pode usar para criar aulas interativas e de aparência
profissional. O kit de ferramentas o ajuda a criar conteúdo envolvente como jogos de
palavras, testes e atividades de seleção. Além disso, ele oferece arquivos compatíveis
com o Adobe Flash Player como 'ocultar e revelar' e 'arrastar e soltar'.
O Gallery está dividido em duas seções. A seção superior do Gallery é a lista de categorias.
Quando uma categoria ou subcategoria é selecionada na lista, seu conteúdo aparece na
seção inferior do Gallery.
DICA
Você pode alterar o tamanho da lista de categoria e de conteúdo ao pressionar o limite
entre as duas e arrastá-lo para cima ou para baixo.
Você pode navegar pela lista de categorias para exibir o conteúdo de cada categoria. As
miniaturas nas categorias fornecer imagens para visualização do conteúdo.
l
Em Imagens, as imagens aparecem como miniaturas.
l
Em Interativo e multimídia , os objetos de vídeo são exibidos com um único quadro dos
vídeos, objetos de som são exibidos com um ícone de alto-falante no canto inferior
esquerdo e os arquivos compatíveis com o Adobe Flash Player são exibidos com o ícone
Adobe Flash ou uma pequena miniatura do conteúdo com um pequeno ícone
Adobe Flash no canto superior esquerdo.
l
Em Objetos 3D, os modelos 3D aparecem como miniaturas.
l
Em Arquivos e páginas do Notebook, os arquivos aparecem como fichários e as páginas
aparecem com o canto superior direito dobrado.
l
Em Planos de fundo e temas, os planos de fundo aparecem como páginas com o canto
inferior direito dobrado e os temas aparecem como miniaturas.
Você pode procurar um item do Gallery usando a pesquisa por palavra-chave.
78
CAPÍTULO 6
INSERINDO, ORGANIZANDO E COMPARTILHANDO CONTEÚDO
Após procurar ou pesquisar por um item do Gallery, você pode adicioná-lo ao arquivo
.notebook.
Para navegar no Gallery
1. Se o Gallery não estiver visível, pressione Gallery
.
2. Pressione o triângulo de revelação de uma categoria para exibir suas subcategorias.
OBSERVAÇÃO
Você pode fechar uma categoria ao pressionar novamente o triângulo de divulgação
da categoria.
3. Selecione uma categoria ou subcategoria para exibir seu conteúdo.
Para pesquisar no Gallery
1. Se o Gallery não estiver visível, pressione Gallery
.
2. Digite uma palavra-chave na caixa Digite os termos da pesquisa aqui e pressione
Pesquisar
.
O Gallery exibe todo o conteúdo que inclui essa palavra-chave.
Para adicionar um item do Gallery ao arquivo .notebook
1. Se o Gallery não estiver visível, pressione Gallery
.
2. Procure ou pesquise pelo item do Gallery que você deseja adicionar.
3. Clique duas vezes na miniatura do item do Gallery.
o
Se você adicionar uma imagem, um arquivo compatível com o Adobe Flash Player
ou um arquivo de vídeo ou de som, ele será exibido na página atual
o
Se você adicionar um plano de fundo, ele substituirá o plano de fundo existente da
página (consulte Aplicando planos de fundo e temas da página Na página 109).
o
Se adicionar uma página de um arquivo .notebook, o SMART Notebook irá inseri-la
antes da página atual.
o
Se adicionar um arquivo .notebook, o SMART Notebook irá inserir as páginas desse
arquivo antes da página atual.
Inserindo conteúdo do GeoGebra
O GeoGebra é um software gratuito e interativo de matemática para todos os níveis de
educação. Quando você inserir o widget do GeoGebra no software SMART Notebook,
poderá explorar geometria, álgebra, tabelas, gráficos, estatísticas e cálculo com os alunos.
79
CAPÍTULO 6
INSERINDO, ORGANIZANDO E COMPARTILHANDO CONTEÚDO
Você também pode pesquisar por planilhas do GeoGebraTube usando a pesquisa por
palavras-chave. Após pesquisar por um planilha, você pode adicioná-la em seu arquivo
.notebook. O GeoGebraTube (geogebratube.org) contém milhares de planilhas criadas e
compartilhadas por outros professores.
OBSERVAÇÃO
Para obter mais informações sobre como usar o software GeoGebra, acesse a GeoGebra
Wiki (wiki.geogebra.org).
Para acessar o widget do GeoGebra
Pressione Complementos
e pressione GeoGebra.
Para inserir o widget do GeoGebra
1. Se o widget do GeoGebra não estiver visível, pressione Complementos
e pressione
GeoGebra.
2. Selecione Inserir widget do GeoGebra.
Para pesquisar no GeoGebraTube
1. Se o widget do GeoGebra não estiver visível, pressione Complementos
e pressione
GeoGebra.
2. Digite uma palavra-chave na caixa Pesquisar em materiais gratuitos e pressione
Pesquisar.
O widget do GeoGebra exibe imagens em miniatura das planilhas que contêm a palavrachave.
Para adicionar uma planilha do GeoGebraTube ao arquivo .notebook
1. Se o widget do GeoGebra não estiver visível, pressione Complementos
e pressione
GeoGebra.
2. Pesquise pela planilha do GeoGebraTube que deseja adicionar.
3. Pressione a miniatura da planilha e selecione Inserir widget do GeoGebra.
A planilha aparece na página atual.
DICA
Para obter mais informações sobre uma planilha, pressione o título da miniatura para
acessar a página de download da planilha no GeoGebraTube.
80
CAPÍTULO 6
INSERINDO, ORGANIZANDO E COMPARTILHANDO CONTEÚDO
Inserindo conteúdo do site SMART Exchange
O site SMART Exchange (exchange.smarttech.com) inclui milhares de planos de aula,
conjuntos de perguntas, widgets e outros conteúdos que você pode baixar e abrir no
SMART Notebook.
OBSERVAÇÃO
Você também pode compartilhar seus planos de aula com outros professores pelo site do
SMART Exchange. Para obter mais informações, consulte Compartilhando conteúdo
usando o site SMART Exchange Na página 97.
Para inserir conteúdo do site SMART Exchange
1. Pressione SMART Exchange
.
O site SMART Exchange vai ser aberto no navegador da Web.
2. Se você ainda não conhece o site SMART Exchange, clique em Associe-se
gratuitamente e siga as instruções na tela para criar uma conta.
OU
Se você possui uma conta, clique em Entrar e siga as instruções na tela para efetuar o
login no site SMART Exchange com sua conta.
3. Pesquise ou procure conteúdo e baixe-o para o seu computador.
4. Importe conteúdo para o Gallery (consulte Compartilhando conteúdo com outros
professores Na página 95).
Inserindo conteúdo de outras fontes
Se você ou outros professores na escola criaram conteúdo fora do SMART Notebook, é
possível inclui-lo nos seus arquivos .notebook. Especificamente, você pode fazer o seguinte:
l
Inserir imagens, arquivos e arquivos de vídeo compatíveis com o Adobe Flash Player e
arquivos de som
81
l
Recortar ou copiar e colar conteúdo de outros programas
l
Importar conteúdo de outros programas
CAPÍTULO 6
INSERINDO, ORGANIZANDO E COMPARTILHANDO CONTEÚDO
Inserindo imagens
Você pode inserir imagens em páginas a partir de arquivos, um scanner ou uma
SMART Document Camera.
OBSERVAÇÃO
Você também pode inserir imagens da guia Gallery. Para obter mais informações, consulte
Inserindo conteúdo do Gallery Na página 78.
Após inserir uma imagem, você pode definir uma área transparente nela.
Inserindo imagens de arquivos
Você pode inserir uma imagem em uma página.
O SMART Notebook suporta os formatos BMP, GIF, JPEG e PNG.
Para inserir uma imagem de um arquivo
1. Selecione Inserir > Imagem.
A caixa de diálogo Abrir é exibida.
2. Navegue até a imagem que você deseja inserir e selecione-a.
3. Pressione Abrir.
A imagem aparece no canto superior esquerdo da página.
Inserindo imagens de uma SMART Document Camera
Você pode inserir imagens de uma SMART Document Camera em uma página.
Para inserir uma imagem de uma SMART Document Camera
1. Selecione Inserir > Imagem da SMART Document Camera.
A janela SMART Document Camera aparece na página.
2. Insira uma imagem seguindo as instruções na Ajuda.
Trabalhando com imagens
Ao inserir uma imagem em um arquivo .notebook, ela torna-se um objeto no arquivo. Portanto,
você pode mover, redimensionar, girar e efetuar outras alterações na imagem como em
qualquer outro objeto.
Para obter informações sobre como trabalhar com objetos, incluindo imagens, em arquivo
.notebook, consulte Trabalhando com objetos Na página 55.
82
CAPÍTULO 6
INSERINDO, ORGANIZANDO E COMPARTILHANDO CONTEÚDO
Criando áreas transparentes em uma imagem
Você pode criar áreas transparentes em uma imagem inserida em uma página. Isso é útil para
remover o plano de fundo da imagem. Você pode tornar transparente qualquer cor na
imagem.
OBSERVAÇÃO
Você pode reduzir o tamanho de uma imagem grande ao inseri-la em um arquivo (consulte
Configuração das preferências de otimização de imagem Na página 178). Se você criar
uma área transparente na imagem posteriormente, ela não será mais otimizada.
Para criar uma área transparente na imagem
1. Selecione a imagem.
2. Pressione a seta de menu da imagem e selecione Definir transparência da imagem.
A caixa de diálogo Transparência da imagem é exibida.
3. Arraste os cantos da caixa de diálogo para redimensioná-la da maneira que desejar.
4. Pressione qualquer área na imagem que você deseja tornar transparente.
OBSERVAÇÃO
Apenas a área pressionada ficará transparente, mesmo que a imagem inclua a mesma
cor em outras áreas.
5. Pressione OK.
Inserindo arquivos multimídia
Você pode inserir arquivos multimídia, incluindo arquivos compatíveis com o Adobe Flash
Player, e arquivos de vídeo e de som em páginas.
OBSERVAÇÃO
Você também pode inserir arquivos multimídia da guia Gallery. Para obter mais informações,
consulte Inserindo conteúdo do Gallery Na página 78.
Inserindo arquivos compatíveis com o Adobe Flash Player
Você pode inserir arquivos compatíveis com o Adobe Flash Player em uma página.
Após inserir um arquivo compatível com o Adobe Flash Player em uma página ou exibir uma
página que já contém um arquivo compatível com o Adobe Flash Player, o arquivo é
reproduzido imediatamente. Você pode controlar a reprodução do arquivo. Se o arquivo tem
botões, você pode pressioná-los no produto interativo. Se o arquivo não tem botões, você
pode usar as opções na seta de menu do arquivo.
83
CAPÍTULO 6
INSERINDO, ORGANIZANDO E COMPARTILHANDO CONTEÚDO
OBSERVAÇÕES
l
Os arquivos compatíveis com o Adobe Flash Player em uma página devem ter recursos
de extração automática. Não será possível usar arquivos compatíveis com o Adobe
Flash Player que carregam ou dependem de outros arquivos compatíveis com o
Adobe Flash Player.
l
Não é possível arrastar um arquivo compatível com o Adobe Flash Player a partir de um
navegador da Internet para uma página.
l
Para escrever sobre um arquivo compatível com o Adobe Flash Player com um
componente de reconhecimento de manuscrito, comece a escrever fora do arquivo e
continue a escrever sobre o arquivo. Isso permite que o SMART Notebook reconheça a
tinta digital como um objeto à parte do arquivo compatível com o Adobe Flash Player.
Para inserir um arquivo compatível com o Adobe Flash Player
1. Selecione Inserir > Arquivo compatível com o Adobe Flash Player.
A caixa de diálogo Abrir é exibida.
2. Navegue até o arquivo compatível com o Adobe Flash Player que você deseja inserir na
página e o selecione.
3. Pressione Abrir.
O arquivo compatível com o Adobe Flash Player aparece no canto superior esquerdo da
página.
Para controlar um arquivo compatível com o Adobe Flash Player
1. Selecione o arquivo compatível com o Adobe Flash Player.
2. Controle o arquivo ao executar uma das opções a seguir:
o
Para reproduzir o arquivo, pressione a seta de menu do arquivo e selecione Flash >
Reproduzir.
o
Para reproduzir o arquivo do início, pressione a seta de menu do arquivo e selecione
Flash > Retroceder.
o
Para avançar levemente no arquivo e pausar a reprodução, pressione a seta de
menu do arquivo e selecione Flash > Avançar.
o
Para retroceder o arquivo levemente e pausar a reprodução, pressione a seta de
menu do arquivo e selecione Flash > Voltar.
o
Para reproduzir o arquivo de forma contínua, pressione a seta de menu do arquivo e
selecione Flash > Executar em loop.
o
Para interromper a reprodução contínua, pressione a seta de menu do arquivo e
desmarque a seleção de Flash > Executar em loop.
84
CAPÍTULO 6
INSERINDO, ORGANIZANDO E COMPARTILHANDO CONTEÚDO
Inserindo arquivos de vídeo compatíveis com o Adobe Flash Player
Você pode inserir arquivos de vídeo compatíveis com o Adobe Flash Player em uma página.
OBSERVAÇÃO
O SMART Notebook oferece suporte ao formato de arquivos de vídeo compatível com o
Adobe Flash Player (FLV). Se você deseja que o SMART Notebook suporte outros tipos de
arquivos, é possível instalar codificadores adicionais (consulte Instalando codificadores
para formatos adicionais Na página seguinte).
Para inserir um arquivo de vídeo compatível com o Adobe Flash Player
1. Selecione Inserir > Vídeo.
A caixa de diálogo Abrir é exibida.
2. Navegue até o arquivo de vídeo compatível com o Adobe Flash Player que você deseja
inserir na página e o selecione.
3. Pressione Abrir.
Inserindo arquivos de som
Você pode anexar um arquivo de som a qualquer objeto (exceto objetos compatíveis com o
Adobe Flash Player) em um arquivo .notebook. Para obter mais informações, consulte
Adicionando sons a objetos Na página 104.
Trabalhando com arquivos multimídia
Quando se insere um arquivo multimídia, ele se torna um objeto no arquivo .notebook.
Portanto, você pode mover, redimensionar, girar e efetuar outras alterações no arquivo
multimídia como em qualquer outro objeto.
Para obter informações sobre como trabalhar com objetos, incluindo arquivo multimídia, em
arquivos .notebook, consulte Trabalhando com objetos Na página 55.
85
CAPÍTULO 6
INSERINDO, ORGANIZANDO E COMPARTILHANDO CONTEÚDO
Instalando codificadores para formatos adicionais
O SMART Notebook é compatível com os formatos FLV e MP3. Se você deseja que o
SMART Notebook ofereça suporte a outros formatos de vídeo e áudio, você pode instalar o
codificador a seguir. Se você instalar este codificador, o SMART Notebook o detectará
automaticamente e oferecerá suporte aos seus formatos de vídeo e áudio.
Codificador
Formatos de
vídeo
ffmpegX 0.0.9y
Formatos de
áudio
l
WAV
l
AIF e AIFF
l
WMA
l
WAV
l
ASF
l
WMA
l
AVI
l
MOV
l
MP4
l
MPEG e MPG
l
WMV
Link
ffmpegx.com/download.html
OBSERVAÇÃO
A SMART Technologies ULC fornece links para esses programas como cortesia e não faz
declarações ou garantias com relação aos programas ou às informações a eles
relacionadas. Dúvidas, reclamações ou alegações com relação aos programas devem ser
direcionadas ao fornecedor do software apropriado.
Inserindo conteúdo de outros programas
Se você possui conteúdo de outros programas que deseja usar em seus arquivos .notebook,
é possível mover esse conteúdo para o SMART Notebook de uma das seguintes formas:
l
Recortando ou copiando e colando o conteúdo
l
Importando o conteúdo
Cortando, copiando e colando conteúdo de outros programas
Você pode recortar ou copiar e, em seguida, colar conteúdo de outros programas no
SMART Notebook.
Para cortar conteúdo de outro programa
1. No outro programa, selecione o conteúdo que você deseja cortar e selecione Editar >
Recortar.
2. No software SMART Notebook, pressione Colar
86
.
CAPÍTULO 6
INSERINDO, ORGANIZANDO E COMPARTILHANDO CONTEÚDO
Para copiar conteúdo de outro programa
1. No outro programa, selecione o conteúdo que você deseja copiar e selecione Editar >
Copiar.
2. No software SMART Notebook, pressione Colar
.
Importando arquivos de outros programas de quadro interativo
Você pode importar conteúdo para arquivos .notebook de várias fontes, incluindo outros
programas de quadros interativos.
Se o outro programa de quadro interativo for compatível com o Interactive Whiteboard
Common File Format (CFF), você poderá exportar um arquivo CFF do programa e depois
importá-lo para o software SMART Notebook.
OBSERVAÇÃO
Você também pode exportar arquivos CFF (consulte Exportando arquivos Na página 17).
Para importar arquivos CFF
1. Selecione Arquivo > Importar > Todos os arquivos de formato comum (.IWB).
Uma caixa de diálogo será exibida.
2. Navegue até o arquivo que você deseja importar e selecione-o.
3. Pressione Abrir.
O arquivo será aberto.
Inserindo equações com o Editor de
Matemática
Você também pode usar o Editor de Matemática para inserir uma equação manuscrita em uma
página em formato mais legível. O Editor de Matemática reconhece as informações
manuscritas e as converte em formato tipográfico. A equação reconhecida também poderá
ser incluída em uma planilha GeoGebra se a equação estiver em formato gráfico compatível.
Para inserir uma equação na página
1. Pressione Complementos
e selecione Inserir Equação
.
O Editor de Matemática aparece.
2. Selecione uma ferramenta caneta e cor (consulte Escrevendo ou desenhando com tinta
digital Na página 30).
87
CAPÍTULO 6
INSERINDO, ORGANIZANDO E COMPARTILHANDO CONTEÚDO
3. Escreva uma equação matemática na seção do papel gráfico do editor.
A equação manuscrita converte em uma equação digitada, que aparece abaixo da seção
do papel gráfico. Ícones de aceitar e rejeitar são exibidos ao lado da equação
reconhecida.
4. Pressione
para aceitar a equação reconhecida.
A equação digitada aparece na página.
OU
Pressione
para rejeitar a equação reconhecida e feche o Editor de Matemática.
Editar a equação reconhecida
1. Clique duas vezes na equação reconhecida na página.
A equação manuscrita aparece no Editor de Matemática.
2. Selecione uma ferramenta caneta e cor (consulte Escrevendo ou desenhando com tinta
digital Na página 30).
3. Edite a equação manuscrita.
A equação manuscrita converte em uma equação digitada, que aparece abaixo da seção
do papel gráfico. Ícones de aceitar e rejeitar são exibidos ao lado da equação
reconhecida.
88
CAPÍTULO 6
INSERINDO, ORGANIZANDO E COMPARTILHANDO CONTEÚDO
4. Pressione
para aceitar a equação reconhecida.
A equação é atualizada com suas edições.
OU
Pressione
para rejeitar a equação digitada e feche o Editor de Matemática.
A equação não é atualizada.
Adicionar a equação reconhecida a uma planilha do GeoGebra
1. Insira uma planilha do GeoGebra na página (consulte Inserindo conteúdo do GeoGebra
Na página 79).
2. Arraste a equação da página para o widget GeoGebra.
A equação é automaticamente grafada na planilha.
Inserindo navegadores da Internet
Você pode inserir um navegador da Internet em uma página .notebook. No navegador da
Internet, é possível navegar até as páginas da Web e exibi-las. Também é possível modificar o
navegador da Internet de maneira semelhante a qualquer objeto no software
SMART Notebook (consulte Trabalhando com objetos Na página 55).
OBSERVAÇÃO
Quando você redimensiona um navegador de Internet, o conteúdo dentro dele é
dimensionado automaticamente para que você sempre veja integralmente a página da
Web sendo exibida.
89
CAPÍTULO 6
INSERINDO, ORGANIZANDO E COMPARTILHANDO CONTEÚDO
Inserindo um navegador da Internet
Para inserir um navegador da Internet
1. Selecione Inserir > Navegador da Internet.
Um navegador da Internet é exibido.
2. Clique duas vezes na barra de endereços, digite o endereço da página da Web que
deseja pesquisar e pressione Ir
.
DICA
Se não houver um teclado conectado ao computador, clique em Teclado SMART
para exibir um teclado virtual.
3. Interaja com o site usando os botões na barra de ferramentas do navegador da Internet:
Botão
Comando
Ação
Voltar
Exibir a página da Web anterior.
Avançar
Exibir a próxima página da Web.
Voltar à página
fixada
Abrir a página da Web fixada.
Tornar Página
Sempre Visível
Fixar a página da Web atual.
Ao abrir o arquivo .notebook pela primeira vez, a página da
Web fixada será exibida no navegador da Internet. Você
pode retornar à página fixada a qualquer momento ao
pressionar Voltar à página fixada
.
Recarregar
Recarregar a página da Web atual.
Mover barra de
ferramentas
Alterar a posição da barra de ferramentas do navegador da
Internet.
Configurando servidores proxy
Os navegadores da Internet no software SMART Notebook funcionam com qualquer servidor
proxy que adote o padrão HTTP RFC 2068. Se o seu administrador de sistemas instalar o
software SMART Notebook, protegido por um servidor proxy, será preciso criar regras de
política de acesso para tráfego de entrada e saída nesse servidor proxy. Seu administrador de
sistemas pode melhorar ainda mais a segurança da rede ativando a autenticação básica ou NT
LAN Manager (NTLM).
OBSERVAÇÃO
Embora os servidores proxy protejam redes internas contra invasores, de forma inevitável,
eles introduzem a latência de rede.
90
CAPÍTULO 6
INSERINDO, ORGANIZANDO E COMPARTILHANDO CONTEÚDO
Anexando arquivos e páginas da Web
Você pode anexar cópias e aliases de arquivos, além de links para páginas da Web usando a
guia Anexos.
Ao anexar arquivos ou páginas da Web você podem encontrar e abrir estes itens facilmente
ao apresentar um arquivo .notebook.
OBSERVAÇÕES
l
Também é possível vincular um arquivo ou uma página da Web a um objeto em uma
página (consulte Adicionando links a objetos Na página 102).
l
Como alternativa a anexar um link a uma página da Web, você também pode inserir um
navegador da Internet no arquivo .notebook (consulte Inserindo navegadores da
Internet Na página 89).
Para anexar uma cópia de arquivo
1. Se a guia Anexos não estiver visível, pressione Anexos
2. Pressione Inserir arquivo
.
na parte inferior da guia Anexos.
A caixa de diálogo Abrir é exibida.
3. Navegue até o arquivo que você deseja anexar e selecione-o.
4. Selecione Cópia do arquivo.
5. Pressione Abrir.
O nome e o tamanho do arquivo são exibidos na guia Anexos.
OBSERVAÇÃO
Ao anexar um arquivo, o tamanho do arquivo .notebook aumenta. Embora o SMART
Notebook compacte arquivos para conservar espaço, alguns tipos de arquivo são
compactados mais do que outros.
Para anexar um alias de arquivo
1. Se a guia Anexos não estiver visível, pressione Anexos
2. Pressione Inserir arquivo
.
na parte inferior da guia Anexos.
A caixa de diálogo Abrir é exibida.
3. Navegue até o arquivo que você deseja anexar e selecione-o.
4. Selecione Alias.
91
CAPÍTULO 6
INSERINDO, ORGANIZANDO E COMPARTILHANDO CONTEÚDO
5. Pressione Abrir.
O nome do arquivo e o alias serão exibidos na guia Anexos.
OBSERVAÇÕES
o
O SMART Notebook não exporta aliases. Se você deseja exportar anexos de
arquivos, anexe uma cópia do arquivo e não um alias.
o
Certifique-se de que o arquivo esteja acessível no computador que será usado
durante a aula.
Para anexar um link para uma página da Web
1. Se a guia Anexos não estiver visível, pressione Anexos
2. Pressione Inserir hiperlink
.
na parte inferior da guia Anexos.
Uma caixa de diálogo será exibida.
3. Digite o endereço da página da Web na caixa Hiperlink.
4. Digite um nome para o link na caixa Nome para exibição.
5. Pressione Inserir hiperlink.
O nome para exibição e a URL aparecem na guia Anexos.
Para abrir um arquivo ou uma página da Web na guia Anexos
1. Se a guia Anexos não estiver visível, pressione Anexos
.
A guia Anexos lista todos os anexos no arquivo aberto.
o
Se um item anexado for uma cópia de um arquivo, o tamanho do arquivo aparecerá
na coluna Tamanho.
o
Se um item anexado for um alias de um arquivo, alias será exibido na coluna
Tamanho.
o
Se um item anexado for um link para uma página da Web, URL aparecerá na coluna
Tamanho.
2. Para abrir um arquivo, clique duas vezes no nome ou alias do arquivo.
OU
Para abrir uma página da Web, clique duas vezes no link.
92
CAPÍTULO 6
INSERINDO, ORGANIZANDO E COMPARTILHANDO CONTEÚDO
Organizando e compartilhando conteúdo
usando o Gallery
O Gallery é uma guia na interface de usuário do SMART Notebook na qual você pode navegar
ou pesquisar por conteúdo e adicioná-lo aos arquivos .notebook. O Gallery consiste em um
conjunto de categorias, sendo uma delas Meu conteúdo.
Se o mesmo conteúdo for usado em vários arquivos .notebook, você pode adicionar este
conteúdo à categoria Meu conteúdo. Você pode compartilhar conteúdo da categoria Meu
conteúdo com outros professores em sua escola ao importar ou exportar arquivos de coleção
da Gallery. Também é possível conectar-se a uma categoria Conteúdo da Equipe contendo
conteúdo para o qual você e outros professores em sua escola podem contribuir.
Após adicionar seu conteúdo ao Gallery, você poderá inseri-lo em arquivos .notebook
conforme descrito em Inserindo conteúdo do Gallery Na página 78.
Adicionando conteúdo ao Gallery
Você pode adicionar objetos e páginas do SMART Notebook, além de outros arquivos
suportados, à categoria Meu conteúdo do Gallery.
Para adicionar um objeto ao Gallery
1. Se o Gallery não estiver visível, pressione Gallery
.
2. Selecione o objeto que você deseja adicionar ao Gallery.
3. Arraste o objeto da página até a categoria Meu conteúdo do Gallery ou uma de suas
subcategorias.
OBSERVAÇÕES
o
Não será possível arrastar um objeto caso esteja bloqueado (consulte Bloqueando
objetos Na página 106).
o
Se quiser alterar o nome de um item do Gallery, selecione esse item, pressione
sua seta de menu e selecione Renomear.
Para adicionar uma página ao Gallery
1. Crie e modifique objetos na página até que a página seja exibida exatamente da forma
desejada.
2. Selecione Arquivo > Exportar página como item do Gallery.
Uma caixa de diálogo será exibida.
3. Navegue até a pasta onde deseja salvar a página.
4. Digite um nome para a página na caixa Salvar como.
93
CAPÍTULO 6
INSERINDO, ORGANIZANDO E COMPARTILHANDO CONTEÚDO
5. Pressione Salvar.
6. Se o Gallery não estiver visível, pressione Gallery
.
7. Selecione Meu conteúdo (ou uma de suas subcategorias) na lista de categorias do
Gallery, pressione sua seta de menu e selecione Adicionar a Meu conteúdo.
A caixa de diálogo Abrir é exibida.
8. Navegue até o item salvo na etapa 5 e selecione-o.
9. Pressione Abrir.
Para adicionar um arquivo suportado ao Gallery
1. Se o Gallery não estiver visível, pressione Gallery
.
2. Selecione Meu conteúdo (ou uma de suas subcategorias) na lista de categorias do
Gallery, pressione sua seta de menu e selecione Adicionar a Meu conteúdo.
A caixa de diálogo Abrir é exibida.
3. Navegue até o item que você deseja adicionar ao Gallery e selecione-o.
4. Pressione Abrir.
OBSERVAÇÃO
Por padrão, o SMART Notebook nomeia o novo item do Gallery com base no nome do
arquivo original. Se você deseja alterar o nome do item, selecione a miniatura do item
do Gallery, pressione a seta de menu e selecione Renomear.
Organizando conteúdo no Gallery
Conforme você adiciona objetos, páginas e arquivos suportados à categoria Meu conteúdo
no Gallery, pode ser necessário reorganizar a estrutura da categoria. Você pode criar
subcategorias e mover itens do Gallery entre subcategorias.
Para criar uma subcategoria
1. Se o Gallery não estiver visível, pressione Gallery
.
2. Selecione Meu conteúdo (ou uma de suas subcategorias) na lista de categorias do
Gallery, pressione sua seta de menu e selecione Nova pasta.
Uma nova subcategoria será exibida.
3. Digite um nome para a subcategoria nova e pressione RETURN.
94
CAPÍTULO 6
INSERINDO, ORGANIZANDO E COMPARTILHANDO CONTEÚDO
Para renomear uma subcategoria
1. Se o Gallery não estiver visível, pressione Gallery
.
2. Selecione Meu conteúdo na lista de categorias do Gallery e navegue até a subcategoria
que você deseja renomear.
3. Selecione a subcategoria, pressione sua seta de menu e selecione Renomear.
4. Digite um novo nome para a subcategoria e pressione RETURN.
Para mover um item do Gallery até uma subcategoria diferente
1. Se o Gallery não estiver visível, pressione Gallery
.
2. Navegue até a categoria que contém o item do Gallery que você deseja mover.
O Gallery exibe o conteúdo da categoria.
3. Arraste o item até outra subcategoria.
Compartilhando conteúdo com outros professores
Uma maneira ideal de compartilhar categorias personalizadas com outros professores e de
usar aquelas criadas por outros é por meio da importação e exportação de um conjunto de
arquivos. Você pode usar um conjunto de arquivos para adicionar itens à categoria Meu
conteúdo no Gallery. Após a importação de um arquivo de coleção, todos os seus itens
aparecem no Gallery como uma nova subcategoria.
Para importar um arquivo de coleção de outro professor
1. Se o Gallery não estiver visível, pressione Gallery
.
2. Selecione Meu conteúdo (ou uma de suas subcategorias) na lista de categorias do
Gallery, pressione sua seta de menu e selecione Adicionar a Meu conteúdo.
A caixa de diálogo Abrir é exibida.
3. Navegue até a pasta que contém o arquivo de coleção que você deseja importar.
OBSERVAÇÃO
Uma coleção de arquivos tem uma extensão .gallery.
4. Selecione o arquivo de coleção e pressione Abrir.
A coleção aparece como uma nova subcategoria.
95
CAPÍTULO 6
INSERINDO, ORGANIZANDO E COMPARTILHANDO CONTEÚDO
Para exportar um arquivo de coleção para compartilhá-lo com outros professores
1. Selecione a categoria contendo os itens que você deseja salvar em uma coleção.
OBSERVAÇÃO
O SMART Notebook exporta a categoria selecionada, mas não exportar nenhuma de
suas subcategorias.
2. Pressione a seta de menu da categoria e selecione Exportar como arquivo de coleção.
A caixa de diálogo Salvar será exibida.
3. Navegue até a pasta onde deseja salvar o arquivo de coleção.
4. Digite um nome para o arquivo na caixa Salvar como.
5. Pressione Salvar.
Conectando-se às categorias de Conteúdo da equipe
O recurso de categorias de Conteúdo da equipe permite a conexão com o conteúdo do
Gallery em um local compartilhado na rede da escola. Vários professores podem se conectar
à mesma pasta. O SMART Notebook atualiza automaticamente as suas alterações para todos
os outros professores.
OBSERVAÇÃO
Suas permissões de acesso da categoria de Conteúdo da equipe são iguais às permissões
de acesso às pastas correspondentes na rede da escola. Se você tem acesso total a uma
pasta na rede, será possível adicionar ou remover itens na categoria Conteúdo da equipe
dessa pasta. No entanto, se você tiver acesso somente leitura na pasta, será possível copiar
itens da categoria Conteúdo da equipe, mas não será possível adicionar, editar ou remover
itens.
Para conectar-se à categoria Conteúdo da equipe
1. Se o Gallery não estiver visível, pressione Gallery
.
2. Pressione Clique aqui para obter mais opções do Gallery
e selecione Conectar a
Conteúdo da equipe.
A caixa de diálogo Conectar a Conteúdo da equipe será exibida.
3. Navegue até a pasta com a categoria Conteúdo da equipe a qual você deseja se
conectar, selecione-a e pressione Abrir.
A categoria Conteúdo da equipe será exibida no Gallery.
96
CAPÍTULO 6
INSERINDO, ORGANIZANDO E COMPARTILHANDO CONTEÚDO
Para contribuir com a categoria Conteúdo da equipe
Adicione conteúdo a uma categoria Conteúdo da equipe da mesma forma que na
categoria Meu conteúdo (consulte Adicionando conteúdo ao Gallery Na página 93).
Compartilhando conteúdo usando o site
SMART Exchange
Além de compartilhar seu conteúdo com outros professores na sua escola (consulte
Compartilhando conteúdo com outros professores Na página 95), você pode compartilhar
arquivos .notebook com professores de todo o mundo usando o site SMART Exchange
(exchange.smarttech.com).
Para compartilhar um arquivo .notebook no site SMART Exchange
1. Abra o arquivo .notebook que você deseja compartilhar.
2. Selecione Arquivo > Compartilhe no SMART Exchange.
Uma caixa de diálogo será exibida.
3. Se você ainda não conhece o site SMART Exchange, pressione Ainda não é membro? e
siga as instruções na tela para criar uma conta.
OU
Se você possui uma conta, digite seu endereço de e-mail na caixa Endereço de e-mail, a
senha na caixa Senha e pressione Entrar.
DICAS
o
Se você esqueceu sua senha, clique em Esqueceu sua senha? e siga as instruções
na tela para redefini-la.
o
Se você não deseja efetuar login no site SMART Exchange toda vez que
compartilhar conteúdo, marque a caixa de seleção Mantenha-me conectado.
97
CAPÍTULO 6
INSERINDO, ORGANIZANDO E COMPARTILHANDO CONTEÚDO
4. Insira as informações apropriadas:
Controlo
Instruções
Inserir detalhes do
recurso
Digite um título para o arquivo .notebook.
Descrição
Digite uma descrição do arquivo .notebook.
Assunto(s)
Selecione os assuntos aos quais o arquivo .notebook se
aplica.
Nota(s)
Selecione as séries as quais o arquivo .notebook se aplica.
Termos de pesquisa
Digite palavras ou frases que outros usuários do
SMART Exchange possam inserir para pesquisar pelo
arquivo .notebook. Separe palavras ou frases com vírgulas.
5. Leia o contrato de compartilhamento.
6. Se você aceita o contrato de compartilhamento, pressione Concordar e enviar.
98
Capítulo 7
Criando atividades de aula
Usando recursos avançados de objetos
Criando estilos de caneta criativa personalizados
Adicionando links a objetos
Adicionando sons a objetos
Animando objetos
Bloqueando objetos
Usando recursos avançados de páginas
Gravando páginas com o Gravador de aulas
Aplicando planos de fundo e temas da página
Aplicando planos de fundo usando a guia Propriedades
Aplicando planos de fundo e temas usando o Gallery
Criando temas
Criando atividades de aula de exemplo
Criando uma atividade de aula de correspondência
Criando uma atividade de aula de ocultar e mostrar
Criando uma atividade de aula de exibição
Criando outros tipos de atividade de aula
99
100
102
104
105
106
107
107
109
109
111
112
112
113
115
117
119
Usando o SMART Notebook, é possível não apenas apresentar informações a alunos como
também envolvê-los por meio de atividades de aula interativas.
Você pode criar atividades de aula ao inserir objetos como formas, imagens, tabelas e usar
recursos como o Criador de atividades e o gesto de dimensionamento.
Esta seção documenta os recursos avançados que você pode usar para criar atividades de
aula e mostra como criar um conjunto de atividades de aula de exemplo. Você pode usar
essas atividades de aula de exemplo ou desenvolver as suas. Você ainda pode usar os
recursos disponíveis no Gallery e no site SMART Exchange.
Usando recursos avançados de objetos
É possível usar os seguintes recursos avançados de objetos ao criar atividades de aula:
l
Estilos de caneta criativa personalizados
l
Links de objetos
l
Sons de objetos
99
CAPÍTULO 7
CRIANDO ATIVIDADES DE AULA
l
Animação de objetos
l
Vincular uma ferramenta a um objeto
Também é possível bloquear qualquer objeto que não deva ser movido ou modificado
durante a apresentação de uma atividade de aula.
Criando estilos de caneta criativa personalizados
O SMART Notebook inclui oito estilos de caneta criativa (consulte Escrevendo ou
desenhando com tinta digital Na página 30). Além deles, você pode criar seus próprios
estilos usando imagens ou objetos na página selecionada no momento.
Para criar uma caneta criativa personalizada usando uma imagem
1. Pressione Canetas
.
Os botões da ferramenta Canetas serão exibidos.
2. Pressione Tipos de canetas e selecione Caneta criativa.
3. Selecione um tipo de linha
4. Se a guia Propriedades não estiver visível, pressione Propriedades
.
5. Pressione Estilo da linha.
6. Selecione Usar uma estampa personalizada.
7. Clique em Procurar.
A caixa de diálogo Inserir arquivo de imagem é exibida.
8. Navegue até a imagem que você deseja usar no estilo de caneta criativa e selecione-a.
100
CAPÍTULO 7
CRIANDO ATIVIDADES DE AULA
9. Pressione Abrir.
10. Escreva ou desenhe com tinta digital na página.
DICA
o
Para continuar a usar o tipo de linha padrão, selecione Usar o modelo padrão.
o
Se quiser salvar seu estilo de caneta criativa personalizado para uso futuro,
pressione Salvar propriedades das ferramentas. Você pode redefinir o estilo de
caneta criativo mais tarde (consulte Personalização da barra de ferramentas Na
página 175).
Para criar uma caneta criativa personalizada usando um objeto
1. Pressione Canetas
.
Os botões da ferramenta Canetas serão exibidos.
2. Pressione Tipos de canetas e selecione Caneta criativa.
3. Se a guia Propriedades não estiver visível, pressione Propriedades
.
4. Pressione Estilo da linha.
5. Selecione Usar uma estampa personalizada.
6. Pressione Selecionar objeto e selecione um objeto na página.
7. Escreva ou desenhe com tinta digital na página.
DICA
o
Para continuar a usar o tipo de linha padrão, selecione Usar o modelo padrão.
o
Se quiser salvar seu estilo de caneta criativa personalizado para uso futuro,
pressione Salvar propriedades das ferramentas. Você pode redefinir o estilo de
caneta criativo mais tarde (consulte Personalização da barra de ferramentas Na
página 175).
101
CAPÍTULO 7
CRIANDO ATIVIDADES DE AULA
Adicionando links a objetos
Você pode vincular qualquer objeto em uma página a uma página da Web, outra página no
arquivo, um arquivo no computador ou um anexo. Um anexo é uma cópia de um arquivo, um
atalho de arquivo ou um link para uma página da Web que você adicionar à guia Anexos.
OBSERVAÇÃO
Você pode exibir indicadores de link animados ao redor dos links em uma página (consulte
Exibindo links Na página 130).
Para adicionar um link para uma página da Web
1. Selecione o objeto.
2. Pressione a seta de menu do objeto e selecione Link.
A caixa de diálogo Inserir link é exibida.
3. Pressione Página da Web e digite o endereço Web na caixa Endereço.
4. Se quiser abrir o link pressionando um ícone, selecione Ícone do canto.
OU
Se quiser abrir o link pressionando em qualquer ponto do objeto, selecione Objeto.
5. Pressione OK.
Se você selecionou Ícone do canto, o ícone
aparece no canto inferior esquerdo do
objeto.
Para adicionar um link para outra página no arquivo
1. Selecione o objeto.
2. Pressione a seta de menu do objeto e selecione Link.
A caixa de diálogo Inserir link é exibida.
3. Pressione Página neste arquivo e selecione uma opção na área Selecione uma página .
4. Se quiser abrir o link pressionando um ícone, selecione Ícone do canto.
OU
Se quiser abrir o link pressionando em qualquer ponto do objeto, selecione Objeto.
5. Pressione OK.
Se você selecionou Ícone do canto, o ícone
objeto.
102
aparece no canto inferior esquerdo do
CAPÍTULO 7
CRIANDO ATIVIDADES DE AULA
Para adicionar um link para um arquivo no computador
1. Selecione o objeto.
2. Pressione a seta de menu do objeto e selecione Link.
A caixa de diálogo Inserir link é exibida.
3. Pressione Arquivo neste computador e digite a localização e o nome do arquivo na
caixa Arquivo.
4. Se você deseja anexar uma cópia do arquivo, selecione Cópia do arquivo.
OU
Se deseja inserir um atalho para o arquivo, selecione Atalho para o arquivo.
5. Se quiser abrir o link pressionando um ícone, selecione Ícone do canto.
OU
Se quiser abrir o link pressionando em qualquer ponto do objeto, selecione Objeto.
6. Pressione OK.
Se você selecionou Ícone do canto, o ícone
aparece no canto inferior esquerdo do
objeto.
Para adicionar um link para um anexo
1. Selecione o objeto.
2. Pressione a seta de menu do objeto e selecione Link.
A caixa de diálogo Inserir link é exibida.
3. Pressione Anexos atuais e selecione o anexo na lista.
4. Se quiser abrir o link pressionando um ícone, selecione Ícone do canto.
OU
Se quiser abrir o link pressionando em qualquer ponto do objeto, selecione Objeto.
5. Pressione OK.
Se você selecionou Ícone do canto, o ícone
objeto.
103
aparece no canto inferior esquerdo do
CAPÍTULO 7
CRIANDO ATIVIDADES DE AULA
Para remover um link
1. Selecione o objeto.
2. Pressione a seta de menu do objeto e selecione Link.
A caixa de diálogo Inserir link é exibida.
3. Pressione Remover link.
Adicionando sons a objetos
Você pode adicionar um som a qualquer objeto (exceto arquivos e widgets compatíveis com
o Adobe Flash Player) ao anexar um arquivo de som ou gravar um som usando um microfone
de computador. É possível tocar o som durante a lição pressionando um ícone no canto do
objeto ou no próprio objeto.
OBSERVAÇÃO
O SMART Notebook é compatível com o formato de áudio MP3. Se você deseja que o
SMART Notebook suporte outros tipos de arquivos, é possível instalar codificadores
adicionais (consulte Instalando codificadores para formatos adicionais Na página 86).
Para adicionar um arquivo de som a um objeto
1. Selecione o objeto.
2. Pressione a seta de menu do objeto e selecione Som.
Uma caixa de diálogo será exibida.
3. Pressione Escolher arquivo.
A caixa de diálogo Abrir é exibida.
4. Navegue até o arquivo de som, selecione-o e pressione Abrir.
5. Selecione Ícone do canto se quiser reproduzir o arquivo de som ao pressionar um ícone
no canto inferior esquerdo do objeto.
OU
Selecione Objeto se quiser reproduzir o arquivo de som ao pressionar qualquer parte do
objeto.
6. Pressione Anexar som.
Para adicionar um som gravado a um objeto
1. Conecte um microfone ao computador e ligue-o.
2. Selecione o objeto.
104
CAPÍTULO 7
CRIANDO ATIVIDADES DE AULA
3. Pressione a seta de menu do objeto e selecione Som.
Uma caixa de diálogo será exibida.
4. Clique em Iniciar gravação.
5. Grave o som usando o microfone.
IMPORTANTE
O SMART Notebook interrompe a gravação após um minuto. Portanto, certifique-se de
que o som não tenha mais de um minuto.
6. Clique em Parar gravação.
7. Digite um nome para o som na caixa Nome da gravação.
8. Como alternativa, clique em Visualizar gravação para ouvir o som antes de adicioná-lo ao
objeto.
9. Selecione Ícone do canto se quiser reproduzir o arquivo de som ao pressionar um ícone
no canto inferior esquerdo do objeto.
OU
Selecione Objeto se quiser reproduzir o arquivo de som ao pressionar qualquer parte do
objeto.
10. Pressione Anexar gravação.
Para remover um som de um objeto
1. Selecione o objeto.
2. Pressione a seta de menu do objeto e selecione Som.
Uma caixa de diálogo será exibida.
3. Pressione Remover som.
Animando objetos
Você pode animar um objeto de forma que ele voe até uma página na lateral, gire, apareça
gradualmente, encolha e muito mais. É possível definir a animação para que ela comece
quando você abrir uma página ou pressionar o objeto.
Para animar um objeto
1. Selecione o objeto.
2. Se a guia Propriedades não estiver visível, pressione Propriedades
.
3. Pressione Animação do objeto.
4. Selecione opções nas listas suspensas Tipo, Direção, Velocidade , Ocorre e Repetir.
105
CAPÍTULO 7
CRIANDO ATIVIDADES DE AULA
Bloqueando objetos
Você pode bloquear um objeto para impedir que ele seja modificado, movido ou girado.
Como opção, você pode bloquear um objeto, mas limitar sua movimentação na vertical ou
horizontal, ou permitir que ele se movimente e gire.
Esse bloqueio pode ser removido a qualquer momento.
Para bloquear um objeto
1. Selecione o objeto.
2. Pressione a seta de menu do objeto e selecione Bloqueio > Bloquear no local.
Não é possível mover, girar ou modificar o objeto até o seu desbloqueio.
OBSERVAÇÃO
Se você pressionar um objeto bloqueado, um ícone de cadeado
será exibido em
vez de uma seja de menu.
Para bloquear um objeto, mas permitir sua movimentação
1. Selecione o objeto.
2. Pressione a seta de menu do objeto e selecione Bloqueio > Permitir mover.
Você pode mover o objeto, mas não será possível girá-lo ou modificá-lo até o seu
desbloqueio.
OBSERVAÇÃO
Se você pressionar um objeto bloqueado, um ícone de cadeado
será exibido em
vez de uma seja de menu.
Para bloquear um objeto, mas permitir sua movimentação na vertical
1. Selecione o objeto.
2. Pressione a seta de menu do objeto e selecione Bloqueio > Permitir movimentação
vertical.
Você pode mover o objeto na vertical, mas não será possível girá-lo ou modificá-lo até o
seu desbloqueio.
OBSERVAÇÃO
Se você pressionar um objeto bloqueado, um ícone de cadeado
vez de uma seja de menu.
Para bloquear um objeto, mas permitir sua movimentação na horizontal
106
será exibido em
CAPÍTULO 7
CRIANDO ATIVIDADES DE AULA
1. Selecione o objeto.
2. Pressione a seta de menu do objeto e selecione Bloqueio > Permitir movimentação
horizontal.
Você pode mover o objeto na horizontal, mas não será possível girá-lo ou modificá-lo até
o seu desbloqueio.
OBSERVAÇÃO
Se você pressionar um objeto bloqueado, um ícone de cadeado
será exibido em
vez de uma seja de menu.
Para bloquear um objeto, mas permitir sua movimentação e rotação
1. Selecione o objeto.
2. Pressione a seta de menu do objeto e selecione Bloqueio > Permitir mover e girar.
Você pode mover e girar o objeto, mas não poderá modificá-lo até o seu desbloqueio.
OBSERVAÇÃO
Se você pressionar um objeto bloqueado, um ícone de cadeado
será exibido em
vez de uma seja de menu.
Para desbloquear um objeto
1. Selecione o objeto.
2. Pressione o ícone de cadeado do objeto
e selecione Desbloquear.
Usando recursos avançados de páginas
É possível usar os seguintes recursos avançados de páginas ao criar atividades de aula:
l
Gravação de página
l
Planos de fundo e temas de página
Gravando páginas com o Gravador de aulas
Você pode usar o complemento Gravador de aulas para gravar suas atividades em uma
página. A gravação pode ser reproduzida na mesma página por meio do Gravador de aulas ou
do novo widget de reprodução.
107
CAPÍTULO 7
CRIANDO ATIVIDADES DE AULA
OBSERVAÇÃO
SMART O Gravador SMART é uma ferramenta diferente, mas de uso semelhante ao de
outras ferramentas. Usando o Gravador SMART, você pode gravar suas ações em outros
programas além do Software SMART Notebook. Com o Gravador SMART, é possível gravar
uma tela inteira, uma janela especificada ou uma parte retangular da tela. Se um microfone
for conectado ao computador, também será possível gravar o áudio.
Para obter mais informações, consulte Usando o Gravador SMART Na página 144.
Para gravar uma página
1. Pressione Complementos
2. Pressione
e Gravador de aulas.
Nova gravação.
Um quadrado vermelho aparece em todo o perímetro da página gravada.
3. Realize as ações que você deseja gravar na página atual.
4. Pressione
Interromper gravação ao concluir essas ações.
DICAS
o
Para salvar a gravação, basta salvar o arquivo .notebook.
o
Feche o complemento Gravador de aulas durante as apresentações. O widget de
reprodução aparece na parte inferior da página. Você pode desbloqueá-lo e
movê-lo para qualquer lugar da página.
o
Você pode remover a gravação da página.
Para reproduzir uma página usando o complemento do Gravador de aulas
1. Abra a página que você gravou.
2. Se o complemento do Gravador de aulas não estiver aberto, pressione Complementos
e Gravador de aulas.
3. Pressione Reproduzir
na barra de ferramentas de reprodução.
Você pode alternar entre Reproduzir
e Pausar
durante a reprodução da gravação.
4. Como opção, você pode realizar as seguintes ações:
108
o
Pressione Retroceder
o
Pressione Avanço rápido
para retroceder a reprodução.
para avançar a reprodução rapidamente.
CAPÍTULO 7
CRIANDO ATIVIDADES DE AULA
Para reproduzir uma gravação de página usando o widget de reprodução
1. Abra a página que você gravou.
2. Se o Gravador de aulas estiver aberto, pressione
na barra de título do complemento
e feche-o.
O widget de reprodução aparece na parte inferior da página.
DICAS
Você pode desbloquear e mover o widget para qualquer lugar da página que permita
o acesso fácil durante a apresentação.
3. Pressione Reproduzir
no widget de reprodução.
Você pode alternar entre Reproduzir
e Pausar
durante a reprodução da gravação.
4. Como opção, você pode realizar as seguintes ações:
o
Pressione Retroceder
o
Pressione Avanço rápido
para retroceder a reprodução.
para avançar a reprodução rapidamente.
Aplicando planos de fundo e temas da página
Você pode definir a aparência dos planos de fundo das páginas usando a guia Propriedades
ou o Gallery.
Aplicando planos de fundo usando a guia Propriedades
Você pode definir um plano de fundo de página como uma cor sólida, um gradiente de duas
cores, um padrão ou uma imagem usando a guia Propriedades.
Para aplicar um plano de fundo
1. Selecione Formatar > Página > Definir preenchimento de plano de fundo.
A guia Propriedades exibe as opções de Efeitos de preenchimento.
109
CAPÍTULO 7
CRIANDO ATIVIDADES DE AULA
2. Selecione um estilo de preenchimento:
Estilo de
preenchimento
Nenhum
(transparente)
Cor sólida
Procedimento
Selecione Sem preenchimento.
a. Selecione Preenchimento sólido.
b. Execute um dos procedimentos a seguir:
o Selecione uma das 40 cores da paleta.
Gradiente de duas
cores
o
Pressione Mais e selecione uma cor na caixa de
diálogo.
o
Pressione o conta-gotas
tela.
e selecione uma cor na
a. Selecione Preenchimento gradual.
b. Para cada cor, execute um dos procedimentos a seguir:
o Selecione uma das 40 cores da paleta.
o
Pressione Mais e selecione uma cor na caixa de
diálogo.
o
Pressione o conta-gotas
tela.
e selecione uma cor na
c. Selecione uma opção na lista suspensa Estilo.
Modelo
a. Selecione Preenchimento de padrão.
b. Selecione um padrão.
c. Pressione Cor do primeiro plano, selecione uma cor na
caixa de diálogo e pressione OK.
d. Pressione Cor do plano de fundo, selecione uma cor na
caixa de diálogo e pressione OK.
Imagem
a. Selecione Preenchimento da imagem.
b. Pressione Procurar.
A caixa de diálogo Abrir é exibida.
c. Navegue até a imagem que você deseja usar como plano
de fundo, selecione-a e pressione Abrir.
OBSERVAÇÃO
Se você inserir uma imagem maior, uma caixa de diálogo
será exibida solicitando a redução ou a manutenção do
tamanho do arquivo de imagem. Para obter mais
informações, consulte Configuração das preferências de
otimização de imagem Na página 178.
110
CAPÍTULO 7
CRIANDO ATIVIDADES DE AULA
Para remover um plano de fundo
1. Selecione Formatar > Página > Definir preenchimento de plano de fundo.
A guia Propriedades exibe as opções de Efeitos de preenchimento.
2. Selecione Sem preenchimento.
Aplicando planos de fundo e temas usando o Gallery
Você pode definir uma página, todas as páginas em um grupo ou todas as páginas em um
arquivo usando um plano de fundo ou tema do Gallery.
Para aplicar um plano de fundo ou tema
1. Se o Gallery não estiver visível, pressione Gallery
.
2. Selecione Meu conteúdo na lista de categoria do Gallery para exibir seus planos de
fundo e temas (consulte Criando temas Na página seguinte).
OU
Selecione Essenciais do Gallery para exibir planos de fundo e temas instalados com o
software.
3. Selecione Planos de fundo e temas.
O Gallery exibe miniaturas dos planos de fundo e temas disponíveis.
4. Pressione a miniatura do tema que você deseja aplicar.
5. Pressione a seta de menu da miniatura e selecione Inserir no Notebook.
A caixa de diálogo Inserir tema é exibida.
6. Selecione Inserir tema em todas as páginas para aplicar o plano de fundo ou o tema a
todas as páginas em um arquivo.
OU
Selecione Inserir tema em todas as páginas do grupo atual para aplicar o plano de fundo
ou o temo a todas as páginas do grupo atual.
OU
Selecione Inserir tema apenas na página atual para aplicar o plano de fundo ou o tema à
página atual.
7. Pressione OK.
Para remover um plano de fundo ou tema
1. Clique com o controle na página.
2. Selecione Remover tema.
111
CAPÍTULO 7
CRIANDO ATIVIDADES DE AULA
3. Selecione De todas as páginas para remover o plano de fundo ou tema de todas as
páginas às quais ele foi aplicado.
OU
Selecione Da página para remover o plano de fundo ou tema somente da página
selecionada.
Criando temas
Você pode usar temas para personalizar páginas. Você pode criar um tema e adicioná-lo ao
Gallery para seja disponibilizado em um local conveniente. Em seguida, você pode aplicar
este tema a uma página, a todas as páginas em um grupo ou a todas as páginas em um
arquivo.
O Gallery também inclui alguns temas.
Para criar um tema
1. Selecione Formatar > Tema > Criar novo tema.
2. Digite um nome para o tema na caixa Nome do tema .
3. Defina o plano de fundo da mesma forma que faria com uma página (consulte Aplicando
planos de fundo e temas da página Na página 109).
4. Adicione e modifique objetos em um tema da mesma forma que faria com uma página
(consulte Criando objetos básicos Na página 29).
5. Pressione Salvar.
O tema será exibido na categoria Meu conteúdo do Gallery.
Para criar um tema com base na página atual
1. Selecione Formatar > Tema > Criar novo tema da página.
2. Digite um nome para o tema na caixa Nome do tema .
3. Pressione Salvar.
O tema será exibido na categoria Meu conteúdo do Gallery.
Criando atividades de aula de exemplo
Esta seção inclui atividades de aula de exemplo que você pode criar e ainda explica como
criar outros tipos de atividades de aula.
112
CAPÍTULO 7
CRIANDO ATIVIDADES DE AULA
Criando uma atividade de aula de correspondência
OBSERVAÇÃO
Você completará as seguintes tarefas ao criar atividades de aula de correspondência:
l
Usar o Criador de atividades
l
Adicionar sons a objetos (consulte Adicionando sons a objetos Na página 104)
O Criador de atividades permite que você crie atividades de correspondência, classificação e
identificação, além de jogos e muito mais, usando seu próprio conteúdo.
Usando o Criador de atividades, você define um objeto na página como um objeto de
atividade. Em seguida, é possível definir quais objetos na página serão aceitos e quais serão
rejeitados ao arrastar os objetos sobre o objeto de atividade.
Para criar uma atividade de aula de correspondência
1. Crie o objeto que você deseja usar como o objeto de atividade e os objetos que você
deseja aceitar ou rejeitar quando arrastados para o objeto de atividade.
2. Pressione Complementos
e Criador de atividades.
3. Selecione o objeto que você deseja usar como o objeto de atividade e pressione Editar.
4. Arraste os objetos que você deseja aceitar à lista Aceitar estes objetos.
Uma marca de seleção verde
aparece ao lado dos objetos selecionados para
aceitação.
5. Arraste os objetos que você deseja rejeitar à lista Rejeitar estes objetos.
Um X vermelho
aparece ao lado dos objetos selecionados para rejeição.
OBSERVAÇÕES
o
Para selecionar rapidamente qualquer objeto remanescente na página de
aceitação ou rejeição, pressione Adicionar todos os restantes na lista apropriada.
o
Para remover um objeto da lista, arraste-o para o ícone da lixeira
6. Pressione Concluído.
113
.
CAPÍTULO 7
CRIANDO ATIVIDADES DE AULA
Para alterar as configurações da atividade de aula de correspondência
1. Pressione Complementos
e Criador de atividades.
2. Selecione o objeto de atividade e pressione Editar.
DICA
Se você não sabe qual objeto na página é o objeto de atividade, clique em Identificar.
Linhas diagonais azuis serão exibidas sobre qualquer objeto de atividade na página por
três segundos.
3. Pressione Configurações.
4. Selecione a animação desejada para objetos aceitos na primeira lista suspensa
Animação.
5. Como alternativa, marque a caixa de seleção Reproduzir também o som do objeto para
reproduzir sons anexados aos objetos aceitos quando forem arrastados sobre o objeto
de atividade (consulte Adicionando sons a objetos Na página 104).
6. Selecione a animação desejada para objetos rejeitados na primeira lista suspensa
Animação.
7. Como alternativa, marque a caixa de seleção Reproduzir também o som do objeto para
reproduzir sons anexados aos objetos rejeitados quando forem arrastados sobre o objeto
de atividade (consulte Adicionando sons a objetos Na página 104).
8. Pressione Concluído.
Para apresentar uma atividade de aula de correspondência
1. Arraste os objetos (ou faça com que os alunos os arrastem) até o objeto de atividade.
o
Se o objeto for aceito, a animação do objeto aceito é reproduzida (por padrão,
desaparecer).
o
Se o objeto for rejeitado, a animação do objeto rejeitado é reproduzida (por padrão,
devolver).
2. Pressione Complementos
, Criador de atividades e Redefinir tudo ao terminar.
Para remover uma atividade de aula de correspondência
1. Pressione Complementos
e Criador de atividades.
2. Selecione o objeto de atividade e pressione Limpar propriedades.
114
CAPÍTULO 7
CRIANDO ATIVIDADES DE AULA
Criando uma atividade de aula de ocultar e mostrar
OBSERVAÇÃO
Você completará as tarefas a seguir ao criar atividades de aula de ocultar e mostrar:
l
Mover objetos (consulte Movendo objetos Na página 62)
l
Bloquear objetos (consulte Bloqueando objetos Na página 106)
l
Redimensionar objetos usando o gesto de dimensionamento (consulte Usando o
gesto de dimensionamento Na página 69)
Você pode ocultar um objeto e revelá-lo usando várias técnicas:
l
Adicionar uma Sombra de tela a uma página. Durante a apresentação, remova a sombra
gradualmente para revelar o texto e os gráficos subjacentes quando for a hora de falar
deles (consulte Usando a Sombra da tela Na página 133).
l
Cubra o objeto com tinta digital e apague-a em seguida (consulte Escrevendo,
desenhando e apagando tinta digital Na página 30).
l
Cubra o objeto com outro e altere a ordem dos objetos na pilha (consulte
Reorganizando objetos empilhados Na página 65).
l
Use o recurso de animação de objeto (consulte Animando objetos Na página 105).
Como alternativa, você pode ocultar um objeto por trás de um objeto bloqueado e usar o
gesto de dimensionamento para aumentar e mostrar o objeto oculto se estiver usando um
produto interativo SMART que ofereça gestos multitoque.
Para criar uma atividade de aula de ocultar e mostrar
1. Crie ou insira o objeto que deseja ocultar.
115
CAPÍTULO 7
CRIANDO ATIVIDADES DE AULA
2. Crie ou insira o objeto que deseja bloquear.
3. Mova o objeto que você deseja bloquear de modo que ele cubra o objeto que você
deseja ocultar.
4. Selecione o objeto que você deseja bloquear, pressione a seta de menu e, em seguida,
selecione Bloqueio > Bloquear no local.
116
CAPÍTULO 7
CRIANDO ATIVIDADES DE AULA
5. Use o gesto de dimensionamento para aumentar e mostrar o objeto oculto enquanto
mantém o objeto bloqueado no lugar (consulte Usando o gesto de dimensionamento
Na página 69).
Criando uma atividade de aula de exibição
OBSERVAÇÃO
Você completará as seguintes tarefas ao criar atividades de aula de exibição:
l
Criar tabelas (consulte Criando tabelas Na página 44)
l
Redimensionar células (consulte Redimensionando tabelas, colunas ou linhas Na
página 50)
l
Preencher o fundo de uma tabela com uma imagem (consulte Alterando as
propriedades de uma tabela Na página 48)
l
Adicionar objetos a células (consulte Adicionando objetos a tabelas Na página 46)
l
Adicionar e remover sombras de células (consulte Usando sombras de célula Na
página 134)
Você pode usar tabelas e sombras de células para criar uma variedade de atividades de aula
de exibição. Há dois exemplos a seguir:
l
Uma atividade de aula de exibição de estilo quebra-cabeças, na qual você revela partes
de uma imagem até que os alunos a adivinhem.
117
CAPÍTULO 7
CRIANDO ATIVIDADES DE AULA
l
Uma atividade de aula de exibição de estilo memorização, na qual você revela o
conteúdo da célula e solicita que os alunos escolham outras células até que encontrem a
célula com conteúdo correspondente.
Para criar uma atividade de aula de exibição de estilo quebra-cabeças
1. Crie uma tabela com o número de células que você deseja incluir na atividade de aula de
exibição (consulte Criando tabelas Na página 44).
2. Redimensione as células conforme apropriado (consulte Redimensionando tabelas,
colunas ou linhas Na página 50).
3. Selecione a tabela, pressione a seta de menu e selecione Propriedades.
A guia Propriedades será exibida.
4. Pressione Efeitos de preenchimento.
5. Selecione Preenchimento da imagem, pressione Procurar, navegue até a imagem que
você deseja usar na atividade de aula de exibição, selecione-a e pressione Abrir.
6. Selecione Dimensionar imagem para ajuste.
7. Pressione a seta de menu da tabela e selecione Adicionar sombra à tabela.
Para criar uma atividade de aula de exibição de estilo memorização
1. Insira os objetos que você deseja incluir na atividade de aula.
2. Crie uma tabela com o número de células que você deseja incluir na atividade de aula de
exibição (consulte Criando tabelas Na página 44).
3. Redimensione as células conforme apropriado (consulte Redimensionando tabelas,
colunas ou linhas Na página 50).
118
CAPÍTULO 7
CRIANDO ATIVIDADES DE AULA
4. Arraste os objetos para as células da tabela.
5. Pressione a seta de menu da tabela e selecione Adicionar sombra à tabela.
Para apresentar uma atividade de aula de exibição
Pressione a sombra de célula de uma célula individual para revelar o conteúdo desta.
Para ocultar a célula por trás da sombra de célula, pressione
no canto da célula.
Criando outros tipos de atividade de aula
O Kit de ferramentas para atividades de aula e os Exemplos de atividades de aula no Gallery
incluem objetos interativos que podem ser usados para criar atividades de aula. Para mais
informações sobre o Kit de ferramentas para atividades de aula, os Exemplos de atividades
de aula e o Gallery em geral, consulte Inserindo conteúdo do Gallery Na página 78.
O site SMART Exchange inclui centenas de planos de aula, conjuntos de perguntas e outros
conteúdos que você pode baixar e abrir no SMART Notebook. Para mais informações sobre o
site SMART Exchange, consulte Inserindo conteúdo do site SMART Exchange Na página 81.
119
Capítulo 8
Apresentando atividades de aula e
facilitando a colaboração
Preparando a apresentação
Ajustando a exibição de página
Ampliação e redução
Passando páginas em panorâmica
Exibindo páginas no modo de Tela inteira
Exibindo páginas no modo de Plano de fundo transparente
Exibindo páginas no modo de Página dupla
Exibindo links
Movendo janelas entre telas
Ajustando o volume
Usando ferramentas durante a apresentação
Gravando páginas com o Gravador de aulas
Usando a Sombra da tela
Usando sombras de célula
Usando a Caneta mágica
Selecionando a Caneta mágica
Usando a Caneta mágica para criar objetos esmaecidos
Usando a Caneta mágica para abrir uma janela de ampliação
Usando a Caneta mágica para abrir uma janela de holofote
Usando a Caneta de texto
Escrevendo com a Caneta de texto
Editando com a Caneta de texto
Vinculando objetos a ferramentas
Usando o tipo de caneta Padrão para criar objetos esmaecidos
Usando os Blocos SMART
Atividades do Bloco SMART
Usando o Gravador SMART
Adicionando uma marca d'água a gravações
Alterando o local do arquivo de uma gravação
Alterando a qualidade de vídeo e áudio de uma gravação
Alterando o formato de vídeo de uma gravação
Desativando a aceleração de hardware
Ocultando o Gravador SMART
Gravando suas ações
Aprimorando o desempenho do sistema para gravação
Reduzindo a resolução da tela e exibindo cores
121
122
122
123
124
125
127
129
130
130
131
131
131
133
134
134
134
135
135
137
137
138
139
141
142
142
143
144
144
146
147
148
149
149
150
151
151
CAPÍTULO 8
APRESENTANDO ATIVIDADES DE AULA E FACILITANDO A COLABORAÇÃO
Compartilhando uma gravação
Iniciando o Gravador SMART
Usando ferramentas de medição
Usando a régua
Usando o transferidor
Usando o transferidor Geodreieck
Usando o compasso
Limpando ou redefinindo páginas depois da apresentação
Apagando páginas
Redefinindo páginas
Permitindo que duas pessoas usem um quadro interativo
Permitindo que duas pessoas usem um quadro interativo SMART Board série D600
Permitindo que duas pessoas usem um quadro interativo SMART Board série 800
Selecionando ferramentas
152
153
153
153
155
157
159
160
161
162
163
164
164
165
Depois de criar atividades de aula no SMART Notebook, você pode apresentar as atividades
de aula aos alunos usando o produto interativo e os recursos de apresentação do software.
Além de apresentar atividades de aula para os alunos, você pode facilitar a colaboração na
sala de aula usando o SMART Notebook e o produto interativo. Especificamente, você pode
permitir que duas pessoas usem um quadro interativo SMART Board série D600 ou 800 ao
mesmo tempo.
Preparando a apresentação
Quando seus arquivos .notebook estiverem prontos para serem apresentados aos alunos,
salve os arquivos em um CD, DVD ou unidade USB. Isso permite acessar e exibir os arquivos
ao inserir o CD, DVD ou unidade USB no computador conectado ao produto interativo. Como
alternativa, torne sua apresentação acessível na rede local e depois navegue até ela no
quadro interativo.
A seguir, prepare a apresentação realizando os seguintes procedimentos:
l
Ajustar a exibição de página
l
Exibir quaisquer links no arquivo
l
Se você tiver mais de um produto interativo em sua sala de aula, mover janelas para as
telas apropriadas
l
Se você estiver apresentando arquivos de vídeo ou de som, ajustar o volume
Ajustando a exibição de página
Você pode ampliar ou reduzir usando o botão Exibir telas ou os gestos multitoque (se o
produto interativo oferecer suporte a gestos multitoque).
122
CAPÍTULO 8
APRESENTANDO ATIVIDADES DE AULA E FACILITANDO A COLABORAÇÃO
Além disso, o SMART Notebook inclui os modos de exibição a seguir:
l
O modo de exibição de Tela inteira expande a área da página para preencher a tela
interativa ao ocultar a barra de título, a barra de ferramentas e a barra lateral.
l
O modo de Plano de fundo transparente permite exibir a área de trabalho e as janelas por
trás da janela do software SMART Notebook e continuar a interagir com a página aberta e
transparente.
l
O modo de exibição de Página dupla exibe duas páginas lado a lado.
Ampliação e redução
Você pode ampliar ou reduzir usando o botão Exibir telas ou os gestos multitoque (se o
produto interativo oferecer suporte a gestos multitoque).
Para ampliar ou reduzir usando o botão Exibir telas
1. Pressione Exibir telas
.
2. Selecione um nível de ampliação entre 50% e 300%.
OU
Selecione Página Inteira para que a página inteira se ajuste na tela.
OU
Selecione Largura da página para definir a largura da página como a mesma largura da
tela.
Para ampliar ou reduzir usando gestos multitoque
Arraste os dedos em direções opostas para ampliar.
OU
Arraste os dedos um na direção do outro para reduzir.
123
CAPÍTULO 8
APRESENTANDO ATIVIDADES DE AULA E FACILITANDO A COLABORAÇÃO
Uma mensagem será exibida com o nível de zoom atual.
Passando páginas em panorâmica
Se o seu produto interativo for compatível com o gesto de movimento panorâmico, você
poderá movimentar uma página em panorâmica quando ela estiver ampliada (consulte
Ampliação e redução Na página anterior).
Para efetuar o movimento panorâmico
1. Usando dois dedos da mesma mão, pressione e segure a tela.
2. Mantendo seus dedos na tela, mova para cima, baixo, esquerda ou direita.
3. Quando você atingir a área que deseja exibir, solte os dedos.
124
CAPÍTULO 8
APRESENTANDO ATIVIDADES DE AULA E FACILITANDO A COLABORAÇÃO
Exibindo páginas no modo de Tela inteira
No modo de exibição de Tela Inteira, o SMART Notebook expande a página para preencher a
tela ao ocultar os outros elementos da interface de usuário. Você ainda pode acessar
comandos utilizados com frequência usando a barra de ferramentas Tela Inteira .
DICA
Antes de exibir uma página no modo de Tela inteira, selecione Exibir > Borda de página da
tela inteira e selecione a proporção de aspecto apropriada para o produto interativo. Uma
linha azul aparece, indicando a porção da página que será exibida no modo Tela inteira sem
rolagem.
Esse recurso é útil quando você está criando conteúdo que deseja apresentar no modo de
Tela inteira.
125
CAPÍTULO 8
APRESENTANDO ATIVIDADES DE AULA E FACILITANDO A COLABORAÇÃO
Para exibir uma página no modo de exibição de Tela Inteira
Pressione Exibir telas
e selecione Tela inteira.
A página expande para preencher a tela, ocultando os outros elementos da interface do
usuário e a barra de ferramentas Tela Inteira é exibida.
Botão
Comando
Ação
Página anterior
Exibir a página anterior no arquivo.
Próxima página
Exibir a próxima página no arquivo.
Mais Opções
Abrir um menu de opções.
Largura da
página
Alterar o nível de zoom para a largura da página.
DICA
Isso é útil se você estiver usando um produto interativo
widescreen e barras cinza aparecerem nas laterais da
página.
Página inteira
Alterar o nível de zoom para a exibição de Página inteira.
Sair da tela
inteira
Retornar ao modo de exibição padrão.
Opções de
barra de
ferramentas
Exibir mais botões da barra de ferramentas.
OBSERVAÇÕES
o
A barra de ferramentas exibe o número da página atual e o número total de
páginas no arquivo.
o
Se o software SMART Response estiver instalado, serão exibidos botões
adicionais que permitem a inserção de perguntas e a administração de avaliações.
126
CAPÍTULO 8
APRESENTANDO ATIVIDADES DE AULA E FACILITANDO A COLABORAÇÃO
Para exibir mais botões da barra de ferramentas
Pressione Opções de barra de ferramentas
.
A barra de ferramentas é expandida para incluir os seguintes botões:
Botão
Comando
Ação
Inserir página
em branco
Insere uma nova página em branco no arquivo atual.
Desfazer
Inverta o efeito da última ação.
Selecionar
Selecione objetos na página atual.
Caneta mágica
Criar objetos que desaparecem lentamente, abrir uma janela
de ampliação ou abrir uma janela de holofote (consulte
Usando a Caneta mágica Na página 134).
Exibindo páginas no modo de Plano de fundo transparente
Usando o modo de Plano de fundo transparente, você pode exibir a área de trabalho e as
janelas por trás da janela do software SMART Notebook e continuar a interagir com a página
aberta e transparente. Você pode arrastar na tinta digital, em uma página transparente, e
salvar suas anotações no arquivo. Pode também exibir ferramentas de medição, obter
capturas de tela e muito mais. Se uma área da tela não incluir nenhum objeto do SMART
Notebook, você poderá selecionar e interagir com a área de trabalho e os aplicativos por trás
da janela do SMART Notebook.
Para exibir uma página no modo Plano de fundo transparente
Pressione Exibir telas
e selecione Plano de fundo transparente.
O plano de fundo da janela do SMART Notebook fica transparente, permitindo que você
veja a área de trabalho e os programas por trás do software SMART Notebook, mas
qualquer objeto na página do arquivo .notebook permanece visível.
A barra de ferramentas Plano de fundo transparente será exibida.
Botão
127
Comando
Ação
Selecionar
Selecione objetos na página atual ou interaja com objetos
da área de trabalho ou do aplicativo que não são abrangidos
por um objeto do SMART Notebook.
CAPÍTULO 8
APRESENTANDO ATIVIDADES DE AULA E FACILITANDO A COLABORAÇÃO
Botão
Comando
Ação
Canetas e
Marcadores de
Texto
Escreva ou desenha com tinta digital na página atual.
Página anterior
Exibir a página anterior no arquivo atual.
Próxima página
Exibir a próxima página no arquivo atual.
Mais Opções
Abrir um menu de opções que permite adicionar uma
sombra de tela, selecionar outra tinta digital, selecionar um
estilo de Caneta criativa, adicionar linhas retas, adicionar
formas e muito mais.
Fechar plano de Retornar ao modo de exibição padrão.
fundo
transparente
Opções de
barra de
ferramentas
Exibir mais botões da barra de ferramentas.
OBSERVAÇÕES
o
A barra de ferramentas exibe o número da página atual e o número total de
páginas no arquivo.
o
Se o software SMART Response estiver instalado, serão exibidos botões
adicionais que permitem a inserção de perguntas e a administração de avaliações.
Para exibir mais botões da barra de ferramentas
Pressione Opções de barra de ferramentas
.
A barra de ferramentas é expandida para incluir os seguintes botões:
Botão
128
Comando
Ação
Inserir página
em branco
Insere uma nova página em branco no arquivo atual.
Desfazer
Inverta o efeito da última ação.
Excluir
Excluir todos os objetos selecionados.
Limpar página
Apague toda a tinta digital e exclua todos os objetos da
página.
Barra de
ferramentas de
captura de tela
Abra a barra de ferramentas de Captura de tela.
CAPÍTULO 8
APRESENTANDO ATIVIDADES DE AULA E FACILITANDO A COLABORAÇÃO
Botão
Comando
Ação
Inserir régua
Insira uma régua na página (consulte Usando a régua Na
página 153).
Inserir
transferidor
Insira um transferidor na página (consulte Usando o
transferidor Na página 155).
Inserir
transferidor de
esquadro
Insira um transferidor Geodreieck na página (consulte
Usando o transferidor Geodreieck Na página 157).
Inserir
compasso
Insira um compasso na página (consulte Usando o
compasso Na página 159).
Exibindo páginas no modo de Página dupla
É possível exibir duas páginas lado a lado. Você pode desenhar, fazer anotações, importar
arquivos e adicionar links em qualquer uma das páginas exatamente como faria em uma única
página.
Ao exibir páginas duplas, você pode fixar uma página para continuar a exibi-la na área da
página enquanto visualiza outras páginas no Classificador de páginas.
Para exibir uma página no modo de exibição de Página dupla
Pressione Exibir telas
e selecione Exibição de página dupla.
Uma segundo página será exibida. Uma borda vermelha indica a página ativa.
Para fixar uma página
1. Se ainda não tiver feito isso, exiba páginas duplas.
2. Selecione a página que você deseja continuar a exibir.
3. Selecione Exibir > Exibição de página dupla > Fixar página.
Ícones de alfinete
aparecem nos cantos superiores da página afixada.
Para desprender uma página
Desmarque a seleção de Exibir > Exibição de página dupla > Fixar página.
Para voltar ao modo de exibição padrão
Pressione Exibir telas
129
e selecione Exibição de página única.
CAPÍTULO 8
APRESENTANDO ATIVIDADES DE AULA E FACILITANDO A COLABORAÇÃO
Exibindo links
Você pode anexar uma cópia de um arquivo, um atalho para um arquivo, um link para uma
página da Web ou um arquivo de som a qualquer objeto em uma página (consulte
Adicionando links a objetos Na página 102). É possível exibir um indicador animado ao redor
de cada objeto que possui um link.
Para exibir links quando uma página for aberta
Selecione Exibir > Mostrar todos os links quando a página abrir.
Sempre que você abre uma página, um indicador animado aparece ao redor de cada
objeto que possui um link. Dependendo de como você definir os links, cada indicador
cercará o objeto inteiro ou um ícone no canto inferior esquerdo do objeto. Os
indicadores desaparecem automaticamente depois de vários segundos.
OBSERVAÇÃO
Desmarque a seleção de Exibir > Mostrar todos os links quando a página abrir para
interromper a exibição de links quando uma página for aberta.
Para exibir links na página atual
Selecione Exibir > Mostrar todos os links.
Um indicador animado aparece ao redor de cada objeto que possui um link.
Dependendo de como você definir os links, cada indicador cercará o objeto inteiro ou
um ícone no canto inferior esquerdo do objeto. Os indicadores desaparecem
automaticamente depois de vários segundos.
Movendo janelas entre telas
Você pode operar vários produtos interativos no mesmo computador. Você pode dividir a
tela do computador em duas ou mais telas ou exibir alguns programas em uma tela e outros
programas em outra. Para obter mais informações, consulte Conectando vários quadros
interativos a um computador (smarttech.com/kb/000315).
Se você conectar vários produtos interativos a um computador, você pode mover janelas de
uma tela para a outra.
Para mover uma janela de uma tela para outra
1. Se ainda não tiver feito isso, exiba a janela.
OBSERVAÇÃO
Você pode mover uma janela somente se não estiver maximizada, nem minimizada.
2. Pressione e segure a janela na primeira tela com seu dedo.
3. Pressione a segunda tela com um dedo da outra mão.
130
CAPÍTULO 8
APRESENTANDO ATIVIDADES DE AULA E FACILITANDO A COLABORAÇÃO
4. Levante seu dedo da primeira tela.
A janela desaparece da primeira tela e aparece na segunda tela.
Ajustando o volume
Se estiver apresentando um arquivo de vídeo ou som e desejar ajustar o volume, você pode
fazer isso ao pressionar o botão Controle de volume
e ajustar os controles de volume do
sistema operacional.
OBSERVAÇÃO
Verifique se os alto-falantes estão ligados.
Para adicionar este botão à barra de ferramentas, consulte Personalização da barra de
ferramentas Na página 175.
Usando ferramentas durante a apresentação
Ao apresentar atividades de aula aos alunos, você pode usar as ferramentas a seguir:
l
Sombra da tela
l
Sombras de célula
l
Caneta mágica
l
Caneta de texto (para escrever com tinta editável)
l
Tipo de caneta Padrão (para criar objetos esmaecidos)
l
Blocos SMART
l
Ferramentas de medição
o
Régua
o
Transferidor
o
transferidor Geodreieck
o
Compasso
Gravando páginas com o Gravador de aulas
Você pode usar o complemento Gravador de aulas para gravar suas atividades em uma
página. A gravação pode ser reproduzida na mesma página por meio do Gravador de aulas ou
do novo widget de reprodução.
131
CAPÍTULO 8
APRESENTANDO ATIVIDADES DE AULA E FACILITANDO A COLABORAÇÃO
OBSERVAÇÃO
SMART O Gravador SMART é uma ferramenta diferente, mas de uso semelhante ao de
outras ferramentas. Usando o Gravador SMART, você pode gravar suas ações em outros
programas além do Software SMART Notebook. Com o Gravador SMART, é possível gravar
uma tela inteira, uma janela especificada ou uma parte retangular da tela. Se um microfone
for conectado ao computador, também será possível gravar o áudio.
Para obter mais informações, consulte Usando o Gravador SMART Na página 144.
Para gravar uma página
1. Pressione Complementos
2. Pressione
e Gravador de aulas.
Nova gravação.
Um quadrado vermelho aparece em todo o perímetro da página gravada.
3. Realize as ações que você deseja gravar na página atual.
4. Pressione
Interromper gravação ao concluir essas ações.
DICAS
o
Para salvar a gravação, basta salvar o arquivo .notebook.
o
Feche o complemento Gravador de aulas durante as apresentações. O widget de
reprodução aparece na parte inferior da página. Você pode desbloqueá-lo e
movê-lo para qualquer lugar da página.
o
Você pode remover a gravação da página.
Para reproduzir uma página usando o complemento do Gravador de aulas
1. Abra a página que você gravou.
2. Se o complemento do Gravador de aulas não estiver aberto, pressione Complementos
e Gravador de aulas.
3. Pressione Reproduzir
na barra de ferramentas de reprodução.
Você pode alternar entre Reproduzir
e Pausar
durante a reprodução da gravação.
4. Como opção, você pode realizar as seguintes ações:
132
o
Pressione Retroceder
o
Pressione Avanço rápido
para retroceder a reprodução.
para avançar a reprodução rapidamente.
CAPÍTULO 8
APRESENTANDO ATIVIDADES DE AULA E FACILITANDO A COLABORAÇÃO
Para reproduzir uma gravação de página usando o widget de reprodução
1. Abra a página que você gravou.
2. Se o Gravador de aulas estiver aberto, pressione
na barra de título do complemento
e feche-o.
O widget de reprodução aparece na parte inferior da página.
DICAS
Você pode desbloquear e mover o widget para qualquer lugar da página que permita
o acesso fácil durante a apresentação.
3. Pressione Reproduzir
no widget de reprodução.
Você pode alternar entre Reproduzir
e Pausar
durante a reprodução da gravação.
4. Como opção, você pode realizar as seguintes ações:
o
Pressione Retroceder
o
Pressione Avanço rápido
para retroceder a reprodução.
para avançar a reprodução rapidamente.
Usando a Sombra da tela
Se você deseja ocultar informações e revelá-las lentamente durante uma apresentação, é
possível adicionar uma Sombra da tela a uma página. Você também pode alterar a cor da
Sombra da tela para aprimorar sua apresentação.
Se você adicionar uma Sombra de Tela a uma página e salvar o arquivo, essa sombra
aparecerá sobre a página da próxima vez que o arquivo for aberto.
Para colocar uma Sombra da tela em uma página
1. Pressione Mostrar/ocultar Sombra da tela
.
Uma Sombra de Tela aparece sobre a página inteira.
2. Pressione a Sombra da tela para alterar sua cor.
Para revelar parte da página
Arraste uma das alças de redimensionamento da Sombra de tela (os círculos pequenos
nas bordas da Sombra de tela).
Para remover a Sombra da tela de uma página
Pressione Mostrar/ocultar Sombra da tela
OU
133
.
CAPÍTULO 8
APRESENTANDO ATIVIDADES DE AULA E FACILITANDO A COLABORAÇÃO
Pressione Fechar
no canto superior direito da Sombra da tela.
Usando sombras de célula
Você pode adicionar uma sombra da célula a uma célula da tabela Isso permite que você
revele as informações nas células durante uma apresentação.
OBSERVAÇÕES
l
Você deve remover a sombra de célula se quiser alterar as propriedades da célula,
inserir colunas ou linhas, remover colunas, linhas ou células ou ainda dividir ou mesclar
células.
l
Você também pode adicionar uma sombra de tela para cobrir uma página inteira
(consulte Usando a Sombra da tela Na página anterior).
Para adicionar uma sombra de célula
1. Selecione a célula.
2. Pressione a seta de menu da célula e selecione Adicionar sombra à célula.
Para exibir e ocultar o conteúdo de uma célula
1. Pressione a sombra de célula.
A sombra de célula desaparece, mostrando o conteúdo da célula.
2. Pressione
no canto superior esquerdo da célula.
A sombra de célula aparece, ocultando o conteúdo da célula.
Para remover uma sombra de célula
1. Selecione a célula.
2. Pressione a seta de menu da célula e selecione Remover sombra da célula.
Usando a Caneta mágica
A Caneta mágica permite que você faça o seguinte:
l
Criar um objeto que desaparece lentamente
l
Abrir uma janela de ampliação
l
Abrir uma janela de holofote
Selecionando a Caneta mágica
Antes de poder usar a Caneta mágica, você deve selecioná-la.
134
CAPÍTULO 8
APRESENTANDO ATIVIDADES DE AULA E FACILITANDO A COLABORAÇÃO
Para selecionar a Caneta mágica
1. Pressione Canetas
.
Os botões da ferramenta Canetas serão exibidos.
2. Pressione Tipos de canetas e selecione Caneta mágica.
Usando a Caneta mágica para criar objetos esmaecidos
Você pode criar um objeto que esmaece lentamente usando a Caneta mágica.
OBSERVAÇÃO
Os objetos que esmaecem não são salvos em arquivo .notebook.
Para criar um objeto que desaparece
1. Selecione a Caneta mágica (consulte Selecionando a Caneta mágica Na página
anterior).
2. Usando seu dedo ou uma caneta, escreva ou desenhe objetos na tela interativa.
O objeto esmaece lentamente.
Para definir o número de segundo antes que o objeto esmaeça
1. Selecione a Caneta mágica (consulte Selecionando a Caneta mágica Na página
anterior).
2. Se a guia Propriedades não estiver visível, pressione Propriedades
.
3. Pressione Efeitos de preenchimento.
4. Insira ou selecione o número de segundo antes que o objeto esmaeça na lista suspensa
Tempo de esmaecimento.
DICA
Você pode salvar suas alterações nas configurações padrão da ferramenta Caneta
mágica ao clicar em Salvar propriedades da ferramenta (consulte Salvando as
configurações das ferramentas Na página 61).
Usando a Caneta mágica para abrir uma janela de ampliação
Você pode abrir uma janela de ampliação usando a Caneta Mágica.
135
CAPÍTULO 8
APRESENTANDO ATIVIDADES DE AULA E FACILITANDO A COLABORAÇÃO
Para abrir uma janela de ampliação
1. Selecione a Caneta mágica (consulte Selecionando a Caneta mágica Na página 134).
2. Usando o dedo ou uma caneta, desenhe um quadrado ou um retângulo na tela interativa.
Uma janela de ampliação é exibida.
DICA
Você pode desenhar um quadrado que esmaeça em vez de abrir uma janela de
ampliação usando a ferramenta Caneta padrão (consulte Usando o tipo de caneta
Padrão para criar objetos esmaecidos Na página 142).
3. Execute a ação a seguir:
o
Para reduzir o tamanho da janela de ampliação, pressione no centro dela e arraste-a
para a esquerda.
o
Para reduzir o tamanho da janela de ampliação, pressione no centro dela e arraste-a
para a direita.
o
Para mover a janela de ampliação, pressione perto da sua margem e arraste-a.
4. Pressione Fechar
136
ao concluir.
CAPÍTULO 8
APRESENTANDO ATIVIDADES DE AULA E FACILITANDO A COLABORAÇÃO
Usando a Caneta mágica para abrir uma janela de holofote
Você pode abrir uma janela de holofote usando a Caneta Mágica.
Para abrir uma janela de holofote
1. Selecione a Caneta mágica (consulte Selecionando a Caneta mágica Na página 134).
2. Usando o dedo ou uma caneta, desenhe um círculo ou elipse na tela interativa.
Uma janela de holofote é exibida.
DICA
Você pode desenhar um círculo que esmaeça em vez de abrir uma janela de
ampliação usando a ferramenta de caneta Padrão (consulte Usando o tipo de caneta
Padrão para criar objetos esmaecidos Na página 142).
3. Execute a ação a seguir:
o
Para reduzir o tamanho da janela de holofote, pressione no centro dela e arraste-a
para a esquerda.
o
Para reduzir o tamanho da janela de holofote, pressione no centro dela e arraste-a
para a direita.
o
Para mover a janela de holofote, pressione perto da sua margem e arraste-a.
4. Pressione Fechar
ao concluir.
Usando a Caneta de texto
A Caneta de texto permite que você faça o seguinte:
137
CAPÍTULO 8
APRESENTANDO ATIVIDADES DE AULA E FACILITANDO A COLABORAÇÃO
l
l
Faça anotações que são convertidas automaticamente em texto editável.
Edite o texto à medida que você trabalha, sem precisar usar um teclado
Escrevendo com a Caneta de texto
Você pode fazer anotações que são convertidas automaticamente em texto editável usando
a Caneta de texto.
Para escrever um texto editável
1. Pressione Canetas
.
Os botões da ferramenta Canetas serão exibidos.
2. Pressione Tipos de canetas e selecione Caneta de texto.
3. Selecione um tipo de linha
DICA
Escreva caracteres bem definidos e com letra de forma em uma linha horizontal.
Embora o SMART Notebook possa converter escrita corrente ou letras inclinadas, ele
nem sempre faz isso sistematicamente.
4. Escreva anotações em caneta digital na página.
O seu manuscrito é convertido em texto digitado. Ícones de aceitar e rejeitar são
exibidos ao lado do texto digitado.
5. Pressione
para aceitar o texto digitado.
OU
Pressione
para restaurar as anotações manuscritas.
DICAS
o
Você pode realizar essa ação com a Caneta de texto ativa, sem precisar alternar
para a ferramenta Selecionar
o
138
.
O texto digitado é aceito por padrão, caso você não pressione um dos ícones.
CAPÍTULO 8
APRESENTANDO ATIVIDADES DE AULA E FACILITANDO A COLABORAÇÃO
Editando com a Caneta de texto
Você pode aplicar marcações e fazer revisões em texto editável usando a Caneta de texto.
Você pode excluir o texto indesejado desenhando uma linha tachada sobre ele. Você pode
usar uma tinta de cor diferente para destacar partes distintas do seu texto. Além disso, você
pode aplicar outras marcações para inserir espaços, inserir texto e substituir um texto por
outro.
DICA
Faça suas marcações em uma cor diferente no texto editável. Isso permite que os alunos
vejam facilmente as edições quando você estiver dando aulas de redação.
Exemplos das marcações disponíveis estão definidos na seguinte tabela:
Editar
Instrução
Excluir texto
Desenhe uma linha tachada sobre o
texto.
Inserir espaço
Desenhe uma linha vertical no texto.
Inserir texto
Exemplo
1. Desenhe uma marca de
interpolação ^ no local em que
deseja inserir o texto.
2. Escreva o novo texto na caixa de
texto exibida.
DICA
Pressione um tipo de linha ou
Cor para selecionar uma
nova cor para o texto inserido.
As palavras que mais se
parecem com o que você
escreveu são exibidas embaixo
do seu manuscrito.
3. Selecione uma palavra para
inserir como texto digitado.
Você também pode pressionar
para selecionar
automaticamente a palavra que
aparece como texto em negrito.
OU
Pressione
para cancelar a
inserção de texto.
139
CAPÍTULO 8
APRESENTANDO ATIVIDADES DE AULA E FACILITANDO A COLABORAÇÃO
Editar
Substituir texto
Instrução
1. Desenhe um círculo ao redor do
texto que você deseja substituir.
2. Escreva o texto de substituição
na caixa exibida.
As palavras que mais se
parecem com o que você
escreveu são exibidas embaixo
do seu manuscrito.
3. Selecione uma palavra para
substituir o texto digitado ou
pressione
para selecionar
automaticamente a palavra que
aparece como texto em negrito.
OU
Pressione
para cancelar a
substituição de texto.
Alterar a cor
do texto
1. Pressione um tipo de linha ou
Cor
para selecionar uma cor
para o texto digitado.
2. Faça um círculo no texto
digitado que deseja alterar.
para aceitar
3. Pressione
automaticamente uma nova
seleção de cor.
OU
Pressione
para cancelar a
nova seleção de cor.
Alterar a cor
de uma
palavra com
um gesto
1. Pressione um tipo de linha ou
Cor
para selecionar uma
nova cor para a palavra digitada.
2. Risque uma palavra com uma
linha horizontal sobre ela e volte
para o início da sua linha em um
movimento para trás e para
frente.
A palavra muda
automaticamente para a nova
cor selecionada.
140
Exemplo
CAPÍTULO 8
APRESENTANDO ATIVIDADES DE AULA E FACILITANDO A COLABORAÇÃO
Vinculando objetos a ferramentas
A barra de ferramentas da página do software SMART Notebook tem ferramentas que
permitem criar e trabalhar com objetos básicos em páginas. Se os seus usuários acharem
difícil acessar a barra de ferramentas, você poderá vincular um objeto às ferramentas
Selecionar, Caneta ou Apagador para criar uma ferramenta personalizada que poderá ser
colocada em qualquer lugar da sua página. Pressione o objeto a qualquer momento para
ativar a ferramenta.
Para vincular um objeto a uma ferramenta
1. Selecione o objeto.
2. Pressione a seta de menu do objeto e selecione Vincular à ferramenta.
3. Pressione uma das opções de ferramenta.
Seu objeto está vinculado à ferramenta.
Quando você pressionar o objeto vinculado, a ferramenta será ativada:
Ferramenta
l
Quando você clicar no objeto, a ferramenta Canetas
l
será ativada.
Você pode escrever o conteúdo somente com o tipo
de caneta
Caneta .
Apagador
l
Quando você clicar no objeto, a ferramenta Apagador
l
será ativada.
Você pode apagar o conteúdo criado por qualquer tipo
de caneta.
Seleção
l
Quando você clicar no objeto, a ferramenta Selecionar
l
será ativada.
Você pode clicar em outro objeto na página para abrir
seu menu ou movê-lo pela página.
DICAS
l
Você pode desenhar seu próprio objeto, aproveitar um objeto do Gallery ou usar um
l
objeto de texto.
Você pode pré-selecionar as opções de cor ou linha da sua caneta antes de vincular
um objeto à ferramenta Canetas. Se você selecionar uma nova opção de cor ou linha
por meio da ferramenta Canetas na barra de ferramentas, a alteração será aplicada
automaticamente ao objeto vinculado.
Para excluir o link de um objeto a uma ferramenta
1. Selecione o objeto.
2. Pressione a seta de menu do objeto e selecione Vincular à ferramenta.
141
CAPÍTULO 8
APRESENTANDO ATIVIDADES DE AULA E FACILITANDO A COLABORAÇÃO
3. Pressione Nenhum.
Usando o tipo de caneta Padrão para criar objetos esmaecidos
Você pode criar objetos à mão livre que desaparecem após determinado tempo usando a
ferramenta de Canetas.
OBSERVAÇÃO
Você também pode criar objetos à mão livre que esmaecem após determinado período de
tempo usando a ferramenta Caneta mágica (consulte Usando a Caneta mágica para criar
objetos esmaecidos Na página 135).
Para escrever com tinta digital esmaecida
1. Pressione Canetas
.
Os botões da ferramenta Canetas serão exibidos.
2. Pressione Tipos de caneta e selecione Caneta.
3. Selecione um tipo de linha
4. Se a guia Propriedades não estiver visível, pressione Propriedades
.
5. Pressione Efeitos de preenchimento.
6. Marque a caixa de seleção Permitir que a tinta desapareça após a escrita e insira ou
selecione o número de segundos entre o momento em que você escreve ou desenha
com a tinta digital e o desaparecimentona lista suspensa Tempo de esmaecimento.
7. Escreva ou desenhe com tinta digital na página.
Usando os Blocos SMART
Blocos SMART é um complemento que permite que você execute atividades de matemática
com sua classe escrevendo números na página e, em seguida, conectando-os a um Bloco
SMART. Você pode escolher oito tipos diferentes de equação para trabalhar. É possível
aprender como usar os Blocos SMART por meio do guia pop-up.
Para acessar os Blocos SMART
Pressione Complementos
142
e selecione Blocos SMART.
CAPÍTULO 8
APRESENTANDO ATIVIDADES DE AULA E FACILITANDO A COLABORAÇÃO
Para acessar o guia pop-up dos Blocos SMART
1. Pressione Complementos
e selecione Blocos SMART.
2. Pressione Saiba mais.
Atividades do Bloco SMART
As seguintes atividades do Bloco SMART estão disponíveis:
Bloco
SMART
Função
Os blocos de soma aceitam até duas entradas. O resultado é a soma das
entradas.
Os blocos de subtração aceitam até duas entradas. O resultado é a diferença
das entradas.
Os blocos de multiplicação aceitam até duas entradas. O resultado é o
produto das entradas.
Os blocos de divisão aceitam até duas entradas. O resultado é o quociente
das entradas.
Os blocos de potência aceitam até duas entradas. O resultado é a primeira
entrada com relação à potência da segunda entrada.
Os blocos de raiz quadrada aceitam uma entrada. O resultado é a raiz
quadrada da entrada.
Os blocos desconhecidos aceitam duas entradas. O resultado é uma
operação aleatória, aplicada às entradas.
143
CAPÍTULO 8
APRESENTANDO ATIVIDADES DE AULA E FACILITANDO A COLABORAÇÃO
Usando o Gravador SMART
Usando o Gravador SMART, você pode gravar suas ações no produto interativo. Se você
conectar um microfone ao computador, também será possível gravar sua voz.
Após criar uma gravação, você poderá reproduzi-la usando o software QuickTime.
Adicionando uma marca d'água a gravações
Você pode alterar as configurações do Gravador SMART de forma a adicionar uma marca
d'água ao plano de fundo de uma gravação.
Para adicionar uma marca d'água de imagem às gravações
1. Selecione Menu > Opções no Gravador SMART.
OBSERVAÇÃO
Se o Gravador SMART estiver oculto, pressione o ícone do Gravador SMART
na
área de notificações e selecione Configurar opções.
A caixa de diálogo Opções é exibida.
2. Pressione a guia Marca d'água.
3. Selecione Imagem.
4. Pressione Procurar.
5. Navegue até a imagem que você deseja usar, selecione-a e pressione Abrir.
6. Pressione Propriedades.
A caixa de diálogo Propriedades de marca d'água é exibida. Uma visualização da
imagem selecionada aparece no painel Visualização.
7. Execute a ação a seguir:
o
Para alterar a posição da marca d'água, arraste a imagem para outra área no painel
Visualização.
o
Para alterar o tamanho da marca d'água, arraste o círculo branco no canto inferior
direito da imagem de visualização.
8. Selecione configurações de Transparência e Efeito.
9. Pressione OK para fechar a caixa de diálogo Propriedades de marca d'água .
10. Se quiser voltar a não usar marcas d'água depois que o Gravador SMART for fechado,
selecione Desativar marca d’água quando o gravador for fechado.
11. Pressione OK para fechar a caixa de diálogo Opções.
144
CAPÍTULO 8
APRESENTANDO ATIVIDADES DE AULA E FACILITANDO A COLABORAÇÃO
Para adicionar uma marca d'água de texto às gravações
1. Selecione Menu > Opções no Gravador SMART.
OBSERVAÇÃO
Se o Gravador SMART estiver oculto, pressione o ícone do Gravador SMART
na
área de notificações e selecione Configurar opções.
A caixa de diálogo Opções é exibida.
2. Pressione a guia Marca d'água.
3. Selecione Texto.
4. Digite texto para a marca d'água.
5. Pressione Propriedades.
A caixa de diálogo Propriedades de marca d'água é exibida. Uma imagem de
visualização aparece no painel Visualização.
6. Selecione configurações de Cor, Fonte e Transparência.
7. Execute a ação a seguir:
o
Para alterar a posição da marca d'água, arraste a imagem para outra área no painel
Visualização.
o
Para alterar o tamanho da marca d'água, arraste o círculo branco no canto inferior
direito da imagem de visualização.
o
Para incluir informações adicionais na marca d'água, selecione Adicionar data atual,
Adicionar hora atual e/ou Adicionar número de quadro.
8. Pressione OK para fechar a caixa de diálogo Propriedades de marca d'água .
9. Se quiser voltar a não usar marcas d'água depois que o Gravador SMART for fechado,
selecione Desativar marca d’água quando o gravador for fechado.
10. Pressione OK para fechar a caixa de diálogo Opções.
Para remover uma marca d'água das gravações
1. Selecione Menu > Opções no Gravador SMART.
OBSERVAÇÃO
Se o Gravador SMART estiver oculto, pressione o ícone do Gravador SMART
área de notificações e selecione Configurar opções.
A caixa de diálogo Opções é exibida.
2. Pressione a guia Marca d'água.
145
na
CAPÍTULO 8
APRESENTANDO ATIVIDADES DE AULA E FACILITANDO A COLABORAÇÃO
3. Selecione Sem marca d’água.
4. Pressione OK.
Alterando o local do arquivo de uma gravação
Você pode alterar as configurações do Gravador SMART para selecionar o local do arquivo
de uma gravação.
Para alterar a pasta na qual o Gravador SMART salva arquivos
1. Selecione Menu > Opções no Gravador SMART.
Uma caixa de diálogo será exibida.
2. Pressione a guia Arquivos de destino.
3. Pressione o botão Procurar ao lado da caixa Diretório padrão para salvar.
4. Navegue até a pasta na qual deseja salvar os arquivos, selecione-a e pressione Definir.
DICA
Para obter o melhor desempenho, salve os arquivos no disco rígido do computador em
vez de uma unidade de rede.
5. Pressione OK.
Para alterar a pasta na qual o Gravador SMART salva arquivos temporários
1. Selecione Menu > Opções no Gravador SMART.
Uma caixa de diálogo será exibida.
2. Pressione a guia Arquivos de destino.
3. Pressione o botão Procurar ao lado da caixa Diretório de arquivos temporários.
4. Navegue até a pasta na qual deseja salvar os arquivos temporários, selecione-a e
pressione Definir.
DICA
Para obter o melhor desempenho, salve os arquivos e os arquivos temporários na
mesma unidade, de forma a reduzir o tempo necessário para salvar uma gravação.
5. Pressione OK.
Para especificar os limites de espaço em disco
1. Selecione Menu > Opções no Gravador SMART.
Uma caixa de diálogo será exibida.
2. Pressione a guia Arquivos de destino.
146
CAPÍTULO 8
APRESENTANDO ATIVIDADES DE AULA E FACILITANDO A COLABORAÇÃO
3. Marque a caixa de seleção Avisar se o espaço livre em disco ficar abaixo de e digite um
limite de espaço em disco para exibir uma mensagem quando o espaço disponível
estiver baixo.
4. Digite um limite de espaço em disco abaixo do qual o Gravador SMART irá interromper a
gravação.
5. Pressione OK.
Para restaurar o local do arquivo padrão para gravações
1. Selecione Menu > Opções no Gravador SMART.
Uma caixa de diálogo será exibida.
2. Pressione a guia Arquivos de destino.
3. Pressione Restaurar padrões.
4. Pressione OK.
Alterando a qualidade de vídeo e áudio de uma gravação
Você pode alterar as configurações do Gravador SMART para controlar a qualidade de áudio
e de vídeo de uma gravação.
Para alterar a qualidade de áudio e de vídeo de uma gravação
1. Selecione Menu > Opções no Gravador SMART.
Uma caixa de diálogo será exibida.
2. Pressione a guia Qualidade da gravação.
3. Selecione uma qualidade de som na lista Qualidade do som.
OBSERVAÇÃO
Embora uma qualidade de som maior produza uma reprodução de áudio melhor,
também aumenta o tamanho do arquivo.
4. Selecione uma qualidade de vídeo na lista Qualidade do vídeo.
OU
Selecione Personalizado e digite a taxa de quadros necessária.
OBSERVAÇÃO
Embora uma taxa de quadros maior gere gravações de melhor qualidade, também
aumenta o tamanho do arquivo.
DICA
Se você selecionar Seleção automática (recomendado), o Gravador SMART avaliará
147
CAPÍTULO 8
APRESENTANDO ATIVIDADES DE AULA E FACILITANDO A COLABORAÇÃO
automaticamente o seu computador e selecionará a taxa de quadros ideal.
5. Pressione OK.
Para restaurar a qualidade de áudio e de vídeo padrão de uma gravação
1. Selecione Menu > Opções no Gravador SMART.
Uma caixa de diálogo será exibida.
2. Pressione a guia Qualidade da gravação.
3. Pressione Restaurar padrões.
4. Pressione OK.
Alterando o formato de vídeo de uma gravação
Você pode alterar as configurações do Gravador SMART para selecionar o formato de vídeo
de uma gravação.
Para alterar o formato de vídeo de uma gravação
1. Selecione Menu > Opções no Gravador SMART.
OBSERVAÇÃO
Se o Gravador SMART estiver oculto, pressione o ícone do Gravador SMART
na
área de notificações e selecione Configurar opções.
A caixa de diálogo Opções é exibida.
2. Pressione a guia Formato de vídeo.
3. Selecione Vídeo Windows Media (*.wmv) ou Vídeo do gravador SMART (*.avi).
OBSERVAÇÕES
o
Qualquer versão do Windows Media Player pode reproduzir um arquivo de vídeo
do Windows Media. O Windows Media Player também poderá reproduzir um
arquivo de vídeo do Gravador SMART se o software SMART Notebook estiver
instalado no computador que reproduzir esse arquivo.
Qualquer versão do Windows Media Player pode reproduzir um arquivo de vídeo
do Windows Media. O Windows Media Player também poderá reproduzir um
arquivo de vídeo do Gravador SMART se o software SMART Meeting Pro estiver
instalado no computador que reproduzir esse arquivo.
o
Você pode converter um arquivo de vídeo do Gravador SMART em um arquivo de
vídeo do Windows Media (consulte Compartilhando uma gravação Na página
152).
4. Pressione OK.
148
CAPÍTULO 8
APRESENTANDO ATIVIDADES DE AULA E FACILITANDO A COLABORAÇÃO
Para restaurar o formato de vídeo padrão de uma gravação
1. Selecione Menu > Opções no Gravador SMART.
OBSERVAÇÃO
Se o Gravador SMART estiver oculto, pressione o ícone do Gravador SMART
na
área de notificações e selecione Configurar opções.
A caixa de diálogo Opções é exibida.
2. Pressione a guia Formato de vídeo.
3. Pressione Restaurar padrões.
4. Pressione OK.
Desativando a aceleração de hardware
O Gravador SMART faz capturas de tela constantemente quando você grava. Alguns sistemas
operacionais fazem capturas de tela de maneira muito lenta e isso pode afetar a qualidade da
sua gravação. Para melhorar a qualidade da gravação, desative a aceleração de hardware ou
atualize seu driver e sua placa de vídeo.
IMPORTANTE
Desativar a aceleração de hardware pode reduzir o desempenho do software
SMART Notebook.
OBSERVAÇÃO
Este procedimento pode variar de acordo com a sua versão do sistema operacional
Windows e as suas preferências de sistema.
Para desativar a aceleração de hardware
1. Abra o Painel de Controle do Windows.
2. Pressione Vídeo, Alterar configurações de vídeo e Configurações avançadas.
3. Pressione a guia Solucionar problemas.
4. Arraste o controle deslizante Aceleração de hardware para Nenhuma.
5. Pressione OK.
6. Reinicie o computador.
Ocultando o Gravador SMART
Se desejar, você pode ocultar o Gravador SMART, mas continuar a acessar suas opções de
menu usando o ícone Gravador SMART
149
.
CAPÍTULO 8
APRESENTANDO ATIVIDADES DE AULA E FACILITANDO A COLABORAÇÃO
Para ocultar o Gravador SMART
No Gravador SMART, selecione Menu > Ocultar para a Bandeja do sistema.
O Gravador SMART desaparece.
Para mostrar o Gravador SMART
Pressione o ícone do Gravador SMART
na área de notificações e selecione
Mostrar.
O Gravador SMART é exibido.
Gravando suas ações
Usando o Gravador SMART, você pode gravar a tela inteira ou uma parte retangular da tela.
Se um microfone for conectado ao computador, também será possível gravar a narração.
Você pode criar a gravação como um arquivo de vídeo que pode ser exibido usando o
software QuickTime.
Para criar uma gravação
1. Altere as configurações do Gravador SMART para configurar a qualidade e o local do
arquivo da gravação.
OBSERVAÇÃO
Se você possui várias telas, selecione aquela que você deseja gravar.
2. Para gravar a tela inteira, pressione Gravar
.
OU
Para gravar uma área da tela, pressione a seta para baixo ao lado do botão Gravar
no
Gravador SMART, selecione >Gravar área e desenhe um retângulo em volta da área que
deseja gravar.
DICA
Se for necessário reduzir o tamanho do arquivo da gravação, limite-a a uma área
retangular da tela ou uma janela.
3. Realize as ações na tela que você deseja gravar. Se um microfone estiver conectado ao
computador, fale ao microfone.
O Gravador SMART exibe o tempo decorrido durante a gravação.
DICA
As animações e outros efeitos especiais aumentam o tamanho do arquivo da gravação.
4. Se deseja pausar a gravação, pressione Pausar
Gravar .
150
. Para retomar a gravação, pressione
CAPÍTULO 8
APRESENTANDO ATIVIDADES DE AULA E FACILITANDO A COLABORAÇÃO
5. Depois de concluir as ações que deseja gravar, pressione Parar
no Gravador SMART.
Uma caixa de diálogo será exibida.
OBSERVAÇÃO
Se quiser sair sem salvar a gravação, pressione Cancelar, pressione Sim para confirmar
a exclusão e ignore as etapas restantes deste procedimento.
6. Digite um nome de arquivo.
7. Se quiser salvar a gravação em um local diferente, navegue até o novo local.
8. Pressione Salvar.
Depois que o Gravador SMART cria o arquivo de vídeo, uma caixa de diálogo é exibida.
As informações nessa caixa de diálogo incluem o local do arquivo da gravação, o
tamanho do arquivo e a duração da gravação.
9. Se quiser exibir a gravação depois de fechar essa caixa de diálogo, selecione
Reproduzir gravação.
OU
Se deseja fechar esta caixa de diálogo sem exibir a gravação, pressione OK.
Aprimorando o desempenho do sistema para gravação
Se o desempenho do sistema estiver lento quando você usar o Gravador SMART, ou se a
qualidade da gravação não corresponder ao padrão desejado, as ações a seguir poderão
aumentar o desempenho:
l
Reduza a resolução da tela e as configurações de cores da tela do computador. Telas
menores e menos cores aumentam o desempenho.
l
Salve seus arquivos em um disco rígido local. Unidades de rede são mais lentas e
reduzem o desempenho.
l
Selecione uma configuração de qualidade de vídeo menor. Você deve equilibrar suas
expectativas de qualidade de vídeo com as limitações do computador. Uma qualidade
de vídeo mais alta gera arquivos maiores e exige mais recursos do seu computador.
Reduzindo a resolução da tela e exibindo cores
Se o desempenho do sistema piorar quando você usar o Gravador SMART ou se a qualidade
da gravação não corresponder às suas expectativas, você poderá reduzir a resolução da tela
e as cores de exibição do seu computador. Telas menores e menos cores aumentam o
desempenho.
OBSERVAÇÃO
Este procedimento pode variar de acordo com a sua versão do sistema operacional
Windows e as suas preferências de sistema.
151
CAPÍTULO 8
APRESENTANDO ATIVIDADES DE AULA E FACILITANDO A COLABORAÇÃO
Para reduzir a resolução da tela e as cores de exibição
1. Abra o Painel de Controle do Windows.
2. Pressione Vídeo e Alterar configurações de vídeo.
3. Selecione uma definição mais baixa na lista suspensa Resolução.
4. Selecione uma definição mais baixa na lista suspensa Cores.
OBSERVAÇÃO
Não é possível alterar as cores de exibição nos sistemas operacionais Windows 7 ou
posteriores.
5. Pressione OK.
Compartilhando uma gravação
Se quiser compartilhar uma gravação com observadores que possuem o software SMART
Notebook, crie uma gravação como um arquivo de vídeo do Gravador SMART que os
usuários possam reproduzir usando o SMART Video Player. Se quiser compartilhar a gravação
com observadores que não possuem o software SMART Notebook, crie um arquivo de vídeo
do Windows Media que os usuários possam reproduzir usando o Windows Media Player, ou
crie um arquivo de extração automática que possa ser reproduzido em qualquer computador.
Se quiser compartilhar uma gravação com observadores que possuem o software SMART
Meeting Pro, crie uma gravação como um arquivo de vídeo do Gravador SMART que os
usuários possam reproduzir usando o SMART Video Player. Se quiser compartilhar a gravação
com observadores que não possuem o software SMART Meeting Pro, crie um arquivo de
vídeo do Windows Media que os usuários possam reproduzir usando o Windows Media
Player, ou crie um arquivo de extração automática que possa ser reproduzido em qualquer
computador.
Para converter um arquivo de vídeo do Gravador SMART
1. Selecione Menu > Compartilhar gravação no Gravador SMART.
OBSERVAÇÃO
Se o Gravador SMART estiver oculto, pressione o ícone do Gravador SMART
área de notificações e selecione Configurar opções.
A caixa de diálogo Compartilhar gravação é exibida.
2. Selecione WMV para criar um arquivo de vídeo do Windows Media.
OU
Selecione Extração automática para criar um arquivo de extração automática. Em
seguida, pressione Avançar.
3. Pressione Procurar.
152
na
CAPÍTULO 8
APRESENTANDO ATIVIDADES DE AULA E FACILITANDO A COLABORAÇÃO
4. Navegue até o arquivo de vídeo do Gravador SMART que você deseja converter,
selecione-o e pressione Abrir.
5. Pressione Avançar.
6. Se deseja alterar o local ou o nome do arquivo convertido, pressione Procurar, navegue
até o local em que você deseja salvar o arquivo, digite o nome deste e pressione Salvar.
7. Pressione Avançar.
8. Pressione Concluir.
Iniciando o Gravador SMART
A primeira etapa no uso do Gravador SMART é iniciá-lo.
Para iniciar o Gravador SMART
Clique com Control no ícone Ferramentas do quadro
no Dock e selecione Gravador.
OBSERVAÇÃO
Se o computador não estiver conectado a um produto interativo, o ícone Ferramentas
do quadro incluirá um X no canto inferior direito
.
Se o computador não estiver conectado a um produto interativo, o ícone
SMART Board ficará cinza e incluirá um X no canto inferior direito .
Nos sistema operacional Windows 7, selecione Iniciar > Todos os programas > SMART
Technologies > Ferramentas SMART > Gravador.
OU
No sistema operacional Windows 8, vá para a página de Aplicativos, role até vir
Gravador e o pressione.
O Gravador SMART é exibido.
Usando ferramentas de medição
Usando as ferramentas de medição do SMART Notebook, você pode inserir uma régua, um
transferidor, um transferidor Geodreieck ou um compasso em uma página.
Usando a régua
Você pode inserir uma régua em uma página, manipular seu tamanho, comprimento, rotação e
localização, depois desenhar ao longo das suas bordas.
Para inserir uma régua
Pressione Ferramentas de medição
É exibida uma régua.
153
e selecione Inserir régua
.
CAPÍTULO 8
APRESENTANDO ATIVIDADES DE AULA E FACILITANDO A COLABORAÇÃO
Para mover a régua
Pressione o meio da régua (exibido como uma sombra em azul escuro) e arraste-a para
uma posição diferente na página.
Para redimensionar a régua
1. Selecione a régua.
2. Arraste a alça de redimensionamento da régua (o círculo no canto inferior direito) para
aumentar ou reduzir o tamanho da régua.
Para aumentar o comprimento da régua (sem mudar sua escala)
Pressione a ponta mais distante da régua, entre a seta de menu e a alça de
redimensionamento e arraste para fora da régua.
Para encurtar a régua (sem mudar sua escala)
Pressione a ponta mais distante da régua, entre a seta de menu e a alça de
redimensionamento e arraste para o meio da régua.
Para girar a régua
Pressione a borda superior ou inferior da régua (exibida como uma sombra em azul claro)
e depois a arraste na direção em que deseja girá-la.
A régua exibe a rotação atual em graus.
Para inverter as medidas
Pressione o símbolo de movimentação da régua
.
Se as medições apareciam na ponta superior da régua, agora vão aparecer na ponta
inferior e vice-versa.
154
CAPÍTULO 8
APRESENTANDO ATIVIDADES DE AULA E FACILITANDO A COLABORAÇÃO
Para desenhar usando uma caneta e a régua
1. Pressione Canetas
.
Os botões da ferramenta Canetas serão exibidos.
2. Pressione Tipos de caneta e selecione Caneta ou Caneta caligráfica.
3. Selecione um tipo de linha
4. Desenhe ao longo da borda da régua.
A tinta digital é exibida em uma linha reta ao longo da borda da régua.
Para remover a régua
1. Selecione a régua.
2. Pressione a seta de menu da régua e selecione Excluir.
Usando o transferidor
Você pode inserir um transferidor em uma página, manipular seu tamanho, rotação e
localização, depois desenhar ao longo das suas bordas.
Para inserir um transferidor
Pressione Ferramentas de medição
É exibido um transferidor.
155
e selecione Inserir transferidor
.
CAPÍTULO 8
APRESENTANDO ATIVIDADES DE AULA E FACILITANDO A COLABORAÇÃO
Para mover o transferidor
Pressione a parte interna do transferidor (exibida como uma sombra em azul escuro) e
arraste-o para uma posição diferente na página.
Para redimensionar o transferidor
Pressione o círculo interno de números e arraste-o para fora do transferidor, para ampliálo, ou em direção ao centro do transferidor, para reduzi-lo.
Para girar o transferidor
Pressione o círculo externo de números e arraste o transferidor na direção em que deseja
girá-lo.
O transferidor exibe a rotação atual em graus.
Para exibir o transferidor como um círculo completo
1. Pressione o círculo azul
ao lado do rótulo 180 no círculo interno de números.
2. Pressione o círculo azul novamente para voltar ao semicírculo.
156
CAPÍTULO 8
APRESENTANDO ATIVIDADES DE AULA E FACILITANDO A COLABORAÇÃO
Para desenhar usando uma caneta e o transferidor
1. Pressione Canetas
.
Os botões da ferramenta Canetas serão exibidos.
2. Pressione Tipos de caneta e selecione Caneta ou Caneta caligráfica.
3. Selecione um tipo de linha
4. Desenhe ao longo da borda do transferidor.
A tinta digital é exibida em um arco ao longo da borda do transferidor.
Para exibir ângulos usando o transferidor
1. Selecione o transferidor.
2. Arraste o círculo verde até que ele mostre o ângulo correto da primeira de duas linhas de
interseção.
3. Arraste o círculo branco até que ele mostre o ângulo correto da segunda de duas linhas
de interseção.
4. Pressione a seta verde do canto inferior.
As linhas e o ângulo entre eles aparecem como um objeto separado.
Para remover o transferidor
1. Selecione o transferidor.
2. Pressione a seta de menu do transferidor e selecione Excluir.
Usando o transferidor Geodreieck
Você pode inserir um transferidor Geodreieck (também conhecido como esquadro ou régua
T) em uma página e manipular seu tamanho, rotação e localização.
Para inserir um transferidor Geodreieck
Pressione Ferramentas de medição
.
157
e selecione Inserir transferidor de esquadro
CAPÍTULO 8
APRESENTANDO ATIVIDADES DE AULA E FACILITANDO A COLABORAÇÃO
É exibido um transferidor Geodreieck.
Para mover o transferidor
Pressione a parte interna do transferidor (dentro do semicírculo) e arraste-o para uma
posição diferente na página.
Para redimensionar o transferidor
Pressione o semicírculo e arraste-o para fora do centro do transferidor, de forma a deixálo maior, ou arraste-o para o centro do transferidor, para torná-lo menor.
Para girar o transferidor
Pressione a parte externa do transferidor (fora do semicírculo) e arraste-o na direção em
que deseja girá-lo.
O transferidor exibe a rotação atual em graus.
Para desenhar usando uma caneta e o transferidor Geodreieck
1. Pressione Canetas
.
Os botões da ferramenta Canetas serão exibidos.
2. Pressione Tipos de caneta e selecione Caneta ou Caneta caligráfica.
3. Selecione um tipo de linha
158
CAPÍTULO 8
APRESENTANDO ATIVIDADES DE AULA E FACILITANDO A COLABORAÇÃO
4. Desenhe ao longo da borda do transferidor.
A tinta digital é exibida em uma linha reta ao longo da borda do transferidor.
Para remover o transferidor
1. Selecione o transferidor.
2. Pressione a seta de menu do transferidor e selecione Excluir.
Usando o compasso
Você pode inserir um compasso em uma página, manipular sua largura, rotação e localização,
depois usá-lo para desenhar círculos e arcos.
Para inserir um compasso
Pressione Ferramentas de medição
e selecione Inserir compasso
.
É exibido um compasso.
Para mover o compasso
Pressione a haste do compasso que tem uma ponta e arraste o compasso para uma
posição diferente na página.
Para abrir o compasso
1. Pressione a haste do compasso que tem a caneta.
São exibidas duas setas azuis.
2. Arraste para alterar o ângulo entre o lado com ponta e a caneta.
O número no apoio do compasso mostra o ângulo atual entre o lado com ponta e a
caneta.
Para virar o compasso
Pressione o símbolo de movimentação do compasso
.
A caneta do compasso aparecerá no lado oposto à haste com ponta.
159
CAPÍTULO 8
APRESENTANDO ATIVIDADES DE AULA E FACILITANDO A COLABORAÇÃO
Para girar o compasso (sem desenhar)
Pressione a alça de rotação do compasso (o círculo verde) e depois o arraste na direção
em que deseja girá-lo.
Para desenhar usando o compasso
1. Pressione a haste com a ponta da caneta do compasso.
O cursor muda para um símbolo de caneta.
2. Arraste o compasso na direção em que deseja girá-lo.
Para alterar a cor da caneta do compasso
1. Pressione Canetas
.
Os botões da ferramenta Canetas serão exibidos.
2. Pressione Tipos de caneta e selecione Caneta.
3. Selecione um tipo de linha
A cor da caneta do compasso muda para exibir a nova cor.
Para remover o compasso
1. Selecione o compasso.
2. Pressione a seta de menu do compasso e selecione Excluir.
Limpando ou redefinindo páginas depois da
apresentação
Depois de apresentar uma atividade de aula aos alunos, você pode limpar ou redefinir as
páginas em seus arquivos .notebook para reutilizar os arquivos em atividades de aula futuras.
160
CAPÍTULO 8
APRESENTANDO ATIVIDADES DE AULA E FACILITANDO A COLABORAÇÃO
Apagando páginas
Você pode apagar a tinta digital e excluir objetos individuais de uma página. Também é
possível apagar todos os objetos ou todos os objetos com tinta digital de uma página
simultaneamente.
OBSERVAÇÃO
Não é possível excluir objetos bloqueados (consulte Bloqueando objetos Na página 106) ou
objetos clonados infinitamente (consulte Clonando objetos Na página 68). Para limpar
todos os objetos de uma página, é necessário desbloquear todos os objetos bloqueados e
desmarcar a seleção de Clonagem infinita de quaisquer objetos clonados infinitamente.
Para apagar todos os objetos de uma página
1. Se você ainda não tiver feito isso, tente exibir a página que você deseja limpar.
2. Selecione Editar > Limpar página.
OBSERVAÇÕES
o
Esta opção estará desativada se não houver objetos na página ou se os objetos
estiverem bloqueados ou clonados infinitamente.
o
Você também pode selecionar esta opção com uma das ações a seguir:
o
Clique com Control na página
o
Pressionando a seta de menu da página no Classificador de páginas
o
Pressionando a seta de menu da página ao editar grupos de páginas
(consulte Agrupando páginas Na página 25)
o
Pressionando Limpar página
se estiver incluída na barra de ferramentas
(consulte Personalização da barra de ferramentas Na página 175)
o
É possível limpar todos os objetos de várias páginas ao mesmo tempo. Selecione
as miniaturas das páginas no Classificador de páginas, pressione a seta de menu e
selecione Limpar página.
161
CAPÍTULO 8
APRESENTANDO ATIVIDADES DE AULA E FACILITANDO A COLABORAÇÃO
Para apagar todos os objetos de tinta digital da página
1. Se você ainda não tiver feito isso, tente exibir a página que você deseja limpar.
2. Selecione Editar > Limpar tinta da página.
OBSERVAÇÕES
o
Esta opção estará desativada se não houver tinta digital na página ou se a tinta
digital estiver bloqueada ou clonada infinitamente.
o
Você também pode selecionar esta opção com uma das ações a seguir:
o
Clique com Control na página
o
Pressionando a seta de menu da página no Classificador de páginas
o
Pressionando a seta de menu da página ao editar grupos de páginas
(consulte Agrupando páginas Na página 25)
o
Pressionando Limpar tinta
se a opção estiver incluída na barra de
ferramentas (consulte Personalização da barra de ferramentas Na página
175)
o
É possível limpar todos os objetos de tinta digital de várias páginas ao mesmo
tempo. Selecione as miniaturas das páginas no Classificador de páginas, pressione
a seta de menu selecione Limpar tinta da página.
Redefinindo páginas
Se você efetuar alterações em uma página (sem salvá-las), você pode redefinir a página para
o estado em que estava antes das alterações.
OBSERVAÇÃO
Redefinir uma página não redefine arquivos compatíveis com o Adobe Flash Player sendo
executados nela.
162
CAPÍTULO 8
APRESENTANDO ATIVIDADES DE AULA E FACILITANDO A COLABORAÇÃO
Para redefinir uma página
1. Caso ainda não tenha executado isso, visualize a página que você deseja excluir.
2. Selecione Editar > Redefinir página.
Uma caixa de diálogo será exibida, solicitando a confirmação da redefinição.
OBSERVAÇÕES
o
Esta opção fica desativada se você não tiver efetuado alterações na página
desde a última vez em que o arquivo foi salvo.
o
Você também pode selecionar esta opção com uma das ações a seguir:
o
Clique com Control na página
o
Pressionando a seta de menu da página no Classificador de páginas
o
Pressionando a seta de menu da página ao editar grupos de páginas
(consulte Agrupando páginas Na página 25)
o
Pressionando Redefinir página
se a opção estiver incluída na barra de
ferramentas (consulte Personalização da barra de ferramentas Na página
175)
o
Você pode redefinir várias páginas ao mesmo tempo. Selecione as miniaturas das
páginas no Classificador de páginas, pressione a seta de menu e selecione
Redefinir página.
3. Pressione Redefinir página.
Permitindo que duas pessoas usem um quadro
interativo
Se você possui um quadro interativo SMART Board série D600 ou 800, duas pessoas podem
criar e manipular objetos no software SMART Notebook simultaneamente. A maneira como
isso é feito pelas duas pessoas depende de você possuir um quadro interativo SMART Board
série D600 ou um quadro interativo SMART Board série 800.
Permitir que duas pessoas usem um quadro interativo é útil nos cenários a seguir:
l
Dois estudantes trabalham simultaneamente em uma tarefa no quadro interativo
l
Um professor e um aluno trabalho simultaneamente em uma tarefa no quadro interativo
l
Um professor ou um aluno faz perguntas ou questionamentos no quadro interativo e outro
aluno responde a essas perguntas ou questionamentos
163
CAPÍTULO 8
APRESENTANDO ATIVIDADES DE AULA E FACILITANDO A COLABORAÇÃO
Permitindo que duas pessoas usem um quadro interativo SMART
Board série D600
Se você usar um quadro interativo SMART Board série D600, dois usuários poderão usar o
quadro interativo simultaneamente quando o software SMART Notebook estiver no modo de
usuário duplo. No modo de Usuário duplo, a tela é dividida ao meio. Cada usuário pode
pressionar a sua metade da tela com o dedo para clicar com o botão esquerdo ou arrastar
objetos, escrever usando uma caneta da bandeja e apagar a tinta digital usando o apagador.
Cada usuário também pode acessar ferramentas usadas com frequência por meio de sua
própria barra de Ferramentas de flutuação.
Você pode pressionar um botão na barra de ferramentas para alternar entre o modo de
usuário único e o de usuário duplo.
Para exibir um arquivo no modo de usuário duplo
Pressione Exibir telas
e selecione Modo de escrita dupla .
Para voltar ao modo de usuário único
Pressione Sair
.
Permitindo que duas pessoas usem um quadro interativo SMART
Board série 800
Se você usar um quadro interativo SMART Board série 800, duas pessoas poderão criar e
manipular objetos no SMART Notebook simultaneamente. Ambas poderão criar e manipular
objetos em qualquer área da página do software SMART Notebook. E nenhum usuário ficará
restrito a determinada seção da página.
O modo de colaboração de usuário duplo é ativado quando você seleciona uma caneta na
bandeja de canetas. Um usuário cria ou manipula objetos com os dedos (“o usuário de toque”).
O outro usuário cria ou manipula objetos com a caneta (“o usuário da caneta”).
OBSERVAÇÃO
Além de permitir que um usuário de toque e um usuário de caneta usem o quadro interativo
simultaneamente, você pode permitir que dois usuários de caneta ou dois usuários de
toque usem o quadro interativo simultaneamente. No entanto, os dois usuários devem usar a
mesma ferramenta.
164
CAPÍTULO 8
APRESENTANDO ATIVIDADES DE AULA E FACILITANDO A COLABORAÇÃO
Selecionando ferramentas
Para alterar as ferramentas ou definir propriedades de toque, o usuário de toque deve
pressionar com o dedo o botão apropriado na barra de ferramentas ou no controle na guia
Propriedades. Veja o exemplo a seguir.
Para alterar ferramentas ou definir propriedades da caneta, o usuário da caneta deve
pressionar com a caneta o botão apropriado na barra de ferramentas ou no controle na guia
Propriedades. Veja o exemplo a seguir.
OBSERVAÇÕES
l
Se o usuário da caneta pressiona um botão na barra de ferramentas ou define uma
propriedade com o dedo em vez da caneta, o SMART Notebook altera a ferramenta ou
a propriedade selecionada para o usuário de toque em vez do usuário da caneta.
l
Quando tanto o usuário de toque e o da caneta selecionam vários objetos na tela, a
borda tracejada dos objetos selecionados pelo usuário de toque terá uma cor
diferente da borda tracejada do objeto selecionado pelo usuário da caneta.
165
Capítulo 9
Aprimorando o SMART Notebook
com complementos
Instalando complementos
Usando complementos
Identificando complementos ausentes
Desativando e removendo complementos
Acessando o XC Collaboration
167
168
168
169
169
Os complementos são extensões para o software SMART Notebook, criados pela
SMART Technologies e por outros desenvolvedores de software.
O software SMART Notebook inclui o complemento Criador de atividades (consulte Criando
uma atividade de aula de correspondência Na página 113) e o complemento Ferramentas de
alinhamento (consulte Alinhando objetos Na página 63). Você pode instalar outros
complementos a partir do site SMART Exchange para acrescentar recursos especializados ao
software. Você ainda pode gerenciar todos os complementos instalados com o Gerenciador
de complementos.
Instalando complementos
Você pode pesquisar, navegar e instalar complementos a partir do site SMART Exchange.
Para instalar um complemento
1. Selecione Complementos > Gerenciar complementos.
O Gerenciador de complementos será exibido.
2. Pressione Encontrar mais.
O site SMART Exchange vai ser aberto no navegador da Web.
3. Se você ainda não conhece o site SMART Exchange, clique em Associe-se
gratuitamente e siga as instruções na tela para criar uma conta.
OU
Se você possui uma conta, clique em Entrar e siga as instruções na tela para efetuar o
login no site SMART Exchange com sua conta.
167
CAPÍTULO 9
APRIMORANDO O SMART NOTEBOOK COM COMPLEMENTOS
4. Pesquise ou procure um complemento e o baixe para um local temporário no
computador.
5. Clique duas vezes no arquivo do complemento.
6. Siga as instruções na tela para instalar o complemento.
Usando complementos
Depois de instalar um complemento, você pode usar os recursos dele da mesma forma que
qualquer outro recurso do Software SMART Notebook.
Para exibir um complemento
1. Pressione Complementos
para abrir a lista de complementos.
2. Pressione o ícone do complemento para abri-lo.
3. Pressione
para retornar à lista de complementos.
Para exibir a versão e outras informações de um complemento
1. Selecione Complementos > Gerenciar complementos na barra de ferramentas do
software
OU
Pressione
na barra de títulos do complemento.
O Gerenciador de complementos será exibido.
2. Pressione o nome do complemento.
3. Pressione Sobre.
Identificando complementos ausentes
Se você abrir uma página em um arquivo .notebook que exija um complemento que não
esteja instalado ou esteja desativado no computador, uma mensagem vai aparecer no topo
da página. Pressione a mensagem para abrir o Gerenciador de complementos. Ele identifica
qual complemento é necessário. Então, você poderá instalar (consulte Instalando
complementos Na página anterior) ou ativar o complemento (consulte Desativando e
removendo complementos Na página seguinte).
168
CAPÍTULO 9
APRIMORANDO O SMART NOTEBOOK COM COMPLEMENTOS
Desativando e removendo complementos
Em algumas situações, talvez você queira desativar um remover um complemento instalado.
Se você optar por desativar um complemento, ele não vai mais aparecer no
SMART Notebook, mas ainda ficará instalado no computador. Mais tarde, você poderá reativar
o complemento.
Se você optar por remover um complemento, ele não vai mais aparecer no SMART Notebook
e será removido do computador.
Para desativar um complemento
1. Selecione Complementos > Gerenciar complementos.
O Gerenciador de complementos será exibido.
2. Pressione o nome do complemento.
3. Pressione Desativar.
DICA
Para ativar o complemento novamente, pressione Ativar.
Para remover um complemento
1. Selecione Complementos > Gerenciar complementos.
O Gerenciador de complementos será exibido.
2. Pressione o nome do complemento.
3. Pressione Remover.
OBSERVAÇÃO
Não é possível remover o complemento Criador de atividades e o complemento
Ferramentas de alinhamento.
Acessando o XC Collaboration
O software SMART Notebook inclui a versão básica do XC Collaboration. A versão básica do
XC Collaboration é um complemento gratuito da Frieland que possibilita aos alunos enviarem
mensagens de texto de dispositivos móveis com suas ideias para uma página do
SMART Notebook, permitindo que toda a sala veja. Você também pode acessar o tour online
para saber como usar o XC Collaboration.
169
CAPÍTULO 9
APRIMORANDO O SMART NOTEBOOK COM COMPLEMENTOS
IMPORTANTE
Acesse xc-collaboration.com para comprar uma licença para a versão completa do XC
Collaboration.
Para acessar o XC Collaboration
1. Pressione Complementos
e pressione XC Collaboration.
2. Pressione Conectar.
Para acessar o tour online do XC Collaboration
1. Pressione Complementos
e pressione XC Collaboration.
2. Pressione Iniciar tour.
OBSERVAÇÃO
Você também pode acessar a Ajuda das seguintes maneiras:
170
o
Pressione
, ao lado do recurso para o qual deseja assistência.
o
Acesse xc-collaboration.com/support.
Capítulo 10
Acessando feeds RSS com
Notebook Connect
Localizando, adicionando e excluindo um feed RSS
Exibindo o conteúdo do feed RSS
Marcando artigos
Inserindo imagens e vídeos na área de desenho
171
172
173
173
Usando o complemento do Notebook Connect, você pode acessar os artigos mais recentes e
receber manchetes atualizadas das suas publicações favoritas. Você pode adicionar, excluir e
gerenciar feeds, exibir e marcar artigos e inserir imagens e vídeos dos artigos no software
SMART Notebook para compartilhar com sua sala de aula. Você também pode acessar o feed
RSS da Central da SMART, que está incluído por padrão.
Para acessar o Notebook Connect
Pressione Complementos
e pressione Notebook Connect.
Localizando, adicionando e excluindo um feed
RSS
Muitas publicações e meios de comunicação oferecem feeds RSS de seu conteúdo. Você
pode pesquisar sites externos para obter a URL do feed RSS e depois adicionar essa URL ao
Notebook Connect. Você também pode excluir os feeds RSS.
Para adicionar um feed RSS
1. Localize a URL do feed RSS que deseja adicionar.
2. Pressione Complementos
3. Pressione Configurações
e SMART Connect.
e depois pressione Adicionar feed
Uma caixa URL de feeds aparece.
4. Digite a URL completa do feed RSS na caixa.
171
.
CAPÍTULO 10
ACESSANDO FEEDS RSS COM NOTEBOOK CONNECT
Para excluir um feed RSS
Pressione Configurações
e Excluir feed
ao lado da URL do feed
Exibindo o conteúdo do feed RSS
Após adicionar um feed RSS, você pode acessar o conteúdo e as manchetes do feed a partir
dos feeds principais. Você pode marcar os artigos como lidos ou não lidos e pode atualizar os
feeds principais para garantir o acesso ao conteúdo mais recente.
Para exibir o conteúdo a partir do feed principal
1. Pressione Feeds principais
e selecione um feed no menu suspenso.
Uma lista de miniaturas de artigo aparece.
2. Selecione a manchete em uma miniatura para exibir mais detalhes sobre o artigo.
3. Selecione Exibir artigo para abrir o artigo completo.
OU
Selecione Voltar para retornar à lista de miniaturas de artigo.
OBSERVAÇÃO
Você pode alterar o software padrão onde os artigos são abertos (consulte Para
selecionar o software padrão para abrir artigos Na página seguinte).
Para marcar um artigo como lido
Pressione Feeds principais
O ícone é alterado para
e pressione
na miniatura do artigo.
e o artigo aparece em cinza.
Para marcar todos os artigos como lidos
Pressione Feeds principais
e pressione Marcar tudo como lido.
Os ícones são alterados para
em todos os artigos, e os artigos aparecem em cinza.
Para marcar um artigo como não lido
Pressione Feeds principais
O ícone é alterado para
172
e pressione
na miniatura do artigo.
e a aparência do artigo é restaurada.
CAPÍTULO 10
ACESSANDO FEEDS RSS COM NOTEBOOK CONNECT
Para atualizar os feeds principais
Pressione Feeds principais
e selecione
.
Para selecionar o software padrão para abrir artigos
1. Pressione Configurações
.
2. Selecione Notebook se quiser que os artigos sejam abertos no software
SMART Notebook.
OU
Selecione Seu navegador da Web padrão se quiser que seus artigos sejam abertos no
seu navegador da Web.
Marcando artigos
Você pode marcar artigos para vê-los posteriormente, adicionando-os à sua lista de favoritos.
Você também pode excluir artigos da sua lista de favoritos.
Para acessar sua lista de favoritos
1. Pressione Favoritos
.
Uma lista de artigos marcados aparece.
Para adicionar um artigo à sua lista de favoritos
Pressione Feeds principais
e pressione
, no canto inferior direito da miniatura do
artigo.
Para excluir um artigo da sua lista de favoritos
Pressione Favoritos
e pressione
, no canto inferior direito da miniatura do artigo.
Inserindo imagens e vídeos na área de
desenho
Se um artigo contiver uma imagem ou vídeo, você poderá inseri-lo na área de desenho do
software SMART Notebook.
173
CAPÍTULO 10
ACESSANDO FEEDS RSS COM NOTEBOOK CONNECT
Para inserir uma imagem ou um vídeo na área de desenho
1. Pressione Complementos
2. Pressione Feeds principais
e pressione Notebook Connect.
e selecione um feed no menu suspenso.
Uma lista de miniaturas de artigo aparece.
3. Pressione
em uma miniatura de artigo e insira a imagem do artigo na área de
desenho.
OU
Pressione
174
em uma miniatura de artigo e insira o vídeo do artigo na área de desenho.
Capítulo 11
Manutenção do software
SMART Notebook
Personalização da barra de ferramentas
Configuração do software SMART Notebook
Configuração de preferências de gestos
Configuração das preferências de otimização de imagem
Redução manual do tamanho de imagens grandes
Exportação de arquivos otimizados
Definindo as preferências de cor de plano de fundo padrão
Configuração das preferências das ferramentas de medição
Configuração das preferências de preenchimento de células da tabela
Definindo o idioma
Remoção do software SMART
Atualizando e ativando o software SMART
Atualizando o software SMART
Ativando o software SMART
Comprando uma chave de produto
Ativando o produto SMART com uma chave do produto
Enviando comentários para a SMART
175
177
177
178
179
179
180
180
182
182
183
184
184
185
186
186
187
Este capítulo explica como fazer a manutenção do software SMART Notebook.
Personalização da barra de ferramentas
A barra de ferramentas do SMART Notebook permite selecionar e usar vários comandos e
ferramentas. Você pode personalizar essa barra de ferramentas para que ela inclua as
ferramentas utilizadas com mais frequência.
Depois de adicionar ou remover botões, você pode restaurar o conjunto padrão de botões da
barra de ferramentas. Você também pode restaurar as configurações padrão das ferramentas
se tiver personalizado e salvo configurações usando a guia Propriedades (consulte Salvando
as configurações das ferramentas Na página 61).
175
CAPÍTULO 11
MANUTENÇÃO DO SOFTWARE SMART NOTEBOOK
Para adicionar ou remover botões da barra de ferramentas
1. Clique em Personalizar a barra de ferramentas
.
OU
Clique com o botão direito na barra de ferramentas.
Uma caixa de diálogo será exibida.
2. Pressione Ações ou Ferramentas.
3. Execute a ação a seguir:
Para adicionar um botão à barra de ferramentas, pressione seu ícone na caixa de
o
diálogo e arraste-o até a barra de ferramentas.
Para remover um botão da barra de ferramentas, pressione seu ícone na barra e
o
arraste-o para fora dela.
Para reorganizar os botões, pressione um ícone na barra de ferramentas e arraste-o
o
até uma nova posição na barra.
OBSERVAÇÕES
o
Você só pode adicionar, remover e reorganizar os botões no painel da barra de
ferramentas selecionada na etapa 2. Por exemplo, se você tiver pressionado
Ações na etapa 2, só poderá adicionar, remover e reorganizar os botões no painel
Ações.
o
Para deslocar um botão entre as linhas, arraste-o e segure-o entre duas colunas de
botões.
Se você estiver usando uma resolução de tela menor, desloque apenas um ou
dois botões entre as linhas para evitar problemas quando a barra de ferramentas
for mais larga do que a janela do SMART Notebook.
4. Pressione Concluído.
Para restaurar o conjunto padrão de botões da barra de ferramentas
1. Clique em Personalizar a barra de ferramentas
.
OU
Clique com o botão direito na barra de ferramentas.
Uma caixa de diálogo será exibida.
2. Pressione Restaurar a barra de ferramentas padrão.
176
CAPÍTULO 11
MANUTENÇÃO DO SOFTWARE SMART NOTEBOOK
Para restaurar as configurações padrão das ferramentas
1. Clique em Personalizar a barra de ferramentas
.
OU
Clique com o botão direito na barra de ferramentas.
Uma caixa de diálogo será exibida.
2. Pressione Restaurar propriedades padrão da ferramenta.
Configuração do software SMART Notebook
Esta seção explica como configurar o software SMART Notebook.
Configuração de preferências de gestos
Você pode interagir com objetos no software SMART Notebook usando gestos, incluindo o
gesto de sacudir e o de pressionar e manter.
Gesto
Nome
Finalidade
Gesto de sacudir
Agrupar dois ou mais objetos.
Gesto de pressionar
e manter
Executar um clique com
Control.
Os gestos de sacudir e de pressionar e manter são ativados por padrão. No entanto, você
pode desativá-los se você ou seus alunos invocarem os gestos acidentalmente com
frequência.
177
CAPÍTULO 11
MANUTENÇÃO DO SOFTWARE SMART NOTEBOOK
Para desativar o gesto de sacudir
1. Selecione Notebook > Preferências.
Uma caixa de diálogo será exibida.
2. Pressione Geral.
3. Desmarque a caixa de seleção Use o gesto de sacudir para agrupar e desagrupar
objetos.
4. Pressione OK.
Para desativar o gesto de pressionar e manter
1. Selecione Notebook > Preferências.
Uma caixa de diálogo será exibida.
2. Pressione Geral.
3. Desmarque a caixa de seleção Pressione e mantenha pressionado para dar um clique
com o botão direito do mouse.
4. Pressione OK.
Configuração das preferências de otimização de imagem
Se os arquivos .notebook contêm imagens grandes (imagens com mais de 1 MB), eles podem
abrir e executar lentamente. Você pode reduzir o tamanho do arquivo das imagens sem
reduzir sua qualidade. Como resultado, o tamanho geral dos arquivos .notebook será menor e
a abertura, assim como a execução, será mais rápida.
Para ajustar as preferências de otimização de imagem
1. Selecione Notebook > Preferências.
Uma caixa de diálogo será exibida.
2. Pressione Padrões.
3. Selecione uma das opções a seguir na lista suspensa Otimização de imagem:
o
Perguntar todas as vezes que eu inserir uma imagem grande para ter a opção de
reduzir ou não os tamanhos de arquivo de imagens grandes ao inseri-las.
o
Nunca altere a resolução das imagens inseridas para nunca reduzir os tamanhos de
arquivos de imagens grandes ao inseri-las.
o
Sempre altere a resolução da imagem para otimizar o tamanho do arquivo para
sempre reduzir os tamanhos de arquivos de imagens grandes ao inseri-las.
4. Pressione OK.
178
CAPÍTULO 11
MANUTENÇÃO DO SOFTWARE SMART NOTEBOOK
Redução manual do tamanho de imagens grandes
Se você selecionar Perguntar todas as vezes que eu inserir uma imagem grande na lista
suspensa Otimização de imagem, pode reduzir manualmente os tamanhos de arquivo de
imagens grandes ao inseri-las em seus arquivos ou depois.
Para reduzir o tamanho de uma imagem grande ao inseri-la em um arquivo
1. Insira a imagem conforme descrito em Inserindo imagens Na página 82.
Após pressionar Abrir, a caixa de diálogo Otimização de imagem será exibida.
2. Pressione Otimizar para reduzir o tamanho do arquivo de imagem.
OU
Pressione Manter a resolução para não reduzir o tamanho do arquivo de imagem.
OBSERVAÇÕES
o
Ao inserir um arquivo BMP, o SMART Notebook converte internamente o arquivo
para o formato PNG. Essa conversão reduz o tamanho do arquivo. Como resultado,
pode não ser necessário exportar uma versão otimizada do arquivo .notebook
(consulte Exportação de arquivos otimizados abaixo) mesmo que o arquivo BMP
seja superior a 1 MB.
o
O SMART Notebook reduz automaticamente o tamanho do arquivo das imagens
de mais de 5 MB ou 5 megapixels, independente da opção escolhida.
Para reduzir o tamanho de uma imagem grande após inseri-la em um arquivo
1. Selecione a imagem.
2. Pressione a seta de menu da imagem e selecione Otimização de imagem.
A caixa de diálogo Otimização de imagem será exibida.
3. Clique em Otimizar.
Exportação de arquivos otimizados
Se você tiver arquivos existentes com imagens grandes ou tiver escolhido Nunca altere a
resolução das imagens inseridas na lista suspensa Otimização de imagem, é possível
exportar versões otimizadas dos seus arquivos que contenham imagens reduzidas. Isso é
particularmente útil quando é preciso apresentar um arquivo .notebook em um computador
mais antigo ou menos poderoso.
Para exportar um arquivo otimizado
1. Selecione Arquivo > Exportar como > Arquivo otimizado do SMART Notebook.
Uma caixa de diálogo será exibida.
2. Navegue até o local onde deseja salvar o arquivo novo.
179
CAPÍTULO 11
MANUTENÇÃO DO SOFTWARE SMART NOTEBOOK
3. Digite o nome para o arquivo na caixa Salvar como.
4. Pressione Salvar.
Definindo as preferências de cor de plano de fundo padrão
Por padrão, as novas páginas adicionadas ao arquivo têm uma cor de plano de fundo branca.
Você pode alterar a cor do plano de fundo padrão.
OBSERVAÇÃO
Essa configuração afeta somente as novas páginas e é substituída pelos temas aplicados.
Para alterar a cor do plano de fundo padrão
1. Selecione Notebook > Preferências.
Uma caixa de diálogo será exibida.
2. Pressione Padrões.
3. Pressione Alterar Cor e selecione uma cor.
4. Pressione OK.
Configuração das preferências das ferramentas de medição
Por padrão, a régua, o transferidor e o transferidor Geodreieck no SMART Notebook são azuis
e ficam mais bem exibidas com planos de fundo de cor clara.
180
CAPÍTULO 11
MANUTENÇÃO DO SOFTWARE SMART NOTEBOOK
Você pode alterar a cor dessas ferramentas de medição para amarelo se quiser usá-las com
planos de fundo de cor escura.
OBSERVAÇÃO
O procedimento a seguir afeta a aparência das ferramentas de medição nos arquivos
.notebook somente quando exibidos na sua cópia do software SMART Notebook. Se você
abrir os mesmos arquivos .notebook em outra cópia do SMART Notebook, as ferramentas
de medição podem aparecer com uma cor diferente.
Para alterar a cor das ferramentas de medição
1. Selecione Notebook > Preferências.
Uma caixa de diálogo será exibida.
2. Pressione Padrões.
3. Selecione Tom azul (recomendado para planos de fundo claros) na lista suspensa Cor
da ferramenta de medição para ajustar a cor das ferramentas de medição para azul.
OU
Selecione Tom amarelo (recomendado para planos de fundo escuros) na lista suspensa
Cor da ferramenta de medição para ajustar a cor das ferramentas de medição para
amarelo.
4. Pressione OK.
181
CAPÍTULO 11
MANUTENÇÃO DO SOFTWARE SMART NOTEBOOK
Configuração das preferências de preenchimento de células da
tabela
O SMART Notebook 11 adiciona o preenchimento de células às tabelas.
Conclua o procedimento a seguir para remover o preenchimento de células das tabelas. Isso
é particularmente útil se você tiver criado tabelas antes de atualizar para o SMART Notebook
11 e queira que o conteúdo delas seja exibido sem preenchimento nas células.
OBSERVAÇÃO
O procedimento a seguir afeta a aparência das tabelas nos arquivos .notebook somente
quando exibidas na sua cópia do software SMART Notebook. Se você abrir os mesmos
arquivos .notebook em outra cópia do SMART Notebook, as tabelas podem aparecer com
o preenchimento (se o procedimento não tiver sido concluído nessa cópia do software).
Para remover o preenchimento de células das tabelas
1. Selecione Notebook > Preferências.
Uma caixa de diálogo será exibida.
2. Pressione Padrões.
3. Desmarque a caixa de seleção Adicionar preenchimento de células às células da tabela.
4. Pressione OK.
5. Feche e reinicie o software SMART Notebook.
As tabelas novas e existentes em seus arquivos .notebook serão exibidas sem o
preenchimento de células.
Definindo o idioma
Você pode definir o idioma para os aplicativos SMART instalados em seu computador usando
as preferências Internacionais do sistema.
OBSERVAÇÃO
Esse procedimento pode variar de acordo com a versão do sistema operacional Mac OS X.
182
CAPÍTULO 11
MANUTENÇÃO DO SOFTWARE SMART NOTEBOOK
Para definir o idioma
1. Selecione
> Preferências do sistema.
A janela Preferências do sistema será exibida.
2. Pressione Internacional.
3. Pressione Idioma.
4. Arraste o idioma apropriado até a parte superior da lista Idiomas.
OBSERVAÇÃO
Talvez os programas SMART instalados no seu computador não ofereçam suporte a
todos os idiomas relacionados na lista Idiomas. O guia do administrador de sistema de
cada aplicativo SMART lista os idiomas compatíveis.
5. Feche a janela Preferências do sistema.
Remoção do software SMART
O Suporte da SMART pode solicitar que você remova versões existentes de softwares
SMART antes de instalar versões novas. Você pode fazer isso usando o Desinstalador SMART.
Para remover o software SMART
1. No Finder, navegue até Aplicativos/SMART Technologies/Desinstalador SMART e clique
duas vezes nessa opção.
2. Selecione o software que você deseja remover.
OBSERVAÇÕES
o
Alguns softwares SMART dependem de outros. Por exemplo, se você escolher
SMART Notebook, o Desinstalador SMART remove o software SMART Response
automaticamente, pois o SMART Response depende do SMART Notebook.
o
O Desinstalador SMART remove automaticamente qualquer software de suporte
que não esteja mais sendo usado. Se você optar por remover todos os softwares
SMART, o Desinstalador SMART removerá automaticamente todos os softwares
de suporte, inclusive ele mesmo.
DICAS
o
Para selecionar mais de um aplicativo, segure SHIFT ou COMMAND ao selecionálos.
o
Para selecionar todos os aplicativos, pressione Selecionar tudo.
3. Pressione Remover e depois OK.
183
CAPÍTULO 11
MANUTENÇÃO DO SOFTWARE SMART NOTEBOOK
4. Se for solicitado, digite o nome de usuário com privilégios de administrador e a
respectiva senha, e pressione OK.
O Desinstalador SMART remove os softwares selecionados.
5. Feche o Desinstalador SMART quando terminar.
Atualizando e ativando o software SMART
Depois de instalar o software SMART, você precisa ativá-lo. Depois de ativar o software, você
precisa instalar as atualizações da SMART.
IMPORTANTE
Para atualizar e ativar o software SMART, você precisa estar conectado à Internet.
Atualizando o software SMART
A SMART lança periodicamente atualizações para seus produtos de software e firmware.
(Firmware é o software instalado em produtos de hardware como o quadro interativo
SMART Board.) Você pode usar o SMART Product Update (SPU) para verificar e instalar
atualizações.
O administrador do sistema pode instalar o SPU no modo Completo ou de Painel. No modo
Completo, você pode exibir versões instaladas, além de baixar e instalar atualizações
conforme documentado nesta seção. No modo de Painel, você pode exibir somente as
versões instaladas.
Para verificar atualizações automaticamente
1. No Finder, navegue até Aplicativos/SMART Technologies/SMART Tools/SMART
Product Update e clique duas vezes nessa opção.
A janela SMART Product Update é exibida.
2. Marque a caixa de seleção Verificar atualização automaticamente e digite o número de
dias (até 60) entre as verificações do SPU.
3. Feche a janela do SMART Product Update .
Se uma atualização estiver disponível na próxima vez que o SPU fizer a verificação, a
janela do SMART Product Update será exibida automaticamente e o botão Atualizar do
produto afetado será ativado.
Para verificar atualizações manualmente
1. No Finder, navegue até Aplicativos/SMART Technologies/SMART Tools/SMART
Product Update e clique duas vezes nessa opção.
A janela SMART Product Update é exibida.
184
CAPÍTULO 11
MANUTENÇÃO DO SOFTWARE SMART NOTEBOOK
2. Pressione Verificar agora.
Se houver uma atualização disponível para um produto, o botão Atualizar será ativado.
3. Se houver uma atualização disponível, instale-a de acordo com o procedimento a seguir.
Para instalar uma atualização
1. Abra a janela do SMART Product Update , conforme descrito nos procedimentos
anteriores.
2. Pressione a linha do produto.
Os detalhes do produto serão exibidos. Os detalhes do produto serão exibidos. Estes
detalhes incluem o número da versão instalada, assim como o número, a data e o
tamanho do download da atualização (caso disponível).
DICA
Pressione Exibir notas de lançamento para exibir um resumo das alterações na
atualização e os requisitos do computador para a atualização.
3. Pressione Atualizar.
4. Siga as instruções na tela para baixar e instalar a atualização.
IMPORTANTE
Para instalar atualizações você deve ter acesso de administrador completo.
Para desativar a verificação automática de atualizações
1. No Finder, navegue até Aplicativos/SMART Technologies/SMART Tools/SMART
Product Update e clique duas vezes nessa opção.
A janela SMART Product Update é exibida.
2. Dermarque a caixa de seleção Verificar atualizações automaticamente.
IMPORTANTE
A SMART recomenda que você não desmarque esta caixa de seleção.
Ativando o software SMART
Normalmente, o produto SMART é ativado após a instalação. No entanto, em algumas
situações você ativa o software posteriormente. Por exemplo, você pode estar avaliando um
software antes de decidir comprá-lo.
OBSERVAÇÕES
l
A partir da versão 11.1, você não precisa ativar o software SMART Notebook ou os
Drivers de Produtos SMART. A SMART oferece o direito de usar este software quando
185
CAPÍTULO 11
MANUTENÇÃO DO SOFTWARE SMART NOTEBOOK
você compra um produto interativo SMART.
l
Se quiser usar o software SMART Notebook com um dispositivo que não seja um
produto interativo SMART, você deve comprar uma chave do produto.
Comprando uma chave de produto
Para alguns produtos SMART, você deve comprar uma chave de produto de um revendedor
SMART autorizado (smarttech.com/wheretobuy).
DICA
Se perder a sua chave do produto, visite smarttech.com/findproductkey.
Ativando o produto SMART com uma chave do produto
Após obter uma chave do produto, você pode ativar o software SMART.
Para ativar o software SMART
1. No Finder, navegue até Aplicativos/SMART Technologies/SMART Tools/SMART
Product Update e clique duas vezes nessa opção.
A janela SMART Product Update é exibida.
2. Pressione Ativar ou Gerenciar para o software que deseja ativar.
A janela Ativação do software SMART é exibida.
OBSERVAÇÃO
O valor na coluna Status indica o status de cada produto:
Valor
Descrição
Instalado
O software está instalado.
Ativado
O software está instalado e ativado com uma licença perpétua ou de
manutenção.
Assinatura
O software está instalado e ativado com uma licença de assinatura. O
número em parênteses indica os dias restantes do período de
assinatura.
Expirando
O software está instalado, mas ainda não está ativado. O número de
parênteses indica os dias restantes do período de avaliação.
Expirado
O software está instalado, mas ainda não está ativado. O período de
avaliação terminou. Você não poderá usar o software até ativá-lo.
Desconhecido O status do software é desconhecido.
3. Pressione Adicionar.
4. Siga as instruções na tela para ativar o software usando a chave do produto.
186
CAPÍTULO 11
MANUTENÇÃO DO SOFTWARE SMART NOTEBOOK
Para exibir as chaves do produto
1. No Finder, navegue até Aplicativos/SMART Technologies/SMART Tools/SMART
Product Update e clique duas vezes nessa opção.
A janela SMART Product Update é exibida.
2. Selecione Ferramentas > Exibir chaves do produto.
A caixa de diálogo Chaves do produto é exibida.
3. Pressione OK quando terminar de visualizar as chaves de produto.
OBSERVAÇÃO
Como alternativa, você pode exibir as chaves do produto para um único produto,
pressionando o nome deste na janela SMART Product Update e pressionando Exibir
chave do produto.
Enviando comentários para a SMART
Ao iniciar um software SMART pela primeira vez, uma caixa de diálogo pode aparecer
perguntando se você deseja aderir ao Programa de experiência do cliente da SMART. Se
você decidir aderir ao programa, o software enviará informações para a SMART que nos
ajudarão a melhorar o software nos lançamentos futuros. Após iniciar o software pela primeira
vez, você pode ativar ou desativar este recurso no menu Ajuda .
Você também pode enviar e-mails de solicitação de recursos para a SMART.
Para ativar o recurso de rastreamento Programa de Experiência do Cliente
Selecione Notebook > Programa de Experiência do Cliente > Rastreamento de
feedback ATIVADO.
Para desativar o recurso de rastreamento Programa de Experiência do Cliente
Selecione Notebook > Programa de Experiência do Cliente > Rastreamento de
feedback DESATIVADO.
Para enviar um e-mail de solicitação de recurso
1. Selecione Notebook > Enviar solicitação de recurso.
Uma nova mensagem de e-mail aparecerá no seu programa de e-mail padrão.
2. Digite sua solicitação na nova mensagem de e-mail e clique em Enviar.
187
Capítulo 12
Solução de problemas do software
SMART Notebook
Solução de problemas com arquivos
Solução de problemas com a janela e a barra de ferramentas do software SMART
189
Notebook
Solução de problemas com a tinta digital
Solução de problemas com objetos
Solução de problemas com gestos
189
190
191
192
Este capítulo explica como resolver problemas com o software SMART Notebook.
Solução de problemas com arquivos
Problema
Recomendação
O arquivo contém imagens grandes e
funciona lentamente ao ser aberto no
software SMART Notebook.
Exporte uma versão otimizada do arquivo
(consulte Configuração das preferências de
otimização de imagem Na página 178).
Solução de problemas com a janela e a barra
de ferramentas do software SMART Notebook
Problema
Recomendação
Ao usar o software SMART Notebook em um Pressione Mover a barra de ferramentas
produto interativo, vou ou seus alunos não
para a parte superior/inferior da janela
conseguem alcançar a barra de ferramentas.
para mover a barra de ferramentas da parte
superior da janela para a inferior.
DICA
Se você possui um apoio de parede com
ajuste de altura, também é possível ajustar
a altura do quadro ou tela interativa para
que seus alunos o alcancem.
189
CAPÍTULO 12
SOLUÇÃO DE PROBLEMAS DO SOFTWARE SMART NOTEBOOK
Problema
Recomendação
Os botões da barra de ferramentas descritos Se uma seta para baixo aparecer na lateral
nesta documentação não aparecem na barra direita da barra de ferramentas, pressione-a
de ferramentas.
para exibir botões adicionais da barra de
ferramentas.
Se o botão desejado não aparecer ao clicar
na seta para baixo , você ou outro usuário
podem ter removido o botão (consulte
Personalização da barra de ferramentas Na
página 175).
Não desloque mais do que alguns botões
entre as linhas para evitar que a barra de
ferramentas fique mais larga do que a janela
do software SMART Notebook.
Não há espaço suficiente no produto
interativo para exibir o conteúdo de uma
página.
Pressione Exibir telas
e selecione Tela
inteira para exibir a página no modo de Tela
inteira.
OU
Marque a caixa de seleção Ocultar
automaticamente para ocultar as guias
quando não estiverem em uso.
As guias Classificador de páginas, Gallery,
Anexos, Propriedades entre outras
desaparecem sempre que você pressionar
fora delas.
Pressione um dos ícones da guia para exibilo e desmarque a caixa de seleção Ocultar
automaticamente.
Dois usuários estão criando e manipulando
objetos no software SMART Notebook em
um quadro interativo SMART Board série
800. Um usuário está usando os dedos. O
outro usuário está usando uma caneta da
bandeja de canetas.
O usuário usando a caneta deve pressionar
botões na barra de ferramentas com a
caneta, não com os dedos.
Para obter mais informações, consulte
Permitindo que duas pessoas usem um
quadro interativo SMART Board série 800
Quando o usuário usando a caneta pressiona Na página 164.
um botão na barra de ferramentas, a
ferramenta ou opção selecionada altera para
o usuário que está usando os dedos.
Solução de problemas com a tinta digital
Problema
Recomendação
Você deseja que o manuscrito apareça de
forma mais suave e natural no software
SMART Notebook.
Use o tipo de caneta Caligráfica em vez da
Padrão (consulte Escrevendo ou
desenhando com tinta digital Na página 30).
190
CAPÍTULO 12
SOLUÇÃO DE PROBLEMAS DO SOFTWARE SMART NOTEBOOK
Solução de problemas com objetos
Problema
Recomendação
Ao criar um arquivo .notebook em um
computador e abri-lo em outro, os objetos
no arquivo aparecem de forma diferente.
Há várias causas possíveis. As causas a
seguir são as mais comuns:
l
l
l
Você deseja mover, redimensionar ou alterar
um objeto, mas ao executar isso você
também move, redimensiona ou altera
outros objetos.
Você usou uma fonte que está instalada
em um computador, mas não em outro.
Os dois computadores têm sistemas
operacionais diferentes.
Os dois computadores têm versões
diferentes do software
SMART Notebook.
Os objetos estão agrupados. Qualquer
alteração efetuada em um objeto afeta o
resto deles.
Selecione os objetos e selecione Formatar
> Agrupamento > Desagrupar para
desagrupá-los. Você poderá mover,
redimensionar ou alterar os objetos
individuais.
Para obter mais informações, consulte
Agrupando objetos Na página 73.
Você deseja mover, redimensionar ou alterar O objeto está bloqueado, o que impede sua
um objeto, mas isto não é possível. Um ícone alteração. Para desbloquear o objeto,
selecione-o, pressione o ícone de bloqueio
de bloqueio
aparece em vez de uma
seta de menu ao selecionar o objeto.
e selecione Desbloquear.
Para obter mais informações, consulte
Bloqueando objetos Na página 106.
Um objeto em uma página cobre outro:
Conforme você cria objetos, os novos
podem cobrir antigos automaticamente se
estiverem na mesma posição na página.
Você pode alterar a ordem dos objetos. Para
obter mais informações, consulte
Reorganizando objetos empilhados Na
página 65.
Você deseja alterar isto para que o segundo
objeto cubra o primeiro:
191
CAPÍTULO 12
SOLUÇÃO DE PROBLEMAS DO SOFTWARE SMART NOTEBOOK
Problema
Recomendação
Ao preencher um objeto com uma imagem
maior do que ele, esta é cortada:
Ao preenche um objeto com uma imagem,
selecione Dimensionar imagem para ajuste
para redimensionar a imagem e ajustá-la ao
objeto:
Reciprocamente, ao preencher um objeto
com uma imagem menor do que ele, está é
inclinada:
Para obter mais informações, consulte
Alterando propriedades de objetos Na
página 58.
Solução de problemas com gestos
Problema
Recomendação
Os gestos multitoque descritos neste guia
não estão funcionando no software
SMART Notebook.
Verifique se o produto interativo suporta
gestos multitoque e se eles estão ativados.
192
Índice
A
aceleração de hardware 149
aliases 91
ampliação 123, 135
ampliação e redução 123, 135
anexos 91
animação 105
apagador 33
arcos 35-36
arquivos
abrindo 15
anexando a arquivos .notebook 91
cortando, copiando e colando
conteúdo de 86
criando 15
exibindo no modo de exibição de
página dupla 129
exibindo no modo de exibição de Tela
inteira 125
exibindo no modo de exibição de
usuário duplo 164
exibindo no modo de Plano de fundo
transparente 127
exportando 17
importando 87
imprimindo 19
reduzindo o tamanho de 178
salvando 16
solução de problemas 189
vinculando a objetos 103
Arquivos AIFF 86
Arquivos ASF 86
Arquivos AVI 86, 148
Arquivos BMP 17, 82, 179
Arquivos CFF 18, 87
Arquivos compatíveis com o Adobe Flash
Player 83
arquivos de som 104, 131
Arquivos de vídeo do Adobe Flash 85
193
arquivos do Windows Media 86, 148
arquivos GIF 82
arquivos HTML 17
arquivos JPEG 17, 82
arquivos MOV 86
arquivos MP4 86
arquivos MPEG 86
arquivos multimídia 83
arquivos PDF
exportando 18
arquivos PNG 17, 82
arquivos TIFF 17
arquivos WAV 86
arquivos XBK 15
ativação 185
Atualização do produto SMART 184
atualizações 184
audio files Ver: sound files
B
barras de ferramentas
Plano de fundo transparente 127
SMART Notebook 175, 189
Tela inteira 126
C
cabeçalhos 18-19
câmeras de documentos 82
canetas
tipos de
Caligrafia 30
Criativo 31, 100
Lápis de cor 30
Mágico 31, 134
Marcador de texto 31
Padrão 30
Pincel 31
Reconhecimento de Forma 31, 35
Texto 31
ÍNDICE
categoria Meu conteúdo 94
categorias Conteúdo da equipe 96
chaves do produto 185
círculos 33, 35
clonagem
objetos 68
páginas 23
codificadores 86
codificadores de áudio 86
codificadores de vídeo 86
compassos 159
complementos
desativando 169
identificando itens faltando 168
instalando 167
removendo 169
sobre 167
usando 168
conteúdo
compartilhando com outros
professores 95
inserindo em arquivos .notebook 77
organizando 94
CPUs 149
Criador de atividades 113
cruzes 33
D
desempenho, melhorando
para o Gravador SMART 149, 151
Desinstalador SMART 183
diamantes 33
downloads 86
Drivers de produtos SMART 2
E
e-mails de solicitação de recurso 187
editor de matemática 87
Essenciais do Gallery 78
Essentials for Educators Ver: Gallery
Essentials
Exemplos de atividade de aula 78
exibição Plano de fundo transparente 127
exportações 17, 96
194
F
Feed RSS 172-173
feedback 187
ferramenta Caneta de reconhecimento de
forma 31, 35
ferramenta Caneta mágica 31
ferramentas Caneta mágica 134
ferramentas de medição
definindo preferências para 180
sobre 153
tipos de
compasso 159
réguas 153
transferidor 155
transferidor Geodreieck 157
Ferramentas do SMART Board 2
ffmpegX 86
Flash files Ver: Adobe Flash Player
compatible files
Flash video files Ver: Adobe Flash video
files
folhetos 19
formas
criando com a ferramenta de Caneta de
reconhecimento de forma 35
criando com a ferramenta Formas 33
criando com as ferramentas de
Polígonos regulares 34
sobre 33
formato de arquivo .notebook 16
freehand objects Ver: digital ink
G
Galeria
adicionando conteúdo ao 93
adicionando temas ao 112
aplicando planos de fundo e temos do 111
criando e trabalhando com conteúdo
de 78
exportando conteúdo do 96
importando conteúdo para 95
organizando seu conteúdo no 94
Gallery Sampler Ver: Lesson Activity
Examples
ÍNDICE
GeoGebra
criando e trabalhando com conteúdo
de 79
gestos
definindo preferências para 177
sobre 12
solução de problemas 192
tipos de
deslizar 21
dimensionar 69
girar 71
movimento 63
movimento panorâmico 124
pince para dar zoom 123
sacudir 73, 177
GPUs 149
graphics Ver: pictures
Gravador SMART
adicionando marcas d'água 144
alterando a qualidade de vídeo e áudio 147
alterando o formato de vídeo 148
alterando o local do arquivo 146
compartilhando gravações 152
gravação 150
iniciando 153
ocultando 149
sobre 144
grupos
objeto 73, 191
páginas 25
H
heptágonos 34
hexágonos 33-34
holofote 137
I
idiomas 38, 138, 182
imagens
criando áreas transparentes em;áreas
transparentes;{nopage}áreas
invisíveis{see}áreas
transparentes
exportando arquivos para 17
inserindo de arquivos 82
195
inserindo de uma SMART Document
Camera 82
reduzindo os tamanhos de arquivos de 178
sobre 82
images Ver: pictures
importações 87, 95
impressoras 19
Interactive Whiteboard Common File
Format 18, 87
K
Kit de ferramentas para atividades de aula 78
L
linhas 36
linhas retas 36
links
adicionando objetos 102
mostrando 130
M
manuscrito, conversão para texto de 38, 138
marcador de texto 31
marcas d'água 144
marcas de seleção 33
miniaturas
em impressões 19
no Classificador de páginas 21
Modo de exibição de página dupla 129
modo de exibição de Tela inteira 125
Modo de usuário duplo 164
modo de usuário único 164
movimento panorâmico 124
MP3 files Ver: sound files
music files Ver: sound files
My Content category Ver também: Team
Content categories
N
Navegadores da Internet 89
nomes
de arquivos 16, 180
ÍNDICE
de grupos de páginas 25
de páginas 24
Notebook software Ver: SMART
Notebook
notificações de alteração de ferramenta 11
números de páginas 18-19
O
objetos
adicionando a tabelas 46
adicionando ao Gallery 93
adicionando links a 102
adicionando links a;links
adicionado a objetos 141
agrupando 73
alinhando 63
animando 105
apagando 33
apagando tudo de uma página 161
bloqueando;objetos bloqueados 106
clonagem 68
configurando o preenchimento e o
estilo da linha para 58
cortando, copiando e colando 66
esmaecendo 135, 142
excluindo 74
girando 71
invertendo 72
movendo 62
movendo para outras páginas 63
recorte 67
redimensionamento 69
redimensionando texto 41
reorganizando 65
selecionando 56
solução de problemas 191
objetos bloqueados 191
objetos com esmaecimento 135, 142
octógonos 34
ovais 35
P
páginas
adicionando ao Gallery 93
agrupando 25
196
ampliação e redução 123
clonagem 23
configurando planos de fundo para 109
criando 22
estendendo 23
excluindo 26
exibindo 21
exibindo no modo de exibição de
página dupla 129
exibindo no modo de exibição de Tela
inteira 125
exibindo no modo de exibição de
usuário duplo 164
exibindo no modo de Plano de fundo
transparente 127
fixação 129
gravando 107, 131
imprimindo 19
limpando 161
movendo objetos entre 63
movimento panorâmico 124
renomeando 24
reorganizando 25
vinculando a objetos 102
páginas da Web 17, 92, 102
paralelogramos 33
pentágonos 33-34
photographs Ver: pictures
pilhas de objetos 65
planos de fundo 109
polígonos 34
polígonos regulares 34
PowerPoint 45
preenchimento 182
preenchimento de células 182
preferências
ferramentas de medição 180
gestos 177
otimização de imagem 178
preenchimento de células da tabela 182
Preferências
cor padrão de nova página 180
Programa de Experiência do Cliente 187
Q
quadrados 33-35
ÍNDICE
Quadros interativos SMART Board série
800 164
quadros interativos SMART Board série
D600 164
QuickTime files Ver: MOV files
R
Recorder Ver: SMART Recorder
recorte
imagens 67
recursos on-line 81
redimensionar alça 69
réguas 153
resoluções de tela 151
retângulos 33, 35
rodapés 18-19
RSS feeds;complementos
Central da SMART 171
S
servidores proxy 90
set squares Ver: Geodreieck protractors
setas 33
setas de menu 56
shortcuts Ver: aliases
símbolos matemáticos 42
sistemas operacionais Linux 16
Sistemas operacionais Windows 16
SMART Document Cameras 82
SMART Exchange 81, 97, 167
SMART Ink
sobre 2
SMART Notebook 2
Software de sistema operacional Mac OS
X 16
solução de problemas
arquivos 189
gestos 192
janela e barra de ferramentas do
software SMART Notebook 189
objetos 191
tinta digital 190
Sombras da tela 134
Sombras da tela;páginas
ocultando com as Sombras da tela 133
197
SWF files Ver: Adobe Flash Player
compatible files
T
T-squares Ver: Geodreieck protractors
tabelas
adicionando colunas, linhas ou células a 51
adicionando objetos a 46
adicionando sombras de célula a 134
alterando propriedades de 48
criando 44
dividindo ou mesclando células em 52
movendo 48
removendo 53
removendo colunas, linhas ou células
de 51
removendo preenchimento de célula
de 182
removendo sombras de célula de 134
selecionando 47
sobre 44
tarefas automáticas
agrupando objetos 74
Team Content categories Ver
também: My Content category
temas
aplicando 111
criando 112
texto
convertendo manuscrito em 38, 138
convertendo manuscrito para;tinta
digital
convertendo para texto;manuscrito,
conversão para texto
de;idiomas 139
digitando 37
editando 39
incluindo símbolos matemáticos em 42
recortando 43
redimensionamento 41
verificando a ortografia de 42
texto em itálico 40
texto em negrito 40
texto sublinhado 40
tinta digital
apagando 33
ÍNDICE
convertendo em texto 38, 138
escrevendo ou desenhando 30
sobre 30
solução de problemas 190
Tipo de caneta caligráfica 30
Tipo de caneta crayon 30
Tipo de caneta criativa 31, 100
Tipo de caneta pincel 31
Tipo de caneta texto 31
tirar maiúsculas 40
transferidores 155
transferidores Geodreieck 157
trapezoides 33
triângulos 33-35
V
vários produtos interativos 130
verificador ortográfico 42
vídeos 85, 144
volume 131
W
web browsers Ver: Internet browsers
widgets 81
Word 45
198
SMART TECHNOLOGIES
smarttech.com/support
smarttech.com/contactsupport