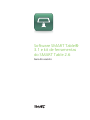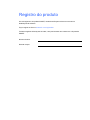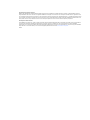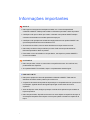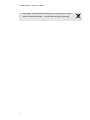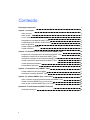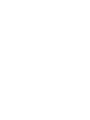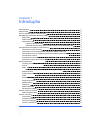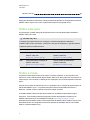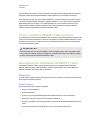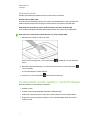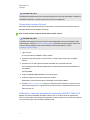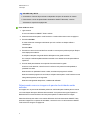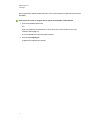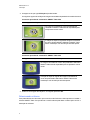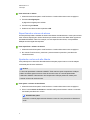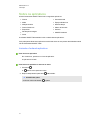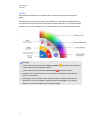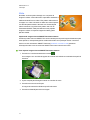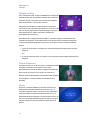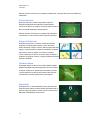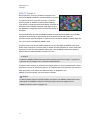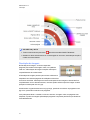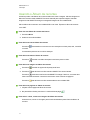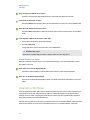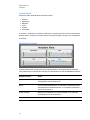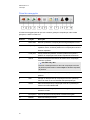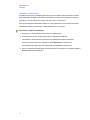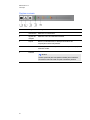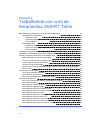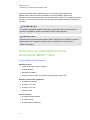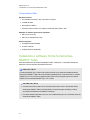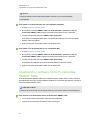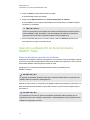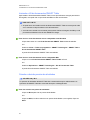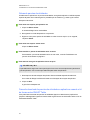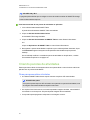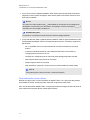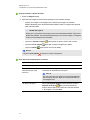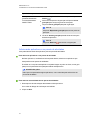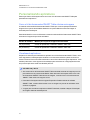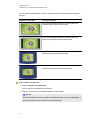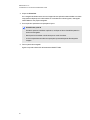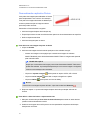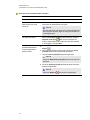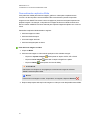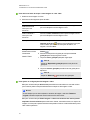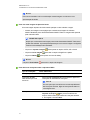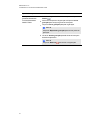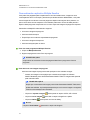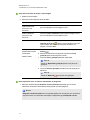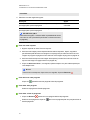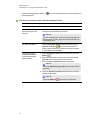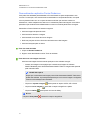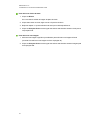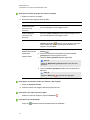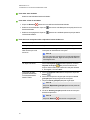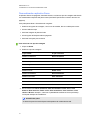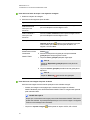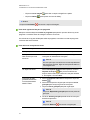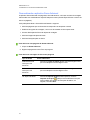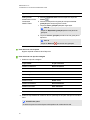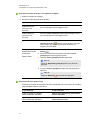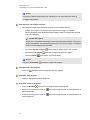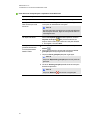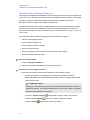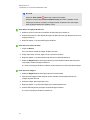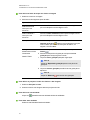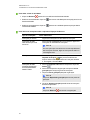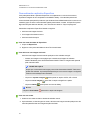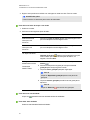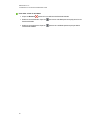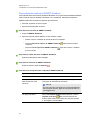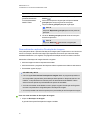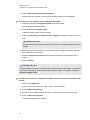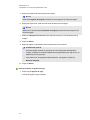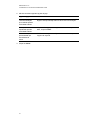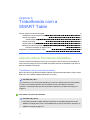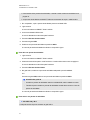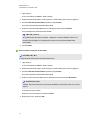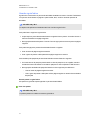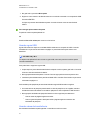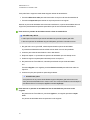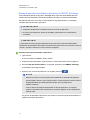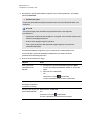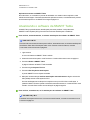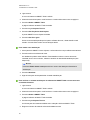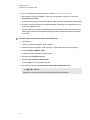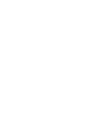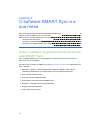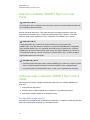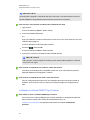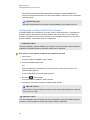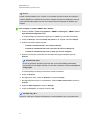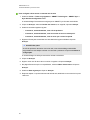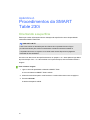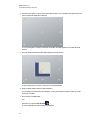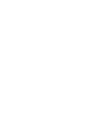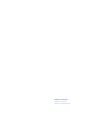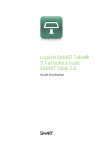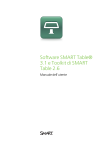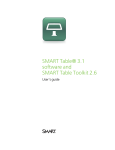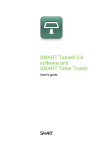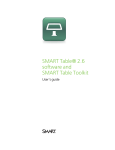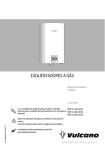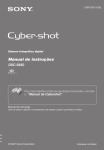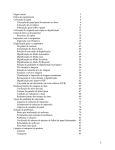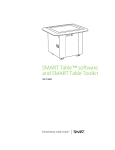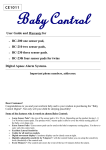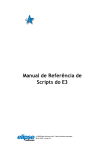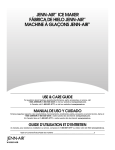Download Software SMART Table® 3.1 e kit de ferramentas do SMART Table
Transcript
Software SMART Table® 3.1 e kit de ferramentas do SMART Table 2.6 Guia do usuário Registro do produto Se você registrar o seu produto SMART, receberá notificações sobre novos recursos e atualizações de software. Faça o registro on-line em smarttech.com/registration. Tenha as seguintes informações em mãos, caso precise entrar em contato com o Suporte da SMART. Número de série: Data da compra: Informações sobre marcas comerciais SMART Table, SMART Board, SMART Notebook, SMART Document Camera, SMART Sync, SMART Exchange, smarttech, o logotipo da SMART e todos os slogans da SMART são marcas comerciais ou registradas da SMART Technologies ULC nos EUA e/ou em outros países. Windows é marca registrada ou marca comercial da Microsoft Corporation nos EUA e/ou em outros países. Mac, Mac OS e OS X são marcas registradas da Apple Inc., registradas nos Estados Unidos e em outros países. Intel, Intel Core e Pentium são marcas comerciais ou marcas registradas da Intel Corporation ou de suas subsidiárias nos Estados Unidos e em outros países. Todos os outros produtos de terceiros e nomes de empresas podem ser marcas comerciais de seus respectivos proprietários. Informações de direitos autorais © 2013 SMART Technologies ULC. Todos os direitos reservados. Nenhuma parte desta publicação pode ser reproduzida, transmitida, transcrita, armazenada em um sistema de recuperação ou traduzida para qualquer idioma, de qualquer forma ou por qualquer meio, sem a permissão prévia por escrito da SMART Technologies ULC. As informações contidas neste manual estão sujeitas a alterações sem aviso prévio e não representam um compromisso por parte da SMART. Este produto e/ou o seu uso está coberto por uma ou mais das seguintes patentes norte-americanas. www.smarttech.com/patents 10/2013 Informações importantes AVISO l Não seguir as instruções de instalação enviadas com o centro de aprendizado colaborativo SMART Table® pode resultar em ferimentos pessoais e danos ao produto. l Certifique-se de que os cabos que cruzam o chão até o seu produto SMART estejam corretamente amarrados e marcados para evitar tropeços. l Certifique-se de que haja uma tomada de energia próxima ao seu produto SMART e de que ela esteja facilmente acessível durante o uso. l Se a mesa tiver rodízios, trave-os antes de deixar as crianças usarem a mesa. l Não suba (nem deixe crianças subirem) na mesa. Subir na mesa pode resultar em ferimentos pessoais e danos ao produto. l Para reduzir o risco de incêndio ou choque elétrico, não exponha o produto SMART à chuva ou à umidade. CUIDADO l Não coloque cabos, caixas ou outros itens na superfície da mesa. Se você fizer isso, poderá arranhar a superfície. l Se o produto SMART for molhado, seque-o completamente antes de ligá-lo. IMPOR TA N TE l Não opere o projetor do centro de aprendizado colaborativo SMART Table 230i em ambientes acima de 10.000' (3.000 m) do nível do mar. l A superfície da mesa não responde ao toque até que o computador termine o processo de inicialização. Aguarde de 30 a 60 segundos após ligar a mesa antes de tocar na superfície. l Antes de limpar a mesa, desligue-a para que você não inicie aplicativos por acidente ao limpar a superfície. l Não coloque teclados, dispositivos de mouse ou outros objetos na superfície de toque. A câmera pode interpretar esses objetos como toques quando colocados na superfície de toque. i INF ORMAÇÕES IMPORT ANT ES l Este produto contém baterias de célula de lítio no computador e no controle remoto (material de perclorato — manuseio especial pode ser aplicável). ii Conteúdo Informações importantes i Capítulo 1: Introdução 1 Sobre este guia Sobre a mesa Como o software SMART Table funciona Navegando em Atividades da SMART Table Configuração inicial usando o modo Professor Sobre os aplicativos Usando o Álbum de recortes Usando o Sinfonia Capítulo 2: Trabalhando com o kit de ferramentas SMART Table Requisitos de computador do Kit de ferramentas SMART Table Instalando o software Kit de ferramentas SMART Table Atualizando o software Kit de Ferramentas SMART Table Usando o software Kit de ferramentas da SMART Table Criando pacotes de atividades Personalizando aplicativos Capítulo 3: Trabalhando com a SMART Table Usando o Menu Pacotes de Atividades Atualizando o software da SMART Table Capítulo 4: O software SMART Sync e a sua mesa Sobre o software de gerenciamento de sala de aula SMART Sync Usando o software SMART Sync com sua mesa Antes de usar o software SMART Sync com a mesa Apêndice A: Procedimentos da SMART Table 230i Orientando a superfície iii 2 2 3 3 4 10 17 18 23 24 25 26 27 30 34 71 71 79 83 83 84 84 89 89 Capítulo 1 Introdução Sobre este guia Sobre a mesa Como o software SMART Table funciona Navegando em Atividades da SMART Table Modo Aluno Modo Professor Alternando modos Usando uma unidade USB Alternando do modo Aluno para o modo Professor sem uma unidade USB Configuração inicial usando o modo Professor Conectando a mesa à Internet Calibrando o centro de aprendizado colaborativo SMART Table 442i Selecionando como as imagens do pacote de atividades serão exibidas Selecionando o idioma Especificando o número de alunos Ajustando o volume do alto-falante Sobre os aplicativos Iniciando e fechando aplicativos Pintura Mídia Capturando imagens de sua SMART Document Camera Múltipla escolha Pontos Dinâmicos Soma Soma Adicional Espaços Dinâmicos Quebra-cabeça Especificar SMART Notebook Revelação de Imagem Usando o Álbum de recortes Modo de apresentação Usando o Sinfonia Instrumentos Exibição de notação Painel de navegação Usando o metrônomo 1 2 2 3 3 3 3 4 4 4 4 5 5 6 8 9 9 10 10 11 12 12 13 13 13 14 14 14 14 15 16 17 18 18 19 19 20 21 CAPÍTULO 1 Introdução Opções musicais 22 Este guia é destinado a professores e desenvolvedores de aplicativos. Ele apresenta o software SMART Table e explica como usá-lo e personalizá-lo após a configuração inicial. Sobre este guia As informações contidas neste guia são aplicáveis aos centros de aprendizado colaborativo SMART Table 442i e 230i. OB SER VA Ç Ã O Para obter informações sobre como configurar o centro de aprendizado colaborativo SMART Table ou seus acessórios, consulte as instruções de instalação e o guia de hardware adequados para seu modelo de mesa. Modelo Guia de instalação Guia de hardware 442i Instruções sobre a instalação da Guia do usuário do hardware da SMART Table 442i SMART Table 442i (smarttech.com/kb/170315) (smarttech.com/kb/170308) Instruções sobre a instalação da Guia do usuário do hardware da SMART Table 230i SMART Table 230i (smarttech.com/kb/141081) (smarttech.com/kb/141190) 230i Sobre a mesa A mesa tem uma superfície sensível ao toque. Tocando a superfície, os alunos podem criar, selecionar, mover e redimensionar objetos digitais. Mais de um aluno pode tocar na superfície ao mesmo tempo. Isso incentiva a colaboração e a cooperação, pois os alunos aprendem e brincam juntos. Usando uma conexão de rede Wi-Fi® com um computador com o software de gerenciamento de sala de aula SMART Sync™, os professores podem observar as atividades dos alunos a distância, controlar a mesa e capturar e imprimir a imagem da mesa. O software SMART Table inclui aplicativos interativos, atividades de aprendizado e jogos educativos. Você também pode baixar quaisquer pacotes de atividades ou aplicativos da SMART Table disponíveis no site SMARTExchange™ (exchange.smarttech.com) e personalizar as atividades usando o kit de ferramentas da SMART Table. Instale e execute o kit de ferramentas em seu computador e transfira os pacotes de atividades usando uma unidade USB ou o software SMART Sync. 2 CAPÍTULO 1 Introdução Você também pode conectar a mesa à Internet e, em seguida, baixar diretamente em sua mesa quaisquer pacotes de atividades da SMART Table disponíveis no site SMART Exchange. Você pode usar a mesa com outros produtos SMART, incluindo a SMART Document Camera™ e o software de aprendizado colaborativo SMART Notebook™, como parte de uma solução de aprendizado geral. Por exemplo, você pode apresentar um novo conceito aos alunos em um quadro interativo SMART Board® e pedir para que os alunos explorem a ideia em detalhes usando o centro de aprendizado colaborativo SMART Table. Como o software SMART Table funciona O computador executa o software SMART Table, a tela do computador é exibida na superfície da mesa, os alto-falantes reproduzem o áudio do computador e as várias câmeras detectam o toque dos alunos na superfície. Combinados, esses componentes permitem que os alunos interajam com o software SMART Table. OB SER VA Ç Ã O Consulte Atualizando o software da SMART Table na página 79 para obter informações sobre como verificar a versão do software instalado no computador da mesa e como baixar e instalar a versão mais recente do software da SMART Table. Navegando em Atividades da SMART Table Atividades da SMART Table é o software principal da centro de aprendizado colaborativo SMART Table. Ele inicia, automaticamente, quando a mesa é ligada. O menu Atividades da SMART Table tem dois modos: Aluno e Professor. Modo Aluno O modo Aluno é o padrão. Ele permite que os alunos iniciem aplicativos criados especificamente para crianças em séries primárias. Modo Professor Esse modo permite que você faça o seguinte: l Defina o número de alunos. l Calibre a superfície. l Acesse o menu de propriedades Expandir ou Redimensionar e o menu de idiomas. l Sincronize e escolha os pacotes de atividades e aplicativos. l Acesse o site SMART Exchange para baixar os pacotes de atividades diretamente em sua mesa. l 3 Execute outras tarefas de configuração, conforme documentado neste guia. CAPÍTULO 1 Introdução Alternando modos Existem dois métodos para alternar entre os modos Aluno e Professor. Usando uma unidade USB O modo Professor é exibido quando você conecta uma unidade USB a um dos receptáculos USB localizado fora de sua mesa. Saia do modo Professor removendo a unidade USB. Alternando do modo Aluno para o modo Professor sem uma unidade USB Você também pode alternar do modo Aluno para Professor sem inserir uma unidade USB. Para alternar do modo Aluno para Professor sem uma unidade USB 1. Mantenha cinco dedos no centro da mesa. Após cerca de 10 segundos, o ícone roda dentada mesa. é exibido em um dos cantos da 2. Mantendo a pressão dos dedos no centro da mesa, pressione o ícone roda dentada com a outra mão. O menu alterna para o modo Professor. 3. Pressione o ícone roda dentada para voltar ao modo Aluno. Configuração inicial usando o modo Professor No modo Professor, você pode fazer o seguinte: l Calibrar a mesa. l Acessar o menu de propriedades Expandir ou Redimensionar. l Selecionar o idioma em que os menus dos modos Professor e Aluno serão exibidos. l Especificar o número de alunos e ajustar o volume do alto-falante antes de os alunos usarem a mesa. 4 CAPÍTULO 1 Introdução OB SER VA Ç Ã O Para obter informações sobre como orientar a superfície do centro de aprendizado colaborativo da SMART Table 230i, consulte Orientando a superfície na página 89. Conectando a mesa à Internet Conectar a mesa à Internet permite que você atualize o software da mesa e baixe pacotes de atividades diretamente do SMART Exchange. Para conectar a mesa à Internet usando uma conexão sem fio OB SER VA Ç Ã O Para obter informações sobre como usar um cabo de rede para conectar uma SMART Table 442i à Internet, consulte smarttech.com/kb/170308. Para obter mais informações sobre como usar um cabo de rede para conectar uma SMART Table 230i à Internet, consulte smarttech.com/kb/170383. 1. Ligue a mesa. O menu Atividades da SMART Table é exibido. 2. Alterne do modo Aluno para o modo Professor. Consulte Alternando modos na página anterior. 3. Pressione o X no canto para sair na área de trabalho do computador da mesa. Uma mensagem será exibida perguntando se você deseja sair para a área de trabalho do computador. Pressione Sim. 4. Clique em Iniciar e digite winver na caixa de pesquisa. 5. Selecione o arquivo winver.exe e pressione ENTER. Detalhes do sistema operacional do computador da mesa são exibidos. 6. Vá para support.microsoft.com e pesquise o tópico da ajuda Visualizar e conectar-se com redes sem fio disponíveis. Siga as instruções para encerrar a conexão da mesa com uma rede local sem fio. Calibrando o centro de aprendizado colaborativo SMART Table 442i Sempre que usar as Atividades da SMART Table e você ou um aluno tocar na superfície da mesa, um ponto branco deverá aparecer logo abaixo do ponto de toque. Se o ponto não se alinhar com o ponto de toque, será necessário calibrar a mesa. 5 CAPÍTULO 1 Introdução OB SER VA Ç ÕES l O tamanho e o formato do ponto branco dependem do tipo e do tamanho do contato. l Para orientar o centro de aprendizado colaborativo SMART Table 230i, consulte Orientando a superfície na página 89. Para calibrar a mesa 1. Ligue a mesa. O menu Atividades da SMART Table é exibido. 2. Alterne do modo Aluno para o modo Professor. Consulte Alternando modos na página 4. 3. Pressione Calibrar. A mesa exibe uma mensagem solicitando que você confirme se deseja calibrar a visualização. Pressione Sim. 4. Pressione o centro do alvo até ele ficar vermelho e mover para a próxima posição. Repita essa etapa para cada alvo. A exibição muda para a segunda tela de calibração e uma grade é exibida. Um exemplo é exibido rapidamente demonstrando como desenhar na tela para calibrar a superfície. 5. Use seu dedo para desenhar um espiral de forma horizontal na grade. Conforme você desenha, a tinta fica azul. Conforme você preenche cada quadrado, o quadrado fica verde. Quando todos os quadrados ficarem verdes, uma barra de progresso é exibida. Quando a barra de progresso é concluída, a exibição retorna para o modo Professor e uma roda giratória aparece por 20 segundos. Quando a roda giratória desaparece, a tabela está calibrada. Selecionando como as imagens do pacote de atividades serão exibidas As imagens em um pacote de atividades podem ser otimizadas para visualização nas mesas com uma relação de aspecto diferente da mesa atual. Você pode usar a opção Expandir ou Redimensionar no modo Professor da mesa para expandir ou redimensionar a imagem. Para obter informações sobre como versões diferentes do Kit de ferramentas SMART Table otimizam imagens em um pacote de atividades, consulte Como o kit de ferramentas SMART Table otimiza as imagens na página 34. 6 CAPÍTULO 1 Introdução Use o seguinte procedimento para selecionar como a mesa exibirá as imagens de um pacote de atividades. Para selecionar como as imagens de um pacote de atividades serão exibidas 1. Conecte a unidade USB à mesa. OU Siga o procedimento em Alternando do modo Aluno para o modo Professor sem uma unidade USB na página 4. O menu é alterado do modo Aluno para Professor. 2. Pressione Configurações. A página de configurações é exibida. 7 CAPÍTULO 1 Introdução 3. Assegure-se de que a guia Exibição seja selecionada. As seguintes opções de exibição de imagem são exibidas dependendo do modelo da mesa. Centro de aprendizado colaborativo SMART Table 442i Opção de exibição Descrição As imagens otimizadas do centro de aprendizado colaborativo SMART Table 230i são expandidas para se ajustarem a esse centro. A relação do aspecto original das imagens otimizadas do centro de aprendizado colaborativo SMART Table 230i é mantida por meio da exibição de barras pretas. Centro de aprendizado colaborativo SMART Table 230i Opção de exibição Descrição As imagens otimizadas do centro de aprendizado colaborativo SMART Table 442i são expandidas para se ajustarem a esse centro. A relação do aspecto original das imagens otimizadas do centro de aprendizado colaborativo SMART Table 442i é mantida por meio da exibição de barras pretas. 4. Selecione uma opção de exibição e, em seguida, pressione OK. Selecionando o idioma Você pode selecionar o idioma em que o menu do modo Professor e Aluno aparece ao instalar o software SMART Table. Você pode usar o modo Professor para alterar o idioma após concluir a instalação do software. 8 CAPÍTULO 1 Introdução Para selecionar o idioma 1. Alterne do modo Aluno para o modo Professor. Consulte Alternando modos na página 4. 2. Pressione Configurações. A página de configurações é exibida. 3. Pressione a guia Idioma. 4. Selecione um idioma na lista e pressione OK. Especificando o número de alunos A mesa pode responder a entradas de até oito estudantes simultaneamente. Antes que os alunos usem a mesa, especifique o número de alunos que usarão a mesa. Isso altera várias opções em Atividades da SMART Table. Por exemplo, se você especifica três alunos, uma questão de Múltipla escolha exigirá três respostas. Para especificar o número de alunos 1. Alterne do modo Aluno para o modo Professor. Consulte Alternando modos na página 4. 2. No controle Total de alunos, pressione + para aumentar ou pressione - para diminuir o número de alunos. Ajustando o volume do alto-falante Você pode ajustar o volume dos alto-falantes da mesa para proporcionar um nível de audição confortável para diversos ambientes. DICA O centro de aprendizado colaborativo SMART Table 442i tem quatro receptáculos USB que podem ser usados para conectar os fones de ouvido à mesa. O centro de aprendizado colaborativo SMART Table 230i tem dois receptáculos USB que podem ser usados para conectar os fones de ouvido à mesa. Para ajustar o volume do alto-falante 1. Alterne do modo Aluno para o modo Professor. Consulte Alternando modos na página 4. 2. Gire o ícone Controle de Volume no sentido horário para aumentar o volume e no sentido anti-horário para diminuir o volume. OB SER VA Ç Ã O Pressione o símbolo pequeno de alto-falante no canto do ícone para ativar ou desativar o áudio. 9 CAPÍTULO 1 Introdução Sobre os aplicativos O kit de ferramentas SMART Table inclui os seguintes aplicativos: l Pintura l Soma Adicional l Mídia l Espaços Dinâmicos l Múltipla escolha l Quebra-cabeça l Pontos Dinâmicos l Álbum de Recortes l Especificar l Sinfonia l Revelação de Imagem l SMART Notebook l Soma O software SMART Table também inclui a maioria desses aplicativos. Você pode personalizar esses aplicativos e adicionar outros ao seu pacote de atividades usando o kit de ferramentas SMART Table. Iniciando e fechando aplicativos Para iniciar um aplicativo No modo Aluno, pressione um ícone de aplicativo. O aplicativo é iniciado. Para fechar um aplicativo e retornar ao menu 1. Pressione O . botão se move para outro canto. 2. Repita a etapa anterior para cada botão exibido. OB SER VA Ç Ã O O número máximo de botões 10 é quatro. CAPÍTULO 1 Introdução Pintura Nesse aplicativo de pintura com os dedos virtual, os alunos selecionam cores e efeitos na paleta. Os alunos podem usar até quatro paletas simultaneamente. Cada paleta está localizada em um canto diferente da superfície da mesa. Pressione uma paleta para abri-la. Os controles da paleta permitem que os alunos selecionem cores e efeitos de linhas, limpem a tela e fechem o Pintura. DICAS l Todos os alunos devem pressionar Limpar a superfície e exibir a próxima imagem de plano de fundo. para limpar toda a superfície l Todos os alunos devem pressionar Fechar Pintura para fechar o Pintura. l Quando um aluno seleciona uma cor ou outra opção em uma paleta, essa seleção se aplica a todos os alunos. l Para apagar, os alunos podem manter um dedo ou punho na superfície da mesa até aparecer um círculo circundando-o, indicando que ele é um apagador e, em seguida, arrastar o círculo sobre as áreas que eles desejam apagar. 11 CAPÍTULO 1 Introdução Mídia No Mídia, os alunos podem interagir com conjuntos de imagens e vídeos. Alunos discutem e aprendem arrastando e redimensionando fotos e vídeos. Eles podem redimensionar a imagem ou o vídeo colocando os dedos em cantos opostos e os abrindo para aumentar o tamanho e os fechando para reduzir o tamanho. Os professores podem usar o kit de ferramentas SMART Table para adicionar suas próprias imagens e vídeos ou importar imagens do Gallery para o aplicativo Mídia. Capturando imagens de sua SMART Document Camera Os alunos podem usar uma SMART Document Camera para capturar imagens diretamente para esse aplicativo, onde poderão girá-las e redimensioná-las como quaisquer outras. Consulte o Guia do usuário do hardware SMART Table 230i (smarttech.com/kb/141190) para obter informações sobre como conectar uma SMART Document Camera à sua mesa. Para capturar imagens de sua SMART Document Camera 1. Pressione o ícone da câmera de documentos . Uma imagem com uma linha de opções de controle será exibida em cada lado da superfície da mesa. 2. Ajuste a ampliação da imagem usando os controles de zoom. 3. Pressione a marca de verificação. A imagem da câmera é exibida na superfície da mesa. 4. Pressione o botão X para fechar a imagem. 12 CAPÍTULO 1 Introdução Múltipla escolha Com o Múltipla escolha, os alunos trabalham em equipe para responder perguntas, arrastando a resposta para o centro da superfície da tela. Você pode criar suas próprias perguntas para complementar o currículo de sua turma. Cada pergunta é exibida no centro da superfície da mesa, com as possíveis respostas organizadas em círculo em volta dela. Os alunos podem girar a imagem da pergunta para que todos possam lê-la e, então, selecionar uma resposta arrastando-a para a pergunta. Dependendo das configurações selecionadas, o aplicativo exige formas diferentes para responder às perguntas. Você pode escolher se os alunos devem responder às perguntas corretamente para prosseguir para a próxima e, em seguida, escolher uma das seguintes opções: l Todos os alunos devem concordar com uma resposta para prosseguir para a próxima pergunta OU l A maioria dos alunos deve concordar com uma resposta para prosseguir para a próxima pergunta. Pontos Dinâmicos No Pontos Dinâmicos, os alunos devem corresponder rótulos e imagens movendo os rótulos para o local correto identificado pelos pontos amarelos no diagrama. Quando um aluno coloca um rótulo no local correto, ele muda de cor. Quando os alunos identificarem corretamente todas as partes de um diagrama, o Pontos Dinâmicos exibirá a próxima atividade. Soma No Soma, os alunos trabalham juntos para solucionar um problema de matemática aleatório (por exemplo, 25 + 3) movendo os objetos visuais, como blocos ou moedas, até o centro da superfície ou pressionando a superfície com os dedos durante alguns segundos. Os alunos podem mover um bloco ou uma moeda arrastando-a pela superfície. Para girar o objeto, basta posicionar dois dedos em lados opostos e girá-los. 13 CAPÍTULO 1 Introdução Quando os alunos solucionam um problema corretamente, o Soma exibe o próximo problema de matemática. Soma Adicional No Soma Adicional, os alunos respondem conjuntos definidos de perguntas de matemática usando objetos visuais como blocos ou moedas. Os alunos podem mover um bloco ou moeda arrastando-o pela superfície. Quando os alunos solucionam um problema de matemática corretamente, o Soma Adicional exibe o próximo problema. Espaços Dinâmicos No Espaços Dinâmicos, os alunos classificam rótulos e imagens movendo-as para o espaço correto. Os alunos devem identificar o espaço correto e arrastar o rótulo até esse espaço. Você pode ativar ou desativar o feedback visual que indica se um rótulo ou imagem se encontra no espaço correto. Depois que os alunos colocarem todos os rótulos e imagens nos espaços corretos, o Espaços Dinâmicos exibirá a próxima atividade. Quebra-cabeça No Quebra-cabeça, os alunos solucionam quebra-cabeças tangram arrastando e girando as peças até os locais corretos. As peças mudam de cor quando são colocadas na posição correta. Depois que os alunos posicionam todas as peças corretamente, o Quebra-cabeça exibe outro tangram. Especificar Em Especificar, os alunos trabalham juntos para formular e fazer perguntas sobre uma carta secreta para identificá-la. O objetivo é descartar todas as cartas, exceto a secreta, para identificar a identidade da carta secreta. 14 CAPÍTULO 1 Introdução SMART Notebook Nesse aplicativo, os alunos visualizam e interagem com arquivos do SMART Notebook, que são exibidos como aulas na superfície da mesa. Os alunos escolhem, no máximo, dentre oito aulas do SMART Notebook selecionadas por você durante a criação do pacote de atividades. Centenas de diferentes aulas do SMART Notebook estão disponíveis no site SMART Exchange para serem incluídas nos pacotes de atividades. É possível adicionar uma aula do SMART Notebook a um pacote de atividades com facilidade navegando até essa aula e a selecionando. O kit de ferramentas SMART Table usa, automaticamente, a primeira página e o nome do arquivo da aula do SMART Notebook para criar seu ícone no menu Atividades da SMART Table. Os alunos abrem uma aula do SMART Notebook no menu Atividades da SMART Table. Eles podem então navegar por uma aula usando os botões de seta localizados em cantos opostos da superfície da mesa. Os alunos também podem girar a aula do SMART Notebook a 180 graus pressionando um botão localizado nos menus do canto. DICA O aplicativo SMART Notebook da mesa oferece suporte para diversos toques, o que permite que vários alunos interajam com o conteúdo simultaneamente. Os alunos podem expandir os menus de canto para acessar um conjunto de ferramentas. Basta pressionar um menu de canto para expandi-lo. As ferramentas do menu permitem que os alunos usem um ponteiro, uma caneta com seletor de cores, um apagador e uma SMART Document Camera, caso uma esteja conectada. DICA Os alunos podem capturar e importar imagens para arquivos do SMART Notebook em tempo real usando uma SMART Document Camera (consulte Capturando imagens de sua SMART Document Camera na página 12). 15 CAPÍTULO 1 Introdução OB SER VA Ç ÕES l Todos os alunos devem pressionar para fechar a aula do SMART Notebook. l Quando um aluno seleciona uma cor ou outra opção em um menu, essa seleção se aplica a todos os menus abertos. Revelação de Imagem No Revelação de Imagem, os alunos respondem perguntas para revelar uma imagem oculta, um quadro de cada vez. O Revelação de Imagem incorpora multitoque e compartilhamento de conhecimento. O Revelação de Imagem permite que os alunos colaborem e respondam uma série de perguntas de múltipla escolha sobre um assunto escolhido. Cada resposta correta revela parte de uma imagem oculta até ela ficar completamente visível. Alternativamente, os alunos podem adivinhar qual é a imagem oculta a qualquer momento para vencer o jogo. Os alunos têm a opção de selecionar um jogo longo, possuindo no máximo 12 perguntas ou um jogo curto, possuindo no máximo seis perguntas. Você pode personalizar o conteúdo, incluindo o assunto, a imagem oculta, as perguntas e as respostas, e pode usar imagens para adequar perguntas e respostas para alunos que ainda não foram alfabetizados. 16 CAPÍTULO 1 Introdução Usando o Álbum de recortes Os alunos podem criar álbuns de recortes usando texto, tinta e imagens. Adicione imagens ao álbum de recortes usando a SMART Document Camera para capturar imagens, baixando imagens do site SMART Exchange ou carregando imagens de uma unidade USB. Salve o álbum de recortes em uma unidade USB ou na mesa. Exporte um álbum de recortes como PDF. Para criar um álbum de recortes em branco 1. Pressione Novo. 2. Selecione um estilo de álbum. Para adicionar tinta ao álbum de recortes Pressione ou verde. para desenhar ou escrever em uma anotação com tinta preta, azul, vermelha Você também pode mover e excluir a anotação. Para adicionar texto ao álbum de recortes Pressione para abrir o teclado virtual para inserir texto para um rótulo. Para adicionar imagens ao álbum de recortes 1. Pressione para abrir as opções de importação de fotos. 2. Pressione para adicionar uma foto usando a SMART Document Camera. Pressione para baixar uma foto do site SMART Exchange. Para isso, sua mesa deve estar conectada à Internet. Consulte Conectando a mesa à Internet na página 5. Pressione para adicionar uma foto armazenada em uma unidade USB. Para adicionar páginas ao álbum de recortes 1. Vá para a última página do álbum de recortes. 2. Na parte inferior direita, pressione o ícone de adicionar página . Para excluir a tinta, o texto e as imagens do álbum de recortes Arraste a tinta, o texto ou a imagem para a lixeira localizada na parte inferior do álbum de recortes. 17 CAPÍTULO 1 Introdução Para navegar pelo álbum de recortes Arraste o canto de uma página para avançar e retroceder pelo álbum de recortes. Para salvar o álbum de recortes Pressione Salvar para salvar o álbum de recortes aberto na mesa ou em uma unidade USB. Para abrir um álbum de recortes salvo Pressione Abrir para abrir um álbum de recortes que foi salvo na mesa ou em uma unidade USB. Para exportar o álbum de recortes como PDF 1. Abra o álbum de recortes que deseja exportar. 2. Pressione Exportar. Você pode salvar o PDF na mesa ou em uma unidade USB. OB SER VA Ç Ã O Selecione a unidade USB para exibir o arquivo PDF em outro dispositivo. Modo de apresentação Quando o Álbum de recortes estiver no modo de Apresentação, você não poderá editar o texto, as imagens e as fotos. Para entrar no modo de Apresentação Pressione o olho fechado no meio do álbum para entrar no modo de Apresentação. Para sair do modo de Apresentação Para sair do modo de apresentação e editar o conteúdo, pressione o olho aberto no meio do álbum. Usando o Sinfonia O Sinfonia permite que até quatro alunos toquem instrumentos musicais na mesa e gravem uma composição musical. Os alunos podem escolher um instrumento para tocar enquanto leem a notação musical. Salvar composições musicais na mesa ou em uma unidade USB e reproduzilas posteriormente ou em outros dispositivos. Até três alunos podem usar o Sinfonia, simultaneamente, em um modelo SMART Table 230i. Até quatro alunos podem usar o Sinfonia, simultaneamente, em um modelo SMART Table 442i. 18 CAPÍTULO 1 Introdução Instrumentos Os alunos podem escolher dentre seis instrumentos: l l l l l l Xilofone Metalofone Marimba Piano Sinetas Percussão O xilofone, o metalofone, a marimba e o piano têm uma exibição de uma oitava e uma exibição de duas oitavas. Os alunos iniciantes nesses instrumentos podem começar com a exibição de uma oitava. Exibição de notação O Sinfonia pode exibir notação musical nas Opções Musicais de quatro maneiras diferentes. Você pode escolher uma notação musical que corresponda aos níveis de habilidade dos alunos. Notação musical Notas Pontos O ponto representa o início de cada nota. A cor do ponto corresponde à nota do instrumento. Barras O início da barra representa o início da nota. A extensão de cada barra representa a extensão da nota. A cor da barra corresponde ao tom do instrumento. Notas coloridas Notação musical padrão com notas coloridas. A cor das notas corresponde ao tom do instrumento. Notas 19 Notação musical padrão. CAPÍTULO 1 Introdução Painel de navegação O Painel de navegação permite que você controle a gravação e a reprodução, salve e abra gravações, e defina o metrônomo. Número Função Descrição 1 Retroceder Retorna a partitura e a composição musical gravada para o início. 2 Reprodução Comece reproduzindo a composição musical gravada e exibindo a partitura, assim, os alunos podem ouvir a composição musical e observar a partitura. 3 Tocar junto Começa exibindo a partitura. Os alunos podem tocar juntos a partitura. A composição musical não é reproduzida novamente. 4 Gravar Grava o desempenho dos alunos de acordo com a composição musical e a partitura. OB SER VA Ç Ã O Remova o desempenho de um aluno da composição musical e da partitura pressionando o botão Limpar localizado à esquerda da partitura. 5 Parar Finaliza a gravação ou a reprodução da composição musical e da partitura. 6 Abrir Carrega os desempenhos (a composição musical e a partitura) salvos na mesa ou em uma unidade USB para reprodução. 7 Salvar Salva um desempenho (a composição musical e a partitura) na mesa ou em uma unidade USB. 8 Metrônomo Fornece uma batida regular para os alunos seguirem quando estiverem tocando. 9 Pisca-pisca Pisca no tempo da música quando o metrônomo é ligado. 10 Batidas Mostra as batidas por minuto. 20 CAPÍTULO 1 Introdução Usando o metrônomo O metrônomo fornece uma batida regular para os alunos seguirem quando estiverem tocando. Você pode ligar ou desligar o metrônomo pressionando o círculo preto. Quando o metrônomo está ligado, o círculo preto pisca no tempo da música com o metrônomo. O tempo do metrônomo determina a rapidez com que a partitura e a composição musical são reproduzidas quando você pressiona o botão Reproduzir ou Tocar junto. Para alterar o tempo do metrônomo 1. Pressione o ícone do metrônomo para abri-lo completamente. 2. Para aumentar o tempo, arraste o peso para a parte inferior do pêndulo. Para reduzir o tempo da música, arraste o peso para a parte superior do pêndulo. Para ouvir o tempo da música, pressione o botão Reproduzir no metrônomo. Para interromper o tempo da música, pressione o botão Parar no metrônomo. 3. Feche o metrônomo pressionando o botão minimizar no metrônomo ou os botões Tocar ou Gravar no Painel de navegação. 21 CAPÍTULO 1 Introdução Opções musicais Número Função Descrição 1 Instrumento Selecione um instrumento. 2 Opções de Selecione como as notas serão exibidas. notação 3 Limpar Remove, individualmente, o desempenho do aluno da composição musical e da partitura. 4 Barra verde Move-se juntamente com a partitura, à medida que a composição musical é tocada. 5 Partitura Exibe as notas. DICA Arraste a partitura para a esquerda ou direita para visualizá-la. Somente um aluno de cada vez pode visualizar a partitura. 22 Capítulo 2 Trabalhando com o kit de ferramentas SMART Table Requisitos de computador do Kit de ferramentas SMART Table Computadores com Windows Hardware mínimo Sistemas operacionais compatíveis Outros requisitos Computadores Mac Hardware mínimo Software do sistema operacional suportado Outros requisitos Instalando o software Kit de ferramentas SMART Table Atualizando o software Kit de Ferramentas SMART Table Usando o software Kit de ferramentas da SMART Table Sobre os aplicativos e pacotes de atividades Iniciando o Kit de ferramentas SMART Table Criando e abrindo pacotes de atividades Salvando pacotes de atividades Fazendo download de pacotes de atividades e aplicativos usando o kit de ferramentas 24 24 24 24 24 25 25 25 25 25 26 27 27 28 28 29 SMART Table Criando pacotes de atividades Dicas para personalizar atividades Personalizando o menu Aluno Adicionando aplicativos a um pacote de atividades Personalizando aplicativos Como o kit de ferramentas SMART Table otimiza as imagens Visualizando aplicativos Personalizando o aplicativo Pintura Personalizando o aplicativo Mídia Personalizando o aplicativo Múltipla Escolha Personalizando o aplicativo Pontos Dinâmicos Personalizando o aplicativo Soma Personalizando o aplicativo Soma Adicional Personalizando o Espaços Dinâmicos Personalizando o aplicativo Especificar Personalizando o aplicativo SMART Notebook Personalizando o aplicativo Revelação de Imagem 29 30 30 31 33 34 34 34 37 39 43 47 51 54 59 63 66 67 23 CAPÍTULO 2 Trabalhando com o kit de ferramentas SMART Table O kit de ferramentas SMART Table permite que você crie pacotes de atividades da SMART Table e importe pacotes de atividades e aplicativos SMART Table do site SMART Exchange. Consulte Baixando pacotes de atividade e aplicativos do SMART Exchange na página 77. Use esses arquivos para criar suas próprias atividades da SMART Table para a sua turma. OB SER VA Ç Ã O Os pacotes de atividades da SMART Table têm a extensão de arquivo .tableContent e os aplicativos da SMART Table têm a extensão de arquivo .tableApplication. IMPOR TA N TE Antes de baixar o kit de ferramentas SMART Table, verifique se seu computador cumpre os requisitos mínimos mostrados em Requisitos de computador do Kit de ferramentas SMART Table abaixo. Requisitos de computador do Kit de ferramentas SMART Table Computadores com Windows Hardware mínimo l Intel® Pentium® III 1 GHz ou superior l 512 MB de RAM l Receptáculo USB 2.0 l Placa de vídeo e monitor com suporte à resolução XGA (1024 × 768) Sistemas operacionais compatíveis l Windows XP SP3 x86 l Windows 7 SP1 x86 l Windows 7 SP1 x64 l Windows 8 x64 Outros requisitos l Privilégios de administrador l Acesso à Internet l Utilitário antivírus atualizado 24 CAPÍTULO 2 Trabalhando com o kit de ferramentas SMART Table Computadores Mac Hardware mínimo l Processador Intel Core™ Duo 1,83 GHz ou superior l 512 MB de RAM l Receptáculo USB 2.0 l Placa de vídeo e monitor com suporte à resolução XGA (1024 × 768) Software do sistema operacional suportado l Mac OS X 10.7 (Lion) Mac OS X 10.8 (Mountain Lion) l Outros requisitos l Privilégios de administrador l Acesso à Internet l Utilitário antivírus atualizado Instalando o software Kit de ferramentas SMART Table Antes de instalar o Kit de ferramentas SMART Table, verifique se o computador atende aos requisitos mínimos listados nas páginas anteriores. IMPOR TA N TE O software SMART Sync Teacher não é mais fornecido como parte do instalador do Kit de ferramentas SMART Table e deve ser instalado separadamente. Consulte Usando o software SMART Sync com sua mesa na página 84 para obter mais informações sobre como baixar, instalar e usar o software SMART Sync com a mesa. OB SER VA Ç ÕES l Você deve ter uma conexão com a Internet para acessar e fazer o download do Kit de ferramentas SMART Table do site da SMART, importar imagens do Gallery e baixar pacotes de atividades do site SMART Exchange. l O modelo SMART Table 230i vem com uma unidade USB que inclui o instalador do Kit de ferramentas SMART Table. 25 CAPÍTULO 2 Trabalhando com o kit de ferramentas SMART Table DICA Você pode instalar o Kit de ferramentas SMART Table em um número ilimitado de computadores. Para instalar o Kit de ferramentas em um computador Windows 1. Acesse smarttech.com/downloads. 2. Navegue até o software SMART Table, kit de ferramentas e aplicativos > Kit de ferramentas SMART Table e siga as instruções na tela para concluir o download. 3. Localize e clique duas vezes em SMART Table Toolkit.exe. O Assistente InstallShield aparecerá e o assistente de instalação do Kit de ferramentas SMART Table será exibido. 4. Siga as instruções na tela para instalar o kit de ferramentas. Para instalar o kit de ferramentas em um computador Mac 1. Acesse smarttech.com/downloads. 2. Navegue até o software SMART Table, kit de ferramentas e aplicativos > Kit de ferramentas SMART Table e siga as instruções na tela para concluir o download. 3. Localize e clique duas vezes em SMART Table Toolkit.dmg. O assistente de instalação do Kit de ferramentas SMART Table será exibido. 4. Siga as instruções na tela para instalar o kit de ferramentas. Atualizando o software Kit de Ferramentas SMART Table O Kit de ferramentas SMART Table inclui o SMART Product Update (SPU). O SPU verifica se há atualizações para todo o software SMART instalado no computador do professor, incluindo o Kit de ferramentas SMART Table. IMPOR TA N TE Você deve ter uma conexão com a Internet para usar o SPU para verificar se há atualizações. Para verificar se há atualizações do Kit de ferramentas SMART Table 1. Inicie o Kit de ferramentas SMART Table (consulte página 28). A janela Kit de ferramentas da SMART Table será exibida. 26 CAPÍTULO 2 Trabalhando com o kit de ferramentas SMART Table 2. Clique em Sobre no canto superior direito na janela. A caixa de diálogo Sobre será exibida. 3. Clique na guia Suporte técnico e em Verificar atualização do software. A janela SMART Product Update será exibida com a lista de todos os softwares SMART instalados no computador. IMPOR TA N TE O SPU sempre exibe uma mensagem informando se há atualizações disponíveis para o software SMART Table. No entanto, você deve atualizar manualmente o software na mesa (consulte Atualizando o software da SMART Table na página 79). 4. Se houver atualizações para um ou mais produtos, selecione Atualizar para todos que forem aplicáveis e siga as instruções na tela. Usando o software Kit de ferramentas da SMART Table Sobre os aplicativos e pacotes de atividades Os aplicativos da SMART Table são os programas com os quais as crianças interagem. Quando você usa o kit de ferramentas da SMART Table para combinar vários aplicativos, cria um pacote de atividades SMART Table que pode ser usado na mesa. Os aplicativos e os pacotes de atividades também podem ser baixados do site SMART Exchange. OB SER VA Ç Ã O Os pacotes de atividades da SMART Table têm a extensão .tableContent e os aplicativos da SMART Table têm a extensão .tableApplication. Quando no modo Professor, os aplicativos da SMART Table não são exibidos na guia Índice. Os arquivos de aplicativo são exibidos na guia USB, mas não é possível movê-los para a área de transferência. OB SER VA Ç Ã O Se você abrir em sua mesa um pacote de atividades da SMART Table que esteja com um aplicativo ausente, uma mensagem será exibida. Você poderá baixar o arquivo faltante do site SMART Exchange para sua mesa. 27 CAPÍTULO 2 Trabalhando com o kit de ferramentas SMART Table Iniciando o Kit de ferramentas SMART Table Após instalar o Kit de ferramentas SMART Table, use os procedimentos a seguir para iniciá-lo. Em seguida, você pode criar um pacote de atividades ou abrir um existente. IMPOR TA N TE l Só pode haver uma instância do Kit de ferramentas SMART Table em execução de cada vez e somente um arquivo aberto no kit de ferramentas. l Você deve ter conexão com a Internet para acessar e baixar as imagens do Gallery ou de pacotes de atividades on-line do site SMART Exchange. Para iniciar o kit de ferramentas em um computador com Windows Clique duas vezes no ícone Kit de ferramentas SMART Table na área de trabalho. OU Selecione Iniciar > Todos os programas > SMART Technologies > SMART Table > Kit de ferramentas SMART Table. A janela Kit de ferramentas SMART Table será exibida. Para iniciar o kit de ferramentas em um computador Mac Clique no ícone Kit de ferramentas SMART Table Toolkit no Dock. OU Selecione Aplicativos > SMART Technologies > Kit de Ferramentas Table. A janela Kit de ferramentas SMART Table será exibida. Criando e abrindo pacotes de atividades OB SER VA Ç Ã O Os pacotes de atividades da SMART Table têm a extensão de arquivo .tableContent e os aplicativos da SMART Table têm a extensão de arquivo .tableApplication. Para criar ou abrir um pacote de atividades Clique em Novo para criar um pacote de atividades. OU Clique em Abrir, localize e selecione um pacote de atividades e, em seguida, clique em Abrir. 28 CAPÍTULO 2 Trabalhando com o kit de ferramentas SMART Table Salvando pacotes de atividades Ao adicionar um aplicativo a um pacote de atividades, uma guia do aplicativo é exibida na parte superior da janela. Se o rótulo da guia for precedido por um asterisco (*), então a guia conterá alterações não salvas. Para salvar um arquivo pela primeira vez 1. Clique em Salvar Como. A caixa de diálogo Salvar será exibida. 2. Navegue até um local adequando no computador. 3. Digite um nome para o pacote de atividades na caixa Nome do arquivo e, em seguida, clique em Salvar. Para salvar um arquivo outras vezes Clique em Salvar Como. Para transferir o pacote de atividades salvo na mesa Para transferir o pacote de atividades salvo em sua mesa, consulte Trabalhando com pacotes de atividades na página 71. Para remover uma guia de aplicativo de um arquivo OB SER VA Ç Ã O O procedimento a seguir usa a remoção da guia Soma como um exemplo de remoção de uma guia de aplicativo. Use o mesmo procedimento para todos os aplicativos. 1. Desmarque a caixa de seleção do aplicativo Soma na lateral esquerda da telaInicial. Uma caixa de diálogo é exibida solicitando a confirmação da remoção do aplicativo. 2. Clique em Sim. A guia Soma desaparecerá. Fazendo download de pacotes de atividades e aplicativos usando o kit de ferramentas SMART Table Você pode fazer download dos pacotes de atividades (arquivos .tableContent) e aplicativos (arquivos .tableApplication) para sua mesa usando a guia Pacotes de Atividades Online no kit de ferramentas SMART Table. 29 CAPÍTULO 2 Trabalhando com o kit de ferramentas SMART Table OB SER VA Ç Ã O O programa pode solicitar que você digite um nome de usuário e senha do SMART Exchange antes do download dos arquivos. Para fazer download de um pacote de atividades ou aplicativo 1. Inicie o Kit de ferramentas SMART Table. A janela Kit de ferramentas SMART Table será exibida. 2. Clique em Pacotes de Atividades Online. O site SMART Exchange é exibido. 3. Clique em Pacotes de atividades da SMART Table no menu Reduzir Resultados. OU Clique em Aplicativos da SMART Table no menu Reduzir Resultados. 4. Navegue até o pacote de atividades ou aplicativo que você deseja fazer download, clique em Download e siga as instruções na tela para fazer download do arquivo para seu desktop. Se você deseja modificar o conteúdo do pacote de atividades ou do aplicativo, consulte Personalizando aplicativos na página 34. Criando pacotes de atividades Esta seção fornece dicas e informações sobre como personalizar o menu do aluno e adicionar aplicativos a um pacote de atividades. Dicas para personalizar atividades l O software SMART Table oferece suporte somente a arquivos GIF não animados. OB SER VA Ç Ã O Você pode importar arquivos GIF animados como parte de um pacote de atividades, mas as imagens não serão animadas na superfície da mesa. l Os arquivos PNG funcionam se você está importando imagens coloridas, mas a SMART recomenda o uso de arquivos JPG para importar imagens de fotos realistas. l 30 Você pode importar perguntas e respostas como imagens ou texto. CAPÍTULO 2 Trabalhando com o kit de ferramentas SMART Table l Use o recurso toque e audição do SMART Table Toolkit para adicionar áudio a instruções, perguntas, textos e rótulos de imagens. Seus alunos podem tocar objetos na mesa e ouvir texto lido ou soletrado. DICA Se você incluir vários underscores (__) antecedidos por um espaço em uma pergunta ou declaração, isso será lido como “em branco”. Por exemplo, o texto “Uma maçã é ______?” será lido como “Uma maçã é em branco?”. OB SER VA Ç Ã O No momento, você pode converter somente o texto em inglês para áudio. l Você pode adicionar áudio a qualquer aplicativo SMART Table ao gravar diretamente no Kit de ferramentas da SMART Table ou ao importar arquivos de som. Considere o seguinte ao gravar áudio: o Se o computador tiver um microfone embutido, não será necessário um microfone externo. o Consulte o manual do usuário do computador para descobrir como otimizar as configurações do microfone e de voz. o Verifique se o medidor de nível do volume da gravação registra quando você fala. o Não coloque a boca muito próxima do microfone. o Sempre fique em frente ao microfone. o Fale claramente, mantendo o volume da sua voz à meia distância (volume médio). DICA Você pode ajustar o volume na mesa, conforme necessário. Personalizando o menu Aluno Quando você liga a mesa, o menu Atividades da SMART Table, com o qual você abre pacotes de atividades, é exibido. Os alunos podem selecionar um aplicativo nesse menu. Com o kit de ferramentas SMART Table, você pode personalizar a imagem de plano de fundo do menu e adicionar instruções de texto e áudio para os alunos. 31 CAPÍTULO 2 Trabalhando com o kit de ferramentas SMART Table Para personalizar o plano de fundo 1. Clique em Página inicial. 2. Adicione uma imagem de fundo usando qualquer um dos métodos a seguir: o Arraste uma imagem ou uma página que contenha uma imagem do software SMART Notebook para o Kit de ferramentas SMART Table. A imagem será ajustada para o tamanho ideal. OB SER VA Ç Ã O Depois que você arrasta uma imagem para o kit de ferramentas SMART Table, duas janelas são exibidas. A primeira janela permite que você corte a imagem e a segunda mostra uma visualização dos resultados. o Clique em Importar imagem o Clique em Colar imagem o Clique em Gallery para importar um arquivo JPEG, GIF ou PNG. para colar um arquivo de gráficos copiado. para importar um item do Gallery. DICA Clique em Usar padrão para excluir o arquivo de gráficos. Para adicionar instruções para os alunos Tipo de instruções Como adicioná-lo Instruções por escrito. Digite suas instruções na caixa Mostrar instruções. Instruções de áudio lidas do texto que você escreveu Selecione Ler instruções da lista suspensa e digite suas instruções na caixa Mostrar instruções. DICA Se você quiser que o texto lido em voz alta seja diferente das instruções escritas, digite as instruções de áudio na caixa Digitar texto. Um arquivo de áudio Selecionar Importar áudio da lista suspensa, clicar em Importar do arquivo para procurar e selecionar o arquivo WAV ou MP3 que contém as instruções de áudio e, em seguida, clicar em Abrir. 32 CAPÍTULO 2 Trabalhando com o kit de ferramentas SMART Table Tipo de instruções Como adicioná-lo Instruções de áudio gravadas diretamente no kit de ferramentas SMART Table a. Selecione Importar áudio da lista suspensa e clique em Gravar . b. Selecione o dispositivo de gravação e clique em Iniciar gravação para começar a gravar as instruções. c. Clique em Parar gravação para parar a gravação. DICA Clique em Reproduzir gravação para ter uma prévia da gravação. d. Clicar em Anexar gravação para adicionar as instruções de áudio ao aplicativo. DICA Clique em Remover para excluir uma gravação. Adicionando aplicativos a um pacote de atividades Você pode selecionar até oito aplicativos para um pacote de atividades. Para adicionar aplicativos a um pacote de atividades Na lista Aplicativos, localizada no lado esquerdo da tela, selecione os aplicativos que deseja adicionar ao pacote de atividades. É exibido um ícone para cada aplicativo na janela Imagem do plano de fundo, e uma guia para que você pode selecionar para personalizar cada aplicativo. OB SER VA Ç Ã O Não é possível personalizar alguns aplicativos, mas você ainda pode adicioná-los ao pacote de atividades. Para remover uma atividade de um pacote de atividades 1. Desmarque a caixa de seleção da atividade na lista Aplicativos. Uma caixa de diálogo de confirmação será exibida. 2. Clique em Sim. 33 CAPÍTULO 2 Trabalhando com o kit de ferramentas SMART Table Personalizando aplicativos Esta seção oferece informações sobre como usar o kit de ferramentas SMART Table para personalizar os aplicativos. Como o kit de ferramentas SMART Table otimiza as imagens A versão do software Kit de ferramentas SMART Table que você usa para personalizar as imagens de um pacote de atividades determina em qual modelo de mesa uma imagem é otimizada para visualização. Esta tabela identifica como as diferentes versões do software Kit de ferramentas SMART Table otimizam as imagens do pacote de atividades. Versão de software Modelo para o qual as imagens são otimizadas 2.6 (ou posterior) Centro de aprendizado colaborativo SMART Table 442i 2.0 (ou anterior) Centro de aprendizado colaborativo SMART Table 230i Visualizando aplicativos Enquanto você estiver personalizando os aplicativos no kit de ferramentas SMART Table, use o menu Opções de Visualização para visualizar como eles serão exibidos quando os alunos os usarem na mesa. Esse menu está localizado no canto inferior direito das guias Aplicativos. Você também pode usar o menu Opções de Visualização para selecionar as configurações da mesa em que seus aplicativos serão visualizados para uso. OB SER VA Ç ÕES l Sua versão do kit de ferramentas SMART Table otimizará somente as imagens que você personalizar em um pacote de atividades. Para obter mais informações sobre como o kit de ferramentas SMART Table otimiza as imagens, consulte Como o kit de ferramentas SMART Table otimiza as imagens acima. l Para obter informações sobre as opções Expandir ou Redimensionar do software SMART Table, consulte Selecionando como as imagens do pacote de atividades serão exibidas na página 6. l A opção para visualizar os aplicativos SMART Notebook, Quebra-cabeças e Revelação de Imagem ainda não está disponível. 34 CAPÍTULO 2 Trabalhando com o kit de ferramentas SMART Table O menu Opções de Visualização contém as seguintes opções de visualização de configuração da mesa: Opção de visualização O que ele visualiza Centro de aprendizado colaborativo SMART Table 442i quando a opção Expandir é selecionada Centro de aprendizado colaborativo SMART Table 442i quando a opção Redimensionar é selecionada Centro de aprendizado colaborativo SMART Table 230i quando a opção Expandir é selecionada Centro de aprendizado colaborativo SMART Table 230i quando a opção Redimensionar é selecionada Para visualizar um aplicativo 1. Clique em Opções de Visualização. O menu Opções de Visualização será exibido. 2. Selecione as opções que você deseja visualizar e clique em OK. DICA Se você não selecionar uma nova opção de visualização antes de clicar em Visualizar, a opção de visualização selecionada previamente será usada. 35 CAPÍTULO 2 Trabalhando com o kit de ferramentas SMART Table 3. Clique em Visualizar. Um navegador da Web mostra como as imagens de seu aplicativo serão exibidas com base na opção de exibição que for selecionada. Se você selecionou várias opções, cada opção será exibida em seu próprio navegador. 4. Use o aplicativo para testar sua operação e layout. OB SER VA Ç ÕES o Se não for possível visualizar o aplicativo, verifique se há um firewall bloqueando o acesso ao navegador. o Não é possível visualizar o áudio de toque no modo Visualizar. o O Chrome para Mac não oferece suporte para a personalização do Revelação de Imagem. 5. Feche a janela do navegador. Agora você pode voltar ao Kit de ferramentas SMART Table. 36 CAPÍTULO 2 Trabalhando com o kit de ferramentas SMART Table Personalizando o aplicativo Pintura Você pode criar imagens personalizadas no Pintura para complementar o seu currículo. Por exemplo, você pode criar imagens das letras do alfabeto que os alunos podem tracejar ou imagens sobre as quais eles podem escrever. Personalize o Pintura fazendo o seguinte: l Adicione Imagens de plano de fundo (até 35) l Especifique se deve mostrar um efeito de tinta quando os alunos desenharem na superfície l Defina a espessura da linha l Adicione instruções para os alunos Para adicionar uma imagem de plano de fundo 1. Clique em Pintura. 2. Adicione uma imagem de fundo usando qualquer um dos métodos a seguir: o Arraste uma imagem ou uma página que contenha uma imagem do software SMART Notebook para o Kit de ferramentas SMART Table. A imagem será ajustada para o tamanho ideal. OB SER VA Ç Ã O Depois que você arrasta uma imagem para o kit de ferramentas SMART Table, duas janelas são exibidas. A primeira janela permite que você corte a imagem e a segunda mostra uma visualização dos resultados. o Clique em Importar imagem o Clique em Colar imagem o Clique em Gallery para importar um arquivo JPEG, GIF ou PNG. para colar um arquivo de gráficos copiado. para importar um item do Gallery. DICA Para excluir uma imagem de plano de fundo, clique nela e selecione Remover . 3. Repita as etapas 1 e 2 para cada imagem de plano de fundo que desejar adicionar ao Pintura. Para definir o efeito da linha e a espessura da tinta 1. Marque a caixa de seleção Usar efeito de tinta brilhante para mostrar um efeito de tinta quando os alunos desenharem na tela. 2. Selecione uma opção do menu Espessura da tinta para definir a espessura da linha que desejar usar no Pintura. 37 CAPÍTULO 2 Trabalhando com o kit de ferramentas SMART Table Para adicionar instruções sobre o Pintura Tipo de instruções Como adicioná-lo Instruções por escrito. Digite suas instruções na caixa Mostrar instruções. Instruções de áudio lidas do texto que você escreveu Selecione Ler instruções da lista suspensa e digite suas instruções na caixa Mostrar instruções. DICA Se você quiser que o texto lido em voz alta seja diferente das instruções escritas, digite as instruções de áudio na caixa Digitar texto. Um arquivo de áudio Selecionar Importar áudio da lista suspensa, clicar em Importar do arquivo para procurar e selecionar o arquivo WAV ou MP3 que contém as instruções de áudio e, em seguida, clicar em Abrir. Instruções de áudio gravadas diretamente no kit de ferramentas SMART Table a. Selecione Importar áudio da lista suspensa e clique em Gravar . b. Selecione o dispositivo de gravação e clique em Iniciar gravação para começar a gravar as instruções. c. Clique em Parar gravação para parar a gravação. DICA Clique em Reproduzir gravação para ter uma prévia da gravação. d. Clicar em Anexar gravação para adicionar as instruções de áudio ao aplicativo. DICA Clique em Remover 38 para excluir uma gravação. CAPÍTULO 2 Trabalhando com o kit de ferramentas SMART Table Personalizando o aplicativo Mídia Você pode usar o Mídia para fornecer imagens, gráficos e vídeos para complementar seu currículo. Os alunos podem conectar a SMART Document Camera (consulte Capturando imagens de sua SMART Document Camera na página 12) à mesa e usá-la para importar suas próprias imagens. Por exemplo, você pode incluir imagens de formas no Mídia e instruir seus alunos a usarem a SMART Document Camera para capturar imagens de objetos com a mesma forma. Personalize o aplicativo Mídia fazendo o seguinte: l Adicione imagens e vídeos l Adicione o áudio de toque l Crie uma imagem de fundo l Adicione instruções para os alunos Para adicionar imagens e vídeos 1. Clique em Mídia. 2. Adicione uma imagem ou vídeo usando qualquer um dos métodos a seguir: o Clique em Importar imagem o Clique em Colar imagem o Clique em Gallery para importar um arquivo JPEG, GIF ou PNG. para colar um arquivo de gráficos copiado. para importar um item do Gallery. CUIDADO Não arraste uma imagem ou uma página que contenha uma imagem do software SMART Notebook para o Mídia. DICA Para excluir uma imagem ou vídeo, clique nele e, em seguida, clique em Remover . 3. Repita a etapa 2 para cada arquivo de imagem ou vídeo que você deseja adicionar ao Mídia. 39 CAPÍTULO 2 Trabalhando com o kit de ferramentas SMART Table Para adicionar áudio de toque a uma imagem ou a um vídeo 1. Selecione uma imagem ou vídeo. 2. Adicione um dos seguintes tipos de áudio: Tipo de áudio Como adicioná-lo Áudio da leitura do texto que você Selecione o Texto de leitura da lista suspensa e digite o texto que você deseja ler na caixa Digite o texto. escreveu Áudio soletrando o texto que você Selecione Texto soletrado da lista suspensa e digite o texto que você deseja ler na caixa Digite o texto. escreveu Um arquivo de áudio Selecionar Importar áudio da lista suspensa, clicar em Importar do arquivo para procurar e selecionar o arquivo WAV ou MP3 que contém as instruções de áudio e, em seguida, clicar em Abrir. Áudio gravado diretamente no kit de ferramentas SMART Table a. Selecione Importar áudio da lista suspensa e clique em Gravar . Selecione o dispositivo de gravação e clique em Iniciar b. gravação para começar a gravar o áudio. c. Clique em Parar gravação para parar a gravação. DICA Clique em Reproduzir gravação para ter uma prévia da gravação. d. Clique em Anexar gravação para adicionar sua gravação ao aplicativo. DICA Clique em Remover para excluir uma gravação. Para ajustar as configurações de imagem e vídeo Marque a caixa de seleção Ativar zoom para definir a escala máxima e a escala mínima que os alunos podem usar para redimensionar os arquivos de imagem e vídeo. DICA Se não desejar que os alunos alterem o tamanho da imagem, selecione Tamanho original nas listas suspensas Escala máxima e Escala mínima. Marque a caixa de seleção Exibir imagens e vídeos em modo de tela inteira quando ampliados à escala máxima para maximizar e orientar, automaticamente, um arquivo de imagem ou vídeo para a parte inferior da mesa quando os alunos o redimensionarem para o valor máximo permitido. 40 CAPÍTULO 2 Trabalhando com o kit de ferramentas SMART Table DICA Esse recurso também é útil se você desejar mostrar imagens ou vídeos em uma apresentação de slides. Para criar uma imagem de plano de fundo Crie uma imagem de plano de fundo usando qualquer um dos métodos a seguir: o Arraste uma imagem ou uma página que contenha uma imagem do software SMART Notebook para o Kit de ferramentas SMART Table. A imagem será ajustada para o tamanho ideal. OB SER VA Ç Ã O Depois que você arrasta uma imagem para o kit de ferramentas SMART Table, duas janelas são exibidas. A primeira janela permite que você corte a imagem e a segunda mostra uma visualização dos resultados. o Clique em Importar imagem o Clique em Colar imagem o Clique em Gallery para importar um arquivo JPEG, GIF ou PNG. para colar um arquivo de gráficos copiado. para importar um item do Gallery. DICA Clique em Usar Padrão para excluir o arquivo de imagem. Para adicionar instruções sobre o aplicativo Mídia Tipo de instruções Como adicioná-lo Instruções por escrito. Digite suas instruções na caixa Mostrar instruções. Instruções de áudio lidas do texto que você escreveu Selecione Ler instruções da lista suspensa e digite suas instruções na caixa Mostrar instruções. DICA Se você quiser que o texto lido em voz alta seja diferente das instruções escritas, digite as instruções de áudio na caixa Digitar texto. Um arquivo de áudio Selecionar Importar áudio da lista suspensa, clicar em Importar do arquivo para procurar e selecionar o arquivo WAV ou MP3 que contém as instruções de áudio e, em seguida, clicar em Abrir. 41 CAPÍTULO 2 Trabalhando com o kit de ferramentas SMART Table Tipo de instruções Instruções de áudio gravadas diretamente no kit de ferramentas SMART Table Como adicioná-lo a. Selecione Importar áudio da lista suspensa e clique em Gravar . b. Selecione o dispositivo de gravação e clique em Iniciar gravação para começar a gravar as instruções. c. Clique em Parar gravação para parar a gravação. DICA Clique em Reproduzir gravação para ter uma prévia da gravação. d. Clicar em Anexar gravação para adicionar as instruções de áudio ao aplicativo. DICA Clique em Remover 42 para excluir uma gravação. CAPÍTULO 2 Trabalhando com o kit de ferramentas SMART Table Personalizando o aplicativo Múltipla Escolha Você pode criar perguntas para complementar o currículo usando textos, imagens ou uma combinação dos dois. Por exemplo, para alunos que ainda não foram alfabetizados, você pode usar a imagem de uma árvore como uma pergunta e depois usar imagens de um pássaro, um peixe e uma cobra como as respostas. Você também pode usar o recurso de áudio para ler e depois soletrar perguntas e respostas com um único toque nas imagens de pergunta e resposta. Personalize o Múltipla Escolha fazendo o seguinte: l Crie texto e imagens de pergunta l Adicione o áudio de toque l Especifique como os alunos responderão às perguntas l Crie texto e imagens de resposta l Adicione instruções para os alunos Para criar uma pergunta do Múltipla Escolha 1. Clique em Múltipla Escolha. 2. Digite sua pergunta na caixa Texto da pergunta. OB SER VA Ç Ã O Os primeiros 22 caracteres do texto da pergunta identificam a pergunta na Lista de perguntas. Para adicionar uma imagem de pergunta Adicione uma imagem de pergunta usando qualquer um dos métodos a seguir: o Arraste uma imagem ou uma página que contenha uma imagem do software SMART Notebook para o Kit de ferramentas SMART Table. A imagem será ajustada para o tamanho ideal. OB SER VA Ç Ã O Depois que você arrasta uma imagem para o kit de ferramentas SMART Table, duas janelas são exibidas. A primeira janela permite que você corte a imagem e a segunda mostra uma visualização dos resultados. o Clique em Importar imagem o Clique em Colar imagem o Clique em Gallery para importar um arquivo JPEG, GIF ou PNG. para colar um arquivo de gráficos copiado. para importar um item do Gallery. DICA Clique em Usar Padrão 43 para excluir o arquivo de imagem. CAPÍTULO 2 Trabalhando com o kit de ferramentas SMART Table Para adicionar áudio de toque a uma imagem 1. Selecione uma imagem. 2. Adicione um dos seguintes tipos de áudio: Tipo de áudio Áudio da leitura do texto que você Como adicioná-lo Selecione o Texto de leitura da lista suspensa e digite o texto que você deseja ler na caixa Digite o texto. escreveu Áudio soletrando o texto que você Selecione Texto soletrado da lista suspensa e digite o texto que você deseja ler na caixa Digite o texto. escreveu Um arquivo de áudio Selecionar Importar áudio da lista suspensa, clicar em Importar do arquivo para procurar e selecionar o arquivo WAV ou MP3 que contém as instruções de áudio e, em seguida, clicar em Abrir. Áudio gravado diretamente no kit de ferramentas SMART Table a. Selecione Importar áudio da lista suspensa e clique em Gravar . Selecione o dispositivo de gravação e clique em Iniciar b. gravação para começar a gravar o áudio. c. Clique em Parar gravação para parar a gravação. DICA Clique em Reproduzir gravação para ter uma prévia da gravação. d. Clique em Anexar gravação para adicionar sua gravação ao aplicativo. DICA Clique em Remover para excluir uma gravação. Para especificar como os alunos responderão às perguntas 1. Marque a caixa de seleção Resposta correta necessária para exigir que os alunos selecionem a resposta correta para prosseguir para a próxima pergunta. DICA Resposta correta necessária é a configuração padrão. Se uma opinião, em vez de uma resposta correta, for necessária, desmarque a seleção da opção Resposta correta 44 CAPÍTULO 2 Trabalhando com o kit de ferramentas SMART Table necessária. 2. Selecione uma das seguintes opções: Descrição Opção Todos os alunos selecionem a mesma resposta antes de poder prosseguir para a próxima pergunta. Todos devem concordar A maioria dos alunos selecione a mesma resposta antes de poder prosseguir para a próxima pergunta. Maioria vence OB SER VA Ç Ã O Para usar essa opção, você deve definir a quantidade de alunos como três ou mais (consulte Especificando o número de alunos na página 9). Para criar uma resposta 1. Digite a resposta na caixa Texto da resposta. 2. Adicione uma imagem para a resposta selecionando a resposta e, depois, seguindo o procedimento para adicionar uma imagem a uma pergunta (consulte Para adicionar uma imagem de pergunta na página 43 Para adicionar uma imagem de pergunta na página 43. 3. Adicione o áudio de toque a uma imagem de resposta (consulte Para adicionar áudio de toque a uma imagem na página anterior na página 40). 4. Clique em Adicionar Novo e, em seguida, repita as etapas 1 a 3 para cada resposta que você deseja incluir. DICA Para excluir uma resposta, clique nela e, em seguida, clique em Remover . Para adicionar outra pergunta Clique em para adicionar uma pergunta à lista de perguntas. Para editar uma pergunta Selecione a pergunta na lista de perguntas. Para editar a lista de perguntas l l 45 Clique em Remover para excluir uma pergunta da lista de perguntas. Selecione uma pergunta e clique em lista de perguntas. para mover a pergunta para uma posição acima na CAPÍTULO 2 Trabalhando com o kit de ferramentas SMART Table l Selecione uma pergunta e clique em lista de perguntas. para mover a pergunta para uma posição abaixo na Para adicionar instruções sobre o aplicativo Múltipla Escolha Tipo de instruções Como adicioná-lo Instruções por escrito. Digite suas instruções na caixa Mostrar instruções. Instruções de áudio lidas do texto que você escreveu Selecione Ler instruções da lista suspensa e digite suas instruções na caixa Mostrar instruções. DICA Se você quiser que o texto lido em voz alta seja diferente das instruções escritas, digite as instruções de áudio na caixa Digitar texto. Um arquivo de áudio Selecionar Importar áudio da lista suspensa, clicar em Importar do arquivo para procurar e selecionar o arquivo WAV ou MP3 que contém as instruções de áudio e, em seguida, clicar em Abrir. Instruções de áudio gravadas diretamente no kit de ferramentas SMART Table a. Selecione Importar áudio da lista suspensa e clique em Gravar . b. Selecione o dispositivo de gravação e clique em Iniciar gravação para começar a gravar as instruções. c. Clique em Parar gravação para parar a gravação. DICA Clique em Reproduzir gravação para ter uma prévia da gravação. d. Clicar em Anexar gravação para adicionar as instruções de áudio ao aplicativo. DICA Clique em Remover 46 para excluir uma gravação. CAPÍTULO 2 Trabalhando com o kit de ferramentas SMART Table Personalizando o aplicativo Pontos Dinâmicos Você pode criar atividades personalizadas no Pontos Dinâmicos para complementar o seu currículo. Por exemplo, se a sua turma estiver estudando os componentes da fala, você pode criar um plano de fundo com um conjunto de frases e solicitar que os alunos rotulem os substantivos, verbos e adjetivos de cada uma. Você também pode usar imagens como rótulos para alunos que ainda não foram alfabetizados ou usar uma combinação de texto e imagens. Personalize o Pontos Dinâmicos fazendo o seguinte: l Adicione imagens de plano de fundo l Adicione rótulos de texto e imagens l Adicione áudio a um rótulo de texto ou imagem l Defina as posições iniciais e finais dos rótulos de texto e das imagens l Adicione instruções para os alunos Para criar uma atividade 1. Clique em Pontos Dinâmicos. 2. Digite o nome da atividade na caixa Título da atividade. Para adicionar uma imagem de fundo Adicione uma imagem de fundo usando qualquer um dos métodos a seguir: o Arraste uma imagem ou uma página que contenha uma imagem do software SMART Notebook para o Kit de ferramentas SMART Table. A imagem será ajustada para o tamanho ideal. OB SER VA Ç Ã O Depois que você arrasta uma imagem para o kit de ferramentas SMART Table, duas janelas são exibidas. A primeira janela permite que você corte a imagem e a segunda mostra uma visualização dos resultados. o Clique em Importar imagem o Clique em Colar imagem o Clique em Gallery para importar um arquivo JPEG, GIF ou PNG. para colar um arquivo de gráficos copiado. para importar um item do Gallery. DICA Clique em Usar padrão 47 para excluir o arquivo de gráficos. CAPÍTULO 2 Trabalhando com o kit de ferramentas SMART Table Para adicionar rótulos de texto 1. Clique em Rótulo. Um novo rótulo é exibido na imagem de plano de fundo. 2. Clique duas vezes no rótulo, digite o texto e clique fora do rótulo. 3. Repita as etapas 1 e 2 para cada rótulo de texto que você deseja adicionar. 4. Clique em Posições finais se essa opção não estiver selecionada e arraste o rótulo para a sua posição final. Para adicionar uma imagem 1. Adicione uma imagem seguindo o procedimento para adicionar uma imagem de fundo (consulte Para adicionar uma imagem de fundo na página 40). 2. Clique em Posições finais se essa opção não estiver selecionada e arraste a imagem para a sua posição final. 48 CAPÍTULO 2 Trabalhando com o kit de ferramentas SMART Table Para adicionar áudio de toque aos rótulos e imagens 1. Selecione o rótulo ou a imagem. 2. Adicione um dos seguintes tipos de áudio: Tipo de áudio Como adicioná-lo Selecione o Texto de leitura da lista suspensa e digite o texto que você deseja ler na caixa Digite o texto. Áudio da leitura do texto que você escreveu Selecione Texto soletrado da lista suspensa e digite o texto que você deseja ler na caixa Digite o texto. Áudio soletrando o texto que você escreveu Selecionar Importar áudio da lista suspensa, clicar em Um arquivo de áudio Importar do arquivo para procurar e selecionar o arquivo WAV ou MP3 que contém as instruções de áudio e, em seguida, clicar em Abrir. Áudio gravado diretamente no kit de ferramentas SMART Table a. Selecione Importar áudio da lista suspensa e clique em Gravar . Selecione o dispositivo de gravação e clique em Iniciar b. gravação para começar a gravar o áudio. c. Clique em Parar gravação para parar a gravação. DICA Clique em Reproduzir gravação para ter uma prévia da gravação. d. Clique em Anexar gravação para adicionar sua gravação ao aplicativo. DICA Clique em Remover para excluir uma gravação. Para definir as posições iniciais dos rótulos e das imagens 1. Clique em Posições Iniciais. 2. Arraste os rótulos e as imagens até suas posições iniciais. Para excluir um rótulo ou uma imagem Selecione o rótulo ou imagem e clique em Remover . Para adicionar uma atividade Clique em 49 para adicionar uma atividade da lista de atividades. CAPÍTULO 2 Trabalhando com o kit de ferramentas SMART Table Para editar uma atividade Selecione a atividade da lista de atividades. Para editar a lista de atividades l l l Clique em Remover para excluir uma adicionar da lista de atividades. Selecione uma atividade e clique em lista de atividades. para mover a atividade para uma posição acima na Selecione uma pergunta e clique em na lista de atividades. para mover a atividade para uma posição abaixo Para adicionar instruções sobre o aplicativo Pontos Dinâmicos Tipo de instruções Como adicioná-lo Instruções por escrito. Digite suas instruções na caixa Mostrar instruções. Instruções de áudio lidas do texto que você escreveu Selecione Ler instruções da lista suspensa e digite suas instruções na caixa Mostrar instruções. DICA Se você quiser que o texto lido em voz alta seja diferente das instruções escritas, digite as instruções de áudio na caixa Digitar texto. Um arquivo de áudio Selecionar Importar áudio da lista suspensa, clicar em Importar do arquivo para procurar e selecionar o arquivo WAV ou MP3 que contém as instruções de áudio e, em seguida, clicar em Abrir. Instruções de áudio gravadas diretamente no kit de ferramentas SMART Table a. Selecione Importar áudio da lista suspensa e clique em Gravar . b. Selecione o dispositivo de gravação e clique em Iniciar gravação para começar a gravar as instruções. c. Clique em Parar gravação para parar a gravação. DICA Clique em Reproduzir gravação para ter uma prévia da gravação. d. Clicar em Anexar gravação para adicionar as instruções de áudio ao aplicativo. DICA Clique em Remover 50 para excluir uma gravação. CAPÍTULO 2 Trabalhando com o kit de ferramentas SMART Table Personalizando o aplicativo Soma O aplicativo Soma cria perguntas, automaticamente, com base no tipo de contagem selecionado e no total de alunos especificado para a mesa (Consulte Especificando o número de alunos na página 9). Você pode personalizar o Soma fazendo o seguinte: l Selecione as opções de contagem, como o uso de moedas, blocos ou dedos para contar l Ativar o áudio de toque l Adicionar imagens de plano de fundo l Ativar opções de fala para todas as perguntas l Adicionar instruções para os alunos Para selecionar um tipo de contagem 1. Clique em Soma. 2. Selecione o tipo de contagem. O que contar O que selecionar Moedas canadenses Dólar canadense Moedas americanas Dólar dos Estados Unidos Moedas europeias Euro Moedas inglesas Libra britânica Moedas brasileiras Real brasileiro Moedas russas Rublo russo Moedas australianas Dólar australiano Moedas mexicanas Peso mexicano Moedas chinesas Yuan chinês Blocos Blocos Dedos Dedos 3. Se você selecionou Dólar canadense, Dólar dos Estados Unidos, Euro, Libra britânica, Real brasileiro, Rublo russo, Dólar australiano, Peso mexicano, Yuan chinês ou Blocos na etapa 1, selecione a quantidade de moedas ou blocos que deseja incluir para cada tipo de moeda/bloco. OB SER VA Ç Ã O As denominações de moeda disponíveis dependem da moeda selecionada. 51 CAPÍTULO 2 Trabalhando com o kit de ferramentas SMART Table Para adicionar áudio de toque a um objeto de contagem 1. Selecione o objeto de contagem. 2. Adicione um dos seguintes tipos de áudio: Tipo de áudio Como adicioná-lo Selecione o Texto de leitura da lista suspensa e digite o texto que você deseja ler na caixa Digite o texto. Áudio da leitura do texto que você escreveu Selecione Texto soletrado da lista suspensa e digite o texto que você deseja ler na caixa Digite o texto. Áudio soletrando o texto que você escreveu Selecionar Importar áudio da lista suspensa, clicar em Um arquivo de áudio Importar do arquivo para procurar e selecionar o arquivo WAV ou MP3 que contém as instruções de áudio e, em seguida, clicar em Abrir. Áudio gravado diretamente no kit de ferramentas SMART Table a. Selecione Importar áudio da lista suspensa e clique em Gravar . Selecione o dispositivo de gravação e clique em Iniciar b. gravação para começar a gravar o áudio. c. Clique em Parar gravação para parar a gravação. DICA Clique em Reproduzir gravação para ter uma prévia da gravação. d. Clique em Anexar gravação para adicionar sua gravação ao aplicativo. DICA Clique em Remover para excluir uma gravação. Para adicionar uma imagem de plano de fundo Adicione uma imagem de fundo usando qualquer um dos métodos a seguir: o Arraste uma imagem ou uma página que contenha uma imagem do software SMART Notebook para o Kit de ferramentas SMART Table. A imagem será ajustada para o tamanho ideal. OB SER VA Ç Ã O Depois que você arrasta uma imagem para o kit de ferramentas SMART Table, duas janelas são exibidas. A primeira janela permite que você corte a imagem e a segunda mostra uma visualização dos resultados. o 52 Clique em Importar imagem para importar um arquivo JPEG, GIF ou PNG. CAPÍTULO 2 Trabalhando com o kit de ferramentas SMART Table o Clique em Colar imagem o Clique em Gallery para colar um arquivo de gráficos copiado. para importar um item do Gallery. DICA Clique em Usar Padrão para excluir o arquivo de imagem. Para ativar opções de fala para as perguntas Marque a caixa de seleção Ler todas as perguntas para permitir que seus alunos ouçam as perguntas e o total dos itens de contagem conforme os somam. Se você ativar as opções de fala para todas as perguntas, seus alunos ouvirão as perguntas conforme elas forem exibidas. Para adicionar instruções de Soma Tipo de instruções Como adicioná-lo Instruções por escrito. Digite suas instruções na caixa Mostrar instruções. Instruções de áudio lidas do texto que você escreveu Selecione Ler instruções da lista suspensa e digite suas instruções na caixa Mostrar instruções. DICA Se você quiser que o texto lido em voz alta seja diferente das instruções escritas, digite as instruções de áudio na caixa Digitar texto. Um arquivo de áudio Selecionar Importar áudio da lista suspensa, clicar em Importar do arquivo para procurar e selecionar o arquivo WAV ou MP3 que contém as instruções de áudio e, em seguida, clicar em Abrir. Instruções de áudio gravadas diretamente no kit de ferramentas SMART Table a. Selecione Importar áudio da lista suspensa e clique em Gravar . b. Selecione o dispositivo de gravação e clique em Iniciar gravação para começar a gravar as instruções. c. Clique em Parar gravação para parar a gravação. DICA Clique em Reproduzir gravação para ter uma prévia da gravação. d. Clicar em Anexar gravação para adicionar as instruções de áudio ao aplicativo. DICA Clique em Remover 53 para excluir uma gravação. CAPÍTULO 2 Trabalhando com o kit de ferramentas SMART Table Personalizando o aplicativo Soma Adicional O aplicativo Soma Adicional cria perguntas, automaticamente, com base nos itens de contagem selecionados e no total de alunos especificado para a mesa (consulte Especificando o número de alunos na página 9). Você pode personalizar o Soma Adicional fazendo o seguinte: l Adicione perguntas que os alunos devem responder e as respostas corretas l Selecione as opções de contagem, como o uso de moedas ou blocos para contar l Ativar a distribuição de fichas de objetos de contagem l Adicione imagens de plano de fundo l Adicione instruções para os alunos Para adicionar uma pergunta do Soma Adicional 1. Clique em Soma Adicional. 2. Digite sua pergunta na caixa Texto da pergunta. Para adicionar uma opção de fala a uma pergunta Tipo de áudio Áudio da leitura do texto que você Como adicioná-lo Selecione o Texto de leitura da lista suspensa e digite o texto que você deseja ler na caixa Digite o texto. escreveu Áudio soletrando o texto que você Selecione Texto soletrado da lista suspensa e digite o texto que você deseja ler na caixa Digite o texto. escreveu Um arquivo de áudio Selecionar Importar áudio da lista suspensa, clicar em Importar do arquivo para procurar e selecionar o arquivo WAV ou MP3 que contém as instruções de áudio e, em seguida, clicar em Abrir. 54 CAPÍTULO 2 Trabalhando com o kit de ferramentas SMART Table Tipo de áudio Áudio gravado diretamente no kit de ferramentas SMART Table Como adicioná-lo a. Selecione Importar áudio da lista suspensa e clique em Gravar . Selecione o dispositivo de gravação e clique em Iniciar b. gravação para começar a gravar o áudio. c. Clique em Parar gravação para parar a gravação. DICA Clique em Reproduzir gravação para ter uma prévia da gravação. d. Clique em Anexar gravação para adicionar sua gravação ao aplicativo. DICA Clique em Remover para excluir uma gravação. Para adicionar uma resposta Digite a resposta correta na caixa Resposta. Para selecionar um tipo de contagem 1. Selecione o tipo de contagem. O que contar O que selecionar Moedas canadenses Dólar canadense Moedas americanas Dólar dos Estados Unidos Moedas europeias Euro Moedas inglesas Libra britânica Moedas brasileiras Real brasileiro Moedas russas Rublo russo Moedas australianas Dólar australiano Moedas mexicanas Peso mexicano Moedas chinesas Yuan chinês Blocos Blocos 2. Selecione a quantidade de moedas ou blocos que deseja incluir para cada tipo de moeda ou bloco. OB SER VA Ç Ã O As denominações de moeda disponíveis dependem da moeda selecionada. 55 CAPÍTULO 2 Trabalhando com o kit de ferramentas SMART Table Para adicionar áudio de toque a um objeto de contagem 1. Selecione o objeto de contagem. 2. Adicione um dos seguintes tipos de áudio: Tipo de áudio Áudio da leitura do texto que você Como adicioná-lo Selecione o Texto de leitura da lista suspensa e digite o texto que você deseja ler na caixa Digite o texto. escreveu Áudio soletrando o texto que você Selecione Texto soletrado da lista suspensa e digite o texto que você deseja ler na caixa Digite o texto. escreveu Um arquivo de áudio Selecionar Importar áudio da lista suspensa, clicar em Importar do arquivo para procurar e selecionar o arquivo WAV ou MP3 que contém as instruções de áudio e, em seguida, clicar em Abrir. Áudio gravado diretamente no kit de ferramentas SMART Table a. Selecione Importar áudio da lista suspensa e clique em Gravar . Selecione o dispositivo de gravação e clique em Iniciar b. gravação para começar a gravar o áudio. c. Clique em Parar gravação para parar a gravação. DICA Clique em Reproduzir gravação para ter uma prévia da gravação. d. Clique em Anexar gravação para adicionar sua gravação ao aplicativo. DICA Clique em Remover para excluir uma gravação. Para selecionar uma opção Fichas Selecione uma opção de Distribuição de fichas para determinar como os itens de contagem serão distribuídos para os seus alunos. 56 O que distribuir O que selecionar Todas as opções de contagem selecionadas para cada aluno Permitir que cada usuário acesse todos os itens marcados Um subconjunto das opções de contagem selecionadas para cada aluno Permitir que cada usuário acesse um subconjunto dos itens CAPÍTULO 2 Trabalhando com o kit de ferramentas SMART Table DICA Incentive a colaboração permitindo que cada aluno use um subconjunto dos itens de contagem selecionados. Para adicionar uma imagem de fundo 1. Adicione uma imagem de fundo usando qualquer um dos métodos a seguir: o Arraste uma imagem ou uma página que contenha uma imagem do software SMART Notebook para o Kit de ferramentas SMART Table. A imagem será ajustada para o tamanho ideal. OB SER VA Ç Ã O Depois que você arrasta uma imagem para o kit de ferramentas SMART Table, duas janelas são exibidas. A primeira janela permite que você corte a imagem e a segunda mostra uma visualização dos resultados. o Clique em Importar imagem o Clique em Colar imagem o Clique em Gallery para importar um arquivo JPEG, GIF ou PNG. para colar um arquivo de gráficos copiado. para importar um item do Gallery. DICA Clique em Usar Padrão para excluir o arquivo de imagem. Para adicionar outra pergunta Clique em para adicionar uma pergunta à lista de perguntas. Para editar uma pergunta Selecione a pergunta na lista de perguntas. Para editar a lista de perguntas l l l 57 Clique em Remover para excluir uma pergunta da lista de perguntas. Selecione uma pergunta e clique em lista de perguntas. para mover a pergunta para uma posição acima na Selecione uma pergunta e clique em lista de perguntas. para mover a pergunta para uma posição abaixo na CAPÍTULO 2 Trabalhando com o kit de ferramentas SMART Table Para adicionar instruções para o aplicativo Soma Adicional Tipo de instruções Como adicioná-lo Instruções por escrito. Digite suas instruções na caixa Mostrar instruções. Instruções de áudio lidas do texto que você escreveu Selecione Ler instruções da lista suspensa e digite suas instruções na caixa Mostrar instruções. DICA Se você quiser que o texto lido em voz alta seja diferente das instruções escritas, digite as instruções de áudio na caixa Digitar texto. Um arquivo de áudio Selecionar Importar áudio da lista suspensa, clicar em Importar do arquivo para procurar e selecionar o arquivo WAV ou MP3 que contém as instruções de áudio e, em seguida, clicar em Abrir. Instruções de áudio gravadas diretamente no kit de ferramentas SMART Table a. Selecione Importar áudio da lista suspensa e clique em Gravar . b. Selecione o dispositivo de gravação e clique em Iniciar gravação para começar a gravar as instruções. c. Clique em Parar gravação para parar a gravação. DICA Clique em Reproduzir gravação para ter uma prévia da gravação. d. Clicar em Anexar gravação para adicionar as instruções de áudio ao aplicativo. DICA Clique em Remover 58 para excluir uma gravação. CAPÍTULO 2 Trabalhando com o kit de ferramentas SMART Table Personalizando o Espaços Dinâmicos Você pode criar atividades personalizadas no aplicativo Espaços Dinâmicos para complementar o seu currículo. Por exemplo, se a sua turma estiver estudando as quatro estações, você poderá criar áreas ou espaços na mesa para representar cada estação e pedir que os alunos identifiquem rótulos ou imagens associadas a cada estação. Adicione áudio de toque aos rótulos ou imagens para que os alunos possam pressionar objetos na mesa e ouvir o texto lido ou soletrado, ou arquivos de som reproduzidos. Por exemplo, ao pressionar uma imagem ou rótulo de texto de um gato, os alunos podem ouvir "gato", "g-a-t-o" ou o som "miau". Você pode personalizar o aplicativo Espaços Dinâmicos fazendo o seguinte: l Adicione uma imagem de fundo l Defina o Espaços Dinâmicos l Adicione rótulos de texto e imagens l Adicione o áudio de toque l Defina as posições iniciais e finais dos rótulos de texto e das imagens l Adicione instruções para os alunos Para criar uma atividade 1. Clique em Espaços Dinâmicos. 2. Digite um nome para a atividade na caixa Título da atividade. Para adicionar uma imagem de fundo 1. Adicione uma imagem de fundo usando qualquer um dos métodos a seguir: o Arraste uma imagem ou uma página que contenha uma imagem do software SMART Notebook para o Kit de ferramentas SMART Table. A imagem será ajustada para o tamanho ideal. OB SER VA Ç Ã O Depois que você arrasta uma imagem para o kit de ferramentas SMART Table, duas janelas são exibidas. A primeira janela permite que você corte a imagem e a segunda mostra uma visualização dos resultados. 59 o Clique em Importar imagem o Clique em Colar imagem o Clique em Gallery para importar um arquivo JPEG, GIF ou PNG. para colar um arquivo de gráficos copiado. para importar um item do Gallery. CAPÍTULO 2 Trabalhando com o kit de ferramentas SMART Table DICAS o Clique em Usar Padrão para excluir o arquivo de imagem. o Marque a caixa de seleção Ativar feedback visual para exibir o feedback visual sempre que os alunos colocarem um objeto na área correta da mesa. Desmarque essa opção para desativar o feedback visual. Para definir os Espaços Dinâmicos 1. Selecione um dos ícones de forma abaixo de Definir Espaços Dinâmicos. 2. Arraste uma forma em volta da área da imagem do plano de fundo que deseja usar como um Espaços Dinâmico. 3. Repita as etapas 1 e 2 para cada Espaços Dinâmico. Para adicionar rótulos de texto 1. Clique em Rótulo. Um novo rótulo é exibido na imagem de plano de fundo. 2. Clique duas vezes no rótulo, digite o texto e clique fora do rótulo. 3. Repita as etapas 1 e 2 para cada rótulo de texto que você deseja adicionar. 4. Selecione Região final se essa opção não estiver selecionada e arraste cada rótulo para sua posição correta no Espaços Dinâmico. O contorno do Espaços Dinâmico muda de cor para indicar que o rótulo faz parte do espaço. Para adicionar imagens 1. Selecione Região final se essa opção não estiver selecionada. 2. Adicione uma imagem usando qualquer um dos métodos usados para adicionar uma imagem de plano de fundo. 3. Arraste a imagem até sua posição inicial. 4. Repita as etapas 1 a 3 para cada imagem que você deseja adicionar. 5. Arraste cada imagem até a posição correta do Espaço Dinâmico. O contorno do Espaços Dinâmico muda de cor. 60 CAPÍTULO 2 Trabalhando com o kit de ferramentas SMART Table Para adicionar áudio de toque aos rótulos e imagens 1. Selecione o rótulo ou a imagem. 2. Adicione um dos seguintes tipos de áudio: Tipo de áudio Como adicioná-lo Selecione o Texto de leitura da lista suspensa e digite o texto que você deseja ler na caixa Digite o texto. Áudio da leitura do texto que você escreveu Selecione Texto soletrado da lista suspensa e digite o texto que você deseja ler na caixa Digite o texto. Áudio soletrando o texto que você escreveu Selecionar Importar áudio da lista suspensa, clicar em Um arquivo de áudio Importar do arquivo para procurar e selecionar o arquivo WAV ou MP3 que contém as instruções de áudio e, em seguida, clicar em Abrir. Áudio gravado diretamente no kit de ferramentas SMART Table a. Selecione Importar áudio da lista suspensa e clique em Gravar . Selecione o dispositivo de gravação e clique em Iniciar b. gravação para começar a gravar o áudio. c. Clique em Parar gravação para parar a gravação. DICA Clique em Reproduzir gravação para ter uma prévia da gravação. d. Clique em Anexar gravação para adicionar sua gravação ao aplicativo. DICA Clique em Remover para excluir uma gravação. Para definir as posições iniciais dos rótulos e das imagens 1. Selecione Posições iniciais. 2. Arraste os rótulos e as imagens até suas posições iniciais. Para adicionar uma atividade Clique em para adicionar uma atividade da lista de atividades. Para editar uma atividade Selecione a atividade da lista de atividades. 61 CAPÍTULO 2 Trabalhando com o kit de ferramentas SMART Table Para editar a lista de atividades l l l Clique em Remover para excluir uma adicionar da lista de atividades. Selecione uma atividade e clique em lista de atividades. para mover a atividade para uma posição acima na Selecione uma pergunta e clique em na lista de atividades. para mover a atividade para uma posição abaixo Para adicionar instruções sobre o aplicativo Espaços Dinâmicos Tipo de instruções Como adicioná-lo Instruções por escrito. Digite suas instruções na caixa Mostrar instruções. Instruções de áudio lidas do texto que você escreveu Selecione Ler instruções da lista suspensa e digite suas instruções na caixa Mostrar instruções. DICA Se você quiser que o texto lido em voz alta seja diferente das instruções escritas, digite as instruções de áudio na caixa Digitar texto. Um arquivo de áudio Selecionar Importar áudio da lista suspensa, clicar em Importar do arquivo para procurar e selecionar o arquivo WAV ou MP3 que contém as instruções de áudio e, em seguida, clicar em Abrir. Instruções de áudio gravadas diretamente no kit de ferramentas SMART Table a. Selecione Importar áudio da lista suspensa e clique em Gravar . Selecione o dispositivo de gravação e clique em Iniciar b. gravação para começar a gravar as instruções. c. Clique em Parar gravação para parar a gravação. DICA Clique em Reproduzir gravação para ter uma prévia da gravação. d. Clicar em Anexar gravação para adicionar as instruções de áudio ao aplicativo. DICA Clique em Remover 62 para excluir uma gravação. CAPÍTULO 2 Trabalhando com o kit de ferramentas SMART Table Personalizando o aplicativo Especificar Você pode personalizar o aplicativo Especificar e complementar o currículo da sua turma, importando imagens do seu computador ou do SMART Gallery. Você também pode usar o recurso de áudio para permitir que alunos que ainda não foram alfabetizados leiam o texto em um cartão de jogo e escutem o texto soletrado quando pressionarem o cartão. O Especificar possui algumas instruções básicas de áudio, como "Escolha um cartão" e "Faça uma pergunta". Personalize o aplicativo Especificar fazendo o seguinte: l Adicione uma imagem de fundo l Crie imagens de cartões e textos l Adicione o áudio de toque Para criar uma atividade do Especificar 1. Clique em Especificar. 2. Digite um nome para a atividade na caixa Título da atividade. Para adicionar uma imagem de fundo Adicione uma imagem de fundo usando qualquer um dos métodos a seguir: o Arraste uma imagem ou uma página que contenha uma imagem do software SMART Notebook para o Kit de ferramentas SMART Table. A imagem será ajustada para o tamanho ideal. OB SER VA Ç Ã O Depois que você arrasta uma imagem para o kit de ferramentas SMART Table, duas janelas são exibidas. A primeira janela permite que você corte a imagem e a segunda mostra uma visualização dos resultados. o Clique em Importar imagem o Clique em Colar imagem o Clique em Gallery para importar um arquivo JPEG, GIF ou PNG. para colar um arquivo de gráficos copiado. para importar um item do Gallery. DICA Clique em Usar Padrão para excluir o arquivo de imagem. Para criar um cartão 1. Selecione um cartão em branco da área de trabalho central. 2. Opcionalmente, na área Imagem do cartão, adicione uma imagem usando qualquer um dos métodos para adicionar uma imagem de plano de fundo. 63 CAPÍTULO 2 Trabalhando com o kit de ferramentas SMART Table 3. Digite o texto que deve ser exibido com a imagem no cartão na caixa Texto do cartão. OB SER VA Ç Ã O Há um limite de 12 caracteres para o texto de cada cartão. Para adicionar áudio de toque a um cartão 1. Selecione o cartão. 2. Adicione um dos seguintes tipos de áudio: Tipo de áudio Como adicioná-lo Selecione o Texto de leitura da lista suspensa e digite o texto que você deseja ler na caixa Digite o texto. Áudio da leitura do texto que você escreveu Selecione Texto soletrado da lista suspensa e digite o texto que você deseja ler na caixa Digite o texto. Áudio soletrando o texto que você escreveu Selecionar Importar áudio da lista suspensa, clicar em Um arquivo de áudio Importar do arquivo para procurar e selecionar o arquivo WAV ou MP3 que contém as instruções de áudio e, em seguida, clicar em Abrir. Áudio gravado diretamente no kit de ferramentas SMART Table a. Selecione Importar áudio da lista suspensa e clique em Gravar . b. Selecione o dispositivo de gravação e clique em Iniciar gravação para começar a gravar o áudio. c. Clique em Parar gravação para parar a gravação. DICA Clique em Reproduzir gravação para ter uma prévia da gravação. d. Clique em Anexar gravação para adicionar sua gravação ao aplicativo. DICA Clique em Remover para excluir uma gravação. Para adicionar uma atividade Clique em para adicionar uma atividade da lista de atividades. Para editar uma atividade Selecione a atividade da lista de atividades. 64 CAPÍTULO 2 Trabalhando com o kit de ferramentas SMART Table Para editar a lista de atividades l l l 65 Clique em Remover para excluir uma adicionar da lista de atividades. Selecione uma atividade e clique em lista de atividades. para mover a atividade para uma posição acima na Selecione uma pergunta e clique em na lista de atividades. para mover a atividade para uma posição abaixo CAPÍTULO 2 Trabalhando com o kit de ferramentas SMART Table Personalizando o aplicativo SMART Notebook Você pode adicionar até oito aulas do SMART Notebook em um pacote de atividades da SMART Table, incluindo arquivos do SMART Notebook com conteúdo 3D. Personalize o aplicativo SMART Notebook executando os seguintes procedimentos: l Adicionar, organizar ou remover lições l Adicione instruções para os alunos Para adicionar uma aula do SMART Notebook 1. Clique em SMART Notebook. 2. Adicione uma aula usando qualquer um dos métodos a seguir: o Arraste o arquivo .notebook de outro local de seu computador. o Clique em Adicionar arquivo do SMART Notebook .notebook. o Clique em Colar arquivo do SMART Notebook para importar o arquivo para colar o arquivo .notebook que você copiou. Para alterar a ordem das aulas do SMART Notebook Arraste as aulas para a ordem desejada. Para remover uma aula do SMART Notebook Selecione a aula e clique em Remover . Para adicionar instruções sobre o aplicativo SMART Notebook Tipo de instruções Como adicioná-lo Instruções por escrito. Digite suas instruções na caixa Mostrar instruções. Instruções de áudio lidas do texto que você escreveu Selecione Ler instruções da lista suspensa e digite suas instruções na caixa Mostrar instruções. DICA Se você quiser que o texto lido em voz alta seja diferente das instruções escritas, digite as instruções de áudio na caixa Digitar texto. Um arquivo de áudio Selecionar Importar áudio da lista suspensa, clicar em Importar do arquivo para procurar e selecionar o arquivo WAV ou MP3 que contém as instruções de áudio e, em seguida, clicar em Abrir. 66 CAPÍTULO 2 Trabalhando com o kit de ferramentas SMART Table Tipo de instruções Instruções de áudio gravadas diretamente no kit de ferramentas SMART Table Como adicioná-lo a. Selecione Importar áudio da lista suspensa e clique em Gravar . b. Selecione o dispositivo de gravação e clique em Iniciar gravação para começar a gravar as instruções. c. Clique em Parar gravação para parar a gravação. DICA Clique em Reproduzir gravação para ter uma prévia da gravação. d. Clicar em Anexar gravação para adicionar as instruções de áudio ao aplicativo. DICA Clique em Remover para excluir uma gravação. Personalizando o aplicativo Revelação de Imagem Você pode personalizar o aplicativo Revelação de Imagem para complementar o currículo de sua turma. Por exemplo, adicione uma imagem que represente um assunto que sua turma esteja estudando atualmente e, em seguida, crie perguntas de múltipla escolha com base no assunto. Personalize o Revelação de Imagem fazendo o seguinte: l Adicione imagens ocultas e respostas associadas l Adicione assuntos e perguntas de múltipla escolha e respostas associadas a cada assunto l Personalizar opções de jogos OB SER VA Ç ÕES l Clicar na opção Personalizar Revelação de Imagem abrirá um programa separado em seu computador que permitirá a personalização desse aplicativo. Depois de salvar o seu trabalho, você pode alternar novamente para o kit de ferramentas da SMART Table e adicionar outros aplicativos personalizados ao pacote de atividades. l Você deve visualizar as atividades na mesa, porque a opção Visualização de Perguntas não está completamente configurada para o Reveleção de Imagem. l O Chrome para Mac não oferece suporte para a personalização do Revelação de Imagem. Para criar uma atividade do Reveleção de Imagem 1. Clique em Revelação de Imagem. A guia de informações Revelação de Imagem é exibida 67 CAPÍTULO 2 Trabalhando com o kit de ferramentas SMART Table 2. Clique em Personalziar Revelação de Imagem. O Gerenciador de Conteúdo do Revelação de Imagem é aberto em seu navegador. Para adicionar uma imagem oculta e respostas associadas 1. Assegure-se de que a guia Imagens Ocultas esteja selecionada. A janela Imagens Ocultas é exibida. 2. Clique em Adicionar Imagem Oculta. A caixa de diálogo Imagem Oculta é exibida. 3. Clique em Clique aqui para selecionar uma imagem para importar um arquivo JPEG ou PNG. OB SER VA Ç Ã O Você pode alterar uma imagem existente clicando nela e, em seguida, selecionando outra imagem. 4. Digite uma resposta associada com uma imagem oculta em cada uma das três caixas de texto localizadas sob a imagem. 5. Selecione a Resposta Correta abaixo da resposta correta que você deseja associar à imagem. 6. Clique em Salvar. OB SER VA Ç Ã O Você pode editar uma imagem oculta existente clicando duas vezes na imagem. Você também pode excluir uma imagem oculta existente selecionando a image e, em seguida, clicando em Remover Imagem Oculta. Para adicionar assuntos e perguntas de múltipla escolha e respostas associadas a cada assunto 1. Clique na guia Perguntas. A janela Criando Perguntas para Jogos Longos e Curtos é exibida 2. Clique em Adicionar Assunto. 3. Na lista Assuntos, digite um título de assunto na caixa de texto Assunto selecionada. 4. Clique em Adicionar Pergunta. A caixa de diálogoPergunta é exibida. 68 CAPÍTULO 2 Trabalhando com o kit de ferramentas SMART Table 5. Digite uma pergunta na caixa Pergunta da Imagem. DICA Selecione Pergunta da Imagem para adicionar uma pergunta com base na imagem. 6. Digite uma resposta em cada uma das caixas de Resposta da Imagem. DICA Marque uma caixa de seleção Resposta da Imagem para adicionar uma resposta com base na imagem. 7. Selecione a Resposta Correta abaixo da resposta correta que você deseja associar à imagem. 8. Clique em Salvar. 9. Repita as etapas 4 a 8 para adicionar mais perguntas em um assunto. OB SER VA Ç ÕES o Os alunos podem escolher um jogo longo ou curto do aplicativo Revelação de Imagem. A SMART recomenda a adição de seis perguntas para um jogo curto e 12 perguntas para um jogo longo. o Você pode excluir uma pergunta selecionando-a e, em seguida, clicando em Remover Pergunta. 10. Clique em Salvar. Para personalizar as opções de jogo 1. Clique na guia Opções de Jogo. A janela de opções do jogo é exibida. 69 CAPÍTULO 2 Trabalhando com o kit de ferramentas SMART Table 2. Adicione uma das seguintes opções de jogo: Opção de jogo Texto de introdução Como adicioná-lo Digite o texto que deseja exibir na caixa Texto de introdução. que é exibido quando a atividade é aberta Áudio que é reproduzido quando a atividade é aberta Clique em Navegar para navegar e selecionar um arquivo de MP3, clique em Abrir. Botões de resposta personalizada que são exibidos na mesa Selecione uma opção de exibição de borão na lista suspensa Opções de resposta. 3. Clique em Salvar. 70 Capítulo 3 Trabalhando com a SMART Table Usando o Menu Pacotes de Atividades Trabalhando com pacotes de atividades Usando a guia Índice Usando pastas na guia Índice Usando a guia USB Usando a área de transferência Baixando pacotes de atividade e aplicativos do SMART Exchange Aplicativos ausentes na SMART Table Atualizando o software da SMART Table 71 71 74 74 75 75 77 79 79 Usando o Menu Pacotes de Atividades O Menu Pacotes de Atividades permite que você organize e abra os pacotes de atividades na mesa, transfira os arquivos de uma unidade USB e baixe pacotes de atividades e aplicativos a partir do site SMART Exchange. Trabalhando com pacotes de atividades Depois de salvar um pacote de atividades utilizando o Kit de ferramentas SMART Table, copie o arquivo em uma unidades USB para poder abri-lo na mesa. OB SER VA Ç Ã O Se você abrir um novo pacote de atividades que contém um aplicativo que não está instalado na mesa, o ícone desse aplicativo não será exibido no menu Atividades. Para obter o aplicativo, consulte Baixando pacotes de atividade e aplicativos do SMART Exchange na página 77. Para instalar um pacote de atividades OB SER VA Ç ÕES l Para fazer download e instalar aplicativos e pacotes de atividades diretamente do site SMART Exchange para a mesa, consulte Baixando pacotes de atividade e aplicativos do SMART Exchange na página 77. 71 CAPÍTULO 3 Trabalhando com a SMART Table l Para instalar vários pacotes de atividades, consulte Usando a área de transferência na página 75. l Os pacotes de atividades da SMART Table têm a extensão de arquivo .tableContent. 1. No computador, copie o pacote de atividades para uma unidade USB. 2. Ligue a mesa. O menu Atividades da SMART Table é exibido. 3. Conecte a unidade USB à mesa. O menu é alterado do modo Aluno para Professor. 4. Pressione Pacotes de Atividades. 5. Pressione a guia USB. 6. Selecione um pacote de atividades e pressione Abrir. O nome do pacote de atividades é exibido no campo Abrir Agora. Para abrir um pacote de atividades 1. Ligue a mesa. O menu Atividades da SMART Table é exibido. 2. Alterne do modo Aluno para o modo Professor. Consulte Alternando modos na página 4. O menu é alterado do modo Aluno para Professor. 3. Pressione Pacotes de Atividades. 4. Na guia Índice, selecione o pacote de atividades adequado e pressione Abrir. OU Pressione a guia USB, selecione um pacote de atividades e pressione Abrir. OB SER VA Ç ÕES o Ao abrir um pacote de atividades usando a unidade USB, ele é instalado na mesa. o Também é possível abrir um pacote de atividades tocando duas vezes no ícone de pacote de atividades. O nome do pacote de atividades é exibido no campo Abrir Agora. Para excluir um pacote de atividades OB SER VA Ç Ã O Você pode excluir arquivos somente na guia Índice. 72 CAPÍTULO 3 Trabalhando com a SMART Table 1. Ligue a mesa. O menu Atividades da SMART Table é exibido. 2. Alterne do modo Aluno para o modo Professor. Consulte Alternando modos na página 4. 3. Pressione Pacotes de Atividades e pressione a guia Índice. Uma lista de pacotes de atividades será exibida. 4. Selecione o pacote de atividades que você deseja excluir e pressione Excluir. Uma mensagem de confirmação será exibida. IMPOR TA N TE Se o botão Excluir não estiver presente, verifique se o software SMART Table 2.0 ou posterior está instalado no computador da mesa e se o pacote de atividades está selecionado. 5. Pressione Sim. Para renomear um pacote de atividades OB SER VA Ç Ã O Você pode renomear arquivos somente na guia Índice. 1. Ligue a mesa. O menu Atividades da SMART Table é exibido. 2. Alterne do modo Aluno para o modo Professor. Consulte Alternando modos na página 4. 3. Pressione Pacotes de Atividades e pressione a guia Índice. Uma lista de pacotes de atividades será exibida. 4. Selecione o pacote de atividades que você deseja renomear e pressione Renomear. OB SER VA Ç Ã O Também é possível renomear um pacote de atividades tocando duas vezes no nome do arquivo. O teclado da mesa é exibido. Digite um novo nome para o pacote de atividades. 5. Depois de concluir, pressione Sim. 73 CAPÍTULO 3 Trabalhando com a SMART Table Usando a guia Índice A guia Índice mostra todos os pacotes de atividades instalados na mesa. Consulte Trabalhando com pacotes de atividades na página 71 para instalar, abrir, excluir e renomear pacotes de atividades. OB SER VA Ç Ã O Os arquivos de aplicativos instalados não ficam visíveis na guia Índice. Você pode fazer o seguinte na guia Índice: l Copiar arquivos para a área de transferência e organizá-los em pastas. Consulte Usando a área de transferência na página seguinte. l Navegar pela estrutura da pasta. Consulte Para navegar pela estrutura da pasta na página seguinte. Você pode navegar pelos pacotes de atividades fazendo o seguinte: l Usar as setas de página seguinte e anterior l Usar o gesto de passar o dedo para exibir a página seguinte ou anterior Você também pode pesquisar pacotes de atividades na mesa fazendo o seguinte: l Ao inserir termos de pesquisa pressionando a caixa de pesquisa e, em seguida, usando o teclado da mesa ou anexando um teclado a qualquer um dos receptáculos USB da mesa. l Navegar pelos resultados de pesquisa fazendo um dos seguintes procedimentos: o Usar as setas de página seguinte e anterior o Usar o gesto de passar o dedo para exibir a página seguinte ou anterior dos resultados da pesquisa Usando pastas na guia Índice Crie pastas na guia Índice para organizar os pacotes de atividades. Para criar pastas OB SER VA Ç Ã O As pastas podem ser criadas somente na guia Índice. 74 CAPÍTULO 3 Trabalhando com a SMART Table 1. Na guia Índice, pressione Nova pasta. 2. Digite um nome usando o teclado da mesa ou um teclado conectado a um receptáculo USB. Pressione ENTER. Coloque os pacotes de atividades na pasta. Consulte Usando a área de transferência abaixo. Para navegar pela estrutura da pasta Toque duas vezes na pasta para abri-la. OU Pressione Um nível acima para mover um nível acima. Usando a guia USB A guia USB mostra os arquivos na unidade USB inserida em um receptáculo USB. Consulte Trabalhando com pacotes de atividades na página 71 para obter informações sobre como instalá-los. OB SER VA Ç Ã O Os arquivos de aplicativo ficam visíveis na guia USB, mas não é possível movê-los para a área de transferência. Você pode fazer o seguinte na guia USB: l Copiar arquivos para a área de transferência e depois movê-los para a guia Índice. Consulte Usando a área de transferência abaixo. l Navegar pela estrutura da pasta. Consulte Para navegar pela estrutura da pasta acima. l Instalar arquivos diretamente a partir da unidade USB. Consulte Para instalar um pacote de atividades na página 71. Você também pode pesquisar pacotes de atividades na guia USB fazendo o seguinte: l Ao inserir termos de pesquisa pressionando a caixa de pesquisa e, em seguida, usando o teclado da mesa ou anexando um teclado a qualquer um dos receptáculos USB da mesa. l Navegar pelos resultados de pesquisa fazendo um dos seguintes procedimentos: o Usar as setas de página seguinte e anterior o Usar um gesto de passar o dedo para exibir a página seguinte ou anterior dos resultados da pesquisa Usando a área de transferência Use a área de transferência para organizar o conteúdo e movê-lo na mesa. 75 CAPÍTULO 3 Trabalhando com a SMART Table Você pode fazer o seguinte usando botão Opções na área de transferência: l Pressione Selecionar tudo para selecionar todos os arquivos da área de transferência l Pressione Limpar tudo para retornar os arquivos para seu local original Quando um pacote de atividades está na área de transferência, o pacote de atividades do local original fica parcialmente transparente para indicar que ele está na área de transferência. Para mover os pacotes de atividades usando a área de transferência OB SER VA Ç ÕES l Não é possível mover os pacotes de atividades da guia Índice para a guia USB. l Mover os pacotes de atividades da guia USB para a guia Índice o instala na mesa. 1. Na guia Índice ou na guia USB, mantenha pressionado o pacote de atividades. O pacote de atividades deverá ser exibido sob seu dedo com 50% de opacidade. 2. Arraste-o para a área de transferência e tire o dedo da tela. 3. Repita as etapas 1 e 2 para todos os pacotes de atividades que você deseja mover. 4. Selecione a guia ou a pasta para onde deseja mover os arquivos. 5. Na janela Área de Transferência, mantenha pressionado um pacote de atividades. OU Pressione Opções e, em seguida, pressione Selecionar tudo para selecionar todos os arquivos. 6. Arraste o arquivo para a janela ou pasta da guia aberta. 7. OB SER VA Ç Ã O Você pode mover um pacote de atividades da guia USB para a guia Índice mesmo se outro pacote de atividades tiver o mesmo nome. Um sufixo é anexado ao nome do arquivo para diferenciá-los. Por exemplo, myFile se tornaria myFile(2). Para retornar os pacotes de atividades da área de transferência para seus locais originais Na janela Área de Transferência, pressione Opções e, em seguida, pressione Limpar tudo. Os pacotes de atividades retornam para seus locais originais. 76 CAPÍTULO 3 Trabalhando com a SMART Table Baixando pacotes de atividade e aplicativos do SMART Exchange Você pode baixar aplicativos (arquivos .tableApplication) e pacotes de atividades (arquivos .tableContent) do site SMART Exchange e instalá-los na mesa. Os pacotes de atividades baixados são salvos em sua mesa e você pode abri-los logo após baixá-los ou a qualquer momento depois de acessar a guia Índice. OB SER VA Ç ÕES l Os arquivos de aplicativos instalados não ficam visíveis na guia Índice. l Se você já tiver baixado um pacote de atividades, poderá abri-lo em vez de baixá-lo novamente. IMPOR TA N TE A mesa deve ter acesso à Internet para permitir que você baixe os pacotes de atividades diretamente do site SMART Exchange. Para obter informações sobre como conectar a mesa à Internet, consulte Conectando a mesa à Internet na página 5. Para baixar pacotes de atividades e aplicativos 1. Ligue a mesa. O menu Atividades da SMART Table é exibido. 2. Alterne do modo Aluno para o modo Professor. Consulte Alternando modos na página 4. 3. Pressione Pacotes de Atividades e, em seguida, pressione a guia SMART Exchange. O site SMART Exchange é exibido. 4. Digite um item na caixa de pesquisa e, em seguida, pressione . DICAS o Selecione um item no menu suspenso Filtrar para filtrar os resultados de pesquisa por país/região, assunto, grau ou tipo de arquivo. É possível aplicar e salvar os filtros de pesquisa padrão que serão aplicados sempre que você pesquisar no SMART Exchange. o Insira os termos de pesquisa pressionando a caixa de pesquisa e, em seguida, usando o teclado da mesa ou anexando um teclado a qualquer um dos receptáculos USB da mesa. Os pacotes de atividades e aplicativos que contêm os termos de pesquisa são exibidos na janela de resultados da pesquisa. 77 CAPÍTULO 3 Trabalhando com a SMART Table 5. Navegue até o pacote de atividades ou aplicativo que você deseja baixar e, em seguida, pressione Download. OB SER VA Ç Ã O Os pacotes de atividades baixados previamente para sua mesa são identificados como Instalados. DICAS Você pode navegar pelos resultados de pesquisa fazendo um dos seguintes procedimentos: o Pressionar a caixa de número da página e, em seguida, usar o teclado numérico para selecionar uma página específica o Usar as setas de página seguinte e anterior o Usar o gesto de passar o dedo para exibir a página seguinte ou anterior dos resultados da pesquisa O pacote de atividades ou aplicativo que você selecionou é baixado para a mesa. Você pode abrir o pacote de atividades imediatamente ou acessá-lo ou abri-lo posteriormente na lista da guia Índice. 6. Execute um dos objetivos a seguir: Objetivo Abrir o pacote de atividades que foi baixado Ação a. Selecione um pacote de atividades e pressione Abrir. O nome do pacote de atividades é exibido no campo Abrir Agora. b. Desconecte a unidade USB. OU Pressione o ícone de roda dentada. O menu é alterado do modo Professor para Aluno. Baixe outro pacote de Repita as etapas 4 e 5. atividades ou aplicativo do SMART Exchange Saia sem abrir um pacote Desconecte a unidade USB. OU de atividades baixado Pressione o ícone de roda dentada. O menu é alterado do modo Professor para Aluno. 78 CAPÍTULO 3 Trabalhando com a SMART Table Aplicativos ausentes na SMART Table No modo Aluno, se você abrir um pacote de atividades com ausência de um aplicativo, será exibida uma mensagem. Para fazer download do aplicativo ausente, consulte Baixando pacotes de atividade e aplicativos do SMART Exchange na página 77. Atualizando o software da SMART Table A SMART lança, periodicamente, atualizações para seus produtos. Você pode usar o SMART Product Update (SPU) para verificar se existem atualizações e instalá-las. Para verificar, automaticamente, se existem atualizações de software da SMART Table IMPOR TA N TE Sua mesa deve ter acesso à Internet para verificar, automaticamente, se existem atualizações de software. Para obter informações sobre como conectar a mesa à Internet, consulte Conectando a mesa à Internet na página 5. 1. Ligue a mesa. O menu Atividades da SMART Table é exibido. 2. Alterne do modo Aluno para o modo Professor. Consulte Alternando modos na página 4. 3. Pressione Sobre a SMART Table. A página Software da SMART Table é exibida. 4. Pressione a guia Suporte Técnico. 5. Pressione Verificação de Atualizações. A janela SMART Product Update é exibida. 6. Marque a caixa de seleção Verificar atualização automaticamente e digite o número de dias (até 60) entre as verificações do SPU. Se uma atualização estiver disponível na próxima vez que o SPU fizer a verificação, a janela do SMART Product Update será exibida, automaticamente, e o botão Atualizar será ativado. Consulte Para instalar uma atualização na página seguinte. Para verificar, manualmente, se há atualizações do software da SMART Table OB SER VA Ç Ã O Para obter informações sobre como conectar a mesa à Internet, consulte Conectando a mesa à Internet na página 5. 79 CAPÍTULO 3 Trabalhando com a SMART Table 1. Ligue a mesa. O menu Atividades da SMART Table é exibido. 2. Alterne do modo Aluno para o modo Professor. Consulte Alternando modos na página 4. 3. Pressione Sobre a SMART Table. A página Software da SMART Table é exibida. 4. Pressione a guia Suporte Técnico. 5. Pressione Verificação de Atualizações. A janela SMART Product Update é exibida. 6. Pressione Verificar agora. Se houver uma atualização disponível para o software da mesa, o botão Atualizar será ativado. Consulte Para instalar uma atualização abaixo. Para instalar uma atualização 1. Abra a janela do SMART Product Update, conforme descrito nos procedimentos anteriores. 2. Pressione a linha do software da mesa. Os detalhes do produto serão exibidos. Esses detalhes incluem o número da versão instalada, assim como o número, a data e o tamanho do download da atualização (caso disponível). DICA Pressione Exibir release notes para exibir um resumo das alterações efetuadas na atualização. 3. Pressione Atualizar. 4. Siga as instruções na tela para baixar e instalar a atualização. Para verificar se existem atualizações de software da SMART Table em uma mesa não contectada à Internet 1. Ligue a mesa. O menu Atividades da SMART Table é exibido. 2. Alterne do modo Aluno para o modo Professor. Consulte Alternando modos na página 4. 3. Pressione Sobre a SMART Table. A página Software da SMART Table é exibida. 4. Pressione a guia Suporte Técnico. As informações da versão são exibidas sob o cabeçalho Software SMART Table. 5. Registre o número da versão do software instalada na mesa. 80 CAPÍTULO 3 Trabalhando com a SMART Table 6. Em um computador conectado à Internet, vá para smarttech.com/downloads. 7. Navegue até o software da SMART Table, kit de ferramentas e aplicativos e clique em Selecionar uma versão. A versão mais recente do software da SMART Table disponível para download será exibida. 8. Compare o número da versão do software da SMART Table disponível para download com a versão instalada na mesa. Se uma versão mais recente do software da mesa estiver disponível para download, clique nela e siga as instruções apresentadas na tela para fazer o download do software e instalálo na mesa. Para desativar a verificação automática de atualizações 1. Ligue a mesa. O menu Atividades da SMART Table é exibido. 2. Alterne do modo Aluno para o modo Professor. Consulte Alternando modos na página 4. 3. Pressione Sobre a SMART Table. A página Software da SMART Table é exibida. 4. Pressione a guia Suporte Técnico. 5. Pressione Verificação de Atualizações. A janela SMART Product Update é exibida. 6. Dermarque a caixa de seleção Verificar atualizações automaticamente. IMPOR TA N TE A SMART recomenda que você não desmarque essa caixa de seleção. 81 Capítulo 4 O software SMART Sync e a sua mesa Sobre o software de gerenciamento de sala de aula SMART Sync Usando o software SMART Sync com sua mesa Antes de usar o software SMART Sync com a mesa Configurando a rede sem fio Instalando o software SMART Sync Teacher Configurando o software SMART Sync Student 83 84 84 84 85 86 Sobre o software de gerenciamento de sala de aula SMART Sync Com o software SMART Sync, você pode gerenciar a sala de aula e se comunicar com os alunos sem sair do computador. Consulte o Guia do usuário do SMART Sync 2011 (smarttech.com/kb/158986) para saber como fazer o seguinte: l Monitorar e controlar o centro de aprendizado colaborativo SMART Table usando a visualização de Miniaturas, que exibe imagens em tempo real da tela da mesa l Obter capturas da tela da mesa l Controlar a área de trabalho da mesa l Desconectar a mesa pelo software SMART Sync l Bloquear o computador da mesa temporariamente l Desligar a mesa remotamente l Enviar arquivos para a mesa 83 CAPÍTULO 4 O software SMART Sync e a sua mesa Usando o software SMART Sync com sua mesa IMPOR TA N TE Se você permitir que o computador da mesa acesse a Internet e o software dele for danificado, isso invalidará a garantia da mesa. Usando um hub de rede sem fio, você pode configurar uma rede que permita o acesso do computador com o SMART Sync Teacher ao software SMART Sync Student. Você pode monitorar várias mesas a partir de um único computador com o SMART Sync Teacher. IMPOR TA N TE O software SMART Sync Teacher não é mais incluído com o kit de ferramentas SMART Table. Você deve baixá-lo e instalá-lo no computador separadamente. Para garantir que o software SMART Sync no computador do Professor seja compatível com o software SMART Sync da mesa, instale a versão mais recente do software SMART Sync Teacher no computador do Professor. Consulte Instalando o software SMART Sync Teacher na página seguinte para obter mais informações. OB SER VA Ç ÕES l Para obter mais informações sobre o software SMART Sync usado com a mesa, consulte Sobre o software de gerenciamento de sala de aula SMART Sync na página anterior. l Você pode instalar o software SMART Sync em até cinco computadores do Professor. Antes de usar o software SMART Sync com a mesa Antes de poder monitorar e controlar remotamente sua mesa com o software SMART Sync, você deve: 1. Configurar uma rede sem fio. 2. Instalar e ativar o software SMART Sync Teacher no computador do professor. 3. Configurar o software SMART Sync Student da mesa. Configurando a rede sem fio Consulte a documentação do hub da rede sem fio para definir e configurar uma rede que permitirá acesso do computador do Professor ao computador da mesa. 84 CAPÍTULO 4 O software SMART Sync e a sua mesa IMPOR TA N TE Antes de poder configurar a conexão de rede sem fio da mesa, você deve acessar o menu da área de trabalho do computador da mesa ao sair dos modos Aluno e Professor. Para acessar o menu da área de trabalho do computador da mesa 1. Ligue a mesa. O menu Atividades da SMART Table é exibido. 2. Conecte a unidade USB à mesa. OU Siga o procedimento contido em Alternando do modo Aluno para o modo Professor sem uma unidade USB na página 4. O menu é alterado do modo Aluno para Professor. 3. Pressione e pressione OK. O menu Atividades da SMART Table é fechado. 4. Conecte um mouse a um receptáculo USB na lateral da mesa. IMPOR TA N TE Não coloque o mouse na superfície de toque, pois a câmera pode interpretar o contato do mouse como um toque. Para conectar o computador do professor a uma rede sem fio Consulte a documentação para o adaptador de rede sem fio do computador do professor para obter detalhes de configuração e conexão. Para conectar o computador de mesa a uma rede sem fio Faça as configurações de rede sem fio do computador da mesa no Painel de Controle do Windows. Use o teclado virtual ou conecte um teclado para digitar as configurações de rede. Instalando o software SMART Sync Teacher Para instalar e ativar o software SMART Sync Teacher Se você não tiver o software SMART Sync Teacher instalado no computador do professor, baixe e instale a versão mais recente do software SMART Sync do smarttech.com/downloads, assegurando-se de selecionar a opção Instalação do professor. 85 CAPÍTULO 4 O software SMART Sync e a sua mesa Se o kit de ferramentas da SMART Table estiver instalado, o software SMART Sync Teacher criará, automaticamente, a ID do Professor SMART Table Class que será exibida na lista de turmas. OB SER VA Ç Ã O Essa ID é usada quando você configura o software SMART Sync Student na mesa. Configurando o software SMART Sync Student O software SMART Sync Student em sua mesa conecta, automaticamente, o computador do professor usando a ID do professor da turma SMART Table. No entanto, caso você precise conectar-se usando o nome do host ou endereço IP do computador do professor ou uma ID do professor diferente, é necessário alterar as configurações. IMPOR TA N TE Antes de configurar o software SMART Sync Student, você deve acessar o menu da área de trabalho do computador da mesa, saindo dos modos Aluno e Professor. Para acessar o menu da área de trabalho do computador da mesa 1. Ligue a mesa. O menu Atividades da SMART Table é exibido. 2. Conecte a unidade USB à mesa. OU Siga o procedimento em Alternando do modo Aluno para o modo Professor sem uma unidade USB na página 4. O menu é alterado do modo Aluno para Professor. 3. Pressione e pressione OK. O menu Atividades da SMART Table é fechado. 4. Conecte um mouse a um receptáculo USB na lateral da mesa. IMPOR TA N TE Não coloque o mouse na superfície de toque, pois a câmera pode interpretar o contato do mouse como um toque. IMPOR TA N TE Se o seu computador usar um roteador sem fio e você desejar conectar-se usando uma ID de professor, deverá configurar o roteador para aceitar o tráfego multidifusão. 86 CAPÍTULO 4 O software SMART Sync e a sua mesa DICA Instale o software SMART Sync Teacher no computador do professor antes de configurar o software SMART Sync Student de forma que o software do professor instalado em sua rede possa ser detectado quando você executar a ferramenta de configuração do SMART Sync Student. Para configurar o software SMART Sync Student 1. Selecione Iniciar > Todos os programas > SMART Technologies > SMART Tools > Sync Student Configuration Tool. A caixa de diálogo Ferramenta de configuração do SMART Sync Student será exibida. 2. Clique em Avançar, selecione Ocultar dos alunos e, em seguida, clique em Avançar. 3. Selecione uma das seguintes opções: o Conectar, automaticamente, com a ID de professor. o Conecta-se automaticamente com esse nome de host ou endereço IP. o Conecta-se automaticamente com as aulas que o aluno frequenta. 4. Digite as informações necessárias na caixa abaixo da opção escolhida e clique em Avançar. OB SER VA Ç Ã O Se a ID do professor não estiver visível na rede, uma caixa de diálogo será exibida perguntando se você deseja continuar ou solucionar o problema. Clique em Continuar a configuração. A caixa de diálogo Inicialização automática ativada será exibida. 5. Clique em Avançar. 6. Na página ID do aluno, selecione Anônimo e clique em Avançar. 7. Na página Pasta de arquivos compartilhados, selecione Meus documentos e clique em Avançar. 8. Selecione Sem segurança e clique em Avançar. 9. Clique em Concluire, em seguida, clique em OK. OB SER VA Ç Ã O Reinicie a mesa após configurar a rede para que o software SMART Sync possa detectá-la. 87 CAPÍTULO 4 O software SMART Sync e a sua mesa Para configurar várias mesas na mesma sala de aula 1. Selecione Iniciar > Todos os programas > SMART Technologies > SMART Sync > Sync Student Configuration Tool. A caixa de diálogo Ferramenta de configuração do SMART Sync Student será exibida. 2. Clique em Avançar, selecione Ocultar dos alunos e, em seguida, clique em Avançar. 3. Selecione uma das seguintes opções: o Conecta-se, automaticamente, com a ID de professor. o Conecta-se, automaticamente, com esse nome de host ou endereço IP. o Conecta-se, automaticamente, com as aulas que o aluno frequenta. 4. Digite as informações necessárias na caixa abaixo da opção escolhida e clique em Avançar. OB SER VA Ç Ã O Se a ID do professor não estiver visível na rede, uma caixa de diálogo será exibida perguntando se você deseja continuar ou solucionar o problema. Clique em Continuar a configuração. A caixa de diálogo Inicialização automática ativada será exibida. 5. Clique em Avançar. 6. Digite o nome ou a ID de um aluno na caixa O seguinte e clique em Avançar. 7. Na página Pasta de arquivos compartilhados, selecione Meus documentos e clique em Avançar. 8. Selecione Sem segurança e clique em Avançar. 9. Repita as etapas 1 a 8 para cada mesa da sala de aula, atribuindo um nome exclusivo para cada uma. 88 Apêndice A Procedimentos da SMART Table 230i Orientando a superfície Esta seção contém informações sobre a orientação da superfície do centro de aprendizado colaborativo SMART Table 230i. IMPOR TA N TE O SPU não verifica se há atualizações do software do computador da mesa. Siga o procedimento abaixo para verificar manualmente a versão do software instalado no computador da mesa e a compare com a versão mais recente disponível na página de downloads do site da SMART. Se você ou um aluno tocar na superfície da mesa, um pequeno × ou • deve aparecer logo abaixo do ponto de toque. Se o × ou • não se alinhar com o ponto de toque, será necessário orientar a imagem. Para orientar a imagem 1. Ligue o centro de aprendizado colaborativo SMART Table. O menu Atividades da SMART Table é exibido. 2. Alterne do modo Aluno para o modo Professor. Consulte Alternando modos na página 4. 3. Pressione Orientar. A tela de orientação é exibida. 89 APÊNDICE A Orientação da SMART Table 230i 4. Pressione seu dedo no centro do primeiro algo até que a cruz vermelha mova para o próximo alvo e repita esta etapa para cada alvo. O visor muda para o modo de orientação de borda e oito setas aparecem ao redor da borda da tela. 5. Use seu dedo pra arrastar a seta destacada para a borda da tela. A seta muda para um símbolo + e a próxima seta é destacada. 6. Repita a etapa 5 para todas as setas restantes. Ao completar o procedimento de orientação, o menu Atividades da SMART Table do modo Professor é exibido. 7. Desconecte a unidade USB. OU Pressione o ícone de roda dentada . O menu é alterado do modo Professor para Aluno. 90 SMART Technologies smarttech.com/support smarttech.com/contactsupport