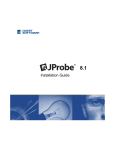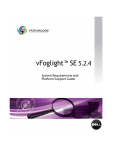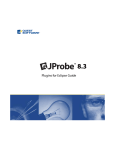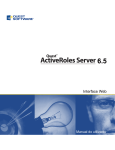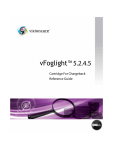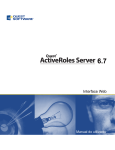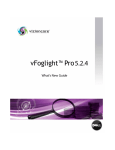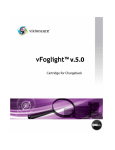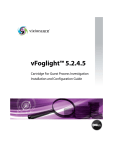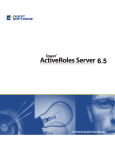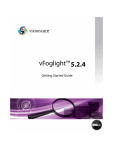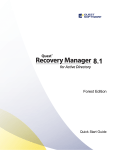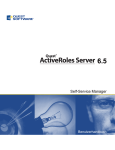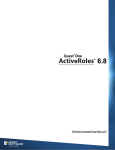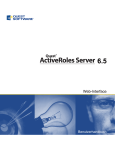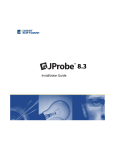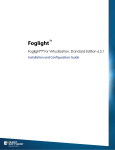Download Quest ActiveRoles Server 6.5 Web Interface - Guia do Usuário
Transcript
6.5 Web Interface Guia do Usuário © 2009 Quest Software, Inc. TODOS OS DIREITOS RESERVADOS. Este guia contém informações proprietárias protegidas por direitos autorais. O software descrito neste guia é fornecido sob uma licença de software ou um contrato de não divulgação. Esse software somente pode ser usado ou copiado de acordo com os termos do contrato aplicável. Nenhuma parte deste guia pode ser reproduzida ou transmitida de qualquer forma ou por qualquer meio, eletrônico ou mecânico, incluindo fotocópia e gravação, para qualquer propósito que não seja o uso pessoal do comprador, sem a permissão por escrito da Quest Software, Inc. Se você desejar fazer uma consulta sobre o uso possível deste material, contate: Quest Software World Headquarters LEGAL Dept 5 Polaris Way Aliso Viejo, CA 92656 USA www.quest.com email: [email protected] Consulte o nosso site para obter informações sobre escritórios internacionais. Marcas comerciais Quest, Quest Software, o logotipo da Quest Software, Aelita, Akonix, AppAssure, Benchmark Factory, Big Brother, ChangeAuditor, DataFactory, DeployDirector, ERDisk, Foglight, Funnel Web, GPOAdmin, I/Watch, Imceda, InLook, IntelliProfile, InTrust, Invertus, IT Dad, I/Watch, JClass, Jint, JProbe, LeccoTech, LiteSpeed, LiveReorg, MessageStats, NBSpool, NetBase, Npulse, NetPro, PassGo, PerformaSure, Quest Central, SharePlex, Sitraka, SmartAlarm, Spotlight, SQL LiteSpeed, SQL Navigator, SQL Watch, SQLab, Stat, StealthCollect, Tag and Follow, Toad, T.O.A.D., Toad World, vAnalyzer, vAutomator, vControl, vConverter, vEssentials, vFoglight, vMigrator, vOptimizer Pro, vPackager, vRanger, vRanger Pro, vReplicator, vSpotlight, vToad, Vintela, Virtual DBA, VizionCore, Vizioncore vAutomation Suite, Vizioncore vEssentials, Xaffire e XRT são marcas comerciais ou registradas da Quest Software, Inc nos Estados Unidos da América e em outros países. Outras marcas comerciais e registradas usadas neste guia pertencem aos seus respectivos proprietários. Aviso de Isenção de Responsabilidade As informações fornecidas neste documento aplicam-se aos produtos da Quest. Nenhuma licença, expressa ou implícita, por impedimento ou de qualquer outra forma, sobre qualquer direito de propriedade intelectual é concedida por este documento ou pela venda de produtos da Quest. EXCETO COMO ESTABELECIDO NOS TERMOS E CONDIÇÕES DA QUEST ESPECIFICADOS NO CONTRATO DE LICENÇA PARA ESTE PRODUTO, A QUEST NÃO ASSUME QUALQUER RESPONSABILIDADE E SE INSENTA DE QUALQUER GARANTIA ESTATUTÁRIA EXPRESSA OU IMPLÍCITA RELACIONADA A SEUS PRODUTOS INCLUINDO, SEM SE LIMITAR A, A GARANTIA INFERIDA DE COMERCIALIZAÇÃO, ADEQUAÇÃO A UMA FINALIDADE ESPECÍFICA OU NÃO VIOLAÇÃO. EM NENHUMA CIRCUNSTÂNCIA A QUEST SERÁ RESPONSÁVEL POR QUAISQUER DANOS DIRETOS, INDIRETOS, CONSEQÜENCIAIS, PUNITIVOS, ESPECIAIS OU INCIDENTAIS (INCLUINDO, SEM SE LIMITAR A, DANOS POR LUCROS CESSANTES, INTERRUPÇÃO NOS NEGÓCIOS OU PERDA DE INFORMAÇÕES) RESULTANTES DO USO OU DA INABILIDADE DO USO DESTE DOCUMENTO, MESMO QUE A QUEST TENHA SIDO AVISADA SOBRE A POSSIBILIDADE DE TAIS DANOS. A Quest não faz representações ou garantias sobre a precisão ou completude do conteúdo deste documento e se reserva o direito de fazer alterações às especificações e descrições do produto a qualquer momento sem aviso prévio. A Quest não se compromete a atualizar as informações contidas neste documento. Quest ActiveRoles Server Web Interface – Guia do Usuário Atualização – outubro 09, 2009 Versão do software – 6.5 CONTEÚDO SOBRE ESTE GUIA . . . . . . . . . . . . . . . . . . . . . . . . . . . . . . . . . . . . . . . . . . . . . . 5 PÚBLICO-ALVO . . . . . . . . . . . . . . . . . . . . . . . . . . . . . . . . . . . . . . . . . . . . . 6 CONVENÇÕES . . . . . . . . . . . . . . . . . . . . . . . . . . . . . . . . . . . . . . . . . . . . . 6 SOBRE A QUEST SOFTWARE, INC. . . . . . . . . . . . . . . . . . . . . . . . . . . . . . . . . . 7 CONTATANDO A QUEST SOFTWARE . . . . . . . . . . . . . . . . . . . . . . . . . . . . 7 CONTATANDO O SUPORTE DA QUEST . . . . . . . . . . . . . . . . . . . . . . . . . . . 7 INTRODUÇÃO. . . . . . . . . . . . . . . . . . . . . . . . . . . . . . . . . . . . . . . . . . . . . . 8 CAPÍTULO 1 INTRODUÇÃO . . . . . . . . . . . . . . . . . . . . . . . . . . . . . . . . . . . . . . . . . . . . . . . . . 9 PREFÁCIO. . . . . . . . . . . . . . . . . . . . . . . . . . . . . . . . . . . . . . . . . . . . . . . 10 CONFIGURANDO O NAVEGADOR DA WEB . . . . . . . . . . . . . . . . . . . . . . . . . . . . 10 CONECTANDO À WEB INTERFACE . . . . . . . . . . . . . . . . . . . . . . . . . . . . . . . . . 10 ALTERANDO AS CONFIGURAÇÕES LOCAIS . . . . . . . . . . . . . . . . . . . . . . . . . . . . 11 FAZENDO LOGOFF DA WEB INTERFACE . . . . . . . . . . . . . . . . . . . . . . . . . . . . . 11 CAPÍTULO 2 NOÇÕES BÁSICAS SOBRE A WEB INTERFACE . . . . . . . . . . . . . . . . . . . . . . . . . . . . 13 VISÃO GERAL SOBRE AS TAREFAS ADMINISTRATIVAS . . . . . . . . . . . . . . . . . . . . . 14 GERENCIAMENTO DE DIRETÓRIO . . . . . . . . . . . . . . . . . . . . . . . . . . . . . 14 PERSONALIZAÇÃO . . . . . . . . . . . . . . . . . . . . . . . . . . . . . . . . . . . . . . 15 CONFIGURAÇÕES . . . . . . . . . . . . . . . . . . . . . . . . . . . . . . . . . . . . . . 15 APROVAÇÃO . . . . . . . . . . . . . . . . . . . . . . . . . . . . . . . . . . . . . . . . . 15 VISÃO GERAL SOBRE A INTERFACE DO USUÁRIO . . . . . . . . . . . . . . . . . . . . . . . . 16 ALTERANDO O MODO DE EXIBIÇÃO . . . . . . . . . . . . . . . . . . . . . . . . . . . . . . . . 19 CLASSIFICANDO E FILTRANDO LISTAS DE OBJETOS . . . . . . . . . . . . . . . . . . 19 ESCOLHENDO COLUNAS NAS LISTAS DE OBJETOS . . . . . . . . . . . . . . . . . . . 20 PROCURANDO OBJETOS . . . . . . . . . . . . . . . . . . . . . . . . . . . . . . . . . . . . . . 20 PESQUISA RÁPIDA . . . . . . . . . . . . . . . . . . . . . . . . . . . . . . . . . . . . . 20 PESQUISA BÁSICA . . . . . . . . . . . . . . . . . . . . . . . . . . . . . . . . . . . . . 21 PESQUISA AVANÇADA . . . . . . . . . . . . . . . . . . . . . . . . . . . . . . . . . . . 22 PESQUISA PERSONALIZADA . . . . . . . . . . . . . . . . . . . . . . . . . . . . . . . . 22 CAPÍTULO 3 EXECUTANDO TAREFAS DE GERENCIAMENTO . . . . . . . . . . . . . . . . . . . . . . . . . . . . 25 GERENCIANDO OBJETOS DO ACTIVE DIRECTORY . . . . . . . . . . . . . . . . . . . . . . . . 26 EXEMPLO 1: HABILITANDO UMA CONTA DE USUÁRIO . . . . . . . . . . . . . . . . . 27 EXEMPLO 2: ADICIONANDO UM USUÁRIO A UM GRUPO . . . . . . . . . . . . . . . . 27 iii Quest ActiveRoles Server Web Interface GERENCIANDO ASSOCIAÇÕES TEMPORAIS A GRUPOS . . . . . . . . . . . . . . . . . . . . . 28 ADICIONANDO MEMBROS TEMPORAIS . . . . . . . . . . . . . . . . . . . . . . . . . . 28 EXIBINDO MEMBROS TEMPORAIS . . . . . . . . . . . . . . . . . . . . . . . . . . . . . 29 REAGENDANDO ASSOCIAÇÕES TEMPORAIS A GRUPOS . . . . . . . . . . . . . . . . . 29 REMOÇÃO DE MEMBROS TEMPORAIS . . . . . . . . . . . . . . . . . . . . . . . . . . . 30 GERENCIANDO OS DADOS DO AD LDS . . . . . . . . . . . . . . . . . . . . . . . . . . . . . 31 GERENCIANDO RECURSOS DE COMPUTADOR . . . . . . . . . . . . . . . . . . . . . . . . . . 32 RESTAURANDO OBJETOS EXCLUÍDOS . . . . . . . . . . . . . . . . . . . . . . . . . . . . . . . 33 LOCALIZANDO E LISTANDO OBJETOS EXCLUÍDOS . . . . . . . . . . . . . . . . . . . . 33 RESTAURANDO UM OBJETO EXCLUÍDO . . . . . . . . . . . . . . . . . . . . . . . . . . 35 CAPÍTULO 4 USANDO O SELF-SERVICE MANAGER . . . . . . . . . . . . . . . . . . . . . . . . . . . . . . . . . 37 INTRODUÇÃO. . . . . . . . . . . . . . . . . . . . . . . . . . . . . . . . . . . . . . . . . . . . . 38 APRESENTANDO O SELF-SERVICE MANAGER . . . . . . . . . . . . . . . . . . . . . . 38 EXPLORANDO O SELF-SERVICE MANAGER . . . . . . . . . . . . . . . . . . . . . . . 39 MINHA CONTA . . . . . . . . . . . . . . . . . . . . . . . . . . . . . . . . . . . . . . . . . . . . 40 MINHAS SOLICITAÇÕES . . . . . . . . . . . . . . . . . . . . . . . . . . . . . . . . . . . . . . 40 LOCALIZANDO ITENS DE APROVAÇÃO . . . . . . . . . . . . . . . . . . . . . . . . . . 41 USANDO "MINHAS TAREFAS" . . . . . . . . . . . . . . . . . . . . . . . . . . . . . . . 42 USANDO "MINHAS OPERAÇÕES" . . . . . . . . . . . . . . . . . . . . . . . . . . . . . 43 MEU ACESSO . . . . . . . . . . . . . . . . . . . . . . . . . . . . . . . . . . . . . . . . . . . . 44 EXPLORANDO A LISTA MEU ACESSO . . . . . . . . . . . . . . . . . . . . . . . . . . . 44 ADICIONANDO OU REMOVENDO A SI MESMO DE GRUPOS . . . . . . . . . . . . . . . 46 MEUS GRUPOS . . . . . . . . . . . . . . . . . . . . . . . . . . . . . . . . . . . . . . . . . . . 48 LOCALIZANDO GRUPOS NA LISTA MEUS GRUPOS . . . . . . . . . . . . . . . . . . . 48 INSPECIONANDO UM GRUPO . . . . . . . . . . . . . . . . . . . . . . . . . . . . . . . . 49 FAZENDO ALTERAÇÕES EM UM GRUPO . . . . . . . . . . . . . . . . . . . . . . . . . . 49 ATRIBUINDO PROPRIETÁRIOS A GRUPOS. . . . . . . . . . . . . . . . . . . . . . . . . 50 MINHAS REVISÕES . . . . . . . . . . . . . . . . . . . . . . . . . . . . . . . . . . . . . . . . . 51 EXIBIR OU MODIFICAR GRUPOS . . . . . . . . . . . . . . . . . . . . . . . . . . . . . . 51 CERTIFICAR (ATESTAR) GRUPOS . . . . . . . . . . . . . . . . . . . . . . . . . . . . . 52 iv Sobre este guia • Público-alvo • Convenções • Sobre a Quest Software, Inc. • Contatando a Quest Software • Contatando o Suporte da Quest • Introdução Quest ActiveRoles Server Web Interface Público-alvo Este documento foi preparado para ajudá-lo a familiarizar-se com a Quest ActiveRoles Server Web Interface. O Guia do Usuário contém as informações necessárias para configurar e usar a Quest ActiveRoles Server Web Interface. Ele destina-se a administradores de rede, consultores, analistas e outros profissionais de TI que usam o produto. Convenções Para ajudá-lo a obter o máximo proveito deste guia, usamos convenções de formatação específicas. Essas convenções se aplicam a procedimentos, ícones, combinações de teclas e referências cruzadas. ELEMENTO CONVENÇÃO Selecione Esta palavra diz respeito a ações como escolha ou realce de vários elementos de interface como arquivos e botões de opção. Texto em negrito Os elementos de interface exibidos nos produtos da Quest Software, como menus e comandos. Texto em itálico Usado para comentários. Texto em negrito e itálico Usado para ênfase. Texto em azul Indica uma referência cruzada. Quando exibido no Adobe® Reader®, este formato pode ser usado como um hiperlink. Usado para realçar informações adicionais pertinentes ao processo descrito. Usado para fornecer informações sobre práticas recomendadas. Uma prática recomendada detalha o curso das ações para obter o melhor resultado. Usado para realçar processos que devem ser executados com cuidado. 6 + Um sinal de adição entre duas combinações de teclas significa que você deve pressioná-las ao mesmo tempo. | Uma barra vertical entre os elementos significa que você deve selecioná-los em uma seqüência específica. Guia do Usuário Sobre a Quest Software, Inc. A Quest Software, Inc., vencedora duas vezes do prêmio Parceiro Fornecedor de Software Independente Global da Microsoft do Ano, oferece produtos inovadores que ajudam organizações a obterem melhores desempenho e produtividade de seus aplicativos, ambientes virtuais e infra-estrutura de bancos de dados do Windows. Através de uma vasta experiência em operações de TI e de um foco contínuo nas melhores possibilidades, a Quest ajuda mais de 100.000 clientes ao redor do mundo a atenderem às mais altas expectativas de TI corporativa. As soluções de gerenciamento para Windows da Quest simplificam, automatizam a segurança e estendem a funcionalidade do Active Directory, Exchange Server, SharePoint, SQL Server, .NET e Windows Server, bem como integram o Unix, Linux e Java ao ambiente gerenciado. A Quest Software pode ser encontrada em escritórios pelo mundo e em www.quest.com. Contatando a Quest Software Email [email protected] Endereço Quest Software, Inc. World Headquarters 5 Polaris Way Aliso Viejo, CA 92656 USA Site www.quest.com Consulte o nosso site para obter informações sobre escritórios internacionais. Contatando o Suporte da Quest O Suporte da Quest está disponível para clientes que possuem uma versão de avaliação de um produto da Quest ou uma versão comercial comprada e um contrato de manutenção válido. O Suporte da Quest fornece cobertura ininterrupta com o SupportLink, o nosso serviço de auto-atendimento via Web. Visite o link de suporte http://support.quest.com/. Através do SupportLink, você pode: • Encontrar rapidamente várias soluções (artigos/documentos da Base de Dados de Conhecimento). • Baixar patches e atualizações. • Buscar ajuda de um engenheiro de suporte. • Registrar e atualizar ocorrências, além de verificar o seu status. Consulte o Global Support Guide para obter uma explicação detalhada sobre programas, serviços online, informações de contato, diretivas e procedimentos de suporte. O guia está disponível em http://support.quest.com/pdfs/Global Support Guide.pdf. Observação: este documento está disponível apenas em inglês. 7 Quest ActiveRoles Server Web Interface Introdução O ActiveRoles Server oferece uma Web Interface conveniente, fácil de usar e personalizável que possibilita que usuários autorizados executem tarefas administrativas diárias, incluindo tarefas de gerenciamento de usuários como modificação de dados pessoais ou adição de usuários a grupos. Através da Web Interface, um usuário da intranet pode se conectar ao ActiveRoles Server usando o Microsoft Internet Explorer. Comandos, objetos de diretório e propriedades de objetos são exibidos somente para os usuários com o acesso administrativo necessário. Por padrão, a Web Interface inclui três sites diferentes – o site para Administradores, o site para Assistência Técnica e o site para auto-administração. O site para Administradores oferece suporte a uma grande variedade de tarefas administrativas enquanto o site para Assistência Técnica oferece suporte a um conjunto simplificado de tarefas para agilizar a resolução de problemas. O site para auto-administração é destinado ao gerenciamento de contas pessoais. A Web Interface também permite a configuração do idioma da interface do usuário de acordo com suas preferências. A configuração de idioma afeta todos os menus, comandos e formulários que acompanham a Web Interface, bem como dicas e ajuda. Portanto, os usuários podem trabalhar com a Web Interface no seu próprio idioma. A Web Interface oferece uma solução confiável e abrangente para que os usuários com acesso administrativo ao ActiveRoles Server modifiquem comandos fornecidos pela Web Interface sem a necessidade de desenvolvimento de uma única linha de código, além de habilitar esses usuários a adicionar e remover comandos de menus e a modificar páginas de comandos, adicionando e removendo campos que exibem valores de propriedades. Para obter informações sobre como personalizar a Web Interface, consulte o Guia do Administrador da ActiveRoles Server Web Interface. O Guia do Usuário da ActiveRoles Server Web Interface destina-se a indivíduos que são responsáveis por executar tarefas administrativas diárias. Este documento fornece uma breve visão geral sobre a Web Interface e inclui instruções passo a passo sobre como executar tarefas administrativas. 8 1 Introdução • Prefácio • Configurando o navegador da Web • Conectando à Web Interface • Alterando as configurações locais • Fazendo logoff da Web Interface Quest ActiveRoles Server Web Interface Prefácio As seções a seguir descrevem os procedimentos para conexão à Web Interface. Primeiro, você deve configurar o navegador da Web para exibir as páginas da Web Interface corretamente. Em seguida, conecte-se à Web Interface. Finalmente, você deverá especificar as configurações pessoais como o idioma da interface do usuário. Configurando o navegador da Web Antes de conectar à Web Interface, você deve verificar se o seu navegador da Web está configurado corretamente. Use as instruções a seguir para configurar o Microsoft Internet Explorer para atender aos requisitos da ActiveRoles Server Web Interface. Para configurar o Internet Explorer 1. Inicie o Internet Explorer. 2. No menu Ferramentas, clique em Opções da Internet. 3. Na caixa de diálogo Opções da Internet, clique na guia Segurança. 4. Na guia Segurança, clique em Intranet local e em Nível Personalizado. 5. Na caixa de diálogo Configurações de Segurança, verifique se a opção Habilitar está selecionada para Scripts | Scripts de aplicativos Java. 6. Clique em OK para fechar a caixa de diálogo Configurações de Segurança. 7. Na caixa de diálogo Opções da Internet, clique na guia Privacidade. 8. Na área Configurações, mova o controle deslizante para selecionar a configuração de privacidade Médio ou clique no botão Padrão se ele estiver disponível. 9. Clique em OK para fechar a caixa de diálogo Opções da Internet. Conectando à Web Interface Para conectar à Web Interface 1. Inicie o Internet Explorer. 2. No campo Endereço, digite o endereço do site da Web Interface. Em seguida, pressione ENTER. Por exemplo, você pode digitar http://comp/ARServerHelpDesk se o site da Web Interface para a Assistência Técnica estiver instalado no site padrão do computador comp no diretório ARServerHelpDesk. Uma vez que o navegador da Web tenha estabelecido uma conexão com a Web Interface, ele exibirá a sua home page. 3. 10 Na home page da Web Interface, clique em Gerenciamento de Diretório para iniciar. Guia do Usuário Alterando as configurações locais Ao usar a Web Interface, você pode especificar as suas configurações: • Idioma da interface do usuário O idioma das páginas da Web Interface. Esta configuração influencia todos os menus, comandos e formulários da Web Interface, bem como dicas e ajuda, permitindo que o usuário exiba as páginas da Web Interface no idioma selecionado. • Número de objetos a serem exibidos por página Determina o número máximo de itens da lista de objetos exibidos em uma única página da Web Interface. • Número de links de páginas a serem exibidos para a lista de objetos Determina o número máximo de links separados para grupos de itens da lista de objetos nas páginas da Web Interface. A Web Interface exibe itens de lista em grupos de um determinado número de itens por página. O usuário pode deslocar-se entre as páginas clicando nos seus números sob a lista. Esta opção determina quantos números de páginas serão mostrados. Estas configurações são salvas em um computador local, isto é, no computador executando o navegador da Web. As configurações são armazenadas por site. Para alterar as configurações locais 1. Na home page da Web Interface, clique em Configurações. 2. Defina as configurações conforme o necessário. 3. Clique em Salvar para que as alterações entrem em vigor. Use a opção Número de objetos a serem exibidos por página com cuidado. Se você especificar um número pequeno, será necessário clicar nos números das páginas na parte inferior da lista para exibir mais objetos. Entretanto, a especificação de um número muito grande pode causar atrasos na rede e degradação de desempenho. Fazendo logoff da Web Interface O logoff da Web Interface pode proteger os usuários contra brechas de segurança que possam causar danos. Os usuários deverão fazer logoff do site da Web Interface quando seus trabalhos estiverem concluídos. O comando Logoff na barra de menus na parte superior da página da Web Interface é usado para fechar a sessão atual e excluir todos os dados relacionados à sessão do computador local. Não fazer logoff da Web Interface e manter a sessão não utilizada aberta, pode representar um sério risco à segurança (por exemplo, se o usuário não fizer logoff ao trabalhar com a Web Interface de um navegador público). A Web Interface soluciona esse problema com um mecanismo que encerra a sessão devido à inatividade do usuário, minimizando o intervalo de tempo para violação ou controle de uma sessão abandonada. A Web Interface oferece um tempo limite de inatividade não intrusivo de forma que a sessão do usuário não seja encerrada de forma inesperada causando a perda de trabalhos não salvos. Em vez disso, a Web Interface exibe uma caixa de mensagem que fornece ao usuário a oportunidade de prolongar a sessão. Se o usuário não responder à caixa de mensagem no prazo adequado, o comando de logoff será executado e a sessão será fechada. O administrador pode especificar o tempo de ociosidade contínuo decorrido em uma sessão da Web Interface antes que uma caixa de mensagem seja exibida solicitando uma ação do usuário. Outra configuração é o período de cortesia entre uma ação solicitada ao usuário e a desconexão do usuário da Web Interface. 11 Quest ActiveRoles Server Web Interface 12 2 Noções básicas sobre a Web Interface • Visão geral sobre as tarefas administrativas • Visão geral sobre a interface do usuário • Alterando o modo de exibição • Procurando objetos Quest ActiveRoles Server Web Interface Visão geral sobre as tarefas administrativas A home page da Web Interface exibe categorias de tarefas administrativas para as quais oferece suporte. As mesmas categorias são exibidas na parte superior das páginas da Web Interface. Clique em uma categoria para executar uma das seguintes tarefas administrativas: • Gerenciamento de Diretório Gerencie dados de diretório, como usuários e grupos. O escopo da sua autoridade depende das permissões concedidas no ambiente do ActiveRoles Server. • Personalização Adicione, remova ou modifique elementos da interface do usuário, como itens de menu (comandos) e páginas (formulários), destinados a gerenciar dados de diretório. • Configurações Configure as suas opções pessoais que controlarão a exibição de páginas da Web Interface. • Aprovação Execute tarefas relacionadas à aprovação de operações administrativas. O escopo das suas responsabilidades depende da sua função nos processos de fluxo de trabalho de aprovação. O comando Ajuda é usado para exibir a Ajuda da Web Interface e informações técnicas sobre ela. O comando Logoff é usado para desconectar a sua sessão da Web Interface. Gerenciamento de Diretório Gerenciamento de Diretório permite que você administre objetos de diretório na sua organização. As suas permissões do ActiveRoles Server determinam quais tarefas você pode executar. Gerenciamento de Diretório inclui as seguintes tarefas: • Active Directory Localize e administre objetos de diretório, como contas de usuários, grupos e contas de computadores, usando a árvore de diretórios. • Unidades Gerenciadas Localize e administre objetos de diretório usando modos de exibição administrativos fornecidos pelas Unidades Gerenciadas. • Pesquisar Localize objetos de diretório a serem administrados. Para obter mais informações sobre como administrar objetos do Active Directory, consulte "Gerenciando objetos do Active Directory" posteriormente neste documento. Para obter mais informações sobre como executar uma pesquisa, consulte "Procurando objetos" posteriormente neste capítulo. 14 Guia do Usuário Personalização Personalização permite que você ajuste a Web Interface para atender às necessidades específicas da sua organização. Personalização será exibido somente se você estiver conectado como um AR Server Admin (administrador do ActiveRoles Server). A conta AR Server Admin é especificada durante a instalação do ActiveRoles Server Administration Service. Personalização inclui as seguintes tarefas: • Objetos de Diretório Modifique menus, comandos e formulários usados para administrar objetos de diretório. • Restaurar Padrão Restaure os menus, comandos e formulários originais (padrão), descartando todas as personalizações anteriores. • Recarregar Ative os menus, comandos e formulários personalizados. Como as configurações de personalização são salvas no banco de dados do ActiveRoles Server, elas determinam a configuração do site da Web Interface para todos os usuários. Para obter mais informações sobre como personalizar a Web Interface, consulte "Personalizando a Web Interface" no Guia do Administrador da ActiveRoles Server Web Interface. Configurações Em Configurações, você pode especificar: • O idioma da interface do usuário. • O número máximo de itens que serão incluídos em uma lista de cada vez. • O número máximo de páginas que serão recuperadas de uma lista de cada vez. As configurações são salvas localmente, no computador que executa o navegador da Web. Aprovação A seção Aprovação oferece ferramentas para execução de tarefas relacionadas ao fluxo de trabalho de aprovação. Essa seção permite a conclusão de tarefas de aprovação atribuídas a você como um Aprovador e o monitoramento do status das operações iniciadas por você se necessitarem de aprovação. Para obter detalhes sobre como executar tarefas relacionadas a aprovações, consulte "Usando o fluxo de trabalho de aprovação" no Guia do Administrador da ActiveRoles Server Web Interface ou "Usando o Self-Service Manager" no Guia do Usuário da ActiveRoles Server Web Interface. 15 Quest ActiveRoles Server Web Interface Visão geral sobre a interface do usuário A Web Interface oferece vários recursos que diminuem o nível de experiência necessário para execução de tarefas administrativas. A figura a seguir apresenta uma breve visão geral sobre os componentes da interface do usuário. Alterar Modo de Exibição Objeto em foco Menu de Comandos suspenso Pesquisa Rápida Barra de Navegação Caminho para o objeto em foco Barra de Filtragem Menu de Comandos Lista de Objetos Como Navegação pela Lista de Objetos Modo de Exibição em Árvore Barra de Navegação Use esta área para navegar pelas tarefas administrativas às quais a Web Interface oferece suporte. A Barra de Navegação inclui estes itens: • Início Exibe a home page da Web Interface. • Gerenciamento de Diretório Permite que você execute tarefas de gerenciamento nos dados de diretório. • Personalização Permite que você personalize as páginas da Web Interface. • Aprovação Permite que você execute tarefas relacionadas à aprovação de ações administrativas. • Configurações Permite que você exiba ou modifique as configurações que controlam a exibição da Web Interface. • Ajuda Oferece acesso à Ajuda da Web Interface. • Logoff Faz logoff da Web Interface, fechando a sessão da Web. Caminho para o objeto em foco Identifica o caminho no diretório para o objeto que você está administrando (objeto em foco). Clique no nome de um objeto no caminho para deslocar o foco da Web Interface para este objeto. Assim, por exemplo, você poderá exibir o conteúdo de um contêiner que contém o objeto em foco. 16 Guia do Usuário Objeto em foco Exibe o nome do objeto que você está administrando. Um ícone próximo ao nome do objeto identifica o tipo do objeto. Menu de Comandos Exibe uma lista de comandos relacionados ao objeto administrado. Se o Modo de Exibição em Árvore for mostrado em vez do Menu de Comandos, clique na guia MENU para acessar a área Menu de Comandos. As suas permissões do ActiveRoles Server determinam quais comandos estão disponíveis. O Menu de Comandos inclui somente os comandos para os quais você possui permissões suficientes no objeto em foco. Os administradores do ActiveRoles podem personalizar o menu adicionando e removendo comandos. Menu de Comandos Suspenso Duplica a lista de comandos encontrados na área Menu de Comandos. Você poderá selecionar comandos na lista quando o Modo de Exibição em Árvore for exibido em vez do Menu de Comandos. Modo de Exibição em Árvore Clique na guia ÁRVORE para mostrar o Modo de Exibição em Árvore em vez do Menu de Comandos. Com a finalidade de localizar dados de diretório, este modo de exibição permite navegar através de estruturas hierárquicas de contêineres de dados, facilitando a localização dos dados. Como A área Como exibe a descrição do comando selecionado e fornece informações sobre o uso do comando. Um outro formulário de assistência ao usuário chama-se Dicas. Uma Dica fornece informações adicionais sobre um item específico como uma caixa de texto, uma caixa de seleção ou um botão. Uma Dica é exibida quando você aponta para um elemento da interface do usuário. Pesquisa Rápida Use esta área para procurar objetos cujos nomes são iniciados pelas letras digitadas. A Pesquisa Rápida executa buscas em todos os domínios registrados no ActiveRoles Server (domínios gerenciados). Lista de Objetos Exibe uma lista de objetos no contêiner de diretório ou na Unidade Gerenciada selecionada. A lista inclui somente os objetos que você pode exibir ou modificar. Na lista, clique em um objeto para exibir o seu Menu de Comandos. Alterar Modo de Exibição Para alterar a exibição da área Lista de Objetos, aponte para o botão no canto superior esquerdo desta área e clique em um dos seguintes itens: • Filtragem Ativada ou Filtragem Desativada Oculta ou Exibe a Barra de Filtragem. • Escolher colunas Permite que você adicione ou remova colunas da lista. Para obter mais informações, consulte "Escolhendo colunas nas Listas de Objetos" posteriormente neste capítulo. • Mostrar Todos os Objetos Se um filtro for aplicado usando a Barra de Filtragem, desative o filtro para exibir todos os itens disponíveis na lista. • Salvar em Arquivo Permite que você exporte a lista para um arquivo de texto. 17 Quest ActiveRoles Server Web Interface Barra de Filtragem Permite que você filtre a lista pelo valor de uma propriedade de objeto. Por exemplo, você pode digitar alguns caracteres na caixa Nome da Barra de Filtragem e, em seguida, pressionar ENTER. Como resultado, a lista incluirá somente os objetos com os nomes iniciados pelos caracteres digitados. Para restaurar uma lista completa de objetos após aplicar um filtro, use o item Mostrar Todos os Objetos na área Alterar Modo de Exibição. Para obter mais informações, consulte "Classificando e filtrando Listas de Objetos" posteriormente neste capítulo. Navegação pela Lista de Objetos Permite que você navegue através das páginas na lista de objetos. Clique nos números das páginas para exibir os objetos não mostrados na página atual. A figura a seguir apresenta uma visão geral sobre os elementos adicionais usados para executar comandos, como o comando Propriedades Gerais. Guias Página de Comandos Página de Comandos A Página de Comandos é a área onde você pode exibir ou modificar os dados de diretório. Essa área está localizada à direita do Menu de Comandos e abaixo do caminho e do nome do Objeto em Foco. A Página de Comandos permite que você forneça informações para execução do comando. Para aplicar as alterações feitas na área Página de Comandos, clique no botão Salvar. 18 Guia do Usuário Guias Clique em uma guia para exibir ou modificar as propriedades dos objetos. Cada guia destina-se ao gerenciamento de uma determinada coleção de propriedades. Clique aqui para personalizar este formulário Clique neste link para adicionar ou remover elementos de interface da guia. Este link será exibido somente se você fizer logon como um AR Server Admin (um administrador do ActiveRoles Server). A conta AR Server Admin é especificada durante a instalação do ActiveRoles Server Administration Service. Alterando o modo de exibição Uma lista de objetos na Web Interface possui vários recursos que o ajudam a localizar o objeto que deseja gerenciar. Portanto, você pode classificar os objetos em uma lista e aplicar um filtro a ela. Você também pode exibir ou ocultar colunas em uma lista de objetos. Classificando e filtrando Listas de Objetos A Web Interface permite que você defina uma ordem de classificação e aplique um filtro a uma lista de objetos. Para classificar uma lista de objetos por nome • Clique no cabeçalho da coluna Nome uma ou duas vezes para classificar a lista por nome de objeto em ordem crescente ou decrescente. Uma seta próxima ao cabeçalho da coluna indica a ordem de classificação. Você pode classificar uma lista por qualquer propriedade indexada. Os cabeçalhos das colunas para tais propriedades estão sublinhados. Clique em qualquer cabeçalho sublinhado para alterar a ordem de classificação. Para obter informações sobre como adicionar ou remover colunas, consulte "Escolhendo colunas nas Listas de Objetos" posteriormente neste capítulo. Para aplicar um filtro a uma lista de objetos 1. Verifique se a Barra de Filtragem está exibida: aponte para o botão Alterar Modo de Exibição no canto superior esquerdo da área Lista de Objetos para verificar se Filtragem Ativada está presente no menu de atalhos. Em caso afirmativo, clique em Filtragem Ativada. 2. Na caixa de texto abaixo do cabeçalho da coluna, digite alguns caracteres e clique no ícone próximo à caixa de texto ou pressione ENTER. A filtragem de listas de objetos por tipo de objeto requer que o tipo seja completamente especificado na caixa de filtro Tipo. Por exemplo, para exibir todos os contatos, você deve especificar "contato" e não "cont" ou "cont*". Uma vez que você tenha aplicado um filtro, a lista incluirá somente os objetos que corresponderem aos seus critérios de filtragem. Por exemplo, você pode digitar alguns caracteres na caixa Nome e pressionar ENTER para exibir objetos com nomes que comecem pelos caracteres digitados. Para restaurar uma lista completa de objetos após aplicar um filtro, aponte para o botão Alterar Modo de Exibição e clique em Mostrar Todos os Objetos. Você pode ocultar a Barra de Filtragem apontando para o botão Alterar Modo de Exibição e clicando em Filtragem Desativada. 19 Quest ActiveRoles Server Web Interface Escolhendo colunas nas Listas de Objetos A Web Interface permite que você exiba ou oculte colunas em uma lista de objetos. Cada coluna destina-se à exibição de determinadas propriedades de objetos na lista e pode ser usada para definir uma ordem de classificação ou aplicar um filtro. Para exibir ou ocultar colunas em uma lista de objetos 1. Aponte para o botão Alterar Modo de Exibição no canto superior esquerdo da área Lista de Objetos e clique em Escolher colunas. 2. Para exibir uma coluna para uma propriedade específica, clique no nome da propriedade na lista Colunas Ocultas e em Adicionar. 3. Para ocultar uma coluna para uma propriedade específica, clique no nome da propriedade na lista Colunas Exibidas e em Remover. Procurando objetos As páginas de pesquisa fornecem um modo alternativo para localizar dados de diretório. As páginas de pesquisa, no modo básico ou avançado, permitem que você crie pesquisas específicas que produzam listas precisas e concentradas de resultados. Pesquisa Rápida A Web Interface oferece suporte a uma pesquisa rápida de objetos de diretório. Para executar uma Pesquisa Rápida • Na caixa Pesquisa Rápida, digite alguns caracteres e pressione ENTER. A Web Interface procura objetos cujos nomes são iniciados pelos caracteres digitados e exibe uma lista de resultados. A função Pesquisa Rápida executa uma pesquisa em todos os domínios do Active Directory que estão registrados no ActiveRoles Server (domínios gerenciados), independentemente do objeto administrado no momento. Os resultados da pesquisa incluem somente os objetos que você pode exibir ou modificar. O comportamento de um item na lista de resultados da pesquisa depende do tipo de objeto representado por este item: 20 • O clique em um objeto folha, como uma conta de usuário, exibe a página destinada à exibição ou modificação das propriedades do objeto • O clique em um objeto de contêiner, como uma unidade organizacional, exibe uma lista de objetos mantidos no contêiner Guia do Usuário Pesquisa Básica A Web Interface inclui páginas de pesquisa para localizar objetos de um determinado tipo. A figura a seguir mostra a página Pesquisa Básica. Modo de pesquisa Categoria de pesquisa O modo Pesquisa Básica destina-se principalmente à localização de objetos de diretório de um determinado tipo usando o nome ou a descrição do objeto. Para executar uma Pesquisa Básica 1. Aponte para Gerenciamento de Diretório na Barra de Navegação e clique em Pesquisar. 2. Na área Categoria da Pesquisa, clique no tipo de objeto que deseja localizar. 3. Na área Modo da Pesquisa, clique na guia Básico. 4. Clique no botão Procurar próximo à caixa Localizar em para selecionar o contêiner ou a Unidade Gerenciada que deseja pesquisar. 5. Na guia Pesquisa Básica, especifique as propriedades, como o nome ou a descrição, do objeto que deseja encontrar. Não é necessário especificar um nome ou uma descrição completa. Por exemplo, você pode digitar uma parte de um nome para localizar todos os objetos que possuam nomes iniciados pelos caracteres digitados. 6. Clique em Pesquisar. Você pode ocultar ou exibir a área Opções de Pesquisa clicando em Opções de Pesquisa. Uma vez que a pesquisa esteja concluída, os resultados serão listados na parte inferior da página. Você pode gerenciar a lista como a seguir: • Clique em um objeto na lista para administrá-lo. • Adicione ou remova colunas (consulte "Escolhendo colunas nas Listas de Objetos" anteriormente neste capítulo). • Defina uma ordem de classificação e aplique um filtro (consulte "Classificando e filtrando Listas de Objetos" anteriormente neste capítulo). 21 Quest ActiveRoles Server Web Interface Pesquisa Avançada No modo Pesquisa Avançada, a Web Interface mantém todas as características que ela apresenta no modo Pesquisa Básica além de permitir que você configure critérios de pesquisa adicionais. Para executar uma Pesquisa Avançada 1. Aponte para Gerenciamento de Diretório na Barra de Navegação e clique em Pesquisar. 2. Na área Categoria da Pesquisa, clique no tipo de objeto que deseja localizar. 3. Na área Modo da Pesquisa, clique na guia Avançado. 4. Clique no botão Procurar próximo à caixa Localizar em para selecionar o contêiner ou a Unidade Gerenciada que deseja pesquisar. 5. Na lista Campo, selecione a propriedade de objeto pela qual deseja pesquisar. 6. Na lista Condição, selecione um operador para definir os detalhes da pesquisa. 7. Na caixa Valor, digite a variável a ser usada. 8. Clique em Adicionar. 9. Repita as etapas de 4 a 8 até que você tenha inserido o critério de pesquisa. 10. Clique em E ou OU se desejar localizar objetos que correspondam a todos os critérios da pesquisa ou a pelo menos um deles. 11. Clique em Pesquisar. Uma vez que a pesquisa esteja concluída, os resultados serão listados na parte inferior da página. Você pode ocultar ou exibir a área Opções de Pesquisa clicando em Opções de Pesquisa. Pesquisa Personalizada A Web Interface também fornece uma Pesquisa Personalizada avançada que combina critérios de pesquisa de diferentes objetos em uma única consulta e habilita uma Pesquisa Avançada usando uma consulta LDAP. Para executar uma Pesquisa Personalizada Básica 1. Aponte para Gerenciamento de Diretório na Barra de Navegação e clique em Pesquisar. 2. Na área Categoria da Pesquisa, clique em Pesquisa Personalizada. 3. Clique no botão Procurar próximo à caixa Localizar em para selecionar o contêiner ou a Unidade Gerenciada que deseja pesquisar. 4. Na área em Campo, faça o seguinte: 5. Clique no tipo de objeto que deseja localizar. 6. Selecione a propriedade do objeto pela qual deseja pesquisar. 7. Na lista Condição, selecione um operador para definir os detalhes da pesquisa. 8. Na caixa Valor, digite a variável a ser usada. 9. Clique em Adicionar. 10. Repita as etapas de 3 a 7 até que você tenha inserido o critério de pesquisa. 11. Clique em E ou OU se desejar localizar objetos que correspondam a todos os critérios de pesquisa ou a pelo menos um deles. 12. Clique em Pesquisar. 22 Guia do Usuário Para executar uma Pesquisa Personalizada Avançada 1. Aponte para Gerenciamento de Diretório na Barra de Navegação e clique em Pesquisar. 2. Na área Categoria da Pesquisa, clique em Pesquisa Personalizada. 3. Na área Modo da Pesquisa, clique na guia Avançado. 4. Clique no botão Procurar próximo à caixa Localizar em para selecionar o contêiner ou a Unidade Gerenciada que deseja pesquisar. 5. Na caixa Insira uma consulta LDAP, digite uma consulta que atenda ao padrão LDAP (Lightweight Directory Access Protocol). 6. Clique em Pesquisar. Uma vez que a pesquisa esteja concluída, os resultados serão listados na parte inferior da página. 23 Quest ActiveRoles Server Web Interface 24 3 Executando tarefas de gerenciamento • Gerenciando objetos do Active Directory • Gerenciando associações temporais a grupos • Gerenciando os dados do AD LDS • Gerenciando recursos de computador • Restaurando objetos excluídos Quest ActiveRoles Server Web Interface Gerenciando objetos do Active Directory A seção Gerenciamento de Diretório da Web Interface permite administrar os objetos de diretório na organização e inclui as seguintes categorias de tarefas: • Active Directory Administre objetos do Active Directory, como contas de usuários, grupos e contas de computadores. • Unidades Gerenciadas Gerenciadas. • Pesquisar Gerencie objetos do Active Directory localizados nas Unidades Localize objetos no diretório. A execução de determinada tarefa de gerenciamento depende das permissões concedidas à sua conta de usuário e às configurações de personalização da Web Interface. Um procedimento geral para executar uma tarefa de Gerenciamento de Diretório está descrito a seguir. Para executar uma tarefa de gerenciamento 1. Abra o seu navegador da Web e conecte-se à Web Interface. 2. Na home page da Web Interface, clique em Gerenciamento de Diretório. Isso exibirá uma página para administrar objetos de diretório. 3. 4. Na Barra de Navegação, aponte para Gerenciamento de Diretório e execute um dos seguintes procedimentos: • Para gerenciar objetos em contêineres do Active Directory, como domínios ou unidades organizacionais, clique em Active Directory. Isso exibirá uma lista de domínios do Active Directory. • Para gerenciar objetos de diretório em uma determinada Unidade Gerenciada, clique em Unidades Gerenciadas. Isso exibirá uma lista de Unidades Gerenciadas. Na área Lista de Objetos, clique no objeto que deseja administrar. Na área Lista de Objetos, o clique em um objeto folha, como um usuário ou um grupo, exibe uma página destinada à exibição ou modificação de propriedades do objeto; o clique em um objeto de contêiner, como um domínio ou uma unidade organizacional, exibe uma lista de objetos mantidos no contêiner. 5. Na área Menu de Comandos, clique no comando que deseja usar. 6. Conclua a operação. Para obter mais informações sobre o comando selecionado, consulte a área Como. Ao executar tarefas de gerenciamento, a Web Interface complementa e restringe a intervenção do usuário com base em diretivas e permissões definidas no ActiveRoles Server. A Web Interface exibe os valores de propriedades gerados de acordo com as diretivas e proíbe a entrada de dados que violem as restrições de diretiva. Como resultado, a Web Interface apresentará o seguinte comportamento: 26 • Se uma diretiva necessitar da especificação de um valor para uma determinada propriedade (propriedade obrigatória), esta propriedade será marcada com um asterisco (*). • Se uma diretiva impuser restrições em uma propriedade, um ícone especial será exibido próximo ao campo desta propriedade. Clique no ícone para exibir as informações de diretiva que podem ser usadas para inserir um valor aceitável. • Ao especificar um valor de propriedade que viole restrições de diretivas e clicar em Salvar, uma mensagem de erro será exibida. Examine a mensagem de erro e corrija a sua entrada. Guia do Usuário • Os formulários usados para criar um objeto devem incluir as entradas para todas as propriedades necessárias. Caso contrário, haverá uma falha na criação do objeto pela Web Interface. Para obter informações sobre como configurar formulários, consulte "Configurando formulários" no Guia do Administrador da ActiveRoles Server Web Interface. • Os formulários usados para modificar um objeto exibem somente os valores das propriedades para as quais você possui permissão de leitura. Você somente pode modificar as propriedades para as quais possui permissão de gravação. As propriedades para as quais você possui apenas permissão de leitura são exibidas como somente leitura. • A área Menu de Comandos inclui os comandos que você pode usar. • As áreas Lista de Objetos e Resultados da Pesquisa exibem somente os objetos que você pode exibir ou modificar. Os administradores do ActiveRoles Server (membros da conta AR Server Admin) podem personalizar as páginas da Web Interface, adicionando e removendo comandos e modificando formulários associados aos comandos. Para obter mais informações, consulte "Personalizando a Web Interface" no Guia do Administrador da ActiveRoles Server Web Interface. A Web Interface permite que você execute tarefas de gerenciamento nos domínios registrados com o ActiveRoles Server. Quando domínios adicionais são registrados, é necessário reconectar ao site da Web Interface para acessar domínios recentemente registrados. Exemplo 1: habilitando uma conta de usuário Estas instruções mostram como habilitar e desabilitar uma conta de usuário. Para habilitar uma conta de usuário 1. Abra o seu navegador da Web e conecte-se à Web Interface. 2. Na Barra de Navegação, aponte para Gerenciamento de Diretório e clique em um destes itens: 3. • Active Directory, para localizar a conta de usuário em um contêiner do Active Directory (Unidade Organizacional) • Unidades Gerenciadas, para localizar a conta de usuário em uma Unidade Gerenciada Localize a conta de usuário que deseja habilitar. 4. Na área Lista de Objetos, clique na conta de usuário. 5. Na área Menu de Comandos, clique em Habilitar Conta. Se a conta de usuário não estiver desabilitada, a área Menu de Comandos exibirá o comando Desabilitar Conta em vez do comando Habilitar Conta. Exemplo 2: adicionando um usuário a um grupo Estas instruções mostram como adicionar uma conta de usuário a um grupo. Para adicionar uma conta de usuário a um grupo 1. Na Web Interface, localize e selecione a conta de usuário. 2. Na área Menu de Comandos, clique em Membro de. 3. Na página Membro de, clique em Adicionar. 4. Na caixa de diálogo Selecionar Objeto, clique no grupo ao qual deseja adicionar a conta de usuário selecionada e clique em Adicionar. 27 Quest ActiveRoles Server Web Interface Gerenciando associações temporais a grupos Com as associações temporais a grupos, você pode gerenciar associações a grupos de objetos como contas de usuários ou computadores que devem pertencer a grupos específicos somente por um determinado período de tempo. Este recurso do ActiveRoles Server oferece a flexibilidade de decidir e controlar quais objetos necessitam de associações de grupos e por quanto tempo. Esta seção o orientará pelas tarefas de gerenciamento de associações temporais a grupos na ActiveRoles Server Web Interface. Se você estiver autorizado a exibir e modificar listas de associações de grupos, será possível adicionar, exibir e remover membros temporais de grupos bem como exibir e modificar as configurações de associações temporais para membros de grupos. Adicionando membros temporais Um membro temporal de um grupo é um objeto, como um usuário, um computador ou um grupo, agendado para adição ou remoção do grupo. Você pode adicionar e configurar membros temporais usando a Web Interface. Para adicionar membros temporais a um grupo 1. Na Web Interface, clique no grupo e escolha o comando Membros. 2. Na página Membros, clique em Adicionar. 3. Na caixa de diálogo Selecionar Objeto, localize e selecione os objetos que você deseja tornar membros temporais do grupo e clique em Configurações de Associações Temporais. 4. Na caixa de diálogo Configurações de Associações Temporais, escolha as opções apropriadas e clique em OK: • Para que os membros temporais sejam adicionados ao grupo em uma determinada data no futuro, selecione Nesta data em Adicionar ao grupo e escolha a data e a hora desejadas. • Para que os membros temporais sejam adicionados ao grupo imediatamente, selecione Agora em Adicionar ao grupo. • Para que os membros temporais sejam removidos do grupo em uma determinada data, selecione Nesta data em Remover do grupo e escolha a data e a hora desejadas. • Para manter membros temporais no grupo por um período indefinido, selecione Nunca em Remover do grupo. Você pode tornar um objeto um membro temporal de grupos específicos gerenciando o objeto em vez dos grupos. Clique no objeto e escolha o comando Membro de. Na página Membro de, clique em Adicionar. Na caixa de diálogo Selecionar Objeto, localize e selecione os grupos e especifique as configurações de associações temporais conforme apropriado para a situação. 28 Guia do Usuário Exibindo membros temporais A lista de membros de grupos exibida na Web Interface possibilita distinguir entre membros normais e temporais do grupo. Também é possível ocultar ou exibir os chamados membros pendentes, membros temporais que estão agendados para adição futura ao grupo, mas não os membros reais do grupo no momento. Para exibir os membros temporais de um grupo 1. Na Web Interface, clique no grupo e escolha o comando Membros. 2. Examine a lista na página Membros: • Um ícone com um pequeno relógio sobreporá o ícone dos membros temporais. • Se a caixa de seleção Mostrar membros pendentes estiver marcada, a lista também incluirá os membros temporais que ainda não foram adicionados ao grupo. Os ícones que identificam tais membros são mostrados em laranja. A lista de associações do grupo para um objeto específico possibilita distinguir entre os grupos nos quais o objeto é um membro comum e os grupos nos quais ele é um membro temporal. Também é possível ocultar ou exibir as chamadas associações a grupos pendentes, grupos aos quais o objeto está agendado para adição futura. Para exibir os grupos nos quais o objeto é um membro temporal 1. Na Web Interface, clique no objeto e escolha o comando Membro de. 2. Examine a lista na página Membro de: • Um ícone com um pequeno relógio sobreporá o ícone dos grupos nos quais o objeto é um membro temporal. • Se a caixa de seleção Mostrar associações de grupos pendentes estiver marcada, a lista também incluirá os grupos para os quais o objeto está agendado para adição futura. Os ícones que identificam tais grupos são mostrados em laranja. Reagendando associações temporais a grupos As configurações de associações temporais em um membro de grupo incluem as horas de início e término. A configuração de hora de início especifica quando o objeto deve ser adicionado ao grupo. Isso pode ser uma data e uma hora específicas ou uma indicação de que o objeto deve ser adicionado ao grupo imediatamente. A configuração de hora de término especifica quando o objeto deve ser removido do grupo. Isso pode ser uma data e uma hora específicas ou uma indicação de que o objeto deve ser removido do grupo. Você pode exibir ou modificar ambas as configurações das horas de início e término usando a Web Interface. Para exibir ou modificar as horas de início e término para um membro de um grupo 1. Na Web Interface, clique no grupo e escolha o comando Membros. 2. Na lista da página Membros, selecione o membro e clique no botão Configurações de Associações Temporais. 3. Use a caixa de diálogo Configurações de Associações Temporais para exibir ou modificar as configurações das horas de início e término. 29 Quest ActiveRoles Server Web Interface A caixa de diálogo Configurações de Associações Temporais oferece as seguintes opções: • Adicionar ao grupo | Agora imediatamente. Indica que o objeto deve ser adicionado ao grupo • Adicionar ao grupo | Nesta data adicionado ao grupo. • Remover do grupo | Nunca • Remover do grupo | Nesta data removido do grupo. Indica a data e a hora em que o objeto deve ser Indica que o objeto não deve ser removido do grupo. Indica a data e a hora em que o objeto deve ser Os membros comuns apresentam as opções Adicionar ao grupo e Remover do grupo definidas como Já adicionado e Nunca respectivamente. Você pode definir uma data específica para qualquer uma dessas opções para converter um membro comum em um membro temporal. • Você pode exibir ou modificar as configurações das horas de início e término gerenciando um objeto em vez de grupos nos quais o objeto possui associações. Clique no objeto e escolha o comando Membro de. Na página Membro de, selecione o grupo para o qual você deseja gerenciar as configurações das horas de início e término do objeto e clique em Configurações de Associações Temporais. • Na página Membros ou Membro de, você poderá alterar as horas de início e término para vários membros ou grupos ao mesmo tempo. Na lista da página, selecione dois ou mais itens e clique em Configurações de Associações Temporais. Em seguida, na caixa de diálogo Configurações de Associações Temporais, marque as caixas de seleção para indicar as configurações a serem alteradas e faça as alterações desejadas. Remoção de membros temporais Você pode remover membros temporais de grupos da mesma forma que membros comuns de grupos. A remoção de um membro temporal de um grupo exclui as configurações de associação temporal para este objeto relacionadas a este grupo. Como resultado, o objeto não será adicionado ao grupo. Se o objeto já pertencer ao grupo no momento da remoção, ele será removido do grupo. Para remover um membro temporal de um grupo 1. Na Web Interface, clique no grupo e escolha o comando Membros. 2. Na página Membros, selecione o membro e clique em Remover. Você pode remover um objeto que seja um membro temporal de um grupo gerenciando o objeto em vez do grupo. Clique no objeto e escolha o comando Membro de. Na página Membro de, selecione o grupo na lista e clique em Remover. 30 Guia do Usuário Gerenciando os dados do AD LDS A Web Interface permite gerenciar dados de diretório no Microsoft Active Directory Lightweight Directory Services (AD LDS), um modo independente do Active Directory, originalmente conhecido como Modo de Aplicativo do Active Directory (ADAM). De forma semelhante aos domínios do Active Directory, os dados de diretório podem ser gerenciados somente para as instâncias do AD LDS que estão registradas no ActiveRoles Server (instâncias do AD LDS gerenciadas). As partições de diretórios de aplicativos encontradas nas instâncias do AD LDS são agrupadas no contêiner AD LDS (ADAM), facilitando a localização de dados do AD LDS. Cada partição de diretório é representada por um contêiner (nó) separado para que você possa navegar pela árvore de partições como em um domínio gerenciado do Active Directory. A Web Interface oferece suporte a várias operações administrativas em usuários, grupos e outros objetos do AD LDS para que você possa criar, exibir, modificar e excluir objetos de diretório, como usuários, grupos, contêineres e unidades organizacionais, no AD LDS de forma semelhante ao gerenciamento de dados no Active Directory. Para navegar pela árvore de diretórios nas partições de diretório do AD LDS 1. Na Barra de Navegação, clique em Gerenciamento de Diretório. 2. No painel esquerdo da página da Web Interface, clique na guia ÁRVORE para exibir a área Modo de Exibição em Árvore. 3. Na área Modo de Exibição em Árvore, faça o seguinte: a) Expanda o contêiner AD LDS (ADAM): clique no sinal de adição (+) próximo ao nome do contêiner. b) Em AD LDS (ADAM), expanda um objeto de partição de diretório para exibir os seus contêineres de nível superior: clique no sinal de adição (+) próximo ao nome da partição de diretório. c) Expanda um contêiner de nível superior para exibir o próximo nível de objetos neste contêiner: clique no sinal de adição (+) próximo ao nome do contêiner. 4. Execute um dos seguintes procedimentos: • Para mover uma ramificação da árvore de diretórios para baixo, continue a expandir o próximo nível mais baixo de contêineres na área Modo de Exibição em Árvore. • Para administrar um objeto de diretório no nível de diretório atual, clique em um contêiner na área Modo de Exibição em Árvore e utilize as instruções a seguir. Para gerenciar dados de diretório no AD LDS 1. Na área Modo de Exibição em Árvore, em AD LDS (ADAM), clique no contêiner que contém os dados que você deseja gerenciar. 2. Na área Menu de Comandos Suspenso, clique em Exibir Conteúdo. 3. Na área Lista de Objetos, clique no objeto que representa os dados de diretório que deseja gerenciar. 4. Use os comandos na área Menu de Comandos Suspenso para executar tarefas de gerenciamento. Na área Lista de Objetos, se você clicar em um objeto folha, como um usuário ou grupo, uma página para exibição ou modificação das propriedades do objeto será exibida; se você clicar em um objeto de contêiner, como uma partição ou uma unidade organizacional, uma lista de objetos armazenados neste contêiner será exibida. 31 Quest ActiveRoles Server Web Interface Gerenciando recursos de computador Você pode usar a Web Interface para gerenciar os seguintes recursos dos computadores: • Serviços Inicie ou interrompa um serviço, exiba ou modifique as suas propriedades. • Compartilhamentos de arquivos de rede Crie um compartilhamento de arquivos, exiba ou modifique as suas propriedades, interrompa o compartilhamento de uma pasta. • Impressoras lógicas Pause, continue ou cancele impressões, liste documentos sendo impressos, exiba ou modifique as propriedades de uma impressora. • Documentos sendo impressos (trabalhos de impressão) Pause, continue, cancele ou reinicie a impressão de um documento, exiba ou modifique as propriedades de um documento sendo impresso. • Grupos locais Crie ou exclua um grupo, adicione ou remova membros de um grupo, renomeie um grupo, exiba ou modifique suas propriedades. • Usuários locais Crie ou exclua uma conta de usuário local, defina uma senha para ela, renomeie-a, exiba ou modifique suas propriedades. • Dispositivos Exiba ou modifique as propriedades de um dispositivo lógico, inicie ou interrompa um dispositivo lógico. Para gerenciar recursos de computadores 1. Aponte para Gerenciamento de Diretório na Barra de Navegação e, no menu Gerenciamento de Diretório, execute um dos seguintes procedimentos: • Para localizar um computador em um contêiner do Active Directory (unidade organizacional), clique em Active Directory. • Para localizar um computador em uma Unidade Gerenciada, clique em Unidades Gerenciadas. 2. Localize o computador que hospeda os recursos que deseja gerenciar. 3. Na área Lista de Objetos, clique no computador. 4. Isso exibirá o Menu de Comandos para o computador selecionado. 5. Na área Menu de Comandos, clique em Gerenciar. 6. Na lista Recursos do computador, clique em um link para gerenciar um recurso específico. 7. Use o Menu de Comandos para executar uma tarefa. A lista Recursos do computador não conterá os itens Grupos Locais e Usuários Locais se o computador selecionado for um controlador de domínio. Para gerenciar um trabalho de impressão 32 1. Repita as etapas de 1 a 4 do procedimento anterior para iniciar o gerenciamento de recursos de computadores. 2. Na lista Recursos do computador, clique em Impressoras. 3. Isso exibirá uma lista de impressoras no computador selecionado. 4. Na lista de impressoras, clique em um item. 5. Isso exibirá a página Propriedades da Impressora. 6. Na área Menu de Comandos, clique em Imprimir Trabalhos. 7. Isso exibirá uma lista de documentos sendo impressos. 8. Clique em um documento para pausar, continuar, reiniciar ou cancelar a impressão. 9. Use o Menu de Comandos para executar uma tarefa. Guia do Usuário Restaurando objetos excluídos Os administradores podem usar a Web Interface para restaurar objetos excluídos em qualquer domínio gerenciado configurado para habilitar a Lixeira do Active Directory – um recurso do Active Directory Domain Services introduzido no Microsoft Windows Server 2008 R2 (consulte Novidades no AD DS: Lixeira do Active Directory em http://go.microsoft.com/fwlink/?LinkId=141392). Para desfazer exclusões, o ActiveRoles Server confia na habilidade da Lixeira do Active Directory em preservar todos os atributos, incluindo atributos vinculados, dos objetos excluídos. Isso torna possível restaurar objetos excluídos ao estado imediatamente anterior à exclusão. Por exemplo, contas de usuário restauradas obterão novamente todas as associações de grupos que possuíam antes da exclusão. Esta seção oferece instruções sobre como restaurar objetos excluídos usando a Web Interface. Mais informações estão disponíveis no capítulo "Lixeira" no Guia do Administrador do ActiveRoles Server. Localizando e listando objetos excluídos Uma vez que a Lixeira do Active Directory seja habilitada em um domínio gerenciado, o ActiveRoles Server oferecerá acesso ao contêiner Objetos Excluídos que mantém os objetos excluídos desse domínio. No modo de exibição em árvore da Web Interface, o contêiner será exibido no mesmo nível que o domínio em si, no nó Active Directory. Se vários domínios gerenciados possuírem a Lixeira do Active Directory habilitada, um contêiner separado será exibido para cada domínio. Para distinguir um contêiner de outro, o nome do contêiner incluirá o nome do domínio (por exemplo, MeuDomínio.MinhaEmpresa.com – Objetos Excluídos). Ao selecionar o contêiner Objetos Excluídos no modo de exibição em árvore, a Web Interface listará todos os objetos excluídos existentes no domínio correspondente. A lista poderá ser classificada ou filtrada conforme o desejado para localizar objetos específicos (consulte "Alterando o modo de exibição" anteriormente neste documento). Se você clicar em um objeto na lista, um menu será exibido com todas as ações que você pode executar nesse objeto. Pesquisando o contêiner Objetos Excluídos A Web Interface oferece a categoria de pesquisa Objetos Excluídos nas páginas Pesquisar que destina-se a executar uma pesquisa no contêiner Objetos Excluídos de qualquer domínio gerenciado onde a Lixeira do Active Directory esteja habilitada. Para pesquisar o contêiner Objetos Excluídos 1. Na Barra de Navegação, aponte para Gerenciamento de Diretório e clique em Pesquisar. 2. Na lista suspensa na parte superior da página, selecione Objetos Excluídos. O item Objetos Excluídos não será exibido a menos que haja pelo menos um domínio gerenciado que possua a Lixeira do Active Directory habilitada. 3. Opcionalmente, clique em Procurar próximo ao campo Localizar em e selecione o contêiner Objetos Excluídos para pesquisa. O campo Localizar em será preenchido automaticamente com o nome do contêiner Objetos Excluídos para um dos domínios gerenciados no qual a Lixeira do Active Directory está habilitada. Ao clicar em Procurar, você poderá escolher o contêiner Objetos Excluídos para um domínio diferente se vários domínios gerenciados possuírem a Lixeira do Active Directory habilitada. 33 Quest ActiveRoles Server Web Interface 4. Execute um dos seguintes procedimentos: • Em Nome ou Descrição, digite o nome ou a descrição, ou parte do nome ou da descrição, do objeto a ser localizado. Ao pesquisar por nome, o ActiveRoles Server usa a ANR (resolução ambígua de nomes) para localizar objetos não apenas pelo nome do objeto, mas também por algumas outras propriedades correspondentes à seqüência digitada na caixa Nome. As propriedades usadas para a ANR incluem nome, sobrenome, nome de exibição e nome de logon. • Clique em Procurar próximo ao campo Excluído de e selecione o objeto que era o pai do objeto selecionado que deseja localizar. Ao usar a opção de pesquisa Excluído de, você pode localizar objetos filhos que foram excluídos de um objeto de contêiner específico. • 5. Use a guia Avançado para criar uma consulta com base em outras propriedades do objeto excluído a ser localizado. Para obter instruções, consulte "Pesquisa Avançada" anteriormente neste documento. Clique no botão Pesquisar para iniciar a pesquisa. Quando a pesquisa for concluída, a Web Interface exibirá uma lista de objetos excluídos que correspondem ao critério da pesquisa. Listando objetos excluídos de uma determinada OU ou MU Para exibir uma lista de objetos excluídos de uma OU (Unidade Organizacional) ou MU (Unidade Gerenciada) específica, você pode usar o comando Exibir ou Restaurar Objetos Excluídos. O comando abre uma página que lista os objetos excluídos que foram filhos diretos da OU ou MU correspondente no momento da exclusão. Para exibir uma lista de objetos que foram excluídos de uma OU ou MU específica 1. Clique na OU ou MU que contém os objetos excluídos que você deseja examinar. 2. No Menu de Comandos Suspenso, selecione Exibir ou Restaurar Objetos Excluídos. A Web Interface lista os objetos que foram excluídos da OU ou MU selecionada. A lista poderá ser classificada ou filtrada conforme o desejado para localizar objetos específicos (consulte "Alterando o modo de exibição" anteriormente neste documento). O comando Exibir ou Restaurar Objetos Excluídos também está disponível em objetos de contêiner e domínio, permitindo que você localize os objetos excluídos que eram filhos diretos de um domínio ou contêiner específico no momento da exclusão. 34 Guia do Usuário Restaurando um objeto excluído Para restaurar objetos excluídos, você pode usar o comando Restaurar disponível no menu ao clicar em um objeto excluído na Web Interface. Para restaurar um objeto excluído 1. Em uma lista de objetos excluídos, clique no objeto para o qual deseja cancelar a exclusão e, em seguida, selecione o comando Restaurar no Menu de Comandos Suspenso. Uma lista de objetos excluídos será criada: ao usar o comando Exibir ou Restaurar Objetos Excluídos; ao usar a categoria de pesquisa Objetos Excluídos; ao selecionar o contêiner Objetos Excluídos no modo de exibição em árvore. 2. Revise e, se necessário, altere as configurações na caixa de diálogo Restaurar Objeto e, em seguida, clique em OK para iniciar o processo de restauração. A caixa de diálogo Restaurar Objeto solicitará que você escolha se os objetos filhos excluídos (descendentes) do objeto excluído deverão ser restaurados. A caixa de seleção Restaurar objetos filhos está marcada por padrão, o que garante que o comando Restaurar aplicado a um contêiner de objeto excluído restaure todo o conteúdo do contêiner. Isto é, considere um exemplo onde um administrador acidentalmente exclua uma unidade organizacional chamada Departamento_Vendas que contenha várias contas de usuários de pessoas de vendas junto com outra unidade organizacional chamada Admins que, por sua vez, contenha uma conta de usuário para um assistente administrativo. Ao aplicar o comando Restaurar na unidade organizacional Departamento_Vendas, com a opção de restaurar objetos filhos, o ActiveRoles Server executará a seguinte seqüência de etapas: 1. Restaurará a unidade organizacional Departamento_Vendas 2. Restaurará todas as contas de usuário excluídas que eram filhas diretas da unidade organizacional Departamento_Vendas 3. Restaurará a unidade organizacional Admins na unidade organizacional Departamento_Vendas 4. Restaurará todas as contas de usuário excluídas que eram filhas diretas da unidade organizacional Admins Se você desmarcar a caixa de seleção Restaurar objetos filhos, o ActiveRoles Server executará somente a primeira etapa. Assim, a unidade organizacional Departamento_Vendas estará vazia. Ao restaurar o objeto excluído, verifique se o objeto pai não está excluído. Você pode identificar o objeto pai, exibindo as propriedades do objeto excluído: o nome canônico do objeto pai, precedido por "excluído de:", é exibido sob o nome do objeto excluído nas páginas de propriedade desse objeto. Se o objeto pai estiver excluído, será necessário restaurá-lo antes de restaurar seus filhos uma vez que os objetos excluídos devem ser restaurados em um pai vivo. 35 Quest ActiveRoles Server Web Interface 36 4 Usando o Self-Service Manager • Introdução • Minha Conta • Minhas Solicitações • Meu Acesso • Meus Grupos • Minhas Revisões Quest ActiveRoles Server Web Interface Introdução Esta seção introdutória descreve como começar a usar o Self-Service Manager. Os seguintes tópicos são abordados: • Apresentando o Self-Service Manager • Acessando e explorando o Self-Service Manager Apresentando o Self-Service Manager O gerenciamento de acesso a aplicativos e dados pode ser um processo lento e incômodo. Freqüentemente, os administradores de TI em uma rede corporativa são solicitados a conceder acesso a dados confidenciais sem saber se um usuário específico deverá obtê-lo. Isso pode causar atrasos no acesso, riscos de autorização inapropriada e grupos de distribuição ou segurança que se tornam imprecisos. Com o Self-Service Manager, proprietários de dados e aplicativos podem autogerenciar seus grupos de uma forma segura e compatível. Como resultado, a pessoa que compreende as justificativas de negócios para conceder o acesso que assume a responsabilidade sobre o gerenciamento de acesso e conformidade. O Self-Service Manager permite que você, usuário empresarial, execute tarefas relacionadas a TI sem a assistência do suporte técnico ou de administradores de TI. Ele ajuda você e a sua organização a economizarem tempo, reduzirem erros e aumentarem a produtividade conectando-os diretamente às informações necessárias. O Self-Service Manager permite que você: • Atualize as informações da sua própria conta, como o número do celular ou o endereço residencial • Verifique o status do fluxo de trabalho das suas solicitações que necessitam da aprovação de outras pessoas • Trabalhe em tarefas atribuídas a você como solicitações de operações de aprovação que foram iniciadas por outras pessoas • Adicione ou remova-se de grupos e listas de distribuição do Exchange • Exiba ou modifique grupos pelos quais é responsável • Revise e certifique a precisão dos grupos pelos quais é responsável Para essas finalidades, o ActiveRoles Server oferece uma interface de usuário, conhecida como Self-Service Manager, que pode ser acessada do seu navegador da Web. Os administradores do ActiveRoles Server determinam os detalhes do que você pode ver e fazer no Self-Service Manager. 38 Guia do Usuário Explorando o Self-Service Manager Para iniciar o uso do Self-Service Manager, o Microsoft Internet Explorer deve estar instalado no seu computador. O Self-Service Manager é fácil de acessar como qualquer página da Web no Internet Explorer. O Self-Service Manager requer que o suporte a cookies (pelo menos o nível de privacidade Média) e JavaScript esteja habilitado no Internet Explorer. Para acessar o Self-Service Manager, abra o Internet Explorer e acesse o endereço (URL) do site da ActiveRoles Server Web Interface para auto-administração (conforme fornecido pelo seu administrador do sistema). Por exemplo, se a Web Interface estiver instalada no servidor host1.company.com, a URL será: http://host1.company.com/ARServerSelfService Normalmente, isso o direciona à home page de auto-atendimento. Caso um nome e uma senha de logon sejam solicitados, forneça o nome de usuário e a senha utilizados para fazer logon no seu computador. A home page de auto-atendimento pode ser personalizada para a sua organização. Durante o seu trabalho, você pode descobrir que outros recursos do Self-Service Manager também foram personalizados. Se esse for o caso, consulte o administrador do sistema para saber como o seu Self-Service Manager personalizado difere da configuração padrão abordada neste capítulo. A home page de auto-atendimento exibe as informações de resumo sobre as suas tarefas pendentes e fornece acesso às áreas do Self-Service Manager com as quais você trabalha: • Minha Conta Exiba os detalhes da sua conta de usuário. Atualize as informações na sua conta de usuário conforme o necessário. Para acessar essa área, clique em Minha Conta. • Minhas Solicitações Execute tarefas atribuídas a você para aprovar solicitações de operações: aponte para Tarefas e clique em Trabalhar com tarefas de aprovação. Exiba o status das suas operações que necessitam da aprovação de outras pessoas: aponte para Tarefas e clique em Exibir solicitações de operação. • Meu Acesso Exiba grupos de segurança e distribuição dos quais você é membro. Ingresse ou saia de grupos alterando as associações de grupo da sua conta de usuário. Para acessar essa área, clique em Meu Acesso. • Meus Grupos Exiba ou modifique grupos pelos quais você é responsável. Para acessar essa área, clique em Meus Grupos. • Minhas Revisões Revise e verifique a precisão de grupos pelos quais você é responsável. Para acessar essa área, clique em Minhas Revisões. Você também pode acessar áreas do Self-Service Manager a partir da Barra de Navegação apontando para o menu Auto-atendimento e clicando na área que deseja acessar. As seções a seguir fornecem mais informações sobre cada uma dessas áreas. 39 Quest ActiveRoles Server Web Interface Minha Conta A área Minha Conta oferece uma forma conveniente de exibir e atualizar suas informações de identidade, como os números de telefone ou o endereço de email na sua conta de usuário. Seu administrador do sistema é responsável por configurar o conteúdo das páginas na área Minha Conta. O administrador pode adicionar novos elementos às páginas, modificar ou remover os elementos existentes e agrupar novamente os elementos relacionados em páginas de guias diferentes. Para exibir ou modificar a sua conta de usuário 1. Na home page de auto-atendimento, clique em Minha Conta. Você também pode apontar para Auto-Atendimento na Barra de Navegação e clicar em Minha Conta. 2. Use a página Propriedades para exibir ou modificar sua conta de usuário. 3. Clique no botão Salvar para aplicar suas alterações. O administrador do sistema é responsável por determinar quais informações você está autorizado a exibir ou modificar na página Propriedades. Alguns campos na página podem não ser editáveis. Os campos que você não pode modificar são exibidos na página como texto somente leitura. As propriedades para as quais você não tem permissão de exibição não são mostradas na página Propriedades. Minhas Solicitações A área Minhas Solicitações permite executar ações de aprovação. Assim, você pode controlar alterações nos dados de diretório que necessitam de sua aprovação e monitorar alterações que necessitam de aprovações de terceiros. Portanto, você pode usar esta área para: • Executar tarefas de aprovação – aprovar ou rejeitar operações de forma a permitir ou negar as alterações solicitadas nos dados de diretório. Exemplos de operações incluem, entre outras, a criação e a modificação de contas de usuários e grupos. • Verifique o status das suas operações – examine se as alterações nos dados de diretório solicitadas por você foram aprovadas e aplicadas ou se foram rejeitadas. Quando um usuário da Web Interface faz alterações nos dados de diretório que necessitam de permissão de outros indivíduos em uma organização, as alterações não são aplicadas imediatamente. Em vez disso, uma operação é iniciada e enviada para aprovação. Isso inicia um fluxo de trabalho que coordena as aprovações necessárias para concluir a operação. A operação será executada e as alterações solicitadas serão aplicadas somente após a aprovação. Uma operação pode necessitar da aprovação de uma ou de várias pessoas. Quando uma operação é enviada para aprovação, o ActiveRoles Server controla o iniciador e os aprovadores. O iniciador é a pessoa que solicitou as alterações. Os aprovadores são as pessoas autorizadas a permitir ou negar as alterações. Uma operação que requer uma aprovação gera uma ou mais tarefas de aprovação, cada uma atribuída ao aprovador apropriado. Para configurar o fluxo de trabalho de aprovação, os administradores do ActiveRoles Server configuram regras de aprovação para especificar quais alterações necessitam de aprovação e quem está autorizado a aprovar ou negar as solicitações de alteração. Você pode encontrar mais informações sobre o fluxo de trabalho de aprovação no Guia do Administrador do ActiveRoles Server e no Guia do Administrador da ActiveRoles Server Web Interface. 40 Guia do Usuário Na área Minhas Solicitações, você pode trabalhar em operações para as quais foi designado com a função de aprovador. Como um aprovador, você deve executar as ações necessárias para suas tarefas de aprovação. Para acessar a área Minhas Solicitações 1. 2. Na home page de auto-atendimento, aponte para Tarefas na caixa Minhas Solicitações. Execute um dos seguintes procedimentos: • Clique em Trabalhar com tarefas de aprovação se desejar aprovar ou rejeitar as operações que necessitam da sua aprovação. • Clique em Exibir solicitações de operação se desejar verificar as suas operações que necessitam da aprovação de outras pessoas. Localizando itens de aprovação A área Minhas Solicitações oferece vários modos de exibição para ajudá-lo a localizar itens de aprovação, tarefas e operações: • Minhas Tarefas Contém entradas detalhadas que representam tarefas de aprovação atribuídas a você. Dependendo do seu status, as tarefas de aprovação são distribuídas em dois modos de exibição. O modo de exibição Pendentes permite que você gerencie tarefas de aprovação que aguardam sua resposta. O modo de exibição Concluídas lista suas tarefas de aprovação que foram concluídas. • Minhas Operações O modo de exibição Recentes lista suas operações recentes que necessitam de aprovação e permite que você examine o status e os detalhes pertinentes a cada operação. Além de usar modos de exibição predefinidos, você pode localizar as operações e as tarefas usando a função de pesquisa. Para procurar uma operação ou tarefa por ID 1. No painel esquerdo da página da Web Interface, em Pesquisar, digite o número da ID da operação ou tarefa na caixa Pesquisar por ID. 2. Clique no botão próximo à caixa Pesquisar por ID para iniciar a pesquisa. Você também pode procurar itens de aprovação (operações e tarefas) por propriedades diferentes da ID. Por exemplo, você pode localizar as operações iniciadas por um usuário específico. Outro exemplo é a habilidade de localizar tarefas de aprovação geradas em um período de tempo específico. Para acessar a função de pesquisa avançada, clique em Pesquisa Avançada em Pesquisar. Em seguida, use a página Pesquisa Avançada para definir suas configurações e iniciar uma pesquisa. A pesquisa avançada é o modo mais abrangente para procurar itens de aprovação como operações e tarefas. Utilize-a para localizar itens de aprovação com base em suas propriedades. Isso pode ser feito criando consultas que são conjuntos de uma ou mais regras que devem ser verdadeiras para que um item seja encontrado. Um exemplo de consulta de operações é "Iniciador é (exatamente) John Smith". Isso especifica que você está procurando operações que possuem a propriedade Iniciador definida como a conta de usuário John Smith. 41 Quest ActiveRoles Server Web Interface Com a pesquisa avançada, você pode usar condições e valores para procurar itens de aprovação com base nas propriedades dos itens (denominados como "campos" na página de pesquisa). As condições são limitações que você define no valor de um campo para tornar a pesquisa mais específica. Cada tipo de item possui um conjunto de campos relevantes e cada tipo de campo possui um conjunto de condições relevantes que a pesquisa avançada exibe automaticamente. Alguns campos, como "Propriedade do objeto de destino", exigem que você selecione uma propriedade para detalhar a sua pesquisa. Nesse caso, você configura uma consulta para procurar operações ou tarefas específicas à aprovação das alterações para os objetos com base em uma determinada propriedade desses objetos. Por exemplo, para localizar as operações que necessitam de alterações na propriedade "Descrição", você poderia selecionar o campo "Propriedade do objeto de destino", a propriedade "Descrição" e, em seguida, escolher a condição "Modificado". Algumas condições necessitam de um valor. Por exemplo, se você selecionar um campo de data, a condição "Está entre" exigirá um valor de intervalo de datas de forma que você deverá selecionar as datas de início e término. Outro exemplo é o campo Iniciador que requer que você selecione uma conta de usuário atribuída à função Iniciador. Em alguns casos, um valor não é necessário. Por exemplo, se você selecionar a condição "Modificado", o valor não será necessário, pois essa condição significa que você deseja que a sua pesquisa seja baseada em quaisquer alterações em uma determinada propriedade sem considerar quais alterações foram de fato solicitadas ou implementadas no valor da propriedade. As seções a seguir oferecem informações sobre como usar os modos de exibição predefinidos incluídos na seção Aprovação. Usando "Minhas Tarefas" Você pode usar a área Minhas Tarefas para trabalhar com tarefas de aprovação atribuídas a você. De acordo com o seu status, as tarefas são distribuídas em dois modos de exibição: Pendentes e Concluídas. O modo de exibição Pendentes contém uma lista de tarefas de aprovação a serem concluídas. Cada entrada de tarefa consiste em um cabeçalho que fornece informações básicas sobre a tarefa (o número da ID, a data de criação, o tipo de operação que necessita de aprovação, o objeto de destino da operação e as alterações que precisam ser aprovadas), uma barra de status mostrando o status da tarefa e um corpo expansível que exibe as suas propriedades e informações detalhadas sobre a operação que a gerou. Cada entrada de tarefa pendente possui dois botões de ação: Aprovar e Rejeitar que são usados para concluir a tarefa, aprovando ou rejeitando a operação solicitada. Para exibir os detalhes da tarefa • Clique no sinal de adição no canto superior esquerdo do cabeçalho da tarefa. Para concluir a tarefa, execute um destes procedimentos • Se você desejar aplicar a ação Aprovar à tarefa pendente, clique em Aprovar. • Se você desejar aplicar a ação Rejeitar, clique em Rejeitar. Uma vez que uma tarefa tenha sido concluída por você ou outros Aprovadores (se a tarefa tiver sido atribuída a vários Aprovadores), ela será removida do modo de exibição Pendentes e, a partir desse momento, poderá ser encontrada no modo de exibição Concluídas. 42 Guia do Usuário Usando "Minhas Operações" Na área Minhas Operações, o modo de exibição Recentes lista suas operações recentes que estão aguardando aprovação de terceiros. Você pode usar esse modo de exibição para monitorar o status das suas operações e examinar as tarefas de aprovação geradas por suas operações. Cada entrada de operação consiste em um cabeçalho que fornece informações básicas (o número da ID, a data de início, o tipo de operação, o objeto de destino da operação e as alterações que precisam ser aprovadas), uma barra de status mostrando o status da operação e um corpo expansível fornecendo informações detalhadas sobre a operação e as tarefas geradas por esta operação. Para exibir os detalhes da operação • Clique no sinal de adição no canto superior esquerdo do cabeçalho da operação. 43 Quest ActiveRoles Server Web Interface Meu Acesso A página Meu Acesso exibe todos os grupos de segurança e distribuição (listas de distribuição) dos quais você é um membro. Para abrir a página Meu Acesso • Clique em Meu Acesso na página Início do Self-Service ou aponte para Auto-atendimento na Barra de Navegação e clique em Meu Acesso. Na página Meu Acesso, você pode: • Adicionar-se a grupos Clique em Solicitar Acesso e selecione os grupos nos quais deseja ingressar. • Remover-se de grupos Marque a caixa de seleção próxima ao grupo desejado e, em seguida, clique em Remover Acesso. • Examinar um grupo do qual você é membro Clique no nome do grupo. • Exibir ou alterar seu agendamento de associação Marque a caixa de seleção próxima a cada grupo desejado e clique em Acesso Temporário. Explorando a lista Meu Acesso Por padrão, a página Meu Acesso lista os grupos aos quais você pertence como membro direto. Se você desejar que a lista inclua todos os grupos dos quais você é um membro, seja direta ou indiretamente, marque a caixa de seleção Mostrar grupos aninhados. Com essa caixa de seleção marcada, a lista será estendida para incluir os grupos que possuem outros grupos dos quais você é membro. Por exemplo, você pode ser um membro direto do grupo A que, por sua vez, é um membro do grupo B. Normalmente, a lista inclui apenas um grupo A. Ao selecionar Mostrar grupos aninhados, você altera esse comportamento para que a lista inclua o grupo A e o grupo B. Você pode se remover dos grupos aos quais pertence como um membro direto. A caixa de seleção próxima aos nomes dos grupos dos quais você não pode se remover permanecerá indisponível. Você não pode se remover de grupos aos quais pertence indiretamente. Da mesma forma, você não pode se remover de seu grupo principal. O nome do grupo principal é exibido na parte inferior da página. A lista Meu Acesso exibe os grupos dos quais você é um membro regular e os grupos dos quais você é membro temporal. Os membros regulares permanecem no grupo por um período de tempo indeterminado, enquanto que os membros temporais são agendados para serem adicionados ou removidos do grupo em um determinado instante de tempo. Na lista, o ícone de um pequeno relógio sobrepõe o ícone dos grupos dos quais você é um membro temporal. Ao marcar ou desmarcar a caixa de seleção Mostrar associações de grupos pendentes, você pode ocultar ou exibir os grupos aos quais você está programado para ser adicionado no futuro. Os ícones que identificam tais grupos são mostrados em laranja. Para exibir ou alterar o agendamento da sua associação a um grupo específico, marque a caixa de seleção próxima ao nome do grupo e clique em Acesso Temporário. Observe que você pode fazer isso somente para os grupos aos quais você pertence (ou está agendado para pertencer) diretamente. Para obter informações sobre como usar a caixa de diálogo Configurações de Associações Temporais, consulte "Reagendando associações temporais a grupos" no Guia do Usuário da ActiveRoles Server Web Interface. 44 Guia do Usuário Localizando grupos na lista Meu Acesso Para localizar grupos na lista Meu Acesso, você pode classificá-la ou aplicar um filtro. Para classificar a lista de grupos por nome • Clique no cabeçalho da coluna Nome uma ou duas vezes para classificar a lista pelo nome do grupo em ordem crescente ou decrescente. Uma seta próxima ao cabeçalho da coluna indica a ordem de classificação. Você pode classificar a lista por qualquer propriedade indexada. Os cabeçalhos das colunas para tais propriedades estão sublinhados. Clique em qualquer cabeçalho sublinhado para alterar a ordem de classificação. Para obter mais informações sobre como adicionar ou remover colunas, consulte "Escolhendo colunas" posteriormente nesta seção. Para aplicar um filtro à lista de grupos 1. Verifique se a Barra de Filtragem está exibida: aponte para o botão Alterar Modo de Exibição no canto superior esquerdo do cabeçalho da lista para verificar se Filtragem Ativada está presente no menu de atalhos. Em caso afirmativo, clique em Filtragem Ativada. Você pode ocultar a Barra de Filtragem ao clicar em Filtragem Desativada. 2. Na caixa de texto abaixo do cabeçalho da coluna, digite alguns caracteres e clique no ícone próximo à caixa de texto ou pressione ENTER. A filtragem da lista por tipo de objetos requer que o tipo seja completamente especificado na caixa Tipo na Barra de Filtragem. Por exemplo, para exibir todos os grupos de distribuição baseados em consultas, você deve inserir Grupo de Distribuição com Base em Consultas na caixa Tipo. Uma vez que você tenha aplicado um filtro, a lista incluirá somente os grupos que corresponderem aos seus critérios de filtragem. Por exemplo, você pode digitar alguns caracteres na caixa Nome e pressionar ENTER para exibir os grupos com nomes iniciados pelos caracteres digitados. Para restaurar a lista completa de grupos após aplicar um filtro, aponte para o botão Alterar Modo de Exibição e clique em Mostrar Todos os Objetos. Escolhendo colunas Você pode adicionar ou remover colunas na lista de grupos. Cada coluna destina-se à exibição de uma determinada propriedade dos grupos listados e pode ser usada para definir uma ordem de classificação ou aplicar um filtro. Para adicionar ou remover colunas da lista de grupos 1. Aponte para o botão Alterar Modo de Exibição no canto superior esquerdo do cabeçalho da lista e clique em Escolher colunas. 2. Para exibir uma coluna para uma propriedade específica, clique no nome da propriedade na lista Colunas Ocultas e em Adicionar. 3. Para ocultar uma coluna para uma propriedade específica, clique no nome da propriedade na lista Colunas Exibidas e em Remover. 4. Ao concluir, clique em OK. 45 Quest ActiveRoles Server Web Interface Adicionando ou removendo a si mesmo de grupos Você pode usar a página Meu Acesso para ingressar ou sair de grupos. No entanto, a sua capacidade de se adicionar ou remover de um grupo específico é restringida pelos seus direitos de acesso nesse grupo. Por padrão, os usuários normais não possuem direitos suficientes para se adicionarem ou removerem de um grupo arbitrário. Para permitir que os usuários se adicionem ou removam de um grupo, os proprietários do grupo ou os administradores de TI deverão conceder os direitos apropriados a eles. Em geral, isso é feito com a publicação do grupo no Self-Service Manager. A seção Meu Acesso do Self-Service Manager tem como principal objetivo ajudar os usuários normais a ingressarem ou saírem de grupos publicados. Para se adicionar a um ou mais grupos 1. Na página Meu Acesso, clique em Solicitar Acesso. A caixa de diálogo Selecionar Objeto é aberta e permite que você localize e selecione um ou mais grupos. 2. Use a caixa de diálogo Selecionar Objeto para localizar e selecionar o(s) grupo(s) em que você deseja ingressar. Para obter instruções adicionais, consulte "Usando a caixa de diálogo Selecionar Objeto" posteriormente neste documento. Para se remover de um ou mais grupos 1. Na lista Meu Acesso, marque a caixa de seleção próxima a cada grupo desejado. Se a caixa de seleção estiver indisponível para um determinado grupo, você não poderá se remover desse grupo. Por exemplo, você não pode fazer isso para seu grupo principal ou para um grupo ao qual você pertence devido à sua associação a outro grupo (aninhado). 2. Clique em Remover Acesso. O Self-Service Manager obedece a todas as regras de aprovação associadas a grupos. Assim, sua solicitação para ingressar ou sair de um grupo pode ser atendida imediatamente ou quando as aprovações necessárias forem executadas. Usando a caixa de diálogo Selecionar Objeto A caixa de diálogo Selecionar Objeto é mostrada quando você clica em Solicitar Acesso na página Meu Acesso, permitindo que você selecione um ou mais grupos da lista. Por padrão, a caixa de diálogo lista os grupos publicados no Self-Service Manager pelos administradores de TI ou proprietários dos grupos. Para selecionar um grupo • Clique no nome do grupo na lista. Como resultado, o nome do grupo é listado na área inferior da caixa de diálogo. Se selecionou um grupo por engano, você poderá cancelar a seleção ao clicar no botão Remover. Após selecionar todos os grupos desejados, clique em OK. Trabalhando com a lista de grupos Quando você abre a caixa de diálogo Selecionar Objeto, ela lista somente os grupos publicados no Self-Service Manager. Se desejar selecionar um grupo que não está relacionado por padrão, você poderá recriar a lista ao procurar grupos cujos nomes, palavras-chave ou endereços de email correspondam a uma seqüência de pesquisa específica. 46 Guia do Usuário Para procurar grupos 1. Opcionalmente, clique em Procurar próximo à caixa Localizar em para alterar o escopo da pesquisa. Se você clicar em Procurar, uma caixa de diálogo será aberta onde você poderá selecionar o domínio, a Unidade Organizacional ou a Unidade Gerenciada onde deseja procurar grupos. Por padrão, uma pesquisa é executada em todos os domínios conhecidos pelo ActiveRoles Server. Esse escopo de pesquisa padrão é denominado Active Directory na caixa Localizar em. 2. Na caixa Nome, digite a seqüência de caracteres de pesquisa que deseja usar para localizar grupos. Você pode digitar várias seqüências de caracteres de pesquisa separadas por ponto-e-vírgulas (;). A pesquisa procurará grupos que correspondam a qualquer uma das seqüências de caracteres de pesquisa. 3. Clique no botão Pesquisar para iniciar a pesquisa. Ela retornará todos os grupos cujos nomes, nomes anteriores ao Windows 2000, nomes de exibição, endereços de email ou qualquer palavra-chave sejam iniciados pela seqüência de caracteres de pesquisa especificada. Por exemplo, com a seqüência de caracteres de pesquisa vendas, os resultados da pesquisa incluiriam o grupo chamado Vendas da Força-Tarefa, mas não NY – Vendas. Os grupos encontrados pela pesquisa são listados na área central da caixa de diálogo Selecionar Objetos. Você pode classificar ou filtrar a lista para localizar o grupo desejado. Por exemplo, clique no cabeçalho da coluna Nome uma ou duas vezes para classificar a lista por nome do grupo em ordem crescente ou decrescente, ou digite alguns caracteres na caixa Palavras-chave e, em seguida, pressione ENTER para exibir os grupos que possuem qualquer palavra-chave iniciada pelos caracteres digitados. Para restaurar uma lista completa de grupos após aplicar tal filtro, aponte para a área no canto superior esquerdo do cabeçalho da lista e clique em Mostrar Todos os Objetos. Trabalhando com configurações de associações temporais Ao usar associações temporais a grupos, você pode agendar a sua adição ou remoção de grupos. Para a seleção de grupos na caixa de diálogo Selecionar Objeto, é possível escolher a hora de ingresso ou saída desses grupos. Para configurar associações temporais a grupos 1. Selecione pelo menos um grupo na caixa de diálogo Selecionar Objeto. 2. Clique no botão Configurações de Associações Temporais. 3. Na caixa de diálogo Configurações de Associações Temporais, escolha as opções apropriadas e clique em OK: • Se você desejar ingressar no grupo em uma determinada data futura, selecione Nesta data em Adicionar ao grupo e escolha a data. • Se você desejar sair do grupo em uma determinada data, selecione Nesta data em Remover do grupo e escolha a data. Por padrão, você será adicionado ao grupo imediatamente após a sua solicitação para ingressar no grupo ser concluída pelo ActiveRoles Server. Isso pode exigir a aprovação de um proprietário de grupo ou especialista de TI. 47 Quest ActiveRoles Server Web Interface Meus Grupos Você pode usar a área Meus Grupos para exibir ou modificar grupos pelos quais é responsável. Para acessar a área Meus Grupos • Clique em Meus Grupos na home page de auto-atendimento ou aponte para Auto-atendimento na Barra de Navegação e clique em Meus Grupos. As páginas nesta área exibem uma lista de grupos para os quais você possui a função de gerente ou proprietário e oferece uma maneira para gerenciar as propriedades do grupo ao qual você está autorizado a exibir ou modificar. De uma perspectiva técnica, a lista Meus Grupos é composta por grupos que atendem a qualquer uma das seguintes condições: • Você está especificado na propriedade "Gerenciado por" do grupo listado. Portanto, você está designado como proprietário principal (gerente) do grupo. • Você pertence a um determinado grupo que está especificado na propriedade "Gerenciado por" do grupo listado. Esse tipo de propriedade é referido como "herança principal". • Você está especificado na propriedade "Proprietários secundários" do grupo listado. Portanto, você está designado como proprietário secundário do grupo. • Você pertence a um determinado grupo que está especificado na propriedade "Proprietários secundários" do grupo listado. Esse tipo de propriedade é referido como "herança secundária". A coluna Descrição do Tipo de Proprietário indica quais dessas condições estão em vigor para cada grupo. Localizando grupos na lista Meus Grupos A lista de grupo na área Meus Grupos possui vários recursos que o ajudarão a localizar o grupo que deseja gerenciar. Portanto, você pode classificar os grupos na lista e aplicar um filtro a ela. Para classificar a lista de grupos por nome • Clique no cabeçalho da coluna Nome uma ou duas vezes para classificar a lista pelo nome do grupo em ordem crescente ou decrescente. Uma seta próxima ao cabeçalho da coluna indica a ordem de classificação. Você pode classificar a lista por qualquer propriedade indexada. Os cabeçalhos das colunas para tais propriedades estão sublinhados. Clique em qualquer cabeçalho sublinhado para alterar a ordem de classificação. Para obter mais informações sobre como adicionar ou remover colunas, consulte "Escolhendo colunas" posteriormente nesta seção. Para aplicar um filtro à lista de grupos 1. Verifique se a Barra de Filtragem está exibida: aponte para o botão Alterar Modo de Exibição no canto superior esquerdo do cabeçalho da lista para verificar se Filtragem Ativada está presente no menu de atalhos. Em caso afirmativo, clique em Filtragem Ativada. Você pode ocultar a Barra de Filtragem ao clicar em Filtragem Desativada. 2. Na caixa de texto abaixo do cabeçalho da coluna, digite alguns caracteres e clique no ícone próximo à caixa de texto ou pressione ENTER. A filtragem da lista por tipo de objetos requer que o tipo seja completamente especificado na caixa Tipo na Barra de Filtragem. Por exemplo, para exibir todos os grupos de distribuição baseados em consultas, você deve inserir Grupo de Distribuição com Base em Consultas na caixa Tipo. 48 Guia do Usuário Uma vez que você tenha aplicado um filtro, a lista incluirá somente os grupos que corresponderem aos seus critérios de filtragem. Por exemplo, você pode digitar alguns caracteres na caixa Nome e pressionar ENTER para exibir os grupos com nomes iniciados pelos caracteres digitados. Para restaurar a lista completa de grupos após aplicar um filtro, aponte para o botão Alterar Modo de Exibição e clique em Mostrar Todos os Objetos. Escolhendo colunas Você pode adicionar ou remover colunas na lista de grupos. Cada coluna destina-se à exibição de uma determinada propriedade dos grupos listados e pode ser usada para definir uma ordem de classificação ou aplicar um filtro. Para adicionar ou remover colunas da lista de grupos 1. Aponte para o botão Alterar Modo de Exibição no canto superior esquerdo do cabeçalho da lista e clique em Escolher colunas. 2. Para exibir uma coluna para uma propriedade específica, clique no nome da propriedade na lista Colunas Ocultas e em Adicionar. 3. Para ocultar uma coluna para uma propriedade específica, clique no nome da propriedade na lista Colunas Exibidas e em Remover. 4. Ao concluir, clique em OK. Inspecionando um grupo Uma vez que um grupo desejado tenha sido localizado na lista, você poderá exibir as suas propriedades. Para exibir as propriedades de um grupo • Clique no nome do grupo na lista de grupos. Isso exibirá as páginas fornecidas pela ActiveRoles Server Web Interface para gerenciamento do grupo. Para obter informações sobre os elementos da interface do usuário disponíveis nessas páginas, consulte a seção "Visão geral sobre a interface do usuário" no Guia do Usuário da ActiveRoles Server Web Interface. O administrador do sistema é responsável por determinar quais informações você pode exibir ou modificar nas páginas de gerenciamento de grupo. Alguns campos em uma página podem não ser editáveis. Os campos que você não pode modificar são exibidos nas páginas como texto somente leitura. As propriedades que você não pode exibir não são mostradas. Você também pode encontrar algumas diferenças devido a personalizações feitas na Web Interface. Fazendo alterações em um grupo Você pode usar as páginas de gerenciamento de grupo para fazer alterações no grupo. Portanto, você poderá modificar os campos editáveis para alterar as propriedades correspondentes do grupo. Se estiver autorizado a adicionar ou remover membros do grupo, você poderá usar o comando Membros para esta finalidade. Para adicionar ou remover membros de um grupo 1. Clique no nome do grupo na lista de grupos. 2. Selecione Membros no Menu de Comandos Suspenso. Isso exibirá uma lista de membros do grupo. 49 Quest ActiveRoles Server Web Interface 3. Na lista de membros, marque as caixas de seleção próximas aos nomes dos membros que deseja remover e clique no botão Remover. 4. Clique em Adicionar e use a caixa de diálogo Selecionar Objeto para preparar uma lista de objetos a serem adicionados ao grupo: 5. • Para adicionar um objeto à lista, clique no nome do objeto na área superior da caixa de diálogo Selecionar Objeto. • Para remover um objeto da lista, clique no nome do objeto na área inferior da caixa de diálogo Selecionar Objeto e clique em Remover. Ao concluir, clique em Adicionar na caixa de diálogo Selecionar Objeto. Examine o Menu de Comandos Suspenso para verificar quais comandos você pode usar. Você poderá executar somente as tarefas de gerenciamento de grupo às quais esteja atribuído no ActiveRoles Server. Portanto, somente os comandos que você está autorizado a usar e os grupos que você está autorizado a exibir ou modificar serão mostrados. Além de controle de acesso, o ActiveRoles Server oferece imposição de diretivas em propriedades de grupos. As diretivas podem restringir o acesso a determinadas propriedades, fazendo com que a entrada de valores de propriedades sejam limitadas por restrições de escolha, valores gerados automaticamente sem a possibilidade de modificar dados ou necessitando que um valor seja especificado. Os campos controlados por diretivas possuem ícones especiais de forma que você possa verificar as restrições de diretivas impostas a um determinado campo, clicando no ícone próximo ao campo. Atribuindo proprietários a grupos O proprietário de um grupo é um usuário ou grupo responsável por ele. O Self-Service Manager oferece um meio para os proprietários de grupos exibirem ou modificarem seus grupos na área Meus Grupos, além de revisar e certificar seus grupos usando a área Minhas Revisões (consulte as informações posteriores neste capítulo). Geralmente, cada grupo deve possuir um determinado proprietário atribuído a ele. O Self-Service Manager pode ser usado para exibir ou modificar as configurações de proprietários dos grupos. Portanto, se você possuir privilégios suficientes para isso, será possível atribuir a si mesmo a função de proprietário ou escolher um determinado usuário ou grupo para exercer esta função. Para exibir ou modificar a configuração de proprietário 1. Na home page de auto-atendimento, aponte para Tarefas na caixa Meus Grupos e clique em Reivindicar um Grupo. 2. Na página Reivindicar um Grupo, clique em Adicionar e use a caixa de diálogo Selecionar Objeto para preencher a lista de grupos para a qual você deseja exibir ou modificar a configuração de proprietário. 3. Para exibir a configuração de proprietário atual, consulte as informações fornecidas na coluna Proprietário (Gerenciado por) da lista de grupos. 4. 5. 50 Para modificar a configuração de proprietário, execute um dos seguintes procedimentos: • Se você desejar tornar-se proprietário de cada um dos grupos listados, clique em Atribuir-me à função de proprietário. • Se você desejar que um usuário ou grupo específico seja proprietário de cada grupo listado, clique em Atribuir este usuário ou grupo à função de proprietário e, em seguida, em Selecionar para escolher o usuário ou grupo desejado. Clique em Salvar. Guia do Usuário Minhas Revisões Na área Minhas Revisões, você pode revisar e atestar (certificar) a associação de grupos pelos quais é responsável. Esse processo é denominado Revisão de Certificação. Durante a Revisão de Certificação, uma lista de grupos é apresentada e você deve certificar que as listas de associações dos grupos são adequadas, isto é: • A lista de associações de cada grupo é completa e precisa. • Os membros dos grupos designados necessitam de direitos de acesso fornecidos pelo grupo em si para execução das suas responsabilidades. Para acessar essa área, clique em Minhas Revisões na home page de auto-atendimento. A página Minhas Revisões lista os grupos (se algum) que você deve revisar. Para cada grupo, você pode: • Exibir ou modificar a lista de associações do grupo • Exibir ou modificar outras propriedades do grupo • Certificar (atestar) o grupo • Exibir um relatório de histórico sobre a Revisão de Certificação Abaixo estão descritas as instruções para execução de cada uma dessas tarefas. Exibir ou modificar grupos Para cada grupo, a lista da página Minhas Revisões exibe o seu nome. Você pode exibir mais detalhes expandindo a lista: clique no sinal de adição (+) próximo ao nome do grupo. Para exibir uma lista de membros de um grupo 1. Clique no sinal de adição (+) próximo ao nome do grupo. 2. Clique no sinal de adição (+) no cabeçalho Membros. Uma longa lista de membros do grupo é normalmente dividida em páginas. Para navegar pelas páginas, use os botões de página na parte inferior da lista. Na página Minhas Revisões, você pode remover membros de um grupo. Para remover um membro de um grupo • Na lista de membros do grupo, clique no botão X próximo ao nome do membro. Se você precisar adicionar um membro a um grupo, isso poderá ser feito na área Meus Grupos, como descrito na seção "Meus Grupos" anteriormente neste documento. Para exibir um grupo na área Meus Grupos 1. Na lista de grupos na página Minhas Revisões, clique no sinal de adição (+) próximo ao nome do grupo. 2. Clique em Examinar este grupo em detalhes. 51 Quest ActiveRoles Server Web Interface Certificar (atestar) grupos Uma vez que você tenha revisado a lista de associações de um grupo, você poderá certificá-lo. Vários grupos podem ser selecionados para esta operação. As certificações fornecidas para os grupos são auditadas de forma que uma senha será solicitada para provar a sua identidade. Para certificar (atestar) grupos 1. Para cada grupo que esteja pronto para certificação, marque a caixa de seleção próxima ao nome do grupo na lista de grupos na página Minhas Revisões. 2. Clique em Certificar. 3. Na caixa de diálogo Certificar Grupos: • Marque a caixa de seleção Aceito os termos do contrato de certificação. • Digite a sua senha (a senha que você usa para fazer logon no computador). • Clique em Certificar Agora. Os grupos que você certificou não serão mais exibidos na lista da página Minhas Revisões. Enquanto a Revisão de Certificação estiver em andamento, você poderá exibir uma lista dos grupos certificados em uma página separada e, se necessário, revogar a certificação dos grupos para refazer uma revisão. Para revogar a certificação de um grupo 1. Na página Minhas Revisões, clique em Exibir grupos que você certificou. 2. Na lista de grupos na página Grupos Certificados, clique no sinal de adição (+) próximo ao nome do grupo. 3. Clique em Revogar a certificação deste grupo para refazer uma revisão. Você poderá revogar a certificação de um grupo enquanto a Revisão de Certificação estiver em andamento. Isso não pode ser feito após o término da Revisão de Certificação (data de término atingida ou interrompida por um administrador). Após revogar a certificação de um grupo, ele será adicionado à lista na página Minhas Revisões de forma que você possa usar as instruções fornecidas anteriormente nesta seção para revisar e certificar o grupo mais uma vez. Normalmente, a Revisão de Certificação deve ser concluída até uma determinada data. Uma vez que a data tenha sido atingida, nenhuma alteração poderá ser feita ao status das certificações dos grupos. Na área Minhas Revisões, você pode exibir um relatório de histórico sobre a Revisão de Certificação. O relatório mostra as informações sobre os grupos para os quais a sua revisão foi solicitada, incluindo as listas de associações a grupos e as decisões sobre a certificação de grupos. Os dados do relatório são específicos às revisões concluídas. Para exibir um relatório de histórico sobre a Revisão de Certificação 1. Na página Minhas Revisões, clique em Exibir histórico das revisões concluídas anteriormente. 2. Na página Histórico, clique em uma data de Revisão de Certificação. Isso exibirá uma lista de grupos específicos para Revisão de Certificação na data selecionada. A lista de grupos é semelhante à encontrada na página Minhas Revisões. Para cada grupo certificado, o relatório exibirá a lista de associações do grupo no momento da certificação do grupo. 52