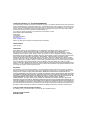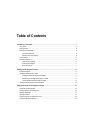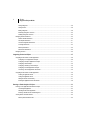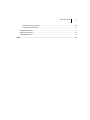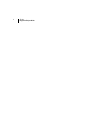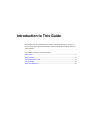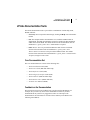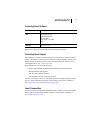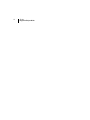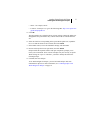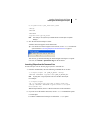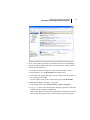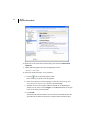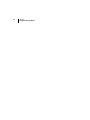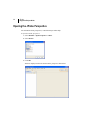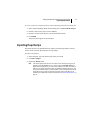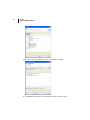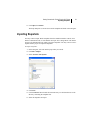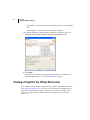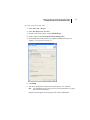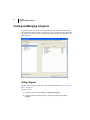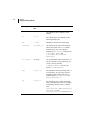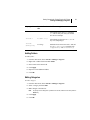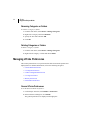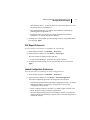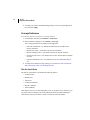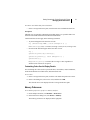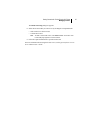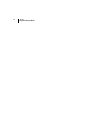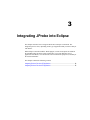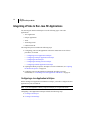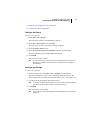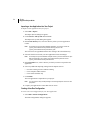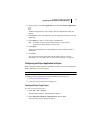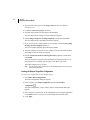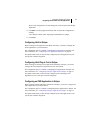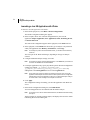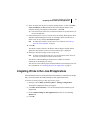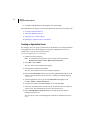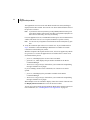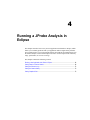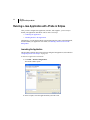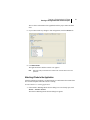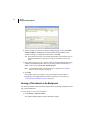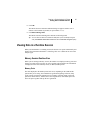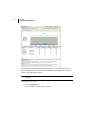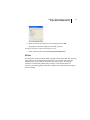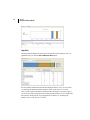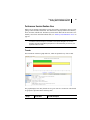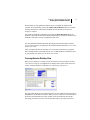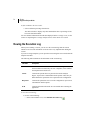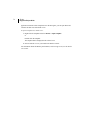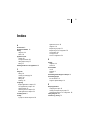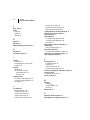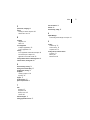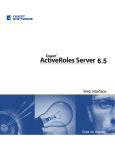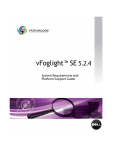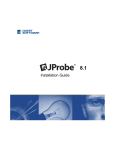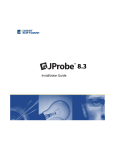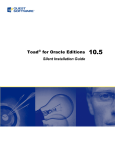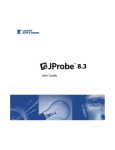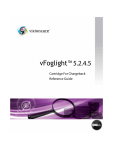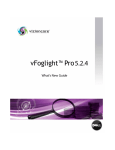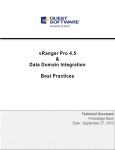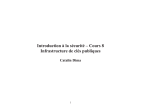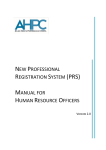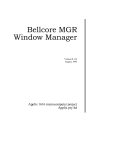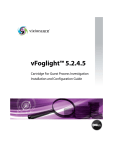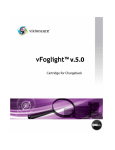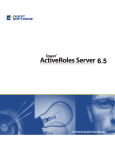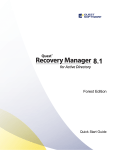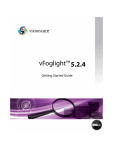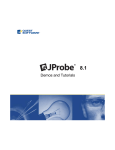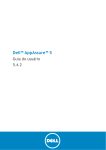Download JProbe Plugins for Eclipse Guide
Transcript
8.3 Plugins for Eclipse Guide © 2009 Quest Software, Inc. ALL RIGHTS RESERVED. This guide contains proprietary information protected by copyright. The software described in this guide is furnished under a software license or nondisclosure agreement. This software may be used or copied only in accordance with the terms of the applicable agreement. No part of this guide may be reproduced or transmitted in any form or by any means, electronic or mechanical, including photocopying and recording for any purpose other than the purchaser's personal use without the written permission of Quest Software, Inc. If you have any questions regarding your potential use of this material, contact: Quest Software World Headquarters LEGAL Dept 5 Polaris Way Aliso Viejo, CA 92656 www.quest.com email: [email protected] Refer to our Web site for regional and international office information. JProbe Patents Patent pending. Trademarks Quest, Quest Software, the Quest Software logo, AccessManager, ActiveRoles, Aelita, Akonix, AppAssure, Benchmark Factory, Big Brother, BusinessInsight, ChangeAuditor, ChangeManager, DeployDirector, DirectoryAnalyzer, DirectoryTroubleshooter, DS Analyzer, DS Expert, ERDisk, Foglight, GPOADmin, Imceda, IntelliProfile, InTrust, Invirtus, iToken, I/Watch, JClass, Jint, JProbe, LeccoTech, LiteSpeed, LiveReorg, LogADmin, MessageStats, Monosphere, NBSpool, NetBase, NetControl, Npulse, NetPro, PassGo, PerformaSure, Quest Central, Quest vToolkit, Quest vWorkSpace, ReportADmin, RestoreADmin, SelfServiceADmin, SharePlex, Sitraka, SmartAlarm, Spotlight, SQL LiteSpeed, SQL Navigator, SQL Watch, SQLab, Stat, StealthCollect, Storage Horizon, Tag and Follow, Toad, T.O.A.D., Toad World, vAutomator, vControl, vConverter, vFoglight, vOptimizer Pro, vPackager, vRanger, vRanger Pro, vSpotlight, vStream, vToad, Vintela, Virtual DBA, VizionCore, Vizioncore vAutomation Suite, Vizioncore vBackup, Vizioncore vEssentials, Vizioncore vMigrator, Vizioncore vReplicator, Vizioncore vTraffic, Vizioncore vWorkflow, WebDefender, Webthority, Xaffire, and XRT are trademarks and registered trademarks of Quest Software, Inc in the United States of America and other countries. Other trademarks and registered trademarks used in this guide are property of their respective owners. Disclaimer The information in this document is provided in connection with Quest products. No license, express or implied, by estoppel or otherwise, to any intellectual property right is granted by this document or in connection with the sale of Quest products. EXCEPT AS SET FORTH IN QUEST'S TERMS AND CONDITIONS AS SPECIFIED IN THE LICENSE AGREEMENT FOR THIS PRODUCT, QUEST ASSUMES NO LIABILITY WHATSOEVER AND DISCLAIMS ANY EXPRESS, IMPLIED OR STATUTORY WARRANTY RELATING TO ITS PRODUCTS INCLUDING, BUT NOT LIMITED TO, THE IMPLIED WARRANTY OF MERCHANTABILITY, FITNESS FOR A PARTICULAR PURPOSE, OR NON-INFRINGEMENT. IN NO EVENT SHALL QUEST BE LIABLE FOR ANY DIRECT, INDIRECT, CONSEQUENTIAL, PUNITIVE, SPECIAL OR INCIDENTAL DAMAGES (INCLUDING, WITHOUT LIMITATION, DAMAGES FOR LOSS OF PROFITS, BUSINESS INTERRUPTION OR LOSS OF INFORMATION) ARISING OUT OF THE USE OR INABILITY TO USE THIS DOCUMENT, EVEN IF QUEST HAS BEEN ADVISED OF THE POSSIBILITY OF SUCH DAMAGES. Quest makes no representations or warranties with respect to the accuracy or completeness of the contents of this document and reserves the right to make changes to specifications and product descriptions at any time without notice. Quest does not make any commitment to update the information contained in this document. License Credits and Third Party Information See Third_Party_Contributions.htm in your JProbe \doc installation directory. Plugins for Eclipse Guide November 2009 Table of Contents Introduction to This Guide ..................................................................................................................................7 About JProbe.................................................................................................................................................................... 8 About This Guide.............................................................................................................................................................. 8 JProbe Documentation Suite............................................................................................................................................ 9 Core Documentation Set ......................................................................................................................................... 9 Feedback on the Documentation............................................................................................................................. 9 Text Conventions ........................................................................................................................................................... 10 About Quest Software, Inc. ............................................................................................................................................ 10 Contacting Quest Software.................................................................................................................................... 11 Contacting Quest Support ..................................................................................................................................... 11 Quest Communities ............................................................................................................................................... 11 Installing JProbe Plugins for Eclipse...............................................................................................................13 System Requirements .................................................................................................................................................... 14 Installing the JProbe Plugins in Eclipse.......................................................................................................................... 14 Installing the Graphical Editing Framework (GEF) ................................................................................................ 15 Downloading and Installing JProbe Plugins for Eclipse......................................................................................... 16 Launching Eclipse with JProbe Plugins for Eclipse .............................................................................................. 18 Installing the JProbe Plugins Using Pulse Explorer ....................................................................................................... 20 Getting Started with JProbe Plugins for Eclipse ............................................................................................27 Opening the JProbe Perspective.................................................................................................................................... 28 Creating a Project for JProbe Snapshots ....................................................................................................................... 29 Importing Heap Dumps .................................................................................................................................................. 31 Importing Snapshots ...................................................................................................................................................... 33 Creating a Project for the JProbe Demo Code............................................................................................................... 34 Creating and Managing Categories................................................................................................................................ 36 4 JProbe Plugins for Eclipse Guide Adding Categories ................................................................................................................................................. 36 Adding Folders....................................................................................................................................................... 39 Editing Categories.................................................................................................................................................. 39 Renaming Categories or Folders ........................................................................................................................... 40 Deleting Categories or Folders .............................................................................................................................. 40 Managing JProbe Preferences ....................................................................................................................................... 40 General JProbe Preferences ................................................................................................................................. 40 CSV Export Preferences........................................................................................................................................ 41 Launch Configuration Preferences ........................................................................................................................ 41 Coverage Preferences ........................................................................................................................................... 42 Memory Preferences.............................................................................................................................................. 43 Performance Preferences ...................................................................................................................................... 44 Managing Licenses......................................................................................................................................................... 44 Integrating JProbe into Eclipse ....................................................................................................................... 47 Integrating JProbe to Run Java SE Applications ............................................................................................................ 48 Configuring a Java Application in Eclipse .............................................................................................................. 48 Configuring an Eclipse Application in Eclipse ........................................................................................................ 51 Configuring JUnit in Eclipse ................................................................................................................................... 53 Configuring JUnit Plug-in Test in Eclipse............................................................................................................... 53 Configuring an OSGi Application in Eclipse........................................................................................................... 53 Launching a Java SE Application with JProbe....................................................................................................... 54 Integrating JProbe to Run Java EE Applications ............................................................................................................ 55 Creating an Application Server .............................................................................................................................. 56 Testing the Application Server ............................................................................................................................... 57 Setting the Server Timeout Delay .......................................................................................................................... 57 Running the Application Server with JProbe.......................................................................................................... 59 Running a JProbe Analysis in Eclipse ............................................................................................................ 61 Running a Java Application with JProbe in Eclipse ........................................................................................................ 62 Launching the Application...................................................................................................................................... 62 Attaching JProbe to the Application ....................................................................................................................... 63 Running a JProbe Session in the Background ...................................................................................................... 64 Viewing Data in a Runtime Session................................................................................................................................ 65 Memory Session Runtime View ............................................................................................................................. 65 Table of Contents 5 Performance Session Runtime View......................................................................................................................69 Coverage Session Runtime View...........................................................................................................................71 Viewing the Execution Log..............................................................................................................................................72 Viewing the Session History............................................................................................................................................73 Viewing Snapshot Data...................................................................................................................................................73 Index....................................................................................................................................................................75 6 JProbe Plugins for Eclipse Guide Introduction to This Guide This chapter provides information about what is contained in the JProbe Plugins for Eclipse Guide. It also provides information about the JProbe documentation suite and Quest Software. This chapter contains the following sections: About JProbe.................................................................................................................................8 About This Guide...........................................................................................................................8 JProbe Documentation Suite.........................................................................................................9 Text Conventions .........................................................................................................................10 About Quest Software, Inc...........................................................................................................10 8 JProbe Plugins for Eclipse Guide About JProbe JProbe is an enterprise-class Java profiler that provides intelligent diagnostics on memory usage, performance, and test coverage. It allows developers to quickly pinpoint and repair the root cause of application code performance and stability problems that obstruct component and integration integrity. JProbe provides three types of analysis: • Memory analysis—allows a developer to identify and resolve Java memory leaks and object cycling, to ensure optimal program efficiency and stability. • Performance analysis—allows a developer to identify and resolve Java bottlenecks and deadlocks, to ensure optimal program performance and scalability. • Coverage analysis—allows a developer to identify un-executed lines of code during unit testing, to ensure test coverage and program correctness. JProbe also offers an Eclipse plugin that provides intelligent code performance analysis and problem resolution from within the Eclipse Java IDE. About This Guide The JProbe Plugins for Eclipse Guide presents the process of installing JProbe Plugins for Eclipse and setting up your JProbe environment within Eclipse. This document is intended for Eclipse users who want to analyze the memory usage and performance of their Java code or find out how well their test cases cover their code. The JProbe Plugins for Eclipse Guide is organized as follows: Chapter 1, Installing JProbe Plugins for Eclipse—describes how to install JProbe Plugins for Eclipse and how to launch Eclipse with the plugins. Chapter 2, Getting Started with JProbe Plugins for Eclipse—presents how to set up a JProbe project and import snapshot files. Chapter 3, Integrating JProbe into Eclipse—describes how to integrate JProbe into an Eclipse environment. Chapter 4, Running a JProbe Analysis in Eclipse—describes how to run your Java application with JProbe in Eclipse, which allows you to identify problems with your application and investigate those problems. Introduction to This Guide JProbe Documentation Suite 9 JProbe Documentation Suite The JProbe documentation suite is provided in a combination of online help, PDF, HTML, and TXT. • Online Help: You can open the online help by clicking the Help icon on the JProbe toolbar. • PDF: The complete JProbe documentation set is available in PDF format on SupportLink. The PDF documentation can also be found in the Documentation folder on the JProbe DVD. The default location of the documentation after an installation is <jprobe_home>/docs. Adobe Reader is required. • HTML: Release Notes are provided in HTML and TXT format. The default location of this document after an installation is <jprobe_home>/docs. The Ant Tasks User Manual is also provided in HTML format. The default location of this document after an installation is <jprobe_home>/automation/doc. To open it, navigate to index.html. Core Documentation Set The core documentation set consists of the following files: • JProbe Installation Guide (PDF) • JProbe User Guide (PDF and online help) • JProbe Reference Guide (PDF) • JProbe Plugins for Eclipse Guide (PDF) • JProbe Tutorials (PDF and online help) • JProbe Release Notes (HTML and TXT) • Ant Tasks User Manual (HTML) Feedback on the Documentation We are interested in receiving feedback from you about our documentation. For example, did you notice any errors in the documentation? Were any features undocumented? Do you have any suggestions on how we can improve the documentation? All comments are welcome. Please submit your feedback to the following email address: 10 JProbe Plugins for Eclipse Guide [email protected] Please do not submit Technical Support related issues to this email address. Text Conventions The following table summarizes how text styles are used in this guide: Convention Description Code Monospace text represents code, code objects, and commandline input. This includes: • Java language source code and examples of file contents • Classes, objects, methods, properties, constants, and events • HTML documents, tags, and attributes Variables Monospace-plus-italic text represents variable code or command-line objects that are replaced by an actual value or parameter. Interface Bold text is used for interface options that you select (such as menu items) as well as keyboard commands. Files, components, and documents Italic text is used to highlight the following items: • Pathnames, file names, and programs • The names of other documents referenced in this guide About Quest Software, Inc. Now more than ever, organizations need to work smart and improve efficiency. Quest Software creates and supports smart systems management products—helping our customers solve everyday IT challenges faster and easier. Visit www.quest.com for more information. Introduction to This Guide About Quest Software, Inc. 11 Contacting Quest Software Email [email protected] Mail Quest Software, Inc. World Headquarters 5 Polaris Way Aliso Viejo, CA 92656 USA Web site www.quest.com Refer to our web site for regional and international office information. Contacting Quest Support Quest Support is available to customers who have a trial version of a Quest product or who have purchased a commercial version and have a valid maintenance contract. Quest Support provides around the clock coverage with SupportLink, our web self-service. Visit SupportLink at: http://support.quest.com. From SupportLink, you can do the following: • Quickly find thousands of solutions (Knowledgebase articles/documents). • Download patches and upgrades. • Seek help from a Support engineer. • Log and update your case, and check its status. View the Global Support Guide for a detailed explanation of support programs, online services, contact information, and policy and procedures. The guide is available at: http://support.quest.com/pdfs/Global Support Guide.pdf. Quest Communities Get the latest product information, find helpful resources, and join a discussion with the JProbe Quest team and other community members. Join the JProbe community at: http://jprobe.inside.quest.com/. 12 JProbe Plugins for Eclipse Guide 1 Installing JProbe Plugins for Eclipse This chapter describes how to install JProbe Plugins for Eclipse and how to launch Eclipse with the plugins. This chapter contains the following sections: System Requirements .................................................................................................................14 Installing the JProbe Plugins in Eclipse.......................................................................................14 Installing the JProbe Plugins Using Pulse Explorer.....................................................................20 14 JProbe Plugins for Eclipse Guide System Requirements JProbe Plugins for Eclipse require the following environment: • Eclipse 3.3.2, 3.4.x, or 3.5 • Sun JRE 6 (or any update to JRE 6) • Graphical Editing Framework (GEF) with the same version number as Eclipse Note If you are using Pulse Explorer to manage multiple Eclipse software configurations, the GEF is automatically installed together with the Eclipse version you select. • Quest JProbe 8.3 If you plan to run a Java EE application with JProbe in Eclipse, you also need to install the following versions of the WTP (Web Tools Platform) framework on your system: • For Eclipse Classic 3.3.2: WTP complete 2.0.2. • For Eclipse Classic 3.4.x: WTP 3.0.1. • For Eclipse IDE for Java EE Developers: you do not need to install an additional WTP framework; it is already integrated with this Eclipse version. • For Eclipse 3.5: WTP 3.1. You can obtain the WTP files from http://download.eclipse.org/webtools/downloads/. For additional information, see “Integrating JProbe to Run Java EE Applications” on page 55. Installing the JProbe Plugins in Eclipse This section presents the procedures that a generic Eclipse user must follow in order to download and install the JProbe Plugins for Eclipse in his Eclipse environment. It also presents different methods of launching Eclipse with the newly installed plugins. Important If you are using Pulse Explorer to manage multiple Eclipse software configurations, it is recommended that you install the JProbe Plugins for Eclipse as presented in section “Installing the JProbe Plugins Using Pulse Explorer” on page 20. Installing JProbe Plugins for Eclipse Installing the JProbe Plugins in Eclipse 15 To install the JProbe Plugins for Eclipse in your Eclipse environment: Note This procedure assumes that you have already installed an Eclipse environment and the Sun JRE on your machine. 1 Install the appropriate GEF version, as specified in “System Requirements” on page 14. For detailed instructions, see “Installing the Graphical Editing Framework (GEF)” on page 15. 2 If you plan to run a Java EE application with JProbe in Eclipse, install the appropriate version of the WTP framework, as specified in “System Requirements” on page 14. 3 Download and install the JProbe Plugins for Eclipse. For detailed instructions, see “Downloading and Installing JProbe Plugins for Eclipse” on page 16. 4 To use JProbe Plugins for Eclipse, launch Eclipse with the appropriate command line options. For detailed instructions, see “Launching Eclipse with JProbe Plugins for Eclipse” on page 18. Installing the Graphical Editing Framework (GEF) The GEF plugins are required by components that are used within the JProbe views. You may need to download the framework; it does not come with the basic Eclipse 3.3 distribution. Choose the version that matches the version number of your Eclipse install. For example, if you installed Eclipse 3.3.2, select GEF 3.3.2. To obtain and install the GEF plugins: 1 Go to the Downloads page on the Eclipse Web site: http://download.eclipse.org/tools/gef/downloads/ 2 Locate the version of GEF that matches the version of your Eclipse installation. You may need to scroll down to the Archived Releases section and select the version link. 3 Select the link to download the GEF SDK. The file name of the zip file should have the form GEF-SDK-#.#.#.zip. 4 Extract the zip file to the parent directory of your Eclipse installation directory. For example, if Eclipse is installed in C:\eclipse, extract the zip file to C:\. 16 JProbe Plugins for Eclipse Guide Downloading and Installing JProbe Plugins for Eclipse You can download and install the JProbe Plugins for Eclipse files via any of the following two methods: • Using the latest jprobe-eclipse-plugins.zip file provided by Quest. For details, see “Installing the JProbe Plugins for Eclipse from the ZIP File” on page 16. • Using the Update Manager wizard. For details, see “Downloading and Installing Plugins Using the Eclipse Update Manager” on page 16. Installing the JProbe Plugins for Eclipse from the ZIP File To install JProbe Plugins for Eclipse from the ZIP file: 1 Obtain the jprobe-eclipse-plugins.zip file containing the latest JProbe plugins for Eclipse. 2 Do one of the following: • If your Eclipse installation directory contains a dropins sub-directory, extract the zip file in that location. For example, if Eclipse is installed in C\:eclipse, extract the zip file to C:\eclipse\dropins. • If your Eclipse installation directory does not contain a dropins sub-directory, or if you have had problems with the Eclipse Update Manager in the past, then extract the zip file to the parent directory of your Eclipse installation directory. For example, if Eclipse is installed in C:\eclipse, extract the zip file to C:\. Downloading and Installing Plugins Using the Eclipse Update Manager This procedure provides a basic overview of using the Eclipse Update Manager to download and install the JProbe Plugins for Eclipse feature. For more information about managing features, see the Eclipse online help. Click Help > Help Contents and select Workbench User Guide > Tasks > Updating features with the update manager. Note This procedure applies only to Eclipse 3.5 environments, for Windows and Linux. To install the plugins using the Eclipse Update Manager: 1 Launch Eclipse. 2 Click Help > Software Updates. 3 In the Available Software tab, click Add Site. 4 In the Add Site dialog box, specify the following site information: Installing JProbe Plugins for Eclipse Installing the JProbe Plugins in Eclipse 17 • Name—for example, JProbe • Location—for Eclipse 3.5, type in the following URL: http://www.quest.com/ jprobe/Eclipseupdate/35. 5 Click OK. The Quest JProbe site is added to the list of sites. Eclipse contacts the update site and populates the Quest JProbe entry with the feature that is available from the site. 6 Select the check box corresponding to the Quest JProbe update site, expand the tree to see that the feature is also selected, then click Install. 7 In the Install wizard, review the installation settings, and click Next. 8 Review and accept the license agreements, and click Finish. Eclipse installs the required software and, upon completion, prompts you to restart your environment. Some versions of Eclipse may not correctly set up the JProbe settings in eclipse.ini. Therefore, you need to modify this file before restarting Eclipse. 9 Click No, then close Eclipse. To use JProbe Plugins for Eclipse, you need to launch Eclipse with some command line options. For more information, see “Launching Eclipse with JProbe Plugins for Eclipse” on page 18. 18 JProbe Plugins for Eclipse Guide Launching Eclipse with JProbe Plugins for Eclipse You can launch JProbe Plugins for Eclipse either by editing the eclipse.ini file or from the command line. Regardless of the method, you need to launch Eclipse with the following options: -vm Set to Sun JRE 6 (or any update to JRE 6). -vmargs -Xms256m -Xmx1024m Set the heap size. -Djprobe.home Set to your JProbe installation directory. JProbe plugins use this setting to locate the JProbe Analysis Engine and to access JProbe licensing. Note Tip This setting is not required if you installed JProbe via the Eclipse 3.5 Update Manager. On Windows, you can create (or edit) an Eclipse shortcut to include these options. Create a shortcut as usual and name it something like “Launch Eclipse with JProbe”. Right-click the shortcut and select Properties. Edit the Target field to include the command line options. Launching Eclipse by Editing the INI File The options in the <ECLIPSE_HOME>/eclipse.ini text file control the Eclipse startup. This file contains command-line options that are added to the command line when Eclipse is started. If ECLIPSE_HOME is not defined, the default eclipse.ini file in the Eclipse installation directory is used. Note the following: • Each option and each argument to an option must be on its own line. • All lines after -vmargs are passed as arguments to the Java VM, so all arguments and options for Eclipse must be specified before -vmargs. To launch Eclipse with the JProbe plugins by editing the .ini file: 1 Open the eclipse.ini file in a text editor. 2 Add or update the following options and arguments: -vm Installing JProbe Plugins for Eclipse Installing the JProbe Plugins in Eclipse 19 C:\Program Files\<java_home>\bin\javaw -vmargs -Xms256m -Xmx1024m -Djprobe.home=<jprobe_home> Note This setting is not required if you installed JProbe via the Eclipse 3.5 Update Manager. 3 Save the file and start Eclipse as usual. A JProbe menu item appears on the main menu. Tip If the JProbe menu does not appear on the menu bar, use the -clean command line option described in “Launching Eclipse from the Command Line” on page 19. You can now get started with using the JProbe Plugins in Eclipse. For a quick overview, click JProbe > Quick Start Page on the menu bar. Launching Eclipse from the Command Line To launch Eclipse with the JProbe plugins from the command line: 1 From the command line, enter the following commands all on one line: c:\eclipse\eclipse -vm <path_to_javaw> -vmargs -Xms256m -Xmx1024m -Djprobe.home=<path_to_JProbe_dir> Note Anything after -vmargs is passed to the Java VM rather than Eclipse. For example: c:\eclipse\eclipse -vm "c:\Program Files\java\jdk1.6.0\bin\javaw.exe" -vmargs -Xms256m -Xmx1024m -Djprobe.home="c:\Program Files\JProbe 8.3" When Eclipse launches, there is a JProbe menu item on the main menu. 2 If you do not see the JProbe menu item, use the -clean command line option. a Exit Eclipse. b Edit the command line for Eclipse to include the -clean option. 20 JProbe Plugins for Eclipse Guide For example: c:\eclipse\eclipse -clean -vm "c:\Program files\java\jdk1.6.0\bin\javaw.exe" -vmargs -Xms256m -Xmx1024m -Djprobe.home="c:\Program Files\JProbe 8.3" c Launch Eclipse again. You can now get started with using the JProbe Plugins in Eclipse. For a quick overview, click JProbe > Quick Start Page on the menu bar. Installing the JProbe Plugins Using Pulse Explorer This section presents how to install the JProbe Plugins for Eclipse using the Pulse Explorer. To install the JProbe Plugins for Eclipse using the Pulse Explorer: Note This procedure assumes that you have already installed the Pulse Explorer to manage multiple Eclipse configurations on your machine. You can download and install the Pulse software from the Genuitec Web site: www.poweredbypulse.com. 1 Start the Pulse Explorer application. The Pulse Explorer graphical user interface appears, showing the popular profiles available for use on your machine. This information is also displayed by clicking Ready to Use Profiles > Popular in the Explorer pane. Installing JProbe Plugins for Eclipse Installing the JProbe Plugins Using Pulse Explorer 21 2 Create a new profile for the Eclipse environment in which you are planning to integrate the JProbe Plugins for Eclipse. If you already have a profile, skip this step and continue with step 3. a In the Browse Profile Catalog pane, select the desired Eclipse version. b Drag and drop it over the My Profiles in the Explorer pane. c In the Add to My Profiles dialog box, specify a name for the new profile you are creating, then click OK. The new profile’s name appears in the Explorer pane under My Profiles. 3 Add the JProbe Plugins for Eclipse to your profile. a In the Explorer pane, click Add-on Software > Browse Categories. b Type jprobe in the search field located in the upper right corner of the Pulse Explorer interface, and press the Enter key. Pulse locates the latest version of the JProbe Plugins for Eclipse on the Quest Web site and displays this software on the Browse Software Catalog pane. 22 JProbe Plugins for Eclipse Guide c Add the plugins to your profile by dragging and dropping the JProbe for Eclipse option over your profile in the Explorer pane. d Click OK in the confirmation dialog box that appears at the end of the operation. 4 Complete your profile by adding a JRE. Note Sun Java 1.6 (or later) is required. a In the Explorer pane, click Add-on Software > Browse Categories. b Type java in the search field located in the upper right corner of the Pulse Explorer interface, and press the Enter key. Pulse locates the JRE versions available for your selection and displays them on the Browse Software Catalog pane. c Select the Sun Java 1.6 (or later) from the list, as recommended in “System Requirements” on page 14. Installing JProbe Plugins for Eclipse Installing the JProbe Plugins Using Pulse Explorer 23 d Add the JRE to your profile by dragging and dropping the Sun Java 1.6 Latest option over your profile in the Explorer pane. e Click OK in the confirmation dialog box that appears at the end of the operation. 5 Review your profile, by clicking its name in the Explorer pane. The Profile pane displays the base and personal software added to your profile. 24 JProbe Plugins for Eclipse Guide 6 Right-click on the profile name in the Explorer pane and select Edit Launch Arguments. 7 Add the following arguments in the VM arguments text box: -Xms256m -Xmx1024m 8 Install your profile then run it as a new instance. a Click the icon on the Profile pane’s toolbar. Pulse validates your profile in the background. b In the Accept Software Licenses dialog box, select the I acknowledge and accept ALL of the above licenses check box, then click Next. c Optional: select a location different than the default one for installing the software in your profile. Click Configure, use the Browse buttons to navigate to the new locations, then click Next. d Click Install. Pulse downloads from the Web the selected software and installs them in the specified location. When the operation is complete, Pulse launches Eclipse. Installing JProbe Plugins for Eclipse Installing the JProbe Plugins Using Pulse Explorer 25 e Select a location for the Eclipse workspace, then click OK. The Eclipse user interface appears. The JProbe menu showing on the menu bar indicates that the JProbe Plugins for Eclipse are installed and ready to use. 26 JProbe Plugins for Eclipse Guide 2 Getting Started with JProbe Plugins for Eclipse When Eclipse is launched with the JProbe plugins, a JProbe perspective is created. You work with JProbe snapshots from within this perspective. This chapter presents how to set up a JProbe project and import snapshot files. This chapter contains the following sections: Opening the JProbe Perspective.................................................................................................28 Creating a Project for JProbe Snapshots ....................................................................................29 Importing Heap Dumps................................................................................................................31 Importing Snapshots....................................................................................................................33 Creating a Project for the JProbe Demo Code ............................................................................34 Creating and Managing Categories.............................................................................................36 Managing Licenses......................................................................................................................44 28 JProbe Plugins for Eclipse Guide Opening the JProbe Perspective For information about perspectives, consult the Eclipse online help. To open the JProbe perspective: 1 Select Window > Open Perspective > Other. 2 Select JProbe. 3 Click OK. JProbe is displayed in the title bar and on the perspective shortcut bar. Getting Started with JProbe Plugins for Eclipse Creating a Project for JProbe Snapshots 29 To return to the JProbe perspective after navigating away from it: • If JProbe is on the shortcut bar, click • Otherwise, click OK. JProbe. Open Perspective and select Other > JProbe, then click Creating a Project for JProbe Snapshots You may want to create one project for all snapshots, or multiple projects for different types of snapshots. Use one of the following methods, depending on your project needs: • To create a project for snapshots using the JProbe wizard: • To create a project for snapshots from the Attach to Running JProbe Session dialog box: To create a project for snapshots using the JProbe wizard: 1 In the JProbe perspective, select File > New > Project. 2 Select JProbe > JProbe Project. Note If the JProbe perspective and menu are visible, but the JProbe project type is not available, check the JProbe menu. If it contains only the Quick Start Page item, please check the JRE version you used to launch Eclipse. You must use a Java 1.6 JRE to run the JProbe plugins for Eclipse. For detailed installation instructions, see the JProbe Installation Guide. The same situation occurs if the dependencies for the JProbe plugins are not met (for example, if third-party plugins, like GEF, are not installed). For a detailed list of system requirements, see “System Requirements” on page 14. 30 JProbe Plugins for Eclipse Guide 3 Click Next. 4 Provide a name for the project, such as Memory. 5 Provide a location for the project or accept the default location. 6 Click Finish. The project name appears in the Navigator. Getting Started with JProbe Plugins for Eclipse Importing Heap Dumps 31 To create a project for snapshots from the Attach to Running JProbe Session dialog box: 1 In the Attach to Running JProbe Session dialog box, click New JProbe Project. 2 Provide a name for the project, such as Memory. 3 Provide a location for the project or accept the default location. 4 Click Finish. The project name appears in the Navigator. Importing Heap Dumps The JProbe project is the default folder into which you import heap dumps. You may want to create a separate JProbe project for heap dumps. To import a heap dump: 1 In the Navigator, select the JProbe project that you created. 2 Click File > Import. 3 Expand the JProbe folder. Note If the JProbe perspective and menu are visible, but the JProbe project type is not available, check the JProbe menu. If it contains only the Quick Start Page item, please check the JRE version you used to launch Eclipse. You must use a Java 1.6 JRE to run the JProbe plugins for Eclipse. For detailed installation instructions, see the JProbe Installation Guide. The same situation occurs if the dependencies for the JProbe plugins are not met (for example, if third-party plugins, like GEF, are not installed). For a detailed list of system requirements, see “System Requirements” on page 14. 32 JProbe Plugins for Eclipse Guide 4 Select the type of heap dump you want to import and click Next. 5 Click Browse and navigate to the heap dump file that you want to open. Getting Started with JProbe Plugins for Eclipse Importing Snapshots 33 6 Click Open, then Finish. The heap dump file is converted to a JProbe snapshot and listed in the Navigator. Importing Snapshots You may want to import JProbe snapshots from the standalone JProbe console, from JProbe’s automation tools, or from another developer who is using JProbe. The JProbe project is the default folder into which you import snapshots. You may want to create a separate JProbe project for imported snapshots. To import snapshots: 1 In the Navigator, select the JProbe project that you created. 2 Click File > Import. 3 Select General > File System. 4 Click Next. 5 Click the Browse button beside the From Directory text field and browse to the directory containing the snapshot files. 6 Select the snapshots to import. 34 JProbe Plugins for Eclipse Guide • All snapshots—select the check box beside the directory name or click Select All. • Some snapshots—select the check boxes beside the snapshots. 7 By default, snapshots are imported to the currently selected JProbe project. To change the project, specify the project name in the Into folder text box. 8 Click Finish. The snapshots are listed under the project in the Navigator. For information on viewing snapshot data, see “Viewing Snapshot Data” on page 73. Creating a Project for the JProbe Demo Code A set of JProbe tutorials and demo applications are available via the JProbe community (http://jprobe.inside.quest.com/). If you want to view in Eclipse the snapshots that you took while working through a tutorial, you should create a project in Eclipse for the demo code, so that Eclipse can find the demo code and display source code in the Source view. Getting Started with JProbe Plugins for Eclipse Creating a Project for the JProbe Demo Code To create a project for demo code: 1 Select File > New > Project. 2 Select Java Project and click Next. 3 Provide a name for the project, such as JProbe Demos. 4 Under Contents, select Create project from existing source. 5 From the Directory field, browse to your JProbe installation directory; for example, C:\Program Files\JProbe 8.3. 6 Click Finish. 7 You may be prompted to switch to the Java perspective. If so, click No. Note If you disabled the prompt, you may end up in the Java perspective. If so, switch back to the JProbe perspective The project name appears in the Navigator. The code is under demos. 35 36 JProbe Plugins for Eclipse Guide Creating and Managing Categories Categories provide a powerful tool for organizing the data that JProbe collects about your application. JProbe provides some preset categories, such as Java SE and Java EE, but you can also create your own. Categories are used in the Memory analysis tool to group instances. Figure 1 Adding Categories You add code to categories using filters. For information about filters, see “Syntax for Filters” on page 37. To add a category: 1 From the main menu, select JProbe > Manage Categories. 2 Select the folder in which the category logically belongs and click New Category. Getting Started with JProbe Plugins for Eclipse Creating and Managing Categories 37 3 Enter a name in the Name field. 4 To add packages to this category, double-click the cell and enter the package name. The package is displayed in the cell and the Action is set to Include. 5 To exclude some code from this category, enter the package, class, or method (no signature) in the cell and set the Action to Exclude. For details about filters, see “Syntax for Filters” on page 37. 6 To add existing folders or categories to this category, select the folder or category and click the Include button. Note Order is important. Filters lower in the table override filters defined higher in the table. If you need to rearrange the filters, click and hold the row button for the filter you want to move and drag it to its new location. Right-click a row button to insert or delete a row. 7 Click Apply. 8 Repeat to create additional categories. 9 Click OK. Syntax for Filters Filters are case-sensitive and blank spaces are not allowed. You can use an asterisk (*) as a wild card; it matches any character, including the package separator. If you specify the code in a shorthand or partial form, JProbe automatically changes it to canonical form. The change may not be exactly what you desire, so be sure to verify it. JProbe does not check to see whether the filter actually matches anything in your code. For example, if you make a typing error in your package name, nothing in your code will match the filter and so the filter is not effective. The following table contains common syntax and describes how JProbe interprets it: If you type this: Canonical form is this: And filters are applied to: * *.*.*() All methods in all classes in all packages (including the unnamed package) .* .*.*() All methods in all classes in the unnamed package only 38 JProbe Plugins for Eclipse Guide If you type this: Canonical form is this: And filters are applied to: C *.C.*() All methods in classes named C in any package .C .C.*() All methods in the class named C in the unnamed package only M() *.*.M() Method M in all classes in all packages P.String* P.String*.*() All methods in any class in the package P whose name starts with String and all methods in any class in a package or subpackage of P.String* (matches both P.StringArt.draw() and P.Stringent.Check.English. spelling()) P.*.C.do*() no change Any method whose name starts with do in any class named C in any subpackage of P, except P directly (matches P.SubPkg.C.doGet(), but does not match P.C.doNotMatch()) Pre* *.Pre*.*() All methods in all classes starting with Pre in any package, as well as any class in a subpackage whose name starts with Pre (matches both Pkg.Prepare.m() and Pkg.Pretend.C.m()) s*y *.s*y.*() All methods in classes whose name ends with y and either starts with s or belongs to a subpackage that starts with s (matches both java.rmi.server.RMISocketFactory, com.quest.say, and java.security.cert.X509CRLEntry) Getting Started with JProbe Plugins for Eclipse Creating and Managing Categories 39 If you type this: Canonical form is this: And filters are applied to: foo.bar foo.bar.*() All methods in the class bar in package foo. This is likely not what you wanted. See the next example. foo.bar.* foo.bar.*.*() All methods in all classes in foo.bar or any of its subpackages foo.bar. String.t*e() no change Methods whose names start with t and end in e in foo.bar.String (matches both toUpperCase() and toLowerCase()) Adding Folders To add a folder: 1 From the main menu, choose JProbe > Manage Categories. 2 Right-click a folder and choose New Folder. 3 Enter a name in the Name field. 4 Click Apply. 5 Repeat to create additional folders. 6 Click OK. Editing Categories To edit a category: 1 From the main menu, choose JProbe > Manage Categories. 2 Select a category and click Edit. 3 Make changes to the filter list. Note To quickly remove categories or patterns from the list, select the item and press the Delete key. 4 Click Apply. 5 Click OK. 40 JProbe Plugins for Eclipse Guide Renaming Categories or Folders To rename a category or folder: 1 From the main menu, select JProbe > Manage Categories. 2 Right-click a category and choose Rename. 3 Specify the new name and click OK. 4 Click OK. Deleting Categories or Folders To delete a category or folder: 1 From the main menu, select JProbe > Manage Categories. 2 Right-click the category or folder and choose Delete. Managing JProbe Preferences This section presents how to set preferences that affect how JProbe operates and displays data. For detailed information, refer to the following categories: • General JProbe Preferences • CSV Export Preferences • Launch Configuration Preferences • Coverage Preferences • Memory Preferences • Performance Preferences General JProbe Preferences To set the General JProbe Preferences: 1 On the Eclipse menu bar, click Window > Preferences. 2 In the Preferences dialog box, click JProbe. The general preferences are displayed in the right pane: Getting Started with JProbe Plugins for Eclipse Managing JProbe Preferences 41 • Show Package Names—by default, wherever a class name appears in a view, the package name is prepended to it. • Show Method Signatures—by default, when a method is identified, the method signature is appended to it. • Prompt me whenever I am about to compare snapshots from different applications—by default, this option is enabled. 3 To change any of these default operating settings, clear its corresponding check box, then click Apply. CSV Export Preferences To select whether or not headers are included in the exported data: 1 On the Eclipse menu bar, click Window > Preferences. 2 In the Preferences dialog box, click JProbe > CSV Export. The CSV settings are displayed in the right pane: • Export Column Headings—by default, this option is enabled. 3 To change this default setting, clear its corresponding check box, then click Apply. Launch Configuration Preferences To set the preferences for launching the JProbe configuration files: 1 On the Eclipse menu bar, click Window > Preferences. 2 In the Preferences dialog box, click JProbe > Launch Configuration. The launch configuration preferences are displayed in the right pane: • Automatically generate filters from launch configuration settings—by default, data collection filters are created for your application, based on the configuration settings defined. • Switch to JProbe perspective at launch—by default, Eclipse switches to the JProbe perspective when you launch an application. • Open the attach to running JProbe session dialog at launch—by default, the Attach to JProbe Session dialog box appears when you launch an application with JProbe analysis. 42 JProbe Plugins for Eclipse Guide 3 To change any of these default launching settings, clear its corresponding check box, then click Apply. Coverage Preferences To set JProbe preferences specific to a coverage analysis: 1 On the Eclipse menu bar, click Window > Preferences. 2 In the Preferences dialog box, click JProbe > Coverage. The coverage preferences are displayed in the right pane: • Filter out Catch Blocks—by default, all catch blocks are included in the metrics calculated. • Missed Lines Color—sets default color for any missed line. • Missed Conditions Color—sets default color for any missed condition. • No Data for Line Color—sets default color for cases when no data is available for a line. • Filtered Catch Block Color—sets default color for the catch blocks filtered out. 3 To change these default coverage settings, see sections Filter Out Catch Blocks and Customizing Colors Used to Display Results. Filter Out Catch Blocks The data for catch blocks is included in the following metrics: • % Missed Lines • Missed Lines • Total Lines • % Missed Conditions • Missed Conditions • Total Conditions Catch blocks, however, are often impossible to test. If you choose not to test them, you may find it easier to interpret your results without the catch block data inflating the missed values. You can set a filter to remove the data from the calculations. Getting Started with JProbe Plugins for Eclipse Managing JProbe Preferences 43 To remove catch block data from calculations: • In the Coverage Preferences pane, clear the Filter out Catch Blocks check box. Exceptions Although it is not generally considered good coding practice, it is possible that a line can have both normal statements and catch block statements. Catch block filters do not apply in the followings situations: • Try and catch appear in the same line of code. try {Thread.sleep(1000);} catch (Exception e) {} If Thread.sleep(1000) is executed, coverage is 100%; if not, coverage is 0%. • Executed code and catch appear in the same line of code. try { System.out.print(obj.toString()); System.out.println();} catch (Exception e) { System.exit(1);} If System.out.print() is executed, the coverage is 100% regardless of whether or not it throws an exception. Customizing Colors Used to Display Results You can change the colors used to represent hit lines, missed lines, missed conditions, catch blocks that have been filtered out, and unexecuted code. To set colors: 1 In the Coverage Preferences pane, click the color beside the preference’s name. 2 In the Color dialog box, select a new color, and then click OK. The selected color is now displayed in the Coverage Preferences pane. Memory Preferences To set JProbe preferences specific to a memory analysis: 1 On the Eclipse menu bar, click Window > Preferences. 2 In the Preferences dialog box, click JProbe > Memory. The memory preferences are displayed in the right pane: 44 JProbe Plugins for Eclipse Guide • Memory Unit—defines the unit for measuring heap data displayed in memory views: Bytes (default option), Kilobytes, and Megabytes. 3 To change the default memory settings, select an option button from the list. Performance Preferences To set JProbe preferences specific to a performance analysis: 1 On the Eclipse menu bar, click Window > Preferences. 2 In the Preferences dialog box, click JProbe > Performance. The performance preferences are displayed in the right pane: • Show Percentage Time Values in Methods View Trees—defines if the results are displayed in the Methods View as percentages or as actual time values. • Time Unit—defines the unit for measuring time intervals displayed in performance views: Nanoseconds, Microseconds, Milliseconds (default option), and Seconds. • Time Precision—defines the precision used when calculating the time units displayed in performance views: no decimal places (default option), one, two, three, four, or five decimal places. • JDBC Truncation Style—defines the JDBC truncation method: Truncate at the Beginning of Connection and Statement Strings, Truncate in the Middle of Connection and Statement Strings, or Truncate at the End of Connection and Statement Strings. 3 To change the default performance settings, select an option button from the lists. Managing Licenses Before you can use JProbe, you must provide a valid license file. JProbe is then unlocked for purchase or evaluation, depending on the license file you provide. JProbe has four types of licensing models available: node locked, per seat, concurrent, and enterprise. For more information, review the JProbe licensing options on the Quest Web site at: http://www.quest.com/jprobe/licensing_info.aspx. To define or modify the license file to use with JProbe: 1 From the main menu, select JProbe > Manage Licenses. Getting Started with JProbe Plugins for Eclipse Managing Licenses The JProbe Licensing dialog box appears. 2 Select the license model you want to use by clicking the correspondent tab: • Node Locked / Per Seat Licenses • Concurrent Licenses Note To obtain a JProbe Trial Licence, click Obtain License. The JProbe® Trial License Web page appears in a browser window. 3 Fill in the required information as specified in the GUI. For more information about using the license server, see the Quest Software License Server Administrator’s Guide. 45 46 JProbe Plugins for Eclipse Guide 3 Integrating JProbe into Eclipse This chapter describes how to integrate JProbe into an Eclipse environment. The integration process varies, depending on the type of application that you want to analyze with JProbe. When Eclipse is launched with the JProbe plugins, several menu options are added to the standard Eclipse menu bar. These menus allow you to run different types of application with JProbe, view the runtime session in the JProbe perspective, and analyze the results with JProbe. This chapter contains the following sections: Integrating JProbe to Run Java SE Applications.........................................................................48 Integrating JProbe to Run Java EE Applications.........................................................................55 48 JProbe Plugins for Eclipse Guide Integrating JProbe to Run Java SE Applications You can integrate JProbe with Eclipse to run the following types of Java SE applications: • Java Application • Eclipse Application • JUnit • JUnit Plug-in Test • OSGi Framework The integration process includes the following steps: 1 Configuring your Java SE application. Follow the instructions in one of these procedures, as needed: • Configuring a Java Application in Eclipse • Configuring an Eclipse Application in Eclipse • Configuring JUnit in Eclipse • Configuring JUnit Plug-in Test in Eclipse • Configuring an OSGi Application in Eclipse 2 Opening the JProbe perspective in Eclipse. For more information, see “Opening the JProbe Perspective” on page 28. 3 Launching your Java SE application with JProbe in Eclipse. For more information, see “Launching a Java SE Application with JProbe” on page 54. Configuring a Java Application in Eclipse Before running a Java application with JProbe in Eclipse, you need to configure the Java application in your environment. Note If your Java application is already configured in Eclipse, you can ignore this section. Configuring a Java application in Eclipse includes the following steps: 1 Creating a Java Project. 2 Creating a Java Package. Integrating JProbe into Eclipse Integrating JProbe to Run Java SE Applications 49 3 Importing a Java Application into Your Project. 4 Creating a New Run Configuration. Creating a Java Project To create a Java project: 1 Select File > New > Project. The New Project (Select a wizard) dialog box appears. 2 Select Java > Java Project, then click Next. The New Project (Create a Java Project) dialog box appears. 3 Fill in the Project name text box. 4 Select the Create new project in workspace check box and click Next. The New Java Project (Java Settings) dialog box appears. 5 Click Finish. The Java project is now created. Note You can view the newly created project in the Package Explorer view in the Java perspective. For details about how to open a Java perspective, refer to Eclipse documentation. Creating a Java Package To create a Java package: 1 In the Java perspective, select File > New > Package from the menu bar. The New Java Package (Create a new Java package) dialog box appears. The Source folder text box is already filled with the name of your <Java project>/src. 2 Type the name of your package in the Name text box. Note For example, to perform JProbe’s Network tutorial, you need to create two packages and name them demos.memory.network and demos.memory.sim. 3 Click Finish. The Java package is now created. Note You can view the newly created package in the Package Explorer view in the Java perspective. 50 JProbe Plugins for Eclipse Guide Importing a Java Application into Your Project To import a Java application into your project: 1 Select File > Import. The Import (Select) dialog box appears. 2 Click General > File System and click Next. The Import (File system) dialog box appears. 3 In the From directory box, select the directory where your Java application resides. Note For example, to import JProbe’s Network application, you need to choose the <jprobe_home>\demos\memory\network directory path, then the <jprobe_home>\demos\memory\sim directory path. The lower boxes are populated with the files existing in the selected directory. 4 Select the check boxes beside your Java application classes and images. Note For example, to import the Network example classes, you would select all the .java files and image files in the <jprobe_home>\demos\memory\network and the <jprobe_home>\demos\memory\sim directories. 5 In the Into folder box, select a directory in which you want to import the Java application. 6 Select any additional importing settings from the Options section: • Overwrite existing resources without warning • Create complete folder structure • Create selected folders only 7 Click Finish. The Java application is imported into your project. Note You can view the newly created package in the Package Explorer view in the Java perspective. 8 Compile your application to ensure that it has no errors. Creating a New Run Configuration To create a new run configuration for your Java application: 1 Select Run > JProbe Configurations. The Run Configurations dialog box appears. Integrating JProbe into Eclipse Integrating JProbe to Run Java SE Applications 51 2 In the left pane, select Java Application, then click New launch configuration . The Run Configurations (Create, manage, and run configurations) dialog box appears. 3 In the Name text box in the right pane, type the configuration name for your Java application. 4 On the Main tab, choose your Java Project and Main class. Note For example, to perform JProbe’s Network tutorial, you need to choose demos.memory.network.Network as the main class. 5 Click Apply. The new run configuration is created and appears in the left pane under Java Application. 6 Click Close. You can now launch your application with the JProbe analysis. For more information, see “Launching a Java SE Application with JProbe” on page 54. Configuring an Eclipse Application in Eclipse Before running an Eclipse application with JProbe in Eclipse, you need to configure the Eclipse application in your environment. Note If your Eclipse application is already configured in Eclipse, you can ignore this section. Configuring an Eclipse application in Eclipse includes the following steps: 1 Creating an Eclipse Plugin Project. 2 Creating the Eclipse Plugin Run Configuration. Creating an Eclipse Plugin Project To create an Eclipse plugin project: 1 Select File > New > Project. The New Project (Select a wizard) dialog box appears. 2 Select Plug-in Development > Plug-in Project and click Next. The New Plug-in Project dialog box appears. 52 JProbe Plugins for Eclipse Guide 3 Type the name of the project in the Project name text box (for example, com.jprobe.test) 4 Click the Create a Java project check box. 5 Select the target platform for this plugin and click Next. The New Plug-in Project (Plug-in Content) dialog box appears. 6 Edit the Plug-in Properties and Plug-in Options as needed and click Next. The New Plug-in Project (Templates) dialog box appears. 7 If you want to use an existing template for your project, click the Create a plug- in using one of the templates check box. The list of available template options becomes available. 8 Select the template you want to use (for example, Hello, World) and click Next. The Sample Action Set dialog box appears. 9 Edit the Action Class Name and Message Box Text properties as needed and click Finish. This type of project is associated with the Plug-in Development perspective. If this perspective is not already open in Eclipse, click Yes to open it now. The Eclipse plugin project is created. Note You can view the newly created project in the Package Explorer view in the Plug-in Development perspective. Creating the Eclipse Plugin Run Configuration To create a run configuration for your Eclipse plugin: 1 Select Run > Run Configurations. The Run Configurations dialog box appears. 2 In the left pane, select Eclipse Application, then click New launch configuration . The Run Configurations (Create, manage, and run configurations) dialog box appears. 3 In the right pane, type the name of the configuration for your Eclipse application in the Name text box. Leave the rest of the settings at their default values. 4 Click Apply. Integrating JProbe into Eclipse Integrating JProbe to Run Java SE Applications 53 The new run configuration is created and appears in the left pane under Eclipse Application. 5 Click Run to run the plugin inside Eclipse and verify that the configuration is working. A new Eclipse window opens, displaying an additional user’s plugin. 6 Click Close. Configuring JUnit in Eclipse Before running a JUnit application with JProbe in Eclipse, you need to configure the JUnit application in your environment. The configuration process is similar to configuring Java applications in Eclipse. For more information, see “Configuring a Java Application in Eclipse” on page 48. This guide assumes that you have already configured your JUnit application in your system prior to JProbe integration. Configuring JUnit Plug-in Test in Eclipse Before running a JUnit Plug-in Test application with JProbe in Eclipse, you need to configure the JUnit Plug-in Test application in your environment. The configuration process is similar to configuring Java applications in Eclipse. For more information, see “Configuring an Eclipse Application in Eclipse” on page 51. This guide assumes that you have already configured your JUnit Plug-in Test application in your system prior to JProbe integration. Configuring an OSGi Application in Eclipse Before running an OSGi application with JProbe in Eclipse, you need to configure the OSGi application in your environment. The configuration process is similar to configuring Eclipse applications in Eclipse. For more information, see “Configuring an Eclipse Application in Eclipse” on page 51. This guide assumes that you have already configured your OSGi application in your system prior to JProbe integration. 54 JProbe Plugins for Eclipse Guide Launching a Java SE Application with JProbe To launch a Java SE application with JProbe: 1 In the JProbe perspective, select Run > JProbe Configurations. The JProbe Configurations dialog box appears. 2 In the left pane, choose one of the run configurations for your Java SE application: Eclipse Application, Java Application, JUnit, JUnit Plug-in Test, or OSGi Framework. The name of the configuration appears in the right pane, in the Name text box. 3 In the right pane, on the JProbe tab choose the type of analysis to be performed while your application runs: Memory, Performance, or Coverage. Note For example, to perform JProbe’s Network tutorial, you would choose the Memory check box. The lower part of the JProbe tab changes, depending on the type of analysis selected. 4 Configure additional analysis settings, as needed. Note For example, to perform JProbe’s Network tutorial, on the Filters tab you would click in the first row’s Action cell and select traces. 5 For Eclipse applications only, specify any JProbe-specific advanced configuration settings (for example, -jp_snapshot_basename=<name>, jp_snapshot_dir=<directory_path>, or jp_console_port=52991) by adding them to the VM arguments text box on the Arguments tab. Note These options are specific to JProbe and should be used only when running the application inside Eclipse with JProbe. Remove these options from the configuration settings before running the application in debug or run dialog with Eclipse. Failing to do so will result in error messages in the Eclipse Console view. 6 Click Apply. The configuration settings for running your Java SE application with JProbe are saved. 7 In the JProbe Configurations dialog box, click Run JProbe. Your Java SE application is now launched with the JProbe analysis. Note For example, in the case of JProbe’s Network tutorial, the Network Simulation dialog box opens. JProbe searches for currently running engines, and displays this list in the Attach to Running JProbe Session dialog box. Integrating JProbe into Eclipse Integrating JProbe to Run Java EE Applications 55 8 Select an engine from the list of currently running engines, or enter in the Host Name/ IP Address and Port # fields the host name and port number of the computer running your application under JProbe. Click OK. Tip Ensure that the port number is the one that was indicated in the Console tab when you launched the application. 9 In the Add Snapshots To Project section, choose an existing JProbe project for the snapshots captured during this session (by selecting its name from the list), or define a new one (by clicking New JProbe Project). Note For details about creating a JProbe project for your snapshots, see “Creating a Project for JProbe Snapshots” on page 29. 10 Click OK. The JProbe Console connects to the JProbe Analysis Engine running with the application. The runtime session view for the analysis type is displayed. 11 In Eclipse, check the messages in the Console view. Note An empty command window may open. You can minimize this window, but do not close it, as it is required for JProbe to operate correctly. The JProbe Connection Manager should now be available for Console connections on the default port (52991). You can now create a JProbe project and attach JProbe to the running session. For more information, see “Attaching JProbe to the Application” on page 63. Integrating JProbe to Run Java EE Applications If the TPTP framework (Test and Performance Tools Platform) is installed in the Eclipse IDE, you need to disable the TPTP Profiling for Web Applications feature. To disable the TPTP profiling for Web Applications plugin: 1 In Eclipse, choose Help > Software Updates > Manage Configurations. The Product Configuration dialog box appears. 2 Click Show Nested Features to view all the nested features installed on your Eclipse IDE. 3 Choose TPTP Profiling for Web Applications and click its corresponding Disable link. 4 Click OK. 56 JProbe Plugins for Eclipse Guide 5 To disable TPTP profiling for Web applications, restart Eclipse. Integrating JProbe into Eclipse to run Java EE applications involves the following steps: 1 Creating an Application Server 2 Testing the Application Server 3 Setting the Server Timeout Delay 4 Running the Application Server with JProbe Creating an Application Server By creating a server you create a pointer from the workbench to an existing installation of an application server. JProbe supports several types of application servers; for a complete list, see the JProbe Installation Guide. To create an application server in Eclipse: 1 Open the Java EE perspective. Note For information about perspectives, open the Eclipse online help and select Workbench User Guide > Tasks > Working with perspectives. 2 Select File > New > Other. The New (Select a wizard) dialog box appears. 3 Select Server > Server and click Next. The New Server (Define a New Server) dialog box appears. 4 In the Server’s host name text box, type the fully qualified DNS name or the IP address of the host machine where the server is running. The default address is localhost. 5 Select the application server type from the Select the server type list (for example, Apache > Tomcat v6.0 Server). 6 Type the server name in the Server name text box and click Next. 7 Follow the instructions in the wizard to specify the details of the server that you want to create. This information is specific to the selected server. 8 In the Add and Remove Projects dialog box, modify the projects that are configured on this server. The new server is now created and appears in the Server column in the Servers view. Integrating JProbe into Eclipse Integrating JProbe to Run Java EE Applications 57 Testing the Application Server After creating an application server, it is a good idea to check that it starts and stops correctly. To test the server in Eclipse: 1 In the Servers view, right-click the name of the server and choose Start. The server starts within Eclipse and the new status (Started) is displayed in the State column. The Console view shows details about the status of the processes executed. For some application servers, an additional window opens. Closing this window does not stop the server, which continues to run in the background. 2 In the Servers view, right-click the name of the running server and choose Stop. The server is stopped and its new status (Stopped) is displayed in the State column. The Console view shows details about the status of the processes executed. Setting the Server Timeout Delay A Java EE application can run correctly with JProbe in Eclipse only when the timeout delay of the application server has been set to a specific value. The timeout delay for all application servers running on an Eclipse 3.3 environment can be set globally. To set the timeout delay for application servers running on an Eclipse 3.3 environment: 1 Select Window > Preferences. The Preferences dialog box appears. 2 Click Server in the left pane. The right pane displays the server configuration settings. 3 Set the Server timeout delay to Long, Longer, or Unlimited (the latter two options are recommended). 58 JProbe Plugins for Eclipse Guide 4 Click Apply. This timeout delay applies to all application servers installed in your Eclipse 3.3 environment. 5 Click OK. The timeout delay for application servers running on Eclipse 3.4 or Eclipse IDE for Java EE Development environments need to be set individually for each server. To set the timeout delay for an application server running on an Eclipse 3.4 or Eclipse IDE for Java EE Development environment: 1 In the Servers view, right-click the name of the server and choose Open. The server Overview view opens. 2 In the Timeouts section, set the Start (in seconds) field to a value between 200 - 300 seconds (the recommended value is 240 sec.). Integrating JProbe into Eclipse Integrating JProbe to Run Java EE Applications 59 3 Select File > Save. 4 Repeat steps 1 to 3 for each application server that you want to run with JProbe. Running the Application Server with JProbe To run an application server with JProbe: 1 In the Servers view, right-click the name of the server and select Profile. The Run Server with JProbe dialog box opens. 2 On the JProbe tab, select the type of analysis to be performed while running your application: Memory, Performance, or Coverage. 3 On the Filters tab, define filters (if needed). 4 On the Advanced Options tab, specify any JProbe-specific advanced configuration settings (for example, set JProbe Option Name to jp_console_port and Value to 52991). 5 Click Finish. 60 JProbe Plugins for Eclipse Guide The application server now starts with JProbe and the new status (Profiling) is displayed in the State column. The Console view shows details about the status of the processes executed. Note If you decide to cancel the operation (by clicking Cancel) instead of finishing it, the server starts in Eclipse, without JProbe. The status of the operation displayed in the State column is also Profiling, which may be misleading. For some application servers, an additional window opens. You can minimize this window, but do not close it, as it is required for JProbe to operate correctly. Note You can have only one application server started with JProbe in Eclipse at any given time. 6 Verify the connection port in the server Console view. If you clicked Finish in step 5, the JProbe Connection Manager should now be available for console connections on the default port (52991). With the exception of the Apache Tomcat server, all servers supported by JProbe use jplauncher.exe to start the application server and have three Console views associated with the process: • javaw.exe, which displays the version of Java executable • jplauncher.exe, which displays the port number available for the JProbe Connection Manager • JProbe Server Plugin Output, which allows you to monitor the output/debug messages of JProbe server plugin If you are running a Tomcat server with JProbe, two Console views can be opened: • javaw.exe, which displays the port number available for the JProbe Connection Manager • JProbe Server Plugin Output, which allows you to monitor the output/debug messages of JProbe server plugin When multiple views are available to display, choose the Console of interest from the Display Selected Console list or icon on the lower toolbar. You can now create a JProbe project and attach JProbe to the running session. For more information, see “Attaching JProbe to the Application” on page 63. 4 Running a JProbe Analysis in Eclipse This chapter describes how to run your Java application with JProbe in Eclipse, which allows you to identify problems with your application and investigate those problems. You can then improve your code using the Eclipse development environment and re-run the JProbe analysis session with the improved code to see the improvement in memory usage, performance, or test case coverage. This chapter contains the following sections: Running a Java Application with JProbe in Eclipse.....................................................................62 Viewing Data in a Runtime Session ............................................................................................65 Viewing the Execution Log ..........................................................................................................72 Viewing the Session History ........................................................................................................73 Viewing Snapshot Data ...............................................................................................................73 62 JProbe Plugins for Eclipse Guide Running a Java Application with JProbe in Eclipse After you have configured an application, started it, and stopped it, you are ready to launch your application with JProbe. This is done is two steps: • Launching the Application • Attaching JProbe to the Application Alternatively, you can start the JProbe session monitoring first, run it in the background, and then launch your application. For details, see Running a JProbe Session in the Background. Launching the Application This procedure assumes that you have already configured an application, as described in “Integrating JProbe into Eclipse” on page 47. To launch an application with JProbe: 1 Click Run > JProbe Configurations. The JProbe window opens. 2 In the left pane, select the application that you want to run. Running a JProbe Analysis in Eclipse Running a Java Application with JProbe in Eclipse 63 The text boxes in the Main tab are populated with the project name and main class. 3 If you want to make any changes to this configuration, click the JProbe tab. 4 Click Run JProbe. The application starts and the Console view appears. Note Take note of the port number in the Console view. You will need it in the next procedure. Attaching JProbe to the Application After the application is running, you attach JProbe to it and monitor the runtime data. You can take snapshots while the session is running. To attach JProbe to a running application: 1 If the Attach to Running JProbe Session dialog box is not already open, click JProbe > Attach to Session. The Attach to Running JProbe Session dialog box appears. 64 JProbe Plugins for Eclipse Guide 2 Select an engine from the list of currently running engines, or enter in the Host Name/ IP Address and Port # fields the host name and port number of the computer running your application under JProbe. Click OK. Tip Ensure that the port number is the one that was indicated in the Console tab when you launched the application. Only engines currently not connected to a Console are shown. 3 In the Add Snapshots To Project section, choose an existing JProbe project for the snapshots captured during this session (by selecting its name from the list), or define a new one (by clicking New JProbe Project). Note For details about creating a JProbe project for your snapshots, see “Creating a Project for JProbe Snapshots” on page 29. 4 Click OK. The runtime session view appears. You can now begin to monitor what is happening in your application in the runtime session views. For details, see “Viewing Data in a Runtime Session” on page 65. Running a JProbe Session in the Background You can start a JProbe session connection monitor before launching an application, and run it in the background. To run a JProbe session in the background: 1 Click JProbe > Attach to Session. The Attach to Running JProbe Session dialog box appears. Running a JProbe Analysis in Eclipse Viewing Data in a Runtime Session 65 2 Click OK. The JProbe Session Connection Indicator dialog box appears. JProbe tries to connect to the localhost (by default, on port number 52991). 3 Click Run in Background. The JProbe session monitoring starts and runs in the background. Tip You can check the status or terminate this task (later on) from the Eclipse Progress view (click Window > Show View > Other and select the General > Progress option). Viewing Data in a Runtime Session When you attach JProbe to a running session, the Session view opens automatically and displays the information that JProbe is collecting. This view is different for each of the analysis types. Memory Session Runtime View While you are running a Memory session, the runtime view displays memory pools and changes in counts in the Java heap, as well as garbage collection data. The information is displayed in three tabs: Memory Pools, GC Data, and Heap Data. Memory Pools The data displayed in the Memory Pools tab varies, depending on the JVM and the options that you are using. For JVMs that use generational garbage collectors, heap pools typically represent the generations. For example, in the Sun JVMs, with some options (as shown below), Tenured Gen is the old generation, while Eden Space and Survivor Space together make up the new generation. 66 JProbe Plugins for Eclipse Guide The table displays both heap and non-heap data, but you can control which memory pools are displayed in the chart. You can also change the data display interval for the memory pools and garbage display. Note Changing the Memory Pools settings does not affect the polling interval, which is always 5 seconds. To configure memory pools: 1 Click Configure Pools. The Select Memory Pools dialog box appears. Running a JProbe Analysis in Eclipse Viewing Data in a Runtime Session 67 2 Select the memory pools that you want to display and click OK. The graph is refreshed to display the pools that you chose. To change the Memory and GC data display interval: • Select a different interval from the Pools and GC Interval list. GC Data The upper pane of the GC Data tab displays garbage collections in chart form, showing which collector was invoked and how many times it was invoked. The lower pane summarizes this, along with how much time each collector spent. The Garbage Collection Overhead value indicates the percentage of time that the JVM was exclusively performing garbage collection, compared to the elapsed time the program has been running. 68 JProbe Plugins for Eclipse Guide Figure 2 Heap Data The Heap Data tab displays the same types of information as the Instances view. It is populated when you click the Refresh Runtime Data button. For more detailed information about the data displayed in these views, see the section on “Exploring the Memory Runtime Summary View” in the JProbe User Guide. After you have captured the data in a snapshot (either manually or by using a trigger), you can use the heap investigation tools, starting with the Instances view, to understand the references among classes in your application. For details, see “Exploring the Instances View” in the JProbe User Guide. Running a JProbe Analysis in Eclipse Viewing Data in a Runtime Session 69 Performance Session Runtime View While you are running a Performance session, the runtime view displays memory pools, garbage collection data, and threads. The information is displayed three tabs: Memory Pools, GC Data, and Threads. The Memory Pools and GC Data tabs are the same as in a Memory session. For information about them, see “Memory Session Runtime View” on page 65. Note When you click Take an HPROF Heapdump on the toolbar, an HPROF dump is taken, converted to a JProbe snapshot, and added to the Snapshot Navigator. You can then analyze it using the JProbe Memory analysis tool. To use this feature, you must run your application with a Sun JVM. Threads The Threads tab contains a graph and a list, which are updated every four seconds. Figure 3 The graph displays how many threads are in a given state at a certain time. The threads are grouped as presented in the following table. Group Thread State Thread Description 70 JProbe Plugins for Eclipse Guide Runnable RUNNABLE A thread executing in the Java virtual machine. Waiting TIMED_WAITING A thread that is waiting for another thread to perform an action for up to a specified waiting time. WAITING A thread that is waiting indefinitely for another thread to perform a particular action. Blocked BLOCKED A thread that is blocked waiting for a monitor lock. Other NEW A thread that has not started yet. TERMINATED A thread that has exited. Clicking on a bar or a line in the legend reduces the list of threads in the lower pane, so that only threads in that group are displayed. You can return to the full list by clicking the Show All button. The total number of threads is displayed beneath the graph, along with the time the graph was last updated. Historical data is not maintained for the graph. The lower pane displays a list of all known threads, grouped into categories. This list is sorted in ascending order (threads followed by categories). When you click a thread on the list, details for the selected thread are displayed on the right pane, including: • Name of the thread. • Thread state. • The object upon which the thread is blocked, when applicable. • The thread that owns the object that the thread is blocked, when applicable. • Stack trace of the thread. • List of object monitors locked by the thread. • List of synchronizers locked by the thread. You can reduce the list by clicking a bar in the graph, or by typing a filter into the Filter Threads field. The filter is a simple string filter that matches against thread names, not category names. Categories can be expanded by right-clicking on them and selecting Expand Category. Threads can be collapsed back into categories by right-clicking on them and selecting Collapse Category. Running a JProbe Analysis in Eclipse Viewing Data in a Runtime Session 71 Thread details are only updated on demand. Users can update the details for the currently selected thread by pressing the Update Thread Details button or by doubleclicking a thread name. The button is disabled when no threads are selected or a category is selected. You can detect deadlocks on demand, by pressing the Detect Deadlock button. If a deadlock is detected, the threads list displays the threads involved in the deadlock. If no deadlock is detected, a message is displayed to that effect. For more detailed information about the data displayed in the Performance runtime views, see the section on “Exploring the Performance Runtime Summary View” in the JProbe User Guide. After you capture the data in a snapshot, you can use the performance investigation tools, starting with the Call Graph and Call Tree, to understand the performance issues in your program. For details, see the JProbe User Guide. Coverage Session Runtime View While you are running a Coverage session, the runtime browser provides a real-time view of test coverage for your application. It displays data in terms of hits; that is, the classes, methods, and lines of code that were exercised by your test case. The upper table displays a list of classes hit by the test case and shows the percentage of methods that were hit within each class. When you select a class, the lower table shows the names of the methods in the class, whether or not the method was hit, and the percentage of lines that were hit. You can filter this table by percentage of hit lines. 72 JProbe Plugins for Eclipse Guide To filter methods in the lower table: • Select a different percentage from the list. The table refreshes to display only those methods that have a percentage of hits below the chosen threshold. For more detailed information about the data displayed in the Coverage views, see the section on “Exploring the Coverage Analysis Views” in the JProbe User Guide. Viewing the Execution Log When you are running a session, you can view the execution log from the session runtime view. The same information is also saved to every snapshot taken during the session. If you are viewing a snapshot, you can open the execution log that was created when the snapshot was taken. The following table summarizes the information in the execution log: Tab Name Description General Contains information about the JProbe version, the application, and the environment in which they run. For a snapshot, it also contains the snapshot name and file size. Actual Contains the options that were passed to the JProbe Analysis Engine, expressed as command line JProbe options. These may be different than the options that were requested in the configuration. Requested Contains the options that were set in the configuration, expressed as command line JProbe options. JVM Contains information about the Java executable that is running the application. To view the execution log: 1 Do one of the following: • In the session runtime view, select Runtime Execution Log . Running a JProbe Analysis in Eclipse Viewing the Session History 73 • In the Navigator, right-click a snapshot and select JProbe > Execution Log . 2 Review the information. 3 Click OK. Viewing the Session History When running a session, you can access the Session History from the Memory Session view toolbar. The Session History dialog presents events that occurred since the Console has connected to the session (for example, the “start recording”, “stop recording”, “snapshot taken” events). A timestamp and a short description are provided in the left pane for each event. Additional details are presented in the right pane for the selected events. For example, the “start recording” event shows the details of the recording level and a list of filters (which may appear abbreviated, depending on their length), when applicable. Also, for example, the “snapshot taken” event shows the source of the request. To view the session history: • In the Memory Session view, click View Session History on the toolbar. Viewing Snapshot Data You can take snapshots at any time while an application is running, or you can use triggers to take snapshots. A snapshot is always taken when you stop running an 74 JProbe Plugins for Eclipse Guide application in JProbe. These snapshots are in the Navigator; you can open them and examine the data in several JProbe views. To open a snapshot in a JProbe view: 1 Right-click the snapshot and select JProbe > Open Snapshot. or Double-click the snapshot. The snapshot data is displayed in the selected view. 2 Interact with the view as you would in the JProbe Console. For information about the Memory, Performance, and Coverage views, see the JProbe User Guide. Index Index application servers 56 categories 36 Eclipse Plug-in project 51 Eclipse Plug-in run configuration 52 Java package 49 Java project 49 Java run configuration 50 A about JProbe 8 about Quest Software 10 adding categories 36 folders 39 application server creating 56 running with JProbe 59 setting timeout delay 57 testing 57 attaching JProbe to a Java application 63 C categories adding 36 creating and managing 36 deleting 40 editing 39 renaming 40 configuring Eclipse applications in Eclipse 51 Java applications in Eclipse 48 JUnit in Eclipse 53 JUnit Plug-in Test in Eclipse 53 OSGi applications in Eclipse 53 contacting Quest 11 creating a project for JProbe snapshots 29 D deleting categories 40 folders 40 documentation core 9 feedback 9 suite 9 downloading JProbe Plugins for Eclipse 16 downloading plugins from the ZIP file 16 using the Update Manager 16 E Eclipse applications configuring in Eclipse 51 creating an Eclipse Plug-in project 51 creating Eclipse Plug-in run configuration 52 editing categories 39 execution log, viewing 72 75 76 JProbe Plugins for Eclipse Guide F filters, syntax 37 folders adding 39 deleting 40 renaming 40 G GC Data 67 GEF plugin 15 Graphical Editing Framework plugin 15 H Heap Data 68 heap dumps, importing 31 I importing heap dumps 31 Java application in your project 50 snapshots 33 installing GEF plugin 15 JProbe Plugins for Eclipse generic Eclipse users 14 Pulse users 20 integrating JProbe for running Java EE applications 55 for running Java SE applications 48 into Eclipse 47 J Java application attaching JProbe to a 63 configuring in Eclipse 48 creating a Java package 49 creating a Java project 49 creating run time configuration 50 importing in your project 50 launching with JProbe in Eclipse 62 running with JProbe in Eclipse 62 Java SE applications, launching with JProbe 54 JProbe analysis, running in Eclipse 61 JProbe community 11 JProbe integration for running Java EE applications 55 for running Java SE applications 48 into Eclipse 47 JProbe Plugins for Eclipse, downloading 16 JProbe session running in the background 64 jprobe-eclipse-plugins.zip downloading JProbe Plugins for Eclipse 16 JUnit Plug-in Test, configuring in Eclipse 53 JUnit, configuring in Eclipse 53 L launching Eclipse 18 by editing the INI file 18 from Pulse 24 from the command line 19 with JProbe Plugins for Eclipse 18 launching Java application, with JProbe in Eclipse 62 launching Java SE application with JProbe 54 licenses, managing 44 M managing categories 36 JProbe preferences 40 licenses 44 Memory Pools 65 O opening the JProbe perspective 28 OSGi applications, configuring in Eclipse 53 Index P preferences, managing 40 project creating for JProbe snapshots 29 JProbe demo code 34 R renaming categories 40 folders 40 run configuration for Eclipse applications 52 for Java applications 50 running a Java application with JProbe in Eclipse 62 a JProbe analysis in Eclipse 61 application servers with JProbe 59 running JProbe session in the background 64 runtime session, viewing data 65 S session history, viewing 73 setting, server timeout delay 57 snapshot data, viewing 73 snapshots creating a project for 29 importing 33 support 11 syntax for filters 37 system requirements 14 T tabs GC Data 67 Heap Data 68 Memory Pools 65 Threads 69 technical support 11 testing, application servers 57 text conventions 10 threads 69 timeout delay, setting 57 U Update Manager downloading JProbe Plugins for Eclipse 16 V viewing execution log 72 session history 73 snapshot data 73 viewing data in a runtime session Coverage 71 Memory 65 Performance 69 77 78 JProbe Plugins for Eclipse Guide