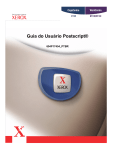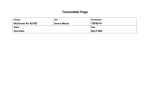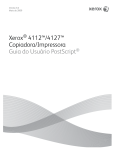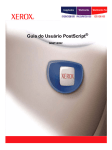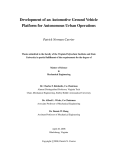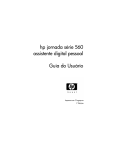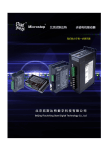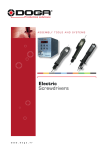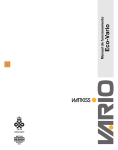Download Guia do Usuário (Kit PostScript
Transcript
Guia do Usuário (Kit PostScript®) XEROX WorkCentre Pro 423/428 708P86639 - PTBR Preparado por: The Document Company Xerox GKLS European Operations Bessemer Road Welwyn Garden City Hertfordshire AL7 1HE ENGLAND Tradução, Revisão e Elaboração: Gerência de Tradução e Documentação XEROX DO BRASIL 708P86639 - PTBR Tradução de 708P86639 ©2001 by Xerox Corporation. Todos os direitos reservados. A proteção do copyright aqui reclamada inclui todas as formas e assuntos de material e informação suscetíveis de registro de direitos autorais como tal atualmente previstos estatutária ou juridicamente, ou que o venham a ser no futuro, incluindo - sem restrições - o material gerado por todo e qualquer software indicado na tela, tal como estilos, padrões, ícones, representações de tela, aspectos etc. Os protocolos e programas de computador AppleTalk são licenciados da Apple Computer, Inc. AppleTalk, EtherTalk, Apple e Macintosh são marcas da Apple Computer, Inc. TrueType é uma marca registrada da Apple Computer, Inc. Adobe, Adobe Type Connection, Adobe Type Manager, Acrobat, PostScript 3 e o logotipo PostScript são marcas da Adobe Systems Incorporated. Microsoft, Windows e Windows NT são marcas ou marcas registradas da Microsoft Corporation nos Estados Unidos e/ou outros países. UNIX é uma marca da X/Open Company Ltd. Todos os nomes de produto/marca são marcas ou marcas registradas de seus respectivos proprietários. Foi obtida permissão da Microsoft Corporation para uso das telas de software. Xerox®, The Document Company®, o X® digital e todos os produtos Xerox mencionados nesta publicação são marcas da Xerox Corporation. Nomes de produtos e marcas de outras empresas são aqui reconhecidos. Como entrar em contato com a Xerox Esta seção oferece informações sobre como entrar em contato com a Xerox, caso os procedimentos de solução de problemas descritos neste capítulo não eliminem as falhas. Suporte técnico Para obter maior agilidade no suporte técnico ao cliente, consulte o tópico "Suporte" no site da Web www.xerox.com.br. Caso seja necessário contato com o Centro Xerox de Atendimento ao Cliente, para obter assistência técnica ou solicitar suprimentos, ligue para: Rio de Janeiro: 0xx(21) 2516-3769 São Paulo: 0xx(11) 5632-3769 Outras localidades: DDG 0800-99-3769 As informações a seguir serão necessárias quando você entrar em contato com a Xerox: O número do modelo da máquina: WorkCentre Pro 423/428 (painel de controle) O número de série da máquina:__________ (localizado na tampa traseira do WorkCentre Pro 423/428, à esquerda do cabo de alimentação). Informações Para obter informações referentes ao seu WorkCentre Pro 423/428, registrar a garantia pelo telefone ou obter assistência para instalar o equipamento, entre em contato com o Centro Xerox de Atendimento ao Cliente: Rio de Janeiro: 0xx(21) 2516-3769 São Paulo: 0xx(11) 5632-3769 Outras localidades: DDG 0800-99-3769 Suprimentos Para solicitar suprimentos para o WorkCentre Pro 423/428, visite nosso site na Web, www.xerox.com.br. Se os suprimentos desejados não estiverem disponíveis, entre em contato com o Centro Xerox de Atendimento ao Cliente: Rio de Janeiro: 0xx(21) 2516-3769 São Paulo: 0xx(11) 5632-3769 Outras localidades: DDG 0800-99-3769 Guia do Usuário do WorkCentre Pro 423/428 da XEROX (Kit PostScript®) Página iii Página iv Guia do Usuário do WorkCentre Pro 423/428 da XEROX (Kit PostScript®) Índice Índice 1 Instalação do Kit postscript ...............................1-1 Verificação do conteúdo ........................................................ 1-2 Notas de segurança .............................................................. 1-2 Instalação do Kit Postscript ................................................... 1-3 2 Operação na impressora ....................................2-1 Configurações da impressora................................................ 2-2 Configurações em Menus................................................. 2-2 Configuração de itens....................................................... 2-4 Status da Porta ................................................................ 2-4 Modo de impressão.......................................................... 2-4 Alocar Memória ................................................................ 2-5 Impressão de Relatório/Lista ........................................... 2-5 3 Operação com o Windows 95/98/Me..................3-1 Sobre o software ................................................................... 3-2 Software incluído .............................................................. 3-2 Requisitos de hardware/software ..................................... 3-2 Sistema do computador ................................................... 3-2 Software básico................................................................ 3-2 Instalação do driver de impressora AdobePS ....................... 3-3 Procedimento de instalação ............................................. 3-3 Se você clicar em Recusar no Acordo de Licença......... 3-11 Propriedades do driver de impressora ................................ 3-12 Configurações da guia Configuração ............................. 3-12 Configurações ................................................................ 3-13 Configurações da guia Opções ...................................... 3-15 Configurações ................................................................ 3-15 Configurações da guia Configurações de Saída ............ 3-16 Papel da Saída............................................................... 3-16 Impressão Protegida/Impressão de Amostra ................. 3-16 Exibir avisos sobre Configs da Saída ............................ 3-17 Como usar a Ajuda.............................................................. 3-18 4 Operação com o Windows NT 4.0......................4-1 Sobre o software ................................................................... 4-2 Software incluído .............................................................. 4-2 Requisitos de hardware/software ..................................... 4-2 Sistema do computador ................................................... 4-2 Software básico................................................................ 4-2 Instalação do driver de impressora AdobePS ....................... 4-3 Procedimento de instalação ............................................. 4-3 Se você clicar em Recusar no Acordo de Licença......... 4-12 Opções do dispositivo e configurações de impressão ........ 4-13 Configurações da guia Configurações do dispositivo..... 4-13 Configurações ................................................................ 4-13 Configurações da guia Configuração ............................. 4-14 Selecionar Proprietário do Trabalho .............................. 4-14 Impressão Protegida/Impressão de Amostra ................. 4-14 Configurações da guia Avançado................................... 4-15 Guia do Usuário do WorkCentre Pro 423/428 da XEROX (Kit PostScript®) Página v Configurações ................................................................ 4-15 Configurações da guia Configurações de Saída ............ 4-17 Impressão Protegida/Impressão de Amostra ................. 4-17 Ativar spool de metarquivos ........................................... 4-18 Como usar a Ajuda.............................................................. 4-19 5 Operação com o Windows 2000.........................5-1 Sobre o software ................................................................... 5-2 Software incluído .............................................................. 5-2 Requisitos de hardware/software ..................................... 5-2 Sistema do computador ................................................... 5-2 Software básico................................................................ 5-2 Instalação do driver de impressora ....................................... 5-3 Procedimento de instalação ............................................. 5-3 Opções do dispositivo e configurações de impressão ........ 5-14 Configurações da guia Configurações do dispositivo..... 5-14 Configurações ................................................................ 5-15 Configurações da guia Configuração ............................. 5-15 Especificar Proprietário do Trabalho .............................. 5-15 Impressão Protegida/Impressão de Amostra ................. 5-16 Configurações da caixa de diálogo Opções Avançadas 5-16 Configurações ................................................................ 5-16 Configurações da guia Configurações de Saída ............ 5-18 Impressão Protegida/Impressão de Amostra ................. 5-18 Como usar a Ajuda.............................................................. 5-20 6 Operação em computadores Macintosh ...........6-1 Sobre o software ................................................................... 6-2 Software incluído .............................................................. 6-2 Requisitos de hardware/software ..................................... 6-2 Sistema do computador ................................................... 6-2 Instalação do driver de impressora AdobePS ....................... 6-3 Procedimento de instalação ............................................. 6-3 Configuração do driver de impressora ............................. 6-5 Opções .................................................................................. 6-7 Configurações de Configurar............................................ 6-7 Configurações .................................................................. 6-7 Configurações de Opções específicas da impressora ..... 6-8 Configurações .................................................................. 6-8 Instalação das fontes de tela............................................... 6-11 Utilitário Xerox PS ............................................................... 6-13 Instalação do Utilitário Xerox PS .................................... 6-13 Desinstalação do Utilitário Xerox PS.............................. 6-13 Uso do Utilitário Xerox PS .............................................. 6-14 Como ativar o Utilitário Xerox PS................................... 6-14 Como especificar as Configurações da Impressora....... 6-14 7 Cuidados e limitações........................................ 7-1 Sobre o driver................................................................... 7-1 Instalação do Kit PostScript ............................................. 7-1 Pesquisa de defeitos ........................................................ 7-1 Operação da impressão ................................................... 7-1 Como entrar em contato com a Xerox ............................. 7-2 Página vi Guia do Usuário do WorkCentre Pro 423/428 da XEROX (Kit PostScript®) Instalação do Kit PostScript As seguintes informações podem ser encontradas neste capítulo: ! Verificação do conteúdo ! Notas de segurança ! Instalação do Kit PostScript Guia do Usuário do WorkCentre Pro 423/428 (Kit PostScript®) da XEROX Página 1-1 Instalação do Kit PostScript 1 Verificação do conteúdo Os dispositivos e componentes embalados junto com o equipamento estão descritos abaixo. Caso algum item esteja faltando, entre em contato com o Centro Xerox de Atendimento ao Cliente. Acordo de Licença ROM do Programa PostScript Esta ROM possibilita a impressão PostScript na impressora. Selo do Logo PostScript 1 CD-ROM da Biblioteca do Driver PostScript Inclui os drivers e as fontes de tela PostScript. Este selo acompanha impressoras compatíveis com PostScript. Notas de segurança Assegure-se de observar os itens a seguir ao manusear o kit. Assegure-se de ler as Notas de segurança do Guia do Usuário (Copiadora) antes de usar a impressora. AVISO: Nunca abra ou remova tampas da máquina presas com parafusos, a menos que seja especificamente instruído no Guia do Usuário. Componentes de alta tensão podem causar choques elétricos. AVISO: Não tente alterar a configuração da máquina ou modificar qualquer peça. Modificações não autorizadas podem provocar incêndio. CUIDADO: Assegure-se de desligar a máquina ao instalar o dispositivo. A instalação do dispositivo com a alimentação ligada pode causar danos às opções instaláveis e à máquina devido à eletricidade estática. Página 1-2 ! Não toque nos terminais da ROM. ! Não dobre nem arranhe a ROM. Guia do Usuário do WorkCentre Pro 423/428 (Kit PostScript®) da XEROX Esta seção descreve como instalar a ROM do Programa PostScript do kit na impressora. Você pode usar o equipamento como uma impressora compatível com PostScript ao instalar a ROM. Siga as instruções abaixo para instalar a ROM do Programa PostScript. Assegure-se que a SDRAM de 64MB opcional para a impressora tenha sido instalada antes de instalar o Kit PostScript. Consulte a Lista Configs da Impressora para verificar se o módulo da SDRAM de 64MB opcional está instalado em sua máquina. Consulte o “Guia do Usuário (Impressora)” para obter detalhes da Lista Configs da Impressora. Recomenda-se que você instale o Kit HDD da impressora opcional para otimizar os recursos PostScript. 1. Assegure-se que a impressora esteja desligada e desconecte-a da tomada. CUIDADO: Assegure-se de desligar a máquina ao instalar o dispositivo. A instalação do dispositivo com a alimentação ligada pode causar danos às opções instaláveis e à máquina devido à eletricidade estática. Quando a alimentação é desligada, todos os dados de impressão da impressora bem como os dados de impressão armazenados na memória embutida da impressora são descartados. Ao desligar a alimentação, assegure-se que a mensagem “Pronta p/ imprimir” esteja exibida. Ao desligar a alimentação, assegure-se que a lâmpada do indicador de Trabalho na Memória esteja desligada. Caso contrário, os dados armazenados na memória podem ser descartados. 2. Remova o parafuso da tampa no lado esquerdo da impressora e remova a tampa. Guia do Usuário do WorkCentre Pro 423/428 (Kit PostScript®) da XEROX Página 1-3 Instalação do Kit PostScript Instalação do Kit PostScript 3. Enquanto segura a placa metálica, solte os 4 parafusos; primeiro os 2 inferiores e em seguida os 2 superiores, para removê-la. NOTA: Os parafusos não podem ser removidos da placa metálica. 4. Abra o clipe no topo do entalhe da ROM2 (1). Segure a ROM do Programa PostScript de forma que o entalhe fique localizado como mostrado no diagrama e insira-o diretamente no entalhe da ROM2 (2). Insira corretamente a ROM do Programa PostScript no entalhe da ROM2 e feche o clipe para prender a ROM. Empurre firmemente a ROM do Programa PostScript. Entalhe Página 1-4 Guia do Usuário do WorkCentre Pro 423/428 (Kit PostScript®) da XEROX 6. Insira os 2 entalhes da tampa na impressora e aperte o parafuso para prender. 7. Cole o selo do Logotipo do PostScript 3 na impressora como mostrado na figura. 8. Conecte a impressora à tomada e ligue-a. 9. Imprima a Lista Configs da Impressora para verificar se o PostScript aparece em Opções nas Configs do Sistema. Consulte o “Guia do Usuário (Impressora)” Guia do Usuário do WorkCentre Pro 423/428 (Kit PostScript®) da XEROX Página 1-5 Instalação do Kit PostScript 5. Insira os 2 entalhes da placa metálica na impressora e aperte os 4 parafusos para prender. Página 1-6 Guia do Usuário do WorkCentre Pro 423/428 (Kit PostScript®) da XEROX Operação na impressora As seguintes informações podem ser encontradas neste capítulo: ! Configurações da impressora ! Configurações em Menus ! Configuração de itens Guia do Usuário do WorkCentre Pro 423/428 da XEROX (Kit PostScript®) Página 2-1 Operação na impressora 2 Configurações da impressora Esta seção descreve como definir as configurações da impressora ao usar a linguagem PostScript. Configurações em Menus Quando o kit PostScript estiver instalado, os seguintes itens podem ser definidos pelo menu comum no painel de controle da impressora. Consulte “Configuração de itens” na página 2-4 para obter detalhes. Você também pode ajustar as configurações nos Serviços de Internet do CentreWare. Consulte o “Guia do Usuário (Impressora)” para obter detalhes. Relatório/Lista Lista Fontes PS Lógica PS Rede/Porta Paralela LPD Netware SMB Página 2-2 *:Padrão Modo Impressão Auto* PCL PS Protocolo Adobe Normal* Binário TBCP Modo Impressão Auto* PCL PS Filtro TBCP Desativar* Ativar Modo Impressão Auto* PCL PS Filtro TBCP Desativar* Ativar Modo Impressão Auto* PCL PS Filtro TBCP Desativar* Ativar Guia do Usuário do WorkCentre Pro 423/428 da XEROX (Kit PostScript®) USB Port9100 EtherTalk Modo Impressão Auto* PCL PS Filtro TBCP Desativar* Ativar Modo Impressão Auto* PCL PS Protocolo Adobe Normal* Binário TBPC Modo Impressão Auto* PCL PS Filtro TBCP Desativar* Ativar Status da Porta Desativar* Ativar PJL Desativar* Ativar Operação na impressora IPP PostScript Tamanho Buffer Mem. EtherTalk Guia do Usuário do WorkCentre Pro 423/428 da XEROX (Kit PostScript®) Página 2-3 Configuração de itens Faça as seguintes configurações através do painel de controle da impressora de acordo com o seu ambiente operacional. ! Status da Porta - Permite a você especificar a porta a ser usada na inicialização. ! Modo de Impressão - Permite a você fazer as configurações da porta da impressora e definir as condições necessárias para a comunicação. ! Alocar Memória - Permite a você alterar a quantidade de memória usada pelo PostScript. Consulte o “Guia do Usuário (Impressora)” para obter detalhes sobre como fazer cada configuração. Você também pode fazer as configurações nos Serviços de Internet do CentreWare. Consulte o “Guia do Usuário (Impressora)” para obter detalhes. Status da Porta Paralela/LPD/NetWare/SMB/IPP/USB/Port9100/EtherTalk - Ative a porta usando a linguagem PostScript. NOTA: USB, IPP e Port9100 somente podem ser usados no Windows 2000. Modo de impressão Permite a você definir as especificações do modo de impressão de cada porta para ativar o uso da linguagem PostScript. Com uma interface paralela e USB, o Modo de Impressão permite a você definir o Protocolo de Comunicação Adobe. Modo de impressão para Paralela/LPD/NetWare/SMB/IPP/USB/ Port9100 (Padrão: Auto) - Selecione Auto para usar a impressora PostScript nos sistemas operacionais do Windows. Protocolo de Comunicação Adobe para Paralela/USB (Padrão: Normal) - Especifica o Protocolo de Comunicação PostScript para a interface paralela ou USB. Normal Usado quando o protocolo de comunicação está no formato ASCII. Binário Usado quando o protocolo de comunicação está no formato binário. Comparado a Normal, o processamento de impressão pode ser mais rápido, dependendo do tipo de dados. TBCP Usado quando o protocolo de comunicação suporta dados ASCII e binários, alternando-os de acordo com o código de controle especificado. Na maioria das circunstâncias, você deve usar o padrão, Normal. Faça as configurações de acordo com o formato dos dados do driver de impressora instalado no computador. O filtro TBCP de LPD/NetWare/SMB/IPP/Port9100 (Padrão: Desativar) - Quando o protocolo de comunicação suportar dados ASCII e binários, selecione Ativar de forma que o filtro possa alternar entre eles de acordo com os códigos de controle específicos. EtherTalk PJL (Padrão: Ativar) - Especifica se é para usar o comando PJL. O comando PJL é efetivo independentemente do tipo de linguagem de impressora que esteja sendo usada. Página 2-4 Guia do Usuário do WorkCentre Pro 423/428 da XEROX (Kit PostScript®) Memória PS (PS Memory) (Padrão: 8 MB) - Define a quantidade de memória usada pelo PostScript. Aumentar a memória PS aumenta a velocidade de processamento de impressão e reduz as ocorrências de erros PostScript causados por memória insuficiente. Defina o valor em incrementos de 0,25MB de 4,5 a 32,00 MB. A configuração máxima varia de acordo com a quantidade de memória livre. Tamanho do Buffer EtherTalk (EtherTalk Buffer Size) (Padrão: 256 KB) - Define a quantidade de memória usada pelo EtherTalk. Aumentar o tamanho do buffer libera clientes EtherTalk mais rapidamente. Defina o valor em incrementos de 32KB entre 64 e 1024 KB. A configuração máxima varia de acordo com a quantidade de memória livre. Impressão de Relatório/Lista Lista de Fontes PostScript (PostScript Fonts List) - Permite a você confirmar as fontes PostScript que podem ser impressas com o equipamento. Lista de Impressoras Lógicas PostScript (PostScript Logical Printer List) - Permite a você confirmar as impressoras lógicas PostScript que estão registradas. Consulte o “Guia do Usuário (Impressora)” para obter detalhes sobre como imprimir relatórios e listas. Ao imprimir com UNIX, uma impressora lógica é criada. Consulte a documentação UNIX para obter detalhes sobre como criar uma impressora lógica. Em seguida use os Serviços de Internet do CentreWare para definir a impressora lógica PostScript no equipamento. Para obter detalhes sobre os itens de configuração, consulte a Ajuda on-line dos Serviços de Internet do CentreWare. Para obter detalhes sobre como usar os Serviços de Internet do CentreWare consulte o “Guia do Usuário (Impressora)”. Consulte o guia “Network Print Environment User Guide” (Guia do Usuário de Ambiente de Impressão em Rede) (Network PDF) no CD-ROM de Documentação para obter detalhes sobre o uso do UNIX para imprimir com o equipamento. Guia do Usuário do WorkCentre Pro 423/428 da XEROX (Kit PostScript®) Página 2-5 Operação na impressora Alocar Memória Página 2-6 Guia do Usuário do WorkCentre Pro 423/428 da XEROX (Kit PostScript®) Operação com o Windows 95/98/Me As seguintes informações podem ser encontradas neste capítulo: ! Sobre o software • Software incluído • Requisitos de hardware/software ! Instalação do driver de impressora AdobePS • Procedimentos de instalação ! Propriedades do driver de impressora • Configurações da guia Configuração • Configurações da guia Opções • Configurações da guia Configurações de Saída ! Como usar a Ajuda Guia do Usuário do WorkCentre Pro 423/428 da XEROX (Kit PostScript®) Página 3-1 Operação com o Windows 95/98/Me 3 Sobre o software Esta seção descreve o software incluído no CD-ROM da Biblioteca do Driver PostScript para Windows 95, Windows 98 e Windows Me. Software incluído Os seguintes itens estão incluídos na pasta “English\WCP423(ou WCP428 dependendo do seu modelo de impressora)\Win9x_Me” e na pasta “English\Utility\Win9x_Me” no CD-ROM. Assegure-se de ler o arquivo “Readme.txt” (Leiame) que contém notas de precaução sobre como usar o driver de impressora. Driver de Impressora AdobePS (ver.4.4.x) e arquivos PPD - Driver Adobe PostScript e arquivos PPD (para o Windows 95/98/Me). ATM (Adobe Type Manager)(ver.4.0) - Ajuda você a instalar faces de tipos, a ativar e gerenciar suas fontes. Fontes de Tela Adobe (TrueType/PostScript) - Inclui 136 fontes de tela (19 fontes TrueType e 117 fontes PostScript) compatíveis com as fontes da impressora. O ATM é usado para instalar as fontes de tela PostScript. Ao usar essas fontes para imprimir, recomenda-se que você use o driver de impressora Adobe PostScript (4.4.x). Adobe Acrobat Reader - Permite a você visualizar e imprimir arquivos PDF em todas as principais plataformas de computação. Requisitos de hardware/software Os requisitos mínimos do sistema para o driver de impressora no Windows 95/Windows 98/Windows Me estão descritos abaixo. Sistema do computador ! Computador pessoal baseado em processador i386, i486, ou Pentium (recomenda-se processador i486 ou Pentium) ! 8 MBytes de RAM disponível (recomendam-se 16 MBytes) ! 6 MBytes de espaço em disco rígido disponível (são necessários 8 MBytes para a instalação completa do driver) Software básico ! Página 3-2 Windows 95, Windows 98 ou Windows Me Guia do Usuário do WorkCentre Pro 423/428 da XEROX (Kit PostScript®) Instale o driver de impressora AdobePS 4.4.x no Windows 95, Windows 98 ou Windows Me seguindo o procedimento abaixo. Esta seção descreve como instalar o driver de impressora para o Windows 98, como um exemplo. É possível cancelar a instalação do driver de impressora clicando-se em Cancelar na caixa de diálogo exibida durante a instalação. Você também pode clicar em Voltar para ignorar as configurações na caixa de diálogo atual e retornar à caixa anterior. Procedimentos de instalação 1. Inicialize o Windows 98. 2. Insira o CD do driver PostScript na unidade de CD-ROM. O programa de Instalação deve iniciar automaticamente. 3. Clique em Instalação do Driver. A tela Bem-vindo ao Instalador de driver PostScript é exibida. 4. Clique na guia Copiadora/Impressora. Guia do Usuário do WorkCentre Pro 423/428 da XEROX (Kit PostScript®) Página 3-3 Operação com o Windows 95/98/Me Instalação do driver de impressora AdobePS 5. Clique em Iniciar Instalação na guia Copiadora/Impressora. 6. Clique em [Avançar] na tela Bem-vindo. 7. Leia o Acordo de Licença e clique em [Sim] para aceitar o acordo. NOTA: Se você clicar em [Não] a instalação será terminada. Página 3-4 Guia do Usuário do WorkCentre Pro 423/428 da XEROX (Kit PostScript®) 9. Destaque a impressora que deseja instalar e clique em [Avançar]. 10. Clique no botão da Configuração que deseja usar para instalar a impressora. NOTA: Recomenda-se que você use o botão Típica, a menos que você seja um usuário avançado que deseja personalizar a instalação. Guia do Usuário do WorkCentre Pro 423/428 da XEROX (Kit PostScript®) Página 3-5 Operação com o Windows 95/98/Me 8. Leia a informação contida no Leiame e clique em [Avançar]. 11. Verifique a tela de informações e clique em [Avançar]. 12. Leia a tela Informações de instalação da impressora e clique em [Avançar]. 13. Assegure-se que a caixa Selecione para adicionar a sua impressora esteja marcada e clique em [Concluir] para iniciar o Assistente para adicionar impressora e concluir a instalação da impressora. NOTA: Se você desejar concluir a instalação da impressora mais tarde, desmarque a caixa Selecione para adicionar a sua impressora antes de clicar em [Concluir]. Página 3-6 Guia do Usuário do WorkCentre Pro 423/428 da XEROX (Kit PostScript®) 15. Selecione a forma como a impressora está conectada ao computador. Selecione Impressora local quando a impressora estiver conectada diretamente ao computador. Caso contrário, selecione Impressora de rede. Para uma impressora conectada em rede: i. Clique no botão [Impressora da rede] e em seguida clique em [Avançar]. ii. Insira o Caminho da rede ou o nome da fila para a impressora ou clique em [Procurar] e localize a impressora. Quando o caminho da rede ou o nome da fila for exibido, clique em [Avançar]. Guia do Usuário do WorkCentre Pro 423/428 da XEROX (Kit PostScript®) Página 3-7 Operação com o Windows 95/98/Me 14. Clique em [Avançar] para iniciar o assistente. Para uma impressora conectada localmente: i. Clique no botão [Impressora local] e em seguida clique em [Avançar]. 16. Clique em [Com disco]. 17. Procure o local onde os arquivos do driver foram instalados. Se você instalou os arquivos em sua estação de trabalho, o local será: C:\Program Files\Xerox\Xerox WorkCentre Pro 423 & 428 O arquivo do driver é denominado xrpsapeh. 18. Selecione esse arquivo e clique em [Abrir]. 19. Clique em [OK]. Página 3-8 Guia do Usuário do WorkCentre Pro 423/428 da XEROX (Kit PostScript®) 21. Para Impressora local somente, selecione a porta que você está usando e clique em [Avançar]. 22. Digite um nome para a impressora, especifique se deseja usá-la como a impressora padrão e em seguida clique em [Avançar]. Guia do Usuário do WorkCentre Pro 423/428 da XEROX (Kit PostScript®) Página 3-9 Operação com o Windows 95/98/Me 20. Selecione o modelo de impressora na lista Impressoras e clique em [Avançar]. 23. Especifique se deseja imprimir uma página de teste e clique em [Concluir]. A instalação inicia. 24. Leia o Acordo de Licença do Usuário Final e clique em [Aceitar]. 25. Se você clicar em Recusar, consulte “Se você clicar em Recusar no Acordo de Licença” na página 3-11 para obter detalhes. 26. Verifique se a impressora foi adicionada à janela Impressoras. Isso conclui a instalação do driver de impressora. Remova o CD-ROM da unidade. Consulte “Propriedades do driver de impressora” na página 3-12 para configurar a impressora. Guarde seu CD-ROM em um lugar seguro. Página 3-10 Guia do Usuário do WorkCentre Pro 423/428 da XEROX (Kit PostScript®) Se você clicar em [Recusar] no Acordo de Licença do Usuário Final, a seguinte caixa de diálogo aparecerá. Clique em [Não] para retornar e continuar a operação. Clique em [Sim] para cancelar a instalação. Uma impressora é adicionada na janela Impressoras, mas o driver de impressora não é instalado adequadamente. Ao clicar com o botão direito do mouse na impressora e clicar em Propriedades no menu, a guia Reinstalação é adicionada à caixa de diálogo de propriedades do driver de impressora. Siga as instruções nessa guia. Ao terminar a reinstalação do driver de impressora, consulte “Propriedades do driver de impressora” na página 3-12 para configurar a impressora. Guia do Usuário do WorkCentre Pro 423/428 da XEROX (Kit PostScript®) Página 3-11 Operação com o Windows 95/98/Me Se você clicar em Recusar no Acordo de Licença Propriedades do driver de impressora Esta seção descreve as configurações específicas da impressora incluídas nas propriedades do driver de impressora. ! Guia Configuração ! Guia Opções ! Guia Configurações de Saída NOTA: Você também pode consultar a Ajuda para obter explicações sobre essas configurações. Consulte “3.4 Como usar a Ajuda” para obter detalhes sobre como usar a Ajuda. Para visualizar as propriedades do driver de impressora, selecione o ícone da impressora na janela Impressoras e em seguida clique em Propriedades no menu Arquivo. Configurações da guia Configuração Esta seção descreve as configurações da guia Configuração. Selecione a função que deseja configurar em Lista de Funções e altere as configurações na caixa Alterar abaixo. NOTA: Você pode restaurar os padrões clicando em Restaurar Padrões. NOTA: As configurações que podem ser selecionadas variam de acordo com as opções instaladas. Faça essas configurações após confirmar que as instalações das opções estejam concluídas. Consulte “Configurações da guia Opções” na página 3-15. Página 3-12 Guia do Usuário do WorkCentre Pro 423/428 da XEROX (Kit PostScript®) Meio-tom - Especifica o tipo de meio-tom. Quando é possível ajustar o meio-tom em uma aplicação, esta configuração pode ser desativada. Aperfeiçoamento de Imagem - Especifica se é para usar a função Aperfeiçoamento de Imagem. Selecionar Ativado suaviza os limites entre preto e branco ao imprimir. Isso reduz bordas denteadas, através do aumento artificial da resolução da imagem. Ao imprimir uma imagem (bitmap) composta de pontos de meio-tom grosseiros, a gradação de cores suave é impossível em certas situações. Neste caso, selecione Desativado. Modo Rascunho - Especifica se é para reduzir a quantidade de toner usado ao imprimir rascunhos. Ao selecionar Ativado as cores impressas em geral se tornam mais claras. Essa é a melhor opção para imprimir documentos quando a qualidade de impressão não é necessária. Divisores de Transparência - Especifica se é para usar separadores de transparência e a origem dos separadores, se selecionado. Selecione Auto para que a origem do papel alimente automaticamente a partir da bandeja do papel que contenha o papel de mesmo tamanho e orientação que as transparências. NOTA: Ao usar Divisores de Transparência, assegure-se de colocar papel com o mesmo tamanho e orientação que as transparências na bandeja do papel. NOTA: A função Divisores de Transparência não pode ser usada nas situações a seguir. ! Quando qualquer outro item diferente de Alimentação Manual for selecionado para a Origem do Papel na guia Papel. ! Quando qualquer outro item diferente de Transparência for selecionado para o Tipo de Papel na guia Papel. ! Quando qualquer outro item diferente de Bandeja de Saída Central for selecionado para o Escaninho de Saída na guia Papel. ! Quando o recurso Duplex for selecionado na guia Papel. Grampeamento - Especifica se é para grampear documentos impressos bem como a posição do grampo. ! Você pode grampear de 2 a 30 folhas. ! Você não pode usar grampos nas seguintes situações. • Quando qualquer outro item diferente de Bandeja Superior do Módulo de Acabamento for selecionado para o escaninho de Saída na guia Papel. • Quando Deslocamento do Trabalho for selecionado. Deslocamento do Trabalho - Deslocar as posições de saída de trabalhos adjacentes (comando imprimir) ou cópias (jogos) é denominado Deslocamento do Trabalho. As posições dos trabalhos adjacentes ou jogos de cópias são deslocadas para ambos os lados da bandeja de saída. Alceado - Seleciona se é para alcear um arquivo de várias páginas por jogo quando elas são impressas. NOTA: Esta função é ativada quando o kit HDD da impressora é instalado. Guia do Usuário do WorkCentre Pro 423/428 da XEROX (Kit PostScript®) Página 3-13 Operação com o Windows 95/98/Me Configurações Orientação Automática do Papel Personalizado - Especifica se é para corrigir a orientação do papel ao imprimir em papel personalizado. Ao imprimir em papel personalizado, selecione Ativado para corrigir a orientação girada em 90 graus. Orientação de Alimentação Manual - Especifica a orientação do papel ao imprimir da Bandeja Manual. Se definir o lado curto do papel na direção de alimentação da Bandeja Manual, selecione Paisagem. Se definir o lado longo do papel na Bandeja Manual, selecione Retrato. Selecionar Bandeja Substituta - Especifica a ação a ser tomada quando o papel para o tamanho de impressão não for abastecido no equipamento. ! Usar Configurações da Impressora Usa as configurações da impressora. As configurações podem ser confirmadas no painel de controle da impressora. ! Exibir mensagem Exibe as mensagens de abastecimento do papel no painel de controle da impressora. A impressão fica indisponível até que o papel seja abastecido. ! Usar Tamanho Mais Próximo (com Zoom) Seleciona o tamanho de papel mais próximo e imprime. Reduz automaticamente as imagens para a impressão, conforme for necessário. ! Usar Tamanho Mais Próximo (sem Zoom) Seleciona o tamanho de papel mais próximo e imprime em um tamanho igual. ! Usar Maior Tamanho (com Zoom) Imprime em um tamanho igual em papel maior que o original. Reduz automaticamente as imagens para a impressão, conforme for necessário. ! Usar Maior Tamanho (sem Zoom) Imprime em um tamanho igual em papel maior que o original. Memória da Impressora Disponível - Insira a quantidade de memória utilizável da impressora (em KB) na caixa de Edição. Normalmente não é necessário alterar este item. Cache de Fonte Disponível - Insira a quantidade de memória disponível para o cache de fonte (em KB) na caixa de Edição. Normalmente não é necessário alterar este item. Selecionar Proprietário do Trabalho - As seguintes seleções estão disponíveis: ! Usar Nome de Login Use o seu Nome de Login no Windows como o nome do proprietário do trabalho. O nome do proprietário do trabalho se torna o “Nome de Login do Usuário\Nome do Host”. Você pode usar até 31 caracteres para o nome de login. Se exceder 31 caracteres, somente os 31 primeiros caracteres serão usados. ! Inserir Nome do Proprietário Selecione esta opção quando desejar especificar um nome do proprietário do trabalho personalizado. Insira qualquer nome do proprietário do trabalho na caixa Nome do Proprietário do Trabalho. Até 31 caracteres podem ser digitados para o nome do proprietário do trabalho. Se exceder 31 caracteres, somente os 31 primeiros caracteres serão usados. O padrão é “Usuário Desconhecido”. ID de Usuário para Impressão Protegida/Jogo de Amostra Impressão Protegida/Impressão de Amostra fica efetivo quando o kit HDD da impressora opcional é instalado. Este item não aparece a menos que Instalado seja selecionado para Disco Rígido na guia Opções. Página 3-14 Guia do Usuário do WorkCentre Pro 423/428 da XEROX (Kit PostScript®) Configurações da guia Opções Esta seção descreve as configurações da guia Opções. Selecione as configurações que deseja fazer em Opções de Hardware e altere-as na caixa Alterar abaixo. Para usar esta função, é necessário fazer as configurações apropriadas nesta guia. NOTA: Você pode restaurar os padrões clicando em Restaurar Padrões. Configurações Disco Rígido - Especifica se o kit HDD da impressora está instalado. Selecione Instalado quando o kit HDD da impressora estiver instalado. Ao selecionar Instalado, é possível selecionar Alceado na guia Configuração. Bandeja Manual - Especifica se uma Bandeja Manual está instalada. Bandeja de Saída - Especifica se uma bandeja de saída está instalada, bem como seu tipo. Origem do Papel - Seleciona Bandeja 4 quando o kit de bandeja adicional estiver instalado. Módulo Duplex - Especifica se uma unidade duplex está instalada. Selecione Instalado quando a unidade estiver instalada. Ao selecionar Instalado, é possível selecionar a função Duplex na guia Papel. Bandeja Coletora - Especifica se uma bandeja coletora está instalada. Selecione Instalado quando uma bandeja coletora estiver instalada. Ao selecionar Instalado, é possível definir Deslocamento do trabalho na guia Configuração. Memória - A memória da impressora é definida no Padrão 96 MB. Guia do Usuário do WorkCentre Pro 423/428 da XEROX (Kit PostScript®) Página 3-15 Operação com o Windows 95/98/Me Especifique a ID do Usuário de Impressão Protegida ou Impressão de Amostra com um máximo de 24 caracteres alfanuméricos. Quando a ID do Usuário já for especificada, ela será exibida na caixa de edição. Se você estiver usando Impressão Protegida, você também precisará inserir uma senha. Você pode inserir até quatro dígitos e cada um deles aparecerá como um asterisco. Configurações da guia Configurações de Saída Esta seção descreve as configurações da guia Configurações de Saída. Você pode restaurar os padrões clicando em Restaurar Padrões. Papel da Saída Tamanho da Saída - Seleciona o tamanho do papel usado para a saída. A saída é automaticamente ampliada ou reduzida, dependendo do tamanho do papel selecionado aqui e do tamanho do papel selecionado na guia Papel. Por exemplo, se você selecionar B5 para tamanho do Papel na guia Papel e A4 estiver selecionado aqui, a saída será automaticamente ampliada e impressa. Ao selecionar Nenhum, o trabalho é impresso com base no tamanho do papel selecionado na aplicação. Impressão Protegida/Impressão de Amostra Impressão Protegida é uma função que armazena temporariamente trabalhos de impressão na impressora e os imprime quando uma instrução é recebida do painel de controle da impressora. Impressão de Amostra é uma função que produz apenas 1 cópia quando várias cópias são especificadas. Se não houver problema, os jogos de cópia restantes serão impressos. Ao definir a ID de Usuário para Impressão Protegida/Impressão de Amostra na guia Configuração, um valor aparece em ID do Usuário ou Senha, permitindo a você imprimir impressões protegidas/impressões de amostra. NOTA: Impressão Protegida/Impressão de Amostra fica efetivo quando o kit HDD da impressora opcional é instalado. Nenhum - Selecione esta opção quando você não quiser imprimir impressões protegidas/impressões de amostra. Impressão Protegida - Selecione esta opção quando você quiser imprimir impressões protegidas. Página 3-16 Guia do Usuário do WorkCentre Pro 423/428 da XEROX (Kit PostScript®) NOTA: O recurso Alceado tem que ser selecionado na guia Configuração ao usar Amostra de Impressão. Consulte o “Guia do Usuário (Impressora)” para obter detalhes da operação na impressora. ID do Usuário - Exibe a ID do Usuário para Impressão Protegida ou Impressão de Amostra. A ID do Usuário exibida é a ID do Usuário especificada na guia Configuração. Esta opção só pode ser selecionada quando a configuração na guia Configuração for concluída. Este é um item de exibição somente e não pode ser alterado aqui. Senha - Exibe a senha para Impressão Protegida especificada na guia Configuração. Cada dígito é representado por um asterisco. Esta opção só pode ser selecionada quando a configuração na guia Configuração for concluída. Este é um item de exibição somente e não pode ser alterado aqui. Recuperar Documentos Armazenados - Selecione o método para especificar o nome do documento. Se você selecionou Recuperação Automática, o nome do documento válido pode ter até 24 caracteres alfanuméricos. Nome do Documento - Quando “Inserir Nome do Documento” for selecionado na lista Recuperar Documentos Armazenados, você poderá especificar um nome do documento com um máximo de 24 caracteres alfanuméricos. Exibir avisos sobre Configs da Saída Ao imprimir, o driver de impressora verifica se a configuração Tamanho da Saída está em conflito com outras configurações. Quando esta opção está ativada, uma caixa de diálogo de conflito aparece se houver não-conformidade durante a impressão. Verifique o conteúdo da caixa de diálogo e resolva a função conflitante para continuar a impressão. Quando esta opção está desativada, nenhuma caixa de diálogo de conflito aparece, mas a configuração em conflito é automaticamente resolvida e a impressão continua. Guia do Usuário do WorkCentre Pro 423/428 da XEROX (Kit PostScript®) Página 3-17 Operação com o Windows 95/98/Me Impressão de Amostra - Selecione esta opção quando você quiser imprimir impressões de amostra. Como usar a Ajuda Tem-se a seguir a descrição de como usar a Ajuda. 1. Clique em e o símbolo ? aparece próximo ao ponteiro. Você pode então clicar nos itens que deseja explicação e abrir uma janela suspensa que contém informações relevantes. Clique dentro da janela suspensa para fechá-la. 2. Clique em [Ajuda] e uma explicação da guia atual aparece como informação da Ajuda. Página 3-18 Guia do Usuário do WorkCentre Pro 423/428 da XEROX (Kit PostScript®) Operação com o Windows NT 4.0 As seguintes informações podem ser encontradas neste capítulo: ! Sobre o software • Software incluído • Requisitos de hardware/software ! Instalação do driver de impressora AdobePS • Procedimentos de instalação ! Opções do dispositivo e configurações de impressão • Configurações da guia Configurações do Dispositivo • Configurações da guia Configuração • Configurações da guia Avançado • Configurações da guia Configurações de Saída ! Como usar a Ajuda Guia do Usuário do WorkCentre Pro 423/428 da XEROX (Kit PostScript®) Página 4-1 Operação com o Windows NT 4.0 4 Sobre o software Esta seção descreve o software para o Windows NT 4.0 incluído no CD-ROM da Biblioteca do Driver PostScript. Software incluído Os seguintes itens estão incluídos na pasta “English\DC423(ou DC428 dependendo do seu modelo de impressora)\NT40” e na pasta “English\Utility\NT40” no CD-ROM. Assegure-se de ler o arquivo “Readme.txt” (Leiame) que contém notas de precaução sobre como usar o driver de impressora. Driver de Impressora AdobePS (ver. 5.1.x) e arquivos PPD - Driver Adobe PostScript e arquivos PPD (para o Windows NT 4.0). ATM (Adobe Type Manager)(ver. 4.0) - Ajuda você a instalar faces de tipos, a ativar e gerenciar suas fontes. Fontes de Tela Adobe (TrueType/PostScript) - Inclui 136 fontes de tela (19 fontes TrueType e 117 fontes PostScript) compatíveis com as fontes da impressora. O ATM é usado para instalar as fontes de tela PostScript. Ao usar essas fontes para imprimir, recomenda-se que você use o driver de impressora Adobe PostScript (5.1.x). Adobe Acrobat Reader - Permite a você visualizar e imprimir arquivos PDF em todas as principais plataformas de computação. Requisitos de hardware/software Os requisitos mínimos do sistema para o driver de impressora no Windows NT 4.0 são descritos abaixo. Sistema do computador ! Computador pessoal baseado em processador i486 ou Pentium (recomenda-se processador i486 ou Pentium) ! 16 MBytes de RAM disponível (recomendam-se 32 MBytes) ! 6 MBytes de espaço em disco rígido disponível Software básico Windows NT Workstation 4.0/Windows NT Server 4.0 (Service Pack 5 ou superior). Página 4-2 Guia do Usuário do WorkCentre Pro 423/428 da XEROX (Kit PostScript®) Instale o driver de impressora AdobePS 5.1.x no Windows NT seguindo o procedimento abaixo. É possível cancelar a instalação do driver de impressora clicando-se em Cancelar na caixa de diálogo exibida durante a instalação. Você também pode clicar em Voltar para excluir as configurações na caixa de diálogo atual e retornar à caixa anterior. Procedimentos de instalação 1. Inicialize o Windows NT 4.0. NOTA: Faça login como membro do grupo Power User ou Administrador. Consulte a documentação do Windows NT 4.0 para obter detalhes sobre o grupo Power User. 2. Insira o CD do driver PostScript na unidade de CD-ROM. O programa de Instalação deve iniciar automaticamente. 3. Clique em Instalação do Driver. A tela Bem-vindo ao Instalador de driver PostScript é exibida. 4. Clique na guia Copiadora/Impressora. Guia do Usuário do WorkCentre Pro 423/428 da XEROX (Kit PostScript®) Página 4-3 Operação com o Windows NT 4.0 Instalação do driver de impressora AdobePS 5. Clique em Iniciar Instalação na guia Copiadora/Impressora. 6. Clique em [Avançar] na tela Bem-vindo. 7. Leia o Acordo de Licença e clique em [Sim] para aceitar o acordo. NOTA: Se você clicar em [Não] a instalação será terminada. Página 4-4 Guia do Usuário do WorkCentre Pro 423/428 da XEROX (Kit PostScript®) 9. Destaque a impressora que deseja instalar e clique em [Avançar]. 10. Clique no botão da Configuração que deseja usar para instalar a impressora. NOTA: Recomenda-se que você use o botão Típica, a menos que você seja um usuário avançado que deseja personalizar a instalação. Guia do Usuário do WorkCentre Pro 423/428 da XEROX (Kit PostScript®) Página 4-5 Operação com o Windows NT 4.0 8. Leia a informação contida no Leiame e clique em [Avançar]. 11. Verifique a tela de informações e clique em [Avançar]. 12. Leia a tela Informações de instalação da impressora e clique em [Avançar]. 13. Assegure-se que a caixa Selecione para adicionar a sua impressora esteja marcada e clique em [Concluir] para iniciar o Assistente para adicionar impressora e concluir a instalação da impressora. NOTA: Se você desejar concluir a instalação da impressora mais tarde, desmarque a caixa Selecione para adicionar a sua impressora antes de clicar em [Concluir]. Página 4-6 Guia do Usuário do WorkCentre Pro 423/428 da XEROX (Kit PostScript®) Operação com o Windows NT 4.0 14. Clique em [Avançar] para iniciar o assistente. 15. Selecione a forma como a impressora está conectada ao computador. Selecione [Meu Computador] se a impressora estiver conectada diretamente ao computador ou à rede no ambiente TCP/IP(LPD). Selecione [Servidor de impressão na rede] em outros casos. Para uma impressora conectada em rede: i. Clique no botão [Impressora da rede] e em seguida clique em [Avançar]. ii. Insira o caminho da Rede ou o nome da fila para a impressora ou clique em [Procurar] e localize a impressora. Quando o caminho da rede ou o nome da fila for exibido, clique em [Avançar]. Guia do Usuário do WorkCentre Pro 423/428 da XEROX (Kit PostScript®) Página 4-7 Para uma impressora conectada localmente: i. Clique no botão [Meu Computador] e em seguida clique em [Avançar]. ii. Selecione a porta que você está usando e clique em [Avançar]. 16. Clique em [Com Disco]. 17. Procure o local onde os arquivos do driver foram instalados. Se você instalou os arquivos em sua estação de trabalho, o local será: C:\Program Files\Xerox\Xerox WorkCentre Pro 423 & 428 O arquivo do driver é denominado xrpsapeh. 18. Selecione esse arquivo e clique em [Abrir]. Página 4-8 Guia do Usuário do WorkCentre Pro 423/428 da XEROX (Kit PostScript®) 20. Selecione o modelo de impressora na lista Impressoras e clique em [Avançar]. 21. Digite o nome da impressora, especifique se deseja usá-la como a impressora padrão e em seguida clique em [Avançar]. Guia do Usuário do WorkCentre Pro 423/428 da XEROX (Kit PostScript®) Página 4-9 Operação com o Windows NT 4.0 19. Clique em [OK]. Para uma impressora conectada localmente: i. Selecione Não compartilhada e clique em [Avançar]. Recomenda-se que você instale o driver em cada computador com o procedimento apropriado ao sistema operacional. ii. Especifique se deseja imprimir uma página de teste e clique em [Concluir]. A instalação inicia. 22. Leia o Acordo de Licença do Usuário Final e clique em [Aceitar]. Se você clicar em Recusar, consulte “Se você clicar em Recusar no Acordo de Licença” na página 4-12 para obter detalhes. Página 4-10 Guia do Usuário do WorkCentre Pro 423/428 da XEROX (Kit PostScript®) Isso conclui a instalação do driver de impressora. Remova o CD-ROM da unidade. Consulte “Opções do dispositivo e configurações de impressão” na página 4-13 para configurar a impressora. Guarde seu CD-ROM em um lugar seguro. Guia do Usuário do WorkCentre Pro 423/428 da XEROX (Kit PostScript®) Página 4-11 Operação com o Windows NT 4.0 23. Verifique se a impressora foi adicionada à janela Impressoras. Se você clicar em Recusar no Acordo de Licença Se você clicar em [Recusar] no Acordo de Licença do Usuário Final, a seguinte caixa de diálogo aparecerá. Clique em [Não] para retornar a etapa 13 e continuar a operação. Clique em [Sim] para cancelar a instalação. Uma impressora é adicionada na janela Impressoras, mas o driver de impressora não é instalado adequadamente. Selecione a impressora e clique em [Propriedades] no menu Arquivo. A guia Reinstalação é adicionada à caixa de diálogo de propriedades do driver de impressora. Siga as instruções nessa guia. Ao terminar a reinstalação, consulte “Opções do dispositivo e configurações de impressão” na página 4-13 para configurar a impressora. Página 4-12 Guia do Usuário do WorkCentre Pro 423/428 da XEROX (Kit PostScript®) Esta seção descreve as configurações específicas da impressora nas configurações das propriedades do driver de impressora e predefinições do documento. ! Opções instaláveis na guia Configurações do dispositivo ! Guia Configuração ! Seções específicas da impressora em Configurações do dispositivo da guia Avançado ! Guia Configurações de Saída NOTA: Você também pode consultar a Ajuda para obter explicações sobre essas configurações. Consulte “Como usar a Ajuda” na página 4-19 para obter detalhes sobre como usar a Ajuda. Para visualizar a guia Configurações do dispositivo ou a guia Configuração, selecione o ícone da impressora na janela Impressoras e em seguida clique em Propriedades no menu Arquivo. Para visualizar a guia Avançado ou Configurações de Saída, selecione o ícone da impressora na janela Impressoras e em seguida clique em Padrões do Documento no menu Arquivo. Configurações da guia Configurações do dispositivo Tem-se aqui a descrição das Opções instaláveis na guia Configurações do Dispositivo. Para imprimir corretamente, é necessário fazer as configurações apropriadas nesta guia. Selecione os itens em Opções instaláveis e altere as configurações na caixa Alterar Configurações na parte inferior da guia. Configurações Disco Rígido - Especifica se o kit HDD da impressora está instalado. Selecione Instalado quando o kit HDD da impressora estiver instalado. Bandeja Manual - Especifica se uma Bandeja Manual está instalada. Guia do Usuário do WorkCentre Pro 423/428 da XEROX (Kit PostScript®) Página 4-13 Operação com o Windows NT 4.0 Opções do dispositivo e configurações de impressão Bandeja de Saída - Especifica se uma bandeja de saída está instalada, bem como seu tipo. Origem do Papel - Selecione 4 Bandejas quando o kit de bandeja adicional estiver instalado. Módulo Duplex - Especifica se uma unidade duplex está instalada. Selecione Instalado quando a unidade estiver instalada. Ao selecionar Instalado, é possível configurar o recurso Impressão Duplex na guia Configuração de página. Bandeja Coletora - Especifica se uma bandeja coletora está instalada. Selecione Instalada quando uma bandeja coletora estiver instalada. Ao selecionar Instalada, é possível definir Deslocamento do trabalho na guia Avançado. Configurações da guia Configuração Esta seção descreve as configurações da guia Configuração. NOTA: Você pode restaurar os padrões clicando em [Restaurar Padrões]. Selecionar Proprietário do Trabalho As seguintes seleções estão disponíveis: Usar Nome de Login - Use o seu Nome de Login no Windows como o nome do proprietário do trabalho. O nome do proprietário do trabalho se torna o “Nome de Login do Usuário\Nome do Host”. Você pode usar até 31 caracteres para o nome de login. Se exceder 31 caracteres, somente os 31 primeiros caracteres serão usados. Inserir Nome do Proprietário - Selecione esta opção quando desejar especificar um nome do proprietário do trabalho personalizado. Insira qualquer nome do proprietário do trabalho na caixa Nome do Proprietário do Trabalho. Até 31 caracteres podem ser digitados para o nome do proprietário do trabalho. Se exceder 31 caracteres, somente os 31 primeiros caracteres serão usados. O padrão é “Usuário Desconhecido”. Impressão Protegida/Impressão de Amostra ID do Usuário - Impressão Protegida/Impressão de Amostra fica efetivo quando o kit HDD da impressora opcional é instalado. Este item não aparece a menos que Instalado seja selecionado em Opções instaláveis para Disco Rígido na guia Configurações do dispositivo. Página 4-14 Guia do Usuário do WorkCentre Pro 423/428 da XEROX (Kit PostScript®) Senha - Se você estiver usando Impressão Protegida, você também precisará inserir uma senha. Você pode inserir até quatro dígitos e cada um deles aparecerá como um asterisco. Configurações da guia Avançado Esta seção descreve as configurações de Recursos da impressora na guia Avançado. Selecione os itens em Recursos da impressora sob Opções de Documento da guia Avançado e altere as configurações na caixa Alterar Configurações na parte inferior da guia. NOTA: As configurações que podem ser selecionadas variam de acordo com as opções instaladas. Faça essas configurações após confirmar que as instalações das opções estejam concluídas. Consulte “Configurações da guia Configurações do dispositivo” na página 4-13. Configurações Meio-tom - Especifica o tipo de meio-tom. Quando é possível ajustar o meio-tom em uma aplicação, esta configuração pode ser desativada. Aperfeiçoamento de Imagem - Especifica se é para usar a função Aperfeiçoamento de Imagem. Selecionar Ativado suaviza os limites entre preto e branco ao imprimir. Isso reduz bordas denteadas, através do aumento artificial da resolução da imagem. Ao imprimir uma imagem (bitmap) composta de pontos de meio-tom grosseiros, a gradação de cores suave é impossível em certas situações. Neste caso, selecione Desativado. Modo Rascunho - Especifica se é para reduzir a quantidade de toner usado ao imprimir rascunhos. Guia do Usuário do WorkCentre Pro 423/428 da XEROX (Kit PostScript®) Página 4-15 Operação com o Windows NT 4.0 Especifique a ID do Usuário de Impressão Protegida ou Impressão de Amostra com um máximo de 24 caracteres alfanuméricos. Quando a ID do Usuário já for especificada, ela será exibida na caixa de edição. Ao selecionar Ativado as cores impressas em geral se tornam mais claras. Essa é a melhor opção para imprimir documentos quando a qualidade de impressão não é necessária. Destino da Saída - Seleciona o destino para a saída. NOTA: Os itens que podem ser selecionados variam de acordo com a instalação ou não do kit da bandeja lateral opcional ou módulo de acabamento. Deslocamento do Trabalho - Deslocar as posições de saída de trabalhos adjacentes (comando imprimir) ou cópias (jogos) é denominado Deslocamento do Trabalho. As posições dos trabalhos adjacentes ou jogos de cópias são deslocadas para ambos os lados da bandeja de saída. Divisores de Transparência - Especifica se é para usar separadores de transparência e a origem dos separadores, se selecionado. Selecione Auto para que a origem do papel alimente automaticamente a partir da bandeja do papel que contenha o papel de mesmo tamanho e orientação que as transparências. NOTA: Ao usar Divisores de Transparência, assegure-se de colocar papel com o mesmo tamanho e orientação que as transparências na bandeja do papel. NOTA: A função Divisores de Transparência não pode ser usada nas situações a seguir: Quando qualquer outro item diferente de Alimentação Manual for selecionado para a Origem do Papel na guia Configuração de página. ! Quando qualquer outro item diferente de Transparência for selecionado para Material de Impressão em Papel/Saída na guia Avançado. ! Quando qualquer outro item diferente de Bandeja de Saída Central for selecionado para Destino da Saída de Recursos da impressora na guia Avançado. ! Quando o recurso Impressão Duplex for definido na guia Configuração de página. Orientação de Alimentação Manual - Especifica a orientação do papel ao imprimir da Bandeja Manual. Se definir a borda curta do papel na direção de alimentação da Bandeja Manual, selecione Paisagem. Se definir a borda longa do papel na Bandeja Manual, selecione Retrato. Grampeamento - Especifica se é para grampear documentos impressos bem como a posição do grampo. ! NOTA: Você pode grampear de 2 a 30 folhas. NOTA: Você não pode usar grampos nas seguintes situações: Quando qualquer outro item diferente de Bandeja do Módulo de Acabamento for selecionado para o Destino da Saída na guia Avançado. ! Quando Deslocamento do Trabalho for selecionado. Orientação Automática do Papel Personalizado - Especifica se é para corrigir a orientação do papel ao imprimir em papel personalizado. Ao imprimir em papel personalizado, selecione Ativado para corrigir a orientação girada em 90 graus. Selecionar Bandeja Substituta - Especifica a ação a ser tomada quando o papel para o tamanho de impressão não estiver abastecido na máquina. Usar Configurações da Impressora - Usa as configurações da impressora. As configurações podem ser confirmadas no painel de controle da impressora. Exibir mensagem - Exibe as mensagens de abastecimento do papel no painel de controle da impressora. A impressão fica indisponível até que o papel seja abastecido. ! Página 4-16 Guia do Usuário do WorkCentre Pro 423/428 da XEROX (Kit PostScript®) Configurações da guia Configurações de Saída Esta seção descreve as configurações na guia Configurações de Saída. NOTA: Você pode restaurar os padrões clicando em Restaurar Padrões. Impressão Protegida/Impressão de Amostra Impressão Protegida é uma função que armazena temporariamente trabalhos de impressão na impressora e os imprime quando uma instrução é recebida do painel de controle da impressora. Impressão de Amostra é uma função que produz apenas 1 cópia quando várias cópias são especificadas. Se não houver problema, os jogos de cópia restantes serão impressos. Ao definir Impressão Protegida/Impressão de Amostra na guia Configuração, os valores configurados aparecem em ID do Usuário ou Senha, permitindo a você imprimir impressões protegidas/impressões de amostra. NOTA: Impressão Protegida/Impressão de Amostra fica efetivo quando o kit HDD da impressora opcional é instalado. Consulte o “Guia do Usuário (Impressora)” para obter detalhes sobre a operação na impressora. Nenhum - Selecione esta opção quando você não quiser imprimir impressões protegidas/impressões de amostra. Impressão Protegida - Selecione esta opção quando você quiser imprimir impressões protegidas. Impressão de Amostra - Selecione esta opção quando você quiser imprimir impressões de amostra. NOTA: O recurso Alceado tem que ser selecionado na guia Configuração de página ao usar Amostra de Impressão. Guia do Usuário do WorkCentre Pro 423/428 da XEROX (Kit PostScript®) Página 4-17 Operação com o Windows NT 4.0 Usar Tamanho Mais Próximo (com Zoom) - Seleciona o tamanho de papel mais próximo e imprime em tamanho igual. Reduz automaticamente as imagens para a impressão, conforme for necessário. Usar Tamanho Mais Próximo (sem Zoom) - Seleciona o tamanho de papel mais próximo e imprime em um tamanho igual. Usar Maior Tamanho (com Zoom) - Imprime em um tamanho igual em papel maior que o original. Reduz automaticamente as imagens para a impressão, conforme for necessário. Usar Maior Tamanho (sem Zoom) - Imprime em um tamanho igual em papel maior que o original. ID do Usuário - Exibe a ID do Usuário para Impressão Protegida ou Impressão de Amostra. A ID do Usuário exibida é a ID do Usuário especificada na guia Configuração. Esta opção só pode ser selecionada quando a configuração na guia Configuração for concluída. Este é um item de exibição somente e não pode ser alterado aqui. Senha - Exibe a senha para Impressão Protegida especificada na guia Configuração. Cada dígito é representado por um asterisco. Esta opção só pode ser selecionada quando a configuração na guia Configuração for concluída. Este é um item de exibição somente e não pode ser alterado aqui. Recuperar Documentos Armazenados - Selecione o método para especificar o nome do documento. Se você tiver selecionado Recuperação Automática, o nome do documento válido poderá ter até 24 caracteres alfanuméricos. Nome do Documento - Quando “Inserir Nome do Documento” for selecionado na lista Recuperar Documentos Armazenados, você poderá especificar um nome do documento com um máximo de 24 caracteres alfanuméricos. Ativar spool de metarquivos. Ativar Spool EMF - Especifica o formato no qual as informações de impressão sofrem spool para o disco. Selecione esta caixa de seleção para fazer o spool no formato EMF (metarquivo). Este procedimento reduz a quantidade de tempo gasto para enviar trabalhos para a impressora. Desmarque esta caixa de seleção para fazer o spool no formato bruto (RAW). Mais tempo é necessário para converter as informações de impressão, de forma que a quantidade de tempo gasto para enviar trabalhos para a impressora aumenta. Se isso for um problema, desmarque a caixa de seleção. Página 4-18 Guia do Usuário do WorkCentre Pro 423/428 da XEROX (Kit PostScript®) Operação com o Windows NT 4.0 Como usar a Ajuda Tem-se a seguir a descrição de como usar a Ajuda. 1. Clique em e o símbolo ? aparece próximo ao ponteiro. Você pode então clicar nos itens que deseja explicação e abrir uma janela suspensa que contém informações relevantes. Clique dentro da janela suspensa para fechá-la. 2. Clique em [Ajuda] e uma explicação da guia atual aparece como informação da Ajuda. Guia do Usuário do WorkCentre Pro 423/428 da XEROX (Kit PostScript®) Página 4-19 Página 4-20 Guia do Usuário do WorkCentre Pro 423/428 da XEROX (Kit PostScript®) Operação com o Windows 2000 As seguintes informações podem ser encontradas neste capítulo: ! Sobre o software • Software incluído • Requisitos de hardware/software ! Instalação do driver de impressora • Procedimentos de instalação ! Opções do dispositivo e configurações de impressão • Configurações da guia Configurações do dispositivo • Configurações da guia Configuração • Configurações da caixa de diálogo Opções Avançadas • Configurações da guia Configurações de Saída ! Como usar a Ajuda Guia do Usuário do WorkCentre Pro 423/428 da XEROX (Kit PostScript®) Página 5-1 Operação com o Windows 2000 5 Sobre o software Esta seção descreve o software incluído no CD-ROM da Biblioteca do Driver PostScript para o Windows 2000. Software incluído Os itens a seguir incluídos no CD-ROM fornecido são necessários para usar a impressora no Windows 2000. Assegure-se de ler o arquivo “Readme.txt” (Leiame) que contém notas de precaução sobre como usar o driver de impressora. Driver Microsoft PScript 5 e arquivos PPD - Driver Microsoft PScript 5 e arquivos PPD (para o Windows 2000). Adobe Acrobat Reader - Permite a você visualizar e imprimir arquivos PDF em todas as principais plataformas de computação. Requisitos de hardware/software Os requisitos mínimos do sistema para o driver de impressora no Windows 2000 são descritos abaixo. Sistema do computador ! Computador pessoal baseado em processador i486 ou Pentium (recomenda-se processador i486 ou Pentium) ! 16 MBytes de RAM disponível (recomendam-se 32 MBytes) ! 6 MBytes de espaço em disco rígido disponível Software básico Página 5-2 ! Windows 2000 Professional ! Windows 2000 Server ! Windows 2000 Advanced Server Guia do Usuário do WorkCentre Pro 423/428 da XEROX (Kit PostScript®) Instale o driver de impressora MS PScript 5 no Windows 2000 seguindo o procedimento abaixo. NOTA: É possível cancelar a instalação do driver de impressora clicando em [Cancelar] na caixa de diálogo exibida durante a instalação. Você também pode clicar em [Voltar] para excluir as configurações na caixa de diálogo atual e retornar à caixa de diálogo anterior. NOTA: Se você quiser configurar a Port 9100, consulte o guia “Network Print Environment User Guide” (Network.pdf) no CD-ROM “PCL Driver/Network Utility”. Procedimentos de instalação 1. Inicialize o Windows 2000. NOTA: Faça login como membro do grupo Power User ou Administrador. Consulte a documentação do Windows 2000 para obter detalhes sobre o grupo Power User. 2. Insira o CD do driver PostScript na unidade de CD-ROM. O programa de Instalação deve iniciar automaticamente. 3. Clique em Instalação do Driver. A tela Bem-vindo para a instalação do driver PostScript é exibida. Guia do Usuário do WorkCentre Pro 423/428 da XEROX (Kit PostScript®) Página 5-3 Operação com o Windows 2000 Instalação do driver de impressora 4. Clique na guia Copiadora/Impressora. 5. Clique em Iniciar Instalação na guia Copiadora/Impressora. 6. Clique em [Avançar] na tela Bem-vindo. 7. Leia o Acordo de Licença e clique em [Sim] para aceitar o acordo. Página 5-4 Guia do Usuário do WorkCentre Pro 423/428 da XEROX (Kit PostScript®) Operação com o Windows 2000 NOTA: Se você clicar em [Não] a instalação será terminada. 8. Leia a informação contida no Leiame e clique em [Avançar]. 9. Destaque a impressora que deseja instalar e clique em [Avançar]. 10. Clique no botão da Configuração que deseja usar para instalar a impressora. Guia do Usuário do WorkCentre Pro 423/428 da XEROX (Kit PostScript®) Página 5-5 NOTA: Recomenda-se que você use o botão Típica, a menos que você seja um usuário avançado que deseja personalizar a instalação. 11. Verifique a tela de informações e clique em [Avançar]. 12. Leia a tela Informações de instalação da impressora e clique em [Avançar]. 13. Assegure-se que a caixa Selecione para adicionar a sua impressora esteja marcada e clique em [Concluir] para iniciar o Assistente para adicionar impressora e concluir a instalação da impressora. Página 5-6 Guia do Usuário do WorkCentre Pro 423/428 da XEROX (Kit PostScript®) 14. Clique em [Avançar] para iniciar o assistente. 15. Selecione a forma como a impressora está conectada ao computador. Selecione Impressora local quando a impressora estiver conectada diretamente ao computador. Caso contrário, selecione Impressora de rede. Para uma impressora conectada em rede: i. Clique no botão [Impressora da rede] e em seguida clique em [Avançar]. Guia do Usuário do WorkCentre Pro 423/428 da XEROX (Kit PostScript®) Página 5-7 Operação com o Windows 2000 NOTA: Se você desejar concluir a instalação da impressora mais tarde, desmarque a caixa Selecione para adicionar a sua impressora antes de clicar em [Concluir]. ii. Insira o nome da impressora e clique em [Avançar] ou clique em [Avançar] para localizar e selecionar a impressora. iii. Clique no botão [Sim] para que a impressora seja a impressora padrão ou clique no botão [Não] para que a impressora não seja a impressora padrão. Clique em [Avançar]. iv. Clique em [Concluir]. Página 5-8 Guia do Usuário do WorkCentre Pro 423/428 da XEROX (Kit PostScript®) i. Clique no botão [Impressora local] e em seguida clique em [Avançar]. ii. Selecione a porta que você está usando e clique em [Avançar]. Quando a impressora estiver conectada no ambiente TCP/ IP(LPD): • Clique em [Criar uma nova porta]. • Selecione [Porta TCP/IP Padrão] na lista Tipo e clique em [Avançar]. • Clique em [Avançar]. Guia do Usuário do WorkCentre Pro 423/428 da XEROX (Kit PostScript®) Página 5-9 Operação com o Windows 2000 Para uma impressora conectada localmente: • Insira o Endereço IP da impressora em Nome da Impressora ou Endereço IP e em seguida clique em [Avançar]. iii. Clique em [Concluir] na caixa de diálogo que será exibida. 16. Clique em [Com Disco]. 17. Procure o local onde os arquivos do driver foram instalados. Se você instalou os arquivos em sua estação de trabalho, o local será: C:\Program Files\Xerox\Xerox WorkCentre Pro 423 & 428 O arquivo do driver é denominado xrpsapeh. 18. Selecione esse arquivo e clique em [Abrir]. 19. Clique em [OK]. Página 5-10 Guia do Usuário do WorkCentre Pro 423/428 da XEROX (Kit PostScript®) 21. Digite o nome da impressora, especifique se deseja usá-la como a impressora padrão e em seguida clique em [Avançar]. 22. Para uma impressora local somente, selecione [Não compartilhar esta impressora] e clique em [Avançar]. Recomenda-se que você instale o driver em cada computador com o procedimento apropriado ao sistema operacional. Guia do Usuário do WorkCentre Pro 423/428 da XEROX (Kit PostScript®) Página 5-11 Operação com o Windows 2000 20. Selecione o modelo de impressora na lista Impressoras e clique em [Avançar]. 23. Especifique se deseja imprimir uma página de teste e clique em [Avançar]. 24. Clique em [Concluir]. NOTA: Se a caixa de diálogo Assinatura digital não encontrada aparecer, clique em [Sim] para continuar a instalação. A instalação inicia. 25. Verifique se a impressora foi adicionada à janela Impressoras. Página 5-12 Guia do Usuário do WorkCentre Pro 423/428 da XEROX (Kit PostScript®) Consulte “Opções do dispositivo e configurações de impressão” na página 5-14 para configurar a impressora. Guarde seu CD-ROM em um lugar seguro. Guia do Usuário do WorkCentre Pro 423/428 da XEROX (Kit PostScript®) Página 5-13 Operação com o Windows 2000 Isso conclui a instalação do driver de impressora. Remova o CD-ROM da unidade. Opções do dispositivo e configurações de impressão Esta seção descreve as configurações específicas da impressora, que se encontram entre as configurações a serem feitas usando as propriedades do driver de impressora. Para obter informações sobre os outros itens, consulte a Ajuda. ! Opções instaláveis na guia Configurações do dispositivo ! Guia Configuração ! Seções específicas à impressora em Recursos da impressora da caixa de diálogo Opções Avançadas ! Guia Configurações de Saída Consulte “Como usar a Ajuda” na página 5-20 para obter detalhes sobre como usar a Ajuda. Para visualizar a guia Configurações do dispositivo ou a guia Configuração, selecione o ícone da impressora na janela Impressoras e em seguida clique em Propriedades no menu Arquivo. Para visualizar a caixa de diálogo Opções Avançadas, selecione a impressora na janela Impressoras e em seguida clique em Preferências de Impressão no menu Arquivo. Clique em Avançado na tela Layout. Para visualizar a guia Configurações de Saída, selecione a impressora na janela Impressoras e em seguida clique em Preferências de Impressão no menu Arquivo. Configurações da guia Configurações do dispositivo Tem-se aqui a descrição das Opções instaláveis na guia Configurações do dispositivo. Para imprimir corretamente, é necessário fazer as configurações apropriadas nesta guia. Selecione os itens em Opções Instaláveis e altere as configurações no menu que aparece na direita. Página 5-14 Guia do Usuário do WorkCentre Pro 423/428 da XEROX (Kit PostScript®) Disco Rígido - Especifica se o kit HDD da impressora está instalado. Selecione Instalado quando o kit HDD da impressora estiver instalado. Bandeja Manual - Especifica se uma Bandeja Manual está instalada. Bandeja de Saída - Especifica se uma bandeja de saída está instalada, bem como seu tipo. Origem do Papel - Selecione 4 Bandejas quando o kit de bandeja adicional estiver instalado. Módulo Duplex - Especifica se uma unidade duplex está instalada. Selecione Instalado quando a unidade estiver instalada. Ao selecionar Instalado, é possível configurar o recurso Impressão Duplex na guia Layout. Bandeja Coletora - Especifica se uma bandeja coletora está instalada. Selecione Instalada quando uma bandeja coletora estiver instalada. Ao selecionar Instalada, é possível definir Deslocamento do Trabalho na caixa de diálogo Opções Avançadas. Configurações da guia Configuração Esta seção descreve as definições da guia Configuração. NOTA: Você pode restaurar os padrões clicando em Restaurar Padrões. Especificar Proprietário do Trabalho As seguintes seleções estão disponíveis: Usar Nome de Login - Use o seu Nome de Login no Windows como o nome do proprietário do trabalho. O nome do proprietário do trabalho se torna o “Nome de Login do Usuário\Nome do Host”. Você pode usar até 31 caracteres para o nome de login. Se exceder 31 caracteres, somente os 31 primeiros caracteres serão usados. Inserir Nome do Proprietário - Selecione esta opção quando desejar especificar um nome do proprietário do trabalho personalizado. Insira qualquer nome do proprietário do trabalho na caixa Nome do Proprietário do Trabalho. Até 31 caracteres podem ser digitados para o nome do proprietário do trabalho. Se exceder 31 caracteres, somente os 31 primeiros caracteres serão usados. O padrão é “Usuário Desconhecido”. Guia do Usuário do WorkCentre Pro 423/428 da XEROX (Kit PostScript®) Página 5-15 Operação com o Windows 2000 Configurações Impressão Protegida/Impressão de Amostra ID do Usuário - Impressão Protegida/Impressão de Amostra fica efetivo quando o kit HDD da impressora opcional é instalado. Este item não aparece a menos que Instalado seja selecionado para Disco Rígido na guia Configurações do dispositivo. Especifique a ID do Usuário de Impressão Protegida ou Jogo de Amostra com um máximo de 24 caracteres alfanuméricos. Quando a ID do Usuário já estiver especificada, ela será exibida na caixa de edição. Senha - Se você estiver usando Impressão Protegida, você também precisará inserir uma senha. Você pode inserir até quatro dígitos e cada um deles aparecerá como um asterisco. Configurações da caixa de diálogo Opções Avançadas Esta seção descreve as configurações da caixa de diálogo Opções Avançadas exibida ao se clicar em Avançado na guia Layout. Selecione os itens em Recursos da impressora e altere-os no menu exibido à direita. Configurações Meio-tom - Especifica o tipo de meio-tom. Quando é possível ajustar o meio-tom em uma aplicação, esta configuração pode ser desativada. Página 5-16 Guia do Usuário do WorkCentre Pro 423/428 da XEROX (Kit PostScript®) NOTA: Os itens que podem ser selecionados variam de acordo com a instalação ou não do kit da bandeja lateral opcional ou módulo de acabamento. Deslocamento do Trabalho - Deslocar as posições de saída de trabalhos adjacentes (comando imprimir) ou cópias (jogos) é denominado Deslocamento do Trabalho. A posição do trabalho ou jogo de cópias anterior é deslocada para a frente e o trabalho ou jogo de cópias seguinte é deslocado para trás. Divisores de Transparência - Especifica se é para usar separadores de transparência e a origem dos separadores, se selecionado. Selecione Auto para que a origem do papel alimente automaticamente a partir da bandeja do papel que contenha o papel de mesmo tamanho e orientação que as transparências. NOTA: Ao usar Divisores de Transparência, assegure-se de colocar papel com o mesmo tamanho e orientação que as transparências na bandeja do papel. NOTA: A função Divisores de Transparência não pode ser usada nas situações a seguir: Quando qualquer outro item diferente de Alimentação Manual for selecionado para a Origem do Papel na guia Papel/Qualidade. ! Quando qualquer outro item diferente de Transparência for selecionado para Material de Impressão na guia Papel/Qualidade. ! Quando qualquer outro item diferente de Bandeja de Saída Central for selecionado para Destino da Saída na guia Opções Avançadas. ! Quando o recurso Duplex for selecionado na guia Layout. Orientação da Alimentação Manual - Especifica a orientação do papel ao imprimir da Bandeja Manual. Se definir a borda curta do papel na direção de alimentação da Bandeja Manual, selecione Paisagem. Se definir a borda longa do papel na Bandeja Manual, selecione Retrato. Grampeamento - Especifica se é para grampear documentos impressos bem como a posição do grampo. ! NOTA: Você pode grampear de 2 a 30 folhas. NOTA: Você não pode usar grampos nas seguintes situações: ! ! Quando qualquer outro item diferente de Bandeja do Módulo de Acabamento for selecionado para o Destino da Saída na guia Opções Avançadas. Quando Deslocamento do Trabalho for selecionado. Guia do Usuário do WorkCentre Pro 423/428 da XEROX (Kit PostScript®) Página 5-17 Operação com o Windows 2000 Aperfeiçoamento de Imagem - Especifica se é para usar a função Aperfeiçoamento de Imagem. Selecionar Ativado suaviza os limites entre preto e branco ao imprimir. Isso reduz bordas denteadas, através do aumento artificial da resolução da imagem. Ao imprimir uma imagem (bitmap) composta de pontos de meio-tom grosseiros, a gradação de cores suave é impossível em certas situações. Neste caso, selecione Desativado. Modo Rascunho - Especifica se é para reduzir a quantidade de toner usado ao imprimir rascunhos. Ao selecionar Ativado as cores impressas em geral se tornam mais claras. Essa é a melhor opção para imprimir documentos quando a qualidade de impressão não é necessária. Destino da Saída - Seleciona o destino da saída. Orientação Automática do Papel Personalizado - Especifica se é para corrigir a orientação do papel ao imprimir em papel personalizado. Ao imprimir em papel personalizado, selecione Ativado para corrigir a orientação girada em 90 graus. Selecionar Bandeja Substituta - Especifica a ação a ser tomada quando o papel para o tamanho de impressão não estiver abastecido no equipamento. Usar Configurações da Impressora - Usa as configurações da impressora. As configurações podem ser confirmadas no painel de controle da impressora. Exibir mensagem - Exibe as mensagens de abastecimento do papel no painel de controle da impressora. A impressão fica indisponível até que o papel seja abastecido. Usar Tamanho Mais Próximo (com Zoom) - Seleciona o tamanho de papel mais próximo e imprime. Reduz automaticamente as imagens para a impressão, conforme for necessário. Usar Tamanho Mais Próximo (sem Zoom) - Seleciona o tamanho de papel mais próximo e imprime em um tamanho igual. Usar Maior Tamanho (com Zoom) - Imprime em um tamanho igual em papel maior que o original. Reduz automaticamente as imagens para a impressão, conforme for necessário. Usar Maior Tamanho (sem Zoom) - Imprime em um tamanho igual em papel maior que o original. Configurações da guia Configurações de Saída Esta seção descreve a guia Configurações de Saída. NOTA: Você pode restaurar os padrões clicando em Restaurar Padrões. Impressão Protegida/Impressão de Amostra Impressão Protegida é uma função que armazena temporariamente trabalhos de impressão na impressora e os imprime quando uma instrução é recebida do painel de controle da impressora. Impressão de Amostra é uma função que produz apenas 1 cópia quando várias cópias são especificadas. Se não houver problema, os jogos de cópia restantes serão impressos. Ao definir Impressão Protegida/Impressão de Amostra na guia Configuração, os valores configurados aparecem em ID do Usuário ou Senha, permitindo a você imprimir impressões protegidas/impressões de amostra. Página 5-18 Guia do Usuário do WorkCentre Pro 423/428 da XEROX (Kit PostScript®) Consulte o “Guia do Usuário (Impressora)” para obter detalhes sobre a operação na impressora. Nenhum - Selecione esta opção quando você não quiser imprimir impressões protegidas/impressões de amostra. Impressão Protegida - Selecione esta opção quando você quiser imprimir impressões protegidas. Impressão de Amostra - Selecione esta opção quando você quiser imprimir impressões de amostra. NOTA: O Recurso Alceado tem que ser selecionado na guia Opções Avançadas ao usar Amostra de Impressão. ID do Usuário - Exibe a ID do Usuário para Impressão Protegida ou Impressão de Amostra. A ID do Usuário exibida é a ID do Usuário especificada na guia Configuração. Esta opção só pode ser selecionada quando a configuração na guia Configuração for concluída. Este é um item de exibição somente e não pode ser alterado aqui. Senha - Exibe a senha para Impressão Protegida especificada na guia Configuração. Cada dígito é representado por um asterisco. Esta opção só pode ser selecionada quando a configuração na guia Configuração for concluída. Este é um item de exibição somente e não pode ser alterado aqui. Recuperar Documentos Armazenados - Selecione o método para especificar o nome do documento. Se você tiver selecionado Recuperação Automática, o nome do documento válido poderá ter até 24 caracteres alfanuméricos. Nome do Documento - Quando “Inserir Nome do Documento” for selecionado na lista Recuperar Documentos Armazenados, você poderá especificar um nome do documento com um máximo de 24 caracteres alfanuméricos. Guia do Usuário do WorkCentre Pro 423/428 da XEROX (Kit PostScript®) Página 5-19 Operação com o Windows 2000 NOTA: Impressão Protegida/Impressão de Amostra fica efetivo quando o kit HDD da impressora opcional é instalado. Como usar a Ajuda Tem-se a seguir a descrição de como usar a Ajuda. 1. Clique em e o símbolo ? aparece próximo ao ponteiro. Você pode então clicar nos itens que deseja explicação e abrir uma janela suspensa que contém informações relevantes. Clique dentro da janela suspensa para fechá-la. 2. Clique em [Ajuda] e uma explicação da guia atual aparece como informação da Ajuda. Página 5-20 Guia do Usuário do WorkCentre Pro 423/428 da XEROX (Kit PostScript®) ! Operação em computadores Macintosh 6 Operação em computadores Macintosh Sobre o software • Software incluído • Requisitos de hardware/software ! Instalação do driver de impressora AdobePS • Procedimentos de instalação • Configuração do driver de impressora ! Opções • Definições de Configurar • Configurações de Opções específicas da impressora ! Instalação das fontes de tela ! Utilitário Xerox PS • Instalação do Utilitário Xerox PS • Desinstalação do Utilitário Xerox PS • Uso do Utilitário Xerox PS Guia do Usuário do WorkCentre Pro 423/428 da XEROX (Kit PostScript®) Página 6-1 Sobre o software Esta seção descreve o software Macintosh incluído no CD-ROM da Biblioteca do Driver PostScript. NOTA: Ao usar o protocolo AppleTalk para imprimir no Macintosh, configure a porta EtherTalk para Ativada no painel de controle da impressora. Software incluído Insira o CD-ROM e clique duas vezes no ícone XOPS-PS para exibir a janela. Os seguintes itens estão contidos na pasta: Driver de Impressora AdobePS (ver. 8.5.1, 8.7.0 e 8.7.1) e arquivos PPD - Driver Adobe PostScript e arquivos PPD (para Macintosh). Utilitário Xerox PS - Permite a você definir as configurações da impressora. Fontes de tela Adobe - Contém 117 fontes PostScript e 19 fontes TrueType, que são padrão para impressoras PostScript 3. Além disso, estão incluídas 37 fontes PostScript do conjunto de caracteres Central European (CE). ATM (Adobe Type Manager) - Ajuda a você instalar faces de tipo, a ativar e gerenciar suas fontes. Duas versões do ATM, versões 4.0.2 e 4.5.2, estão incluídas para o Macintosh. Use a versão 4.5.2 quando o seu sistema operacional for Mac OS 9.0. Adobe Acrobat Reader - Permite a você visualizar e imprimir arquivos PDF em todas as principais plataformas de computação. Readme.txt (Leiame) - Contém notas de precaução sobre como usar o driver de impressora. Assegure-se de ler este arquivo antes. Requisitos de hardware/software Os requisitos mínimos do sistema para o driver de impressora Macintosh e o utilitário são descritos abaixo. Sistema do computador Página 6-2 ! Para AdobePS 8.5.1 - Mac OS 7.1 ou superior ! Para AdobePS 8.7 - Um computador Apple Power Macintosh que execute o Sistema 8.1 ou superior ! Para AdobePS 8.7.1 - Mac OS 8.6 a 9.1 ! 4 MBytes ou mais de RAM disponível (recomendam-se 32 MBytes) ! 2,1 MBytes de espaço em disco rígido disponível (recomendam-se 4 MBytes) Guia do Usuário do WorkCentre Pro 423/428 da XEROX (Kit PostScript®) Esta seção descreve como instalar o driver de impressora Adobe e como definir o driver de impressora para esta máquina. Há duas etapas para instalar o driver de impressora. Primeiro use o programa de instalação incluído no CD-ROM para instalar a impressora no Macintosh. Em seguida configure o driver de impressora de acordo com a impressora usada. Procedimentos de instalação Esta seção descreve os procedimentos para a instalação do driver de impressora AdobePS. Como exemplo tem-se aqui o procedimento para instalar o AdobePS 8.7.1. 1. Insira o CD-ROM da Biblioteca do Driver PostScript na unidade de CD-ROM. O ícone PostScript aparece na área de trabalho. 2. Clique duas vezes no ícone PostScript. 3. Clique duas vezes na pasta [DC423] ou [DC428] dependendo do seu modelo de impressora e em seguida na pasta “AdobePS871”. 4. Clique duas vezes em [AdobePS Installer 8.7.1]. 5. Clique em [Continuar]. 6. Leia o acordo de licença com cuidado e se não tiver objeções, clique em [Aceitar]. Leia o Read Me (Leiame) exibido e clique em [Continuar]. Guia do Usuário do WorkCentre Pro 423/428 da XEROX (Kit PostScript®) Página 6-3 Operação em computadores Macintosh Instalação do driver de impressora AdobePS 7. Confirme o Local de Instalação e altere-o se necessário. Em seguida clique em Instalar. A instalação inicia. Quando a instalação concluir, a caixa de diálogo aparecerá. 8. Clique em [Abandonar]. Isso conclui a instalação. Siga para “Configuração do driver de impressora” na página 6-5 para continuar. Página 6-4 Guia do Usuário do WorkCentre Pro 423/428 da XEROX (Kit PostScript®) Quando terminar a instalação do driver de impressora AdobePS, defina o arquivo PostScript Printer Description (PPD) para este equipamento no driver de impressora. O driver de impressora controla as funções deste equipamento com base nas informações do arquivo PPD. 1. Assegure-se que a máquina esteja ligada. 2. Verifique se a porta EtherTalk da máquina está configurada para Ativada. Você pode verificar as configurações EtherTalk na Lista Configs da Impressora. Consulte o “Guia do Usuário (Impressora)” para obter detalhes sobre como imprimir a Lista Configs da Impressora. 3. No menu Apple selecione [Seletor] e em seguida clique em [AdobePS]. 4. Selecione sua impressora na caixa de lista Impressora PostScript, que aparece à direita do Seletor e em seguida clique em [Criar]. Isso procura automaticamente a impressora e configura o arquivo PPD. Se a procura do arquivo PPD não for executada automaticamente: • Clique em Selecionar PPD. • Selecione seu modelo de impressora na lista e clique em [Selecionar]. O arquivo PPD para a máquina é configurado. Guia do Usuário do WorkCentre Pro 423/428 da XEROX (Kit PostScript®) Página 6-5 Operação em computadores Macintosh Configuração do driver de impressora 5. Clique em [Configurar] para configurar as opções. Consulte “Opções” na página 6-7 para obter detalhes sobre as opções. NOTA: Você pode alterar as configurações de impressão após instalar o driver de impressora. NOTA: Para usar a função Opções, é necessário definir Configurar. Sempre configure esse item de acordo com a configuração de seu equipamento. Além disso, Opções instaláveis deve normalmente ser configurado automaticamente de acordo com a comunicação bidirecional com a máquina. Você não tem que alterar as configurações. 6. Clique em [OK]. Clique em [OK] mais uma vez na tela exibida. 7. Feche o Seletor. Página 6-6 Guia do Usuário do WorkCentre Pro 423/428 da XEROX (Kit PostScript®) Esta seção descreve o item Configurar no Seletor e as Opções específicas da impressora no driver de impressora. Configurações de Configurar Esta seção descreve as Opções instaláveis. Para imprimir corretamente, essas configurações têm que estar corretas. NOTA: Normalmente, a função Opções instaláveis é configurada automaticamente de acordo com a comunicação bidirecional com a máquina. Você não tem que alterar as configurações. 1. Selecione a impressora usando o Seletor e clique em [Setup]. A caixa de diálogo Arquivo de descrição de impressora (PPD) selecionado aparece. 2. Clique em [Configurar]. A lista Opções instaláveis aparece. 3. Configure os itens no menu de opções em Opções instaláveis e clique em [OK]. Configurações Esta seção descreve os itens a serem configurados em Opções instaláveis. Memória - A memória da impressora é definida no Padrão 96 MB. Disco Rígido - Especifica se o kit HDD da impressora está instalado. Selecione Instalado quando o kit HDD da impressora estiver instalado. Ao selecionar Instalado, é possível selecionar Alceado em Opções específicas da impressora. Bandeja Manual - Especifica se uma bandeja manual está instalada. Bandeja de Saída - Especifica se uma bandeja de saída está instalada, bem como seu tipo. Origem do Papel - Seleciona Bandeja 4 quando o kit de bandeja adicional estiver instalado. Módulo Duplex - Especifica se uma unidade de frente e verso (duplex) está instalada. Guia do Usuário do WorkCentre Pro 423/428 da XEROX (Kit PostScript®) Página 6-7 Operação em computadores Macintosh Opções Selecione Instalado quando a unidade duplex estiver instalada. Ao selecionar Instalado, é possível definir o recurso Impressão Duplex. Bandeja Coletora - Especifica se uma bandeja coletora está instalada. Selecione Instalada quando uma bandeja coletora estiver instalada. Ao selecionar Instalada, é possível definir Deslocamento do Trabalho em Opções específicas da impressora. Configurações de Opções específicas da impressora Esta seção descreve as Opções específicas da impressora, usadas para configurar o driver de impressora. 1. No menu Arquivo do aplicativo, clique em [Imprimir]. A caixa de diálogo Imprimir aparece. 2. Selecione [Opções específicas da impressora]. 3. Especifique as funções que deseja configurar. Configurações Esta seção descreve as configurações da lista Opções específicas da impressora. As configurações que podem ser selecionadas variam de acordo com as opções que foram instaladas. Faça essas configurações após especificar as opções instaladas em Configurar. Consulte “Definições de Configurar” na página 6-7. Resolução - Exibe a resolução. A resolução desta máquina é fixada em 600 dpi. Meio-tom - Especifica o tipo de meio-tom. Quando é possível ajustar o meio-tom em um aplicativo, esta configuração pode ser desativada. Página 6-8 Guia do Usuário do WorkCentre Pro 423/428 da XEROX (Kit PostScript®) Selecionar Ativado suaviza os limites entre preto e branco ao imprimir. Isso reduz bordas denteadas, através do aumento artificial da resolução da imagem. Ao imprimir uma imagem (bitmap) composta de pontos de meio-tom grosseiros, a gradação de cores suave é impossível em certas situações. Neste caso, selecione Desativado. Modo Rascunho - Especifica se é para reduzir a quantidade de toner usado ao imprimir rascunhos. Ao selecionar Ativado as cores impressas em geral se tornam mais claras. Essa é a melhor opção para imprimir documentos quando a qualidade de impressão não é necessária. Destino da Saída - Especifica o destino da saída. NOTA: Os itens que podem ser selecionados variam de acordo com a instalação ou não do kit da bandeja lateral opcional ou Módulo de Acabamento. Deslocamento do Trabalho - Deslocar as posições de saída de trabalhos adjacentes (comando imprimir) ou cópias (jogos) é denominado Deslocamento do Trabalho. As posições dos trabalhos adjacentes ou jogos de cópias são deslocadas para ambos os lados da bandeja de saída. Alceado - Seleciona se é para alcear um arquivo de várias páginas por jogo quando as páginas são impressas. Esta função é ativada quando o kit HDD da impressora é instalado. Divisores de Transparência - Especifica se é para usar separadores de transparência e a origem dos separadores, se selecionado. Selecione Auto para que a origem do papel alimente automaticamente a partir da bandeja do papel que contenha o papel de mesmo tamanho e orientação que as transparências. NOTA: Ao usar Divisores de Transparência, assegure-se de colocar papel com o mesmo tamanho e orientação que as transparências na bandeja do papel. NOTA: A função Divisores de Transparência não pode ser usada nas seguintes situações: Quando qualquer outro item diferente de Bandeja Manual for selecionado para a Origem do Papel na guia Geral. ! Quando qualquer outro item diferente de Transparência for selecionado para Tipo do Papel da Bandeja Manual em Opções específicas da impressora. ! Quando qualquer outro item diferente de Bandeja de Saída Central for selecionado para Destino da Saída. ! Quando Imprimir em ambas as faces for selecionado. Orientação da Alimentação Manual - Especifica a orientação do papel ao imprimir da Bandeja Manual. Se definir a borda curta do papel na direção de alimentação da Bandeja Manual, selecione Paisagem. Se definir a borda longa do papel na Bandeja Manual, selecione Retrato. Tipo de Papel da Bandeja Manual - Seleciona o tipo de papel configurado na Bandeja Manual ao usar essa bandeja. Grampeamento - Especifica se é para grampear documentos impressos bem como a posição do grampo. ! NOTA: Você pode grampear de 2 a 30 folhas. Guia do Usuário do WorkCentre Pro 423/428 da XEROX (Kit PostScript®) Página 6-9 Operação em computadores Macintosh Aperfeiçoamento de Imagem - Especifica se é para usar a função Aperfeiçoamento de Imagem. NOTA: Você não pode usar grampos nas seguintes situações. ! Quando qualquer outro item diferente de Bandeja do Módulo de Acabamento for selecionado para o Destino da Saída. ! Quando Deslocamento do Trabalho for selecionado. Orientação Automática do Papel Personalizado - Especifica se é para corrigir a orientação do papel ao imprimir em papel personalizado. Ao imprimir em papel personalizado, selecione Ativado quando o resultado da impressão será deslocado em 90 graus. Selecionar Bandeja Substituta - Especifica a ação a ser tomada quando o papel para o tamanho de impressão não estiver abastecido no equipamento. Usar Configurações da Impressora - Usa as configurações da impressora. As configurações podem ser confirmadas no painel de controle da impressora. Exibir mensagem - Exibe as mensagens de abastecimento do papel no painel de controle da impressora. A impressão fica indisponível até que o papel seja abastecido. Usar Tamanho Mais Próximo (com Zoom) - Seleciona o tamanho de papel mais próximo e imprime. Reduz automaticamente as imagens para a impressão, conforme for necessário. Usar Tamanho Mais Próximo (sem Zoom) - Seleciona o tamanho de papel mais próximo e imprime em um tamanho igual. Usar Maior Tamanho (com Zoom) - Imprime em um tamanho igual em papel maior que o original. Reduz automaticamente as imagens para a impressão, conforme for necessário. Usar Maior Tamanho (sem Zoom) - Imprime em um tamanho igual em papel maior que o original. Página 6-10 Guia do Usuário do WorkCentre Pro 423/428 da XEROX (Kit PostScript®) Esta seção explica como instalar as fontes na pasta Screen Font (Fontes de Tela). Recomenda-se fechar todos os outros aplicativos antes de instalar as fontes. Caso contrário, uma mensagem de aviso aparecerá entre as etapas 5 e 6. 1. Inicie o Macintosh e insira o CD-ROM da Biblioteca do Driver PostScript na unidade de CD-ROM. 2. Clique duas vezes no ícone [XOPS-PS] seguido pela pasta Screen Font (Fontes de Tela) e então pelo ícone PS3FontsInstaller. A seguinte janela aparece: 3. Clique em [Continue]. O diálogo do acordo de licença aparece. 4. Leia o acordo com cuidado e se não tiver objeções, clique em [Accept]. A caixa de diálogo PS3FontsInstaller aparece. 5. Você pode selecionar [Easy Install] ou [Custom Install]. Guia do Usuário do WorkCentre Pro 423/428 da XEROX (Kit PostScript®) Página 6-11 Operação em computadores Macintosh Instalação das fontes de tela Easy Install instala todas as fontes fornecidas na pasta de fontes de tela. Custom Install instala somente as fontes selecionadas. Simplesmente clique na seta em triângulo ao lado das quatro categorias de fontes para exibir as fontes em cada categoria e em seguida verifique as fontes a serem instaladas. Por exemplo, o diagrama abaixo mostra que a Arial CE das fontes CE TrueType está selecionada. Uma mensagem de aviso aparecerá se você não fechar todos os outros aplicativos antes de executar a instalação de fontes. 6. Clique em Install. A instalação das fontes inicia. Após a instalação, você tem que reiniciar o Macintosh para que as fontes possam ser usadas. Guarde seu CD-ROM em um lugar seguro. Página 6-12 Guia do Usuário do WorkCentre Pro 423/428 da XEROX (Kit PostScript®) Você pode configurar sua impressora em seu Macintosh usando o Utilitário Xerox PS. Esta seção descreve como instalar, remover e usar o Utilitário Xerox PS. NOTA: Ao usar o Utilitário Xerox PS, configure o status da porta EtherTalk da impressora para Ativado e assegure-se que a impressora esteja configurada corretamente no Seletor. Consulte o “Guia do Usuário (Impressora)” para obter detalhes sobre como configurar a porta. Instalação do Utilitário Xerox PS O procedimento de instalação está descrito abaixo. 1. Insira o CD-ROM da Biblioteca do Driver PostScript na unidade de CD-ROM. O ícone XOPS-PS aparece na área de trabalho. 2. Clique duas vezes no ícone [XOPS-PS]. A janela XOPS-PS abre. 3. Copie a pasta Utilitário Xerox PS para o disco rígido do Macintosh. O Utilitário Xerox PS é instalado. Consulte “Uso do Utilitário Xerox PS” na página 6-14 para obter detalhes sobre como usar o Utilitário Xerox PS. Guarde seu CD-ROM em um lugar seguro. Desinstalação do Utilitário Xerox PS 1. Mova a pasta Utilitário Xerox PS do disco rígido do Macintosh para o ícone da lixeira. O Utilitário Xerox PS é removido. Guia do Usuário do WorkCentre Pro 423/428 da XEROX (Kit PostScript®) Página 6-13 Operação em computadores Macintosh Utilitário Xerox PS Uso do Utilitário Xerox PS Você pode fazer o download de arquivos PS para a máquina e configurar o nome da impressora e as zonas EtherTalk com o Utilitário Xerox PS. Esta seção descreve como ativar e usar o Utilitário Xerox PS. É necessário instalar o Utilitário Xerox PS. Consulte “Instalação do Utilitário Xerox PS” na página 6-13 para obter detalhes sobre como instalar o Utilitário Xerox PS. Como ativar o Utilitário Xerox PS 1. Clique duas vezes em Utilitário Xerox PS na pasta Utilitário Xerox PS. A janela principal do Utilitário Xerox PS aparece. Use a barra de menu ou o botão para usá-lo. Para sair do Utilitário Xerox PS, clique em Quit (Fechar) no menu Arquivo. Como especificar as Configurações da Impressora 1. Especifique as configurações da impressora. Para obter detalhes sobre os itens individuais, clique em [Help]. Download PS File - Selecione o comando [Download PS file] no menu Arquivo. Este comando transfere para a impressora o arquivo PostScript para impressão. Localize o arquivo para transferência (download) para a impressora e clique em Abrir. Você pode selecionar se deseja exibir o resultado na tela ou salvar para arquivo. Página 6-14 Guia do Usuário do WorkCentre Pro 423/428 da XEROX (Kit PostScript®) Printer Name (Nome da Impressora) - A janela Printer Name Settings é exibida ao selecionar o comando Nome da Impressora no menu Configurações. Você pode alterar o nome da impressora nesta janela. NOTA: Você pode alterar o nome da impressora mesmo quando o botão Connect Printer na janela do Utilitário Xerox PS não estiver selecionado. Para fazer isso, assegure-se primeiro que o nome da impressora que deseja alterar esteja selecionado no Seletor, antes de ativar o Utilitário Xerox PS. EtherTalk - A janela EtherTalk Zone Settings (Configurações da Zona EtherTalk) é exibida ao selecionar o comando EtherTalk no menu Configurações. A janela EtherTalk Zone Settings habilita você a confirmar a zona EtherTalk atual e a alterá-la. NOTA: Você pode acessar a janela Ethertalk Zone Settings e alterar as configurações mesmo quando o botão Connect Printer na janela do Utilitário Xerox PS não estiver selecionado. Você não pode especificar uma zona exibida na lista com um nome que contenha mais de 32 caracteres. 2. Após especificar os itens individuais, clique em [OK]. Atualize as configurações da impressora e retorne à janela principal. Guia do Usuário do WorkCentre Pro 423/428 da XEROX (Kit PostScript®) Página 6-15 Operação em computadores Macintosh NOTA: Você pode fazer o download do arquivo PS mesmo quando o botão Connect Printer na janela do Utilitário Xerox PS não estiver clicado. Página 6-16 Guia do Usuário do WorkCentre Pro 423/428 da XEROX (Kit PostScript®) Cuidados e limitações Sobre o driver Cuidados e limitações relacionados a cada tipo de driver estão listados no arquivo Readme.txt (Leiame) no CD-ROM da Biblioteca do Driver PostScript. Assegure-se de ler o arquivo antes de instalar o driver. Instalação do Kit PostScript Você tem que instalar o kit SDRAM de 64 MB para usar este Kit PostScript. Pesquisa de defeitos Consulte o “Guia do Usuário (Impressora)” para obter os códigos de erro e as mensagens de erro exibidas no painel de controle da impressora. Consulte o “Guia do Usuário (Copiadora)” para obter informações sobre como manusear atolamentos do papel. Operação da impressão O driver de impressora permite a você fazer seleções para imprimir em papel personalizado e cartão postal usando o recurso duplex e/ou grampeamento na Bandeja do Módulo de Acabamento. Contudo, esses recursos não estão na verdade disponíveis para a impressão com papel personalizado e cartão postal. Você só pode alimentar papel personalizado da bandeja de alimentação manual. Entretanto, ao selecionar papel personalizado, a seleção Origem do Papel não altera automaticamente para Alimentação Manual. Selecione você mesmo Alimentação Manual. Guia do Usuário do WorkCentre Pro 423/428 da XEROX (Kit PostScript®) Página 7-1 Cuidados e limitações 7 Como entrar em contato com a Xerox Esta seção oferece informações sobre como entrar em contato com a Xerox, caso os procedimentos de solução de problemas descritos neste capítulo não eliminem as falhas. Suporte técnico Para obter maior agilidade no suporte técnico ao cliente, consulte o tópico "Suporte" no site da Web www.xerox.com.br. Caso seja necessário contato com o Centro Xerox de Atendimento ao Cliente, para obter assistência técnica ou solicitar suprimentos, ligue para: Rio de Janeiro: 0xx(21) 2516-3769 São Paulo: 0xx(11) 5632-3769 Outras localidades: DDG 0800-99-3769 As informações a seguir serão necessárias quando você entrar em contato com a Xerox: O número do modelo da máquina: WorkCentre Pro 423/428 (painel de controle) O número de série da máquina:__________ (localizado na tampa traseira do WorkCentre Pro 423/428, à esquerda do cabo de alimentação). Informações Para obter informações referentes ao seu WorkCentre Pro 423/428, registrar a garantia pelo telefone ou obter assistência para instalar o equipamento, entre em contato com o Centro Xerox de Atendimento ao Cliente: Rio de Janeiro: 0xx(21) 2516-3769 São Paulo: 0xx(11) 5632-3769 Outras localidades: DDG 0800-99-3769 Suprimentos Para solicitar suprimentos para o WorkCentre Pro 423/428, visite nosso site na Web, www.xerox.com.br. Se os suprimentos desejados não estiverem disponíveis, entre em contato com o Centro Xerox de Atendimento ao Cliente: Rio de Janeiro: 0xx(21) 2516-3769 São Paulo: 0xx(11) 5632-3769 Outras localidades: DDG 0800-99-3769 Página 7-2 Guia do Usuário do WorkCentre Pro 423/428 da XEROX (Kit PostScript®) Índice remissivo Índice remissivo A L Adobe Acrobat Reader 6-2 Adobe Type Manager 3-2, 4-2, 6-2 Alocar Memória 2-5 arquivos PPD 6-2 Leiame 3-2, 4-2, 5-2, 6-2 Lista de Fontes PostScript 2-5 Lista de Impressoras Lógicas PostScript 2-5 M B Memória PS 2-5 mensagens de erro 7-1 Modo de impressão 2-4 Biblioteca do Driver PostScript 1-2 C Caixa de diálogo Opções Avançadas 5-16 códigos de erro 7-1 Como entrar em contato com a Xerox 7-2 Configurações de Opções específicas impressora 6-8 N Nome da impressora 6-15 da D Download PS File 6-14 Driver de Impressora AdobePS (ver.4.4.x) 3-2 Driver de Impressora AdobePS (ver. 5.1.x) 4-2 Driver de Impressora AdobePS (ver. 8.5.1, 8.7.0 e 8.7.1) 6-2 E EtherTalk 6-15 F filtro TBCP 2-4 Fontes de tela 6-2 G Guia Avançadas 4-15 Guia Configuração 3-12, 4-14, 5-15 Guia Configurações de Saída 3-12, 4-17 Guia Configurações do dispositivo 4-13, 5-14 Guia Opções 3-12 I P PPD 3-2, 4-2, 5-2 Protocolo de Comunicação Adobe 2-4 R ROM do Programa PostScript 1-2 S Selo do Logotipo PostScript 1-2 Status da Porta 2-4 T Tamanho do Buffer EtherTalk 2-5 U Utilitário Xerox PS 6-2, 6-14 W Windows 2000 5-2 Windows 95 3-2 Windows 98 3-2 Windows Me 3-2 Windows NT 4.0 4-2 Instalação do Kit PostScript 1-3 Guia do Usuário do WorkCentre Pro 423/428 da XEROX (Kit PostScript®) Índice remissivo Página i OBSERVAÇÃO IMPORTANTE A legislação brasileira proíbe a reprodução de livros e obras protegidas sem a permissão do autor. Os infratores estão sujeitos às punições nos termos do Art. 184 do Código Penal, que prevê pena de reclusão, além de multa e apreensão das reproduções fraudulentas. Índice remissivo Página ii Guia do Usuário do WorkCentre Pro 423/428 da XEROX (Kit PostScript®)