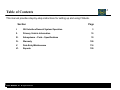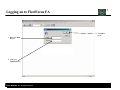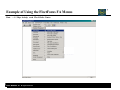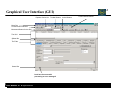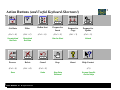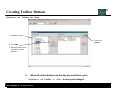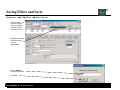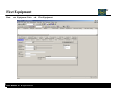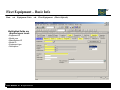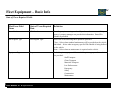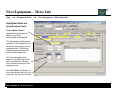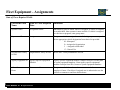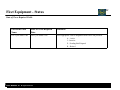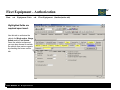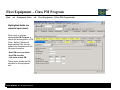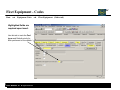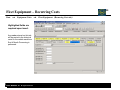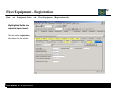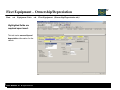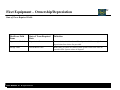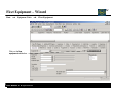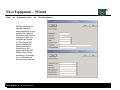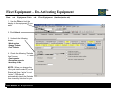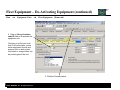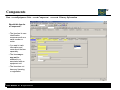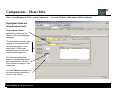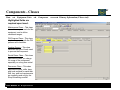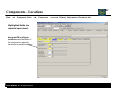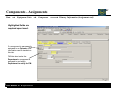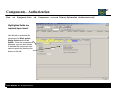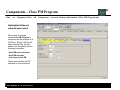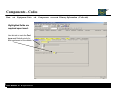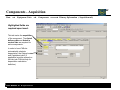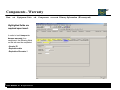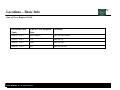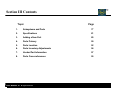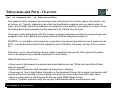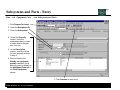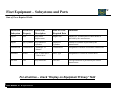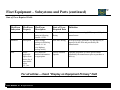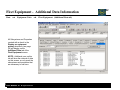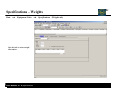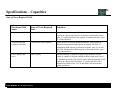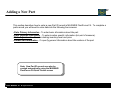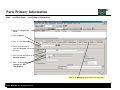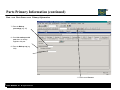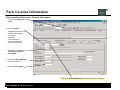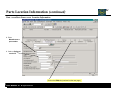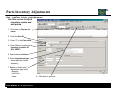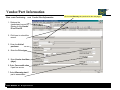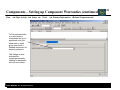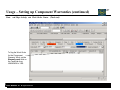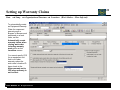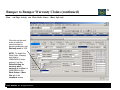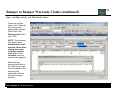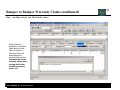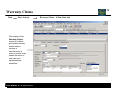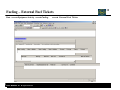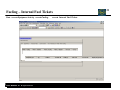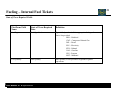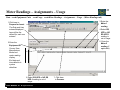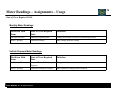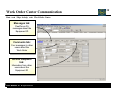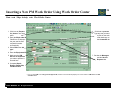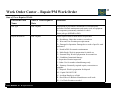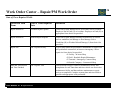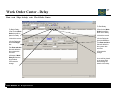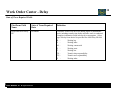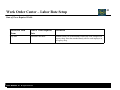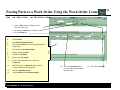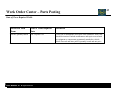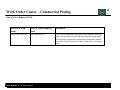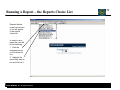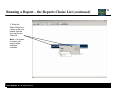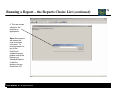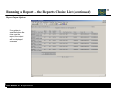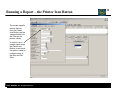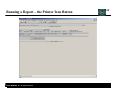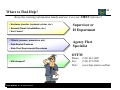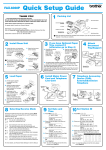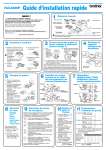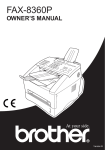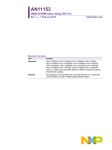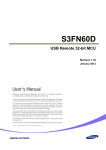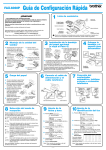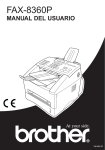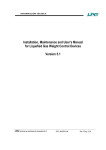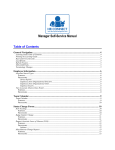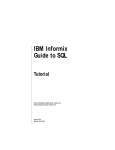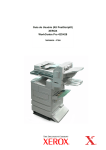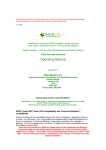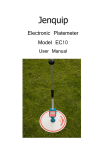Download FleetFocus User Manual - Texas Comptroller of Public Accounts
Transcript
FleetFocus User Manual Released: August 2003 Prepared for: Office of Vehicle Fleet Management State of Texas ©2003, MAXIMUS, Inc. All rights reserved. 2 Table of Contents This manual provides step-by-step instructions for setting up and using FASuite. Section Page I. GUI Interface/General System Operation II. Primary Vehicle Information 19 III. Subsystems – Parts - Specifications 74 IV. Warranty 100 V. Data Entry/Maintenance 116 VI. Reports 150 ©2003, MAXIMUS, Inc. All rights reserved. 3 3 GUI Interface/General System Operation Section I ©2003, MAXIMUS, Inc. All rights reserved. 4 Section I Contents Topic Page 1. Logging on to FleetFocus FA 5 2. Changing your FleetFocus Password 6 3. Example of Using the FleetFocus FA Menus 7 4. Graphical User Interface 8 5. Action Buttons 9 6. Creating Toolbar Buttons 10 7. Using the Keyboard on the Posting Screens 12 8. FleetFocus FA GUI Basics – Filter 13 9. Saving Filters and Sorts 15 10. Export Data Filters 16 11. Using the Online Help 17 12. Saving Grid Columns 18 ©2003, MAXIMUS, Inc. All rights reserved. 5 Logging on to FleetFocus FA 3. Click OK to log on 1. Enter your User ID here 2. Enter your Password here ©2003, MAXIMUS, Inc. All rights reserved. 6 Changing your FleetFocus FA Password System Management Setup Access Rights Change Password 1. Click here to Prepare for insert. 5. Click here to process. 2. Type your Old password. 3. Type your New password. 4. Type your new password again to Verify it. ©2003, MAXIMUS, Inc. All rights reserved. Example of Using the FleetFocus FA Menus Data Shop Activity ©2003, MAXIMUS, Inc. All rights reserved. Work Order Center 7 8 Graphical User Interface (GUI) Reports Choice List Toolbar Buttons Menu Bar Communication Indicator Movement Buttons for the Grid The Grid Splitter Bar The Tabs Status Bar Look here for successful processing or error messages! ©2003, MAXIMUS, Inc. All rights reserved. Action Buttons Custom Action Buttons 9 Action Buttons (and Useful Keyboard Shortcuts!) Get Data Filter Define Sort Prepare for Insert Prepare for Copy Prepare for Update (Ctrl + G) (Ctrl + F) (Ctrl + O) (Ctrl + N) (Ctrl + Y) (Ctrl + U) Unrestricted Get Data Restricted Get Data Process Delete Cancel (Ctrl + S) (Ctrl + D) (Ctrl + Z) Save ©2003, MAXIMUS, Inc. All rights reserved. Unlock Star for Start Undo Stop About Help Context (F1) Stop Data Retrieval Screen Specific On-line Help Creating Toolbar Buttons Preferences Toolbar ©2003, MAXIMUS, Inc. All rights reserved. Setup 10 11 Creating Toolbar Buttons Preferences Toolbar Setup 1. Navigate to screen 4. Click here to process. 2. Click Add 3. Repeat for each screen you want to create a button for. 5. When all toolbar buttons are the way you want them, go to Preferences ©2003, MAXIMUS, Inc. All rights reserved. Toolbar Save to save your changes! Using the Keyboard on the Posting Screens 12 You can use the keyboard commands and shortcuts to make the data entry easier! Remember to use the keyboard shortcuts for the Action Buttons too! • Ctrl + F for the Filter • Ctrl + N for Prepare for Insert • Ctrl + U for Prepare for Update (Unlock) • Ctrl + S for Process (Save) • Ctrl + Z for Cancel • Ctrl + [SPACE] to move into the group fields F4 shows you the Choice Lists. Press Alt + to move from tab to tab on a screen Press Ctrl + B to remove an entire line of data BEFORE you process (you cannot remove or change the line of data AFTER you process) Use SHIFT-TAB to move Use the TAB key to move backward through these forward through these columns or fields. columns or fields. Use Shift + ‘ (Shift + Quote) to copy the value in the field above. For example, you can use this shortcut when entering multiple lines of labor data and need to enter the same Employee ID on all lines. ©2003, MAXIMUS, Inc. All rights reserved. Use the SPACE BAR to mark and unmark checkboxes 13 FleetFocus FA GUI Basics - Filter On any screen, use the Filter button to look up data that is already in the system. Clicking this button brings up a “request form” that you fill out in order to limit the data displayed. Fleet Equipment screen List of equipment units with Equipment ID 103 Fleet Equipment screen List of Ford equipment units assigned to Repair location 01 In any filter dialog box, click the Get Data button to fill the grid with matching data ©2003, MAXIMUS, Inc. All rights reserved. Work Order Center screen Open repair orders at Repair location 01 FleetFocus FA GUI Basics - Filter (continued) Choice Lists and Wildcards Choice Lists Click the button at the right of the field to display a list of valid choices. Wildcards: % and _ % = “anything” All equipment IDs starting with F00: All equipment with asset numbers ending with 01: All equipment with serial numbers containing 1X05: Enter starting value(s) to limit the choice list. _ = “any single character” All equipment with 4-character repair locations starting with 503: All equipment with 5-character maintenance classes starting with 83 and ending with 06: ©2003, MAXIMUS, Inc. All rights reserved. 14 Saving Filters and Sorts Preferences Filter/Sort 1. On Any screen, use the filter and sort buttons to display the data how you would like to see it 2. Navigate to the path listed above and choose: Save Current 3. Enter a Name for the saved Filter/Sort 4. Click OK ©2003, MAXIMUS, Inc. All rights reserved. Save Current 15 Export Data Features The Export Data button on the Tool bar provides the ability to export the information in the Grid. Steps to using the Export Data button are: 1. Use the Filter to select the data you desire to export. 2. Click the down arrow on the Data Export Button and select the destination where you want the data sent. You can choose the clipboard or file option. Also, you can choose to export the data as delimited or fixed length. 3. After you select the destination, re-click the Export Data Button and the data is exported to your destination. If you selected the file option, an Export Data Save box will open, and you can select the file path. 4. The file you save may be opened in other applications. If you selected the clipboard destination, you can Paste the file in to applications that support the cut/copy/paste functions. ©2003, MAXIMUS, Inc. All rights reserved. 16 Using FleetFocus FA Online Help Help Contents FleetFocus FA includes a modern online Help facility which offers: • Quick lookup tools for explanations of a single item on a screen • Instructions for how to accomplish tasks • Comprehensive descriptions of what FleetFocus FA does when it processes entries and generates displays • A full set of hypertext links, which makes it easy to move from one Help topic to another Remember that F1 is the shortcut to open the online Help system! ©2003, MAXIMUS, Inc. All rights reserved. 17 18 Saving Grid Columns Preferences States Grid Columns 1. On Any screen, drag the grid columns to be in the order you wish to see the data 2. Navigate to the path listed above and choose Save to save your settings. ©2003, MAXIMUS, Inc. All rights reserved. Save 19 Primary Vehicle Information Section II ©2003, MAXIMUS, Inc. All rights reserved. 20 Section II Contents Topic Page 1. Fleet Equipment 21 2. Components 58 3. Locations 70 ©2003, MAXIMUS, Inc. All rights reserved. 21 Fleet Equipment Data Equipment Units ©2003, MAXIMUS, Inc. All rights reserved. Fleet Equipment 22 Fleet Equipment – Basic Info Data Equipment Units Highlighted fields are required upon insert. • • • • • • Equipment ID Model year Manufacturer ID Model ID Equipment type Description ©2003, MAXIMUS, Inc. All rights reserved. Fleet Equipment (Basic Info tab) 23 Fleet Equipment – Basic Info State of Texas Required Fields FleetFocus Field Name State of Texas Required Data Definition Equipment ID Agency Number Three-digit state agency number as defined by the Texas Comptroller of Public Accounts. Enter as the first three digits of the Equipment ID Equipment ID Primary Location Up to three digit location code for the facility, region, district, or section to which the vehicle is assigned. Enter as the fourth through sixth digits of the equipment ID. Enter as ‘000’ if no location code is assigned. Year Year Year in which vehicle was manufactured. Enter year as a four digit number. Manufacturer Make/Manufacturer Vehicle manufacturer. Select manufacturer’s name from choice list provided. Field will display only the first four letters of the manufacturer’s name. Model Model Vehicle model. Select model name from choice list provided. Serial Number Vehicle Identification Number (VIN) Vehicle identification number as defined by the manufacturer. VIN should be provided in the vehicle’s purchase materials and marked on the vehicle. ©2003, MAXIMUS, Inc. All rights reserved. 24 Fleet Equipment – Basic Info State of Texas Required Fields FleetFocus Field Name State of Texas Required Data Definition Asset Number SPA Number State Property Accounting number. If you do not have access to SPA, you agency’s property manager can provide this information. Enter SPA number as provided PM Program Type PM Program Type Select one of the following three options as provided: Class – Select when standard maintenance will be provided on the vehicle Individual – Select when an agency specific PM schedule is being defined on the vehicle None – Select when no maintenance is required on the vehicle. Equipment Type Purpose Vehicle’s primary purpose. Select vehicle’s primary purpose from choice list provided: Staff Transport Client Transport Materials Transport Law Enforcement Emergency Safety Construction Maintenance ©2003, MAXIMUS, Inc. All rights reserved. Fleet Equipment – Meter Info Data Equipment Units Highlighted fields are required upon insert. When a Meter Class is selected the meter types for Meters 1 and 2 will automatically be displayed. This tab tracks the latest meter readings for the equipment unit as well as meter history for the equipment unit. FASuite will manage meter roll-overs and meter resets/change outs. Roll-overs are determined based on the Maximum meter value entered here. Be sure this is entered correctly for the equipment unit. The Life Total at the bottom of the screen shows the total of all meters for the life of the vehicle. ©2003, MAXIMUS, Inc. All rights reserved. Fleet Equipment (Meter Info tab) 25 26 Fleet Equipment – Meter Info State of Texas Required Fields FleetFocus Field Name State of Texas Required Data Definition Equipment class for meter types Meter Type Type of use tracked by the vehicle’s odometer, calculated in either miles or hours. Select appropriate meter type from choice list provided: Miles Only - Meters miles only Hours Only - Meters hours only Miles/Hours - Primary meter is miles Hours/Miles - Primary meter is hours Meter at Delivery In-service Odometer Enter odometer reading at time vehicle is entered into state service. Latest meter reading Odometer reading System will update odometer reading as needed from work order center, fuel tickets and ending month odometer reading. Latest meter date Odometer reporting date Date of last odometer reading. The application will fill this field automatically when a new meter reading is entered. ©2003, MAXIMUS, Inc. All rights reserved. Fleet Equipment - Classes Data Equipment Units Highlighted fields are required upon insert. Maintenance Class – This class is used to compare equipment costs for like equipment units, and to define comeback ranges. PM Program Class – This class tracks vehicles with like PM patterns and checklists. Funding Source – This class identifies the type of funds used to procure the vehicle Rental Rates Class – This class specifies the rates you charge for usage of the vehicle, especially on a long term rental. Resources Class – This class specifies the parts, skills, bays, and tools required for each task. Skill, bay, and tool requirements are currently used only by the Shop Scheduling module. ©2003, MAXIMUS, Inc. All rights reserved. Fleet Equipment (Classes tab) 27 28 Fleet Equipment - Classes State of Texas Required Fields FleetFocus Field Name State of Texas Required Data Definition Equipment Class for Maintenance Vehicle Class Vehicle type as defined by SPA class codes. Select appropriate class code from choice list provided. Equipment Class for PM Program PM Schedule Preventative maintenance schedule. Select PM schedule from choice list provided. Funding Source Procurement Funding Source Source of funds for vehicle purchase. Select appropriate funding source from choice list provided. Equipment Class for Rental Rates Not Required by State of Texas Select NONE from choice list provided Equipment Class for Resources Not Required by State of Texas Select NONE from choice list provided ©2003, MAXIMUS, Inc. All rights reserved. Fleet Equipment - Locations Data Equipment Units Highlighted fields are required upon insert. Assigned PM and Repair locations should be filled in if the vehicle is primarily serviced at a particular location. Access Rights field must be filled with the correct agency location information to ensure you continue to have access to the vehicle’s information. ©2003, MAXIMUS, Inc. All rights reserved. Fleet Equipment (Locations tab) 29 Fleet Equipment - Assignments Data Equipment Units Highlighted fields are required upon insert. If a vehicle is permanently assigned to an Operator, that information can be tracked on this tab. FASuite also tracks the Department a vehicle is assigned to and which Department to notify for PM. If the vehicle is on temporary loan, that can be tracked as well. ©2003, MAXIMUS, Inc. All rights reserved. Fleet Equipment (Assignments tab) 30 31 Fleet Equipment - Assignments State of Texas Required Fields FleetFocus Field Name State of Texas Required Data Definition Operator Name Assignment Detail Individual or group to which vehicle is assigned. If vehicle is assigned to an individual, enter operator’s name and title. If vehicle is assigned to a division or program, enter group name. Department ID Assignment Designates vehicle as assigned to an individual, group or motor pool. Select appropriate vehicle designation from choice list provided: M - Motorpool O - Assigned to Organization I - Assigned to Individual G - General Use Department to Notify for PM Department to Notify for PM Select NM – Notify Maintenance for PM. Agency Equipment ID Agency Specific Equipment Number Agency specific equipment number if unique from SPA, license plate or system equipment numbers. Enter agency specific equipment number if unique from SPA, license or system equipment numbers. Allow Commute to Home Commute to Home Designation of vehicle to be used to commute to and from an employee’s home. Check box if assigned user is authorized to use the vehicle to commute to and from his/her home. ©2003, MAXIMUS, Inc. All rights reserved. Fleet Equipment - Status Data Equipment Units Highlighted fields are required upon insert. The Life Cycle Status Code is required when creating a new Equipment Unit in FASuite. Change this ID to track the vehicle during its life cycle. Note: Checking Ready for disposition will display a message on every work order opened for that vehicle noting that the equipment is about to be disposed. ©2003, MAXIMUS, Inc. All rights reserved. Fleet Equipment (Status tab) 32 33 Fleet Equipment - Status State of Texas Required Fields FleetFocus Field Name State of Texas Required Data Definition Life Cycle Status Code Life Cycle Status Code Select appropriate vehicle designation from choice list provided: A – Active I - Inactive P – Pending Sale/Disposal R – Retired ©2003, MAXIMUS, Inc. All rights reserved. Fleet Equipment - Authorization Data Equipment Units Highlighted fields are required upon insert. Use this tab to authorize the vehicle for Work orders, Usage tickets and/or Fuel tickets. Once the vehicle is disposed, you can also choose to exclude the vehicle from various reports by checking the boxes on this tab. ©2003, MAXIMUS, Inc. All rights reserved. Fleet Equipment (Authorization tab) 34 Fleet Equipment - Comments Data Equipment Units Highlighted fields are required upon insert. The Comments section on this tab can be used to track miscellaneous information about the equipment unit. Any information entered in the Messages field will be displayed on every work order opened for that vehicle. ©2003, MAXIMUS, Inc. All rights reserved. Fleet Equipment (Comments tab) 35 36 Fleet Equipment - Comments State of Texas Required Fields FleetFocus Field Name State of Texas Required Data Definition Use Description Primary Purpose Narrative Detailed description of the primary purpose of the vehicle, providing enough information to justify a need for the vehicle. ©2003, MAXIMUS, Inc. All rights reserved. Fleet Equipment - Warranty Data Equipment Units Highlighted fields are required upon insert. In order to track bumper to bumper warranty for a vehicle, the following fields on this tab must be completed: • Vendor ID • Expiration date • Expiration life meter 1 • Expiration life meter 2 (optional) ©2003, MAXIMUS, Inc. All rights reserved. Fleet Equipment (Warranty tab) 37 38 Fleet Equipment - Warranty State of Texas Required Fields FleetFocus Field Name State of Texas Required Data Definition Expiration Date Warranty Expiration Date Enter date vehicle warranty will expire. Include the cumulative warranty time if extended warranty purchased. Expiration Life Meter 1 Warranty Expiration Meter Enter mileage point triggering warranty expiration. ©2003, MAXIMUS, Inc. All rights reserved. Fleet Equipment – Replacement and Disposition Data Equipment Units Highlighted fields are required upon insert. This tab is used to plan for equipment replacement and stores data concerning the vehicle’s disposition. ©2003, MAXIMUS, Inc. All rights reserved. Fleet Equipment (Replacement and Disposition tab) 39 Fleet Equipment – Replacement and Disposition State of Texas Required Fields FleetFocus Field Name State of Texas Required Data Definition Planned Retirement Date Replacement Schedule Expected date of vehicle replacement based on State Vehicle Fleet Management Plan replacement guidelines. Enter the anticipated replacement date calculated by applying plan replacement guidelines to the vehicle in-service date. Retirement Date Out-of-Service Date Date vehicle was permanently removed from agency service. Do not use this field to track vehicle down time for repair or other service. Disposition Date Disposal Date Enter date vehicle was sold or ownership was transferred. Sale Price Disposal Price Gross vehicle sale price or total value of other disposal methods. Enter dollar value of vehicle sale or disposal. Do not enter negative values. Net Disposal Value Net Disposal Value Sale price less any incidental expenses related to the disposal process. Enter disposal value less any incidental expenses related to disposal. ©2003, MAXIMUS, Inc. All rights reserved. 40 Fleet Equipment – Additional Data Data Equipment Units This tab is display only This tab will display any optional features stored in the Subsystems and Parts section for this vehicle. Subsystems and Parts can be assigned to a vehicle based on Equipment ID, Equipment type, or Maintenance class. ©2003, MAXIMUS, Inc. All rights reserved. Fleet Equipment (Additional Data tab) 41 Fleet Equipment – Class PM Program Data Equipment Units Highlighted fields are required upon insert. When ready to manage standardized PM Program, a vehicle will be assigned to a PM Class. Before FASuite will begin tracking PMs, this tab needs to be completed with the following information: • Next PM service number • Next PM due date • Life meter at last PM These values initiate the PM schedule for this equipment unit. ©2003, MAXIMUS, Inc. All rights reserved. Fleet Equipment (Class PM Program tab) 42 Fleet Equipment - Inspections Data Equipment Units Highlighted fields are required upon insert. Each vehicle will have its annual inspection tracked on this tab in the Additional Inspections group field. To initialize Inspections: 1. In the Additional Inspections area select the Inspection service(s) that need to be performed on this unit. 2. For each service selected insert the following: •Next due date •Interval between inspections (in days) ©2003, MAXIMUS, Inc. All rights reserved. Fleet Equipment (Inspections tab) 43 Fleet Equipment - Codes Data Equipment Units Highlighted fields are required upon insert. Use this tab to track the Fuel types and Default priority for work performed on the vehicle. ©2003, MAXIMUS, Inc. All rights reserved. Fleet Equipment (Codes tab) 44 45 Fleet Equipment - Codes State of Texas Required Fields FleetFocus Field Name State of Texas Required Data Definition Fuel Type 1 Primary Fuel Type Primary fuel used to power the vehicle. Select appropriate fuel from choice list provided: BDL – Biodiesel CNG – Compressed Natural Gas DSL – Diesel ELE – Electricity ETH – Ethanol GAS – Gasoline LPG – Propane MTH - Methanol Quantity of Tires Number of Tires Number of tires needed to operate vehicle. Number excludes any spare tires carried on the vehicle. Enter number of tires. ©2003, MAXIMUS, Inc. All rights reserved. Fleet Equipment – Recurring Costs Data Equipment Units Highlighted fields are required upon insert. Any costs entered on this tab will be posted to the historical costs for the vehicle each time End of Month Processing is performed. ©2003, MAXIMUS, Inc. All rights reserved. Fleet Equipment (Recurring Costs tab) 46 Fleet Equipment – Credit Cards Data Equipment Units Highlighted fields are required upon insert. This tab tracks Credit Card assignments for a vehicle. When a new credit card is entered, a new line is created in the group field. ©2003, MAXIMUS, Inc. All rights reserved. Fleet Equipment (Credit Cards tab) 47 Fleet Equipment - Acquisition Data Equipment Units Highlighted fields are required upon insert. This tab tracks the acquisition of the vehicle. The Actual delivery date and Actual in service date are required for active vehicles. In order to have FASuite automatically calculate depreciation, the Original cost and Capitalized value (if applicable) must be entered on this tab (see FASuite Help for depreciation calculation definition). ©2003, MAXIMUS, Inc. All rights reserved. Fleet Equipment (Acquisition tab) 48 49 Fleet Equipment - Acquisition State of Texas Required Fields FleetFocus Field Name State of Texas Required Data Definition Original Cost Acquisition Cost Original cost to acquire vehicle. Cost excludes components or add-ons not part of the original purchase agreement. Cost of transferred vehicles is the book value carried in SPA. Enter dollar value of acquisition. In Service Date - Actual In-service Date Enter date vehicle entered into use for agency operations. Delivery Date - Actual Acquisition Date Date vehicle was accepted or received. For new vehicles, enter date vehicle was accepted or received. For transferred vehicles, enter date vehicle was delivered. Outfitting Cost Added Equipment Cost After market vehicle additions, such as tool boxes, cargo racks, light bars, radios, etc. Enter total dollar value of all equipment added to vehicle. Capitalized Value Capitalized Value Total cost of vehicle (new or transferred) including conversions, components, and/or add-ons affixed to the vehicle. Enter dollar amount of vehicle’s capitalized value. ©2003, MAXIMUS, Inc. All rights reserved. Fleet Equipment - Registration Data Equipment Units Highlighted fields are required upon insert. This tab tracks registration information for the vehicle. ©2003, MAXIMUS, Inc. All rights reserved. Fleet Equipment (Registration tab) 50 51 Fleet Equipment - Registration State of Texas Required Fields FleetFocus Field Name State of Texas Required Data Definition License Number License Plate Number License plate number as listed on vehicle registration. Enter license plate number as provided. ©2003, MAXIMUS, Inc. All rights reserved. Fleet Equipment – Ownership/Depreciation Data Equipment Units Highlighted fields are required upon insert. This tab tracks ownership and depreciation information for the vehicle. ©2003, MAXIMUS, Inc. All rights reserved. Fleet Equipment (Ownership/Depreciation tab) 52 Fleet Equipment – Ownership/Depreciation State of Texas Required Fields FleetFocus Field Name State of Texas Required Data Definition Depreciation Method Depreciation Rate Rate at which vehicle’s value will be depreciated. Select straight line depreciation from choice list provided. Salvage Value Current Book Value Book value of vehicle as carried in SPA system. Enter book value as carried in SPA System at time of disposal. ©2003, MAXIMUS, Inc. All rights reserved. 53 Fleet Equipment – Wizard Data Equipment Units Click on the New equipment unit button. ©2003, MAXIMUS, Inc. All rights reserved. Fleet Equipment 54 Fleet Equipment – Wizard Data Equipment Units FASuite will guide you through a series of dialog boxes that let you quickly enter required information and create a new record. After you complete the Wizard, the Fleet Equipment screen validates the data by placing the information in the appropriate fields and displays them before processing. This allows you to add additional information as required. ©2003, MAXIMUS, Inc. All rights reserved. Fleet Equipment 55 Fleet Equipment – De-Activating Equipment Data Equipment Units 1. Use the Filter to limit the display to the equipment ID you want. 2. Click Unlock. 3. Uncheck the following boxes: •Work orders •Usage Tickets •Fuel Tickets 4. Check the following “Exclude from” boxes: •Cost reports •Exception reports •Inventory Lists NOTE: When you change the Life cycle status code ID (on the Status tab) from “active” to not “active”, FASuite will automatically check the Exclude from inventory lists box for you. ©2003, MAXIMUS, Inc. All rights reserved. Fleet Equipment (Authorization tab) 56 Fleet Equipment – De-Activating Equipment (continued) Data Equipment Units Fleet Equipment (Status tab) 4. Enter a Life cycle status code ID field to de-activate the equipment unit. Changing to a life cycle code that is not active frees up one active equipment license and ensures that no work orders, fuel tickets or usage tickets can be posted against that unit. 5. Click the Process button. ©2003, MAXIMUS, Inc. All rights reserved. 57 58 Components Data Equipment Units Should this item be a Component? • The item has its own identification measures such as a serial number or meter • You want to track information and costs about the item separately • The item may or may not be attached to or associated with an equipment unit • The item does not have any licensing or registration ©2003, MAXIMUS, Inc. All rights reserved. Component Primary Information 59 Components – Basic Info Data Equipment Units Highlighted fields are required upon insert. • • • • • • Equipment ID Model year Manufacturer ID Model ID Equipment type Description ©2003, MAXIMUS, Inc. All rights reserved. Component Primary Information (Basic Info tab) 60 Components – Meter Info Data Equipment Units Highlighted fields are required upon insert. When a Meter Class is selected the meter type for Meters 1 will automatically be displayed. This tab tracks the latest meter reading for the component as well as meter history for the component. FASuite will manage meter roll-overs and meter resets/change outs. Roll-overs are determined based on the Maximum meter value entered here. Be sure this is entered correctly for the component. The Life Total at the bottom of the screen shows the total for the life of the vehicle. ©2003, MAXIMUS, Inc. All rights reserved. Component Primary Information (Meter Info tab) 61 Components - Classes Data Equipment Units Highlighted fields are required upon insert. Maintenance Class – This class is used to compare costs for like equipment, and to define comeback ranges. PM Program Class – This class tracks components with like PM patterns and checklists. Funding Source – This class identifies the type of funds used to procure the component. Rental Rates Class – This class specifies the rates you charge for usage of the component, especially on a long term rental. Resources Class – This class specifies the parts, skills, bays, and tools required for each task. Skill, bay, and tool requirements are currently used only by the Shop Scheduling module. ©2003, MAXIMUS, Inc. All rights reserved. Component Primary Information (Classes tab) 62 Components - Locations Data Equipment Units Highlighted fields are required upon insert. Assigned PM and Repair locations should be filled in if the component is primarily serviced at a particular location. ©2003, MAXIMUS, Inc. All rights reserved. Component Primary Information (Locations tab) 63 Components - Assignments Data Equipment Units Highlighted fields are required upon insert. If a component is permanently assigned to an Operator, that information can be tracked on this tab. FASuite also tracks the Department a component is assigned to and which Department to notify for PM. ©2003, MAXIMUS, Inc. All rights reserved. Component Primary Information (Assignments tab) 64 Components - Status Data Equipment Units Highlighted fields are required upon insert. The Life Cycle Status Code is required when creating a new Component in FASuite. Change this ID to track the component during its life cycle. Note: Checking Ready for disposition will display a message on every work order opened for that component noting that it is about to be disposed. ©2003, MAXIMUS, Inc. All rights reserved. Components Primary Information (Status tab) 65 Components - Authorization Data Equipment Units Highlighted fields are required upon insert. Use this tab to authorize the component for Work orders, Usage tickets and/or Fuel tickets. Once the component is disposed, you can also choose to exclude the component from various reports by checking the boxes on this tab. ©2003, MAXIMUS, Inc. All rights reserved. Components Primary Information (Authorization tab) 66 Components – Class PM Program Data Equipment Units Highlighted fields are required upon insert. When ready to manage standardized PM Program, a component will be assigned to a PM Class. Before FASuite will begin tracking PMs, this tab needs to be completed with the following information: • Next PM service number • Next PM due date • Life meter at last PM These values initiate the PM schedule for this component. ©2003, MAXIMUS, Inc. All rights reserved. Components Primary Information (Class PM Program tab) 67 Components - Codes Data Equipment Units Highlighted fields are required upon insert. Use this tab to track the Fuel types and Default priority for work performed on the vehicle. ©2003, MAXIMUS, Inc. All rights reserved. Components Primary Information (Codes tab) 68 Components - Acquisition Data Equipment Units Highlighted fields are required upon insert. This tab tracks the acquisition of the component. The Actual delivery date and Actual in service date are required for active components. In order to have FASuite automatically calculate depreciation, the Original cost and Capitalized value (if applicable) must be entered on this tab (see FASuite Help for depreciation calculation definition). ©2003, MAXIMUS, Inc. All rights reserved. Components Primary Information (Acquisition tab) 69 Components - Warranty Data Equipment Units Highlighted fields are required upon insert. In order to track bumper to bumper warranty for a component, the following fields on this tab must be completed: • Vendor ID • Expiration date • Expiration life meter 1 ©2003, MAXIMUS, Inc. All rights reserved. Components Primary Information (Warranty tab) 70 Locations Data Setup Organizational Setup ©2003, MAXIMUS, Inc. All rights reserved. Locations 71 Locations – Basic Info Data Setup Organizational Setup When entering a new location, be sure to enter as much information as possible. Location ID must be a unique value and the Name field is also required. ©2003, MAXIMUS, Inc. All rights reserved. Locations (Basic Info tab) 72 Locations – Basic Info State of Texas Required Fields FleetFocus Field Name State of Texas Required Data Definition Address – Line 1 Street Address Enter the street address Address – Line 2 City Enter the city Address – Line 3 State Enter the state Address – Line 4 Zip Enter the zip code ©2003, MAXIMUS, Inc. All rights reserved. 73 Locations – Functions Data Setup Organizational Setup Specify the function this location will serve. The function(s) specified will dictate fields on other tabs that will also need to be completed. ©2003, MAXIMUS, Inc. All rights reserved. Locations (Functions tab) 74 Subsystems - Parts - Specifications Section III ©2003, MAXIMUS, Inc. All rights reserved. 75 Section III Contents Topic Page 1. Subsystems and Parts 77 2. Specifications 81 3. Adding a New Part 89 4. Parts Primary 90 5. Parts Location 92 6. Parts Inventory Adjustments 96 7. Vendor/Part Information 97 8. Parts Cross-references 99 ©2003, MAXIMUS, Inc. All rights reserved. Subsystems and Parts - Overview Data Equipment Units 76 Subsystems and Parts An equipment unit or equipment type may have many subsystems such as body, engine, transmission, fuel, air, brakes, etc. Typically, subsystems have their own identification measures such as a serial number or meter, and are fixed (cannot be moved from one equipment unit to another). You usually do not want to track information about them separately from the equipment unit of which they are a part. The purpose of the Subsystems and Parts screen is to assign subsystems and parts to equipment types and equipment units, and to define the properties (elements) that the subsystems consist of. EXAMPLE: You can define a fuel system as a subsystem of equipment type diesel bus (or of equipment unit #001). You can then define parts for the subsystem, such as fuel filter, fuel pump, fuel cap, fuel key number, etc. Remember, much of the information about a vehicle is equipment type specific. Enter general information once for an equipment type instead of entering it for each vehicle. What will this screen do for you? • Allows users to find answers to questions about specifications such as "Which units have Detroit Diesel series 60 engines?" • Allows users to build their recall campaigns by Subsystem or Property. • Allows users to "share" specification information on the Equipment Primary tab to support maintenance staff inquires without them needing to know anything more than use a Zoom button from Work order center. • Allows a coding structure with Property IDs that can mimic VMRS Repair Groups. • Allows a "Template" approach using the copy key to add needed data for new Equipment units. ©2003, MAXIMUS, Inc. All rights reserved. 77 Subsystems and Parts - Entry Data Equipment Units Subsystems and Parts 1. Click Prepare for insert. 2. Enter the Equipment ID. 3. Enter the Subsystem. 4. Under the Property column, enter the subsystems that you want to enter data for (engine size, tire, etc). 5. In the Description column, enter the values for each property entered in step 4. 6. Place a check in the Display on equipment primary checkbox for all data you want to display on the Additional Data tab of the Fleet Equipment screen. 7. Click Process to save entry. … and Day to Day ©2003, MAXIMUS, Inc. All rights reserved. 78 Fleet Equipment – Subsystems and Parts State of Texas Required Fields FleetFocus Subsystem FleetFocus Property FleetFocus Description State of Texas Required Data Definition Engine Size Key actual displacement Engine Size Engine size, in either liters or cubic inches as provided by the manufacturer. Engine Qty Cylinders Key number of cylinders. Number of Cylinders Number of cylinders as provided by the manufacturer. Transmission Transmission ‘Automatic’ or ‘Manual.’ Transmission Designation of manual or automatic transmission. Attributes Wheel Key ‘4 wheel drive’, ‘2 wheel drive’ Drive Type Designation of 2-wheel or 4-wheel drive. Tire Size Tire Key actual size. Tire Size Tire specifications as provided by the vehicle manufacturer. For all entries – check “Display on Equipment Primary” field ©2003, MAXIMUS, Inc. All rights reserved. Fleet Equipment – Subsystems and Parts (continued) State of Texas Required Fields FleetFocus Subsystem FleetFocus Property FleetFocus Description State of Texas Required Data Definition Attributes Description Enter emissions rating in following format: # VER Vehicle Emissions Rating Vehicle emissions rating (VER) as provided by the manufacturer. Attributes Description Enter average mileage in following format: ## / ## (city/highway average miles) EPA MPG Rating Average mileage in both the city and highway as approved by the EPA and provided by the manufacturer. Parts Select applicable option from choice list, if unavailable select 1,2,3,etc. Key additional detailed information as appropriate. Factory Installed Options Optional equipment or vehicle specifications installed by the manufacturer prior to purchase or delivery. For all entries – check “Display on Equipment Primary” field ©2003, MAXIMUS, Inc. All rights reserved. 79 Fleet Equipment - Additional Data Information Data Equipment Units All Subsystems and Properties created with a check in the Display on equipment primary checkbox (see page 29) will display on the Additional Data tab of the Fleet Equipment screen. NOTE: Additional rows on this tab will slow the retrieval of data on this screen, so only mark the subsystems and properties that are necessary to see here. ©2003, MAXIMUS, Inc. All rights reserved. Fleet Equipment (Additional Data tab) 80 Specifications – Basic Info Data Equipment Units General specifications about an equipment unit may be entered on this tab. ©2003, MAXIMUS, Inc. All rights reserved. Specifications (Basic Info tab) 81 82 Specifications – Basic Info State of Texas Required Fields FleetFocus Field Name State of Texas Required Data Definition Wheelbase Wheelbase Vehicle’s wheelbase measurement as provided by the manufacturer. Enter wheelbase measurement as provided. Passengers Passenger Capacity Enter total number of passengers vehicles can carry, including the driver. ©2003, MAXIMUS, Inc. All rights reserved. Specifications – Weights Data Equipment Units Use this tab to enter weight information. ©2003, MAXIMUS, Inc. All rights reserved. Specifications (Weights tab) 83 84 Specifications – Weights State of Texas Required Fields FleetFocus Field Name State of Texas Required Data Definition GVWR GVWR Gross Vehicle Weight Rating (GVWR) as provided by the manufacturer. Enter GVWR as provided. ©2003, MAXIMUS, Inc. All rights reserved. Specifications – Capacities Data Equipment Units Use this tab to enter fuel and fluid capacities. NOTE: The values entered on this tab will be validated when processing fuel and fluids. ©2003, MAXIMUS, Inc. All rights reserved. Specifications (Capacities tab) 85 86 Specifications – Capacities State of Texas Required Fields FleetFocus Field Name State of Texas Required Data Definition Oil (Capacity and Unit) Engine Oil Capacity Quarts or liters of oil engine holds. Enter numerical amount of oil capacity in capacity sub-field. If oil capacity is measured in quarts, enter ‘Q’ in unit sub-field. If oil capacity is measured in liters, enter ‘L’ in unit sub-field. Transmission Fluid (Capacity and Unit) Transmission Fluid Capacity Quarts or liters of fluid the transmission holds. Enter numerical amount of transmission fluid capacity in capacity sub-field. If transmission fluid capacity is measured in quarts, enter ‘Q’ in unit sub-field. If transmission fluid capacity is measured in liters, enter ‘L’ in unit sub-field. Fuel (Capacity and Unit) Fuel Capacity Maximum number of gallons (or gallon equivalents) or fuel the vehicle is capable of carrying. Include auxiliary tanks only if used for standard operation of the vehicle. Enter numerical amount of fuel capacity in capacity sub-field. Enter ‘G’ in unit sub-field if fuel measured in gallons. Enter ‘GE’ in sub-field if fuel measured in gallon equivalents. ©2003, MAXIMUS, Inc. All rights reserved. Specifications – Component Warranties Data Equipment Units In order to track component warranties for a vehicle, the following fields on this tab must be completed: • Component type • Vendor ID • Warranty deductible • Duration (months) • Duration (meter units) • Current expiration date • Current expiration meter The equipment component that is under warranty must be associated with the Equipment Unit. ©2003, MAXIMUS, Inc. All rights reserved. Specifications (Component Warranties tab) 87 Specifications – Special Equipment Data Equipment Units The purpose of the Special Equipment tab is to define information about the special equipment associated with or mounted on an equipment unit. ©2003, MAXIMUS, Inc. All rights reserved. Specifications (Special Equipment tab) 88 Adding a New Part 89 This section describes how to enter a new Part ID record in MAXIMUS FleetFocus FA. To complete a parts record you will need to enter data into the following four screens: •Parts Primary Information - To enter basic information about the part. •Parts Location Information - To enter location specific information (bin,unit of measure). •Parts Adjustments - To enter starting inventory level and price. •Vendor/Part Information - To specify general information about the vendors of the part. Note: New Part ID records can also be created automatically using the MAXIMUS FleetFocus FA Quick Orders screen ©2003, MAXIMUS, Inc. All rights reserved. 90 Parts Primary Information Data Parts Items Primary Information 1. Click here to Prepare for Insert. 2. Enter the Part ID. 3. Enter “0” in the Part suffix. 4. Enter a single descriptive term as a Keyword (ex: Filter). 5. Enter a full part description as Short Description. 6. Enter -- as both Product Category and Part Classification. Click on the Markup tab (continued on the next page). ©2003, MAXIMUS, Inc. All rights reserved. 91 Parts Primary Information (continued) Data Parts Items Primary Information 7. Enter the Markup percentage (e.g. 30) 8. Check No markup on this part when no markup applied to this part. 9. Enter the Markup cap (e.g 300). 11. Click here to Process. ©2003, MAXIMUS, Inc. All rights reserved. 92 Parts Location Information Data Parts Items Location Information 1. Click here to Prepare for Insert. 2. Enter the Part ID. • • • • • MAXIMUS FleetFocus FA automatically displays: Part Suffix Keyword Short Description Product Category ID Part Classification ID 3. Enter Station Location as an Inventory Location ID (EX: 8360P). 4. Select the Unit of Measure from the choice list. 5. Enter the Bin location. Click on the Stock Management tab (continued on the next page). ©2003, MAXIMUS, Inc. All rights reserved. Parts Location Information (continued) Data Parts Items Location Information 6. Enter Inventory month from chose list when inventory will be counted. For a stocked part select ALL and for good on demand part select NONE. 7. Select default Stock Status from the choice list. Should be STOCKED or ON DEMAND PROMOTABLE. ©2003, MAXIMUS, Inc. All rights reserved. Click on the Purchasing Info tab (continued on the next page). 93 Parts Location Information (continued) Data Parts Items Location Information 8. Enter Manufacturer’s part number. 9. Select a Preferred vendor ID. Click on the EOQ tab (continued on the next page). ©2003, MAXIMUS, Inc. All rights reserved. 94 Parts Location Information (continued) Data Parts Items Location Information 10. Enter the • Reorder Point • Reorder Quantity • Safety Stock Level 11. Click here to Process. ©2003, MAXIMUS, Inc. All rights reserved. 95 Parts Inventory Adjustments Data Parts Activity Adjustments Use this screen to adjust inventory counts and unit prices. 1. Click here to Prepare for Insert. 2. Enter the Part ID. 3. Enter “0” in the Part suffix. 4. Enter Station Location as an Inventory Location ID (EX: 8360P). 5. Select desired Action. 6. Select Adjustment type associated with Action selected.] 7. Based on Action and Adjustment type enter - Quantity - Unit Price - Value ©2003, MAXIMUS, Inc. All rights reserved. 8. Click here to process. 96 97 Vendor/Part Information Data Purchasing Vendor/Part Information 1. Retrieve the (vendor/part) record by filtering on the Vendor ID and Part ID. 2. Click here to unlock the record. 3. Enter the Unit of purchase. 4. Enter the Price type. 5. Enter Vendor lead time (days). 6. Enter Core credit value if part has a core. 7. Select Warranty start if part is warrantable. ©2003, MAXIMUS, Inc. All rights reserved. Click on the Warranty tab (continued on the next page). Vendor/Part Information (continued) Data Purchasing Vendor/Part Information 9. Enter Warranty life (Meter units). 10. Enter Warranty Life (Months). 11. Click here to process. ©2003, MAXIMUS, Inc. All rights reserved. 98 99 Parts Cross-reference Data Parts Items Cross-references Use this screen to quickly and easily set up cross references between like parts from different manufacturers. 1. Enter Part ID (part number as it is defined in FA). 2. Enter Part suffix for part number as defined in FA. 3. Enter Cross-reference part ID (another part ID for Part ID entered). 4. Enter Cross-reference part suffix. 5. Click here to Process. ©2003, MAXIMUS, Inc. All rights reserved. 100 Warranty Section IV ©2003, MAXIMUS, Inc. All rights reserved. 101 Section IV Contents Topic Page 1. Setting up Component Warranties 101 2. Setting up Warranty Claims 109 3. Component Warranty Claims 110 4. Bumper to Bumper Warranty Claims 111 5. Warranty Claims 114 ©2003, MAXIMUS, Inc. All rights reserved. Vendors – Setting up Component Warranties Data Purchasing Setup Vendors Primary Information (Functions tab) The following pages will assist you in setting up the functionality of Component Warranties. Each Vendor that provides component warranties must be setup on the Vendor Primary Information screen. On the Functions tab of the Vendors screen, check the Equipment and component warranties box. ©2003, MAXIMUS, Inc. All rights reserved. 102 Components – Setting up Component Warranties (continued) Data Equipment Units All components that are under warranty on the equipment unit must be defined in the Warranty Components screen. ©2003, MAXIMUS, Inc. All rights reserved. Setup Warranty Components 103 Components – Setting up Component Warranties (continued) Data Shop Activity Setup To link expected tasks on a work order to components set up on equipment units, the repair task or repair group must have a Related component for warranty purposes. This linkage is what activates the component warranty tracking for equipment units on work orders. ©2003, MAXIMUS, Inc. All rights reserved. Tasks Primary Information (Related Component tab) 104 Usage – Setting up Component Warranties (continued) Data Shop Activity Work Order Center (Tasks tab) Open a work order for an equipment unit that has a component warranty defined. Enter the Repair Group or Task ID associated with the component warranty in the Task ID field on Tasks tab. ©2003, MAXIMUS, Inc. All rights reserved. 105 Usage – Setting up Component Warranties (continued) Data Shop Activity Work Order Center (Messages tab) If the Equipment unit has a warranty component defined and the task ID entered is associated with a component warranty, this message will display in the Messages tab of the Work Order Center screen. NOTE: This information will print on the work order ©2003, MAXIMUS, Inc. All rights reserved. 106 Usage – Setting up Component Warranties (continued) Data Shop Activity Work Order Center (Tasks tab) To flag the Work Order for the Component Warranty Work, set the Warranty work field on the Tasks tab from UNKNOWN to YES. ©2003, MAXIMUS, Inc. All rights reserved. 107 Usage – Setting up Component Warranties (continued) Data Shop Activity Work Order Center This message will display when closing a Work Order with an associated component warranty if the Warranty work field is set to UNKNOWN. ©2003, MAXIMUS, Inc. All rights reserved. 108 109 Setting up Warranty Claims Data Setup Organizational Structure To automatically create an Equipment Warranty Claim for component warranty work or Bumper to Bumper work performed on a work order, set the Automatically create warranty claims when closing work order including warranty work option on the Locations screen. You cannot specify YES for an equipment unit that is not under warranty unless the work order’s location ID has a check in the Allow warranty set to YES when warranty is not in effect. ©2003, MAXIMUS, Inc. All rights reserved. Locations (Work Orders – More Info tab) Component Warranty Claims Data Shop Activity Work Order Center Once all work is complete on the Work Order and the Work Order is closed, a warranty claim will automatically be created if the Automatically create warranty claims when closing work order including warranty work option is set. ©2003, MAXIMUS, Inc. All rights reserved. 110 Bumper to Bumper Warranty Claims (continued) Data Shop Activity Work Order Center (Basic Info tab) If the task on the work order is under the vehicle bumper to bumper parameters, set Warranty work to YES. NOTE: To default the Work Order, Warranty work field to UNKNOWN (if under warranty), set the Default setting for warranty when warranty is in effect to UNKNOWN on the Work Orders – More Info tab of the Locations screen. ©2003, MAXIMUS, Inc. All rights reserved. 111 Bumper to Bumper Warranty Claims (continued) Data Shop Activity Work Order Center If there are multiple tasks on the Tasks tab, this message will display when closing a Work Order if the Warranty work field is set to YES. NOTE: This message only applies when Automatically create warranty claims when closing work order including warranty work option on the Locations screen is checked (see page 43). Mark the Equip warranty work field on the Tasks tab for each task that applies to the warranty work performed under the bumper-to-bumper warranty. ©2003, MAXIMUS, Inc. All rights reserved. 112 Bumper to Bumper Warranty Claims (continued) Data Shop Activity Work Order Center Once all work is complete on the Work Order and the Work Order is closed, a Warranty Claim will automatically be created if the optional Automatically create warranty claims when closing work order including warranty work is set. ©2003, MAXIMUS, Inc. All rights reserved. 113 114 Warranty Claims Data Parts Activity The purpose of the Warranty Claims screen is to define and update warranty claims made to vendors or manufacturers in order to recover costs related the return of core parts and equipment/parts warranties. ©2003, MAXIMUS, Inc. All rights reserved. Warranty Claims (Claim Data tab) 115 Warranty Claims Data Parts Activity Once the vendor has fully or partially paid the claim, set the Claim status field on the Claim Data tab to either APPROVED or PARTIALLY APPROVED, and enter the Settlement date and Settlement amount on the Settlement Data tab. ©2003, MAXIMUS, Inc. All rights reserved. Warranty Claims (Settlement Data tab) 116 Data Entry/Maintenance Section V ©2003, MAXIMUS, Inc. All rights reserved. 117 Section V Contents Topic Page 1. Fuel/Fluid Tanks Setup 118 2. Fueling – External and Internal Fuel Tickets 119 3. Meter Readings-Assignments-Usage 125 4. Usage Tickets 127 5. Work Order Center 129 a) Posting Labor 139 b) Posting Parts 144 c) Posting Commercial 146 d) Closing a Work Order 149 ©2003, MAXIMUS, Inc. All rights reserved. 118 Fuel/Fluid Tanks Data Fuel/Fluid Tanks 1.Click here to Insert a new record 2.Give the Fuel/Fluid Tank and unique Tank ID 3.Select a Location ID from the list provided. 4.Choose the Fuel/Fluid type that will go in this tank. 5.Enter total Tank Capacity. 6.Enter Reorder Point to enable automated reordering. 7.Select Preferred Vendor ID from the list provided to enable automated reordering. 8.Process the record ©2003, MAXIMUS, Inc. All rights reserved. Primary Information 119 Fueling – External Fuel Tickets Data Equipment Activity ©2003, MAXIMUS, Inc. All rights reserved. Fueling External Fuel Tickets 120 Fueling – External Fuel Tickets State of Texas Required Fields FleetFocus Field Name State of Texas Required Data Definition Fuel Type Fuel Type Used Type of fuel purchased. Select appropriate fuel type from choice list provided: BDL – Biodiesel CNG – Compressed Natural Gas DSL – Diesel ELE – Electricity ETH – Ethanol GAS – Gasoline LPG – Propane MET - Methanol Fuel Quantity Fuel Quantity Enter quantity of fuel purchased in gallons or gallon equivalents. Fuel Cost Fuel Cost Total cost of fuel purchased. Enter cost of fuel purchased for external fuel tickets only. ©2003, MAXIMUS, Inc. All rights reserved. 121 Fueling – External Fuel Tickets State of Texas Required Fields FleetFocus Field Name State of Texas Required Data Definition Fluid Type Incidental Lubricants Lubricants used during preventative maintenance and repairs, such as engine oil, transmission fluid and brake fluid. Select appropriate fluid type from choice list provided: Engine Oil Auto Trans Fluid Antifreeze Brake Fluid Gear Oil Air Cond Fluid Fluid Quantity Incidental Lubricant Quantity Quantity of lubricants used during preventative maintenance and repair work. Enter fluid quantity purchased. Fluid Cost (External Fuel Tickets) Incidental Lubricants Cost Cost of lubricants used during preventative maintenance and repair work. Enter cost of fluids purchased for external tickets. ©2003, MAXIMUS, Inc. All rights reserved. 122 Fueling – Internal Fuel Tickets Data Equipment Activity ©2003, MAXIMUS, Inc. All rights reserved. Fueling Internal Fuel Tickets 123 Fueling – Internal Fuel Tickets State of Texas Required Fields FleetFocus Field Name State of Texas Required Data Definition Fuel Type Fuel Type Used Type of fuel purchased. Select appropriate fuel type from choice list provided: BDL – Biodiesel CNG – Compressed Natural Gas DSL – Diesel ELE – Electricity ETH – Ethanol GAS – Gasoline LPG – Propane MET - Methanol Fuel Quantity Fuel Quantity Enter quantity of fuel purchased in gallons or gallon equivalents. ©2003, MAXIMUS, Inc. All rights reserved. 124 Fueling – Internal Fuel Tickets State of Texas Required Fields FleetFocus Field Name State of Texas Required Data Definition Fluid Type Incidental Lubricants Lubricants used during preventative maintenance and repairs, such as engine oil, transmission fluid and brake fluid. Select appropriate fluid type from choice list provided: Engine Oil Auto Trans Fluid Antifreeze Brake Fluid Gear Oil Air Cond Fluid Fluid Quantity Incidental Lubricant Quantity Quantity of lubricants used during preventative maintenance and repair work. Enter fluid quantity purchased. Misc. Cost (Internal Fuel Tickets) Incidental Lubricants Cost Cost of lubricants used during preventative maintenance and repair work. Enter cost of fluids, if known, for internal tickets. ©2003, MAXIMUS, Inc. All rights reserved. 125 Meter Readings – Assignments – Usage Data Equipment Units Usage Meter Readings – Assignments – Usage (Meter Readings tab) 3.Enter the Meter 1 reading. 1.Click here to Prepare for Insert. The Date and time entered/displayed here will be the default for each row entered 4.Select EQ UPD or NO EQ UPD if reading is out of range 5. Enter the Meter 2 reading (if applicable). 2.Enter the Equipment ID. Current Year, Manufacturer, Model and meter reading display. End date and time defaults to system date/time. 6.Select EQ UPD or NO EQ UPD if reading is out of range ©2003, MAXIMUS, Inc. All rights reserved. 7. Click here to Process. Meter Readings – Assignments – Usage State of Texas Required Fields Monthly Meter Readings FleetFocus Field Name State of Texas Required Data Definition End Date and Time Odometer Reporting Date Change default date to last day of month being entered. Meter 1 Reading Odometer Reading Enter ending odometer reading. Vehicle Disposal Meter Readings FleetFocus Field Name State of Texas Required Data Definition End Date and Time Date and Time of Vehicle Disposal Change default date to date of vehicle disposal. Meter 1 Reading Odometer Reading at Disposal Enter odometer reading at time of disposal. ©2003, MAXIMUS, Inc. All rights reserved. 126 127 Usage Tickets Data Equipment Activity Usage Usage Tickets The purpose of the Usage Tickets screen is to display and insert equipment usage transactions. 1.Click here to Prepare for Insert. 2.Enter the Equipment ID. Transaction Date and time displayed will default to the system date and time Current Year, Manufacturer, Model and meter reading display. 3.Select Department ID from the choice list. 4.Enter Trips and/or Passengers ©2003, MAXIMUS, Inc. All rights reserved. 5. Click here to Process 128 Usage Tickets State of Texas Required Fields FleetFocus Field Name State of Texas Required Data Definition Trips Number of Trips Total number of trips vehicle completes during month. Enter the total number of trips completed during the month. Number of passengers can be entered at the same time on the same entry line. The following fields must also be completed to process the record: Equipment ID Transaction Date (should match end of month during which trips occurred.) Department ID Passengers Number of Passengers Number of passengers transported in the vehicle during the month. Enter total number of passengers transported during the month. Number of trips for the month can be entered at the same time on the same entry line. The following fields must also be completed to process the record: Equipment ID Transaction Date (should match end of month during which trips occurred.) Department ID ©2003, MAXIMUS, Inc. All rights reserved. FleetFocus FA’s Work Order Center Data Shop Activity ©2003, MAXIMUS, Inc. All rights reserved. Work Order Center 129 Work Order Center Communication Data Shop Activity Messages tab: FleetFocus FA messages about the Equipment ID Comments tab: Your messages to other users about the Work Order Service Requests tab: Information from other users about the Equipment ID ©2003, MAXIMUS, Inc. All rights reserved. Work Order Center 130 Work Order Screens 131 Work Order Center – This is the most comprehensive work order screen in FA. All data about a work order is displayed on this screen. Use this screen to view existing information about an open work order, or to open work orders. When creating new work orders this screen works best if the work order is open before work begins on the vehicle. No Labor, Parts or Commercial Charges can be posted to a work order on this screen until the work order is processed for the first time. Work Order Short Form – Use this screen to create work orders after the work has already been completed by technicians or outside vendors. A user can create a work order, add parts labor and commercial transactions, and finish the work order all in a single process. Parts Issues and Returns – Use this screen to post parts issues to multiple work orders during a single process. Parts can only be issued to OPEN or FINISHED work orders. Any parts issues posted to a work order will be visible on the Work Order Center screen after processing. This screen is commonly used by Parts Warehousers. Timecards – Use this screen to post both direct and indirect labor entries to multiple work orders in a single process. Labor transactions can only by posted to OPEN or FINISHED work orders. Any labor transactions associated with a work order will be visible on the Work Order Center screen after processing. Commercial Work Order Charges – Use this screen to post Commercial Sublet work to OPEN or FINISHED multiple work orders in a single process. Any commercial transactions associated with a work order will be visible on the Work Order Center screen after processing. ©2003, MAXIMUS, Inc. All rights reserved. Work Order Status OPEN – Work Order has been created and the vehicle is in the shop. Labor, Parts, and Commercial transactions can be posted. DELAY – Work Order has been created but is not currently being worked on. WORK FINISHED - Work on the vehicle is complete and can be returned to the customer. Labor, Parts, and Commercial transactions can be posted. CLOSED – All entries and edits to the work order are complete. Work Order is ready to be sent to Billing. Edits are only allowed by System Administrator ©2003, MAXIMUS, Inc. All rights reserved. 132 Inserting a New Repair Work Order Using Work Order Center Data Shop Activity 133 Work Order Center 12. Process the record 1. Click here to (Prepare for) insert a new work order. 2.Confirm the work order ID 3. Select REPAIR as the Job type. 4. Enter the Equipment ID. 11. Type any text you want to print on the work order hard copy on the Comments tab. 10. Review the Messages and the Service Request tabs. 5. Enter the Repair reason ID. 6. Enter Repair site. 7. Enter the Work class. 8. Check if Work is Warranty related ©2003, MAXIMUS, Inc. All rights reserved. 9. Ensure that the dates are correct 134 Inserting a New PM Work Order Using Work Order Center Data Shop Activity Work Order Center 9. 1. Click here to (Prepare for) insert a new work order. Click here to process. 8. Type any text you want to print on the work order hard copy on the Comments tab. 2. Enter the Work order ID FleetFocus FA displays the year and the next sequential number automatically. 3. Select PM as the Job type* 4. Enter the Equipment ID. 5. Make sure the PM Service or Inspection you want to perform is entered here 7. Review the Messages and the Service Request tabs. 6. Complete Repair Reason, Repair Site, and Work Class * Once you select PM as the Job type and Equipment ID, FleetFocus FA automatically displays the current values for PM service and PM scheduled fields. ©2003, MAXIMUS, Inc. All rights reserved. Work Order Center – Repair/PM Work Order State of Texas Required Fields FleetFocus Field Name State of Texas Required Data Definition Job Type PM / Repairs Description of preventative maintenance work and repairs performed. Include maintenance and repairs work on equipment or components permanently attached to vehicle. Select job type (REPAIR or PM). Repair Reason ID PM / Repairs Select repair reason ID from choice list provided: B – Breakdown: Other than routine wear and tear C – Wear and Tear: Routine part replacement D – Damaged in Operation: Damaged as a result of specific work performed E – Noted in PM: Preventative maintenance F – Make Ready: Work in preparation for initial use G – Seasonal Prep: Work in preparation for seasonal use H – Vandalism: Intentional damage I – Inspection: Routine inspection J – Other: Use for weather related damage only K – Statutory: Statutorily required repairs, conversions or upgrades L – Disposal: Work in preparation for disposal M – Capital: DO NOT USE N – Accident Employee at Fault R – Recall/Service Bulletin: Manufacturer recall work W – Car Wash: Routine as needed ©2003, MAXIMUS, Inc. All rights reserved. 135 Work Order Center – Repair/PM Work Order State of Texas Required Fields FleetFocus Field Name State of Texas Required Data Definition Repair Reason ID Accident Repair Expense Total cost to repair damage due to an accident. Select Accident – Employee Not at Fault (A) or Accident –Employee at Fault (N) as appropriate from choice list provided. Repair Reason ID Incident Repair Expense Total cost to repair damage unrelated to normal use of vehicle, such as vandalism, hail damage or flood damage. Select Vandalism (H) or Weather Related Damage (J) from choice list provided. Repair Site PM / Repairs Facility Type of shop where the preventative maintenance or repair work was performed: commercial, in-house or interagency. Select repair site from choice list provided: 01 Facility - In house Shop 02 Field - Roadside Repair/Maintenance 03 Terminal - Interagency Contract Shop 04 Outside Company - Commercial Shop Date and Time In/Date and Time Finished PM / Repairs Time Time between receipt of vehicle at maintenance facility and completion of work. Enter date and time vehicle was received at maintenance facility and date and time maintenance or repair work was completed. Complete as many date and time fields as possible and appropriate work performed. ©2003, MAXIMUS, Inc. All rights reserved. 136 Work Order Center - Delay Data Shop Activity 137 Work Order Center To End Delay: To Begin Delay: •Filter for the Work Order that will be placed in Delay •Unlock the record •On the Delay tab check the Begin box The Date and time field will default to the system date and time. 4.Choose a Work Delay ID from the list provided. 5.Process the change ©2003, MAXIMUS, Inc. All rights reserved. •Filter for the Work Order that will be taken out of Delay •Unlock the record •On the Delay tab check the End box The Date and time field will default to the system date and time. 4.Process the change. A row will be placed in the group field below noting the details of the delay. 138 Work Order Center - Delay State of Texas Required Fields FleetFocus Field Name State of Texas Required Data Definition Begin/End/Work Delay ID Downtime Total time vehicle was out of use during repair or maintenance work, including transfer time before and after work is conducted. Complete information fields in delay tab as appropriate. Select type of delay from choice list provided for work Delay ID field. B Waiting bay L Waiting labor M Waiting commercial P Waiting parts T Waiting tow TS Transfer shop responsibility TU Transfer user responsibility Z Waiting other ©2003, MAXIMUS, Inc. All rights reserved. Posting Labor to a Work Order Using the Work Order Center Data Shop Activity Work Order Center 1. Use the Filter to limit the display to the work order you want. 2. Click here to unlock the work order. 4. Enter Task ID. 5. Enter Work Accomplish Code 6. Check that the date is correct (this field defaults to today’s date. 7. Enter Employee ID of person who performed the labor 8. Mark if the entry is a reversal (this is used to correct mistakes previously saved) 9. Enter the number of hours worked on this task. 10. Enter the Time code ©2003, MAXIMUS, Inc. All rights reserved. Labor 3. Click the Labor tab. 11. Go to the Comments tab to end and final comments about the work order. 12. Click here to process. 139 Posting Labor to a Work Order Using the Timecards Screen Data Shop Activity Work Order Center 1. Click the Prepare for Insert button 3. Enter Work Order Location, Year, and Number (needed only if posting time to a direct Time Code) • Enter Time Code • Enter Task ID • Enter Work Accomplish Code 7. Check that the Date is correct (this field defaults to today’s date. 8. Mark if the entry is a reversal (this is used to correct mistakes previously saved) 9. Enter the number of hours worked on this task. ©2003, MAXIMUS, Inc. All rights reserved. Labor 2. Enter the Employee ID 12. Click here to process. 140 Work Order Center – Labor Posting State of Texas Required Fields FleetFocus Field Name State of Texas Required Data Definition Labor hours, Employee ID PM / Repairs Cost Total cost of maintenance and repair work conducted. Labor costs should be itemized. Include maintenance and repair costs related to equipment or components permanently attached to vehicle. For Internal Shop select Labor tab. Enter labor hours and employee ID. ©2003, MAXIMUS, Inc. All rights reserved. 141 142 Work Order Center – Labor Rate Setup Data Shop Activity ©2003, MAXIMUS, Inc. All rights reserved. Setup Employees Primary Information (Rates tab) Work Order Center – Labor Rate Setup State of Texas Required Fields FleetFocus Field Name State of Texas Required Data Definition Pay Rate Standard Labor Rate Standard labor rate of maintenance and repair work completed at agency shop. Enter the standard hourly rate for each employee in an agency shop. ©2003, MAXIMUS, Inc. All rights reserved. 143 Posting Parts to a Work Order Using the Work Order Center Data Shop Activity Work Order Center 1. Use the Filter to limit the display to the work order you want. 2. Click here to unlock the work order. 4. Enter Task ID. 5. Enter Work Accomplish Code 6. Check that the Date is correct (this field defaults to today’s date. 7. Pick the correct Issuing Location 8. Enter or pick the Part ID 9. Enter 0 for Part Suffix 10. Enter or pick the Vendor 11. If this is a Contract Part, enter or pick the Parts 3. Click the Parts tab. Contract # 12. Mark if the entry is a Reversal (this is used to correct mistakes previously saved) 13. Enter the Quantity Issued 14. Verify Unit Price and Parts Description ©2003, MAXIMUS, Inc. All rights reserved. 15. Go to the Comments tab to end and final comments about the work order. 16. Click here to process. 144 Work Order Center – Parts Posting State of Texas Required Fields FleetFocus Field Name State of Texas Required Data Definition Part ID, Quantity Issued PM / Repairs Cost Total cost of maintenance and repair work conducted. Parts costs should be itemized. Include maintenance and repair costs related to equipment or components permanently attached to vehicle. Select Parts tab and enter part ID, quantity issued and unit price. ©2003, MAXIMUS, Inc. All rights reserved. 145 Posting Commercial Charges Using Work Order Center Data Shop Activity Work Order Center 1. Use the Filter to limit the display to the work order you want. 2. Click here to unlock the work order. 3. Click the Commercial tab. 4. Enter the Task ID. 5. Indicate Reversal. 6. Enter Labor cost, and check the box if cost is taxable. 7. Enter Parts cost, and check the box if cost is taxable. 8. Enter Misc Cost 9. Enter Vendor invoice number. 10. Enter Vendor’s work order number. 11. Enter Vendor contract ID. Group Control FleetFocus FA fills the Date field with today’s date 12. Click here to process. ©2003, MAXIMUS, Inc. All rights reserved. 146 147 Posting Commercial Charges to a Work Order Data Shop Activity Commercial Work Charges 1. Click here to Prepare for insert. 2. Enter Vendor ID. 3. Enter the three-part Work order ID (Work order location ID, Work order year, and Work order number). FleetFocus FA displays the Equipment ID. 4. Enter Task ID and Work Accomplish Code. 5. Indicate Reversal. 6. Enter Labor cost 7. Enter Parts cost 8. Enter Misc cost 9. Enter Vendor invoice number. 10. Enter Vendor’s work order number. 11. Enter Vendor contract ID. Group Control FleetFocus FA fills the Date field with today’s date 12. Click here to process. ©2003, MAXIMUS, Inc. All rights reserved. Work Order Center – Commercial Posting State of Texas Required Fields FleetFocus Field Name State of Texas Required Data Definition Labor Cost, Parts Cost PM / Repairs Cost Total cost of maintenance and repair work conducted. Parts and labor costs should be itemized. Include maintenance and repair costs related to equipment or components permanently attached to vehicle. Select Commercial Vendor. Enter labor cost and parts cost. ©2003, MAXIMUS, Inc. All rights reserved. 148 Closing a Work Order Data Shop Activity 1. Use the Filter to limit the display to the work order you want. 2. Click here to unlock the work order. 3. Review the Parts, Labor, Commercial, and Comments tabs 4. Click the box next to Date and Time Closed ©2003, MAXIMUS, Inc. All rights reserved. 149 Work Order Center 5. Click here to process. 150 Reports Section VI ©2003, MAXIMUS, Inc. All rights reserved. 151 Section VI Contents Topic Page 1. Reports Choice List 152 2. Printer Icon Button 157 ©2003, MAXIMUS, Inc. All rights reserved. Running a Report – the Reports Choice List Reports that the users have access to run will appear in the reports choice list In order to run a report the user will do the following: 1. Click the downward arrow on the choice list box. 2. Highlight the report they want to run and click on it. ©2003, MAXIMUS, Inc. All rights reserved. 152 Running a Report – the Reports Choice List (continued) 3. When the Select Printer box comes up the user selects a printer from the list and clicks OK. Note: if no printer is chosen, the output will be displayed onscreen. ©2003, MAXIMUS, Inc. All rights reserved. 153 Running a Report – the Reports Choice List (continued) 4. The user enters values for the prompts as appropriate. Note: Most reports will prompt the user for at least one value. To review prompts for any of the FleetFocus standard reports, please consult the Directory of Standard Reports in the Doc directory on any FleetFocus CD ©2003, MAXIMUS, Inc. All rights reserved. 154 Running a Report – the Reports Choice List (continued) Report Output Options If no printer is specified when the user runs the report, the output will be displayed onscreen ©2003, MAXIMUS, Inc. All rights reserved. 155 Running a Report – the Reports Choice List (continued) Report Output Options If the user has access to a text file printer, the output will end up in a text file on the user’s machine. This text file can be opened by any text editing program, such as Notepad or Wordpad. Note: Please consult your administrator if you do not know the location and/or name of the text file output FleetFocus creates. ©2003, MAXIMUS, Inc. All rights reserved. 156 Running a Report – the Printer Icon Button The Printer Icon Button is located on the Toolbar next to the Data Export button and the “Stop” hand button. For users who do have access to run reports using this button, it is not active on every screen. If the button is grayed out it means the user either does not have rights or there is no screen report for that particular screen. ©2003, MAXIMUS, Inc. All rights reserved. 157 Running a Report – the Printer Icon Button The screen specific reports that run from the Printer Icon Button use the values entered into the Filter as the prompt values. In order to run a screen report using the Printer Icon Button, a user must first enter a value or multiple values in the filter and Get Data. ©2003, MAXIMUS, Inc. All rights reserved. 158 Running a Report – the Printer Icon Button Once data has been returned to the grid, the user can then click on the Printer Icon Button to run the report. As with running a report from the Report Choice List, the Select Printer box pops up to allow the user to specify a printer. Note: Remember that if no printer is specified output will be displayed onscreen. ©2003, MAXIMUS, Inc. All rights reserved. 159 Running a Report – the Printer Icon Button ©2003, MAXIMUS, Inc. All rights reserved. 160 161 Where to Find Help? Keep this training information handy and use it as your FIRST reference! • Hardware (monitor, keyboard, printer, etc.) • Network (Novell, IntraNetWare, etc.) • Don’t know? • FASuite (screens, procedures, etc.) • Data-Related Problems • State Fleet Requirements/Procedures Supervisor or IS Department Agency Fleet Specialist OVFM • Still stumped? ©2003, MAXIMUS, Inc. All rights reserved. Phone: Fax: Web: (512) 463-1605 (512) 475-2508 www.tbpc.state.tx.us/fleet