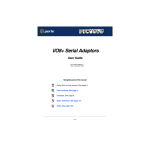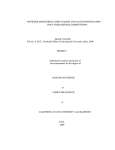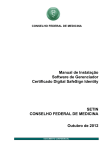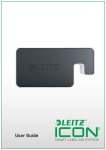Download Coordenação Tecnológica SAUT Conferência Web
Transcript
SAUT Coordenação Tecnológica Serviço de Atendimento ao Usuário - Tecnologia Conferência Web Conferência Web SAUT Serviço de Atendimento ao Usuário - Tecnologia Coordenação Tecnológica Conferência Web O presente material faz parte do Projeto confweb@UAB e tem como autores: Alaor Arruda Florêncio e Odilon Braz Faria Neto da Escola Superior de Redes RNP Adaptada para o Cead/UFJF por Aloísio Marioni Abib da Coordenação Tecnológica do Cead Copyrigth © 2007, Escola Superior de Redes SAUT Coordenação Tecnológica Serviço de Atendimento ao Usuário - Tecnologia Conferência Web Projeto confweb@UAB: Conferência Web para a Universidade Aberta do Brasil SAUT Coordenação Tecnológica Serviço de Atendimento ao Usuário - Tecnologia Conferência Web e Videoconferência Conferência Web e Vídeo-Conferência SAUT Coordenação Tecnológica Serviço de Atendimento ao Usuário - Tecnologia Conferência Web e Videoconferência Vídeo conferência Vídeo conferência é uma coleção de tecnologias para comunicação audiovisual em tempo real, de modo bidirecional, para que pessoas distantes possam receber e transmitir áudio e vídeo simultaneamente. Elementos característicos: linhas dedicadas para comunicação; hardwares especializados; Salas preparadas isolamento acústico, som centralizado, iluminação apropriada. SAUT Coordenação Tecnológica Serviço de Atendimento ao Usuário - Tecnologia Conferência Web e Videoconferência Sala preparada para Vídeo Conferência SAUT Coordenação Tecnológica Serviço de Atendimento ao Usuário - Tecnologia Conferência Web e Videoconferência Conferência Web A conferência web é uma ferramenta de comunicação e colaboração síncrona e assíncrona que pode ser usada como um recurso adicional para a educação a distância. Promove encontros virtuais entre dois ou mais participantes em locais diferentes, distantes geograficamente, podendo utilizar diversos recursos . No âmbito acadêmico, pode ser usada para tarefas tais como: Aulas; Sessões de tutoria; Palestras; Reuniões de caráter administrativo; Treinamento a distância na utilização dos recursos didáticos e pedagógicos empregados nos cursos. SAUT Coordenação Tecnológica Serviço de Atendimento ao Usuário - Tecnologia Conferência Web e Videoconferência Conferência Web Algumas vantagens da conferência web em relação a vídeo-conferência: Dispensa instalação de software cliente; Dispensa equipamentos específicos, e pode ser feita com uma webcam comum; A maioria dos casos dispensa configuração de firewall em clientes. A Conferência Web permite também: recursos multimídia, como upload de apresentações, vídeos e documentos; gravação de reuniões; uso de quadro branco para anotações e desenhos; Chat. SAUT Coordenação Tecnológica Serviço de Atendimento ao Usuário - Tecnologia Conferência Web Conferência Web Recursos normalmente disponíveis: Chat privado; Comunicação com áudio; Compartilhamento de vídeo; Compartilhamento da tela do computador, de apresentações, documentos, vídeos etc. Upload e download de arquivos; Quadro branco para anotações e desenhos; Bloco de notas; Gravação das reuniões. SAUT Coordenação Tecnológica Serviço de Atendimento ao Usuário - Tecnologia Conferência Web Serviço de Conferência Web na RNP Página do serviço no site da RNP: http://www.rnp.br/conferenciaweb Na página do serviço no site da RNP estão disponíveis e devem ser considerados: A política de uso do serviço; O sistema de agendamento de salas virtuais; O guia do usuário. SAUT Coordenação Tecnológica Serviço de Atendimento ao Usuário - Tecnologia A solução Adobe Connect Pro A solução Adobe Connect SAUT Coordenação Tecnológica Serviço de Atendimento ao Usuário - Tecnologia A solução Adobe Connect Pro Ferramenta de conferência web de multipropósito. Acesso instantâneo, pois utiliza o Adobe Flash Player, que está instalado em 99% dos computadores conectados à internet. Multiplataforma Windows Linux Macintosh Variados recursos multimídia SAUT Coordenação Tecnológica Serviço de Atendimento ao Usuário - Tecnologia A solução Adobe Connect Pro Requisitos mínimos para participantes: Microcomputador de 1 GHz (ou superior) com 512 megabytes de memória RAM; Plataformas Windows, Linux ou Macintosh; Browser Internet Explorer (5.0 ou superior), Mozilla Firefox (1.5 ou superior) ou Netscape Navigator (7.1 ou superior), entre outros; Adobe Flash Player instalado; Headset e webcam de boa qualidade (opcional) e em perfeito estado de funcionamento; Enlace de acesso a internet de no mínimo 256 Kbps, sendo que ideal é 1 Mbps. SAUT Coordenação Tecnológica Serviço de Atendimento ao Usuário - Tecnologia Equipamentos necessários Equipamentos necessários SAUT Coordenação Tecnológica Serviço de Atendimento ao Usuário - Tecnologia Equipamentos necessários Headsets Não é recomendada a utilização de microfones de notebook, pois captam muito ruído e normalmente têm baixa qualidade. Um headset é a melhor escolha para várias aplicações, pois deixa as mãos livres para operar teclado e mouse, além de ser fácil de transportar SAUT Coordenação Tecnológica Serviço de Atendimento ao Usuário - Tecnologia Equipamentos necessários Microfones A maioria dos microfones USB são de boa qualidade. Algumas webcams possuem microfones internos, geralmente de baixa qualidade, portanto não devem ser usados. SAUT Coordenação Tecnológica Serviço de Atendimento ao Usuário - Tecnologia Equipamentos necessários Webcams Acima de 1 megapixel. Adquira produtos de marcas conhecidas, Costumam ter melhor qualidade de imagem Mesmo que a webcam tenha microfone, é recomendável utilizar um microfone externo ou do tipo headset. SAUT Coordenação Tecnológica Serviço de Atendimento ao Usuário - Tecnologia Usuários do Adobe Connect Usuários do Adobe Connect SAUT Coordenação Tecnológica Serviço de Atendimento ao Usuário - Tecnologia Usuários do Adobe Connect Existem três perfis de usuários, ou funções, para o Adobe Connect: Administrador; Apresentador; Participante. Os perfis definem os recursos para compartilhamento, transmissão e outras atividades em uma reunião. SAUT Coordenação Tecnológica Serviço de Atendimento ao Usuário - Tecnologia Usuários do Adobe Connect Administrador de reunião Configura reuniões; Convida e aceita participantes; Adiciona conteúdos à biblioteca; Compartilha conteúdos; Adiciona ou edita layouts em uma sala de reuniões; Promove a função de outros participantes e fornece permissões avançadas sem alterar a função; Cria e gerencia sessões de grupo; Agenda reuniões. O administrador é identificado pelo ícone: SAUT Coordenação Tecnológica Serviço de Atendimento ao Usuário - Tecnologia Usuários do Adobe Connect Apresentador Apresentador Compartilha conteúdo da biblioteca e de seu próprio computador; Arquivos PPT, PPTX, SWF, JPEG e FLV; Compartilhar sua tela com os demais participantes; Transmitir áudio e vídeo em tempo real. O apresentador é identificado pelo ícone: SAUT Coordenação Tecnológica Serviço de Atendimento ao Usuário - Tecnologia Usuários do Adobe Connect Participante Participante Vê o conteúdo compartilhado; Ouve e assiste às transmissões de áudio e vídeo do apresentador; Usa o pod de bate-papo; Participa das reuniões compartilhando pods ou usando áudio e vídeo, se receber permissões do administrador. O participante é identificado pelo ícone: SAUT Coordenação Tecnológica Serviço de Atendimento ao Usuário - Tecnologia Acessando uma sala de reuniões Acessando uma sala de reuniões SAUT Coordenação Tecnológica Serviço de Atendimento ao Usuário - Tecnologia Acessando uma sala de reuniões O administrador de uma reunião envia àqueles que dela deverão participar o link de acesso, a data e a hora de abertura da sala. Clique no link abaixo e assista ao vídeo sobre o acesso a Salas Virtuais de Reunião. Acesso à Conferência Web A seguir, o que você aprendeu no vídeo será recapitulado. SAUT Coordenação Tecnológica Serviço de Atendimento ao Usuário - Tecnologia Acessando uma sala de reuniões Se o Adobe connect verificar que falta no computador o aplicativo Flash Player, ira solicitar sua instalação, que é gratuita e segura. SAUT Coordenação Tecnológica Serviço de Atendimento ao Usuário - Tecnologia Acessando uma sala de reuniões Antes de entrar na sala virtual, é imperativo que se façam os teste preliminares. Clique em Ajuda para fazer o teste de conexão SAUT Coordenação Tecnológica Serviço de Atendimento ao Usuário - Tecnologia Acessando uma sala de reuniões Se os testes acusarem a ausência de algum aplicativo, será solicitada instalação do mesmo. Isso se faz gratuitamente e com segurança. Leia com atenção as instruções que aparecerem e permita a instalção. SAUT Coordenação Tecnológica Serviço de Atendimento ao Usuário - Tecnologia Acessando uma sala de reuniões Acesso à reunião para registrados Acesso à reunião para convidados SAUT Coordenação Tecnológica Serviço de Atendimento ao Usuário - Tecnologia Configurações iniciais Configurações iniciais SAUT Coordenação Tecnológica Serviço de Atendimento ao Usuário - Tecnologia Configurações iniciais ATENÇÃO SEMPRE, ao entrar em uma sala de reunião, faça os testes que serão mostrados a seguir. Por isso, o administrador deverá sempre abrir a sala um pouco antes do início da reunião. Os testes a serem efetuados pressupõem que seu computador se encontra em condições de hardware e software básico adequadas: – Browser atualizado; – Headset instalado e em funcionamento; – Webcam conectada, instalada e em funcionamento. SAUT Coordenação Tecnológica Serviço de Atendimento ao Usuário - Tecnologia Configurações iniciais Assistente de configuração de áudio Permite a configuração da entrada e saída de áudio (todos devem realizar este procedimento) Possui cinco passos para configuração: Passo 1 - Teste a saída de áudio e o volume Passo 2 - Selecione a entrada de áudio que será utilizada Passo 3 - Teste o microfone Passo 4 - Ajuste o nível de silêncio Passo 5 - Conclua SAUT Coordenação Tecnológica Serviço de Atendimento ao Usuário - Tecnologia Configurações iniciais Passo 1 de 5: Testar saída de som SAUT Coordenação Tecnológica Serviço de Atendimento ao Usuário - Tecnologia Configurações iniciais Passo 2 de 5: Selecionar microfone SAUT Coordenação Tecnológica Serviço de Atendimento ao Usuário - Tecnologia Configurações iniciais Passo 3 de 5: Testar microfone SAUT Coordenação Tecnológica Serviço de Atendimento ao Usuário - Tecnologia Configurações iniciais Passo 4 de 5: Ajustar nível de silêncio SAUT Coordenação Tecnológica Serviço de Atendimento ao Usuário - Tecnologia Configurações iniciais Passo 5 de 5: Pode-se concluir a configuração ou configurar manualmente em Configurações avançadas SAUT Coordenação Tecnológica Serviço de Atendimento ao Usuário - Tecnologia Configurações iniciais Aqui, pode-se configurar manualmente algumas opções. SAUT Coordenação Tecnológica Serviço de Atendimento ao Usuário - Tecnologia Configurações iniciais Recomendações da RNP Nível de ruído: Acima de 60 Modo de cancelamento de eco: Full Duplex Desmarcar: Sensor automático do modo de cancelamento de eco Controle automático de ganho Volume do microfone: Acima de 60 Qualidade de áudio: Marcar Bom O Assistente de Configuração de Áudio deverá ser sempre executado antes de qualquer conferência web. SAUT Coordenação Tecnológica Serviço de Atendimento ao Usuário - Tecnologia Configurações iniciais Seleção da câmera, do microfone, do local de armazenamento e permissão de acesso. SAUT Coordenação Tecnológica Serviço de Atendimento ao Usuário - Tecnologia Conhecendo uma sala de reuniões Conhecendo uma sala de reuniões SAUT Coordenação Tecnológica Serviço de Atendimento ao Usuário - Tecnologia Conhecendo uma sala de reuniões Status do Participante Menus Pods de funções distintas SAUT Coordenação Tecnológica Serviço de Atendimento ao Usuário - Tecnologia Conhecendo uma sala de reuniões O que afinal vem a ser um POD? Simplificando, podemos dizer que PODs são janelas através das quais torna-se possível compartilhar, em tempo real, diversas mídias audiovisuais. Ou seja, todos os recursos que podem ser usados em uma reunião virtual (bate-papos, compartilhamento de imagens, arquivos, quadros brancos, etc.) serão disponibilizados através dos PODs. SAUT Coordenação Tecnológica Serviço de Atendimento ao Usuário - Tecnologia Conhecendo uma sala de reuniões Pods – características comuns a todos Barra de título Clicar duas vezes para renomear o pod Arrastar para mover o pod (somente administrador para os dois casos) Ocultar Tela cheia Menu (opções ) Para dimensionar o pod basta arrastar as bordas ou os cantos SAUT Coordenação Tecnológica Serviço de Atendimento ao Usuário - Tecnologia Conhecendo uma sala de reuniões Pods Pode-se exibir ou ocultar um pod clicando no seu nome no menu Pods. Para criar um pod novo basta escolher Novo Pod no sub-menu do pod correspondente. A opção Organizar Pods permite excluir e renomear os pods. SAUT Coordenação Tecnológica Serviço de Atendimento ao Usuário - Tecnologia Conhecendo uma sala de reuniões Pod Lista de participantes Relação dos participantes da conferência web Ícones dos participantes 1º. Ícone - Administrador 2º. Ícone - Apresentador 3º. Ícone - Participantes SAUT Coordenação Tecnológica Serviço de Atendimento ao Usuário - Tecnologia Conhecendo uma sala de reuniões Lista de participantes – opções do POD Para atribuir direitos avançados utiliza-se as opções do pod Lista de participantes Selecione os usuários e a opção desejada SAUT Coordenação Tecnológica Serviço de Atendimento ao Usuário - Tecnologia Conhecendo uma sala de reuniões Gerenciamento de participantes A promoção de participantes é feita através do pod Lista de participantes Selecione o nome do participante cuja função você deseja alterar. Clique no botão Definir função do usuário no canto inferior esquerdo do pod e selecione a função. SAUT Coordenação Tecnológica Serviço de Atendimento ao Usuário - Tecnologia Conhecendo uma sala de reuniões Solicitação de participantes Concede direito ao microfone Solicita compartilhamento de tela SAUT Coordenação Tecnológica Serviço de Atendimento ao Usuário - Tecnologia Conhecendo uma sala de reuniões Status do participante Opções de Status (também p/ administradores e apresentadores) • Levantar a mão • Concordar • Discordar • Afastar-se • Fale mais alto • Fale mais baixo • Acelerar • Desacelerar • Riso • Aplauso SAUT Coordenação Tecnológica Serviço de Atendimento ao Usuário - Tecnologia Conhecendo uma sala de reuniões Status do participante • Ao selecionar os status Fale mais alto, Fale mais baixo, Acelerar, Desacelerar, Riso ou Aplauso, o ícone correspondente é exibido por dez segundos no pod Lista de participantes. • Os ícones de status Levantar mão, Concordar e Discordar permanecem visíveis até que sejam removidos manualmente pelo administrador ou pelo participante. • O ícone de status Afastar-se pode ser removido somente pelo próprio participante. SAUT Coordenação Tecnológica Serviço de Atendimento ao Usuário - Tecnologia Conhecendo uma sala de reuniões Levantar a mão • Quando o participante utilizar a opção Levantar a mão clicando no botão , estará pedindo permissão ao administrador para falar usando VoIP. – O administrador pode aceitar ou rejeitar o pedido. – Se a permissão for concedida, o participante clica em Falar agora ou utiliza os botões SAUT Coordenação Tecnológica Serviço de Atendimento ao Usuário - Tecnologia Conhecendo uma sala de reuniões Levantar a mão • Neste momento algumas opções aparecem na tela, sendo que algumas, somente na tela do Administrador. SAUT Coordenação Tecnológica Serviço de Atendimento ao Usuário - Tecnologia Conhecendo uma sala de reuniões Levantar a mão, se o administrador aceita... • Mantendo pressionado o botão Conversar, pode-se falar com todos no evento • Pressionando o ícone Cadeado, pode-se falar continuamente, sem a necessidade de manter o botão Conversar pressionado • Nas opções de voz pode-se regular o volume SAUT Coordenação Tecnológica Serviço de Atendimento ao Usuário - Tecnologia Conhecendo uma sala de reuniões Pod Bate-papo • Através do pod de bate-papo é possível compor mensagens de texto e enviá-las – A um participante específico – A todos os apresentadores – A todos os presentes SAUT Coordenação Tecnológica Serviço de Atendimento ao Usuário - Tecnologia Conhecendo uma sala de reuniões Pod Bate-papo • Outras opções disponíveis para o administrador e o apresentador: – Alterar tamanho do texto – Ativar/Desativar bate-papo particular para participantes – Limpar a tela de bate-papo – Enviar (somente administrador) o conteúdo do bate-papo para o e-mail do administrador – Configurar as notificações de bate-papo – Mostrar/Ocultar marcas de data/hora SAUT Coordenação Tecnológica Serviço de Atendimento ao Usuário - Tecnologia Conhecendo uma sala de reuniões Pod Bate-papo Outras opções disponíveis para o administrador e o apresentador: SAUT Coordenação Tecnológica Serviço de Atendimento ao Usuário - Tecnologia Conhecendo uma sala de reuniões Pod Câmera e Voz • Com o pod de câmera e voz, administradores e apresentadores podem transmitir e exibir conteúdos de áudio e/ou vídeo em tempo real. – Para transmitir áudio, o computador do transmissor precisa ter um microfone conectado a ele. – Para transmitir vídeos, o computador do transmissor precisa ter uma câmera de vídeo ou uma webcam conectada a ele. – Os participantes precisam receber do administrador direitos avançados para o pod de câmera e voz ou serem promovidos. SAUT Serviço de Atendimento ao Usuário - Tecnologia Coordenação Tecnológica Conhecendo uma sala de reuniões Pod Câmera e Voz Administrado Apresentado Participant r r e Definir configurações da transmissão de áudio e vídeo √ √ Transmitir áudio e vídeo √ √ Selecionar as transmissões que desejam receber √ √ Controlar o acesso dos participantes aos recursos de transmissão √ Interromper a transmissão de participantes Transmitir áudio e vídeo, se receberem direitos avançados do administrador para o pod de câmera e voz √ √ √ SAUT Coordenação Tecnológica Serviço de Atendimento ao Usuário - Tecnologia Conhecendo uma sala de reuniões Pod Câmera e Voz • Definindo os fluxos de áudio e vídeo que deseja receber – Posicione o cursor do mouse sobre o vídeo do usuário e escolha se quer parar de receber áudio ou vídeo • Medida que só afeta o próprio usuário – A opção de excluir um vídeo (x) aparece somente para quem pode transmitir no pod. – A exclusão de um vídeo afeta todos os participantes. SAUT Coordenação Tecnológica Serviço de Atendimento ao Usuário - Tecnologia Conhecendo uma sala de reuniões Pod Câmera e Voz • O pod permite algumas opções para vídeo: – Câmera desligada – Imagens mais lentas – Imagens rápidas – Imagens de alta qualidade – Alta largura de banda – Retrato (quadrado) – Padrão (4x3) – TV comum – Paisagem (9x5) – widescreen SAUT Coordenação Tecnológica Serviço de Atendimento ao Usuário - Tecnologia Conhecendo uma sala de reuniões Pod Câmera e Voz • Para transmitir vídeo, selecione primeiro a câmera na opção ReuniãoGerenciar minhas configurações Selecionar câmera e a janela de configuração do flash aparece. • Clique no botão . O Flash pode pedir autorização para utilizar a câmera: clique em Allow. A transmissão de áudio iniciará automaticamente. • Para pausar a câmera e usar uma imagem estática clique em • Para interromper a transmissão de vídeo clique no botão SAUT Coordenação Tecnológica Serviço de Atendimento ao Usuário - Tecnologia Conhecendo uma sala de reuniões Pod Nota • Utilizado para fazer anotações durante as reuniões – As notas permanecem visíveis até serem editadas, ocultadas ou substituídas – Os pods de notas são mantidos mesmo quando se altera o layout, mas também é possível criar uma nova nota e usá-la somente em um layout – É possível adicionar novas notas no mesmo pod através da opção Nova nota no menu do pod – Para alternar entre as notas da reunião utiliza-se a opção Selecionar nota SAUT Coordenação Tecnológica Serviço de Atendimento ao Usuário - Tecnologia Conhecendo uma sala de reuniões Pod Nota É possível escolher o alinhamento do texto das notas e o tamanho da fonte usada A opção Nota por e-mail aparece somente para o administrador e envia o conteúdo do pod para seu e-mail Formas de utilização das notas: Criar uma anotação única e permanente, que pode ser vista pelos participantes durante toda a reunião Criar várias notas em um único pod Criar vários pods de nota para exibir diferentes notas SAUT Coordenação Tecnológica Serviço de Atendimento ao Usuário - Tecnologia Conhecendo uma sala de reuniões Pod Nota SAUT Coordenação Tecnológica Serviço de Atendimento ao Usuário - Tecnologia Conhecendo uma sala de reuniões Pod Nota • O pod permite algumas opções para vídeo: – Alterar o tamanho da fonte – Alinhar à esquerda – Alinhar à direita – Centralizar o texto – Enviar nota pr email – Criar e selecionar nova nota SAUT Coordenação Tecnológica Serviço de Atendimento ao Usuário - Tecnologia Conhecendo uma sala de reuniões Pod Compartilhamento • Ferramenta muito útil nas reuniões, utilizada para compartilhar: – Tela do computador • Resolução sugerida: 1024 x 768 – Documentos – Quadro branco • O apresentador e o administrador controlam o pod • Os participantes só podem utilizá-lo quando recebem direitos avançados ou são promovidos SAUT Coordenação Tecnológica Serviço de Atendimento ao Usuário - Tecnologia Conhecendo uma sala de reuniões Pod Compartilhamento: Tela Meu Computador • Para interromper o compartilhamento clique em Parar compartilhamento no pod, na janela compartilhada ou através do ícone que aparece na área de notificação do Windows SAUT Coordenação Tecnológica Serviço de Atendimento ao Usuário - Tecnologia Conhecendo uma sala de reuniões Pod Compartilhamento: Tela Meu Computador • Clicando no botão , a tela compartilhada é mostrada no pod para o apresentador • Os participantes podem optar por ajustar o conteúdo exibido no pod ou usar barras de rolagem • Outro apresentador ou administrador também pode solicitar o controle da tela SAUT Coordenação Tecnológica Serviço de Atendimento ao Usuário - Tecnologia Conhecendo uma sala de reuniões Pod Compartilhamento: Tela Meu Computador • Para compartilhar a tela do computador durante a reunião, abra um pod de compartilhamento em branco e execute um dos procedimentos a seguir: – Clique no botão Tela Meu computador, no meio do pod de compartilhamento em branco. – Clique no botão Compartilhar, na faixa de controle do pod de compartilhamento – Selecione Tela Meu computador no menu pop-up. • Na janela Iniciar compartilhamento de tela, escolha entre Área de trabalho, Janelas ou Aplicativos SAUT Coordenação Tecnológica Serviço de Atendimento ao Usuário - Tecnologia Conhecendo uma sala de reuniões Pod Compartilhamento: Documentos • A opção Selecionar da biblioteca de conteúdo mostra uma janela que referência o conteúdo disponível no Adobe Connect – O conteúdo é gerenciado através da Adobe Connect Central SAUT Coordenação Tecnológica Serviço de Atendimento ao Usuário - Tecnologia Conhecendo uma sala de reuniões Pod Compartilhamento: Documentos • Algumas opções estão disponíveis para auxiliar o compartilhamento – Ponteiro • Chamar a atenção para pontos específicos na apresentação compartilhada. – Barra lateral • Usada para navegar entre os slides, mostrar notas e fazer buscas. Em apresentações feitas com o Adobe Presenter é possível controlar a apresentação automática. – A barra lateral aparece somente quando a janela da reunião está maximizada. SAUT Coordenação Tecnológica Serviço de Atendimento ao Usuário - Tecnologia Conhecendo uma sala de reuniões Pod Compartilhamento: Documentos SAUT Coordenação Tecnológica Serviço de Atendimento ao Usuário - Tecnologia Conhecendo uma sala de reuniões Pod Compartilhamento: Quadro branco • O quadro branco permite criar textos, linhas, círculos, quadrados e outras formas à mão livre durante as reuniões. • Para criar um quadro branco, basta clicar no botão Quadro Branco ou clicar em CompartilharQuadro Branco na faixa de controle do pod. SAUT Coordenação Tecnológica Serviço de Atendimento ao Usuário - Tecnologia Conhecendo uma sala de reuniões Pod Compartilhamento: Quadro branco • O compartilhamento de quadro branco pode se apresentar de dois modos: – Independente: • Permitindo que os apresentadores criem conteúdos em um fundo branco. – Sobreposto: • Permitindo que os apresentadores criem conteúdos sobre um documento exibido no pod de compartilhamento. SAUT Coordenação Tecnológica Serviço de Atendimento ao Usuário - Tecnologia Conhecendo uma sala de reuniões Pod Compartilhamento: Quadro branco Independente Sobreposto SAUT Coordenação Tecnológica Serviço de Atendimento ao Usuário - Tecnologia Conhecendo uma sala de reuniões Pod Pesquisa • Os administradores podem usar o pod de pesquisa para criar perguntas ou realizar pesquisas com os participantes e também para ver os resultados. • Use o pod de pesquisa para: – Fazer uma enquete – Receber feedback instantâneo sobre a apresentação. – Indagar aos participantes sobre a qualidade do conteúdo, da apresentação, dos apresentadores etc. – Colher resultados de atividades. SAUT Coordenação Tecnológica Serviço de Atendimento ao Usuário - Tecnologia Conhecendo uma sala de reuniões Pod Pesquisa • Para criar uma pesquisa acesse o menu PodsPesquisa Nova pesquisa. • Escolha no pod se é uma pesquisa de múltipla escolha (resposta única) ou múltiplas respostas . • No campo Pergunta digite a pergunta da pesquisa. • No campo Resposta digite as opções de resposta, uma por linha. SAUT Coordenação Tecnológica Serviço de Atendimento ao Usuário - Tecnologia Conhecendo uma sala de reuniões Pod Pesquisa • Para iniciar a pesquisa clique em Abrir Pesquisa. • Somente os administradores e apresentadores podem editar a pesquisa. • Para mostrar os resultados para todos os participantes, clique em Transmitir resultados. • O botão Fechar Pesquisa impede o preenchimento da pesquisa. SAUT Coordenação Tecnológica Serviço de Atendimento ao Usuário - Tecnologia Conhecendo uma sala de reuniões POD Pesquisa SAUT Coordenação Tecnológica Serviço de Atendimento ao Usuário - Tecnologia Conhecendo uma sala de reuniões POD Pesquisa SAUT Coordenação Tecnológica Serviço de Atendimento ao Usuário - Tecnologia Conhecendo uma sala de reuniões POD Pesquisa SAUT Coordenação Tecnológica Serviço de Atendimento ao Usuário - Tecnologia Conhecendo uma sala de reuniões Pod P&R • O administrador e o apresentador podem utilizar o pod de P&R (perguntas e respostas) para obter maior controle sobre o gerenciamento de perguntas e respostas: É possível redirecionar as perguntas aos apresentadores apropriados e colocá-los em uma fila de espera enquanto não estão prontos para responder; É possível aplicar um filtro para exibir determinadas perguntas e ocultar outras; É possível selecionar e editar as perguntas; É possível digitar respostas e enviar para todos os participantes ou somente para quem perguntou. SAUT Coordenação Tecnológica Serviço de Atendimento ao Usuário - Tecnologia Conhecendo uma sala de reuniões Pod P&R SAUT Coordenação Tecnológica Serviço de Atendimento ao Usuário - Tecnologia Conhecendo uma sala de reuniões Pod P&R Deve-se vincular um pod de bate-papo ao pod P&R. Para isso, no pod P & R selecione o bate-papo que deseja vincular e clique no botão Todas as perguntas de participantes aparecem no pod P&R, localizado preferencialmente na área exclusiva do apresentador (não aparece para participantes). O administrador e o apresentador podem gerenciar o pod, mas recomenda-se ter uma pessoa (administrador) encarregada deste gerenciamento para deixar o(s) apresentador(es) livre(s). SAUT Coordenação Tecnológica Serviço de Atendimento ao Usuário - Tecnologia Conhecendo uma sala de reuniões Pod P&R Excluir pergunta Perguntas Edição de perguntas Enviar para apresentador Responder a todos ou a quem perguntou SAUT Coordenação Tecnológica Serviço de Atendimento ao Usuário - Tecnologia Conhecendo uma sala de reuniões Pod P&R • Exemplos da utilidade de um pod de P&R: – Durante uma reunião grande ou uma apresentação de Trabalho de Conclusão de Curso (TCC), as perguntas são adicionadas a uma fila no pod de P&R. – Ao concluir a apresentação, o orador consulta as mensagens, aplica um filtro e começa a respondê-las. – O moderador da reunião responde às perguntas de logística e encaminha as dúvidas técnicas aos responsáveis. SAUT Coordenação Tecnológica Serviço de Atendimento ao Usuário - Tecnologia Conhecendo uma sala de reuniões Pod Links na Web O pod Links na Web é utilizado quando o apresentador ou administrador deseja que os participantes vejam um site específico. Ao clicar em Navegar até, o Adobe Connect faz com que o navegador dos participantes abra o Uniform Resource Locator (URL) especificado. Normalmente é utilizado na área exclusiva do apresentador. SAUT Coordenação Tecnológica Serviço de Atendimento ao Usuário - Tecnologia Conhecendo uma sala de reuniões Pod Compartilhamento de arquivos No menu Pods Compartilhamento de arquivo os administradores e apresentadores podem carregar arquivos para serem compartilhados entre os participantes. Um participante também pode carregar arquivos desde que o administrador lhe conceda o direito. Os arquivos podem ser carregados da máquina do usuário ou da biblioteca da sala de reuniões. Assim que são carregados, os participantes podem fazer o download desses arquivos para as próprias máquinas. SAUT Coordenação Tecnológica Serviço de Atendimento ao Usuário - Tecnologia Conhecendo uma sala de reuniões Pod Compartilhamento de arquivos SAUT Coordenação Tecnológica Serviço de Atendimento ao Usuário - Tecnologia Conhecendo uma sala de reuniões Pod Compartilhamento de arquivos Para carregar um arquivo clique em Carregar arquivos. Para salvar um arquivo, clique em Salvar no meu computador. É possível também renomear e remover os arquivos carregados no pod. SAUT Coordenação Tecnológica Serviço de Atendimento ao Usuário - Tecnologia Conhecendo as ferramentas de gerenciamento de reuniões Conhecendo as ferramentas de gerenciamento de uma reunião SAUT Coordenação Tecnológica Serviço de Atendimento ao Usuário - Tecnologia Conhecendo as ferramentas de gerenciamento de reuniões Velocidade de conexão SAUT Coordenação Tecnológica Serviço de Atendimento ao Usuário - Tecnologia Conhecendo as ferramentas de gerenciamento de reuniões É possível verificar a banda que está sendo utilizada (em Kb/s) Basta clicar na barra verde no canto superior direito da sala para ver as estatísticas de rede. Pode ser utilizado, por exemplo, para o apresentador controlar a quantidade de dados enviada. Pode diminuir ou aumentar de tamanho dependendo da qualidade da conexão Latência (atraso entre envio e entrega) Upload Download SAUT Coordenação Tecnológica Serviço de Atendimento ao Usuário - Tecnologia Conhecendo as ferramentas de gerenciamento de reuniões Gerência da velocidade de conexão SAUT Coordenação Tecnológica Serviço de Atendimento ao Usuário - Tecnologia Conhecendo as ferramentas de gerenciamento de reuniões Suponha que o administrador tenha configurado a sala para enviar com velocidade LAN. As barras ao lado dos participantes mostram seu status de acordo com a indicação deles: DSL/Cabo Modem LAN SAUT Coordenação Tecnológica Serviço de Atendimento ao Usuário - Tecnologia Conhecendo as ferramentas de gerenciamento de reuniões Nesta opção o participante informa ao sistema seu tipo de conexão com a internet: Modem – Conexão com modem de acesso discado; DSL/Cabo – Conexão através de internet banda larga; LAN – Conexão dentro de uma rede local. SAUT Coordenação Tecnológica Serviço de Atendimento ao Usuário - Tecnologia Conhecendo as ferramentas de gerenciamento de reuniões Selecionar câmera Nesta opção, pode-se selecionar a câmera que será utilizada, microfone, local de armazenamento e a permissão. SAUT Coordenação Tecnológica Serviço de Atendimento ao Usuário - Tecnologia Conhecendo as ferramentas de gerenciamento de reuniões Gerenciamento de acesso e entrada Convidar participantes: O administrador pode utilizar o cliente de e-mail padrão do seu computador para convidar algum participante Bloquear novos participantes: Uma mensagem é configurada para aparecer na tela de entrada da reunião. Pode-se permitir a solicitação de entrada ou não. SAUT Coordenação Tecnológica Serviço de Atendimento ao Usuário - Tecnologia Conhecendo as ferramentas de gerenciamento de reuniões Gerenciamento de acesso e entrada Bloquear acesso de convidados: Impede qualquer solicitação de entrada na sala. Suspender participantes: Quando esta opção é selecionada, os participantes são suspensos da sala com uma mensagem configurada e só ficam administradores e apresentadores. O ícone permite ver quantos participantes estão aguardando do lado de fora. SAUT Coordenação Tecnológica Serviço de Atendimento ao Usuário - Tecnologia Conhecendo as ferramentas de gerenciamento de reuniões Gerenciamento de acesso e entrada Promover automaticamente participantes a apresentadores Quando está opção está selecionada, todos os participantes entram como apresentadores. Pode ser útil em reuniões semanais, onde todos já estão familiarizados com a ferramenta. SAUT Coordenação Tecnológica Serviço de Atendimento ao Usuário - Tecnologia Conhecendo as ferramentas de gerenciamento de reuniões Gerenciamento de participantes Os perfis de usuários definem as permissões dos usuários em uma reunião: Administradores: Têm controle total da sala virtual. Apresentadores: Controlam o que está disponível na sala e podem enviar áudio e vídeo. Não podem adicionar pod e novos conteúdos ou alterar o layout. Participantes: Somente assistem a reunião, podendo alterar seu status ou utilizar as funções concedidas pelo administrador. SAUT Coordenação Tecnológica Serviço de Atendimento ao Usuário - Tecnologia Conhecendo as ferramentas de gerenciamento de reuniões Gerenciamento de participantes Através das opções do pod Lista de participantes o administrador pode ainda: Editar os nomes que aparecem na lista; Remover um usuário da reunião, sendo este de qualquer nível; Limpar o status de participantes selecionados ou de todos simultaneamente; Conceder aos participantes direito de uso do microfone; Convidar participantes; Solicitar que um participante compartilhe sua tela. SAUT Coordenação Tecnológica Serviço de Atendimento ao Usuário - Tecnologia Conhecendo as ferramentas de gerenciamento de reuniões Auto promoção Menu Apresentar SAUT Coordenação Tecnológica Serviço de Atendimento ao Usuário - Tecnologia Conhecendo as ferramentas de gerenciamento de reuniões Promovendo participantes É possível atribuir direitos avançados para participantes para que possam acessar recursos específicos: Esse procedimento aumenta os direitos de um participante, sem promovê-lo à função de apresentador ou administrador. Útil quando um participante quer fazer alguma pergunta ou deseja participar da reunião. Pode-se permitir que o participante compartilhe seu áudio e vídeo ou colabore com o quadro branco. SAUT Coordenação Tecnológica Serviço de Atendimento ao Usuário - Tecnologia Conhecendo as ferramentas de gerenciamento de reuniões Direitos avançados Para atribuir direitos avançados utiliza-se as opções do pod Lista de participantes: Selecione os usuários e a opção desejada SAUT Coordenação Tecnológica Serviço de Atendimento ao Usuário - Tecnologia Conhecendo as ferramentas de gerenciamento de reuniões Ajuda do Adobe Connect Pro Acesse os sites: http://webconf.rnp.br/common/help/pt-br/connect/help.html http://www.adobe.com/br/support/ http://www.cead.ufjf.br/index.php?option=com_content&view=article &id=965:tutoriais-em-video&catid=47:faq&Itemid=73 SAUT Coordenação Tecnológica Serviço de Atendimento ao Usuário - Tecnologia Gerenciando uma sala de reuniões Gerenciando uma sala de reuniões SAUT Coordenação Tecnológica Serviço de Atendimento ao Usuário - Tecnologia Gerenciando uma sala de reuniões Sumário • • • • • Como entrar em reuniões como administrador Gerenciamento de participantes Gerenciamento de layouts Gerenciamento de largura de banda Pods SAUT Coordenação Tecnológica Serviço de Atendimento ao Usuário - Tecnologia Gerenciando uma sala de reuniões Preparando a reunião • Em uma reunião, basicamente um administrador gerencia e organiza a sala e um apresentador fala aos participantes • O apresentador deve contar com a ajuda do administrador para gerenciar a sala e os participantes • O apresentador deve se concentrar no conteúdo e não no uso da ferramenta • Se o apresentador estiver familiarizado com a ferramenta e seguro de seu uso, pode acumular a função de administrador SAUT Coordenação Tecnológica Serviço de Atendimento ao Usuário - Tecnologia Gerenciando uma sala de reuniões Preparando a reunião • Salas já criadas podem ser utilizadas para os eventos, ou uma nova sala pode ser criada • Cada instituição e cada pólo da UAB contará com uma sala précriada para a realização de seus eventos • A instituição define os responsáveis pelo gerenciamento das salas e permissões de administrador SAUT Coordenação Tecnológica Serviço de Atendimento ao Usuário - Tecnologia Gerenciando uma sala de reuniões Iniciando a reunião • Existem algumas maneiras de se iniciar uma reunião: – Acessar o link no e-mail de convite recebido; – Logar no Connect Central (administrador); – Navegar até as informações da reunião ou acessar a pasta Minhas reuniões e clicar no link para entrar; – Digitar o Uniform Resource Locator (URL) da reunião no navegador. • Após qualquer um dos passos, é solicitado um logon e uma senha para acesso. SAUT Coordenação Tecnológica Serviço de Atendimento ao Usuário - Tecnologia Gerenciando uma sala de reuniões Layouts • É possível definir vários layouts otimizados para determinadas tarefas, como apresentação de slides ou discussão. • O modelo padrão de reunião contém três layouts pré- definidos: – Compartilhamento – Discussão – Colaboração SAUT Coordenação Tecnológica Serviço de Atendimento ao Usuário - Tecnologia Gerenciando uma sala de reuniões Layouts • Para adicionar um novo layout, clique em ou no menu LayoutsNovo layout • O botão ativa o modo de preparação, o que pode ser feito também no menu Apresentar • O botão impede a movimentação e redimensionamento dos pods SAUT Coordenação Tecnológica Serviço de Atendimento ao Usuário - Tecnologia Gerenciando uma sala de reuniões Layouts SAUT Coordenação Tecnológica Serviço de Atendimento ao Usuário - Tecnologia Gerenciando uma sala de reuniões 1. 2. 3. 4. 5. Layouts Clique no botão para ativar o modo de preparação Clique no botão e insira um nome para o novo layout (pode-se economizar tempo utilizando a cópia de um layout já existente) • Note que o layout que os participantes estão vendo está marcado em verde na barra de layout e o que está sendo editado está em amarelo Adicione/Mova/Exclua os pods que quiser Clique no botão para sair do modo de preparação. Será exibida a sala que está sendo vista por todos e o layout criado ficará disponível na barra Na barra de layouts clique no nome do novo layout para utilizá-lo SAUT Coordenação Tecnológica Serviço de Atendimento ao Usuário - Tecnologia Gerenciando uma sala de reuniões Gerenciamento de largura de banda • O administrador configura a largura de banda da sala de reuniões para definir a velocidade com que os dados da reunião são enviados aos participantes • Deve ser escolhida uma velocidade compatível com a dos participantes. Para garantir que todos os participantes tenham uma boa conexão, escolha a menor velocidade entre os participantes – Os participantes indicam também a largura de banda com que podem receber os dados da reunião – Assim, o administrador pode exibir o status da conexão dos participantes SAUT Coordenação Tecnológica Serviço de Atendimento ao Usuário - Tecnologia Gerenciando uma sala de reuniões Gerenciamento de largura de banda • Configuração do participante • Configuração do administrador SAUT Coordenação Tecnológica Serviço de Atendimento ao Usuário - Tecnologia Gerenciando uma sala de reuniões Gerenciamento de largura de banda • Um indicador em barras pode ser utilizado pelo administrador para verificar o status da conexão dos participantes – Para acionar a opção deve ser utilizado o pod Lista de participantes e marcada a opção Mostrar status da conexão para os usuários desejados – O status de conexão da rede é mostrado para todos os participantes cuja definição de largura de banda seja inferior à largura de banda da sala SAUT Coordenação Tecnológica Serviço de Atendimento ao Usuário - Tecnologia Gerenciando uma sala de reuniões Área do Administrador • Administrador e apresentador contam com uma área exclusiva para manipular os pods em uma reunião – A área exclusiva do apresentador é acionada pelo administrador no botão no canto inferior direito SAUT Coordenação Tecnológica Serviço de Atendimento ao Usuário - Tecnologia Trabalhando com sessões de grupos Sessões de Grupo SAUT Coordenação Tecnológica Serviço de Atendimento ao Usuário - Tecnologia Trabalhando com sessões de grupos Durante uma reunião os administradores podem dividir a sala em sub-salas (breakout sessions). Estas sub-salas podem ser usadas para dividir um grupo grande de até 50 participantes em grupos menores, onde podem conversar ou colaborar. Dentro das sessões de grupo, todos os participantes se tornam apresentadores. O apresentador pode entrar nas salas e se comunicar com os participantes delas, mas os participantes das salas não se comunicam entre si. SAUT Coordenação Tecnológica Serviço de Atendimento ao Usuário - Tecnologia Trabalhando com sessões de grupos SAUT Coordenação Tecnológica Serviço de Atendimento ao Usuário - Tecnologia Trabalhando com sessões de grupos • Para usar este recurso é necessário: – Definir as salas de sessão de grupo • Definir o número de salas • Distribuir os participantes entre elas – Os participantes ainda não são direcionados para as salas • Definir o layout a ser utilizado – Iniciar as sessões de grupo • Abrir as salas • Transportar automaticamente os usuários para elas SAUT Coordenação Tecnológica Serviço de Atendimento ao Usuário - Tecnologia Trabalhando com sessões de grupos Sessões de grupo • Para definir as sessões de grupo – Clique no botão Iniciar sessões de grupo no canto inferior direito da sala de reuniões ou da lista de participantes – O pod Sessões de grupo abre e somente é visto pelo administrador – Através desse pod é possível distribuir os participantes entre as salas de modo manual ou automático SAUT Coordenação Tecnológica Serviço de Atendimento ao Usuário - Tecnologia Trabalhando com sessões de grupos Sessões de grupo ou SAUT Coordenação Tecnológica Serviço de Atendimento ao Usuário - Tecnologia Trabalhando com sessões de grupos Sessões de grupo SAUT Coordenação Tecnológica Serviço de Atendimento ao Usuário - Tecnologia Trabalhando com sessões de grupos Sessões de grupo • Para distribuir os participantes – Pode-se usar a opção: • Distribuídos uniformemente da reunião principal – Selecione um ou mais usuários e no menu Atrib. clique na sessão desejada • Pode-se também adicionar e remover sessões de grupo nos botões na frente da sessão e SAUT Coordenação Tecnológica Serviço de Atendimento ao Usuário - Tecnologia Trabalhando com sessões de grupos Iniciando sessões de grupo • Ao clicar em os participantes são automaticamente direcionados às suas salas e promovidos a apresentadores • O administrador pode entrar em uma sessão clicando na sessão desejada no pod Salas de sessão de grupo • Os participantes podem se comunicar com o administrador quando este estiver na sala ou usando a caixa ao lado do botão – Entrar em contato com o administrador • Os administradores também podem mandar mensagens para todas as salas através da caixa ao lado do botão SAUT Coordenação Tecnológica Serviço de Atendimento ao Usuário - Tecnologia Trabalhando com sessões de grupos Iniciando sessões de grupo • Visão do participante Todos os participantes agora são apresentadores Indicação de que se está na sala de sessão de grupo Janela flutuante mostra mensagens enviadas pelo host Caixa de mensagens que permite que o participante fale com o host SAUT Coordenação Tecnológica Serviço de Atendimento ao Usuário - Tecnologia Trabalhando com sessões de grupos Iniciando sessões de grupo • Visão do administrador Janela flutuante mostra as mensagens recebidas dos participantes Indica a sessão e grupo em que o host está. Para navegar em uma sessão de grupo clique no nome da sessão Caixa de mensagens que permite que o host converse com todos os participantes SAUT Coordenação Tecnológica Serviço de Atendimento ao Usuário - Tecnologia Trabalhando com sessões de grupos Layout de sessões de grupo • O layout utilizado pelas sessões é selecionado através do botão: • Dentro das salas os administradores podem alterar o layout de cada sala • Para finalizar as sessões de grupo basta clicar novamente em • Após o fim das sessões, os conteúdos de cada sessão ficam armazenados no menu PodsPods das sessões de grupo – Os pods das sessões podem ser visualizados, mas não podem ser editados SAUT Coordenação Tecnológica Serviço de Atendimento ao Usuário - Tecnologia Trabalhando com sessões de grupos Removendo sessões de grupo • Limpar e redefinir salas no menu de opções do pod: – A opção Limpar todas as salas apaga as salas, mas mantém seus conteúdos no menu PodsPods de sessão de grupo – A opção Redefinir salas remove as salas e não armazena seus pods e conteúdos SAUT Coordenação Tecnológica Serviço de Atendimento ao Usuário - Tecnologia Gravando reuniões Gravação de Reuniões SAUT Coordenação Tecnológica Serviço de Atendimento ao Usuário - Tecnologia Gravando reuniões O administrador pode iniciar a gravação de uma reunião através do menu ReuniãoGravar reunião. Todas as informações na tela e o áudio da reunião são gravadas. As gravações ficam armazenadas no servidor do serviço. Para assistir a reunião deve-se acessar o link referente à gravação. Existe uma interface específica para o gerenciamento das gravações. SAUT Coordenação Tecnológica Serviço de Atendimento ao Usuário - Tecnologia Gravando reuniões Se o áudio estiver sendo compartilhado somente através do pod Câmera e Voz, não marque a opção Gravar áudio do viva-voz na janela Gravar reunião SAUT Coordenação Tecnológica Serviço de Atendimento ao Usuário - Tecnologia Gravando reuniões Para obter acesso ao gerenciamento de gravações e recuperar o link da gravação, o usuário deve ser administrador ou possuir permissões adequadas SAUT Serviço de Atendimento ao Usuário - Tecnologia Coordenação Tecnológica Gravando reuniões Para ter acesso ao gerenciamento de gravações e recuperar o link da gravação, o usuário deve ser administrador ou ter permissões adequadas Torna as gravações disponíveis para qualquer pessoa (as gravações são privadas por padrão) Edita gravações Cria um arquivo local (download .flv) SAUT Serviço de Atendimento ao Usuário - Tecnologia Coordenação Tecnológica Gravando reuniões Use os marcadores para selecionar a parte da gravação que deseja cortar Clique em Cortar para remover a parte selecionada Pode-se clicar em Undo para voltar à última ação realizada Clique em Salvar para guardar os resultados Sempre é possível voltar ao original SAUT Coordenação Tecnológica Serviço de Atendimento ao Usuário - Tecnologia Gravando reuniões Ao assistir a uma gravação, clique em Opções avançadas de exibição Pode-se então utilizar os eventos para navegar pela reunião. Recomenda-se preparar os layouts de forma a refletir a agenda da reunião, incrementando a gravação. SAUT Coordenação Tecnológica Serviço de Atendimento ao Usuário - Tecnologia Gravando reuniões As gravações que serão usadas como referência durante o curso ou em futuros cursos devem ser: Salvas em arquivos .flv Disponibilizadas juntamente com o conteúdo do curso no Sistema de Gestão (por exempo, o Moodle da UAB). A política de uso do serviço determina que as gravações não serão permanentes. O guia do usuário do serviço deve ser consultado para verificar o tempo que as gravações permanecerão disponíveis no servidor. SAUT Coordenação Tecnológica Serviço de Atendimento ao Usuário - Tecnologia Equipamentos opcionais Equipamentos Opcionais SAUT Coordenação Tecnológica Serviço de Atendimento ao Usuário - Tecnologia Equipamentos opcionais Equipamentos opcionais • • • • • • Quadro interativo ou lousa digital Tablet PC Book interativo Fontes de vídeo Saídas de som Entradas de som SAUT Coordenação Tecnológica Serviço de Atendimento ao Usuário - Tecnologia Equipamentos opcionais Quadro interativo • Dispositivo que torna uma parede ou um quadro branco comum sensível a movimentos. • Solução com novas ferramentas de interação visual, possibilitando um novo modo de conduzir as apresentações, tornando-as mais interativas, dinâmicas, interessantes e produtivas. SAUT Coordenação Tecnológica Serviço de Atendimento ao Usuário - Tecnologia Equipamentos opcionais Quadro interativo • Um software é instalado no computador para possibilitar a utilização do equipamento – Um equipamento receptor pode ser acoplado a uma parede ou lousa – Pode-se também adquirir a lousa completa http://www.fsdb.k12.fl.us/rmc/tutorials/whiteboards.html SAUT Coordenação Tecnológica Serviço de Atendimento ao Usuário - Tecnologia Equipamentos opcionais Quadro interativo • Para utilizar o quadro interativo com o Adobe Connect, basta compartilhar a tela do computador onde está instalado o equipamento. Computador compartilhando a tela na reunião Projeção da tela na lousa Cabo serial entre o computador e o equipamento SAUT Coordenação Tecnológica Serviço de Atendimento ao Usuário - Tecnologia Equipamentos opcionais Tablet PC • Notebook ultraportátil com todos os recursos que permitem escrever ou inserir dados por meio de uma caneta metálica. – Geralmente pesa menos de dois quilos • Excelente recurso para aulas a distância, já que permite a captura das anotações do professor e o envio para sites remotos. • Constitui uma alternativa ao quadro eletrônico, pois a imagem do Tablet pode ser projetada em uma tela. SAUT Coordenação Tecnológica Serviço de Atendimento ao Usuário - Tecnologia Equipamentos opcionais Tablet PC • É como a lousa digital, só que se escreve diretamente na tela do computador. SAUT Coordenação Tecnológica Serviço de Atendimento ao Usuário - Tecnologia Equipamentos opcionais Book interativo • Funciona como a lousa digital, mas seu tamanho é reduzido – Pode ser usado sobre uma mesa • Solução interessante que permite, por exemplo, que um professor interaja mais facilmente com o compartilhamento, podendo escrever textos e equações a mão e desenhar SAUT Coordenação Tecnológica Serviço de Atendimento ao Usuário - Tecnologia Equipamentos opcionais Fontes de vídeo • É possível utilizar várias fontes para transmitir o vídeo através do pod Câmera e voz. • O computador precisa de: – Placa de captura de vídeo com entradas adequadas – Conexão Firewire (IEEE 1394 ou iLink) – Adaptador de vídeo USB SAUT Coordenação Tecnológica Serviço de Atendimento ao Usuário - Tecnologia Equipamentos opcionais Fontes de vídeo • A fonte pode ser: – Webcam USB, firewire, integrada – Uma câmera com saída USB, firewire ou RCA – Videocassete, DVD SAUT Coordenação Tecnológica Serviço de Atendimento ao Usuário - Tecnologia Equipamentos opcionais Fontes de vídeo • Em alguns casos as câmeras são reconhecidas pelo Adobe Connect, podendo ser selecionadas na janela de configuração do Flash; outras podem não funcionar. • Podem ser utilizados drivers que possibilitam que as câmeras ou capturas sejam tratadas como webcams: – DVdriver: ~$20 (Trial - 5 minutos) – Splitcam: Freeware SAUT Coordenação Tecnológica Serviço de Atendimento ao Usuário - Tecnologia Equipamentos opcionais Entrada de áudio • Algumas câmeras possuem microfones e podem ser reconhecidas também pelo Adobe Connect. • Para utilizar um microfone externo basta conectá-lo à entrada de microfone do computador. Lembre-se de selecionar a entrada de áudio apropriada na janela de configuração do Flash. SAUT Coordenação Tecnológica Serviço de Atendimento ao Usuário - Tecnologia Equipamentos opcionais Entrada de áudio • Microfones P2 (3,5 mm) • Microfones USB SAUT Coordenação Tecnológica Serviço de Atendimento ao Usuário - Tecnologia Equipamentos opcionais Entrada de áudio • Microfones pré-amplificados Microfone profissional Cabo Canon Cabo Préamplificador Canon / P2 (PC) • Dispositivos para amplificar o som de um telefone Telefone Amplificador de sinal Cabo RCA / P2 (PC) SAUT Coordenação Tecnológica Serviço de Atendimento ao Usuário - Tecnologia Equipamentos opcionais Saída de som • Para ouvir o áudio da reunião podem ser utilizados headsets ou caixas de som; basta conectá-las nas saídas apropriadas do computador • Devido ao atraso na transmissão de áudio, deve-se sempre estar atento ao retorno do áudio para a reunião. – Se forem utilizadas caixas de som, deixe o microfone desativado enquanto não estiver falando • É recomendada a utilização de fones de ouvido no lugar de caixas de som SAUT Coordenação Tecnológica Serviço de Atendimento ao Usuário - Tecnologia Equipamentos opcionais Estudo de caso • Suponha que uma Instituição de Ensino Superior (IES) deseje iniciar o uso da solução de conferência web para realização de palestras e aulas e que os professores, palestrantes e tutores não possuem experiência prévia para utilizar o serviço. – Que ação a equipe de coordenação da UAB ou de ensino a distância da instituição poderia tomar para incentivar e apoiar o uso dos recursos por esse público? SAUT Coordenação Tecnológica Serviço de Atendimento ao Usuário - Tecnologia Equipamentos opcionais Estudo de caso Algumas sugestões neste caso: Reutilizar o material do curso para disseminar o conhecimento sobre conferência web; Organizar palestras, treinamentos e demonstrações da ferramenta para o público local da IES (professores, tutores e palestrantes etc.) e pessoal dos Pólos; Montar um estúdio no núcleo de EaD da UAB para uso desse público: Um ambiente próprio com pessoal especializado para apoiar o uso do serviço de conferência web poderá dar mais segurança aos novos usuários da aplicação. SAUT Coordenação Tecnológica Serviço de Atendimento ao Usuário - Tecnologia Equipamentos opcionais Exemplo de cenário de uso: UFSCar A coordenação da UAB na UFSCar montou um estúdio para apoio às ações de EaD com os seguintes recursos: Quadro interativo IW/TES (www.tes.com.br) Computador Placa-mãe: ASUS P5LD2-X Placa de vídeo: SVGA, PCI Express NVIDIA 512 MB GeForce 8400 GS Firewire Memória RAM: 2 GB Câmera mini DV JVC GY-DV300 Headfone Bright SAUT Coordenação Tecnológica Serviço de Atendimento ao Usuário - Tecnologia Plano continuado de capacitação Plano Continuado De Capacitação SAUT Coordenação Tecnológica Serviço de Atendimento ao Usuário - Tecnologia Plano continuado de capacitação O plano continuado de capacitação Fase 1 Formação de Instrutores 148xIES Fase 2 Curso local na IES 222xIES 425xCC 615xPólo Fase 3 Mini cursos EaD • Apresentações • Gravações • Moodle SAUT Coordenação Tecnológica Serviço de Atendimento ao Usuário - Tecnologia Plano continuado de capacitação O papel da IES • Responsabilidades dos representante da IES – Disseminar o uso de conferência web na UAB; – Ser o responsável pela sala virtual da instituição, caso assim seja solicitado pela Coordenação da UAB; – Ser um multiplicador do conhecimento adquirido nesse treinamento para o público UAB da IES e dos Pólos; – Ser um incentivador das melhores práticas e da boa etiqueta durante a sessão de conferência web; – Ser suporte e atendimento em 1º nível. SAUT Coordenação Tecnológica Serviço de Atendimento ao Usuário - Tecnologia Plano continuado de capacitação Suporte técnico • Enquanto suporte de conferência web, a IES deverá executar as seguintes tarefas: – Auxiliar os usuários na instalação e uso básico da ferramenta; – Resolver problemas comuns dos participantes (conexão de dispositivos, placa de rede etc.): • Ajuste de banda • Assistente de áudio • Hardware recomendado – Executar testes básicos de uso da ferramenta com os usuários SAUT Serviço de Atendimento ao Usuário - Tecnologia Coordenação Tecnológica Plano continuado de capacitação Estrutura do suporte Suporte de 1º nível (IES) e 2º nível (Pólos) Suporte de 1º nível IES Pólo Usuários e Público local do Pólo Usuários e Público local da IES Suporte de 3º nível RNP SAUT Coordenação Tecnológica Serviço de Atendimento ao Usuário - Tecnologia Plano continuado de capacitação Estrutura do suporte Função de esclarecer dúvidas sobre as funcionalidades da ferramenta. Em caso de contato de usuários finais dos polos, orientá-los a contatar primeiramente o seu suporte imediato no polo. Para isso a IES deverá ter a lista de contatos dos administradores das salas virtuais dos polos (suporte em 1º. nível desses usuários). Deverá ser realizado atendimento aos usuários do polo desde que encaminhados pelo contato de suporte de 1º. nível do polo. SAUT Coordenação Tecnológica Serviço de Atendimento ao Usuário - Tecnologia Plano continuado de capacitação Boas práticas SAUT Coordenação Tecnológica Serviço de Atendimento ao Usuário - Tecnologia Boas práticas Salve o link da sala nos Favoritos do seu browser Carregue os documentos antes de começar, garantindo que foram convertidos corretamente Evite conexões sem fio, pois não são confiáveis para conferência Desligue as aplicações que compartilham banda e que consomem muito processamento, como Skype, por exemplo Instrua os participantes a entrarem na sala com o padrão <UFJF- SEU_NOME> Exemplo: UFJF - João Isso facilita a identificação dos participantes pelo administrador e agiliza a aprovação de entrada na sala. SAUT Coordenação Tecnológica Serviço de Atendimento ao Usuário - Tecnologia Boas práticas Recomendações Utilizar dois monitores para compartilhamento de conteúdo; Área de trabalho estendida; Utilizar dois computadores; Possuir uma lista com os contatos dos administradores das salas no moodle; Terminar o evento de forma clara ; Bloquear a sala após o término. SAUT Coordenação Tecnológica Serviço de Atendimento ao Usuário - Tecnologia Boas práticas Prepare previamente os layouts e os pods de conteúdos do evento; Faça testes com localidades onde o link pode ser um problema; Permita que os participantes possam usar o compartilhamento em tela cheia (pode não funcionar bem em distribuições Linux); Se possível, evite o compartilhamento de desktop, pois é o recurso que consome mais banda. Se for utilizado, configure a resolução do desktop para 1024x768 e altere o fundo de tela para uma cor sólida. SAUT Coordenação Tecnológica Serviço de Atendimento ao Usuário - Tecnologia Boas práticas Configure a banda da sala para DSL/Cable quando o evento envolver pessoas que estejam fora da rede local; Ligue a câmera e pause o vídeo em seguida para economizar banda; Quando for convidar os participantes por e-mail, disponibilize um telefone fixo ou celular para contato, para casos de problemas de acesso à sala virtual. SAUT Coordenação Tecnológica Serviço de Atendimento ao Usuário - Tecnologia Boas práticas Sempre mantenha o microfone em MUDO quando não estiver falando; Posicione corretamente a câmera para captura da imagem; Utilize uma sala silenciosa para participar da conferência; Utilize headset em vez de caixas de som, para evitar retorno. SAUT Coordenação Tecnológica Serviço de Atendimento ao Usuário - Tecnologia Solução de problemas Acesso Login ou senha do administrador não funcionam Remover usuário indesejado Participantes não conseguem entrar na sala O software de bloqueio de pop-up do computador do participante deveria estar desabilitado SAUT Coordenação Tecnológica Serviço de Atendimento ao Usuário - Tecnologia Solução de problemas Áudio e vídeo Participantes não conseguem ouvir Assegure-se de que as seguintes opções estão selecionadas: Cadeado; “Com voz - vários oradores” ou “Com voz - um orador”; Verifique se o microfone está em MUDO. Instrua os participantes a verificarem se suas saídas de som estão ligadas e com o volume adequado. SAUT Coordenação Tecnológica Serviço de Atendimento ao Usuário - Tecnologia Solução de problemas Antes do participante enviar seu áudio, deve executar o Assistente de configuração de áudio O participante pode ter negado o acesso do Flash Player ao microfone do computador. 1. Clique com o botão direito do mouse em qualquer lugar da conferência web 2. Clique em Settings para ver as configurações. 3. Na caixa de diálogo clique em Allow. SAUT Coordenação Tecnológica Serviço de Atendimento ao Usuário - Tecnologia Solução de problemas Participantes não conseguem compartilhar seu áudio e vídeo Por padrão, o Connect Pro só permite que administradores e apresentadores possam falar e enviar vídeo. O administrador pode permitir que participantes possam falar e enviar seus vídeos mudando os direitos avançados dos usuários. Para permitir que um participante envie vídeo e voz, selecione o nome do participante no pod Lista de participantes e clique no botão Conceder direito ao microfone SAUT Coordenação Tecnológica Serviço de Atendimento ao Usuário - Tecnologia Solução de problemas Para permitir que todos enviem vídeo e voz: Abra o menu Opções no pod Lista de participantes Selecione Conceder direito ao microfone a todos Para permitir que um participante envie vídeo: Selecione o participante no pod Lista de participantes Abra o menu Opções Clique em Alterar direitos avançados dos participantes Escolha a opção Câmera e voz na caixa de diálogo SAUT Coordenação Tecnológica Serviço de Atendimento ao Usuário - Tecnologia Solução de problemas Meu vídeo não aparece quando compartilho a câmera Verifique se a câmera está devidamente plugada no computador. Se você plugou sua webcam depois de iniciar o pod Câmera e voz, interrompa o compartilhamento de vídeo e inicie novamente. O participante pode ter negado o acesso do Flash Player à câmera do computador. Clique com o botão direito do mouse em qualquer lugar da conferência web e clique em Settings para ver as configurações. Na caixa de diálogo clique em Allow. SAUT Coordenação Tecnológica Serviço de Atendimento ao Usuário - Tecnologia Solução de problemas A câmera errada pode estar selecionada. Acesse o menu: ReuniãoGerenciar minha configuraçõesSelecionar câmera Verifique se a câmera está sendo usada por outra aplicação. SAUT Coordenação Tecnológica Serviço de Atendimento ao Usuário - Tecnologia Solução de problemas Compartilhamento Há um grande atraso entre o tempo de execução de uma tarefa e o momento em que é vista pelo participante. Feche todos os aplicativos não essenciais e que consomem recursos e banda, tais como e-mail, chats e iTunes. Vá ao menu ReuniãoGerenciar minhas configuraçõesMinha velocidade de conexão e selecione DSL ou Modem Configure a resolução do monitor do apresentador para 1024x768 ou superior e a qualidade de cor para 16 ou 32 bits. SAUT Coordenação Tecnológica Serviço de Atendimento ao Usuário - Tecnologia Solução de problemas Imagem da tela A imagem da tela apresenta falhas Se houver outra janela sobre uma janela compartilhada, a área oculta aparece para os participantes com falhas. Deixe a janela compartilhada sempre em primeiro plano. A imagem da tela está ilegível Permita que os participantes possam ver em tela cheia o pod de compartilhamento. Selecione a opção Rolar no pod de compartilhamento para que os participantes vejam a tela na resolução original e com uma barra de rolagem. SAUT Coordenação Tecnológica Serviço de Atendimento ao Usuário - Tecnologia Solução de problemas Configure a resolução do monitor do apresentador para 1024x768 ou superior. Compartilhe somente os aplicativos ou janelas desejadas ao invés da tela toda. O que fazer se a imagem da tela está borrada ou ilegível para os participantes durante o compartilhamento da mesma? Se os participantes tiverem uma conexão rápida, selecione o menu ReuniãoDesempenho e aparência da salaOtimizar compartilhamento de tela e escolha Imagens rápidas ou Alta qualidade SAUT Coordenação Tecnológica Serviço de Atendimento ao Usuário - Tecnologia GSVR Gerência de Salas Virtuais de Reunião [email protected] Visite a página do Suporte Técnico na página do CEAD: www.cead.ufjf.br