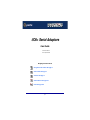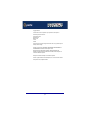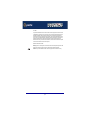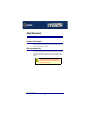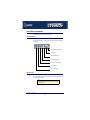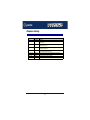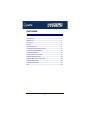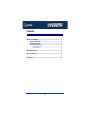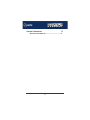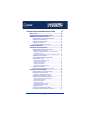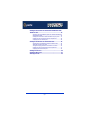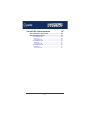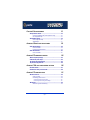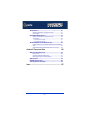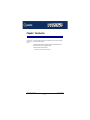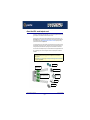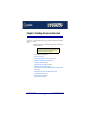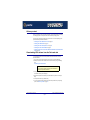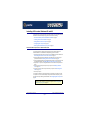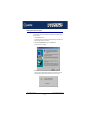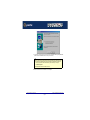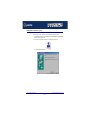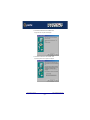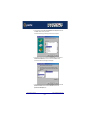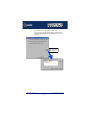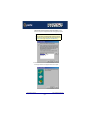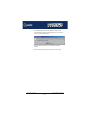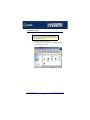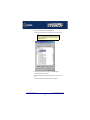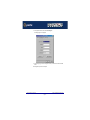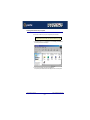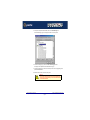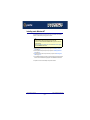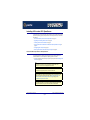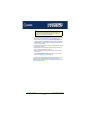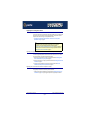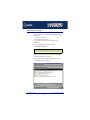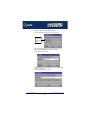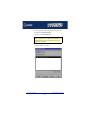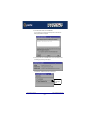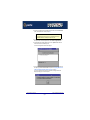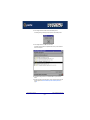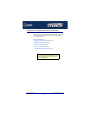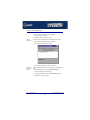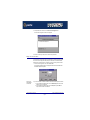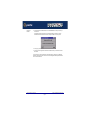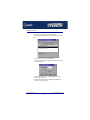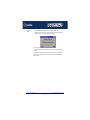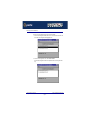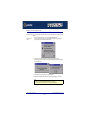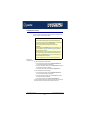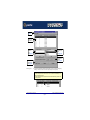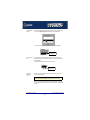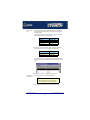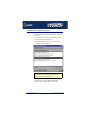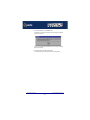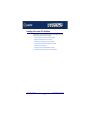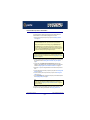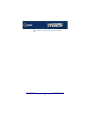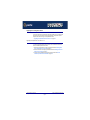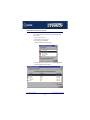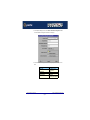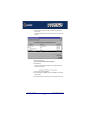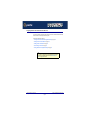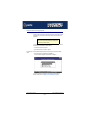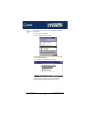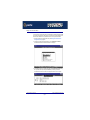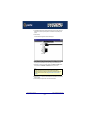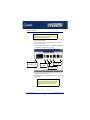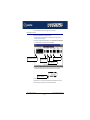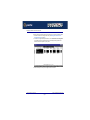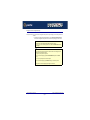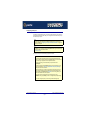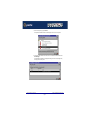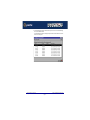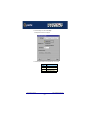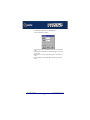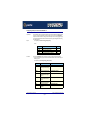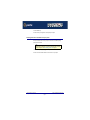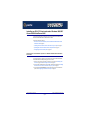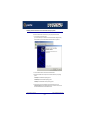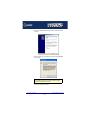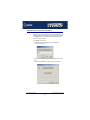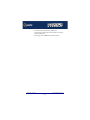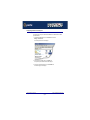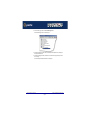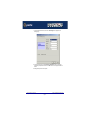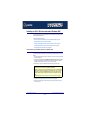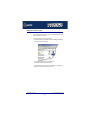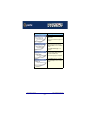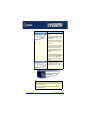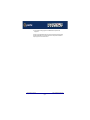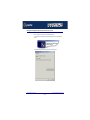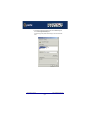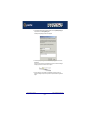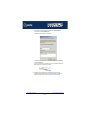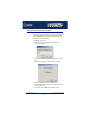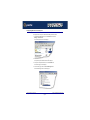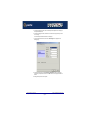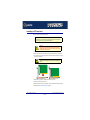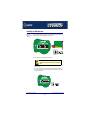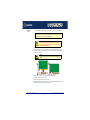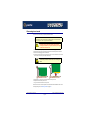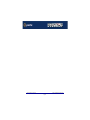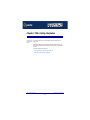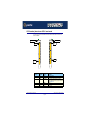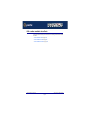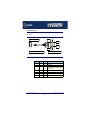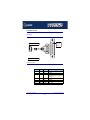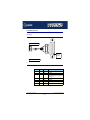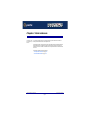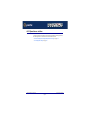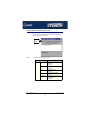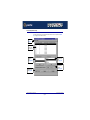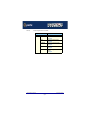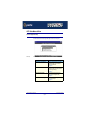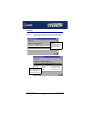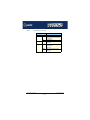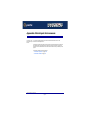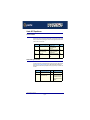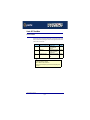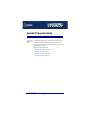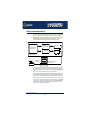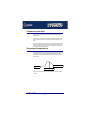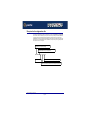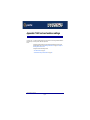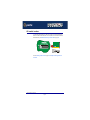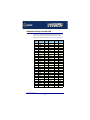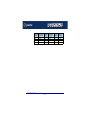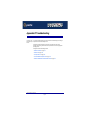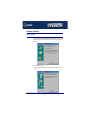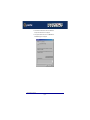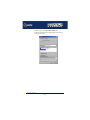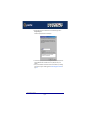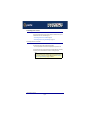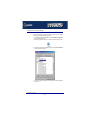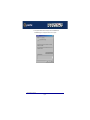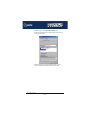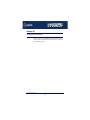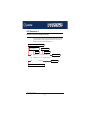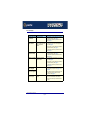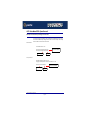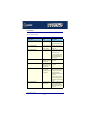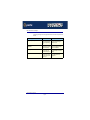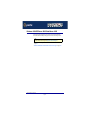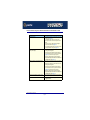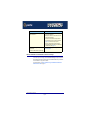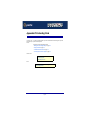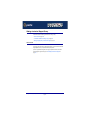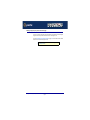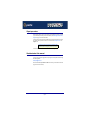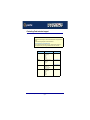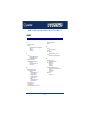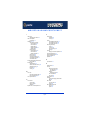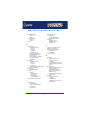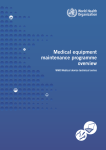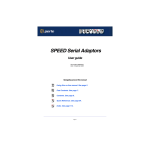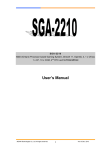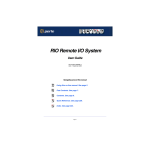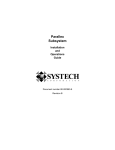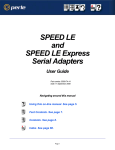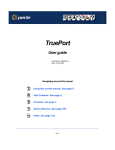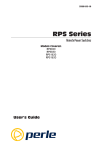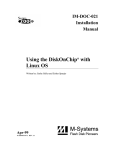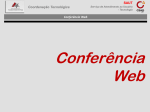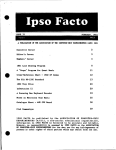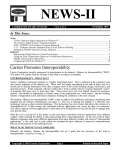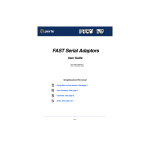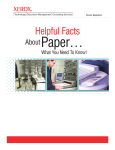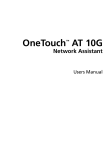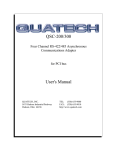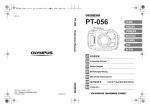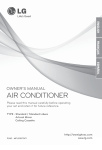Download I/O 8+ User Guide
Transcript
I/O8+ Serial Adaptors User Guide Part number: 5500031-17 Date: 10 September 2008 Navigating around this manual Using this on-line manual. See page 5. Fast contents. See page 7. Contents. See page 8. Quick reference. See page 111. Index. See page 155. Page 1 Copyright statement This document must not be reproduced in any way whatsoever, either printed or electronically, without the consent of: Perle Systems Limited, 60 Renfrew Drive Markham, ON Canada L3R 0E1 Perle reserves the right to make changes without further notice, to any products to improve reliability, function or design. Specialix, the Specialix logo, JETSTREAM, JETSTREAM4000, JETSTREAM8500 and LANSTREAM2000 are trademarks of Perle Systems Limited. Microsoft, Windows 95, Windows 98, Windows NT, Windows 2000, Window XP, Windows Server 2003, Windows Vista, Windows Server 2008, and Internet Explorer are trademarks of Microsoft Corporation. Netscape is a trademark of Netscape Communications Corporation. Solaris is a registered trademark of Sun Microsystems, Inc. in the USA and other countries. Perle Systems Limited, 10 September 2008. Page 2 FCC Note The products described in this manual have been found to comply with the limits for a Class A digital device, pursuant to Part 15 of the FCC rules. These limits are designed to provide reasonable protection against harmful interference when the equipment is operated in a commercial environment. This equipment generates, uses and can radiate radio frequency energy and, if not installed and used in accordance with the instructions in this Guide, may cause harmful interference to radio communications. Operation of this equipment in a residential area is likely to cause harmful interference, in which case the user will be required to correct the interference at his/her own expense. EN 55022: 1998, Class A Note Warning: This is a Class A product. In a domestic environment this product may cause radio interference in which case the user may be required to take adequate measures. Caution: The products described in this manual are approved for commercial use only. Page 3 I/O8+ Serial Adaptors User Guide About this manual Purpose of this manual This manual tells you how to install, configure and use the Perle I/O8+ ISA and PCI serial adaptor cards, associated drivers and utilities. Who this manual is for This manual is aimed at users who want to add extra serial ports to their system using I/O8+ ISA and PCI serial adaptor cards. This manual requires a working knowledge of using personal computers and associated operating systems, as well as experience in installing host cards. Warning Dangerous voltages exist inside computer systems. Before installing host cards in your system, turn off the power supply and disconnect the mains lead. I/O8+ Serial Adaptors User Guide Purpose of this manual Page 4 Using this on-line manual The following is a brief guide to using this manual on-line. Document navigation This manual features document navigation hypertext buttons in the header area as shown in the next picture; Jump to Using this on-line manual Jump to Index Jump to Quick Reference Jump to previous location Jump to front of current chapter Jump to Contents Jump to Fast contents Hypertext jumps You can also navigate around this manual by clicking on any cross reference or text in blue for example, Hypertext jumps. Note The Fast Contents, Contents and Index entries are all hypertext jumps into this manual. I/O8+ Serial Adaptors User Guide Using this on-line manual Page 5 Revision history Date Part number Description June 1999 5500031-10 First issue of new I/O8+ user manual replacing Installation guide 42-700001. Includes details of drivers, utilities and installation under the SCO OpenServer 5 operating system. August 1999 5500031-11 Update of manual to include drivers, utilities and installation under the SCO UnixWare operating system. March 2000 5500031-12 Update of manual to include drivers, utilities and installation under the Windows 95 and 98 operating systems. September 2000 5500031-13 Update of manual to include drivers, utilities and installation under the Windows NT and Windows 2000 operating systems. November 2001 5500031-14 Update of manual to include new contact details and some re-branding. October 2002 5500031-15 Removal of part numbers from Cabling chapter. January 2006 5500031-16 Added information for OpenServer 6 support. September 2008 5500031-17 Added information for Windows XP/Server 2003/Vista/Server 2008. Page 6 Fast contents ABOUT THIS MANUAL ...........................................................................................................4 REVISION HISTORY ..............................................................................................................6 FAST CONTENTS ..................................................................................................................7 CONTENTS ..........................................................................................................................8 CHAPTER 1 INTRODUCTION ..................................................................................................15 CHAPTER 2 INSTALLING DRIVERS AND HOST CARDS .............................................................17 CHAPTER 3 I/O8+ CABLING INFORMATION ...........................................................................105 CHAPTER 4 QUICK REFERENCE ...........................................................................................111 APPENDIX A SERIAL PORT DEVICE NAMES ............................................................................119 APPENDIX B TRANSPARENT PRINTING ..................................................................................122 APPENDIX C ISA HOST CARD ADDRESS SETTINGS ................................................................126 APPENDIX D TROUBLESHOOTING .........................................................................................131 APPENDIX E CONTACTING PERLE ........................................................................................149 INDEX ..................................................................................................................................155 Page 7 Contents ABOUT THIS MANUAL ............................................................ 4 Purpose of this manual ..................................................................................4 Who this manual is for ...................................................................................4 Using this on-line manual ..............................................................................5 Document navigation ................................................................................5 Hypertext jumps ........................................................................................5 REVISION HISTORY ................................................................ 6 FAST CONTENTS ................................................................... 7 CONTENTS ............................................................................ 8 Page 8 CHAPTER 1 INTRODUCTION 15 About the I/O8+ serial adaptor card .............................................................16 Page 9 CHAPTER 2 INSTALLING DRIVERS AND HOST CARDS 17 Before you start ...............................................................................................18 Downloading I/O8+ drivers from the Perle web site .................................18 Installing I/O8+ under Windows 95 and 98 .................................................19 General installation procedure for Windows 95 and 98 ............................19 Installing device drivers and utilities..........................................................20 Adding ISA host cards to the system ........................................................22 Configuring I/O8+ serial ports ...................................................................28 Removing I/O8+ hardware from your system ...........................................31 Installing under Windows NT .......................................................................33 Installing I/O8+ under SCO OpenServer .....................................................34 General installation procedure for SCO OpenServer................................34 Upgrading from existing device drivers.....................................................36 Upgrading from Specialix combined driver 2.0.2 for SCO Unix 3.2.4 (SCO OpenServer 5 Only) ............................................................................ 36 Upgrading your current I/O8+ device driver (SCO OpenServer 5 Only) ....... 36 Installing device drivers and utilities..........................................................37 Assigning ISA host card addresses and IRQ levels (SCO OpenServer 5 Only) ........................................................................43 Starting the Host Card Configuration utility ................................................... 44 Adding a new host card address ................................................................... 45 Editing a host card address ........................................................................... 47 Removing a host card address ...................................................................... 49 Exiting the Host Card Configuration utility ..................................................... 50 Configuring I/O8+ serial ports ...................................................................51 Removing I/O8+ drivers and utilities from your system.............................55 Installing I/O8+ under SCO UnixWare .........................................................57 General installation procedure for SCO UnixWare ...................................58 Upgrading from existing device drivers.....................................................60 Upgrading from Specialix I/O8+ Svr4 driver v1.0.2 ....................................... 60 Installing drivers and utilities onto your system.........................................61 Assigning ISA host card addresses and IRQ levels..................................64 Starting the Unixware Device Configuration Utility ........................................ 65 Adding a new host card address ................................................................... 67 Editing a host card address ........................................................................... 69 De-activating a host card ............................................................................... 70 Displaying software device driver details ....................................................... 71 Exiting the Device Configuration Utility ......................................................... 72 Configuring serial ports .............................................................................73 Configuring serial ports under SCO UnixWare 2 ......................................78 Removing I/O8+ drivers and utilities from your system.............................79 Page 10 Installing an I/O8+ PCI host card under Windows 2000/XP/Server 2003/ Vista/Server 2008 .............................................................................................80 General PCI host card installation procedure for Windows 2000/XP/Server 2003/Vista/Server 2008.............................................................................80 Installing PCI host card device drivers and utilities onto your system ......81 Updating I/O8+ PCI host card device drivers with update.exe..................83 Configuring PCI host card serial ports ......................................................85 Installing an I/O8+ ISA host card under Windows 2000 ..........................88 General ISA host card installation procedure for Windows 2000..............88 Adding ISA host cards to the system ........................................................89 Viewing and changing the ISA host card resources for a device ..............93 Updating I/O8+ ISA host card device drivers with update.exe..................97 Configuring ISA host card serial ports ......................................................98 Installing a PCI host card ...............................................................................100 Installing an ISA host card ............................................................................101 Removing host cards .....................................................................................103 Page 11 CHAPTER 3 I/O8+ CABLING INFORMATION 105 RJ12 socket pinouts on I/O8+ host cards ..................................................106 I/O8+ cables available from Perle .................................................................107 RJ12 to DB9 male cable ...........................................................................108 Cable diagram ............................................................................................... 108 Connector pinout table .................................................................................. 108 RJ12 to DB25 male cable .........................................................................109 Cable diagram ............................................................................................... 109 Connector pinout table .................................................................................. 109 RJ12 to DB25 female cable ......................................................................110 Cable diagram ............................................................................................... 110 Connector pinout table .................................................................................. 110 Page 12 CHAPTER 4 QUICK REFERENCE 111 SCO OpenServer utilities ...............................................................................112 Host Card Configuration utility (SCO OpenServer 5 Only) .......................113 Port Configuration utility............................................................................114 SCO UnixWare utilities ...................................................................................116 Device configuration utility ........................................................................116 Serial Manager..........................................................................................117 APPENDIX A SERIAL PORT DEVICE NAMES 119 Under SCO OpenServer .................................................................................120 Device node details...................................................................................120 DTR and RTS signal information ..............................................................120 Under SCO UnixWare .....................................................................................121 Device node details...................................................................................121 APPENDIX B TRANSPARENT PRINTING 122 What is transparent printing? .......................................................................123 Problems with printer output ........................................................................124 The printcap.io8 configuration file ...............................................................124 The print.io8 configuration file .....................................................................125 APPENDIX C ISA HOST CARD ADDRESS SETTINGS 126 DIL switch location .........................................................................................127 Hexidecimal to binary conversion table .....................................................128 APPENDIX D TROUBLESHOOTING 131 Windows 95 and 98 .........................................................................................132 Resource conflicts.....................................................................................132 Re-allocating system resources................................................................136 Re-allocating resources from the BIOS ......................................................... 136 Re-allocating resources using Device Manager ............................................ 137 Windows NT .....................................................................................................140 Windows NT general troubleshooting .......................................................140 Page 13 SCO OpenServer 5 ..........................................................................................141 Example of normal boot up messages for host cards...............................141 Error messages.........................................................................................142 SCO UnixWare/SCO OpenServer 6 .............................................................143 Example of normal boot up messages for host cards...............................143 Error messages.........................................................................................144 I/O8+ host card error messages ................................................................... 144 I/O8+ software error messages ..................................................................... 145 Windows 2000/XP/Server 2003/Vista/Server 2008 ....................................146 General troubleshooting under Windows 2000/XP/Server 2003/Vista/Server 2008 ..........................................................................................................147 Windows 2000/XP/Server 2003/Vista/Server 2008 error messages.........148 APPENDIX E CONTACTING PERLE 149 Making a technical Support Query ..............................................................150 Who to contact ..........................................................................................150 Information needed when making a query................................................151 Making a support query via the Perle web page .......................................152 Repair procedure ............................................................................................153 Feedback about this manual ........................................................................153 Contacting Perle technical support .............................................................154 INDEX ................................................................................... 155 Page 14 I/O8+ Serial Adaptors User Guide Chapter 1 Introduction You need to read this chapter if you want to... You need to read this chapter if you want an introduction to the Perle I/O8+ serial adaptor cards, driver software and utilities. This chapter provides introductory information about the Perle I/O8+ ISA and PCI serial adaptor cards, driver software and configuration utilities. This chapter includes the following sections; • About the I/O8+ serial adaptor card on page 16 I/O8+ Serial Adaptors User Guide Chapter 1 Introduction Page 15 About the I/O8+ serial adaptor card The I/O8+ is a serial adaptor card which allows you to connect up to eight serial devices. This type of adaptor card is available in both ISA and PCI formats. Each serial port has three device nodes associated with it. Each node takes the form of a special file which you can access in the normal manner from operating system utilities and user applications. See also Appendix A Serial port device names and your operating system manual for details of special files. You use the I/O8+ when you want a robust entry level solution for the small office or point of sale applications. Typically you use I/O8+ because you want to add extra serial ports to an existing computer system rather than replacing it with the considerable cost that entails. To use the I/O8+ serial adaptor cards you must first install the drivers supplied with the card for your operating system. You then configure each card as required prior to mechanical installation. Note The procedure for installing and configuring I/O8+ serial adaptor cards varies for different operating systems. Please read Before you start on page 18 in Chapter 2 Installing drivers and host cards before commencing installation. Thin Clients Up to 4 I/O8+ cards per host Dumb Terminals Electronic point of sale 8 serial ports per card. Up to 32 ports per host Printers Data Capture I/O8+ Serial Adaptors User Guide About the I/O8+ serial adaptor card Chapter 1 Introduction Page 16 I/O8+ Serial Adaptors User Guide Chapter 2 Installing drivers and host cards You need to read this chapter if you want to... You need to read this chapter if you want to install I/O8+ serial adaptor cards and associated software. This chapter provides information about installing and configuring I/O8+ serial adaptor cards in both ISA and PCI formats. Note The procedure for installing and configuring I/O8+ serial adaptor cards varies for different operating systems. Please read Before you start on page 18 before commencing installation. This chapter includes the following sections; • Before you start on page 18 • Downloading I/O8+ drivers from the Perle web site on page 18 • Installing I/O8+ under Windows 95 and 98 on page 19 • Installing under Windows NT on page 33 • Installing I/O8+ under SCO OpenServer on page 34 • Installing I/O8+ under SCO UnixWare on page 57 • Installing an I/O8+ PCI host card under Windows 2000/XP/Server 2003/Vista/Server 2008 on page 80 • Installing an I/O8+ ISA host card under Windows 2000 on page 88 • Installing a PCI host card on page 100 • Installing an ISA host card on page 101 • Removing host cards on page 103. I/O8+ Serial Adaptors User Guide Chapter 2 Installing drivers and host cards Page 17 Before you start Before you install your I/O8+ host cards and software, note that the procedure for installing and configuring I/O8+ serial adaptor cards varies for different operating systems. To install under a particular operating system, please refer to one of the operating system specific installation procedures listed below; • Installing I/O8+ under Windows 95 and 98 on page 19 • Installing under Windows NT on page 33 • Installing I/O8+ under SCO OpenServer on page 34 • Installing I/O8+ under SCO UnixWare on page 57 • Installing an I/O8+ PCI host card under Windows 2000/XP/Server 2003/Vista/Server 2008 on page 80 Downloading I/O8+ drivers from the Perle web site You can install the I/O8+ driver and utility software from the Perle web site. To do this proceed as follows; 1. On your PC, start the Internet browser you want to use (for example, Netscape). 2. Within your Internet browser window, select the software directory using the following URL; http://www.perle.com/downloads Note In the event of any problems contact your System Administrator or Internet Service provider for assistance. 3. Change to the software directory. The software directory is now displayed. 4. Download the zip files in this directory to a suitable location on your PC for example, / tmp. 5. Uncompress the files using a suitable utility. 6. You can now install the driver software using the correct procedure for your operating system. See Before you start on page 18. I/O8+ Serial Adaptors User Guide Before you start Chapter 2 Installing drivers and host cards Page 18 Installing I/O8+ under Windows 95 and 98 This section tells you how to install I/O8+ host cards, software drivers and utilities under the Windows 95 and Windows 98 operating systems and includes the following; • General installation procedure for Windows 95 and 98 on page 19 • Installing device drivers and utilities on page 20 • Adding ISA host cards to the system on page 22 • Configuring I/O8+ serial ports on page 28 • Removing I/O8+ hardware from your system on page 31 General installation procedure for Windows 95 and 98 The general procedure for installing and configuring host cards, drivers software and associated utilities for the Windows 95 and 98 operating systems is as follows: 1. Download the I/O8+ driver files into your PC from the CDROM or the Perle website. See Downloading I/O8+ drivers from the Perle web site on page 18. 2. Install the I/O8+ Windows 95 and 98 drivers and utilities onto your system using the procedures described in Installing device drivers and utilities on page 20. 3. Select and assign addresses for any additional ISA host cards you want to install from the free addresses available. See Adding ISA host cards to the system on page 22. 4. Repeat step 3. until you have assigned addresses to all the ISA host cards you want to install. 5. Install any PCI host cards you require into your system. See Installing a PCI host card on page 100. 6. If required, remove any host cards you want from your system. See Removing host cards on page 103. 7. Re-start your system Your system now detects any ports automatically, no configuration is required by the user. Your system can now use the serial adaptor cards you have installed. If required, you can reconfigure serial ports following initial installation. See Configuring I/O8+ serial ports on page 28. Note To remove the I/O8+ hardware from your system configuration, see Removing I/O8+ hardware from your system on page 31. I/O8+ Serial Adaptors User Guide Installing I/O8+ under Windows 95 and 98 Chapter 2 Installing drivers and host cards Page 19 Installing device drivers and utilities To install the I/O8+ device drivers and utilities for the Windows 95 or 98 operating systems proceed as follows; 1. Load the CDROM into your PC. The web browser window is now displayed automatically showing a virtual website (the browser application depends on your system). 2. From the \drivers\io8plus\win9x directory, run the setup.exe file. A welcome window is now displayed 3. In the Welcome window, click on the Next > button. A progress message is displayed while installed devices are upgraded to use the new drivers, followed by the Setup Complete window as shown in the next pictures. I/O8+ Serial Adaptors User Guide Installing I/O8+ under Windows 95 and 98 Chapter 2 Installing drivers and host cards Page 20 4. In the Setup Complete window click select the Yes, I want to restart my computer now option then click on Finish button to confirm your selection. Hint After the machine restarts, if windows cannot find a file whilst trying to install a Perle device a pop-up window is displayed asking you for the location of missing file. To remedy this; • In the popup window, select the windows system directory for example, c:\windows\system. Device installation should then be able to continue. Installation of device drivers and utilities is now complete. I/O8+ Serial Adaptors User Guide Installing I/O8+ under Windows 95 and 98 Chapter 2 Installing drivers and host cards Page 21 Adding ISA host cards to the system To add an I/O8+ ISA host card to the system configuration, proceed as follows; 1. In the Windows desktop, click on the Start button and select Settings > Control Panel to display the Control panel window. 2. In the Control panel window, double click on the Add New Hardware icon. The Add New Hardware Wizard is now displayed. I/O8+ Serial Adaptors User Guide Installing I/O8+ under Windows 95 and 98 Chapter 2 Installing drivers and host cards Page 22 3. In the Add New Hardware Wizard click on the Next > button. The page shown in the next picture is now displayed. 4. In the Add New Hardware Wizard, click on the Next > button. The prompt page shown in the next picture is now displayed. I/O8+ Serial Adaptors User Guide Installing I/O8+ under Windows 95 and 98 Chapter 2 Installing drivers and host cards Page 23 5. In the prompt page, select the No, I want the hardware from a list option and then click on the Next > button to confirm your selection. The hardware selection page is now displayed as shown in the next picture. 6. In the hardware selection page, scroll down the Hardware types list and single click on the Multi-function adapters option to select it. Now click on the Next > button The select manufacturer and model page is now displayed. 7. In the select manufacturer and model page, scroll down the Manufacturers list and select Specialix International Ltd. Now scroll down the Models list and select the Specialix I/O8+ ISA Adapter option. I/O8+ Serial Adaptors User Guide Installing I/O8+ under Windows 95 and 98 Chapter 2 Installing drivers and host cards Page 24 8. In the select manufacturer and model page, click on the Next > button. The system now tries to add the ISA card at its default address and IRQ level. If the system can use the factory default address and IRQ settings the following screen is now displayed. Click on the Details button to display the factory defaults in use. I/O8+ Serial Adaptors User Guide Installing I/O8+ under Windows 95 and 98 Chapter 2 Installing drivers and host cards Page 25 If the system has resources free but cannot use the factory defaults, the screen shown in the next picture is now displayed which shows values suggested by the system. Note If the system cannot use the factory default or allocate free resources you now need to try and resolve the resource conflict using the procedures given in Resource conflicts on page 132 in Appendix D Troubleshooting. 9. In the Add New Hardware Wizard, click on the Next > button. The final page of the wizard is now displayed as shown in the next picture. I/O8+ Serial Adaptors User Guide Installing I/O8+ under Windows 95 and 98 Chapter 2 Installing drivers and host cards Page 26 10.In the Add New Hardware Wizard, click on the Finish button to complete the setup. The System Settings Change window is now displayed asking you if you are ready to shut down your computer and install the hardware. 11.In the System Settings Change window, click on the Yes button to complete the installation. You can now install your ISA host card. See Installing an ISA host card on page 101. I/O8+ Serial Adaptors User Guide Installing I/O8+ under Windows 95 and 98 Chapter 2 Installing drivers and host cards Page 27 Configuring I/O8+ serial ports Note I/O8+ ports are normally configured as part of the installation process described in Installing device drivers and utilities on page 20. The procedures described in this section are provided for information only. To configure I/O8+ serial ports proceed as follows; 1. In the Windows desktop, click on the Start button and select Settings > Control panel. The control panel window is now displayed. I/O8+ Serial Adaptors User Guide Installing I/O8+ under Windows 95 and 98 Chapter 2 Installing drivers and host cards Page 28 2. In the control panel window, double click on the System icon. The System Properties tabbed window is now displayed as shown in the next picture. Hint You can also display the System Properties tabbed window by right clicking on the My Computer icon on your desktop and selecting the Properties menu option. 3. In the System Properties tabbed window, click on the Device Manager tab. The Device Manager page is now displayed. 4. In the Device Manager page, double click on the device whose properties you wish to view. The properties tabbed window for the selected device is now displayed. I/O8+ Serial Adaptors User Guide Installing I/O8+ under Windows 95 and 98 Chapter 2 Installing drivers and host cards Page 29 5. In the properties window, click on the Port Settings tab. The Settings page is now displayed. 6. In the Settings page, select the configuration values you want and either click on the OK button. Re-configuration of ports is now complete. I/O8+ Serial Adaptors User Guide Installing I/O8+ under Windows 95 and 98 Chapter 2 Installing drivers and host cards Page 30 Removing I/O8+ hardware from your system To remove I/O8+ hardware from your system configuration proceed as follows; Note This process does not remove the I/O8+ device drivers and utilities from your system. 1. In the windows desktop, click on the Start button and select Settings > Control panel. The control panel window is now displayed. 2. In the control panel window, double click on the System icon. The System Properties tabbed window is now displayed as shown in the next picture. I/O8+ Serial Adaptors User Guide Installing I/O8+ under Windows 95 and 98 Chapter 2 Installing drivers and host cards Page 31 3. In the System Properties tabbed window, click on the Device Manager tab The Device Manager page is now displayed as shown in the next picture. 4. In the Device Manager page, click on the View devices by type button. The display is now updated to show installed devices by type. 5. In the Device Manager page, click on the device you wish to remove, highlighting it then press the Remove button. The selected device is now removed from the system. Warning If you remove the devices but do not remove the hardware, the devices will be re-installed when you next re-boot the machine or run the Hardware Wizard. I/O8+ Serial Adaptors User Guide Installing I/O8+ under Windows 95 and 98 Chapter 2 Installing drivers and host cards Page 32 Installing under Windows NT The procedure for installing and configuring host cards, drivers software and associated utilities for the Windows NT operating system is as follows: Note The Perle PortDirector software contains drivers for the I/O8+ host cards. You will need to install the PortDirector for WIndows NT on your system in order to use the I/O8+ host cards. See Chapter 5 Adding and deleting host cards in the PortDirector User guide part number 5500028 for further details. 1. Install any PCI host cards you require into your system. See Installing a PCI host card on page 100 2. Install any ISA host cards you require into your system. See Installing an ISA host card on page 101 3. If required, remove any host cards you want from your system. See Removing host cards on page 103. 4. Use the PortDirector software to update your system with the revised number and type of host cards. See The PortDirector user guide part number 5500028 for further details. Your system can now use the serial adaptor cards you have installed. I/O8+ Serial Adaptors User Guide Installing under Windows NT Chapter 2 Installing drivers and host cards Page 33 Installing I/O8+ under SCO OpenServer This section tells you how to install host cards, software drivers and utilities under the SCO OpenServer operating system (SCO OpenServer 5 and SCO OpenServer 6) and includes the following; • General installation procedure for SCO OpenServer on page 34 • Upgrading from existing device drivers on page 36 • Installing device drivers and utilities on page 37 • Assigning ISA host card addresses and IRQ levels (SCO OpenServer 5 Only) on page 43 • Configuring I/O8+ serial ports on page 51 • Removing I/O8+ drivers and utilities from your system on page 55. General installation procedure for SCO OpenServer The general procedure for installing and configuring host cards, drivers software and associated utilities for the SCO OpenServer operating system is as follows: 1. If required, install any PCI host cards you require into your system. See Installing a PCI host card on page 100 Note SCO OpenServer 5 device drivers are displayed as Specialix I/O8+. SCO OpenServer 6 device drivers are displayed as Perle I/O8+. Note SCO OpenServer 6 supports only the PCI version of the I/08+ card. Note (SCO OpenServer 5 only) If you are installing a PCI card after having installed your driver, you will need to run the io8hcfg utility to create the relevant device nodes. See Assigning ISA host card addresses and IRQ levels (SCO OpenServer 5 Only) on page 43 and Appendix A Serial port device names. Note If your system has an EISA bus, you need to run the EISA configuration utility now. See your System Administrator or product user documentation for further details. I/O8+ Serial Adaptors User Guide Installing I/O8+ under SCO OpenServer Chapter 2 Installing drivers and host cards Page 34 Note If your system already has Specialix combined driver version 2.02 for SCO Unix 3.2.4 installed, you need to remove them before you can install new device drivers. See Upgrading from existing device drivers on page 36. 2. If required, install the I/O8+ SCO OpenServer drivers and utilities onto your system using the procedures described in Installing device drivers and utilities on page 37. 3. (SCO OpenServer 5 only) If required, using the Host Card Configuration tool, select and assign addresses for any additional ISA host cards you want to install from the free addresses available. See Assigning ISA host card addresses and IRQ levels (SCO OpenServer 5 Only) on page 43. 4. (SCO OpenServer 5 only) Repeat step 3. until you have assigned addresses to all the ISA host cards you want to install. 5. (SCO OpenServer 5 only) If required, install any ISA host cards you require into your system. See Installing an ISA host card on page 101. 6. If required, remove any host cards you want from your system. See Removing host cards on page 103. 7. Using the Port Configuration tool, configure the serial ports you have added to the system. See Configuring I/O8+ serial ports on page 51. Your system can now use the serial adaptor cards you have installed. If required, you can reconfigure serial ports following initial installation. See Assigning ISA host card addresses and IRQ levels (SCO OpenServer 5 Only) on page 43 and Configuring I/O8+ serial ports on page 51 for details. I/O8+ Serial Adaptors User Guide Installing I/O8+ under SCO OpenServer Chapter 2 Installing drivers and host cards Page 35 Upgrading from existing device drivers If your system already has an existing Perle device driver installed, you cannot install a new device driver unless you follow the correct upgrade procedure. The procedure required depends on the device driver type currently installed as follows; • Upgrading from Specialix combined driver 2.0.2 for SCO Unix 3.2.4 (SCO OpenServer 5 Only) on page 36 Note SCO OpenServer 6 does not support the upgrade feature. If you are using SCO OpenServer 6, remove the existing driver using the procedure described in Removing I/O8+ drivers and utilities from your system on page 55. After the old device driver is removed, install the new device driver using the procedures described in Installing device drivers and utilities on page 37. Upgrading from Specialix combined driver 2.0.2 for SCO Unix 3.2.4 (SCO OpenServer 5 Only) You cannot upgrade the Specialix combined driver 2.0.2 for SCO Unix 3.2.4. You need to remove the old driver, then install its replacement as follows; 1. Remove the existing device driver using the procedure described in Removing I/O8+ drivers and utilities from your system on page 55. 2. Install the new device driver using the procedures described in Installing device drivers and utilities on page 37. 3. Continue with your installation as required using the steps listed under General installation procedure for SCO OpenServer on page 34. Upgrading your current I/O8+ device driver (SCO OpenServer 5 Only) To upgrade your current I/O8+ device driver, proceed as follows; • Follow the procedure for installing device drivers detailed in Installing device drivers and utilities on page 37 using the upgrade options when prompted by the software. I/O8+ Serial Adaptors User Guide Installing I/O8+ under SCO OpenServer Chapter 2 Installing drivers and host cards Page 36 Installing device drivers and utilities To install the I/O8+ device drivers and utilities for the SCO OpenServer operating system proceed as follows; 1. Login to your system as super user. 2. Load the CDROM into your system CD drive. 3. At the command prompt, make a directory for your installation by typing: mkdir /cdrom 4. Mount the CDROM file system using the following commands: mount -f ISO9660 -r /dev/cd0 /cdrom Note The example above shows the directory name as /cdrom, You can either use this name or use another directory name to suit your requirements. For example, /mnt. 5. In the SCO OpenServer desktop, double click on the System Administration folder. The System Administration window is now displayed. 6. In the System Administration window, double click on the software manager icon. The Software Manager window is now displayed. I/O8+ Serial Adaptors User Guide Installing I/O8+ under SCO OpenServer Chapter 2 Installing drivers and host cards Page 37 7. In the Software Manager menu, click on Software > Install New. The Begin Installation window is now displayed as shown in the next picture. Click here to select the local host as the host machine. 8. In the Begin Installation window, select the local host as the machine to install from by clicking on the From localhostname button and then click on Continue. The Select Media window is now displayed. 9. In the Select Media window, using the Media Device selector choose the Media Images option then click on Continue. The Enter Image Directory window is now displayed. I/O8+ Serial Adaptors User Guide Installing I/O8+ under SCO OpenServer Chapter 2 Installing drivers and host cards Page 38 10.In the Enter Image Directory window, enter the following in the Image directory field; SCO OpenServer 5: /cdrom/drivers/io8plus/ose5 SCO OpenServer 6: /cdrom/drivers/io8plus/ose6 Note The example and picture above show a directory name including /cdrom, You can either include this name in the path or use another directory name to suit your requirements. For example, /mnt. 11.In the Enter Image Directory window, click on OK. The Install Selection window is now displayed. I/O8+ Serial Adaptors User Guide Installing I/O8+ under SCO OpenServer Chapter 2 Installing drivers and host cards Page 39 12.In the Install Selection window, click on the Install button. If you are upgrading your current Perle I/O8+ SCO OpenServer 5 device driver, the following pop-up window is now displayed. 13.In the pop-up window, click on the Continue button to continue the installation process. The following progress message is now displayed. The Specialix I/O8+ Installation Options window is now displayed. Only available if you are performing an upgrade I/O8+ Serial Adaptors User Guide Installing I/O8+ under SCO OpenServer Chapter 2 Installing drivers and host cards Page 40 14.If required, in the Specialix I/O8+ Installation Options window, select the Re-Link kernel option. (SCO OpenServer 6 users skip to step 18.) Hint If you are installing more then one driver, you can de-select this option until you have installed all the drivers and utilities you require to save time. 15.If you wish to retain the existing configuration from a previous device driver installation, in the Specialix I/O8+ Installation Options window, select Retain Configuration Data. 16.In the Specialix I/O8+ Window Installation menu, click on Options > Exit to close the window and continue the installation process. The host card configuration window is now displayed. 17.Using the Host Card Configuration utility, add any cards you want to the system then exit the utility using the Card > Save and exit menu option. See Assigning ISA host card addresses and IRQ levels (SCO OpenServer 5 Only) on page 43. If you have re-linked the kernel earlier in this procedure, a message window is now displayed prompting you to re-boot the system. I/O8+ Serial Adaptors User Guide Installing I/O8+ under SCO OpenServer Chapter 2 Installing drivers and host cards Page 41 18.In the message window click on OK to continue the installation process. The following message is now displayed upon completion of the installation process. 19.In the message window, click on OK to close the window. The software manager window is now updated to show the driver you have installed as shown in the next picture. 20.In the Software Manager window, click on the Host > Exit menu option to close the window. 21.Shut down your system and turn the power off. You can now continue with the rest of the installation process see General installation procedure for SCO OpenServer on page 34. I/O8+ Serial Adaptors User Guide Installing I/O8+ under SCO OpenServer Chapter 2 Installing drivers and host cards Page 42 Assigning ISA host card addresses and IRQ levels (SCO OpenServer 5 Only) The Host Card Configuration Utility allows you to define and edit addresses and IRQ levels for I/O8+ host cards you add to the system. In addition this utility automatically creates and removes serial port device nodes. This section includes the following; • Starting the Host Card Configuration utility on page 44 • Adding a new host card address on page 45 • Editing a host card address on page 47 • Removing a host card address on page 49 • Exiting the Host Card Configuration utility on page 50 Note If you make any changes to the host card addresses on the system, you will need to restart the software kernel. See Re-building the kernel on page 50 for details. I/O8+ Serial Adaptors User Guide Installing I/O8+ under SCO OpenServer Chapter 2 Installing drivers and host cards Page 43 Starting the Host Card Configuration utility You can start the Host Card Configuration utility in one of two ways; Using the command line • Using the command line. See page 44. • Using the SCO OpenServer 5 desktop. See page 44. To start the Host Card Configuration Utility from the command line proceed as follows; 1. At the command prompt, type io8hcfg and press the Enter key. The Host Card Configuration window is now displayed. You can now use the utility to add, remove or edit host card parameters. Using the SCO OpenServer 5 desktop To start the Host Card Configuration Utility from the SCO OpenServer 5 desktop proceed as follows; 1. In the SCO OpenServer 5 desktop, open the System Administration folder. The System Administration window is now displayed. 2. In the System Administration window, click on the Specialix I/O8+ folder to open it. The Specialix I/O8+ window is now displayed I/O8+ Serial Adaptors User Guide Installing I/O8+ under SCO OpenServer Chapter 2 Installing drivers and host cards Page 44 3. In the Specialix I/O8+ window, click on the I/O8+ Host Configuration Icon. The Host Card Configuration window is now displayed. You can now use the utility to add, remove or edit host card parameters. Adding a new host card address In order to function, each ISA host card must be allocated an available I/O address and IRQ level. The Host Card Configuration utility allows you to determine the available addresses and IRQ levels, then allocate them to a particular host card. To do this, proceed as follows; 1. In the Host Card Configuration menu, click on Card > Add. The Set Address and IRQ window is now displayed which shows the next available host card address and IRQ level by default. Selecting nondefault address and IRQ level 2. If you want to allocate an address and IRQ level other than the default proceed as follows; a. In the Set Address and IRQ window, click in the Address (hex) field and enter the address you want in hexidecimal. b. In the Set Address and IRQ window, click on the IRQ (Interrupt level ReQuest level) selector and select a free IRQ level. I/O8+ Serial Adaptors User Guide Installing I/O8+ under SCO OpenServer Chapter 2 Installing drivers and host cards Page 45 Testing your selection 3. In the Set Address and IRQ window, click on the Check button to verify the values you have entered. The Resource Check Result pop-up is now displayed telling you whether or not the selected address and IRQ level are valid. An example is shown in the next picture. 4. In the pop-up, click on OK to close the window. 5. In the Host Card Configuration window click on OK to confirm your selection and close the window. If your selection is invalid, the Resource Check Result pop-up message is now displayed. Otherwise, the address is now set and the host card configuration window updated to show the new card and address. I/O8+ Serial Adaptors User Guide Installing I/O8+ under SCO OpenServer Chapter 2 Installing drivers and host cards Page 46 Editing a host card address To edit an existing host card address on the system proceed as follows; 1. In the host card Configuration window, select the host card whose address you want to edit. 2. In the Host Card Configuration menu, click on Card > Edit. The Set Address and IRQ window is now displayed showing the current address and IRQ level for the selected host card. 3. In the Set Address and IRQ window click in the Address (hex) field and enter the address you want in hexidecimal. 4. In the Set Address and IRQ window, click on the IRQ (Interrupt level ReQuest level) selector and choose the IRQ level you want. I/O8+ Serial Adaptors User Guide Installing I/O8+ under SCO OpenServer Chapter 2 Installing drivers and host cards Page 47 Testing your selection 5. If required, in the Set Address and IRQ window, click on the Check button. The Resource Check result pop-up is now displayed telling you if the selected address and IRQ level are valid. An example is shown in the next picture. 6. In the pop-up, click on OK to close the window 7. In the Host Card Configuration window, click on OK to confirm any changes and close the window. If your selection is invalid, the Resource Check Result pop-up message is now displayed. Otherwise, the new address is now set and the host card configuration window updated to show the changes. I/O8+ Serial Adaptors User Guide Installing I/O8+ under SCO OpenServer Chapter 2 Installing drivers and host cards Page 48 Removing a host card address To remove a host card address from the system, proceed as follows; 1. In the host card configuration window, click on one or more of the host cards listed in the Current Host Card Configuration field highlighting them. 2. In the Host Card Configuration menu, click on Card > Remove. The Host Card Configuration window is now updated to show the remaining host cards only. I/O8+ Serial Adaptors User Guide Installing I/O8+ under SCO OpenServer Chapter 2 Installing drivers and host cards Page 49 Exiting the Host Card Configuration utility Quitting and saving To exit the Host Card Configuration utility and save any changes you have made, proceed as follows; 1. In the Host Card Configuration menu, click on Card > Save and exit. Re-building the kernel If you have made any changes a pop-up now appears prompting you to re-build the operating system kernel, otherwise the utility closes. 2. In the pop-up, click on the Yes button to re-link the operating system kernel. The Kernel now re-links and a busy message is displayed during this process, followed by a confirmation pop-up. 3. In the confirmation pop-up, click on OK to close the window. The Host Card Configuration utility now closes and saves any changes you have made. Note To quit the Host Card Configuration utility without saving any changes: • In the In the Host Card Configuration menu, click on Card > Quit. I/O8+ Serial Adaptors User Guide Installing I/O8+ under SCO OpenServer Chapter 2 Installing drivers and host cards Page 50 Configuring I/O8+ serial ports The Port Configuration utility allows you to configure the extra I/O8+ serial ports you have added to your system. To do this proceed as follows; Note If you want to perform transparent printing from any of the terminals attached to your system, you need to check the contents of the printcap.io8 file to see if the terminal type you are using is supported. To do this proceed as follows; 1. Using a text editor, go to the /etc directory and open the file called printcap.io8 2. Check the contents of the printcap.io8 file to see if the terminal type you are using is supported. See page 124 in Appendix B Transparent printing for the syntax of the entries in this file. 3. If the terminal type you are using is not supported, add an entry for the new terminal type (including the type, transparent print ON and transparent print OFF strings) to the printcap.io8 file (page 124). See the user guide for your terminal for details of the entries required. You can now configure the ports you want using the Port Configuration utility. Starting the Port 1. In the command prompt, type io8pcfg and press the Enter key. Configuration utility Or use the SCO OpenServer 5 desktop as follows; a. In the SCO OpenServer 5 desktop, open the System Administration folder. The System Administration window is now displayed. b. In the System Administration window, click on the Specialix I/O8+ folder to open it. The Specialix I/O8+ window is now displayed c. In the Specialix I/O8+ window, click on the I/O8+ Port Configuration Icon. Or use the SCO OpenServer 6 desktop as follows; a. In the SCO OpenServer 6 desktop, open the System Administration folder. The System Administration window is now displayed. b. In the System Administration window, click on the Perle-Serial folder to open it. The Perle-Serial window is now displayed c. In the Perle-Serial window, click on the I/O8+ Port Configuration Icon. The Port Configuration window for SCO OpenServer 5 is shown in the next picture (SCO OpenServer 6 would have the Perle I/O8+ Port Configuration window title). I/O8+ Serial Adaptors User Guide Installing I/O8+ under SCO OpenServer Chapter 2 Installing drivers and host cards Page 51 Menus see page 115. Select one or more ports from this list. Select a terminal type here. See page 53 Select a getty definition here. See page 53. Enables or disables flow control. See page 53 Enables or disables login. See page 54 Selecting ports 2. In the Port Configuration window, select the ports you want you want to configure by clicking on one or more items in the list of ports (example in next picture). Hint To select multiple items which follow each other in the list, hold down the Shift key and click on all the items you want. To select multiple items from anywhere in the list, hold down the Ctrl key and click on all the items you want. I/O8+ Serial Adaptors User Guide Installing I/O8+ under SCO OpenServer Chapter 2 Installing drivers and host cards Page 52 Selecting a getty definition 3. In the Port Configuration window, select the getty definition you want by double clicking on an item in the Available gettydefs list. Alternatively, click on the Set button. The list of currently selected ports is now updated to show the new getty definition. New definition displayed here Selecting terminal type 4. In the Terminal type list, double click on the terminal type you want for the currently selected ports. Alternatively, single click on the item you want in the Terminal type list and press the Set button. The list of ports is now updated to show the new terminal type New terminal type displayed here Enabling and disabling flow control 5. If required, in the Port Configuration window, click on the ixon button to enable flow control for Transparent printing. Note For information about transparent printing, see Appendix B Transparent printing. 6. If required, in the Port Configuration window, click on the ixany button to enable sending of data on receipt of the next character (when flow control is enabled on the transparent print port). I/O8+ Serial Adaptors User Guide Installing I/O8+ under SCO OpenServer Chapter 2 Installing drivers and host cards Page 53 Setting up a port login 7. In the Port Configuration window, click on one of the menu options shown in the next table to display the ports with the login status you want to change. For example, ports without logins enabled. These options allow you to filter on the type of ports you are looking for. This facility is helpful when you have a large number of ports installed. To Display Click menu option All ports with logins enabled Ports > Logins All ports without logins enabled Ports > Unconfigured Display all ports Ports > All 8. If required, in the Port Configuration window, select the ports whose logins status you want to change, then click on one of the following to change the login status; Tc Click on .. Enable logins for a port Enable button Disable logins for a port Disable button The selected ports in the list now are updated show their new login status. For example if you enable the login for a port, a tick is displayed along side the port as shown in the next picture. 9. Repeat steps 2. to 8. until you have configured all the ports you want. Exiting the Port Configuration tool 10.In the Port Configuration menu, click on Ports > Save & Exit. Note To quit the Port Configuration tool without saving changes, • In the Port Configuration menu, click on Ports > Quit. The Port Configuration tool now closes and saves any changes you have made. I/O8+ Serial Adaptors User Guide Installing I/O8+ under SCO OpenServer Chapter 2 Installing drivers and host cards Page 54 Removing I/O8+ drivers and utilities from your system To remove the I/O8+ device drivers and utilities for the SCO OpenServer operating system proceed as follows; 1. In the SCO OpenServer desktop, double click on the System Administration folder. The System Administration window is now displayed. 2. In the System Administration window, double click on the software manager icon. The Software Manager window is now displayed. Note SCO OpenServer 5 device drivers are displayed as Specialix I/O8+. SCO OpenServer 6 device drivers are displayed as Perle I/O8+. 3. In the Software Manager window select the driver you want to remove. 4. In the Software Manager menu, click on Software > Remove software. A confirmation window is now displayed prompting you to confirm removal I/O8+ Serial Adaptors User Guide Installing I/O8+ under SCO OpenServer Chapter 2 Installing drivers and host cards Page 55 5. In the confirmation window, click on the Remove button. The software is now removed and the following Kernel re-link message is now displayed as shown in the next picture. The Kernel re-link message window now closes and the removal continues. A message is displayed upon completion. 6. In the message window, click on OK to close the window. The software manager window is now updated to show the remaining software. I/O8+ Serial Adaptors User Guide Installing I/O8+ under SCO OpenServer Chapter 2 Installing drivers and host cards Page 56 Installing I/O8+ under SCO UnixWare This section tells you how to install host cards, software drivers and utilities under the SCO UnixWare operating system and includes the following; • General installation procedure for SCO UnixWare on page 58 • Upgrading from existing device drivers on page 60 • Installing drivers and utilities onto your system on page 61 • Assigning ISA host card addresses and IRQ levels on page 64 • Configuring serial ports on page 73 • Configuring serial ports under SCO UnixWare 2 on page 78 • Removing I/O8+ drivers and utilities from your system on page 79. I/O8+ Serial Adaptors User Guide Installing I/O8+ under SCO UnixWare Chapter 2 Installing drivers and host cards Page 57 General installation procedure for SCO UnixWare The general procedure for installing and configuring host cards, drivers software and associated utilities for the SCO UnixWare operating system is as follows: 1. Install any PCI host cards you require into your system. See Installing a PCI host card on page 100 Note Once you have installed the I/O8+ drivers, if you add or remove any host cards the operating system will update the kernel accordingly using the spxnodescpt script. The spxnodescpt script is run automatically during boot up and checks to see if any host cards have been added or removed since the last time the system was powered up. If anything has changed the spxnodescpt script recreates the files which identify the ports, terminals and transparent printing and applies the changes. Note If your system already has Specialix IO8 Svr4 driver v1.0.2 for SVR4 operating systems, you need to remove them before you can install new device drivers. See Upgrading from existing device drivers on page 60. 2. If required, install the I/O8+ SCO UnixWare drivers and utilities onto your system using the procedures described in Installing drivers and utilities onto your system on page 61. 3. if required, using the UnixWare Device Configuration Utility, select and assign addresses for any additional ISA host cards you want to install from the free addresses available. See Assigning ISA host card addresses and IRQ levels on page 64. 4. Repeat step 3. until you have assigned addresses to all the ISA host cards you want to install. 5. If required, install any ISA host cards you require into your system. See Installing an ISA host card on page 101 6. If required, remove any host cards you want from your system. See Removing host cards on page 103. 7. Using the Serial Manager utility, configure the serial ports you have added to the system. See Configuring serial ports on page 73. Note If you are running version 2 of the SCO UnixWare operating system you need to use the procedures described in Configuring serial ports under SCO UnixWare 2 on page 78 to configure your serial ports. Your system can now use the serial adaptor cards you have installed. If required, you can reconfigure serial ports following initial installation. See Assigning ISA host card I/O8+ Serial Adaptors User Guide Installing I/O8+ under SCO UnixWare Chapter 2 Installing drivers and host cards Page 58 addresses and IRQ levels on page 64 and Configuring serial ports on page 73 for details. I/O8+ Serial Adaptors User Guide Installing I/O8+ under SCO UnixWare Chapter 2 Installing drivers and host cards Page 59 Upgrading from existing device drivers If your system already has an existing Perle device driver installed, you cannot install a new device driver unless you follow the correct upgrade procedure. The procedure required depends on the device driver type currently installed as follows; • Upgrading from Specialix I/O8+ Svr4 driver v1.0.2 on page 60 Upgrading from Specialix I/O8+ Svr4 driver v1.0.2 You cannot upgrade the Specialix I/O8+ Svr4 driver v1.0.2. You need to remove the old driver, then install its replacement as follows; 1. Remove the existing device driver using the procedure described in Removing I/O8+ drivers and utilities from your system on page 79. 2. Install the new device driver using the procedures described in Installing drivers and utilities onto your system on page 61. 3. Continue with your installation as required using the steps listed under General installation procedure for SCO UnixWare on page 58. I/O8+ Serial Adaptors User Guide Installing I/O8+ under SCO UnixWare Chapter 2 Installing drivers and host cards Page 60 Installing drivers and utilities onto your system To install the I/O8+ device drivers and utilities for the SCO UnixWare operating system proceed as follows; 1. Login to your system as super user. 2. Load the CDROM into your system CD drive. 3. At the command prompt, type scoadmin. The System Administration window is now displayed. 4. In the System Administration window, double click on the Filesystem Manager folder. The Filesystem Manager window is now displayed. I/O8+ Serial Adaptors User Guide Installing I/O8+ under SCO UnixWare Chapter 2 Installing drivers and host cards Page 61 5. In the Filesystem Manager menu, click on Mount > Add Mount Configuration >Local. The Add Local Mount Configuration window is now displayed. 6. In the Add Local Mount Configuration window, set only the options detailed in the next table: Option Set to or enter.... Device File Select cdrom or string containing cdrom Mount Point /cdrom Access Mode Select Read-only When to Mount Enable Now Disable At System Startup I/O8+ Serial Adaptors User Guide Installing I/O8+ under SCO UnixWare Chapter 2 Installing drivers and host cards Page 62 7. In the Add Local Mount Configuration window, click on OK to accept the settings and close the window. The Filesystem Manager window is now updated to show the new mount as shown in the next picture. 8. Filesystem Manager menu, click on Host > Exit to close the window. 9. At the command prompt, type: pkgadd -d /cdrom/drivers/io8plus/unixware/io8.pkg.dd io8 10.Press the Enter key. The system now installs the driver and displays a series of messages ending with the prompt shown in the next picture. 11.At the prompt type q and press the Enter key. 12.At the command prompt, type shutdown -y -i6 and press the Enter key to shutdown and re-boot your system. Upon completion of the system re-boot the I/O8+ drivers you have installed are ready to use. I/O8+ Serial Adaptors User Guide Installing I/O8+ under SCO UnixWare Chapter 2 Installing drivers and host cards Page 63 Assigning ISA host card addresses and IRQ levels The Unixware Device Configuration Utility allows you to define and edit addresses and IRQ levels for I/O8+ host cards you add to the system. This section includes the following; • Starting the Unixware Device Configuration Utility on page 65 • Adding a new host card address on page 67 • Editing a host card address on page 47 • De-activating a host card on page 70 • Exiting the Device Configuration Utility on page 72 Note If you make any changes to the host card addresses on the system, you will need to rebuild the UNIX kernel. See Re-building the kernel on page 50 for details. I/O8+ Serial Adaptors User Guide Installing I/O8+ under SCO UnixWare Chapter 2 Installing drivers and host cards Page 64 Starting the Unixware Device Configuration Utility UnixWare provides a mechanism for adding and removing device hardware with the Device Configuration Utility. You will need to use this utility in order to add any ISA cards to your configuration. Note I/O8+ PCI cards are automatically detected by the operating system. You do not need to add them manually. You can start the Device Configuration Utility using either the command prompt or the SCO UnixWare System Administration tool. See the following; Command prompt method • Command prompt method on page 65 • System Administration tool method on page 66. To start the Device Configuration Utility from the command prompt, proceed as follows; • At the command prompt, type dcu and press the Enter key. The Unixware Device Configuration Utility window is now displayed. You can now use the Device Configuration Utility to configure or display host card addresses and IRQ levels. See Adding a new host card address on page 67. I/O8+ Serial Adaptors User Guide Installing I/O8+ under SCO UnixWare Chapter 2 Installing drivers and host cards Page 65 System To start the Device Configuration Utility from the SCO UnixWare System Administration tool, Administration tool proceed as follows; method 1. At the command prompt, type scoadmin The System Administration window is now displayed 2. In the System Administration tool window, click on the Hardware folder and then select Device Configuration Utility (DCU) The Unixware Device Configuration Utility window is now displayed. You can now use the Device Configuration Utility to configure or display host card addresses and IRQ levels. See Adding a new host card address on page 67. I/O8+ Serial Adaptors User Guide Installing I/O8+ under SCO UnixWare Chapter 2 Installing drivers and host cards Page 66 Adding a new host card address In order to function, each ISA host card must be allocated an available I/O address and IRQ level. The Device Configuration Utility allows you to determine the available addresses and IRQ levels, then allocate them to a particular host card. To do this proceed as follows; 1. Start the Unixware Device Configuration Utility. See Starting the Unixware Device Configuration Utility on page 65. 2. In the Device Configuration Utility Main Menu, click on Software Device Drivers. The Software Device Driver Selections window is now displayed. 3. In the Software Device Driver Selections window, select Communications cards using the up and down arrow keys and press the Enter key to confirm your selection. The Software Device Drivers window is now displayed as shown in the next picture. I/O8+ Serial Adaptors User Guide Installing I/O8+ under SCO UnixWare Chapter 2 Installing drivers and host cards Page 67 4. In the Software Device Drivers window, select the host card you want using the up and down arrow keys and then press the space bar to activate the card (denoted by a star symbol). 5. Press the F5 key. The New Hardware Configuration window is now displayed. 6. In the New Hardware Configuration window, select IRQ using the up and down arrow keys and type in the new IRQ value you want to assign for the selected host card. 7. Repeat step 6. to set the upper and lower address values IOStart and IOEnd. Use the same procedure to set MemStart and MemEnd to 0 so they are not used. Note The Host card address values you enter must be in hexidecimal and match the corresponding settings on the host cards. To obtain the correct hexidecimal address from the binary value set on ISA host cards, see Appendix C ISA host card address settings. 8. Repeat steps 4. to 7. until you have set all the IRQ levels and addresses for all the host cards you require. 9. Press the F10 key to accept the new values and close the window. I/O8+ Serial Adaptors User Guide Installing I/O8+ under SCO UnixWare Chapter 2 Installing drivers and host cards Page 68 Editing a host card address Note You can only edit ISA card properties. PCI card properties are set by the operating system and cannot be changed by the user. The Device Configuration Utility allows you to edit existing host card addresses and IRQ levels. To do this proceed as follows; 1. Start the Unixware Device Configuration Utility. See Starting the Unixware Device Configuration Utility on page 65. 2. In the Device Configuration Utility Main Menu, click on Hardware Device Configuration. The Hardware Device Configuration window is now displayed. Activate (Y) or deactivates (N) a host card. Enter IRQ (Interrupt request level) here Not used for I/O8+ Enter address of ISA host cards here 3. In the Hardware Device Configuration window, use the tab key move the cursor to the host card IRQ or address you wish to change. 4. At the selected location, type in the new IRQ or address value you want to assign for the selected host card. Note The Host card address values you enter must be in hexidecimal. To obtain the correct hexidecimal address from the binary value set on ISA host cards, see Appendix C ISA host card address settings. 5. Repeat steps 3. to 4. until you have set all the IRQ levels and addresses you require. I/O8+ Serial Adaptors User Guide Installing I/O8+ under SCO UnixWare Chapter 2 Installing drivers and host cards Page 69 6. Press the F10 key to confirm your changes and close the window. De-activating a host card To deactivate an installed host card proceed as follows; 1. Start the Unixware Device Configuration Utility. See Starting the Unixware Device Configuration Utility on page 65. 2. In the Device Configuration Utility Main Menu, click on Hardware Device Configuration The Hardware Device Configuration window is now displayed. Activate (Y) or deactivates (N) a host card. Enter IRQ (Interrupt request level) here Not used for I/O8+ Enter address of ISA host cards here 3. In the Hardware Device Configuration window, use the tab key to move the cursor to the activate/deactivate field for the host card you want as shown in the next picture. Type N here to deactivate a host card. 4. At the selected field type N to de-activate the host card (to re-activate type Y). 5. Repeat steps 3. to 4. until you have set all the IRQ levels and addresses you require. 6. Press the F10 key to accept the new values and close the window. I/O8+ Serial Adaptors User Guide Installing I/O8+ under SCO UnixWare Chapter 2 Installing drivers and host cards Page 70 Displaying software device driver details To display details of the software device drivers present on your system proceed as follows; 1. Start the Unixware Device Configuration Utility. See Starting the Unixware Device Configuration Utility on page 65. 2. In the Device Configuration Utility Main Menu, click on Hardware Device Configuration. The Hardware Device Configuration window is now displayed showing details of the software device drivers present on your system. 3. Press the F10 key to confirm your changes and close the window. I/O8+ Serial Adaptors User Guide Installing I/O8+ under SCO UnixWare Chapter 2 Installing drivers and host cards Page 71 Exiting the Device Configuration Utility Quitting and saving To exit the Device Configuration Utility and save any changes you have made, proceed as follows; 1. In the Device Configuration Utility Main Menu, click on Apply Changes & Exit DCU. The Device Configuration Utility now closes and saves any changes you have made. Note To quit the Host Card Configuration utility without saving any changes: • In the In the Host Card Configuration menu, click on Exit DCU and Cancel Changes. Note In most cases the kernel will need to be rebuilt in order for the changes to take effect to do this proceed as follows; 1. Login to your system as super user. 2. At the command prompt, type /etc/conf/bin/idbuild and press the Enter key. You are now prompted to re-boot the system. 3. At the command prompt, type Shutdown -i6 -y to re-boot the system. The system now re-boots displaying messages as it does so. I/O8+ Serial Adaptors User Guide Installing I/O8+ under SCO UnixWare Chapter 2 Installing drivers and host cards Page 72 Configuring serial ports The software provided with the I/O8+ for the SCO UnixWare operating system includes a utility called Serial Manager which allows you to configure the extra I/O8+ serial ports you have added to your system. Note If you are running version 2 of the SCO UnixWare operating system you need to use the procedures described in Configuring serial ports under SCO UnixWare 2 on page 78 to configure your serial ports. Note On UnixWare 7.0, you must apply a patch file called ptf7053 before using the Serial Manager. You can find the patch on the SCO web site at; http://www.sco.com To configure serial ports with Serial Manager proceed as follows; Note If you want to perform transparent printing from any of the terminals attached to your system, you need to check the contents of the printcap.io8 file to see if the terminal type you are using is supported. To do this proceed as follows; 1. Using a text editor, go to the /etc directory and open the file called printcap.io8 2. Check the contents of the printcap.io8 file to see if the terminal type you are using is supported. See page 124 in Appendix B Transparent printing for the syntax of the entries in this file. 3. If the terminal type you are using is not supported, add an entry for the new terminal type (including the type, transparent print ON and transparent print OFF strings) to the printcap.io8 file (page 124). See the user guide for your terminal for details of the entries required. 4. If you have made any changes then either re-boot using by typing Shutdown -i6 -y or type io8cfg in order to re-configure the print port settings. You can now configure the ports you want using the Serial Manager utility. I/O8+ Serial Adaptors User Guide Installing I/O8+ under SCO UnixWare Chapter 2 Installing drivers and host cards Page 73 1. At the command prompt, type scoadmin The System Administration window is now displayed as shown in the next picture. 2. In the System Administration tool window, click on the Hardware folder and then select Serial Manager The Serial Manager window is now displayed showing the host cards (including I/O8+) currently present on the system. I/O8+ Serial Adaptors User Guide Installing I/O8+ under SCO UnixWare Chapter 2 Installing drivers and host cards Page 74 3. In the Serial Manager window, select the host card you want. Then in the Serial Manager menu, click on View > Ports . The Serial Manager window now displays the ports available for the selected host card as shown in the next picture. I/O8+ Serial Adaptors User Guide Installing I/O8+ under SCO UnixWare Chapter 2 Installing drivers and host cards Page 75 4. In the Serial Manager menu, click on Port > Modify . The Modify Serial Port window is now displayed. 5. In the Modify Serial Port window, set the parameters shown in the next table Parameter Set to Port Type No change, should already be set to software flow control Configure port incoming only Speed the speed value you require I/O8+ Serial Adaptors User Guide Installing I/O8+ under SCO UnixWare Chapter 2 Installing drivers and host cards Page 76 6. In the Modify Serial Port window, click on the Port settings button. The Port settings window is now displayed. 7. In the Port settings window, select the Data bits and Parity values you require and click on OK. 8. In the Modify Serial Port window, click on OK to accept the changes you have made and close the window. 9. Repeat steps 3. to 8. until you have configured the serial ports for all the host cards you require. 10.In the Serial Manager menu click on Host > Quit to quit Serial Manager and close the window. I/O8+ Serial Adaptors User Guide Installing I/O8+ under SCO UnixWare Chapter 2 Installing drivers and host cards Page 77 Configuring serial ports under SCO UnixWare 2 spxadmport Syntax SCO UnixWare 2 does not include the graphical user interface based Serial Manager utility. If you are running SCO UnixWare 2 on your computer, you need to run the spxadmport script from the command line to configure I/O8+ serial ports. You use this by typing a single line command which contains the information required for a given configuration task using the following syntax; /etc/spxadmport command svctag [label] [owner] where; Procedure Item Description Example command add, enable, disable, remove or list. remove svctag device number from /dev/term. i01 label /etc/ttydefs entry (optional). 9600 owner user ID assigned to the port (optional). root To use the spxadmport script to configure your I/O8+ serial ports proceed as follows; 1. At the command prompt, type one of the commands detailed in the next table using the following syntax; /etc/spxadmport [command] [svctag] [label] [owner] Command Description Example command Add Adds a serial port to the service monitor (io8mon) and enables the port for monitoring logins. /etc/spxadmport add i01 9600 root Enable Enables a previously disabled port for monitoring. /etc/spxadmport enable Disable Disables a port. Has the effect of disabling all further logins on this port. /etc/spxadmport disable i01 Remove Removes the selected serial port from the service monitor (io8mon). /etc/spxadmport remove i01 List Lists the currently defined services and/or port monitors. /etc/spxadmport list List p Lists all logins configured. /etc/spxadmport list p List s Lists all port services configured. /etc/spxadmport list s I/O8+ Serial Adaptors User Guide Installing I/O8+ under SCO UnixWare Chapter 2 Installing drivers and host cards Page 78 2. Press the Enter key. The revised I/O8+ port configuration is now adopted by the system. Removing I/O8+ drivers and utilities from your system To remove the software drivers from your system under the SCO UnixWare operating system proceed as follows; Note Before removing a software driver you should first de-activate all I/O8+ host cards present on the system. See De-activating a host card on page 70. 1. At the command prompt, type pkgrm io8 and press Enter The I/O8+ driver and associated utilities are now removed from your system. I/O8+ Serial Adaptors User Guide Installing I/O8+ under SCO UnixWare Chapter 2 Installing drivers and host cards Page 79 Installing an I/O8+ PCI host card under Windows 2000/XP/ Server 2003/Vista/Server 2008 This section describes how to install the PCI host card I/O8+ device driver software under Microsoft Windows 2000/XP/Server 2003/Vista/Server 2008. This section includes the following: • General PCI host card installation procedure for Windows 2000/XP/Server 2003/ Vista/Server 2008 on page 80 • Installing PCI host card device drivers and utilities onto your system on page 81 • Updating I/O8+ PCI host card device drivers with update.exe on page 83 • Configuring PCI host card serial ports on page 85. General PCI host card installation procedure for Windows 2000/XP/Server 2003/Vista/ Server 2008 The general procedure for installing an I/O8+ PCI host card under the Windows 2000/XP/ Server 2003/Vista/Server 2008 operating systems is as follows: 1. Install or remove any PCI host cards you require on your system. See Installing a PCI host card on page 100 and Removing host cards on page 103. 2. Using the I/O8+ installation wizard, install the I/O8+ device driver software. See Installing PCI host card device drivers and utilities onto your system on page 81. 3. Using the Windows Device Manager, configure the serial ports you have added to the system. See Configuring PCI host card serial ports on page 85. I/O8+ Serial Adaptors User Guide Installing an I/O8+ PCI host card under Windows 2000/XP/Server 2003/Vista/Server 2008 Page 80 Chapter 2 Installing drivers and host cards Installing PCI host card device drivers and utilities onto your system To install or enable the I/O8+ device drivers on your system proceed as follows: 1. Turn on your PC and if required, log in. If you have installed any new host cards a Found New Hardware message is briefly shown followed by the Found New Hardware wizard as shown in the pictures. 2. In the Found New Hardware wizard click on the Cancel button. 3. Download the lastest I/O8+ driver zip file from the Perle website for your operating system: io8-x86.zip for 32-bit Windows operating systems. io8-amd64.zip for 64-bit Windows operating systems. io8-ia64.zip for 64-bit Windows Itanium operating systems. 4. Unzip the driver zip file to a local directory. We recommend that you use the io8-setup-<arch>.exe file when installing the drivers for a I/O8+ PCI card, which will launch the installation wizard, to install the I/O8+ driver. I/O8+ Serial Adaptors User Guide Installing an I/O8+ PCI host card under Windows 2000/XP/Server 2003/Vista/Server 2008 Page 81 Chapter 2 Installing drivers and host cards 5. Double-click the io8-setup-<arch>.exe installation executable and follow the installation wizard steps: 6. During the installation, you may get a Windows Logo message. Click Continue Anyway when these appear. Note If you are installing an unsigned driver, you may have to click through the Found New Hardware wizard for every IO8+ card on your system. 7. Your I/O8+ driver installation is now finished. I/O8+ Serial Adaptors User Guide Installing an I/O8+ PCI host card under Windows 2000/XP/Server 2003/Vista/Server 2008 Page 82 Chapter 2 Installing drivers and host cards Updating I/O8+ PCI host card device drivers with update.exe Whenever you add any SX, I/O8+ or SI/XIO hardware to your system, by default Windows will use its latest digitally signed driver in its driver database. To ensure you install the latest driver you must now run the update.exe program. This ensures that every device currently installed in the system is updated to use the driver on the CDROM. To run update.exe, proceed as follows: 1. In the Windows desktop, click on the Start button and select the Run option. The Run window is now displayed. 2. In the run window enter the path and program name (update.exe), then click on the OK button. The Device Driver Updater Wizard is now displayed as shown in the next picture. I/O8+ Serial Adaptors User Guide Installing an I/O8+ PCI host card under Windows 2000/XP/Server 2003/Vista/Server 2008 Page 83 Chapter 2 Installing drivers and host cards 3. In the Perle Device Driver Updater Wizard, click on the Next > button. A progress message is now displayed while the drivers are updated. This is then followed by the closing message window. 4. In the closing page, click on the FINISH button to complete driver installation. I/O8+ Serial Adaptors User Guide Installing an I/O8+ PCI host card under Windows 2000/XP/Server 2003/Vista/Server 2008 Page 84 Chapter 2 Installing drivers and host cards Configuring PCI host card serial ports To configure I/O8+ serial ports under Windows 2000/XP/Server 2003/Vista/Server 2008, proceed as follows: 1. In the Windows 2000 desktop, click on the Start button and select Settings > Control Panel. The control panel window is now displayed. 2. In the Control Panel window, click on the System icon. The System Properties tabbed window is now displayed. 3. In the System Properties window, click on the Hardware tab. The hardware page is now displayed. I/O8+ Serial Adaptors User Guide Installing an I/O8+ PCI host card under Windows 2000/XP/Server 2003/Vista/Server 2008 Page 85 Chapter 2 Installing drivers and host cards 4. In the Hardware page, click on the Device Manager Button. The Device Manager window is now displayed. 5. In the Device Manager window, click on the Multiport serial adapters icon to display the currently installed devices. 6. In the Device Manager window, double click on the device whose properties you want to view or change The device Properties tabbed window is now displayed. I/O8+ Serial Adaptors User Guide Installing an I/O8+ PCI host card under Windows 2000/XP/Server 2003/Vista/Server 2008 Page 86 Chapter 2 Installing drivers and host cards 7. In the device Properties window, click on the Port Settings tab to display the Port Settings page. 8. In the Port Settings page, set the Port Number, Baud Rate and other configuration parameters you require and then click on the OK button to save changes and close the window. The configuration process is now complete. I/O8+ Serial Adaptors User Guide Installing an I/O8+ PCI host card under Windows 2000/XP/Server 2003/Vista/Server 2008 Page 87 Chapter 2 Installing drivers and host cards Installing an I/O8+ ISA host card under Windows 2000 This section describes how to install the I/O8+ device driver software for the ISA host card under Microsoft Windows 2000. This section includes the following: • General ISA host card installation procedure for Windows 2000 on page 88 • Adding ISA host cards to the system on page 22 • Viewing and changing the ISA host card resources for a device on page 93 • Updating I/O8+ ISA host card device drivers with update.exe on page 97 • Configuring ISA host card serial ports on page 98. General ISA host card installation procedure for Windows 2000 The general procedure for installing I/O8+ under the Windows 2000 operating system is as follows: 1. If required, install any ISA host cards you require into your system. See Installing an ISA host card on page 101. 2. If required, using the Windows 2000 Add/Remove Hardware wizard, add any additional ISA host cards to the list of installed devices on the system using the free addresses available. See Adding ISA host cards to the system on page 89. 3. Repeat step 2. until you have added all the ISA host cards you want to install. Note The drivers for I/O8+ are included on your Windows 2000 CDROM. Whenever you add any SX, I/O8+, or SI/XIO hardware to your system, by default Windows 2000 will use its latest digitally signed driver in its driver database. To ensure you install the latest driver you must now run the update.exe program. This ensures that every device currently installed in the system is updated to use the driver on the CDROM (version 8 or later). See Updating I/O8+ ISA host card device drivers with update.exe on page 97. 4. Using the Windows 2000 Device Manager, configure the serial ports you have added to the system. See Configuring PCI host card serial ports on page 85. 5. If required, remove any host cards you want from your system. See Removing host cards on page 103. I/O8+ Serial Adaptors User Guide Installing an I/O8+ ISA host card under Windows 2000 Chapter 2 Installing drivers and host cards Page 88 Adding ISA host cards to the system When you physically install an ISA host card in your system you also need to add the card to the list of installed devices in the system. To add ISA host cards to your system, proceed as follows: 1. In the Windows desktop, click on the Start button and select Settings > Control Panel. The control panel window is now displayed. 2. In the control panel window, double click on the System icon. The Add/Remove Hardware Wizard is now displayed. 3. Using the instructions given in the next table, use the Add/Remove Hardware Wizard to assign the host card addresses and IRQ levels you require. I/O8+ Serial Adaptors User Guide Installing an I/O8+ ISA host card under Windows 2000 Chapter 2 Installing drivers and host cards Page 89 In this Wizard page Do the following... 4. In the Add/Remove Hardware Wizard, select Add/Troubleshoot a device and press the Next > button. The Choose a Hardware Device page is now displayed. 5. In the Choose a Hardware Device page, scroll up the list of devices and click on Add a new device, then click on the Next > button. The Find New Hardware page is now displayed. 6. In the Find New Hardware page, select No, I want to select the hardware from a list and click on the Next > button. The Hardware Type page is now displayed. 7. In the Hardware Type page, select Mutliport serial adaptors and click on the Next > button. I/O8+ Serial Adaptors User Guide Installing an I/O8+ ISA host card under Windows 2000 Chapter 2 Installing drivers and host cards Page 90 In this Wizard page Do the following... The Select a Device Driver page is now displayed. 8. If your host card type isn’t shown, in the Select a Device Driver page click on the Have Disk button. A message window is now displayed which prompts you for the driver and location you want to use. 9. In the message window, enter or select the driver you want and click on the OK button to accept settings and close the window. The Select a Device Driver page is now updated to show the new driver you have selected. 10.In the Select a Device Driver page, select the Specialix or Perle I/O8+ ISA Adapter option, then click on the Next > button. The Start Hardware Installation page is now displayed. 11. In the Start Hardware Installation page, click on the Next > button to accept your choice. A completion message page is now displayed as shown in the next picture. Note Windows 2000 will try to load the I/O8+ drivers using the default resources. If the card you are loading is not configured to use the defaults or the resources are not freely available in the system, the driver will fail to start. If resources are not free you will have to change the resource configuration using the procedures described on page 97. I/O8+ Serial Adaptors User Guide Installing an I/O8+ ISA host card under Windows 2000 Chapter 2 Installing drivers and host cards Page 91 12.In the completion message page click on the Finish button to complete the new configuration. After the you have finished adding cards to the system all connected port devices will now be detected. Windows 2000 will try to install the latest driver for the ports from its database or will prompt you for one if one cannot be found. I/O8+ Serial Adaptors User Guide Installing an I/O8+ ISA host card under Windows 2000 Chapter 2 Installing drivers and host cards Page 92 Viewing and changing the ISA host card resources for a device To view or change the resources for a device proceed as follows: 1. In the Add/Remove Hardware Wizard go to the last page and click on the Resources button. The Add New Hardware Wizard properties window is now displayed. I/O8+ Serial Adaptors User Guide Installing an I/O8+ ISA host card under Windows 2000 Chapter 2 Installing drivers and host cards Page 93 2. In the Add New Hardware Wizard properties window, select the Resources page and click on the Set Configuration Manually button. The resources page is now updated to show the settings for the current installed I/O8+ device. I/O8+ Serial Adaptors User Guide Installing an I/O8+ ISA host card under Windows 2000 Chapter 2 Installing drivers and host cards Page 94 3. In the Add New Hardware Wizard properties window, select the Input/Output Range you require and click on the Change Setting button. The Edit Input/Output Range window is now displayed. 4. In the Edit Input/Output Range window, enter the memory range you want and click on the OK button. If values you have selected are not acceptable to the system, then the Device Manager will display a problem icon as shown in the next picture. 5. If the I/O address you have selected are not acceptable to the system, check your configuration settings and adjust memory address as required. Otherwise ring Technical support. I/O8+ Serial Adaptors User Guide Installing an I/O8+ ISA host card under Windows 2000 Chapter 2 Installing drivers and host cards Page 95 6. In the Add New Hardware Wizard properties window, select Interrupt Request you require and click on the Change Setting button. The Edit Interrupt Request window is now displayed. 7. In the Edit Interrupt Request window, select the IRQ level you want using the Value field and click on the OK button. If value you have selected is not acceptable to the system, then the Device Manager will display a problem icon as shown in the next picture. 8. If the IRQ level you have selected are not acceptable to the system, check your configuration settings and adjust the IRQ value as required. Otherwise ring Technical support. See Contacting Perle on page 108 in Appendix D Contacting Perle. I/O8+ Serial Adaptors User Guide Installing an I/O8+ ISA host card under Windows 2000 Chapter 2 Installing drivers and host cards Page 96 Updating I/O8+ ISA host card device drivers with update.exe Whenever you add any SX, I/O8+ or SI/XIO hardware to your system, by default Windows 2000 will use its latest digitally signed driver in its driver database. To ensure you install the latest driver you must now run the update.exe program. This ensures that every device currently installed in the system is updated to use the driver on the CDROM. To run update.exe, proceed as follows: 1. In the Windows desktop, click on the Start button and select the Run option. The Run window is now displayed. 2. In the run window enter the path and program name (update.exe), then click on the OK button. The Device Driver Updater Wizard is now displayed as shown in the next picture. 3. In the Perle Device Driver Updater Wizard, click on the Next > button. A progress message is now displayed while the drivers are updated. This is then followed by the closing message window. 4. In the closing page, click on the FINISH button to complete driver installation. I/O8+ Serial Adaptors User Guide Installing an I/O8+ ISA host card under Windows 2000 Chapter 2 Installing drivers and host cards Page 97 Configuring ISA host card serial ports To configure I/O8+ serial ports under Windows 2000, proceed as follows: 1. In the Windows 2000 desktop, click on the Start button and select Settings > Control Panel. The control panel window is now displayed. 2. In the Control Panel window, click on the System icon. The System Properties tabbed window is now displayed. 3. In the System Properties window, click on the Hardware tab. The hardware page is now displayed. 4. In the Hardware page, click on the Device Manager Button. The Device Manager window is now displayed. I/O8+ Serial Adaptors User Guide Installing an I/O8+ ISA host card under Windows 2000 Chapter 2 Installing drivers and host cards Page 98 5. In the Device Manager window, click on the Multiport serial adapters icon to display the currently installed devices. 6. In the Device Manager window, double click on the device whose properties you want to view or change. The device Properties tabbed window is now displayed. 7. In the device Properties window, click on the Port Settings tab to display the Port Settings page. 8. In the Port Settings page, set the Port Number, Baud Rate and other configuration parameters you require and then click on the OK button to save changes and close the window. The configuration process is now complete. I/O8+ Serial Adaptors User Guide Installing an I/O8+ ISA host card under Windows 2000 Chapter 2 Installing drivers and host cards Page 99 Installing a PCI host card To install a PCI host card proceed as follows; Note The exact location of host card slots varies for different systems, for exact mechanical details of your system, refer to your system documentation. Warning Dangerous voltages exist inside computer systems. Before installing host cards in your system, turn off the power supply and disconnect the mains lead. 1. Turn off the power to your system and disconnect the mains supply. 2. Remove the system cover to expose the inside of the connector panel for host cards. 3. Insert the PCI card you want to install into a vacant host card slot and secure in place as shown in the next picture. Caution Full anti-static precautions should be taken when handling host cards. 4. Repeat step 3. until you have installed all the PCI cards you want. 5. Replace and secure the system cover. Installation of PCI host cards is now complete. For further details about installing host cards including other types, see Before you start on page 18. I/O8+ Serial Adaptors User Guide Installing a PCI host card Chapter 2 Installing drivers and host cards Page 100 Installing an ISA host card Setting the Before you install an ISA card in your system you need to physically set the address for the address on an ISA card using the DIL switch provided (shown in the next picture). host card To set the address for an ISA host card proceed as follows; Caution Full anti-static precautions should be taken when handling host cards. 1. Convert the address you want to use into a binary value. See Appendix C ISA host card address settings. 2. On the host card set the DIL switch on the host card to the selected binary address you want. The next picture shows an example DIL switch set to an address of 100 hex which corresponds to 01000000. I/O8+ Serial Adaptors User Guide Installing an ISA host card Chapter 2 Installing drivers and host cards Page 101 Mechanical installation You can now install the ISA host card in your system. To do this proceed as follows; Note The exact location of host card slots varies for different systems, for exact mechanical details of your system, refer to your system documentation. Warning Dangerous voltages exist inside computer systems. Before installing host cards in your system, turn off the power supply and disconnect the mains lead. 3. Turn off the power to your system and disconnect the mains supply. 4. Remove the system cover to expose the inside of the connector panel for host cards. 5. Insert the ISA card you want to install into a vacant host card slot and secure in place as shown in the next picture. Caution Full anti-static precautions should be taken when handling host cards. 6. Repeat step 3. until you have installed all the ISA cards you want. 7. Replace and secure the system cover. 8. Plug in the mains lead and turn on the power. Installation of ISA host cards is now complete. For further details about installing host cards including other types, see Before you start on page 18. I/O8+ Serial Adaptors User Guide Installing an ISA host card Chapter 2 Installing drivers and host cards Page 102 Removing host cards To remove a host card from your system proceed as follows; Note The exact location of host card slots varies for different systems, for exact mechanical details of your system, refer to your system documentation. Warning Dangerous voltages exist inside computer systems. Before removing host cards from your system, turn off the power supply and disconnect the mains lead. 1. Turn off the power to your system and disconnect the mains supply. 2. Remove the system cover to expose the inside of the connector panel for host cards. 3. Remove all cables plugged into the host card. 4. Undo the securing screw for the host card you want to remove then lift the card out of its slot as shown in the next picture (ISA card shown). Caution Full anti-static precautions should be taken when handling host cards. 5. Repeat step 4. until you have removed all the host cards you want. 6. Replace and secure the system cover. 7. Plug in the mains lead and turn on the power. Removal of host cards is now complete. For further details about installation of host cards including other types, see Before you start on page 18. I/O8+ Serial Adaptors User Guide Removing host cards Chapter 2 Installing drivers and host cards Page 103 I/O8+ Serial Adaptors User Guide Removing host cards Chapter 2 Installing drivers and host cards Page 104 I/O8+ Serial Adaptors User Guide Chapter 3 I/O8+ Cabling information You need to read this chapter if you want to... You need to read this chapter if you want cabling information for the Perle I/O8+ serial adaptor cards. This chapter provides cabling and connector pinout information for the Perle I/O8+ serial adaptor cards. Included are details of standard cables for use with I/O8+ products available from Perle. This chapter includes the following sections; • RJ12 socket pinouts on I/O8+ host cards on page 106 • I/O8+ cables available from Perle on page 107 I/O8+ Serial Adaptors User Guide Chapter 3 I/O8+ Cabling information Page 105 RJ12 socket pinouts on I/O8+ host cards The connector pinout for each RS232 RJ12 socket fitted to either I/O8+ ISA or PCI host cards is as follows; PCI host card ISA host card Port 1 Port 1 Pin 1 Pin 1 RJ12 pin Direction Signal Description 1 Input DCD Data Carrier Detect. 2 Input RXD Receive Data. 3 Output DTR/RTS Data Terminal Ready/Request To Send. Function depends on the way you open the serial port see page 120. 4 - GND Ground. 5 Output TXD Transmit Data. 6 Input CTS Clear to send. I/O8+ Serial Adaptors User Guide RJ12 socket pinouts on I/O8+ host cards Chapter 3 I/O8+ Cabling information Page 106 I/O8+ cables available from Perle This section provides connector pinout information for the following standard cables available from Perle: • RJ12 to DB9 male cable on page 108 • RJ12 to DB25 male cable on page 109 • RJ12 to DB25 female cable on page 110. I/O8+ Serial Adaptors User Guide I/O8+ cables available from Perle Chapter 3 I/O8+ Cabling information Page 107 RJ12 to DB9 male cable Cable diagram Pin 1(looking into socket) Pin 6 Pin 1 Pin 5 Pin 9 Pin numbers looking into connector Perle part number CIO8+DB9 Connector pinout table RJ12 pin DB9 Pin Signal Description 1 1 DCD Data Carrier Detect. 2 2 RXD Receive Data. 3 4 and 7 DTR/RTS Data Terminal Ready/Request To Send. Function depends on the way you open the serial port see page 120. 4 5 GND Ground. 5 3 TXD Transmit Data. 6 8 CTS Clear to send. Shell Shield Chassis Chassis ground. I/O8+ Serial Adaptors User Guide I/O8+ cables available from Perle Chapter 3 I/O8+ Cabling information Page 108 RJ12 to DB25 male cable Cable diagram Pin 1 (looking into connector) Pin 1(looking into socket) Perle part number CIO8+M Connector pinout table RJ12 DB25 Signal Description 1 8 DCD Data Carrier Detect. 2 3 RXD Receive Data. 3 4 and 20 DTR/RTS Data Terminal Ready/Request To Send. Function depends on the way you open the serial port see page 120. 4 7 GND Ground. 5 2 TXD Transmit Data. 6 5 CTS Clear to send. Shield 1 and Shell Chassis Chassis ground. I/O8+ Serial Adaptors User Guide I/O8+ cables available from Perle Chapter 3 I/O8+ Cabling information Page 109 RJ12 to DB25 female cable Cable diagram Pin 1 (looking into socket) Pin 1 (looking into connector) Perle part number CIO8+F Connector pinout table RJ12 DB25 Signal Description 1 8 DCD Data Carrier Detect. 2 2 RXD Receive Data. 3 5 and 6 DTR/RTS Data Terminal Ready/Request To Send. Function depends on the way you open the serial port see page 120. 4 7 GND Ground. 5 3 TXD Transmit Data. 6 4 CTS Clear to send. Shield 1 and shell Chassis Chassis ground. I/O8+ Serial Adaptors User Guide I/O8+ cables available from Perle Chapter 3 I/O8+ Cabling information Page 110 I/O8+ Serial Adaptors User Guide Chapter 4 Quick reference You need to read this chapter if you want to... You need to read this chapter if you want information in quick reference form about the utilities provided with the I/O8+ Serial adaptor cards. This chapter provides a quick reference guide to the software utilities provided with the I/O8+ Serial adaptor cards. The utilities are grouped under operating system and include main windows and menus. In addition, cross references are provided for further information about each area. This chapter includes the following sections; • SCO OpenServer utilities on page 112 • SCO UnixWare utilities on page 116 I/O8+ Serial Adaptors User Guide Chapter 4 Quick reference Page 111 SCO OpenServer utilities A number of utilities are provided for use with the SCO OpenServer operating system. See the following sections for information about main windows and menus; • Host Card Configuration utility (SCO OpenServer 5 Only) on page 113 • Port Configuration utility on page 114 I/O8+ Serial Adaptors User Guide SCO OpenServer utilities Chapter 4 Quick reference Page 112 Host Card Configuration utility (SCO OpenServer 5 Only) The main window for the Host Card Configuration tool is shown in the next picture. See Menu map on page 113 for details of menus. For menu, see page Menu map The Host Card Configuration tool menu is as follows; Menu option Card > Description Quit the Host Card Configuration tool without saving. Quit See page 50. Add a new host card address. Add See page 45. Remove a host card address. Remove See page 49. Edit an existing host card address. Edit See page 47. Save and exit Exit the Host Card Configuration tool and save any changes. See page 50. I/O8+ Serial Adaptors User Guide SCO OpenServer utilities Chapter 4 Quick reference Page 113 Port Configuration utility The main window for the Port Configuration table is shown in the next picture. See Menu map on page 115 for details of menus. Menus see page 115. Select one or more ports from this list Select a terminal type here. See page 53 Select a getty definition here. See page 53. Enables or disables flow control. See page 53 Enables or disables login. See page 54 I/O8+ Serial Adaptors User Guide SCO OpenServer utilities Chapter 4 Quick reference Page 114 Menu map The Port Configuration tool menu is as follows; Menu option Ports > Description Quit Port Configuration tool without saving changes. Quit See page 54 Display all ports with logins enabled. Logins See page 54 Unconfigured Display all ports without logins enabled. See page 54 Display all ports. All See page 54 Save & Exit Exit the Port Configuration tool and save changes. See page 54 I/O8+ Serial Adaptors User Guide SCO OpenServer utilities Chapter 4 Quick reference Page 115 SCO UnixWare utilities Device configuration utility The main window for the Device Configuration Utility is shown in the next picture. Menu map The menu is as follows; Menu option Description Hardware Device Configuration > Displays the Hardware Device Configuration window which allows you to set host card addresses and IRQ levels. See page 64. Software Device Drivers > Displays the Software Driver Device selections window which allows you to select a software device driver type to display. See page 71. Apply Changes & Exit DCU > Apply configuration changes and exit the Hardware Device Configuration Utility. See page 72. Exit DCU and Cancel Changes > Exit the Hardware Device Configuration Utility and cancel any changes. See page 72. I/O8+ Serial Adaptors User Guide SCO UnixWare utilities Chapter 4 Quick reference Page 116 Serial Manager Main window The main window for the Serial Manager is shown in the next picture.You can display this window in one of two views, Board view and Ports view. See page 118 for menu maps. Boards view Displays the host cards present on the system. To obtain this view, click on the View > Boards menu option. Ports view Displays the serial ports present on the system. To obtain this view, click on the View > Ports menu option. I/O8+ Serial Adaptors User Guide SCO UnixWare utilities Chapter 4 Quick reference Page 117 Menu map The Serial Manager menu is as follows; Menu option Host > Description Open Host Selects a host machine. See your SCO UnixWare documentation for further details. Port > Exit Exit Serial Manager. Modify Modifies serial port settings. See page 73. View > Ports Show serial ports available for the currently selected host card. See page 73. Boards Show host cards present on the system. See page 73. I/O8+ Serial Adaptors User Guide SCO UnixWare utilities Chapter 4 Quick reference Page 118 I/O8+ Serial Adaptors User Guide Appendix A Serial port device names You need to read You need to read this appendix if you want information about device names for the this appendix if you Perle I/O8+ serial adaptor cards. want to... This appendix provides information about the device nodes associated with each serial port for the Perle I/O8+ serial adaptor cards. Included are naming conventions, functions, file locations and some additional information about the Data terminal ready and Ready to send signals. This chapter includes the following sections; • Under SCO OpenServer on page 120 • Under SCO UnixWare on page 121 I/O8+ Serial Adaptors User Guide Page 119 Under SCO OpenServer Device node details Each serial port has three device nodes associated with it. Each node takes the form of a file which you can access from operating system utilities and user applications. Details of these nodes are shown in the next table. Device name Function Description Location ttyi1 Normal communications port Indicates normal communications port behaviour. /dev ttyI1 Normal communications port wait for DCD on open Indicates a port open will not complete unless the DCD signal is present. /dev ttyi1p Print device Indicates that device should only be used for transparent print. /dev DTR and RTS signal information The serial ports on I/O8+ serial adaptor cards use the same pin (pin3 on the RJ12 connector see Chapter 3 I/O8+ Cabling information) for the Data Terminal Ready and Ready To Send signals. The function of the pin depends on the way you open the port as shown in the next table. Device name Function Signal Description ttyi1 Normal communications port. RTS Ready To Send. Used for hardware flow control. ttyI1 Normal communications port wait for DCD on open. DTR Data Terminal Ready. This pin cannot be used for hardware flow control when this type of device is opened. I/O8+ Serial Adaptors User Guide Under SCO OpenServer Page 120 Under SCO UnixWare Device node details Each serial port has three device nodes associated with it. Each node takes the form of a file which you can access from operating system utilities and user applications. Details of these nodes are shown in the next table. Device name Function Description Location ix Normal communications port Indicates normal communications port behaviour. /dev/term Ix Modem port Indicates a port open will not complete unless the DCD signal is present. /dev/term ixp Transparent print ports Indicates that device should only be used for transparent print. /dev/term Note x denotes a physical port on a host card. When x is between 1 and 9, it is written as 0x. You can only open the transparent print port can when the corresponding normal port is open. I/O8+ Serial Adaptors User Guide Under SCO UnixWare Page 121 I/O8+ Serial Adaptors User Guide Appendix B Transparent printing You need to read You need to read this appendix if you want background information on transparent printing. this appendix if you want to... This appendix gives an overview of the transparent printing feature offered for the SCO OpenServer and SCO UnixWare operating systems and includes details of configuration files associated with transparent printing. This appendix includes the following sections; • What is transparent printing? on page 123 • Problems with printer output on page 124 • The printcap.io8 configuration file on page 124 • The print.io8 configuration file on page 125 I/O8+ Serial Adaptors User Guide Page 122 What is transparent printing? Most terminals have an auxiliary (AUX) port which can be connected to a serial printer. Data can then be output to the terminal or the printer via the same serial line. This is called transparent print (or xprint) and is designed for printing simple ascii text. A separate xprint device node (ttyinp where n is device number) is created for each port. This device is enabled automatically if either the local or modem device is enabled for the port. SCO OpenServer operating system I/O8+ Port Configuration utility print.io8 file I/O8+Device driver I/O8+ host card Computer system Terminal Auxiliary port on terminal Serial communications port on terminal Printer When a host card receives data addressed to the transparent print device it prefixes it with the transparent print mode ON string and appends it with the transparent mode OFF string. The ON and OFF strings for each terminal type available are defined by the printcap.io8 file. See The printcap.io8 configuration file on page 124 for more details. When the host card receives data addressed to the transparent print device, it prefixes it with the Transparent Print Mode ON string and appends it with the Transparent Print Mode OFF string. Terminal I/O has absolute priority over printer output. Transparent print data will only be sent when there is a break in output to the terminal (for more than a tenth of a second) For each port, the transparent printing parameters are controlled by an entry in the print.io8 file found in the /etc/ directory on your system. The entry for each port includes definitions of the terminal type, transparent print throughput rate and device name. See The print.io8 configuration file on page 125 for further details. I/O8+ Serial Adaptors User Guide What is transparent printing? Page 123 Problems with printer output When you use transparent printing you may obtain incorrect printer output due to the following reasons; Graphics printers may misinterpret some characters output through transparent print. This problem is more likely if the terminal is in 7-bit mode, because 8-bit characters will not be printed. Some terminals suppress the output of certain characters to their printer or AUX ports. Such terminals can prevent essential control characters from reaching the printer thus generating incorrect printer output. This occurrence is extremely unpredictable because of the large number of potential hardware configurations. The printcap.io8 configuration file The printcap.io8 file defines the transparent print ON and OFF strings for each terminal type available. When a host card receives data addressed to the transparent print device it prefixes it with the transparent print mode ON string and appends it with the transparent mode OFF string. ansi ^X ^T Transparent print OFF Terminal type. Transparent print ON string. If you don’t configure a specific terminal type printcap.io8 will use the default type which is “unknown” I/O8+ Serial Adaptors User Guide Problems with printer output Page 124 The print.io8 configuration file For each port, transparent printing is controlled by an entry in the print.io8 file. The print.io8 file is found in the /etc/ directory on your system. The entry for each port includes definitions of the terminal type, transparent print throughput rate, device name. The content of the print.io8 file is normally controlled automatically by either the Port Configuration utility (SCO OpenServer) or the Serial Manager (SCO UnixWare). A sample entry from a typical print.io8 file is shown in the next example. Maximum number of characters per second throughput for transparent printing Terminal type of terminal to which your printer is attached defined in the printcap.io8 file. 100 unknown ttyi1 -ixany -ixon Device name Enables flow control for Transparent printing. Enables sending of data on receipt of the next character (when flow control is enabled on the transparent print port). I/O8+ Serial Adaptors User Guide The print.io8 configuration file Page 125 I/O8+ Serial Adaptors User Guide Appendix C ISA host card address settings You need to read You need to read this appendix if you want information on converting hexidecimal addresses this appendix if you into binary for I/O8+ ISA serial adaptor cards. want to... This appendix provides a table for converting hexidecimal addresses into binary for I/O8+ ISA serial adaptor cards. See also Installing an ISA host card on page 101 in Chapter 2 Installing drivers and host cards. This appendix includes the following sections; • DIL switch location on page 127 • Hexidecimal to binary conversion table on page 128. I/O8+ Serial Adaptors User Guide Page 126 DIL switch location You assign host card addresses for an ISA host card using the on board configuration DIL switch on an I/O8+ ISA host card (shown in the next picture). To convert I/O8+ hexidecimal address into binary see Hexidecimal to binary conversion table on page 128. See also Installing an ISA host card on page 101 in Chapter 2 Installing drivers and host cards. I/O8+ Serial Adaptors User Guide DIL switch location Page 127 Hexidecimal to binary conversion table This table tells you how to convert hexidecimal addresses into binary for I/O8+ ISA host cards. You use the resulting values to assign host card addresses using the on board configuration DIL switch on an I/O8+ ISA host card (see DIL switch location on page 127). Host card address Switch setting on host card Host card address Switch setting on host card Host card address Switch setting on host card 100 01000000 170 01011100 1e0 01111000 104 01000001 174 01011101 1e4 01111001 108 01000010 178 01011110 1e8 01111010 10c 01000011 17c 01011111 1ec 01111011 110 01000100 180 01100000 1f0 01111100 114 01000101 184 01100001 1f4 01111101 118 01000110 188 01100010 1f8 01111110 11c 01000111 18c 01100011 1fc 01111111 120 01001000 190 01100100 200 10000000 124 01001001 194 01100101 204 10000001 128 01001010 198 01100110 208 10000010 12c 01001011 19c 01100111 20c 10000011 130 01001100 1a0 01101000 210 10000100 134 01001101 1a4 01101001 214 10000101 138 01001110 1a8 01101010 218 10000110 13c 01001111 1ac 01101011 21c 10000111 140 01010000 1b0 01101100 220 10001000 144 01010001 1b4 01101101 224 10001001 148 01010010 1b8 01101110 228 10001010 14c 01010011 1bc 01101111 22c 10001011 150 01010100 1c0 01110000 230 10001100 154 01010101 1c4 01110001 234 10001101 158 01010110 1c8 01110010 238 10001110 15c 01010111 1cc 01110011 23c 10001111 160 01011000 1d0 01110100 240 10010000 164 01011001 1d4 01110101 244 10010001 168 01011010 1d8 01110110 248 10010010 16c 01011011 1dc 01110111 24c 10010011 I/O8+ Serial Adaptors User Guide Hexidecimal to binary conversion table Page 128 Host card address Switch setting on host card Host card address Switch setting on host card Host card address Switch setting on host card 250 10010100 2d0 10110100 350 11010100 254 10010101 2d4 10110101 354 11010101 258 10010110 2d8 10110110 358 11010110 25c 10010111 2dc 10110111 35c 11010111 260 10011000 2e0 10111000 360 11011000 264 10011001 2e4 10111001 364 11011001 268 10011010 2e8 10111010 368 11011010 26c 10011011 2ec 10111011 36c 11011011 270 10011100 2f0 10111100 370 11011100 274 10011101 2f4 10111101 374 11011101 278 10011110 2f8 10111110 378 11011110 27c 10011111 2fc 10111111 37c 11011111 280 10100000 300 11000000 380 11100000 284 10100001 304 11000001 384 11100001 288 10100010 308 11000010 388 11100010 28c 10100011 30c 11000011 38c 11100011 290 10100100 310 11000100 390 11100100 294 10100101 314 11000101 394 11100101 298 10100110 318 11000110 398 11100110 29c 10100111 31c 11000111 39c 11100111 2a0 10101000 320 11001000 3a0 11101000 2a4 10101001 324 11001001 3a4 11101001 2a8 10101010 328 11001010 3a8 11101010 2ac 10101011 32c 11001011 3ac 11101011 2b0 10101100 330 11001100 3b0 11101100 2b4 10101101 334 11001101 3b4 11101101 2b8 10101110 338 11001110 3b8 11101110 2bc 10101111 33c 11001111 3bc 11101111 2c0 10110000 340 11010000 3c0 11110000 2c4 10110001 344 11010001 3c4 11110001 2c8 10110010 348 11010010 3c8 11110010 2cc 10110011 34c 11010011 3cc 11110011 I/O8+ Serial Adaptors User Guide Hexidecimal to binary conversion table Page 129 Host card address Switch setting on host card Host card address Switch setting on host card Host card address Switch setting on host card 3d0 11110100 3e0 11111000 3f0 11111100 3d4 11110101 3e4 11111001 3f4 11111101 3d8 11110110 3e8 11111010 3f8 11111110 3dc 11110111 3ec 11111011 3fc 11111111 I/O8+ Serial Adaptors User Guide Hexidecimal to binary conversion table Page 130 I/O8+ Serial Adaptors User Guide Appendix D Troubleshooting You need to read You need to read this appendix if you want information on troubleshooting error messages this appendix if you experienced with I/O8+ serial adaptor cards. want to... This appendix provides examples of normal boot up messages and a table of error messages, their meaning and corrective action required for the all the currently supported operating systems. This appendix includes the following sections; • Windows 95 and 98 on page 132 • Windows NT on page 140 • SCO OpenServer 5 on page 141 • SCO UnixWare/SCO OpenServer 6 on page 143. • Windows 2000/XP/Server 2003/Vista/Server 2008 on page 146 I/O8+ Serial Adaptors User Guide Page 131 Windows 95 and 98 Resource conflicts If the system cannot use the factory default or allocate free resources when the system tries to add the ISA card at its default address and IRQ level the following message screen is displayed. If this occurs proceed as follows; 1. In the Add New Hardware Wizard, click on the Next > button to display the following screen. I/O8+ Serial Adaptors User Guide Windows 95 and 98 Page 132 2. In the Add New Hardware Wizard, click on the Finish button. The Properties tabbed window is now displayed. 3. In the properties tabbed window, click on the Resources tab. The Resources page is now displayed. I/O8+ Serial Adaptors User Guide Windows 95 and 98 Page 133 4. In the Resources page, click on the Set Configuration Manually button The lower half of the Resources page is now updated to show the resources currently in use as shown in the next picture. I/O8+ Serial Adaptors User Guide Windows 95 and 98 Page 134 5. Note the details of the resource conflict down, then in the Resources page, click on Change Setting button, The Edit Interrupt Request window is now displayed. 6. In the Edit Interrupt Request window, Scroll through the different Interrupt Request levels using the Value field selector to establish if there are any Request Levels you can reallocate. 7. Once you have established a device whose resources can be reallocated, try re-allocating system resources using the methods suggested in Re-allocating system resources on page 136. I/O8+ Serial Adaptors User Guide Windows 95 and 98 Page 135 Re-allocating system resources Having found another IRQ level you can allocate (typically from another ISA card) you can re-allocate resources in one of the following ways; • Re-allocating resources from the BIOS on page 136 • Re-allocating resources using Device Manager on page 137 Re-allocating resources from the BIOS To re-allocate resources from with the BIOS proceed as follows; • Go into the system BIOS and reserve the Interrupt Request Level you want to use. Any PCI devices present on the system should now use a different IRQ level automatically. The resource you have reserved should now be free on re-starting your system. Note If you want to use the IRQ level from another ISA device, you can’t do this from within the BIOS. In this case you will need to use the Device Manager Facility. See Re-allocating resources using Device Manager on page 137 for details. I/O8+ Serial Adaptors User Guide Windows 95 and 98 Page 136 Re-allocating resources using Device Manager If you are unable to re-allocate resources from with the system BIOS, you can try using the Device Manager instead using the following procedure; 1. In the Windows desktop, click on the Start button and select Settings > Control Panel to display the Control panel window. 2. In the Control panel window, double click on the System icon shown in the next picture. 3. In the System Properties tabbed window now displayed, click on the Device Manager tab to display the Device manager page. 4. In the device manager page, double click on the device which is currently using the IRQ level you want. I/O8+ Serial Adaptors User Guide Windows 95 and 98 Page 137 5. In the properties tabbed window now displayed, click on the Resources tab. The Resources page is now displayed as shown in the next picture. I/O8+ Serial Adaptors User Guide Windows 95 and 98 Page 138 6. In the Resources page, click on the Set Configuration Manually button The lower half of the Resources page is now updated to show the resources currently in use as shown in the next picture. 7. In the Resources page, change the resource property of the device to free up the resource you want. Refer to your Windows documentation for further details. I/O8+ Serial Adaptors User Guide Windows 95 and 98 Page 139 Windows NT Windows NT general troubleshooting In the event of any problems, open the Devices window to view the status of any installed hardware. For further details of troubleshooting under Windows NT, see your Windows NT user documentation or help system. I/O8+ Serial Adaptors User Guide Windows NT Page 140 SCO OpenServer 5 Example of normal boot up messages for host cards The normal messages for satisfactory host card detection and initialisation form part of the normal SCO OpenServer 5 boot up messages and are shown in the next example. This example shows one ISA host card and one PCI host card. ISA host card message (one per card installed) Address range used by host card in hexidecimal Host card ID number Host card type IRQ level IO8 0x100-0x103 IO8 0xFC80-0xFC83 9 - host:1, Type:PCI, Driver:v1.0.0 IO8 - - - 11 - host:0, Type:ISA, Driver:v1.0.0 Total Ports: 16 Driver software version Total number of ports PCI host card message (one per card installed) I/O8+ Serial Adaptors User Guide SCO OpenServer 5 Page 141 Error messages Error message Reason Action required ERROR: a PCI host is not initialised PCI host card faulty. 1. Ensure that you have followed the installation procedure correctly. See page 17 2. If the problem persists try another host card. See page 17. ERROR: an ISA host is not initialised Driver software has been unable to detect an ISA host card at the specified address. 1. Check that DIL switch settings on host cards match those set in Host Card Configuration tool. See page 47. 2. Ensure that you have followed the installation procedure correctly. See page 17. 3. If the problem persists try another host card. See page 17. ERROR: a PCI host has bad resource(s) PCI host card faulty. 1. Ensure that you have followed the installation procedure correctly. See page 17 2. If the problem persists try another host card. See page 17. ERROR: an ISA host has bad resource(s) Duplication of addresses and/or IRQ level for two or more host cards. 1. Check that DIL switch settings on host cards match those set in Host Card Configuration tool. See page 47. 2. Ensure that you have followed the installation procedure correctly. See page 17. 3. If the problem persists try another host card. See page 17. WARNING: a PCI host is not configured System error. 1. Remove the I/O8+ host card and uninstall the drivers from your system. See page 17 and page 55. WARNING: an ISA host is not configured Serial port device node related messages 2. Re-install the drivers and host cards onto your system taking care to follow the correct procedure. See page 17. Serial port device nodes not present. 1. Invoke the io8hcfg utility. See page 43. 2. Ensure all installed host cards are listed. 3. Save and exit the utility to create the device nodes. I/O8+ Serial Adaptors User Guide SCO OpenServer 5 Page 142 SCO UnixWare/SCO OpenServer 6 Example of normal boot up messages for host cards The normal messages for satisfactory host card detection and initialisation form part of the normal SCO UnixWare boot up messages and are shown in the next example. This example shows one ISA host card and one PCI host card. SCO UnixWare IO8 UnixWare Driver v1.0.0 I/O8+ Host Card Type ISA Interrupt 11 I/O8+ Host Card Type PCI Interrupt 9 Host card type host card message (one per card installed) IRQ level SCO OpenServer 6 Perle IO8+ OpenServer 6 Driver v1.0.0 Copyright (c) Perle Systems Limited, Jan 25, 2006, 17:57:59 I/O8+: PCI Card at Interrupt 9 Host card type IRQ level I/O8+ Serial Adaptors User Guide SCO UnixWare/SCO OpenServer 6 Page 143 host card message (one per card installed) Error messages I/O8+ host card error messages Error message Reason Action required No I/O 8+ hosts located within system I/O8+ driver was unable to find any I/O8+ Host Cards. Ensure that you have inserted each I/O8+ host card into its slot properly. See page 100 and page 100. io8_: No Card slot found I/O8+ driver was unable to determine in which slot the host card is located. Try installing the host card in a different position. See page 100 and page 100. io8_: Address not found I/O8+ driver failed to Read the address. For ISA host cards, ensure you have assigned the addresses correctly. See page 64. For PCI host cards, ensure that the Device Configuration Utility displays a valid address for the card. See page 71. io8_: Card not ready. GSVR x, wait y The I/O8+ host card is not responding to commands and may be faulty. Try installing another host card. See page 57. io8_: Wrong IDENT I/O8+ driver does not recognise a card as an as an I/O8+ host card. Host card may be faulty. Try installing another host card. See page 57. io8_ : No Interrupt number found The I/O8+ driver was unable to read the interrupt number from the operating system. For ISA cards, ensure the correct interrupt has been set on the card and that the correct value has been set with the Device Configuration Utility. See page 64 and page 71. For PCI host cards, ensure that the Device Configuration Utility has selected a valid interrupt. See page 71. io8_: Fail attach Interrupt The I/O8+ driver failed to attach an interrupt. I/O8+ Serial Adaptors User Guide SCO UnixWare/SCO OpenServer 6 Page 144 Check that the interrupt set by the Device Configuration Utility is valid for the I/O8+ card and not used by another application. See See page 71. I/O8+ software error messages The following messages are caused by applications which use the I/O8+ serial ports such as terminals. Error message Reason Action required io8_ : real port not open An application has attempted to open a Transparent port without the real port being open. Ensure your application opens a real port before opening the transparent port. io8_ : open fails - modem + local at same time An application cannot open a particular port as Local and Modem simultaneously. Ensure your application only uses each port as either a local or a modem but not both. io8_ :open fails - exclusive use set An application cannot open a particular port while it is already open. Ensure your application closes any ports already in use before starting. io8_ : Cannot close : X Print still open An application cannot close the local port while the transparent print port remains open. Ensure your application closes the transparent port when appropriate. I/O8+ Serial Adaptors User Guide SCO UnixWare/SCO OpenServer 6 Page 145 Windows 2000/XP/Server 2003/Vista/Server 2008 This section describes troubleshooting I/O8+ products under the Windows 2000/XP/ Server 2003/Vista/Server 2008 operating systems and includes the following sections: Note To contact Perle for technical support. see Appendix E Contacting Perle. • General troubleshooting under Windows 2000/XP/Server 2003/Vista/Server 2008 on page 147 • Windows 2000/XP/Server 2003/Vista/Server 2008 error messages on page 148. I/O8+ Serial Adaptors User Guide Windows 2000/XP/Server 2003/Vista/Server 2008 Page 146 General troubleshooting under Windows 2000/XP/Server 2003/Vista/Server 2008 Problem Action required Machine fails to boot. 1. Turn off your machine, remove I/O8+ card(s) and reboot. See page 103. 2. In the BIOS setup, make sure memory and interrupts levels are reserved for any ISA cards fitted. 3. Check the memory address switch settings on any ISA cards fitted. See page 101. 4. Try installing a different host card in case the one currently installed is faulty. See page 101. Windows operating system fails while loading and the system hangs. 1. Reboot machine and then switch to the last known good configuration. 2. Check for resource conflicts or faulty hardware. 3. Turn off machine, remove any I/O8+ cards fitted (page 103) and then reboot your system. 4. Once the machine boots properly, change the configuration settings of the I/O8+ card to match those in the BIOS setup. See page 101. Windows operating system fails while loading and displays a blue screen. 1. Note the five hexadecimal numbers at the top line of the screen 2. Reboot your machine and then switch to the last known good configuration. 3. Check for resource conflicts or faulty hardware. 4. Turn off machine, remove any I/O8+ cards fitted (page 103) and then reboot your system. 5. Once the machine boots properly, change the configuration settings of the I/O8+ card to match those in the BIOS setup. See page 101. Operating system loads OK, but I/O8+ driver or another driver fails to boot. 1. Run Windows Device Manager to find available IRQ and memory addresses. I/O8+ ports do not work after installation. 1. Check the Windows Event Log and follow the suggested actions. I/O8+ Serial Adaptors User Guide Windows 2000/XP/Server 2003/Vista/Server 2008 Page 147 Problem Action required Windows driver fails during normal operation, symptom: blue screen. 1. Note the five hexadecimal numbers displayed at the top line of the screen. 2. Reboot your machine and then switch to the last known good configuration. 3. Check for resource conflicts or faulty hardware. 4. Turn off machine, remove any I/O8+ cards fitted (page 103) and then reboot your system. 5. Once the machine boots properly, change the configuration settings of the I/O8+ card to match those in the BIOS setup. See page 101. Windows driver fails during normal operation, symptoms either: 1. Contact Technical Support. See Appendix E Contacting Perle. black screen, machine reboots or system hangs. Windows 2000/XP/Server 2003/Vista/Server 2008 error messages In the event of any error messages, check the Windows Event Log. Also open the Windows Device Manager and check for warming icons on the installed hardware. See your Windows user documentation or help system for details. For general problems, see General troubleshooting under Windows 2000/XP/Server 2003/Vista/Server 2008 on page 147. I/O8+ Serial Adaptors User Guide Windows 2000/XP/Server 2003/Vista/Server 2008 Page 148 Appendix D Contacting Perle You need to read You need to read this appendix if you want to contact Perle for technical support or any other this appendix if you queries about this product. want to... This appendix includes the following sections; • Making a technical Support Query on page 109 • Repair procedure on page 112 • Feedback about this manual on page 112 • Contacting Perle technical support on page 113 Internet access Click here to access the our website at the following URL: http://www.perle.com Email Click here to email Perle at the following address; Email: [email protected] Page 108 Making a technical Support Query This section contains the following information about making a query; • Who to contact on page 109 • Information needed when making a query on page 110 • Making a support query via the Perle web page on page 111 Who to contact If you bought your product from a registered Perle supplier, you must contact their Technical Support department; they are qualified to deal with your problem. If you are a registered Perle supplier, and bought your product from Perle, contact Perle Technical Support using the details given in Contacting Perle technical support on page 113. Making a technical Support Query Page 109 Information needed when making a query When you make a technical support enquiry please have the following information ready; Hint Print out this page and fill in the table provided with the basic information you need. Item Write details here Product name and version Problem description Operating system version Driver version Details of any other cards installed in your system Your name Company Name Country Phone number Fax number Email address (if available) Making a technical Support Query Page 110 Making a support query via the Perle web page If you have an internet connection, please send details of your problem to Technical Support using the email links provided on the Perle web site in the ‘Support’ area. See also Contacting Perle technical support on page 113 for email links and other contact details for the Perle technical support centres. Click here to access our website at the following URL: http://www.perle.com Making a technical Support Query Page 111 Repair procedure Before sending a unit for repair, you must contact your Perle supplier. If, however, you bought your product directly from Perle you can contact directly. See Contacting Perle technical support on page 113 for contact information. Customers who are in Europe, Africa or Middle East can submit repair details via a website form shown in the next picture. This form is on the Perle website, www.perle.com, in the Support area. Click here to access our web site at the following URL: http://www.perle.com/support_services/rma_form.asp In the USA and Asia contact the office shown in the Technical Support section. Feedback about this manual If you have any comments or suggestions for improving this manual please email Perle using the following address; Email: [email protected] Please include the title, part number and date of the manual (you can find these on the title page at the front of this manual). Repair procedure Page 112 Contacting Perle technical support Note Perle offers free technical support to Perle Authorised Distributors and Registered Perle Resellers. To access technical support please visit the Perle website at www.perle.com/support_services/index.shtml. If you are unable to find the information you require, please feel free to contact our technical support teams by email using the addresses shown in the next table. Region Address Email North America Perle Systems Ltd. 60 Renfrew Drive Markham Ontario Canada L3R OE1 Email: [email protected] Europe Perle Systems Europe Ltd. 3 Wintersells Road Byfleet Surrey KT14 7LF UK Email: [email protected] Asia Perle Asia Pacific (Pte) Ltd. 190 Middle Road #19-05 Fortune Centre Singapore 188979 Email: [email protected] Worldwide Perle Systems Ltd. 60 Renfrew Drive Markham Ontario Canada L3R OE1 Email: [email protected] Contacting Perle technical support Page 113 #A B C D E F G H I J K L M N O P Q R S T U V W X Y Z Index drivers and host cards 17 DTR 120 A About this manual 4 address adding using Host Card Configuration utility 45 editing 47 removing 49 E editing host card address 47 email 149 error messages SCO OpenServer 5 142, 144 exiting Host Card Configuration utility 50 C cable RJ12 to DB25 female 110 RJ12 to DB25 male 109 RJ12 to DB9 male 108 cabling information 105 contacting Perle Systems 149 email 149 for technical support 150 internet 149 H hardware, removing Windows 95 and 98 31 host card address assigning 43 editing 47 removing 49 Host Card Configuration utility 43 adding a new host card address 45 exiting 50 menu map 113 starting 44 host cards removing 103 D Data Terminal Ready 120 device drivers and utilities installing SCO OpenServer 5 37 SCO UnixWare 61 Windows 2000 81 Windows 95 and 98 20 Windows NT 33 removing SCO OpenServer 5 55 SCO UnixWare 79 device names 119 device node 120, 121 device nodes 119 downloading drivers from web site 18 Page 155 #A B C D E F G H I J K L M N O P Q R S T U V W X Y Z I P I/O8+ drivers downloading from web site 18 I/O8+ serial adaptors introduction to 16 installation 17, 18 device drivers and utilities SCO OpenServer 5 37 SCO UnixWare 61 Windows 2000 81 Windows 95 and 98 20 Windows NT 33 general procedure SCO OpenServer 5 34 SCO UnixWare 58 Windows 95 and 98 19 ISA host cards 101 PCI host cards 100 under SCO OpenServer 5 34 under Windows 95 and 98 19 under Windows NT 33 ISA host card addresses and IRQ levels SCO UnixWare 64 ISA host cards address settings 126 address, conversion to binary 126 addresses, assigning 43 installation 101 removing 103 PCI host cards installation 100 removing 103 pinouts RJ12 to DB25 female cable 110 RJ12 to DB25 male cable 109 RJ12 to DB9 male cable 108 Port Configuration utility exiting 54 menu map 114 port login, setting up 54 starting 51 port login setting up under SCO OpenServer 5 54 print.io8 configuration file 125 printcap.io8 configuration file 124 printing, transparent 122 problems 124 Q quick reference 111 R Ready to Send 120 removing device drivers and utilities SCO OpenServer 5 55 SCO UnixWare 79 hardware Windows 95 and 98 31 host card address 49 host cards 103 repair procedure 153 resources viewing and changing, under windows 2000 93 RJ12 socket card edge views 106 pinouts 106 RJ12 to DB25 female cable diagram 110 pinouts 110 M menu map Host Card Configuration utility 113 Port Configuration utility 114 menu maps of utilities 112 O on-line manual guide to using 5 hypertext jumps 5 navigation 5 OpenServer 5, see SCO OpenServer 5 Page 156 #A B C D E F G H I J K L M N O P Q R S T U V W X Y Z RJ12 to DB25 male cable diagram 109 pinouts 109 RJ12 to DB9 male cable diagram 108 pinouts 108 RTS 120 transparent printing 122, 124 definition of 123 print.io8 configuration file 125 printcap.io8 configuration file 124 troubleshooting SCO OpenServer 5 141 Windows 95 and 98 132 Windows NT 140 S SCO OpenServer 5 112 device drivers and utilities installing 37 removing 55 upgrading 36 error messages 142, 144 general installation procedure 34 Host Card Configuration utility 43 installation under 34 installing device drivers and utilities 37 Port Configuration utility 51 troubleshooting 141 SCO UnixWare device drivers and utilities installing 61 removing 79 upgrading 60 ISA host card addresses and IRQ levels 64 serial ports, configuring 73 SCO UnixWare 2 serial ports, configuring 78 serial ports configuring SCO OpenServer 5 51 SCO UnixWare 73 SCO UnixWare 2 78 under Windows 2000 85, 98 starting Host Card Configuration utility 44 U Unixware Device Configuration Utility 64 UnixWare, see SCO UnixWare upgrading device drivers and utilities SCO OpenServer 5 36 SCO UnixWare 60 utilities, menu maps 112 W T technical support 150 centres worldwide 154 queries, information needed for 151 via the internet 152 who to contact 150 Page 157 Windows 2000 configuring serial ports 85, 98 device drivers and utilities installing 81 installing device drivers and utilities 81 viewing and changing the resources for a device 93 Windows 95 and 98 adding ISA host cards to the system 22 configuring serial ports 28 general installation procedure 19 hardware, removing from system 31 installation under 19 installing device drivers and utilities 20 troubleshooting 132 Windows NT device drivers and utilities installing 33 installation under 33 installing device drivers and utilities 33 troubleshooting 140