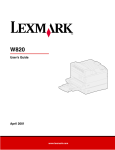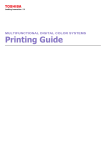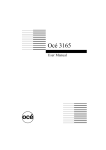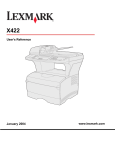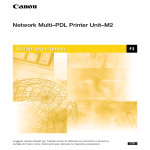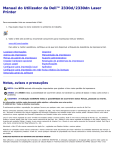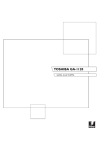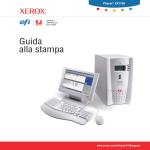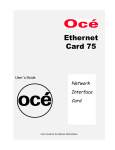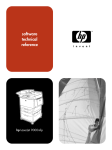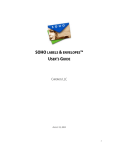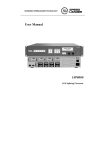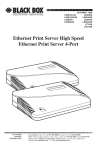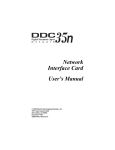Download Elite 21 User`s Manual - Pdfstream.manualsonline.com
Transcript
Table of Contents Introduction . . . . . . . . . . . . . . . . . . . . . . . . . . . . . . . . . . . . . . . . . . . . . . . . . . . . . . . .v How to Use this Manual . . . . . . . . . . . . . . . . . . . . . . . . . . . . . . . . . . . . . . . . . . . . . .vi 1. Hardware Setup . . . . . . . . . . . . . . . . . . . . . . . . . . . . . . . . . . . . . . . . . . . . . . . . .1-1 Check Package Contents . . . . . . . . . . . . . . . . . . . . . . . . . . . . . . . . . . . . . . .1-2 Prepare Printer Location . . . . . . . . . . . . . . . . . . . . . . . . . . . . . . . . . . . . . . . .1-3 Locate Printer Parts . . . . . . . . . . . . . . . . . . . . . . . . . . . . . . . . . . . . . . . . . . .1-4 Remove Tape . . . . . . . . . . . . . . . . . . . . . . . . . . . . . . . . . . . . . . . . . . . . . . . .1-6 Install the Toner Cartridge . . . . . . . . . . . . . . . . . . . . . . . . . . . . . . . . . . . . . . . .1-7 Load the Paper Tray . . . . . . . . . . . . . . . . . . . . . . . . . . . . . . . . . . . . . . . . . . . .1-10 Connect Printer Cables . . . . . . . . . . . . . . . . . . . . . . . . . . . . . . . . . . . . . . . . .1-14 Attach the Power Cord . . . . . . . . . . . . . . . . . . . . . . . . . . . . . . . . . . . . . . . . . .1-16 Install Printer Software . . . . . . . . . . . . . . . . . . . . . . . . . . . . . . . . . . . . . . . . . .1-17 Install Accessories . . . . . . . . . . . . . . . . . . . . . . . . . . . . . . . . . . . . . . . . . . . . .1-18 Install Additional Paper Feeders . . . . . . . . . . . . . . . . . . . . . . . . . . . . . . . .1-19 Install the Duplex Unit . . . . . . . . . . . . . . . . . . . . . . . . . . . . . . . . . . . . . . .1-26 Install the Upper Output Bin . . . . . . . . . . . . . . . . . . . . . . . . . . . . . . . . . . .1-29 Install the Envelope Feeder . . . . . . . . . . . . . . . . . . . . . . . . . . . . . . . . . . .1-33 Install Additional Memory . . . . . . . . . . . . . . . . . . . . . . . . . . . . . . . . . . . . .1-35 Verify Printer Setup . . . . . . . . . . . . . . . . . . . . . . . . . . . . . . . . . . . . . . . . . . . .1-40 Additional Installation Notes . . . . . . . . . . . . . . . . . . . . . . . . . . . . . . . . . . . . . .1-41 Configuring Startup Page . . . . . . . . . . . . . . . . . . . . . . . . . . . . . . . . . . . . .1-41 Memory Configuration (Elite 21 DN and SE) . . . . . . . . . . . . . . . . . . . . . .1-41 Hard Disk Configuration (Elite 21 SE) . . . . . . . . . . . . . . . . . . . . . . . . . . .1-42 2. Using the Elite 21 with a Macintosh . . . . . . . . . . . . . . . . . . . . . . . . . . . . . . . . . .2-1 Software Installation . . . . . . . . . . . . . . . . . . . . . . . . . . . . . . . . . . . . . . . . . . .2-2 Creating a Desktop Printer . . . . . . . . . . . . . . . . . . . . . . . . . . . . . . . . . . . . . .2-7 Via USB . . . . . . . . . . . . . . . . . . . . . . . . . . . . . . . . . . . . . . . . . . . . . . . . . . .2-7 Via EtherTalk . . . . . . . . . . . . . . . . . . . . . . . . . . . . . . . . . . . . . . . . . . . . . .2-10 Via LPR . . . . . . . . . . . . . . . . . . . . . . . . . . . . . . . . . . . . . . . . . . . . . . . . . .2-14 Printing from a Macintosh . . . . . . . . . . . . . . . . . . . . . . . . . . . . . . . . . . . . . . . .2-18 Setting Page Setup Options . . . . . . . . . . . . . . . . . . . . . . . . . . . . . . . . . . .2-18 The Print Dialog Box . . . . . . . . . . . . . . . . . . . . . . . . . . . . . . . . . . . . . . . .2-23 Additional Macintosh Information . . . . . . . . . . . . . . . . . . . . . . . . . . . . . . . . . .2-28 The NIManage Utility . . . . . . . . . . . . . . . . . . . . . . . . . . . . . . . . . . . . . . . .2-28 Online Driver Updates . . . . . . . . . . . . . . . . . . . . . . . . . . . . . . . . . . . . . . .2-29 Printing Binary Data (USB or LPR) . . . . . . . . . . . . . . . . . . . . . . . . . . . . . .2-30 i 3. Using the Elite 21 with Windows 95/98 . . . . . . . . . . . . . . . . . . . . . . . . . . . . . . . .3-1 Software Installation . . . . . . . . . . . . . . . . . . . . . . . . . . . . . . . . . . . . . . . . . . .3-2 Windows 98 USB Installation . . . . . . . . . . . . . . . . . . . . . . . . . . . . . . . . . . .3-3 Using Plug and Play . . . . . . . . . . . . . . . . . . . . . . . . . . . . . . . . . . . . . . . . .3-4 Using the Add Printer Wizard . . . . . . . . . . . . . . . . . . . . . . . . . . . . . . . . . . .3-6 Printing from Windows 95/98 . . . . . . . . . . . . . . . . . . . . . . . . . . . . . . . . . . . . .3-11 Setting Page Setup Options . . . . . . . . . . . . . . . . . . . . . . . . . . . . . . . . . . .3-11 The Print Dialog Box . . . . . . . . . . . . . . . . . . . . . . . . . . . . . . . . . . . . . . . .3-13 Setting Defaults using Driver Properties . . . . . . . . . . . . . . . . . . . . . . . . . .3-19 Additional Windows 95/98 Information . . . . . . . . . . . . . . . . . . . . . . . . . . . . . .3-24 Printing Binary Data (USB/LPR Connection) . . . . . . . . . . . . . . . . . . . . . .3-24 4. Using the Elite 21 with Windows 2000 . . . . . . . . . . . . . . . . . . . . . . . . . . . . . . . .4-1 Software Installation . . . . . . . . . . . . . . . . . . . . . . . . . . . . . . . . . . . . . . . . . . .4-2 Printing from Windows 2000 . . . . . . . . . . . . . . . . . . . . . . . . . . . . . . . . . . . . . . .4-8 Setting Page Setup Options . . . . . . . . . . . . . . . . . . . . . . . . . . . . . . . . . . . .4-8 The Print Dialog Box . . . . . . . . . . . . . . . . . . . . . . . . . . . . . . . . . . . . . . . .4-10 Setting Defaults using Driver Properties . . . . . . . . . . . . . . . . . . . . . . . . . .4-15 Additional Windows 2000 Information . . . . . . . . . . . . . . . . . . . . . . . . . . . . . . .4-22 Printing Binary Data (USB/LPR Connection) . . . . . . . . . . . . . . . . . . . . . .4-22 5. Using the Elite 21 with Windows NT 4.0 . . . . . . . . . . . . . . . . . . . . . . . . . . . . . . .5-1 Software Installation . . . . . . . . . . . . . . . . . . . . . . . . . . . . . . . . . . . . . . . . . . .5-2 Printing from Windows NT 4.0 . . . . . . . . . . . . . . . . . . . . . . . . . . . . . . . . . . . . .5-8 Setting Page Setup Options . . . . . . . . . . . . . . . . . . . . . . . . . . . . . . . . . . . .5-8 The Print Dialog Box . . . . . . . . . . . . . . . . . . . . . . . . . . . . . . . . . . . . . . . .5-10 Setting Defaults using Driver Properties . . . . . . . . . . . . . . . . . . . . . . . . . .5-15 6. The Elite 21 Control Panel . . . . . . . . . . . . . . . . . . . . . . . . . . . . . . . . . . . . . . . . .6-1 The LCD Display Window . . . . . . . . . . . . . . . . . . . . . . . . . . . . . . . . . . . . . . .6-2 Status Lights . . . . . . . . . . . . . . . . . . . . . . . . . . . . . . . . . . . . . . . . . . . . . . . . . .6-2 Function Keys . . . . . . . . . . . . . . . . . . . . . . . . . . . . . . . . . . . . . . . . . . . . . . . . .6-3 The Elite 21 Menu System . . . . . . . . . . . . . . . . . . . . . . . . . . . . . . . . . . . . . . . .6-4 Main Menu Items . . . . . . . . . . . . . . . . . . . . . . . . . . . . . . . . . . . . . . . . . . . . . . .6-5 Held Job . . . . . . . . . . . . . . . . . . . . . . . . . . . . . . . . . . . . . . . . . . . . . . . . . .6-5 Information . . . . . . . . . . . . . . . . . . . . . . . . . . . . . . . . . . . . . . . . . . . . . . . . .6-5 Paper Handling . . . . . . . . . . . . . . . . . . . . . . . . . . . . . . . . . . . . . . . . . . . . .6-6 Print Quality . . . . . . . . . . . . . . . . . . . . . . . . . . . . . . . . . . . . . . . . . . . . . . . .6-7 Printing . . . . . . . . . . . . . . . . . . . . . . . . . . . . . . . . . . . . . . . . . . . . . . . . . . .6-8 Configuration . . . . . . . . . . . . . . . . . . . . . . . . . . . . . . . . . . . . . . . . . . . . . . .6-8 Input/Output . . . . . . . . . . . . . . . . . . . . . . . . . . . . . . . . . . . . . . . . . . . . . . . .6-9 Resets . . . . . . . . . . . . . . . . . . . . . . . . . . . . . . . . . . . . . . . . . . . . . . . . . . .6-10 ii 7. Networking the Elite 21 Printer . . . . . . . . . . . . . . . . . . . . . . . . . . . . . . . . . . . . . .7-1 Assigning an IP Address . . . . . . . . . . . . . . . . . . . . . . . . . . . . . . . . . . . . . . . . .7-2 Via the Front Panel . . . . . . . . . . . . . . . . . . . . . . . . . . . . . . . . . . . . . . . . . .7-2 Via DHCP . . . . . . . . . . . . . . . . . . . . . . . . . . . . . . . . . . . . . . . . . . . . . . . . .7-3 Macintosh Configuration . . . . . . . . . . . . . . . . . . . . . . . . . . . . . . . . . . . . . . . . . .7-4 Windows 95/98 Configuration . . . . . . . . . . . . . . . . . . . . . . . . . . . . . . . . . . . . . .7-5 Windows 2000 Configuration . . . . . . . . . . . . . . . . . . . . . . . . . . . . . . . . . . . . .7-12 Windows NT 4.0 Configuration . . . . . . . . . . . . . . . . . . . . . . . . . . . . . . . . . . . .7-14 Novell NetWare 2.x/3.x Configuration . . . . . . . . . . . . . . . . . . . . . . . . . . . . . . .7-17 Novell NetWare 4.x Configuration . . . . . . . . . . . . . . . . . . . . . . . . . . . . . . . . . .7-19 Unix Configuration . . . . . . . . . . . . . . . . . . . . . . . . . . . . . . . . . . . . . . . . . . . . .7-27 Setting IP Parameters using Telnet . . . . . . . . . . . . . . . . . . . . . . . . . . . . . . . . .7-34 8. Using WebAdmin . . . . . . . . . . . . . . . . . . . . . . . . . . . . . . . . . . . . . . . . . . . . . . . .8-1 Accessing WebAdmin . . . . . . . . . . . . . . . . . . . . . . . . . . . . . . . . . . . . . . . . . .8-2 Using WebAdmin to Control Printer Functions . . . . . . . . . . . . . . . . . . . . . . . . .8-5 9. Using the Printing Features of the Elite 21 . . . . . . . . . . . . . . . . . . . . . . . . . . . . .9-1 Printing Double-Sided (Duplex) Copies . . . . . . . . . . . . . . . . . . . . . . . . . . . . .9-2 Sending Jobs and Setting Fuser Temperature using Paper Type . . . . . . . . . . .9-4 Using the Multi-Purpose Feeder (Tray 1) . . . . . . . . . . . . . . . . . . . . . . . . . . . . .9-7 Printing Envelopes . . . . . . . . . . . . . . . . . . . . . . . . . . . . . . . . . . . . . . . . . . . . .9-10 Sending Jobs to the Rear (Face Up) Output . . . . . . . . . . . . . . . . . . . . . . . . . .9-12 Printing Held Jobs . . . . . . . . . . . . . . . . . . . . . . . . . . . . . . . . . . . . . . . . . . . . .9-13 Selecting Transmit Once Collation Mode . . . . . . . . . . . . . . . . . . . . . . . . . . . .9-15 Offsetting Printed Copies . . . . . . . . . . . . . . . . . . . . . . . . . . . . . . . . . . . . . . . .9-17 10. Maintenance and Troubleshooting . . . . . . . . . . . . . . . . . . . . . . . . . . . . . . . . .10-1 Cleaning the Printer . . . . . . . . . . . . . . . . . . . . . . . . . . . . . . . . . . . . . . . . . . . .10-2 Transporting the Printer . . . . . . . . . . . . . . . . . . . . . . . . . . . . . . . . . . . . . . . . .10-2 Replacing the Toner Cartridge . . . . . . . . . . . . . . . . . . . . . . . . . . . . . . . . . . . .10-3 Replacing the Backup Transfer Roller (BTR) . . . . . . . . . . . . . . . . . . . . . . . . .10-6 Replacing the Fuser . . . . . . . . . . . . . . . . . . . . . . . . . . . . . . . . . . . . . . . . .10-10 Error/Status Messages . . . . . . . . . . . . . . . . . . . . . . . . . . . . . . . . . . . . . . . . .10-13 Clearing Paper Jams . . . . . . . . . . . . . . . . . . . . . . . . . . . . . . . . . . . . . . . . .10-16 Paper Feed Jams . . . . . . . . . . . . . . . . . . . . . . . . . . . . . . . . . . . . . . . . .10-16 Paper Path Jams . . . . . . . . . . . . . . . . . . . . . . . . . . . . . . . . . . . . . . . . . .10-18 Paper Exit Jams . . . . . . . . . . . . . . . . . . . . . . . . . . . . . . . . . . . . . . . . . . .10-21 Duplex Unit Jams . . . . . . . . . . . . . . . . . . . . . . . . . . . . . . . . . . . . . . . . . .10-23 Upper Bin Jams . . . . . . . . . . . . . . . . . . . . . . . . . . . . . . . . . . . . . . . . . . .10-26 Print Quality Problems . . . . . . . . . . . . . . . . . . . . . . . . . . . . . . . . . . . . . . . . .10-28 iii Appendices: Appendix A: Specifications . . . . . . . . . . . . . . . . . . . . . . . . . . . . . . . . . . . . . . . .A-1 Appendix B: Paper Specifications . . . . . . . . . . . . . . . . . . . . . . . . . . . . . . . . . .B-1 Appendix C: Pinouts . . . . . . . . . . . . . . . . . . . . . . . . . . . . . . . . . . . . . . . . . . . .C-1 Appendix D: Radio and TV Interference . . . . . . . . . . . . . . . . . . . . . . . . . . . . . .D-1 Appendix E: PCL . . . . . . . . . . . . . . . . . . . . . . . . . . . . . . . . . . . . . . . . . . . . . . .E-1 Appendix F: Fonts . . . . . . . . . . . . . . . . . . . . . . . . . . . . . . . . . . . . . . . . . . . . . .F-1 Appendix G: Service and Support . . . . . . . . . . . . . . . . . . . . . . . . . . . . . . . . . .G-1 Appendix H: Ordering Accessories and Consumables . . . . . . . . . . . . . . . . . . .H-1 Appendix I: Contacting GCC Worldwide . . . . . . . . . . . . . . . . . . . . . . . . . . . . . .I-1 Appendix J: Warranties and Licenses . . . . . . . . . . . . . . . . . . . . . . . . . . . . . . . .J-1 iv Introduction Thank you for your purchase of a GCC Technologies Elite 21 Laser Printer. You now have a high-quality, versatile solution to all of your printing needs. The purpose of this manual is to show you how to set up and use your new printer. Configurations The Elite 21 printer is available in three configurations, as described below: Elite 21 N A high-resolution, networkable 1200 dpi laser printer with USB, Parallel and Ethernet ports. Comes with 16MB of RAM. Elite 21 DN All the features of the Elite 21 N, plus the optional Duplex Unit and 32MB of standard RAM. Elite 21 SE All the features of the Elite 21 DN, plus a 4GB hard drive for font storage and 64MB of standard RAM. Features and Benefits The Elite 21 printer is GCC’s most feature-packed to date, offering these features and more: - Fast 80MHz PowerPC processor. - 16MB of RAM minimum, upgradable to 256MB using standard SIMMs. - 136 standard PS Level 3 compatible resident fonts. - 550-sheet universal paper tray capacity, enough to hold an entire ream. - External paper level indicators. - Motorized paper lifts in each universal tray. - Double-sided printing capabilities (optional on Elite 21 N). - Transmit Once collation mode. Multiple copies generated at printer. - Hold and print last job from front panel. - Optional motorized envelope feeder. - Optional upper output bin. v Using this Manual This manual is presented as an Adobe Acrobat portable document format (.pdf) file. If you are reading this page, you have successfully installed Acrobat or Acrobat Reader on your computer and opened this document. The Acrobat Screen The Acrobat screen is divided into two parts, with bookmarks on the left and pages on the right. The bookmarks act as a Table of Contents for the manual. Clicking on any bookmark will bring you to that portion of the manual. If a bookmark has a triangle or plus sign to its left, this indicates that there are subtopics located under that bookmark. Click the triangle or plus sign to view the sub-topics, click again to hide them. Depending on the size of your computer’s screen, you may need to magnify the page. You can choose the magnification you want by clicking on the magnification box in the status bar at the bottom center of the screen. • Fit Page shows the entire height of the page. • Fit Width shows the entire width of the page. You won’t be able to see some of the top or bottom of the page. • Fit Visible is similar to Fit Width, but shows the width of the page between margins. You can also choose percentage views from the list, or choose Other to create a specific percentage view. You can also use the magnifying glass button in the tool bar to drag over an area of the page you want to enlarge. When you change the magnification it remains at that setting for all pages until you change it again. Moving Through Pages You can move forward and backward through the sections of the Elite 21 User’s Manual by dragging the vertical scroll bar. When you do this, a window will appear showing which page you are selecting. If you click in the background area of the vertical scroll bar, you’ll move one page at a time. If the magnification you’ve chosen shows less than a full page, you’ll see the top part of each page followed by the bottom part. vi You can also use the tool bar buttons to move from page to page. The GCC manual also contains hyperlinks, marked by the use of Blue text within the manual. Click on any of these links to go to that location. Finding Text To find specific information in the manual, use the Find command within Acrobat. This command takes the place of a traditional index. To use Find, follows these steps: • • • • Click on the Find button in the tool bar, or go to the Edit menu and select Find. The Find dialog box will appear. Enter the word(s) you want to find. Click OK. The program takes you to the next place the word appears. If you don’t find the information you’re looking for, press Command-G (Macintosh) or Control-G (Windows) to Find Again. This will bring you to the next place the word appears. vii 1. Hardware Setup This chapter of the user’s manual covers setting up the Elite 21 printer. This information is also available in the printed Elite 21 Installation Guide which shipped with your printer. Installation Checklist For proper installation, please complete each section in order: Step 1 Check Package Contents Step 2 Prepare Printer Location Step 3 Locate Printer Parts Step 4 Remove Tape Step 5 Install the Toner Cartridge Step 6 Load the Paper Tray Step 7 Connect Printer Cables Step 8 Attach Power Cord Step 9 Install Printing Software Step 10 Install Accessories Step 11 Verify Printer Setup 1-1 Step 1. Check Package Contents Elite 21 Laser Printer 550-sheet Universal Paper Cassette Toner Cartridge Power Cord Customer Kit: Elite 21 Series CD-ROM Elite 21 Installation Guide Elite 21 Installation Poster Elite 21 Users Manual (On CD-ROM) Note: No printer cables are included with the printer. For information on ordering cables, contact GCC Direct Sales at 800 422-7777 (North America only, outside of North America refer to the back cover) or visit our web site at: http://www.gccprinters.com 1-2 Step 2. Prepare Printer Location Place the printer on a flat, level surface in a well-ventilated area away from direct sunlight or areas where the air temperature and humidity can vary widely. Do not obstruct the fan vent on the right side of the printer. Minimum Recommended Clearances: Top View 7.87” (200mm) 23.62” (600mm) 23.62” (600mm) 11.81” (300mm) Side View 19.68” (500mm) (with all options installed) 23.62” (600mm) 23.62” (600mm) 1-3 Step 3. Locate Printer Parts Front View Control Panel Paper Output Tray Paper Exit Slot Front Cover Multipurpose Feeder (Tray 1) Tray Extension Power Switch 550-sheet Universal Cassette (Tray 2) Rear View Rear Cover Top Cover Connectivity Ports (see next page for details) Power Cord Receptacle Ventilation Slots 1-4 Connectivity ports Ethernet 10/100BaseT Bi-directional Parallel With the printer’s all ports active feature, all the interfaces are simultaneously active. This means you can connect more than one interface at a time. You don’t have to select a port; this feature works automatically. Universal Serial Bus (USB) RS-232 Serial 1-5 Step 4. Remove Tape 1. Remove packaging tape from the front and rear covers of the printer. 1-6 Step 5. Install the Toner Cartridge 1. Press down on the release button at the top of the printer to open the front cover. 2. Remove the two orange plastic spacers inserted in the printer by pulling them out of the printer as shown. Note: The toner cartridge contains a microfine plastic powder that is fused to the paper during the printing process. If toner spills onto your skin or clothing during installation, wipe off with a dry cloth and rinse with cold water. Hot water can fuse the toner and cause staining. 1-7 3. Unwrap the toner cartridge and remove the protective sheet of paper from under the front flap of the cartridge. Shake the cartridge from side to side several times as shown to distribute the toner. 4. Place the toner cartridge on a flat surface and hold the cartridge securely with one hand. Grasp and pull the sealing tape straight out from the side of the cartridge, as shown. Pulling the tape out at an angle may cause it to break. Do not shake the cartridge or subject it to shocks once the tape is removed, as this may result in toner leakage. 5. Position the toner cartridge as shown. Match up the tabs on the left and right of the cartridge with the channels within the printer. Gently slide the cartridge into the printer as far as it will go. 1-8 6. Close the front cover. Press on the center part of the front cover until the cover locks securely. 1-9 Step 6. Load the Paper Tray The standard paper tray holds up to 550 sheets of 20 lb. copier-type paper. It can handle the following sizes of paper: •Letter •Executive •Legal 13” •Legal 14” •A4 •B5 •A5 Smaller sizes can be fed through the Multipurpose feeder (Tray 1). The standard paper tray will also handle up to 100 transparency or label sheets in Letter or A4 size. 1. Place the paper tray on a desk or other flat surface. 2. Squeeze the rear length guide tab as shown and slide the tab all the way to the back of the paper tray. 1-10 3. For sizes larger than Letter/A4, press down on the grey square at the bottom of the tray. This will release the rear section of the tray and the section can be adjusted outward to extend the tray’s length. The rear section of the tray adjusts to three different positions. Choose the position that most closely matches the paper size being loaded. 4. Squeeze the right side paper guide as shown. Lift the guide slightly and slide it all the way to the side of the tray. 5. Place the paper in the center of the paper tray, being sure not to overfill the tray. The paper should be placed in the tray with the side to be printed on facing down. 1-11 6. Squeeze the right side paper guide as shown. Lift the guide slightly and slide it towards the paper stack until it touches the paper. Do not set the guide too tightly against the paper stack, as this could cause paper feed jams. 7. Squeeze the paper length guide at the rear of the tray as shown. Lift the guide slightly and slide it towards the paper stack until the guide matches up with the indentation in the bottom of the paper tray which corresponds with the paper size being used. 8. Grasp the paper tray with both hands at the left and right, as shown. 1-12 9. Gently slide the paper tray all the way into the printer. 10. The paper level indicator on the front of the tray will rise to show the remaining level of paper in the tray. Replenish paper as necessary. 1-13 Step 7. Connect Printer Cables Connecting Cables Correctly Most cables come with some kind of locking device to insure that the connection is made. Be sure to use these locking devices, otherwise you may experience intermittent errors or the printer will fail to operate altogether. • USB cables are keyed and can only be inserted one way. • When you have inserted a Parallel port connector, lock the connector by lifting up the wire clips at either end of the socket so that they fit into the slots on the sides of the connector. • Ethernet 10/100 BaseT connectors have a locking tab similar to connectors on telephone cords. When the plug is fully inserted, the tab clicks into place. • RS-232 Serial connectors have screws on either side that should be used to secure the cable to the printer. Improperly inserted cables are the cause of many networking and printer-related problems. Universal Serial Bus (USB) Connection USB connection ports can be found on nearly all new computers. USB technology allows faster communication than traditional serial connections and is easily expandable through interconnected hubs. All USB cables are the same. One end of the cable fits into the computer or hub only and the other end fits into the printer only. You cannot connect the cable incorrectly. Bi-directional Parallel Connection The bi-directional parallel connection between the printer and a PC requires a standard 36-pin bi-directional cable (to IEEE 1284 standards). The length of this cable can be up to 6.5 feet (2 meters). 1-14 RS-232 Serial Connection The RS-232 Serial connection between the printer and a PC requires a standard 9-pin RS-232 cable. The length of this cable can be up to 50 feet (15.4 meters). Serial connections are slower than parallel or Ethernet connections, therefore the RS-232 connection is only recommended for users who require a cable connection greater than 6.5 feet and do not have access to an Ethernet network. Ethernet Network Connection The Ethernet interface on your printer lets you connect to an Ethernet network via standard 10 BaseT or 100 BaseT cabling. 1-15 Step 8. Attach Power Cord 1. Insert the power cord into the AC power connector on the back of the printer as shown. 2. Check the power switch at the front of the printer to confirm that it is in the Off (O) position. 3. Plug the power cord into a grounded wall outlet or power strip. 4. Switch the power switch to the On (I) position. After the printer warms up, the “Ready” message should be visible on the control panel’s LCD display and the Ready light will remain on. 1-16 Step 9. Install Printing Software Driver software for the printer must be installed on every computer that will print to the unit. This section includes installation instructions for Macintosh, Windows 95/98, Windows 2000 and Windows NT 4.0. Please refer to the chapter of this manual relating to the operating system being used on your computer(s) for detailed software installation instructions, as follows: Macintosh . . . . . Windows 95/98 . Windows 2000 . . Windows NT 4.0 . . . . . . . . . . . . . . . . . . . . . . . . . . . . . . . . . . . . . . . . . . . . . . . . . . . . . . . . . . . . . . . . . . . . . . . . . . . . . . . . . . . . . . . . . . . . . . . . .Chapter .Chapter .Chapter .Chapter 2 3 4 5 1-17 Step 10. Install Accessories This section covers installation of any additional accessories that you may have purchased with the printer. Accessories include: • Additional Lower Paper Feeder(s) • Duplex Unit (Elite 21 N only) • Upper Output Bin • Envelope Feeder • Additional Memory (RAM) • Internal Hard Disk Accessories can be ordered through GCC Technologies via our web site at: http://www.gccprinters.com You can also contact GCC Sales at 800 422-7777 (North America Only, outside North America, refer to the back cover) or your local GCC authorized dealer. 1-18 Step 10a. Paper Feeder Installation Part One - Instructions for installing one additional paper feeder and tray 1. Place the paper feeder on a sturdy, level surface. 2. Switch off the power to the printer and disconnect the power cord from the AC outlet and the printer. 3. Close the Multi-Purpose Feeder and remove any printouts left in the paper output tray. 1-19 4. Remove the paper tray from the printer. 5. Lift the printer up vertically and lower it onto the optional paper feeder. Align the five posts on the feeder with the corresponding holes on the bottom of the printer. Be sure to lower the printer gently, as lowering it too quickly may damage the printer or feeder. 6. Insert the three supplied screws into the holes inside of the paper feeder as shown to secure the feeder to the printer. 1-20 7. Load paper into the tray, then insert both trays into the printer. Reconnect the AC power cord to the printer and outlet, then restart the printer. 1-21 Part Two - Instructions for installing two additional paper feeders and trays 1. Place the second paper feeder on a sturdy, level surface. 2. Align the five posts on the second paper feeder with the holes on the bottom of the first feeder and stack the two feeders up together. 3. Insert the supplied screws into the three holes on the inside of the top feeder as shown to secure the two feeders together. 1-22 4. Switch off the power to the printer and disconnect the power cord from the AC outlet and the printer. 5. Close the Multi-Purpose Feeder and remove any printouts left in the paper output tray. 6. Remove the cassette from the printer. 1-23 7. Lift the printer up vertically and lower it onto the optional paper feeders. Align the five posts on the first feeder with the corresponding holes on the bottom of the printer. Be sure to lower the printer gently, as lowering it too quickly may damage the printer or feeders. 8. Insert the three supplied screws into the holes inside of the printer as shown to secure the feeders to the printer. 9. Load paper into the cassettes, then insert all three cassettes into the printer. Reconnect the AC power cord to the printer and outlet, then restart the printer. 1-24 Configuring Printer Drivers for use of the Additional Paper Feeder(s) Once one or more additional feeders are installed, you will need to change settings within the driver software on all the computers that use the printer. This will allow Tray 3 and/or Tray 4 to show up as options when selecting a paper source for your print jobs. The drivers can be configured as follows: Macintosh: • • • • Click once on the desktop printer icon for your printer to highlight it. Go to the Printing menu at the top of the screen, then down to “Change Setup...” In the Setup window, click on the “Change” pull-down menu and go down to “Additional Trays.” Change the setting in the “To:” pull-down menu to either “Tray 3” (for one tray) or “Tray 3 and 4” (for two trays). • Click OK to accept the change. Windows 95/98: • • • • • Go to the Start menu, then to Settings and Printers. Right-click the printer icon for your Elite 21 printer and select Properties. Click on the Device Options tab. Under Installable Options, click on “Additional Trays.” Under “Change Setting for:,” change the selection to either “Tray 3” (for one tray) or “Tray 3 and 4” (for two trays). • Click Apply and OK to accept the change. Windows 2000: • • • • Go to the Start menu, then to Settings and Printers. Right-click the printer icon for your Elite 21 printer and select Properties. Click on the Device Settings tab, then scroll down to Installable Options. Click on the link next to Additional Trays that says “Not Installed.” This link will become a pulldown menu. • Change the selection to either “Tray 3” (for one tray) or “Tray 3 and 4” (for two trays). • Click Apply and OK to accept the change. Windows NT 4.0: • • • • • Go to the Start menu, then to Settings and Printers. Right-click the printer icon for your Elite 21 printer and select Properties. Click on the Device Settings tab, then scroll down to Installable Options. Click on “Additional Trays” from the list of options. Under the “Change Setting to:” box, change the selection to either “Tray 3” (for one tray) or “Tray 3 and 4” (for two trays). • Click Apply and OK to accept the change. 1-25 Step 10b. Duplex Unit Installation Note: These instructions apply to users of the Elite 21 N model who are adding the Duplex Unit as an option. The Elite 21 DN and Elite 21 SE models ship with the Duplex Unit pre-installed. 1. Remove the paper cassette from the printer (if installed). 2. Squeeze the latch at the upper left of the rear cover and pull towards you to open the rear cover. 3. Line the Duplex Unit up with the left and right channels inside the printer (as shown) and slide the unit firmly all the way into the printer. 1-26 4. Slide the green tabs on the left and right of the Duplex Unit outward to secure the unit to the printer. 5. Close the rear cover, making sure it latches completely. 1-27 Configuring Printer Drivers for use of the Duplex Unit Once the Duplex Unit is installed, you will need to change settings within the driver software on all of the computers that use the printer. This will allow the Duplex Unit to show up as an option when sending your print jobs. The drivers can be configured as follows: Macintosh: • • • • • Click once on the desktop printer icon for your printer to highlight it. Go to the Printing menu at the top of the screen, then down to “Change Setup...” In the Setup window, click on the “Change” pull-down menu and go down to “Duplex Unit.” Change the setting in the “To:” pull-down menu to “Installed.” Click OK to accept the change. Windows 95/98: • • • • • • Go to the Start menu, then to Settings and Printers. Right-click the printer icon for your Elite 21 printer and select Properties. Click on the Device Options tab. Under Installable Options, click on “Duplex Unit.” Under “Change Setting for:,” change the selection to “Installed.” Click Apply and OK to accept the change. Windows 2000: • • • • Go to the Start menu, then to Settings and Printers. Right-click the printer icon for your Elite 21 printer and select Properties. Click on the Device Settings tab, then scroll down to Installable Options. Click on the link next to “Duplex Unit” that says “Not Installed.” This link will become a pulldown menu. • Change the selection to “Installed.” • Click Apply and OK to accept the change. Windows NT 4.0: • • • • • • 1-28 Go to the Start menu, then to Settings and Printers. Right-click the printer icon for your Elite 21 printer and select Properties. Click on the Device Settings tab, then scroll down to Installable Options. Click on “Duplex Unit” from the list of options. Under the “Change Setting to:” box, change the selection to “Installed.” Click Apply and OK to accept the change. Step 10c. Upper Output Bin Installation 1. Remove the paper cassette from the printer (if installed). 2. Squeeze the latch at the upper left of the rear cover and pull towards you to open the rear cover. 3. Locate the two plastic tabs which hold the top cover in place, as shown. Gently press in on these tabs to release the cover and lift the cover off. Store the cover in a safe place. 1-29 4. Gently lower the front edge of the Upper Output Bin into position, inserting the tab at the front of the tray into the slot on the printer as shown. 5. Lower the rear of the tray into position, making sure that the two plastic tabs at the rear of the tray match up with the slots in the printer. The tabs should click securely into place. 6. Close the rear cover, making sure it latches completely. 1-30 7. Lift up the paper stopper arm and open the tray, as shown. 8. Extend the paper tray all the way out and lift up the paper stopper. 9. Adjust the tray to match the paper size being output. 1-31 Configuring Printer Drivers for use of the Upper Output Bin Once the upper output bin is installed, you will need to change settings within the driver software on all of the computers that use the printer. This will allow the Upper Output Bin to show up as an option when selecting an output location for your print jobs. The drivers can be configured as follows: Macintosh: • • • • • Click once on the desktop printer icon for your printer to highlight it. Go to the Printing menu at the top of the screen, then down to “Change Setup...” In the Setup window, click on the “Change” pull-down menu and go down to “Upper Bin.” Change the setting in the “To:” pull-down menu to “Installed.” Click OK to accept the change. Windows 95/98: • • • • • • Go to the Start menu, then to Settings and Printers. Right-click the printer icon for your Elite 21 printer and select Properties. Click on the Device Options tab. Under Installable Options, click on “Upper Bin.” Under “Change Setting for:,” change the selection to “Installed.” Click Apply and OK to accept the change. Windows 2000: • • • • Go to the Start menu, then to Settings and Printers. Right-click the printer icon for your Elite 21 printer and select Properties. Click on the Device Settings tab, then scroll down to Installable Options. Click on the link next to “Upper Bin” that says “Not Installed.” This link will become a pull-down menu. • Change the selection to “Installed.” • Click Apply and OK to accept the change. Windows NT 4.0: • • • • • • 1-32 Go to the Start menu, then to Settings and Printers. Right-click the printer icon for your Elite 21 printer and select Properties. Click on the Device Settings tab, then scroll down to Installable Options. Click on “Upper Bin” from the list of options. Under the “Change Setting to:” box, change the selection to “Installed.” Click Apply and OK to accept the change. Step 10d. Envelope Feeder Installation 1. Open the Multi-Purpose Feeder at the front of the printer. 2. Remove the gear cover at the left rear of the feeder opening by pushing it inward while lifting up on its front edge with your finger, as shown. Store the gear cover in a safe place. 3. Push the Envelope Feeder into the feeder opening as far as it will go. Make sure the feeder is seated securely in place. 1-33 Configuring Printer Drivers for use of the Envelope Feeder Once the envelope feeder is installed, you will need to change settings within the driver software on all of the computers that use the printer. This will allow the Envelope Feeder to show up as an option when selecting a paper source for your print jobs. The drivers can be configured as follows: Macintosh: • Click once on the desktop printer icon for your printer to highlight it. • Go to the Printing menu at the top of the screen, then down to “Change Setup...” • In the Setup window, click on the “Change” pull-down menu and go down to “Envelope Feeder.” • Change the setting in the “To:” pull-down menu to “Installed.” • Click OK to accept the change. Windows 95/98: • • • • • • Go to the Start menu, then to Settings and Printers. Right-click the printer icon for your Elite 21 printer and select Properties. Click on the Device Options tab. Under Installable Options, click on “Envelope Feeder.” Under “Change Setting for:,” change the selection to “Installed.” Click Apply and OK to accept the change. Windows 2000: • • • • Go to the Start menu, then to Settings and Printers. Right-click the printer icon for your Elite 21 printer and select Properties. Click on the Device Settings tab, then scroll down to Installable Options. Click on the link next to “Envelope Feeder” that says “Not Installed.” This link will become a pull-down menu. • Change the selection to “Installed.” • Click Apply and OK to accept the change. Windows NT 4.0: • • • • • • 1-34 Go to the Start menu, then to Settings and Printers. Right-click the printer icon for your Elite 21 printer and select Properties. Click on the Device Settings tab, then scroll down to Installable Options. Click on “Envelope Feeder” from the list of options. Under the “Change Setting to:” box, change the selection to “Installed.” Click Apply and OK to accept the change. Step 10e. Installing Additional Memory Introduction You can print more documents and download more fonts to your printer if you add RAM. To do this, you have to open up the printer and insert a SIMM (Single Inline Memory Module). The printer can hold up to 256 MB of RAM, in two SIMM sockets. There is already at least one SIMM installed in the printer. Specifications You can add SIMMs of any size from 2 MB to 128 MB. SIMMs must be non-parity 72-pin, 70 nanoseconds or faster, non-composite, symmetrical, low-profile, 5-volt, and tin leaded. This kind of memory is readily available from many sources, or you can order upgrade kits direct from GCC. Use only EDO (extended data out) or FPM (fast page mode). You cannot use DIMMs, SDRAM, or other special RAM technologies. Do not use gold plated connectors. SIMMs do not have to be installed in pairs, nor do you have to add a SIMM of the same size as that already installed. You can install any capacity SIMM in either socket. Why would I need to add memory to the printer? GCC printers ship with enough standard RAM to handle most print jobs at the largest page size and resolution supported by the printer. Some print jobs, however, may be more complex than the standard RAM is able to handle and therefore require additional RAM. Jobs with heavy graphical content and/or many font faces will typically require the most memory. In addition, you’ll need printer RAM for any fonts you download. These require as much RAM as the space they occupy on the hard drive of your computer. In general, each font occupies 50 100k of RAM. You will continue to obtain minor performance improvements as you add additional memory up to a maximum of 256 MB of RAM. Required tools and safety precautions You should not need any tools to add memory to your printer. However, you should guard against static discharges. Your body can easily accumulate a static charge; if you touch a sensitive piece of circuitry, you can destroy it without realizing. GCC strongly recommends that you use a grounding wrist strap. You can buy one from any computer parts outlet. If you do not have a grounding wrist strap, touch the perforated metal chassis of the printer to discharge any static electric charge your body may have. 1-35 RAM Installation Steps 1. Set the printer’s power switch to the Off (O) position and unplug the power cord from the wall. Removing the side cover of the printer while the unit is turned on may result in damage to the printer. 2. Loosen the two thumbscrews at the top and bottom of the left side cover. 3. Pull the cover towards the back of the printer and down to remove it. 1-36 4. This will expose the main controller board of the printer. The two RAM SIMM slots are to the right of the board. There are three slots in this area of the board, the two slots to the left are the RAM SIMM slots. At least one of the SIMM slots should have a RAM SIMM pre-installed. Depending on the existing RAM configuration of the printer, the other slot may or may not be open. SIMM Slots 5. If replacing existing memory with larger capacity SIMMs, remove the existing SIMM(s) as shown. Install the new SIMM(s) by positioning the SIMM into the slot at approximately a 45 degree angle with its notched end at the top of the slot. Gently rotate the SIMM to the right until it clicks into place under the metal guide clips. 1-37 6. Replace the side cover by matching up the top of the cover with the slot at the top of the printer (1) and the small tab at the bottom of the cover with the slot in the printer (2). 7. Slide the cover forward to lock it into place, as shown. 8. Secure the screws at the top and bottom of the side cover. Reconnect the power cord and restart the printer. 1-38 Configuring Printer Drivers for use of Additional Memory Once the additional memory is installed, you will need to change settings within the driver software on all of the computers that use the printer. This will allow the drivers to properly account for the amount of installed RAM in the printer when sending print jobs. The drivers can be configured as follows: Macintosh: • Click once on the desktop printer icon for your printer to highlight it. • Go to the Printing menu at the top of the screen, then down to “Change Setup...” • In the Setup window, click on the “Change” pull-down menu and go down to “Memory Configuration.” • Change the setting in the “To:” pull-down menu to the correct memory range for your printer (i.e. - “48-55 MB” for a printer that has been upgraded to between 48 and 55 MB). • Click OK to accept the change. Windows 95/98: • • • • • Go to the Start menu, then to Settings and Printers. Right-click the printer icon for your Elite 21 printer and select Properties. Click on the Device Options tab. Under Installable Options, click on “VM Option.” Under “Change Setting for:,” change the selection to the correct memory range for your printer. • Click Apply and OK to accept the change. Windows 2000: • • • • • • Go to the Start menu, then to Settings and Printers. Right-click the printer icon for your Elite 21 printer and select Properties. Click on the Device Settings tab, then scroll down to “Installable Options.” Click on the link next to “Memory Configuration.” This link will become a pull-down menu. Change the selection to the correct memory range for your printer. Click Apply and OK to accept the change. Windows NT 4.0: • • • • • Go to the Start menu, then to Settings and Printers. Right-click the printer icon for your Elite 21 printer and select Properties. Click on the Device Settings tab, then scroll down to Installable Options. Click on “Memory Configuration” from the list of options. Under the “Change Setting to:” box, change the selection to the correct memory range for your printer. • Click Apply and OK to accept the change. 1-39 Step 11. Verify Printer Setup In order to verify that the printer has been set up properly, we recommend sending a simple print job from the computer to the printer. To do this, make sure that the Elite 21 printer is selected as the default printer on your computer, as follows: Macintosh: Single-click the printer’s icon on the Desktop. Go to the Printing menu, then down to “Set Default Printer.” Windows (all versions): Go to Start, then Settings, then Printers. Right-click the icon for the printer. Select “Set as Default” from the list. Once the printer is selected, open an application on the computer (such as SimpleText on the Mac or NotePad in Windows) and create a simple file. Go to File and then to Print to print the job. If the job prints, installation is complete. If the job fails to print, confirm that Steps 1-10 in this manual have been performed correctly. If the printer still will not print, repeat steps 1 -10. If you still have difficulty getting a document to print, contact GCC Technical Support by phone at (781) 276-8620 (North America only; outside North America, refer to the back cover) or http://www.gccprinters.com/support or contact your authorized GCC dealer. 1-40 Additional Installation Notes Configuring Startup Page The Elite 21 printer will print a Configuration Page each time that the printer is started up. This page serves as a hardware test at startup, to make sure that all printer systems are working properly and that the printer is able to print a page successfully. This page also provides a listing of all user-configurable printer parameters and their current settings, which can be useful in printer troubleshooting. Some users, especially those who restart their printer often, may wish to disable this page. The steps for disabling the Startup Page are as follows: • • • • • • Make sure the printer’s display is reading “Ready.” Press Menu up or down until “Configuration” appears. Press Item up or down until “Startup Page” appears. Press Value up or down until “Disabled” appears. Press Select to accept the new setting. Press Menu up or down until the display returns to “Ready.” The Startup Page will not print out the next time the printer is started. Note: The factory default for the Startup Page is Enabled, so if the printer is reset to defaults using the “Restore Defaults” feature in the Resets menu, the page will be re-enabled. Follow the steps above to disable to page again in this case. Memory Configuration (Elite 21 DN and Elite 21 SE only) The GCC Elite 21 Series uses a single PostScript Printer Description (PPD) file for all three Elite 21 models. As a result, the default memory setting for the printer is set to 16MB (the minimum amount of shipping RAM for the series) within the PPD file. Users of the Elite 21 DN and Elite 21 SE models should follow the instructions found on Page 78 to assure that the printer driver is set to use the appropriate amount of memory. The Elite 21 DN ships with 32MB of 1-41 standard RAM; the Elite 21 SE ships with 64MB standard. Hard Drive Configuration (Elite 21 SE only) The Elite 21 SE ships with a standard 4GB hard drive pre-installed. The PPD file for the Elite 21 Series, however, defaults to “Not Installed” for the hard drive option. Users of the Elite 21 SE model will therefore need to change the driver configuration to reflect the presence of the hard drive, as follows: Macintosh: • Click once on the desktop printer icon for your printer to highlight it. • Go to the Printing menu at the top of the screen, then down to “Change Setup...” • In the Setup window, click on the “Change” pull-down menu and go down to “Internal Hard Disk.” • Change the setting in the “To:” pull-down menu to “Installed.” • Click OK to accept the change. Windows 95/98: • • • • • • Go to the Start menu, then to Settings and Printers. Right-click the printer icon for your Elite 21 printer and select Properties. Click on the Device Options tab. Under Installable Options, click on “Internal Hard Disk.” Under “Change Setting for:,” change the selection to “Installed.” Click Apply and OK to accept the change. Windows 2000: • • • • • • Go to the Start menu, then to Settings and Printers. Right-click the printer icon for your Elite 21 printer and select Properties. Click on the Device Settings tab, then scroll down to “Installable Options.” Click on the link next to “Internal Hard Disk.” This link will become a pull-down menu. Change the selection to “Installed.” Click Apply and OK to accept the change. Windows NT 4.0: • • • • • • 1-42 Go to the Start menu, then to Settings and Printers. Right-click the printer icon for your Elite 21 printer and select Properties. Click on the Device Settings tab, then scroll down to Installable Options. Click on “Internal Hard Disk” from the list of options. Under the “Change Setting to:” box, change the selection to “Installed.” Click Apply and OK to accept the change. 2. Using the Elite 21 with a Macintosh This Chapter will cover the installation, configuration and use of the Elite 21 Series printer with a Macintosh. This includes: • Software Installation • Setting up a Desktop Printer • Printing from a Macintosh • Additional Macintosh Information 2-1 Software Installation You will need to set up your Macintosh computer to use the Elite 21 Series by installing the Elite 21 software for Macintosh. This software is on the Elite 21 Series CD-ROM. The CD-ROM includes Apple Laserwriter software version 8.6, customized PostScript Printer Description (PPD) files for the Elite 21 Series and screen fonts for each of the resident PostScript printer fonts. This section details installation instructions for installing drivers for Macintosh. Important: Read the release notes contained in the Read Me file before installing the printer software. This file includes important last-minute feature and compatibility information about the Elite 21. This file is located on the Elite 21 Series CD-ROM. 2-2 Step 1- Installing the GCC Printing Software and Fonts 1. Insert the Elite 21 Series CD-ROM into the computer and double-click the CD icon to open the disk. Double-click the “Elite 21 Installer” icon within the disk window 2. An introduction screen marked “Elite 21 Series Installer” will appear. Click OK. 3. The software license agreement will appear. Read the agreement and click Accept to accept its terms. 2-3 4. A window will appear listing the components that will be installed and asking for an Install Location. Choose the disk that you wish to install the software onto (the startup disk of the Mac in most cases) and click Continue. 5. A Custom Install option is also available. If you only wish to install certain components of the printing software, click on the Elite 21 Software pull-down menu and select Custom Install. Select the items you wish to install by clicking on the check boxes next to them, and click Continue. 6. A dialog box may appear informing you that no other applications can be running during the software installation. Click Continue to quit any other applications and continue with the installation. 2-4 7. Installation of the files will begin. A status window will appear showing the progress of the installation. 8. When the installation is complete, a dialog box will appear asking if you want to setup a Desktop Printer. Click Yes to setup the printer. 9. A dialog box asking how the printer is connected will appear. Make sure the printer is turned on and connected properly. Select the connection method being used for the printer (AppleTalk, USB or LPR) and click Setup Printer. 2-5 10. Clicking the “Setup Printer” button will open either Apple’s Desktop Printer Utility (USB or LPR connections) or the Chooser (AppleTalk connections) in order to setup the printer. Refer to the instructions for Creating a Desktop Printer, covered in Step 2 of the Macintosh installation instructions in this guide as follows: Connecting via USB: Connecting via EtherTalk: Connecting via LPR: Step 2a, Page 2-7 Step 2b, Page 2-10 Step 2c, Page 2-14 11. When the printer is setup, a Product Registration screen will appear. You can choose to register the printer over the internet, which will access a registration form via your web browser. You can also select Other Registration Method, which will allow for registration via e-mail, fax or mail. 12. When the registration process is complete, the installation will finish. Click Restart to restart the Mac. 2-6 Step 2a - Creating a Desktop Printer (via USB) (Note: USB connection requires Mac OS 8.6 or higher) 1. Make sure that all steps in the Hardware Setup section of this manual have been followed. Follow the Macintosh installation steps in Part 1 of this section. In Step 9, select “USB” as the connection method and click “Setup Printer.” 2. This will open up Apple’s Desktop Printer Utility and the “New Desktop Printer” dialog box will appear. Highlight “Printer (USB)” from this list and click OK. 3. A dialog box called “Untitled 1” opens, containing two printer icons. Double-click the bottom icon, in the “USB Printer Selection” box. 2-7 4. The “USB Printer” dialog box will appear. Click on your printer model from the list, then click OK. 5. The “Untitled 1” dialog box will return. Click on the Auto Setup button at the top right of the box. 6. A status window appears, showing the progress of the installation. 2-8 7. The “Untitled 1” dialog box returns again. The icon in the “PostScript Printer Description (PPD) File” box now shows your printer. Click Create to create the new desktop printer. 8. A Save dialog box opens, asking you to save the desktop printer. Type in a name for the desktop printer, or leave the default name. Click Save. A new Desktop Printer icon will appear on the desktop with the name that you assigned. 9. Go to File and Quit to exit the Desktop Printer Utility. The printer is selected and ready to print. The GCC Product Registration utility will run after the printer is setup. Please follow the registration instructions to register your printer. 2-9 Part 2b - Creating a Desktop Printer (via EtherTalk) Due to potential incompatibilities between Apple’s Desktop Printer Utility and certain AppleTalk networks, GCC does not recommend using the Apple Desktop Printer Utility to set up the Elite 21 series printer over EtherTalk. As a result, the Elite 21 Series software uses the Chooser to set up the printer over EtherTalk rather than the Desktop Printer Utility. Follow these steps to setup your printer over an EtherTalk connection. 1. Confirm that the Macintosh is properly configured to communicate over EtherTalk. Go to the Apple menu, then to Control Panels and to AppleTalk. In the AppleTalk window, confirm that the “Connect via:” selection is set to Ethernet. Close the control panel. Click Save if prompted to save settings. 2. Make sure that all steps in the Hardware Setup section of this manual have been followed. Follow the Macintosh installation steps in Part 1 of this section. In Step 9, select “AppleTalk” as the connection method and click “Setup Printer.” 2-10 3. This will open up the Chooser window. Click on the LaserWriter 8 icon in the lefthand Chooser window. A list of AppleTalk compatible printers will appear on the right. Click on the name of your printer from the list. The default printer name will be the same as the model name of the printer (i.e., “Elite 21 N”.) Click “Create.” 4. The Chooser will open a connection to the printer and attempt to select the proper PPD file for the printer. 5. A “Select a PostScript Printer Description File” dialog may appear. Click on “Elite 21 Series” from this list and click “Select.” 2-11 6. The Setup process will continue. A statusbar will show the progress of the setup. 7. A window will appear asking for any options on the printer to be configured. The first page of options sets the Memory Configuration, Additional Trays, Envelope Feeder and Upper Bin status. Set these items using the pull-down menus and then click on the “Options Installed 1” pull-down menu. Pull down to “Options Installed 2.” 8. The second window of options contains settings for Duplex Unit, Collation Mode and Paper Sizes. Set these items using the pull-down menus, then click OK to continue. 2-12 9. The setup will finish. A status window will indicate that a Desktop Printer is being built. 10. When complete, a Desktop Printer icon for the Elite 21 will appear on the Mac’s desktop. The setup is now complete. If this is the only printer installed on the Mac, it will appear with a bold outline around it, indicating that this is the default printer for the computer. You can set the printer as the default by clicking once on the Desktop Printer icon to highlight it, then going up to the Printing menu at the top of the screen and selecting “Set Default Printer.” The GCC Product Registration utility will run after the printer is setup. Please follow the registration instructions to register your printer. 2-13 Part 2c - Creating a Desktop Printer (via LPR) (Note: LPR connection requires a PowerPC-based Mac and LaserWriter 8.5.1 or higher) 1. Make sure that all steps in the Hardware Setup section of this manual have been followed. Follow the Macintosh installation steps in Part 1 of this section. In Step 9, select “LPR” as the connection method and click “Setup Printer.” 2. This will open up Apple’s Desktop Printer Utility and the “New Desktop Printer” dialog will appear. Highlight “Printer (LPR)” from this list and click OK. 2-14 3. A dialog box called “Untitled 1” opens, containing two printer icons. Double-click the bottom icon, in the “LPR Printer Selection” box. 4. A dialog box called “Internet Printer” appears. Enter the printer’s IP address in the “Printer Address” field. If the printer has not been assigned an IP address, assign one following the directions in Chapter 7 of the Elite 21 User’s Manual (Networking the Elite 21 Printer) on the printer’s CD-ROM. If a Queue name is being used, enter it in the “Queue” field. 5. After entering the IP address and Queue (if needed), click Verify. If the printer is configured and the IP Address is correct, a message will appear that the printer is located at the IP address you specified. If not, a message will appear that the printer cannot be verified. In this case, check the connection and the IP address entered and try again. Click OK when the printer is successfully verified. 2-15 6. The “Untitled 1” dialog box will return. Click on the Change button at the top right of the box. 7. The “Select a PostScript Printer Description File” box will open. Choose your printer model from the list of printers and click Select. 8. The “Untitled 1” dialog box returns again. The icon in the “PostScript Printer Description (PPD) File” box now shows your printer. Click Create to create the new desktop printer. 2-16 9. A Save dialog box opens, asking you to save the desktop printer. Type in a name for the desktop printer, or leave the default name. Click Save. A new Desktop Printer icon will appear on the desktop with the name that you assigned. 10. Go to File and Quit to exit the Desktop Printer Utility. The printer is selected and ready to print. The GCC Product Registration utility will run after the printer is setup. Please follow the registration instructions to register your printer. 2-17 Printing from a Macintosh This section of the manual will cover the basics of printing from a Macintosh to the GCC Elite 21 series printer. Most printing options within a Macintosh application are found within the Page Setup or Print dialog boxes, under the application’s File menu. Options found within each of these categories are covered in the following sections. Page Setup Page Setup options are accessed by going to the File menu of the Macintosh application and selecting Page Setup. This option may be referred to by another name (such as Document Setup) in some applications. Also, some applications may bring up custom Page Setup dialog boxes or list additional functions not shown here. Consult your application’s user’s documentation for more specific information. Accessing Page Setup will bring up the following window: The Page Attributes section of Page Setup comes up as the first window. 2-18 The Page Attributes section contains the following options for selection: Format for: Selects the printer being printed to. If more than one printer has been set up using the Desktop Printer Utility or the Chooser, each printer will be listed on this pull-down menu. Make sure that the Elite 21 printer is selected. Paper: Selects the Paper Size being printed to. This pull-down menu brings up a list of paper sizes supported by the Elite 21 printer. Selecting a paper size and clicking on the ‘cow-dog’ icon to the left will bring up a listing of the paper size’s dimensions and default margins. Orientation: Selects the page orientation, Portrait or Landscape, by clicking on the appropriate icon. Scale: Selects page scaling for the document. This value can be set to between 25% and 400%. Clicking on the Page Attributes pull-down menu will allow you to select from other categories from within Page Setup. The standard categories are PostScript Options and Custom Page Sizes. Some applications may provide additional options, check your user’s documentation for more details. The PostScript Options section of Page Setup brings up the following window: 2-19 The PostScript Options section contains the following options for selection: Visual Effects: Allows the following selections to be made: Flip Horizontal: Flips the document horizontally. Flip Vertical: Flips the document vertically. Invert Image: Reverses the black and white areas in the document. Image and Text: Allows the following selections to be made: Substitute Fonts: Substitutes high-quality resident printer fonts for certain screen fonts. Smooth Text: Smooths the edges of text derived from screen fonts. Smooth Graphics: Smooths the edges of bitmapped graphics. Precision Bitmap Alignment: Prints bitmaps with less distortion, but will print the document at a slightly smaller size (4% smaller). Unlimited Downloadable Fonts: Allows the use of an unlimited number of downloaded fonts in a document. This may result in slower printing. Changes made to these options will be reflected by the ‘cow-dog’ icon to the left. 2-20 The Custom Page Sizes section of Page Setup brings up the following window: This section allows the definition of custom page sizes for the document. Note that all nonstandard paper sizes must be fed through the Multi-Purpose Feeder (Tray 1) of the printer. To define a new paper size, click the New button. The following window will appear: 2-21 Type in the dimensions and default margins for the paper size to be created, then type a name for the paper size and click OK. The new paper size will show up on the list of sizes in the Custom Paper Sizes window, and will also appear as an option on the Paper pull-down menu in the Page Attributes section of Page Setup. To edit or remove custom paper sizes, return to the custom paper sizes window, highlight the paper size from the list, and click Edit to change settings, or Delete to remove the custom size. Note: The minimum and maximum paper sizes that can be selected are as follows: Minimum: 3.88”x5.83” (98.4x148.2mm) Maximum: 8.5”x14.0” (215.9x355.6mm) 2-22 The Print dialog box The Print command is used to send the print jobs to the printer and to set certain options for the print job. Going to the File menu and selecting Print will bring up the following dialog box: This dialog allows the following to be selected: Printer: Selects the printer that the job is to be sent to. If more than one printer has been set up using the Desktop Printer Utility or the Chooser, each printer will be listed on this pull-down menu. Make sure that the Elite 21 printer is selected. Destination: Selects whether the job is to be sent to the Printer or to a File. If File is selected, a PostScript file will be generated instead of sending the job to the printer. The “Print” button at the bottom of the window will change to “Save,” and a dialog box will appear prompting for a file name and location to save the PostScript file to. Copies: Selects the number of copies of the document to be printed. Pages: Selects either “All” to print the whole document, or “From” to specify a range of pages to print. 2-23 Paper Source: Specifies which paper tray the paper is to be drawn from. The options on the pull-down menu are as follows: Auto Select - Sends job to the tray on the printer holding the paper size specified in the document. Tray 1 - Sends the job to the Multi-Purpose Feeder (Tray 1) of the printer Tray 2-4 - Sends the job to the standard lower paper tray of the printer (Tray 2) or an additional lower paper tray (Tray 3-4), if present. Trays that are not installed are greyed out. Envelope Feeder - Sends the job to the envelope feeder. Greyed out unless the feeder is installed. Manual Feed - Sends the job to the MultiPurpose Feeder (Tray 1). You will be prompted to press the Select button on the front panel before the job is printed. This pull-down menu also contains selections for Paper Type (Plain Paper, Preprinted, Letterhead, Transparency, Prepunched, Labels, Bond, Recycled, Color, Card Stock, Rough, Normal 1, 2 and 3 and Thick 1 and 2). Select the appropriate type for each source, or use Auto Select to automatically select the paper type. These settings are used to automatically direct output to the correct tray. For example, if the Tray 1 Type on the printer’s front panel has been set to “Letterhead,” selecting “Letterhead” from this menu will automatically send the job to Tray 1. The Paper Source options also allow a different source to be specified for the first page of a document than for the remaining pages. This is useful when printing correspondence with the first page on letterhead and remaining pages on plain paper, for example. To print the first page from a different source, select a Paper Source for both the “First Page From” and “Remaining From” categories. Otherwise, select “All From” to print all pages from the same tray. 2-24 Clicking on the General pull-down menu will bring up a list of menu categories, as follows: These menus control the following settings: Background Printing allows you to enable or disable Background Printing. This is the feature that allows the print job to be sent in the background while you continue to use the computer for other tasks. This section also allows you to set the priority of print jobs, or specify a later time and/or date for the job to be sent. Color Matching determines the way that colors are handled within a print job. For the Elite 21 printer, the appropriate settings would be Color/Greyscale (prints colors as greyscales) or Black and White (all images are converted to black or white). Cover Page allows you to specify whether or not a cover page is printed with the document. This page provides information on who sent the print job, which application produced the document, what the name of the document is and the date that the job was sent. This is useful in identifying jobs sent to a network printer used by many different users. This section also allows you to specify whether the cover page is printed before or after the job, and which paper source the cover page should be printed from. Font Settings allows you to set the preferred font format (Type 1 or TrueType) and whether or not the fonts should always be downloaded with a print job. 2-25 Job Logging determines how the Macintosh should report printer errors (no reporting, summarize on screen or print detailed error report). This section also allows you to enable or disable Job Copy (a copy of the printer file for each job is saved on the computer) and/or Job Log (a log of all print jobs is generated and saved on the computer). Layout allows you to set the number of pages per sheet (1, 2 or 4, scaled to fit accordingly) and any default border for the page. This section also controls double-sided (duplex) printing if your printer is equipped with the optional Duplex Unit. To enable duplexing, click “Print on Both Sides” and select the appropriate binding method (left and right, or top and bottom). The printer will automatically print the double-sided pages accordingly. Paper Handling determines what the printer does in the event that it runs out of paper. The options are “Use printer’s default” (defaults to the selection on the printer’s Paper Handling menu), “Switch to another cassette with the same paper size,” or “Display alert.” Save as File controls the settings for jobs saved as PostScript output files rather than sent to the printer. These settings include file format, PostScript compatibility, encoding and font inclusion. If saving PostScript files for submission to a service bureau, etc., check to see their preferred output settings. 2-26 Elite 21 Options is the last menu item. This section contains selections for Print Resolution for the job (600 or 1200 dpi) and Output Bin. The selections for Output Bin are: Use Current Printer Setting - Uses the default output bin specified in the printer’s Paper Handling submenu. Standard Bin - Uses the standard output bin at the top of the printer. Upper Bin - Offset - Uses the optional Upper Output Bin, with collated copies offset. Upper Bin - No offset - Uses the optional Upper Output Bin, without any offset. Each menu item in the Print dialog box also has three buttons at the bottom of the window. These are “Save Settings,” “Cancel” or “Print.” The “Save Settings” button will save the current set of selections as the default for the printer selected in the “Printer” pull-down menu at the top of the window. The “Cancel” button will leave the Print dialog and return you to the application without sending a print job. The “Print” button will send the job to the printer. If “File” is selected as the “Destination” at the top of the window, the “Print” button will change to “Save” and will prompt you to enter a file name and location to save the PostScript output file to. When all the settings are correctly selected in all the Print dialog windows, click on the Print button at the bottom of the window to send the job to the printer. 2-27 Additional Macintosh Information The NIManage Utility The Elite 21 Series Macintosh software includes a utility program called NIManage, which can be used to control certain network settings for the printer. This utility will only work with printers connected to the Macintosh network via EtherTalk, however. Installing NIManage NIManage is automatically installed onto the Macintosh as part of the initial Mac software installation.The installer will place the NIManage utility in a folder called GCC Elite 21 Folder on your hard drive. Using NIManage To start the NIManage utility, open the GCC Elite 21 Folder on your hard drive and double-click the NIManage icon. This will bring up the “Select Printer” window. Click your printer name from the list of available printers, then click Select. This will select the printer and allow configuration changes to be made to the unit. Clicking on the Printer Networking menu at the top of the screen will bring up the following options: 2-28 The greyed out options are not available with this printer. The available options are as follows: • Setup AppleTalk... - Allows the printer’s AppleTalk network name and zone to be set. Selecting a new AppleTalk name will allow users of multiple printers to give each printer a distinctive name on the network. • View Error Log - Shows a log of any PostScript errors experienced by the printer. • Setup TCP/IP & NetWare... - Allows TCP/IP and NetWare settings to be made for the printer. This allows another configuration option for these settings besides the printer’s front panel or WebAdmin. • Configure Status Page... - Turns the printer’s automatic Network Status Page on or off. Online Driver Software Updates The Elite 21 Series Macintosh software includes also installs a file called Elite 21 Updater into the Elite 21 Folder on your hard drive. This Updater is a utility which automatically checks GCC’s web site for newer driver software and installs the new software onto your system as needed. You should not need to run this Updater during or immediately following the initial software installation onto your Macintosh. You may wish to run the Updater periodically to check for software updates for the printer. This updater requires an Internet connection, so be sure that your Macintosh is setup for Internet access before running the Elite 21 Updater utility. 2-29 Printing Binary Data (USB or LPR connection) Users may experience problems printing files with binary data to the Elite 21 printer using a USB or LPR-based connection due to the way that binary information is processed via these protocols. GCC has developed a printing plug-in called a TBCP (Tagged Binary Communications Protocol) Filter which resolves this problem, however users must be using MacOS 9.0 or higher with LaserWriter driver version 8.7 or higher for this file to work. Options for users of Mac OS 8.x (using LaserWriter 8.6.5 or below) • Try disabling Binary printing, as follows: • From the Desktop, go to File and Print Desktop. • In the Print window, hold down the Option key on the keyboard and click on the General pull-down menu. • An item marked “Preferences” should appear at the bottom of the list. Pull down to this item. • A list of printing preferences will appear. Check the list item marked “Never Send Binary Data.” Do not make any other changes to the options. Click “Save Changes” to accept. This will keep the driver from generating binary data when sending jobs to the printer. It will not, however, resolve issues with embedded binary data within print jobs (binary EPS graphic files embedded in a document, for example). If problems with binary files continue, you may need to pursue one of the other options. • Switch from USB or LPR to a standard EtherTalk connection. The AppleTalk/EtherTalk protocol does not have this issue with binary data. • Make sure that all elements (graphics, etc.) are saved in ASCII format within the applications that produced them. • Upgrade from MacOS 8.x to MacOS 9.x and use the TBCP Filter as outlined on the next page. 2-30 Options for users of Mac OS 9.x (using LaserWriter 8.7 or higher) Enable the TBCP Filter software, as follows: • Make sure the Elite 21 printer is set as the default printer for the Mac. • From the Desktop, go to File and Print Desktop. • Click on the General pull-down menu and pull down to Plug-In Preferences. • The window pictured below should open. Click on the box next to “Print Time Filters.” Click on the triangle icon next to “Print Time Filters” to show the item(s) below it. • Click on the box next to “TBCP” to enable the filter. • Click on “Save Settings” to save the settings for the printer. This setting will allow binary data to be properly handled by USB or LPR protocols on the Mac. 2-31 3. Using the Elite 21 with Windows 95/98 This Chapter will cover the installation, configuration and use of the Elite 21 Series printer with a Windows 95/98 computer. This includes: • Software Installation • Printing from Windows 95/98 • Setting Defaults Using Driver Properties 3-1 Software Installation The software required to set up your Windows 95/98 computer is located on the Elite 21 Series CD-ROM. You can install the Elite 21 software on your computer using Plug and Play. This will work if you are installing the software on a computer which is connected to the printer through the parallel or USB (Win98 only) port. If the printer is not connected to the computer through the parallel or USB port, go to the “Using Add Printer” section immediately following Plug and Play instructions. USB connection of the printer is not supported under Windows 95. If installing the printer over USB using Windows 98, follow the USB Monitor Installation instructions on the next page before attaching the USB cable and proceeding to either the Plug and Play or Add Printer Wizard installation steps. Windows 95/98 uses a Wizard to help you install printer software. A Wizard is a series of dialog boxes. In each dialog box you make configuration choices then click the Next button to move to the next dialog box. Part of the software you will need is contained on the Windows 95/98 CD-ROM or floppy disks. Please have this software available when doing the installation. Note: These instructions cover installing the Elite 21 as a local printer (connected via a parallel or serial port) on a Windows 95/98 PC. If installing the printer as a stand-alone Ethernet device on a Windows network, we recommend following these instructions as if the printer were being installed as a local device on LPT1:. Once the installation is complete, proceed to the Windows 95/98 section of Chapter 7 of this manual (Networking the Elite 21 Printer) for instructions for setting up the printer as an Ethernet network device. 3-2 USB Monitor Installation (Windows 98 only) 1. Insert the GCC Elite 21 Series CD-ROM into the Windows 98 PC. Click on My Computer, then double-click the CD-ROM icon to open the CD window. Double-click the “Win98 USB” folder, then double-click the “Install.exe” icon within this folder. 2. This will bring up the “USB Driver Installer” window. Click Install. 3. A status window will appear telling you that the USB Monitor software was installed. Click OK. You may now proceed to the Plug and Play or Add Printer Wizard installation process for your USB printer. 3-3 Windows 95/98 Software Installation - Plug and Play 1. If the computer is running, shut it down. 2. With the computer and printer both powered off, attach the printer cable to the computer and printer. Make sure that there is paper in the printer’s tray. 3. Turn on the printer and wait for the LCD display to read “Ready.” Turn on the computer. A dialog box showing “Building Printer Database” may appear. 4. The Add New Hardware Wizard will appear automatically, telling you that Windows has found new hardware. Insert the Elite 21 CD-ROM and click Next. Windows 95 users: go to Step 7. Windows 98 users: proceed to Step 5. 5. The next window will ask what you want Windows to do. Choose “Search for the best driver for your device” and click Next. 3-4 6. The system will then ask where to look for new drivers. Make sure that the Elite 21 Series CD-ROM is in the drive. Check off “Specify a Location.” Use the Browse button to select your Elite 21 Series CDROM. Open the folder on the CD that corresponds to the language being used (English, French, German, Italian or Spanish.) Open the WIN9x folder within this folder. Select the GCCE21.INF item in this folder. Click OK. Click Next. 7. The Wizard will display the driver that it found. Windows 95 users: click Finish. Windows 98 users: click Next. 8. Proceed to Step 7 of the “Using Add Printer” section for Windows 95/98 which follows. 3-5 Windows 95/98 Software Installation - Using the Add Printer Wizard 1. Go to the Start menu of Windows 95/98, then up to Settings and select Printers. In the Printers window, double-click the Add Printer icon to start the Add Printer Wizard. Click Next to start the Wizard 2. The first window of the Add Printer Wizard will ask if the printer is connected to the local computer or to a Network. Select “Local Printer” unless the printer that you are selecting is attached to another PC or accessed via an NT or Win2000 server. Click Next. Note: If setting up the printer as a standalone Ethernet network device, select “Local Printer” at this point and install the driver as if the printer were connected to the parallel (LPT1:) port of the PC. After the installation, refer to the Windows 95/98 instructions in Section 7 of this manual (Networking the Elite 21 Printer) for instructions on configuring the printer as a network device. 3-6 3. A list of manufacturers and printer models will appear. Insert the Elite 21 Series CDROM in the CD drive of your computer and click Have Disk. 4. This will bring up the Install From Disk window. Use the Browse button to select your Elite 21 Series CD-ROM. Open the folder on the CD that corresponds to the language being used (English, French, German, Italian or Spanish.) Open the WIN9x folder within this folder. Select the GCCE21.INF item in this folder. Click OK. You will be returned to the Install From Disk window, click OK again. 5. The next window will display options to install either the PostScript (PS) or PCL driver for the Elite 21 Series. Most users will want to use the PostScript driver exclusively under Windows. Choose “GCC Elite 21 Series PS” unless you have a specific reason to use the PCL driver. 3-7 6. A list of ports will appear. Select the appropriate local parallel or serial port for the printer and click Next. 7. The next window will ask for a name for the printer. You can type in a new name, or keep the default name. Click Next. If more than one printer is installed on this computer, this window will also ask if you wish to make this printer the default printer for your Windows applications. Click Yes or No. Click Next. 8. A window will appear asking if you wish to print a test page. Click Yes if you are installing a local printer, click No if you are installing the driver and will be setting up the printer as a network device later. Click Finish. 3-8 9. A dialog box may appear asking you to insert the Windows 95 or 98 CD. Insert the CD and click OK. 10. A dialog box may appear telling you that necessary files on the CD cannot be found. Make sure the Windows CD is inserted, then use the Browse button to access the Windows CD. Select the folder called ‘WIN95’ on the Windows 95 CD, or ‘WIN98’ on the Windows 98 CD. Click OK. 11. A status window will appear, showing the progress of the installation. 3-9 12. When finished, the test page will be generated (if you chose to print a test page in Step 8). If the page prints, click Yes in this window. If not, click No and follow the Windows troubleshooting steps that appear. 13. When the installation is complete, you will be returned to the Printers window and a new icon for the printer will appear. If installing a local printer, you are now ready to print to the Elite 21 printer. If installing as a stand-alone Ethernet network device, proceed to the Windows 95/98 section of Chapter 7 of this manual, Networking the Elite 21 Series Printer. 3-10 Printing from Windows 95/98 This section of the manual will cover the basics of printing from Windows 95/98 to the GCC Elite 21 series printer. Most printing options within a Windows application are found within the Page Setup or Print dialog boxes, under the application’s File menu. Options found within each of these categories are covered in the following sections. Page Setup Page Setup options are accessed by going to the File menu of the Windows application and selecting Page Setup. This option may be referred to by another name (such as Document Setup) in some applications. Also, some applications may bring up custom Page Setup dialog boxes or list additional functions not shown here. Consult your application’s user’s documentation for more specific information. Accessing Page Setup will bring up the following window: 3-11 The Page Setup Window contains the following options for selection: Paper Size: Selects the Paper Size being printed to. This pull-down menu brings up a list of paper sizes supported by the Elite 21 printer Paper Source: Specifies which paper tray the paper is to be drawn from. The options on the pull-down menu are as follows: Auto Select - Sends job to the tray on the printer holding the paper size specified in the document. Envelope Feeder - Sends the job to the envelope feeder. Greyed out unless the feeder is installed. Manual Feed - Sends the job to the MultiPurpose Feeder (Tray 1). When sent, the job will prompt for paper before printing. Tray 1 - Sends the job to the Multi-Purpose Feeder (Tray 1) of the printer Tray 2-4 - Sends the job to the standard lower paper tray of the printer (Tray 2) or an additional lower paper tray (Tray 3-4), if present. Orientation: Selects the page orientation, Portrait or Landscape, by clicking on the appropriate radio button. Margins: Selects left, right, top and bottom margins for the document. After making all necessary selections in this window, click Finish to accept the settings and apply them to the document. 3-12 The Print dialog box The Print command is used to send the print jobs to the printer and to set certain options for the print job. Going to the File menu and selecting Print will bring up the following dialog box: This dialog allows the following to be selected: Name: Selects the printer that the job is to be sent to. If more than one printer has been set up in the Printers window of Windows 95/98, each printer will be listed on this pull-down menu. Make sure that the Elite 21 printer is selected. Print to File: Selects whether the job is to be sent to the Printer or to a File. If selected, a PostScript file will be generated instead of sending the job to the printer. When OK is clicked, a dialog box will appear prompting for a file name and location to save the PostScript file to. Print Range: Selects either “All” to print the whole document, or “From” to specify a range of pages to print. Copies: Selects the number of copies of the document to be printed. 3-13 Clicking on the Properties button in the Print window will bring up additional printer options. Changes made within this section will apply only to the current document. The Paper window within the Print Properties section allows the following options to be set: Paper Size: Selects the Paper Size being printed to. This pull-down menu brings up a list of paper sizes supported by the Elite 21 printer. Layout Allows you to set the number of pages per sheet (1, 2 or 4, scaled to fit accordingly). Orientation: Selects the page orientation, Portrait or Landscape, by clicking on the appropriate radio button. Paper Source: Specifies which paper tray the paper is to be drawn from. The options on the pull-down menu are as follows: 3-14 Auto Select - Sends job to the tray on the printer holding the paper size specified in the document. Envelope Feeder - Sends the job to the envelope feeder. Greyed out unless the feeder is installed. Manual Feed - Sends the job to the Multi-Purpose Feeder (Tray 1). Tray 1 - Sends the job to the Multi-Purpose Feeder (Tray 1) of the printer Tray 2-4 - Sends the job to the standard lower paper tray of the printer (Tray 2) or an additional lower paper tray (Tray 3-4), if present. Copies: Selects the number of copies of the document to be printed. Note that some of these options are duplicated from the Page Setup window. Changing these settings in the Properties window will make the new settings the default for the printer until they are changed again. Clicking on More Options brings up additional printer options, as follows: Print on Both Sides controls double-sided (duplex) printing if your printer is equipped with the optional Duplex Printing Unit. To enable duplexing, click “Print on Both Sides” and select the appropriate binding method (long edge or short edge). The printer will automatically print the double-sided pages accordingly. Paper Type defines the type of paper being used. Options include plain, letterhead, prepunched, bond, color, rough, preprinted, transparency, labels, recycled, card stock, normal 1, 2 and 3 and thick 1 and 2. If you have assigned a particular paper type to a tray through the printer’s Paper Handling menu, selecting that type from this window will automatically direct output to the correct tray. 3-15 Output Bin determines where the paper will be output from the printer. The selections for Output Bin are: Use Current Printer Setting - Uses the default output bin specified in the printer’s Paper handling submenu. Standard Bin - Uses the standard output bin at the top of the printer. Upper Bin - Offset - Uses the optional Offset Catch Tray, with collated copies offset. Upper Bin - No offset - Uses the optional Offset Catch Tray, without any offset. Once all the settings in this section have been made, click OK to return to the Properties window. Clicking on the Graphics tab of the Properties window brings up the following window: 3-16 The following items can be selected in this window: Resolution sets the print resolution for the document, 600 or 1200dpi. Halftoning allows you to use custom halftone values, or use the printer’s defaults. Print as Negative Image reverses the black and white areas in the document. Print as Mirror Image switches the output to a mirror image of the original. Scaling selects page scaling for the document. This value can be set to between 25% and 400%. Click OK to accept any changes to these settings. Clicking on the Device Options tab of the Properties window brings up the following window: 3-17 The following items can be selected in this window: Paper Reserve: Sets Paper Reserve to Enabled or Disabled. Paper Reserve allows the printer to automatically switch from one paper tray to the next if the first tray runs out of paper. Collation in Printer: Sets whether job collation is handled by the printer or by the computer. This setting should match the Collation Mode setting on the printer’s Configuration menu. To change these settings, click on the item you wish to change on the list at the top of the window. The lower window will then allow you to change the options for the particular feature you have selected. Click Apply and OK when making any changes. The fourth tab in the Properties window brings up the PostScript window. This window allows the PostScript Output Format to be changed. We recommend using the “PostScript (Optimized for Speed)” setting. If errors occur with your documents, try switching to “PostScript (Optimize for Portability - ADSC)” setting. Once all Properties options are properly set, click OK to return to the Print dialog window. Click OK to send the job to the printer. 3-18 Setting Defaults Using Driver Properties Typically, changes made within the Page Setup, Print or Print Properties dialog windows will only take effect for the particular document that you are printing. Changes to the default settings used by the driver are made from the Driver Properties section of Windows 95/98. To access these settings, go to the Start menu in Windows 95/98, go up to Settings and select Printers. Locate the icon for the Elite 21 printer, then right-click the icon and go to Properties. The following window will appear: The tabs at the top of the Properties window allow different categories of settings to be accessed. The General tab identifies the printer name and allows Comment information about the printer to be entered. This information is helpful in locating the printer over a network. This window also allows a test page to be sent to the printer. 3-19 Clicking on the Details tab will bring up the following window: This window allows the printer port to be changed, or a new port to be added for the printer. It also allows for a new driver to be selected, and for Job Timeout settings to be made. 3-20 Clicking on the Paper tab will bring up the following window: This window allows the default settings for Paper Size, Layout, Orientation, Paper Source and Number of Copies to be set. Clicking on Restore Defaults will reverse any changes made to this section and restore the settings to their original defaults. Clicking on the Graphics tab allows defaults for Resolution, Halftones, Negative/Mirror Image and Scaling to be made. Clicking on the Fonts tab allows defaults for font handling to be made. The driver can be configured to always send TrueType fonts with print jobs, or to always use resident printer fonts. Font Substitution can also be enabled and configured from this window. 3-21 Clicking on the Device Options tab will bring up the following window: This window configures various printer options, as follows: Available Printer Memory controls the memory setting used by the printer driver. This value should be adjusted automatically when the VM Option setting is changed in the Printer Features section below. Printer Features controls the following settings: Paper Reserve: Sets whether Paper Reserve is enabled or disabled. Paper Reserve allows the printer to automatically switch from one paper tray to the next if the first tray runs out of paper. 3-22 Collation in Printer: Sets whether job collation is handled by the printer or by the computer.This setting should match the Collation Mode setting on the printer’s Configuration menu. Installable Options controls the following settings: Additional Trays: Sets whether additional trays are present or not. Envelope Feeder: Sets whether the envelope feeder is present or not. Offset Bin: Sets whether the upper output bin is present or not. Duplex Unit: Sets whether the duplex unit is present or not. Internal Hard Disk: Sets whether an internal hard disk is present or not. Collation Mode: Sets ‘collation in printer’ mode (i.e. - whether the printer handles job collation, or if each copy is sent individually by the print driver). This setting should match the “Collation” setting on the printer’s front panel Configuration menu. Paper Sizes: Sets whether US and International sizes are made available, or just US or International. VM Option: Sets the amount of memory installed in the printer. To change any option in Device Options, click on the option on the list. The “Change Setting” section at the bottom of the page will display the option you chose. You can then change the setting from the pull-down menu. The new setting should then appear on the list in the upper window. Click Apply and OK to accept when all changes are made. The final tab in the Properties windows is PostScript. This section contains settings for PostScript output format, PostScript headers, error information and timeout values. The default settings in this category should suit the needs of most users. Changes made within the Driver Properties window will be set as printer defaults unless changed by returning to Properties. 3-23 Additional Windows 95/98 Information Printing Binary Data (USB or LPR connection) Users may experience problems printing files with binary data to the Elite 21 printer using a USB or LPR-based connection due to the way that binary information is processed via these protocols. Using a protocol called TBCP (Tagged Binary Communications Protocol) will avoid problems of this sort. Windows 95/98’s standard PostScript drivers contain settings that can be selected to allow jobs to be sent correctly to the printer using TBCP. If you experience problems sending jobs to the printer containing binary data, check the data format setting for files being sent to the printer as follows: • • • • • Go to the Start menu in Windows, then up to Settings and to Printers. Right-click the icon for your Elite 21 printer and select Properties. Click on the PostScript tab in the Properties window. Click on the Advanced... button in the PostScript window. In the Advanced Settings window, set the Data Format to “Tagged Binary Communications Protocol.” • Select “Send Ctrl+D After Job.” • Click OK and Apply to accept the settings. This should eliminate any PostScript errors generated by the sending of binary data over USB or LPR from Windows 95/98. 3-24 4. Using the Elite 21 with Windows 2000 This Chapter will cover the installation, configuration and use of the Elite 21 Series printer with a Windows 2000 computer. This includes: • Software Installation • Printing from Windows 2000 • Setting Defaults Using Driver Properties 4-1 Software Installation The software required to set up your Windows 2000 computer is located on the Elite 21 Series CD-ROM. You can install the Elite 21 software on your computer using Plug and Play. This will work if you are installing the software on a computer which is connected to the printer through the parallel or USB port. If the printer is not connected to the computer through the parallel or USB port, go to the “Using Add Printer” section immediately following Plug and Play instructions. Windows 2000 uses a Wizard to help you install printer software. A Wizard is a series of dialog boxes. In each dialog box you make configuration choices then click the Next button to move to the next dialog box. Note: These instructions cover installing the Elite 21 as a local printer (connected via a parallel or serial port) on a Windows 2000 workstation or server. If installing the printer as a stand-alone Ethernet device on a Windows network, we recommend following these instructions as if the printer were being installed as a local device on LPT1:. Once the installation is complete, proceed to the Windows 2000 section of Chapter 7 of this manual (Networking the Elite 21 Printer) for instructions for setting up the printer as an Ethernet network device. 4-2 Windows 2000 Software Installation - Plug and Play 1. If the computer is running, shut it down. 2. With the computer and printer both powered off, attach the parallel or USB cable to the computer and printer. Make sure that there is paper in the printer’s tray. 3. Turn on the printer and wait for the LCD display to read “Ready.” Turn on the computer. 4. The “Found New Hardware” window will appear, indicating that the PC has recognized the printer. 5. The Found New Hardware wizard will start up. Click Next to continue. 4-3 6. The next window will ask what you want the Wizard to do. Check “Search for a suitable driver for my device” and click Next to continue. 7. The system will then ask where to look for new drivers. Make sure that the Elite 21 Series CD-ROM is in the drive. Check off “Specify a Location.” Use the Browse button to select your Elite 21 Series CDROM. Open the folder on the CD that corresponds to the language being used (English, French, German, Italian or Spanish.) Open the WIN9x folder within this folder. Select the GCCE21.INF item in this folder. Click OK. Click Next. 8. A window will appear showing the driver that the Wizard found for the printer. Click Next to continue the installation. A dialog may follow stating that a Digital Signature was not found for the printer. Click Yes to continue the installation. 4-4 9. The Wizard will automatically copy the driver files to their correct locations. A status window will show the progress of the installation. If a “Files Needed” dialog box appears, use the Browse button to select your Elite 21 Series CD-ROM. Open the folder on the CD that corresponds to the language being used (English, French, German, Italian or Spanish.) Open the WIN2000 folder within this folder. Select the GCCE21.INF item in this folder. Click OK 10. The “Completing The Found New Hardware Wizard” window will appear when the installation is complete. Click Finish to exit the Wizard. 11. After installation, a new icon for the printer will appear in the Printers window. You are now ready to print to the Elite 21 printer. 4-5 Windows 2000 Software Installation 1. Go to the Start menu of Windows 2000, then up to Settings and select Printers. In the Printers window, double-click the Add Printer icon to start the Add Printer Wizard. Click “Next” at the Add Printer Wizard welcome screen. 2. The next window of the Add Printer Wizard will ask if the printer is connected to the local computer or to a Network Printer Server. Select “Local Printer” unless the printer that you are selecting is attached to another PC or accessed via an NT or 2000 server. Deselect the box marked “Automatically detect and install my Plug and Play printer.” Click Next. Note: If setting up the printer as a standalone Ethernet network device, select “Local Printer” at this point and install the driver as if the printer were connected to the parallel (LPT1:) port of the PC. After the installation, refer to the Windows 2000 section of Chapter 7 of this manual (Networking the Elite 21 Series Printer) for instructions on configuring the printer as a network device. 4-6 3. A list of ports will appear. Select the appropriate local parallel or serial port for the printer and click Next. 4. A list of manufacturers and printer models will appear. Insert the Elite 21 Series CDROM in the CD drive of your computer and click Have Disk. 5. This will bring up the Install From Disk window. Use the Browse button to select your Elite 21 Series CD-ROM. Open the folder on the CD that corresponds to the language being used (English, French, German, Italian or Spanish.) Open the WIN2000 folder within this folder. Select the GCCE21.INF item in this folder. Click Open, then click OK. 4-7 6. The next window will display options to install either the PostScript (PS) or PCL driver for the Elite 21 Series. Most users will want to use the PostScript driver exclusively under Windows. Choose “GCC Elite 21 Series PS” unless you have a specific reason to use the PCL driver. Click Next. 7. The next window will ask for a printer name. You can type in a new name, or keep the default name. If more than one printer is installed on the system, this window will also ask if you want to use this printer as the Default Printer. Click Yes or No. Click Next. 8. The printer sharing window will appear. Select if the printer is to be shared (other PCs will access it via this workstation or server) or Not Shared. If selecting “Do not share this printer,” click Next and skip to Step 10. If selecting Shared, type in a Share Name for the printer. This will allow users to identify the printer over the Windows network. Click Next. 4-8 9. The next window allows you to specify the location of the printer. This will allow users to more easily identify the printer on a large network. You can also enter comments to specify the printer’s capabilities, etc. to users (i.e. “Duplex” to identify a printer that can handle double-sided printing). Enter information into these fields if desired, then click Next. 10. A window will appear asking if you wish to print a test page. Click Yes if you are installing a local printer. Click No if you are installing the driver and will be setting up the printer as a network device later. Click Next. 11. A final window will appear showing a summary of the installation. Check over all the information listed. If anything is incorrect, click Back to go back and change it. Otherwise, click Finish. A window may appear informing you that a Digital Signature cannot be found for the printer and asking if you wish to continue. Click Yes to continue and complete the installation. 4-9 12. When the installation is complete, you will be returned to the Printers window and a new icon for the printer will appear. If installing a local printer, you are now ready to print to the Elite 21 printer. If installing as a stand-alone Ethernet network device, proceed to the Windows 2000 section in Chapter 7 of this manual, Networking the Elite 21 Series Printer. 4-10 Printing from Windows 2000 This section of the manual will cover the basics of printing from Windows 2000 to the GCC Elite 21 series printer. Most printing options within a Windows application are found within the Page Setup or Print dialog boxes, under the application’s File menu. Options found within each of these categories are covered in the following sections. Page Setup Page Setup options are accessed by going to the File menu of the Windows application and selecting Page Setup. This option may be referred to by another name (such as Document Setup) in some applications. Also, some applications may bring up custom Page Setup dialog boxes or list additional functions not shown here. Consult your application’s user’s documentation for more specific information. Accessing Page Setup will bring up the following window: 4-11 The Page Setup Window contains the following options for selection: Paper Size: Selects the Paper Size being printed to. This pull-down menu brings up a list of paper sizes supported by the Elite 21 printer Paper Source: Specifies which paper tray the paper is to be drawn from. The options on the pull-down menu are as follows: Auto Select - Sends job to the tray on the printer holding the paper size specified in the document. Envelope Feeder - Sends the job to the envelope feeder. Greyed out unless the feeder is installed. Manual Feed - Sends the job to the MultiPurpose Feeder (Tray 1). Tray 1 - Sends the job to the Multi-Purpose Feeder (Tray 1) of the printer Tray 2-4 - Sends the job to the standard lower paper tray of the printer (Tray 2) or an additional lower paper tray (Tray 3-4), if present. Orientation: Selects the page orientation, Portrait or Landscape, by clicking on the appropriate radio button. Margins: Selects left, right, top and bottom margins for the document. After making all necessary selections in this window, click Finish to accept the settings and apply them to the document. 4-12 The Print dialog box The Print command is used to send the print jobs to the printer and to set certain options for the print job. Going to the File menu and selecting Print will bring up the following dialog box: The General tab of the Print dialog allows the following to be selected: Select Printer: Selects the printer that the job is to be sent to. If more than one printer has been set up in the Printers window of Windows 2000, each printer will be listed in this window. Make sure that the Elite 21 printer is selected, or use Add Printer to add it if necessary. Print to File: Selects whether the job is to be sent to the Printer or to a File. If selected, a PostScript file will be generated instead of sending the job to the printer. When OK is clicked, a dialog box will appear prompting for a file name and location to save the PostScript file to. 4-13 Find Printer: Allows the network to be browsed for printers. Page Range: Selects either “All” to print the whole document, or “From” to specify a range of pages to print. Copies: Selects the number of copies of the document to be printed. Clicking on the Layout tab in the Print window will bring up additional printer options, as follows: Orientation selects the page orientation, Portrait or Landscape, by clicking on the appropriate radio button. Print on Both Sides controls double-sided (duplex) printing if your printer is equipped with the optional Duplex Printing Unit. To enable duplexing, click “Print on Both Sides” and select the appropriate binding method (long edge or short edge). The printer will automatically print the double-sided pages accordingly. 4-14 Page Order determines the order that the pages are printed in. “Front to Back” will print the first page first, “Back to Front” will print the last page first. Clicking on the Advanced button in the Layout window will bring up additional paper options, as follows: Paper Size: Selects the Paper Size being printed to. This pull-down menu brings up a list of paper sizes supported by the Elite 21 printer. Print Quality: Allows you to set the print resolution for the document, 600 or 1200dpi. Scaling: Selects page scaling for the document. This value can be set to between 25% and 400%. TrueType Font:Sets whether TrueType fonts are substituted with equivalent resident fonts in the printer, or downloaded with the print job. 4-15 Output Bin: Determines where the paper will be output from the printer. The selections for Output Bin are: Use Current Printer Setting - Uses the default output bin specified in the printer’s Paper handling submenu. Standard Bin - Uses the standard output bin at the top of the printer. Upper Bin - Offset - Uses the optional Upper Output Bin, with collated copies offset. Upper Bin - No offset - Uses the optional Upper Output Bin, without any offset. Paper Reserve: Sets Paper Reserve to Enabled or Disabled. Paper Reserve allows the printer to automatically switch from one paper tray to the next if the first tray runs out of paper. Clicking on the Paper/Quality tab in the Print window will bring up additional printer options, as follows: 4-16 Paper Source: Specifies which paper tray the paper is to be drawn from. The options on the pull-down menu are as follows: Auto Select - Sends job to the tray on the printer holding the paper size specified in the document. Envelope Feeder - Sends the job to the envelope feeder. Greyed out unless the feeder is installed. Manual Feed - Sends the job to the Multi-Purpose Feeder (Tray 1). Tray 1 - Sends the job to the Multi-Purpose Feeder (Tray 1) of the printer Tray 2-4 - Sends the job to the standard lower paper tray of the printer (Tray 2) or an additional lower paper tray (Tray 3-4), if present. Media Defines the type of paper being used. Options include plain paper, prepunched, letterhead, transparencies and labels. If a Paper Type has been defined for one or more of the printer’s trays (using the front panel of the printer), this selection can be used to send the job to the appropriate tray. For example, if Tray 2 has been specified as “Letterhead,” selecting “Letterhead” from this list will direct output to Tray 2 automatically. 4-17 Setting Defaults Using Driver Properties Typically, changes made within the Page Setup, Print or Print Properties dialog windows will only take effect for the particular document that you are printing. Changes to the default settings used by the driver are made from the Driver Properties section of Windows 2000. To access these settings, go to the Start menu in Windows 2000, go up to Settings and select Printers. Locate the icon for the Elite 21 printer, then right-click the icon and go to Properties. The following window will appear: The tabs at the top of the Properties window allow different categories of settings to be accessed. The General tab identifies the printer name and allows Comment and Location information about the printer to be entered. This information is helpful in locating the printer over a network. This window also allows a new printer driver to be selected, or a test page to be sent to the printer. 4-18 Clicking on the Printing Preferences button in the General window will allow you to set defaults for the Layout and Paper Quality windows under the Print window (see previous section). The Sharing tab controls sharing settings for the printer. Sharing can be enabled or disabled from here, and the printer can be assigned a Share Name to identify it to the client PCs accessing the printer over the Windows 2000 server. Clicking on the Ports tab will bring up the following window: This window allows the printer port to be selected or changed. You can also add a new port or configure an existing port. The Advanced tab allows a network administrator to control scheduling of the printer. This includes when the printer is available, and the priority that is given to individual print jobs. The Security tab allows a network administrator to control access to the printer. 4-19 Clicking on Device Settings brings up the following window: 4-20 The Device Settings window controls most of the specific printing options for the printer, as follows: Form to Tray Assignment allows a specific paper size to be assigned as default for each of the various paper sources on the printer. Font Substitution determines whether high-quality printer fonts are substituted for screen fonts on the PC or not. The Font Substitution Table allows the user to define which printer fonts should be substituted for which screen fonts. Available PostScript Memory controls the memory setting used by the printer driver. See the “Installing Additional RAM” section of Chapter 1 of this manual for details. Job and Wait Timeout Values set the timeout values when the job is sent to the printer. These values determine how long the computer will wait for response from the printer before giving up on a print job. Installable Options sets the status of GCC’s options for the Elite 21 printer, as follows: Memory Configuration: Sets the amount of memory installed in the printer. Additional Trays: Sets whether additional trays are present or not. Envelope Feeder: Sets whether the envelope feeder is present or not. Offset Bin: Sets whether the upper output bin is present or not. Duplex Unit: Sets whether the duplex unit is present or not. Internal Hard Disk: Sets whether an internal hard disk is present or not. Collation Mode: Sets ‘collation in printer’ mode (i.e. - whether the printer handles job collation, or if each copy is sent individually by the print driver). This setting should match the “Collation” setting on the printer’s front panel Configuration menu. Paper Sizes: Sets whether US and International sizes are made available, or just US or International. To change any option in Device Settings, click on the option on the list. The “Change Setting” section at the bottom of the page will display the option you chose. You can then change the setting from the pull-down menu. The new setting should then appear on the list in the upper window. Click OK to accept when all changes are made. Changes made within the Driver Properties window will be set as printer defaults unless changed by returning to Properties. 4-21 Additional Windows 2000 Information Printing Binary Data (USB or LPR connection) Users may experience problems printing files with binary data to the Elite 21 printer using a USB or LPR-based connection due to the way that binary information is processed via these protocols. Using a protocol called TBCP (Tagged Binary Communications Protocol) will avoid problems of this sort. Windows 2000’s standard PostScript drivers contain settings that can be selected to allow jobs to be sent correctly to the printer using TBCP. If you experience problems sending jobs to the printer containing binary data, check the data format setting for files being sent to the printer as follows: • • • • • • • • Go to the Start menu in Windows, then up to Settings and to Printers. Right-click the icon for your Elite 21 printer and select Properties. Click on the Device Settings tab in the Properties window. Click on the setting to the right of “Output Protocol.” This setting should become a pull-down menu. Pull down to “TBCP” from the list of protocols. Click on the setting to the right of “Send Ctrl+D After Job.” Pull down to “Yes” from the list of options. Click OK and Apply to accept the settings. This should eliminate any PostScript errors generated by the sending of binary data over USB or LPR from Windows 2000. 4-22 5. Using the Elite 21 with Windows NT 4.0 This Chapter will cover the installation, configuration and use of the Elite 21 Series printer with a Windows NT 4.0 computer. This includes: • Software Installation • Printing from Windows NT 4.0 • Setting Defaults Using Driver Properties 5-1 Software Installation The software required to set up your Windows NT 4.0 computer is located on the Elite 21 Series CD-ROM. Windows NT 4.0 uses a Wizard to help you install printer software. A Wizard is a series of dialog boxes. In each dialog box you make configuration choices then click the Next button to move to the next dialog box. Part of the software you will need is contained on the Windows NT 4.0 CDROM. Please have this software available when doing the installation. Note: These instructions cover installing the Elite 21 as a local printer (connected via a parallel or serial port) on a Windows NT 4.0 workstation or server. If installing the printer as a stand-alone Ethernet device on a Windows NT network, we recommend following these instructions as if the printer were being installed as a local device on LPT1:. Once the installation is complete, proceed to the Windows NT 4.0 section of Chapter 7 of this manual (Networking the Elite 21 Printer) for instructions on setting up the printer as a TCP/IP network device. 5-2 Windows NT 4.0 Software Installation 1. Go to the Start menu of Windows NT 4.0, then up to Settings and select Printers. In the Printers window, double-click the Add Printer icon to start the Add Printer Wizard. 2. The first window of the Add Printer Wizard will ask if the printer is connected to the local computer (“My Computer”) or to a Network Printer Server. Select “My Computer” unless the printer that you are selecting is attached to another PC or accessed via an NT or Win2000 server. Note: If setting up the printer as a standalone Ethernet network device, select “My Computer” at this point and install the driver as if the printer were connected to the parallel (LPT1:) port of the PC. After the installation, refer to the NT 4.0 section in Chapter 7 of this manual (Networking the Elite 21 Series Printer) for instructions on configuring the printer as a network device. Click Next. 5-3 3. A list of ports will appear. Select the appropriate local parallel or serial port for the printer and click Next. 4. A list of manufacturers and printer models will appear. Insert the Elite 21 Series CDROM in the CD drive of your computer and click Have Disk. 5. This will bring up the Install From Disk window. Use the Browse button to select your Elite 21 Series CD-ROM. Open the folder on the CD that corresponds to the language being used (English, French, German, Italian or Spanish.) Open the WINNT4 folder within this folder. Select the GCCE21.INF item in this folder. Click OK. 5-4 6. The next window will display options to install either the PostScript (PS) or PCL driver for the Elite 21 Series. Most users will want to use the PostScript driver exclusively under Windows. Choose “GCC Elite 21 Series PS” unless you have a specific reason to use the PCL driver. 7. The next window will ask for a name for the printer. You can type in a new name, or keep the default name. Click Next. 8. The printer sharing window will appear. Select if the printer is to be shared (other PCs will access it via this workstation or server) or Not Shared. If selecting Shared, type in a Share Name for the printer. This will allow users to identify the printer over the Windows network. Click Next. 5-5 9. A window will appear asking if you wish to print a test page. Click Yes if you are installing a local printer. Click No if you are installing the driver and will be setting up the printer as a network device later. Click Finish. 10. A dialog box may appear informing you that some of the files needed for the installation are located on the Windows NT 4.0 CDROM. Eject the GCC Elite 21 CD and install the Windows NT 4.0 CD. If the blue Windows NT CD window appears, close this window. Use the Browse button to access the NT CD. Select the folder called ‘i386’ on the NT CD, then click OK. A progress bar will appear, showing the progress of the installation. 11. When finished, the test page will be generated (if you chose to print a test page in Step 9). If the page prints, click Yes in this window. If not, click No and follow the Windows troubleshooting steps that appear. 5-6 12. When the installation is complete, you will be returned to the Printers window and a new icon for the printer will appear. If installing a local printer, you are now ready to print to the Elite 21 printer. If installing as a stand-alone Ethernet network device, proceed to the Windows NT 4.0 section in Chapter 7 of this manual, Networking the Elite 21 Series Printer. 5-7 Printing from Windows NT 4.0 This section of the manual will cover the basics of printing from Windows NT 4.0 to the GCC Elite 21 series printer. Most printing options within a Windows application are found within the Page Setup or Print dialog boxes, under the application’s File menu. Options found within each of these categories are covered in the following sections. Page Setup Page Setup options are accessed by going to the File menu of the Windows application and selecting Page Setup. This option may be referred to by another name (such as Document Setup) in some applications. Also, some applications may bring up custom Page Setup dialog boxes or list additional functions not shown here. Consult your application’s user’s documentation for more specific information. Accessing Page Setup will bring up the following window: 5-8 The Page Setup Window contains the following options for selection: Paper Size: Selects the Paper Size being printed to. This pull-down menu brings up a list of paper sizes supported by the Elite 21 printer Paper Source: Specifies which paper tray the paper is to be drawn from. The options on the pull-down menu are as follows: Auto Select - Sends job to the tray on the printer holding the paper size specified in the document. Envelope Feeder - Sends the job to the envelope feeder. Greyed out unless the feeder is installed. Manual Feed - Sends the job to the MultiPurpose Feeder (Tray 1). Tray 1 - Sends the job to the Multi-Purpose Feeder (Tray 1) of the printer Tray 2-4 - Sends the job to the standard lower paper tray of the printer (Tray 2) or an additional lower paper tray (Tray 3-4), if present. Orientation: Selects the page orientation, Portrait or Landscape, by clicking on the appropriate radio button. Margins: Selects left, right, top and bottom margins for the document. After making all necessary selections in this window, click Finish to accept the settings and apply them to the document. 5-9 The Print dialog box The Print command is used to send the print jobs to the printer and to set certain options for the print job. Going to the File menu and selecting Print will bring up the following dialog box: This dialog allows the following to be selected: Name: Selects the printer that the job is to be sent to. If more than one printer has been set up in the Printers window of Windows NT 4.0, each printer will be listed on this pull-down menu. Make sure that the Elite 21 printer is selected. Print to File: Selects whether the job is to be sent to the Printer or to a File. If selected, a PostScript file will be generated instead of sending the job to the printer. When OK is clicked, a dialog box will appear prompting for a file name and location to save the PostScript file to. Print Range: Selects either “All” to print the whole document, or “From” to specify a range of pages to print. Copies: Selects the number of copies of the document to be printed. 5-10 Clicking on the Properties button in the Print window will bring up additional printer options. The Page Setup window within the printer’s Properties section allows the following options to be set: Paper Size: Selects the Paper Size being printed to. This pull-down menu brings up a list of paper sizes supported by the Elite 21 printer. Paper Source: Specifies which paper tray the paper is to be drawn from. The options on the pull-down menu are as follows: 5-11 Auto Select - Sends job to the tray on the printer holding the paper size specified in the document. Envelope Feeder - Sends the job to the envelope feeder. Greyed out unless the feeder is installed. Manual Feed - Sends the job to the Multi-Purpose Feeder (Tray 1). Tray 1 - Sends the job to the Multi-Purpose Feeder (Tray 1) of the printer Tray 2-4 - Sends the job to the standard lower paper tray of the printer (Tray 2) or an additional lower paper tray (Tray 3-4), if present. Copy Count: Selects the number of copies of the document to be printed. Orientation: Selects the page orientation, Portrait, Landscape or Rotated, by clicking on the appropriate radio button. Print on Both Controls double-sided (duplex) printing if your printer is equipped with the Sides: optional Duplex Printing Unit. To enable duplexing, click the appropriate binding method (Short Side or Long Side). The printer will automatically print the double-sided pages accordingly. Clicking on the Advanced tab brings up additional printer options, shown on the next page. Many of these options are duplicated from the Page Setup and/or Print windows and can be set here, or in those windows. Options which can only be set from this section include the following: Resolution: Selects the resolution of the print job, 600 or 1200dpi. Scaling: Selects page scaling for the document. This value can be set to between 25% and 400%. TrueType Font:Sets whether TrueType fonts are substituted with equivalent resident fonts in the printer, or downloaded with the print job. Mirrored Output: Prints job as mirror image Negative Output: Reverses black and white in the document. Media Type: Defines the type of paper being used. Options include plain paper, prepunched, letterhead, transparencies and labels. If a Paper Type has been defined for one or more of the printer’s trays (using the front panel of the printer), this selection can be used to send the job to the appropriate tray. For example, if Tray 2 has been specified as “Letterhead,” selecting “Letterhead” from this list will direct output to Tray 2 automatically. 5-12 5-13 Output Bin: Determines where the paper will be output from the printer. The selections for Output Bin are: Use Current Printer Setting - Uses the default output bin specified in the printer’s Paper handling submenu. Standard Bin - Uses the standard output bin at the top of the printer. Upper Bin - Offset - Uses the optional Upper Output Bin, with collated copies offset. Upper Bin - No offset - Uses the optional Upper Output Bin, without any offset. Paper Reserve: Sets Paper Reserve to Enabled or Disabled. Paper Reserve allows the printer to automatically switch from one paper tray to the next if the first tray runs out of paper. 5-14 Setting Defaults Using Driver Properties Typically, changes made within the Page Setup, Print or Print Properties dialog windows will only take effect for the particular document that you are printing. Changes to the default settings used by the driver are made from the Driver Properties section of Windows NT 4.0. To access these settings, go to the Start menu in Windows NT 4.0, go up to Settings and select Printers. Locate the icon for the Elite 21 printer, then right-click the icon and go to Properties. The following window will appear: The tabs at the top of the Properties window allow different categories of settings to be accessed. The General tab identifies the printer name and allows Comment and Location information about the printer to be entered. This information is helpful in locating the printer over a network. This window also allows a new printer driver to be selected, or a test page to be sent to the printer. 5-15 Clicking on the Ports tab will bring up the following window: This window allows the printer port to be selected or changed. You can also add a new port or configure an existing port. The Scheduling tab allows a network administrator to control scheduling of the printer. This includes when the printer is available, and the priority that is given to individual print jobs. The Sharing tab controls sharing settings for the printer. Sharing can be enabled or disabled from here, and the printer can be assigned a Share Name to identify it to the client PCs accessing the printer over the NT server. The Security tab allows a network administrator to control access to the printer. Clicking on Device Settings brings up the window on the following page: 5-16 5-17 The Device Settings window controls most of the specific printing options for the printer, as follows: Available Printer Memory controls the memory setting used by the printer driver. See the “Adding Additional RAM” section of Chapter 1 of this manual for details. Halftone determines whether the printer’s default halftone settings will be used, or if userdefined settings are used. Halftone Setup will allow settings to be defined if the printer default settings are to be overridden. Form to Tray Assignment allows a specific paper size to be assigned as default for each of the various paper sources on the printer. Font Substitution determines whether high-quality printer fonts are substituted for screen fonts on the PC or not. The Font Substitution Table allows the user to define which printer fonts should be substituted for which screen fonts. PostScript Timeout Values set the timeout values when the job is sent to the printer. These values determine how long the computer will wait for response from the printer before giving up on a print job. Installable Options sets the status of GCC’s options for the Elite 21 printer, as follows: Memory Configuration: Sets the amount of memory installed in the printer. Additional Trays: Sets whether additional trays are present or not. Envelope Feeder: Sets whether the envelope feeder is present or not. Offset Bin: Sets whether the upper output bin is present or not. Duplex Unit: Sets whether the duplex unit is present or not. Internal Hard Disk: Sets whether an internal hard disk is present or not. Collation Mode: Sets ‘collation in printer’ mode (i.e. - whether the printer handles job collation, or if each copy is sent individually by the print driver). This setting should match the “Collation” setting on the printer’s front panel Configuration menu. Paper Sizes: Sets whether US and International sizes are made available, or just US or International. To change any option in Device Settings, click on the option on the list. The “Change Setting” section at the bottom of the page will display the option you chose. You can then change the setting from the pull-down menu. The new setting should then appear on the list in the upper window. Click OK to accept when all changes are made. Changes made within the Driver Properties window will be set as printer defaults unless changed by returning to Properties. 5-18 6. The Elite 21 Control Panel This Chapter will cover the various functions of the Elite 21 Series control panel. This includes the following: • LCD Display Window • Status Lights • Function Keys • The Elite 21 Menu System • Menu Items 6-1 Introduction to the Elite 21 control panel The Elite 21 Control Panel is used to get information about the printer and to adjust specific printer functions. It includes an LCD display window, three LEDs that show the status of the printer at all times, and eight pushbuttons. Control panel (LCD) display window The LCD display window has several functions. It shows: • The current status of the printer. • Error messages. • Prompts to complete tasks, like “Insert Paper.” • The Elite 21 menus and submenus. When the printer is not printing, “Ready” is displayed in the display window. Status Lights Function Keys Control panel status lights The control panel status lights indicate the following: When the Ready light is solid (lit and not flashing), the Elite 21 is ready to receive data and print. When the printer is turned on, this light flashes while the printer is initializing. When the Data light flashes, one of the Elite 21’s interface ports is receiving or transmitting data. 6-2 The Attention light flashes when the printer requires attention. A message will appear in the LCD display panel explaining what the printer requires. Control panel function keys Menu keys The Menu keys are used to scroll through the printer’s various internal menus. When the printer is displaying “Ready” on the LCD display, the Menu keys can be used to scroll through the following menus: • Held Job (appears only if “Hold Last Job” is enabled under “Configuration.”) • Information • Paper Handling • Print Quality • Printing • Configuration • Input/Output • Resets The functions of these menus are explained in the next section. Item keys The Item keys are used to access the various items and submenus found under the eight main menu items listed above. Use the Menu keys to access the proper main menu heading, then the Item key to scroll through the menu items. Value keys The Value keys are used to adjust any front panel-selectable options from the menus. Use the Value keys to scroll through the options for each item. Select key The Select key is used to confirm any changes that are made within the menus. Cancel Job key The Cancel Job key is used to cancel a PostScript job that is either processing or waiting to print. To cancel printing, press the the Cancel Job. 6-3 The Elite 21 menu system The menu system consists of a number of main menus. Some main menus contain submenus. Some menus only give you information, while others let you change settings. Depending on the printer’s configuration, some menu items may not appear. For example, if “Hold Last Job” is disabled in the “Configuration” menu, the “Held Job” menu will not appear. Also, menu items related to optional items that are not installed on your printer will not appear. We recommend printing out a Menu Map from the printer to view the menu structure and the current settings for your printer. This can be done as follows: • Turn on the printer and wait for “Ready” to appear in the LCD window. • Press either Menu key until “Information” appears. • Press either Item key until “Print Menu Map” appears. • Press the Select key to print the job. This will print out a page showing the various submenus of the printer and their current settings. Functions that are not applicable to your printer will be greyed out. This page is helpful in determining the location of a particular setting that you may wish to change. Do I need to change control panel menus? The factory default menu settings suit most users. If you have specialized printing or connection needs, you may need to change these settings. We suggest reading the remainder of this chapter to understand the function(s) of each menu item. If you change settings, make a note on the Menu Map page of the setting(s) that you’ve changed. This provides a record of changes and will help troubleshoot what needs to be done if your printer behaves incorrectly. 6-4 Main Menu Items 1. Held Job This menu controls the handling of Held Jobs within the printer. If “Hold Last Job” is enabled in the Configuration menu of the printer (see #6), the printer will hold the last job printed. This is useful for proofing a job before sending multiple copies; as you can check the first copy at the printer and send the remaining copies through this print menu. This menu contains the following items: • Held Copies: This item controls the number of copies of the held job to print. The default is 1 copy, as many as 999 copies can be specified from the front panel. Press the Value up or down key to set the desired number of copies, then press Select to accept. • Print Held Job: Tells the printer to print the held job. The number of copies is determined by the setting under “Held Copies.” Press Select to print the job. • Delete Held Job: This setting is used to delete the held job from the printer’s memory. This should be used if the last job printed contained confidential or sensitive information, or if the last job was particularly memory intensive and is taking up excess RAM that could be used to process the next job. Press Select to delete the job. 2. Information This menu allows you to print out informational pages from the printer. Use the Item keys to access the page that you wish to print, then press Select to print the page. The available pages are as follows: • Print Menu Map: Prints a listing of menu items and current settings. • Print Config: Prints a configuration page, displaying information such as Page Count, Serial Number, Paper Tray Status and a list of current settings for all user-selectable options. • Print Net Status: Prints a page showing the status and configuration of the printer’s network interface. • Print PCL Fonts: Prints a listing and sample page of all resident and downloaded PCL fonts that are internal to the printer. • Print PS Fonts: Prints a listing and sample page of all resident and downloaded PostScript fonts that are internal to the printer. 6-5 3. Paper Handling This menu controls all the options related to the paper trays of the printer. The items in this menu are as follows, with the default settings in bold: • Default Bin: Sets the default output bin for the paper. This item only appears if the optional Offset Catch Tray (Upper Bin) is installed. Options are Standard Bin, Upper Bin (Offset) and Upper Bin (No Offset). • Envelope Size: Used to specify the default envelope size used in the optional Envelope Feeder. This item only appears if the Envelope Feeder is installed. Default is Com #10. • Envelope Type: Used to specify the type of envelope being used in the optional Envelope Feeder. This item only appears if the Envelope Feeder is installed. • Paper Reserve: Allows Paper Reserve to be set to Enabled or Disabled. This feature allows the printer to continue to the next available paper tray if one tray runs out of paper. This feature should only be enabled when all paper trays contain the same paper size and type. • Tray 1 in Reserve: Determines if the Multi-Purpose Feeder (Tray 1) can be used for Paper Reserve if the paper supply in Tray 2, 3 or 4 runs out. The default setting is Enabled. This option will only appear if Paper Reserve is set to Enabled. • Tray 1 Mode: Specifies whether the Multi-Purpose Feeder (Tray 1) should be checked before or after the paper cassettes when a job is sent to the printer using AutoSelect as the paper source. If set to First, Tray 1 will be checked first when a job is sent, if set to Cassette, the cassette(s) will be checked first. • Tray 1 Size: Specifies the default paper size used in Tray 1. Default is US Letter (110V models) or A4 (220V models). • Tray 1 Type: Specifies the default paper type used in Tray 1. Options are Plain, Letterhead, Prepunched, Bond, Color, Rough, Preprinted, Transparency, Labels, Recycled, Card Stock, Normal 1, 2 or 3 and Thick1 or 2. This option allows you to specify a paper type in a particular tray, then print to the tray by specifying the desired paper type rather than the tray name as the paper source. 6-6 3. Paper Handling (continued) • Tray 2 Size: Specified the default paper size used in Tray 2. Default is Autosense, which allows the printer to automatically determine the page size based on the tray’s sensors. • Tray 2 Type: Specifies the default paper type used in Tray 2. Same as options for Tray 1. • Tray 3 Size/Tray 3 Type: Same as options for Tray 1 and 2. These items only appear if one optional lower paper feeder (Tray 3) is installed. • Tray 4 Size/Tray 4 Type: Same as options for Trays 2 and 3. These items only appear if two optional lower paper feeder (Trays 3 and 4) are installed. • Manual Feed: Specifies whether manual feed jobs can be sent to the printer or not. Default is Disabled. • Duplex: Specifies whether or not jobs are printed double-sided (duplex) by default. This menu item only appears if the optional Duplexing Unit is installed (standard on the Elite 21 DN and SE models). Default is Disabled. • Duplex Binding: Specifies whether duplex jobs should be printed so that the sheets can be bound at the Long Edge or the Short Edge. This menu item only appears if the optional Duplexing Unit is installed (standard on the Elite 21 DN and SE models). • Override A4/Ltr.: Allows the printer to automatically substitute Letter paper when A4 is specified, and vice versa. Default is Disabled. 4. Print Quality This menu controls items related to print quality. Items can be changed by using the Value key and pressing Select to confirm the change. The items are as follows: • Resolution: Controls the default resolution (600 or 1200 dpi) unless otherwise specified in the document. • Toner Density: Controls the amount of toner put down on the page. The default value is 3, with options available from 1 (lightest) to 5 (darkest). 6-7 5. Printing This menu controls items related to print quality. Items can be changed by using the Value key and pressing Select to confirm the change. The items are as follows: • Copies: Controls the default number of copies of a document that are printed if no number is specified within the print job. Default is 1 copy, this value can be set from 1 to 999. • Default Size: Specifies the default paper size used if no paper size is specified in the print job. Default is US Letter (110V models) or A4 (220V models). • Append CR to LF: Appends a carriage return to the end of each line of a plain-text PCL job to allow the job to print out with proper formatting. Default is Enabled. • Print Errors: Specifies whether the printer will automatically generate a detailed report of any PostScript printer errors. Default is Disabled. 6. Configuration This menu controls items related to the way that basic functions of the printer are configured. The items are as follows: • Energy Save: Controls amount of time that the printer will remain idle before switching to Energy Save mode. Default is 15 minutes. • Collation Mode*: Sets whether collation is handled by the printer or by the computer. If Disabled, the printer driver on the computer will send the job once for each collated copy. If Enabled, the driver will send the job once and the printer will hold the job in memory and generate subsequent copies automatically. This mode is faster, but takes up more memory. • RAM Disk (MB)*: Allows a portion of the printer’s RAM to be set aside as a RAM Disk. This area can store often-used fonts, held jobs, etc. to speed up processing time. This reduces the amount of available processing RAM, however, and is only recommended in cases where the printer’s RAM has been upgraded. Default is Disabled. • Hold Last Job*: Sets the Held Job feature described under the Held Job menu (see #1) to Enabled or Disabled. 6-8 6. Configuration (continued) • Language*: Specifies the language used on the printer’s LCD display and internal pages. Default is English, also available are French, Italian, German and Spanish. • Startup Page: Determines whether a startup page is generated when the printer is powered on. Default is Enabled. Note: Changes made to items marked with an asterisk (*) will not take effect until the printer is restarted. 7. Input/Output • I/O Timeout: Sets the amount of time that the printer will wait for more information when communicating with the computer or network before flushing the job and timing out. This value can be set from 1 to 300 seconds in one second intervals. Default is 15 seconds. • TCP/IP*: Sets the built-in TCP/IP protocol to Disabled or Enabled. • Gateway Address*: Sets the printer’s TCP/IP Gateway Address (also called Default Router). This item only appears if TCP/IP is Enabled. To set this address, press Value to change each bank of numbers and press Select to accept the change and move to the next bank of numbers. Press Select again when all four numbers are set. • Subnet Mask: Sets the printer’s TCP/IP Subnet Mask. This item only appears if TCP/IP is Enabled. To set this address, press Value to change each bank of numbers and press Select to accept the change and move to the next bank of numbers. Press Select again when all four numbers are set. • IP Address*: Sets the printer’s TCP/IP Address. This item only appears if TCP/IP is Enabled. To set this address, press Value to change each bank of numbers and press Select to accept the change and move to the next bank of numbers. Press Select again when all four numbers are set. • EtherTalk*: Sets the built-in EtherTalk (AppleTalk via Ethernet) protocol to Disabled or Enabled. • Zone Name 1: Displays the printer’s default AppleTalk zone, if specified. This item only appears if EtherTalk is enabled. • Zone Name 2: Displays the printer’s secondary AppleTalk zone, if specified. This item only appears if EtherTalk is enabled. 6-9 7. Input/Output (continued) • NetWare*: Sets the built-in Novell NetWare support to Disabled or Enabled. • RS-232 Baud Rate: Sets the baud rate for the RS-232 Serial interface. Default is 9600 bps. This setting should match the COM port setting on the PC. • RS-232 Data Bits: Sets the data bits for the RS-232 Serial interface. Default is 8 bits. This setting should match the COM port setting on the PC. • RS-232 Stop Bits: Sets the stop bits for the RS-232 Serial interface. Default is 1 bit. This setting should match the COM port setting on the PC. • RS-232 Parity: Sets the parity for the RS-232 Serial interface. Default is None. This setting should match the COM port setting on the PC. • RS-232 Flow Control: Sets the flow control for the RS-232 Serial interface. Default is Hardware. This setting should match the COM port setting on the PC. Note: Changes made to items marked with an asterisk (*) will not take effect until the printer is restarted. 8. Resets • Restore Defaults: Sets all menu items in all menus back to their factory defaults. This change requires an immediate restart to take effect. • Restore Network: Sets all network items back to their factory defaults. This change will not take effect until the printer is restarted. • Initialize Disk: Initializes the printer’s internal hard disk. This will remove any downloaded fonts and/or held jobs from the disk. This change requires an immediate restart to take effect. This menu item only appears if the printer is equipped with an internal hard drive. 6-10 7. Networking the Elite 21 Series Printer Each Elite 21 printer ships with a standard 10/100BaseT Ethernet connection and supports networking with Macintosh, Windows 95/98, Windows 2000, Windows NT 4.0, Novell NetWare and Unix networks. This chapter will cover the steps necessary to access the printer on a network, including: • Assigning an IP Address • Macintosh Configuration • Windows 95/98 Configuration • Windows 2000 Configuration • Windows NT 4.0 Configuration • Novell NetWare 2.x/3.x Configuration • Novell NetWare 4.x Configuration • UNIX Configuration 7-1 Assigning an IP address In order to access the printer over most networks and also to access printer management controls such as WebAdmin, the printer should be assigned an IP address. The printer can be assigned an IP address in a number of ways. Assigning TCP/IP parameters through the printer’s front panel: • Turn on the printer and press either Menu key until Input/Output appears. • Press either Item key until TCP/IP appears. • Press either Value key to set TCP/IP to Enabled. Press Select to confirm. • Press the Item down key to advance to Gateway Address. Press Value to set the Gateway Address setting. This is the default router address on the network. If using a router, enter its IP address here, otherwise leave this field at its default (0.0.0.0). To change this setting, press Value + or - to change each bank of numbers, then Select to confirm the selection and go to the next bank of numbers. • Press Select once again when the correct Gateway Address is entered. This change requires a printer restart, so the LCD will prompt to Restart Now or Restart Later. Press either Item key to select Restart Later, and press Select. All TCP/IP menu settings should be changed before restarting the printer. • Press Item down to proceed to the Subnet Mask setting. Press Value + or to change each bank of numbers in the same way that the Gateway Address was changed. The Subnet Mask on the printer should match the setting for all the computers and other devices on the same network. Press Select when the Subnet Mask is set to the desired value, then select Restart Later once again. • Press Item down to proceed to the IP Address setting. Press Value + or - to change each bank of numbers in the same way that the Gateway Address and Subnet Mask settings were changed. Press Select when the IP Address is set to the desired value. • The LCD window will once again prompt to Restart Now or Restart Later. Use either Item key to select Restart Now, then press Select. The printer will reboot and the TCP/IP settings you selected will become active. 7-2 Assigning TCP/IP Parameters Using DHCP: The Elite 21 printer also supports IP configuration via a Dynamic Host Configuration Protocol (DHCP) server. DHCP is a protocol which delivers IP address configuration information to devices on a network. A DHCP server manages a pool of available IP addresses and grants requests for addresses from devices on the network. At power-up, the printer broadcasts a DHCP request for an IP address. If a DHCP server is present the request will be processed, and an IP address will be returned to the printer. Upon receipt of the IP address, the printer resets and prints a network status page. The network status page will list the new IP address and other IP settings (Subnet Mask, Default Gateway). Once an IP address has been assigned to the printer, it will no longer broadcast DHCP requests. Therefore, printer IP address assignment with DHCP will only work when the printer does not have an existing IP address. The DHCP server may grant a temporary IP address, called a temporary lease or temporary reservation, which expires after a period, or may grant a permanent or unlimited lease or reservation which does not expire. Devices that are granted a temporary lease will be notified before the lease expires and asked if they would like to extend the lease. The printer will continue extending its lease indefinitely (unless prohibited by your DHCP server configuration) and thus maintain a consistent IP address. IMPORTANT: If the printer is not turned on or is not connected to the network during the period when the DHCP server is sending requests to extend the lease, the lease will not be extended. The DHCP server will cancel the lease and may assign the IP address to another device. Therefore, it is highly recommended that you explicitly specify the printer lease as permanent or unlimited in your DHCP server configuration. If you prefer not to use DHCP for IP address assignment, it may be disabled using WebAdmin. The enable/disable DHCP setting may be found by selecting Network in WebAdmin, then going under Protocols to Setup TCP/IP. See Chapter 8 for details. 7-3 Macintosh Configuration The Elite 21 printer can be accessed by a Macintosh network using either the EtherTalk (AppleTalk via Ethernet) protocol, or directly over TCP/IP by using Apple’s Desktop Printer Utility to select the printer via LPR. EtherTalk Configuration: To access the printer using EtherTalk, make sure that EtherTalk support is activated on the printer following these steps: • Turn on the printer and press either Menu key until Input/Output appears. • Press either Item key until EtherTalk appears. • Press either Value key to set EtherTalk to Enabled. Press Select to confirm. • Restart the printer to activate this setting. This will allow the printer’s Ethernet interface to communicate using EtherTalk. To set up the printer, consult the “Installation for Printers Connected by EtherTalk” portion of Chapter 2 of this manual (Using the Elite 21 with a Macintosh). Macintosh LPR Configuration: To access the printer using LPR from a Macintosh, TCP/IP must be activated on the printer and the printer must be assigned an IP address. Follow the steps in the previous section (Assigning an IP Address) to enable TCP/IP and set all the necessary parameters. This will allow the printer’s Ethernet interface to communicate using TCP/IP and accept LPR jobs. To set up the printer, consult the “Installation for Printers Connected by LPR” portion of Chapter 2 of this manual (Using the Elite 21 with a Macintosh). 7-4 Windows 95/98 Configuration The Elite 21 CD-ROM contains software to allow the printer to be accessed as a peer-to-peer device on a Windows 95/98 Ethernet network. This includes software to allow the printer to be accessed as a peer-to-peer device using TCP/IP, or using IPX/SPX. We recommend using the TCP/IP option for most users, if you prefer to use IPX, see instructions on page 7-10. Configuring a peer-to-peer connection via TCP/IP First, make sure that TCP/IP is enabled and configured within Windows. To do this, go to the Start menu, then to Settings, Control Panels, and select Network. Click on Protocols, and make sure “TCP/IP Protocol” is present on the list of supported protocols. If not, click on Add to install it. Consult your Windows documentation for more information. Once installed, click on TCP/IP Protocol from the list of supported protocols, click Properties and enter all necessary TCP/IP settings for the PC. Your network administrator may need to assist with this process. Once the PC is set up to use TCP/IP, confirm that all the TCP/IP settings are properly set on the printer. If an IP address has not been assigned to the printer, assign one following the instructions at the beginning of this chapter. Make sure that the PC and printer are both properly connected to the network, then run the IP-P2P software located on the Elite 21 CD-ROM. This software will create a TCP/IP port for the printer within Windows and allow you to select the printer using that port. To install the IP-P2P software on the PC, follow these steps: • Insert the Elite 21 CD-ROM into the PC. • Open the “My Computer” icon from the desktop, and double-click the CDROM icon to open the CD window. • Double-click the Network folder on the Elite 21 CD-ROM, then double-click the IP-P2P 2.70 folder, then the file called “SETUP.EXE” within this folder. • This will run the IP-P2P installer. Follow the steps in the installer to install the software. 7-5 Once the IP-P2P software is installed, you can run the program to create the TCP/IP port for the printer, as follows: • Make sure the printer is turned on and is showing “Ready” in its display window. • Go to the Windows Start menu, then to Applications and down to “IP-P2P.” Select the IP-P2P program within that folder. • The IP-P2P program will run, bringing up the following window: The “Max Hops for” setting determines how many networks the program will search for compatible printers. A setting of Zero would search only the network directly connected to the PC, a setting of 4 would search the directly connected network and all networks accessible through four routers. Try to use only as high a number as necessary to access your printer, as higher numbers can produce increased network traffic. The “IP Port” setting is the base port number for the print server. This setting should be set to one number below the desired port setting on the printer. The printer defaults to a base IP port number of 10001, so the IP7-6 P2P program defaults to a value of 10000. This value would only need to be changed if the base IP port on the printer was changed. To confirm the IP port of the printer, you can print out a Network Status page, as follows: • Press either Menu key until Information appears. • Press either Item key until Print Net Status appears. • Press Select to print the page. At the bottom of the page will be a listing for TCP/IP Connection Information, Port Number. Note this port number, and enter a value one below this port number in the “IP Port” field of the IP-P2P window. The “Printer Names” section determines how the printer name will appear in the Windows ports list: • Based on Serial Numbers will list the printer port as the same as the serial number of the printer. • Based on IP Address will list the printer port as the same as the serial number of the printer. • Based on DNS Name will list the printer port as the same as the printer’s DNS name, if assigned. • Based on Unit Name will list the printer port as the same as the Novell printer name of the printer (also found on the Network Status Page.) The default Print Server name is ‘GCC_’ followed by a six-digit serial number (e.g., GCC_123456.) Select which option you prefer from this list. Once these options are set in the initial IP-P2P window, you can proceed with the configuration. • Click on the “Printers...” button. A window like the one on the next page will appear. 7-7 • Click on “Find Printers” to locate all available printers on the network. A list of compatible printers will appear at the bottom of the window. • Click on the name of the printer you wish to access via TCP/IP from the list and click on “Select.” This will cause an IP port for the printer to be added to the list of available printer ports in Windows. Click on “Permanent” if you wish for a particular printer to stay on the list permanently, even if the listing is cleared using the “Clear” button. • Click OK to exit the IP-P2P program. Once this procedure has been followed, the new TCP/IP port can be assigned to the printer, as follows: 7-8 • If the printer driver has not yet been installed for the printer, install it according to the instructions in Chapter 3 of this manual, “Using the Elite 21 with Windows 95/98.” • Click on the Start button. Select Settings and then Printers. • Locate the icon for the Elite 21 printer that you have installed. Right-click on the printer icon and select Properties. • Click on the Details tab at the top of the Properties window. The following window should appear: • The new port that was created for the printer should appear at the top of the list of available ports. Click on this port to select it from the list, then click OK to accept the new setting. This will allow the PC to send jobs to the printer over TCP/IP. Repeat this procedure on all PCs that are to use the 7-9 printer over TCP/IP. Configuring a peer-to-peer connection via IPX First, make sure that IPX is enabled and configured within Windows. To do this, go to the Start menu, then to Settings, Control Panels, and select Network. Click on Protocols, and make sure “IPX/SPX Compatible Protocol” is present on the list of supported protocols. If not, click on Add to install it. Consult your Windows documentation for more information. Once the PC is set up to use IPX, confirm that NetWare support is active on the printer. Enabling NetWare will allow IPX support to be enabled on the printer, so Netware must be set to Enabled even if not using a Novell NetWare network. Follow these steps to enable Netware: • Start the printer and wait for the LCD display to read Ready. • Press either Menu key until Input/Output appears. • Press either Item key until NetWare appears. • Press either Value key until Enable appears. Press Select. • The display will read “Restart Printer?” Press either Item key to select Restart Now, then press Select. The printer will restart, and NetWare will be enabled. Make sure that the PC and printer are both properly connected to the network, then run the IPX-P2P software located on the Elite 21 CD-ROM. This software will create an IPX port for the printer within Windows and allow you to select the printer using that port. To install the IPX-P2P software on the PC, follow these steps: • Insert the Elite 21 CD-ROM into the PC. • Open the “My Computer” icon from the desktop, and double-click the CDROM icon to open the CD window. • Double-click the Network folder on the Elite 21 CD-ROM, then double-click the IPX-P2P 1.63 folder, then the file called “SETUP.EXE” within this folder.• This will run the IPX-P2P installer. Follow the steps in the installer to install the software. 7-10 Once the IPX-P2P software is installed, you can run the program to create the IPX port for the printer, as follows: • Make sure the printer is turned on and is showing “Ready” in its display window. • Go to the Windows Start menu, then to Applications and down to “IPX-P2P.” Select the IPX-P2P program within that folder. • The IPX Setup window will appear. Click “Find Printers” to search for compatible printers on the network. • A list of compatible printers will appear. Click on the name of the printer you wish to access via IPX from the list and click on “Select.” This will cause an IPX port for the printer to be added to the list of available printer ports in Windows. Click on “Permanent” if you wish for a particular printer to stay on the list permanently, even if the listing is cleared using the “Clear” button. • Click OK to exit the IPX-P2P program. Once this procedure has been followed, the new TCP/IP port can be assigned to the printer, as follows: • If the printer driver has not yet been installed for the printer, install it according to the instructions in Chapter 3 of this manual, “Using the Elite 21 with Windows 95/98.” • Click on the Start button. Select Settings and then Printers. • Locate the icon for the Elite 21 printer that you have installed. Right-click on the printer icon and select Properties. • Click on the Details tab at the top of the Properties window. The Details window should appear, including a list of available printer ports. • The new port that was created for the printer should appear at the top of the list of available ports. Click on this port to select it from the list, then click OK to accept the new setting. This will allow the PC to send jobs to the printer over IPX. Repeat this procedure on all PCs that are to use the printer over IPX. 7-11 Windows 2000 Configuration Setting Up LPR Printing If the printer driver has not already been installed, please install it before continuing. Instructions for installing the printer are found in Chapter 4 of this manual, Using the Elite 21 with Windows 2000. Install the printer as if it were a local printer connected to the parallel (LPT1) port. The following instructions will cover setting up the Windows 2000 server to direct output to the printer as an LPR device. Please note: In the following instructions, some field or dialog names may vary depending on the Win2000 release pack in use. • Click on the Start Button. Select Settings and then Printers. • Locate the icon for the Elite 21 printer that you have installed. Right-click on the printer icon and select Properties. • Click on the Ports tab and click on Add Port. • Click on “New Port” and select “Standard TCP/IP Port” from the list of options. • This will open the Add TCP/IP Port Wizard. Click Next at the introduction page of the Wizard. • The next window asks for a Printer Name/IP Address and Port Name. Type in the IP Address that you entered into the printer. If the printer does not have an IP address, please follow the instructions at the beginning of this section under Assigning an IP Address to assign one. The Port Name will be filled in automatically, but can be changed if desired. Click Next. • The Device Type window appears. Click on the Standard radio button and select “Generic Network Card” from the list. Click Next. • A summary page will appear showing all the settings that were made within the Add TCP/IP Port Wizard. Double-check these settings and click Finish. • The Ports window will re-appear, with the newly created TCP/IP port displayed and selected (listed by its Port Name as entered in the TCP/IP Port Wizard). • Make sure the new port is highlighted, then click on “Configure Port.” • Under “Protocol,” click on the “LPR” radio button. • Under “Queue Name,” fill in a name for the print queue. • Click OK and Apply to accept the changes to the port. 7-12 This will allow the Windows 2000 server to print to the Elite 21 using LPR. Selecting a Shared Printer This section briefly describes the steps for setting up client access to a shared printer. This will allow other PCs on the network to print to the printer over the Windows 2000 server. Windows 95/98: In the Printer Properties on the Details tab. Click the Add Port button and browse the network for the shared printer. Look for the Share Name that was selected when setting up the printer on the Win2000 server. Windows 2000/NT 4.0: Add a new printer (with Add Printer), select “Network Printer Server” rather than My Computer and choose the shared printer from the shared printers list. Look for the Share Name that was selected when setting up the printer on the Win2000 server. 7-13 Windows NT 4.0 Configuration There are several options for setting up printing in a Windows NT environment. We recommend using the built-in LPR protocol within Windows NT 4.0 to access the printer. LPR print services may be used via TCP/IP by following the instructions in this section. Peer-to-peer print services may also be used by following the Windows 95/98 instructions in this guide. Peer-to-peer print services use the IPX protocol and may be preferable when TCP/IP setup is not desired. Windows NT printing is very flexible.You can configure the individual Windows NT or Windows 95/98 workstations to print using a different protocol than the Windows NT server. For example, a Windows NT server could be configured to print via TCP/IP using the instructions in this section. The printer could then be designated as shared on the NT server, allowing workstations to print via the NT server using a different protocol (such as the default NetBEUI). The optimum Windows NT printing configuration depends upon the particular environment and user and administrator experience and preferences. Generally, LPR printing over TCP/IP covered in the following instructions is the best choice for environments where TCP/IP is already in use. TCP/IP Required Components The Windows NT 4.0 system performing the NIC configuration must have the TCP/IP protocol installed. The following steps describe how to check for and, if necessary, add the required TCP/IP components. • Click on the Windows Start button. Select Settings and Control Panel. • Double click on Network and select the Protocols tab. If TCP/IP Protocol is not on the list of Network Protocols, click on Add to install it. • Select the Services tab. If either Microsoft TCP/IP Printing or Simple TCP/IP Services is not on the list of Network Services, click on Add to install them. 7-14 • Click on Close when all protocols and services have been added. If the TCP/IP protocol has just been added, Windows will prompt for the IP address and other TCP/IP parameters. The new protocols and services will not be available until the system is restarted. Setting Up LPR Printing If the printer driver has not already been installed, please install it before continuing. Instructions for installing the printer are found in Chapter 5 of this manual, Using the Elite 21 with Windows NT 4.0. Install the printer as if it were a local printer connected to the parallel (LPT1) port. The following instructions will cover setting up the NT server to direct output to the printer as an LPR device. Please note: In the following instructions, some field or dialog names may vary depending on the NT release pack in use. • Click on the Start Button. Select Settings and then Printers. • Locate the icon for the Elite 21 printer that you have installed. Right-click on the printer icon and select Properties. • Click on the Ports tab and click on Add Port. • Double click on “LPR Port” from the list of available printer ports. • In the “Name or address of host providing lpd:” field, enter the IP address of the printer. If the printer does not have an IP address, please follow the instructions at the beginning of this section under Assigning an IP Address to assign one. • In the “Name of printer or print queue on that server:” field, enter LPR1 and click OK. • Click on Close to close the Printer Ports dialog. The printer’s IP address is now displayed and currently selected on the list of ports. • If the printer is to be shared, click on the Sharing tab. Select Shared and enter a Share Name. This name will identify the printer to the client computers on the network. Click on OK when finished. This will allow the NT server to print to the Elite 21 using LPR. 7-15 Selecting a Shared Printer This section briefly describes the steps for setting up client access to a shared printer. This will allow other PCs on the network to print to the printer over the Windows NT 4.0 server. Windows 95/98: In the Printer Properties on the Details tab. Click the Add Port button and browse the network for the shared printer. Look for the Share Name that was selected when setting up the printer on the NT server. Windows 2000/NT 4.0: Add a new printer (with Add Printer), select “Network Printer Server” rather than My Computer and choose the shared printer from the shared printers list. Look for the Share Name that was selected when setting up the printer on the NT server. 7-16 Novell NetWare 2.x & 3.x Configuration The GCC Elite 21 printer includes standard support for NetWare peer-to-peer networking. Before configuring the NetWare server to access the printer, however, NetWare support must be enabled on the printer, as follows: • Start the printer and wait for the LCD display to read Ready. • Press either Menu key until Input/Output appears. • Press either Item key until NetWare appears. • Press either Value key until Enable appears. Press Select. • The display will read “Restart Printer?” Press either Item key to select Restart Now, then press Select. The printer will restart, and NetWare will be enabled. Also, before starting the NetWare server configuration, you should print out a Network Status Page from the printer. This page provides information that is helpful during the configuration. The page is printed as follows: • Press either Menu key until Information appears. • Press either item button until Print Net Status appears. • Press Select to print the page. The NetWare 2.x or 3.x server can then be configured as follows: 1. Login as Supervisor and start PCONSOLE. 2. Define the Print Queue. • If a Print Queue already exists for the printer, skip to step 3. • Select Print Queue Information from the Available Options menu. • Press INSERT, type a name for the new queue to be serviced by the NIC and press ENTER. Press ESCAPE to go to the Available Options Menu. 3. Define the Print Server • Select Print Server Information from the Available Options menu. • Press INSERT, type the Print Server name and press ENTER. The default Print Server name is ‘GCC_’ followed by a six-digit serial number (e.g., GCC_123456). The Novell Print Server Name can be found on the network status page under Novell Network Information. 7-17 4. Define the Printer. • Press ENTER with the new Print Server Highlighted, select Print Server Configuration, then select Printer Configuration. • Select Printer 0 and define a more meaningful name for the printer if desired. The printer name is displayed in various NetWare printing messages such as when notifying users that their job is completed. • Set the TYPE field to Remote/Other Unknown. • Press ESCAPE to exit and select Yes to save the changes. Press ESCAPE again to return to the Printer Server Configuration menu. 5. Assign the Print Queue. • Select Queues Serviced By Printer, highlight the desired printer on the Defined Printers list and press ENTER. • Press INSERT to display the Available Queues List. Select the desired queue and assign a Priority level (recommended choice is 1). • Press ESCAPE when finished and continue pressing ESCAPE to exit PCONSOLE. 6. Confirm Successful Configuration. • Turn the printer off and on and wait for a power-up network status page to print. If the network is large, the power-up status page may take several minutes to print. (Note: This time may be reduced by setting a Preferred File Server for the NIC with the Management Access Program. Refer to the NetWare section of the Owner's Manual for more information.) • The Novell Connection Information in the bottom half of the status page displays the printer name, file server, queue, etc. If it displays Attached: Yes, this confirms that the NIC Print Server is ready to accept print jobs. • If the status page does not display Attached: Yes, please verify that the Novell Print Server Name on the status page under Novell Network Information matches exactly with the Print Server name that was entered in PCONSOLE. 7-18 Novell NetWare 4.x Configuration The GCC Elite 21 printer includes standard support for NetWare 4.x peer-topeer networking. Before configuring the NetWare server to access the printer, however, NetWare support must be enabled on the printer, as follows: • Start the printer and wait for the LCD display to read Ready. • Press either Menu key until Input/Output appears. • Press either Item key until NetWare appears. • Press either Value key until Enable appears. Press Select. • The display will read “Restart Printer?” Press either Item key to select Restart Now, then press Select. The printer will restart, and NetWare will be enabled. Also, before starting the NetWare server configuration, you should print out a Network Status Page from the printer. This page provides information that is helpful during the configuration. The page is printed as follows: • Press either Menu key until Information appears. • Press either item button until Print Net Status appears. • Press Select to print the page. Bindery vs. NDS Setup Novell's NetWare 4.0x can operate in two modes: NetWare Directory Services (NDS) and Bindery Services Emulation. These services run simultaneously and transparently to each other. The printer may be configured to operate with Bindery Services mode only, or to operate under NDS. When configured under NDS, the printer will also service older file servers operating in bindery mode. This section contains instructions for installing the printer in either mode. 7-19 Setting Up the Elite 21 Using Bindery Emulation Mode 1. Confirm Bindery Context Before installing the printer on a Novell NetWare 4.x server in Bindery Emulation mode, check that the server has a Bindery Context (name for the server under Bindery Services mode). If the server does not have Bindery Context, it may be preferable to install in NDS mode. If the printer must be used in Bindery Emulation mode, the server must have Bindery Context. Perform the following steps to confirm the server has Bindery Context: • Go to the 4.x server and at the system console type: load install • Select Maintenance/Selective Install from the menu. • Select NCF Files Options from the menu. • Select Edit AUTOEXEC.NCF from the menu. • Search the file to see if you have a statement similar to the following included: SET BINDERY CONTEXT=0U=ENG Where =0U=ENG is an example of a name for the file server context. Use your own file server context in place of =0U=ENG. • At the console prompt, type the SET BINDERY CONTEXT statement that you entered in the AUTOEXEC.NCF file. Note: The command at the console prompt takes effect immediately. The definition in the file takes effect when the server is shut down and then restarted. 2. Configure in Bindery Mode with PCONSOLE Once you confirm the server has Bindery Context, use the following procedures to configure the printer: • Log into the network as ADMIN. • Type PCONSOLE and press the return key. The Available Options menu will appear. • When the Available Options menu appears, press the O key (for the 7-20 Bindery Mode). Note: If you receive a message asking you to login to a server with Bindery connections, the server you are attached to does not have Bindery Mode enabled. Follow the procedures in Step 1 (Confirm Bindery Context) or log onto a server with Bindery Services activated. • From the Available Options screen, select Quick Setup and press the return key. Use Quick Setup to connect your Print Server, Print Queue and Printer correctly. You can modify these later if you need to. • Select Print Server and press the N key to modify the entry. • Enter the name of the print server in the Print Server field and press the Return key. Note: The print server name is printed under the Novell Network Information on the printer’s Network Status Page. The factory default name consists of GCC, an underscore and a six-digit number (i.e. GCC_123456). • Press the ESC key to move to the New Printer field. Enter a name and press the Return key. • Press the ESC key to move to the New Print Queue field. Enter a name and press the Return key. • Press the ESC key to move to the Printer Type field and press the Return key. From the list of printer types, select Other/Unknown and press the Return key. • When you are finished, press the U key to save the configuration. Repeat these steps for each file server that the printer server services. • To view, add, delete, or modify print servers or queues after the initial setup, access PCONSOLE again and select either the Print Queues or Print Servers option on the Available Options screen. 7-21 Setting up the Elite 21 Using NetWare Directory Services (NDS) Introduction to NDS NetWare Directory Services (NDS) offers a different, more advanced approach to network management than previous NetWare versions. Generally, it stores and tracks all network objects. As a rule, all 4.x servers must have NDS loaded in order to function. In this way, every NetWare 4.x server is a Directory Server, because it services named Directory Objects such as printers, print servers and print queues. With the appropriate privileges, you can create a print server object which, once configured in its context (or location) on the network, eliminates the cumbersome setup of print servers on every network server. NDS provides true enterprise networking based on a shared network database rather than a individually defined physical sites. The result is greatly improved print server setup and management. The Directory Information Base (DIB) is used to store information about servers and services, users, printers, gateways, etc. It is a distributed database, allowing access to data anywhere on the network wherever it is stored. Pre-4.x NetWare versions provide the same data found in the DIB but the data is stored in the NetWare Bindery. The DIB was designed with more flexible access, more specific security, and, since it is distributed, it was designed to be partitioned. The Directory uses an object-oriented structure rather than the flat-file structure of the Bindery, and offers network-oriented access, rather than server-oriented access found in the Bindery. The Directory is backward-compatible with the NetWare Bindery through Bindery emulation mode. The previous section describes Print Server operation with a 4.x NetWare system in Bindery Emulation Mode. When Bindery emulation is enabled, Directory Services will accept Bindery requests and respond just as if a Bindery existed on the NetWare server being accessed. Be aware that information obtained from the Bindery query may not be stored in the server since the Directory is a partitioned and distributed database. Even though the NetWare 4.x server is not operating from a Bindery, the applications making Bindery requests will not know the difference. You may use NWADMIN to configure the printer in NDS. Prior to printing, NDS 7-22 must be set up as follows and the Print Server Card must be set up with NDS Context and Tree. The steps below describe the use of NWADMIN configuration to create printer, print server, and print queue objects. Then you will assign, or associate, those objects with each other. If you wish to keep Bindery resources on any server, you can under NetWare 4.x if you declare a SET statement in your AUTOEXEC.NCF file. For those who prefer, NetWare does offer PCONSOLE as an alternative to NWADMIN. PCONSOLE can be used to set up static information about print servers such as: which queues to service, and whom to notify in the event of a problem. See Novell NetWare documentation for more information about the use of PCONSOLE for NDS. 1. Create Printer Object • Click on the NWADMIN icon in the NetWare Tools group in Windows. The NetWare Administrator window will appear. To bring up your Directory Tree, open a Browser window by clicking on the Tools menu item then the Browse item. • Highlight the Organizational Unit or Organization where you want to create the print service in the Directory Tree, select the Object item from the main menu and choose Create. Note: If you wish, you can create objects another way in NWADMIN by: selecting an Organizational Unit, clicking on the right mouse button (which produces a pop-up menu), and clicking on Create... (use the left mouse button to bring up the New Object window). From this point, the procedure continues as described. • When the New Object window appears, scroll down the Class of New Object icon list, select the Printer icon and click on the OK button. • When the Create Printer window appears, type a value in the Printer Name field and click on the Create button. 2. Create Print Server Object • Again, highlight the Organizational Unit, select the Object item from the menu and choose Create. • At the New Object window, scroll down the Class of New Object icon list, select the Print Server icon, and click on the OK button. • At the Create Print Server window, type a value in the Print Server Name 7-23 field and click on the Create button. 3 Create Print Queue Object • Once again, highlight the Organizational Unit, select the Object item from the menu and choose Create. • At the New Object window, scroll down the Class of New Object icon list, select the Print Queue icon, and click on the OK button. • At the Create Print Queue screen, click on the Directory Service Queue button, then type in values for Print Queue Name and Print Queue Volume and click on the Create button. If you don't know the Print Queue Volume name (the hard drive you will be accessing), click on the icon to the right of the volume field. The Select Object window will appear with the volume listed in Objects. If the volume is not listed, scroll the Directory Context items until you find the volume where you want the queue to reside. • Click on the object (hard drive) of your choice and it will appear in the Selected Object: field. Click on the OK button. The full volume will now appear in the Print Queue Volume field. Finally, click on the Create button. 4. Assign Printer Object • Go to the Directory Tree. Double click on the printer object just created and bring up the Printer window. See below. Find the Assignments button on the right-side of the window and click on the Add button. • When the Select Object window appears, find the print queue object just created among the choices listed in the Objects box and select it. • Click on the OK button and the print queue just created is added to the Print Queues: box in the Printer: window. Click on the OK button again. 5. Assign Print Server Object • At the Directory Tree, double click on the print server object you just created and bring up the Print Server window. • At the Print Server: window, click on the Assignments button and Add button to bring up the Select Object window. Select the printer object just created from the Objects: box and click on the OK button. Now the printer (with its context) appears in the Printers: box of the Print Server window. Click on the OK button. 7-24 6. Check Assignments • At the Directory Tree, double click on the Print Queue object you just created. At the Print Queue window, click on the Assignments button. If you configured the print queue and printer correctly they will appear in the proper boxes on the Print Queue window. Press the Cancel button. 7. Set Up and Reset the Printer • NWADMIN configuration is complete. Before you can begin printing, however, follow the steps in the next section (Printer Configuration) and reset (power cycle) the printer. Printer Configuration WebAdmin must used to define the context and tree of the Print Server. It is also used to change the Print Server name, set a password, modify scan and frame search parameters, and set bindery-mode specific values. Use the MAP utility or type the printer’s IP address into your web browser (refer to Chapter 8) to access the WebAdmin pages of the printer. Once you have accessed WebAdmin, click on “Network” from the options on the left and do the following: 1. Select Setup NetWare under Protocols. 2. Select Enable NetWare. If it is not selected, the NetWare protocols will not come up, the printer will not appear as an advertised device, and the printer will not be accessible using IPX SNMP. 3. The default name for the NetWare Print Server is GCC and a six-digit number (i.e. GCC_123456). This is also the default name of the printer in peer-to-peer mode. If you want to change the default Print Server name, type this name in the Print Server Name space. Leave the space blank if the default name is to be used. 4. If you want the printer to login with a password, this password may be entered in the Print Server Password field, and again in the Password Retype field. If a password is used, this password must be the same password for all bindery-based and NDS-based Print Server entries. 5. Enter the name of a preferred bindery-based file server in the Preferred File Server field. The Preferred File Server entry is significant only for bindery or 7-25 bindery emulation based operations. The Print Server must be configured on the preferred file server. Incorrect setup of a Preferred File Server can interfere with NetWare printing. 6. If the Print Server is to be operated under Novell Directory Services, type in a Context entry and Preferred NDS Tree entry in the appropriate fields. Be sure to give the whole context, whether typed or typeless, and do not begin your context path with a trailing period (.). If you don't know your tree, type: whoami at the DOS command line. A typed context name example is: ou=standard.ou=organization_1 7. In the default mode, the Print Server scans each queue which it is to service once per second. If you prefer a longer scan rate, you may enter the time between scans in seconds in the Print Queue Scan Rate field. 8. The Print Server Card will normally monitor the network to determine which frame type is being used for Novell. When it recognizes a type, it will assume the same frame type. Once it selects a frame type, the Print Server Card will only operate over that Novell frame type. Monitoring normally starts looking for IEEE 802.3, then Ethernet II, then 802.3 SNAP, etc. If your network is using multiple frame types for Novell, you should bias the frame search to the desired type by setting the button next to the designation under Ethernet Frame Type. 9. You can Disable Bindery mode on the Print Server if the printer is to be used in NDS mode only. To do so, click on the Disable Bindery Mode box. If you disable Bindery, the Print Server Card will not support Print Servers on a Bindery file server. 10. Once you have selected all desired settings and entered the desired NetWare information, you may cause this information to be entered in the printer by clicking on Accept Settings. As with all value changes, you must enter the WebAdmin password in the appropriate space before clicking on Accept Settings. The default WebAdmin password as shipped is “sysadm.” 11. Entered values do not take effect until the printer is reset or power cycled. You may reset from WebAdmin by returning to the Network page and clicking on Reset under System. Now click on Reset Unit. Alternatively, you may power cycle the printer. The new NetWare values should now be in effect. 7-26 UNIX Configuration The Elite 21 printer can support UNIX TCP/IP printing in two modes: • Host-based lpd where a supplied line printer daemon is run on one or more workstations and print data is communicated to the printer via a TCP/IP port, or, • Printer-based lpd where the printer appears as a host running a line printer daemon. In general, printer-based lpd is easiest to use on BSD UNIX systems, requiring an entry in the printcap file once the printer has its IP information. Some UNIX System V systems have restrictions on support of remote lpr/lpd printers, requiring that the host-based lpr/lpd approach be used. For many operating systems, you have the option of using host-resident printing or print serverresident printing. Each mode has certain advantages. • The host-resident method can print the username and filename on its banner page; the print server-resident method prints a banner page with the host's name. • The print server-resident method requires you to configure the printer only one time, when you install the print server. The host-resident method requires that a printing daemon be installed on every host that you want to be able to print jobs. Note: The printer will also operate with other host-resident print supervisor/spooler programs that present a print image to the printer over a TCP/IP port. The base TCP/IP port number can be changed via Telnet, or WebAdmin. Remember, the actual port is always one higher than the base port number. The Network Status page indicates the actual port number. Between the host-based and printer-based TCP/IP printing capabilities, the Elite 21 printer works with: All UNIX systems that support lpd/lpr System V Rel. 4 (on 386 platforms) 7-27 DEC ULTRIX RISC Versions 4.3 and 4.4 DEC OSF/1 Versions 2.0 and 3.0 Solaris: Version 1.1.3 (SunOS 4.1.3), Version 2.3 (SunOS 5.3), Version 2.4, and Version 2.5 HP-UX Series 700 and 800 Version 9.01 and Version 10.0 IBM AIX Version 3.2.5 SCO UNIX Version 3.2 AS400 The TCP/IP directory also includes source code that you can recompile into host-based code for configuring on other System V platforms. LPD/LPR Printing LPD/LPR is an implementation of the standard UNIX line printer daemon which lets you print across a TCP/IP network without the need to install software on your workstation with all filtering and banners done by the printer. Remote printing uses the same commands (lpr, lpq, lpc) as local printing. The process begins when the lpr call finds a printer on a remote system by looking at the remote (rm) entry in the /etc/printcap file for that printer. lpr handles a print job for a remote printer by opening a connection with the lpd/lpr process on the remote system and sending the data file (followed by the control file containing control information for this job) to the remote system. The printerbased lpd then filters the data and prints the job according to information contained in the control file and its own printcap file. Printer lpd recognizes the format of a certain printer emulations and filters the data, if possible, so it can be printed on the printer type you specify. You can indicate to the Printer lpd what type of printer is attached to by either: • Accepting the default port setting (PCL, PostScript and other), or • Changing the listed emulations via the Telnet or the HTML pages accessed by MAP or WebAdmin. 7-28 The following sections give specific lpd/lpr setup instructions for various systems. Setting Up a BSD Remote Printer to Use lpd/lpr To set up a remote printer on the host that sends jobs to the Elite 21 using printer resident lpd, add an entry to the /etc/printcap file on your host for each printer you use. The steps are described as follows: • Open the /etc/printcap file. Make an entry naming the Print Server Card as the remote host and PORT1 as the remote printer name. A typical printcap entry is shown below: <printer_name>\ (for example, lprprinter) :lp=:\ :rm=<remote_host>:\ (for example, name as entered in /etc/hosts) :rp=PORT1:\ :sd=/usr/spool/lpd/<printer_name>: (for example, spool directory on system used to spool data and control files) This entry will send jobs spooled at /usr/spool/lpd/<printer_name> to the printer designated <printer_name> to be printed at port 1 (the internal connection to the printer) of the printer designated as <remote_host>. • Create the spooling directory. For example, type: mkdir /usr/spool/lpd/<printer_name> • To print via the spooler, use the lpr command. Type: lpr-P <printer_name>< file_name> Installation and testing is done. You are now ready to print. Setting Up an AIX Version 2.5 Remote Printer to Use lpd/lpr Set up a remote printer on the host that sends jobs to the Elite 21 using the 7-29 printer's lpd. Use the following procedures to do this: • At the prompt, type: #smit spooler <cr> • When a window appears, select Manage Remote Printers. • When a menu appears, select Client Services. • Another menu appears, select Remote Printer Queues. • Another menu appears, select Add a Remote Queue. • When a window appears, change the values shown to configure the printer. The values displayed are default values. You must replace the short and long form filter values with the values shown below. Input Requested Name of queue to add Queue Destination Host Short Form Filter Long Form Filter Name of remote printer queue Name of device to add Example print1 printfast /usr/lpd/bsdshort /usr/lpd/bsdlong PORT1 print1 Description of Inputted Data Name of local printer Printer IP hostname Required value Required value Printer Name of local queue After you have supplied all values, press Enter. You can now print. Setting Up an AIX 4.0 System Use the following procedures to install a printer in an AIX 4.0 system: • Run SMIT Printer. • Select Print Spooling. • Select Add a Print Queue. • Select Remote. • Use Standard Processing. • Assign a queue name. • Use the host address of the printer for the Remote System. • Use PORT1 for the queue on the remote system. • Add a description (optional). • Press [Enter] to generate. Installation is complete. Test your printer by executing the following command: 7-30 lp -d<queue_name> <file_name> Setting Up an HP/UX Remote Printer to Use lpd Set up a remote printer on the host that sends jobs to a Print Server Card using the Print Server Card lpd. To do this: • At the prompt, type: sam • When a window appears, select Printer/Plotter Manager. • When the menu appears, select List printer and plotters. • When a list appears, select Actions in the title bar. • From the pull-down menu, select Add Remote Printer. • When a window appears, add values to configure the printer. See the following example. Input Requested Printer Name Remote System Name Remote Printer Name Example myprinter fastprint PORT1 Description of Inputted Data name to be used in lp command Printer hostname as in /etc/hosts lpd queue name • At the bottom of the screen, select Remote Printer is on BSD system from the three choices available. • Click on the OK button. • Ping the unit to test communications. Type: ping <Printer IP address> • Ping should confirm your IP address with the message: <Printer IP address> is alive If the connection is confirmed, you can now print. Setting Up an AS/400 Systems to Use lpd/lpr When working with the output queue description (WORKOUTQD), there are several fields that must be defined for the printer to function properly as a remote printer device. Use the following procedures to do this: 7-31 • When prompted for the remote system, type INTNETADR so the AS/400 recognizes the device as an IP device. • Type PORT1. • Connection type must be IP. • Internet address must be the IP address of the printer. • Destination type must be OTHER. • When prompted for transforming SCS to ASCII, type YES to allow the AS/400 do the character translation. • Manufacturer type and model must be the print driver that goes with your printer. Setting Up a DEC ULTRIX 4.3 RISC or OSF1/ALPHA Remote Printer Set up a remote printer on the host that sends jobs to a printer. • At the prompt, type: lprsetup • Select add. • Enter a name for your printer and press [Enter]. • “Do you want more information on specific printer types?" Press [Enter]. • A list of ULTRIX-supported printers is listed. Type remote and press [Enter]. • Enter a printer synonym (alias) and press [Enter]. • Designate a spooler directory and press [Enter], or accept the default spooler directory displayed and press [Enter]. • Designate a remote system name and press [Enter]. • Designate PORT1 as the remote system printer name and press [Enter]. • You are asked to enter the name of a printcap symbol from a displayed list. Type Q and press [Enter]. • Your configuration is displayed. You are asked whether these values are final. Type Y or N and press [Enter]. An example is shown below. Printer #7 Symbol lp (line printer) rm (remote host) rp (remote printer) sd (spooler directory) Type STR STR STR STR Representative Value Printer_host PORT1 /usr/spool/lpd7 • Add comments to the printcap file. For example, you can type: 7-32 Dick's printer down the hall [Enter] • Select exit to save your configuration and press [Enter]. You are now prepared to print. Setting Up a SCO UNIX Remote Printer to Use lpd/lpr Set up a remote printer on the host that sends jobs to a printer using lpd. Use the following procedures to do this: • At the prompt, type: mkdev rlp Note: You cannot run mkdev rlp twice. If you have additional printers to be configured, use the rlpconf command. • You will now be asked a series of questions. Respond as follows. Do you want to install or remove a remote printer? Type: I • Do you want to change printer description file /etc/printcap? Type: Y • Write a printer name. For example, type: lprprinter1 • Is lprprinter1 a remote printer or a local printer? Type: R • Enter remote host name: type host name entered in printcap for Print Server Card. For example, type: lprprinter • Confirm the information you have entered. Type: Y • Confirm the preceding connection as your system default. Type: Y • Enter another printer name or quit setup. Type: Q • Do you want to start the remote daemon now? Type: Y • Using a line editor of your choice, edit the /etc/printcap file by changing the :rp= entry to PORT1. For example, printer1:\ :lp=:\ (used to specify the device name for a local printer; this field must be empty) :rm=lprprinter:\ (remote machine name or network name of the print server) :rp=PORT1:\ (remote printer name or the name of the print server) :sd=/usr/spool/lpd/printer1: (name of the spool directory on the client) Setting Up System V Release 4 and Solaris 2.X to Use lpd/lpr If your system recognizes the LPSYSTEM command, you can use lpd/lpr. Another option is the admintool if your system supports it. 7-33 LPSYSTEM Installation Use the following procedures to install LPSYSTEM: Note: The following must be executed from the Bourne Shell. Type: SH e to enter the Bourne Shell program. • Type: lpsystem -t bsd <IP_address_of_Printer> Enter Printer host name in /etc/hosts file. Your system may want its IP address instead of the remote host name. • Type lpadmin -p <local printername> -s <remote host name or IP address>!PORT1 Note: There is no space after the remote host name. • Enable <local printername> • Accept <local printername> Setting IP Parameters using Telnet The Elite 21 printer contains a Telnet utility which uses the standard remote terminal protocol to configure the IP address, lpd/lpr printers, and other parameters for the printer. Use the following guidelines to run Telnet. You have the same functionality with the HTML pages accessed by MAP or WebAdmin, as described in Chapter 8. Most often, you make selections from menus by toggling between one choice or another, by selecting/deselecting or enabling/disabling an item. Press Enter when not selecting an item. This will return you to a previous menu. If you do not make a menu selection for 2 minutes, you get a "Two Minute Warning" that within 2 more minutes your Telnet session will end. This ensures that one user does not leave a session idle for too long. Making Connection and Main Menu • At the prompt, type: telnet <printer IP address> • When login: appears, type guest if you are only interested in browsing the menus or sysadm if you want to change the configuration. Press Enter. 7-34 When password: appears, again type guest or sysadm and press Enter. The main menu is displayed. This utility lets you change the IP Parameters, lpd/lpr printers, protocols, restore to factory defaults, and change password. Press the number for the parameter you wish to check or change and press Enter. To end your Telnet session, type E at the Main Menu. If you have made any changes you are prompted to either Save Changes and Exit or Exit Without Saving Changes. Choose your option and press Enter. 7-35 8. Using WebAdmin WebAdmin is GCC’s remote printer management software, which allows a user to monitor and control printer settings using a standard Web browser. WebAdmin can be used to access and change many of the same settings from the printer’s control panel, and can also be used to configure network settings for the printer. This chapter will cover accessing and configuring the printer using WebAdmin. 8-1 Accessing WebAdmin In order to access the printer using WebAdmin, the printer must be attached to an Ethernet network and running TCP/IP. If the printer has not been assigned an IP address, consult Chapter 7 of this manual, “Networking the Elite 21 Series Printer.” WebAdmin can be accessed one of two ways. If you know the IP address of the printer, you can type the address directly into the Address field of your web browser. For example, if the printer’s IP address is 1.2.3.4, you would type in the following in the Address field: http://1.2.3.4 If the IP address of the printer is not known, or if there are multiple GCC printers on the network, you can also use the MAP (Management Access Program) software included with the printer. This software is a Windows-based utility which locates GCC printers on the network. To use the MAP utility, run the MAP installer on the Elite 21 CD-ROM by inserting the CD-ROM in the PC, opening the Network folder on the CD, opening the MAP 3.72 folder inside this folder and double-clicking the SETUP.EXE file icon. This will install the MAP program and include it on the Programs menu of Windows. Before running MAP, you should run the MAP Setup utility to set whether MAP should look for printers using TCP/IP, IPX/SPX or both. The default setting is for the utility to check both, however this can cause error messages to appear if one or the other of the protocols is not enabled on your PC. To run MAP, go to the Start button of Windows, then to Programs and down to MAP. Select the MAP Setup item in the MAP folder. This will open a window as shown on the next page: 8-2 If using TCP/IP, de-select the option to “Search for IPX-based printers.” If using IPX (NetWare), de-select the option to “Search for IP-based printers.” Error messages may appear if both boxes are selected and one of the protocols is not available on the PC. The “Max Hops for IP Search” setting determines how many networks the program will search for compatible printers. A setting of Zero would search only the network directly connected to the PC, a setting of 4 would search the directly connected network and all networks accessible through four routers. Try to use only as high a number as necessary to access your printer, as higher numbers can produce increased network traffic.A list of printers supporting TCP/IP will appear. Click on the IP address of any of the printers on the list to access WebAdmin for that unit. Once the MAP Setup settings are complete, click OK. Run MAP by going to the Start button of Windows, then to Programs and down to MAP. Select the MAP item in the MAP folder. The program will search for network printers and open your web browser to display a listing of network printers like the one shown on the next page. 8-3 You can access WebAdmin by clicking on the IP address of the printer as displayed on this list. If using IPX, you can also click on the printer name on the “IPX/SPX” list. This will bring you to a limited version of WebAdmin, showing only the Network settings as outlined on page 8-6. Full WebAdmin access requires TCP/IP. Accessing WebAdmin by either the MAP utility or typing in the IP address directly will bring up the WebAdmin window such as the one shown on the next page in your browser. 8-4 Using WebAdmin Each WebAdmin page contains a Printer Status display at the top of the page. This tells the current status of the printer and whether paper is present in the printer’s trays. This information is automatically updated every 60 seconds. Each page also has frames showing a listing of categories to the left and an area for information to be displayed on the right. Clicking the categories on the left will bring up different screens on the right, as listed on the next page. Note: Many WebAdmin settings require that a password be entered to make changes. The default system password for the printer is “sysadm.” A new password can be selected by clicking on Network and choosing “Change Password.” 8-5 Printer Information (shown on previous page) will bring up configuration and revision information about the printer. This page also allows you to print out information pages from the printer by clicking the Information Pages link at the bottom of the page. Paper Handling accesses the same settings found under the Paper Handling submenu on the printer’s control panel. See Chapter 6, “The Elite 21 Control Panel” for details on these settings. Make any desired changes and click Accept Settings to update the printer. Print Quality accesses the same settings found under the Print Quality submenu on the printer’s control panel. See Chapter 6, “The Elite 21 Control Panel” for details on these settings. Make any desired changes and click Accept Settings to update the printer. Printing accesses the same settings found under the Printing submenu on the printer’s control panel. See Chapter 6, “The Elite 21 Control Panel” for details on these settings. Make any desired changes and click Accept Settings to update the printer. Configuration accesses the same settings found under the Configuration submenu on the printer’s control panel. See Chapter 6, “The Elite 21 Control Panel” for details on these settings. Make any desired changes and click Accept Settings to update the printer. Input/Output accesses the same settings found under the Input/Output submenu on the printer’s control panel. See Chapter 6, “The Elite 21 Control Panel” for details on these settings. This page also has an option for “WebAdmin Configuration,” which controls the refresh rate of the page. Changing this setting will cause WebAdmin to update the page more or less often, depending on the new setting. Make any desired changes and click Accept Settings to update the printer. 8-6 Network brings up the window above. Several of these functions are only accessible from WebAdmin. The System category contains the following items: •Restart Networking - Restarts the printer’s network card •Networking Factory Defaults - Restores network settings to factory defaults. •Networking Status - Displays current network status. •Network Address - Displays printer’s ID and Ethernet address. •Change Password - Allows the WebAdmin password to be changed. The new password must be at least four characters. The default system password when the printer is first shipped is “sysadm.” 8-7 The Protocols category contains the following items: •Setup NetWare - Brings up the following window: This section allows NetWare settings to be selected for the printer. Enter any applicable settings for your NetWare network and click Accept Settings. The printer may require a restart for some settings to take effect. •Setup TCP/IP - Allows the settings found in the TCP/IP section of the Input/Output menu to be modified. This section also allows for DHCP support to be enabled or disabled on the printer. •Setup AppleTalk - Allows AppleTalk to be enabled or disabled and an AppleTalk Zone to be assigned to the printer (if using logical zones). 8-8 The Others category contains the following items: •Print Test Page - Prints network test page. •Configure Status Page - Sets whether a network status page is printed automatically on startup or not. •Printer Status - Displays the current printer status. The remaining main menu items through WebAdmin are as follows: Resets accesses the same settings found under the Resets submenu on the printer’s control panel. See Chapter 6, “The Elite 21 Control Panel” for details on these settings. Type in the password and click the desired Reset button to reset the printer or network to factory defaults. The printer may require a restart for the settings to take effect. Index brings up an alphabetical listing of items covered within WebAdmin. Click on any item to be automatically brought to the section of WebAdmin that pertains to that item. GCC Home Page will bring you directly to GCC’s Web site. This will allow you to access all of GCC’s on-line resources in the event that you require support or sales assistance. 8-9 9. Using the Printing Features of the Elite 21 This chapter outlines the procedures for performing some specific printing tasks with the Elite 21 printer. These tasks include: • • • • • • • • Double-sided (Duplex) Printing Specifying Paper Source and Fusing Temperature by Paper Type Using the Multi-Purpose Feeder (Tray 1) Printing Envelopes Printing to the Rear (Face Up) Paper Output Holding and Printing Jobs Setting Transmit Once Collation Mode Offsetting Copies of Collated Output 9-1 Double-Sided (Duplex) Printing The Elite 21 printer has the ability to print on both sides of the page, provided that the Duplex Unit is installed. The Duplex Unit ships standard with the Elite 21 DN and Elite 21 SE models and can be added as an option to the Elite 21 N model. To send a double-sided print job to the printer, follow these steps: Macintosh: • Open the document you wish to print. Go to the File menu and then down to Print. • Click on the General pull-down menu and go down to Layout. • Click on “Print on Both Sides:” and select the icon for the appropriate binding method (long edge or short edge). • Set any other print options for the job to the desired settings, and click Print to send the job. Windows 95/98: • Open the document you wish to print. Go to the File menu and then down to Print. • Click on the Properties button in the Print window. • Click the “Paper” tab in the Properties window, and click the “More Options...” button at the lower left of the Paper window. • Under the More Paper Options window, set “Print on Both Sides” from None to the correct binding method (long edge or short edge). • Click OK to accept, then Apply and OK to return to the Print window. Set any other print options for the job to the desired settings, and click OK to send the job. Windows 2000: • • • • Open the document you wish to print. Go to the File menu and then down to Print. Click on the Layout tab at the top of the Print window. Set “Print on Both Sides” from None to the correct binding method (long edge or short edge). Set any other print options for the job to the desired settings, and click Print to send the job. Windows NT 4.0: • • • • • 9-2 Open the document you wish to print. Go to the File menu and then down to Print. Click on the Properties button in the Print window. Click the “Page Setup” tab in the Properties window. Set “Print on Both Sides” from None to the correct binding method (long edge or short edge). Click OK to accept and return to the Print window. Set any other print options for the job to the desired settings, and click OK to send the job. Note: During the duplex printing process, the edge of the page may briefly appear from out of the output slot at the top of the printer, then be pulled back into the printer. This is normal operation. Do not attempt to remove sheets from the printer until they have been fully ejected from the printer. 9-3 Sending Jobs and Adjusting Fuser Temperature by Paper Type The Elite 21 printer allows a paper type to be defined for each of the paper sources, using either the printer’s front control panel or WebAdmin to access the Paper Handling options on the unit. This feature serves two purposes. First, it allows users to send jobs to the printer by selecting the paper type they wish to print on, rather than knowing specifically which tray that type is in. For example, the Tray 2 Type setting on the printer can be set to Letterhead, then users can send jobs to the correct tray by selecting “Letterhead” as the paper type rather than “Tray 2” as the paper source. If the printer operator later wanted to move the Letterhead to Tray 3, the users could still send jobs to the correct source by specifying Letterhead as the paper type. To send a job by specifying its paper source, follow the steps below. These steps specify how to set the printer up as if Letterhead was inserted in Tray 2: 1. Specify the Paper Type on the printer: • • • • • Press Press Press Press Press Menu up or down until “Paper Handling” appears. Item up or down until “Tray 2 Type” appears. Value up or down until “Letterhead” appears. Select to confirm the selection. Menu until “Ready” appears on the printer’s display window. 2. Send the print job: Macintosh: • Open the document you wish to print. Go to the File menu and then down to Print. • Under “Paper Source,” select “Letterhead” rather than any specific tray selection. • Set any other print options for the job to the desired settings, and click Print to send the job. Windows 95/98: • Open the document you wish to print. Go to the File menu and then down to Print. • Click on the Properties button in the Print window. • Click the “Paper” tab in the Properties window, and click the “More Options...” button at the lower left of the Paper window. • Under the More Paper Options window, set “Paper Type” to “Letterhead.” • Click OK to accept, then Apply and OK to return to the Print window. Set any other print options for the job to the desired settings, and click OK to send the job. 9-4 Windows 2000: • • • • Open the document you wish to print. Go to the File menu and then down to Print. Click on the Paper/Quality tab at the top of the Print window. Set the “Media” setting to “Letterhead.” Set any other print options for the job to the desired settings, and click Print to send the job. Windows NT 4.0: • • • • • Open the document you wish to print. Go to the File menu and then down to Print. Click on the Properties button in the Print window. Click the “Advanced” tab in the Properties window. Under “Printer Features,” set “Media Type” to “Letterhead.” Click OK to accept and return to the Print window. Set any other print options for the job to the desired settings, and click OK to send the job. Sending the job in this way will automatically direct the print job to the tray defined as containing Letterhead. Any of the other options for Paper Type/ Media Type can be defined and selected in the same way. The full list of options are as follows: Plain Paper Preprinted Letterhead Transparency Prepunched Labels Bond Recycled Color Card Stock Rough Normal 1 Normal 2 Normal 3 Thick 1 Thick 2 Most of these options are self-explanatory and are used specifically to identify a certain paper type in the tray. The options at the end of the list (Normal 1, 2 and 3 and Thick 1 and 2) are included as user-definable options. For example, if there are three different pre-printed forms that get sent to the printer by 9-5 members of a specific group of users, the printer operator can define three different paper sources for these forms and let the users know that these forms are now defined on the printer as Normal 1, 2 and 3. Users can then send jobs accordingly without having to know specifically which tray the form has been loaded in. The other function served by the Paper Type settings on the printer is fuser temperature adjustment. Most of the paper types use the standard fusing temperature, but some of the selections will not only define the paper type in the tray, but also set the fusing temperature to an appropriate level for the media being used. Selecting Labels, Card Stock, Thick 1 or Thick 2 will set the fuser to a slightly higher temperature, allowing toner to be more securely bonded to the thicker stock. Selecting Transparency from the list will decrease the fusing temperature slightly, avoiding damage to the transparency stock. If using transparencies or thicker stock (greater than 28lb.), it is important to set the Paper Type accordingly for best results. 9-6 Using the Multi-Purpose Feeder (Tray 1) Loading Paper into the Feeder 1. Open the Multi-Purpose Feeder by pulling at the latch at the top center of the feeder cover. 2. Pull outward on the clear plastic tray extension within the cover to extend the tray to hold larger paper sizes. 3. Adjust the grey paper size guides so they match up with the paper size being used. 9-7 4. Load the paper into the tray, with the side to be printed on facing up and the top of the page feeding into the printer first. Setting the Paper Size There are no paper size sensors on the Multi-Purpose Feeder (Tray 1), so the printer depends on the user to manually enter the paper size for the tray using the printer’s front menu. This can be done as follows: • • • • Press Press Press Press the Menu up or down key until Paper Handling appears. the Item up or down key until Tray 1 Size appears. the Value up or down key until the desired paper size appears. Select to accept the value. This will cause the printer to assume that the specified paper size is loaded into Tray 1. If a print job is sent to the tray specifying the size selected, it will print automatically. If not, the printer will pause and request the correct size be loaded into the tray. Note: In the event that a print job is sent to Tray 1 (or Manual Feed, see next section) specifying a size other than what is specified for Tray 1 on the front panel, the printer will pause and ask for the correct paper size. Loading the correct paper size and pressing Select will allow the job to print. This will also change the Tray 1 Size setting in the menu to reflect the new size. You will therefore need to re-set the Tray 1 Size setting to the original 9-8 size if desired. An example of this follows: The printer is loaded with Letter sized paper in Tray 1, and the Tray 1 Size setting is set to “Letter.” John sends a print job to the printer which specifies Legal sized paper. The printer pauses and the LCD display displays “Load Tray 1 Legal.” John places a sheet of Legal sized paper on top of the tray and presses Select. The job prints and the Tray 1 Size setting is automatically set to Legal. Mary then prints a job to Tray 1 that requires the original Letter sized paper. Since the setting has been automatically changed, however, the printer will again pause and display “Load Tray 1 Letter.” Mary can either re-set the Tray 1 Size setting to Letter, or load Letter into the tray and press Select to automatically set it back. Tray 1 vs. Manual Feed Jobs can be sent to the Multi-Purpose Feeder of the printer by specifying either Tray 1 or Manual Feed as the Paper Source when sending the job. If Tray 1 is specified, the printer will look for paper in the feeder and, if present, begin printing the job automatically. If Manual Feed is specified, the printer will wait for paper to be loaded and prompt the user to press the Select button to feed the page. This is useful if printing a job on special paper, as the printer will wait for you to confirm that the page is loaded into the feeder before printing the job. 9-9 Printing Envelopes Envelopes can be printed on the Elite 21 using either the Multi-Purpose Feeder (Tray 1) of the printer, or with the optional Envelope Feeder. Supported envelope sizes are as follows: •Commercial #10 •Monarch •DL •C5 To print an envelope from Tray 1 of the printer, follow these steps: 1. Load the envelope into the tray: • Open the Multi-Purpose Feeder at the front of the printer. • Adjust the paper size guides to the correct size for the envelopes being used. • Place the envelope(s) into the feeder, with the side to be printed on facing up, the flap on the right and the short edge facing into the printer. • Up to 10 envelopes can be loaded at one time. Do not overload the feeder. 2. Format and send the print job: Macintosh: • Open the application you wish to print from. Go to the File menu and then down to Page Setup. • Click on the Paper pull-down menu and set the correct paper size for the envelope you are using. Click OK. • Type out the address information into the document. Consult the documentation for the application being used for specific information on formatting for envelopes. • Go to the File menu and down to Print. • Under “Paper Source,” set the source to Tray 1. • Set any other print options for the job to the desired settings, and click Print to send the job. Windows (all versions): • Open the application you wish to print from. Go to the File menu and then down to Page Setup. • Click on the Paper pull-down menu and set the correct paper size for the envelope you are using. Under Paper Source, set the source to Tray 1. Click OK. • Type out the address information into the document. Consult the documentation for the application being used for specific information on formatting for envelopes. • Go to the File menu and down to Print. • Set any other print options for the job to the desired settings, and click Print or OK to send the job. 9-10 To print envelopes using the optional envelope feeder, follow these steps: 1. Load the envelope into the envelope feeder: • Install the envelope feeder according to the instructions in Step 10d of Chapter 1 of this manual. • Adjust the paper size guides to the correct size for the envelopes being used. • Place the envelope(s) into the feeder, with the side to be printed on facing up, the flap on the right and the short edge facing into the printer. • Up to 75 envelopes can be loaded at one time. The feeder can also handle 100 sheets of Postcard sized paper. Do not overload the feeder. 2. Format and send the print job: Macintosh: • Open the application you wish to print from. Go to the File menu and then down to Page Setup. • Click on the Paper pull-down menu and set the correct paper size for the envelope you are using. Click OK. • Type out the address information into the document. Consult the documentation for the application being used for specific information on formatting for envelopes. • Go to the File menu and down to Print. • Under “Paper Source,” set the source to Envelope Feeder. • Set any other print options for the job to the desired settings, and click Print to send the job. Windows (all versions): • Open the application you wish to print from. Go to the File menu and then down to Page Setup. • Click on the Paper pull-down menu and set the correct paper size for the envelope you are using. Under Paper Source, set the source to Envelope Feeder. Click OK. • Type out the address information into the document. Consult the documentation for the application being used for specific information on formatting for envelopes. • Go to the File menu and down to Print. • Set any other print options for the job to the desired settings, and click Print or OK to send the job. Note: If Envelope Feeder does not appear as a paper source option, make sure that all the steps at the end of Step 10d of Chapter 1 of this manual (Configuring Printer Drivers for Use of the Envelope Feeder) have been followed. 9-11 Sending Jobs to the Rear (Face Up) Output Tray When sending thicker stock through the Elite 21 printer, we recommend using the rear (face up) paper output tray. This allows the paper to follow a more straight-through path through the printer and avoid potential jams. There are no specific software settings necessary to send jobs to the rear output tray. Simply opening up the rear output tray will cause output to be sent to the rear tray automatically. To open the rear output tray, pull on the top part of the tray (the curved part near the top center of the rear of the printer) and gently tilt open the tray cover until it stops. Extend the tray by flipping the clear plastic tray extension outward. Reverse these steps to close the tray and re-direct output towards the top (face down) bin of the printer. Note: If using the printer with an optional Upper Output Bin, make sure that the Output Bin selection is set to Standard Bin when sending a job to the rear of the printer. A printer error may occur if the Upper Bin is selected and the paper exits through the rear output tray instead. 9-12 Holding and Printing Jobs The Elite 21 printer has the ability to hold a copy of the last print job sent to the printer and print additional copies of the job directly from the front panel of the printer. This feature is useful for job proofing, as a single copy of the job can be sent to the printer and, assuming the printed copy is correct, more copies can be generated directly from the menu of the printer. This feature is entirely controlled through the printer’s menus, there are no software settings to be made within the drivers to specify that a job is to be held. To enable this feature on the printer, follow these steps: • • • • • • Make sure the printer’s display is reading “Ready”. Press either Menu key until “Configuration” appears. Press either Item key until “Hold Last Job” appears. Press either Value key until “Enabled” appears. Press Select to accept the change. Restart the printer to enable the new settings. These settings can also be changed through WebAdmin, see Chapter 8. After restart, the printer will automatically start holding a copy of the last job printed in memory. To print additional copies of the last job printed, follow these steps: • • • • • • • Make sure the printer’s display is reading “Ready”. Press either Menu key until “Held Job” appears. Press either Item key until “Held Copies” appears. Press either Value key to select the desired number of copies. Press Select to accept the number of copies. Press either Item key until “Print Held Job” appears. Press Select to print the job. The “Held Job” menu also contains an option for deleting held jobs. This should be used if the last job printed contained confidential or sensitive information, or if the last job was particularly memory intensive and is taking up excess RAM that could be used to process the next job. Follow these steps to delete a held job: 9-13 • Press either Menu key until “Held Job” appears. • Press either Item key until “Delete Held Job” appears. • Press Select to delete the job. As long as “Hold Last Job” is enabled in the Configuration menu of the printer, the printer will automatically hold a copy of the last job printed until another print job is sent to the printer. To disable this feature, change the setting for “Hold Last Job” in the Configuration menu to Disabled and restart the printer. 9-14 Specifying Transmit Once Collation Mode The Elite 21 printer can operate in two different collation modes: • Transmit Once Collation Mode: When multiple copies of a single document are sent, the print driver on the computer sends the job once, then subsequent copies are processed directly by the printer. • Driver Collation Mode: When multiple copies of a single document are sent, the driver on the computer generates and sends the print job to the printer once for each copy required Transmit Once Collation Mode results in faster printing in most cases and frees up resources on the computer. Printers with less installed RAM, however, may experience errors when trying to print more complex jobs in this mode. If PostScript errors occur when using Transmit Once Collation Mode, you may want to add memory to the printer to increase the space for job storage, or switch back to Driver Collation Mode. To enable Transmit Once Collation Mode, follow these steps: • • • • • • Make sure the printer’s display is reading “Ready”. Press either Menu key until “Configuration” appears. Press either Item key until “Collation Mode” appears. Press either Value key until “Transmit Once” appears. Press Select to accept the change. Restart the printer to enable the new settings. The settings on the computer(s) that are to use the printer will also need to be modified to reflect this change, as follows: Macintosh: • • • • • Click once on the desktop printer icon for your printer to highlight it. Go to the Printing menu at the top of the screen, then down to “Change Setup...” In the Setup window, click on the “Change” pull-down menu and go down to “Collation Mode.” Change the setting in the “To:” pull-down menu to “Transmit Once/Image Once.” Click OK to accept the change. 9-15 Windows 95/98: • • • • • • Go to the Start menu, then to Settings and Printers. Right-click the printer icon for your Elite 21 printer and select Properties. Click on the Device Options tab. Under Printer Features, click on “Collation in Printer.” Under “Change Setting for:,” change the selection to “Transmit Once/Image Once.” Click Apply and OK to accept the change. Windows 2000: • • • • Go to the Start menu, then to Settings and Printers. Right-click the printer icon for your Elite 21 printer and select Properties. Click on the Device Settings tab, then scroll down to Installable Options. Click on the link next to Collation Mode that says “Disabled.” This link will become a pull-down menu. • Change the selection to “Transmit Once/Image Once.” • Click Apply and OK to accept the change. Windows NT 4.0: • • • • • • 9-16 Go to the Start menu, then to Settings and Printers. Right-click the printer icon for your Elite 21 printer and select Properties. Click on the Device Settings tab, then scroll down to Installable Options. Click on “Collation Mode” from the list of options. Under the “Change Setting to:” box, change the selection to “Transmit Once/Image Once.” Click Apply and OK to accept the change. Offsetting Copies of Collated Output The Elite 21 printer has the ability to sort collated documents by offsetting alternating copies of the document as they are output from the printer. This makes it easier to separate individual copies from each other, as each copy will be output slightly to the side of the copies above or below it. This feature requires the use of the optional Upper Output Bin accessory. Consult our web site at www.gccprinters.com for information on ordering this accessory. Once the Upper Output Bin is installed on the printer, offset output can be specified when sending the print job, as follows: Macintosh: • • • • • Go to the File menu, then down to Print. In the Print dialog box, click on the “General” pull-down menu. Pull down to “Elite 21 Options.” Under “Output Tray,” select “Upper Bin - Offset.” Send the print job as usual Windows 95/98: • • • • • • Go to the File menu, then down to Print. In the Print dialog box, click on the “Properties” button. Click on the “Paper” tab in the Properties window. Click on the “More Options...” button in the Paper window. Change the selection for”Output Bin” to “Upper Bin - Offset”. Click OK to accept, then send the print job as usual. Windows 2000: • • • • Go to the File menu, then down to Print. In the Print dialog box, click on the “Layout” tab. Click on the “Advanced” button in the Layout window. Under “Printer Features,” click on the link next to Output Bin. The link will become a pull-down menu • Change the selection to “Upper Bin - Offset”. • Click OK to accept, then send the print job as usual. 9-17 Windows NT 4.0: • • • • • • 9-18 Go to the File menu, then down to Print. In the Print dialog box, click on the “Properties” button. Click on the “Advanced” tab in the Properties window. Under “Printer Features,” click on “Output Bin.” Change the selection below to “Upper Bin - Offset”. Click OK to accept, then send the print job as usual. 10. Maintenance and Troubleshooting This chapter of the manual covers periodic maintenance steps and troubleshooting information for the Elite 21 printer. The following topics are covered in this chapter: • Cleaning the printer • Transporting the printer • Replacing the Toner Cartridge • Replacing the BTR Roller • Replacing the Fuser • Error and Status Messages • Clearing Paper Jams • Resolving Print Quality Issues 10-1 Cleaning the printer The exterior of the printer can be cleaned by carefully wiping the outside of the unit with a soft cloth, lightly moistened with cool water. A mild soap or detergent may be used to clean stains from the outside of the unit. Do not use ammonia or alcohol-based cleaners, as these may damage the printer. After removing a jam or replacing the toner cartridge, check the inside of the printer and wipe off any paper or toner dust from the inside of the unit using a soft, dry cloth. Do not use any liquids inside the printer. Caution: The fusing unit becomes very hot during operation. Power the printer Off and wait 30 minutes for the unit to cool down before attempting any cleaning or maintenance around the fusing unit. Transporting the printer The Elite 21 printer should always be packed in its original shipping carton to minimize the risk of damage during shipping. Replacement shipping cartons are available through GCC if needed. The Elite 21 printer should be prepared for transportation as follows: • Remove the power cord, interface cable(s) and optional feeders from the unit. • Remove the toner cartridge. Place the cartridge in a plastic bag and place it in a separate shipping box. Toner spillage during shipment can cause permanent damage to the printer. • Replace the orange spacers that hold the BTR into place during shipping (see Chapter 1, “Hardware Setup” for details). • Wrap the printer in its original plastic bag. • Place the printer into the styrofoam cutouts in the bottom of the shipping container. • Place the power cord and interface cables.into the box next to the printer. • Place the top styrofoam cutouts on top of the printer. • Lower the top portion of the box over the printer so that the slots in the side of the top match up with the slots in the sides of the bottom of the box. • Place the four plastic tabs that secure the top of the box to the bottom of the box into their slots. • Package any accessories separately, in their original shipping cartons. 10-2 Replacing the Toner Cartridge The toner cartridge contains the image drum and toner supply of the printer. It should be replaced after approximately 15,000 sheets have been printed (rated at Letter/A4 size, singlesided, 5% black coverage). Depending on operating conditions and the type of print jobs being output, however, the cartridge may need to be replaced before or after that interval is reached. Instructions for replacement of the toner cartridge are as follows: Toner Handling Precautions: • Do not expose the cartridge to direct sunlight or other strong light sources. • Do not replace the cartridge under bright lighting conditions. Complete the installation as quickly as possible (within 5 minutes of opening the protective foil shipping bag). • Do not open the drum shutter by hand. The drum shutter protects the photosensitive image drum from external light. • Never touch the surface of the photosensitive drum. Keep the cartridge level, do not turn it over or stand it on end. • If toner comes into contact with your hands or clothing, wash it off with cold water. Exposure to toner is not harmful, however hot water will melt and set the toner, causing staining. Drum Shutter 10-3 1. Make sure the printer is in its “Ready” state. Open the front cover all the way until it stops. Note: Remove any printouts from the top output tray before opening the cover. Do not touch any internal components of the printer. 2. Grasp the old toner cartridge and slowly pull it out of the printer. Dispose of the old toner cartridge properly. Caution: Never dispose of the toner cartridge in fire. Remaining toner in the cartridge could explode, causing risk of injury. 3. Remove the new toner cartridge from its foil wrapper and pull out the protective paper from under the drum shutter. Shake the toner from side to side several times as shown to distribute the toner. 10-4 6. Place the toner cartridge on a flat surface and hold the cartridge securely with one hand. Grasp and pull the sealing tape straight out from the side of the cartridge, as shown. Pulling the tape out at an angle may cause it to break. Do not shake the cartridge or subject it to shocks once the tape is removed. 7. Position the toner cartridge as shown. Match up the tabs on the left and right of the cartridge with the channels within the printer. Gently slide the cartridge into the printer as far as it will go. 8. Close the front cover, making sure it latches securely. The display should return to “Ready” and the printer will be ready to resume printing. 10-5 Replacing the BTR Roller The Backup Transfer Roller (BTR) is used for transferring toner onto the paper. It should be replaced after approximately 200,000 sheets have been printed. Depending on operating conditions, however, the roller may need to be replaced before or after that interval is reached. Instructions for replacement of the BTR Roller are as follows: 1. Check the printer’s display to make sure the unit is in the Ready mode. Switch off the printer’s power switch at the front of the unit and unplug the printer’s AC power supply from its outlet. 2. Open the front cover of the printer. 10-6 3. Grasp the toner cartridge and slowly pull it out of the printer. Set the toner aside. 4. The BTR roller is the black foam-rubber roller beneath the toner cartridge. Press the yellow plastic levers on either side of the plate behind the BTR roller as shown to raise the roller. 5. Hold both ends of the BTR roller and pull it up and out of the printer to remove it. 10-7 6. Position the new BTR roller with the gear on the right side. Insert the left side of the shaft into the printer first, then the right. Make sure the shaft is seated securely into the notches inside the printer. 7. Press down on both ends of the BTR roller until it locks into place. 8. Reinsert the toner cartridge into the printer, making sure the tabs on the left and right of the cartridge match up with the channels within the printer (as shown). Make sure the cartridge is inserted all the way into the printer and is seated properly. 10-8 9. Close the front cover, making sure it latches securely. Plug the printer back into the AC power supply and turn on the printer. The display should come to “Ready” and the printer will be ready to resume printing. 10-9 Replacing the Fuser The Fuser is used for fixing toner onto the paper. It should be replaced after approximately 200,000 sheets have been printed. Depending on operating conditions, however, the fuser may need to be replaced before or after that interval is reached. Instructions for replacement of the fuser are as follows: 1. Check the printer’s display to make sure the unit is in the Ready mode. Switch off the printer’s power switch at the front of the unit and unplug the printer’s AC power supply from its outlet. Caution: The fusing unit of the printer will be very hot directly after printing. Wait at least 30 minutes to let the fuser cool down before servicing the fuser. 2. Squeeze the latch at the upper left of the rear panel and pull towards you to open the rear cover of the printer. If you are using a paper cassette extended past the Letter/A4 setting, remove the cassette before opening the rear cover. 10-10 3. Remove the duplexing unit of the printer (if equipped) by pushing inward on the green tabs to the left and right of the unit (as shown). Grasp and pull the duplexing unit out of the printer. 4. Remove the two screws that secure the fusing unit, as shown. 5. Grasp the metal brackets which hold the fuser in place and slide the fuser out of the printer as shown. 10-11 6. Slide the new fuser into the printer, making sure that the unit slides all the way into the unit and is seated securely. 7. Secure the new fuser in place with the two screws, as shown. 8. Close the rear cover, making sure it latches securely. Plug the printer back into the AC power supply and turn on the printer. The display should come to “Ready” and the printer will be ready to resume printing. 10-12 Error/Status Messages In the event that a printer error occurs, the Elite 21 printer will display an error message on its LCD display. The display may also show other status or warning messages alerting you as to the status of the printer. This section covers the list of potential LCD error or status messages and describes their meaning in more detail. Error Message Description Error Duplex unit The duplex unit has been removed after power on. Restart printer. Error Upper bin unit The upper bin is not installed and has been selected. Install upper bin, or send job to standard bin. Error Face-up bin The face-up bin is open while the upper bin is selected. Close face-up bin, or send job to standard bin. Error Envelope Feeder The envelope feeder is not installed and has been selected. Install envelope feeder, or choose another paper source. Service required Fuser error The fusing unit is operating outside its normal temperature range. Restart printer, contact service if error persists. Service required ROS motor error The ROS (laser) unit of the printer is experiencing an error. Restart printer, contact service if error persists. Service required Main motor error The main motor of the printer is experiencing an error. Restart printer, contact service if error persists. Service required Fan motor error The fan motor of the printer is experiencing an error. Restart printer, contact service if error persists. Service required NVM error The NVM (non-volatile memory) of the printer is experiencing an error. Restart printer, contact service if error persists. Paper feed jam Paper has jammed while feeding. See “Paper Jams,” next section. Paper path jam Paper has jammed in the paper path of the printer. See “Paper Jams,” next section. 10-13 Error/Status Messages (continued) Error Message Description Paper exit jam Paper has jammed while exiting the printer. See “Paper Jams,” next section. Paper duplex jam Paper has jammed in the duplex unit of the printer. See “Paper Jams,” next section. Upper bin jam Paper has jammed in the upper bin of the printer. See “Paper Jams,” next section. Paper size error The paper in the tray does not match the size specified in the print job. Replace with the correct paper size. Install toner The toner cartridge is not in place. Install toner. Replace toner The toner cartridge is exhausted. Replace with a new cartridge. Top cover open The top cover of the printer is open. Close the cover. Rear cover open. The rear cover of the printer is open. Close the cover. Load <tray> <paper size> The printer requires the specified paper size in the specified tray to print the job. Load the correct paper size into the tray. <bin> full The specified output bin is full. Remove paper from the output bin and the job will print. Insert <tray> The specified tray needs to be inserted to complete the paper path. Insert the tray and the job will print. No env. feeder The Envelope Feeder is not inserted. Re-insert the feeder. Tray 1 empty Tray 1 (the Multi-Purpose Feeder) is out of paper. Tray 2 empty Tray 2 is out of paper. Tray 3 empty Tray 3 is out of paper. Tray 4 empty Tray 4 is out of paper 10-14 Error/Status Messages (continued) Error Message Description Env feeder empty The envelope feeder is out of paper. Tray 3 blocked The paper path from Tray 3 is blocked. Usually caused when the tray above has been removed. Tray 4 blocked The paper path from Tray 4 is blocked. Usually caused when one of the trays above has been removed. Toner is low The toner is low and will require replacement soon (approximately 70 pages). Toner is empty The toner cartridge is empty. Replace with a new cartridge. The following are Status messages which report the current status of the printer. These messages are informational only and require no user action. Status Message Description Ready The printer is ready to print. Warming up... The printer is warming up after a restart or period in Energy Save Mode. Printing... A page is printing. Processing The printer is processing a job and is waiting for additional data from the computer. Canceling job... The print job is being cancelled as a result of the “Cancel Job” button being pushed. Energy save mode The printer is in Energy Save Mode. This is a low-power standby mode that the printer switches to when inactive for a certain period of time. Upgrading The printer firmware (ROM) is being upgraded. 10-15 Clearing Paper Jams Paper jams within the Elite 21 printer will be reported using a number of different messages on the LCD display of the unit, depending on where the paper is jammed. This section covers procedures for clearing the following jam messages: • Paper Feed Jam • Paper Path Jam • Paper Exit Jam • Duplex Unit Jam • Upper Bin Jam Paper Feed Jam A “Paper Feed Jam” message indicates that paper has jammed between the paper feed location (MultiPurpose Feeder or cassette) and the toner cartridge. Paper Feed Jams can be cleared as follows: 1. Inspect the Multi-Purpose Feeder and remove any jammed paper by pulling the sheets out as shown. 2. Remove the paper cassette from the printer. Inspect the area inside the printer for any jammed paper and remove the paper. 10-16 3. If multiple trays are in use, remove each tray and inspect each feeder for jammed pages. 4. Check each cassette and remove any wrinkled or creased paper. 5. Push each paper cassette back into the printer, making sure that the cassette(s) are firmly pushed all the way in. 10-17 6. Close the Multi-Purpose Feeder (if open) and open and close the front cover of the printer to reset the printer and remove the “Paper Feed Jam” message. The display should return to “Ready” and the printer will be ready to resume printing. Paper Path Jam A “Paper Path Jam” message indicates that paper has jammed between the toner cartridge and the paper exit area. Paper Path Jams can be cleared as follows: 1. If paper was fed from the Multi-Purpose Feeder, remove all paper from the feeder. 10-18 2. Open the front cover all the way until it stops. Remove any printouts from the top output tray before opening the cover. Do not touch any internal components of the printer. 3. Grasp the toner cartridge and slowly pull it out of the printer. Set the toner aside. 4. Locate the tab on the inside left of the printer’s internal compartment (as shown). Lift up on the lever to release the paper holder bar. Remove any jammed paper by pulling it out towards the front of the printer. 10-19 5. Reinsert the toner cartridge into the printer, making sure the tabs on the left and right of the cartridge match up with the channels within the printer (as shown). Make sure the cartridge is inserted all the way into the printer and is seated properly. 6. Close the front cover, making sure it latches securely. The display should return to “Ready” and the printer will be ready to resume printing. 10-20 Paper Exit Jam A “Paper Exit Jam” message indicates that paper has jammed in the paper exit area. Paper Exit Jams can be cleared as follows: 1. Squeeze the latch at the upper left of the rear panel and pull towards you to open the rear cover of the printer. If you are using a paper cassette extended past the Letter/A4 setting, remove the cassette before opening the rear cover. 2. Look for and remove paper jammed in the space directly behind the rear cover. Caution: The fusing unit of the printer will be very hot directly after printing. Be careful not to touch the fusing unit while clearing any exit jams. 10-21 3. Remove the duplexing unit of the printer (if equipped) by pushing inward on the green tabs to the left and right of the unit (as shown). Grasp and pull the duplexing unit out of the printer. 4. If paper is jammed around the fusing unit, lift up on the fuser release levers (#1 in the diagram) and remove any jammed paper from the fuser by pulling up and out of the printer. 5. Return the fuser release levers to their original positions and reinsert the duplexing unit (if equipped). Be sure to latch the duplexing unit back into place by sliding the two green tabs outward. 10-22 6. Close the rear cover, making sure that it latches securely. The display should return to “Ready” and the printer will be ready to resume printing. Duplex Unit Jam A “Duplex Unit Jam” message indicates that paper has jammed in the optional duplex unit of the printer. Duplex Unit Jams can be cleared as follows: 1. Squeeze the latch at the upper left of the rear panel and pull towards you to open the rear cover of the printer. If you are using a paper cassette extended past the Letter/A4 setting, remove the cassette before opening the rear cover. 10-23 2. Look for and remove paper jammed in the space directly behind the rear cover. Caution: The fusing unit of the printer will be very hot directly after printing. Be careful not to touch the fusing unit while clearing any duplex unit jams. 3. Remove the duplexing unit of the printer by pushing inward on the green tabs to the left and right of the unit (as shown). Grasp and pull the duplexing unit out of the printer. 4. Press outwards on the tabs on the duplexing unit (#1) to release its cover. Lift up on the outside tabs (#2) to open the cover. 10-24 5. Remove any jammed paper from inside the duplexing unit. 6. Reinsert the duplexing unit into the printer, as shown. Be sure to latch the duplexing unit back into place by sliding the two green tabs outward. 7. Close the rear cover, making sure that it latches securely. The display should return to “Ready” and the printer will be ready to resume printing. 10-25 Upper Bin Jam An “Upper Bin Jam” message indicates that paper has jammed in the optional upper output bin of the printer. Upper Bin Jams can be cleared as follows: 1. Pull on the recessed area at the rear of the upper output bin to open its cover, as shown. 2. Remove any jammed paper from inside the upper bin. 10-26 3. Close the rear cover, making sure it latches securely. 4. Close the Multi-Purpose Feeder (if open) and open and close the front cover of the printer to reset the printer and remove the “Upper Bin Jam” message. The display should return to “Ready” and the printer will be ready to resume printing. 10-27 Print Quality Problems This section of the manual describes possible print quality problems. Consult the list below to identify the example that most resembles your print quality problem and follow the recommendation(s) in the Solution column. If the print quality problem persists, contact GCC Technical Support, your dealer or an authorized GCC service center. Description Faded print Black Dots Vertical black streaks 10-28 Possible Cause Solution The paper is moist. Remove the moist paper and load new, dry paper. The toner cartridge is old or damaged. Replace the toner cartridge. Toner in the toner cartridge is low. Replace the toner cartridge. The paper is out of specification. Replace the paper with recommended media. The toner cartridge is old or damaged. Replace the toner cartridge. The toner cartridge is old or damaged. Replace the toner cartridge. Description Possible Cause Repeating marks The paper path is dirty. Print several blank sheets. The toner cartridge is old or damaged. Replace the toner cartridge. The paper is out of specification. Replace the paper with recommended media. The toner cartridge is old or damaged. Replace the toner cartridge. The paper is moist. Remove the moist paper and load new, dry paper. The paper is out of specification. Replace the paper with recommended media. The front cover is not fully closed. Close the front cover properly. The toner cartridge is old or damaged. Replace the toner cartridge. The high voltage power supply may be defective. Contact GCC Technical Support, your dealer or an authorized GCC service center. White spots Toner smears when rubbed Black page Solution 10-29 Description Blank page Partial blanks Possible Cause Solution The sealing tape of the toner Pull out the sealing tape. cartridge is not pulled out. The printer feeds two or more sheets at a time Remove paper from the tray and fan the stack of paper to avoid pages sticking. The toner cartridge is old or damaged. Replace the toner cartridge. The toner in the toner cartridge is low. Replace the toner cartridge. The high voltage power supply may be defective. Contact GCC Technical Support, your dealer or an authorized GCC service center. The paper is moist. Remove the moist paper and load new, dry paper. The paper is out of specification. Replace the paper with recommended media. The sealing tape of the toner Replace the toner cartridge. cartridge is not fully pulled out. Creased paper 10-30 The paper is out of specification. Replace the paper with recommended media. The paper is moist. Remove the moist paper and load new, dry paper. Description Plotted print Possible Cause Solution The paper is out of specification. Replace the paper with recommended media. The paper is moist. Remove the moist paper and load new, dry paper. The toner cartridge is old or damaged. Replace the toner cartridge. The toner cartridge is not installed correctly. Remove the toner cartridge and re-install it. The toner cartridge is old or damaged. Replace the toner cartridge. Blurred print The toner cartridge is old or damaged. Replace the toner cartridge. Bold print appears shaded. The toner cartridge is old or damaged. Replace the toner cartridge. Vertical blanks 10-31 Appendix A: Printer Specifications Marking Engine: Print Engine: Fuji Xerox P752 (Hakuba) Print Method: Dry type laser printing Engine Resolution: 600/1200dpi (software selectable) Maximum Printable Area: 8.33”x13.83” (211.6x351.3 mm) Maximum Print Speed: Letter: 21 pages per minute (ppm) (Simplex) / 7.5 ppm (Duplex) A4: 20 ppm (Simplex) / 7 ppm (Duplex) Legal 13”: 17 ppm (Simplex) / 6.25 ppm (Duplex) Legal 14”: 17 ppm (Simplex) / 6 ppm (Duplex) Toner Cartridge: Single component EP Starter cartridge: 10,000 impressions at 5% black, letter Replacement cartridge: 15,000 impressions at 5% black, letter Paper Input Capacity: Multi-Purpose Feeder (Tray 1): 100 sheets of 20lb. paper Universal Cassette (Tray 2/3/4): 550 sheets of 20lb. paper Envelope Feeder: 75 Comm #10 envelopes (Maximum input capacity: 1750 sheets at 20lb. and 75 envelopes) Output Bin Capacity: Standard bin: 500 sheets of 20lb. paper Upper bin: 500 sheets of 20lb. paper Face-up (rear) bin: 100 sheets of 20lb. paper (Maximum output capacity: 1000 sheets of 20lb. paper) Typical Life: Engine: 600,000 impressions or 5 years Tray 1 (MPF): 60,000 feeds Paper Tray 2/3/4: Same as engine Duplex Unit: 300,000 duplexed sheets Upper Bin: 600,000 impressions Envelope Feeder: 300,000 sheets Typical Duty Cycle: 5,000 impressions per month (average) 75,000 impressions per month (maximum) Periodic Maintenance: Replace Fuser, BTR and Feed Rollers: 200,000 impressions Replace Envelope Feeder Retard Roller: 100,000 envelopes A-1 Controller: Processor: 80MHz PowerPC 403 GCX Memory: 16MB minimum, 256MB maximum Interfaces: 10/100BaseT Ethernet, USB, Bi-directional parallel, RS-232 Serial Languages: Xionics PostScript Level 2, Xionics PCL 6 (PCL 5e + PCL XL) and PJL Font Renderers: Bitstream TrueDoc, Adobe Type-1 Compatible, TrueType Built-in Fonts: 136 PS Level 3 Compatible / 80 PCL Physical: Weight: 62 lbs (28 kg) Size: Unpackaged: 16.6”x17.3”x16.3” (422x439x413 mm) (WxHxD) Packaged: 28.3”x23.4”x22.3” (718x595x566 mm) (WxHxD) Power requirements: North America: 120 VAC (min. 108 VAC, max. 132 VAC), 50/60 Hz, maximum 6.66 amp during printing Europe/Australia: 240 VAC (min. 198 VAC, max. 264 VAC), 50/60 Hz, maximum 3.33 amp during printing Environmental specifications: Temperature (operational): 40 º F - 95 º F (5 º C - 35 º C) Humidity (operational): 15% - 85% relative humidity, non-condensing Altitude (operational): 0 - 10,160 feet (0 - 3,100 meters) Noise level (operational): Less than 53 db Noise level in standby: Less than 35 db Certifications: UL/CSA/FCC/VDE, Energy Star A-2 Appendix B: Paper Specifications Supported Paper Sizes: Universal tray/550 sheet capacity (Tray 2/3/4): •Letter •Legal 13” •A4 •Executive •Legal 14” •B5 •Transparencies (Letter/A4, 100 sheets maximum) •Label stock (Letter/A4, 100 sheets maximum) •A5 Multipurpose feeder (Tray 1): Sizes as above with 100 sheets of paper, 30 transparencies, postcards or label stock maximum capacity. The multipurpose tray can also be used with the following envelope sizes (10 envelopes maximum): •Commercial #10 •Monarch •DL •C5 Envelope Feeder: Envelope sizes as above, maximum capacity 75 envelopes. Also can be used for up to 100 postcards. Paper Weight: Paper trays : 16-80 lb. (60 g/m2 - 300 g/m2) Multipurpose feeder (Tray 1): 16-80 lb. (60 g/m2 - 300 g/m2) Paper Dimensions Letter: 8.5 x 11 in. (215.9 x 279.4 mm) Legal: 8.5 x 14 in. (215.9 x 355.6 mm) Legal 13˝: 8.5 x 13 in. (215.9 x 330.2 mm) Executive: 7.25 x 10.5 in. (184.2 x 266.7 mm) A4: 210 x 297 mm (8.27 x 11.69 in.) A5: 148 x 210 mm (5.83 x 8.27 in.) B5: 182 x 257 mm (7.17 x 10.12 in.) Postcard: 3.94 x 5.83 in. (100 x 148 mm) B-1 Envelopes Commercial #10: 4.125 x 9.5 (104.8 x 241.3 mm) Monarch: 3.875 x 7.5 (98.4 x 190.5 mm) DL: 4.33 x 8.66 in. (110 x 220 mm) C5: 162 x 229 mm (6.38 x 9.02 in.) Print alignment Skew: The amount by which a supposedly horizontal printed line may vary from being parallel with the edge of the paper. This assumes that vertical printed lines are also at an angle, so that the entire image is printed correctly but slightly rotated on the page. Measured with a 190 mm (7.48 inch) line. Within 1.2 mm (0.047 inch) either up or down Registration: The amount by which images appearing to left or right, or above or below previously printed images. Images appear on the paper correctly printed and aligned, but not in the same place. Measured at the mid-point of the side or top of the paper. Within 2.0 mm (0.079 inch) lead edge Within 2.5 mm (0.099 inch) side edge Magnification: The amount by which a line can be greater or smaller than its nominal length. Measured with a 240 mm (9.45 inch) vertical line and a 190 mm (7.48 inch) horizontal line. These lines are centered on the page to avoid measuring parallelism errors. Within 0.8 percent longer or shorter than its nominal length Horizontal Accuracy (Parallelism): The amount by which the ends of two vertical and two horizontal lines can be greater or farther apart than the other ends. Measured with vertical lines of 234 mm (9.21 inch) and horizontal lines 190 mm (7.48 inch). These lines are arranged to form a rectangle on the page. Within 1.2 mm (0.047 inch) horizontal or vertical either way Linearity: The amount that three straight lines (horizontal, vertical, and diagonal) can vary from being truly straight. One end of each of the horizontal and vertical lines meet at a corner; the diagonal line is at 45 degrees to the other two lines and passes close to the center of the paper. The horizontal line is 190 mm (7.48 inch), the vertical line is 234 mm (9.21 inch), and the diagonal line is 269 mm (10.6 inch). The amount is measured by the distance a line can vary from the position of a true straight line. Within 0.5 mm (0.02 inch) either side, horizontal and vertical lines Within 1.2 mm (0.05 inch) either side, diagonal line Vertical Accuracy (Verticality): The amount one end of a 114.5 mm (4.51 inch) vertical line can vary from true perpendicular. Within 0.8 mm (0.03 inch) either side of true vertical B-2 Appendix C: Interface connector pinouts Use the following pinouts and descriptions of the various printer interface connectors for purchase or assembly of a new cable. Bi-directional Parallel (nybble mode) PIN SIGNAL DESCRIPTION DIRECTION 1 /STROBE Data Strobe In to Printer 2 D1 Data Bit 1 In 3 D2 Data Bit 2 In 4 D3 Data Bit 3 In 5 D4 Data Bit 4 In 6 D5 Data Bit 5 In 7 D6 Data Bit 6 In 8 D7 Data Bit 7 In 9 D8 Data Bit 8 In 10 /ACK Acknowledge Out from Printer 11 BUSY Busy Out 12 PERROR Paper Empty Out 13 SELECT Select Out Out 14 /AUTOFD Autofeed In 15 NC Not Used 16 GND Signal Ground 17 CGND Chassis Ground 18 NC Not Used 19-30 GND Signal Ground 31 /INIT Initialize In 32 /FAULT Printer Fault Out 33-35 NC Not Used 36 /SELECTIN Select In In C-1 RS-232 Serial: PIN SIGNAL DESCRIPTION DIRECTION 1 FG Frame Ground 2 TXD Transmitted Data Out 3 RXD Received Data In 4 RTS Request to Send Out 5 CTS Clear to Send In 6 DSR Data Set Ready In 7 GND Signal Ground 8 DCD Data Carrier Detect In DTR Data Terminal Ready Out 9 Ethernet (UTP): PIN SIGNAL DESCRIPTION DIRECTION 1 TX+ Transmit+ Out 2 TX- Transmit- Out 3 RX+ Receive+ In 4 NC Not Used 5 NC Not Used 6 RX- Receive- 7 NC Not Used 8 NC Not Used C-2 In Appendix D: Radio and TV interference This printer generates radio frequency energy and may cause interference to radio and television communications if not installed and used in accordance with GCC Technologies’ instructions. This GCC printer was certified under test conditions that included the use of shielded cables and connectors between system components. It is mandatory that you use shielded cables and connectors to reduce the possibility of causing interference to radio, television, and other electronic devices. Turning the printer off will help determine whether the printer is causing interference. If the interference stops, it was probably caused by the printer. If the printer does cause interference to radio or television reception, try to correct the interference by using one or more of the following measures: • Turn the television or radio antenna until the interference stops. • Move the printer to one side or the other of the television or radio. • Move the printer farther away from the television or radio. • Plug the printer into a different outlet so the printer and receiver are on different circuits. If necessary, consult your dealer or a radio/television technician for additional suggestions. You may also find helpful the following booklet prepared by the Federal Communications Commission: How to Identify and Resolve Radio-TV Interference Problems. This booklet is available from the US Government Printing Office, Washington, DC 20402, Stock No. 004-000-00345-4. D-1 Appendix E - PCL PCL stands for Printer Control Language, a page description language developed by Hewlett-Packard for use with their LaserJet series printers. The Elite 21 printer supports PCL 6 (PCL 5e and PCL XL) , as well as PostScript. This is useful if sending jobs from older DOS-based applications that do not support PostScript. Selecting a HP LaserJet series driver from the list of printers in the DOS application will allow most jobs to be printed to the Elite 21. There are no specific settings that need to be set on the printer to allow PCL to be used; the printer will automatically sense PCL jobs and switch to PCL mode accordingly. GCC has also included a PCL 5e Windows driver with the Elite 21 series software, which will allow all of the printer’s specific features to be accessed using PCL from Windows (using a HP LaserJet driver may not offer all paper handling options available on the Elite 21). Most users will use the standard Elite 21 PostScript drivers through Windows, but these PCL drivers are provided in the event that PCL emulation is necessary for your specific application(s) or system configuration. To install the Elite 21 Series PCL 5e driver, select “Elite 21 Series PCL” when asked to select a printer model during the Windows driver installation. Please note: PCL 5e is not the most recent version. PCL 6 (the most recent HP release) is supported by the Elite 21, however PCL 6 drivers are only available through Hewlett-Packard at this time. A list of common PCL escape codes, used by some DOS applications to specify printing parameters, is found on the next page. E-1 PCL Escape Codes The table below shows some frequently-used PCL printer commands (escape sequences) that can be useful when sending a PCL print job from DOS to your GCC printer. PCL commands tell the printer which actions to perform or which fonts to use. The commands listed below are a subset of the PCL command set. When entering escape sequences, substitute the # symbol in the escape sequence referenced in the left column with the appropriate number from the right column. The character l shown in some examples after the ampersand (&) is a letter l (a lower-case letter L). Printer command Function # refers to EC Escape character n/a LF Line feed n/a FF Form feed n/a CR Carriage return n/a ECE Resets printer n/a EC&l#X Number of copies 1 to 32,767 EC&l0X Ejects page n/a EC&l#H Selects paper source 1 = tray 1, 2 = manual feed, 3 = manual feed, 4 = tray 2, 6 = MPFeeder EC&l#A Selects a paper size 1 = executive, 2 = letter, 3 = legal 14”, 26 = A4, 45 = JIS B5, 62 = legal 13”, 71 = postcard, 80 = monarch, 81 = commercial 10, 90 = DL EC&l#O Select orientation 0 = portrait, 1 = landscape EC&a#L Sets left margin Column number EC&a#M Sets right margin Column number EC&l#E Sets top margin Number of lines EC&l#F Sets page length Number of lines from top margin E-2 Appendix F: Fonts The Elite 21 printer ships with 136 standard PostScript fonts in 42 font families. This collection of fonts matches the standard PostScript Level 3 font set. To print out a listing of the resident PostScript fonts on the printer along with a sample of each typeface, follow these steps: • • • • Start the printer and wait for the LCD display to read Ready. Press either Menu key until Information appears. Press either Item key until “Print PS Fonts” appears. Press Select. This will print out a page with samples of all the available resident PostScript fonts on the printer. The printer also ships with 80 standard resident PCL 6 fonts. A sample of these fonts can be printed following the steps listed above, but selecting “Print PCL Fonts” rather than Print PS Fonts. The printer is also compatible with any downloadable TrueType, Type 1 or PCL font loaded onto your computer. Bitstream Screen Fonts In order to access the resident PostScript fonts on the printer, your computer must be equipped with a compatible screen font file for each of the resident printer fonts. The Elite 21 Series CD-ROM includes screen fonts provided by Bitstream, Inc. These fonts are automatically installed on your computer during a standard Macintosh installation. Users of Windows systems will need to install them using the separate Font Installer on the Elite 21 Series CD-ROM, as follows: • • • • Insert the GCC Elite 21 Series CD-ROM into the Windows PC. Click on My Computer, then double-click the CD icon to open the CD. Double-click the Fonts folder on the CD-ROM. Double-click the “Setup.exe” icon within this folder. F-1 Follow the on-screen installer intructions. This will install all the screen fonts onto the system. The Bitstream screen fonts provide equivalent typefaces to traditional PostScript fonts, however the Bitstream font names are typically different from traditional PostScript font names. The tables on the following pages provide a cross-reference of the different font names between the traditional PostScript font names (“Equivalent font”) and the Bitstream fonts. Page F-3 and F-4 are cross references of the font families, the first sorted by Equivalent font, and the second sorted by Bitstream font. These can be used to determine which screen font corresponds with the desired printer font. More detailed font equivalency information (covering each of the individual font typefaces) appears starting on page F-5 for Macintosh, or page F-8 for Windows. The Font Installer utility for Windows will also set font mapping on the PC to automatically make a connection between the Bitstream and equivalent font names. Note: All PostScript font names used in the following tables are the trademarks or registered trademarks of their respective owners. F-2 Equivalent font family Bitstream font family Albertus MT Antique Olive Roman Apple Chancery Arial AvantGarde Bodoni Bodoni Poster Bodoni PosterCompressed Bookman Carta Chicago Clarendon Cooper Black Copperplate Coronet Courier Eurostile Geneva GillSans Goudy Helvetica Hoefler Text Joanna MT Letter Gothic LubalinGraph Marigold Mona Lisa Recut Monaco New York NewCenturySchlbk Optima Oxford Palatino StempelGaramond Roman Symbol Tekton Times Times New Roman Univers Wingdings ZapfChancery ZapfDingbats Flareserif 821 Incised 901 Cataneo Swiss 721 SWM Geometric 711 Gothic Modern 421 Bodoni Modern 721 Poster Bodoni Onyx ITC Bookman Elemento Daly Sans 350 Clarendon 701 Freeform 741 Copperplate Gothic Ribbon 131 New Courier Square 721 Sans 721 Humanist 521 Venetian 521 Goudy Swiss 721 SWA Classical Sophie New LetterGothic ITC Lubalin Graph Victoria Rose Jilli Open Laguna Sans Westchester Century 702 Schoolbook Zapf Humanist 601 Shelford Zapf Calligraphic 801 Aldine 430 Garamond Symbol Set SWA Draftsman Casual Dutch 801 SWA Dutch 801 SWM Swiss 742 More Wingbats SWM ITC Zapf Chancery ITC Zapf Dingbats F-3 F-4 Bitstream font family Equivalent font family Aldine 430 Garamond Cataneo Century 702 Schoolbook Clarendon 701 Classical Copperplate Gothic Daly Sans 350 Draftsman Casual Dutch 801 SWA Dutch 801 SWM Elemento Flareserif 821 Freeform 741 Geometric 711 Gothic Humanist 521 Incised 901 ITC Bookman ITC Lubalin Graph ITC Zapf Chancery ITC Zapf Dingbats Jilli Open Laguna Sans Modern 421 Bodoni Modern 721 Poster Bodoni More Wingbats SWM New Courier New LetterGothic Onyx Ribbon 131 Sans 721 Shelford Sophie Square 721 Swiss 721 SWA Swiss 721 SWM Swiss 742 Symbol Set SWA Venetian 521 Goudy Victoria Rose Westchester Zapf Calligraphic 801 Zapf Humanist 601 StempelGaramond Roman Apple Chancery NewCenturySchlbk Clarendon Hoefler Text Copperplate Chicago Tekton Times Times New Roman Carta Albertus MT Cooper Black AvantGarde GillSans Antique Olive Bookman LubalinGraph ZapfChancery ZapfDingbats Mona Lisa Recut Monaco Bodoni Bodoni Poster Wingdings Courier Letter Gothic Bodoni PosterCompressed Coronet Geneva Oxford Joanna MT Eurostile Helvetica Arial Univers Symbol Goudy Marigold New York Palatino Optima Macintosh Font Equivalency Tables Bitstream font Aldine 430 Garamond SWA Aldine 430 Garamond SWA (italic) Aldine 430 Garamond SWA (bold) Aldine 430 Garamond SWA (bold, italic) Cataneo SWA Century 702 Schoolbook SWA Century 702 Schoolbook SWA (italic) Century 702 Schoolbook SWA (bold) Century 702 Schoolbook SWA (bold, italic) Clarendon 701 SWA Clarendon 701 SWA (bold) Clarendon 701 Lt SWA Classical SWA Classical SWA (italic) Classical SWA (bold) Classical SWA (bold, italic) Classical Ornaments SWA Copperplate Gothic SWA Copperplate Gothic Hv SWA (bold) Daly Sans 350 SWA (bold) Draftsman Casual SWA Dutch 801 SWA Dutch 801 SWA (italic) Dutch 801 SWA (bold) Dutch 801 SWA (bold, italic) Dutch 801 SWM Dutch 801 SWM (italic) Dutch 801 SWM (bold) Dutch 801 SWM (bold, italic) Elemento SWA Flareserif 821 SWA (bold) Flareserif 821 SWA (bold, italic) Flareserif 821 Lt SWA Freeform 741 SWA (bold) Freeform 741 SWA (bold, italic) Geometric 711 Gothic SWA Geometric 711 Gothic SWA (italic) Geometric 711 Gothic SWA (bold) Geometric 711 Gothic SWA (bold, italic) Humanist 521 SWA Humanist 521 SWA (italic) Humanist 521 SWA (bold) Humanist 521 SWA (bold, italic) Humanist 521 Cn SWA Humanist 521 Cn SWA (bold) Humanist 521 Lt SWA Humanist 521 Lt SWA (italic) Humanist 521 XBd SWA (bold) Incised 901 SWA Incised 901 SWA (italic) Macintosh equivalent StempelGaramond Roman StempelGaramond Italic StempelGaramond Bold StempelGaramond BoldItalic Apple Chancery New Century Schlbk New Century Schlbk Italic New Century Schlbk Bold New Century Schlbk BoldItalic Clarendon Clarendon Bold Clarendon Light Hoefler Text Hoefler Text (italic) Hoefler Text (bold) Hoefler Text (bold, italic) Hoefler Text Ornaments Copperplate32bc Copperplate33bc Chicago Tekton Times Times (italic) Times (bold) Times (bold, italic) Times New Roman Times New Roman (italic) Times New Roman (bold) Times New Roman (bold, italic) Carta Albertus MT Albertus MT It Albertus MT Lt Cooper Black Cooper Black Italic AvantGarde AvantGarde BookOblique AvantGarde Demi AvantGarde DemiOblique GillSans GillSans Italic GillSans Bold GillSans BoldItalic GillSans Condensed GillSans BoldCondensed GillSans Light GillSans LightItalic GillSans ExtraBold Antique Olive Roman Antique Olive Italic Printer font StempelGaramond-Roman StempelGaramond-Italic StempelGaramond-Bold StempelGaramond-BoldItalic Apple-Chancery NewCenturySchlbk-Roman NewCenturySchlbk-Italic NewCenturySchlbk-Bold NewCenturySchlbk-BoldItalic Clarendon Clarendon-Bold Clarendon-Light HoeflerText-Regular HoeflerText-Italic HoeflerText-Black HoeflerText-BlackItalic HoeflerText-Ornaments Copperplate-ThirtyTwoBC Copperplate-ThirtyThreeBC Chicago Tekton Times-Roman Times-Italic Times-Bold Times-BoldItalic TimesNewRomanPSMT TimesNewRomanPS-ItalicMT TimesNewRomanPS-BoldMT TimesNewRomanPS-BoldItalicMT Carta AlbertusMT AlbertusMT-Italic AlbertusMT-Light CooperBlack CooperBlack-Italic AvantGarde-Book AvantGarde-BookOblique AvantGarde-Demi AvantGarde-DemiOblique GillSans GillSans-Italic GillSans-Bold GillSans-BoldItalic GillSans-Condensed GillSans-BoldCondensed GillSans-Light GillSans-LightItalic GillSans-ExtraBold AntiqueOlive-Roman AntiqueOlive-Italic F-5 Bitstream font Incised 901 SWA (bold) Incised 901 Compact SWA (bold) ITC Bookman SWA ITC Bookman SWA (italic) ITC Bookman SWA (bold) ITC Bookman SWA (bold, italic) ITC Lubalin Graph SWA ITC Lubalin Graph SWA (italic) ITC Lubalin Graph SWA (bold) ITC Lubalin Graph SWA (bold, italic) ITC Zapf Chancery SWA (bold, italic) ITC Zapf Dingbats SWA Jilli Open SWA Laguna Sans SWA Modern 421 Bodoni SWA Modern 421 Bodoni SWA (italic) Mobern 421 Bodoni SWA (bold) Modern 421 Bodoni SWA (bold, italic) Modern 721 Poster Bodoni SWA (bold) More Wingbats SWM New Courier SWA New Courier SWA (italic) New Courier SWA (bold) New Courier SWA (bold, italic) New LetterGothic SWA New LetterGothic SWA (italic) New LetterGothic SWA (bold) New LetterGothic SWA (bold, italic) Onyx SWA (bold) Ribbon 131 SWA (italic) Sans 721 SWA Shelford SWA Sophie SWA Sophie SWA (italic) Sophie SWA (bold) Sophie SWA (bold, italic) Square 721 SWA (bold) Square 721 Bold SWA Square 721 Ex SWA Square 721 Ex SWA (bold) Swiss 721 SWA Swiss 721 SWA (italic) Swiss 721 SWA (bold) Swiss 721 SWA (bold, italic) Swiss 721 Cn SWA Swiss 721 Cn SWA (italic) Swiss 721 Cn SWA (bold) Swiss 721 Cn SWA (bold, italic) Swiss 721 Narrow SWA Swiss 721 Narrow SWA (italic) Swiss 721 Narrow SWA (bold) Swiss 721 Narrow SWA (bold, italic) Swiss 721 SWM F-6 Macintosh equivalent Antique Olive Bold Antique Olive Compact Bookman Bookman LightItalic Bookman Demi Bookman DemiItalic LubalinGraph LubalinGraph BookOblique LubalinGraph Demi LubalinGraph DemiOblique Zapf Chancery Zapf Dingbats Mona Lisa Recut Monaco Bodoni Bodoni Italic Bodoni Bold Bodoni BoldItalic Bodoni Poster Wingdings Courier Courier (italic) Courier (bold) Courier (bold, italic) Letter Gothic Letter Gothic Slanted Letter Gothic Bold Letter Gothic BoldSlanted Bodoni PosterCompressed Coronet Geneva Oxford Joanna MT Joanna MT It Joanna MT Bd Joanna MT Bd It Eurostile Eurostile Bold Eurostile ExtendedTwo Eurostile BoldExtendedTwo Helvetica Helvetica (italic) Helvetica (bold) Helvetica (bold, italic) Helvetica Condensed Helvetica CondensedOblique Helvetica CondensedBold Helvetica CondensedBoldObl Helvetica Narrow Helvetica Narrow Oblique Helvetica Narrow Bold Helvetica Narrow BoldObl Arial Printer font AntiqueOlive-Bold AntiqueOlive-Compact Bookman-Light Bookman-LightItalic Bookman-Demi Bookman-DemiItalic LubalinGraph-Book LubalinGraph-BookOblique LubalinGraph-Demi LubalinGraph-DemiOblique ZapfChancery-MediumItalic ZapfDingbats MonaLisa-Recut Monaco Bodoni Bodoni-Italic Bodoni-Bold Bodoni-BoldItalic Bodoni-Poster Wingdings-Regular Courier Courier-Oblique Courier-Bold Courier-BoldOblique LetterGothic LetterGothic-Slanted LetterGothic-Bold LetterGothic-BoldSlanted Bodoni-PosterCompressed Coronet-Regular Geneva Oxford JoannaMT JoannaMT-Italic JoannaMT-Bold JoannaMT-BoldItalic Eurostile Eurostile-Bold Eurostile-ExtendedTwo Eurostile-BoldExtendedTwo Helvetica Helvetica-Oblique Helvetica-Bold Helvetica-BoldOblique Helvetica-Condensed Helvetica-Condensed-Oblique Helvetica-Condensed-Bold Helvetica-Condensed-BoldObl Helvetica-Narrow Helvetica-Narrow-Oblique Helvetica-Narrow-Bold Helvetica-Narrow-BoldOblique ArialMT Bitstream font Swiss 721 SWM (italic) Swiss 721 SWM (bold) Swiss 721 SWM (bold, italic) Swiss 742 SWA Swiss 742 SWA (italic) Swiss 742 Cn SWA Swiss 742 Cn SWA (italic) Swiss 742 Ex SWA Swiss 742 Ex SWA (italic) Swiss 742 Ex SWA (bold) Swiss 742 Ex SWA (bold, italic) Swiss 742 Lt SWA Swiss 742 Lt SWA (italic) Swiss 742 Lt SWA (bold) Swiss 742 Lt SWA (bold, italic) Swiss 742 LtCn SWA (bold) Swiss 742 LtCn SWA (bold, italic) Symbol Set SWA Venetian 521 Goudy SWA Venetian 521 Goudy SWA (italic) Venetian 521 Goudy SWA (bold) Venetian 521 Goudy SWA (bold, italic) Venetian 521 Goudy XBd SWA (bold) Victoria Rose SWC (italic) Westchester SWA Zapf Calligraphic 801 SWA Zapf Calligraphic 801 SWA (italic) Zapf Calligraphic 801 SWA (bold) Zapf Calligraphic 801 SWA (bold, italic) Zapf Humanist 601 SWA Zapf Humanist 601 SWA (italic) Zapf Humanist 601 SWA (bold) Zapf Humanist 601 SWA (bold, italic) Macintosh equivalent Arial (italic) Arial (bold) Arial (bold, italic) Univers 55 Univers 55 Oblique Univers 57 Condensed Univers 57 CondensedOblique Univers Extended Univers ExtendedObl Univers BoldExt Univers BoldExtObl Univers 45 Light Univers 45 LightOblique Univers 65 Bold Univers 65 BoldOblique Univers 67 CondensedBold Univers 67 CondensedBoldObl Symbol Goudy Goudy Italic Goudy Bold Goudy BoldItalic Goudy ExtraBold Marigold New York Palatino Palatino (italic) Palatino (bold) Palatino (bold, italic) Optima Optima Italic Optima Bold Optima BoldItalic Printer font Arial-ItalicMT Arial-BoldMT Arial-BoldItalicMT Univers Univers-Oblique Univers-Condensed Univers-CondensedOblique Univers-Extended Univers-ExtendedObl Univers-BoldExt Univers-BoldExtObl Univers-Light Univers-LightOblique Univers-Bold Univers-BoldOblique Univers-CondensedBold Univers-CondensedBoldOblique Symbol Goudy Goudy-Italic Goudy-Bold Goudy-BoldItalic Goudy-ExtraBold Marigold NewYork Palatino-Roman Palatino-Italic Palatino-Bold Palatino-BoldItalic Optima Optima-Italic Optima-Bold Optima-BoldItalic F-7 Windows Font Equivalency Tables Bitstream font Aldine 430 Garamond SWA Aldine 430 Garamond SWA (Italic) Aldine 430 Garamond SWA (Bold) Aldine 430 Garamond SWA (Bold Italic) Cataneo SWA Century 702 Schoolbook SWA Century 702 Schoolbook SWA (Italic) Century 702 Schoolbook SWA (Bold) Century 702 Schoolbook SWA (Bold Italic) Clarendon 701 SWA Clarendon 701 SWA (Bold) Clarendon 701 Lt SWA Classical SWA Classical SWA (Italic) Italic Classical Black SWA Classical Black SWA (Italic) Classical Ornaments SWA Copperplate Gothic SWA Copperplate Gothic Hv SWA Daly Sans 350 SWA Draftsman Casual SWA Dutch 801 SWA Dutch 801 SWA (Italic) Italic Dutch 801 SWA (Bold) Bold Dutch 801 SWA (Bold Italic) Dutch 801 SWM Dutch 801 SWM (Italic) Dutch 801 SWM (Bold) Dutch 801 SWM (Bold Italic) Elemento SWA Flareserif 821 SWA Flareserif 821 SWA (Italic) Flareserif 821 Lt SWA Freeform 741 SWA (Black) Freeform 741 SWA (Black Italic) Geometric 711 Gothic SWA (Book) Geometric 711 Gothic SWA (Book Oblique) Geometric 711 Gothic SWA (Demi) Geometric 711 Gothic SWA (Demi Oblique) Humanist 521 SWA Humanist 521 SWA (Italic) Humanist 521 SWA (Bold) Humanist 521 SWA (Bold Italic) Humanist 521 Cn SWA Humanist 521 Cn SWA (Bold) Humanist 521 Lt SWA Humanist 521 Lt SWA (Italic) Humanist 521 XBd SWA Incised 901 SWA Incised 901 SWA (Italic) Incised 901 SWA (Bold) Incised 901 Compact SWA ITC Bookman SWA (Light) ITC Bookman SWA (Light Italic) ITC Bookman SWA (Demi) ITC Bookman SWA (Demi Italic) ITC Lubalin Graph SWA (Book) ITC Lubalin Graph SWA (Book Oblique) ITC Lubalin Graph SWA (Demi) Bold F-8 Style Italic Bold Bold Italic Italic Bold Bold Italic Bold Italic Bold Italic Italic Bold Bold Italic Italic Italic Italic Bold Bold Italic Italic Bold Bold Italic Bold Italic Italic Bold Italic Bold Bold Italic Italic File name ALDIGSR_.TTF ALDIGSI_.TTF ALDIGSB_.TTF ALDIGSBI.TTF CATASL__.TTF CENTSSR_.TTF CENTSSI_.TTF CENTSSB_.TTF CENTSSBI.TTF CLARS___.TTF CLARSB__.TTF CLARSL__.TTF CLASSRG_.TTF CLASSI__.TTF CLASSBL_.TTF CLASSBLI.TTF CLASS___.TTF COPPGS__.TTF COPPGSH_.TTF DALYSS__.TTF DRAFCS__.TTF DUTCTSR_.TTF DUTCTSI_.TTF DUTCTSB_.TTF DUTCTSBI.TTF DUTCSR__.TTF DUTCSI__.TTF DUTCSB__.TTF DUTCSBI_.TTF ELEMS___.TTF FLARS___.TTF FLARSI__.TTF FLARSL__.TTF FREESBL_.TTF FREESBLI.TTF GEOMGSW_.TTF GEOMGSWO.TTF GEOMGSD_.TTF GEOMGSDO.TTF HUMAS___.TTF HUMASI__.TTF HUMASB__.TTF HUMASBI_.TTF HUMASC__.TTF HUMASBC_.TTF HUMASL__.TTF HUMASLI_.TTF HUMASEB_.TTF INCIS___.TTF INCISI__.TTF INCISB__.TTF INCISC__.TTF REVIISL_.TTF REVIISLI.TTF REVIISD_.TTF REVIISDI.TTF ITCLGSW_.TTF ITCLGSWO.TTF ITCLGSD_.TTF Windows equivalent StempelGaramond Roman StempelGaramond Roman StempelGaramond Roman StempelGaramond Roman Apple Chancery NewCenturySchlbk NewCenturySchlbk NewCenturySchlbk NewCenturySchlbk Clarendon Clarendon Clarendon Light Hoefler Text Hoefler Text Hoefler Text Black Hoefler Text Black Hoefler Text Ornaments Copperplate32bc Copperplate33bc Chicago Tekton Times Times Times Times Times New Roman Times New Roman Times New Roman Times New Roman Carta Albertus MT Albertus MT Albertus MT Lt Cooper Black Cooper Black AvantGarde AvantGarde AvantGarde AvantGarde GillSans GillSans GillSans GillSans GillSans Condensed GillSans Condensed GillSans Light GillSans Light GillSans ExtraBold Antique Olive Roman Antique Olive Roman Antique Olive Roman Antique Olive Compact Bookman Bookman Bookman Bookman LubalinGraph LubalinGraph LubalinGraph Printer font StempelGaramond-Roman StempelGaramond-Italic StempelGaramond-Bold StempelGaramond-BoldItalic Apple-Chancery NewCenturySchlbk-Roman NewCenturySchlbk-Italic NewCenturySchlbk-Bold NewCenturySchlbk-BoldItalic Clarendon Clarendon-Bold Clarendon-Light HoeflerText-Regular HoeflerText-Italic HoeflerText-Black HoeflerText-BlackItalic HoeflerText-Ornaments Copperplate-ThirtyTwoBC Copperplate-ThirtyThreeBC Chicago Tekton Times-Roman Times-Italic Times-Bold Times-BoldItalic TimesNewRomanPSMT TimesNewRomanPS-ItalicMT TimesNewRomanPS-BoldMT TimesNewRomanPS-BoldItalicMT Carta AlbertusMT AlbertusMT-Italic AlbertusMT-Light CooperBlack CooperBlack-Italic AvantGarde-Book AvantGarde-BookOblique AvantGarde-Demi AvantGarde-DemiOblique GillSans GillSans-Italic GillSans-Bold GillSans-BoldItalic GillSans-Condensed GillSans-BoldCondensed GillSans-Light GillSans-LightItalic GillSans-ExtraBold AntiqueOlive-Roman AntiqueOlive-Italic AntiqueOlive-Bold AntiqueOlive-Compact Bookman-Light Bookman-LightItalic Bookman-Demi Bookman-DemiItalic LubalinGraph-Book LubalinGraph-BookOblique LubalinGraph-Demi Bitstream font ITC Lubalin Graph SWA (Demi Oblique) ITC Zapf Chancery SWA (Medium Italic) ITC Zapf Dingbats SWA Jilli Open SWA Laguna Sans SWA Modern 421 Bodoni SWA Modern 421 Bodoni SWA (Italic) Mobern 421 Bodoni SWA (Bold) Modern 421 Bodoni SWA (Bold Italic) Modern 721 Poster Bodoni SWA More Wingbats SWM New Courier SWA New Courier SWA (Oblique) New Courier SWA (Bold) New Courier SWA (Bold Oblique) New LetterGothic SWA New LetterGothic SWA (Oblique) New LetterGothic SWA (Bold) New LetterGothic SWA (Bold Oblique) Onyx SWA Ribbon 131 SWA Sans 721 SWA Shelford SWA Sophie SWA Sophie SWA (Italic) Sophie SWA (Bold) Sophie SWA (Bold Italic) Square 721 SWA Square 721 Bold SWA Square 721 Ex SWA Square 721 Ex SWA (Bold) Swiss 721 SWA Swiss 721 SWA (Oblique) Swiss 721 SWA (Bold) Bold Swiss 721 SWA (Bold Oblique) Swiss 721 Cn SWA Swiss 721 Cn SWA (Oblique) Swiss 721 Cn SWA (Bold) Swiss 721 Cn SWA (Bold Oblique) Swiss 721 Narrow SWA Swiss 721 Narrow SWA (Oblique) Swiss 721 Narrow SWA (Bold) Swiss 721 Narrow SWA (Bold Oblique) Swiss 721 SWM Swiss 721 SWM (Italic) Swiss 721 SWM (Bold) Swiss 721 SWM (Bold Italic) Swiss 742 SWA Swiss 742 SWA (Oblique) Swiss 742 Cn SWA Swiss 742 Cn SWA (Oblique) Swiss 742 Ex SWA Swiss 742 Ex SWA (Oblique) Swiss 742 Ex SWA (Bold) Swiss 742 Ex SWA (Bold Oblique) Swiss 742 Lt SWA Swiss 742 Lt SWA (Oblique) Swiss 742 Lt SWA (Bold) Swiss 742 Lt SWA (Bold Oblique) Swiss 742 LtCn SWA (Bold) Swiss 742 LtCn SWA (Bold Oblique) Symbol Set SWA Style File name Bold Italic ITCLGSDO.TTF ITCZCSMI.TTF ITCZDS__.TTF JILLOS__.TTF LAGUSS__.TTF MODEBS__.TTF Italic MODEBSI_.TTF Bold MODEBSB_.TTF Bold Italic MODEBSBI.TTF MODEPSBS.TTF MOREWS__.TTF BITSNCS_.TTF Italic BITSNCSO.TTF Bold BITSNCSB.TTF Bold Italic BITSNCBO.TTF BITSNLGS.TTF Italic BITSNLGO.TTF Bold BITSNLGB.TTF Bold Italic BITNLGBO.TTF ONYXSWA_.TTF RIBBS___.TTF SANSS___.TTF SHELS___.TTF SOPHS___.TTF Italic SOPHSI__.TTF Bold SOPHSB__.TTF Bold Italic SOPHSBI_.TTF SQUAS___.TTF SQUASB__.TTF SQUASE__.TTF Bold SQUASBE_.TTF SWISHS__.TTF Italic SWISHSO_.TTF SWISHSB_.TTF Bold Italic SWISHBO_.TTF SWISHSC_.TTF Italic SWISHCO_.TTF Bold SWISHBC_.TTF Bold Italic SWISHCBO.TTF SWISHNS_.TTF Italic SWISHNO_.TTF Bold SWISHNSB.TTF Bold Italic SWISHNBO.TTF SWISS___.TTF Italic SWISSI__.TTF Bold SWISSB__.TTF Bold Italic SWISSBI_.TTF SWISUS__.TTF Italic SWISUSO_.TTF SWISUSC_.TTF Italic SWISUCSO.TTF SWISUSE_.TTF Italic SWISUESO.TTF Bold SWISUSBE.TTF Bold Italic SWISUEBO.TTF SWISUSL_.TTF Italic SWISUSLO.TTF Bold SWISUSB_.TTF Bold Italic SWISUSBO.TTF SWISUSBC.TTF Italic SWISUCBO.TTF SYMBSS__.TTF Windows equivalent LubalinGraph ZapfChancery ZapfDingbats Mona Lisa Recut Monaco Bodoni Bodoni Bodoni Bodoni Bodoni Poster Wingdings Courier Courier Courier Courier Letter Gothic Letter Gothic Letter Gothic Letter Gothic Bodoni PosterCompressed Coronet Geneva Oxford Joanna MT Joanna MT Joanna MT Joanna MT Eurostile Eurostile Bold Eurostile ExtendedTwo Eurostile ExtendedTwo Helvetica Helvetica Helvetica Helvetica Helvetica Condensed Helvetica Condensed Helvetica Condensed Helvetica Condensed Helvetica-Narrow Helvetica-Narrow Helvetica-Narrow Helvetica-Narrow Arial Arial Arial Arial Univers 55 Univers 55 Univers 57 Condensed Univers 57 Condensed Univers Extended Univers Extended Univers Extended Univers Extended Univers 45 Light Univers 45 Light Univers 45 Light Univers 45 Light Univers 47 CondensedLight Univers 47 CondensedLight Symbol Printer font LubalinGraph-DemiOblique ZapfChancery-MediumItalic ZapfDingbats MonaLisa-Recut Monaco Bodoni Bodoni-Italic Bodoni-Bold Bodoni-BoldItalic Bodoni-Poster Wingdings-Regular Courier Courier-Oblique Courier-Bold Courier-BoldOblique LetterGothic LetterGothic-Slanted LetterGothic-Bold LetterGothic-BoldSlanted Bodoni-PosterCompressed Coronet-Regular Geneva Oxford JoannaMT JoannaMT-Italic JoannaMT-Bold JoannaMT-BoldItalic Eurostile Eurostile-Bold Eurostile-ExtendedTwo Eurostile-BoldExtendedTwo Helvetica Helvetica-Oblique Helvetica-Bold Helvetica-BoldOblique Helvetica-Condensed Helvetica-Condensed-Oblique Helvetica-Condensed-Bold Helvetica-Condensed-BoldObl Helvetica-Narrow Helvetica-Narrow-Oblique Helvetica-Narrow-Bold Helvetica-Narrow-BoldOblique ArialMT Arial-ItalicMT Arial-BoldMT Arial-BoldItalicMT Univers Univers-Oblique Univers-Condensed Univers-CondensedOblique Univers-Extended Univers-ExtendedObl Univers-BoldExt Univers-BoldExtObl Univers-Light Univers-LightOblique Univers-Bold Univers-BoldOblique Univers-CondensedBold Univers-CondensedBoldOblique Symbol F-9 Bitstream font Venetian 521 Goudy SWA Venetian 521 Goudy SWA (Italic) Venetian 521 Goudy SWA (Bold) Venetian 521 Goudy SWA (Bold Italic) Venetian 521 Goudy XBd SWA Victoria Rose SWC Westchester SWA Zapf Calligraphic 801 SWA Zapf Calligraphic 801 SWA (Italic) Zapf Calligraphic 801 SWA (Bold) Zapf Calligraphic 801 SWA (Bold Italic) Zapf Humanist 601 SWA Zapf Humanist 601 SWA (Italic) Zapf Humanist 601 SWA (Bold) Zapf Humanist 601 SWA (Bold Italic) F-10 Style File name VENEGS__.TTF Italic VENEGSI_.TTF Bold VENEGSB_.TTF Bold Italic VENEGSBI.TTF VENEGSEB.TTF VICTRS__.TTF WESTS___.TTF ZAPFCSR_.TTF Italic ZAPFCSI_.TTF Bold ZAPFCSB_.TTF Bold Italic ZAPFCSBI.TTF ZAPFHS__.TTF Italic ZAPFHSI_.TTF Bold ZAPFHSB_.TTF Bold Italic ZAPFHSBI.TTF Windows equivalent Goudy Goudy Goudy Goudy Goudy ExtraBold Marigold New York Palatino Palatino Palatino Palatino Optima Optima Optima Optima Printer font Goudy Goudy-Italic Goudy-Bold Goudy-BoldItalic Goudy-ExtraBold Marigold NewYork Palatino-Roman Palatino-Italic Palatino-Bold Palatino-BoldItalic Optima Optima-Italic Optima-Bold Optima-BoldItalic Appendix G: Service and Support You can contact GCC for technical assistance in several ways. • Technical Support phones: (781) 276-8620. (North America only; outside North America, refer to back cover) • Fax: (781) 275-1115. • GCC’s World Wide Web site: http://www.gccprinters.com/support • Internet email: [email protected] GCC’s World Wide Web site GCC’s Web site offers a wealth of information. The most recently updated documentation for the Elite 21 Series of printers is here, along with technical bulletins that deal with any problems that arise over the life of your printer. Check www.gccprinters.com to see if your problem has a solution. Dealer and Service Center support GCC offers worldwide services from its dealers and service centers. They are supported by training, technical documentation, and technical support. Extended warranties GCC offers extended warranty programs for all its products. These extend the limited warranty and cover all parts of the printer (except consumables, like the toner cartridge). You can purchase an extended warranty during the limited warranty period, and renew it year after year. Software upgrades You can download software upgrades from GCC’s web site. Consumables, accessories, and upgrades You can purchase consumables such as toner cartridges, accessories, and upgrades direct from GCC by calling 1.800.422.7777 (North America only; outside North America, refer to back cover) or from our web site at: http://www.gccprinters.com. G-1 Appendix H: Consumables and Accessories The following consumables and optional accessories are available for the GCC Elite 21 printer. To order, contact GCC Direct Sales at 800 422-7777 or visit our web site at www.gccprinters.com (North America only). Outside North America, contact your local GCC office, dealer or distributor. Product Part Number Toner Cartridge . . . . . . . . . . . . . . . . . . . . . . . . . . . . . . . . . . . . . . . .AC16940 Additional Paper Feeder and Tray . . . . . . . . . . . . . . . . . . . . . . . . . .AC16942 Replacement Paper Tray . . . . . . . . . . . . . . . . . . . . . . . . . . . . . . . . .AC16944 Upper Output Bin . . . . . . . . . . . . . . . . . . . . . . . . . . . . . . . . . . . . . . .AC16496 Envelope Feeder . . . . . . . . . . . . . . . . . . . . . . . . . . . . . . . . . . . . . . .AC16948 Duplex Unit . . . . . . . . . . . . . . . . . . . . . . . . . . . . . . . . . . . . . . . . . . .AC16950 10Base-T Ethernet Cable (15 feet) . . . . . . . . . . . . . . . . . . . . . . . . . .AC16427 10Base-T Ethernet Cable (10 feet) . . . . . . . . . . . . . . . . . . . . . . . . . .AC16429 10Base-T Ethernet Cable (6 feet) . . . . . . . . . . . . . . . . . . . . . . . . . . .AC16431 Bi-Directional Parallel Cable (15 feet) . . . . . . . . . . . . . . . . . . . . . . . .AC16442 Bi-Directional Parallel Cable (15 feet) . . . . . . . . . . . . . . . . . . . . . . . .AC16444 USB Cable (3 meter) . . . . . . . . . . . . . . . . . . . . . . . . . . . . . . . . . . . .AC16270 H-1 Appendix I: Contacting GCC Worldwide GCC Technologies can be reached through a number of methods. Customers in North America should contact GCC’s corporate offices, as follows: GCC TECHNOLOGIES, INC. 209 Burlington Rd. Bedford, MA 01730 Tel: (781) 275-5800 Fax: (781) 275-1115 Web: http://www.gccprinters.com Direct Sales Lines: Tel: 800 422-7777 Fax: 800 442-2329 Direct Technical Support Lines: Tel: (781) 276-8620 Fax: (781) 275-1115 Web: http://www.gccprinters.com/support I-1 Customers outside of North America should contact their local GCC office, GCC dealer or GCC distributor for Sales or Technical Support assistance. GCC’s local offices can be reached as follows: AUSTRALIA GCC Technologies Australia Unit 5/585 Blackburn Rd. Notting Hill, VIC, 3168 Tel: +61 3 9562 1800 Fax: +61 3 9562 1900 Web: http://www.gcctech.com.au GERMANY GCC Technologies Germany Vertriebsbüro Deutschland Hahnbuschweg 2-4 D-24147 Klausdorf bei Kiel Germany Tel: +49 431 7997610 Fax: +49 431 7997666 UNITED KINGDOM GCC Technologies United Kingdom 729 Hounslow Rd. Hounslow, Middlesex England TW3 1SE Tel: +44 208 754 6000 Fax: +44 208 754 6060 GCC’s International Sales and Support departments can also be reached via email at the following addresses: Sales: [email protected] Tech Support: [email protected] I-2 Appendix J: Warranties and Licenses Software License Agreement OPENING THE BAG CONTAINING THE SOFTWARE (the “Software”) WHICH ACCOMPANIES THIS MANUAL INDICATES YOUR ACCEPTANCE OF THE TERMS AND CONDITIONS CONTAINED IN THIS LICENSE AGREEMENT. THE TERMS OF THIS LICENSE AGREEMENT APPLY TO YOU AS THE ORIGINAL LICENSEE OF THE SOFTWARE AND THE RELATED USER DOCUMENTATION (the “Documentation”) AND TO ANY SUBSEQUENT LICENSEE THEREOF. IF YOU DO NOT ACCEPT OR AGREE TO THE TERMS OF THIS LICENSE AGREEMENT YOU MAY RETURN THE PRODUCT, WITH DATED PROOF-OF-PURCHASE OF THE PRODUCT, TO YOUR DEALER WITHIN 10 DAYS FOR A FULL REFUND OF PURCHASE PRICE THEREOF. ALL RETURNED SOFTWARE MUST BE UNUSED AND IN THE UNOPENED PLASTIC BAG. LICENSE In return for payment of the purchase price of your GCC Technologies Product (“the Product”), you have been granted a limited, non-exclusive license (“License”) to use the Software and the Documentation on the terms set forth in this License Agreement. GCC Technologies, Inc. (“GCC”) retains ownership of these copies of the Software and the Documentation. These copies of the Software and the Documentation are licensed to you according to the following terms: PERMITTED USES YOU MAY: 1. Use the Software with any appropriate GCC product. 2. Copy the Software onto a single hard disk drive. 3. Transfer the Software to another party, if the other party agrees to the terms and conditions of this License Agreement and completes and returns a Registration Card to GCC. The Registration Card may be obtained by writing to GCC’s Customer Service department at the address set forth below. If you transfer the Software to any other party, you must transfer all copies and the Documentation to such party. 4. Make a single copy of the Software on another diskette for backup purposes only. PROHIBITED USES THE LICENSE OF THE SOFTWARE AND THE DOCUMENTATION GRANTED TO YOU IS LIMITED, AND YOU MAY NOT: 1. Make copies of any of the Documentation or make copies of the Software other than as expressly set forth above. 2. Alter, modify or adapt the Software or the Documentation, including translating, decompiling, disassembling, creating derivative works, or merging the Software with other software. 3. Use any backup diskette you have made or allow someone else to use any backup diskette unless the Software on the original diskette is defective. 4. Rent, sublicense, assign or otherwise transfer any interest in any of the Software or the Documentation except as set forth above. 5. Modify or erase any copyright, trademark or proprietary rights notice on any medium containing the Software or the Documentation or copy or reproduce any of the Software or the Documentation without all of GCC’s copyright, trademark and proprietary rights notices. The License is effective until terminated. You may terminate it at any time by destroying all copies of the Software you have and mailing your original Software diskettes and the Documentation to GCC. The License and your right to use the Software will automatically terminate upon your failure to comply with any provision of this License Agreement or upon GCC’s election to terminate the License as set forth below. You agree upon such termination to destroy all copies of the Software which you have and to mail your original Software diskettes and the Documentation to GCC. GCC retains all rights and title to the Software and the Documentation except for the limited license contained herein. The Software and the Documentation are protected by the copyright laws of the United States. There are severe penalties, civil and criminal, for copyright infringement. Nothing in this License Agreement constitutes a waiver of GCC’s rights under the copyright laws of the United States or any other law. J-1 Limited Software Warranty WARRANTY If you discover physical defects in the medium on which the Software or the Documentation are distributed, at its option, GCC will either replace the medium at no charge to you or terminate the License and require the return of your Product, and upon such return, refund to you the purchase price thereof. To qualify for this warranty, you must return the defective medium with proof-of-purchase to GCC during the one year period after you acquired the Software. Except as set forth in the immediately preceding paragraph, GCC PROVIDES THE SOFTWARE AND THE DOCUMENTATION “AS IS” AND WITHOUT WARRANTY OF ANY KIND, EITHER EXPRESS OR IMPLIED, INCLUDING, BUT NOT LIMITED TO, ANY IMPLIED WARRANTIES OF MERCHANTABILITY OR FITNESS FOR A PARTICULAR PURPOSE OR WARRANTIES OF QUALITY OR PERFORMANCE. YOU THE LICENSEE ARE ASSUMING THE ENTIRE RISK AS TO THE QUALITY OF THE SOFTWARE AND THE DOCUMENTATION AND THE RESULTS OF ITS USE. Your exclusive remedy with respect to the Software, the Documentation and this License Agreement, shall be limited to the replacement of any defective medium, or refund of the purchase price of your Product, as set forth above. APPLE COMPUTER, INC. MAKES NO WARRANTIES, EITHER EXPRESS OR IMPLIED, REGARDING THE ENCLOSED COMPUTER SOFTWARE PACKAGE, ITS MERCHANTABILITY OR ITS FITNESS FOR ANY PARTICULAR PURPOSE. THE EXCLUSION OF IMPLIED WARRANTIES IS NOT PERMITTED BY SOME STATES. THE ABOVE EXCLUSION MAY NOT APPLY TO YOU. THIS WARRANTY PROVIDES YOU WITH SPECIFIC LEGAL RIGHTS. THERE MAY BE OTHER RIGHTS THAT YOU HAVE WHICH VARY FROM STATE TO STATE. IN NO EVENT WILL GCC BE LIABLE FOR DIRECT, INDIRECT, SPECIAL, INCIDENTAL, OR CONSEQUENTIAL DAMAGES ARISING OUT OF THE USE OR INABILITY TO USE THE SOFTWARE OR DOCUMENTATION, even if advised of the possibility of such damages. In particular, GCC shall have no liability for any programs or data stored or used with the Software, including the costs of recovering such programs or data. In no event shall GCC’s liability with respect to the Software, the Documentation and this License Agreement, in contract, tort (including negligence) or otherwise, exceed the original price paid by you for your Product. THE WARRANTY AND REMEDIES SET FORTH ABOVE ARE EXCLUSIVE AND IN LIEU OF ALL OTHERS, ORAL OR WRITTEN, EXPRESS OR IMPLIED. No GCC dealer, agent, or employee is authorized to make any modification or addition to this warranty. SOME STATES DO NOT ALLOW THE EXCLUSION OF IMPLIED WARRANTIES OR LIABILITY FOR INCIDENTAL OR CONSEQUENTIAL DAMAGES, SO THE ABOVE LIMITATION OR EXCLUSION MAY NOT APPLY TO YOU. THIS WARRANTY GIVES YOU SPECIFIC LEGAL RIGHTS, AND YOU MAY ALSO HAVE OTHER RIGHTS WHICH VARY FROM STATE TO STATE. GENERAL This License Agreement is governed by the laws of the Commonwealth of Massachusetts. This License Agreement constitutes the entire agreement between GCC and you concerning the Software and the Documentation, and supersedes all prior communications, agreements and understandings, written or oral, between GCC and you with respect thereto. Should you have any questions concerning this License Agreement, the Software or the Documentation, you may contact GCC by writing to Customer Service, GCC Technologies Inc., 209 Burlington Road, Bedford, MA 01730-9143. For the name of the nearest GCC service center or representative, call (800) 422-7777. TRADEMARKS GCC Technologies and the GCC Technologies logo are registered trademarks of GCC Technologies Inc. GCC printers, the GCC printers logo and Elite are trademarks of GCC Technologies, Inc. Apple, AppleTalk, LaserWriter, EtherTalk, Macintosh, and the Apple logo are registered trademarks of Apple Computer, Inc. Finder and TrueType are trademarks of Apple Computer, Inc. PostScript is a registered trademark of Adobe Systems Incorporated. Adobe and Acrobat are registered trademarks of Adobe Systems Incorporated. IBM is a registered trademark of International Business Machines Corp. Helvetica, Palatino, and Times are registered trademarks of Linotype-Hell AG Corp. Centronics is a registered trademark of Centronics Data Computer Corp. Ethernet is a registered trademark of Xerox Corp. Microsoft and Word are registered trademarks of Microsoft Corp. Windows, Windows 95, Windows 98, Windows 2000 and Windows NT 4.0 are trademarks of Microsoft Corp. Bitstream is a registered trademark of Bitstream Inc. Speedo, Bitstream Dutch, Bitstream Swiss, Bitstream Swiss Narrow, and Bitstream Zapf Calligraphic are trademarks of Bitstream Inc. ITC Avant Garde, ITC Bookman, ITC Zapf Chancery, and ITC Zapf Dingbats are registered trademarks of International Typeface Corporation. New Century Schoolbook is a registered trademark of Kingsley-ATF Type Corp. Helvetica, Palatino, and Times are registered trademarks of Linotype-Hell AG Corporation. PCL is a registered trademark of Hewlett-Packard Company. NetWare is a registered trademark of Novell Corp. Other trademarks are the property of their respective owners. J-2 Limited Hardware Warranty GCC Technologies, Inc. (“GCC”) warrants, for the limited period of one year from the date of original purchase, the Elite 21ppm sold by GCC and any accompanying media on which GCC software is recorded (the “Product”) to be free from defects in materials and workmanship. During the warranty period, GCC or its authorized representative will, at its option, repair, replace or refund the purchase price of any defective product at no additional cost, provided you return it during the warranty period, transportation charges prepaid, to GCC or an authorized GCC dealer or representative. You must attach your name, address and telephone number, a description of the problem, and a dated proof-of-purchase bearing the serial number for each product returned for warranty service. This Warranty is limited to the original purchaser of the product and is not transferable unless otherwise agreed by GCC in writing. This Warranty does not apply to any product which has been damaged by accident, abuse, or misuse, which has been modified without the prior written permission of GCC. GCC MAKES NO WARRANTY OR REPRESENTATION, EITHER EXPRESS OR IMPLIED, WITH RESPECT TO THE SOFTWARE SUPPLIED WITH THE PRODUCT, ITS QUALITY, PERFORMANCE, MERCHANTABILITY, OR FITNESS FOR A PARTICULAR PURPOSE. AS A RESULT, THE SOFTWARE IS LICENSED “AS IS,” AND YOU THE LICENSEE ASSUME THE ENTIRE RISK AS TO ITS QUALITY AND PERFORMANCE. EXCEPT AS EXPRESSLY SET FORTH ABOVE, GCC MAKES NO OTHER WARRANTIES WITH RESPECT TO THE PRODUCT, EXPRESS OR IMPLIED, INCLUDING BUT NOT LIMITED TO, ANY IMPLIED WARRANTIES OF MERCHANTABILITY OR FITNESS FOR A PARTICULAR PURPOSE. UNDER NO CIRCUMSTANCES SHALL GCC’S LIABILITY ARISING OUT OF OR IN CONNECTION WITH THE PRODUCT OR THE USE OF, OR THE INABILITY TO USE, THE PRODUCT, IN CONTRACT, IN TORT (INCLUDING NEGLIGENCE), OR OTHERWISE EXCEED THE PURCHASE PRICE OF THE PRODUCT, AND IN NO EVENT SHALL GCC BE LIABLE FOR SPECIAL, INCIDENTAL OR CONSEQUENTIAL DAMAGES INCLUDING, BUT NOT LIMITED TO, DAMAGES FOR DOWNTIME OR LOST PROFITS, BUSINESS, USE OF SOFTWARE OR EQUIPMENT, OR GOODWILL, WHETHER OR NOT GCC HAS BEEN ADVISED OF THE POSSIBILITY OF SUCH DAMAGES. Some states do not allow the exclusion or limitation of implied warranties or liability for incidental or consequential damages, or do not allow limitations on how long an implied warranty lasts, so the above limitations or exclusions may not apply to you. ANY IMPLIED WARRANTIES, INCLUDING ANY IMPLIED WARRANTIES OF MERCHANTABILITY OR FITNESS FOR A PARTICULAR PURPOSE, ARE LIMITED IN DURATION TO ONE YEAR FROM THE DATE OF ORIGINAL PURCHASE OF THIS PRODUCT. This warranty gives you specific legal rights, and you may also have other rights which vary from state to state. No GCC dealer, representative, agent or employee is authorized to make any modification, extension or addition to this warranty on behalf on GCC. THE WARRANTIES AND REMEDIES SET FORTH ABOVE ARE EXCLUSIVE AND IN LIEU OF ALL OTHERS, EXPRESS OR IMPLIED. For the name of the nearest GCC service facility or representative, call GCC at (800) 422-7777, or write to: Director of Customer Service, GCC Technologies Inc., 209 Burlington Road, Bedford, MA 01730-9143. J-3 FEDERAL COMMUNICATIONS COMMISSION WARNING: This equipment was tested and found to comply with the limits for a Class A digital device, pursuant to Part 15 of the FCC Rules. These limits are designed to provide reasonable protection against harmful interference in a residential installation. This equipment generates, uses, and can radiate radio frequency energy and, if not installed and used in accordance with the instructions in this manual, may cause harmful interference to radio communications. However, there is no guarantee that interference will not occur in a particular installation. For more information about radio frequency interference, refer to the section of this manual on Radio and TV interference. CANADIAN REGULATIONS This equipment is a Class A digital apparatus that complies with the Radio Interference Regulations, CRC c. 1374. IMPORTANT: Changes or modifications to this product not authorized by GCC Technologies Inc. could void the FCC Certification and negate your authority to operate the product. This product was tested for FCC Compliance under conditions that included the use of shielded cables and connectors between system components. It is important that you use shielded cables and connectors to reduce the possibility of causing interference to radios, television sets, and other electronic devices. You can obtain the proper shielded cables from GCC Technologies or from an Authorized GCC Technologies dealer. CLASS 1 LASER PRODUCT LASER SAFETY: This printer is certified as a Class 1 laser product under the U.S. Department of Health and Human Services (DHHS) Radiation Performance Standard according to the Radiation Control for Health and Safety Act of 1968. This means that the printer does not emit hazardous radiation. Since radiation emitted inside the printer is completely confined within protective housings and external covers, the laser beam cannot escape from the machine during any phase of user operation. The Center for Devices and Radiological Health (CDRH) of the U.S. Food and Drug Administration implemented regulations for laser products on August 1, 1976. These regulations apply to laser products marketed in the United States. The label on the printer indicates compliance with the CDRH regulations and must be attached to the laser products marketed in the United States. Caution - Use of controls, adjustments, or performance of procedures other than those specified in this manual may result in hazardous radiation exposure. CREDITS © Copyright GCC Technologies Inc., 2000. All rights reserved. The Elite 21 User Manual was written by David Nicholson. It was edited by Donna Atwood, Kevin Curran, Donald Damon, Lee Doron, Laurie Freitas, Brian Harriss and Gregg Linzey. Cover design by Adam DeFanti. Illustrations courtesy Xerox International Partners, Technical Services Group. Additional illustrations by Adam DeFanti, Bill Krech and Tracie King. Printed in USA; part number 030-16479 rev A. J-4

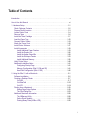
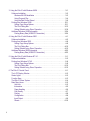
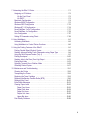
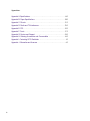

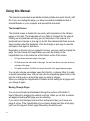
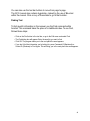
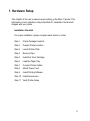
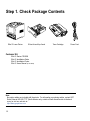
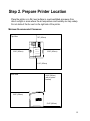
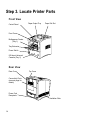
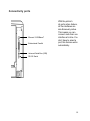
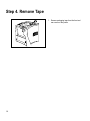
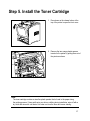
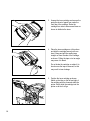
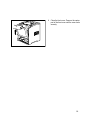
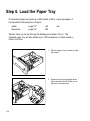
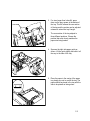
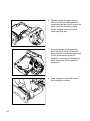
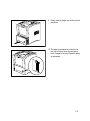
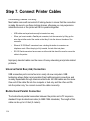

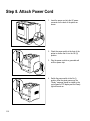
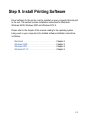
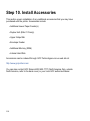
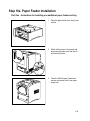
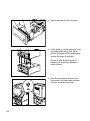
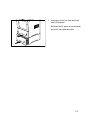
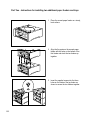

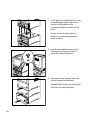
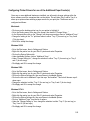
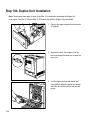
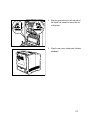
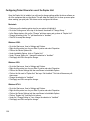
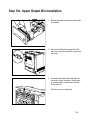
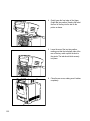
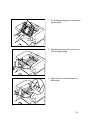
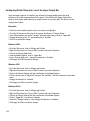
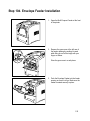
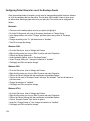

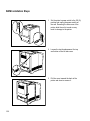
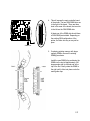
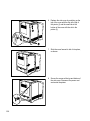
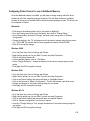
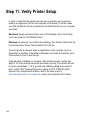
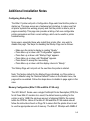
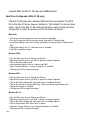
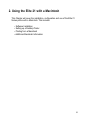

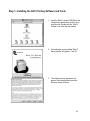
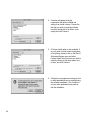
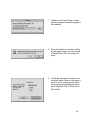
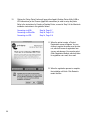
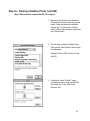
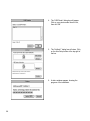
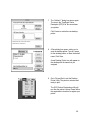
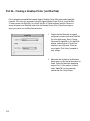
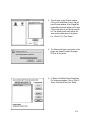
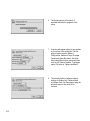
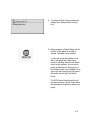
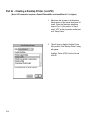
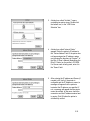
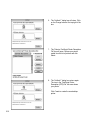
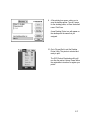
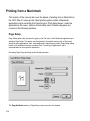
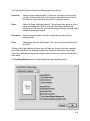
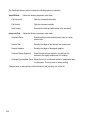
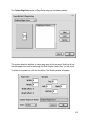

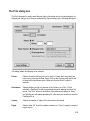
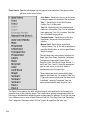
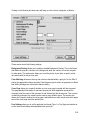
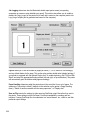
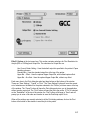
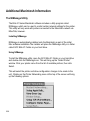

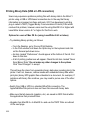
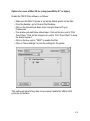
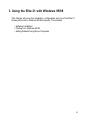

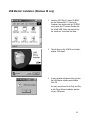
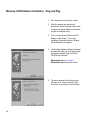
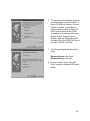
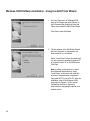
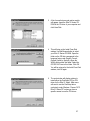
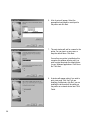
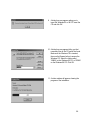
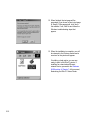
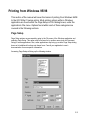
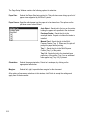
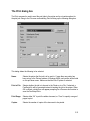
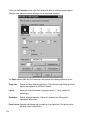
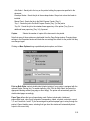
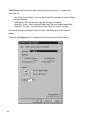
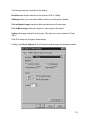

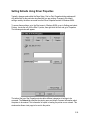
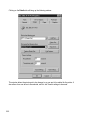
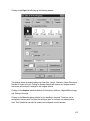
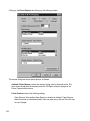
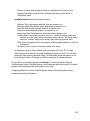

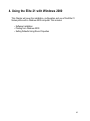
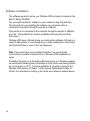
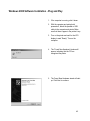
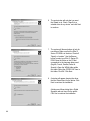
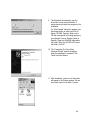
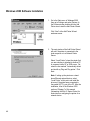
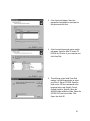
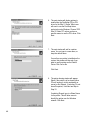
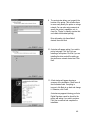
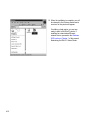
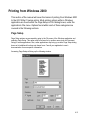
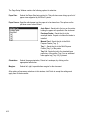
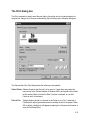
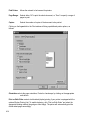
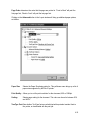
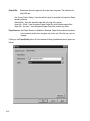

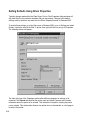
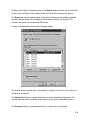
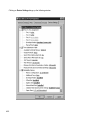


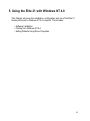

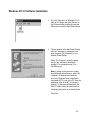
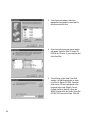
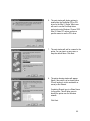
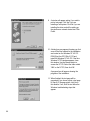
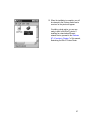
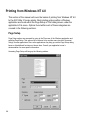
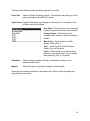
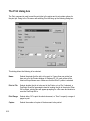
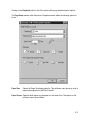
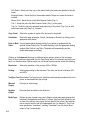
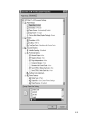
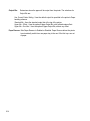
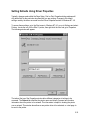
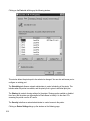
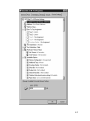
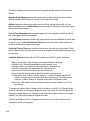
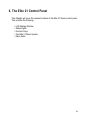
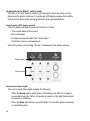
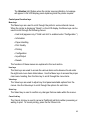
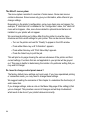
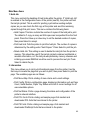

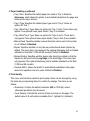
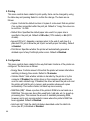
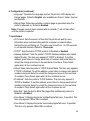
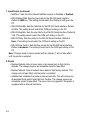
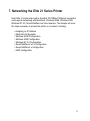

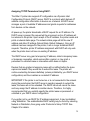

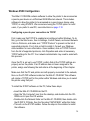
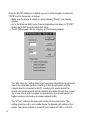
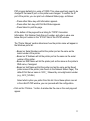
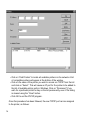
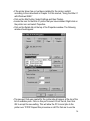


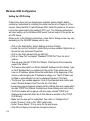
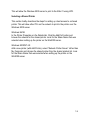
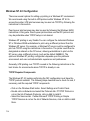
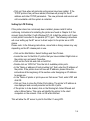
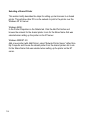
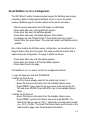
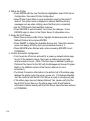

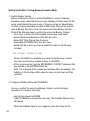

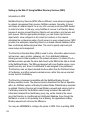
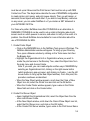
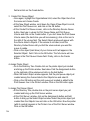
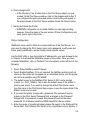
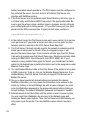

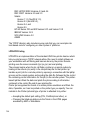
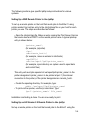
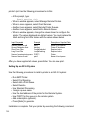
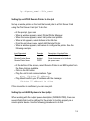
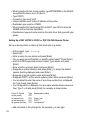

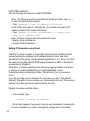

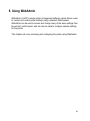
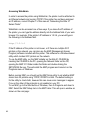
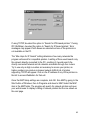
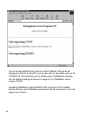
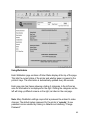
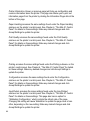
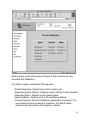
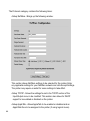

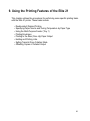
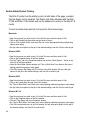
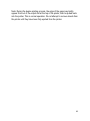
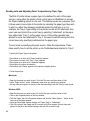
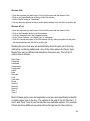
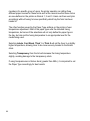
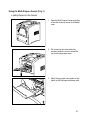

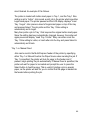
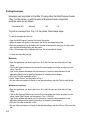
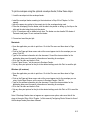

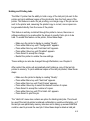
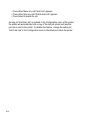
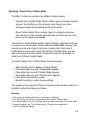
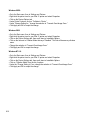
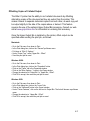
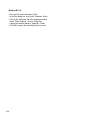
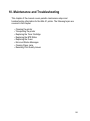
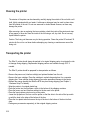

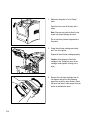
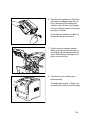
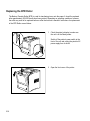
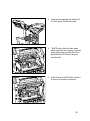

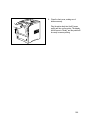
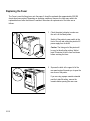
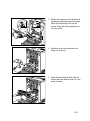
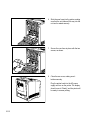
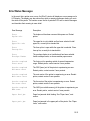
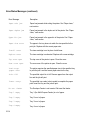
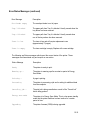
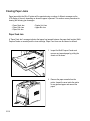
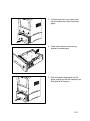
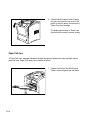
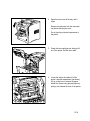
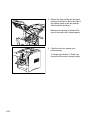
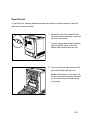
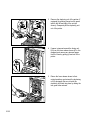
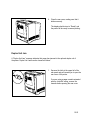
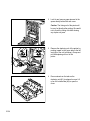

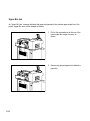
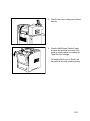
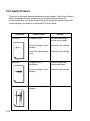
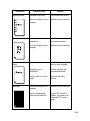
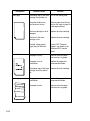
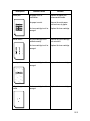
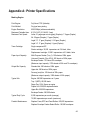

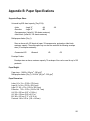
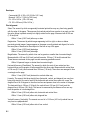
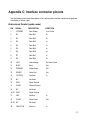
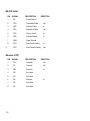


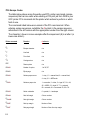
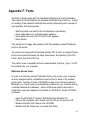

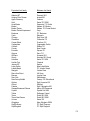
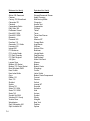
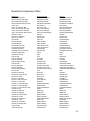
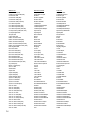
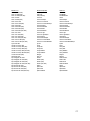
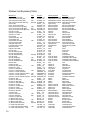
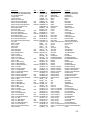
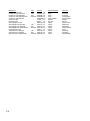
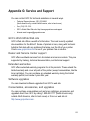
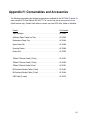
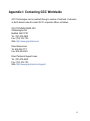
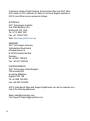
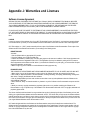
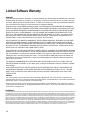

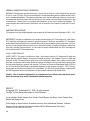
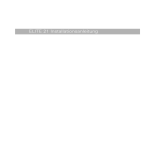
![4 Click [OK] - Toshiba America Business Solutions](http://vs1.manualzilla.com/store/data/005818130_1-6da0751aebf4d6c87686321c2c4e7e3a-150x150.png)